使用工具条
工具条沿 OmniOutliner 窗口的左侧边缘分布。工具条列出了您大纲的内容以及您使用的样式。在工具条的顶部也有搜索字段,因而可轻松地在大纲中进行筛选并找到您寻找的信息。
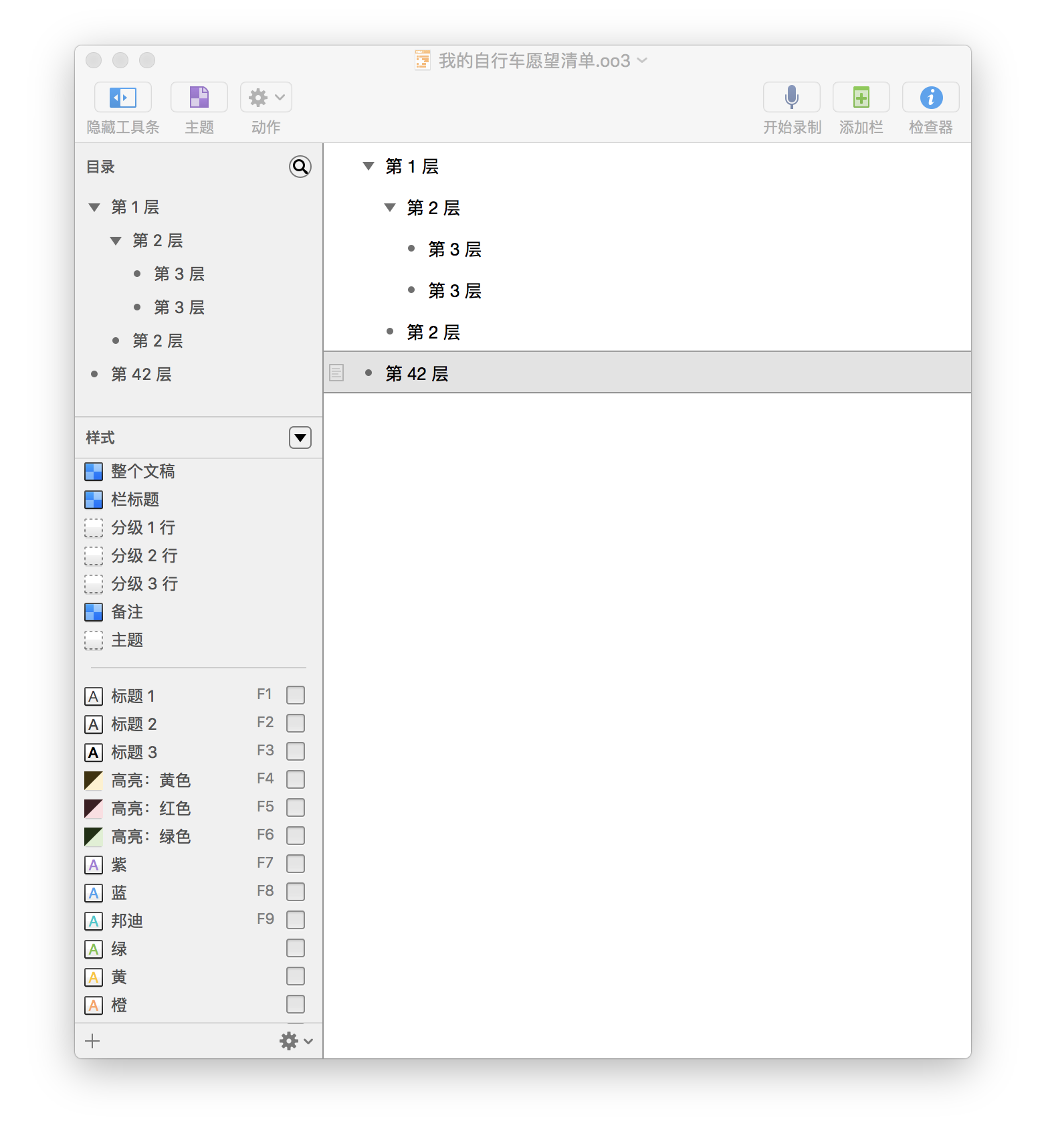
工具条预设为打开状态,但您可以通过选择显示 ▸ 隐藏/显示工具条 (Option-Command–1) 或点按工具栏上的工具条按钮来隐藏和显示它。工具条中的内容和样式部分均独立滚动,因此可以处理您提供的所有内容和样式。
如果鼠标悬停在工具条的右侧边缘或内容与样式部分之间的分割线上,您将发现鼠标指针将变成大小调整图柄。点按并拖动大小调整图柄即可重新调整工具条各部分或工具条本身的大小。
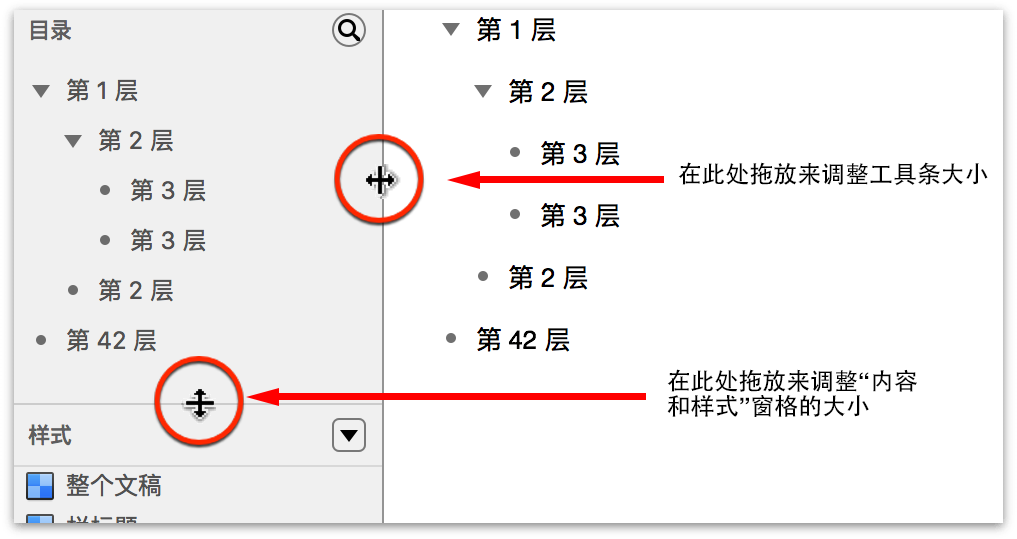
内容窗格
在工具条的上半部分,在一个可折叠且可滚动的窗格中显示您大纲的内容。
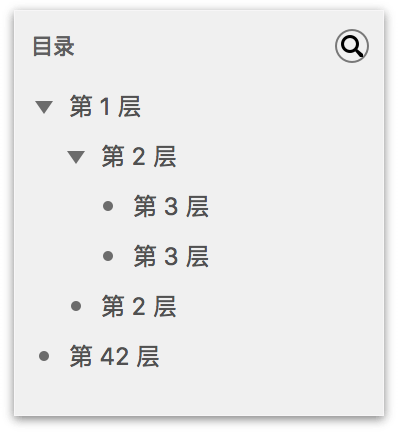
具有子行的行的左侧有一个指示三角形。要查看子行,请点按指示三角形翻开列表。按住 Option 键点按指示三角形可打开或关闭其中的所有行。
聚焦大纲的内容
当您的大纲很长时,比如对于书籍或研究报告的大纲,可能您只需要聚焦其中特定部分的内容,而不被其他内容分散精力。幸运的是,OmniOutliner 提供了一系列不同的办法来达成这一目的。
-
在工具条中,您可以通过点按来突出显示大纲中的某个部分:点按选中文稿内容的一个部分时,大纲视图会变成仅仅聚焦于该行以及它的任何子行。
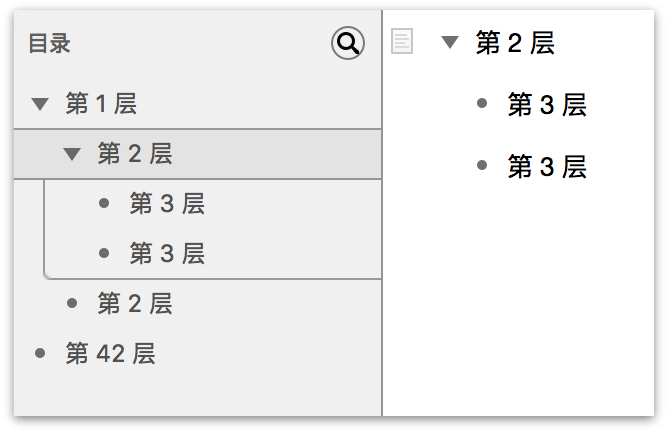
-
或者,在大纲中输入文本时,您可以选择显示 ▸ 聚焦 (Shift-Command-F)。
OmniOutliner 保留了关于您曾聚焦过的各行的历史记录,而您也可以通过选择显示 ▸ 取消聚焦 (Option-Shift-Command-F) 在该历史记录中逐步回溯。要回到整个文稿的视图,请选择显示 ▸ 取消全部聚焦,或直接点按工具条标题中的内容。
注意
您可以选择按住 Control 键并点按“内容”窗格中的行,从而打开包含聚焦、取消聚焦以及取消全部聚焦选项的关联菜单。
在内容视图中为大纲添加部分和子部分
如果您在内容列表中选择某个部分,OmniOutliner 会执行两项操作:首先会聚焦到该部分 — 也就是您在大纲视图中只能看到该部分和它的任何子部分 — 其次,聚焦的部分会在周围以灰色标记来突出显示。
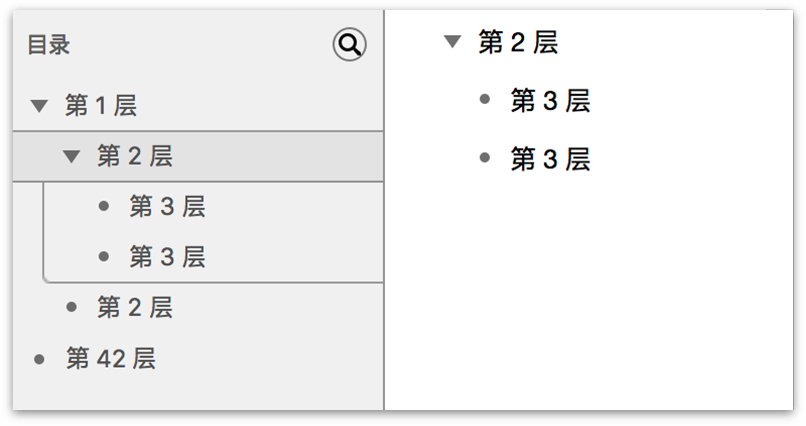
如果要向所选部分添加其他子部分,请按 Return。列表末尾会出现一个新的子部分,并且光标置于大纲视图中,这样您就可以在该部分中输入文本。
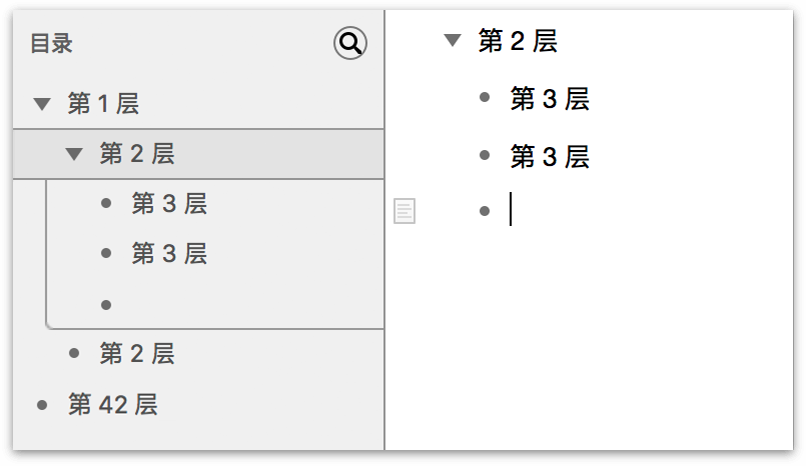
但如果您想要在其他子部分之前插入新的子部分,应该如何做?如果您再点按一次该部分,该部分及子部分周围会以蓝色突出显示。
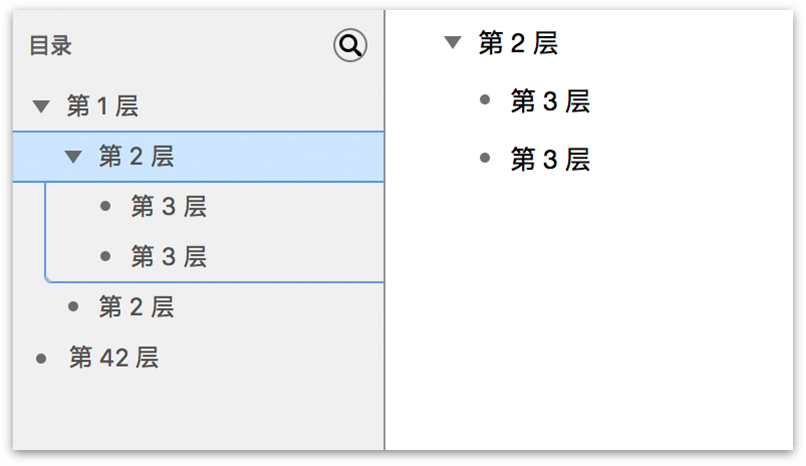
按下 Return,在子部分列表顶部插入新的子部分:
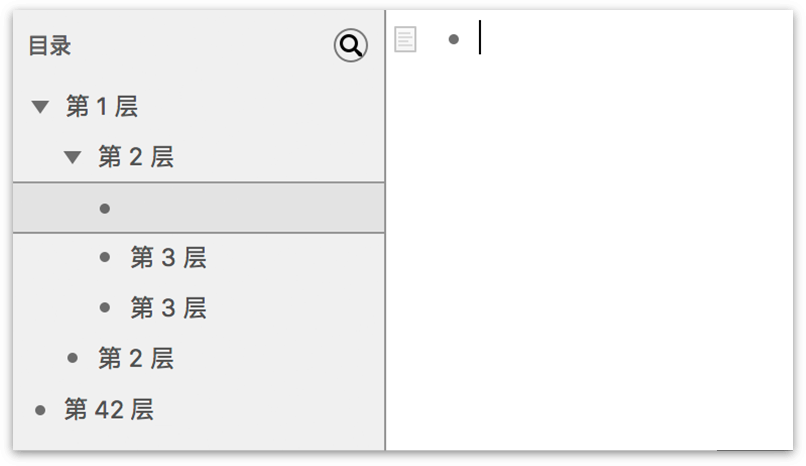
附注
请注意,新的子部分会获得聚焦,因此您可以在该行上输入文本。
类似的,如果您想要在同一个级别当前已选中的部分之上添加其他部分,则按 Shift-Return:
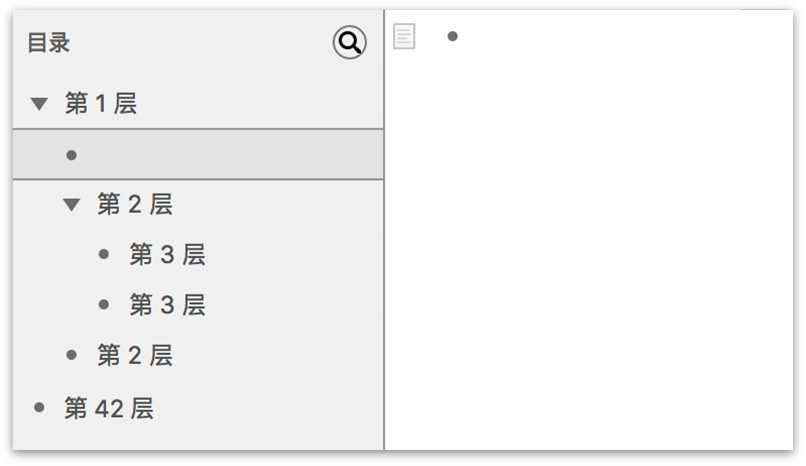
在大纲中搜索
如果您的文稿很长,又需要查找大纲深层中的某些内容,OmniOutliner 中集成的“搜索”字段可节省大量时间。在“内容”窗格的顶部,您将看到一个小放大镜图标( ),点按该按钮将出现搜索栏。您还可以通过选择编辑 ▸ 查找 ▸ 显示搜索 (Option-Command-F) 来访问“搜索”字段。
),点按该按钮将出现搜索栏。您还可以通过选择编辑 ▸ 查找 ▸ 显示搜索 (Option-Command-F) 来访问“搜索”字段。
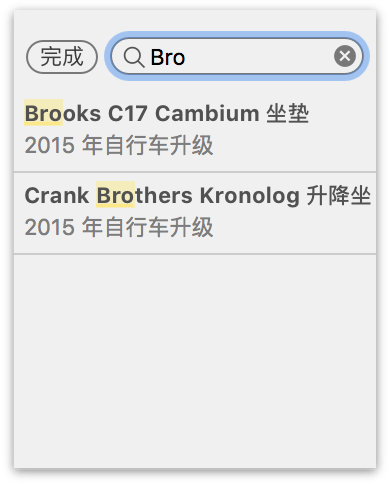
OmniOutliner 会随着您键入每个字符来启动搜索并调整搜索条件,搜索结果出现在搜索栏下方。点按您正在寻找的项目,OmniOutliner 就会在大纲中高亮显示对应的行。
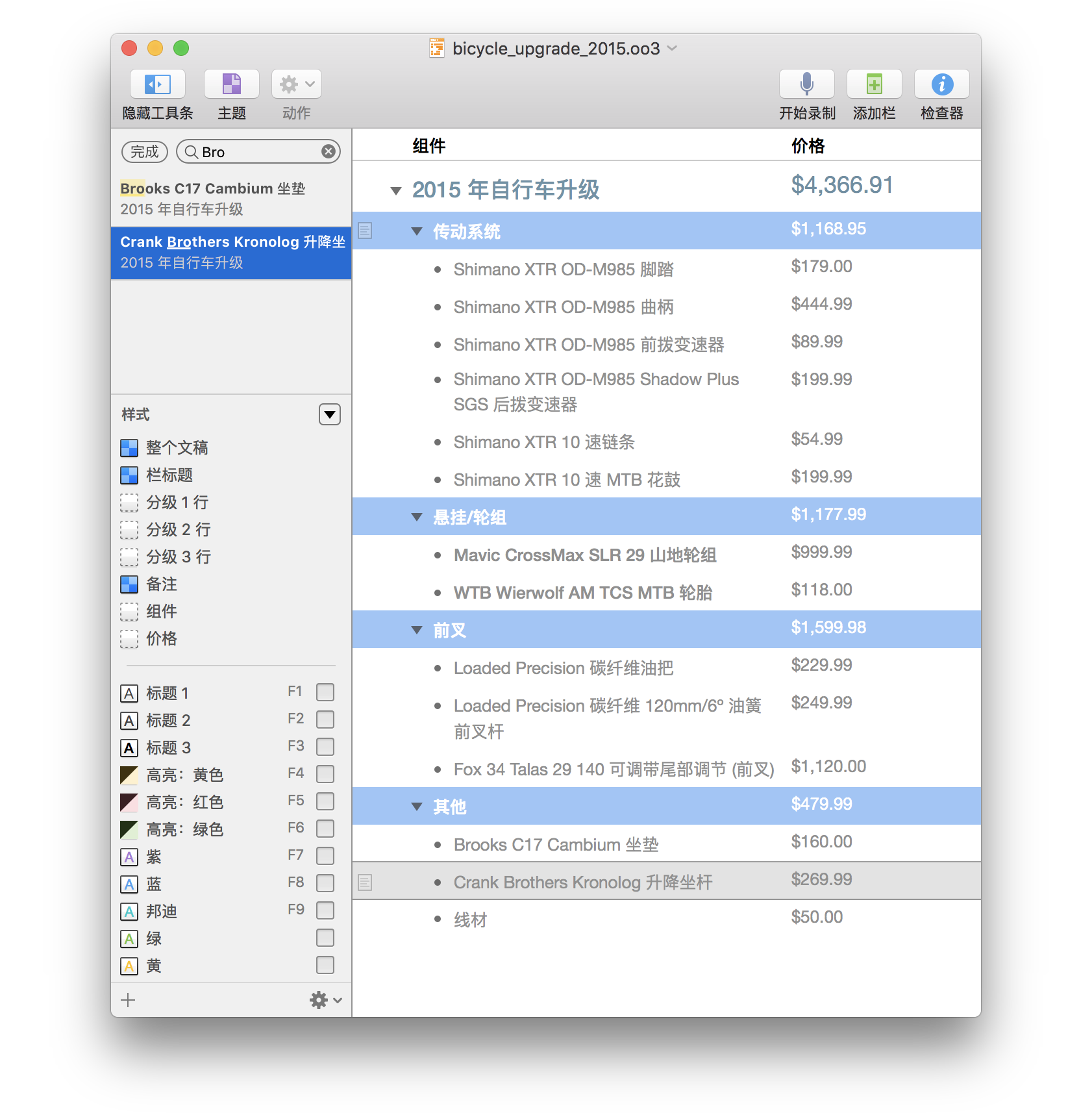
要清空“搜索”字段,请按下 Escape 键或点按其右边缘的小  。完成搜索后,点按完成,“内容”窗格就会回到之前的状态,即显示大纲中的所有内容。如果您之前正聚焦于文稿中的特定行或特定部分,OmniOutliner 便会将“内容”窗格和大纲视图恢复为取消搜索时的状态。您也可以选择编辑 ▸ 查找 ▸ 隐藏搜索 (Option-Command-F) 来隐藏“搜索”字段。
。完成搜索后,点按完成,“内容”窗格就会回到之前的状态,即显示大纲中的所有内容。如果您之前正聚焦于文稿中的特定行或特定部分,OmniOutliner 便会将“内容”窗格和大纲视图恢复为取消搜索时的状态。您也可以选择编辑 ▸ 查找 ▸ 隐藏搜索 (Option-Command-F) 来隐藏“搜索”字段。
样式窗格
工具条的下半部分是样式窗格。与“内容”窗格类似,“样式”窗格也在工具条内独立滚动。它还有一个特殊的翻折按钮(称为隐藏/显示样式),点按该按钮会隐藏或重新显示“样式”窗格。
点按隐藏/显示样式按钮时,“样式”窗格中的所有内容会隐藏起来,翻折按钮本身也会移动到工具条的右下角。再次点按翻折按钮,“样式”窗格会重新出现。当您正全力处理大纲并且只需要聚焦于“内容”窗格中的内容时,此功能很有用。
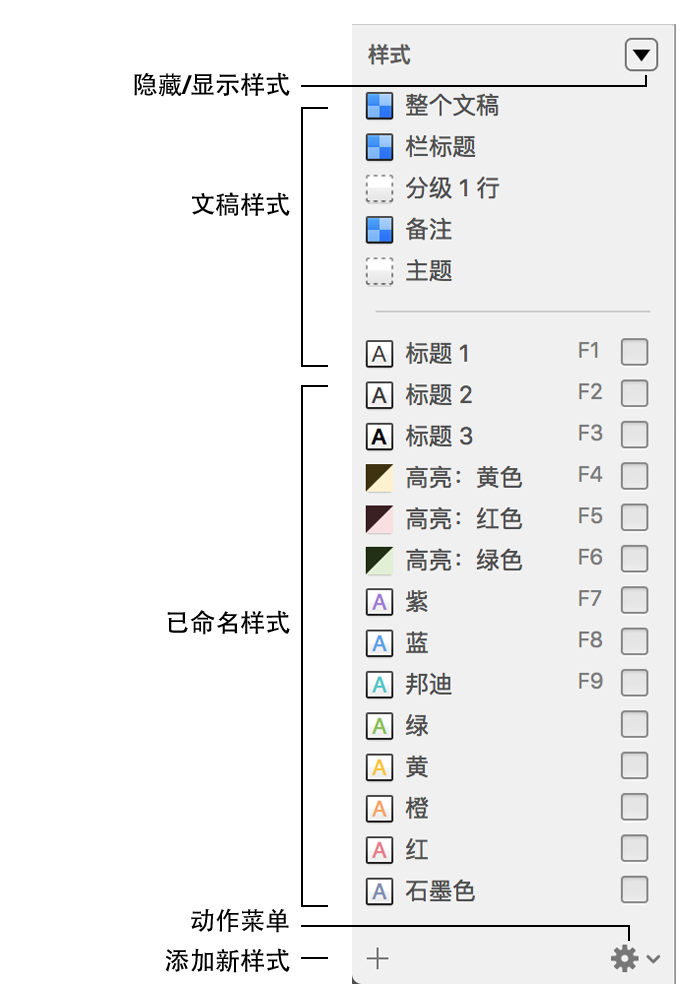
分隔线上方的区域显示了文稿中有样式 ( ) 或没有样式 (
) 或没有样式 ( ) 的元素,包括整个文稿项目。分隔线下方的区域提供了一些已命名的样式,例如标题、高亮显示以及彩虹色文本,您可以将这些样式应用于您文稿中的内容。
) 的元素,包括整个文稿项目。分隔线下方的区域提供了一些已命名的样式,例如标题、高亮显示以及彩虹色文本,您可以将这些样式应用于您文稿中的内容。
样式本身分为两个不同的类别,即文稿样式和已命名样式:
文稿样式位于“样式”窗格的顶部,列出了 OmniOutliner 文稿中所有可设置样式的元素。其中包括“整个文稿”项、栏标题、附注、主题栏,以及文稿中各行的样式。行样式根据其缩进级别进行编号,并且仅在于文稿中创建时显示在列表中。
已命名样式位于样式分隔线下方,主要包括您开始工作所用的模板中所包含的预定义样式。可以编辑已命名样式,方法是首先在“样式”窗格中选择样式名称,然后使用样式检查器来调整样式的属性。要创建新的已命名样式,请点按“样式”窗格左下角的添加按钮 (+)。您可以删除已命名样式,方法是首先在“样式”窗格中选择样式,然后从工具条底部的“动作”菜单中选择删除样式。
要熟悉“样式”窗格的工作方式:
- 点按几次翻折隐藏/显示样式按钮,即可熟悉此按钮的工作方式。
- 点按添加 (+) 按钮来创建新的已命名样式。
- 点按动作按钮打开一个小菜单,可在其中创建新的已命名样式、复制或删除样式、复制和粘贴样式属性,以及从选择的内容中清除样式。
到现在,您可能已经想要知道“样式”窗格中各个样式旁边所显示的不同颜色小方块的作用了。我们将这些小方块称为样式样本,您很快就可以看到这些样式样本的强大功能。
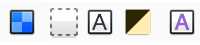
样式样本用于对样式进行直观显示:

- 具有双色调蓝色棋盘图案的样式样本表示该元素存在许多样式属性。

- 带虚线边框的空白样式样本表示该特定行或栏没有样式。这些元素将自动采纳您所选模板的“整个文稿”样式。

- 对角分割且上半部分为暗色阴影的样式样本表示对所选内容应用透明的背景色彩。
 和
和 
- 内部有字母 A 的实心方块表示文本特定的样式,例如字体及其颜色。
注意
有关如何创建和应用文稿和已命名样式的更多详细信息,请确保从 iBooks Store 或从我们的网站下载免费教程使用 OmniOutliner。
