使用工具栏
工具栏沿 OmniOutliner 窗口的顶部分布。工具栏集成了多个按钮并且可以完全自定义,如果使用的是 OmniOutliner 4.2 Pro,甚至还能在每个文稿级别进行自定义,这样便可轻松地创建出精美的大纲。

工具栏的左右两侧分别是用于隐藏和显示工具条与检查器的按钮。除此之外,还有用于关闭或隐藏窗口或者缩放到全屏模式的标准 OS X 窗口控制项。
顶部工具栏的中心有一个文稿图标,您可能认为它只能显示文件类型,没有其他作用。但是,如果按住 Command 键 (⌘) 并点按该图标,则会出现一个小菜单,显示出该文件在 Mac 上的存储位置。如果您正在使用复制的文件并且不记得上一个修订版的保存位置,此功能便非常有用。
文稿图标旁边是文件名。如果将鼠标指针悬停在文件名上方,其右侧会出现一个小的燕尾形图标。点按此燕尾形图标会打开一个小的弹出窗口,您可以在其中更改文件的名称,添加关键字/元数据标记以帮助更容易地使用 Spotlight 来查找文件,甚至还可以将文件移动到 Mac 上的其他位置。
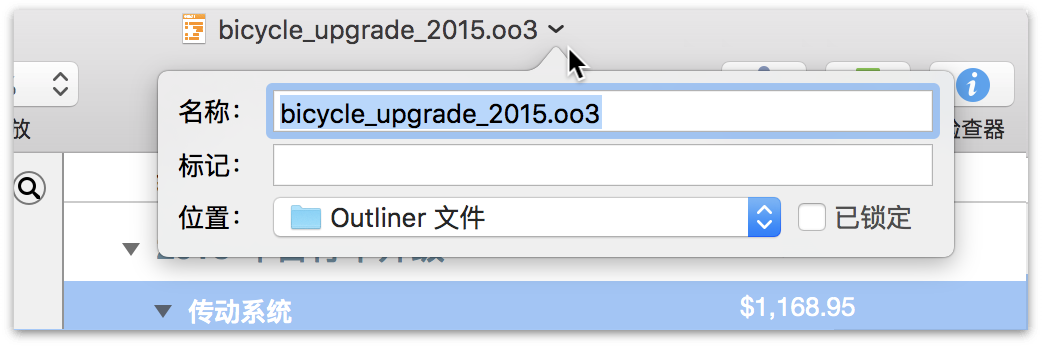
自定工具栏
如前所述,工具栏一开始就包含许多工具。然而,您可以通过添加更多按钮或重新排列按钮来自定工具栏以满足您的需求。
要自定工具栏,请在工具栏上选择显示 ▸ 自定义工具栏,或按住 Control 键点按工具栏并选择自定义工具栏。执行此操作时,工具栏下方将滑出一张表单,其中显示许多可向上拖移到工具栏的功能相关按钮。例如,您可以向工具栏添加群组和解散群组按钮。完成对工具栏的更改后,请点按完成。
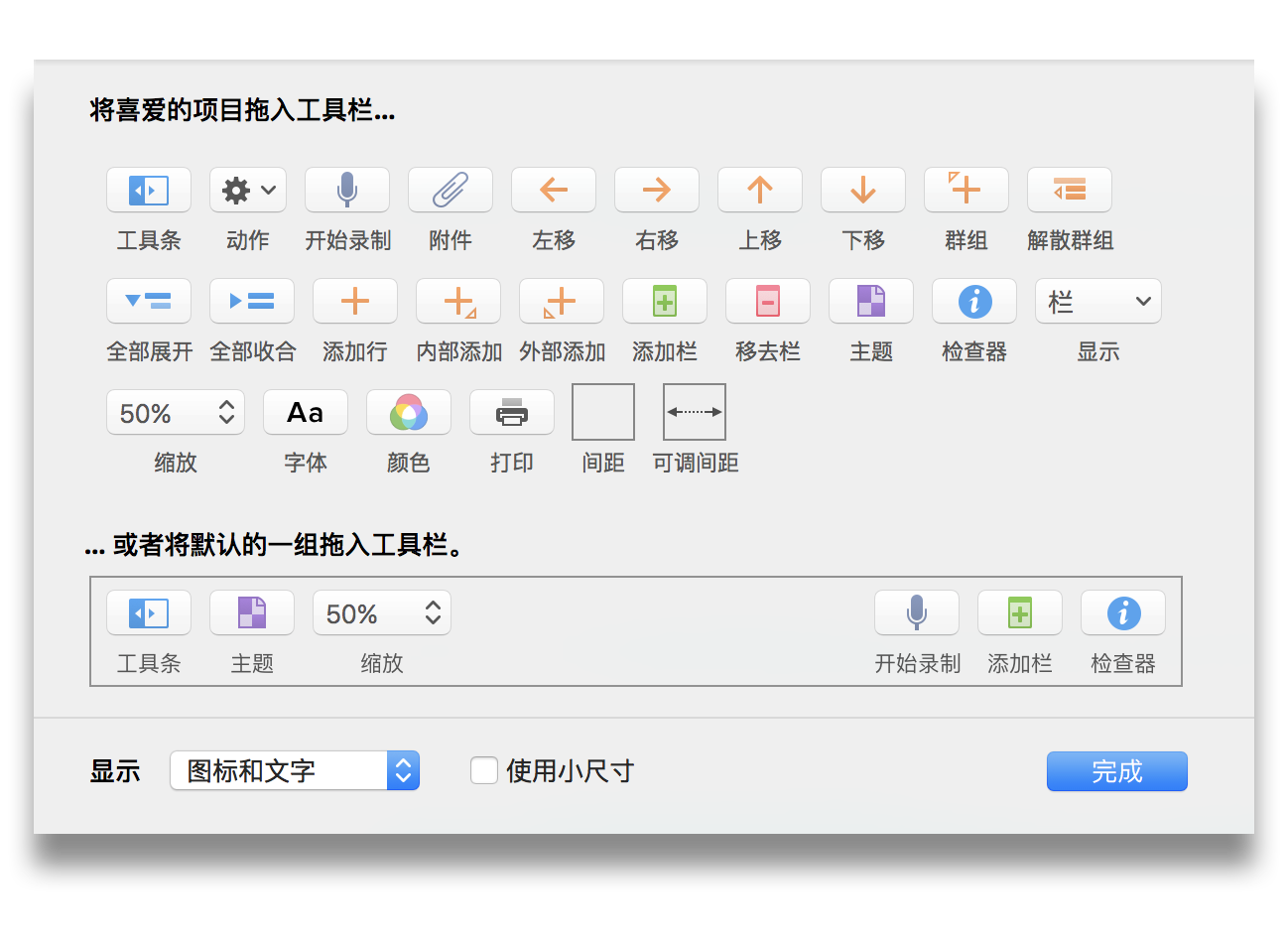
如果您不喜欢所做的更改,或者想要将工具栏重置为预设状态,只需将底端的行向上拖动至工具栏然后点按完成即可保存更改。您对工具栏所做的更改与 OmniOutliner 的预置保存在一起,因此在创建的每个文稿中,您都将看到相同的工具栏选项。
(Pro) 如果您使用的是 OmniOutliner 4 Pro,则可通过选择显示 ▸ 建立文稿专用工具栏来建立文稿专用工具栏。

您将从只有骨架的工具栏开始,其中仅包含工具条和检查器按钮以及一个长长的活动空格“按钮”,您可以按照喜好向其中添加任何按钮。如果后来决定不再需要自定工具栏,请选择显示 ▸ 移去文稿专用工具栏,工具栏就会恢复为预设的按钮集。
使用工具栏的动作菜单
如果您已经自定了工具栏以包括动作菜单,那么您将注意到它与资源浏览器中的“动作”菜单略有不同。
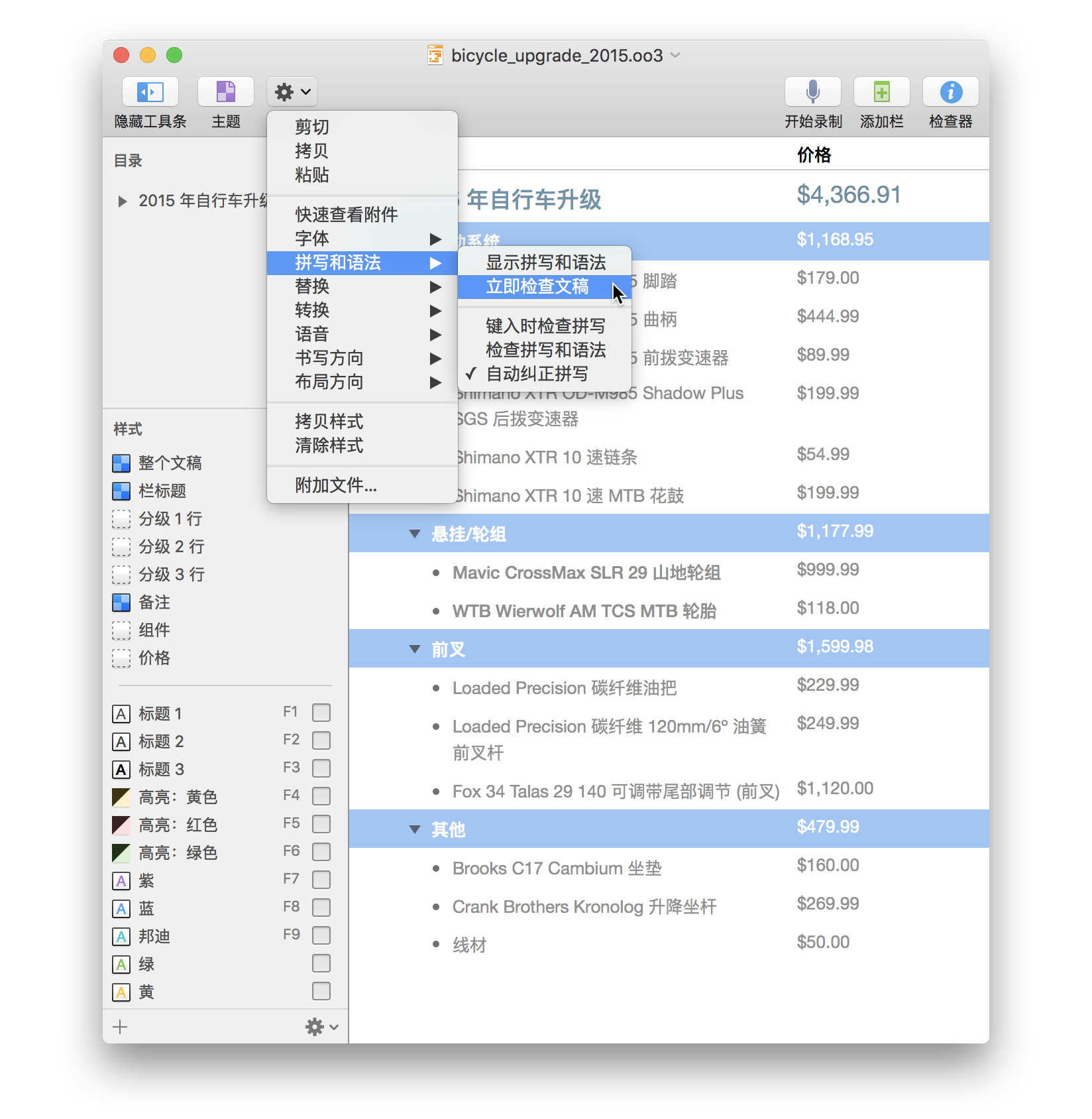
工具栏的“动作”菜单包括许多可以在编辑、格式、显示以及组织菜单中找到的常用选项。我们不是将我们认为最常用的选项分散到四个不同的菜单中,而是将它们放到这个简洁的“动作”菜单中,方便您在处理每个文稿时使用。
附加文件
大纲不仅仅涉及到文本。当然,它们大部分的内容都是文本,但您总会有时候想要在处理的文稿中附加其他东西,例如图像、iPhone 所拍摄的影片剪辑、PDF 文件以及其他 OmniOutliner 文件。幸运的是,OmniOutliner 可以满足您的所有文稿附加需求。
要附加文件,可按以下方式之一操作:
- 从任何地方拖动任何内容,可以是 Finder 窗口中的文件,也可以是网页上的文本和图像。
- 在工具栏中点按曲别针图标。
- 选择编辑 ▸ 附加文件。
- 点按工具栏的“动作”菜单并选择附加文件。
通过非拖放方式向 OmniOutliner 中附加文件时,您会看到一个看起来非常像 Finder 窗口的文件选择器。使用文件选择器在 Mac 硬盘中导航,直至找到您想要附加的文件。
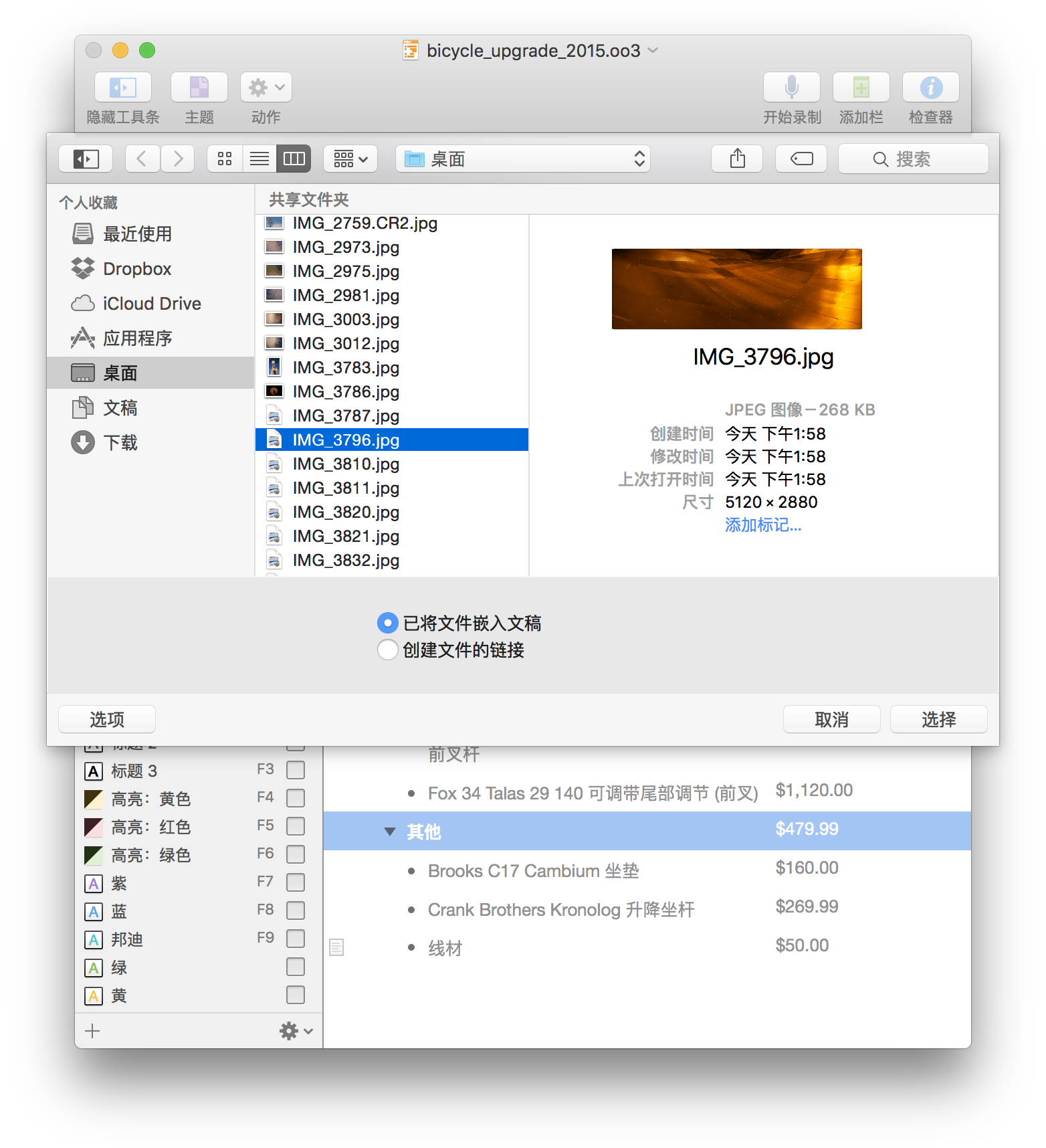
在选择器中,您将注意到有两个选项会影响文件附加到 OmniOutliner 文稿的方式:
- 已将文件嵌入文稿 — 这是预设方式,其作用显而易见,即您当前处理的 OmniOutliner 文件中将嵌入所附加文件的副本。
- 创建文件的链接 — 与前一个选项会嵌入文件的副本不同,此选项会复制文件在 Mac 硬盘上的位置并将其复制到 OmniOutliner 文稿中。
当您在本机系统上工作时,您可能无法看到这两个选项之间的差异。使用任何一个选项所附加的文件都会出现在您的大纲中。然而,当您将 OmniOutliner 文稿发送给其他人时,会出现巨大的差异。这时,您将希望采用预设选项(已将文件嵌入文稿),这样接收文件的人也可以获得附件。如果选择另一个选项,对方将只能看到您从您 Mac 本机上所附加文件的图标和文件名。问题在于,文件实际上在您的 Mac 本机上,对方无法查看或打开该文件。
注意
如果您始终是您 OmniOutliner 文件的唯一用户,则可以考虑使用第二个选项(创建文件的链接)而非嵌入附件。如果使用链接选项,OmniOutliner 文件会更小(因为不包括附加的文件),并且由于附件文件就位于您的 Mac 上,因此您仍可查看和访问这些附件。
然而,当您删除某个以链接形式附加的文件时,将会遇到问题。您将只能看到文件图标和文件名。这样,无论您做何尝试,都无法再查看附件。
当您附加图像或 PDF 文件时,显示文件的栏会出现预览并且预览会自动缩放以匹配栏的宽度。其他类型的文件则显示为带文件名的图标。
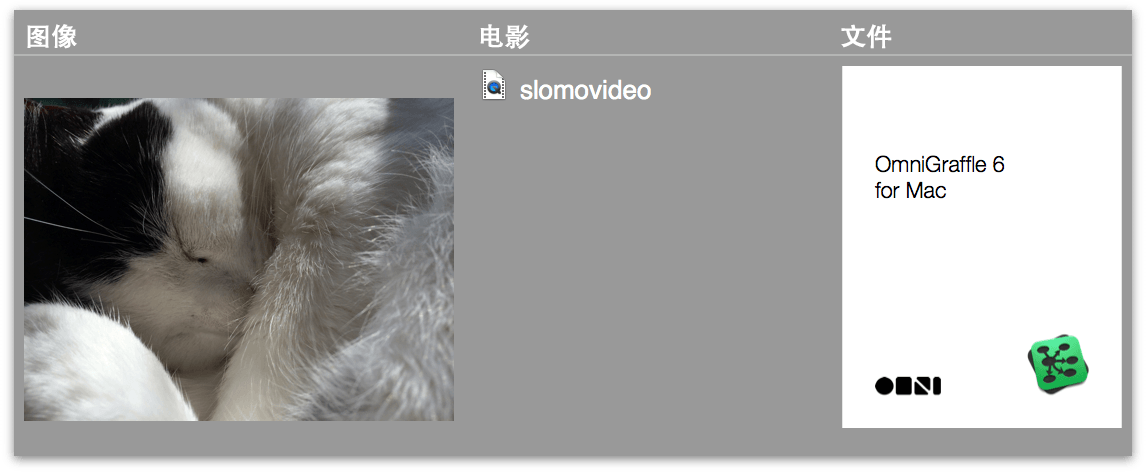
如果您点按已附加的图像或 PDF 文件,会出现以下弹出菜单:
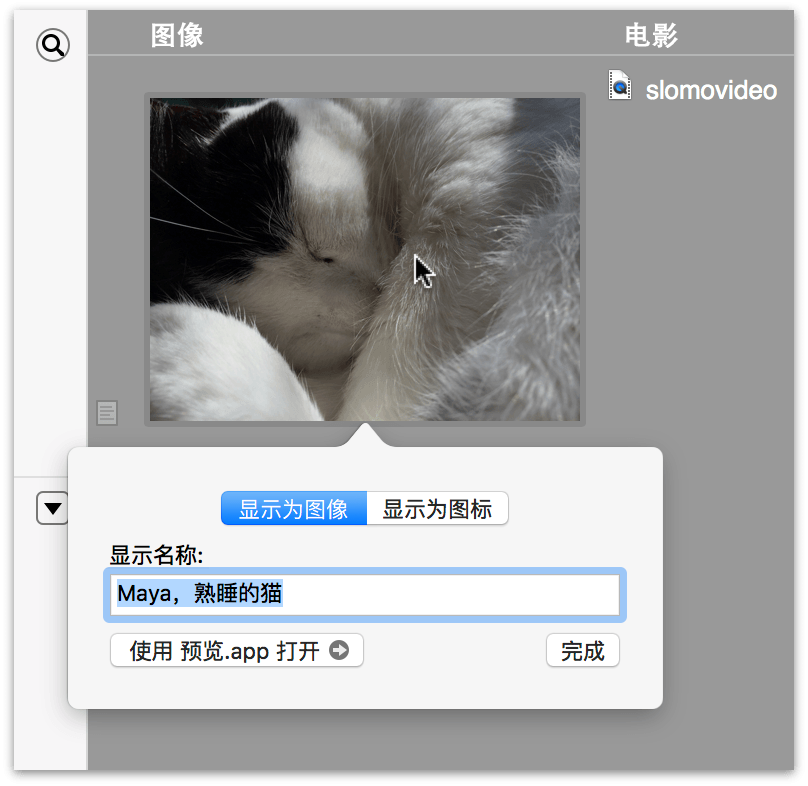
您可以选择将附件显示为图像或显示为图标,也可以将所附加文件的显示名称从其预设文件名更改为其他可更好地描述文件内容的名称。对于没有图像的文件,顶部将没有显示为图像和显示为图标按钮。要打开文件,点按打开方式按钮,根据您附加的文件类型,需要不同的应用程序来打开文件。
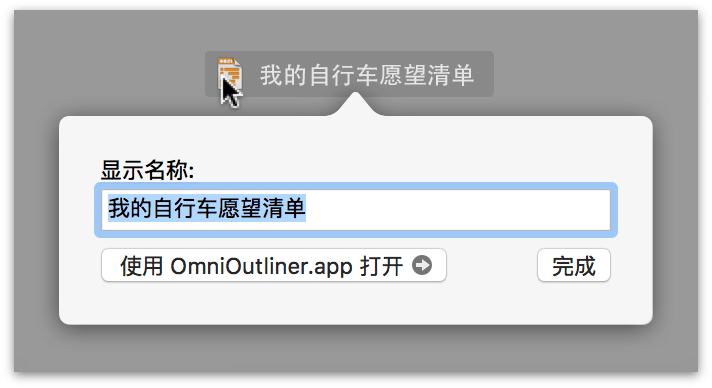
录制音频
OmniOutliner 4 中提供了许多很棒的特性,其中一项是我们针对音频录制功能进行了改进。点按工具栏上的开始录制按钮录制内容,该按钮看起来像是老式麦克风。OmniOutliner 会在您点按按钮的同时开始录制。当您按下按钮时,您会发现用户界面发生了一系列改变。
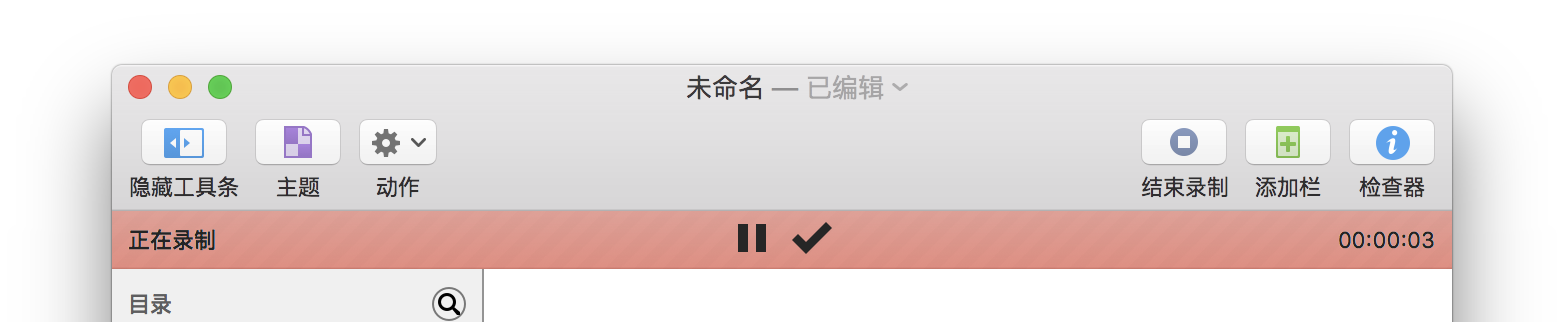
首先,工具栏中麦克风按钮的文本从开始录制变成结束录制。该按钮上还增加了一个小的停止按钮。您将发现的其他改变包括工具栏下方会出现一个红色的正在录制条。如果您使用过 OmniOutliner 2 for iPad,就会发现这看起来很眼熟。
在录制条中央,您将看到可将录制条变为灰色的暂停录制按钮以及用于停止录制的勾号按钮(保存)。在灰色条中,您将发现正在录制变成了暂停,而“暂停”按钮则变成了“恢复”按钮。

点按“恢复”按钮将从中断处继续录制,点按勾号(保存)按钮将停止录制。停止录制时,大纲中将显示一个音频播放器剪辑。
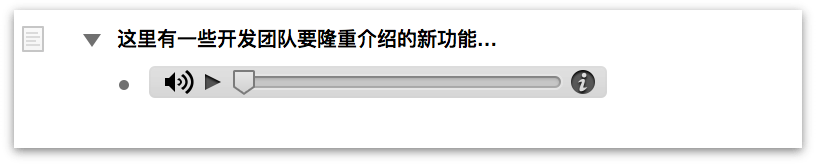
注意
点按工具栏中的勾号或“结束录制”按钮效果相同:音频录制将停止,音频文件将保存到大纲中。
与附件很类似,如果您点按音频剪辑的信息按钮(剪辑右侧的小 i 图标),将出现显示选项弹出窗口。您可以在其中选择使音频剪辑显示为播放器(预设)还是显示为图标。更为重要的是,您可以将音频剪辑的显示名称从随机的数字字符串更改为能更好地描述剪辑内容的名称。如果在弹出窗口顶部选择显示为图标,这一点尤为重要。
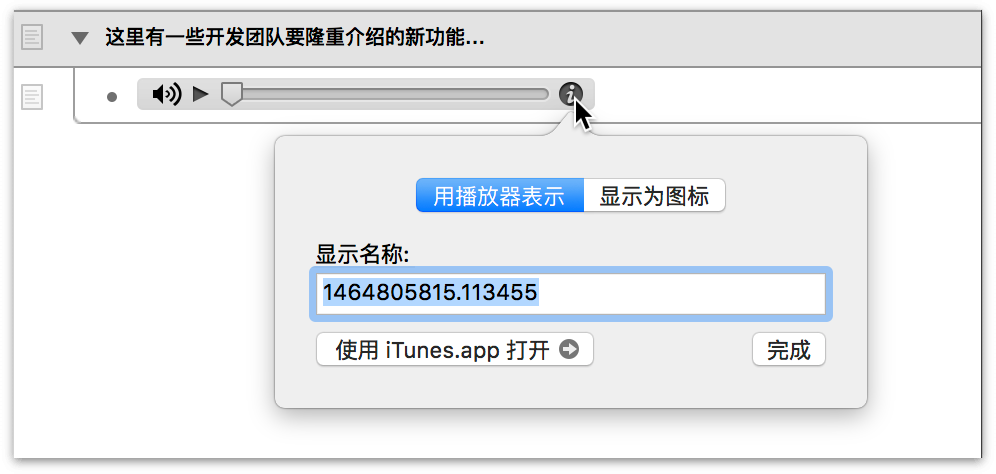
提示
如果正在使用 OmniOutliner 进行会议记录,为何不直接对会议进行即时录制?这样,您便可在用于记录文本的同一个文稿中拥有会议的完整音频记录。OmniOutliner 在一个音频流中最多可以录制六小时的音频。
请确保阅读本指南后面的音频录制预置部分,以了解有关 OmniOutliner 中音频录制选项的详细信息。
