Enriching Your Outline
Beyond adding elements of style to your outline, OmniOutliner Essentials offers several ways to take the content of your outline to the next level.
Adding Notes
OmniOutliner supports adding notes to individual rows in the outline. These notes are attached to the rows they annotate, living at the same position as the row in your outline’s hierarchy.
On the left side of the outline is a hidden Note column. This narrow column may appear empty, but hover the mouse cursor over it and a note icon appears next to the adjacent row.
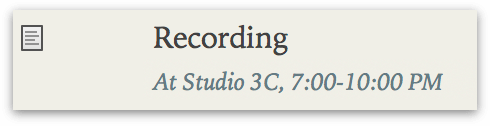
Click this icon to add note text to the row. A row with note text gains a permanent version of the note icon, which is used to collapse or expand visibility of the note for that row.
As with row text, note text can be styled by selecting it and choosing from the Bold, Italic, Underline, and Strikethrough styles. Notes are not affected by named styles in the Format menu; other characteristics of their appearance are set by the document theme.
Adding Status Checkboxes
If your outline contains items with a binary status that would be useful to have indicated on a row (a list of tasks to be completed, for example), you can choose to show or hide interactive checkboxes adjacent to each row. Choose View ▸ Show/Hide Status Checkboxes to change their visibility.
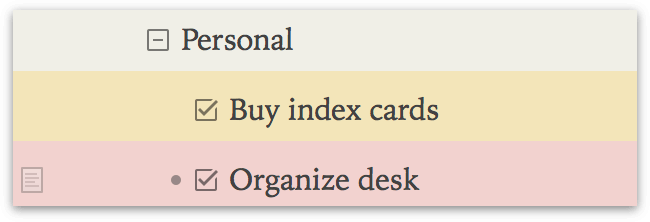
The state of a status checkbox is saved along with the document, so a checked item will retain its state regardless of whether checkboxes are currently being shown.
Adding Hyperlinks
Most row and note content consists of plain text. But if you need to link to something beyond the confines of OmniOutliner, the app recognizes and automatically converts URLs into clickable links. (This can be disabled in OmniOutliner Preferences.)
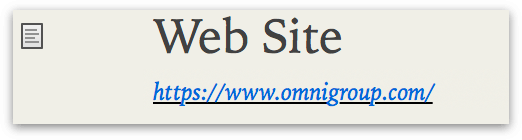
Clicking a hyperlink to a website opens it in your default browser.
If you want to change the text label of the URL, Option-click on the link, change the Display title to whatever you would like, and then click Done.
