Importation et exportation
OmniPlan fonctionne très bien comme application autonome, mais ses capacités vont bien au-delà d’une telle utilisation. Si vous devez échanger des informations avec des clients ou des collègues utilisant d’autres plateformes, OmniPlan vous offre un large éventail de possibilités d’interaction avec d’autres applications et services.
Importation à partir d’autres formats
OmniPlan est capable de lire les formats de fichier de plusieurs autres applications. Vous pouvez ouvrir des fichiers correspondant à ces formats dans OmniPlan comme s’il s’agissait de n’importe quel document OmniPlan. Le fichier est alors importé dans un nouveau document OmniPlan que vous pouvez ensuite modifier, enregistrer ou exporter.
Lorsque le moment est venu d’importer un fichier différent du format OmniPlan « .oplx » (ou différent du format de fichiers de tableau de bord « .opld », pour la version Pro), choisissez Fichier ▸ Ouvrir (Commande-O) et assurez-vous que l’option Importer d’autres types de fichier reconnus est cochée dans la zone de dialogue d’ouverture de fichier.

Les formats de fichiers suivants sont reconnus et peuvent être importés par OmniPlan 3.
- Fichiers de valeurs séparées par des virgules (.csv) et de texte séparé par des tabulations (.txt)
OmniPlan peut lire les valeurs séparées par des virgules ou par des tabulations dans un fichier de texte. Pour voir comment les données doivent être formatées dans un fichier CSV, exportez un document OmniPlan sous forme de fichier CSV, puis ouvrez-le dans un éditeur de texte. Les fichiers à valeurs séparées par des tabulations sont formatés comme les fichiers CSV, si ce n’est que ce sont des caractères de tabulation qui sont utilisés au lieu de virgules pour séparer les différents champs.
- OmniOutliner 3 (.oo3 et .ooutline)
Il est possible de créer des listes de tâches à partir de fichiers OmniOutliner. Une zone de dialogue de mappage des colonnes apparaît. Vous pouvez y spécifier à quelles colonnes de la structure les différents champs d’informations sur les tâches du fichier doivent correspondre. Si la structure possède plusieurs niveaux hiérarchiques, des groupes de tâches sont créés.
- OmniGraffle (.graffle)
Il est possible d’importer des listes de tâches à partir de diagrammes OmniGraffle. Les titres des objets deviennent les titres des tâches et la hiérarchie des lignes de connexion détermine la hiérarchie des groupes de tâches.
Exportation dans d’autres formats
OmniPlan peut écrire des fichiers dans plusieurs formats destinés à être utilisés dans d’autres applications. Pour exporter un fichier OmniPlan, sélectionnez Fichier ▸ Exporter (Option-Commande-E). Lors de l’exportation, un nouveau fichier est créé, tandis que le document original à l’écran est laissé intact. Veuillez noter que tous les aspects des documents OmniPlan ne peuvent pas être représentés dans tous les formats de fichiers ; si vous collaborez avec d’autres personnes, reportez-vous à la section Publication et abonnement.
Si vous exportez un projet alors qu’un filtre est activé, vous pouvez choisir s’il faut exporter la totalité du projet ou uniquement le contenu visible.
- Document OmniPlan (.oplx)
OmniPlan peut bien entendu exporter vers son propre format. Cela peut être utile si vous souhaitez utiliser la fonction de filtrage pour créer un nouveau fichier OmniPlan constitué de tâches répondant à certains critères — il suffit de filtrer les tâches et de s’assurer que seule l’option Contenu filtré uniquement est cochée avant d’exporter le projet.

- OmniPlan 1 (.omniplan)
Si vous devez utiliser d’anciens formats de fichiers correspondant à la première version d’OmniPlan, OmniPlan 3 est capable d’exporter soit le document entier, soit uniquement le contenu filtré dans un format compatible avec OmniPlan 1.
Remarque
Le format de fichiers « .oplx » d’OmniPlan prend en charge plusieurs fonctions incompatibles avec l’ancien format de fichiers « .omniplan ». En cas d’exportation vers OmniPlan 1, certaines fonctions telles que les contraintes (Début au plus tôt, Fin pas plus tard, etc.) ainsi que les réglages de publication/abonnement seront perdues.
- iCalendar (.ics)
Il s’agit du format de calendrier utilisé par Apple iCal, Apple Calendrier et de nombreuses autres applications de gestion de calendriers. Vous pouvez exporter les tâches sous la forme d’événements de calendrier ou d’éléments de liste de tâches à effectuer. Si vous exportez des événements de calendrier, vous pouvez également décider si chaque tâche doit constituer un événement individuel, indépendamment de sa longueur (Un événement par tâche) ou si les tâches doivent être réparties en blocs lorsqu’elles comportent des heures ouvrées et non ouvrées (Un événement par période de travail).
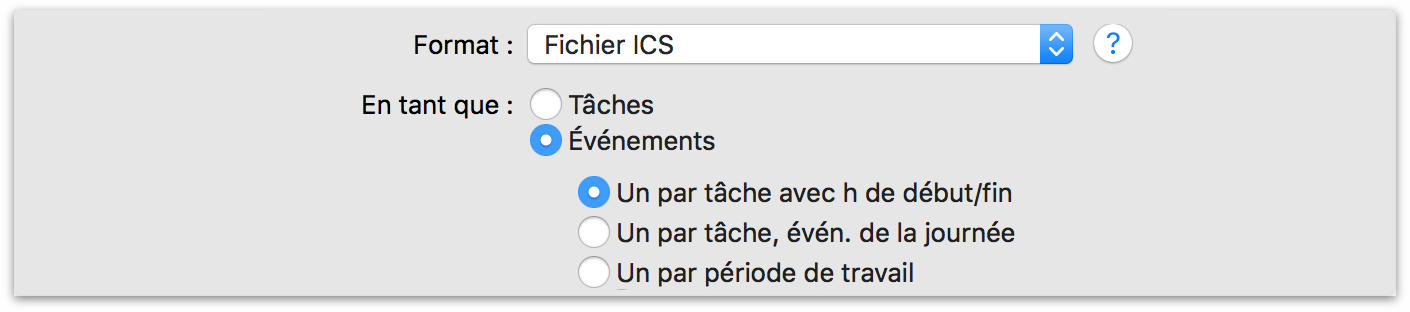
- Valeurs séparées par des virgules (.csv)
Le format CSV est un format de texte brut que de nombreuses applications peuvent lire.
Si vous ne parvenez pas à faire lire à d’autres applications des caractères non-ASCII de votre fichier CSV, par exemple des lettres accentuées ou des caractères non romains, essayez de l’exporter avec l’une des autres options d’encodage. Cela facilite la détection du bon encodage et l’interprétation adéquate de vos caractères par certaines applications.
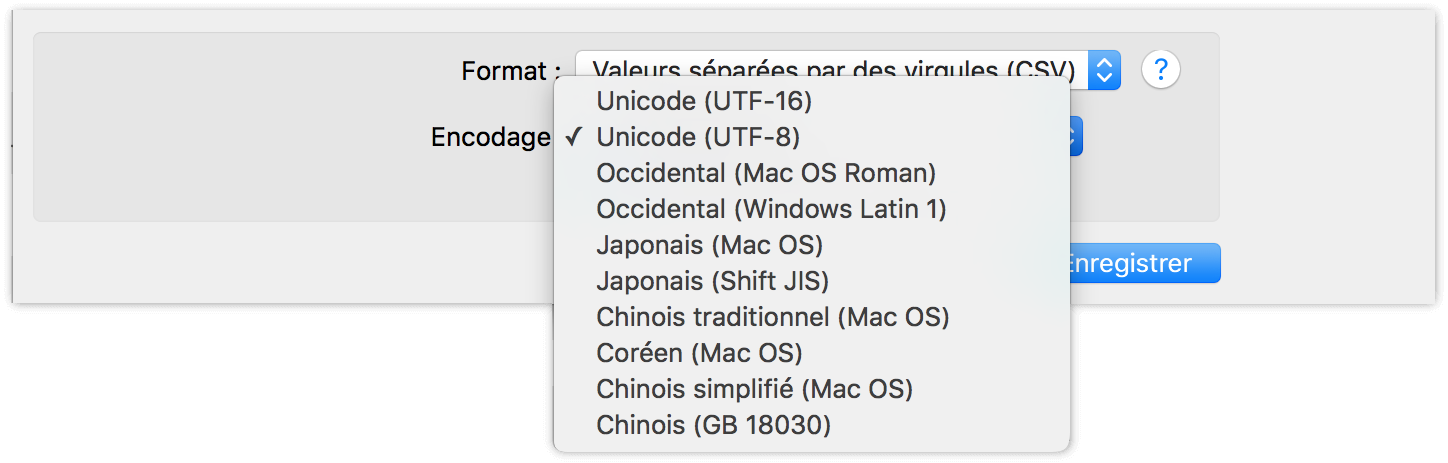
- Exportation d’images (.png, .pdf, .tiff, .jpg)
Vous pouvez exporter une image depuis le mode de présentation des tâches ou des ressources (en fonction du mode de présentation affiché dans la fenêtre principale). Dans le panneau Exporter, vous pouvez indiquer si l’image doit contenir la structure, le diagramme ou les deux.
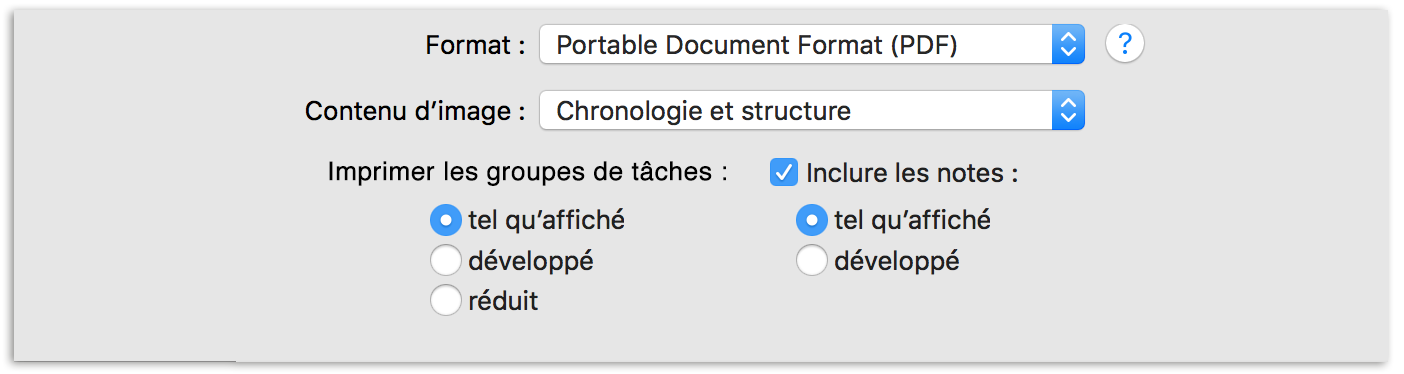
- OmniOutliner 3 (.oo3)
La structure de tâches est exportée sous forme de fichier OmniOutliner 3 (format également utilisé par OmniOutliner 4), avec une hiérarchie de lignes correspondant aux groupements de tâches dans OmniPlan et des colonnes correspondant aux colonnes disponibles dans la présentation Tâches d’OmniPlan. Les projets OmniPlan exportés en format « .oo3 » s’ouvrent de la manière suivante dans OmniOutliner 4 :
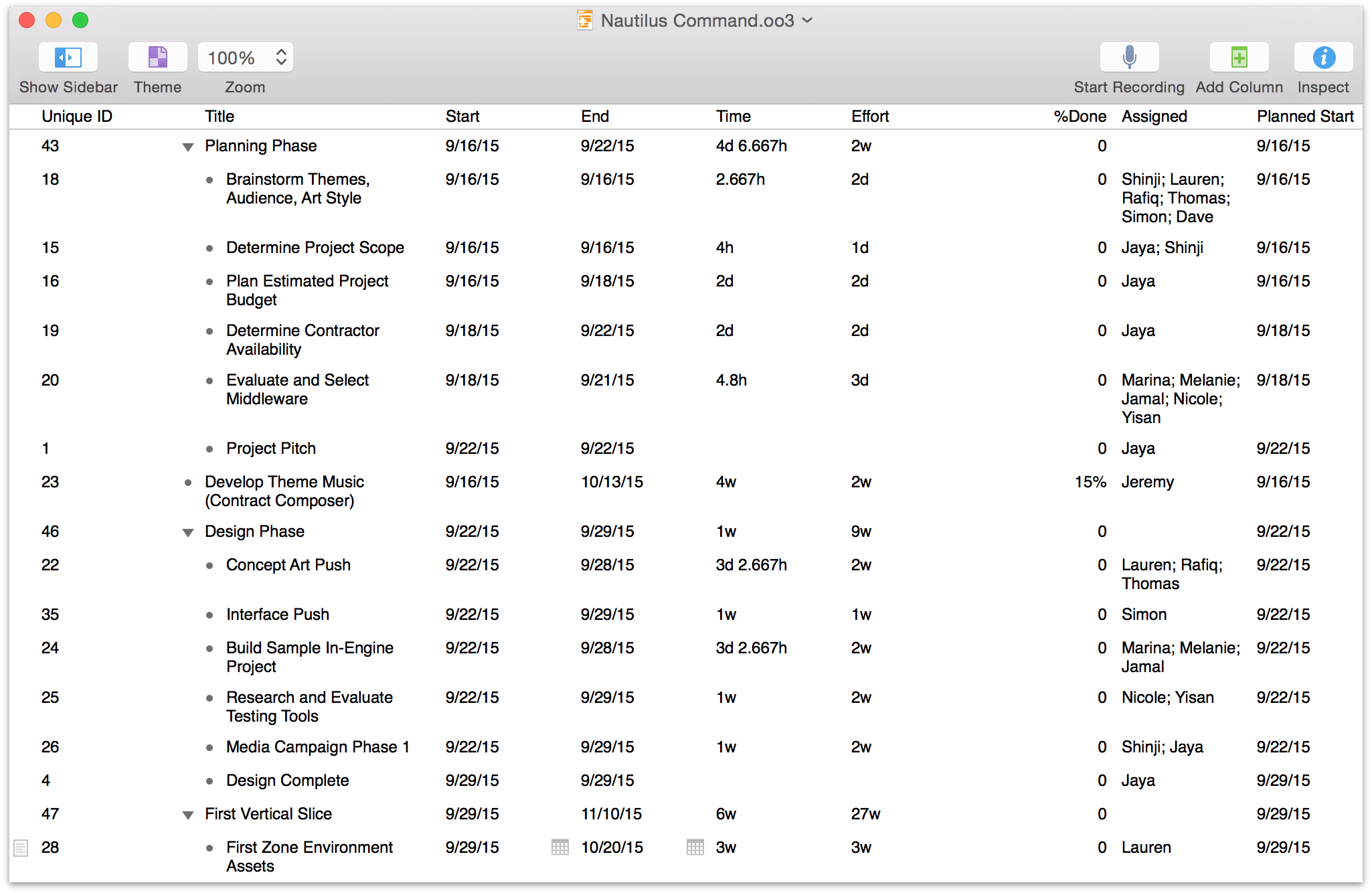
- OmniGraffle
Il existe plusieurs types d’exportations OmniGraffle disponibles parmi un éventail de styles et de types de diagrammes.

Types de diagrammes disponibles pour l’exportation :
Organigramme des tâches à accomplir
Les tâches et les groupes sont représentés par une arborescence d’objets. Les lignes de connexion dans ce type de diagramme représentent la hiérarchie de la structure des tâches. Les lignes de dépendance ne sont pas représentées.
Schéma de réseau d’activités sur nœuds
Les tâches sont représentées par des objets reliés par des lignes de dépendance. Alors qu’un diagramme de Gantt met l’accent sur les durées, ce type de diagramme met l’accent sur le parcours des dépendances.
Schéma de réseau d’activités sur flèches
Les tâches sont représentées sous la forme de lignes entre les objets, avec le titre et la durée de la tâche comme étiquette sur chaque ligne. Comme le schéma de réseau d’activités sur nœuds, ce type de diagramme met l’accent sur les dépendances.
Lorsque vous exportez un document sous forme d’organigramme de tâches à accomplir ou de schéma de réseau d’activités sur nœuds, vous avez le choix entre deux styles de nœuds différents : des nœuds qui représentent les tâches sous forme d’objets élémentaires (indiquant uniquement le nom de la tâche) ou des tableaux (indiquant le nom de la tâche, les ressources attribuées, la date de début et la date de fin).
Si vous possédez OmniGraffle, vous pouvez appliquer des styles et modifier des diagrammes exportés depuis OmniPlan. Si ce n’est pas le cas, vous pouvez utiliser une copie d’OmniGraffle sans licence (disponible à l’adresse OmniGroup.com) pour les afficher, les imprimer ou les exporter.
Prise en charge de Microsoft Project (Pro)
Si vous devez utiliser OmniPlan conjointement avec Microsoft Project, réjouissez-vous : OmniPlan Pro prend en charge l’exportation et l’importation de la plupart des formats de fichiers Microsoft Project.
Les documents en format Microsoft Project xml, mpx ou mpp créés avec les versions de Microsoft Project 2003 à 2013 peuvent être ouverts dans OmniPlan Pro. Un fichier Microsoft Project venant d’être ouvert prend l’aspect suivant dans OmniPlan :
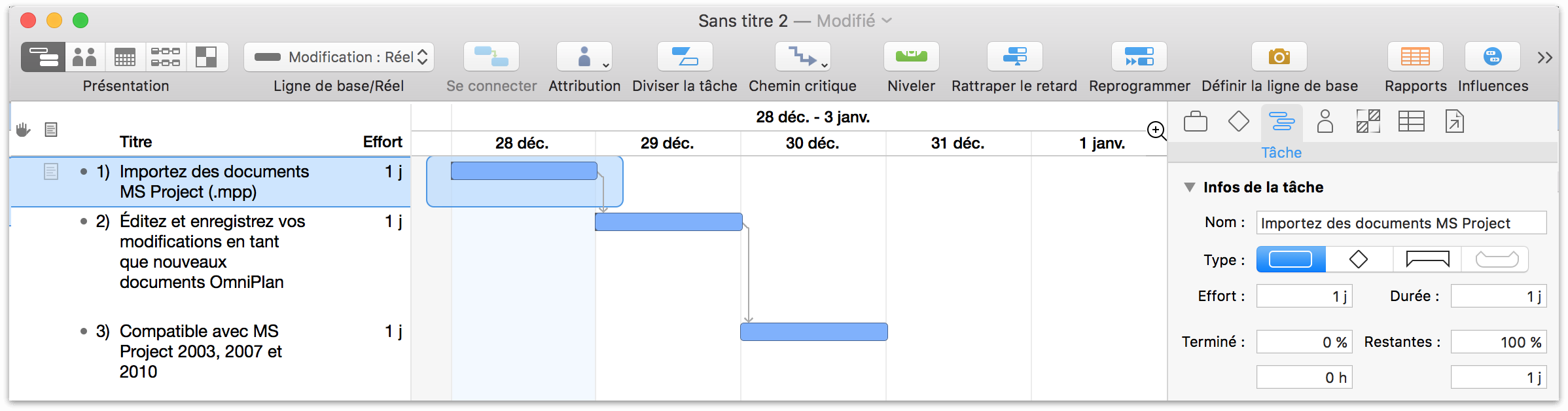
Si des erreurs apparaissent dans le document, vous pouvez utiliser l’option Signaler les problèmes, disponible dans la barre Document importé bleue, pour nous le faire savoir. Cliquez sur Terminé pour fermer la barre et poursuivre votre travail.
En plus d’importer la plupart des formats MS Project les plus utilisés, OmniPlan Pro peut également exporter dans ces formats. Les formats Microsoft Project suivants sont pris en charge :
- Microsoft Project Exchange (MPX)
Le format MPX est un format de compatibilité plus ancien pouvant être lu par Microsoft Project 2002 et antérieur, et écrit par Microsoft Project 98 et antérieur. Ce format ne prend pas en charge la norme d’encodage de caractères Unicode et il est généralement moins fiable que les formats MPP et XML de Microsoft Project.
- Extensible Markup Language (XML) et Microsoft Project Plan (MPP)
Les versions Microsoft Project 2003 et 2013 peuvent lire et écrire ces formats. MPP est le format privilégié pour la plupart des interactions avec les versions modernes de Microsoft Project ; XML est un format libre, particulièrement utile pour l’interaction avec d’autres applications.
Remarque
La fonction d’exportation en format MPP Microsoft Project d’OmniPlan est constamment mise à jour pour garantir une compatibilité optimale avec le format MPP le plus récent (utilisé par Microsoft Project 2013) que nous prenons en charge. Les fichiers MPP générés par OmniPlan pourront toujours être ouverts dans des versions plus anciennes de Microsoft Project, mais ne seront pas forcément totalement lisibles.
Avec des versions plus anciennes de Microsoft Project, il se peut que vous soyez invité à télécharger une mise à jour ou un outil de conversion auprès de Microsoft pour prendre en charge les formats de fichiers plus récents exportés par OmniPlan.
Particularités de l’importation et de l’exportation Microsoft Project
OmniPlan travaille de manière plutôt efficace avec les documents Microsoft Project jusqu’au format « .mpp » de Microsoft Project 2013 inclus et nous essayons toujours d’améliorer les choses. Il existe toutefois certaines particularités dont vous devez tenir compte lorsque vous travaillez avec des documents Microsoft Project dans OmniPlan :
- Attributions à des groupes de tâches
Dans Microsoft Project, il est possible d’attribuer une ressource à un groupe de tâches. Dans OmniPlan, l’attribution de la ressource concerne toutes les tâches du groupe et non le groupe lui-même. Lors de l’importation d’un document Microsoft Project avec une attribution à un groupe de tâches, un avertissement apparaît dans la colonne violations pour vous informer que l’attribution n’a pas été importée.
- Colonnes personnalisées
Un grand nombre des colonnes facultatives dans les structures de la présentation Tâches et de la présentation Ressources n’ont pas d’équivalents directs dans Microsoft Project, et vice versa. Ces colonnes ne sont pas affichées lors de l’importation depuis (ou de l’exportation vers) l’application concernée et les données qu’elles contiennent sont également ignorées.
- Efficacité
Microsoft Project ne prend pas en charge l’attribut efficacité d’OmniPlan pour les ressources.
- Application de styles (document, tâches et ressources)
Les styles que vous appliquez à des éléments dans OmniPlan, et ceux que vous appliquez au projet dans son ensemble, ne sont pas inclus lorsque vous exportez dans des formats Microsoft Project.
- Attributions inégales
Dans Microsoft Project, si vous attribuez plusieurs ressources à une tâche, vous pouvez spécifier le nombre d’heures d’effort que peut apporter chacune des ressources. Si vous n’en spécifiez aucune, il attribue la quantité de travail maximum à chaque ressource susceptible d’accomplir la tâche au plus tôt (en tenant compte du programme et des unités attribuées aux ressources). OmniPlan utilise toujours la même méthode automatique. Il se peut donc qu’une tâche pour laquelle des heures d’effort ont été spécifiées pour chaque ressource ne demande pas le même temps dans OmniPlan par rapport à Microsoft Project.
- Caractères Unicode
Le format MPX de Microsoft Project ne prend pas en charge la norme d’encodage de caractères Unicode. Si votre projet contient des caractères Unicode (du texte en chinois par exemple), vous devez plutôt utiliser le format plus moderne Microsoft Project XML ou MPP.
