Utilisation de la présentation Tâches
Les tâches constituent les blocs de construction de tout projet : elles représentent les étapes à accomplir pour atteindre l’objectif final. OmniPlan vous fournit une série d’outils performants pour personnaliser vos tâches – et les relations entre elles – afin de respecter exactement tous les paramètres de votre projet.
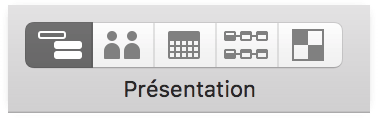
Pour accéder à la présentation Tâches, cliquez sur le premier bouton du sélecteur de présentations dans la barre d’outils ou choisissez Présentation ▸ Présentation Tâches (Option-Commande-1).
Création et suppression d’éléments
La présentation Tâches contient deux zones d’interaction principales : la structure de tâches et le diagramme de Gantt. Lorsque vous commencez à créer un projet, il est essentiel de pouvoir créer rapidement de nouvelles tâches et de nouvelles étapes clés (et de supprimer les éléments inutiles). C’est exactement ce que vous permet la structure de la présentation Tâches.
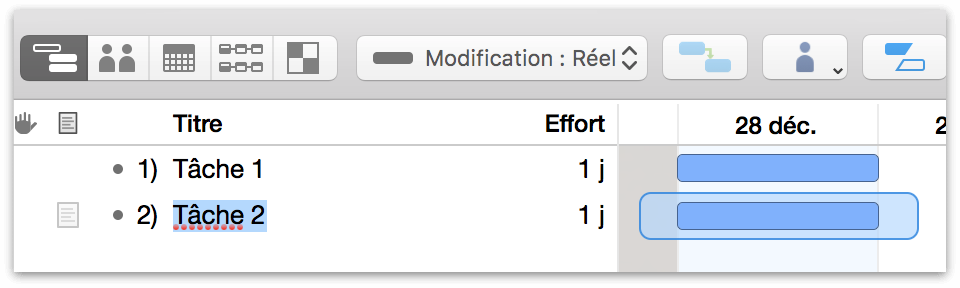
Il existe plusieurs manières de créer de nouveaux éléments dans la présentation Tâches :
Sélectionnez un élément dans la structure de tâches, puis appuyez sur la touche Retour (ou la combinaison de touches Commande-Retour en fonction des options de clavier sélectionnées dans les préférences générales d’OmniPlan).
Cliquez sur le bouton Ajouter dans la barre d’outils.
Cliquez avec le bouton droit de la souris et choisissez Ajouter ▸ type de tâche dans le menu contextuel.
Il existe plusieurs moyens de supprimer une tâche, une étape clé ou un groupe :
Sélectionnez un élément dans la structure, puis appuyez sur la touche Suppr.
Sélectionnez l’élément, puis cliquez sur le bouton Supprimer dans la barre d’outils.
Sélectionnez l’élément, cliquez avec le bouton droit de la souris pour afficher le menu contextuel, puis choisissez Supprimer.
Remarque
Si vous utilisez la fonction de publication et d’abonnement d’OmniPlan Pro, il se peut que vous receviez de nouvelles tâches et des modifications provenant d’autres utilisateurs du projet. Utilisez la barre latérale de suivi des modifications pour accepter ou rejeter ces modifications.
Les tâches renferment de nombreux détails à surveiller. Vous pouvez soit modifier une tâche visuellement dans le diagramme de Gantt, soit, après avoir sélectionné une ou plusieurs tâches dans la structure de tâches, utiliser l’inspecteur de tâches pour modifier leurs détails.
Liaison de tâches et de dépendances
Il existe un lien de dépendance entre deux tâches lorsque l’une doit être accomplie pour que l’autre puisse commencer. La représentation des liens de dépendance existant dans votre projet est essentielle pour comprendre le chemin critique des tâches permettant d’atteindre l’objectif final dans les délais et en respectant le budget.
Vous pouvez utiliser le diagramme de Gantt dans la présentation Tâches pour représenter les liens entre les tâches au moyen de lignes de dépendance. Une ligne de dépendance est tracée entre le début ou la fin d’une tâche (ou d’un groupe ou d’une étape clé) et le début ou la fin d’une autre.
Lorsque vous créez une dépendance, la tâche dépendante est automatiquement reprogrammée afin de respecter la dépendance. Après de nouvelles modifications du programme et après le nivellement, les tâches tentent encore de respecter les dépendances. Si une dépendance devient impossible ou si vous empêchez manuellement une tâche de respecter ses dépendances, cela provoque une violation que vous pouvez résoudre dans la fenêtre Violations.
Il existe plusieurs façons de relier des tâches :
Sélectionnez au moins deux tâches dans la présentation de la structure ou sur le diagramme de Gantt, puis cliquez sur le bouton de connexion dans la barre d’outils pour créer une dépendance de type Fin–Début entre les tâches.
Sélectionnez au moins deux tâches dans la structure de tâches ou sur le diagramme de Gantt, puis cliquez sur le triangle dans l’angle du bouton de connexion (ou maintenez ce bouton enfoncé) pour afficher le menu des types de dépendance ; choisissez le type qui vous convient.
Placez le pointeur de la souris sur une barre de tâche dans le diagramme de Gantt, puis faites glisser une des flèches qui apparaissent aux extrémités de cette barre. La flèche se transforme en ligne de dépendance que vous pouvez alors déposer au début ou à la fin d’une autre tâche, d’un groupe ou d’une étape clé. Le type de dépendance est déterminé en faisant glisser la ligne à partir du début ou de la fin de la tâche préalable et en la déposant sur le début ou la fin de la tâche dépendante.
Dans les colonnes Dépendantes ou Préalables d’une tâche, saisissez un code de dépendance ou de condition préalable. Ce type de code combine les identifiants des tâches concernées et le type de dépendance de la manière suivante :
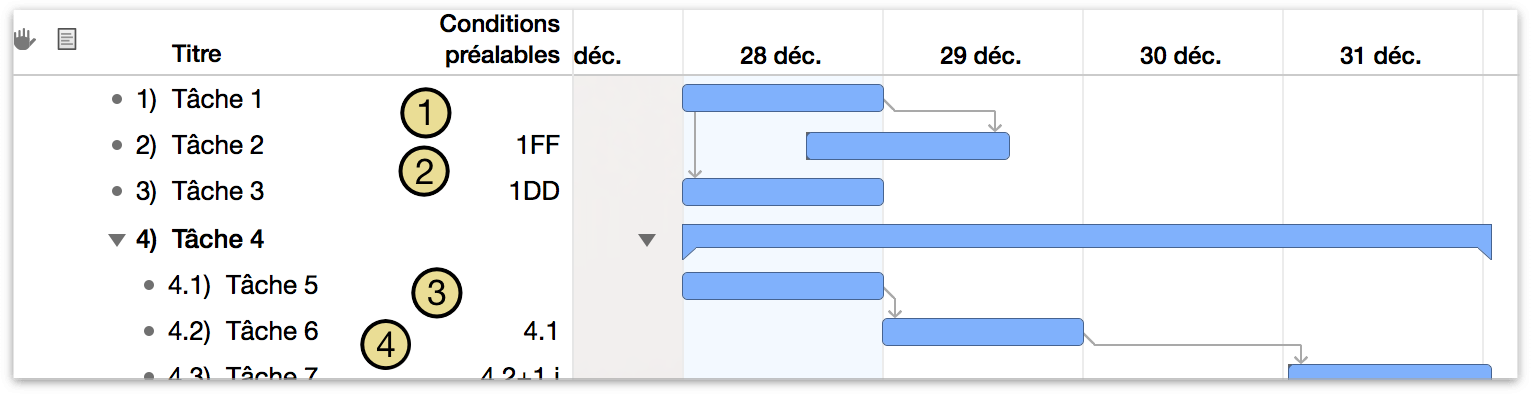
Une dépendance Début-Fin à partir de l’identifiant de tâche 1
Une dépendance Début-Début à partir de l’identifiant de tâche 1
Une dépendance Fin-Début à partir de l’identifiant de tâche 4.1. (FD est le type de dépendance le plus courant ; ainsi, un identifiant de tâche seul, sans lettres, est supposé être de type FD.)
Une dépendance Fin-Début à partir de l’identifiant de tâche 4.2, avec un délai d’exécution d’un jour.
Types de dépendances
OmniPlan prend en charge quatre types de dépendances correspondant aux différentes manières de relier des tâches entre elles.
- Fin→Début
- la première tâche doit se terminer pour que la deuxième puisse commencer. Les tâches ne doivent pas se chevaucher, sauf au moment où se termine la première. C’est le type de dépendance le plus fréquent, celui que vous rencontrez lorsque vous reliez deux tâches sélectionnées en cliquant sur le bouton Connexion dans la barre d’outils.
- Fin→Fin
- Lorsque la première tâche se termine, la deuxième peut s’achever. Les tâches peuvent se chevaucher.
- Début→Début
- Une fois que la première tâche a commencé, la deuxième peut commencer également. Les tâches peuvent se chevaucher.
- Début→Fin
- Une fois que la première tâche commence, la deuxième peut s’achever. Les tâches doivent se chevaucher au moins au moment où commence la première.
Affichage des influences sur la programmation
Si vous vous demandez quels sont les autres éléments qui ne peuvent commencer que si une tâche particulière est achevée ou pourquoi une tâche particulière n’a pas encore commencé alors que sa date de début était fixée à hier, sélectionnez la tâche et choisissez Présentation ▸ Afficher les influences sur la programmation (Option-Commande-?) pour afficher tous les éléments qui ont une influence sur la programmation actuelle d’une tâche.
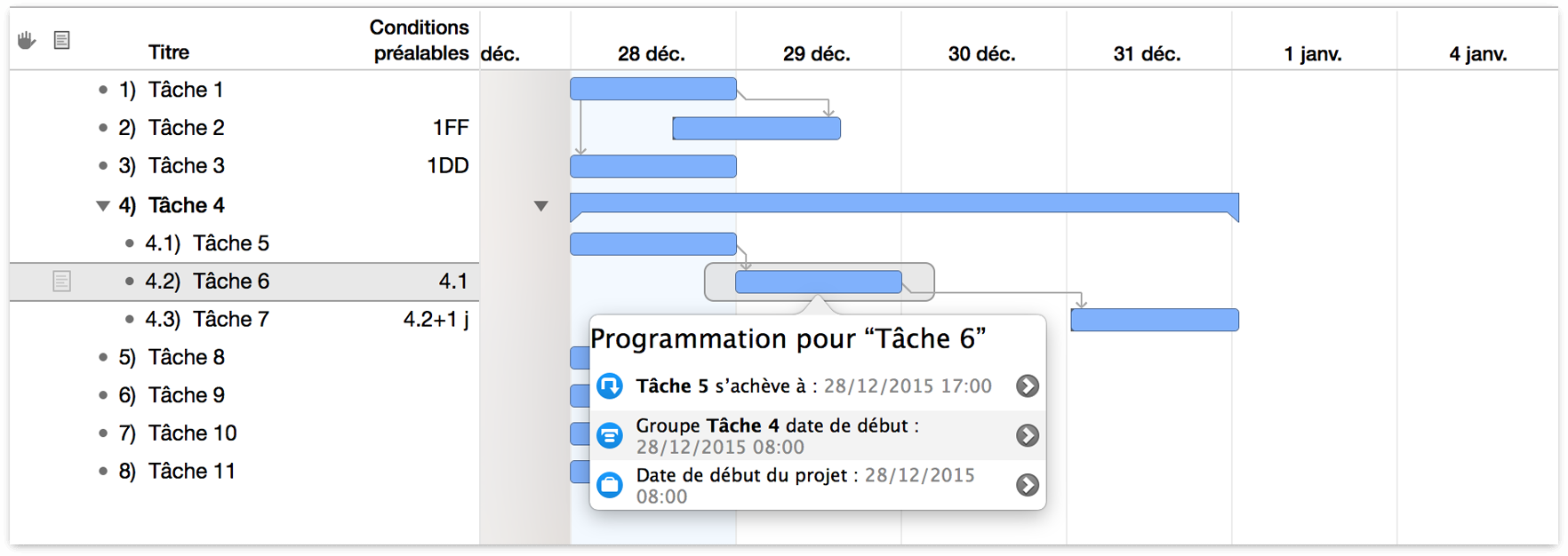
Un menu local fixé à la tâche apparaît dans le diagramme de Gantt ; il comprend une liste des facteurs ayant une influence sur la programmation de cette tâche. Le fait de cliquer sur la flèche située à droite d’une influence dans le menu local permet d’accéder directement à la tâche, au groupe ou à tout autre facteur contraignant afin de pouvoir traiter le problème si nécessaire.
Création de tâches hamacs
Une tâche hamac est une tâche dont la durée dépend à la fois du moment où la tâche précédente se termine et du moment où la tâche suivante commence. Ce type de tâche s’avère utile en cas de délai fixe et lorsqu’il s’agit de décider quels sont les éléments compressibles si le projet prend du retard ou lorsque des facteurs externes ont une influence sur le moment où certaines parties du projet doivent avoir lieu.
Si vous deviez préparer un document écrit, par exemple, le temps consacré à sa révision varierait en fonction de l’achèvement du document et du délai imparti.
Nous allons créer un exemple de tâche hamac en nous basant sur ce scénario. Notre point de départ est un ensemble constitué de deux tâches et d’une étape clé reliées par des dépendances de type Fin ▸ Début. Rédiger le bulletin d’information, éditer le bulletin d’information et publier le bulletin d’information.

Nous voulons publier le bulletin d’information le 1er octobre. Nous allons donc définir une date de « début au plus tôt » pour l’étape clé afin de tenir compte de cette contrainte.

Nous allons ensuite convertir le lien de dépendance Fin ▸ Début entre les tâches d’édition et de publication en lien indiquant que l’édition se termine lorsque la publication démarre. Comme « Publier le bulletin d’information » est une étape clé plutôt qu’une tâche, ses dates de début et de fin sont identiques de sorte qu’il s’agit d’un lien de dépendance Fin ▸ Fin (si la publication était une tâche, ce lien serait de type Début ▸ Fin).
Sachez que comme cette dépendance s’effectue dans un sens précis, il est préférable, pour qu’OmniPlan comprenne la relation, de sélectionner l’étape clé et de faire glisser une flèche de dépendance vers la tâche Éditer plutôt que de choisir le type de dépendance dans la section des dépendances de l’inspecteur de tâches

À présent que nos liens de dépendance sont correctement définis, l’étape finale de configuration de notre tâche hamac consiste à la sélectionner et à choisir Hamacs comme type de tâche dans l’inspecteur de tâches.

À présent, si la rédaction du bulletin d’information dure plus longtemps que prévu, la durée de la tâche d’édition sera diminuée pour respecter les besoins des tâches de part et d’autre.
Division des tâches
Il est parfois très utile de suspendre l’exécution d’une tâche particulière parce qu’un collaborateur important est parti en vacances ou qu’une autre partie du projet est devenue prioritaire, par exemple. Si vous voulez qu’une ressource ou un membre d’équipe consacre du temps à une autre tâche que la tâche actuellement prise en charge par cette ressource ou ce membre d’équipe, diviser la tâche en deux de part et d’autre de la période « d’interruption » est une solution idéale.
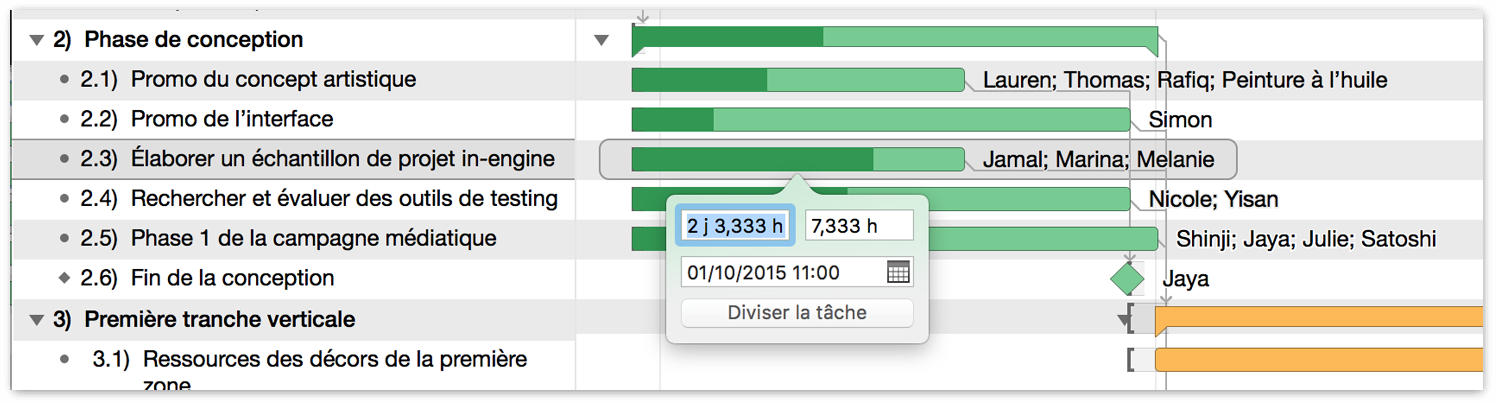
Pour diviser une tâche :
Sélectionnez la tâche dans la structure.
Choisissez Structure ▸ Diviser la tâche (Option-Commande-S).
Dans la fenêtre popover, réglez la durée des deux parties de la division, choisissez la date et l’heure souhaitées pour la reprise de la tâche après l’interruption, puis cliquez sur le bouton Diviser la tâche ; la tâche est alors divisée en vue d’être achevée plus tard.

Remarque
Pour réunir les parties d’une tâche divisée, cliquez sur l’une d’entre elles et faites-la glisser jusqu’à l’autre. Les deux segments sont alors à nouveau fusionnés en une seule tâche dans le diagramme de Gantt.
Après avoir divisé une tâche, il est conseillé d’effectuer un nouveau nivellement pour s’assurer que la division constitue le moyen le plus efficace de gérer cette tâche compte tenu des ressources disponibles et des contraintes de temps du projet.
Attention
Une tâche divisée peut mystérieusement se recomposer après le nivellement. Si cela ne correspond pas à ce que vous voulez, assurez-vous que l’option Autoriser la division est sélectionnée dans la zone de dialogue de nivellement.
Groupement de tâches
Il y a plusieurs moyens d’aborder le groupement, en fonction de plusieurs scénarios : vous partez d’un ensemble d’éléments existants que vous voulez ajouter à un groupe, vous convertissez un élément existant en groupe ou vous créez un nouveau groupe de tâches.
- Pour convertir une tâche en groupe contenant de nouvelles tâches subordonnées (enfants) :
- Sélectionnez l’élément auquel vous voulez ajouter des tâches subordonnées.
- Choisissez Structure ▸ Ajouter ▸ Ajouter une tâche enfant (Commande-}).
- L’élément sélectionné se transforme en groupe contenant une tâche enfant.
- Vous pouvez ajouter d’autres tâches au groupe en appuyant sur la touche Retour.
- Pour introduire des tâches dans un groupe au sein d’une tâche homologue située au-dessus d’elles dans la structure :
- Sélectionnez les éléments à grouper.
- Choisissez Structure ▸ Retrait (Commande-]) ou Tabulation, en fonction de votre réglage dans les préférences).
- Les éléments deviennent alors des enfants de l’élément situé au-dessus d’eux dans la structure.
- Pour introduire des tâches dans un groupe nouvellement créé :
- Sélectionnez les éléments à grouper.
- Choisissez Structure ▸ Grouper (Commande-Option-L).
- Les éléments sélectionnés sont convertis en enfants du groupe nouvellement créé.
- Pour créer un nouveau groupe vide :
- Choisissez Structure ▸ Ajouter ▸ Groupe.
- Un nouveau groupe vide est alors créé.
- Pour ajouter des éléments à ce groupe, ouvrez-le en cliquant sur le triangle d’affichage en regard du nom du groupe (ou sur sa barre dans le diagramme de Gantt) et, le groupe étant sélectionné, créez de nouvelles tâches en suivant la procédure normale.
Caractéristiques des groupes de tâches
La plupart des caractéristiques d’un groupe de tâches sont déterminées par les tâches qu’il contient plutôt que par le groupe lui-même. Les caractéristiques de chaque groupe sont visibles (et parfois définies) dans l’inspecteur de tâches.
Nom : bien entendu, un groupe de tâches porte un nom qui lui est propre.
Type : un groupe de tâches peut contenir des tâches, des étapes clés et d’autres groupes, mais son propre type sera toujours « groupe ». (Un groupe vide n’a ni effort ni durée et peut servir d’espace réservé.)
Effort : l’effort d’un groupe correspond à la somme des efforts de toutes les tâches qu’il contient.
Durée : la durée d’un groupe correspond au temps écoulé entre le début de la première tâche et la fin de la dernière, et non à la somme des durées de toutes les tâches. Si un groupe contient trois tâches d’une heure qui s’accomplissent toutes au même moment, le groupe a une durée d’une heure et non pas de trois heures.
Programmation : il est possible de définir une date de début spécifique pour un groupe, qui peut ensuite se répercuter sur les dates de début des tâches qu’il contient.
Dépendances : un groupe peut posséder des dépendances tout comme une tâche normale.
Attributions de ressources : si vous attribuez une ressource à un groupe de tâches, cette affectation s’applique à toutes les tâches du groupe. Aucune ressource ne peut être affectée au groupe lui-même.
Planification visuelle dans le diagramme de Gantt
De nombreux attributs de tâches peuvent être modifiés directement à l’aide de la souris dans le diagramme de Gantt. Lorsque vous placez le pointeur de la souris sur une barre de tâche, des contrôles permettant de manipuler la tâche apparaissent.
Modification de l’échelle du diagramme
Vous pouvez agrandir ou réduire le diagramme de Gantt (et la chronologie des ressources) en utilisant le menu Loupe dans le coin supérieur droit du diagramme ou en cliquant sur la zone d’en-tête du diagramme et en la faisant glisser vers la gauche ou la droite comme pour redimensionner une colonne.
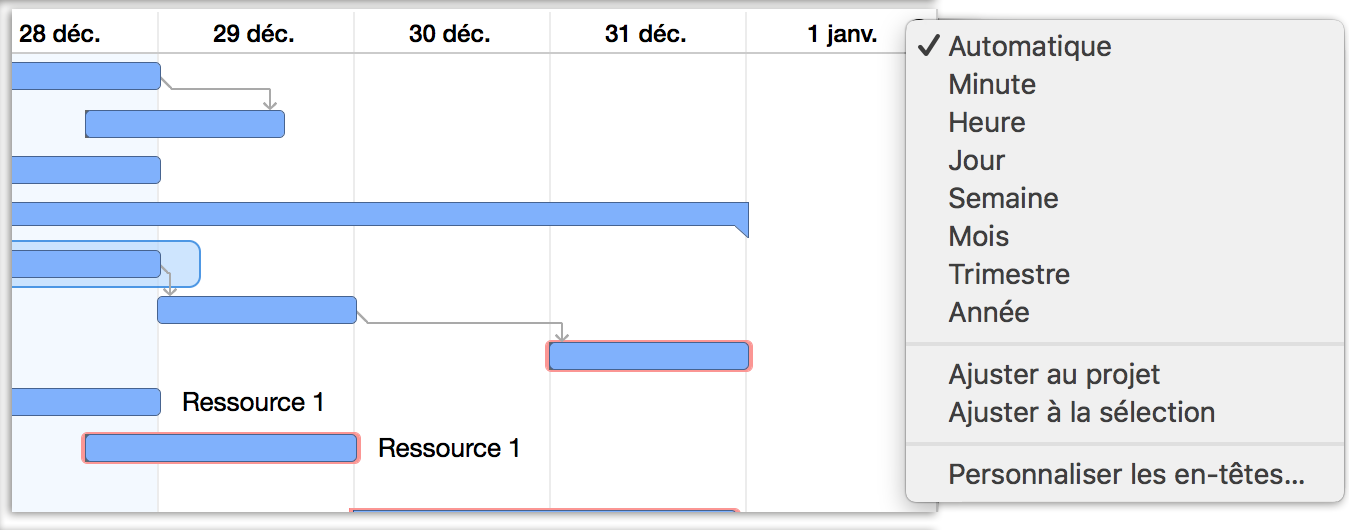
Modification de la durée d’une tâche
Pour modifier la durée d’une tâche :

Saisissez la poignée de traction à l’extrémité droite d’une barre de tâche.
Faites glisser l’extrémité de la barre vers la gauche ou vers la droite pour modifier la durée de la tâche. Vous pouvez faire glisser le pointeur en maintenant la touche Maj enfoncée pour vous arrêter à des valeurs entières.
Ajustement de l’accomplissement d’une tâche
Pour ajuster le pourcentage d’accomplissement d’une tâche :

Cliquez sur la poignée blanche en forme de maison d’une barre de tâche.
Faites glisser la poignée pour actualiser le pourcentage d’accomplissement.
Dessin des lignes de dépendance
Pour dessiner des lignes de dépendance entre deux tâches :
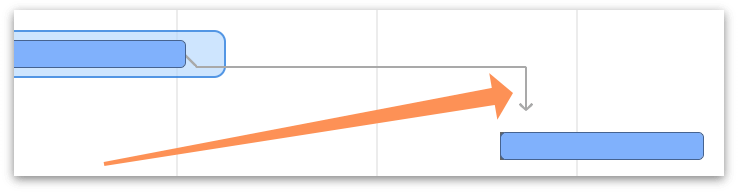
Sélectionnez une barre de tâche dans le diagramme de Gantt pour afficher ses flèches de dépendance.
Faites glisser une flèche de dépendance depuis le début ou la fin d’une tâche.
Déposez la flèche sur le début ou la fin d’une autre tâche pour créer une dépendance.
Dessin des contraintes de tâche
Pour dessiner des contraintes de tâche :
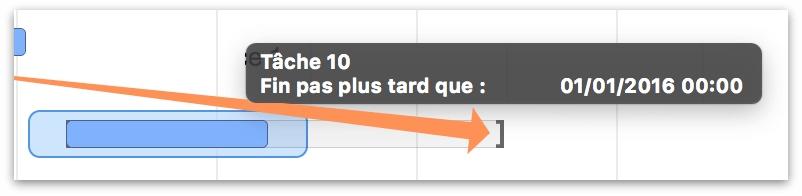
Maintenez la touche Maj enfoncée et faites glisser le pointeur depuis le début ou la fin d’une tâche pour créer une contrainte de début ou de fin.
Maintenez la touche Maj enfoncée et double-cliquez sur une contrainte existante pour la supprimer.
Remarque
Il est également possible de définir une contrainte de type débuter au plus tôt en sélectionnant une tâche et en la faisant glisser le long de la chronologie.
Verrouillage des dates de début ou de fin
Pour caler une date de début ou de fin sur un point fixe dans le temps :

- Cliquez sur le début ou la fin d’une tâche en maintenant la touche Commande enfoncée pour la verrouiller ou la déverrouiller.
Coloriage des heures libres (non ouvrées)
Pour afficher les jours non ouvrés avec une autre couleur d’arrière-plan dans le diagramme de Gantt, choisissez Présentation ▸ Période non ouvrée, puis sélectionnez l’élément de sous-menu correspondant à votre situation : Aucune, Vacances, Week-ends ou Toutes.
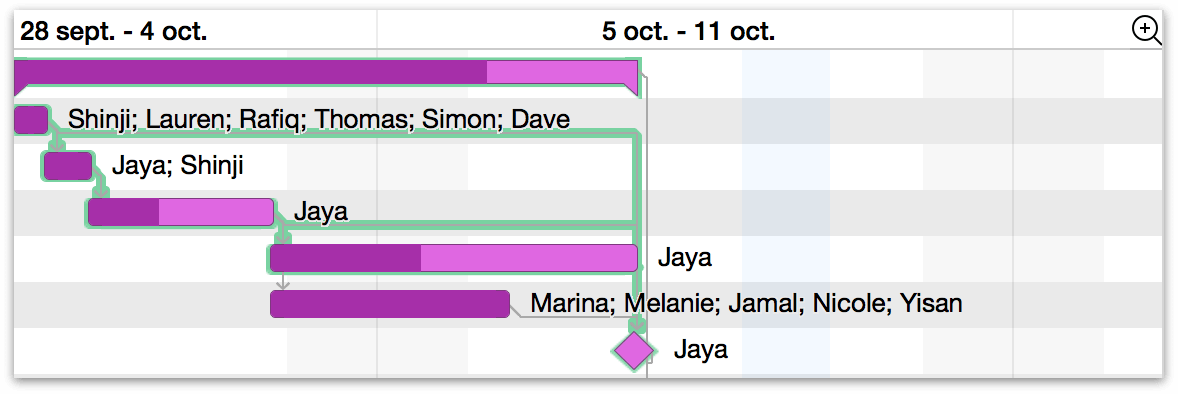
Cette manière de mettre en évidence les périodes non ouvrées offre un aperçu plus clair de la situation et aide à comprendre pourquoi certaines barres du diagramme de Gantt semblent particulièrement longues alors que la durée des tâches ne l’est pas.
Vous pouvez choisir une couleur à attribuer aux périodes non ouvrées dans la présentation Styles et personnaliser ces périodes dans la présentation Calendrier.
Options de présentation dans la présentation Tâches
Les options de présentation dans la présentation Tâches jouent deux rôles principaux. La première est de déterminer quelles sont les colonnes facultatives affichées dans la structure des tâches et la deuxième consiste à contrôler quelles sont les valeurs de ces colonnes qui sont appliquées comme étiquettes de chaque côté (et au-dessus) des barres dans le diagramme de Gantt.
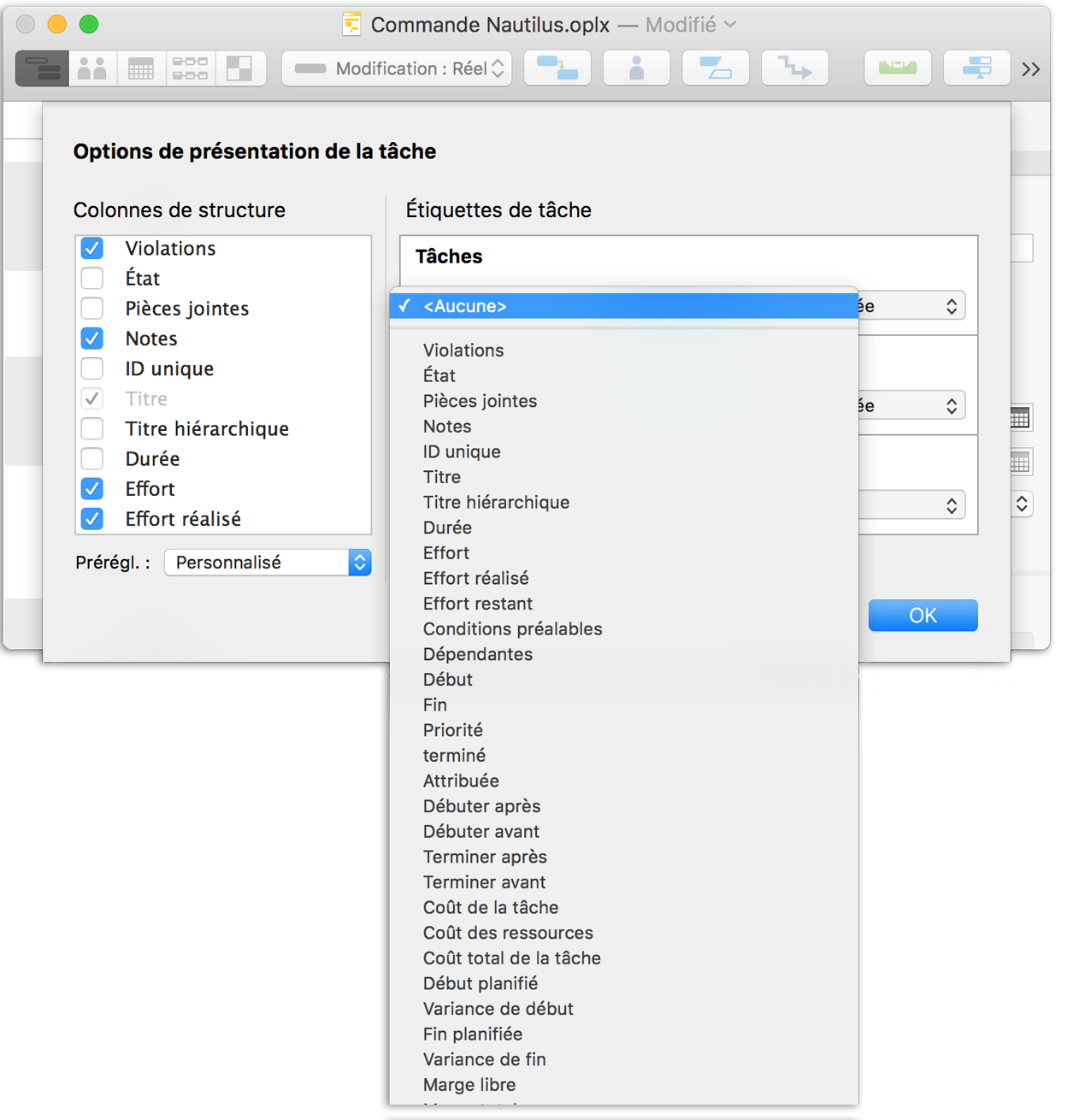
Choisissez Présentation ▸ Options de présentation (Commande-J) pour ouvrir les options de présentation qui comprennent deux sections : la partie gauche contrôle les colonnes de la structure, tandis que la partie droite comprend des menus déroulants permettant de déterminer l’emplacement des étiquettes par rapport aux tâches, aux groupes et aux étapes clés.
Remarque
Pour ajouter rapidement des colonnes facultatives à votre structure, cliquez avec le bouton droit de la souris sur un titre de colonne existant. La liste complète des colonnes disponibles apparaît alors sous la forme d’un menu contextuel dans lequel vous pouvez choisir les colonnes à afficher ou à masquer.
Les données dans les colonnes facultatives correspondent aux tâches de la même ligne dans le diagramme de Gantt. Certaines valeurs des colonnes (Coût de la tâche, par exemple) peuvent être modifiées directement dans la structure, tandis que d’autres (Coût total, par exemple) sont calculées automatiquement. En général, les valeurs modifiables dans la structure correspondent aux champs modifiables dans les inspecteurs de tâches et de ressources.
Remarque
Si vous voulez ajouter des colonnes personnalisées à votre structure de tâches (ou si vous constatez des entrées inattendues dans la liste), sachez que les clés que vous configurez pour des tâches à l’aide de l’inspecteur de données personnalisées sont disponibles sous forme de colonnes dans la structure.
La liste ci-dessous décrit les colonnes facultatives plus complexes qu’il est possible d’afficher dans la structure de la présentation Tâches ou sous forme de champs de données associés à des éléments dans le diagramme de Gantt.
- Violations
- Cette colonne affiche une icône pour signaler toute tâche comprenant une violation. Vous pouvez cliquer sur cette icône pour afficher la fenêtre Violations et connaître le problème dont il s’agit.
- État
- Cette colonne affiche des icônes de réveil pour les tâches qui ne sont pas encore terminées et dont l’échéance est proche (quelques jours) ou dépassée. Sachez que ces icônes ne sont pas affichées si votre projet présente une date de début indéterminée dans la section des infos du projet de l’inspecteur de projet. Chaque couleur d’horloge a une signification propre :
Échéance proche (vert) : cette tâche est inachevée et arrivera à échéance dans les trois prochains jours ouvrés.
Échéance (jaune) : cette tâche est inachevée et arrivera à échéance le prochain jour ouvré.
Échéance passée (rouge) : cette tâche est inachevée et arrivée à échéance.
- Priorité
- Vous pouvez appliquer manuellement une priorité à une tâche afin de contrôler l’ordre dans lequel les tâches sont nivelées. Une priorité peut prendre n’importe quelle valeur entière. À vous donc de définir la plage de valeurs possibles(1 à 3 ou 0 à 999, par exemple). Au cours du nivellement, si deux tâches sont attribuées simultanément à une ressource, la tâche dont la priorité est la plus élevée (exprimée par une valeur positive élevée) peut utiliser la ressource en premier.
Remarque
Lors de l’attribution de priorités (quelle que soit la plage de valeurs choisie), la tâche ayant la priorité la plus élevée est celle qui a reçu la valeur numérique entière la plus élevée. Le niveau de priorité diminue de manière décroissante à partir de l’entier le plus élevé et les entiers négatifs ont une priorité inférieure aux entiers positifs.
- Attribuée
- Cette colonne contient les ressources attribuées à la tâche.
- Pièces jointes
- Vous pouvez cliquer sur l’icône de trombone dans la ligne sélectionnée pour afficher un menu des pièces jointes de l’élément ou pour joindre un fichier si aucune pièce n’est jointe. Les lignes comportant des pièces jointes sont signalées par l’icône d’un trombone même lorsqu’elles ne sont pas sélectionnées.
- Notes
- Vous pouvez utiliser cette colonne pour saisir des informations supplémentaires sur un élément. Pour modifier la note de l’élément sélectionné, appuyez sur Commande-’ ou cliquez sur l’icône Note qui apparaît dans la colonne.
Une fois qu’un élément possède une note, vous pouvez accéder au champ de la note ou en sortir en appuyant sur Commande-’ (ce qui permet de masquer la note lorsque vous avez fini de la modifier). Les lignes accompagnées de notes sont signalées par une icône de note même lorsqu’elles ne sont pas sélectionnées.
Il est possible de configurer le style de police des notes dans la présentation Styles.
- ID unique
- L’identifiant unique est un nombre attribué à chaque tâche pour les identifier de manière non équivoque, même si leur nom ou leur position change dans la structure. Ce type d’identifiant est immuable et chaque tâche ou ressource que vous créez reçoit un nouveau numéro d’identifiant unique. Ces numéros s’avèrent utiles pour faire correspondre des éléments au cours de l’importation et de l’exportation de projets entre OmniPlan et d’autres applications.
- Marge libre, marge totale
- Ces colonnes affichent des informations résultant de la manière dont le projet est configuré. La marge correspond au délai que l’on peut appliquer à une tâche avant qu’elle ne doive être terminée pour qu’une tâche suivante puisse commencer ou que le projet puisse être terminé à temps ; la marge libre correspond à la marge entre une tâche et la suivante, tandis que la marge totale correspond au délai au-delà duquel une tâche individuelle aurait un effet sur la durée du projet dans son ensemble.
Analyse de la valeur acquise (Pro)
OmniPlan 3 Pro propose de nouveaux types de colonnes personnalisées particulièrement utiles pour contrôler et gérer le budget de votre projet. L’ensemble de ces colonnes constitue une implémentation complète de la technique AVA (analyse de la valeur acquise) de gestion de projet, également appelée gestion de la valeur acquise, ou GVA). Nous utiliserons l’expression « analyse de la valeur acquise » (ou AVA) dans l’application OmniPlan et tout au long de ce manuel.
Comme l’AVA est basée sur une comparaison de l’état réel de votre projet et de son plan initial, la première chose dont nous avons besoin, c’est d’une référence, ou ligne de base. Si vous n’avez pas encore défini de ligne de base, faites-le maintenant. Si vous voulez simuler un état du projet antérieur ou ultérieur, choisissez Projet ▸ Définir la date de modification actuelle, puis saisissez la date souhaitée.
Attention
Si vous faites une comparaison avec une ligne de base définie au début de votre projet, de nombreuses valeurs ne seront pas affichées dans la colonne AVA. En effet, vous allez de fait effectuer une division par zéro (coût réel actuel au niveau de la ligne de base) pour générer l’indice de performance des coûts, et la valeur acquise n’est pertinente que si d’autres facteurs ont une influence sur le projet en cours. Pour obtenir un aperçu des coûts planifiés de votre projet, essayez plutôt d’utiliser la colonne Coût total de la tâche.
Avec une ligne de base définie, nous pouvons commencer à créer les attributs des tâches et des ressources nécessaires pour que l’AVA fournisse des résultats significatifs. Les valeurs originales et dérivées, représentées par la série de colonnes AVA, peuvent donner le vertige si elles sont considérées toutes en même temps. Nous allons donc les examiner en les séparant par groupes plus petits.
Nous allons commencer par activer quelques colonnes familières en veillant à ce qu’elles soient remplies avec des données pertinentes.
Présentation Tâches :
- Effort : toute tâche que vous créez requiert une certaine quantité d’efforts (cette colonne est donc plutôt simple à comprendre).
- Effort réalisé : l’AVA suit l’évolution du projet par rapport à la ligne de base ; il est donc important pour calculer la valeur d’actualiser la quantité de travail effectuée sur les différentes tâches.
Présentation Ressources :
- Coût/heure ou Coût/usage : contrôler l’argent dépensé par rapport à l’effort accompli constitue l’un des autres éléments clés de l’AVA. Si vos travailleurs sont salariés, il faudra convertir leurs salaires en tarifs horaires à introduire à cet endroit.
Une fois ces valeurs définies, nous pouvons commencer à utiliser les colonnes de l’AVA. Le premier groupe de colonnes nous indique l’argent dépensé sur les tâches à ce moment-ci du projet et compare ces dépenses à notre budget initial.
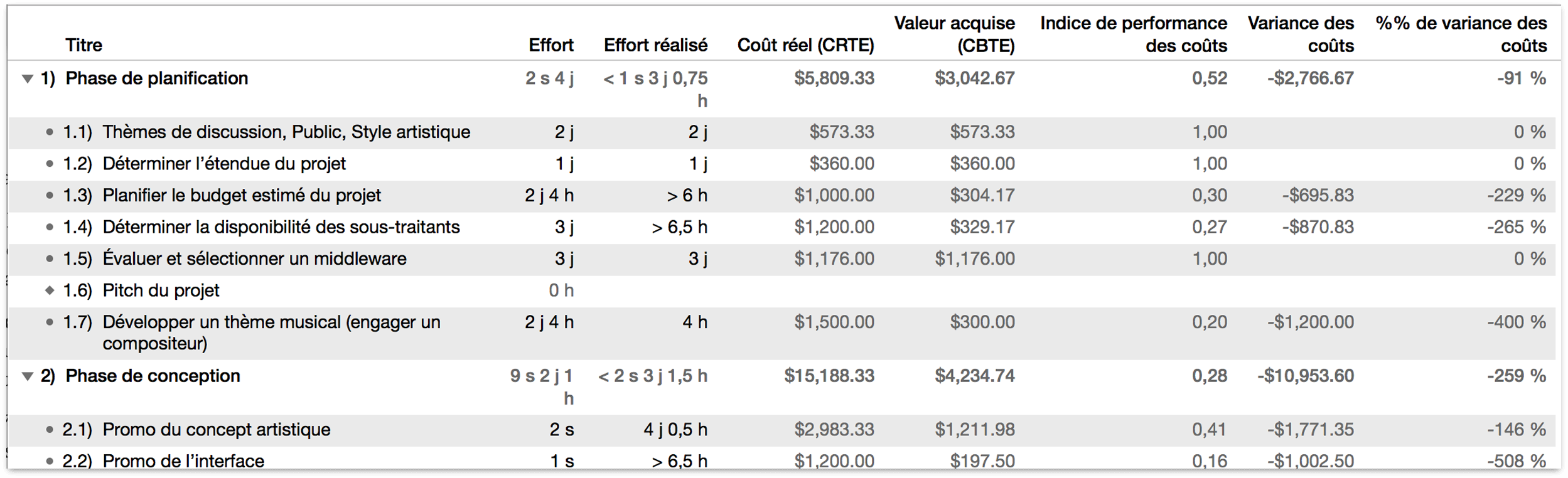
- Coût réel (CRTE)
- Cette colonne est assez simple ; il s’agit du coût réel des travaux effectués à la date actuelle. En langage OmniPlan, cela représente la quantité d’efforts accomplis par des ressources affectées à une tâche multipliée par leurs coûts. Si un effort équivalent à deux journées de huit heures a été accompli et qu’une ressource contribue à hauteur de 100 % d’unités et d’efficacité pour un coût/heure de 50 €, sa contribution au coût réel est de 800 €.
- Valeur obtenue (CBTE)
- La valeur acquise, ou coût budgétisé des tâches effectuées, constitue un autre calcul plutôt simple qui représente le budget planifié pour la quantité de travail effectuée sur le projet à ce moment (« ce moment » correspondant à la ligne de base utilisée pour l’analyse). Cette valeur est déterminée au début du projet par les affectations d’efforts et le coût des ressources.
- Indice de performance des coûts (IPC)
- L’indice de performance des coûts s’obtient en divisant la valeur acquise de la tâche par son coût réel. Il s’agit d’un moyen pratique de vérifier en un coup d’œil si la tâche dépasse ou respecte le budget : les valeurs supérieures à 1 sont inférieures au budget, tandis que les valeurs inférieures à 1 indiquent un dépassement de budget ; une valeur égale à 1 signifie que le budget du projet est respecté à la virgule près.
- Variance des coûts et % de variance des coûts
- La variance des coûts est une valeur concrète qui nous indique l’importance de l’écart (positif ou négatif) d’une tâche par rapport au budget. La colonne Variance des coûts est exprimée en montant monétaire par rapport à la valeur acquise, tandis que la colonne % de variance des coûts s’exprime (comme vous l’avez deviné) en termes de pourcentage de la valeur acquise. Veuillez noter que ces colonnes sont vides lorsque le budget planifié et le budget réel concordent (indice de performance des coûts égal à 1).
Le groupe de colonnes AVA suivant décrit l’état du projet par rapport au programme planifié.
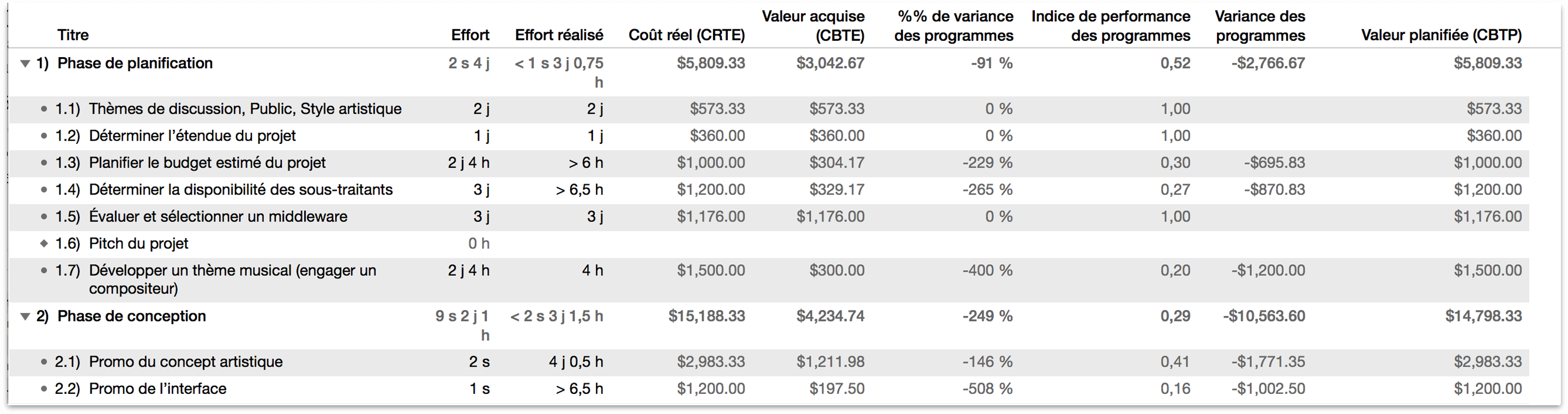
- Valeur planifiée (CBTP)
- La valeur planifiée, ou coût budgétisé des tâches planifiées, présente le coût attendu du travail accompli à ce jour tel qu’il a été planifié dans le programme initial du projet. Il est obtenu à partir des coûts planifiés des tâches et des ressources, ainsi que de la ligne de base et de la date d’édition choisie.
- Indice de performance des programmes (IPP)
- L’indice de performance des programmes s’obtient en divisant la valeur acquise par la valeur planifiée. À l’instar de l’indice de performance des coûts, il s’exprime par une valeur supérieure ou inférieure à 1 ; les valeurs supérieures à 1 représentent une avance par rapport au programme, tandis que les valeurs inférieures à 1 représentent un retard.
- Variance des programmes et % de variance des programmes
- La variance des programmes est la valeur qui nous indique concrètement notre degré d’avancement – ou de retard – par rapport au programme. Elle est obtenue en soustrayant la valeur planifiée de la valeur acquise pour aboutir à un montant monétaire représentant la différence entre ce que nous aurions dû payer pour les travaux accomplis à ce jour et ce que nous avons réellement payé. Le pourcentage de variance des programmes représente ce montant sous forme de pourcentage.
Le dernier groupe de colonnes AVA concerne la prévision du budget des tâches à leur accomplissement.
- Estimation à l’accomplissement (EAA)
- Cette valeur représente le coût final réel estimé de la tâche au fur et à mesure de la progression du travail. Avant le début du projet, l’EAA correspond au budget de la tâche (Budgétisé à l’accomplissement, ci-dessous). Au fur et à mesure de l’évolution du projet, les valeurs EAA et BAA peuvent diverger.
- Budgétisé à l’accomplissement (BAA)
- Le coût budgétisé à l’accomplissement correspond au coût budgétisé initial de tout le travail sur la tâche. En cas de retard par rapport au programme ou de surcoût dû aux matériaux, le coût réel (et par conséquent, le coût estimé à l’accomplissement) devient supérieur au coût BAA.
- Variance à l’accomplissement (VAC)
- Cette colonne représente la différence entre le coût (final) réel estimé à l’accomplissement et le coût (initial) budgétisé d’accomplissement de la tâche. Cette variance est exprimée en montants monétaires. Les valeurs VAC négatives indiquent un surcoût, tandis que les valeurs VAC positives représentent un surplus budgétaire.
- Indice de performance d’accomplissement (IPA)
- L’indice de performance d’accomplissement est quelque peu particulier parmi les colonnes AVA dans OmniPlan, car il indique l’état du budget et du programme de votre projet sous la forme d’une recommandation. L’IPA représente l’indice de performance des coûts (IPC, expliqué ci-dessus) que vous devez maintenir pour la tâche, à partir de votre date d’édition actuelle, afin de respecter le budget. Toute valeur différente de 1 correspond à une recommandation : une valeur supérieure à 1 signifie qu’il va falloir se serrer la ceinture, tandis qu’une valeur inférieure indique que vous disposez d’une certaine marge.
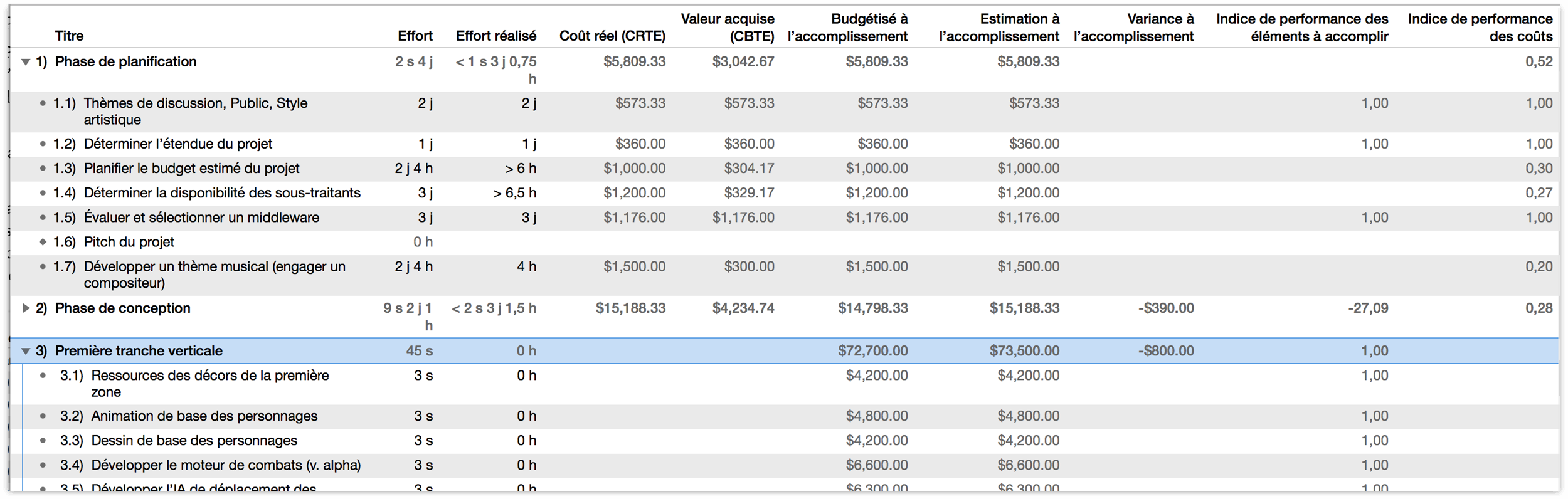
Astuce
Un autre moyen d’envisager l’AVA consiste à considérer la date d’édition et la ligne de base comme les axes x et y d’un graphique dont vous pouvez utiliser les paramètres pour élaborer des scénarios de simulation pour votre projet. La ligne de base fournit un point d’ancrage temporel de l’état de votre projet sur l’axe y, tandis que la date d’édition actuelle est une machine à voyager dans le temps le long de l’axe x du calendrier, qui vous permet de considérer cet instantané comme si la progression du projet à ce jour était survenue antérieurement, ou que toute la progression s’était arrêtée et que le projet était figé jusqu’à un moment dans le futur.
Filtrage de la structure de tâches
Lorsque vous voulez vous concentrer sur une partie précise de votre projet, vous pouvez afficher un sous-ensemble des tâches qui le composent en créant des filtres selon des critères spécifiques. Grâce aux filtres, vous pouvez entre autres vous concentrer sur les tâches qui ont été terminées la semaine passée, les tâches qui se trouvent plus de trois jours derrière la date cible de ligne de base ou, comme dans l’exemple ci-dessous, les tâches achevées à moins de 50 %.
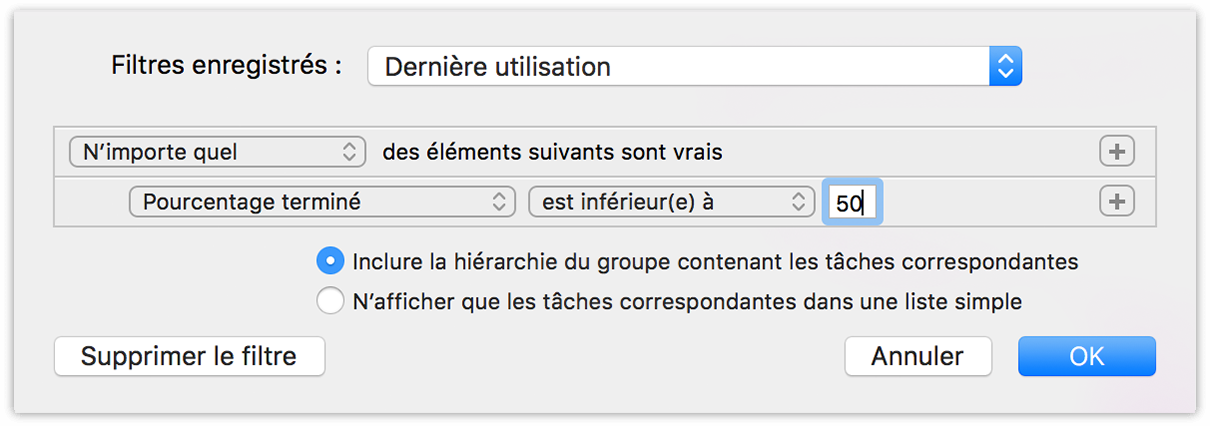
Choisissez Présentation ▸ Filtrer les tâches (Option-Commande-F), ou cliquez sur le bouton Filtrer dans la barre d’outils. Un écran de configuration de vos critères de filtrage est alors affiché. Vous pouvez ajouter autant de critères que vous le souhaitez en cliquant sur l’icône « + » à droite de la ligne de saisie, et filtrer les caractères eux-mêmes en maintenant la touche Option enfoncée et en cliquant sur le bouton Ajouter afin de créer des critères imbriqués dans la hiérarchie des filtres. Lorsque vous critères sont configurés comme vous le souhaitez, cliquez sur le menu déroulant Enregistrer le filtre pour enregistrer le filtre actuel ou restaurer un filtre enregistré précédemment. (Vous pouvez également utiliser la commande de menu Présentation ▸ Restaurer le filtre enregistré.)
Lorsque votre filtre est défini, toutes les tâches répondant à vos critères restent dans la structure, tandis que le reste du projet est masqué. Vous pouvez travailler normalement sur le projet pendant que les tâches sont filtrées, mais seules les tâches visibles sont modifiables. Lorsque vous utilisez un filtre, la barre de filtre est affichée ; elle fournit des options pour modifier ou supprimer le filtre et indique le nombre de tâches masquées.
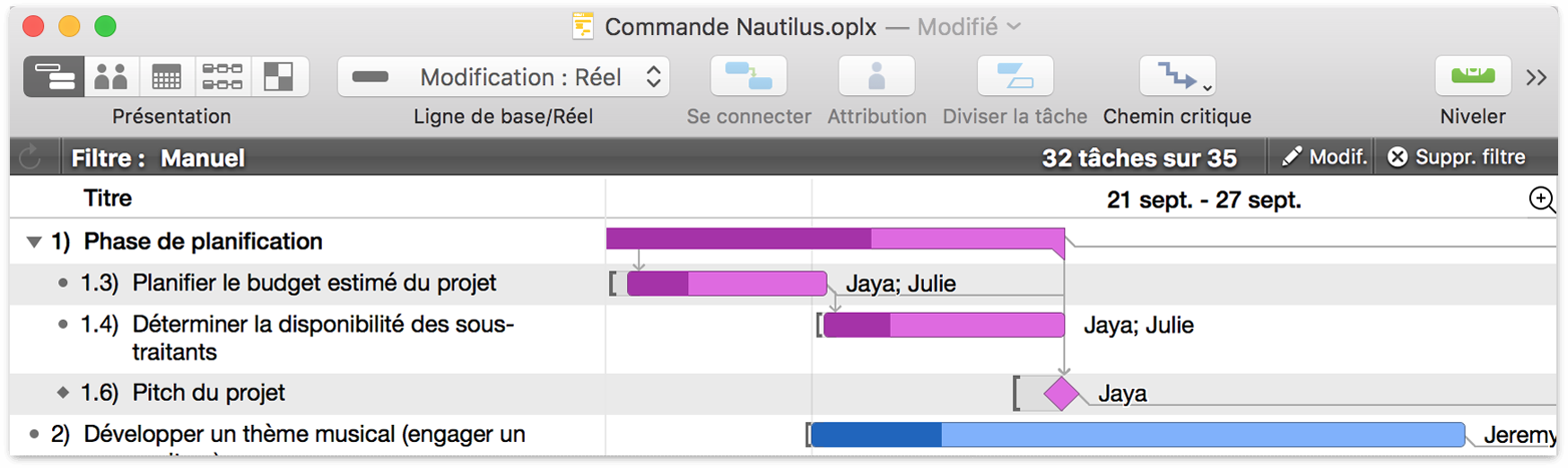
Si vous exportez ou imprimez un projet alors qu’un filtre est activé, seules les tâches visibles sont incluses dans le fichier exporté.
Remarque
Les filtres ne sont pas inclus lorsque vous exportez depuis OmniPlan 3 vers une version 1.x plus ancienne du format de fichiers OmniPlan.
Lorsque vous avez terminé, choisissez Présentation ▸ Supprimer le filtre, ou cliquez de nouveau sur le bouton de la barre d’outils, afin que toutes vos tâches réapparaissent telles quelles.
