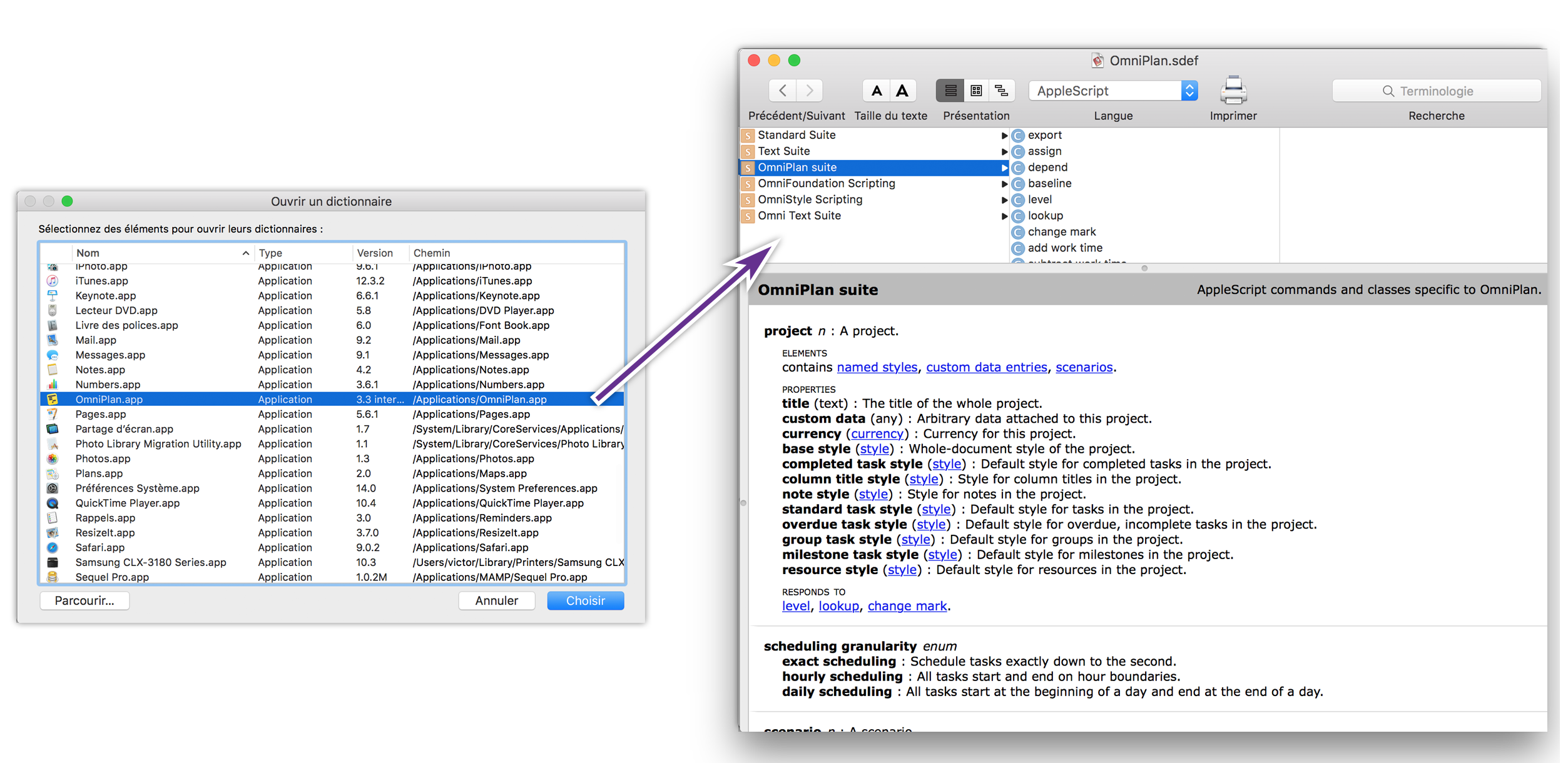Tenue à jour de votre projet
Le début de votre projet correspond au moment où la réalité commence à interférer avec votre plan idéal. Lorsque certaines variables se mettent à évoluer de manière imprévue, la possibilité de régler certains aspects du projet en fonction des nouvelles circonstances est fondamentale pour ne pas perdre le cap.
Résolution des violations
Certaines situations peuvent survenir occasionnellement et remettre en cause toute la logique de votre projet. Dans ce cas, OmniPlan peut vous prévenir en indiquant l’existence d’une violation liée à la tâche adjacente. Une icône rouge apparaît dans la colonne Violations de votre structure de tâches et la fenêtre Violations est affichée.

Pour illustrer cette procédure, essayez de créer une dépendance circulaire dans laquelle deux tâches dépendent l’une de l’autre. Cette impossibilité logique provoque une violation.
Fenêtre Violations
Si une violation se produit dans votre projet, la fenêtre Violations s’affiche pour vous signaler le problème. Vous pouvez également y accéder soit en cliquant sur l’icône dans la colonne Violations de la présentation Tâches ou sur le bouton Violations dans la barre d’outils, soit en utilisant le raccourci clavier Maj-Commande-V.
Cette fenêtre présente toutes les violations du projet, ainsi que des explications sur l’origine de chaque problème. La plupart des explications concernant les violations contiennent des liens sur lesquels vous pouvez cliquer pour résoudre immédiatement le problème.
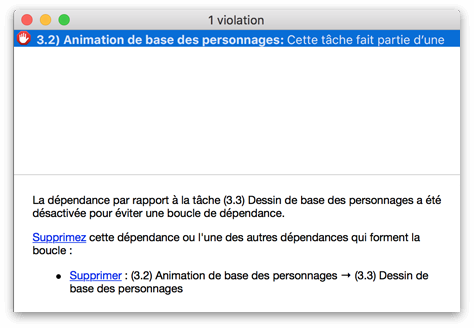
Si la résolution automatique fournie par la fenêtre Violations ne vous convient pas, vous trouverez en bas de cette fenêtre des astuces qui vous aideront à déterminer la source du problème, afin que vous puissiez le corriger en fonction de vos besoins.
Programmation et nivellement
La méthode de programmation de l’inspecteur de tâches indique comment OmniPlan doit déterminer le moment où une tâche est effectuée dans le projet.
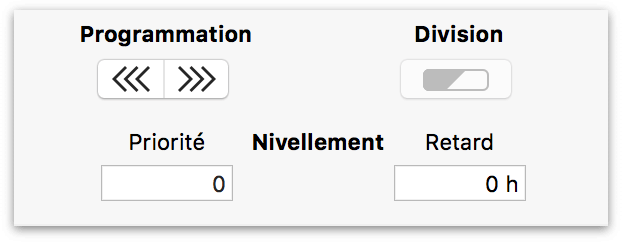
Par défaut, et avant le nivellement, de nouvelles tâches sont programmées dès que les contraintes le permettent. Cela signifie que l’heure de la tâche est définie le plus tôt possible, en tenant compte des contraintes de début et de fin et des dépendances vis-à-vis d’autres tâches. La disponibilité des ressources n’étant pas prise en considération, il peut arriver que les ressources finissent par être surexploitées (c’est pour cela que le nivellement constitue une étape supplémentaire importante).
Il est possible également de programmer des tâches le plus tard possible ou de les verrouiller (via les icônes de verrouillage situées au-dessus des dates de début et de fin dans la section Programme de l’inspecteur de tâches ou en maintenant la touche Commande enfoncée et en cliquant sur l’une des extrémités de la barre de la tâche concernée dans le diagramme de Gantt), afin qu’elles ne soient pas affectées par le nivellement.
Lors du nivellement du projet (ou chaque fois qu’une modification est effectuée, si Projet ▸ Niveler les ressources automatiquement est sélectionné), OmniPlan réordonne les tâches auxquelles des ressources sont attribuées pour veiller à ce qu’aucune ressource ne soit utilisée à plus de 100 % de sa disponibilité. Les tâches repoussées par le nivellement des ressources sont alors programmées en fonction de la disponibilité des ressources.
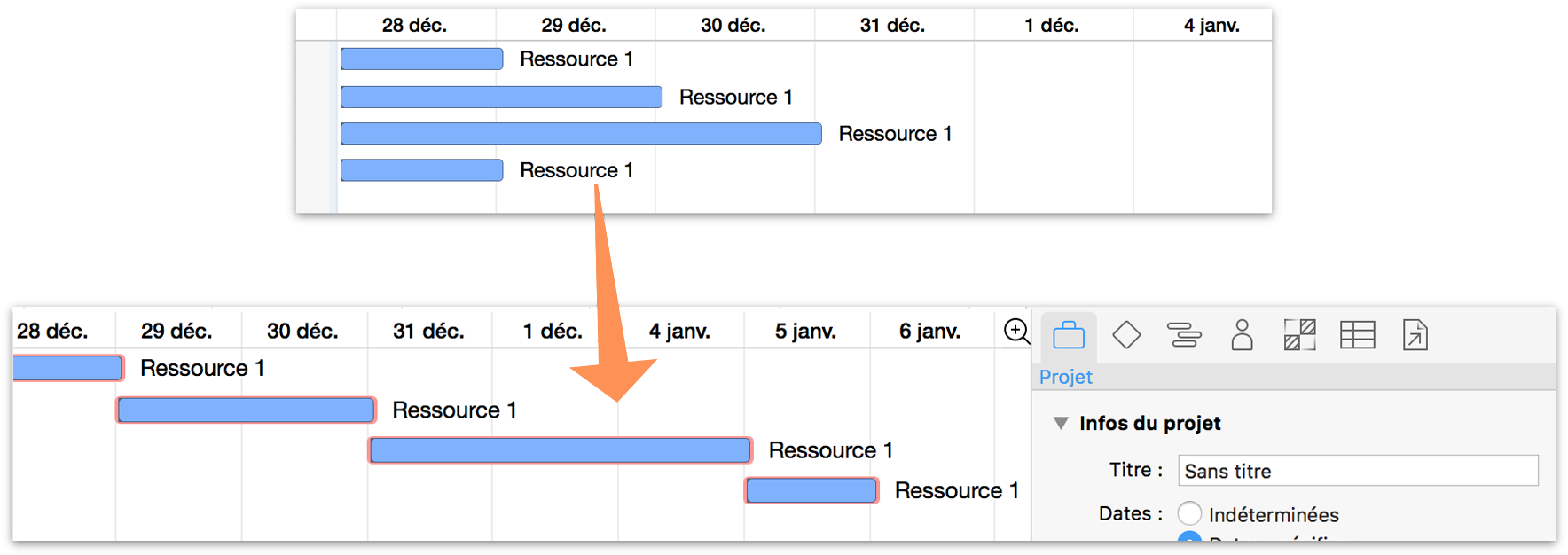
Au cours du nivellement, OmniPlan doit déterminer quelle est la tâche qui accède en premier à une ressource et quelles sont les tâches qui doivent être repoussées par une dépendance de ressources. Pour déterminer la tâche qui doit être placée en premier, OmniPlan utilise les critères suivants, dans cet ordre :
Les exigences de fin à une certaine heure, comme les dates de fin verrouillées, les contraintes ou le fait d’être une condition préalable à une tâche ayant ce type d’exigence.
La priorité de la tâche, telle que définie dans la colonne Priorité de la structure de tâches.
La position dans la structure des tâches ; les tâches situées plus haut dans la structure sont programmées plus tôt.
Durée et effort
La durée et l’effort sont deux concepts clés étroitement liés aux processus de programmation des tâches et de nivellement de votre projet en vue d’en optimiser l’efficacité.
La durée représente le temps pris par une tâche en heures de travail réelles dans le calendrier. Une tâche qui commence à 8 h 00 et s’achève à 12 h 00 à une durée de 4 heures. Notez que les heures non ouvrées ne comptent pas : si une tâche commence une après-midi et ne s’achève pas avant le lendemain matin ou si elle englobe une pause déjeuner, seules les heures ouvrées sont prises en compte. Sachez également que les ressources attribuées à une tâche peuvent avoir des heures de travail différentes de celles du projet dans son ensemble et que, par conséquent, la durée affichée pour une tâche peut ne pas correspondre exactement à la quantité d’effort qu’elle suppose.
L’effort est la quantité totale de temps de travail consacré à une tâche par toutes les ressources attribuées. Une tâche d’une durée de 4 heures, avec 2 ressources affectées à 100 %, a une valeur d’effort de 8 heures. Veuillez noter que les ressources Matériel ne contribuent pas à l’effort. Seules les ressources Personnel et Équipement y contribuent.
La durée et l’effort d’une tâche peuvent changer en fonction des ressources que vous lui attribuez.
Chaque tâche possède un réglage dans la section Allocation des ressources de l’inspecteur de tâches, qui permet de choisir s’il faut maintenir la durée fixe, l’effort fixe ou les deux.
Lorsque vous attribuez ou annulez l’attribution des ressources Personnel et Équipement, la valeur qui n’est pas fixe est recalculée tandis que l’autre champ demeure inchangé. Vous pouvez toujours modifier les deux valeurs manuellement, quelle que soit la valeur calculée.
Si les deux valeurs sont fixes, alors l’attribution de ressources modifie le pourcentage attribué.
Facteurs de modification de la durée et de l’effort
Plusieurs facteurs ont une influence sur la durée et l’effort. Les variables les plus courantes sont décrites ci-dessous ; il est possible de les ajuster pour veiller à ce que le projet se déroule comme prévu.
- Nombre de ressources attribuées
- En général, plus le nombre de ressources attribuées à une tâche est élevé, moins il faut de temps pour l’accomplir, car l’effort requis est atteint plus tôt.
- Efficacité des ressources attribuées
- L’attribution de ressources moins efficaces à une tâche entraîne l’allongement de sa durée au-delà de l’effort requis, car la ressource prend plus de temps pour réaliser la même quantité d’effort.
- Quantité attribuée et unités disponibles
- Si le nombre d’unités de ressource attribuées à une tâche est moins élevé, la durée sera supérieure à l’effort, du fait que la quantité de temps et d’énergie dépensée sur cette tâche est moindre. Cette situation est fréquente lorsqu’une ressource est répartie entre plusieurs tâches à la fois. La quantité de ressources donnée que vous pouvez attribuer à des tâches dépend des unités de ressource disponibles (définies dans la section Infos de ressource de l’inspecteur des ressources ou dans la colonne Unités de la structure de ressources). Si la quantité de ressources attribuée est supérieure à la quantité disponible, cela provoque une violation qui apparaît comme une surexploitation dans la chronologie de la ressource.
Utilisation des chemins critiques
L’examen du chemin critique d’un projet ou d’une étape clé dans le diagramme de Gantt ou la présentation Réseau est un excellent moyen de se faire une idée des tâches les plus importantes pour atteindre l’objectif dans les délais. L’identification des tâches faisant partie du chemin critique (et vice versa) permet d’établir des priorités pour s’assurer que les délais sont respectés.
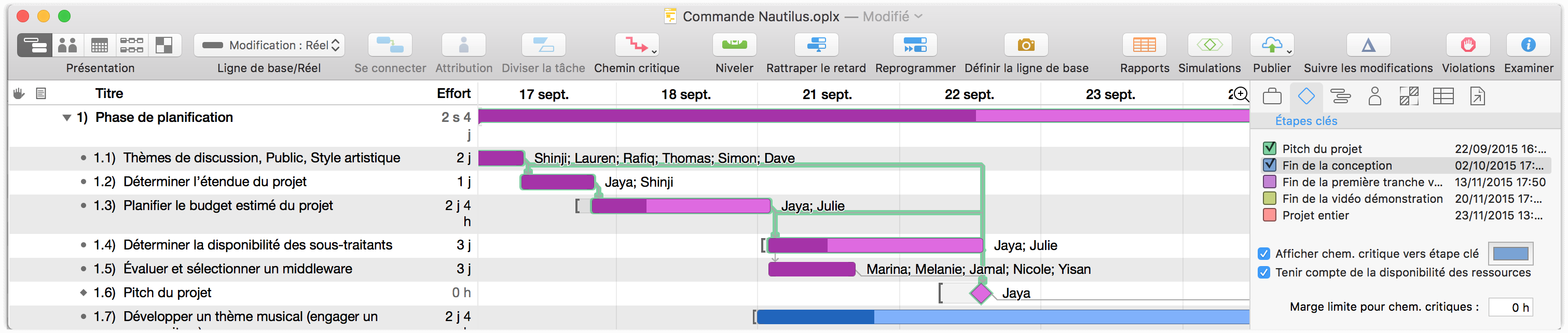
Par défaut, OmniPlan détermine le chemin critique en tenant compte des relations de dépendance entre les tâches et de la quantité de temps libre (marge) qui existe entre ces dernières.
En ce qui concerne les liens de dépendance, une chaîne continue de tâches reliées par des liens de dépendance Fin ▸ Début constitue un chemin critique simple vers l’achèvement du projet. Les tâches indépendantes ne figurent pas sur le chemin, car elles peuvent être effectuées à n’importe quel moment durant le projet.
En ce qui concerne les périodes de temps libre, l’existence de tâches hamacs, ou de tâches possédant une date de début située avant la fin d’autres tâches, peut donner lieu à des périodes d’inactivité durant le projet. La durée de ces périodes qui déterminent si le chemin critique est affecté est définie dans l’inspecteur d’étapes clés.
Remarque
La disponibilité des ressources constitue un autre facteur potentiel ayant des effets sur les chemins critiques. Vous pouvez choisir d’en tenir compte ou non dans l’affichage de vos chemins critiques via l’inspecteur d’étapes clés ; cette section contient également des informations sur l’incidence de la disponibilité des ressources sur vos chemins critiques (comme la section Programmation et nivellement ci-dessus).
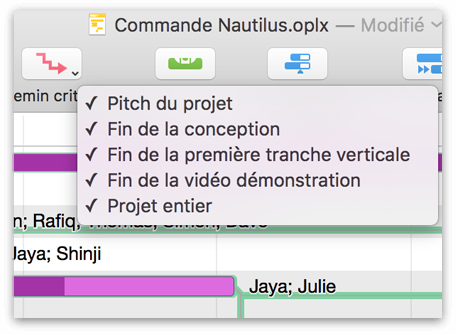
OmniPlan peut afficher les chemins critiques d’étapes clés individuelles ou du projet dans son ensemble. Pour activer les chemins critiques, cliquez sur le bouton Chemin critique dans la barre d’outils ; pour choisir les chemins critiques à afficher, cliquez sur la flèche dans l’angle du bouton, puis choisissez les étapes clés souhaitées, ou sélectionnez-les dans l’inspecteur d’étapes clés.
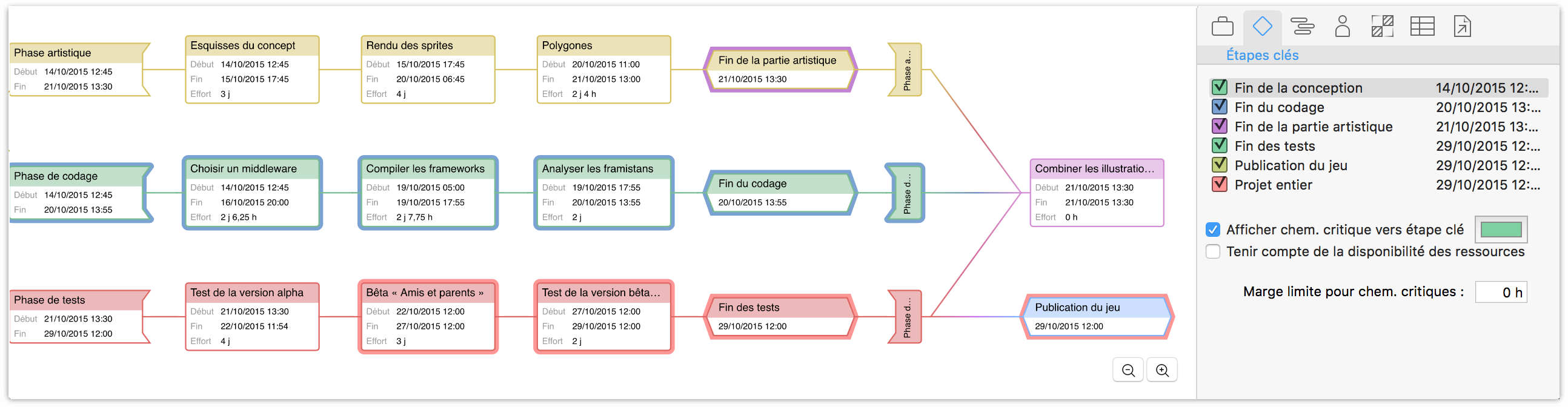
Mise à jour de l’accomplissement des tâches
Si tout se déroule comme prévu, il suffit de cliquer sur le bouton Rattraper le retard dans la barre d’outils.
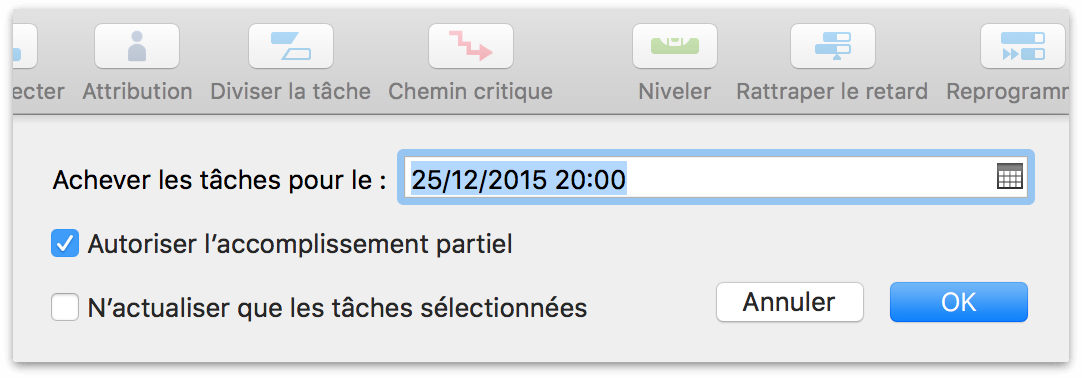
Choisissez une date et une heure (par défaut, la date et l’heure actuelles) et spécifiez si vous souhaitez autoriser le marquage de tâches comme partiellement achevées et actualiser toutes les tâches ou uniquement les tâches sélectionnées.
Lorsque vous cliquez sur OK, les pourcentages d’accomplissement des tâches sont actualisés en fonction de la date et de l’heure spécifiées.
Reprogrammation des tâches inachevées
Lorsqu’une tâche n’est pas complètement achevée à la date prévue, vous pouvez utiliser le bouton Reprogrammer dans la barre d’outils pour déterminer rapidement la position optimale de la tâche dans la situation actuelle.
Cliquer sur le bouton Reprogrammer permet d’afficher la zone de dialogue suivante.
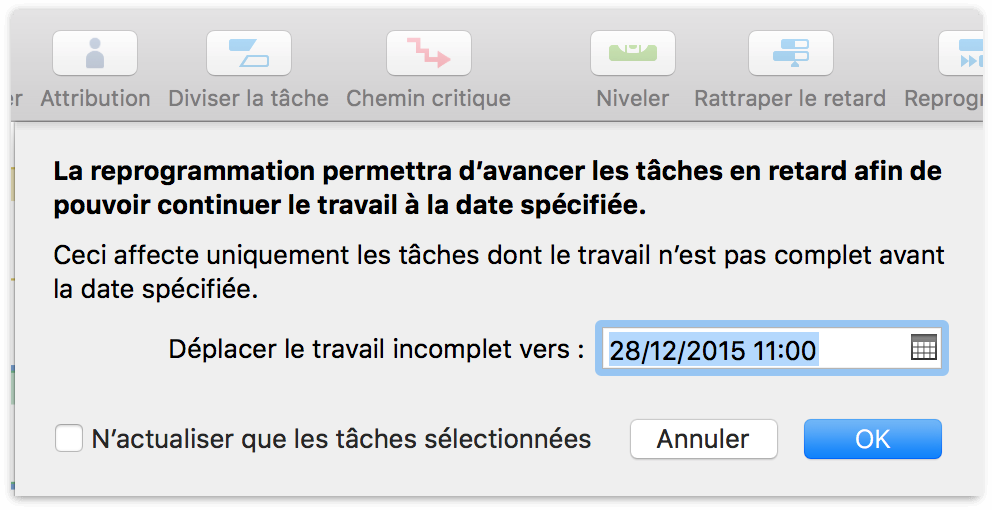
Choisissez la date et l’heure où les tâches inachevées doivent être reprogrammées et spécifiez s’il faut actualiser toutes les tâches ou uniquement les tâches sélectionnées.
Lorsque vous cliquez sur OK, les tâches inachevées sont déplacées, et l’ensemble du programme est actualisé, afin que le travail puisse continuer à partir de cette date.
Notez que cela concerne uniquement les tâches dont le travail n’est pas terminé alors qu’il était programmé pour une date antérieure à celle que vous spécifiez. Les tâches futures ne sont pas affectées.
Estimation des progrès accomplis à l’aide de lignes de base
Une fois que vous avez configuré un projet et que vous êtes prêt à le mettre en œuvre, vous pouvez définir un programme de ligne de base. La ligne de base représente les intentions initiales du projet, à comparer au programme constaté (réel). Le programme constaté, par contre, correspond à la façon dont un projet se déroule dans la réalité. Avant de définir la ligne de base d’un projet, le programme de ligne de base et le programme constaté sont identiques. Une fois que la ligne de base est définie, les modifications ultérieures n’ont plus d’incidence que sur le programme constaté.
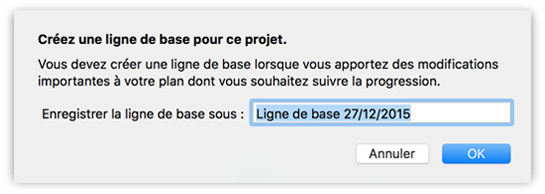
Pour définir une ligne de base, cliquez sur le bouton Définir la ligne de base dans la barre d’outils. Vous êtes alors invité à indiquer le nom de la ligne de base dans un champ de texte (le nom par défaut correspond à la date du jour).
Lorsque vous cliquez sur OK, le programme de ligne de base est défini et toute modification ultérieure est appliquée au programme constaté.
Choisissez Programmes séparés ou Les deux programmes pour afficher en même temps le programme de ligne de base et le programme constaté, afin de pouvoir les comparer.
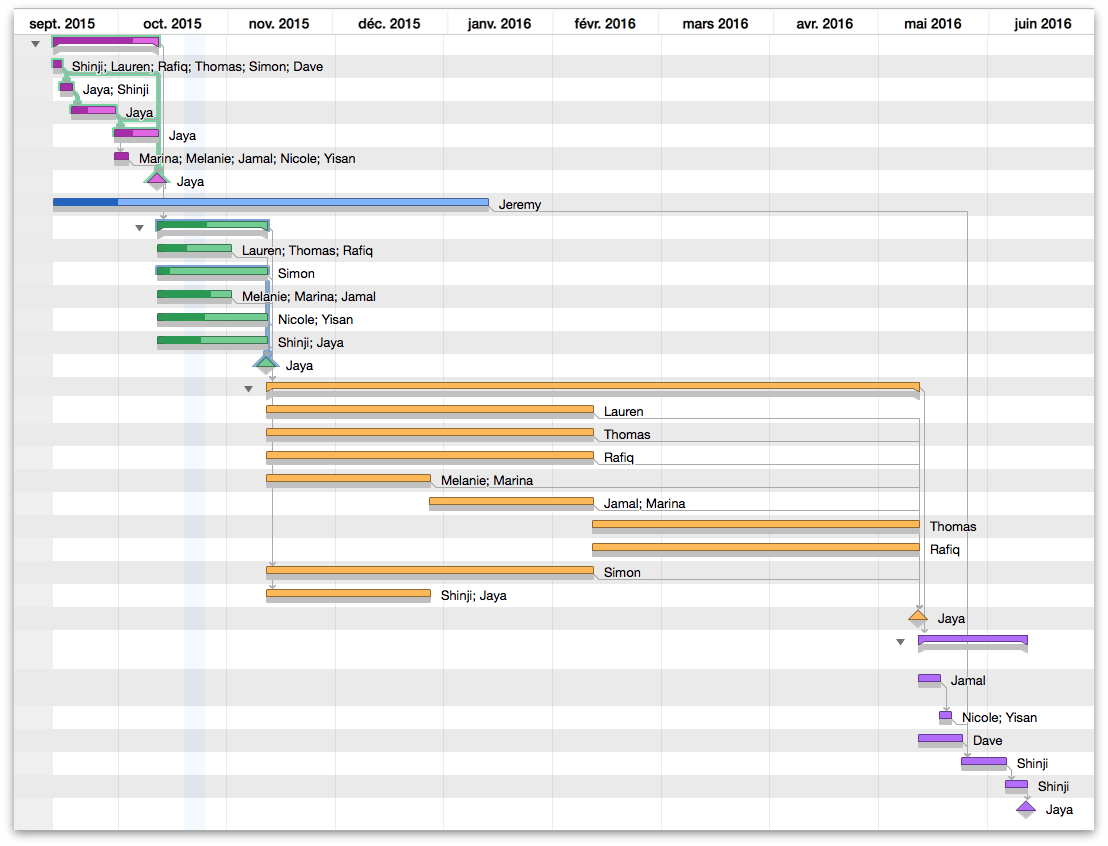
OmniPlan 3 prend en charge autant de lignes de base que vous le souhaitez. Cela signifie que vous pouvez à tout moment du projet enregistrer un instantané qui définit une nouvelle référence à partir de laquelle le projet réel peut être poursuivi. Vous pouvez comparer le programme réel à une ligne de base donnée à l’aide du menu Ligne de base/Réel dans la barre d’outils.
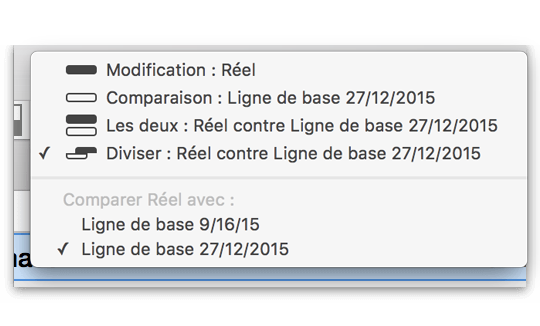
Estimation de la date d’achèvement d’étapes clés à l’aide de simulations (Pro)
OmniPlan 3 Pro comprend des outils permettant de calculer le degré de certitude lié à l’accomplissement d’une étape clé dans un délai donné en faisant appel à des simulations de Monte-Carlo basées sur l’estimation des efforts nécessaires pour atteindre l’objectif. Les résultats de ces simulations peuvent aider à identifier les sources potentielles de retard (ou d’avance par rapport aux délais prévus).
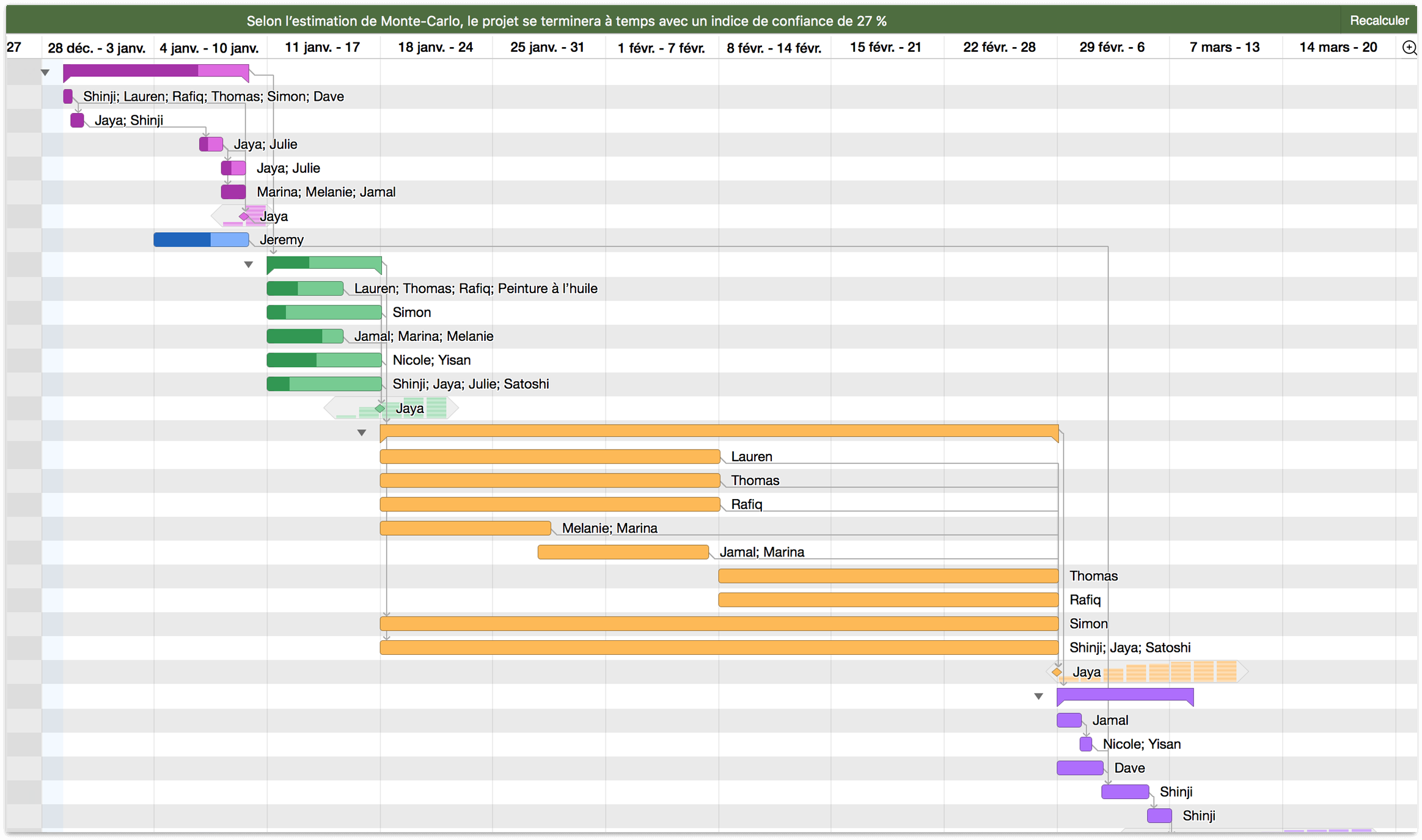
Pour effectuer une simulation, activez la présentation Tâches et cliquez sur le bouton Simulations dans la barre d’outils. Les réglages que vous choisissez ici (ainsi que la simulation elle-même) influent sur les tâches et les étapes clés sélectionnées ; si aucune tâche n’est sélectionnée, la simulation est effectuée sur la totalité du projet.
Le niveau de certitude de la simulation est déterminé par la quantité d’efforts estimée pour accomplir les tâches aboutissant à chaque étape clé. Si vous n’avez pas estimé manuellement l’effort requis pour les différentes tâches, vous pouvez soit le faire, soit utiliser la fonction d’estimation automatique de l’effort (également disponible dans le menu local Monte-Carlo).
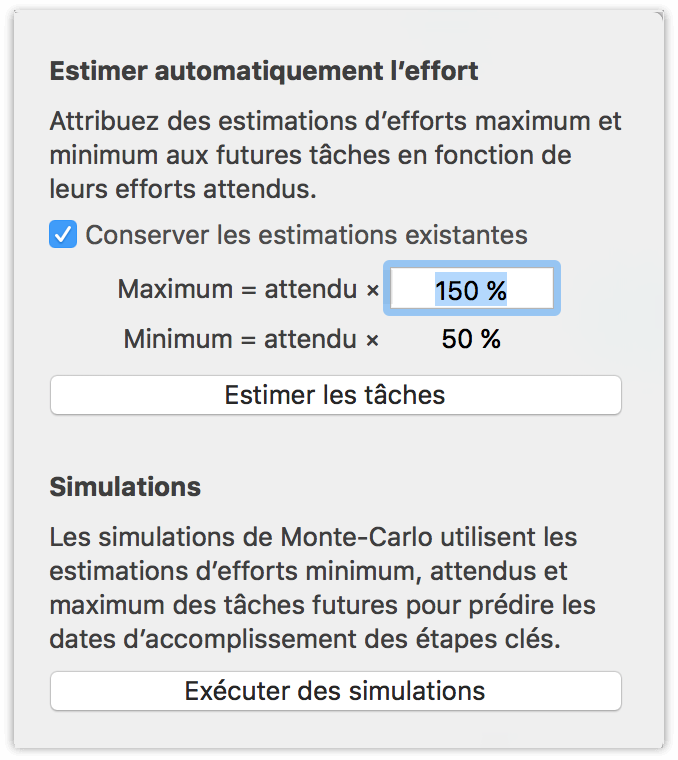
Remarque
L’exécution d’une simulation sans avoir préalablement défini une estimation d’effort minimum et d’effort maximum (manuellement ou automatiquement) aboutit à une prédiction selon laquelle vos étapes clés seront accomplies dans les délais avec une certitude de 100 %. Ce genre de résultat n’est pas très utile, n’est-ce pas ? Pour un résultat optimum, veillez à inclure dans la simulation une plage d’efforts possibles (opération plutôt simple grâce à l’estimation automatique de l’effort).
Lorsqu’une simulation est effectuée, un ensemble de barres horizontales est affiché sur les jours entourant chaque étape clé (représentée sous forme de petit losange) ; une barre signifie 20 % de certitude que l’étape clé sera accomplie le jour correspondant (5 barres signifient que selon la simulation, il est certain à 100 % que l’étape clé sera accomplie ce jour-là). Pour obtenir des détails supplémentaires, placez le curseur sur les barres du jour souhaité.
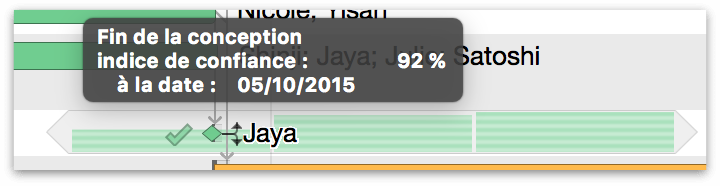
Utilisation d’AppleScript (Pro)
OmniPlan Pro vous donne accès à de puissants outils de création de scripts basés sur la bibliothèque AppleScript intégrée. Pour accéder au dictionnaire de commandes de script propre à OmniPlan, ouvrez Éditeur de script, choisissez Fichier ▸ Ouvrir le dictionnaire (Maj-Commande-O), puis sélectionnez OmniPlan.app dans la liste qui vous est présentée.