Utilisation des inspecteurs
Appelés ainsi parce qu’ils contiennent des outils permettant d’inspecter votre sélection actuelle, les inspecteurs d’OmniPlan 3 ont été améliorés pour vous offrir encore plus d’efficacité, de souplesse et de facilité d’utilisation.
Les inspecteurs d’OmniPlan se trouvent dans une barre latérale située dans la partie droite de la fenêtre principale. Vous pouvez cliquer sur le bord gauche de l’inspecteur et le faire glisser pour masquer l’inspecteur et obtenir ainsi plus d’espace pour la fenêtre principale ; faites glisser le pointeur depuis le côté droit de la fenêtre pour afficher à nouveau un inspecteur masqué. La commande Inspecteurs ▸ Afficher/Masquer les Inspecteurs (Maj-Commande-I) permet d’obtenir le même résultat.
Lorsque vous sélectionnez un élément dans l’une des présentations d’OmniPlan (généralement, une tâche dans la présentation Tâches ou la présentation Réseau, une ressource dans la présentation Ressources ou la présentation Calendrier ou un style dans la présentation Styles), l’application passe automatiquement à l’inspecteur adapté au type d’élément sélectionné. Si rien n’est sélectionné, c’est l’inspecteur de projet qui est choisi par défaut et les modifications effectuées dans les autres inspecteurs sont appliquées aux attributs du projet global.
Inspecteur de projet
L’inspecteur de projet contient des informations relatives au document dans son ensemble. Il est divisé en trois sections contenant chacune des commandes associées à la structure et au déroulement chronologique de votre projet.
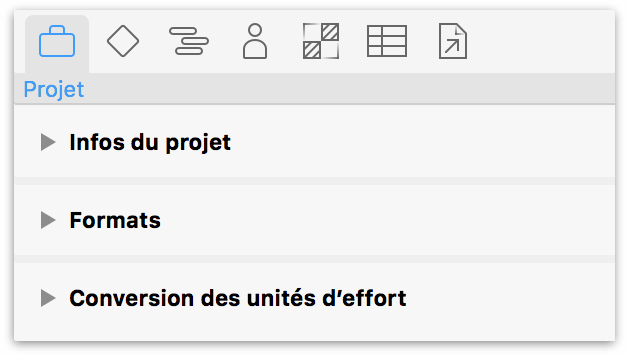
Infos du projet : informations générales sur l’ensemble du projet, telles que son titre et le type de date à partir duquel le projet est programmé (date de début ou date de fin). Contient également le réglage de granularité de la programmation.
Formats : commande permettant de configurer les unités temporelles et monétaires.
Conversion des unités d’effort : définit les heures d’un jour, d’une semaine, d’un mois et d’une année ouvrés spécifiques. Cliquez sur le bouton Modifier la semaine ouvrée pour aller à la Présentation Calendrier et apporter des ajustements à vos heures ouvrées.
Cliquez sur le triangle d’affichage en regard de chaque section pour afficher ou masquer son contenu.
Modification des infos du projet
La section Infos du projet de l’inspecteur de projet décrit les aspects fondamentaux du développement de votre projet depuis le début. Le choix de ces détails est essentiel pour bien comprendre l’étendue et le déroulement de votre projet.
Choix de dates de projet spécifiques ou indéterminées
Si vous ne savez pas quand le projet débute ou se termine, vous pouvez marquer la date de début comme indéterminée dans la section Infos du projet de l’inspecteur de projet. En vue d’appliquer la semaine ouvrée, le projet est supposé commencer le premier jour de la semaine. La semaine ouvrée normale pour le projet et pour les ressources individuelles est respectée, mais les exceptions au programme de travail, comme les congés, sont ignorées.

Dans un projet dont la date est indéterminée, toutes les dates sont au format « Jour T » pour le premier jour du projet, ou « T + x », où x représente une durée. Par exemple, « T+2s 1j » signifie 2 semaines et 1 jour après le début du projet.
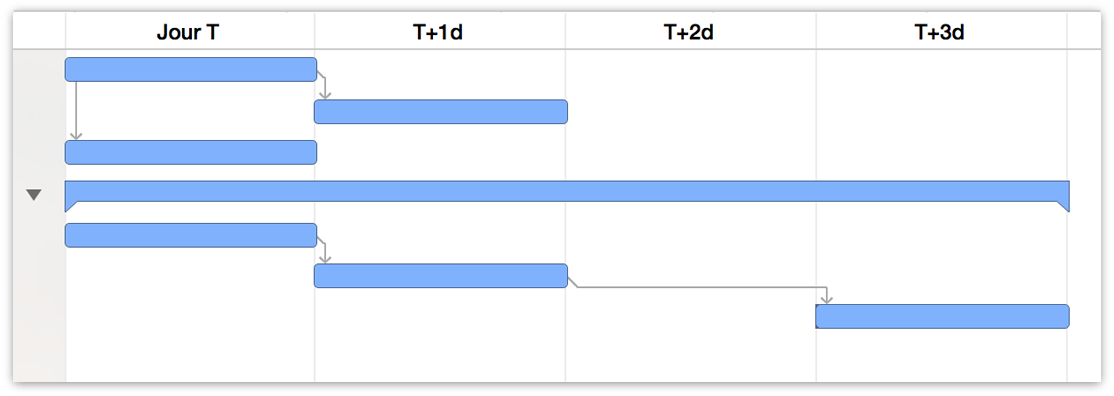
Lorsque, pour un projet existant, vous faites passer la date de début ou de fin d’une date indéterminée à une date réelle, le projet est susceptible d’être décalé du fait que la nouvelle position des week-ends, des jours non ouvrés et des autres exceptions est prise en compte.
Dates de début et de fin
Si vous connaissez la date de début ou de fin du projet, vous pouvez la saisir ici. Toutes les heures ouvrées et toutes les exceptions du programme de travail telles qu’elles ont été configurées dans la présentation Calendrier peuvent alors être appliquées correctement, ce qui permet d’afficher les dates constatées dans l’interface. Lorsque votre projet a une date de début, les tâches sont programmées dès que possible à partir de cette date. Lorsque votre projet a une date de fin, les tâches sont programmées le plus tard possible avant cette date. Vous pouvez modifier les dates et le sens d’une tâche dans l’inspecteur de tâches.
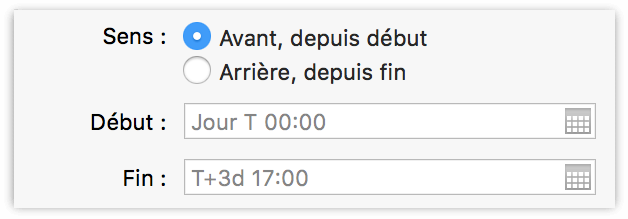
Remarque
La définition de la date de début ou de fin d’un projet détermine le sens du projet : ce sens indique si la programmation est effectuée vers l’avant à partir d’une date de début ou vers l’arrière à partir d’une date de fin. Dans le cas précédent, toutes les tâches du projet sont programmées pour se terminer dès que possible (DQP), alors que dans le cas suivant, toutes les tâches sont programmées le plus tard possible (PTP). La procédure de changement de sens de tâches individuelles est décrite dans la section Inspecteur de tâches.
Bien que les tâches de la plupart des projets soient programmées pour se terminer dès que possible, il est parfois utile de planifier un projet présentant une « date de livraison » déterminée en remontant le temps à partir de cette date pour déterminer le moment où le travail doit commencer.
Granularité de la programmation
Vous pouvez utiliser la commande Granularité, disponible dans la section Infos du projet de l’inspecteur de projet, pour que l’application arrondisse toutes les durées à l’heure ou au jour le plus proche. Ce réglage n’est pas uniquement destiné à l’affichage : il change réellement le degré d’exactitude d’OmniPlan pour la programmation des tâches.
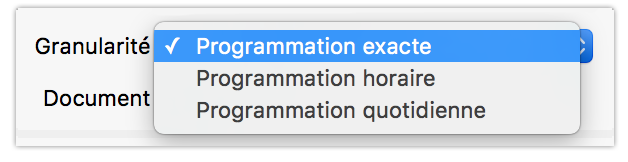
Par défaut, OmniPlan utilise la programmation exacte : pour une tâche avec un effort de 58 minutes, qui commence à 8 h, le tracé correspondant sur le diagramme de Gantt est d’exactement 58 minutes ; les tâches dépendantes commencent à 8 h 58, le nivellement fait commencer le travail de la ressource sur la tâche suivante à 8 h 58, etc. Les heures de début et de fin des tâches sont exactes à la seconde près.
Avec la programmation horaire, les heures de début et de fin tombent sur la marque d’heure complète suivante. Une tâche commençant à 8 h avec un effort de 58 minutes (ou même d’une minute) se termine à 9 h ; les tâches suivantes et celles qui ont été nivelées en fonction des ressources débutent à 9 h, etc.
Avec la programmation quotidienne, les heures de début et de fin sont toujours attachées au début ou à la fin de jours ouvrés. La tâche de 58 minutes se termine à la fin de la journée, les tâches suivantes et celles dont les ressources ont été nivelées commencent le jour suivant, etc.
Quel que soit le réglage de la granularité, OmniPlan n’oublie aucune des valeurs que vous saisissez. Vous pouvez à toujours spécifier la précision des unités d’effort et de ressource pour les tâches : OmniPlan enregistre ces valeurs pour le cas où vous reviendriez à la programmation exacte.
Réglages d’aperçu Coup d’œil

La dernière option disponible dans cette partie de l’inspecteur est un sélecteur qui permet de déterminer si un aperçu Coup d’œil de votre document doit être créé lorsque vous enregistrez le projet. Sur les Mac plus récents, ce processus n’a pas d’effet notable sur la manière dont vous utilisez l’application, mais si vous constatez des problèmes de performance lors de l’enregistrement, la désactivation des aperçus Coup d’œil peut améliorer les choses.
Choix des formats temporels et monétaires
Vous pouvez utiliser la section Formats de l’inspecteur de projet pour définir la manière dont les unités temporelles et monétaires sont affichées dans votre projet.
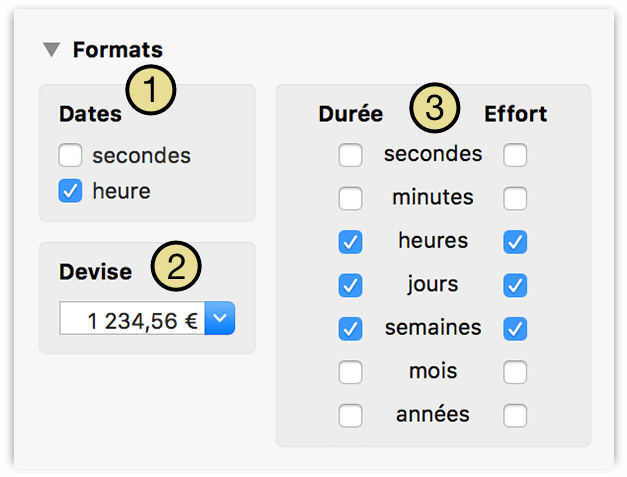
Utilisez la section Dates pour choisir d’inclure ou non les secondes, l’heure du jour ou les deux dans les dates affichées. Veuillez noter que cela n’a pas d’effet sur la programmation ou la durée des tâches ; ce réglage ne modifie que l’affichage des dates partout où elles apparaissent dans votre projet.
Choisissez un format de devise standard dans la liste déroulante ou saisissez simplement le symbole de devise de votre choix pour que le champ se remplisse automatiquement avec le format approprié.
Les unités de temps sélectionnées ici sont utilisées pour afficher les durées et les quantités d’effort. Vous pouvez planifier en heures, en jours ou en autres unités selon vos préférences. Notez que si vous saisissez un chiffre sans unité dans les champs de durée, OmniPlan considère que vous utilisez la plus petite unité permise ici. Les unités de temps (durée et effort) sont désignées par les abréviations ci-dessous dans OmniPlan :
- s – seconde
- m – minute
- h – heure
- j – jour
- se – semaine
- mo – mois
- a – année
Si vous voulez aller au-delà de la personnalisation de l’affichage des durées, vous pouvez régler OmniPlan pour que la programmation s’effectue en heures complètes ou en jours complets via le réglage de granularité disponible dans la section Infos du projet (voir ci-dessus). Notez que les en-têtes de date du diagramme de Gantt et des chronologies de ressources peuvent également être personnalisés à l’aide des préférences d’affichage.
Remarque
Si une valeur contient une unité temporelle trop petite pour être affichée, il est possible qu’une valeur arrondie apparaisse à la place. Par exemple, si vous avez désactivé l’affichage des minutes dans la section Formats de l’inspecteur de projet et qu’une de vos tâches commence à 9 h 00 et se termine à 9 h 55, la valeur qui s’affiche est « < 1h ». Pour connaître la valeur réelle, vous pouvez activer les unités inférieures dans la section Formats ou simplement consulter les heures de début et de fin. Si vous voulez modifier la valeur pour l’adapter à vos unités, il suffit de supprimer le signe « supérieur à » ou « inférieur à » pour la mettre à jour.
Réglage de la conversion des unités d’effort
Si vous n’appliquez pas une semaine de travail standard de 40 heures ou une journée de travail de 8 heures, vous pouvez personnaliser les unités standard de travail par heure de votre projet dans la section Conversion des unités d’effort de l’inspecteur de projet.
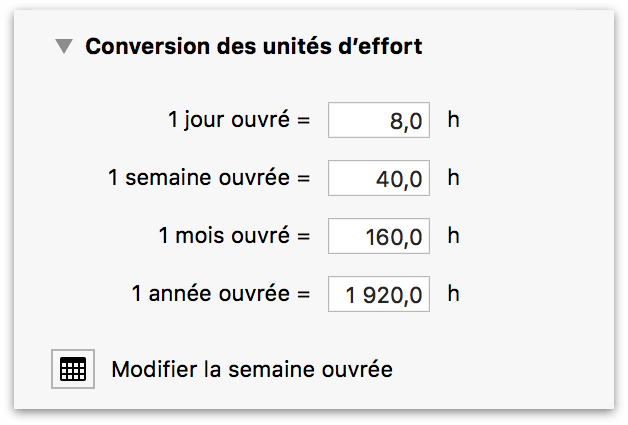
Votre journée de travail peut comporter un nombre d’heures quelconque. Ces facteurs de conversion déterminent comment additionner des heures pour en faire des unités plus importantes.
Les facteurs de conversion d’effort ne changent pas les heures de travail du projet, mais la manière dont les durées sont saisies et affichées. Pour modifier les heures de travail, consultez la section consacrée à la semaine ouvrée dans la présentation Calendrier.
Une fois que vous avez choisi la conversion d’unités souhaitée, il se peut que vous deviez modifier la semaine de travail afin qu’elle corresponde aux nouvelles valeurs et qu’un nombre suffisant d’heures–personne soit programmé. La section Conversion des unités d’effort comprend un lien pratique permettant d’accéder à la présentation Calendrier pour effectuer cette modification.
Inspecteur d’étapes clés
Vous pouvez gérer les étapes clés de votre projet, ainsi que l’affichage de leurs chemins critiques, à l’aide de l’inspecteur d’étapes clés.
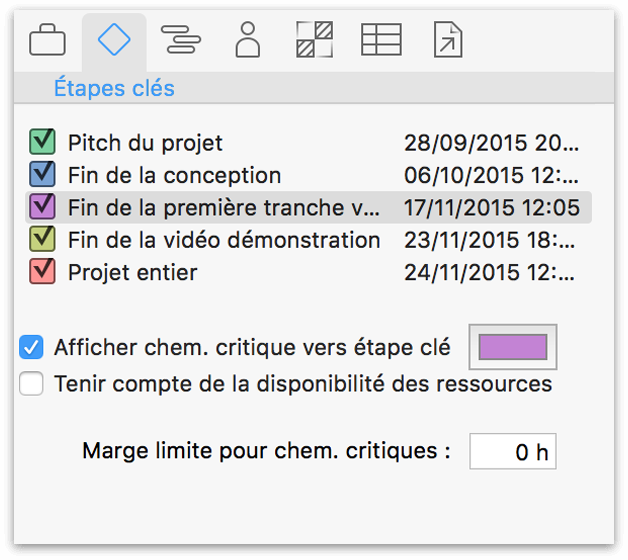
Utilisez les cases à cocher en regard de chaque étape clé pour activer ou désactiver l’affichage du chemin critique correspondant dans le diagramme de Gantt et la présentation Réseau. (Vous pouvez aussi choisir les chemins critiques à afficher dans le menu déroulant situé à côté du bouton Chemin critique dans la barre d’outils.)
Lorsque vous choisissez pour la première fois d’afficher le chemin critique vers une étape clé donnée, OmniPlan attribue automatiquement une couleur à ce chemin critique ; vous pouvez changer cette couleur en cliquant dans l’échantillon de couleur à côté de l’interrupteur Afficher chem. critique vers étape clé.
Si vous choisissez Tenir compte de la disponibilité des ressources, l’affichage des chemins critiques tient compte non seulement des liens de dépendance entre les tâches et de la limite de marge, mais aussi de la disponibilité des ressources nécessaires pour terminer des tâches autrement indépendantes.
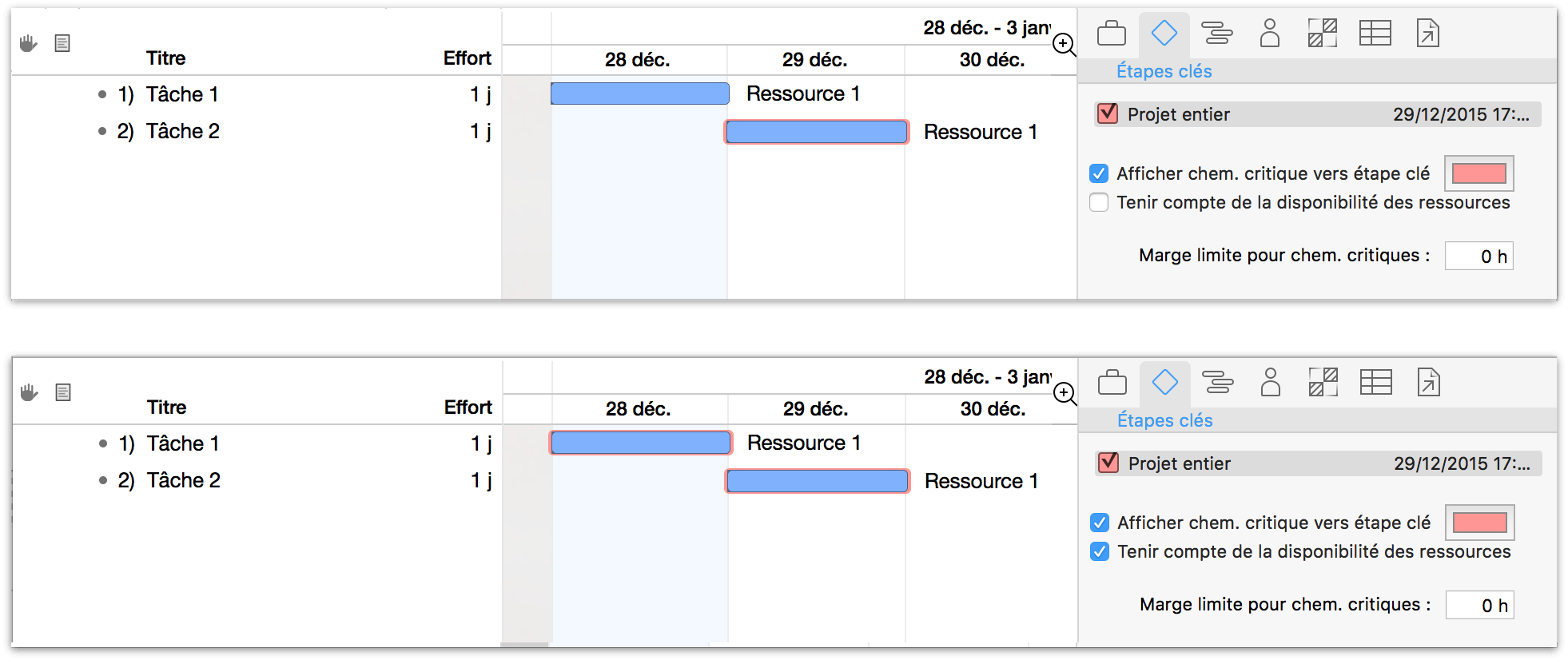
La manière la plus claire de voir comment cela fonctionne consiste à créer un projet contenant deux tâches indépendantes et à attribuer la même ressource aux deux tâches. Effectuez le nivellement du projet et vous verrez que la deuxième tâche se déplace pour suivre la première. Dans cette situation, l’affichage du chemin critique se traduit simplement par la mise en évidence de la deuxième tâche (1). Tenir compte de la disponibilité des ressources a pour effet de mettre en évidence les deux tâches (2), ce qui montre que bien que la deuxième tâche ne soit pas dépendante de la première pour commencer, elle est contrainte par la ressource nécessaire pour la terminer.
La limite de marge d’un chemin critique détermine jusqu’où le retard d’une tâche peut repousser une étape clé avant que l’on considère qu’elle fait partie du chemin critique. Toute augmentation de la valeur temporaire à ce niveau élargit l’étendue des chemins critiques pour inclure potentiellement plus de tâches. En d’autres mots, plus la valeur est élevée, plus la marge entre les tâches est étroite.
Inspecteur des tâches
L’inspecteur de tâches contient des informations sur les tâches sélectionnées (qu’il s’agisse d’étapes clés, de groupes ou de tâches hamacs).
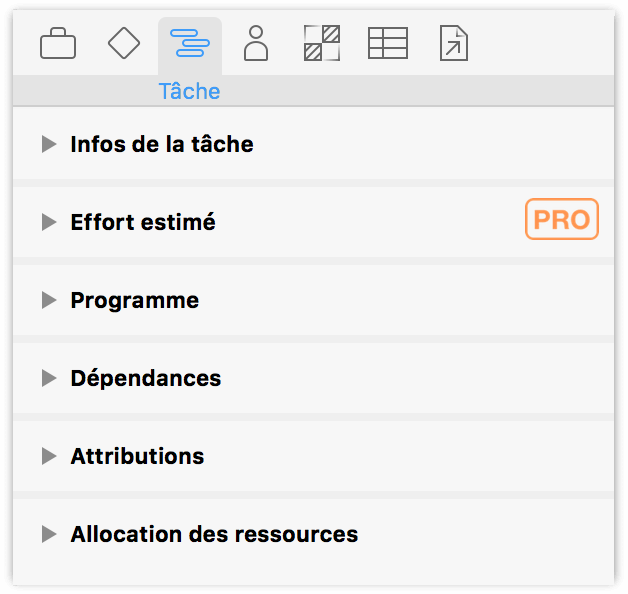
Infos de la tâche : informations générales au sujet de la tâche sélectionnée, comme la date et l’heure à laquelle elle est programmée ou le temps qu’elle prendra.
Effort estimé (Pro) : cette information est utilisée avec la fonction Simulations d’OmniPlan Pro pour configurer manuellement des estimations d’effort.
Programme de la tâche : informations sur le programme de la tâche sélectionnée, comme ses dates de début et de fin, ainsi que la manière dont le nivellement devrait l’affecter.
Dépendances de la tâche : liste des dépendances qu’implique cette tâche.
Attributions de la tâche : liste des ressources attribuées à cette tâche.
Modification des infos de tâche
La section Infos de la tâche de l’inspecteur de tâches vous permet de modifier les principaux attributs qui déterminent le type et l’étendue d’une tâche.
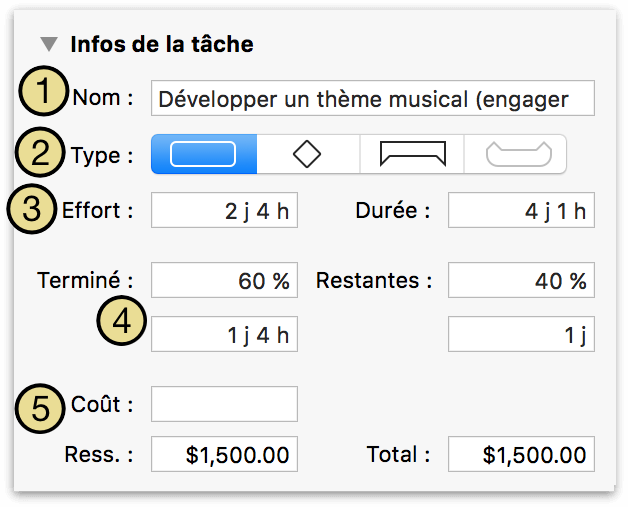
Le nom de la tâche est identique à celui qui apparaît dans la structure de tâches.
Vous pouvez convertir le type d’une tâche normale en étape clé (événement sans durée définie qui représente un moment important dans la vie du projet), en groupe de tâches (susceptible de contenir des tâches enfants) ou en tâche hamac (dont la durée varie en fonction de l’accomplissement de la tâche précédente et du début de la tâche suivante).
L’effort représente la quantité totale de travail qu’il faudra pour accomplir cette tâche. La durée représente le temps nécessaire pour réaliser le travail. Ces valeurs peuvent différer en fonction du nombre de ressources attribuées à la tâche et de l’efficacité des ressources attribuées. Notez que si vous saisissez un chiffre sans unité, OmniPlan considère que vous utilisez la plus petite unité permise dans la section Formats de l’inspecteur de projet.
La quantité qui apparaît dans Terminé est un pourcentage de progression de la tâche. Ce pourcentage est également affiché en grisé sur la barre de la tâche, dans le diagramme de Gantt. Vous pouvez ajuster cela manuellement en faisant glisser le curseur ou en saisissant une heure dans le champ.
Le coût de la tâche correspond à la somme d’argent nécessaire à la réalisation de la tâche. Les ressources correspondent aux coûts par usage ou par heure des ressources attribuées à la tâche.
Estimation de l’effort de la tâche (Pro)
La fonction d’estimation d’effort d’OmniPlan Pro fonctionne conjointement avec les simulations de Monte-Carlo pour prédire si une étape clé donnée pourra être accomplie à temps.
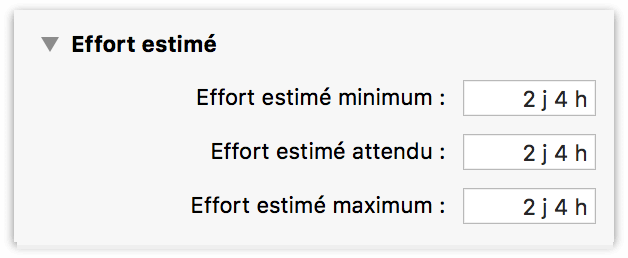
Vous pouvez utiliser le bouton Simulations de la barre d’outils pour estimer automatiquement l’effort nécessaire pour effectuer un certain nombre de tâches sélectionnées. Mais si vous voulez contrôler avec plus de précision la plage d’efforts utilisée dans les scénarios d’accomplissement de tâche, cette section de l’inspecteur de tâches vous offre des champs permettant d’indiquer toutes les valeurs souhaitées.
Attention
Depuis OmniPlan 3, les valeurs d’effort indiquées dans toute l’application (y compris dans la colonne Effort de la structure de tâches, dans le champ Effort de l’inspecteur de tâches et dans d’autres sections) sont calculées à partir de la moyenne des trois valeurs figurant dans les champs d’effort estimé ci-dessus. Tant que la moyenne demeure égale aux valeurs existantes ailleurs, vous ne constaterez aucun changement (la fonction d’estimation d’effort automatique Simulations a été conçue pour garantir ce résultat). Néanmoins, toute modification manuelle des valeurs à cet endroit (ou dans les colonnes personnalisées associées) entraîne la modification des autres valeurs d’effort.
Programmation des tâches
La section Programme de l’inspecteur de tâches détermine le positionnement de chaque tâche dans le temps – à la fois dans la réalité et par rapport à la ligne de base – ainsi que d’autres contraintes temporelles et priorités de programmation.
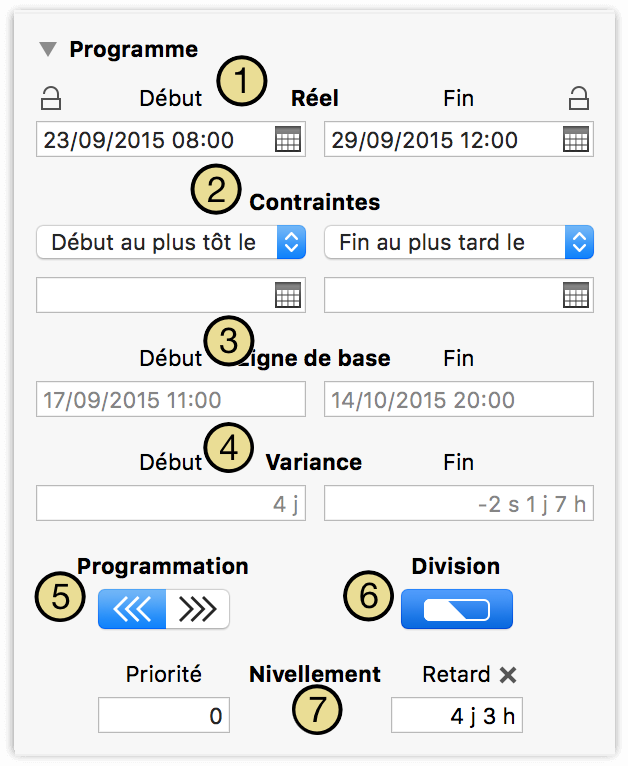
Les dates de début et de fin réelles correspondent au moment où la tâche s’est effectivement déroulée au cours de la réalisation du projet. Celles-ci peuvent être verrouillées par mesure de protection contre toute modification accidentelle, toute modification de dépendances et tout nivellement.
Les contraintes indiquent la date de début au plus tôt d’une tâche et sa date de fin au plus tard. Sélectionnez un champ de date ci-dessous pour afficher une icône de calendrier à sa droite ; cliquez dessus pour afficher un minicalendrier que vous pouvez utiliser pour choisir une date et une heure correspondant à la contrainte.
Les dates de début et de fin de la ligne de base indiquent quand la tâche est censée commencer et s’achever, selon le planning initial. Elles apparaissent lorsque vous utilisez la commande Définir la ligne de base sur un projet.
La variance affiche la différence de valeur entre les dates constatées et les dates de la ligne de base. Ce calcul est effectué automatiquement ; vous n’avez donc pas à le saisir vous-même.
Utilisez la programmation pour déterminer si la tâche est programmée dès que possible (DQP) ou le plus tard possible (PTP).
En cas de nivellement, si la division est autorisée, la tâche peut être divisée en plusieurs parties pour maximiser l’efficacité de l’utilisation des ressources. Sinon, la tâche sera programmée comme une période continue.
Utilisez les commandes de nivellement afin d’établir une priorité pour la tâche ; cela permet de déterminer l’ordre dans lequel des ressources sont attribuées aux tâches lors du nivellement. Le retard est une valeur définie automatiquement durant le processus de nivellement ; elle indique le délai de report de la tâche en attendant que des ressources soient disponibles.
Remarque
Il est possible d’appliquer une programmation DQP ou PTP à la fois à des tâches individuelles et au niveau du projet. On parle alors de déterminer le sens de la tâche ou du projet.
Bien que les tâches de la plupart des projets caractérisés par des dates de début déterminées soient programmées pour commencer dès que possible, certaines tâches individuelles peuvent être programmées en mode PTP s’il s’avère plus avantageux de les terminer plus tard (certaines activités de marketing, par exemple, sont plus efficaces si l’on attend que le produit concerné soit complètement développé avant de commencer).
Description des dépendances de tâches
La section Dépendances de l’inspecteur de tâches permet d’obtenir une vue instantanée des relations entre la tâche sélectionnée et les autres tâches du projet et de modifier ou de supprimer directement des dépendances.
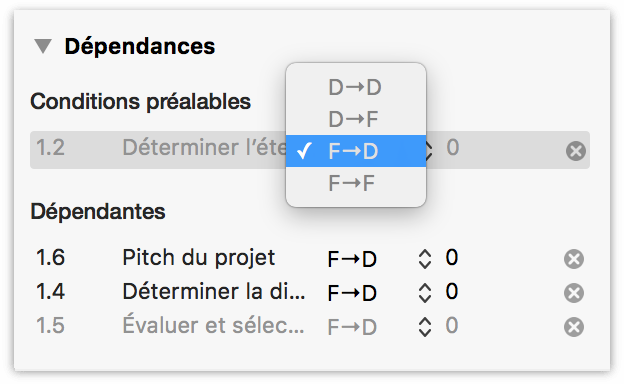
La section Conditions préalables présente la liste des tâches qui doivent être terminées avant que la tâche sélectionnée puisse commencer, tandis que la section Dépendantes contient la liste des tâches qui dépendent de la fin de la tâche sélectionnée pour pouvoir commencer.
Utilisez le menu local de chaque ligne de tâche pour changer le type de dépendance entre cette tâche et la tâche sélectionnée ou cliquez sur la croix (X) à droite de la tâche pour supprimer complètement sa relation avec la tâche sélectionnée.
Modification des attributions de ressources
Vous pouvez utiliser la section Attributions de l’inspecteur de tâches pour voir quelles sont les ressources attribuées à une tâche donnée, modifier la contribution d’une ressource en termes d’effort, supprimer des ressources attribuées à la tâche ou en ajouter de nouvelles.
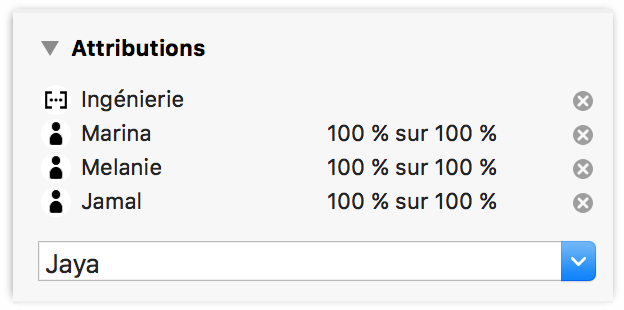
Double-cliquez sur le nom d’une ressource attribuée pour passer en mode de présentation Ressources avec la ressource concernée sélectionnée dans l’inspecteur de ressources.
Double-cliquez sur le champ « X% sur X% » pour l’ouvrir afin de modifier le pourcentage d’effort de la ressource consacré à la tâche sélectionnée.
Cliquez sur la croix (X) en regard de la ressource pour la retirer de la tâche.
Le fait de sélectionner une ressource dans le menu du bas permet de l’ajouter à la tâche avec un effort maximum.
Remarque
Si une ressource faisant partie d’un groupe de ressources est attribuée à une tâche, son groupe l’est également, mais uniquement comme marqueur d’information ; les groupes ne possèdent pas d’attributs d’effort et il n’est pas possible de supprimer directement leur attribution. Les groupes de ressources affichés de cette manière disparaissent dès que tous leurs membres sont retirés d’une tâche donnée.
Choix du mode d’attribution des ressources
Lorsque des ressources sont ajoutées à une tâche (ou supprimées d’une tâche), la manière dont la tâche est automatiquement reprogrammée dépend du réglage adopté dans cette section de l’inspecteur de tâches.
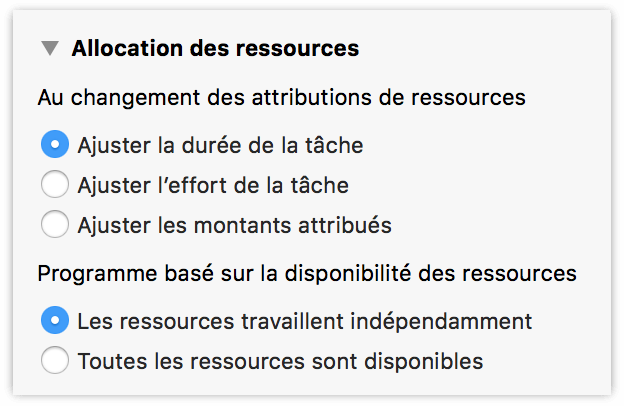
Les options suivantes sont disponibles lors de la modification d’attributions de ressources :
- Ajuster la durée de la tâche
- L’ajout de nouvelles ressources augmente la quantité d’effort disponible pour terminer la tâche et cette option utilise cet effort pour réduire la durée de la tâche. Inversement, la suppression d’une ressource de la tâche augmente la durée de cette dernière.
- Ajuster l’effort de la tâche
- L’ajout de nouvelles ressources maintient la durée et ajoute l’effort qu’elles représentent au total requis pour accomplir la tâche – cela revient à ajouter du travail sur une durée fixe. La suppression de ressources indique qu’il faut moins d’effort pour accomplir la tâche dans le même laps de temps qu’initialement prévu.
- Ajuster les montants attribués
- Avec cette option, la durée et l’effort demeurent identiques quel que soit l’état des ressources attribuées. Dans ce cas, tout ajout de ressources entraîne une réduction uniforme de l’effort demandé à chaque ressource (une ressource contribue à 100 %, deux ressources contribuent à 50 % chacune, et ainsi de suite).
C’est également dans cette section que le type de tâche Réunion peut être sélectionné pour la tâche. Lorsqu’une tâche est désignée comme Réunion, elle ne peut être programmée qu’à partir du moment où toutes les ressources qui lui sont attribuées sont disponibles – cela s’avère particulièrement utile pour les réunions, évidemment, mais aussi pour toutes les autres tâches nécessitant l’attention simultanée de toute l’équipe.
Inspecteur de ressources
L’inspecteur de ressources contient des informations relatives aux ressources actuellement sélectionnées.
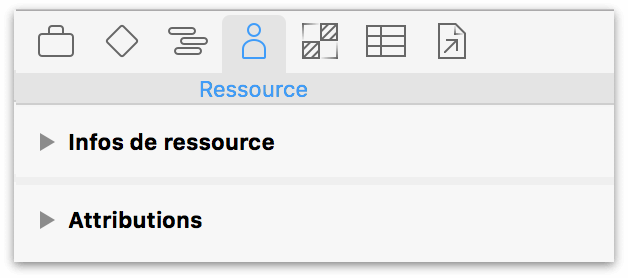
Infos de ressource : informations générales au sujet de la ressource sélectionnée, comme sa disponibilité ou son coût.
Attributions de la ressource : liste des tâches auxquelles cette ressource est attribuée.
Modification des infos de ressources
La section Infos de ressources de l’inspecteur de ressources contient toutes les informations essentielles concernant un membre d’équipe, un élément d’équipement ou une matière première permettant de réaliser votre projet.
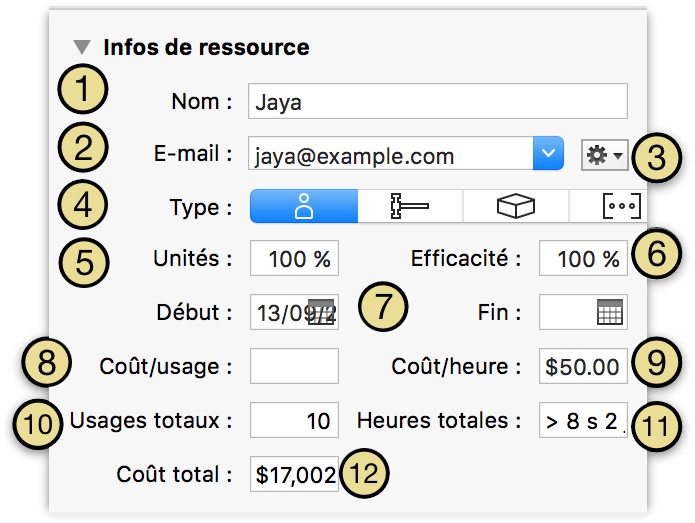
Le nom de la ressource correspond au nom figurant dans la structure de ressources.
Il est possible d’attribuer une adresse e-mail à une ressource de type Personnel. Si la ressource figure sur une fiche de Contacts, vous pouvez utiliser le menu déroulant pour sélectionner l’adresse à utiliser. Vous pouvez aussi taper directement l’adresse dans le champ.
Cliquez sur le bouton en forme de roue d’engrenage pour associer cette ressource à une fiche de Contacts, ouvrir la fiche dans Contacts ou envoyer un e-mail.
Le Type de ressource peut être Personnel, Outil, Matériel ou Groupe.
La valeur des unités désigne la part de ressource disponible. (Pour le matériel, cette valeur indique la quantité nécessaire.)
Le terme Efficacité désigne la quantité d’effort que peut apporter la ressource par rapport au temps qu’elle prend.
Les dates de début et de fin permettent d’indiquer la période durant laquelle la ressource est disponible.
Le Coût par usage correspond à un montant applicable à chaque fois que la ressource est attribuée à une tâche.
Le Coût par heure est un montant applicable à chaque heure d’effort attribuée à la ressource.
Usages totaux se rapporte au nombre de fois où cette ressource est attribuée à une tâche.
Heures totales correspond à la somme d’effort de toutes les tâches auxquelles la ressource est attribuée.
Le Coût total correspond au coût combiné de tous les usages et de toutes les heures pour cette ressource.
Remarque
Si vous n’avez pas choisi d’accorder l’accès à OmniPlan la première fois que vous avez essayé d’utiliser le menu en forme de roue d’engrenage pour interagir avec Contacts, vous pouvez accorder cet accès a posteriori en sélectionnant Préférences Système Apple ▸ Sécurité et confidentialité ▸ onglet Confidentialité.
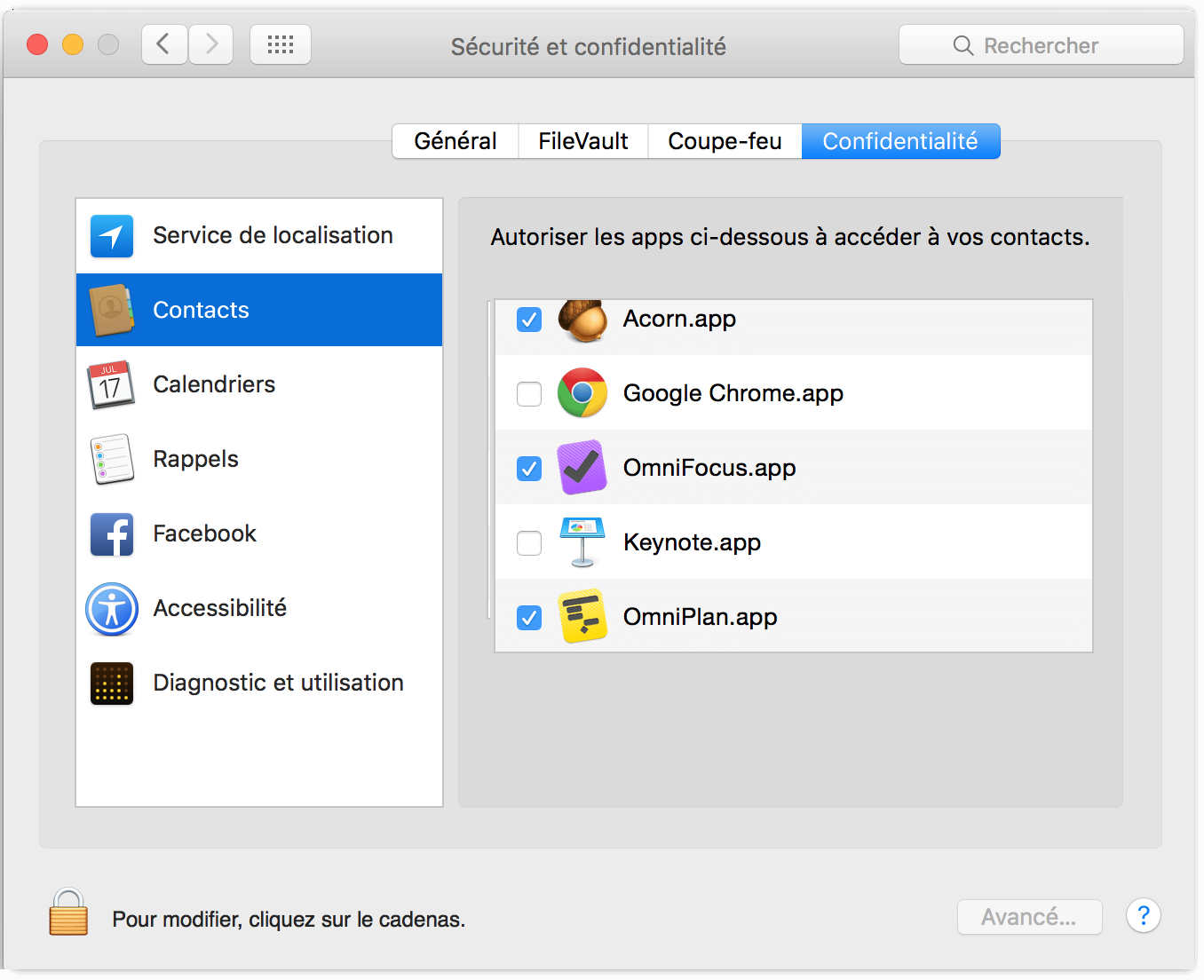
Révision des attributions de ressource
Vous pouvez utiliser la section Attributions de l’inspecteur de ressources pour obtenir un aperçu rapide de toutes les tâches auxquelles une ressource particulière est attribuée (ou, si plusieurs sources sont sélectionnées, les tâches communes auxquelles elles sont affectées).
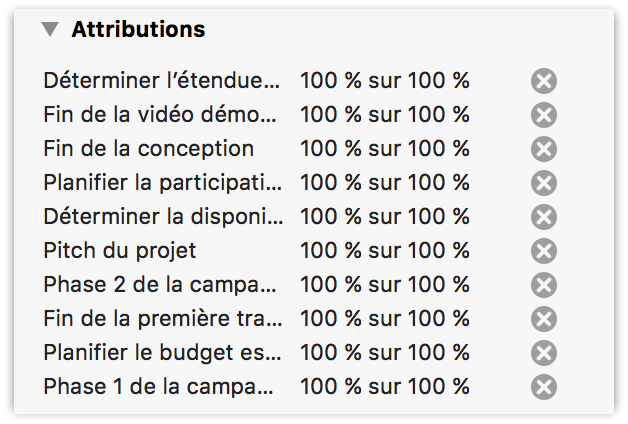
Double-cliquez sur le nom d’une tâche associée pour passer en mode de présentation Tâches avec la tâche concernée sélectionnée dans l’inspecteur de tâches.
Double-cliquez sur le champ « X% sur X% » pour l’ouvrir afin de modifier le pourcentage d’effort de la ressource consacré à la tâche sélectionnée.
Cliquez sur la croix (X) en regard de la tâche pour la retirer de la liste des affectations de la ressource.
Inspecteur des styles
L’inspecteur des styles constitue votre fenêtre sur les styles visuels appliqués à la sélection actuelle ; il vous fournit des outils destinés à modifier directement ces styles. Si vous voulez modifier l’apparence d’une tâche particulière ou d’une sélection d’éléments, il s’agit d’un excellent moyen de donner rapidement de l’impact visuel à votre projet ; de même, si vous n’êtes pas satisfait de l’aspect de certains éléments de votre projet, vous pouvez utiliser cet inspecteur pour voir quels sont les styles appliqués à ces éléments et corriger les choses en quelques clics.
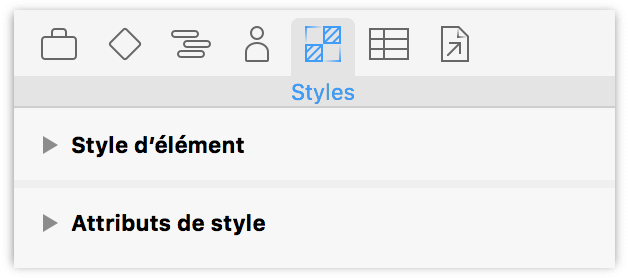
Style d’élément : outil destiné à personnaliser directement le style d’une tâche ou d’une ressource sélectionnée ou à lui associer un style nommé.
Attributs de style : liste des styles actuellement appliqués aux éléments sélectionnés, avec leurs sources.
Si vous configurez le thème visuel de l’ensemble de votre projet, l’inspecteur des styles agit également comme un éditeur lorsque vous travaillez en présentation Styles.
Application des styles d’élément
La présentation Styles vous permet d’appliquer des styles à des catégories d’éléments dans l’ensemble de votre projet. Mais si vous voulez appliquer un style nommé particulier à un élément individuel, sélectionnez-le et choisissez le style dans le menu déroulant qui se trouve ici. Si vous modifiez ce style par la suite, vos modifications seront répercutées dans toutes les applications de ce style à travers l’ensemble de votre projet.
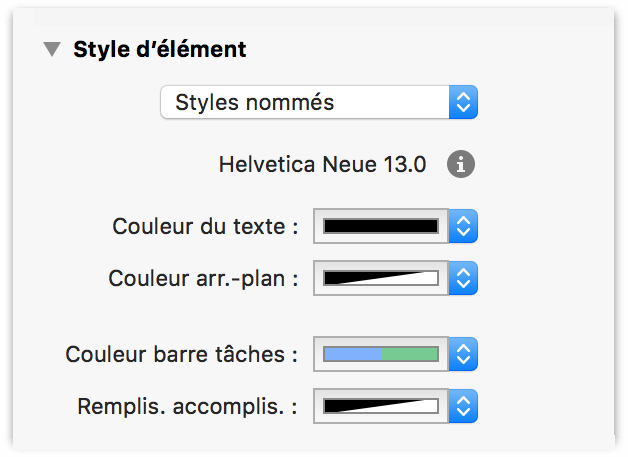
Si vous souhaitez simplement appliquer un style à un élément sans logique particulière ni possibilité de mise à jour, vous pouvez utiliser les autres commandes de la section Styles d’élément pour appliquer un style à la demande.
Dans la fenêtre principale, sélectionnez les éléments, ou la partie de note, auxquels vous souhaitez appliquer le style.
Utilisez les commandes disponibles dans la section Styles d’élément de l’inspecteur des styles pour appliquer un style aux éléments sélectionnés.
Remarque
Les styles à la demande ont priorité sur tous les autres types de styles. Si un style à la demande a été appliqué à un élément, ce style l’emporte sur les éventuels styles nommés et styles structurels.
Révision des attributs de style
La section Attributs de style de l’inspecteur des styles affiche des informations sur les styles de texte personnalisés appliqués à la sélection actuelle ; elle permet aussi de copier des styles (en faisant glisser la note de style depuis l’inspecteur et en la déposant sur un élément dans la présentation actuelle) ou d’en supprimer (en cliquant sur la croix (X) située à droite du style dans l’inspecteur). Elle indique également si le style est appliqué à une catégorie d’éléments (telle que des groupes de tâches) ou à un élément individuel et applique les modifications en conséquence.
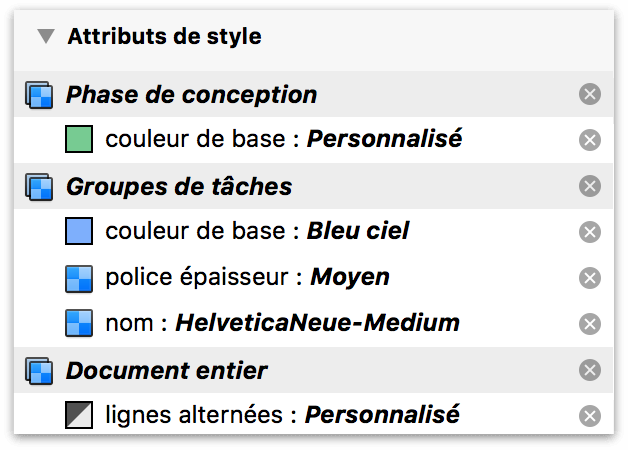
Inspecteur de données personnalisées
Vous pouvez utiliser l’inspecteur de données personnalisées pour gérer vos propres informations sur le projet ou sur des tâches ou des ressources individuelles. Sélectionnez une tâche ou une ressource pour lui ajouter des données personnalisées ; l’ajout de données personnalisées alors que rien n’a été sélectionné préalablement a pour effet d’ajouter ces données au projet dans son ensemble.
Les données personnalisées sont stockées sous la forme de paires clé-valeur. La clé est comme une étiquette indiquant le type d’informations que vous stockez et la valeur est l’information elle-même.
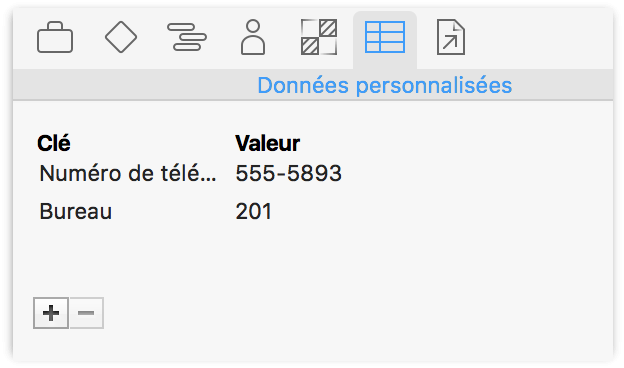
Par exemple : vous pourriez gérer les numéros de téléphone des membres du personnel de la manière suivante :
Sélectionnez une ressource de type Personnel dans la structure des ressources et ouvrez l’inspecteur des données personnalisées.
Cliquez sur le bouton plus dans le bas de l’inspecteur pour créer une nouvelle paire clé-valeur.
Appelez la clé « Numéro de téléphone ».
Saisissez un numéro de téléphone comme valeur pour la ressource sélectionnée.
Maintenant que vous avez créé la clé de cette ressource, toutes les autres ressources disposent de la même clé. Il ne vous reste plus qu’à saisir une valeur.
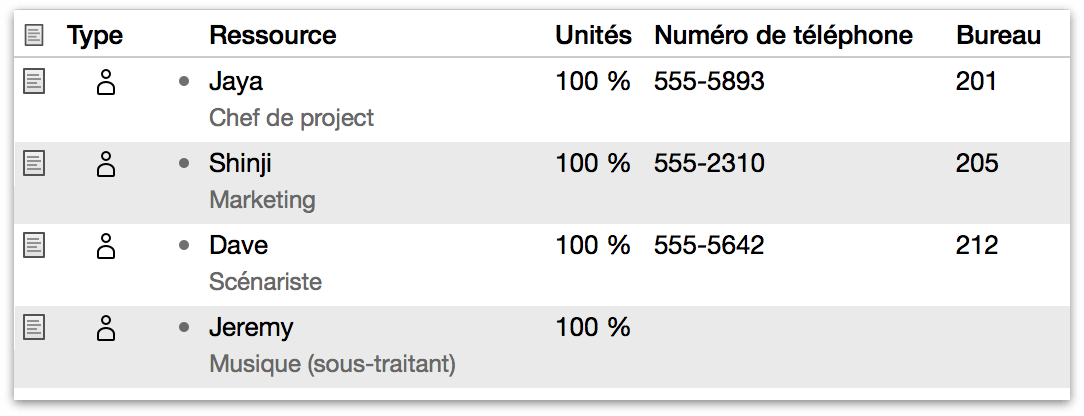
Vous pouvez afficher les données personnalisées sous forme de colonne dans les structures de ressources et de tâches, ou sous forme d’étiquette dans le diagramme de Gantt et la chronologie des ressources, en sélectionnant Présentation ▸ Options de présentation (Commande-J).
Inspecteur de pièces jointes
Vous pouvez utiliser l’inspecteur de pièces jointes pour faire référence à des fichiers pertinents pour votre projet ou à des éléments particuliers qu’il contient. Sélectionnez une tâche ou une ressource pour lui ajouter une pièce jointe ; l’ajout d’une pièce jointe alors que rien n’a été sélectionné préalablement a pour effet d’ajouter la pièce jointe au projet dans son ensemble.
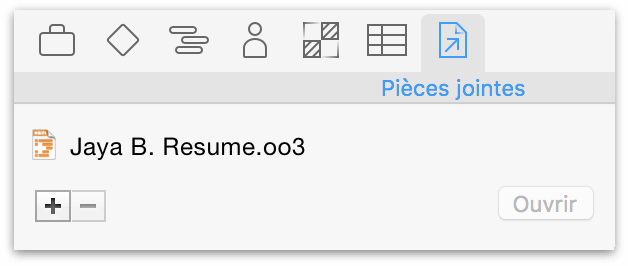
Pour lier un fichier à un élément de la structure des tâches ou de la structure des ressources :
Cliquez sur l’élément pour le sélectionner.
Dans l’inspecteur des pièces jointes, cliquez sur le bouton plus sous la liste de pièces jointes, puis sélectionnez un fichier dans la zone de dialogue qui apparaît. Si vous affichez la colonne Pièces jointes dans la structure, vous pouvez également cliquer sur l’icône de flèche, sélectionner Joindre le fichier dans le menu local, puis choisir un fichier. Ou encore plus simple : faites tout simplement glisser un fichier et déposez-le dans la liste de pièces jointes.
Le fichier apparaît dans la liste des pièces jointes de l’inspecteur.
Pour joindre un fichier au projet proprement dit :
Assurez-vous que rien n’est sélectionné dans la fenêtre principale.
Dans l’inspecteur des pièces jointes, cliquez sur le bouton plus sous la liste de pièces jointes, puis sélectionnez un fichier dans la zone de dialogue qui apparaît. Ou faites tout simplement glisser un fichier sur la liste de pièces jointes.
Le fichier apparaît dans la liste des pièces jointes de l’inspecteur.
Vous pouvez ouvrir un fichier joint soit en le sélectionnant dans l’inspecteur des pièces jointes, puis en cliquant sur le bouton Ouvrir, soit en le sélectionnant dans le menu local de la colonne Pièces jointes sur la ligne d’un élément dans la structure.
Attention
Chaque pièce jointe constitue une référence à un fichier situé à un autre endroit sur votre disque. Si vous déplacez les fichiers, les références essayent de garder la trace du nouvel emplacement. Toutefois, si vous prévoyez d’envoyer un projet à quelqu’un d’autre ou de le transférer d’une manière quelconque sur un autre ordinateur, les autres fichiers ne suivront pas automatiquement. Dans ce cas, il faudrait que vous rassembliez tous les fichiers joints dans un même dossier contenant le fichier OmniPlan lui-même et que vous envoyiez le dossier complet.
Vous pouvez afficher les pièces jointes sous forme de colonne dans les structures de tâches et de ressources soit en sélectionnant Présentation ▸ Options de présentation (Commande-J), soit en faisant un clic droit sur le titre de la colonne dans la structure et en choisissant Pièces jointes dans le menu contextuel.
