Rapports et impression
Lorsque le moment est venu de partager votre projet avec des collègues ou d’autres personnes, OmniPlan vous propose, outre des possibilités d’exportation dans divers formats, toute une série de fonctions d’impression à la fois fiables et personnalisables – et avec OmniPlan Pro, une toute nouvelle interface qui vous permettra de créer de magnifiques rapports personnalisés.
Impression dans OmniPlan
OmniPlan vous offre un ensemble d’options extrêmement souples destinées à imprimer vos documents directement à partir de la zone de dialogue d’impression standard de Mac OS X.
Choisissez Fichier ▸ Imprimer (Commande-P, puis Afficher les détails dans le menu local de la zone de dialogue d’impression pour afficher les options d’impression d’OmniPlan.
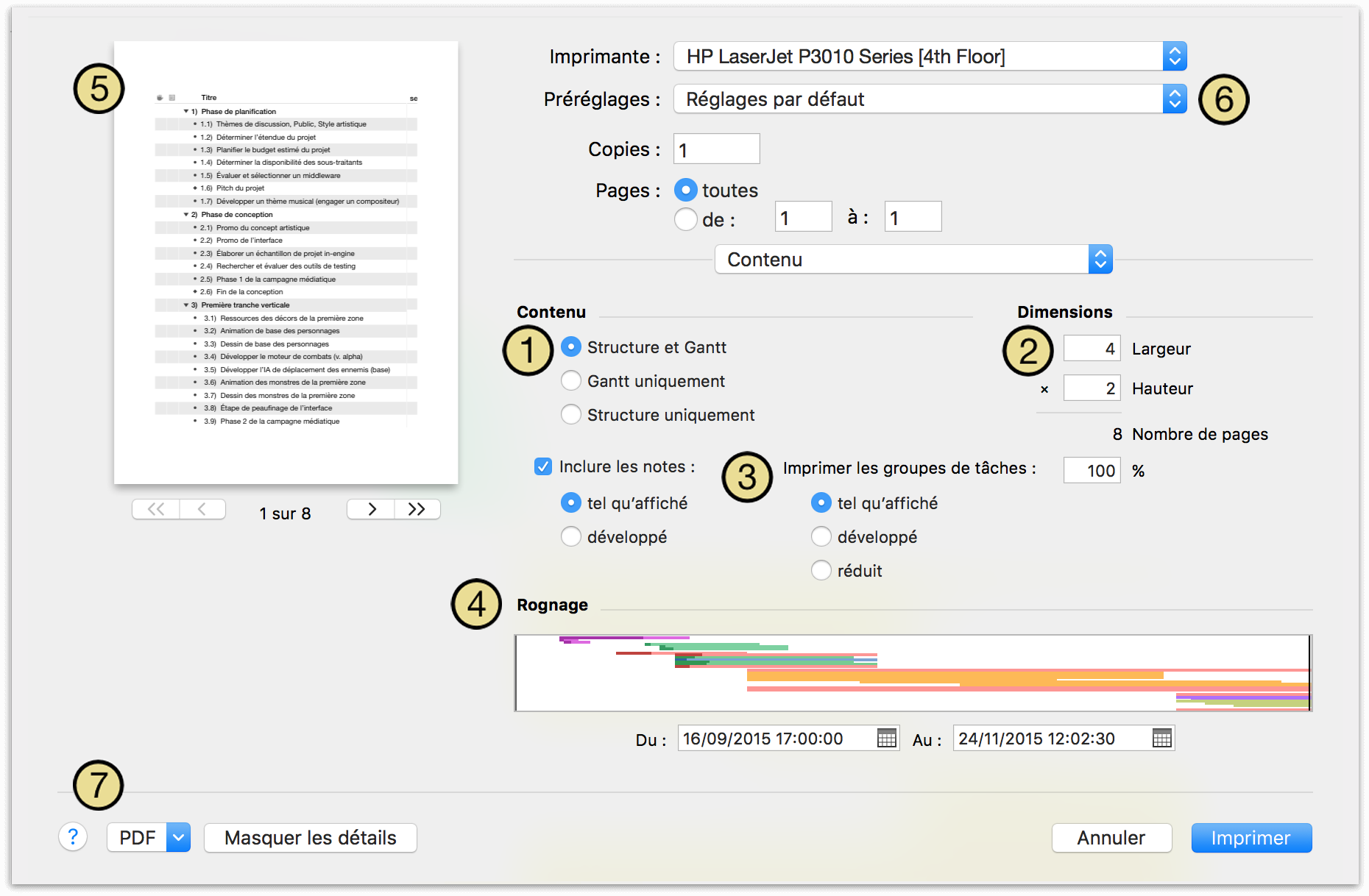
Vous pouvez imprimer la présentation Tâches, la présentation Ressources ou la présentation Réseau (en fonction de celle qui est affichée dans la fenêtre principale). Dans les présentations Tâches et Ressources, vous pouvez choisir s’il faut imprimer la structure, le diagramme de Gantt ou le diagramme des ressources, ou les deux ; comme la présentation Réseau ne contient pas de structure vous êtes envoyé directement à la section en-têtes et pieds de pages.
Les dimensions sont calculées à partir de la taille du projet et de l’échelle définie dans le champ des pourcentages. Lorsque vous modifiez la largeur ou la hauteur, l’autre dimension est automatiquement modifiée en conséquence. Sachez que ce réglage redéfinit le réglage Échelle de la zone de dialogue Format d’impression. Lorsque vous imprimez en présentation Réseau, un réglage Échelle (en pourcentage) est disponible dans la section des en-têtes et pieds de page.
Vous pouvez choisir s’il faut inclure les notes (telles qu’elles sont affichées ou complètement développées) lors de l’impression de la structure. Les groupes de tâches et de ressources peuvent être imprimés tels qu’ils sont affichés dans le projet, complètement développés ou complètement réduits.
Vous pouvez utiliser les réglages de rognage pour éliminer une partie quelconque du projet dont vous n’avez pas besoin. Un aperçu de votre projet apparaît ici. Pour définir la zone à imprimer, redimensionnez la zone de rognage en faisant glisser le bord gauche ou droit de celle-ci, ou déplacez la zone en la faisant glisser par le centre. Si vous saisissez des dates dans les champs De et À, la zone de rognage est mise à jour en conséquence.
L’aperçu montre à quoi votre projet ressemblera une fois imprimé sur papier. Utilisez les boutons pour parcourir les pages et vous faire une idée de l’échelle et de la mise en page.
Une fois vos options d’impression configurées comme vous le souhaitez, vous pouvez utiliser le menu Préréglages pour enregistrer les réglages actuels comme préréglage. Vous pouvez choisir si le préréglage s’applique à l’imprimante sélectionnée ou à toutes les imprimantes, et afficher et modifier le nouveau préréglage – ainsi que d’autres – en sélectionnant Afficher les préréglages dans le menu Préréglages.
Notez que, comme dans d’autres applications qui utilisent le système d’impression de Mac OS X, vous pouvez aussi « imprimer » votre document dans un fichier PDF plutôt que sur papier.
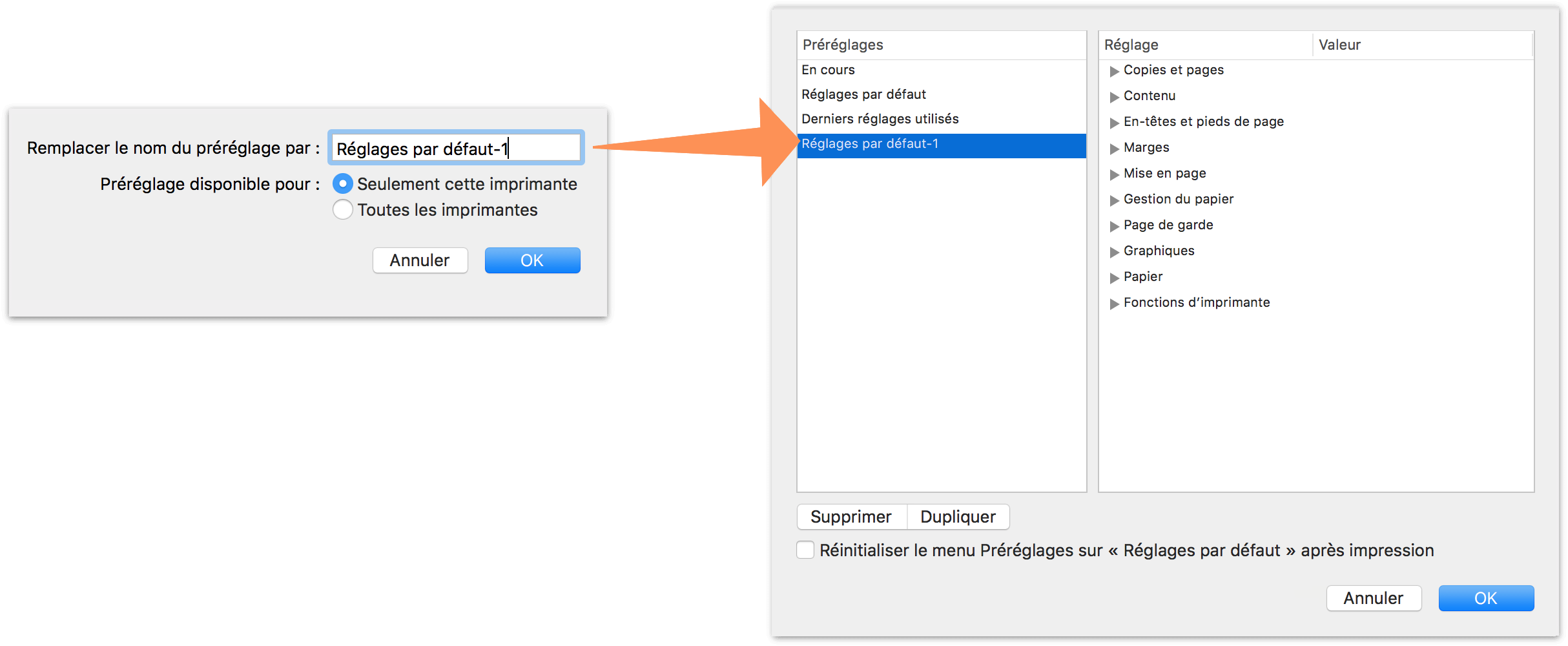
Remarque
Lors de l’impression à partir de la présentation Réseau, l’échelle du diagramme indiquée dans la présentation détermine l’échelle initiale qui sera adoptée lors de l’impression à partir de la zone de dialogue. Vous pouvez modifier ce réglage à l’aide de la commande Échelle disponible dans la zone de dialogue d’impression ou en modifiant la valeur d’échelle indiquée dans la présentation Réseau (utilisez les boutons « - » et « + » ou les commandes de zoom situées dans le coin inférieur droit de la présentation réseau).
Outre les options de la zone de dialogue d’impression décrites ci-dessus, OmniPlan prend en charge la zone de dialogue standard de format d’impression de Mac OS X ; pour y accéder, choisissez Format d’impression dans le menu Fichier. Vous pouvez y configurer la taille du papier, l’orientation d’impression et l’échelle du document. Toutes ces informations sont enregistrées dans le document.
Personnalisation des en-têtes et pieds de pages
Il est possible de personnaliser les en-têtes et les pieds de page de manière extensive en choisissant En-têtes et pieds de page dans le menu déroulant des détails de la zone de dialogue d’impression.
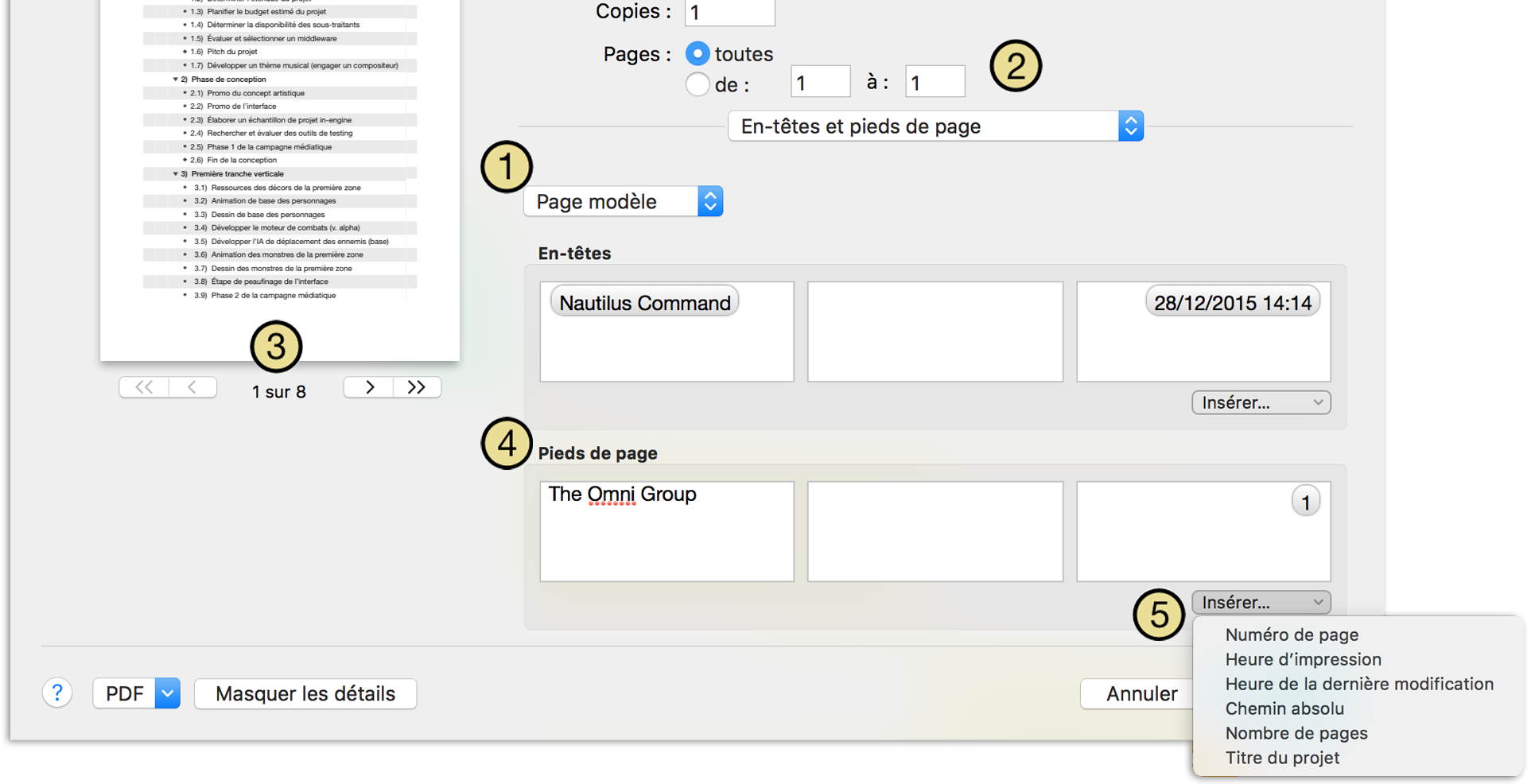
Utilisez ce menu pour déterminer la position des en-têtes et pieds de page dans votre document imprimé. Vous avez le choix entre les options Page modèle (en-têtes et pieds de page sur chaque page imprimée, sauf si un autre style de page s’impose), Première page, Pages impaires et Pages paires.
Ce réglage d’échelle est visible en cas d’impression à partir de la présentation Réseau et permet de déterminer l’échelle (en pourcentage) avec laquelle le document est imprimé par rapport à sa taille originale.
Les échelles d’impression pour les présentations Tâches et Ressources sont définies dans la section Dimensions des détails du Contenu de la zone de dialogue d’impression.
Lorsque vous mettez à jour vos en-têtes et pieds de page personnalisés, vos modifications sont répercutées dans l’aperçu d’impression pour vous donner une idée de l’aspect que prendra votre document une fois imprimé sur papier.
Les sections en-têtes et pieds de page possèdent chacune trois champs personnalisables : gauche, droite et justifié au centre. Saisissez votre texte ici ou :
Utilisez le menu Insérer pour ajouter automatiquement des informations provenant de votre document à un champ d’en-tête ou de pied de page. Ces attributs générés automatiquement sont les suivants :
- Numéro de page : page actuelle à imprimer en fonction de la configuration choisie.
- Heure d’impression : heure d’impression du document d’après l’horloge interne de l’ordinateur.
- Dernière modification : date et heure de la dernière modification du document.
- Chemin absolu : emplacement du document dans le système de fichiers de votre ordinateur.
- Nombre de pages : nombre de pages total du document imprimé.
- Titre du projet : nom du fichier de projet.
Remarque
Si vous imprimez le projet alors qu’un filtre est activé, seules les tâches visibles sont incluses dans la copie imprimée.
Utilisation de la fenêtre des rapports (Pro)
Avec OmniPlan 3 Pro, nous avons préparé de magnifiques modèles de rapport inédits que vous pourrez utiliser pour votre projet, afin d’imprimer ou d’exporter vos données dans un format plus élégant et plus facilement lisible.
Si vous voulez afficher un aperçu de votre projet avec l’un des modèles disponibles, utilisez le bouton Rapports dans la barre d’outils ou choisissez Fichier ▸ Rapport... (Option-Commande-R) pour accéder à la nouvelle interface de rapports HTML. Vous pouvez imprimer ou exporter votre rapport avec le modèle choisi directement à partir de l’interface.
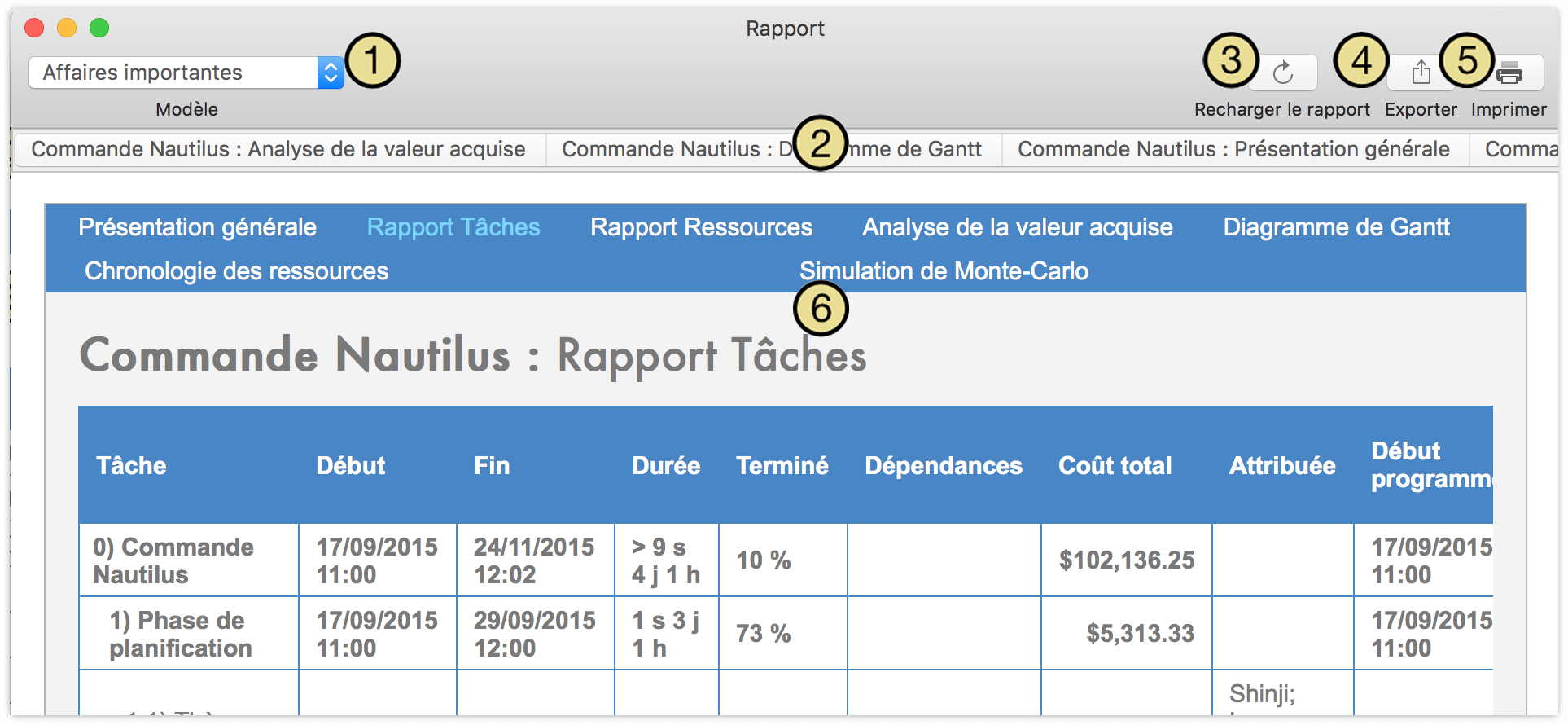
Utilisez le menu déroulant pour choisir le modèle que vous voulez utiliser pour imprimer ou exporter votre projet.
Faites défiler l’écran horizontalement pour parcourir les types de rapports disponibles dans le modèle actuel. Vous verrez que les types de rapports sont dupliqués dans le corps du rapport également, afin de vous fournir un moyen de navigation dans le rapport même lorsqu’il est exporté en format HTML.
Types de rapports disponibles :
- Présentation générale : rapport d’état général du projet mettant en lumière les écarts, le pourcentage d’accomplissement et le coût.
- Rapport Tâches : rapport sur l’état des tâches du projet, tel qu’affiché dans la structure de la présentation Tâches.
- Rapport Ressources : rapport sur l’état des ressources du projet, tel qu’affiché dans la structure de la présentation Ressources.
- Analyse de la valeur acquise : rapport sur la valeur acquise des tâches de votre projet, tel qu’affichée dans la structure de la présentation Tâches.
- Diagramme de Gantt : représentation visuelle de l’état actuel du projet dans la présentation Tâches.
- Chronologie des ressources : représentation visuelle de l’état actuel de la chronologie dans la présentation Ressources.
- Simulation de Monte-Carlo : rapport incluant des résultats de simulation portant sur l’estimation des scénarios optimiste, pessimiste et réaliste en ce qui concerne le coût et la date d’achèvement des différentes étapes clés de votre projet.
Utilisez le bouton Recharger le rapport pour générer une version actualisée du rapport tenant compte de toutes les nouvelles modifications apportées à votre projet.
Utilisez le bouton Exporter pour générer une copie exportée en format PDF ou HTML de votre rapport de projet complet (incluant tous les types de rapports disponibles). Les détails du contenu d’un rapport complet HTML sont indiqués en dessous.
Utilisez le bouton Imprimer pour imprimer le type de rapport actuellement sélectionné à l’aide des options d’impression standard sous Mac OS X. L’option d’enregistrement sous forme de fichier PDF est également disponible à cet endroit.
Il s’agit de l’aperçu HTML de votre rapport, qui montre l’aspect que prendra le document exporté.
Si vous choisissez l’option Rapport complet au format HTML dans la zone de dialogue d’exportation de la fenêtre des rapports, vous avez la possibilité d’indiquer un emplacement d’enregistrement du rapport dans le Finder.
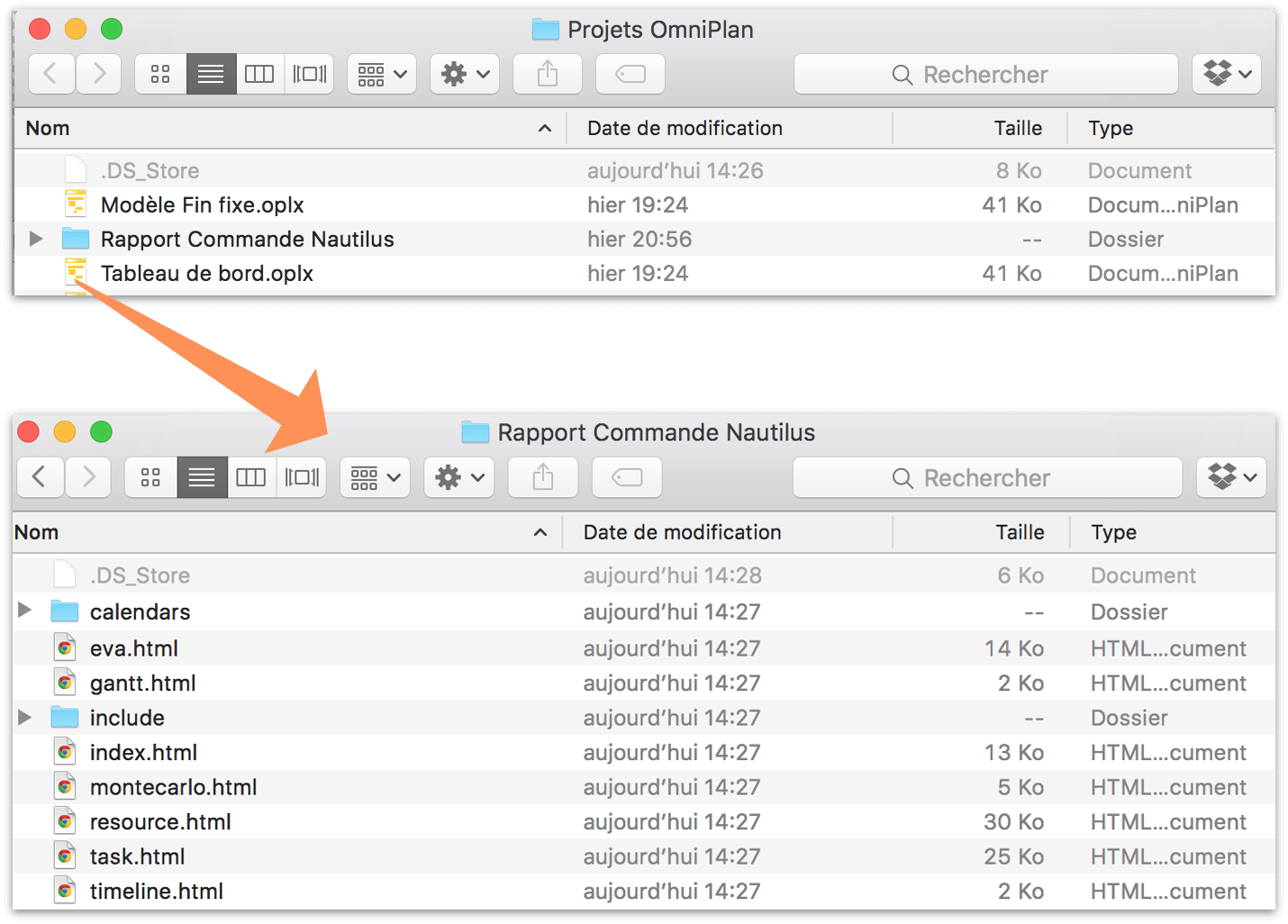
Lors de l’enregistrement, un dossier contenant un rapport complet du projet en format HTML est créé. Les éléments suivants peuvent être inclus en fonction du modèle utilisé pour l’exportation (le modèle intégré Affaires importantes comprend tous ces éléments) :
Des fichiers HTML correspondant à chaque type de rapport dont l’aperçu est affiché dans la fenêtre des rapports (Présentation générale, Rapport Tâches, Rapport Ressources, rapport Analyse de la valeur acquise, Diagramme de Gantt, Chronologie des ressources et Simulation de Monte-Carlo).
Un dossier intitulé calendars (calendriers) contenant une liste de contrôle constituée des rappels des étapes clés du projet (en format « .ics »), ainsi que les tâches de chaque ressource sous forme d’événements de calendrier (également en format « .ics »).
Un dossier intitulé todos (tâches) contenant des listes de contrôle constituée des rappels des tâches de chaque ressource.
Un dossier intitulé include (inclure) qui contient des images et un fichier « .css » décrivant l’apparence de votre rapport.
Remarque
Bien que les listes de contrôle des rappels et des événements de Calendrier Apple soient exportées dans le même format de fichiers (.ics), OS X est capable de les distinguer et de vous indiquer les emplacements corrects où ajouter vos éléments programmés lorsque vous double-cliquez sur le fichier.
Une fois que vous avez exporté votre rapport complet, vous pouvez ouvrir et imprimer des pages individuelles dans Safari, envoyer des rappels et des événements de calendrier à votre équipe ou modifier le contenu CSS et HTML pour obtenir une représentation parfaite de l’état de votre projet.
Personnalisation des modèles de rapport (Pro)
Si vous êtes familiarisé avec le langage HTML et les feuilles de styles en cascade, vous pouvez créer vos propres modèles HTML pour les exporter : Quelques étapes simples suffisent pour vous lancer dans la création de votre modèle personnalisé :
Ouvrez d’abord la sous-fenêtre HTML des préférences d’OmniPlan.
Pour créer un nouveau modèle, sélectionnez un modèle existant, puis choisissez Modifier une copie dans le menu en forme de roue d’engrenage sous la liste.
Saisissez un nom pour le modèle et enregistrez-le dans un emplacement commode.
Le nouveau modèle s’ouvre dans le Finder. Il s’agit d’un dossier de fichiers HTML et CSS que vous pouvez personnaliser à votre guise.
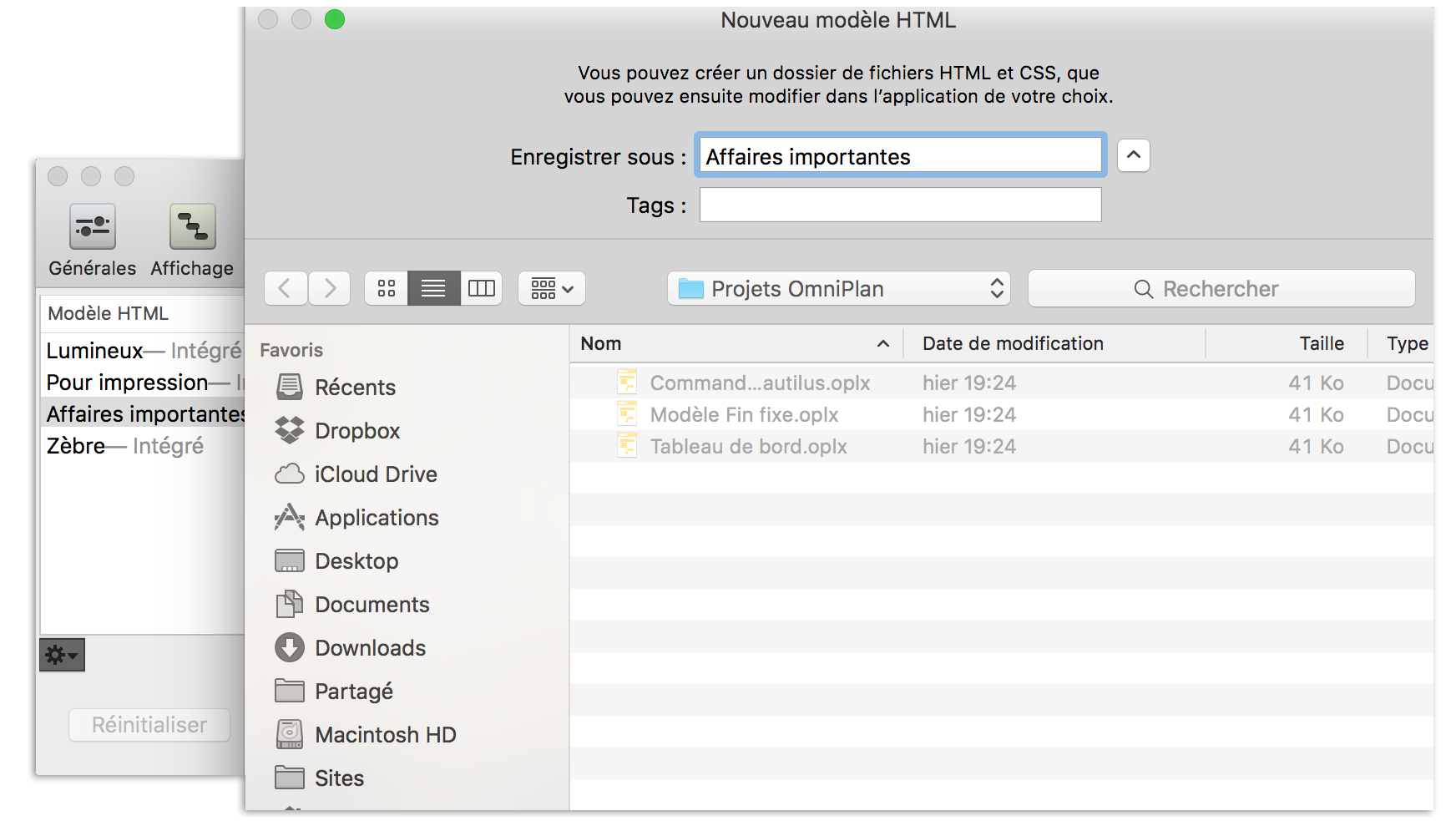
Remarque
En raison de modifications de sécurité apportées à OS X, les modèles HTML créés dans des versions antérieures à OmniPlan 2.3 sont automatiquement transférés dans un autre emplacement et ne peuvent plus être modifiés directement. Pour modifier le contenu d’un modèle après sa migration, sélectionnez-le et choisissez Modifier une copie dans le menu en forme de roue d’engrenage.
Une fois que le modèle est conforme à vos souhaits, vous pouvez le gérer à partir de la sous-fenêtre Préférences HTML et le sélectionner dans la fenêtre des rapports comme modèle pour l’impression ou l’exportation.
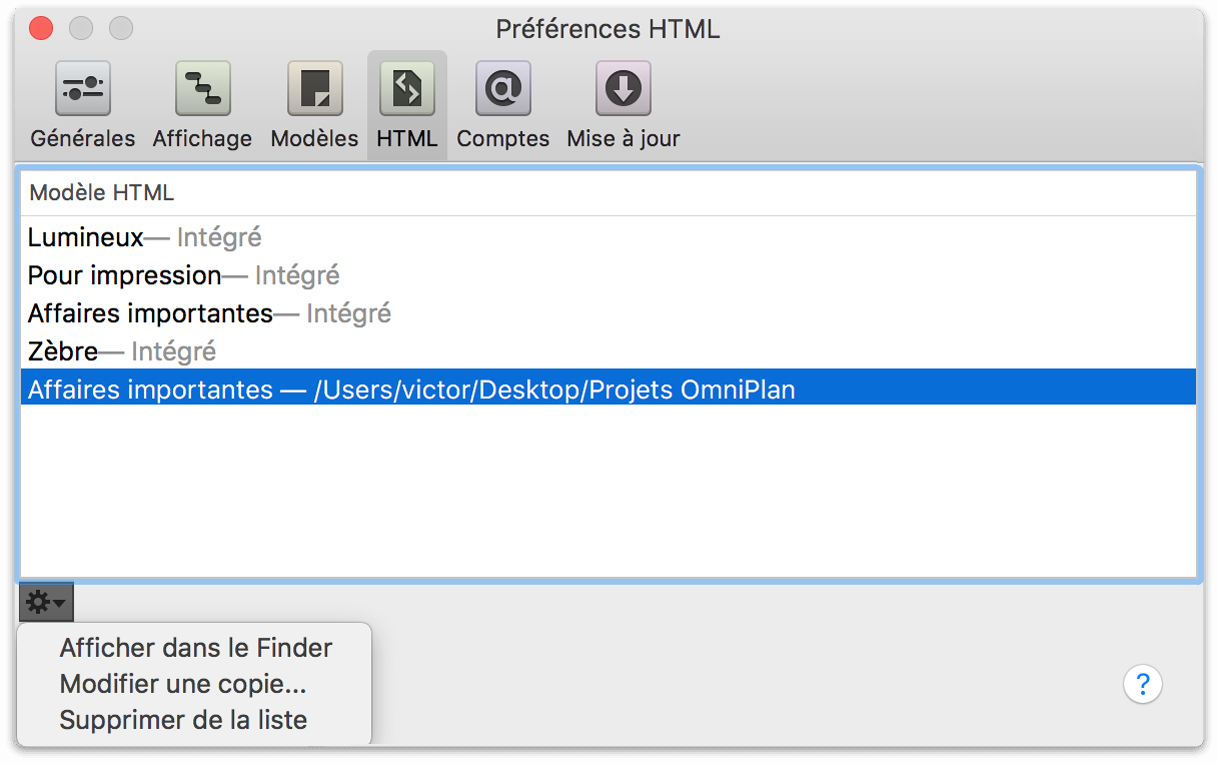
Jetons de modèles personnalisés
Les modèles de rapport HTML utilisent une syntaxe particulière pour l’insertion de données provenant de votre projet. Ouvrez l’un des fichiers HTML dans l’éditeur de texte de votre choix : vous y trouverez des codes XHTML standard entrecoupés de jetons OmniPlan qui ressemblent à ceci :
{@Nom du jeton@}
Ces jetons sont des paramètres fictifs correspondant à des données concernant le projet dans son ensemble. Lors de l’utilisation du modèle pour l’exportation d’un fichier OmniPlan, chaque jeton est remplacé par les données correspondant à son nom.
Les différents jetons disponibles sont décrits ci-dessous :
Jetons de projet
{@Date@} : date de l’exportation.
{@Version@} : version de l’application OmniPlan avec laquelle le rapport a été exporté.
{@Project Title@} : titre du projet, tel qu’il a été défini dans la section Infos du projet de l’inspecteur de projet.
{@StartDate@}, {@EndDate@} : date de début ou de fin du projet.
{@StartTime@}, {@EndTime@} : heure de début ou de fin du projet.
{@Duration@} : durée globale du projet.
{@Completion@} : pourcentage d’accomplissement de l’ensemble du projet, d’après le calcul tenant compte de toutes les tâches.
{@Cost@} : coût de l’ensemble du projet.
{@ResourceData@} : placez ce symbole au niveau tr d’un tableau ; elle crée pour chaque ressource un rang de trois cellules, contenant le nom de la ressource, un lien vers le fichier iCalendar des attributions de la ressource en tant qu’événements, et enfin un lien vers le fichier iCalendar des attributions de la ressource en tant qu’éléments pense-bête.
{@ProjectCalendarLink@} : lien vers le calendrier des étapes clés du projet, s’il y en a.
Jeton de feuille de styles
- {@ApplyStyleSheet include/style.css@} : ce jeton applique une feuille de styles CSS à la page, en spécifiant le chemin d’accès à la feuille de styles. Lors de l’exportation, ce jeton est remplacé par un des deux éléments suivants :
En cas d’exportation d’un rapport HTML complet, un lien vers la feuille de styles en tant que fichier externe. Cela permet de relier tous les fichiers HTML exportés à la même feuille de styles.
<link rel="stylesheet" href="include/style.css"type="text/css" />
En cas d’exportation d’une seule page HTML (une liste de tâches ou une liste de ressources), une copie intégrée de la feuille de styles. Cela permet de conserver le tout dans un seul fichier HTML.
<style type="text/css"> [...] </style>
Jetons de boucle
Ceux-ci fonctionnent comme des variables HTML ou XML d’ouverture/de fermeture. Lors de l’exportation, OmniPlan parcourt tout ce qui se situe entre les jetons d’ouverture et de fermeture, en insérant des données relatives à chaque tâche ou ressource. La boucle des attributions doit s’effectuer à l’intérieur de la boucle des ressources, puisqu’elle énumère les tâches qui sont attribuées à une ressource donnée. N’oubliez pas d’insérer le jeton de fermeture et vérifiez que les jetons propres à votre tâche ou ressource se trouvent bien entre les jetons de boucle appropriés.
{@Tasks@} et {@/Tasks@} : liste de toutes les tâches de l’exportation ; vous pouvez utiliser dans cette boucle des jetons propres aux tâches.
{@Resources@} et {@/Resources@} : liste de toutes les ressources du projet ; vous pouvez utiliser dans cette boucle des jetons propres aux ressources et des boucles d’attributions.
{@Assignments@} et {@/Assignments@} : liste de toutes les tâches attribuées à une ressource ; peut être utilisé uniquement à l’intérieur de la boucle des ressources. Vous pouvez utiliser dans cette boucle des jetons propres aux tâches.
Astuce
Pour obtenir un modèle léger, vous pouvez retirer la section {@Assignments@}{@/Assignments@} de la boucle Ressources. {@Resources@} vous donne chaque ressource, tandis que {@Assignments@} vous donne chacune des affectations de la ressource actuelle ; si vous ignorez {@Assignments@}, il ne reste plus que les infos résumées de la ressource. Le modèle intégré « Pour impression » en est l’illustration parfaite.
Jetons pour les tâches
Ces jetons peuvent être utilisés à l’intérieur de la boucle des tâches ou de la boucle des attributions d’une ressource.
{@ID@} : numéro de la tâche dans la structure.
{@Title@} : nom de la tâche.
{@Start@}, {@End@} : heure de début ou de fin réelle de la tâche.
{@Time@} : durée de la tâche.
{@Effort@} : valeur d’effort correspondant à la tâche.
{@%Done@} : pourcentage d’accomplissement correspondant à la tâche.
{@Dependencies@} : liste de toutes les dépendances de la tâche, au même format que la colonne Dépendances de la structure de tâches.
{@Cost@} : coût de la tâche proprement dite.
{@Resources Cost@} : coût des ressources attribuées.
{@Total Cost@} : coût de la tâche et des ressources attribuées.
{@Assigned@} : liste des ressources attribuées.
{@Planned Start@}, {@Planned End@} : heure de début ou de fin de tâche planifiée (ligne de base).
{@Start Variance@}, {@End Variance@} : différence entre les heures planifiées (ligne de base) et les heures réelles pour le début ou la fin de la tâche.
{@Constraint Start@}, {@Constraint End@} : contrainte pour l’heure de début ou de fin de la tâche, s’il y en a une.
{@Notes@} : texte de la note concernant la tâche, le cas échéant.
{@Priority@} : priorité de la tâche, comme la colonne de la structure de tâches.
{@Status@} : quelques mots décrivant l’état de la tâche (à échéance ou en retard) comme les icônes d’état de la structure de tâches.
{@Violations@} : nombre de violations que cette tâche implique.
- *Clés de données personnalisées - Si vous utilisez un jeton dont le nom correspond exactement à celui de vos clés de données personnalisées, celui-ci est converti d’après la valeur de cette clé pour la tâche donnée. Par exemple, si vous disposez d’une clé d’« Emplacement » pour vos tâches, vous pouvez utiliser un symbole {@Emplacement@} dans votre modèle.
Jetons pour les ressources
Vous pouvez utiliser ces jetons dans la boucle des ressources.
{@Resource@} : nom de la ressource.
{@Start@}, {@End@} : heure de début réelle de la première attribution de ressource ou heure de fin de la dernière attribution de ressource.
{@Time@} : durée totale de toutes les tâches attribuées à la ressource.
{@%Done@} : pourcentage d’accomplissement de toutes les tâches attribuées à la ressource.
{@Resources Cost@} : coût total d’attribution de cette ressource aux tâches attribuées.
{@Resource Type@} : type de ressource (Personnel, Équipement, Matériel ou Groupe).
{@#@} : valeur totale des unités de la ressource.
{@Notes@} : texte de la note associée à la ressource, le cas échéant.
{@Efficiency@} : valeur liée à l’efficacité de la ressource.
{@Cost/Use@}, {@Cost/Hour@} : valeurs correspondant au coût par usage et au coût par heure, d’après la section Infos de ressource de l’inspecteur de ressources.
{@Total Uses@}, {@Total Hours@} : nombre total d’attributions ou montant total d’effort attribué pour la ressource.
{@ResourceCalendarLink@} : lien vers les tâches attribuées à la ressource sous forme de fichier d’événements iCalendar, s’il y en a.
{@ResourceToDoLink@} : lien vers les tâches attribuées à la ressource sous forme de fichier de tâches iCalendar, s’il y en a.
Clés de données personnalisées : si vous utilisez un jeton dont le nom correspond exactement à celui de vos clés de données personnalisées, celui-ci est converti d’après la valeur de cette clé pour la ressource donnée. Par exemple, si vous disposez d’une clé « Numéro de téléphone » pour vos ressources, vous pouvez utiliser un symbole {@Numéro de téléphone@} dans votre modèle.
Jetons de chemin d’accès
Ces jetons fournissent le chemin d’accès à une page particulière de l’exportation HTML. Vous pouvez les utiliser pour créer des liens entre les pages ; par exemple :
<a href="file:{@TaskReportPath@}">
{@TaskReportPath@} : chemin d’accès à la page de rapport de tâches de cette exportation HTML.
{@ResourceReportPath@} : chemin d’accès à la page de rapport de ressources de cette exportation HTML.
{@ResourceTimelinePath@} : chemin d’accès à l’image de la chronologie des ressources de cette exportation HTML.
{@GanttChartPath@} : chemin d’accès à l’image du diagramme de Gantt de cette exportation HTML.
{@ProjectCalendarPath@} : chemin d’accès au calendrier des étapes clés du projet de cette exportation HTML.
Jetons d’analyse de la valeur acquise
Ces jetons correspondent aux colonnes utilisées dans la structure de la présentation Tâches par la fonction d’analyse de la valeur acquise.
{@ev_budgetedCostOfWorkScheduled@} : coût budgétisé du travail programmé ; représente la colonne Valeur planifiée dans la structure des tâches.
{@ev_budgetedCostOfWorkPerformed@} : coût budgétisé du travail effectué ; représente la colonne Valeur acquise dans la structure des tâches.
{@ev_actualCostOfWorkPerformed@} : coût réel du travail effectué ; représente la colonne Coût réel dans la structure des tâches.
{@ev_costVariance@} : écart de coût entre la valeur acquise et le coût réel ; représente la colonne Variance des coûts dans la structure des tâches.
{@ev_scheduleVariance@} : écart (monétaire) par rapport à la valeur planifiée ; représente la colonne Variance des programmes dans la structure des tâches.
{@ev_estimateAtCompletion@} : estimation à l’accomplissement ; représente la colonne du même nom dans la structure des tâches.
{@ev_budgetedAtCompletion@} : budgétisé à l’accomplissement ; représente la colonne du même nom dans la structure des tâches.
{@ev_varianceAtCompletion@} : variance à l’accomplissement ; représente la colonne du même nom dans la structure des tâches.
{@ev_costPerformanceIndex@} : indice de performance des coûts ; représente la colonne du même nom dans la structure des tâches.
{@ev_schedulePerformanceIndex@} : indice de performance des programmes ; représente la colonne du même nom dans la structure des tâches.
{@ev_costVariancePercent@} : pourcentage de variance des coûts ; représente la colonne % de variance des coûts dans la structure des tâches.
{@ev_scheduleVariancePercent@} : pourcentage de variance des programmes ; représente la colonne % de variance des programmes dans la structure des tâches.
{@ev_toCompletePerformanceIndex@} : indice de performance d’accomplissement ; représente la colonne du même nom dans la structure des tâches.
Jetons de simulation de Monte-Carlo
Ces jetons correspondent aux valeurs utilisées pour calculer les simulations de Monte-Carlo permettant d’estimer l’accomplissement des étapes clés. Ces jetons ne permettent pas de lancer des simulations ; ils ne font qu’utiliser les résultats les plus récents pour votre projet.
{@Milestones@} et {@/Milestones@} : répète un modèle pour chaque étape clé du projet.
{@chainCost@} : coût de toute la chaîne de conditions préalables jusqu’à la tâche ou à l’étape clé actuelle.
{@mc_minimumCost@} : coût de chaîne le plus bas de toutes les simulations de Monte-Carlo.
{@mc_averageCost@} : coût de chaîne moyen de toutes les simulations de Monte-Carlo.
{@mc_maximumCost@} : coût de chaîne le plus élevé de toutes les simulations de Monte-Carlo.
{@mc_earliestCompletion@} : date d’accomplissement la plus proche de toutes les simulations de Monte-Carlo.
{@mc_fiftyPercentCompletion@} : date à laquelle au moins 50 % des simulations sont accomplies.
{@mc_latestCompletion@} : date d’accomplissement la plus lointaine de toutes les simulations de Monte-Carlo.
