Utilisation de la présentation Styles
La présentation visuelle par défaut d’OmniPlan est conçue pour vous offrir immédiatement une vue claire et professionnelle de toutes les données de votre projet. Mais vous pouvez aussi configurer l’apparence de votre projet afin de le présenter sous un jour complètement nouveau grâce aux outils proposés dans la présentation Styles.
Remarque
La présentation Styles détermine l’aspect des différents éléments de votre projet de manière modulaire. La modification d’un réglage dans cette présentation modifie l’apparence par défaut de chaque élément d’un type donné dans tout le document ; si vous préférez personnaliser l’apparence d’un élément individuel ou d’une sélection d’éléments, utilisez plutôt les outils d’application de styles de l’inspecteur des styles.
La présentation Styles est constituée de trois parties qui contrôlent de différentes manières le style visuel des éléments de votre projet et vous offrent ainsi la possibilité de personnaliser l’apparence de votre projet global et celle des éléments individuels qu’il contient.
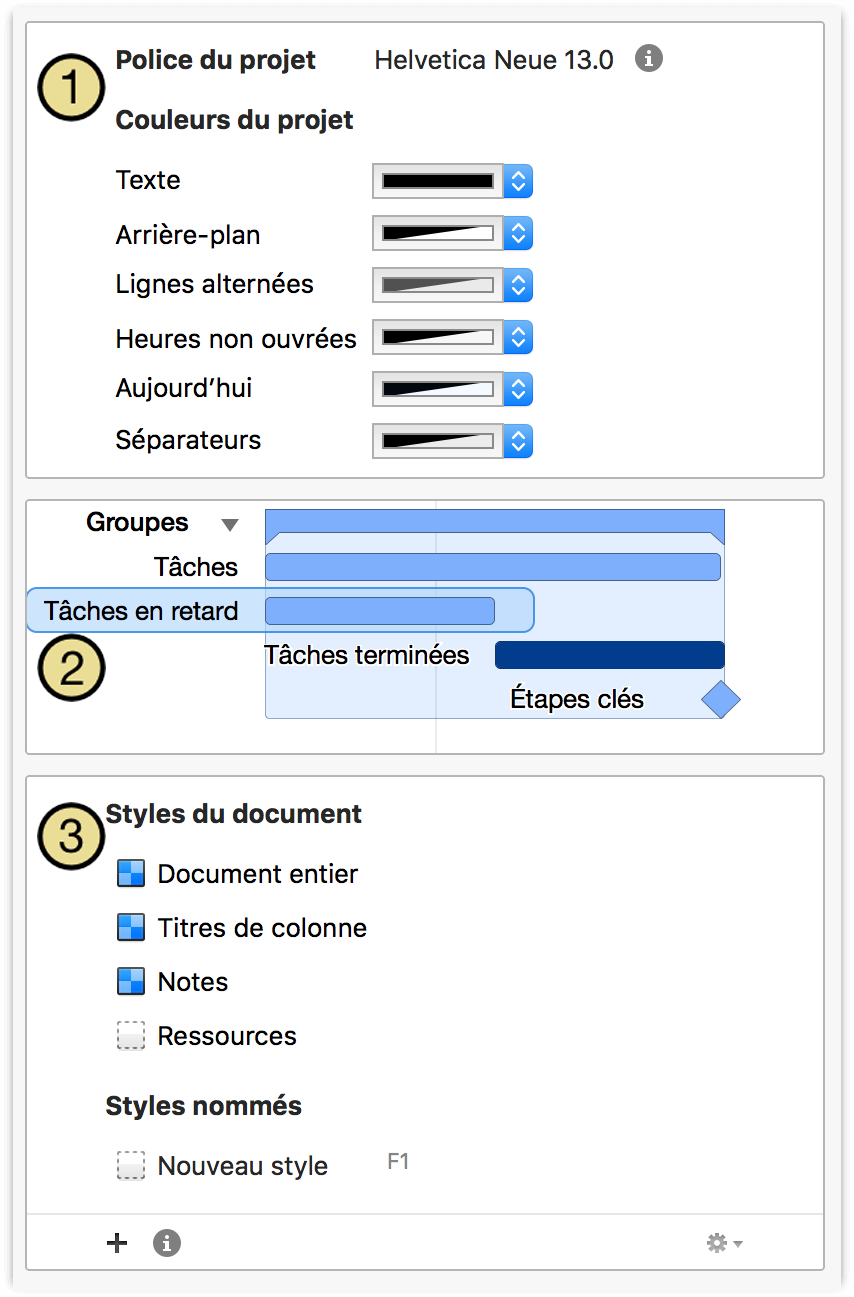
- Police et couleurs du projet : choisissez une police à utiliser dans tout votre projet, une couleur pour le texte, et des couleurs pour les éléments structurels de l’interface de présentation d’OmniPlan.
- Styles de Gantt : sélectionnez une caractéristique du diagramme de Gantt dans l’aperçu qui vous est présenté ici et utilisez l’inspecteur des styles pour modifier les réglages par défaut de cette caractéristique dans tout votre document. L’apparence des groupes, des tâches, des tâches en retard, des tâches terminées et des étapes clés peut être modifiée dans cette section ; l’aperçu est également actualisé en fonction des modifications que vous effectuez ailleurs dans la présentation Styles.
- Document et styles nommés : choisissez un style de document pour mettre à jour tous les éléments du type nommé dans l’interface d’OmniPlan. Vous pouvez aussi utiliser cette section pour créer des styles nommés qui sont en fait des styles personnalisés que vous pouvez appliquer partout à l’aide de l’inspecteur des styles.
Modification de la police et des couleurs du projet
La section de la présentation Styles consacrée à la police et aux couleurs du projet contient des outils permettant de personnaliser les couleurs affichées dans toute votre projet, notamment :
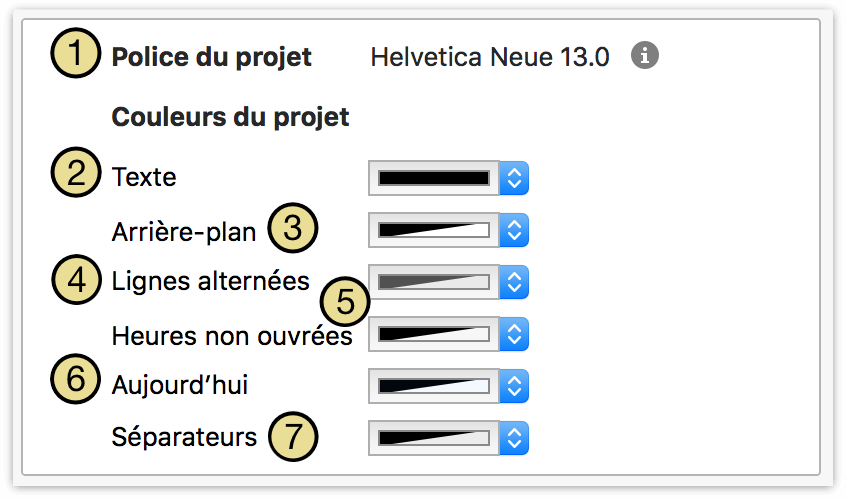
La police du projet. Il s’agit de la police utilisée pour les notes et les noms d’élément dans tout le projet.
La couleur du texte du projet. Il s’agit de la couleur appliquée à la police du projet à travers tout le document.
La couleur d’arrière-plan de l’ensemble du document.
Une couleur alternative pour distinguer les éléments. Choisissez une jolie couleur à faible opacité de façon à bien distinguer les différentes lignes.
La couleur des heures non ouvrées. Utilisée uniquement si vous avez configuré les options de présentation en vue de l’affichage des heures non ouvrées.
La date du jour dans le graphique. Utilisée uniquement si vous avez défini une date de début spécifique dans la section des infos du projet de l’inspecteur de projet.
La couleur de base des lignes qui séparent des périodes de temps (qui apparaissent et disparaissent en fondu lorsque vous faites un zoom).
Modification de l’apparence du diagramme de Gantt
Sélectionner un type d’éléments dans l’aperçu de Gantt a pour effet de modifier son apparence à travers tout le document. Si un élément est sélectionné ici, l’inspecteur des styles fonctionne comme une interface de commande pour modifier son apparence.
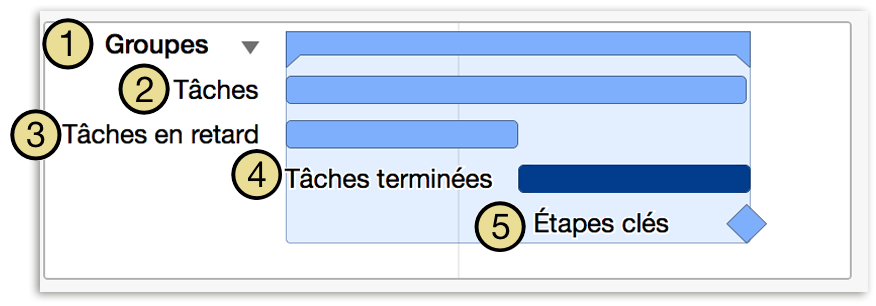
Les aspects visuels suivants du diagramme de Gantt peuvent être modifiés dans l’aperçu.
- Groupes de tâches : tous les groupes de tâches. Par défaut, leurs titres sont affichés en gras pour les distinguer de tâches unitaires.
- Tâches : toutes les tâches, mais aucun groupe ou étapes clés. Notez que les styles Tâches terminées et Tâches en retard peuvent remplacer ce style.
- Tâches terminées : toute tâche dont l’accomplissement est de 100 %. Vous pouvez, par exemple, mettre les barres de Gantt des tâches en gris une fois qu’elles sont terminées.
- Tâches en retard : tâches dont l’achèvement était programmé mais qui ne sont pas terminées. Vous pouvez, par exemple, les afficher en rouge pour voir immédiatement où votre projet prend du retard.
- Étapes clés : toutes les étapes clés. Par défaut, elles adoptent le même style que les tâches normales.
Remarque
Les couleurs appliquées à l’aperçu de Gantt sont également visibles dans la présentation Réseau du projet.
Modification des styles du document
Outre les couleurs du projet et les propriétés du diagramme de Gantt, vous avez aussi la possibilité de modifier les styles de texte dans l’ensemble du projet via la section Styles du document de la présentation Styles.
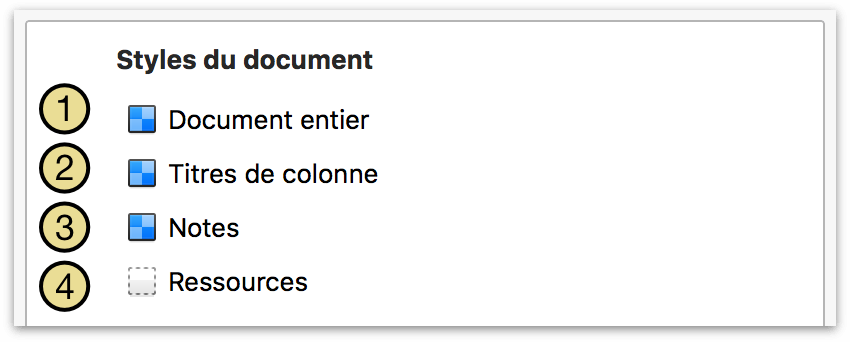
Pour configurer un style de document, sélectionnez celui que vous voulez modifier dans la liste de la section Styles du document, dans la présentation Styles.
Utilisez les commandes de style qui se trouvent dans l’inspecteur des styles pour modifier le style par défaut pour tous les éléments du type sélectionné.
Les styles structurels suivants sont associés à différents éléments de l’interface d’OmniPlan :
- Document entier : tout le texte des structures dans l’ensemble du document ; ce style peut être supplanté par des styles plus spécifiques indiqués ci-dessous.
- Titres de colonne : les titres figurant au-dessus des présentations et des diagrammes de la structure, ainsi que les noms de ressource verticaux dans la chronologie des ressources.
- Notes : les notes associées aux tâches et aux ressources.
- Ressources : toutes les ressources, telles qu’elles apparaissent dans la structure des ressources et en tant qu’attributions sur le diagramme de Gantt.
Les styles de document constituent le type de style le plus général ; les styles nommés et les styles à la demande ont donc priorité sur eux.
Création et utilisation de styles nommés
S’il existe un style spécifique que vous voulez appliquer de manière répétée à des éléments individuels, vous pouvez créer et enregistrer un style nommé que vous pourrez activer au moyen d’un simple bouton chaque fois que vous en aurez besoin.
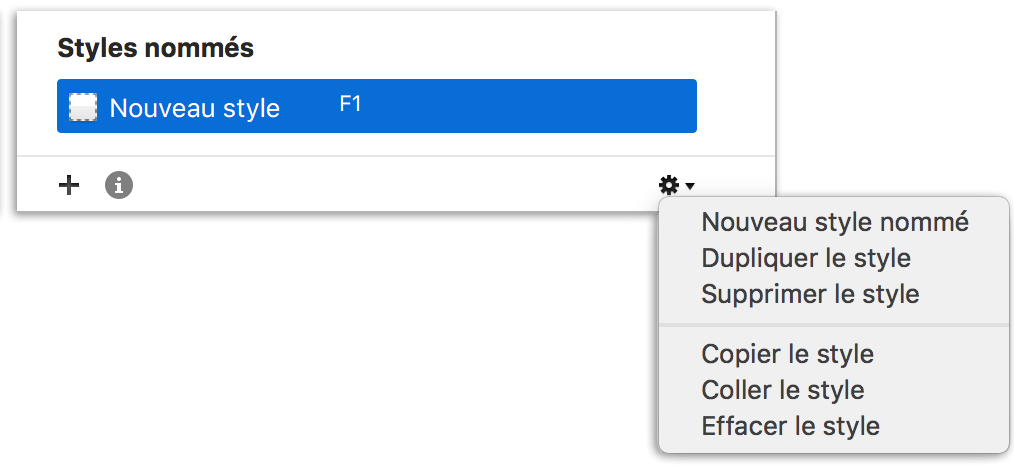
Cliquez sur le bouton plus (+) en bas de la liste des styles pour créer un style nommé.
Ensuite, après avoir sélectionné le style nommé, utilisez les commandes de l’inspecteur des styles pour modifier ses attributs. Le bouton Police en regard du bouton plus (+) sous la liste des styles nommés ouvre des commandes de réglage de police pour le style sélectionné.
Si vous êtes satisfait de votre style, appliquez-le à un élément dans la fenêtre principale soit en sélectionnant l’élément et en choisissant le style dans le menu déroulant de la section Style d’élément de l’inspecteur des styles, soit en sélectionnant l’élément et en appuyant sur la touche de fonction appropriée.
Remarque
Chaque style nommé que vous créez est associé par défaut à une touche de fonction différente (F1, F2, F3, etc., jusqu’à F9). Cela permet de disposer de raccourcis clavier automatiques pour les styles nommés les plus fréquemment utilisés ; vous pouvez changer l’ordre des styles en les faisant glisser dans la liste pour privilégier ceux que vous utilisez le plus souvent.
Vous pouvez continuer à appliquer le style nommé à des éléments (toute modification ultérieure de ce style s’étendra automatiquement à chacun des éléments auxquels il a été appliqué).
Les styles nommés ont priorité sur les styles du document ; si un style de document et un style nommé sont tous deux appliqués au même élément, ce dernier prendra l’apparence du style nommé.
Astuce
Une fois que vos styles de projet ont été configurés comme vous le souhaitez, vous pouvez enregistrer votre projet en tant que modèle afin d’utiliser ces styles dans de nouveaux projets.
