_Available on _Available on
Commands and Shortcuts
This chapter gathers the commands and shortcuts found throughout OmniFocus into a single reference.
Each item is discussed below, with links to where it can be found in the app.
Commands can be found in the menu bars on Mac, iPad, and Apple Vision Pro. Commands are also available in shortcut menus throughout the app, which update to match the selected item and view.
Commands are often available using bare key editing, or keyboard shortcuts, as well.
Bare Key Editing
When using Mac, iPad, or iPhone with a hardware keyboard, it is now possible to jump directly to a specific field, and begin editing.
Please note that there are some differences between devices.
When using Mac with a keyboard, it is possible to tab through the fields on a row. If you’d like to use a bare key editing shortcut to jump to a specific field, you first need to end editing of the current row, which you can do using either Return or Command-Return
In addition, the bare key editing shortcuts will only work on visible fields, as set in Layout Settings.
When using iPad or iPhone with a keyboard, it is not possible to tab through fields, as OmniFocus 4 uses Apple’s native iPad keyboard navigation, to support accessibility features.
Tabbing will move between parts of the screen (such as the Perspectives Bar, Sidebar, and Outline), instead of through fields in a row. Once you have selected a row in the Outline (by tabbing to the Outline, and then using up and down arrow keys to navigate), typing any of these bare key editing shortcuts will begin editing the field.
If field editing presents a pop-up menu, tabbing will navigate to the next part of the menu (such as from the search field to the list of projects or tags), and typing Command-. (or using your esc key) will end editing, saving the current information.
Unlike when using Mac, it is possible to edit fields that are not currently visible.
- Mark Complete/Active (Space bar)
- Mark Dropped/Active (Option-Space bar)
- Mark Flagged/Unflagged (F)
- Edit Title (E)
- Edit Note (N)
- Edit Project (P)
- Edit Tags (T)
- Edit Due (D)
- Edit Defer Until (Shift-D)
- Edit Repeat (R)
- Edit Estimated Duration (Shift-T)
- Edit Notifications (Shift-N)
- Edit Completion Date (C)
- Delete (Command-Delete)
Keyboard Shortcuts
If you’re using OmniFocus with a keyboard, whether on Mac, iPhone, or iPad, you can take advantage of the app’s built-in keyboard shortcuts for many common tasks.
Each section of the Commands Reference has keyboard shortcut(s) listed, to make them easy to find.
When using iPad, press and hold the Command key on your external keyboard to view a list of available shortcuts. The same keyboard shortcuts will work on an iPhone with external keyboard, but pressing and holding the Command key does not present the same list of available shortcuts.
When using Mac, you can create keyboard shortcuts for menu items that don’t already have one. For more information, please read Apple’s macOS User Guide article Create keyboard shortcuts for apps on Mac.
The keyboard shortcut table from earlier versions of OmniFocus is not currently available, but will return.
Menu Bar (Mac)
Below is a list of all the menu bar items or commands on Mac.
OmniFocus Menu (Mac)
The OmniFocus menu contains commands related to the application itself. Check for updates, view and modify your settings, and license or unlock the application.
- About OmniFocus
- Check for Updates… (Omni downloads)
- Settings…
- In-App Purchases… (App Store downloads)
- Unlock OmniFocus…
- Manage Omni Account and Purchases… (replaces Unlock OmniFocus…)
- Site License… (replaces Unlock OmniFocus…)
- Free Trial Mode
- Learn About Pro
- Services
- Hide OmniFocus
- Hide Others
- Show All
- Quit OmniFocus
File Menu (Mac)
The File menu contains commands related to your database. Add new items, or Quick Open others. Importing, exporting, archiving, and restoring your database also happen here.
- New Action
- New Project
- New Folder
- New Single-Action List
- New Tag
- New Window
- New Tab
- Quick Open…
- Close
- Import OmniOutliner Document…
- Export…
- Sync Now
- Show Backups in Finder
- Show OmniFocus Database in Finder
- Rebuild Database…
- Reset Database and Settings…
- Compact Database
- Migrate Database…
- Archive Old Items…
- Open Archive…
- Page Setup…
- Print…
Edit Menu (Mac)
The Edit menu contains commands related to editing actions, projects, folders, tags, and groups.
- Undo
- Redo
- Cut
- Copy
- Copy As Link
- Copy As TaskPaper
- Paste
- Paste and Match Style
- Paste with Original Style
- Delete
- Select All
- Deselect All
- Duplicate
- Edit Note/Title
- Convert to Project
- Status
- Mark Reviewed
- Apply/Remove Forecast Tag
- Set/Clear Flag
- Attach File…
- Add Link…
- Insert Time Stamp
- Find
- Spelling and Grammar
- Substitutions
- Transformations
- Speech
- AutoFill
- Start Dictation…
- Emoji and Symbols
Organize Menu (Mac)
The Organize menu contains commands that change the hierarchy and structure of your OmniFocus data. This is primarily useful when working with nested projects and action groups.
View Menu (Mac)
The View menu contains commands for quickly changing the view of your OmniFocus data. Show and hide parts of the interface, and expand or collapse the details of items in the Outline.
- Go Back
- Go Forward
- Expand All
- Collapse All
- Expand Item(s)
- Expand Item(s) Completely (replaces Expand Item(s) when holding Option key)
- Collapse Item(s)
- Collapse Item(s) Completely (replaces Collapse Item(s) when holding Option key)
- Show/Hide All Notes
- Show/Hide Note(s)
- Focus on Selected Projects/Unfocus (Pro)
- Show in Projects/Tags/Inbox
- Show/Hide Perspectives Bar
- Show/Hide Sidebar
- Show/Hide Inspector
- Go to Sidebar
- Go to Outline
- Go to Inspector
- Show/Hide View Options
- Show/Hide Tab Bar
- Show All Tabs/Exit Tab Overview
- Show/Hide Toolbar
- Customize Toolbar…
- Enter/Exit Full Screen
Perspectives Menu (Mac)
The Perspectives menu holds commands for quick navigation to both the default, built-in perspectives and the Custom Perspectives available in OmniFocus Pro.
Keyboard shortcuts assigned to perspectives also appear in this list.
- Show/Hide Perspectives List
- Add Perspective… (Pro)
- Inbox
- Projects
- Tags
- Forecast
- Flagged
- Nearby
- Review
- Changed
- Completed
Format Menu (Mac)
Please note that formatting commands only work in note fields.
- Copy Style
- Paste Style
- Clear Style
- Simplify Style
- Show/Hide Fonts
- Show/Hide Colors
- Bold
- Italic
- Underline
- Bigger
- Smaller
Automation Menu (Pro) (Mac)
With OmniFocus Pro, Omni Automation can be used to automate OmniFocus.
- Installed Plug-Ins (Pro)
- Show Console (Pro)
- Clear Console (Pro)
- API Reference (Pro)
- Configure… (Pro)
Window Menu (Mac)
When you have multiple database windows open in OmniFocus, use the Window menu to choose between them. This menu also allows you to use Quick Entry and the Attachment List.
- Minimize Window
- Zoom
- Tile Window to Left of Screen
- Tile Window to Right of Screen
- Replace Tiled Window
- Remove Window from Set
- Move to Display
- Show Previous Tab
- Show Next Tab
- Move Tab to New Window
- Merge All Windows
- Show/Hide Quick Entry
- Main Window
- Attachment List
- Bring All to Front
- OmniFocus Windows
Help Menu (Mac)
Access a variety of support resources using the Help menu in OmniFocus, including this documentation, release notes, and contact with our friendly Support Humans.
- Search field
- OmniFocus Help
- News
- Release Notes
- OmniFocus Product Page
- OmniFocus Forums
- Sign Up for the Omni Newsletter
- Open Scripts Folder (Pro)
- Add Tutorial Items
- Anonymize Database…
- Contact Omni
Menu Bar (iPad, Apple Vision Pro)
This section includes a list of all the menu bar items or commands on iPad and Apple Vision Pro.
Menu bar items and commands on iPad and Apple Vision Pro only appear when relevant, and the order of appearance may change.
OmniFocus Menu (iPad, Apple Vision Pro)
The OmniFocus menu contains commands related to the application itself, allowing you to view and modify your settings.
File Menu (iPad, Apple Vision Pro)
The File menu contains commands related to your database. Add new items, or Quick Open others.
Edit Menu (iPad, Apple Vision Pro)
The Edit menu contains commands related to editing actions, projects, folders, tags, and groups.
- Begin/End Select Mode
- Convert to Project
- Copy
- Cut
- Delete
- Dictation
- Edit Note
- Edit Note/Title
- Emoji
- Find
- Mark Reviewed
- Paste
- Paste and Match Style
- Search Here
- Search Remaining
- Search Everything
- Select All
- Deselect All
- Set/Clear Dropped Status
- Set/Clear Flag
- Show Completion Date Editor
- Show Defer Until Editor
- Show Due Editor
- Show Estimated Editor Duration
- Show Notifications Editor
- Show Project Editor
- Show Repeat Editor
- Show Tags Editor
- Toggle Completed Status
Organize Menu (iPad, Apple Vision Pro)
The Organize menu contains commands that change the hierarchy and structure of your OmniFocus data. This is primarily useful when working with nested projects and action groups.
View Menu (iPad, Apple Vision Pro)
The View menu contains commands for quickly changing the view of your OmniFocus data. Show and hide parts of the interface, and expand or collapse the details of items in the Outline.
- Back
- Forward
- Expand Item(s)
- Expand Item(s) Completely
- Expand All
- Collapse Item(s)
- Collapse Item(s) Completely
- Collapse All
- Show in Projects/Tags/Inbox
- Show/Hide Inspector
- Show/Hide Perspectives Bar
- Show/Hide Sidebar
- Show/Hide View Options
- Toggle Focus (Pro)
Format Menu (iPad, Apple Vision Pro)
Please note that formatting commands only work in note fields.
Automation Menu (Pro) (iPad, Apple Vision Pro)
With OmniFocus Pro, Omni Automation can be used to automate OmniFocus.
Shortcut Menus
Shortcut menus (previously referred to as context menus or contextual menus) are found through OmniFocus, and are available when using Control-click on Mac, or touch and hold on iPhone, iPad, and Apple Vision Pro. They are also available from the More buttons in Outline Select Mode, Sidebar Select Mode, and Sidebar Edit Mode.
Touch and hold is the same gesture required to lift an item for drag and drop. Release the item after it lifts, instead of moving it, and the shortcut menu will appear.
Shortcut menus are available for folders, projects, and tags in the Sidebar; folders, projects, tags, action groups, and actions in the Outline; and while editing text in the Sidebar, Outline, or Notes.
One major difference between menu bar items and shortcut menu items has to do with how available and unavailable commands are displayed: on Mac, menu bar items are always displayed, whether they are available or unavailable; shortcut menus (as well as iPad and Apple Vision Pro menu bars) update depending on your selection.
This section will include all possible shortcut menu items, though not all will appear in every situation.
General Shortcut Menu
Menu items found at the top level of the shortcut menu:
- Apply/Remove Forecast Tag (Pro) — actions, projects
- Flag/Unflag — actions, projects
- Attach File… — actions, projects (Mac only)
- Complete — actions
- Skip — actions
- Drop — actions
- Drop Completely — actions
- Mark Reviewed — projects
- Rename — projects, folders, tags
- Inspect — actions, projects, folders, tags
- Focus (Pro) — actions, projects, folders
- Show in Inbox — actions
- Show in Projects — actions, projects
- Show in Tags — actions, projects
- Open in New Window — actions (Mac only), projects, folders, tags, perspectives
- Omni Automation (Pro) — actions, projects, folders, tags
- Share — actions, projects, folders, tags
- Delete — actions, projects, folders, tags
- Services — actions, projects, folders, tags (Mac only)
Edit Shortcut Menu
Please note that these are located at the top level of the shortcut menu on Mac.
- Cut — actions, projects, folders, tags
- Copy — actions, projects, folders, tags
- Copy as Link — actions, projects, folders, tags
- Copy as TaskPaper — actions, projects, folders, tags
- Paste — actions, projects, folders
- Duplicate — actions, projects, folders
Status Shortcut Menu
- Active — projects, folders, tags
- On Hold — projects, tags
- Completed — projects
- Dropped — projects, folders, tags
Type Shortcut Menu
- Parallel — actions, projects
- Sequential — actions, projects
- Single Actions — projects
- Complete with Last Action — actions, projects
Organize Shortcut Menu
- Add Inside — actions, projects, folders, tags
- Add Action — actions, projects, tags
- Add Item — actions in Inbox
- Add Folder — projects, folders
- Add Project — projects, folders
- Add Tag — tags
- Group — actions
- Indent — actions, projects, folders, tags
- Outdent — actions, projects, folders, tags
- Convert To Project — actions
- Convert To Action — projects
- Move — actions, projects, folders, tags
Schedule Shortcut Menu
- Due Today — actions, projects
- Due Tomorrow — actions, projects
- Defer until Tomorrow — actions, projects
- Reschedule to Today — actions, projects
- Reschedule to Tomorrow — actions, projects
Sort Shortcut Menu
This menu is only available when using Mac.
See Sort Once.
Commands Reference
These are listed in alphabetical order, and link to where they may be found in OmniFocus. That location may be different on Mac, iPhone, iPad, Apple Watch, or Apple Vision Pro.
Keyboard shortcuts are listed under each command.
If a keyboard shortcut is available on specific devices, those devices are listed. If a keyboard shortcut is available on all devices that can use an external keyboard, no devices are.
About OmniFocus
Available on Mac in OmniFocus menu
Available on iPhone, iPad, Apple Vision Pro in Settings
Available on iPhone, iPad, Apple Vision Pro in Help toolbar item
Available on Apple Watch in About OmniFocus.
View details about your copy of OmniFocus. This is good for checking exactly which version you’re using, which can be very helpful when contacting our Support Humans. Some versions of this screen also include a link to write a review on the App Store.
Add Action
Available in Organize shortcut menu
Creates a new action.
Add Folder
Available on Mac in Project sidebar action menu.
Available on iPhone, iPad, Apple Vision Pro in Project sidebar more menu.
Available in Organize shortcut menu
Creates a New Folder at the selected location in the Sidebar.
Add Inside
Available on Mac, iPad, Apple Vision Pro in Organize menu
Available in Organize shortcut menu
Shift-Command-]
Create a new item belonging to the selected item.
If you have a project selected, this adds an action to the project.
If you have an action selected, it turns that action into the parent of an action group, and adds an action inside.
Compare Add Outside.
Add Item
Available on iPhone, iPad, Apple Vision Pro in Organize shortcut menu
Creates a new Inbox item.
Add Link
Available on Mac in Edit menu.
Create a hyperlink to an item within OmniFocus, or beyond. See also Edit Link.
Add Outside
Available on Mac, iPad, Apple Vision Pro in Organize menu
Shift-Command-[
Create a new item at the same level as the selected item’s parent, if possible.
If you have an action selected inside an action group, this creates a new action at the same level as the action group.
If you have an action selected at the top level of a project, this creates a new project.
If you have a project selected, this will either create a project at the same level, or one level higher, depending on the location of the project in your structure.
Compare Add Inside.
Add Perspective (Pro)
Available on Mac in Perspectives menu.
Available on iPhone, iPad, Apple Vision Pro in Quick Open
Creates and begins editing a new Custom Perspective.
Add Project
Available on iPhone, iPad, Apple Vision Pro in Project sidebar more menu.
Available in Organize shortcut menu
Creates a New Project at the selected location in the Sidebar, with the Default Project Type (Parallel or Sequential) that you have chosen.
Once the project has been created, you can change the Project Type.
Add Parallel Project
Available on Mac in Project sidebar action menu.
Creates a new Parallel project at the selected location in the Sidebar.
This has the same effect as using New Project, following by setting Project Type to Parallel.
Add Sequential Project
Available on Mac in Project sidebar action menu.
Creates a new Sequential project at the selected location in the Sidebar.
This has the same effect as using New Project, following by setting Project Type to Sequential.
Add Single-Action List
Available on Mac in Project sidebar action menu.
Creates a new Single Action List at the selected location in the Sidebar.
This has the same effect as using New Project, following by setting Project Type to Single Action List.
Add Tag
Available on Mac in Tags sidebar action menu.
Available on iPhone, iPad, Apple Vision Pro in Tags sidebar more menu.
Available in Organize shortcut menu
Creates a New Tag at the selected location in the Sidebar.
Add Tutorial Items
Available on Mac in Help menu.
When you first launch OmniFocus a sample project is added to your database to help you get started. If you want it back, choose this command to recreate it (it’ll be added to your existing projects non-destructively).
Always Open in a New View
Available on Mac in Perspectives List
On Mac, this command will display as either Always Open in a New Window or Always Open in a New Tab; please see the note in Open in New View about how this interacts with your System Settings.
Enable this setting to always open the perspective in a new view when you navigate to it, whether you are selecting it from the Perspectives menu, or using the Perspectives List.
Anonymize Database
Available on Mac in Help menu.
Create a copy of your current database with all identifying text and attachments converted to anonymous entities. This is useful for exchanges with Omni support, or for sharing your database with other OmniFocus users without divulging the details of your private goings-on.
API Reference (Pro)
May also be named Automation API Reference or Show Automation Reference
Available on Mac in Automation menu
Available on iPhone, iPad, Apple Vision Pro in Omni Automation toolbar item.
Shift-Command-0 on iPhone, iPad, Apple Vision Pro
Command is labeled Automation API Reference on iPhone, iPad, and Apple Vision Pro
Learn more about what you can do with Omni Automation in OmniFocus by viewing the available classes along with their constructors, functions, and properties.
Apply/Remove Forecast Tag (Pro)
Available on Mac in Edit menu
Available in Shortcut menu
Control-Command-L on Mac
Apply (or remove) the Forecast Tag to the selected action, action group, or project.
Archive Old Items
Available on Mac in File menu.
Move some or all of your completed or dropped items into an Archive.
It is not possible to archive from iPhone, iPad, or Apple Vision Pro, but it is possible to Delete Old Items from Settings.
Attach File
Available on Mac in Edit menu
Available on Mac in Shortcut menu
Available on iPhone, iPad, Apple Vision Pro in the Outline
Available in the Inspector
Choose an attachment to add to the selected action or project. When using Mac, you have the choice of either embedding a copy of the attachment, which allows you to access the attachment on Mac, iPhone, iPad, or Apple Vision Pro, or linking the attachment, which leaves it on the Mac.
Attachment List
Available on Mac in Window menu
Available on iPhone, iPad, Apple Vision Pro in Attachments settings
Open a list of all attachments in your database.
This list displays all the files in your OmniFocus data, with links to their corresponding project or action. Note that a single attachment can be linked to multiple projects or actions. Sort attachments by file size, date added, or name (Mac only) and delete any unwanted ones here.
On iPhone, and iPad, tap an individual attachment for a detail view which lists the attachment file size, the number of references to the file in your OmniFocus data, and a list of projects and actions that link to the attachment. Tap one of the linked items to go straight to where the file is attached, or tap Delete in the upper right to remove the file from your database.
On Mac, expand the disclosure triangle to the left of the attachment image to see a list of projects and actions that link to the attachment. Double-clicking on the attachment row, or single clicking on the name of the linked action or project, will open that action or project in a new view. With one or more rows selected, click on the Delete button to remove the attachments, or the Export button to save them outside OmniFocus.
AutoFill
Available on Mac in Edit menu
Available on iPhone, iPad, Apple Vision Pro in Editing menu
This is a system-level command, which allows autofilling either Contacts or Passwords. It is not available on macOS Ventura, but is available on macOS Sonoma, iPadOS 17, and iOS 17.
Automation API Reference
See API Reference
Automation Console
See Show Console
Begin/End Select Mode
Available on iPad, Apple Vision Pro in Edit menu
Shift-Command-E on iPhone, iPad, Apple Vision Pro
Begins or ends Outline Select Mode or Sidebar Select Mode.
Bigger
Available on Mac, iPad, Apple Vision Pro in Format menu
Command-+
Increase the size of the selected note text.
Bold
Available on Mac, iPad, Apple Vision Pro in Format menu
Command-B
Embolden the selected note text.
Bring All to Front
Available on Mac in Window menu.
Gather all of your OmniFocus windows up in front of other applications’ windows.
Clear Console (Pro)
Available on Mac in Automation menu.
Clears the Automation Console display.
Clear Style
Available on Mac in Format menu
Available on iPhone, iPad, Apple Vision Pro in editing format menu
Control-Command-Delete on Mac
Applies only to selected text in the note field.
Re-formats selected text in notes. Removes all styles, such as bold, italic, underline, bulleted lists, custom fonts, text and background colors, and sizes. Result should be clean text, with no apparent formatting. Attachments and links are preserved.
Contrast with Simplify Style
Clean Up
Available on Mac, iPad, Apple Vision Pro in Organize menu
Available in Toolbar
Available on iPhone, iPad, Apple Vision Pro when pulling to sync
Command-K
Force OmniFocus to clean up after itself, so that all items obey your View Options settings. Also moves any Inbox items with assigned projects or tags to the appropriate location in the structure.
This command may not be needed, depending on your settings for Cleaning Up Resolved Items and Clean Up Inbox Items Which Have.
Regardless of those settings, switching perspectives will always clean up the view, as will pulling down to sync on an iPhone, iPad, or Apple Vision Pro.
Changed
Available on Mac in Perspectives menu
Available on iPhone, iPad, Apple Vision Pro in Quick Open.
Open the built-in Changed perspective in the current OmniFocus window to view recent changes you’ve made. Unlike other built-in perspectives, Changed doesn’t stay in the Perspectives Bar once closed, unless you favorite it.
Check for Updates
Available on Mac in OmniFocus menu. (Direct Download version only)
See if there is a new version of OmniFocus available to download. You can also configure automatic checking in Update settings. Versions of OmniFocus from the App Store use Apple’s process for updates.
Clear Flag
See Set/Clear Flag
Close
Available on Mac in File menu
Command-W on Mac
Close the front most window. Even if you close the last remaining OmniFocus window, you can always open a new one.
Close Account
Available on Mac in Manage Omni Account and Purchases… menu item
Available on iPhone, iPad, Apple Vision Pro in Omni Account screen
Sends an email requesting to close your Omni Account. You will receive an automatic email response at the registered email address for the Omni Account, which you then need to reply to, in order to actually close your account. Accidentally tapping this button will not close your account.
Collapse Item(s)
Available on Mac, iPad, Apple Vision Pro in View menu
Command-0
Hide the children of the selected items.
Compare Expand Item(s).
Collapse Item(s) Completely
Available on Mac, iPad, Apple Vision Pro in View menu
Option-Command-0
Hide all descendants of all selected items in the Sidebar or the Outline.
Compare Expand Item(s) Completely.
Collapse All
Available on Mac, iPad, Apple Vision Pro in View menu
Control-Command-0
Hide all descendants of all items in the Sidebar or the Outline.
Compare Expand All.
Compact Database
Available on Mac in File menu
Available on iPhone, iPad, Apple Vision Pro in Data settings
Rewrites your OmniFocus into a simple structure, which can be helpful for increasing performance if OmniFocus appears to be slow or unresponsive. This command is only available when not syncing; if you are syncing, compacting happens automatically when all of your devices are up-to-date.
Complete
Available in Shortcut menu
Marks the selected action(s) completed.
Complete with Last Action
Available in Type shortcut menu
With this option enabled, completing the last action inside a project or action group will automatically complete the containing project or action group. With this option disabled, the project or action group will need to be manually marked completed.
Only available for projects or action groups set to Parallel or Sequential.
Completed
Available on Mac in Perspectives menu
Available on iPhone, iPad, Apple Vision Pro in Quick Open.
Open the built-in Completed perspective in the current OmniFocus window to view your completed actions and projects. Unlike other built-in perspectives, Completed doesn’t stay in the Perspectives Bar once closed, unless you favorite it.
Configure (Pro)
May also be named Manage Plug-Ins
Available on Mac in Automation menu
Available on iPhone, iPad, Apple Vision Pro in Automation settings.
Opens Automation Configuration, where you can add, remove, and manage your Omni Automation Plug-Ins, as well as change scripting-related security settings.
For sample plug-ins and to learn more about scripting OmniFocus, visit the Omni Automation website. For information on installing plug-ins, see the Omni Automation article Installing Plug-Ins.
Contact Omni
Available on Mac in Help menu
Available on iPhone, iPad, Apple Vision Pro in Help toolbar item
Available on iPhone, iPad, Apple Vision Pro in Help settings.
Compose an email to the OmniFocus support team. We’d be happy to give advice, answer questions, or listen to your feedback. This email will also include information about the version you’re running, which operating system you’re running it on, and what type of license you have; leaving this information in place helps us quickly assist you.
Convert to Action
Available in Organize shortcut menu
Convert the selected item(s) from project(s) to action(s).
Compare to Convert to Project.
Convert to Project
Available on Mac, iPad, Apple Vision Pro in Edit menu
Available in Organize shortcut menu
Command-!
Convert the selected item(s) from action(s) to project(s).
Compare to Convert to Action.
Copy
Available on Mac, iPad, Apple Vision Pro in Edit menu
Available in Edit shortcut menu
Available on iPhone, iPad, Apple Vision Pro in Editing menu
Command-C
Put a copy of the selected text or item(s) on the clipboard, so you can copy the selection somewhere else.
Copy As Link
Available on Mac in Edit menu
Available on Mac in Perspectives List
Available in Edit shortcut menu
Put a link to the selected item(s) on the clipboard; when you paste it, you get links for each selected item, to allow easy reference from another location.
Copy As TaskPaper
Available on Mac in Edit menu
Available in Edit shortcut menu
Copy the selected items with the tag syntax used by Hog Bay Software’s TaskPaper to-do list app.
See our OmniFocus TaskPaper Reference Guide support article for more information.
Copy Style
Available on Mac in Format menu
Option-Command-C on Mac
Copy the style of the selected text, so that you can apply it elsewhere with the Paste Style command. This uses a special style clipboard, so you don’t lose the data in the normal clipboard.
Customize Toolbar
Available on Mac in View menu.
Choose which controls appear in the main window’s Toolbar.
Cut
Available on Mac, iPad, Apple Vision Pro in Edit menu
Available in Edit shortcut menu
Available on iPhone, iPad, Apple Vision Pro in Editing menu
Command-Z
Remove the selected text or item(s), while saving them on the clipboard, so you can move the selection somewhere else.
Defer until Tomorrow
Available on iPhone, iPad, Apple Vision Pro in Schedule shortcut menu
Only available for actions and projects that are not set to repeat.
Sets the Defer Until date for an item to Tomorrow, without changing any assigned time. This option presents if the action or project has a Defer Until date in the past, or no assigned Defer Until date.
See also Due Today/Tomorrow.
Delete
Available on Mac, iPad, Apple Vision Pro in Edit menu
Available in Shortcut menu
Command-Delete
Remove the selected item(s) or text from your database.
Deselect All
Available on Mac, iPad, Apple Vision Pro in Edit menu
Shift-Command-A
Clear the selection completely, so that nothing is selected.
Drop
Available in Shortcut menu
Marks the selected action(s) dropped.
Drop Completely
Available in Shortcut menu
Only available for actions that are set to repeat.
Drops the selected action(s), but does not create the next repetition; this results in the entire repeating action being dropped.
Compare with Skip.
Due Today/Tomorrow
Available on iPhone, iPad, Apple Vision Pro in Schedule shortcut menu
Only available for actions and projects that are not set to repeat.
Sets the Due date for an item to either Today or Tomorrow, without changing any assigned time. If the item is already Due either Today or Tomorrow, then only a single choice will be offered.
See also Defer until Tomorrow.
Compare to Reschedule to Today/Tomorrow.
Duplicate
Available on Mac in Edit menu
Available in Edit shortcut menu
Command-D on Mac
Make a copy of a selected item, placing it immediately below the selected item.
Edit Completion Date
May also be named Show Completion Date Editor
Available on iPad, Apple Vision Pro in Edit menu
C
Assign a completion date to an action, action group, or project, or edit the currently assigned completion date.
Edit Defer Until
May also be named Show Defer Until Editor
Available on iPad, Apple Vision Pro in Edit menu
Shift-D
Assign a Defer Until date to an action, action group, or project, or edit the currently assigned defer until date.
Edit Due
May also be named Show Due Editor
Available on iPad, Apple Vision Pro in Edit menu
D
Assign a due date to an action, action group, or project, or edit the currently assigned due date.
Edit Estimated Duration
May also be named Show Estimated Editor Duration
Available on iPad, Apple Vision Pro in Edit menu
Shift-T
Assign an estimated duration to an action, action group, or project, or edit the currently assigned estimated duration.
Edit Link
Available on Mac in Edit shortcut menu
Edit a hyperlink to an item within OmniFocus, or beyond. See also Add Link.
Edit Note/Edit Title
Available on Mac, iPad, Apple Vision Pro in Edit menu
Command-' to switch between fields
E to begin editing title
N to begin editing note
Using E or N will begin editing, but will not toggle between fields.
Using Command-' will switch between editing the item title and the item note.
Edit Notifications
May also be named Show Notifications Editor
Available on iPad, Apple Vision Pro in Edit menu
Shift-N
Assign a notification to an action, action group, or project, or edit the currently assigned notifications.
Edit Project
May also be named Show Project Editor
Available on iPad, Apple Vision Pro in Edit menu
P
Assign a project to an action or action group, or edit the currently assigned project.
Edit Repeat
May also be named Show Repeat Editor
Available on iPad, Apple Vision Pro in Edit menu
R
Assign a repeat to an action, action group, or project, or edit the currently assigned repeat.
Edit Tags
May also be named Show Tags Editor
Available on iPad, Apple Vision Pro in Edit menu
T
Assign tags to an action, action group, or project, or edit the currently assigned tags.
Emoji and Symbols
May also be named Emoji
Available on Mac, iPad, Apple Vision Pro in Edit menu
Control-Command-Space
Globe key on Mac
Globe-E key on iPhone, iPad, Apple Vision Pro
Open the Character Viewer to insert emoji or other special characters.
More information about the Character Viewer is available in Use emoji and symbols on Mac, part of the Apple User Guides.
Enter/Exit Full Screen
Available on Mac in View menu
Control-Command-F or fn/Globe-F on Mac
View OmniFocus using your full screen, or return it to single window.
Expand Item(s)
Available on Mac, iPad, Apple Vision Pro in View menu
Command-9
Show the children of the selected items.
Compare Collapse Item(s).
Expand Item(s) Completely
Available on Mac, iPad, Apple Vision Pro in View menu
Option-Command-9
Show all descendants of all selected items in the Sidebar or the Outline.
Compare Collapse Item(s) Completely.
Expand All
Available on Mac, iPad, Apple Vision Pro in View menu
Control-Command-9
Show all descendants of all items in the Sidebar or the Outline.
Compare Collapse All.
Export
Available on Mac in File menu
Available on iPhone, iPad, Apple Vision Pro in Data settings.
Multiple formats are supported when exporting on your Mac; CSV is supported on Mac, iPhone, and iPad.
More information is available in Exporting from OmniFocus.
Find (iPhone, iPad, Apple Vision Pro)
Available on iPad, Apple Vision Pro in Edit menu
Command-F on iPhone, iPad, Apple Vision Pro
This command is named Go to Search Field on Mac, and Find on iPad and Apple Vision Pro.
Find (Mac)
Available on Mac in Edit menu.
The Find menu contains the standard Find commands found in many applications: Find (which opens a window where you can use regular expressions and search-and-replace), Find Next, Find Previous, Use Selection for Find (which enters the selected text as the text to search for), and Jump to Selection.
- Go to Search Field (Option-Command-F on Mac)
- Search Here
- Search Remaining
- Search Everything
- Find… (Command-F on Mac)
- Find Next (Command-G on Mac)
- Find Previous (Shift-Command-G on Mac)
- Use Selection for Find (Command-E on Mac)
- Jump to Selection (Command-J on Mac)
Unlike searching using the toolbar (which narrows what you see in the outline), the Find dialog looks through all the fields currently visible in the outline and highlights results instead, providing a theme for them which you can browse through until you find what you need.
The Find dialog supports the use of regular expressions to match more complex text strings and combinations. See the NSRegularExpression developer documentation for technical details on the regex syntax, including a list of supported characters and operators.
Find/Go to Search Field
Available on Mac, iPad, Apple Vision Pro in Edit menu
Option-Command-F on Mac
Command-F on iPhone, iPad, Apple Vision Pro
This command is named Go to Search Field on Mac, and Find on iPad and Apple Vision Pro.
The Toolbar at the top of the Outline contains a Search field.
On Mac, this field is always visible, unless the toolbar has been customized to hide the field.
On iPhone or iPad, you need to drag down from the top of the Outline, in order to show the field.
On Apple Vision Pro, you need to tap the Search Toolbar button.
Search Scope
Available on iPad, Apple Vision Pro in Edit menu
Control-Command-1 for Search Here
Control-Command-2 for Search Remaining
Control-Command-3 for Search Everything
When using an external keyboard with iPhone, iPad, or Apple Vision Pro, you can start a search using a specific scope, instead of starting a search, and then changing scope.
Search finds text matching the keywords in item titles, notes, and tags, and displays results in the Outline. Click or tap into the Search field and enter keywords to find in one of the following scopes.
- Search Here — Search includes all items currently visible in the Outline. For many perspectives this includes the entire content of the perspective, but for perspectives grouped by project it may not. If you have selected a specific folder or project in the Sidebar, items in projects outside that selection will not be shown in the results.
- Search Remaining — Search includes items in your OmniFocus data that are Remaining (neither Completed nor Dropped).
- Search Everything — Search includes all items in your OmniFocus data, regardless of status or location.
Focus on Selected Projects/Unfocus (Pro)
May also be named Toggle Focus
Available on Mac, iPad, Apple Vision Pro in View menu
Available in Shortcut menu
Shift-Command-F
If you’re using OmniFocus Pro and you want to concentrate for a while on a particular project, folder, or combination of items, the Focus feature can get everything else out of your way.
To Focus:
- Select an action, project, or folder (or any combination of those items) in the sidebar or outline; if you select an action, the containing project will also be considered selected.
- Click the Focus toolbar button, or choose Focus on (Selected Items) from the View menu.
Everything outside your selected items is hidden, and a Focus notice bar appears at the top of the outline, to indicate that you’re in a special view. OmniFocus will continue to show you only the selected items while you move between perspectives.
When you’re done focusing, choose the Unfocus menu item, or click the x in the Focus notice bar; this will restore the full view of your OmniFocus data.
If you find yourself frequently using the same combinations of tags, Focus, or View Options, you might want to save them as a Custom Perspective.
Using Focus inside a Custom Perspective that includes a Focus as part of its parameters will display the intersection of the two Focus areas.
Flag
See Set/Clear Flag
Flagged
Available on Mac in Perspectives menu
Available on iPhone, iPad, Apple Vision Pro in Quick Open
Command-5
Open the built-in Flagged perspective in the current OmniFocus window.
Forecast
Available on Mac in Perspectives menu
Available on iPhone, iPad, Apple Vision Pro in Quick Open
Command-4
Open the built-in Forecast perspective in the current OmniFocus window.
Free Trial Mode
Available on Mac in OmniFocus menu
This allows you to choose between the Standard or Pro feature set when running a trial license, in order to see which edition is best for your needs.
A similar function is available on iPhone, iPad, and Apple Vision Pro in License settings, using the Enable Pro features switch.
Go Back/Forward
May also be named Back/Forward
Available on Mac, iPad, Apple Vision Pro in View menu
Command-Option-[ for Back
Command-Option-] for Forward
Allows you to navigate back and forward through the locations you have recently visited in OmniFocus.
Go Back reviews from newest to oldest, while Go Forward reviews from oldest to newest.
Using Go Back to return to an earlier point in your navigation history, and then making a different choice before using Go Forward, will reset your Go Forward history.
Go to Inspector
Available on Mac in View menu
Option-Command-3 on Mac
Use the keyboard to navigate to the Inspector (tab, return, escape, and other keys affect fields in the inspector).
Go to Outline
Available on Mac in View menu
Option-Command-2 on Mac
Use the keyboard to navigate to the Outline (tab, return, escape, and other keys affect items and fields in the outline).
Go to Sidebar
Available on Mac in View menu
Option-Command-1 on Mac
Use the keyboard to navigate to the Sidebar (tab, return, escape, and other keys affect items and fields in the sidebar).
Group
Available on Mac, iPad, Apple Vision Pro in Organize menu
Available on iPhone, iPad, Apple Vision Pro in Organize shortcut menu
Option-Command-G
In the Sidebar, group projects and folders into newly created folders, or group tags into newly created tag groups.
In the Outline, group actions into action groups. Grouping a project will convert it from a project to an action group, and place it inside a new project.
Compare Ungroup.
Hide OmniFocus
Available on Mac in OmniFocus menu
Command-H on Mac
Temporarily hide all of OmniFocus’s windows.
Hide Others
Available on Mac in OmniFocus menu
Option-Command-H on Mac
Temporarily hide windows of all other applications, so you can concentrate on OmniFocus.
Import OmniOutliner Document
Available on Mac in File menu.
Import the content of an OmniOutliner document to your OmniFocus database, with its rows converted to OmniFocus items and columns to metadata fields associated with those items.
It is not currently possible to import an OmniOutliner document on iPhone, iPad, or Apple Vision Pro. If you are using iPhone or iPad, parts of an OmniOutliner document can be dragged and dropped into OmniFocus.
Inbox
Available on Mac in Perspectives menu
Available on iPhone, iPad, Apple Vision Pro in Quick Open
Command-1
Open the built-in Inbox perspective in the current OmniFocus window.
Indent/Outdent
Available on Mac, iPad, Apple Vision Pro in Organize menu
Available in Organize shortcut menu
Command-] for Indent
Command-[ for Outdent
See Move Down, Right, Up, Left.
In-App Purchases
Available on Mac in OmniFocus menu. (App Store version only)
Available on iPhone, iPad, Apple Vision Pro in Settings.
Open the In-App Purchases window to unlock OmniFocus features by subscribing, purchasing either the Standard or Pro edition of the app, or restoring a previous purchase. Learn more about OmniFocus subscriptions here.
Insert Time Stamp
Available on Mac in Edit menu.
Automatically insert the current date, time, or date and time, using the format from the system settings.
- Short Date
- Short Date and Time
- Time
- Long Date
- Long Date and Time
Installed Plug-Ins (Pro)
Available on Mac in Automation menu
Available on iPhone, iPad, Apple Vision Pro in Automation settings
Available in Omni Automation shortcut menu.
Any Omni Automation Plug-Ins that you have installed are displayed in a list at the top of the menu. Choose one of them from the list to run the plug-in.
Italic
Available on Mac, iPad, Apple Vision Pro in Format menu
Command-I
Italicize the selected note text.
Learn About Pro
Available on Mac in OmniFocus menu, when using a Standard or Trial license
Opens a feature comparison page for Standard vs. Pro, on the Omni Group’s website.
Main Window
Available on Mac in Window menu.
Foreground the main OmniFocus window (instead of a secondary window like the Attachment List or Preferences). If multiple OmniFocus windows are open, the closest one to the front is considered main for purposes of this command.
Manage Omni Account and Purchases
Available on Mac in OmniFocus menu
Available on iPhone, iPad, Apple Vision Pro in License settings.
Open the Omni Account window, where you can manage your Omni Account and your OmniFocus licenses. This command appears after you have signed in to your Omni Account using Unlock OmniFocus.
You can also close your Omni Account from this screen.
Manage Plug-Ins
See Configure
Mark Completed/Active
May also be named Toggle Completed Status
Available on iPad, Apple Vision Pro in Edit menu
Space bar
With one or more items selected, press Space bar to toggle between Completed and Active.
Mark Dropped/Active
May also be named Set/Clear Dropped Status
Available on iPad, Apple Vision Pro in Edit menu
Option-Space bar
With one or more items selected, Press Option-Space bar to toggle between Dropped and Active.
Mark Reviewed
Available on Mac, iPad, Apple Vision Pro in Edit menu
Available in Shortcut menu
Shift-Command-R
Indicate that you’ve reviewed the selected project, and set its next review date.
Merge All Windows
Available on Mac in Window menu.
With OmniFocus open in multiple windows, merge all of them into a single window with multiple tabs.
Migrate Database
Available on Mac in File menu
Available on iPhone, iPad, Apple Vision Pro in Data settings
This command is only available when an updated OmniFocus data format is released. You will normally be prompted to migrate your database as soon as all of your synced Macs, iPads, iPhones, and Apple Watches are running versions which support the updated data format. If for some reason you aren’t prompted, you can begin a data format migration here. You will be warned if some syncing OmniFocus versions are not compatible with the new format.
More information about Migrating Your Data is in the Managing Your Data chapter.
Minimize Window
Available on Mac in Window menu
Command-M on Mac
Shrink the front most window down into the Dock.
More information can be found in Move and arrange app windows on Mac, part of the Apple User Guides.
Move Down, Right, Up, Left
Available on Mac, iPad, Apple Vision Pro in Organize menu
Control-Command-Down Arrow for Move Down
Control-Command-Right Arrow for Move Right
Control-Command-Up Arrow for Move Up
Control-Command-Left Arrow for Move Left
These commands rearrange the currently selected item in the Outline structure without affecting deselected items.
Move Up and Move Down change an item’s location relative to its siblings.
Move Right (Indent) and Move Left (Outdent) increase or decrease an item’s level, moving their descendants with them.
Move
Available on iPhone, iPad, Apple Vision Pro in Organize shortcut menu
Choose a new location for the selected action, project, folder, or tag.
Move Tab to New Window
Available on Mac in Window menu.
With OmniFocus open in multiple tabs, move the current tab to a new OmniFocus window.
Move to Display
Available on Mac in Window menu.
This sends the front most window to the selected display; it only appears if you have an external monitor or iPad connected.
Nearby
Available on Mac in Perspectives menu
Available on iPhone, iPad, Apple Vision Pro in Quick Open
Command-6
Open the built-in Nearby perspective in the current OmniFocus window.
New Action
Available on Mac, iPad, Apple Vision Pro in File menu
Available on iPhone, iPad, Apple Vision Pro in Toolbar
Command-N
Create a new action in the currently selected project or tag, or create a new Inbox item.
Add Action/Item has the same function, and is available in the Organize shortcut menu.
New Folder
Available on Mac, iPad, Apple Vision Pro in File menu
Shift-Option-Command-N on iPad, iPhone
Create a new folder for organizing projects,
in Projects or in a
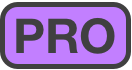 Custom Perspective
which groups by entire project.
Custom Perspective
which groups by entire project.
See Add Folder for the related Projects Sidebar button.
New Project
Available on Mac, iPad, Apple Vision Pro in File menu
Shift-Command-N
Create a new project,
in Projects or in a
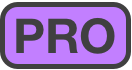 Custom Perspective
which groups by entire project,
using the Default Project Type
(Parallel or
Sequential)
that you have chosen.
Custom Perspective
which groups by entire project,
using the Default Project Type
(Parallel or
Sequential)
that you have chosen.
Once the project has been created, you can change the Project Type.
See Add Project for the related Projects Sidebar button.
New Single-Action List
Available on Mac in File menu
Create a new list,
for keeping track of related actions that don’t fit into projects,
in Projects or in a
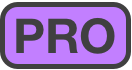 Custom Perspective
which groups by entire project.
Custom Perspective
which groups by entire project.
This command is also available by using New Project, and setting project type to Single Action List, on Mac, iPad, iPhone, and Apple Vision Pro.
See Add Single-Action List for the related Projects Sidebar button.
New Tab
Available on Mac in File menu
Option-Command-T on Mac
Open a new tab in the current window, displaying the same content as the current tab.
New Tag
Available on Mac, iPad, Apple Vision Pro in File menu
Control-Command-N
Create a new tag in Tags,
Flagged,
Nearby,
or in a
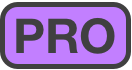 Custom Perspective
which groups by individual actions.
Custom Perspective
which groups by individual actions.
See Add Tag for the related button in the Tags Sidebar.
New Window
Available on Mac in File menu
Option-Command-N on Mac
Open a new window, displaying the same content as the current window.
Omni Automation
Available in Shortcut menu
The Omni Automation menu provides access to installed OmniFocus Plug-Ins.
On iPhone, iPad, or Apple Vision Pro, Omni Automation menu will only display if Developer Mode has been enabled in Automation settings.
News
Available on Mac in Help menu
Available on iPhone, iPad, Apple Vision Pro in Help settings.
View the latest information from the Omni Group about changes to OmniFocus or Apple’s operating systems that may affect your use of the app. This item only appears when there is news to share.
OmniFocus Forums
Available on Mac in Help menu.
Stop by the official OmniFocus forums to view and share insights with other users.
OmniFocus Help
Available on Mac in Help menu
Available on iPhone, iPad, Apple Vision Pro in Help toolbar item
Available on iPhone, iPad, Apple Vision Pro in Help settings
View this help documentation.
OmniFocus Product Page
Available on Mac in Help menu.
Visit the OmniFocus page on the Omni Group website.
OmniFocus Windows
Available on Mac in Window menu.
At the bottom of the Window menu is a list of all of your OmniFocus windows; choose one to bring it to the front.
Open Archive
Available on Mac in File menu.
Open your OmniFocus archive for viewing and editing.
Open in New Window/Tab
Available on Mac in Perspectives List
Available in Perspectives Bar shortcut menu, except for iPhone
Available in Shortcut menu
On Mac, this command will display as either Open in New Window or Open in New Tab. Please see the note below about how this interacts with your System Settings.
On Mac, this command can also be applied to an action, in which case it affects the containing project.
On Mac or Apple Vision Pro, this opens the selected perspective, folder, or project in a new window, instead of replacing the current window.
On iPad, this will open the selected perspective, folder, or project in a new split screen window.
On iPhone, this command is not available.
This command will either open in a new window or a new tab, depending on how you have configured System Settings. More information about the appropriate setting is available in the Apple User Guide article Use tabs in windows on Mac.
Open Link
Available on Mac in Edit shortcut menu
Available on iPhone, iPad, Apple Vision Pro in Editing menu
Opens the selected link in a web browser.
Open Scripts Folder (Pro)
Available on Mac in Help menu.
Open the designated Finder folder for storing AppleScript scripts that you want to access from the toolbar.
Parallel
Available in Type shortcut menu
Sets the Project Type or Action Group Type to Parallel.
See also Complete with Last Action.
Page Setup
Available on Mac in File menu
Shift-Command-P on Mac
Open the standard macOS Page Setup window, where you can change some settings for printing, or exporting to a PDF file. These settings are saved even if you quit OmniFocus.
Paste
Available on Mac, iPad, Apple Vision Pro in Edit menu
Available in Edit shortcut menu
Available on iPhone, iPad, Apple Vision Pro in Editing menu
Command-V
Inserts a copy of whatever is currently on the clipboard. The contents of the clipboard will be pasted as (a) new item(s). If the clipboard contains only text (rather than whole items, such as actions or projects), and you are already editing the text of another item, the clipboard contents are pasted at the insertion point, using a simplified style.
Paste and Match Style
Available on Mac, iPad, Apple Vision Pro in Edit menu
Option-Shift-Command-V
Ignore any styles that have already been applied to text on the clipboard, and match the styles of the location you’re pasting. Styles are only available in notes, so this command is primarily useful there.
Paste with Original Style
Available on Mac in Edit menu
Available on iPhone, iPad, Apple Vision Pro in Editing menu
Control-Option-Shift-Command-V on Mac
Preserve styles from the original source, ignoring the styles of the location you’re pasting. Styles are only available in notes, so this command is primarily useful there.
Paste Style
Available on Mac in Format menu
Option-Command-V on Mac
Apply the style in the style clipboard (obtained using the Copy Style command) to the selected text.
Available on Mac in File menu
Command-P on Mac
Open the standard macOS Print window, with a variety of options for printing, or creating a PDF file.
Printing is not currently supported on iPhone, iPad, or Apple Vision Pro. Please contact our Support Humans if you would find this useful.
Projects
Available on Mac in Perspectives menu
Available on iPhone, iPad, Apple Vision Pro in Quick Open
Command-2
Open the built-in Projects perspective in the current OmniFocus window.
Quick Open
Available on Mac, iPad, Apple Vision Pro in File menu
Available in Toolbar or Window
Command-O
Please read about Quick Open on Mac and Quick Open on iPhone, iPad, Apple Vision Pro for more information.
Quit OmniFocus
Available on Mac in OmniFocus menu
Command-Q on Mac
Stop using OmniFocus and put it away for now. Your database is automatically saved.
Rebuild Database
Available on Mac in File menu.
Check and consolidate all of your OmniFocus data, to make sure it is consistent and valid. This is almost the same as backing up and then restoring your database, and will also rebuild the local cache. If you are having problems with your database, this may help.
Redo
Available on Mac in Edit menu
Shift-Command-Z
Re-create the last change, that you just used Undo to reverse. You can keep redoing edits, allowing you to return to a later point in time.
Release Notes
Available on Mac in Help menu
Available on iPhone, iPad, Apple Vision Pro in Help toolbar item
Available on iPhone, iPad, Apple Vision Pro in Help settings.
Read the release notes for the current version of OmniFocus.
Rename
Available on iPhone, iPad, Apple Vision Pro in Shortcut menu
Rename the selected folder, project, or tag in the Sidebar. This allows in-place renaming, without opening the Inspector.
Replace Tiled Window
See Tiled Windows
Reschedule to Today/Tomorrow
Available on iPhone, iPad, Apple Vision Pro in Schedule shortcut menu
Only available for actions and projects that are set to repeat.
Sets the Due date for an item to either Today or Tomorrow, maintaining the current difference between the Due date, and any assigned Defer Until date, without changing any assigned times. If the item is already Due either Today or Tomorrow, then only a single choice will be offered.
Compare to Due Today/Tomorrow.
Reset Database
Available on iPhone, iPad, Apple Vision Pro in Reset settings
Mac version of this command is Reset Database and Settings, available via File menu
This command completely removes your existing OmniFocus data, and returns you to First Run for OmniFocus.
Reset Database and Settings
Available on Mac in File menu
Available on iPhone, iPad, Apple Vision Pro in Reset settings
Hold down option to reveal this menu command, which replaces Rebuild Database. This command completely removes your existing OmniFocus data and preferences, and returns you to First Run for OmniFocus.
The iPhone, iPad, and Apple Vision Pro version of this command is Reset Database.
Revert to This Backup
Available on iPhone, iPad, Apple Vision Pro when viewing Backup list
Available on Mac when using Show Backups in Finder
After confirming that you want to replace your current OmniFocus data with the backup being viewed, your local OmniFocus data will be replaced. If you are syncing, the server data will also be replaced, which will prompt all of your currently syncing devices to replace their data from the server.
Review
Available on Mac in Perspectives menu
Available on iPhone, iPad, Apple Vision Pro in Quick Open
Command-7
Open the built-in Review perspective in the current OmniFocus window.
Select All
Available on Mac, iPad, Apple Vision Pro in Edit menu
Available on iPhone, iPad, Apple Vision Pro in Editing menu
Command-A
Select everything in the outline, or if you are editing an item’s text, all text in the cell.
Sequential
Available in Type shortcut menu
Sets the Project Type or Action Group Type to Sequential.
See also Complete with Last Action.
Services
Available on Mac in OmniFocus menu.
Available on Mac in Shortcut menu
Access system-wide macOS services offered by other applications.
This menu is only available in the Outline on Mac.
Set Flag
See Set/Clear Flag
Set/Clear Flag
Available on Mac, iPad, Apple Vision Pro in Edit menu
Available in Shortcut menu
Shift-Command-L
F
Flag the selected item(s), adding it to the Flagged perspective, or remove an assigned flag.
Settings
Available on Mac, iPad, Apple Vision Pro in OmniFocus menu
Available on iPhone, iPad, Apple Vision Pro in Settings
Available on Apple Watch in Settings
Command-,
Open OmniFocus Settings, where you can customize how the application works for you.
Share
Available in the Toolbar
Available in Shortcut menu
Send selected items from OmniFocus to another application, using the built-in macOS, iOS, iPadOS, or visionOS dialog. The item is sent in a format based on its destination, with a link back to the original item in OmniFocus.
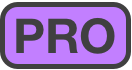 With OmniFocus Pro for iPhone, iPad, or Apple Vision Pro,
any installed
OmniFocus Plug-Ins
also appear as options in the Share dialog.
Tap a scripted action in the list to run it.
With OmniFocus Pro for iPhone, iPad, or Apple Vision Pro,
any installed
OmniFocus Plug-Ins
also appear as options in the Share dialog.
Tap a scripted action in the list to run it.
Show "OmniFocus.ofocus" in Finder
Available on Mac in File menu.
Hold down option to reveal this menu command, which replaces Show Backups in Finder. Instead of showing the Backups folder, the folder containing your main OmniFocus document (OmniFocus.ofocus by default) opens instead.
This can be useful when troubleshooting with the help of Omni Support. Under normal circumstances you should not interact with your primary OmniFocus document directly.
Show All
Available on Mac in OmniFocus menu.
Show all windows of all applications.
Show All Tabs/Exit Tab Overview
Available on Mac in View menu
Shift-Command-\ on Mac
Switch to a view that displays thumbnail views of each tab as a tile in the OmniFocus window, or return to the standard full view.
Show Backups in Finder
Available on Mac in File menu
If you have trouble with your OmniFocus database, you can always go back to an older, backed up version. With this command you can browse to the backup file you want, then open and inspect it. If it looks good, click Revert to This Backup, and your entire database is reverted to how it looked at the time you made the backup.
More information about this, as well as iPhone, iPad, and Apple Vision Pro backups, is in the Backups of OmniFocus Data section of Managing Your Data.
Show/Hide All Notes
Available on Mac in View menu
Control-Command-' on Mac
Show or hide all notes with content.
Show/Hide Colors
Available on Mac in Format menu
Shift-Command-C on Mac
Show or hide the Colors window.
Show Console (Pro)
May also be named Automation Console or Show Automation Console
Available on Mac, iPad, Apple Vision Pro in Automation menu
Available on iPhone, iPad, Apple Vision Pro in Omni Automation toolbar item.
Shift-Command-C on iPhone, iPad, Apple Vision Pro
Opens the Automation Console, for Omni Automation development and testing.
Item is labeled Automation Console on iPhone, iPad, and Apple Vision Pro
Show/Hide Fonts
Available on Mac in Format menu. ™ Command-T on Mac
Show or hide the Fonts window.
Show/Hide Inspector
Available on Mac, iPad, Apple Vision Pro in View menu
Available on iPhone, iPad, Apple Vision Pro in Toolbar
Available on iPhone, iPad, Apple Vision Pro in Shortcut menu
Option-Command-I
Show Inspector for the selected items, or hide it again.
Show/Hide Note(s)
Option-Command-' on Mac
Show or hide the note of the selected item(s).
Show/Hide Perspectives Bar
Available on Mac, iPad, Apple Vision Pro in View menu
Available on iPhone, iPad, Apple Vision Pro in Appearance settings
Option-Command-P
Show or hide the Perspectives Bar. This is available as a setting on iPhone, iPad, and Apple Vision Pro, as well as a keyboard command.
Show/Hide Perspectives List
Available on Mac in Perspectives menu
Control-Command-P on Mac
Command-O
Show or hide the Perspectives List, where you can add or modify keyboard shortcuts, rearrange or favorite perspectives, and create or edit new Custom Perspectives.
The same function is available on iPhone, iPad, Apple Vision Pro in Quick Open.
Apple Watch supports selecting favorite perspectives, either to display on the main screen of OmniFocus 4 for Apple Watch or to use on a watch face, in Perspectives List settings.
Show in Inbox/Projects/Tags
Available on Mac, iPad, Apple Vision Pro in View menu
Available in Shortcut menu
Option-Command-R
Switch to Projects, Tags, or Inbox.
Your current selection of items will be preserved in the new perspective.
Show Next Tab
Available on Mac in Window menu.
With OmniFocus open in multiple tabs, navigate to the next tab in the bar.
Show Previous Tab
Available on Mac in Window menu.
With OmniFocus open in multiple tabs, navigate to the previous tab in the bar.
Show/Hide Quick Entry
Available on Mac in Window menu
Available on iPad, Apple Vision Pro in File menu
Shift-Control-Option-S on Mac
Control-Option-Space
Show or hide the Quick Entry window.
Keyboard shortcuts work differently, depending on which device you are using:
- Shift-Control-Option-S works only on Mac, when OmniFocus is the front most application.
- Control-Option-Space works on iPhone, iPad, and Apple Vision Pro, when OmniFocus is the front most application. The shortcut can not be customized.
- Control-Option-Space works on Mac, even if OmniFocus is not the front most application, as long as it is running. The shortcut can be customized in General settings.
Show/Hide Sidebar
Available on Mac, iPad, Apple Vision Pro in View menu
Available on iPhone, iPad, Apple Vision Pro in Appearance settings
Option-Command-S
Show or hide the Sidebar.
Show Tab Bar/Hide Tab Bar
Available on Mac in View menu
Shift-Command-V on Mac
Show or hide the macOS tab bar on the current OmniFocus window.
Show/Hide Toolbar
Available on Mac in View menu.
Show or hide the Toolbar.
Show/Hide View Options
Available on Mac, iPad, Apple Vision Pro in View menu
Shift-Command-V
Open the View Options for the current perspective.
Single Actions
Available in Type shortcut menu
Sets the Project Type to Single Action List.
Skip
Available in Shortcut menu
Only available for actions that are set to repeat.
Drops the selected action(s), while creating the next repetition; this results in the repeating action continuing.
Compare with Drop Completely.
Smaller
Available on Mac, iPad, Apple Vision Pro in Format menu
Command-–
Decrease the size of the selected note text.
Sign Up for the Omni Newsletter
Available on Mac in Help menu
Available on iPhone, iPad, Apple Vision Pro in Help settings
Visit the Omni Newsletter web page, where you can subscribe to our email newsletter. You’ll get nothing but the latest news and tips for OmniFocus and the other apps in the Omni Group family.
Simplify Style
Available on Mac in Format menu.
Re-formats selected text in notes or text within selected actions or projects. Removes custom fonts, text and background colors, text size, and text alignment, while keeping styles such as bold, italic, underline, and bulleted lists. Result should be clean readable text, that maintains the intent of the original formatting. Attachments and links are preserved.
Contrast with Clear Style
Site License
Available on Mac in Site License… menu command
Available on iPhone, iPad, Apple Vision Pro in License settings
Open the Site License window, which allows you to renew or sign out of a site license.
On Mac, this menu command only appears if you are signed in to a site license, and replaces Unlock OmniFocus… and Manage Omni Account and Purchases….
On iPhone, and iPad, this appears as a row within the License settings screen.
Sort Once
Available on Mac in Organize menu.
Available on Mac in Sort shortcut menu.
Using one of these attributes, sort the selected items in the Sidebar or Outline, as long as you’ve selected something that can be reordered.
- By Name
- By Status
- By Date Added
- By Date Completed
- By Date Due
- By Defer Date
- By Date Dropped
Speech
Available on Mac in Edit menu
The Speech submenu contains the Start Speaking and Stop Speaking commands, which you can use to make the macOS text-to-speech system say the selected text out loud.
- Start Speaking
- Stop Speaking
A similar feature can be enabled on iPhone, iPad, and Apple Vision Pro, using Accessibility settings, in the Settings app.
Spelling and Grammar
Available on Mac in Edit menu
The Spelling and Grammar menu contains the standard Spelling commands for the macOS spell checking system: Show Spelling and Grammar (which opens the Spelling and Grammar window), Check Document Now (which checks spelling in the document once), and the ability to turn on or off Check Spelling While Typing, Check Grammar With Spelling, and Correct Spelling Automatically
- Show/Hide Spelling and Grammar (Command-: on Mac)
- Check Document Now (Command-; on Mac)
- Check Spelling While Typing
- Check Grammar With Spelling
- Correct Spelling Automatically
Split View (Mac)
Available on Mac in Window menu.
These menu commands are provided by the operating system, and may include:
- Tile Window to Left of Screen
- Tile Window to Right of Screen
- Replace Tiled Window
More information can be found in Use apps in Split View on Mac, part of the Apple User Guides.
Stage Manager (Mac)
Available on Mac in Window menu.
This menu command is provided by the operating system:
- Remove Window from Set
More information can be found in Organize your Mac desktop with Stage Manager, part of the Apple User Guides.
Start Dictation
May also be named Dictation
Available on Mac, iPad, Apple Vision Pro in Edit menu.
Globe-D key on iPhone, iPad, Apple Vision Pro
With dictation enabled for Mac, iPhone, iPad, or Apple Vision Pro, select an editable text field and use this command to enter text by speaking.
A separate shortcut key can also be set in Keyboard system settings.
Status
Available on Mac in Edit menu
Available in Status shortcut menu
Choose from this submenu to change the status for the selected item(s):
It is also possible to update between Active, Completed, and Dropped using a keyboard. See Mark Completed/Active and Mark Dropped/Active for more information.
Substitutions
Available on Mac in Edit menu
The Substitutions submenu allows you to choose which macOS text substitutions will be used in OmniFocus.
More information about substitutions and text editing is available in Replace text and punctuation in documents on Mac, part of the Apple User Guides.
Sync Now
Available on Mac, iPad, Apple Vision Pro in File menu
Available in Toolbar
Command-S
Compare your local OmniFocus data with the server data, and make sure that both sides have all the recent changes you’ve made.
Only available if you have set up synchronization in Sync settings
Available in the Toolbar More menu on iPhone, iPad, and Apple Vision Pro; can be added to the Mac Toolbar by using customization.
System Search
Available on Mac in Help menu
Shift-Command-?
On Mac, iPhone, iPad, and Apple Vision Pro, search OmniFocus menu items in order to find a specific command.
On Mac, the same command will also search OmniFocus Help (this document). Results appear as a list of menu items and help topics respectively.
Tags
Available on Mac in Perspectives menu
Available on iPhone, iPad, Apple Vision Pro in Quick Open
Command-3
Open the built-in Tags perspective in the current OmniFocus window.
Tile Window to Left of Screen
See Tiled Windows
Tile Window to Right of Screen
See Tiled Windows
Transformations
Available on Mac in Edit menu
The Transformations submenu contains commands that apply to selected text in the outline, sidebar, and inspector, to convert it to upper case, lowercase, or capitalize each selected word.
- Make Upper Case
- Make Lower Case
- Capitalize
Underline
Available on Mac, iPad, Apple Vision Pro in Format menu
Command-U
Underline the selected note text.
Undo
Available on Mac in Edit menu
Command-Z
Reverse the most recent change that you made. You can keep undoing edits, allowing you to return to an earlier point in time.
Unflag
See Set/Clear Flag
Ungroup
Available on Mac, iPad, Apple Vision Pro in Organize menu
Option-Command-U
Move all the child items out of the selected group, and remove the group from OmniFocus.
Compare Group.
Unlock OmniFocus
Available on Mac in OmniFocus menu
Available on iPhone, iPad, Apple Vision Pro in License settings.
Sign in to your Omni Account to unlock this copy of OmniFocus, or add a license.
On Mac, this menu item will update based on the current licensing state, to either Manage Omni Account and Purchases… or Site License….
Zoom
Available on Mac in Window menu.
Switch the front most window between the biggest size possible and the last size you set.
More information can be found in Move and arrange app windows on Mac, part of the Apple User Guides.
`