The Toolbar
The Toolbar at the top of the window contains buttons for commonly used commands and functions, making them accessible with a single click or tap.
This chapter describes the controls available in the Toolbar, as well as the Notice bars that appear when your OmniFocus window is in an unusual state.
Toolbar customization is only available on Mac. If you would like Toolbar customization on other devices, please let us know.
Mac Toolbar
When you first install OmniFocus, the Toolbar includes:
- Sidebar button
- Back/Forward buttons
- View Options button
- New Action button
- Quick Entry button
- Focus/Unfocus button (Pro)
- Search field
- Inspector button
By control-clicking on the Toolbar, and selecting Customize Toolbar…, (or selecting it from the View menu) you can remove any of the default tools, or add additional tools:
- Complete button
- Drop button
- Clean Up button
- Attach button
- Flag button
- Mark Reviewed button
- Quick Open button
- Sync button
- Share button
- Perspectives buttons (Pro)
- Omni Automation Plug-in buttons (Pro)
- Show Console button (Pro)
- Flexible Space
- Space
iPhone Toolbar
iPhone Toolbar includes:
iPhone More menu may include:
- Undo/Redo buttons
- Select Mode button
- Clean Up button
- Focus/Unfocus button (Pro)
- Expand All button
- Collapse All button
- Share button
- Omni Automation button (Pro)
- Sync button
- Help menu
- Settings button
iPhone Sidebar Toolbar includes:
(Which replaces the Inspector button.)
iPad Toolbar
iPad Toolbar includes:
iPad More menu may include:
- Undo/Redo buttons
- Select Mode button
- Clean Up button
- Focus/Unfocus button (Pro)
- Expand All button
- Collapse All button
- Share button
- Omni Automation button (Pro)
- Sync button
- Help menu
- Settings button
iPad Sidebar Toolbar includes:
In Compact view, the iPad matches the iPhone Toolbar.
Apple Vision Pro Toolbar
Apple Vision Pro Toolbar includes:
- Sidebar button
- Back/Forward buttons
- View Options button
- Sidebar Select button
- Sidebar Edit button
- More menu
- Inspector button
Apple Vision Pro More menu may include:
- Undo/Redo buttons
- Select Mode button
- Clean Up button
- Focus/Unfocus button (Pro)
- Expand All button
- Collapse All button
- Share button
- Omni Automation button (Pro)
- Sync button
- Help menu
- Settings button
Apple Vision Pro Sidebar Toolbar includes:
Notice Bars
Notice Bars indicate that there is something special about the OmniFocus window you are viewing.
Focus Notice Bar (Pro)
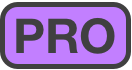 When using Focus
to show only part of your OmniFocus data,
the notice bar includes the label Focus:,
with a reminder of what you are focusing on,
and a button to Unfocus.
When using Focus
to show only part of your OmniFocus data,
the notice bar includes the label Focus:,
with a reminder of what you are focusing on,
and a button to Unfocus.
Archive Notice Bar
When viewing your Archive on Mac, the notice bar includes the label Archive, and the date it was last updated.
Backup Notice Bar
When viewing a Backup on Mac, the notice bar includes the label OmniFocus Backup, the date of the backup, and a Revert to This Backup button.
Document Notice Bar
When viewing external OmniFocus data on Mac, the notice bar includes the label OmniFocus Document and the name of the document, to remind you that this is not your main OmniFocus data.
Free Viewer Notice Bar
When you’re running without a license, or with an expired trial license, the notice bar includes the Free Viewer notice, and provides a button to Unlock OmniFocus.
News Notice Bar
When significant news is available, the notice bar includes Important news about OmniFocus, with a Learn More button. This type of news might be something like a database file format change that requires migration; a change in macOS, iOS, iPadOS, watchOS, or visionOS that causes OmniFocus to behave differently; or a major version upgrade (such OmniFocus 3 to OmniFocus 4).
Test Build Notice Bar
When you’re running a test build on Mac, the notice bar includes a notice of when the test build will expire, and buttons to either Hide the bar, or Check for Updates….
Trial Notice Bar
When you’re running a trial license of OmniFocus, the notice bar includes a notice of when the trial will expire, and a button to either Hide the bar, or Unlock OmniFocus.
Toolbar Buttons Reference
Attach (Paperclip Button)
Available on Mac
Use the Attach File command.
Back, Forward (Arrow Buttons)
Available on Mac, iPhone, iPad, Apple Vision Pro
Go Back or Forward in your navigation history. Back will take you through the locations you have recently visited in OmniFocus, from newest to oldest, and Forward will bring you back to the present.
Clean Up (Broom Button)
Available on Mac, iPad, Apple Vision Pro
Manually Clean Up any items in the Outline that may belong elsewhere, after changing assigned project, tags, or status. On an iPhone, or in Compact view, pull down on the Outline to prompt a cleanup.
Use Clean up Inbox items which have and Clean up resolved items to determine when items are removed from the Outline automatically.
Collapse All (List Button)
Available on iPhone, iPad, Apple Vision Pro
Use Collapse All to collapse everything in the Sidebar or Outline to the top level only.
Compare Expand All.
Complete (Checkmark Button)
Available on Mac
Mark the selected items as Completed.
Drop (Minus Button)
Available on Mac
Mark the selected items as Dropped.
Expand All (Indented List Button)
Available on iPhone, iPad, Apple Vision Pro
Use Expand All to expand all currently collapsed items in the Sidebar or Outline.
Compare Collapse All.
Flag (Flag Button)
Available on Mac
Set or clear a flag on the selected items.
Flexible Space (Button)
Available on Mac
Drag this from the toolbar customization sheet to add an area of space to the toolbar which will expand to fill the available space.
Compare to Space.
Focus (Viewfinder Button) (Pro)
Available on Mac, iPhone, iPad, Apple Vision Pro
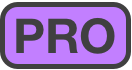 Focus
on selected folders,
projects,
or the project which contains the selected actions.
If you are already focused,
the button changes to
Unfocus.
Focus
on selected folders,
projects,
or the project which contains the selected actions.
If you are already focused,
the button changes to
Unfocus.
Help Menu (Button)
Available on iPhone, iPad, Apple Vision Pro
Tap to open the Help submenu, which has entries for About OmniFocus, OmniFocus Help, Release Notes, and Contact Omni.
Inspector (i Button)
Available on Mac, iPhone, iPad, Apple Vision Pro
Show and hide the Inspector for selected items.
Mark Reviewed (Checkmark Cup Button)
Available on Mac
Mark the current project as reviewed. This button is only available when a project is selected.
More Menu (Ellipsis Button)
Available on iPhone, iPad, Apple Vision Pro
The More menu contains a list of useful menu items and commands, that updates depending on your view.
New Action (Plus Button)
Available on Mac
Add an action immediately after the selected row, or at the bottom of the current project.
Omni Automation (Terminal Button) (Pro)
Available on iPhone, iPad, Apple Vision Pro
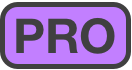 Omni Automation menu will only display if Developer Mode has been enabled in Automation settings.
Omni Automation menu will only display if Developer Mode has been enabled in Automation settings.
Once enabled, the Omni Automation menu provides access to installed OmniFocus Plug-Ins, as well as links to Manage Plug-Ins, and open the Automation Console or Automation API Reference.
Omni Automation Plug-Ins (Pro)
Available on Mac
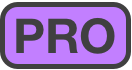 With OmniFocus Pro, you can add toolbar buttons for any installed OmniFocus Plug-Ins.
With OmniFocus Pro, you can add toolbar buttons for any installed OmniFocus Plug-Ins.
To learn more about scripting OmniFocus, visit the Omni Automation website, and be sure to read OmniFocus 4: What’s New in Omni Automation?.
Perspectives (Pro)
Available on Mac
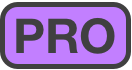 With OmniFocus Pro, you can add toolbar buttons for Built-In or Custom perspectives.
With OmniFocus Pro, you can add toolbar buttons for Built-In or Custom perspectives.
Quick Open (Button)
Available on Mac
Open the Quick Open window.
Quick Open can only be added to the Mac Toolbar, but is available in the lower left of the screen when using Quick Open on iPhone, iPad, or Apple Vision Pro.
Search Field
Available on Mac, Apple Vision Pro
Search your OmniFocus data.
Search is part of the Toolbar on Mac and Apple Vision Pro. When using iPhone or iPad, navigate to the top of the Outline, and pull down to reveal the Search bar.
Select (Highlighted List Button)
Available on iPhone, iPad, Apple Vision Pro
Tap Select in the More menu to enable Outline Select Mode.
Settings (Gear Button)
Available on iPhone, iPad, Apple Vision Pro
Tap Settings in the More menu to open OmniFocus Settings.
Share (Square with Arrow Button)
Available on Mac, iPhone, iPad, Apple Vision Pro
Use Share to send selected items from OmniFocus to other applications, or use installed OmniFocus Plug-Ins.
Show Console (Terminal Button) (Pro)
Available on Mac
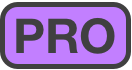 Opens the Automation Console.
Opens the Automation Console.
Sidebar (Sidebar Button)
Available on Mac, iPhone, iPad, Apple Vision Pro
In Regular views, show or hide the Sidebar. In Compact view, tap it to navigate back and forth between the Sidebar and the Outline.
Sidebar Edit (“Edit” Button)
Available on iPhone, iPad, Apple Vision Pro
Enable Edit Mode in the Sidebar.
Sidebar Menu (List Button)
Available on iPad, Apple Vision Pro
In Regular views, tap the Sidebar Menu button to open a menu that allows you to Expand All, Collapse All, or Select items in the Sidebar.
In Compact views, these controls are included in the More menu.
Space (Button)
Available on Mac
Drag this from the Toolbar customization sheet to add a fixed area of space to the Toolbar (roughly the size of a Toolbar button).
Compare to Flexible Space.
Sync (Circle Arrows Button)
Available on Mac, iPhone, iPad, Apple Vision Pro
Prompt an immediate Sync.
Syncing occurs automatically, as described in How OmniFocus Sync Works, so a manual sync is rarely needed.
Quick Entry (Inbox Button)
Available on Mac, iPhone, iPad, Apple Vision Pro
Quick Entry is only in the Toolbar when using a Mac, but is available in the lower right of the screen when using Smart Add & Quick Entry on iPhone, iPad, or Apple Vision Pro.
Undo/Redo Buttons
Available on iPhone, iPad, Apple Vision Pro
Tap Undo in the More menu to revert the most recent change you have made. After at least one change has been undone, the Redo button also appears in this area of the menu.
View Options (Eye Button)
Available on Mac, iPhone, iPad, Apple Vision Pro
Open View Options to customize which items appear in the Outline, as well as the layout and appearance of Outline Rows.