The Outline
The Outline is the primary view in OmniFocus, where you can view, add, remove, or edit actions and projects.
The contents of the Outline depend on which perspective you are viewing: you can capture actions in the Inbox, make plans in Projects, narrow in on items only available in a specific location or with a specific person using Tags, focus on the immediate future using Forecast, or use other perspectives for their unique strengths.
When using Mac, iPad in regular, or Apple Vision Pro, the Outline is in the center of the window. The Sidebar can be shown or hidden on the leading edge, and the Inspector can be shown or hidden on the trailing edge. When using iPhone or iPad in compact, the Outline fills the window. The Sidebar will slide in and out from the leading edge, and the Inspector will slide in and out from the trailing edge.
Perspective Header
The top of the Outline includes the name of the current perspective, in addition to a count of inbox items, actions, and projects currently visible in the Outline.
This count depends on what you have selected in the Sidebar, as well as the View Options you have chosen. This count is not available in Forecast or in Review, both of which provide information specific to those views.
Outline Rows
The Outline is composed of rows that represent inbox items, actions, action groups, projects, folders, or tags.
Rows display the information about an item that you want to see.
When you first install OmniFocus, rows will display the project an action or action group belongs to, any assigned tags, the due date, a note/attachment indicator, the flag icon (only on Mac), and completion or flagged status, as shown by a status circle (for actions and action groups).
When a row is selected for editing on iPhone, iPad, or Apple Vision Pro, additional controls are displayed for flagging, ending editing (two arrows pointing towards each other), adding or editing a note, and adding or viewing attachments.
The default layout has been chosen to help you get a feel for the most often used information, but is only a small selection of all the available options.
Status Circle
Actions and action groups have a status circle, which is the quickest way to update their status to completed, dropped, or active. Projects do not have a status circle, to prevent unintentional updates.
Clicking or tapping the circle will mark an action or action group as completed, displaying a checkmark inside the circle; clicking or tapping it again will set it to active.
On Mac, holding down the option key while clicking the status circle will mark the action or action group as dropped, displaying a dash inside the circle; option-clicking it again will set it to active.
Status circles also communicate other important information: actions can be due soon (yellow) or overdue (red); they can be flagged (orange, with a small flag “hat”); and repeating actions have an ellipsis (three dots) in the middle. It is possible to combine these states: a flagged, overdue, repeating action would have a circle that is red, with an orange flag, and an ellipsis in the middle.
Actions, action groups, and projects may be completed by pressing Space bar while they are selected.
Actions, action groups, projects, folders, and tags may be dropped by pressing Option-Space bar while they are selected.
Row Layout
When first installed, Outline rows use Fluid Layout, which is available on Mac, iPhone, iPad, and Apple Vision Pro. When using Mac, you may also choose to use Columns Layout.
You can change how OmniFocus displays information throughout the app, by customizing your Layout settings for Mac or iPhone, iPad, and Apple Vision Pro.
If you are using
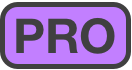 OmniFocus Pro,
you can change the Layout for each perspective separately,
using View Options.
OmniFocus Pro,
you can change the Layout for each perspective separately,
using View Options.
Fluid Layout
Fluid layout is designed to always show the most important information, with the added flexibility of quickly editing other fields. This is accomplished by having two sets of fields: one for display, and another for editing.
By default, all items display the assigned project, tags, due date, and flag status. Selecting a row allows you to edit those fields, as well as the item’s note. Other available fields include estimated duration, defer until date, completion date, repeats, and notifications.
In addition to adding fields, it is also possible to preview notes in the outline (for iPhone, iPad, and Apple Vision Pro), choose the number of tags that will be shown, select between showing the project name or the full project path, and decide whether to hide projects when redundant (such as when viewing Projects).
For more information about customization, please see the Fluid Layout section of the Settings chapter.
Columns Layout
Columns layout is designed to display all information in a single row, which allows for easy scanning of the Outline. It is currently only available on Mac; if you would find it helpful on iPad or Apple Vision Pro, please email us.
By default, all items display the assigned project, tags, due date, and flag status. Selecting a row allows you to edit those fields. Other available fields include flag, estimated duration, defer until date, completion date, repeats, the note icon, and notifications.
In addition to adding fields, it is also possible to choose the number of tags that will be shown, select between showing the project name or the full project path, and decide whether to hide projects when redundant (such as when viewing Projects).
For more information about customization, please see the Columns Layout section of the Settings chapter.
Organizing the Outline
The Outline (and Sidebar) can be used to organize your actions, action groups, projects, and folders.
You can use drag and drop to rearrange items, or group actions and projects, as well as use the shortcut menus which are available for every row in the Outline or Sidebar.
Drag and Drop
Items in the Outline can be dragged to:
- other locations in the Outline
- the Sidebar, to assign projects, tags, or dates
- the Perspectives Bar, to assign properties
- other applications
Dragging to Other Applications
When dropping into other applications, the result depends on what that application supports: it may be plain text, rich text, or a link to the item you dragged, that will re-open in OmniFocus. Please try it with your favorite applications, see what happens, and let us know if you have questions.
To select an item for drag and drop on iPhone, iPad, or Apple Vision Pro, touch and hold its row in the Outline, until the item “lifts off the page” and transforms into a moveable selection under your finger. You can drag and drop a single item (with its children) at a time.
To select an item for drag and drop on Mac, click and hold on one or more rows. If you select multiple items before clicking, all the items will be dragged, and can be dropped at the same time.
Grouping Actions
Inbox items and actions can be organized into action groups, which create a relationship between one top-level parent action, and one or more contained child actions. Each action inside the group should be part of, or necessary for, the top-level action; action groups are sometimes referred to as subprojects.
Projects may contain as many action groups as you like, and action groups may be placed inside other action groups. This is an excellent way to add more structure to a project, while still keeping all related actions together.
If both parent and child actions exist:
- Drag one item on top of another. On Mac, a line displays to indicate if the drop will be in line with the parent action, or placed as a child action. On iPhone, iPad, or Apple Vision Pro, rows will highlight or move out of the way as you drag the child action, to indicate where it will be dropped.
- If the intended child action is directly below the intended parent action, select the child action, and use the Indent command.
If the parent action exists, but the child action does not:
- Select the parent action, and use the Add Inside command.
- Drag the Smart Add button from the lower right of your screen to hover over an action in the Outline (iPhone, iPad, or Apple Vision Pro).
If the child action exists, but the parent action does not:
- Select one or more actions, and use the Group command. A new untitled parent action is created to represent the group, and the selected actions are indented to become its child actions.
Once you’ve created a group, you can use the inspector to change the action group type, as well as determine whether the group auto-completes when the last action within it is marked complete.
Combining different project types and action group types can be incredibly powerful.
Placing a parallel action group inside a sequential project allows a group of actions to become available when a preceding action is completed, and blocks further work until the entire group has been completed.
Placing a sequential action group inside a parallel project allows most actions to be simultaneously available, while ensuring a specific set of actions is still completed in order.
Grouping Projects
Just as actions can be grouped together, using action groups or projects, projects can also be grouped together, using folders. Folders can also be placed inside other folders, allowing flexibility in creating your structure.
To create a project folder, while grouping existing projects:
- Navigate to the Projects Sidebar.
- Select two or more projects in the Sidebar; if using iPhone, iPad, or Apple Vision Pro, first enter Sidebar Select Mode.
- Use the Group command (Option-Command-G), which places the selected projects in a newly created folder.
- Enter a name for the folder to replace the Untitled Folder text.
- Press Return to accept the new folder name.
To create a project folder, and then group:
- Navigate to the Projects Sidebar.
- Use the Add button in the bottom toolbar, or the New Folder command.
- Enter a name for the folder to replace the Untitled Folder text.
- Press Return to accept the new folder name.
- Drag related projects into the newly created folder.
Containers and Properties
Folders, projects, and action groups are also referred to as containers. They are items that can contain other items: folders can contain folders or projects, while projects and action groups can contain actions or action groups.
Just as a physical container can affect its contents, OmniFocus containers can also affect their contents. We refer to this as inheritance. Each item inside a container can have a directly assigned value for a given property, such as status, due date, or flag, but if a property does not have a directly assigned value, it may have an indirectly assigned value that it inherits from the container.
Properties that can have inherited values include defer until and due dates, statuses, availability, flag, and tags.
Tags can be assigned to actions and projects, but are not considered containers. If the tag is removed or deleted from OmniFocus, the action or project is left intact.
Tags do have a special type of inheritance, based on their assignment to a project or action group, which is discussed below.
Even though tags do not contain actions or projects, tags can contain other tags; for more information, see tag group in the Glossary.
Inherited Dates
When you add a Defer Until date to an action, action group, or project, you are telling OmniFocus that the item is not available for work until the Defer Until date has passed. When you add a Due date, you are telling OmniFocus that the item must be resolved before the Due date occurs.
If you have assigned a Defer Until and/or Due date to a container, then all the contained items inherit those dates: none of the contained items are available for work before the Defer Until date, and all the contained items must be resolved before the Due Date.
You can still assign a Defer Until and/or Due date to any action group or action in the container, but the container limits the date range: Defer Until can't be earlier than Defer Until for the container, and Due can't be later than Due for the container. If you have an action that needs an earlier Defer Until date, or a later Due date, you will need to also change the container dates, to schedule those actions as intended.
The Inspector fields for inherited values of Defer Until and Due will display Defer Until with container or Due with container.
Inherited Status
Newly created actions, projects, folders, and tags have a status of Active (rather than On Hold, Completed, or Dropped).
That status may be directly updated, or may be inherited from the container:
- Actions and action groups can inherit Completed or Dropped status from their containing project or action group.
- Actions, action groups, projects, and folders can inherit Dropped status from their containing folder.
- Tags can inherit Dropped status from their containing tag.
When viewing one of the affected items in the Inspector, the Status will display as Completed with container or Dropped with container. The Inspector field for either Completed or Dropped will display the same status.
For more information about statuses, both directly and indirectly assigned, please see the Status entry in the Glossary.
Inherited Availability
While Availability applies to actions, action groups, and projects which are Active (rather than Completed or Dropped), Inherited Availability only applies to actions and action groups. Projects do not inherit availability, though they can inherit status, as noted above.
Newly created actions and action groups are considered Available (rather than Blocked or Unavailable), until they are updated to add dates, tags, projects, or other properties that may impact their availability. Actions and action groups may then become Blocked or Unavailable, depending on those properties.
An Active action or action group will also inherit the availability of their containing action group or project.
When viewing an action or action group with inherited availability in the Inspector, the Status will display as Blocked with container or Unavailable with container, instead of Active.
For more information about availability, please see the Availability entry in the Glossary.
Inherited Flag
If you flag a project or action group, all actions (and action groups) within it inherit that flag, as well as the sense of importance. Inherited flags display as hollow, rather than solid, which indicates a directly assigned flag.
Inherited flags can’t be directly removed; the container must be unflagged, or the action or action group moved to a different container. Note that it is possible to flag an item which already has an inherited flag; if this happens, the hollow flag will be filled in to communicate the change.
Inherited Tags Assignment
Tags can also be assigned to actions and action groups using inheritance.
Unlike other inherited properties, which will update as the container is modified, tag assignment happens only when first adding an action to a container.
If an action does not have any assigned tags, then adding it to a project or action group will assign the same tags to the action which are assigned to the project or action group. This works whether you are using Quick Entry, Smart Add and Quick Entry, New Action, or Add Inside.
If an action does have assigned tags, then adding it to a project or action group will not change the tags assigned to the action. This allows you to add new actions using Quick Entry, and either add tags (knowing they will be preserved), or not add tags (knowing that the action may inherit tags).
Outline Select Mode
Select mode on iPhone, iPad, and Apple Vision Pro allows you to select, inspect, and edit as many items as you would like, all at the same time. This mode is also available in the Sidebar.
To enable Select mode in the Outline tap the More menu button in the iPhone, iPad, or Apple Vision Pro Toolbar, then tap Select.
You can also swipe two fingers up or down on the Outline, which will enable Select mode, while selecting the swiped rows.
Once Select mode has been enabled, tap rows in the Outline to select them. You can then use the Inspector to simultaneously edit all selected rows.
Any properties where values match for all selected items display those values in the Inspector. When values for properties do not match, the Inspector displays the phrase Multiple Values, where possible. Tags display differently from other properties: all tags assigned to any item are displayed, but tags that are assigned to all items have a stronger appearance.
Changing the value of any property will apply that change to all selected items, overwriting any existing value. This provides an easy way to either update a matching value, or unite non-matching values.
While in Select mode, the bottom bar provides additional buttons for Share, Copy, Delete, and More. Selecting most commands in the bottom bar will automatically disable Select mode.
You can manually disable Select mode by tapping on the Done button.
Smart Add and Quick Entry
The Smart Add (plus) button floats in the lower right corner of the Outline on iPhone and iPad. The Smart Add button has three different functions, allowing you to Add Items Here, Add Items with Drag and Drop, or Add Items with Quick Entry.
These functions are split between two buttons in the lower toolbar on Apple Vision Pro, one to Add Items Here or Add Items with Drag and Drop, with a second button to Add Items with Quick Entry.
Add Items Here
Tap the Smart Add button to add new items to your current location in the Outline.
This function is only available when viewing the contents of a flat list in the Outline. If the view includes anything else — a folder, or a nested tag — then “here” doesn't have a clear meaning, so tapping the button opens the Quick Entry sheet instead.
Add Items with Drag and Drop
Touch and hold the Smart Add button to transform it into an item that you can drag anywhere in the Outline.
As you drag the item over the Outline, rows will move to provide a blank space for dropping. Drop the item to create a new item at that spot in the Outline, pre-filled with any relevant properties based on the perspective you’re viewing.
Add Items with Quick Entry
You can add new actions to any location in OmniFocus using Quick Entry.
On iPhone or iPad, either double-tap the Smart Add button, or touch and hold the Smart Add button, then drag it over the Quick Entry button that appears. On Apple Vision Pro, simply tap the Quick Entry button.
Quick Entry acts like a mini Inbox that you can access from anywhere in OmniFocus. Quick Entry can be used to add one or more new items, filling in as much information as you desire.
When Quick Entry first opens, there will be a new action row available for editing. Enter a title for your new action, then tap into each desired field (or use Bare Key Editing, if you are using an external keyboard).
Once you have finished adding your new action, you can either tap Save, or tap the Smart Add button in the bottom right, to add another action. If you tap Cancel, your newly entered actions will be discarded.