All of our Omni apps for iPhone, iPad, and Apple Vision Pro (where applicable) are available as either a perpetual license or a subscription. Subscriptions are only available through the Omni Store.
-
The Perpetual License option lets you pay a one-time, upfront fee that unlocks that version of the app for both iPhone and iPad* (this includes any same-version updates). This purchase does not include new major version releases, though we provide a discount for folks that would like to upgrade.
-
The subscription option is a great way to get one of our apps on all of your Apple devices — Mac, iPhone, iPad, Apple Vision Pro (where applicable) — for one price. Subscription plans are billed annually for access to OmniFocus, OmniGraffle, OmniOutliner, or OmniPlan, and also includes any new versions we ship in the future. Subscriptions unlock the Pro version of the apps.
OmniFocus 4 and OmniPlan 4
The perpetual license option for OmniFocus 4 and OmniPlan 4 is a universal, cross-platform purchase, meaning you pay a single upfront, one-time fee and get access to the app on all supported Apple devices — Mac, iPhone, iPad, and Apple Vision Pro.
Below you will find instructions that guide you through the available methods and options for buying any of our apps for iPhone or iPad. Screenshots for OmniPlan will be used for demonstration purposes, but the information in this article applies the same for all of our apps, unless noted otherwise.
Table of Contents
Purchasing from the App Store
-
Download the app you wish to purchase from the App Store.
-
Open the app, and follow the prompts on screen to sign into or sign up for an Omni Account, which will begin a 14-day free trial if it is your first time using the app.
-
When you’re ready to purchase the app, go to In-App Purchases. Here is how to get there:
-
OmniFocus — Tap the More button
 in the toolbar, and go to Settings > License > In-App Purchases.
in the toolbar, and go to Settings > License > In-App Purchases. -
OmniGraffle, OmniOutliner, and OmniPlan — From the document browser, tap the App Menu button
 in the toolbar, then choose In-App Purchases.
in the toolbar, then choose In-App Purchases.
-
-
Tap the card to view perpetual license options.
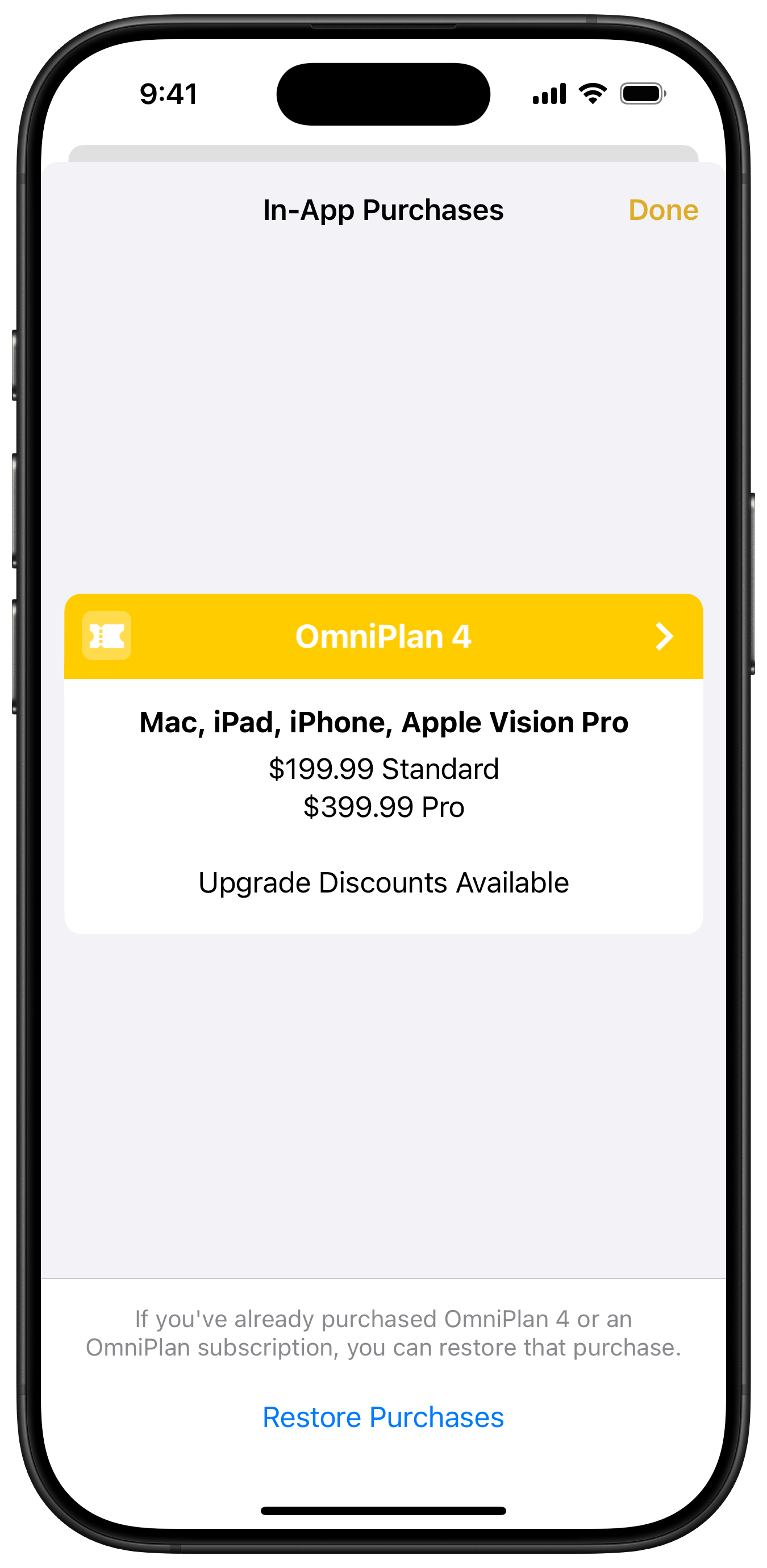
-
On the following screen, choose the type of perpetual license (Standard / Pro) then confirm the purchase with your Apple ID.
Img-flexbox
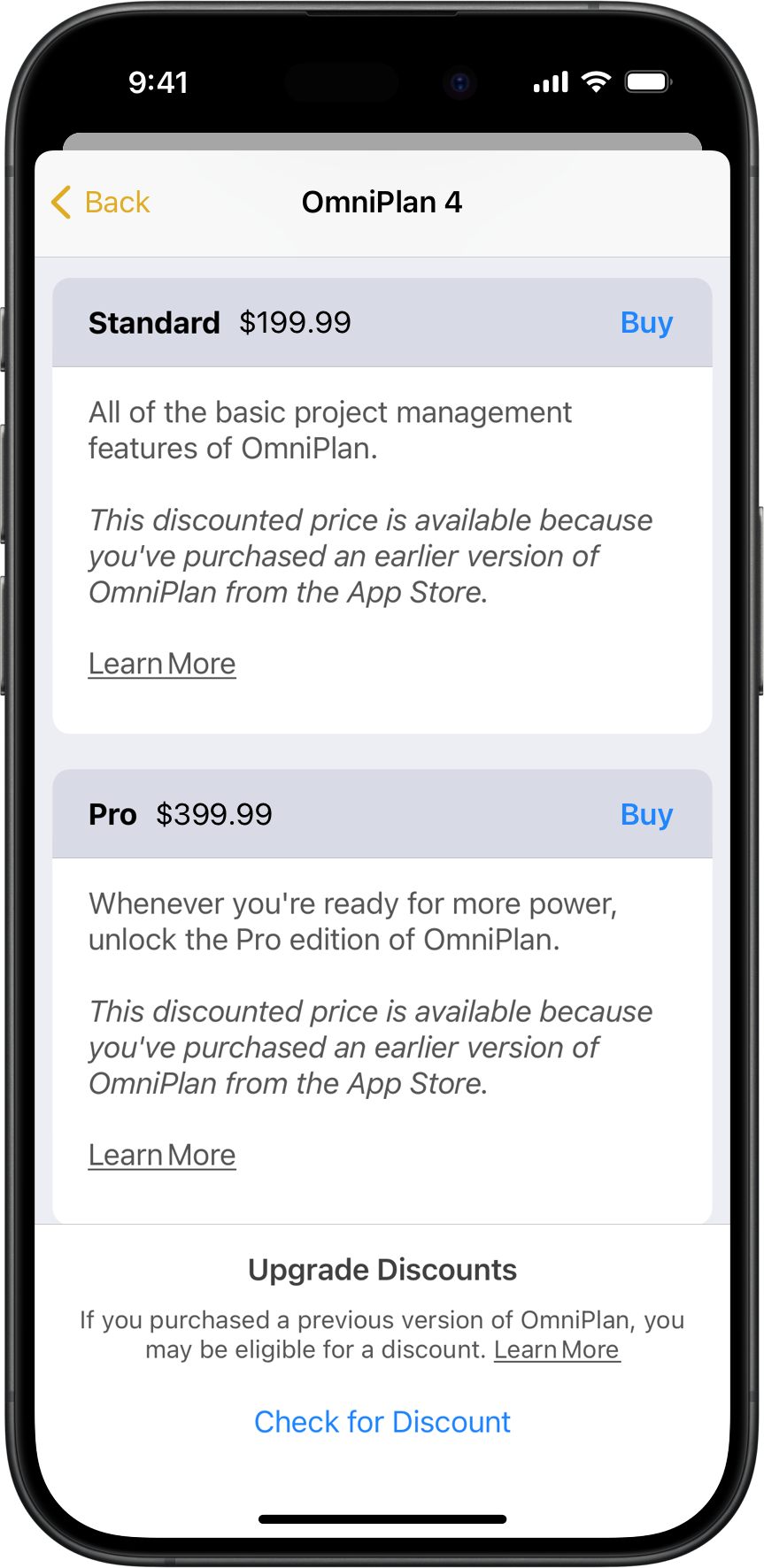
If you are upgrading from a previous version, but aren’t seeing discount pricing, please click here.
Purchasing from the Omni Store
-
Go to our web store, and select the app you want.
-
You’ll see options to buy a subscription or a perpetual license* for a one-time fee:
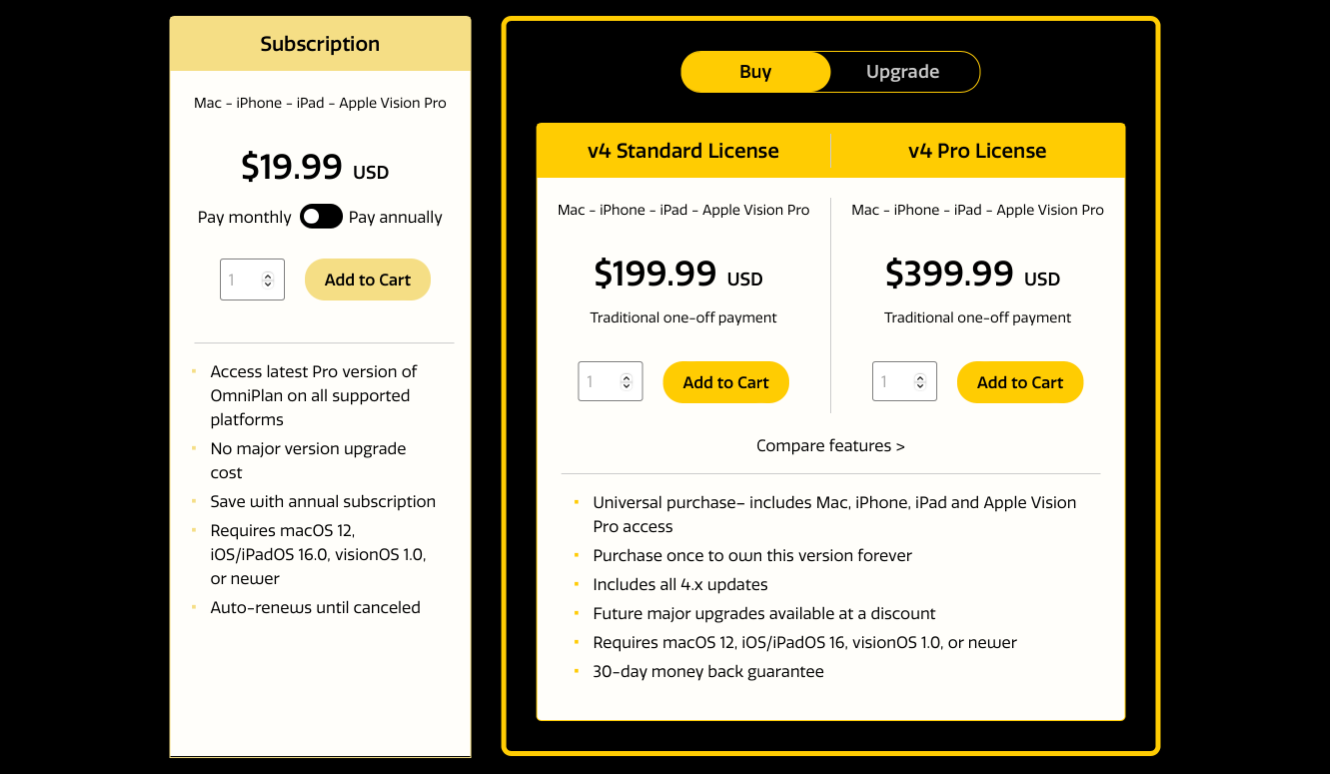
Perpetual License
At this time, only OmniFocus 4 and OmniPlan 4 support buying a perpetual license from the Omni Store that will unlock the app on iPhone and iPad.
-
Select the type of purchase you want to make, then tap Add to Cart.
- If buying a perpetual license as an existing owner of a previous version of the app, select the Upgrade tab to see your discounted pricing options.
Team Subscriptions and Licenses
If purchasing for a team, update the Quantity to the number of seats you need for your team (the number of users you’re looking to license). More information on Team subscriptions and licenses can be found here.
-
When you’re ready to complete your purchase, tap Check Out and follow the on-screen steps to add your billing information.
-
Review the purchase details, and enter your credit card details to complete the purchase (we currently only accept credit card payments).
Upgrading as an existing customer
If you are upgrading from a previous version of one of our apps, you may be eligible for a discount. There are currently two ways to get discount pricing when buying one of our apps from the App Store:
-
Have your purchase for a previous version of the app registered with your Omni Account. See the instructions below for how to register a previous App Store purchase with your Omni Account.
-
Have a previous version of the app that you’ve purchased installed on your device when buying the new version. If you neeed to re-download a previous version of our apps from the App Store, see how to here.
Registering a previous purchase
This process requires versions of our apps updated after June 2020 (even if you purchased the app before then).
-
Open the purchased app (re-downloading, if necessary).
-
Go to the Omni Account screen. Here is how to get there:
- OmniFocus 3 — From the Home view, tap the Settings button
 in the toolbar, then go to Omni Account.
in the toolbar, then go to Omni Account. - OmniGraffle 3, OmniOutliner 3, and OmniPlan 3 — From the document browser, tap the App Menu button
 in the toolbar, then choose Omni Account.
in the toolbar, then choose Omni Account.
- OmniFocus 3 — From the Home view, tap the Settings button
-
Sign into your Omni Account, or sign up for one.
-
Any purchases you own for the app will be listed below your account details once signed in; tap Register Purchase to associate your purchase with your Omni Account.
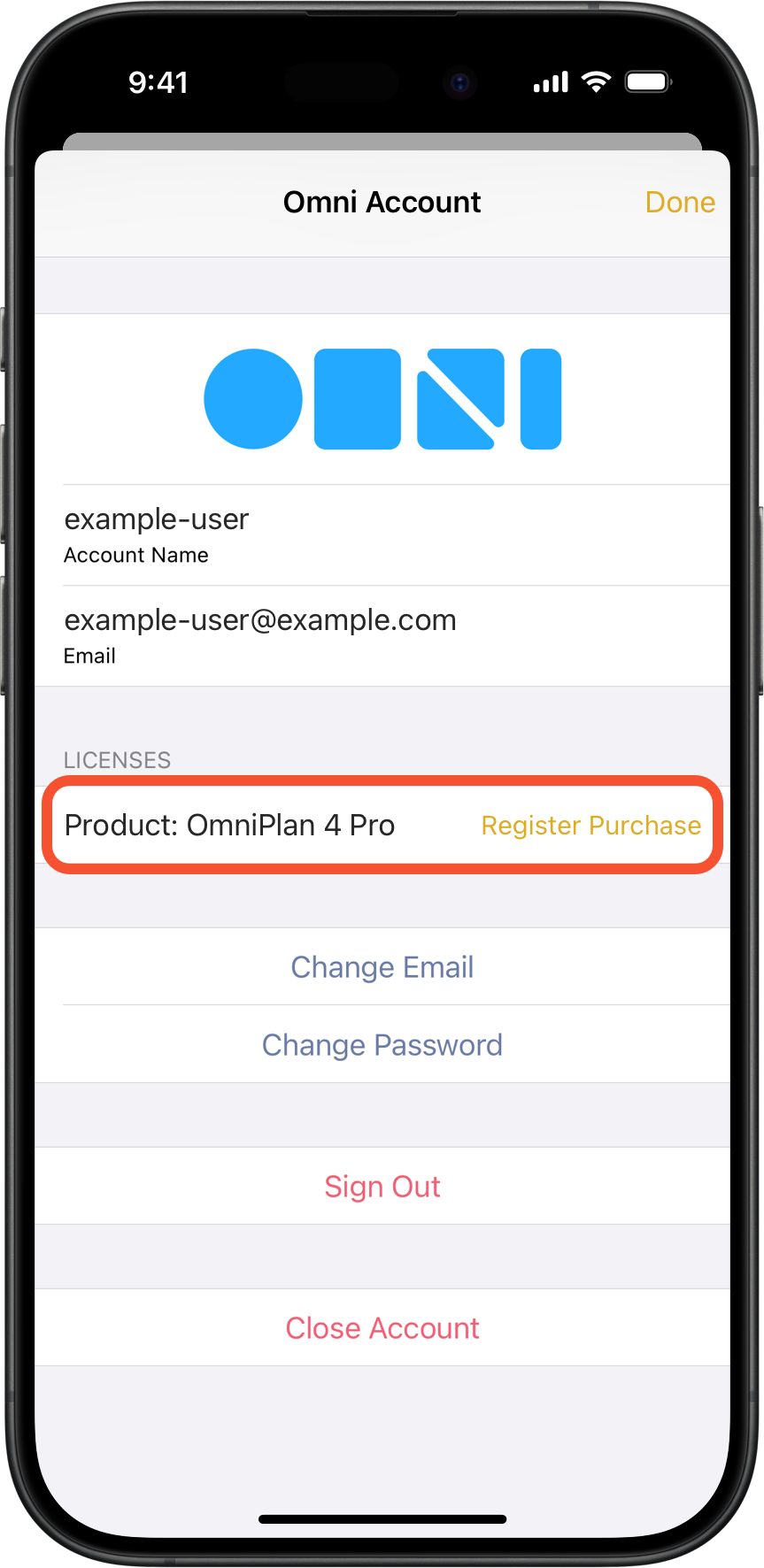
-
Tap Register when prompted for confirmation.
-
After the registration process is complete, the purchase will continue to be listed in the same place, just without the Register Purchase button.
Unlocking a purchase on another device
Thanks to Omni Accounts, it is now easier than ever to unlock your purchases on other devices. All you need to do is sign into the app on another device using the Omni Account that the purchase is registered to.
This means you no longer have to keep track of a license key, and most notably for App Store purchases it enables family sharing via your Omni Account!
Managing or cancelling a subscription
- For subscriptions purchased from the Omni Store
Sign into your Omni Account management page. Under any active subscriptions there will be an option to Modify Subscription, which is where you’ll find the option to cancel the subscription.
- For subscriptions purchased from the App Store
New subscription purchases were removed from the App Store versions in February 2025. For those that have an active App Store subscriptions tied to your Apple ID, they can be cancelled in Settings on iPhone and iPad or the App Store on Mac.
