Getting Synced
When you first launch OmniFocus for iOS you’ll be asked to set up your sync settings. OmniFocus synchronizes your actions with a server so that all your iPhone, iPad, and Mac tasks and projects are always up to date.
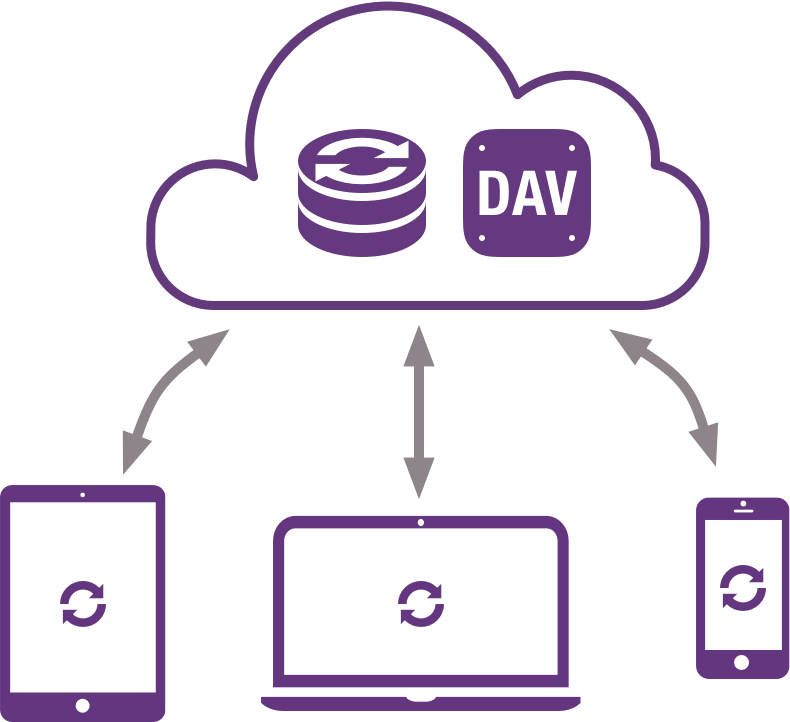
Even if you’re only using OmniFocus on a single device, syncing is recommended for the automated data backup it provides. Best of all, our Omni Sync Server is free, and we take care of managing the servers so your data is always available when you need it most.
Note
Different OmniFocus databases can't be merged, so if you use the app on multiple devices (for example, on your iPhone and iPad) and want them to communicate, you should set up sync the first time you use OmniFocus on the device to avoid any conflicts.
Omni Sync Server
Because we feel that synchronization is such a crucial part of being productive, we’ve made it part of the launch experience when you first open OmniFocus for iOS.
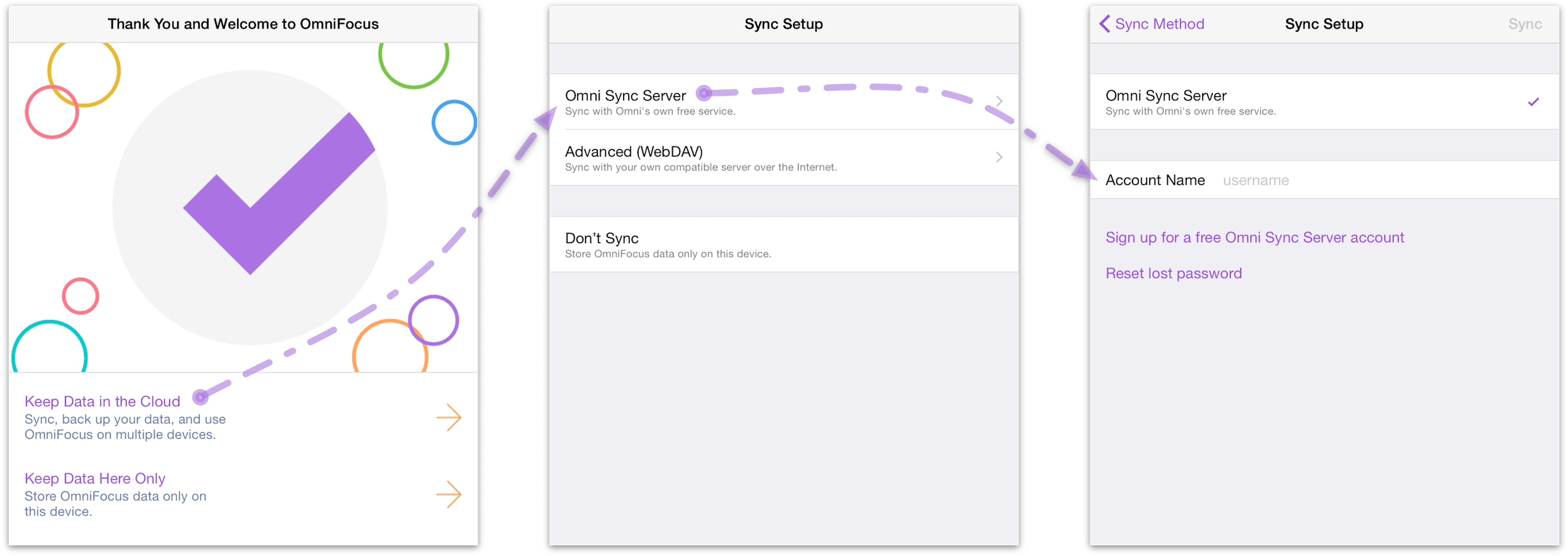
After choosing Keep Data in the Cloud, you will see that you have two methods to choose from:
Omni Sync Server
Advanced (WebDAV)
Our own Omni Sync Server is recommended for ease of use and reliability of support. Get started by creating a new Omni Sync account here:
https://manage.sync.omnigroup.com
If you don’t set up sync now, but later decide that you want to, you can always choose Sync Setup from the Settings menu (found by dragging down on the sidebar).
Note
If you have 1Password by AgileBits installed, OmniFocus can use it to store your sync and encryption database passwords. You'll have an opportunity to do this when you first set up sync on your device, or subsequently in the sync section of Settings; see 1Password Support for details on setting it up.
Other WebDAV Options
Omni Sync Server is a great syncing solution for most OmniFocus users. If your sync needs require that your data be kept completely within a system you control, you can configure a private WebDAV server to sync your OmniFocus data. This can be a third party server (there are many fine providers out there) or one that lives on your own Mac.
While we’re not able to provide comprehensive support for WebDAV servers we don’t administrate (since it isn’t our software), we’re glad to help you get started with some pointers.
See this support article for a tutorial on setting up your own OmniFocus sync server using Server.app (included with Mac OS X Server).
Another option for self-hosting your own sync server is WebDAVNav Server, a free server application (see the corresponding support article). Please recall that we can't provide troubleshooting assistance for third party apps or services, so once again we recommend Omni Sync Server unless you're running OmniFocus in extraordinary circumstances.
Warning
When you expose files and folders on your computer to the internet (even with password protection), you assume some risk. Make sure you understand this risk before setting up a server, and be sure to keep your Mac up to date with the latest security patches. If you'd prefer not to host your own server, you can sign up for an Omni Sync Server account or use another standards-compliant WebDAV host to sync OmniFocus.
How Synchronization Works
With sync turned on in OmniFocus, a server you designate keeps a copy of your database so that it’s always available wherever you are. With each subsequent sync, OmniFocus compares your local database with what’s on the server and applies any differences to the database on the server (or vice versa, bringing the latest changes from the server to your device).
We’ve also built in an automatic sync mechanism. With sync turned on, OmniFocus sends new changes to the sync server after one minute, or whenever you switch to another app. At a bare minimum, OmniFocus checks in with the sync server every hour if nothing has changed on the device. This helps ensure that your data from OmniFocus is always safe, secure, and most importantly—up to date.
OmniFocus for iOS uses Apple’s built-in background fetch to keep your database up to date even while not using the app. However, if you’ve made changes you want to view immediately on other devices, you’ll want to perform a manual sync (by tapping the Sync button in OmniFocus) before switching to OmniFocus on another iOS device or your Mac. This pushes your latest changes up to the sync server, so that when you launch OmniFocus on the other system, all you have to do is tap or click Sync to ensure that all of your changes are there.
As of OmniFocus 2.6, synchronization is even more robust with the addition of push notification-triggered sync. This feature notifies your other devices with OmniFocus to update whenever you make a change, so manual syncing should rarely—if ever—be required. See this support article for more information on just how it works. For options related to push-triggered sync, choose Push in the Sync section of OmniFocus Settings.
Note
While OmniFocus does everything it can to keep your data updated at all times across all your devices with regular sync requests, it works within the framework of the background sync process that exists in iOS 10. This support article from Apple explains one way you can help promote more frequent OmniFocus syncing on your device.
Warning
Services such as Dropbox, Google Drive, and the like are great for file sharing, but they can't handle OmniFocus data properly. Please only sync your data using the Omni Sync Server, or a fully WebDAV compliant host. If you have questions about whether or not a host is WebDAV compliant, please contact us before you begin syncing!
Encryption
OmniFocus sync has always used HTTPS to encrypt your data while in transfer to sync servers that support it (including Omni Sync Server). New with the release of OmniFocus 2.6 for Mac and 2.15 for iOS, all OmniFocus databases set up to sync with remote servers are also automatically encrypted prior to transit, and live encrypted on the server.
Note
Versions of OmniFocus with the database encryption feature also include an updated database format that requires migration from previous versions for compatibility between all your devices with OmniFocus.
After updating one device to a version that supports encryption, you'll see guidance on which other devices must be updated before the migration can take place.
For details on the migration process see Migrating Your Database below.
Encryption is done by OmniFocus on your Mac or iOS device at the time the database is transmitted to the sync server. This means that regardless of the sync destination (Omni Sync Server or another WebDAV server), encryption-based security is preserved. OmniFocus doesn't actively encrypt data while in storage on your local device, instead deferring to any system-level encryption you have in place.
Technical details of the encryption scheme for OmniFocus can be found in this forum post.
Warning
After migrating to the new database format, if you're set up to publish due items as calendar alarms, a portion of your data will remain unencrypted while stored as part of the .ics file on the sync server.
Setting a Separate Database Passphrase
By default, OmniFocus uses the password you chose when setting up your sync account to encrypt your database on the server. For an extra layer of security, you can use a distinct encryption passphrase by choosing Use Separate Passphrase from Encryption Settings.
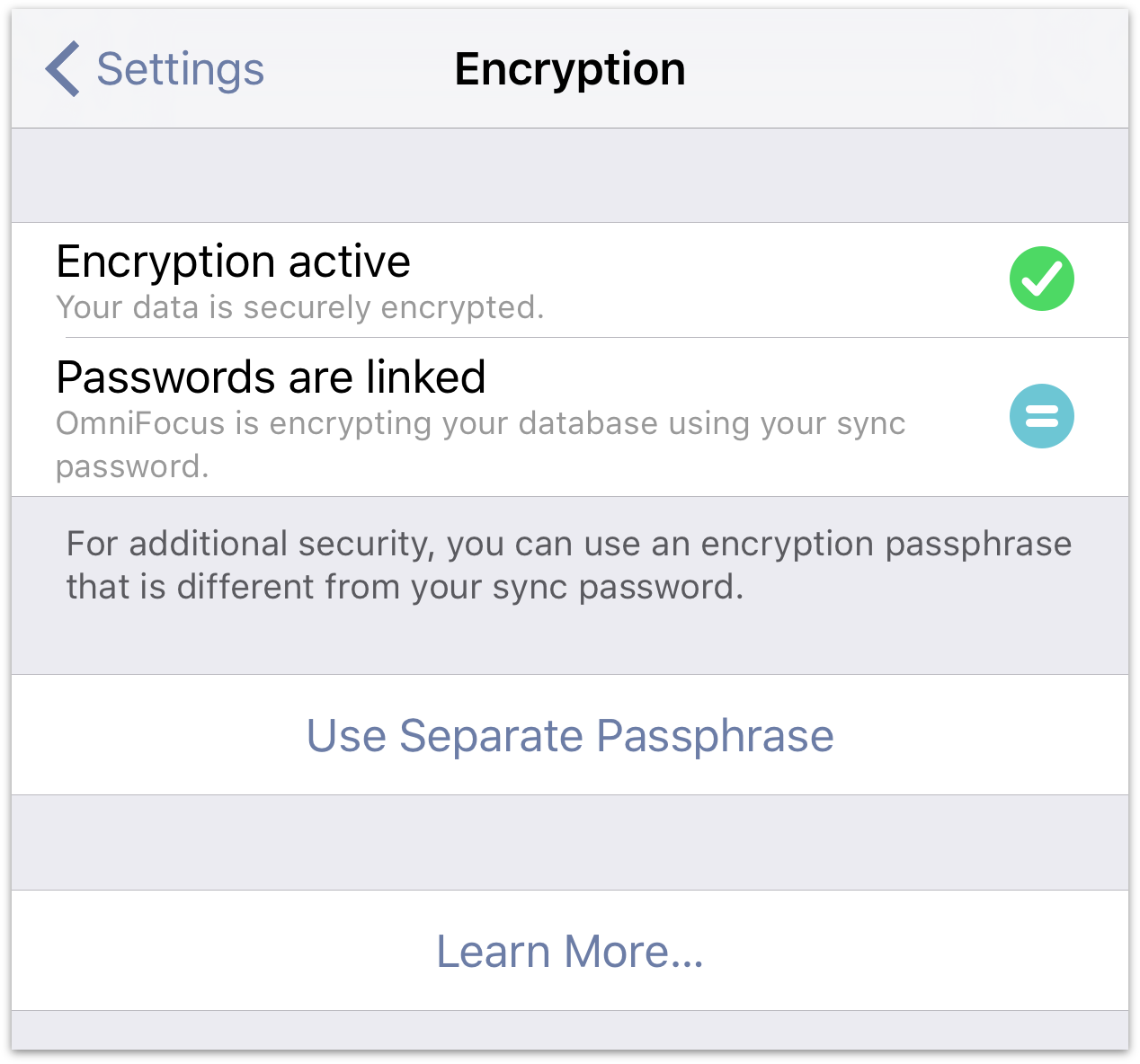
The Encryption section of OmniFocus Settings indicates whether your passwords are linked or separate. When you tap Use Separate Passphrase, you are prompted to enter your current passphrase (this is the same as your sync password). You can then set and confirm a new passphrase used to encrypt your database on the server.
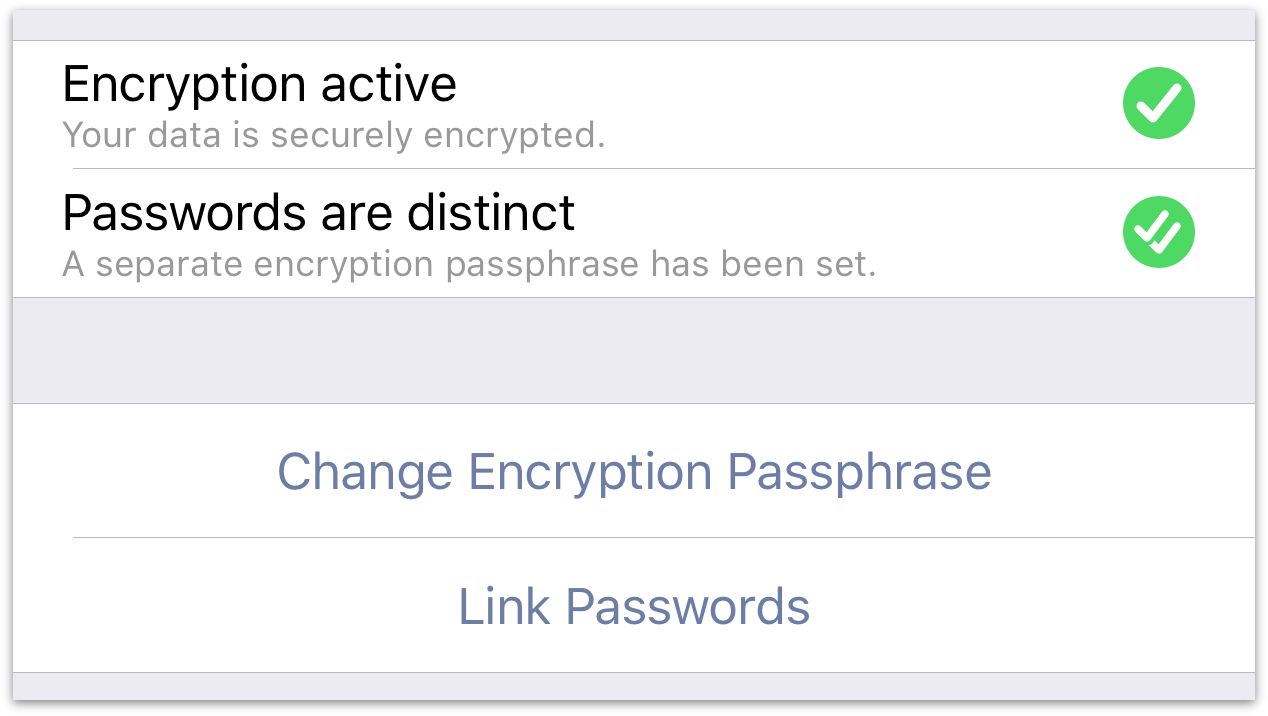
After setting a new encryption passphrase the Encryption settings indicate that your sync and encryption passwords are distinct. You can unify them again by tapping Link Passwords, or change the encryption passphrase to something new with Change Encryption Passphrase.
Note
If you're syncing with OmniFocus for Mac or other iOS devices, after changing your encryption passphrase you will be prompted to enter the new passphrase on each of those devices before you can receive updates from the server.
If you’re using a password manager like 1Password, it can track both your encryption and sync passphrases regardless of whether they're linked; see 1Password Support for details on using 1Password with OmniFocus.
Migrating Your Database
If you are updating from an earlier version of OmniFocus, you may be prompted to migrate your database to a format capable of supporting the features of the latest version of the app.
To begin the migration process, choose Migrate Database from Settings or sync with a database that's migration-ready. Upon doing so you'll see the Migration screen that lists any clients that still need to be updated to the latest version to allow for the database migration to work.
If you're running a very old version of OmniFocus on a device that syncs with your current database, it may not be eligible for migration to the new database format. If this is the case, it will be indicated in a separate section of the Migration screen. You'll be asked to disconnect any ineligible clients (choose Registered Devices from Settings and tap Edit to remove those that aren't eligible) before proceeding with the upgrade.
Note
If you prefer to maintain sync compatibility with a very old version of OmniFocus, you can choose not to update to the new database format. However, newer features of OmniFocus that require the updated format will not be available on any devices that sync with that database.
When all of your Macs and iOS devices with OmniFocus are at versions that support the latest database format, the Migration window gives the green light to make the transition to the new, improved format. Choose Migrate Database, and voila! OmniFocus syncs your database in the new format to all of your devices.
On the small chance that something goes missing during the migration process, before changing formats OmniFocus automatically makes a backup of your database that you can revert to if needed. We've prepared support articles with more detail on the migration and backup restoration process, and you can always contact us with any additional questions.
