Chapter 1
Willkommen bei OmniGraffle 2.2 für iOS!
Sie haben richtig gelesen, hier steht OmniGraffle 2.2 für iOS. Nach der letzten Veröffentlichung haben Ihre Freunde bei The Omni Group fleißig an Universal-Versionen für alle eigenen Apps gearbeitet. Falls Sie ein iPhone, iPad, iPad mini oder einen iPod touch (5. Generation) mit iOS 8 oder neuer besitzen, ist heute Ihr Glückstag.
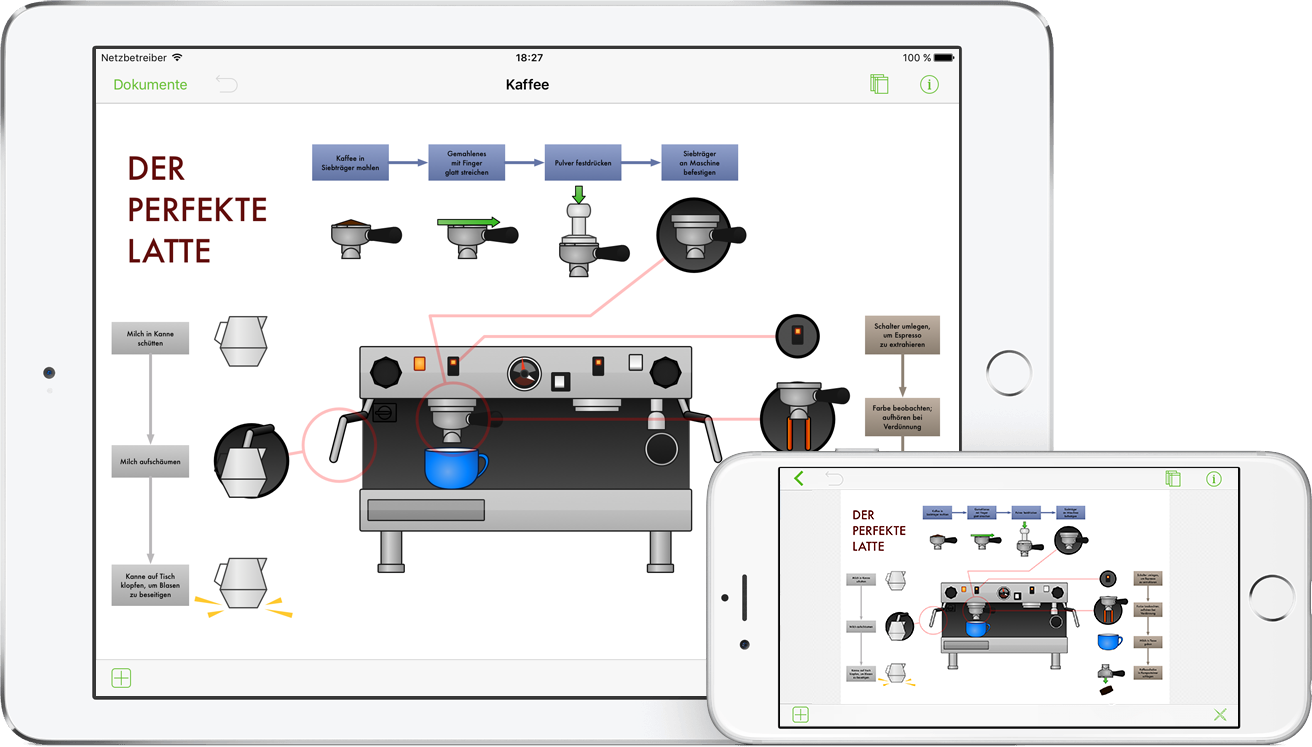
Als Apple das iPhone 6 und iPhone 6 Plus einführte, wussten wir, dass es schließlich an der Zeit war, unsere iOS-Apps auf den größeren iPhone-Bildschirmen zur Verfügung zu stellen. OmniGraffle 2.2 für iOS wurde für iOS 8 optimiert und enthält sehr viele tolle neue Funktionen wie:
- Punktbearbeitungswerkzeuge: Wir haben einen neuen Werkzeugsatz zum Bearbeiten der Punkte einer Form hinzugefügt. Wählen Sie zum Verwenden der Punktbearbeitungswerkzeuge zuerst auf der Arbeitsfläche eine Form aus und tippen Sie dann in der unteren Symbolleiste auf
 . Auf diese Weise können vorhandene Punkte viel einfacher bewegt, Punkte hinzugefügt und Punkte von einem Objekt entfernt werden.
. Auf diese Weise können vorhandene Punkte viel einfacher bewegt, Punkte hinzugefügt und Punkte von einem Objekt entfernt werden. - Lupe: Sie glauben vielleicht, dies hat mit dem Apple-Hauptsitz zu tun. Weit gefehlt. Die Lupe wird unter Ihrem Finger angezeigt, wenn Sie den Bildschirm Ihres iOS-Geräts berühren. Mit diesem neuen Werkzeug können Sie Objekte ausrichten oder Linien auf das Pixel genau verbinden.
- Fülleffekte und Filter: Wir haben die Fülleffekte und Filter von OmniGraffle 6.1 für Mac in OmniGraffle 2.2 für iOS integriert.
Hinweis
Sie sollten die Versionshinweise lesen, um eine Liste mit allen in OmniGraffle für iOS vorgenommenen Änderungen zu sehen. Tippen Sie hierzu in der Symbolleiste auf das Zahnradsymbol und wählen Sie Versionshinweise.
Und dann gibt es noch einen neuen Ort in der Omni-Familie: Stenciltown. Unter Stenciltown können Sie sicher neue Schablonen für den Einsatz mit OmniGraffle suchen und laden.
Mit Liebe kreiert
The Omni Group
Aufbau dieser Dokumentation
Dieses vorliegende Handbuch (in OmniGraffle, online oder in iBooks auf dem Mac oder iOS-Gerät oder an beiden Orten) wurde so konzipiert, dass Sie einen vollständigen Überblick über OmniGraffle erhalten.
Am Anfang erhalten Sie einen Überblick über die Benutzeroberfläche von OmniGraffle. Sie sollten dieses Kapitel nicht überspringen, denn dort finden Sie viele wertvolle Informationen und Details über OmniGraffle, die Sie sonst versäumen würden. Aber falls Sie dieses Kapitel doch überspringen und sich später die Frage stellen „Welche Funktion hat diese Taste?“, können Sie zu diesem Kapitel wechseln, um alles darüber zu erfahren.
Damit Sie sich besser in der Dokumentation zurechtfinden und schneller alles über OmniGraffle lernen, was Sie wissen müssen, folgt eine Liste aller Buchkapitel:
- Kapitel 1 – Arbeiten in der Cloud
- Ab OmniGraffle 2.2 können Dateien vielfältiger in der Cloud gespeichert werden. Zusätzlich zu unserem Synchronisierungsdienst OmniPresence probieren wir etwas Neues als
 in Version 2.2 aus: Cloudspeicheranbieter.
in Version 2.2 aus: Cloudspeicheranbieter.
Dieser neue Dienst wurde von vielen Benutzer gewünscht – die Möglichkeit, Dateien bei anderen Diensten wie Box, Dropbox, Google Drive, OneDrive und anderen zu speichern. Er ist nicht perfekt; aus diesem Grund ist er eine BETA-Funktion, aber die Nachfrage war so groß, dass wir uns entschlossen haben, dass Sie Ihn ausprobieren können.
Im ersten Kapitel werden Sie durch das Einrichten eines Cloud-Accounts in OmniGraffle geführt. Außerdem wird erläutert, wie Sie für die beste Leistung von Omni Sync Server sorgen, und gezeigt, wie Sie die Funktion aktivieren und Dateien bei anderen Cloudspeicheranbietern speichern.
- Kapitel 2 – Verwenden der Dokumentübersicht
- Weil OmniGraffle ein dokumentbasiertes Programm ist, müssen Sie eine Möglichkeit zur Verwaltung der Dokumente auf Ihren Geräten haben. In diesem Kapitel erhalten Sie einen Überblick über die Dokumentübersicht, womit Sie die Dateien verwalten, die Sie in OmniGraffle erstellen.
- Kapitel 3 – Gesten von OmniGraffle für iOS
- OmniGraffle bietet eigene fortschrittliche und äußerst leistungsstarke angepasste Gesten. Gesten zum Wechseln zwischen Arbeitsflächen und Ebenen, zum Gruppieren und Aufheben einer Gruppierung, zum Umwandeln von Textobjekten auf der Arbeitsfläche in Beschriftungen und zum Lösen dieser Beschriftungen. In diesem Kapitel werden Ihnen alle Gesten vorgestellt, die wir in OmniGraffle 2 für iOS integriert haben.
- Kapitel 4 – Verwenden von OmniGraffle unter iOS
- Im ersten Kapitel geht es gleich zur Sache und Sie erhalten einen Überblick über die Benutzeroberfläche von OmniGraffle vom Allgemeinen ins Detail. Sie erfahren die Unterschiede bei der Verwendung von OmniGraffle auf iOS-Geräten mit großen und kleinen Bildschirmen und lernen die Ihnen zur Verfügung stehenden Werkzeuge im Detail kennen. Nicht zu spezifisch; nur die Grundlagen, um beginnen zu können.
- Kapitel 5 – Verwenden der Informationsfenster
- Sobald Sie etwas über die Werkzeuge erfahren haben, können Sie mit den Informationsfenstern die gezeichneten Dinge näher betrachten und deren Eigenschaften ändern. In Kapitel 3 werden auch die in OmniGraffle integrierten Schablonen näher betrachtet. Außerdem wird Ihnen Stenciltown vorgestellt.
- Kapitel 6 – Zeichengrundlagen
- Hier lernen Sie einige der grundlegenden Möglichkeiten zum Zeichnen und Erstellen von Objekten auf der Arbeitsfläche. Sie lernen, wie Formen erstellt, ausgewählt, in der Größe geändert und bewegt werden, wie Objekte gruppiert und Gruppierungen aufgehoben werden, wie Objekte mit Linien verbunden werden (einschließlich, wie die Verbindungslinien und Endpunkte angepasst werden) und wie Farben mit dem Informationsfenster „Füllung“ Ihren Objekten hinzugefügt werden.
- Kapitel 7 – Hilfe
- Es ist keine Blamage, wenn man um Unterstützung bitten muss. Genau genommen sind wir ja dafür da. Falls Sie bei der Arbeit mit OmniGraffle mal nicht mehr weiterwissen, ein Problem mit der Lizenz der App haben oder wenn Sie unseren Support- und DocWrangler-Mitarbeitern einfach nur mitteilen möchten, welch fantastische Arbeit sie leisten, melden Sie sich. In diesem Kapitel wird auf die Ihnen zur Verfügung stehenden Ressourcen verwiesen: Support-Mitarbeiter, Support-Artikel, Videos und Dokumentation.
Verwenden dieses Buches
Einer der Vorzüge, die OmniGraffle-Dokumentation in elektronischer Form vorliegen zu haben, ist, dass sie bei Bedarf immer verfügbar ist. Die gesamte Dokumentation ist auf unserer Website verfügbar, wo sie durchsucht und markiert werden kann. Wir folgen auch weiterhin dem anhaltenden Trend, EPUB-Versionen unserer Dokumentation zu erstellen und uneingeschränkt im iBooks Store zur Verfügung zu stellen.
Neuigkeiten in OmniGraffle 2 für iOS
![]() OmniGraffle 2 hat neue und umgestaltete Funktionen, mit denen das Zeichnen und Entwerfen noch einfacher wird. Wenn Sie OmniGraffle bereits seit Längerem nutzen, werden Sie schnell einige Änderungen bemerken.
OmniGraffle 2 hat neue und umgestaltete Funktionen, mit denen das Zeichnen und Entwerfen noch einfacher wird. Wenn Sie OmniGraffle bereits seit Längerem nutzen, werden Sie schnell einige Änderungen bemerken.
Im Folgenden werden einige (jedoch nicht alle) der neuen Funktionen in OmniGraffle 2 aufgeführt:
- In-App-Kauf: Einige Pro-Funktionen, z. B. Visio®-Unterstützung, Formkombinationen, Tabellen und mehr, wurden in ein In-App-Kauf-Bundle verlagert.
- Schablonensuche: Sie können jetzt in unserem Repository Stenciltown nach Schablonen suchen, die von Benutzern übermittelt wurden.
- Benutzeroberfläche: Die Benutzeroberfläche wurde geändert, um OmniGraffle an iOS 8 anzupassen. Die Arbeitsflächen-Seitenleiste sowie die Fähigkeit, Steuerelemente der Benutzeroberfläche auszublenden, wurden hinzugefügt.
- Formkombinationen (Pro): Kombinieren Sie Objekte auf der Arbeitsfläche, um eigene Formen zu erstellen. (Diese Funktion ist nach dem In-App-Kauf verfügbar.)
- Visio-Unterstützung (Pro): Importieren und exportieren Sie Illustrationen und Diagramme für Microsoft® Visio®, einschließlich Visio 2013. (Diese Funktion ist nach dem In-App-Kauf verfügbar.)
- OmniOutliner-Unterstützung: Import- und Exportunterstützung für OmniOutliner-Dateien.
- Informationsfenster: Neue Füll-, Kontur- und Schattenstile wurden hinzugefügt.
- AirDrop: Nutzen Sie AirDrop, um Dateien zwischen iOS 8- und OS X-Clients einfach zu übertragen.
- Zeichenwerkzeuge: Bearbeiten Sie Knotenpunkte auf Formen mit dem Freihandwerkzeug und konvertieren Sie diese Punkte in Bézier-Punkte.
- Vorlagen: Beim Erstellen eines neuen Dokuments wird Ihnen eine Liste der verfügbaren Vorlagen, mit denen Sie beginnen können, angezeigt. Sie können ein vorhandenes Dokument leicht in eine Vorlage umwandeln oder eine Vorlage neu beginnen.
- Ordner: Haben Sie sehr viele Illustrationen und Diagramme auf Ihrem iPad? Organisieren Sie sie mit Ordnern und falls Sie mit OmniPresence synchronisieren, sind die gleichen Ordner und Dateien auf Ihrem Mac sichtbar.
Diese neuen Funktionen, zusammen mit der Dateisynchronisierung mit OmniPresence und Omni Sync Server, bilden ein unglaubliches Update, das die ganze Zahl verdient.
Zusatzfunktionen der Pro-Version
OmniGraffle 2 Pro, verfügbar über einen In-App-Kauf, umfasst viele erweiterte Funktionen, die eventuell nicht von allen Benutzern benötigt werden. OmniGraffle 2 Pro-Funktionen umfassen:
- Aktionen!: Wenn Sie OmniGraffle Pro für Mac verwendet haben, haben Sie wahrscheinlich bereits mit Aktionen Interaktionen zwischen Objekten auf der Arbeitsfläche ausgelöst. Wir haben Aktionen in OmniGraffle Pro für iOS integriert, damit Sie Ihre Idee für eine App oder Website konzeptionieren können.
- Wir haben die Fülleffekte und Filter von OmniGraffle 6.1 für Mac in OmniGraffle 2.2 für iOS integriert.
- Position von Knotenpunkten
- Einstellungen für den Notiz-Tipp
- Zoomoptionen für die Arbeitsfläche
- Freigeben von Ebenen auf Arbeitsflächen
- Kombinieren von Formen
- Hinzufügen von Notizen und eigenen Daten
- Erstellen von Tabellen
- Unterstützung für Unterdiagramme
- Visio®-Unterstützung
Im gesamten Handbuch werden Sie mit einem kleinen Kästchen wie diesem auf die Funktionen aufmerksam gemacht, die nur in OmniGraffle 2 Pro enthalten sind. Alle anderen Funktionen stehen sowohl in der Standard- als auch in der Pro-Version von OmniGraffle zur Verfügung.
Sagen Sie uns Ihre Meinung
Wir aktualisieren unsere Dokumentation kontinuierlich. Sei es die Arbeit an CSS, das Korrigieren eines vereinzelten Rechtschreibfehlers (ja, so etwas rutscht gelegentlich durch) oder das Hinzufügen von Details oder einer Klarstellung für eine bestimmte Funktion, nachdem wir von einem Kunden Rückmeldung erhalten haben – wir versuchen ständig, unsere Dokumentation zu verbessern und für Sie nützlicher zu machen.
Falls Sie uns bestimmte Anmerkungen zur Dokumentation senden möchten, dann tun Sie das bitte. Sie können eine E-Mail-Nachricht an unseren Support senden oder uns auf Twitter unter @OmniWranglers erreichen.
Vielen Dank, dass Sie sich die Zeit zum Lesen der Dokumentation genommen haben.
Chapter 2
Arbeiten in der Cloud
OmniGraffle speichert Dateien standardmäßig lokal auf Ihrem iOS-Gerät. Wie in Verwalten von Dateien mit der Dokumentübersicht erwähnt, werden die Dateien auf dem Gerät im Ordner Lokale Dokumente gespeichert. Aber weil OmniGraffle jetzt auf mehreren iOS-Geräten funktioniert, sollten Sie in Betracht ziehen, die Dateien in der Cloud zu speichern. Wenn Sie sich dazu entscheiden, kann vom iPad, iPhone, iPod touch (5. Generation oder neuer) und sogar vom Mac, wenn Sie OmniGraffle dort verwenden, auf die Dateien zugegriffen werden.
Sie können beliebig viele Cloud-Accounts hinzufügen. Sie könnten beispielsweise Cloud-Accounts für die private und geschäftliche Nutzung, ein Account mit Gruppenzugriff für Ihr UX-Team usw. hinzufügen. Ihren Möglichkeiten sind fast keine Grenzen gesetzt. Die einzige echte Einschränkung ist der verfügbare Speicherplatz auf jedem Gerät.
In diesem Kapitel wird Ihnen gezeigt, wie Sie einen Omni Sync Server-Account erstellen und über das in OmniGraffle integrierte OmniPresence eine Verbindung zum Server herstellen. Anschließend erfahren Sie, wie Sie mit einem neuen  -Dienst eine Verbindung zu anderen Cloudspeicheranbietern wie iCloud Drive, Box, Dropbox und mehr herstellen.
-Dienst eine Verbindung zu anderen Cloudspeicheranbietern wie iCloud Drive, Box, Dropbox und mehr herstellen.
Was bedeutet es, in der Cloud zu arbeiten?
Arbeiten in der Cloud hört sich cool und futuristisch an, aber es bedeutet in Wirklichkeit, dass Ihre Dateien irgendwo sicher gespeichert sind und sich Kopien dieser Dateien lokal auf Ihrem iOS-Gerät befinden.
Jedes Mal, wenn Sie eine Datei ändern, wird die Datei in der Cloud bei der nächsten Synchronisierung von OmniGraffle aktualisiert. Hierbei wird natürlich angenommen, dass Ihr iOS-Gerät mit dem Internet verbunden ist. Ist dies nicht der Fall, werden diese Änderungen nach der nächsten Herstellung einer Internetverbindung synchronisiert.
Das Speichern von Dateien in der Cloud ist auch vorteilhaft, wenn Sie Ihr iOS-Gerät verloren oder verlegt haben. In diesem Fall sind Ihre Dokumente sicher und geschützt auf dem Server des Cloudanbieters. Für den Zugriff auf Ihre Dateien brauchen Sie sich nur bei Ihrem Cloud-Account anzumelden, Ihr Kennwort zu ändern und die Dateien mit dem neuen iPhone oder iPad zu synchronisieren. Anschließend sind Sie wieder im Geschäft.
Hinweis
Natürlich ist die Sicherheit Ihrer Dateien von der Kennwortstärke abhängig. Sie sollten einen Code (und/oder eine Touch ID) auf Ihrem iOS-Gerät verwenden. Verwenden Sie kein einfaches, aus einem Wörterbuch abgeleitetes Kennwort oder nichts, das leicht von anderen Personen erraten werden kann, z. B. den Namen Ihres Hunds, der überall auf Instagram und Facebook zu sehen ist.
Wählen Sie ein starkes Kennwort oder nutzen Sie andere iOS- und Mac-Apps wie 1Password und dessen integrierten Kennwortgenerator, damit Ihr Cloud-Account sicher bleibt. Als zusätzliche Maßnahme sollten Sie die zweistufige Bestätigung verwenden, falls sie von Ihrem Cloudanbieter angeboten wird.
Und obwohl die meisten Clouddienste, einschließlich Omni Sync Server, Backups behalten, sollten Sie nicht darauf vertrauen, dass Ihr Cloudanbieter Ihnen im Notfall helfen kann. Nur weil Sie Ihre Dateien in der Cloud speichern, befreit Sie das nicht vom Sichern Ihrer Dateien; Sie sollten Backups von allen Dingen verwalten! Erstellen Sie auf alle Fälle regelmäßig ein Backup Ihres iOS-Geräts (in der Cloud oder auf dem Mac) und halten Sie auch für Ihren Mac einen regelmäßigen Backupplan ein.
Synchronisieren mit OmniPresence
Wir beginnen mit OmniPresence. OmniPresence wurde von Grund auf als Lösung zur Speicherung von Dateien in der Cloud für unsere Benutzer entwickelt. Sie haben zwei Speicherungsmöglichkeiten:
- Omni Sync Server: mehrere von uns verwaltete Server, damit Sie Dateien in der Cloud speichern können. OmniPresence ist in unsere iOS-Apps integriert (es gibt auch eine Desktop-App für Ihren Mac), damit keine zusätzlichen Apps geladen werden müssen. Sie brauchen sich nur für einen kostenlosen Omni Sync Server-Account registrieren.
- WebDAV-Konnektivität: eine in OmniPresence bereitgestellte Einschubmethode, damit Benutzer, die ihren eigenen Server verwalten möchten, Dateien speichern und synchronisieren können. Sie können eine Verbindung zum eigenen WebDAV-Server oder zum Dienst eines Dritten Ihres Vertrauens herstellen oder sogar mit WebDAVNav Server einen WebDAV-Dienst im eigenen lokalen Netzwerk einrichten.
Da Sie jetzt Ihre Nutzungsmöglichkeiten von OmniPresence kennen, zeigen wir Ihnen, wie Sie sie in OmniGraffle einrichten.
Erstellen eines Omni Sync Server-Accounts
Wenn Sie Omni Sync Server mit OmniGraffle einsetzen möchten, müssen Sie einen kostenlosen Account einrichten, falls Sie nicht bereits einen haben. Sie können einen kostenlosen Omni Sync Server-Account online erstellen unter:
Gehen Sie zu dieser Seite, geben Sie Ihre E-Mail-Adresse ein und klicken Sie zur Registrierung auf Sign up. Wir senden Ihnen eine E-Mail mit Anweisungen, wie Ihr Omni Sync Server-Account eingerichtet wird.
Tipp
Legen Sie beim Einrichten Ihres Omni Sync Server-Accounts unbedingt ein sicheres Kennwort fest. Sie möchten sicherlich vermeiden, dass diese SkrYpt K1dD0z3 nach einem Brute-Force-Angriff auf Ihre Dateien zugreifen können. Oder nicht?
Wenn Ihr Omni Sync Server-Account einsatzbereit ist, kehren Sie in OmniGraffle zum Bildschirm „Speicherorte“ zurück und folgen Sie dann den Anweisungen.
Verbinden zu Omni Sync Server mit OmniPresence
Wenn Sie einen Omni Sync Server-Account haben, führen Sie diese Schritte zum Konfigurieren eines Cloud-Accounts aus:
- Beginnen Sie zum Starten der Synchronisierung mit Omni Sync Server auf dem Bildschirm Speicherorte und tippen Sie auf OmniPresence-Account hinzufügen.
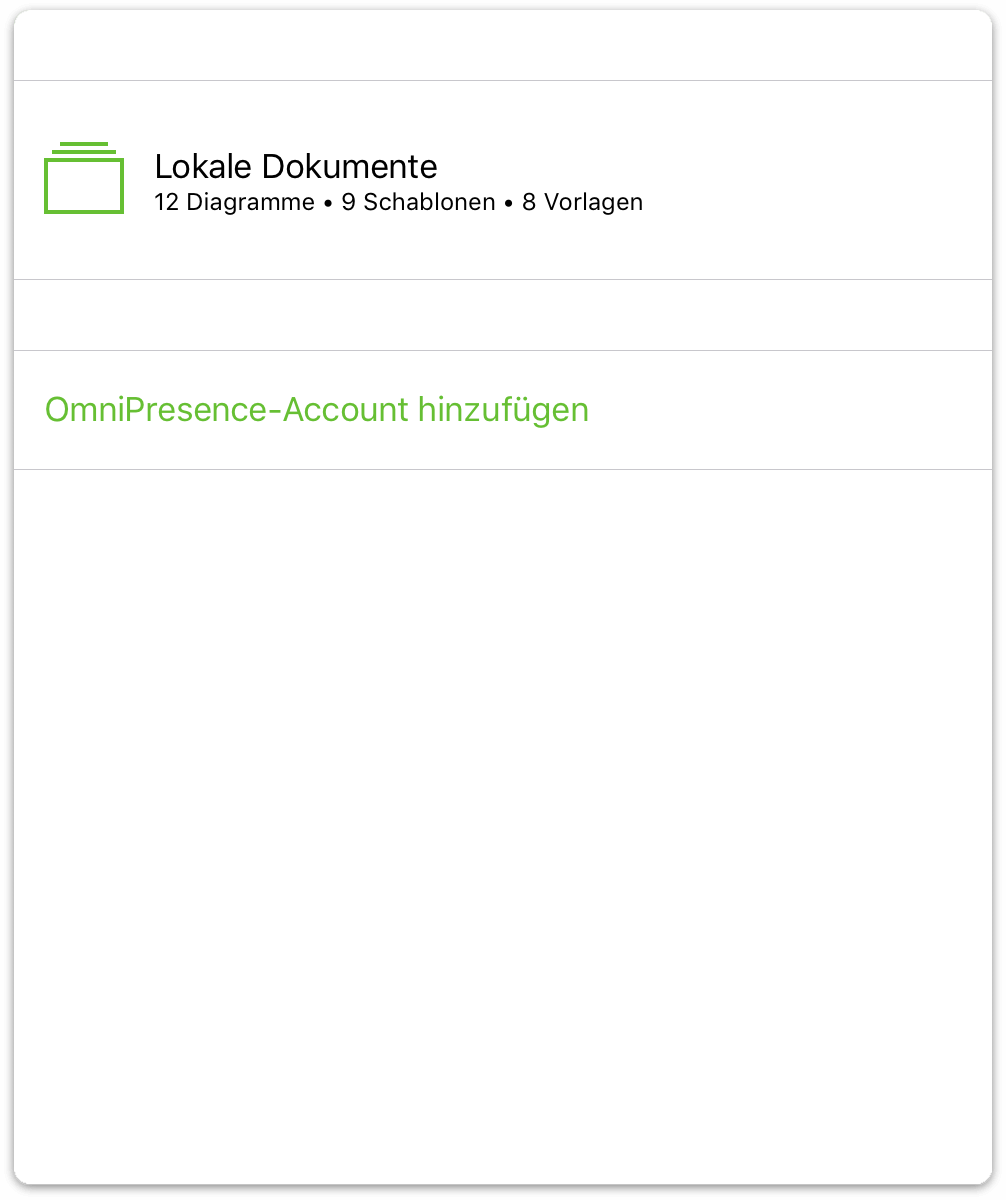
- Wählen Sie als Nächstes den Cloud-Accounttyp, den Sie verwenden möchten. Zur Auswahl stehen Omni Sync Server-Account hinzufügen und WebDAV-Server hinzufügen. Folgender Unterschied besteht zwischen den Möglichkeiten: Omni Sync Server wird von uns gehostet und verwaltet. Beim WebDAV-Server müssten Sie einen Dritten finden, dem Sie die Serververwaltung anvertrauen. Sie können natürlich auch Ihren eigenen Server hosten.
Tippen Sie auf Omni Sync Server-Account hinzufügen.
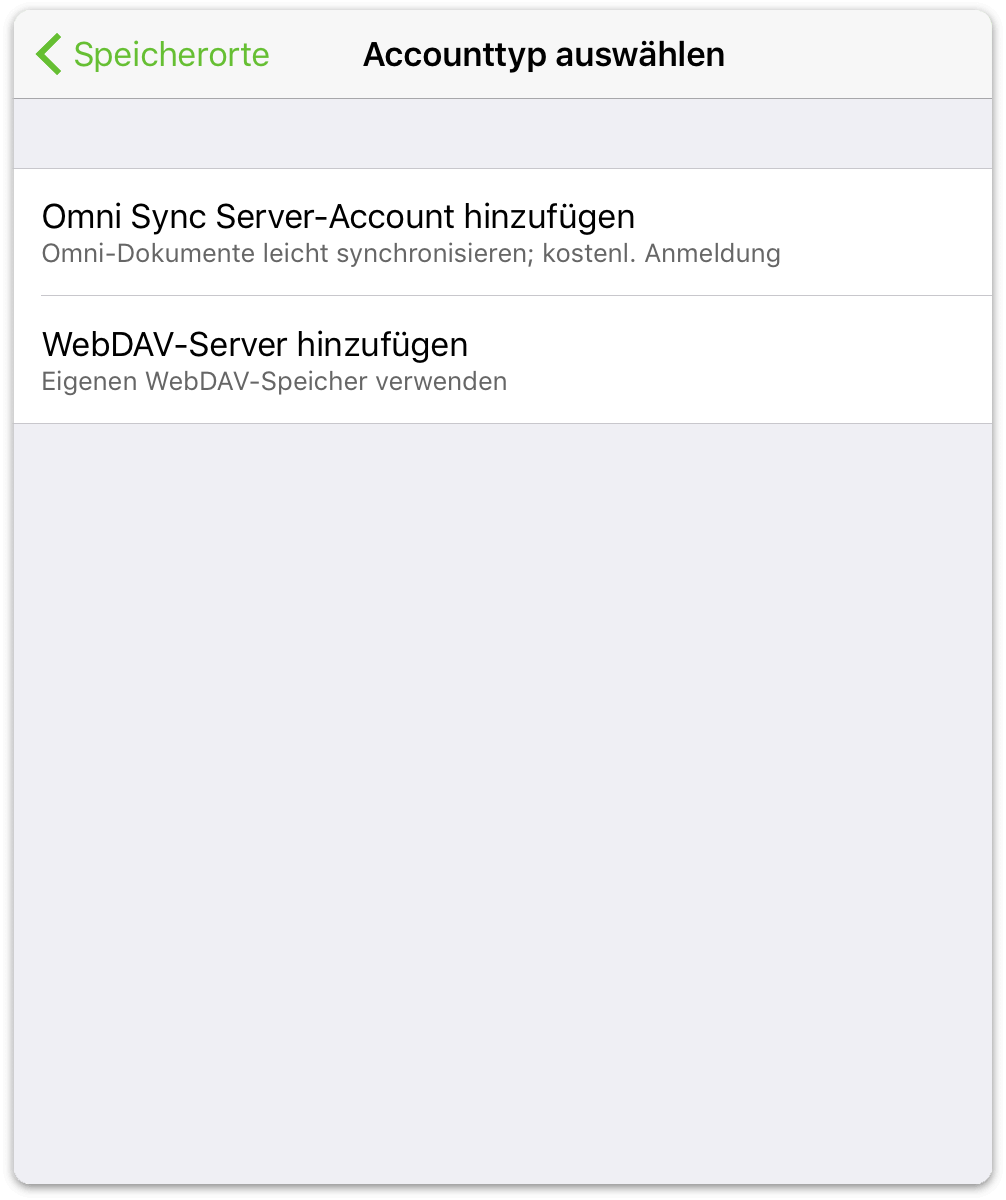
-
Führen Sie auf dem angezeigten Bildschirm Accountinformationen Folgendes durch:
- Füllen Sie das Feld Accountname aus.
- Geben Sie das Kennwort für Ihren Account ein.
- Füllen Sie optional das Feld Spitzname aus. Dieser Name wird für den synchronisierten Ordner verwendet.
- Tippen Sie auf Sichern, um eine Authentifizierung bei Omni Sync Server durchzuführen.
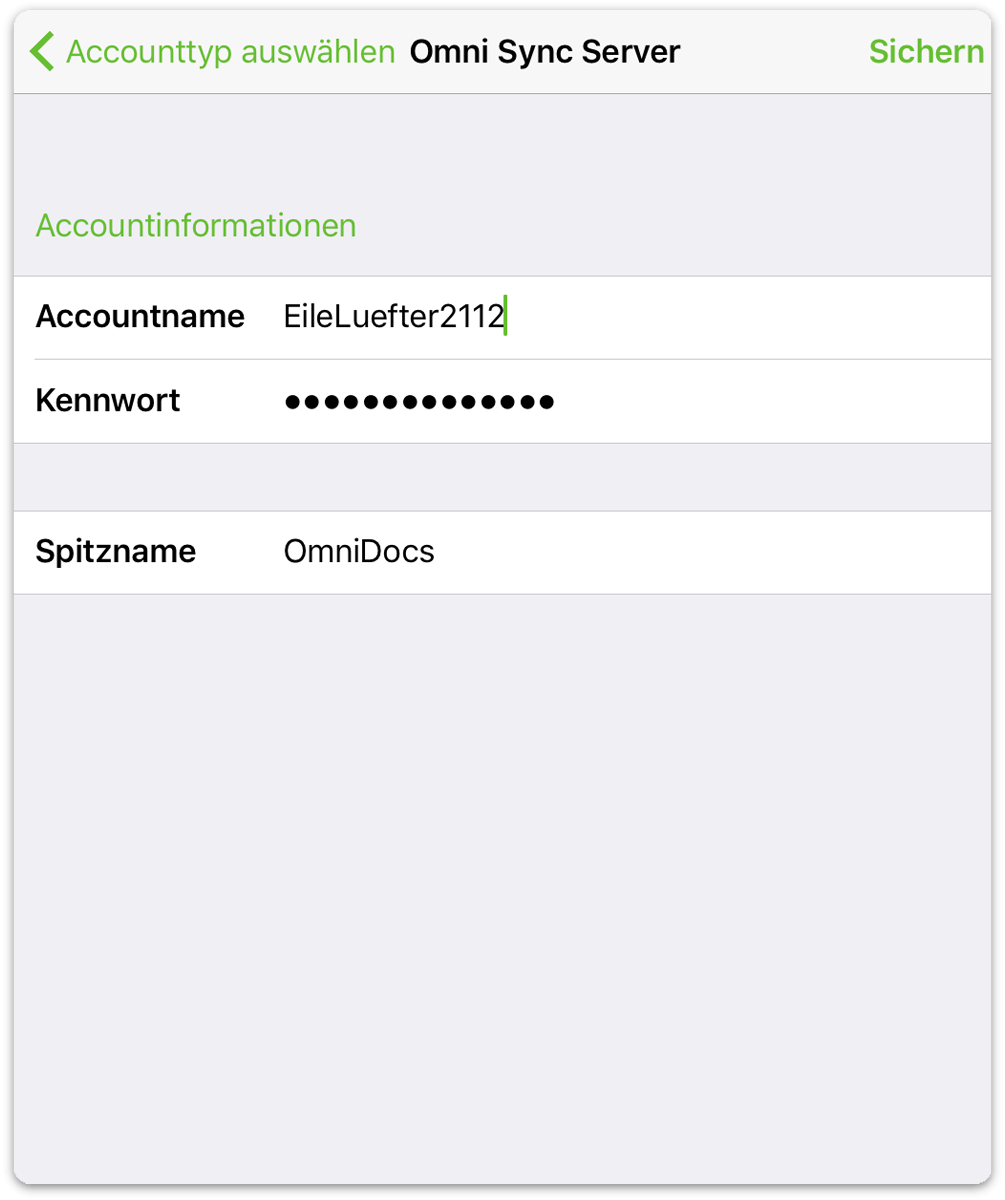
Zusammen mit der Nachricht Server wird auf Kompatibilität getestet sehen Sie eine Statusanzeige. Wenn alles in Ordnung ist, wird Ihnen von OmniGraffle mitgeteilt, dass eine Verbindung zu Omni Sync Server besteht.
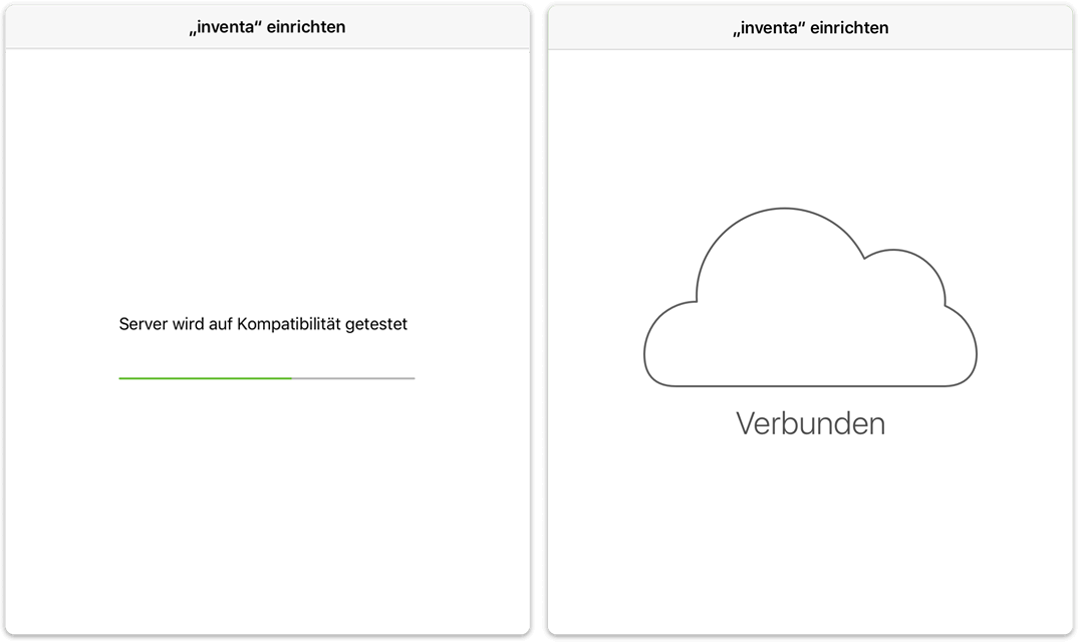
Wenn Ihre Anmeldeinformationen authentifiziert wurden, werden Sie zum Bildschirm „Speicherorte“ von OmniGraffle zurückgeleitet. Hier wird ein neuer Ordner für Ihre synchronisierten Dateien angezeigt.
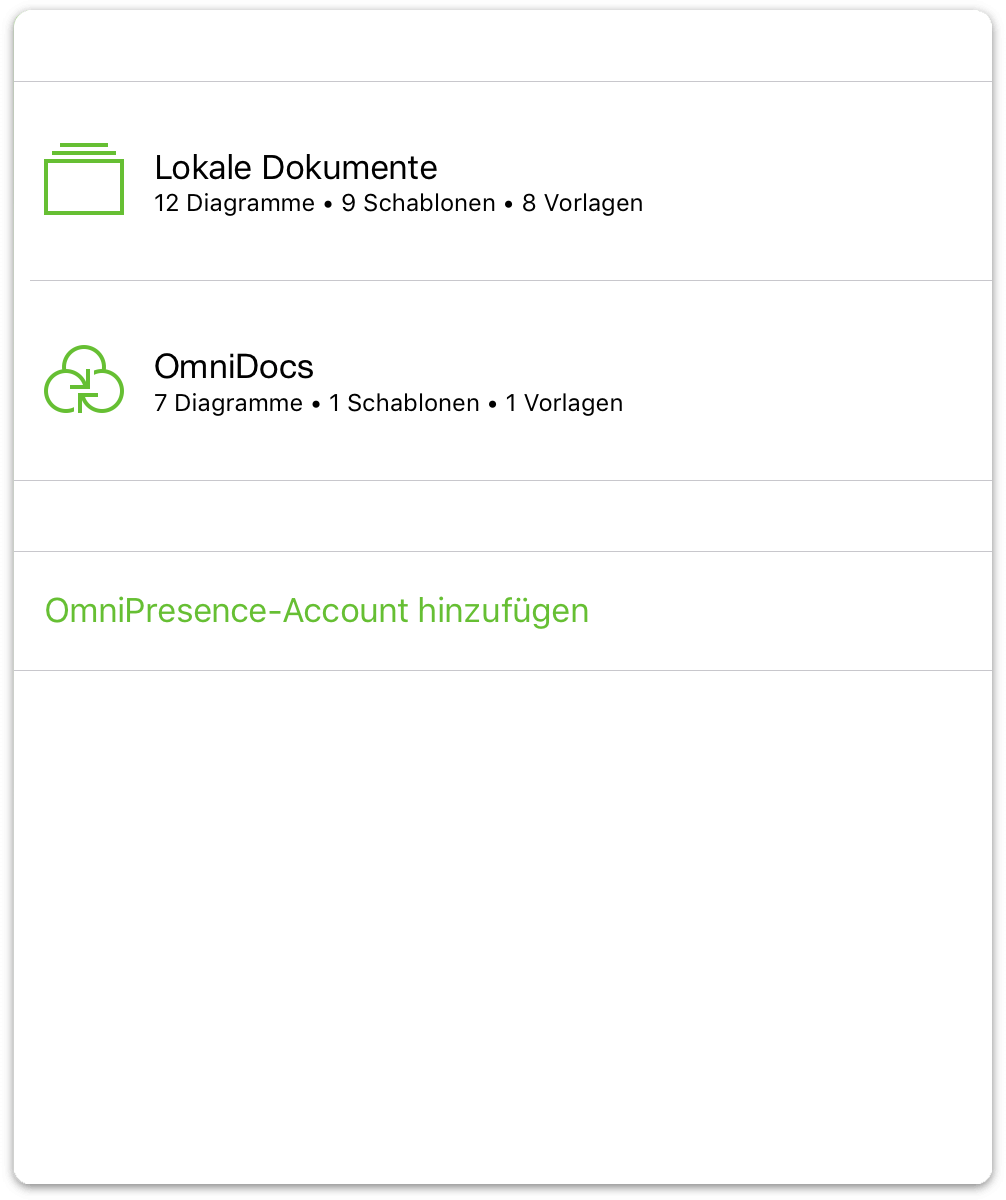
Tippen Sie zum Zugreifen auf die Dateien in einem Dokumentordner auf den Ordner Ihrer Wahl und dann auf die Datei, die Sie bearbeiten möchten.
Verbinden zu WebDAV-Servern mit OmniPresence
Führen Sie auf dem angezeigten Bildschirm Accountinformationen Folgendes durch:
- Geben Sie die URL für den Ort Ihres WebDAV-Servers ein.
- Füllen Sie das Feld Accountname aus.
- Geben Sie das Kennwort für Ihren Account ein.
- Füllen Sie optional das Feld Spitzname aus. Dieser Name wird für den synchronisierten Ordner verwendet.
- Tippen Sie auf Sichern, um eine Authentifizierung beim WebDAV-Server durchzuführen.
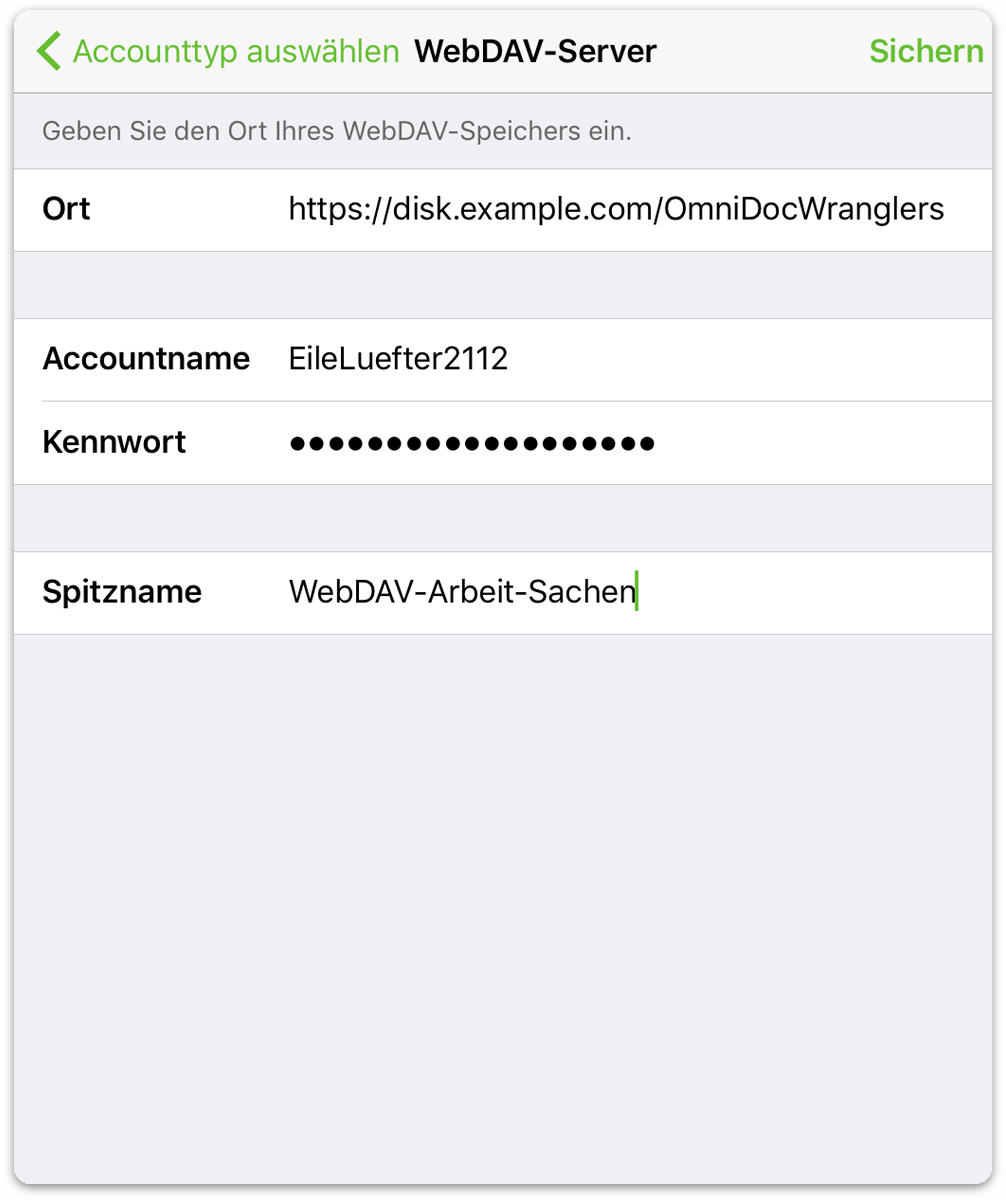
Wie bei der Verbindung zu Omni Sync Server werden Sie von OmniGraffle darüber informiert, dass Folgendes durchgeführt wird: Server wird auf Kompatibilität getestet. Wenn die Verbindung zum WebDAV-Server hergestellt wurde, wird auf dem Bildschirm Verbunden angezeigt.
Achtung
Wenn Sie Dateien und Ordner auf Ihrem Computer für das Internet offenlegen (selbst mit starkem Kennwortschutz), gehen Sie ein gewisses Risiko ein. Sie müssen sich dieses Risikos bewusst sein, bevor Sie einen Server einrichten. Außerdem muss sichergestellt werden, dass auf dem Server immer die neuesten Sicherheitspatches installiert sind. Wenn Sie es bevorzugen, keinen eigenen Server zu hosten, können Sie sich für einen kostenlosen Omni Sync Server-Account registrieren oder einen anderen normenkonformen WebDAV-Host für die Synchronisierung von Dateien mit OmniGraffle nutzen.
Überwachen von OmniPresence
Nachdem Sie OmniGraffle zur Verwendung eines der Cloud-Accounttypen (Omni Sync Server oder WebDAV) konfiguriert haben, bemerken Sie in der Symbolleiste ein OmniPresence-Symbol.
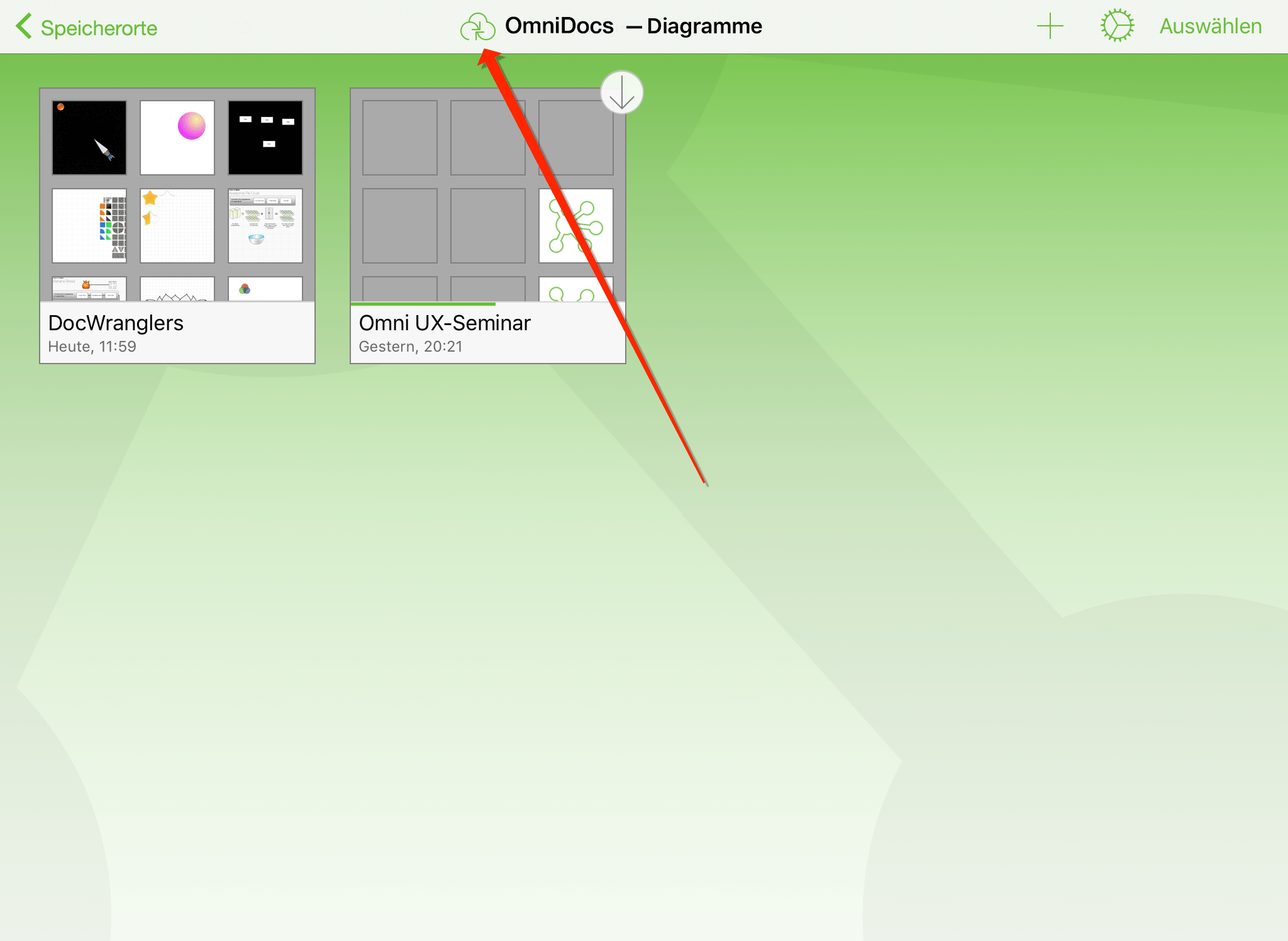
Behalten Sie dieses Symbol im Auge, um den Synchronisierungsstatus von OmniPresence zu überwachen:
 : OmniPresence ist aktiv und bereit, Dateien mit dem Server zu synchronisieren.
: OmniPresence ist aktiv und bereit, Dateien mit dem Server zu synchronisieren. : eine Synchronisierung wird ausgeführt.
: eine Synchronisierung wird ausgeführt. : Ihr iOS-Gerät hat keinen Zugriff auf ein aktives WLAN oder Mobilfunknetz.
: Ihr iOS-Gerät hat keinen Zugriff auf ein aktives WLAN oder Mobilfunknetz. : bei der Synchronisierung Ihrer Dateien ist ein Fehler aufgetreten. Dieses Symbol wird möglicherweise angezeigt, wenn eine andere Person an der gleichen Datei arbeitet oder die Verbindung zum verwendeten Synchronisierungsserver nicht hergestellt werden kann. Tippen Sie erneut auf das OmniPresence-Symbol. Wenn anschließend immer noch das gleiche Fehlersymbol angezeigt wird, wenden Sie sich bitte an unsere Support-Mitarbeiter, um Unterstützung zu erhalten.
: bei der Synchronisierung Ihrer Dateien ist ein Fehler aufgetreten. Dieses Symbol wird möglicherweise angezeigt, wenn eine andere Person an der gleichen Datei arbeitet oder die Verbindung zum verwendeten Synchronisierungsserver nicht hergestellt werden kann. Tippen Sie erneut auf das OmniPresence-Symbol. Wenn anschließend immer noch das gleiche Fehlersymbol angezeigt wird, wenden Sie sich bitte an unsere Support-Mitarbeiter, um Unterstützung zu erhalten.
OmniPresence überprüft Ihre aktiven Synchronisierungsserver ungefähr jede Minute und sichert Aktualisierungen, die Sie auf dem Server vorgenommen haben. OmniPresence sichert eine Version Ihrer Datei auch beim Schließen einer Datei oder beim Wechseln von OmniGraffle zu einer anderen App auf Ihrem Gerät auf dem Server. Wahlweise können Sie jederzeit auf das OmniPresence-Symbol tippen, um eine Serveraktualisierung zu erzwingen.
Verwenden von Cloudspeicheranbietern 
OmniGraffle erleichtert Ihnen das Speichern von und das Arbeiten mit Dateien in der Cloud. Mit der neuen BETA-Funktion Cloudspeicheranbieter, die wir in OmniGraffle 2.2. einführen, können Sie in OmniGraffle gezeichnete Objekte bei einem Clouddienst Ihrer Wahl, einschließlich – aber nicht ausschließlich – der folgenden, speichern:
- Omni Sync Server (über OmniPresence)
- iCloud Drive
- Box
- Dropbox
- Google Drive
- OneDrive
- und mehr!
Achtung
Bitte beachten Sie, dass sich die Verwendung von Cloudspeicheranbietern im BETA-Status befindet, d. h., dass sie wahrscheinlich nicht stabil oder zuverlässig ist. Von daher haben wir diese Funktion standardmäßig nicht aktiviert. Wenn Sie dieses geringe Risiko beim Testen dieser neuen Funktion eingehen möchten, lesen Sie den nächsten Abschnitt.
Falls beim Zugriff auf Ihre in der Cloud gespeicherten OmniGraffle-Dateien Probleme auftreten, informieren Sie uns bitte darüber. Teilen Sie uns bitte mit, bei welchem Dienst Ihre Dateien gespeichert sind, und beschreiben Sie das Geschehene so gut wie möglich.
Aktivieren von Cloudspeicheranbietern
Wenn Sie den Zugriff auf Cloudspeicheranbieter aktivieren möchten, beginnen Sie auf dem Bildschirm Speicherorte, indem Sie auf ![]() tippen. Tippen Sie dann auf Einstellungen.
tippen. Tippen Sie dann auf Einstellungen.
- Tippen Sie auf Cloudspeicheranbieter verwenden.
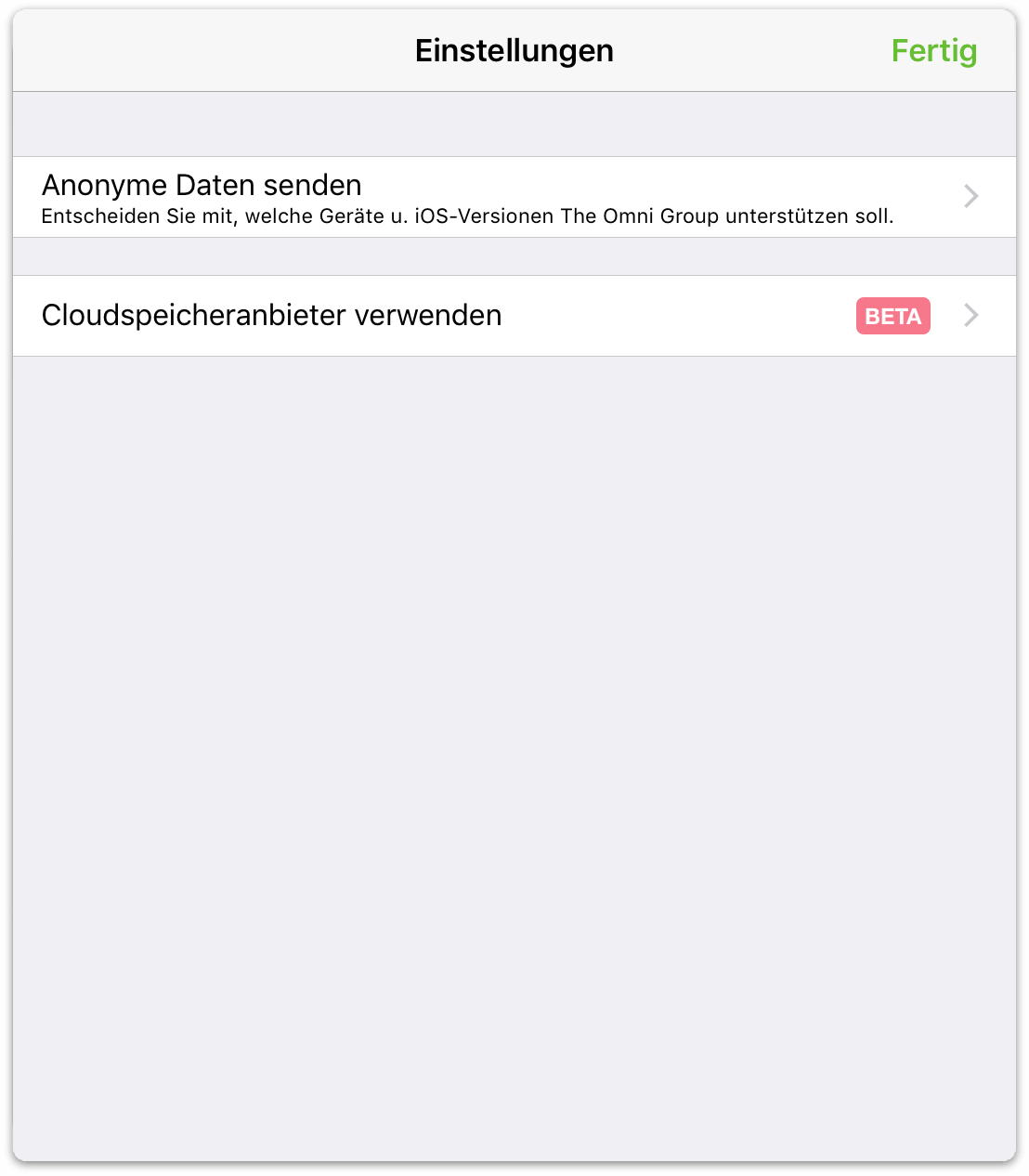
- Tippen Sie auf den Schalter neben Cloudspeicheranbieter verwenden, um den Dienst zu aktivieren.
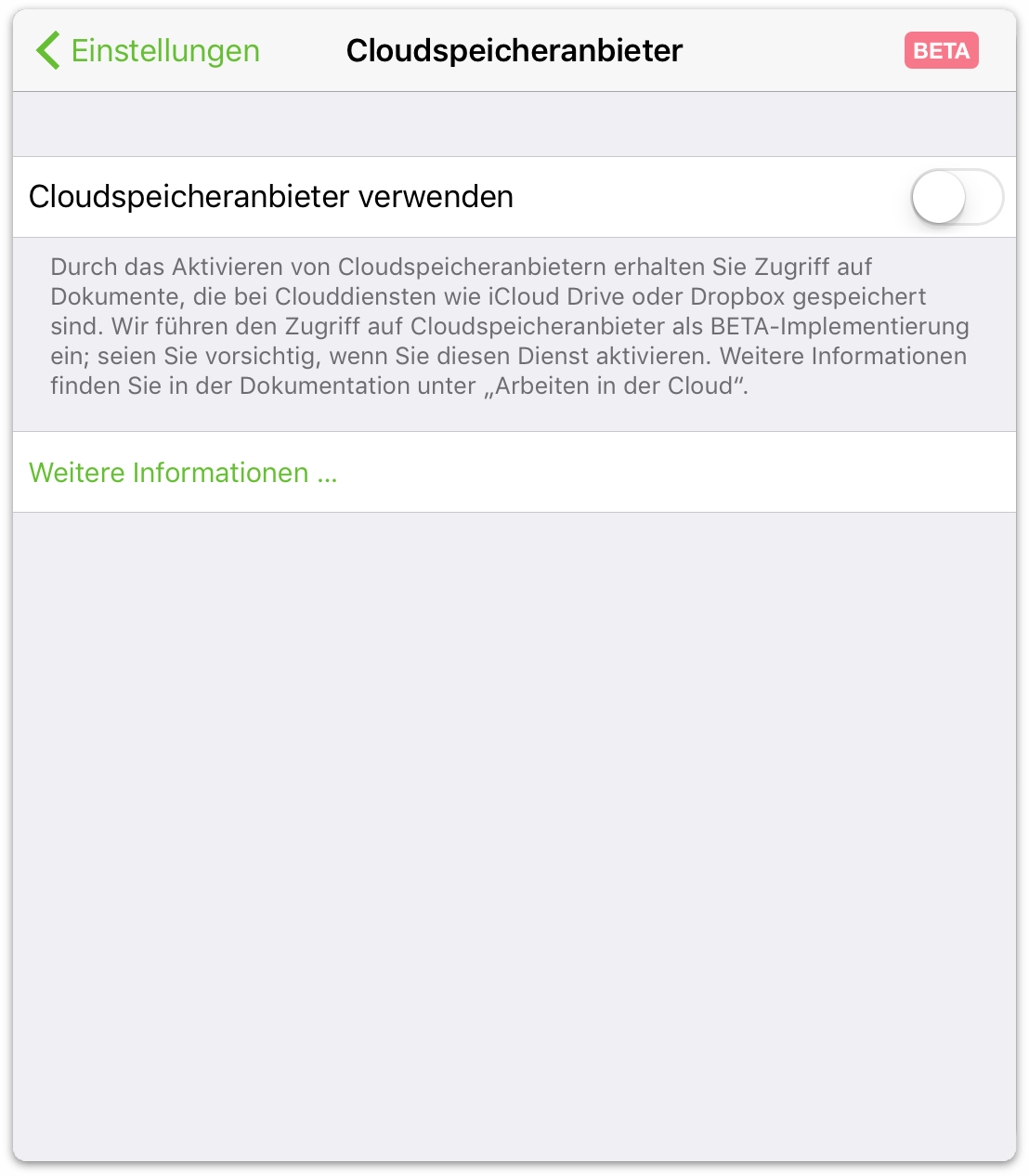
Der Schalter wird grün, um Ihnen mitzuteilen, dass der Dienst „Cloudspeicheranbieter“ aktiviert wurde. Tippen Sie auf Einstellungen und dann auf Fertig, um die Fenster zu schließen und zum Ordner Lokale Dokumente zurückzukehren.
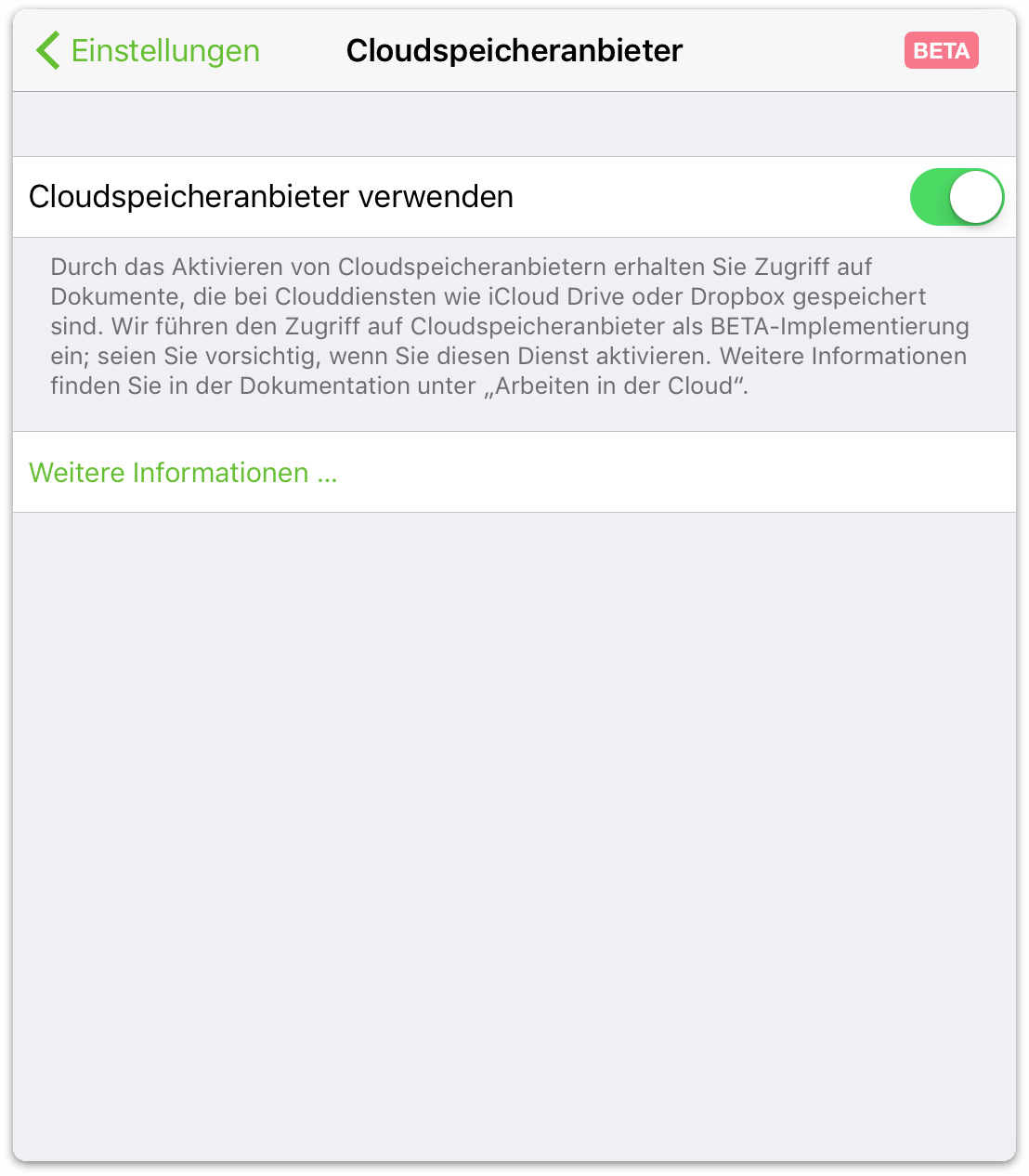
Wenn Sie in der Symbolleiste auf Speicherorte tippen, werden Sie zum Bildschirm „Speicherorte“ zurückgeleitet. Dort sehen Sie jetzt den Ordner Andere Dokumente. In diesem Ordner greifen Sie auf Dateien zu, die Sie in der Cloud gespeichert haben.
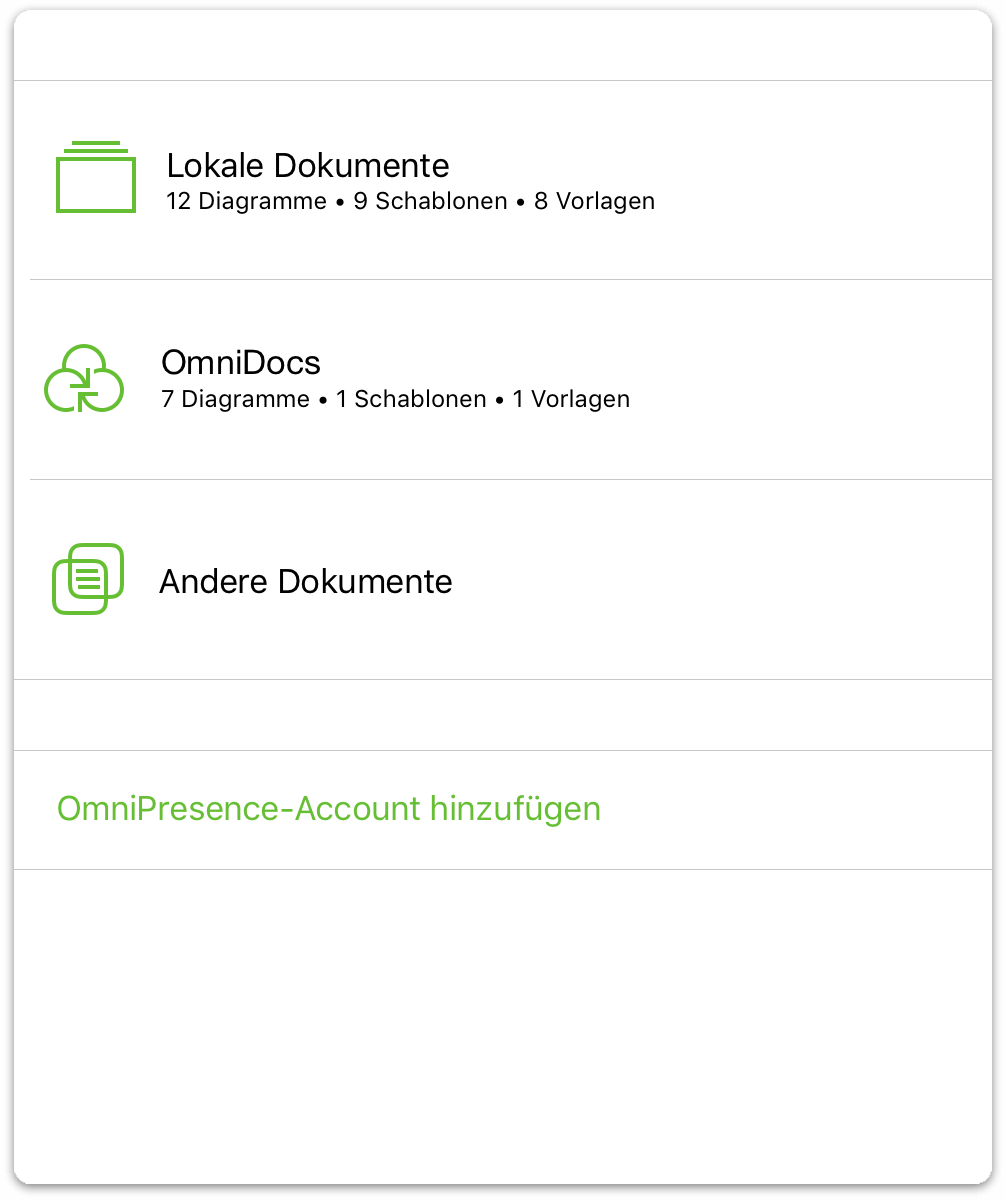
Wenn die Cloudspeicheranbieter in OmniGraffle aktiviert sind, gibt es einen weiteren Schalter, den Sie umstellen müssen, wenn Sie iCloud Drive von Apple nutzen möchten. Diesen Schritt führen wir als Nächstes durch.
Verwenden von iCloud Drive mit OmniGraffle
Bevor Sie OmniGraffle-Dateien mit iCloud Drive oder einem anderen cloudbasierten Speichersystem synchronisieren können, müssen zuerst einige Dinge an Ihrem iOS-Gerät erledigt werden. Glücklicherweise ist OmniPresence in OmniGraffle integriert, sodass Sie nur einen kostenlosen Omni Sync Server-Account (Details unter Erstellen eines Omni Sync Server-Accounts) benötigen. Und iOS gibt Ihnen nativ Zugriff auf iCloud Drive. Sie brauchen nur einige Schalter umstellen und iCloud Drive ist einsatzbereit.
Aktivieren von iCloud Drive
Öffnen Sie auf Ihrem iOS-Gerät Einstellungen und wählen Sie dann iCloud ▸ iCloud Drive. Stellen Sie sicher, dass hinter iCloud Drive Ein steht.
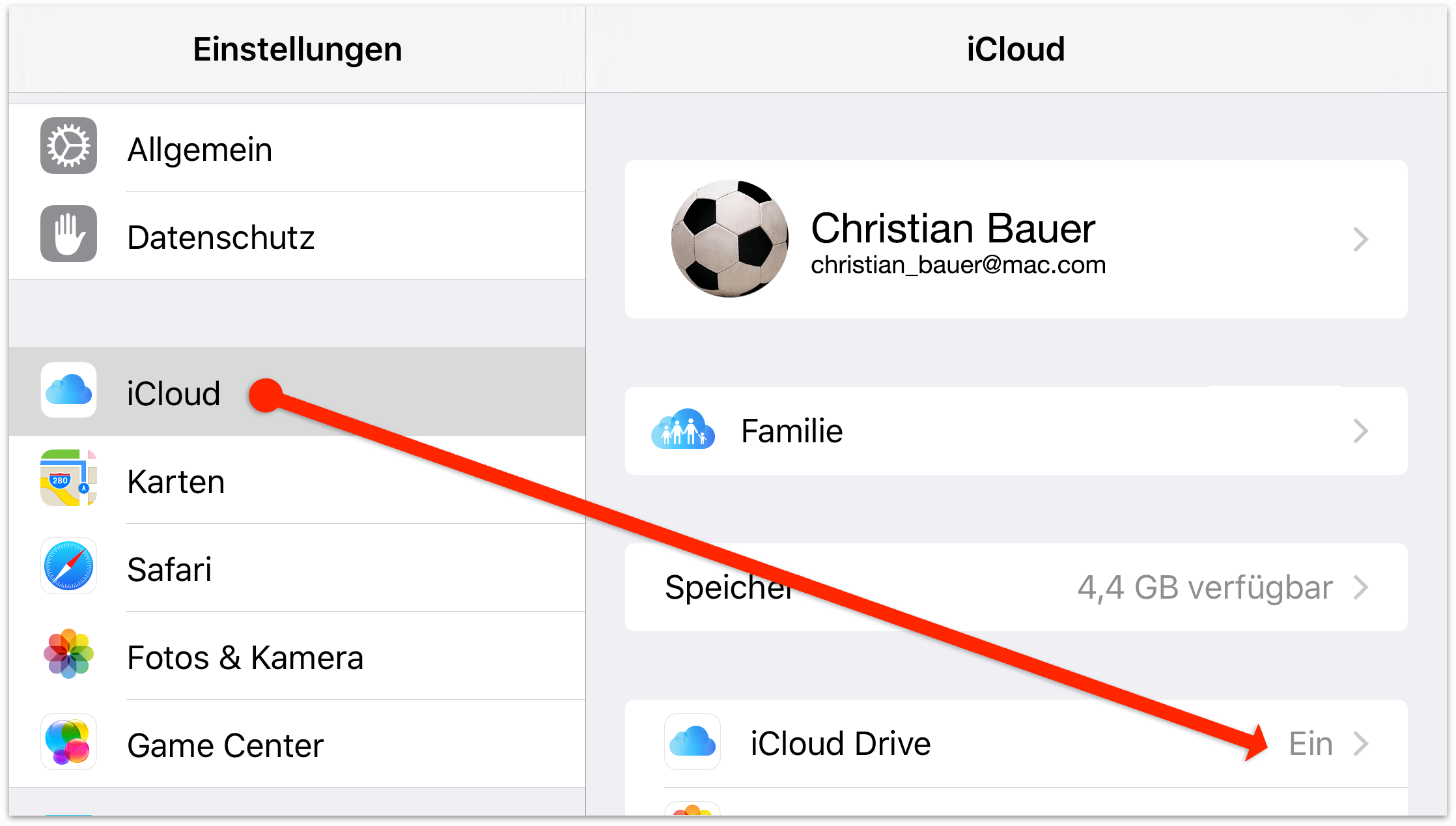
Stellen Sie in der Liste der Apps, die iCloud Drive verwenden, sicher, dass auf dem Schalter neben OmniGraffle ein I zu sehen ist. Dies erlaubt OmniGraffle, auf iCloud Drive gespeicherte Dateien zu öffnen und zu sichern.
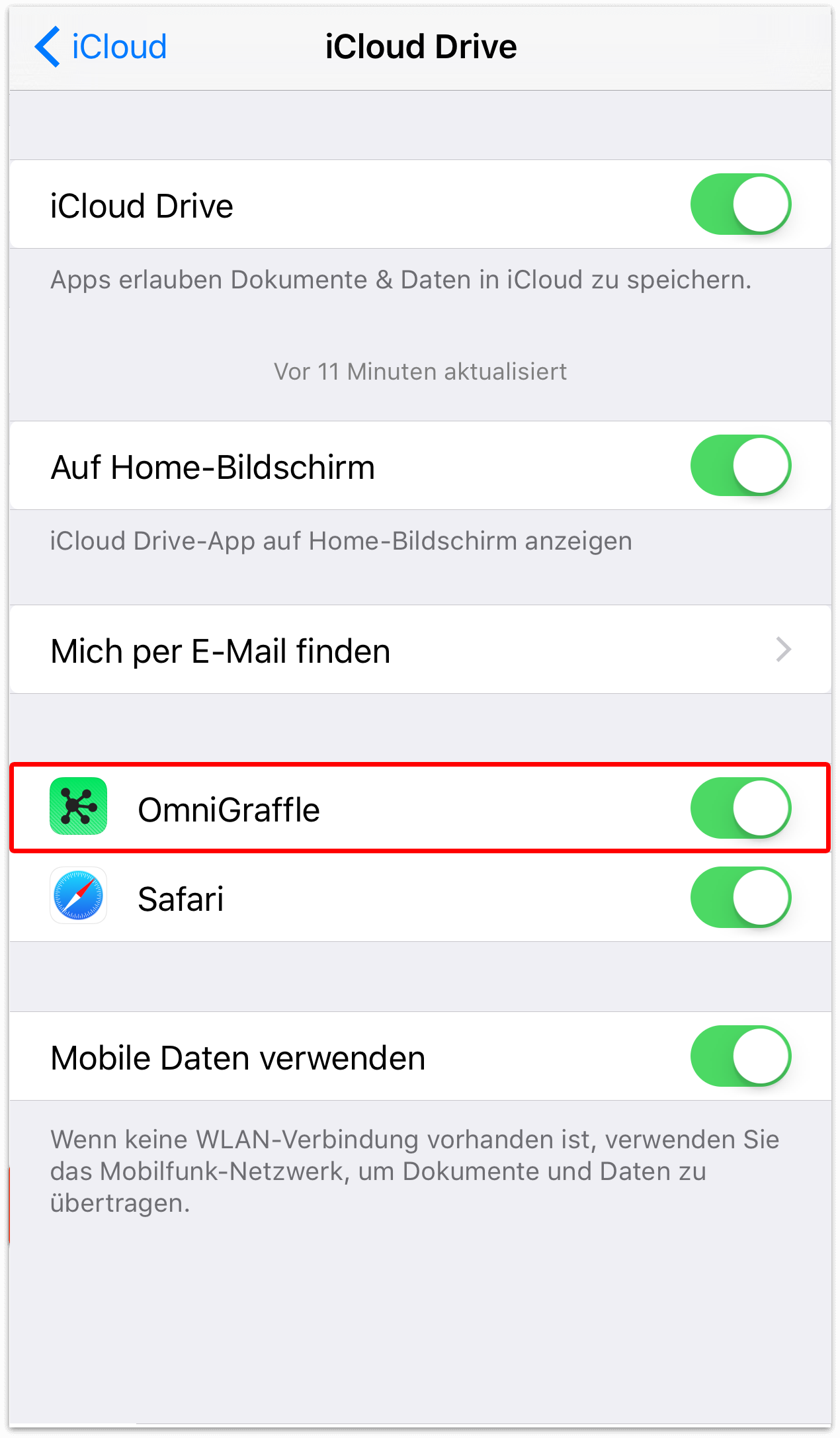
Sichern von Dateien in der Cloud
„Sichern“ von Dateien in der Cloud ist eine leicht irreführende Bezeichnung, hauptsächlich deshalb, weil es keine direkte Möglichkeit gibt, eine neue Datei im Ordner „Andere Dokumente“ zu erstellen. Stattdessen müssen Sie zuerst im Ordner Lokale Dokumente oder in einem Ordner, den Sie mit OmniPresence synchronisieren, ein Dokument erstellen und dann die Datei zu einem der Cloudspeicheranbieter exportieren oder bewegen.
Nehmen wir an, dass Sie eine Datei im Ordner Lokale Dokumente abgelegt haben, die Sie stattdessen auf Dropbox speichern möchten. Erforderliche Vorgehensweise:
- Tippen Sie in der Symbolleiste auf Auswählen. Hierdurch können Sie Dateien in einem Ordner auswählen, damit Sie etwas damit durchführen können.
- Suchen Sie die Datei, die Sie nach Dropbox bewegen möchten, und tippen Sie dann zum Auswählen darauf. Nachdem Sie die Datei ausgewählt haben, wird ein blauer Rahmen um das Dateisymbol angezeigt. Hiermit wird angegeben, dass eine Aktion durchgeführt werden kann.
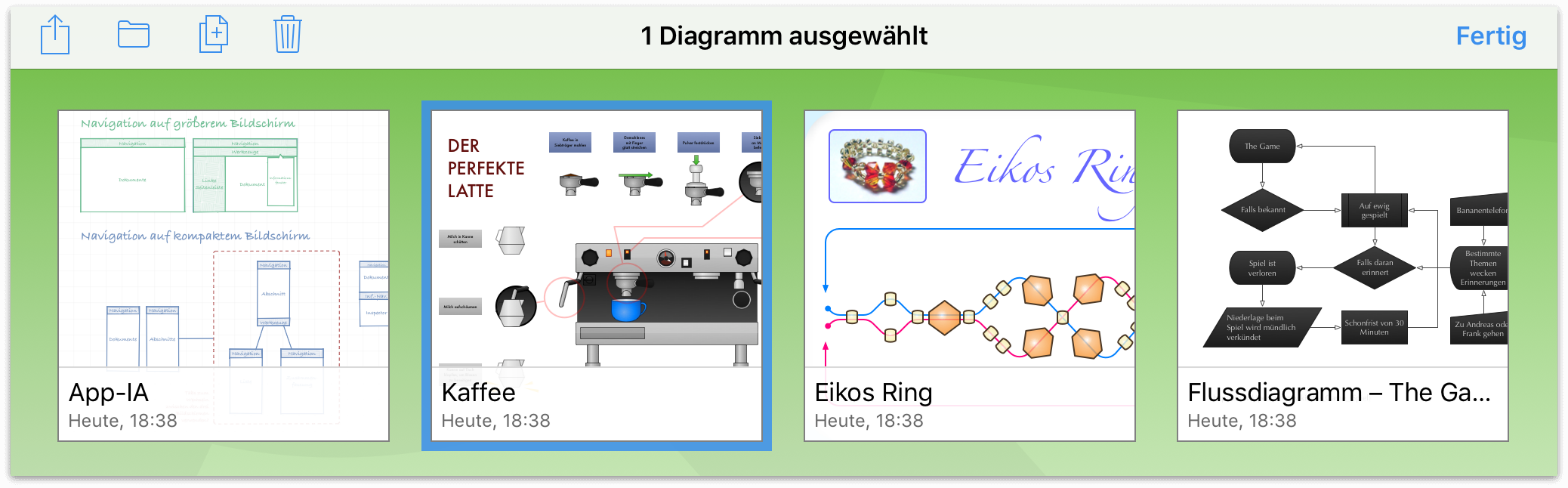
- Tippen Sie in der Symbolleiste auf
 , um das Freigabemenü zu öffnen.
, um das Freigabemenü zu öffnen. 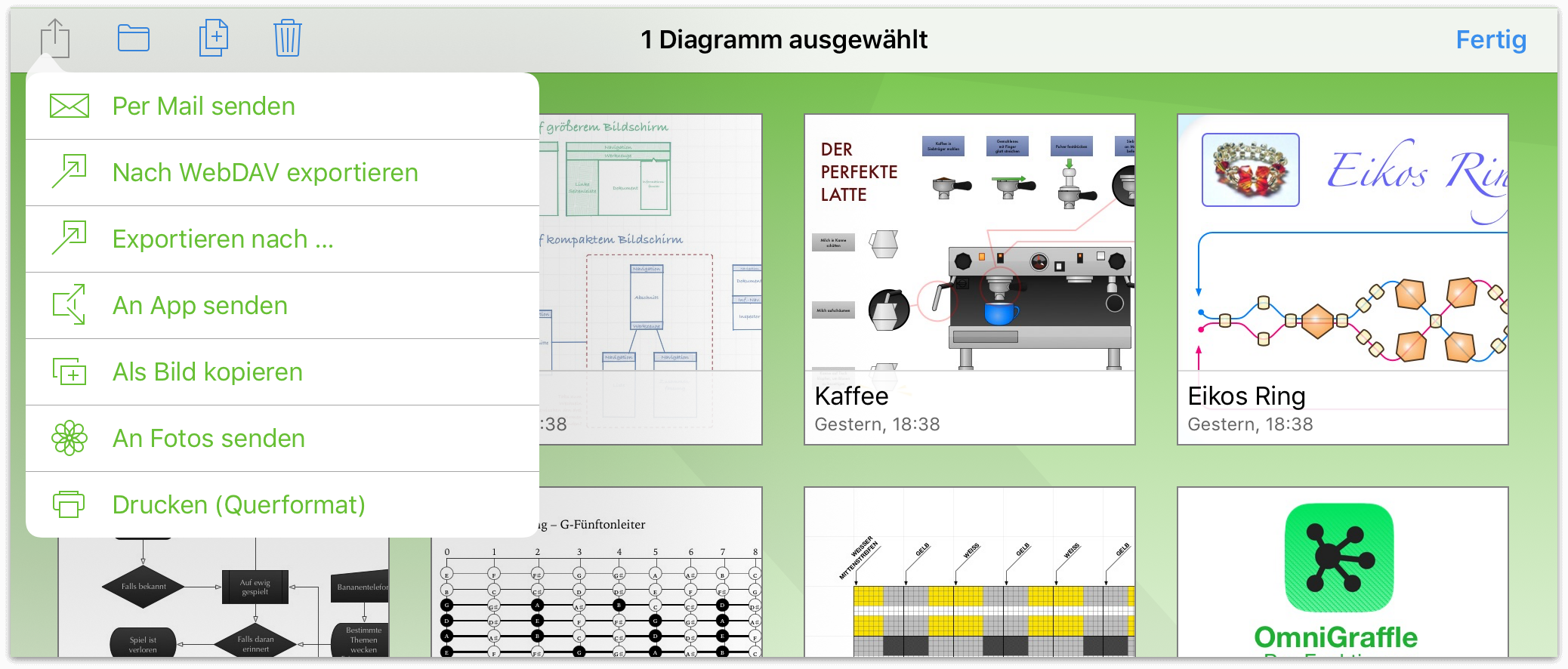
- Tippen Sie im Freigabemenü auf Exportieren nach ....
- Wählen Sie das Dateiformat aus, in dem Sie das Dokument sichern möchten. Abhängig von Ihren Anforderungen können Sie zwischen „OmniGraffle“, „PDF“, „PNG“ oder „OmniOutliner“ auswählen.
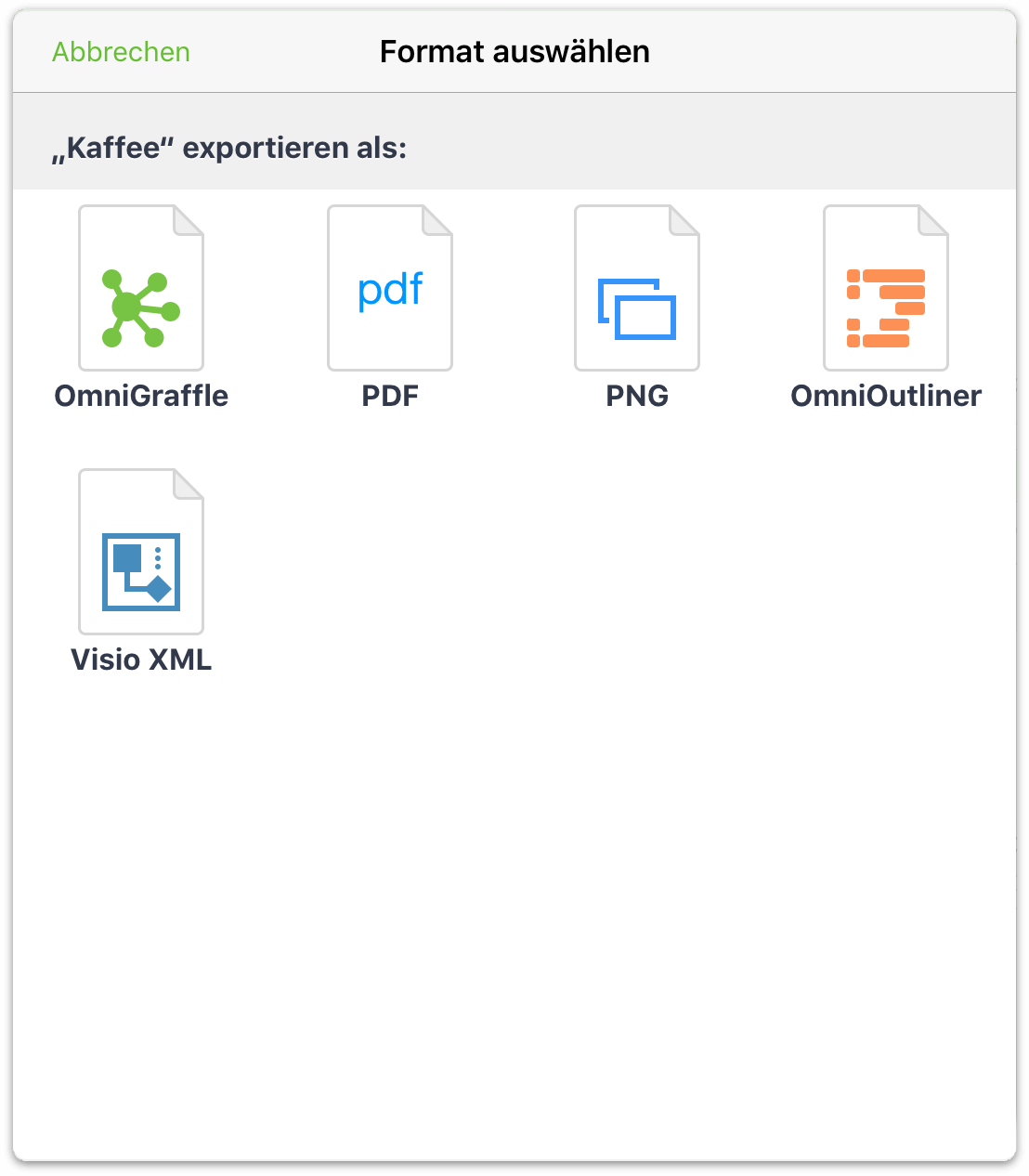
- Tippen Sie auf Speicherorte, um das Menü mit den Cloudspeicheranbietern zu öffnen. Wählen Sie dann durch Tippen Dropbox als Speicherort aus.
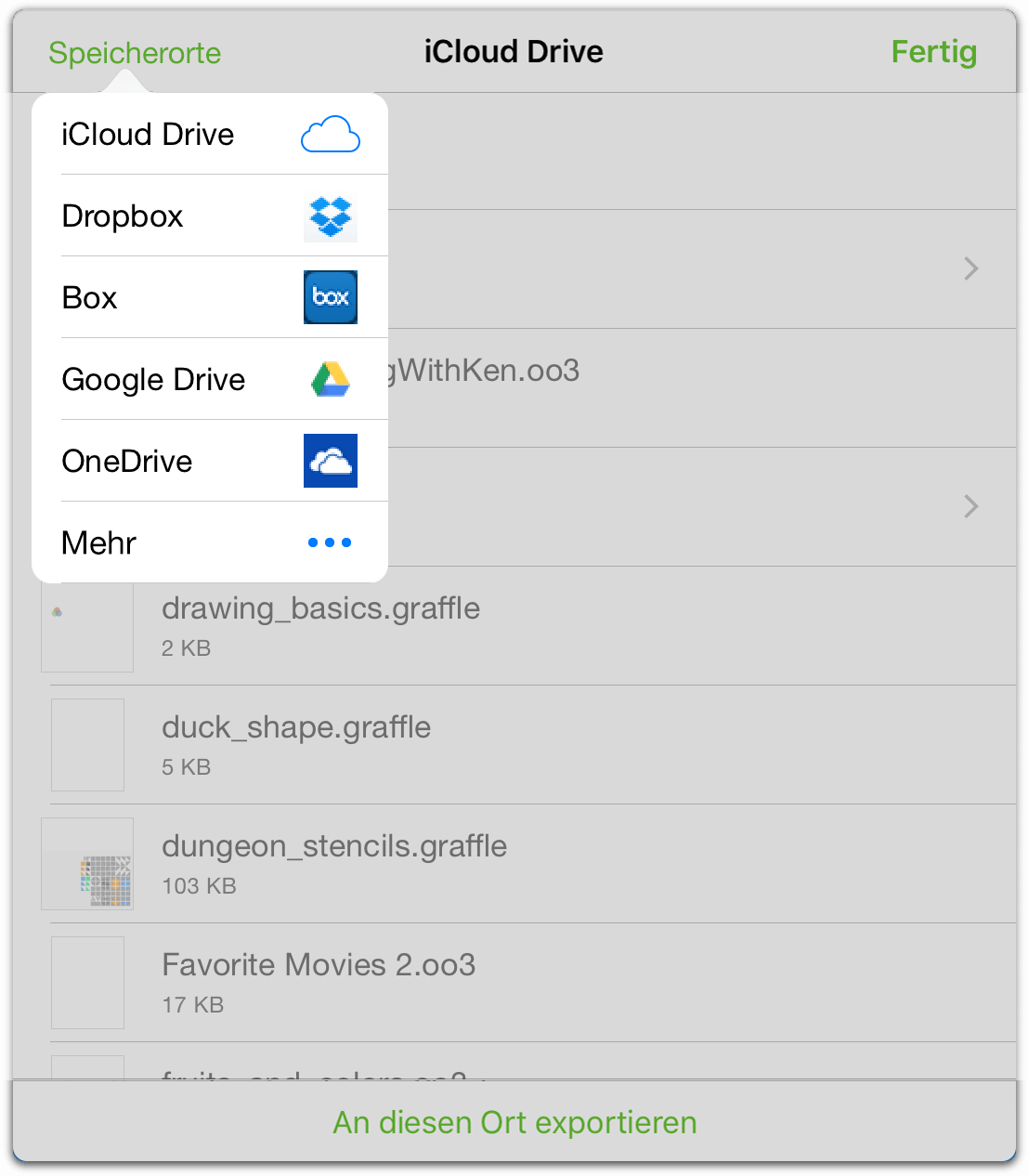
- Nachdem Sie den Clouddienst ausgewählt haben, werden im Fenster die Dateien und Ordner für Ihren Account bei diesem Dienst angezeigt. Wählen Sie einen Speicherort aus und tippen Sie dann am unteren Rand des Fensters auf In ... speichern.
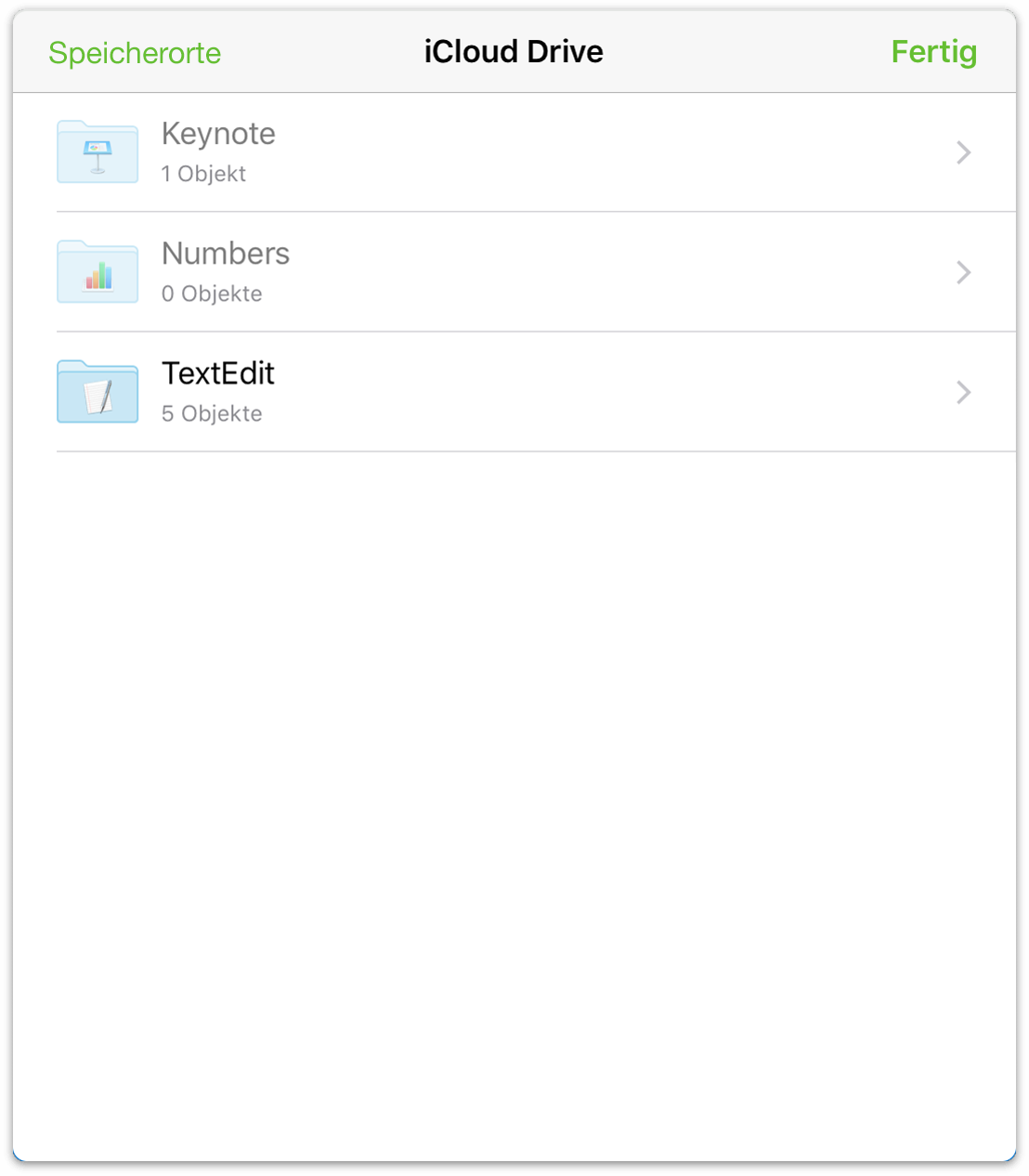
Beim Exportieren einer Datei zu einem der Cloudspeicheranbieter bleibt die exportierte Datei auch an ihrem ursprünglichen Speicherort. Wenn Sie eine Datei aus „Lokale Dokumente“ nach „Dropbox“ exportiert haben, befindet sich die Datei jetzt an zwei Orten. Wenn Sie die Arbeit an der Datei fortsetzen möchten, während sie auf Dropbox gespeichert ist, sollten Sie die in „Lokale Dokumente“ gespeicherte Kopie unter Umständen löschen, um Verwirrung zu vermeiden.
Öffnen und Bearbeiten von Dateien in der Cloud
Wie auch auf Omni Sync Server gespeicherte Dateien können Sie auf iCloud Drive gespeicherte Dateien bearbeiten, während sie sich in der Cloud befinden. Sie können die gleiche Datei sogar auf mehreren iOS-Geräten oder Macs gleichzeitig geöffnet haben.
So öffnen Sie beispielsweise eine Datei, die auf iCloud Drive gespeichert ist:
Tippen Sie auf dem Bildschirm Speicherorte auf Andere Dokumente.
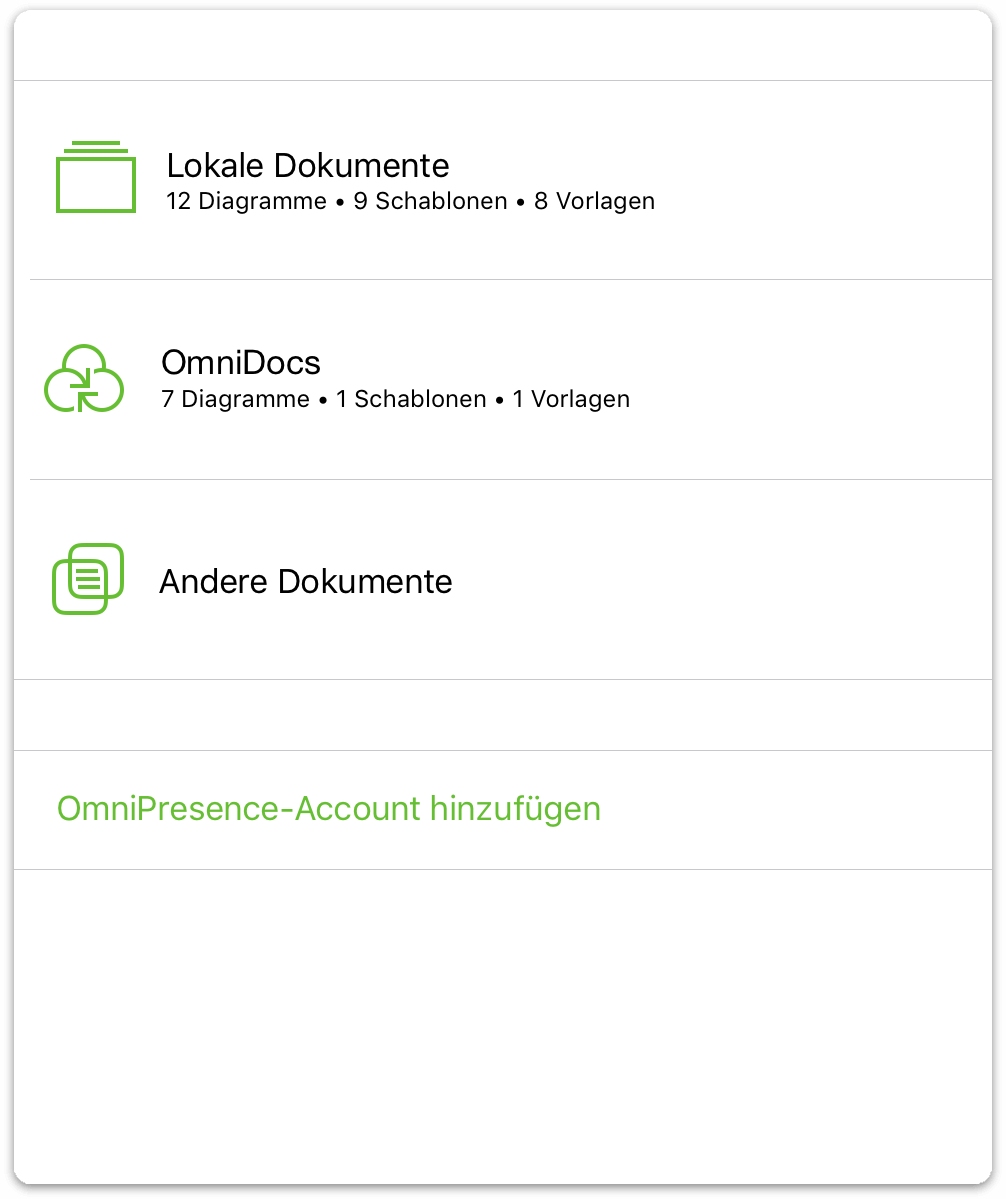
Tippen Sie in der Symbolleiste auf
 , um ein Dokument, das auf iCloud Drive oder bei einem anderen Dienst gespeichert ist, dem Ordner Andere Dokumente hinzuzufügen.
, um ein Dokument, das auf iCloud Drive oder bei einem anderen Dienst gespeichert ist, dem Ordner Andere Dokumente hinzuzufügen.Bei der Dateiauswahl werden standardmäßig die Dateien angezeigt, die auf iCloud Drive verfügbar sind. (Wenn die Datei bei einem anderen Clouddienst ist, tippen Sie auf Speicherorte. Tippen Sie dann, um Ihren Cloudanbieter auszuwählen.)
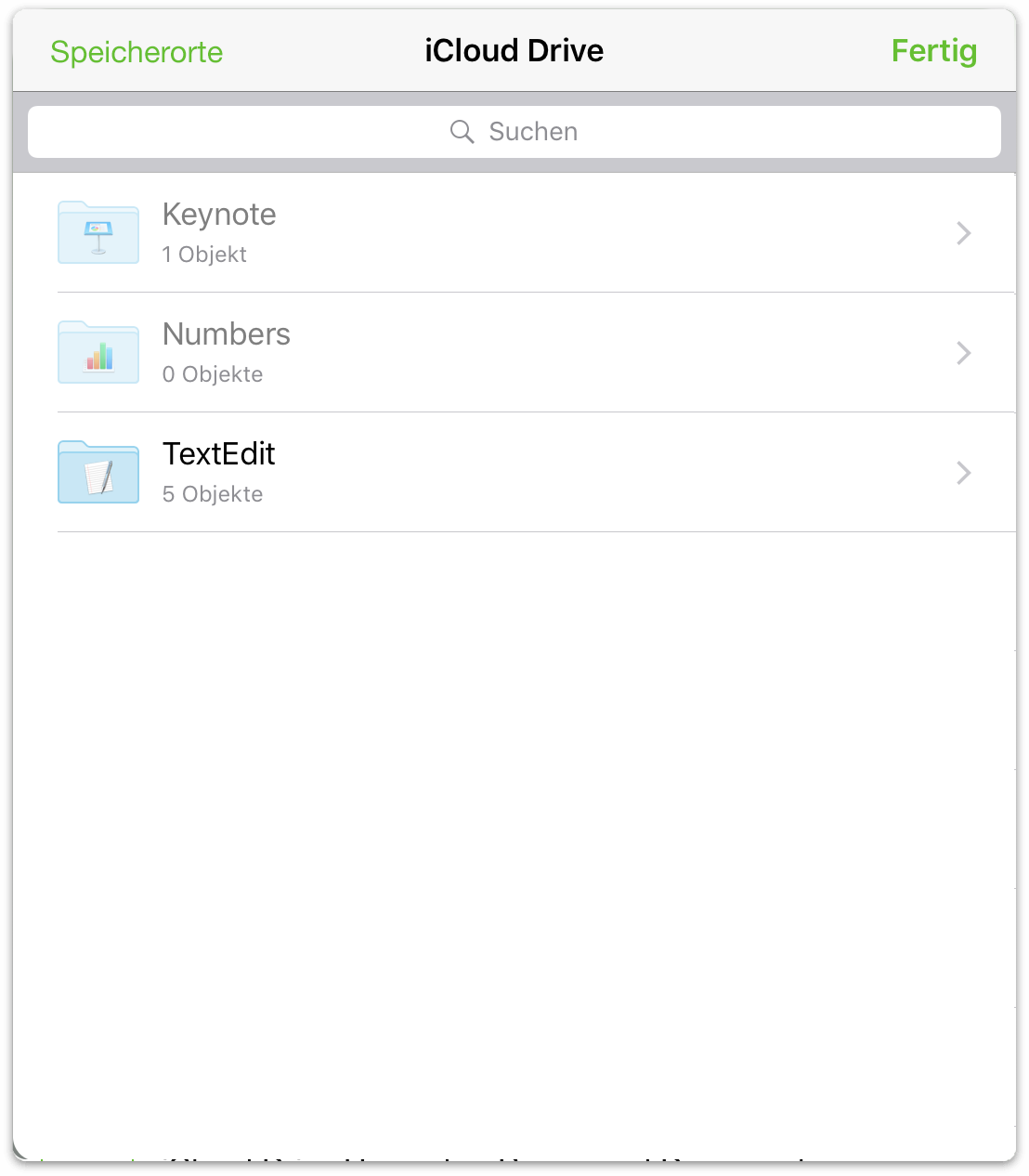
- Suchen Sie die Datei, die Sie bearbeiten möchten, und tippen Sie dann, um die Datei auszuwählen und dem Ordner Andere Dokumente auf Ihrem Gerät hinzuzufügen.
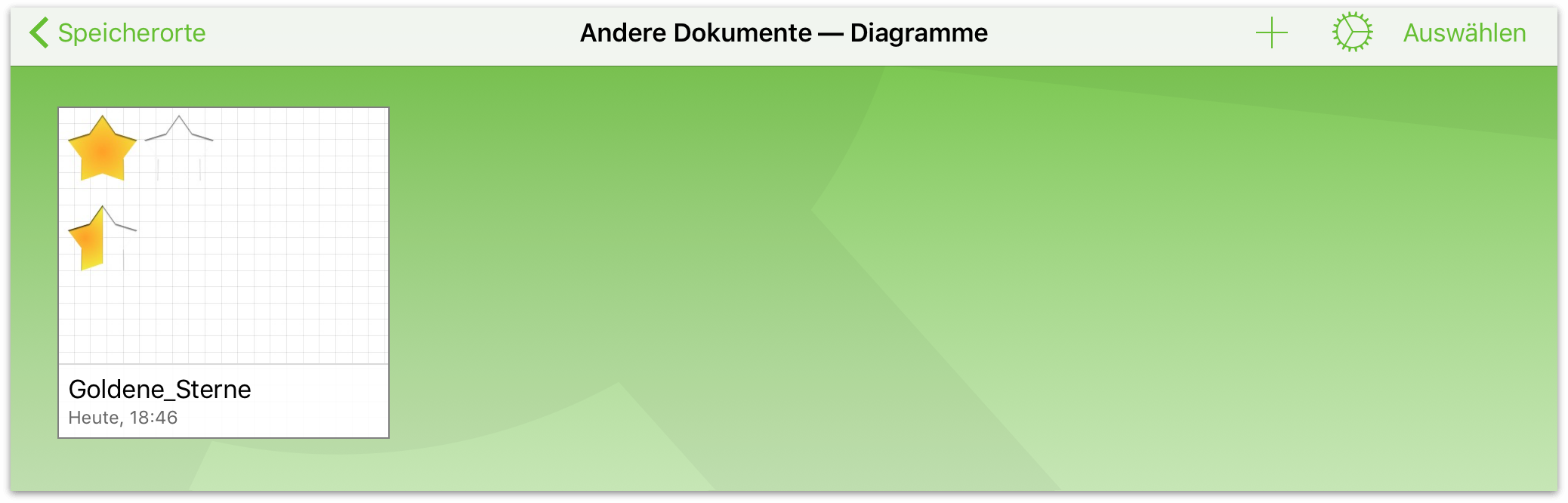
- Tippen Sie zuletzt, um die Datei in OmniGraffle zu öffnen.
Wenn Sie eine Datei öffnen, die auf iCloud Drive gespeichert ist, bleibt die Datei auf iCloud Drive, während Sie Änderungen vornehmen. Wenn Sie die Datei schließen (durch Tippen auf Dokumente in der Symbolleiste), werden die Änderungen in der Datei auf iCloud Drive gesichert.
Entfernen von Dateien aus dem Ordner „Andere Dokumente“
Tippen Sie nach der Bearbeitung Ihres Diagramms in der Symbolleiste auf Dokumente. Hierdurch gelangen Sie zurück zum Ordner Andere Dokumente. Jetzt müssen Sie eine Entscheidung treffen: Was soll mit den Dateien im Ordner Andere Dokumente passieren?
- Sollen Sie im Ordner Andere Dokumente bleiben?
- Sollen Sie vom Gerät entfernt werden?
Sie können die Dateien unbesorgt dort behalten, insbesondere wenn Sie die Arbeit an Ihrem Diagramm fortsetzen möchten. Dateien, die Sie dem Ordner Andere Dokumente hinzufügen, sind Schattendateien der Originale in der Cloud. Die beiden Dateien sind verknüpft, damit die vorgenommenen Änderungen synchronisiert werden können. Die Datei in der Cloud ist hierbei die „wahre Quelle“.
Wahlweise können Sie die Datei aus dem Ordner Andere Dokumente entfernen. Wenn Sie erneut an der Datei arbeiten müssen, können Sie sie jederzeit Ihrem Gerät hinzufügen. Durch das Entfernen der Datei aus dem Ordner Andere Dokumente wird die Datei nicht aus iCloud Drive gelöscht – die Datei ist sicher und geschützt in der Cloud. Sie wird nur vom Gerät entfernt.
So löschen Sie eine Datei im Ordner Andere Dokumente:
- Tippen Sie in der Symbolleiste auf Auswählen.
- Tippen Sie, um die Dateien, die gelöscht werden sollen, auszuwählen.
- Tippen Sie in der Symbolleiste auf
 und tippen Sie dann auf Dokument entfernen.
und tippen Sie dann auf Dokument entfernen.
Dateien, die Sie aus dem Ordner Andere Dokumente entfernen, verschwinden einfach, sie werden nicht in den Ordner „Papierkorb“ bewegt. Denn Dateien, die dem Ordner Andere Dokumente hinzugefügt werden, sind bloß Schattendateien der tatsächlichen Dateien, die in der Cloud gespeichert sind.
Löschen eines Cloud-Accounts
Tippen Sie zum Entfernen eines Accounts auf Bearbeiten. Links neben dem Accountnamen wird ein Löschsymbol angezeigt. Wenn Sie auf das Löschsymbol tippen, wird der Accountname nach links verschoben und die Taste Löschen am rechten Rand angezeigt. Tippen Sie auf diese Taste, um den Account zu löschen.
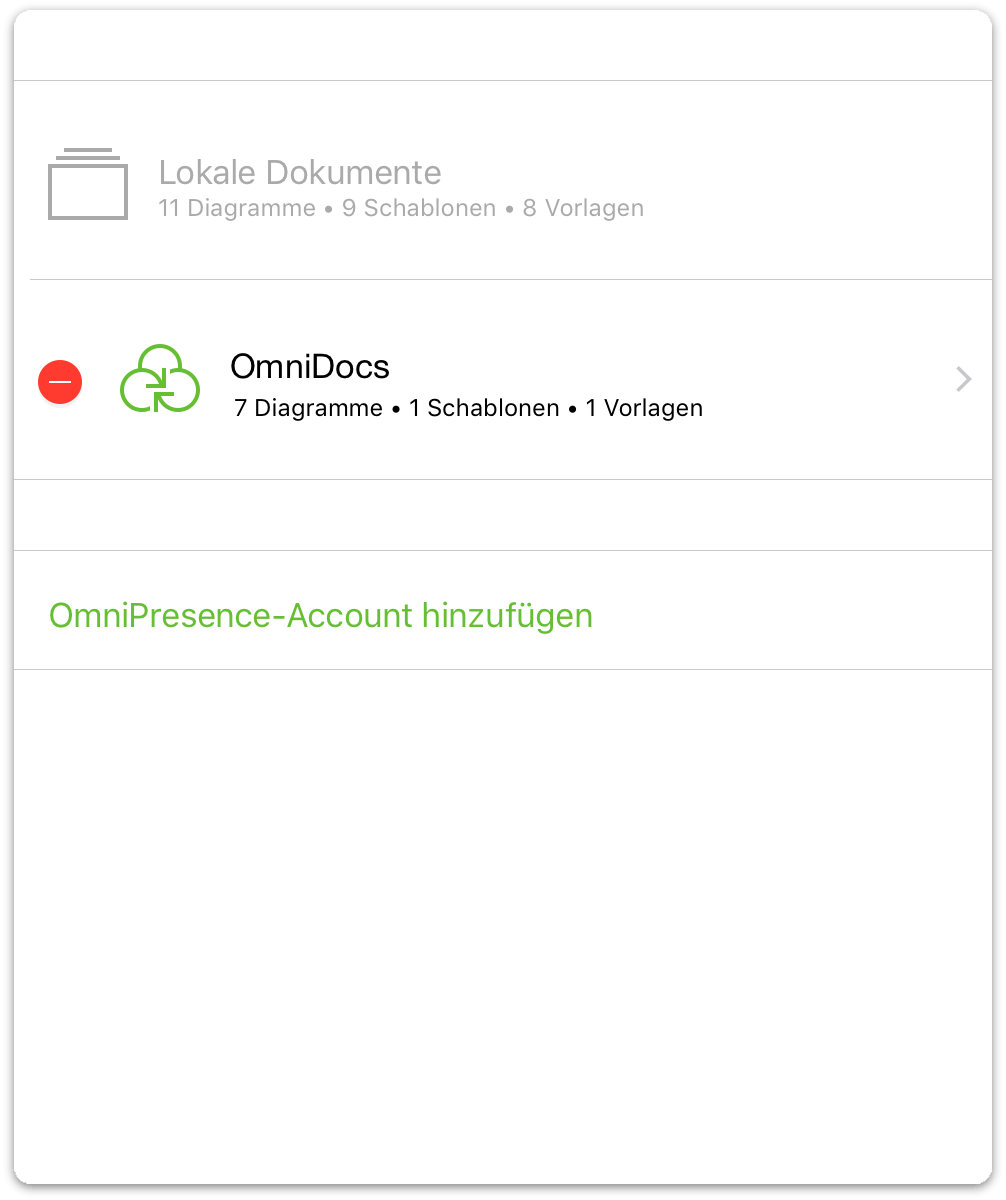
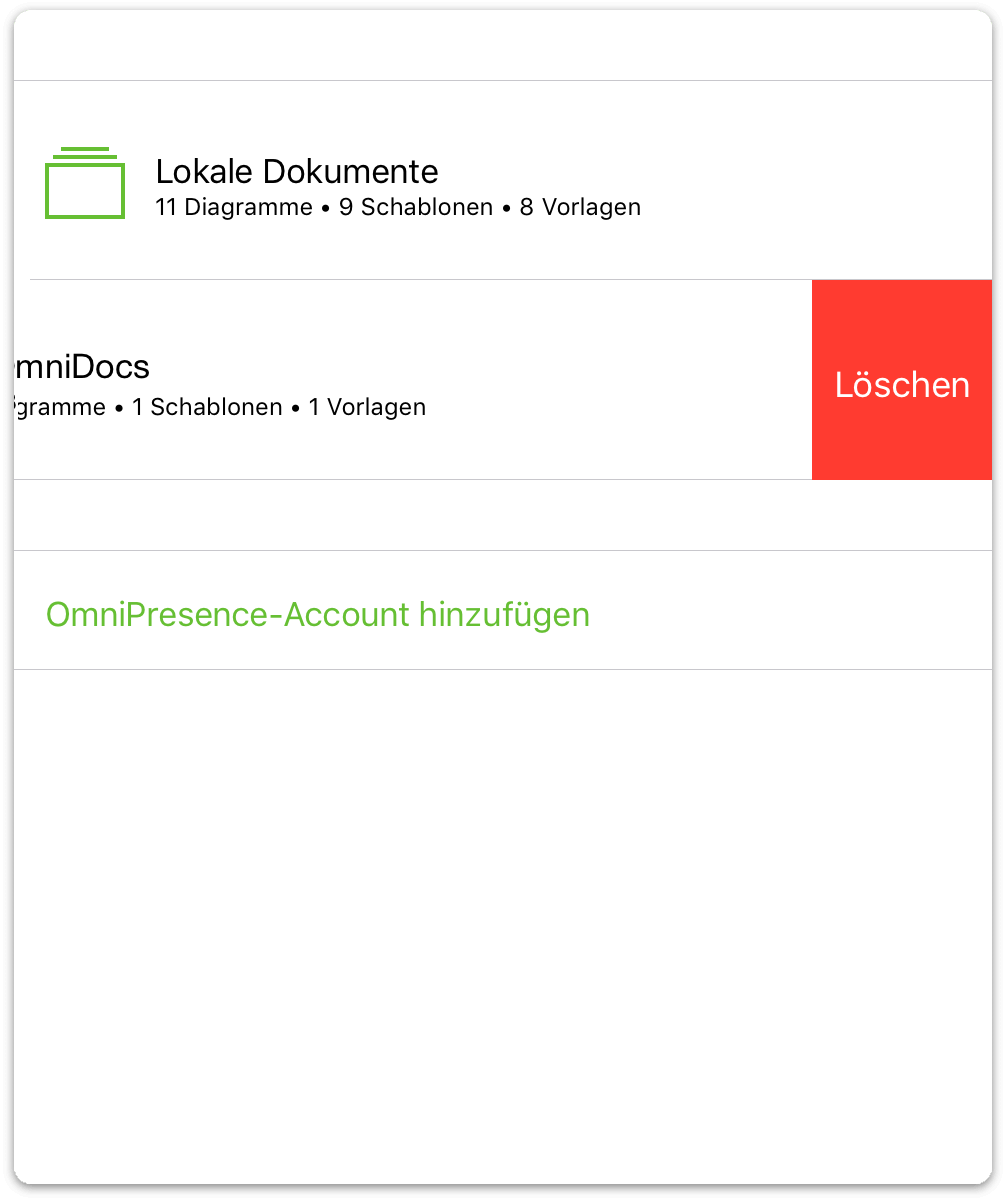
Dies geht schneller, indem Sie über den Accountnamen nach links streichen, um die Taste Löschen anzuzeigen. Wenn Sie Ihre Meinung vor dem Löschen des Accounts ändern, tippen Sie auf Fertig, um die Taste Löschen auszublenden.
Hinweis
Mit der Funktion „Widerrufen“ wird ein gelöschter Account nicht wiederhergestellt. Wenn Sie einen oder alle Cloud-Accounts löschen, müssen Sie diese erneut einrichten.
Chapter 3
Verwalten von Dateien mit der Dokumentübersicht
In Entwicklerkreisen ist OmniGraffle als dokumentbasiertes Programm bekannt. In der Umgangssprache bedeutet dies ungefähr: „Dieses Programm erstellt und verwaltet Dateien.“ Für ein Programm, das Dateien erstellt, müssen wir für Sie eine Möglichkeit zur Verwaltung und Organisation Ihrer Dateien bereitstellen. Diese nennen wir Dokumentübersicht.
Hinweis
Wenn Sie mit dem Mac vertraut sind, ist die Dokumentübersicht mit dem Finder vergleichbar. Sie nutzen die Dokumentübersicht, um Ihre OmniGraffle-Dokumente zu organisieren und auf sie zuzugreifen.
In diesem Kapitel erhalten Sie einen Überblick über die Dokumentübersicht von OmniGraffle. Außerdem wird Ihnen gezeigt, wie Sie die erstellten Dateien verwalten. Sie lernen, wie Unterordner erstellt werden, wie Dateien zwischen dem Ordner „Lokale Dokumente“ und einem Ordner in der Cloud bewegt werden sowie das Freigeben von Dateien. Weiterhin erfahren Sie, wie nicht mehr benötigte Dateien in den Papierkorb gelegt werden.
Auf geht´s.
Kennenlernen der Dokumentübersicht
Nach dem ersten Öffnen von OmniGraffle wird der Bildschirm Speicherorte angezeigt. Sie wechseln zu diesem Bildschirm, um auf Ihre Dokumente zuzugreifen. Dort gibt es den Ordner Lokale Dokumente, in dem sich einige mitgelieferte OmniGraffle-Beispieldateien befinden. Diese Dateien können Ihnen als Inspiration für von Ihnen erstellte Dokumente dienen.
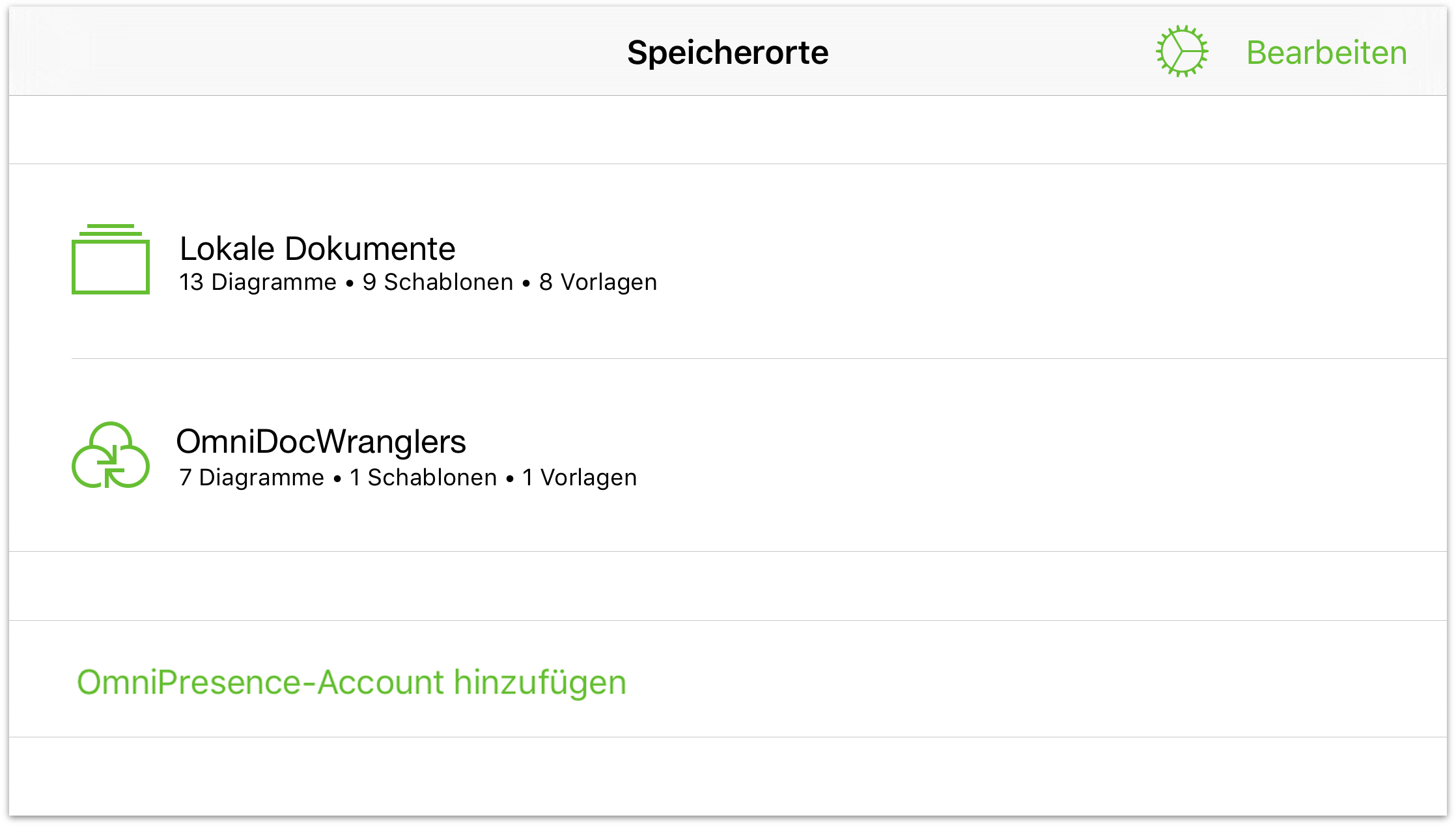
Hinweis
Wenn Sie einen Cloud-Account konfigurieren, z. B. den kostenlosen Omni Sync Server-Account (oder eine Verbindung zu einem abonnierten WebDAV-Dienst herstellen), wird hierfür auch ein Ordner angezeigt. Details zur Verwendung von OmniPresence und zum Verbinden mit einem anderen Cloudspeicheranbieter finden Sie unter Arbeiten in der Cloud.
Tippen Sie auf Lokale Dokumente, um den Inhalt dieses Ordners anzuzeigen:
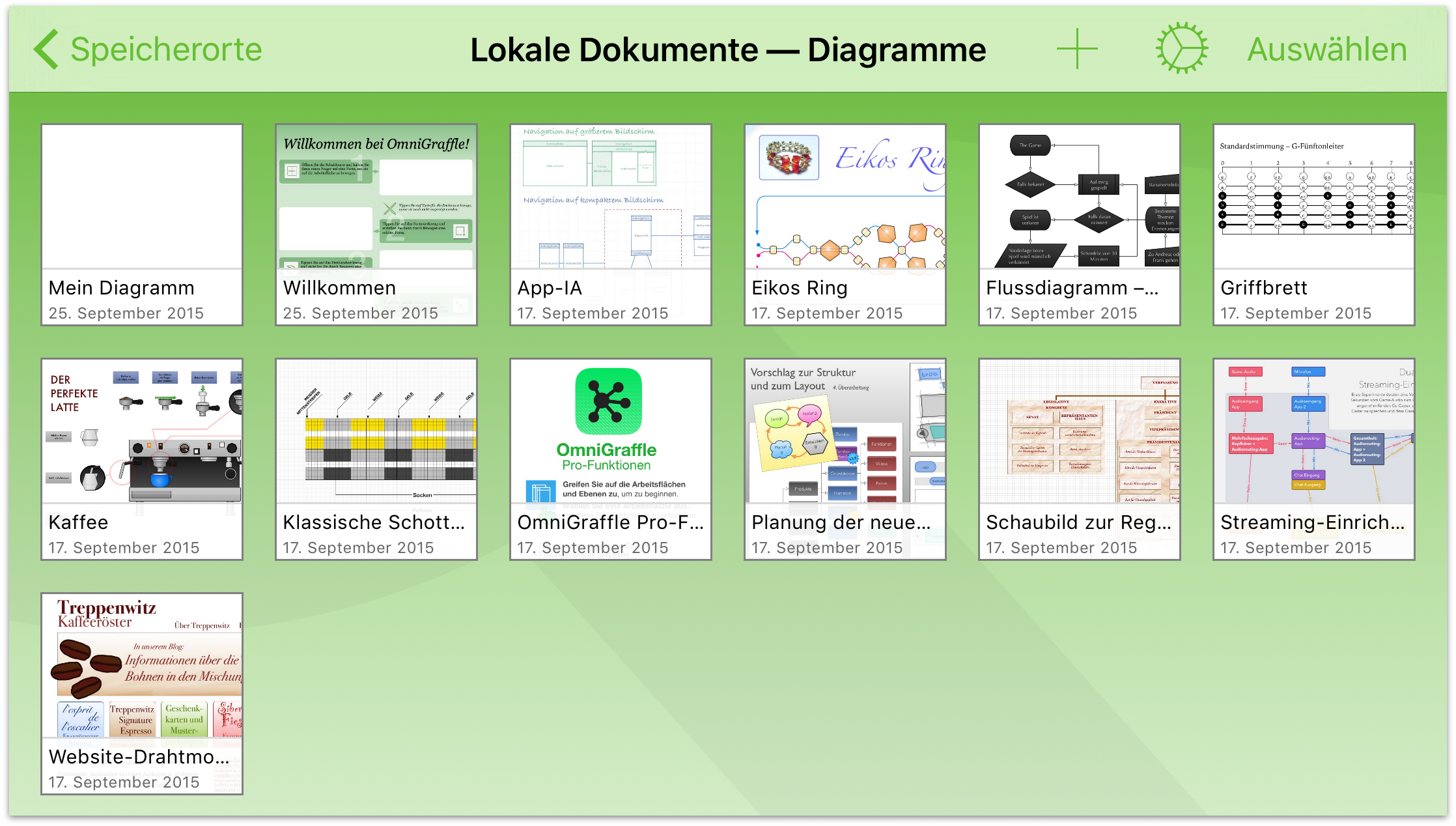
Durch ein Herunterstreichen beim Anzeigen der Inhalte eines Ordners entdecken Sie den Dokument-Manager. OmniGraffle sortiert Ihre Dateien standardmäßig nach dem Erstellungsdatum und zeigt alle OmniGraffle-Diagramme in diesem Ordner an. Sie können stattdessen nach Titel sortieren oder die verfügbaren Schablonen oder Vorlagen anzeigen.
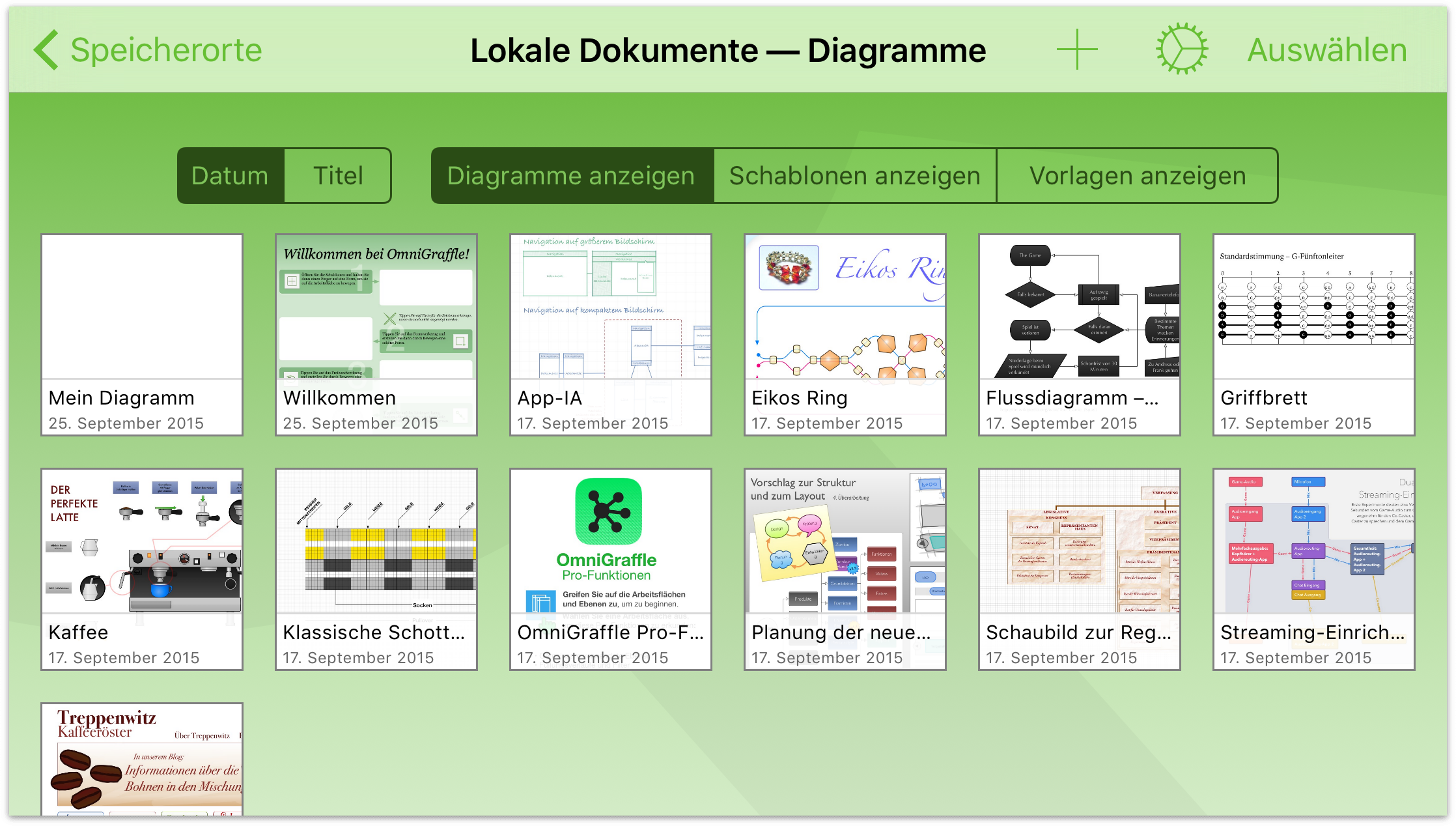
Tippen Sie auf Schablonen anzeigen, um die in OmniGraffle integrierten Schablonensammlungen anzuzeigen. Ein Beispiel zur Verwendung der Schablonen finden Sie unter Zeichengrundlagen.
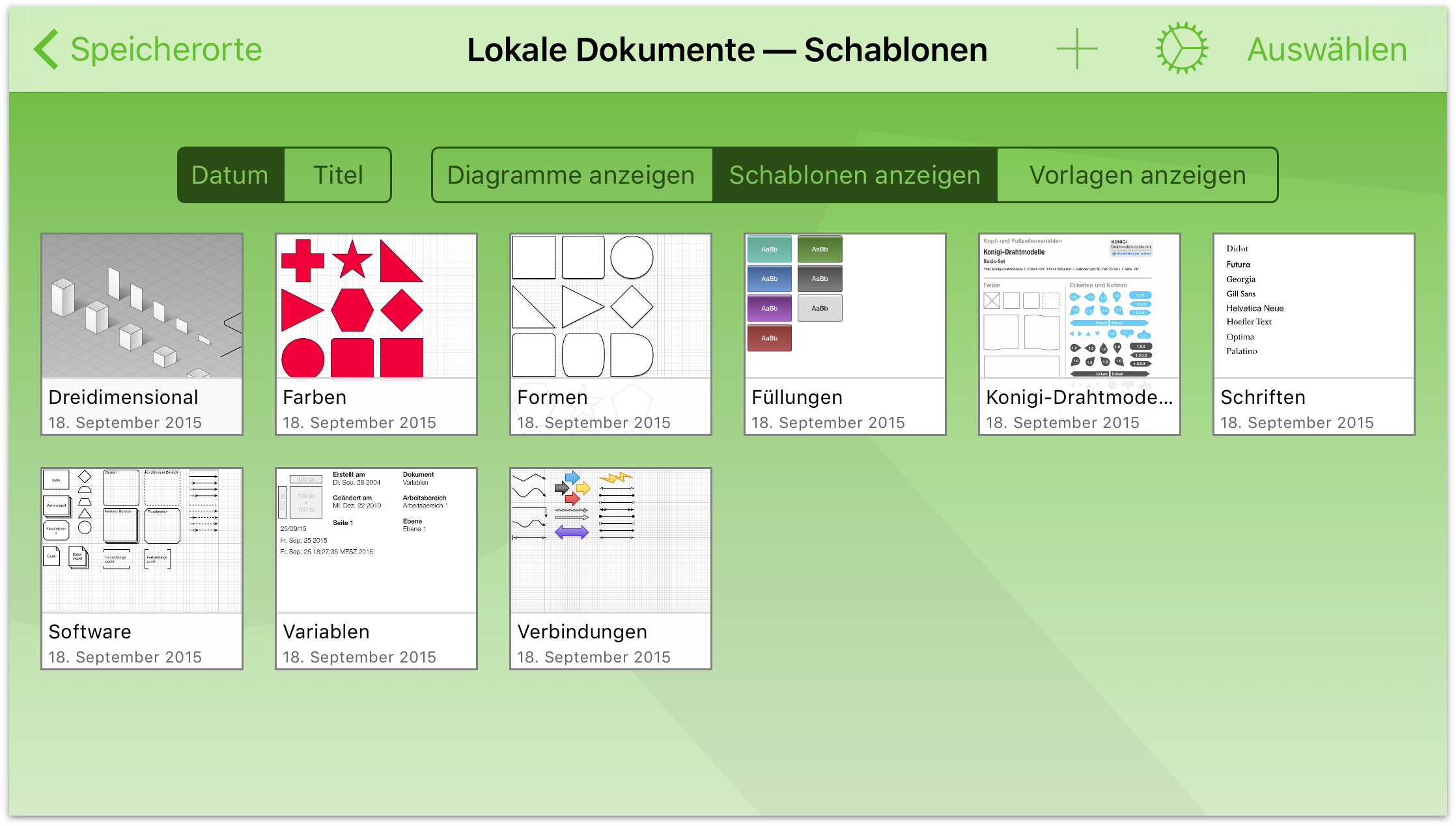
Tippen Sie auf Vorlagen anzeigen, um die verfügbaren Vorlagen anzuzeigen. Nehmen Sie sich etwas Zeit, um die Vorlagenliste durchzugehen. Hierbei sehen Sie Dokumentstilarten, die Ihnen zur Verfügung stehen. Tippen Sie anschließend auf Diagramme anzeigen. Durch ein Hochstreichen blenden Sie den Dokument-Manager wieder aus.
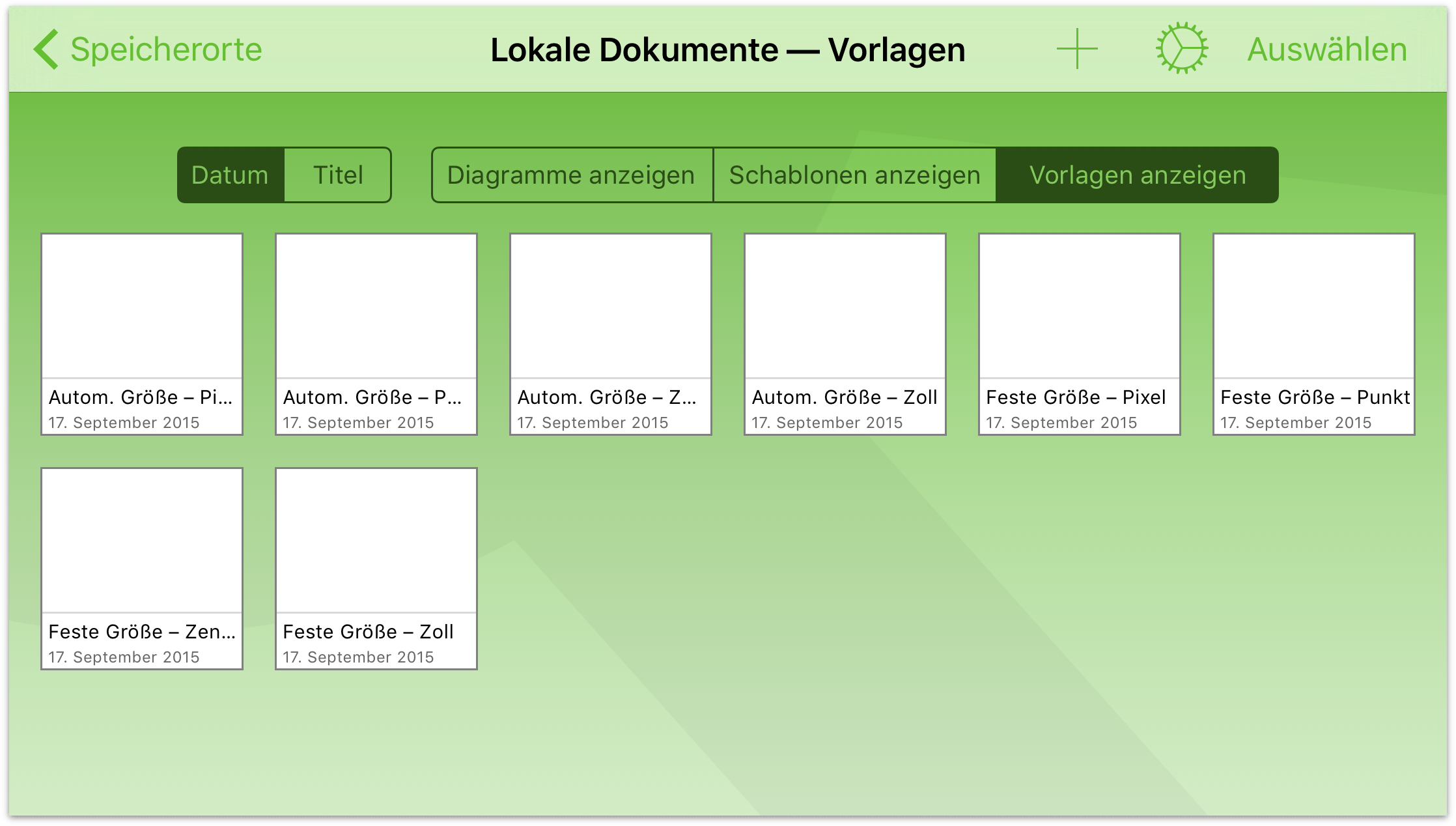
Arbeiten mit Dateien
Die Dokumentübersicht ist nicht nur zum Sortieren von Dateien und Organisieren von Vorlagen gedacht; sie bietet viel mehr. Nach der Auswahl eines Ordners, in dem Sie eine neue Datei erstellen oder eine vorhandene Datei öffnen möchten, werden Sie bemerken, dass in der Navigationsleiste am oberen Bildschirmrand weitere Optionen angezeigt werden.
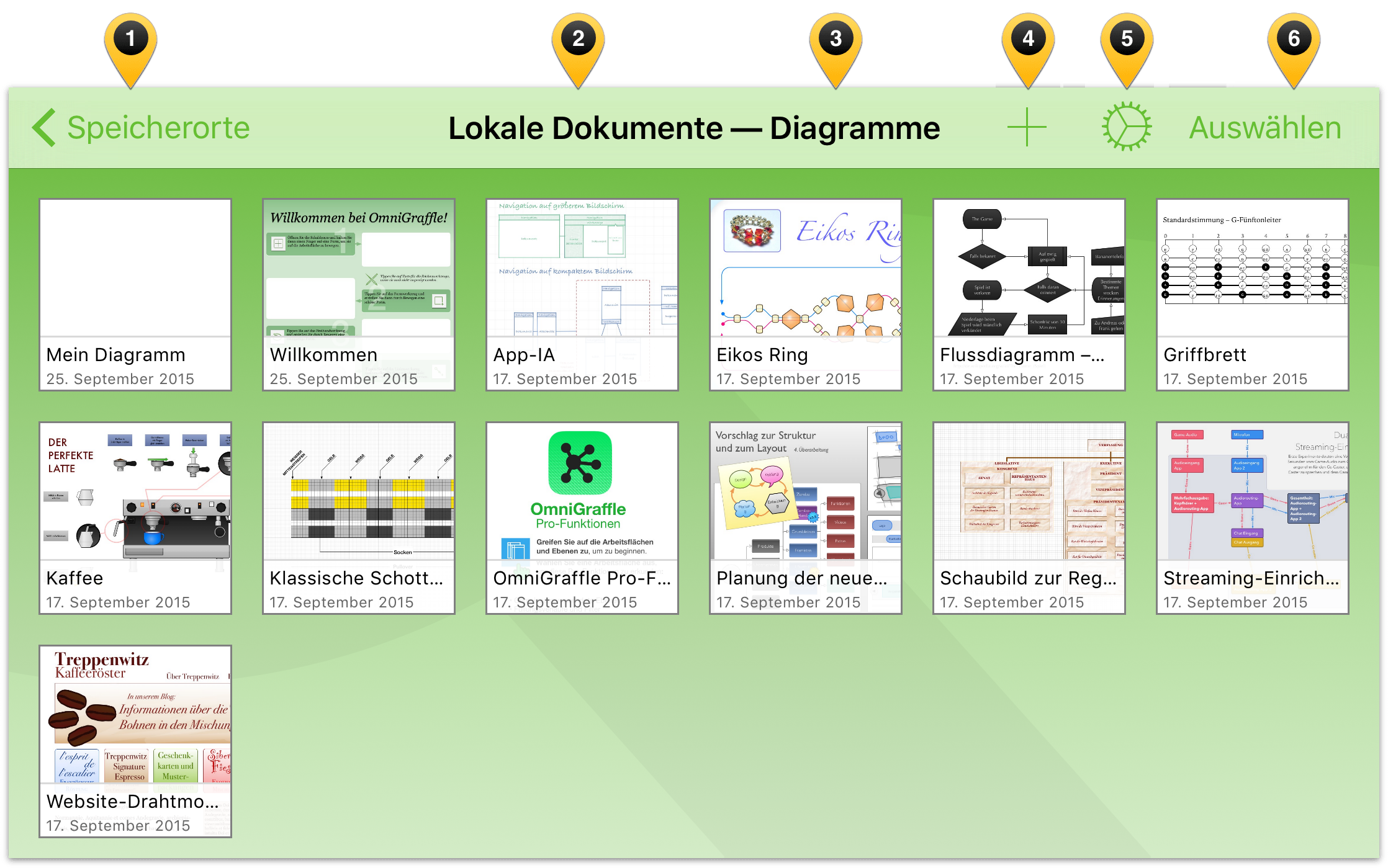
Lassen Sie uns diese Objekte näher betrachten:
- Speicherorte: Durch Tippen auf diese Stelle gehen Sie in der Ordnerhierarchie rückwärts; letztendlich kehren Sie zum Bildschirm „Speicherorte“ zurück.
- Aktueller Ordner: In der Mitte der Navigationsleiste sehen Sie den Namen des aktuellen Ordners.
- Dokumenttyp: Wie Sie weiter oben gesehen haben, wird durch Herunterstreichen über die Dokumentübersicht der Dokument-Manager angezeigt. Wenn im Dokument-Manager Gliederungen anzeigen festgelegt ist, wird hier „Gliederungen“ angezeigt; wenn im Dokument-Manager Vorlagen anzeigen festgelegt ist, wird hier „Vorlagen“ angezeigt.
Hinweis
Im Hochformatmodus auf dem iPhone werden der aktuelle Ordner und der Dokumenttyp unterhalb der Navigationsleiste und oberhalb der Dateien dieses Ordners angezeigt.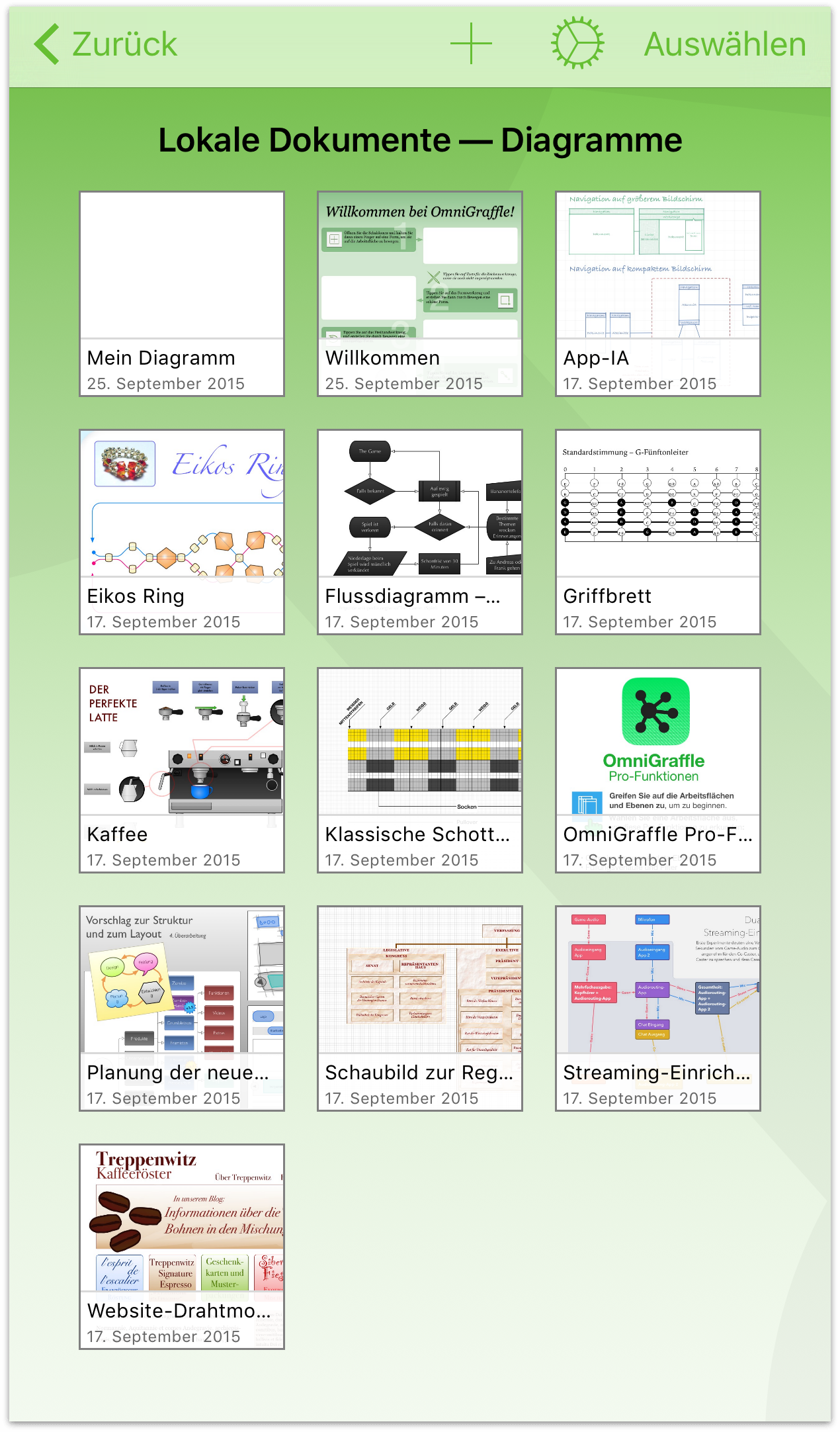
 (Neues Diagramm/Neue Vorlage): Tippen Sie auf das Pluszeichen, um ein neues Diagramm, eine neue Vorlage oder eine neue Schablone zu erstellen.
(Neues Diagramm/Neue Vorlage): Tippen Sie auf das Pluszeichen, um ein neues Diagramm, eine neue Vorlage oder eine neue Schablone zu erstellen. (Programmmenü): Durch Tippen auf das Zahnradsymbol wird das Programmmenü angezeigt.
(Programmmenü): Durch Tippen auf das Zahnradsymbol wird das Programmmenü angezeigt.
Falls Sie kein Upgrade auf OmniGraffle Pro durchgeführt haben, sehen Sie zwei zusätzliche Optionen im Programmmenü: Pro-Funktionen testen und Upgrade auf Pro. Das Upgrade auf OmniGraffle Pro ist durch einen In-App-Kauf erhältlich. Wir haben die Option Pro-Funktionen testen integriert, damit Sie OmniGraffle Pro vor der Entscheidung, ob Sie das Upgrade benötigen, ausprobieren können.
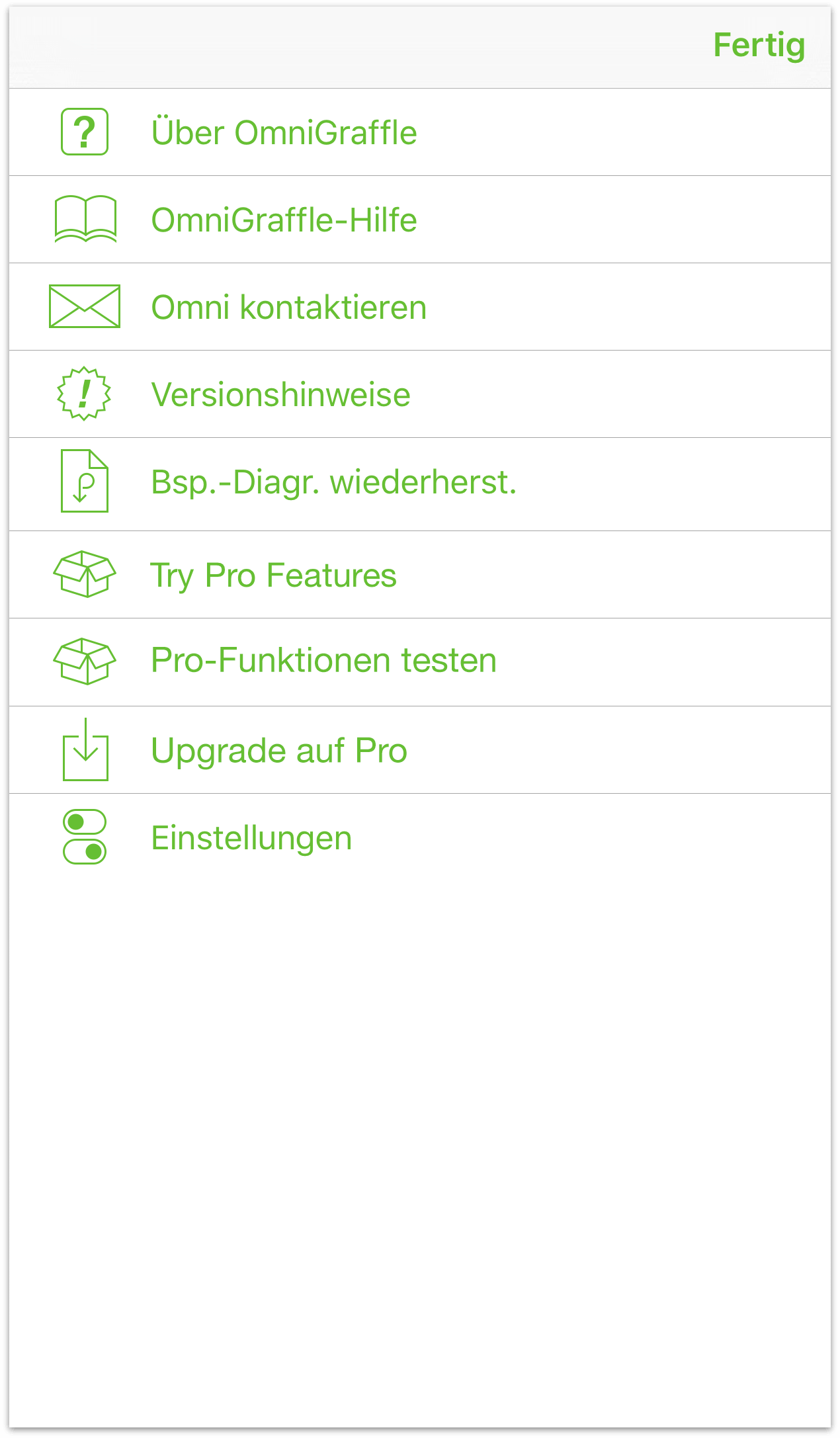
Nach dem Upgrade auf OmniGraffle Pro sieht das Programmmenü wie folgt aus:
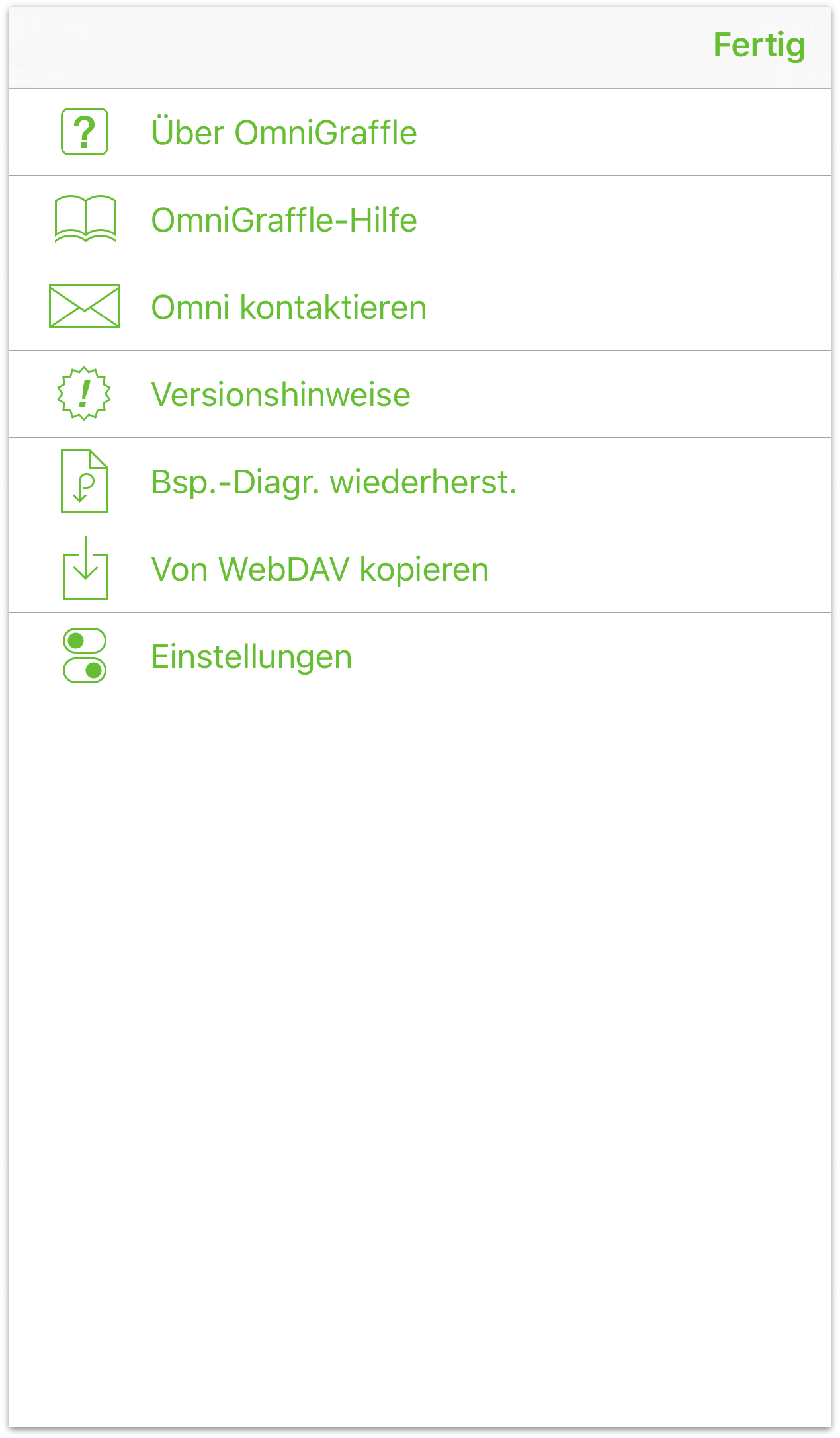
Sie erhalten auch eine kurze Nachricht, in der wir uns für das Upgrade auf die Pro-Version bedanken:
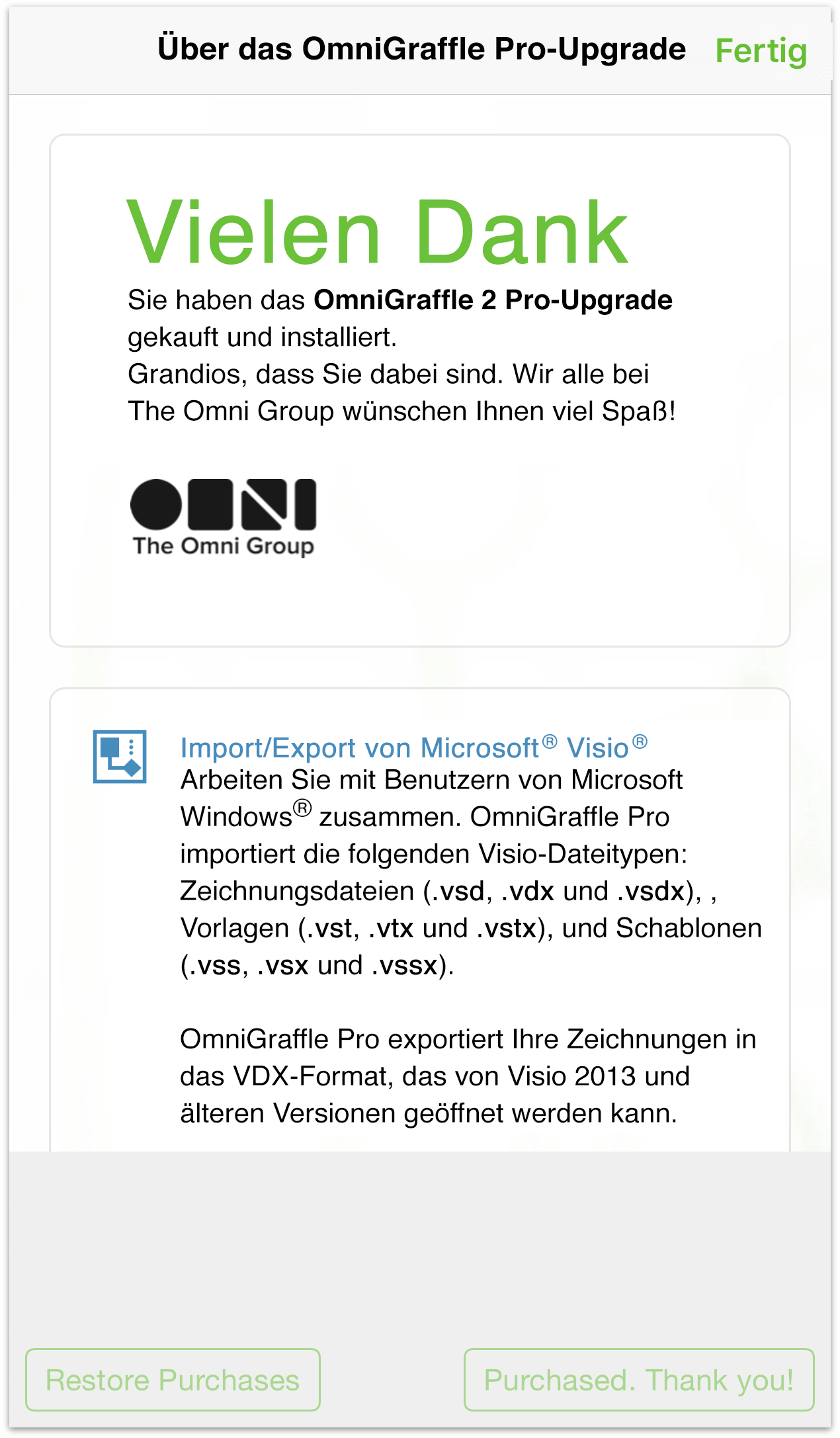
 Über OmniGraffle: Sehen Sie sich Details zum OmniGraffle-Build an, das auf Ihrem Gerät installiert ist, und zur Kontaktaufnahme mit The Omni Group.
Über OmniGraffle: Sehen Sie sich Details zum OmniGraffle-Build an, das auf Ihrem Gerät installiert ist, und zur Kontaktaufnahme mit The Omni Group. OmniGraffle-Hilfe: Greifen Sie auf die Online-Hilfe und das EPUB-Handbuch zu, um alles über die Verwendung von OmniGraffle zu erfahren.
OmniGraffle-Hilfe: Greifen Sie auf die Online-Hilfe und das EPUB-Handbuch zu, um alles über die Verwendung von OmniGraffle zu erfahren. Omni kontaktieren: Tippen Sie auf dieses Objekt, um uns eine E-Mail zu senden. Wir füllen die Betreffzeile der Nachricht mit Details über Ihren OmniGraffle-Build vorab, damit wir Sie bei einer Kontaktaufnahme besser unterstützen können.
Omni kontaktieren: Tippen Sie auf dieses Objekt, um uns eine E-Mail zu senden. Wir füllen die Betreffzeile der Nachricht mit Details über Ihren OmniGraffle-Build vorab, damit wir Sie bei einer Kontaktaufnahme besser unterstützen können. Versionshinweise: Finden Sie heraus, welche Neuigkeiten im neuesten OmniGraffle-Build enthalten sind.
Versionshinweise: Finden Sie heraus, welche Neuigkeiten im neuesten OmniGraffle-Build enthalten sind. Beispieldiagramme wiederherstellen: Sie können die Beispieldiagramme löschen, wenn Sie auf dem Gerät Speicherplatz freigeben möchten. Wenn Sie die Beispieldateien später benötigen, tippen Sie hier, um die Liste der verfügbaren Diagramme anzuzeigen. Wählen Sie dann die Datei aus, die Sie wiederherstellen möchten.
Beispieldiagramme wiederherstellen: Sie können die Beispieldiagramme löschen, wenn Sie auf dem Gerät Speicherplatz freigeben möchten. Wenn Sie die Beispieldateien später benötigen, tippen Sie hier, um die Liste der verfügbaren Diagramme anzuzeigen. Wählen Sie dann die Datei aus, die Sie wiederherstellen möchten. Pro-Funktionen testen: Nach Auswählen dieser Menüoption wird in OmniGraffle ein Fenster geöffnet, damit Sie die OmniGraffle Pro-Funktionen vor dem Kauf des Upgrades ausprobieren können. (Diese Option ist nur verfügbar, wenn Sie das Upgrade auf OmniGraffle 2 Pro nicht gekauft haben.)
Pro-Funktionen testen: Nach Auswählen dieser Menüoption wird in OmniGraffle ein Fenster geöffnet, damit Sie die OmniGraffle Pro-Funktionen vor dem Kauf des Upgrades ausprobieren können. (Diese Option ist nur verfügbar, wenn Sie das Upgrade auf OmniGraffle 2 Pro nicht gekauft haben.) Upgrade auf Pro: Nach Auswählen dieser Menüoption werden Sie durch den Kaufprozess für das Pro-Upgrade geführt. (Diese Option ist nur verfügbar, wenn Sie das Upgrade auf OmniGraffle 2 Pro nicht gekauft haben.)
Upgrade auf Pro: Nach Auswählen dieser Menüoption werden Sie durch den Kaufprozess für das Pro-Upgrade geführt. (Diese Option ist nur verfügbar, wenn Sie das Upgrade auf OmniGraffle 2 Pro nicht gekauft haben.) Von WebDAV kopieren: Tippen Sie hier, um Dateien zu importieren, die bei einem WebDAV-Dienst gespeichert sind.
Von WebDAV kopieren: Tippen Sie hier, um Dateien zu importieren, die bei einem WebDAV-Dienst gespeichert sind. Kopieren von ...: Sie sehen diese Option nur, wenn Sie im Menü „Einstellungen“ die
Kopieren von ...: Sie sehen diese Option nur, wenn Sie im Menü „Einstellungen“ die  -Funktion Cloudspeicheranbieter verwenden aktiviert haben.
-Funktion Cloudspeicheranbieter verwenden aktiviert haben. Einstellungen: Passen Sie auf diesem Bildschirm die OmniGraffle-Einstellungen an. Sie können Anonyme Daten senden auswählen und den
Einstellungen: Passen Sie auf diesem Bildschirm die OmniGraffle-Einstellungen an. Sie können Anonyme Daten senden auswählen und den  -Dienst aktivieren, der Zugriff auf Cloudspeicheranbieter wie iCloud Drive, Box, Dropbox und andere bereitstellt.
-Dienst aktivieren, der Zugriff auf Cloudspeicheranbieter wie iCloud Drive, Box, Dropbox und andere bereitstellt. 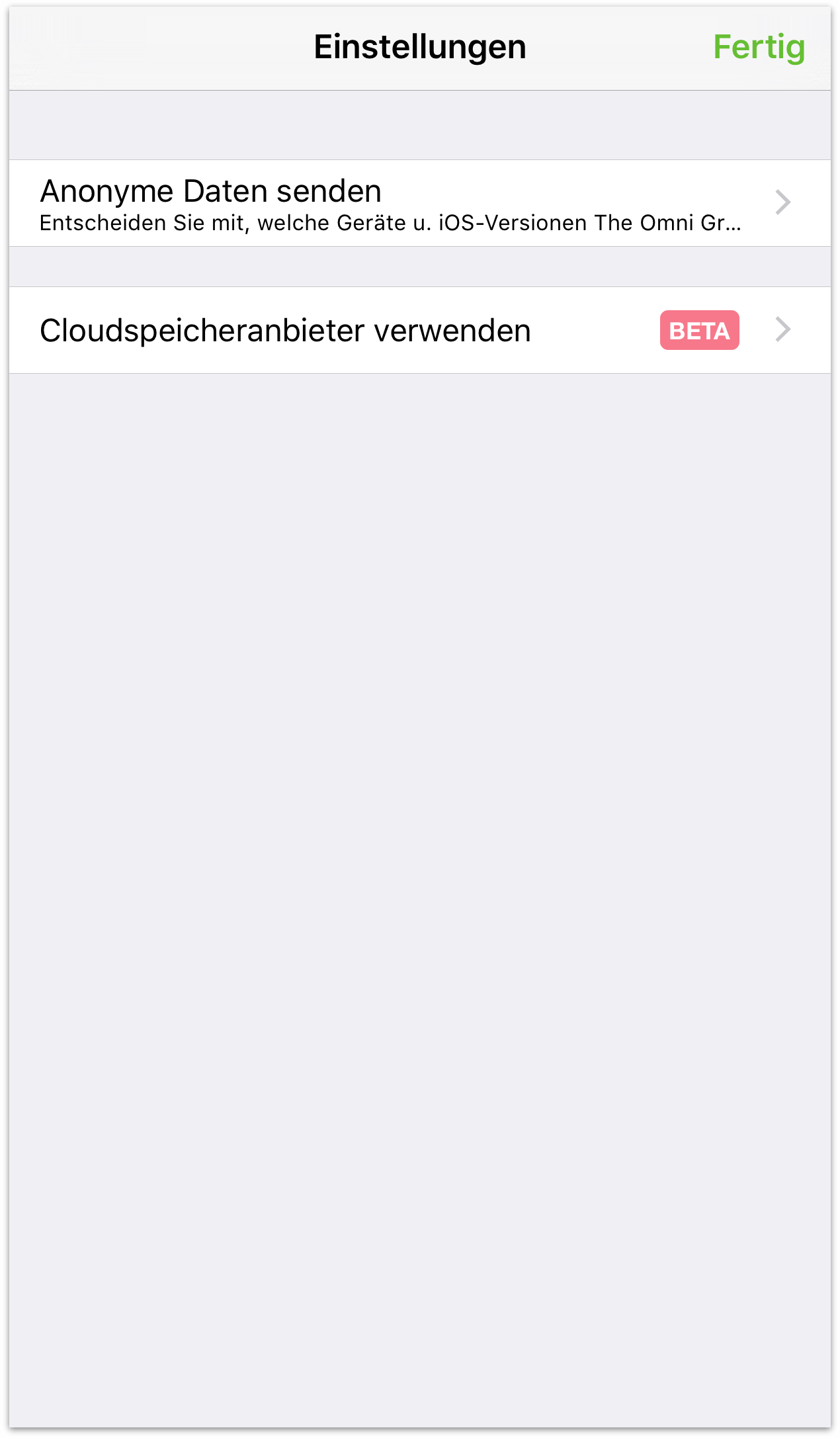
- Auswählen: Die Option Auswählen ist das am häufigsten verwendete Objekt in der Navigationsleiste. Durch Tippen auf Auswählen können Sie Dateien auswählen, damit Sie andere Dinge mit ihnen durchführen können, z. B. von einem Ordner in einen anderen bewegen, eine Datei per E-Mail an einen Kollegen senden oder eine Datei duplizieren.
Tipp
Anstatt auf Auswählen zu tippen, wenn Sie etwas mit einer Datei durchführen möchten, legen Sie einen Finger für einige Sekunden auf eine Datei. Wenn Sie die Datei blau eingerahmt sehen, heben Sie Ihren Finger an und tippen Sie dann, um andere Dateien auszuwählen, oder tippen Sie auf eines der Symbole in der Navigationsleiste, um eine Aktion durchzuführen.
Wenn Sie auf Auswählen tippen, wird aus der Navigationsleiste eine Aktionsleiste. Anfangs sind die Tasten, die Sie in der Aktionsleiste sehen, deaktiviert (angegeben durch die graue Farbe), doch wenn Sie eine Datei durch Tippen auswählen, werden diese Tasten aktiv (die Farbe wechselt von Grau in Blau).
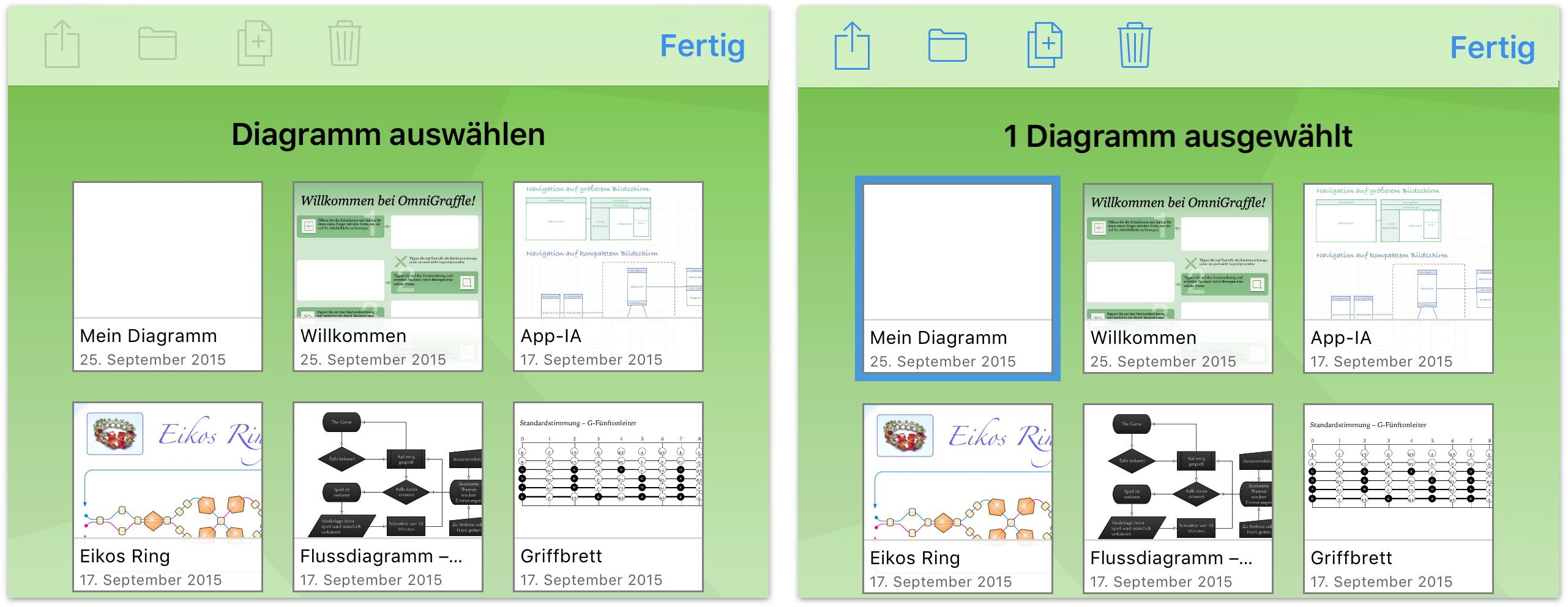
Die folgenden Tasten betreffen die Aktionen, die Sie mit der ausgewählten Datei durchführen können:
- Tippen Sie auf
 , um Dateien freizugeben und zu exportieren.
, um Dateien freizugeben und zu exportieren. - Tippen Sie auf
 , um Dateien zwischen Ordnern zu bewegen oder einen neuen Unterordner zu erstellen.
, um Dateien zwischen Ordnern zu bewegen oder einen neuen Unterordner zu erstellen. - Tippen Sie auf
 , um die ausgewählte Datei zu kopieren.
, um die ausgewählte Datei zu kopieren. - Tippen Sie auf
 , um die ausgewählte Datei in den Ordner „Papierkorb“ zu legen.
, um die ausgewählte Datei in den Ordner „Papierkorb“ zu legen.
Diese Funktionen werden in den folgenden Abschnitten ausführlicher beschrieben.
Freigeben von Dateien und Erstellen von Vorlagen
Hin und wieder werden Sie feststellen, dass Sie ein in OmniGraffle erstelltes Dokument für eine andere Person freigeben müssen. Alle Dateien sind jedoch auf Ihrem iPad. Wie erledigen Sie diese Aufgabe?
Tippen Sie beim Öffnen eines Ordners, z. B. des Ordners „Lokale Dokumente“, in der Navigationsleiste auf Auswählen. Wählen Sie dann die Dateien aus, die Sie freigeben möchten. Hierdurch erhält die Datei einen blauen Rahmen, damit Sie erkennen können, mit welchen ausgewählten Dateien Sie eine Aktion durchführen möchten.
Tippen Sie jetzt in der Navigationsleiste auf die Taste Freigeben und wählen Sie eine der folgenden Optionen:
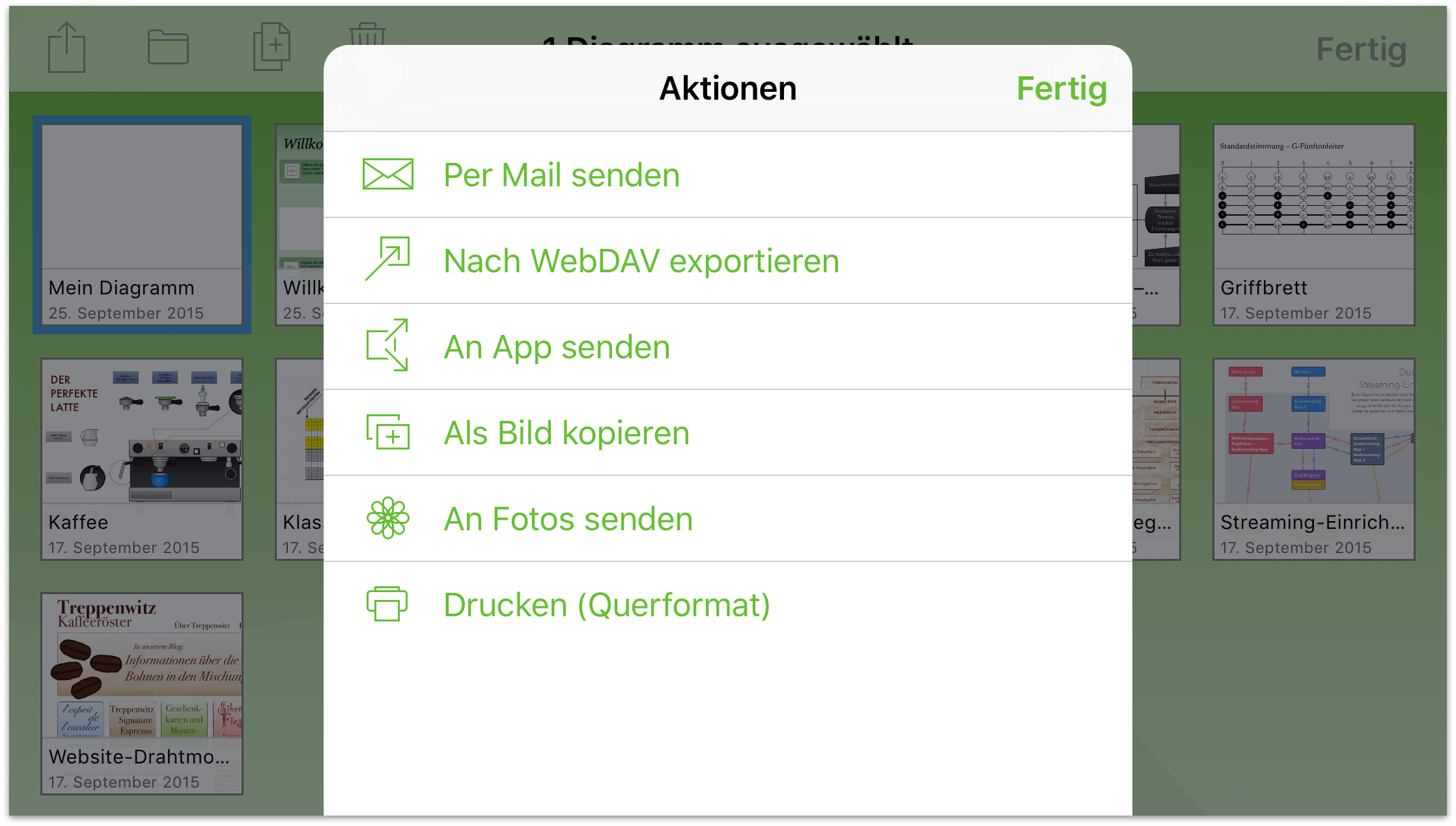
Per Mail senden: Sie können ein Dokumentformat für die Datei, die Sie per E-Mail senden möchten, auswählen. Anschließend wird eine sendebereite E-Mail-Nachricht erstellt.
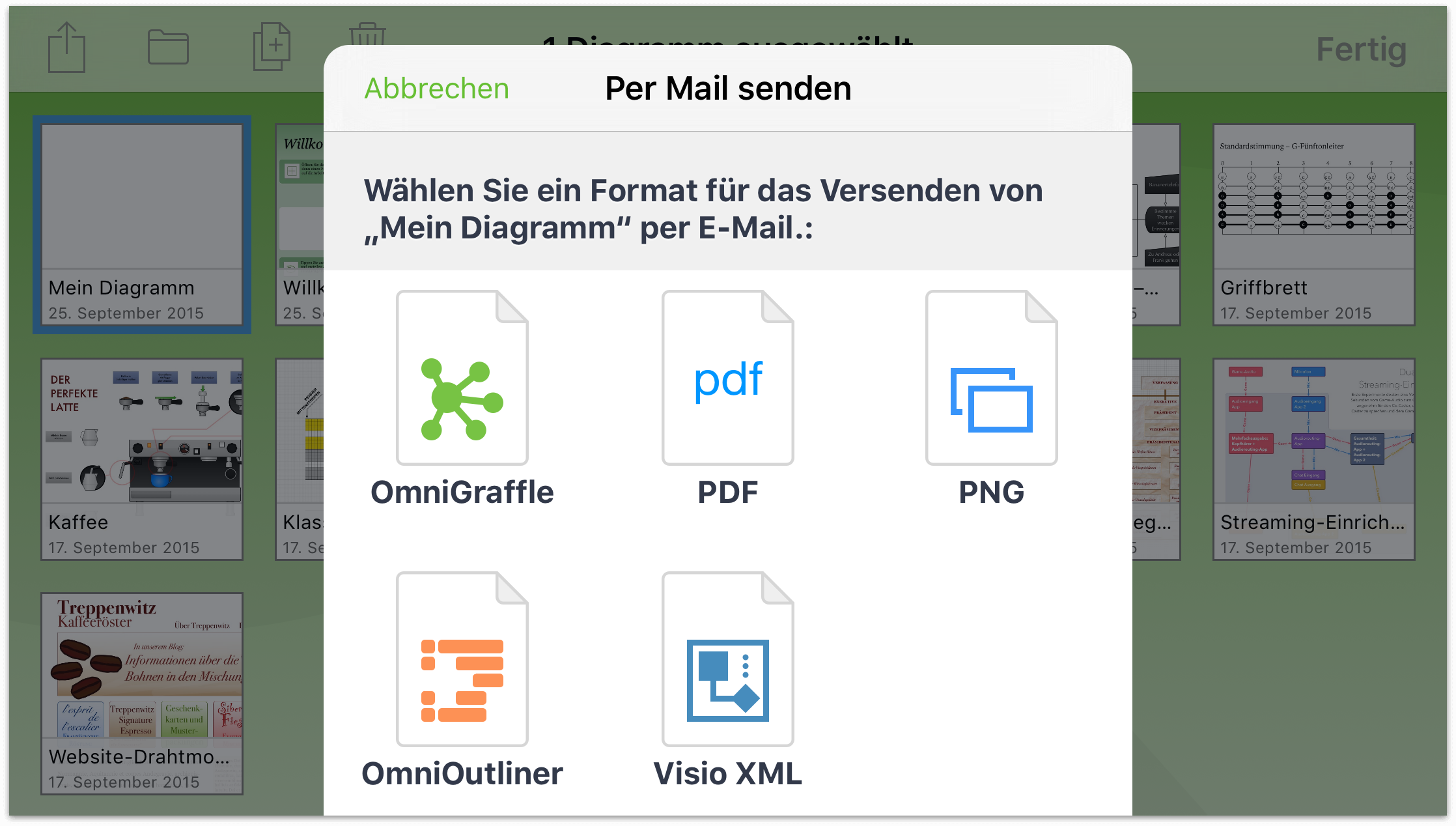
Nach WebDAV exportieren: Sie können die Datei in eine WebDAV-Freigabe bewegen. Wenn Sie nicht bereits einen WebDAV-Account konfiguriert haben, müssen Sie dies tun, bevor Sie die Datei exportieren können.
Exportieren nach ...: Diese Option ist in diesem Menü nur verfügbar, wenn Sie die
 -Funktion Cloudspeicheranbieter verwenden in den OmniGraffle-Einstellungen aktiviert haben.
-Funktion Cloudspeicheranbieter verwenden in den OmniGraffle-Einstellungen aktiviert haben.An App senden: Sie können die Datei in einer kompatiblen App auf Ihrem iPad öffnen. Falls Sie das WLAN mit einem Bekannten nutzen, können Sie die Datei auch für ein anderes iOS 8-Gerät oder einen Mac mit AirDrop freigeben.
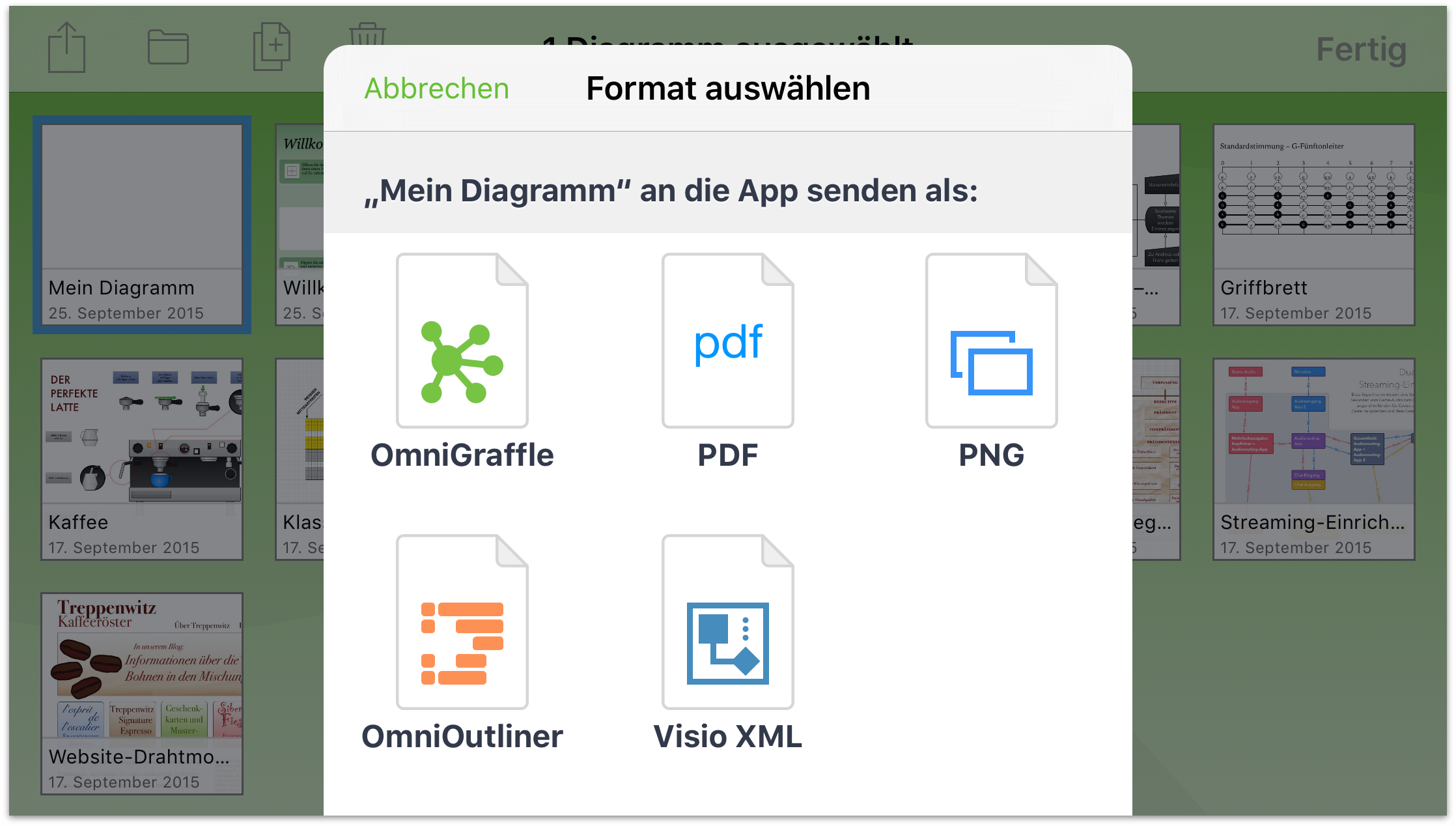
Wählen Sie zuerst ein Format aus. Bestimmen Sie dann die App auf Ihrem Gerät, an die Sie die Datei senden möchten. Wahlweise können Sie die Datei auch an eine andere Person per AirDrop senden.
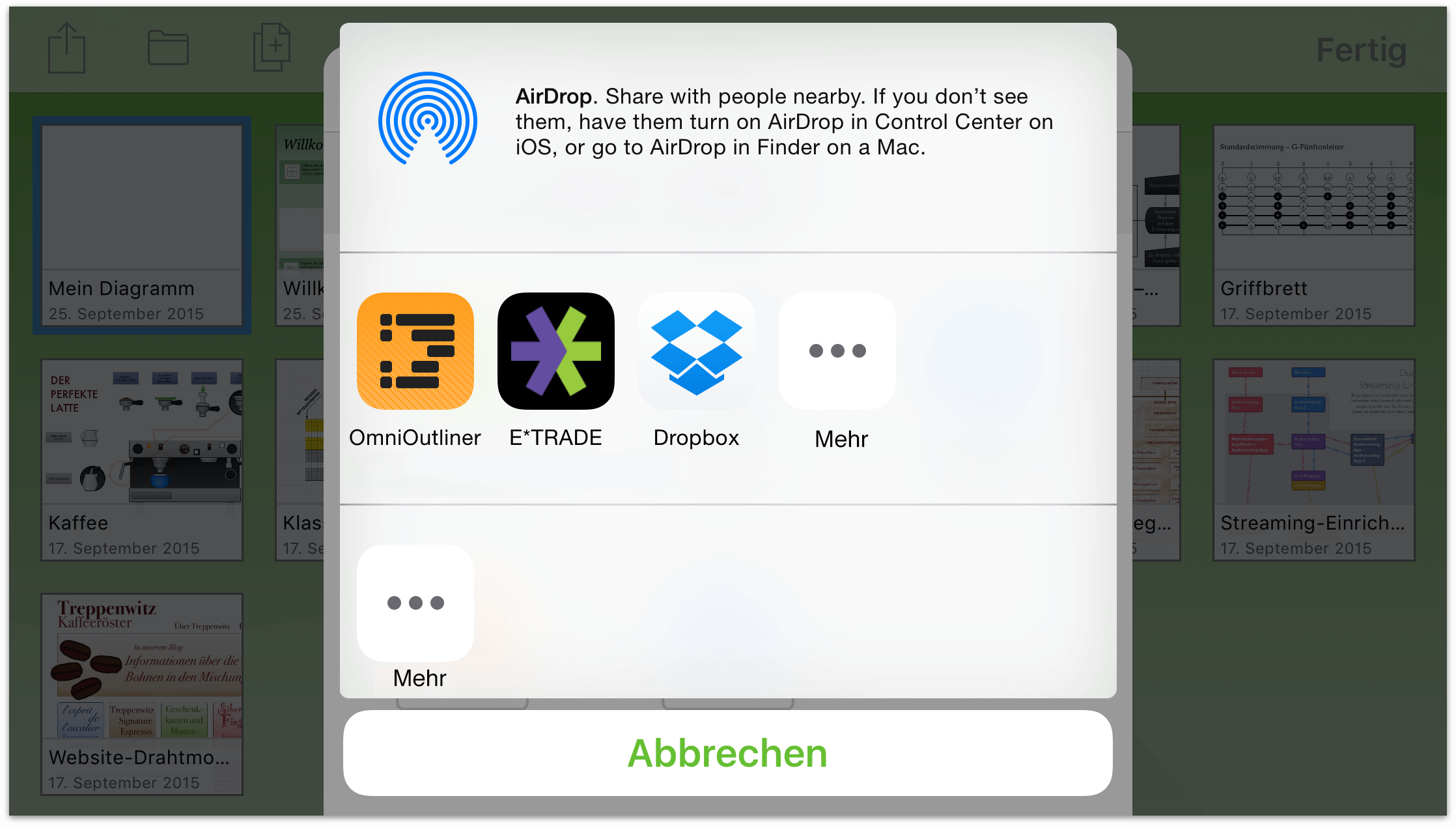
- Als Bild kopieren: Kopieren Sie den Inhalt der gegenwärtig ausgewählten OmniGraffle-Datei als Bild. Dies ermöglicht Ihnen, das Bild anschließend in ein anderes Dokument einzusetzen.
- An Fotos senden: Exportieren Sie eine Version des OmniGraffle-Dokuments sofort als Bild und sichern Sie es in der App „Fotos“ auf Ihrem Gerät.
- Drucken (Querformat/Hochformat): Wenn Sie einen AirPrint-fähigen Drucker in Ihrem WLAN haben, können Sie die ausgewählte OmniGraffle-Datei drucken. Die Ausrichtung, wie das Dokument gedruckt wird, ist jedoch davon abhängig, wie Sie Ihr iOS-Gerät halten.
Auf dem ersten Bildschirm zum Drucken können Sie einen Drucker auswählen und die Anzahl der Kopien des Dokuments, das Sie drucken möchten, festlegen. Falls Sie noch keinen Standarddrucker für OmniGraffle festgelegt haben, tippen Sie auf Drucker auswählen.
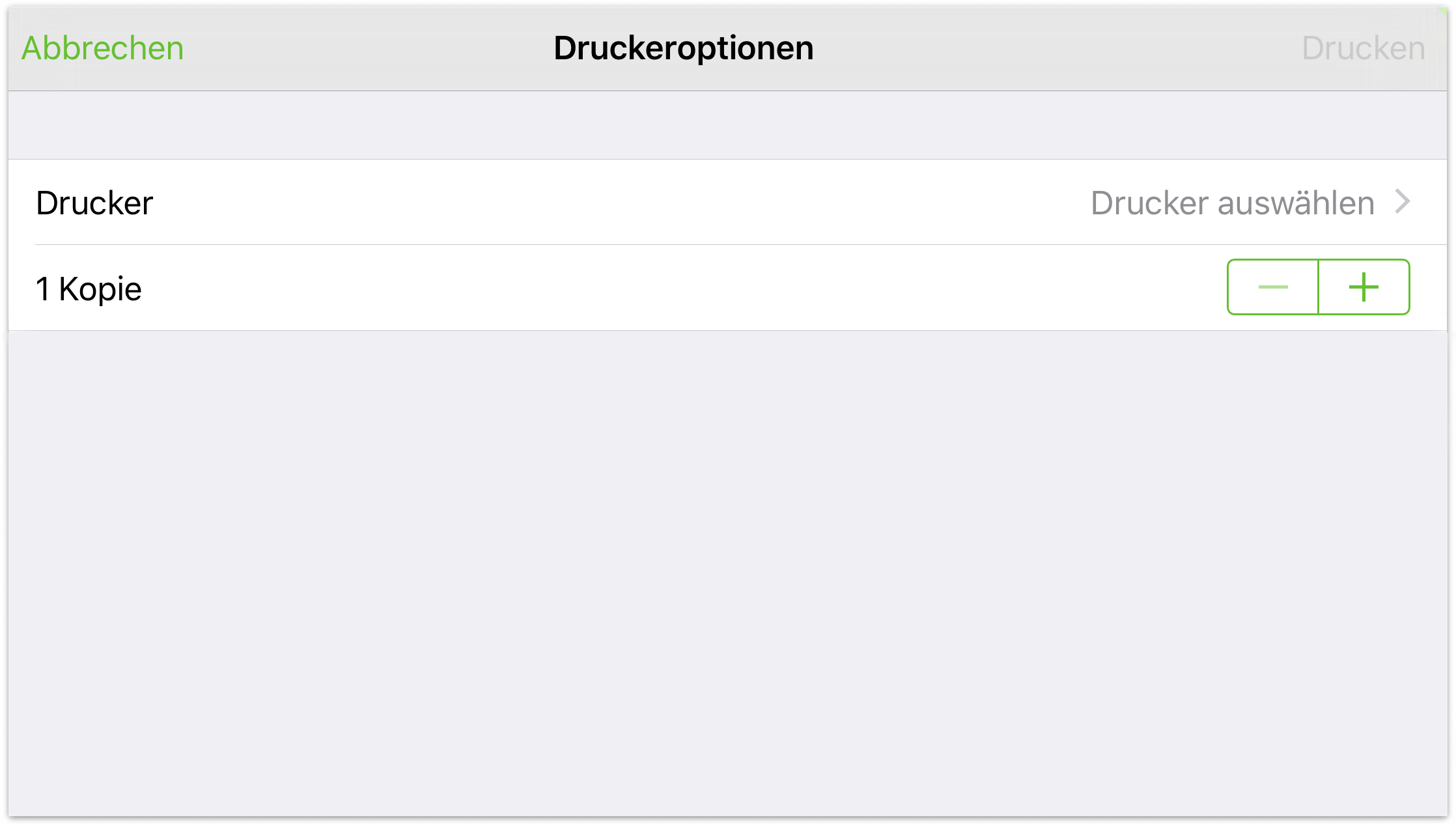
Wählen Sie nach dem Tippen auf Drucker auswählen einen Drucker in Ihrem Netzwerk aus. Tippen Sie dann in der Navigationsleiste auf Druckeroptionen, um zum vorherigen Bildschirm zurückzukehren.
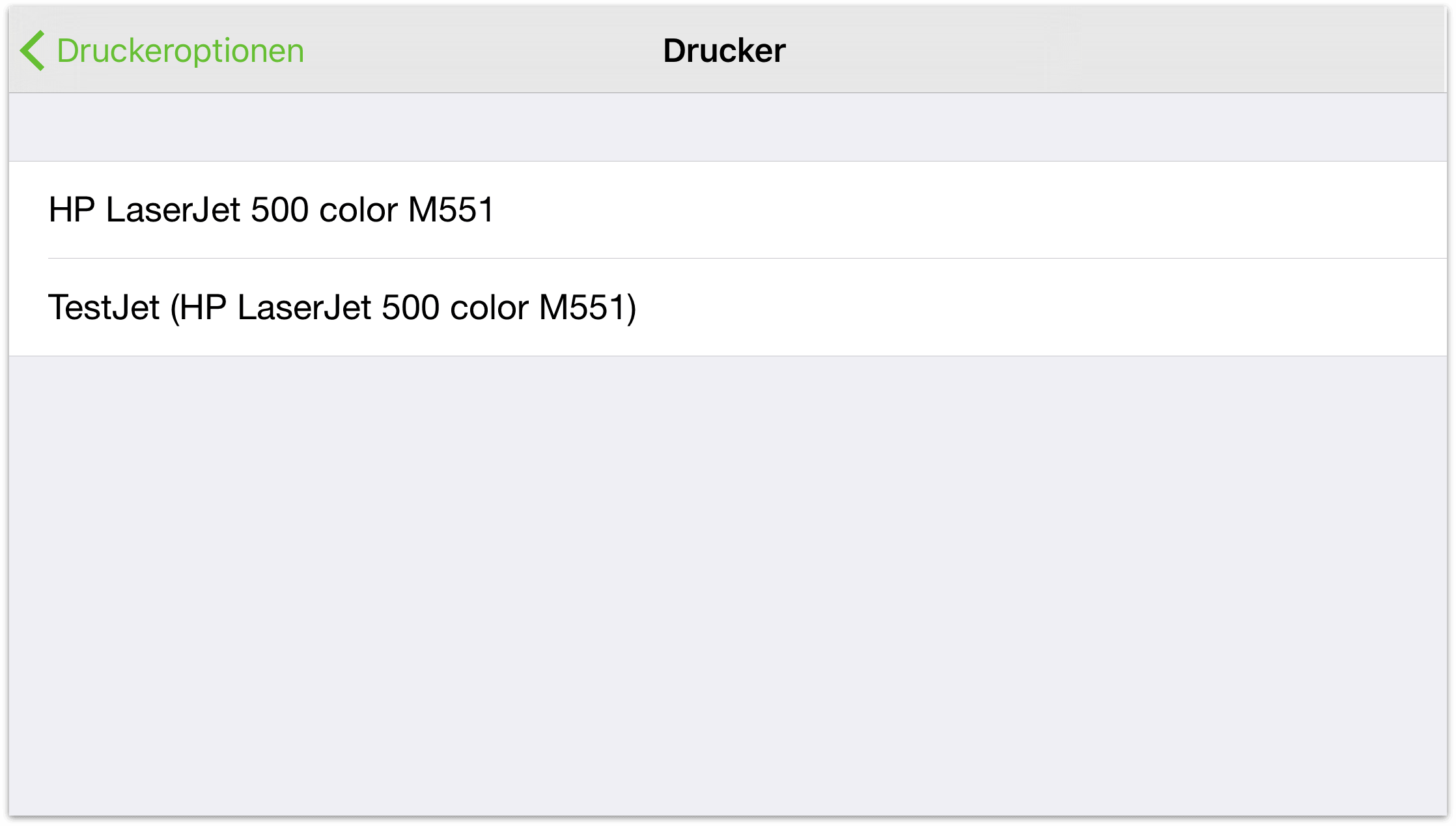
Tippen Sie nach der Druckerauswahl auf Drucken, um die Datei zu drucken.
Erstellen von Unterordnern
Zur besseren Organisation Ihrer Dateien können Sie Dateien auch in andere Ordner bewegen oder Unterordner, die ähnliche Dokumente enthalten, erstellen. Tippen Sie auf Auswählen und wählen Sie dann die Dateien aus, die Sie bewegen möchten. Tippen Sie in der Aktionsleiste auf ![]() , um eine Datei in einen anderen Ordner zu bewegen oder einen neuen Unterordner mit den ausgewählten Dateien zu erstellen.
, um eine Datei in einen anderen Ordner zu bewegen oder einen neuen Unterordner mit den ausgewählten Dateien zu erstellen.
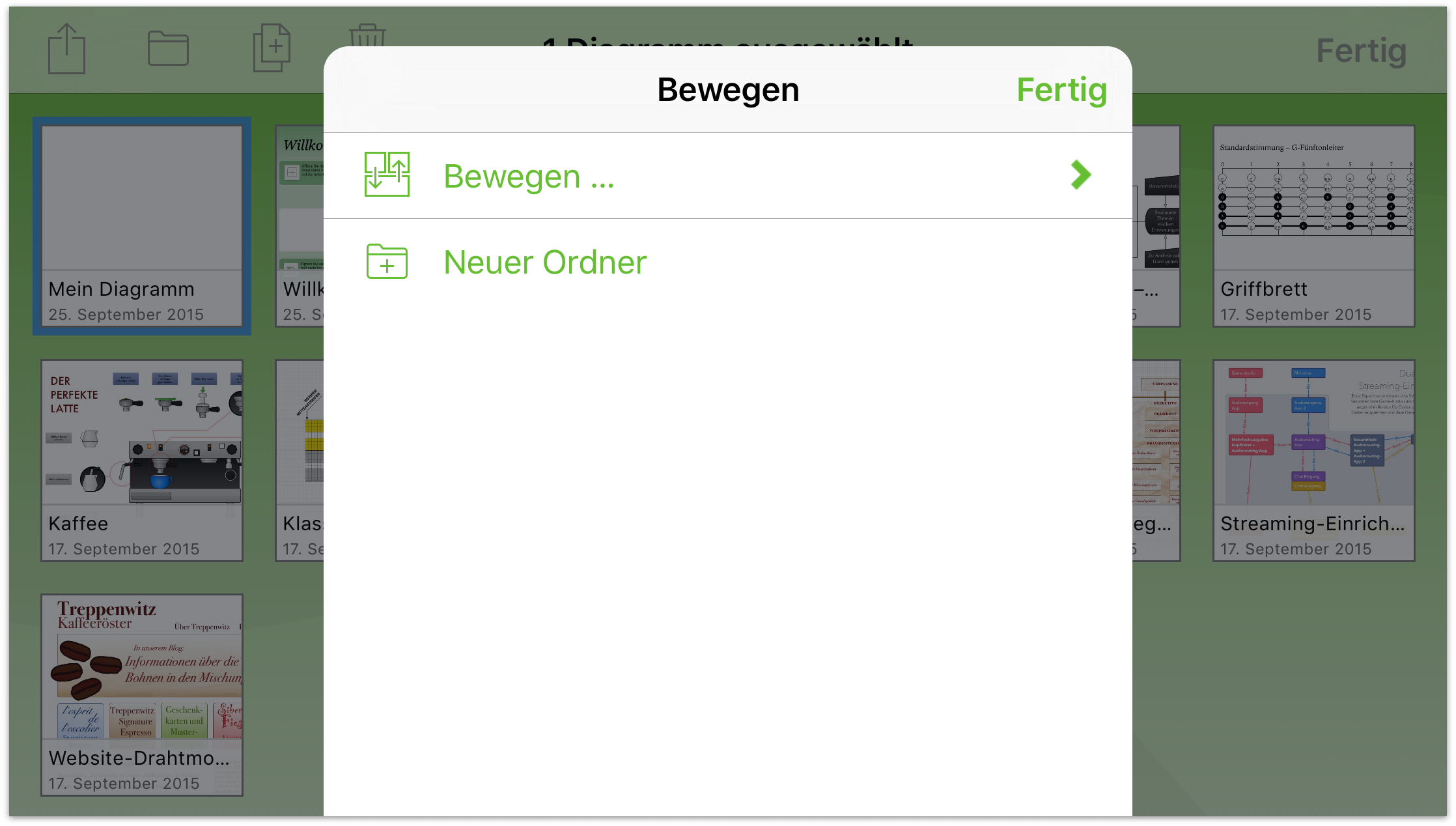
Tippen Sie auf Neuer Ordner, um einen neuen Ordner mit der ausgewählten Datei zu erstellen. Die Datei wird aus dem aktuellen Ordner in einen neuen Unterordner mit dem Titel Ohne Titel bewegt. Geben Sie einen neuen Namen für den Ordner ein und tippen Sie auf Fertig.
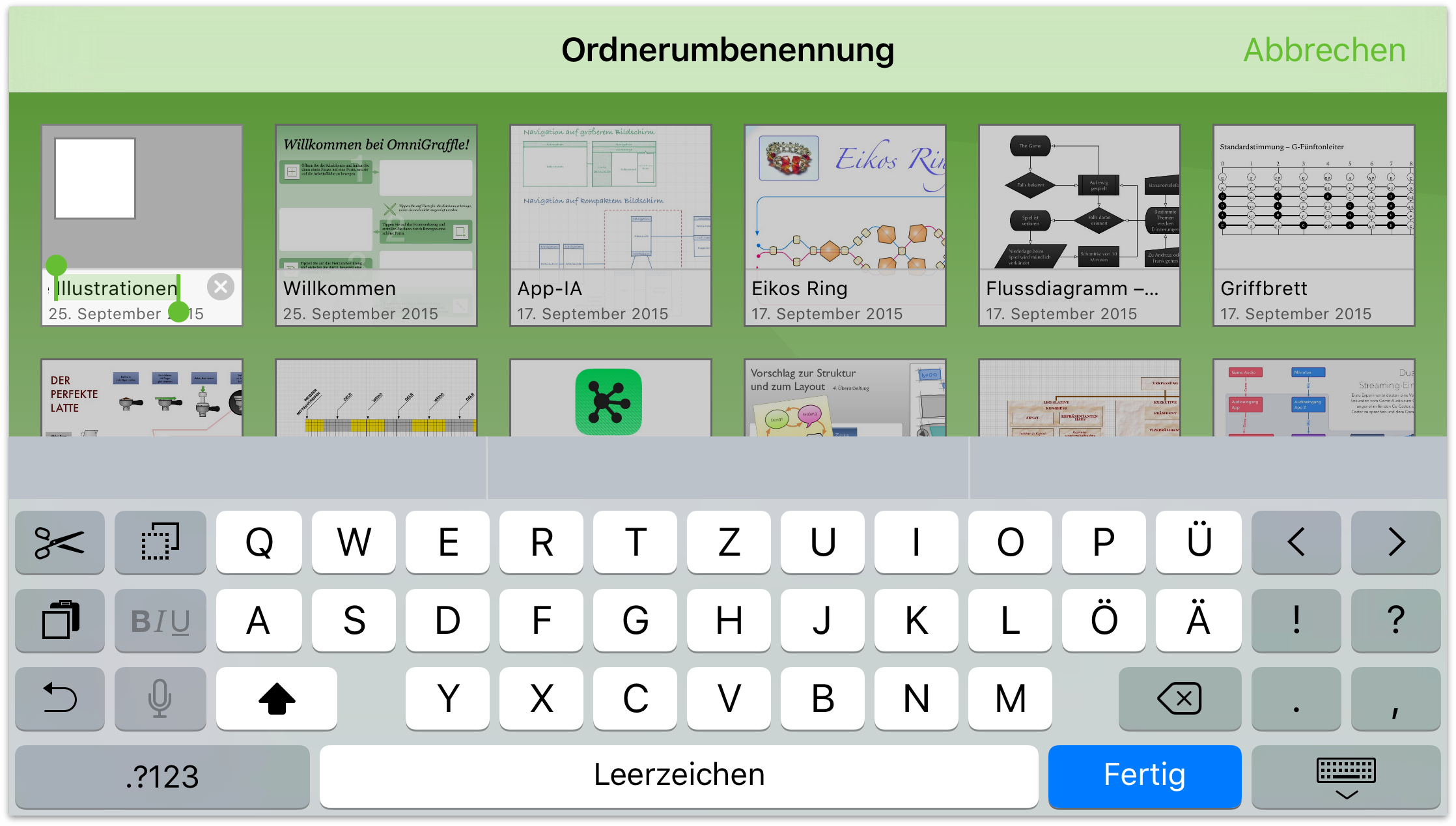
Unterordner haben einen dunkelgrauen Hintergrund und für die darin enthaltenen Dateien werden kleine Symbole angezeigt.
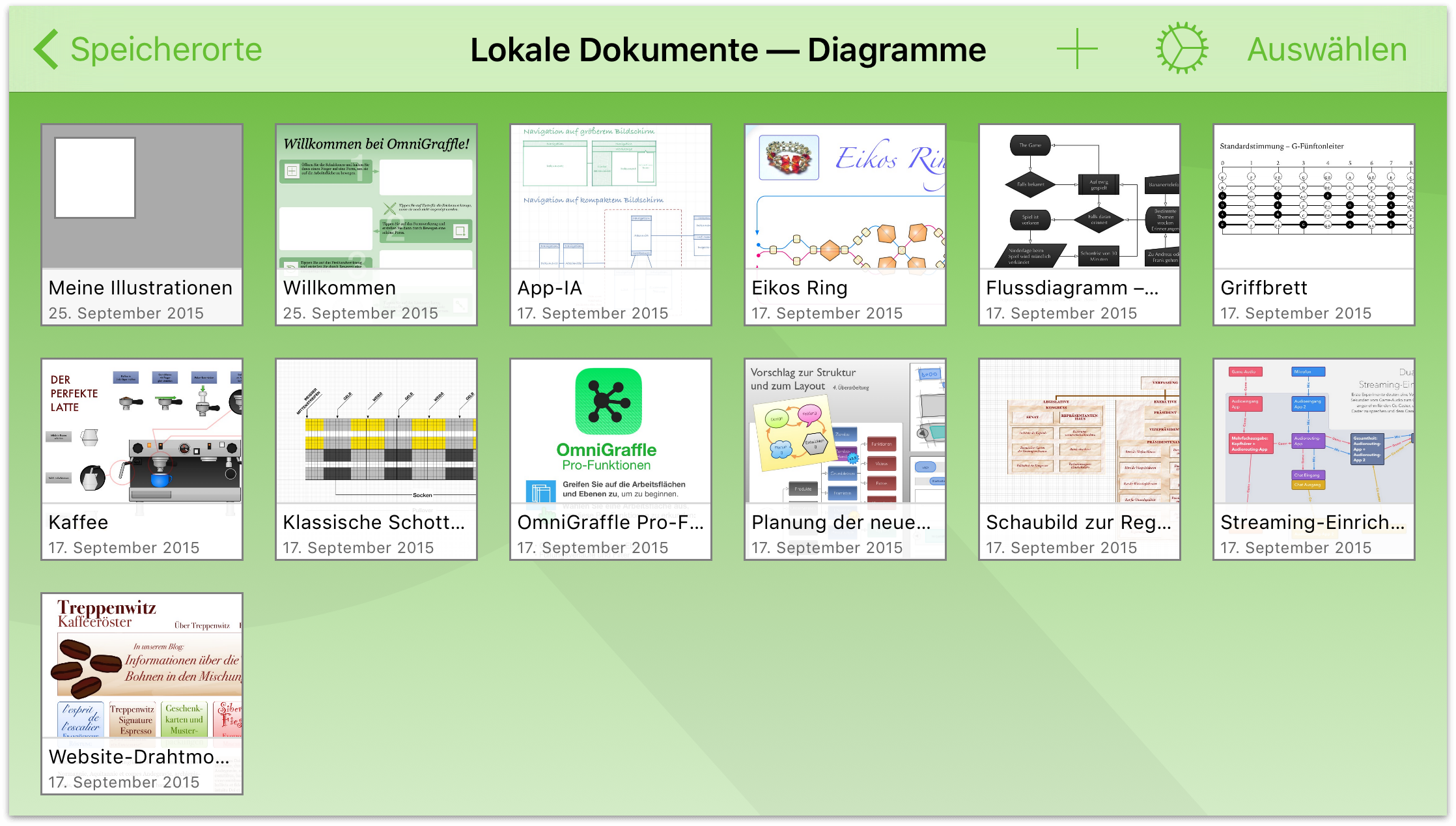
Tippen Sie zum Öffnen einer Datei in einem Unterordner auf den Ordner, um ihn zu öffnen, und tippen Sie dann auf die Datei.
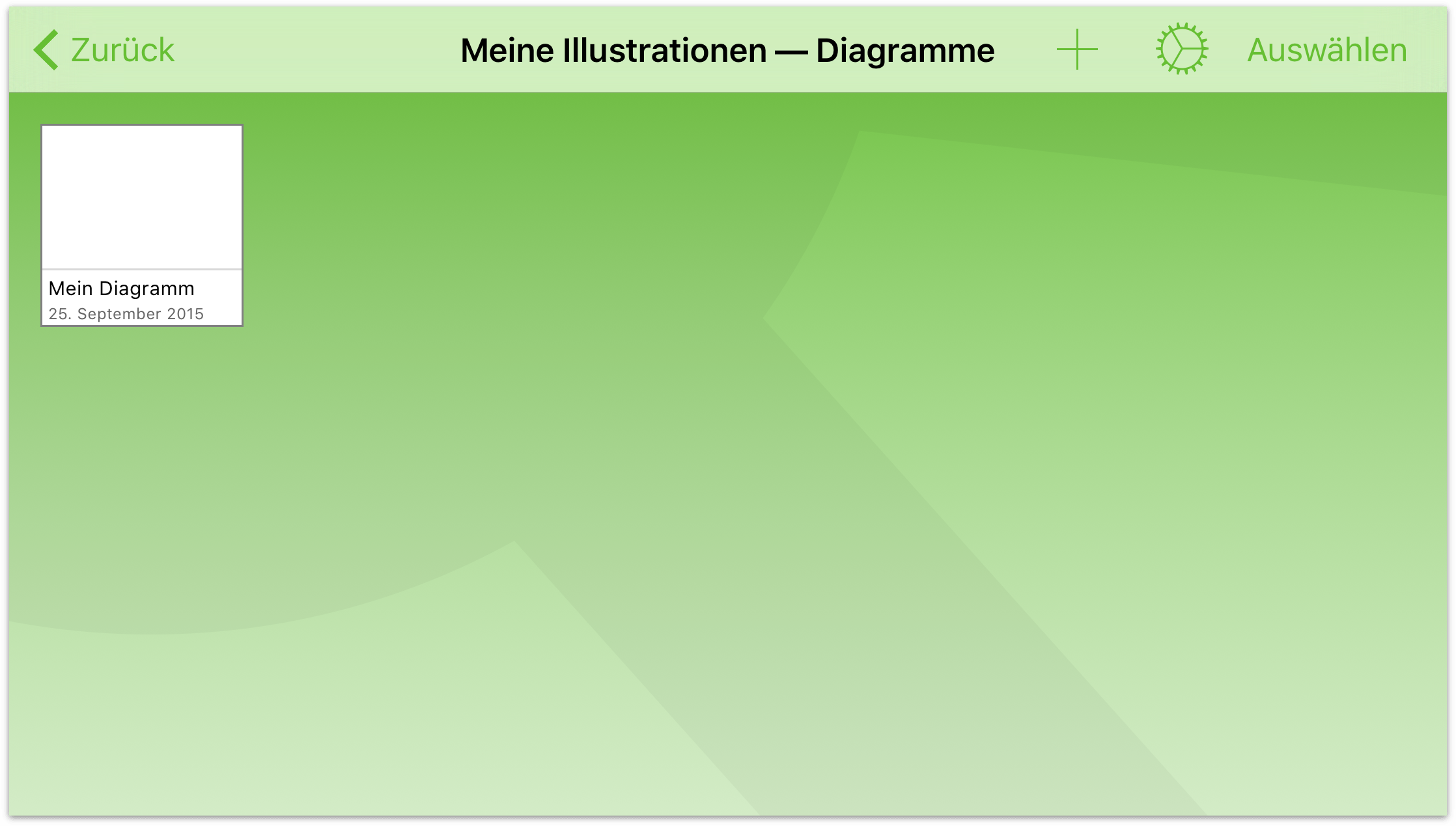
Wenn Sie alle Dateien aus einem Ordner entfernen, entweder durch Legen in den Papierkorb oder durch Bewegen in einen anderen Ordner, verschwindet dieser Ordner automatisch. Ausnahmefälle bilden jedoch der Ordner Lokale Dokumente und der Stammordner von Omni Sync Server-Accounts oder WebDAV-Servern, die Sie als Cloud-Accounts hinzugefügt haben. Dies sind die einzigen Ordner, die auf Ihrem Gerät leer bleiben können.
Bewegen von Dateien zwischen Ordnern
Sobald Sie Unterordner erstellen können, sollten Sie auf dem besten Weg sein, Ihre OmniGraffle-Dateien besser organisieren zu können. Drahtmodelle für Websites hier, Drahtmodelle für iOS-Apps dort usw.
Unabhängig von der Entscheidung, wie Sie Ihre Dateien organisieren, irgendwann gelangen Sie an einen Punkt, an dem Sie Dateien zwischen erstellten Ordnern bewegen möchten. Oder Sie entscheiden möglicherweise, dass Sie Speicherplatz auf dem iPad oder iPhone freigeben möchten und bewegen alle Dateien aus dem Ordner „Lokale Dokumente“ in einen Ordner auf dem Omni Sync Server.
So bewegen Sie Dateien aus einem Ordner in einen anderen:
- Tippen Sie in der Navigationsleiste auf Auswählen.
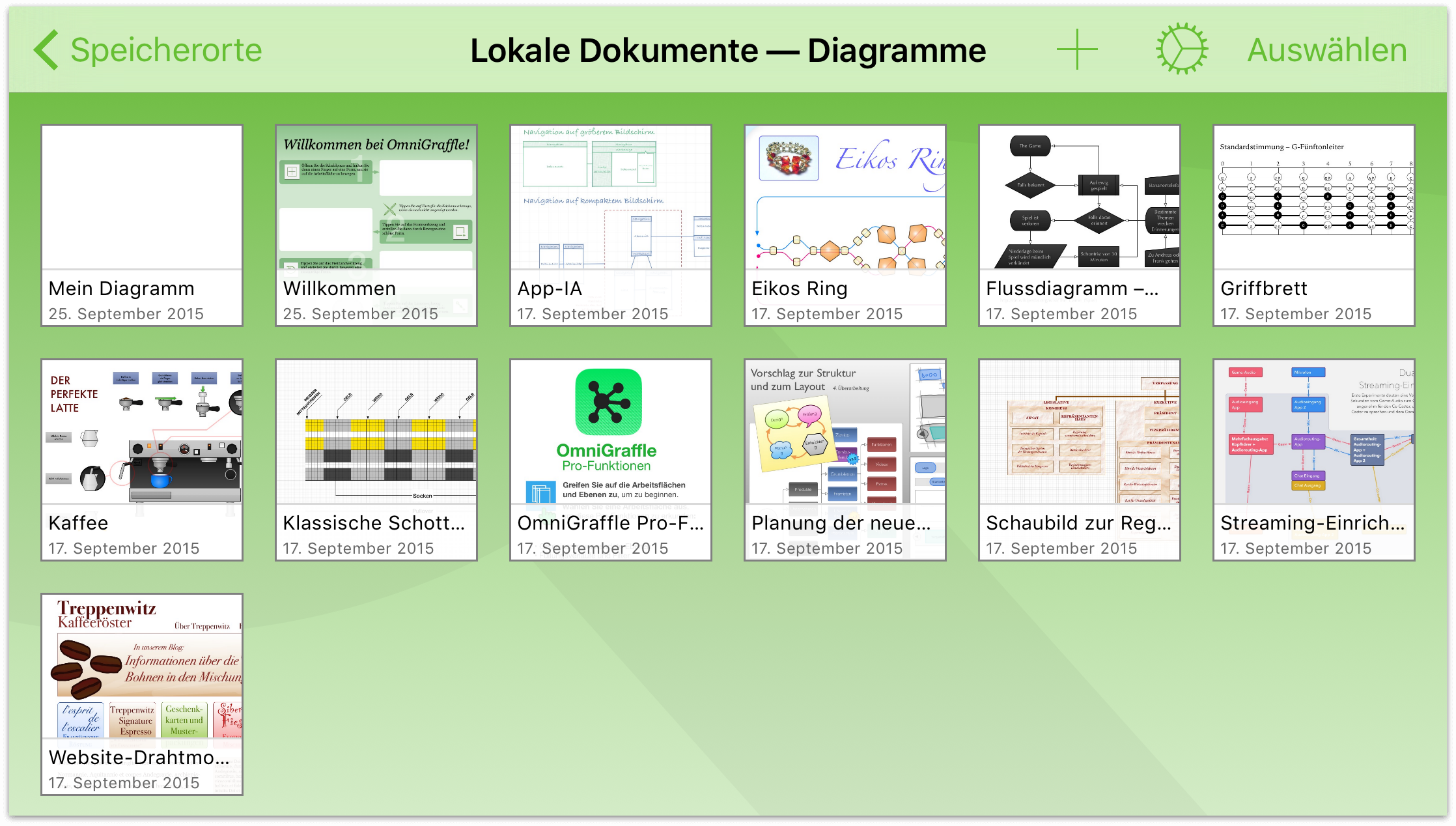
- Tippen Sie, um die Dateien, die Sie bewegen möchten, auszuwählen. Beim Auswählen einer Datei wird ein blauer Rahmen um die Datei angezeigt. Wenn Sie irrtümlich auf eine Datei tippen, tippen Sie erneut darauf, um die Auswahl für diese Datei aufzuheben.
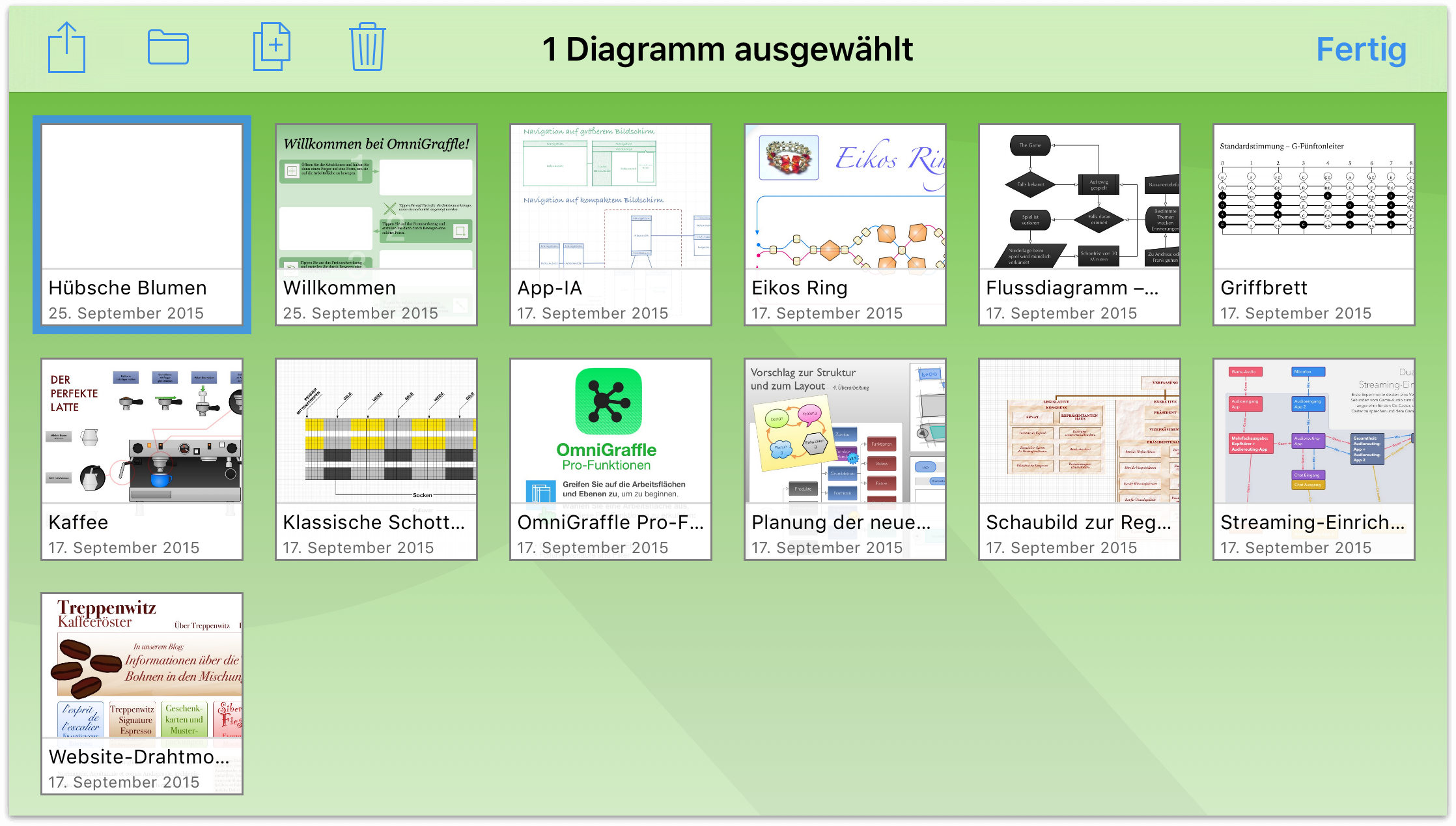
- Tippen Sie in der Navigationsleiste auf
 , um das Menü „Ordner“ zu öffnen.
, um das Menü „Ordner“ zu öffnen. - Tippen Sie auf Bewegen, um die ausgewählte Datei an einen anderen Speicherort zu bewegen.
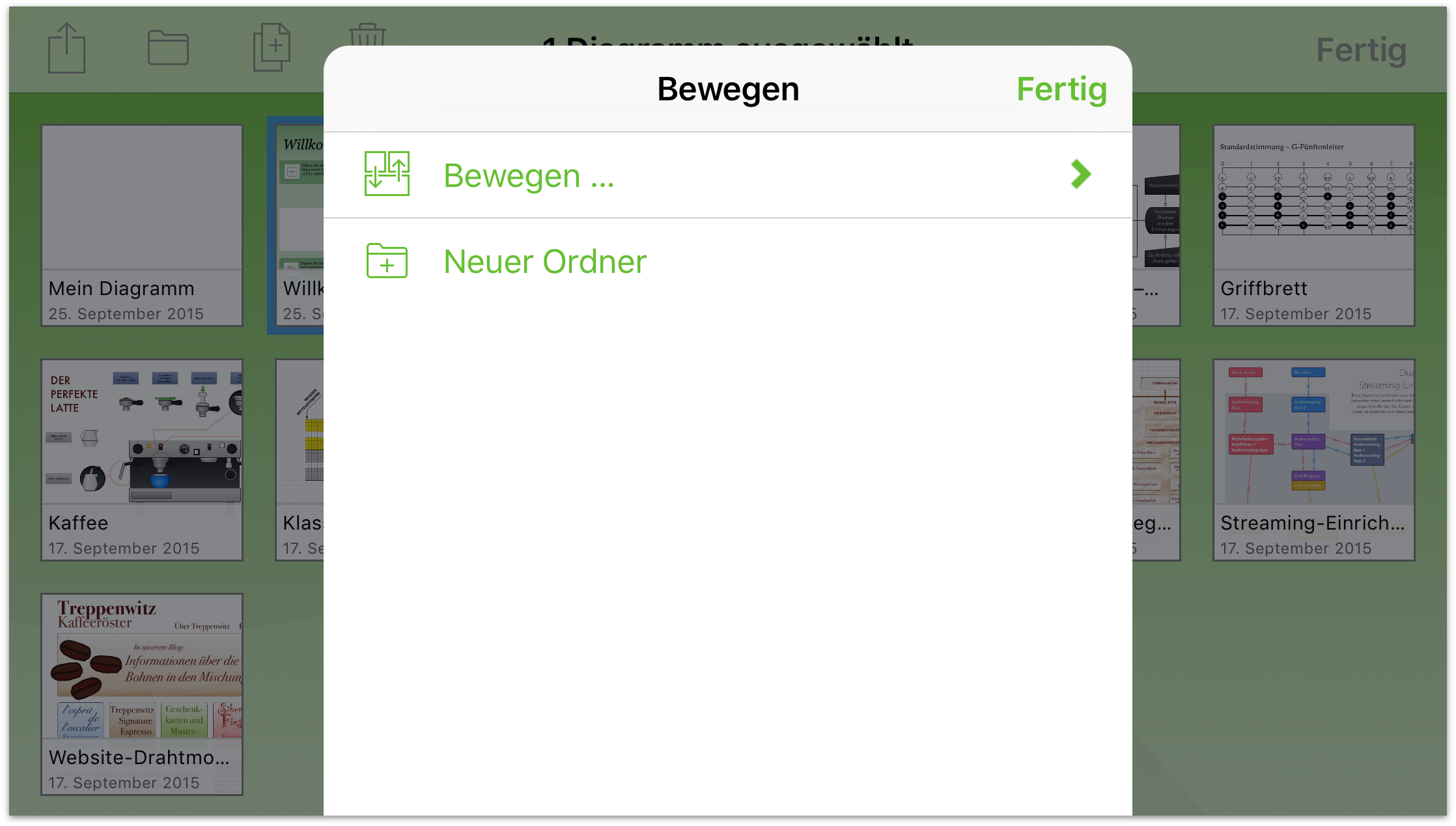
- Tippen Sie im Menü „Ordner“ auf den Namen des Ordners, in den Sie die ausgewählte Datei bewegen möchten. Wenn Sie das Symbol ❯ rechts neben einem Ordnernamen sehen, enthält dieser Ordner Unterordner.
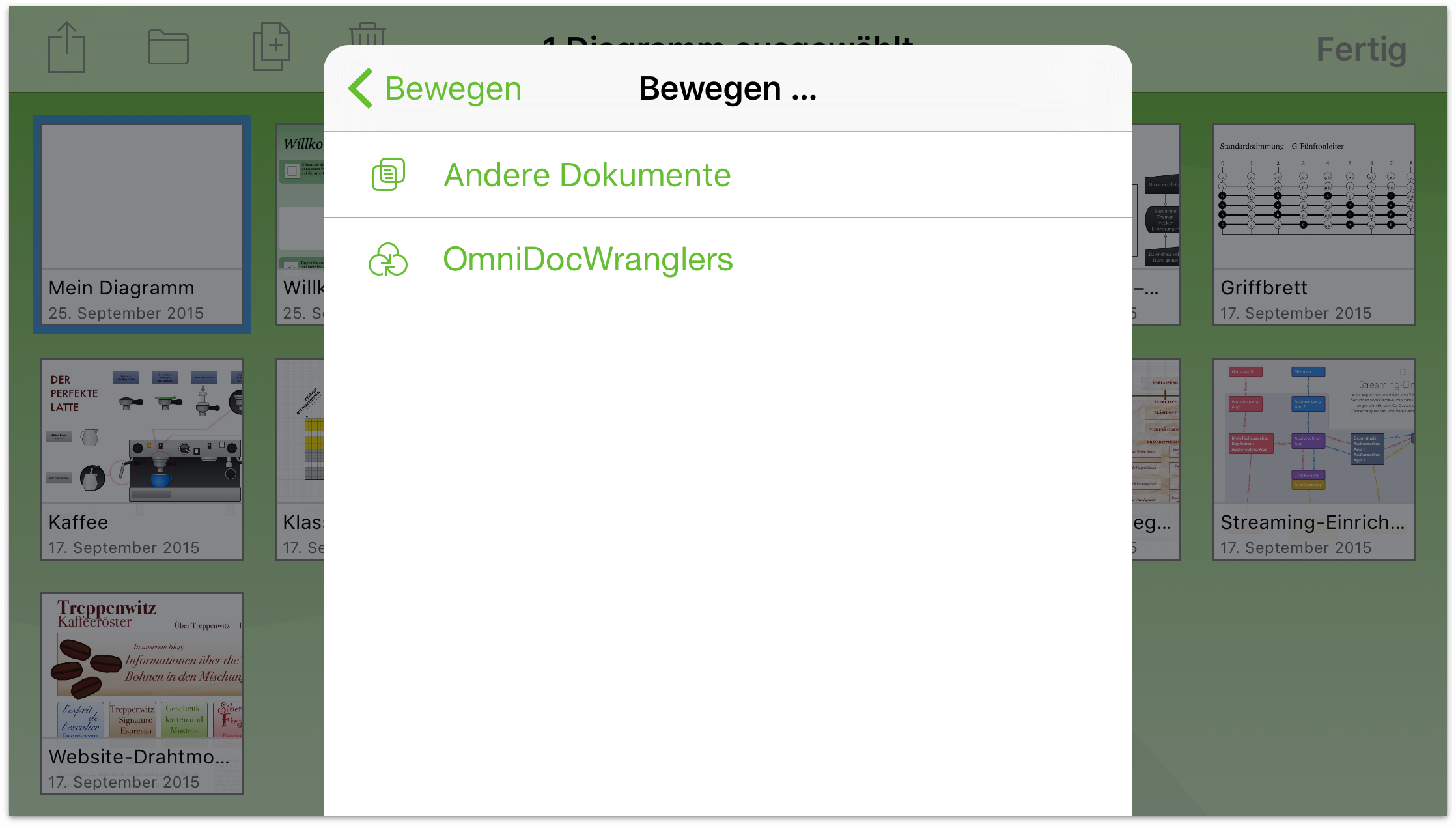
Nach der Ordnerauswahl wird die Datei aus dem aktuellen Ordner in den ausgewählten Ordner bewegt.
- Tippen Sie auf Fertig, nachdem Sie die Dateien aus dem aktuellen Ordner bewegt haben.
Müssen Sie weitere Dateien bewegen? Gehen Sie zurück zum Bildschirm Speicherorte, tippen Sie, um einen anderen Ordner zu öffnen, und wiederholen Sie die oben genannten Schritte.
Kopieren von Dateien
Eventuell müssen Sie Dateien nur selten kopieren, wenn aber dieser Fall eintritt, dann werden Sie auch von der Dokumentübersicht unterstützt. Wählen Sie auf dem Bildschirm Speicherorte den Ordner aus, der die Datei enthält, die Sie kopieren möchten. Führen Sie dann diese Schritte aus:
- Tippen Sie auf Auswählen und tippen Sie dann, um die Datei auszuwählen, die Sie kopieren möchten:
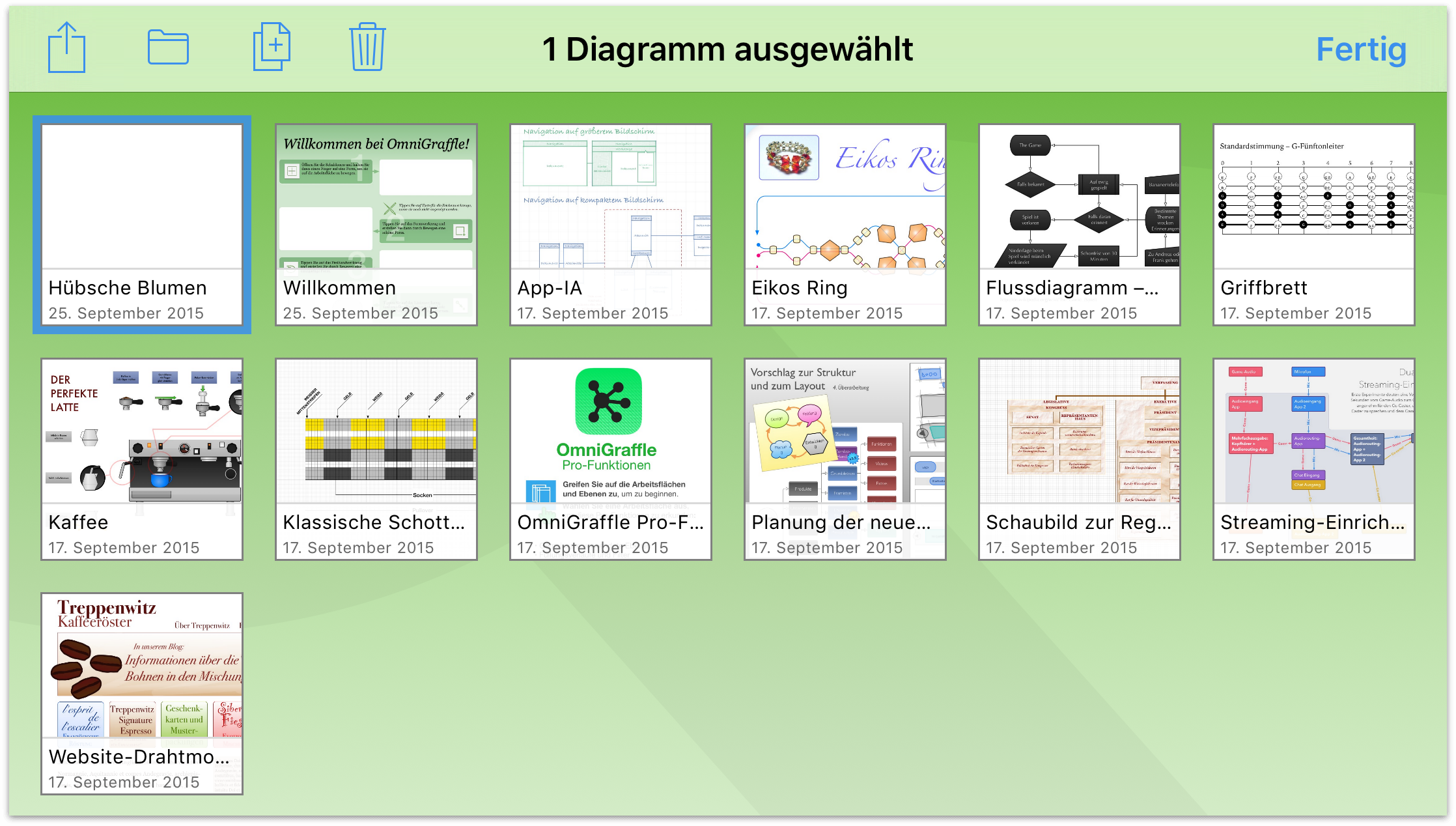
- Tippen Sie in der Aktionsleiste auf
 . OmniGraffle erstellt eine Kopie der ausgewählten Datei und legt sie neben dem Original ab. Hierbei wird dem Dateinamen eine Zahl angehängt, z. B. würde eine Kopie von Hübsche Blumen den Namen Hübsche Blumen 2 erhalten.
. OmniGraffle erstellt eine Kopie der ausgewählten Datei und legt sie neben dem Original ab. Hierbei wird dem Dateinamen eine Zahl angehängt, z. B. würde eine Kopie von Hübsche Blumen den Namen Hübsche Blumen 2 erhalten.
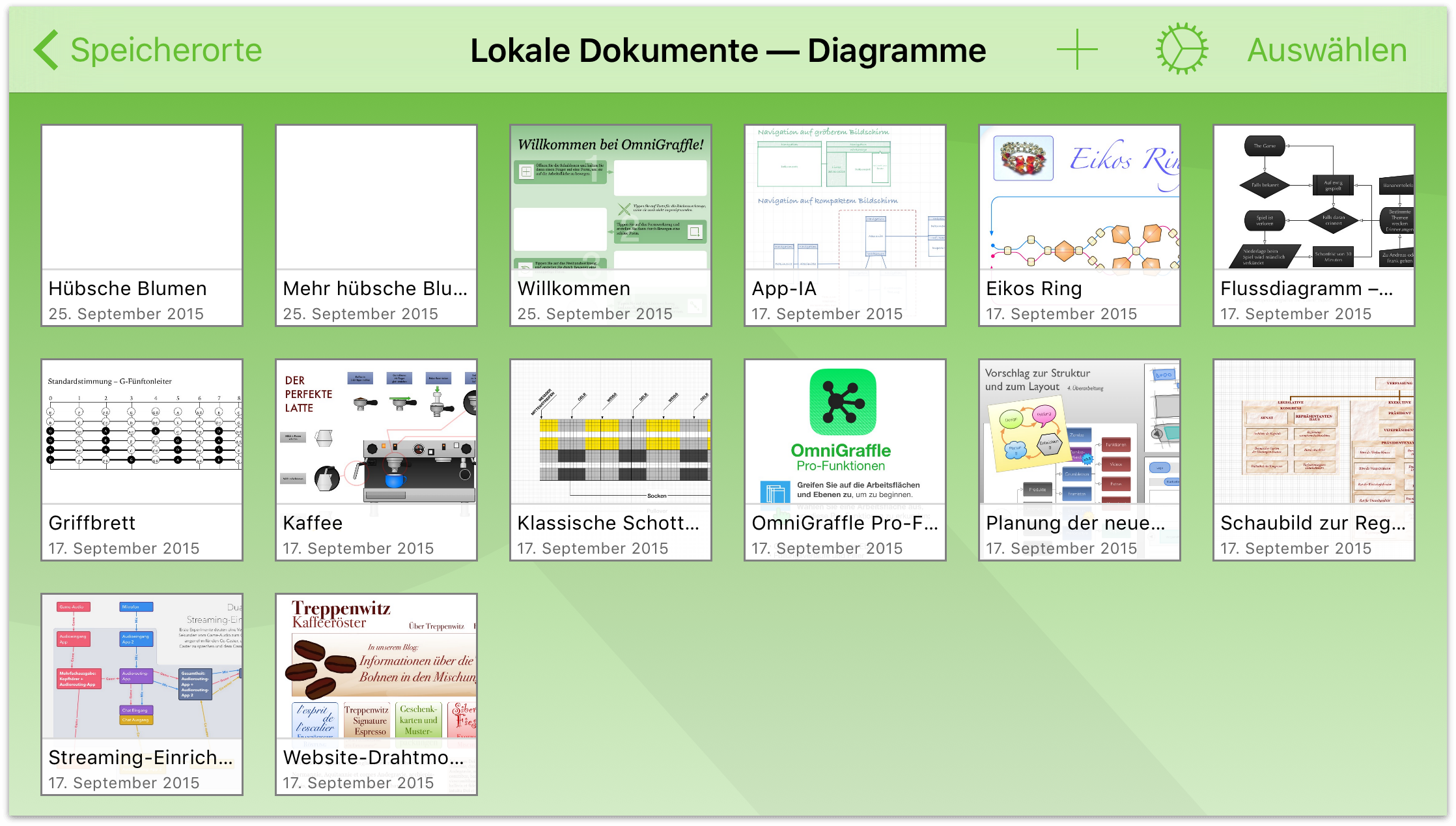
Nach dem Kopieren der Datei möchten Sie die Datei unter Umständen umbenennen, um ihr einen spezifischeren und aussagekräftigeren Namen zu geben. Tippen Sie hierzu auf den Dateinamen des Dateisymbols. Die Gerätetastatur wird eingeblendet, damit Sie den Dateinamen bearbeiten können. Sie können auch auf × tippen, um den alten Namen zu löschen, bevor Sie einen neuen Namen eingeben.
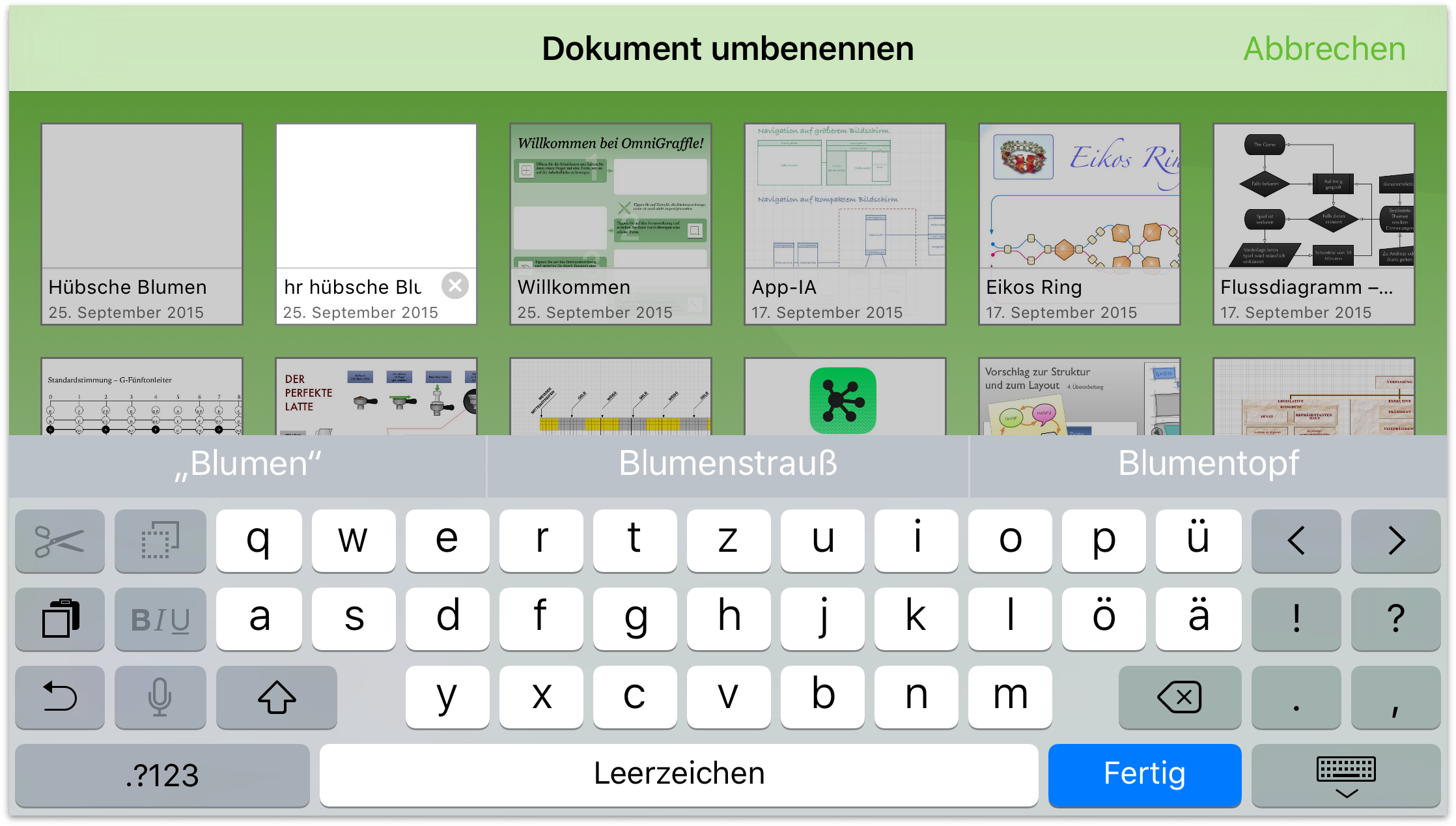
-
Tippen Sie nach der Eingabe des neuen Dateinamens auf Fertig, um den Namen zu übernehmen.
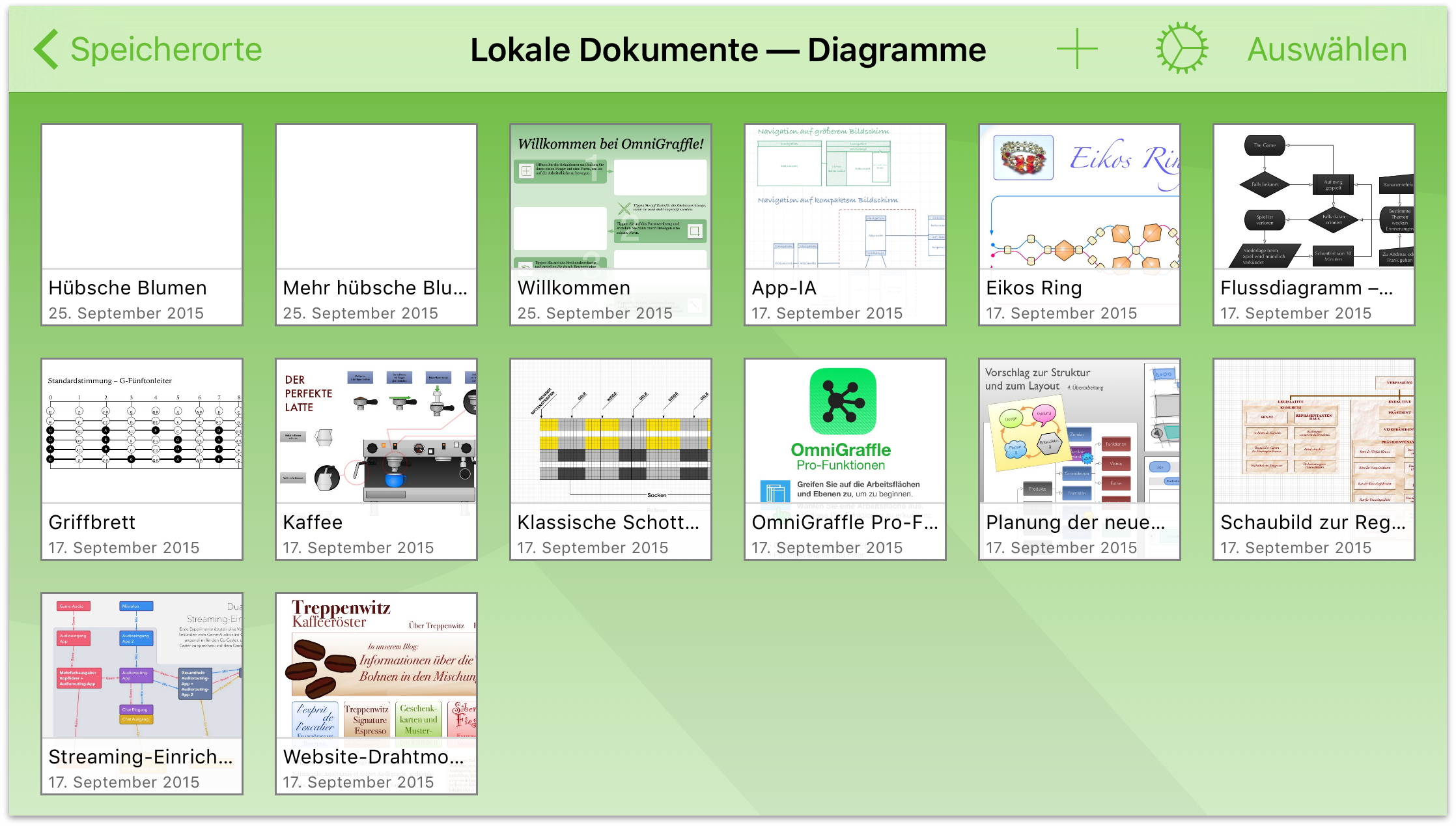
Aufräumen
Mitunter werden Sie feststellen, dass es Zeit ist, OmniGraffle etwas aufzuräumen. Ihre anfänglichen Versuche, Bézierkurven zu zeichnen, liegen nur herum und beanspruchen viel Speicherplatz. Es ist also der Moment gekommen, die Datei mit diesen Versuchen in den Papierkorb zu legen und sie für immer vom Gerät (oder vom synchronisierten Cloud-Account, wenn Sie einen konfiguriert haben) zu löschen.
Das Löschen von Dateien ist in OmniGraffle zum Glück sehr einfach. Tippen Sie beim Anzeigen eines Dokumentordners oben am Bildschirm in der Navigationsleiste auf Auswählen. Tippen Sie dann auf das Dokument, das Sie löschen möchten. Sie sehen, dass die Datei jetzt einen blauen Rahmen hat.
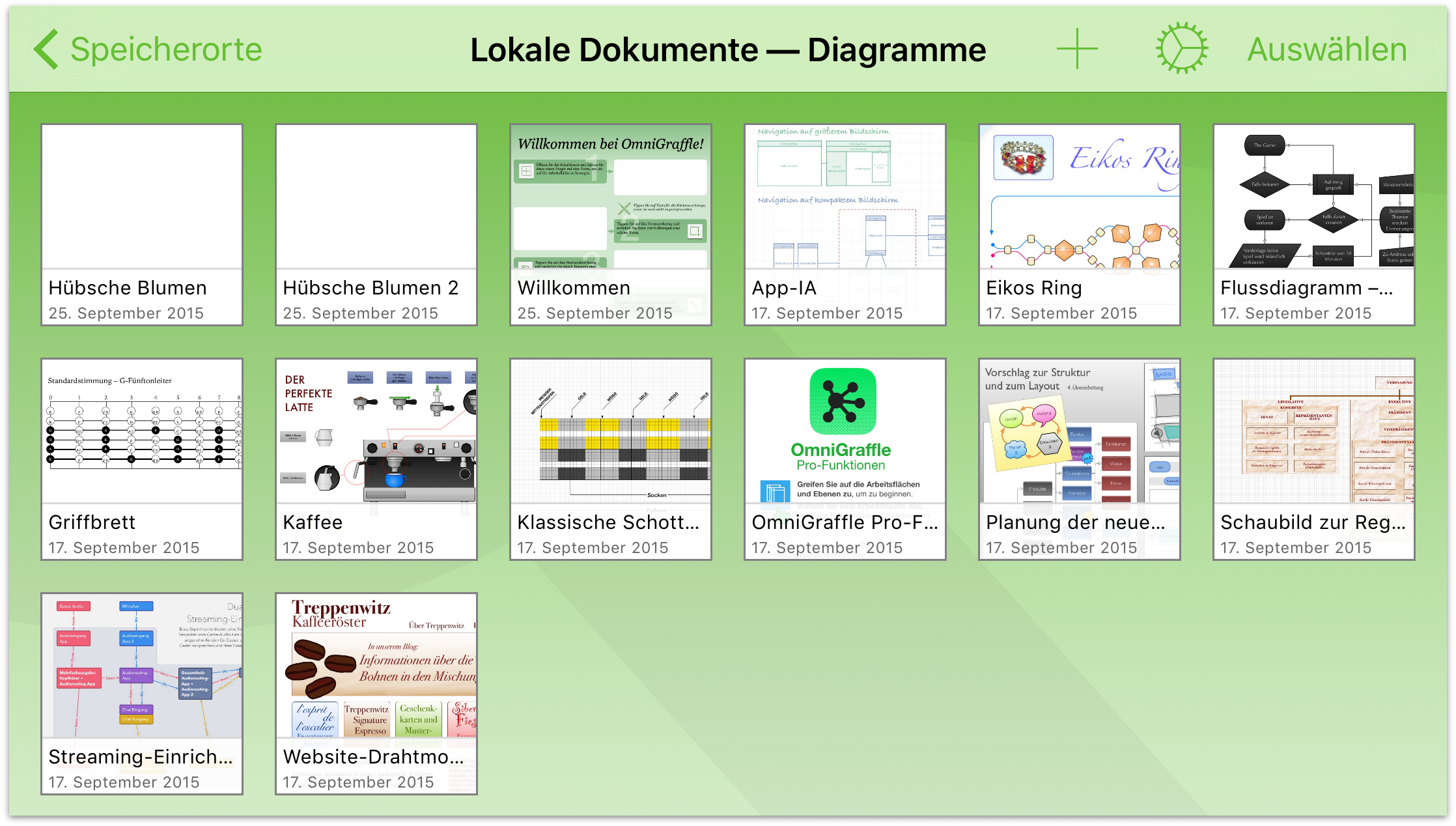
Tippen Sie in der Navigationsleiste auf das Symbol Papierkorb, um das Dokument in den Papierkorb zu legen.
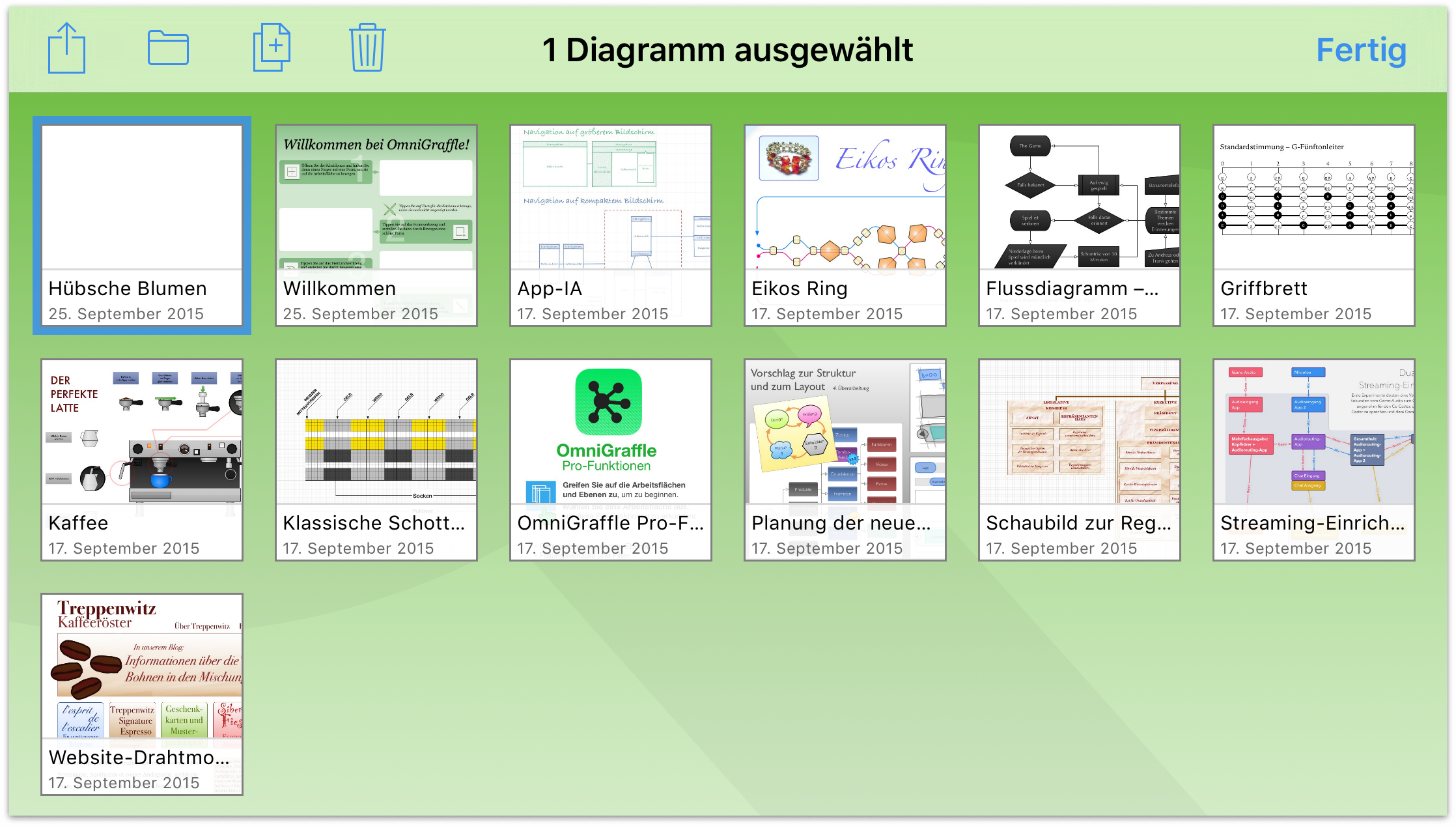
Wenn Sie in der Navigationsleiste auf Speicherorte tippen, wird in der Liste der OmniGraffle-Ordner der Ordner „Papierkorb“ angezeigt. Im Moment befindet sich die Datei noch auf Ihrem Gerät, sie ist nur im Ordner „Papierkorb“.
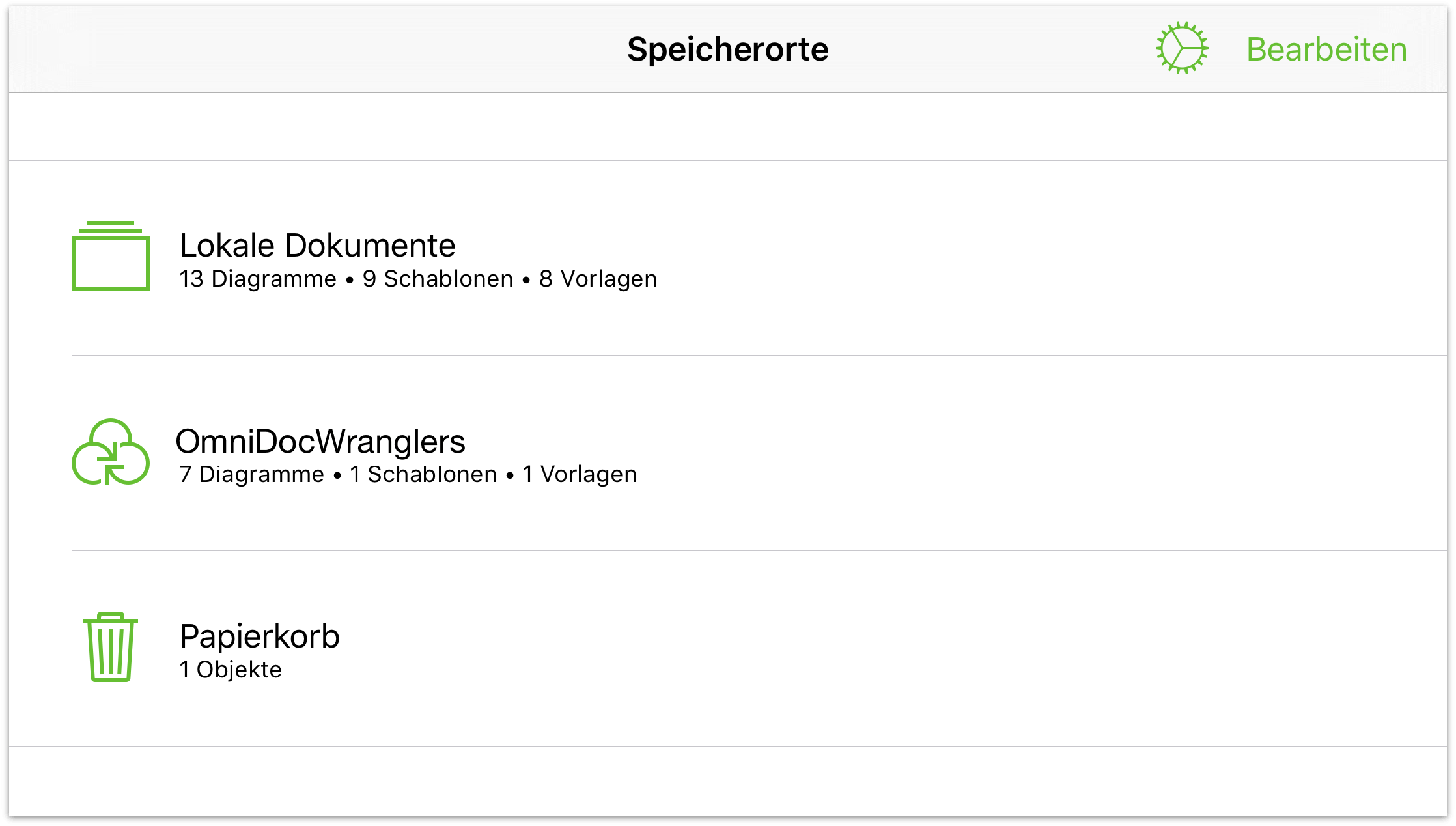
Tippen Sie, um den Ordner „Papierkorb“ zu öffnen.
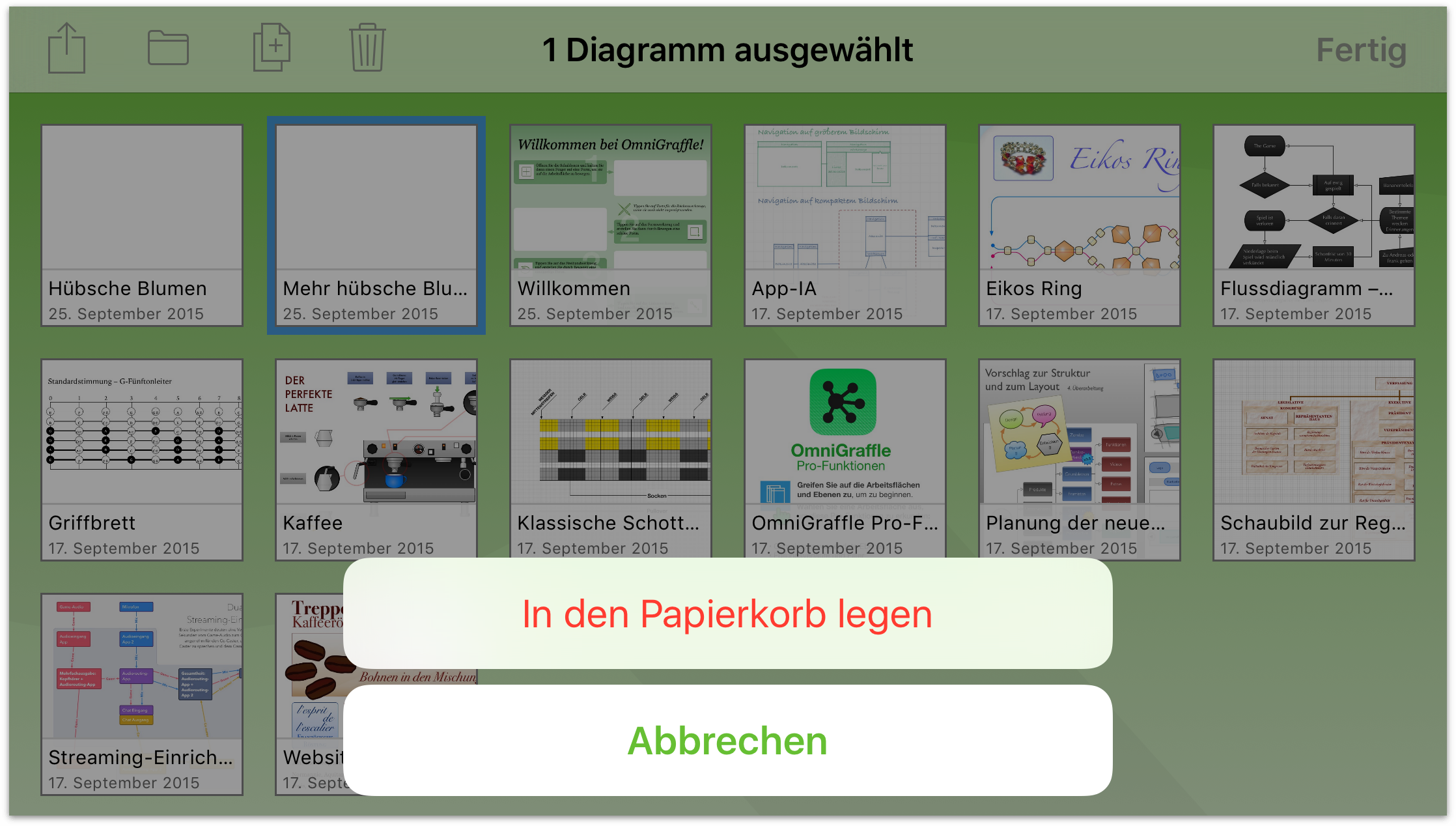
Wenn Sie wirklich sicher sind, dass Sie diese Datei nicht mehr benötigen, haben Sie mehrere Möglichkeiten, den Papierkorb zu leeren:
- Tippen Sie am unteren Bildschirmrand auf Papierkorb entleeren, um alle Dateien im Ordner „Papierkorb“ endgültig zu entfernen.
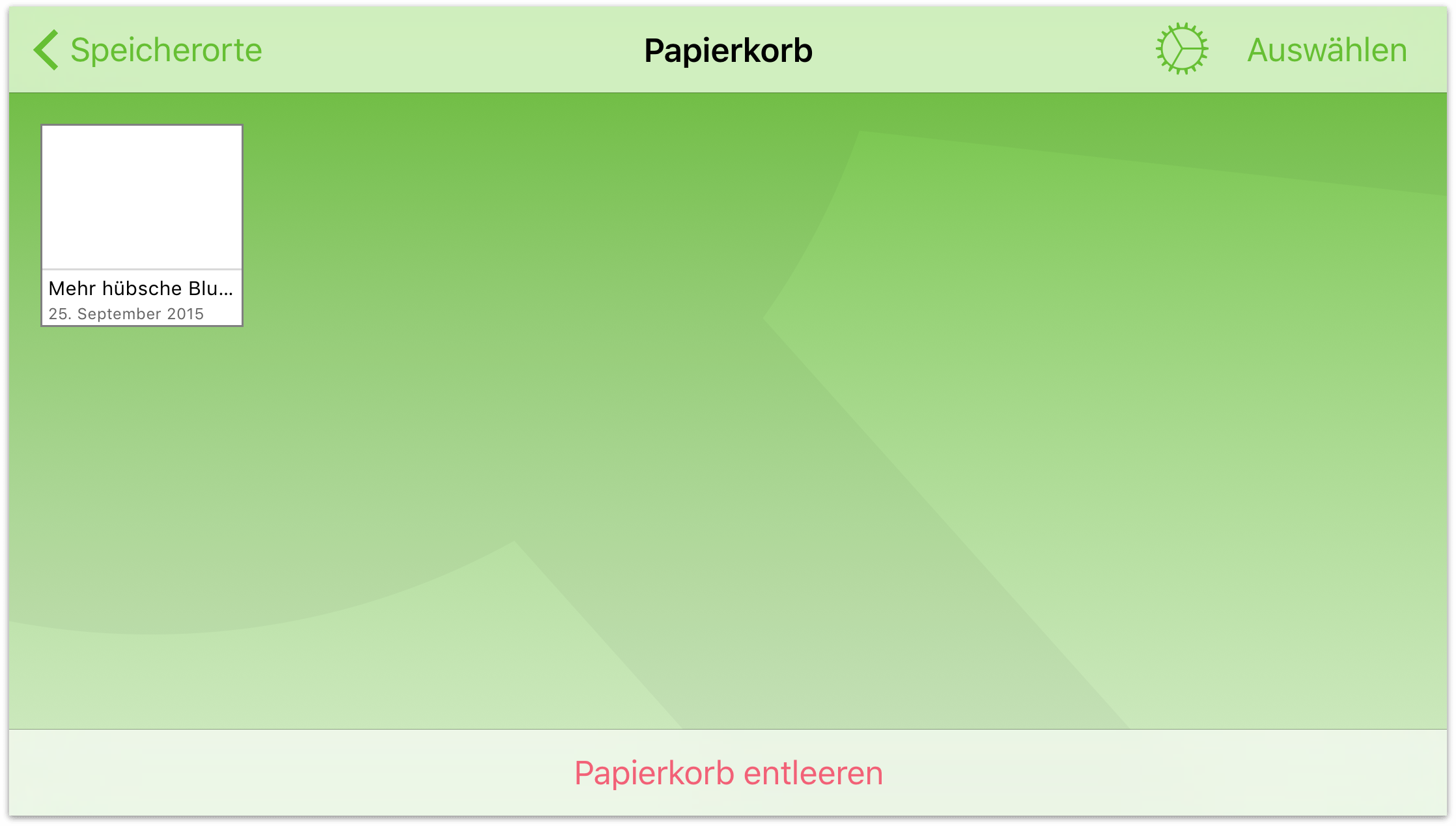
- Wenn mehrere Dateien im Papierkorb sind, aber Sie glauben, dass Sie noch nicht alle entfernen möchten, können Sie auch nur die Dateien, bei denen Sie sicher sind, dass sie nicht mehr benötigt werden, auswählen. Tippen Sie in der Aktionsleiste auf Auswählen. Tippen Sie dann, um die Dateien auszuwählen, die Sie löschen möchten. Tippen Sie als Nächstes auf
 und dann am unteren Bildschirmrand auf Dokument löschen, um die ausgewählte Datei zu löschen.
und dann am unteren Bildschirmrand auf Dokument löschen, um die ausgewählte Datei zu löschen.
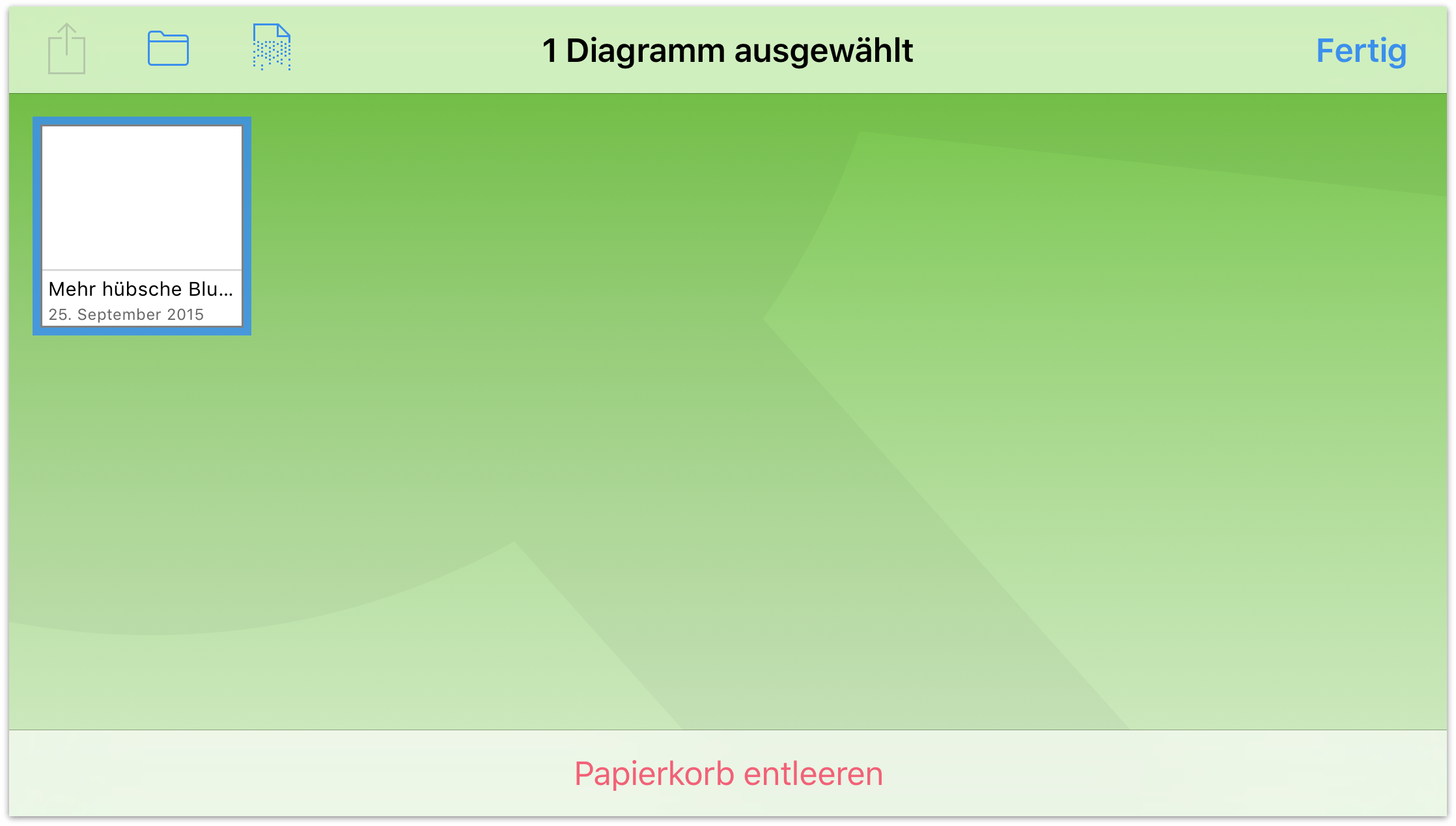
Hierbei besteht folgender Unterschied: Durch Tippen auf Dokument löschen werden nur die ausgewählten Dateien gelöscht, während durch Tippen auf Papierkorb entleeren der gesamte Papierkorbinhalt gelöscht wird, unabhängig davon, ob Dateien ausgewählt wurden.
Hinweis
Der Ordner „Papierkorb“ ist auf dem Bildschirm „Speicherorte“ nur verfügbar, wenn er etwas enthält. Wenn Sie den Papierkorb vollständig geleert haben, verschwindet dieser Ordner, bis Sie wieder etwas löschen. Dieses Prinzip gilt für alle Ordner, d. h. ein leerer Ordner verschwindet einfach. Der Unterschied besteht darin, dass Sie keinen Ordner mit dem Namen „Papierkorb“ erstellen müssen.
Da Sie jetzt viel über die Verwendung der Dokumentübersicht wissen, ist es an der Zeit, Ihren Horizont zu erweitern und Ihr erstes OmniGraffle-Dokument zu bearbeiten.
Bevor Sie weitermachen, sollten Sie das Bewegen und Kopieren von Dateien üben und versuchen, einige Unterordner zur Organisation Ihrer Dateien zu erstellen. Wir möchten Sie auch darauf hinweisen, dass Sie eine Datei aus dem Papierkorb zurück in einen anderen Ordner bewegen können. Versuchen Sie dies, nachdem Sie eine der Vorlagen dupliziert haben.
Weiter geht es mit dem nächsten Kapitel.
Chapter 4
Gesten von OmniGraffle für iOS
Als wir OmniGraffle erstmals auf das iPad brachten, wussten wir, dass wir die Möglichkeiten, was mit Gesten unter iOS erledigt werden kann, ausreizen müssten. OmniGraffle bietet natürlich alle Standardgesten, die Benutzer von einer iOS-App erwarten. Dinge wie das Auswählen durch Tippen oder das Vergrößern oder Verkleinern durch Auf-/Zuziehen auf der Arbeitsfläche. Diese Gesten sind in unseren Köpfen und sie sind selbstverständliche Dinge, die wir ohne nachzudenken ausführen und erwarten.
Aber OmniGraffle für iOS bietet auch fortschrittliche und äußerst leistungsstarke angepasste Gesten. Gesten zum Wechseln zwischen Arbeitsflächen und Ebenen, zum Gruppieren und Aufheben einer Gruppierung, zum Umwandeln von Textobjekten auf der Arbeitsfläche in Beschriftungen und zum Lösen dieser Beschriftungen.
In diesem Kapitel werden Ihnen alle Gesten vorgestellt, die wir in OmniGraffle 2 für iOS integriert haben. Insgesamt gibt es über 20. Lehnen Sie sich mit Ihrem iPad oder iPhone (OmniGraffle ist jetzt eine Universal-App für iOS) zurück und machen Sie sich bereit, einige Gesten auszuprobieren.
Konzepte grundlegender Gesten
Die elementarste Geste ist ein einfaches Tippen. Als Nächstes kommt das Tippen und Halten. Wenn Sie jedoch auf ein Objekt oder die Arbeitsfläche tippen und halten, initiieren Sie eine sogenannte Sekundärgeste. Es entspricht ungefähr dem Drücken der Befehlstaste auf dem Mac, um einen Tastaturkurzbefehl zu initiieren. Die nächste von Ihnen gedrückte Taste initiiert die Aktion eines Menüelements, wie Befehl-C zum Kopieren oder Befehl-V zum Einsetzen.
Dieser Finger, mit dem Sie tippen und halten, ist Ihr sogenannter Primärfinger, weil es der ist, der weitere Aktionen initiiert. Immer wenn Sie in diesem Kapitel das folgende Bild sehen, verweist es auf eine Tippen-und-Halten-Geste:

Sekundärgesten für ein Objekt
Verwenden Sie diese Sekundärgesten, nachdem Sie mit dem Primärfinger getippt haben und halten:
- Mit einem Finger streichen: Das Objekt etwas entlang der Rasterunterteilung bewegen.
- Zwei Finger auf- oder abwärts bewegen: Im Objektstapel nach vorne oder nach hinten bewegen.
- Auf ein anderes Objekt tippen: Dieses Objekt der Auswahl hinzufügen oder aus ihr entfernen. Dies ist bei der Auswahl mehrerer, nicht aneinander angrenzender Objekte auf der Arbeitsfläche hilfreich.
- Mit zwei Fingern auf die Arbeitsfläche tippen: Duplizieren.
- Beim Bewegen einen Finger auf eine andere Form legen: Ausrichtungshilfslinien gehen vom zweiten Objekt aus, damit Sie das bewegte Objekte an dieser Form ausrichten können.
- Beim Bewegen einen Finger irgendwo anders ablegen: Rastertausch umkehren.
Sekundärgesten für die Arbeitsfläche
Verwenden Sie diese Sekundärgesten beim Interagieren mit der Arbeitsfläche:
- Einen Finger auf- oder abwärts streichen: Arbeitsflächen wechseln; das Dokument muss mindestens zwei Arbeitsflächen haben.
- Mit zwei Fingern tippen: Das kopierte Objekt wird dort eingesetzt, wo die zwei Finger die Arbeitsfläche berühren.
- Bewegen: Bewegen Sie, um mehrere Objekte auf der Arbeitsfläche auszuwählen.
Allgemeine Regeln für Gesten
Wie bei allen Dingen im Leben gibt es grundlegende Regeln, die für die Funktionsweise von Gesten in OmniGraffle gelten:
- Sobald Sekundärgesten aktiviert sind, bleiben sie aktiviert, solange Ihr Primärfinger aufgelegt bleibt.
- Beim Tippen und Halten (entweder auf einem Objekt oder auf der Arbeitsfläche) gibt es ab dem Moment, in dem OmniGraffle Ihr Halten erkennt, eine kurze Verzögerung (ungefähr 300 Millisekunden). Erst danach können Sie eine Sekundärgeste durchführen.
- Wenn Sie tippen und halten (entweder auf einem Objekt oder auf der Arbeitsfläche) und dann diesen Finger anheben, ohne eine Sekundärgeste durchzuführen, wird ein Kontextmenü angezeigt.
Standardgesten
Manchmal kann selbst die einfachste Geste, z. B. Tippen, sehr leistungsstark sein. In OmniGraffle können Sie durch Tippen Objekte auswählen und die Auswahl aufheben (abhängig davon, wo Sie tippen).
Aber Sie denken wahrscheinlich „Wie kann das Auswählen eines Objekts leistungsstark sein?“. Es geht nicht so sehr darum, was Sie in genau diesem Moment mit dem ausgewählten Objekt tun, entscheidend ist die nächste Aktion, die Sie lächeln lässt oder Ihnen viel Zeit sparen kann. Beides wird Sie zum Lächeln bringen.
In diesem Abschnitt werden einige der vertrauteren iOS-Gesten im Hinblick auf deren Anwendung in OmniGraffle behandelt.
Auswählen eines Objekts
Tippen Sie auf das Objekt. Anschließend ist das Objekt blau hervorgehoben und seine Aktivpunkte sind verfügbar.

Auswählen mehrerer Objekte
Wenn Sie mehrere Objekte auf der Arbeitsfläche auswählen müssen, können Sie unterschiedliche Gesten verwenden:
- Bewegen-Auswählen
- Tippen Sie auf die Arbeitsfläche und bewegen Sie Ihren Finger, um die Objekte, die Sie auswählen möchten, hervorzuheben.
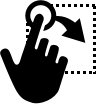
- Diese Methode wird am besten verwendet, wenn Sie mehrere Objekte, die dicht beieinander liegen, auswählen müssen.
- Mehrfachauswahl
- Tippen und halten Sie, um das erste Objekt auszuwählen.
- Tippen Sie mit einem anderen Finger, um weitere Objekte auszuwählen.
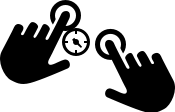
- Diese Methode wird am besten verwendet, wenn Sie verschiedene Objekte auf der Arbeitsfläche, die nicht dicht beieinander liegen, auswählen müssen.
Aufheben der Auswahl eines Objekts
Tippen Sie zum Aufheben der Auswahl von hervorgehobenen Objekten auf der Arbeitsfläche auf eine Stelle auf der Arbeitsfläche, an der kein anderes Objekt ist.

Bewegen eines Objekts auf der Arbeitsfläche
Wenn auf der Arbeitsfläche ein Objekt ist, das Sie an einen anderen Ort bewegen möchten, verwenden Sie eine der folgenden Methoden:
- Tippen Sie zum Auswählen und bewegen Sie dann das Objekt an den gewünschten Ort. Nutzen Sie die Ausrichtungshilfslinien, um Objekte aneinander auszurichten.
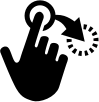
- Um die Objektposition präzise festzulegen, tippen Sie auf das Objekt, um es auszuwählen. Öffnen Sie dann das Informationsfenster „Größe und Position“ und positionieren Sie das Objekt mit den Werten x-/y-Position neu.

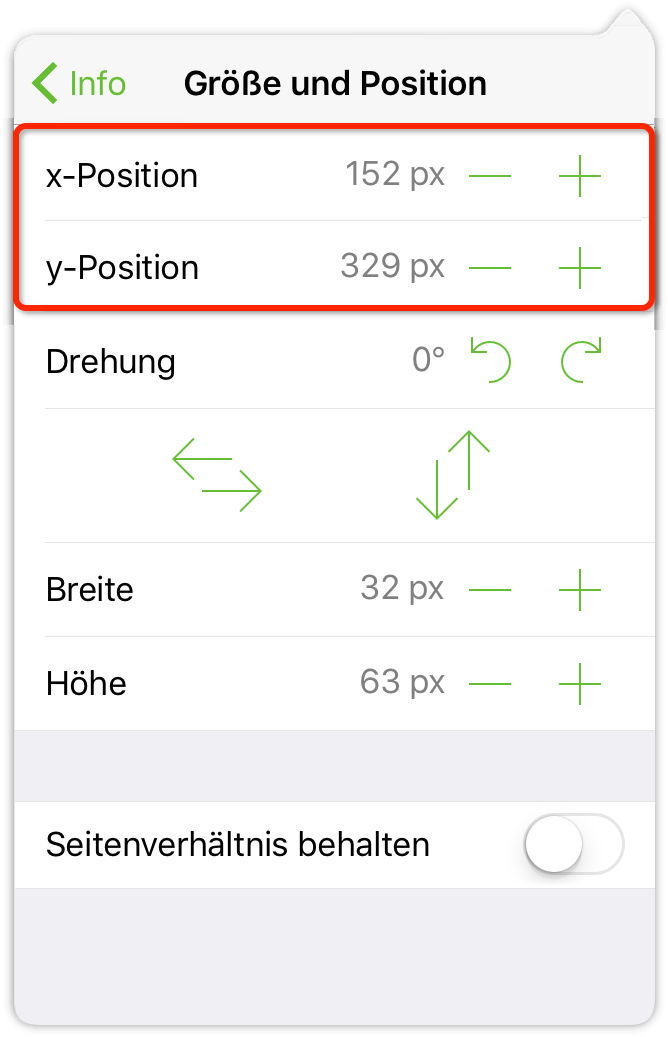
Aufziehen-/Zuziehen-Geste zum Zoomen auf der Arbeitsfläche
Mit der Geste zum Aufziehen bzw. Zuziehen wird auf der Arbeitsfläche vergrößert bzw. verkleinert. Möchten Sie etwas genauer betrachten? Spreizen Sie Daumen und Zeigefinger. Möchten Sie Ihre Illustration in voller Größe sehen? Ziehen Sie Daumen und Zeigefinger zusammen, um das gesamte Bild anzuzeigen.
- Aufziehen zum Vergrößern
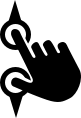
- Zuziehen zum Verkleinern

Hinweis
![]() Sie können die Auf-/Zuziehen zum Zoomen-Geste auch in OmniGraffle für Mac verwenden. Hierzu ist es zuerst erforderlich, dass Sie die Multi-Touch-Trackpad-Gesten in den Einstellungen von OmniGraffle aktivieren.
Sie können die Auf-/Zuziehen zum Zoomen-Geste auch in OmniGraffle für Mac verwenden. Hierzu ist es zuerst erforderlich, dass Sie die Multi-Touch-Trackpad-Gesten in den Einstellungen von OmniGraffle aktivieren.
Anpassen einer Form oder der Arbeitsfläche an den Bildschirm
Um ein Objekt oder die Arbeitsfläche zu vergrößern, doppeltippen Sie mit zwei Fingern auf das Objekt oder die Arbeitsfläche:
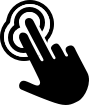
Ändern der Objektgröße
So ändern Sie die Objektgröße:
- Tippen Sie und bewegen Sie einen Objektaktivpunkt.

- Um die Objektgröße proportional zu ändern, tippen Sie und bewegen Sie einen Aktivpunkt, aber folgen Sie der gestrichelten blauen Linie, um das Objekt zu skalieren.
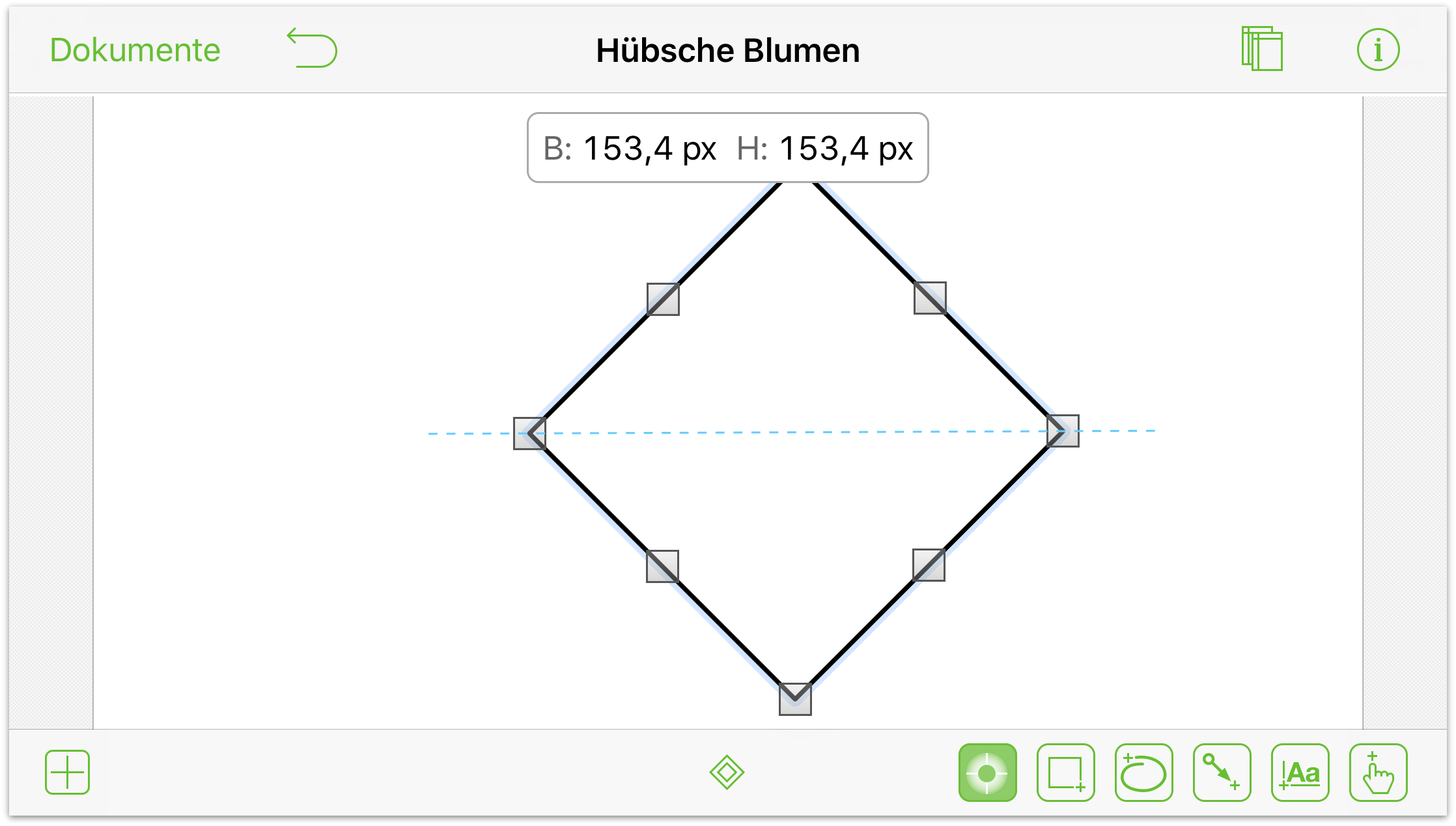
Bewegen eines Objekts entlang eines Rasters
So richten Sie ein Objekt präzise entlang eines Rasters in Ihrer Zeichnung aus:
- Tippen Sie auf ein Objekt, bis ein hellblaues Kästchen um das Objekt angezeigt wird.
- Tippen und halten Sie die Arbeitsfläche mit einem anderen Finger. Legen Sie ihn auf keinen Fall auf das gleiche oder ein anderes Objekt auf der Arbeitsfläche.
- Bewegen Sie das Objekt mit dem ersten Finger. Das Objekt verfügt jetzt über ein Fadenkreuz aus Rasterlinien. Hierdurch wird angegeben, dass das Objekt schrittweise anstatt frei entlang eines unsichtbaren Rasters bewegt wird.
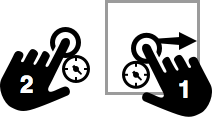
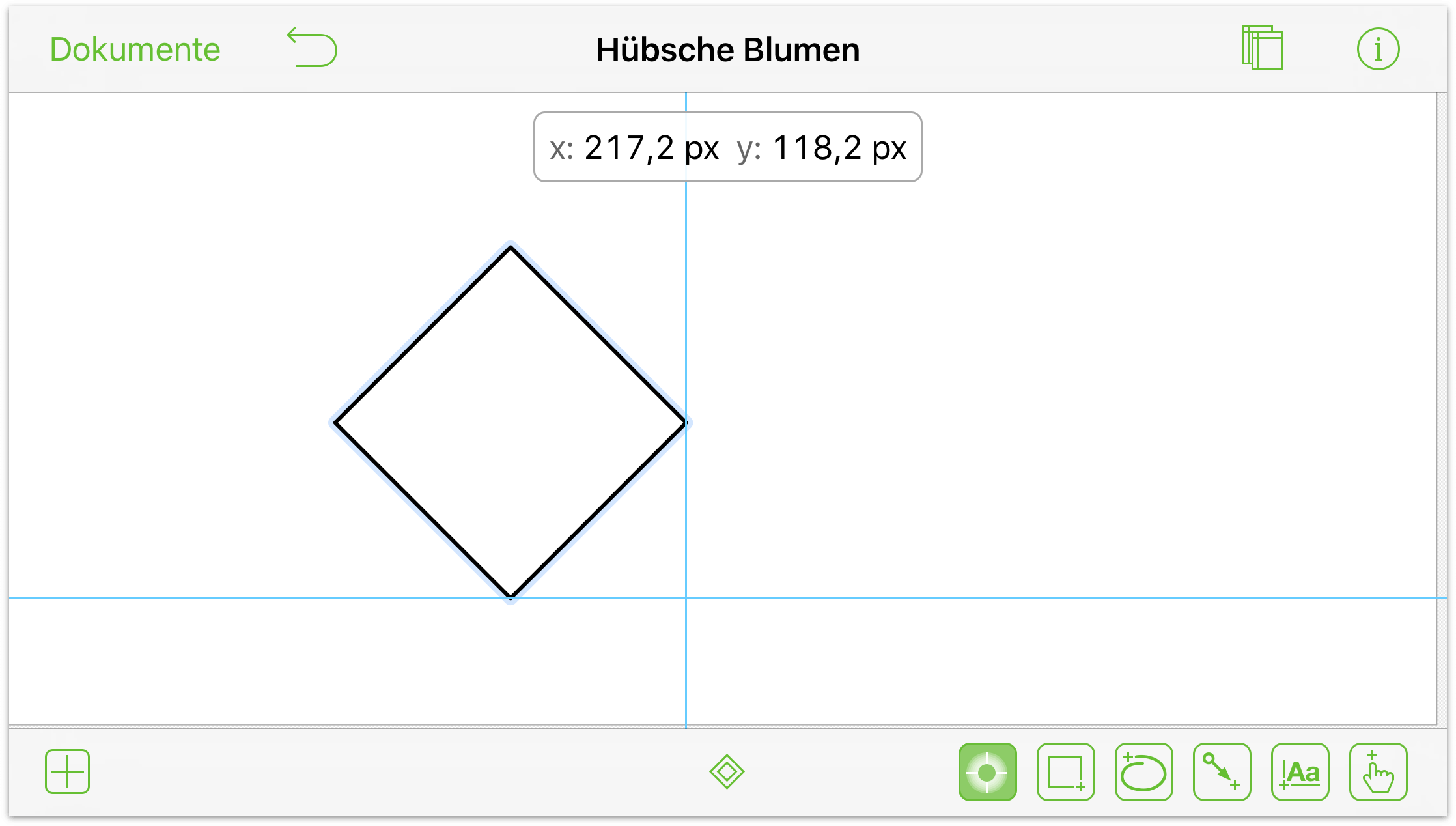
Anstoßen von Objekten
Manchmal möchten Sie ein Objekt nur minimal bewegen; es an die richtige Position stoßen.
- Tippen und halten Sie ein Objekt.
- Streichen Sie mit einem zweiten Finger aufwärts, abwärts, nach links oder nach rechts, um das Objekt in diese Richtung anzustoßen (angestoßene Objekte halten sich an die Einstellungen „Raster“).
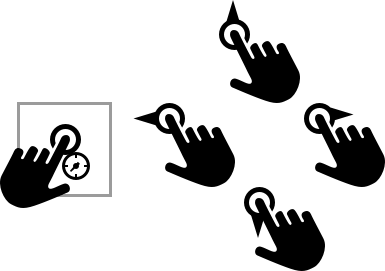
Bewegen eines Objekts nach vorne oder nach hinten
Beim Stapeln von Objekten auf der gleichen Ebene können Sie mit diesen Gesten ein ausgewähltes Objekt schnell an den Anfang oder das Ende eines Ebenenstapels bewegen.
Während Sie mit zwei Fingern auf- oder abwärts streichen, wird unterhalb der Symbolleiste eine Meldung angezeigt. In dieser Meldung steht, ob das Objekt nach vorn oder nach hinten bewegt wurde.
So bringen Sie ein Objekt in einem Objektstapel nach vorn:
- Tippen und halten Sie einen Finger auf ein Objekt.
- Streichen Sie mit zwei Fingern aufwärts, um das Objekt vor alle anderen Objekte auf der gleichen Ebene zu bewegen.
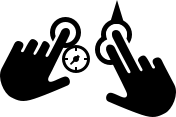
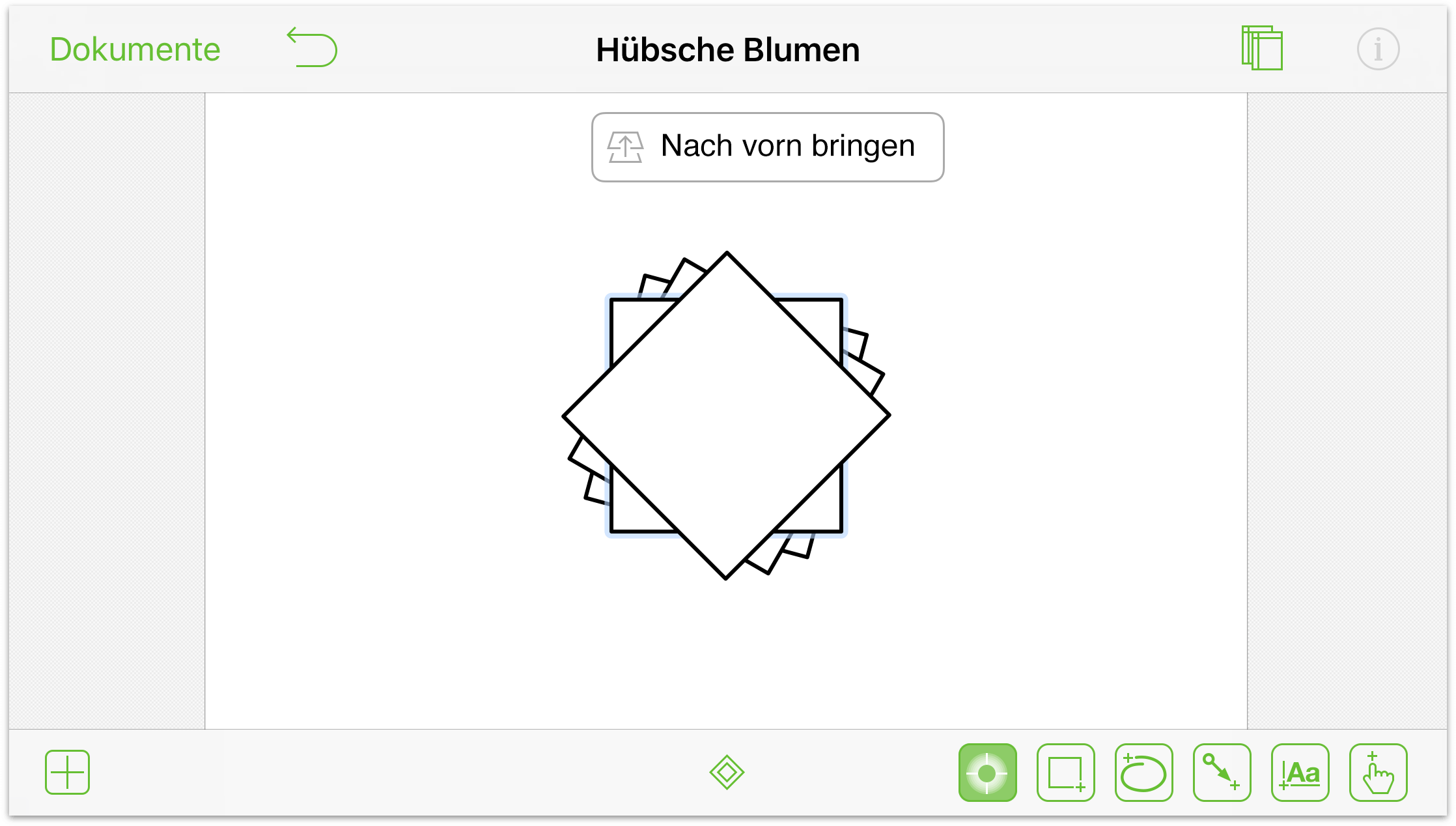
So senden Sie ein Objekt in einem Objektstapel nach hinten:
- Tippen und halten Sie einen Finger auf ein Objekt.
- Streichen Sie mit zwei Fingern abwärts, um das Objekt hinter alle anderen Objekte auf der gleichen Ebene zu bewegen.
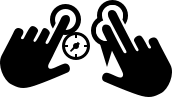
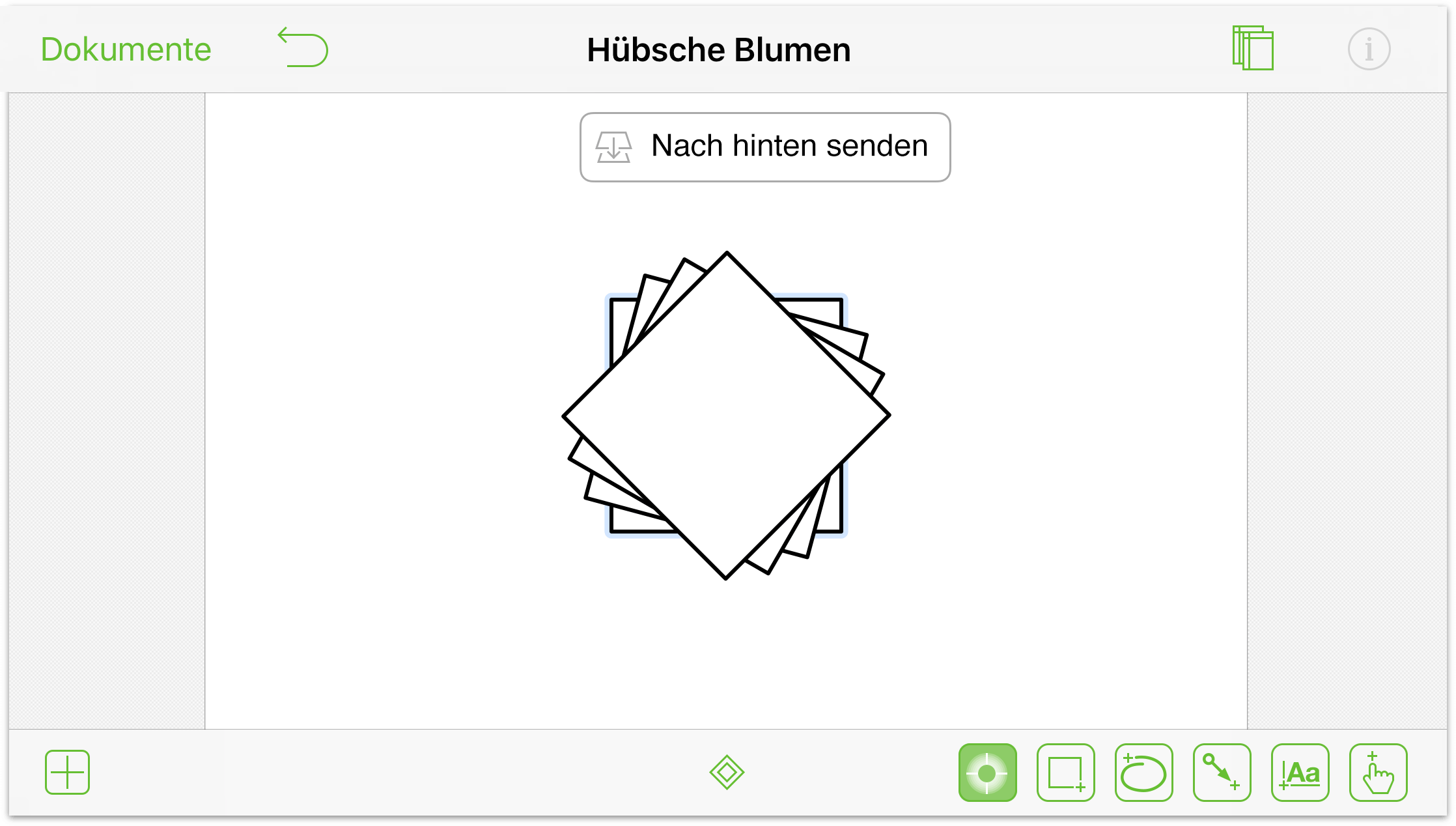
Zugreifen auf das Kontextmenü eines Objekts
Im Kontextmenü können Sie schnell auf mehrere Standardbearbeitungsfunktionen wie Ausschneiden, Kopieren, Einsetzen und mehr zugreifen.
- Tippen Sie einmal auf das Objekt

- Tippen Sie auf das Objekt und halten Sie für mindestens eine Sekunde und lassen Sie dann los. Das Kontextmenü wird oberhalb des Objekts angezeigt.

Wenn Sie Ihren Finger vom Objekt nehmen, wird das Kontextmenü direkt oberhalb des ausgewählten Objekts angezeigt.
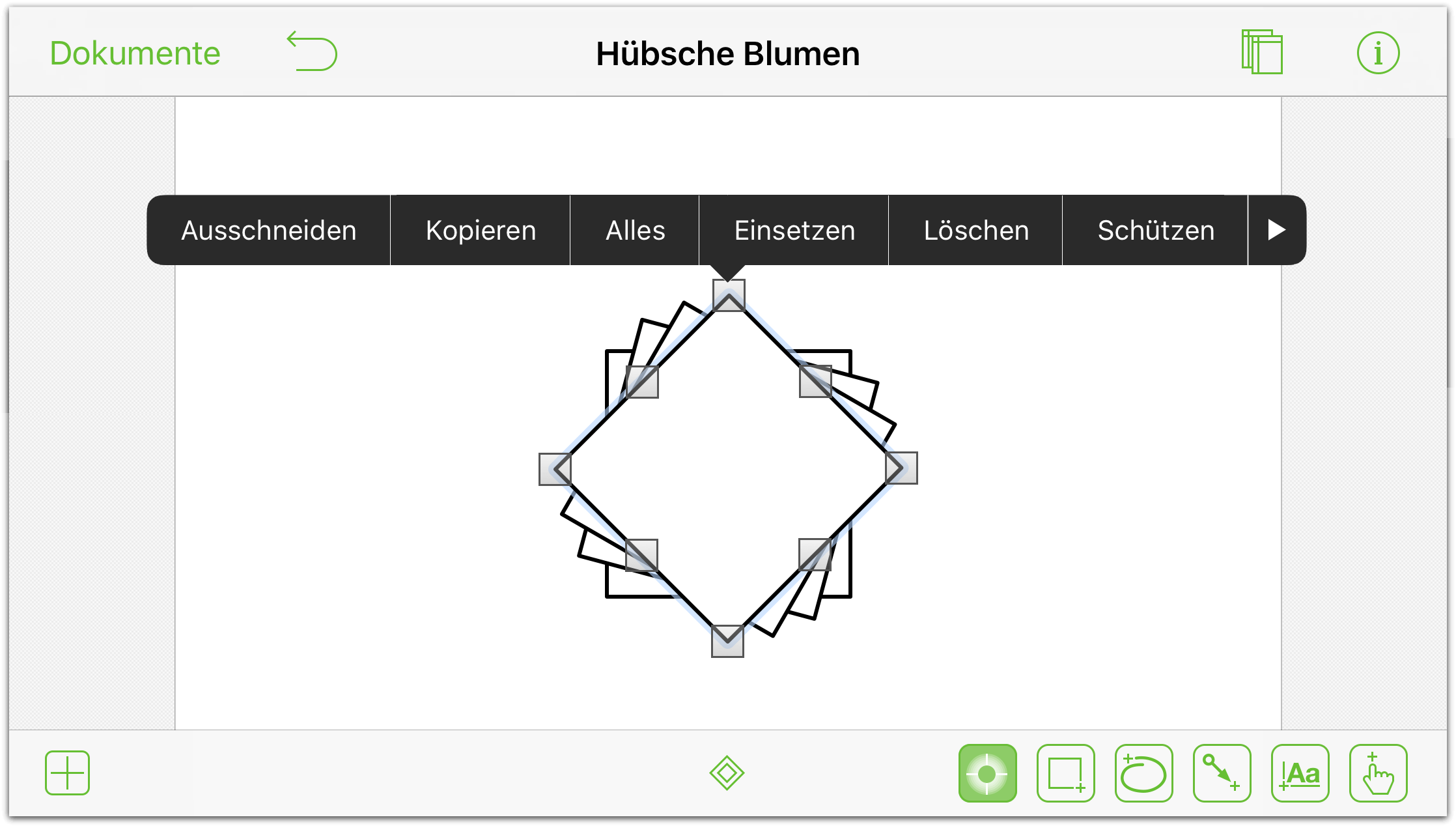
Wenn Sie auf den Pfeil an der rechten Kante des Kontextmenüs klicken, werden weitere Optionen für die Arbeit mit Objekten angezeigt:
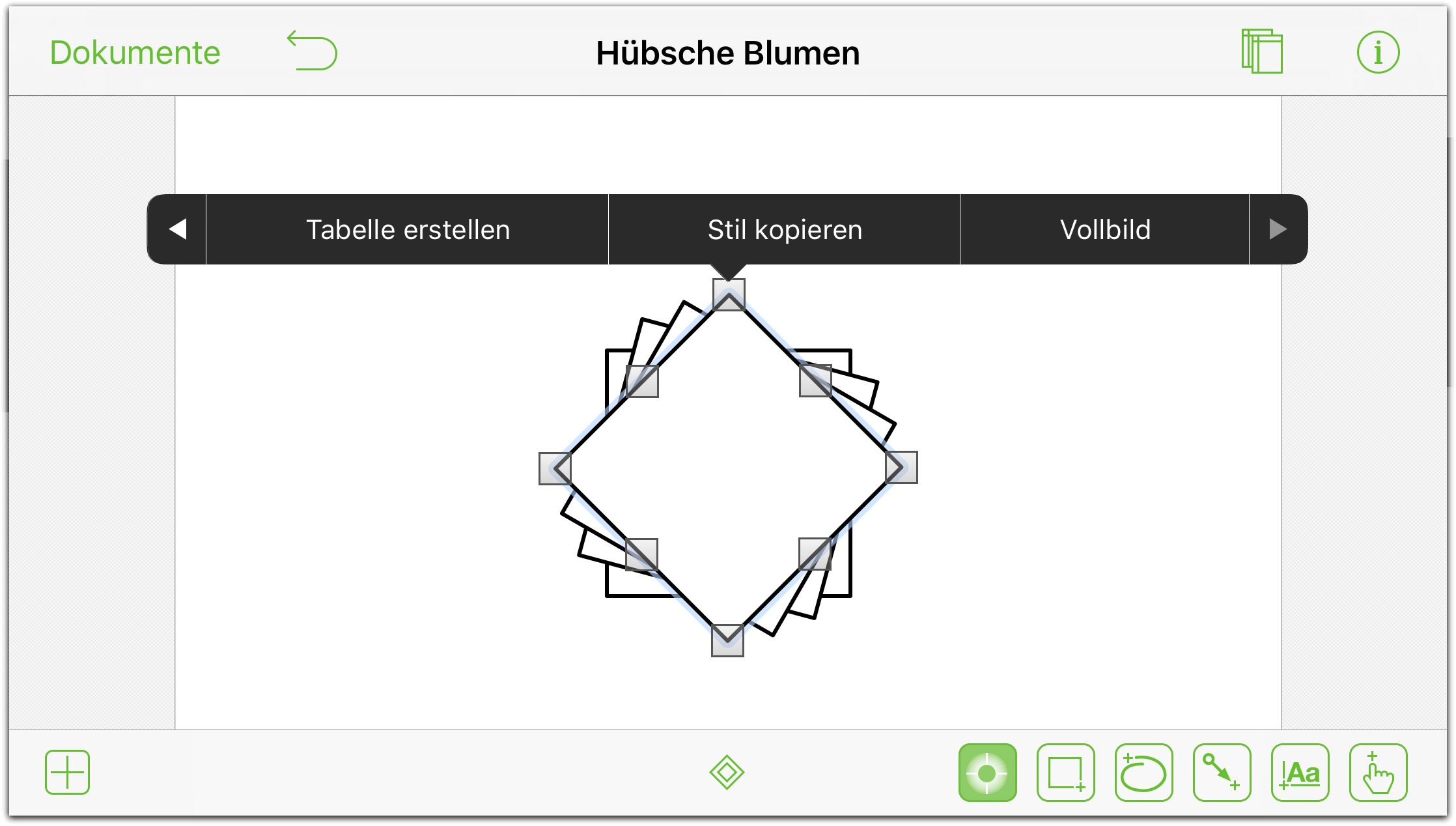
Kopieren und Einsetzen eines Objekts (einfache Art und Weise)
Sie könnten natürlich das Kontextmenü eines Objekts öffnen, auf Kopieren tippen, auf der Arbeitsfläche auf eine andere Stelle tippen und Einsetzen aus dem Kontextmenü auswählen, doch das sind viele Schritte für eine relative einfache Aktion.
So werden Objekte auf der Arbeitsfläche einfach kopiert und eingesetzt:
- Tippen und halten Sie das Objekt, das Sie duplizieren möchten.
- Tippen Sie mit zwei Fingern der anderen Hand auf die Stelle, an der das kopierte Objekt eingesetzt werden soll.
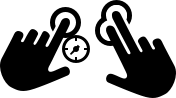
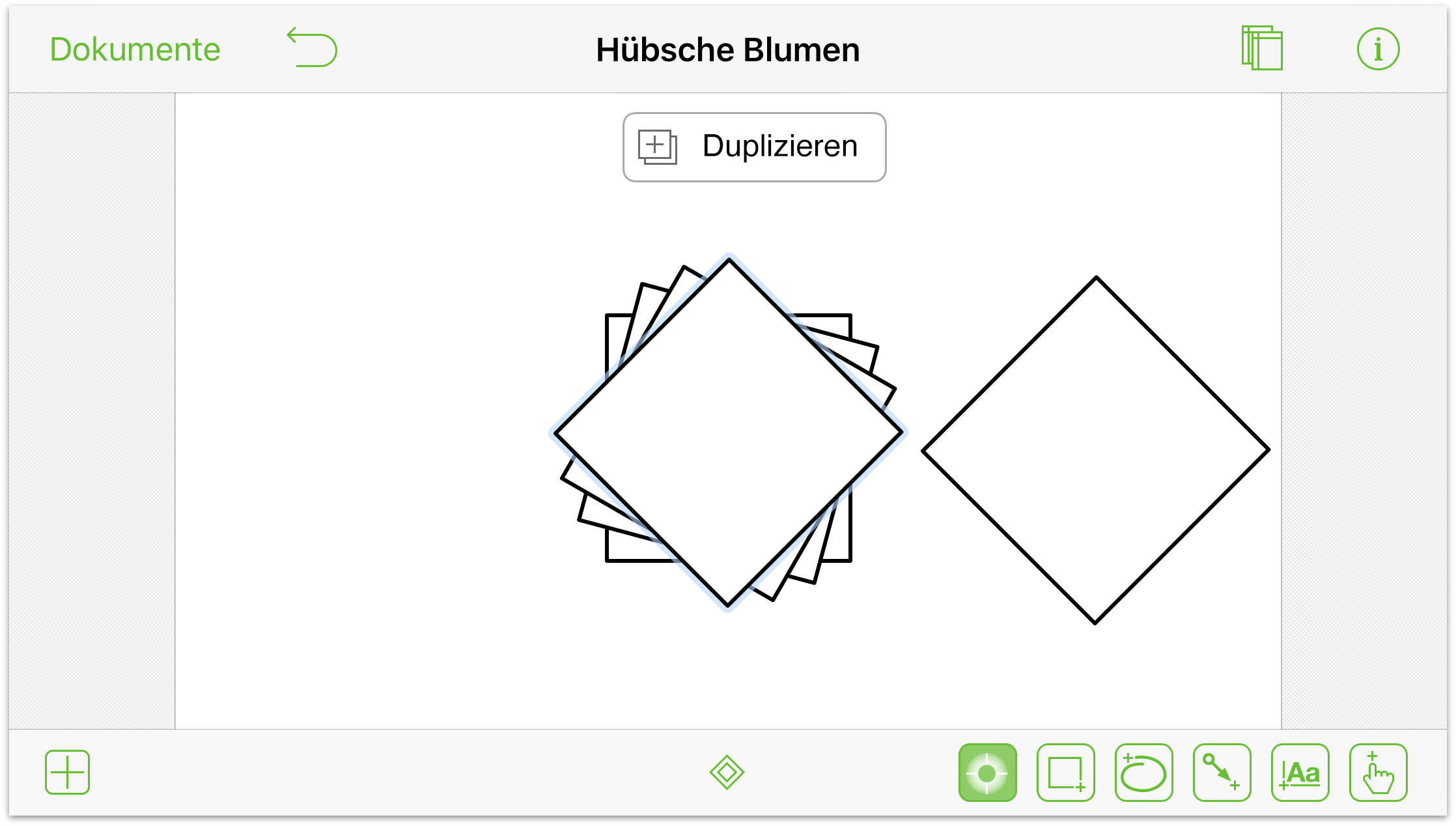
Beachten Sie die kleine Meldung Duplizieren, die nach dem Einsetzen des Objekts für einen Moment auf dem Bildschirm angezeigt wird.
Bewegen auf der Arbeitsfläche
Bei einer uneingeschränkten Arbeitsfläche und der Möglichkeit, Objekte sehr stark zu vergrößern, möchten Sie die Arbeitsfläche eventuell umherbewegen, um die Arbeit fortsetzen zu können oder um etwas zu sehen, das nicht auf dem Bildschirm ist.
Hierfür brauchen Sie nur in die Richtung streichen, in die Sie die Arbeitsfläche bewegen möchten.

Wechseln zwischen Arbeitsflächen
Diese Geste ist praktisch bei einem Dokument mit mehreren Arbeitsflächen, besonders wenn Sie Objektaktionen zwischen Arbeitsflächen festlegen.
- Tippen und halten Sie die Arbeitsfläche.
- Streichen Sie aufwärts oder abwärts, um zwischen den verschiedenen Arbeitsflächen im Dokument zu wechseln.
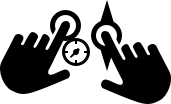
Beim Wechseln zwischen Arbeitsflächen wird von OmniGraffle eine kleine Mitteilung auf dem Bildschirm angezeigt, damit Sie wissen, wenn Sie zur Vorherigen Arbeitsfläche oder Nächsten Arbeitsfläche gewechselt sind.
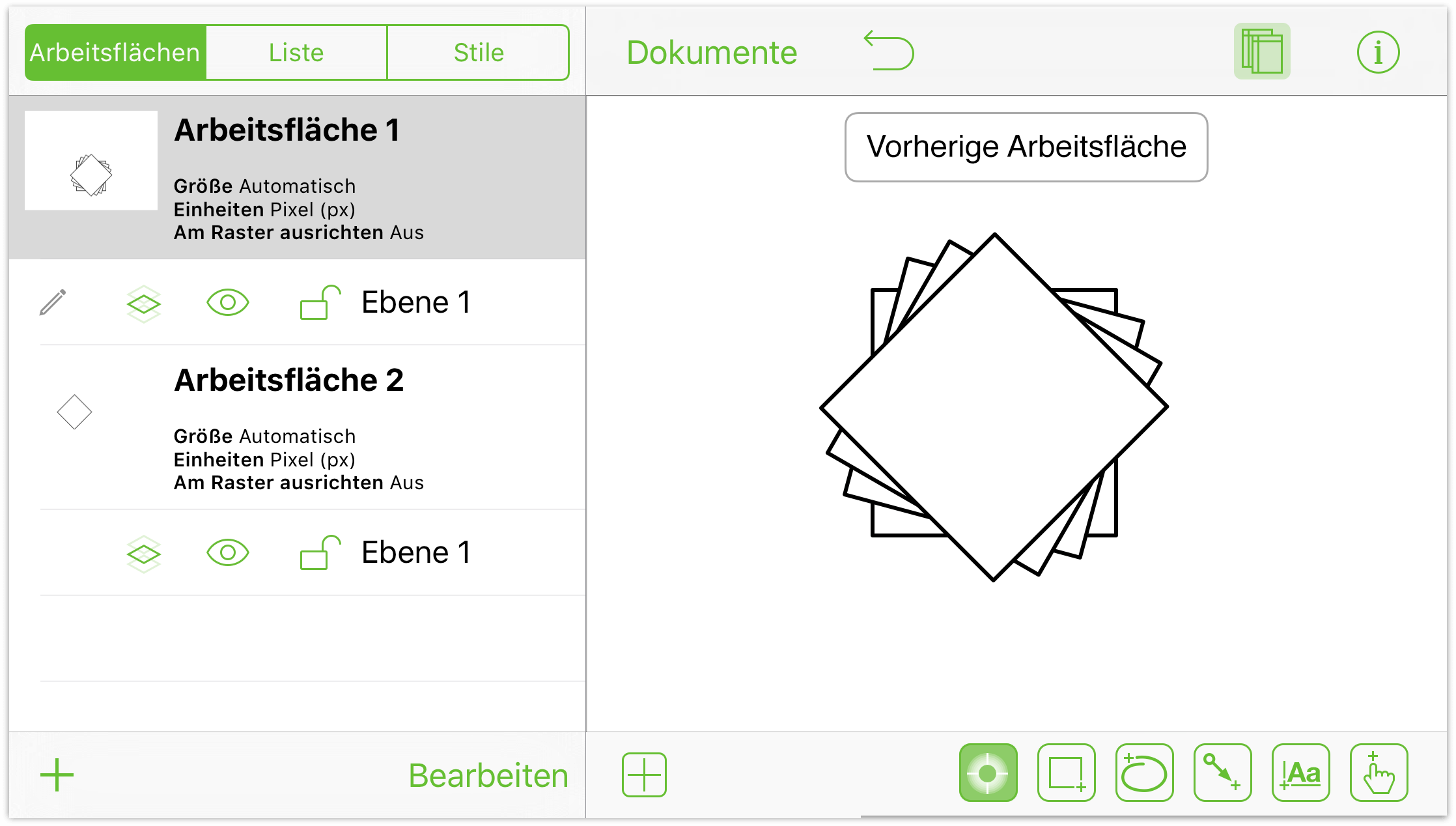
Aus- und Einblenden der Seitenleiste „Arbeitsflächen“ (nur iPad und iPhone 6 Plus)
Wenn Sie die Seitenleiste aus- oder einblenden möchten, streichen Sie von links über den Bildschirm:
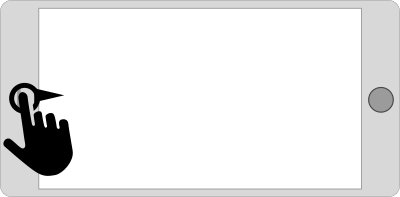
Die gleiche Geste (Streichen von links) führt beide Aktionen aus.
Hinweis
Diese Geste funktioniert auf dem iPhone 6 Plus nur, wenn das Gerät im Querformatmodus ist (der Bildschirm ist breiter als höher). Auf dem iPad funktioniert diese Geste im Quer- und Hochformatmodus. Auf kleineren Bildschirmen müssen Sie auf ![]() tippen, um die Seitenleiste „Arbeitsflächen“ aus- oder einzublenden.
tippen, um die Seitenleiste „Arbeitsflächen“ aus- oder einzublenden.
Gesten zum Arbeiten mit Linien und Beschriftungen
Eine von OmniGraffles Stärken sind die integrierten Werkzeuge zum Erstellen von Organisations- und Ablaufplänen. Beim Erstellen eines umfangreichen Ablaufplans benötigen Sie die Fähigkeit, Objekte mit Linien verbinden zu können. Manchmal ist es auch erforderlich, Verbindungslinien zu beschriften.
OmniGraffle hat einige ganz besondere Gesten zum Arbeiten mit Linien und Beschriftungen.
Verbinden von zwei Objekten mit einer Linie
OmniGraffle eignet sich hervorragend zum Erstellen von Dingen wie Organisationsplänen und Ablaufdiagrammen. Sie können verschiedenartig geformte Objekte erstellen, um Ebenen in Ihrer Organisation oder Schritte in einem Prozess zu bezeichnen. Aber der entscheidende Faktor, um diese Pläne und Diagramme nützlich zu machen, ist die Fähigkeit, Objekte mit Linien verbinden zu können. So führen Sie diese Aufgabe durch:
- Zeichnen Sie zwei Objekte auf der Arbeitsfläche.
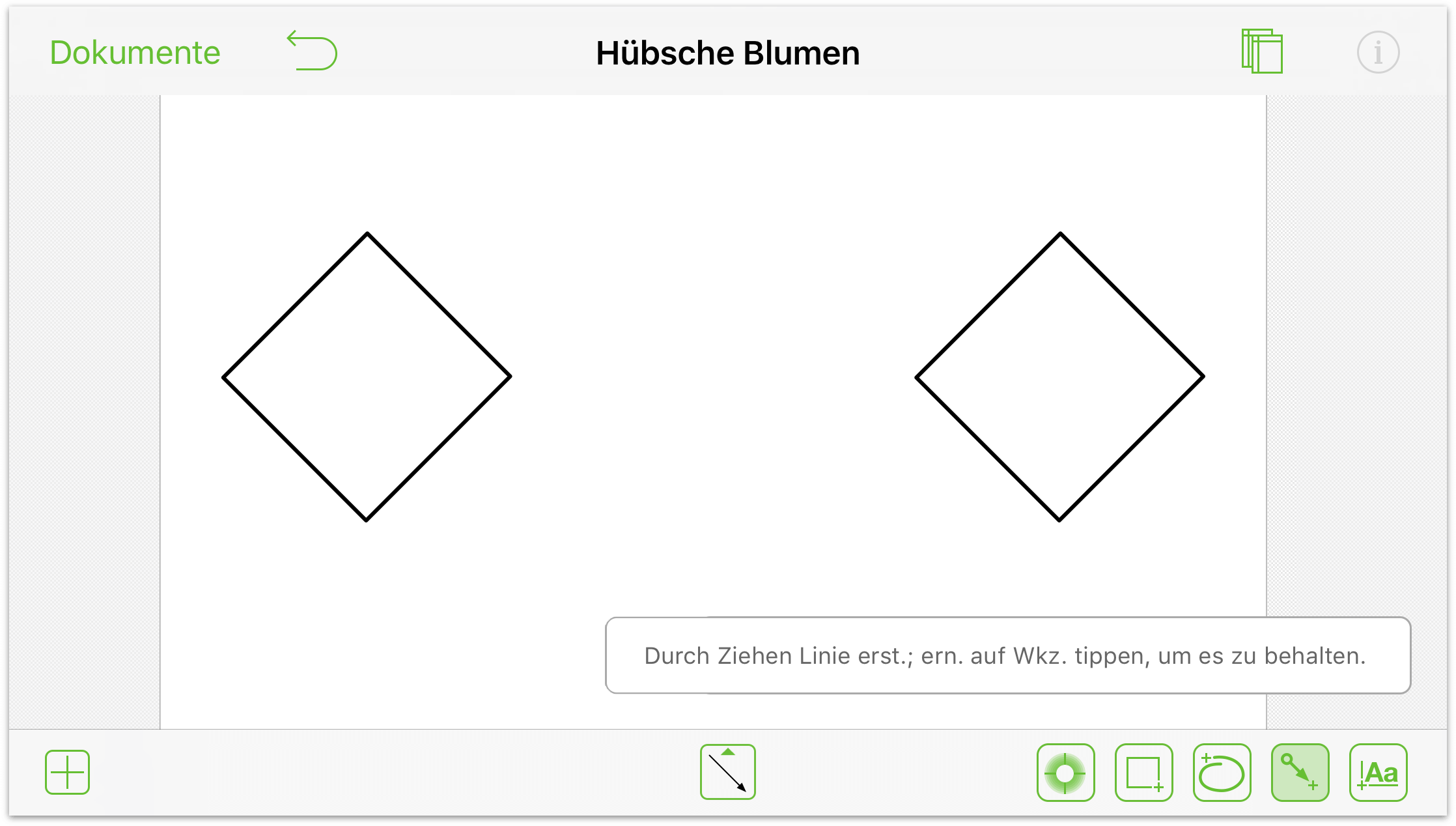
- Wählen Sie das Linienwerkzeug:

- Tippen Sie und bewegen Sie Ihren Finger von einem Objekt zum anderen, um die Objekte mit einer Linie zu verbinden.
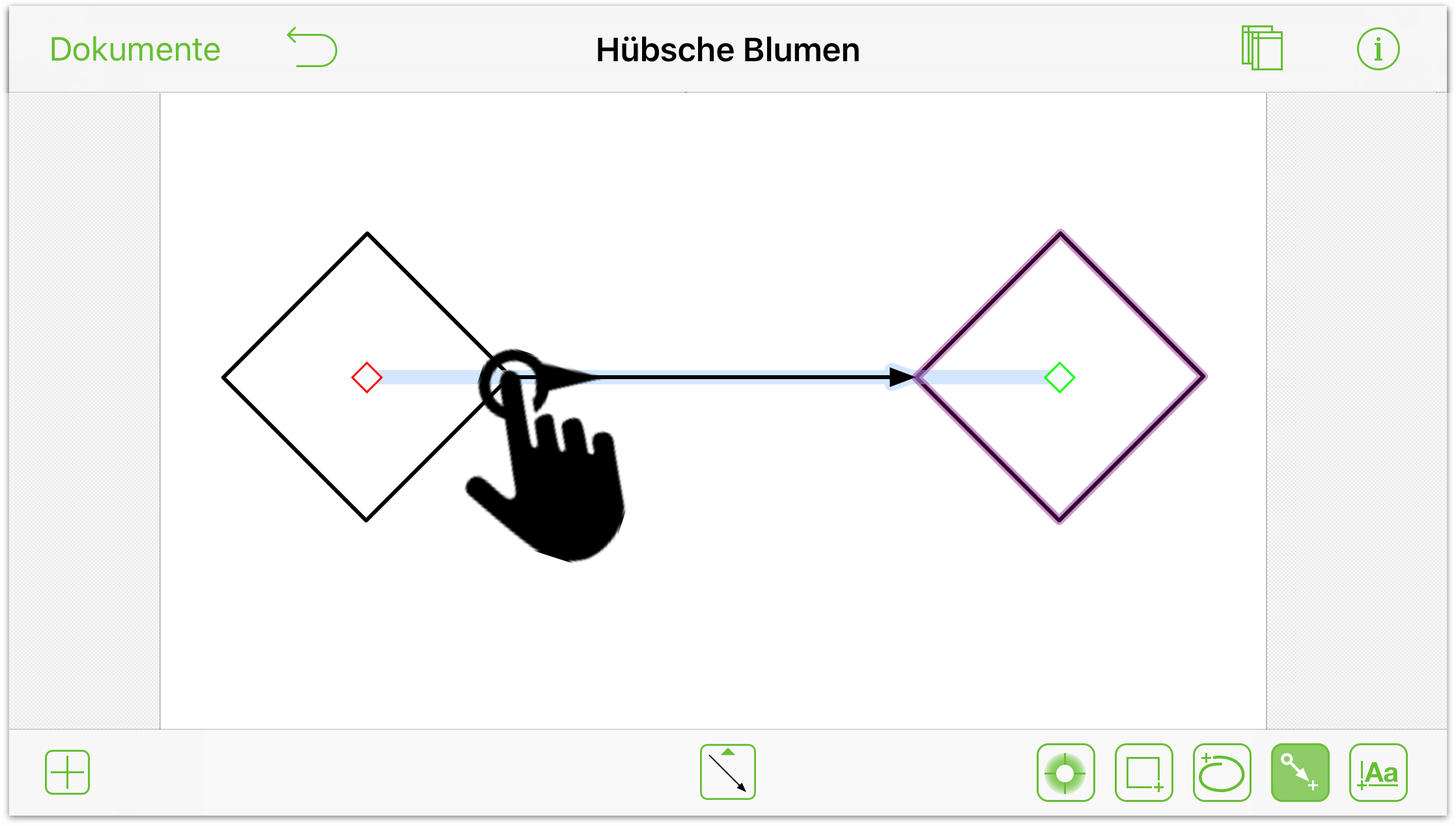
Hinzufügen von Beschriftungen
Doppeltippen Sie auf etwas, dem Sie eine Beschriftung hinzufügen möchten, z. B.:
- Doppeltippen Sie auf ein Objekt, um dem Objekt eine Beschriftung hinzuzufügen.
- Doppeltippen Sie auf eine Linie, um der Linie eine Beschriftung hinzuzufügen.
- Doppeltippen Sie auf die Arbeitsfläche, um der Arbeitsfläche eine Beschriftung hinzuzufügen.

Umwandeln von Textobjekten in Linienbeschriftungen
Wenn auf der Arbeitsfläche ein Textobjekt ist, das als Linienbeschriftung eventuell besser aussieht, führen Sie diese einfachen Schritte aus:
- Tippen und halten Sie das Textobjekt.

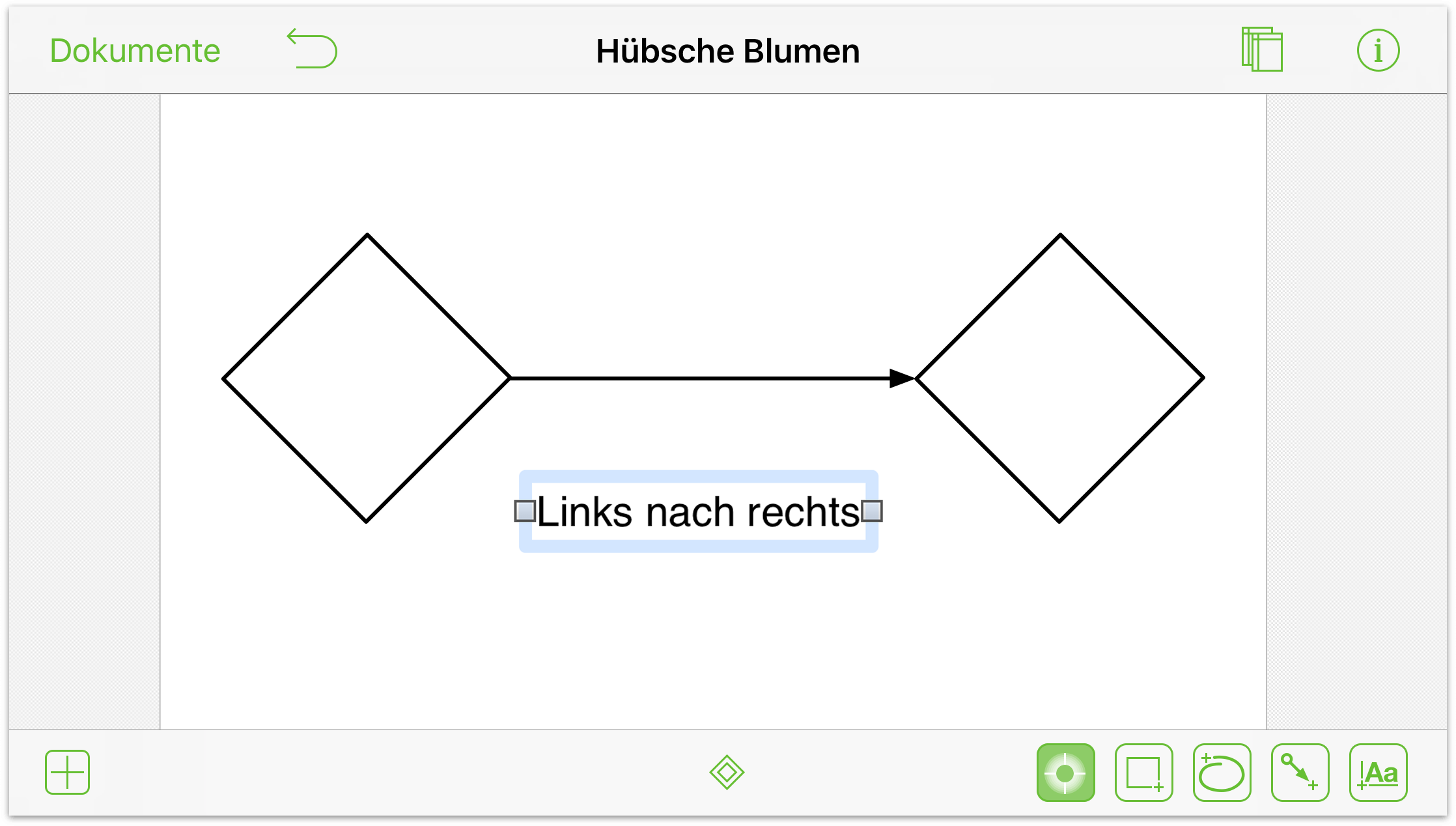
- Tippen Sie auf die Linie. Das Textobjekt wird von seiner aktuellen Position auf der Arbeitsfläche auf die Linie bewegt und wird eine Linienbeschriftung.

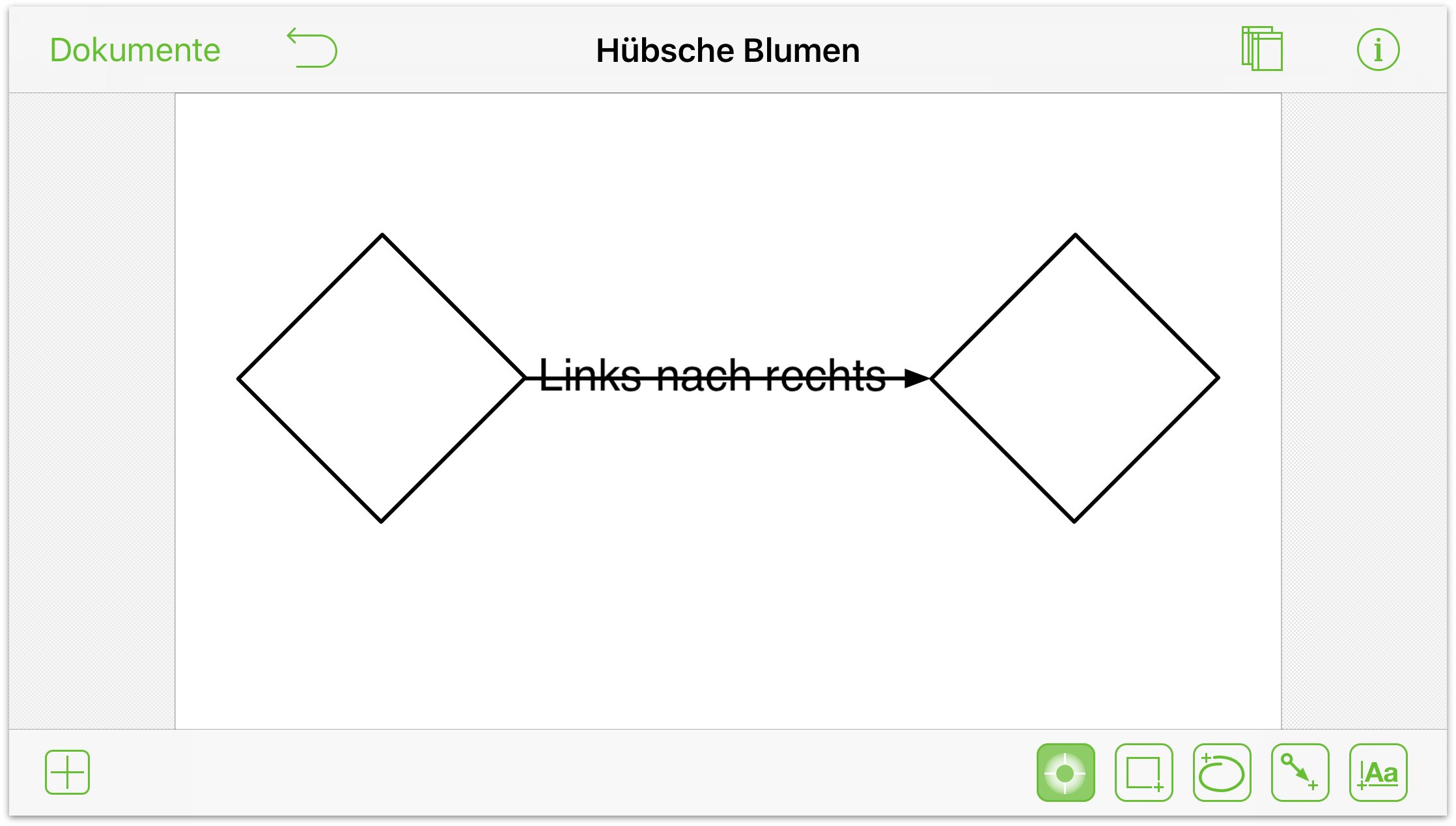
Lösen einer Linienbeschriftung von einer Linie
Sollte ein Textobjekt auf der Arbeitsfläche besser aussehen als eine Linienbeschriftung, führen Sie diese einfachen Schritte aus:
- Tippen und halten Sie die Beschriftung.

- Tippen Sie irgendwo auf die Arbeitsfläche.

Die Beschriftung scheint immer noch mit der Linie verbunden zu sein, aber Sie können auf das Textobjekt tippen und es an eine andere Position bewegen. Sie können es auch löschen.
Drehen von Objekten
Sie können zwar das Informationsfenster „Größe und Position“ zum Drehen eines Objekts verwenden, doch schneller geht es mit der Drehen-mit-zwei-Fingern-Geste:
- Legen Sie zwei Finger auf das Objekt. In einem Kästchen oberhalb des Objekts wird dessen aktueller Drehwinkel angezeigt.
- Bewegen Sie einen oder beide Finger, um das Objekt zu drehen.
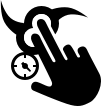
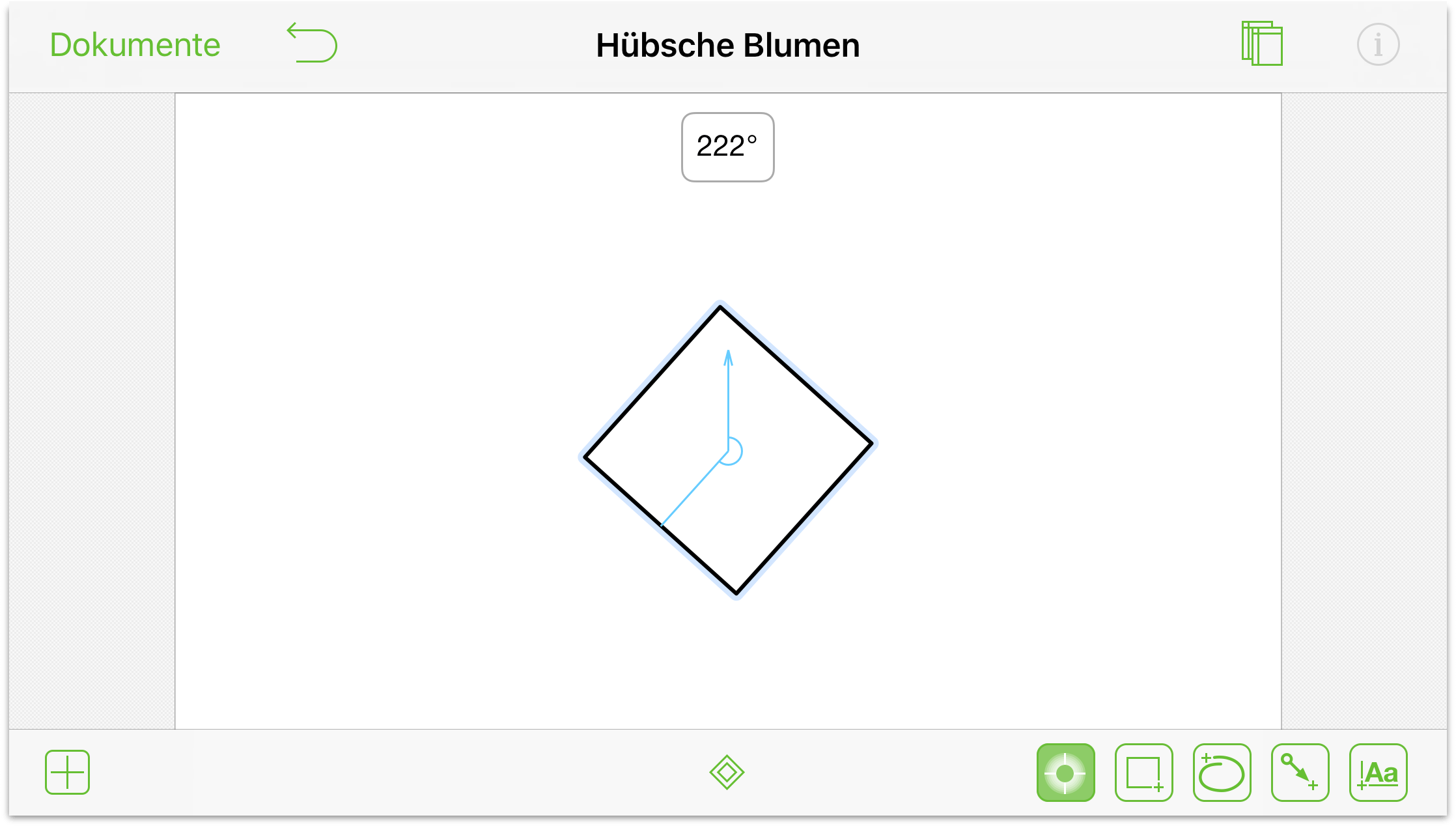
Während Sie die Finger bewegen, dreht sich das Objekt auf der Arbeitsfläche. Hierbei wird die Winkelanzeige aktualisiert, um den aktuellen Winkel anzuzeigen.
Hinweis
![]() Diese Geste funktioniert auch in OmniGraffle 6 für Mac.
Diese Geste funktioniert auch in OmniGraffle 6 für Mac.
Gesten zum Zeichnen
OmniGraffle enthält sehr viele Werkzeuge zum Zeichnen. Sie können nicht nur einfache Formen zeichnen, sondern auch komplexe und diese mit Bézierkurven kombinieren, Objekte mit Verlaufsfüllungen und transparenten Füllungen füllen und mehr.
Damit Sie diese Gesten verwenden können, ist es zuerst erforderlich, dass Sie auf eines der Zeichenwerkzeuge tippen:  ,
,  oder
oder  .
.
Zeichnen von Formen
Formen sind die wesentlichen Bausteine für Dinge, die Sie in OmniGraffle erstellen. Sie können beispielsweise etwas Einfaches wie einen Kreis nehmen, seine Punkte bearbeiten und die Bézierkurven anpassen, um viele unterschiedliche Dinge zu erstellen.
So zeichnen Sie eine Form auf der Arbeitsfläche:
- Tippen Sie in der Symbolleiste am unteren Rand des Bildschirms zum Auswählen des Formwerkzeugs
 .
. 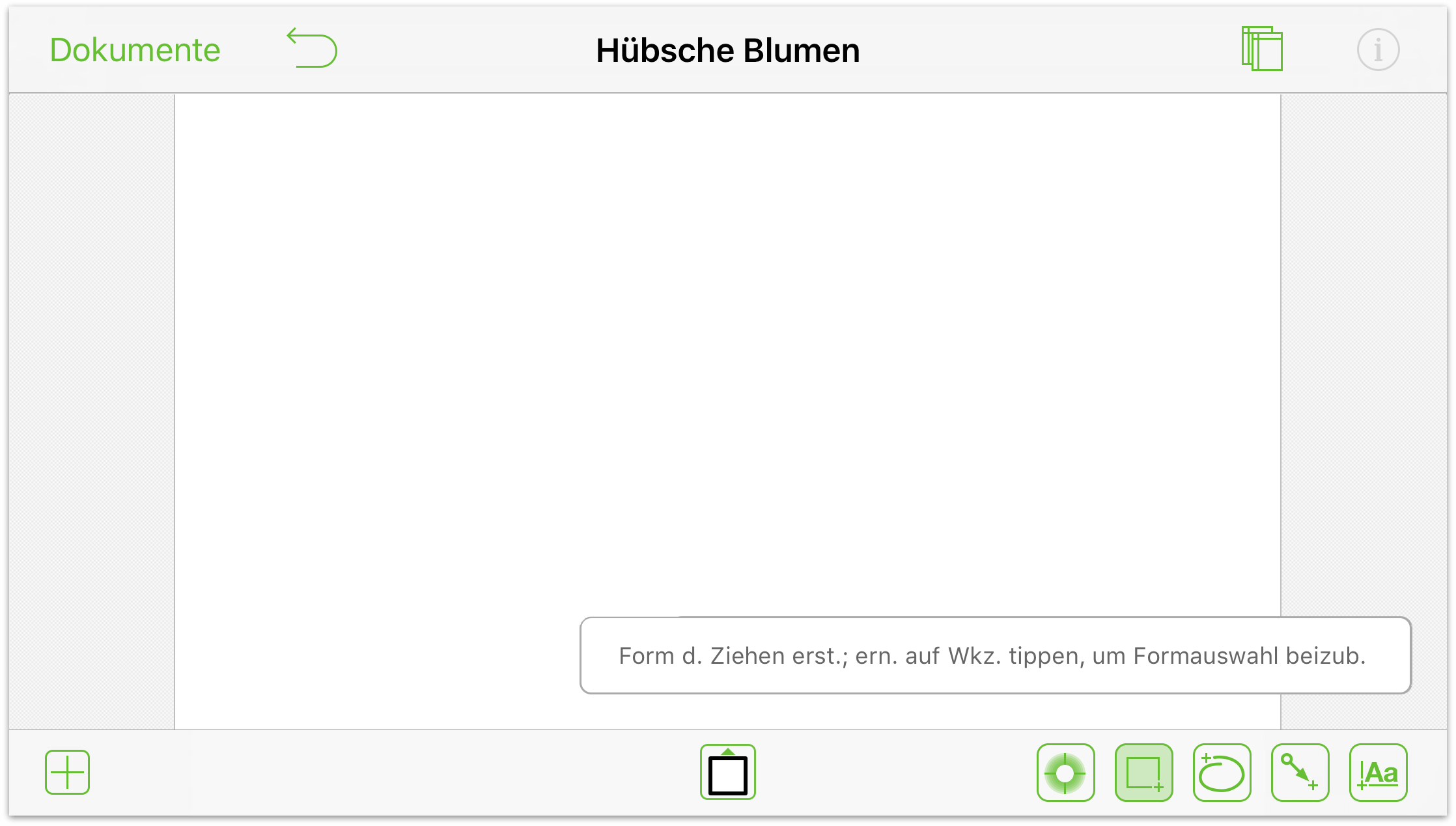
- Nach der Auswahl des Formwerkzeugs wird das Formauswahlwerkzeug
 unterhalb der Arbeitsfläche verfügbar. Tippen Sie auf dieses Werkzeug, um das Formwerkzeug zu öffnen.
unterhalb der Arbeitsfläche verfügbar. Tippen Sie auf dieses Werkzeug, um das Formwerkzeug zu öffnen. 
- Sie können eine der auf der Arbeitsfläche vorhandenen Formen oder eine Form aus Ihren Favoriten auswählen. Sie haben auch die Möglichkeit, auf Angepasster Stil zu tippen, um aus vielen in OmniGraffle integrierten Formen auszuwählen. Tippen Sie in diesem Fall auf Angepasster Stil, um die verfügbaren Formen anzuzeigen:
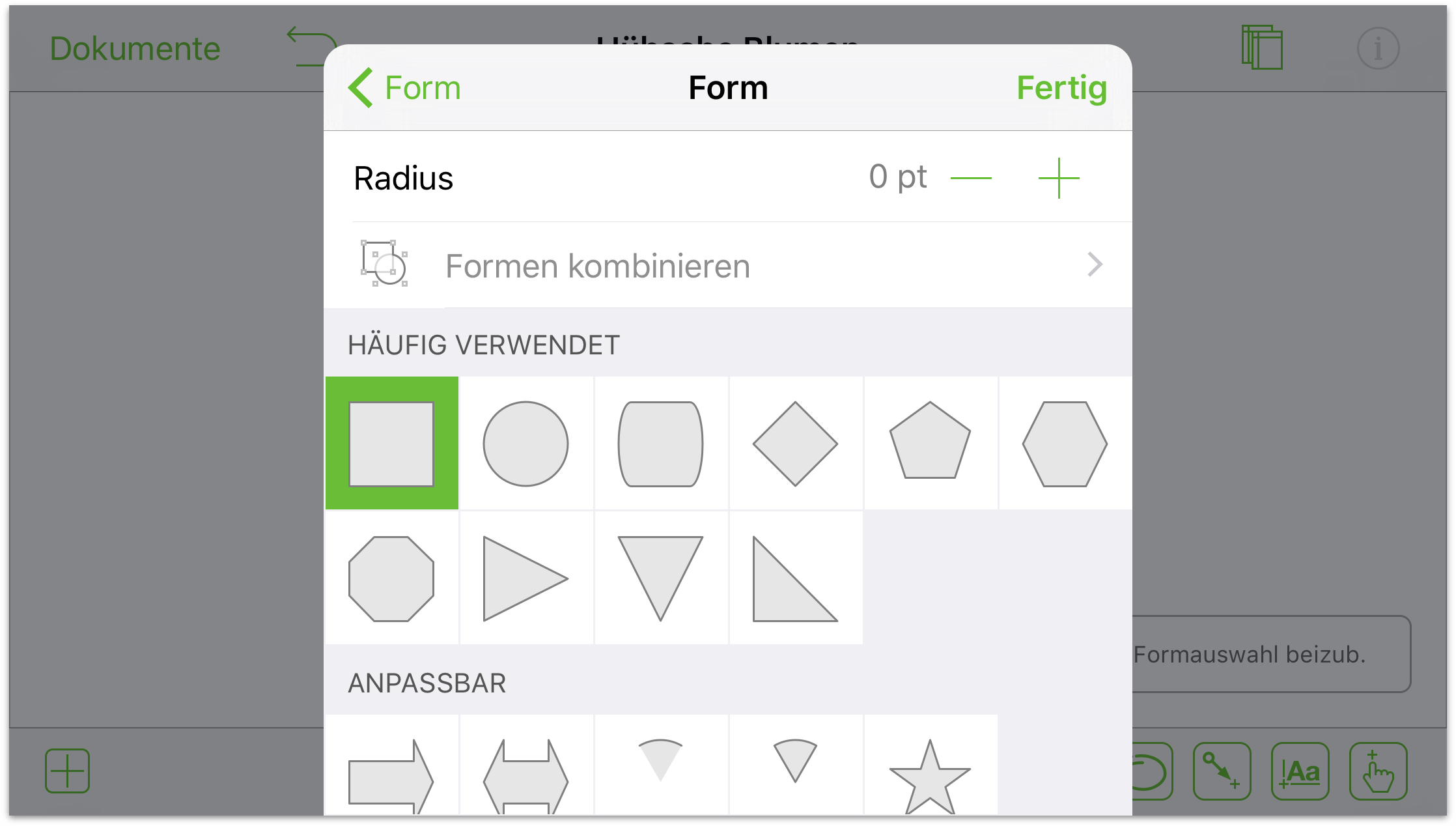
- Wählen Sie die Form aus, die Sie auf der Arbeitsfläche zeichnen möchten:

- Tippen Sie und bewegen Sie Ihren Finger auf der Arbeitsfläche, um die Form zu zeichnen:
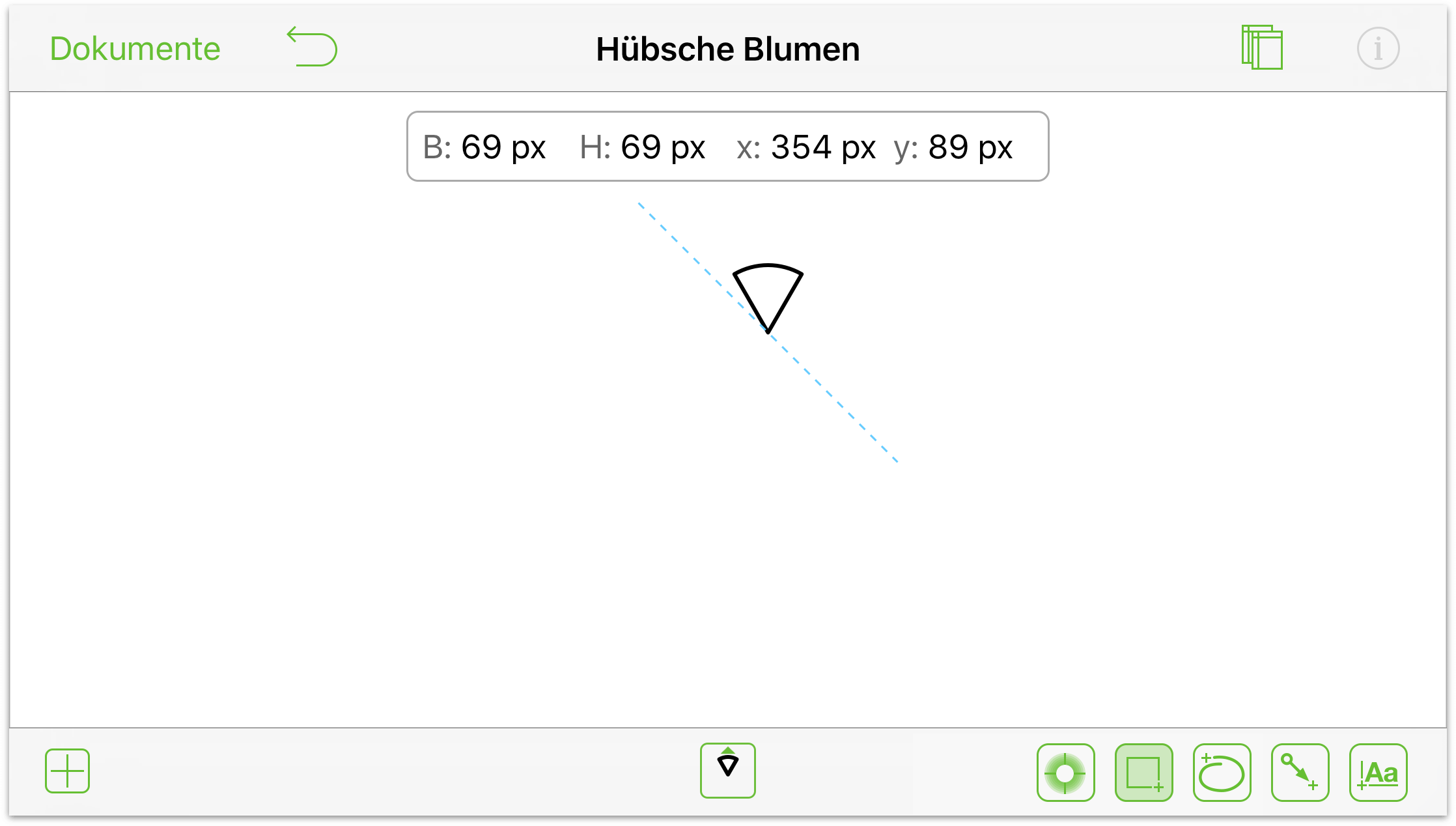
Zeichnen einer Freihandform
Wenn Sie an einem originalen Kunstwerk arbeiten, erfüllen die vorgefertigten Formen manchmal die Anforderungen nicht. Sie brauchen etwas Originales.
- Tippen Sie in der Symbolleiste auf das Freihandwerkzeug
 , um es zu aktivieren:
, um es zu aktivieren: 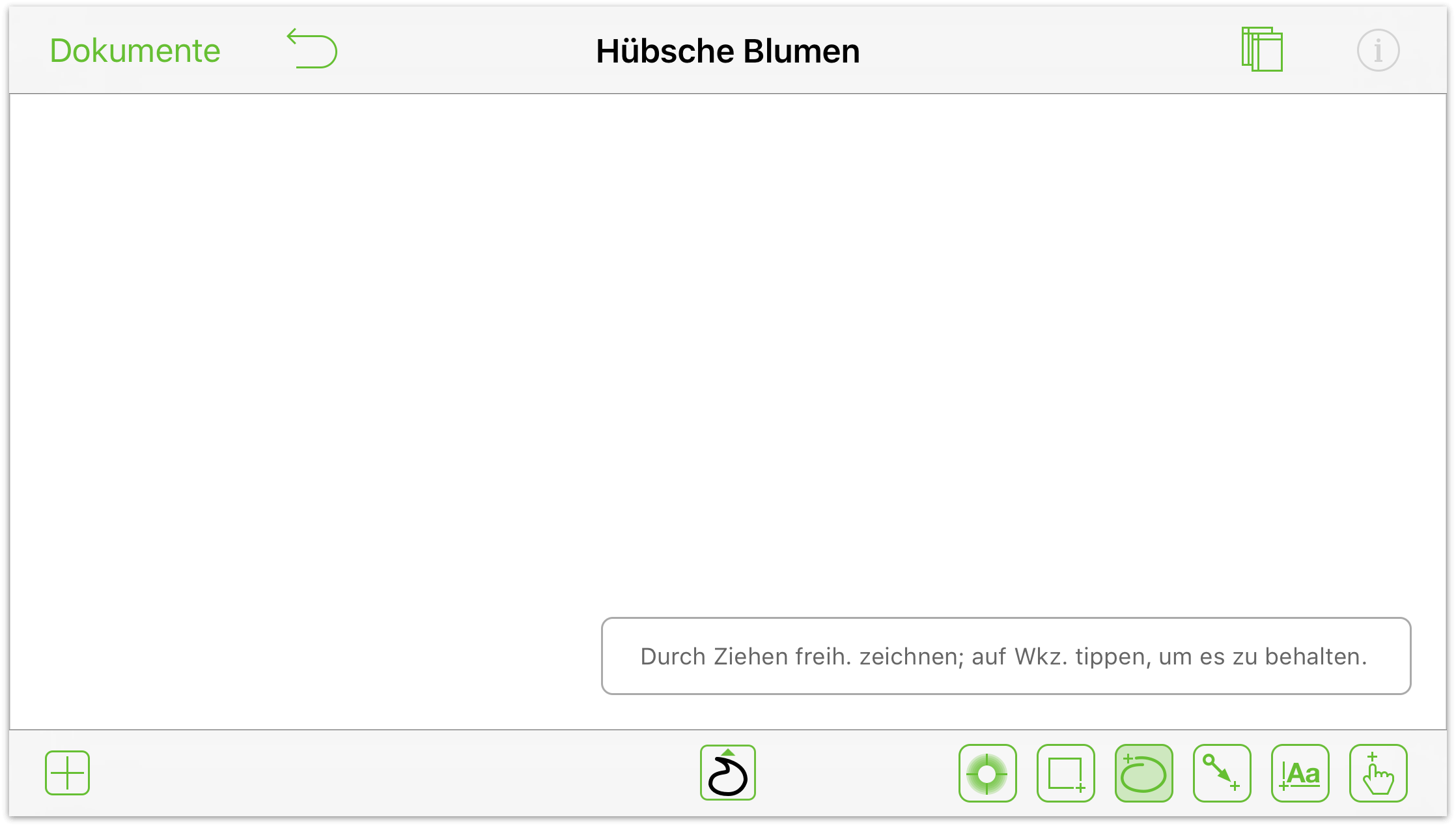
- Wenn Sie auf das Freihandauswahlwerkzeug
 tippen, können Sie aus einem Standardsatz favorisierter Stile auswählen. Oder tippen Sie auf Angepasster Stil, um die Füllung und die Kontur anzupassen:
tippen, können Sie aus einem Standardsatz favorisierter Stile auswählen. Oder tippen Sie auf Angepasster Stil, um die Füllung und die Kontur anzupassen: 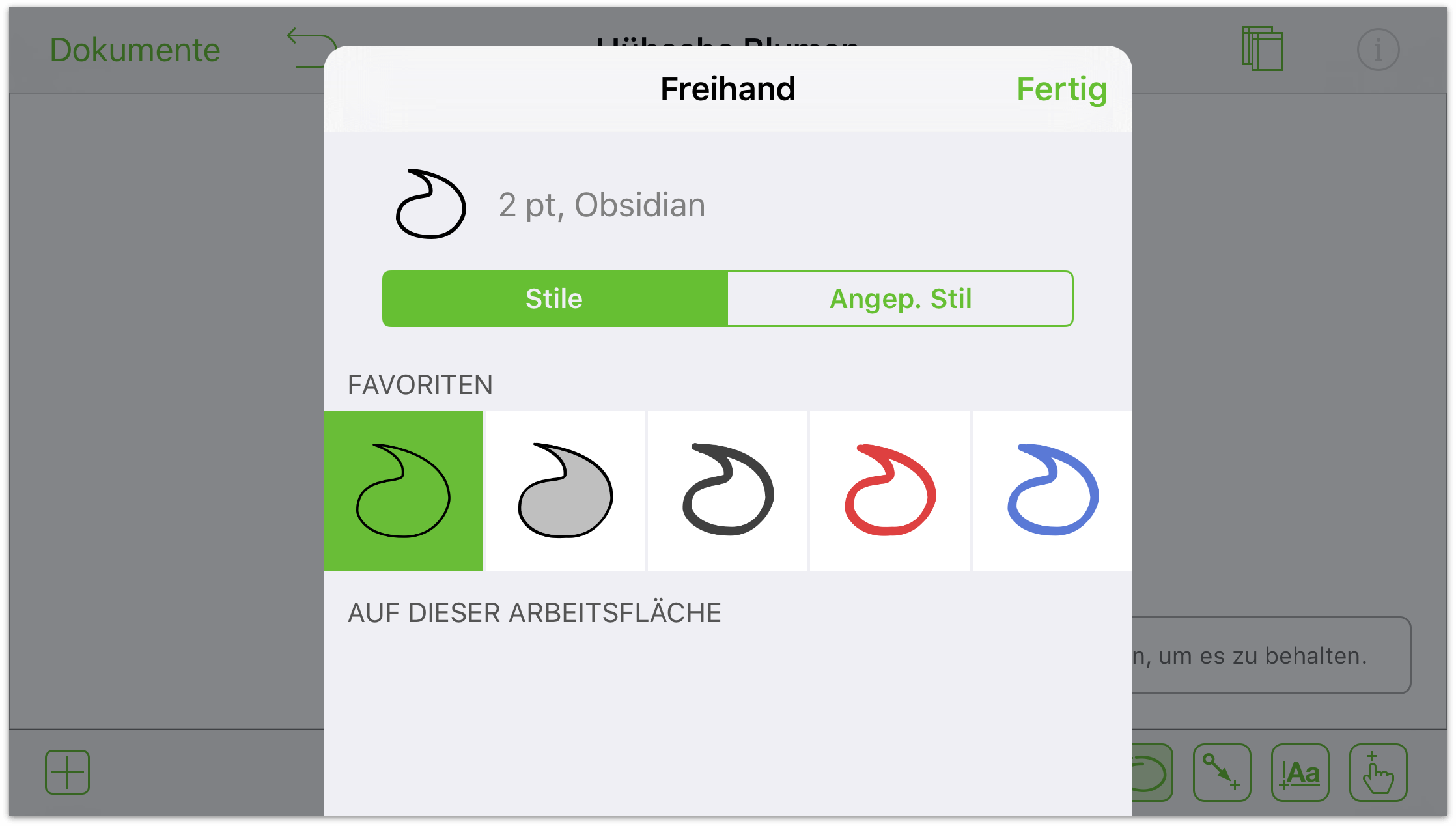
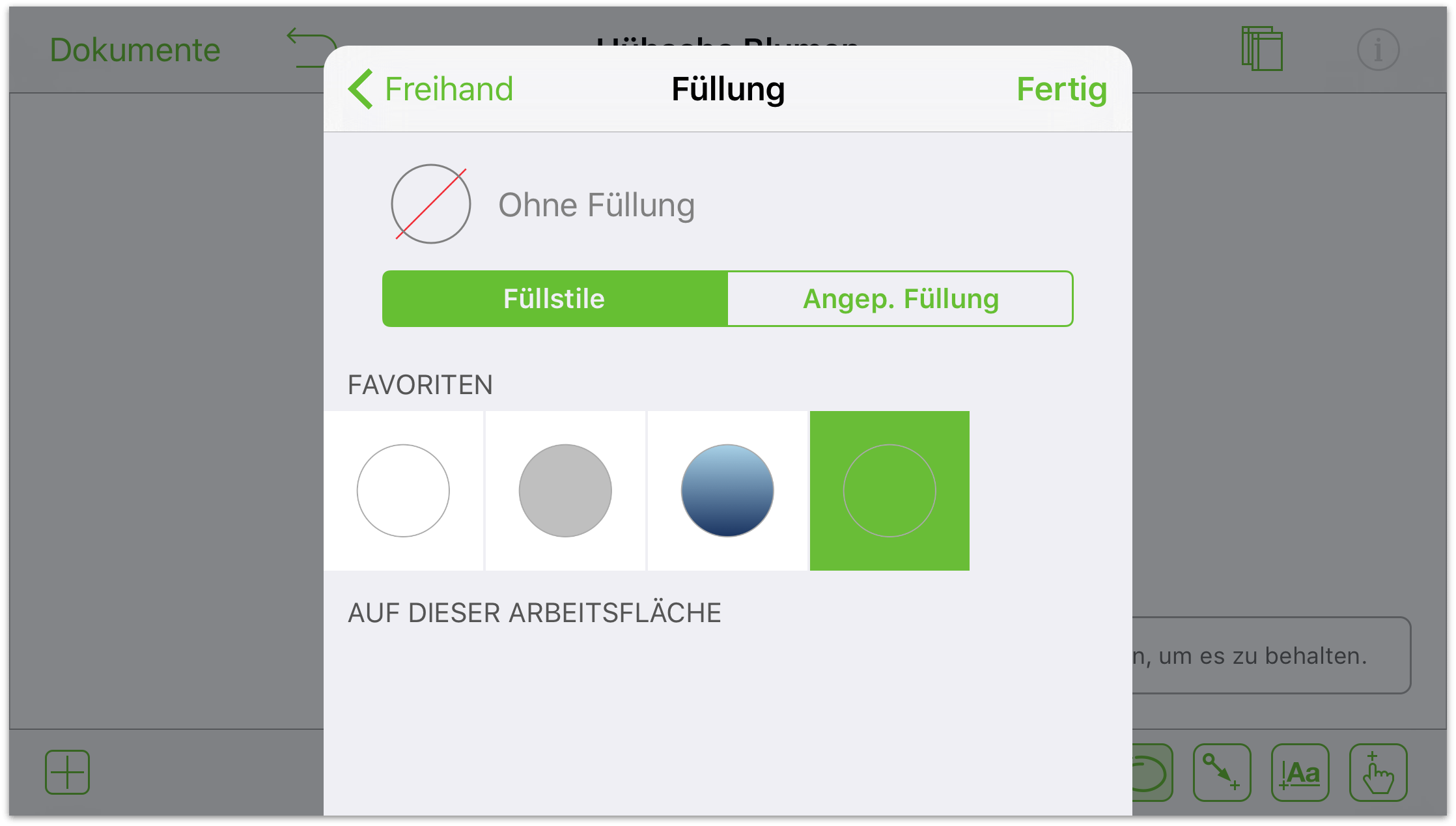
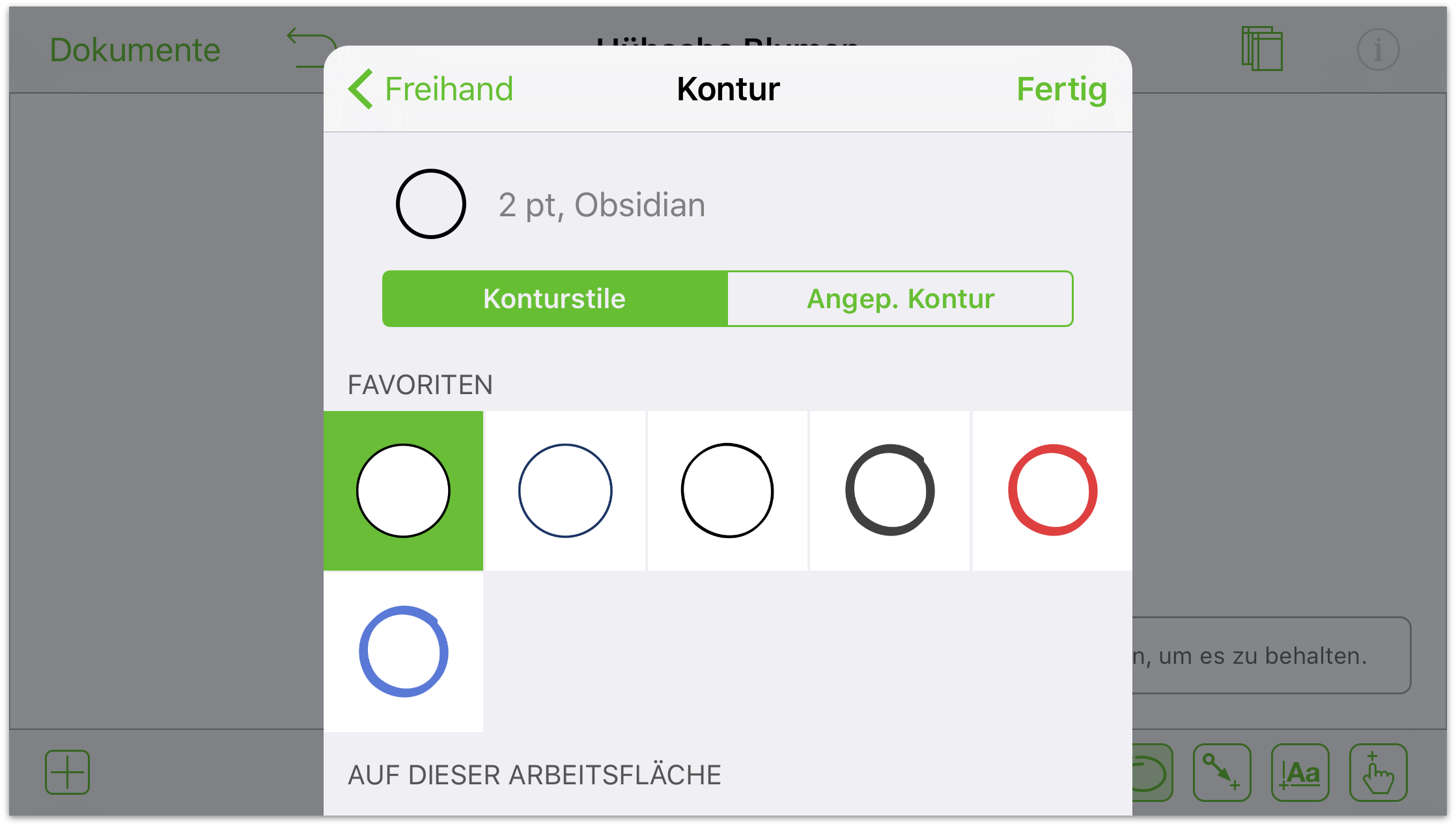
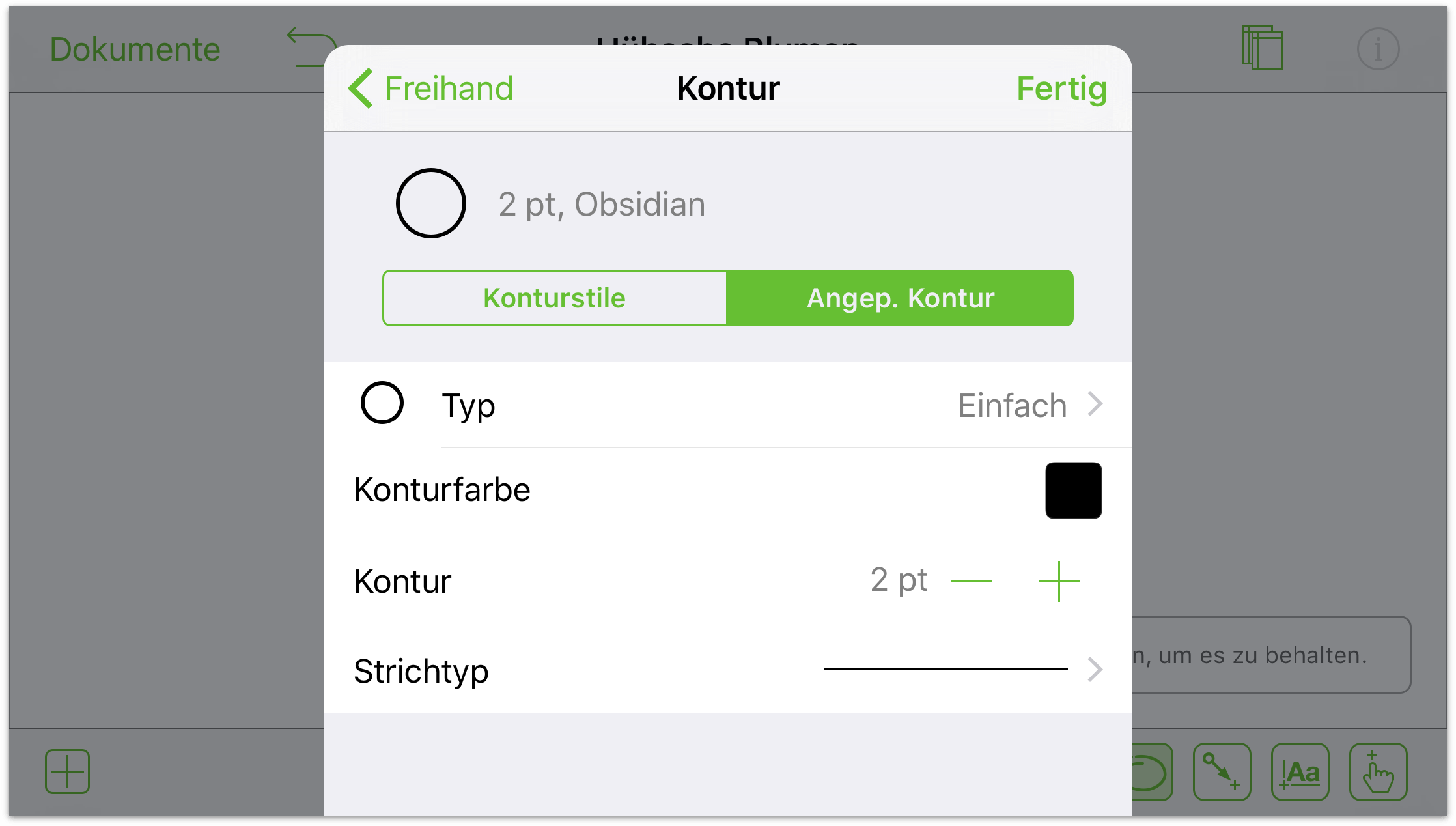
- Als letzten Schritt vor dem Zeichnen könnten Sie Verbindungen zulassen für die gezeichneten Objekte deaktivieren. Dies macht das Zeichnen einfacher, weil die Linien dann nicht versuchen, Verbindungen mit anderen Objekten auf der Arbeitsfläche herzustellen.
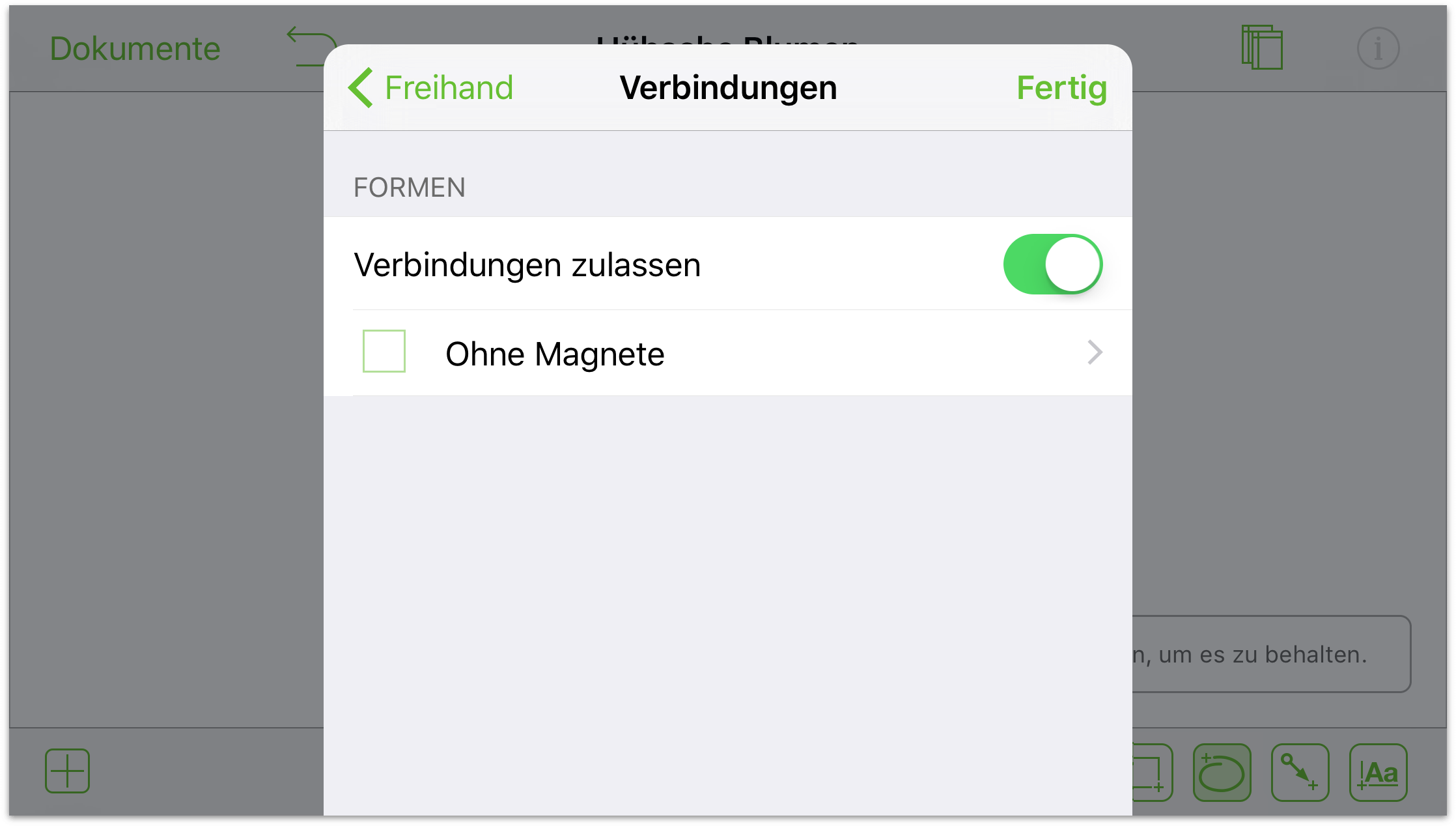
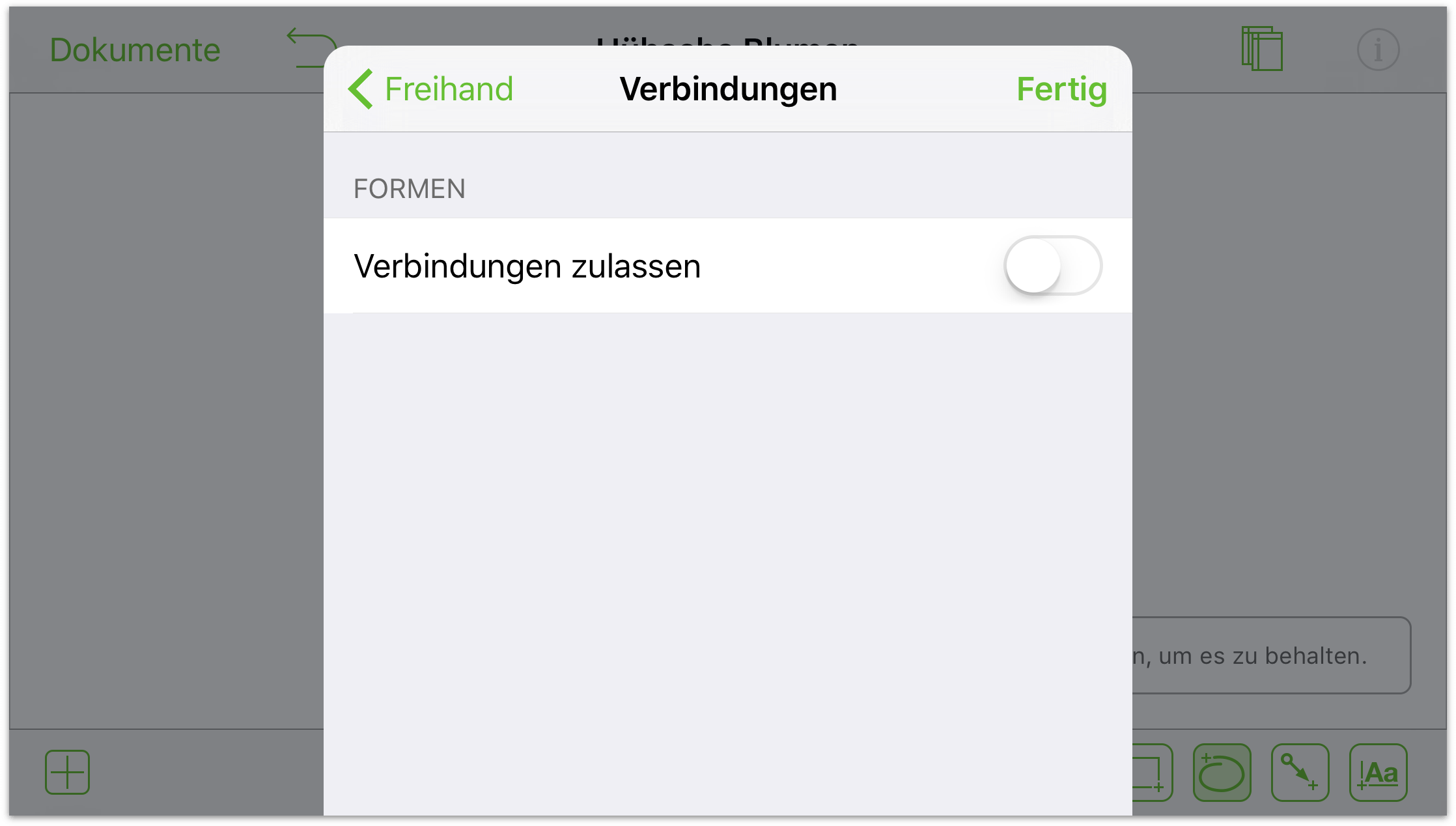
Wenn die Füllung und Kontur wie gewünscht festgelegt sind, können Sie endlich mit dem Zeichnen beginnen. Das folgende Bild besteht aus nur zwei Formen: der Narbe und einem Blütenblatt. Sobald das Blütenblatt die gewünschte Form hatte, wurde es kopiert und mehrmals eingesetzt und gedreht. Anschließend wurde jedes im Objektstapel nach vorn oder nach hinten bewegt.
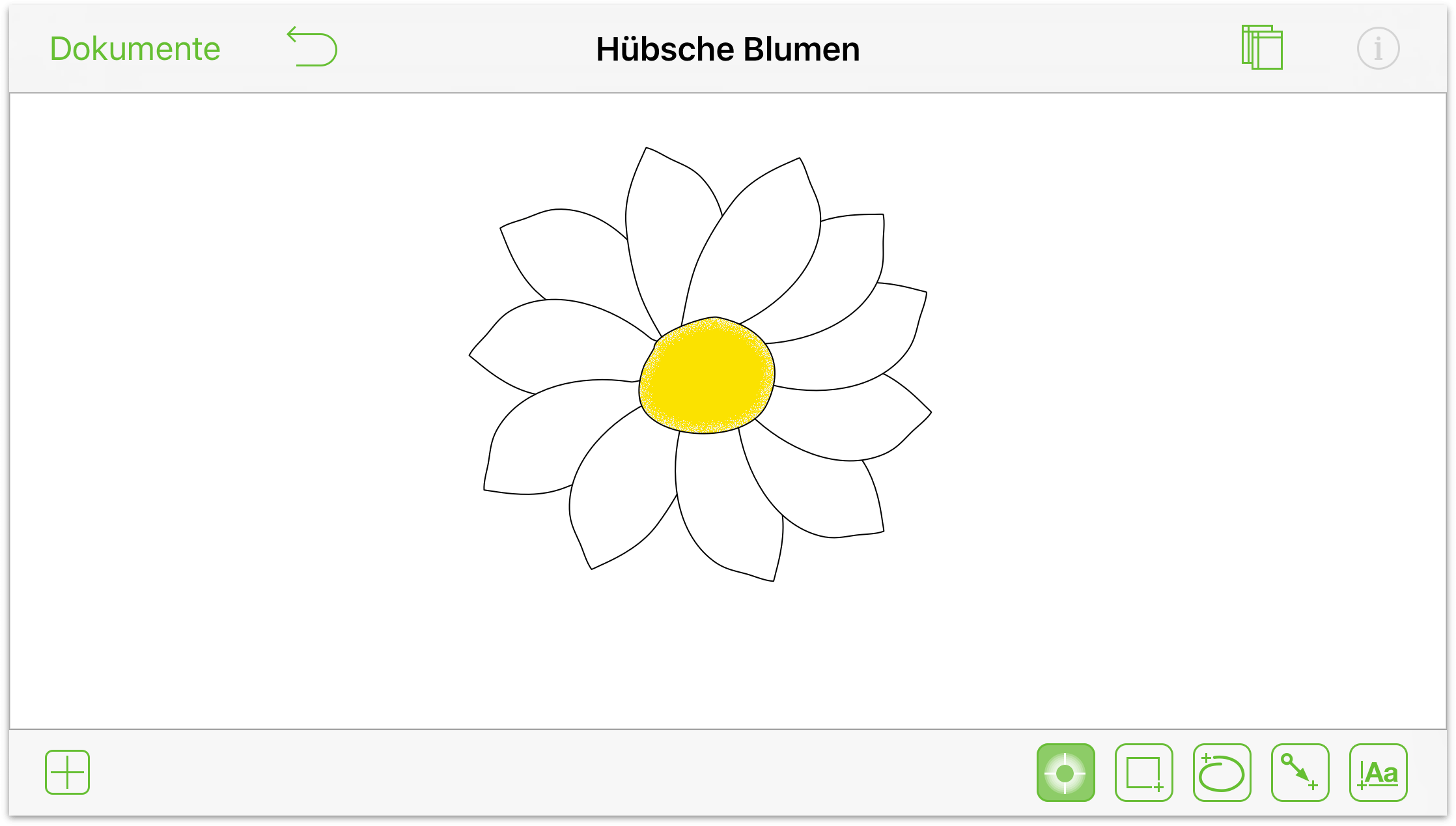
Weitere Informationen über das Zeichnen in OmniGraffle finden Sie nachfolgend in diesem Buch unter Zeichengrundlagen. In diesem Kapitel sollten Sie unbedingt den Abschnitt Arbeiten mit Bézierkurven lesen.
Chapter 5
Verwenden von OmniGraffle unter iOS
Damit OmniGraffle auf allen iOS-Geräten von Apple genutzt werden kann, mussten wir zwischen OmniGraffle 2 und OmniGraffle 2.1 große Änderungen an der Benutzeroberfläche vornehmen. In diesem Kapitel wird Ihnen gezeigt, wie wir die Universal-Version von OmniGraffle für iOS angepasst haben.
Bei OmniGraffle für iOS müssen im Wesentlichen zwei Bildschirmklassen berücksichtigt werden: groß (iPad, iPad mini und iPhone 6 Plus) und klein (iPhone 6 und älter sowie iPod touch). An den folgenden zwei Stellen werden Sie den größten Unterschied zwischen großen und kleinen Bildschirmen bemerken:
- Beim Arbeiten mit den Zeichenwerkzeugen in einem Dokument
- Beim Zugriff auf die Seitenleiste „Inhalte“
Hinweis
Wenn Sie OmniGraffle noch nie unter iOS verwendet haben, ist dieser Abschnitt genau richtig für Sie. Selbst wenn Sie OmniGraffle vorher verwendet haben, sollten Sie sich die Zeit nehmen, diesen Abschnitt zu lesen.
Verwenden von OmniGraffle auf großen Bildschirmen
Beim Verwenden von OmniGraffle auf Geräten mit großen Bildschirmen wie dem iPad oder iPhone 6 Plus werden Sie feststellen, dass wir den gesamten Platz nutzen.
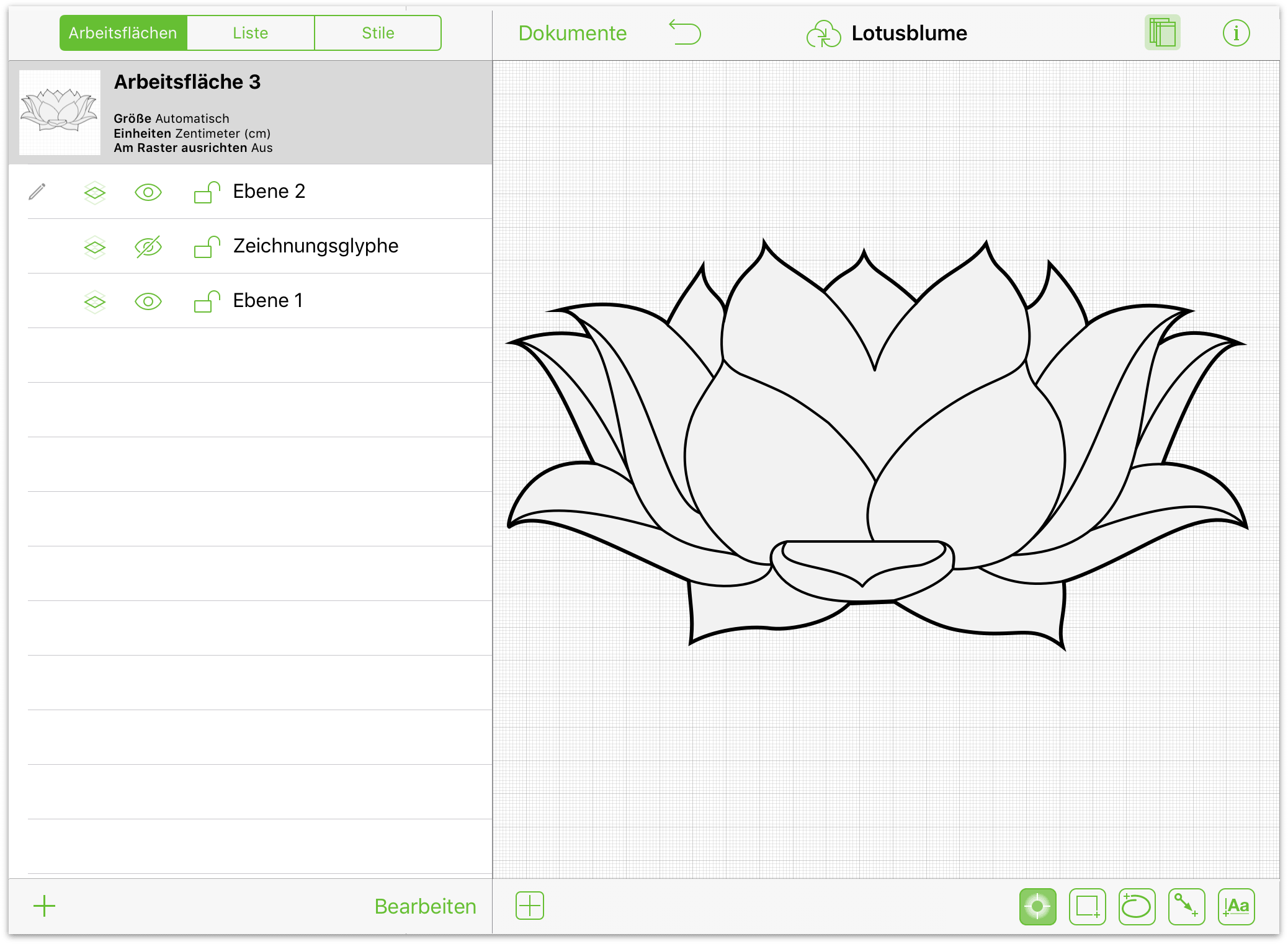
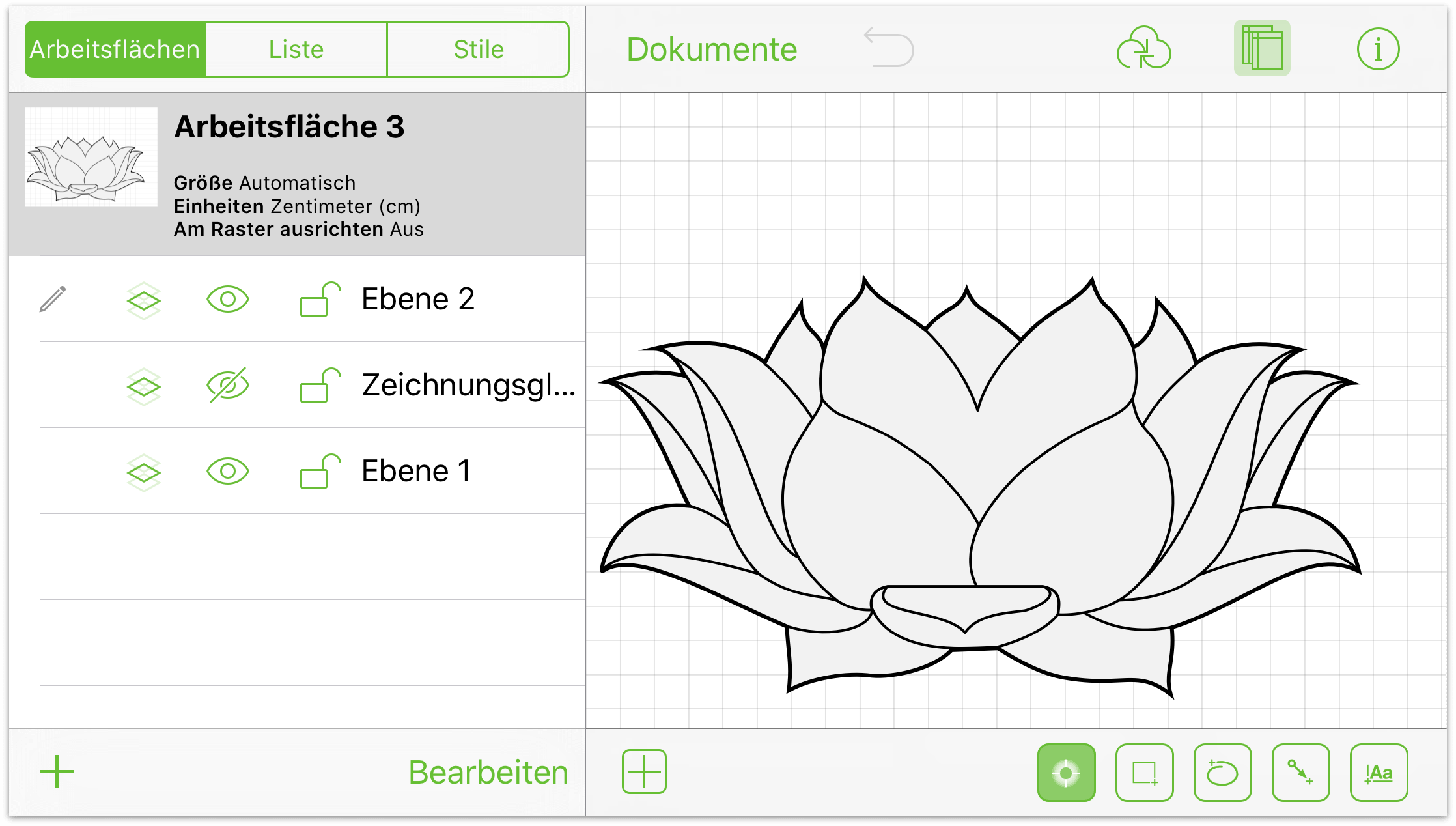
Beachten Sie, dass die Dokumentsymbolleiste oberhalb der Arbeitsfläche und die Seitenleiste Arbeitsflächen links neben der Arbeitsfläche ist. Alle Zeichenwerkzeuge sind unterhalb der Arbeitsfläche. Der einzige echte Unterschied, den Sie zwischen OmniGraffle auf dem iPad und auf dem iPhone 6 Plus bemerken sollten, ist, dass der Bildschirm des iPhone 6 Plus nicht ganz so groß ist.
Tippen Sie zum Ausblenden der Seitenleiste „Arbeitsflächen“ in der Dokumentsymbolleiste auf ![]() ; die Seitenleiste wird ausgeblendet, damit Sie Zugriff auf die gesamte Arbeitsfläche haben.
; die Seitenleiste wird ausgeblendet, damit Sie Zugriff auf die gesamte Arbeitsfläche haben.
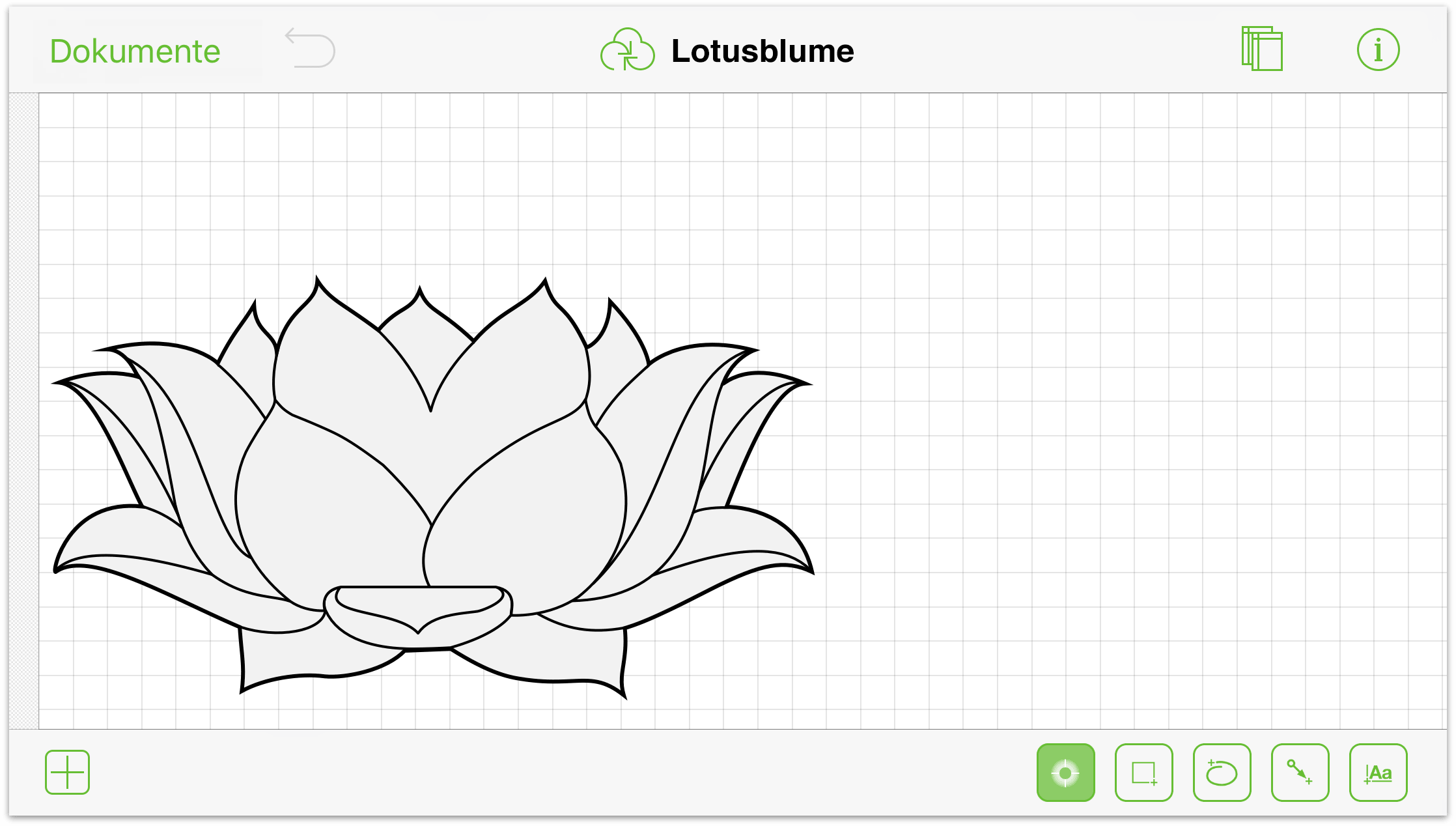
Tippen Sie auf ![]() , um die Seitenleiste „Arbeitsflächen“ wieder auf dem Bildschirm einzublenden.
, um die Seitenleiste „Arbeitsflächen“ wieder auf dem Bildschirm einzublenden.
Hinweis
Wenn Sie OmniGraffle für iOS auf dem iPhone 6 Plus im Hochformatmodus verwenden, wird die Seitenleiste „Arbeitsflächen“ ähnlich wie bei kleineren Bildschirmen vom unteren Bildschirmrand her ein- und ausgeblendet.
Verwenden von OmniGraffle auf kleinen Bildschirmen
Beim Verwenden von OmniGraffle auf Geräten mit kleinen Bildschirmen wie dem iPhone 6 oder iPod touch werden Sie feststellen, dass wir einige kleinere Änderungen an der Benutzeroberfläche vorgenommen haben.
Sie werden bemerken, dass die Seitenleiste Arbeitsflächen und die Zeichenwerkzeuge nicht angezeigt werden.
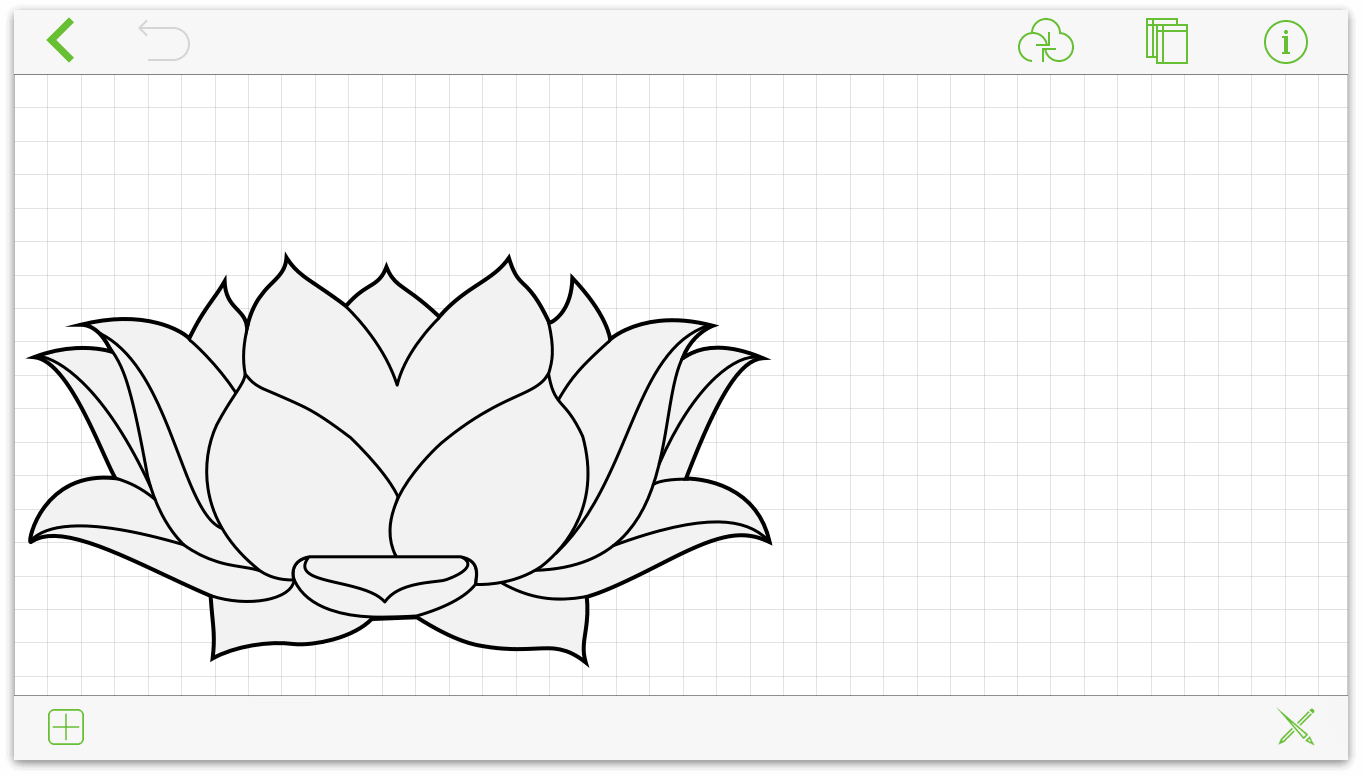
Tippen Sie zum Zugreifen auf den Bildschirm Arbeitsflächen am oberen Bildschirmrand in der Dokumentsymbolleiste auf ![]() . Nach dem Tippen wird der Bildschirm „Arbeitsflächen“ von unten her eingeblendet, damit Sie auf alles zugreifen können, was Sie auf einem großen Bildschirm in der Seitenleiste erwarten würden. Tippen Sie in der oberen rechten Ecke des Bildschirms auf Fertig, um zur Arbeitsfläche zurückzukehren.
. Nach dem Tippen wird der Bildschirm „Arbeitsflächen“ von unten her eingeblendet, damit Sie auf alles zugreifen können, was Sie auf einem großen Bildschirm in der Seitenleiste erwarten würden. Tippen Sie in der oberen rechten Ecke des Bildschirms auf Fertig, um zur Arbeitsfläche zurückzukehren.
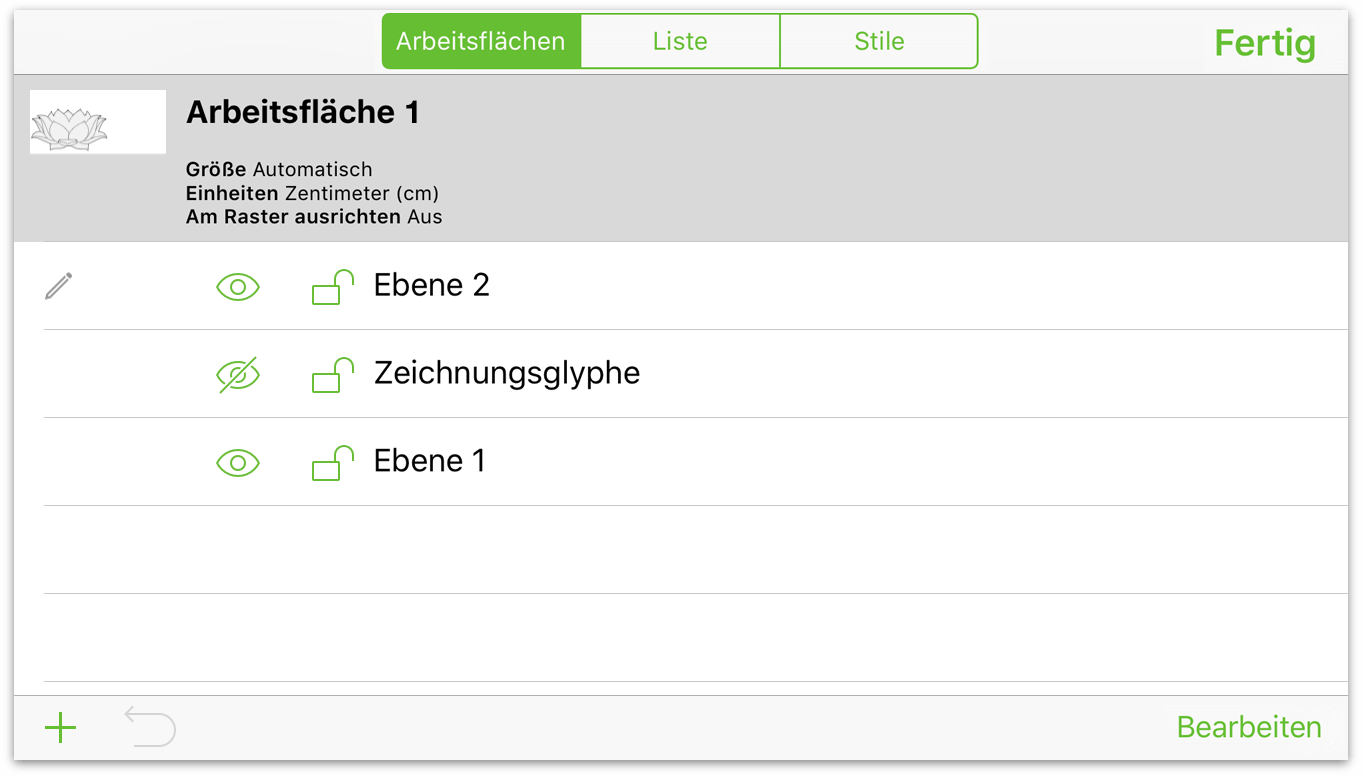
Tippen Sie zum Zugreifen auf die Zeichenwerkzeuge in der unteren rechten Ecke des Bildschirms auf ![]() . Nach dem Tippen werden die Zeichenwerkzeuge entlang der rechten Seite des Bildschirms von unten her eingeblendet. Tippen Sie, um ein Werkzeug auszuwählen, oder doppeltippen Sie, um ein Werkzeug „einzurasten“, damit Sie es wiederholt verwenden können.
. Nach dem Tippen werden die Zeichenwerkzeuge entlang der rechten Seite des Bildschirms von unten her eingeblendet. Tippen Sie, um ein Werkzeug auszuwählen, oder doppeltippen Sie, um ein Werkzeug „einzurasten“, damit Sie es wiederholt verwenden können.
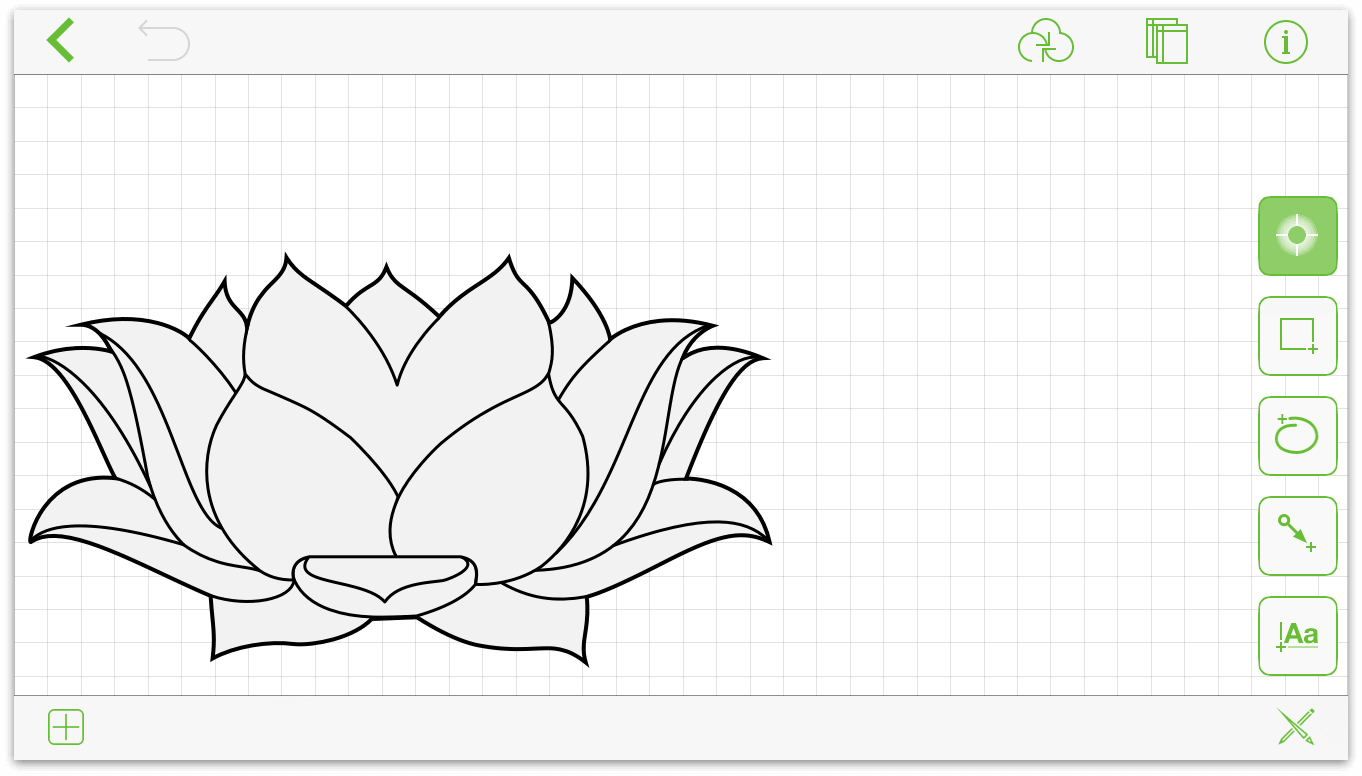
Da Sie jetzt ziemlich genau wissen, wie sich OmniGraffle auf den unterschiedlichen Bildschirmgrößen unterscheidet, können wir uns jetzt den allgemeineren Funktionen der Oberfläche widmen:
- Oberhalb der Arbeitsfläche ist die Dokumentsymbolleiste.
- Unterhalb der Arbeitsfläche sind die Zeichenwerkzeuge.
- Links (oder auf kleineren Bildschirmen von unten her als andere Ansicht eingeblendet) ist die Seitenleiste Arbeitsflächen.
Diese Funktionen werden in diesem Kapitel nachfolgend behandelt. Nehmen Sie jetzt Ihr iOS-Gerät zur Hand, falls noch nicht geschehen, öffnen Sie OmniGraffle und folgen Sie den Ausführungen, während wir die übrigen Teile der Benutzeroberfläche betrachten.
Verwenden der Dokumentsymbolleiste
Die Dokumentsymbolleiste ist oberhalb der Arbeitsfläche und enthält fast alles, was Sie für die Verwendung von OmniGraffle benötigen:
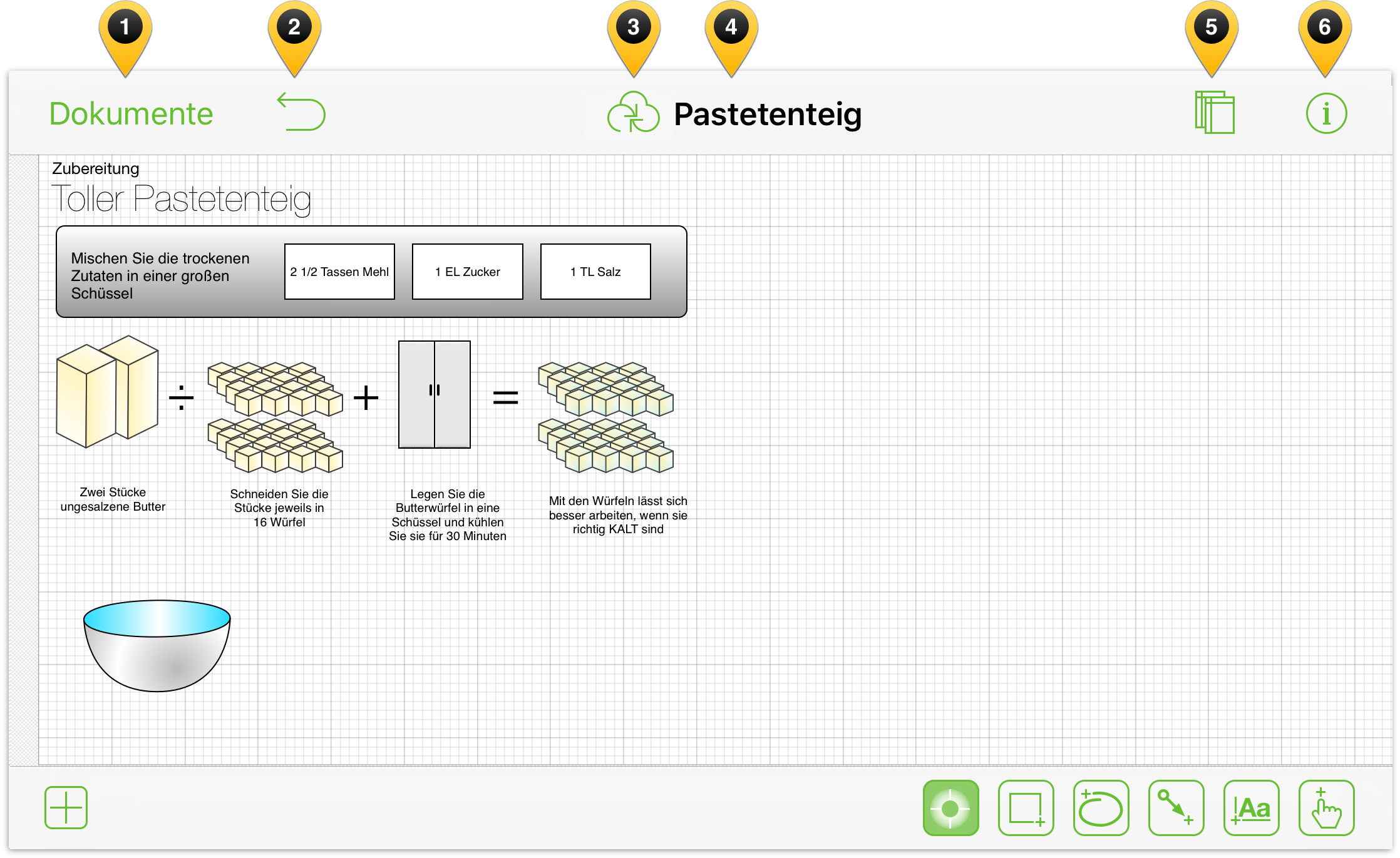
Folgende Tasten sind in der Symbolleiste:
Tippen Sie auf Dokumente, um die bearbeitete Datei zu schließen und zur Dokumentübersicht zurückzukehren.
Tippen Sie auf
 , um die letzte Änderung zu widerrufen. Legen Sie einen Finger auf die Taste zum Wiederholen.
, um die letzte Änderung zu widerrufen. Legen Sie einen Finger auf die Taste zum Wiederholen.Tippen Sie auf
 , um Dateien mit einem Cloud-Account zu synchronisieren. (Siehe Hinzufügen eines Cloud-Accounts.)
, um Dateien mit einem Cloud-Account zu synchronisieren. (Siehe Hinzufügen eines Cloud-Accounts.)Doppeltippen Sie auf den Dokumenttitel, um den Namen der bearbeiteten Datei zu ändern.
Tippen Sie auf
 , um die Seitenleiste Arbeitsflächen ein- und auszublenden.
, um die Seitenleiste Arbeitsflächen ein- und auszublenden.Tippen Sie auf
 , um den Stil und die Eigenschaften der aktuellen Auswahl oder der Arbeitsfläche anzupassen.
, um den Stil und die Eigenschaften der aktuellen Auswahl oder der Arbeitsfläche anzupassen.
Verwenden der Zeichenwerkzeuge
Jedes Mal, wenn Sie ein Objekt auf der Arbeitsfläche zeichnen möchten – dafür ist OmniGraffle ja gedacht –, verwenden Sie die Zeichenwerkzeuge. Wie bereits erwähnt, befinden sich die Zeichenwerkzeuge auf iOS-Geräten mit großen Bildschirmen unterhalb der Arbeitsfläche. Tippen Sie zum Zugreifen auf die Zeichenwerkzeuge auf iOS-Geräten mit kleinen Bildschirmen auf ![]() . In der Zeichenwerkzeugeleiste gibt es sechs elementare Tasten:
. In der Zeichenwerkzeugeleiste gibt es sechs elementare Tasten:
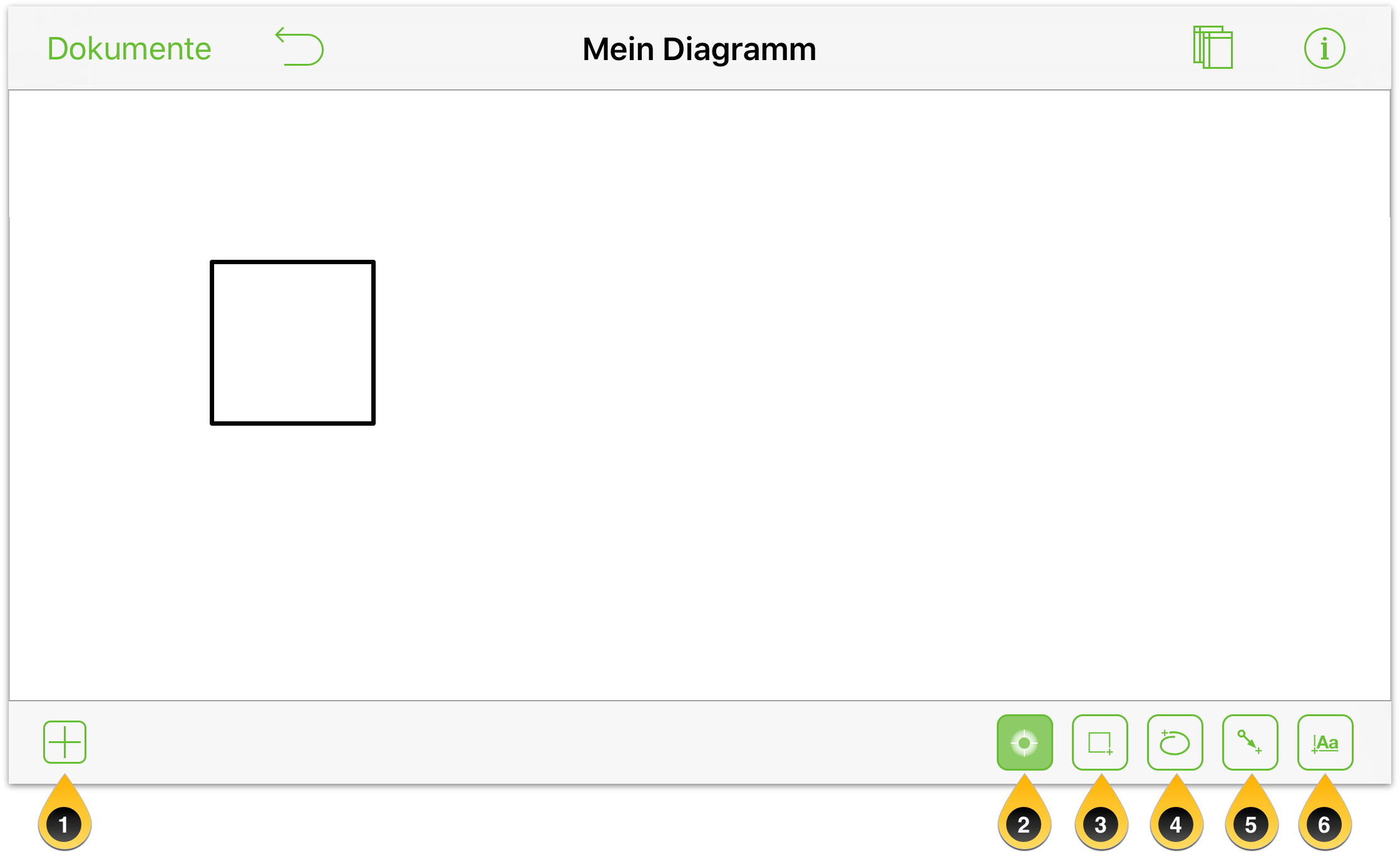
Die folgenden Werkzeuge sind verfügbar:
- Schablonen: Tippen Sie auf
 , um eine Schablone auszuwählen, die Sie auf die Arbeitsfläche bewegen möchten. Sie können Ihre verfügbaren Schablonen durchsuchen oder online nach OmniGraffle-Schablonen suchen, die unter Stenciltown, unserem kostenlosen Schablonen-Repository, gehostet werden.
, um eine Schablone auszuwählen, die Sie auf die Arbeitsfläche bewegen möchten. Sie können Ihre verfügbaren Schablonen durchsuchen oder online nach OmniGraffle-Schablonen suchen, die unter Stenciltown, unserem kostenlosen Schablonen-Repository, gehostet werden. Mit dem Auswahlwerkzeug werden Objekte auf der Arbeitsfläche ausgewählt, bewegt und in der Größe geändert.
Mit dem Formwerkzeug werden Formen (Kreise, Quadrate usw.) auf der Arbeitsfläche gezeichnet.
Mit dem Freihandwerkzeug wird freihändig auf der Arbeitsfläche gezeichnet. Tippen Sie auf die Arbeitsfläche und bewegen Sie Ihren Finger umher, um eigene Formen zu kreieren. Wenn sich das Ende der Linie dem Anfang nähert, schließt OmniGraffle die Form.
Mit dem Linienwerkzeug werden entweder zwei Objekte mit einer Linie verbunden oder es wird eine frei stehende Linie auf der Arbeitsfläche gezeichnet. Wenn Sie die Linie an einer Form beginnen oder beenden, wird die Linie automatisch an diese Form angefügt.
Mit dem Textwerkzeug wird Objekten und Linien oder beliebigen Stellen auf der Arbeitsfläche eine Beschriftung hinzugefügt. Tippen Sie auf eine vorhandene Beschriftung, um sie zu bearbeiten; doppeltippen Sie, um ein Wort auszuwählen.
Die Werkzeugtasten verändern ihr Aussehen in Abhängigkeit davon, ob das Werkzeug inaktiv, ausgewählt oder eingerastet ist.
Ein Werkzeug ist inaktiv, wenn es einen weißen Hintergrund hat:





Ein Werkzeug ist ausgewählt (in Verwendung), wenn es einen hellgrünen Hintergrund hat:




Ein Werkzeug ist eingerastet, wenn es einen dunkelgrünen Hintergrund hat:





Werkzeuge bleiben eingerastet oder permanent ausgewählt, wenn Sie zweimal auf die dazugehörige Taste tippen.
Hinweis
Das Auswahlwerkzeug ist immer permanent ausgewählt, wenn es aktiv ist ( ). Hierdurch ist es für Sie einfach, Objekte zu bewegen und optisch zu gestalten, ohne zweimal auf deren Taste tippen zu müssen, um das Werkzeug einzurasten.
). Hierdurch ist es für Sie einfach, Objekte zu bewegen und optisch zu gestalten, ohne zweimal auf deren Taste tippen zu müssen, um das Werkzeug einzurasten.
Vorstellung des Aktionenwerkzeugs (Pro)
Das Aktionenwerkzeug, das schon seit längerer Zeit Bestandteil von OmniGraffle für Mac ist, wurde in die Version 2.2 von OmniGraffle Pro für iOS integriert. Falls Sie das Upgrade auf OmniGraffle 2 Pro gekauft haben, finden Sie das Aktionenwerkzeug an der rechten Seite der Zeichensymbolleiste.
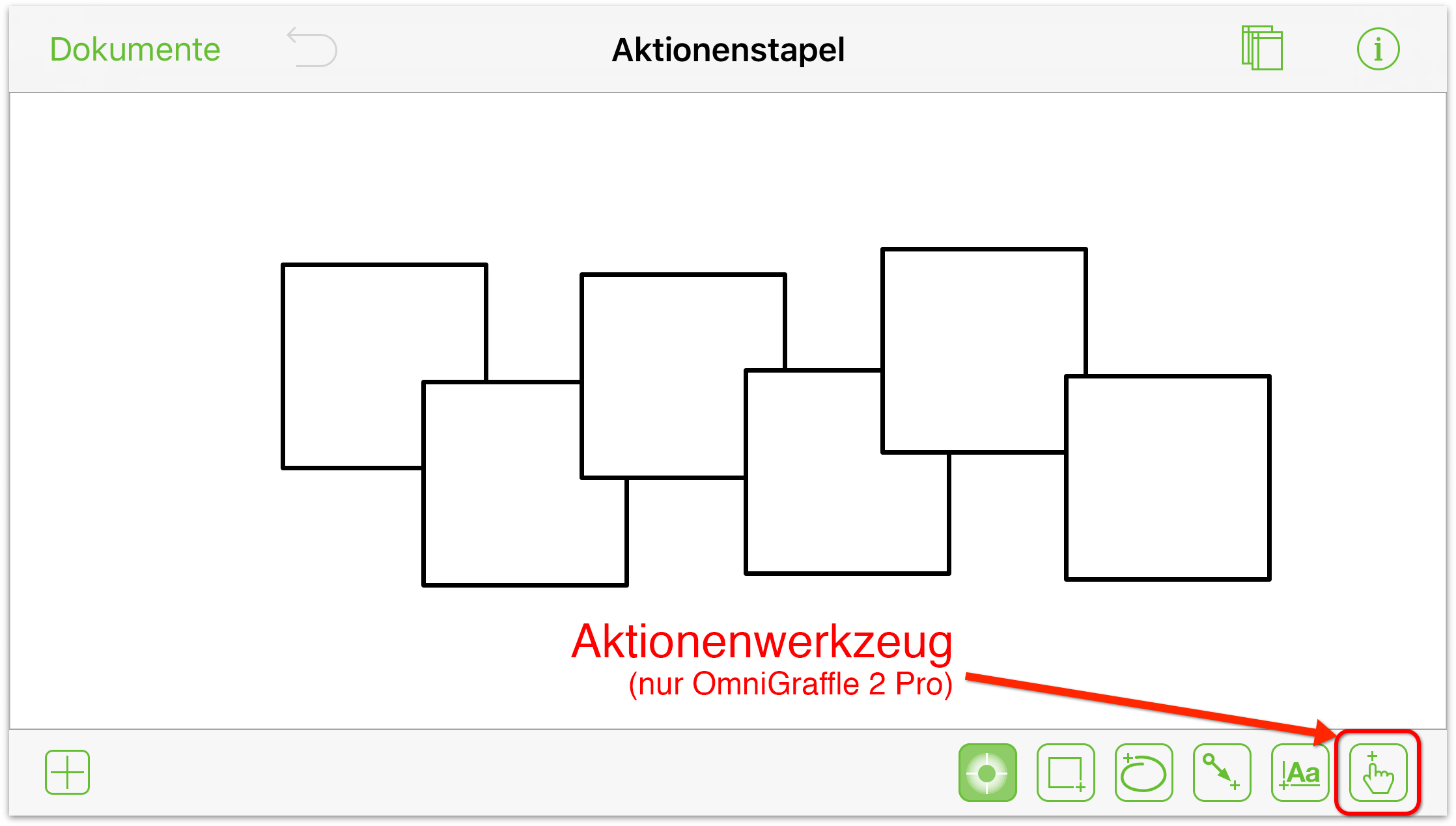
Wie andere Werkzeuge sieht das Aktionenwerkzeug abhängig vom eigenen Status unterschiedlich aus:
 bedeutet, dass das Aktionenwerkzeug inaktiv ist.
bedeutet, dass das Aktionenwerkzeug inaktiv ist. bedeutet, dass das Aktionenwerkzeug ausgewählt ist.
bedeutet, dass das Aktionenwerkzeug ausgewählt ist. bedeutet, dass das Aktionenwerkzeug hervorgehoben ist.
bedeutet, dass das Aktionenwerkzeug hervorgehoben ist. bedeutet, dass das Aktionenwerkzeug eingerastet ist.
bedeutet, dass das Aktionenwerkzeug eingerastet ist.
Weitere Informationen über die Verwendung des Aktionenwerkzeugs finden Sie nachfolgend unter Interagieren mit Objekten mit dem Aktionenwerkzeug.
Wenn Sie das Form-, Freihand-, Linien- oder Textwerkzeug auswählen, bemerken Sie, dass eine weitere Taste links neben der Taste  angezeigt wird. Diese Taste ist als die Werkzeugvorschautaste bekannt, weil sie Ihnen genau den Typ der Sache anzeigt, die Sie zeichnen möchten.
angezeigt wird. Diese Taste ist als die Werkzeugvorschautaste bekannt, weil sie Ihnen genau den Typ der Sache anzeigt, die Sie zeichnen möchten.
Durch Tippen auf die Vorschautaste eines Werkzeugs wird ein Fenster mit Informationen eingeblendet, in dem Details über die voreingestellten Optionen dieses Werkzeugs angezeigt werden. Sie sehen auch eine Liste der Favoriten, aus denen Sie auswählen können. Außerdem werden Objekte dieses Typs Auf dieser Arbeitsfläche angezeigt. Sie können in diesem Fenster auch einen Angepassten Stil erstellen.
Legen Sie einfach los und probieren Sie Folgendes aus:
Tippen Sie zweimal auf
 ; Ihre Symbolleiste sollte wie folgt aussehen:
; Ihre Symbolleiste sollte wie folgt aussehen: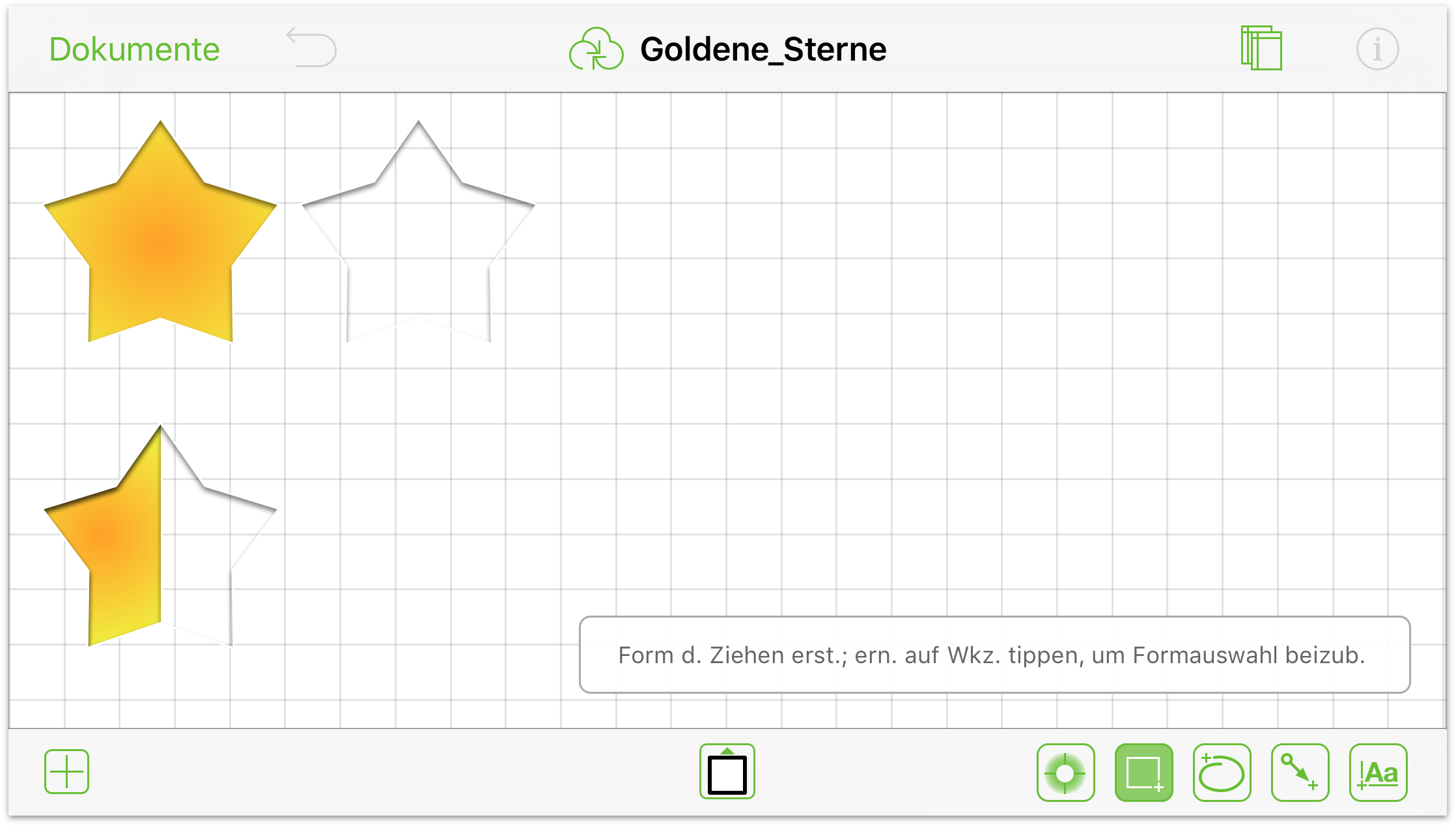
Tippen Sie auf die Werkzeugvorschautaste, um die Stile näher zu betrachten, eine andere Form auszuwählen oder einen eigenen Stil für die Form zu kreieren.
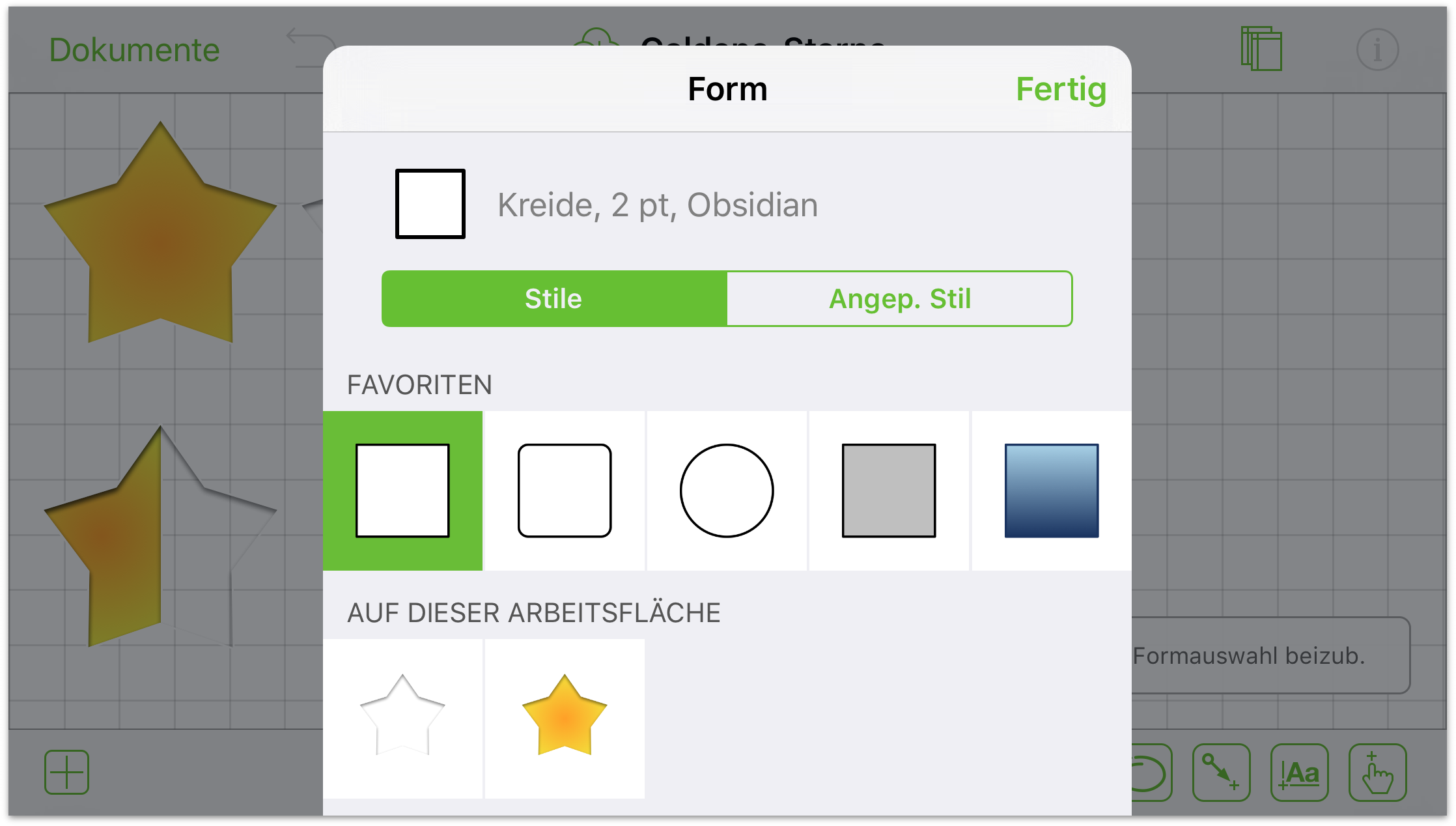
Tippen Sie auf das Kreisobjekt unter Favoriten. Sie werden bemerken, dass auf der Werkzeugvorschautaste jetzt ein Kreis angezeigt wird.
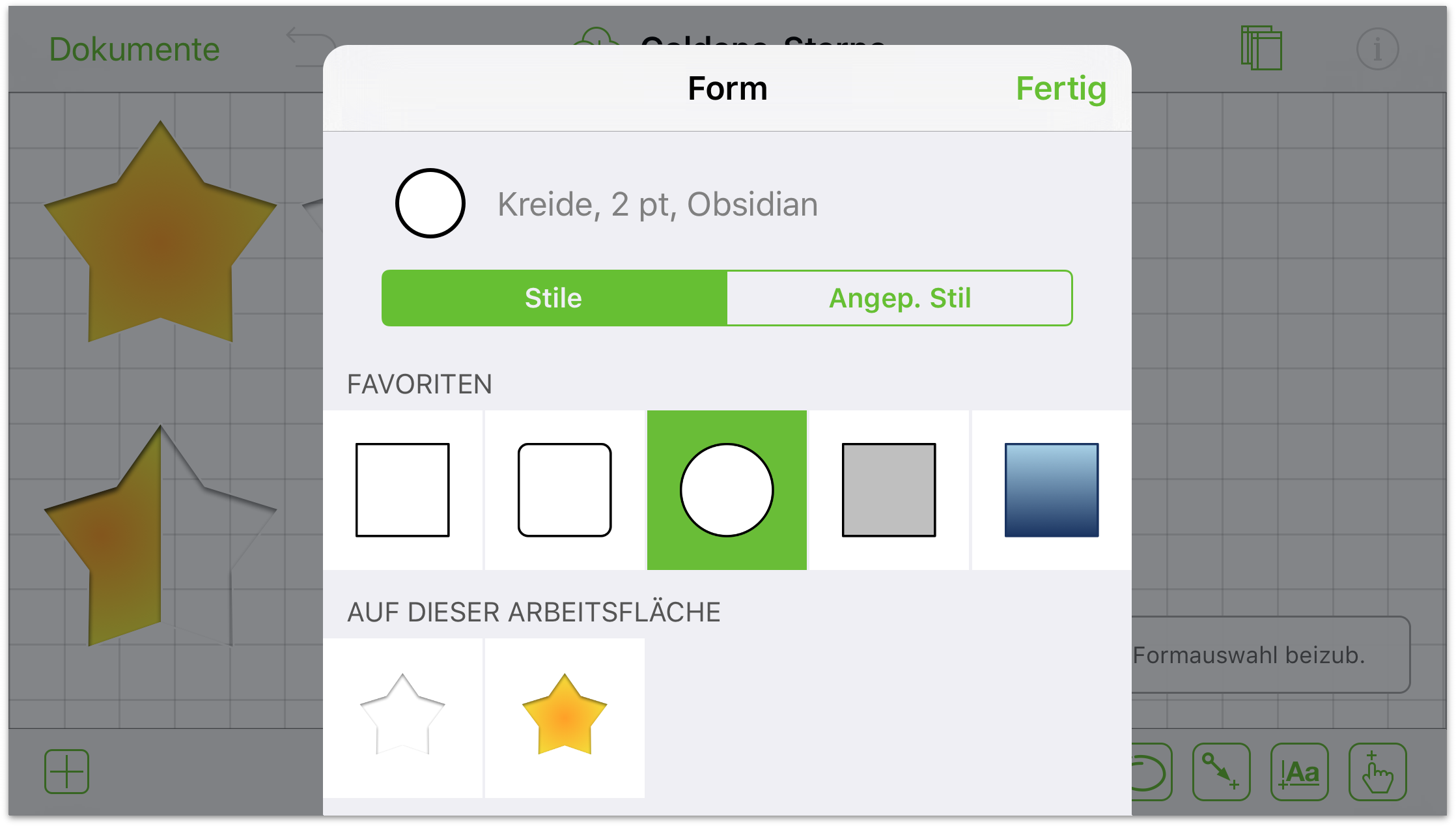
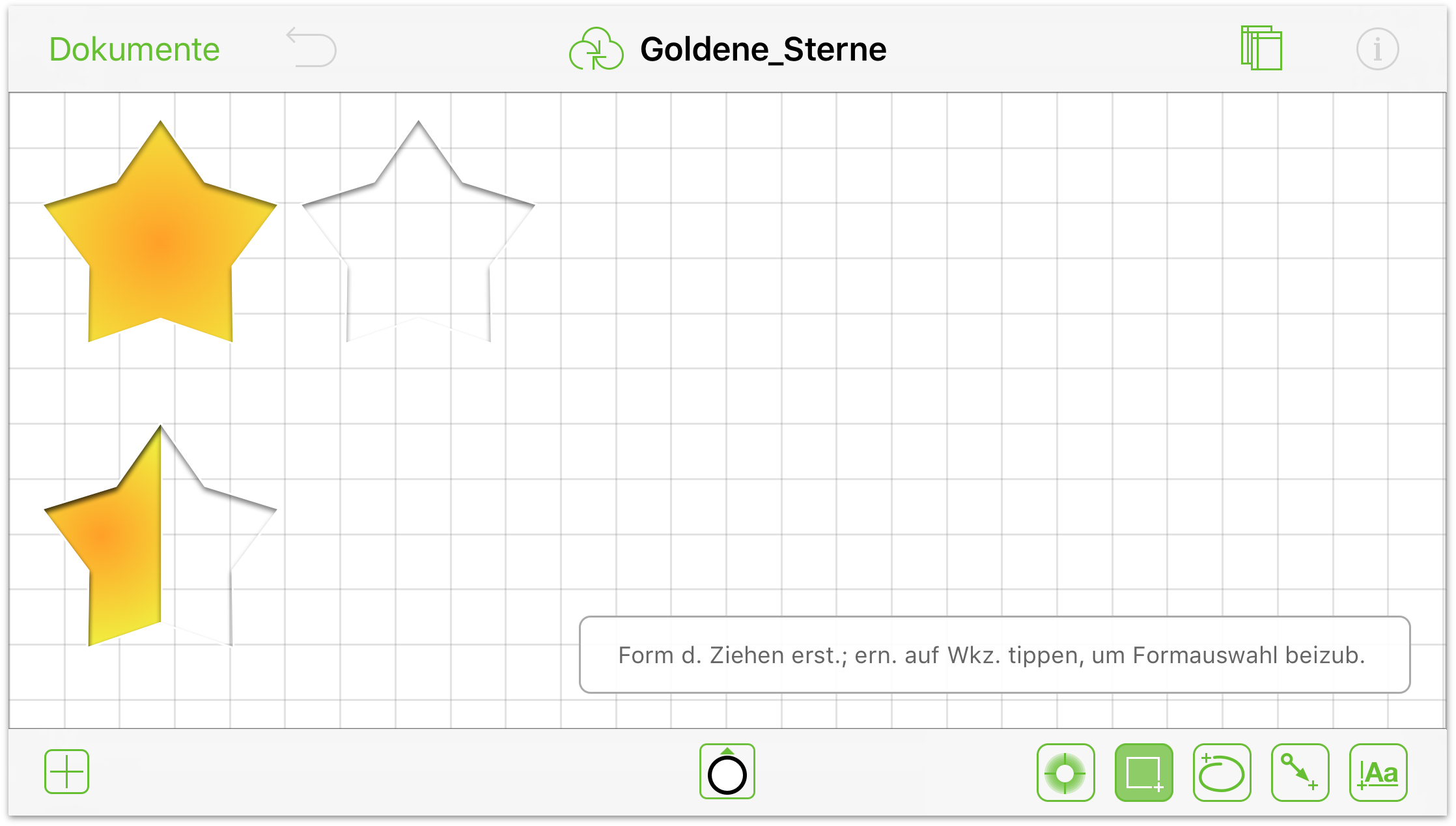
Probieren Sie die übrigen Werkzeuge aus, um festzustellen, welche Optionen in den entsprechenden Informationsfenstern verfügbar sind.
Verwenden des Punktbearbeitungswerkzeugs
Das Punktbearbeitungswerkzeug ist neu in OmniGraffle 2.1. Mit dem Punktbearbeitungswerkzeug fügen Sie einem Objekt Punkte hinzu, entfernen Punkte davon und wählen Punkte eines Objekts aus.
Alles, was Sie in OmniGraffle zeichnen, besteht aus Punkten. Eine Linie hat beispielsweise zwei Punkte: einen Anfangspunkt und einen Endpunkt. Ein Quadrat hat vier Punkte; einen an jeder Ecke. Mit dem Punktbearbeitungswerkzeug haben Sie die Möglichkeit, jedes Objekt in etwas Besonderes zu verwandeln.
Wählen Sie zur Verwendung des Punktbearbeitungswerkzeugs zuerst ein Objekt auf der Arbeitsfläche aus und tippen Sie dann in der Zeichenwerkzeugeleiste auf ![]() .
.
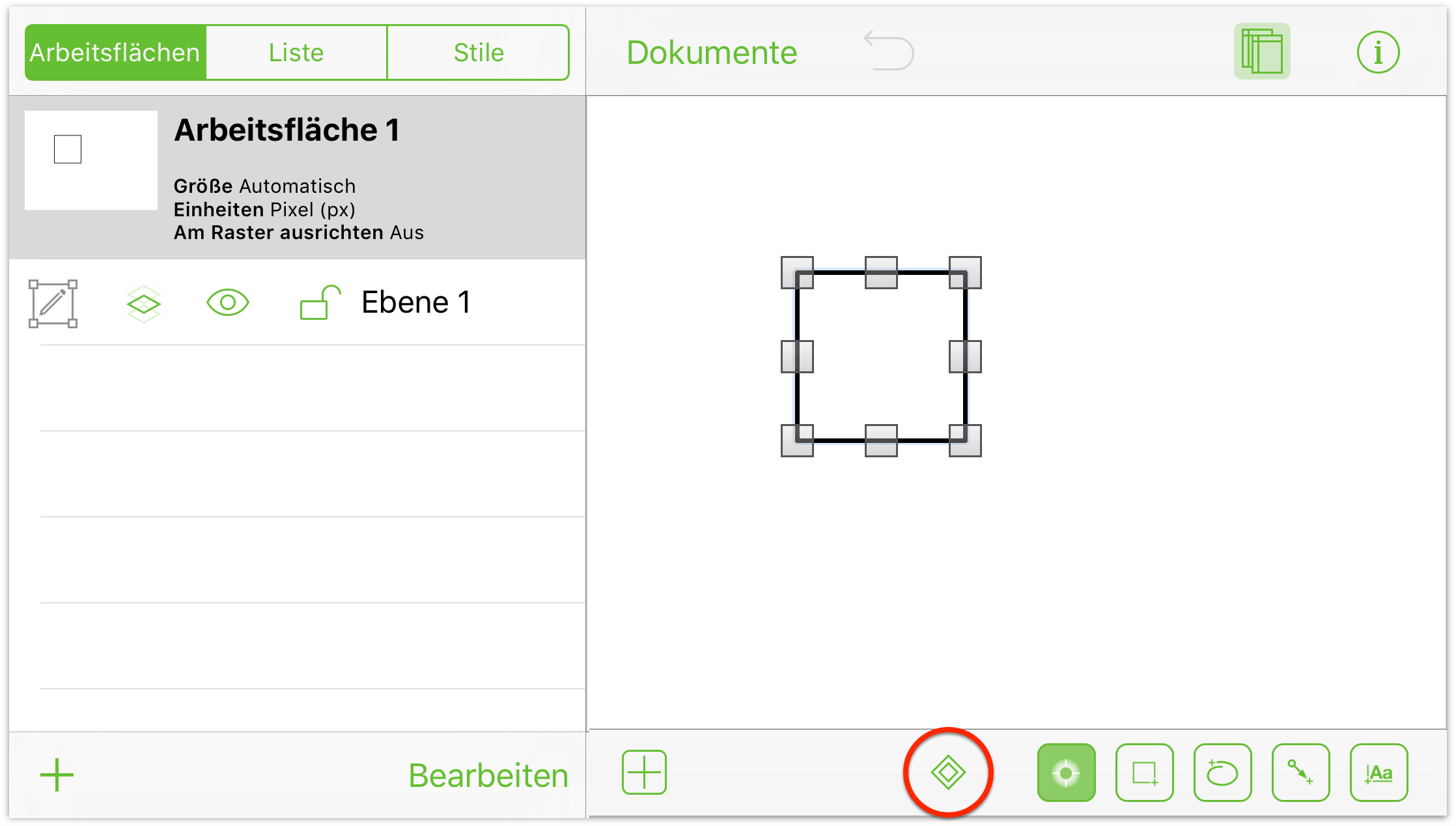
Nach dem Tippen auf das Punktbearbeitungswerkzeug werden Sie bemerken, dass in der Zeichenwerkzeugeleiste drei weitere Tasten angezeigt werden. Dies sind die Werkzeuge Hinzufügen, Entfernen und Punktauswahl.
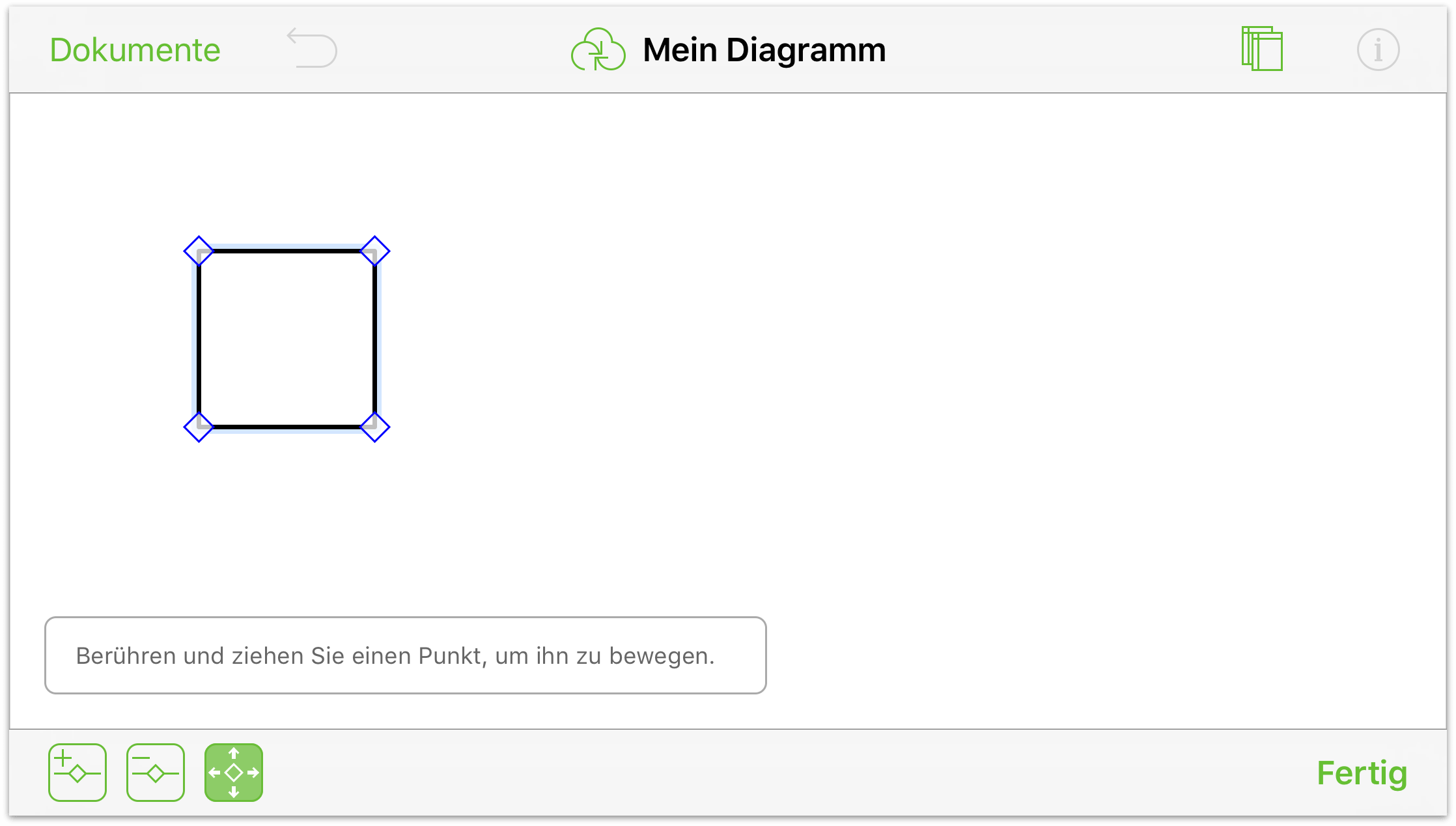
- Punktauswahl: Tippen Sie, um dieses Werkzeug hervorzuheben. Legen Sie dann einen Finger auf einen Punkt des Objekts und bewegen Sie ihn, um es zu verformen. (Das Punktauswahlwerkzeug ist nach dem Tippen auf das Punktbearbeitungswerkzeug standardmäßig ausgewählt.)

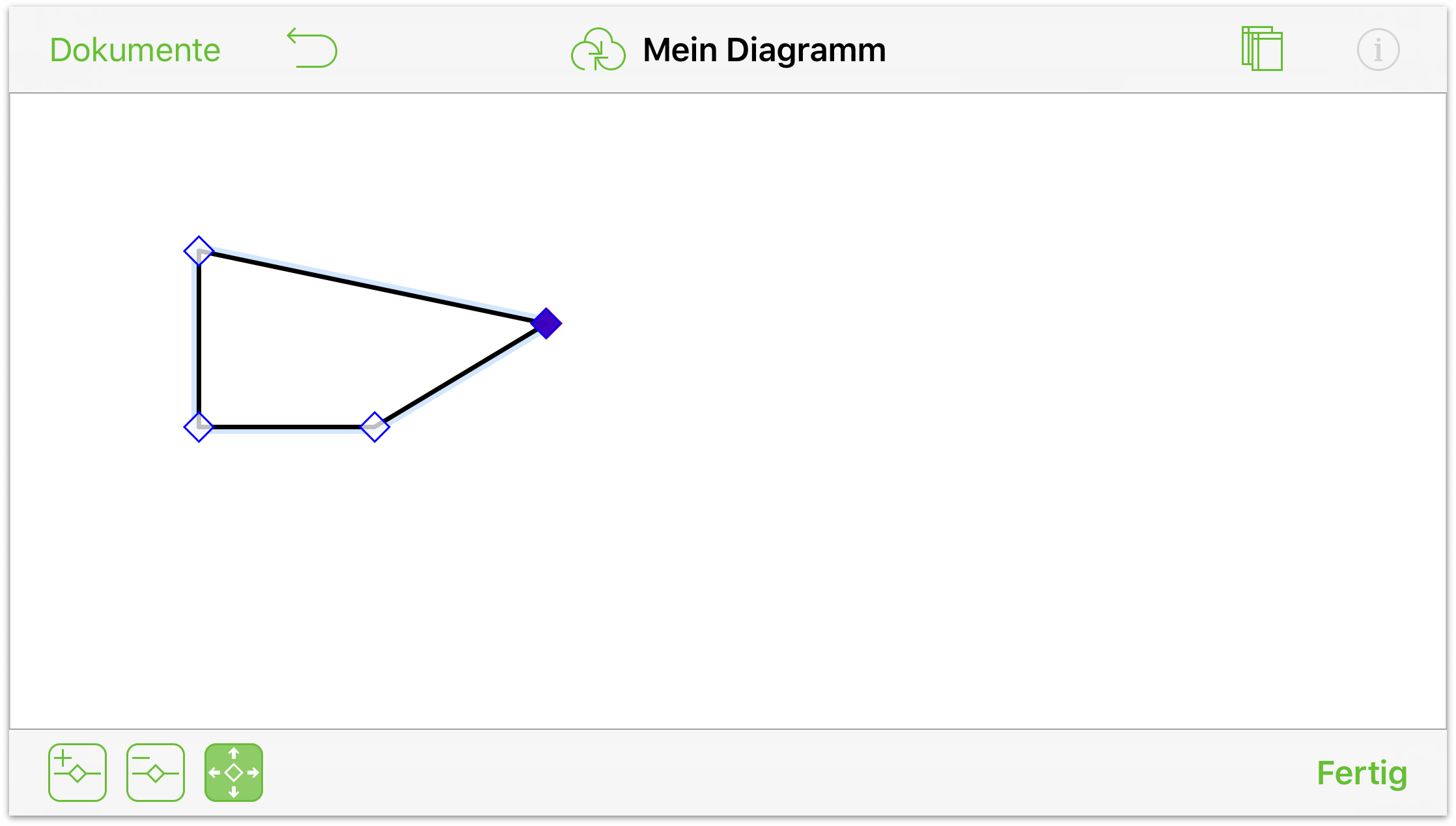
- Punkt hinzufügen: Tippen Sie, um dieses Werkzeug hervorzuheben. Tippen Sie dann auf die Objektkontur, um einen Punkt hinzuzufügen.

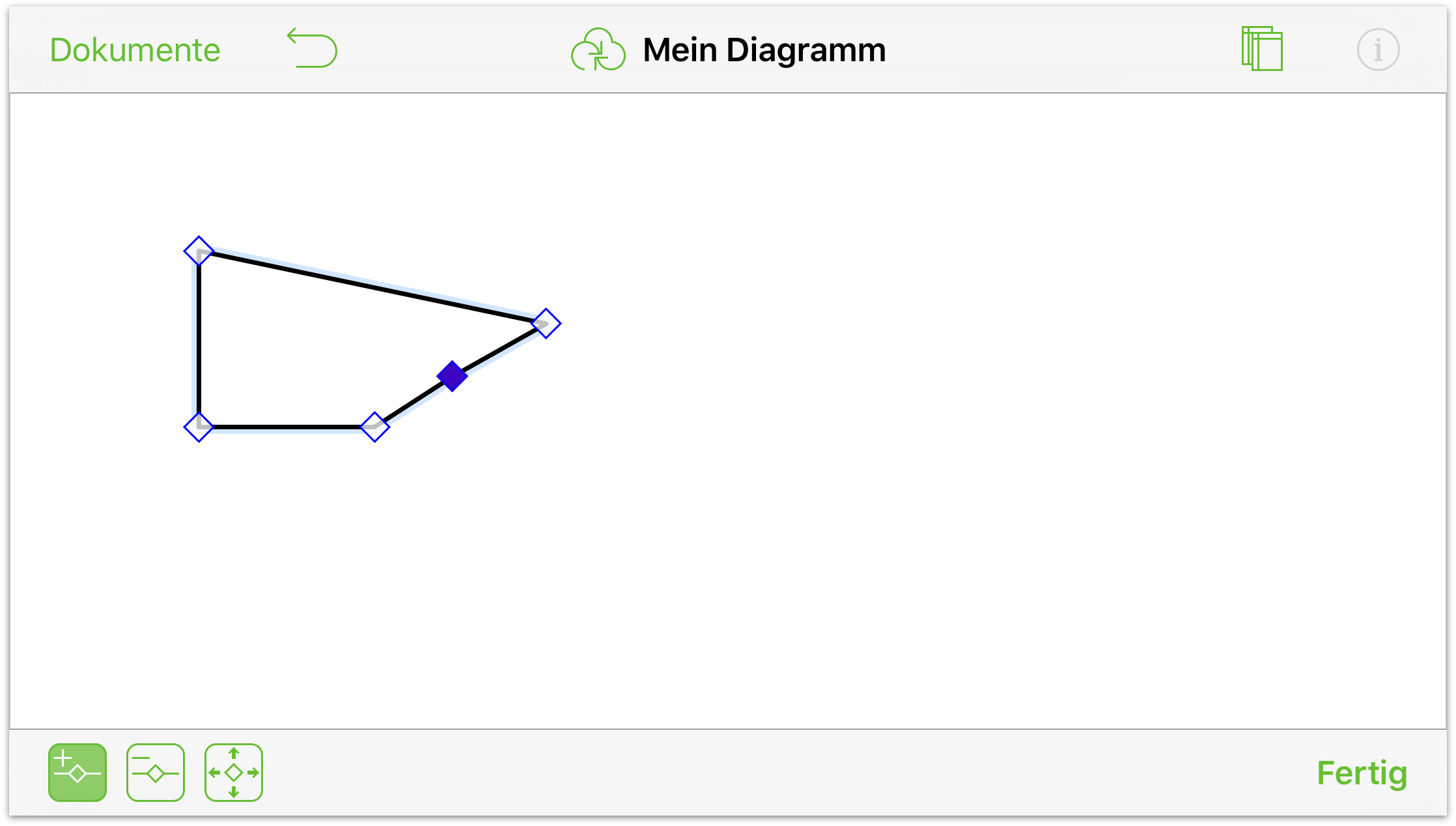
- Punkt entfernen: Tippen Sie, um dieses Werkzeug hervorzuheben. Tippen Sie dann auf einen Punkt, um ihn vom Objekt zu entfernen.

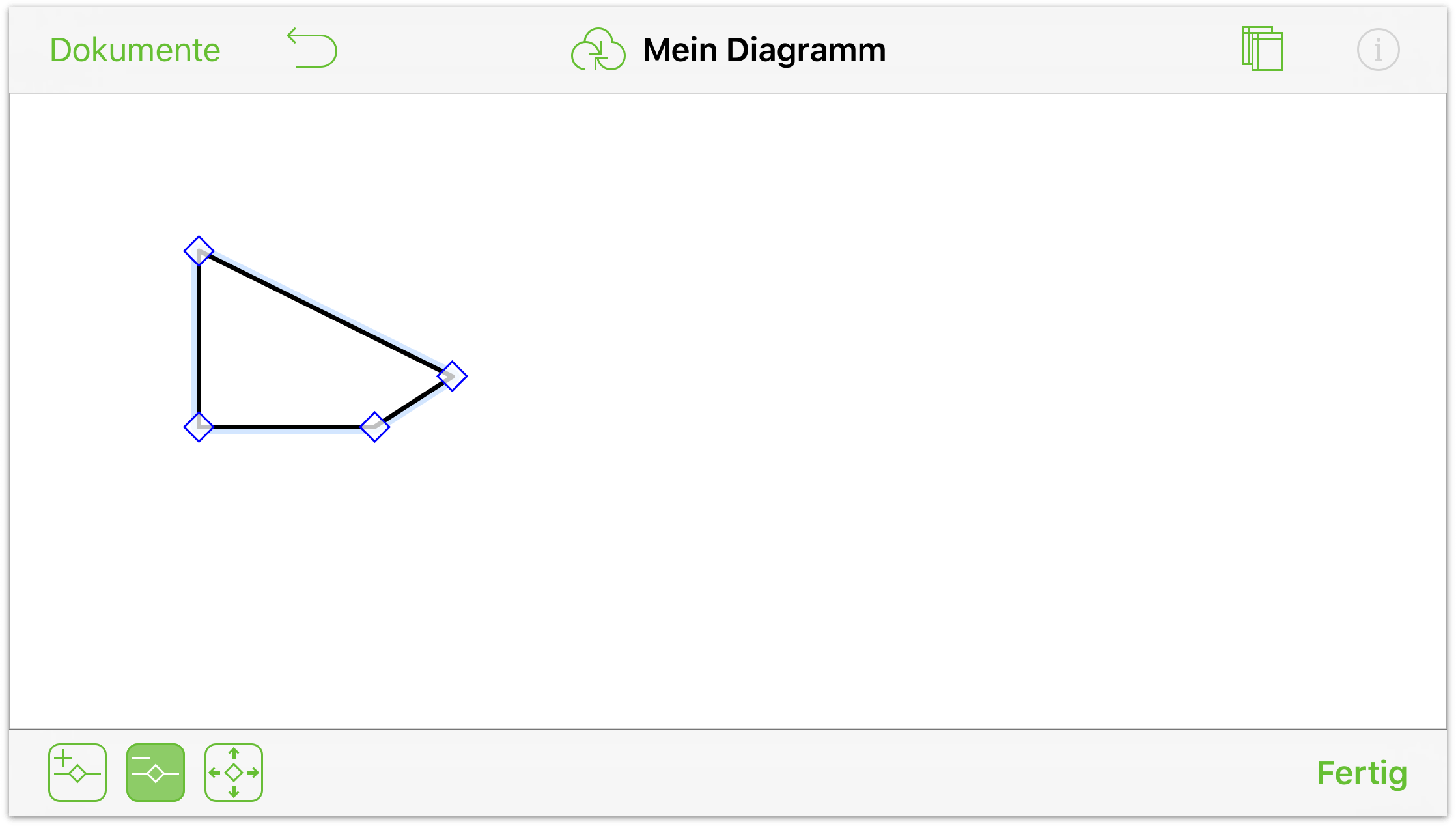
Wenn Sie das Punktbearbeitungswerkzeug nicht mehr benötigen, tippen Sie auf Fertig, um Ihre Arbeit fortzusetzen.
Seitenleiste „Arbeitsflächen“
Die Seitenleiste „Arbeitsflächen“ enthält Informationen über Ihre Arbeitsflächen, Ihre Ebenen, die auf diesen Ebenen vorhandenen Objekte und die Stile, die auf Objektgruppen angewendet wurden.
Tippen Sie zum Öffnen und Schließen der Seitenleiste „Arbeitsflächen“ in der Dokumentsymbolleiste auf ![]() . Falls Sie OmniGraffle 6 für Mac verwendet haben, werden Sie bemerken, dass die Seitenleisten sehr ähnlich aussehen.
. Falls Sie OmniGraffle 6 für Mac verwendet haben, werden Sie bemerken, dass die Seitenleisten sehr ähnlich aussehen.
So zeigen Sie Arbeitsflächen an und verwalten diese:
Tippen Sie am oberen Rand der Seitenleiste auf Arbeitsflächen, um die Arbeitsflächenliste anzuzeigen.
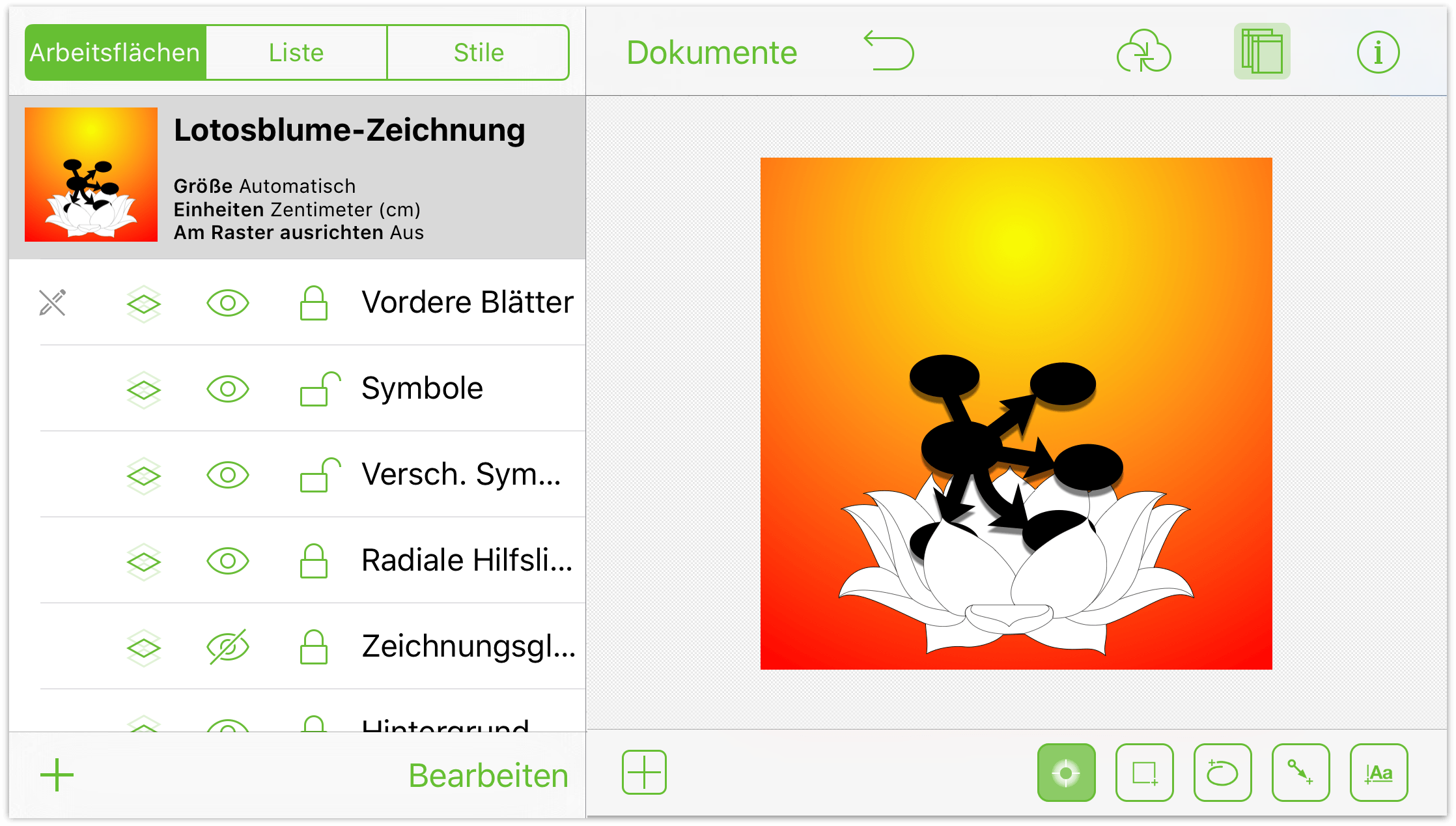
Wählen Sie zum Beginnen mit der Arbeit auf einer Arbeitsfläche die Arbeitsfläche in der Liste aus, indem Sie darauf tippen.
Tippen Sie zum Erstellen einer neuen Arbeitsfläche am unteren Rand der Seitenleiste auf die Taste Neue Arbeitsfläche.
Legen Sie zum Duplizieren der ausgewählten Arbeitsfläche einen Finger auf den Namen der Arbeitsfläche und tippen Sie dann im Kontextmenü auf Duplizieren.
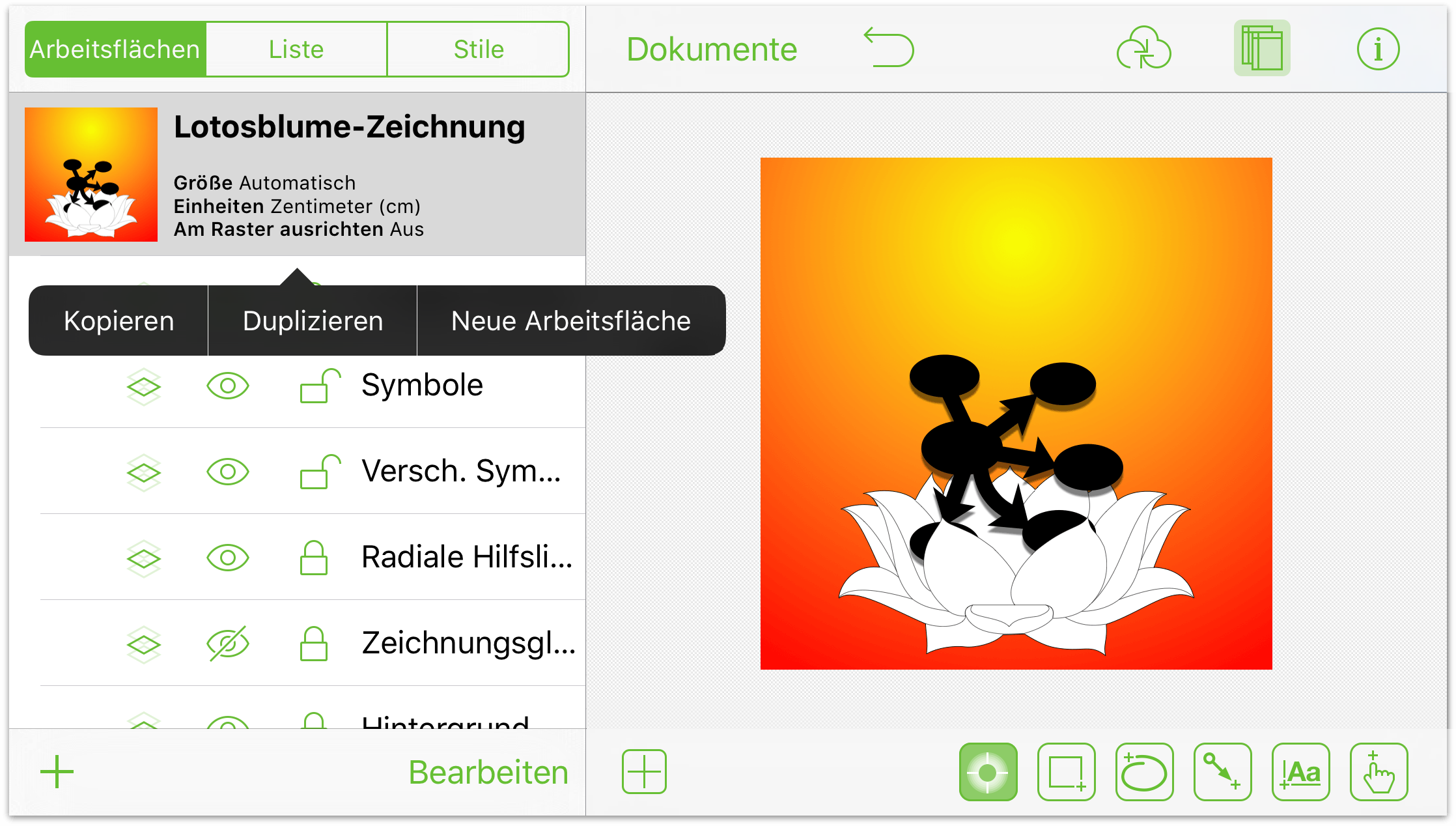
Tippen Sie zum Neuanordnen, Löschen oder Umbenennen der Arbeitsflächen und Ebenen auf Bearbeiten. Tippen Sie links auf die roten Kreise, um eine Arbeitsfläche oder Ebene zu löschen, und verwenden Sie die Steuerelemente rechts, um sie neu anzuordnen. Doppeltippen Sie zum Bearbeiten des Namens einer Arbeitsfläche oder Ebene auf das Namensfeld, um den gesamten Text auszuwählen. Geben Sie dann einen neuen Namen ein. Tippen Sie auf Fertig, nachdem Sie alle Änderungen vorgenommen haben.
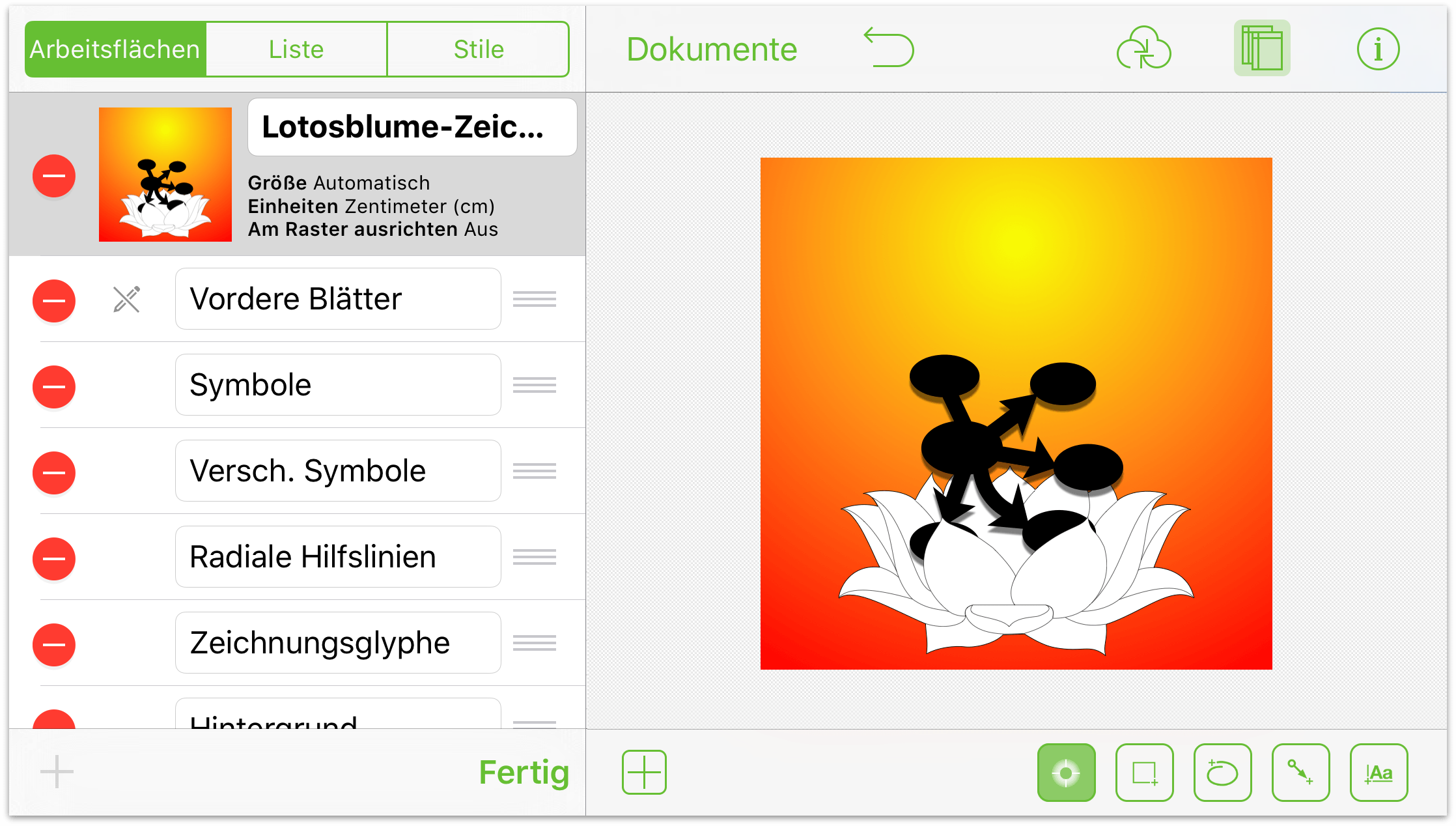
Arbeiten mit Ebenen
Jede Arbeitsfläche hat anfangs eine Ebene. Wählen Sie zum Hinzufügen neuer Ebenen zuerst die Ebene einer Arbeitsfläche aus und tippen Sie dann am unteren Rand der Seitenleiste links auf Neue Ebene. Tippen Sie zum Arbeiten auf einer bestimmten Ebene auf die Ebene, die Sie bearbeiten möchten.
Um auf einer bestimmten Ebene zu arbeiten, tippen Sie in der Liste auf den Ebenennamen. Sie werden links neben jedem Ebenennamen mehrere Symbole bemerken. Wir werden sie nun durchgehen:
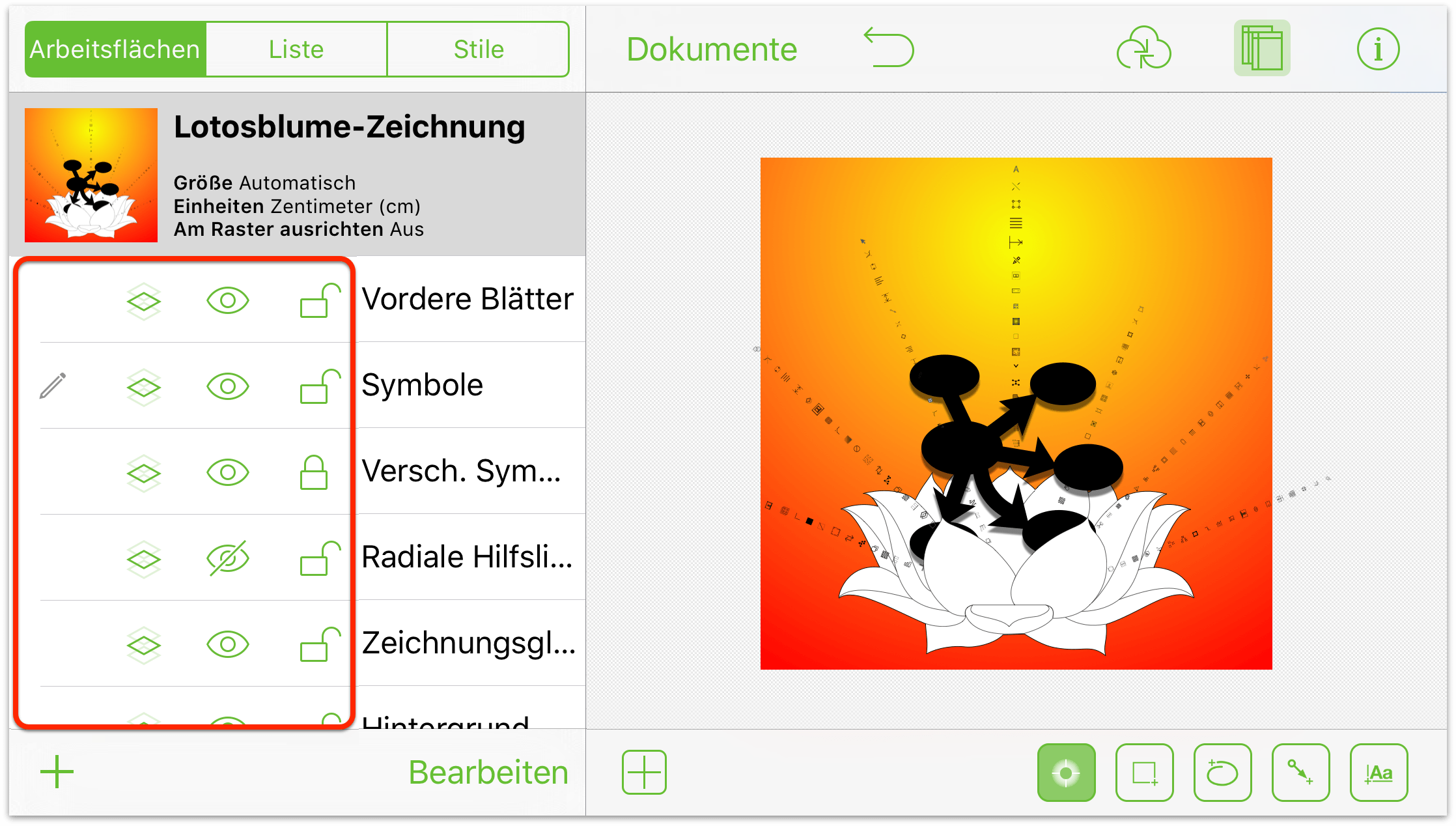
Ein Bleistift gibt an, dass die ausgewählte Ebene bearbeitet werden kann. Wenn der Bleistift durchgestrichen ist, kann die Ebene nicht bearbeitet werden. Sie ist entweder geschützt oder ihre Sichtbarkeit wurde ausgeschaltet.
Tippen Sie zum Freigeben einer Ebene für mehrere Arbeitsflächen auf die Taste Freigegebene Ebene. Tippen Sie erneut, um die Freigabe zu deaktivieren.
Tippen Sie zum Ein- oder Ausblenden einer Ebene auf die Taste Ebenensichtbarkeit. Wenn das Auge durchgestrichen ist, ist die Ebene nicht sichtbar.
Tippen Sie auf das Schlosssymbol, um eine Ebene zu schützen oder den Schutz aufzuheben. Geschützte Ebenen können nicht bearbeitet und geändert werden, wohingegen nicht geschützte Ebenen uneingeschränkt bearbeitet werden können.
Wenn Sie Ebenen neu anordnen oder löschen müssen, tippen Sie am unteren Rand der Seitenleiste rechts auf Bearbeiten. Ebenen werden auf einer Arbeitsfläche übereinander geschichtet. Wenn zwei Ebenen Objekte enthalten, die sich überlappen, verdeckt die Ebene am Anfang der Liste die Objekte auf Ebenen, die in der Liste darunter sind.
Wie die Arbeitsfläche enthält auch jede Ebene ihre eigene Gruppe von Objekten. Um alles zu sehen, was auf einer bestimmten Ebene vorhanden ist, wählen Sie zuerst die Ebene in der Liste „Arbeitsflächen“ aus. Tippen Sie dann am oberen Rand der Seitenleiste auf Liste, um deren Objekte anzuzeigen und zu verwalten:
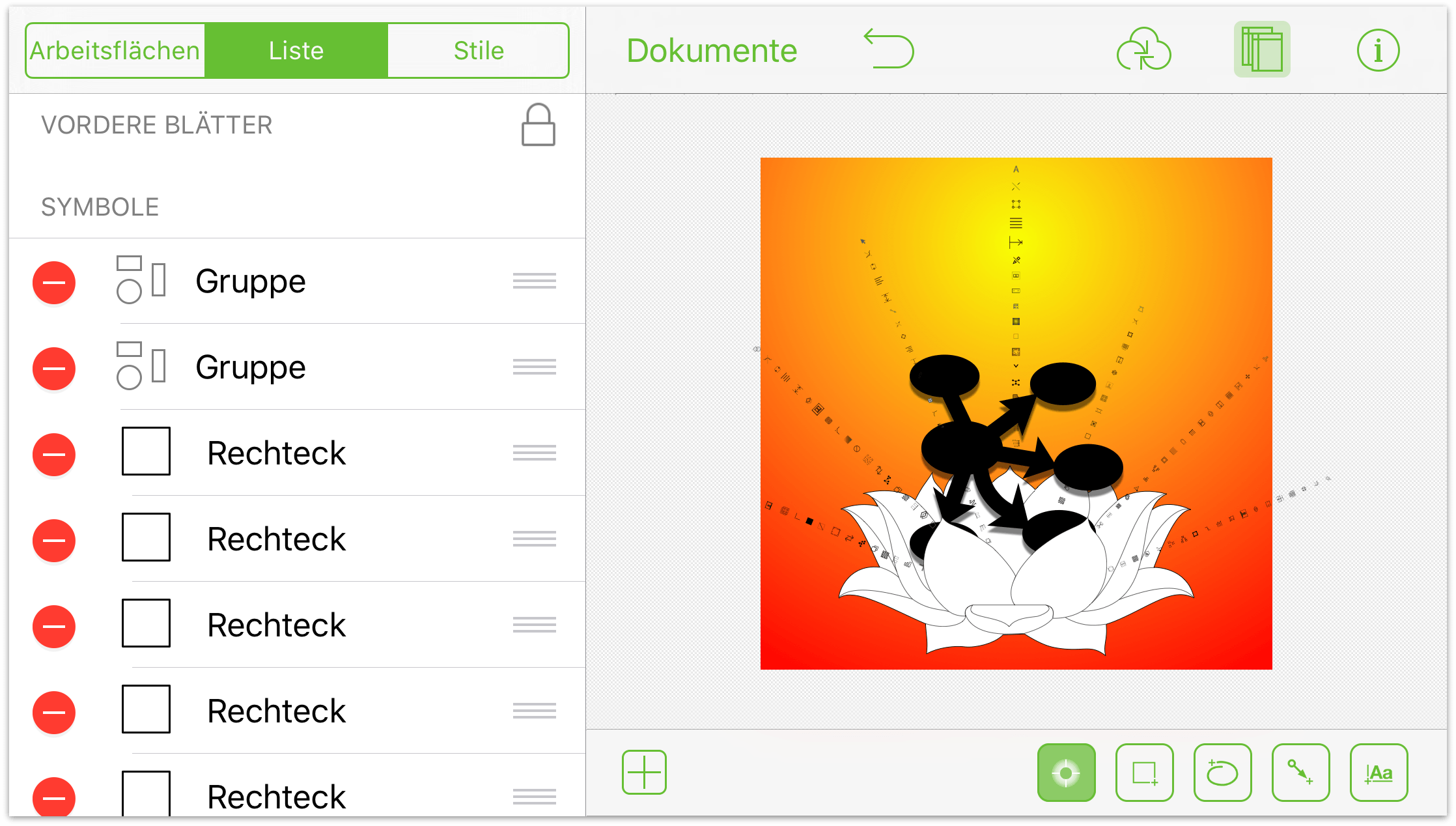
Tippen Sie zum Auswählen eines Objekts auf dieser Ebene in der Liste auf das Objekt.
Tippen Sie zum Löschen von Ebenenobjekten links auf den roten Kreis. Tippen Sie dann auf Löschen. Falls Sie irrtümlich auf den roten Kreis getippt haben, aber dieses Objekt nicht löschen möchten, tippen Sie auf die Seitenleiste.
Tippen Sie zum Neuanordnen von Ebenenobjekten auf das Steuerelement rechts und bewegen Sie es in der Liste nach oben oder nach unten.
Tippen Sie am oberen Rand der Seitenleiste auf Stile, um Objekte auf der ausgewählten Ebene nach Stil zu filtern und auszuwählen.
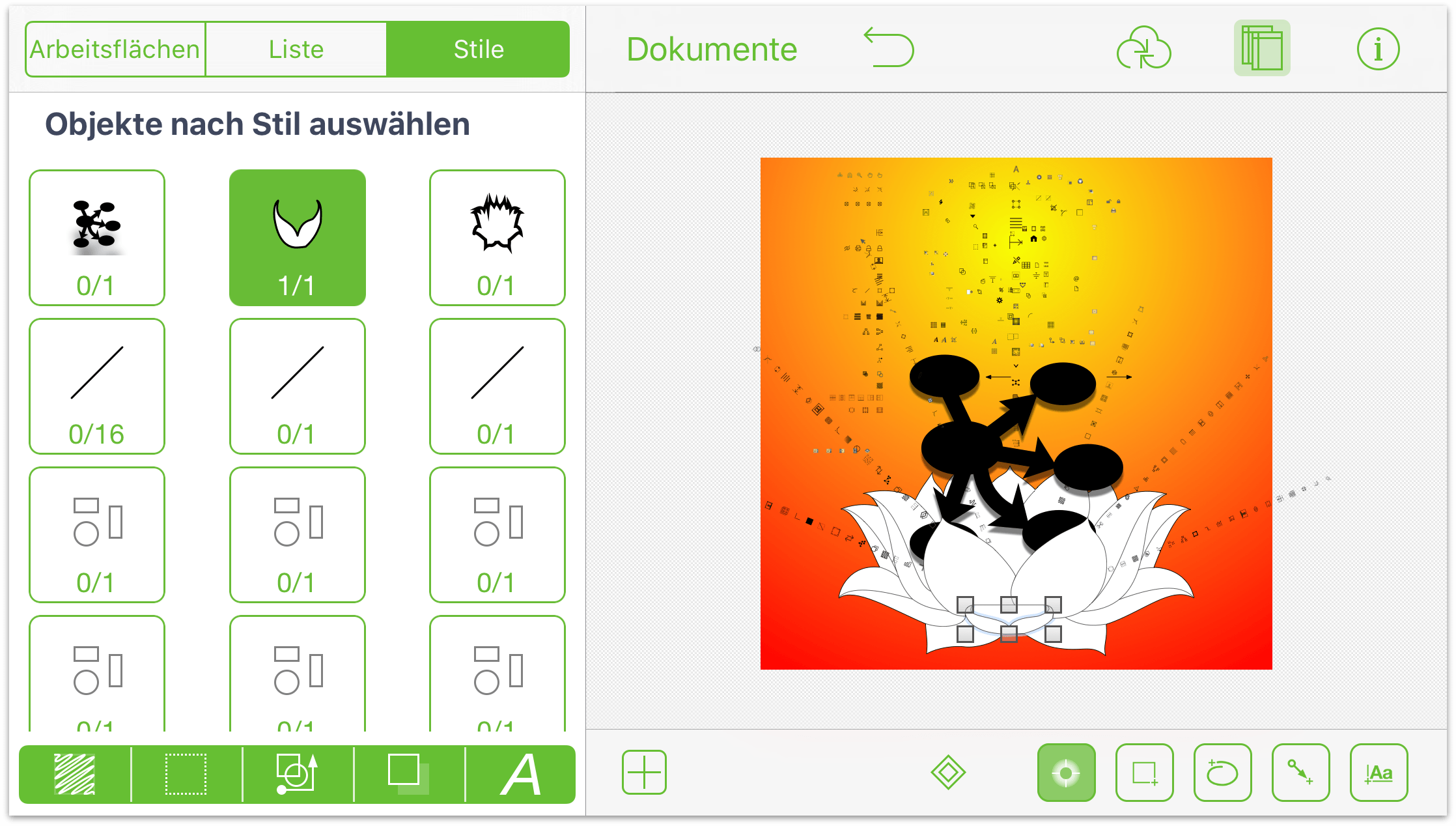
Zu jedem Objektstil gibt es eine kleine Abbildung des jeweiligen Objekts und ein Zahlenpaar. Die erste Zahl gibt an, wie viele der ausgewählten Objekte zu diesem Stil gehören, die zweite, wie viele Objekte dieses Stils insgesamt auf der Arbeitsfläche vorliegen.
Am unteren Rand der Liste Stile sehen Sie Tasten zum Filtern. Steuern Sie mit diesen Tasten, welche Objektstile/-typen in der obigen Liste angezeigt werden. Tippen Sie auf einen Filter, um alle Objekte auszuwählen, die mit ihm übereinstimmen. Sie können dann auf
 tippen, um diese Gruppierung von Ebenenobjekten auszuwählen und zu ändern.
tippen, um diese Gruppierung von Ebenenobjekten auszuwählen und zu ändern.Durch eine weiße Filtertaste wird angegeben, dass Objekte, die mit diesem Filter in Verbindung stehen, nicht eingeschlossen sind. Durch grüne Tasten wird der Einschluss angegeben. Beim Einsatz mehrerer Filter werden Objekte zurückgegeben, die alle Filter erfüllen:
Tippen Sie auf die Taste Füllung, um Objekte mit einer Füllung auf der ausgewählten Ebene ein- oder auszuschließen.
Tippen Sie auf die Taste Kontur, um Objekte mit einer Kontur auf der ausgewählten Ebene ein- oder auszuschließen.
Tippen Sie auf die Taste Form, um Objekte mit einer bestimmten Form auf der ausgewählten Ebene ein- oder auszuschließen.
Tippen Sie auf die Taste Schatten, um Objekte mit einem Schatten auf der ausgewählten Ebene ein- oder auszuschließen.
Tippen Sie auf die Taste Text, um Textobjekte auf der ausgewählten Ebene ein- oder auszuschließen.
Denken Sie an diese Filter, wenn Sie Änderungen auf eine bestimmte Objektgruppe anwenden müssen. Beispiele: Das Ändern des Textes von Helvetica in Gill Sans oder das Ändern der Füllfarbe für alle runden Objekte auf einer Ebene.
Chapter 6
Verwenden der Informationsfenster
In den Informationsfenstern ändern Sie die Stilattribute der Objekte auf der Arbeitsfläche oder legen Sie die Eigenschaften der Arbeitsfläche fest. Tippen Sie zum Zugreifen auf die Informationsfenster in der Dokumentsymbolleiste auf ![]() .
.
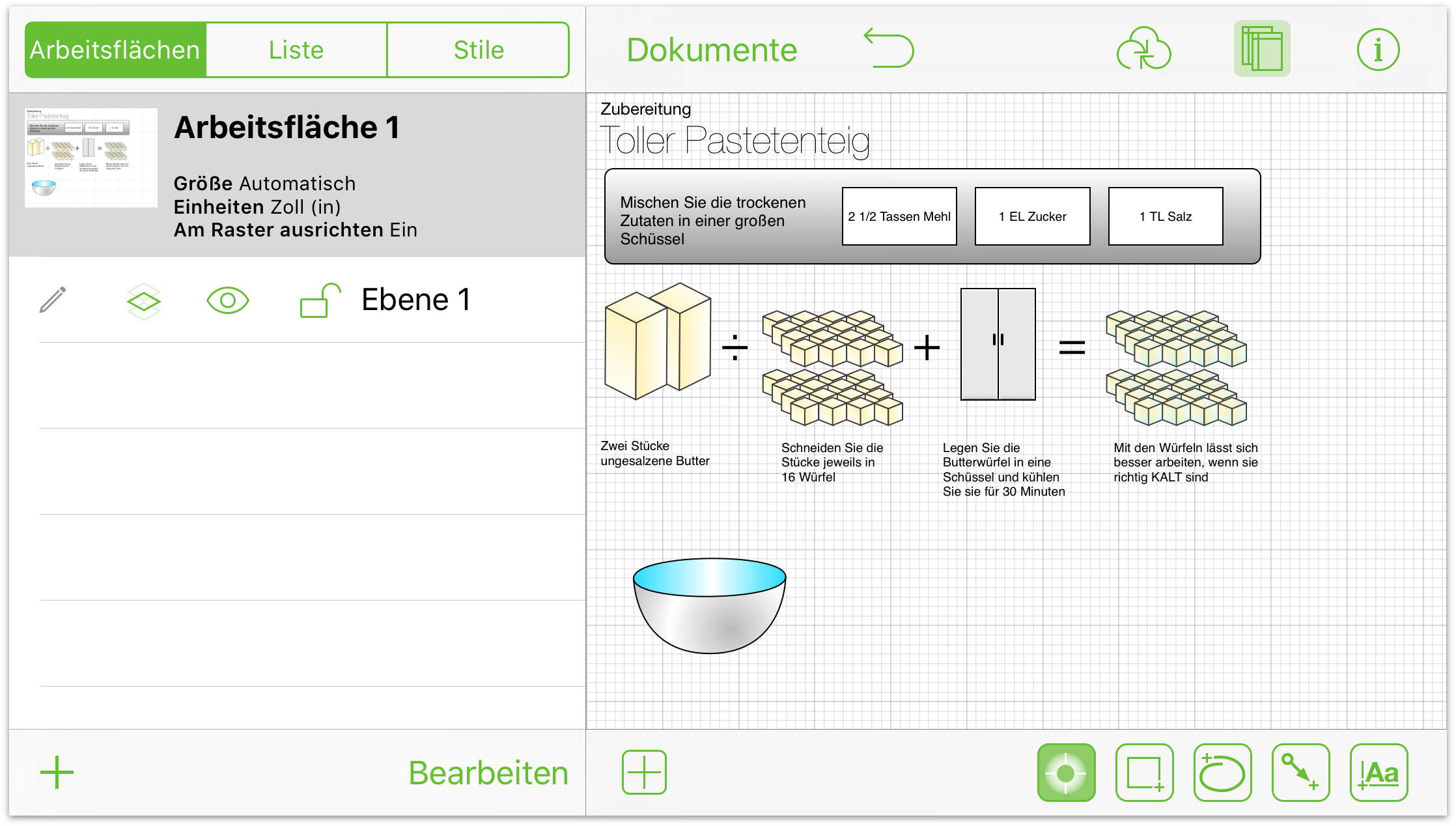
Das Fenster „Info“ hat zwei Bereiche:
Ausgewählte Objekte: In diesem Bereich werden Informationsfenster angezeigt, die Sie für die ausgewählten Objekte verwenden können.
Arbeitsfläche: In diesem Bereich werden die Informationsfenster angezeigt, die nur für die Arbeitsfläche gelten. Jedes Informationsfenster enthält mindestens zwei Bereiche, z. B. zum Hinzufügen einer Füllung zu einem Objekt oder das Festlegen eines Hintergrundbilds für die Illustration, an der Sie arbeiten.
Ändern der Arbeitsfläche
Eine Arbeitsfläche ist ein Bereich, in dem Sie Ihre Formen und andere Objekte erstellen und bearbeiten. Sie beginnen mit nur einer Arbeitsfläche, doch in der Seitenleiste „Inhalte“ können Sie beliebig viele hinzufügen.
Der Bereich „Arbeitsfläche“ hat fünf Informationsfenster:
- Arbeitsflächengröße
- Hintergrund
- Einheiten und Maßstab
- Raster
- Diagrammlayout
Wenn Sie das Upgrade auf OmniGraffle Pro gekauft haben, ist dort ein sechstes Informationsfenster: Notizen. Jedes dieser Informationsfenster wird in den folgenden Abschnitten behandelt.
Anpassen der Arbeitsflächengröße
Der Bereich mit den Arbeitsflächenattributen enthält die folgenden Elemente:
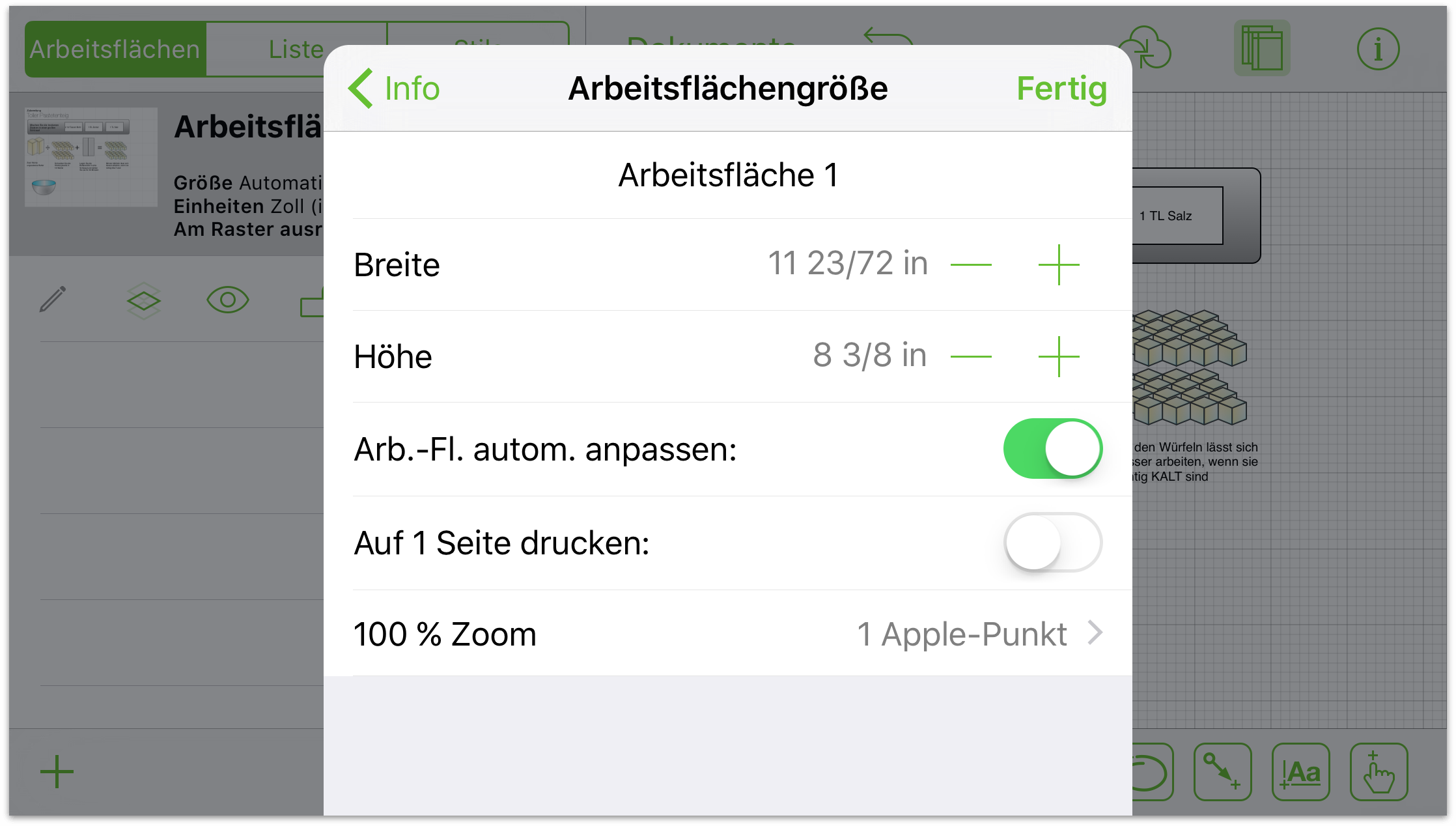
- Name der Arbeitsfläche
- Ändern Sie den Namen der Arbeitsfläche.
- Breite
- Passen Sie die Breite der Arbeitsfläche an.
- Höhe
- Passen Sie die Höhe der Arbeitsfläche an.
- Arbeitsfläche automatisch anpassen
- Aktivieren oder deaktivieren Sie diese Funktion, um die Arbeitsflächengröße automatisch anzupassen, falls die Formen über die aktuellen Grenzen gehen.
- Auf 1 Seite drucken
- Passen Sie die Arbeitsfläche beim Drucken an die Seite an, wenn ihre Ausrichtung oder Größe vom Standard abweicht.
- 100 % Zoom
- Wählen Sie den Displaystandard aus, der für Ihr Gerät und Ihre Aufgabe geeignet ist. Eine in Bildschirmpixeln gemessene Arbeitsfläche wird auf einem Gerät ohne Retina-Display viel größer gerendert; eine in Apple-Punkten gemessene Arbeitsfläche wird auf allen Geräten gleich groß gerendert; eine in PostScript-Punkten gemessene Arbeitsfläche wird wirklichen Abmessungen (WYSIWYG) entsprechen.
Färben des Hintergrunds einer Arbeitsfläche
Im Informationsfenster Hintergrund können Sie eine Hintergrundfarbe für die Arbeitsfläche festlegen:
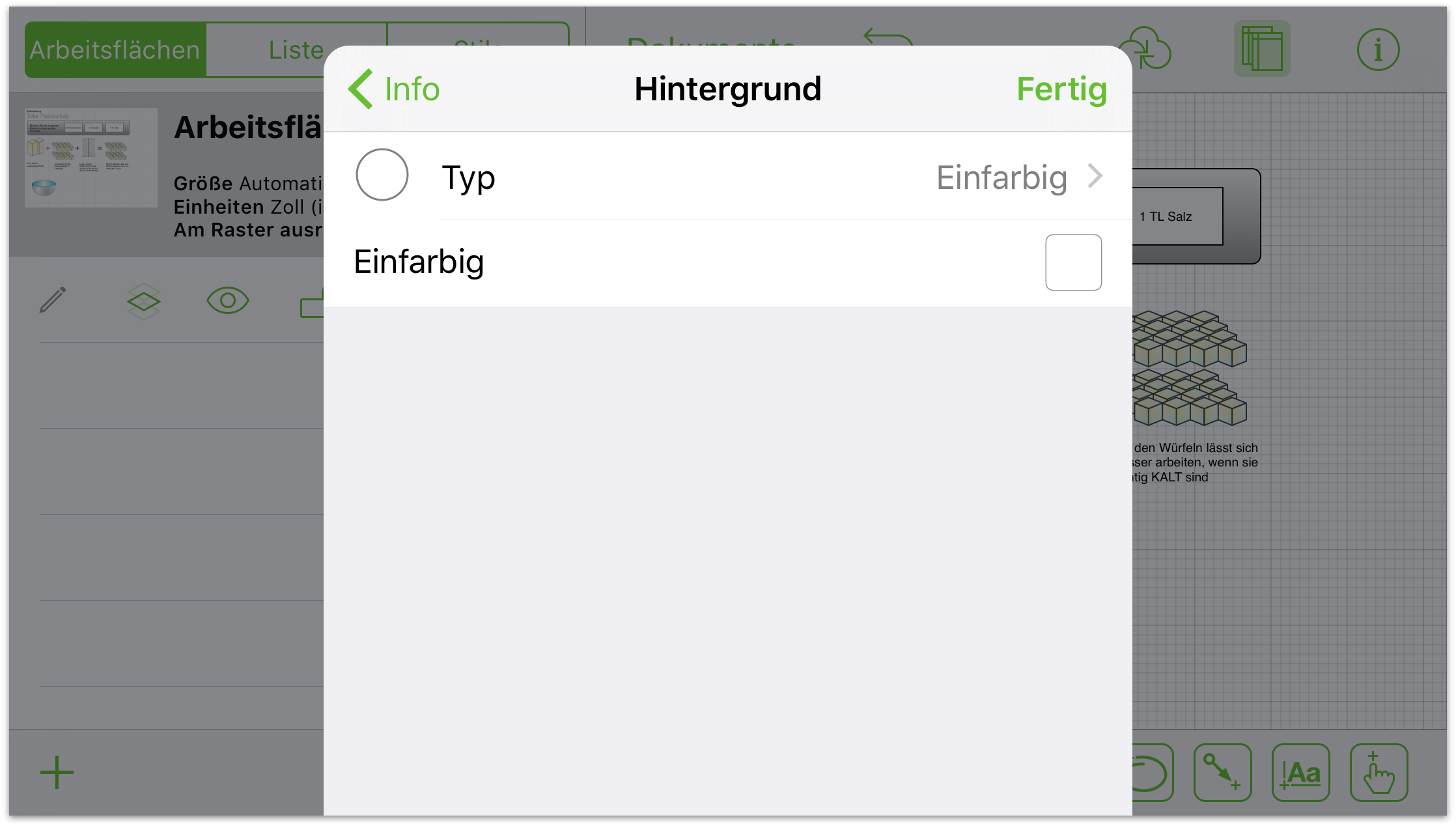
- Typ
- Tippen Sie auf Typ, um den Stil der Hintergrundfarbe zu ändern. Zur Auswahl stehen „Einfarbig“ (Standard für alle enthaltenen Vorlagen), „Linearer Verlauf“, „Radialer Verlauf“, „2-facher linearer Verlauf“, „2-facher radialer Verlauf“, „Kornraster“, „Schnörkel“, „Plastisch“ und „Markierung“. Beim Auswählen einer der unterschiedlichen Typen wird das Informationsfenster etwas geändert, damit Sie im Hintergrund den gewünschten Effekt kreieren können.
- Einfarbig
- Tippen Sie auf Einfarbig, um einen einfarbigen Hintergrund auszuwählen. Sie können die Vorgaben der Farbpalette verwenden oder mit den HSB-, RGB- und Grau-Schiebereglern eigene Farben erstellen.
Festlegen der Optionen für die Einheitengröße und den Maßstab
Tippen Sie auf Einheiten und Maßstab, um die Maßeinheit auszuwählen, mit der Sie die Objektabmessungen, Rasterlinien, Arbeitsflächengröße usw. festlegen möchten.
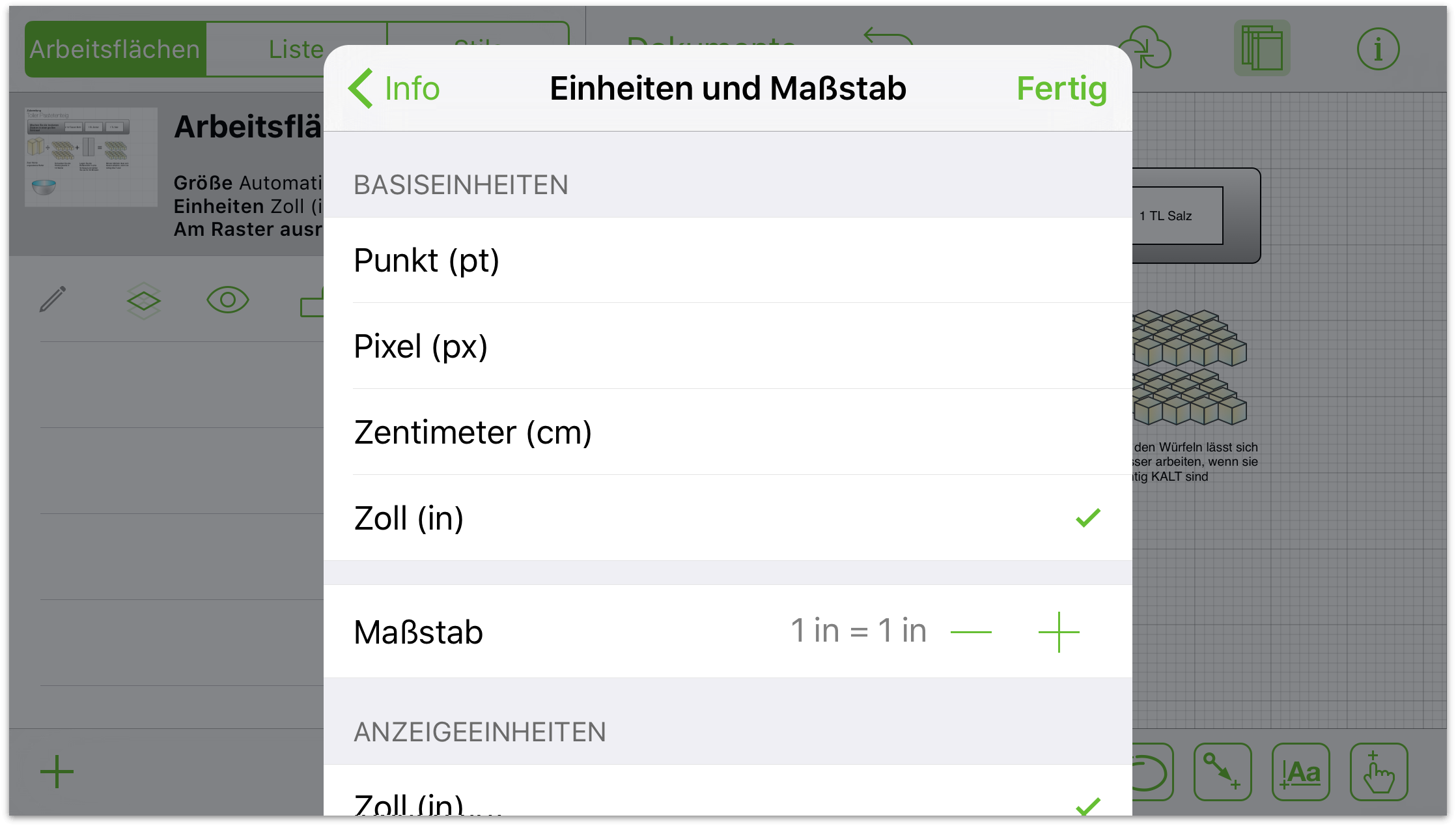
Festlegen der Rastereigenschaften
Rasteroptionen umfassen:
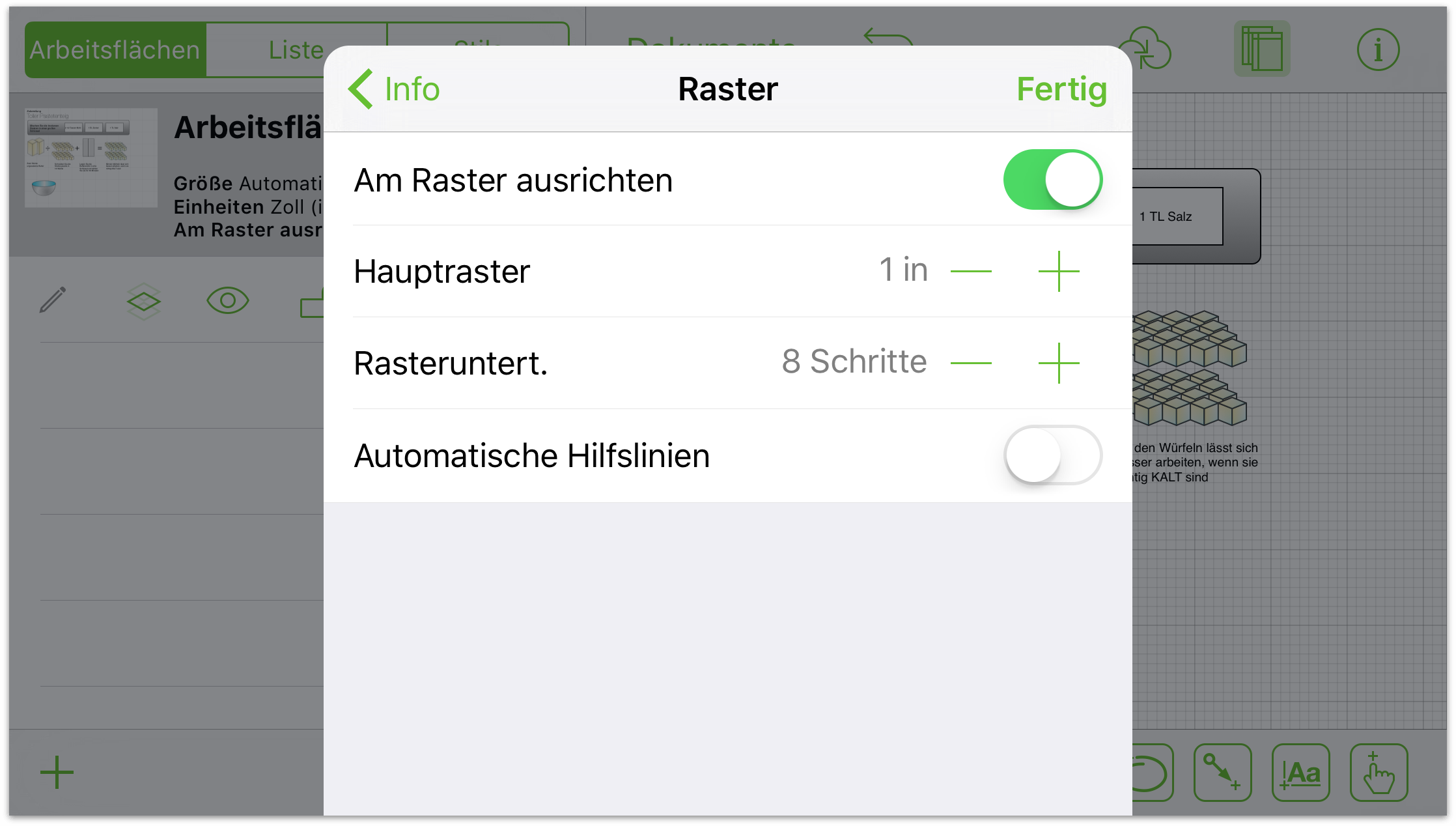
- Am Raster ausrichten
- Aktivieren Sie diese Option, um die Rasterlinien anzuzeigen und damit die Formen an ihnen einrasten. Wenn Sie diese Option deaktivieren, lassen sich die Formen flüssig bewegen.
- Hauptraster
- Tippen Sie auf die Tasten, um das Raster zu vergrößern oder zu verkleinern. Tippen Sie auf den Text, um eine Größe einzugeben.
- Rasterunterteilung
- Erhöhen oder verringern Sie die Anzahl der kleinen Schritte zwischen den Hauptrasterlinien.
- Automatische Hilfslinien
- Aktivieren oder deaktivieren Sie die blauen Hilfslinien, die Sie beim Positionieren und bei der Größenänderung der Objekte unterstützen.
Hinweis
Es ist nicht möglich, Am Raster ausrichten und Automatische Hilfslinien gleichzeitig zu aktivieren.
Anordnen von Arbeitsflächenobjekten
Im Informationsfenster Diagrammlayout können Sie den Fluss von Objekten auf der Arbeitsfläche ändern:
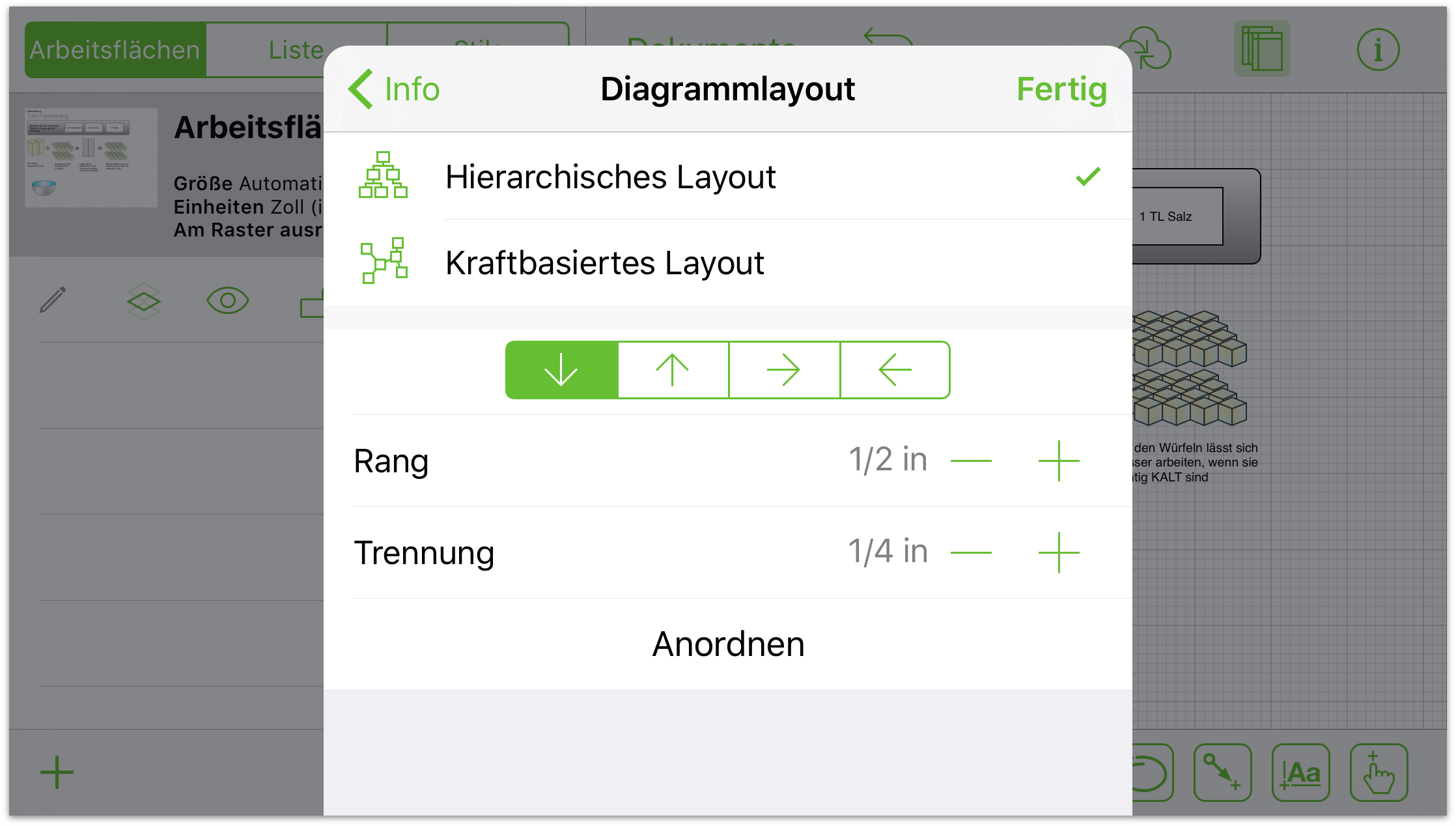
- Layouttyp
- Wählen Sie ein hierarchisches oder kraftbasiertes Layout aus.
- Layoutrichtung
- Ändern Sie mit den Pfeilen die Layoutrichtung.
- Rang und Trennung
- Legen Sie mit diesen Optionen den Abstand zwischen Objekten fest.
Tippen Sie zum Anwenden dieser Einstellungen auf Anordnen.
Hinzufügen weiterer Details zu Ihren Arbeitsflächen mit Notizen (Pro)
Im Informationsfenster Notizen können Sie Ihrem Diagramm oder Ihrer Illustration eine Beschreibung sowie Schlüssel/Wert-Paare mit Informationen über den Inhalt hinzufügen.
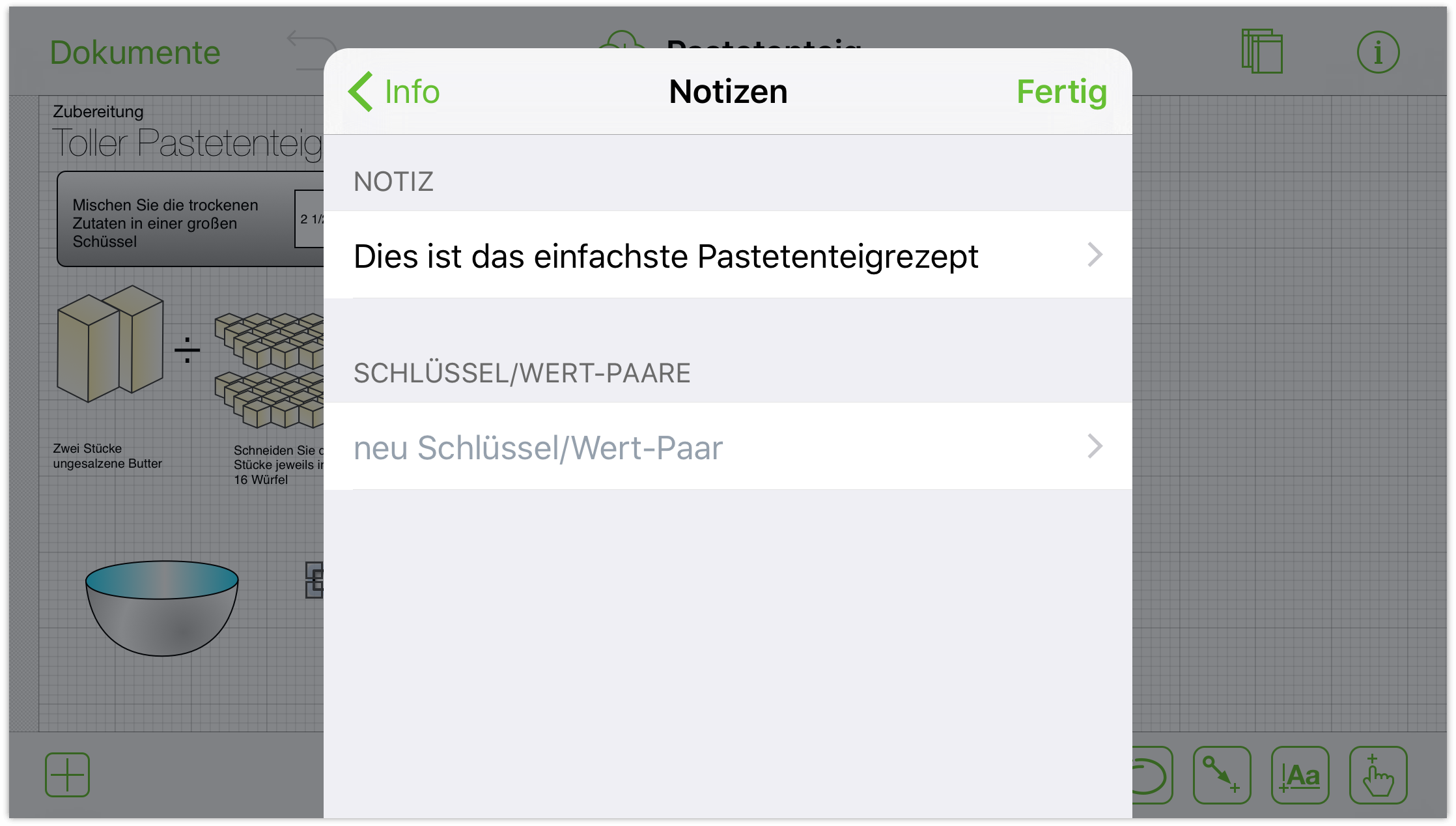
Ändern der ausgewählten Objekte
Sie können Objekte nach Herzenslust anpassen! Wählen Sie hierzu zuerst auf der Arbeitsfläche ein Objekt aus und ändern Sie dann im Bereich Ausgewählte Objekte des Menüs „Info“ den Stil und die Eigenschaften. Nur die für die Auswahl zutreffenden Informationsfenster sind verfügbar. Beispiele:
Wenn Sie eine Form auswählen und dann auf
 tippen, umfassen die verfügbaren Informationsfenster Folgendes: Füllung, Kontur, Schatten, Textposition, Schrift, Größe und Position, Verbindungen und Notizen.
tippen, umfassen die verfügbaren Informationsfenster Folgendes: Füllung, Kontur, Schatten, Textposition, Schrift, Größe und Position, Verbindungen und Notizen.Wenn Sie eine Linie auswählen und dann auf
 tippen, umfassen die verfügbaren Informationsfenster Folgendes: Kontur, Linie, Schatten, Verbindungen und Notizen (Pro).
tippen, umfassen die verfügbaren Informationsfenster Folgendes: Kontur, Linie, Schatten, Verbindungen und Notizen (Pro).
Diese Informationsfenster werden nachfolgend kurz beschrieben:
- Verbindungen
- Passen Sie an, wie Objekte in Bezug auf andere Objekte auf der Arbeitsfläche reagieren.
- Füllung
- Wählen Sie eine Volltonfarbe aus oder wenden Sie einen schönen Verlauf an. Tippen Sie, um Füllinformationen anzuzeigen.
- Schrift
- Passen Sie die Schriftfamilie, den Schriftschnitt und die Textgröße an.
- Größe und Position
- Passen Sie die Objekteigenschaften wie Ort und Drehung an.
- Bild
- Platzieren Sie ein Bild aus Ihrer Fotos-Mediathek auf der Arbeitsfläche oder auf einer vorhandenen Form.
- Form
- Wählen Sie eine neue Form für Ihr Objekt aus, einschließlich für solche, die Sie unter Umständen im Freihandmodus erstellt haben. Tippen Sie, um Forminformationen anzuzeigen.
- Schatten
- Fügen Sie der Form Schatten hinzu. Der Schatten kann direkt unter der Form oder unter allen Objekten auf der Ebene angezeigt werden.
- Kontur
- Passen Sie den Rand um das Objekt an oder blenden Sie ihn aus. Tippen Sie, um Konturinformationen anzuzeigen.
- Textposition
- Passen Sie das Textlayout in Bezug auf die Form an.
- Notizen (Pro)
- Fügen Sie eine Beschreibung und Schlüssel/Wert-Paar-Metadaten zum ausgewählten Objekt hinzu.
Jedes dieser Informationsfenster wird in den folgenden Abschnitten behandelt.
Ändern einer Füllung
Füllungen sind hervorragend zum Verfeinern von Formen oder Arbeitsflächen geeignet. Schieben Sie im Karussell einen Füllstil oder tippen Sie dort auf einen, um eine Füllung auszuwählen. Dies könnte eine Volltonfarbe oder ein schöner Verlauf sein. Bei unterschiedlichen Füllstilen werden unterschiedliche Optionen angezeigt.
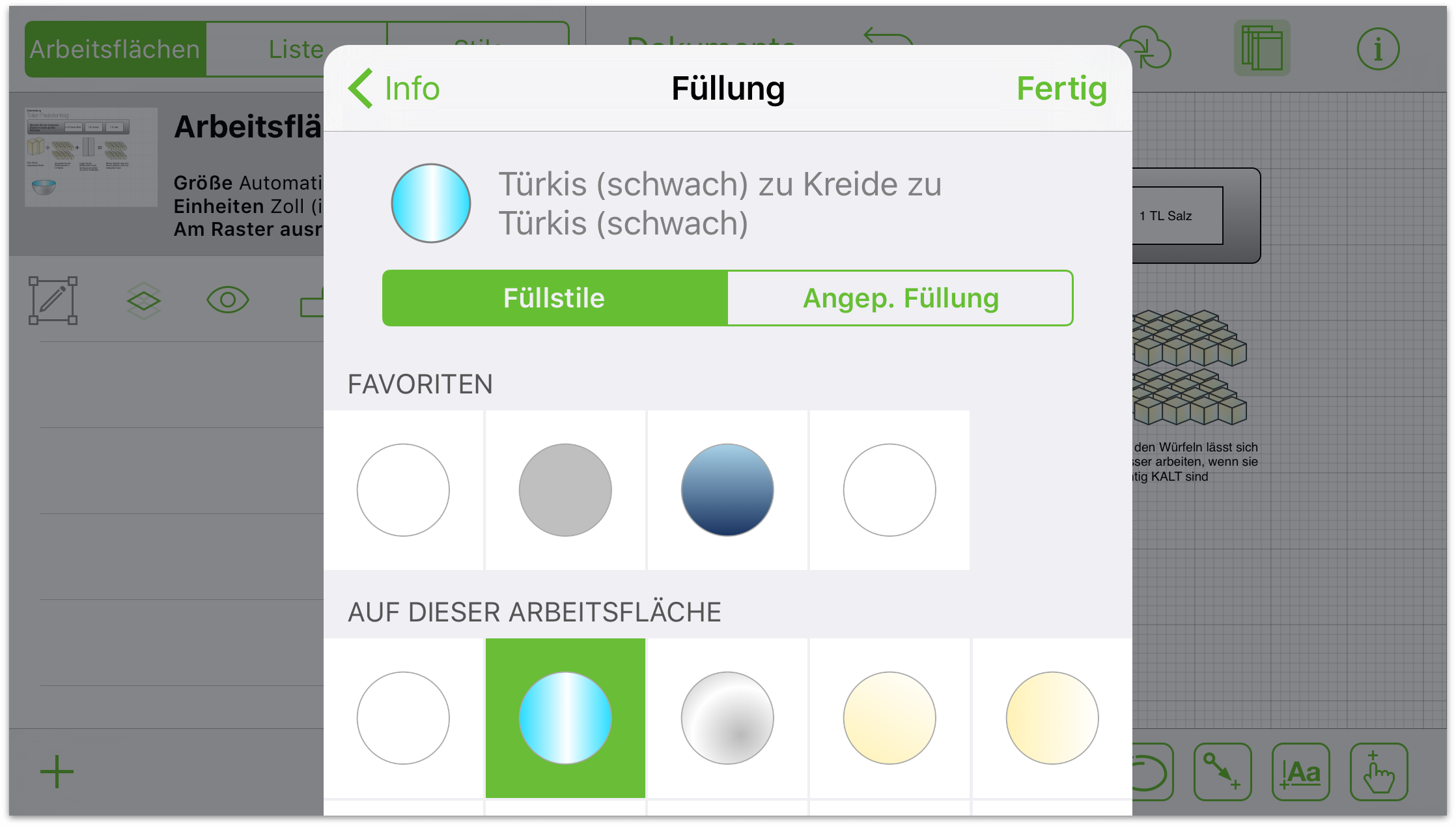
Wählen Sie Ohne Füllung, um das Innere der Form leer zu lassen. (Für Arbeitsflächen ist diese Option nicht verfügbar, weil nicht durch sie hindurch gesehen werden kann.) Alle Objekte hinter einer Form sind sichtbar.
Wählen Sie Einfarbige Füllung, um eine einheitliche Farbe auf das Innere der Form anzuwenden. Tippen Sie auf das Farbfeld, um eine Farbe auszuwählen und weitere Farboptionen anzuzeigen.
Wählen Sie Linearer Verlauf zum Erstellen eines zweifarbigen Verlaufs oder 2-facher linearer Verlauf zum Erstellen eines dreifarbigen Verlaufs. Die Farben werden an den Außenkanten der Form angezeigt und verlaufen zur Mitte hin.
Wählen Sie Radialer Verlauf zum Erstellen eines zweifarbigen, kreisförmigen Verlaufs oder 2-facher radialer Verlauf zum Erstellen eines dreifarbigen Verlaufs.
Für Verläufe gibt es mehr Optionen als für eine einfarbige Füllung:
Tippen Sie auf die Farbfelder, um eine Farbe für jeden Teil des Verlaufs auszuwählen. Tippen Sie zum Vertauschen der Farben zwischen den Farbfeldern auf die Taste Vertauschen. (Die Taste zum Vertauschen ist bei den 2-fachen Verläufen nicht vorhanden.)
Bewegen Sie den Regler, um den Verlauf zu einer Seite oder zur anderen Seite zu bewegen.
Bewegen Sie das Verlaufsrichtungsrad, um einen Winkel für den Verlauf festzulegen. Tippen Sie auf das Feld, um den Grad des Winkels einzugeben.
Ändern einer Kontur
Die Kontur ist die Linie (sind die Linien), die um das Objekt gezeichnet wird (werden). OmniGraffle enthält verschiedene Konturen für unterschiedliche Benutzer. Schieben Sie oder tippen Sie auf einen Konturstil im Karussell, um eine Kontur für das Objekt auszuwählen.
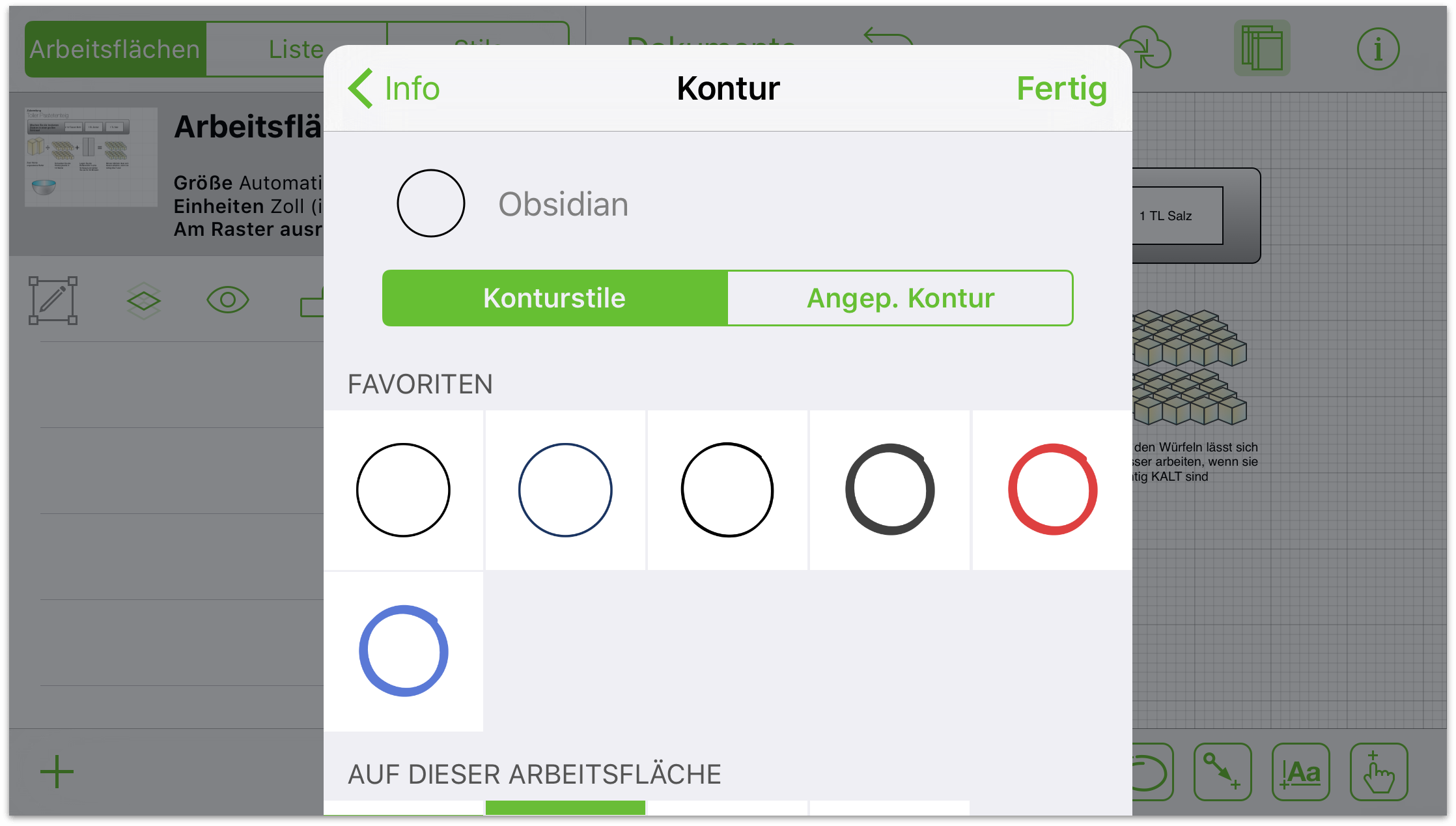
Wenn Sie Ohne Kontur auswählen, wird der Rand um die Form entfernt. (Diese Option ist für Linien nicht verfügbar.)
Bei einer einfachen Kontur wird eine Linie und bei einer doppelten Kontur werden zwei Linien um das Objekt hinzugefügt. Bei der zweiten Option befindet sich Farbe zwischen den Linien.
Unterschiedliche Konturtypen haben leicht voneinander abweichende Optionen:
Tippen Sie auf das Farbfeld, um die Farboptionen für jeden Teil des Verlaufs kennenzulernen. Bei doppelten Konturen entspricht die linke Farbe der Außenfarbe der Kontur und die rechte Farbe bestimmt die Innenfarbe.
Tippen Sie auf die Tasten auf beiden Seiten der Anzeige für die Stärke, um die Konturstärke zu erhöhen oder zu verringern. Oder tippen Sie auf das Feld, um einen Wert einzugeben.
Schieben Sie oder tippen Sie auf den Strichtyp am unteren Rand, um der Kontur Striche hinzuzufügen.
Ändern einer Linie
Linien zeigen schnell Beziehungen zwischen Formen und anderen Objekten auf, doch sie können auch eigenständig sein. Markieren Sie eine Linie und wählen Sie Linieninformationen aus, um Anpassungen vorzunehmen.
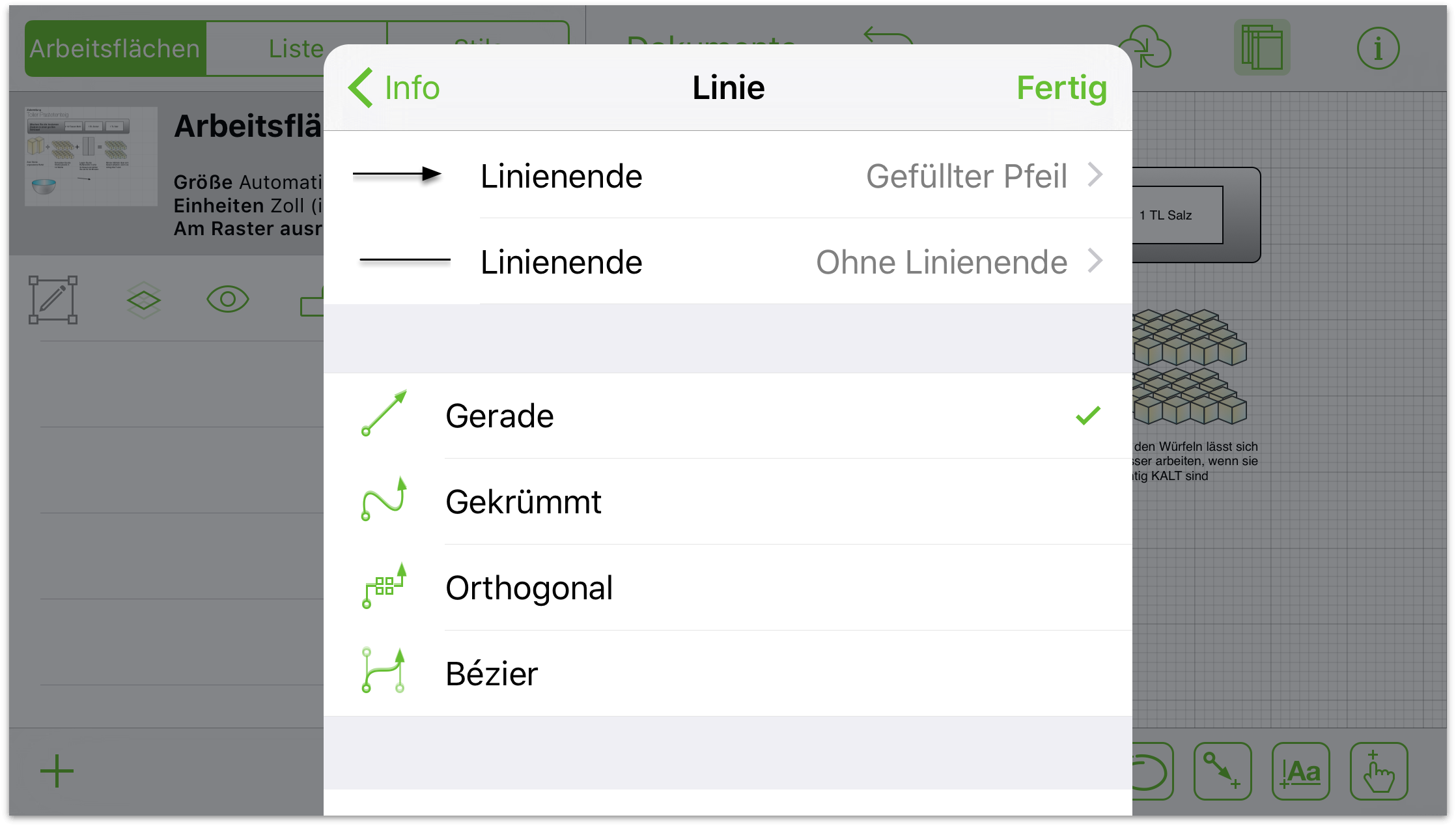
Tippen Sie auf das segmentierte Steuerelement, um die Linie als gerade, gekrümmt oder orthogonal festzulegen.
Um einen Endtyp auszuwählen, schieben oder tippen Sie, um im Karussell eine Auswahl zu treffen. Mit dem oberen Karussell wird der Pfeil am Linienanfang (der Anfangspunkt) und mit dem unteren Karussell der Pfeil am Linienende (der Endpunkt) festgelegt.
Ändern Sie den Eckenradius, um den Kurven der Linie Rundungen oder Starrheit zu verleihen. Tippen Sie auf die Tasten auf beiden Seiten oder tippen Sie in der Mitte auf das Feld, um einen Radius durch Eingabe festzulegen.
Ändern einer Form
Formen sind zweidimensionale Objekte, die Sie Ihrer Arbeitsfläche hinzufügen können. Streichen Sie, um einen Bildlauf durchzuführen und die Liste durchzusehen. Die Formen sind nach ihrer Verwendungshäufigkeit und Anpassbarkeit angeordnet.
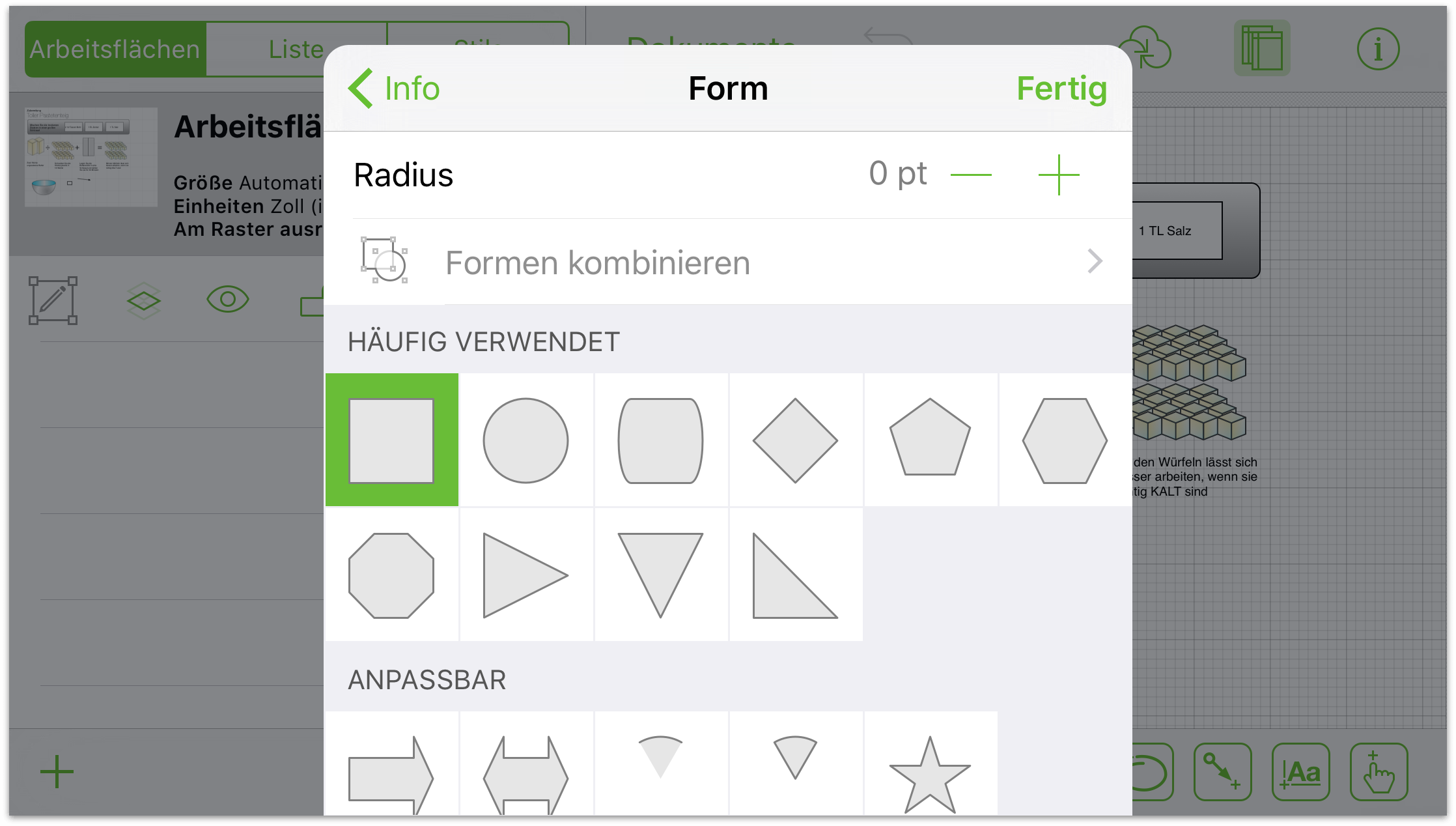
Wenn Sie auf der Arbeitsfläche eine Form ausgewählt haben, tippen Sie in der Liste auf eine andere, um die Form zu ändern.
Anpassbare Formen haben Aktivpunkte, die gezogen werden können, um der Form Elemente hinzuzufügen oder von ihr zu entfernen. Sie können beispielsweise die Anzahl der Spitzen eines Sterns erhöhen oder verringern.
Ändern Sie den Eckenradius, um den Ecken der Form sanfte Rundungen oder Starrheit zu verleihen. Wenn Sie den Eckenradius schrittweise ändern möchten, tippen Sie auf die Tasten an der Seite des Felds. Tippen Sie auf das Feld, um einen Wert einzugeben.
Ändern des Schattens
Schatten ist hervorragend geeignet, um einem Diagramm Tiefe und Textur zu geben.
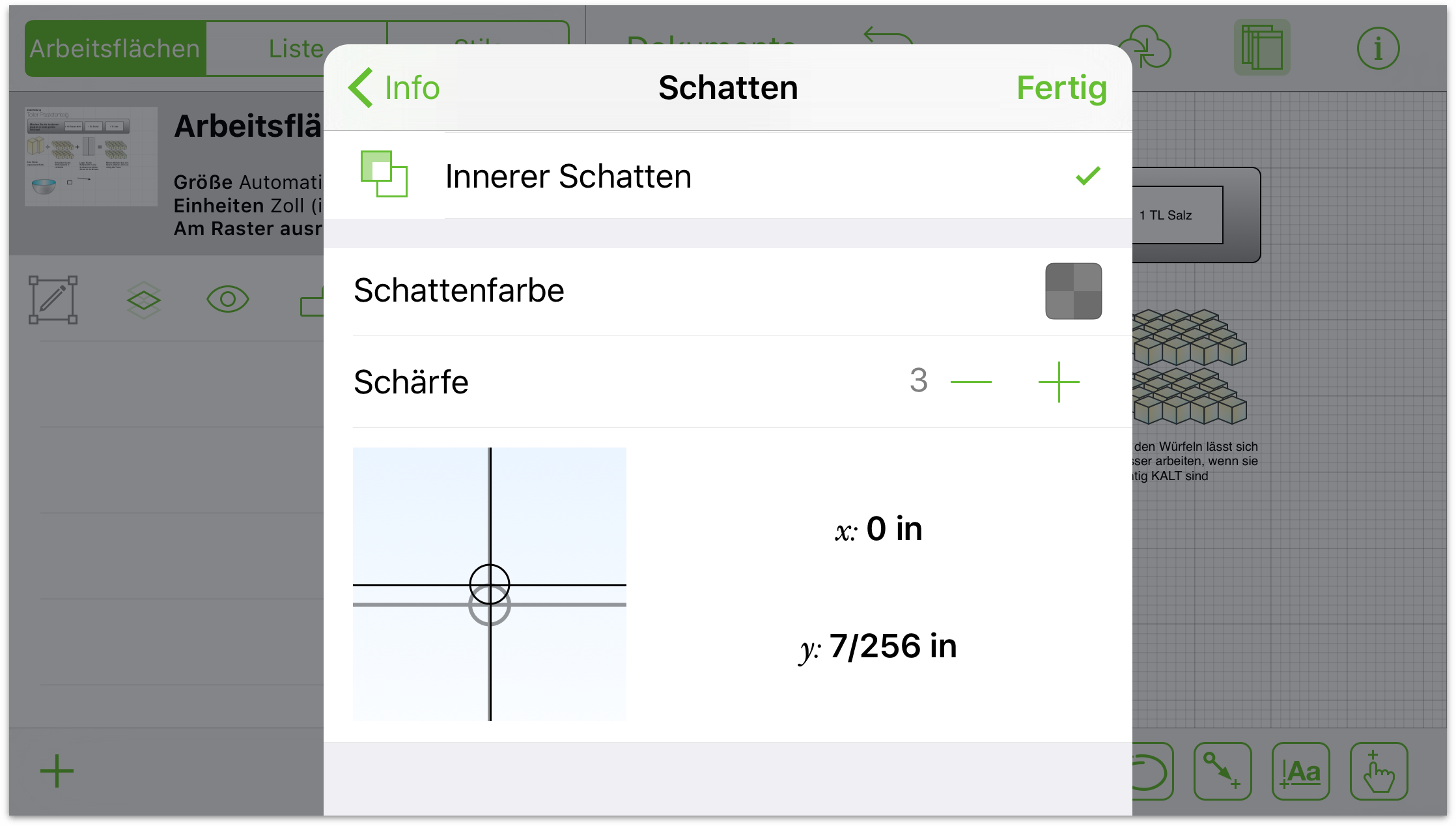
Tippen Sie oben auf das segmentierte Steuerelement, um Folgendes durchzuführen: den Schatten von Ihrem Objekt zu entfernen, Schatten direkt unterhalb des Objekts hinzuzufügen oder allen Objekten auf dieser Ebene Schatten hinzuzufügen.
Wenn Ihr Objekt über Schatten verfügt, tippen Sie auf das Farbfeld, um die Deckkraft zu ändern und die Farboptionen kennenzulernen.
Bewegen Sie den Weichheitsregler nach links, um einen schärferen Schatten zu erhalten. Oder bewegen Sie ihn nach rechts, um Weichheit hinzuzufügen.
Bewegen Sie die Anzeige für die Schattenposition, um den Schatten zu verschieben. Oder tippen Sie auf die Felder, um einen Versatz für x und y einzugeben.
Ändern der Textposition
Der Bereich „Textposition“ enthält Einstellungen für den Text, die sich auf die Formen und die Objekte um ihn herum beziehen.
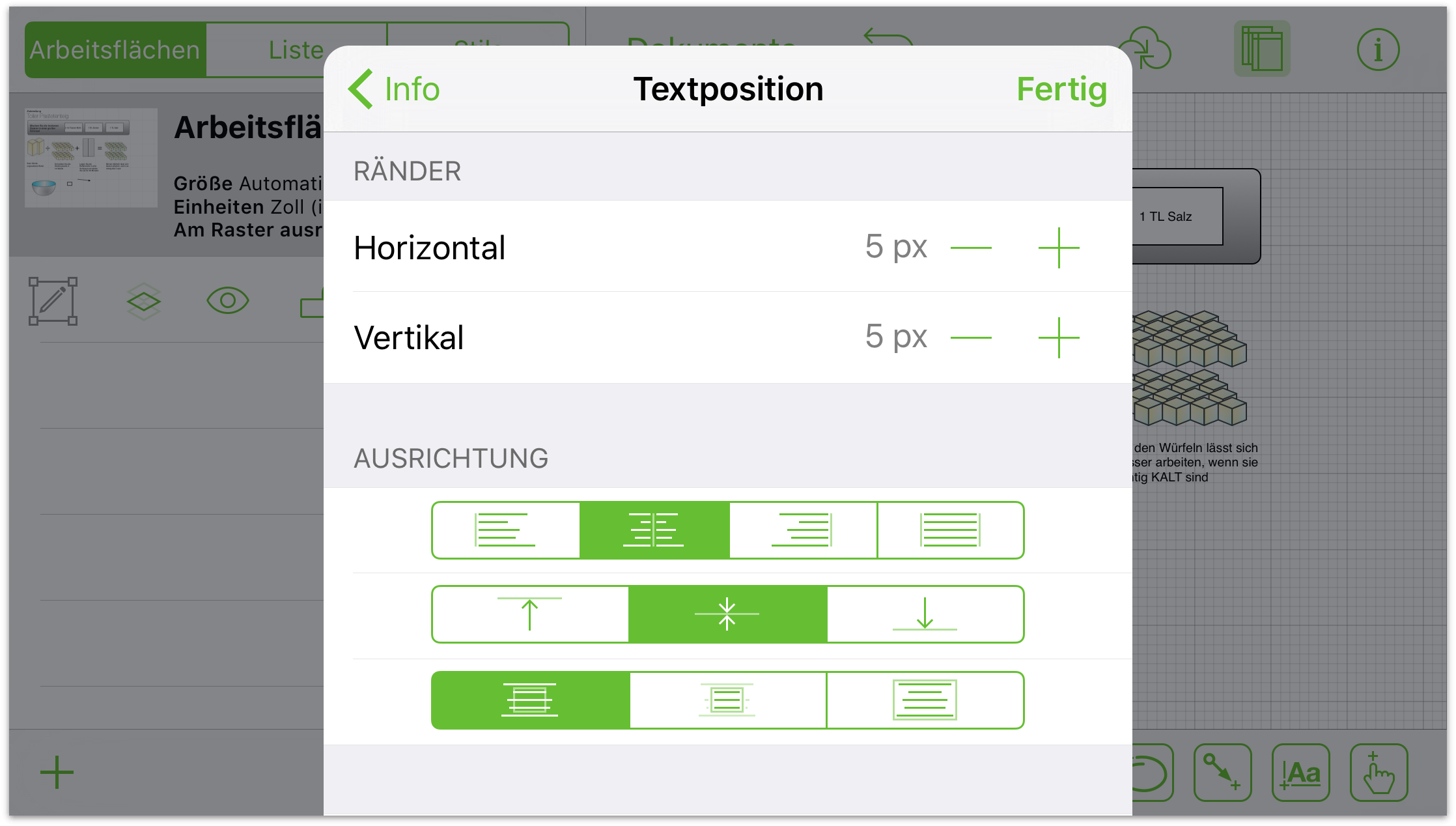
Tippen Sie auf die Tasten für die Randanzeige (links und rechts der Felder), um die Breite oder Höhe der Ränder für Ihr Textobjekt zu erhöhen oder zu verringern. Tippen Sie auf das Feld, um einen Wert einzugeben.
Tippen Sie auf die Taste Linksbündig, Zentriert oder Rechtsbündig (die obere Gruppe der segmentierten Steuerelemente), um die Ausrichtung des Texts zu ändern.
Tippen Sie auf die Taste Oben, Zentriert oder Unten (die mittlere Gruppe der segmentierten Steuerelemente), um die vertikale Position des Texts in der Form zu ändern.
Tippen Sie auf die Taste Textüberlauf, Ausblenden oder Anpassen (die untere Gruppe der segmentierten Steuerelemente), damit der Text: über die Form fließt oder abgeschnitten wird, wenn er nicht in die Form passt. Oder damit die Form an den Text angepasst wird.
Tippen Sie auf die Taste Umbrechen, damit die Textbreite zwingend an die Breite der Form angepasst wird.
Ändern der Schrift
Im Informationsfenster „Schrift“ können Sie den Textstil für Ihre Beschriftung festlegen.
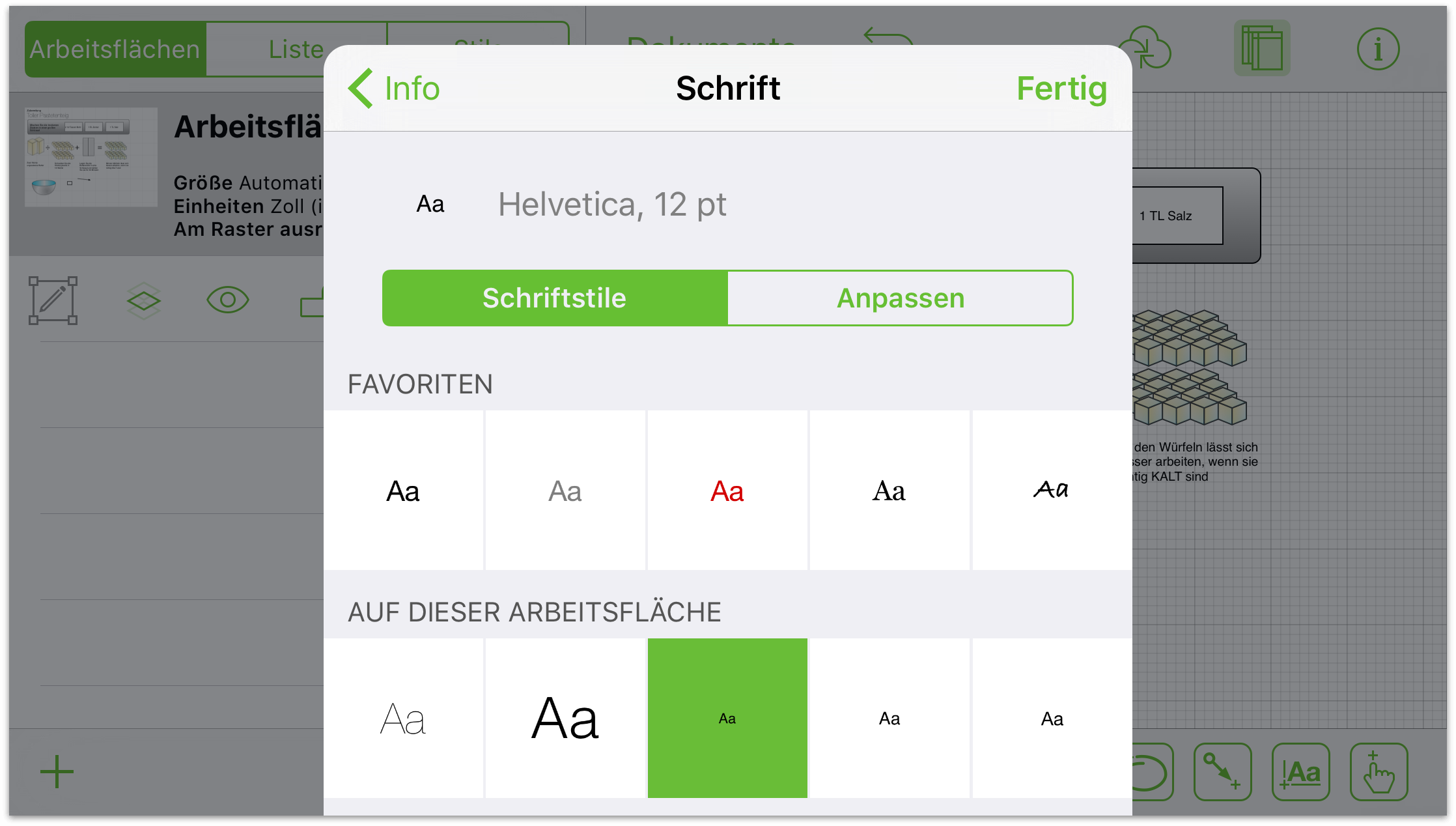
Tippen Sie zum Anzeigen der Schriftenliste auf den Namen der Schriftfamilie. Wählen Sie eine empfohlene Schrift aus, um Lesbarkeit und Gleichheit sicherzustellen, oder führen Sie einen Bildlauf zum Anzeigen der gesamten Liste aus, um eine Schrift für alle Gelegenheiten zu suchen.
Um einen Schriftschnitt auszuwählen, wählen Sie eine Schriftfamilie und tippen Sie dann auf die Taste Schriftschnitt, damit eine Liste der Schriftschnitte (wie beispielsweise Fett oder Kursiv) angezeigt wird.
Tippen Sie zum Vergrößern oder Verkleinern der Schrift auf die Tasten links oder rechts von der Größe oder tippen Sie in die Mitte, um eine Größe durch Eingabe festzulegen.
Ändern der Größe und Position
Im Bereich „Größe und Position“ können Sie die Objekteigenschaften wie Position, Größe und Drehung ändern.
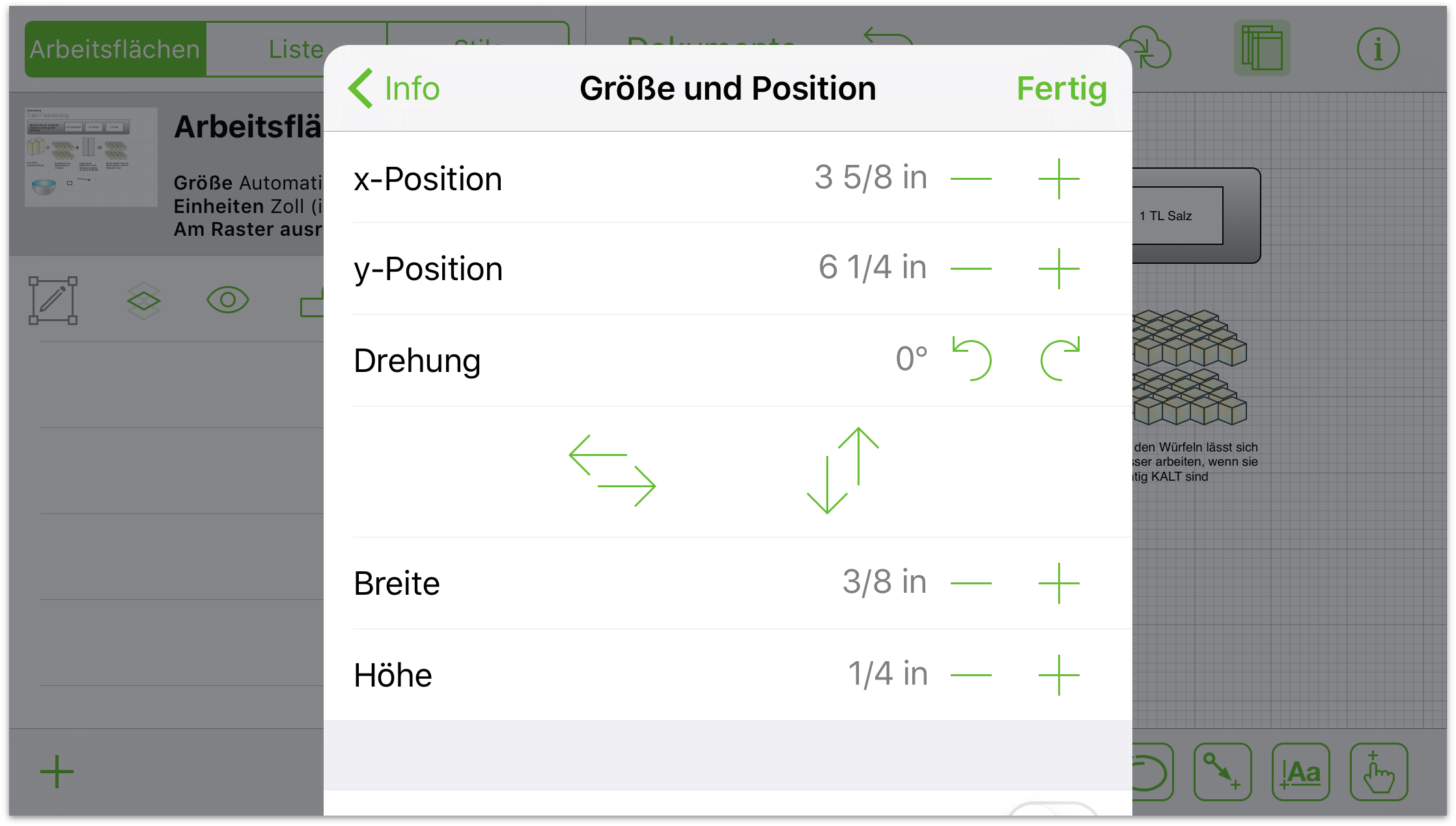
Tippen Sie zum Ändern der horizontalen Position des Objekts auf die Tasten links und rechts von der Anzeige für die horizontale Position. Tippen Sie in die Mitte, um eine Position durch Eingabe festzulegen.
Tippen Sie zum Ändern der vertikalen Position des Objekts auf die Tasten links und rechts von der Anzeige für die vertikale Position. Tippen Sie in die Mitte, um eine Position durch Eingabe festzulegen.
Tippen Sie zum Ändern der Drehung des Objekts auf die Taste für eine Linksdrehung und eine Rechtsdrehung. Mit den Tasten wird das Objekt in Schritten von 15 Grad gedreht. Tippen Sie in die Mitte, um einen Drehwinkel durch Eingabe festzulegen.
Tippen Sie zum Spiegeln eines Objekts auf die Tasten zum vertikalen oder horizontalen Spiegeln.
Tippen Sie zum Ändern der Breite des Objekts auf die Tasten links und rechts von der Anzeige für die Breite. Tippen Sie in die Mitte, um eine Breite durch Eingabe festzulegen.
Tippen Sie zum Ändern der Höhe des Objekts auf die Tasten links und rechts von der Anzeige für die Höhe. Tippen Sie in die Mitte, um eine Höhe durch Eingabe festzulegen.
Schalten Sie zum Behalten des Verhältnisses zwischen Höhe und Breite beim Anpassen Seitenverhältnis behalten ein. Tippen Sie hierzu auf den Schalter, damit er grün ist und I angezeigt wird. Tippen Sie erneut, um die Funktion auszuschalten.
Schalten Sie zum Behalten des Verhältnisses zwischen dem Inhalt des Objekts und dem Objekt „Seitenverhältnis behalten“ ein und tippen Sie auf den Schalter Inhalt skalieren, damit er grün ist und I angezeigt wird. Tippen Sie erneut, um die Funktion auszuschalten.
Wenn mehr als ein Objekt ausgewählt ist und die Objekte unterschiedliche Werte haben, werden im Informationsfenster zwei Striche (--) anstelle eines Werts angezeigt.
Ändern der Verbindungen
Verbindungen sind ein Merkmal von Formen und Linien, mit dem Objekte verbunden bleiben. Verwenden Sie bei ausgewählter Form oder Linie Verbindungsinformationen, um die Verbindungen anzupassen.
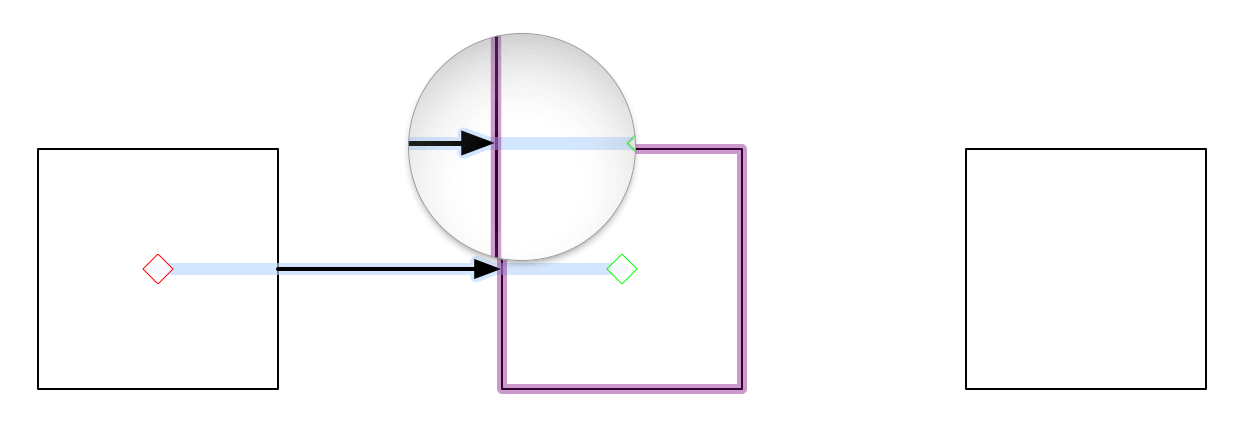
Bei ausgewählter Linie: Tippen Sie auf die Schalter Mit Objekten verbindbar, Zum Formmittelpunkt leiten und Verbindungen zulassen, um diese Verbindungen zu erlauben oder nicht zu erlauben.
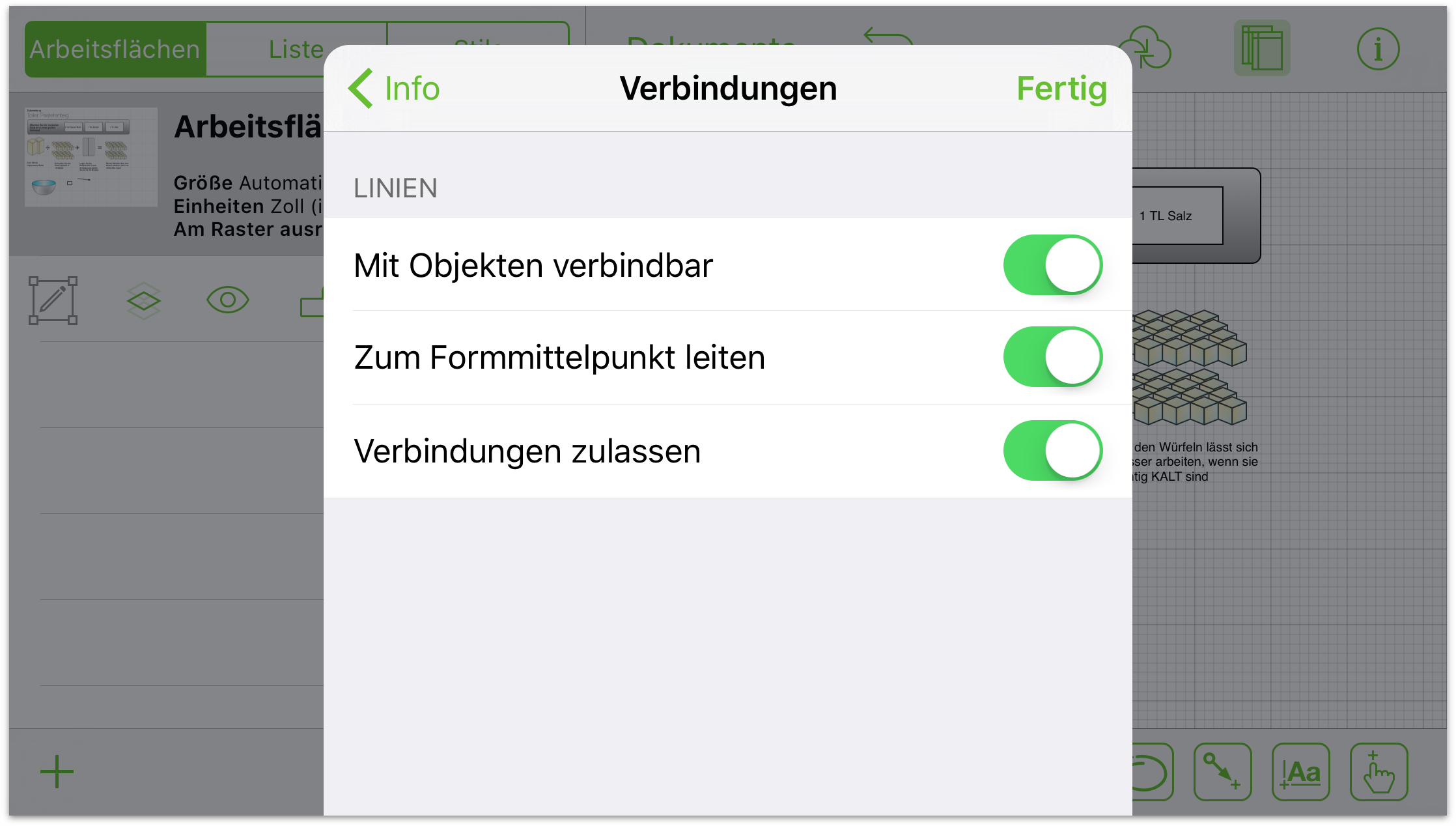
Bei ausgewählter Form: Verwenden Sie den Schalter Verbindungen zulassen, um Verbindungen ein- und auszuschalten. Bei allen Objekten sind Magnete standardmäßig ausgeschaltet. Wenn Sie Magnete auf ein Objekt anwenden möchten, tippen Sie auf Ohne Magnete, um die Optionen für die Platzierung von Magneten anzuzeigen. Tippen Sie auf eine der Optionen, um anzupassen, wie die Verbindungen mit der Form interagieren.
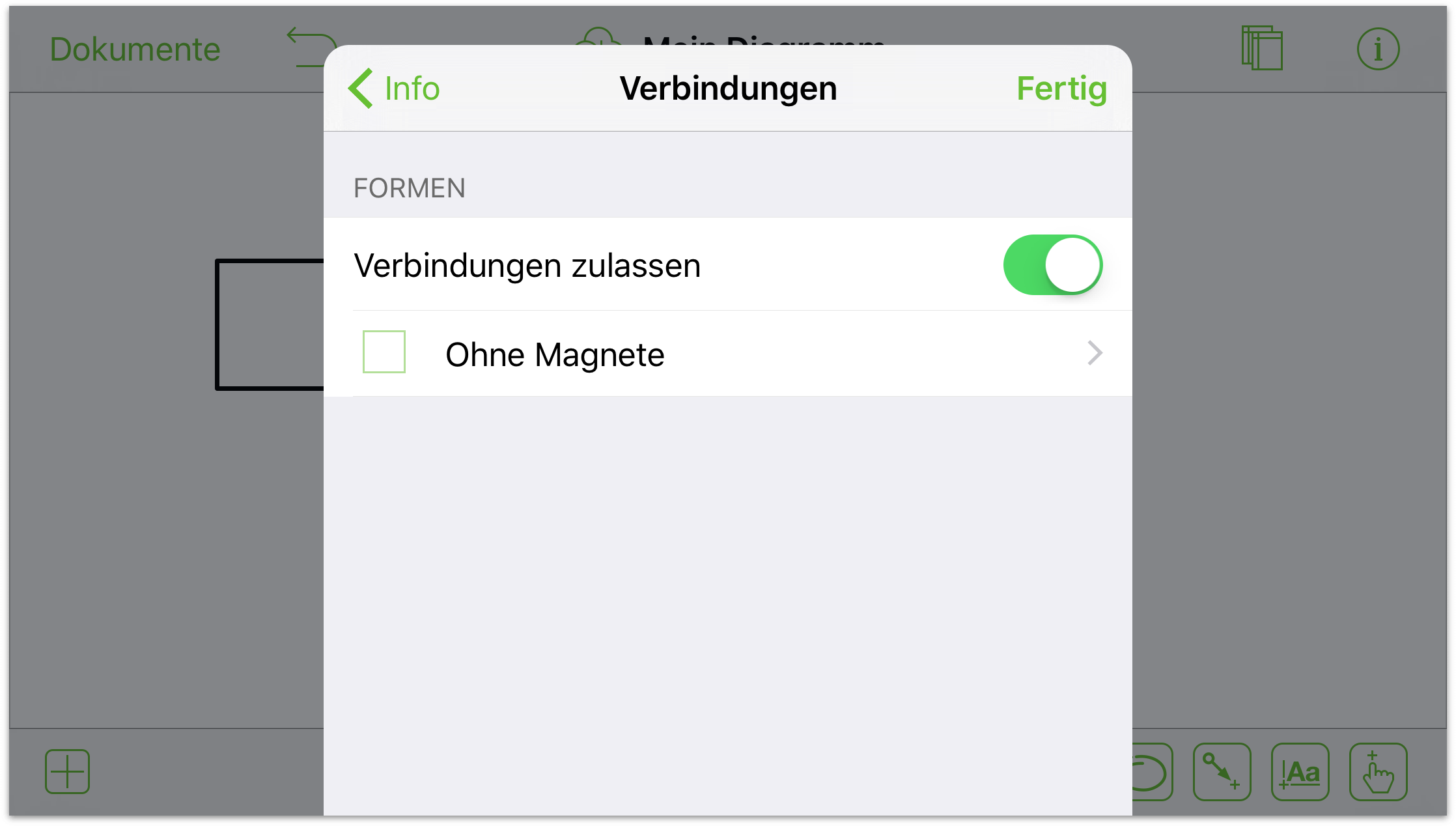
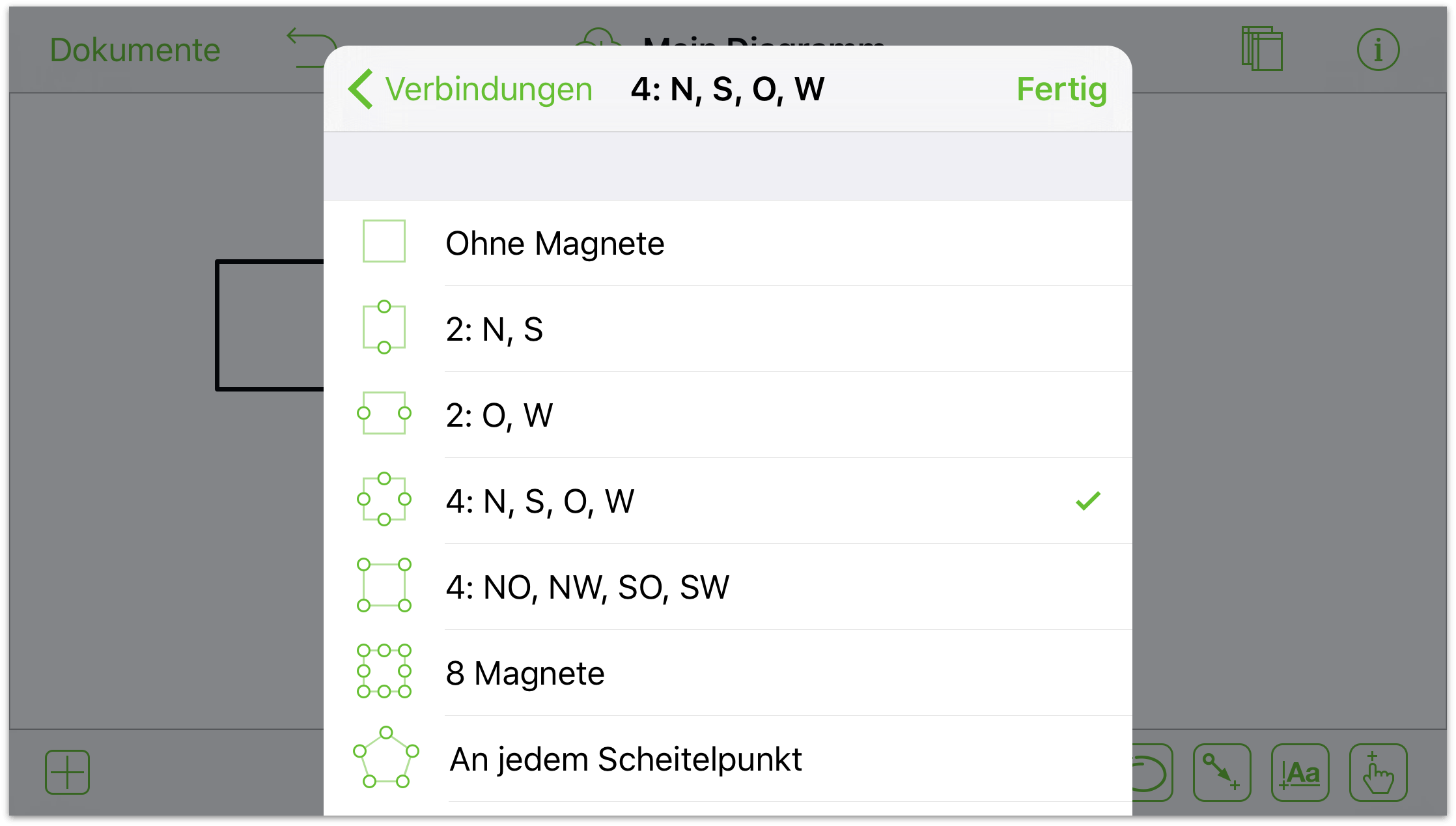
Bei ausgewählter Linie, Form oder Gruppe: Es wird eine Kombination der beiden Bereiche angezeigt. Im Bereich Gruppen können Sie festlegen, ob Sie mit den Rändern oder den Komponenten verbinden möchten.
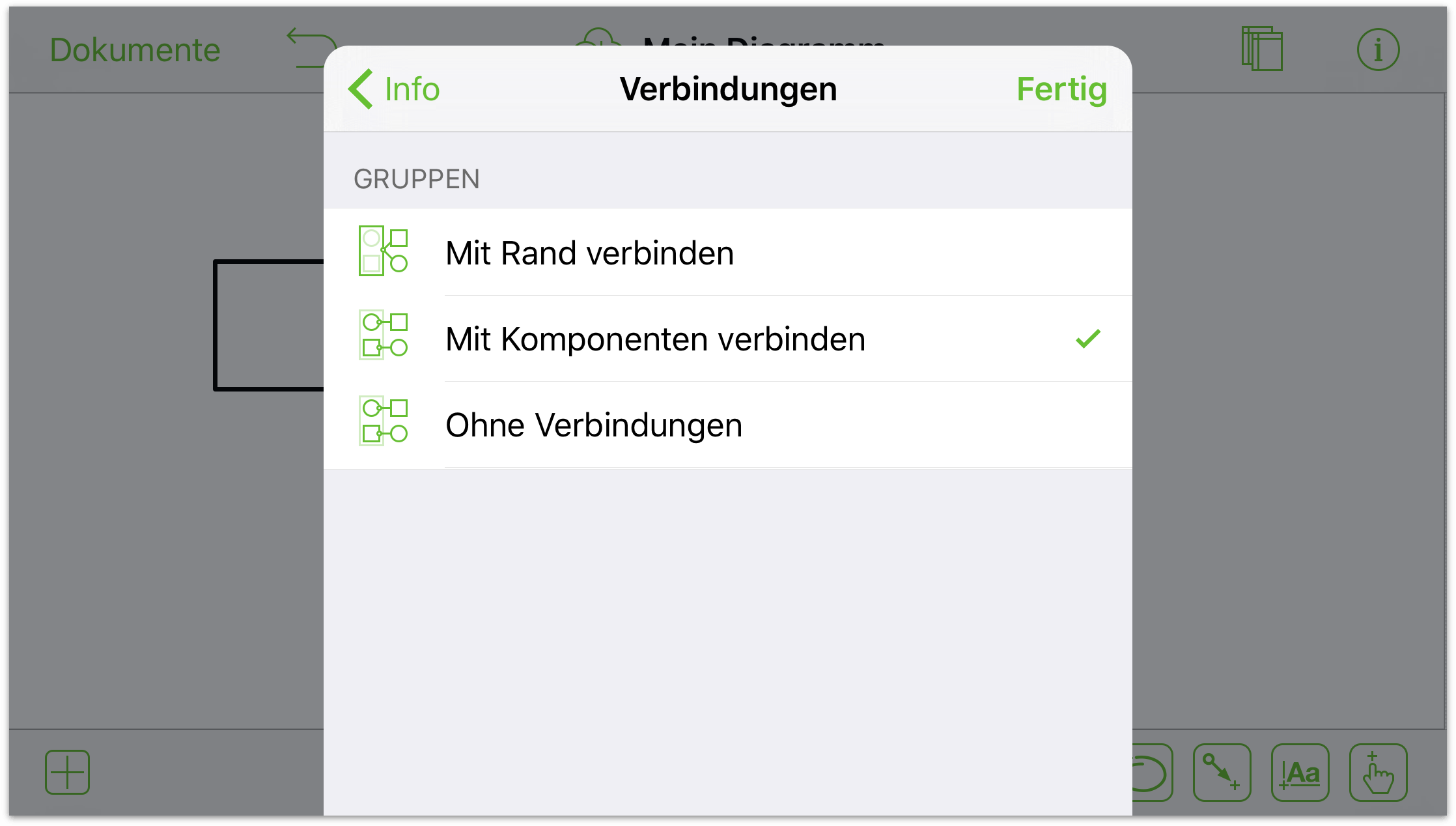
Arbeiten mit Bildern
Bilder haben viel mit Formen gemeinsam. Sie können ihnen viele gleiche Eigenschaften hinzufügen, z. B. eine Kontur oder Schatten. Im Informationsfenster „Bild“ können Sie ändern, wie Ihr Bild angezeigt wird:
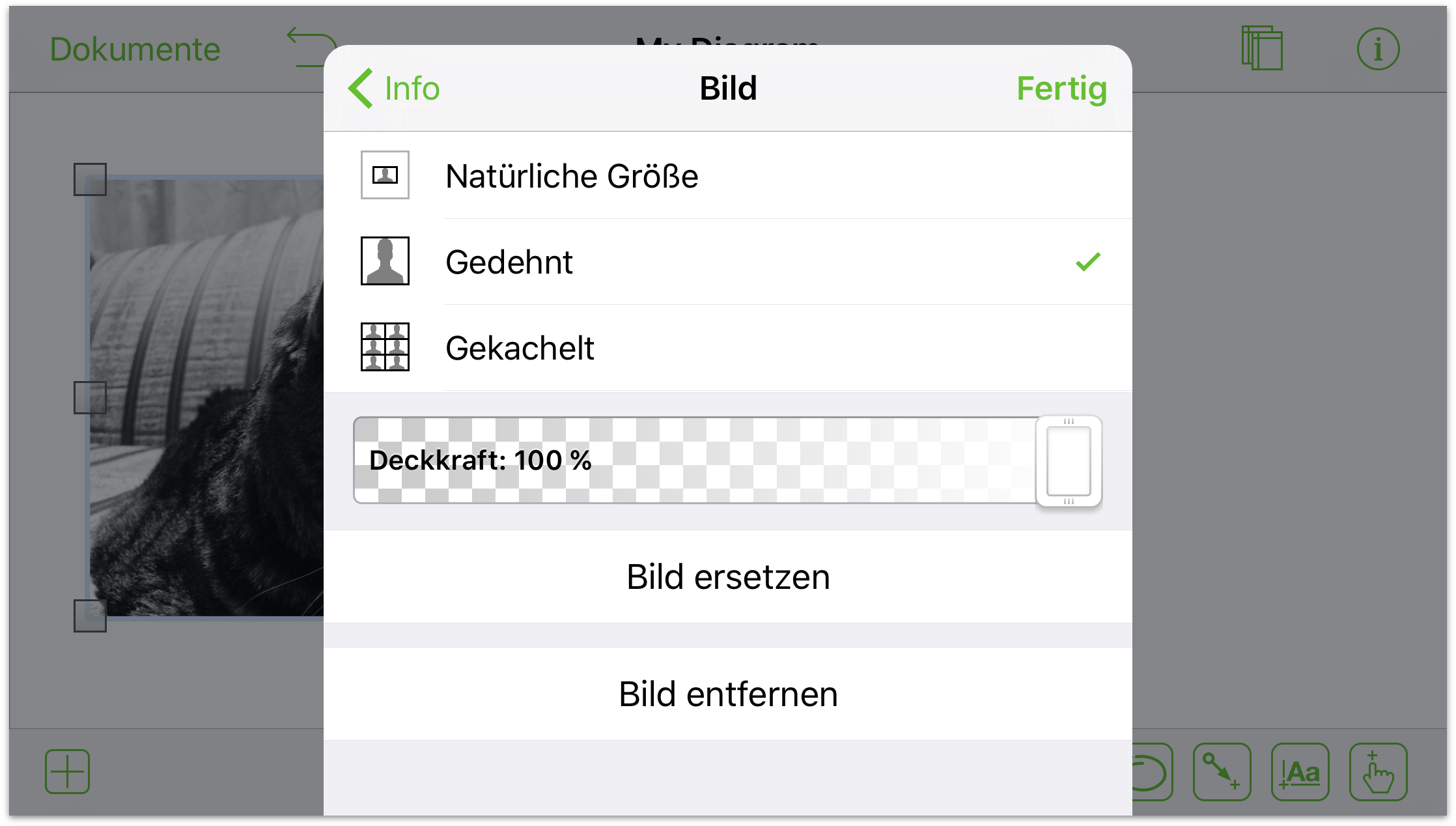
Legen Sie mit dem segmentierten Steuerelement oben das Bildlayout fest. Wenn Sie die Randgröße des Objekts ändern, das das Bild enthält: wählen Sie dessen natürliche Größe aus, dehnen Sie das Bild, um die Form zu füllen, oder ordnen Sie das Bild als Kacheln in der Form an.
Wenn das Bild nicht gedehnt ist, vergrößern oder verkleinern Sie das Bild mit den Tasten des Steuerelements Größe, die sich rechts und links davon befinden. Oder tippen Sie auf das Feld, um einen Wert einzugeben.
Erstellen Sie mit dem Regler Deckkraft ein Bild, durch das Sie hindurchsehen können. Das Bild ist standardmäßig vollständig undurchsichtig.
Tippen Sie auf die Taste Bild ersetzen oder Bild entfernen, um das Bild auszutauschen oder zu entfernen.
Sie können Bildeigenschaften auch direkt auf der Arbeitsfläche anpassen. Tippen Sie und tippen Sie erneut, um einen Regler zum Ändern der Bildgröße einzublenden. Wenn das Objektlayout seine natürliche Größe hat, tippen Sie auf das Bild, tippen Sie erneut und ziehen Sie dann, um das Bild in der Form zu bewegen.
Arbeiten mit Tabellen (Pro)
Tabellen sind ideal, um Informationen schnell einzugeben und zu kommunizieren. So erstellen Sie eine Tabelle:
Fügen Sie der Arbeitsfläche eine Form hinzu, falls noch keine vorhanden ist, und markieren Sie sie.
Legen Sie Ihren Finger auf die Auswahl. Heben Sie ihn nach einem kurzen Moment hoch. Tippen Sie im angezeigten Kontextmenü auf Mehr. Tippen Sie dann auf Tabelle erstellen.
OmniGraffle gruppiert die Formen automatisch und ordnet sie als Tabelle an. Die Tabelle hat eine Spalte und so viele Zeilen wie Formen in der ursprünglichen Auswahl enthalten sind. Beispiel: Wenn drei Formen ausgewählt waren, erhalten Sie eine Spalte und drei Zeilen.
So fügen Sie weitere Zeilen und Spalten hinzu:
Tippen Sie auf die Tabelle, um sie auszuwählen.
Bewegen Sie den rechten Aktivpunkt, um weitere Spalten hinzuzufügen. Bewegen Sie den unteren Aktivpunkt, um weitere Zeilen hinzuzufügen. Jede zusätzliche Zeile entspricht der letzten Form der ursprünglichen Tabelle. Wenn beispielsweise Zeile 1 ein Kreis und Zeile 2 ein Quadrat war, sind alle neuen Zeilen Quadrate.
Wenn Sie es bevorzugen, ein Menü zu verwenden, legen Sie einen Finger auf die Tabelle. Heben Sie ihn nach einem kurzen Moment hoch. Tippen Sie im angezeigten Kontextmenü auf Mehr. Tippen Sie dann auf Spalte hinzufügen oder Zeile hinzufügen.
So fügen Sie Beschriftungen hinzu: Wählen Sie in der Tabelle eine Form aus und doppeltippen Sie dann, damit die Tastatur angezeigt wird.
Kennenlernen der Farboptionen
OmniGraffle bietet Ihnen eine Fülle von Farboptionen. Tippen Sie auf ein Farbfeld (oder auf die Taste Mehr Farben, falls verfügbar), um Paletten anzuzeigen, die auf den Arbeiten einiger Personen basieren, deren Farbauswahl sich als ziemlich erfolgreich herausstellte.
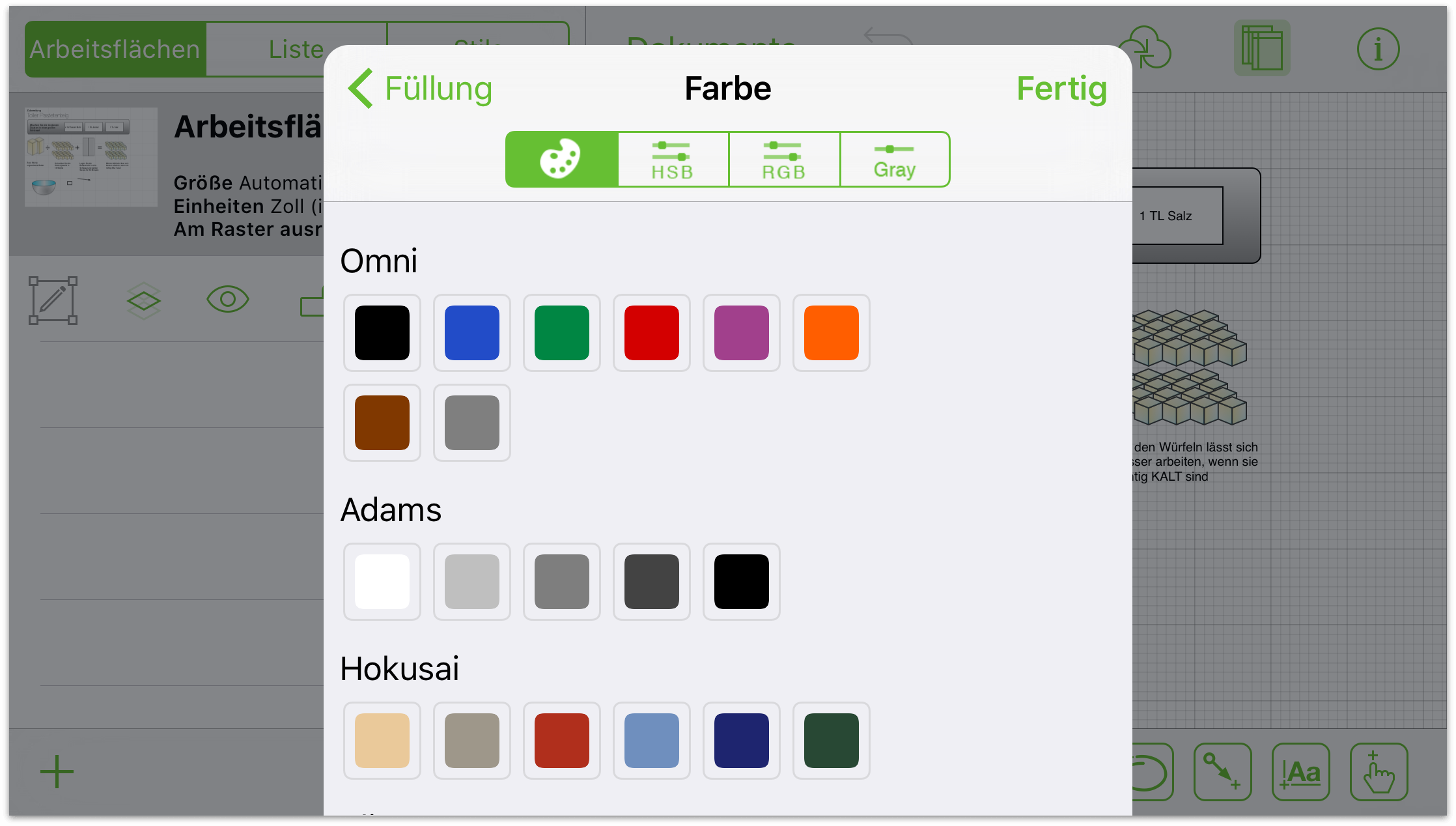
Tippen Sie zum Optimieren auf die Tasten HSV, RGB und Grau:
- HSV
- Ändern Sie den Farbton, die Sättigung, den Hellwert und die Deckkraft Ihrer Auswahl.
- RGB
- Ändern Sie den Rot-, Grün- und Blauwert einer Farbe sowie deren Deckkraft.
- Grau
- Ändern Sie den Weißwert Ihrer Auswahl und dessen Deckkraft.
Chapter 7
Zeichengrundlagen
Nachdem Sie die Benutzeroberfläche von OmniGraffle überflogen und die Dokumentübersicht kennengelernt haben, sollte dieses Wissen in die Praxis umgesetzt werden. Nun können Sie ein neues Dokument erstellen und das Gelernte ausprobieren.
So erstellen Sie ein neues Dokument:
- Gehen Sie zum Bildschirm Speicherorte.
- Wählen Sie den Ordner aus, in dem Sie die Datei speichern möchten.
- Tippen Sie am oberen Rand des Bildschirms in der Symbolleiste auf
 .
. - Wählen Sie auf dem Bildschirm Vorlagenauswahl eine der acht vorinstallierten Vorlagen oder eine von Ihnen erstellte und OmniGraffle hinzugefügte Vorlage aus. Wählen Sie der Nachverfolgbarkeit halber die Vorlage Automatische Größe – Pixel.
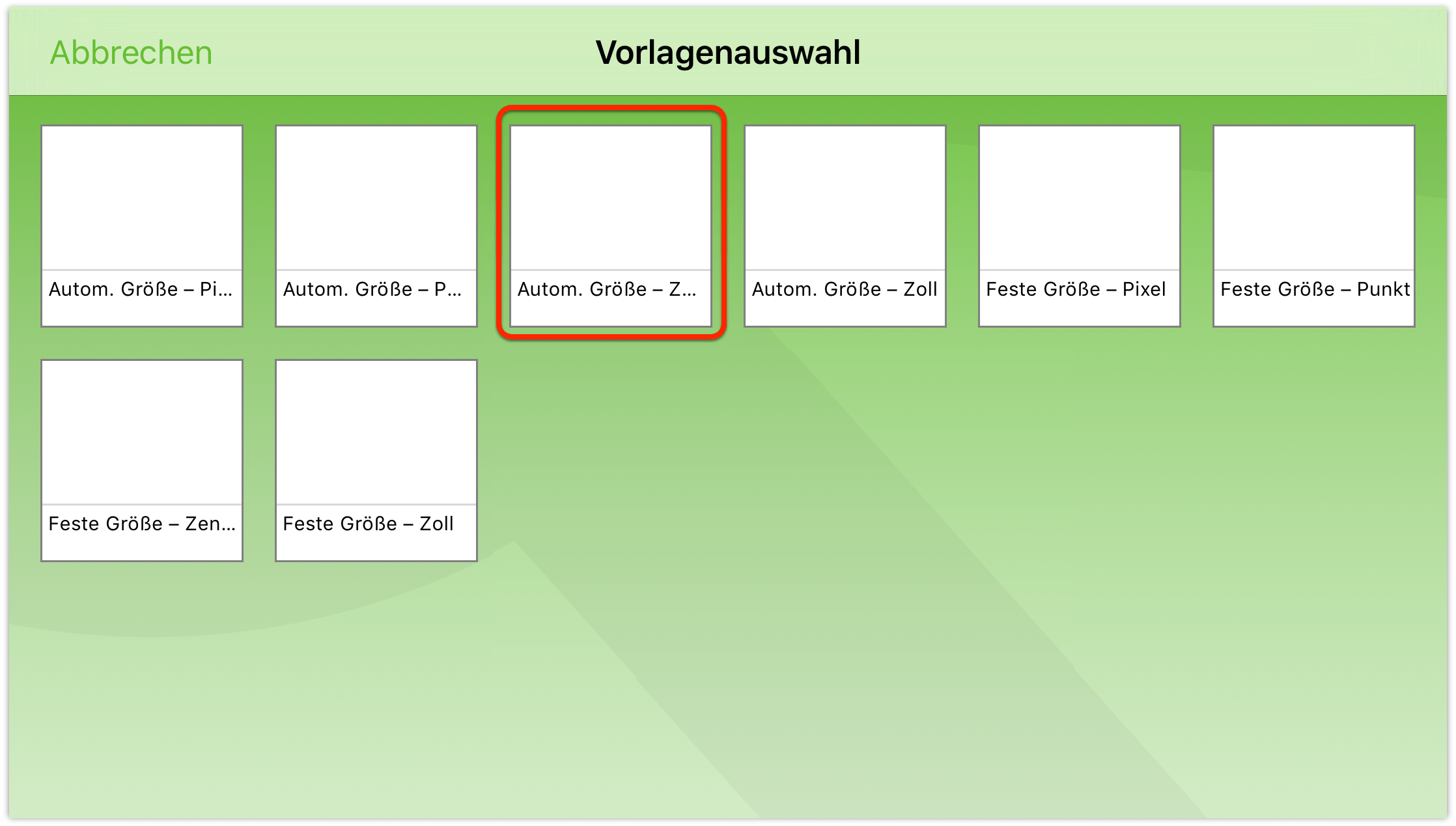
Nach der Vorlagenauswahl öffnet OmniGraffle ein neues Dokument. (Es hat den Namen Mein Diagramm, doch den können Sie später ändern.)
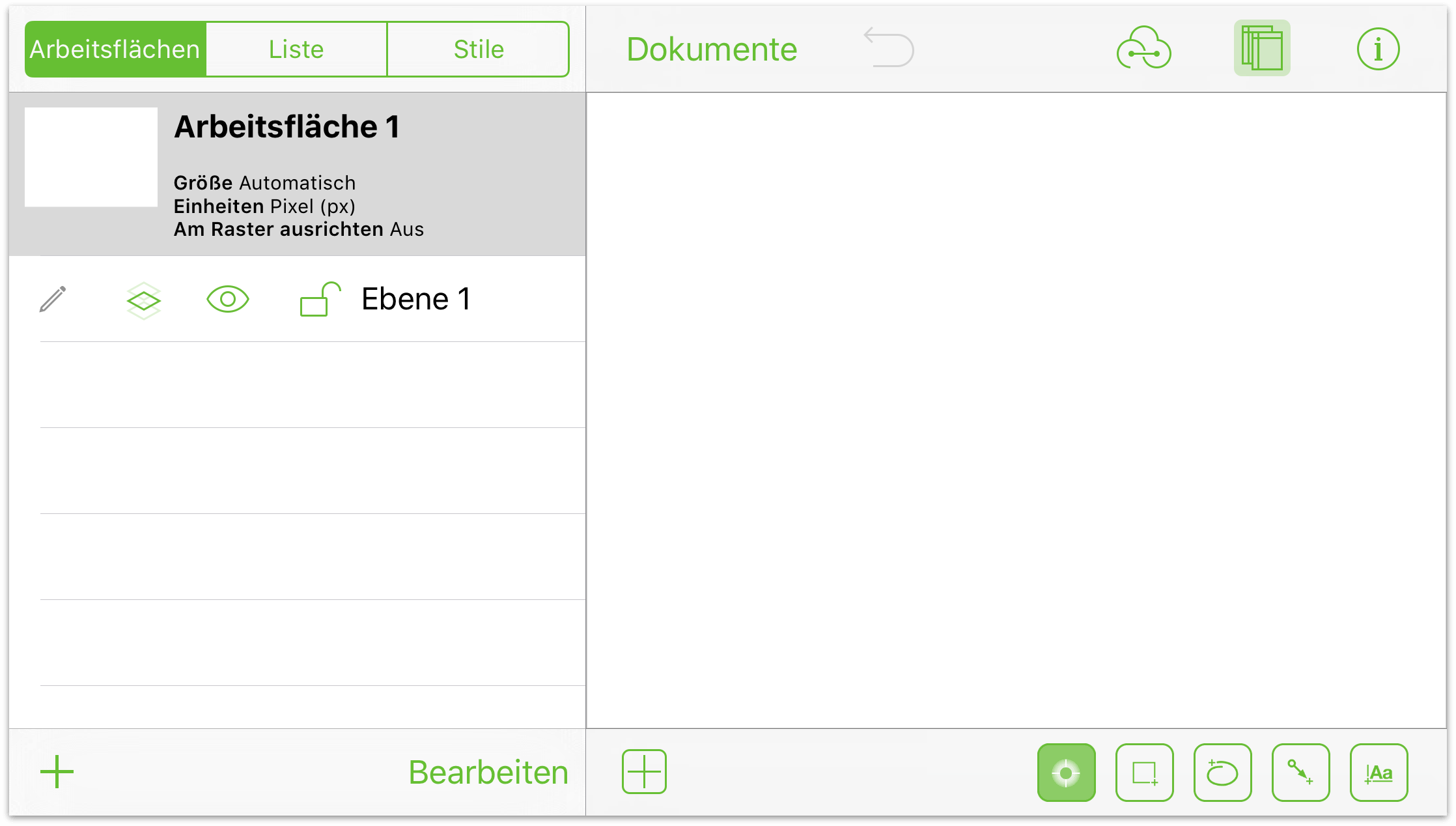
Die anderen Tasten in der Symbolleiste umfassen:
Tippen Sie auf
 , um die Seitenleiste Arbeitsflächen auf der linken Seite aus- und einzublenden. Hier verwalten, erstellen und löschen Sie Arbeitsflächen und Ebenen in Ihrem Dokument.
, um die Seitenleiste Arbeitsflächen auf der linken Seite aus- und einzublenden. Hier verwalten, erstellen und löschen Sie Arbeitsflächen und Ebenen in Ihrem Dokument.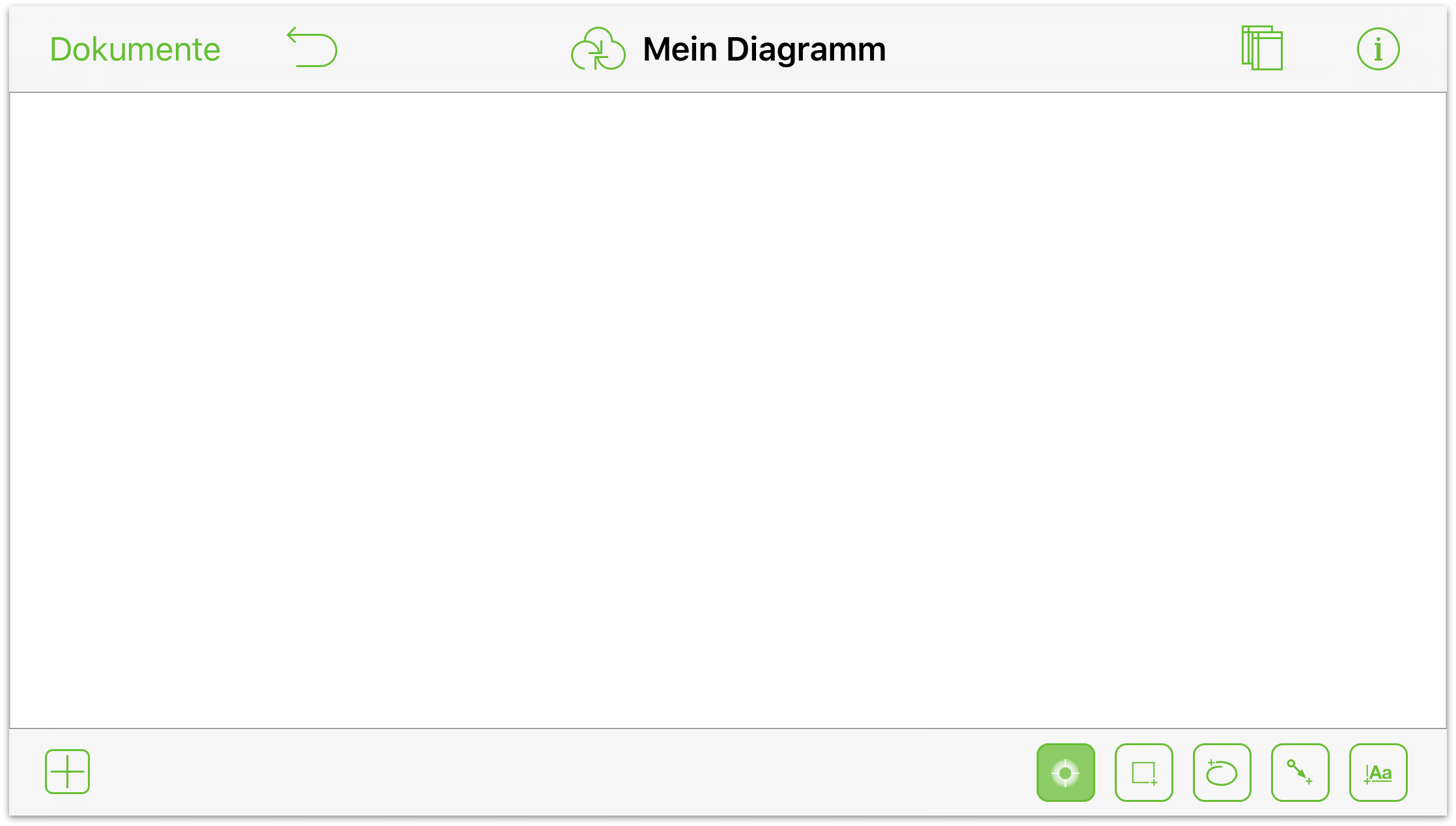
Sie können auch zwischen den Ansichten Liste und Stile umschalten. Dies ist sehr praktisch, wenn Sie viele ähnlich optisch gestaltete Objekte ändern müssen. Beispielsweise wenn Ihr Vorgesetzter möchte, dass Sie bei einem Vorkommen die Füllung von Aubergine (
#3d0734) in Gelbgrün (#c1f80a) ändern.Tippen Sie auf
 , um Details über die Arbeitsfläche, an der Sie arbeiten, zu entdecken. Wenn Sie auf der Arbeitsfläche ein Objekt ausgewählt haben, greifen Sie hier auch auf die Informationsfenster zu.
, um Details über die Arbeitsfläche, an der Sie arbeiten, zu entdecken. Wenn Sie auf der Arbeitsfläche ein Objekt ausgewählt haben, greifen Sie hier auch auf die Informationsfenster zu.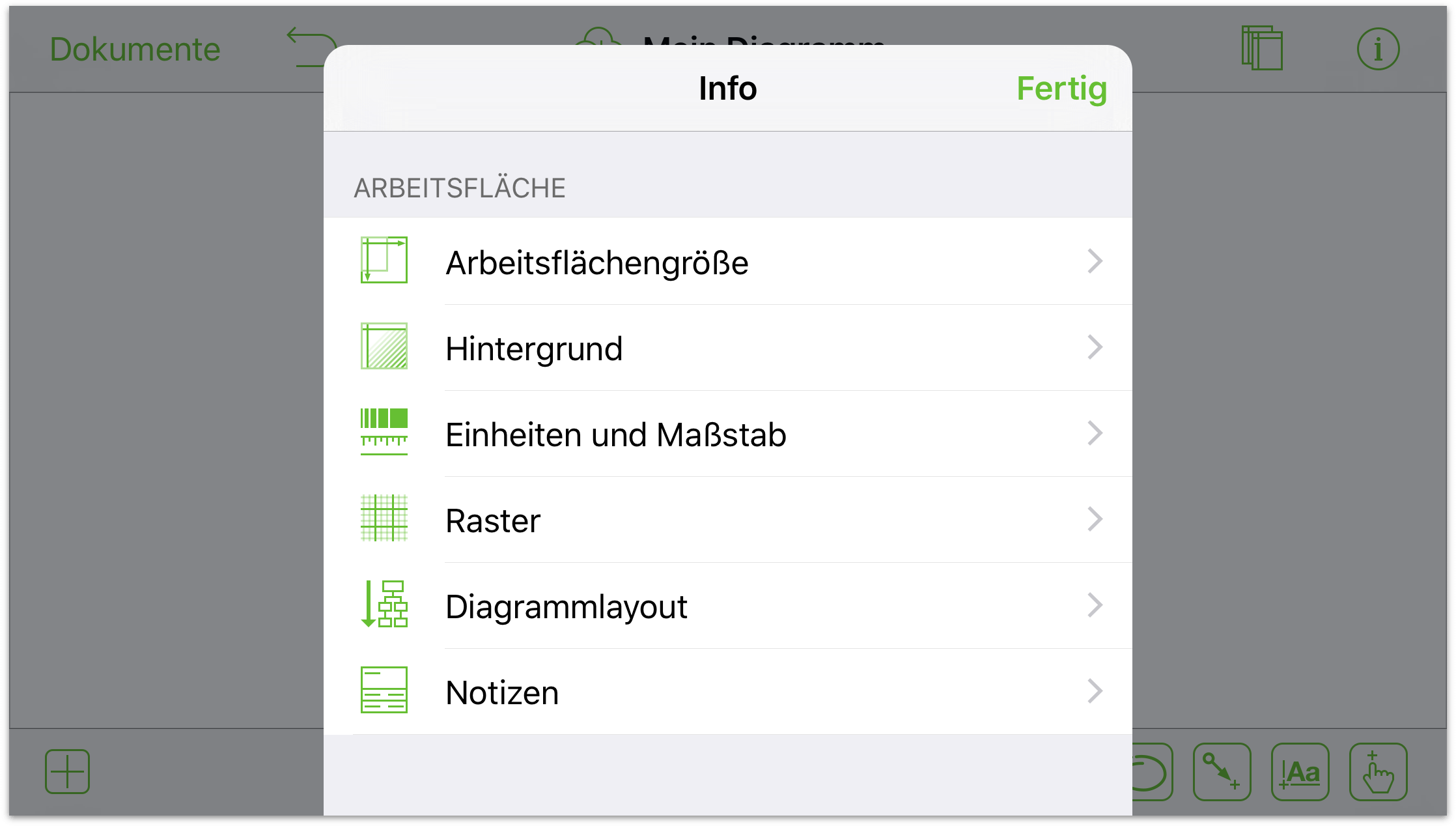
Tippen Sie auf
 , um die Bibliothek Schablonen zu öffnen. In der Bibliothek „Schablonen“ können Sie Objekte suchen und auf die Arbeitsfläche bewegen oder Stenciltown nach neuen Schablonen online durchsuchen.
, um die Bibliothek Schablonen zu öffnen. In der Bibliothek „Schablonen“ können Sie Objekte suchen und auf die Arbeitsfläche bewegen oder Stenciltown nach neuen Schablonen online durchsuchen.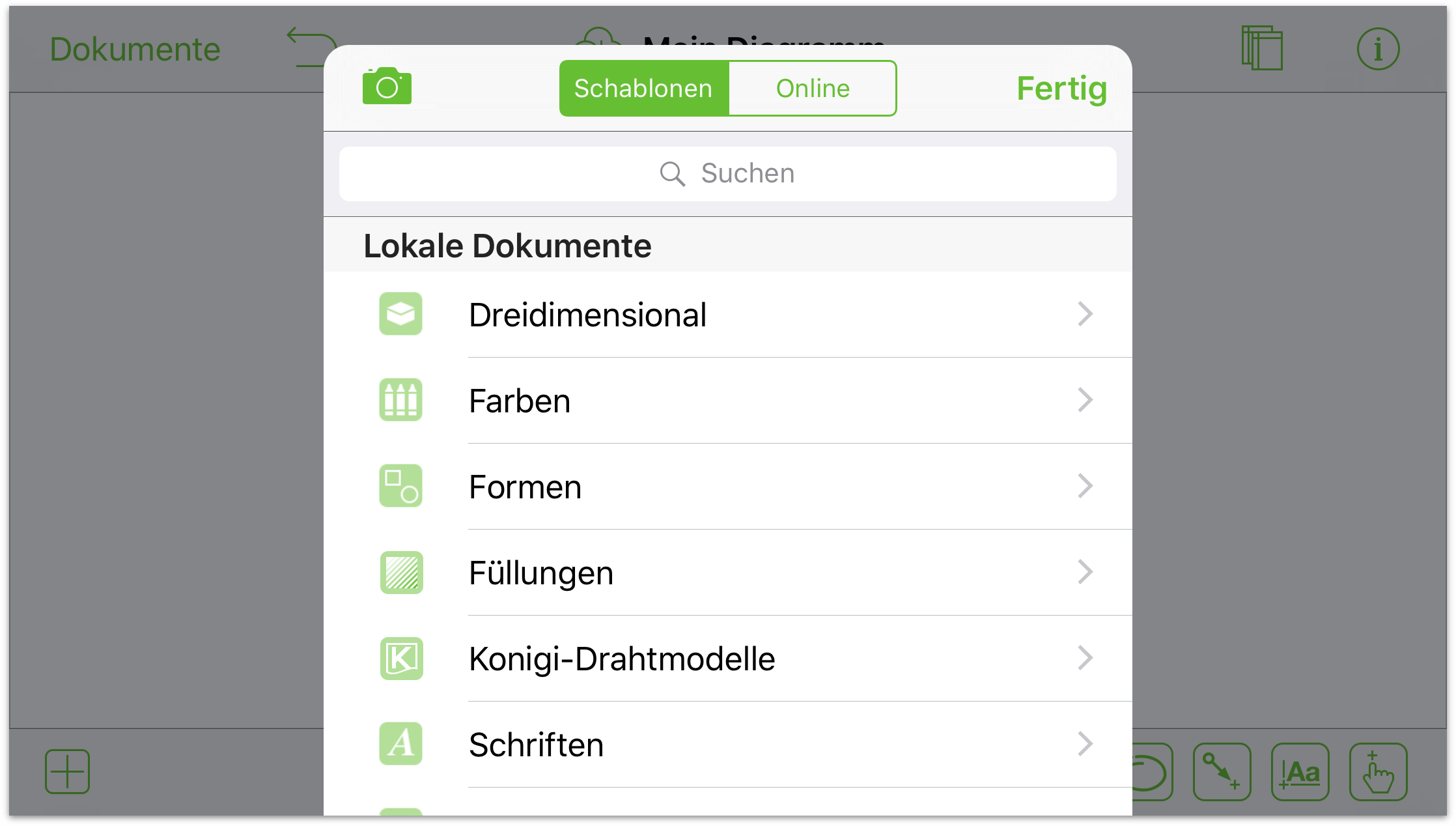
Nachdem Sie Gelegenheit hatten, die Tasten in der Symbolleiste genau durchzusehen, ist es Zeit, die Zeichenwerkzeuge auszuprobieren.
Hinzufügen von Formen
Eine Form ist ein zweidimensionales Objekt, das Sie Ihrer Arbeitsfläche hinzufügen. Formen können mit einer Ergänzung wie einem schönen Verlauf oder einer Farbe gestylt werden. Sie können einer Form auch eine Beschriftung hinzufügen. Am schnellsten fügen Sie Formen durch Bewegen aus der Schablonenpalette hinzu:
Tippen Sie auf
 , um das Formwerkzeug auszuwählen.
, um das Formwerkzeug auszuwählen.Tippen Sie mit einem Finger auf die Arbeitsfläche und bewegen Sie Ihren Finger, um eine Form zu zeichnen.
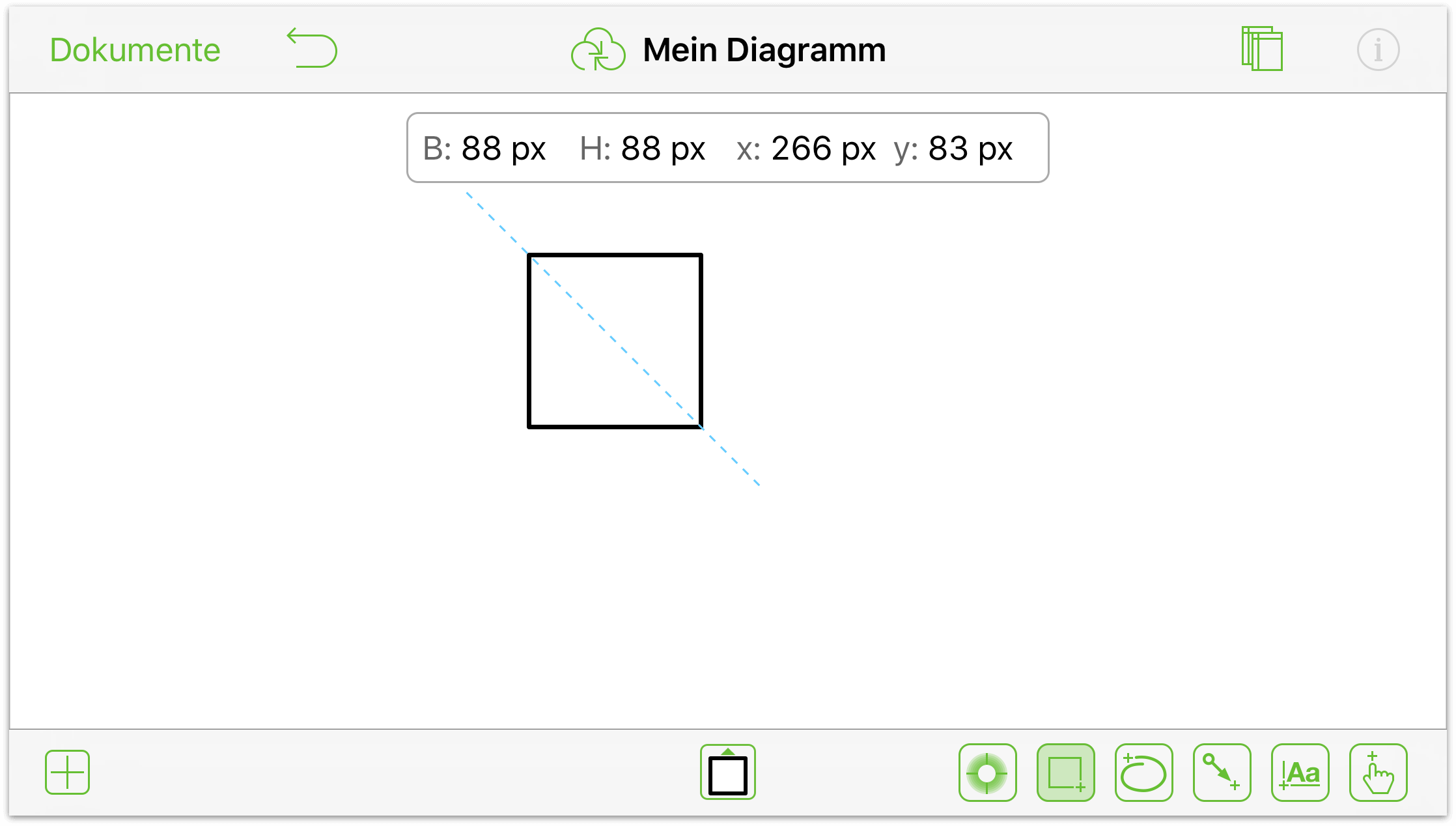
Beim Zeichnen auf der Arbeitsfläche werden die Abmessungen der gezeichneten Form sowie die x/y-Position auf der Arbeitsfläche von OmniGraffle angezeigt.
Wenn Sie eine der vorinstallierten Schablonen bevorzugen, tippen Sie in der oberen Leiste auf ![]() . Hierdurch wird ein Menü geöffnet, in dem Sie eine Schablone auswählen können. Sie können entweder auf eine Schablone doppeltippen, um sie der Arbeitsfläche hinzuzufügen:
. Hierdurch wird ein Menü geöffnet, in dem Sie eine Schablone auswählen können. Sie können entweder auf eine Schablone doppeltippen, um sie der Arbeitsfläche hinzuzufügen:
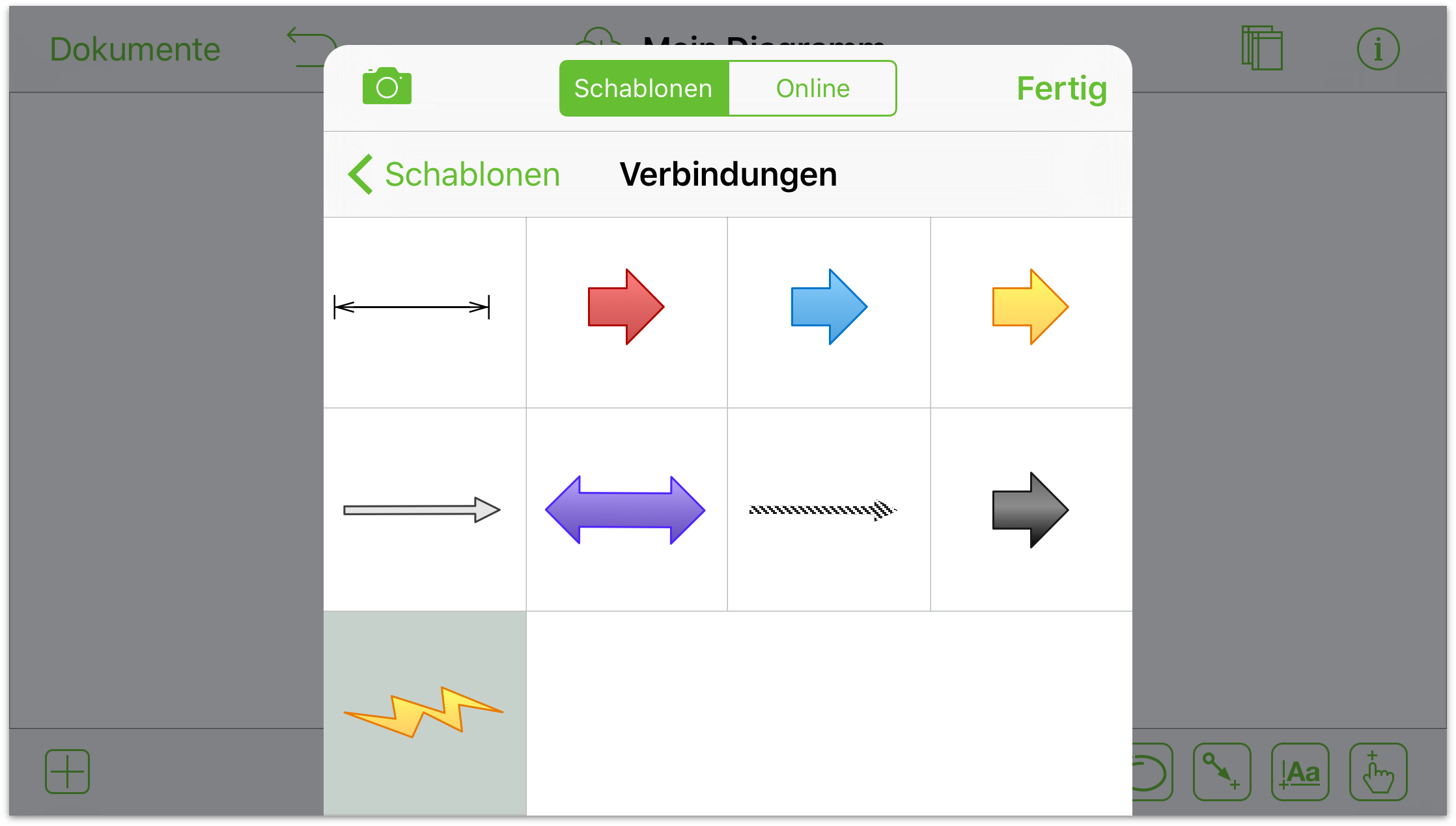
oder einen Finger auf eine Schablone legen und sie dann auf die Arbeitsfläche bewegen:
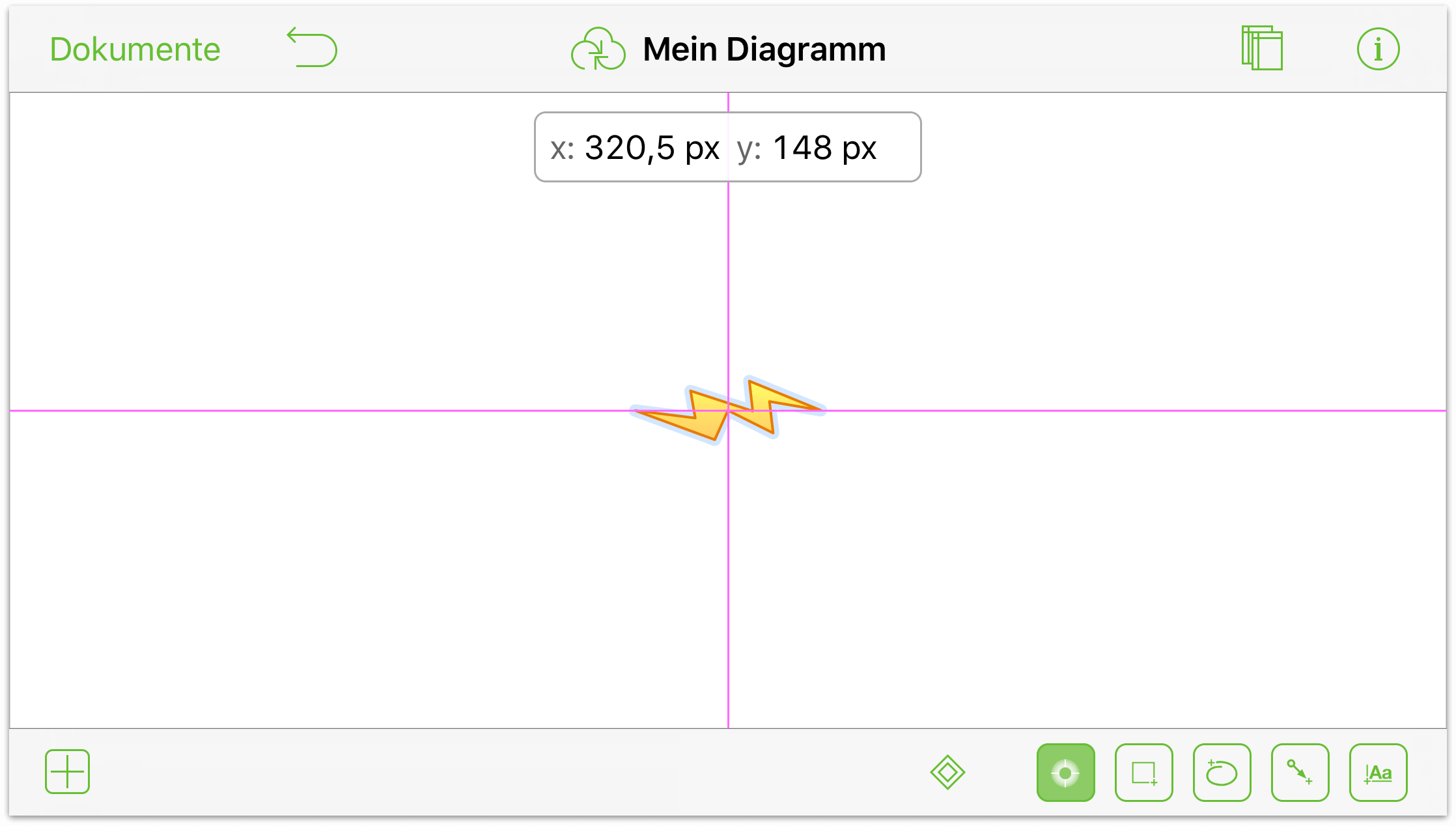
Beim Bewegen einer Schablone auf die Arbeitsfläche verschwindet das Menü „Schablonen“ und blaue Ausrichtungslinien werden eingeblendet, um Sie beim Positionieren des Objekts auf der Arbeitsfläche zu unterstützen. Rosa Ausrichtungslinien unterstützen Sie beim Positionieren des Objekts in der horizontalen und vertikalen Mitte.
Sie können auch eigene Formen erstellen:
Tippen Sie auf
 , um das Freihand-Zeichenwerkzeug zu aktivieren. Sie können auch auf ein Werkzeug doppeltippen, um es dauerhaft aktiv zu machen; beispielsweise
, um das Freihand-Zeichenwerkzeug zu aktivieren. Sie können auch auf ein Werkzeug doppeltippen, um es dauerhaft aktiv zu machen; beispielsweise  .
.Zeichnen Sie mit Ihrem Finger oder bevorzugten Stylus auf der Arbeitsfläche.
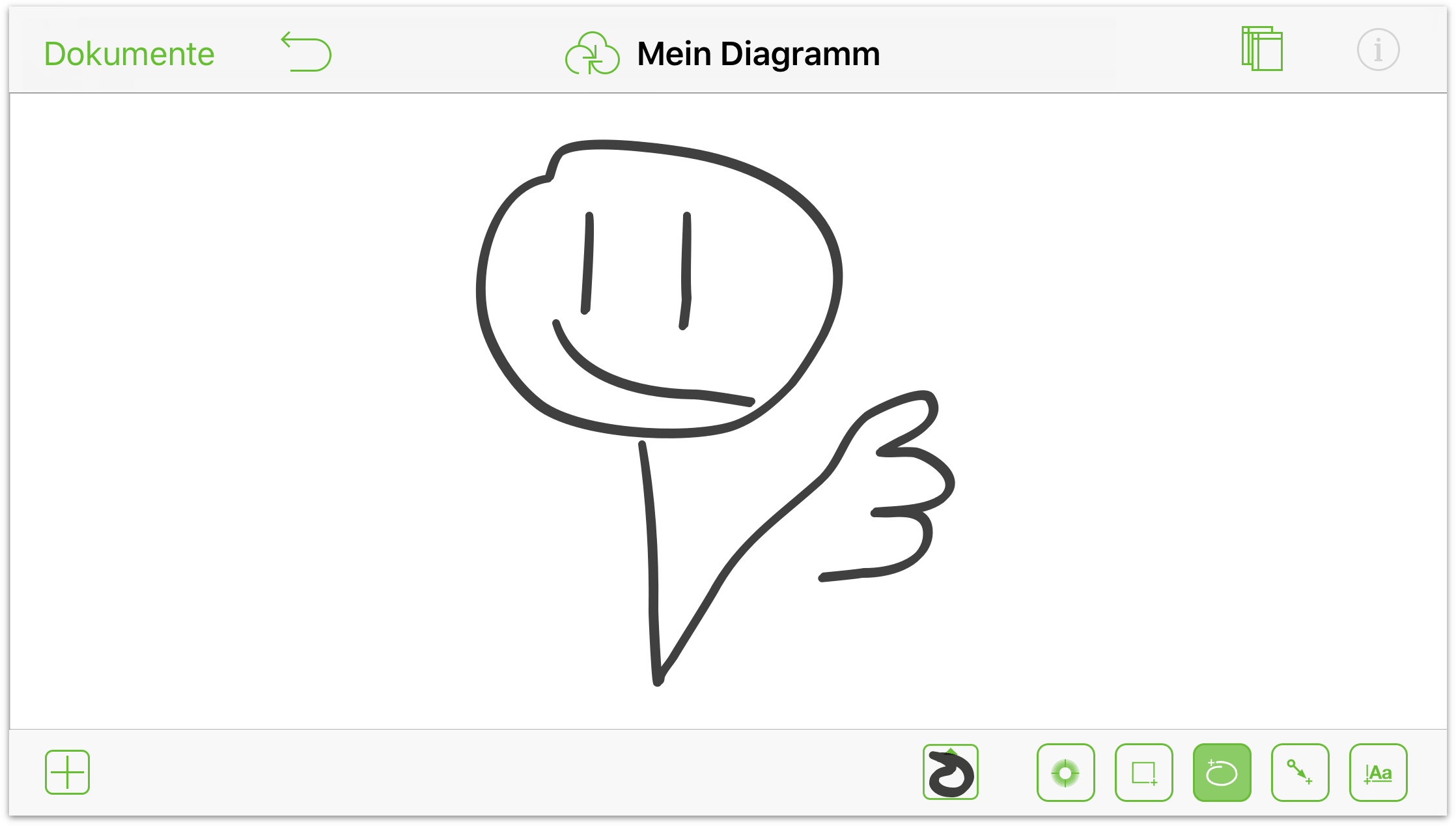
Sie können Ihre Formen auswählen und mit den Informationsfenstern anpassen, indem Sie in der oberen Leiste auf die Taste ![]() tippen. Hier haben wir den Kopf für das Smiley ausgewählt und eine gelbe radiale Füllung hinzugefügt.
tippen. Hier haben wir den Kopf für das Smiley ausgewählt und eine gelbe radiale Füllung hinzugefügt.
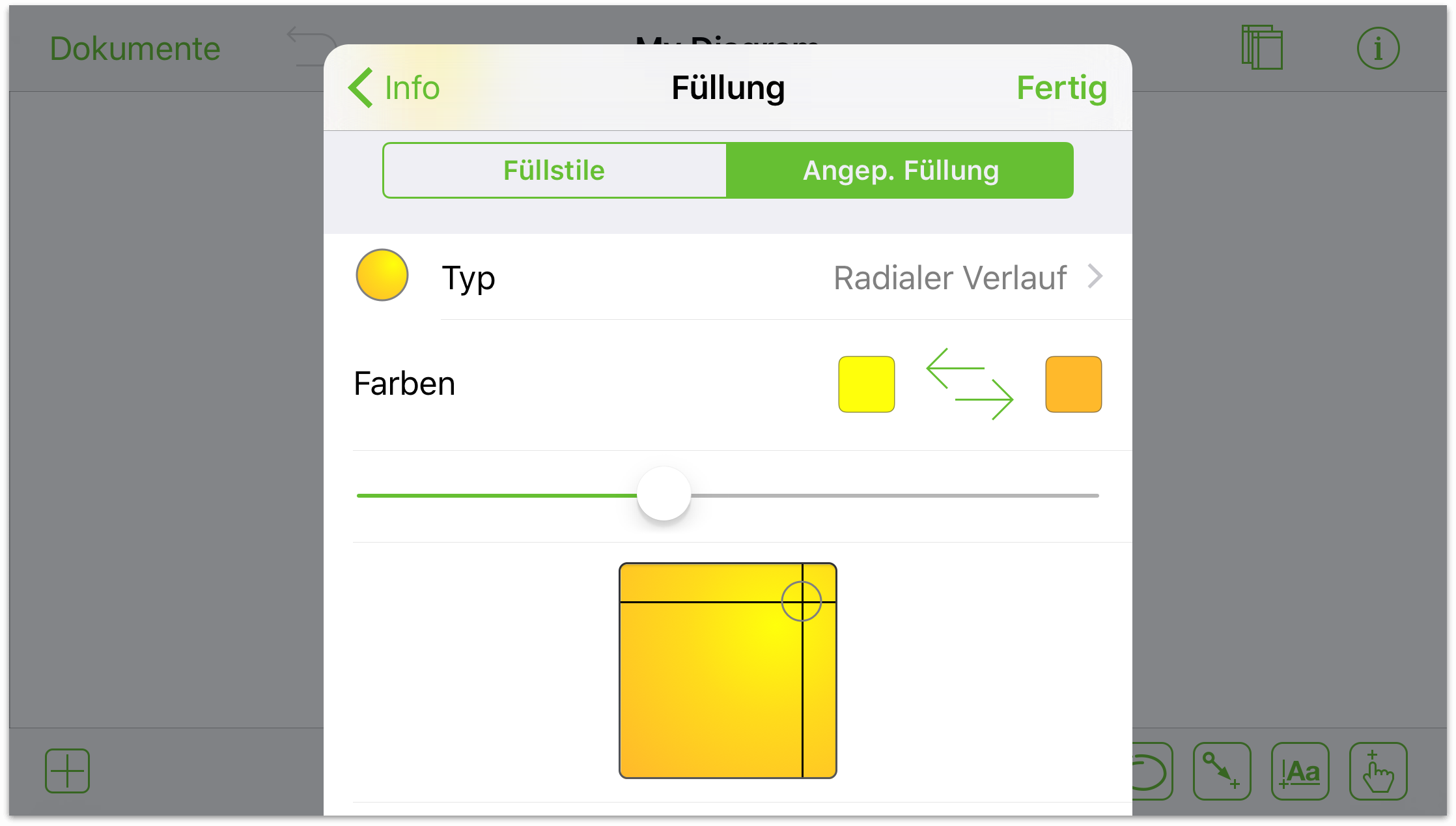
Im Menü „Schablonen“ können Sie der Arbeitsfläche auch ein Bild hinzufügen:
Tippen Sie auf
 , um das Menü „Schablonen“ zu öffnen.
, um das Menü „Schablonen“ zu öffnen.Tippen Sie oben im Menü „Schablonen“ auf
 .
.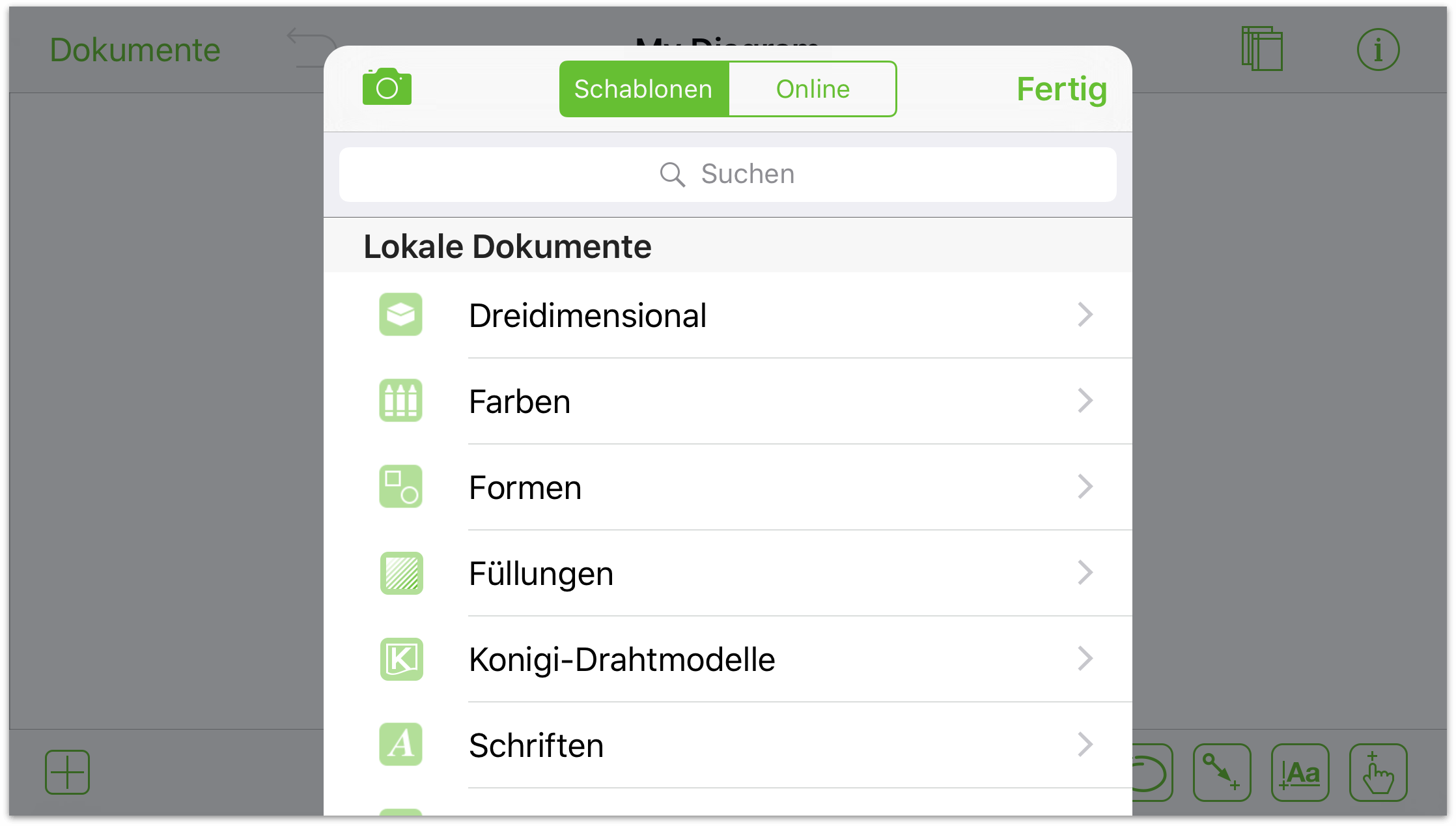
Falls Sie OmniGraffle noch nicht den Zugriff auf die App „Fotos“ erlaubt haben, wird folgender Hinweis angezeigt:
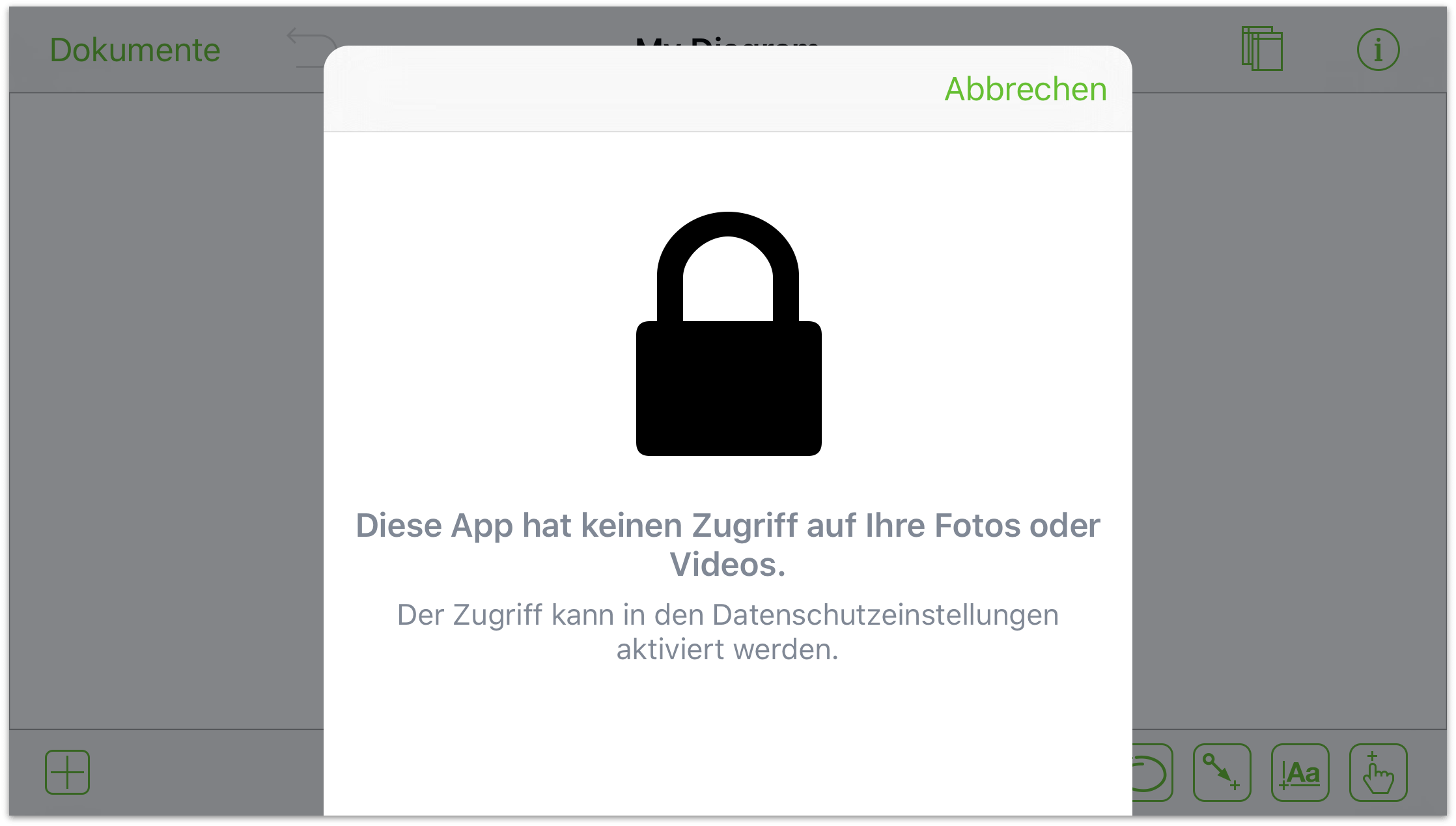
Doppeltippen Sie an Ihrem iPad die Home-Taste, um OmniGraffle den Zugriff zu erlauben, öffnen Sie die App Einstellungen und tippen Sie dann links auf Datenschutz. Aktivieren Sie dann den Schalter für OmniGraffle.
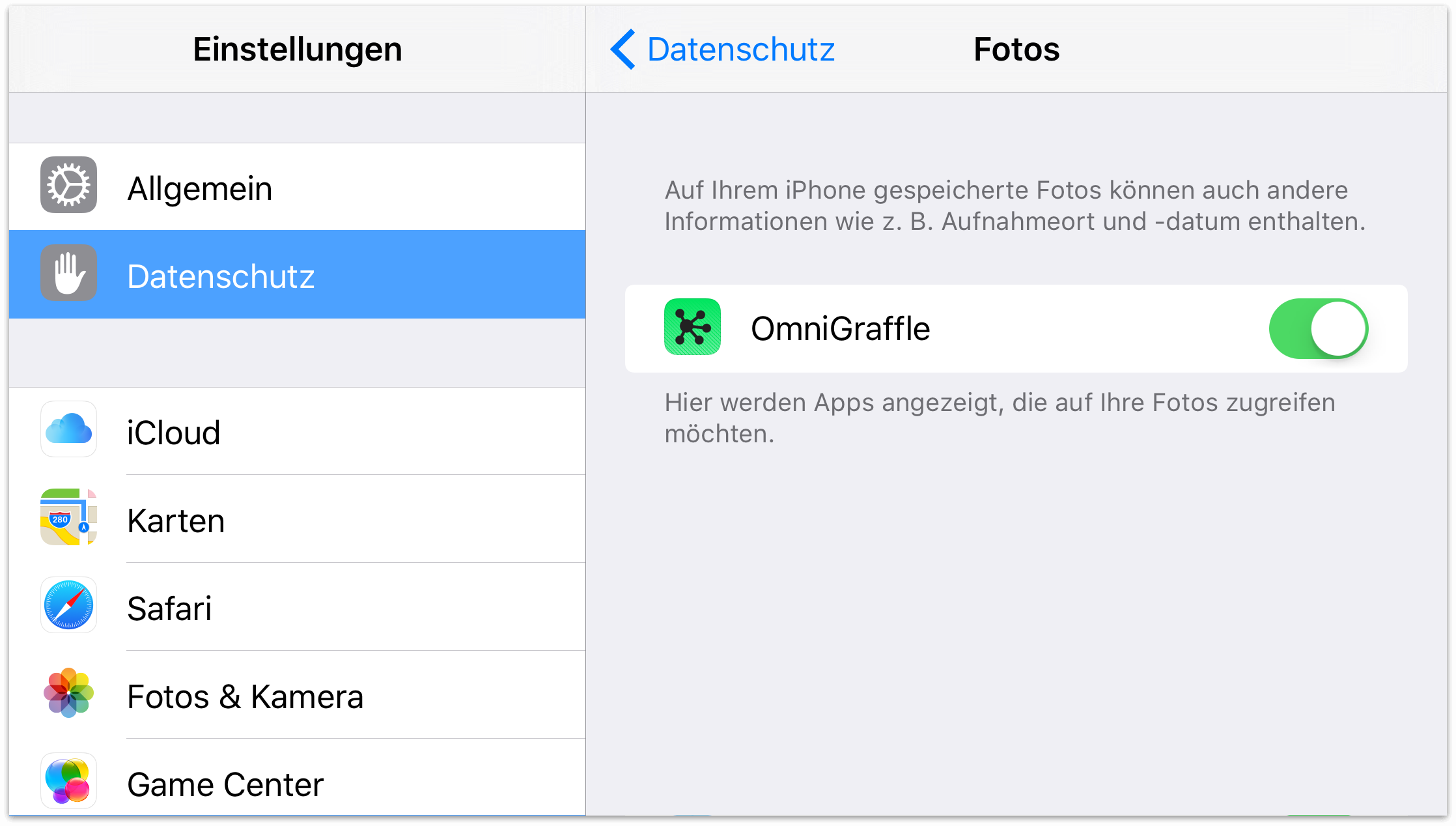
Doppeltippen Sie jetzt wieder die Home-Taste, um zu OmniGraffle zurückzukehren.
Nach dem Tippen auf
 werden im Menü „Schablonen“ von unten her Optionen eingeblendet:
werden im Menü „Schablonen“ von unten her Optionen eingeblendet:- Tippen Sie auf Foto aufnehmen, um die Kamera des iPad zu verwenden.
- Tippen Sie auf Vorhandenes auswählen, um ein Bild aus Ihrer Fotos-Mediathek auszuwählen.
- Tippen Sie auf Letztes verwenden, damit OmniGraffle das zuletzt zu Ihrer Fotos-Mediathek hinzugefügte Bild platziert.
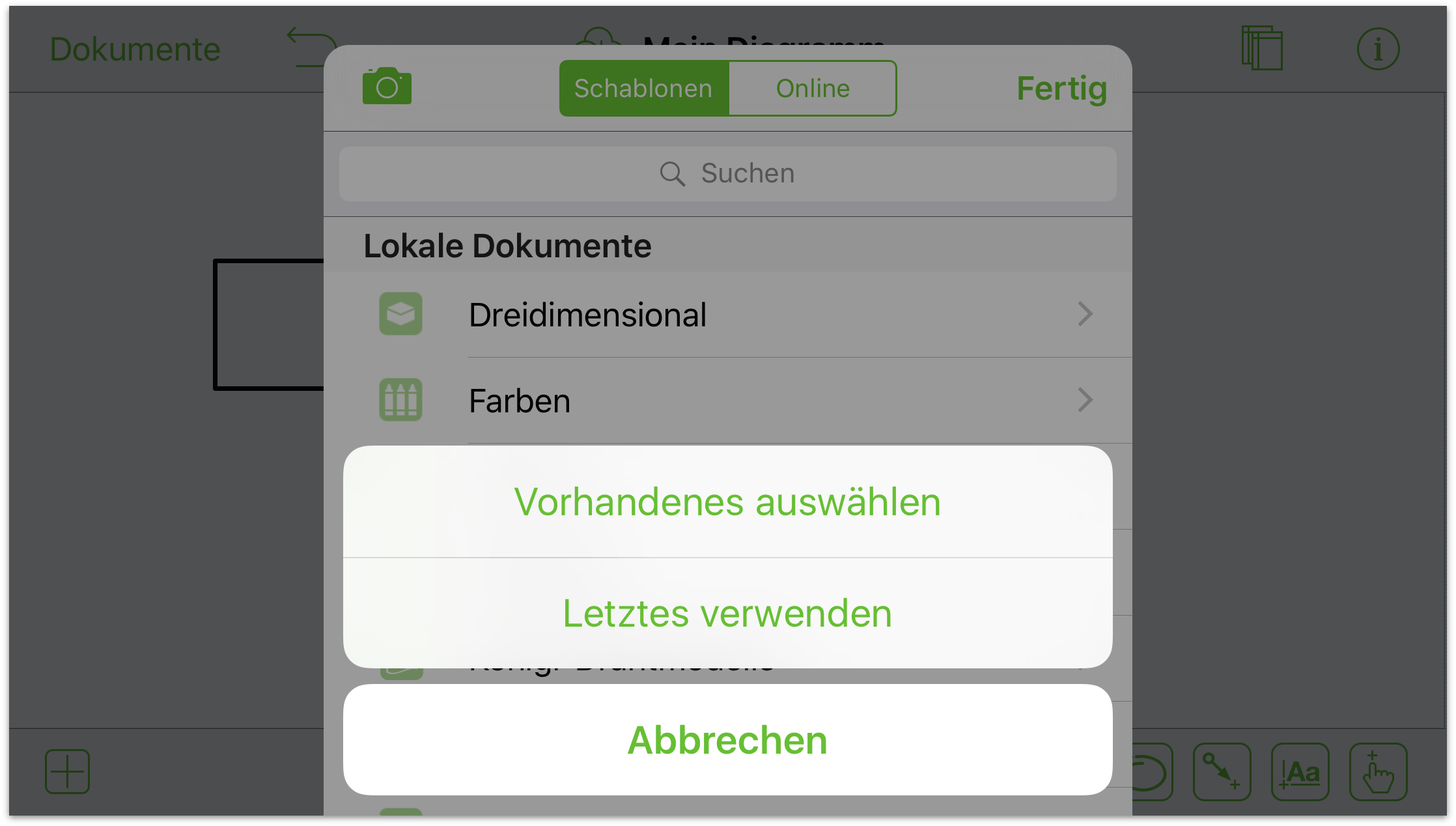
Wenn Sie auf Vorhandenes auswählen tippen, wird der Bereich Fotos im Menü eingeblendet. Hier können Sie aus allen Fotos auf Ihrem iPad oder aus Fotos, die zuletzt hinzugefügt wurden, auswählen.
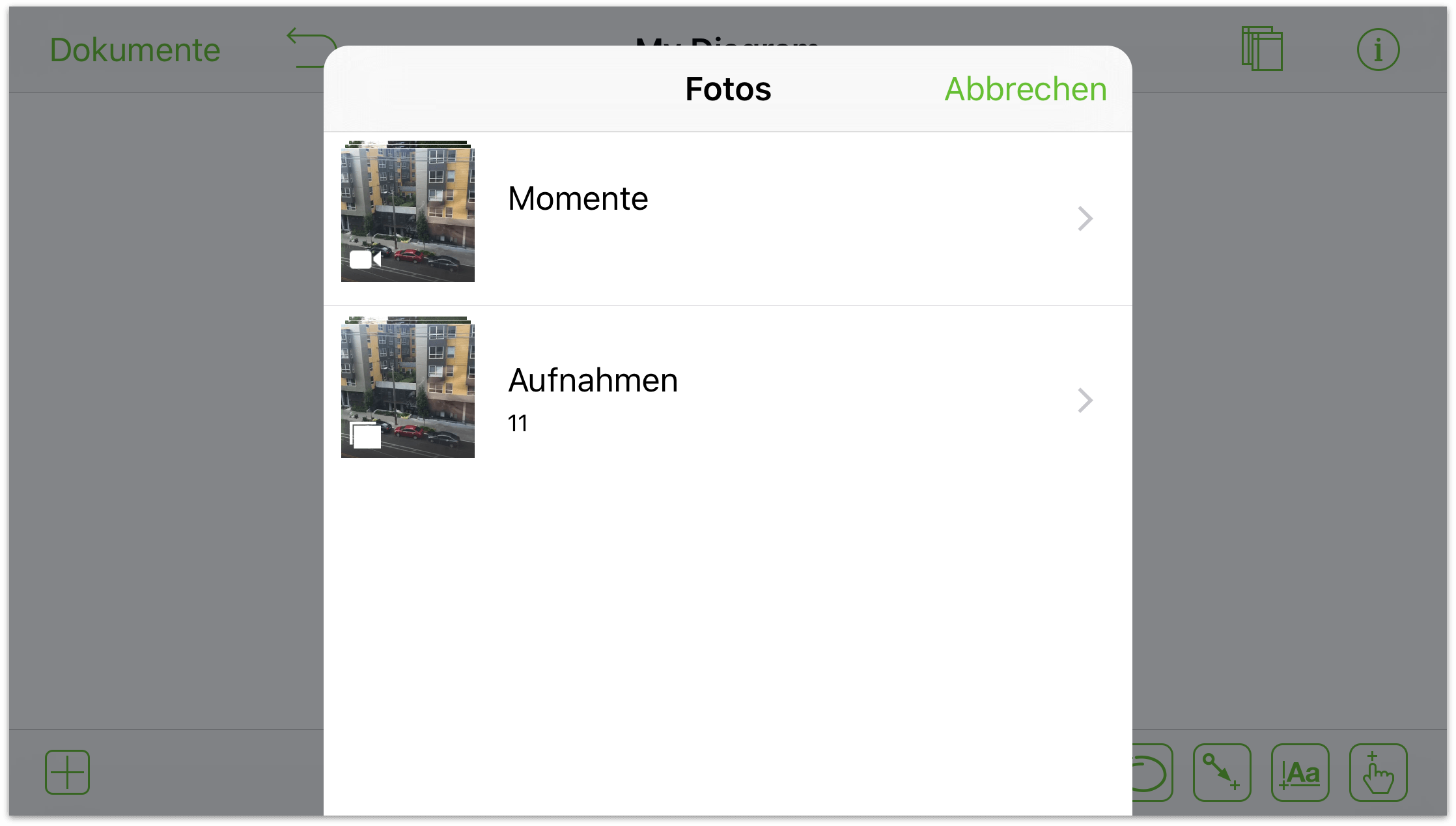
Scrollen Sie dann durch die Bilder und tippen Sie auf das Bild, das Sie der Arbeitsfläche hinzufügen möchten.
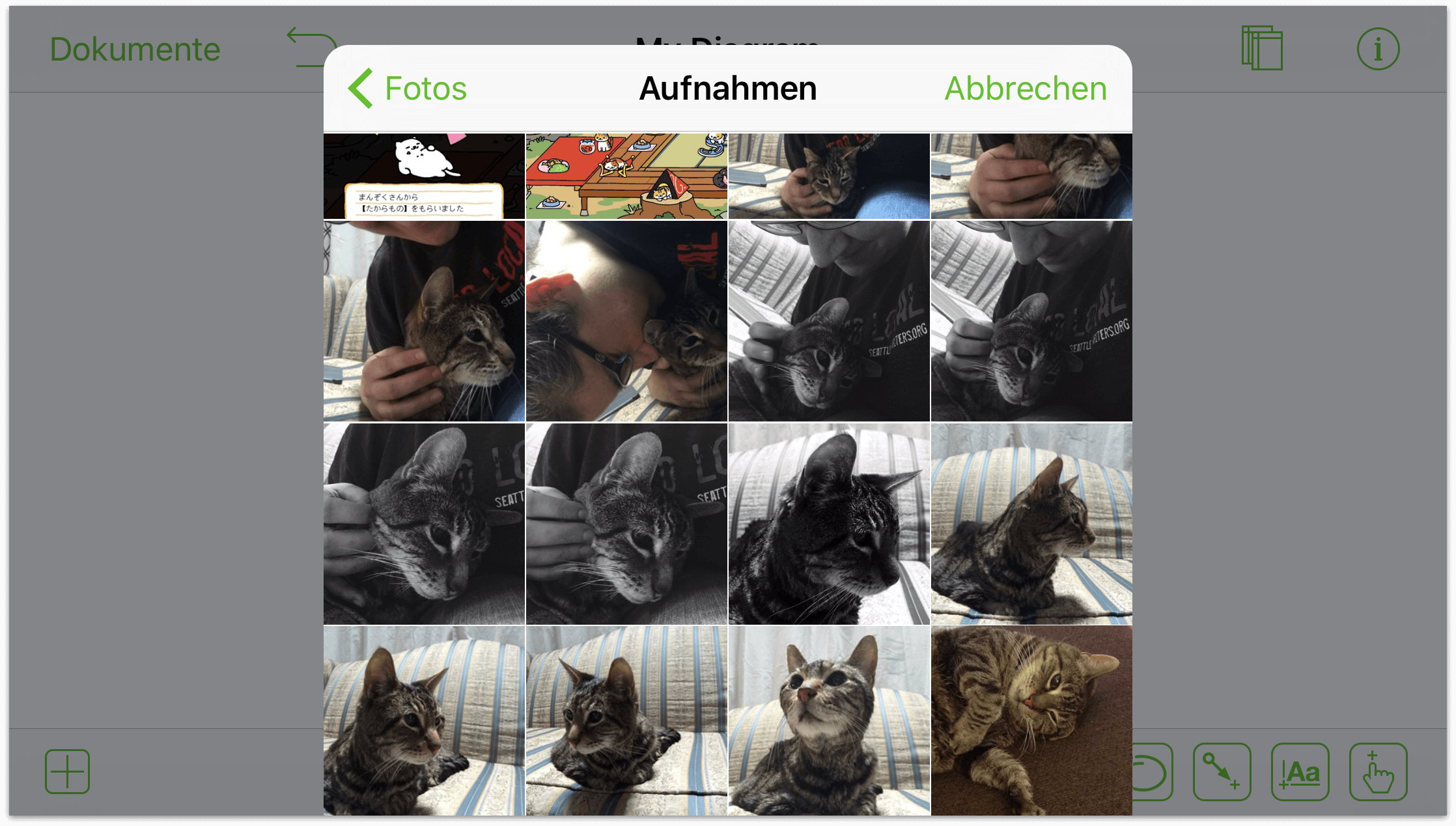
Das Menü „Schablonen“ wird ausgeblendet und das Bild wird auf der Arbeitsfläche platziert.
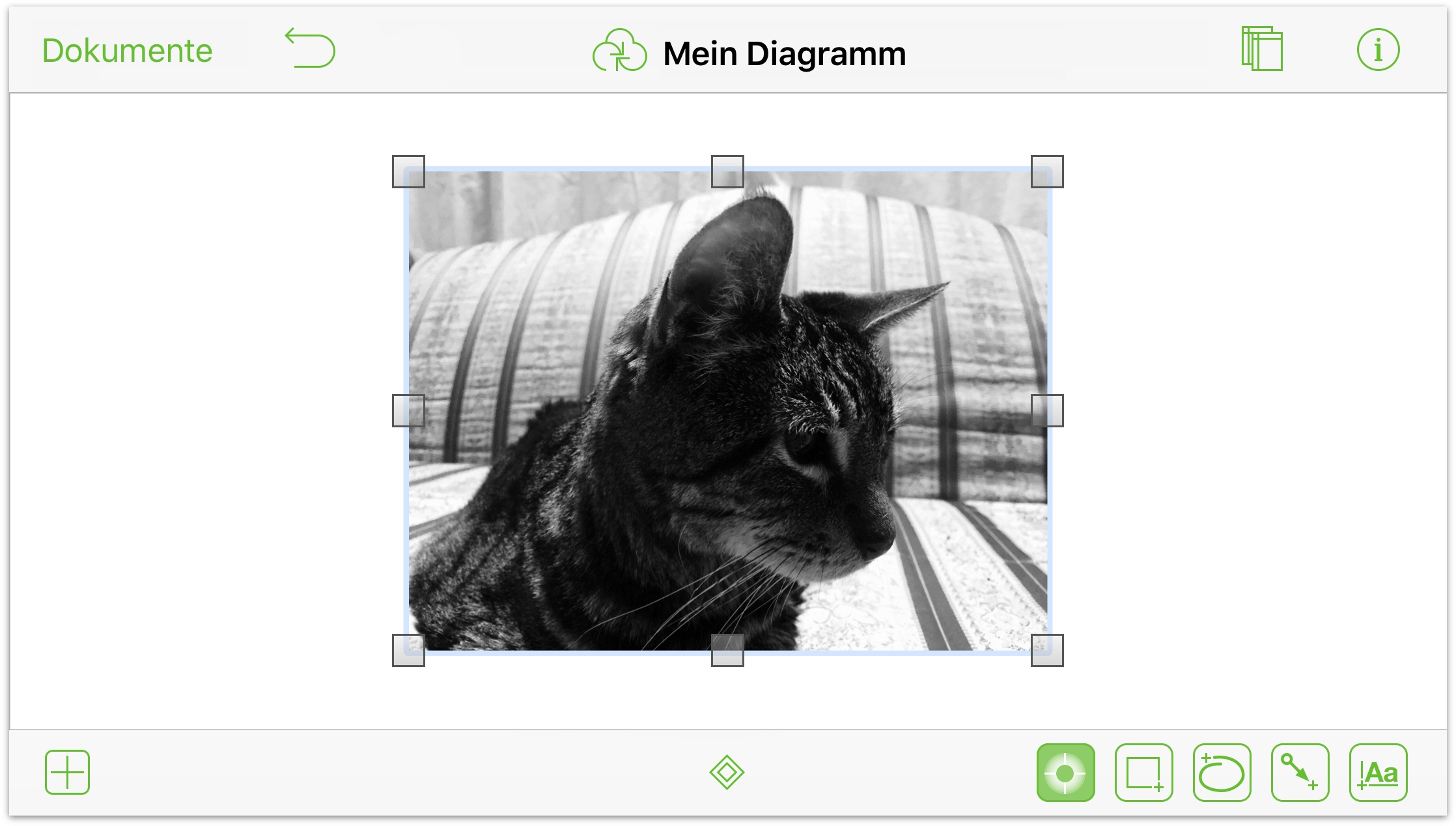
Mit den Informationsfenstern können Sie das Bild noch mehr ändern. Wählen Sie zuerst das Bild aus und tippen Sie dann in der Navigationsleiste auf ![]() . Hierdurch wird das Menü „Info“ geöffnet, in dem Sie zahlreiche Stile und Effekte auf das Bild anwenden können.
. Hierdurch wird das Menü „Info“ geöffnet, in dem Sie zahlreiche Stile und Effekte auf das Bild anwenden können.
Verbinden von Objekten mit Linien
Verbindungen sind Linien zwischen Objekten, die oft dabei helfen, die Beziehung zwischen den Objekten zu verdeutlichen. So erstellen Sie Verbindungen zwischen Objekten:
Doppeltippen Sie auf
 , damit Sie einige Objekte auf der Arbeitsfläche zeichnen können. Für dieses Beispiel genügen zwei rechteckige Formen.
, damit Sie einige Objekte auf der Arbeitsfläche zeichnen können. Für dieses Beispiel genügen zwei rechteckige Formen.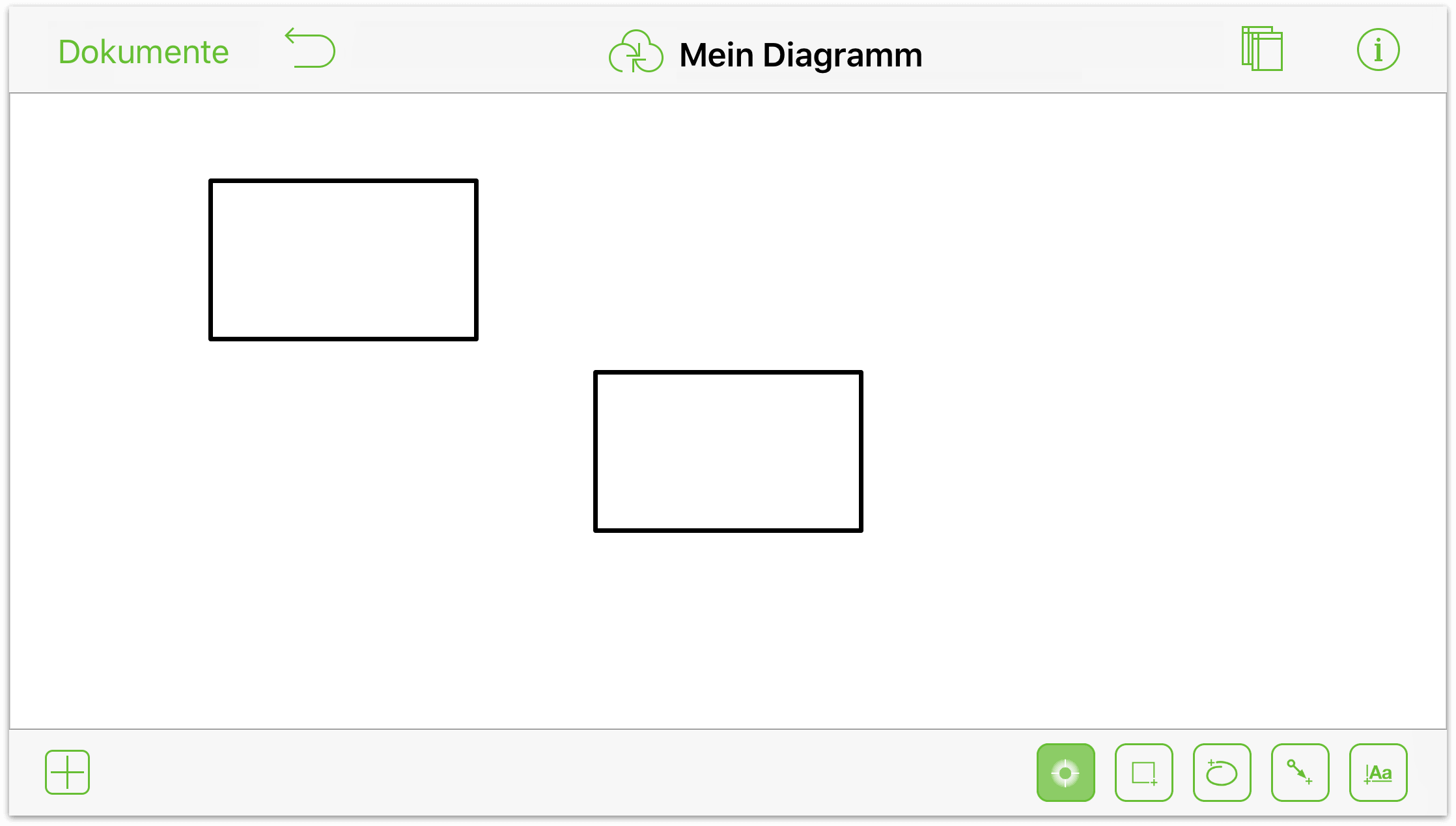
Beachten Sie die hellblauen Größeneinstellungshilfslinien entlang der Objekte. Diese werden beim Zeichnen ähnlicher Formen auf der Arbeitsfläche angezeigt, damit Sie deren Größen anpassen können. Sie könnten natürlich auch nur eine Form zeichnen und dann das Objekt mit Tippen-und-Halten-Gesten kopieren und einsetzen.
Tippen Sie auf
 , um das Linienwerkzeug zu aktivieren.
, um das Linienwerkzeug zu aktivieren.So zeichnen Sie eine Linie zwischen Formen: Ziehen Sie von einer Form zur anderen.
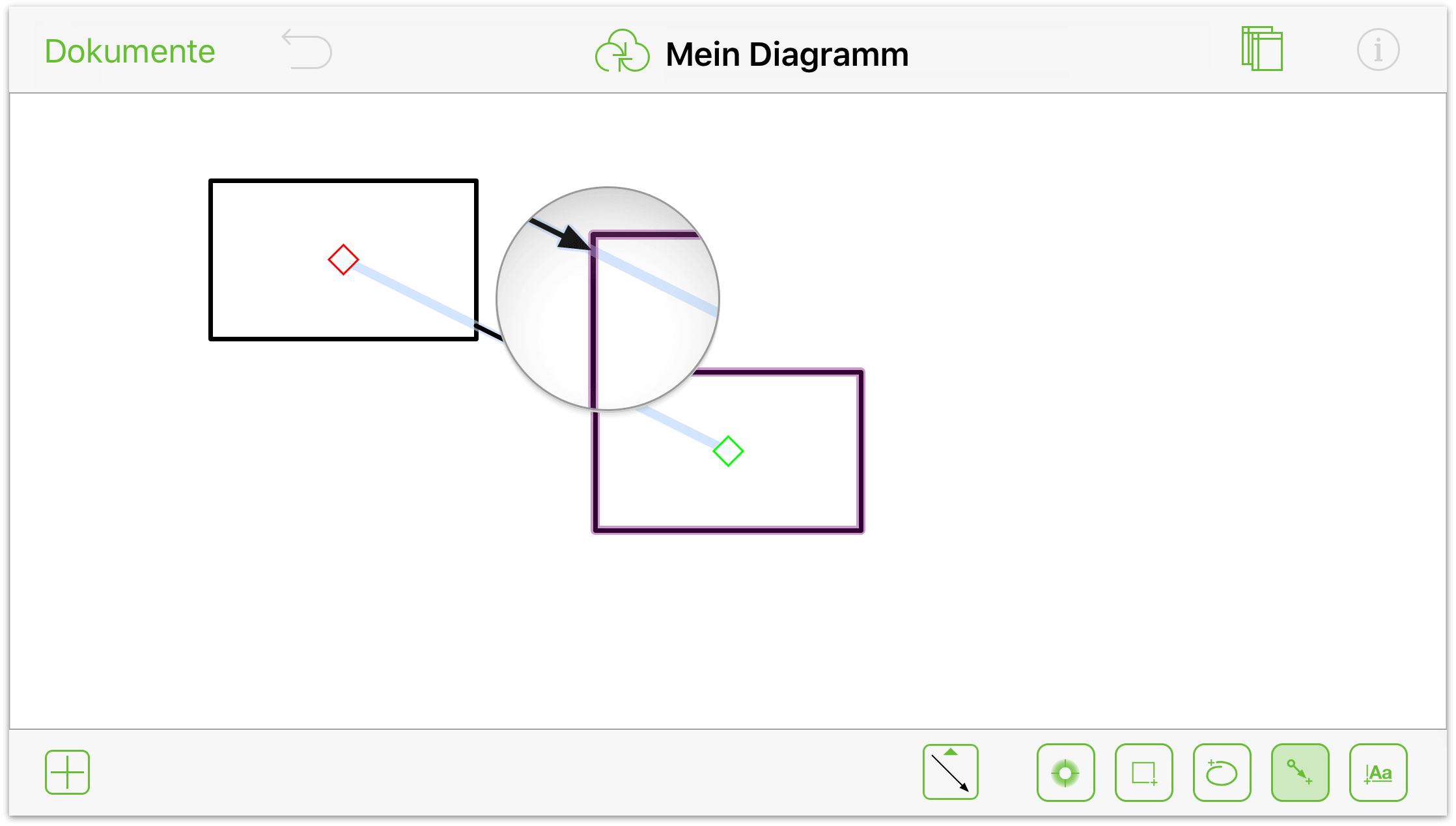
So zeichnen Sie eine nicht angefügte Linie: Ziehen Sie quer über die Arbeitsfläche.
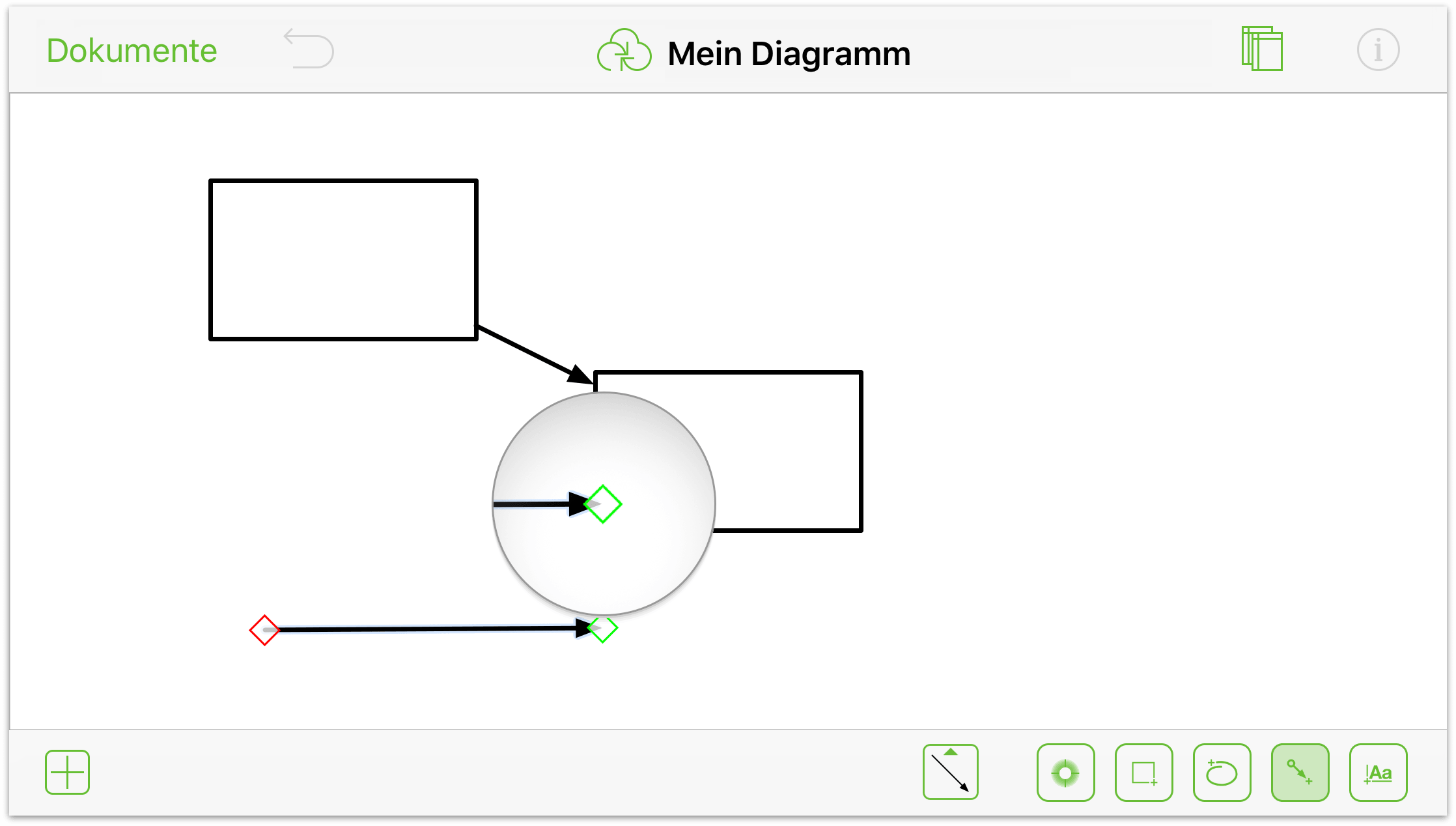
So passen Sie die Endpunkte der Linie an:
Legen Sie einen Finger auf einen Endpunkt der Linie ...
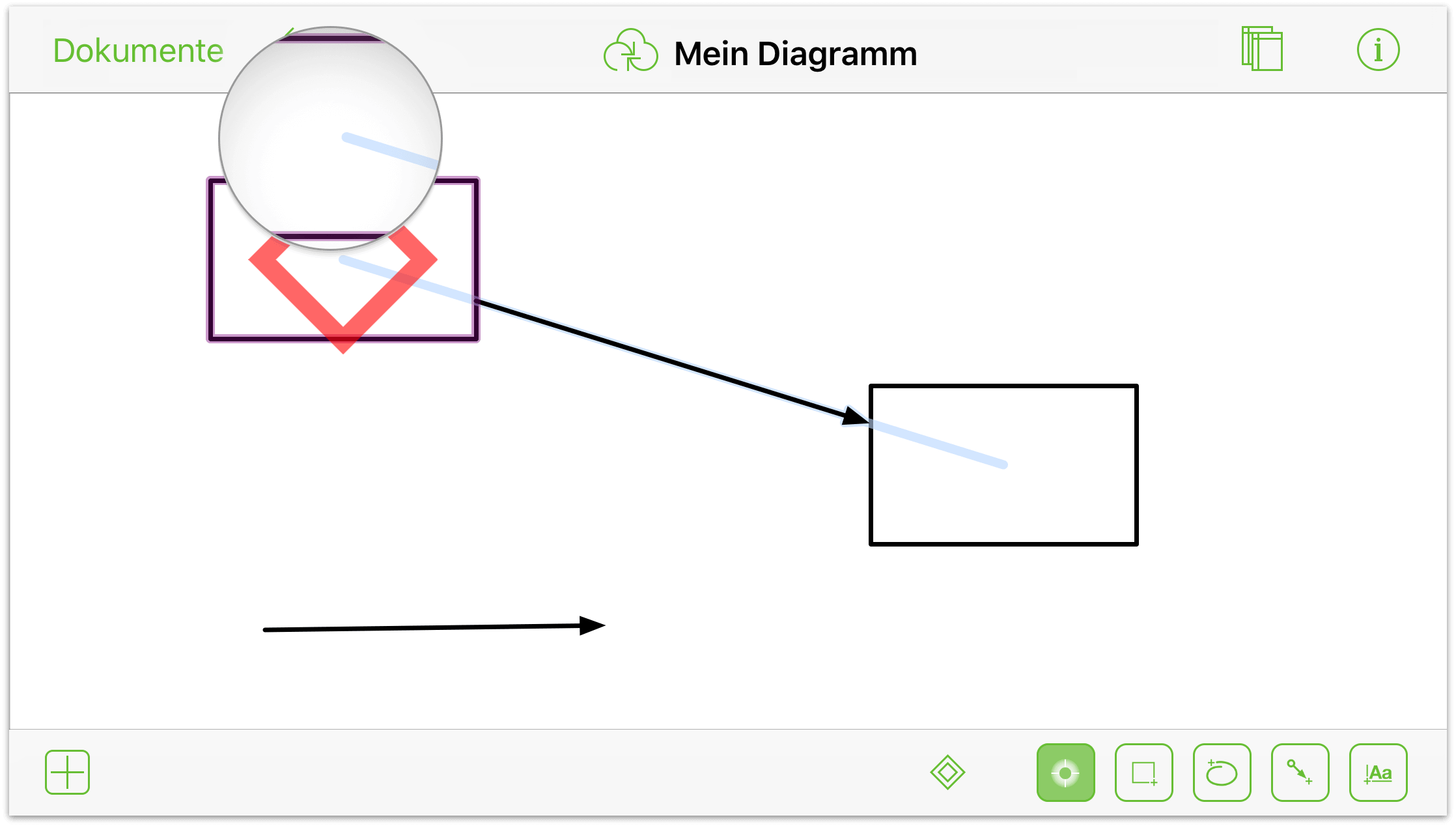
... und bewegen Sie ihn an den neuen gewünschten Ort:
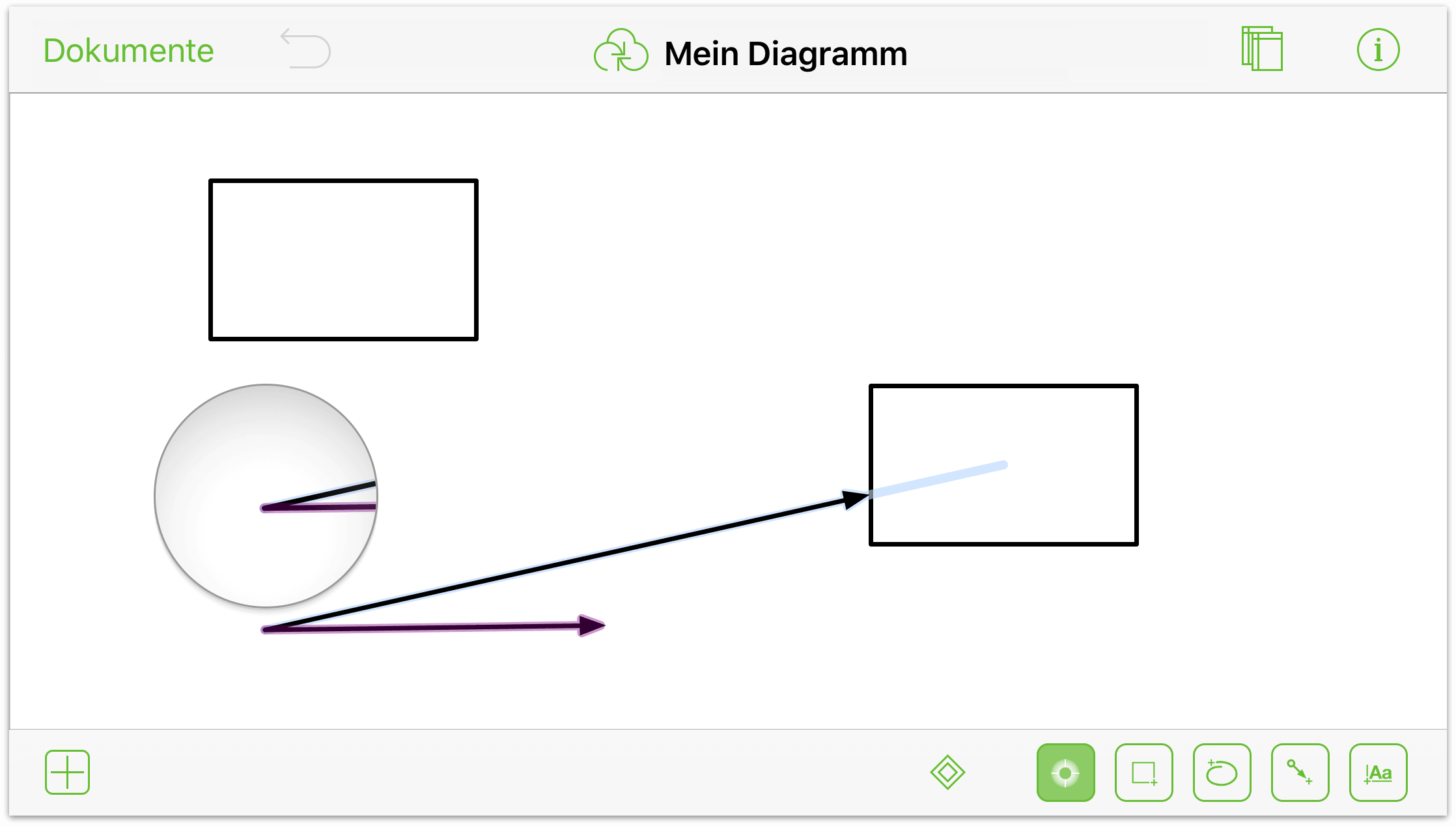
Beachten Sie, wie der Endpunkt am führenden Punkt der anderen Linie einrastet, wenn er näher kommt.
Hinzufügen von Beschriftungen
Beschriftungen sind Textobjekte, die Formen und Linien angehängt werden. Mit ihnen wird normalerweise ein Objekt oder die Beziehung zwischen Objekten definiert.
Sie können der Arbeitsfläche mit dem Textwerkzeug ( ) auch unabhängige Textblöcke hinzufügen. Solche Textblöcke sind unabhängig von anderen Objekten auf der Arbeitsfläche, außer Sie gruppieren sie.
) auch unabhängige Textblöcke hinzufügen. Solche Textblöcke sind unabhängig von anderen Objekten auf der Arbeitsfläche, außer Sie gruppieren sie.
Doppeltippen Sie zum Hinzufügen einer Beschriftung zu einer Form auf die Form. Der Standardtext Beschriftung wird bereits hervorgehoben angezeigt, damit Sie das Objekt durch Texteingabe richtig benennen können.
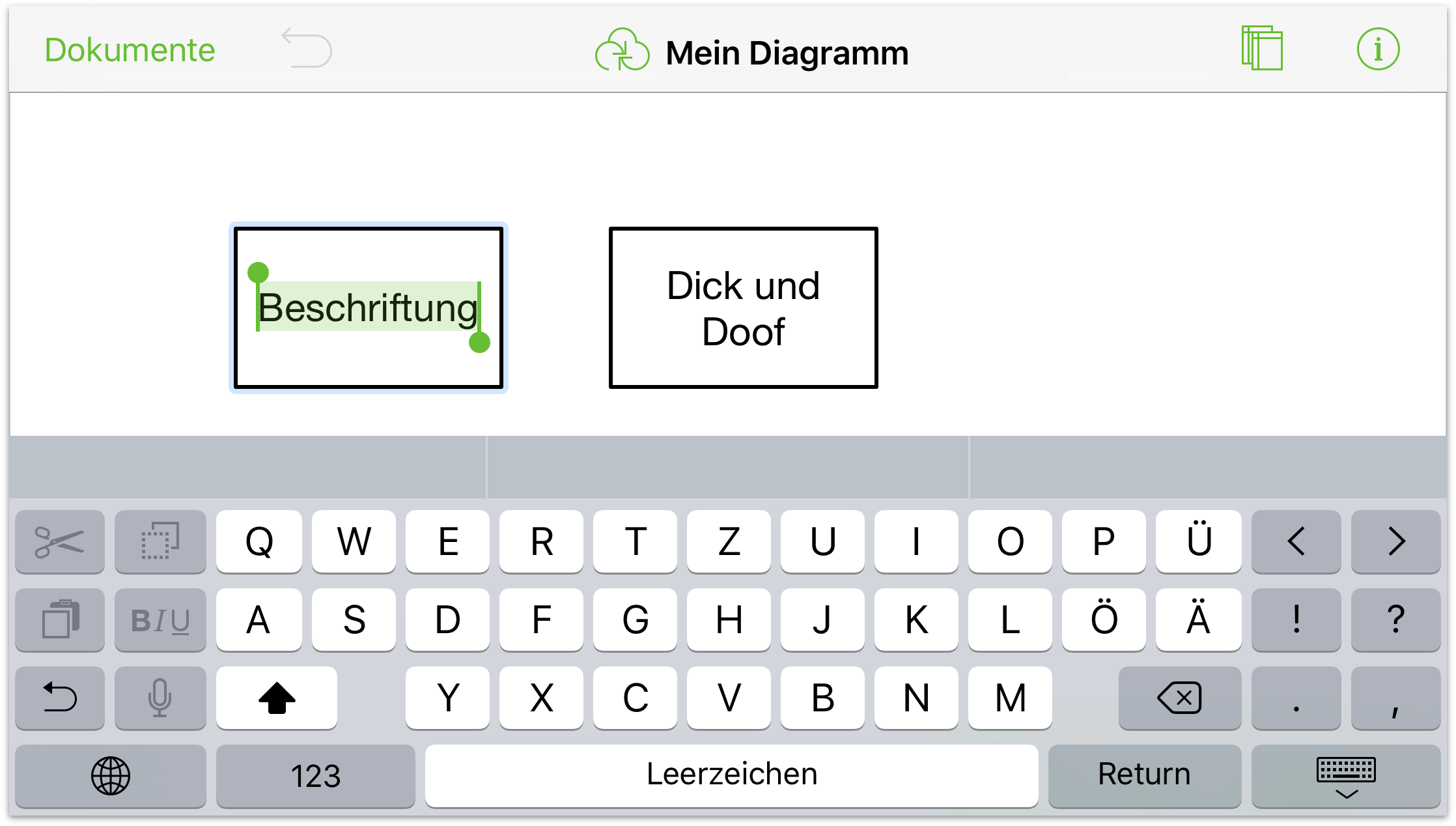
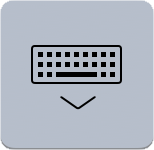 Tippen Sie nach der Eingabe in der unteren rechten Ecke der iPad-Tastatur auf die Taste Tastatur ausblenden. Wenn Sie eine Bluetooth-Tastatur verwenden, drücken Sie Esc, um den eingegebenen Text zu übernehmen.
Tippen Sie nach der Eingabe in der unteren rechten Ecke der iPad-Tastatur auf die Taste Tastatur ausblenden. Wenn Sie eine Bluetooth-Tastatur verwenden, drücken Sie Esc, um den eingegebenen Text zu übernehmen.
Wenn Sie eine Beschriftung bearbeiten müssen, brauchen Sie darauf nur doppelzutippen, um sie auszuwählen. Dann können Sie die erforderlichen Änderungen vornehmen. Wenn Sie einen bestimmten Buchstaben einfügen oder löschen müssen, legen Sie den Finger auf das Textobjekt und bewegen Sie dann die Einfügemarke mit dem Finger an eine andere Textstelle.
So fügen Sie einer Linie eine Beschriftung hinzu:
Doppeltippen Sie auf eine Linie, um eine Beschriftung anzuzeigen.
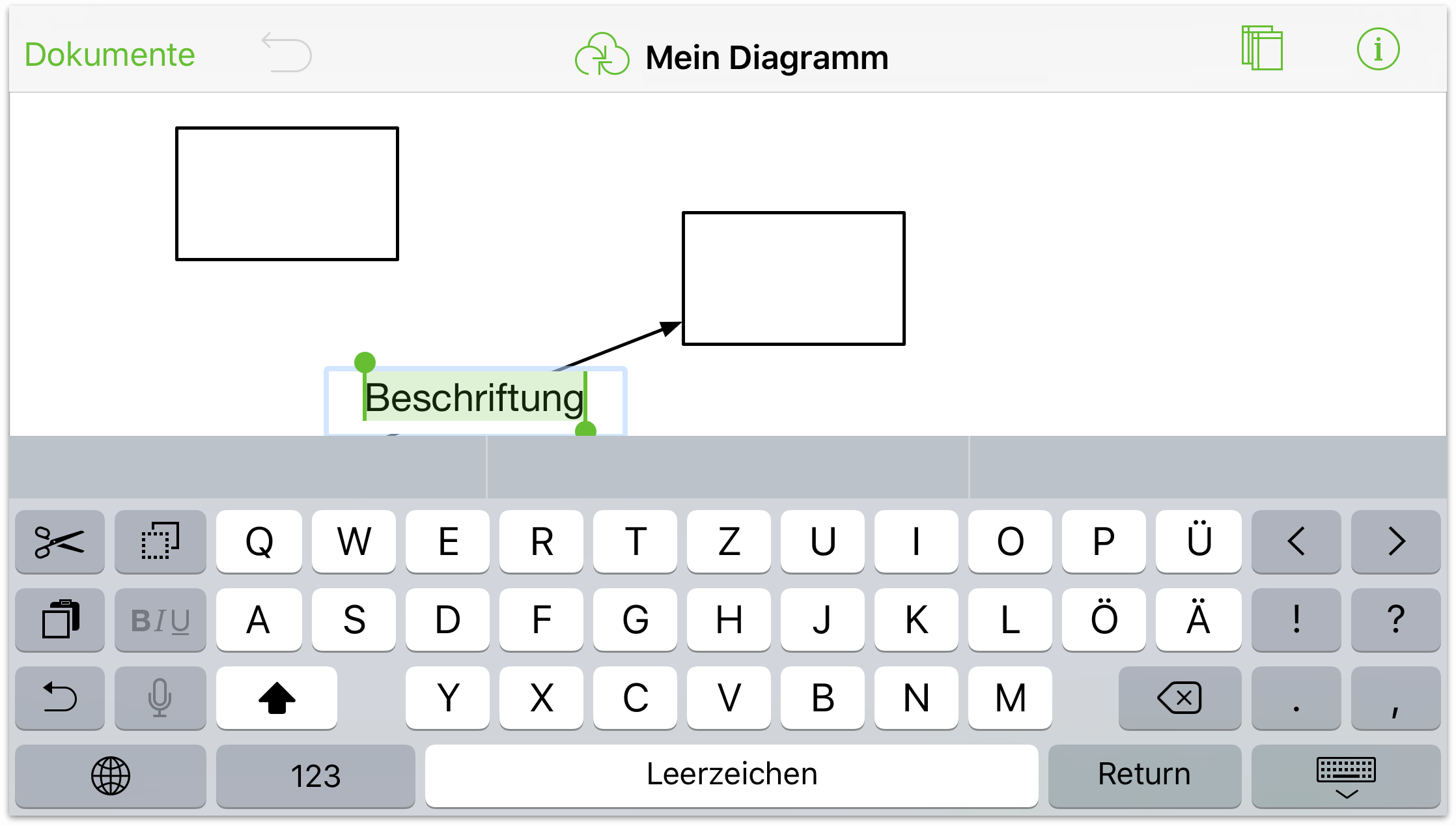
Geben Sie Text ein, um die Aktion zu beschreiben, die sich auf die Linienrichtung bezieht.
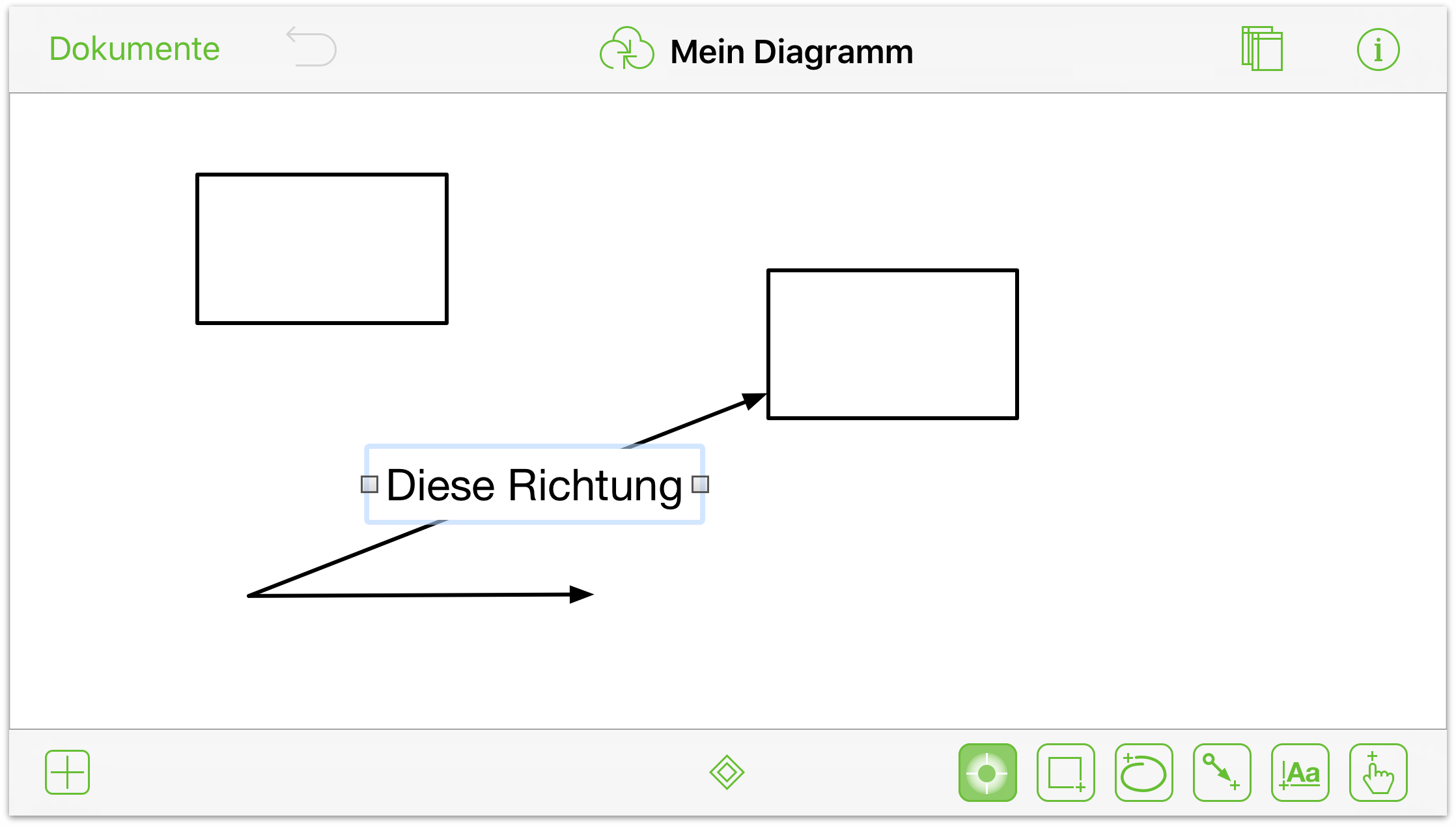
Tippen Sie zum Anpassen der Beschriftungsposition auf
 , um das Informationsfenster zu öffnen.
, um das Informationsfenster zu öffnen. 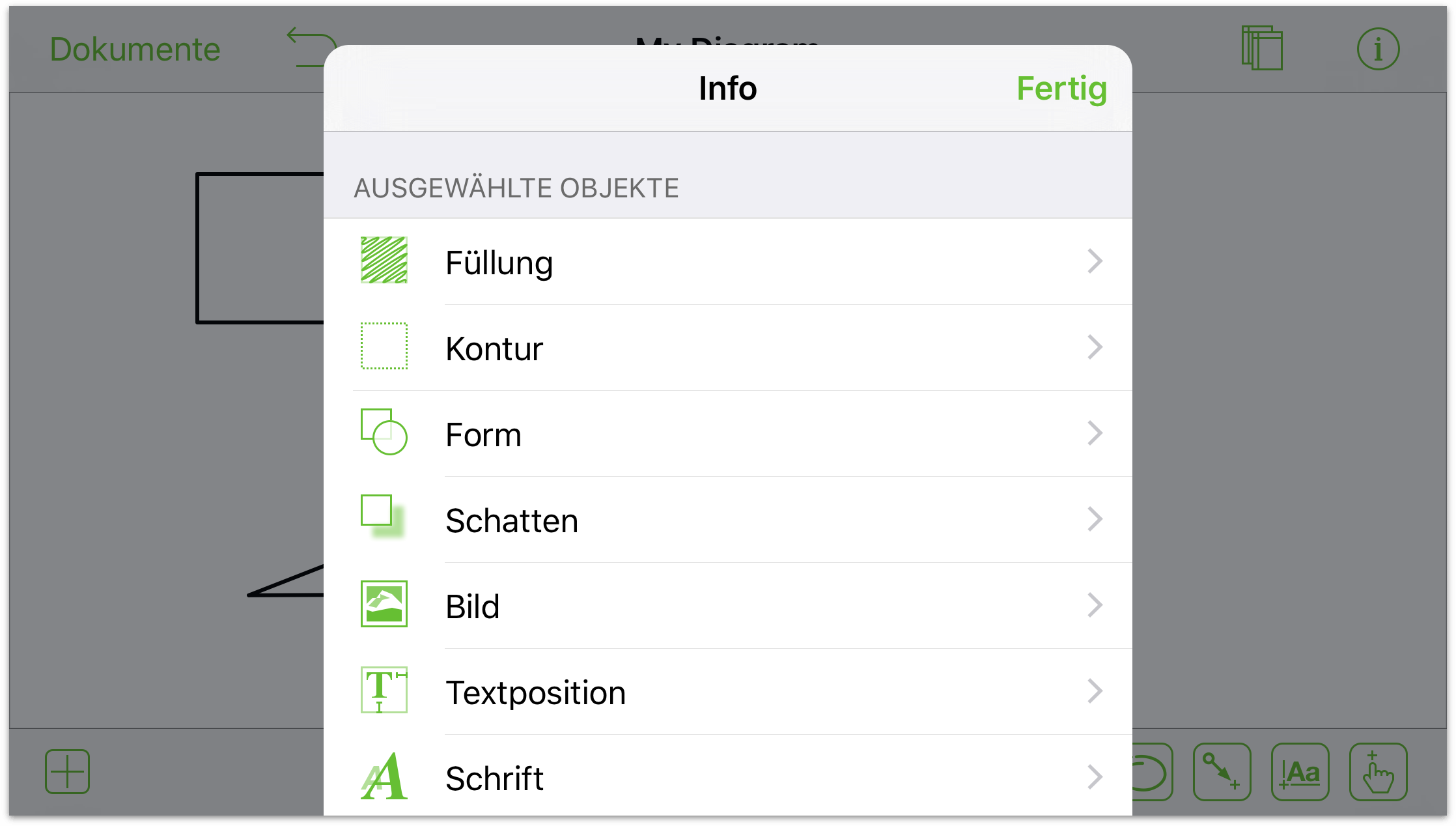
Sie haben folgende Möglichkeiten:
- Im Informationsfenster Füllung können Sie der Beschriftung eine Hintergrundfarbe hinzufügen.
- Im Informationsfenster Textposition können Sie die Beschriftungsposition und die Textausrichtung anpassen.
- Im Informationsfenster Schrift können Sie die Schriftgröße, den Schriftstil und die Schriftfarbe ändern.
- Im Informationsfenster Größe und Position können Sie die Beschriftung drehen, falls erforderlich.
- Im Informationsfenster Notizen können Sie zusätzliche Informationen über die Beschriftung oder die Objekte, mit denen sie verbunden ist, hinzufügen.
Tipp
Denken Sie an Folgendes: Wenn Sie einem Objekt, einer Linie oder der Arbeitsfläche Text hinzufügen müssen, doppeltippen Sie darauf. Anschließend wird von OmniGraffle eine Beschriftung angezeigt.
Hinzufügen von Steuerpunkten und Kurven zu einer Linie
Alle gezeichneten Formen beginnen mit einer einfachen Linie. Während das Zeichnen gerader Linien mit dem Linienwerkzeug einfach ist, gibt es Momente, in denen Sie eine gewinkelte oder gekrümmte Linie für den gewünschten Effekt brauchen. Hierfür benötigen Sie Steuerpunkte. Wie der Name schon sagt, können Sie mit einem Steuerpunkt das Aussehen und den Stil einer Linie besser steuern.
So fügen Sie einer Linie einen Steuerpunkt hinzu:
Tippen Sie auf
 und wählen Sie die Linie aus.
und wählen Sie die Linie aus.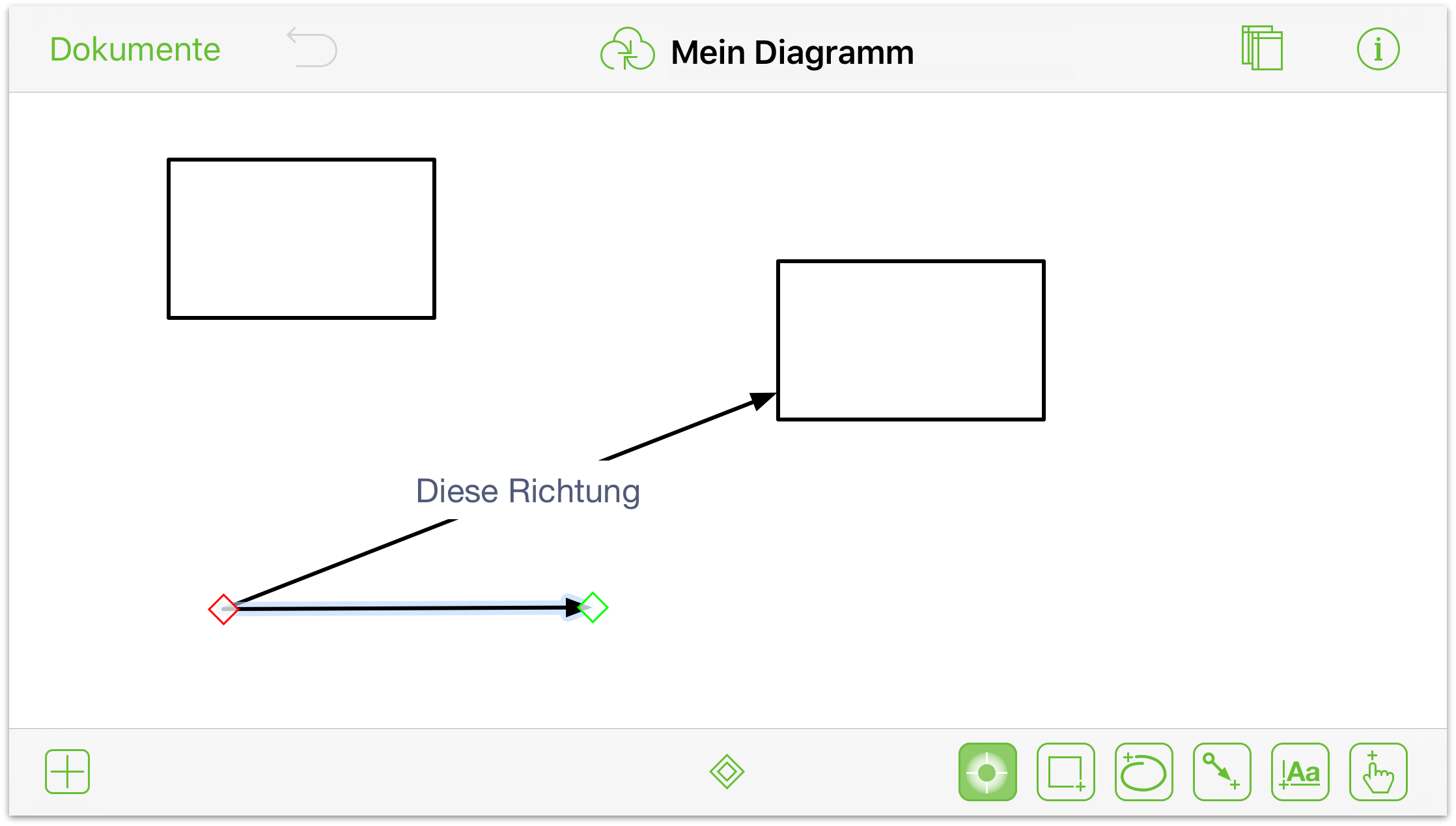
Tippen Sie auf
 , um die Punktbearbeitungswerkzeuge zu verwenden.
, um die Punktbearbeitungswerkzeuge zu verwenden.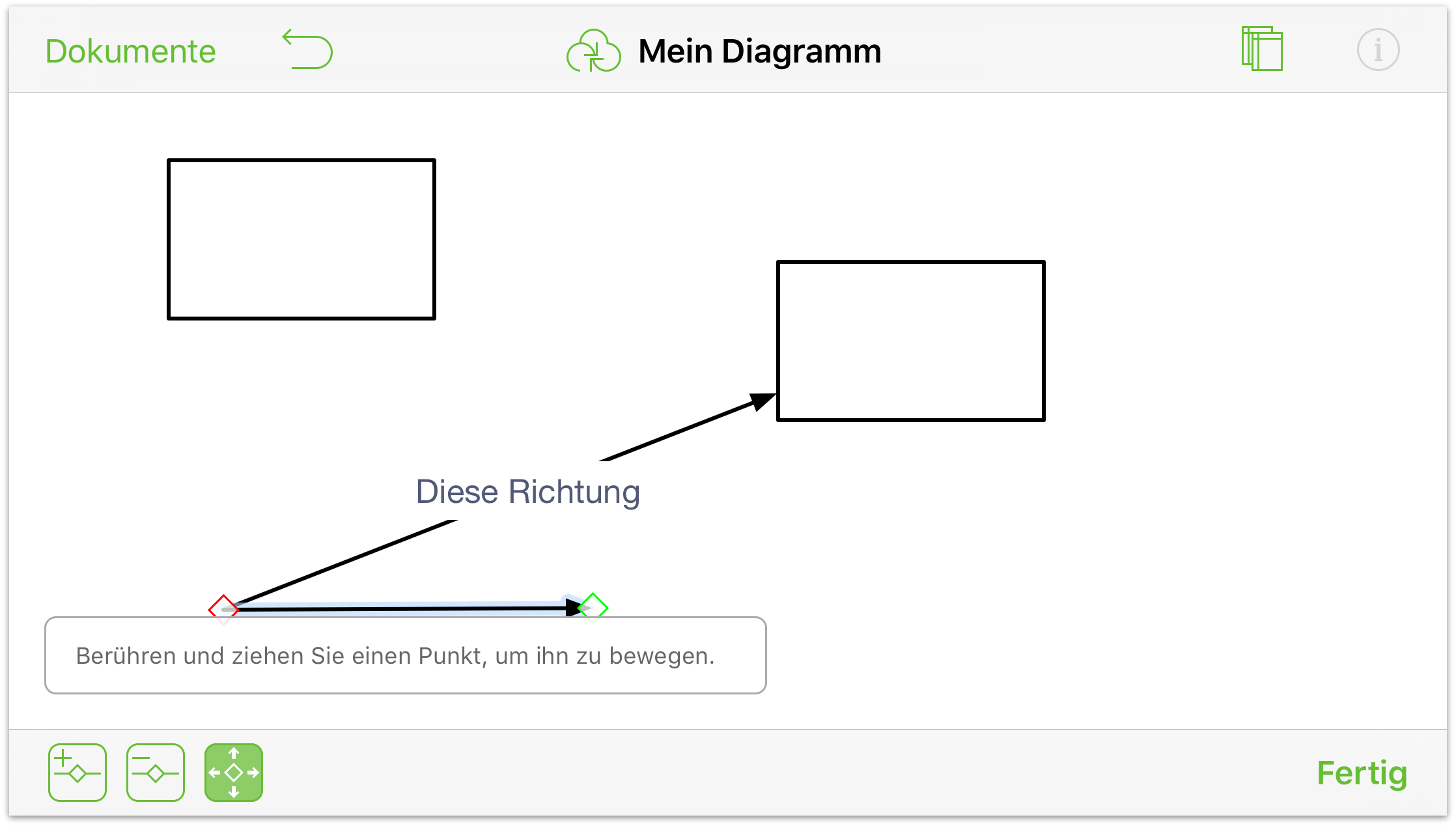
Tippen Sie auf
 , um das Werkzeug Punkt hinzufügen auszuwählen. Eine kleine blaue Raute wird auf der Linie an der Stelle, auf die Sie getippt haben, angezeigt.
, um das Werkzeug Punkt hinzufügen auszuwählen. Eine kleine blaue Raute wird auf der Linie an der Stelle, auf die Sie getippt haben, angezeigt.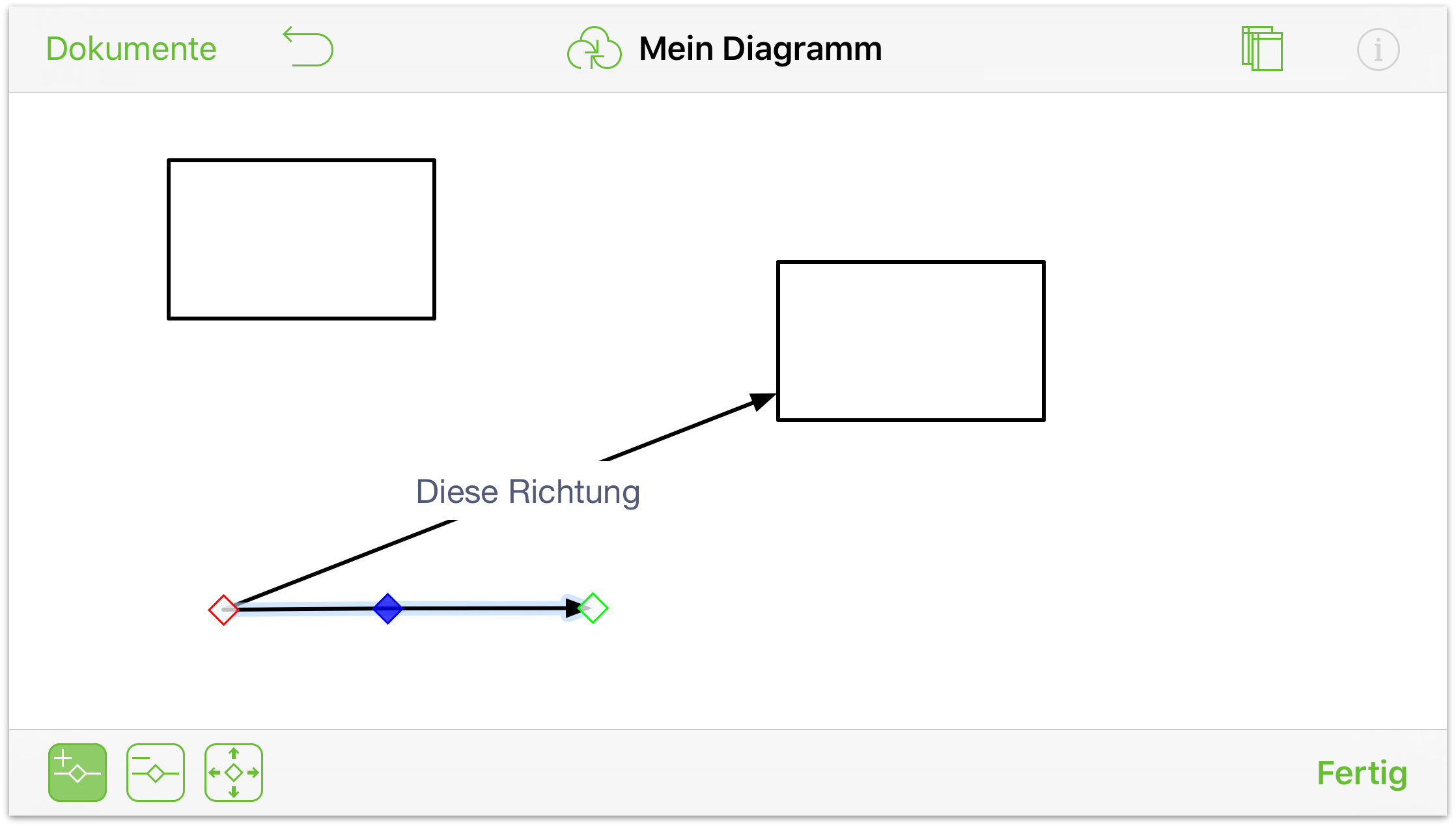
Tippen Sie zum Bewegen eines Steuerpunkts entlang der Linie mit dem Punktauswahlwerkzeug auf
 . Legen Sie dann einen Finger auf den Steuerpunkt und bewegen Sie ihn auf der Arbeitsfläche.
. Legen Sie dann einen Finger auf den Steuerpunkt und bewegen Sie ihn auf der Arbeitsfläche.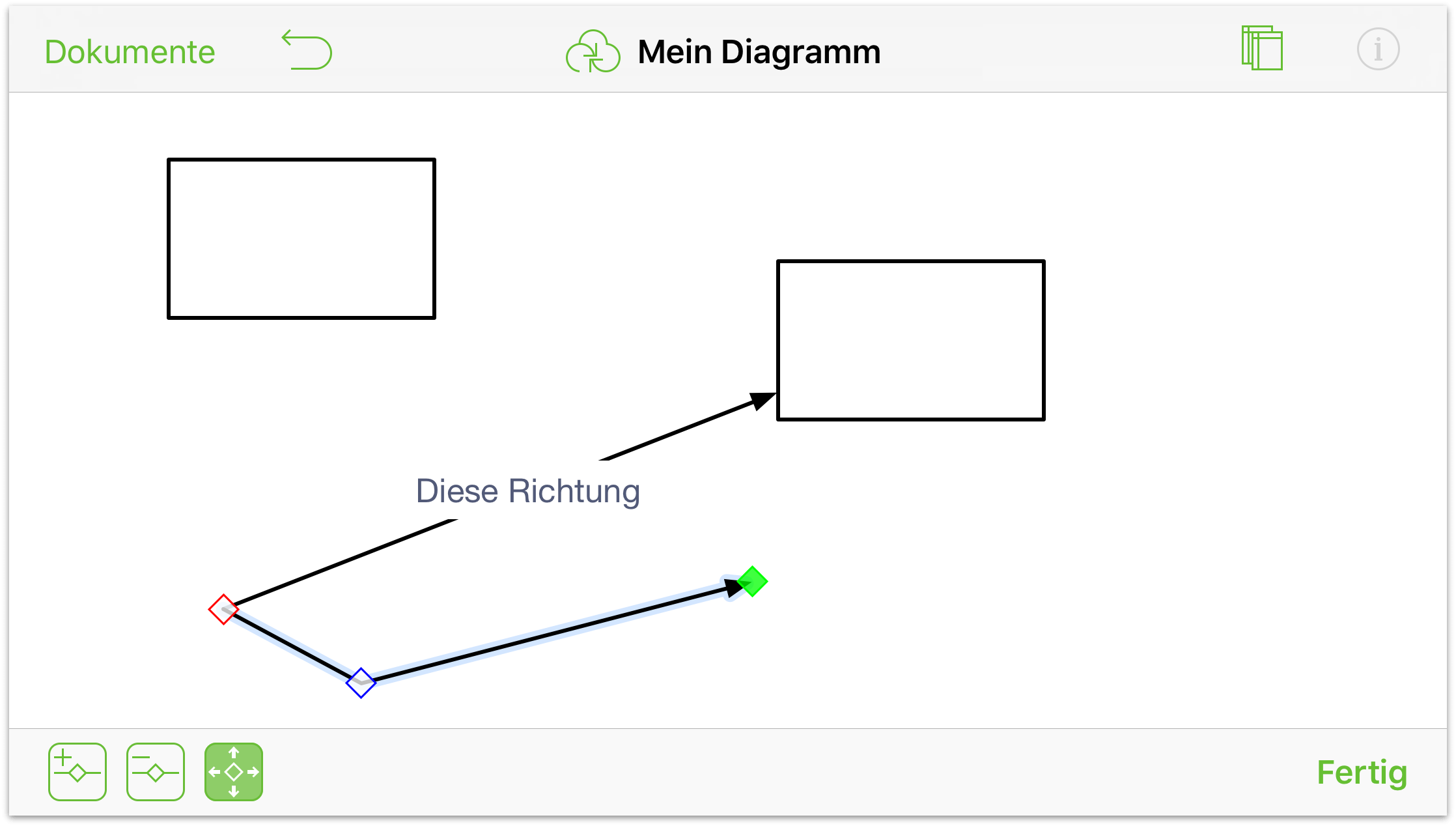
Sie können einer Linie beliebig viele Steuerpunkte hinzufügen, vorausgesetzt, sie passen alle auf die Linie. Nach dem Hinzufügen von Steuerpunkten können Sie das Aussehen der Linie mit dem Informationsfenster Linie noch mehr ändern.
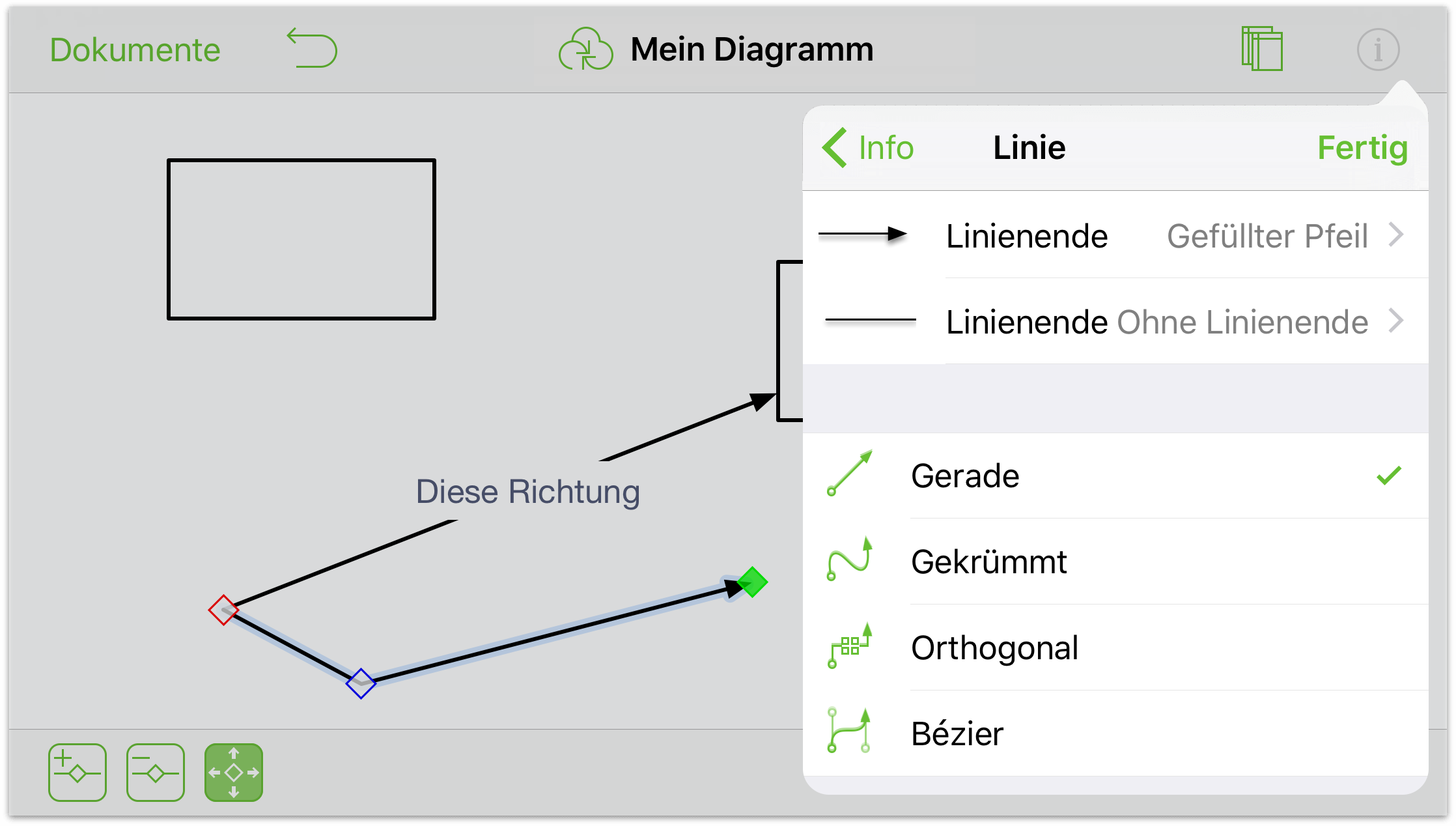
Sie können beispielsweise die Linie von Gerade in Gekrümmt ändern, um eine Schlangenlinie zu erhalten. Wahlweise könnten Sie sie von Gerade in Bézier ändern, damit Sie schöne kurvenförmige Linien mit Leichtigkeit erstellen können.
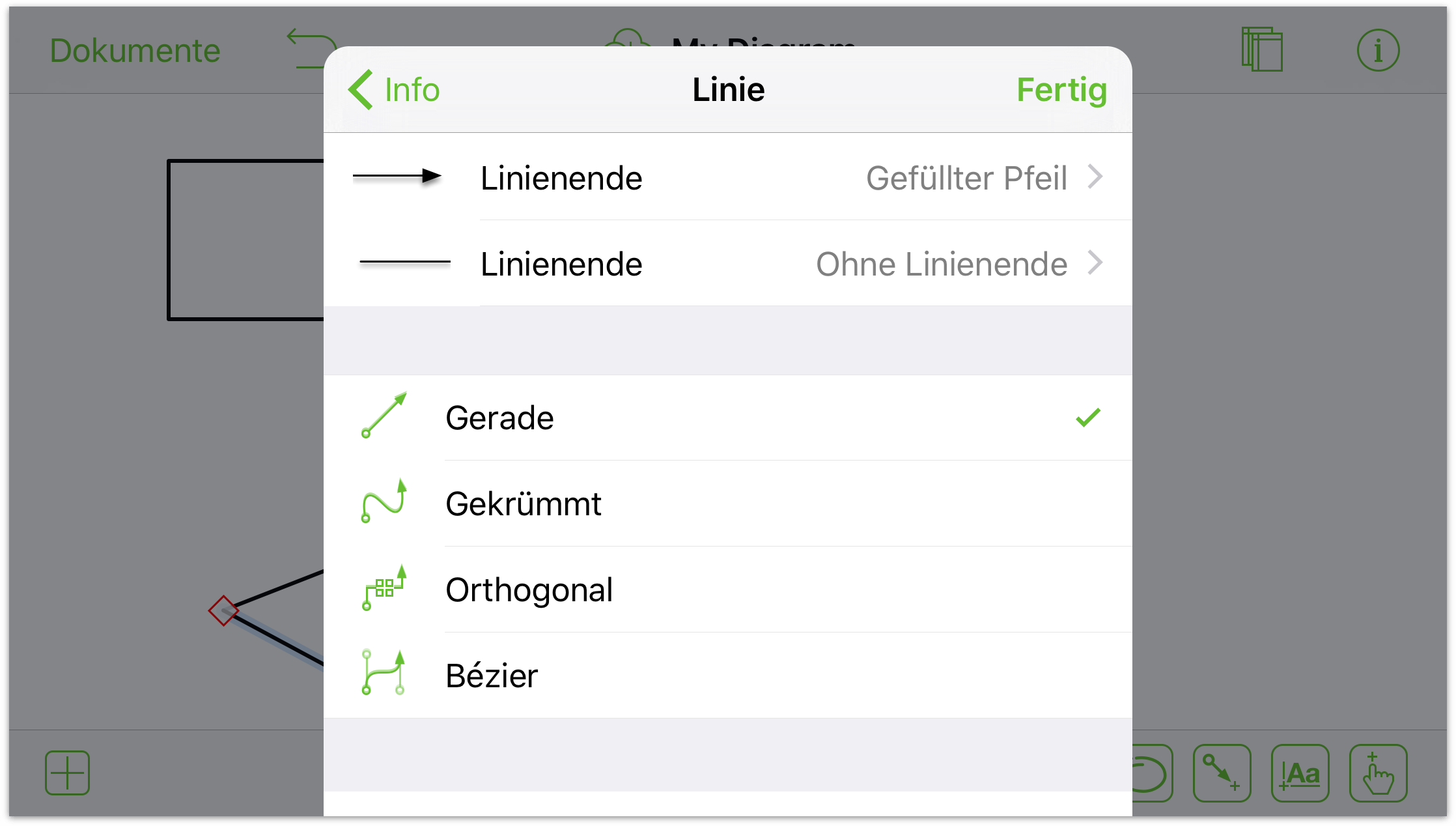
Weitere Details über Bézierkurven finden Sie weiter unten in diesem Kapitel unter Arbeiten mit Bézierkurven.
Auswählen, Bewegen und Ändern der Größe von Objekten
Sobald Sie der Arbeitsfläche Objekte hinzugefügt haben, müssen Sie Dinge vielleicht herumbewegen, um die richtige Anordnung zu erzielen. Hierfür benötigen Sie hauptsächlich das Auswahlwerkzeug.
Beginnen Sie durch Tippen auf  in der Zeichensymbolleiste, um es zu aktivieren.
in der Zeichensymbolleiste, um es zu aktivieren.
Tippen Sie zum Auswählen eines Objekts einfach auf das Objekt.
Legen Sie zum Auswählen aller Dinge auf der Arbeitsfläche einen Finger kurz auf die Arbeitsfläche. Tippen Sie im angezeigten Kontextmenü auf Alles.
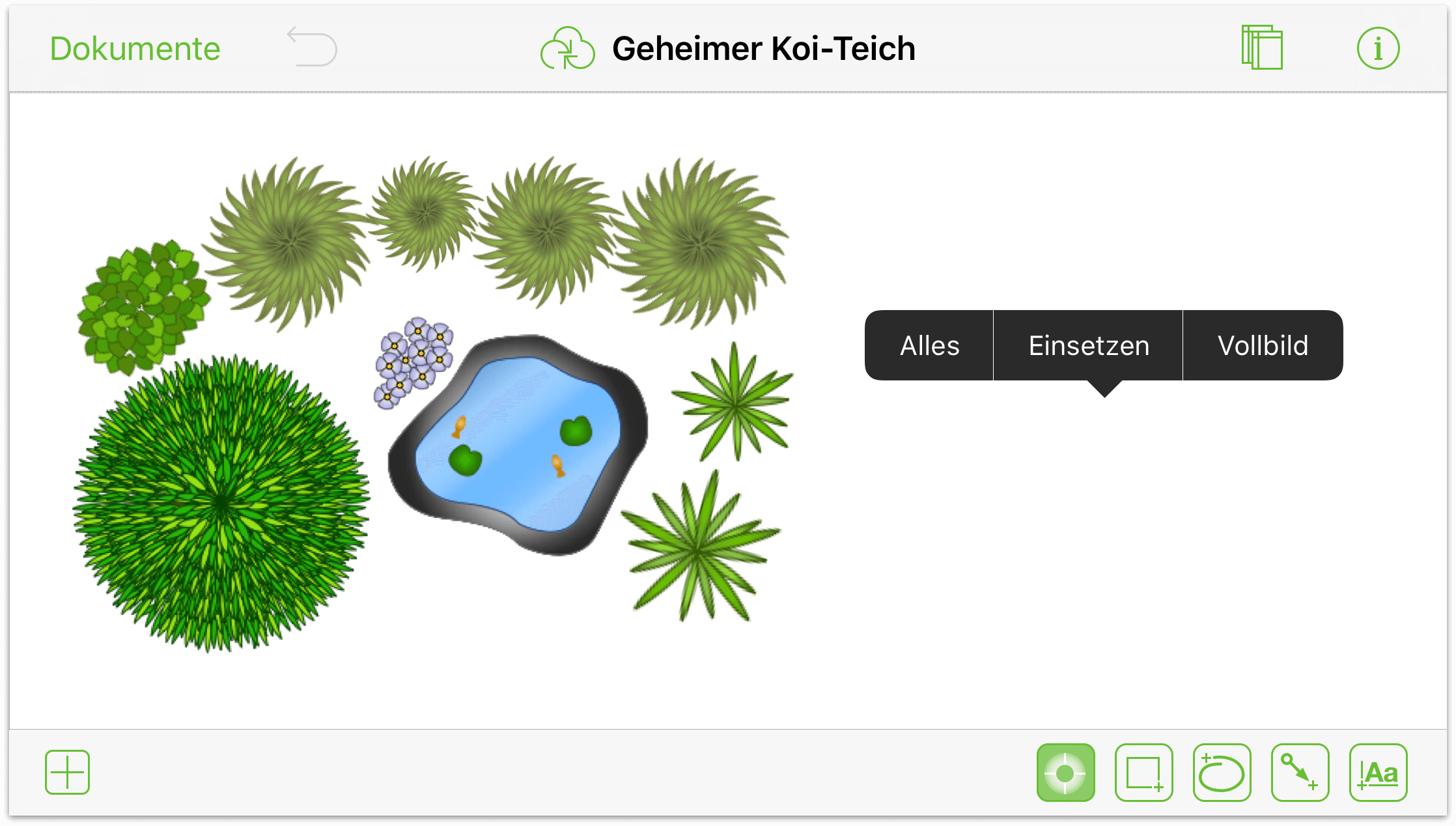
Legen Sie zum Auswählen mehrerer Objekte auf der Arbeitsfläche einen Finger auf die Arbeitsfläche und ziehen Sie, sobald die Auswahlanzeige eingeblendet wird, über die Objekte, die Sie auswählen möchten.
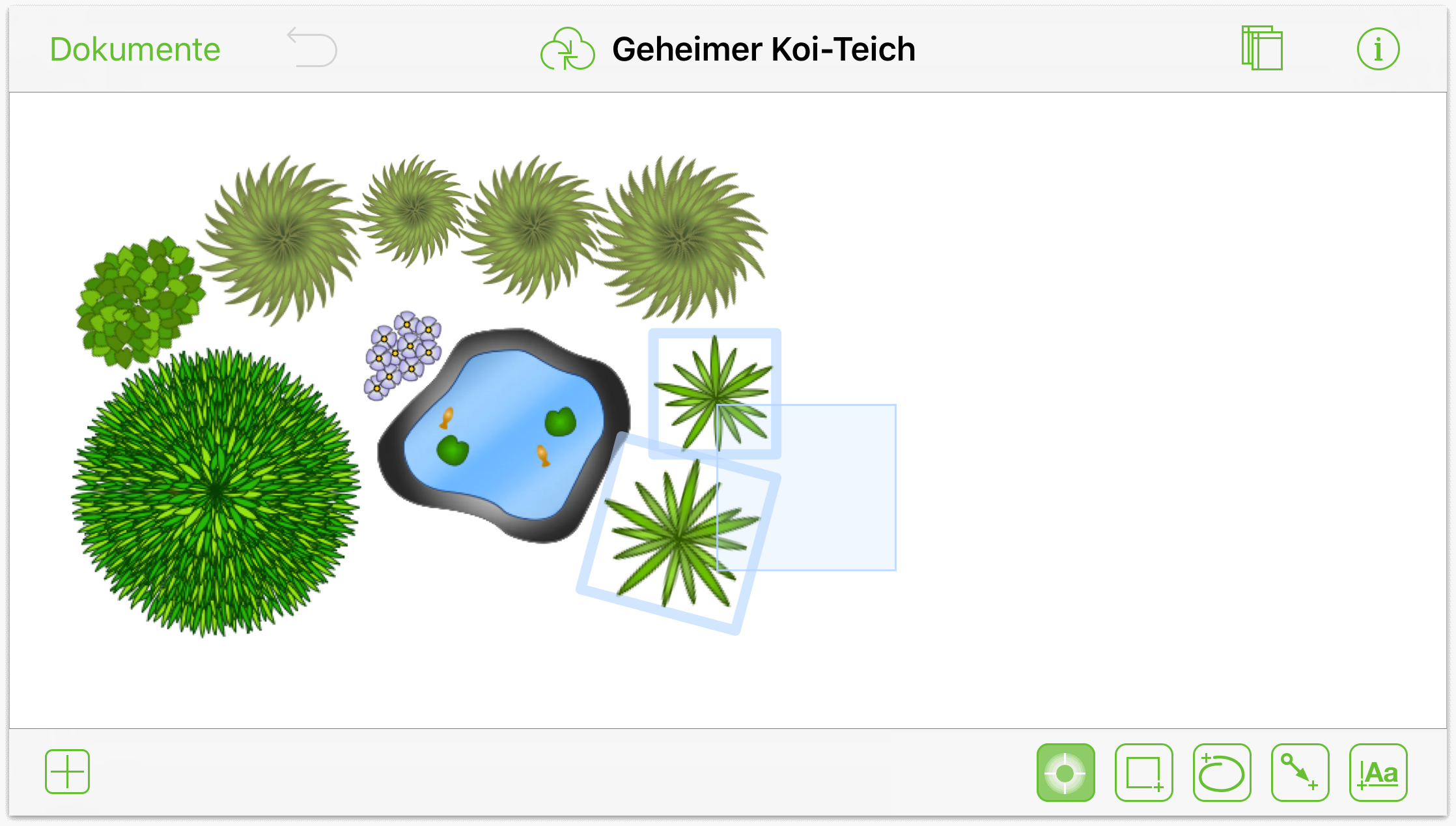
Wahlweise können Sie einen Finger auf ein Objekt legen, während Sie mit einem anderen auf die anderen Objekte tippen. So wird Ihrer Auswahl ein Objekt nach dem anderen hinzugefügt.
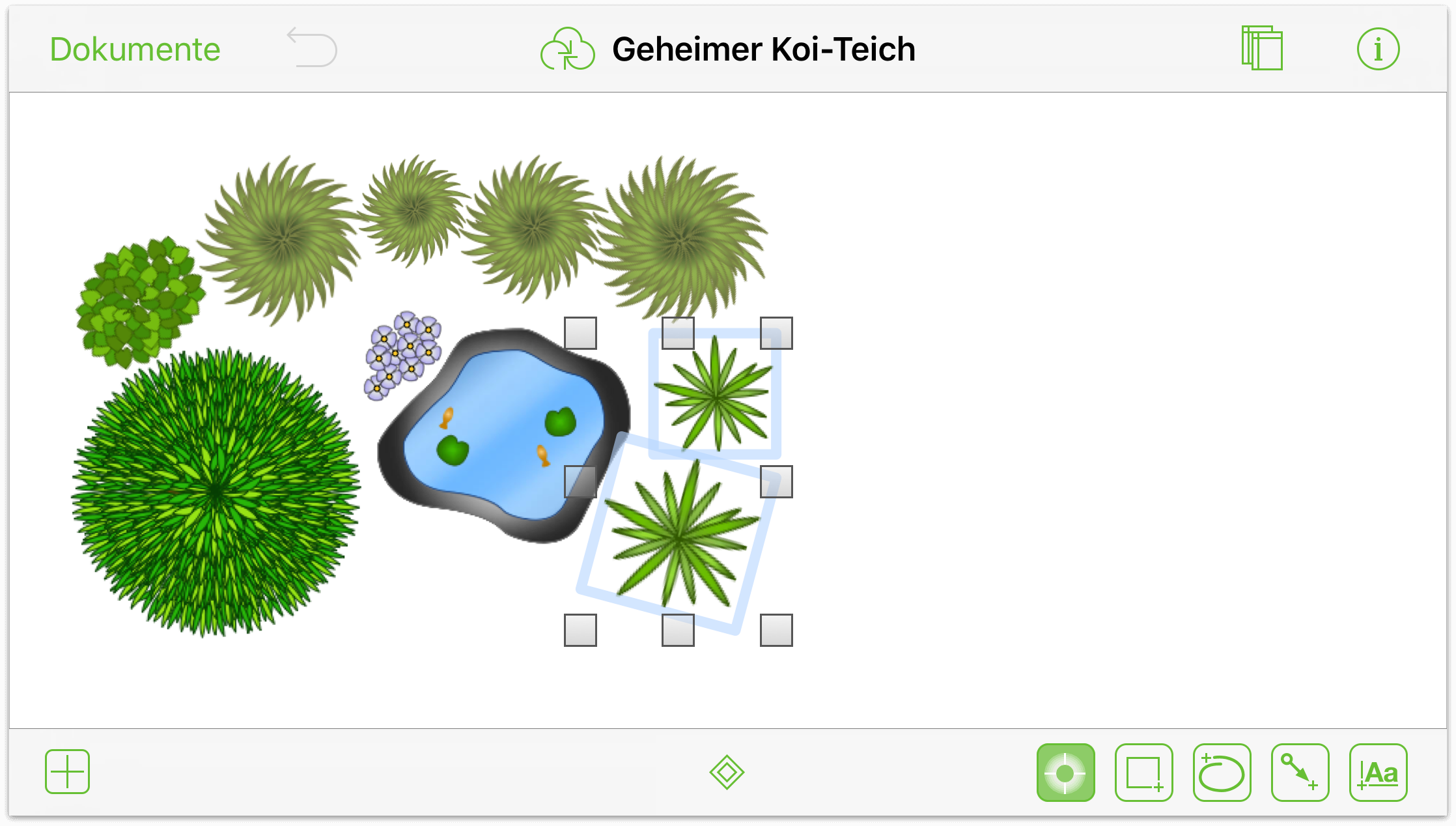
So ändern Sie die Größe eines Objekts oder einer Objektgruppe:
- Wählen Sie die Objekte aus, die Sie in der Größe ändern möchten.
- Tippen und halten Sie einen der Aktivpunkte und bewegen Sie ihn, um die Größe zu ändern. Wenn das Objekt eine Form oder Beschriftung ist, wird auf der Arbeitsfläche eine Informationsanzeige mit den Abmessungen der Auswahl eingeblendet.
Tippen Sie zum Festlegen einer Größe ohne Bewegen auf das Objekt und legen Sie im Informationsfenster Größe und Position die Höhe und Breite fest. Sie sollten am unteren Rand des Informationsfensters „Größe und Position“ die Optionen Seitenverhältnis behalten und Inhalt skalieren aktivieren, um sicherzustellen, dass Ihre Objekte hervorragend aussehen.
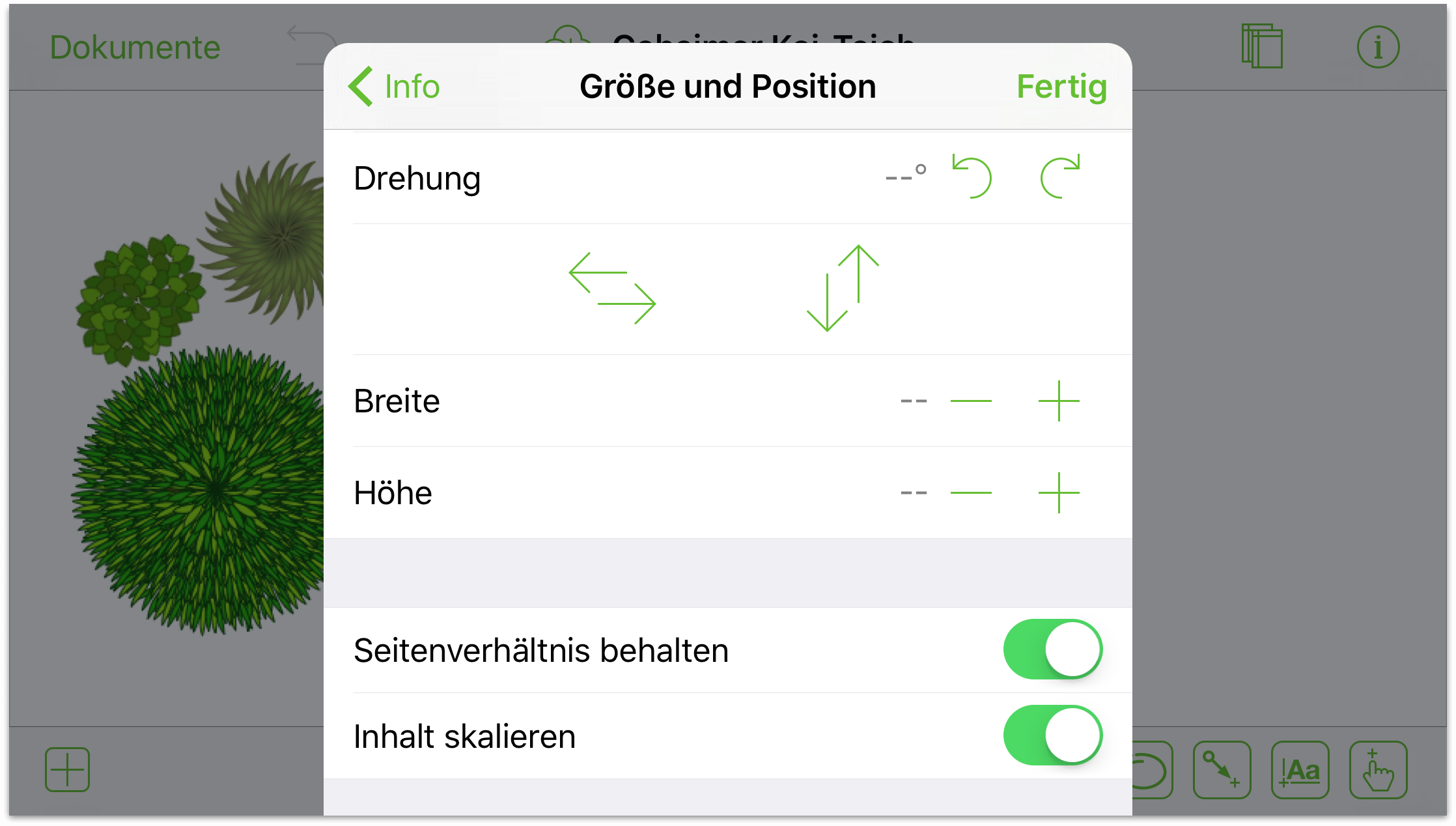
So bewegen Sie ein Objekt: Legen Sie einen Finger auf das Objekt und bewegen Sie es auf der Arbeitsfläche, bis Sie eine geeignete Stelle dafür gefunden haben. Wenn das Objekt Verbindungen hat, werden die Verbindungslinien ebenfalls bewegt.
Optimale Verwendung des Kontextmenüs
Wenn Sie einen Finger auf ein Objekt oder die Arbeitsfläche legen, wird ein schwarz-weißes Kontextmenü oberhalb des berührten Objekts angezeigt. Dieses Menü, ähnlich wie die Kontextmenüs auf einem Mac, bietet Kurzbefehle für allgemeine Dinge, die Sie erledigen müssen.
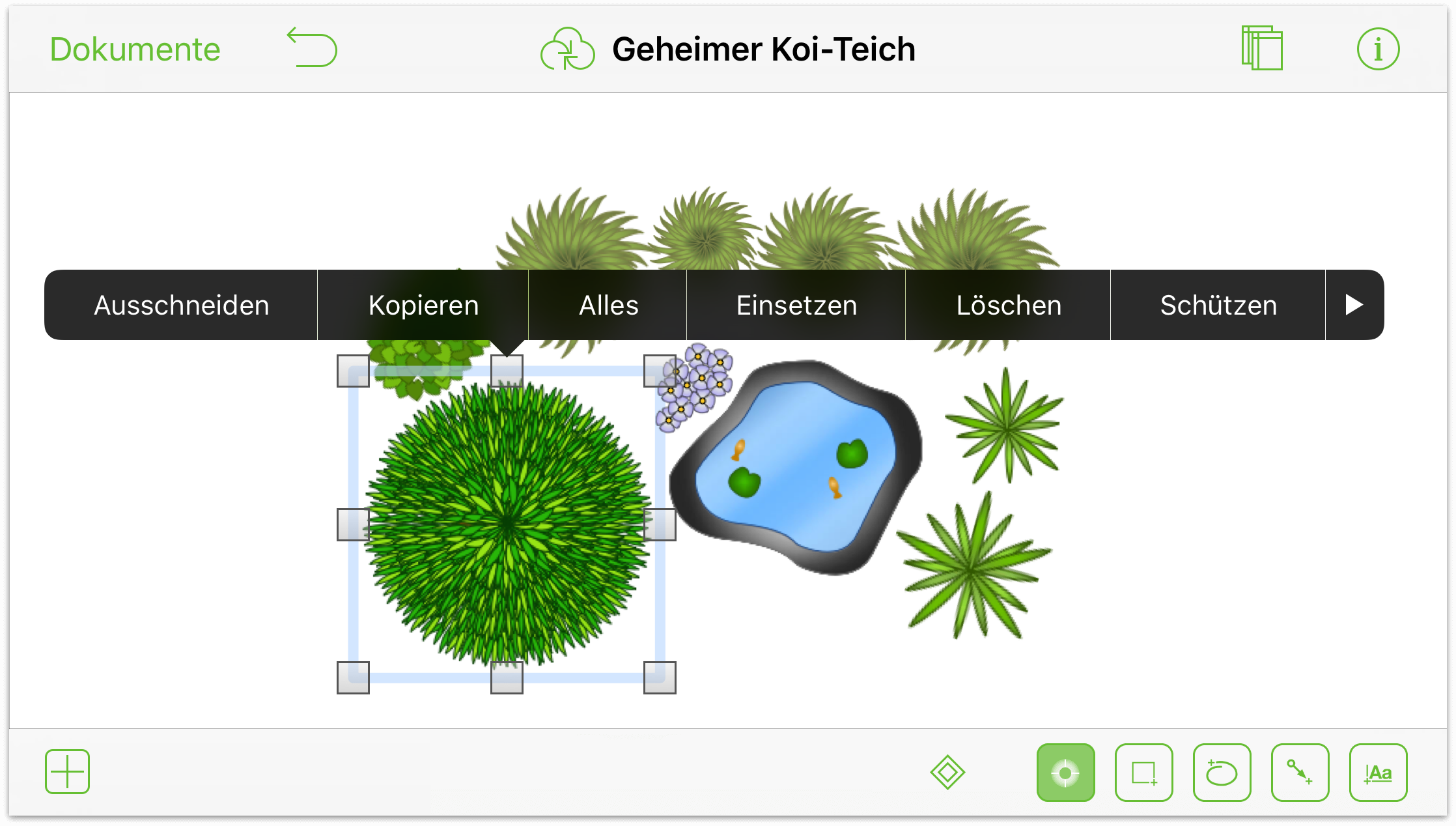
Wenn Sie einen Finger auf die Arbeitsfläche legen, bietet das Kontextmenü folgende Optionen:
- Mit Alles wird alles auf der Arbeitsfläche ausgewählt.
- Mit Vollbild wird alles außer die Arbeitsfläche ausgeblendet. Wählen Sie diese Option, wenn Sie eine uneingeschränkte Ansicht Ihrer Arbeit benötigen oder das in OmniGraffle Gezeichnete vorführen möchten. Um zur Navigation und zu den Zeichenwerkzeugen zurückzukehren, legen Sie einen Finger auf die Arbeitsfläche und wählen Sie dann im Menü Vollbild aus.
- Die dritte Option Einsetzen wird im Kontextmenü der Arbeitsfläche angezeigt, wenn etwas in die Zwischenablage kopiert oder ausgeschnitten wurde.
Folgende Optionen werden im Kontextmenü angezeigt, wenn Sie ein Objekt ausgewählt haben:
- Ausschneiden
- Kopieren
- Alles
- Einsetzen (wenn etwas bereits in der Zwischenablage ist)
- Löschen
- Schützen/Schutz aufheben
- Ganz nach hinten
- Tabelle erstellen (Pro)
- Stil kopieren
- Vollbild/Vollbild aus
Wenn Sie mehrere Objekte ausgewählt haben und einen Finger auf diese Objekte legen, um das Kontextmenü anzuzeigen, werden neben den vorherigen Optionen auch Gruppieren oder Gruppierung aufheben angezeigt.
Die Verwendung des Kontextmenüs kann beim Durchführen von Aufgaben, bei denen Sie ansonsten beim Arbeiten mit OmniGraffle auf dem Mac einen Tastaturkurzbefehl verwenden würden, viel Zeit sparen.
Arbeiten mit Bézierkurven
OmniGraffle ist nicht nur für das Erstellen von Ablaufplänen und Diagrammen geeignet; es ist ein komplettes Illustrationsprogramm. Mit etwas Übung können Sie schnell das Zeichnen komplexer Formen in OmniGraffle meistern. Und sobald diese schönen Dinge auf der Arbeitsfläche sind, können Sie Objekte mit den Informationsfenstern ganz nach Ihrem Geschmack optisch gestalten.
In diesem kurzen Tutorial wird Ihnen gezeigt, wie Sie eine einfache Form (ein Dreieck) in ein Blatt verwandeln. Folgen Sie einfach der Anleitung ...
Tippen Sie in Ihrem bevorzugten Ordner auf
 , um ein neues Dokument zu erstellen.
, um ein neues Dokument zu erstellen.Wählen Sie die Vorlage Automatische Größe – Pixel.
Tippen Sie in der Navigationsleiste auf
 , um das Menü „Schablonen“ zu öffnen.
, um das Menü „Schablonen“ zu öffnen.Wählen Sie Formen.
Doppeltippen Sie unter Einfach auf das hier gezeigte Dreieck, um es der Arbeitsfläche hinzuzufügen:
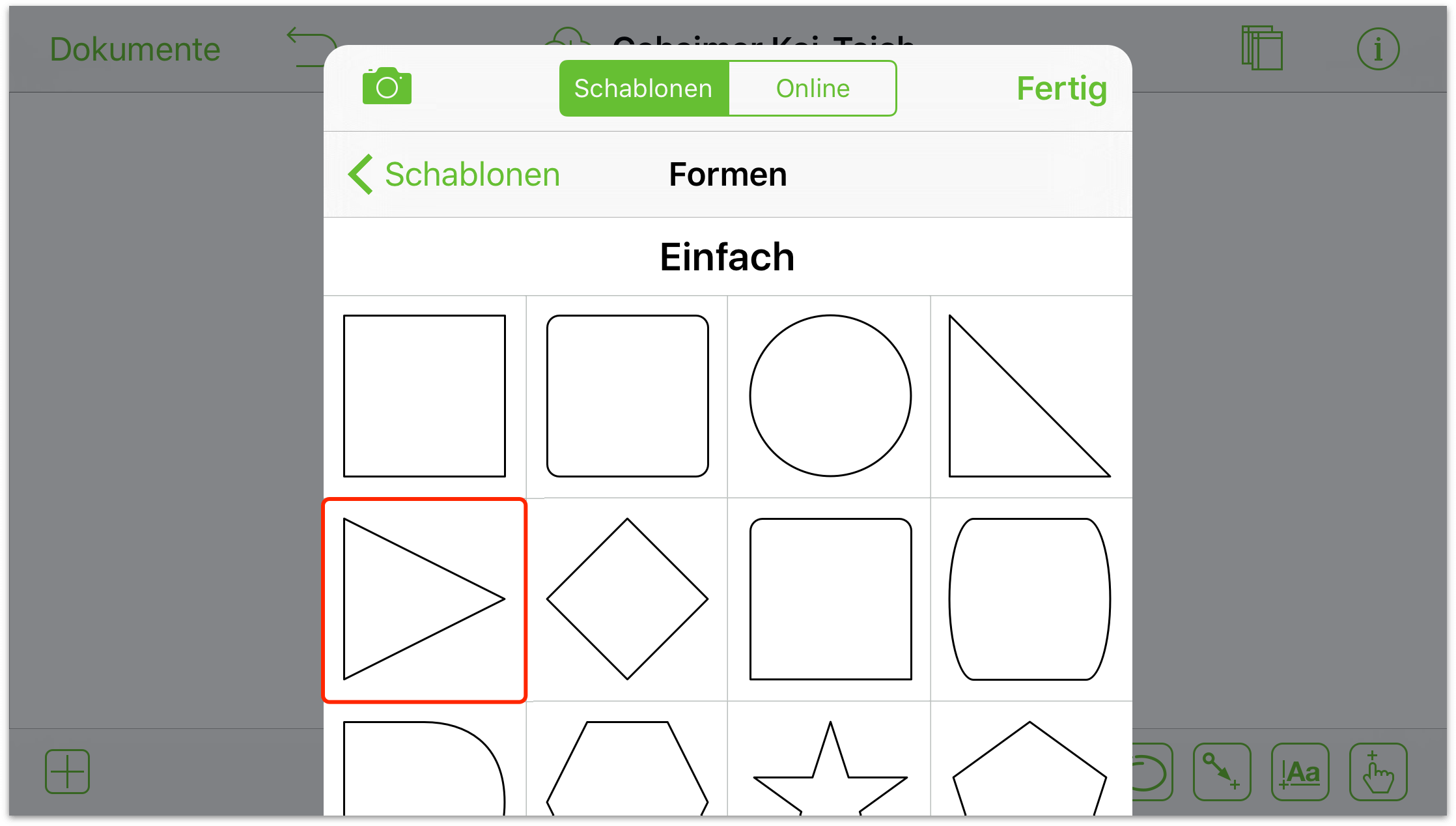
Tippen Sie auf die Arbeitsfläche, um das Menü „Schablonen“ auszublenden.
Sie haben jetzt ein einzelnes, nach rechts zeigendes Dreieck auf der Arbeitsfläche. Jetzt fragen Sie sich bestimmt „Wie soll ich dies denn in ein Blatt umwandeln?“. Immer mit der Ruhe, wir schaffen das.
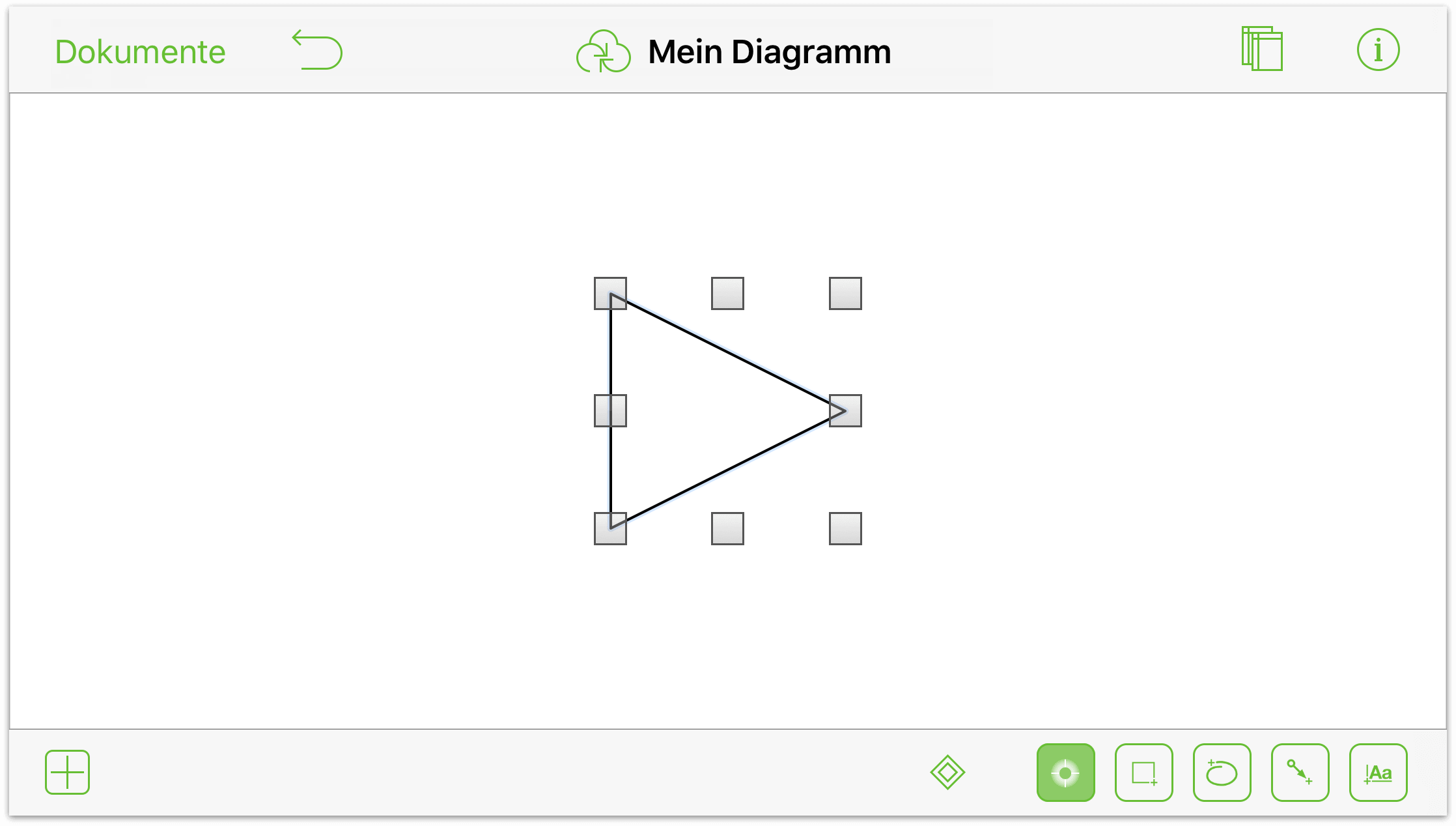
Die nächste Aufgabe besteht darin, das Dreieck so zu drehen, dass es nach oben zeigt.
Vergrößern Sie das Dreieck durch Aufziehen. Ihre Vergrößerung kann variieren; wichtig ist, dass Sie soweit vergrößern, dass Sie das Objekt mit einer Zweifingergeste drehen können.
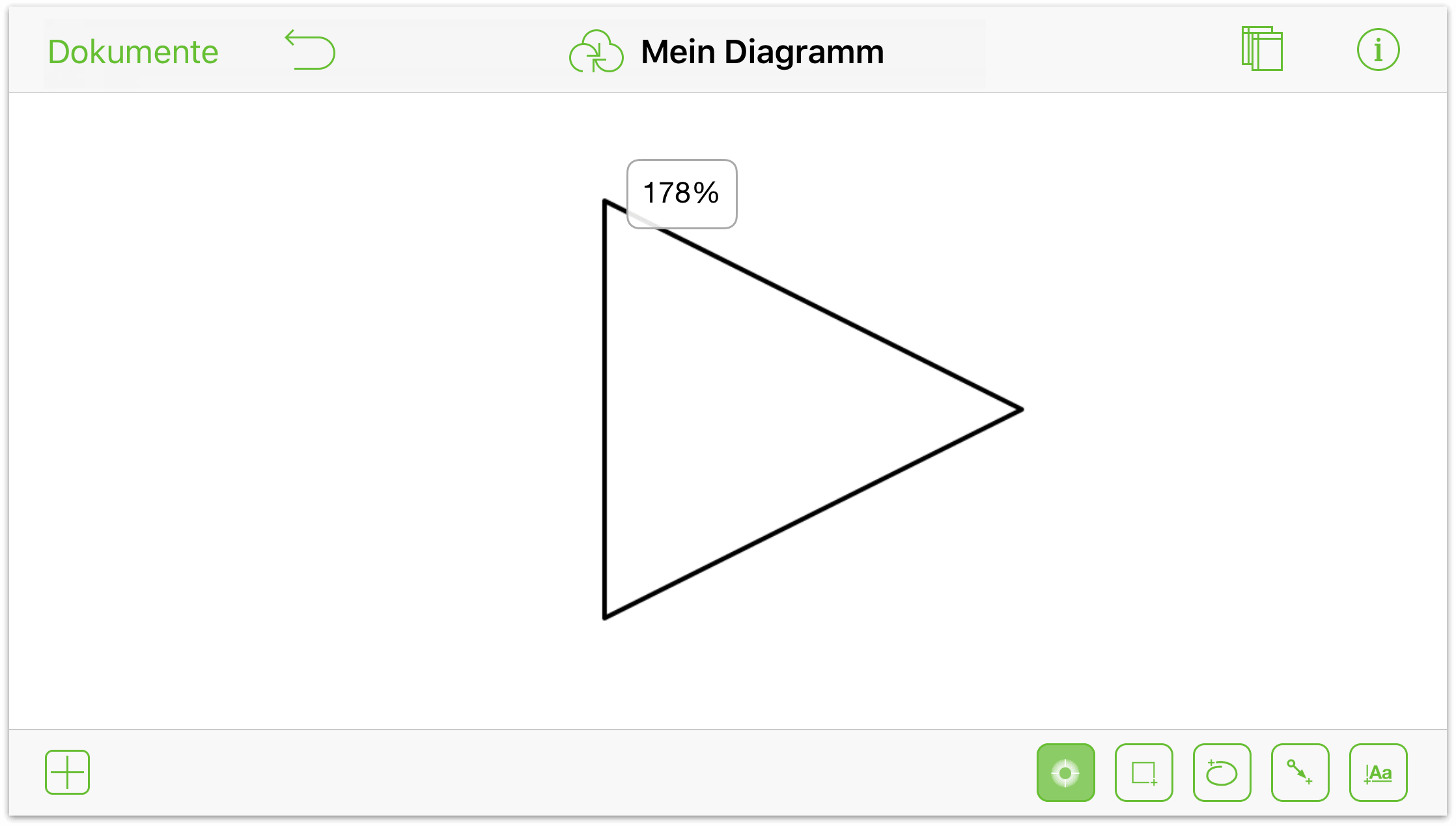
Legen Sie zwei Finger gleichzeitig auf das Dreieck. Drehen Sie die Finger etwas. Wenn ein nach oben zeigender blauer Pfeil angezeigt wird, entfernen Sie einen Finger vom Display und drehen Sie das Dreieck mit dem anderen nach links. Sie können den Drehwinkel in der Leiste mit den Informationen sehen; hier haben wir den Winkel auf 285 Grad festgelegt.
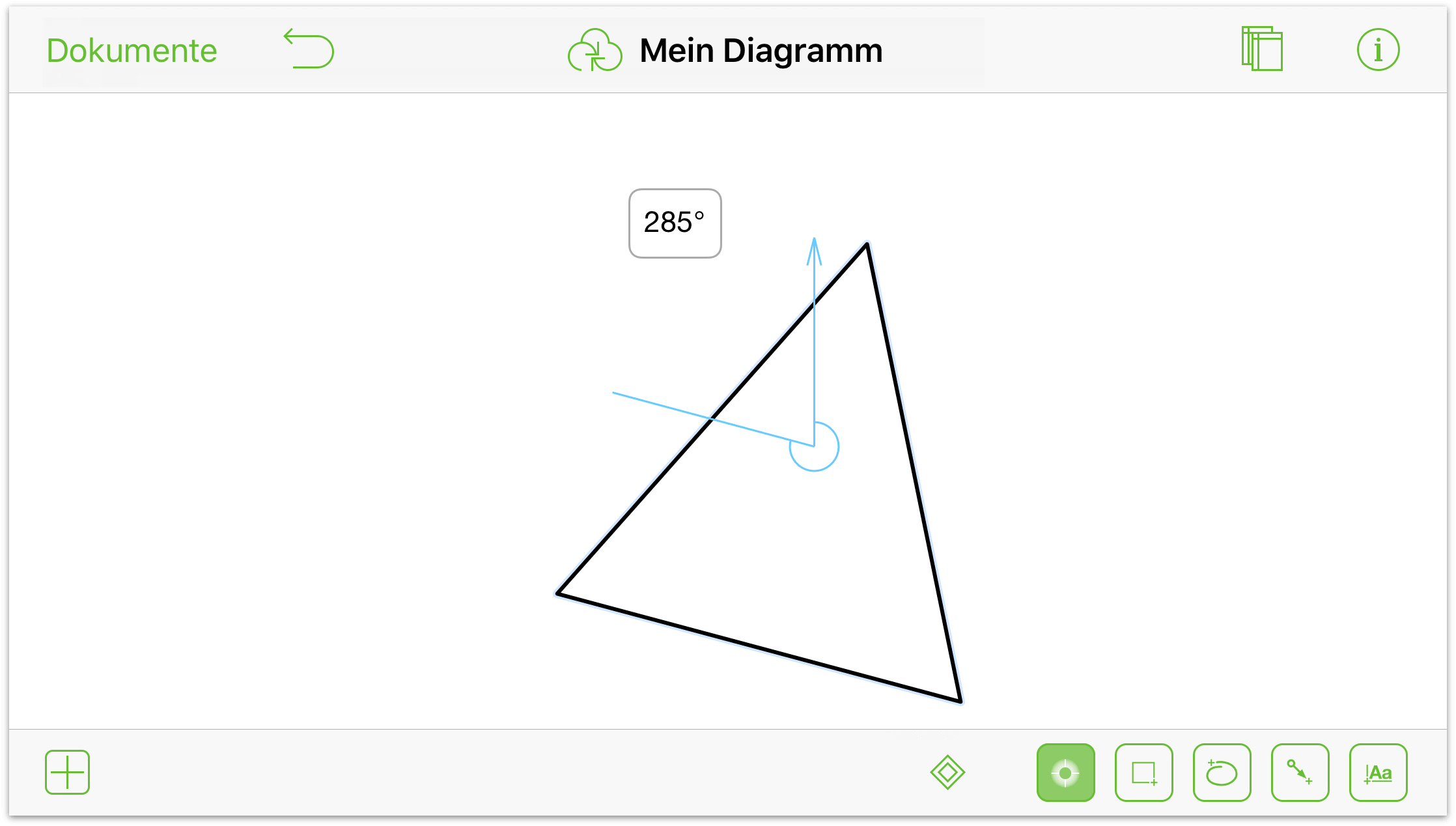
Jetzt beschäftigen wir uns mit Bézierkurven. Vive la Béziers!
Tippen Sie bei ausgewähltem Dreieck auf
 , um die Punktbearbeitungswerkzeuge zu verwenden. Durch das Auswählen des Punktbearbeitungswerkzeugs werden die drei Spitzen des Dreiecks bearbeitbare Steuerpunkte. Sie werden alle drei in Bézierkurven umwandeln.
, um die Punktbearbeitungswerkzeuge zu verwenden. Durch das Auswählen des Punktbearbeitungswerkzeugs werden die drei Spitzen des Dreiecks bearbeitbare Steuerpunkte. Sie werden alle drei in Bézierkurven umwandeln.Legen Sie einen Finger auf den oberen Steuerpunkt des Dreiecks. Hierbei passieren einige Vorgänge recht schnell; wir werden sie nacheinander behandeln:
Wenn Sie einen Finger auf den oberen Steuerpunkt legen, wird eine blaue Raute um den Punkt angezeigt, um diesen Steuerpunkt zu isolieren. Auf diese Weise wird Ihnen mitgeteilt, dass Sie den Punkt umherbewegen können, um die Form des Dreiecks zu ändern – aber tun Sie das nicht, es muss noch mehr erledigt werden.
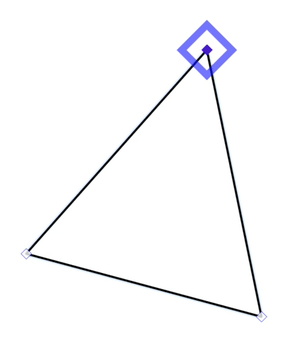
Während Ihr Finger noch immer auf dem oberen Steuerpunkt liegt, wird aus dem blauen Quadrat eine rote Raute. Auf diese Weise wird Ihnen mitgeteilt, dass Sie ihn umherbewegen können, um diesen Punkt in einen Bézier-Punkt umzuwandeln:
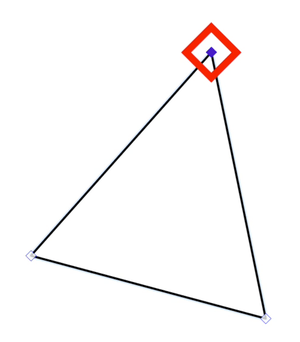
Wenn Sie den Finger auf dem oberen Steuerpunkt liegen lassen, wird aus der roten Raute ein blaues Fadenkreuz. Auf diese Weise wird Ihnen mitgeteilt, dass der Steuerpunkt vorübergehend an dieser Position geschützt ist und Sie die Bézier-Steuerleiste ausziehen können.
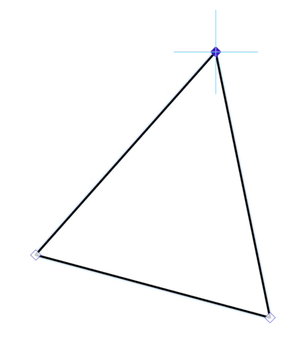
Bewegen Sie Ihren Finger nach rechts, um den Steuerpunkt in eine Bézierkurve umzuwandeln. Eine rote Bézier-Steuerleiste folgt Ihrem Finger, während Sie Ihren Finger vom Steuerpunkt weg bewegen.
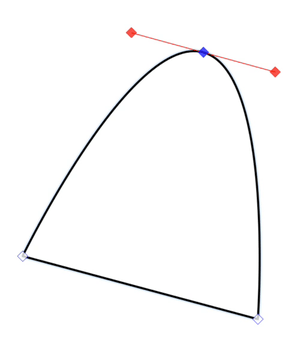
Wie bereits erwähnt, dies alles passiert sehr schnell, aber es ist wichtig zu wissen, was hier passiert. Wenn Sie beispielsweise nur einen Steuerpunkt benötigen, um damit die Form des Dreiecks zu ändern, würden Sie nur so lange warten, bis das blaue Quadrat über dem Punkt angezeigt wird.
Wandeln Sie die zwei übrigen Steuerpunkte in Bézierkurven um. Ihre Zeichnung sollte ungefähr wie folgt aussehen:
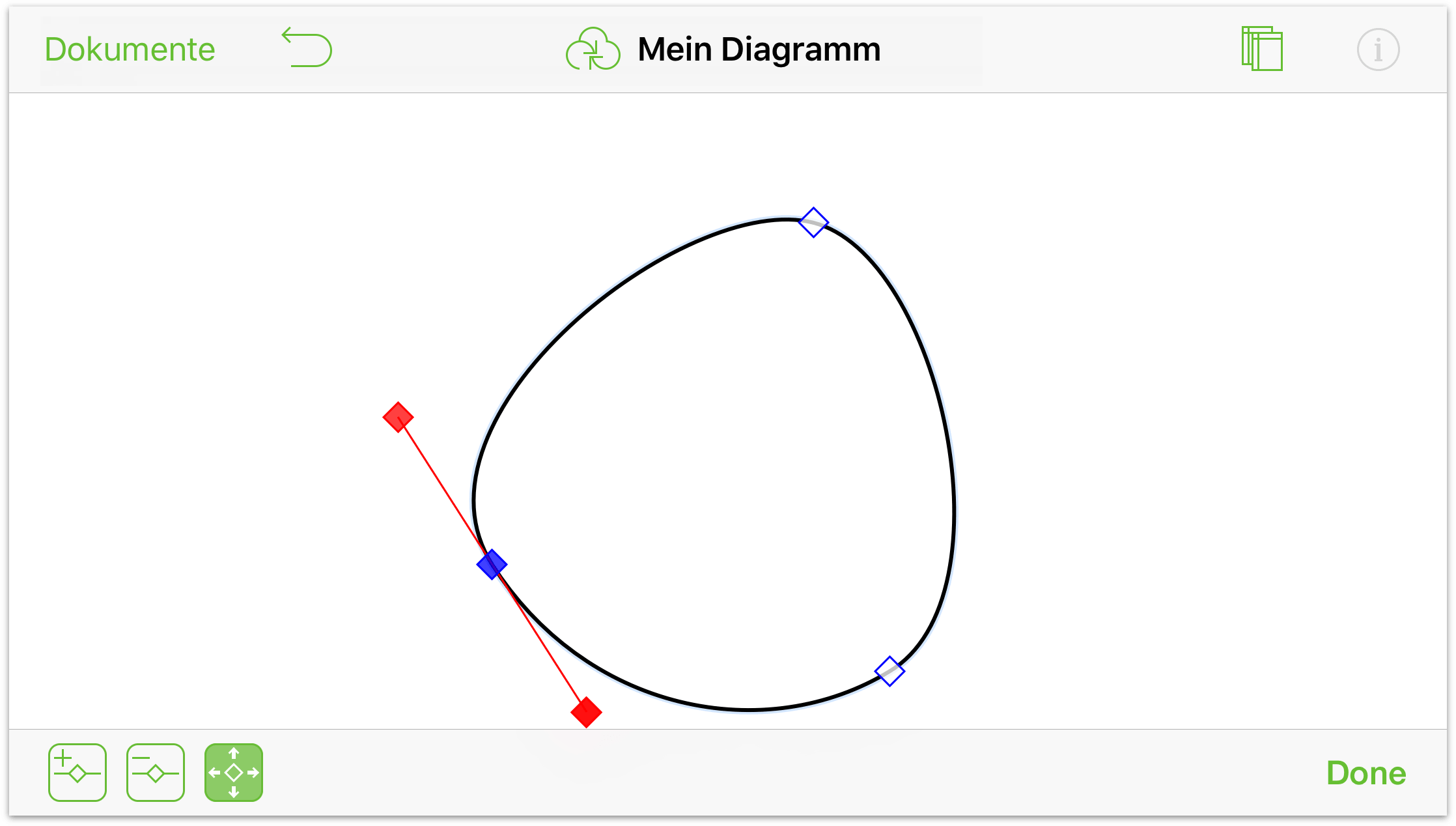
Nach dem Umwandeln der Steuerpunkte in Bézier-Punkte sieht die Form wie ein Ei aus, doch mit etwas Arbeit wird Ihr Kreis die richtige Form bekommen. Experimentieren Sie mit den unterschiedlichen Bézier-Punkten auf dem Kreis:
Bewegen Sie die Bézier-Aktivpunkte nach innen oder außen, um die Krümmung optimal anzupassen.
Doppeltippen Sie zwischen die vorhandenen Steuerpunkte, um weitere hinzuzufügen, falls erforderlich.
Wenn Sie nur eine Seite der Bézierkurve anpassen müssen, tippen und halten Sie zuerst einen der Bézier-Aktivpunkte und tippen und halten* Sie dann die Arbeitsfläche. Mit dem zweiten Finger schützen Sie den Steuerpunkt der Bézierkurve, damit Sie den anderen Finger bewegen können, um winklige oder schiefere Kurven zu kreieren.
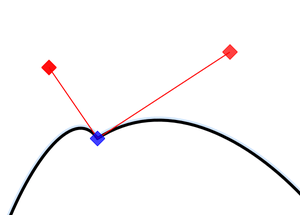
Tippen und halten Sie zum Erstellen eines Zackens mit einer Kurve auf der anderen Seite einen der Bézier-Aktivpunkte und tippen und halten Sie dann den anderen Finger auf die Arbeitsfläche, um den Steuerpunkt zu schützen. Bewegen Sie jetzt den Finger, der den Bézier-Aktivpunkt steuert, nach innen in Richtung des Steuerpunkts. Es bleibt eine einseitige Bézierkurve übrig.
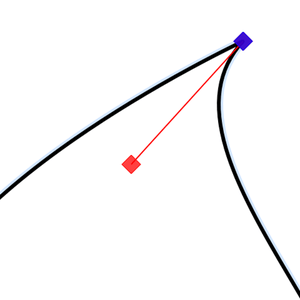
Nach weiteren Arbeitsschritten und dem Hinzufügen einiger Linien könnte Ihr Blatt wie folgt aussehen:
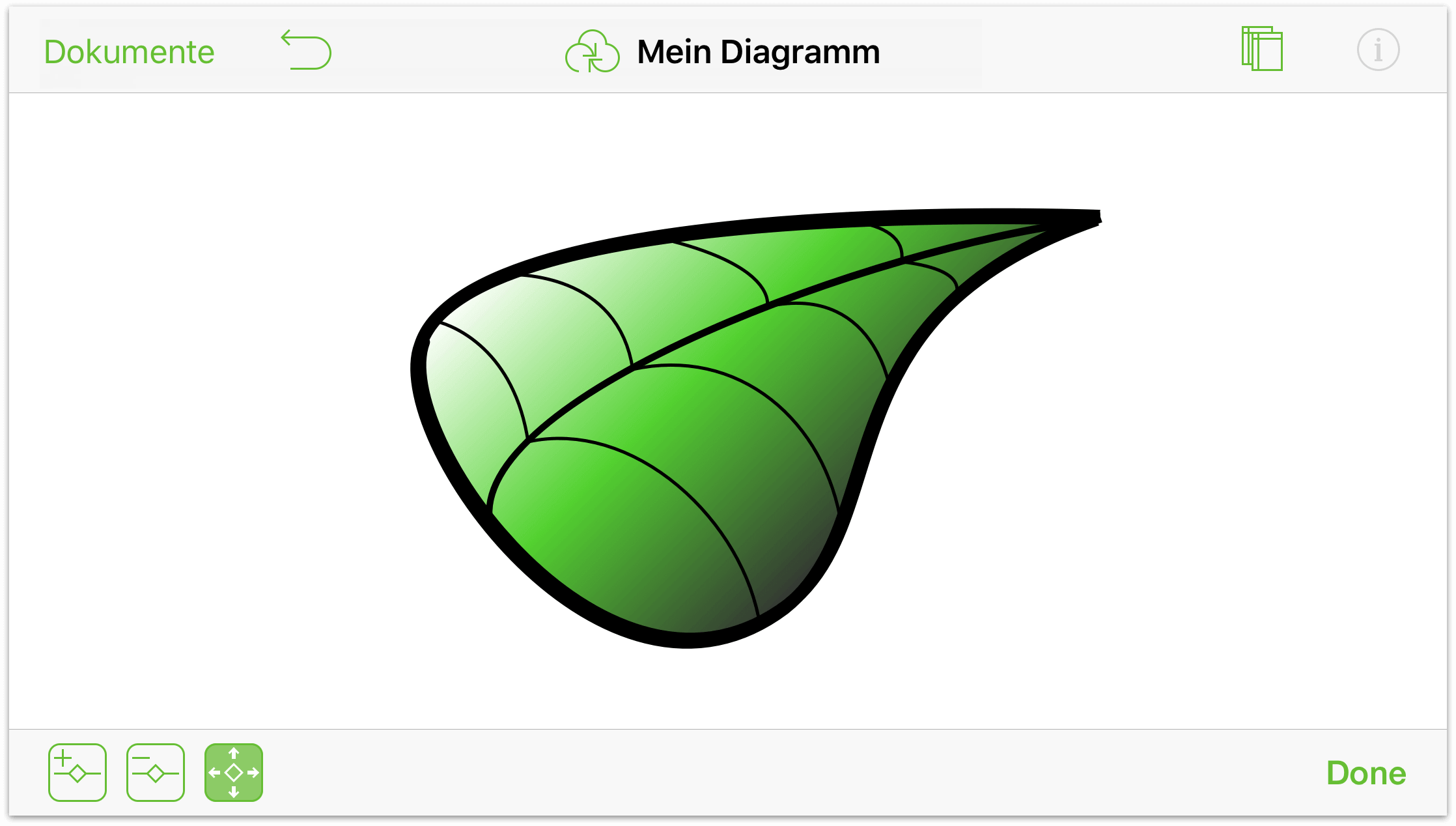
Einige dieser Werkzeuge und Informationsfenster müssten Sie verwenden:
- Schalten Sie im Informationsfenster Verbindungen für das Blatt alle möglichen Verbindungen aus. Dadurch können Sie die Linien für die Mittelrippe und Blattadern an den benötigten Stellen platzieren.
- Erstellen Sie mit dem Linienwerkzeug die Mittelrippe und die Blattadern.
- Entfernen Sie im Informationsfenster Linie die Endpunkte von den Linien.
- Variieren Sie im Informationsfenster Kontur die Punktgröße der Linien.
- Ändern Sie im Informationsfenster Kontur den Stil der Linienkante in „Freihand“.
- Wenden Sie im Informationsfenster Füllung einen 2-fachen linearen Verlauf auf das Blatt an.
- Verwenden Sie Gesten zum Auf-/Zuziehen, um die Arbeitsfläche zu vergrößern und zu verkleinern, während Sie die Mittelrippe und die Blattadern des Blatts platzieren.
Und falls Sie etwas wirklich Tolles kreieren, das anderen OmniGraffle-Benutzern auch gefallen könnte, denken Sie daran, dass Sie es als Schablone nach Stenciltown übertragen können.
Interagieren mit Objekten mit dem Aktionenwerkzeug (Pro)
Mit Aktionen können Sie Interaktionen zwischen Objekten in Ihren OmniGraffle-Dokumenten zuweisen. Aktionen öffnen beispielsweise eine URL-Adresse oder blenden eine Ebene oder Arbeitsfläche ein oder aus, wenn auf ein Objekt geklickt wird. Dies macht OmniGraffle zu einem leistungsstarken Werkzeug zum Konzeptionieren von Website- und App-Designs, wobei Sie Interaktionen zwischen verschiedenen Elementen zeigen möchten.
In diesem Abschnitt wird Ihnen nur die grundlegende Funktionsweise von Aktionen in OmniGraffle gezeigt. Ein detaillierteres Tutorial zur Verwendung der Aktionen von OmniGraffle folgt später dieses Jahr.
Beginnen wir ...
Aktionsarten
Sie können für ein Objekt vier Aktionen festlegen:
 Keine Aktion: Wie der Name dieser Aktion bereits andeutet, wird sie zugewiesen, passiert beim Klicken oder Tippen auf dieses Objekt nichts. Dies hat die gleiche Auswirkung, als würden Sie keine Aktion für ein Objekt festlegen (Standardstatus eines Objekts), außer, dass Sie eventuell dem Hintergrund einer von Ihnen konzipierten Website das Fehlen einer Aktion zuweisen möchten.
Keine Aktion: Wie der Name dieser Aktion bereits andeutet, wird sie zugewiesen, passiert beim Klicken oder Tippen auf dieses Objekt nichts. Dies hat die gleiche Auswirkung, als würden Sie keine Aktion für ein Objekt festlegen (Standardstatus eines Objekts), außer, dass Sie eventuell dem Hintergrund einer von Ihnen konzipierten Website das Fehlen einer Aktion zuweisen möchten. URL-Adresse öffnen: Ermöglicht Ihnen, eine URL-Adresse festzulegen, die geöffnet wird, wenn auf dieses Objekt getippt oder geklickt wird.
URL-Adresse öffnen: Ermöglicht Ihnen, eine URL-Adresse festzulegen, die geöffnet wird, wenn auf dieses Objekt getippt oder geklickt wird. Zu anderer Position wechseln: Ermöglicht Ihnen zu bestimmen, ob Sie von einem Objekt zu einer anderen Arbeitsfläche weitergeleitet werden, wenn darauf getippt oder geklickt wird.
Zu anderer Position wechseln: Ermöglicht Ihnen zu bestimmen, ob Sie von einem Objekt zu einer anderen Arbeitsfläche weitergeleitet werden, wenn darauf getippt oder geklickt wird. Ebenen einblenden/ausblenden: Ermöglicht Ihnen, die Sichtbarkeit einer Ebene festzulegen, wenn auf dieses Objekt getippt oder geklickt wird.
Ebenen einblenden/ausblenden: Ermöglicht Ihnen, die Sichtbarkeit einer Ebene festzulegen, wenn auf dieses Objekt getippt oder geklickt wird.
Wenn Sie einem Objekt eine Aktion zuweisen, erhält dieses Objekt ein kleines Kennzeichen. Anhand dieses Kennzeichens können andere OmniGraffle-Benutzer erkennen, dass sie durch Tippen auf das Objekt eine Aktion auslösen können:
 : Durch Tippen auf ein Objekt mit diesem Kennzeichen wird die zugewiesene URL-Adresse unter iOS in Safari oder auf dem Mac im Standardbrowser des Benutzers geöffnet.
: Durch Tippen auf ein Objekt mit diesem Kennzeichen wird die zugewiesene URL-Adresse unter iOS in Safari oder auf dem Mac im Standardbrowser des Benutzers geöffnet. : Durch Tippen auf ein Objekt mit diesem Kennzeichen wird im gleichen Dokument zur angegebenen Arbeitsfläche gewechselt.
: Durch Tippen auf ein Objekt mit diesem Kennzeichen wird im gleichen Dokument zur angegebenen Arbeitsfläche gewechselt. : Durch Tippen auf ein Objekt mit diesem Kennzeichen wird die angegebene Ebene auf der gleichen Arbeitsfläche aus- oder eingeblendet.
: Durch Tippen auf ein Objekt mit diesem Kennzeichen wird die angegebene Ebene auf der gleichen Arbeitsfläche aus- oder eingeblendet.
Nachdem einem Objekt eine Aktion zugewiesen wurde, sieht es nicht anders aus. Später könnten Sie sich deshalb eventuell fragen, welche Objekte über welche Aktion verfügen. Wir haben Ihnen eine Möglichkeit gegeben, diese Kennzeichen anzuzeigen:
 : Durch Tippen auf diese Taste werden die Aktionskennzeichen, die Objekten auf der Arbeitsfläche zugewiesen sind, angezeigt.
: Durch Tippen auf diese Taste werden die Aktionskennzeichen, die Objekten auf der Arbeitsfläche zugewiesen sind, angezeigt. : Durch Tippen auf diese Taste werden die Aktionskennzeichen, die Objekten auf der Arbeitsfläche zugewiesen sind, ausgeblendet.
: Durch Tippen auf diese Taste werden die Aktionskennzeichen, die Objekten auf der Arbeitsfläche zugewiesen sind, ausgeblendet.
Kennenlernen der Aktionen
Zeichnen Sie zum Testen der Aktionen ein Quadrat und platzieren Sie dann drei weitere Kopien dieses Quadrats versetzt auf der Arbeitsfläche. Fügen Sie dann jedem Quadrat eine Beschriftung hinzu und nummerieren Sie sie von 1 bis 4 wie folgt:
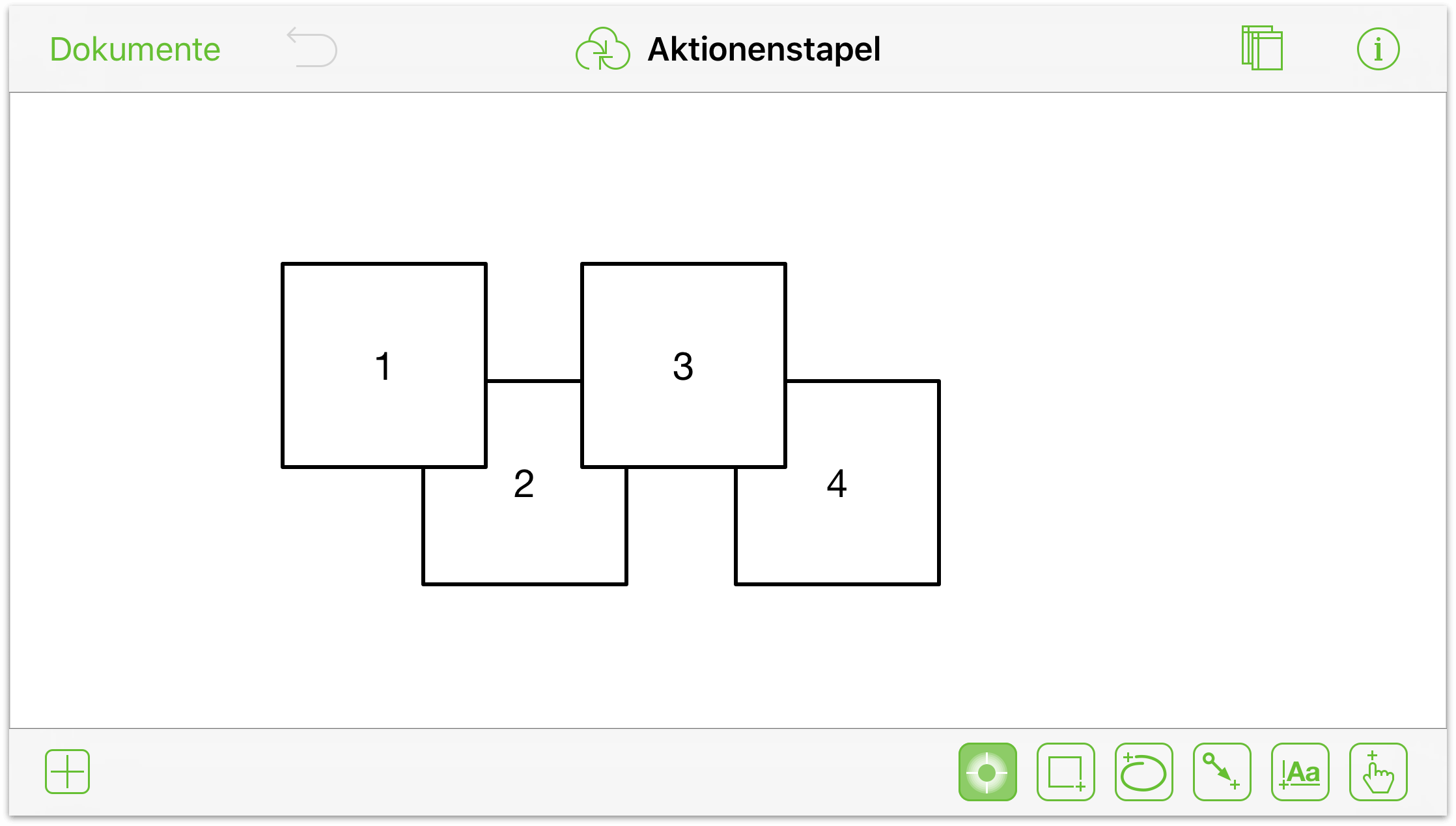
Zur besseren Veranschaulichung der Funktionsweise von Aktionen sind zusätzliche Maßnahmen erforderlich. Führen Sie diese Schritte aus:
- Falls die Seitenleiste „Arbeitsflächen“ nicht geöffnet ist, tippen Sie auf
 .
. - Tippen und halten Sie Arbeitsfläche 1, um das entsprechende Kontextmenü zu öffnen. Tippen Sie dann auf Duplizieren.
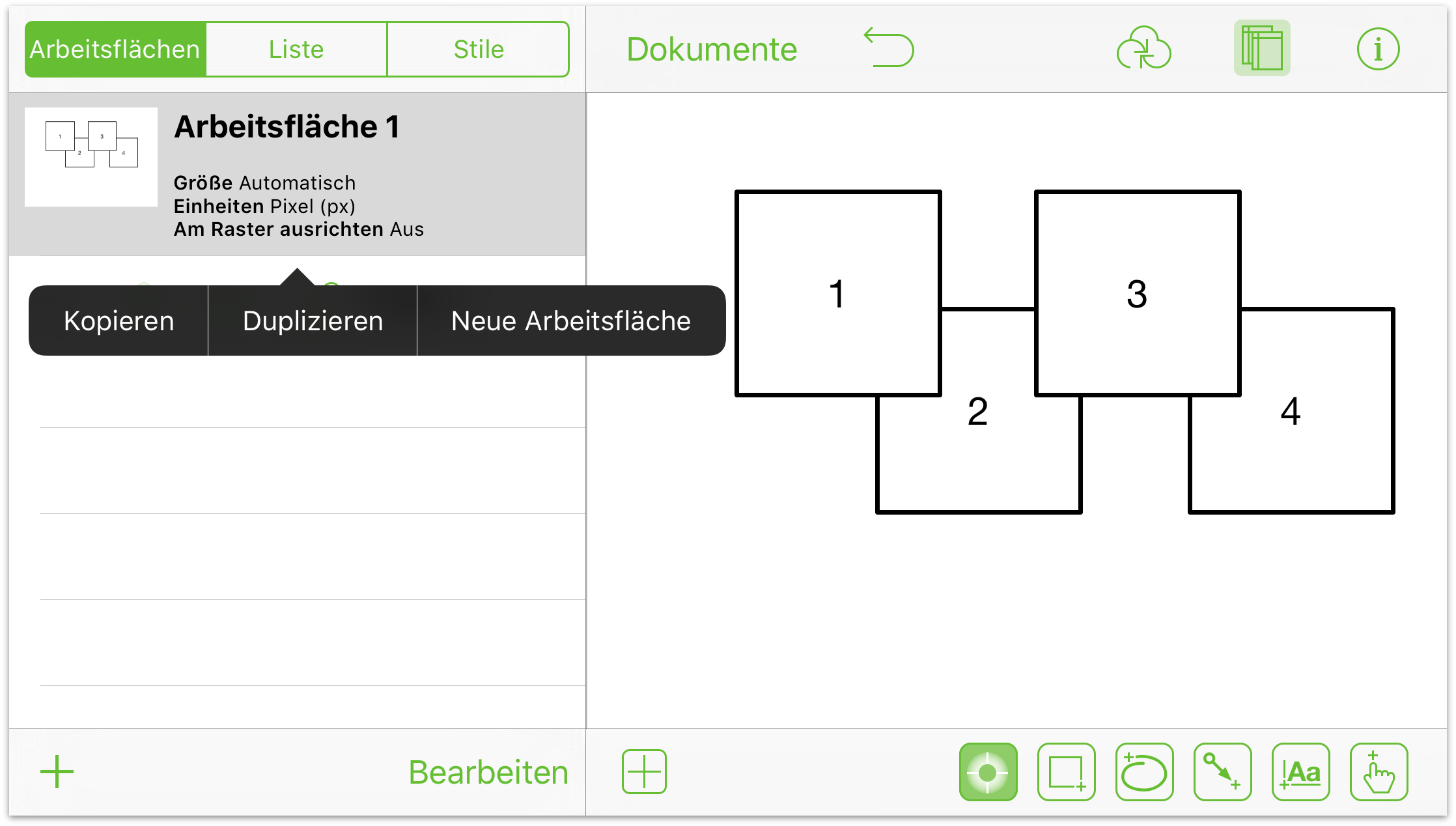
Hierdurch wird eine genaue Kopie der vier Quadrate auf einer anderen Arbeitsfläche (Arbeitsfläche 2) platziert.
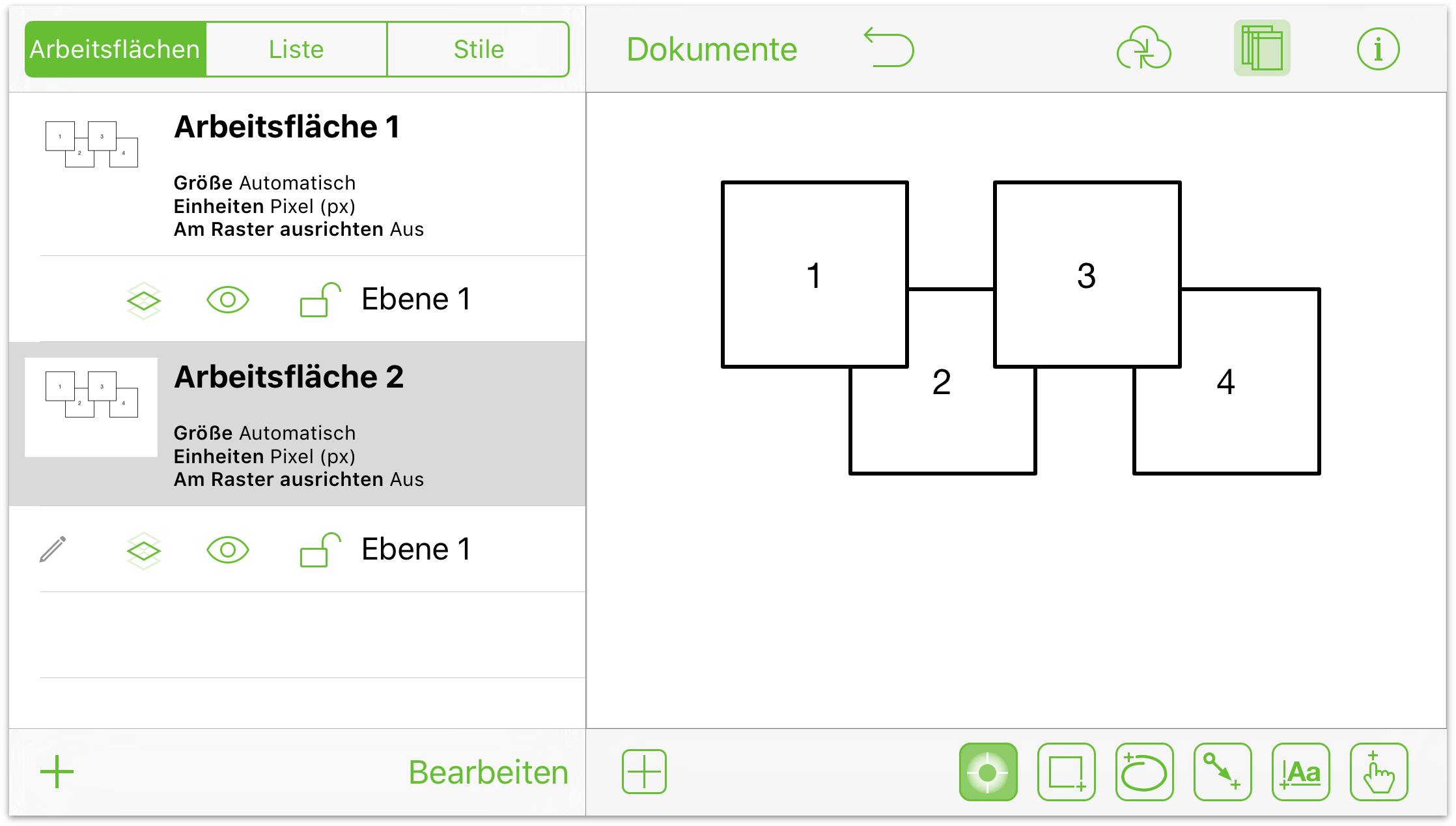
- Weisen Sie jedem Quadrat auf der Arbeitsfläche 2 mit dem Informationsfenster „Füllung“ eine Farbe zu.
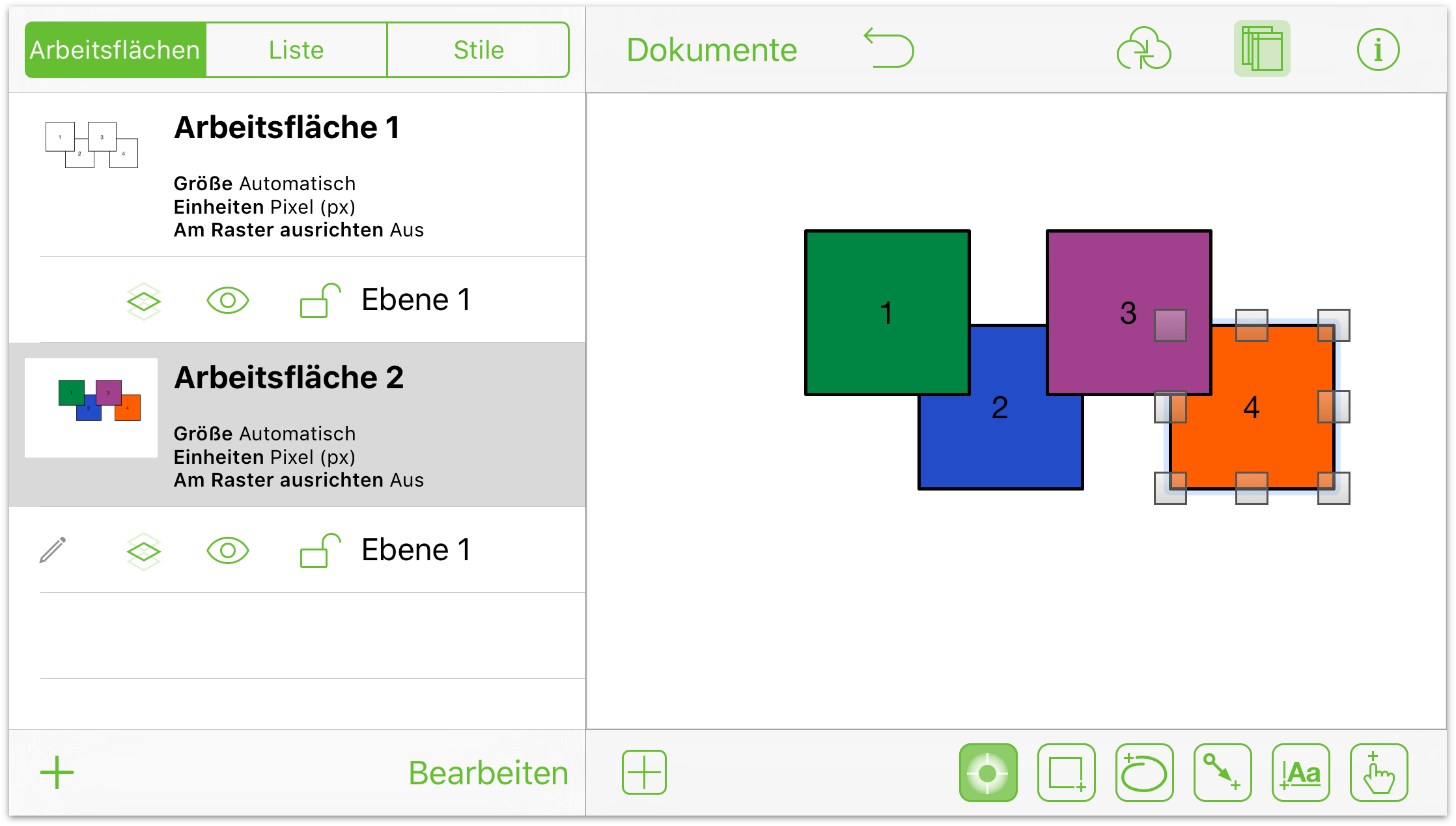
- Tippen Sie auf Arbeitsfläche 1 und tippen und halten Sie dann Ebene 1, um das entsprechende Kontextmenü zu öffnen:
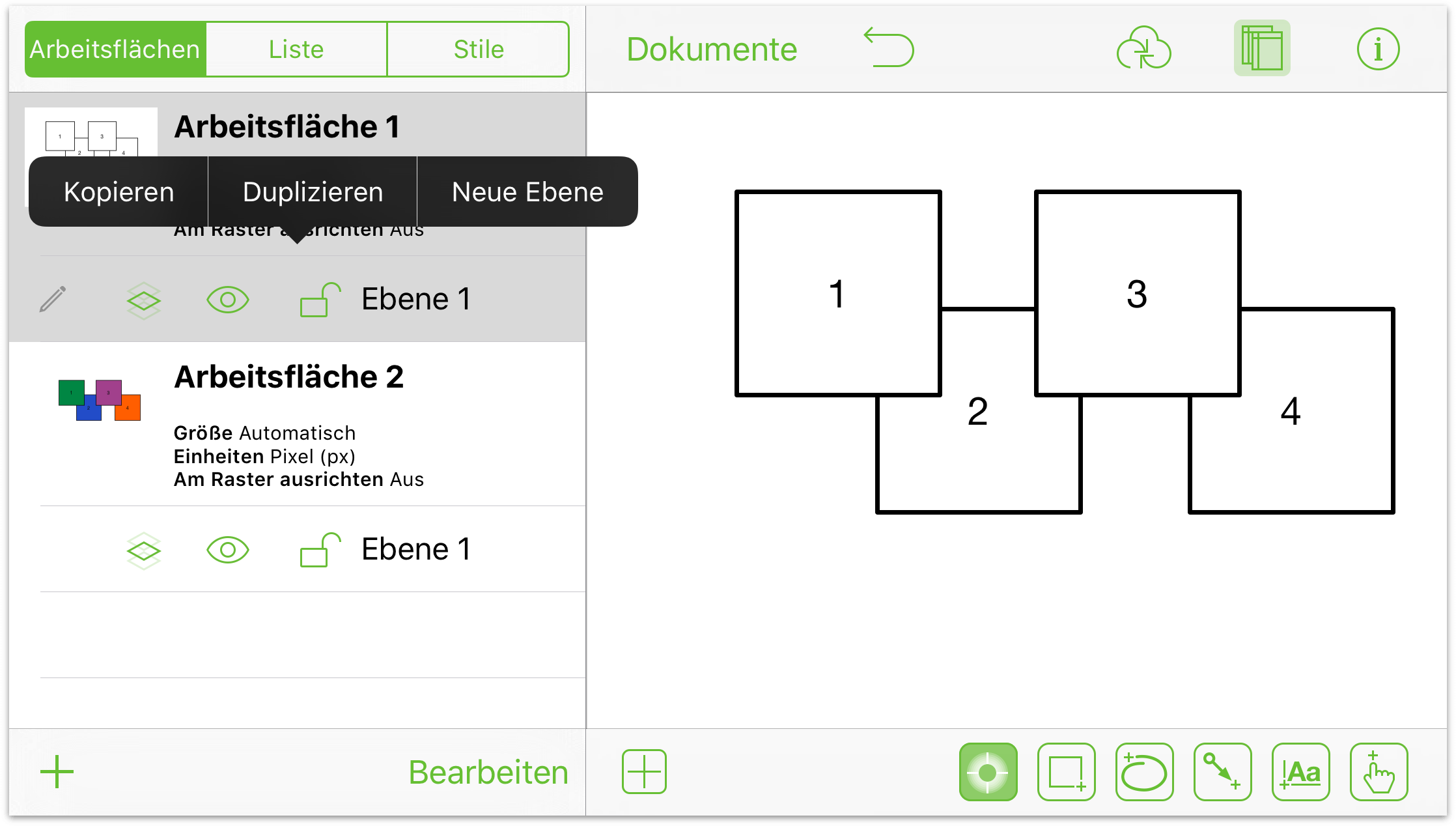
Duplizieren Sie Ebene 1 zweimal und ordnen Sie die Ebenen dann neu an, damit sie in nummerischer Reihenfolge angezeigt werden:
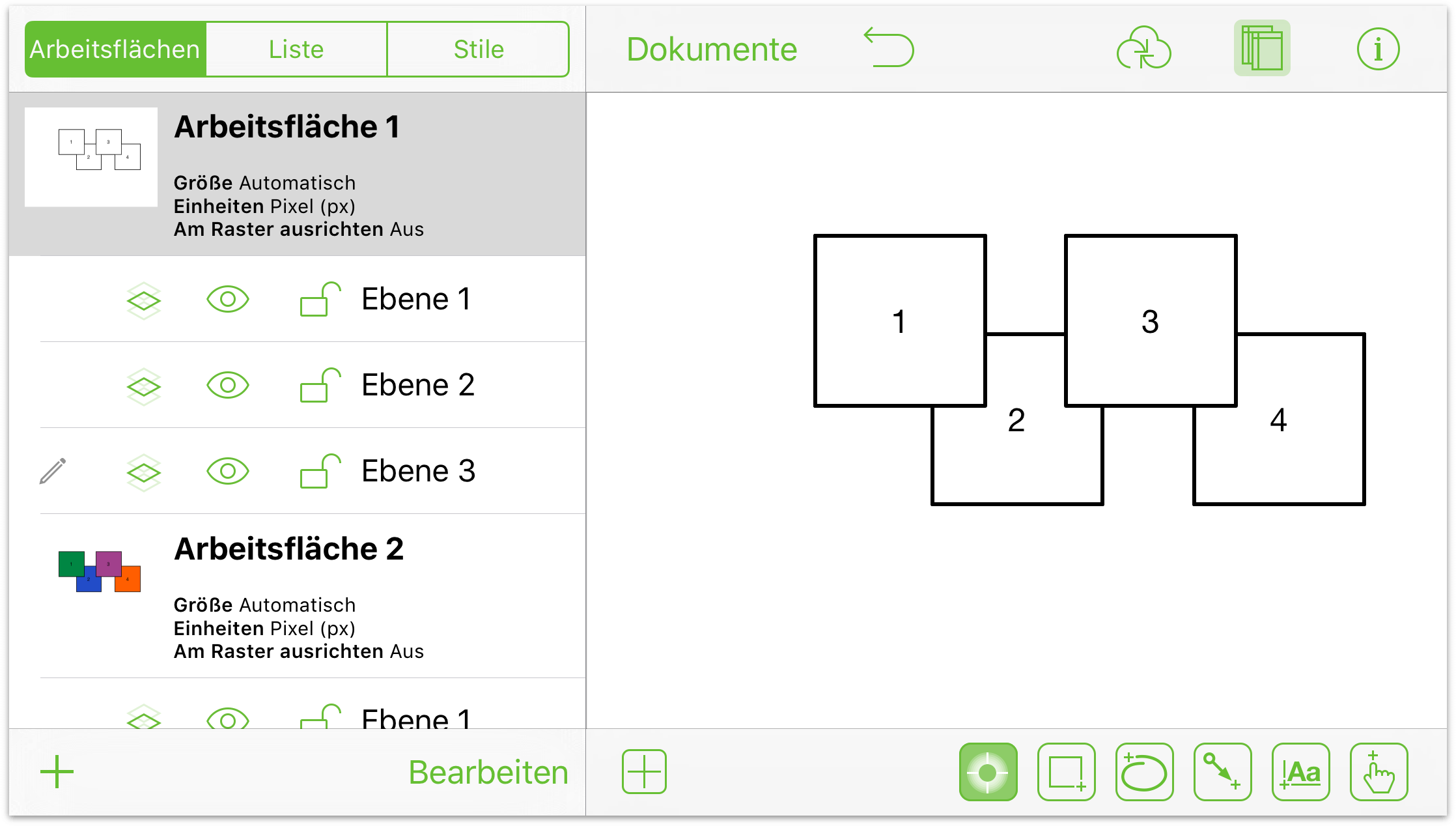
- Blenden Sie die Ebenen 1 und 3 aus, indem Sie links neben dem Ebenennamen auf
 tippen.
tippen.
- Tippen Sie, um Ebene 2 auszuwählen.
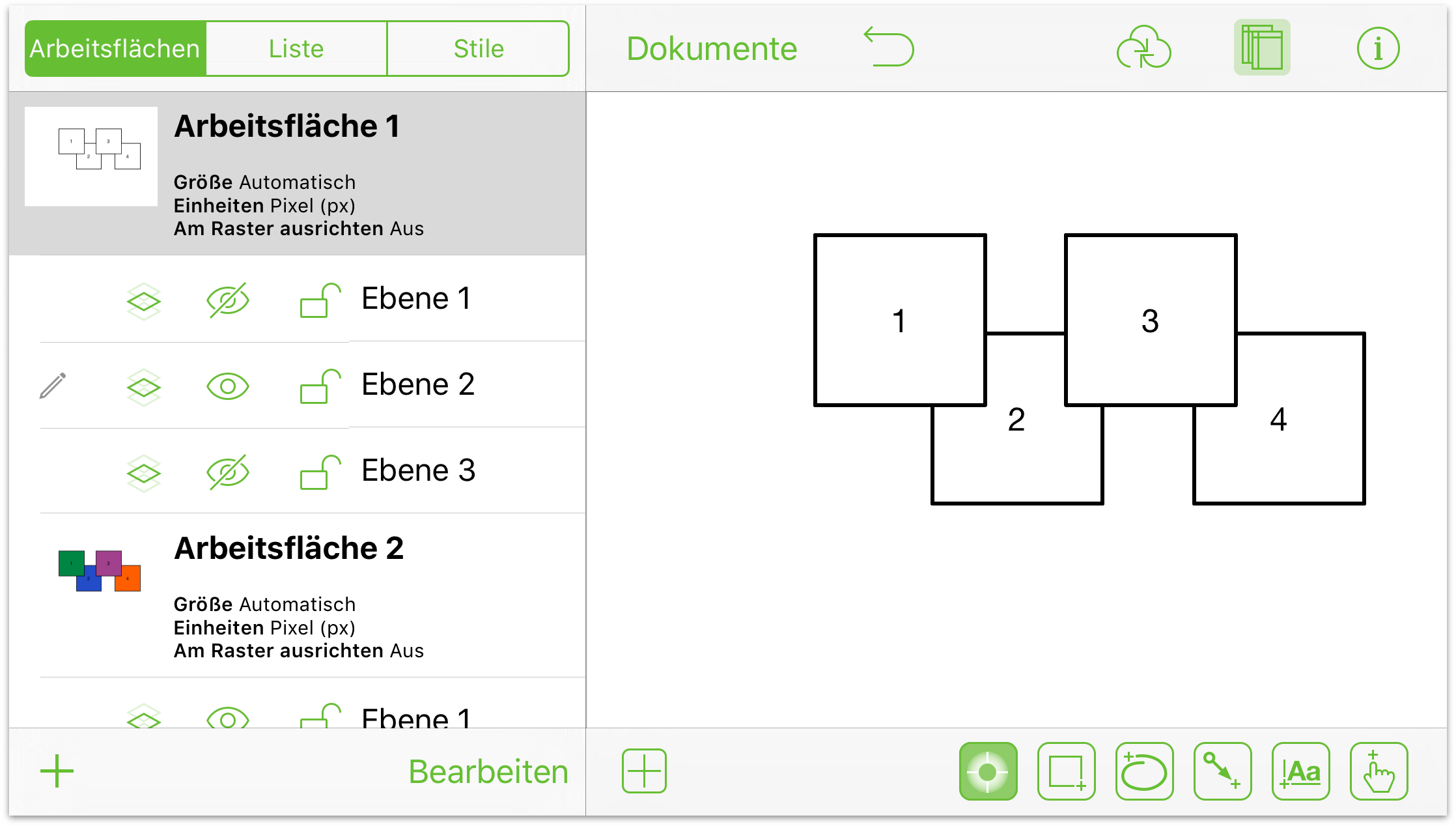
- Tippen Sie, um das dritte Quadrat auszuwählen. Geben Sie dem Quadrat mit dem Informationsfenster „Füllung“ eine Füllfarbe.
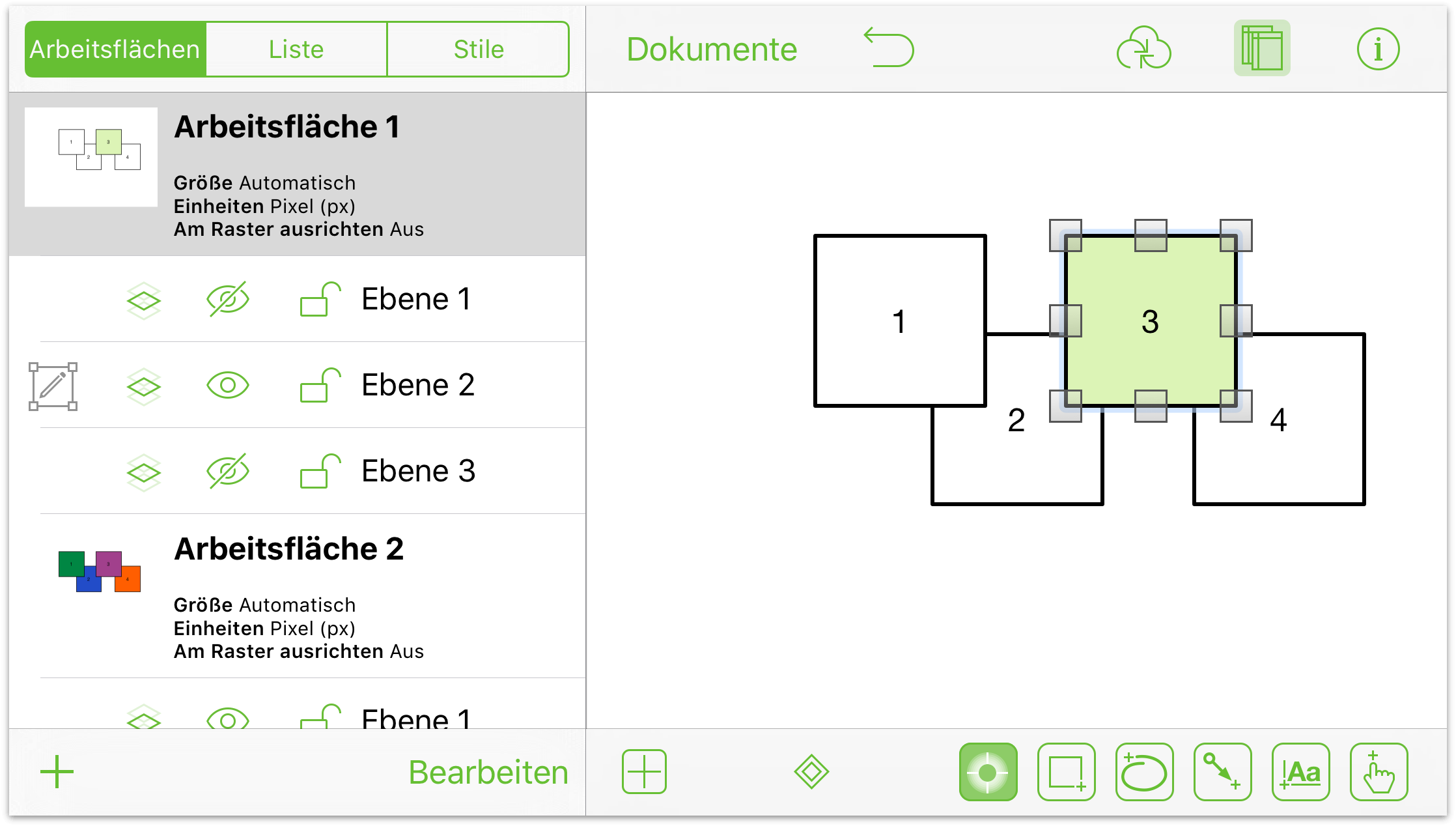
- Blenden Sie Ebene 2 aus und machen Sie Ebene 3 sichtbar, indem Sie auf die entsprechenden Tasten für die Ebenensichtbarkeit tippen
 . Weisen Sie dem dritten Quadrat wie im vorherigen Schritt eine Füllfarbe Ihrer Wahl zu.
. Weisen Sie dem dritten Quadrat wie im vorherigen Schritt eine Füllfarbe Ihrer Wahl zu. 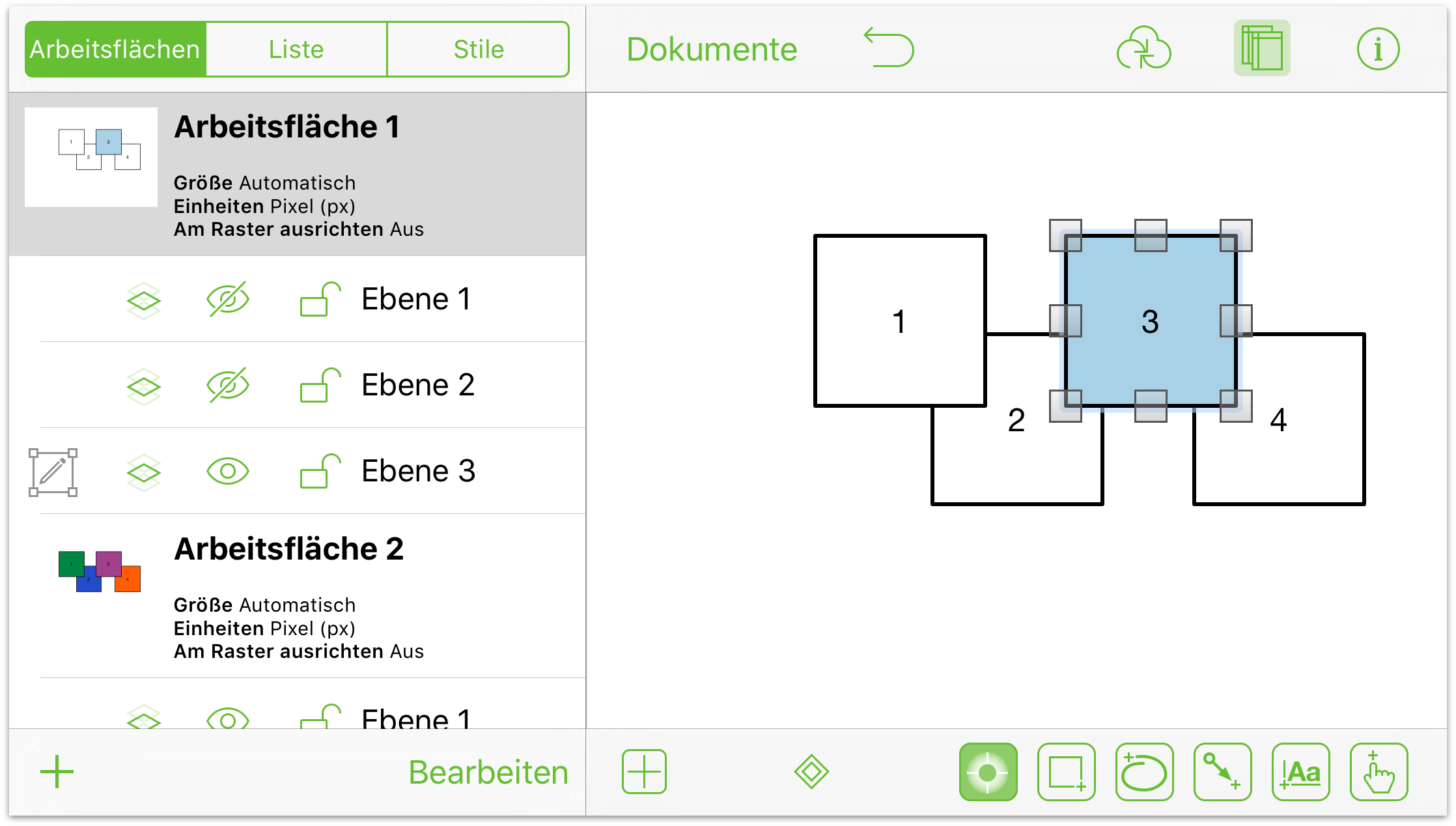
- Tippen Sie abschließend auf Ebene 1 und machen Sie die Ebenen 1 und 2 wieder sichtbar, indem Sie auf die entsprechenden
 -Tasten tippen.
-Tasten tippen. 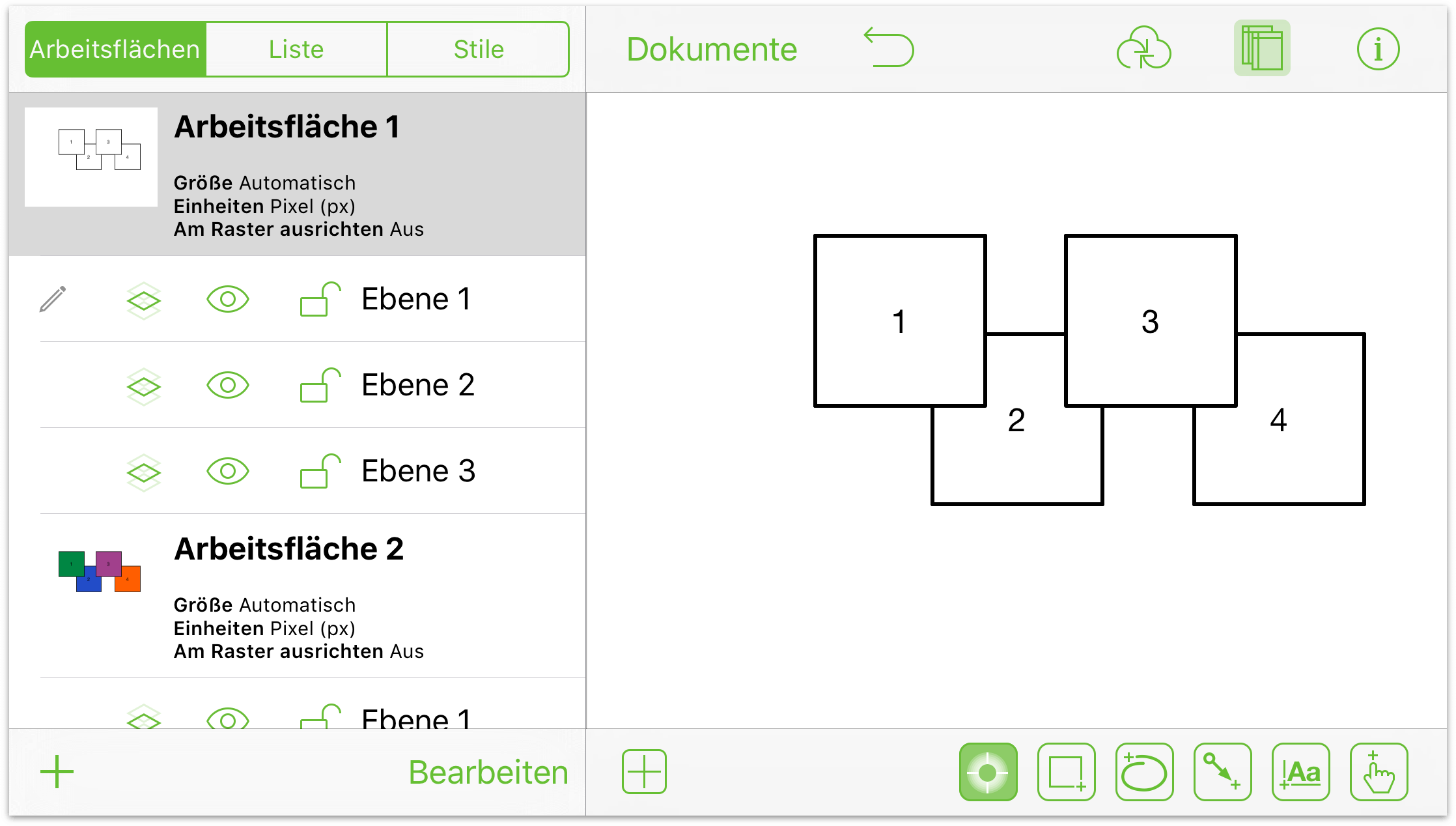
Da das Diagramm eingerichtet ist, können diesen Quadraten jetzt Aktionen zugewiesen werden.
- Kasten 1: Tippen Sie, um Kasten 1 auszuwählen. Tippen Sie dann auf
 , um die Informationsfenster zu öffnen:
, um die Informationsfenster zu öffnen:
- Tippen Sie in der Liste der Informationsfenster auf Aktionen. Tippen Sie dann auf URL-Adresse öffnen.
- Geben Sie in das angezeigte Feld die URL-Adresse Ihrer Lieblingswebsite ein, z. B.:
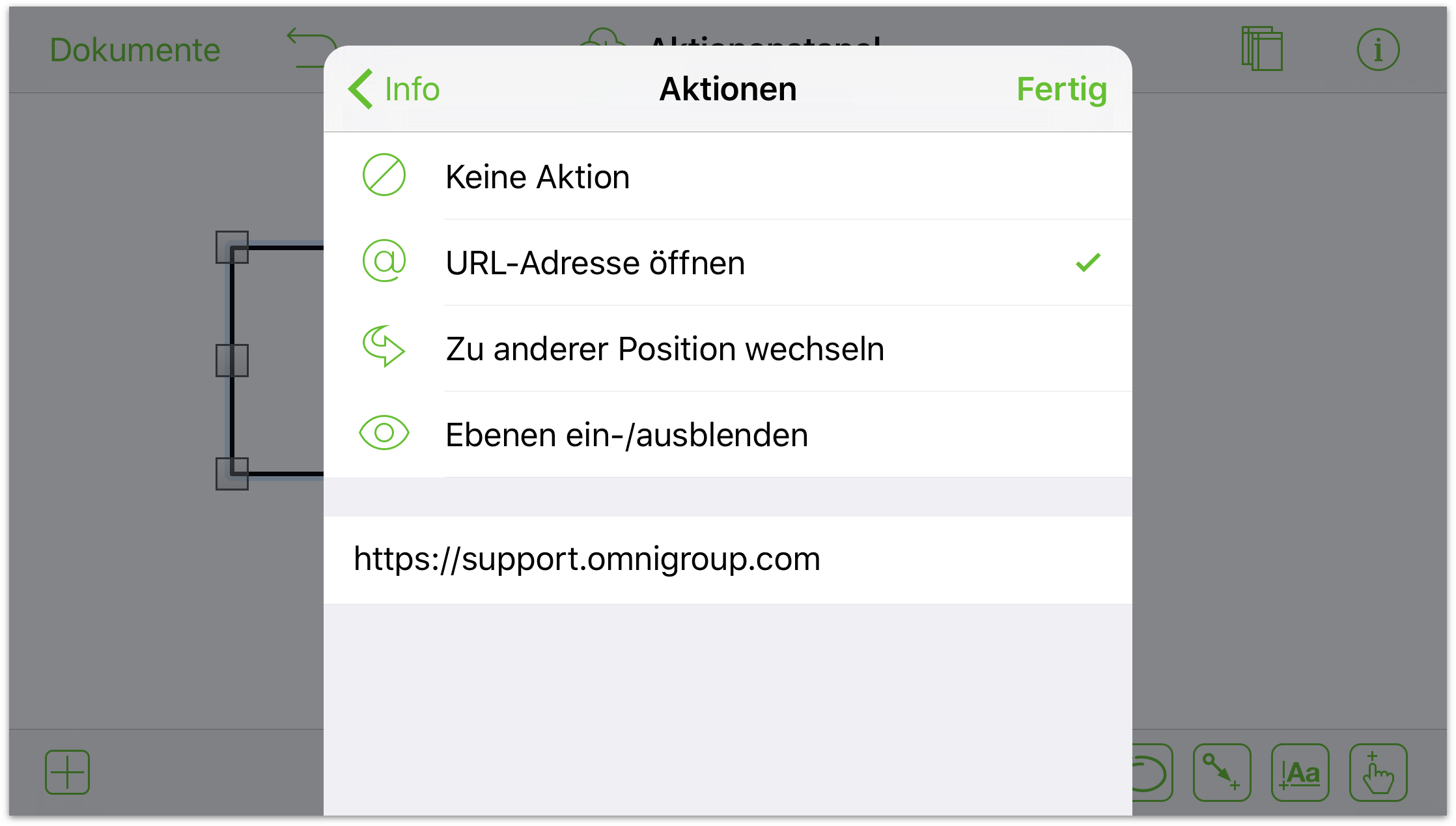
Tippen Sie auf Fertig, nachdem Sie die URL-Adresse eingegeben haben. Hierdurch wird die Aktion für das Quadrat gesichert.
- Kasten 2: Tippen Sie, um Kasten 2 auszuwählen. Tippen Sie dann auf
 , um die Informationsfenster zu öffnen:
, um die Informationsfenster zu öffnen:
- Tippen Sie in der Liste der Informationsfenster auf Aktionen. Tippen Sie dann auf Zu anderer Position wechseln.
- Mit den drei Möglichkeiten können Sie bestimmen, wohin Sie durch Tippen auf dieses Quadrat weitergeleitet werden:
- Zur vorherigen Arbeitsfläche wechseln
- Zur nächsten Arbeitsfläche wechseln
- Zu spezifischer Arbeitsfläche wechseln
Da Sie an den Quadraten auf Arbeitsfläche 1 arbeiten, tippen Sie auf Zur nächsten Arbeitsfläche wechseln. Tippen Sie dann auf Fertig.
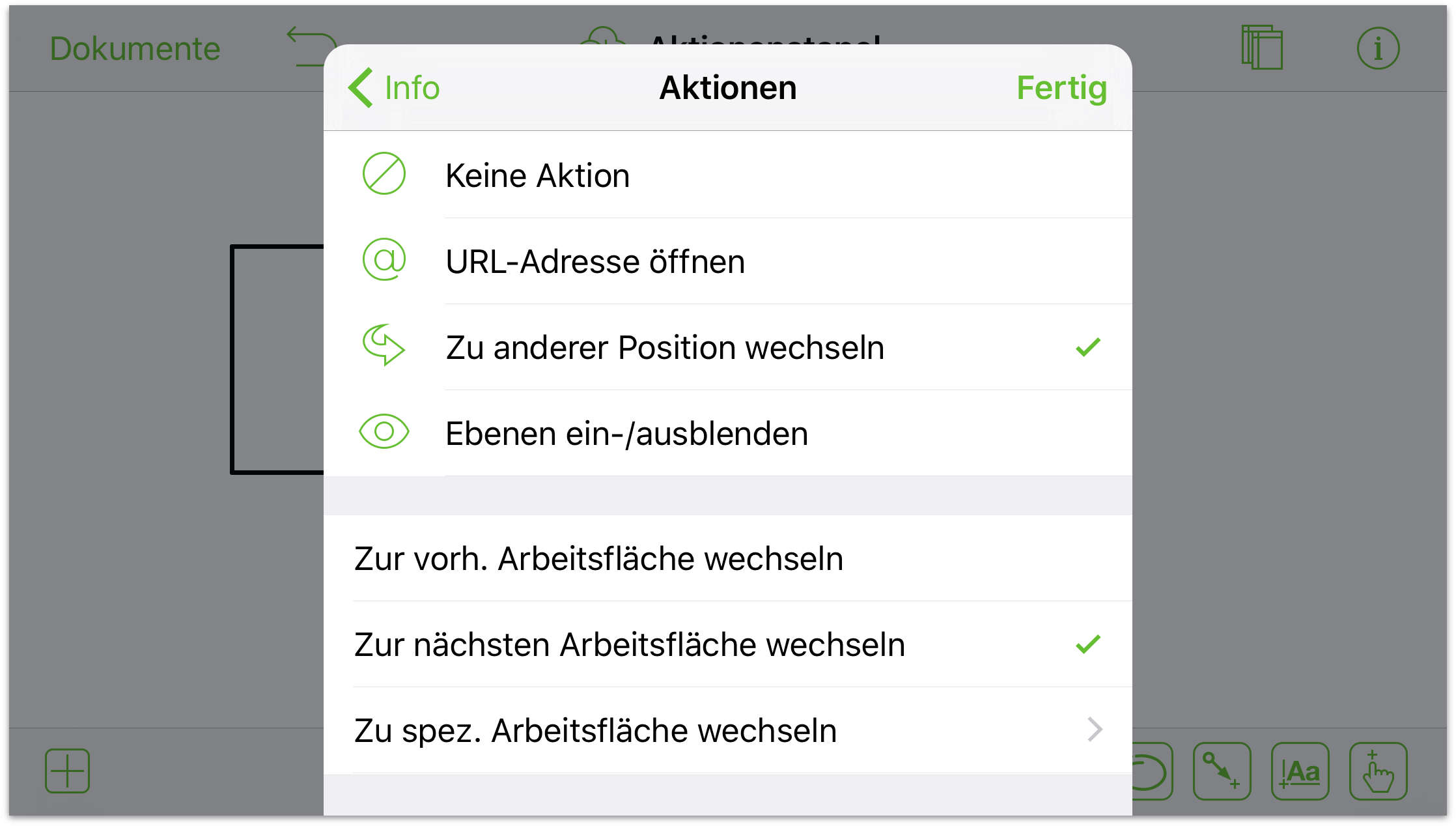
- Kasten 3: Stellen Sie sicher, dass Sie auf Arbeitsfläche 1 auf Ebene 1 sind. Tippen Sie, um Kasten 3 auszuwählen. Tippen Sie dann auf
 , um die Informationsfenster zu öffnen:
, um die Informationsfenster zu öffnen:
- Tippen Sie in der Liste der Informationsfenster auf Aktionen. Tippen Sie dann auf Ebenen einblenden/ausblenden. Unten werden die drei Ebenen aufgelistet, für deren Sichtbarkeit Sie eine Aktion festlegen können. Anfangs ist für jede Ebene Ohne als auszuführende Aktion festgelegt (d. h., dass das Tippen auf die Ebene nichts auslöst).
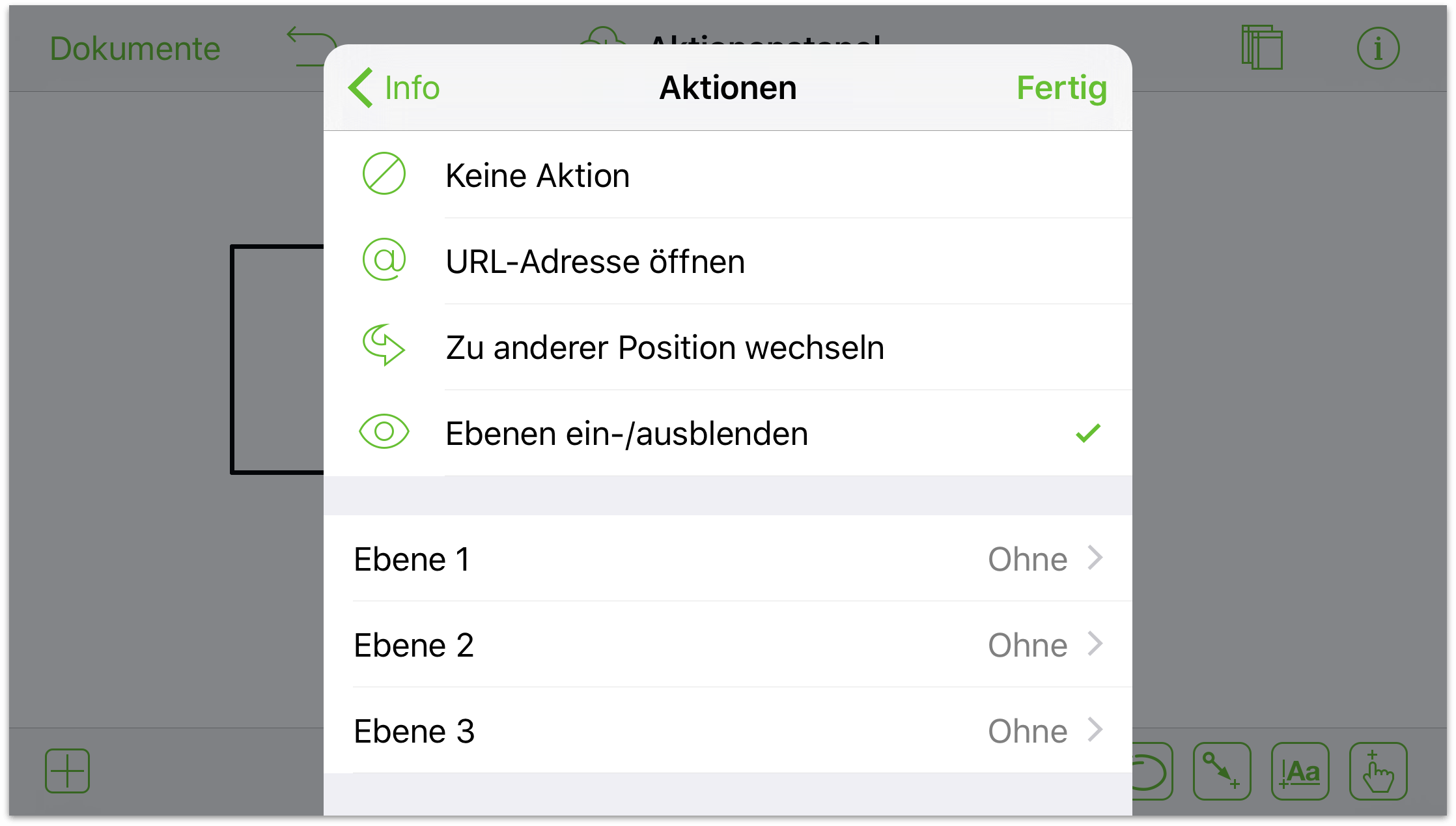
-
Richten Sie die Aktionen der Ebene 1 wie folgt ein:
- Ebene 1: Ausblenden
- Ebene 2: Einblenden
- Ebene 3: Ausblenden
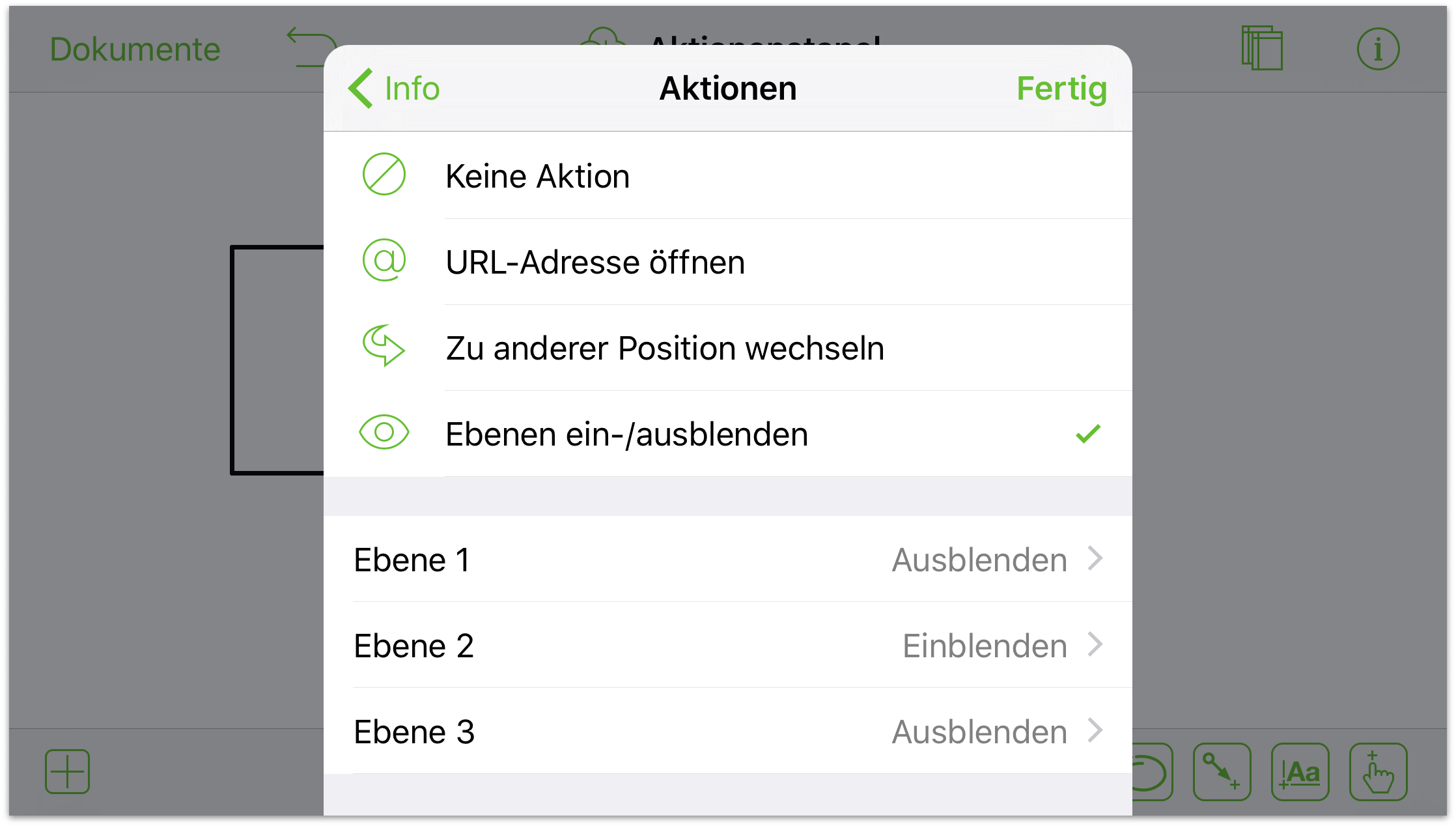
-
Öffnen Sie die Seitenleiste „Arbeitsflächen“ (tippen Sie auf
 ) und tippen Sie dann, um Arbeitsfläche 1 und Ebene 2 auszuwählen. Tippen Sie auf
) und tippen Sie dann, um Arbeitsfläche 1 und Ebene 2 auszuwählen. Tippen Sie auf  , um die Ebenensichtbarkeit für die Ebenen 1 und 3 zu deaktivieren.
, um die Ebenensichtbarkeit für die Ebenen 1 und 3 zu deaktivieren. 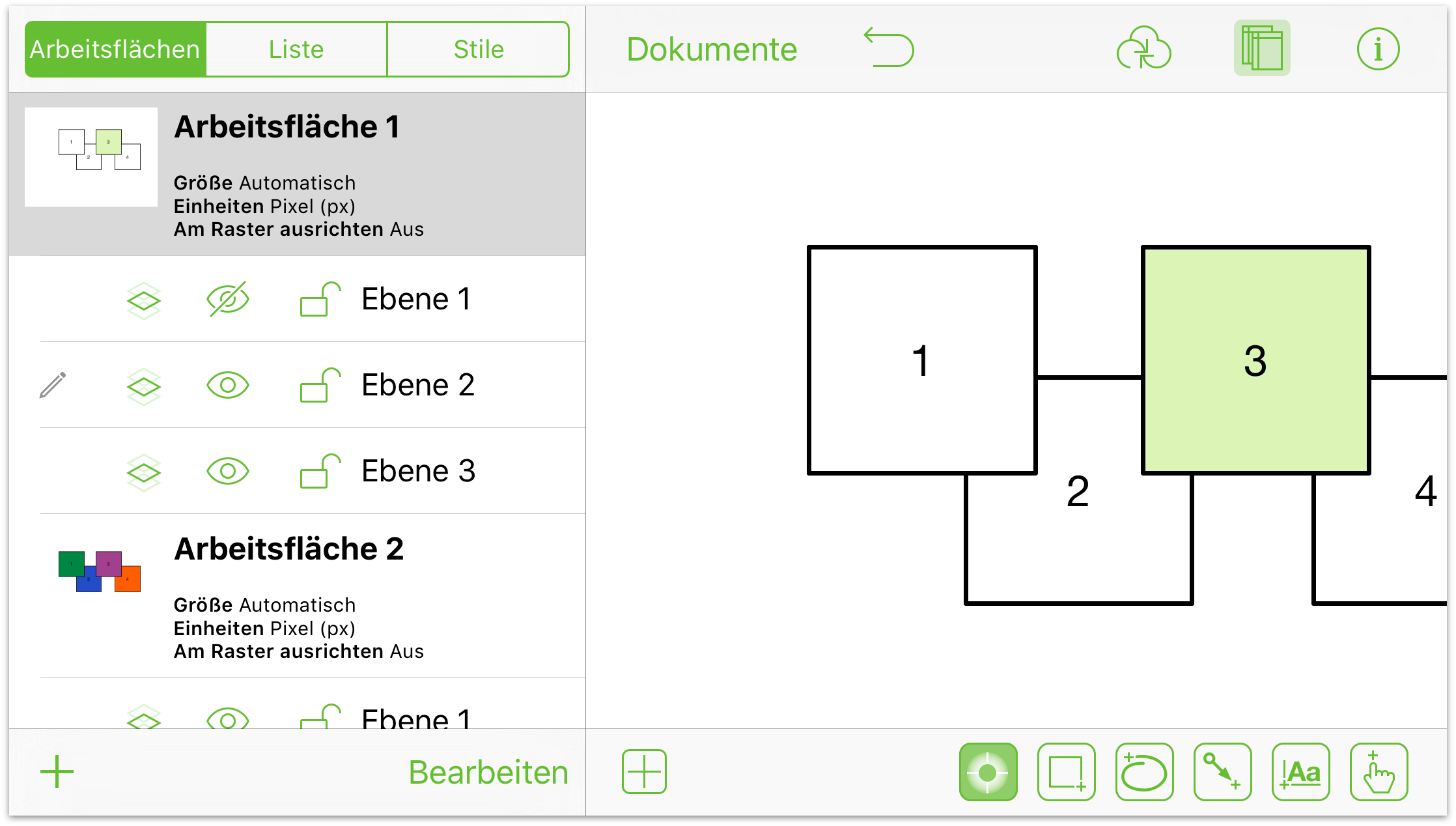
- Schließen Sie die Seitenleiste „Arbeitsflächen“, falls erforderlich, und richten Sie die Aktionen für Ebene 2 wie folgt ein:
- Ebene 1: Ausblenden
- Ebene 2: Ausblenden
- Ebene 3: Einblenden
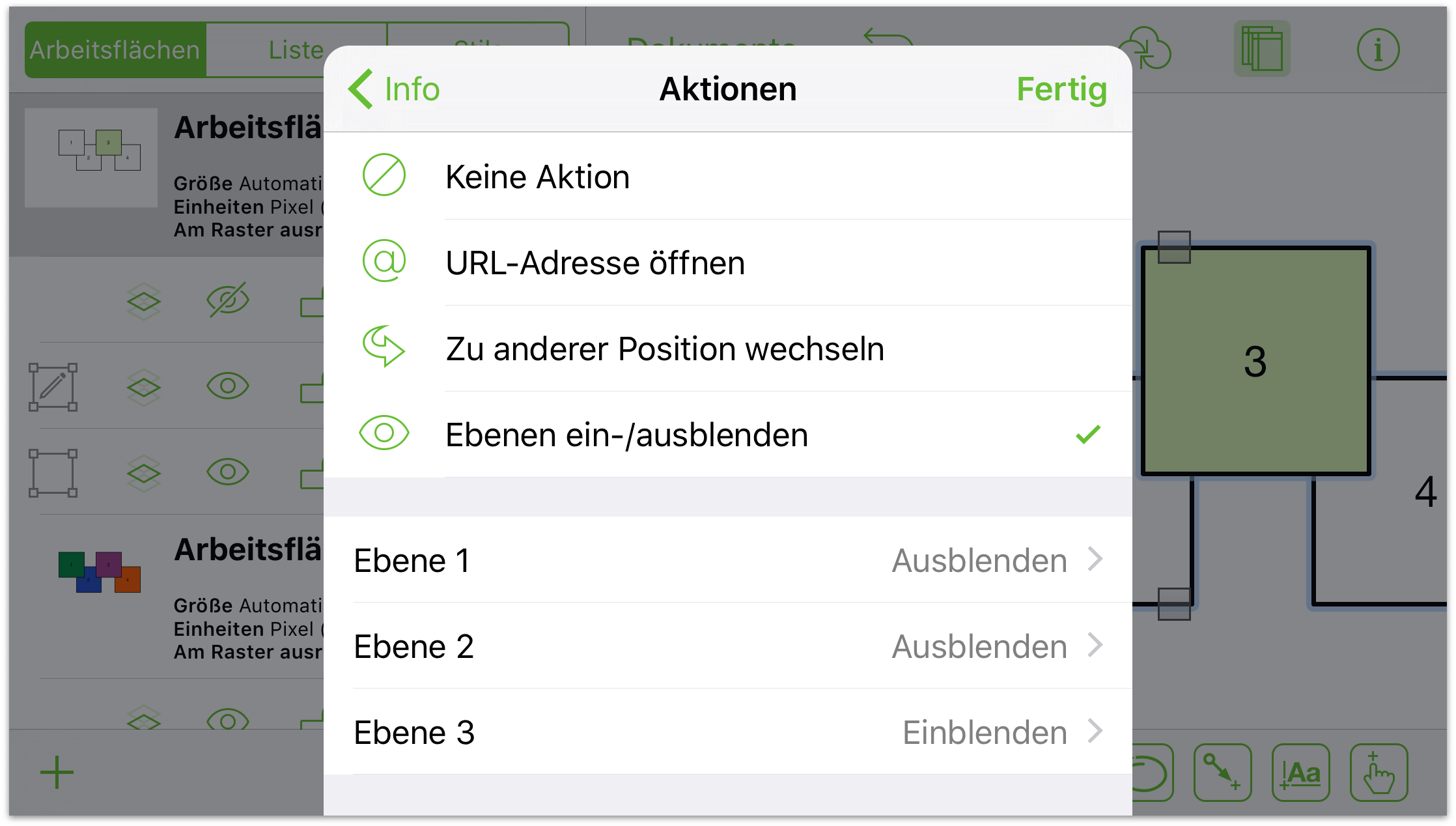
-
Öffnen Sie die Seitenleiste „Arbeitsflächen“ (tippen Sie auf
 ) und tippen Sie dann, um Arbeitsfläche 1 und Ebene 3 auszuwählen. Tippen Sie auf
) und tippen Sie dann, um Arbeitsfläche 1 und Ebene 3 auszuwählen. Tippen Sie auf  , um die Ebenensichtbarkeit für die Ebenen 1 und 2 zu deaktivieren.
, um die Ebenensichtbarkeit für die Ebenen 1 und 2 zu deaktivieren. 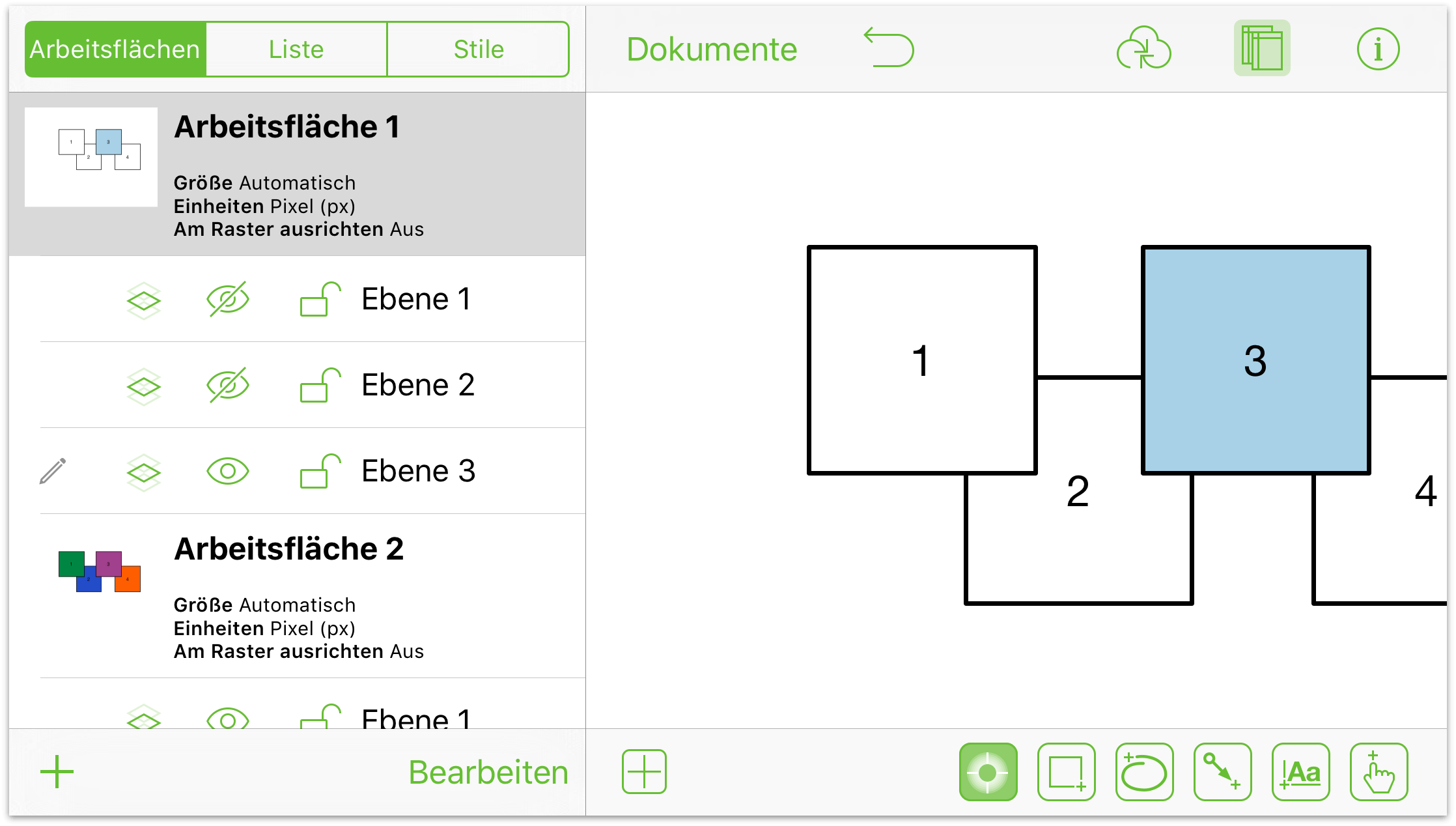
- Schließen Sie die Seitenleiste „Arbeitsflächen“, falls erforderlich, und richten Sie die Aktionen für Ebene 3 wie folgt ein:
- Ebene 1: Einblenden
- Ebene 2: Ausblenden
- Ebene 3: Ausblenden
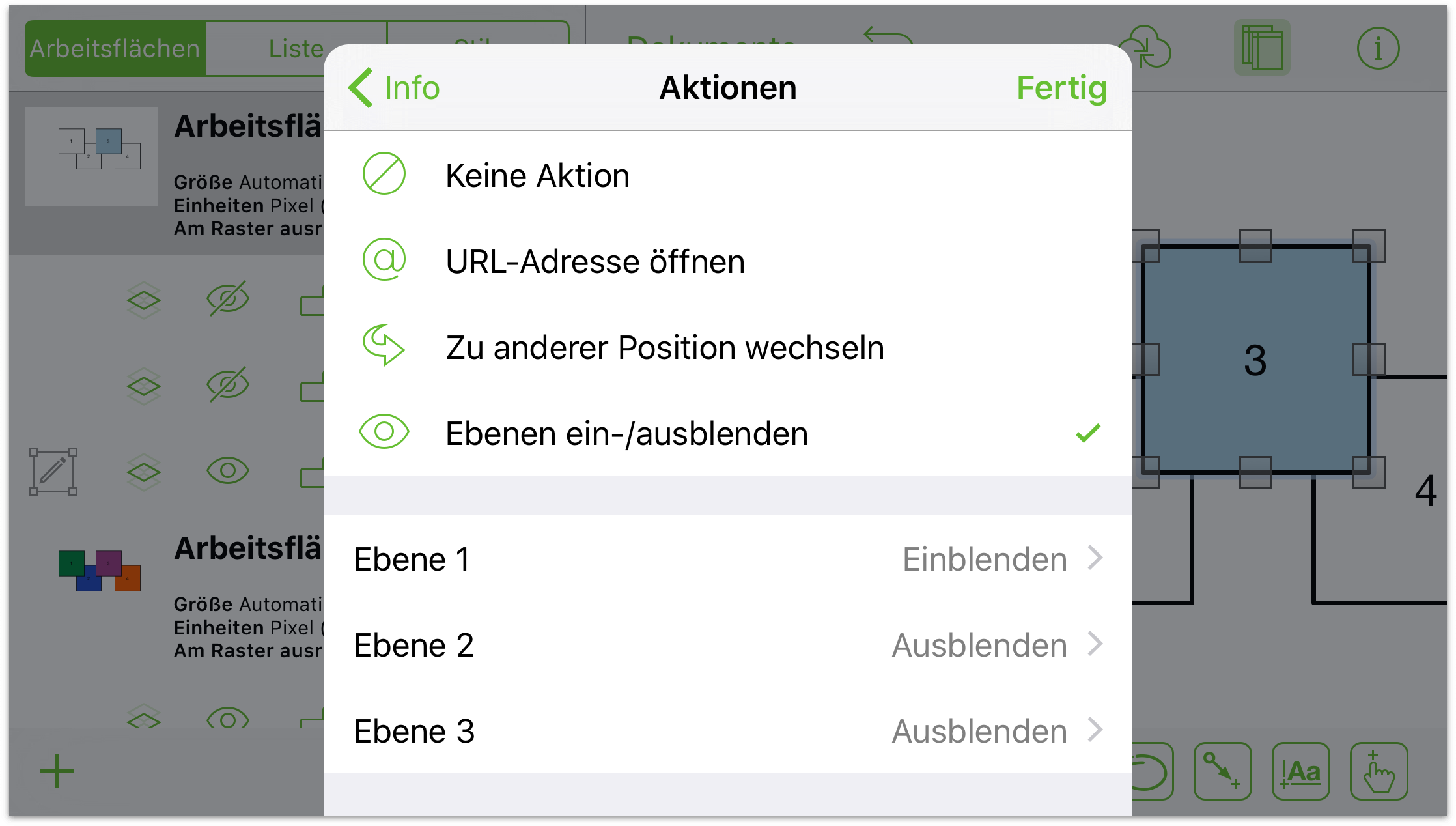
- Tippen Sie in der Liste der Informationsfenster auf Aktionen. Tippen Sie dann auf Ebenen einblenden/ausblenden. Unten werden die drei Ebenen aufgelistet, für deren Sichtbarkeit Sie eine Aktion festlegen können. Anfangs ist für jede Ebene Ohne als auszuführende Aktion festgelegt (d. h., dass das Tippen auf die Ebene nichts auslöst).
- Wechseln Sie abschließend zurück zu Arbeitsfläche 1 und Ebene 1.
Dies ist verständlicherweise viel Arbeit für eine kurze Demonstration. Wenn Sie sich die Zeit genommen haben, diesen Schritten zu folgen, gönnen Sie sich jetzt eine Pause.
Doppeltippen Sie zum Ausführen der zugewiesenen Aktionen auf das Aktionenwerkzeug, um es einzurasten ( ). Nach dem Doppeltippen werden Sie ein leeres Aktionskennzeichen (
). Nach dem Doppeltippen werden Sie ein leeres Aktionskennzeichen (![]() ) unterhalb der Arbeitsfläche bemerken.
) unterhalb der Arbeitsfläche bemerken.
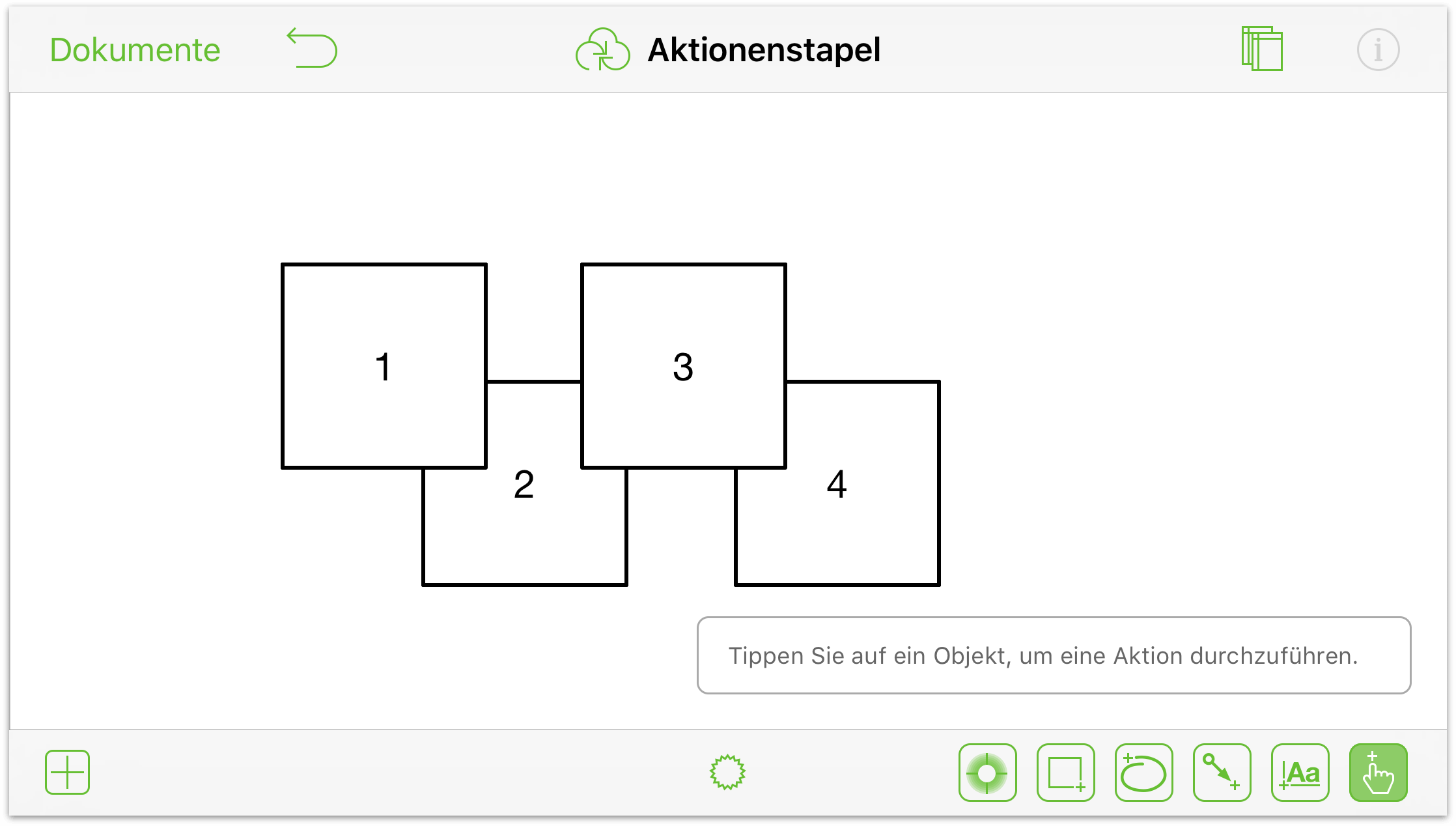
Wenn Sie auf ![]() tippen, ändert sich die Taste in
tippen, ändert sich die Taste in ![]() . Jetzt sehen Sie, welche Aktionen welchem Quadrat zugewiesen sind.
. Jetzt sehen Sie, welche Aktionen welchem Quadrat zugewiesen sind.
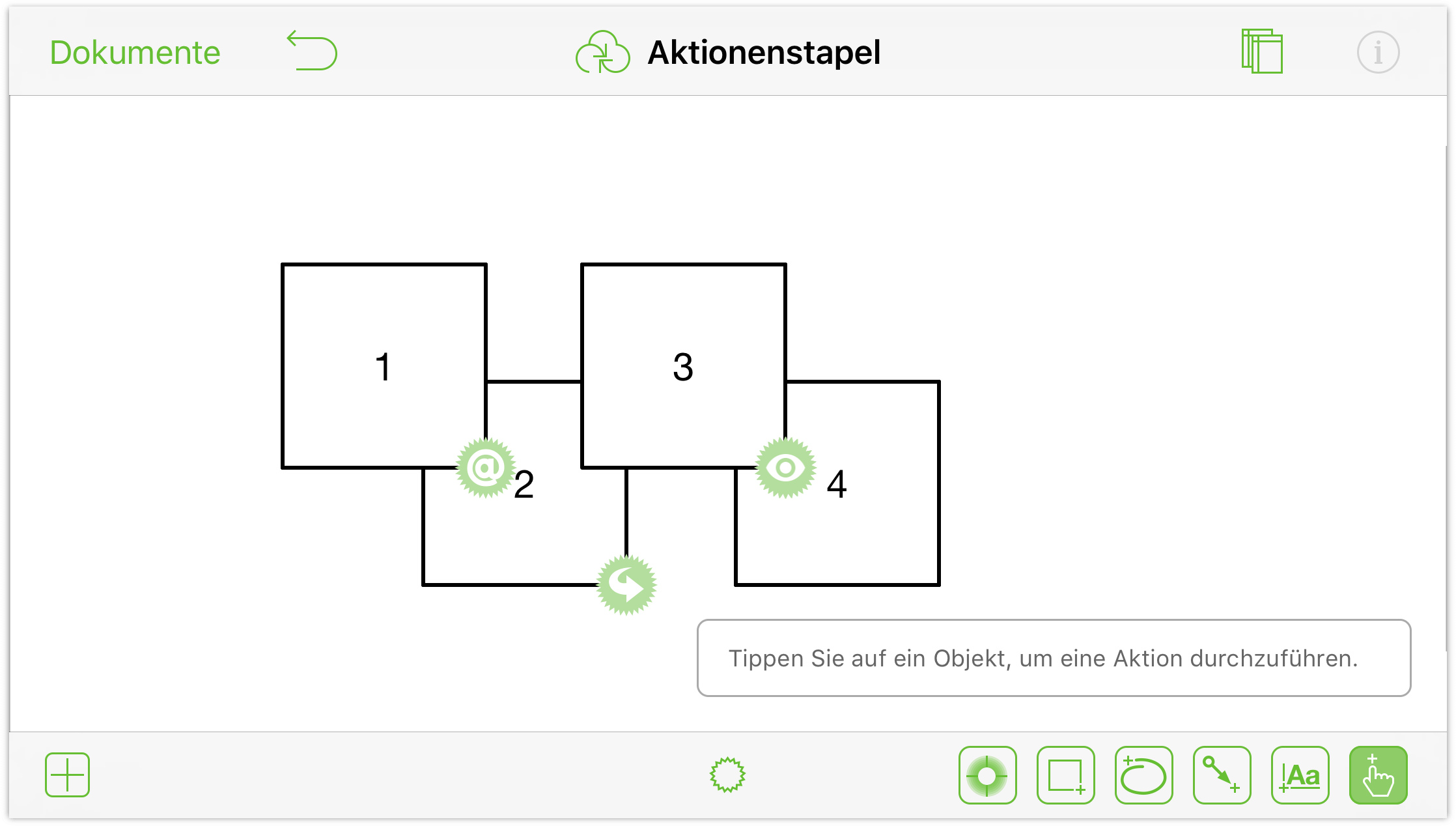
Wenn Sie die Zuweisungen richtig vorgenommen haben, passiert nach dem Tippen auf jeden Kasten Folgendes:
- Kasten 1: Das iOS-Gerät wechselt zu Safari und versucht die URL-Adresse zu öffnen, die Sie als Aktion URL-Adresse öffnen zugewiesen haben. (Um zu OmniGraffle zurückzukehren, doppelklicken Sie die Home-Taste am iOS-Gerät und tippen Sie dann auf das OmniGraffle-Symbol.)
- Kasten 2: Das Dokument wechselt zu Arbeitsfläche 2. Um zu Arbeitsfläche 1 zurückzukehren, tippen Sie auf Arbeitsfläche 2 auf Kasten 2.
- Kasten 3: Durch wiederholtes Tippen auf Kasten 3 wechseln Sie zwischen den verschiedenen Ebenen von Arbeitsfläche 1. Hierbei ändert sich die Farbe von Kasten 3.
- Kasten 4: Nichts. Weil wir für Kasten 4 keine Aktion festgelegt haben, passiert nichts nach dem Tippen auf diesen Kasten.
Wie Sie gesehen haben, können Aktionen sehr nützlich zum Darstellen von Interaktionen in Ihren Diagrammen sein. Sie funktionieren auf mehreren Arbeitsflächen und Ebenen des gleichen Dokuments. Dies ist besonders praktisch beim Konzipieren der UI/UX einer mobilen App und beim Konzipieren eines neuen Websitedesigns können Sie mit der Aktion URL-Adresse öffnen Live-Websites öffnen, um Ihr Interaktionsmodell besser zu verdeutlichen.
Chapter 8
Hilfe
Wenn Sie Hilfe benötigen, sei es, weil Sie herausfinden möchten, wie Ebenen funktionieren, oder weil Probleme mit OmniGraffle vorliegen, stehen Ihnen unsere Support-Mitarbeiter immer unterstützend zur Seite.
OmniGraffle-Website
Die OmniGraffle-Website ist immer ein guter Ort, um die neuesten Informationen zu OmniGraffle zu finden.
Suchen Sie mehr Schablonen? Besuchen Sie Stenciltown!
Zeitgleich mit der Veröffentlichung von OmniGraffle 2 für iOS und OmniGraffle 6.1 für Mac haben wir der OmniGraffle-Familie ein neues Mitglied hinzugefügt: Stenciltown.
Foren
The Omni Group unterhält Onlineforen zu den eigenen Produkten. Sie sind herzlich zur Teilnahme eingeladen! Stellen Sie anderen Benutzern und den Mitarbeitern von Omni Ihre Fragen und teilen Sie ihnen Ihre Ideen mit.
E-Mail-Support
Falls Sie mal nicht mehr weiter wissen, eine gute Idee für die nächste Version von OmniGraffle haben oder uns einfach mitteilen möchten, wie Sie zurechtkommen, können Sie uns jederzeit eine E-Mail senden. Wählen Sie in der Menüleiste Hilfe ▸ Feedback senden aus, um eine bereits an uns adressierte E-Mail aufzurufen, oder senden Sie uns einfach eine E-Mail mit Ihren Einfällen und Vorschlägen. Sie können sich darauf verlassen, dass Sie eine Antwort von einem unserer Mitarbeiter erhalten.
Versionshinweise
Um sehr detaillierte Informationen über das zu lesen, was in jeder kleinen Version von OmniGraffle geändert wurde, gehen Sie zum Bildschirm Speicherorte, tippen Sie auf ![]() und wählen Sie dann im Menü Versionshinweise.
und wählen Sie dann im Menü Versionshinweise.

