Gesten von OmniGraffle für iOS
Als wir OmniGraffle erstmals auf das iPad brachten, wussten wir, dass wir die Möglichkeiten, was mit Gesten unter iOS erledigt werden kann, ausreizen müssten. OmniGraffle bietet natürlich alle Standardgesten, die Benutzer von einer iOS-App erwarten. Dinge wie das Auswählen durch Tippen oder das Vergrößern oder Verkleinern durch Auf-/Zuziehen auf der Arbeitsfläche. Diese Gesten sind in unseren Köpfen und sie sind selbstverständliche Dinge, die wir ohne nachzudenken ausführen und erwarten.
Aber OmniGraffle für iOS bietet auch fortschrittliche und äußerst leistungsstarke angepasste Gesten. Gesten zum Wechseln zwischen Arbeitsflächen und Ebenen, zum Gruppieren und Aufheben einer Gruppierung, zum Umwandeln von Textobjekten auf der Arbeitsfläche in Beschriftungen und zum Lösen dieser Beschriftungen.
In diesem Kapitel werden Ihnen alle Gesten vorgestellt, die wir in OmniGraffle 2 für iOS integriert haben. Insgesamt gibt es über 20. Lehnen Sie sich mit Ihrem iPad oder iPhone (OmniGraffle ist jetzt eine Universal-App für iOS) zurück und machen Sie sich bereit, einige Gesten auszuprobieren.
Konzepte grundlegender Gesten
Die elementarste Geste ist ein einfaches Tippen. Als Nächstes kommt das Tippen und Halten. Wenn Sie jedoch auf ein Objekt oder die Arbeitsfläche tippen und halten, initiieren Sie eine sogenannte Sekundärgeste. Es entspricht ungefähr dem Drücken der Befehlstaste auf dem Mac, um einen Tastaturkurzbefehl zu initiieren. Die nächste von Ihnen gedrückte Taste initiiert die Aktion eines Menüelements, wie Befehl-C zum Kopieren oder Befehl-V zum Einsetzen.
Dieser Finger, mit dem Sie tippen und halten, ist Ihr sogenannter Primärfinger, weil es der ist, der weitere Aktionen initiiert. Immer wenn Sie in diesem Kapitel das folgende Bild sehen, verweist es auf eine Tippen-und-Halten-Geste:

Sekundärgesten für ein Objekt
Verwenden Sie diese Sekundärgesten, nachdem Sie mit dem Primärfinger getippt haben und halten:
- Mit einem Finger streichen: Das Objekt etwas entlang der Rasterunterteilung bewegen.
- Zwei Finger auf- oder abwärts bewegen: Im Objektstapel nach vorne oder nach hinten bewegen.
- Auf ein anderes Objekt tippen: Dieses Objekt der Auswahl hinzufügen oder aus ihr entfernen. Dies ist bei der Auswahl mehrerer, nicht aneinander angrenzender Objekte auf der Arbeitsfläche hilfreich.
- Mit zwei Fingern auf die Arbeitsfläche tippen: Duplizieren.
- Beim Bewegen einen Finger auf eine andere Form legen: Ausrichtungshilfslinien gehen vom zweiten Objekt aus, damit Sie das bewegte Objekte an dieser Form ausrichten können.
- Beim Bewegen einen Finger irgendwo anders ablegen: Rastertausch umkehren.
Sekundärgesten für die Arbeitsfläche
Verwenden Sie diese Sekundärgesten beim Interagieren mit der Arbeitsfläche:
- Einen Finger auf- oder abwärts streichen: Arbeitsflächen wechseln; das Dokument muss mindestens zwei Arbeitsflächen haben.
- Mit zwei Fingern tippen: Das kopierte Objekt wird dort eingesetzt, wo die zwei Finger die Arbeitsfläche berühren.
- Bewegen: Bewegen Sie, um mehrere Objekte auf der Arbeitsfläche auszuwählen.
Allgemeine Regeln für Gesten
Wie bei allen Dingen im Leben gibt es grundlegende Regeln, die für die Funktionsweise von Gesten in OmniGraffle gelten:
- Sobald Sekundärgesten aktiviert sind, bleiben sie aktiviert, solange Ihr Primärfinger aufgelegt bleibt.
- Beim Tippen und Halten (entweder auf einem Objekt oder auf der Arbeitsfläche) gibt es ab dem Moment, in dem OmniGraffle Ihr Halten erkennt, eine kurze Verzögerung (ungefähr 300 Millisekunden). Erst danach können Sie eine Sekundärgeste durchführen.
- Wenn Sie tippen und halten (entweder auf einem Objekt oder auf der Arbeitsfläche) und dann diesen Finger anheben, ohne eine Sekundärgeste durchzuführen, wird ein Kontextmenü angezeigt.
Standardgesten
Manchmal kann selbst die einfachste Geste, z. B. Tippen, sehr leistungsstark sein. In OmniGraffle können Sie durch Tippen Objekte auswählen und die Auswahl aufheben (abhängig davon, wo Sie tippen).
Aber Sie denken wahrscheinlich „Wie kann das Auswählen eines Objekts leistungsstark sein?“. Es geht nicht so sehr darum, was Sie in genau diesem Moment mit dem ausgewählten Objekt tun, entscheidend ist die nächste Aktion, die Sie lächeln lässt oder Ihnen viel Zeit sparen kann. Beides wird Sie zum Lächeln bringen.
In diesem Abschnitt werden einige der vertrauteren iOS-Gesten im Hinblick auf deren Anwendung in OmniGraffle behandelt.
Auswählen eines Objekts
Tippen Sie auf das Objekt. Anschließend ist das Objekt blau hervorgehoben und seine Aktivpunkte sind verfügbar.

Auswählen mehrerer Objekte
Wenn Sie mehrere Objekte auf der Arbeitsfläche auswählen müssen, können Sie unterschiedliche Gesten verwenden:
- Bewegen-Auswählen
- Tippen Sie auf die Arbeitsfläche und bewegen Sie Ihren Finger, um die Objekte, die Sie auswählen möchten, hervorzuheben.
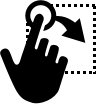
- Diese Methode wird am besten verwendet, wenn Sie mehrere Objekte, die dicht beieinander liegen, auswählen müssen.
- Mehrfachauswahl
- Tippen und halten Sie, um das erste Objekt auszuwählen.
- Tippen Sie mit einem anderen Finger, um weitere Objekte auszuwählen.
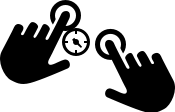
- Diese Methode wird am besten verwendet, wenn Sie verschiedene Objekte auf der Arbeitsfläche, die nicht dicht beieinander liegen, auswählen müssen.
Aufheben der Auswahl eines Objekts
Tippen Sie zum Aufheben der Auswahl von hervorgehobenen Objekten auf der Arbeitsfläche auf eine Stelle auf der Arbeitsfläche, an der kein anderes Objekt ist.

Bewegen eines Objekts auf der Arbeitsfläche
Wenn auf der Arbeitsfläche ein Objekt ist, das Sie an einen anderen Ort bewegen möchten, verwenden Sie eine der folgenden Methoden:
- Tippen Sie zum Auswählen und bewegen Sie dann das Objekt an den gewünschten Ort. Nutzen Sie die Ausrichtungshilfslinien, um Objekte aneinander auszurichten.
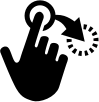
- Um die Objektposition präzise festzulegen, tippen Sie auf das Objekt, um es auszuwählen. Öffnen Sie dann das Informationsfenster „Größe und Position“ und positionieren Sie das Objekt mit den Werten x-/y-Position neu.

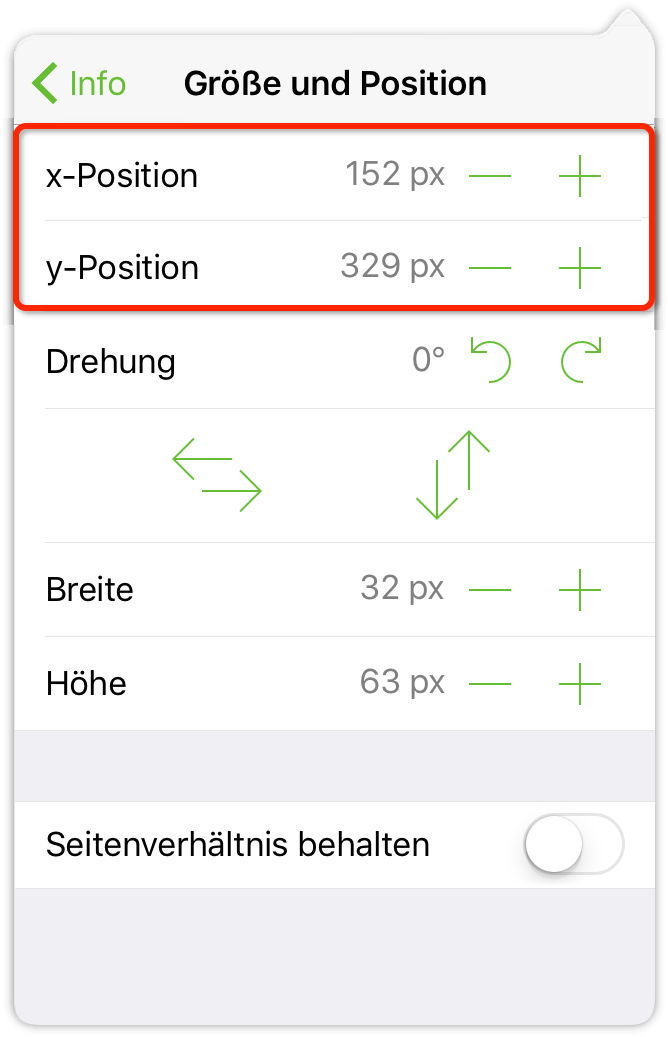
Aufziehen-/Zuziehen-Geste zum Zoomen auf der Arbeitsfläche
Mit der Geste zum Aufziehen bzw. Zuziehen wird auf der Arbeitsfläche vergrößert bzw. verkleinert. Möchten Sie etwas genauer betrachten? Spreizen Sie Daumen und Zeigefinger. Möchten Sie Ihre Illustration in voller Größe sehen? Ziehen Sie Daumen und Zeigefinger zusammen, um das gesamte Bild anzuzeigen.
- Aufziehen zum Vergrößern
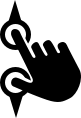
- Zuziehen zum Verkleinern

Hinweis
![]() Sie können die Auf-/Zuziehen zum Zoomen-Geste auch in OmniGraffle für Mac verwenden. Hierzu ist es zuerst erforderlich, dass Sie die Multi-Touch-Trackpad-Gesten in den Einstellungen von OmniGraffle aktivieren.
Sie können die Auf-/Zuziehen zum Zoomen-Geste auch in OmniGraffle für Mac verwenden. Hierzu ist es zuerst erforderlich, dass Sie die Multi-Touch-Trackpad-Gesten in den Einstellungen von OmniGraffle aktivieren.
Anpassen einer Form oder der Arbeitsfläche an den Bildschirm
Um ein Objekt oder die Arbeitsfläche zu vergrößern, doppeltippen Sie mit zwei Fingern auf das Objekt oder die Arbeitsfläche:
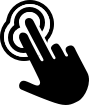
Ändern der Objektgröße
So ändern Sie die Objektgröße:
- Tippen Sie und bewegen Sie einen Objektaktivpunkt.

- Um die Objektgröße proportional zu ändern, tippen Sie und bewegen Sie einen Aktivpunkt, aber folgen Sie der gestrichelten blauen Linie, um das Objekt zu skalieren.
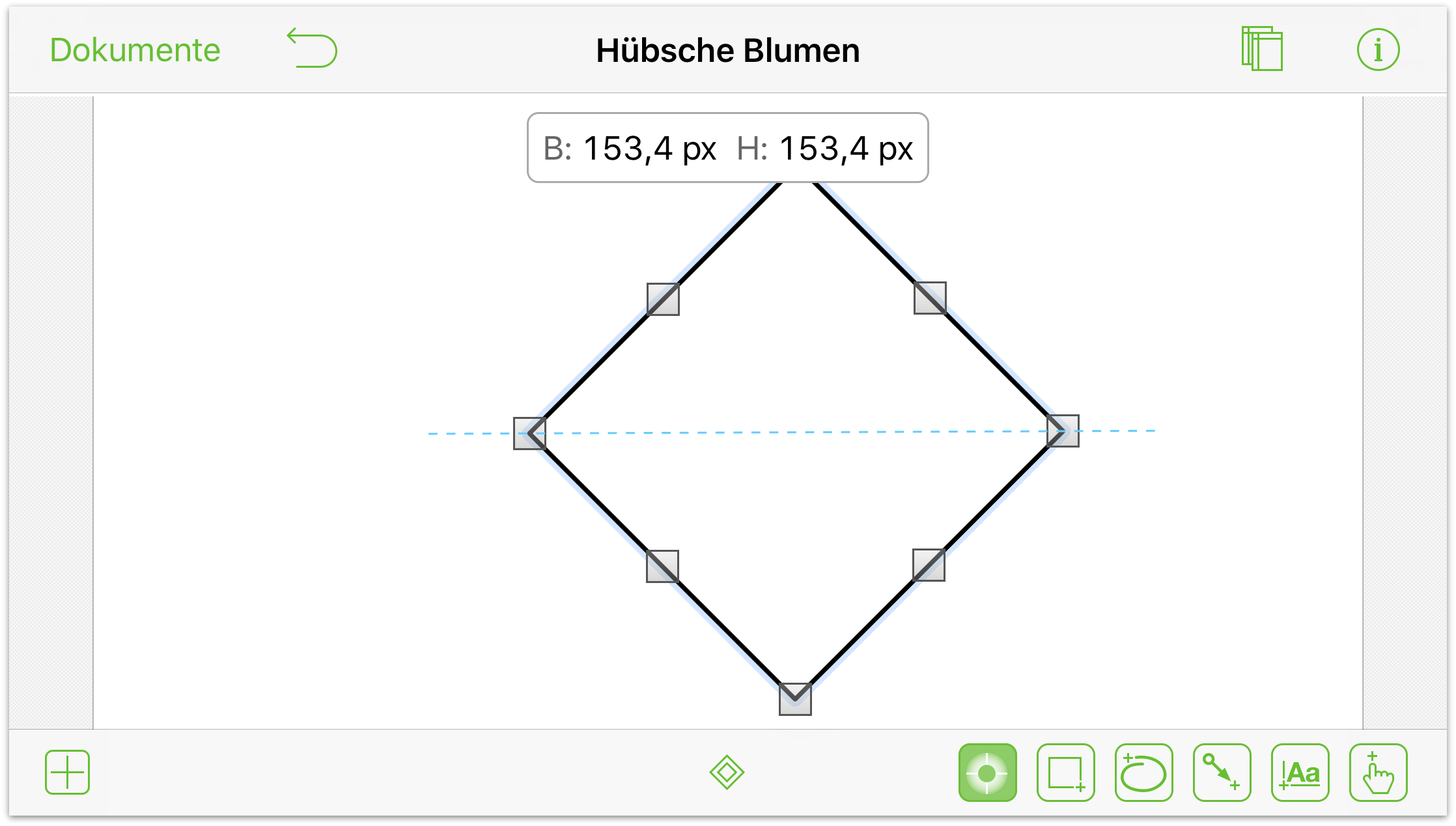
Bewegen eines Objekts entlang eines Rasters
So richten Sie ein Objekt präzise entlang eines Rasters in Ihrer Zeichnung aus:
- Tippen Sie auf ein Objekt, bis ein hellblaues Kästchen um das Objekt angezeigt wird.
- Tippen und halten Sie die Arbeitsfläche mit einem anderen Finger. Legen Sie ihn auf keinen Fall auf das gleiche oder ein anderes Objekt auf der Arbeitsfläche.
- Bewegen Sie das Objekt mit dem ersten Finger. Das Objekt verfügt jetzt über ein Fadenkreuz aus Rasterlinien. Hierdurch wird angegeben, dass das Objekt schrittweise anstatt frei entlang eines unsichtbaren Rasters bewegt wird.
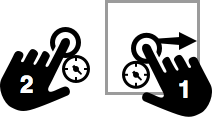
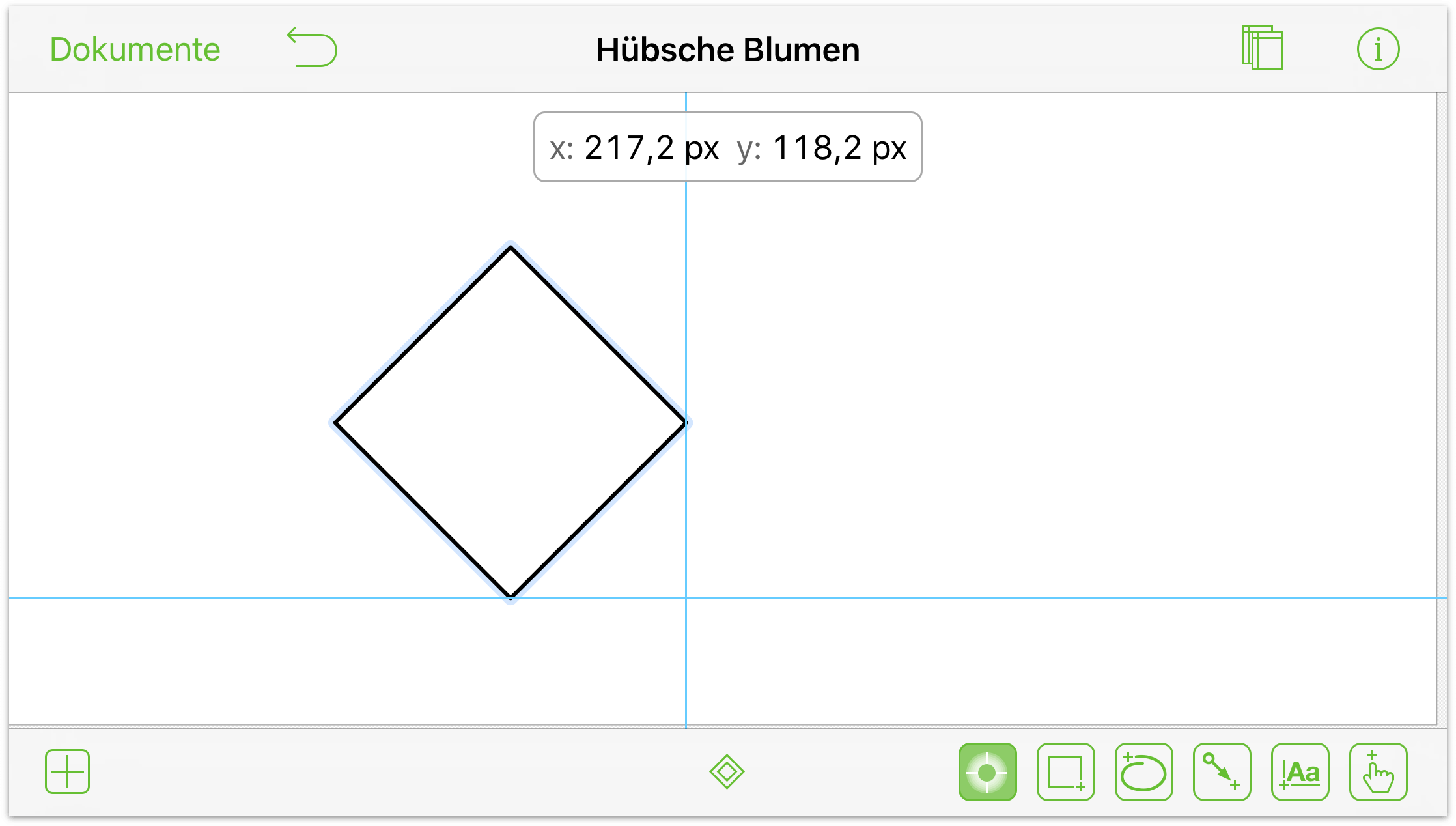
Anstoßen von Objekten
Manchmal möchten Sie ein Objekt nur minimal bewegen; es an die richtige Position stoßen.
- Tippen und halten Sie ein Objekt.
- Streichen Sie mit einem zweiten Finger aufwärts, abwärts, nach links oder nach rechts, um das Objekt in diese Richtung anzustoßen (angestoßene Objekte halten sich an die Einstellungen „Raster“).
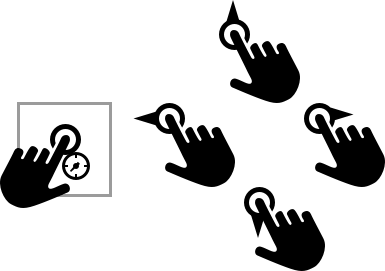
Bewegen eines Objekts nach vorne oder nach hinten
Beim Stapeln von Objekten auf der gleichen Ebene können Sie mit diesen Gesten ein ausgewähltes Objekt schnell an den Anfang oder das Ende eines Ebenenstapels bewegen.
Während Sie mit zwei Fingern auf- oder abwärts streichen, wird unterhalb der Symbolleiste eine Meldung angezeigt. In dieser Meldung steht, ob das Objekt nach vorn oder nach hinten bewegt wurde.
So bringen Sie ein Objekt in einem Objektstapel nach vorn:
- Tippen und halten Sie einen Finger auf ein Objekt.
- Streichen Sie mit zwei Fingern aufwärts, um das Objekt vor alle anderen Objekte auf der gleichen Ebene zu bewegen.
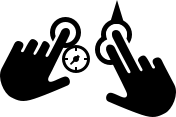
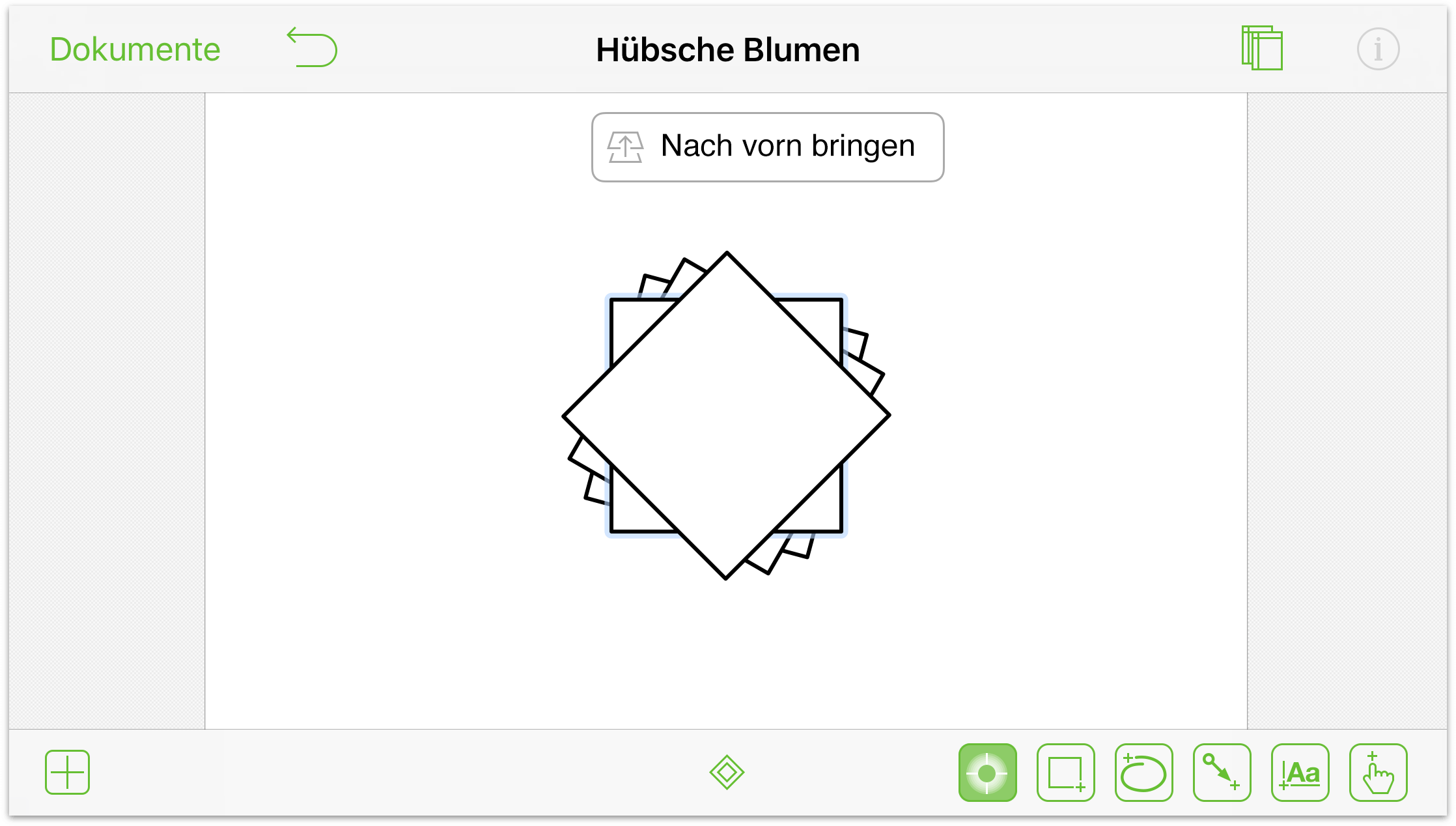
So senden Sie ein Objekt in einem Objektstapel nach hinten:
- Tippen und halten Sie einen Finger auf ein Objekt.
- Streichen Sie mit zwei Fingern abwärts, um das Objekt hinter alle anderen Objekte auf der gleichen Ebene zu bewegen.
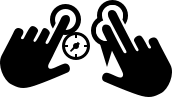
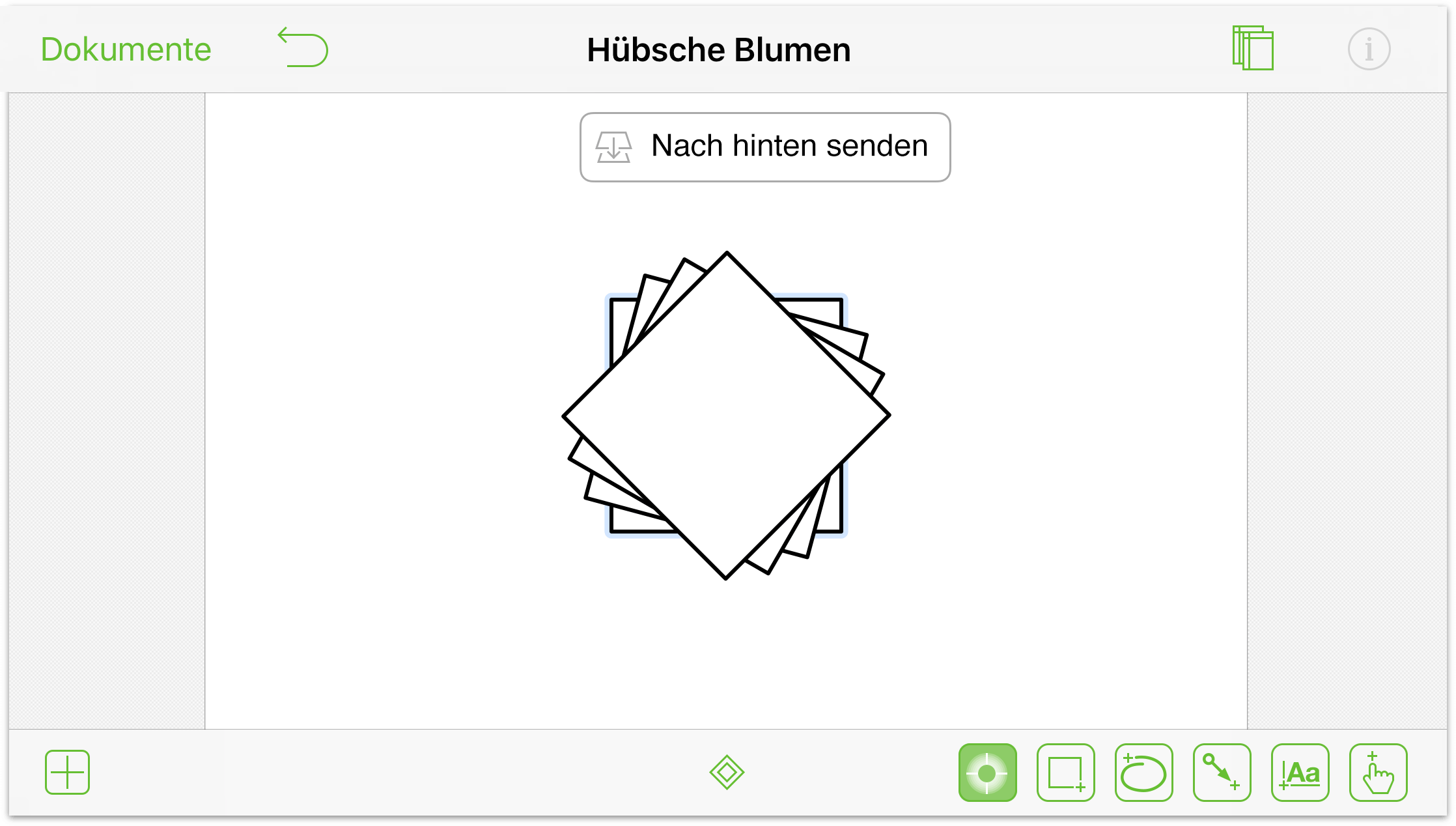
Zugreifen auf das Kontextmenü eines Objekts
Im Kontextmenü können Sie schnell auf mehrere Standardbearbeitungsfunktionen wie Ausschneiden, Kopieren, Einsetzen und mehr zugreifen.
- Tippen Sie einmal auf das Objekt

- Tippen Sie auf das Objekt und halten Sie für mindestens eine Sekunde und lassen Sie dann los. Das Kontextmenü wird oberhalb des Objekts angezeigt.

Wenn Sie Ihren Finger vom Objekt nehmen, wird das Kontextmenü direkt oberhalb des ausgewählten Objekts angezeigt.
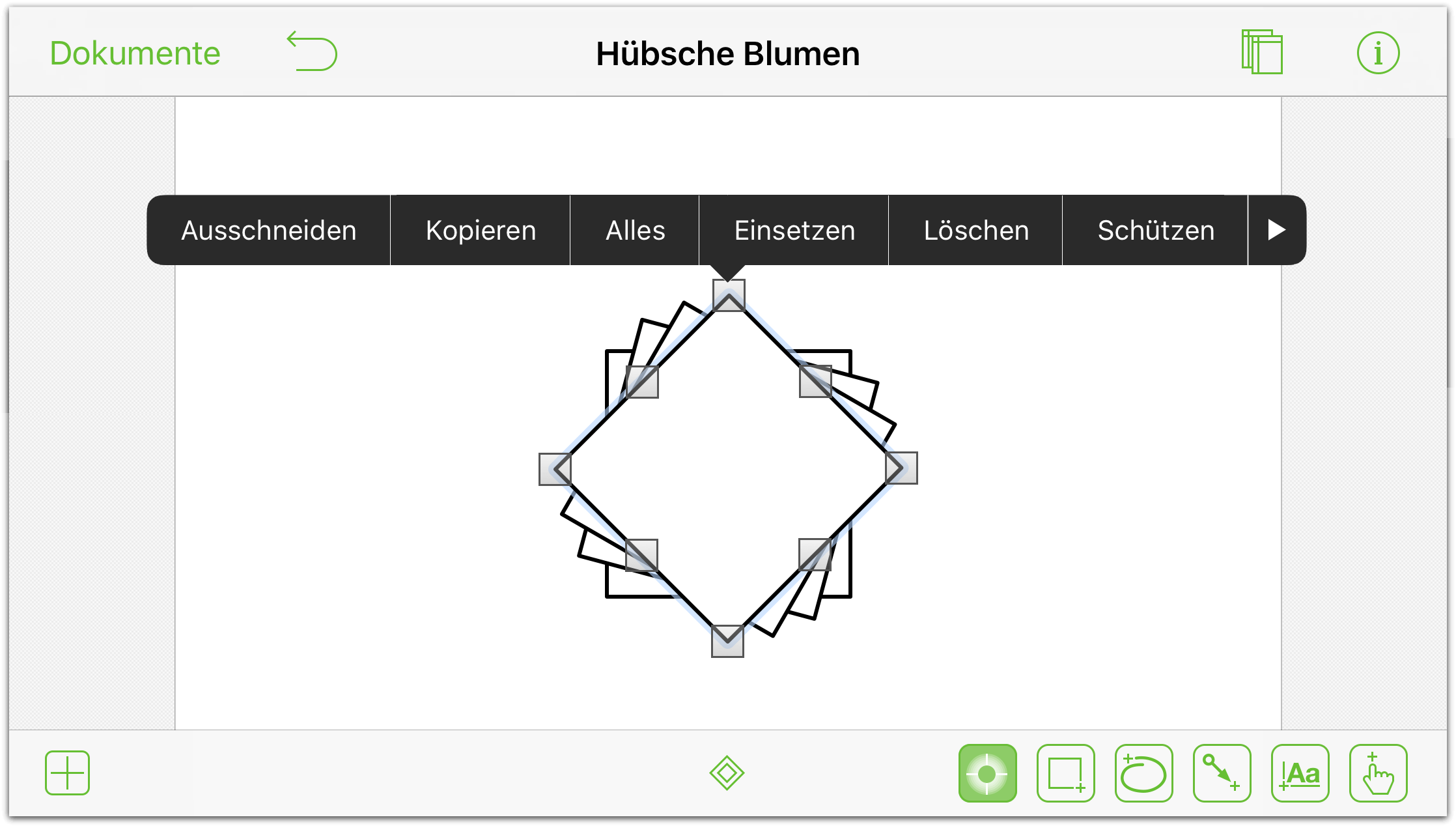
Wenn Sie auf den Pfeil an der rechten Kante des Kontextmenüs klicken, werden weitere Optionen für die Arbeit mit Objekten angezeigt:
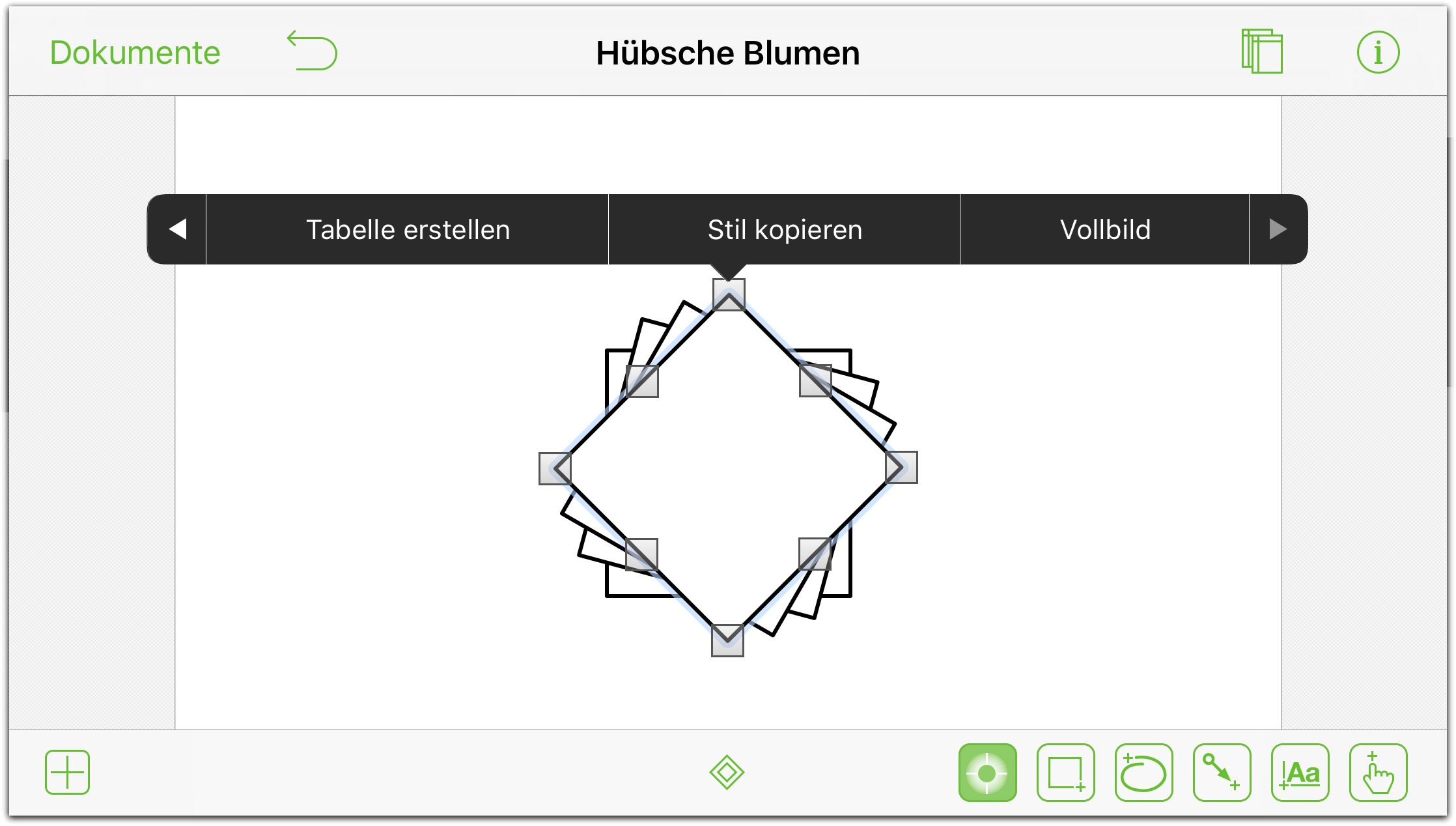
Kopieren und Einsetzen eines Objekts (einfache Art und Weise)
Sie könnten natürlich das Kontextmenü eines Objekts öffnen, auf Kopieren tippen, auf der Arbeitsfläche auf eine andere Stelle tippen und Einsetzen aus dem Kontextmenü auswählen, doch das sind viele Schritte für eine relative einfache Aktion.
So werden Objekte auf der Arbeitsfläche einfach kopiert und eingesetzt:
- Tippen und halten Sie das Objekt, das Sie duplizieren möchten.
- Tippen Sie mit zwei Fingern der anderen Hand auf die Stelle, an der das kopierte Objekt eingesetzt werden soll.
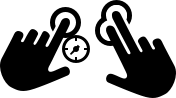
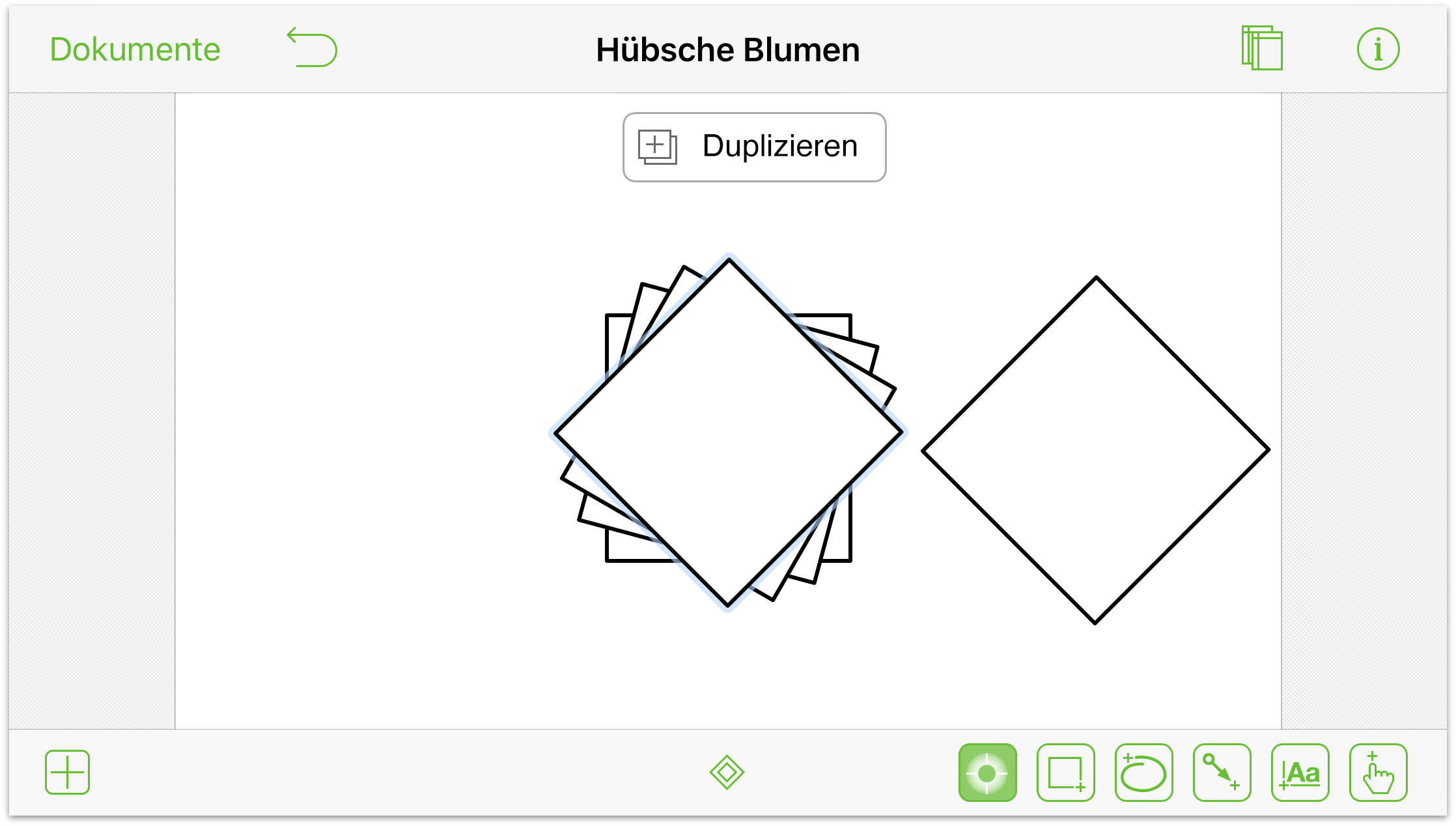
Beachten Sie die kleine Meldung Duplizieren, die nach dem Einsetzen des Objekts für einen Moment auf dem Bildschirm angezeigt wird.
Bewegen auf der Arbeitsfläche
Bei einer uneingeschränkten Arbeitsfläche und der Möglichkeit, Objekte sehr stark zu vergrößern, möchten Sie die Arbeitsfläche eventuell umherbewegen, um die Arbeit fortsetzen zu können oder um etwas zu sehen, das nicht auf dem Bildschirm ist.
Hierfür brauchen Sie nur in die Richtung streichen, in die Sie die Arbeitsfläche bewegen möchten.

Wechseln zwischen Arbeitsflächen
Diese Geste ist praktisch bei einem Dokument mit mehreren Arbeitsflächen, besonders wenn Sie Objektaktionen zwischen Arbeitsflächen festlegen.
- Tippen und halten Sie die Arbeitsfläche.
- Streichen Sie aufwärts oder abwärts, um zwischen den verschiedenen Arbeitsflächen im Dokument zu wechseln.
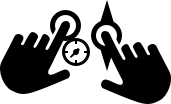
Beim Wechseln zwischen Arbeitsflächen wird von OmniGraffle eine kleine Mitteilung auf dem Bildschirm angezeigt, damit Sie wissen, wenn Sie zur Vorherigen Arbeitsfläche oder Nächsten Arbeitsfläche gewechselt sind.
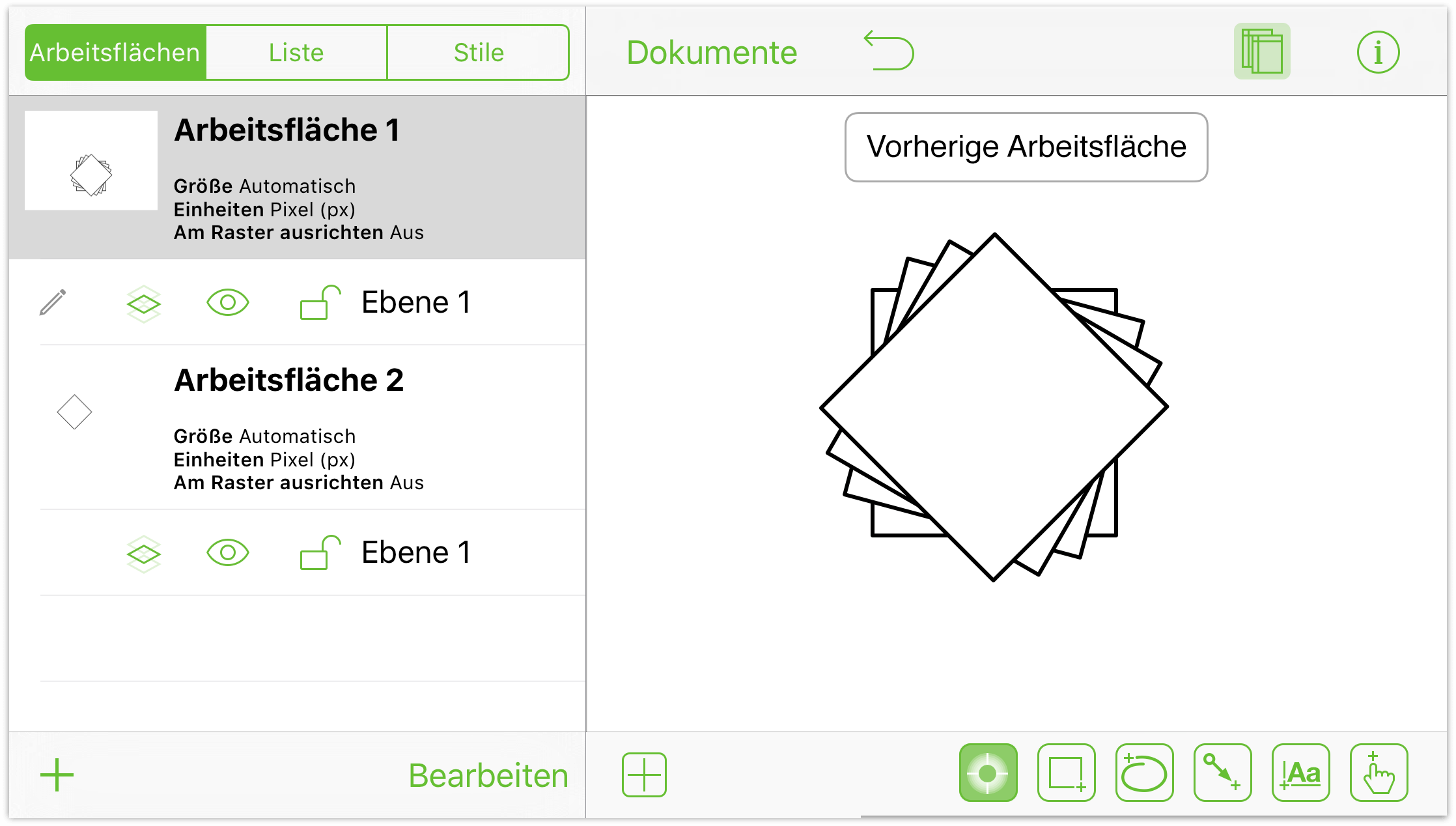
Aus- und Einblenden der Seitenleiste „Arbeitsflächen“ (nur iPad und iPhone 6 Plus)
Wenn Sie die Seitenleiste aus- oder einblenden möchten, streichen Sie von links über den Bildschirm:
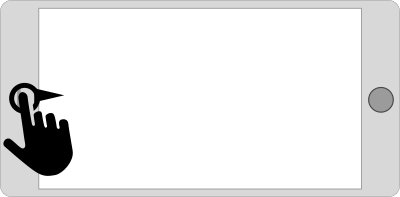
Die gleiche Geste (Streichen von links) führt beide Aktionen aus.
Hinweis
Diese Geste funktioniert auf dem iPhone 6 Plus nur, wenn das Gerät im Querformatmodus ist (der Bildschirm ist breiter als höher). Auf dem iPad funktioniert diese Geste im Quer- und Hochformatmodus. Auf kleineren Bildschirmen müssen Sie auf ![]() tippen, um die Seitenleiste „Arbeitsflächen“ aus- oder einzublenden.
tippen, um die Seitenleiste „Arbeitsflächen“ aus- oder einzublenden.
Gesten zum Arbeiten mit Linien und Beschriftungen
Eine von OmniGraffles Stärken sind die integrierten Werkzeuge zum Erstellen von Organisations- und Ablaufplänen. Beim Erstellen eines umfangreichen Ablaufplans benötigen Sie die Fähigkeit, Objekte mit Linien verbinden zu können. Manchmal ist es auch erforderlich, Verbindungslinien zu beschriften.
OmniGraffle hat einige ganz besondere Gesten zum Arbeiten mit Linien und Beschriftungen.
Verbinden von zwei Objekten mit einer Linie
OmniGraffle eignet sich hervorragend zum Erstellen von Dingen wie Organisationsplänen und Ablaufdiagrammen. Sie können verschiedenartig geformte Objekte erstellen, um Ebenen in Ihrer Organisation oder Schritte in einem Prozess zu bezeichnen. Aber der entscheidende Faktor, um diese Pläne und Diagramme nützlich zu machen, ist die Fähigkeit, Objekte mit Linien verbinden zu können. So führen Sie diese Aufgabe durch:
- Zeichnen Sie zwei Objekte auf der Arbeitsfläche.
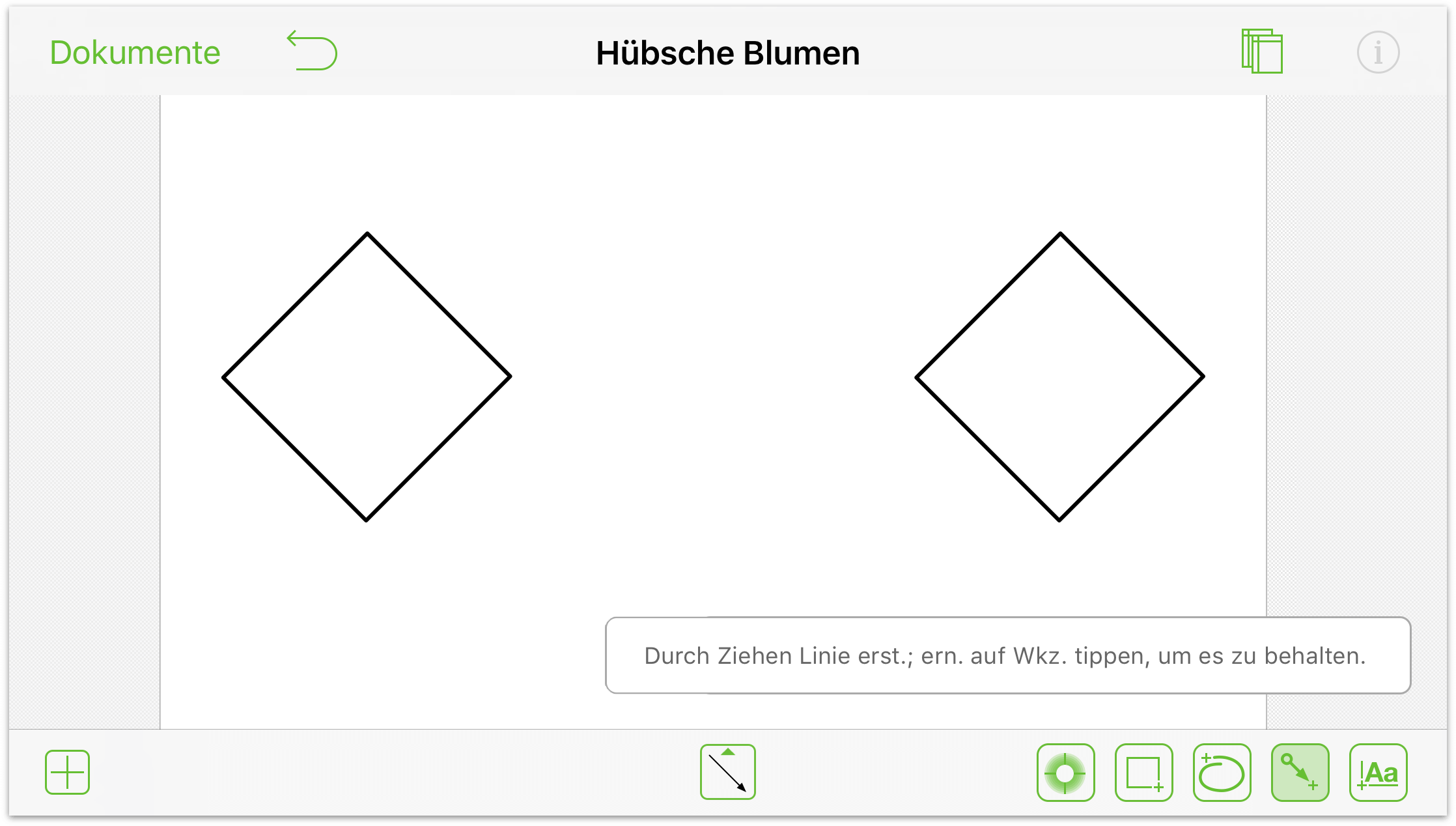
- Wählen Sie das Linienwerkzeug:

- Tippen Sie und bewegen Sie Ihren Finger von einem Objekt zum anderen, um die Objekte mit einer Linie zu verbinden.
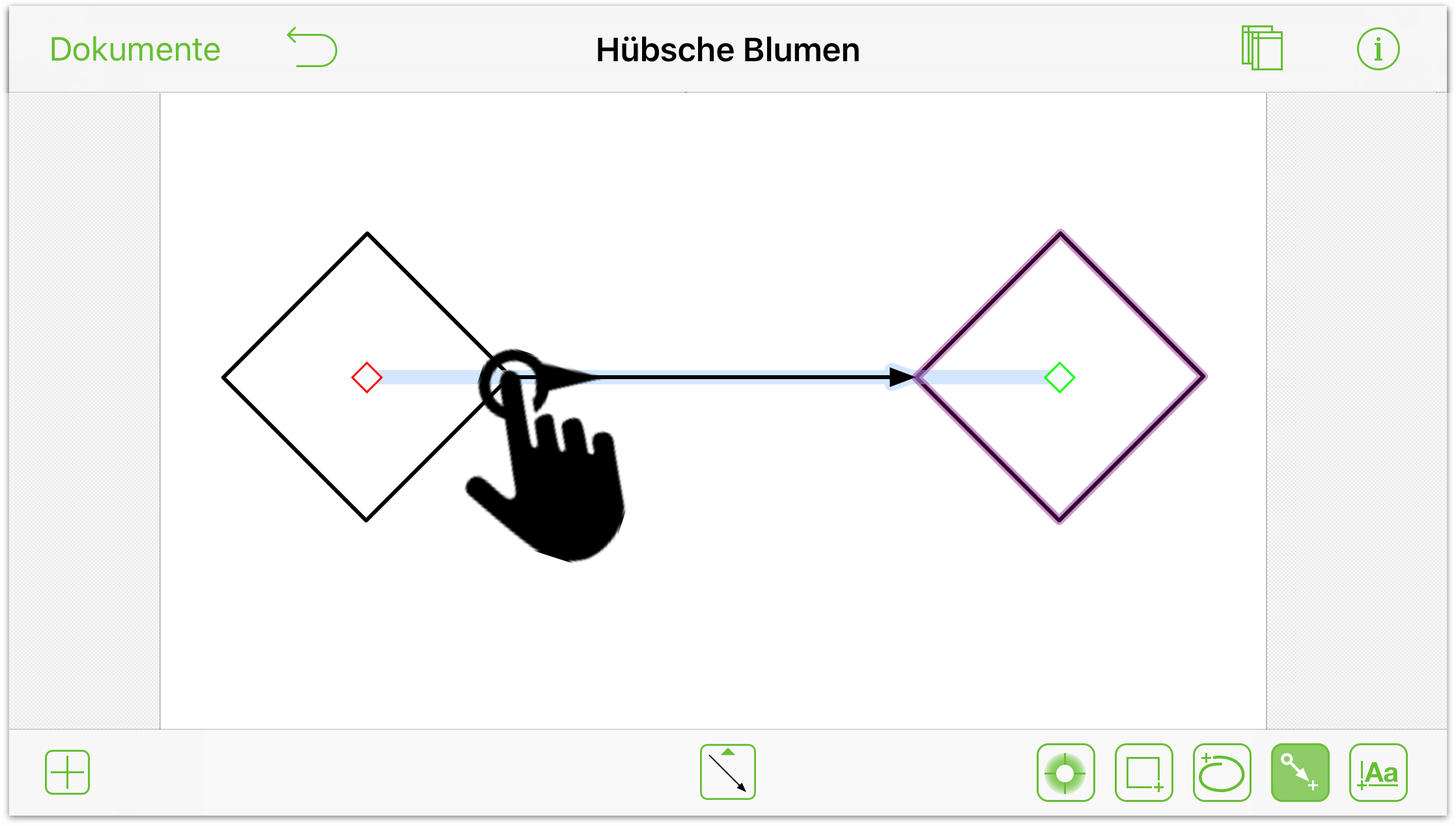
Hinzufügen von Beschriftungen
Doppeltippen Sie auf etwas, dem Sie eine Beschriftung hinzufügen möchten, z. B.:
- Doppeltippen Sie auf ein Objekt, um dem Objekt eine Beschriftung hinzuzufügen.
- Doppeltippen Sie auf eine Linie, um der Linie eine Beschriftung hinzuzufügen.
- Doppeltippen Sie auf die Arbeitsfläche, um der Arbeitsfläche eine Beschriftung hinzuzufügen.

Umwandeln von Textobjekten in Linienbeschriftungen
Wenn auf der Arbeitsfläche ein Textobjekt ist, das als Linienbeschriftung eventuell besser aussieht, führen Sie diese einfachen Schritte aus:
- Tippen und halten Sie das Textobjekt.

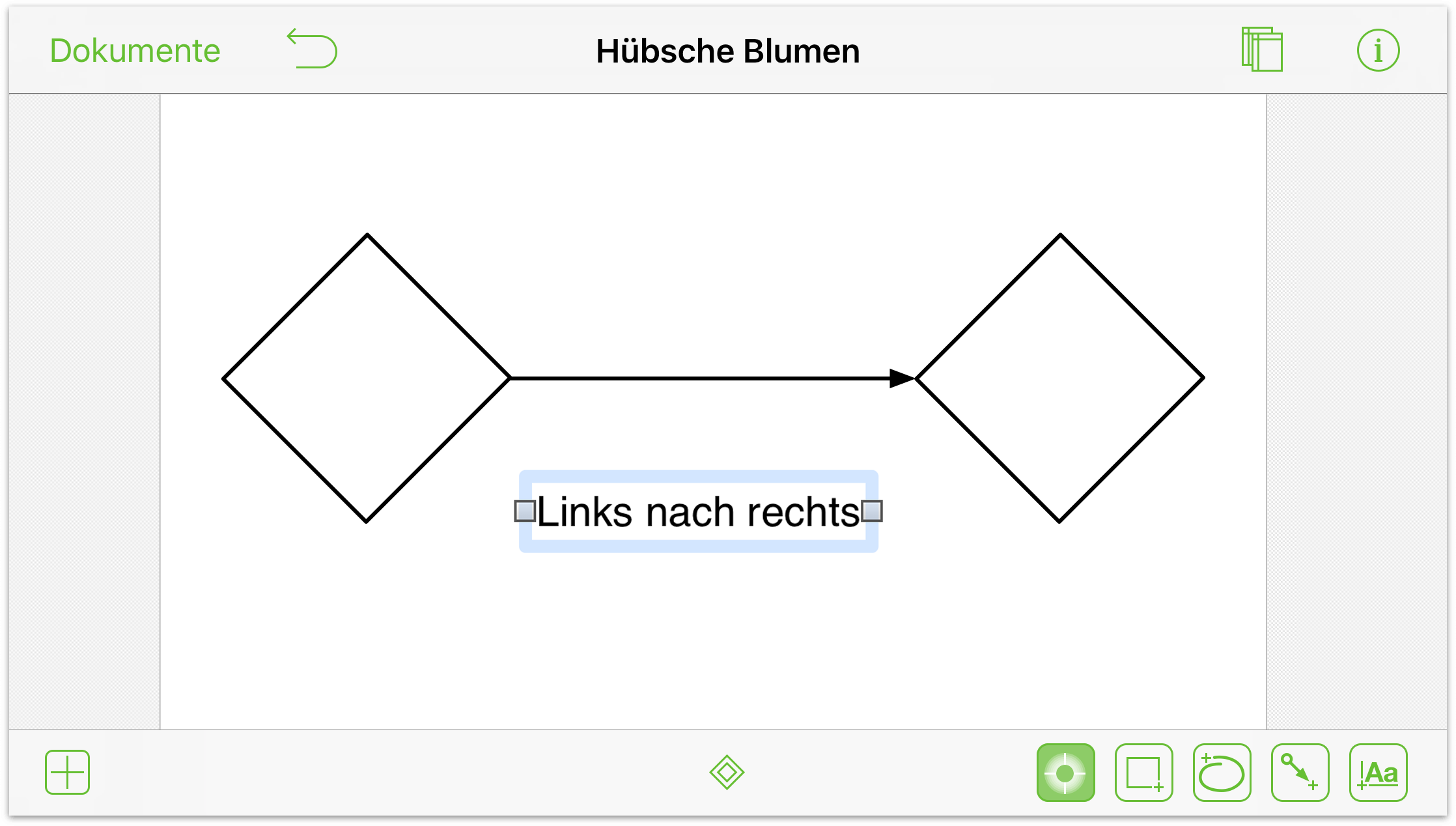
- Tippen Sie auf die Linie. Das Textobjekt wird von seiner aktuellen Position auf der Arbeitsfläche auf die Linie bewegt und wird eine Linienbeschriftung.

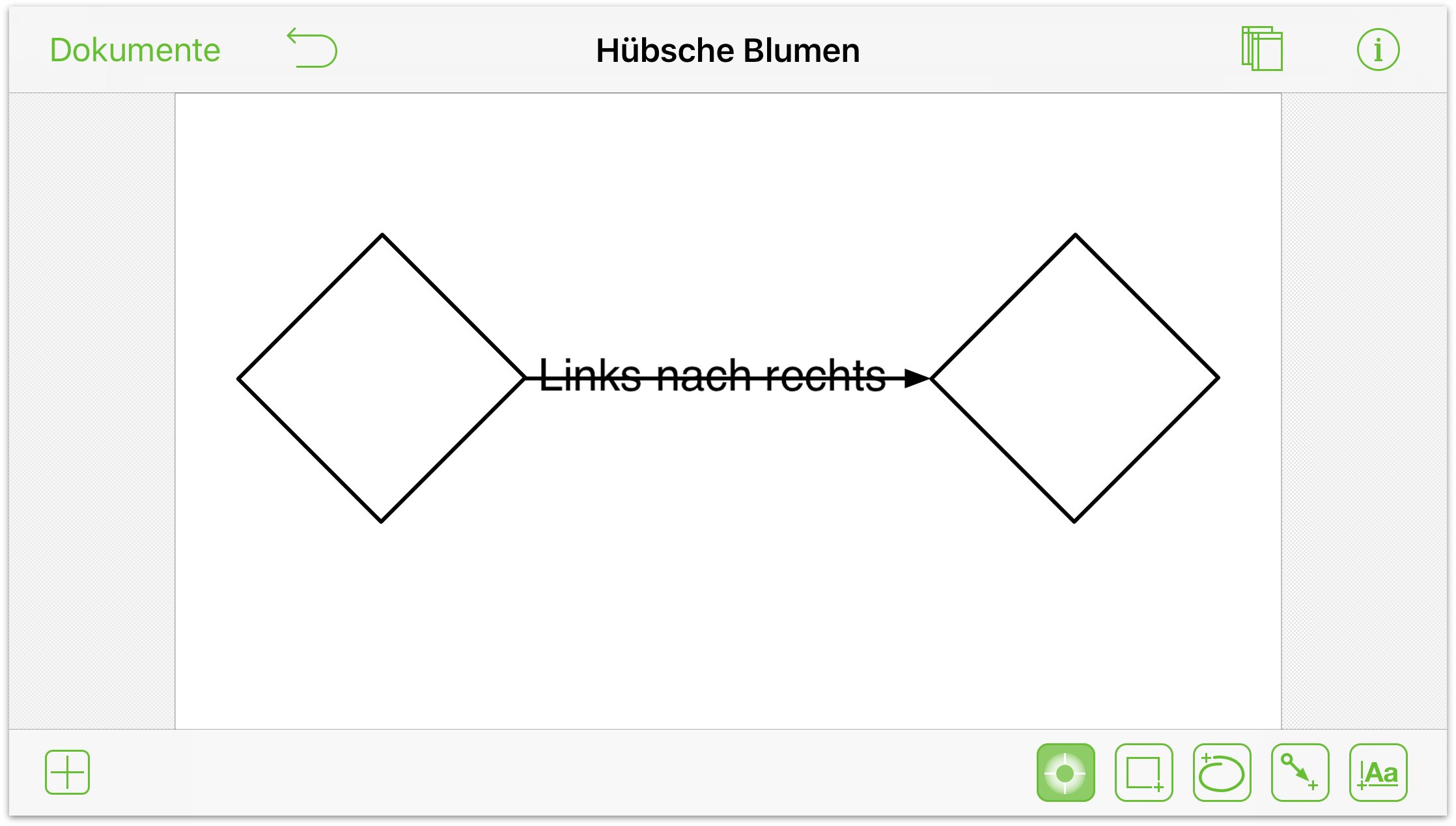
Lösen einer Linienbeschriftung von einer Linie
Sollte ein Textobjekt auf der Arbeitsfläche besser aussehen als eine Linienbeschriftung, führen Sie diese einfachen Schritte aus:
- Tippen und halten Sie die Beschriftung.

- Tippen Sie irgendwo auf die Arbeitsfläche.

Die Beschriftung scheint immer noch mit der Linie verbunden zu sein, aber Sie können auf das Textobjekt tippen und es an eine andere Position bewegen. Sie können es auch löschen.
Drehen von Objekten
Sie können zwar das Informationsfenster „Größe und Position“ zum Drehen eines Objekts verwenden, doch schneller geht es mit der Drehen-mit-zwei-Fingern-Geste:
- Legen Sie zwei Finger auf das Objekt. In einem Kästchen oberhalb des Objekts wird dessen aktueller Drehwinkel angezeigt.
- Bewegen Sie einen oder beide Finger, um das Objekt zu drehen.
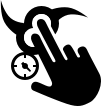
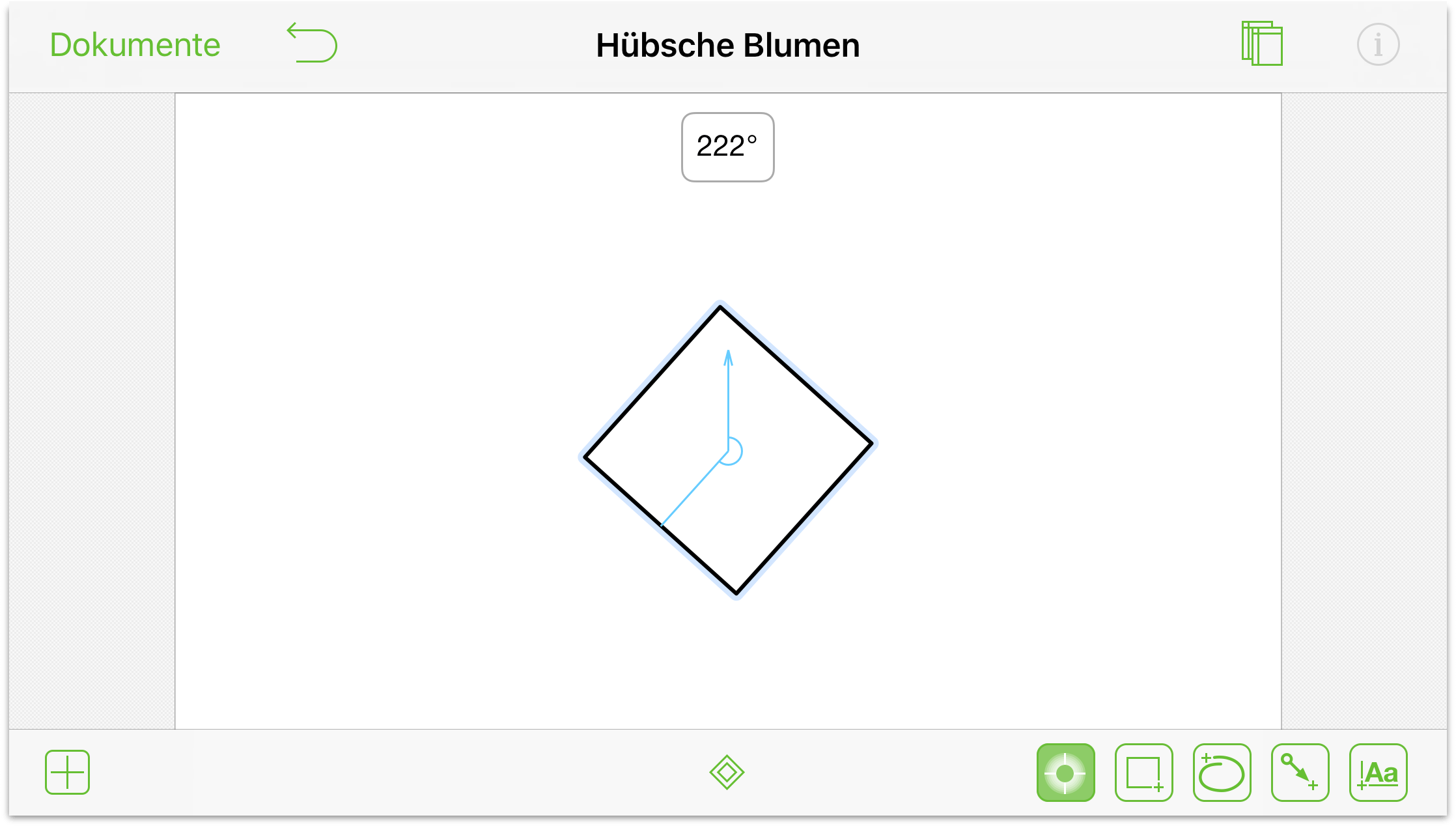
Während Sie die Finger bewegen, dreht sich das Objekt auf der Arbeitsfläche. Hierbei wird die Winkelanzeige aktualisiert, um den aktuellen Winkel anzuzeigen.
Hinweis
![]() Diese Geste funktioniert auch in OmniGraffle 6 für Mac.
Diese Geste funktioniert auch in OmniGraffle 6 für Mac.
Gesten zum Zeichnen
OmniGraffle enthält sehr viele Werkzeuge zum Zeichnen. Sie können nicht nur einfache Formen zeichnen, sondern auch komplexe und diese mit Bézierkurven kombinieren, Objekte mit Verlaufsfüllungen und transparenten Füllungen füllen und mehr.
Damit Sie diese Gesten verwenden können, ist es zuerst erforderlich, dass Sie auf eines der Zeichenwerkzeuge tippen:  ,
,  oder
oder  .
.
Zeichnen von Formen
Formen sind die wesentlichen Bausteine für Dinge, die Sie in OmniGraffle erstellen. Sie können beispielsweise etwas Einfaches wie einen Kreis nehmen, seine Punkte bearbeiten und die Bézierkurven anpassen, um viele unterschiedliche Dinge zu erstellen.
So zeichnen Sie eine Form auf der Arbeitsfläche:
- Tippen Sie in der Symbolleiste am unteren Rand des Bildschirms zum Auswählen des Formwerkzeugs
 .
. 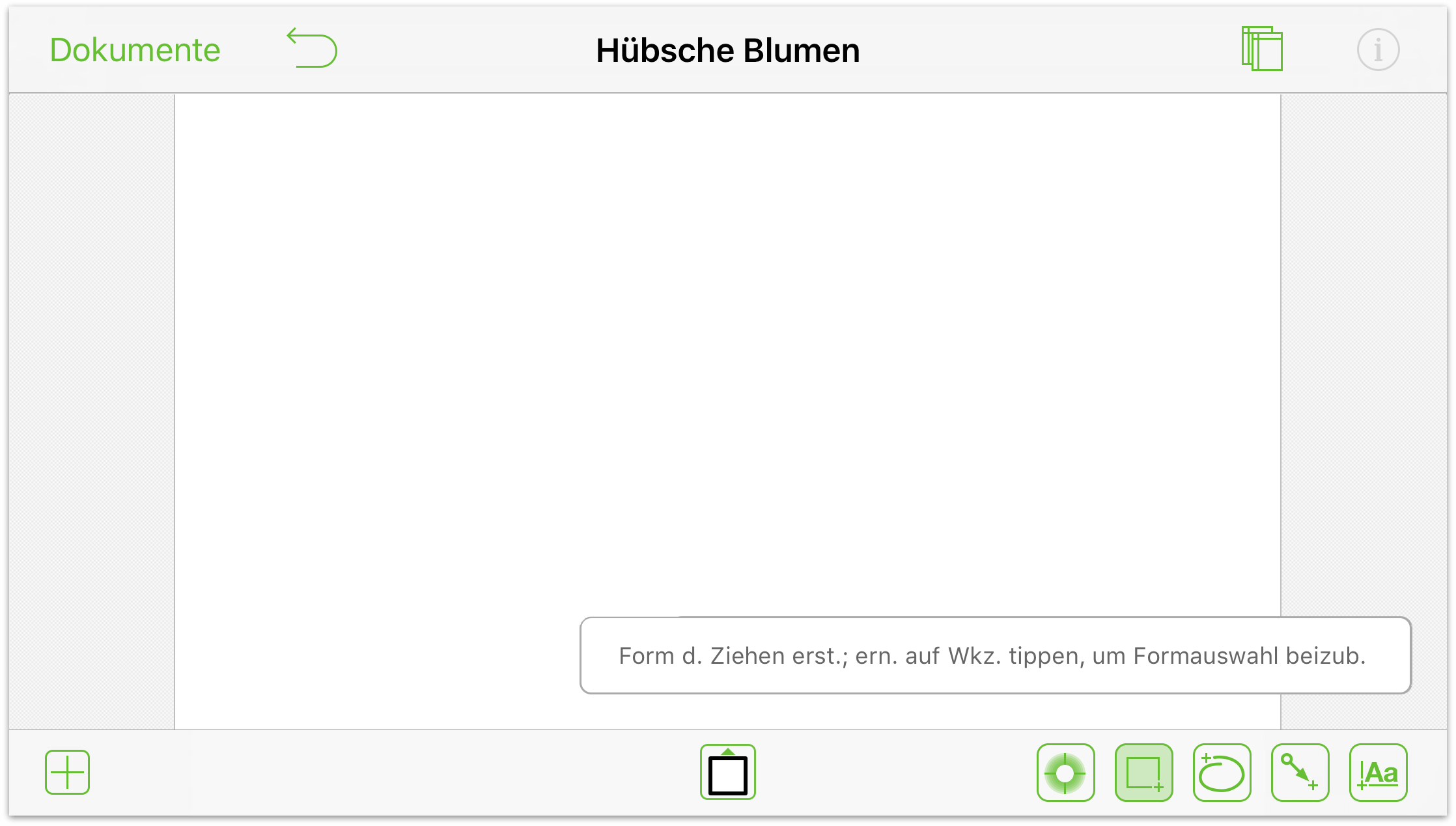
- Nach der Auswahl des Formwerkzeugs wird das Formauswahlwerkzeug
 unterhalb der Arbeitsfläche verfügbar. Tippen Sie auf dieses Werkzeug, um das Formwerkzeug zu öffnen.
unterhalb der Arbeitsfläche verfügbar. Tippen Sie auf dieses Werkzeug, um das Formwerkzeug zu öffnen. 
- Sie können eine der auf der Arbeitsfläche vorhandenen Formen oder eine Form aus Ihren Favoriten auswählen. Sie haben auch die Möglichkeit, auf Angepasster Stil zu tippen, um aus vielen in OmniGraffle integrierten Formen auszuwählen. Tippen Sie in diesem Fall auf Angepasster Stil, um die verfügbaren Formen anzuzeigen:
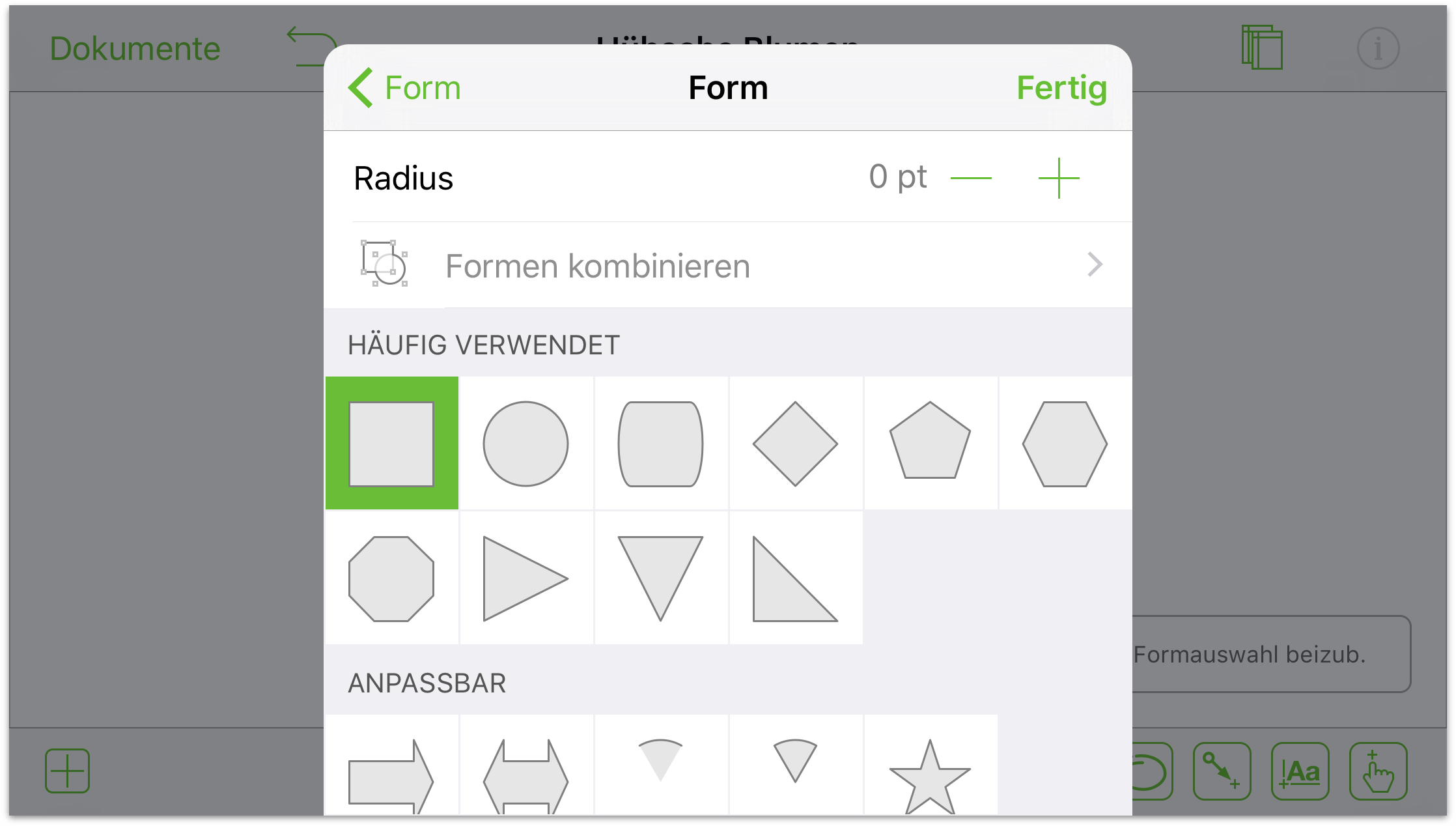
- Wählen Sie die Form aus, die Sie auf der Arbeitsfläche zeichnen möchten:

- Tippen Sie und bewegen Sie Ihren Finger auf der Arbeitsfläche, um die Form zu zeichnen:
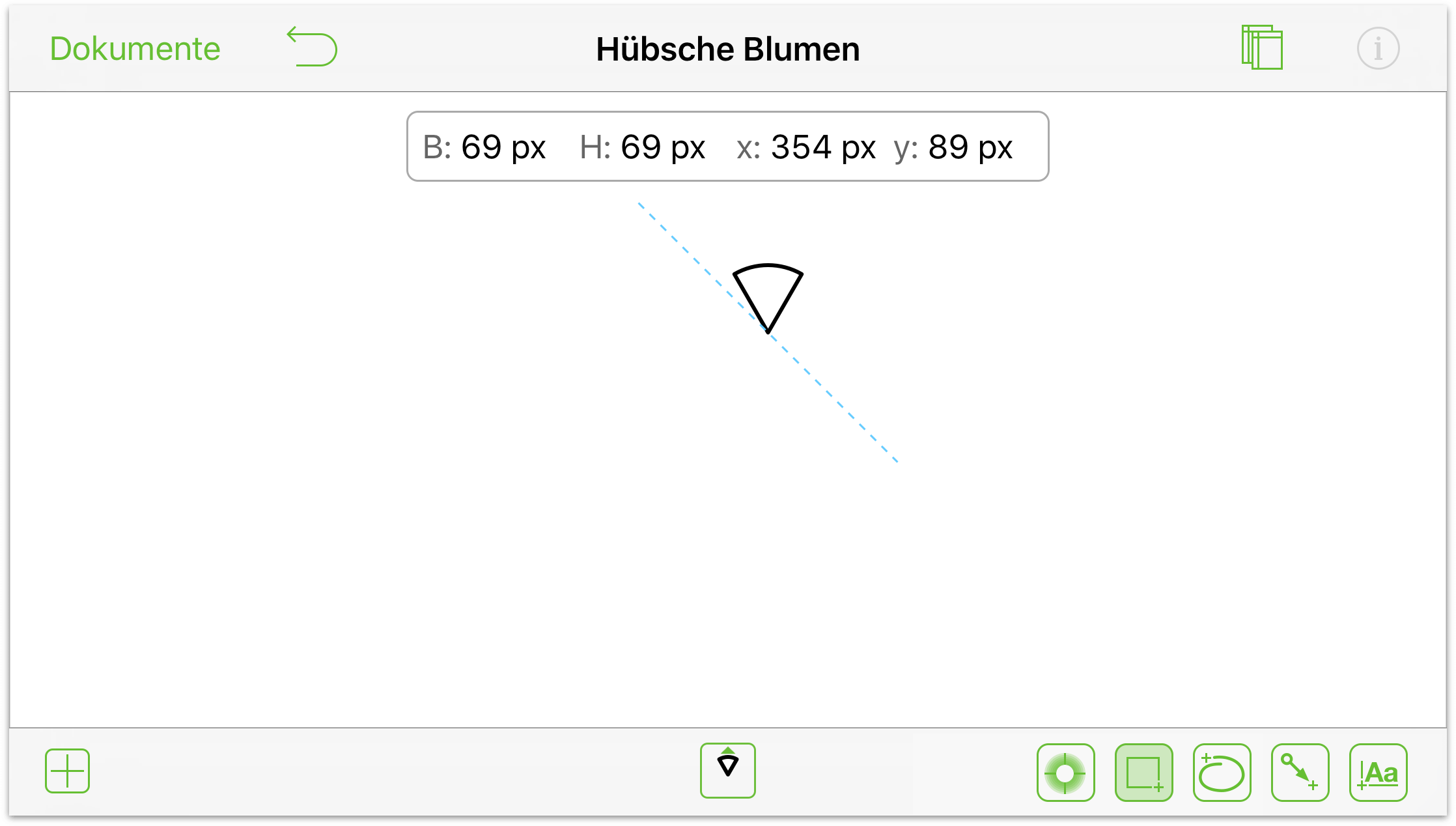
Zeichnen einer Freihandform
Wenn Sie an einem originalen Kunstwerk arbeiten, erfüllen die vorgefertigten Formen manchmal die Anforderungen nicht. Sie brauchen etwas Originales.
- Tippen Sie in der Symbolleiste auf das Freihandwerkzeug
 , um es zu aktivieren:
, um es zu aktivieren: 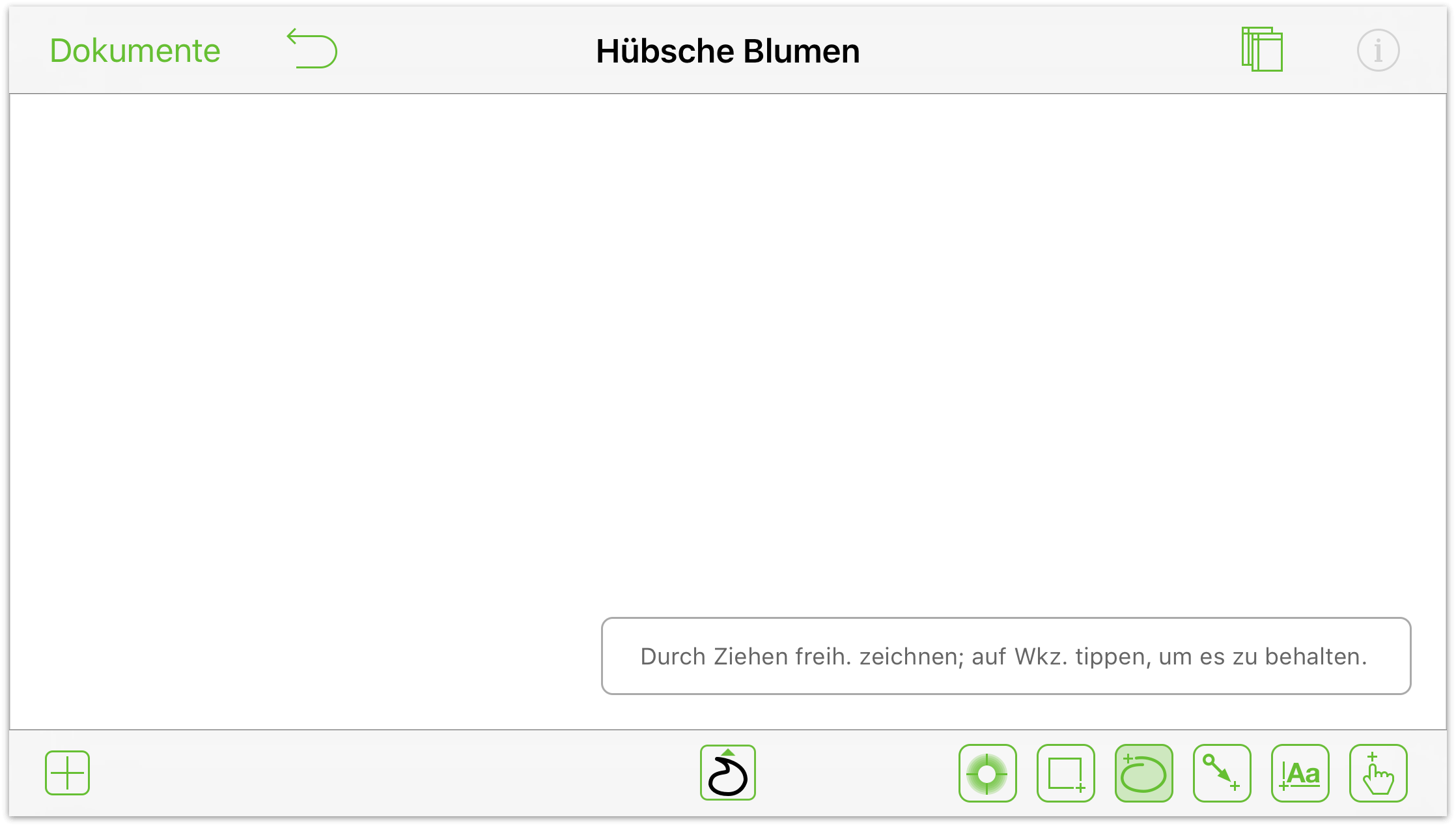
- Wenn Sie auf das Freihandauswahlwerkzeug
 tippen, können Sie aus einem Standardsatz favorisierter Stile auswählen. Oder tippen Sie auf Angepasster Stil, um die Füllung und die Kontur anzupassen:
tippen, können Sie aus einem Standardsatz favorisierter Stile auswählen. Oder tippen Sie auf Angepasster Stil, um die Füllung und die Kontur anzupassen: 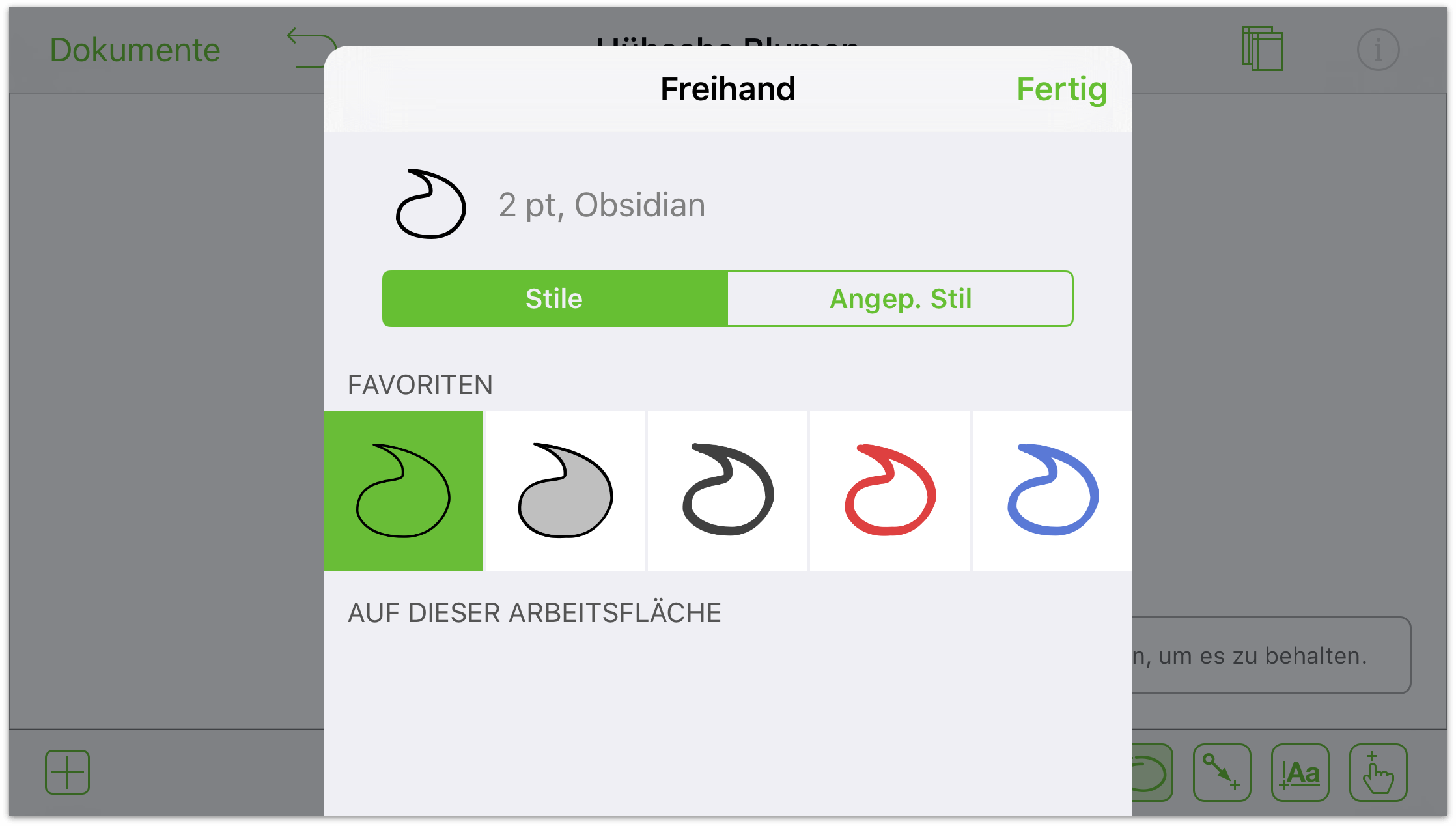
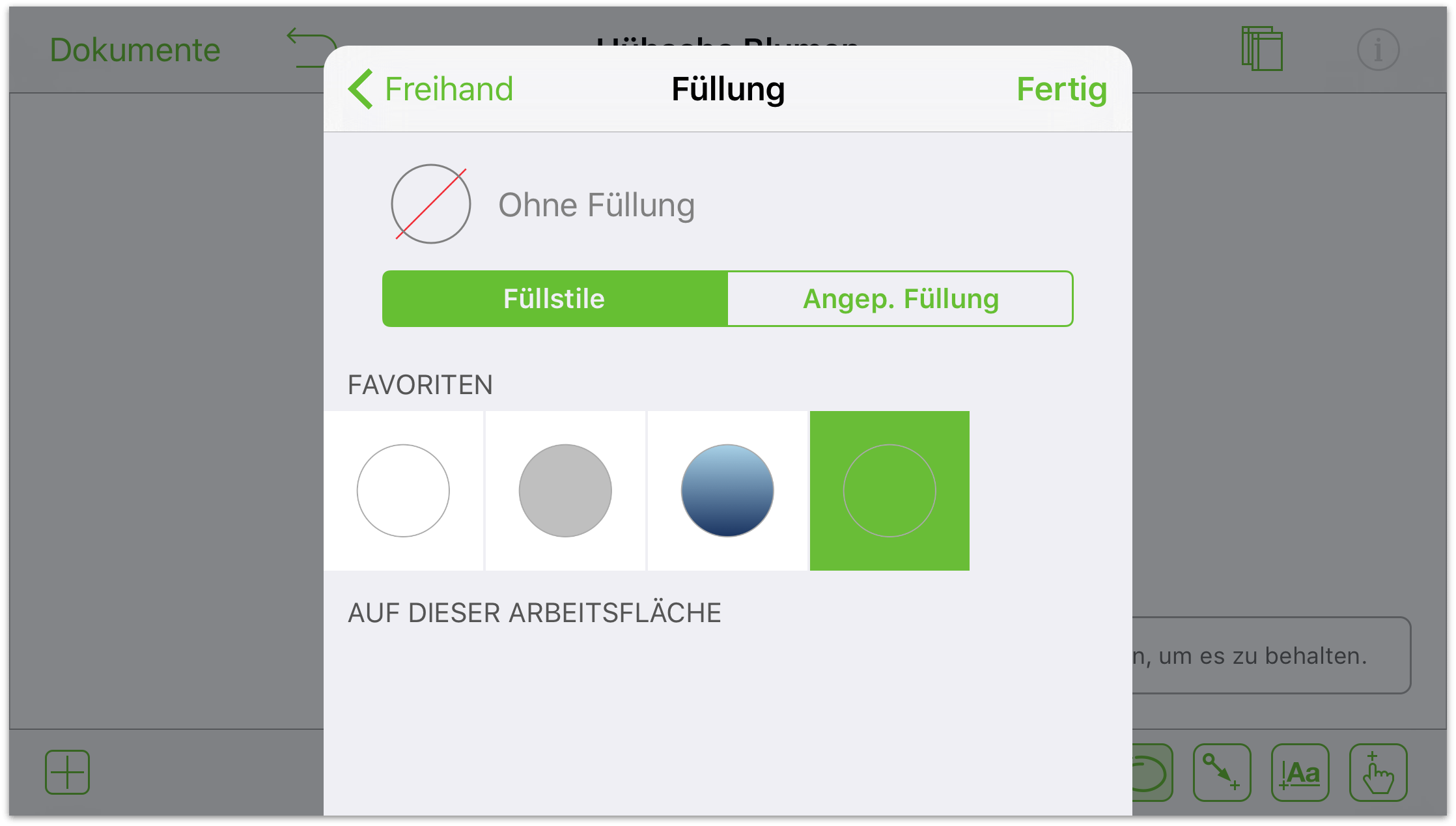
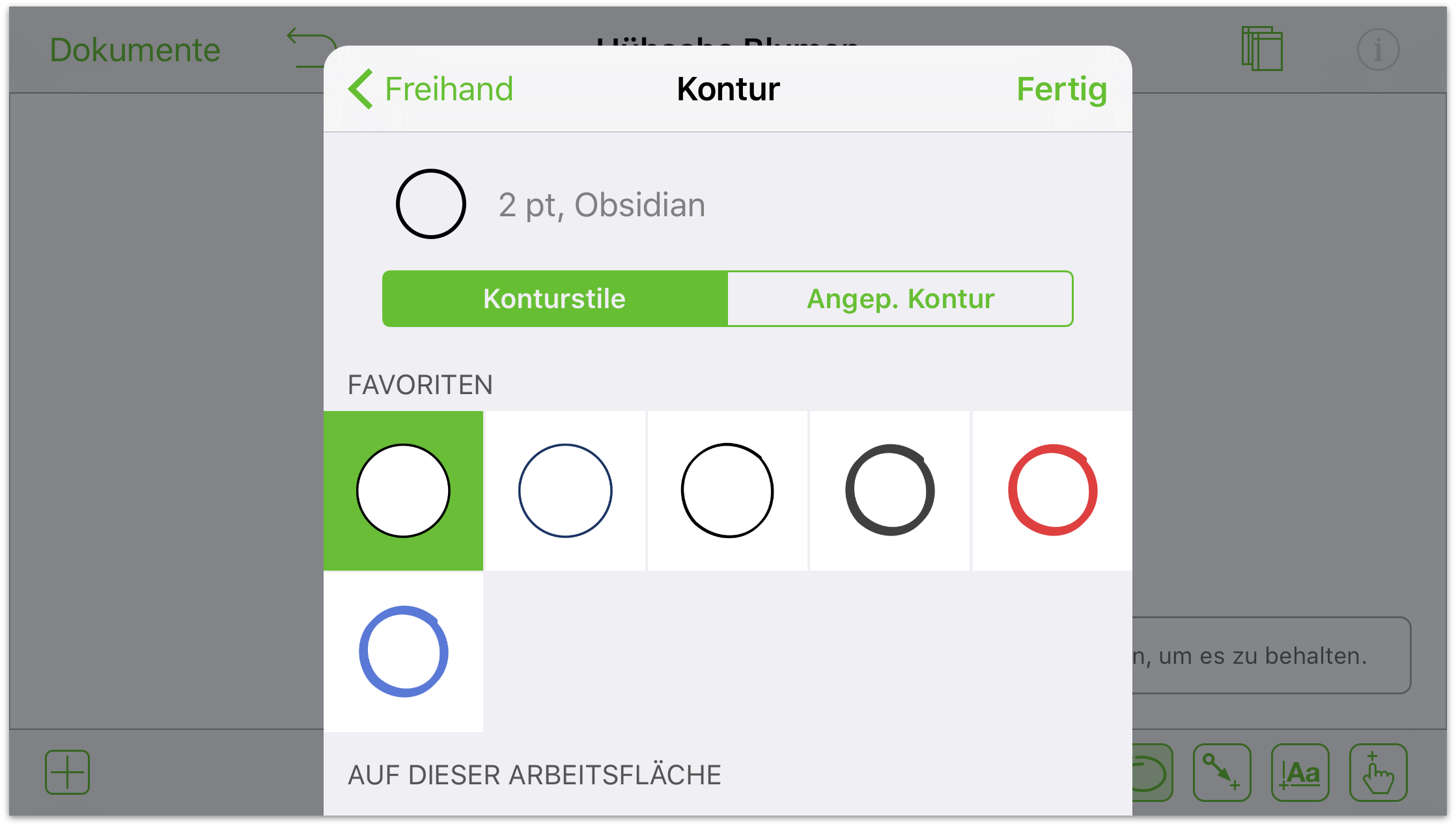
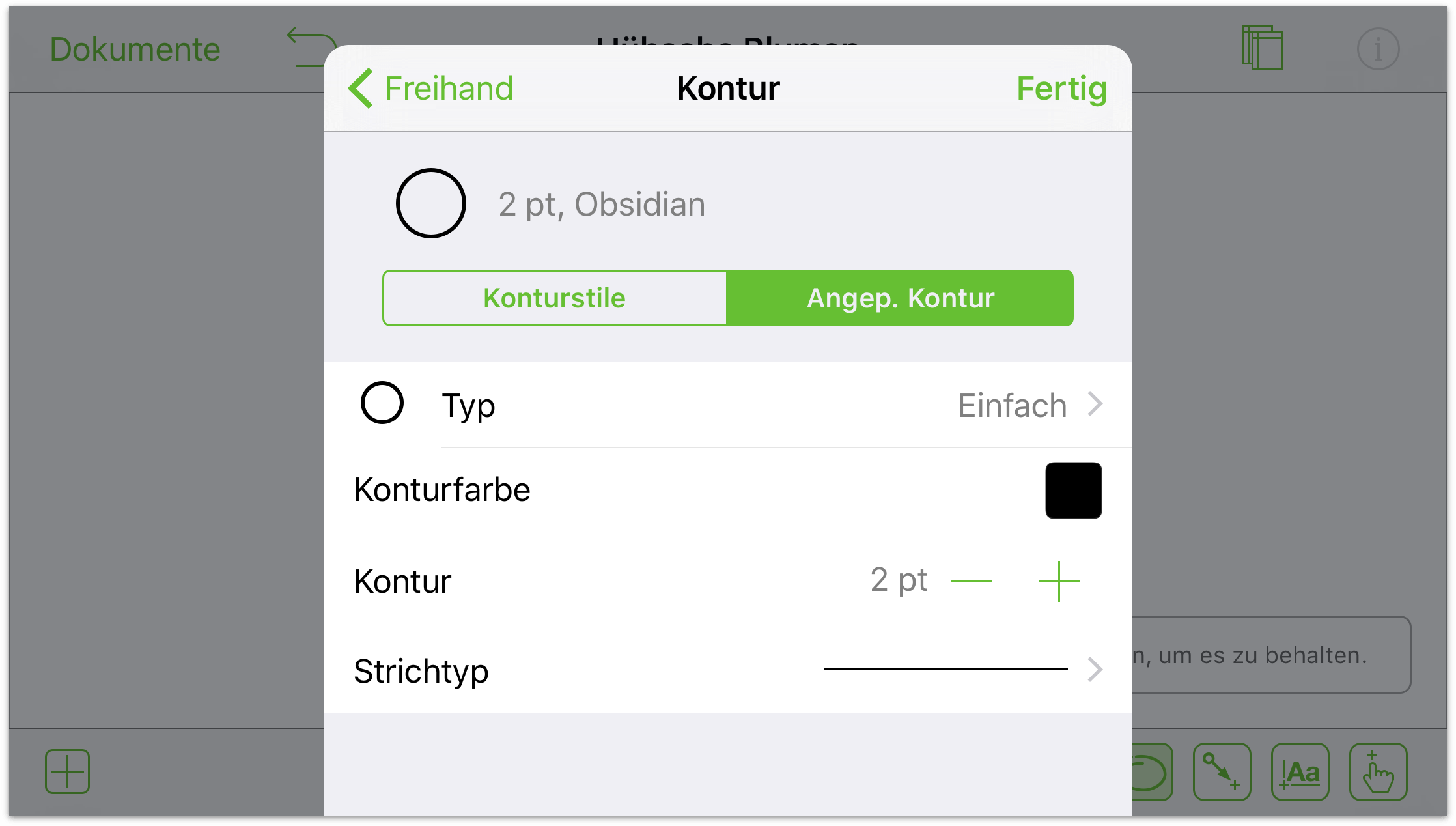
- Als letzten Schritt vor dem Zeichnen könnten Sie Verbindungen zulassen für die gezeichneten Objekte deaktivieren. Dies macht das Zeichnen einfacher, weil die Linien dann nicht versuchen, Verbindungen mit anderen Objekten auf der Arbeitsfläche herzustellen.
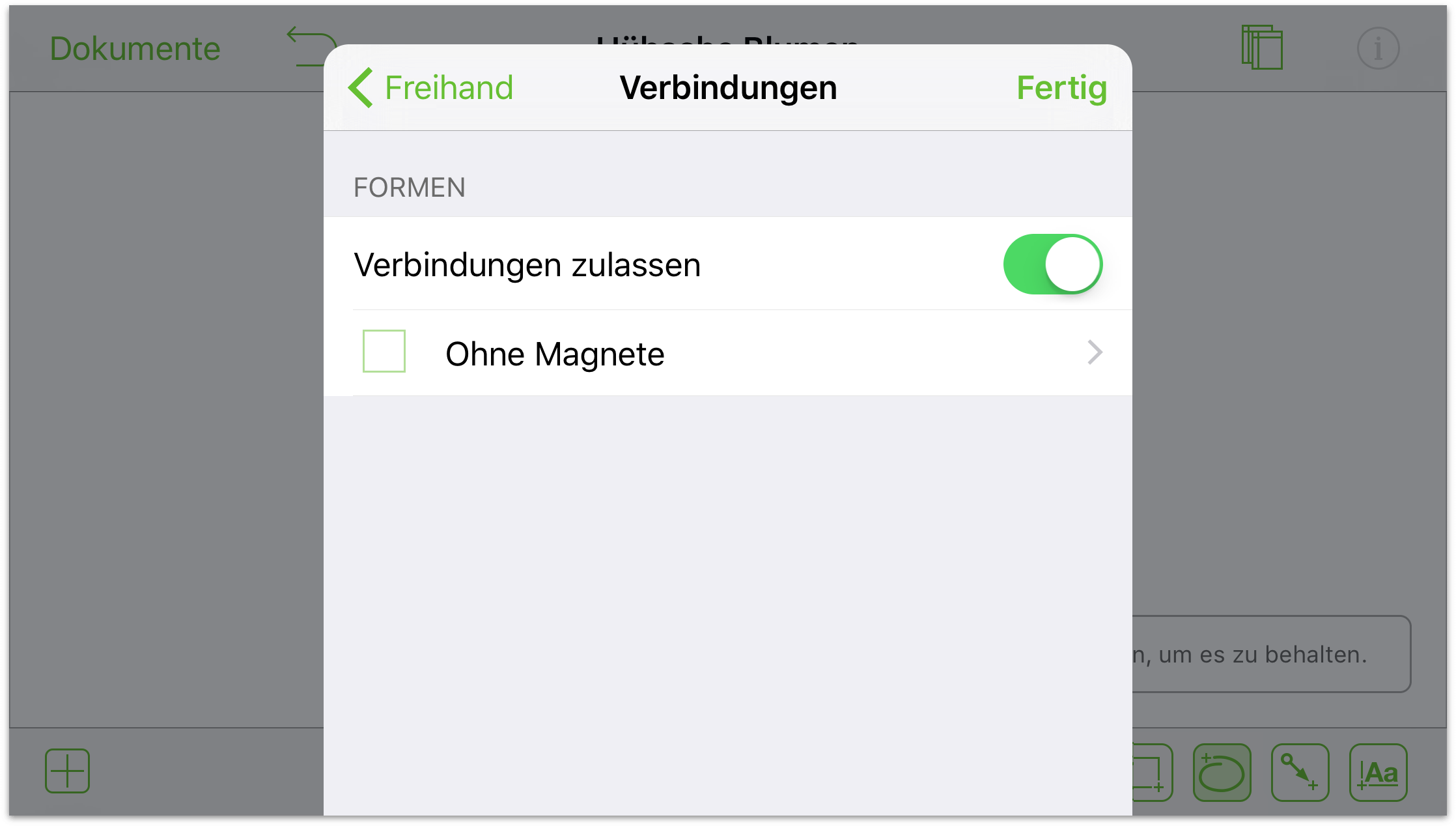
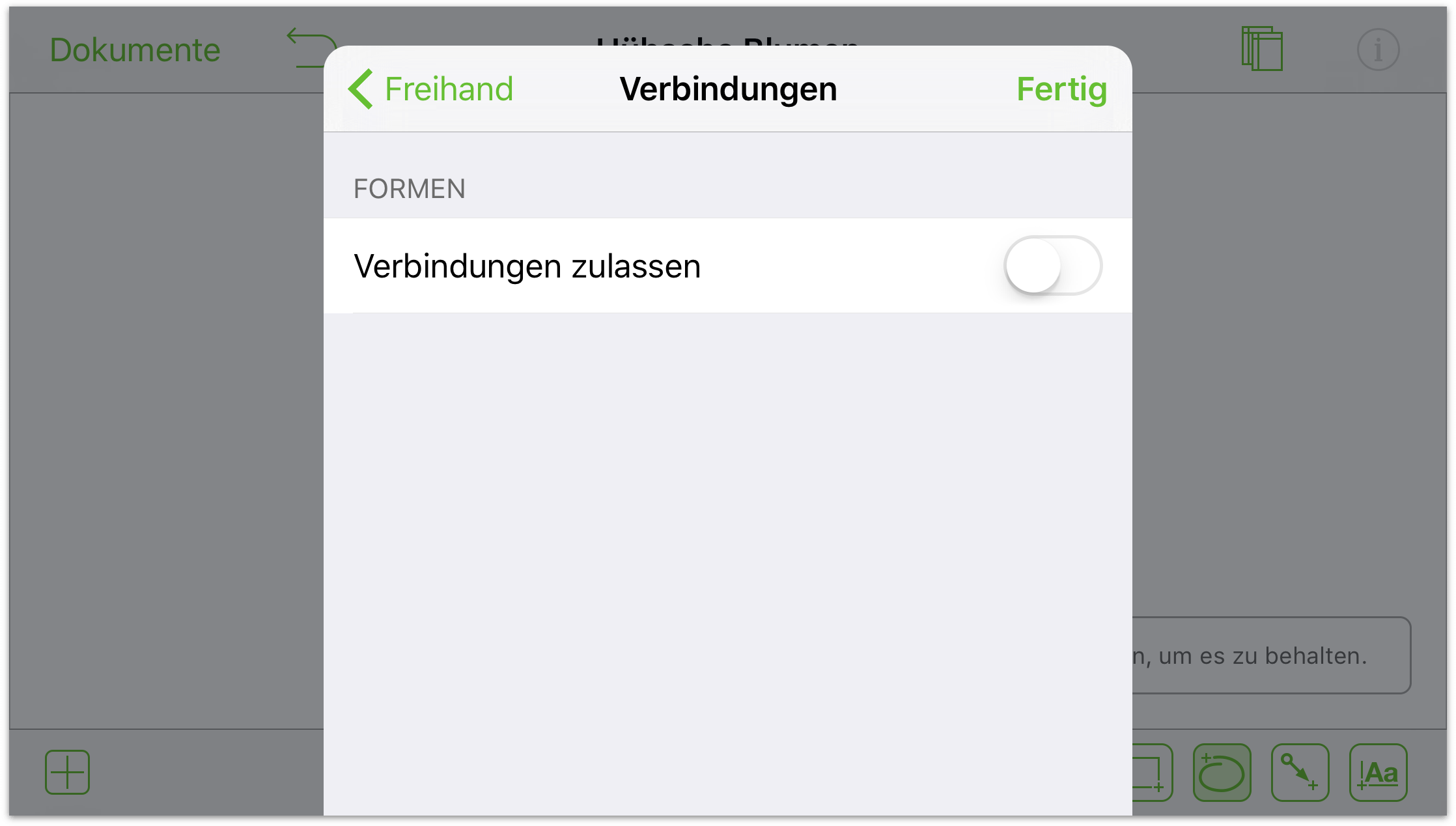
Wenn die Füllung und Kontur wie gewünscht festgelegt sind, können Sie endlich mit dem Zeichnen beginnen. Das folgende Bild besteht aus nur zwei Formen: der Narbe und einem Blütenblatt. Sobald das Blütenblatt die gewünschte Form hatte, wurde es kopiert und mehrmals eingesetzt und gedreht. Anschließend wurde jedes im Objektstapel nach vorn oder nach hinten bewegt.
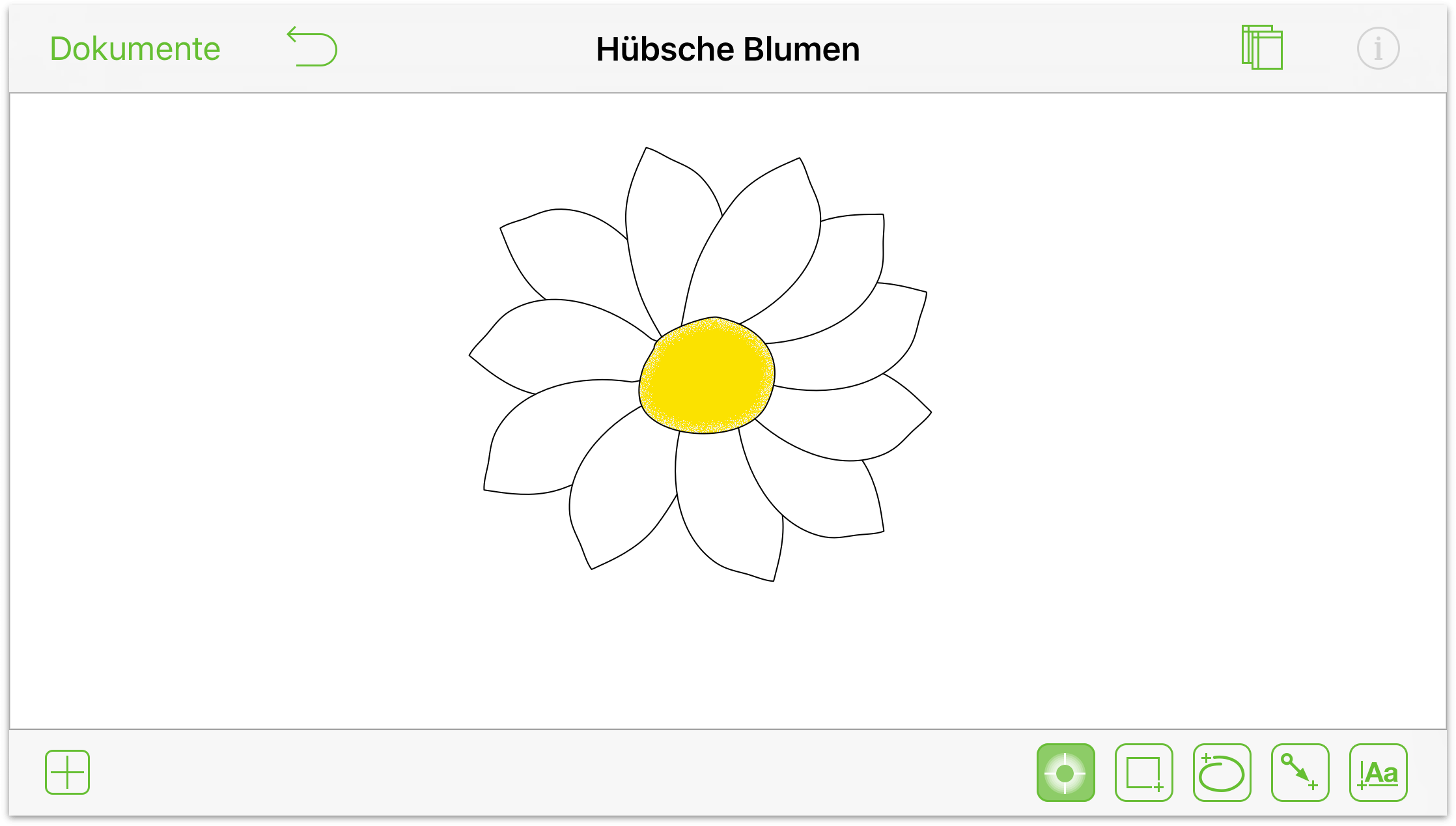
Weitere Informationen über das Zeichnen in OmniGraffle finden Sie nachfolgend in diesem Buch unter Zeichengrundlagen. In diesem Kapitel sollten Sie unbedingt den Abschnitt Arbeiten mit Bézierkurven lesen.
