Utilisation d'OmniGraffle sous iOS
Pour faire d'OmniGraffle une application utilisable sur tous les appareils iOS d'Apple, nous avons dû apporter d'importantes modifications à l'interface utilisateur entre la version 2.0 et la version 2.1. Ce chapitre a pour but de vous présenter les nouveautés de la version universelle d'OmniGraffle pour iOS.
Avec OmniGraffle pour iOS, il existe essentiellement deux catégories de tailles d'écran à prendre en considération : les grands écrans (iPad, iPad mini et iPhone 6 Plus) et les petits écrans (iPhone 6 et versions précédentes, et iPod touch). Les deux situations où les différences entre grands écrans et petits écrans sont les plus remarquables sont les suivantes :
- lorsque vous travaillez avec les outils de dessin dans un document ;
- lorsque vous accédez à la barre latérale Contenu.
Remarque
Si vous n'avez jamais utilisé OmniGraffle sous iOS, cette section est faite pour vous. Et même si vous avez déjà utilisé OmniGraffle par le passé, nous vous conseillons également de la lire.
Utilisation d'OmniGraffle sur un grand écran
Si vous utilisez OmniGraffle sur un appareil doté d'un grand écran, comme l'iPad ou l'iPhone 6 Plus, vous remarquerez que tout cet espace est totalement exploité.
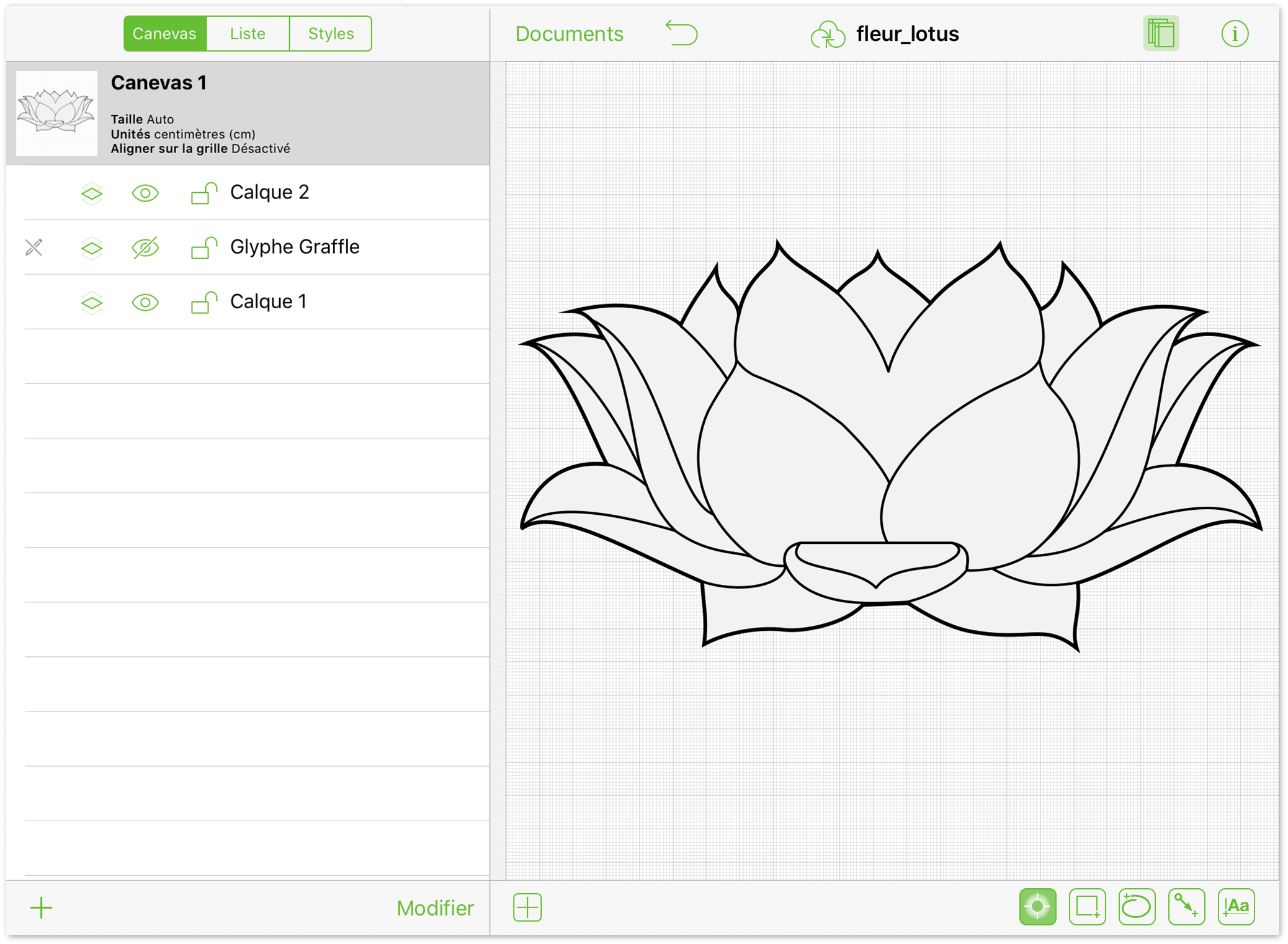
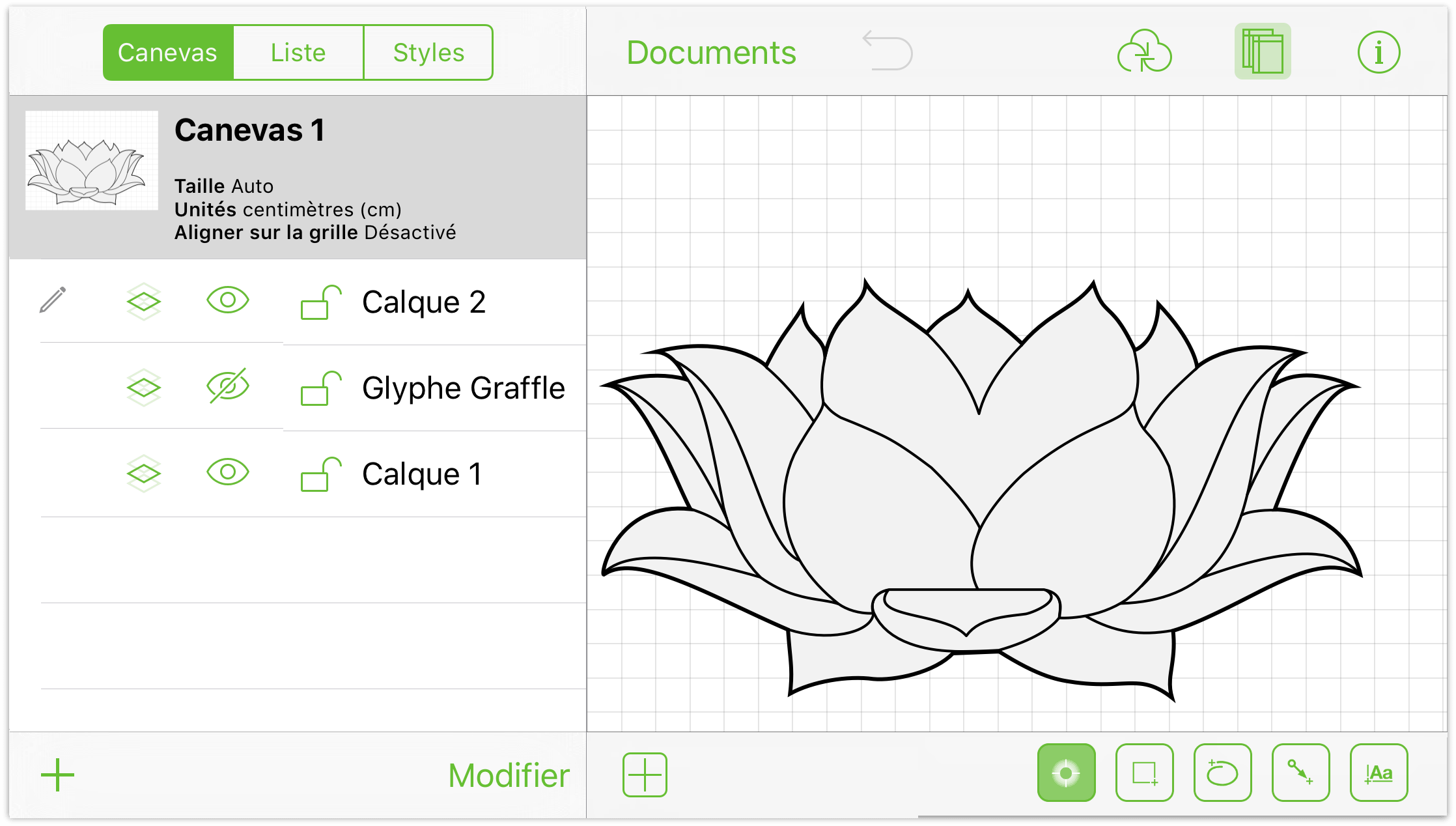
Vous remarquerez que la barre d'outils Document se trouve au-dessus du canevas, que la barre d'outils Canevas est à gauche du canevas et que tous les outils de dessin sont regroupés sous le canevas. La seule différence notable entre l'utilisation d'OmniGraffle sur iPad et sur iPhone 6 Plus tient au fait que l'écran de l'iPhone 6 Plus n'est pas aussi long.
Pour masquer la barre latérale Canevas, touchez ![]() dans la barre d'outils Document ; la barre latérale est alors masquée pour vous donner un accès complet à tout le canevas.
dans la barre d'outils Document ; la barre latérale est alors masquée pour vous donner un accès complet à tout le canevas.
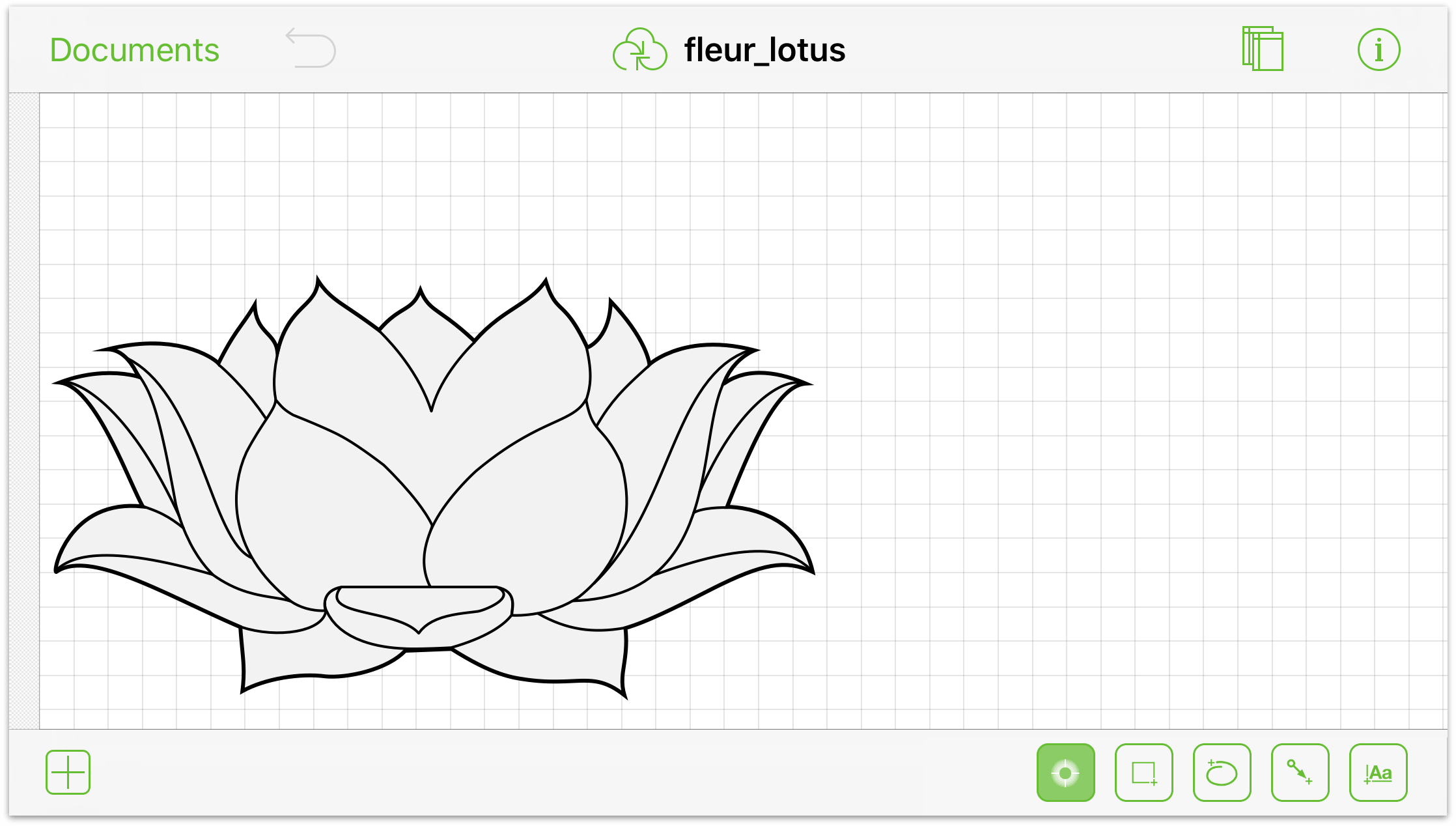
Touchez ![]() pour ramener la barre latérale Canevas à l'écran.
pour ramener la barre latérale Canevas à l'écran.
Remarque
Si vous utilisez OmniGraffle pour iOS en mode portrait sur l'iPhone 6 Plus, la barre latérale Canevas apparaît et disparaît depuis le bas de l'écran comme sur les écrans plus petits.
Utilisation d'OmniGraffle sur un petit écran
Si vous utilisez OmniGraffle sur un appareil doté d'un petit écran, comme l'iPhone 6 ou l'iPod touch, vous remarquerez que nous avons dû apporter de légères modifications à l'interface utilisateur.
Vous remarquerez pour commencer que la barre latérale Canevas et les outils de dessin sont absents de l'écran.
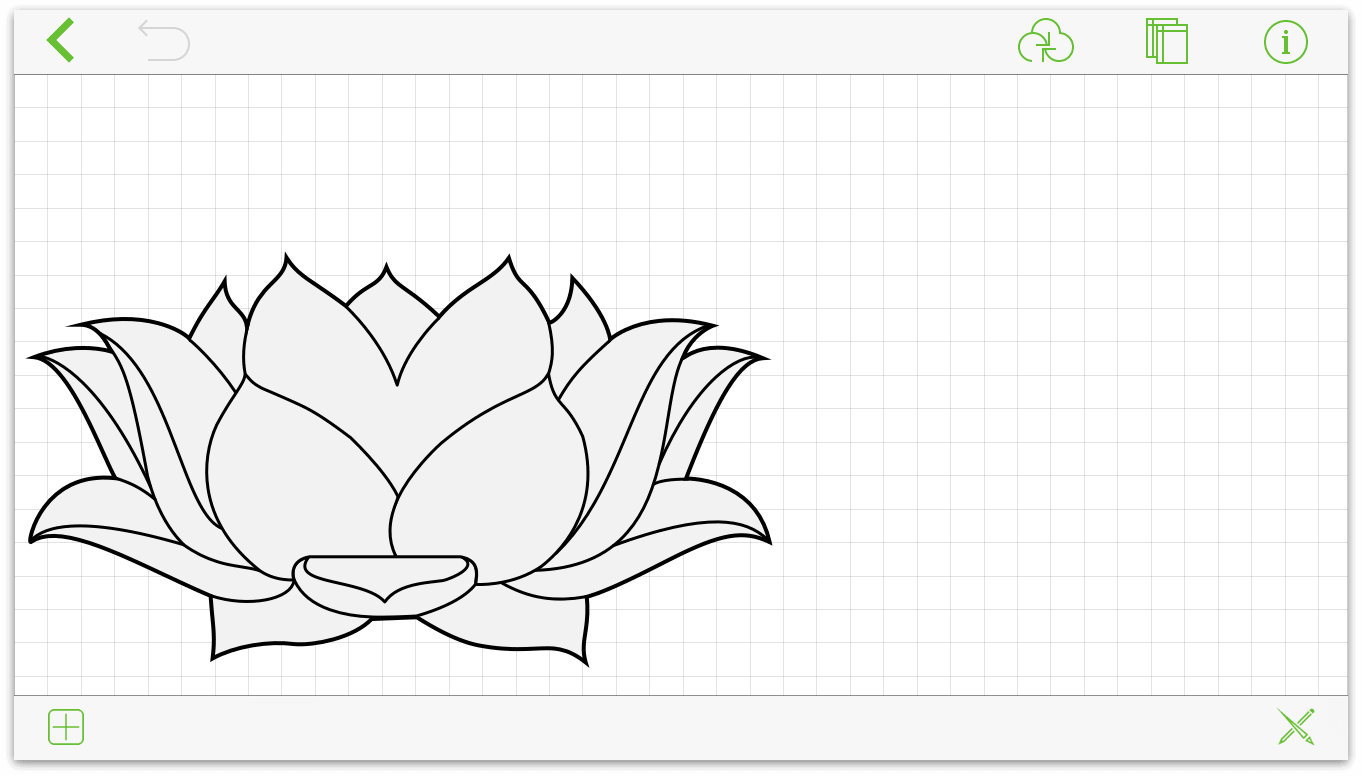
Pour accéder à l'écran Canevas, touchez ![]() dans la barre d'outils Document en haut de l'écran. Cela permet de faire glisser l'écran Canevas vers le haut pour donner accès à tous les éléments disponibles dans la barre latérale sur un écran plus grand. Touchez Terminé dans le coin supérieur droit de l'écran pour revenir à votre canevas.
dans la barre d'outils Document en haut de l'écran. Cela permet de faire glisser l'écran Canevas vers le haut pour donner accès à tous les éléments disponibles dans la barre latérale sur un écran plus grand. Touchez Terminé dans le coin supérieur droit de l'écran pour revenir à votre canevas.
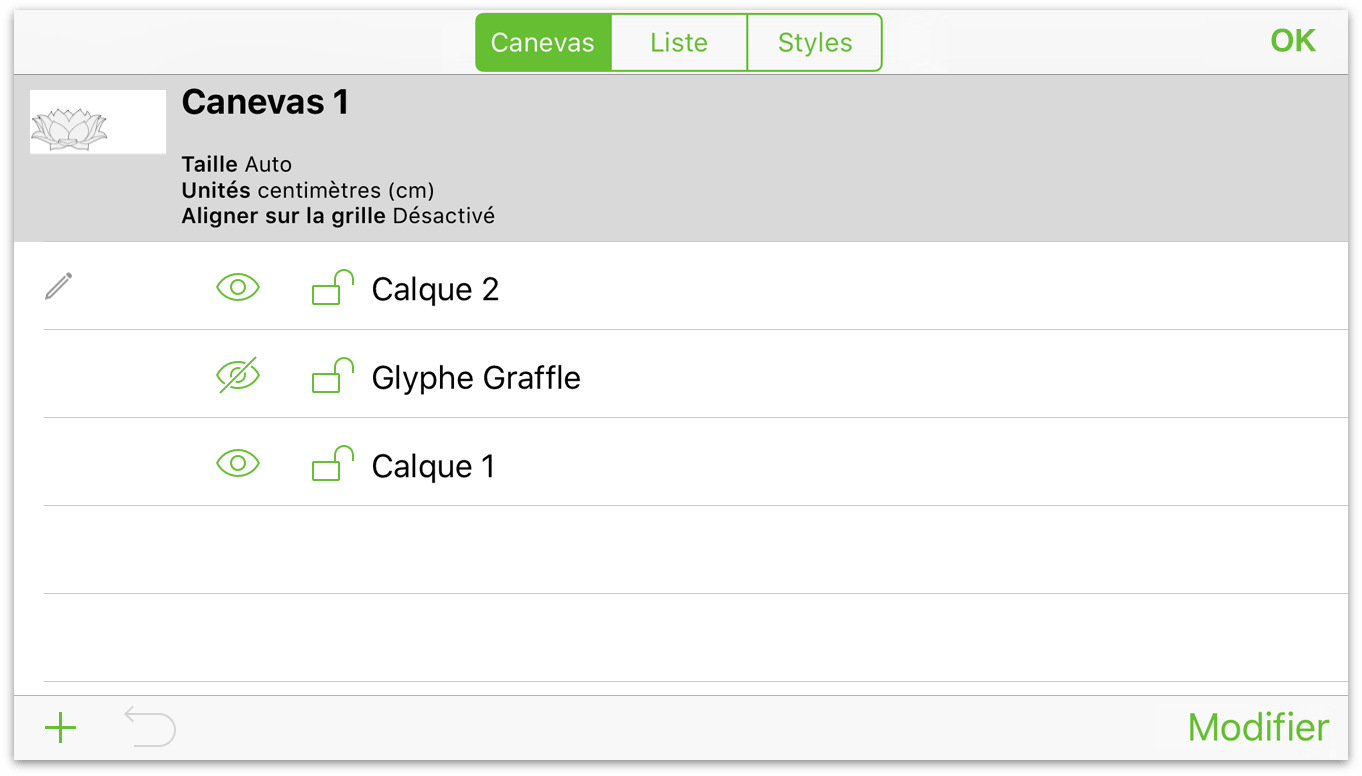
Pour accéder aux outils de dessin, touchez ![]() dans le coin inférieur droit de l'écran. Cela permet de faire glisser les outils de dessin vers le haut le long de la partie droite de l'écran. Touchez un outil pour le sélectionner ou touchez-le deux fois pour le sélectionner et le rendre « persistant », afin de pouvoir l'utiliser plusieurs fois de suite.
dans le coin inférieur droit de l'écran. Cela permet de faire glisser les outils de dessin vers le haut le long de la partie droite de l'écran. Touchez un outil pour le sélectionner ou touchez-le deux fois pour le sélectionner et le rendre « persistant », afin de pouvoir l'utiliser plusieurs fois de suite.
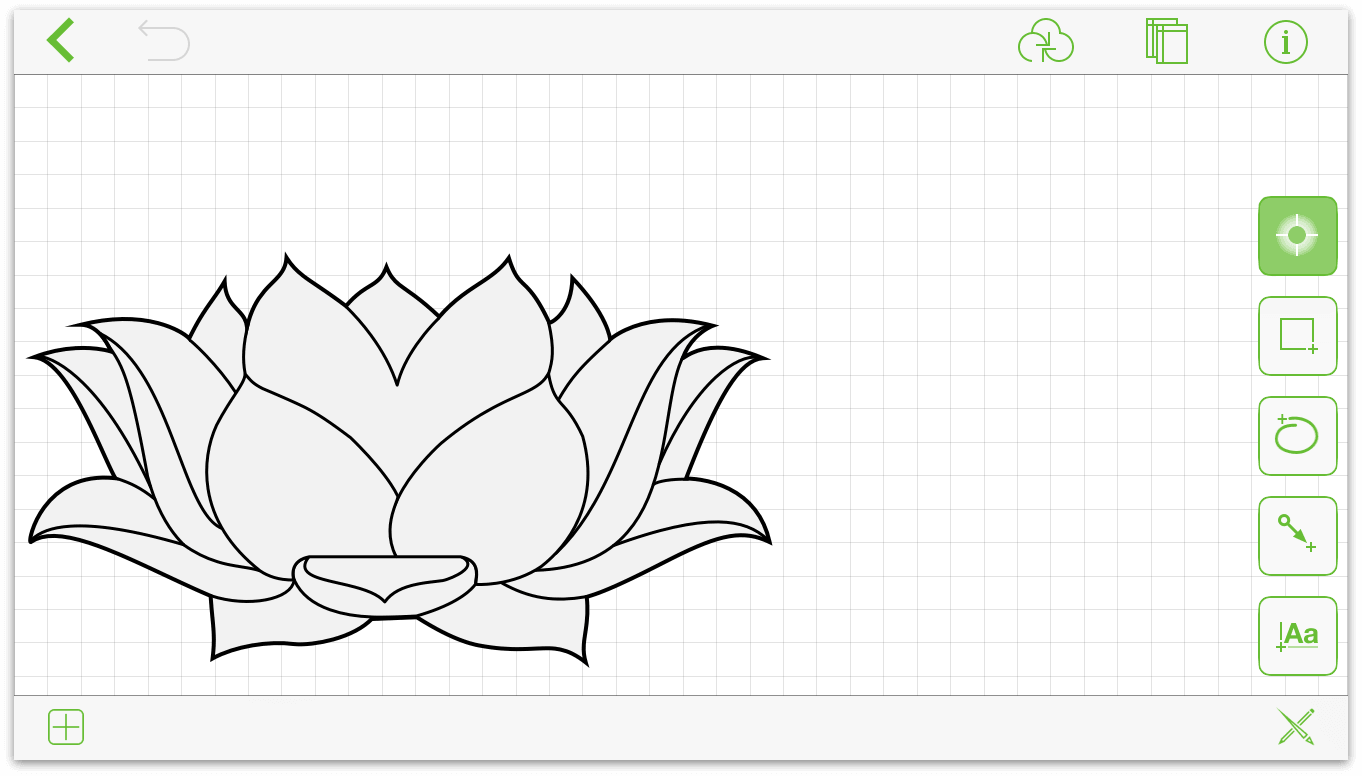
À présent que vous savez comment se comporte OmniGraffle sur des écrans de tailles différentes, examinons quelques-unes des fonctionnalités plus courantes de l'interface :
- La barre d'outils Document est située au-dessus du canevas.
- Les outils de dessin se trouvent sous le canevas.
- La barre latérale Canevas est à gauche (ou apparaît en glissant vers le haut sur les petits écrans).
Chacun de ces éléments est décrit dans le reste de ce chapitre. C'est le moment idéal pour prendre votre appareil iOS, ouvrir OmniGraffle et suivre nos explications à mesure que nous parcourons le reste de l'interface utilisateur.
Utilisation de la barre d'outils Document
La barre d'outils Document se trouve au-dessus du canevas et contient pratiquement tout ce dont vous avez besoin pour utiliser OmniGraffle :
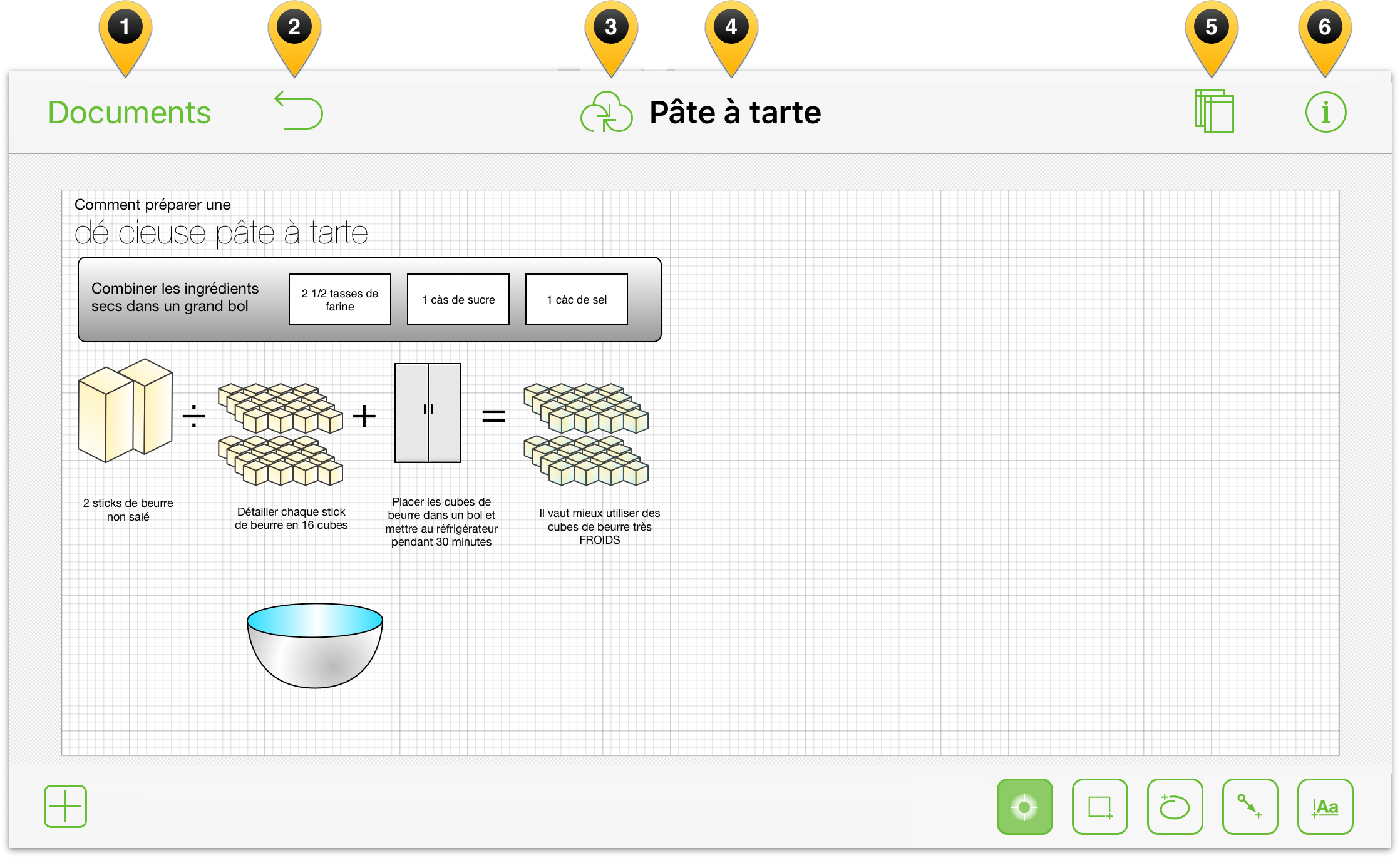
La barre d'outils comporte les boutons et autres éléments ci-dessous :
Touchez Documents pour fermer le fichier sur lequel vous êtes en train de travailler et revenir au navigateur de documents.
Touchez
 pour annuler la dernière modification effectuée ; maintenez le doigt sur le bouton pour la rétablir.
pour annuler la dernière modification effectuée ; maintenez le doigt sur le bouton pour la rétablir.Touchez
 pour synchroniser des fichiers avec un compte de cloud. (Voir Ajout d'un compte de cloud.)
pour synchroniser des fichiers avec un compte de cloud. (Voir Ajout d'un compte de cloud.)Touchez deux fois le titre du document pour modifier le nom du fichier sur lequel vous êtes en train de travailler.
Touchez
 pour afficher et masquer la barre latérale canevas.
pour afficher et masquer la barre latérale canevas.Touchez
 pour modifier le style et les propriétés des éléments sélectionnés ou du canevas.
pour modifier le style et les propriétés des éléments sélectionnés ou du canevas.
Utilisation des outils de dessin
Chaque fois que vous voulez dessiner un objet quelconque sur le canevas, ce qui constitue la raison d'être d'OmniGraffle, vous devez utiliser les outils de dessin. Comme nous l'avons vu précédemment, les outils de dessin sont disponibles sous le canevas sur les appareils iOS à grand écran. Pour accéder aux outils dessin sur un appareil iOS à petit écran, il suffit de toucher ![]() . La barre des outils de dessin comporte six boutons de base :
. La barre des outils de dessin comporte six boutons de base :
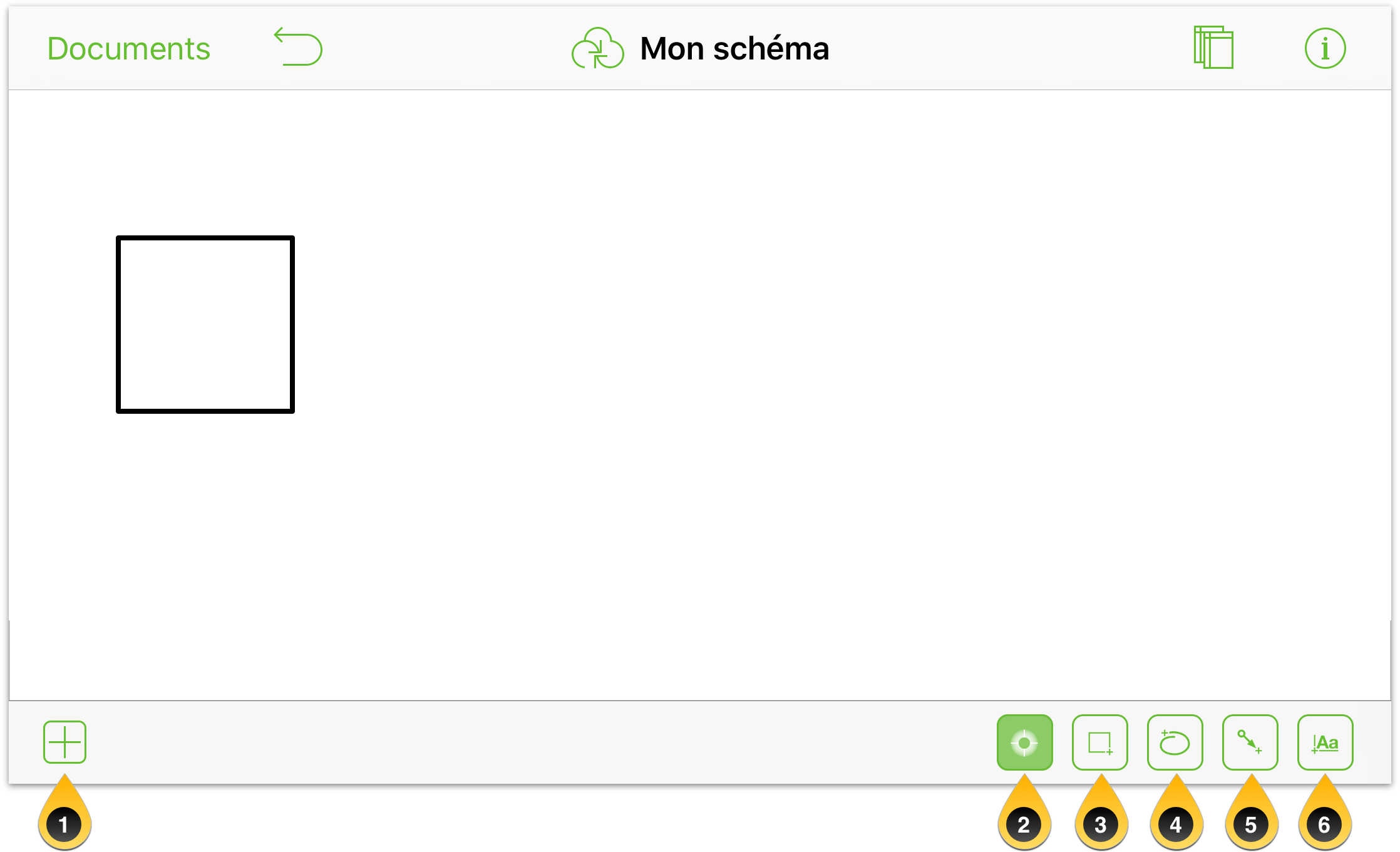
Ces outils sont les suivants :
- Patrons — Touchez
 pour choisir un patron à faire glisser et déposer sur le canevas. Vous pouvez faire des recherches soit parmi les patrons disponibles, soit en ligne pour obtenir des patrons OmniGraffle hébergés sur Stenciltown, notre référentiel de patrons gratuits.
pour choisir un patron à faire glisser et déposer sur le canevas. Vous pouvez faire des recherches soit parmi les patrons disponibles, soit en ligne pour obtenir des patrons OmniGraffle hébergés sur Stenciltown, notre référentiel de patrons gratuits. L'outil de sélection est utilisé pour sélectionner, déplacer et redimensionner des objets sur le canevas.
L'outil Forme permet de dessiner des formes (cercles, carrés, etc.) sur le canevas.
L'outil Main levée permet de dessiner librement sur le canevas. Pour créer vos propres formes, il suffit de toucher le canevas à n'importe quel endroit et de faire glisser votre doigt à l'écran. Si la fin du dessin se trouve près de son point de départ, OmniGraffle ferme automatiquement la forme.
L'outil Ligne est utilisé pour relier deux objets à l'aide d'une ligne ou pour dessiner librement une ligne sur le canevas. Si vous commencez ou terminez votre ligne sur une forme, la ligne est automatiquement reliée à cette forme.
L'outil Texte permet d'ajouter une étiquette à des objets et à des lignes ou à n'importe quel endroit sur le canevas. Touchez une étiquette existante pour la modifier. Touchez-la deux fois pour sélectionner un mot.
Les boutons d'outil changent d'aspect selon que l'outil correspondant est inactif, sélectionné ou persistant :
Les outils inactifs sont signalés par un arrière-plan blanc :





Les outils sélectionnés (ou en cours d'utilisation) présentent un arrière-plan vert clair :




Les outils persistants possèdent un arrière-plan vert foncé :





Pour qu'un outil devienne persistant, vous devez toucher son bouton deux fois.
Remarque
L'outil de sélection est toujours persistant lorsqu'il est actif ( ). Cela vous permet de déplacer des objets et de leur appliquer un style facilement, sans taper deux fois sur le bouton concerné pour le rendre persistant.
). Cela vous permet de déplacer des objets et de leur appliquer un style facilement, sans taper deux fois sur le bouton concerné pour le rendre persistant.
Présentation de l'outil Action (Pro)
Présent dans OmniGraffle pour Mac depuis quelque temps déjà, l'outil Action arrive dans OmniGraffle Pro pour iOS avec la version 2.2. Si vous avez acheté la mise à niveau vers OmniGraffle 2 Pro, vous trouverez l'outil Action à l'extrême droite de la barre d'outils Dessin.
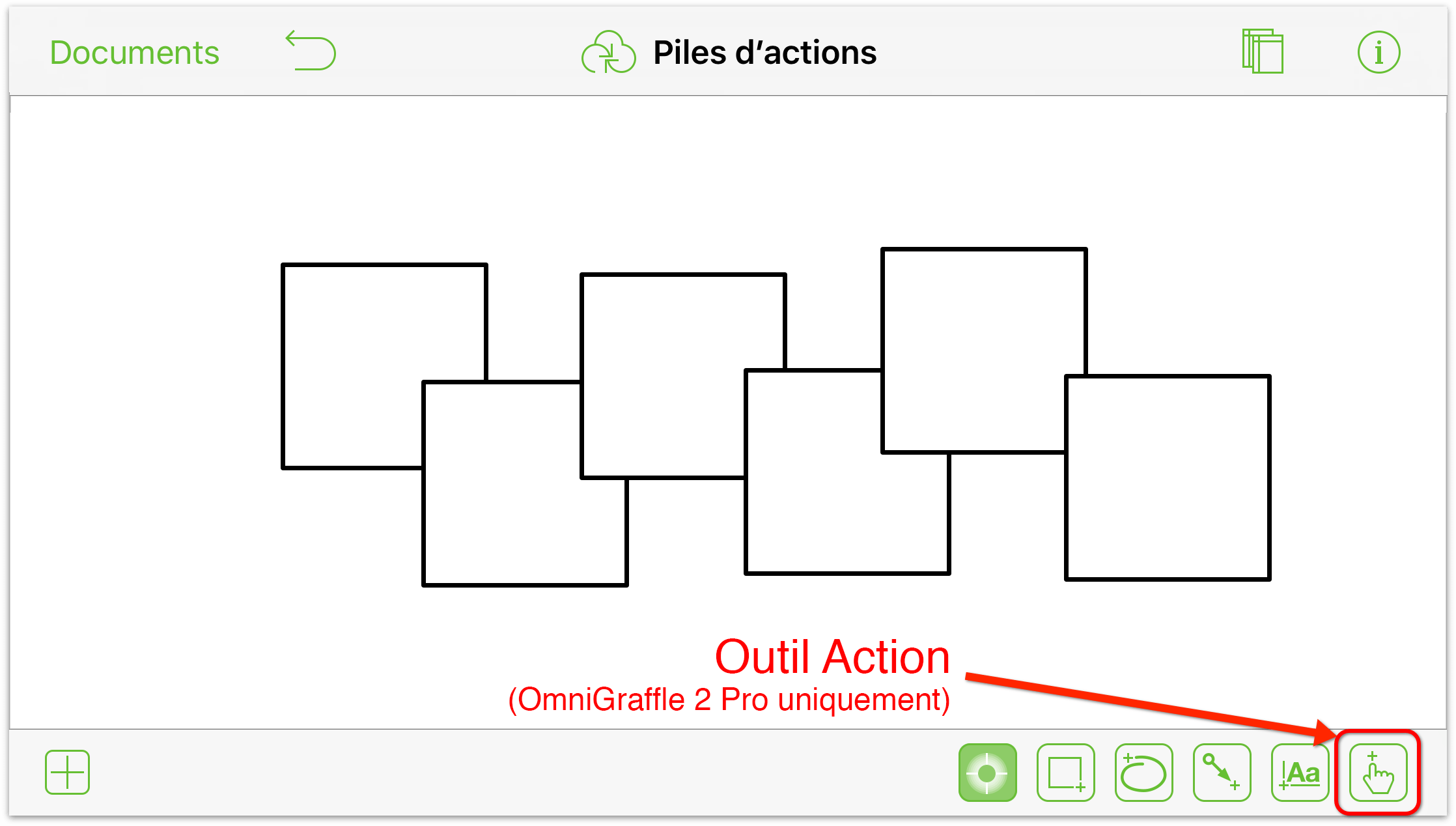
À l'instar des autres outils, l'outil Action adopte des apparences différentes en fonction de son état :
 signifie que l'outil Action est inactif.
signifie que l'outil Action est inactif. signifie que l'outil Action est sélectionné.
signifie que l'outil Action est sélectionné. signifie que l'outil Action est en surbrillance.
signifie que l'outil Action est en surbrillance. signifie que l'outil Action est en mode persistant.
signifie que l'outil Action est en mode persistant.
Pour en savoir plus sur l'utilisation de l'outil Action, consultez la section Interaction avec des objets à l'aide de l'outil Action, plus loin dans ce chapitre.
Lorsque vous sélectionnez l'outil Forme, Main levée, Ligne ou Texte, un autre bouton apparaît à gauche du bouton  . Il s'agit du bouton d'aperçu d'outil appelé ainsi, car il vous montre exactement le type d'élément que vous êtes sur le point de dessiner.
. Il s'agit du bouton d'aperçu d'outil appelé ainsi, car il vous montre exactement le type d'élément que vous êtes sur le point de dessiner.
Appuyer sur le bouton d'aperçu d'un outil ouvre une fenêtre Infos contenant des renseignements sur les options prédéfinies de cet outil et affiche une liste de favoris dans laquelle vous pouvez faire votre choix, ainsi que des éléments de ce type sur ce canevas. Vous pouvez aussi créer un style personnalisé à partir de cette fenêtre.
Allez-y et essayez :
Touchez
 deux fois ; votre barre d'outils prendra alors la forme suivante :
deux fois ; votre barre d'outils prendra alors la forme suivante :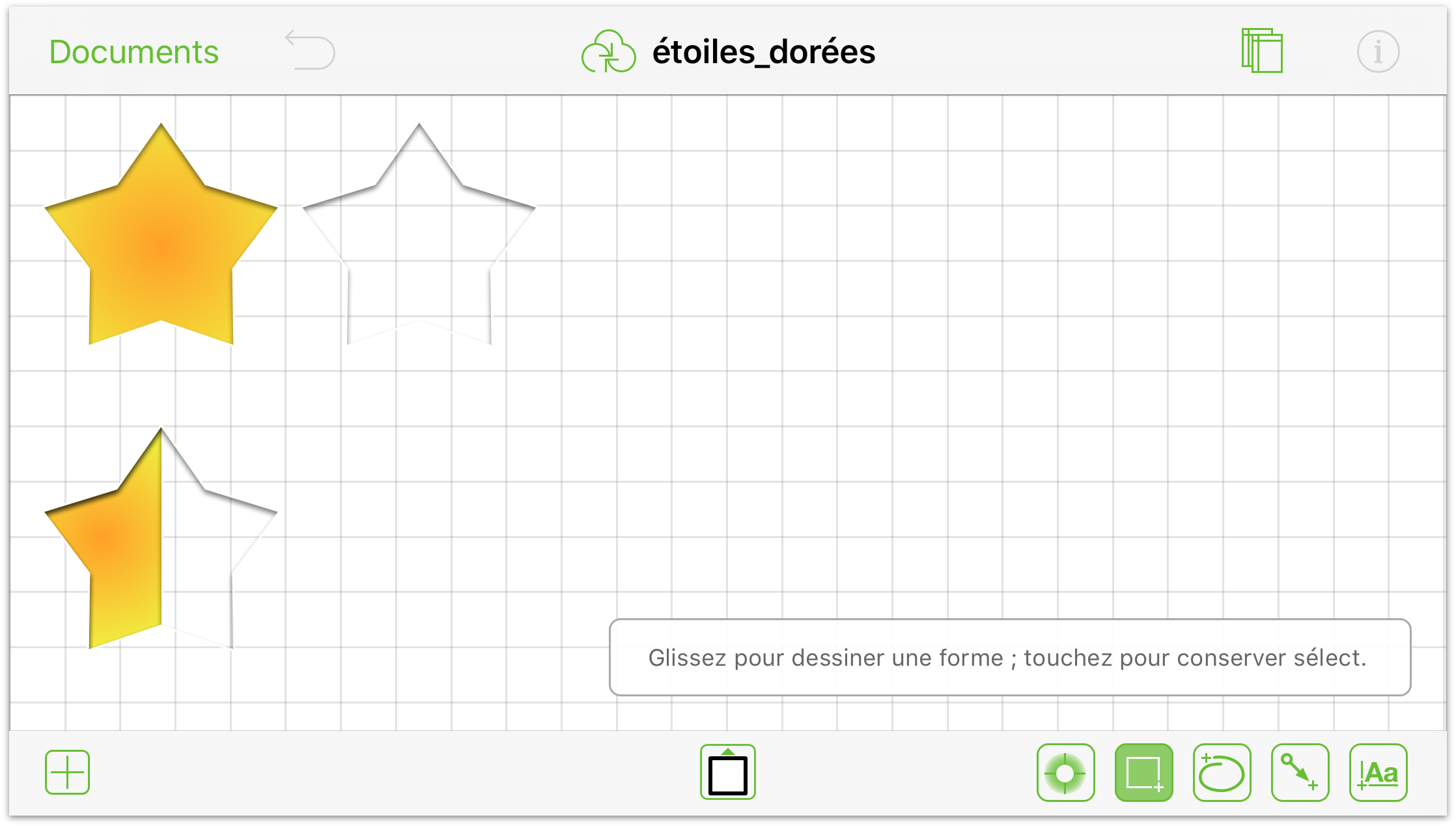
Touchez le bouton d'aperçu d'outil pour examiner les styles, choisir une autre forme ou créer un style personnalisé pour la forme.
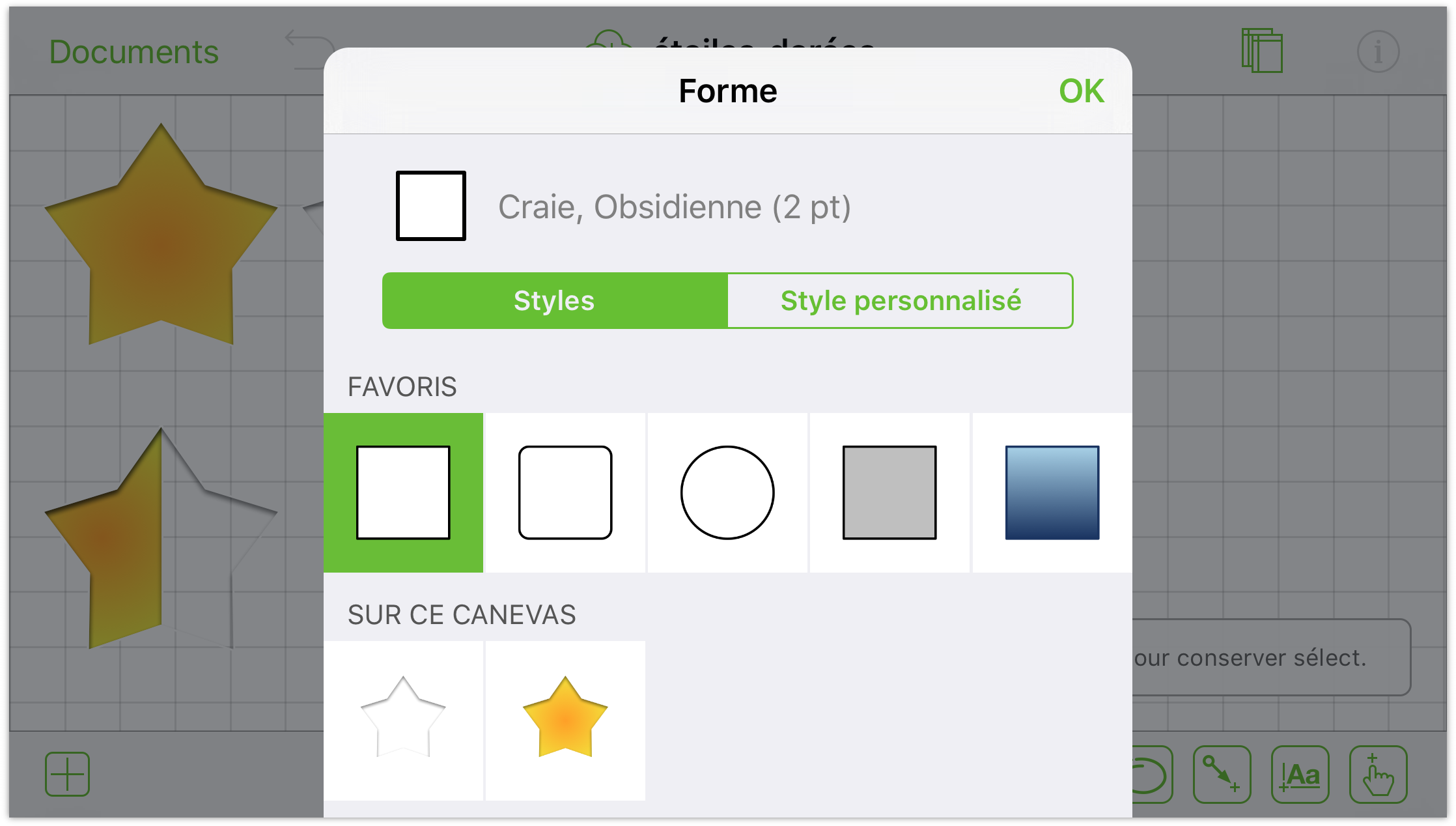
Touchez l'objet cercle sous Favoris. Vous remarquerez que le bouton d'aperçu d'outil se transforme pour afficher le cercle.
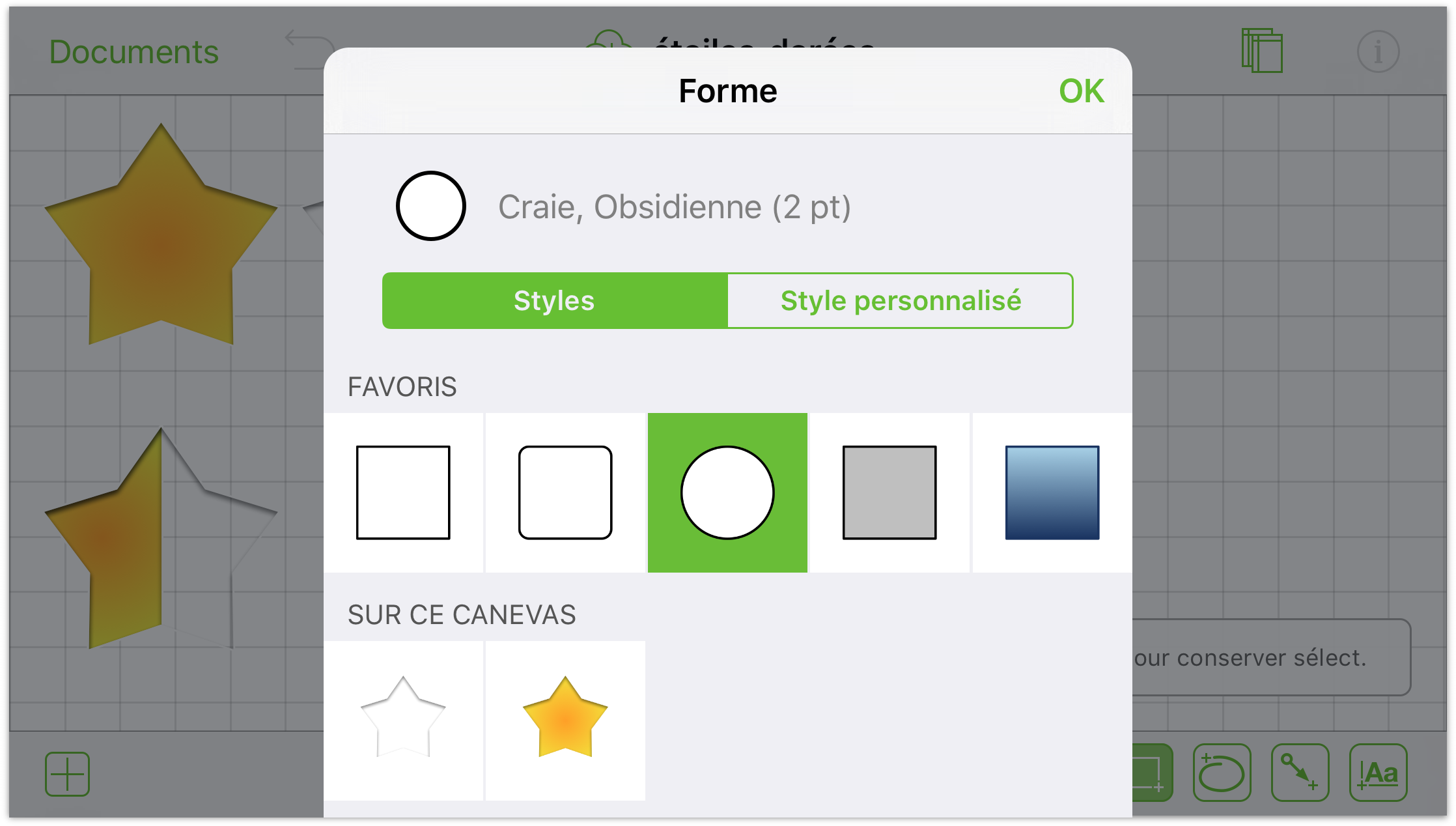
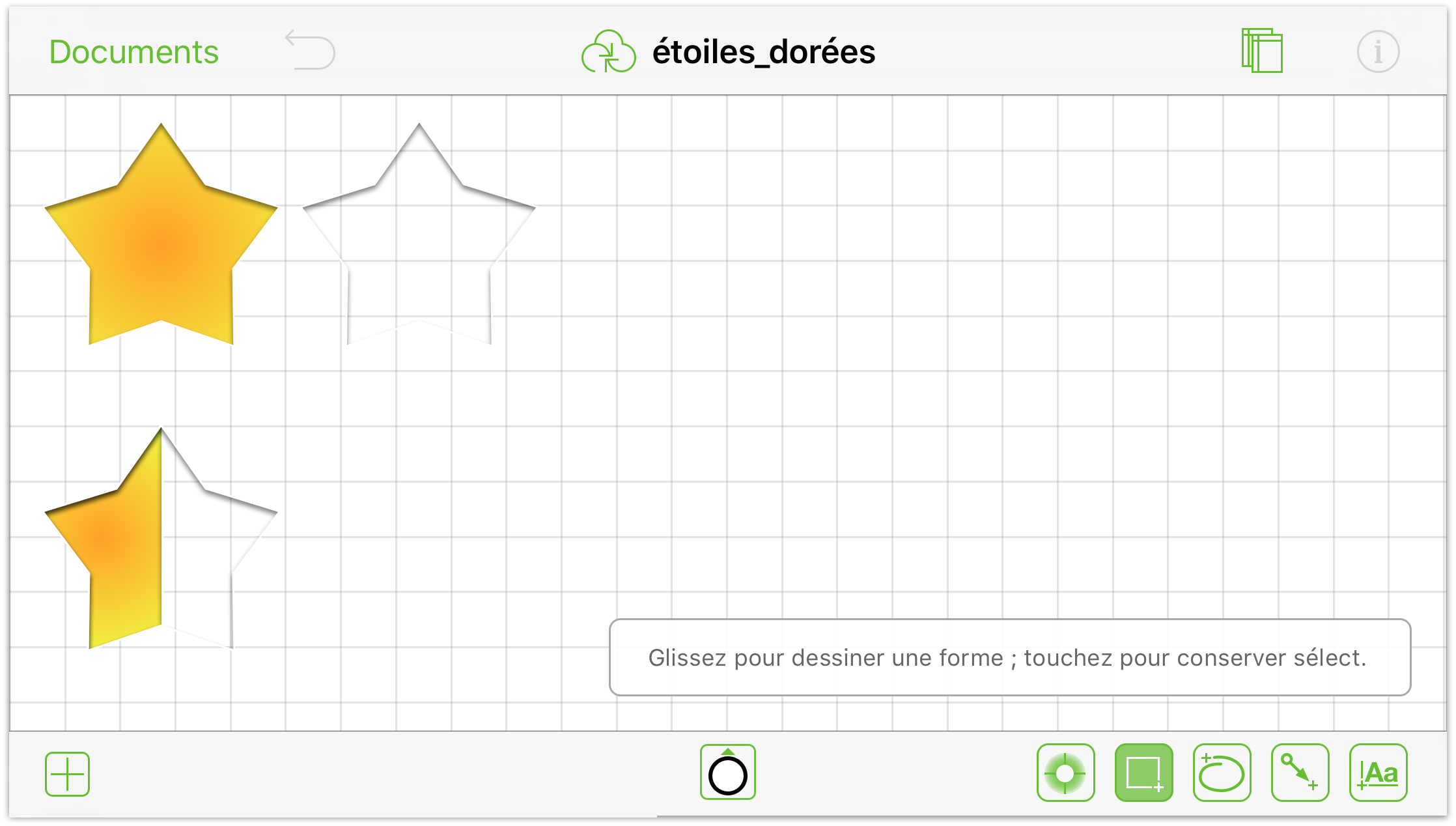
Prenez quelques instants pour essayer les autres outils, afin de voir quelles sont les options disponibles dans leurs fenêtres Infos respectives.
Utilisation de l'outil de modification de points
L'outil de modification de points est une nouveauté d'OmniGraffle 2.1. Cet outil vous permet d'ajouter, de supprimer et de sélectionner les points d'un objet.
Tous les objets que vous dessinez dans OmniGraffle sont constitués de points. Chaque ligne, par exemple, est définie par deux points : un point de départ et un point d'arrivée. Un carré est constitué de quatre points correspondant à ses quatre coins. L'outil de modification de points vous offre la possibilité de transformer n'importe quel objet afin d'obtenir un résultat extraordinaire.
Pour utiliser l'outil de modification de points, sélectionnez d'abord un objet sur le canevas, puis touchez ![]() dans la barre des outils de dessin.
dans la barre des outils de dessin.
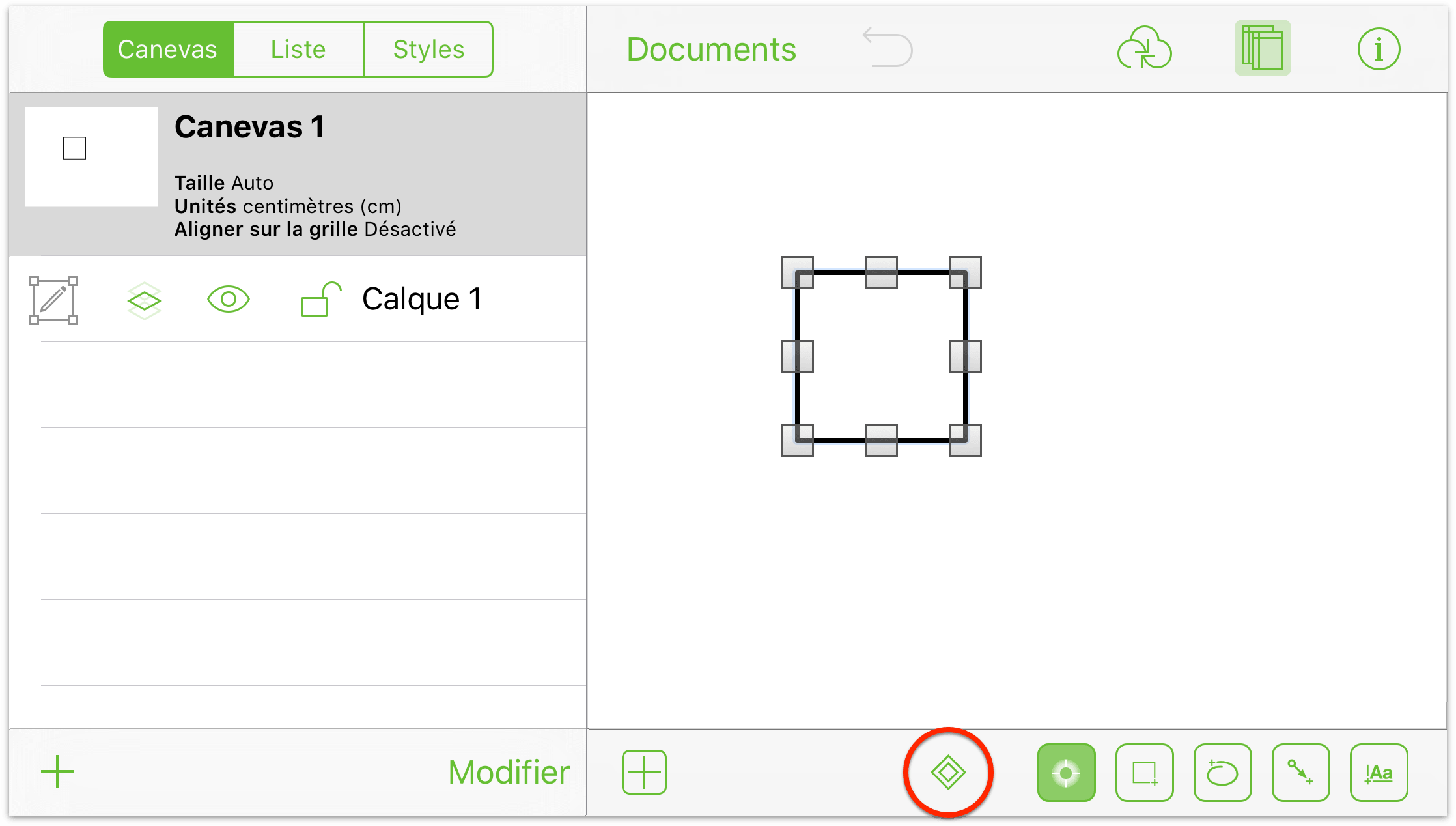
Après avoir touché l'outil de modification de points, vous remarquerez que trois boutons supplémentaires apparaissent dans la barre des outils de dessin ; il s'agit des outils Ajouter, Supprimer et Sélection de points.
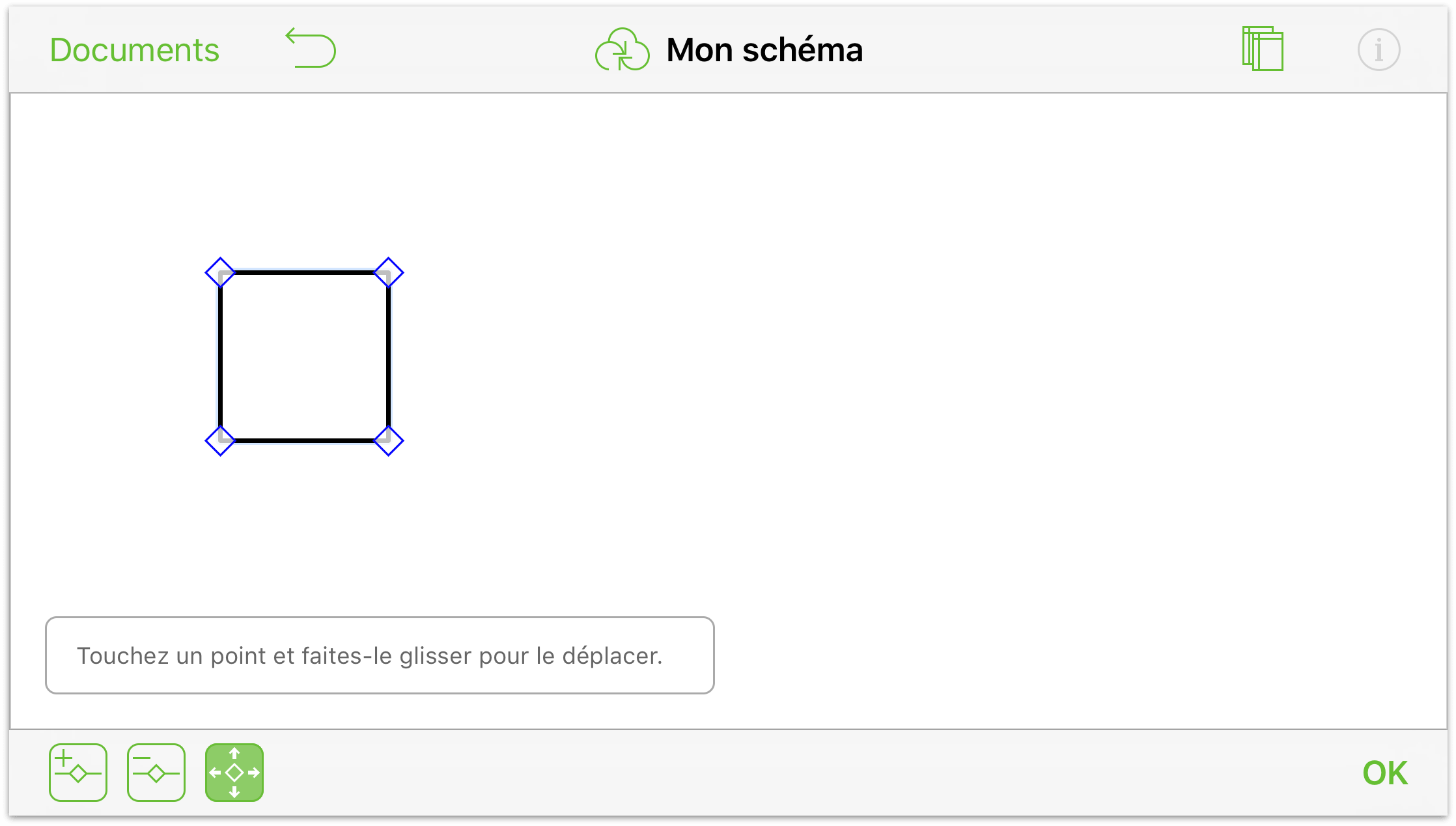
- Sélection de points — Touchez cet outil pour le sélectionner, puis touchez un point sur un objet et faites-le glisser pour déformer l'objet. (L'outil Sélection de points est sélectionné par défaut chaque fois que vous touchez l'outil de modification de points.

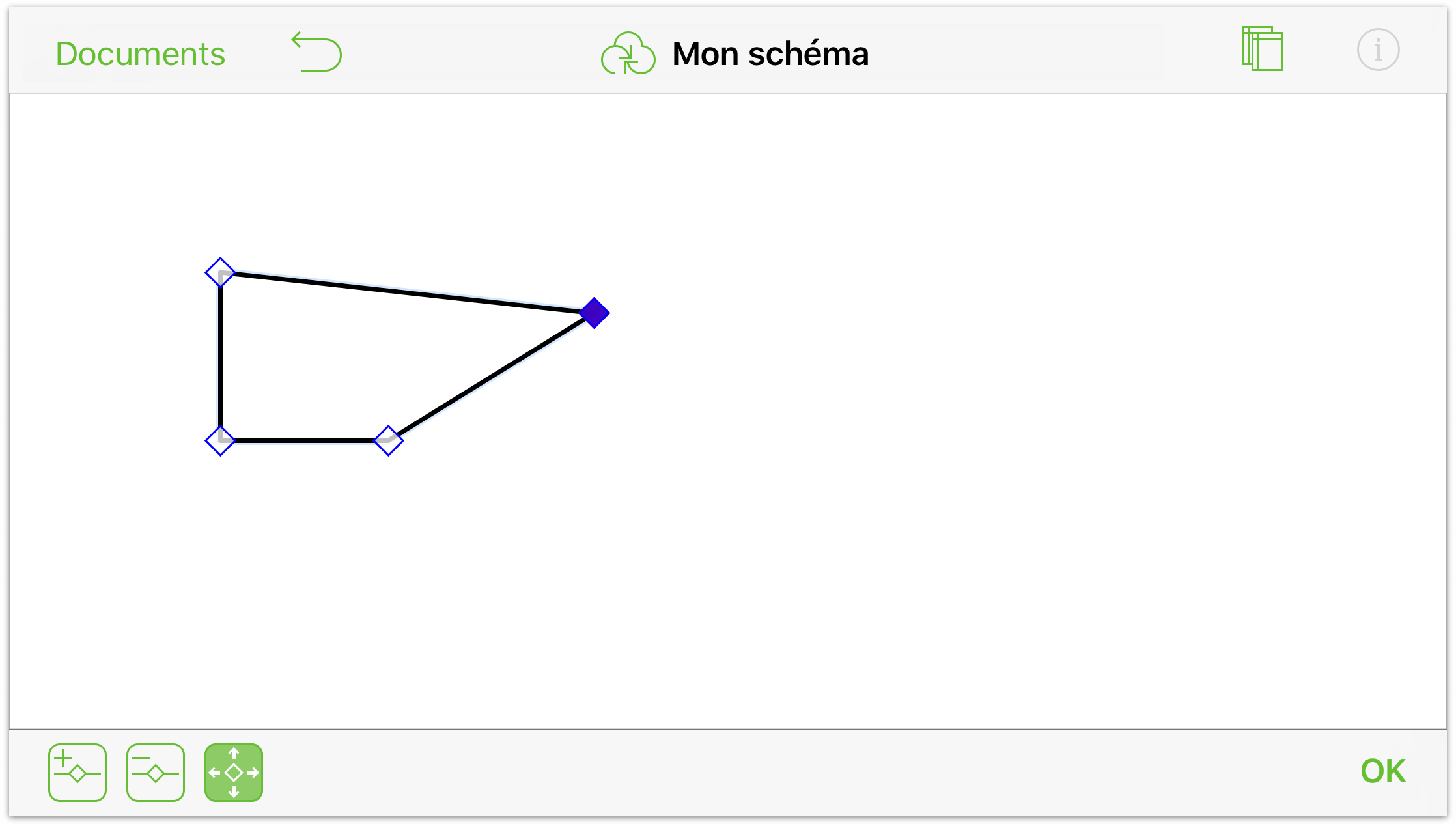
- Ajouter un point — Touchez cet outil pour le mettre en surbrillance, puis touchez le contour d'un objet à n'importe quel endroit pour y ajouter un point.

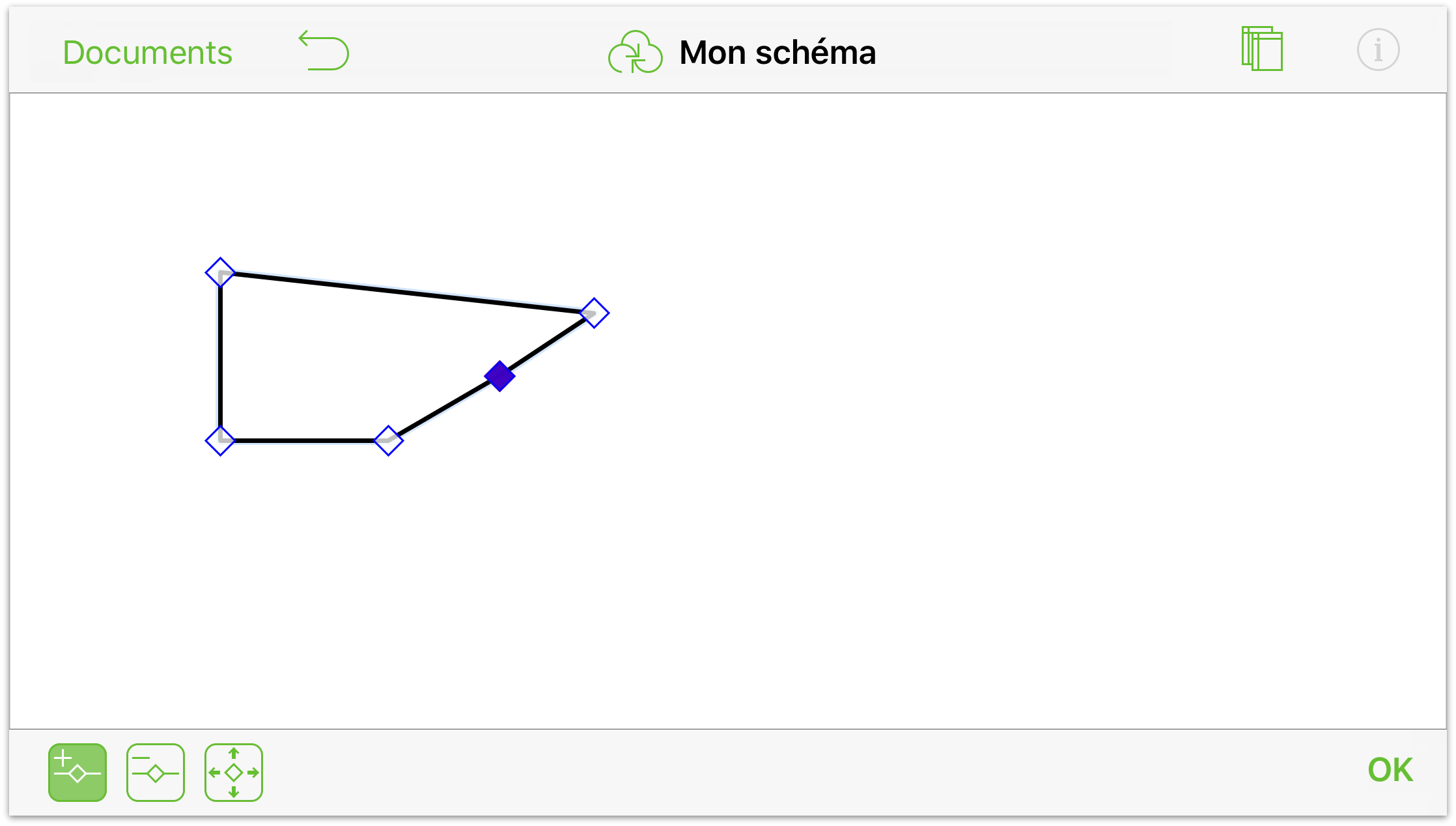
- Supprimer un point — Touchez cet outil pour le mettre en surbrillance, puis touchez un point pour le supprimer de son objet.

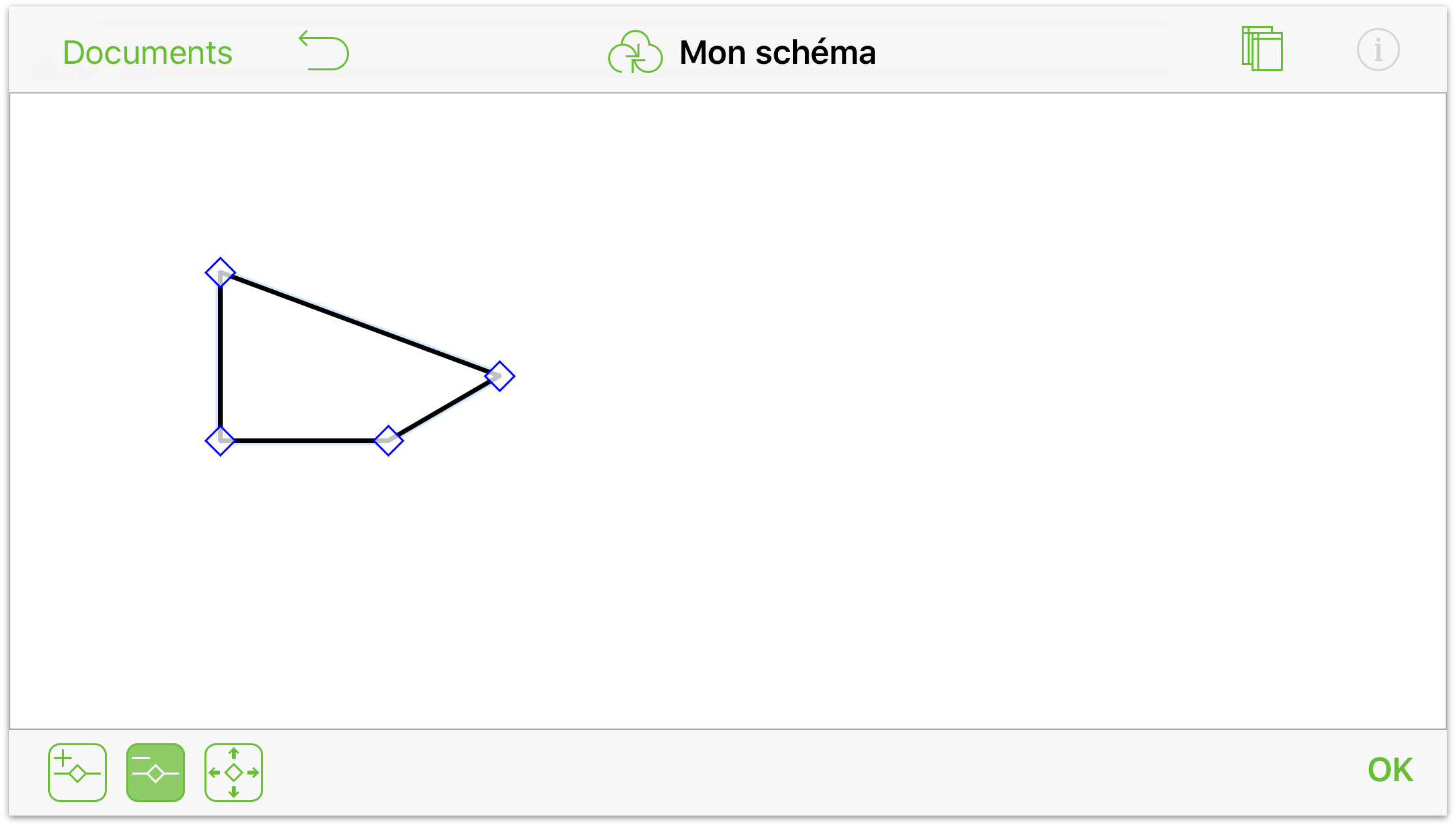
Une fois que vous avez terminé d'utiliser l'outil de modification de points, touchez Terminé pour poursuivre votre travail.
Barre latérale Canevas
La barre latérale Canevas fournit des informations sur vos canevas, leurs calques, les objets qui se trouvent sur ces calques et le style appliqué à des groupes d'objets.
Pour ouvrir et fermer la barre latérale Canevas, touchez ![]() dans la barre d'outils Document. Si vous avez utilisé OmniGraffle 6 pour Mac, vous remarquerez que les barres latérales ont un aspect plutôt similaire.
dans la barre d'outils Document. Si vous avez utilisé OmniGraffle 6 pour Mac, vous remarquerez que les barres latérales ont un aspect plutôt similaire.
Pour afficher et gérer vos canevas :
Touchez Canevas en haut de la barre latérale pour afficher votre liste de canevas.
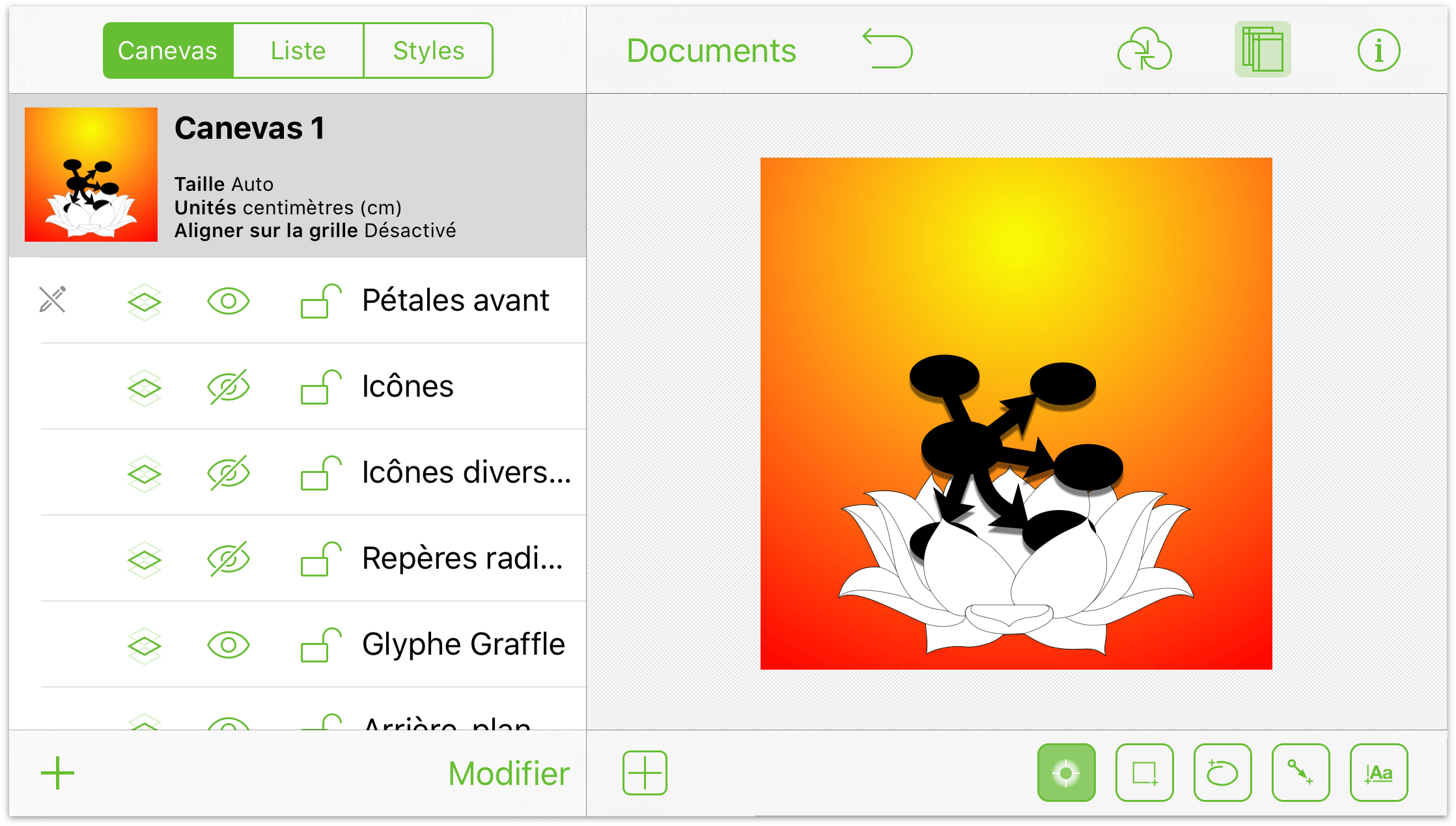
Pour travailler sur un canevas, touchez-le dans la liste pour le sélectionner.
Pour créer un canevas, touchez Nouveau canevas dans la partie inférieure de la barre latérale.
Pour dupliquer le canevas sélectionné, maintenez le doigt sur le nom du canevas, puis touchez Dupliquer dans le menu contextuel.
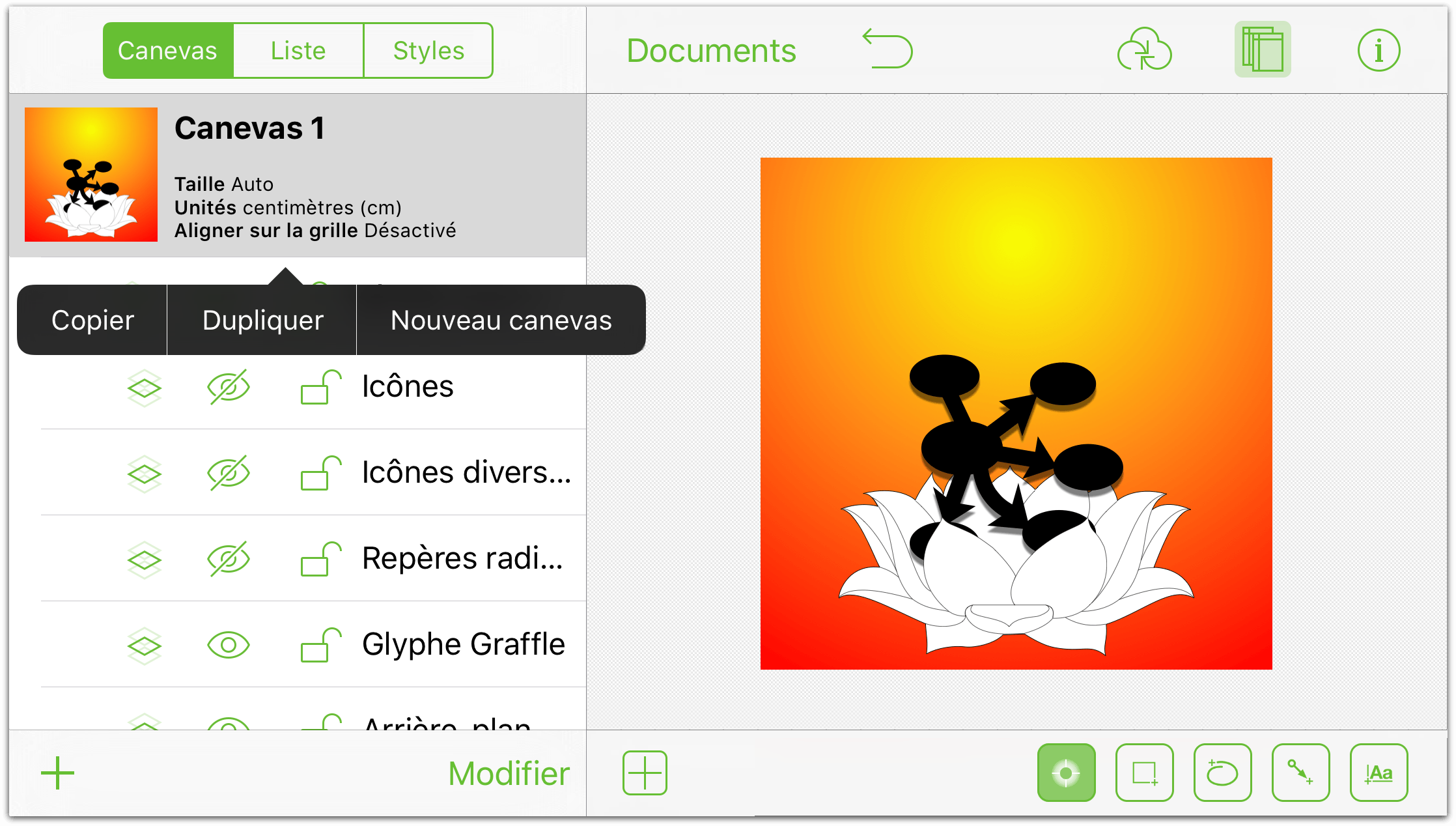
Pour réorganiser, supprimer ou renommer le canevas et les calques, touchez Modifier. Touchez les cercles rouges à gauche pour supprimer un canevas ou un calque et utilisez les poignées à droite pour les réorganiser. Pour modifier le nom d'un canevas ou d'un calque, touchez deux fois le champ contenant le nom pour sélectionner tout le texte, puis saisissez le nouveau nom. Lorsque vous avez terminé les modifications, touchez Terminé.
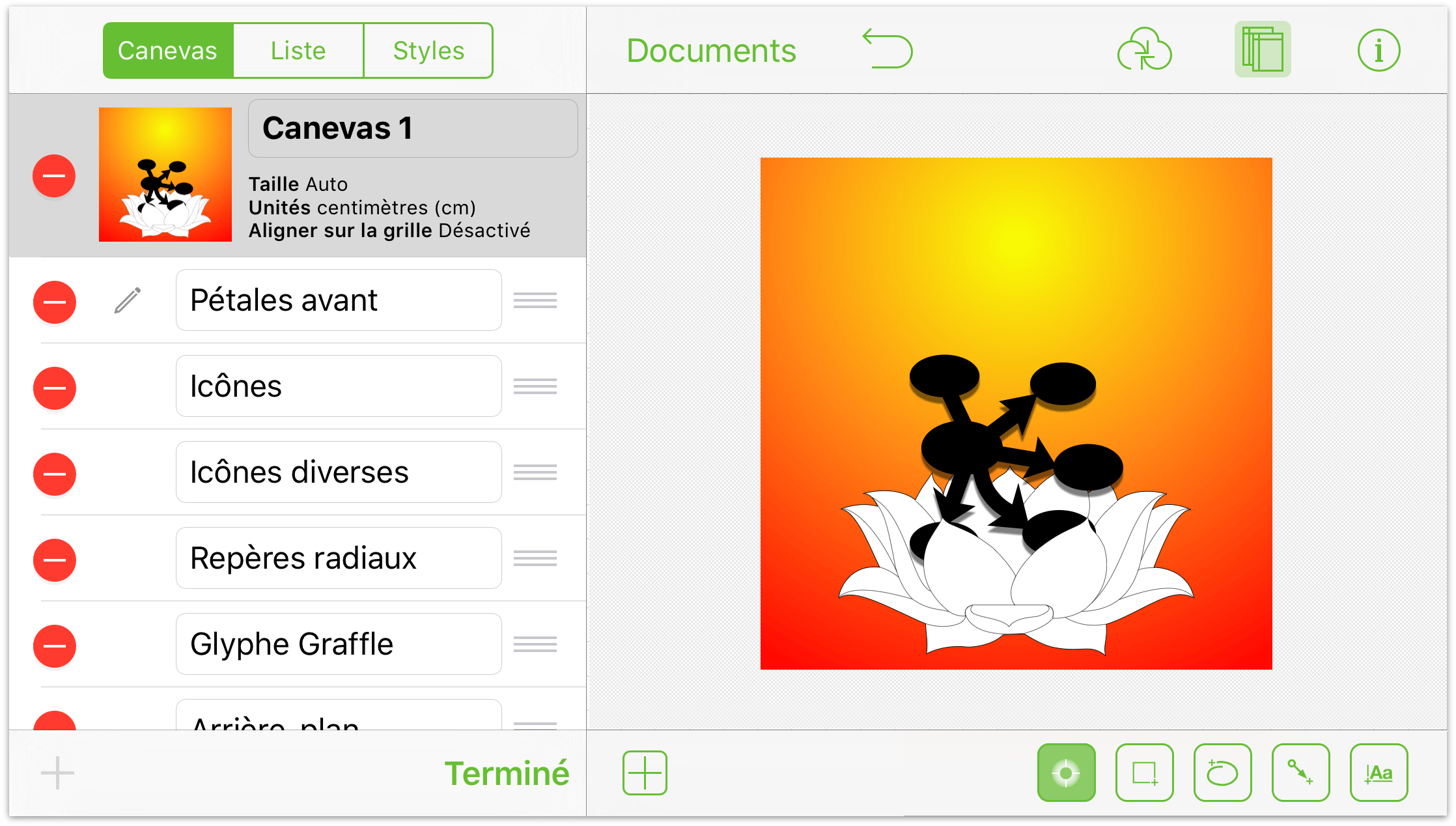
Utilisation des calques
Chaque canevas comprend un calque pour commencer. Pour ajouter de nouveaux calques, sélectionnez d'abord le calque d'un canevas, puis touchez Nouveau calque dans le coin inférieur gauche de la barre latérale. Pour travailler sur un calque particulier, touchez-le pour le sélectionner.
Pour travailler sur un calque particulier, touchez le nom du calque dans la liste. Vous remarquerez une série d'icônes à gauche de chaque nom de calque ; examinons-les individuellement :
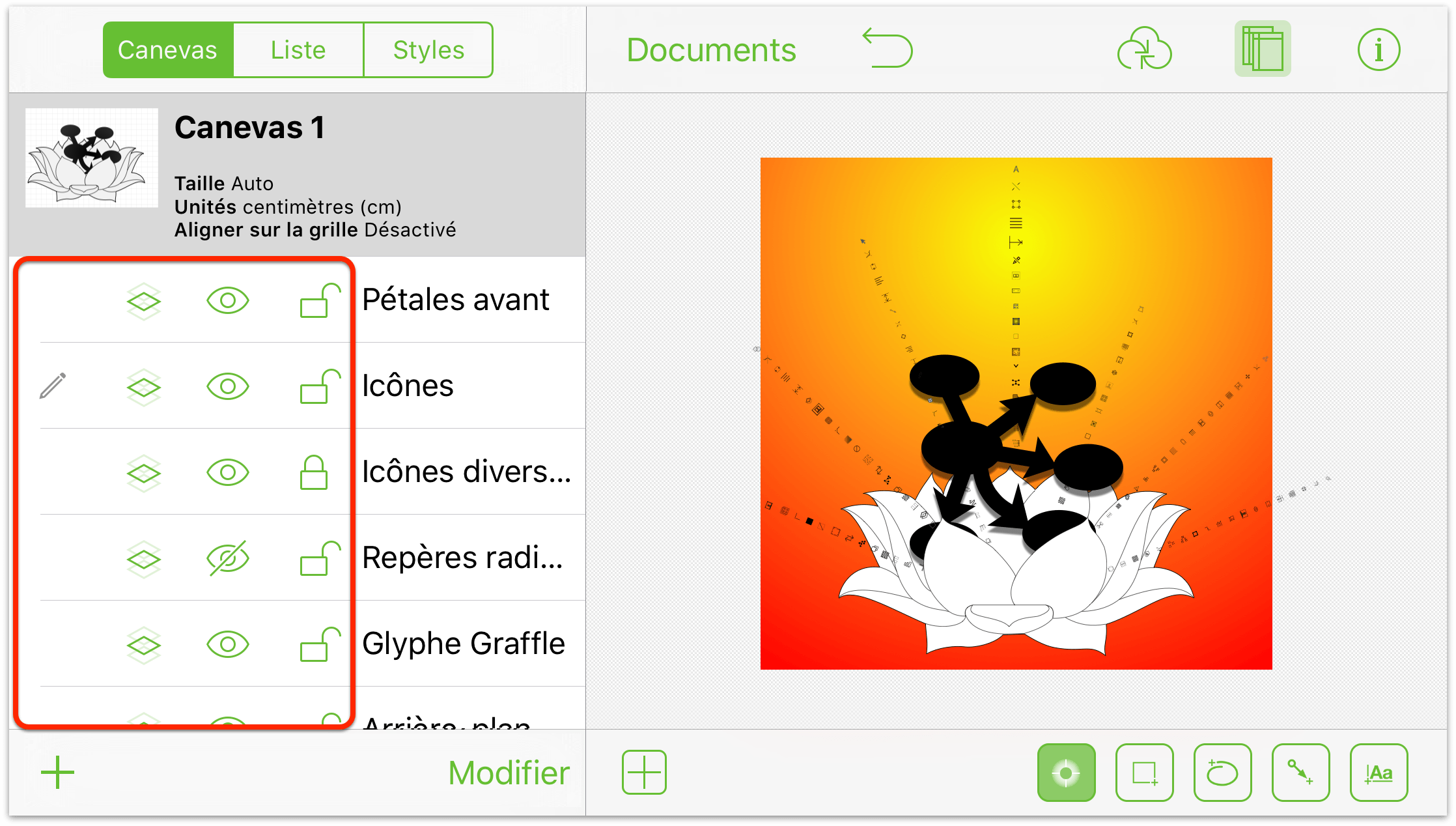
Un crayon indique que le calque sélectionné est modifiable. Si le crayon est barré, le calque correspondant n'est pas modifiable soit parce qu'il est verrouillé, soit parce que sa visibilité est désactivée.
Pour partager un calque dans plusieurs canevas, touchez le bouton Calque partagé. Touchez-le à nouveau pour désactiver le partage.
Pour afficher ou masquer un calque, touchez le bouton Visibilité du calque. Si l'œil est barré, cela signifie que le calque correspondant n'est pas visible.
Touchez le cadenas pour verrouiller ou déverrouiller un calque. Il n'est pas possible d'éditer ou de modifier un calque verrouillé, alors que tout est possible avec un calque déverrouillé.
Pour réordonner ou supprimer des calques, touchez Modifier dans le coin inférieur droit de la barre latérale. Les calques sont empilés les uns sur les autres sur le canevas ; si deux calques possèdent des objets qui se chevauchent, le calque situé en haut de la liste cache les objets du calque situé en dessous dans la liste.
À l'instar du canevas, chaque calque contient son propre ensemble d'objets. Pour voir tout ce qui se trouve sur un calque particulier, sélectionnez d'abord le calque dans la liste des canevas, puis touchez Liste en haut de la barre latérale pour afficher et gérer ses objets :
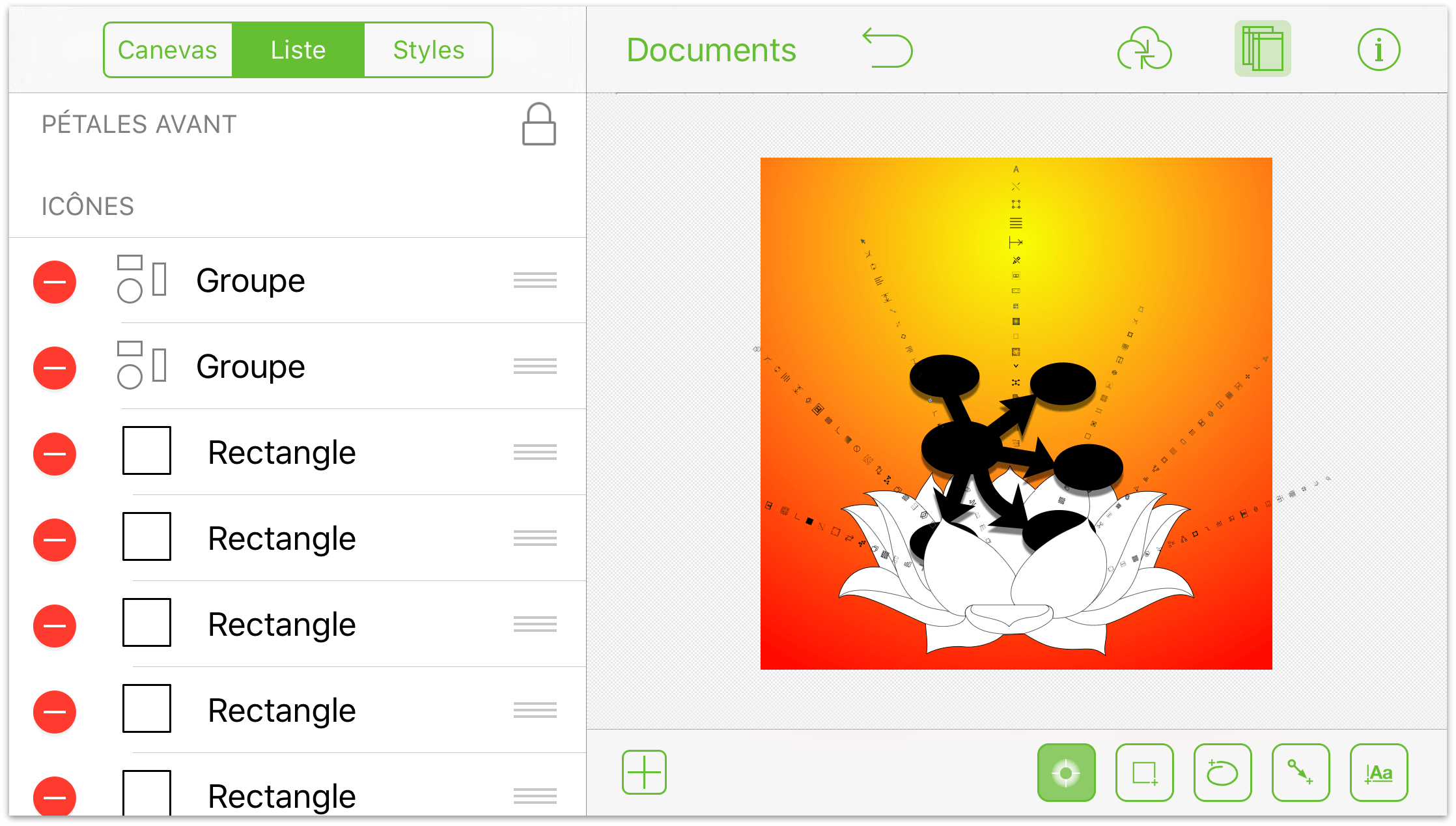
Pour sélectionner un objet de ce calque, touchez cet objet dans la liste.
Pour supprimer des éléments du calque, touchez le cercle rouge à gauche, puis touchez Supprimer. Si vous touchez accidentellement le cercle rouge alors que vous ne voulez pas supprimer l'objet correspondant, touchez n'importe où ailleurs dans la barre latérale.
Pour réordonner les objets d'un calque, touchez la poignée située à droite et faites-la glisser vers le haut ou vers le bas dans la liste.
Touchez Styles en haut de la barre latérale pour filtrer et sélectionner des objets en fonction du style sur le calque sélectionné.
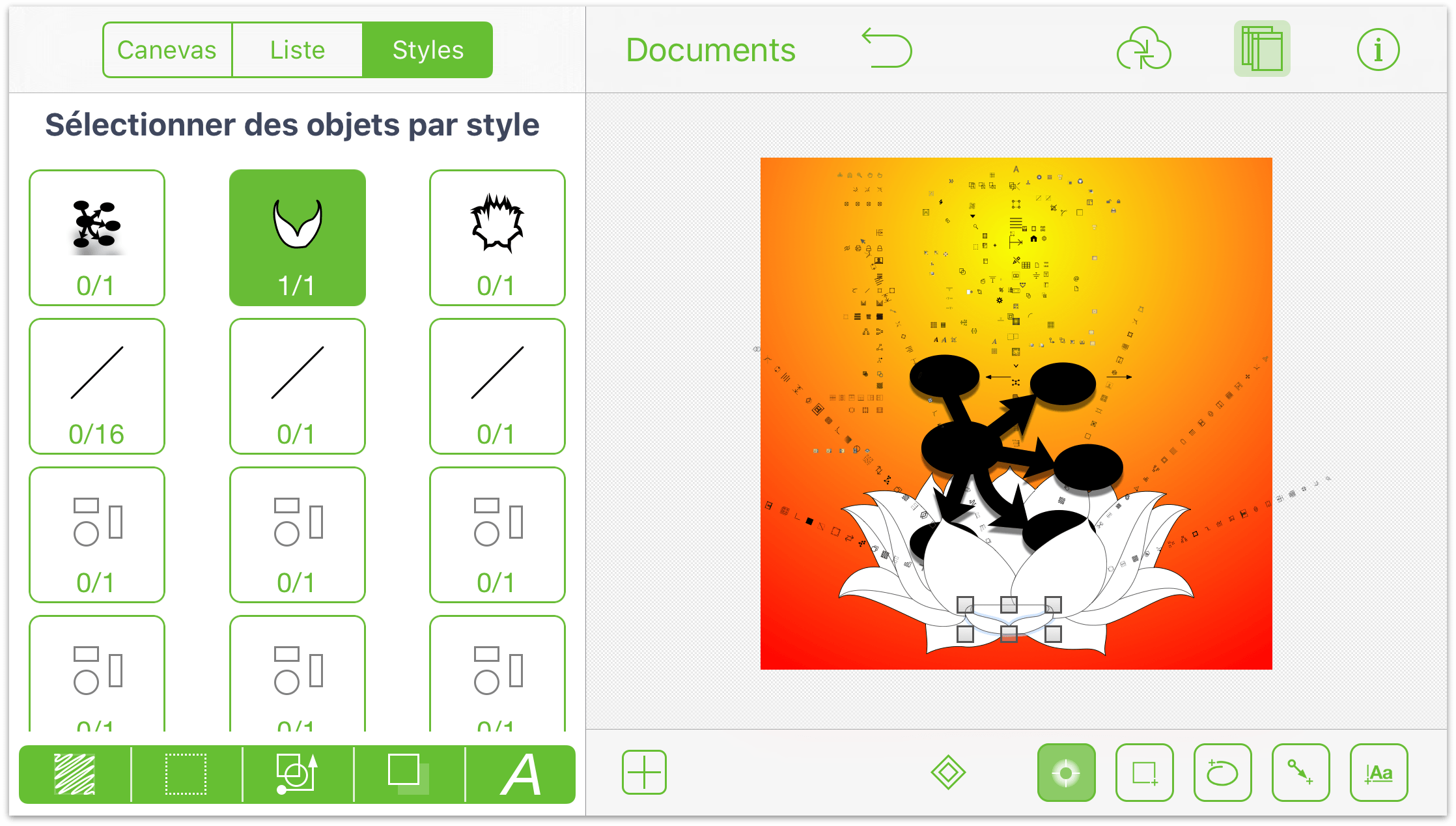
Chacun des styles d'objet contient une représentation de l'objet ainsi que deux nombres. Le premier correspond au nombre d'objets sélectionnés qui sont de ce style ; le second correspond au nombre d'objets de ce style se trouvant sur le canevas.
Le bas de la liste Styles est occupé par un groupe de boutons de filtre. Vous pouvez utiliser ces boutons pour contrôler les styles/types d'objets affichés dans la liste au-dessus. Touchez un filtre pour sélectionner tous les objets qui correspondent à celui-ci. Vous pouvez ensuite toucher
 pour sélectionner et modifier ce groupe d'objets de calque.
pour sélectionner et modifier ce groupe d'objets de calque.Un bouton de filtre blanc indique que des objets correspondant à ce filtre ne sont pas inclus. Les boutons verts indiquent leur inclusion. La combinaison de filtres permet d'obtenir des objets qui correspondent à tous ces filtres :
Touchez le bouton de remplissage pour inclure ou exclure des objets avec un certain remplissage sur le calque sélectionné.
Touchez le bouton de contour pour inclure ou exclure les objets à contour sur le calque sélectionné.
Touchez le bouton de forme pour inclure ou exclure des objets avec une certaine forme sur le calque sélectionné.
Touchez le bouton d'ombre pour inclure ou exclure des objets avec une certaine ombre sur le calque sélectionné.
Touchez le bouton de texte pour inclure ou exclure les objets texte sur le calque sélectionné.
Gardez ces filtres à l'esprit, car vous en aurez besoin pour appliquer des modifications à certains groupes d'objets. Ce sera nécessaire, par exemple, pour transformer tout un texte Helvetica en Gill Sans ou changer la couleur de remplissage de tous les objets ronds situés sur le calque.
