OmniGraffle gebruiken op iOS
Om OmniGraffle bruikbaar te maken voor het complete Apple-gamma van iOS-apparaten, hebben we enkele belangrijke UI-wijzigingen moeten maken tussen OmniGraffle v2 en v2.1. In dit hoofdstuk tonen wij u hoe wij de universele versie van OmniGraffle voor iOS hebben aangepast.
Met OmniGraffle voor iOS, zijn er fundamenteel twee categorieën van schermafmetingen waarmee moet rekening worden gehouden: groot (iPad, iPad mini en iPhone 6 Plus) en klein (iPhone 6 en lager en iPod touch). De twee plaatsen waar u het grootste verschil zult merken tussen grote en kleine schermen zijn:
- Wanneer u in een document bent en met de tekengereedschappen werkt
- Wanneer u de zijbalk Inhoud opent
Opmerking
Als u nog nooit OmniGraffle op iOS hebt gebruikt, dan is dit gedeelte voor u bedoeld. Ach wat! Zelfs als u OmniGraffle toch al hebt gebruikt, neemt u eigenlijk ook best de tijd om dit door te lezen.
OmniGraffle gebruiken op grote schermen
Wanneer u OmniGraffle gebruikt op apparaten met een groot scherm, zoals de iPad of iPhone 6 Plus, zult u merken dat we optimaal gebruik hebben gemaakt van al die ruimte.
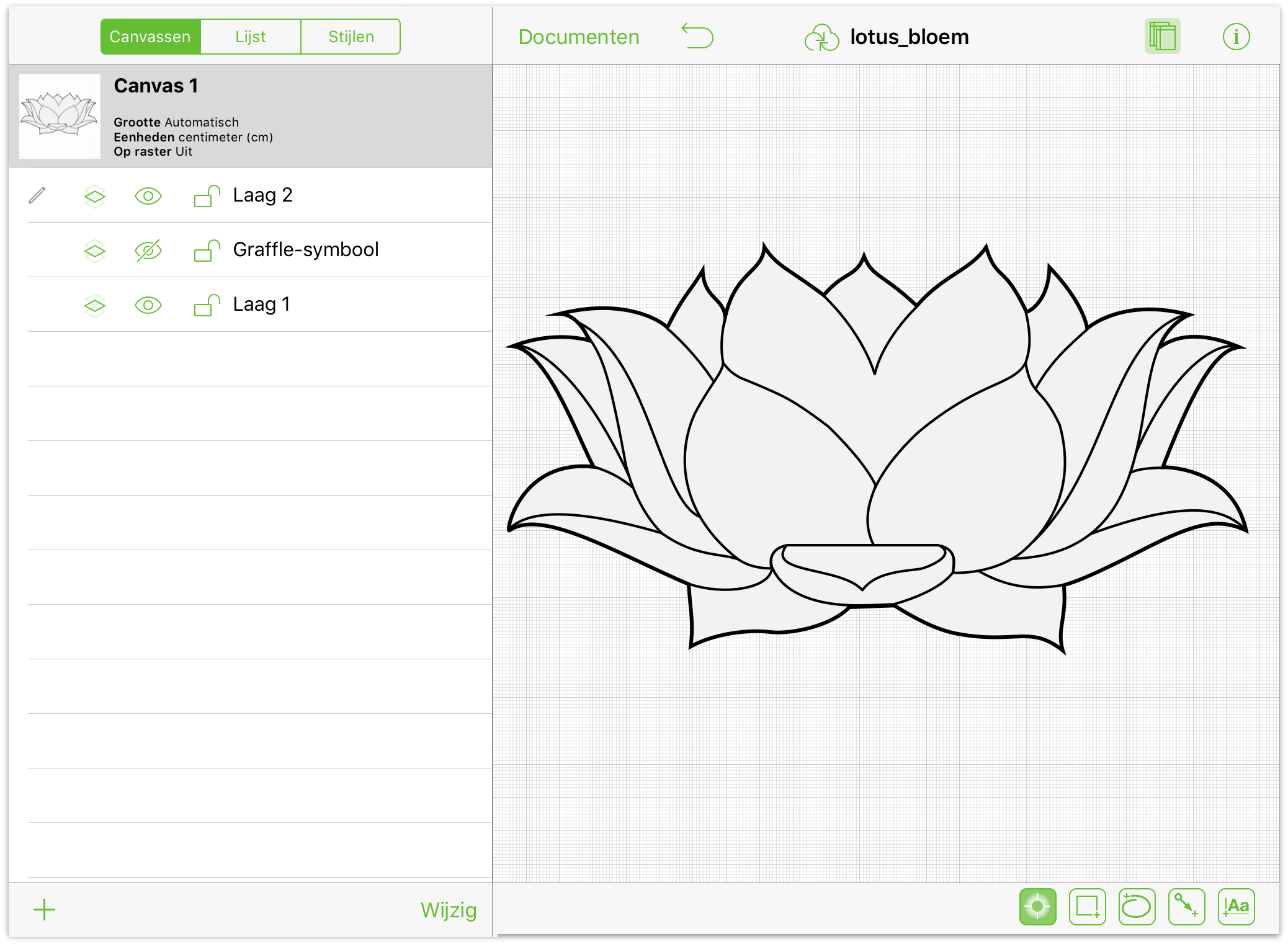
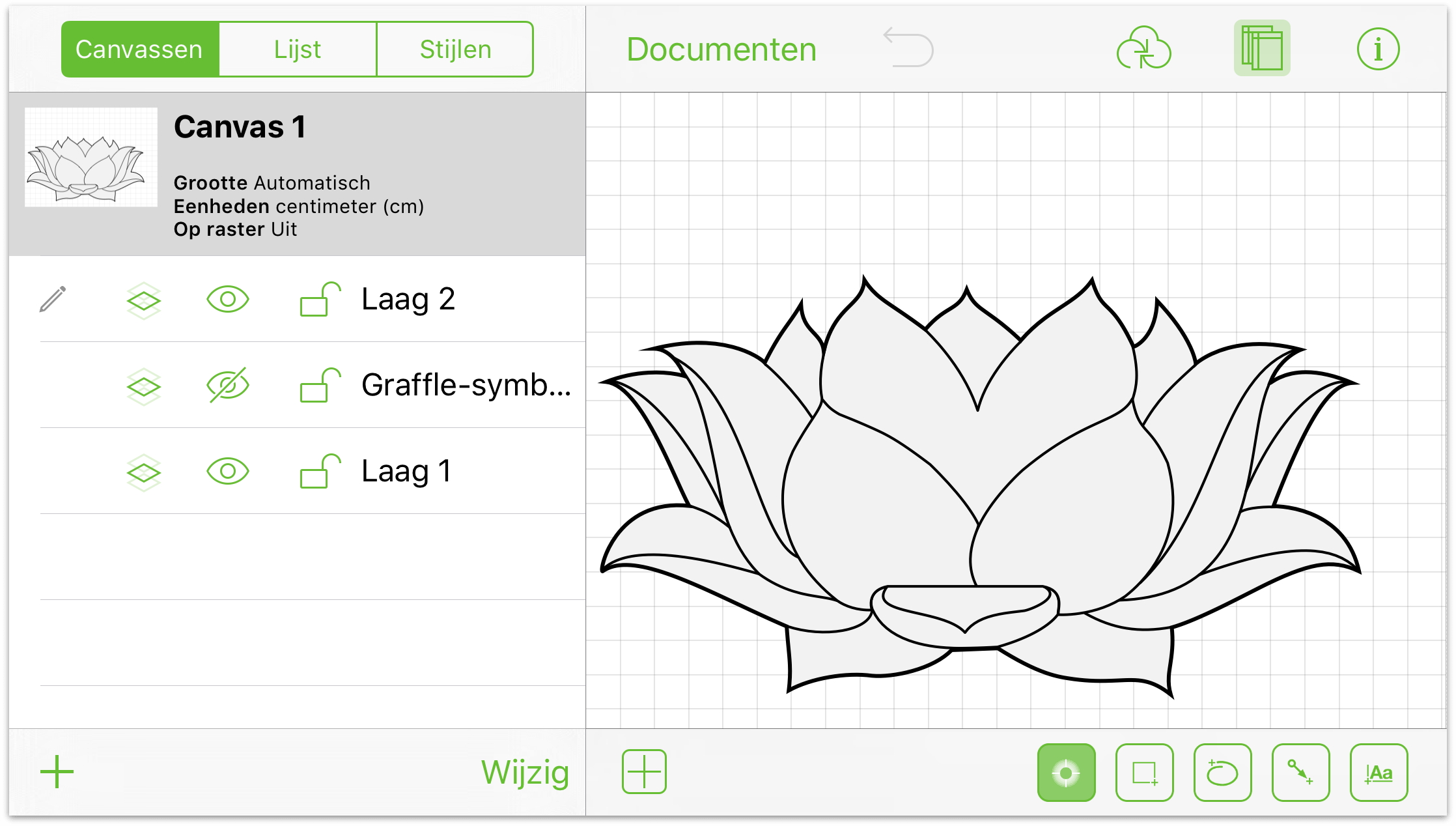
De knoppenbalk Document bevindt zich boven het canvas, de zijbalk Canvassen staat links van het canvas en alle tekengereedschappen bevinden zich onder het canvas. Het enige echte verschil tussen het gebruik van OmniGraffle op iPad en op iPhone 6 Plus dat u zou moeten merken, is dat het scherm op de iPhone 6 Plus niet even groot is.
Om de zijbalk Canvassen te verbergen, tikt u op de ![]() in de knoppenbalk Document. De zijbalk wordt verborgen zodat u volledig toegang hebt tot het hele canvas.
in de knoppenbalk Document. De zijbalk wordt verborgen zodat u volledig toegang hebt tot het hele canvas.
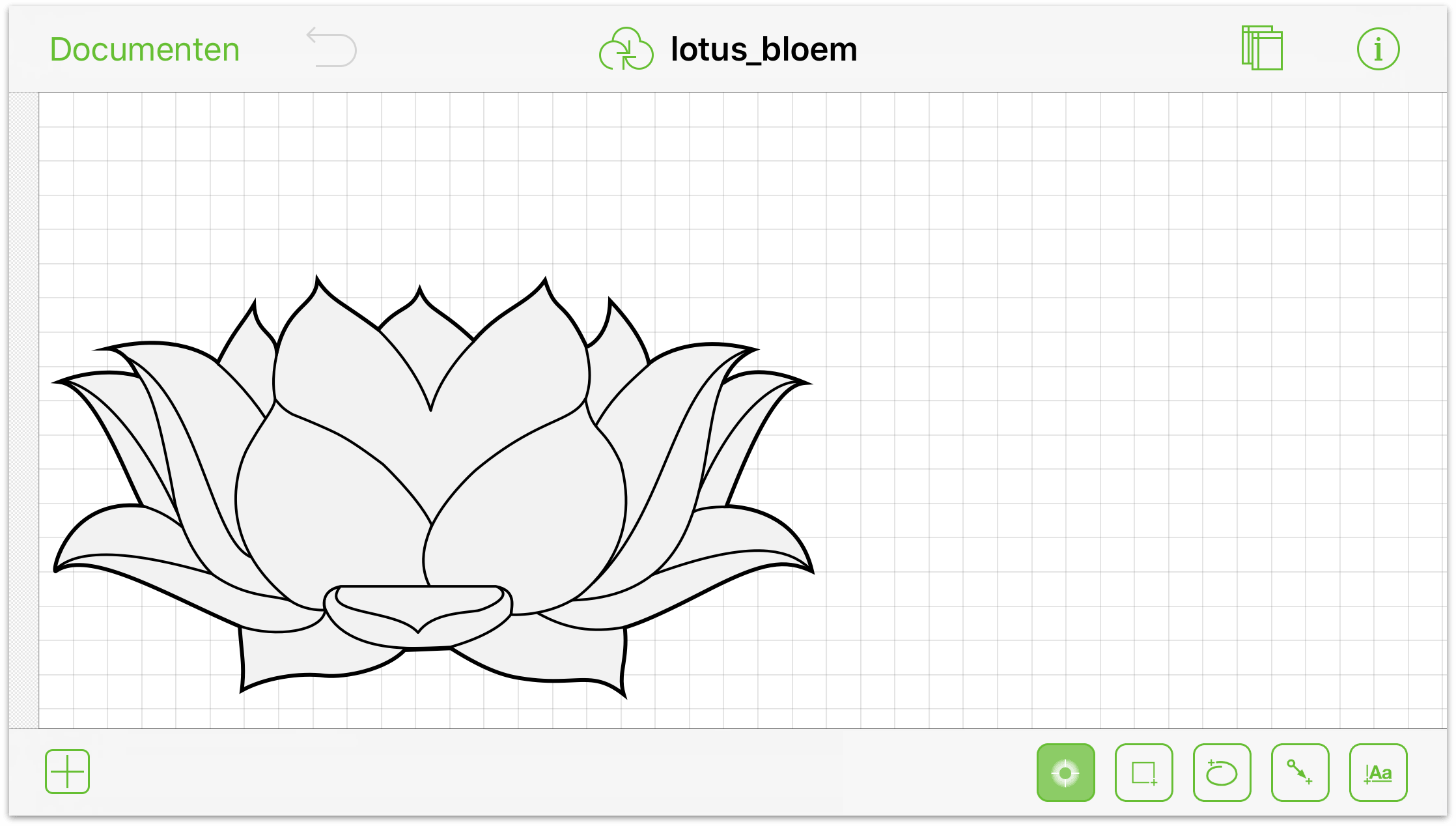
Tik op ![]() om de zijbalk Canvassen opnieuw weer te geven op het scherm.
om de zijbalk Canvassen opnieuw weer te geven op het scherm.
Opmerking
Als u OmniGraffle voor iOS in staande modus gebruikt op iPhone 6 Plus, schuift de zijbalk Canvassen in en uit vanaf de onderkant van het scherm, net zoals bij kleinere schermen.
OmniGraffle gebruiken op kleine schermen
Wanneer u OmniGraffle gebruikt op apparaten met een klein scherm, zoals de iPhone 6 of iPod touch, zult u merken dat we enkele kleine wijzigingen hebben aangebracht aan de gebruikersinterface.
Beginnende gebruikers zullen merken dat zowel de zijbalk Canvassen als de tekengereedschappen zijn verborgen.
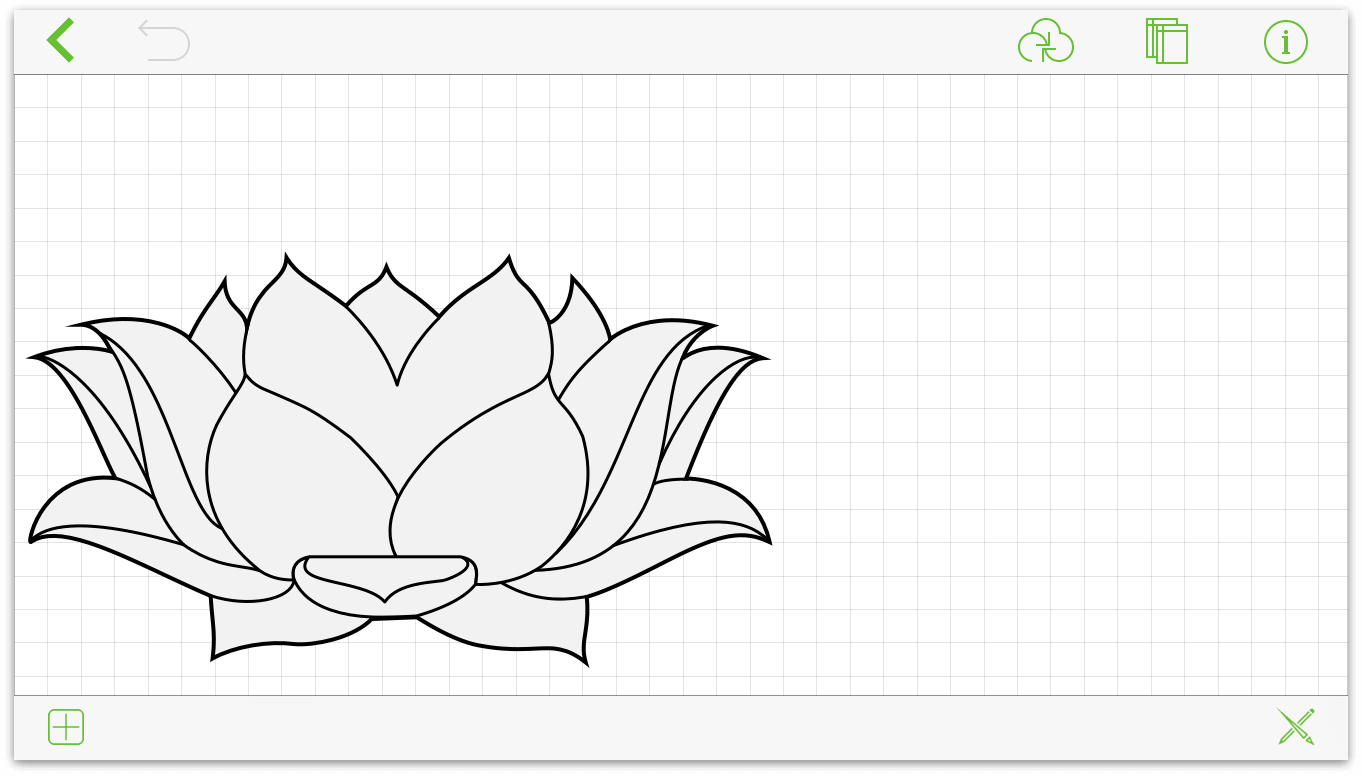
Om toegang te krijgen tot het scherm Canvassen , tikt u op ![]() in de knoppenbalk Document bovenaan op het scherm. Wanneer u dat doet, schuift het scherm Canvassen omhoog en biedt u het u toegang tot alles wat u zou verwachten in de zijbalk op een groter scherm. Tik op Gereed in de rechterbovenhoek van het scherm om terug te keren naar uw Canvas.
in de knoppenbalk Document bovenaan op het scherm. Wanneer u dat doet, schuift het scherm Canvassen omhoog en biedt u het u toegang tot alles wat u zou verwachten in de zijbalk op een groter scherm. Tik op Gereed in de rechterbovenhoek van het scherm om terug te keren naar uw Canvas.
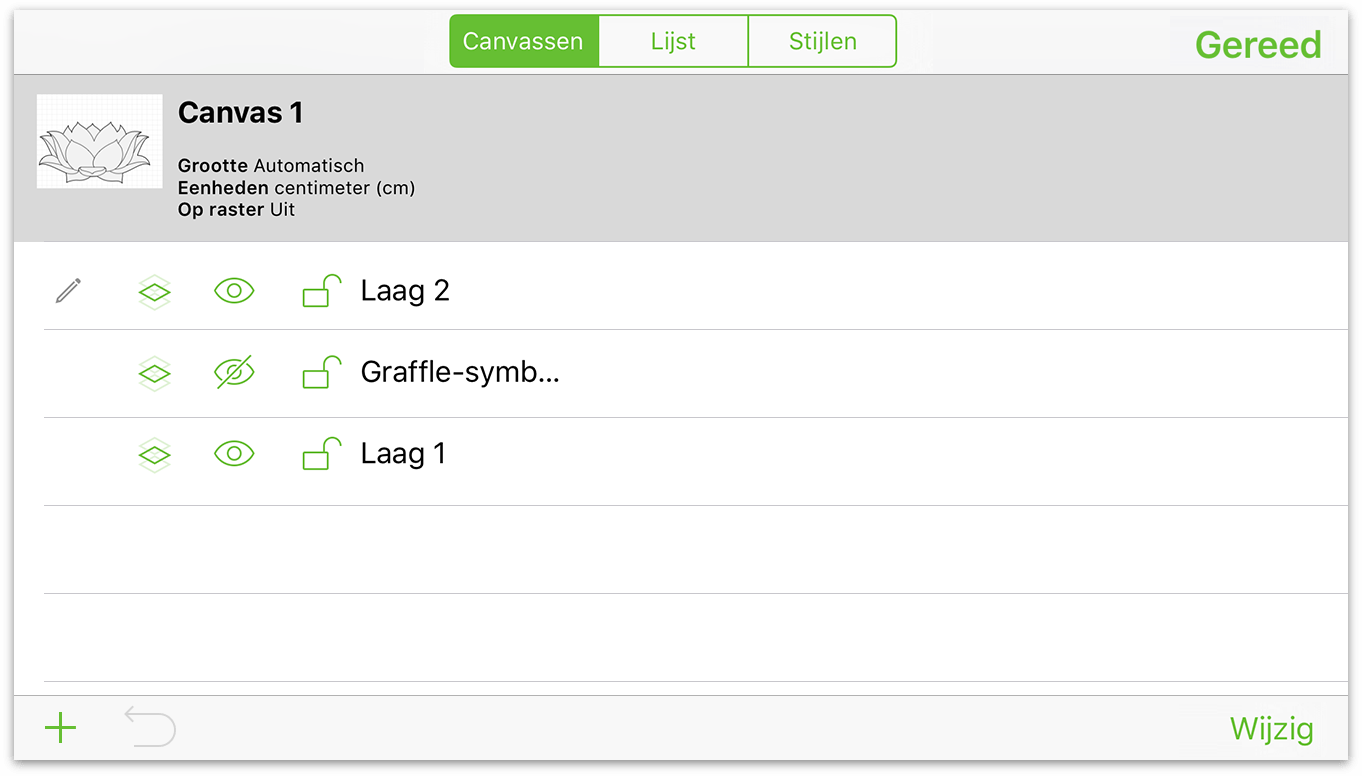
Om toegang te krijgen tot de tekengereedschappen, tikt u op de knop ![]() onderaan rechts op het scherm. Wanneer u dat doet, schuiven de tekengereedschappen omhoog langs de rechterzijde van het scherm. Tik om een gereedschap te selecteren of dubbeltik om een gereedschap "kleverig" te maken zodat u het herhaaldelijk kunt gebruiken.
onderaan rechts op het scherm. Wanneer u dat doet, schuiven de tekengereedschappen omhoog langs de rechterzijde van het scherm. Tik om een gereedschap te selecteren of dubbeltik om een gereedschap "kleverig" te maken zodat u het herhaaldelijk kunt gebruiken.
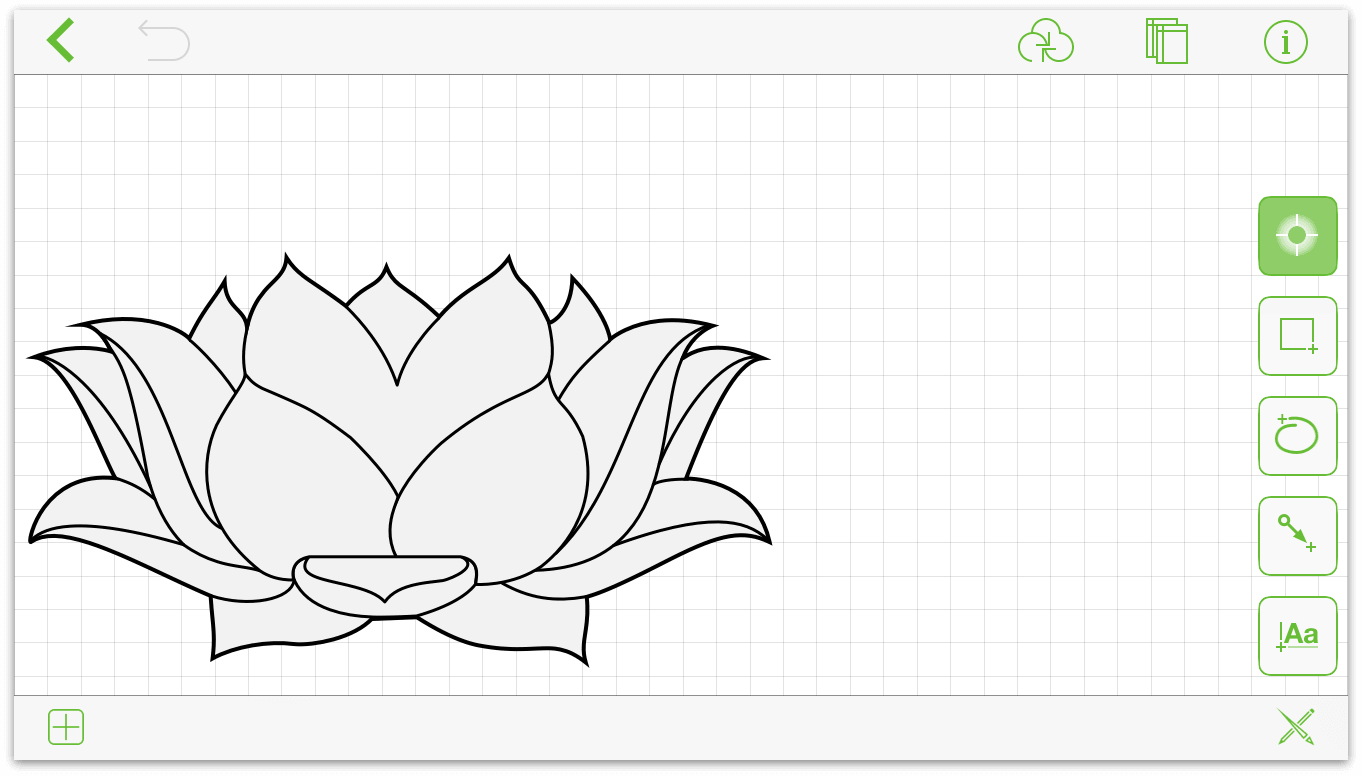
Nu u zich een inzicht hebt gevormd van het verschil tussen de schermgrootten, gaan we nu enkele meer algemene functies in de interface van naderbij bekijken:
- Boven het canvas bevindt zich de knoppenbalk Document.
- Onder het canvas bevinden zich de tekengereedschappen.
- Links (of omhoog schuivend als een andere weergave op kleinere schermen) is de zijbalk Canvassen.
Elk gereedschap wordt besproken in de rest van dit hoofdstuk. Dit is misschien een goede gelegenheid om uw favoriet iOS-apparaat erbij te nemen, OmniGraffle te openen en mee te volgen terwijl we de rest van de gebruikersinterface doorlopen.
De knoppenbalk Document gebruiken
De knoppenbalk Document bevindt zich boven het canvas en bevat nagenoeg alles wat u nodig hebt om OmniGraffle te gebruiken:
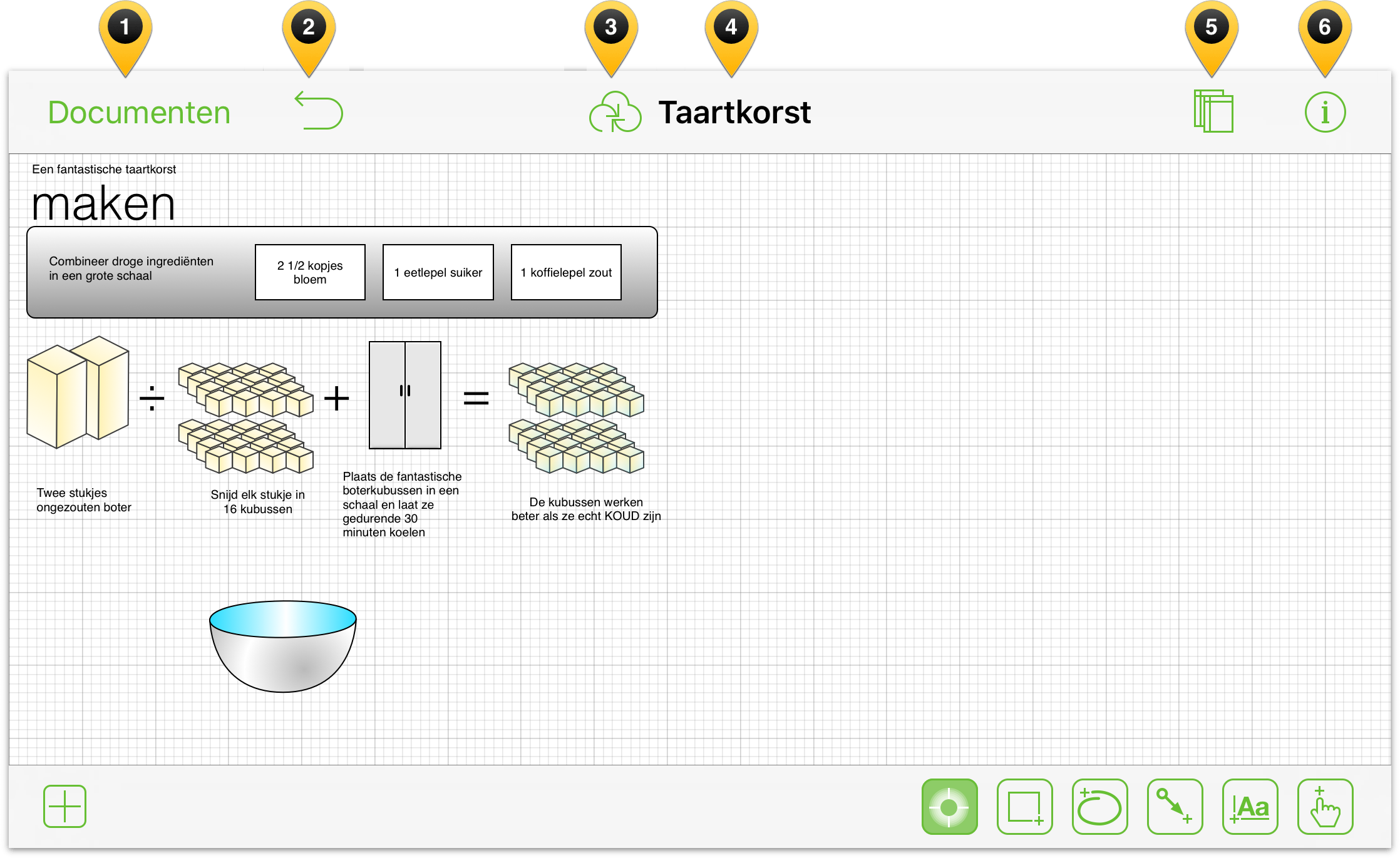
De knoppen en andere dingetjes in de knoppenbalk omvatten:
Tik op Documenten om het bestand waaraan u werkt te sluiten en terug te keren naar de documentbrowser.
Tik op
 om de laatste wijziging ongedaan te maken; tik en houd om opnieuw uit te voeren.
om de laatste wijziging ongedaan te maken; tik en houd om opnieuw uit te voeren.Tik op
 voor het synchroniseren van bestanden met een cloud-account. (Zie Een Cloud-account toevoegen.)
voor het synchroniseren van bestanden met een cloud-account. (Zie Een Cloud-account toevoegen.)Dubbeltik op de Documenttitel om de naam te wijzigen van het bestand waaraan u werkt.
Tik op
 om de zijbalk Canvassen weer te geven of te verbergen.
om de zijbalk Canvassen weer te geven of te verbergen.Tik op
 voor het aanbrengen van aanpassingen aan de stijl en eigenschappen van de huidige selectie of het huidige canvas.
voor het aanbrengen van aanpassingen aan de stijl en eigenschappen van de huidige selectie of het huidige canvas.
De tekengereedschappen gebruiken
Telkens wanneer u een object op het Canvas tekent, wat eigenlijk de essentie is van het gebruik van OmniGraffle, zult u de tekengereedschappen gebruiken. Zoals eerder vermeld, bevinden de tekengereedschappen zich onder het Canvas op iOS-apparaten met een groot scherm. Om op iOS-apparaten met een klein scherm toegang te krijgen tot de tekengereedschappen, tikt u gewoon op ![]() . Er zijn zes basisknoppen in de balk Tekengereedschappen:
. Er zijn zes basisknoppen in de balk Tekengereedschappen:
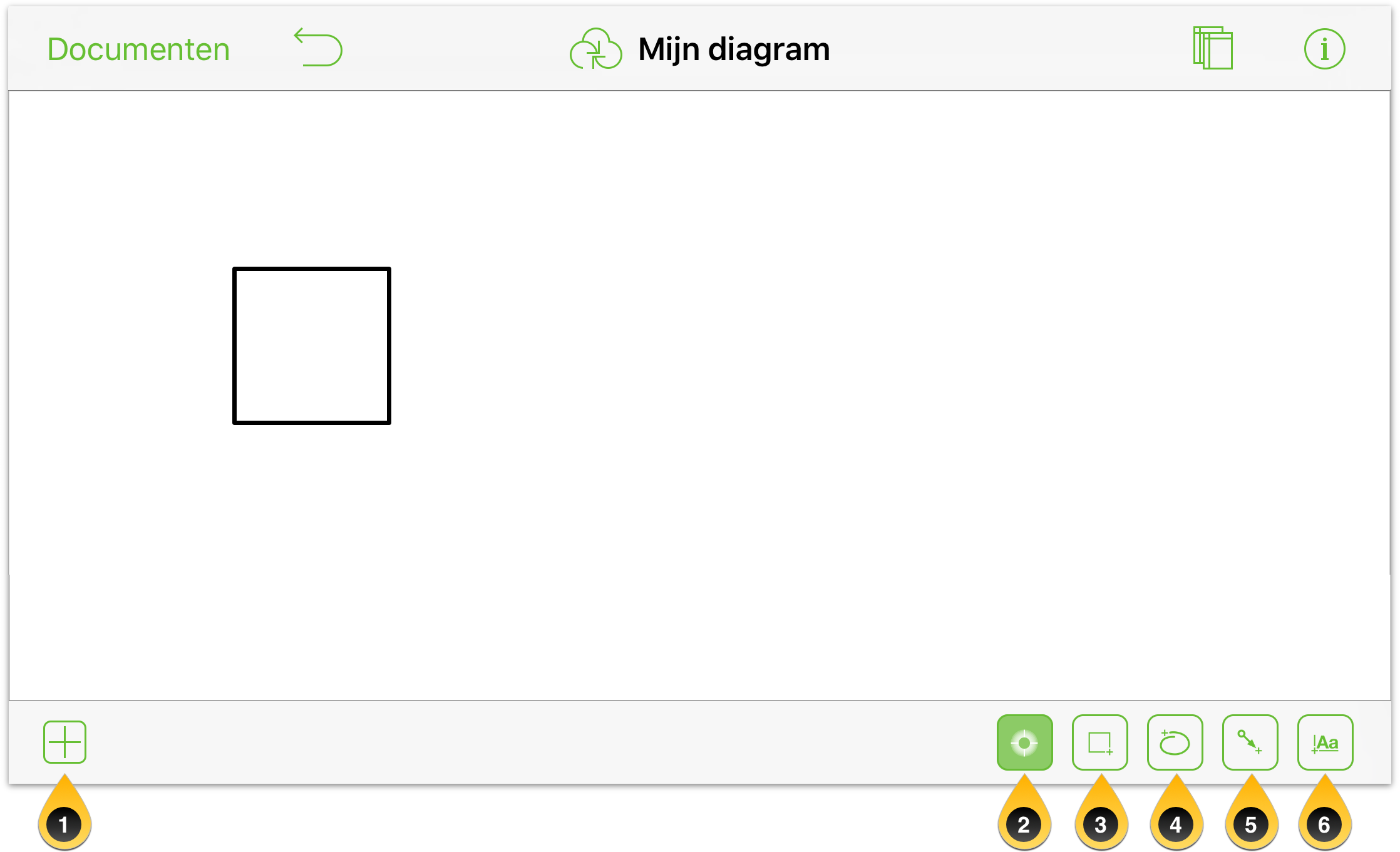
De gereedschappen zijn als volgt:
- Figuren — Tik op
 om een figuur te kiezen die u naar het canvas wilt slepen. U kunt zoeken in uw beschikbare figuren of Online zoeken naar OmniGraffle-figuren die zijn ondergebracht in Stenciltown, onze gratis figurenopslagruimte.
om een figuur te kiezen die u naar het canvas wilt slepen. U kunt zoeken in uw beschikbare figuren of Online zoeken naar OmniGraffle-figuren die zijn ondergebracht in Stenciltown, onze gratis figurenopslagruimte. Het gereedschap Selectie wordt gebruikt voor het selecteren en verplaatsen van objecten en het wijzigen van hun grootte op het canvas.
Het gereedschap Vorm wordt gebruikt voor het tekenen van vormen (cirkels, vierkanten enz.) op het canvas.
Het gereedschap Vrije hand wordt gebruikt om vrij te tekenen op het canvas. Tik op een willekeurige plaats op het canvas en sleep uw vinger rond om uw eigen vormen te maken. Als het einde van de tekening het begin nadert, zal OmniGraffle de vorm sluiten.
Het gereedschap Lijn wordt gebruikt voor het verbinden van twee objecten via een lijn of om een vrijstaande lijn te tekenen op het canvas. Als u uw lijn begint of eindigt op een vorm, wordt de lijn automatisch aan die vorm gekoppeld.
Het gereedschap Tekst wordt gebruikt voor het toevoegen van een tekstlabel aan objecten en lijnen of op een willekeurige plaats op het canvas. Tik op een bestaand label om het te bewerken en dubbeltik om een woord te selecteren.
De gereedschapsknoppen krijgen een ander uiterlijk, afhankelijk of het gereedschap inactief, geselecteerd of kleverig is:
Een gereedschap is inactief wanneer het een witte achtergrond heeft:





Een gereedschap is geselecteerd (of in gebruik) wanneer het een lichtgroene achtergrond heeft:




Een gereedschap is kleverig wanneer het een donkergroen achtergrond heeft:





Gereedschappen worden kleverig of permanent, wanneer u twee keer op de knop ervan tikt.
Opmerking
Het gereedschap Selectie is altijd permanent wanneer het actief is ( ). Dit maakt het voor u gemakkelijk om objecten te verplaatsen en een stijl te geven, zonder dat u twee keer op zijn knop hoeft te drukken om het object te laten "kleven".
). Dit maakt het voor u gemakkelijk om objecten te verplaatsen en een stijl te geven, zonder dat u twee keer op zijn knop hoeft te drukken om het object te laten "kleven".
Kennismaken met het actiegereedschap (Pro)
Het Actiegereedschap hoort al enige tijd bij OmniGraffle voor Mac en heeft nu ook zijn weg gevonden naar OmniGraffle Pro voor iOS in v2.2. Als u de upgrade naar OmniGraffle 2 Pro hebt aangeschaft, vindt u het actiegereedschap uiterst rechts in de knoppenbalk Tekenen.
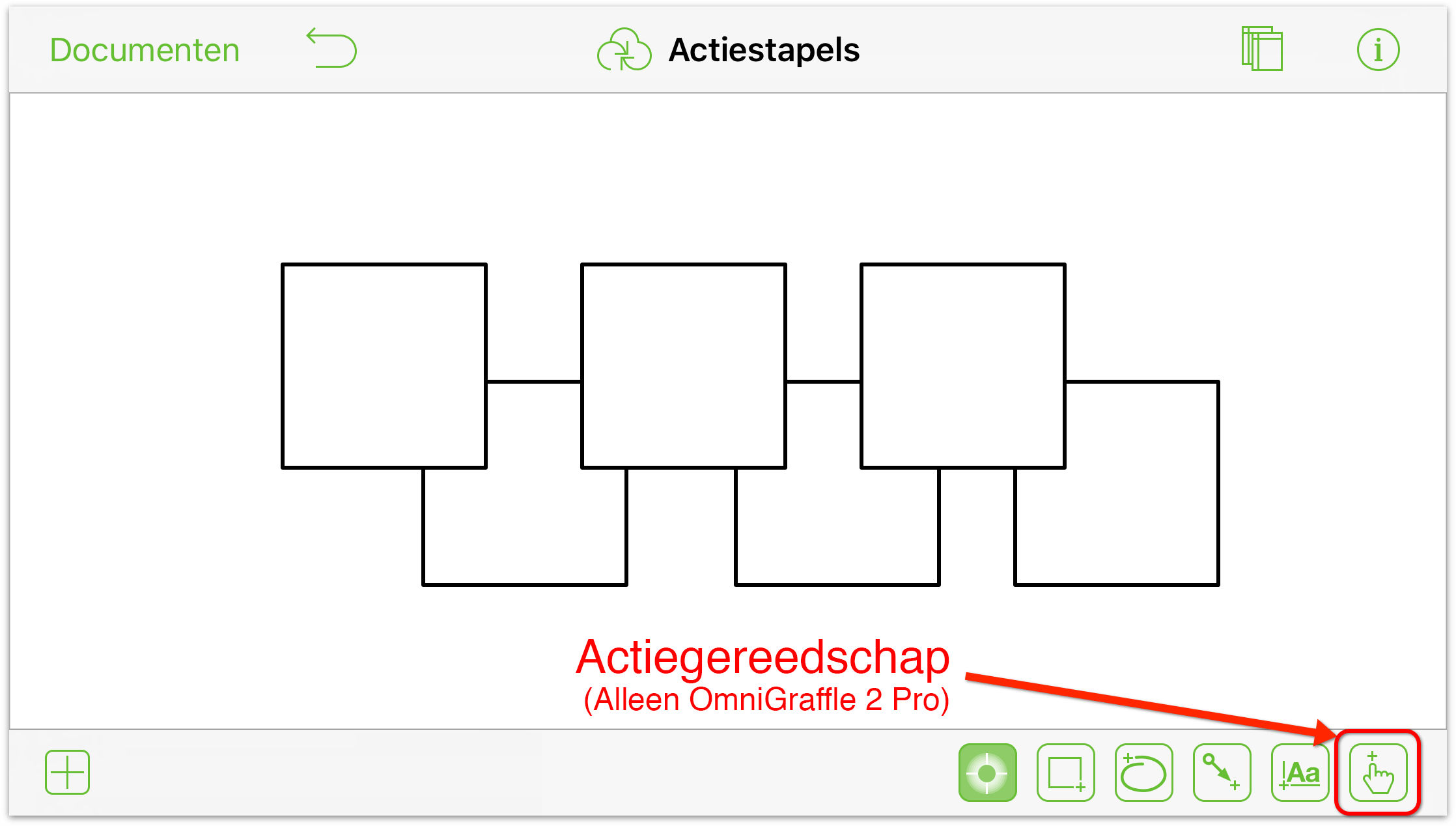
Net als andere gereedschappen, krijgt ook het actiegereedschap een ander uiterlijk, afhankelijk van zijn status:
 betekent dat het actiegereedschap inactief is
betekent dat het actiegereedschap inactief is betekent dat het actiegereedschap geselecteerd is
betekent dat het actiegereedschap geselecteerd is betekent dat het actiegereedschap gemarkeerd is
betekent dat het actiegereedschap gemarkeerd is betekent dat het actiegereedschap kleverig is
betekent dat het actiegereedschap kleverig is
Zie Interactief werken met objecten met het actiegereedschap verder in dit hoofdstuk voor meer informatie over het gebruik van het actiegereedschap..
Wanneer u het gereedschap Vorm, Vrije hand, Lijn of Tekst selecteert, zult u merken dat er een andere knop verschijnt links van de knop  . Dit is bekend als de knop gereedschapsvoorbeeld omdat het u precies toont welk type u gaat tekenen.
. Dit is bekend als de knop gereedschapsvoorbeeld omdat het u precies toont welk type u gaat tekenen.
Als u op de gereedschapsvoorbeeldknop drukt, wordt een venster Info geopend dat details toont over de vooraf ingestelde opties voor dat gereedschap. Er verschijnt ook een lijst van favorieten waaruit u kunt kiezen en andere zaken van dat type op dit canvas. U kunt ook een aangepaste stijl maken vanaf dit venster.
Probeer dit eens:
Tik twee keer op
 . Uw werkbalk zou als volgt moeten verschijnen:
. Uw werkbalk zou als volgt moeten verschijnen: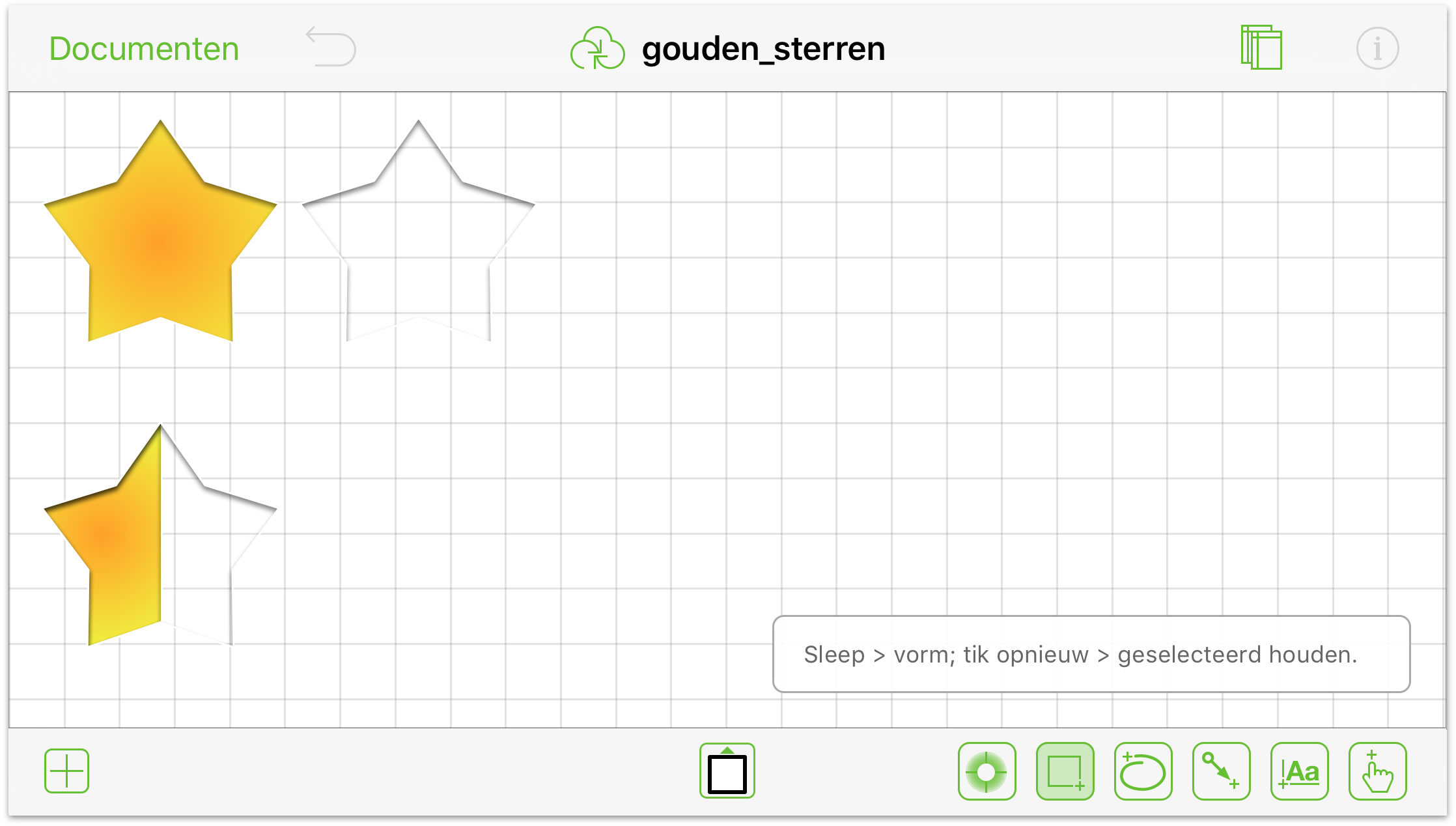
Tik op de gereedschapsvoorbeeldknop voor het onderzoeken van stijlen, kies een andere vorm of maak een aangepaste stijl voor de vorm.
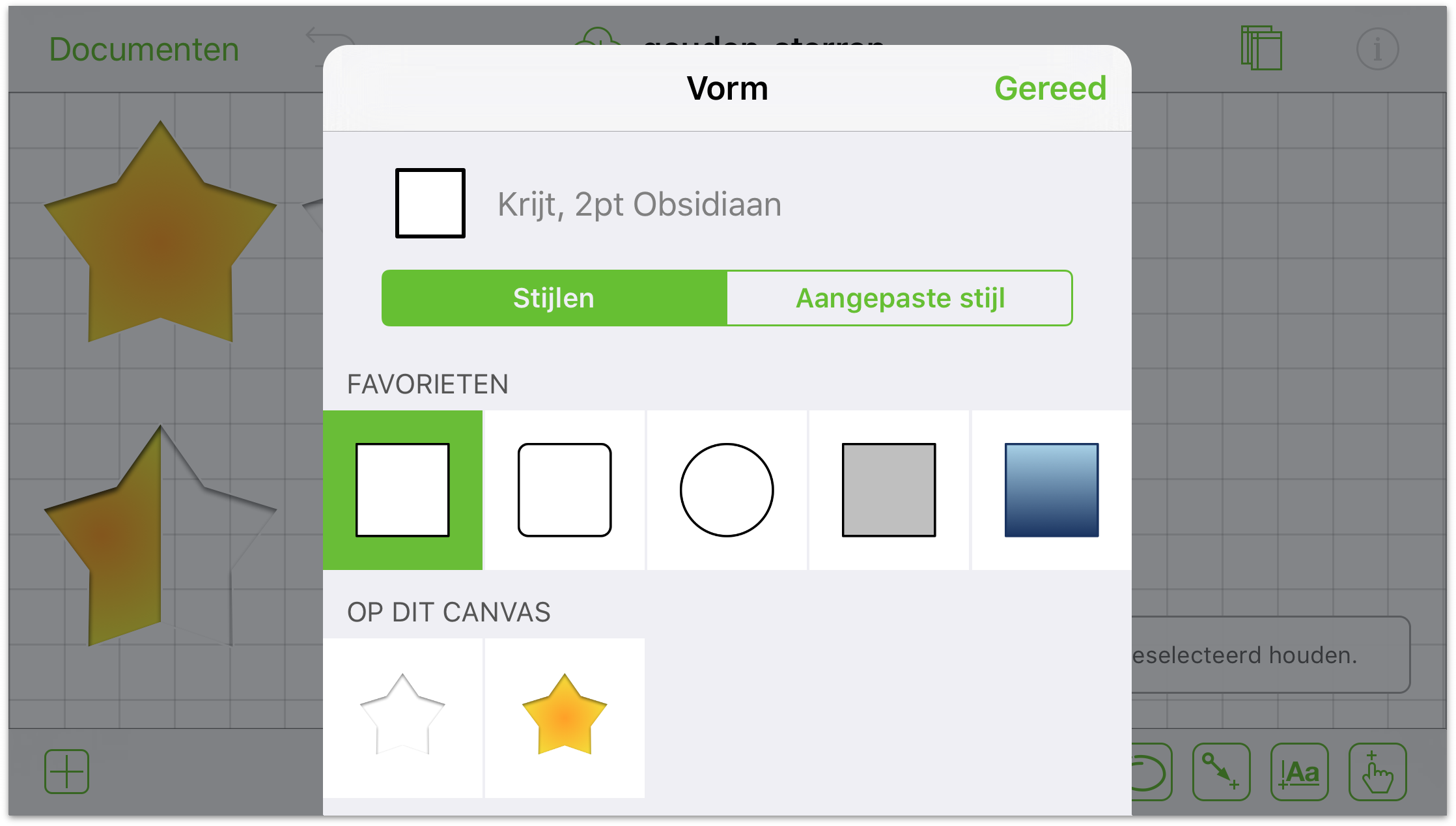
Tik op het cirkelobject onder Favorieten. U zult merken dat de gereedschapsvoorbeeldknop verandert om de cirkel weer te geven.
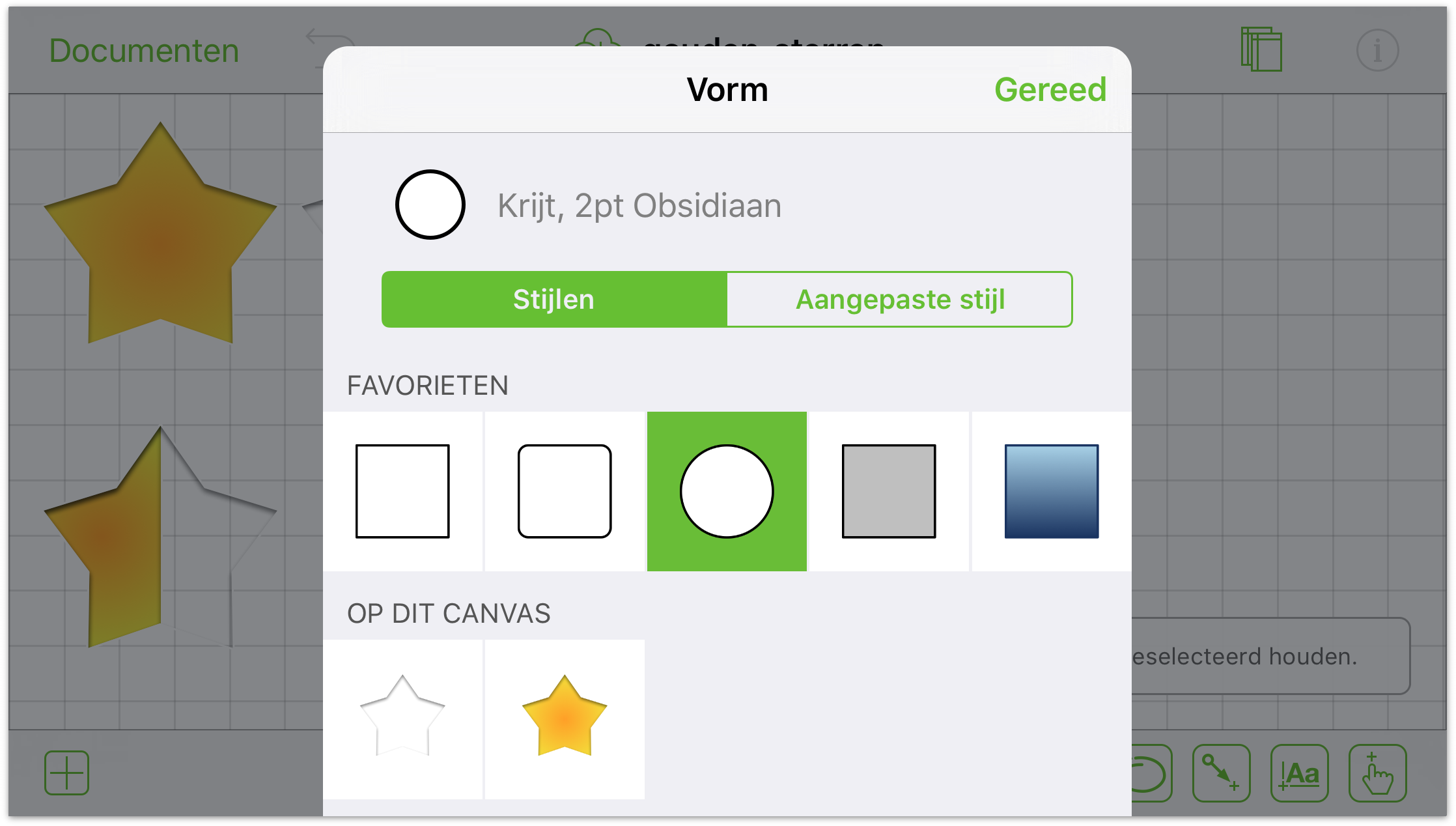
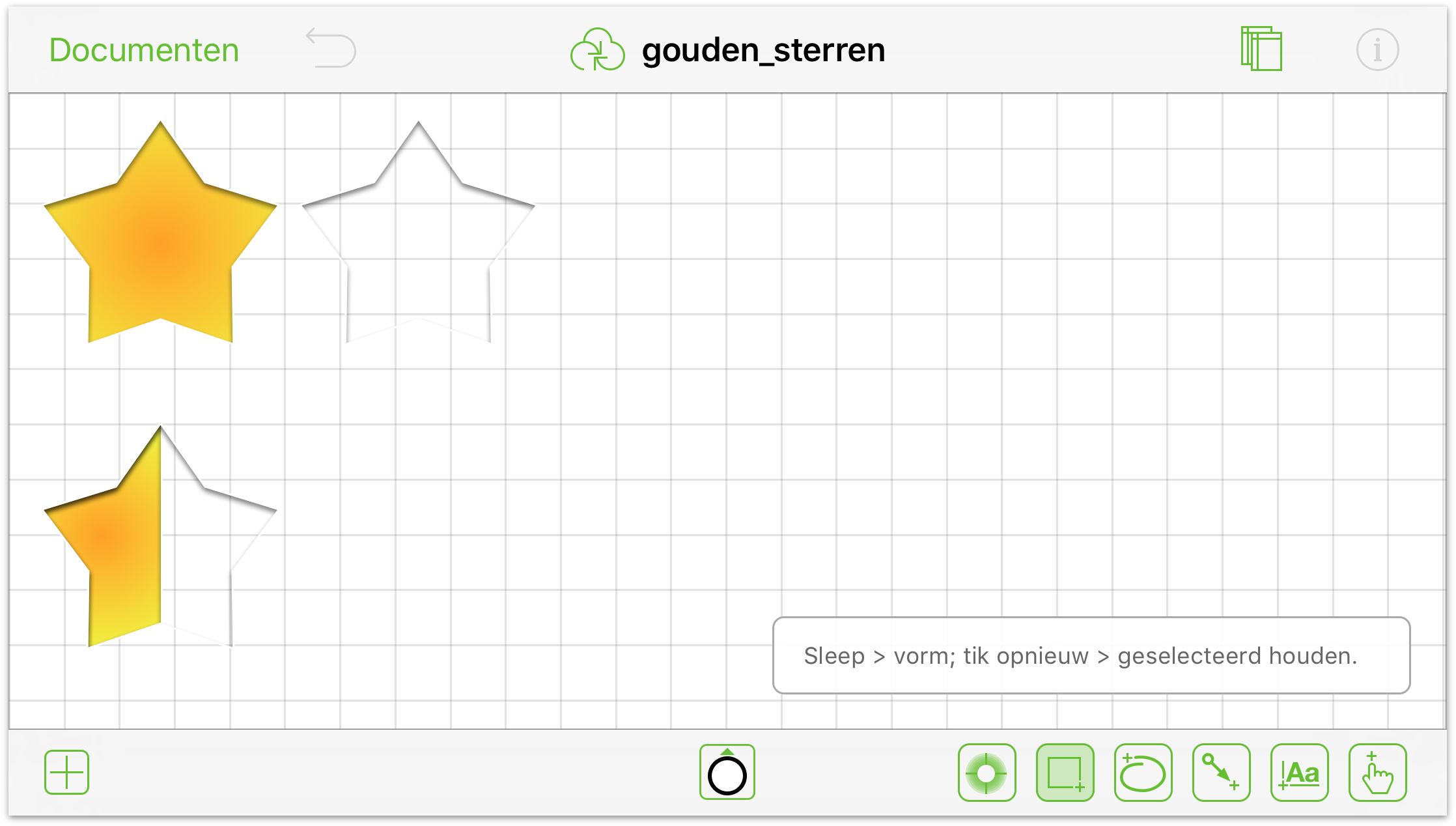
Neem wat tijd om de resterende gereedschappen uit te proberen en te kijken welke opties beschikbaar zijn in hun respectieve infovensters.
Het puntwijzigingsgereedschap gebruiken
Nieuw in OmniGraffle v2.1 is het puntwijzigingsgereedschap. U gebruikt het puntwijzigingsgereedschap om de punten van een object toe te voegen, te verwijderen en te selecteren.
Alles wat u tekent in OmniGraffle bestaat uit punten. Een lijn heeft bijvoorbeeld twee punten: een begin- en eindpunt. Een vierkant heeft vier punten, een op elke hoek. Met het puntwijzigingsgereedschap kunt u elk object nemen en het omvormen tot een verbazingwekkende creatie.
Om het puntwijzigingsgereedschap te gebruiken, moet u eerst een object selecteren op het canvas en vervolgens in de balk Tekengereedschappen op ![]() tikken.
tikken.
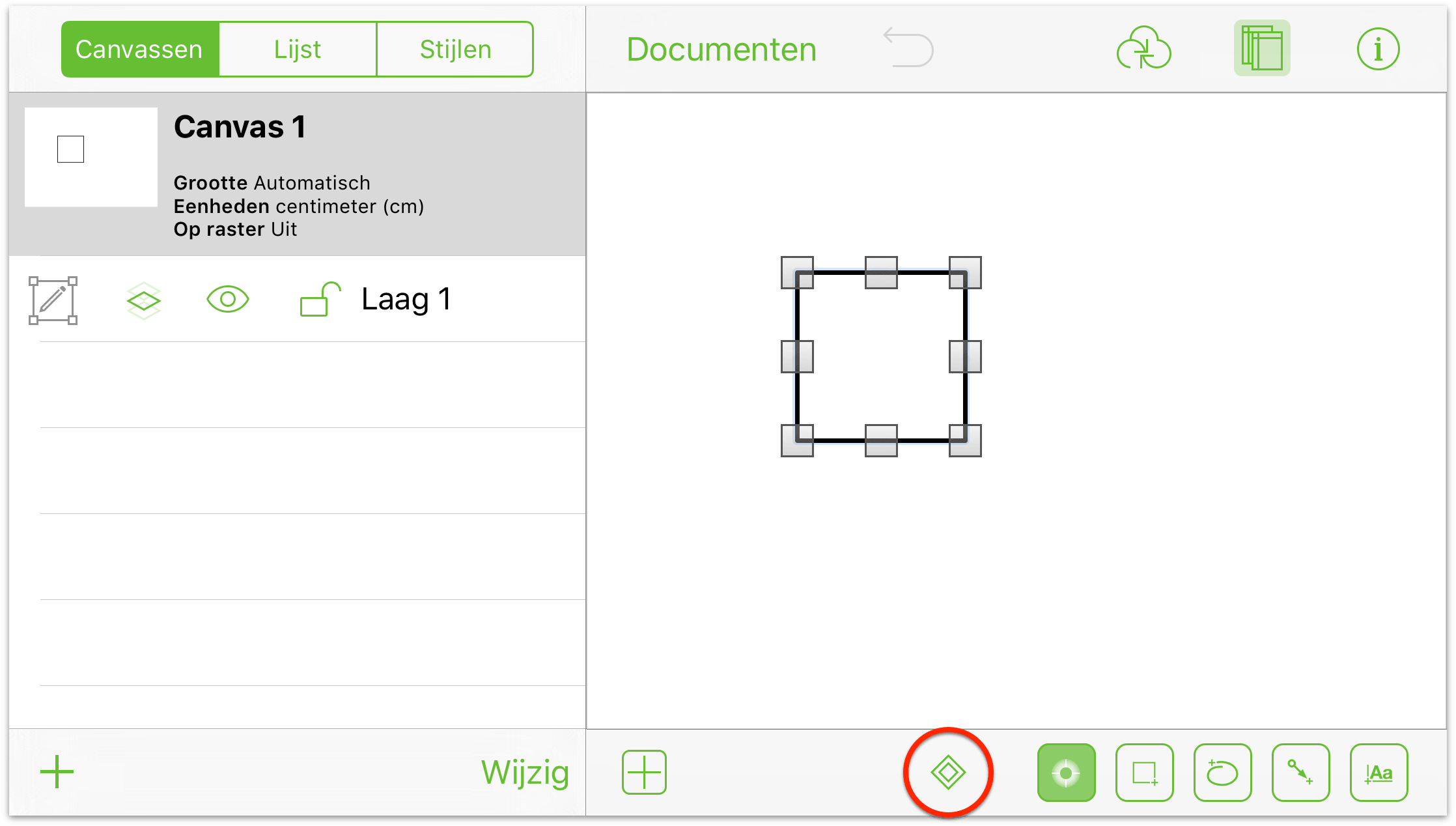
Nadat u op het puntwijzigingsgereedschap hebt getikt, zult u merken dat er nog drie knoppen verschijnen in de balk Tekengereedschappen, nl. Voeg toe, Verwijder en Puntselectie.
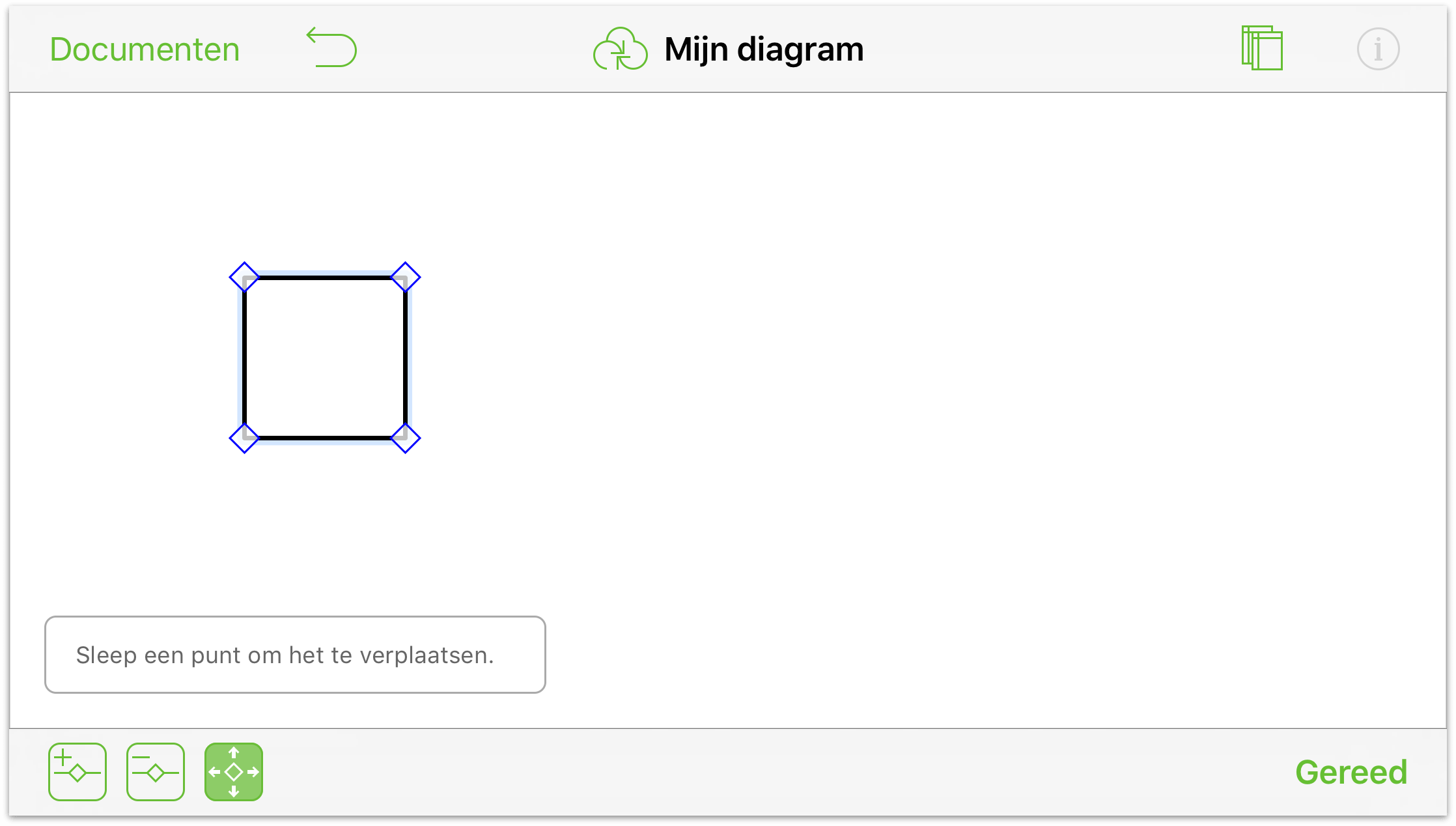
- Puntselectie — Tik om dit gereedschap te selecteren en tik en sleep dan een punt op een object om de vorm ervan te wijzigen. (Het puntselectiegereedschap is altijd standaard geselecteerd wanneer u op het puntwijzigingsgereedschap tikt.

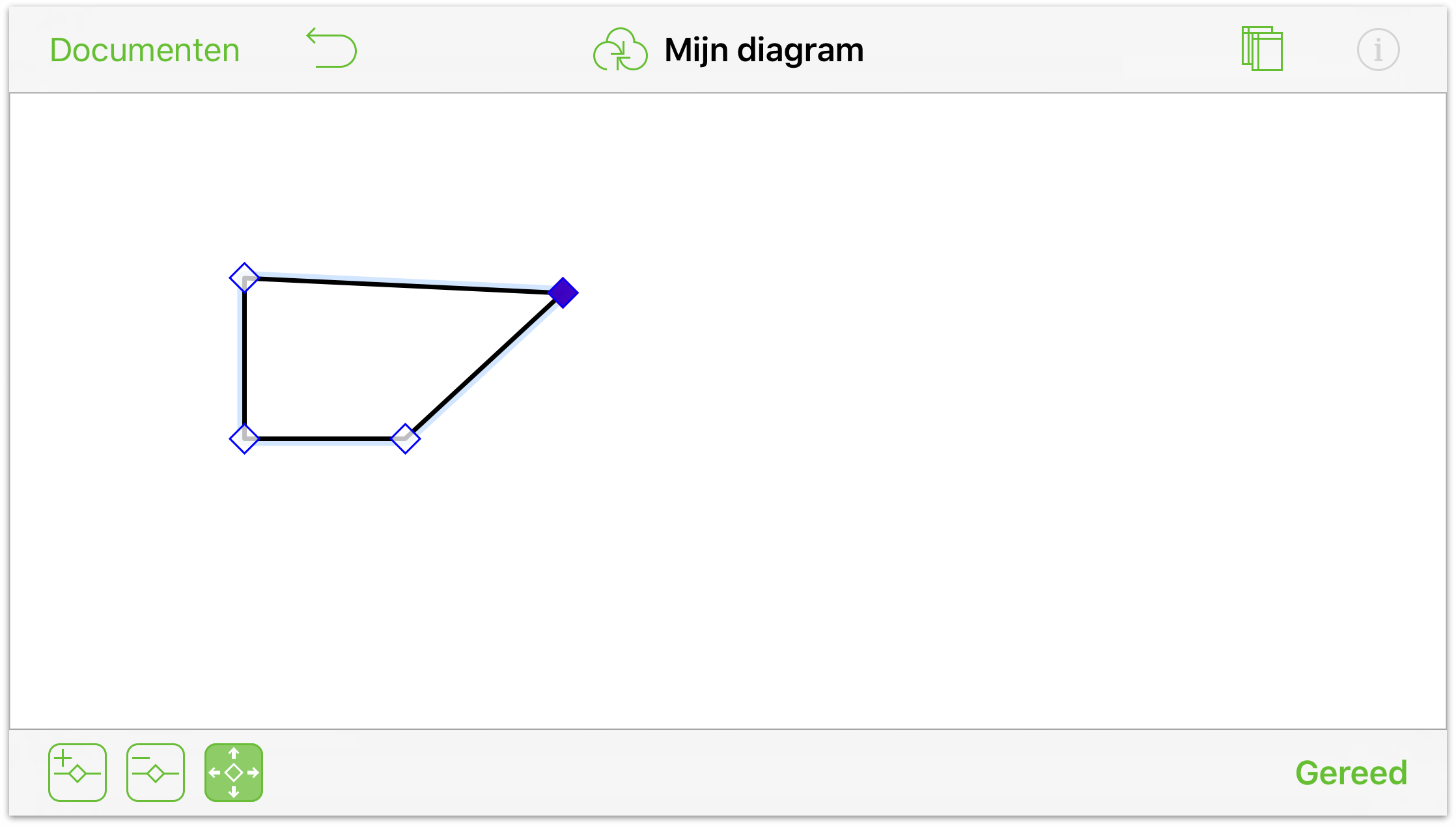
- Voeg punt toe — Tik om dit gereedschap te markeren en tik dan overal op de opbouw van een object om een punt toe te voegen.

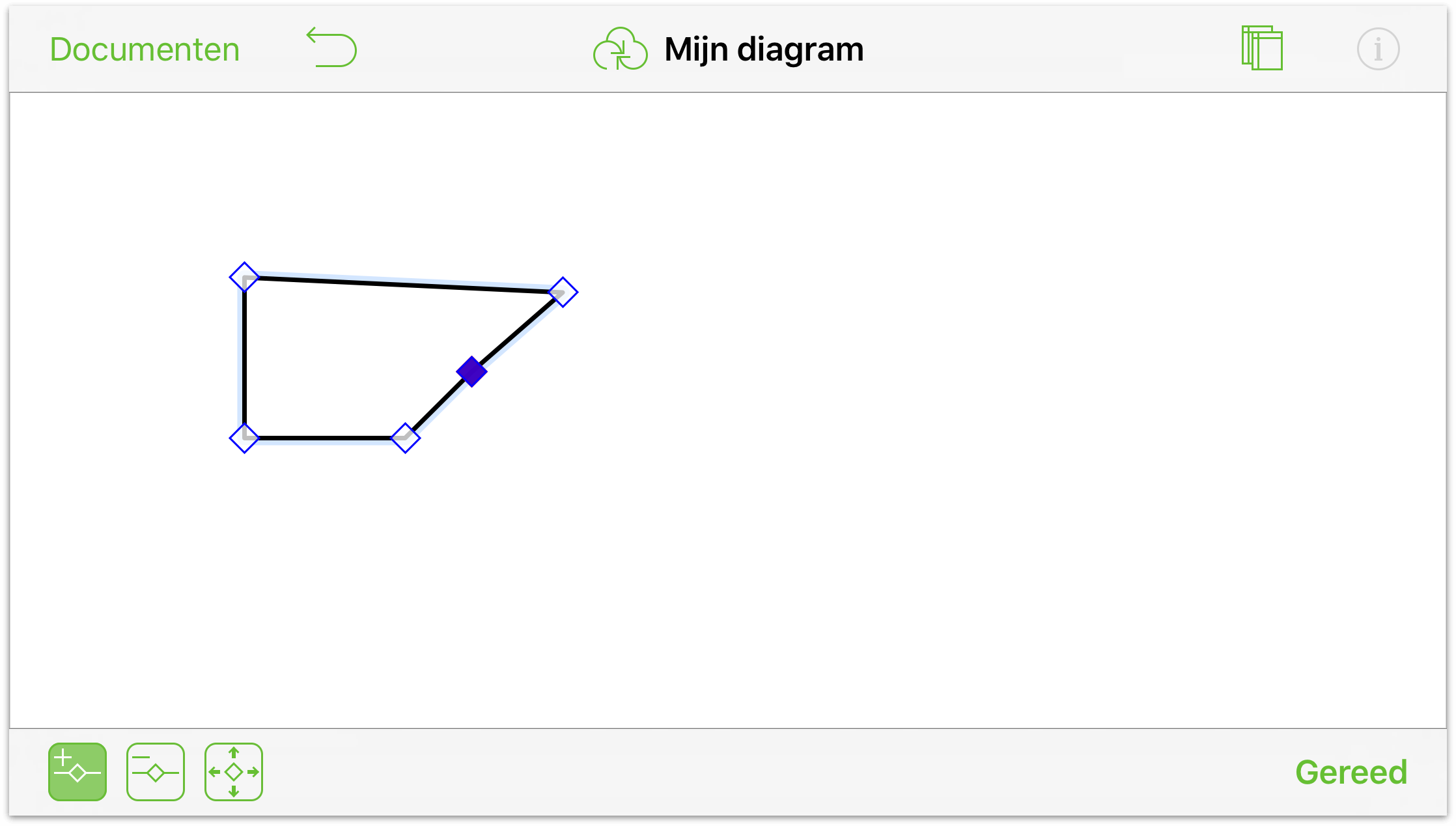
- Verwijder punt — Tik om dit gereedschap te markeren en tik dan op een punt om het uit het object te verwijderen.

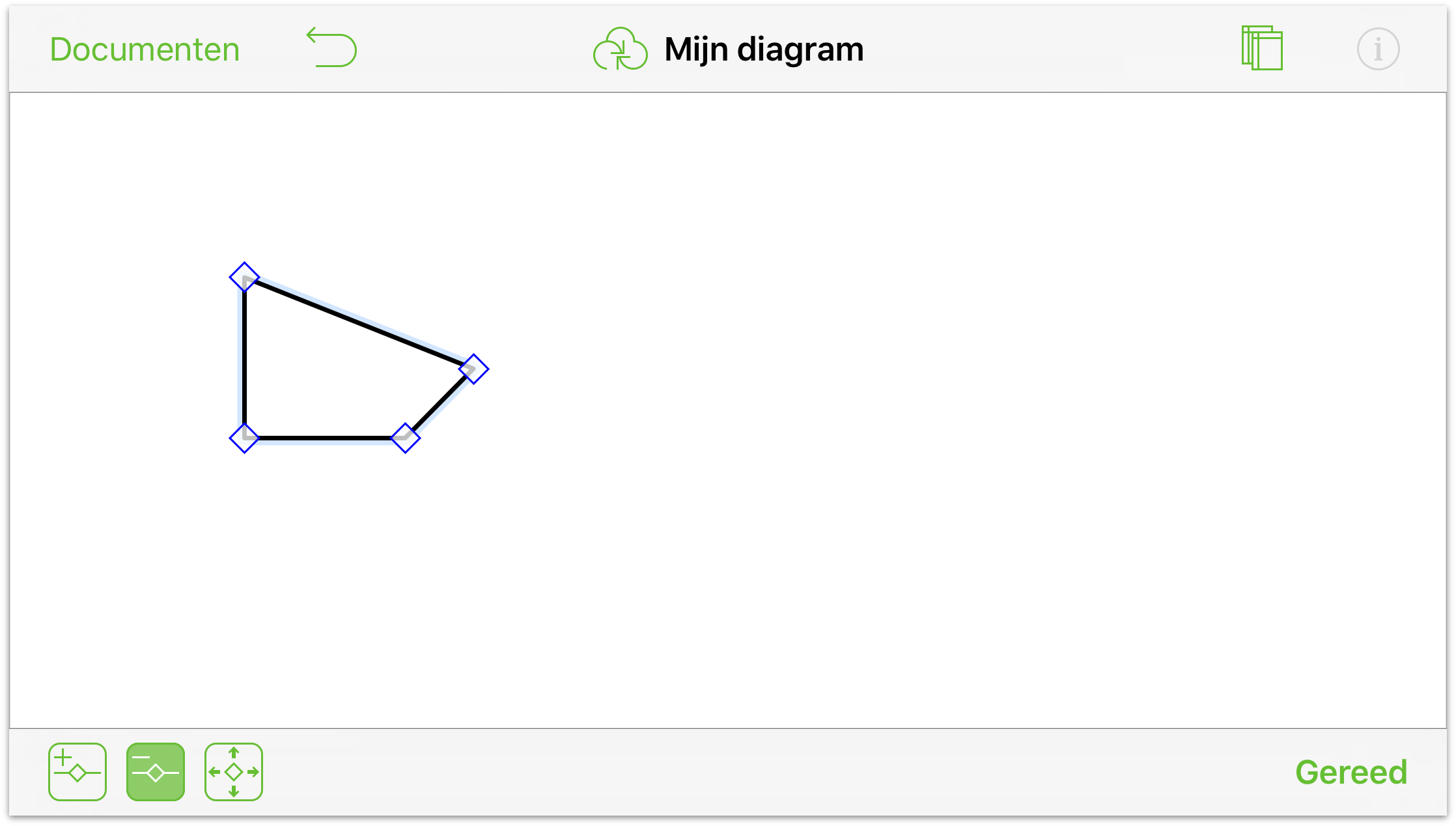
Als u klaar bent met het gebruik van het puntwijzigingsgereedschap, tikt u op Gereed om door te gaan met uw werk.
De zijbalk Canvassen
De zijbalk Canvassen bevat informatie over uw canvassen, hun lagen, de objecten die op die lagen aanwezig zijn en de stijlen die zijn toegepast op groepen objecten.
Om de zijbalk Canvassen te openen en te sluiten, tikt u op ![]() in de knoppenbalk Document. Als u OmniGraffle 6 voor Mac hebt gebruikt, zult u merken dat de zijbalken er ongeveer hetzelfde uitzien.
in de knoppenbalk Document. Als u OmniGraffle 6 voor Mac hebt gebruikt, zult u merken dat de zijbalken er ongeveer hetzelfde uitzien.
Uw canvassen weergeven en beheren:
Tik bovenaan op de zijbalk op Canvassen om uw lijst met canvassen te zien.
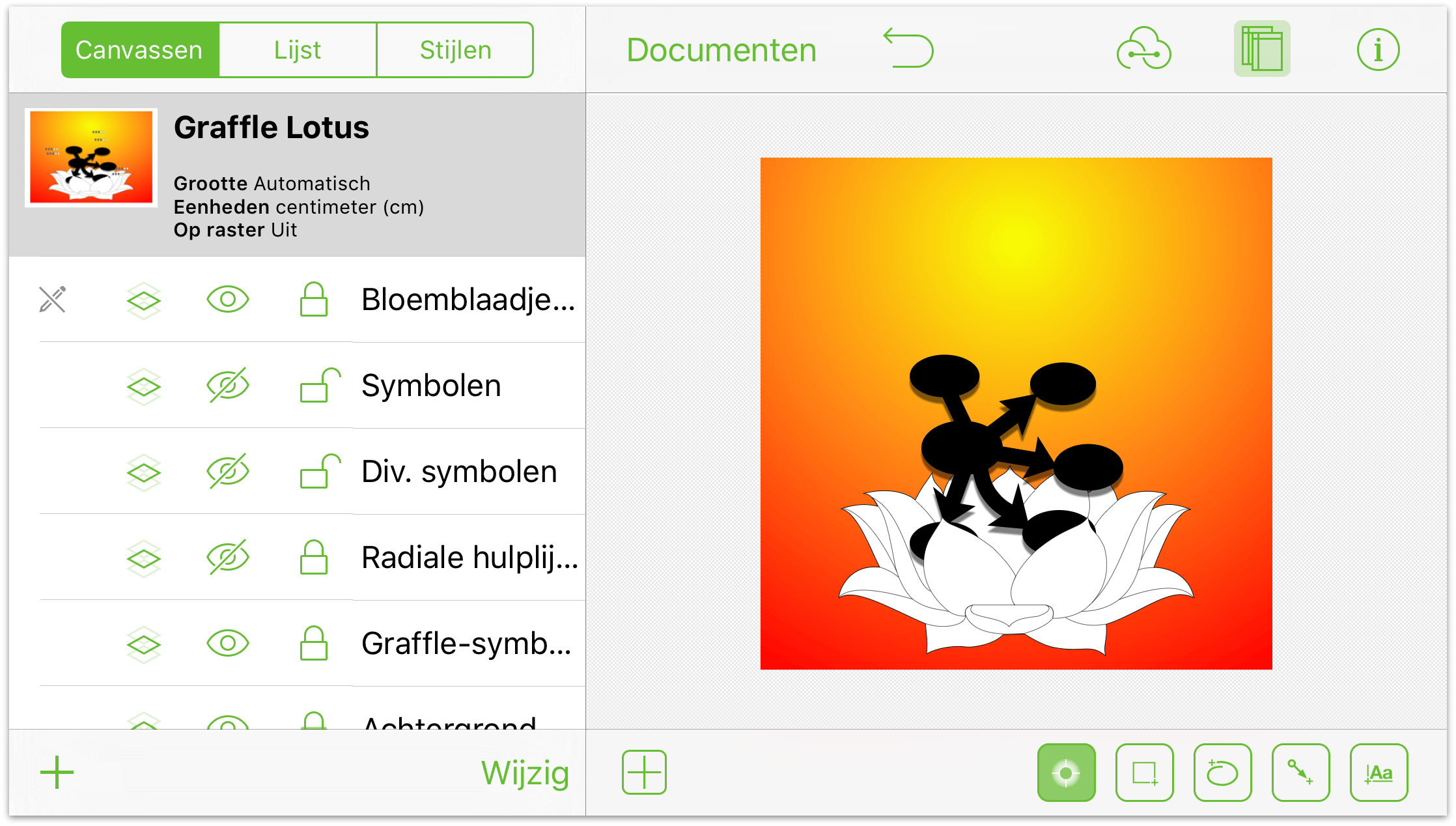
Om het werken op een canvas te starten, tikt u op het canvas in de lijst om het te selecteren.
Om een nieuw canvas te maken, tikt u op Nieuw canvas onderaan in de zijbalk.
Om het geselecteerde canvas te dupliceren, tikt en houdt u de canvasnaam vast en tikt u vervolgens in het contextmenu op Dupliceer.
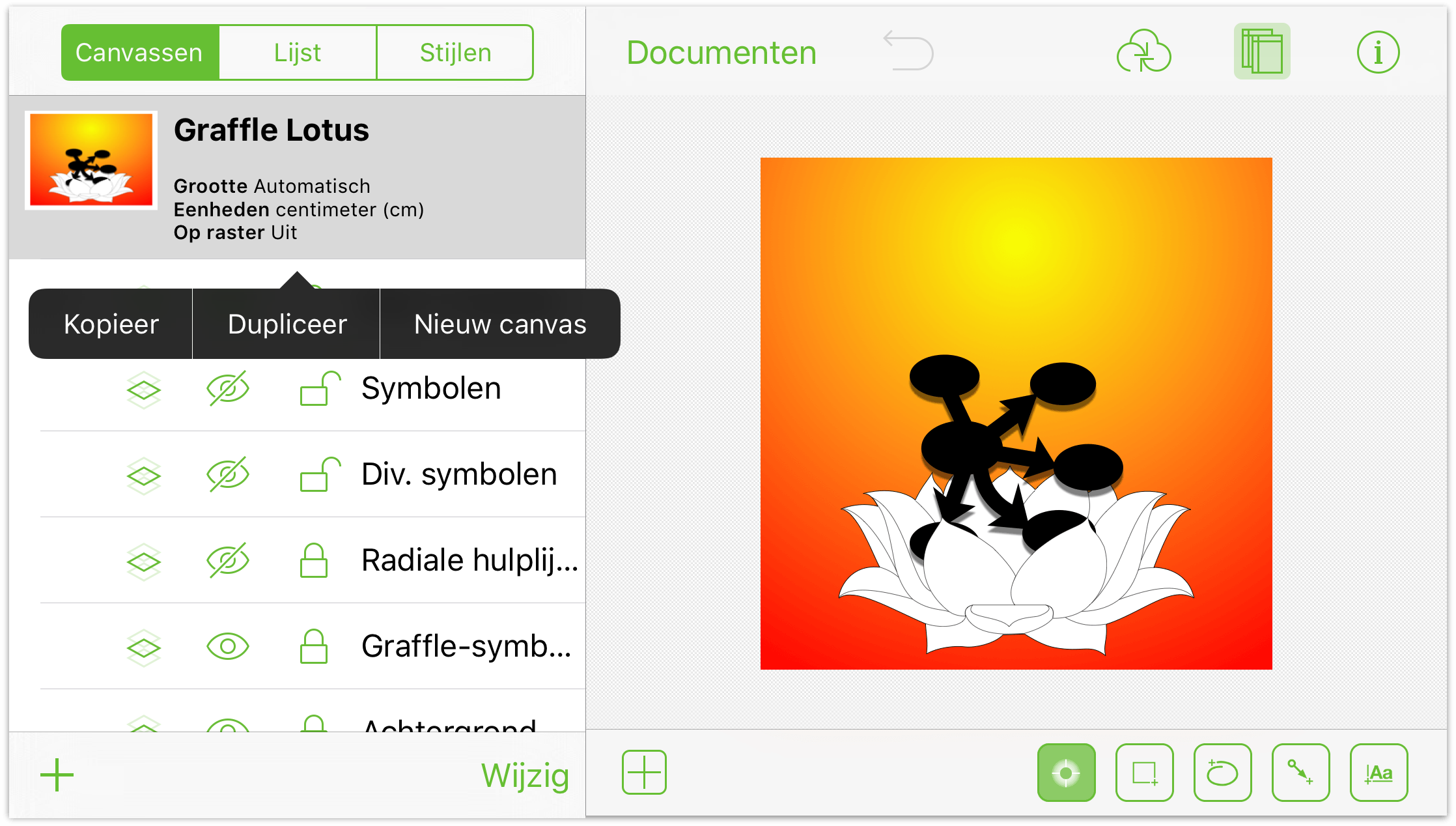
Om de canvassen en lagen opnieuw te schikken, te verwijderen of te hernoemen, tikt u op Wijzig. Tik op de rode cirkels aan de linkerzijde om een canvas of laag te verwijderen en gebruik de grepen aan de rechterzijde om ze opnieuw te schikken. Om de naam van een canvas of laag te wijzigen, dubbeltikt u in het naamveld om alle tekst te selecteren en dan iets nieuws in te voeren. Tik op Gereed wanneer u klaar bent met het aanbrengen van wijzigingen.
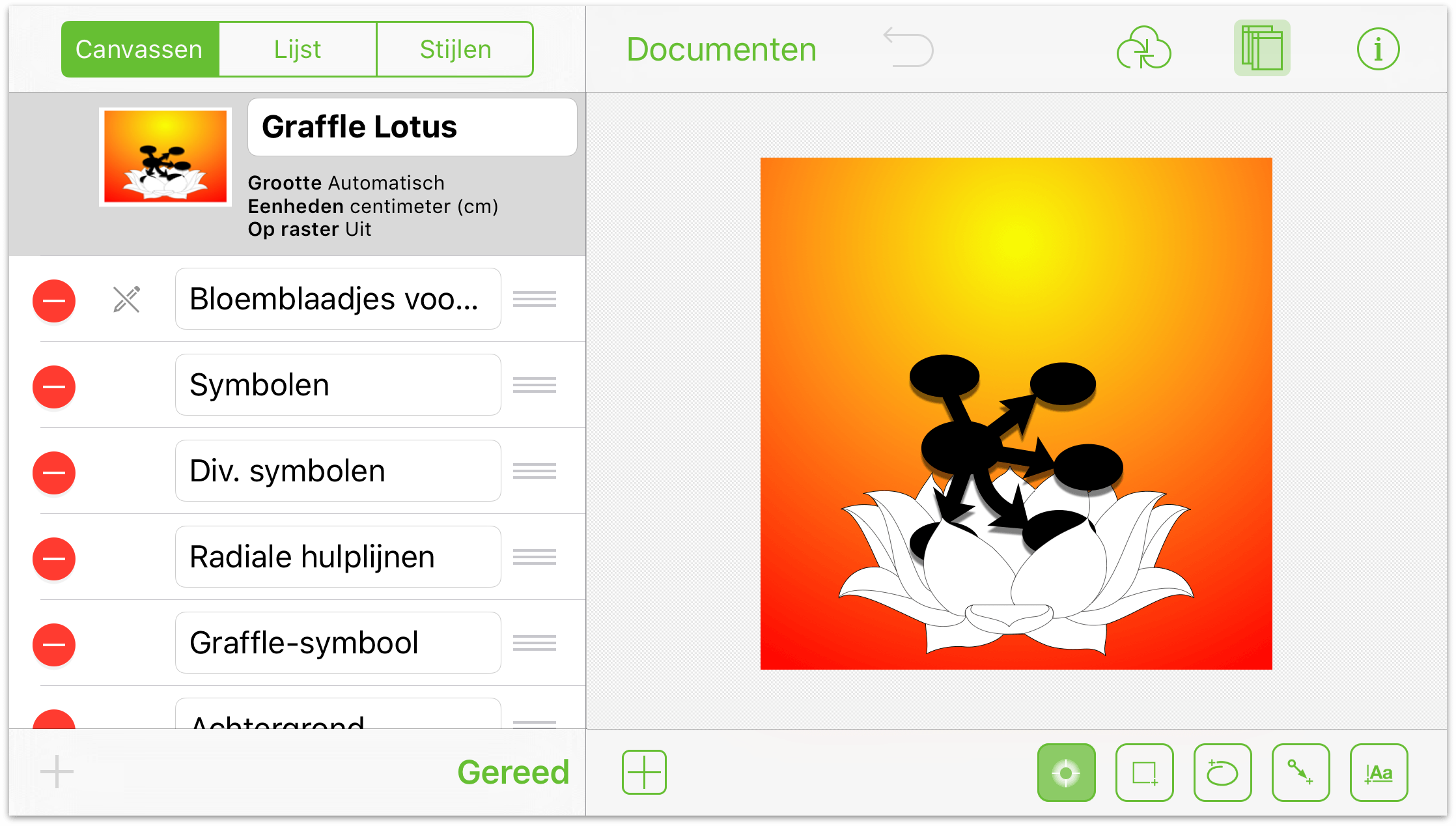
Werken met lagen
Elk canvas start met één nieuwe laag. Om nieuwe lagen toe te voegen, selecteert u eerst een laag van het canvas en tikt u dan onderaan links in de zijbalk op Nieuwe laag. Om te werken op een specifieke laag, tikt u om de laag waarop u wilt werken, te selecteren
Tik op de naam van de laag in de lijst om te werken op een specifieke laag. Links van elke laagnaam, ziet u een reeks pictogrammen. Laten we ze even overlopen:
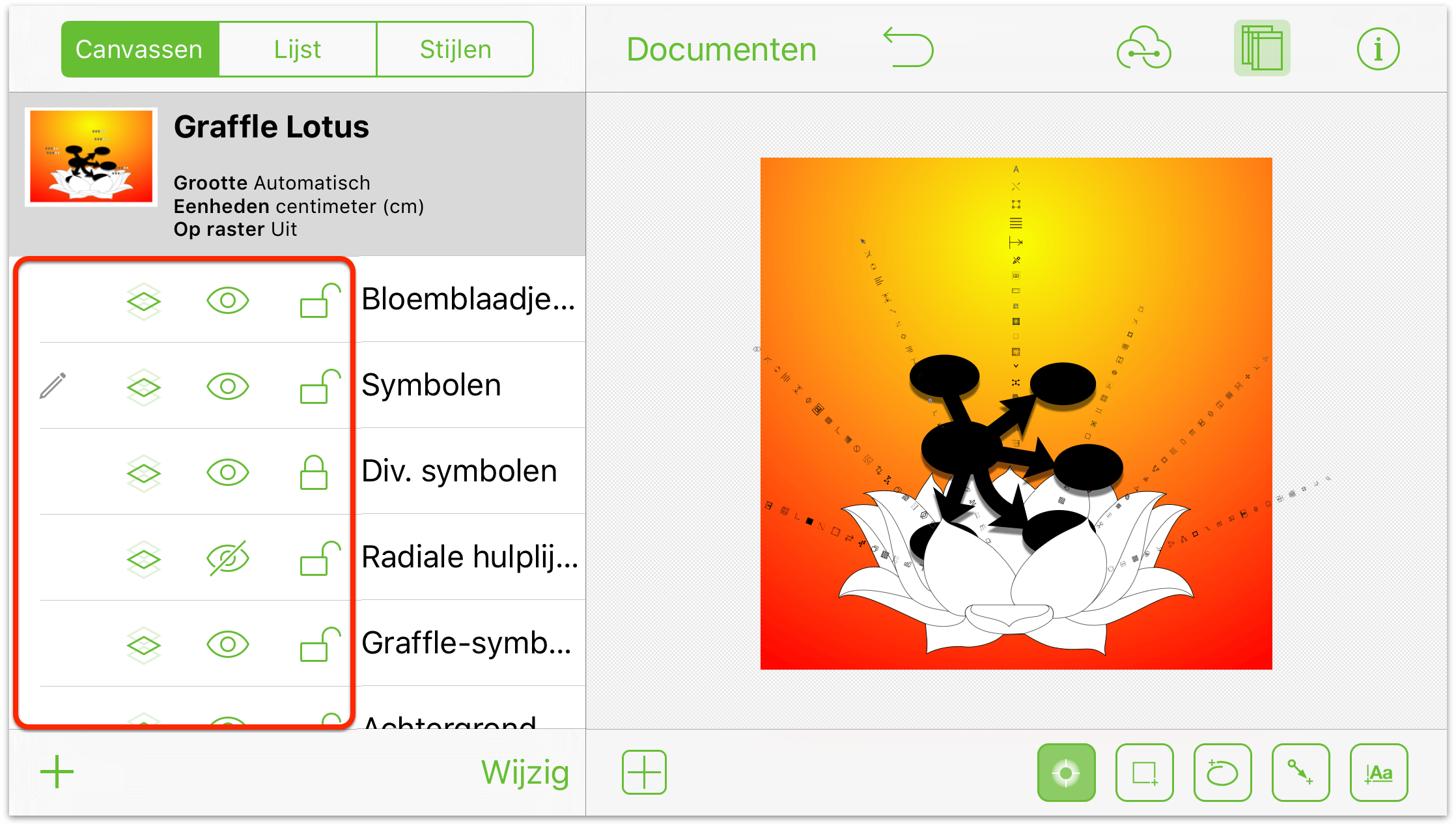
Een potlood geeft aan dat de geselecteerde laag kan worden gewijzigd. Als er een streep door het potlood is getekend, betekent dit dat de laag niet kan worden gewijzigd omdat deze vergrendeld is of omdat de zichtbaarheid is uitgeschakeld.
Om een laag te delen over meerdere canvassen, tikt u op de knop Gedeelde laag; tik opnieuw om het delen uit te schakelen.
Om een laag weer te geven of te verbergen, tikt u op de knop Zichtbaarheid laag. Als er een streep door het oog is getekend, betekent dit dat de laag niet zichtbaar is.
Tik op het slot om een laag te vergrendelen of te ontgrendelen. Vergrendelde lagen kunnen niet worden bewerkt of gewijzigd terwijl alles kan bij een ontgrendelde laag.
Als u lagen opnieuw moet schikken of verwijderen, tikt u onderaan rechts op de zijbalk op Wijzig. Lagen worden op elkaar gestapeld op het canvas. Als twee lagen overlappende objecten hebben, verbergt de laag die bovenaan in de lijst staat, de objecten op lagen die lager staan in de lijst.
Net als het canvas bevat elke laag zijn eigen set van objecten. Om alles op een specifieke laag te zien, selecteert u eerst de laag in de lijst Canvassen en tikt u vervolgens op de Lijst bovenaan in de zijbalk om de objecten ervan weer te geven en te beheren.
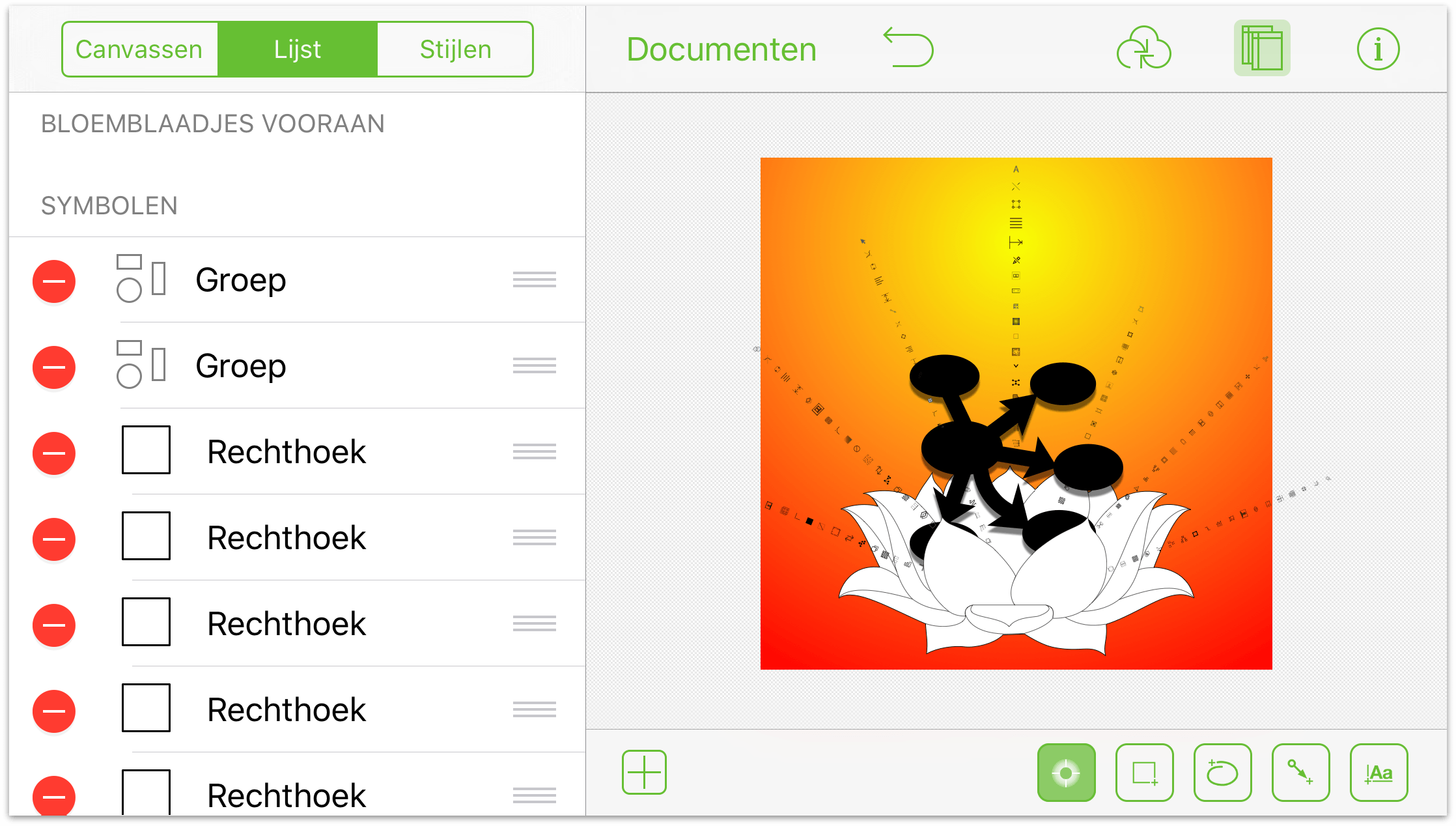
Om een object op die laag te selecteren, tikt u op het object in de lijst.
Om laagelementen te verwijderen, tikt u op de rode cirkel links en vervolgens op Verwijder. Als u per ongeluk op de rode cirkel tikt, maar dat object niet wilt verwijderen, tikt u op een willekeurige plaats in de zijbalk.
Om de laagobjecten opnieuw te schikken, tikt u op de greep rechts en sleept u omhoog of omlaag in de lijst.
Tik op Stijlen bovenaan in de zijbalk om objecten op de geselecteerde laag te filteren en te selecteren op stijl.
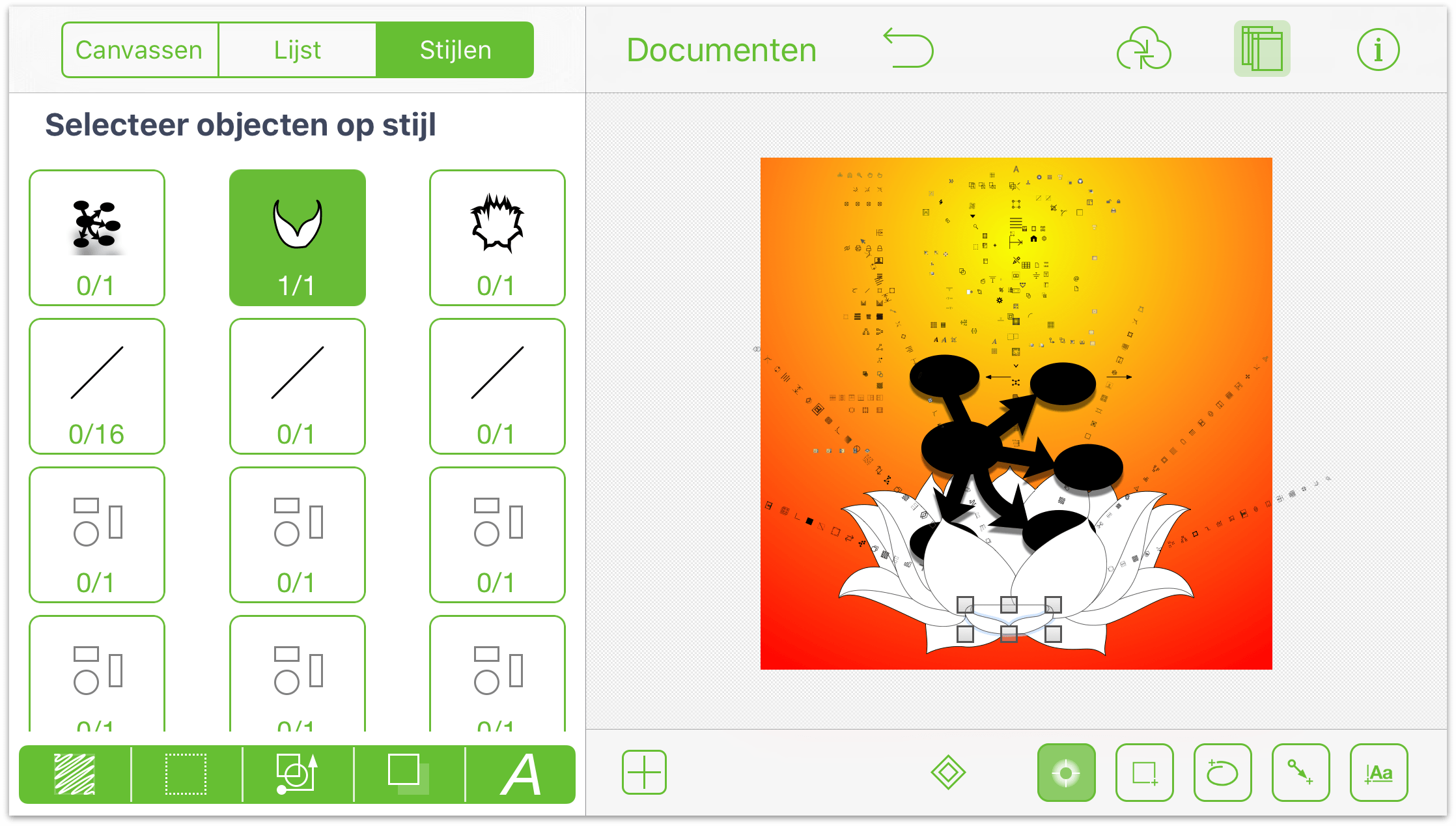
Met het eerste getal wordt aangegeven hoeveel geselecteerde objecten de desbetreffende stijl hebben. Het tweede getal geeft aan hoeveel objecten met de desbetreffende stijl in totaal op het canvas voorkomen.
Onderaan in de lijst Stijlen ziet u een groep filterknoppen. Gebruik deze knoppen om te beheren welke objectstijlen/-types worden weergegeven in de bovenstaande lijst. Tik op een filter om alle objecten die ermee overeenkomen te selecteren. U kunt vervolgens op
 tikken om die groep laagobjecten te selecteren en te wijzigen.
tikken om die groep laagobjecten te selecteren en te wijzigen.Een witte filterknop geeft aan dat objecten die met die filter verwant zijn, niet inbegrepen zijn. Groene knoppen geven aan dat ze wel inbegrepen zijn. Bij samengestelde filters worden objecten geretourneerd die overeenkomen met alle filters:
Tik op de knop Vulling om objecten op de geselecteerde laag met een vulling op te nemen of uit te sluiten.
Tik op de knop Streep om objecten op de geselecteerde laag met een lijn op te nemen of uit te sluiten.
Tik op de knop Vorm om objecten op de geselecteerde laag in een specifieke vorm op te nemen of uit te sluiten.
Tik op de knop Schaduw om objecten op de geselecteerde laag met een schaduw op te nemen of uit te sluiten.
Tik op de knop Tekst om tekstobjecten op de geselecteerde laag op te nemen of uit te sluiten.
Denk aan deze filters wanneer u wijzigingen moet aanbrengen aan een bepaalde groep van objecten. Bijvoorbeeld wanneer u alle tekst wijzigt van Helvetica naar Gill Sans of als u de vulkleur voor alle ronde objecten op de laag wijzigt.
