Creación de un documento nuevo de OmniOutliner
OmniOutliner es una herramienta excelente para organizar listas de información. Tanto si necesita crear una lista de la compra, detallar los capítulos y líneas argumentales de la novela que está escribiendo u organizar su lista de películas favoritas, OmniOutliner le permite anotarlo todo de una manera fácil y rápida.
Consejo
Si ha adquirido TextExpander para su dispositivo iOS, puede usar TextExpander para crear una biblioteca de funciones rápidas o abreviaciones para textos que utilice a menudo, como direcciones, URL y respuestas estándar. Pulse la abreviación y automáticamente se expandirá el fragmento de texto completo.
La mejor manera de aprender a utilizar OmniOutliner es simplemente lanzarse a crear cosas. Este capítulo le guía por el proceso de creación de su primer documento de OmniOutliner: su lista de películas favoritas. Por el camino, conocerá la interfaz de OmniOutliner y descubrirá algunos gestos de pulsación "ocultos", además de la manera de añadir columnas y editar las cabeceras.
Al finalizar el capítulo, habrá avanzado significativamente en el dominio de los esquemas con OmniOutliner. Empecemos, pues.
Construcción de esquemas (partiendo de cero)
Siempre que se crea un documento nuevo en OmniOutliner, el punto de partida es la pantalla Ubicaciones. Para crear un archivo nuevo, primero debe seleccionar una ubicación (carpeta) en la que guardar el archivo. Puede elegir entre la carpeta Documentos locales o una carpeta sincronizada en la nube.
Nota
Pulse Añadir cuenta en la nube para que OmniOutliner tenga acceso a los archivos que ha almacenado en la nube Puede sincronizar en Omni Sync Server o en un servidor WebDAV. Consulte Añadir una cuenta en la nube para ver información más detallada.
OmniOutliner para iOS no soporta ni proporciona acceso a iCloud Drive.
- En la pantalla Ubicaciones, pulse Documentos locales para abrir esa carpeta. Aquí es donde creará y almacenará su lista de películas favoritas.
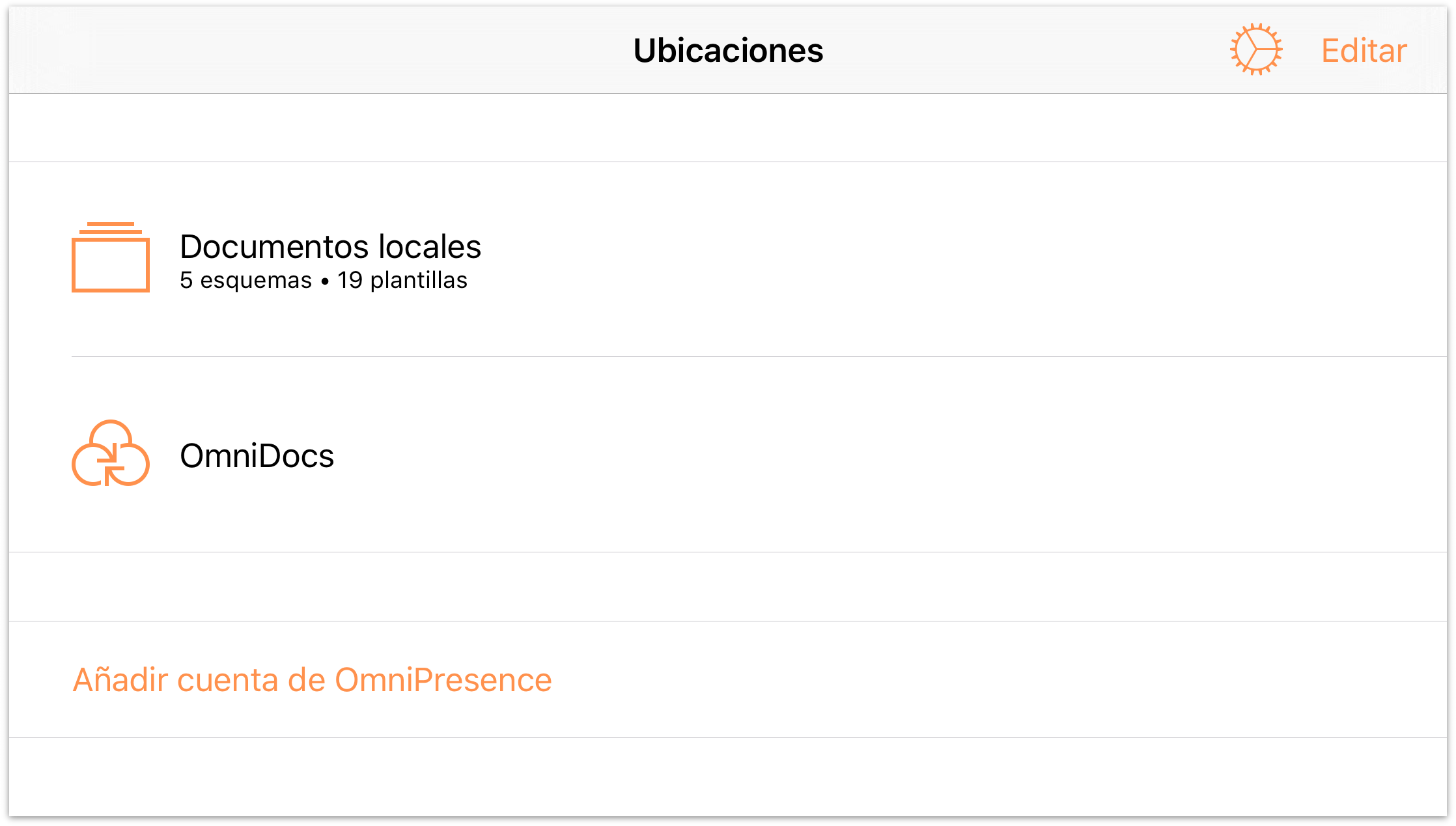
Para empezar, pulse
 (Añadir) en la barra de navegación de la parte superior de la pantalla.
(Añadir) en la barra de navegación de la parte superior de la pantalla.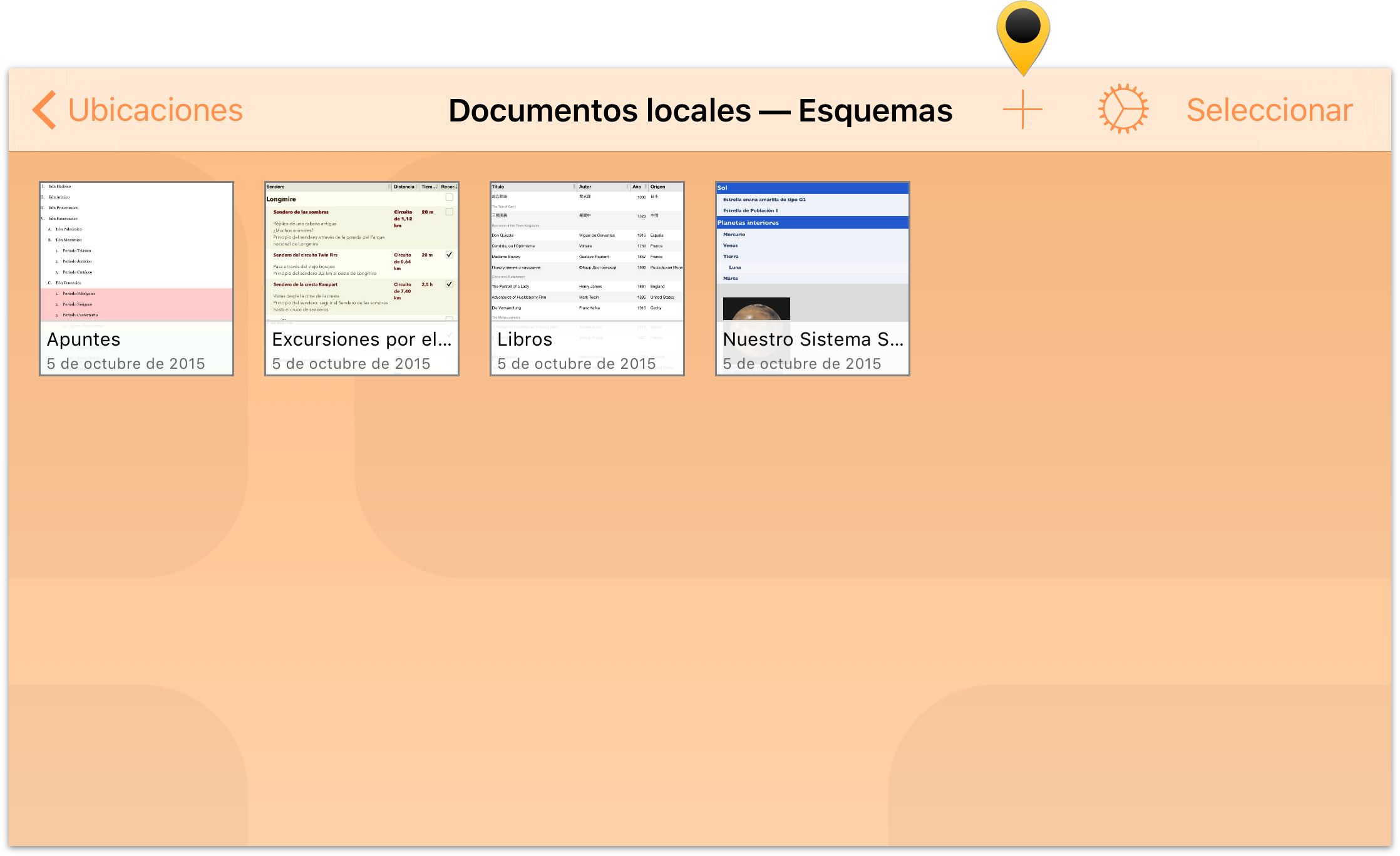
A continuación, elija una plantilla. Puede elegir una de las plantillas de muestra, pero en este caso seleccione la plantilla Por omisión, ya que le interesará tener cierta libertad sobre la apariencia de la lista.
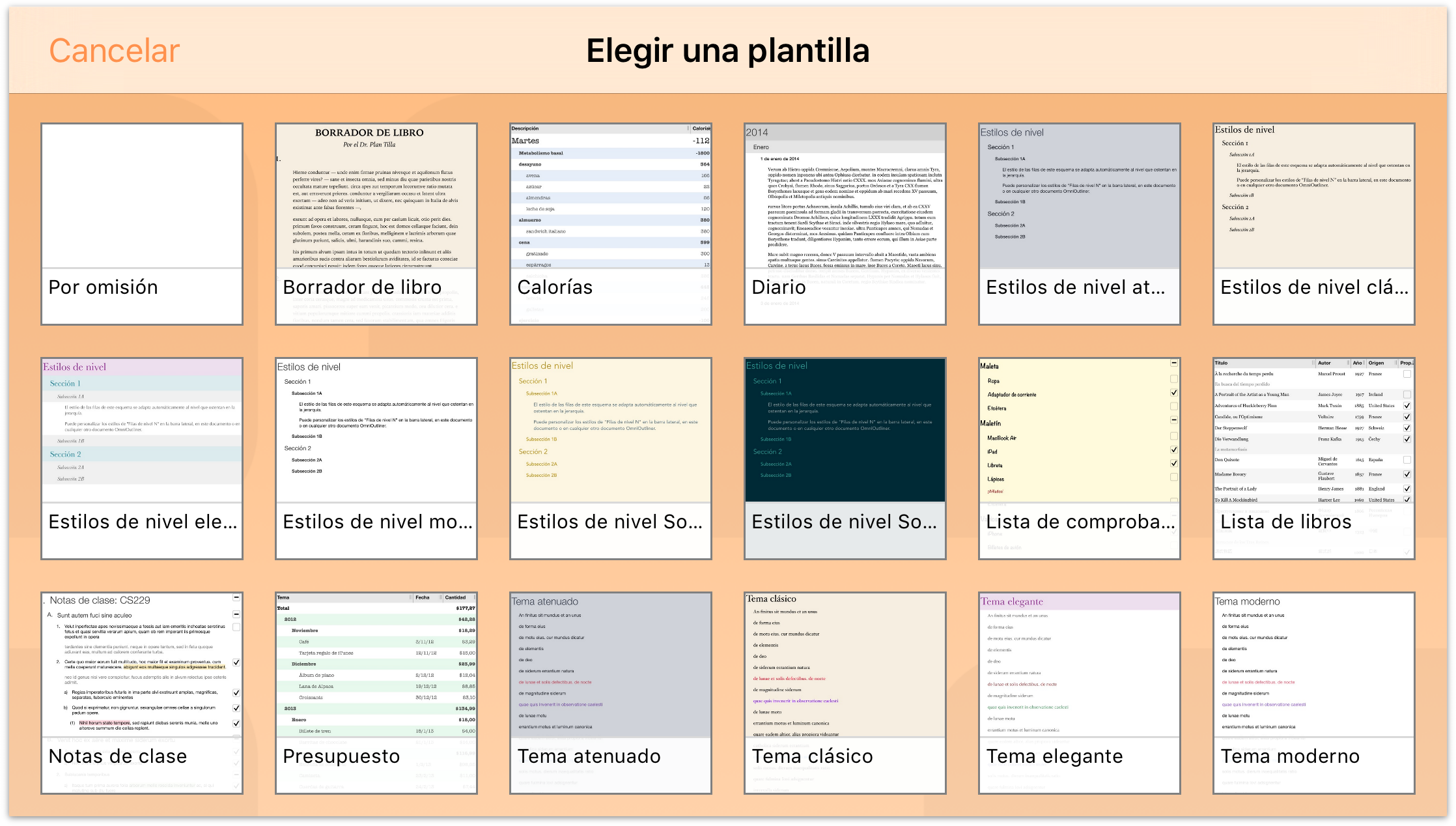
Como puede ver, la plantilla "Por omisión" es bastante austera, pero no se preocupe, lo enseñaremos cómo convertir este lienzo en blanco en algo sorprendente en muy poco tiempo.
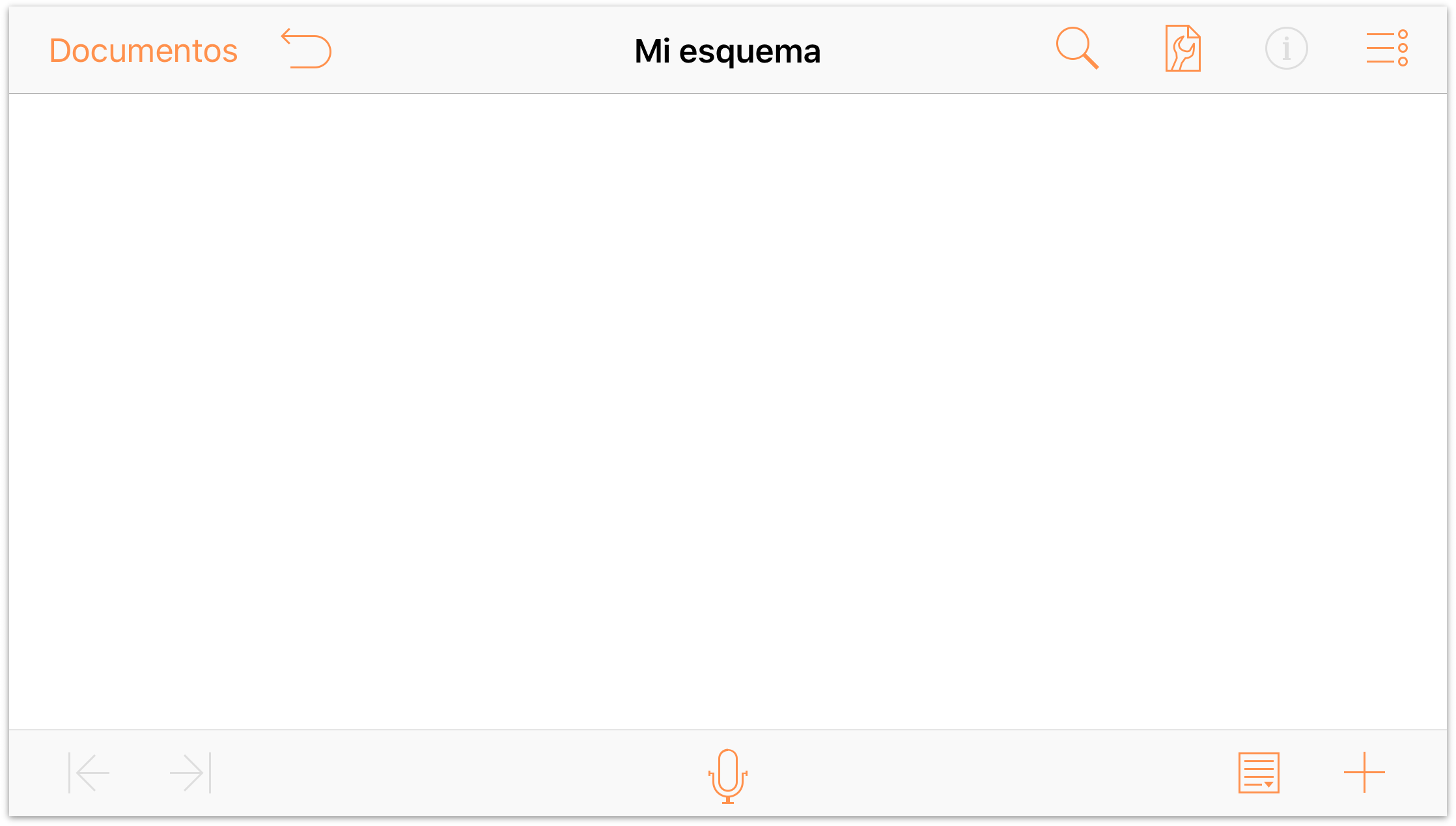
Antes de empezar a introducir los títulos de sus películas favoritas, cambie el titulo predeterminado del documento de Mi esquema a Películas favoritas.
Pulse en Mi esquema para entrar en el modo de edición; esto sitúa un cursor al final del título actual y, si se fija, verá una pequeña × en el borde derecho de la barra de titulo. Pulse la × para borrar el título actual, escriba Películas favoritas y pulse Retorno para aceptar el nuevo título. ¡Ya está en marcha!

Introduzca los títulos de alrededor de una docena de sus películas favoritas. Cuando llegue al final de un título, pulse Retorno para ir a la siguiente línea.
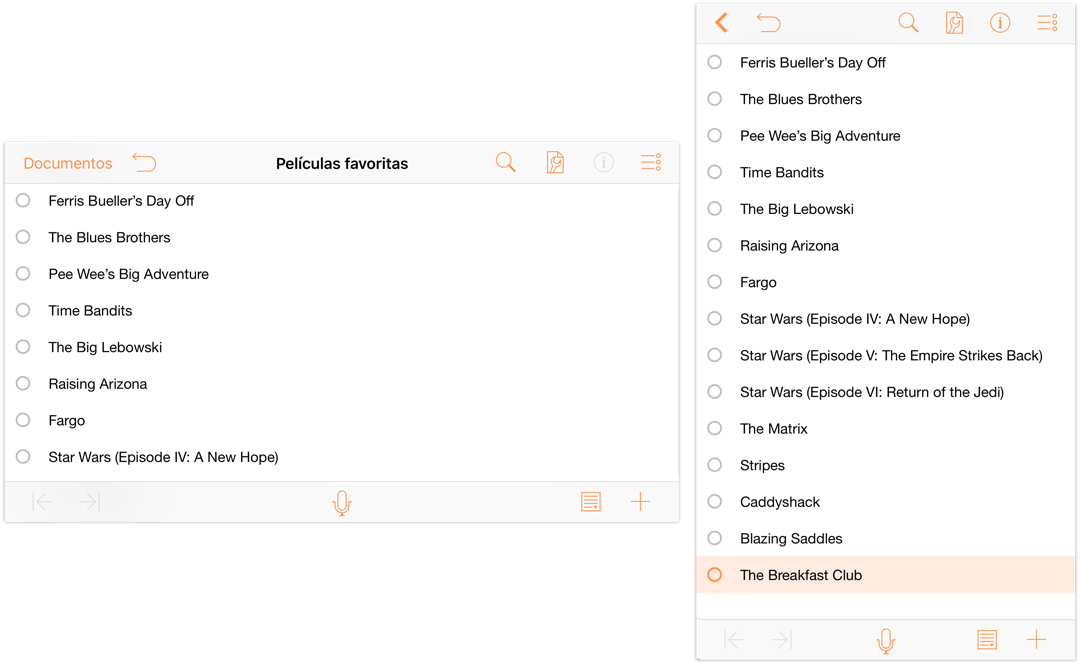
Consejo
La entrada es mucho más rápida si tiene un teclado Bluetooth emparejado a su dispositivo iOS. De hecho, hemos añadido muchas de las funciones rápidas de teclado habituales en OmniOutliner para Mac a OmniOutliner 2 para iOS.
Organización y orden de listas
Como puede ver, los títulos están un poco desorganizados, así que vamos a ordenarlos alfabéticamente.
- Para mover una línea, pulse y mantenga presionado el controlador de fila.
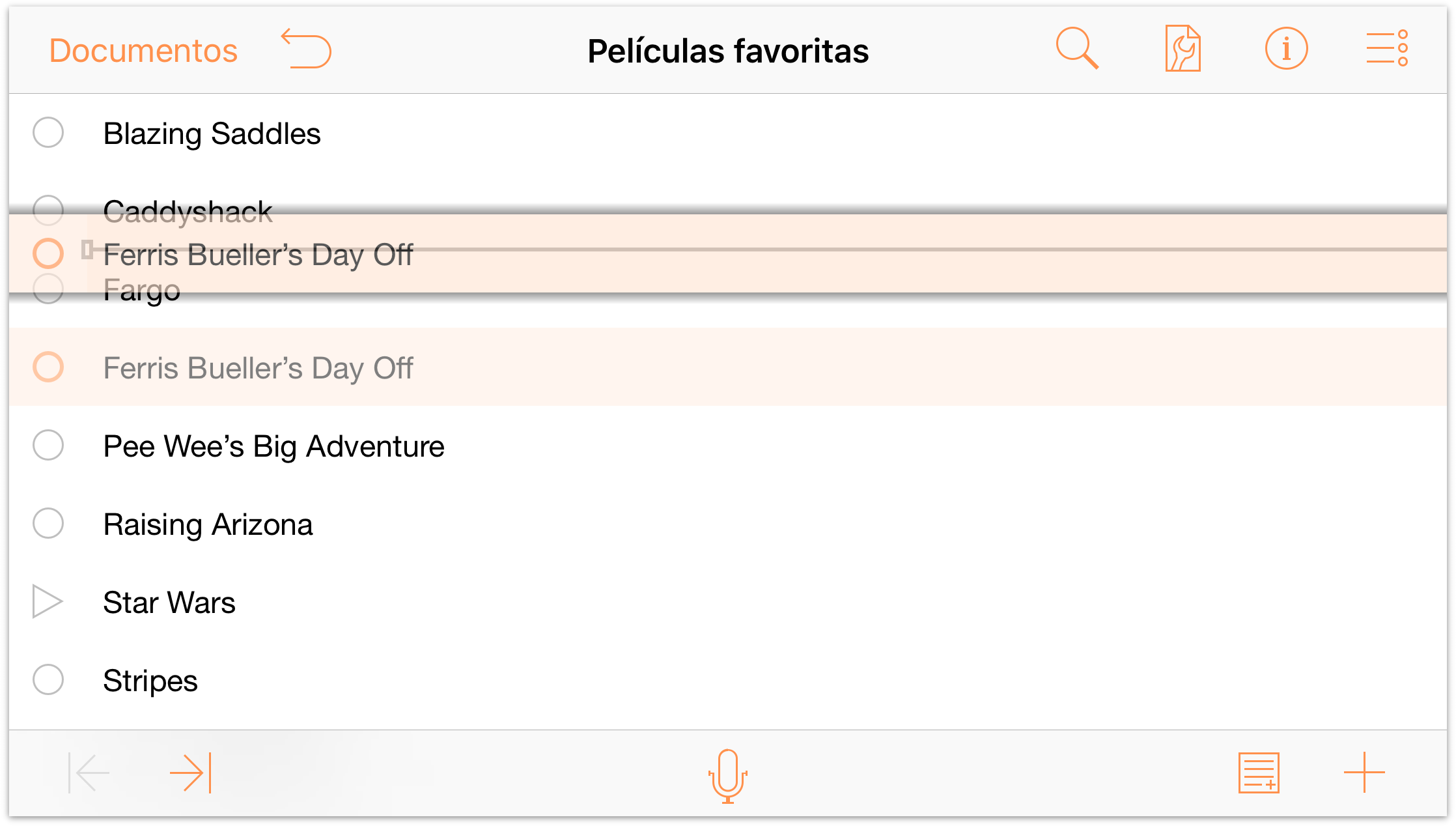
Cuando seleccione una línea, observará que se resalta con un tono naranja grisáceo y que aparece una sombra detrás de la fila. Es la indicación de que la línea está seleccionada y lista para moverse. Mientras mueve las filas, aparece una línea de inserción indicando donde se colocará la fila al soltar el dedo.
Como puede imaginarse, seleccionar y arrastrar cada fila al lugar adecuado puede resultar lento (y dar pie a equivocaciones). Una forma más fácil de gestionarlo consiste en Ordenar la lista. Para ello, siga estos pasos:
- Pulse
 para abrir el menú Contenido.
para abrir el menú Contenido. 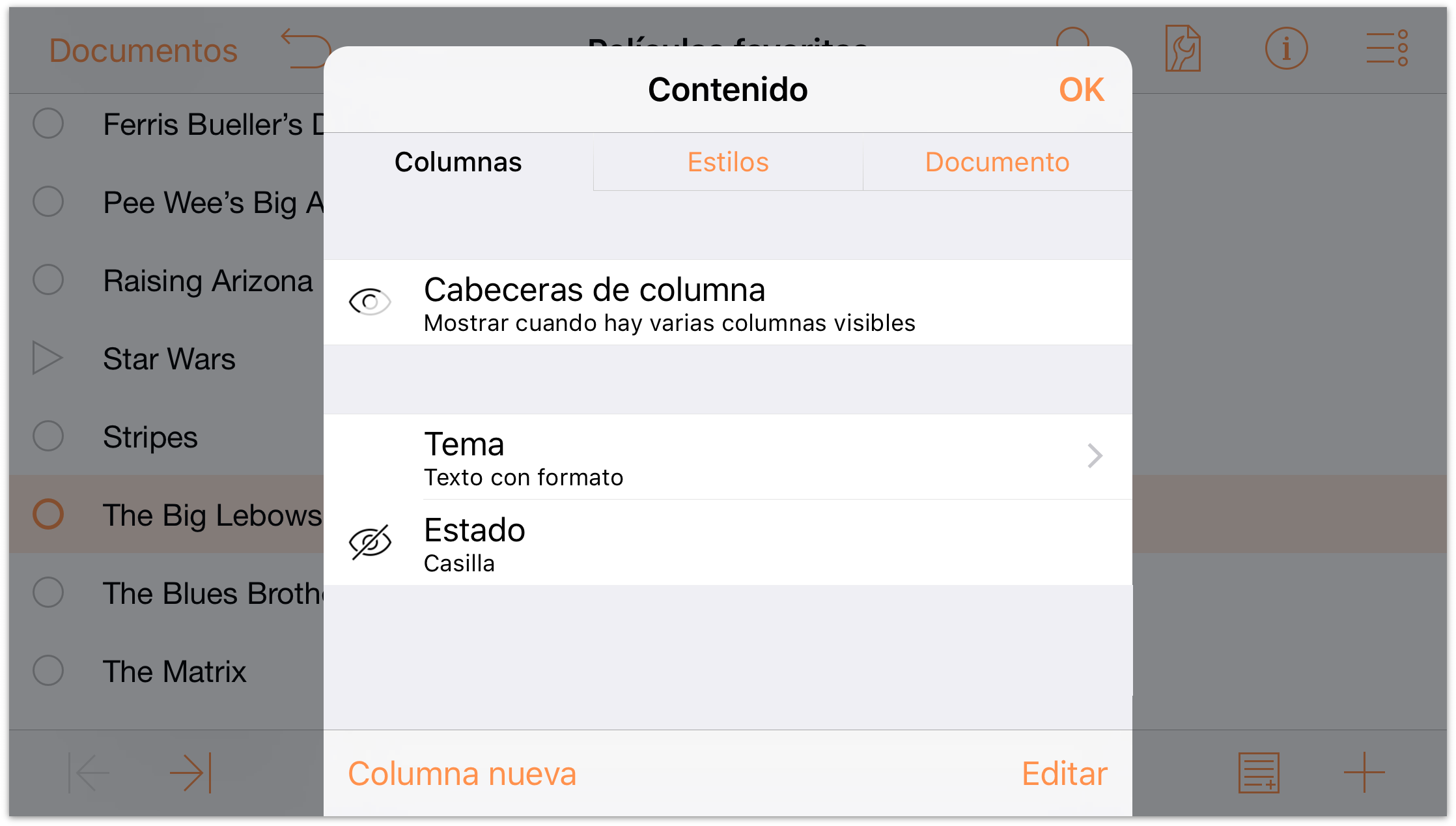
- A la izquierda de las cabeceras de columna, pulse el botón de visibilidad (
 ) dos veces. En su estado predeterminado, las cabeceras de columna se ocultan por omisión cuando un documento de OmniOutliner tiene sólo una columna. Al pulsar el botón de visibilidad, cambia a Oculto () y a continuación al estado que desea: Mostrar siempre (
) dos veces. En su estado predeterminado, las cabeceras de columna se ocultan por omisión cuando un documento de OmniOutliner tiene sólo una columna. Al pulsar el botón de visibilidad, cambia a Oculto () y a continuación al estado que desea: Mostrar siempre ( ). Ahora debería ver la cabecera de columna Tema encima de la lista.
). Ahora debería ver la cabecera de columna Tema encima de la lista. 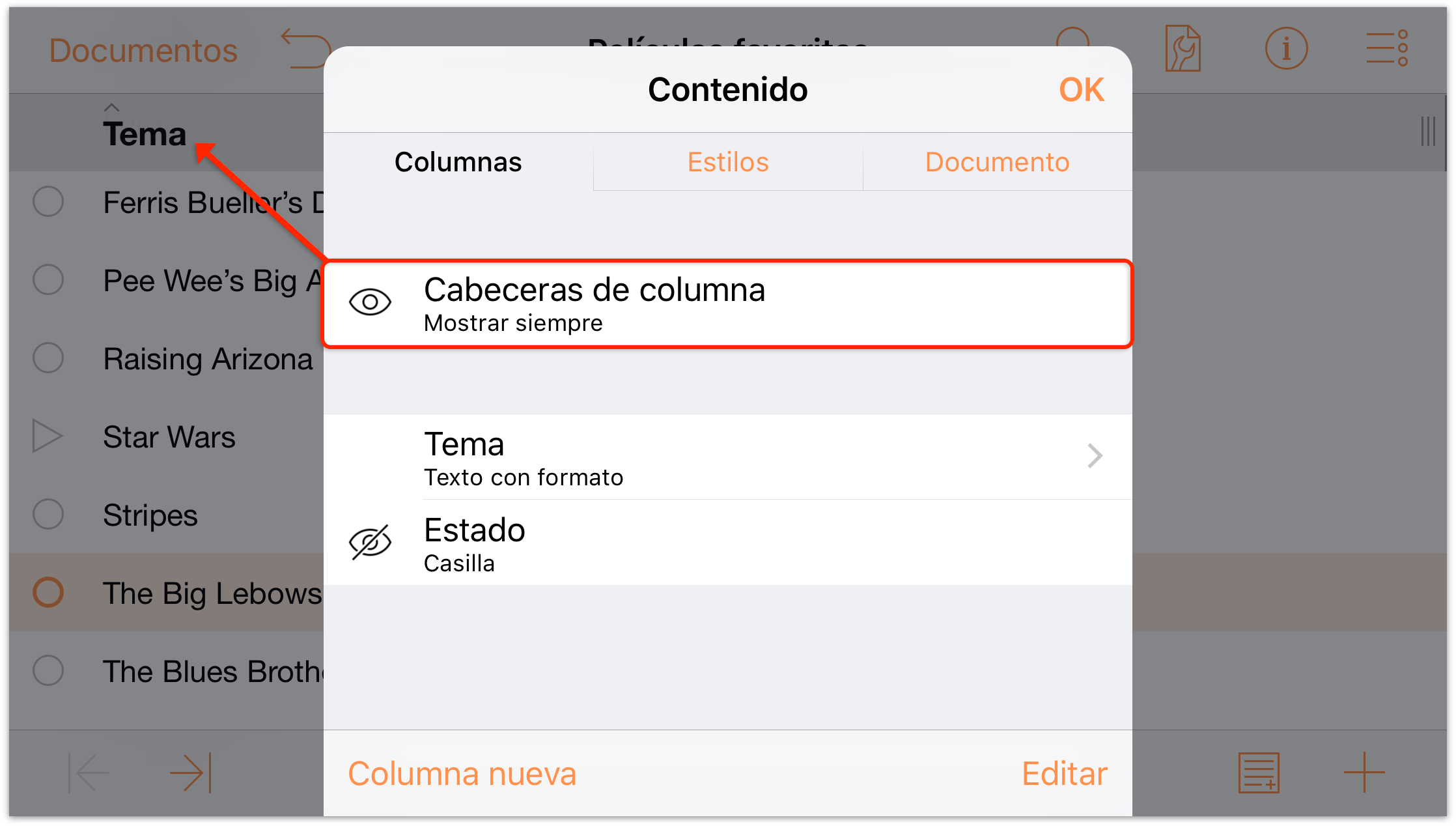
- Pulse la cabecera de columna Tema para cambiar el nombre de la cabecera o para ordenar el contenido de la columna. En este caso, pulse Ordenar
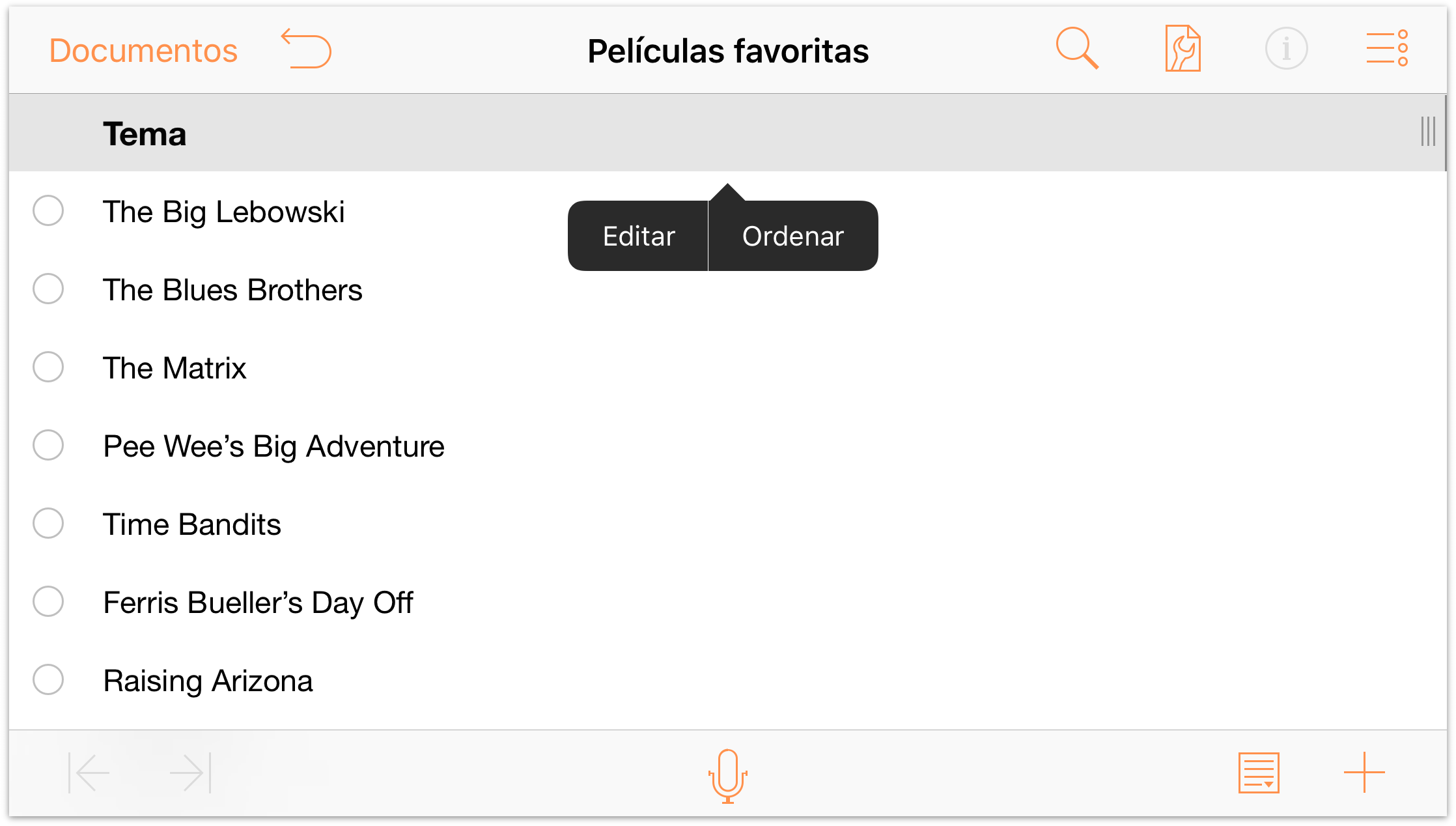
- Después de pulsar en Ordenar, se le mostrarán opciones para ordenar los datos de la columna en sentido ascendente (A-Z) o descendente (Z-A) o para no ordenar la columna. Pulse A-Z para ordenar la lista de películas en sentido ascendente.
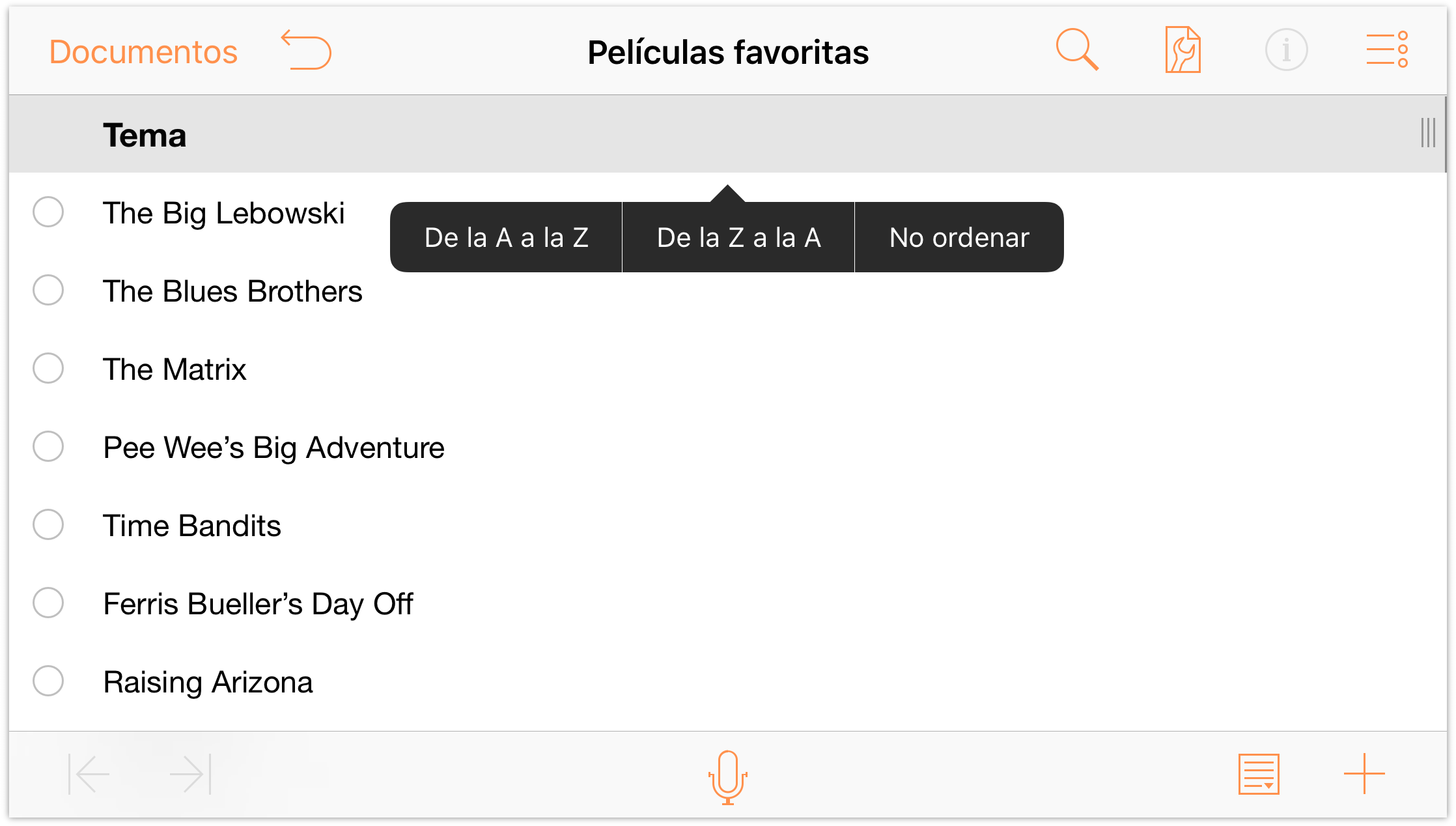
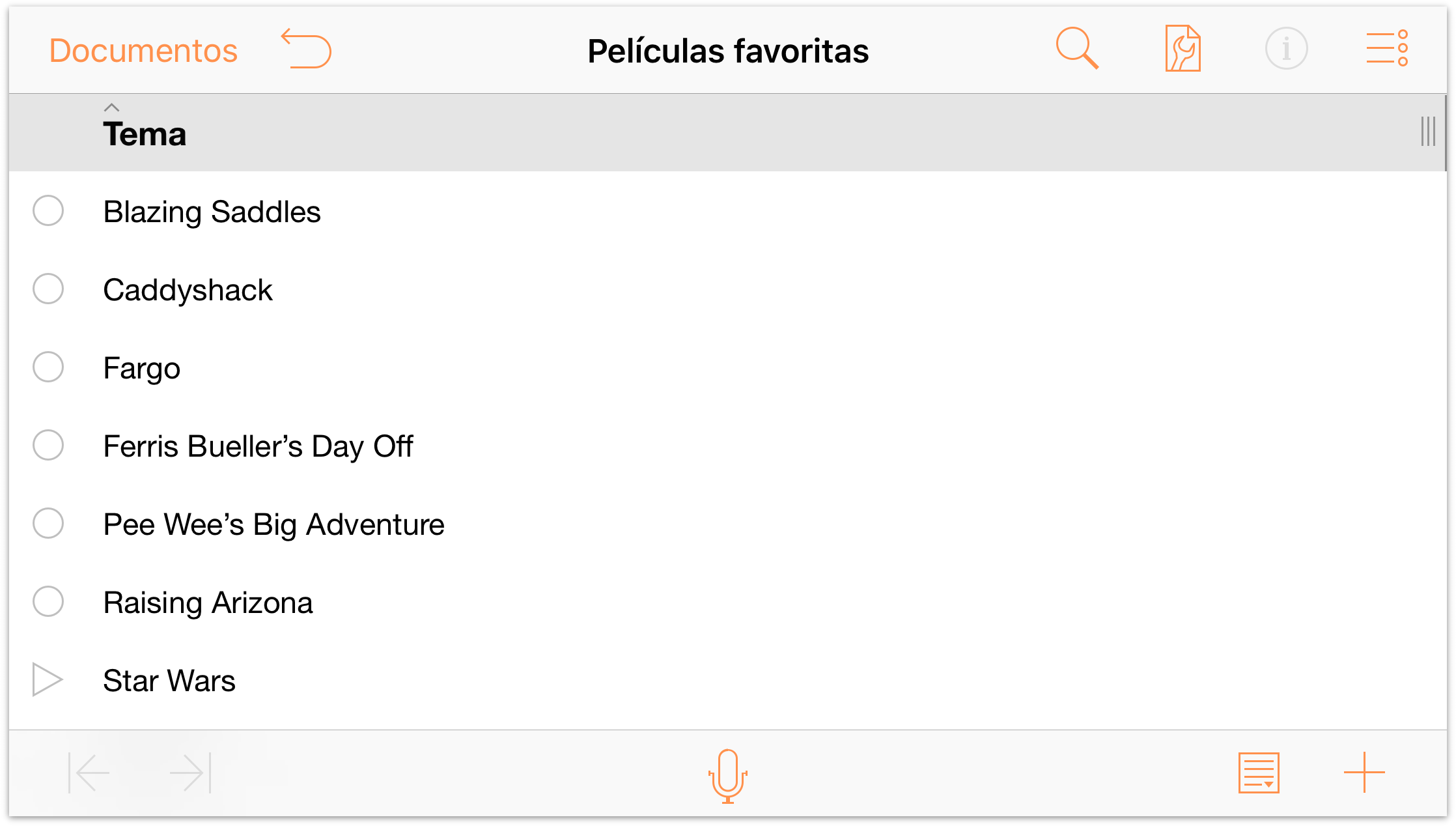
- Pulse
Con los títulos de las películas en orden alfabético, añadamos algo más de profundidad a la organización. Hay tres películas de Star Wars (y sólo tres películas de Star Wars), así que vamos a agruparlas.
-
Pulse
 (el botón Editar) en la barra de navegación del ángulo superior derecho y, a continuación, seleccione cada una de las tres películas de Star Wars pulsando en ellas.
(el botón Editar) en la barra de navegación del ángulo superior derecho y, a continuación, seleccione cada una de las tres películas de Star Wars pulsando en ellas.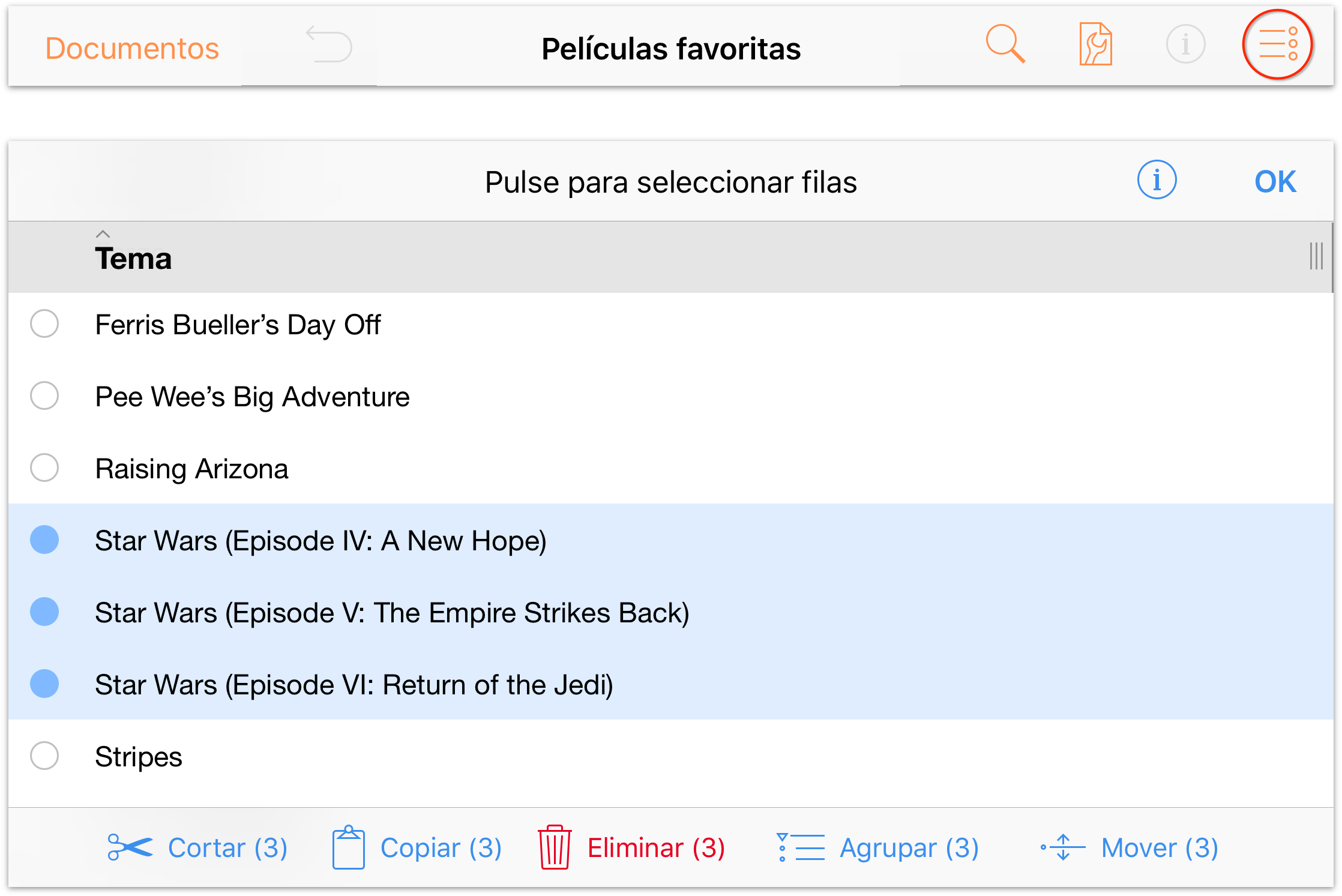
-
Con las tres películas seleccionadas, pulse Agrupar en la barra de herramientas de la parte inferior de la pantalla. Se aplica sangría a las tres filas y se inserta una fila nueva encima a nivel de fila tío; escriba Star Wars para dar nombre al grupo.
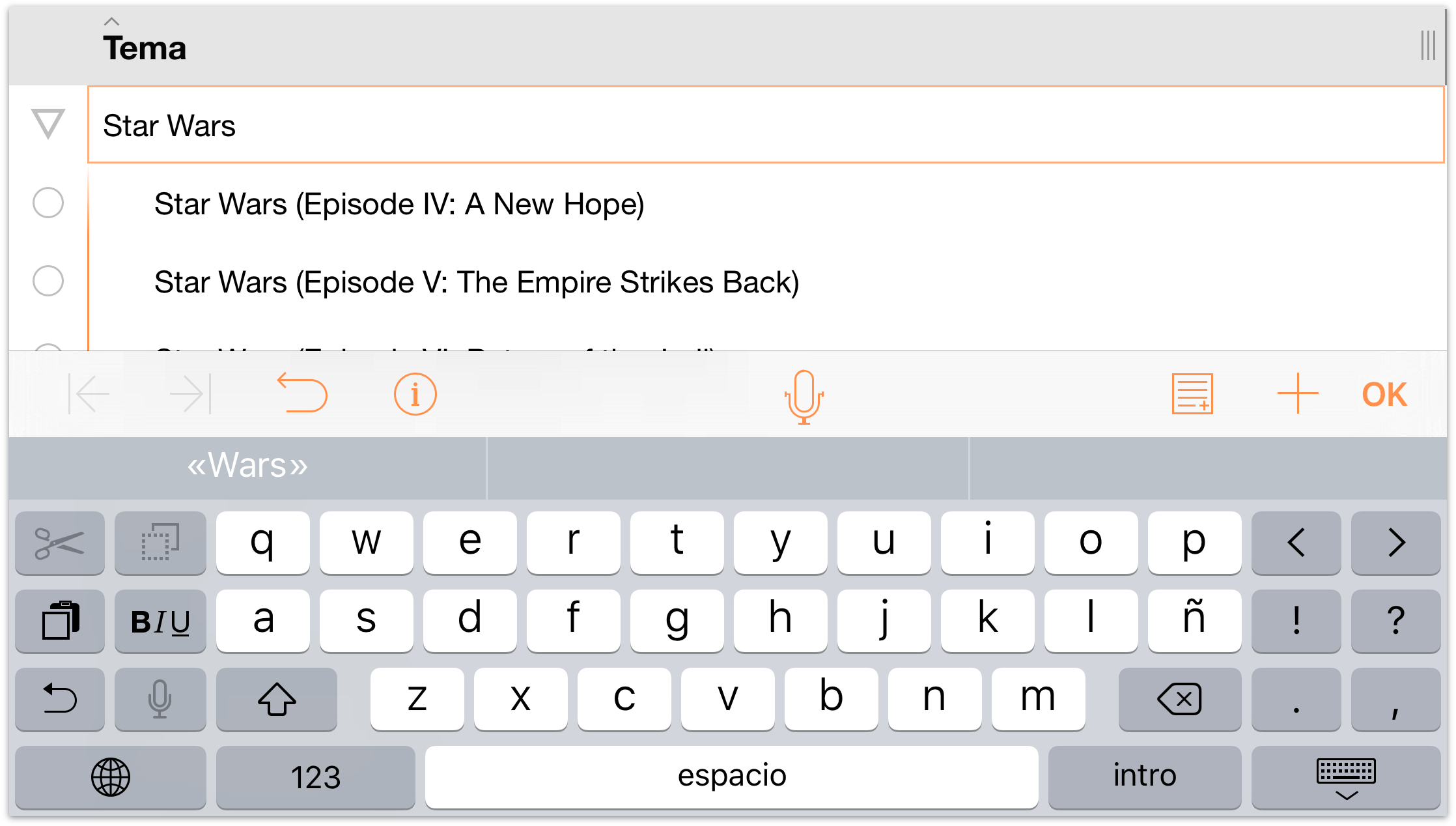
-
Observe cómo se aplica sangría a las tres películas. Si pulsa el triángulo de expansión a la izquierda de Star Wars, las tres películas su ocultan hasta que vuelva a pulsar el triángulo.
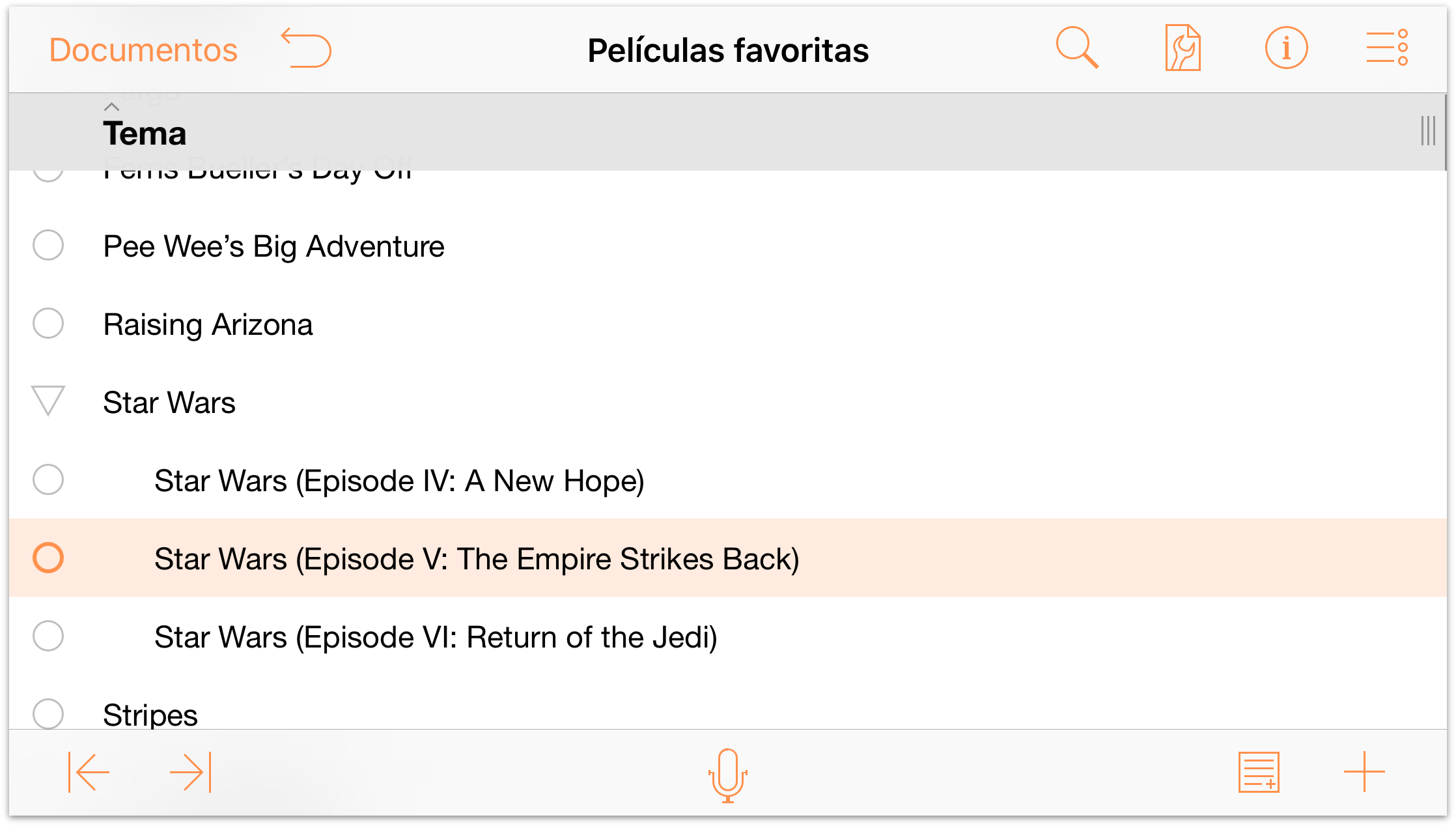
-
Añadir columnas y editar cabeceras
Ahora vamos a añadir una columna nueva a la lista para que pueda agregar a cada película el nombre del director.
En la barra de herramientas, pulse
 (Contenido) y pulse Columna nueva en la parte inferior de la pestaña Columnas.
(Contenido) y pulse Columna nueva en la parte inferior de la pestaña Columnas.
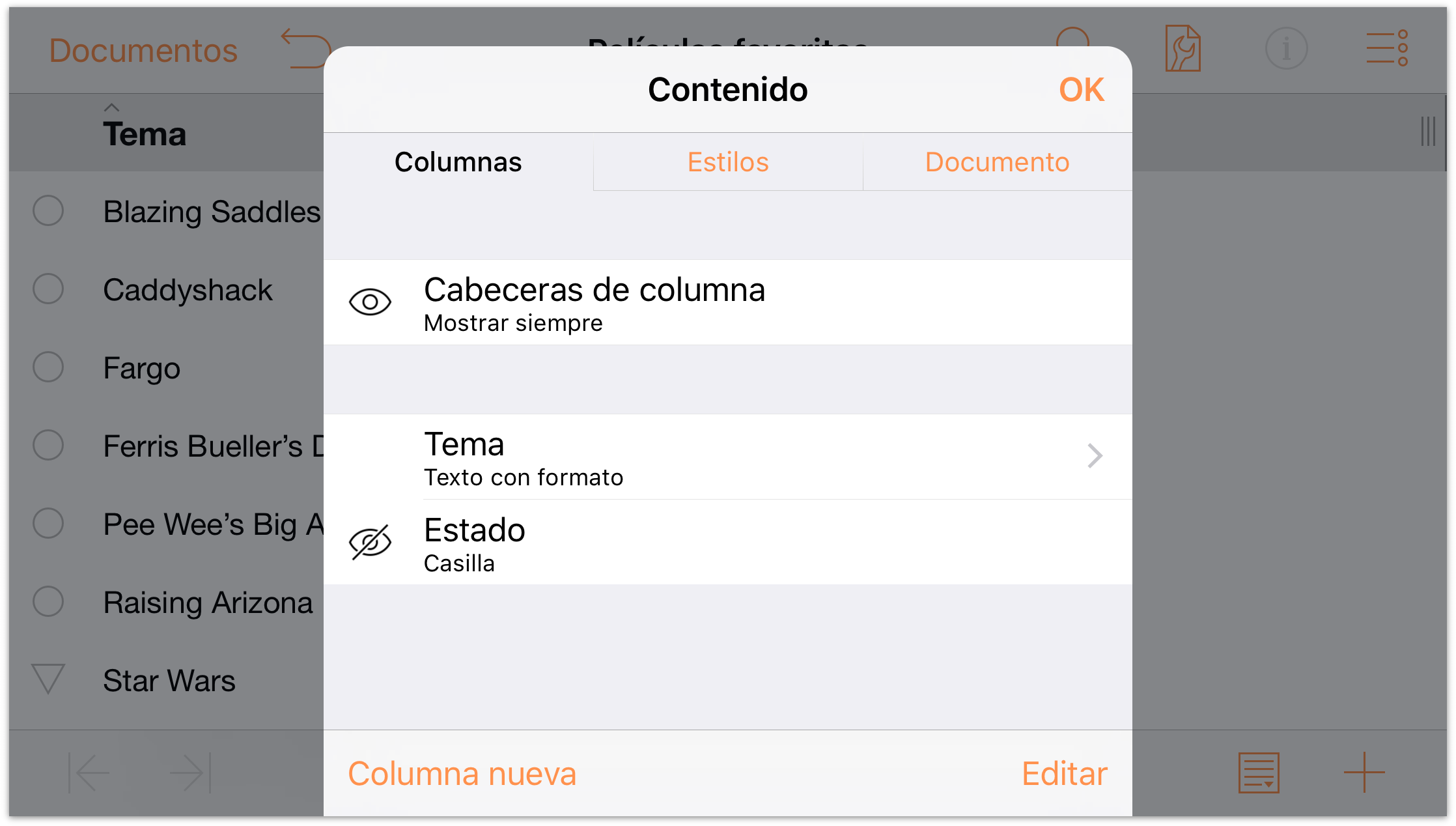
-
Introduzca Director en el campo Nombre de la columna
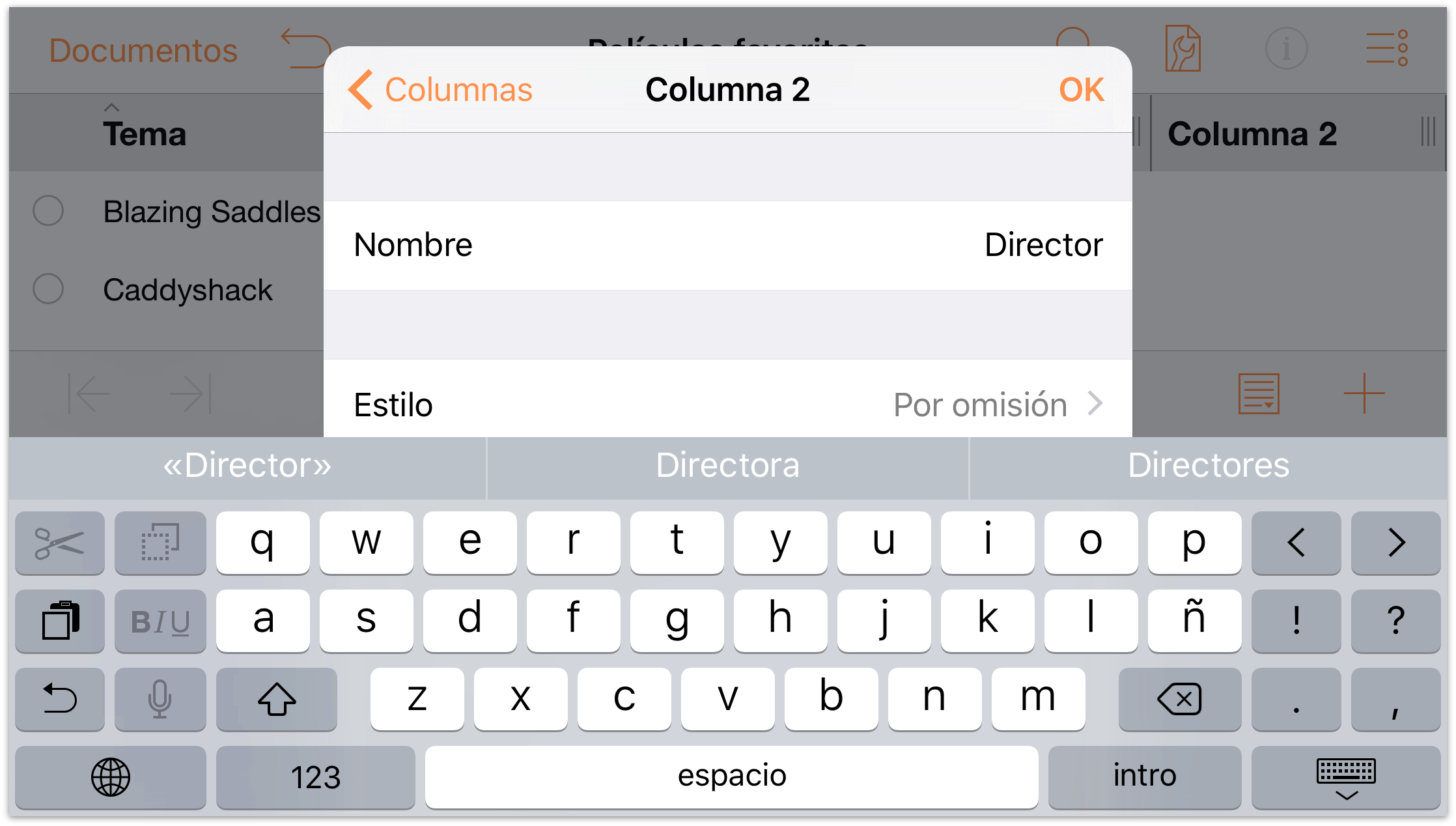
Cuando termine de indicar el nombre de la columna Director, pulse ❮ Columnas para volver al menú principal de contenido.
-
Ahora vamos a cambiar el nombre de la columna Tema para que se ajuste mejor a la lista en la que está trabajando.
- Pulse Tema para editar el título de la columna Tema.
- En el campo Nombre, pulse dos veces para seleccionar el título Tema.
- Introduzca Título de la película como nuevo título de la primera columna.
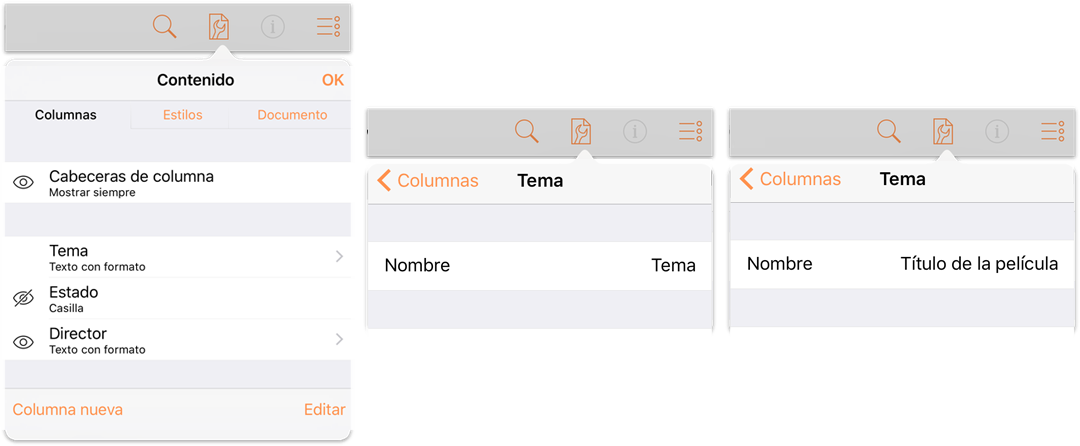
Así es como deberían aparecer los títulos de las columnas cuando acabe.
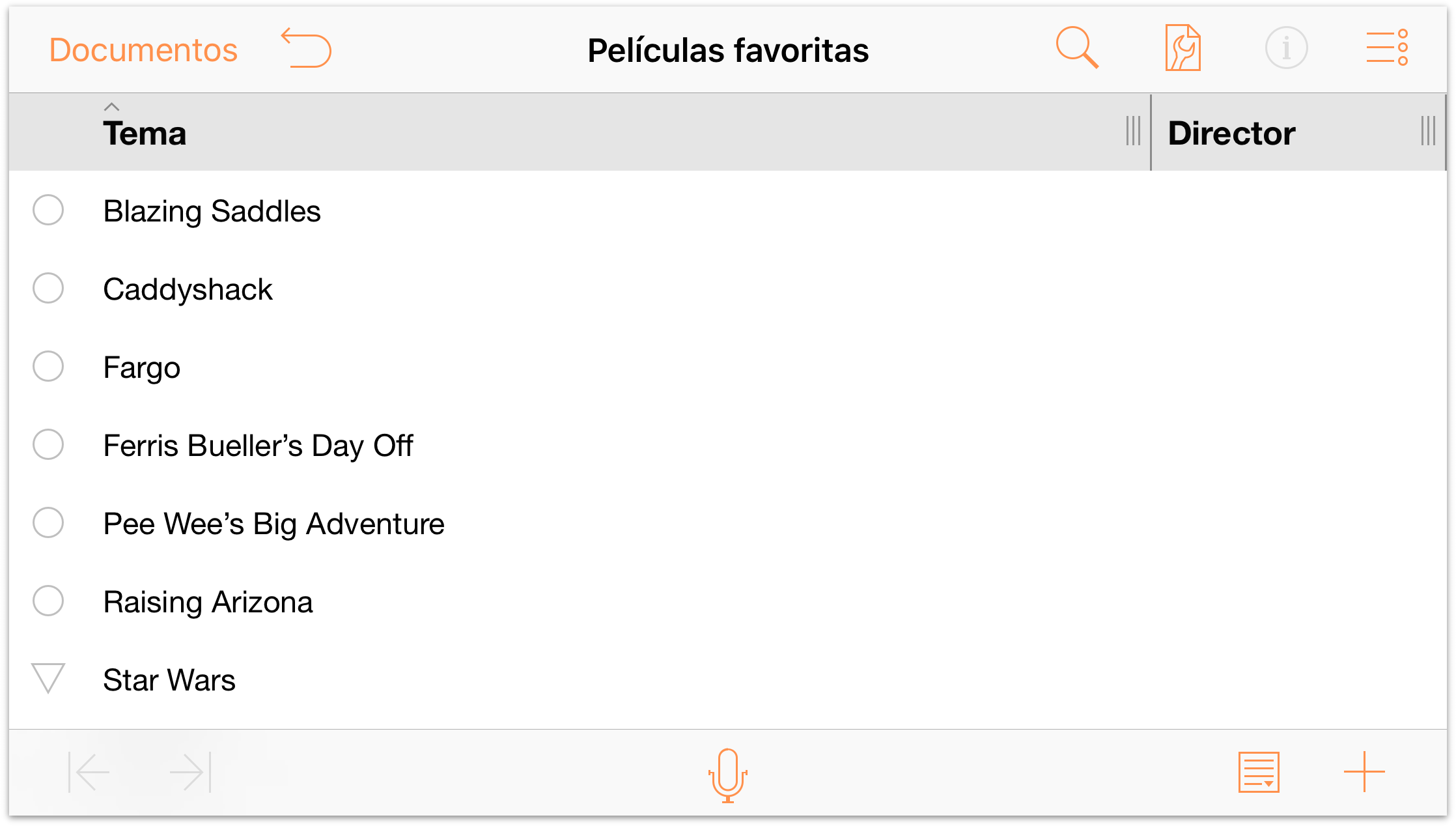
-
Fíjese en que cada columna tiene un control de tamaño en el margen derecho. Puede presionar y arrastrarlos a la izquierda o a la derecha para ajustar la anchura que desee que tenga la columna. El texto de la columna se adapta a la anchura.

Trabajo en columnas y uso de copiar y pegar
Ahora que ha creado la columna Director, dedique unos instantes a indicar el nombre de cada director. El truco para trabajar con columnas está en recordar que nunca debe pulsarse Retorno ya que se insertaría una fila nueva. Si pulsa Retorno por error, pulse ![]() (Deshacer).
(Deshacer).
Consejo
¿No está seguro de quién dirigió alguna de sus películas favoritas? Busque en IMDb para descubrir todo tipo de detalles acerca de las películas de la lista.
Para introducir los nombres de los directores más rápidamente, puede copiar el texto en una celda y pegarlo en otra si detecta duplicados. Para copiar texto, pulse dos veces la palabra y utilice los controles de selección (o pulse Seleccionar todo en el menú contextual) para seleccionar las palabras que necesite. Con el texto seleccionado, pulse Copiar para copiar el texto en el portapapeles.
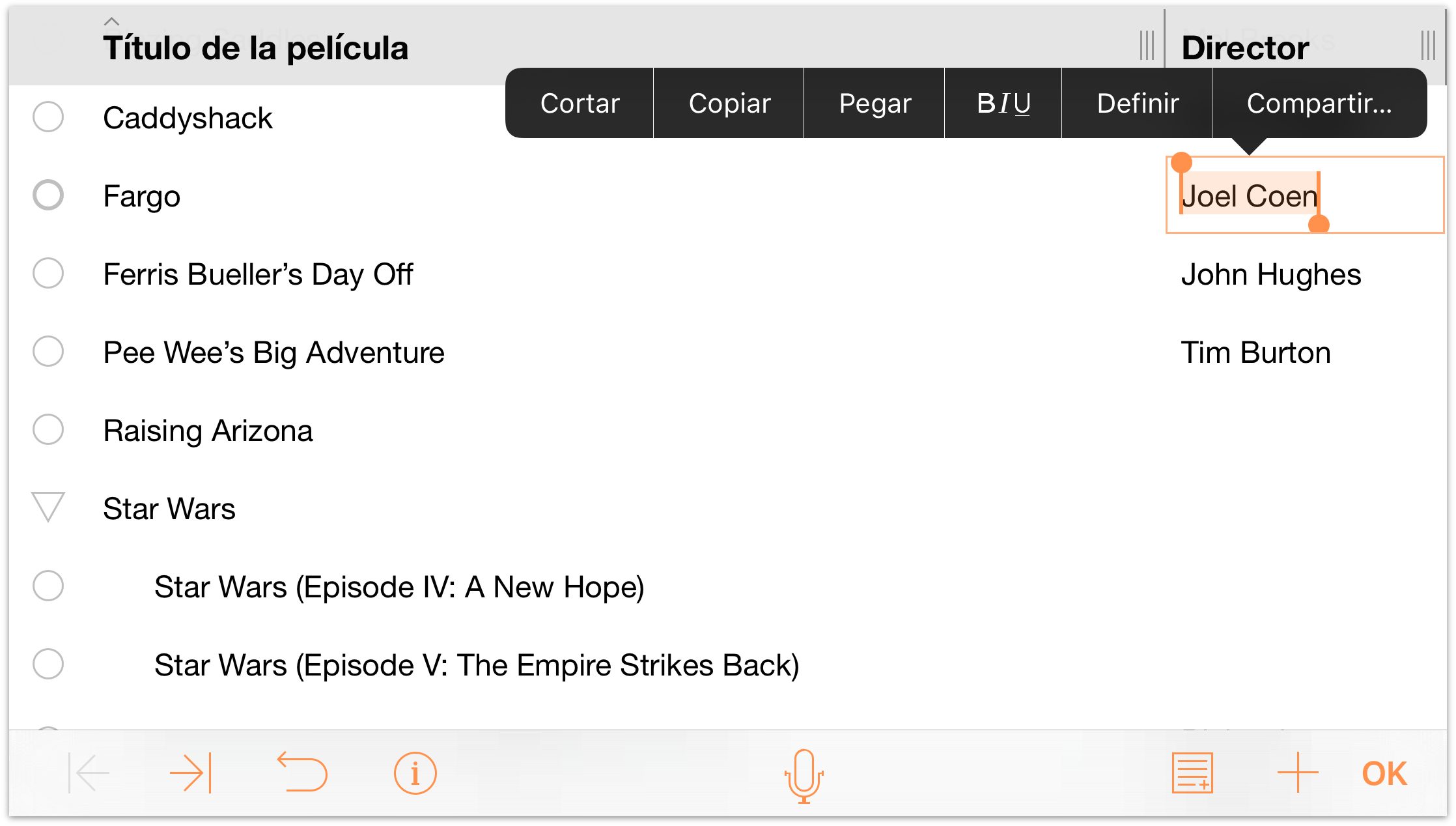
A continuación, pulse dos veces en la celda donde desee copiar el texto. Observará que existen dos opciones de "pegar" distintas en el menú contextual: Pegar y Pegar sin formato:
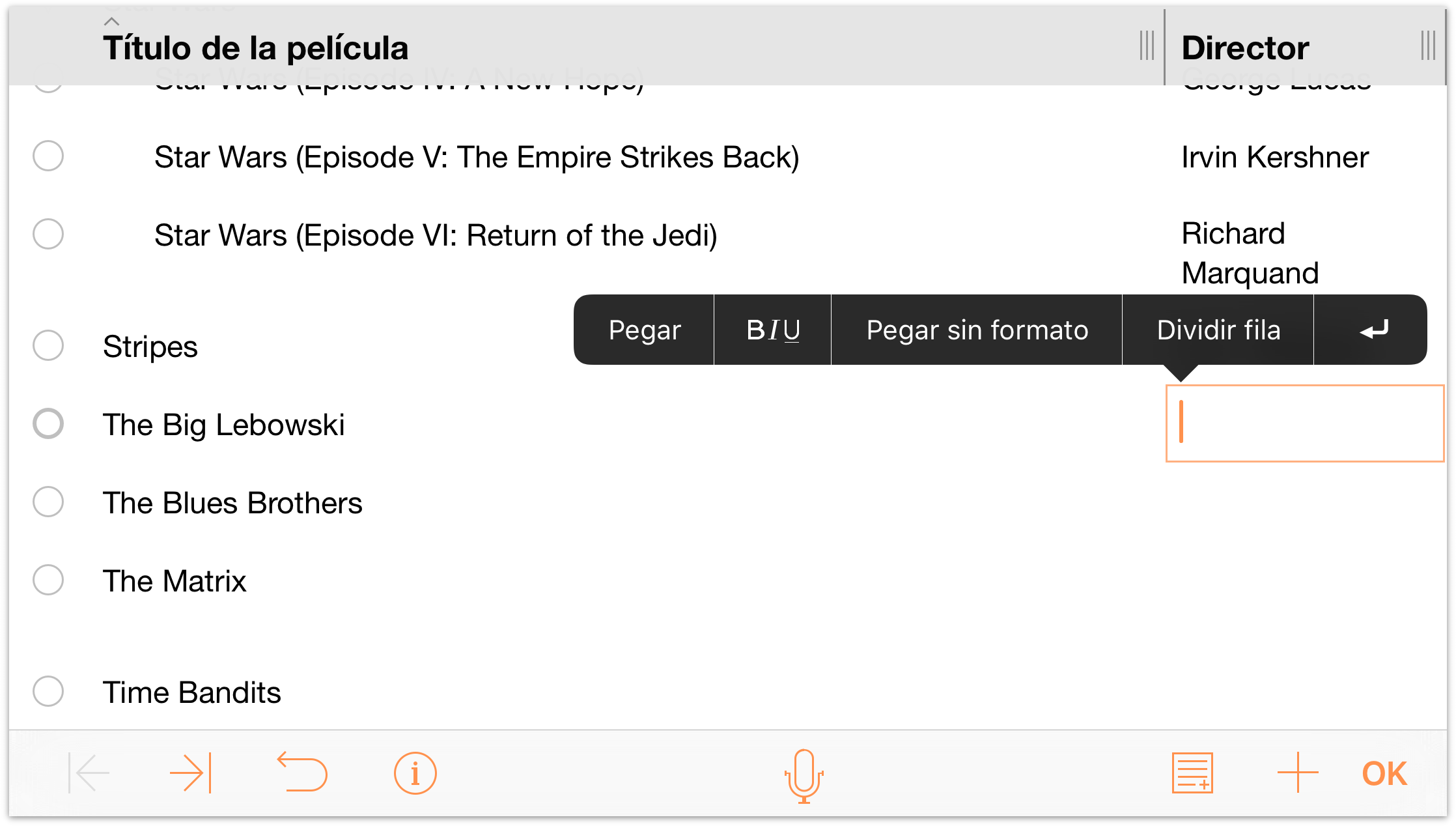
- Pegar pega en la celda lo que haya en el portapapeles, exactamente como se copió, estilos incluidos.
- Pegar sin formato pega en la celda lo que haya en el portapapeles, pero sin los estilos que pudiera tener aplicados. Por ejemplo, si copia un texto en color naranja y elige Pegar sin formato, el texto se pega, pero no en naranja. El texto pegado toma el estilo o estilos empleados en esa celda en concreto.
Pulse Pegar para colocar el texto del portapapeles en la celda.
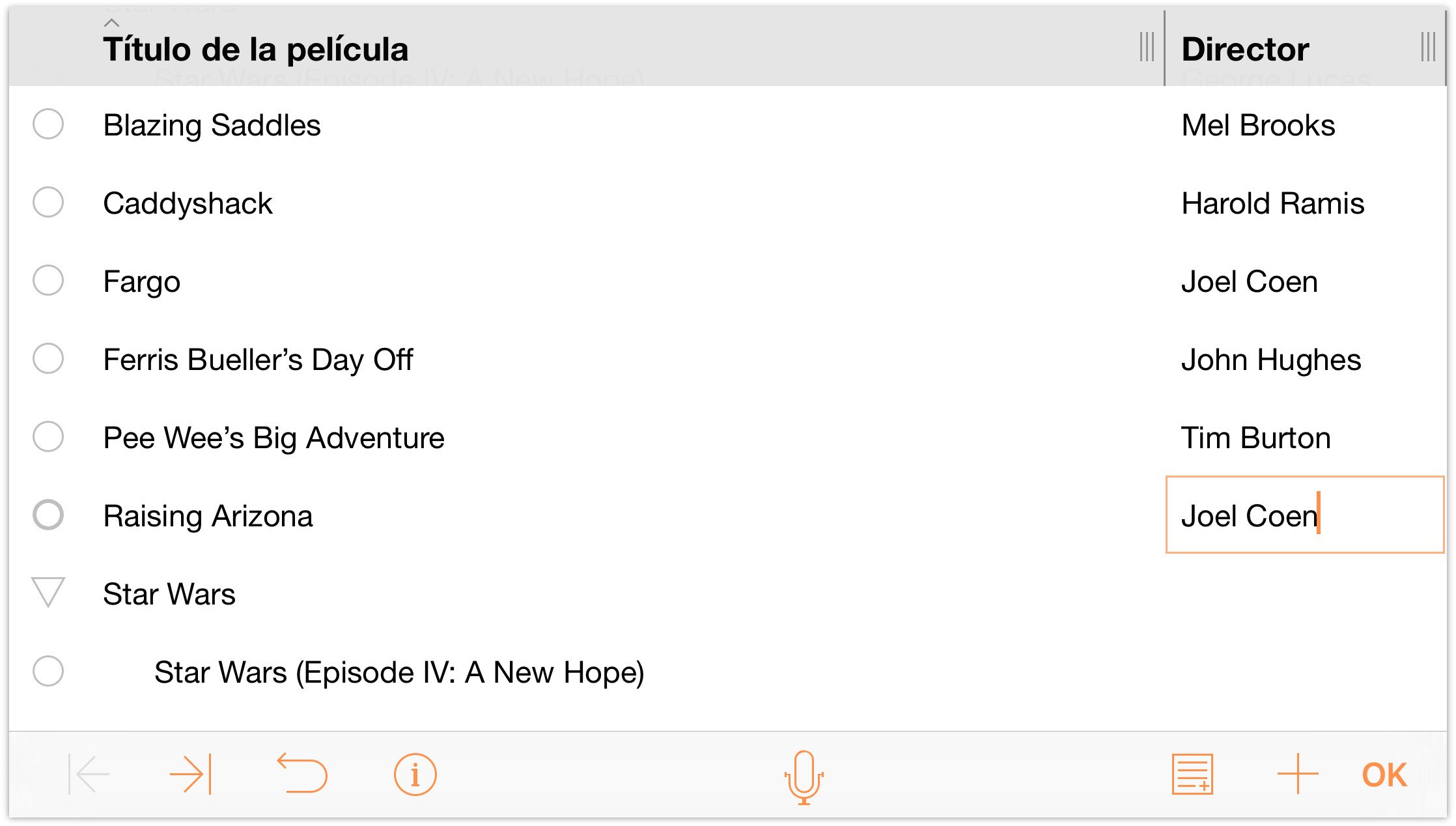
Cuando termine de rellenar la columna Director, pulse Hecho; el documento debería tener un aspecto como este:
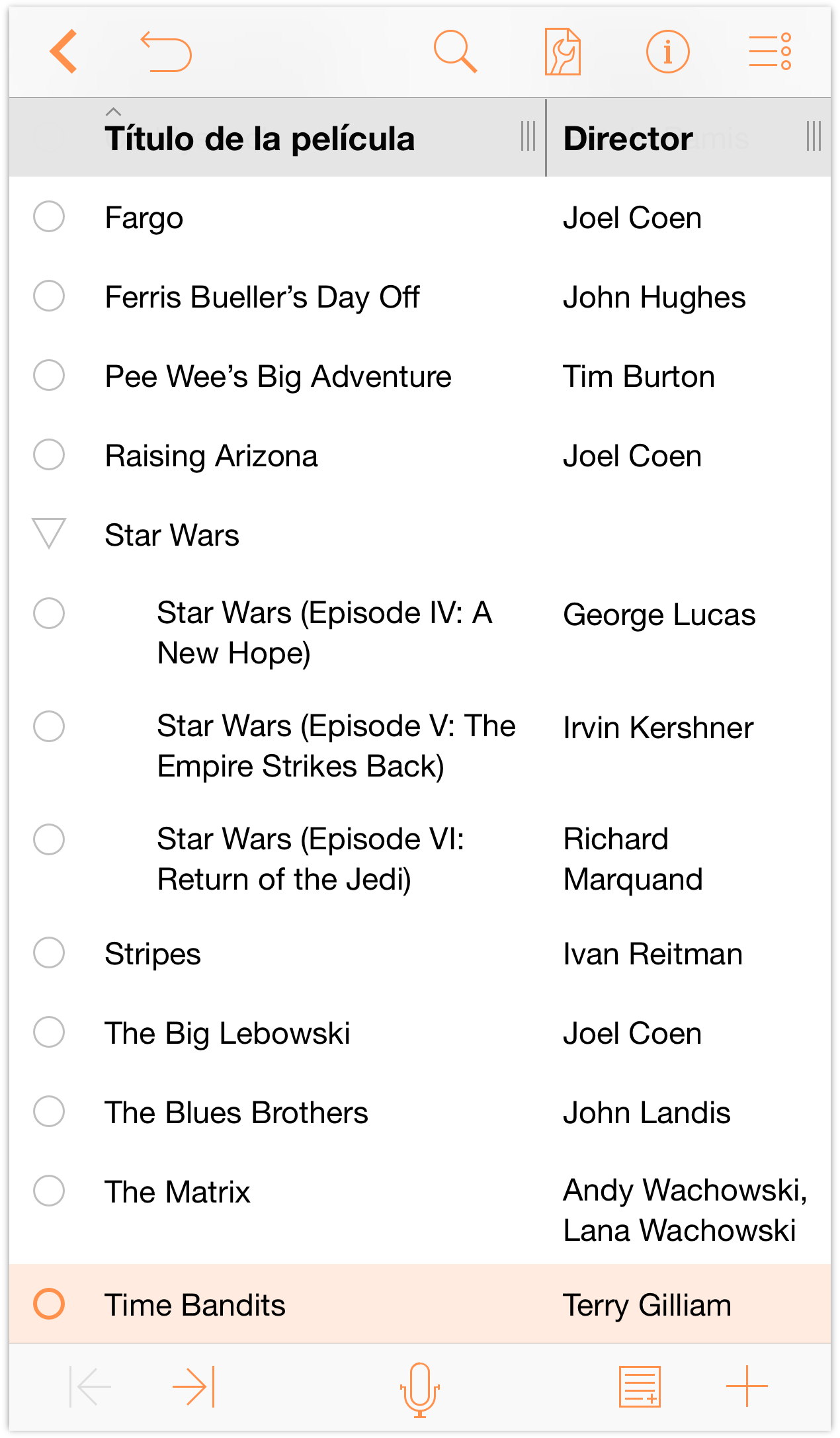
Nota
Al aplicar rotación al dispositivo iOS alternando entre la orientación vertical (de retrato) y horizontal (apaisada), OmniOutliner adapta la anchura de las columnas según la orientación de la pantalla. No obstante, si el documento tiene más de dos columnas, las columnas adicionales pueden quedar fuera de la pantalla. Para ver el contenido, intente girar el dispositivo iOS en horizontal o deslice desde el borde derecho de la pantalla para mostrar más contenidos.
Evidentemente, puede hacer muchas cosas más con un documento como este. Podría añadir notas de cada película u otra columna para el año de estreno o para indicar su propia puntuación. Dedique ahora un poco de tiempo a explorar OmniOutliner y a ver otras cosas que le permite hacer. Y recuerde siempre que puede pulsar Deshacer para anular cambios recientes.
Cuando termine, pulse Documentos en la barra de navegación para guardar los cambios y añadir el documento Películas favoritas a su carpeta "Documentos locales".
Cuando esté a punto, pase al siguiente capítulo, Trabajar con plantillas y estilos, para aprender a aplicar plantillas (o temas) a los esquemas y a crear sus propios estilos para dar un sello personal a los esquemas que cree.
