Creazione di un nuovo documento di OmniOutliner
OmniOutliner è uno strumento eccezionale per organizzare gli elenchi di informazioni. Con OmniOutliner è infatti molto semplice prendere appunti, dall'elenco dalla spesa, all'elenco di capitoli e punti salienti del romanzo che stai scrivendo, fino all'elenco dei tuoi film preferiti.
Suggerimento
Se hai acquistato TextExpander per il tuo dispositivo iOS, puoi utilizzarlo per creare una raccolta di abbreviazioni per gli snippet di testo che utilizzi più di frequente, come indirizzi, URL e risposte standard. Tocca quell'abbreviazione per espandere automaticamente lo snippet completo.
Il modo migliore per imparare a utilizzare OmniOutliner è provare concretamente a creare qualcosa. In questo capitolo troverai le istruzioni per creare il tuo primo documento in OmniOutliner: l'elenco dei tuoi film preferiti. Nel corso di questa operazione imparerai a conoscere l'interfaccia di OmniOutliner, scoprirai alcuni gesti "nascosti" e vedrai come aggiungere colonne e modificare intestazioni di colonna.
Al termine del capitolo avrai acquisito una buona familiarità con le strutture di OmniOutliner. Iniziamo.
Creazione di strutture (dal nulla)
Tutte le volte che crei un nuovo documento in OmniOutliner, il punto di partenza è la schermata Posizioni. Per creare un nuovo file devi per prima cosa selezionare una posizione (una cartella) in cui salvare il file. Puoi scegliere dalla cartella Documenti locali, oppure puoi selezionare una cartella sincronizzata nel cloud.
Nota
Tocca Aggiungi account cloud per concedere a OmniOutliner l'accesso ai file archiviati sul cloud. Puoi sincronizzarti con Omni Sync Server o con un server WebDAV. Per maggiori dettagli, vedi Aggiunta di un account cloud.
OmniOutliner per iOS non supporta né consente l'accesso a iCloud Drive.
- Nella schermata Posizioni, tocca Documenti locali per aprire quella cartella. È qui che creerai e memorizzerai il tuo elenco di film preferiti.
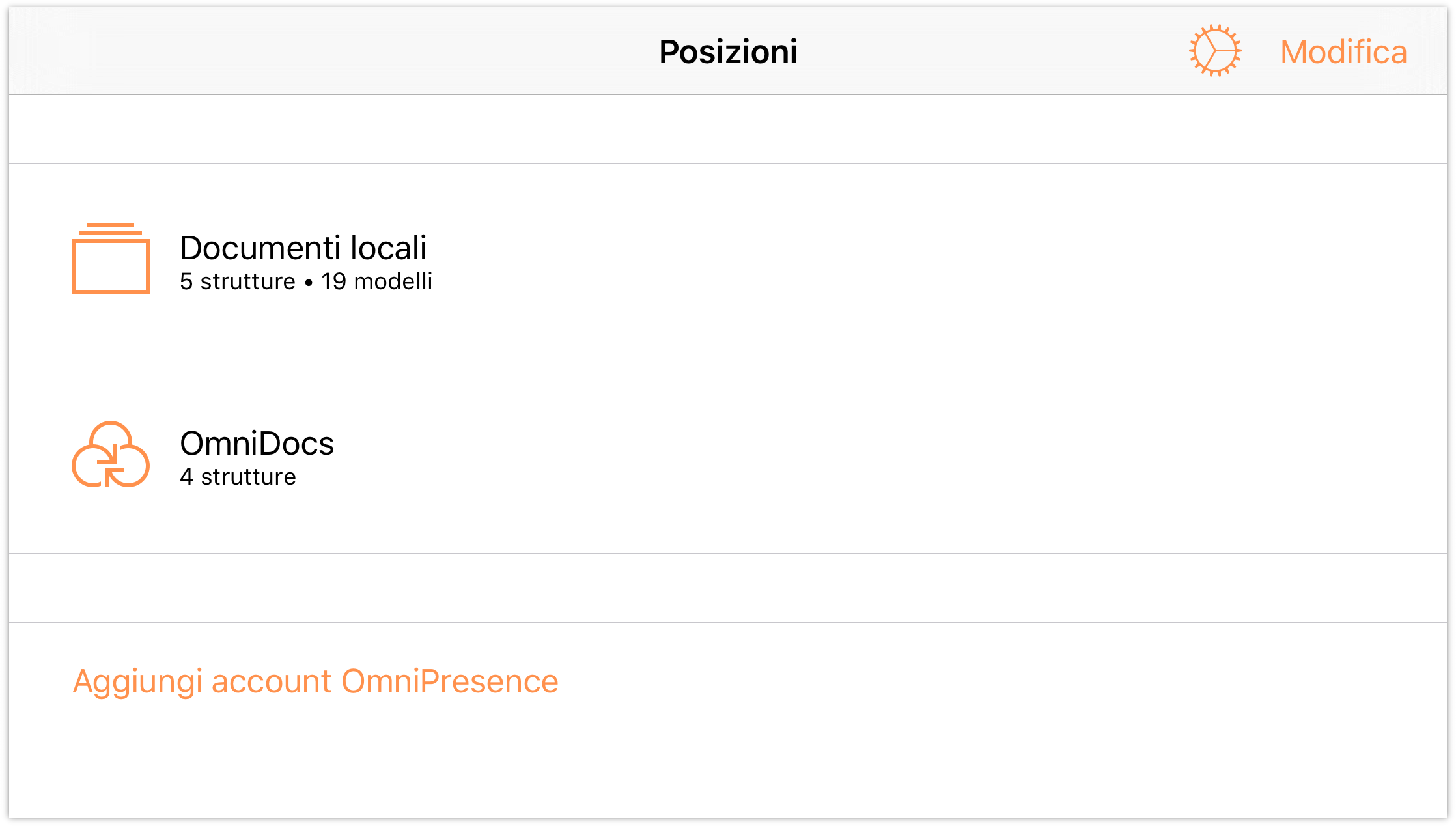
Per iniziare, tocca
 (Aggiungi) nella barra di navigazione in cima alla schermata.
(Aggiungi) nella barra di navigazione in cima alla schermata.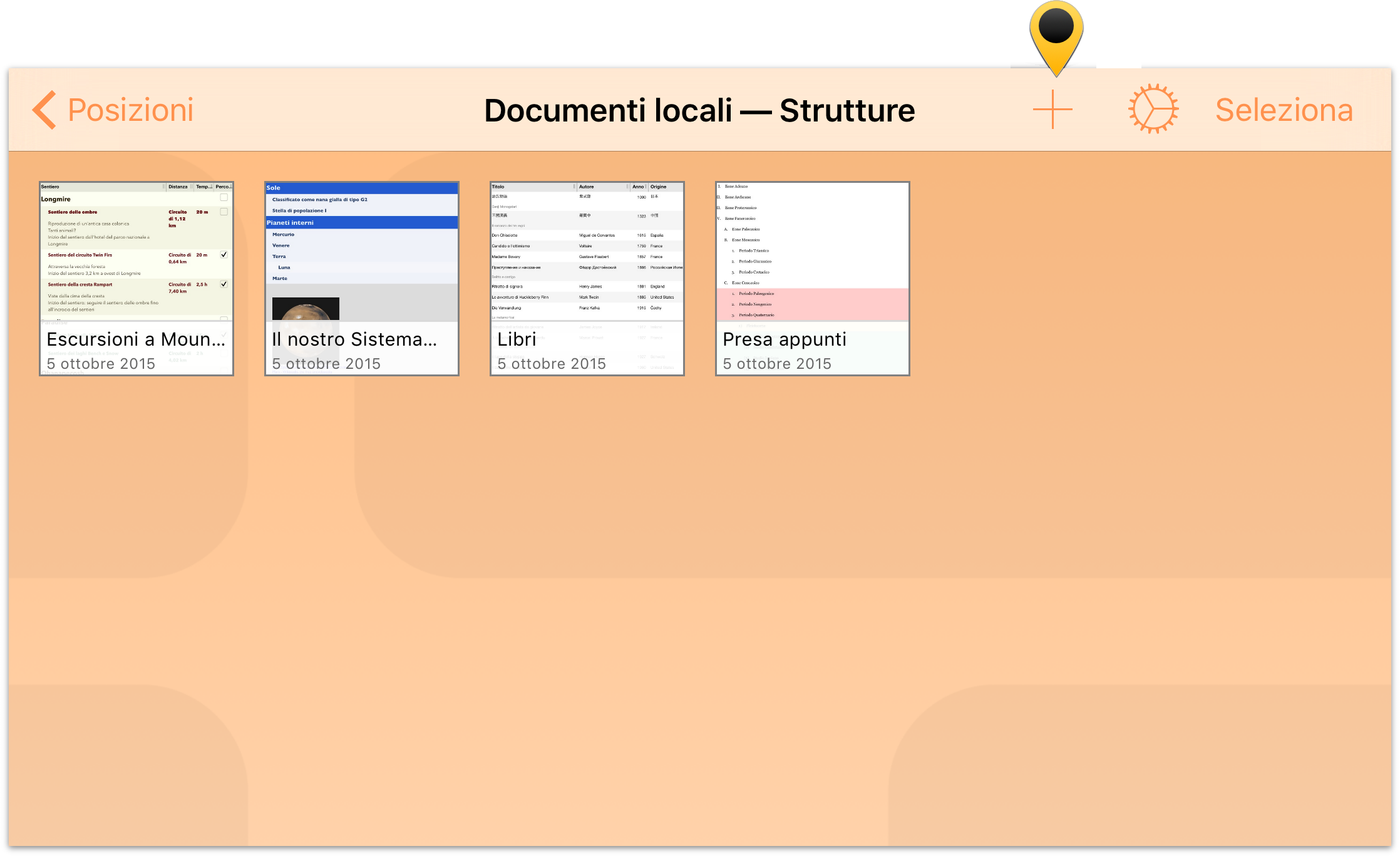
Quindi, Scegli un modello. Puoi scegliere uno dei modelli di esempio, ma in questo caso seleziona il modello Default per avere una maggiore libertà sull'aspetto dell'elenco.
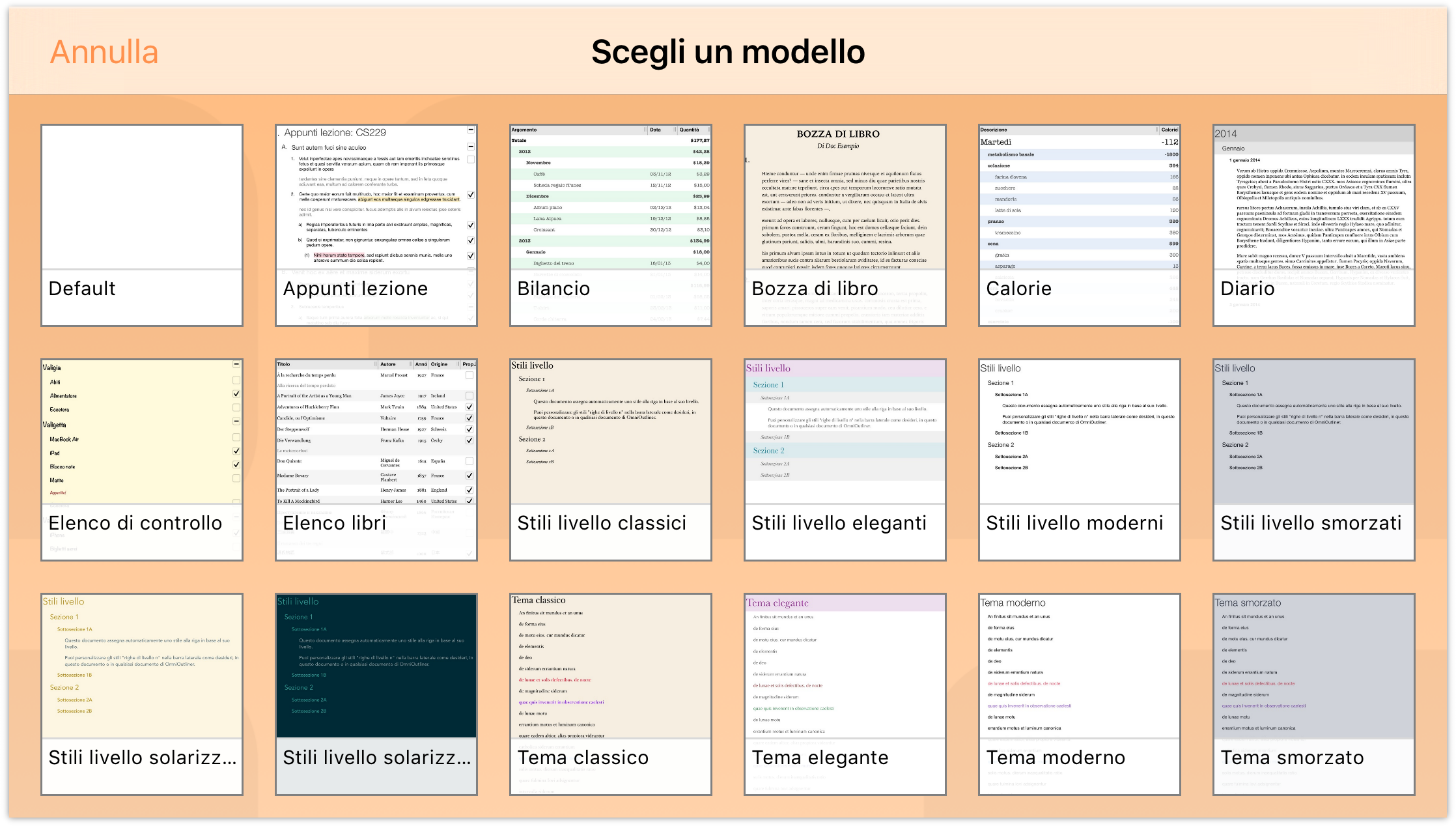
Come potrai vedere, il modello Default non è molto ricco, ma non preoccuparti, ti mostreremo come trasformare in men che non si dica questa tela vuota in qualcosa di eccezionale.
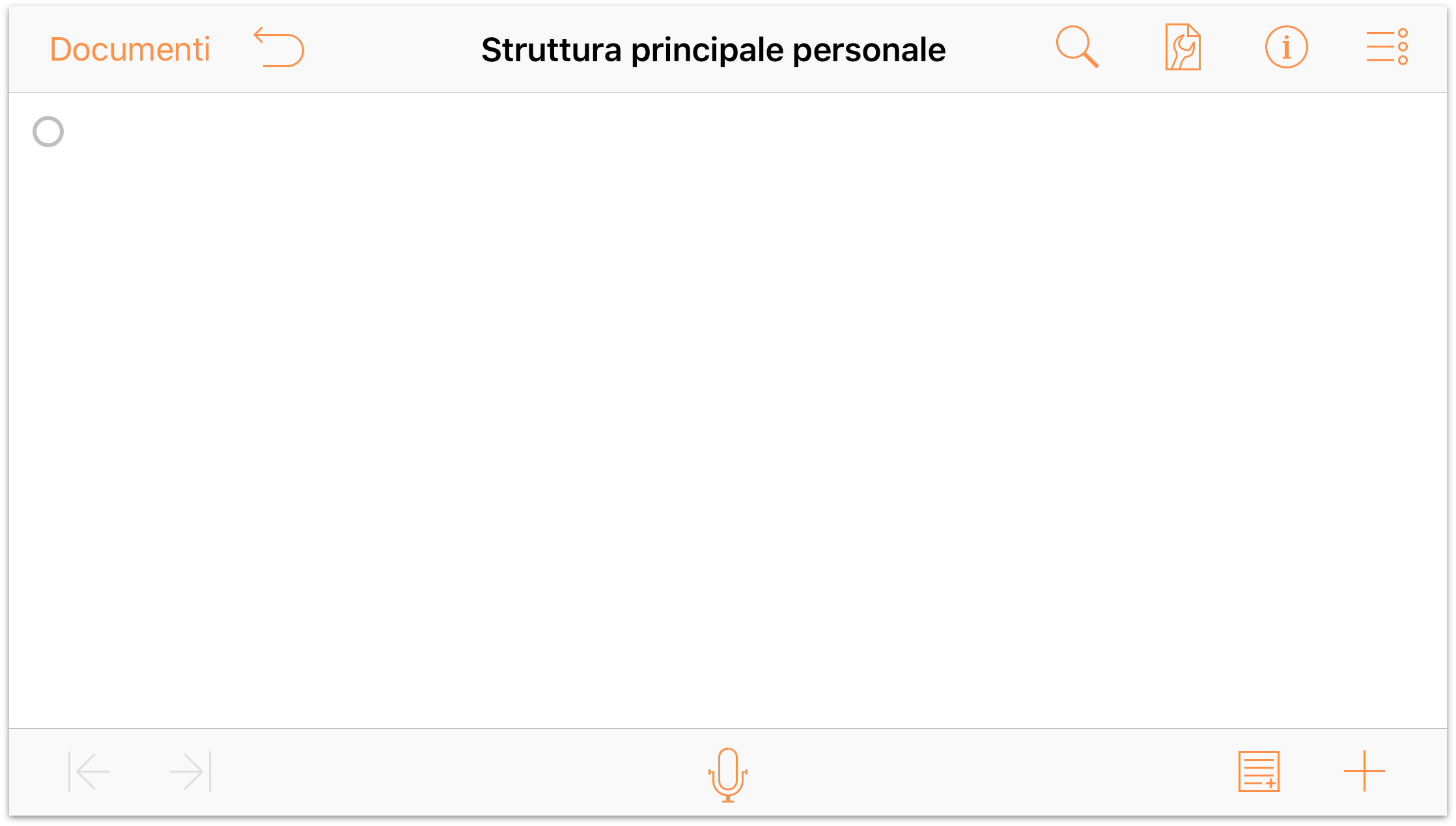
Prima di iniziare a inserire i titoli dei tuoi film preferiti, modifichiamo il titolo di default di questo documento da Struttura personale a Film preferiti.
Tocca Struttura personale per attivare la modalità di modifica: verrà posizionato un cursore alla fine del titolo corrente e, se guardi attentamente, vedrai una piccola x a destra della barra del titolo. Tocca la x per cancellare il titolo attuale e digita Film preferiti, poi tocca A capo per accettare il nuovo titolo. Sei partito!

Inserisci i titoli di una decina dei tuoi film preferiti. Quando arrivi alla fine di un titolo, tocca A capo per passare alla riga successiva.
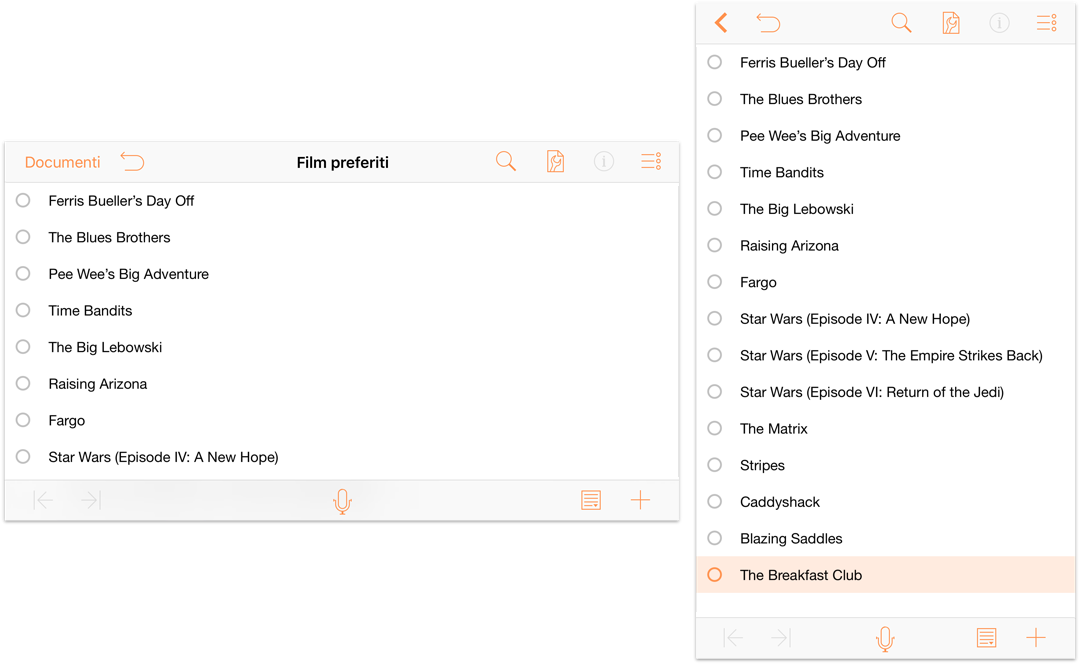
Suggerimento
Puoi digitare più velocemente se al tuo dispositivo iOS è abbinata una tastiera Bluetooth. Infatti in OmniOutliner 2 per iOS sono state aggiunte molte delle abbreviazioni da tastiera comuni in OmniOutliner per Mac.
Organizzazione e ordinamento degli elenchi
Come puoi vedere, i titoli sono un po' disorganizzati, perciò andiamo avanti e organizziamoli alfabeticamente.
- Per spostare una riga, premi e tieni premuto sulla sua maniglia.
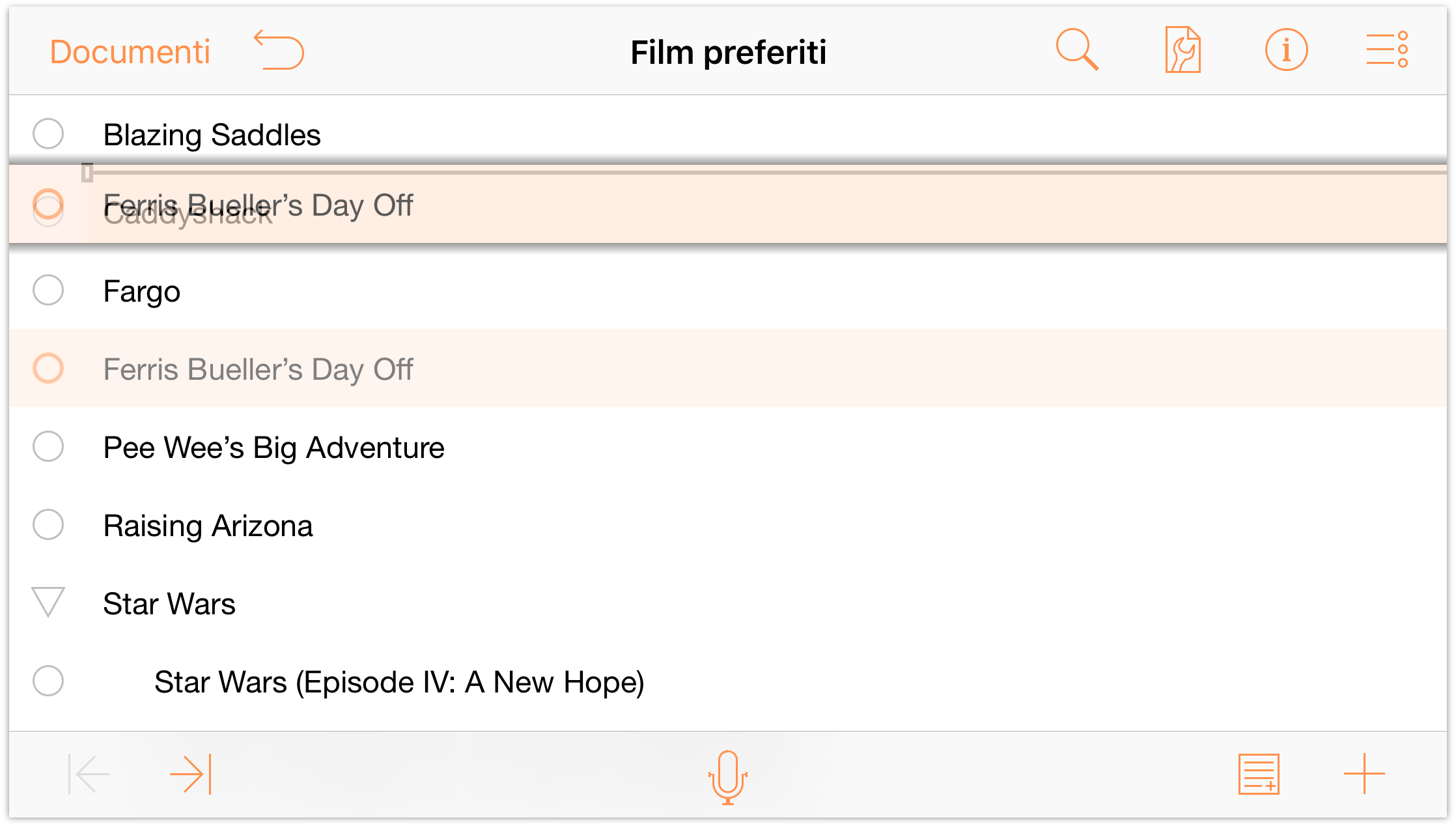
Quando selezioni una riga, noterai che è evidenziata di colore grigio-arancione e che sotto di essa è presente un'ombra. Ciò indica che la riga è selezionata e pronta per essere spostata. Man mano che sposti righe, viene visualizzata una linea di inserimento che ti indica dove verrà posizionata la riga quando rilascerai il dito.
Come puoi immaginare, selezionare e trascinare ogni riga al suo posto può richiedere del tempo e può comportare errori. Un modo più semplice per eseguire questa operazione consiste nell'ordinare l'elenco. A tal fine, procedi nel seguente modo:
- Tocca
 per aprire il menu Contenuti.
per aprire il menu Contenuti. 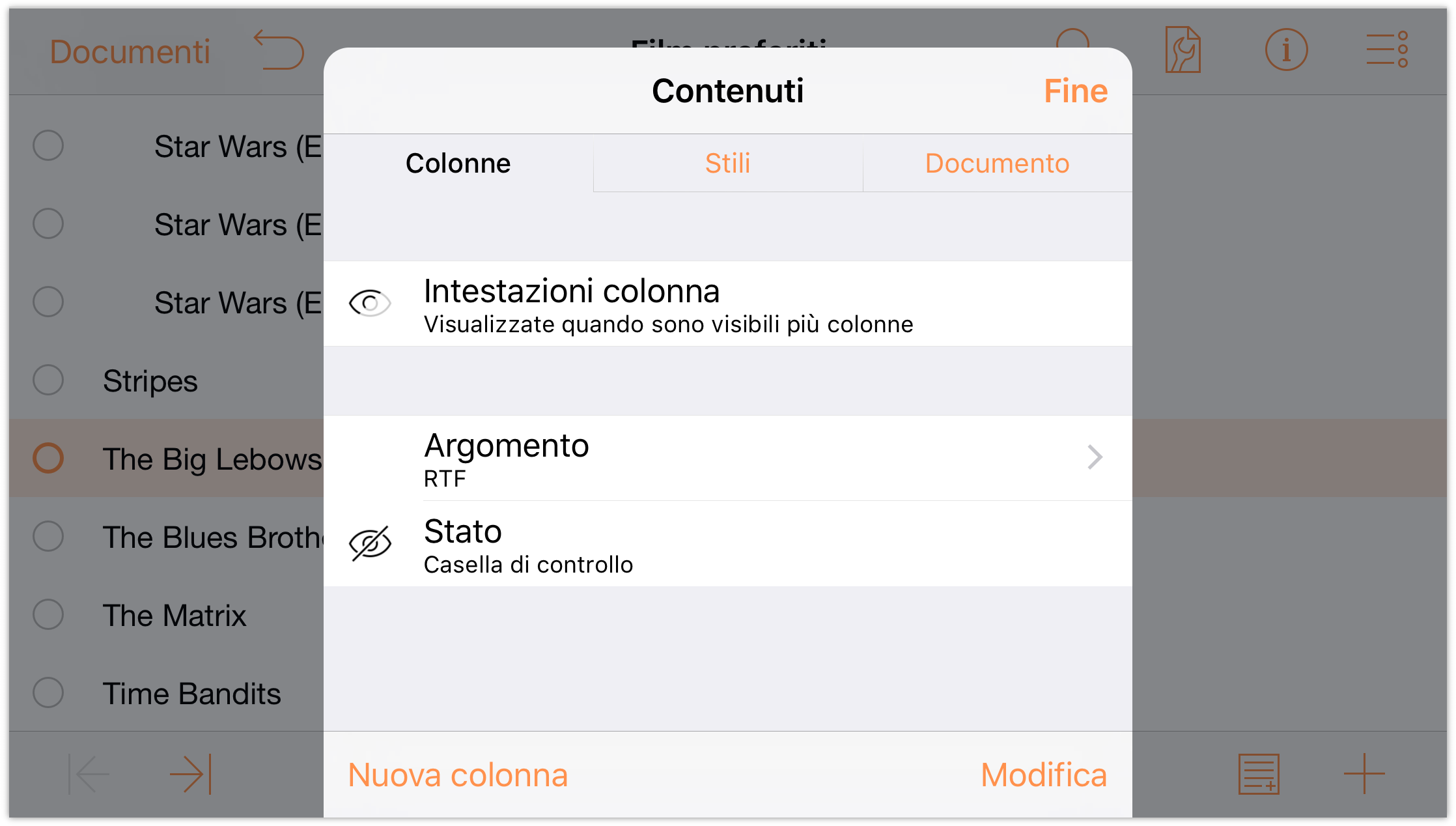
- A sinistra delle Intestazioni colonna, tocca due volte il pulsante Visibilità (
 ). Di default, le intestazioni di colonna sono nascoste quando un documento di OmniOutliner contiene una sola colonna. Non appena tocchi il pulsante Visibilità, questo diventa Nascosto () e lo stato Sempre visualizzate (
). Di default, le intestazioni di colonna sono nascoste quando un documento di OmniOutliner contiene una sola colonna. Non appena tocchi il pulsante Visibilità, questo diventa Nascosto () e lo stato Sempre visualizzate ( ). Ora, l'intestazione di colonna Argomento dovrebbe essere visibile in cima al tuo elenco.
). Ora, l'intestazione di colonna Argomento dovrebbe essere visibile in cima al tuo elenco. 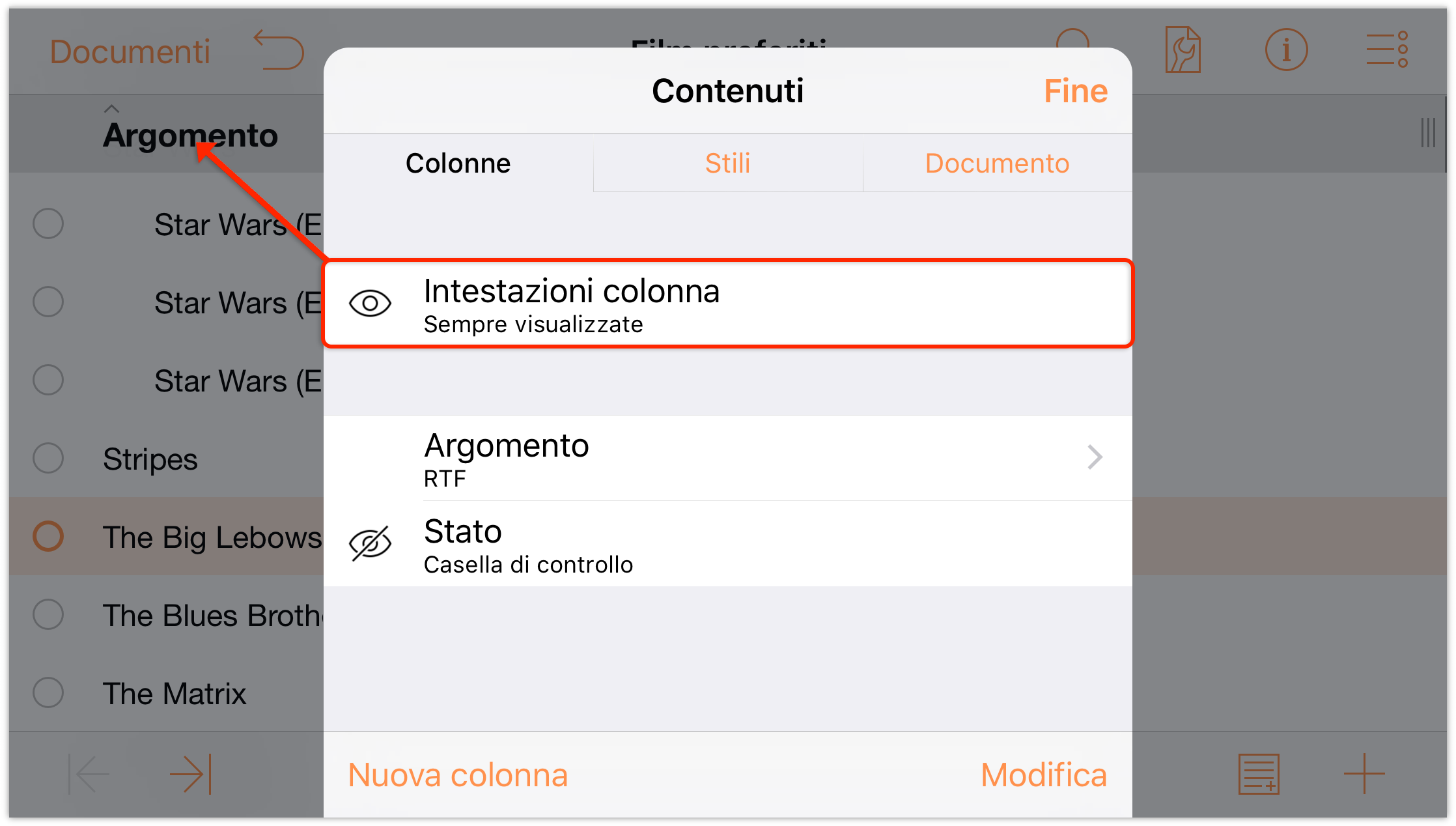
- Tocca Argomento per cambiare il nome dell'intestazione di colonna o per ordinare i contenuti della colonna. In questo caso, tocca Ordina
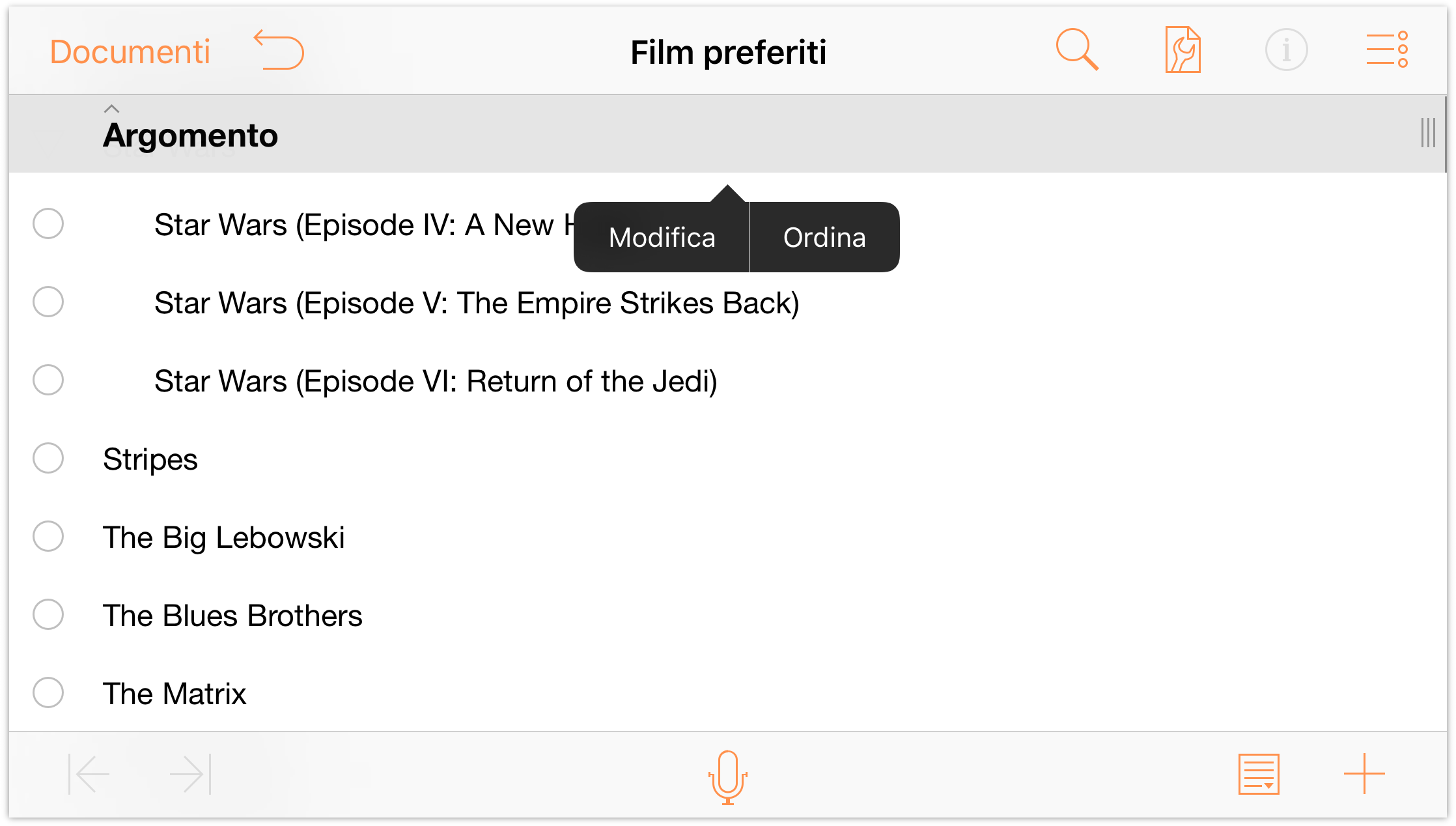
- Dopo aver toccato Ordina vengono visualizzate le opzioni per ordinare i dati della colonna in ordine crescente (A-Z) o decrescente (Z-A), oppure per non ordinare la colonna affatto. Tocca A-Z per ordinare il tuo elenco di film in ordine crescente.
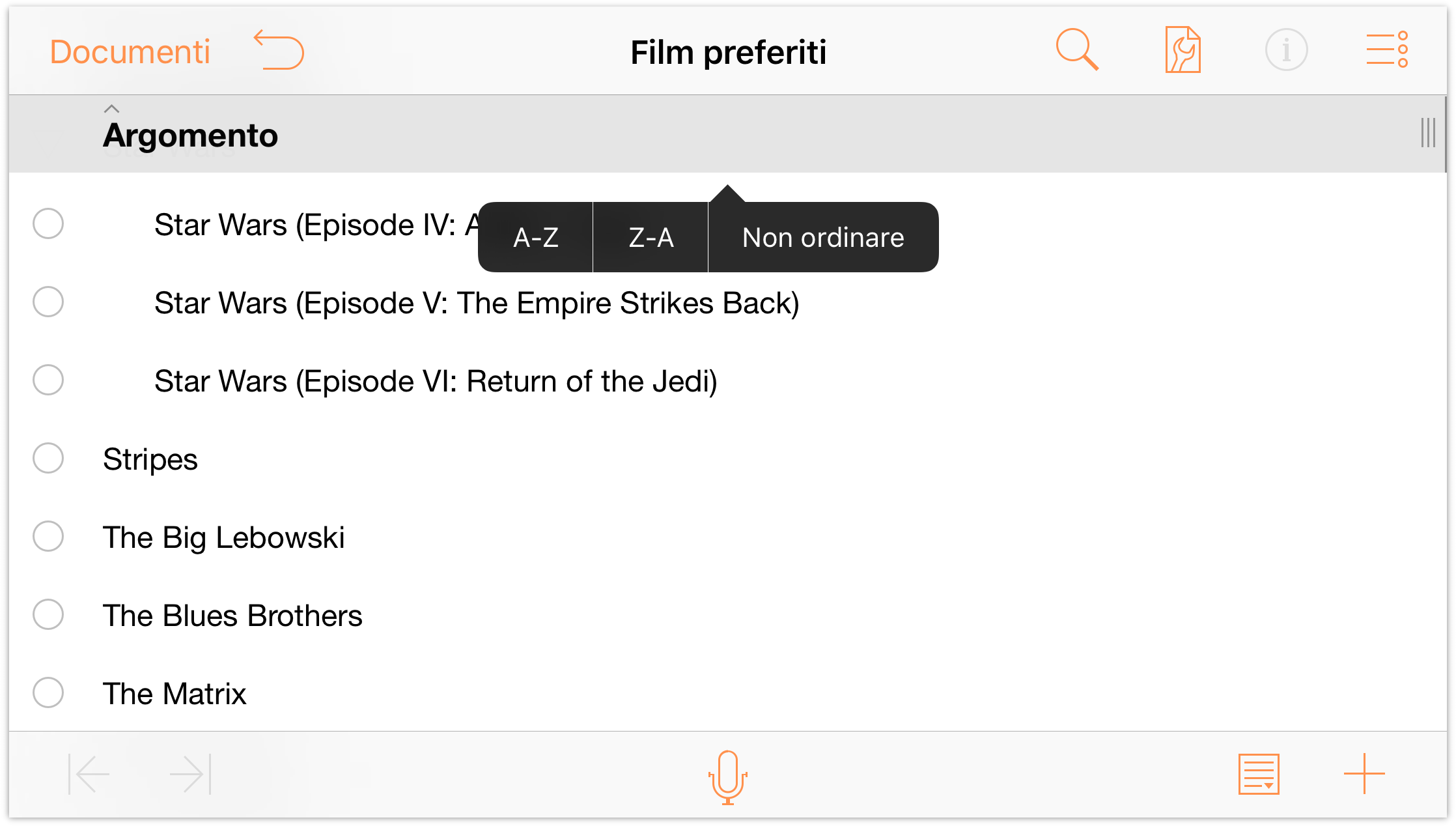
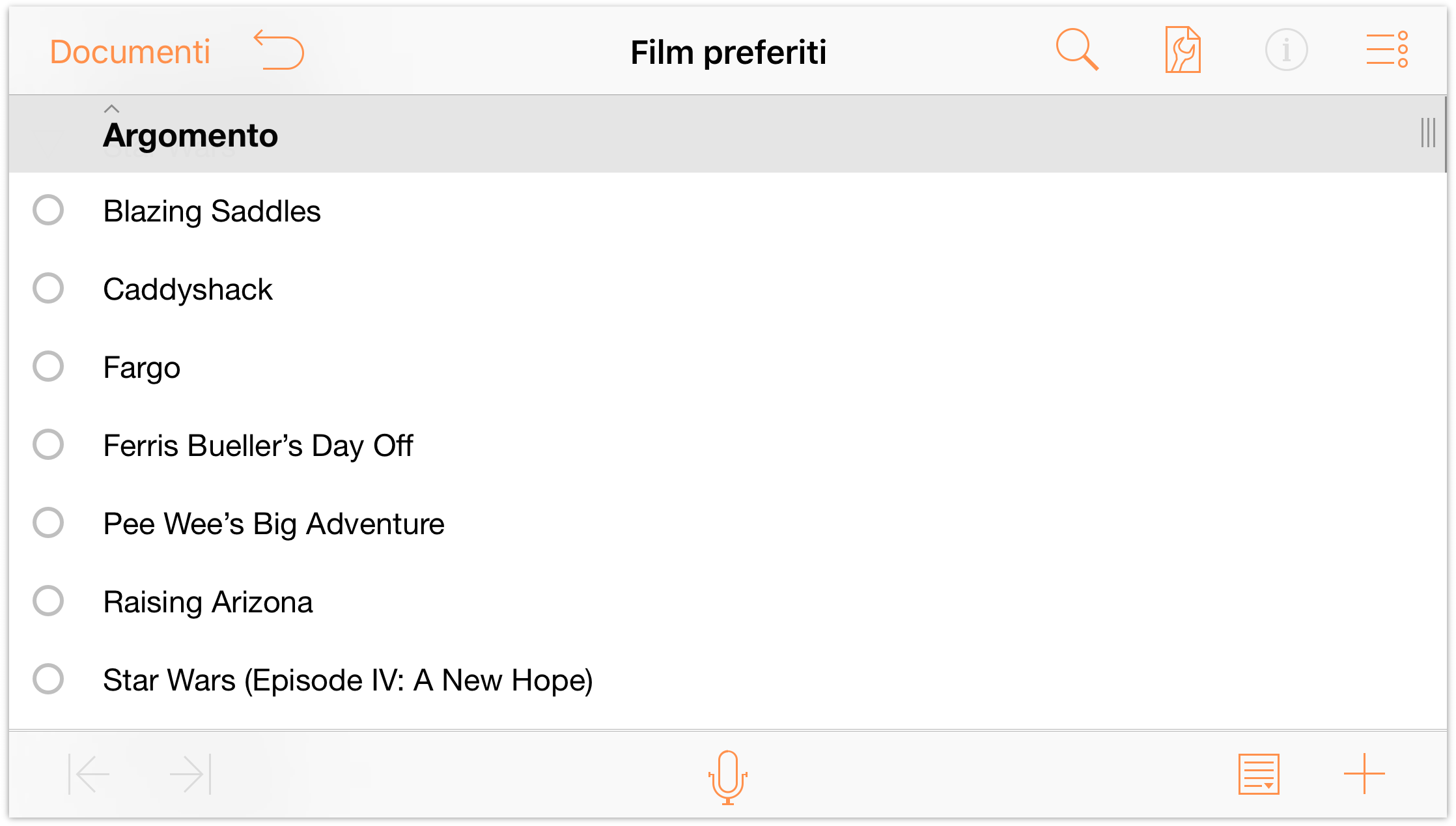
- Tocca
Ora che i titoli dei film sono in ordine alfabetico, elaboriamo ulteriormente l'organizzazione. Vi sono tre film della saga Star Wars (e solo tre film della saga Star Wars), quindi raggruppiamoli.
-
Tocca
 (il pulsante Modifica) nella barra di navigazione nell'angolo in alto a destra, quindi tocca per selezionare ciascuno dei tre film di Star Wars.
(il pulsante Modifica) nella barra di navigazione nell'angolo in alto a destra, quindi tocca per selezionare ciascuno dei tre film di Star Wars.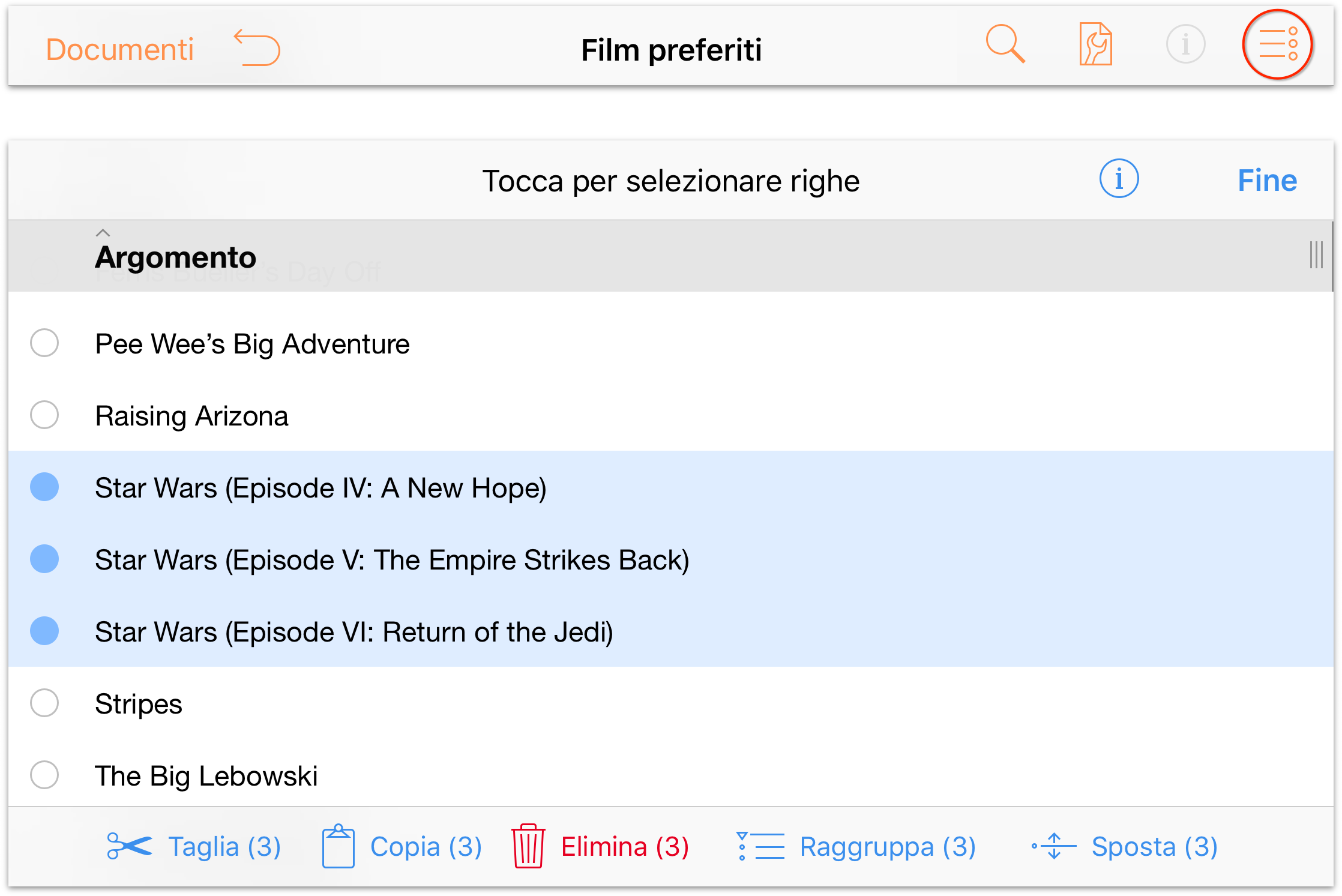
-
Una volta selezionati i tre film, tocca Raggruppa nella barra degli strumenti in fondo alla schermata. Le tre righe vengono rientrate e una nuova riga viene inserita sopra il livello dell'elemento coordinato; assegna al gruppo il nome Star Wars.
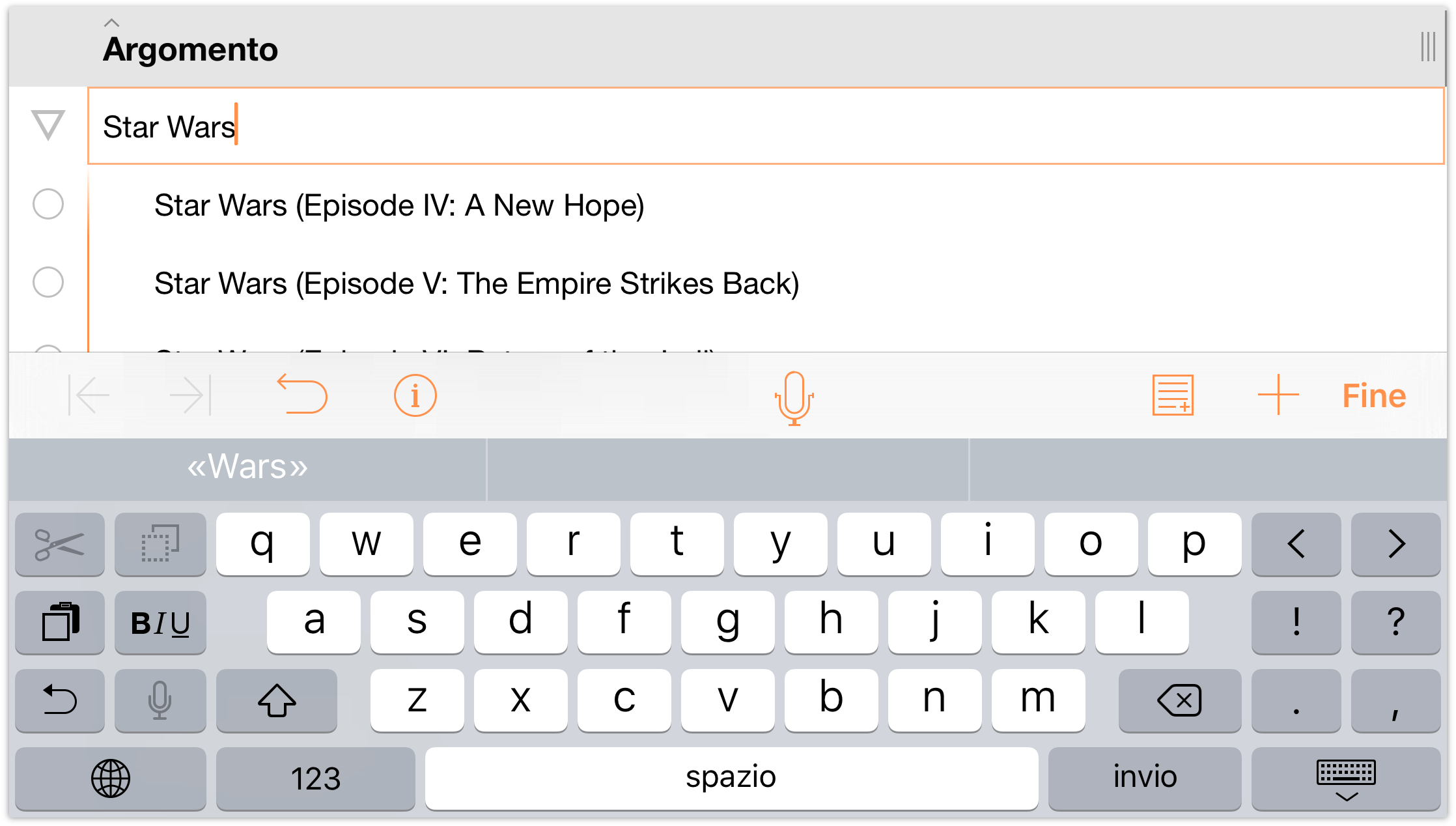
-
Guarda in che modo sono stati rientrati i tre titoli. Se tocchi il triangolo di espansione a sinistra di Star Wars, i tre film vengono nascosti, per essere nuovamente visualizzati quando tocchi nuovamente il triangolo.
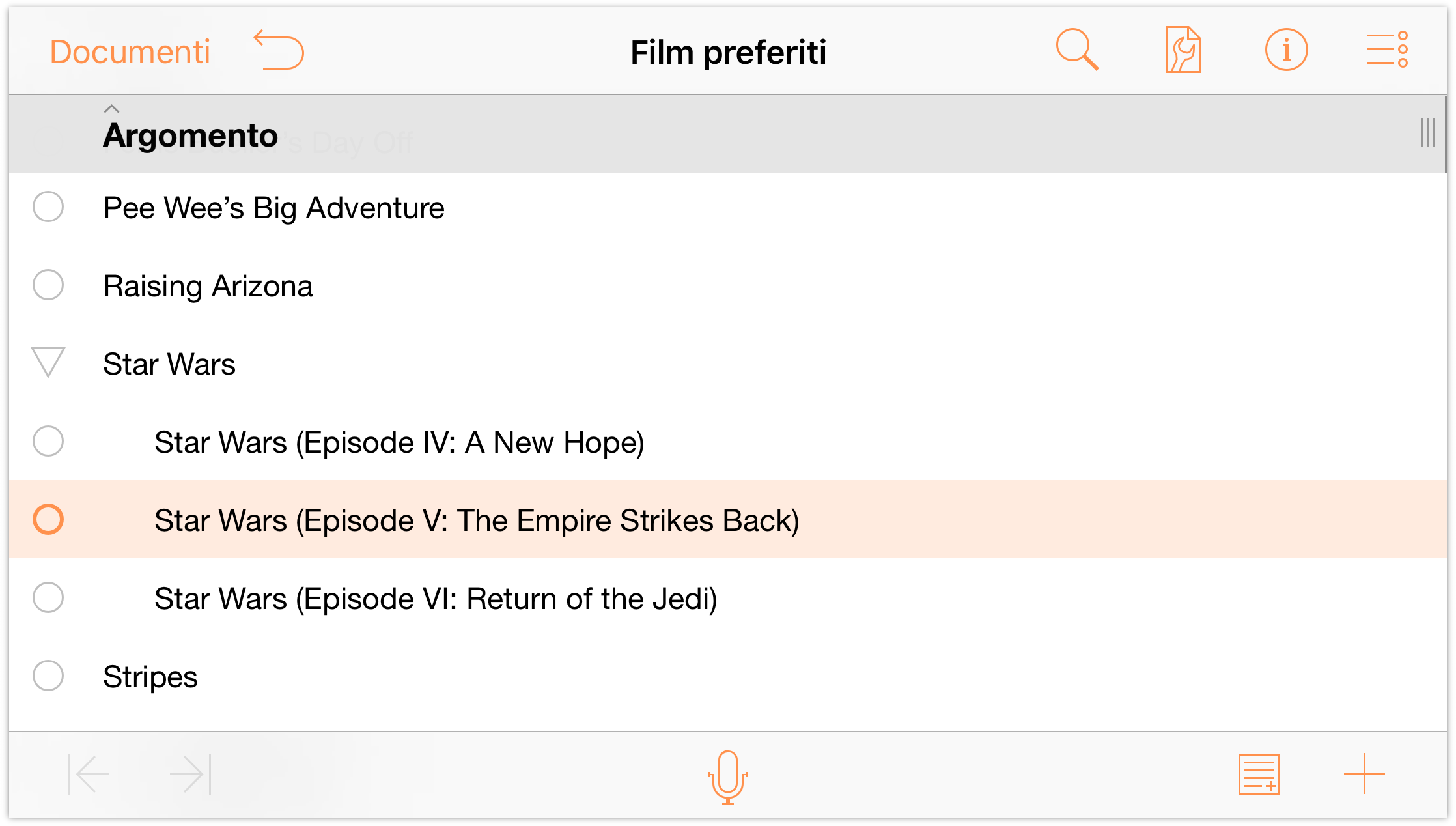
-
Aggiunta di colonne e modifica delle intestazioni di colonna
Ora aggiungiamo una nuova colonna in cui indicare il regista di ogni film.
Nella barra degli strumenti, tocca
 (Contenuti), quindi Nuova colonna in fondo alla scheda Colonne.
(Contenuti), quindi Nuova colonna in fondo alla scheda Colonne.
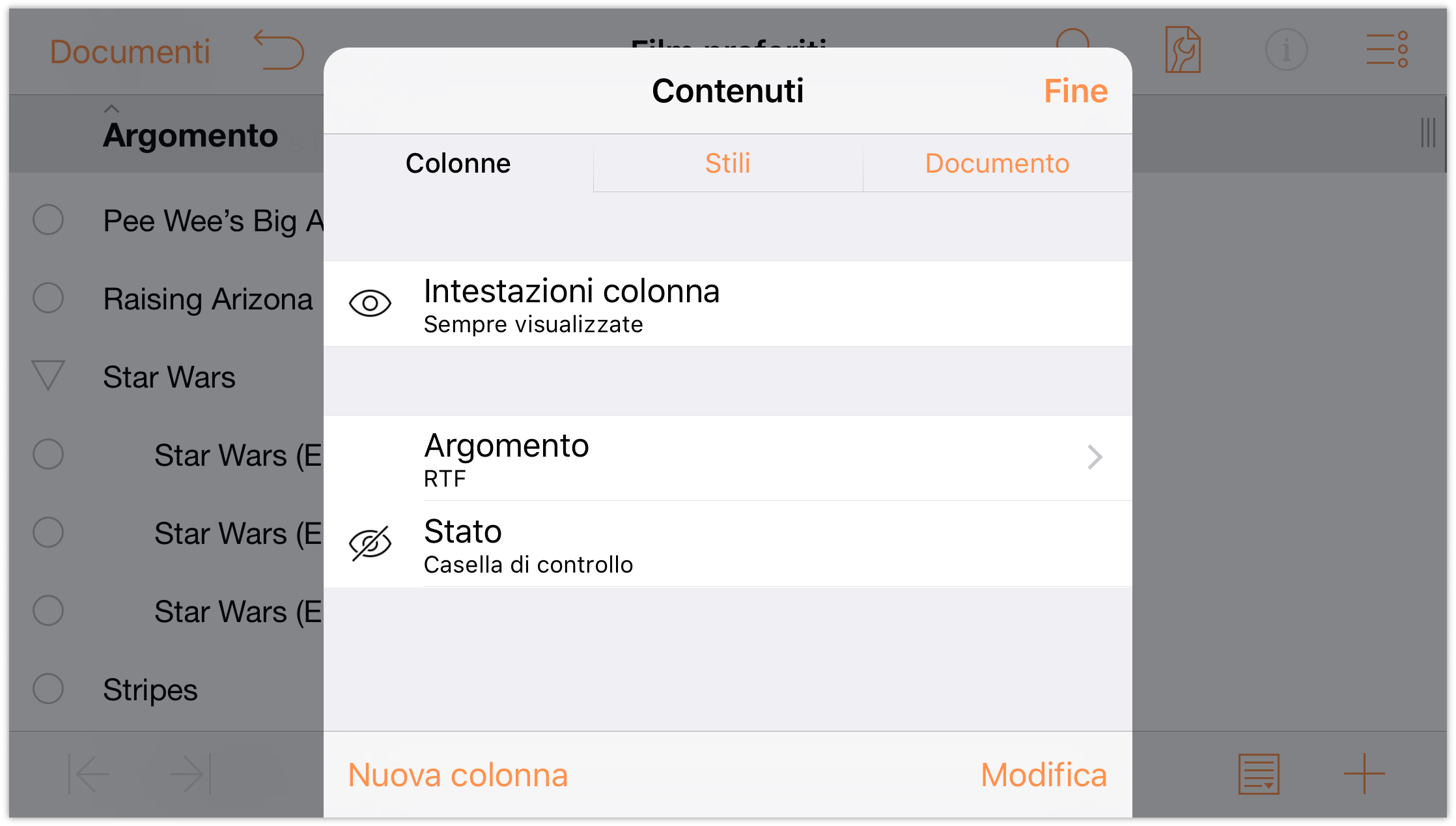
-
Digita Regista nel campo Nome della colonna.
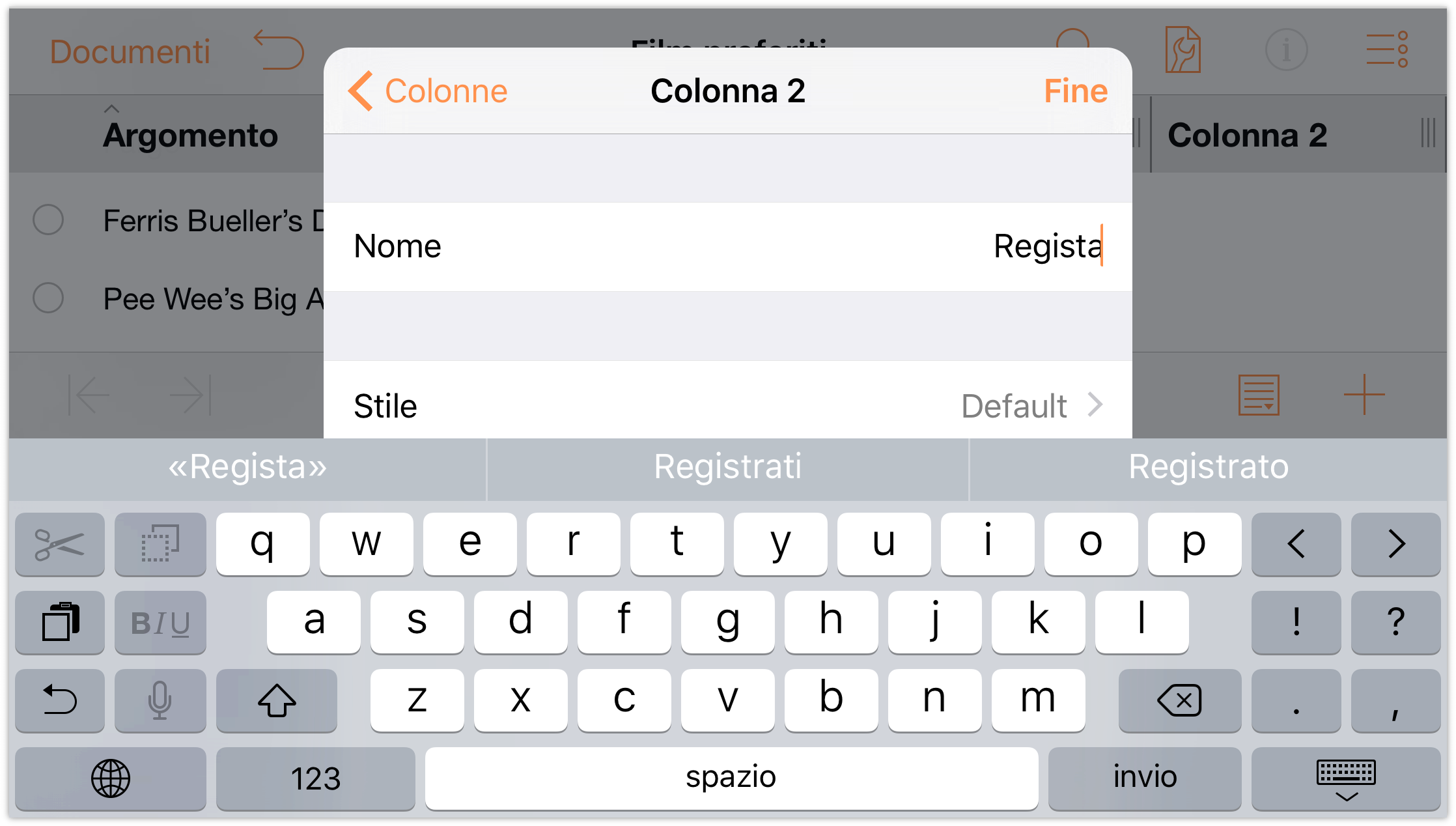
Una volta assegnato alla colonna il nome Regista, tocca ❮ Colonne per tornare al menu principale Contenuti.
-
Adesso rinominiamo la colonna Argomento in qualcosa di più adatto all'elenco a cui stai lavorando.
- Tocca Argomento per modificare questo titolo di colonna.
- Nel campo Nome, tocca due volte per selezionare il titolo Argomento.
- Inserisci Titolo del film quale nuovo titolo della prima colonna.
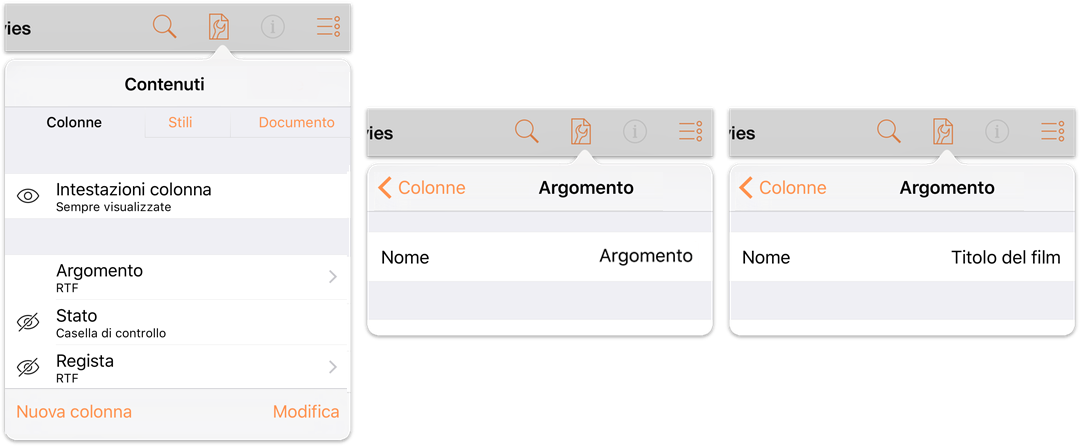
Al termine, ecco come dovresti visualizzare i titoli di colonna.
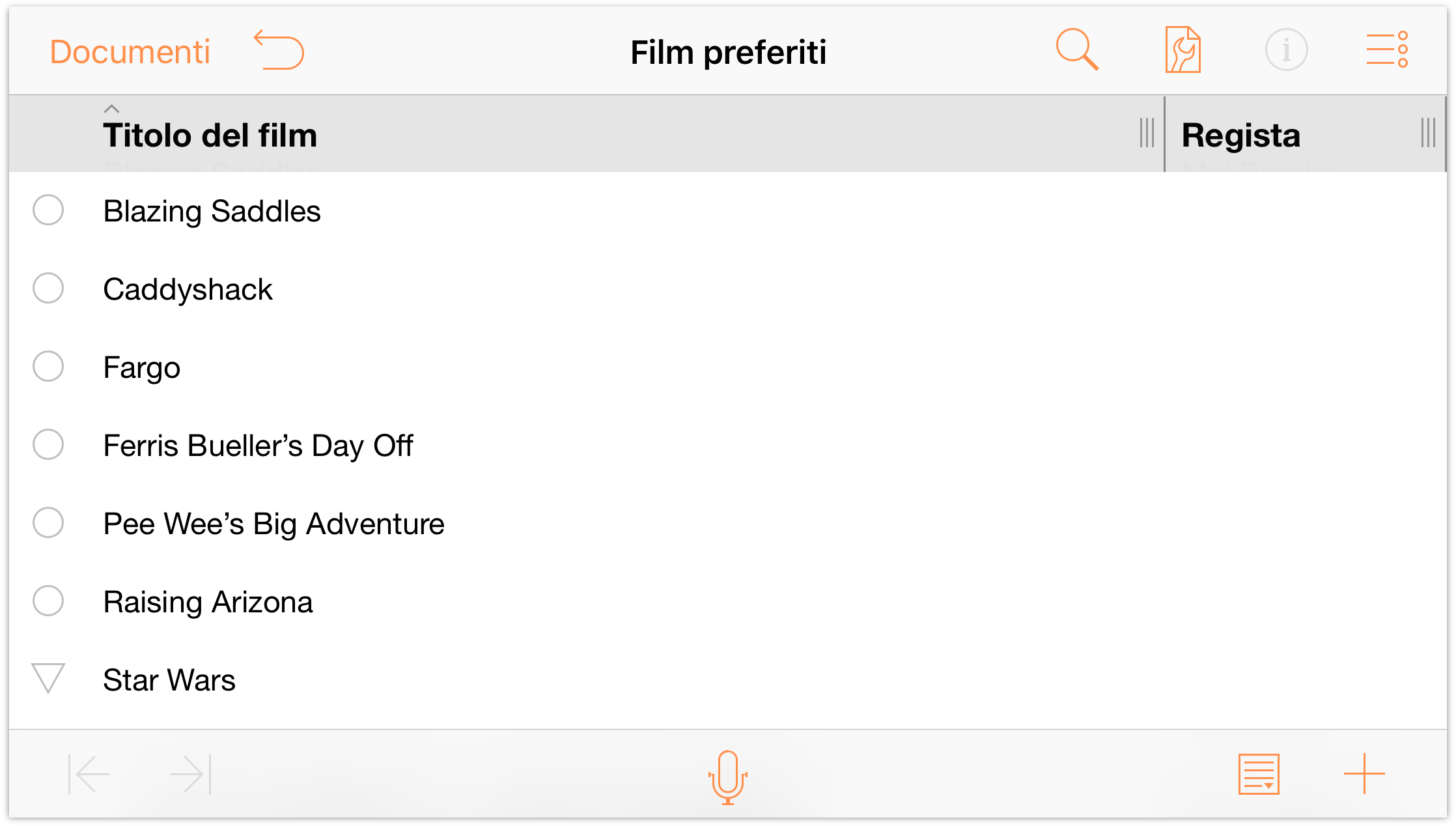
-
Noterai che ogni colonna è provvista di una maniglia di ridimensionamento a destra. Puoi premerla e trascinarla a destra o a sinistra per restringere o allargare la colonna a tuo piacimento. Il testo all'interno della colonna si risistema per rientrare nella larghezza della colonna.

Utilizzo delle colonne e della funzione di copia e incolla
Ora che hai creato la colonna Regista, inserisci i nomi dei registi dei tuoi film. La cosa da ricordare sempre quando hai a che fare con le colonne è che non devi mai toccare A capo se non vuoi inserire una nuova colonna. Se tocchi A capo per errore, tocca ![]() (Annulla).
(Annulla).
Suggerimento
Non sei sicuro di chi ha diretto il tuo film preferito? Effettua una ricerca su IMDb per conoscere tutti i dettagli dei film del tuo elenco.
Per inserire più rapidamente il nome dei registi nel caso di voci uguali, puoi copiare il testo di una cella e incollarlo in un'altra. Per copiare del testo, tocca due volte la parola in questione e utilizza le maniglie di selezione (o tocca Seleziona tutto nel menu contestuale) per selezionare i termini che ti servono. Una volta selezionato il testo, tocca Copia per copiare il testo negli appunti.
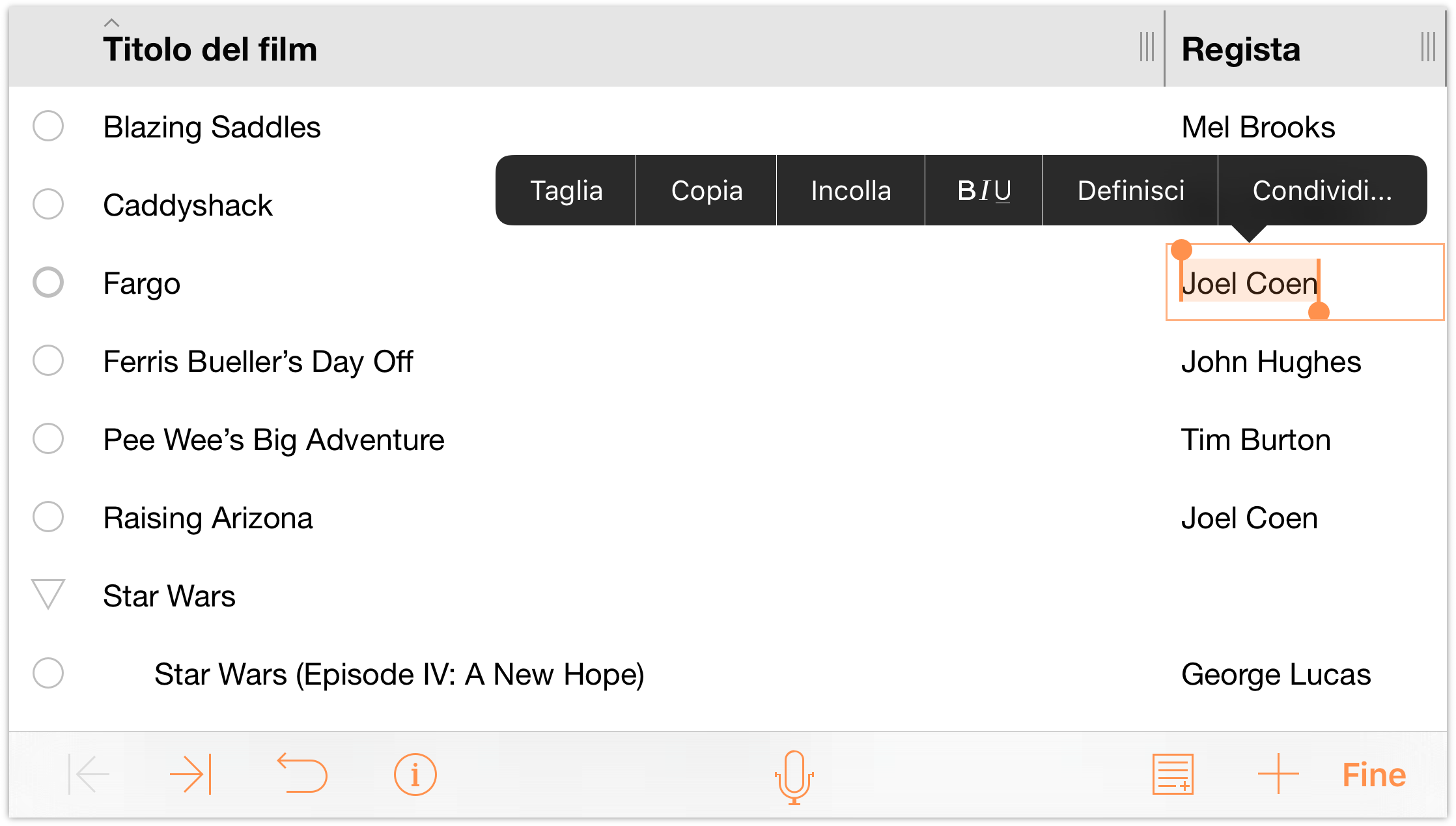
Dopodiché, tocca due volte nella cella in cui vuoi incollare il testo. Vedrai che sono disponibili due diverse opzioni "incolla" nel menu contestuale: Incolla e Incolla solo testo:
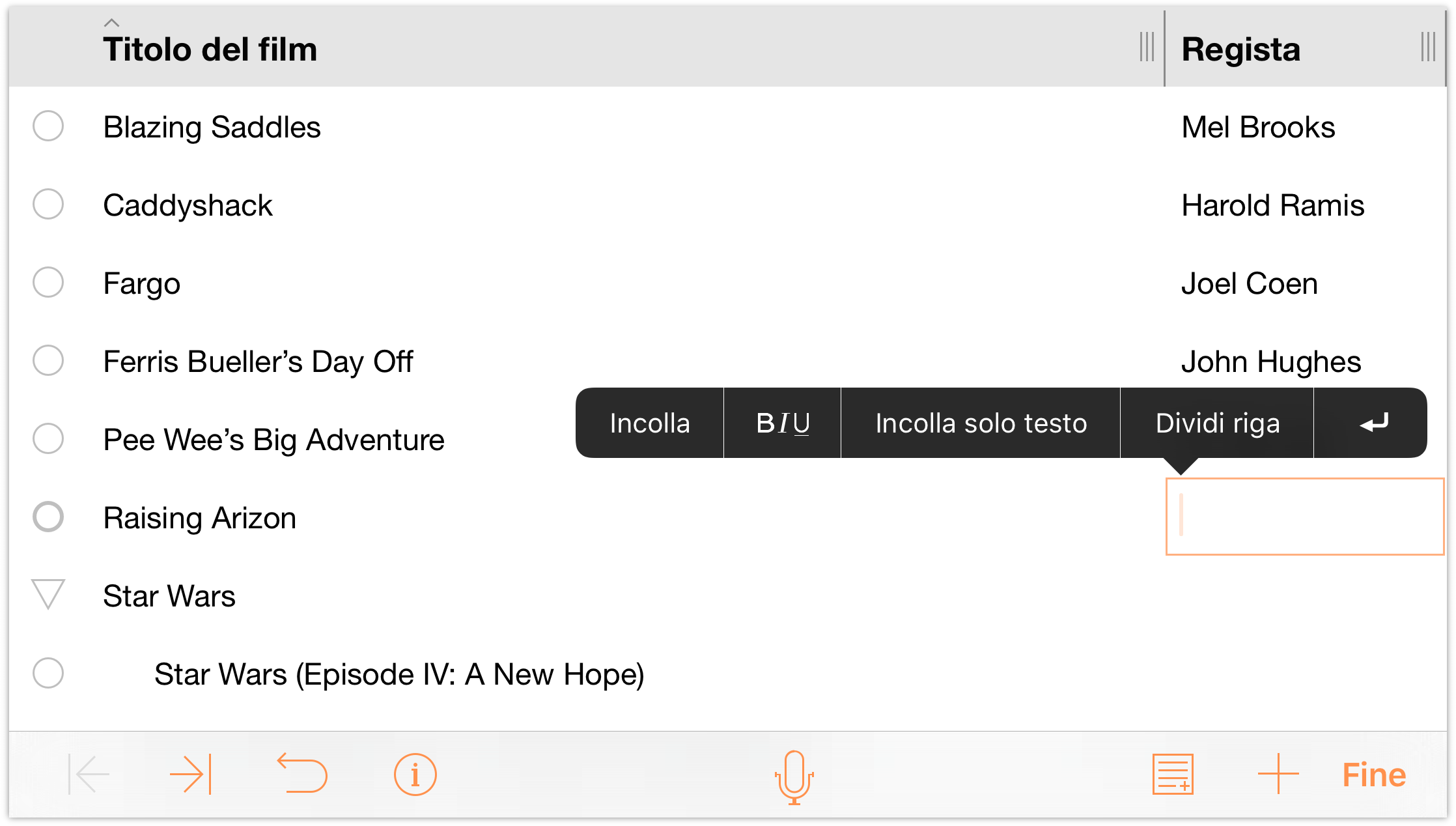
- Incolla incolla nella cella qualsiasi cosa sia presente negli appunti, esattamente come è stata copiata, stili compresi.
- Incolla solo testo incolla nella cella qualsiasi cosa sia presente negli appunti, ma senza eventuali stili applicati. Se ad esempio copi del testo di colore arancione e scegli Incolla solo testo, questo viene incollato ma non sarà arancione; assumerà invece lo stile (o gli stili) utilizzati in quella cella specifica.
Tocca Incolla per inserire nella cella il testo degli appunti.
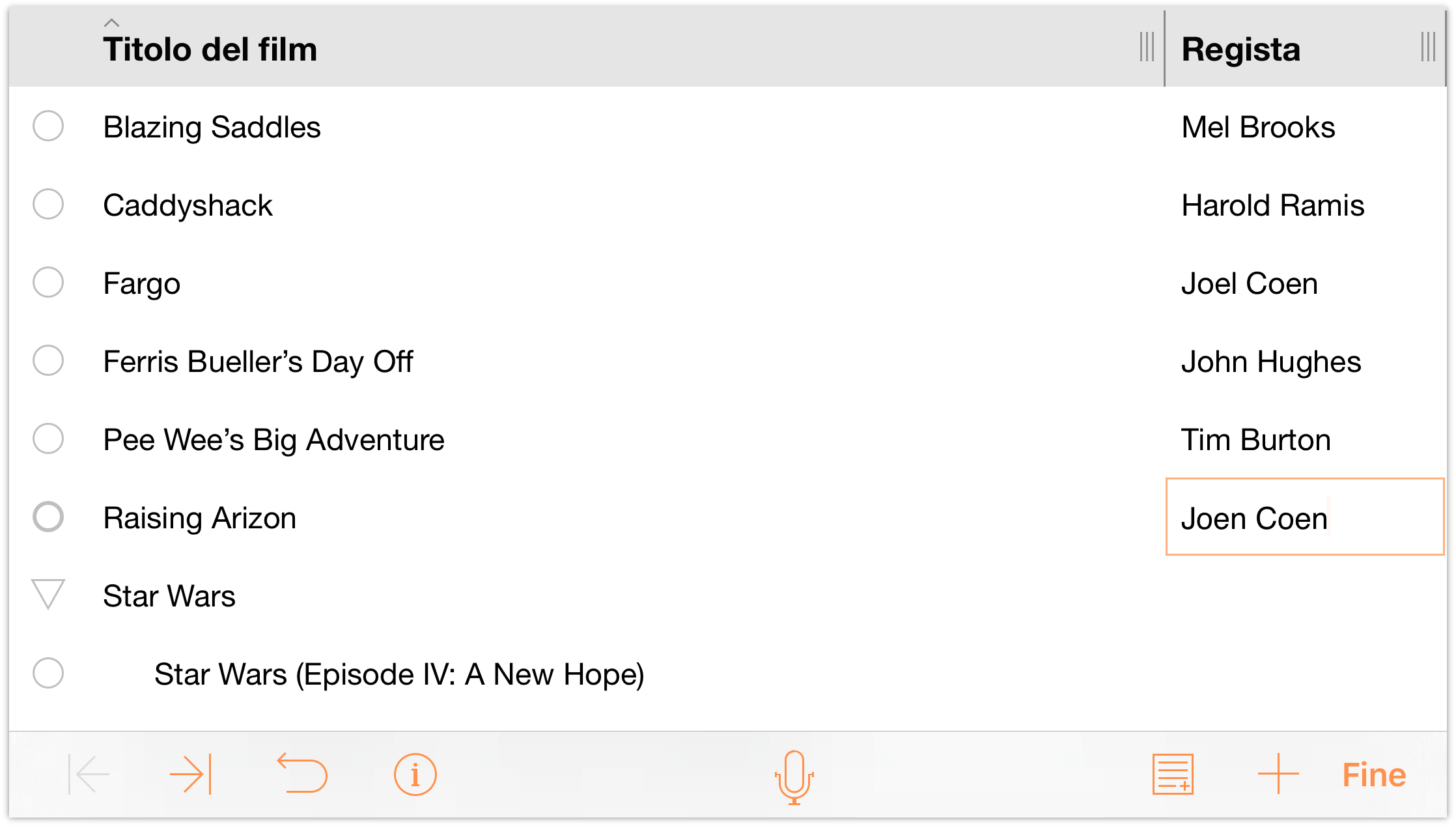
Quando hai terminato la compilazione della colonna Regista, tocca Fine; il documento dovrebbe avere il seguente aspetto:
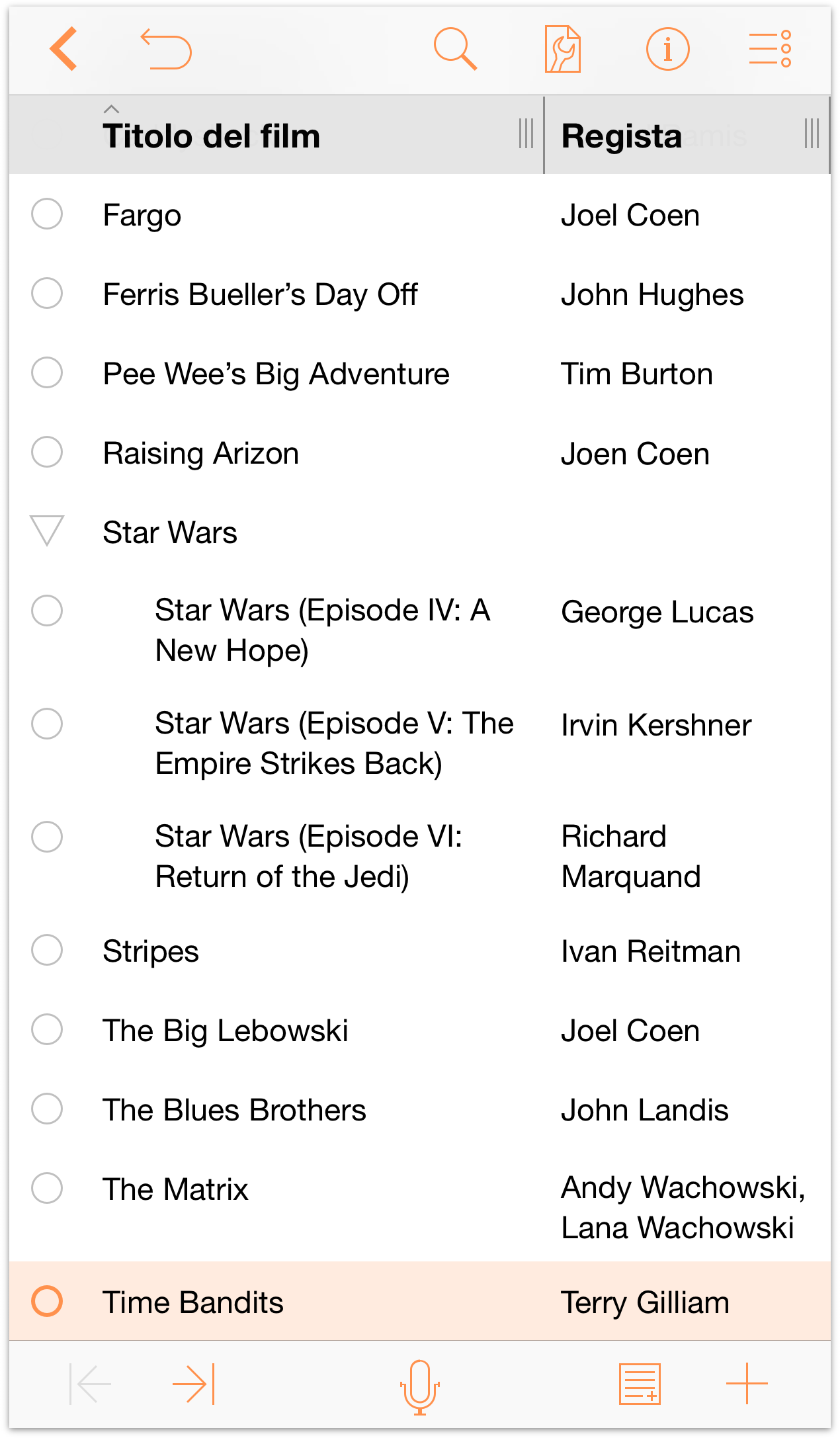
Nota
Quando ruoti il dispositivo iOS dall'orientamento verticale a quello orizzontale, OmniOutliner regola l'ampiezza della colonna in modo da adattarla all'orientamento dello schermo. Se tuttavia il tuo documento contiene più di due colonne, quelle aggiuntive potrebbero non essere visualizzate. Per visualizzarne i contenuti, prova a ruotare il dispositivo iOS in orizzontale o fai scorrere da destra a sinistra per visualizzare gli altri contenuti.
Naturalmente, con un documento come questo puoi fare tantissime altre cose. Puoi aggiungere note su ogni film, o un'altra colonna per l'anno del film, o la tua valutazione personale. Adesso esplora OmniOutliner e scopri cosa puoi fare. E ricorda sempre, tocca Annulla per annullare le ultime modifiche.
Quando hai finito, tocca Documenti nella barra di navigazione per salvare le modifiche e aggiungere il documento Film preferiti nella cartella Documenti locali.
Quando sei pronto, vai al capitolo successivo, Utilizzo di modelli e stili, per imparare ad applicare un modello (o tema) a una struttura e per scoprire come creare gli stili, che ti permettono di aggiungere un tocco tutto personale.
