OmniOutliner Settings
From the document browser, tap the app menu button in the toolbar ( ), and then choose Settings to set the following options for working with OmniOutliner.
), and then choose Settings to set the following options for working with OmniOutliner.
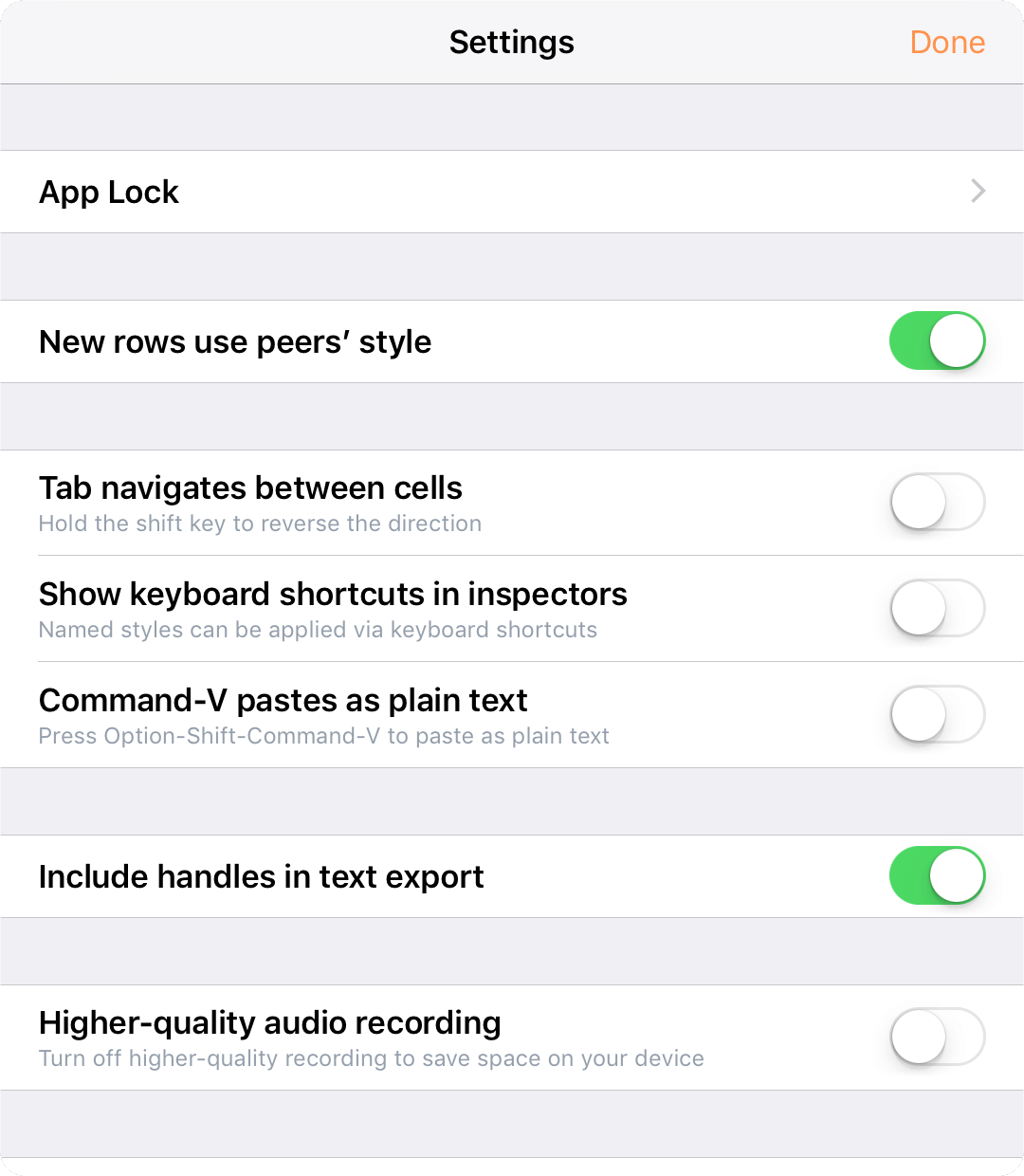
The options on this screen are particularly helpful if you are using an external keyboard with OmniOutliner, or if you are also using TextExpander for iPad or iPhone (available separately on the App Store).
App Lock
If you use OmniOutliner on a device that you occasionally share (with your children, coworkers, or clients, for example), there may be times when you would prefer that your OmniOutliner documents remain out of reach. The App Lock feature prevents accidental taps and casual glances by adding a password-locked privacy screen that must be dismissed before any of your documents or settings can be accessed.
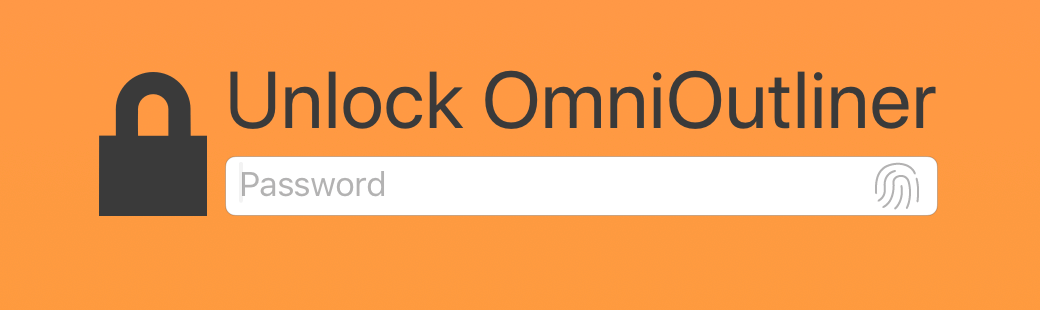
App Lock does not encrypt your data, and does not prevent someone with access to your device from connecting it to iTunes and copying your files, or deleting OmniOutliner from your device outright.
App Lock is intended as a privacy feature to prevent accidental exposure or corruption of data when others are using your device. It is not meant to thwart serious attempts to access or compromise your data.
Device-level security measures are recommended for those with additional security needs.
New rows use peers' style
When turned on, new rows use the selection styles applied to the previously selected row.
Tab navigates between cells
When turned on, pressing Tab on a hardware keyboard moves the cursor to the next cell rather than indenting the row.
Show keyboard shortcuts in inspectors
When turned on, keyboard shortcuts appear next to their related commands in the inspectors (particularly named styles in the Selection inspector).
Command-V pastes as plain text
When turned on, Command-V (the standard paste keyboard shortcut) pastes copied text without any of its original style attributes. Use Option-Shift-Command-V to paste rich (formatted) text instead.
When turned off, Command-V pastes rich text, and Option-Shift-Command-V pastes plain text.
Include handles in text export
When turned off, row handles are not included when exporting to Plain Test. When turned on, row handles are represented as a single dash (-) when exporting to Plain Text format. This applies to text export from OPML files as well as OmniOutliner files.
TextExpander (Update Snippets)
This menu item appears when you have TextExpander from Smile Software installed. Tap Update Snippets to update text snippets that you use within OmniOutliner.
Higher-quality audio recording
When turned on, audio clips are recorded at a higher sample rate. Turn this off to save space on your device.
Configure Resource Locations
Open a sheet with a list of connected locations that the app will check for template files. Tap Add Location to open a file browser and navigate to the desired folder, then tap Done to link it.
Not all cloud storage providers are capable of acting as linked resource folders for OmniOutliner. Providers that aren't compatible have their names greyed out in the browser list.
Configure Plug-Ins
Open a sheet with a list of the Omni Automation Plug-Ins available in connected folders on your device. To add Plug-Ins to this list, choose Add Linked Folder at the bottom of the list and navigate to the folder on your device that contains them.
For more information about this feature, see the Omni Automation website.
Send Anonymous Data
Help us help you; turning on the Send Anonymous Data option provides Omni with anonymous information about the platforms on which OmniOutliner is being used.
Warnings
Set whether compatibility warnings will appear when you open files in nonstandard formats (older OmniOutliner files and OPML files).