Introduction
Welcome to OmniPlan 2 for iOS!
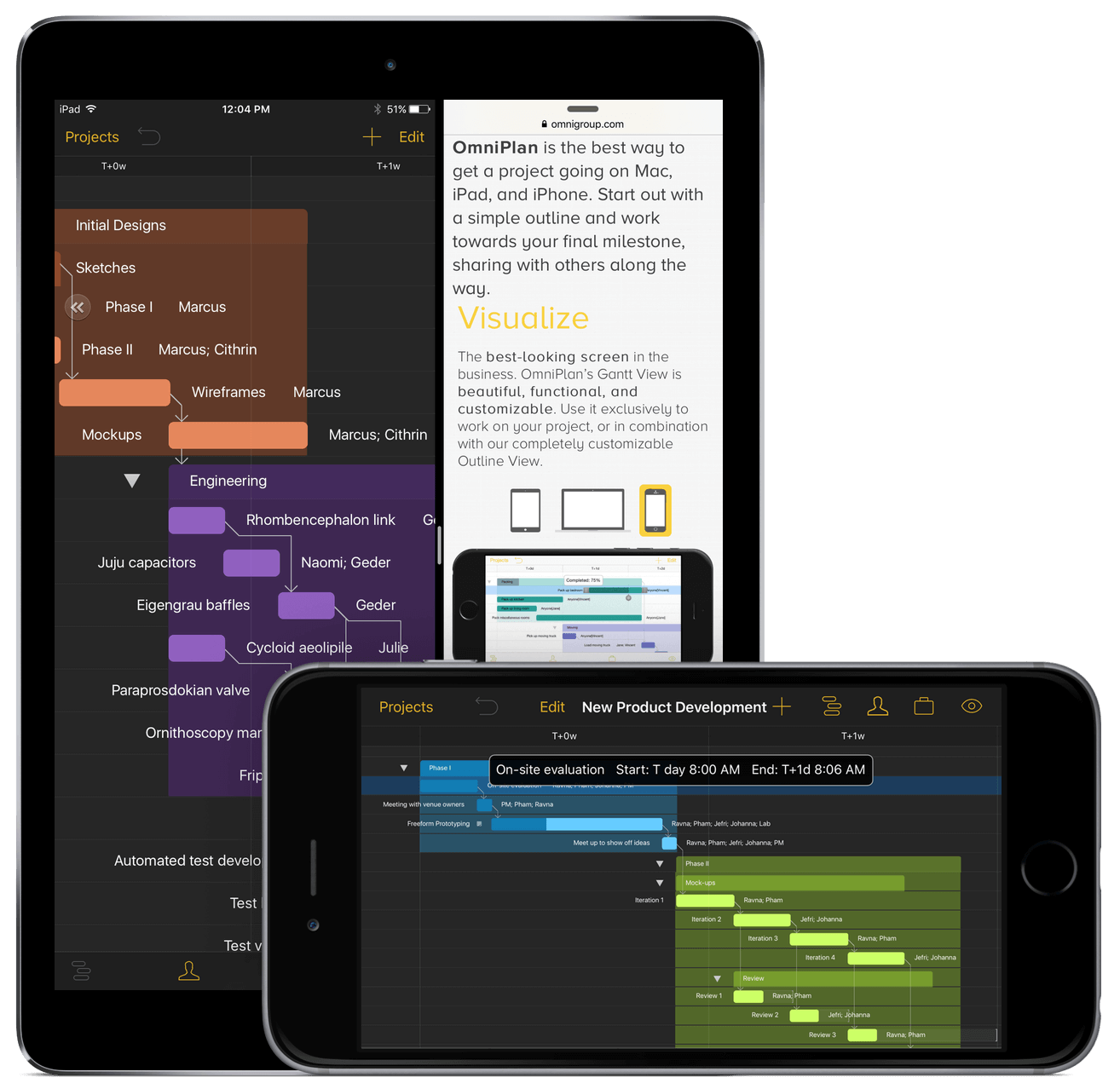
OmniPlan for iOS is designed to help you visualize, maintain, and simplify your projects. Break down tasks, optimize the required resources, control costs, and monitor your entire plan—all at a glance. Collaborate with your colleagues and share every detail, update a calendar with your days off, and process changes one-by-one or all in one go. OmniPlan provides features like Gantt charts, schedules, summaries, milestones, and critical path highlighting to let you manage all of your activities. From customizable views to fast data entry, OmniPlan helps you manage projects that are as simple or complex as you need them to be—without the complexity.
OmniPlan for iOS complements the new OmniPlan 3 for Mac, acting as a powerful mobile counterpart to the most robust project management toolset we’ve ever produced.
Note
- OmniPlan for Mac is available both on the Mac App Store and directly from The Omni Group.
- OmniPlan for iOS (the subject of this manual) is available on the App Store as a Universal app that works on all of your iOS devices.
- Sync between versions is supported via Pub/Sub for multi-user collaboration and OmniPresence for single user file sync.
- OmniPlan for Mac requires OS X Yosemite, while OmniPlan for iOS requires iOS 9.
What's New in OmniPlan 2.5
OmniPlan 2.5 for iOS adds the News feature, which helps us keep you up to date with important announcements relevant to your version of OmniPlan — things like the availability of a major new version of the app, or an update to iOS or OmniPlan that could affect your data in some way. This feature is meant as an additional avenue of support for changes that directly affect your use of OmniPlan, so we'll never, ever share anything but information specific to significant aspects of the app's functionality or stability.
In the infrequent case that a news update is available, it will be displayed when you launch the app or after you've returned to the document browser. It will only be shown once, but if you'd like to review or check a news item you can find it in OmniPlan Settings under News. The presence of an unread news item is indicated by a red dot on the Settings menu icon as well as next to the News menu item itself.
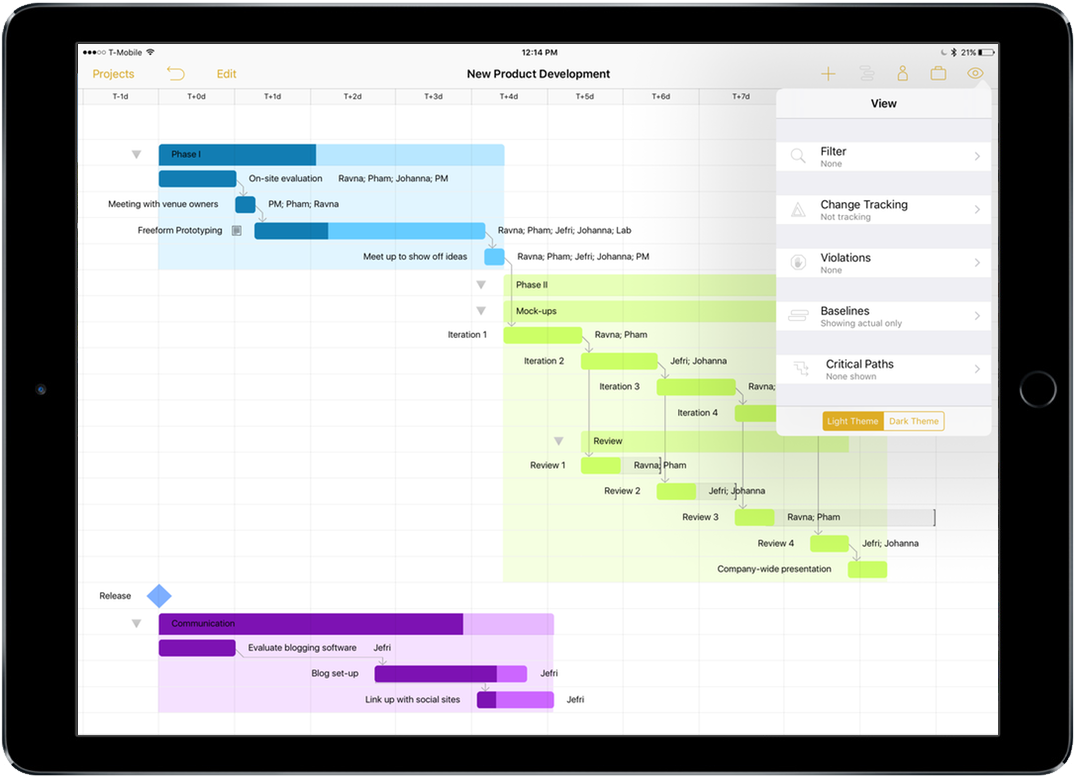
Also new to OmniPlan for iOS is support for iPad Pro. The Gantt chart has never looked better, and when paired with support for keyboard shortcuts and the recently introduced OmniPresence single user sync, OmniPlan is the best it's ever been at helping you stay on top of your project while on the go.
How This Documentation is Organized
This manual that you have before you (either online or in iBooks on your Mac or iOS device—or both) has been assembled in such a way that you’re provided with a complete tour of OmniPlan.
To help guide you through the documentation and better learn all the things you need to know about OmniPlan, here’s a list of all of the chapters in this book:
- Chapter 1, Using the Document Browser
- The first chapter dives right with an introduction to managing your project files using OmniPlan’s built in Document Browser. Beyond creating, organizing, and sharing your documents, the Document Browser also holds tools for getting help and customizing your OmniPlan experience at a high level — you’ll learn all about those tools here.
- Chapter 2, Getting Synced
- If you're working on a project with OmniPlan on multiple devices and you'd like your documents to stay in sync between them, or you'd just like the additional layer of backup provided by cloud-based storage, you'll find instructions here for setting up single user file sync with OmniPresence.
Or, if you’re working on a project with multiple contributors, publication and subscription to a server repository will be your next logical port of call. This chapter guides you through setting up an account and syncing your files with a shared repository. (If you’re the only one editing your project you likely won't need this, and vice versa; pub/sub sync is the best way to collaborate with OmniPlan among multiple users.)
- Chapter 3, Using the Project Editor
- In OmniPlan for iOS the Project Editor is where you’ll spend most of your time, from creating your first task to marking the last milestone of your project complete. This chapter gives an overview of the tools available for creating, customizing, and curating even the most complex projects.
- Chapter 4, OmniPlan 2 for iOS Tutorial
- Once you’re familiar with the tools in the Project Editor and you’re eager to get your first project up and running, this is the place to start. The tutorial guides you through the process of setting up and maintaining a project, from creating your first task to reaching the last milestone. After you’ve worked through it you’ll have the tools you need to build your own project from the ground up.
- Chapter 5, Glossary
- The glossary contains an alphabetical list of special terms you’ll encounter throughout the app, this documentation, and other project management resources you might be familiar with. If you’re just starting out in project management or you’re curious about how OmniPlan implements certain concepts, this is a great chapter to check.
- Chapter 6, Keyboard Shortcuts
- If you're using OmniPlan for iOS with an external keyboard connected to your device, you can take advantage of the app's built-in keyboard shortcuts. This chapter provides a list of the available shortcuts based on where you are and what you're doing in OmniPlan.
- Chapter 7, Getting Help
- There’s no shame in admitting that you need help. In fact, that’s what we’re here for. If you ever get stuck when working on something in OmniPlan, or if you have a problem with the app’s license, or you just want to tell our Support Humans and the DocWranglers what an awesome job they’re doing, feel free to get in touch. This chapter points you to all of the resources we have available: Support Humans, Support Articles, Videos, and Documentation.
Using This Book
One of the beauties of having OmniPlan’s documentation available in electronic form is that it’s always available whenever you need it. In addition to having all of the documentation on our website where it can be searched and bookmarked, we’re continuing the ongoing trend of creating EPUB versions of the docs and making them freely available on the iBooks Store.
Tell Us What You Think
We’re constantly working on updates for our documentation. Whether it’s CSS work, correcting the occasional typo (yeah, they do sometimes slip through), or adding details or clarification for a specific feature based on something we’ve heard from a customer, we’re always trying to make our documentation better and more useful for you.
If you have any specific comments you’d like to send us about the documentation, please do. You can drop us an email message via our Support queue, or you can ping us on Twitter; we’re @OmniWranglers.
Finally, we’d like to thank you for taking the time to read the docs.
A Note About Screenshots
OmniPlan 2.5 for iOS requires iOS 9, and runs on all Apple devices that support it. Due to the range of screen sizes across devices, for ease of use minor differences in interface layout exist between the iPhone and iPad; functionality is identical between them.
To illustrate this manual we’ve chosen screenshots primarily from OmniPlan on the iPad, but they should be equally useful to iPhone users.
