Importing and Exporting
OmniPlan works great as a standalone app, but its capabilities don’t end there. When you need to reach out to customers or colleagues across platforms, OmniPlan interacts with other apps and services in a wide variety of ways.
Importing from Other Formats
OmniPlan understands several other applications’ file formats. You can open files of these types in OmniPlan the same way you would open an OmniPlan document. The file is imported into a brand new OmniPlan document, which you can then edit, save, or export.
When it’s time to import a file other than an OmniPlan .oplx file (or with Pro, an .opld Dashboard file), choose File ▸ Open (Command-O), and be sure that Allow import of other recognized file types is checked in the Open dialog.

The following file formats are recognized and can be imported by OmniPlan 3:
- Comma-Separated Values (.csv) and Tab-delimited text files (.tsv)
- OmniPlan can read comma-separated or tab-delimited values from a plain-text file. To see how the data in a CSV file should be formatted, export an OmniPlan document as a CSV file and open the result in any text editor. Tab-delimited files are formatted like CSV files, except that tab characters are used instead of commas to separate fields.
- OmniOutliner 3 (.oo3 and .ooutline)
- Task lists can be imported from OmniOutliner files. A column mapping dialog appears, where you can choose which outline column should correspond to which field of task information. If the outline has multiple levels of hierarchy, task groups are created.
- OmniGraffle (.graffle)
- Task lists can be imported from OmniGraffle diagrams. The title of an object becomes the task title, and the hierarchy of connection lines determines the hierarchy of task groups.
Exporting to Other Formats
OmniPlan can write files in several formats for use with other applications. To export an OmniPlan file, choose File ▸ Export (Option-Command-E). When you export, a new file is created, leaving your original document as it is on the screen. Note that not all aspects of an OmniPlan document can be represented in all file formats; if you’re working in tandem with others, consider Publishing and Subscribing.
If you export a project while a filter is on, you can choose whether to export the entire project or only the contents that are visible.
- OmniPlan Document (.oplx)
-
Of course, OmniPlan can export to its own format. This is useful when you want to use the filtering feature to make a new OmniPlan file of tasks matching certain criteria — just filter the tasks and make sure that Only Filtered Contents is checked when you go to export the project.

- iCalendar (.ics)
-
This is the calendar format used by Apple iCal, Apple Calendar, and many other calendar applications. You can choose to export the tasks as calendar events or as items on a to-do list. If you export calendar events, you can also choose whether each task should become to a single event, regardless of how long it may be (One event per task), or whether tasks should be broken into chunks when they span working and non-working hours (One event per work period).
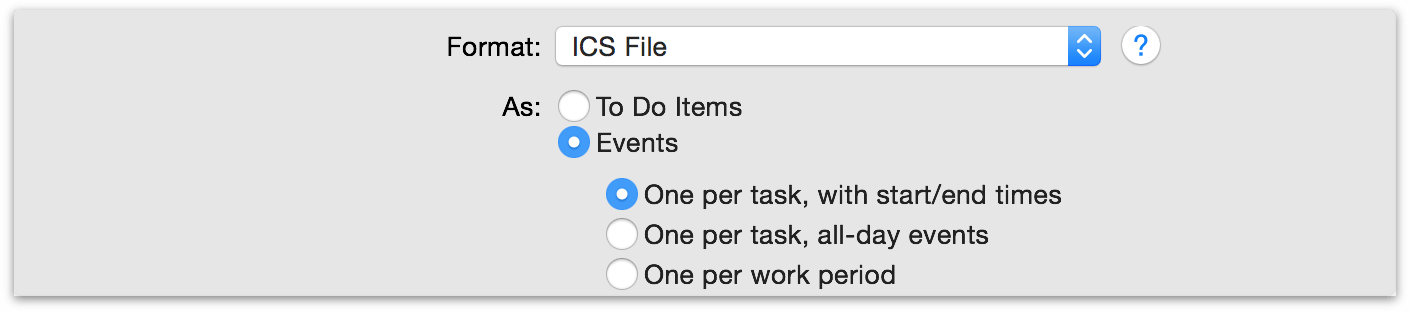
- Comma Separated Values (.csv)
-
CSV is a common, plain-text format that can be read by many different applications.
If you’re having trouble persuading other applications to read the non-ASCII characters in your CSV file, such as accented letters or non-Roman characters, try exporting with one of the other encoding options. This makes it easier for some applications to detect the correct encoding and interpret your characters properly.
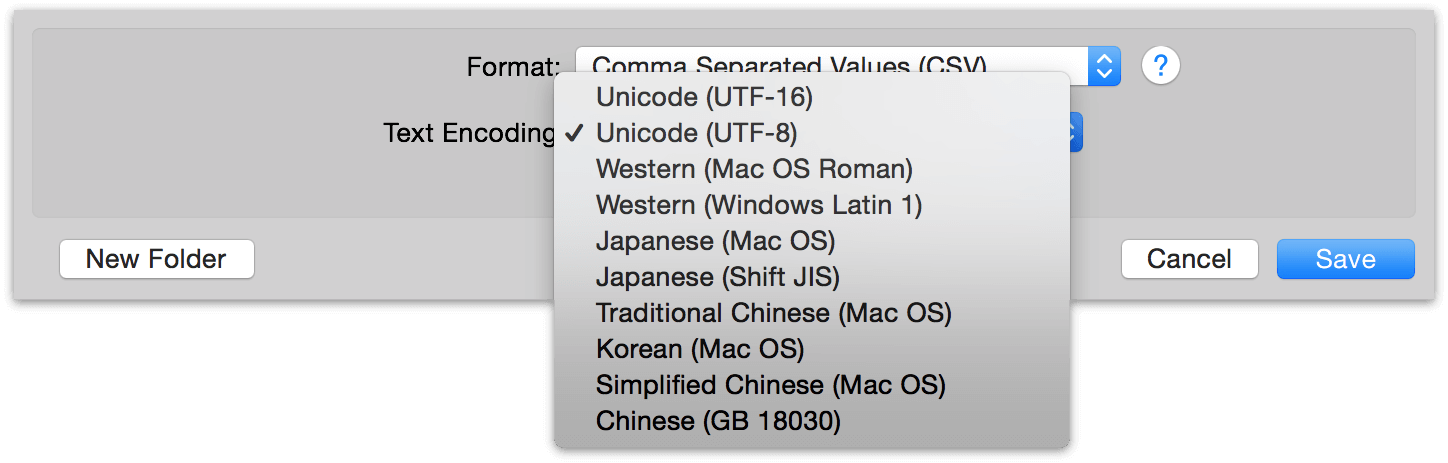
- Image Export (.png, .pdf, .tiff, .jpg)
-
You can export a picture of the task view or the resource view, whichever one is open in the main window. In the Export panel, you can choose whether the image should include the outline, the chart, or both.
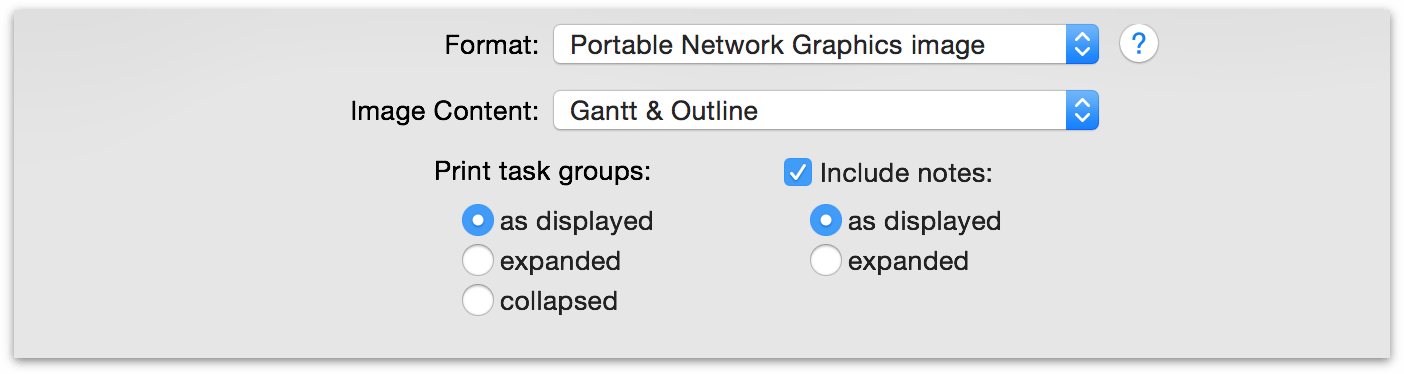
- OmniOutliner (.oo3)
-
The task outline is exported as an OmniOutliner file (supported by OmniOutliner 3 and 4), with row hierarchy that corresponds to OmniPlan’s task groupings and columns corresponding to those available in OmniPlan’s Task View. An OmniPlan project exported to .oo3 format opens in OmniOutliner 4 like this:
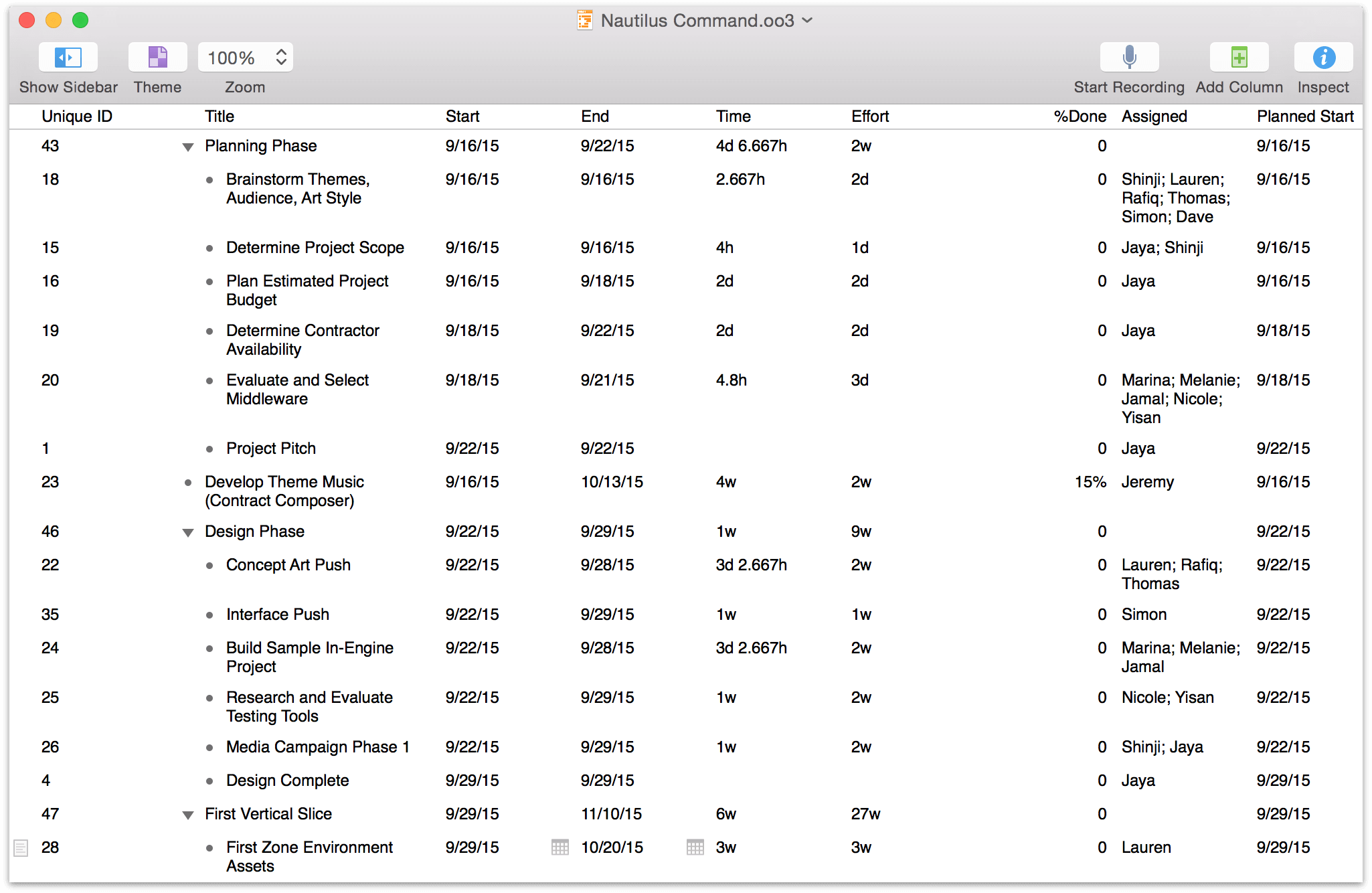
- OmniGraffle
-
There are several types of OmniGraffle export available across an array of diagram types and styles.

Available diagram types for export include:
-
Work Breakdown Structure — Tasks and groups are represented by a tree of objects. The connection lines in this diagram type represent the hierarchy of the task outline; dependency lines are not represented.
-
Activity-on-Node Network Diagram — Tasks are represented by objects, connected by dependency lines. While a Gantt chart emphasizes durations, this type of chart emphasizes the path of dependencies.
-
Activity-on-Arrow Network Diagram — Tasks are represented as lines between objects, with the title and duration of the task as a label on each line. Like the Activity-on-Node network diagram, this diagram type emphasizes dependencies.
-
When exporting to a Work Breakdown Structure or an Activity-on-Node network diagram, you can choose between two different node Styles: nodes that represent tasks as basic objects (which just show the task name) or as tables (which show the task name, assigned resources, start date and end date).
If you own OmniGraffle, you can style and edit diagrams exported from OmniPlan. If you don’t, you can use an unlicensed copy of OmniGraffle (available on Omni’s website) to view, print, or export them.
Microsoft Project Support (PRO)
If you’re ever called upon to reach across the aisle and use OmniPlan in tandem with Microsoft Project, there’s good news — OmniPlan Pro supports both export to and import from the vast majority of Project file formats.
Documents in the Microsoft Project XML or MPP formats created with Microsoft Project versions 2003 through 2016 can be opened by OmniPlan Pro. A newly opened Microsoft Project file appears in OmniPlan like this:
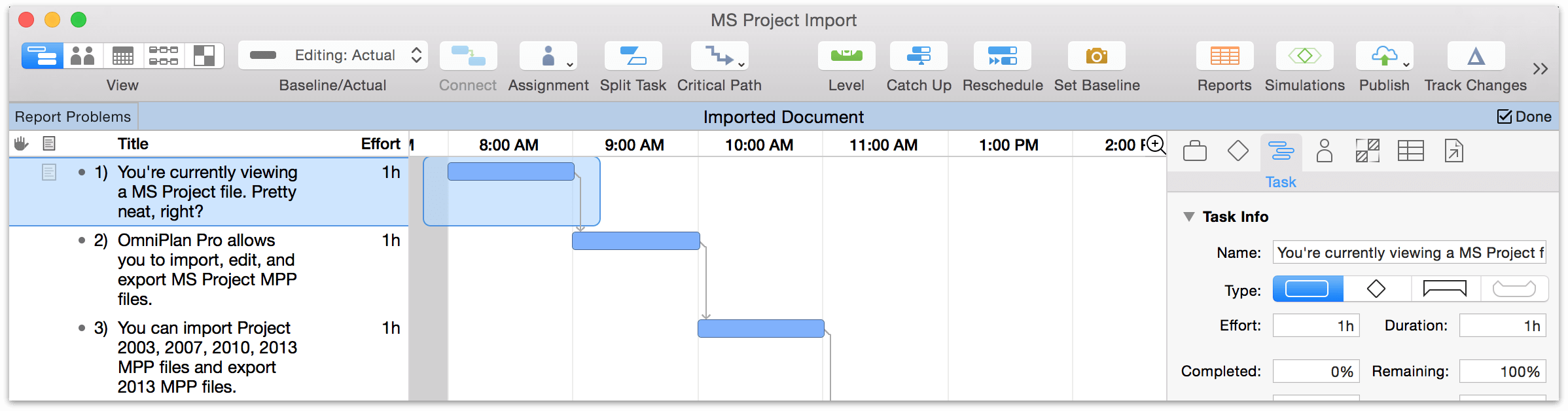
If errors show up in the document, you can use Report Problems in the blue Imported Document bar to let us know about them. Click Done to dismiss the bar and get back to work.
Along with importing from the most-used MS Project formats, OmniPlan Pro can output to them as well. The following Microsoft Project formats are supported:
- Extensible Markup Language (XML) and Microsoft Project Plan (MPP)
- Microsoft Project 2003 to 2016 can read and write these formats. MPP is the preferred format for most interactions with modern versions of Microsoft Project; as an open standard, XML is useful for interaction with other applications as well.
OmniPlan’s Microsoft Project MPP export is updated to be most highly compatible with the newest MPP format we support (that used by Microsoft Project 2016). MPP files generated by OmniPlan will still open in older versions of Microsoft Project, but may not be as fully readable to them.
Older versions of Microsoft Project may prompt you to download an update or converter from Microsoft to support the newer file format exported by OmniPlan.
Quirks in Microsoft Project Import and Export
OmniPlan is pretty good at working with Microsoft Project documents up to and including the Microsoft Project 2016 MPP format, and we’re always working to make it even better. There are a few things to note as you work with Microsoft Project documents in OmniPlan:
-
Assignments to Task Groups — In Microsoft Project, a resource can be assigned to a group of tasks. In OmniPlan, this just assigns the resource to all tasks in the group, not to the group itself. When you import a Microsoft Project document with an assignment to a task group, a warning appears in the violations column to let you know that the assignment was not imported.
-
Custom Columns — Many of the optional columns in the Task and Resource View outlines don’t have direct analogs in Microsoft Project, and vice versa. These columns won’t be displayed when importing from or exporting to the affected app, and data in them will be left behind as well.
-
Efficiency — Microsoft Project doesn’t support the OmniPlan efficiency attribute for resources.
-
Styling (Document, Tasks, and Resources) — Styles you apply to items in OmniPlan, as well as those for the project as a whole, aren’t carried along when you export to Microsoft Project formats.
-
Unequal Assignments — In Microsoft Project, if you assign more than one resource to a task you can specify how many hours of effort each assigned resource should contribute. If you don’t specify, it assigns however much work to each that will complete the task earliest (taking schedule and resource assigned units into account). OmniPlan always uses that same automatic method. So, a task with effort hours specified for its resources may take a different amount of time in OmniPlan than it did in Microsoft Project.
-
Overloaded Resources — When importing a Microsoft Project file, OmniPlan will not overload resources as it schedules tasks. If a resource is overloaded in the original Project file, the auto-scheduled dates will change to avoid overloading resources (allowing for a maximum of 100% utilization of any resource). Therefore, the initial scheduling of tasks with previously overloaded resources will differ from the dates in the Project file.
-
Tasks with ALAP Scheduling and Other Constraints — ALAP is a mutually exclusive status with other constraints on a task in Microsoft Project. When exporting an OmniPlan project as an MPP file, tasks that are marked to start as late as possible (ALAP) and have have another constraint applied will lose ALAP scheduling (and be reverted to the default ASAP) when exported to MPP. The other constraint will be preserved.
-
Inactive Task Status — OmniPlan lacks an equivalent of Microsoft Project’s “inactive” task status. Any tasks marked Inactive in an MPP file will have that status removed and be treated as regular active tasks when imported to OmniPlan (potentially affecting task scheduling and resource allocation).
