Working in Network View
Network View offers an elegant, visually descriptive way to view your project as a network diagram of nodes connected by dependencies. Enter Network View by clicking the fourth button in the view switcher in the toolbar, or choosing View ▸ Network View (Option-Command-4).
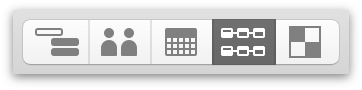
Whether used as a tool for rapidly prototyping a new project or getting a handle on the complexities of an existing one, working in Network View provides a great new perspective on your project.
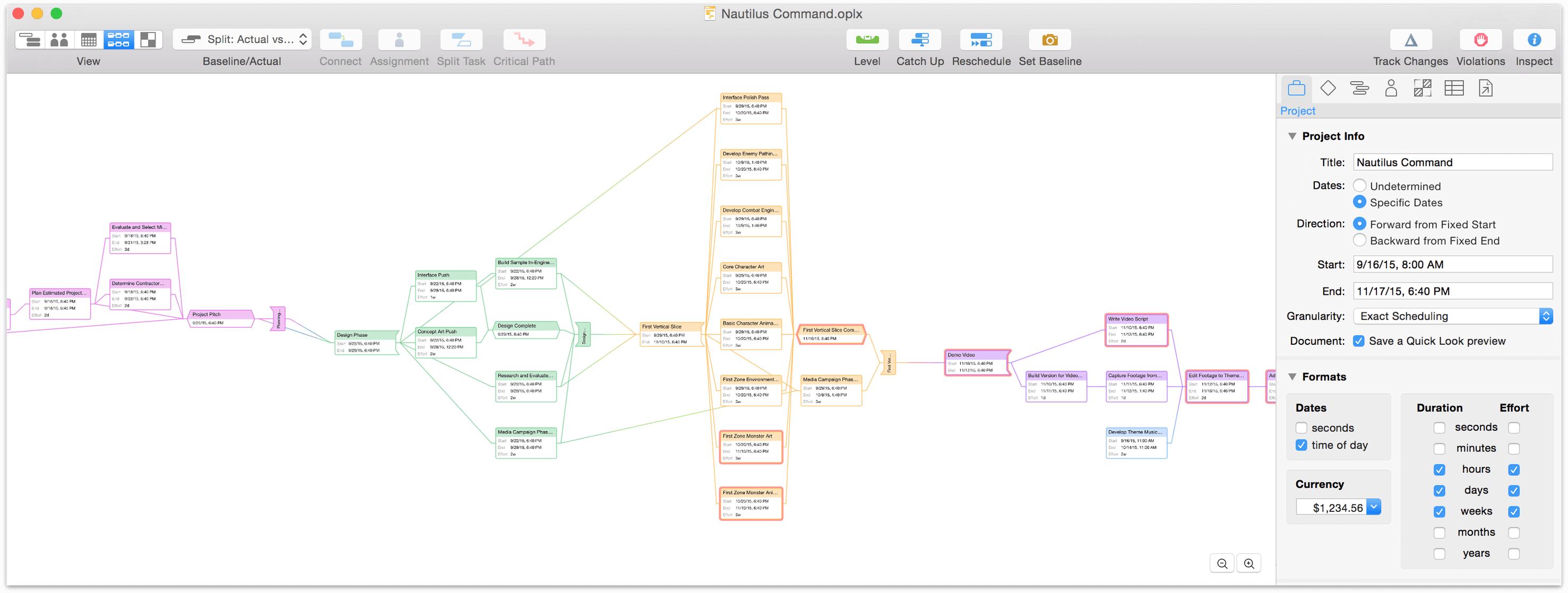
Charting Tasks and Dependencies
When you’re ready to start building (or adding to) a project in Network View, press Option-Command-4 to switch to Network View and then press Return. That’s it! A new task is created.
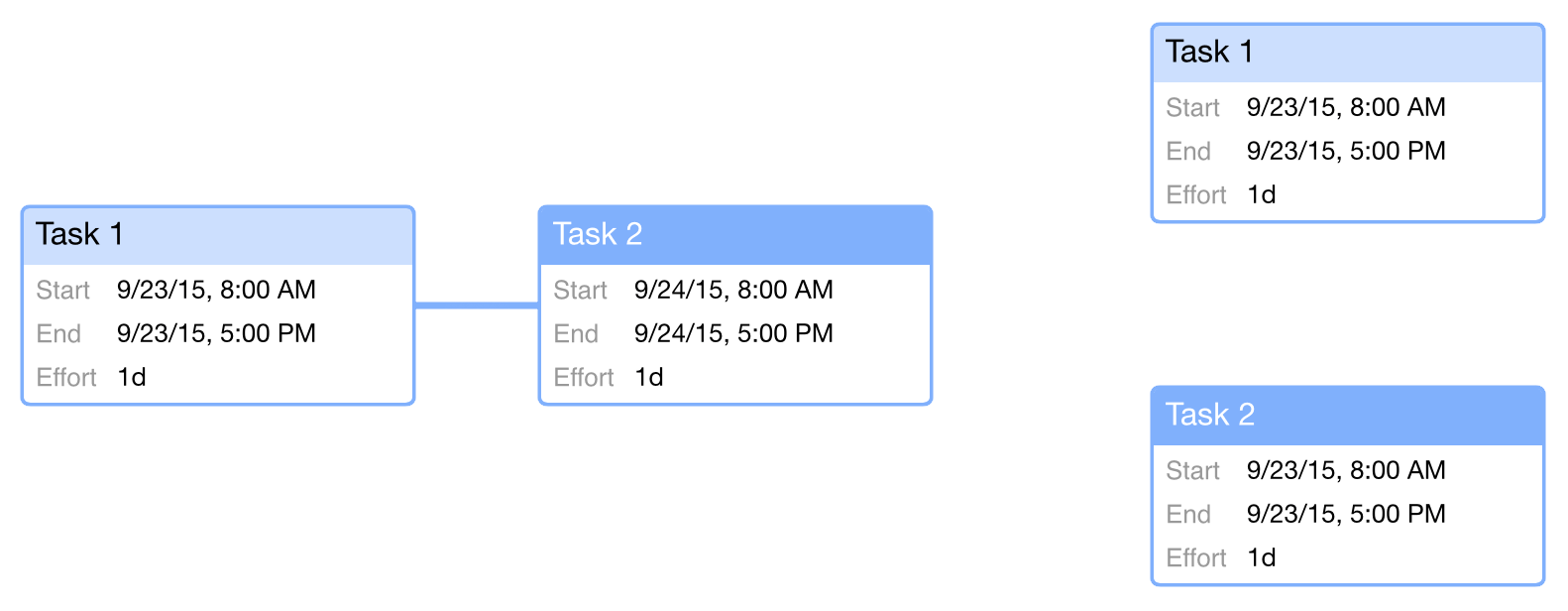
If you had a task selected previously, the new task will be connected to it by a line that represents a Finish→Start dependency. If no tasks were selected, the newly created task is independent of any others. As long as a task is selected, you can quickly create a chain of tasks connected with Finish→Start dependencies by continuing to press Return.

An unbroken chain of tasks with Finish→Start dependencies is arrayed in a straight horizontal line.
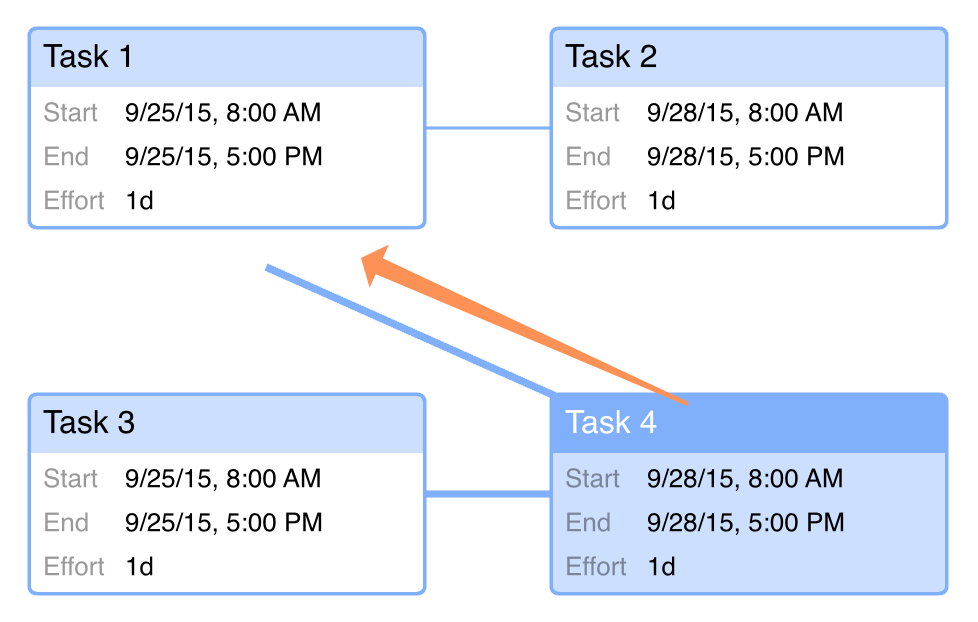
To create other dependency relationships, click a task node to select it and drag the line that appears to another task. This creates a dependency between them, and you’ll see the tasks rearrange in the diagram automatically to reflect this new relationship.
At any time while working in Network View, you can switch to Task View to see how your project-building exercise is looking in the Gantt chart and see how its dependencies are described there.
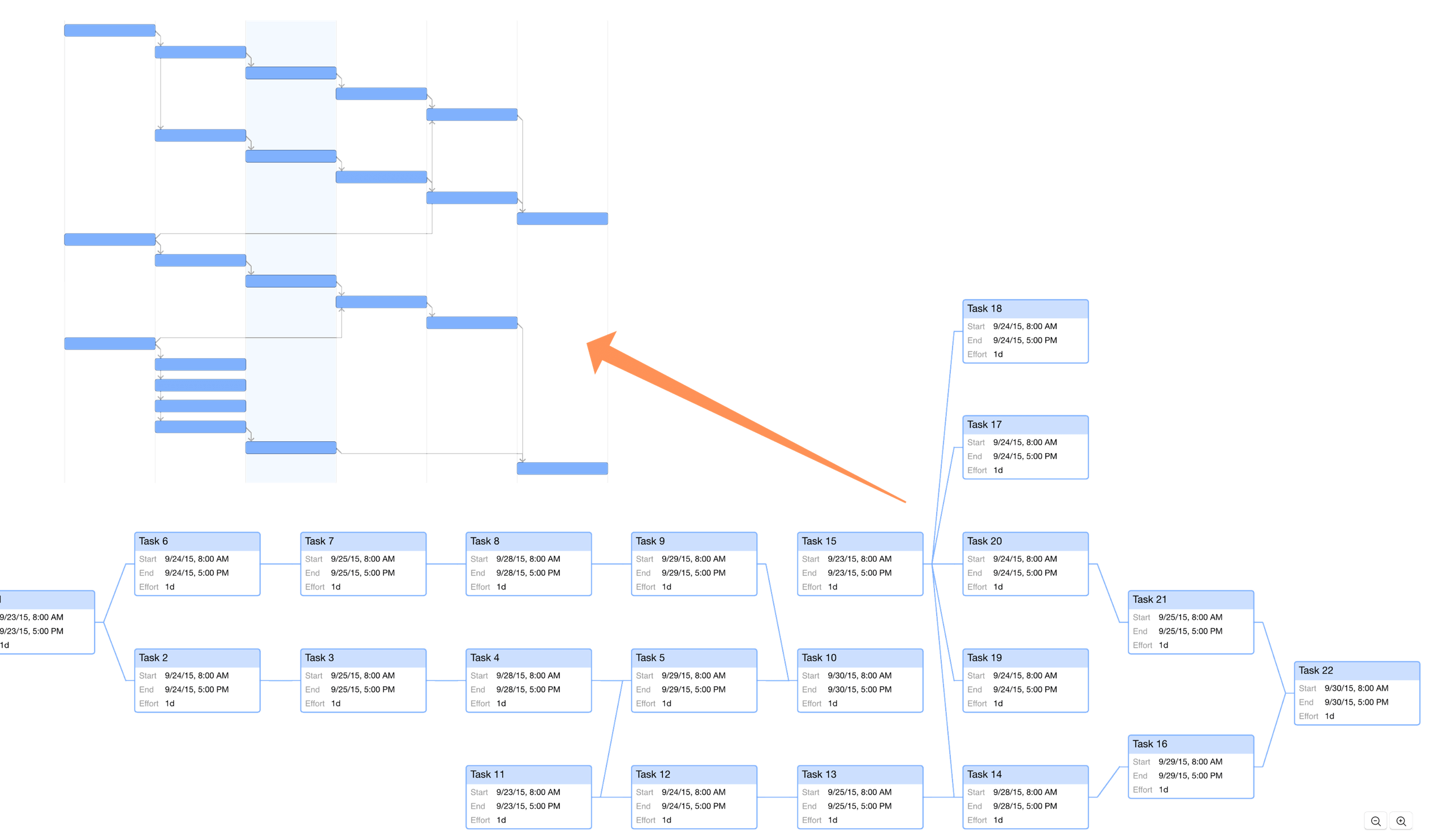
When you’re working on a project of considerable size, you can zoom in and out on your network diagram using the buttons in the lower-right corner of the view, or with - and + on the keyboard.
To apply colors to items in Network View, you can set up document and Gantt styles in Styles View that will carry over to tasks in the network diagram, or use the Styles Inspector to apply individual styles to tasks or groups in Task View that will likewise carry over.
Highlighting of tasks done via display of Critical Paths will show in Network View as well as Task View.
When you have a complex network diagram with multiple task groups, it can be useful simplify the project appearance by hiding tasks within those groups.
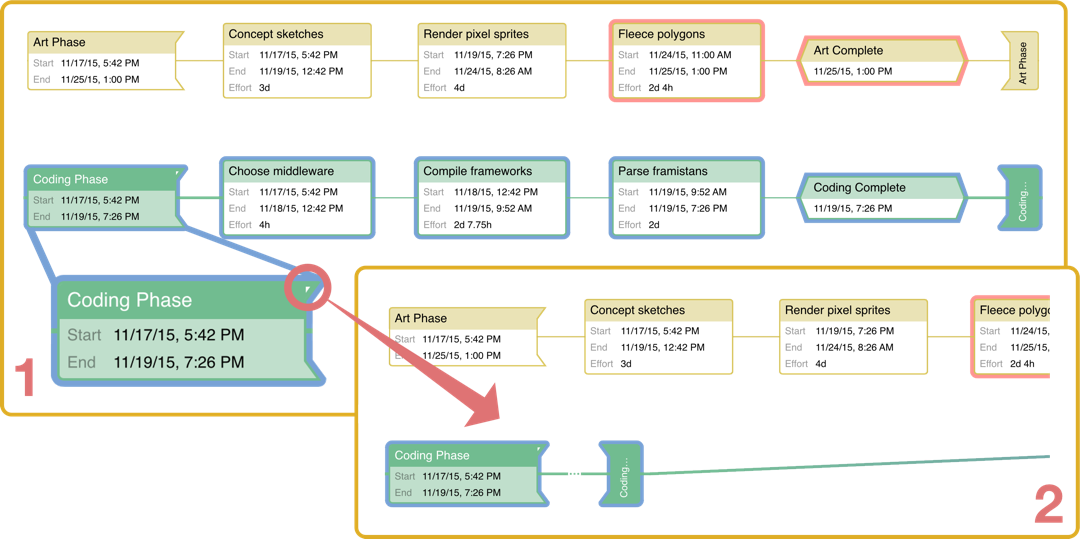
To collapse a group and hide the tasks inside:
-
Move your cursor over the group task (represented in the network diagram by a node shaped like an open bracket). A tab appears on the upper-right corner of the task.
-
Click the tab, and the group collapses. The group task is shown as a set of brackets with an ellipsis between them, indicating that the tasks within the group are hidden.
-
Click the tab at the corner of the group again to expand it, and the tasks return to view within the group brackets.
Customizing Node Metadata
If you’d like to show values on task nodes other than the default, you can fully customize them using the Network View’s View Options. Choose View ▸ View Options (Command-J) to open the View Options menu, and you’ll find the three primary tasks types available for editing — Tasks, Milestones, and Groups.
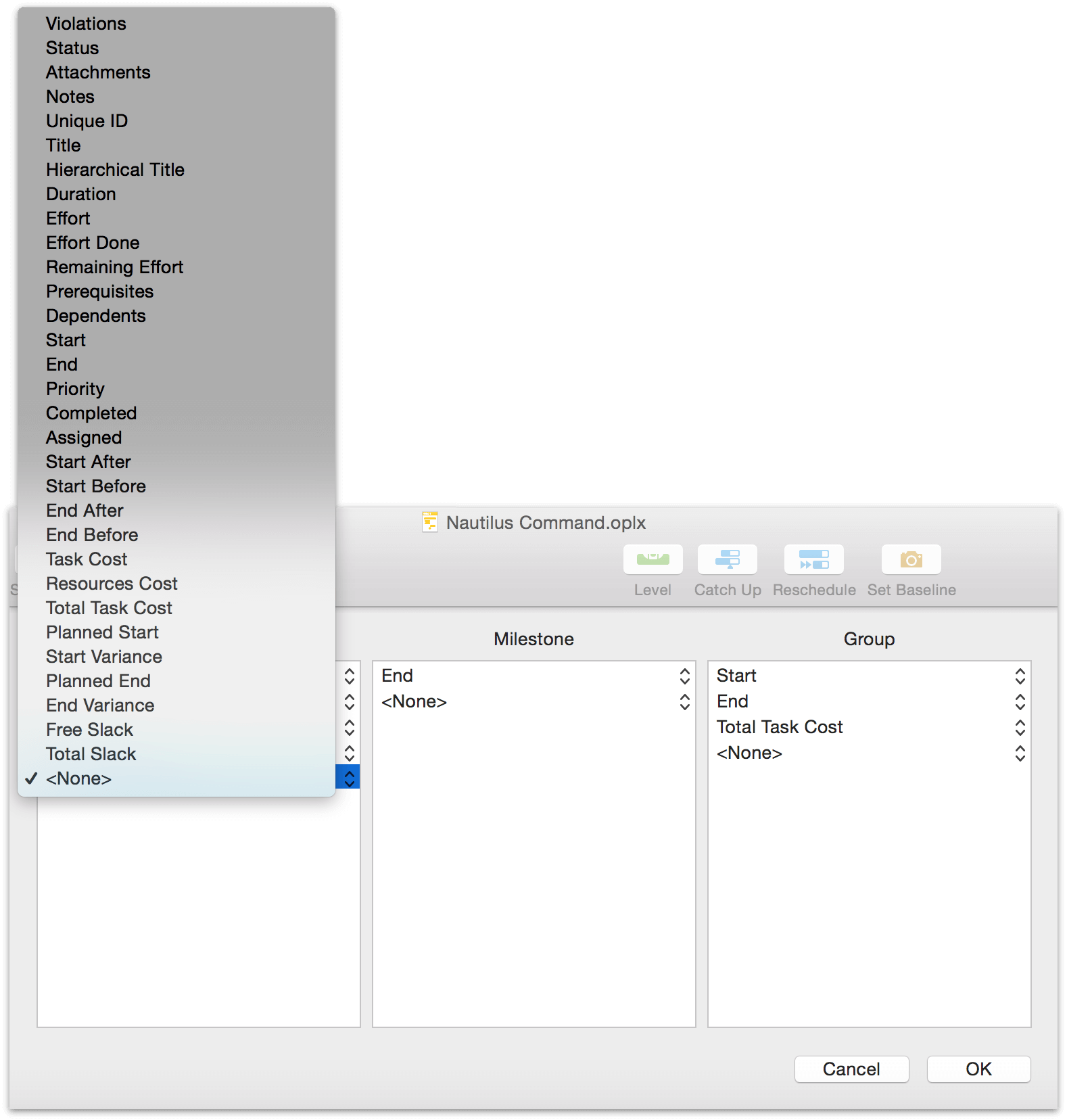
Choose a column type from the popup menu to add it to nodes of the selected task type, or choose None to remove that metadata row from display.
