The Document Toolbar
As with most applications, OmniPlan has a document toolbar that spans the top of each OmniPlan project window with buttons for commands you use frequently. The toolbar contains a default set of commonly-used controls, which you can customize to add or remove whichever ones you like.

In addition to the document toolbar, there are other toolbars available depending on your system and view configuration that can be used for quick access to common app functions: the document overview and the Touch Bar.
Customizing the Toolbar
Choose View > Customize Toolbar to open the toolbar customization sheet, which contains the full list of available toolbar buttons and spacing options, along with options for how buttons are displayed. Changes made to the toolbar of the current document apply universally to all OmniPlan documents.
To restore the default toolbar, drag it from the bottom of the customization sheet into the toolbar space of the document.
Toolbar Tools
When customizing the toolbar, the following buttons are available.
Some toolbar buttons have different functions depending on whether you single-click or click and hold the button.
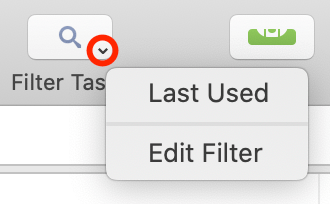
These buttons are indicated by a chevron in the lower right corner, which additionally serves as a click target for the button’s secondary mode (typically a dropdown menu).
Some buttons also have additional modes accessed by option-click. These are indicated by a change in the button icon when pressing the option key.
View 
Use the View switcher to switch between each of OmniPlan’s view modes: Project Outline View, Gantt View, Network View, and Resource View.
Critical Path 
Use the Critical Path button to show or hide the critical paths to each of the project’s milestones. Use the dropdown menu on the button (or click and hold) to choose which milestones’ paths are displayed. Critical paths only appear in the Gantt chart; see Using Critical Paths for details.
Filter 
Use the Filter button to create or apply a custom filter to tasks in the project. When a filter is applied, only tasks matching the criteria are displayed (all other tasks are hidden). While a filter is applied, a notice bar appears at the top of each view with details about the filter’s scope and options to edit, remove, or refresh the filter.
Use the dropdown menu on the button (or click and hold) to choose a saved filter to apply, create a new filter, or remove or edit the current one.
Publish (Pro) 
With OmniPlan Pro, use the Publish button to push local changes to a project in a shared sync repository up to the server. Use the dropdown menu on the button (or click and hold) to select individual publish actions or open Sync & Sharing Options.
See Multi-User Collaboration (Pro) for details.
Refresh (Pro) 
With OmniPlan Pro, use the Refresh button to pull changes from a project in a shared sync repository down to the local copy. Use the dropdown menu on the button (or click and hold) to select individual refresh actions or open Sync & Sharing Options.
See Multi-User Collaboration (Pro) for details.
Level 
Use the Level button to programmatically rearrange tasks for optimal efficiency.
Catch Up 
Use the Catch Up button to update task completion to the present day (or another chosen date). See Updating Task Completion for details.
Reschedule 
Use the Reschedule button to update the scheduling for tasks that are incomplete as of the present day (or another chosen date). See Rescheduling Incomplete Tasks for details.
Add 
Use the Add button to create a new task or resource as a peer beneath the bottommost selected task or resource (or at the bottom of the project if nothing is selected).
Add Child 
Use the Add Child button to create a new task or resource beneath and one level of hierarchy within the bottommost selected item (or at the bottom of the project if nothing is selected). That item becomes a group containing the new task or resource (if it is not already one).
Add Dependent 
Use the Add Dependent button to create a new task beneath the bottommost selected task that is connected to it by a Finish > Start dependency.
Add Milestone 
Use the Add Milestone button to create a new milestone beneath the bottommost selected task (or at the bottom of the project if nothing is selected).
Remove 
Use the Remove button to delete the selected items from the project.
Simulations (Pro) 
With OmniPlan Pro, use the Simulations button to assign estimated effort to the selected tasks and to run Monte Carlo simulations based on those estimates.
Reports (Pro) 
With OmniPlan Pro, use the Reports button to open the Report window.
Group 
Use the Group button to create a new group task or resource containing the selected items.
Split 
Use the Split button to split the selected task.
Connect Tasks 
Use the Connect button to connect the selected tasks with Finish > Start dependencies. Use the dropdown menu on the button (or click and hold) to choose another dependency type, or to remove dependencies from the selected tasks.
Disconnect Tasks 
Use the Disconnect button to remove any dependencies between the selected tasks.
Assignment 
Use the Assignment button to check and set resource assignments for the selected tasks.
Baseline/Actual 
Use the Baseline/Actual menu to choose a mode for viewing tasks that compares the actual project schedule with various baseline models for the project. See Gauging Progress with Baselines for details.
Set Baseline 
Use the Set Baseline button to take a snapshot of the project’s progress for comparison with future actual work. See Gauging Progress with Baselines for details.
Inspect 
Use the Inspect button to show or hide the inspectors on the right side of the project window.
Violations 
Use the Violations button to show or hide the Violations window.
Track Changes (Pro) 
Use the Track Changes button to start or stop tracking changes made by remote collaborators on a shared project. See Change Tracking for details.
Fonts 
Use the Fonts button to open the Fonts window, for picking font types and properties for the various style attributes of the project.
Colors 
Use the Colors button to open the Colors window, with palettes for picking colors for the various style attributes of the project.
Print 
Use the Print button to open OmniPlan’s print dialog for the current project.
Show Console (Pro) 
With OmniPlan Pro, use the Show Console button to open the Omni Automation JavaScript console. For sample Plug-Ins and to learn more about scripting OmniPlan, visit the Omni Automation website.
Space 
Drag the Space box to a spot on the toolbar to add a fixed-width gap between toolbar buttons (roughly the size of a button).
Flexible Space 
Drag the Flexible Space box to a spot on the toolbar to add a variable-width gap between toolbar buttons (the gap expands or shrinks based on the number of buttons on either side, and the width of the project window).
The Document Overview
The toolbar has an optional companion in the document overview, a horizontal bar with a condensed view of the Gantt chart that appears when you choose View > Show Overview. The overview is a great way to get a quick survey of your entire project no matter which view you are in.
In Gantt and Resource Views, the overview also offers an alternate control for browsing through your project—click and drag the selection box to scroll through the main view’s Gantt chart or resource timeline.
Customizing the Touch Bar
If your Mac supports it, OmniPlan uses the Touch Bar to bring useful tools and controls to your fingertips.
In the Gantt and Resource Views when no task is selected, the Touch Bar displays an overview of the Gantt chart or resource timeline (the same offered with View > Show Overview), along with controls to Level, Catch Up, or Reschedule tasks based on the current project status.
With a task selected, the Touch Bar adapts to offer contextual control for reviewing and assigning resources to the task.
The task’s duration is denoted by the white tick marks centered beneath the resource. A green bar between the tick marks indicates that the resource is assigned to the selected task, while a blue bar indicates that the resource is assigned to another task at that time. A blue bar to the right or left of the tick marks indicates that the resource is assigned to an adjacent task, and a red bar indicates that the resource is overloaded.
While in this view, tap the resource in the Touch Bar to assign it to (or unassign it from) the selected task.
Similarly to the toolbar, a wide range of OmniPlan-specific buttons can be displayed in the Touch Bar. Configure them to suit your needs by choosing View > Customize Touch Bar.