Omni Group software can be for your personal use, or for use by members of a team. Software for use in a team environment is best managed using the Team Management feature in Omni Accounts.
Team licensing is aimed at groups and businesses to simplify software management across multiple users. With teams, you’ll designate an administrator (Admin) Omni Account. The Admin Omni Account is used to purchase Omni software and manage who on your team gets access to the software.
Licensing Terms
When purchasing a subscription or a perpetual license for your team, each team member using the app on their own machine will need their own seat purchase. See our EULA for more on our license terms.
Both Subscriptions and Perpetual Licenses can be managed by a Team Admin:
- Subscriptions reduce up-front commitment and make costs predictable for teams who use Omni applications with yearly subscription payments. Team subscriptions are cross-platform subscriptions for the Pro versions of a single app. For example, a single seat of the OmniFocus team subscription provides a team member with access to OmniFocus Pro for Mac, iPhone, iPad, and Apple Vision Pro, as well as OmniFocus on Apple Watch. Subscriptions also include any future major version releases.
- Perpetual Licenses are good for the major version purchased. A perpetual license is purchased upfront for a one-time fee and does not expire. This purchase does not include future major version releases (we provide a discount for folks who would like to upgrade, though). This is the license model Omni has historically offered for our Mac apps, prior to optional subscriptions.
If you have additional questions about team subscriptions or licenses that are not addressed by this article, please email sales@omnigroup.com.
Table of Contents
Omni Accounts
Team subscriptions and licenses are purchased and managed via an Omni Account. If you don’t already have an Omni Account set up, you can sign up directly on the Omni Accounts page. If you have questions about using Omni Accounts, please see our privacy policy.
Purchasing a Team Subscription or License (Admin)
Subscriptions and perpetual licenses are available for purchase at our online store. In order to complete the purchase of a subscription or perpetual license, you will need to sign in to an existing Omni Account, or create a new one. The Omni Account used for the purchase will act as the Admin for the team, and will manage and assign seats to team members.
To purchase a subscription or perpetual license for your team from our online store:
- Select the product you would like to purchase.
-
You’ll see options to buy a subscription or a perpetual license for a one-time fee:
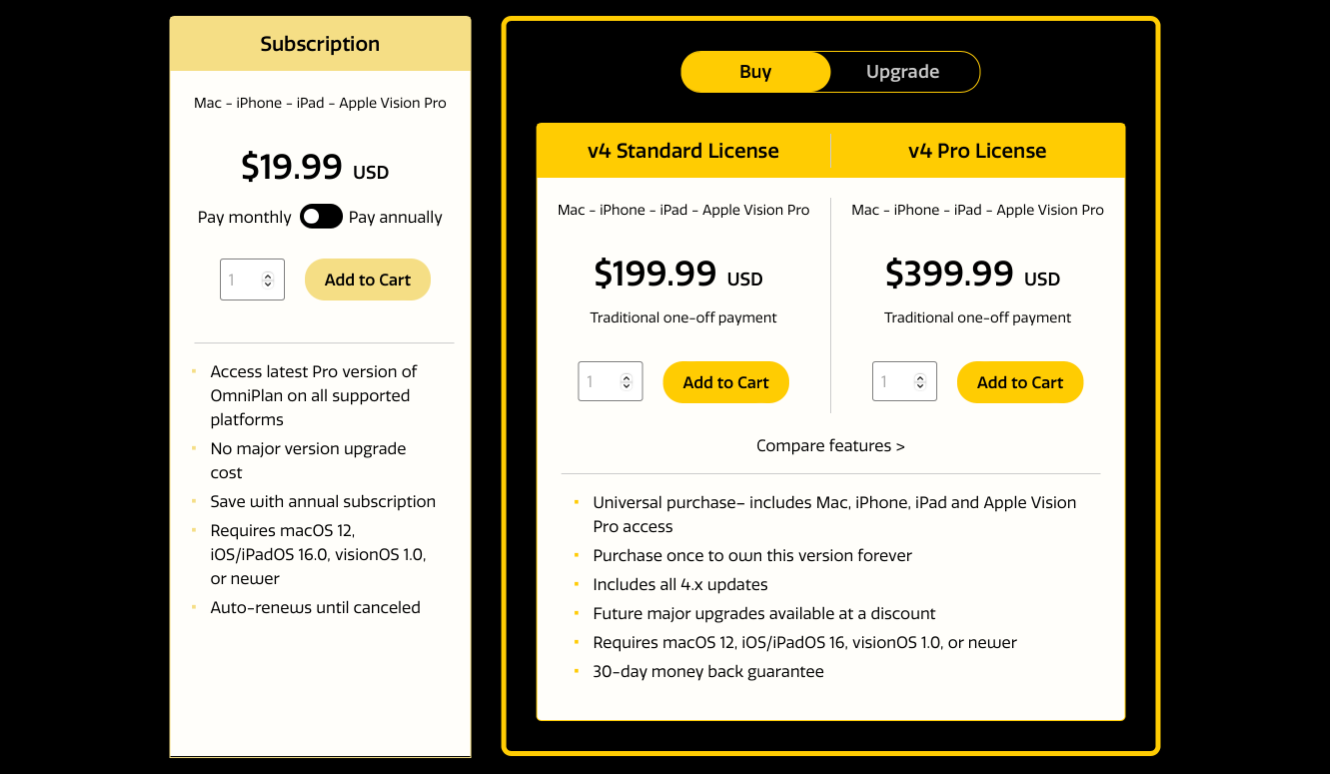
-
Update the Quantity in the box before the Add to Cart button to the number of seats you’d like to purchase for your team (a separate seat is required for each team member who will be using the app on their own machine).
- Click Add to Cart to initiate the checkout process.
- A confirmation email with instructions on accessing the purchase and assigning seats will be sent to the email address associated with the Omni Account used for the purchase.
Managing team seat access (Admin)
Once a subscription or traditonal license has been purchased, the Omni Account used for the purchase will act as the Admin for the team and manage seat access for team members. The Admin can use the Omni Accounts Team Management interface to:
- Invite and assign team seats to team members
- Remove a team member from a team subscription or license
Here is how to get to the Team Management options from your Admin account:
-
Sign in to your Omni Account management page for Admin account.
-
Locate your purchase, which will be found in one of two sections:
-
App Access
Single seat licenses and subscriptions that are currently assigned to the Admin account will appear here. To re-assign a single-seat purchase found here to another team member, click Reassign Seat, then click Team Management in the confirmation pop-up window.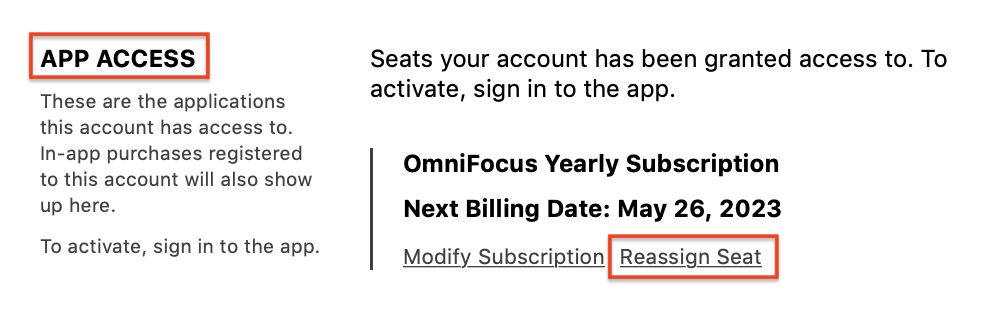
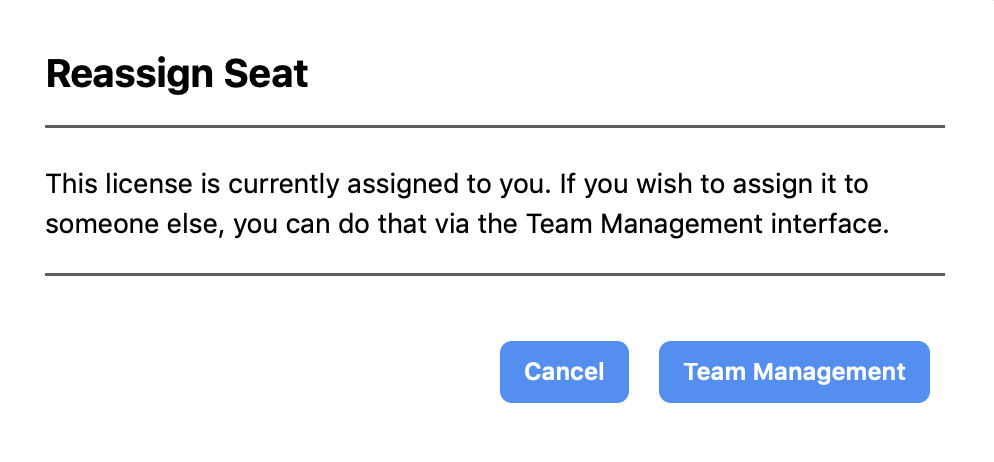
If you’d like to assign the seat back to the Admin Omni Account in the future, use the Team Management area to reassign the seat.
-
Team Management
Multi-seat licenses and subscriptions will appear here, as will any single-seat licenses and subscriptions that have been assigned to another team member.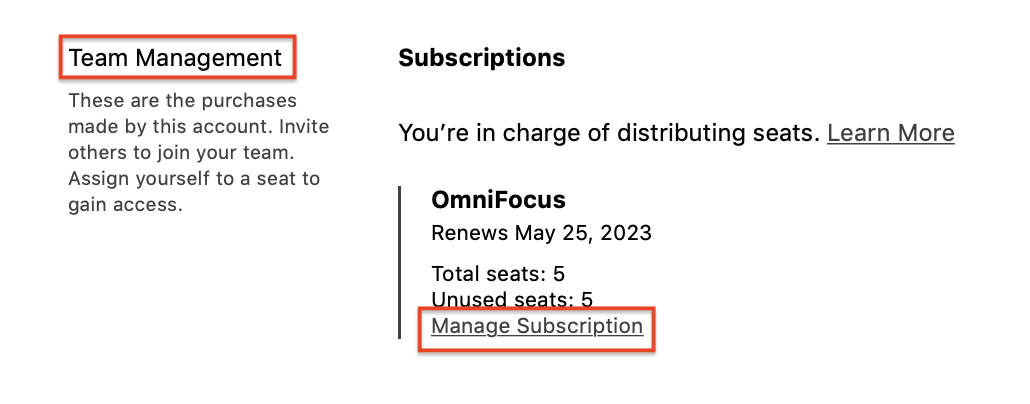
-
Assigning a team seat to a team member
-
Enter the team member’s email address in the Invite Users field.
By default, the team Admin is not assigned a seat; to assign a seat to the team Admin’s Omni Account, add the team Admin’s email address as an invited user, then register the invitation to the Admin’s Omni Account).
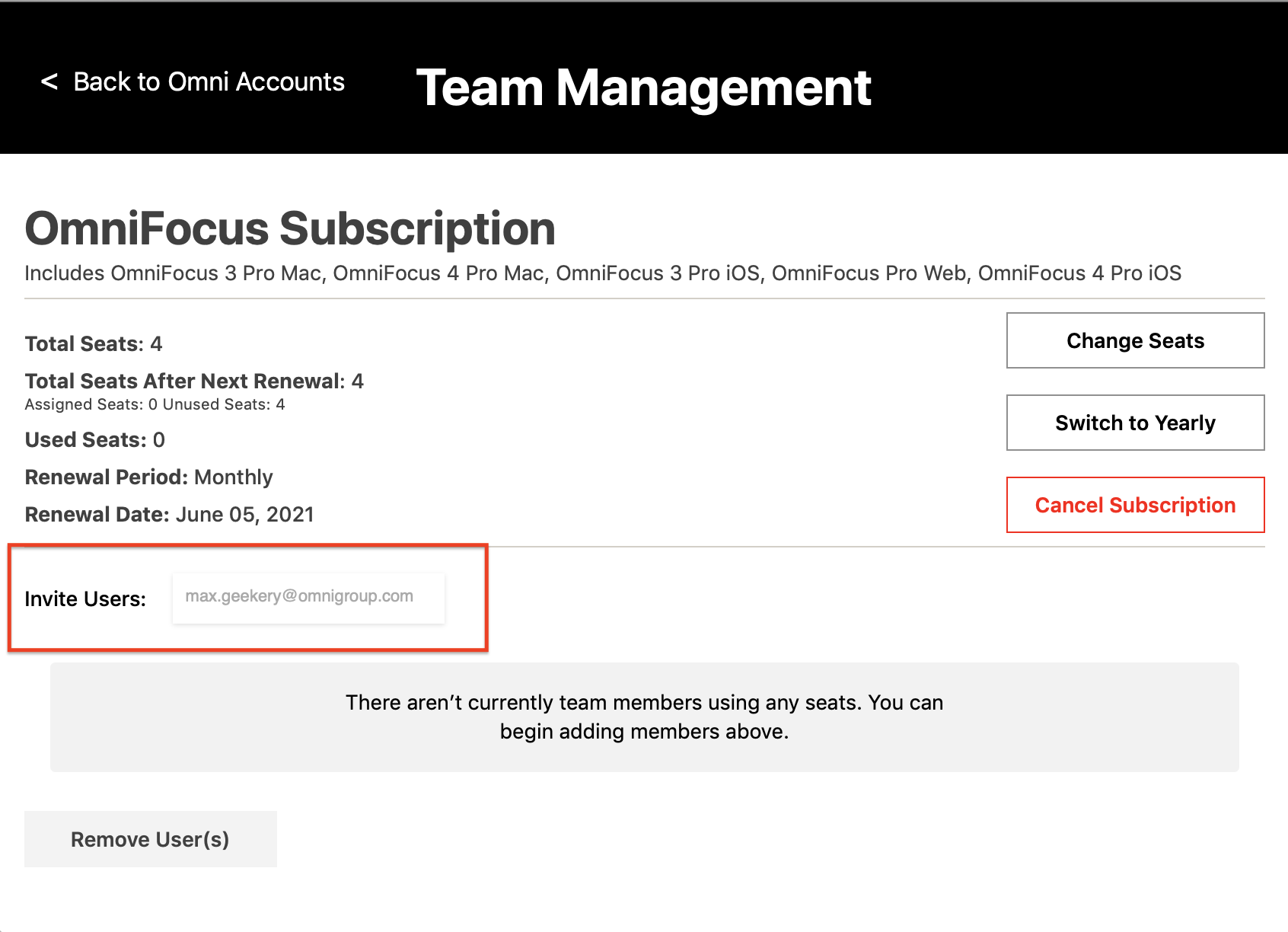
-
Invited team members will receive an invitation email with information on how to create their own individual Omni Account (if they have not created one already), register the team seat to their individual Omni Account, and begin using their team seat.
You can copy and send the Share Invite URL link directly to the team member if they cannot receive the invite via email.
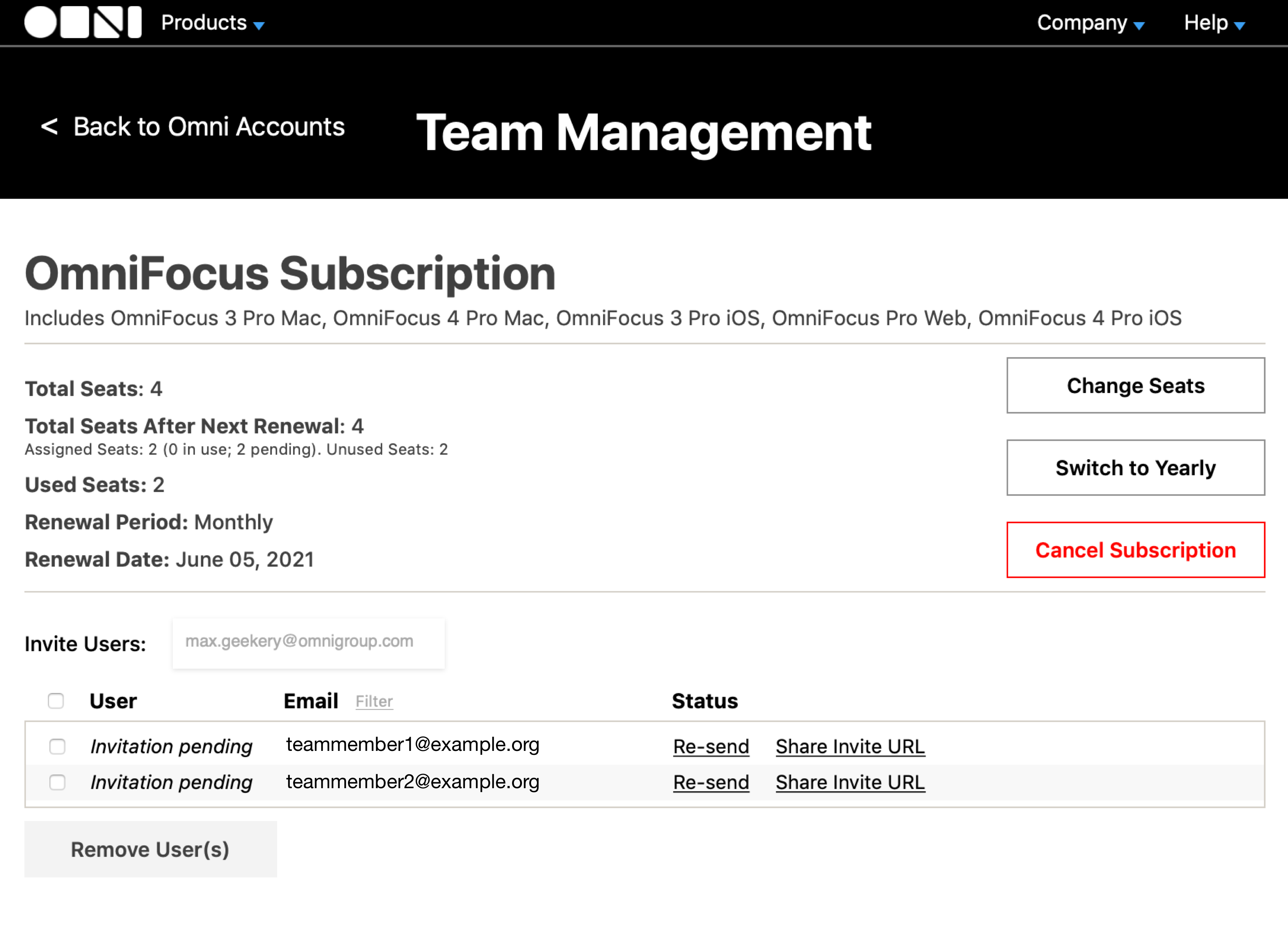
-
After a team member has accepted a team invitation, the Omni Account associated with the seat will be displayed next to their email address.
Removing a team member from a Team Subscription or License
-
Check the box to the left of their email address.
-
Click Remove User(s).
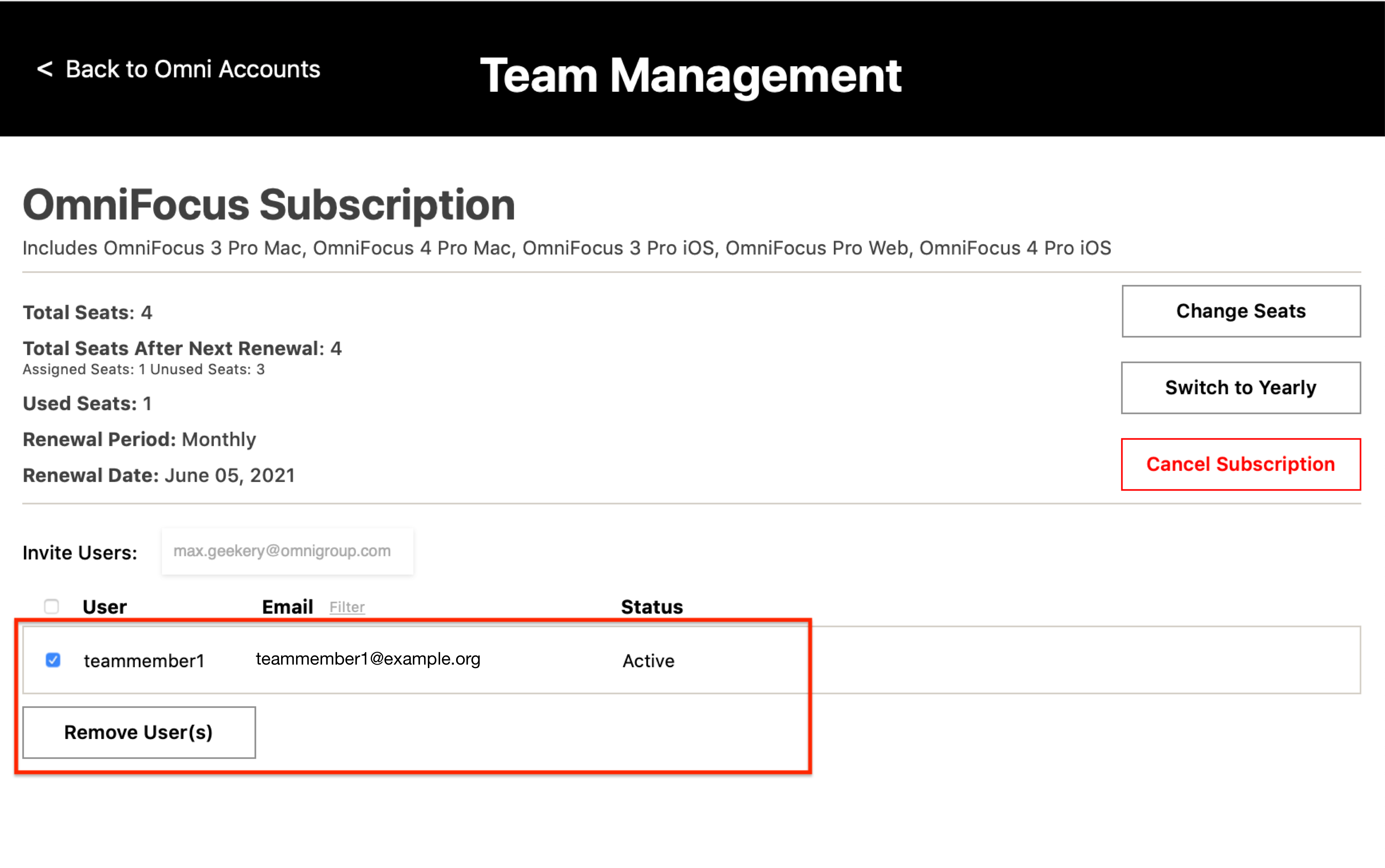
-
Confirm you’d like to remove the user(s) from the team.
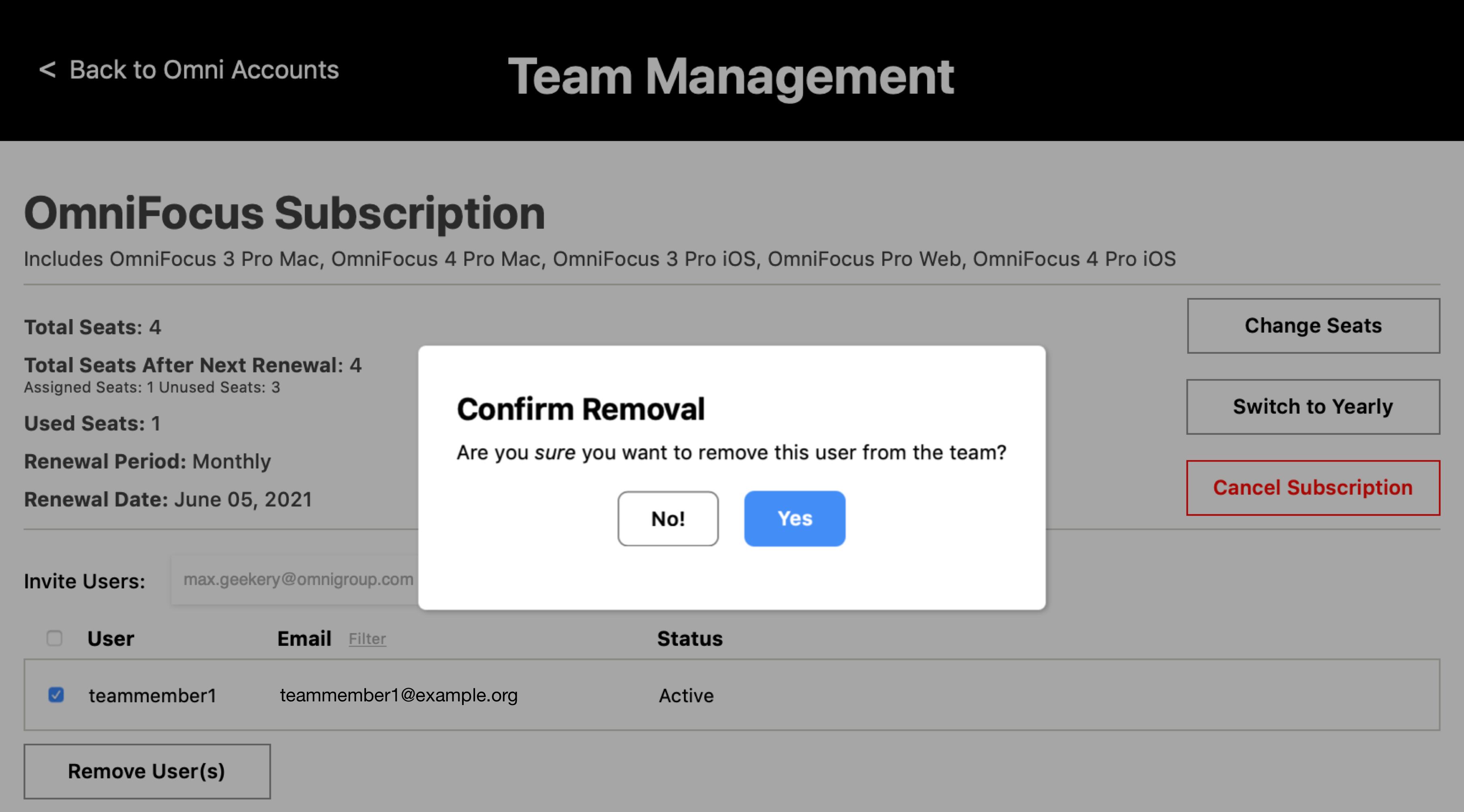
-
After a team member has been removed from a team, they will no longer be able to use the team subscription or license to unlock the application features.
Accepting and registering a team seat invitation (Team Member)
An invitation to join a team is required to begin using a team subscription or license. If you have not received an email inviting you to accept your team seat, please contact your team Admin.
To register your team invitation:
-
Click the “accept this invitation” link in the invitation email. If you didn’t receive the invitation email, ask your team Admin to resend the invite or share the unique URL invite link.
-
You will be asked to sign in to your Omni Account, or Sign up and create an individual account if you don’t have one.
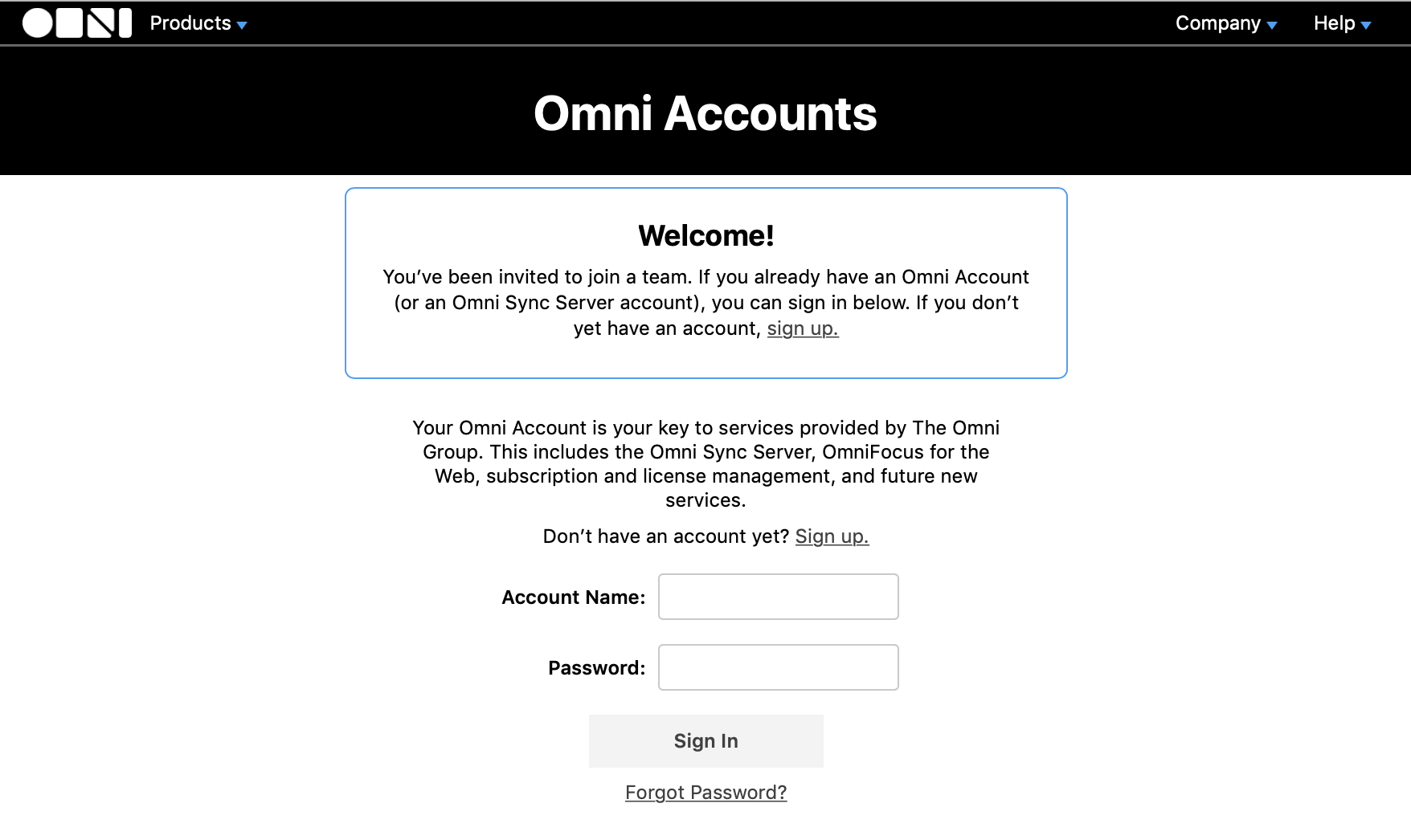
-
Once you’re signed in to the individual Omni Account you’d like to use to register the team seat, you’ll see the invite displayed on the Omni Account management page. Click the Accept Team… button. (If you don’t see the invite displayed when signed into your Omni Account management page, try copying and pasting the “accept this invitation” link from your email invite into your web browser, or ask your team Admin to share the unique URL and paste the URL in your web browser.)
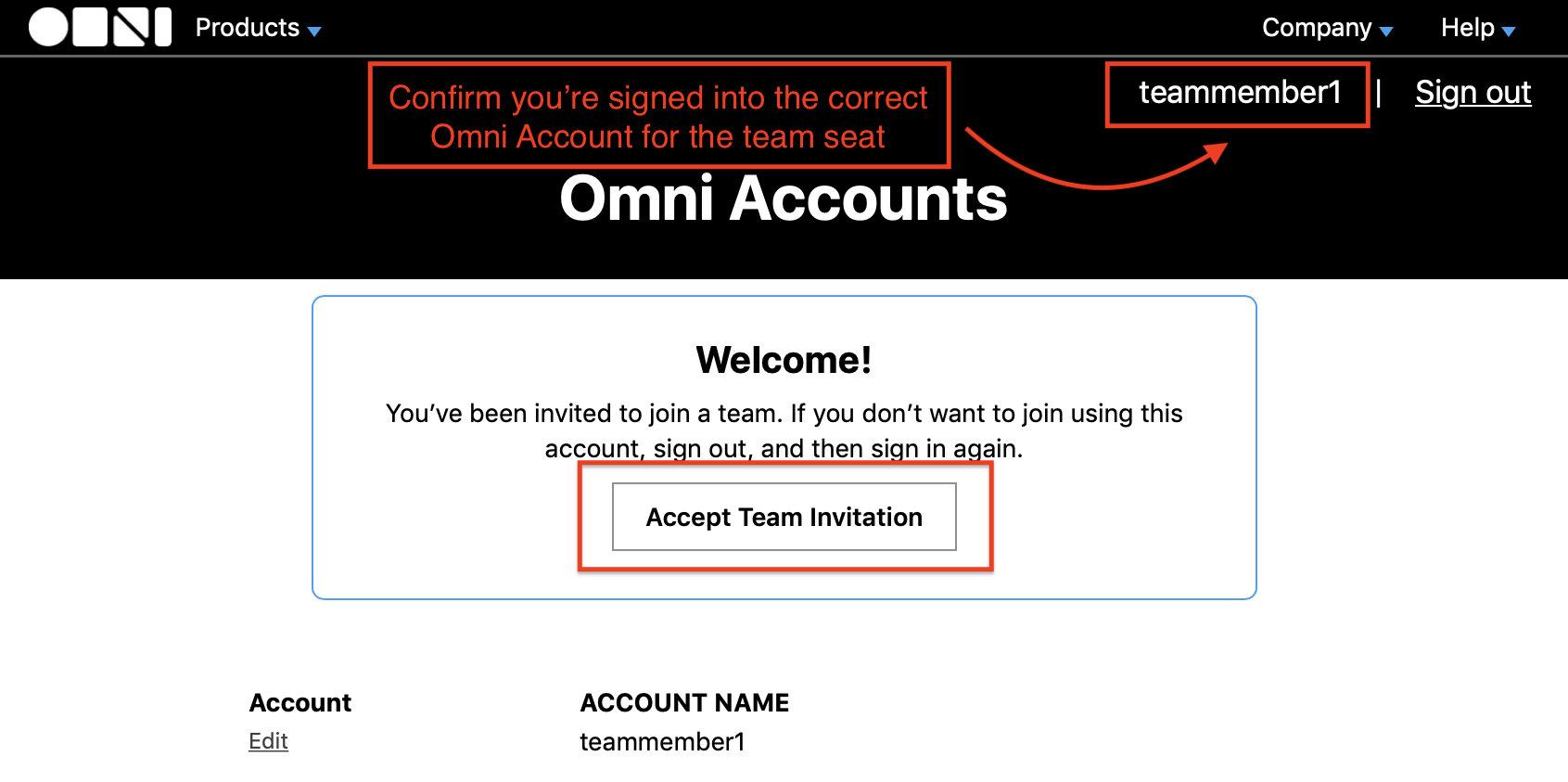
-
When the invitation has been accepted and successfully associated with your Omni Account, the team subscription or license will be listed in the App Access section of the Omni Accounts management page.
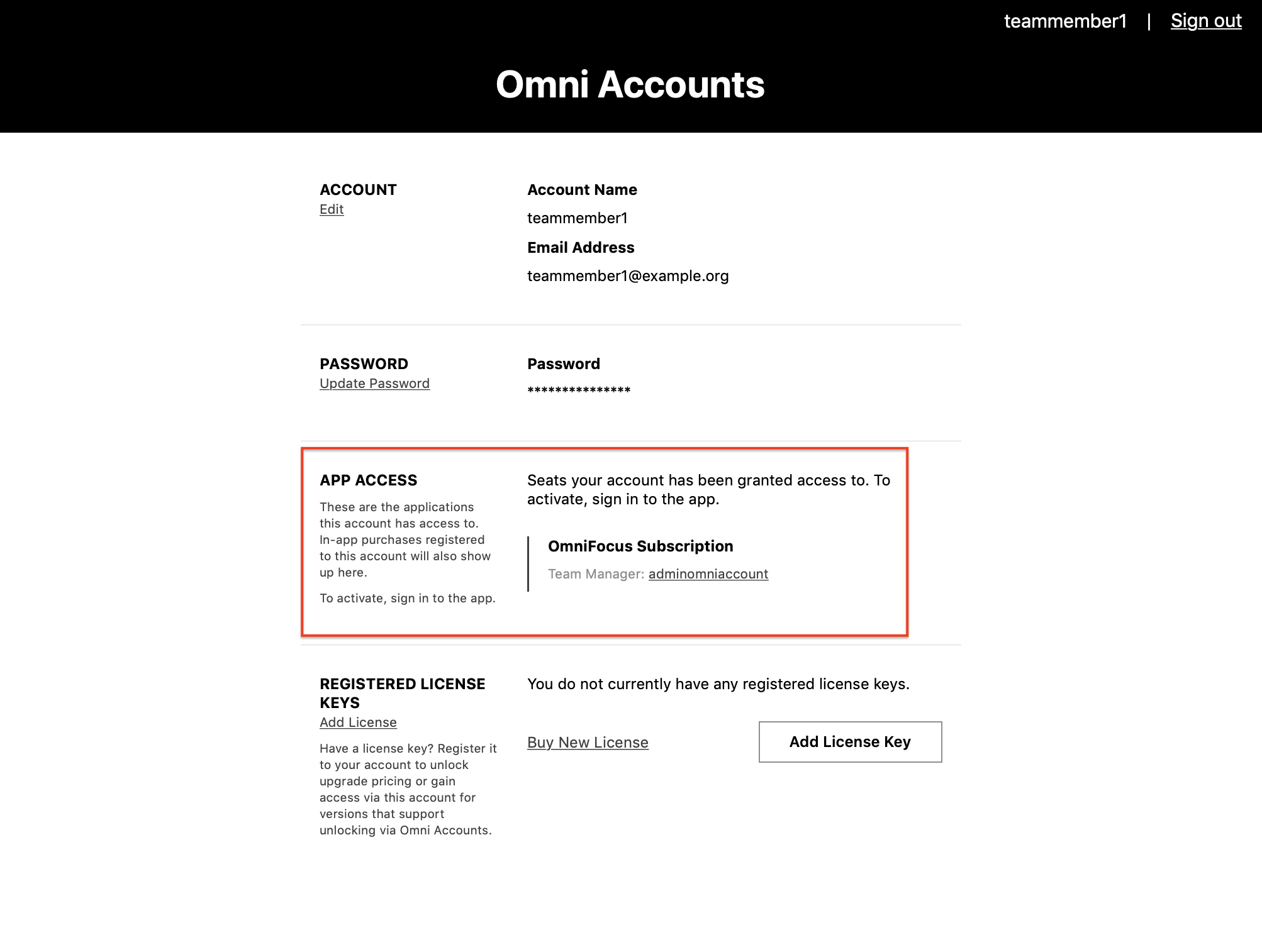
-
Install the Omni software application you’ve accepted a seat for, if you haven’t already. Omni Mac applications can be downloaded via the Omni website or the Mac App Store, iOS applications are available for download in the iOS App Store.
-
After installing the Omni application on your device, unlock the software by signing in with your indvidual Omni Account. See here for detailed steps to sign and unlock the team purchase.
-
After signing in to your Omni Account, the Omni app will display additional information about any subscriptions or license associated with your account, and automatically unlock the appropriate feature set.
If your team subscription is canceled, or the team manager revokes your Omni Account’s subscription or license seat, your documents will remain on your device and you will still be able to use the application’s free viewer mode to share or view any documents.
If you had previously licensed the application via an in-app purchase, license key, etc., that purchase will remain active.
Changing the seat quantity for your Team Subscription or License (Admin)
If the size of your team changes, you can add more seats for new team members. You can also remove seats if team members leave (available for subscriptions only).
Not sure about how many subscription/license seats you need for your team members? See our note on License Terms.
Changing seat quantity for a Team Subscription
The instructions directly below apply to Team Subscriptions. Please see here if you’d like to change the seat quantity for a Team Perpetual License.
- Navigate to the Team Management area of the Admin Omni Account managment page.
- Click the Manage Subscription link under the team subscription purchase you’d like to update.
-
Click the Change Seats button.
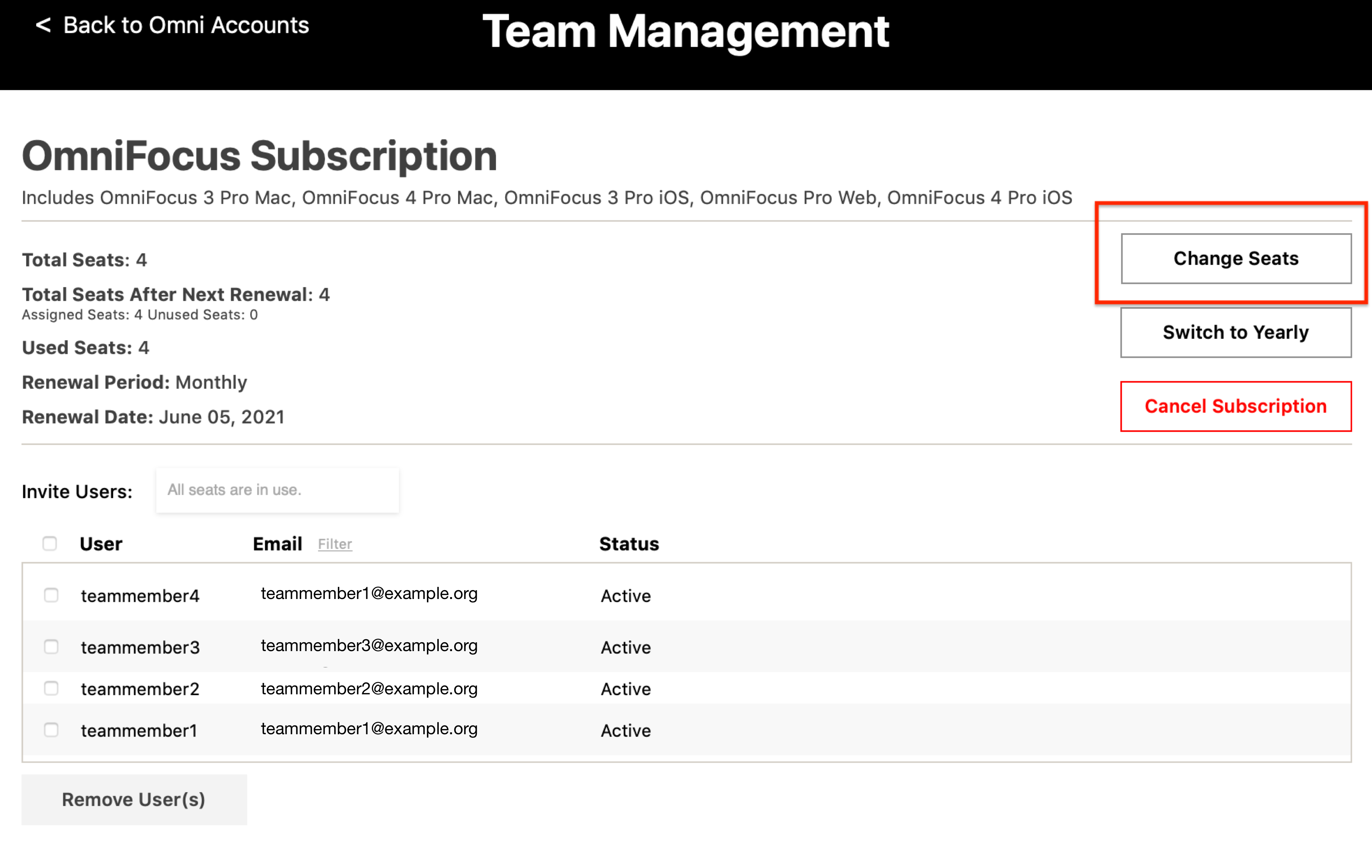
-
You have the option to Increase or Decrease the seat quantity for a team subscription.
Increasing the seat quantity for a Team Subscription
-
Enter the new total quantity of seats you’d like to increase the subscription to and click the Confirm Quantity button.
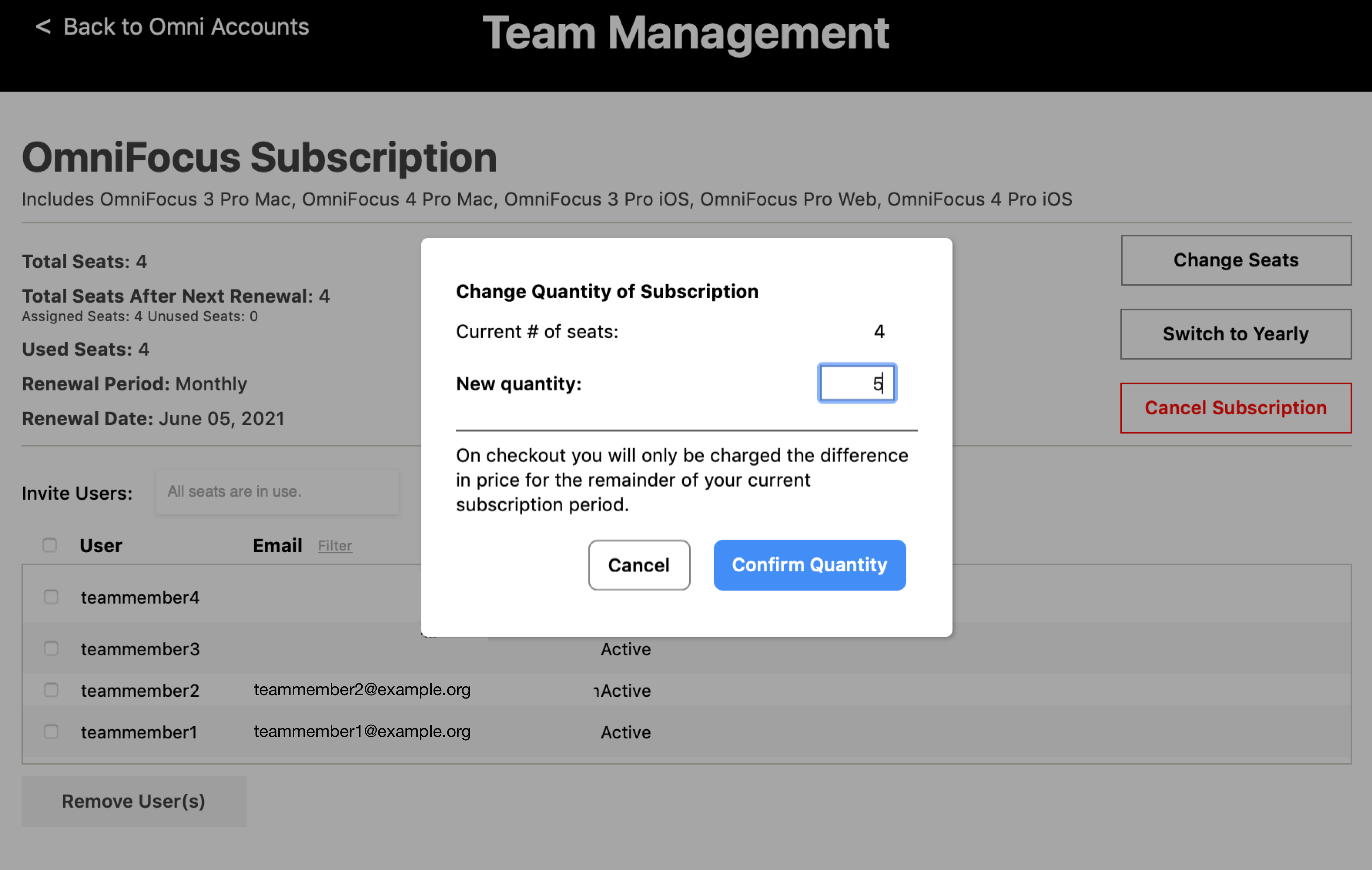
-
Review the information on the seat changes and pricing, then click the Pay button to finalize and confirm the seat change.
The new seat(s) will be charged the prorated amount for the remaining days left in the current paid subscription period. When the subscription auto-renews, you’ll be charged the full amount for the new total number of seats.
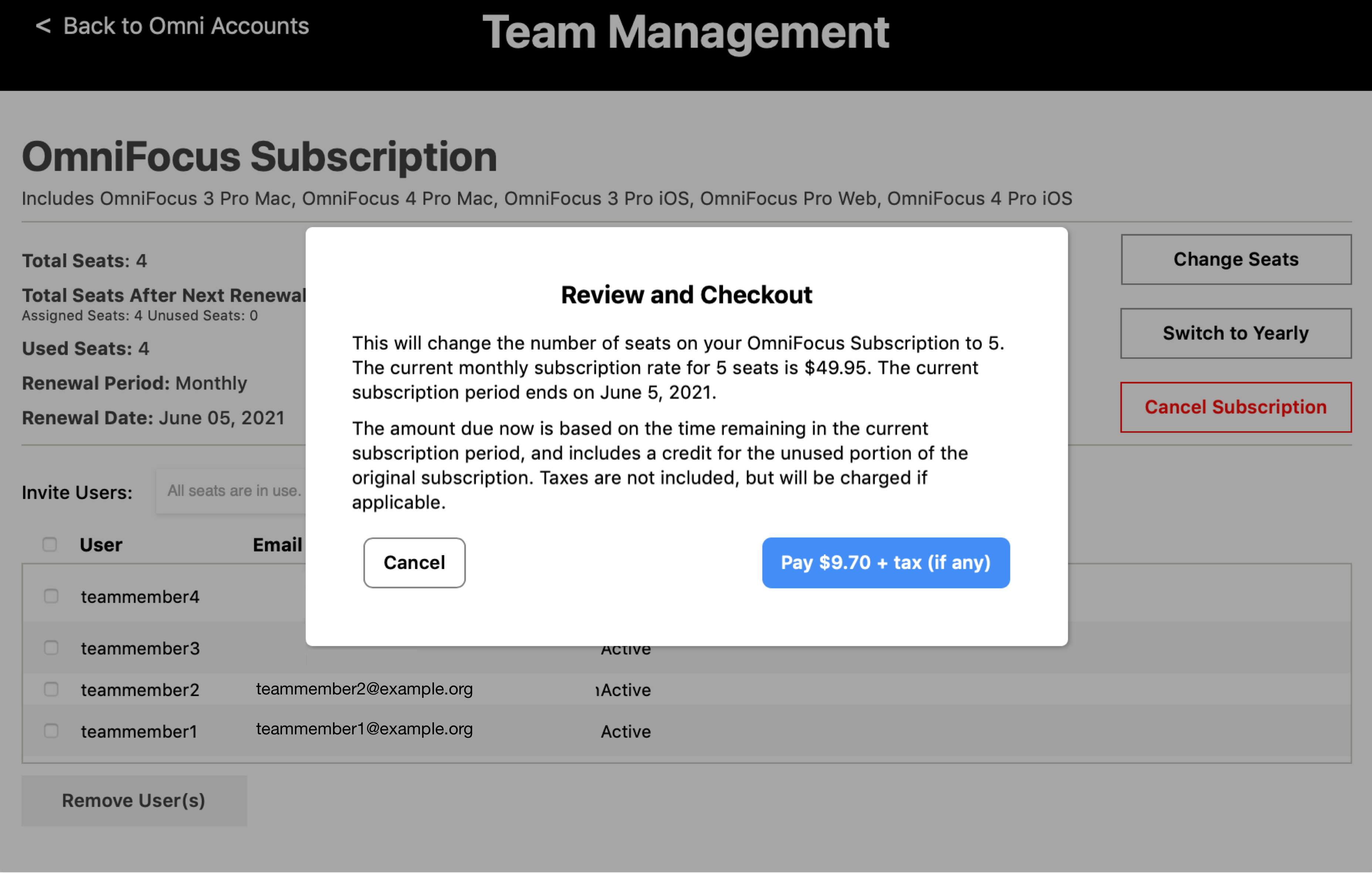
-
The new total quantity of seats will be reflected in the Total Seats count at the top of the team subscription page. Any new seats are available to assign immediately.
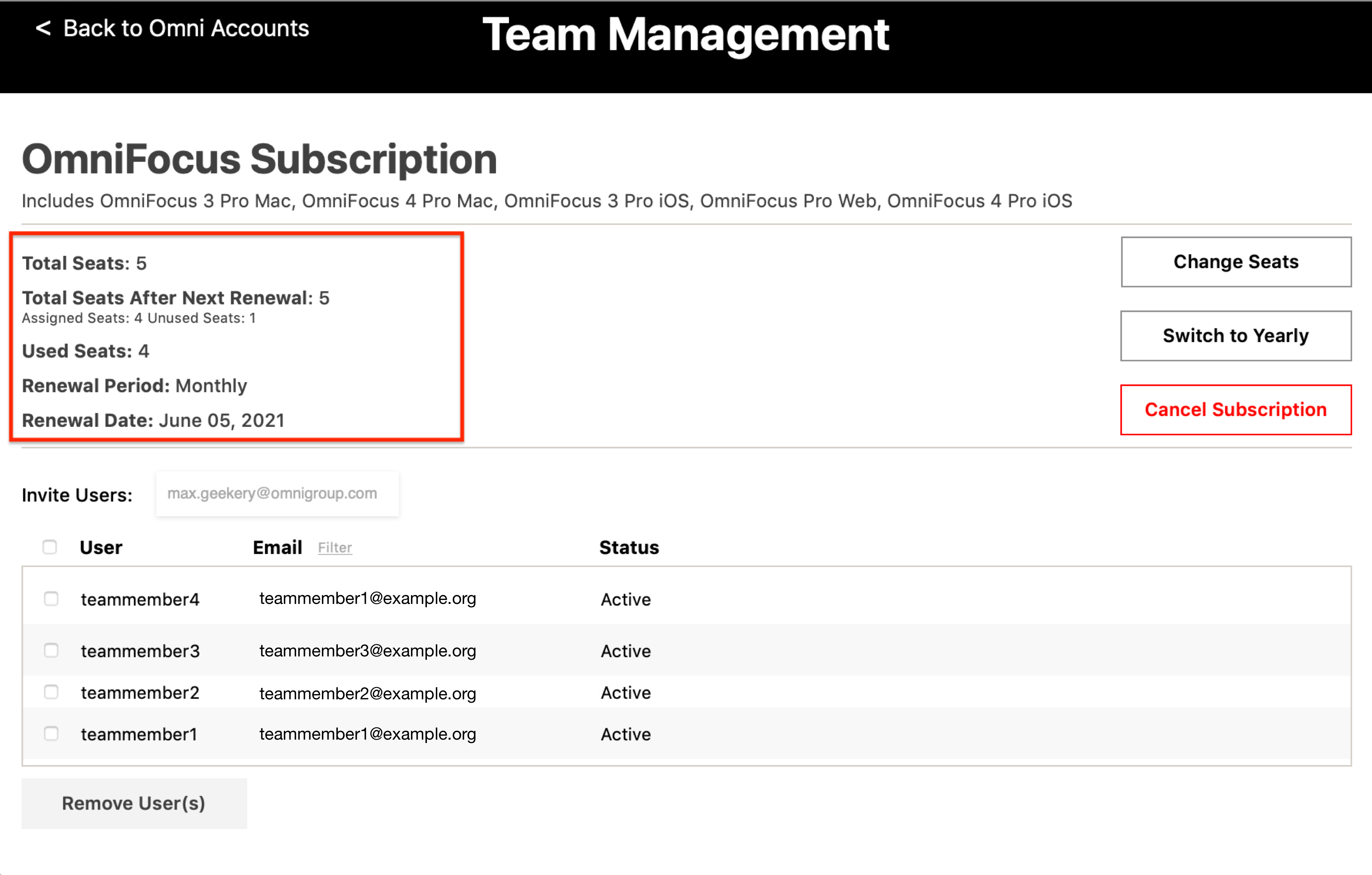
Decreasing the seat quantity for a Team Subscription
-
Enter the new total quantity of seats you’d like to decrease the subscription to, and click the Confirm Quantity button.
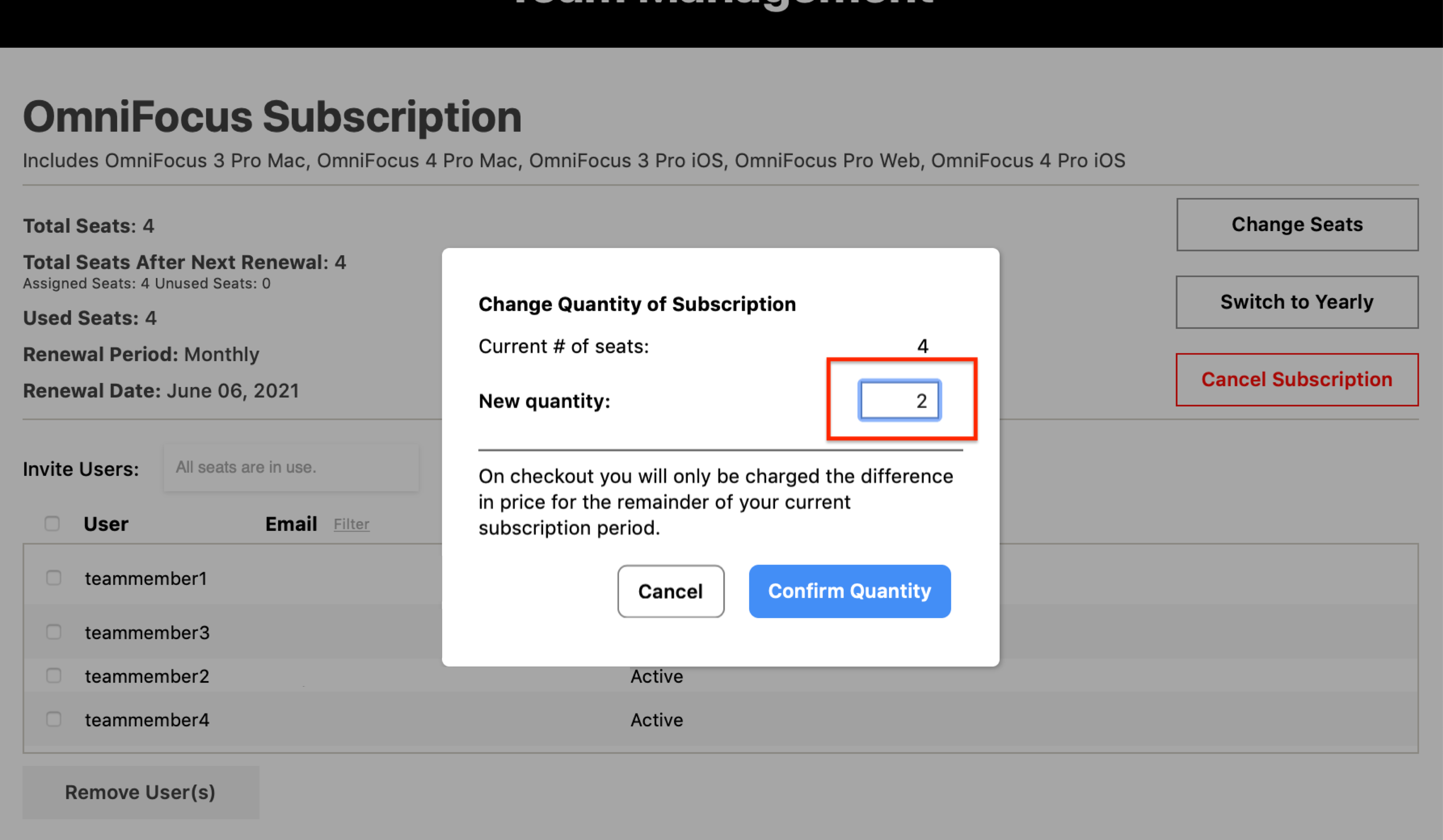
-
You’ll be prompted to select which user(s) to remove.
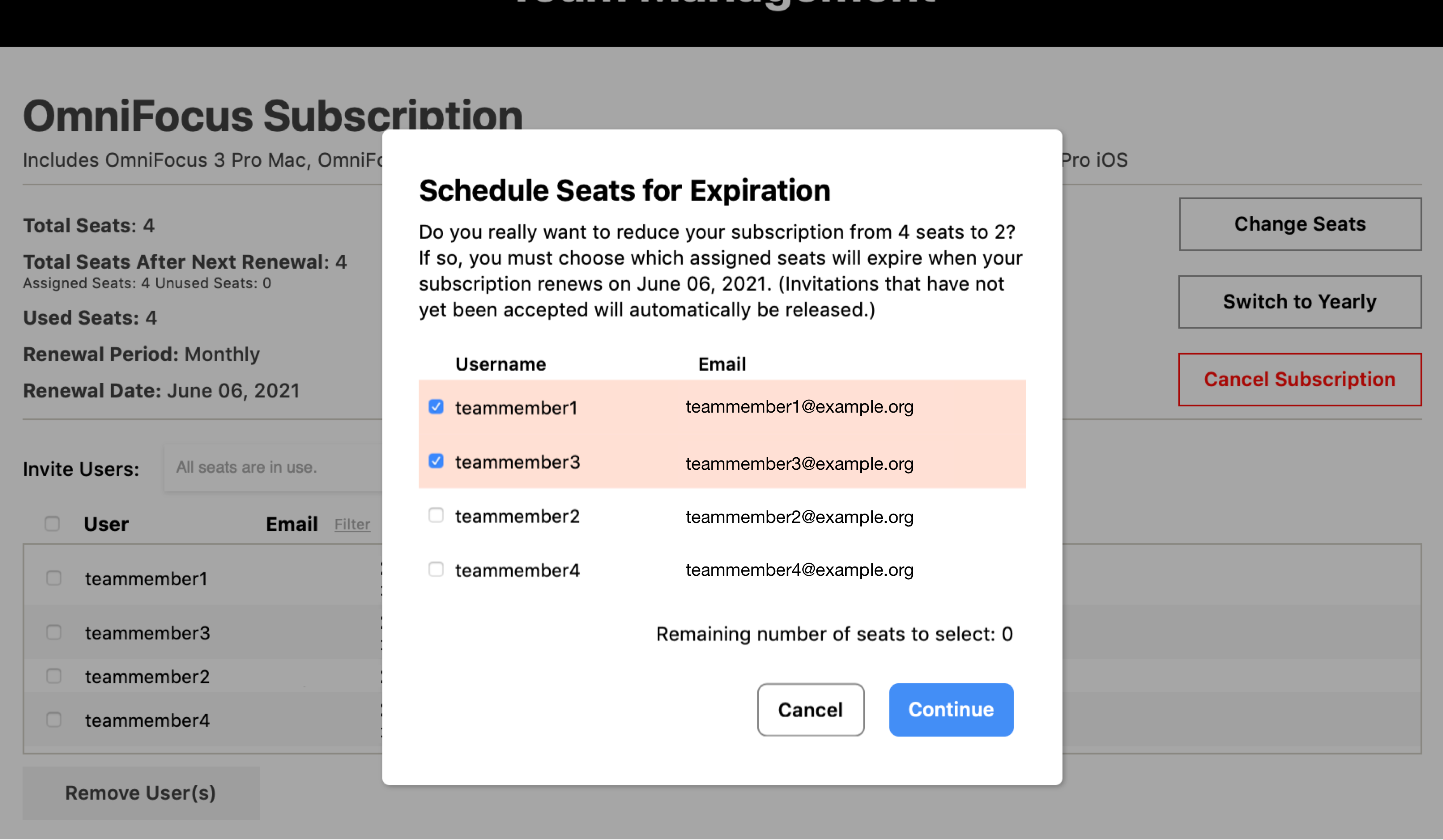
-
Review the information on the seat changes and pricing, then click the Finalize Seat Change button.
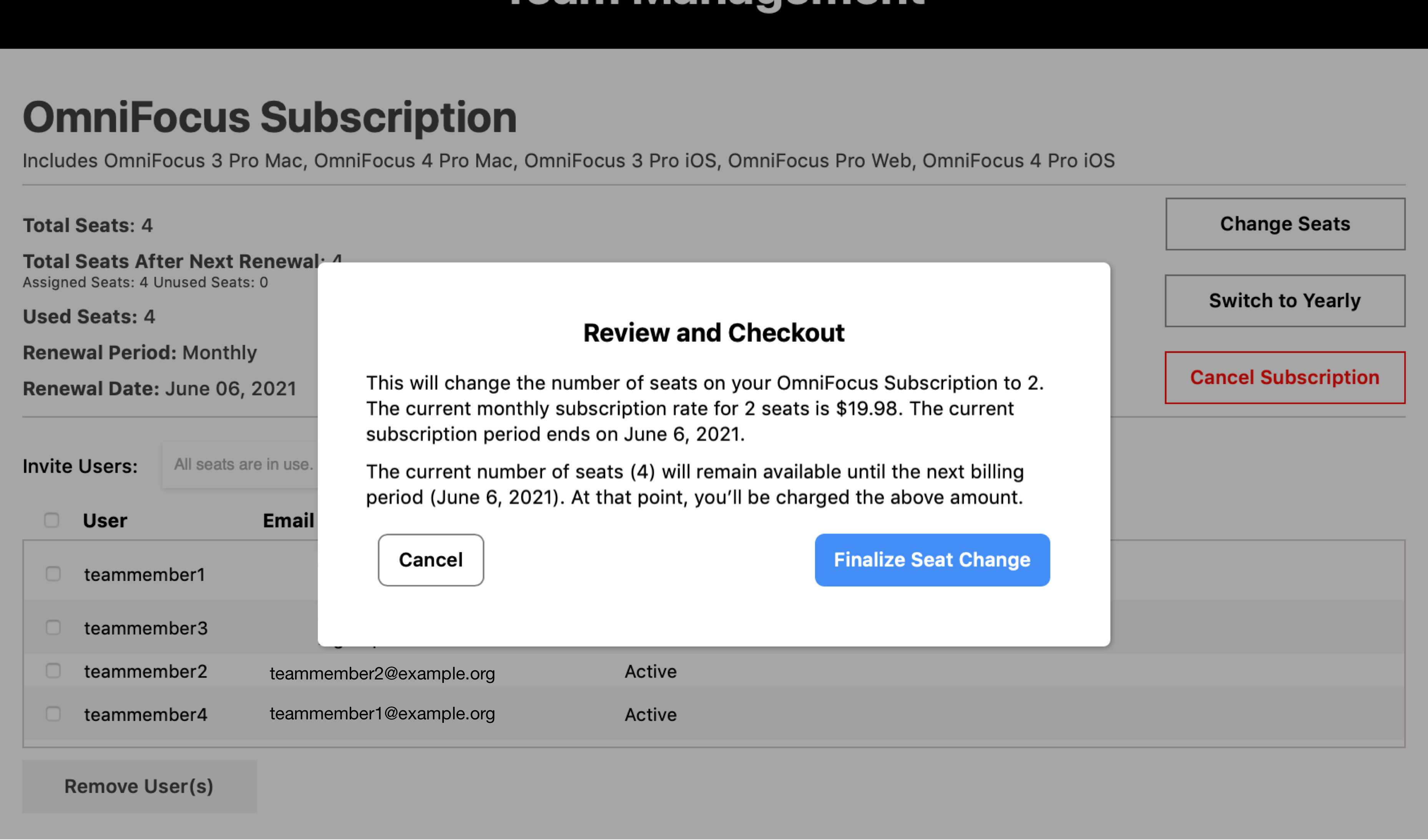
-
The new total quantity of seats will be reflected in the Total Seats After Next Renewal count at the top of the team subscription page.
The status for removed users will change to Expiring. All current users will maintain access until the end of the paid subscription period.
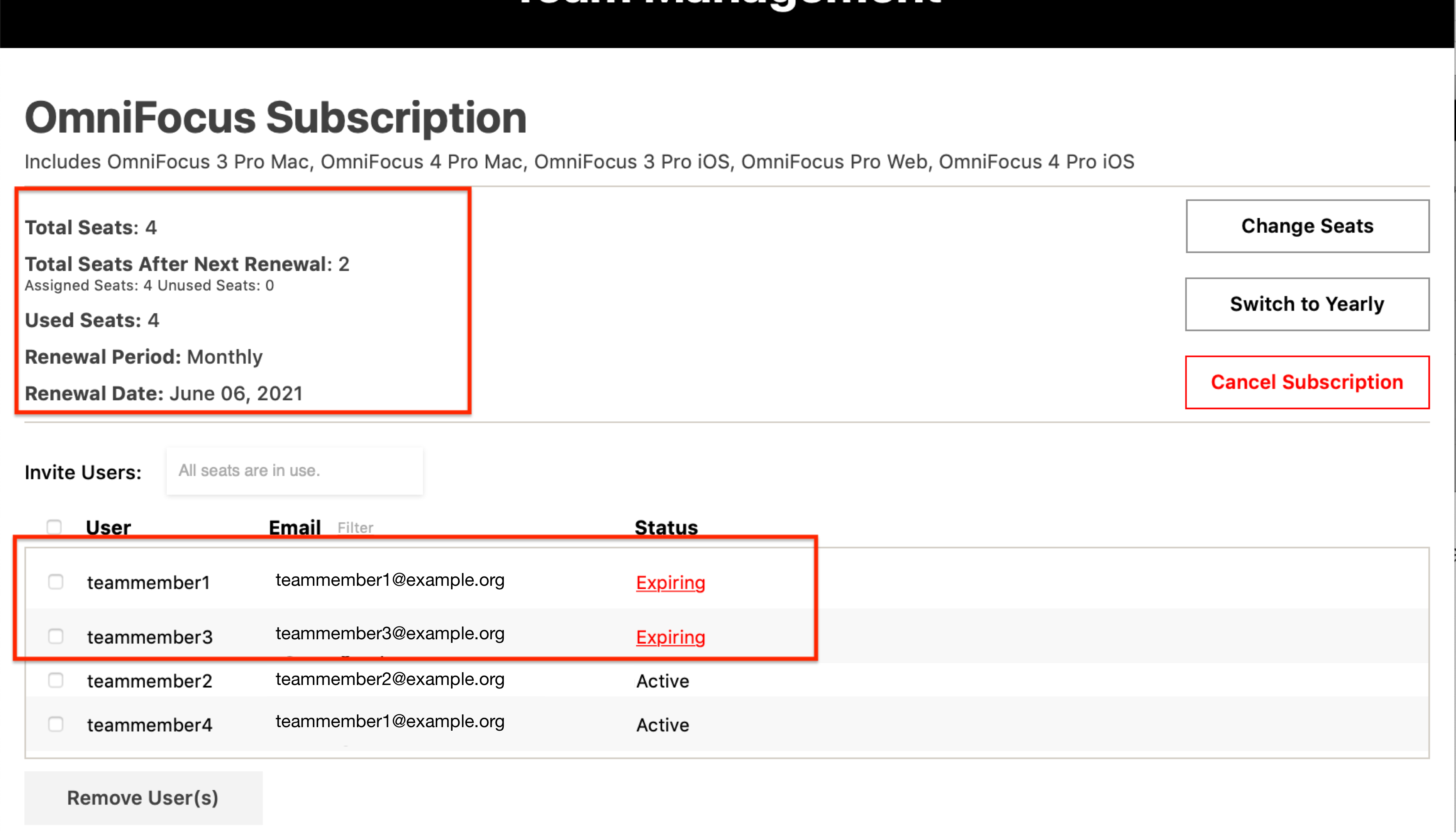
Changing the seat quantity for a Team Perpetual License
-
To purchase any new Team perpetual license seats, head directly to the main online store page. New team seats purchased will automatically be pooled into the existing team for the same app version and edition (Standard vs. Pro).
-
Perpetual license seats are eligible for a refund within 30 days of purchase. Please contact sales@omnigroup.com to cancel any new perpetual license purchases within the 30 day return window.
Canceling a team purchase (Admin)
-
Perpetual licenses are eligible for a refund within 30 days of the purchase. Please follow the refund instructions on our refund policy page.
-
Subscriptions can be canceled at anytime from the Team Management page.
When canceling a subscription, you’ll maintain access to the subscription for the remaining paid period. Once the paid period ends, the subscription will not renew and access to the app features are revoked. Subscriptions are not eligible for refunds.
-
Navigate to the Team Management area of the Admin Omni Account managment page.
-
Click Mange Subscription under the team subscription you’d like to cancel.
-
Click the Cancel Subscription button.
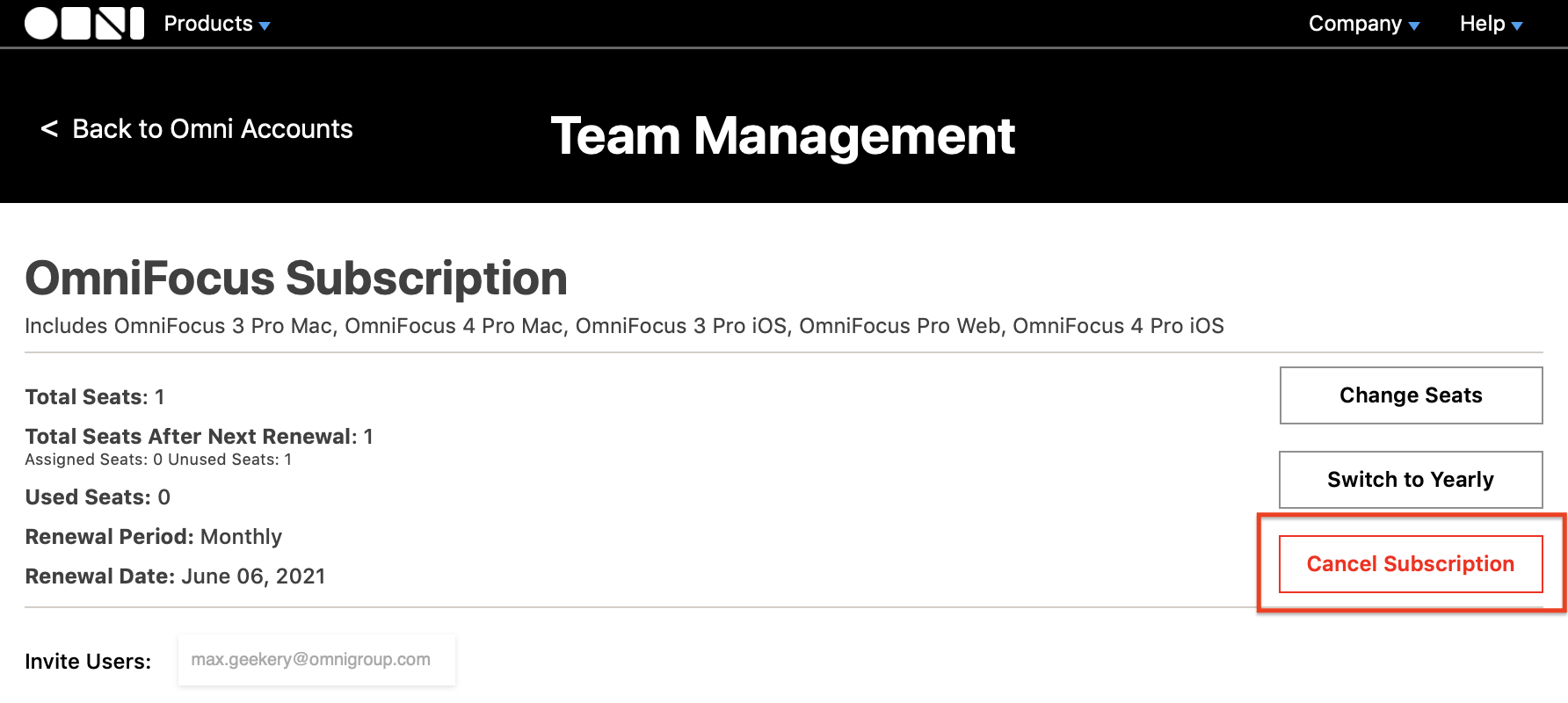
FAQ
Do you offer trials?
Yes, if you would like to try out an application before purchasing a team subscription or license, please take advantage of an individual 14-day trial for the app. Each team member who would like to try the app will activate their trial individually. Learn more about our 14-day trials at our support page here.
How many people can make up a “team”?
Teams can be as small as one person, and there is no maximum limit for team size. A team seat is required for each team member who will need access to the application’s features on their own machine. Team seats are not automatically assigned when purchased––you’ll need to manually assign the seat(s), including the Admin Omni Account used to make the purchase (unless it is a single-seat purchase, in which case is automatically assigned to the Admin).
I have a license key serial from a previous purchase or from a reseller. Can this be used as a Team License?
Our electronic license keys can be registered to an Admin Omni Account. License keys purchased for a version of our software that supports Omni Accounts can also be managed using the Team Management feature in Omni Accounts.
- Sign in to the Omni Accounts page with the Admin Omni Account username and password.
-
You’ll need to manually register the license to an Admin Omni Account.
-
Unlike purchases made directly with an Omni Account, the Admin Omni Account registering the electronic license key will automaticaly be assisgned a seat to either single-seat licenses or multi-seat licenses (if they’re not already assigned a seat for that product). If you want to remove the Admin from a team license or subscription:
-
Single-Seat
- Look for the App Access section.
- Click on Reassign Seat under the purchase you’d like to assign to team members or remove.
- Click the Team Management button in the popup window to confirm you’d like to assign the seat to another team member.
- Follow the removal steps to remove the Admin Omni Account.
-
Mulit-Seat
- Look for the Team Management section.
- Click Manage Team under the purchase you’d like to assign a team member to or remove from.
- Follow the removal steps to remove the Admin Omni Account.
If you’d like to assign the seat back to the Admin Omni Account in the future, use the Team Management area to reassign the seat.
-
-
You’ll then be able to assign and remove team member access to the electronic license key using the Team Managment interface.
