All Omni applications purchased prior to June 2020 from our online store or any other location outside of the Mac App Store utilize a license key. You’ll need to manually enter your license key into the application to fully unlock the software. You can do this any time during or after the 14-day trial period.
This applies to the following versions of our apps:
Compact-list
- OmniFocus for Mac 3.8.1 and earlier
- OmniGraffle for Mac 7.16 and earlier
- OmniOutliner for Mac 5.6.1 and earlier
- OmniPlan for Mac 3.14.2 and earlier
For information on license deployment using an automation tool, skip forward to this section.
Here’s how to unlock your downloaded software using your Omni Store license key:
-
Open the app.
-
From the app menu, choose the Licenses option (e.g. OmniGraffle > Licenses in the menu bar).
Not seeing a Licenses option?
This indicates you’ve downloaded the app from the Mac App Store. If you’ve received a license key, uninstall the Mac App Store version by dragging it to the Trash, then download the application directly from our website.
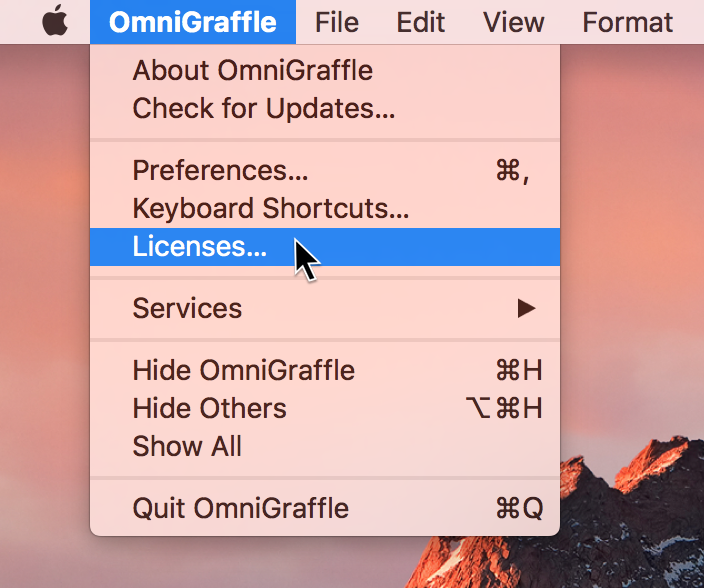
-
In the license panel, click Add License.
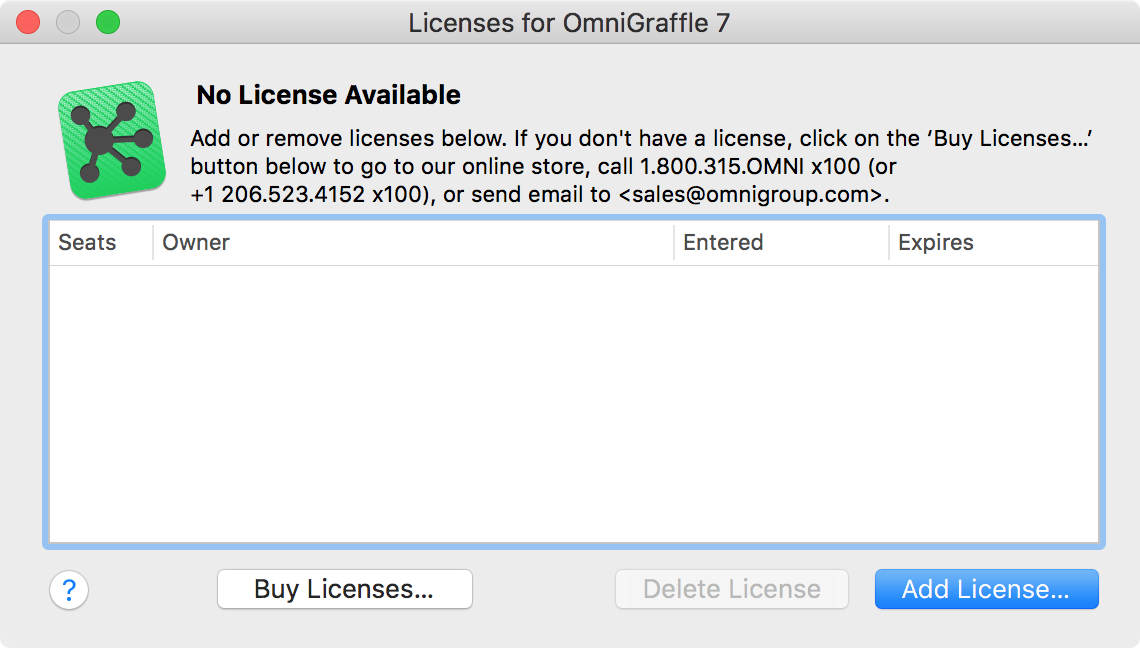
-
Copy and paste the License Owner and License Key from your order invoice into the license panel. Our Omni licenses are two-part codes, and both the License Owner and License Key need to be entered exactly the same way they appeared on your original invoice, or the license won’t be accepted.
-
Choose the Type of license installation (if desired), and click Save to finish installing the license.
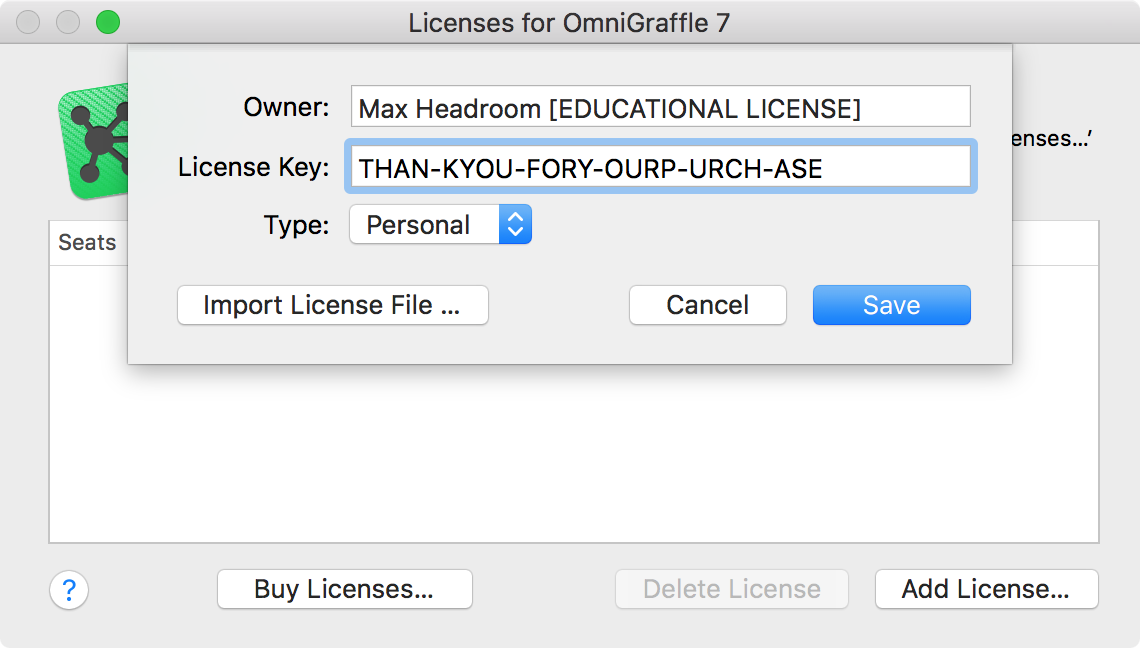
For the Type option, our licenses can be installed in two different ways:
Personal: This license will only be available on this computer when you are logged in to this specific user account. This is the default and most commonly used license type.
Computer: This license will be able to be used by any user who logs in to this computer. An example of when a Computer license would be needed is a school lab setting, where multiple users are using the licensed app on the same Mac computer with separate user accounts. On many macOS configurations, additional steps are required in order to enable this license option.
You can change the license type at any time by deleting and re-adding the license.
If you’re trying to select the Computer license type and are having trouble, read this page to learn more.
Automation Tool License Deployment
To deploy Omni software licenses using automation tools, place a license file in one of two locations:
For a computer license:
/Library/Application Support/Omni Group/Software Licenses/
For a personal license:
/Users/[username]/Library/Application Support/Omni Group/Software Licenses/
Our software looks for any files in these locations with the file extension .omnilicense — for example,
omnigraffle.omnilicense or teamrocket.omnilicense. You can have multiple license files in these locations, and our
apps will automatically figure out when opened which license it should use. That way, you can consolidate multiple
licenses or volume licenses on a fleet of computers, without needing to manage which computer has which license. In
other words, you would put all the OmniGraffle 7 licenses you own on all the computers or user accounts that have been
assigned OmniGraffle 7. For example, if you have two OmniGraffle volume licenses for 25 computers you may put both
licenses on a total of 50 computers. The 50 computers will sort out which of the two 25 volume license seats it should
use.
The license file is a plist with the following format:
"<?xml version="1.0" encoding="UTF-8"?>
<!DOCTYPE plist SYSTEM "file://localhost/System/Library/DTDs/PropertyList.dtd">
<plist version="0.9">
<dict>
<key>AddedByUser</key>
<string>$username</string>
<key>Application</key>
<string>${APPLICATION_ID}</string>
<key>DateAdded</key>
<string>${MONTH}/${DAY}/${YEAR}</string>
<key>Key</key>
<string>$licenseKey</string>
<key>Owner</key>
<string>$ownerName</string>
</dict>
</plist>
Replace the APPLICATION_ID and MONTH/DAY/YEAR placeholder strings with the appropriate values. The
${APPLICATION_ID} string is an integer taken from the software, and is different for every application (OmniGraffle,
OmniFocus, etc). This ID can change between software versions, so the best way to create this file would be to install
the software on an Administrator’s computer, enter the license through the GUI (like a user normally would), and then
copy the .omnilicense file it creates.
To find the license file on the administrator’s computer, the license will likely be inside the application’s container instead of the Library paths mentioned above:
~/Library/Containers/com.omnigroup.[AppBundleID]/Data/Library/Application Support/Omni Group/Software Licenses/
