The Document Browser
OmniGraffle’s Document Browser makes it easy for you to manage where and how your files are stored. Beyond the Local Documents folder, which is home to files stored on your iOS device, you can choose to sync folders with OmniPresence, to iCloud Drive, or your own WebDAV server, if you’d like.
Local Documents
The Local Documents folder is where your OmniGraffle files (documents, stencils, and templates) are saved on your device.
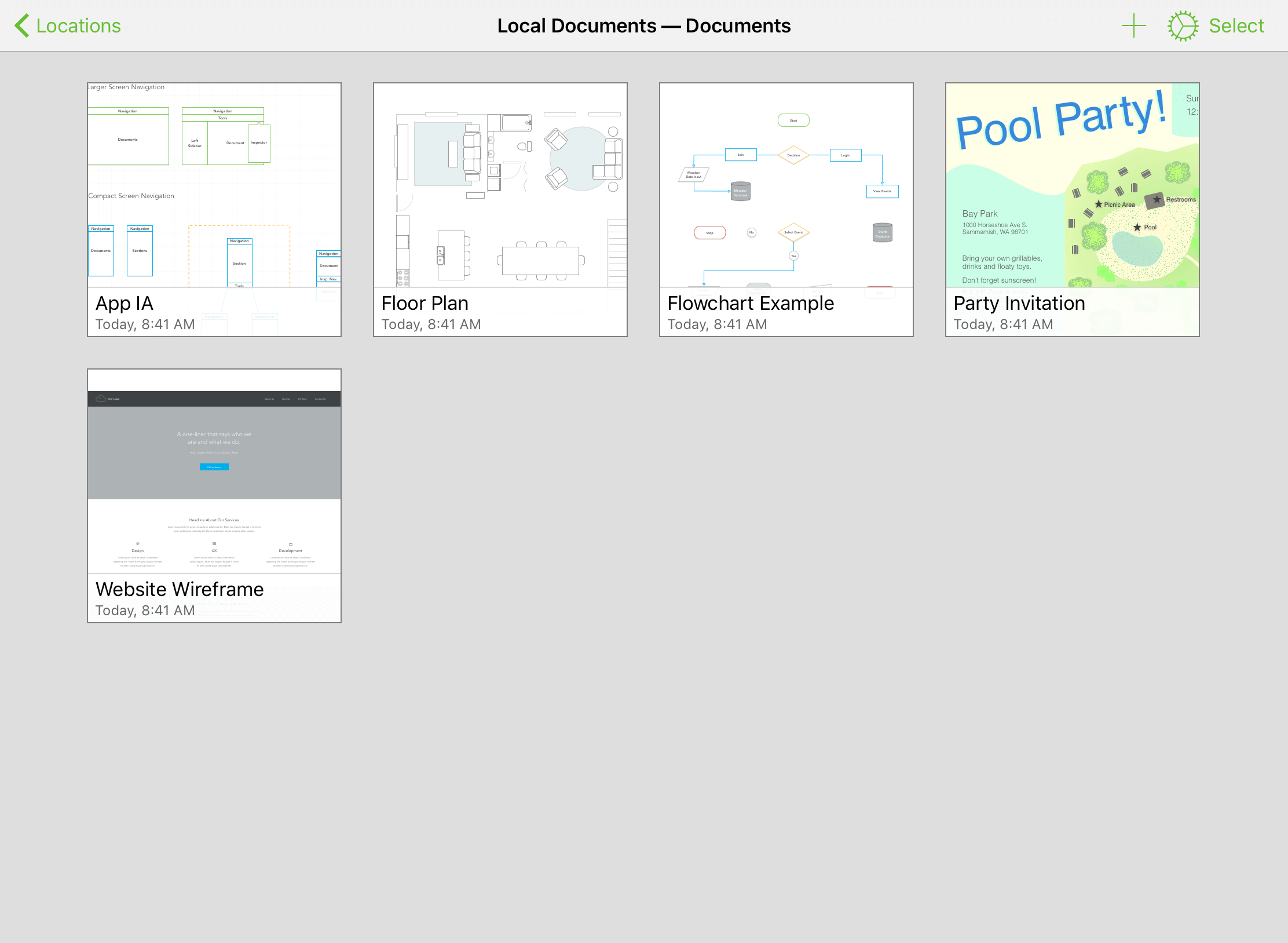
The document preview displays the name of the file, as well as the date and time the file was created or last changed. Tap a document preview to open the file. To change the name of a document, tap the file name and then enter a new title.
To sort your files by Date or Title, or to view the available Documents, Stencils, Plug-Ins, or Templates swipe down when viewing the contents of a folder to access the Document Sorter:
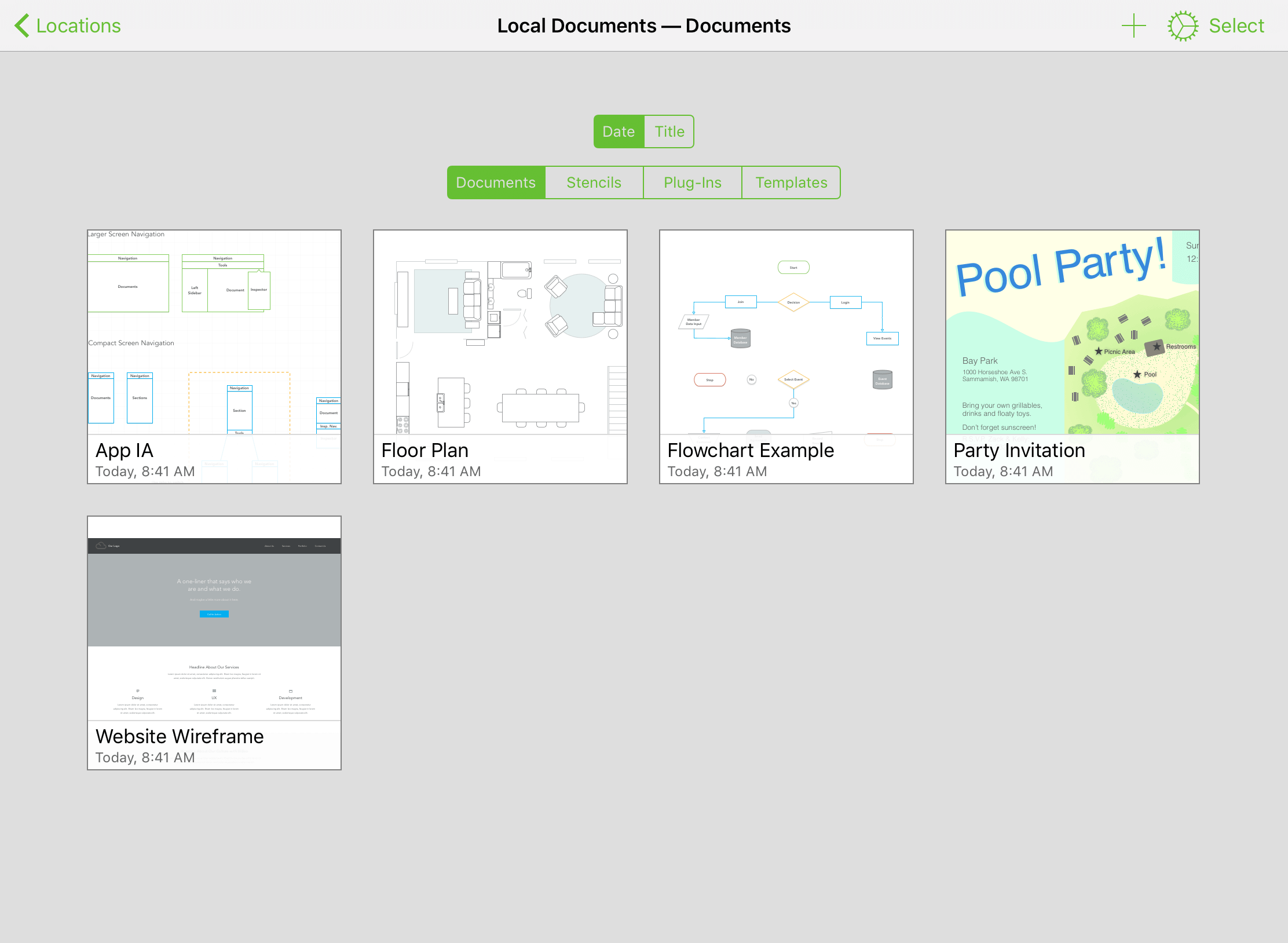
The Locations Screen
The Locations screen is your home base for accessing OmniGraffle files on iOS.
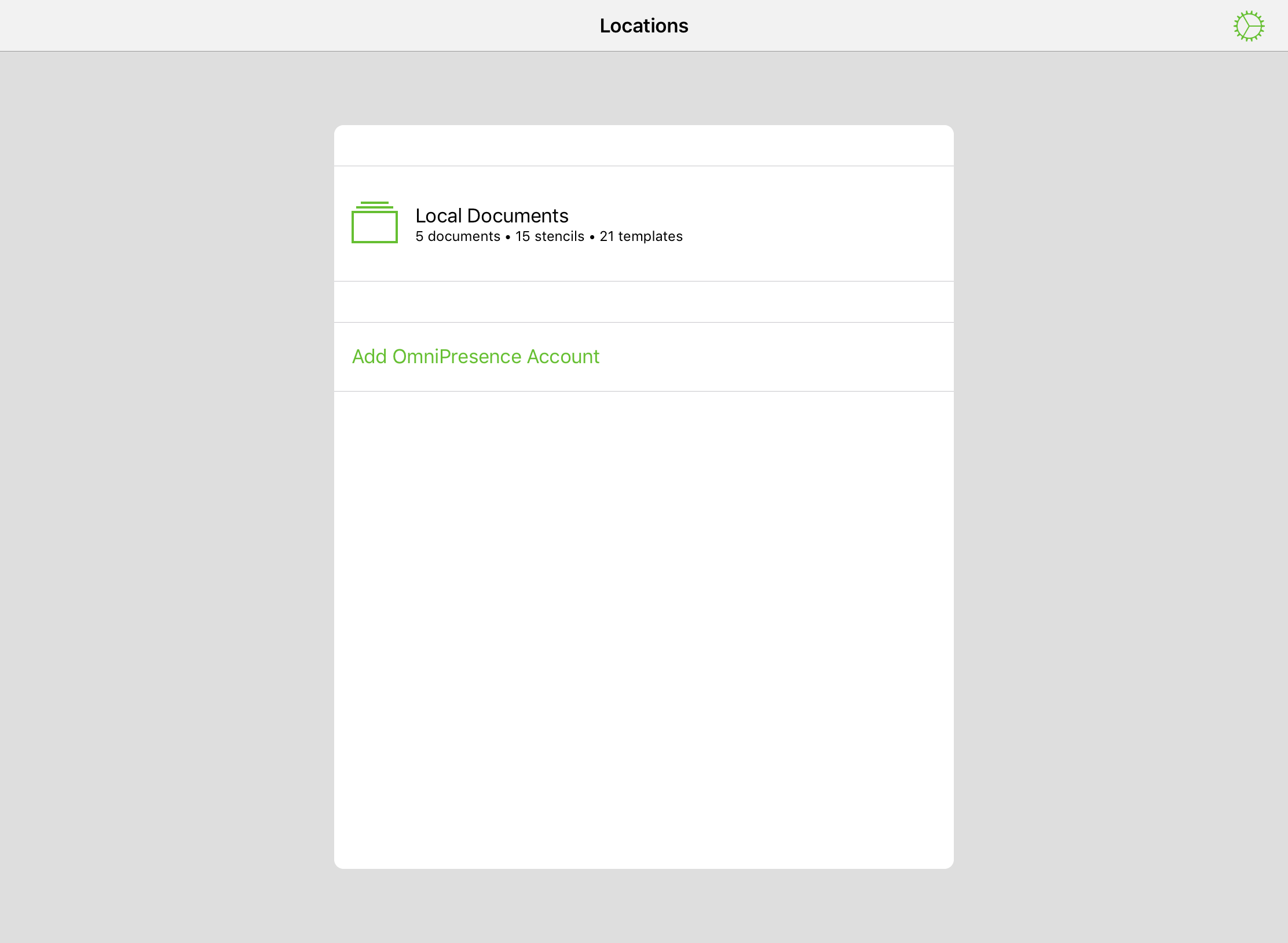
Tap Local Documents to view the files stored locally on your iOS device.
Tap Add OmniPresence Account to add an OmniPresence Account for access to files synced to Omni Sync Server. With OmniPresence, you can choose to sync files to Omni Sync Server or to a WebDAV server of your choosing.
Optionally, if you enable the Use Cloud Storage Providers option in OmniGraffle’s Settings, you can access files on iCloud Drive.
If you delete an OmniGraffle file, that file gets moved to the Trash folder on the Locations screen. Tap to view the contents of the Trash folder; tap Empty Trash to empty all of the files out of the Trash folder. Optionally, you can tap Select to choose which files you want to permanently delete from the Trash folder, and then tap  .
.
The App Menu 
On the Locations screen, and when viewing the contents of a folder in the Document Browser, tap  at the top of the screen to access the App Menu:
at the top of the screen to access the App Menu:
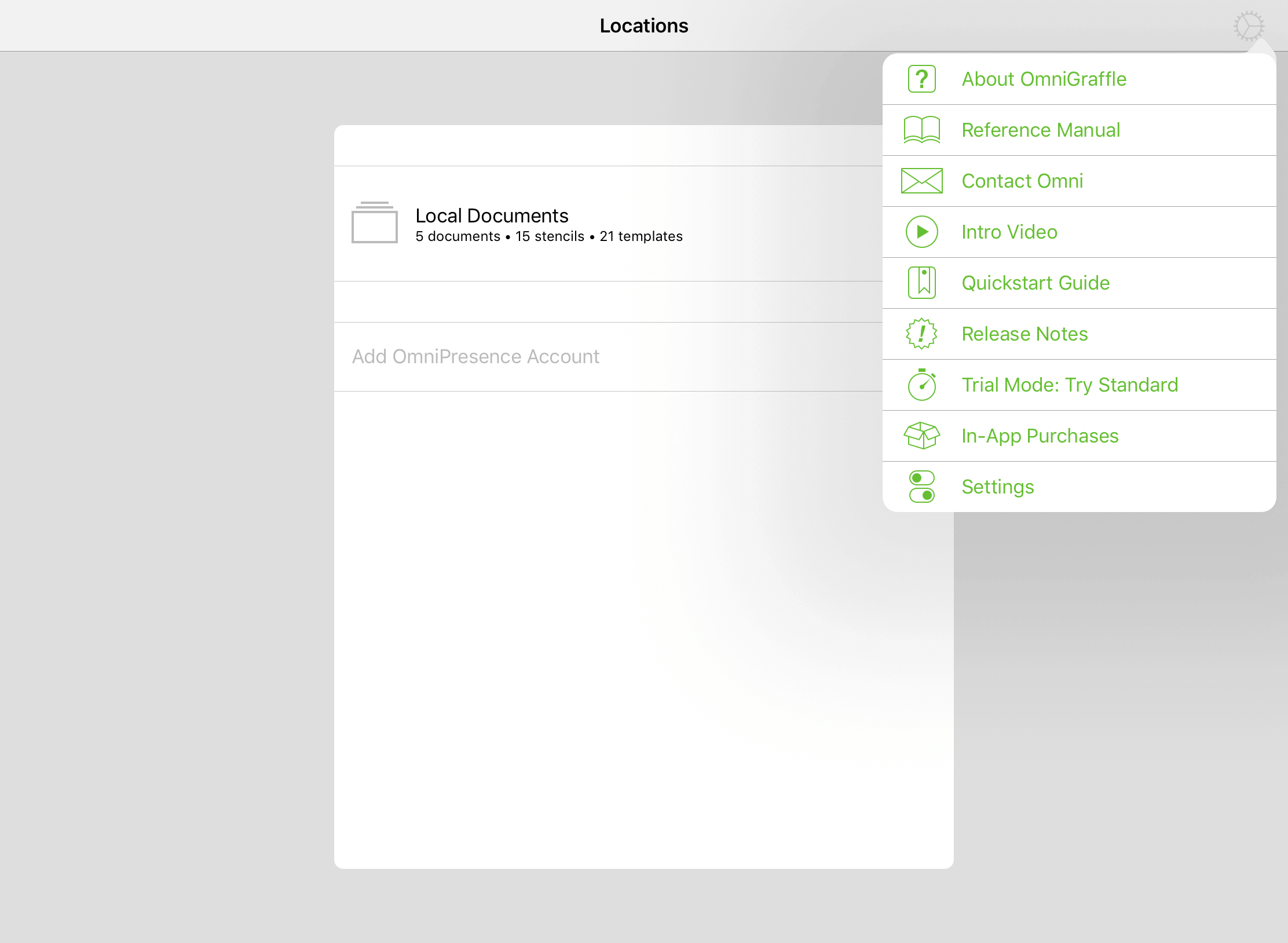
The App Menu has the following options:
About OmniGraffle 
Tap to which version of OmniGraffle is installed on your device, or to see our contact information.
Reference Manual 
Tap to return to the Reference Manual.
Contact Omni 
Tap to send us an email.
Intro Video 
Tap to watch a quick video that introduces you to a few of the ways you can use OmniGraffle.
Quickstart Guide 
Tap to read through a quick tutorial, covering some basic things you can do in OmniGraffle.
Release Notes 
Tap to see what’s new in the current release. The release notes are also available on Omni’s website.
Trial Mode 
Trial Mode is only available prior to purchasing the upgrade to OmniGraffle Standard or Pro. Tap to switch between Standard and Pro to see which version is right for you.
In-App Purchases 
Tap to purchase the upgrade from Trial Mode to either OmniGraffle Standard or Pro. This is also where you can restore purchases, if you ever need to reinstall OmniGraffle on a device.
Settings 
Set preferences for working in OmniGraffle. See Settings for more details about OmniGraffle’s settings.
Folder Toolbar
When viewing the contents of a folder in the Document Browser, the toolbar along the top of the screen includes the following buttons:

At the center of the folder toolbar, you will see the name of the current folder (such as Local Documents), followed by a label that shows the type of OmniGraffle files currently being viewed (for example, Documents, Stencils, or Templates).
Back Button 
On the far left of the toolbar is the back button is followed by the name of the folder that contains the files being viewed. Tap to go backward in the folder hierarchy to return to the Locations screen, shown earlier.
Add New Button 
Tap the Add New button to create a new OmniGraffle document. The type of document created is based on the document type chosen in the Document Sorter.
The Folder Toolbar’s App Menu 
When viewing the contents of a folder, the App menu (discussed earlier) contains these additional items:
 Restore Sample Documents, Bundled Stencils, or Bundled Templates
Restore Sample Documents, Bundled Stencils, or Bundled Templates
OmniGraffle comes pre-packaged with some sample documents, stencils, and templates. The type of file to be restored is based on the filetype selected in the Document Sorter. For example, if you are sorting a folder’s contents by stencils or templates, this menu item changes to Restore Bundled Stencils or Restore Bundled Templates, respectively.
Copy from WebDAV 
Imports a copy of a file stored on a WebDAV server. A copy of the file you choose to import is placed in your current folder location.
Copy from... 
Imports a copy of an OmniGraffle file stored on iCloud Drive. A copy of the file you choose to import is placed in your current folder location. This menu option is only available if you have enabled the Use Cloud Storage Providers options in Settings.
Selecting Files
At the far right edge of a folder’s toolbar is the Select button. When tapped, Select makes it possible for you to tap to select documents within a folder. Once a document is selected, use the buttons on the left side of the toolbar to share or export the file, move it to another folder, duplicate the file, or move it to the Trash.
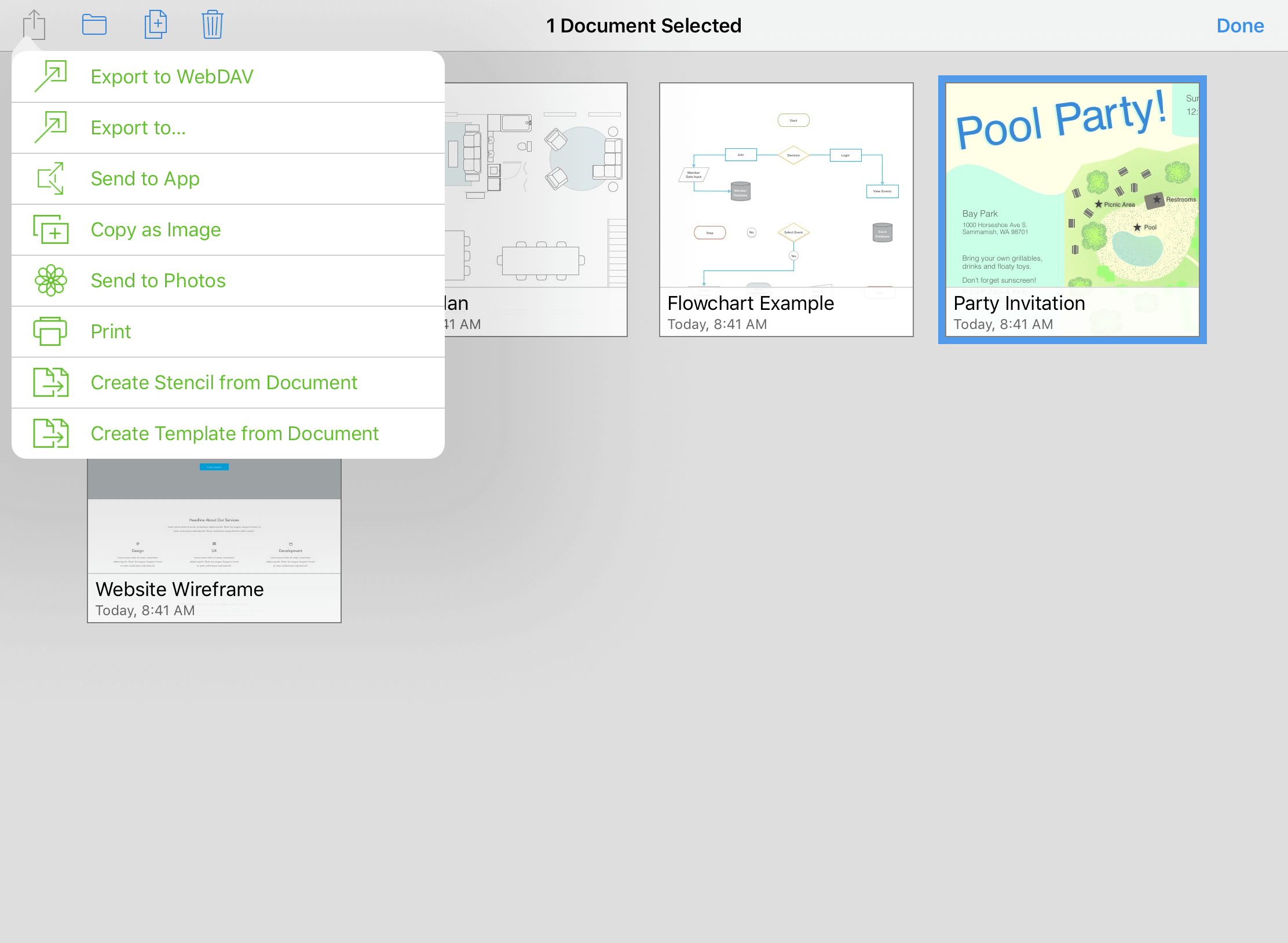
Sharing and Exporting 
With a file selected, tap the Share button and then choose one of the following actions to perform on the file. When sharing an OmniGraffle file, you can choose the format to share or send as either an OmniGraffle file, PDF, PNG, or an OmniOutliner file.
Send via Mail 
Attaches the selected file, in the format you have chosen, to an email message.
Export to WebDAV 
Exports the selected file, in the format you have chosen, to a connected WebDAV server.
Export to... 
Exports the selected file, in the format you have chosen, to a location you choose on iCloud Drive. This menu option is only available if you have enabled the Use Cloud Storage Providers options in Settings.
Send to App 
Sends a copy of the file, in the format you have chosen, to another app on your iOS device.
Copy as Image 
Copies to the pasteboard the selected file as an image, which you can then paste onto the canvas of an OmniGraffle file, or into another app.
Send to Photos 
Sends a JPEG image of the selected file’s contents to the Photos app on your device.
Print 
Prints the selected file to an AirPrint printer of your choosing. The document prints based on the orientation set in Size Uses Printer Pages, in the Canvas Size inspector.
Create Stencil from Document 
Creates a stencil file from the selected document.
Create Template from Document 
Creates a template file from the selected document.
 If you have OmniGraffle Pro, you can also choose to share the selected file in Visio XML format.
If you have OmniGraffle Pro, you can also choose to share the selected file in Visio XML format.
Folder Menu 
Move the selected file to another folder.
Move to... 
Move the selected file to another folder, including OmniPresence folders, or to a folder on iCloud Drive. You can only move files to iCloud Drive if you have enabled the Use Cloud Storage Providers options in Settings.
New folder 
Create and name a new folder that contains the selected file.
Duplicate 
Creates a duplicate copy of the selected file, and places that duplicate within the same folder. OmniGraffle adds the number 2 to the filename to help you isolate the duplicated file so you can change the filename to something else.
Managing the Trash 
Moves the selected file (or files) to the Trash. To view the contents of Trash, tap  on the Locations screen.
on the Locations screen.
Empty Trash
To delete all files from Trash, tap Empty Trash, and then tap Delete Document.
Move File from Trash 
You can move files out of the Trash by first tapping Select in the toolbar, and then tap to select files and move them, individually, from the Trash to another folder.
Delete Selected Document 
Tap to delete only the selected file(s). This allows you to pick and choose which files to permanently delete, rather than choosing Empty Trash and deleting everything from the Trash folder.