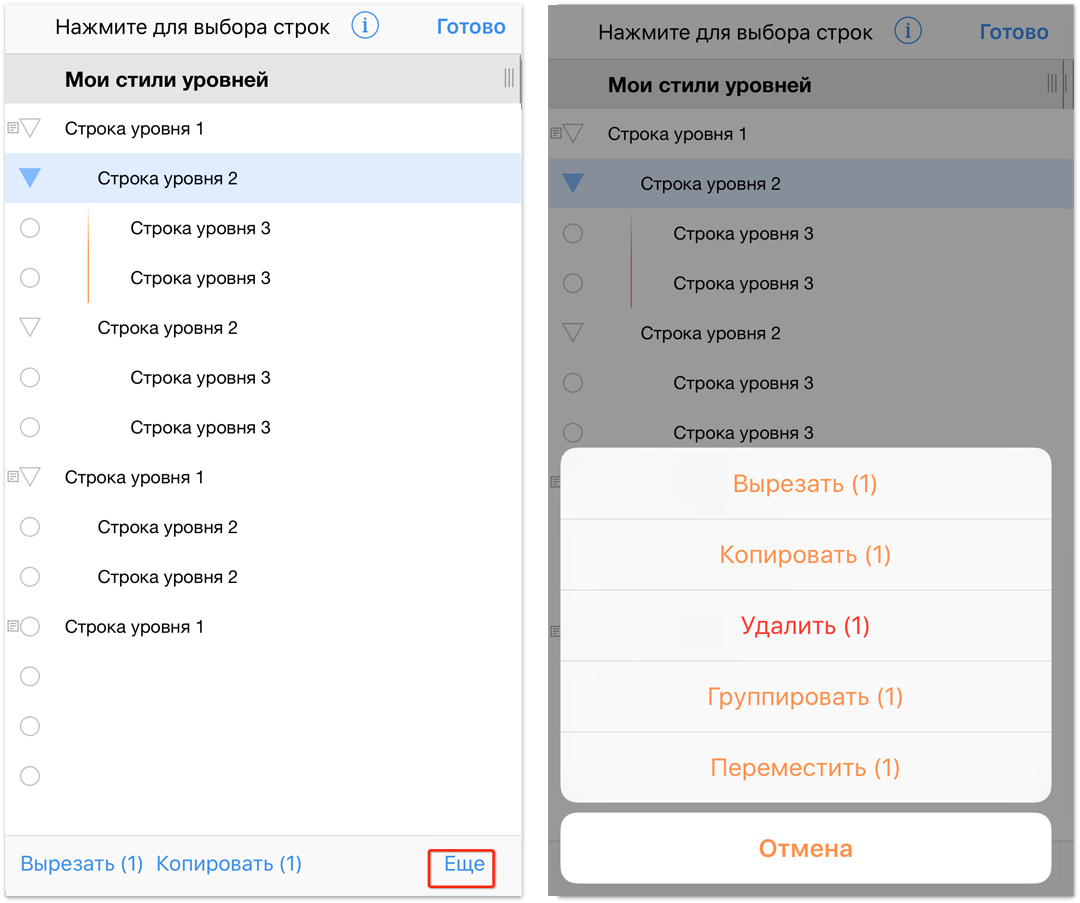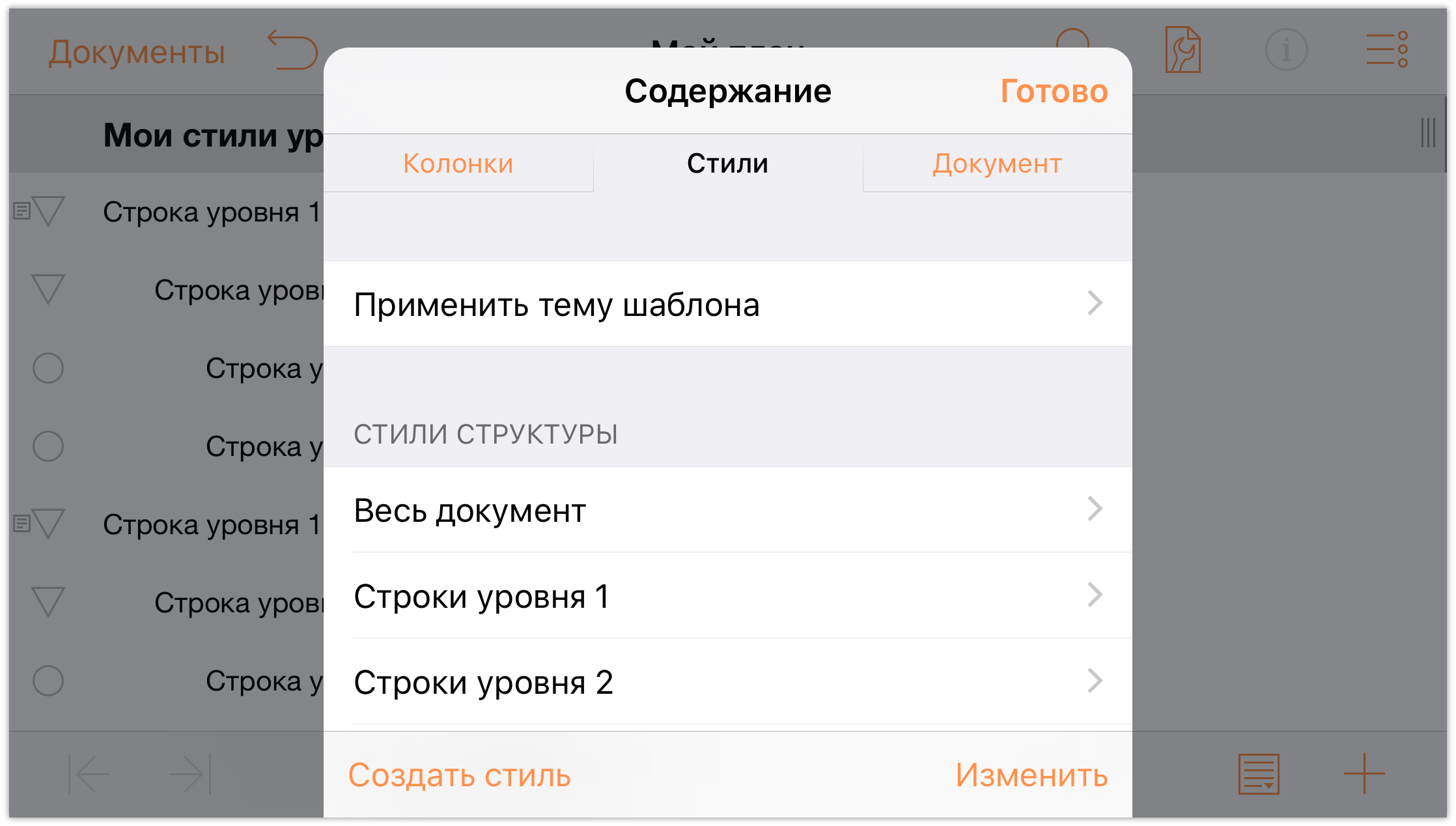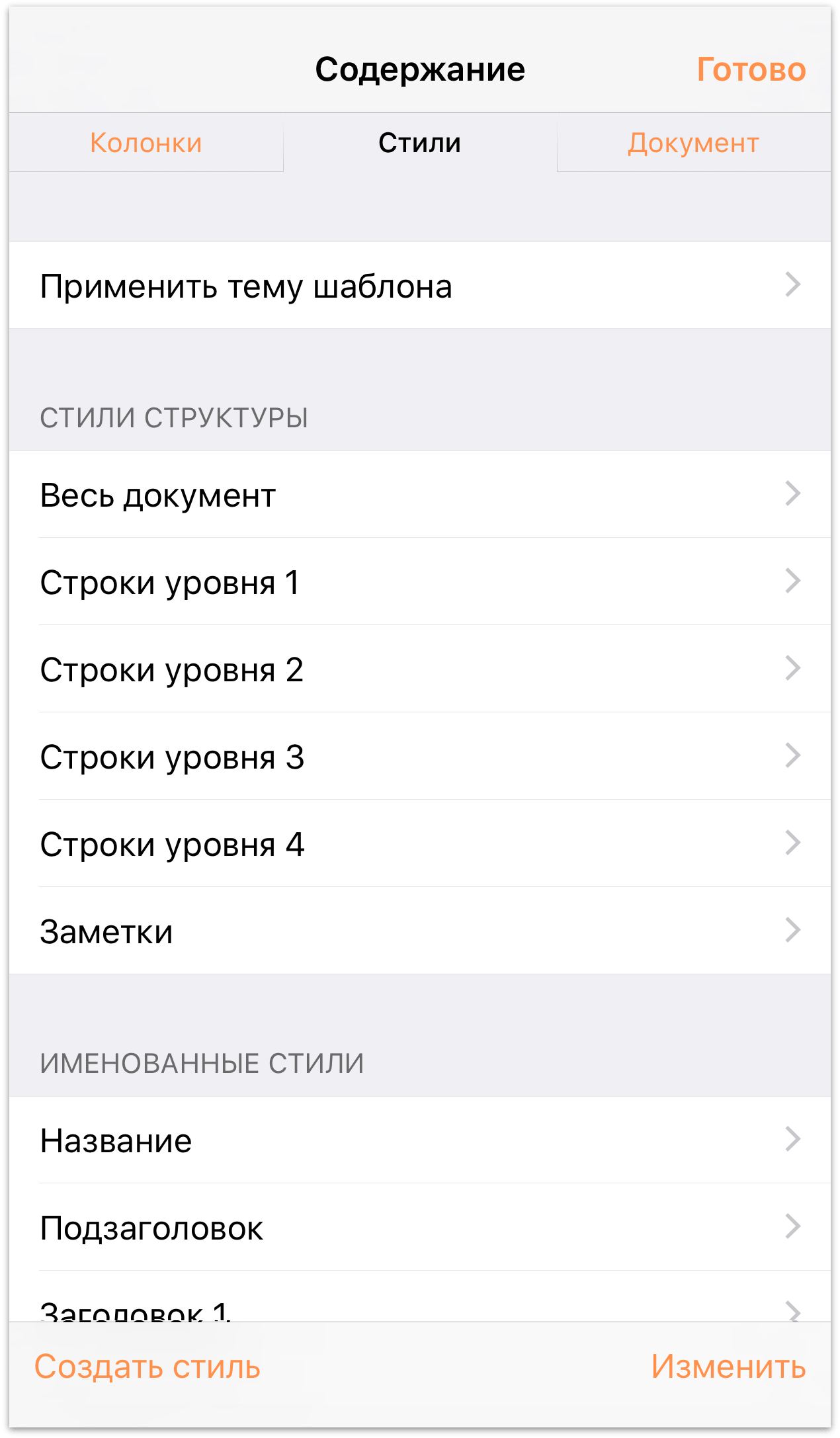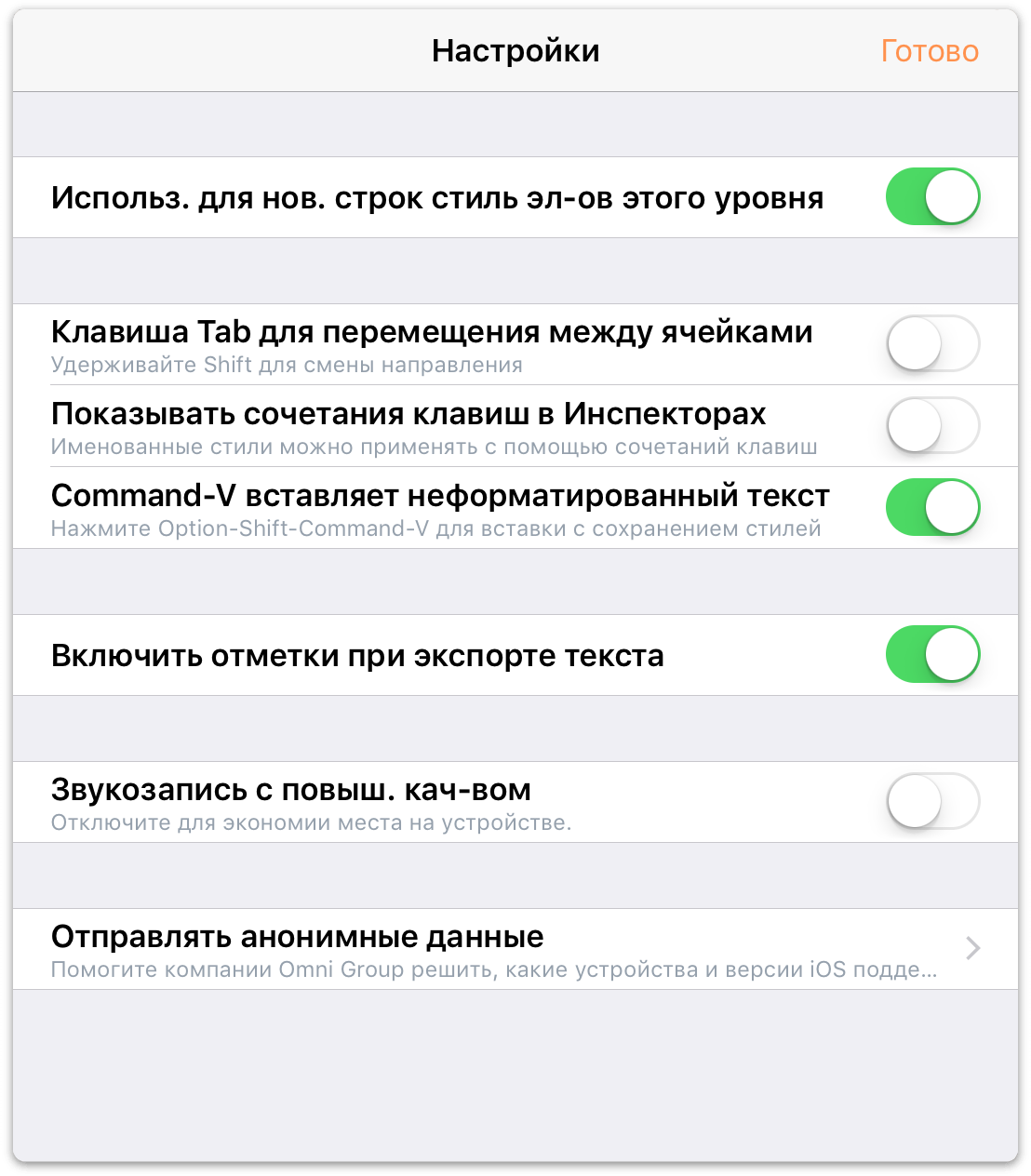Chapter 1
Вас приветствует OmniOutliner 2.4 для iOS!
Да, вы не ослышались — именно OmniOutliner 2.4 для iOS! С момента нашей последней встречи специалисты Omni Group ни на минуту не прерывали работу над исправлением выявленных ошибок и новыми функциями OmniOutliner.
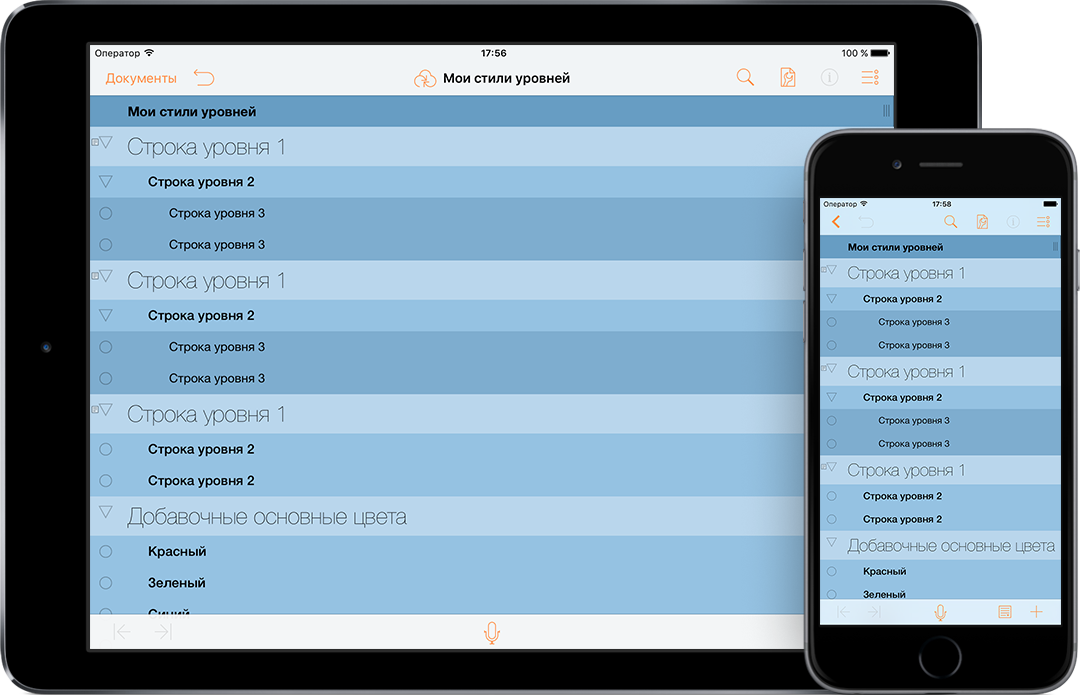
Вот некоторые изменения и улучшения, реализованные в версии OmniOutliner 2.4:
- Усовершенствования в обозревателе документов: обозреватель документов теперь дает вам доступ к файлам, сохраненным в облаке. Этот новая функция
 позволяет работать с файлами, хранящимися в службах iCloud Drive, Box, Dropbox и многих других. Дополнительные сведения см. в разделе Использование облачных служб далее в этом руководстве.
позволяет работать с файлами, хранящимися в службах iCloud Drive, Box, Dropbox и многих других. Дополнительные сведения см. в разделе Использование облачных служб далее в этом руководстве. - Улучшенная поддержка VoiceOver: в OmniOutliner значительно улучшена поддержка VoiceOver для реализации специальных возможностей.
- Экспорт файлов Microsoft Word .docx с отступами: если вы используете Microsoft Word как часть вашего рабочего процесса, вы будете рады новой возможности экспорта в формат .docx с отступами, который дублирует структуру плана.
- Другие исправления функций экспорта: при экспорте плана в формате Microsoft Word .docx вы заметите следующие улучшения:
- Используется порядок сортировки, а не порядок документа.
- Цвета фона были изменены для использования заливок ячеек без контура, обеспечивающих более широкий диапазон цветов, чем функция выделения.
- При экспорте документа, который использует префиксы или суффиксы, но не использует формат нумерации для нумерованных строк, нумерация строк теперь обрабатывается корректно.
- Изображения масштабируются по размеру страницы 8,5 х 11 дюймов (US Letter) в Microsoft Word, а не по ширине колонки в документе OmniOutliner.
- OmniOutliner больше не создает поврежденный файл .docx при наличии вложенного изображения в конце документа.
- Экспорт в HTML: при экспорте в HTML значения длительности теперь имеют правильный формат.
- Обозреватель документов: RTF-файлы теперь доступны для просмотра в обозревателе документов.
- Представление плана: представление плана теперь можно свободно прокручивать на экране, то есть колонка может располагаться за переделами экрана.
- Изображения: масштаб вложенных изображений автоматически уменьшается для соответствия ширине колонки.
- Представление плана: величина отступа для строк теперь изменяется при изменении масштаба.
- Новые шаблоны: добавлены дополнительные шаблоны, используемые в OmniOutliner 4 для Mac.
- Внешний вид: переработаны значок программы и диспетчер файлов.
- Поддержка TextExpander: для всех ваших задач, в которых может потребоваться автодополнение текста! Если на вашему устройстве установлена программа TextExpander, откройте экран Настройки, нажав в диспетчере документов значок шестеренки, чтобы обновить текстовые фрагменты.
- Ссылки на строки: ссылки на строки, созданные в OmniOutliner 4 для Mac, можно использовать для перехода в другие разделы документа.
- Темы стилей: хотите сделать один документ похожим на другой? Преобразуйте один из документов в шаблон и примените этот шаблон к другому документу.
- Поддержка внешней клавиатуры: создавайте планы быстрее! Навигация по документу, перемещение строк и ввод данных — все это можно делать, не касаясь экрана. Если вы используете OmniOutliner для Mac, вам уже знакомы эти сочетания клавиш.
- Форматы экспорта: закончили планирование проекта? Экспортируйте результат в текстовый редактор в формате DOCX, чтобы продолжить работу. Хоти использовать электронные таблицы? Тогда можно отправить данные в формате CSV.
- Поиск: поиск по документу перемещен в элемент верхнего уровня на панели инструментов для более легкого доступа.
- AirDrop: простой обмен файлами с помощью технологии AirDrop между клиентами iOS 8 и OS X Yosemite (версии 10.10).
- Шаблоны: при создании нового документа отображается список шаблонов, которые можно использовать в качестве основы. Можно создавать свои шаблоны или превращать в шаблоны имеющиеся документы.
- Папки: храните множество планов на iPhone или iPad? Разместите их в папках — структура папок позволяет удобно организовать хранение файлов при синхронизации с OmniPresence. Та же структура папок будет отображаться на компьютере Mac и других устройствах iOS.
Чтобы просмотреть полный список всех изменений, добавленных в OmniOutliner для iOS, нажмите значок шестеренки и выберите в списке параметров пункт Сведения о выпуске. Сведения о выпуске OmniOutliner для iOS также размещены на нашем веб-сайте поддержки.
Создано с любовью,
The Omni Group
Структура этого руководства
Это удобное руководство, просматриваемое вами в самой программе OmniOutliner, в Интернете, в iBooks на Mac или на устройстве iOS, организовано в виде обзора всех возможностей OmniOutliner.
В начале руководства приведен обзор интерфейса OmniOutliner. Не стоит пропускать эту главу, так как в ней вы найдете много полезной информации и дополнительных сведений об OmniOutliner, которые не представлены в других разделах. И, если вы решили пропустить эту главу и позднее поймаете себя на мысли «Эй, что делает эта штука?», вы всегда можете вернуться сюда, и найти для себя много полезного.
Чтобы помочь вам ориентироваться в этом руководстве и найти все, что требуется, ниже представлен полный список его разделов.
- Глава 1. Обзор OmniOutliner 2.4
- Этот краткий обзор пользовательского интерфейса OmniOutliner 2.4. Не знаете, зачем нужна эта кнопка? Эта глава познакомит вас с основами работы с программой.
- Глава 2. Использование облачных служб.
- В OmniOutliner версии 2.4 мы расширили спектр возможностей для хранения файлов в облаке. В дополнение к нашей собственной службе синхронизации OmniPresence 2.2 добавлена
 новой функции: Поставщики облачных хранилищ.
новой функции: Поставщики облачных хранилищ.
Это то, что многие наши пользователи давно просили добавить: возможность хранить файлы в других службах, таких как Box, Dropbox, Google Drive, OneDrive и т. п. Эта функция пока работает неидеально, поэтому мы называем ее бета-версией, но мы знаем, насколько она востребована, поэтому мы решили дать вам возможность опробовать ее.
В первой главе содержатся инструкции по настройке облачной учетной записи в OmniOutliner, рассмотрены вопросы обеспечения максимально эффективного использования сервера Omni Sync и показано, как настроить хранение файлов в облачной учетной записи.
- Глава 3. Управление файлами с помощью обозревателя документов
- Поскольку в основе приложения OmniOutliner лежат документы, нужен способ управления ими на имеющихся устройствах. В этом разделе описывается обозреватель документов, позволяющий управлять создаваемыми в программе OmniOutliner планами.
Примечание.
Главы 4 и 5 — это учебник из двух частей по использованию OmniOutliner для iOS. Вы узнаете, как создать новые планы, и ознакомитесь с инструментами редактирования, а затем узнаете об использовании стилей для оформления плана и о создании шаблонов.
- Глава 4. Создание нового документа OmniOutliner
- Если вы хотите изучить основы использования OmniOutliner, эта глава для вас. В этой главе приведены пошаговые инструкции по созданию нового плана в OmniOutliner.
- Глава 5. Работа со стилями и шаблонами
- После изучения предыдущей главы здесь вы сможете познакомиться с системой стилей, используемой в OmniOutliner. Вы создадите новый план для использования в качестве собственного шаблона, который можно будет применять в качестве темы к другим создаваемым планам.
- Глава 6. Импорт данных из старой версии OmniOutliner для iPad
- Если у вас есть первоначальная версия OmniOutliner для iPad (версия 1.x), эта глава поможет вам освоить процесс передачи с помощью iTunes 12 файлов OmniOutliner для использования в OmniOutliner для iOS.
- Глава 7. Сочетания клавиш
- Если вы использовали OmniOutliner для Mac, вы знаете, как удобно использовать сочетания клавиш для ускорения работы над планами. Вы будете рады узнать, что мы добавили большую часть сочетаний клавиш из OmniOutliner для Mac в OmniOutliner для iOS. Так что доставайте свою клавиатуру Bluetooth, подключайте ее к устройству iOS, а затем открывайте эту главу.
- Глава 8. Получение справочных сведений
- На самом деле не стоит пренебрегать возможностью получения помощи. И мы поможем в этом. Если у вас что-то не получается в OmniOutliner, возникли проблемы с лицензией на программу или просто возникло желание поделиться впечатлениями с сотрудниками отдела технической поддержки или оставить благодарность разработчикам программы за их тяжкий труд в разделе DocWranglers твиттера — вам сюда. В этой главе находятся ссылки на все доступные ресурсы: информацию для связи с сотрудниками технической поддержки, а также ссылки на статьи по технической поддержке, видео и документы.
Работа с этим руководством
Одно из преимуществ наличия документации OmniOutliner в электронной форме — это ее доступность в любой момент. Мы разместили всю документацию на нашем веб-сайте, где можно выполнять поиск, создавать закладки на нужных разделах и при необходимости загружать версию для печати (например, в виде файла PDF). Мы также продолжаем нынешнюю тенденцию выпуска документации в формате электронных книг EPUB, доступных в магазине iBooks.
Поделитесь с нами своим мнением
Мы непрерывно работаем над обновлением документации. Обновляются стили CSS, исправляются просочившиеся опечатки (увы, никто не безгрешен), добавляются более подробные описания и пояснения для определенных функций на основе отзывов от клиентов — мы постоянно стремимся повысить качество и полезность документации для пользователей.
Если у вас имеются какие-либо комментарии по поводу документации, которые хотелось бы довести до нашего сведения, обязательно сделайте это. Можно отправить в нашу группу технической поддержки сообщение по электронной почте или оставить сообщение в твиттере (@OmniWranglers).
И, наконец, спасибо вам за то, что не пожалели своего времени на ознакомление с нашей документацией!
Chapter 2
Обзор OmniOutliner для iOS
Редактор документов предназначен для просмотра, создания и управления планами.
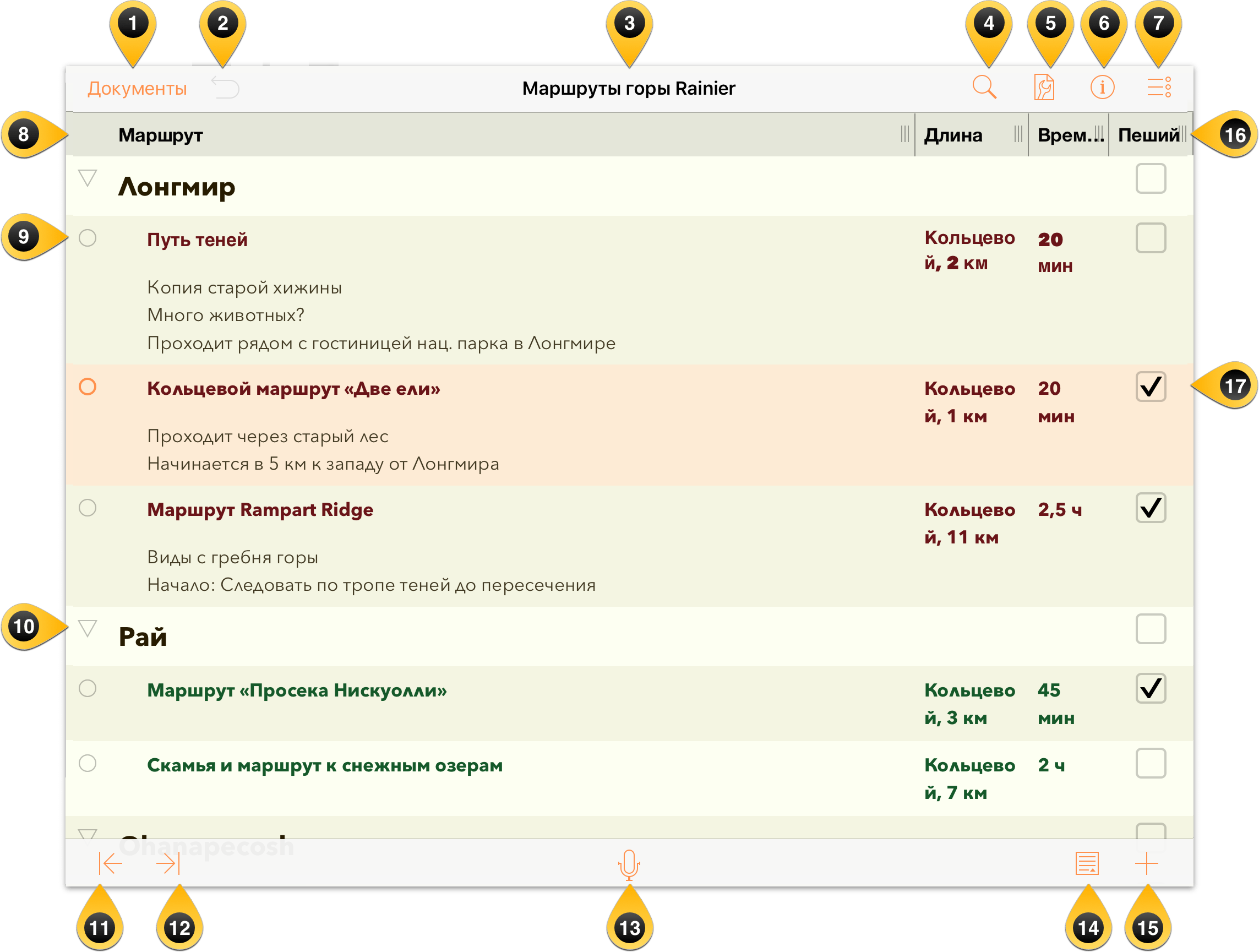
Документы— нажмите здесь для закрытия текущего документа и просмотра других документов в текущей папке.
Отмена/Повтор— нажмите Отменить для отмены последнего действия, или нажмите Повторить и выберите во всплывающем меню повторяемую команду.
Название документа— нажмите, чтобы переименовать текущий документ OmniOutliner. Создаваемые файлы по умолчанию названы Мой план; не забудьте изменить это название на относящееся к содержимому плана, над которым вы работаете.
Найти— нажмите здесь для поиска по содержимому документа. Поле поиска в OmniOutliner является динамическим: результаты появляются в процессе ввода запроса. Когда нужный объект будет найден, нажмите его в списке результатов, чтобы перейти к этому месту в документе.
Содержание— нажмите, чтобы структурировать содержимое документа. Возможные варианты:
- Колонки— добавление и удаление колонок, настройка свойств их стилей и указание типа содержимого колонки (например, форматированный текст или флажок, который можно снимать и устанавливать).
- Стили— использование темы для документа, а также для отдельных строк и заметок.
- Документ— выбор масштаба отображения, задание цвета фона и чередующихся строк.
Совет
В окне Документ также находятся кнопки Развернуть все и Свернуть все. Их удобно использовать при работе с большими документами, когда требуется просмотреть все подробности или только основные строки.Стиль текста— выберите строку и нажмите здесь, чтобы выбрать стиль текста в этой строке. Нажмите кнопку Настроить стиль, чтобы задать размер, выбрать шрифт и цвет текста, указать цвет фона, тип нумерации, тип выравнивания и т. п.
Изменить— нажмите для отображения кнопок редактирования внизу экрана. Нажмите селектор строки для выбора строки и используйте кнопки внизу, чтобы Вырезать, Копировать, Удалить, Группировать или Переместить выбранные строки. Затем нажмите Готово в правом верхнем углу.

Заголовки колонок— в плане с одной колонкой заголовок колонки скрыт по умолчанию. Можно добавлять колонки и изменить их заголовки в ходе дальнейшей работы над содержимым плана.
Селектор строки— нажмите и удерживайте, чтобы перетаскивать строку в плане. Он особенно часто используется при применении функций редактирования в OmniOutliner; когда вы нажимаете строку в режиме правки, пустой кружок становится закрашенным, показывая, что строка выбрана для выполнения с ней нужны действий. Чтобы отменить выбор строки, нажмите ее снова.
Треугольник разворачивания— элементы, являющиеся группой, имеют справа в селекторе строки значок треугольника. Треугольник развернутой группы направлен вниз, а у свернутой группы треугольник направлен вправо; нажмите его, чтобы развернуть строку и просмотреть содержимое этой группы.
Убрать отступ— нажмите для уменьшения отступа выбранной строки; эта кнопка недоступна для строк, не имеющих отступа.
Отступ— нажмите для увеличения отступа строки.
Запись— нажмите, чтобы запустить диктофон и начать запись. Кнопка записи превращается в индикатор уровня, слева от нее находится кнопка паузы, а справа — флажок отметки. Нажмите кнопку Пауза, чтобы остановить запись, и круг станет красным, показывая, что запись остановлена. Снова нажмите кнопку Пауза, чтобы возобновить запись, или нажмите Флажок, чтобы закончить запись и сохранить ее в виде новой строки документа.


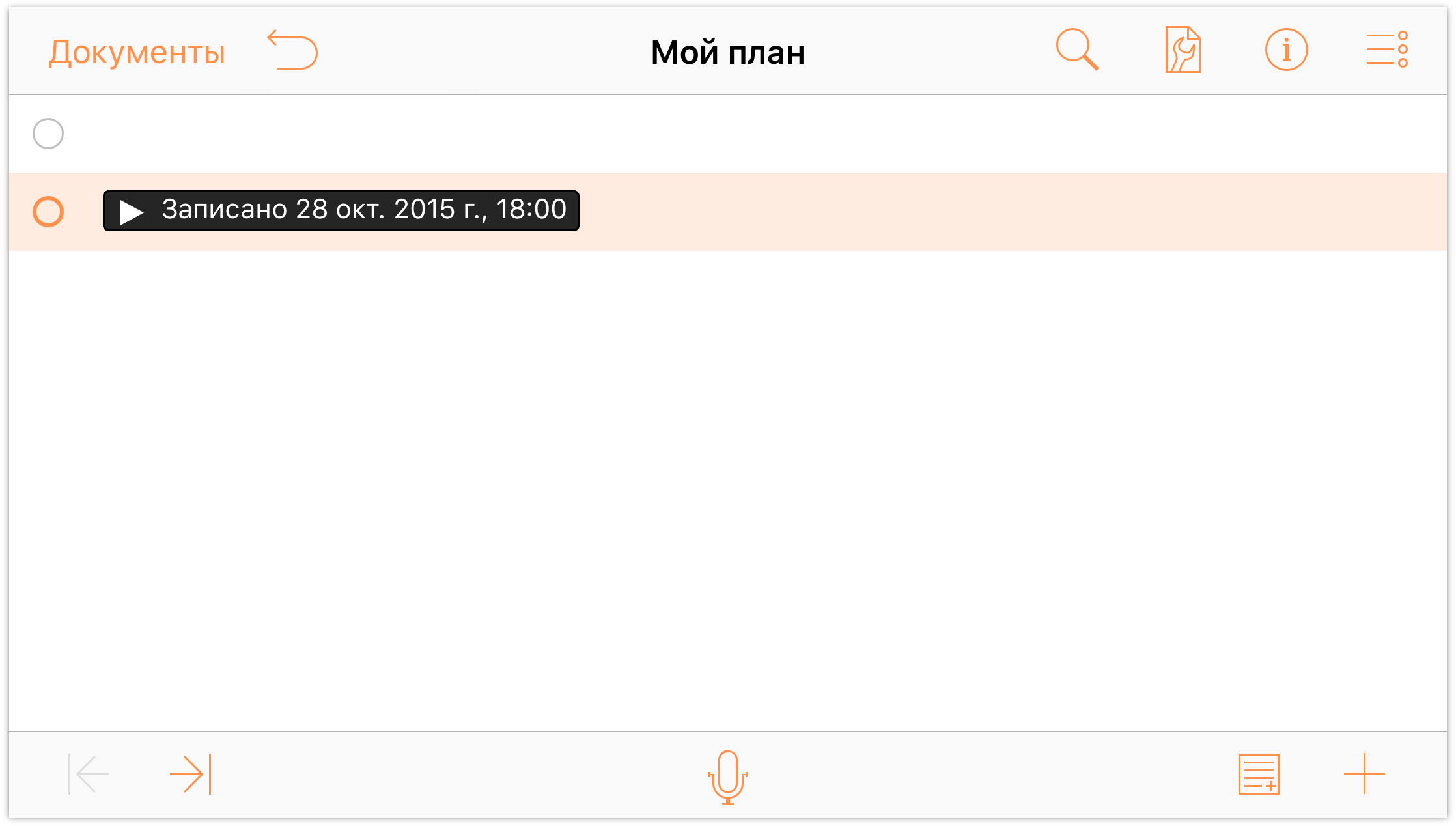
Заметки— нажмите, чтобы добавить заметку, если она еще не создана. Если у текущей строки уже имеется заметка, нажатие данной кнопки показывает или скрывает эту заметку. Если нажать и удерживать кнопку Заметки, появятся две дополнительные кнопки. Кнопка слева скрывает все заметки в документе, а кнопка справа отображает их.
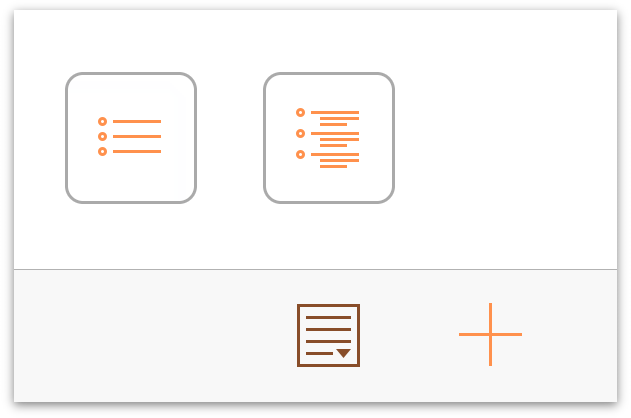
- Добавить/+— нажмите эту кнопку, чтобы создать новую строку того же уровня непосредственно под текущей и начать ввод текста. Аналогично кнопке Заметки, если нажать и удерживать эту кнопку, появятся четыре дополнительные кнопки:
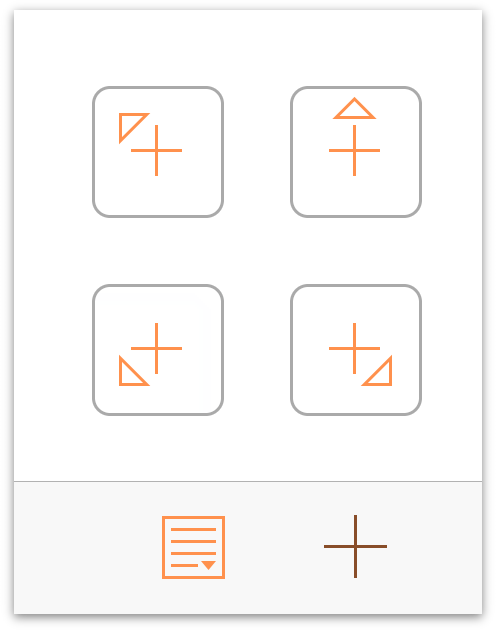
- Вставить родительскую
 — вставляет новую строку на один уровень выше относительно выбранной строки.
— вставляет новую строку на один уровень выше относительно выбранной строки. - Вставить над
 — вставляет новую строку того же уровня над выбранной строкой.
— вставляет новую строку того же уровня над выбранной строкой. - Вставить дочернюю
 — вставляет новую строку на один уровень ниже под выбранной строкой.
— вставляет новую строку на один уровень ниже под выбранной строкой. - Вставить уровня группы
 — вставляет новую строку на один уровень выше под выбранной строкой.
— вставляет новую строку на один уровень выше под выбранной строкой.
- Вставить родительскую
- Отметки ширины колонок— перетащите их влево или вправо для настройки ширины колонки.
- Флажки состояния— используйте флажки состояния для таких задач, как отметка выполненных дел, или для задания двоичного состояния (отмечен/не отмечен) элементов плана.
Как вы можете видеть, в OmniOutliner для iOS есть множество самых разных функций и возможностей. Вы узнаете больше о работе с OmniOutliner при изучении пошагового руководства в 4-ой и 5-ой главе.
Но прежде чем вы перейдете сразу к этим главам, не забудьте прочитать следующие две главы, в которых рассказано, как настроить OmniOutliner для синхронизации файлов, а также изложены все мелкие детали о том, как использовать диспетчер документов.
Chapter 3
Использование облачных служб
По умолчанию файлы OmniOutliner хранятся локально на устройстве iOS. Как отмечено в следующей главе Управление файлами с помощью обозревателя документов, файлы сохраняются на устройстве в папке Локальные документы. Однако теперь OmniOutliner позволяет обмениваться данными на разных устройствах с iOS, и поэтому следует сохранять свои файлы в облачном хранилище. При этом файлы будут доступны с устройств iPad, iPhone и iPod touch (5-го и последующих поколений), а также с компьютеров Mac с установленной программой OmniOutliner.
Вы можете синхронизировать файлы OmniOutliner (то есть файлы с расширением .oo3) помощью службы OmniPresence на сервер Omni Sync или через службу iCloud Drive компании Apple. Или, если вы используете другие облачные службы, например Box или Dropbox, вы можете экспортировать файлы в формате OPML. Есть некоторые очевидные различия между этими двумя форматами, которые мы кратко рассмотрим в этой главе, чтобы помочь вам принять оптимальное решение касательно того, где хранить ваши данные.
Количество добавляемых облачных хранилищ не ограничено. Например, можно добавить облачные хранилища для использования в личных целях и по работе, создать учетную запись для доступа группы сотрудников. Т. е. возможности ничем не ограничены. Единственным реальным ограничением является объем доступного места на устройстве.
В этой главе рассказывается, как создать учетную запись и подключиться к серверу Omni Sync через встроенную в OmniOutliner функцию синхронизации OmniPresence. Затем узнаете, как подключиться к другим поставщикам облачных служб с помощью новой функции  , которая позволяет подключаться к iCloud Drive, Box, Dropbox и другим популярным службам.
, которая позволяет подключаться к iCloud Drive, Box, Dropbox и другим популярным службам.
Что такое использование облачных служб
Работа в облаке звучит довольно футуристический, но в действительности это означает, что ваши файлы безопасно хранятся на удаленных серверах, а их копии находятся локально на вашем устройстве iOS.
Когда вы вносите изменения в файл, файл в облаке обновляется в момент, когда OmniOutliner выполняет следующую синхронизацию. При этом, разумеется, устройство iOS должно быть подключено к Интернету. Если подключение к Интернету отсутствует, изменения будут синхронизированы при следующем подключении.
Еще одно преимущество хранения файлов в облаке — если вы потеряете устройство iOS, ваши документы сохранятся в безопасном и надежном хранилище на серверах облачной службы. Все что нужно сделать, чтобы получить доступ к файлам, это выполнить вход в свою облачную учетную запись, изменить пароль и синхронизировать файлы с новым iPhone или iPad, и вы снова готовы к работе.
Примечание.
Разумеется, защищенность файлов зависит от надежности вашего пароля, которая включает в себя использование пароля (или Тоuch ID) на устройстве iOS. Не используйте простые пароли из обычных слов или пароли, которые легко угадать, такие как имя вашей собаки, фото которой выложены в Instagram и Facebook.
Используйте надежный пароль или обратите внимание на такие программы для iOS и Mac, как 1Password, оснащенные генератором паролей, чтобы обеспечить безопасность вашей учетной записи облака. В качестве дополнительной меры безопасности используйте двухэтапную авторизацию, если поставщик облачной службы ее поддерживает.
И хотя большинство облачных служб, включая сервер Omni Sync, хранят резервные копии, не следует полагаться на то, что поставщик облачных служб сможет помочь в крайнем случае. Хранения файлов в облаке не освобождает вас от необходимости выполнять резервного копирования файлов —вы должны выполнять резервное копирование всех ваших данных! Убедитесь в том, что резервное копирование вашего устройства iOS выполняется регулярно (в iCloud или на Mac), кроме того, регулярно выполняйте резервное копирование данных на компьютере Mac.
Синхронизация с OmniPresence
Мы начнем наше путешествие в облака с самого простого пути: OmniPresence. Мы разработали службу OmniPresence в качестве облачного решения для хранения данных пользователей наших программ. Есть два варианта хранения данных:
- Сервер Omni Sync, который на самом деле является серверной фермой, поддерживаемой нашей компанией для хранения пользовательских файлов в облаке. Поддержка службы OmniPresence встроена в наши программы для iOS (и для компьютеров Mac), так что ничего не нужно устанавливать дополнительного. Достаточно просто зарегистрироваться для получения бесплатной учетной записи Omni Sync.
- Поддержка WebDAV— это функция OmniPresence, позволяющая вам использовать свой собственный сервер для хранения и синхронизации файлов. Вы можете подключиться к собственному серверу WebDAV или использовать надежный сторонний сервис, и даже настроить службу WebDAV в вашей локальной сети с использованием сервера WebDAVNav.
Теперь, когда вы познакомились с доступными вариантами использования службы OmniPresence, мы узнаем, как их настроить в программе OmniOutliner.
Создание учетной записи для сервера Omni Sync
Если планируется использовать сервер Omni Sync с OmniOutliner, то при отсутствии учетной записи нужно будет создать бесплатную учетную запись. Вы можете создать бесплатную учетную запись на сервере Omni Sync по адресу:
Просто перейдите на страницу по этому адресу, укажите свой адрес электронной почты и нажмите кнопку Sign Up (Создать учетную запись). Мы отправим вам сообщение по электронной почте с инструкциями по настройке учетной записи для сервера Omni Sync.
Совет.
При создании учетной записи для сервера Omni Sync не забудьте установить надежный пароль. Представьте себе муки злоумышленника, который попытается взломать пароль SkrYpt K1dD0z3 с помощью перебора комбинаций!
Когда все готово к началу работы с учетной записью для сервера Omni Sync вернитесь на экран «Места» в OmniOutliner и продолжите действия на нем.
Подключение к серверу Omni Sync со службой OmniPresence
При наличии учетной записи сервера Omni Sync для настройки облачной учетной записи выполните следующие действия.
- Чтобы настроить синхронизацию с сервером Omni Sync, перейдите на экран Места и нажмите кнопку Добавить уч. запись OmniPresence.
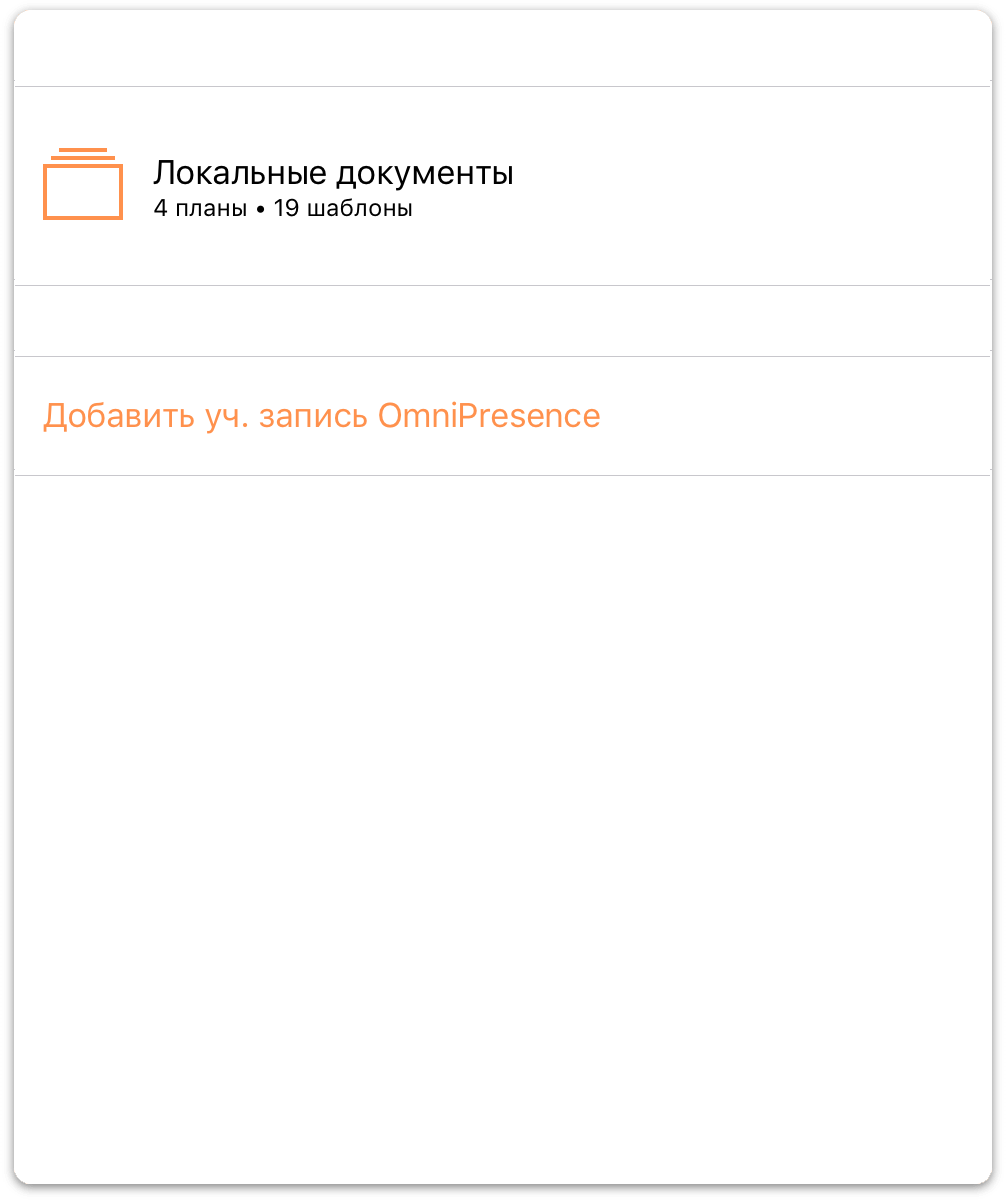
- Затем выберите нужный тип облачной учетной записи. Можно выбрать вариант Добавить уч. запись Omni Sync или Добавить сервер WebDAV. Различие между этими вариантами заключается в том, что размещение и поддержка сервера Omni Sync осуществляется нашими специалистами, а поддержка сторонних серверов WebDAV (или вашего сервера) осуществляется соответствующими лицами.
Нажмите кнопку Добавить учетную запись сервера Omni Sync.
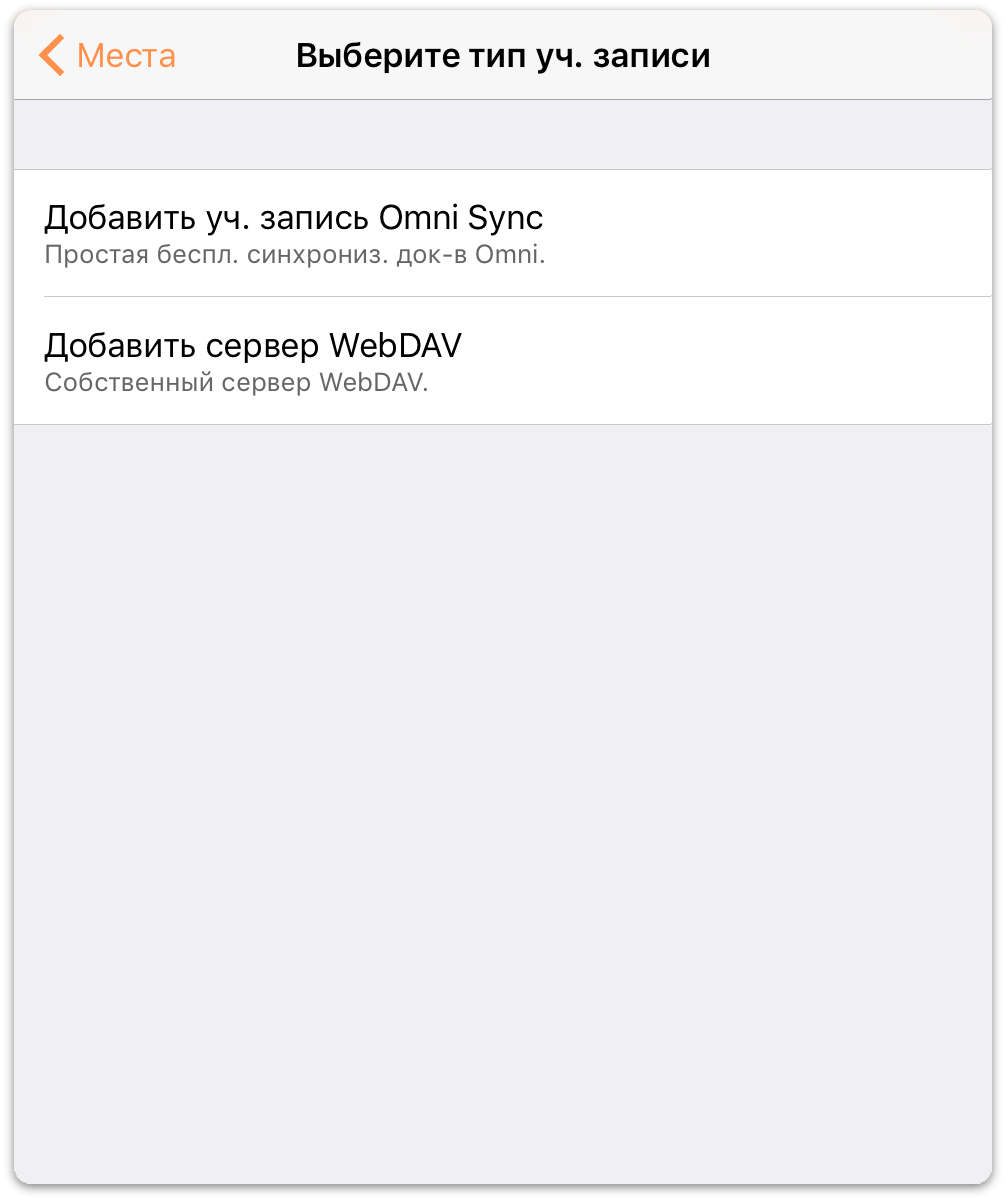
-
На появившемся экране Сведения учетной записи:
- Введите Имя учетной записи
- Укажите Пароль учетной записи.
- При необходимости введите Псевдоним для использования в качестве имени синхронизируемой папки.
- Нажмите Сохранить, чтобы пройти аутентификацию на сервере Omni Sync.
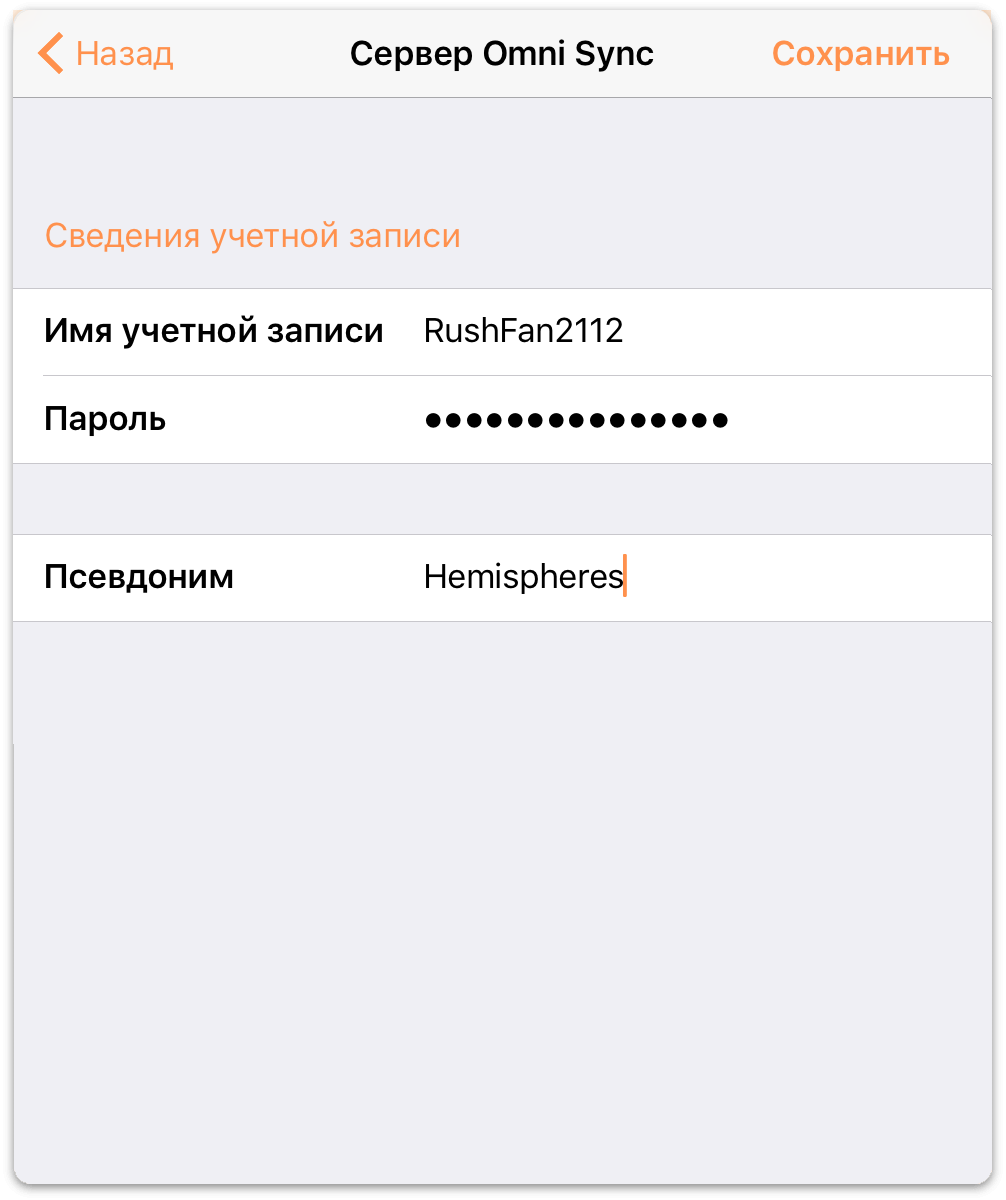
Далее будет отображено сообщение Проверка совместимости сервера и индикатор хода выполнения. При благополучном завершении всех проверок в OmniOutliner будет выдано сообщение об успешном подключении к серверу Omni Sync.
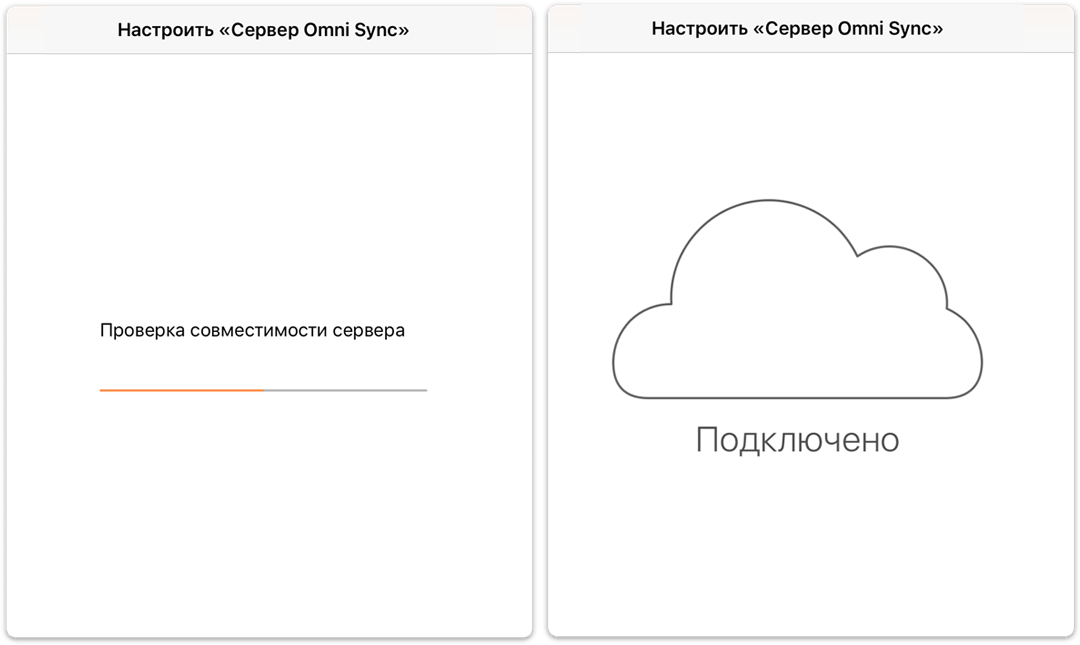
После проверки данных учетной записи снова отображается главный экран «Места» OmniOutliner, на котором будет показана новая папка с синхронизируемыми файлами.
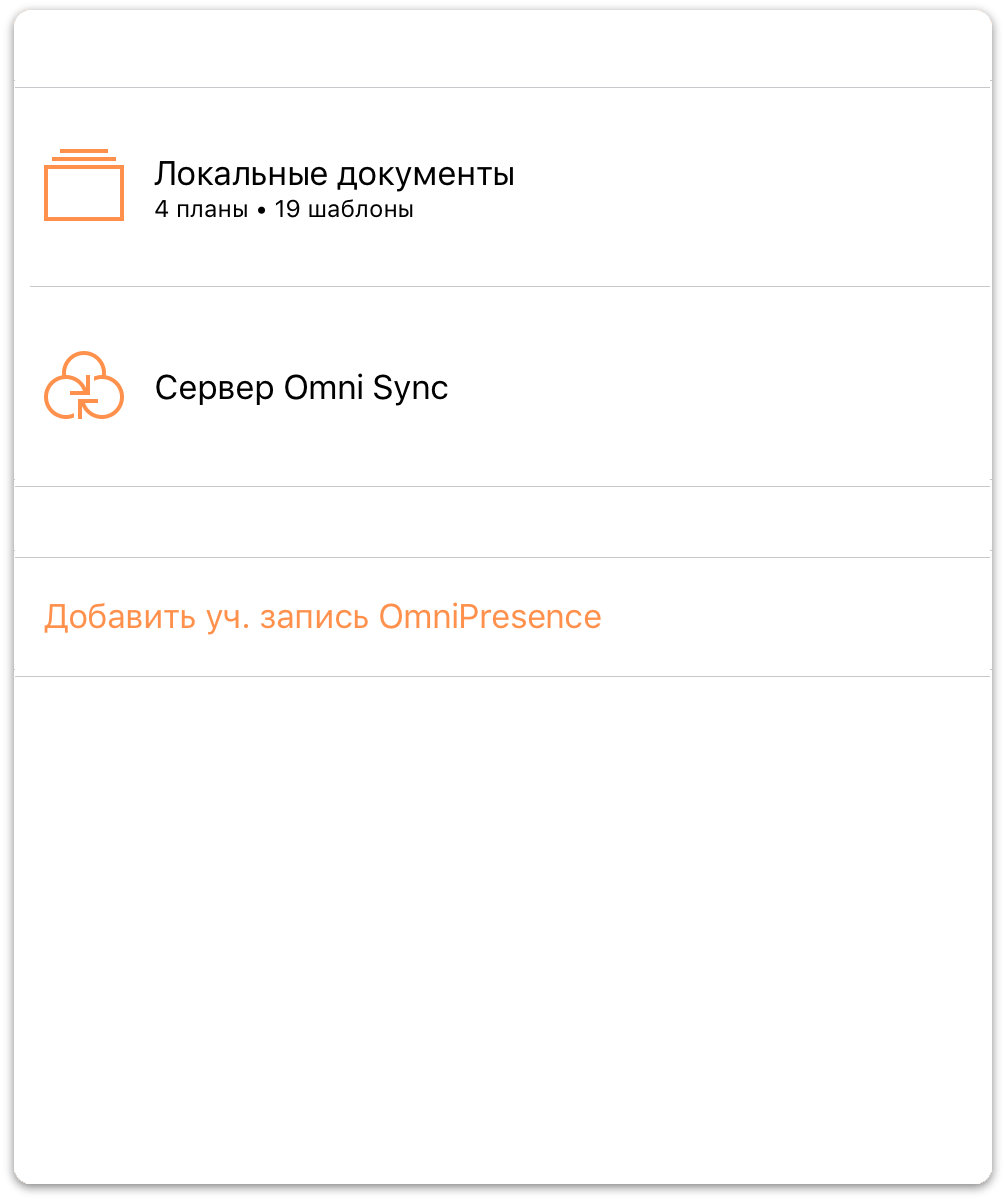
Для доступа к файлам в папке документов нажмите нужную папку, а затем — нужный для работы файл. Или нажмите кнопку ![]() , чтобы создать новый файл.
, чтобы создать новый файл.
Подключение к серверам WebDAV с использованием службы OmniPresence
На появившемся экране Сведения учетной записи выполните следующие действия.
- Укажите URL-адрес сервера WebDAV в поле Место.
- Введите Имя учетной записи
- Укажите Пароль учетной записи.
- При необходимости введите Псевдоним для использования в качестве имени синхронизируемой папки.
- Нажмите Сохранить, чтобы пройти аутентификацию на сервере WebDAV.
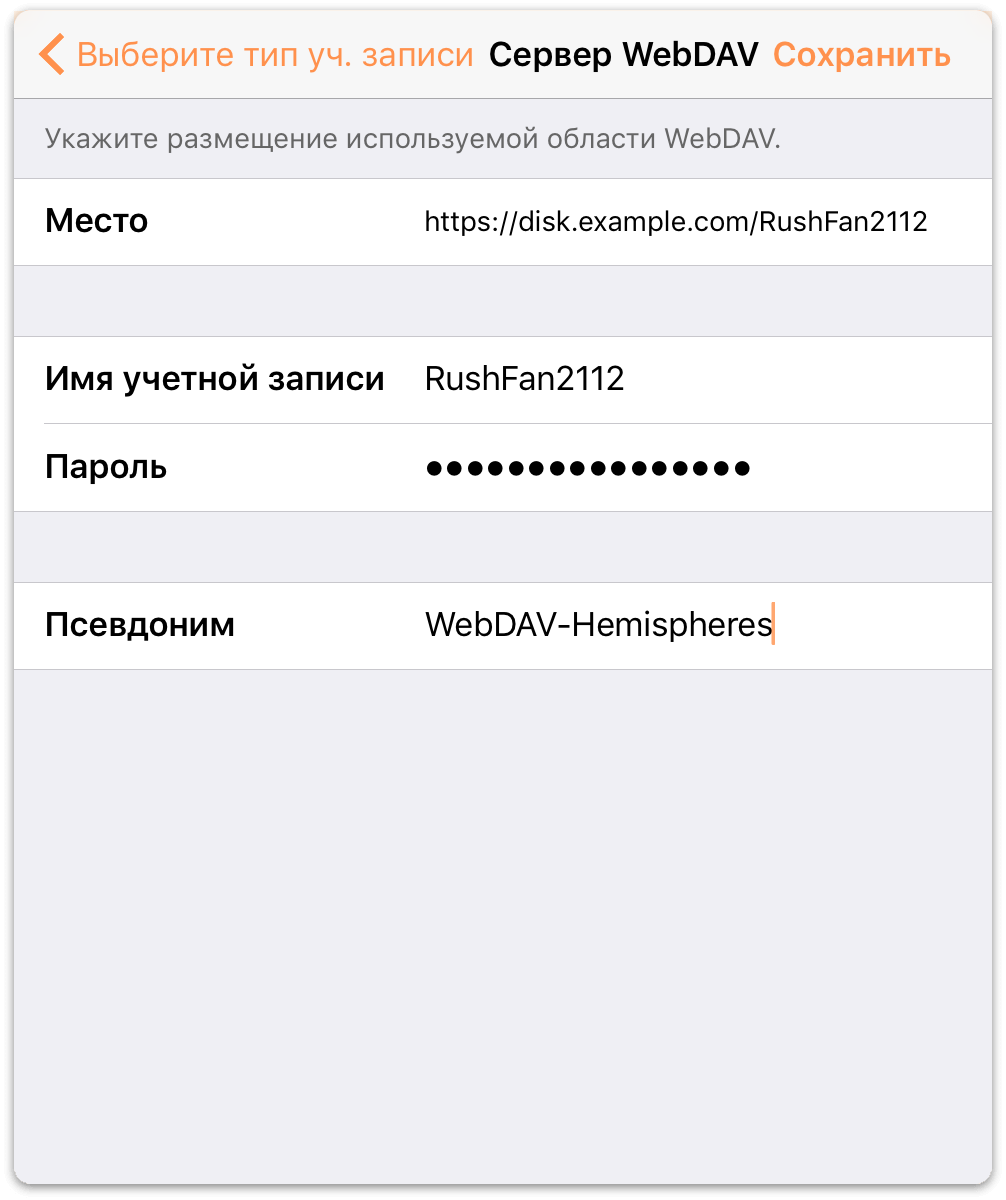
Как и в случае подключения к серверу Omni Sync, в OmniOutliner будет выдано сообщение Проверка совместимости сервера, а затем (после успешного подключения к серверу WebDAV) — отображен экран Подключено.
Предупреждение.
Предоставляя доступ к файлам и папкам на своем компьютере из Интернета (даже с защитой надежным паролем), вы подвергаетесь определенному риску. Следует осознавать и учитывать этот риск перед настройкой сервера, а также обязательно поддерживать сервер в обновленном состоянии, устанавливая все последние исправления безопасности. Если размещать собственный сервер не планируется, можно создать бесплатную учетную запись сервера Omni Sync или использовать другой стандартный сервер WebDAV для синхронизации OmniOutliner.
Контроль над работой OmniPresence
После настройки OmniOutliner для использования облачной учетной записи любого типа (сервера Omni Sync или WebDAV) на панели инструментов появится значок OmniPresence.
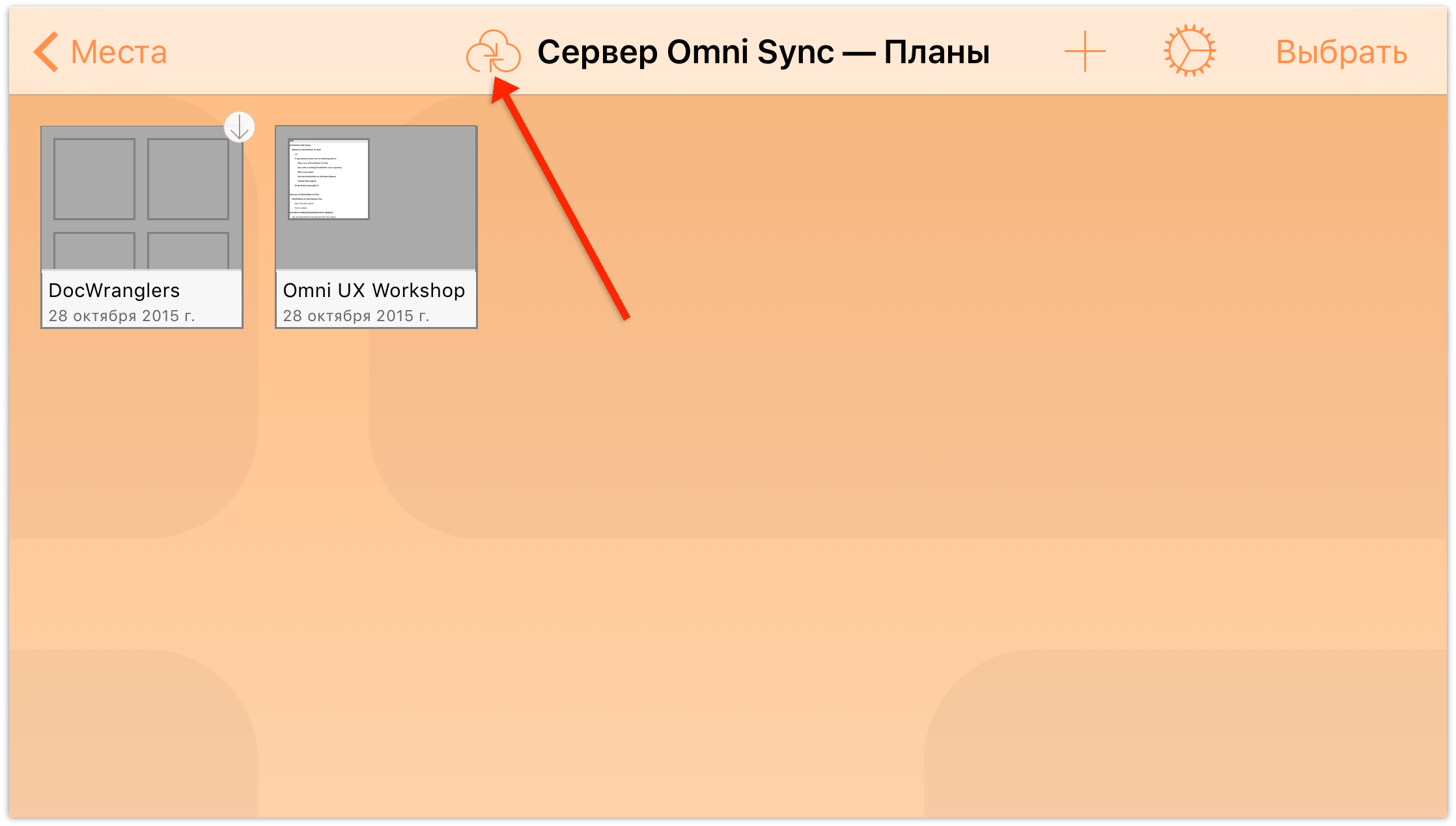
Он позволяет одним взглядом контролировать состояние синхронизации OmniPresence:
 — определять, что программа OmniPresence активна и готова к синхронизации файлов на сервере;
— определять, что программа OmniPresence активна и готова к синхронизации файлов на сервере; — определять, что в настоящий момент выполняется синхронизация;
— определять, что в настоящий момент выполняется синхронизация; — определять, что ваше устройство с iOS не имеет доступа к активной точке доступа Wi-Fi или сотовой сети;
— определять, что ваше устройство с iOS не имеет доступа к активной точке доступа Wi-Fi или сотовой сети; — определять, что при синхронизации файлов произошла ошибка. Этот значок может отображаться, когда вместе с вами над тем же файлом работает другой пользователь или не удается установить соединение с используемым сервером синхронизации. Повторно нажмите значок OmniPresence. Если при этом отображается тот же значок ошибки, обратитесь за помощью к нашим специалистам отдела технической поддержки.
— определять, что при синхронизации файлов произошла ошибка. Этот значок может отображаться, когда вместе с вами над тем же файлом работает другой пользователь или не удается установить соединение с используемым сервером синхронизации. Повторно нажмите значок OmniPresence. Если при этом отображается тот же значок ошибки, обратитесь за помощью к нашим специалистам отдела технической поддержки.
В OmniPresence проверка активности серверов синхронизации выполняется практически ежеминутно, и все внесенные вами изменения сохраняются на сервере. Кроме того, в OmniPresence выполняется сохранение последней версии файла при его закрытии и переключении из OmniOutliner в другое приложение на устройстве. Можно также нажать значок OmniPresence, чтобы в любой момент принудительно обновить данные на сервере.
Использование поставщиков облачных служб 
OmniOutliner упрощает использование облачных служб для хранения файлов и работы с ними. Новая функция бета-версия, представленная в версии OmniOutliner 2.4, Облачные службы, позволяет вам сохранять файлы OmniOutliner в вашей любимой облачной службе, например:
- Сервер Omni Sync (с использованием OmniPresence)
- iCloud Drive
- Box
- Dropbox
- Google Drive
- OneDrive
- и многие другие!
Предупреждение
Пожалуйста обратите внимание, что функция использования поставщиков облачных служб находится в стадии бета-версии, что в случае программного обеспечения означает возможную ненадежность и нестабильность работы. Поэтому эта возможность по умолчанию отключена. Если вы готовы немного рискнуть и протестировать эту новую функцию, см. следующий раздел.
Если у вас возникнут проблемы с доступом к файлам OmniOutliner в облаке, дайте нам знать. Не забудьте сообщить нам о том, в какой именно службе хранятся файлы, и опишите, что произошло, как можно подробнее.
Включение функции «Поставщики облачных служб».
Если вы хотите включить функции «Поставщики облачных служб», на экране Места нажмите кнопку ![]() , затем нажмите Настройки.
, затем нажмите Настройки.
- Нажмите кнопку Использовать поставщиков облачных служб
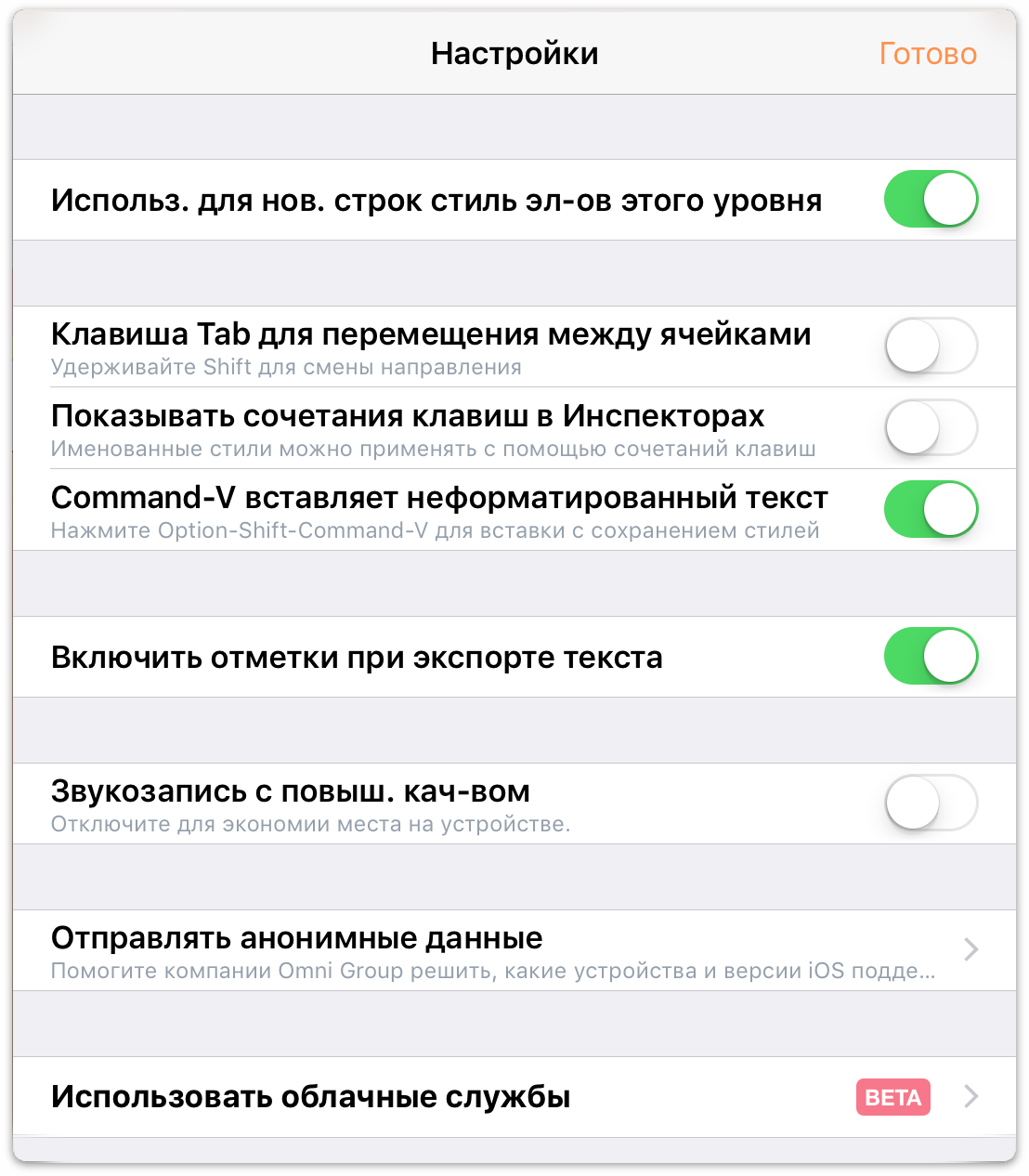
- Нажмите переключатель Использовать поставщиков облачных служб, чтобы включить эту функцию
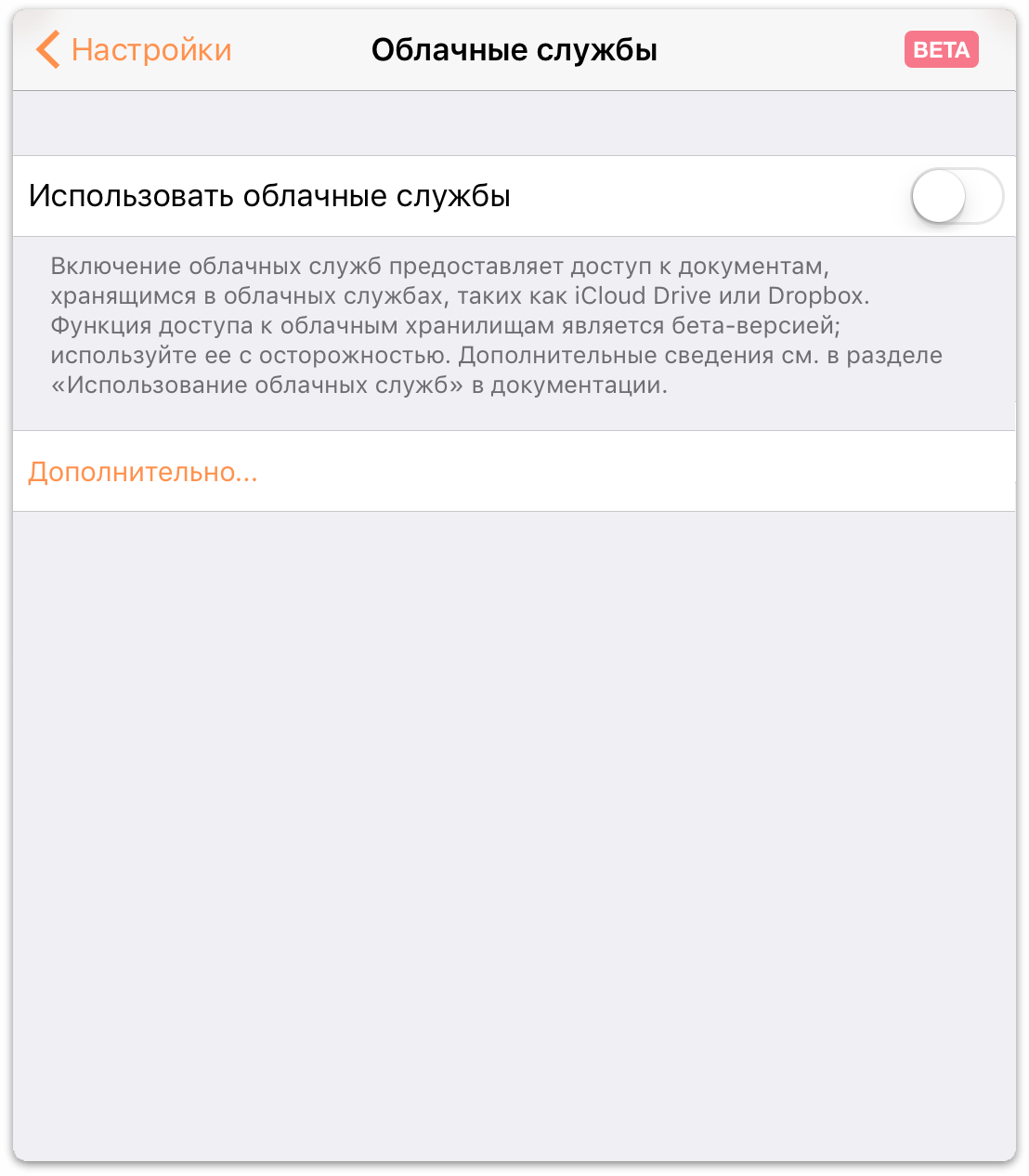
Переключатель станет зеленым, показывая, что поставщики облачных служб включены. Нажмите кнопку Настройки, затем кнопку Готово, чтобы закрыть окно и вернуться в папку Локальные документы.
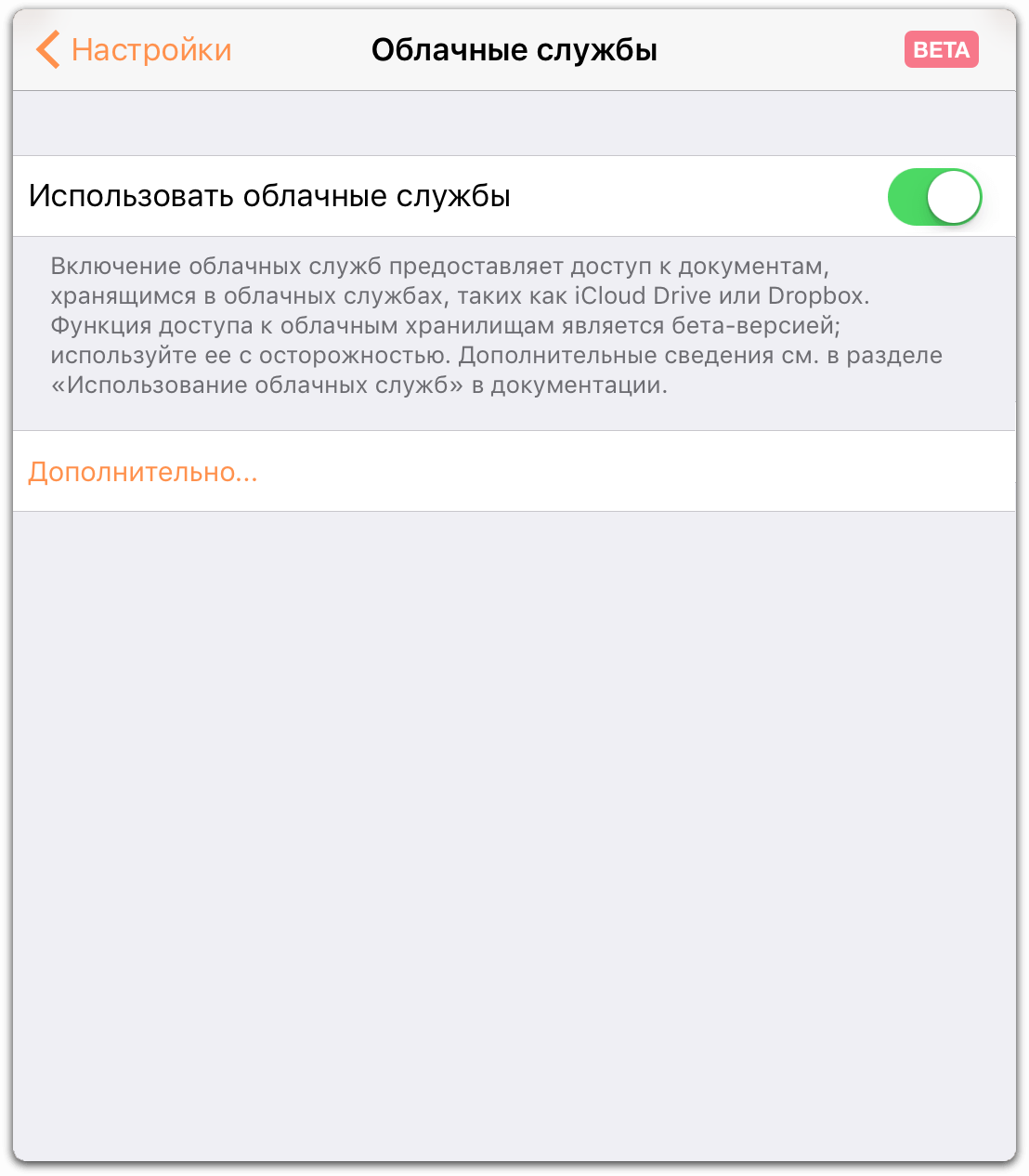
При нажатии кнопки Места на панели инструментов снова открывается экран «Места», где теперь отображается пункт Другие документы, обеспечивающий доступ к файлам в облаке.
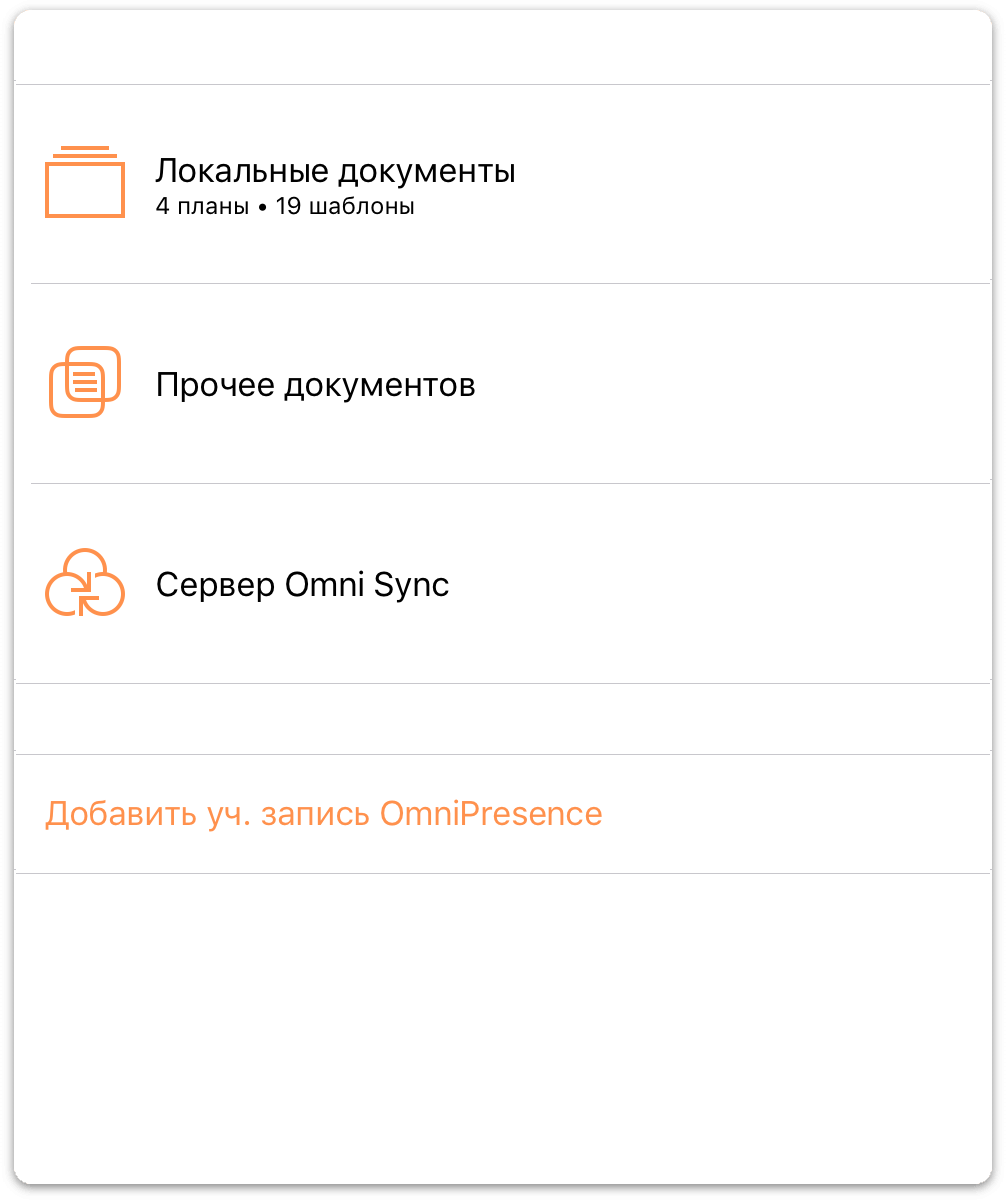
Когда параметр «Облачные службы» включен, необходимо включить еще один переключатель, если вы планируете использовать службу iCloud Drive от Apple. Давайте это сделаем.
Использование службы iCloud Drive в OmniOutliner
Прежде чем вы сможете синхронизировать файлы OmniOutliner с iCloud Drive или другой облачной службой, необходимо выполнить ряд действий на вашем устройстве iOS. К счастью, в OmniOutliner имеется встроенная служба OmniPresence, так что все что вам нужно, это бесплатная учетная запись Omni Sync (см. раздел Создание учетной записи для сервера Omni Sync), а доступ к iCloud Drive обеспечивается в iOS без дополнительной настройки. Все, что нужно, это включить несколько переключателей, и служба iCloud Drive готова к работе.
Включение службы iCloud Drive
На устройстве iOS откройте программу Настройки и выберите iCloud ▸ iCloud Drive, а затем убедитесь, что переключатель iCloud Drive включен.
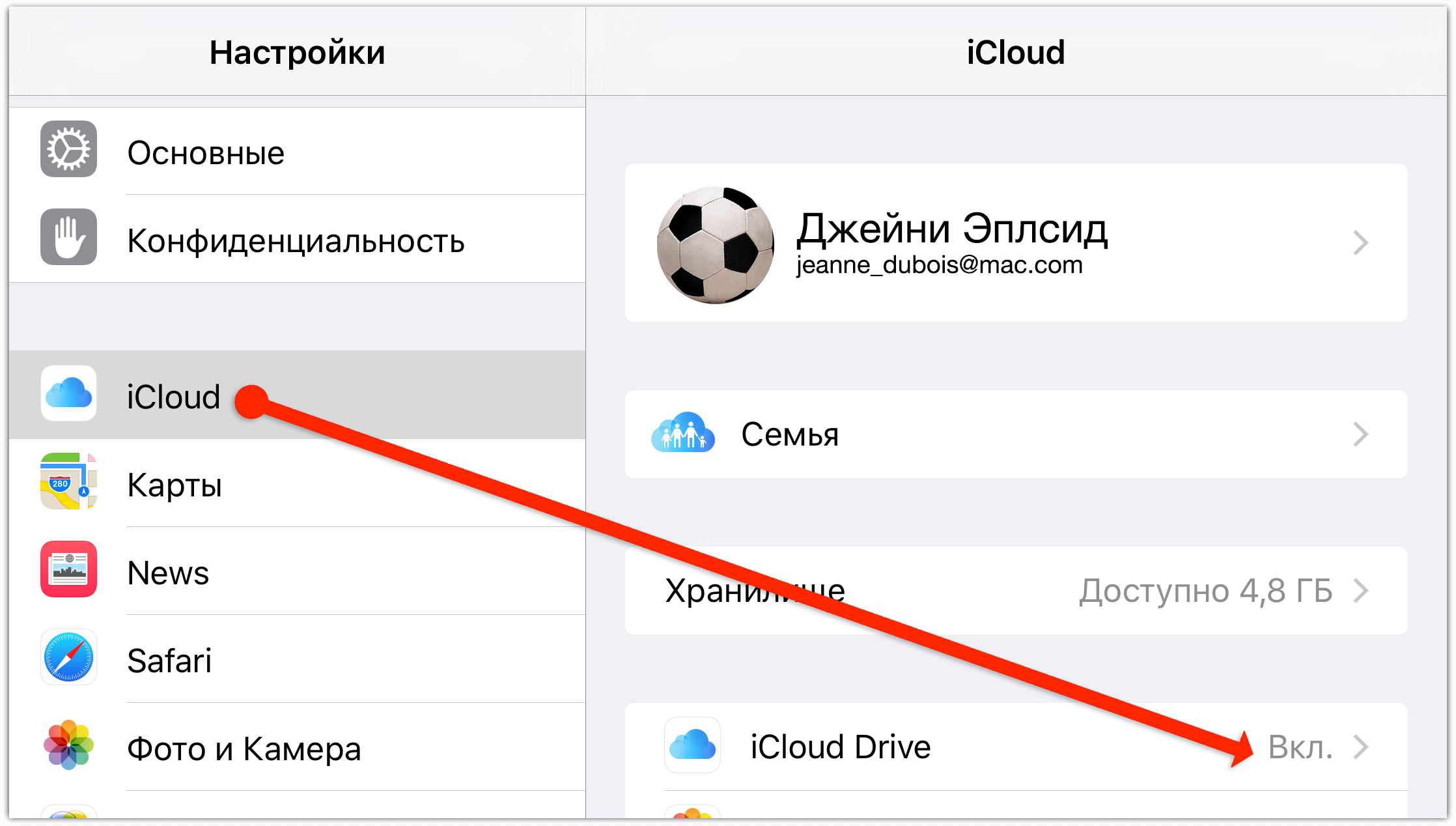
В списке программ, использующих iCloud Drive, убедитесь, что переключатель рядом с OmniOutliner также включен. Это позволяет OmniOutliner открывать и сохранять файлы в службе iCloud Drive.
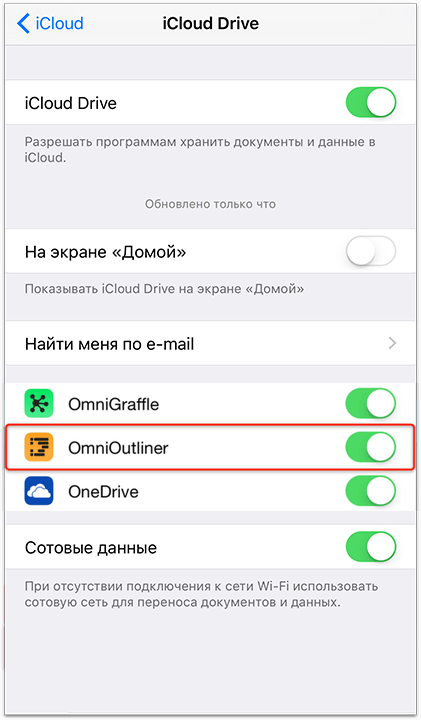
Сохранение файлов в облаке
Термин «сохранение файлов в облаке» является отчасти некорректным, главным образом потому, что нет никакой возможности непосредственно создать новый файл в папке «Другие документы». Вместо этого необходимо сначала создать документ в любой папке Локальные документы или в синхронизируемой с OmniPresence папке, а затем экспортировать или переместить файл в одну из облачных служб.
Предположим, что у вас есть файл в папке Локальные документы, который вы хотели бы перенести в Dropbox. Вот что для этого нужно сделать:
- На панели инструментов нажмите кнопку Выбрать. Это позволит выбрать в папке нужные файлы.
- Найдите файл, который нужно переместить в Dropbox, и нажмите его, чтобы выбрать. После выбора вокруг значка файла появится синяя рамка, показывающая, что с файлом можно выполнять действия.
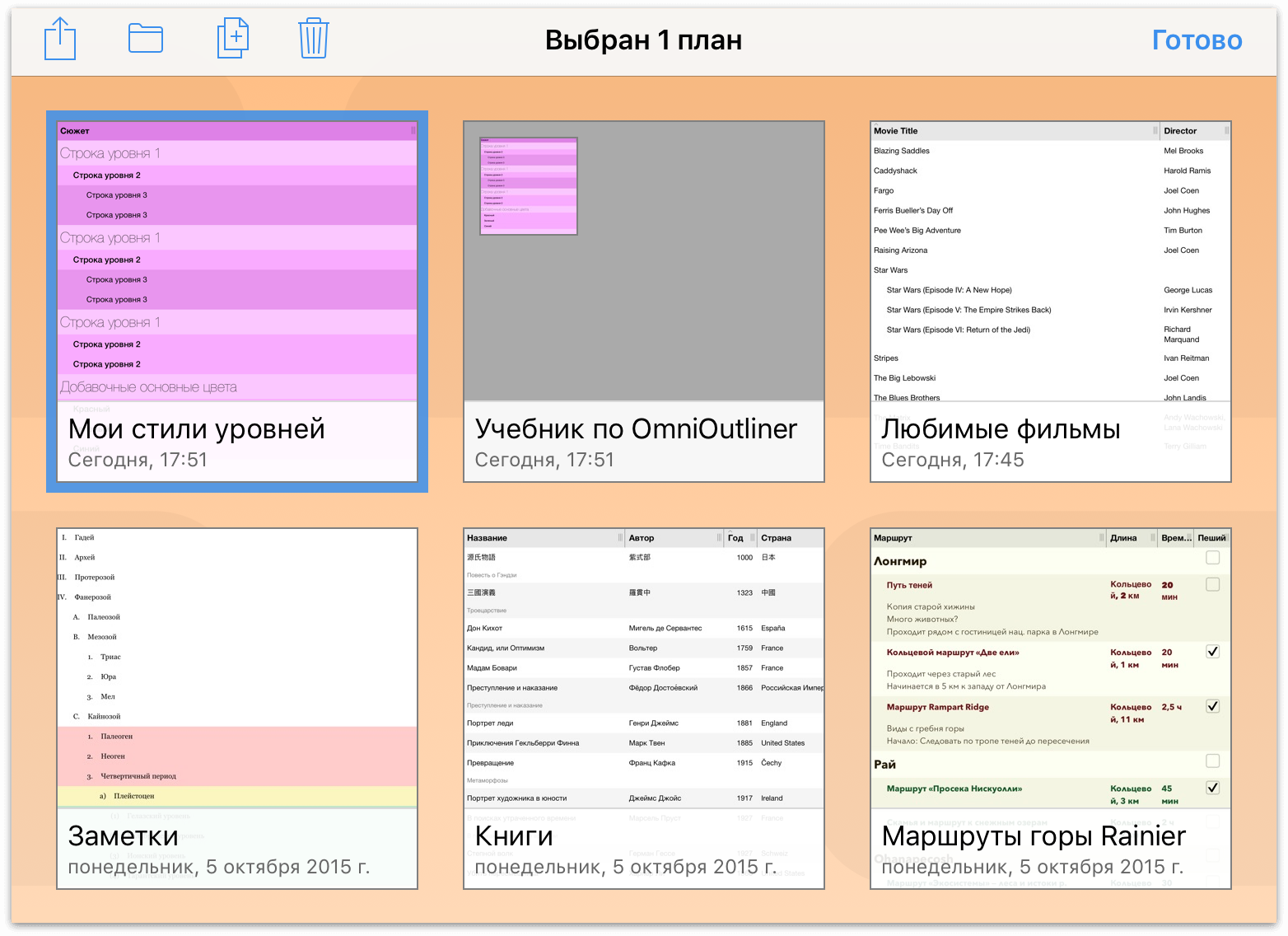
- Нажмите на панели инструментов кнопку
 , чтобы открыть меню отправки.
, чтобы открыть меню отправки. 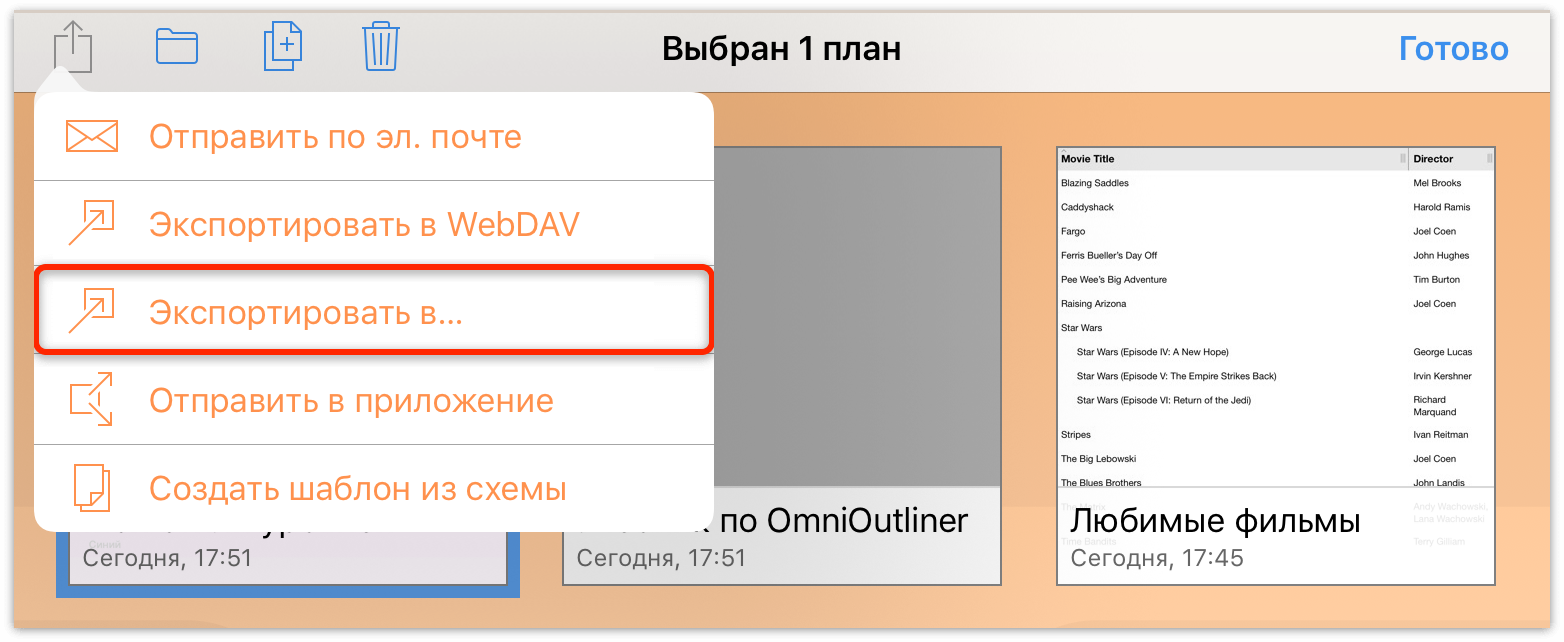
- В меню отправки нажмите Экспорт в....
- Выберите формат файла, в котором нужно сохранить этот документ. Можно выбрать следующие форматы: OmniOutliner, Шаблон OmniOutliner, OPML, Динамический HTML, Простой HTML, Простой текст, CSV, DOCX или DOCX с отступами.
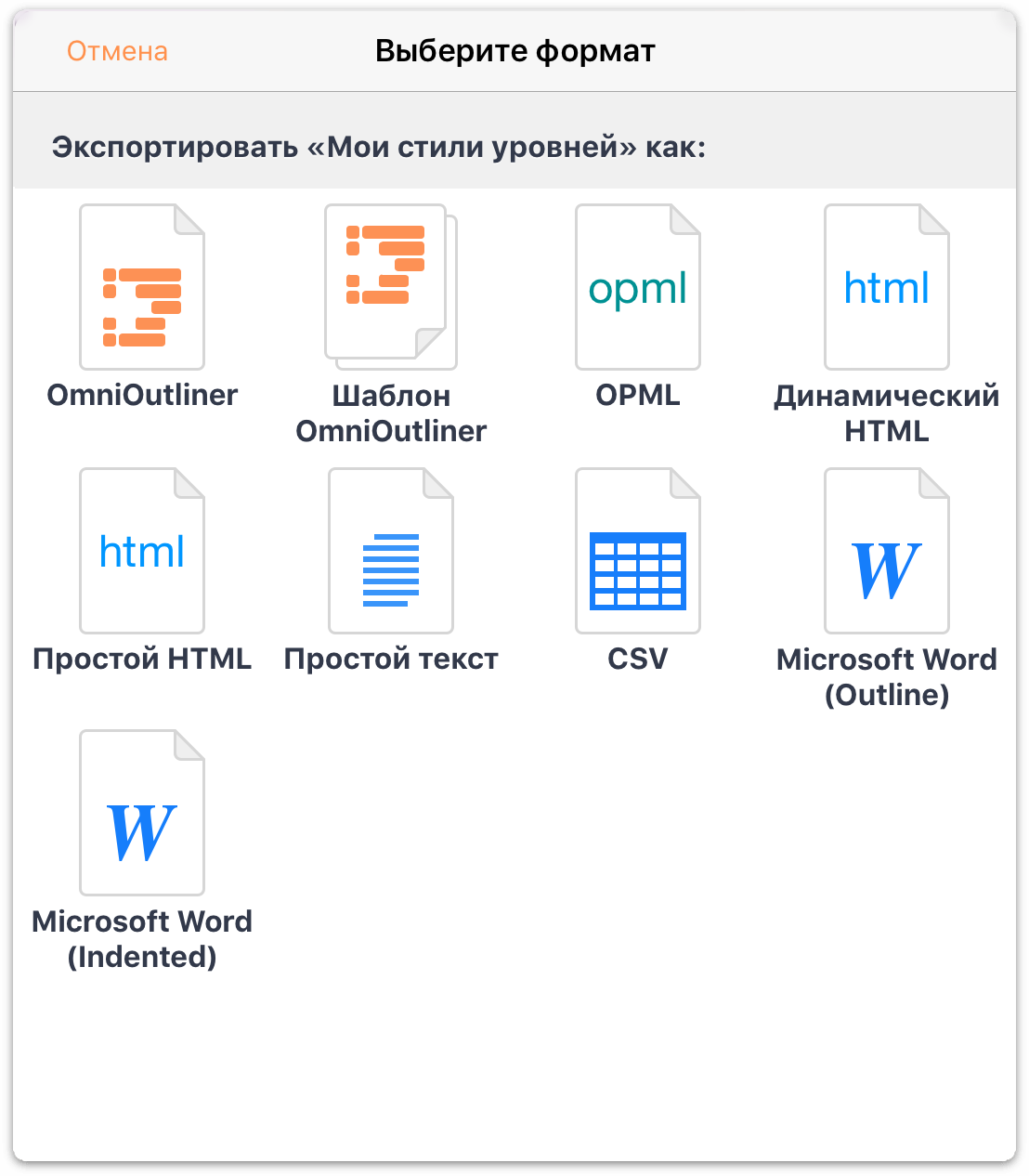
- Нажмите Места, чтобы открыть меню поставщиков облачных служб, затем нажмите Dropbox, чтобы выбрать эту службу как место хранения.
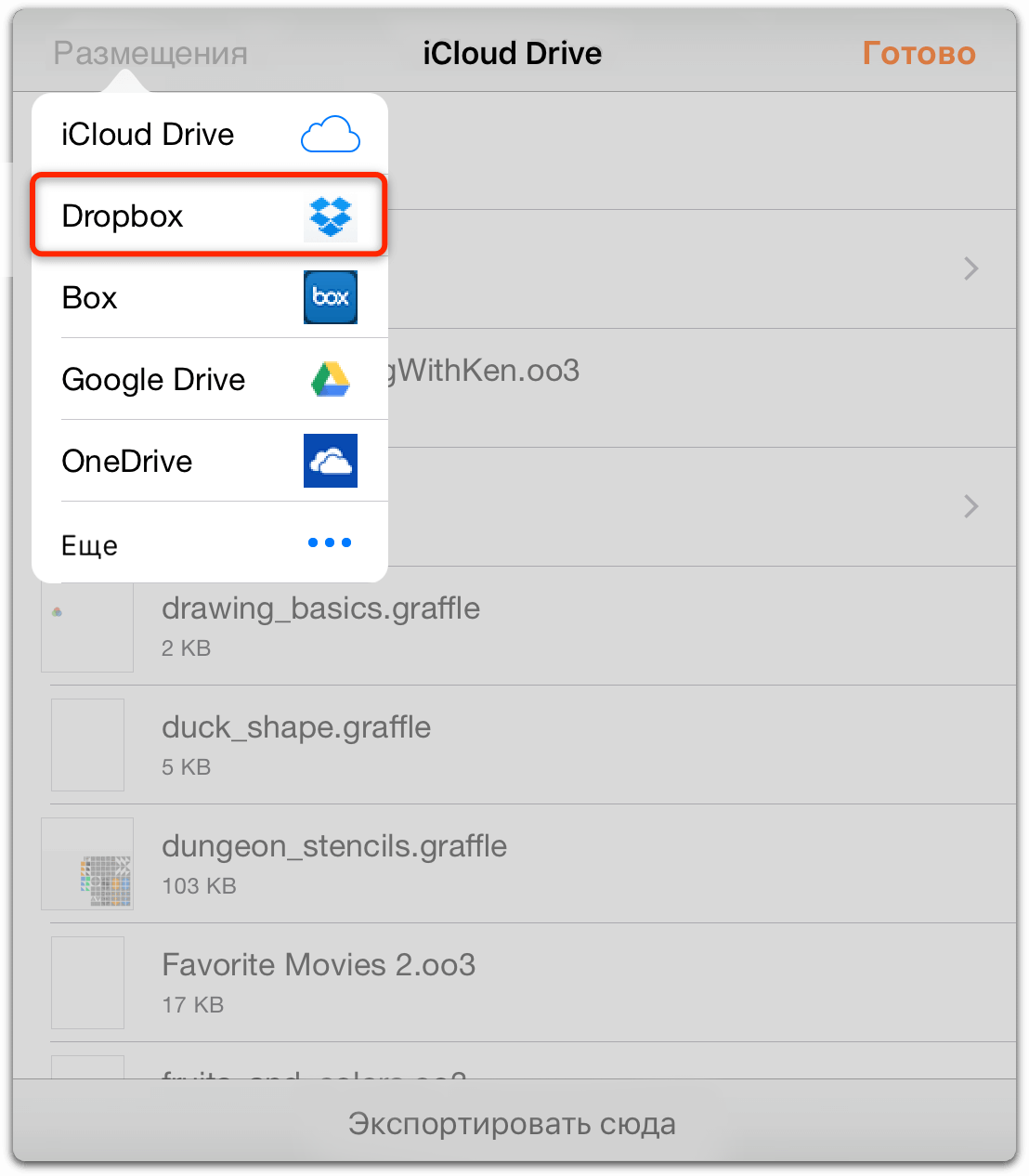
- После выбора облачной службы на кране отображаются файлы и папки, сохраненные в вашей учетной записи этой службы. Выберете место сохранения и нажмите Сохранить в... в нижней части окна.
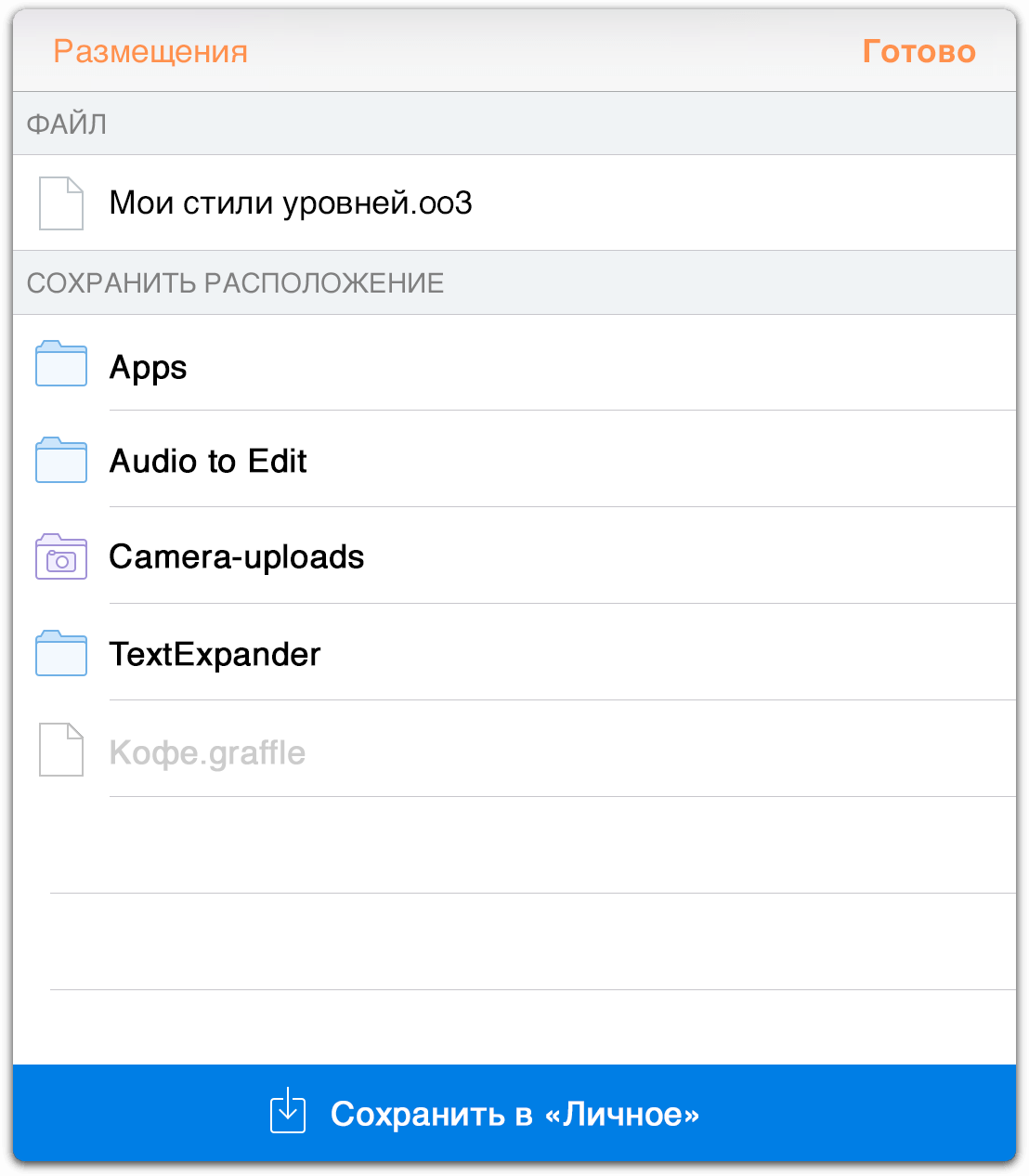
При экспорте файла в одну из облачных служб экспортированный файл также остается в исходном расположении. Таким образом, если файл экспортируется из локальных документов в Dropbox, этот файл будет находиться в двух местах. Если вы хотите продолжить работу над файлом, когда он сохранен в Dropbox, рассмотрите возможность удаления копии этого файла в локальных документах, чтобы избежать путаницы.
Открытии файлов, хранимых в облаке, и работа с ними
Как и в случае с файлами, хранящимися на сервере Omni Sync, вы можете редактировать файлы, хранящиеся в iCloud Drive, хотя они размещены в облаке. Вы даже можете одновременно открыть один и тот же файл на нескольких устройствах iOS (или компьютерах Mac).
Например чтобы открыть файл, который находится в службе iCloud Drive, выполните следующие действия.
На экране Места нажмите Другие документы.
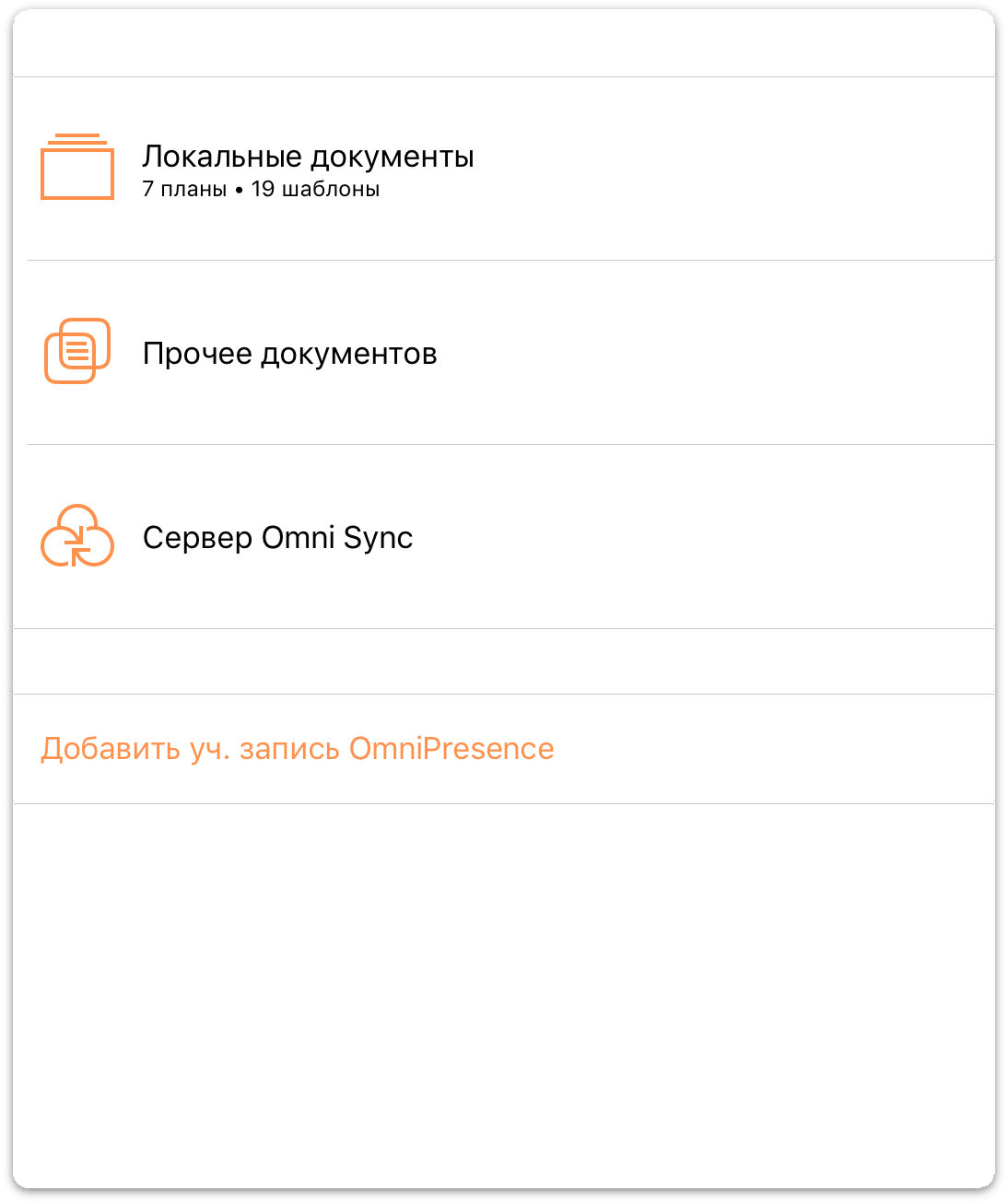
На панели инструментов нажмите кнопку
 , чтобы добавить документ, хранящийся в iCloud Drive (или другой службе) в папку Другие документы.
, чтобы добавить документ, хранящийся в iCloud Drive (или другой службе) в папку Другие документы.По умолчанию показываются файлы, размещенные в iCloud Drive. (Если файл находится на другой облачной службе, нажмите Места, а затем нажмите название нужной службы.)
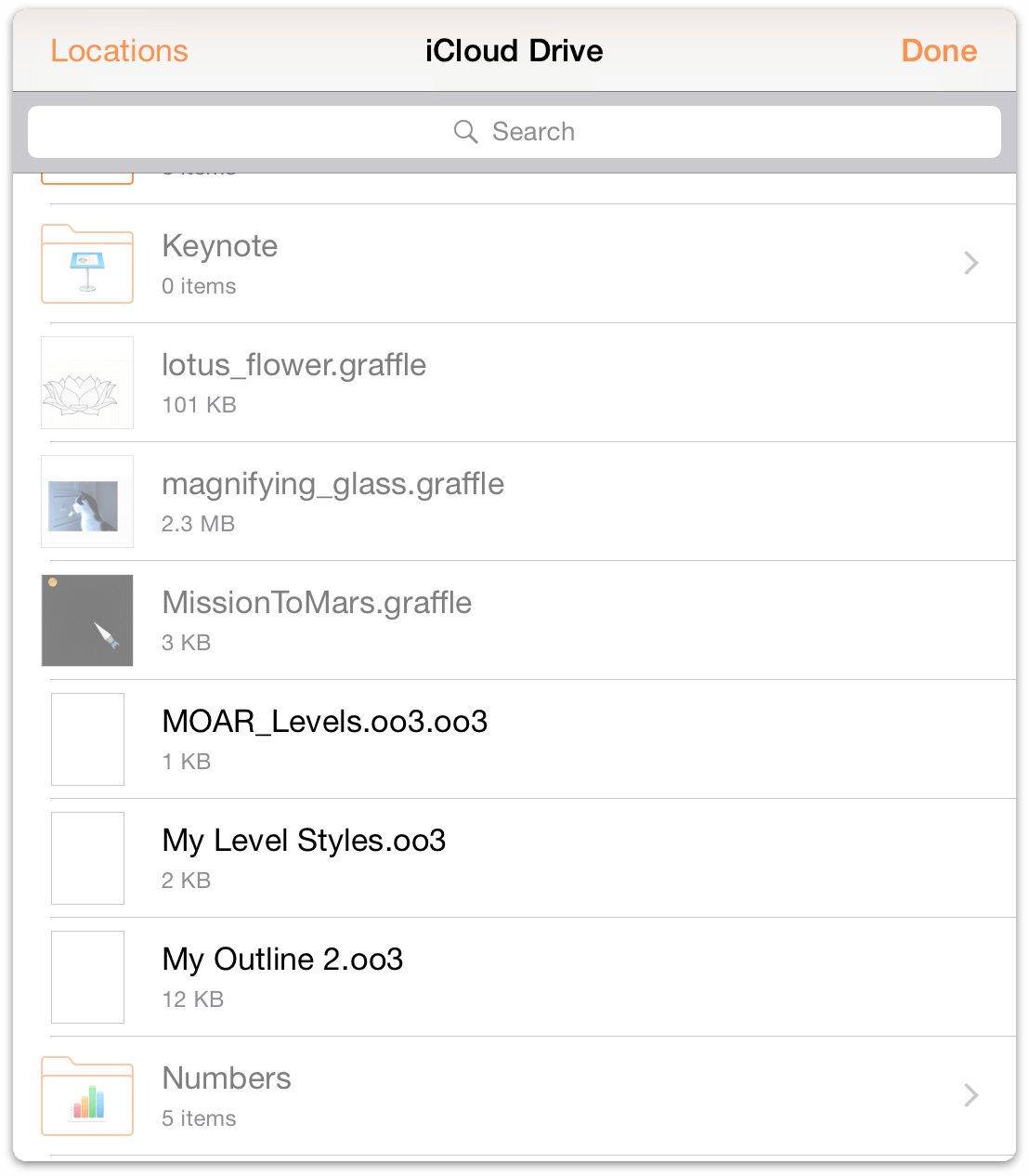
- Найдите нужный файл и нажмите его, чтобы выбрать и добавить в папку Другие документы на устройстве.
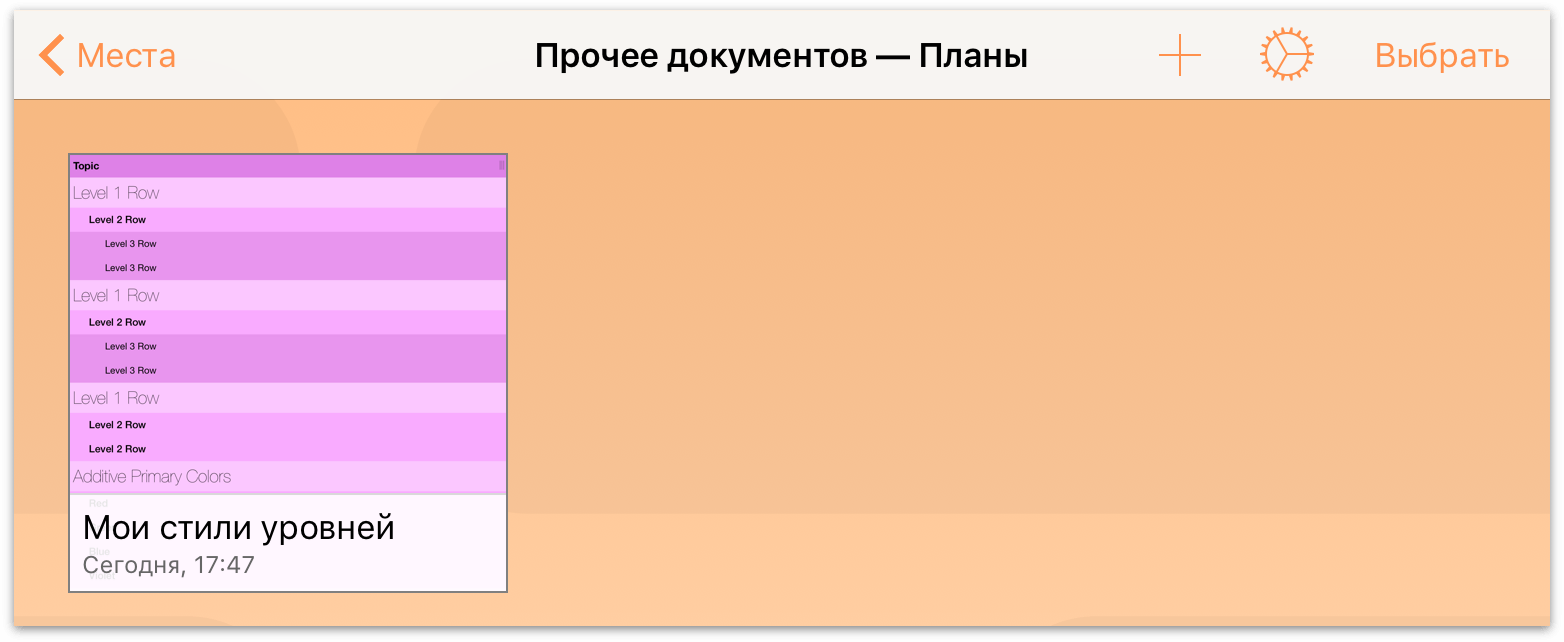
- Нажмите файл, чтобы открыть его в OmniOutliner.
Когда вы открываете файл, который хранится в службе iCloud Drive, файл остается в iCloud Drive, пока вы вносите в него изменения. Когда вы закрываете файл (нажав кнопку Документы на панели инструментов), изменения сохраняются в файле в iCloud Drive.
Работа с файлами OPML в облаке
Формат Outline Processor Markup Language (OPML) — это формат документов XML, специально разработанный для создания планов. Он был разработан компанией UserLand Software для использования в качестве собственного формата программы Radio UserLand и поддерживает все структурные возможности, которые могут потребоваться в плане. Он упрощает использование планов в других программах и службах.
Несмотря на свою гибкость, формат OPML поддерживает только структурированный иерархический текст; в нем нет средств поддержки стилей и вложений. Хотя этот формат подойдет для планов, содержащих только текст, однако если вы потратили время на оформление документа с помощью стилей, вы вероятно захотите, чтобы ваши усилия не пропали даром. К счастью OmniOutliner обладает соответствующими возможностями: вы можете экспортировать стили документа в виде шаблона, а затем применить его к преобразованному файлу OPML.
Но перед этим необходимо выполнить некоторые действия, если вы намерены работать с файлами OPML в облаке. Это не сложная процедура но ее следует знать, чтобы избежать возникновения проблем.
Вот описание процесса:
- Создайте документ в папке Локальные документы или в папке, синхронизируемой службой OmniPresence.
- Когда работа над документом завершена, нажмите кнопку Документы на панели инструментов, чтобы сохранить и закрыть файл.
- Если в документе есть стили, которые вы хотели бы сохранить, создать шаблон на основе экспортируемого документа и сохраните его локально на вашем устройстве iOS.
- На панели инструментов нажмите кнопку Выбрать, а затем нажмите файл, который вы хотите сохранить в облачной службе. Вокруг файла должна появиться синяя рамка, показывающая, что файл выбран.
- Экспортируйте документ в формате OPML (Outline Processor Markup Language).
Как вы наверное догадываетесь, этим дело не ограничится, и нам нужно выполнить еще несколько действий. Вы уже должны знать, как создавать новый документ в OmniOutliner, поэтому мы будем пропустить первые два шага и перейдем к тому, как создать шаблон из документа со стилями.
Создание шаблона со стилями стиля на основе пользовательского файла
Если у вас есть документ с хорошо проработанными стилями, которые вы хотите сохранить, вы можете экспортировать версию документа в виде файла шаблона OmniOutliner. Это позволит позднее повторно применить стили к любому документу, включая документы в формате OPML, который вы преобразовали в файл OmniOutliner.
Чтобы создать шаблон, выполните следующие действия.
- На панели инструментов нажмите кнопку Выбрать.
- Нажмите, чтобы выбрать файл, который нужно сохранить в качестве шаблона; вокруг файла появится синяя рамка.
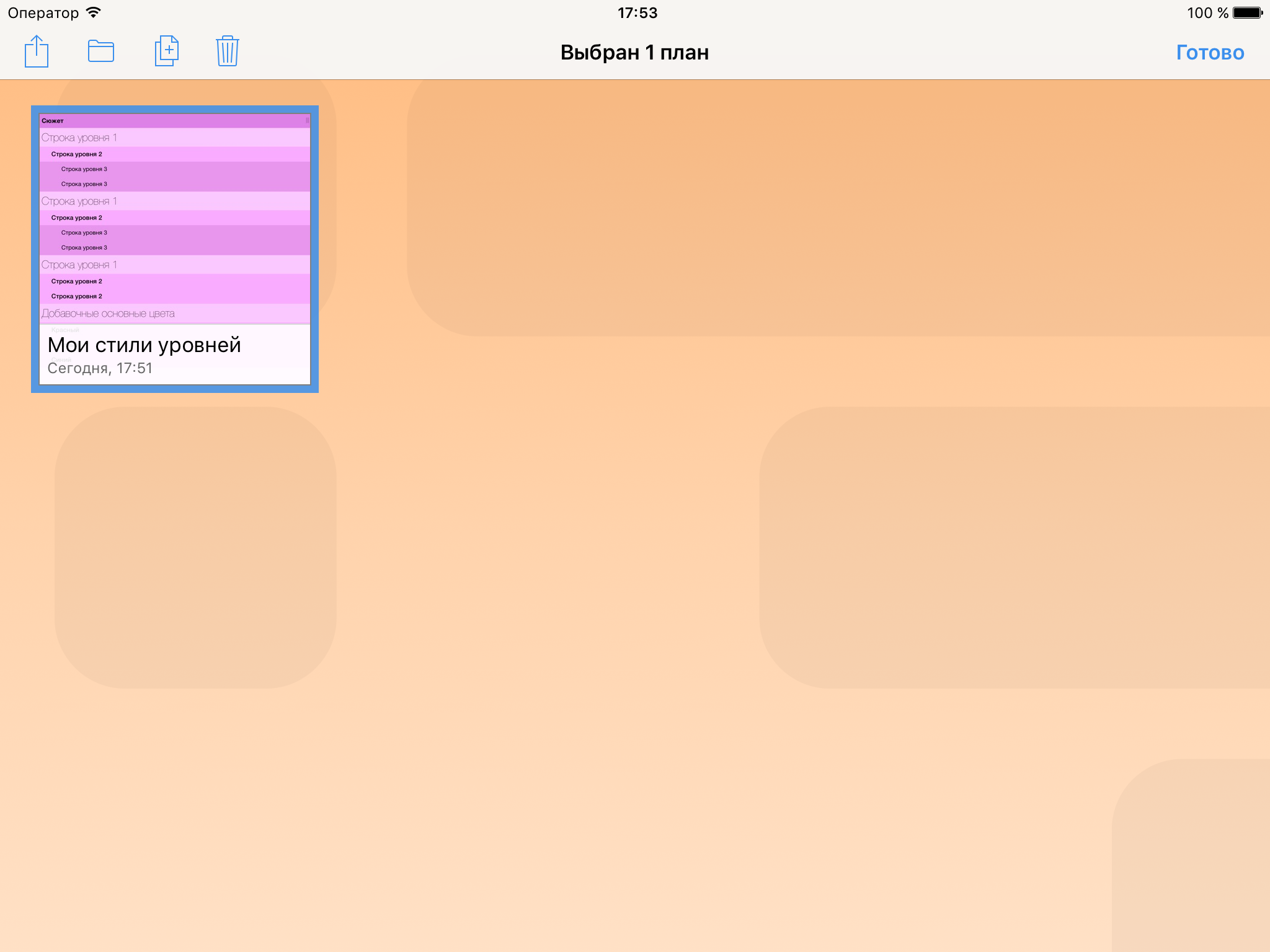
- На панели инструментов нажмите кнопку
 , а затем выберите Создать шаблон из плана в появившемся меню.
, а затем выберите Создать шаблон из плана в появившемся меню. 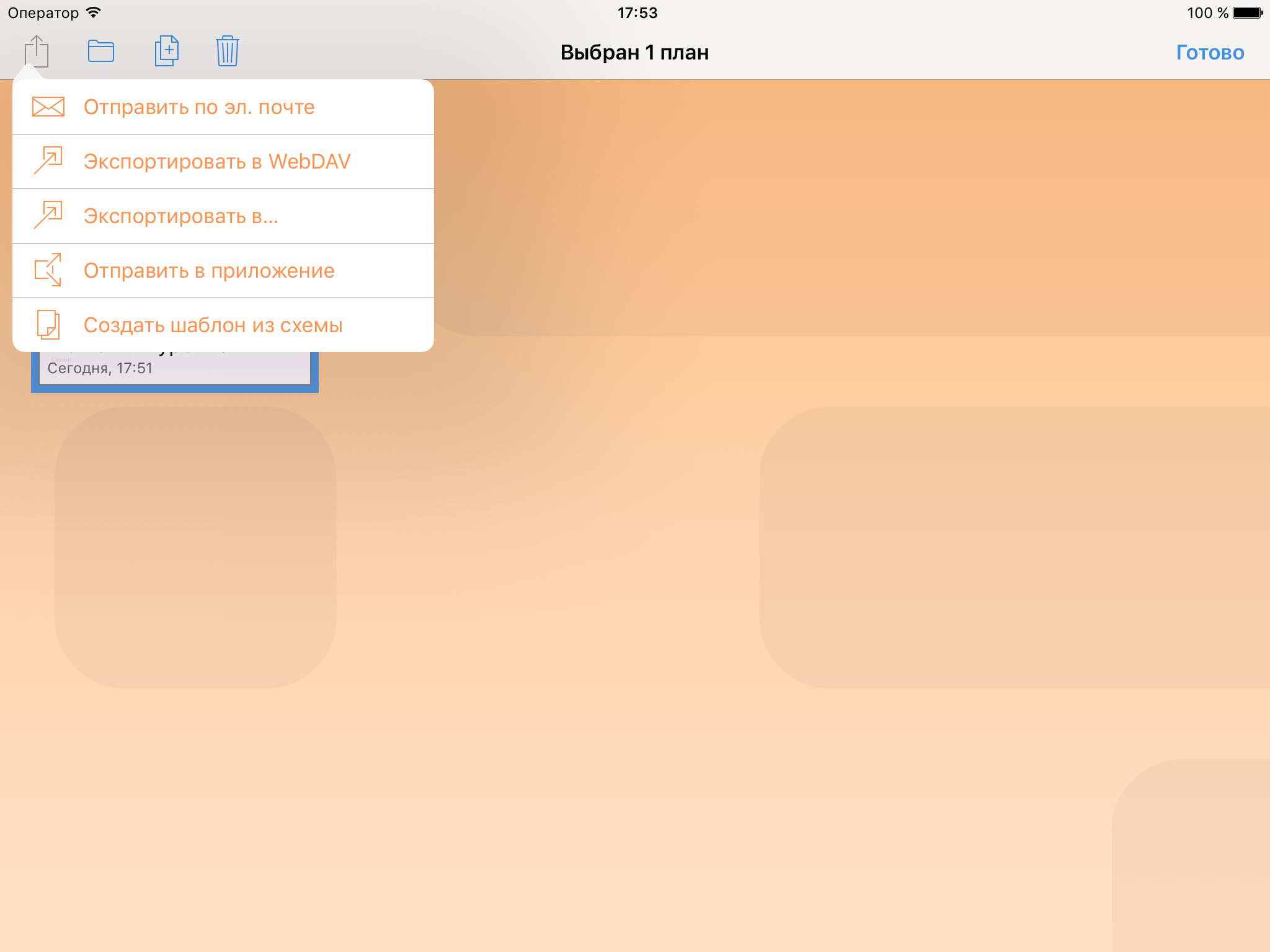
OmniOutliner создает шаблон из выбранного файла и сохраняет его локально на вашем устройстве iOS. Для подтверждения OmniOutliner показывает шаблон, вы только что создали.
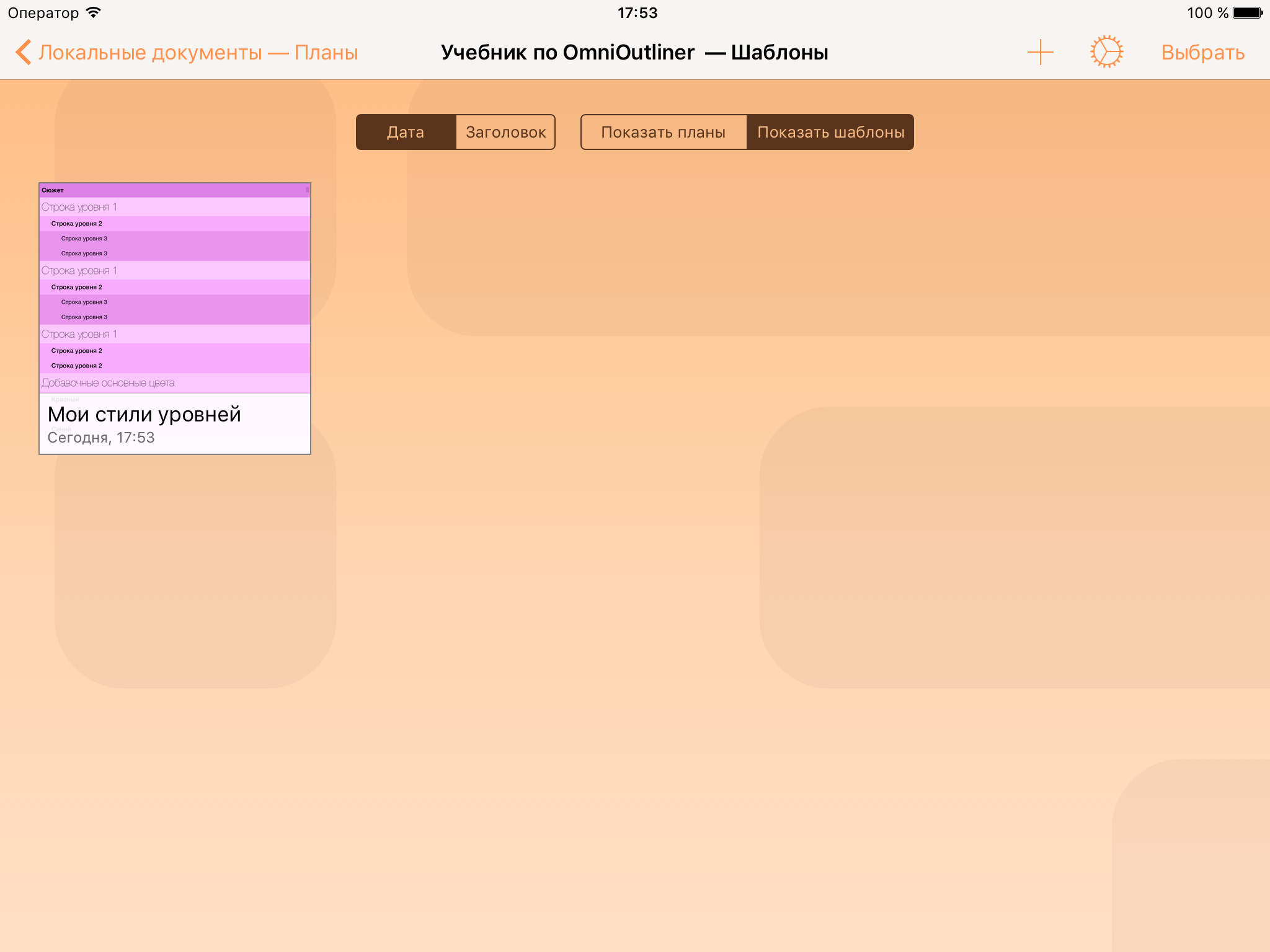
Экспорт файлов в облако в виде файлов OPML
После того как вы закончили работы над документом, вернитесь на экран Места, выберите папку, в которой сохранен файл, и затем выполните следующие действия.
- На панели инструментов нажмите кнопку Выбрать.
- Нажмите, чтобы выбрать файл, который нужно экспортировать в формате OPML; вокруг файла появится синяя рамка.
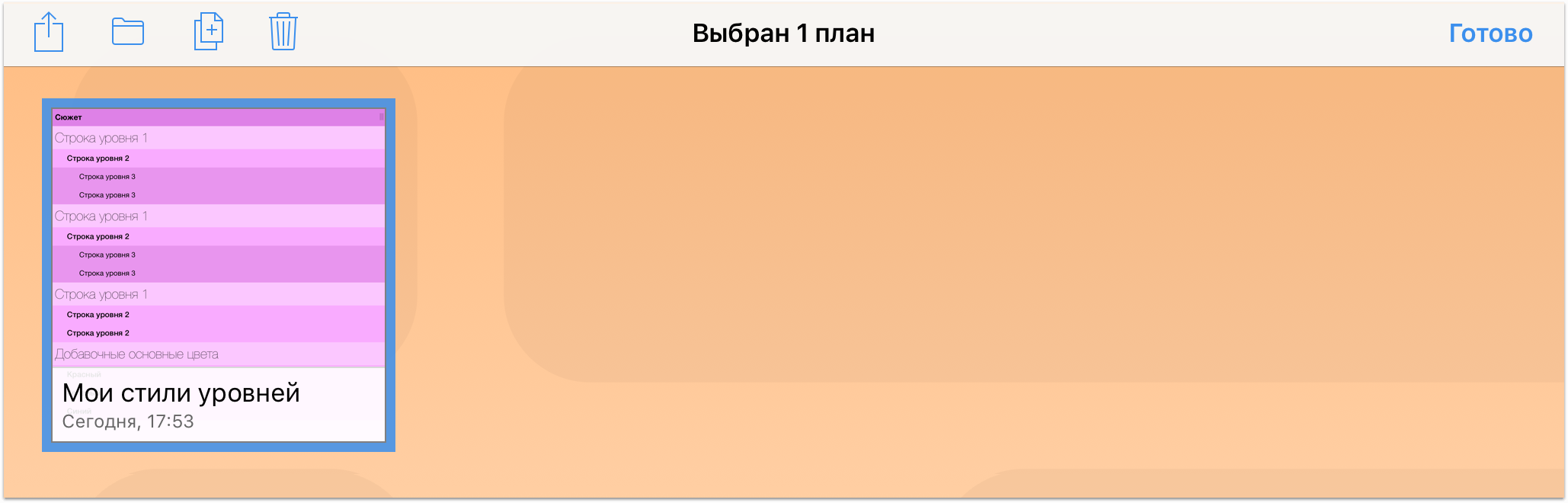
- На панели инструментов нажмите кнопку
 , а затем выберите Экспортировать в в появившемся меню.
, а затем выберите Экспортировать в в появившемся меню. - Нажмите, чтобы выбрать формат OPML.
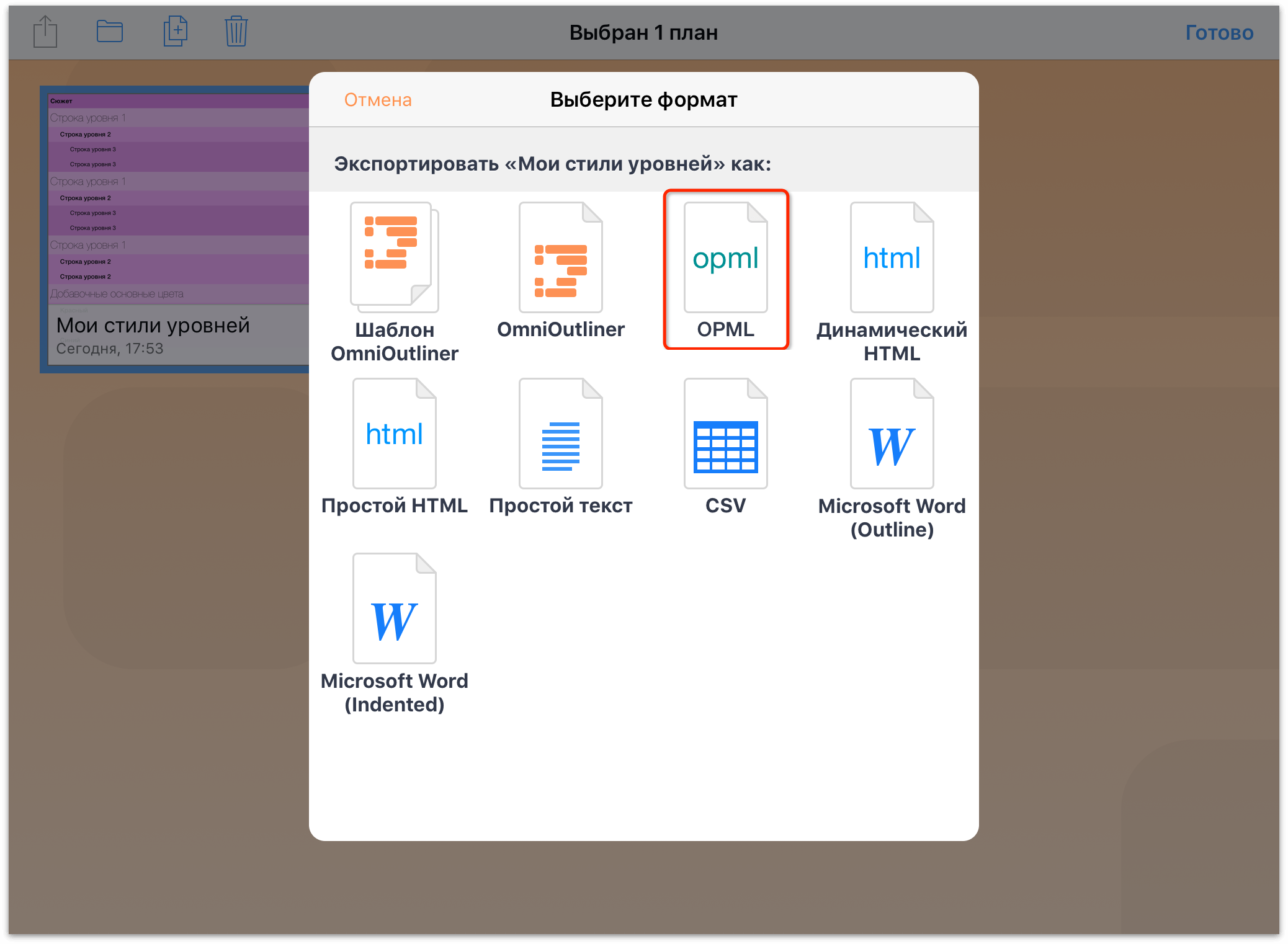
- Расположение по умолчанию для экспорта файлов — служба iCloud Drive. Если вы хотите выбрать другое местоположение, нажмите Места и затем нажмите, чтобы выбрать облачную службу, где вы хотите сохранить файл.
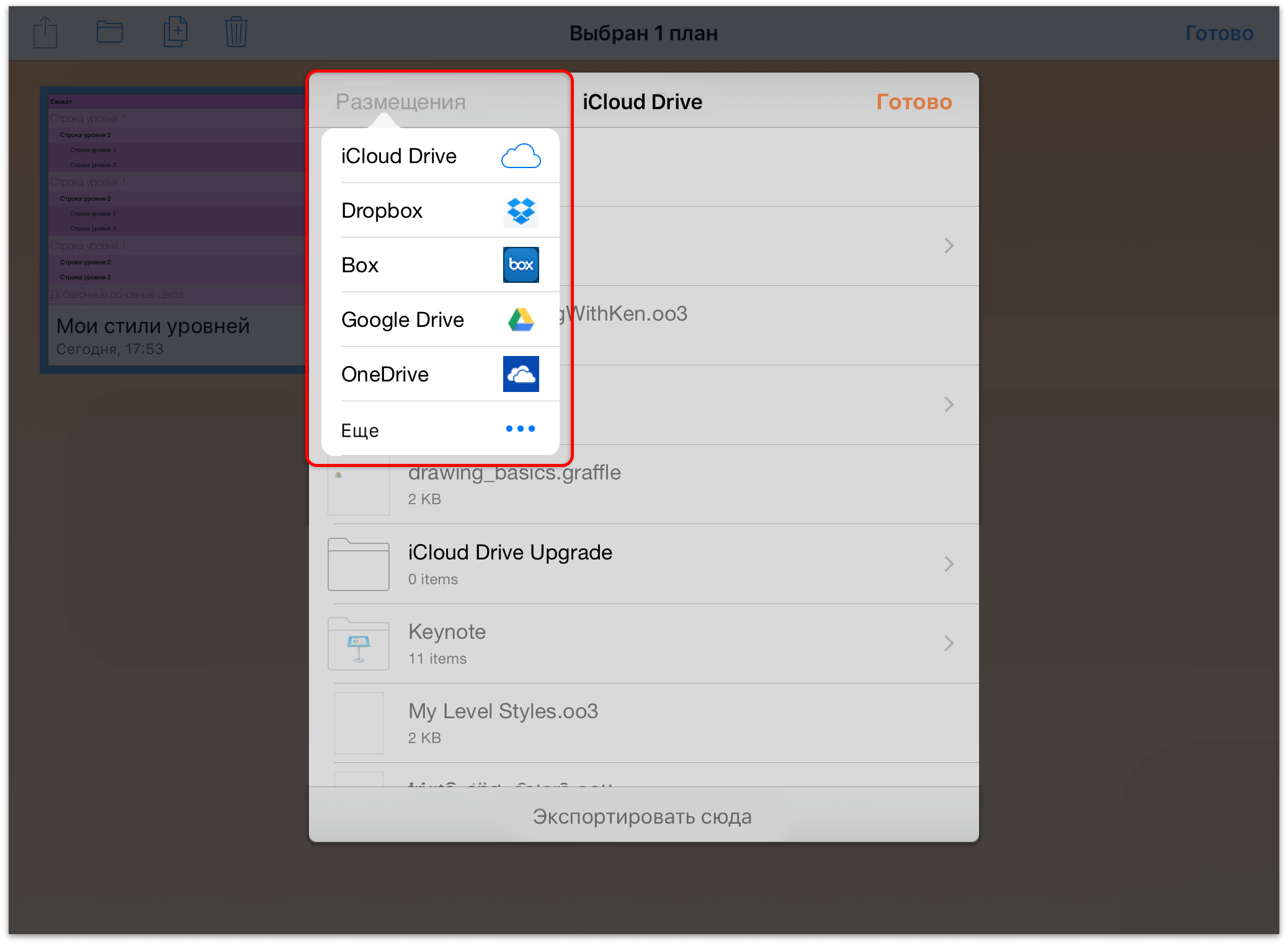
- Наконец, нажмите Загрузить в [облачная служба] в нижней части окна. (Где [облачная служба] — это название выбранной вами службы.)
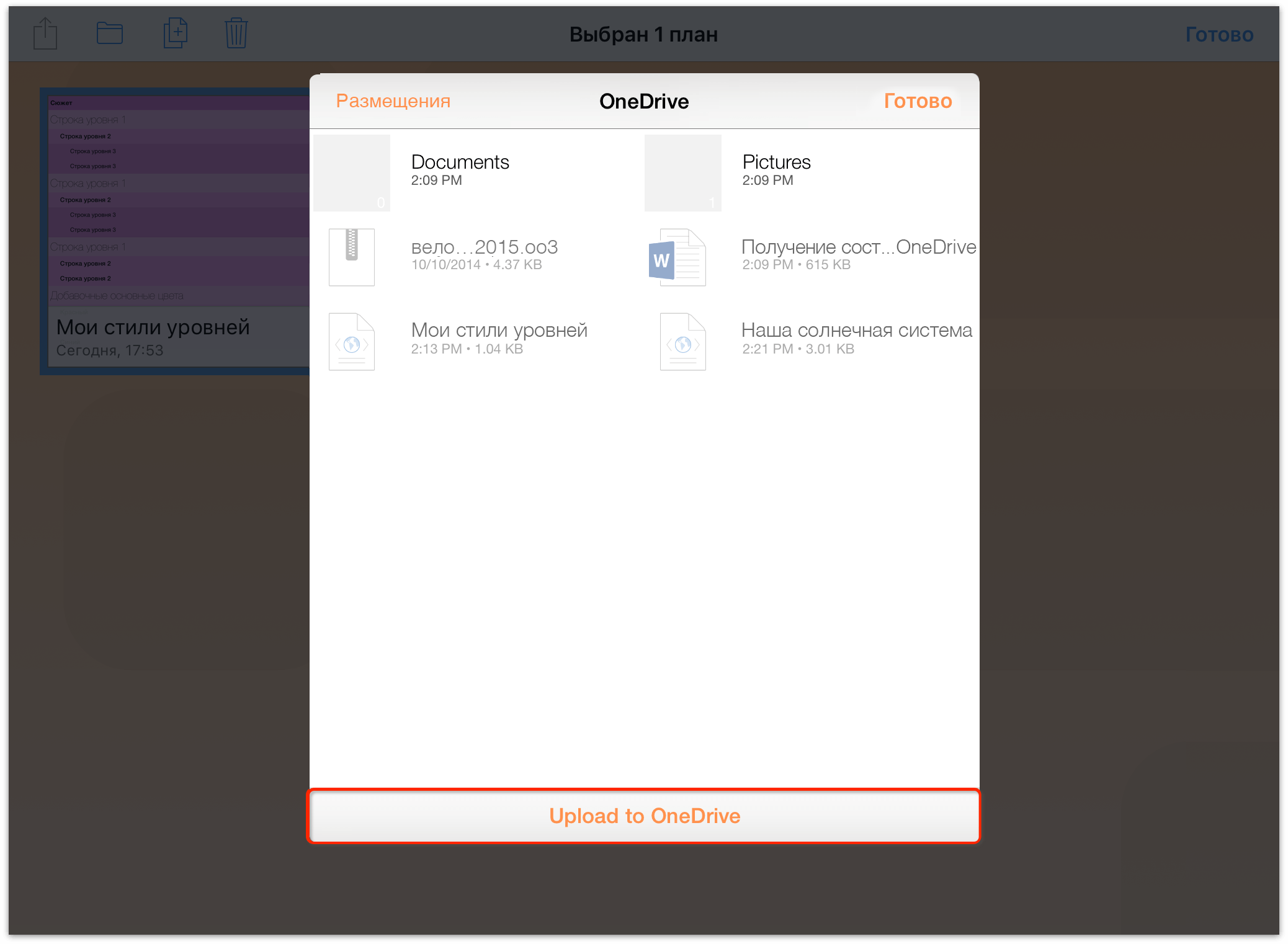
Примечание.
Если вы экспортируете документ OmniOutliner как файл OPML, все стили и вложения, которые вы добавили в ваш план, будут потеряны.
Открытие файла OPML в OmniOutliner
Для работы над OPML-файлом, который хранится в облаке, необходимо сначала добавить его в папку Другие документы. Выполните следующие действия:
- На экране Места нажмите Другие документы.
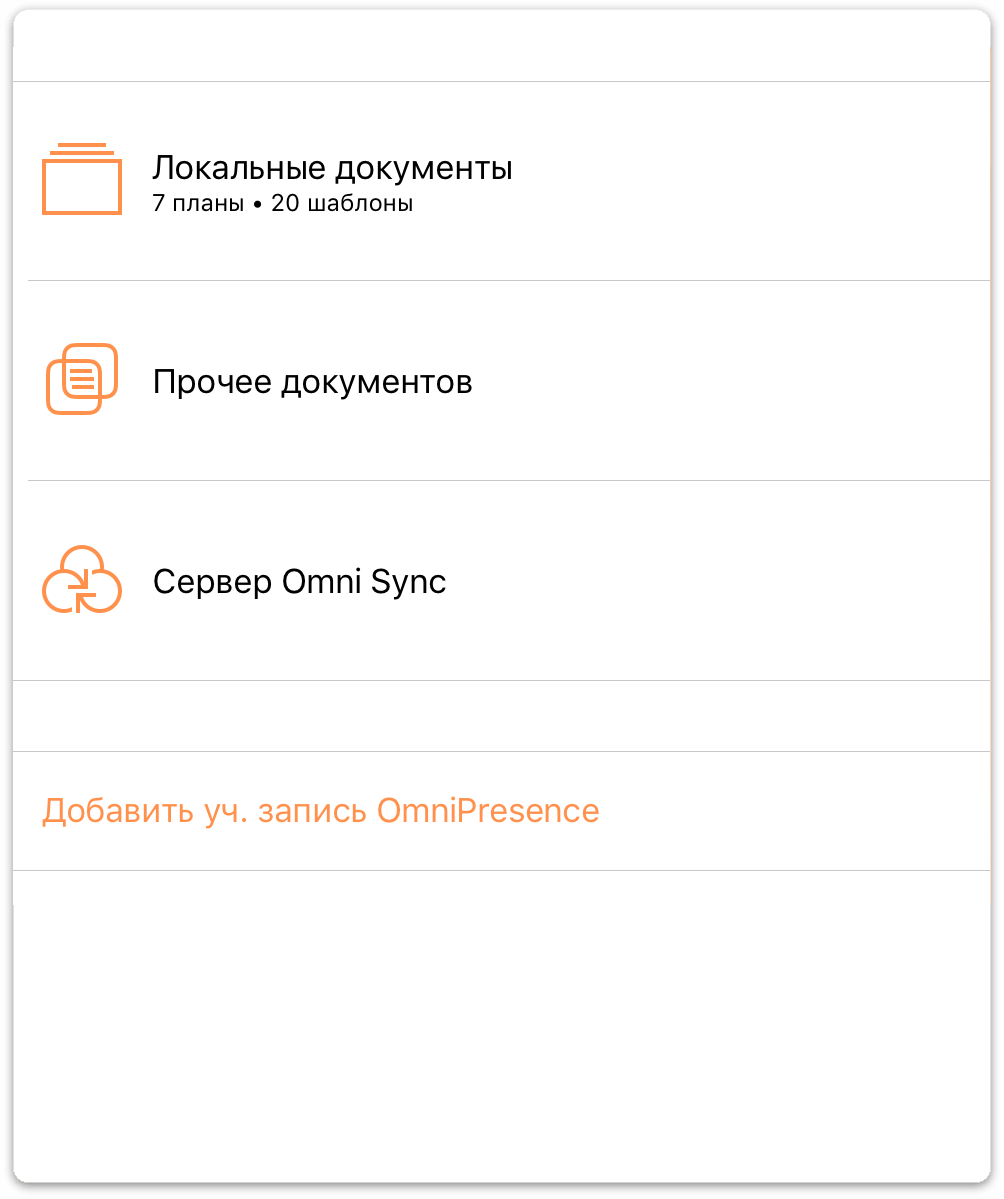
- На панели инструментов нажмите кнопку
 . Появится окно доступа к внешним файлам, в котором по умолчанию отображается содержимое из службы iCloud Drive.
. Появится окно доступа к внешним файлам, в котором по умолчанию отображается содержимое из службы iCloud Drive. 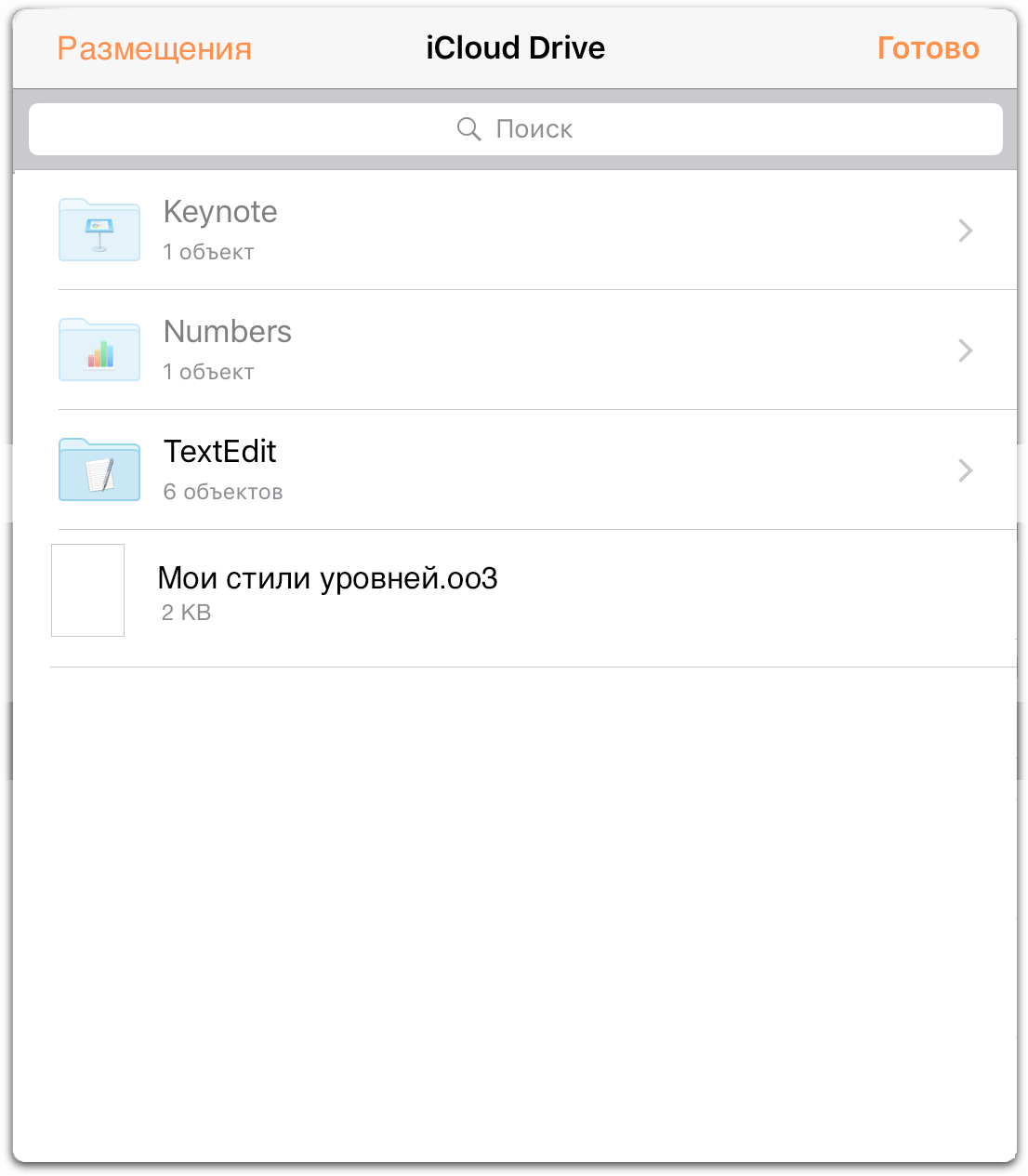
- В левом верхнем углу этого окна нажмите кнопку Места, а затем выберите облачную службу из списка.
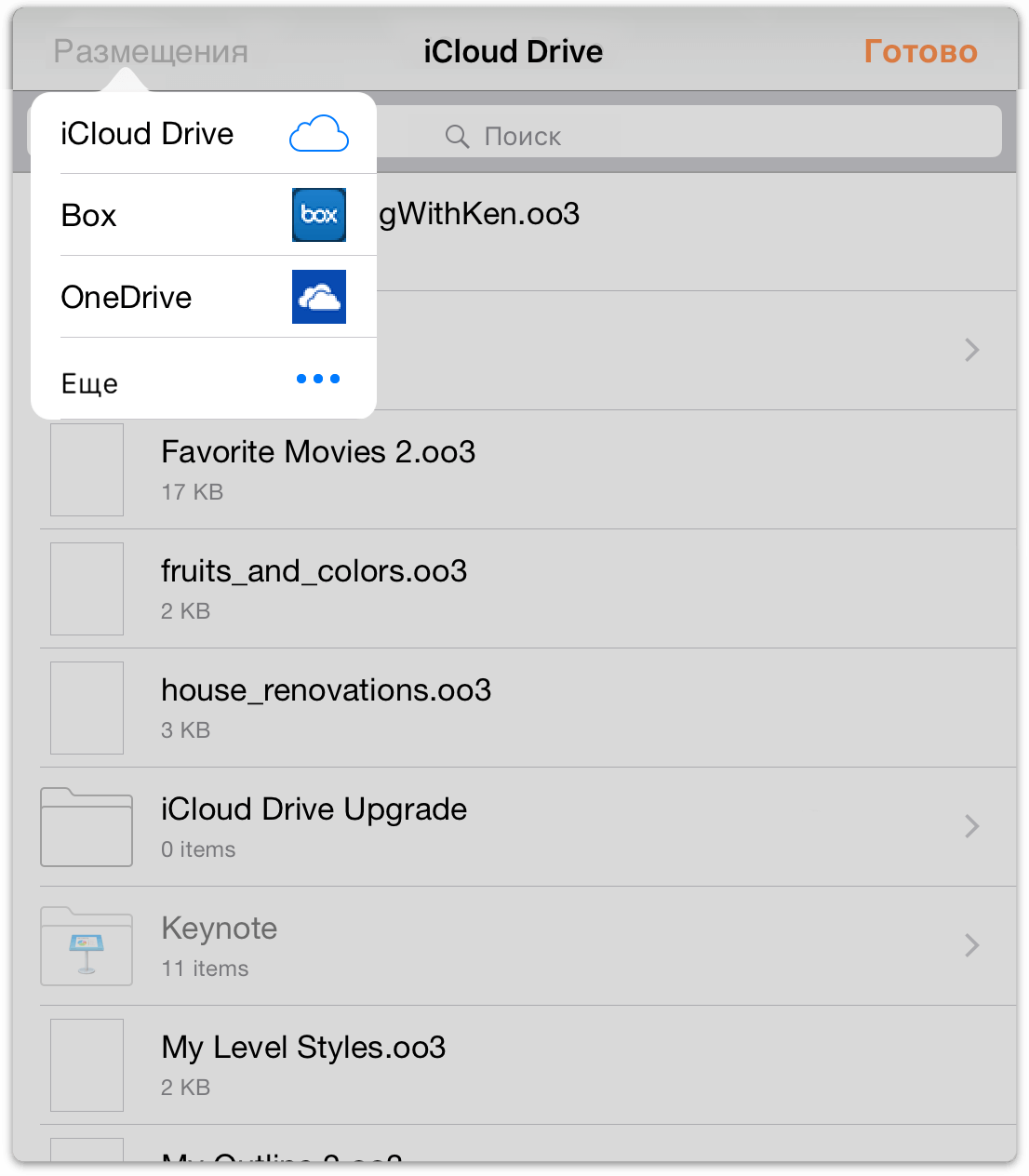
- Нажмите файл для выбора и импорта файла OPML в папку Другие документы.
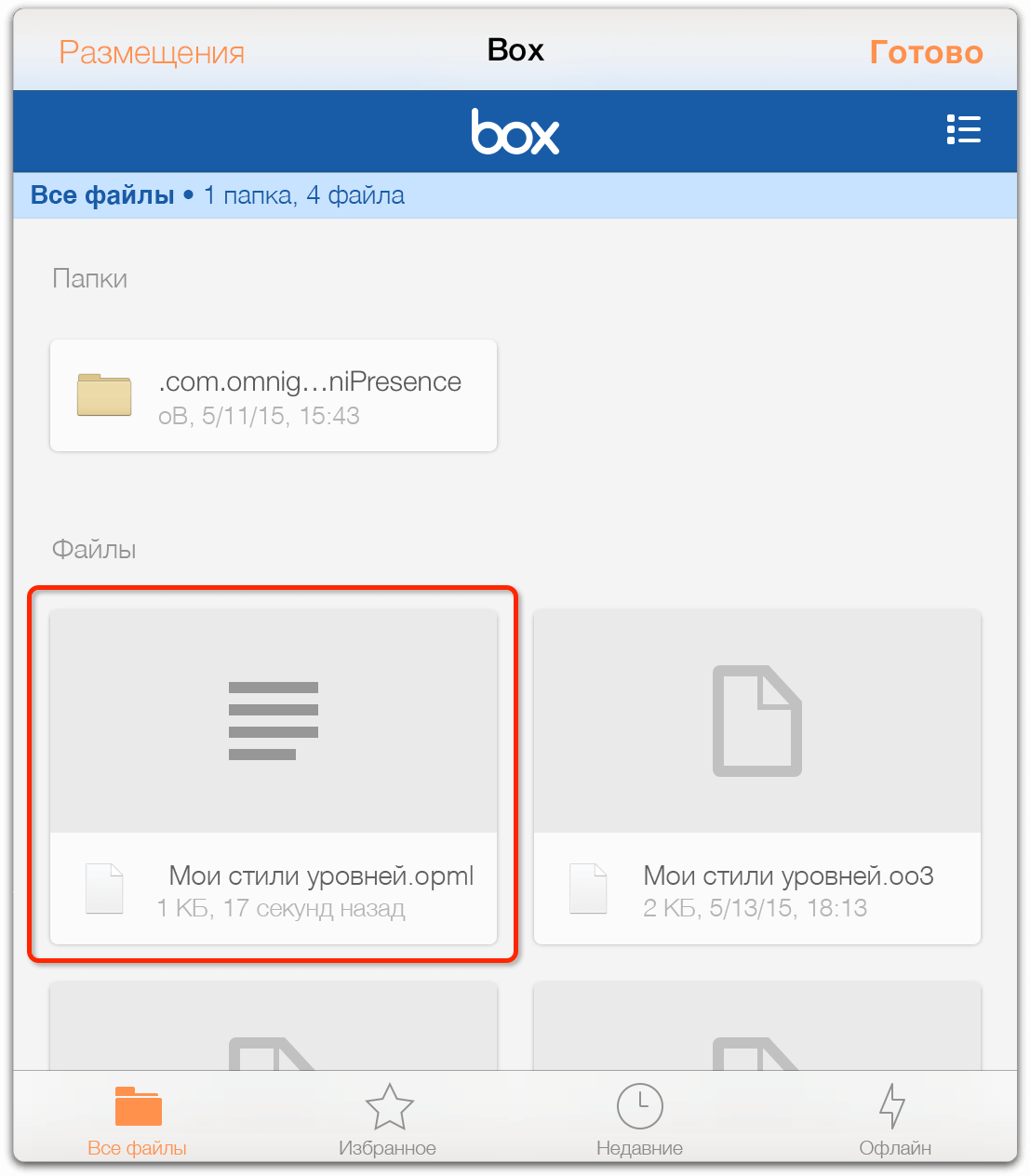
- Нажмите файл, чтобы открыть его в OmniOutliner.
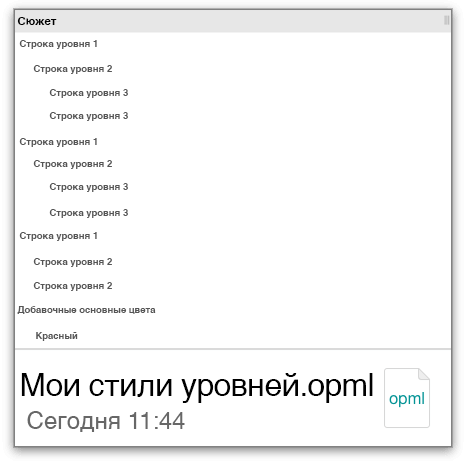
При открытии файла OPML в OmniOutliner вы заметите, что структура плана не изменилась. Когда вы закончили работу над документом, нажмите кнопку Документы в верхнем левом углу на панели инструментов. В зависимости от облачной службы в верхней части экрана может появиться уведомление, информирующее о том, что любые изменения, сделанные вами, были сохранены на сервере службы.
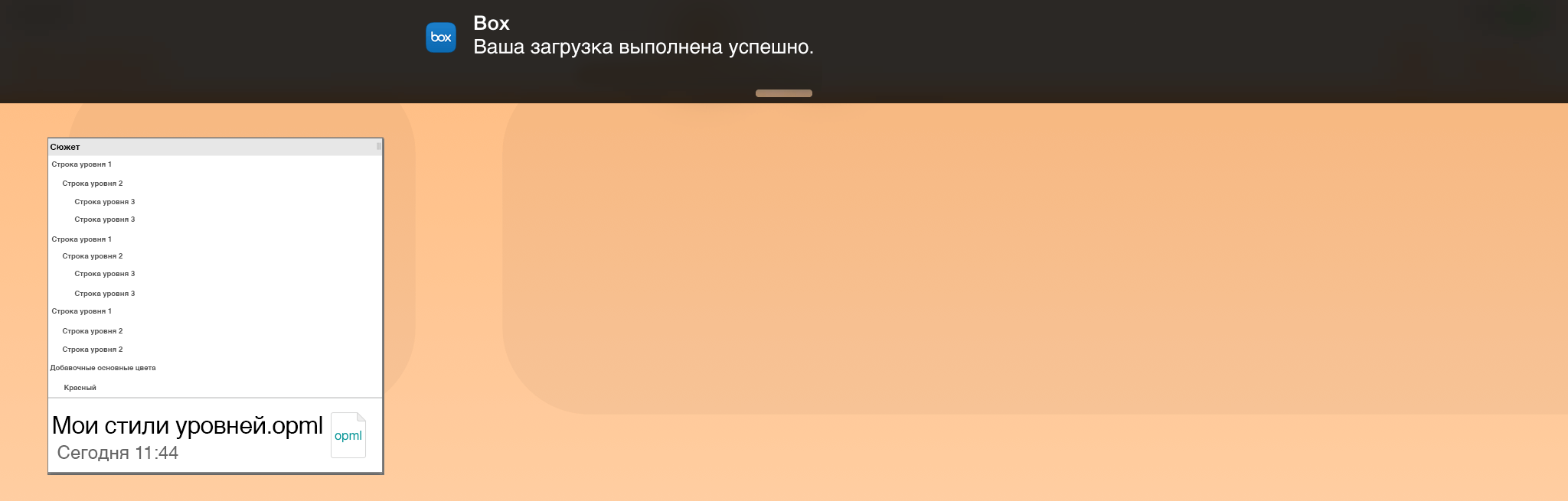
Вы можете в любой момент удалить файл-копию, хранящуюся в папке Другие документы, так как исходный файл хранится в облаке.
Преобразование файла OPML в файл OmniOutliner
Теперь предположим, что у вас есть OPML-файл, хранящийся в облаке, к которому вы хотели бы применить стили. На самом деле этого нельзя сделать, главным образом потому, что формат OPML не поддерживает вложения и стили.
Но вы можете конвертировать файл OPML в формат OmniOutliner (.oo3). Важно понимать, что сначала необходимо импортировать файл OPML в папку Локальные документы или в папку, синхронизируемую с OmniPresence.
Давайте это сделаем.
- На экране Места выберите папу Локальные документы или папку, синхронизируемую службой OmniPresence.
- На панели инструментов нажмите кнопку
 и затем выберите Копировать из.... На экране появится список доступных облачных служб (по умолчанию выбрана служба iCloud Drive).
и затем выберите Копировать из.... На экране появится список доступных облачных служб (по умолчанию выбрана служба iCloud Drive). 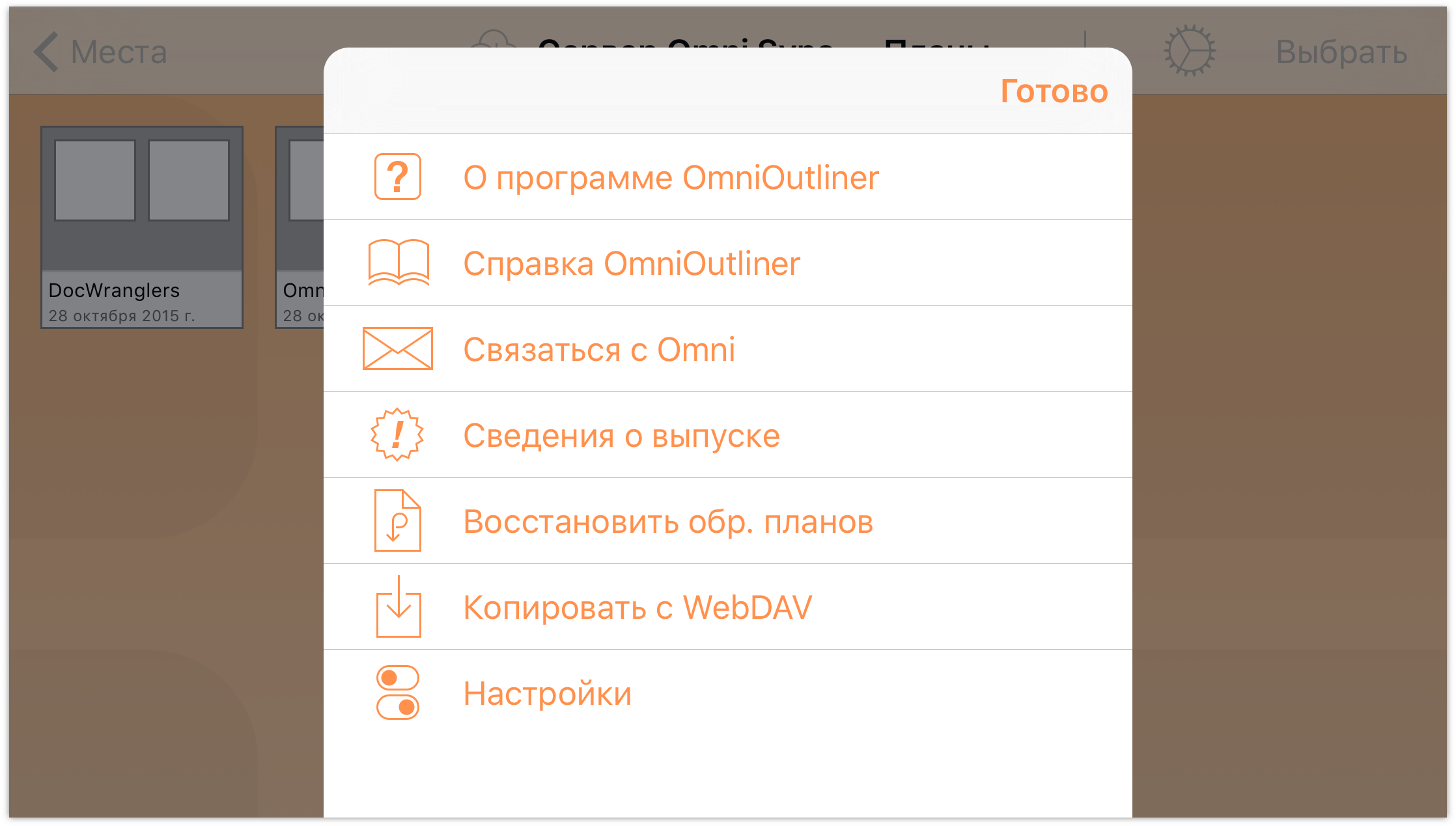
- Нажмите Места, а затем выберите используемую облачную службу; например, Box или Dropbox.
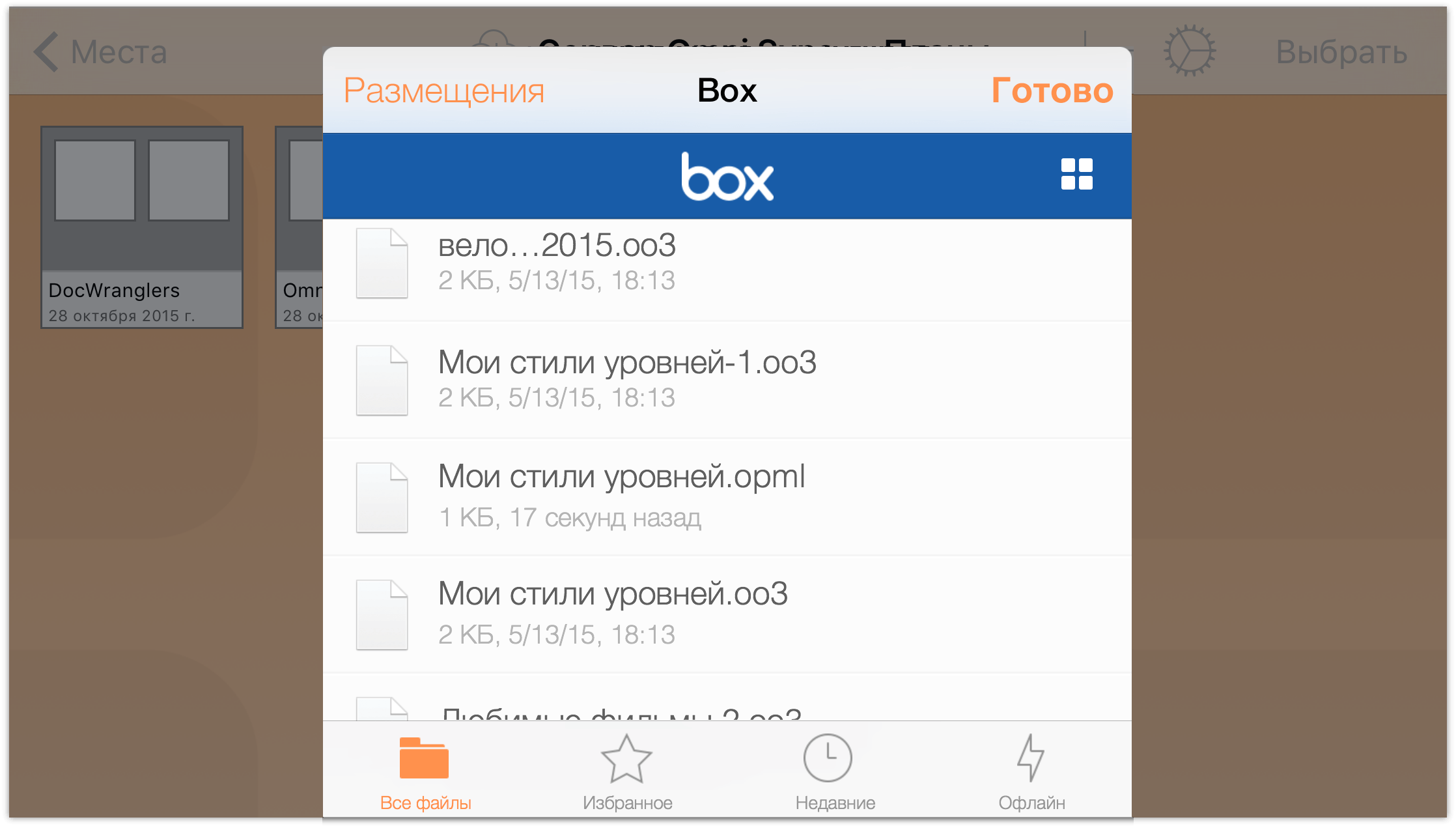
- Затем нажмите OPML-файл, который вы хотите скопировать на устройство iOS.
OPML-файл в облаке остается в облаке; вы только что создали копию этого файла на вашем устройстве iOS. Давайте преобразуем файл OPML в файл OmniOutliner с расширением .oo3:
- На панели инструментов нажмите кнопку Выбрать, а затем нажмите OPML-файл, который вы только что скопировали из облака.
- Нажмите кнопку
 для открытия меню Действия, а затем нажмите Создать план из документа.
для открытия меню Действия, а затем нажмите Создать план из документа. 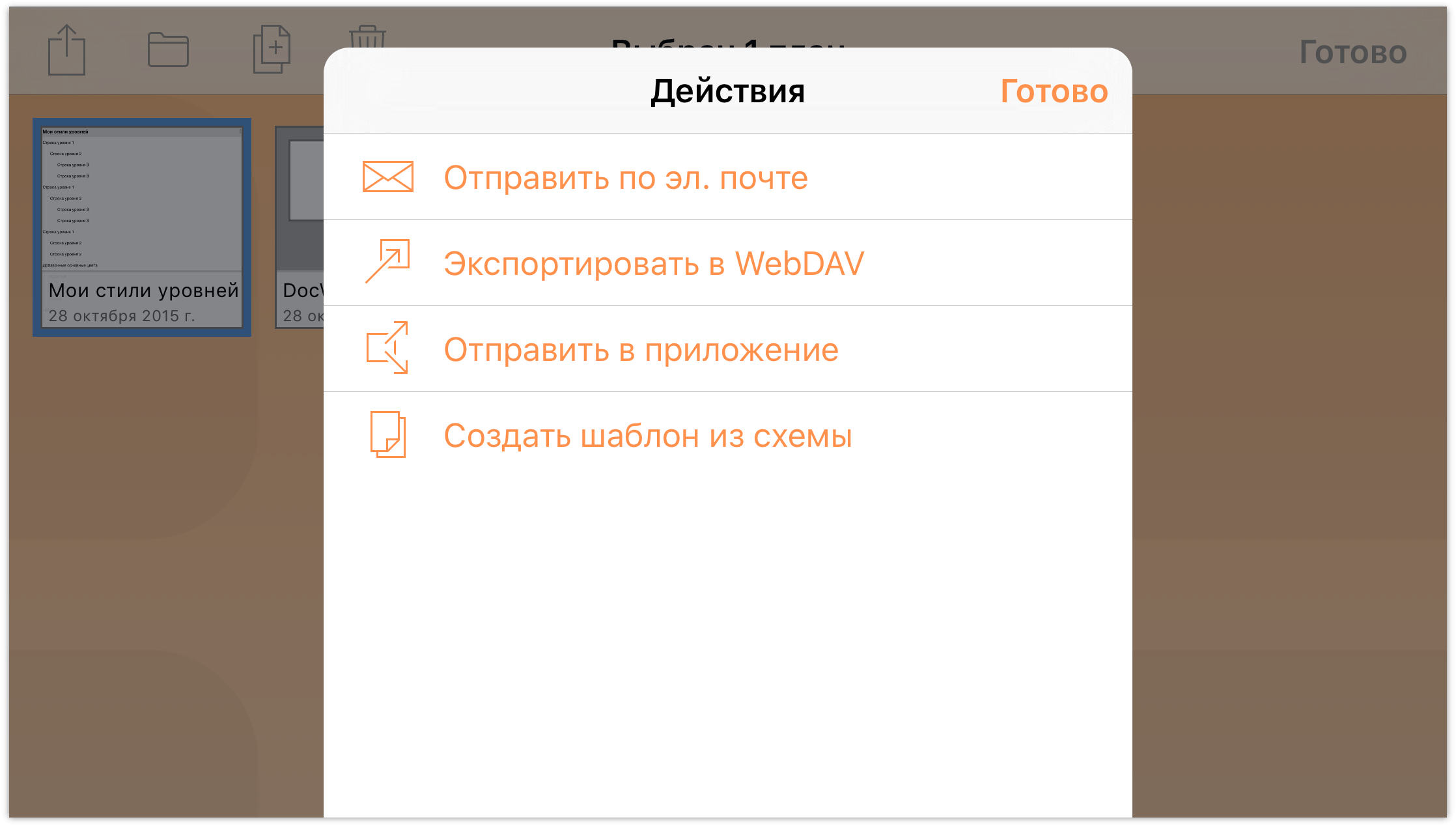
Выбранный файл дублируется и преобразуется в формат OmniOutliner с соответствующим расширением .oo3. Если хотите, скопированный из облака OPML-файл, можно переместить в корзину и удалить с устройства.
В созданный из OPML-файла файл OmniOutliner можно добавлять изображения, звукозаписи и видеоролики, а также применить шаблон темы (то есть стили). Мы сделаем это позднее, а сейчас стоит запомнить, что облачные службы могут обращаться с файлами .oo3 не так тщательно, как это делают службы OmniPresence и iCloud Drive.
Ладно, давайте вернемся к работе...
Применение шаблона со стилями к файлу OPML
Применить тему шаблона к файлу OmniOutliner очень просто. Откройте нужный документ. Можно использовать документ без стилей, например только что преобразованный из файла OPML, или документ с уже имеющимися стилями.
Затем выполните следующие действия.
- Откройте файл и нажмите кнопку
 на панели инструментов, чтобы открыть инспектор Содержимое.
на панели инструментов, чтобы открыть инспектор Содержимое. - Нажмите Стили для переключения в инспектор «Стили», затем нажмите Применить тему шаблона.
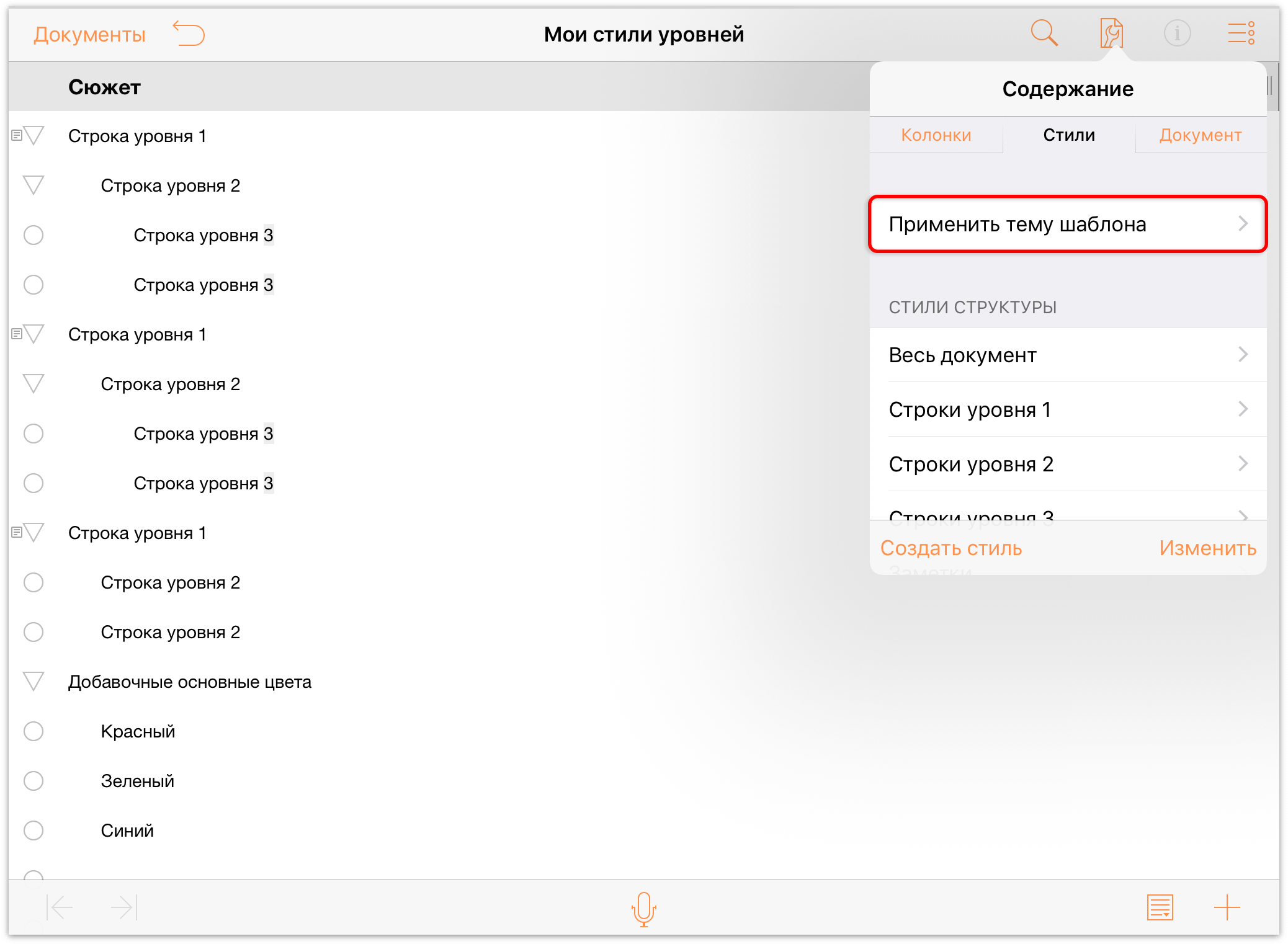
- Прокрутите список доступных шаблонов.
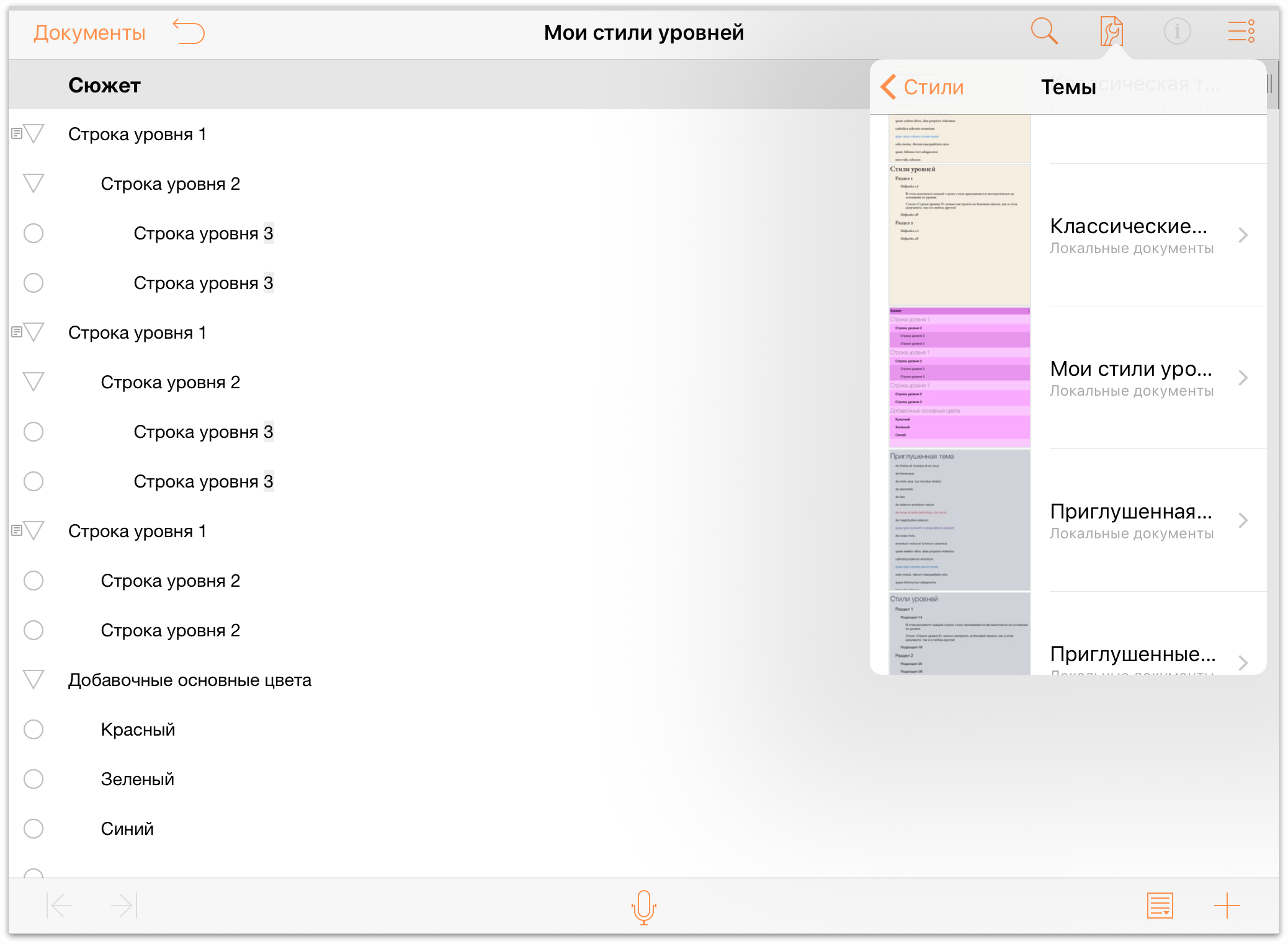
- Нажмите, чтобы выбрать нужный шаблон. OmniOutliner покажет предварительный просмотр файла с примененным шаблоном. Если вам нравится то, что вы видите, нажмите кнопку Применить, чтобы применить стили к документу.
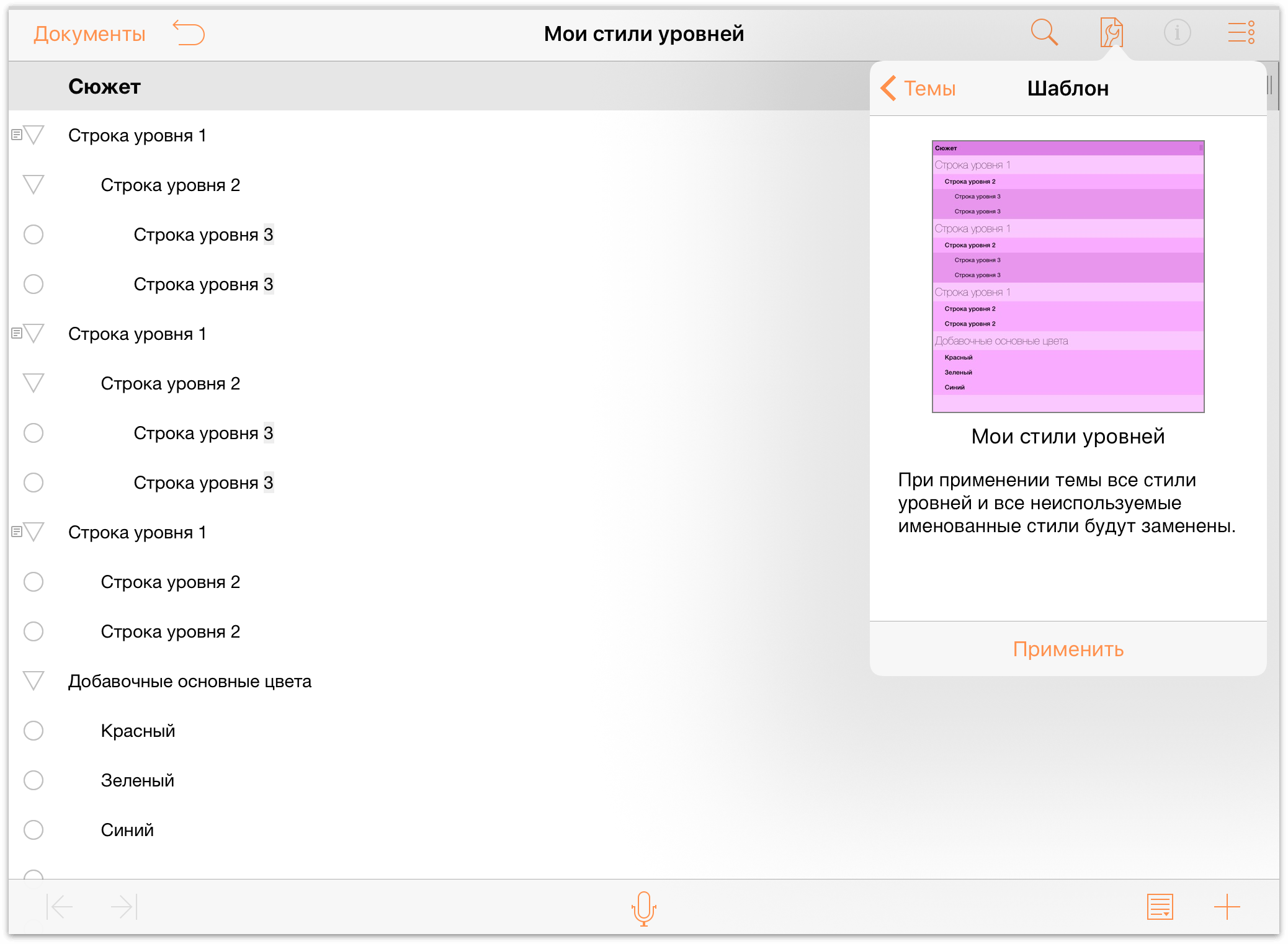
Вуаля! Ваш план документ теперь содержит все стили из шаблона, который вы создали ранее.
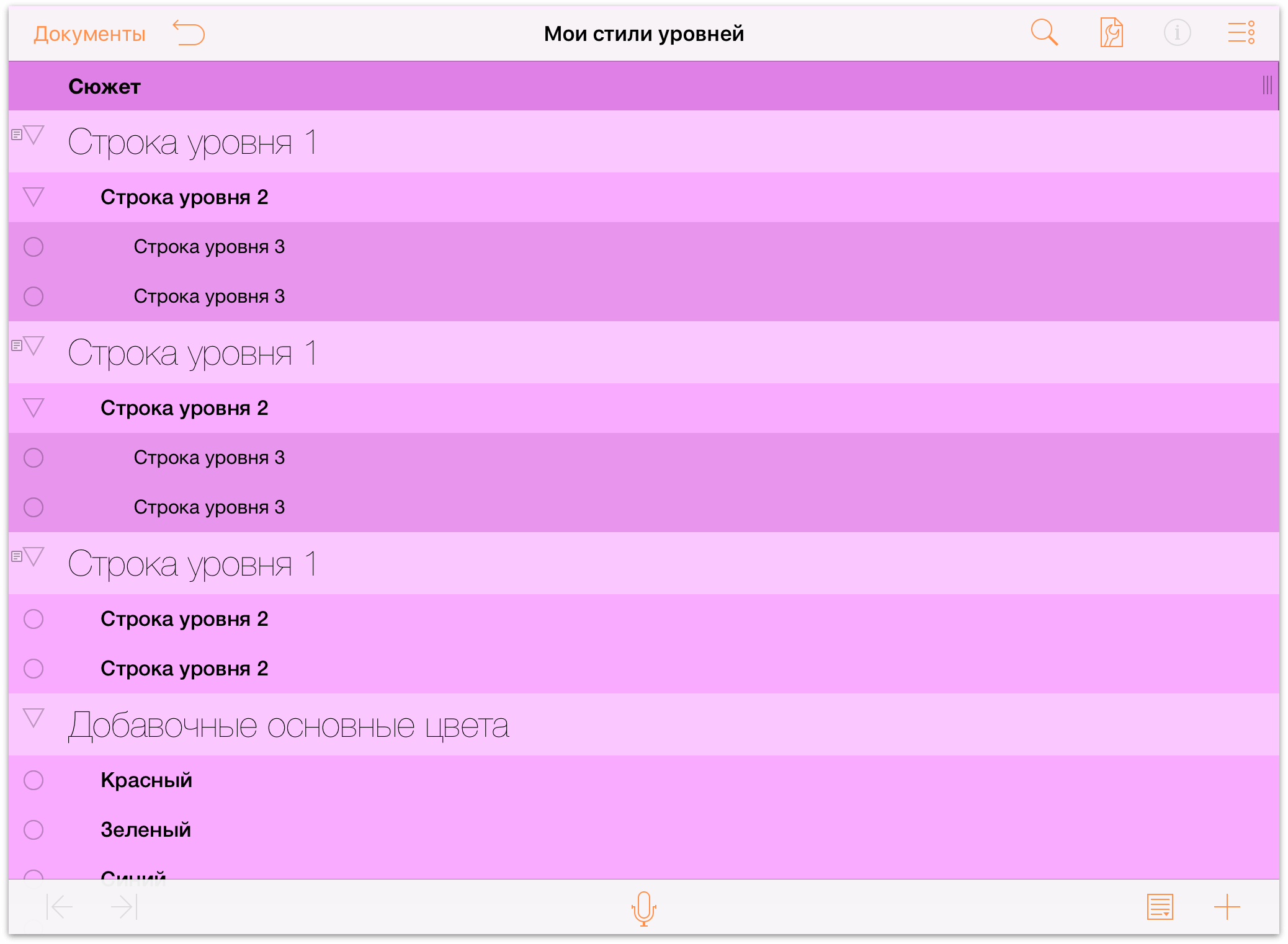
Когда работа над документом завершена, нажмите кнопку Документы на панели инструментов, чтобы сохранить и закрыть файл.
Удаление файлов из папки «Другие документы»
Когда вы закончили работу над документом, нажмите кнопку Документы на панели инструментов. При этом отображается папка Другие документы. Теперь у вас есть выбор: Что нужно сделать с файлами в папке Другие документы?
- Вы оставите их в папке Другие документы?
- Или удалите их с вашего устройства?
Вы можете оставить файлы в папке, особенно если планируете и дальше работать над этими документами. Файлы, добавляемые в папку Другие документы— это синхронизируемые копии оригиналов, хранящихся в облаке. Они связаны с оригиналами для синхронизации сделанных изменений с файлом в облаке, который в данном случае является «единственным оригиналом».
При желании вы можете удалить файл из папки Другие документы. Если вам нужно снова поработать с файлом, вы всегда можете добавить его на устройство снова. Удаление файла из папки Другие документы не удаляет файл из iCloud Drive — ваш файл остается в облаке в безопасности — при этом файл удаляется только с устройства.
Чтобы удалить файл из папки Другие документы, выполните следующие действия.
- На панели инструментов нажмите кнопку Выбрать.
- Нажмите файл (файлы), которые нужно удалить.
- Нажмите кнопку
 на панели инструментов, а затем нажмите кнопку Удалить документ.
на панели инструментов, а затем нажмите кнопку Удалить документ.
Файлы, удаленные из папки Другие документы, просто исчезают, они не перемещаются в папку «Корзина». Это связано с тем, что файлы, добавленные в Другие документы, являются просто ссылками (за неимением лучшего термина) на оригиналы файлов, хранящихся в облаке.
Удаление облачной учетной записи
Чтобы удалить учетную запись, нажмите кнопку Изменить; слева от имени учетной записи появится значок удаления. При нажатии этого значка имя учетной записи сдвигается влево, а справа появляется кнопка Удалить. Нажмите ее для удаления учетной записи.
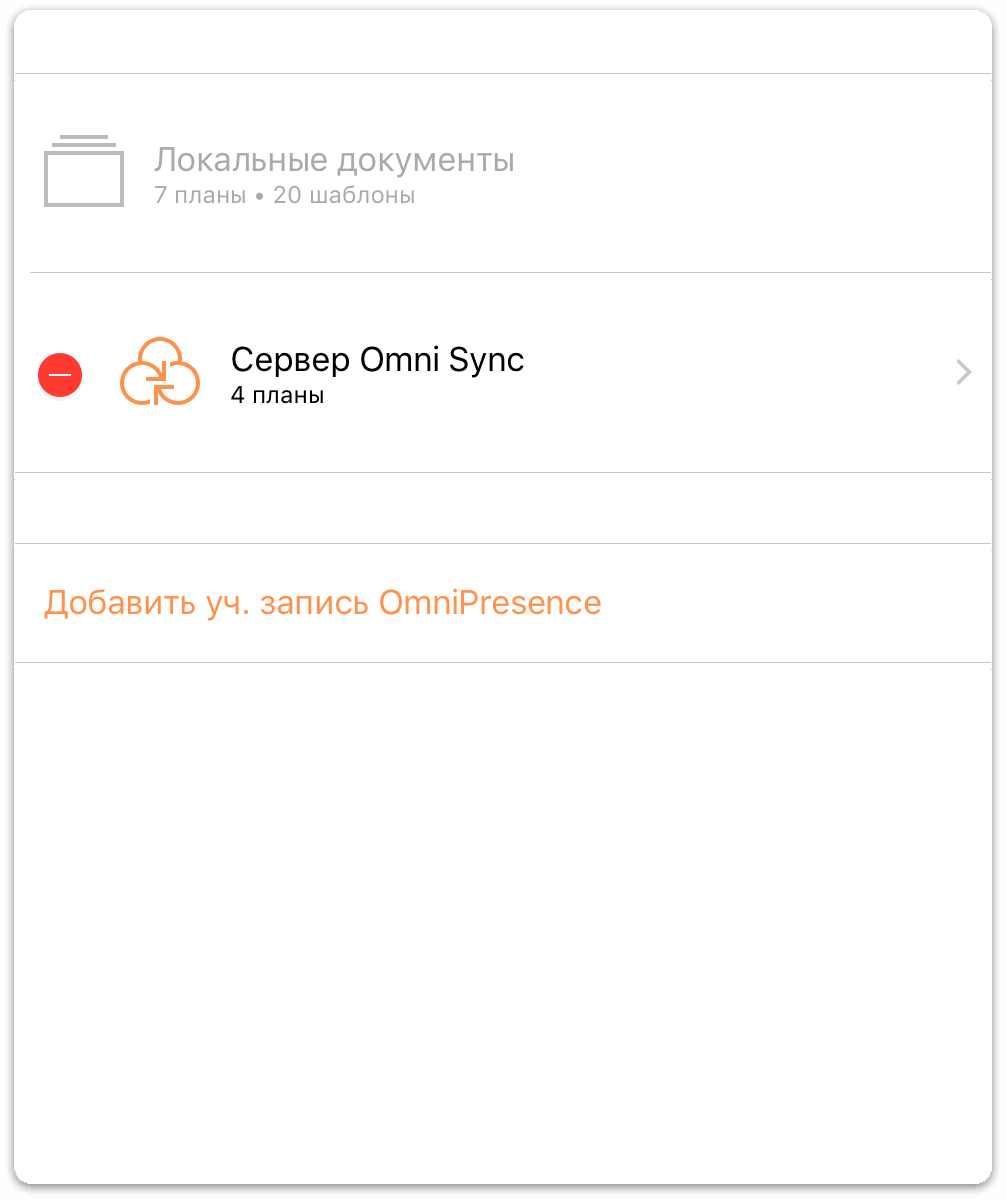
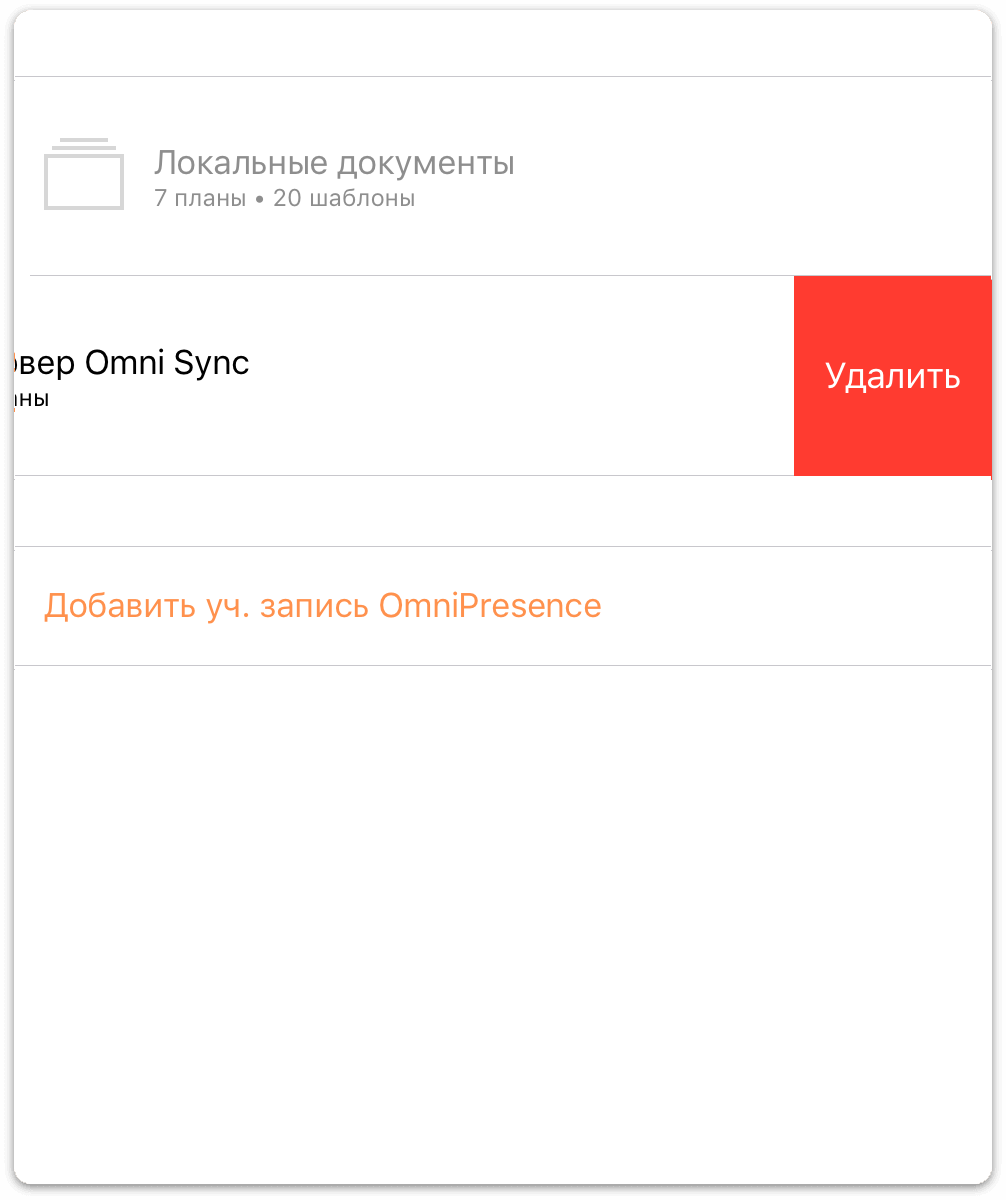
Чтобы сделать это быстрее, проведите пальцем влево по имени учетной записи, чтобы появилась кнопка Удалить. Если вы передумали удалять учетную запись, нажмите кнопку Готово, и кнопка Удалить исчезнет.
Примечание.
При отмене действия удаленная учетная запись не восстанавливается. После удаления одной или нескольких учетных записей их придется настраивать заново.
Заключительные сведения о хранении данных в облаке
Хотя идея хранения ваших файлов в облаке выглядит привлекательно, на деле оказывается, что хранение файлов в других облачных службах, таких как Box, Dropbox, Google Drive и OneDrive, потребует от вас дополнительных действий, если вы хотите использовать документы со стилями. Преимущество ранения файлов в iCloud Drive состоит в том, что эта служба корректно обрабатывает упакованные файлы. Недостатком iCloud Drive является то, что несмотря на утверждения Apple вы не сможете одновременно работать надежно над одним файлом с нескольких устройств.
В конце концов единственная служба, которую мы можем рекомендовать с уверенностью, это наша собственная служба синхронизации OmniPresence и сервер Omni Sync. Эта служба предоставляется пользователям наших программ бесплатно, и мы поддерживаем серверы для обеспечения безотказной работы и совместимости файлов. И, в отличие от iCloud Drive, мы предоставляем поддержку службы OmniPresence, так что вы можете связаться с нашей службой поддержки, если вы столкнетесь с проблемой.
Chapter 4
Управление файлами с помощью обозревателя документов
По терминологии разработчиков, OmniOutliner является так называемым документоориентированным приложением, что на простом языке означает «Приложение для создания документов и управления ими». Чтобы было удобно создавать файлы в приложении, требуется способ управлять файлами и упорядочивать их. Такое средство называется обозревателем документов.
Примечание.
Опытные пользователи компьютеров Mac могут провести аналогию обозревателя документов с окном Finder. Обозреватель документов позволяет упорядочивать документы OmniOutliner и получать к ним доступ.
В этом разделе содержится обзор обозревателя документов OmniOutliner и способов управления с его помощью создаваемыми файлами. Вы узнаете, как создавать вложенные папки, перемещать файлы между папкой локальных документов и облачной папкой, организовывать совместный доступ к файлам и удалять ненужные файлы.
Приступим!
Знакомство с функциями обозревателя документов
При первом запуске OmniOutliner появляется экран Места, на котором доступны все ваши документы. В нем имеется папка Локальные документы, в которую мы поместили несколько примеров документов OmniOutliner, которые можно использовать в качестве образца при создании собственных документов.
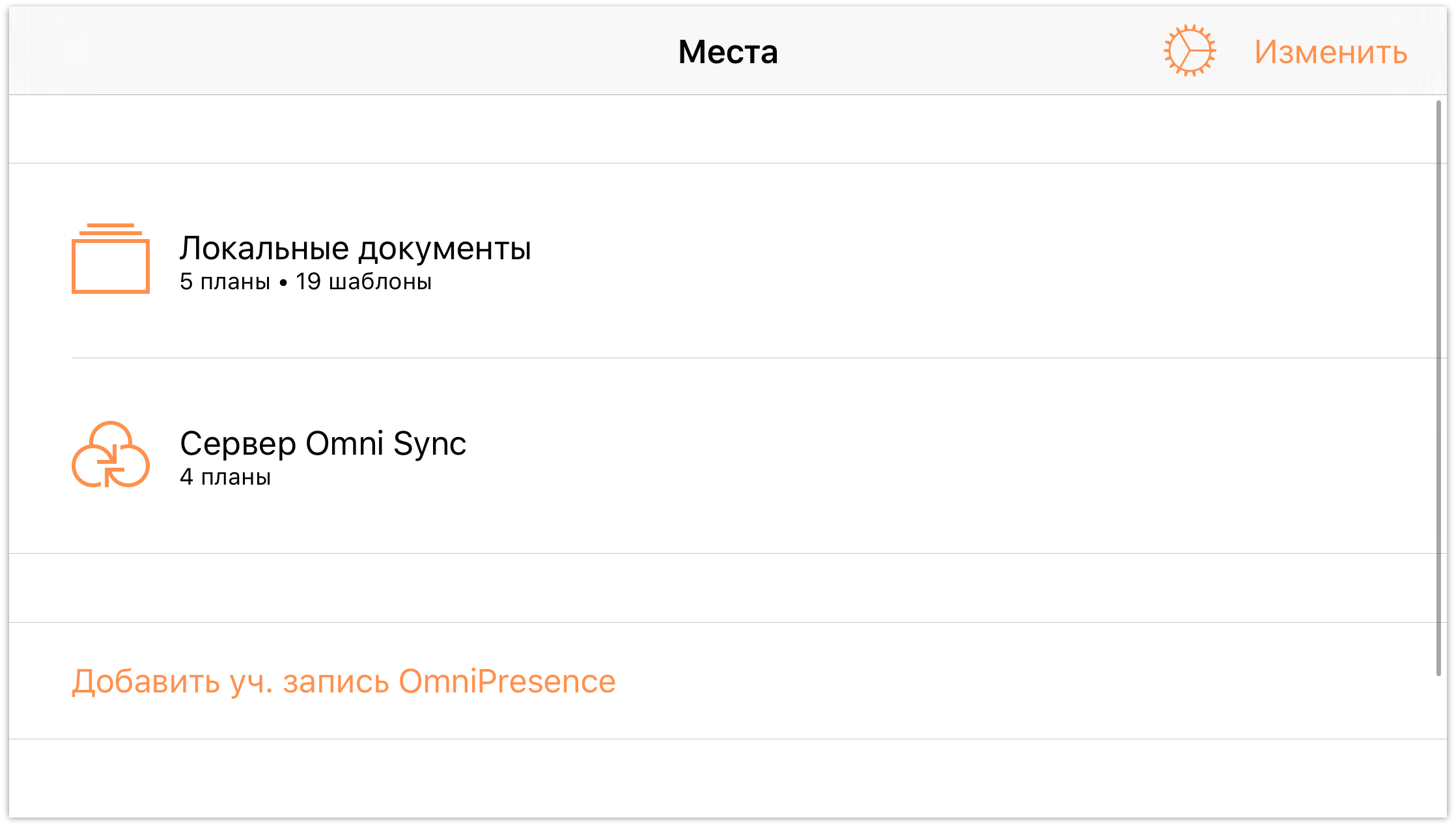
Примечание.
Если в программе настроена облачная учетная запись, такая как бесплатная учетная запись сервера Omni Sync (или любого другого сервера WebDAV, на котором у вас имеется учетная запись), для нее также будет отображаться соответствующая папка. Сведения о том, как в OmniOutliner работать с файлами, которые хранятся в облаке, см. в разделе Использование облачных служб.
Нажмите папку Локальные документы для просмотра ее содержимого.
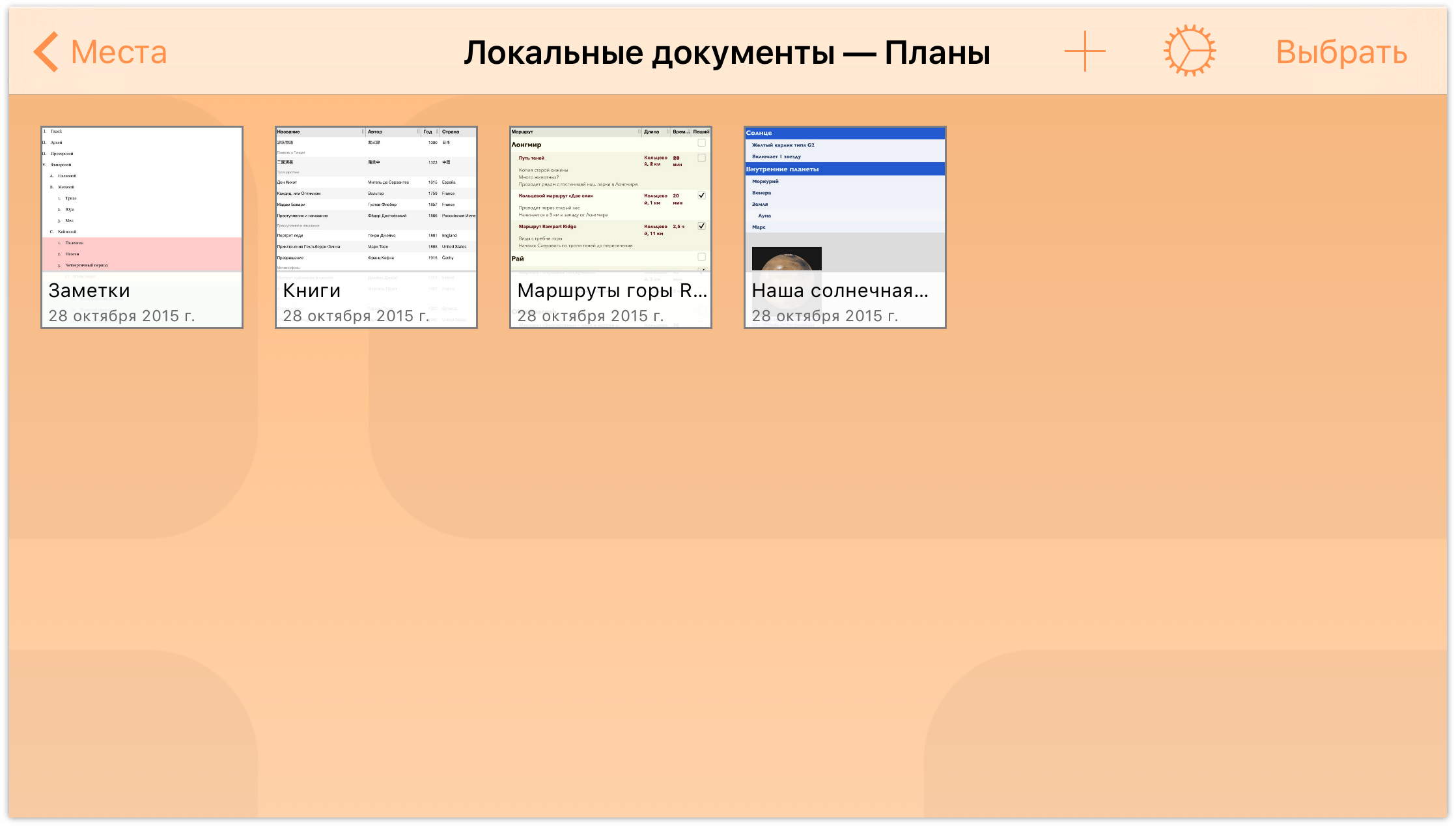
Если при просмотре содержимого папки провести пальцем вниз по экрану, то появится окно диспетчера документов. По умолчанию файлы в OmniOutliner отсортированы по дате создания; а в списке отображаются все документы OmniOutliner, находящиеся в папке. Можно отсортировать документы по имени и включить отображение шаблонов.
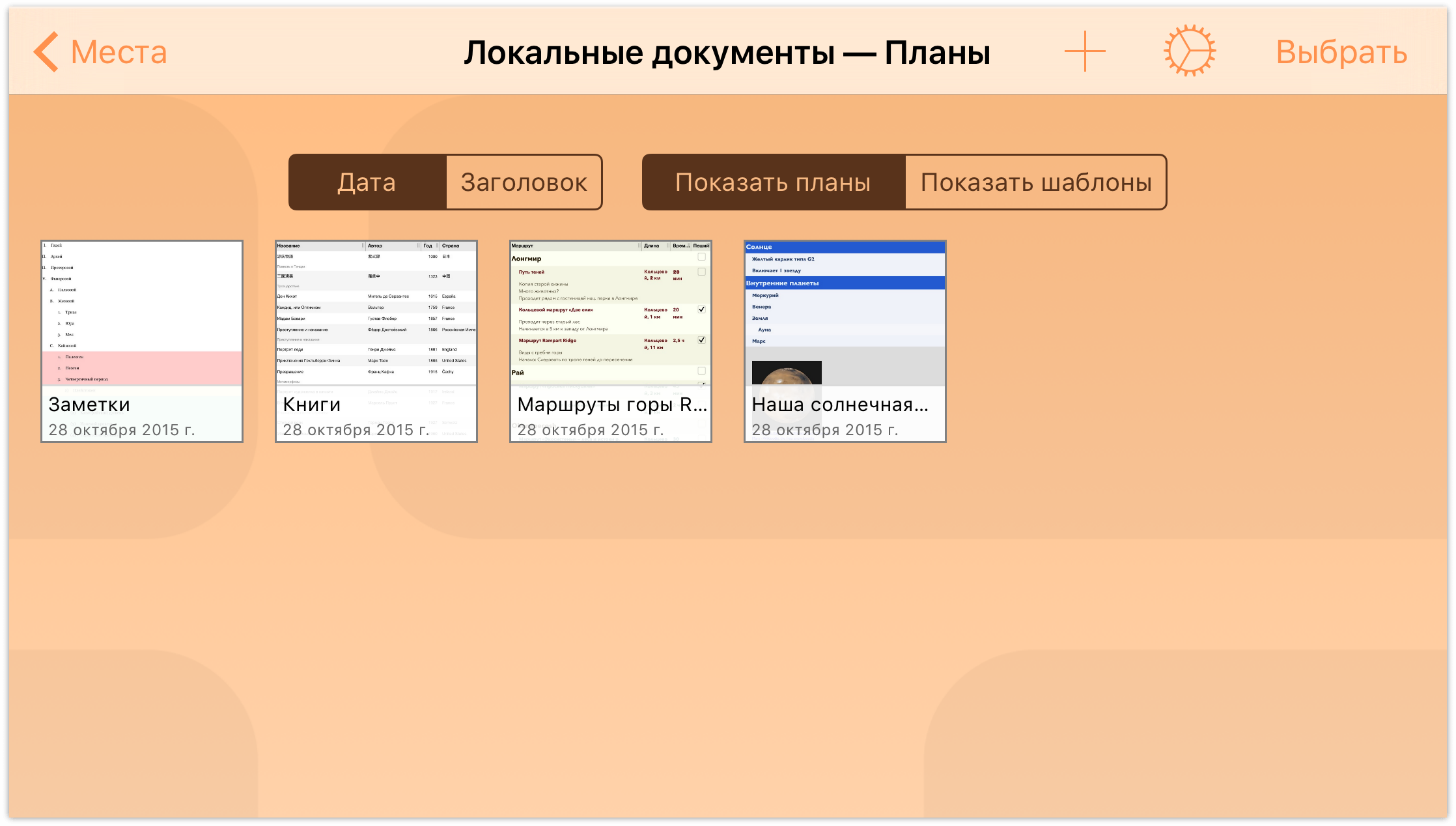
Для просмотра доступных шаблонов нажмите Показать шаблоны. Не пожалейте пары минут, чтобы прокрутить список шаблонов и просмотреть типы доступных стилей документов. По завершении нажмите Показать планы. Чтобы скрыть окно диспетчера документов, проведите пальцем вверх по экрану.
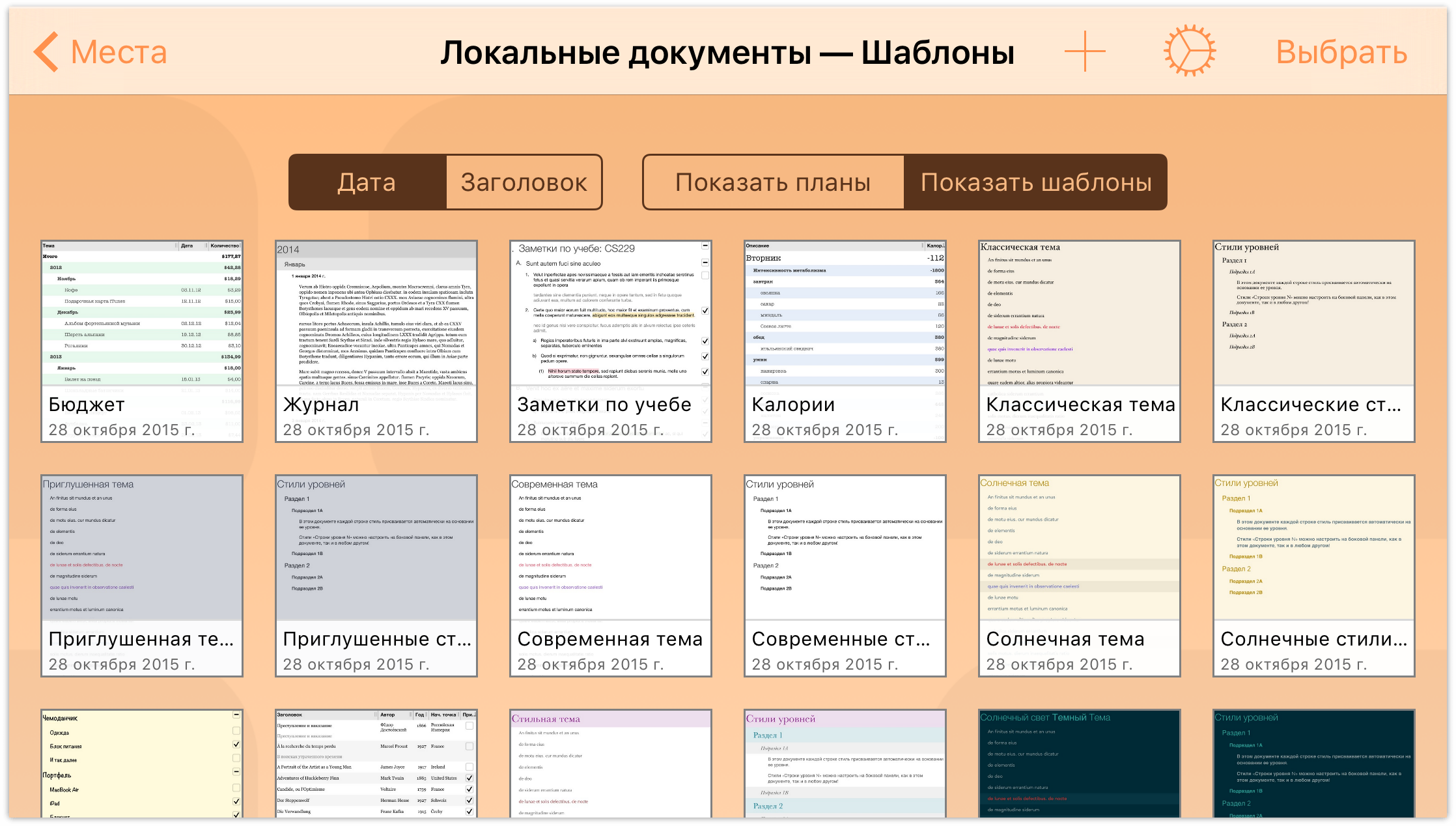
Дополнительные возможности управления файлами
Обозреватель документов позволяет не только сортировать файлы и упорядочивать шаблоны. Его возможности гораздо шире. При выборе папки для создания нового файла или открытия уже имеющегося вы заметите, что на панели навигации в верхней части экрана появится ряд дополнительных функций.
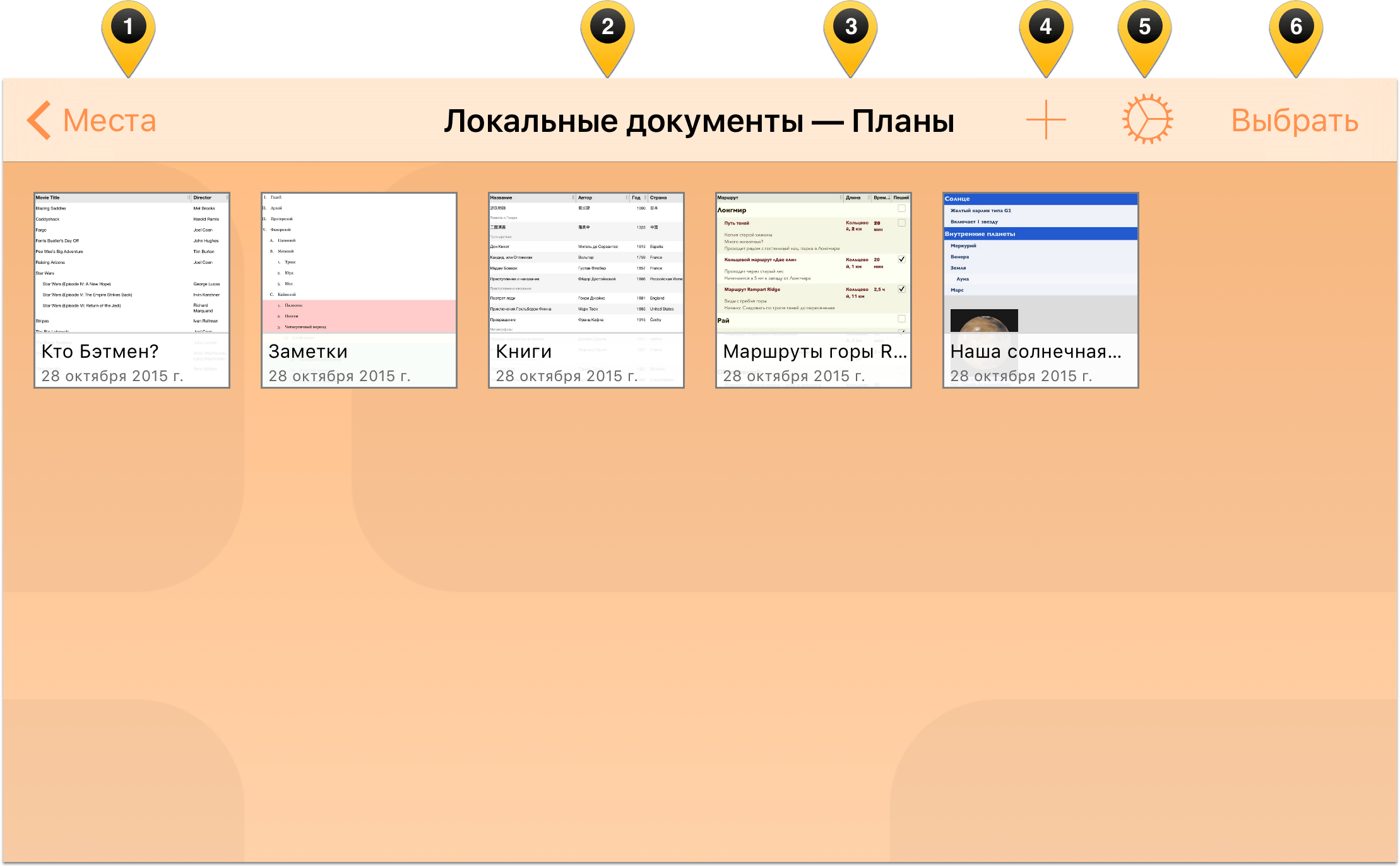
Давайте посмотрим, что эти элементы позволяют делать.
- Места: при нажатии этого элемента производится возврат к иерархической структуре папок на экране «Места».
- Текущая папка: в центре панели навигации отображается имя текущей папки.
- Тип документа: как вы уже заметили ранее, при проведении пальцем вниз на экране обозревателя документов открывается окно диспетчера документов. Если в диспетчере установлен режим Показать планы, в этом окне отображается текст «Планы». Если же в диспетчере установлен режим Показать шаблоны, то в этом месте отображается текст «Шаблоны».
Примечание.
В вертикальной ориентации на iPhone элементы «Текущая папка» и «Тип документа» отображаются под панелью навигации над файлами в соответствующей папке.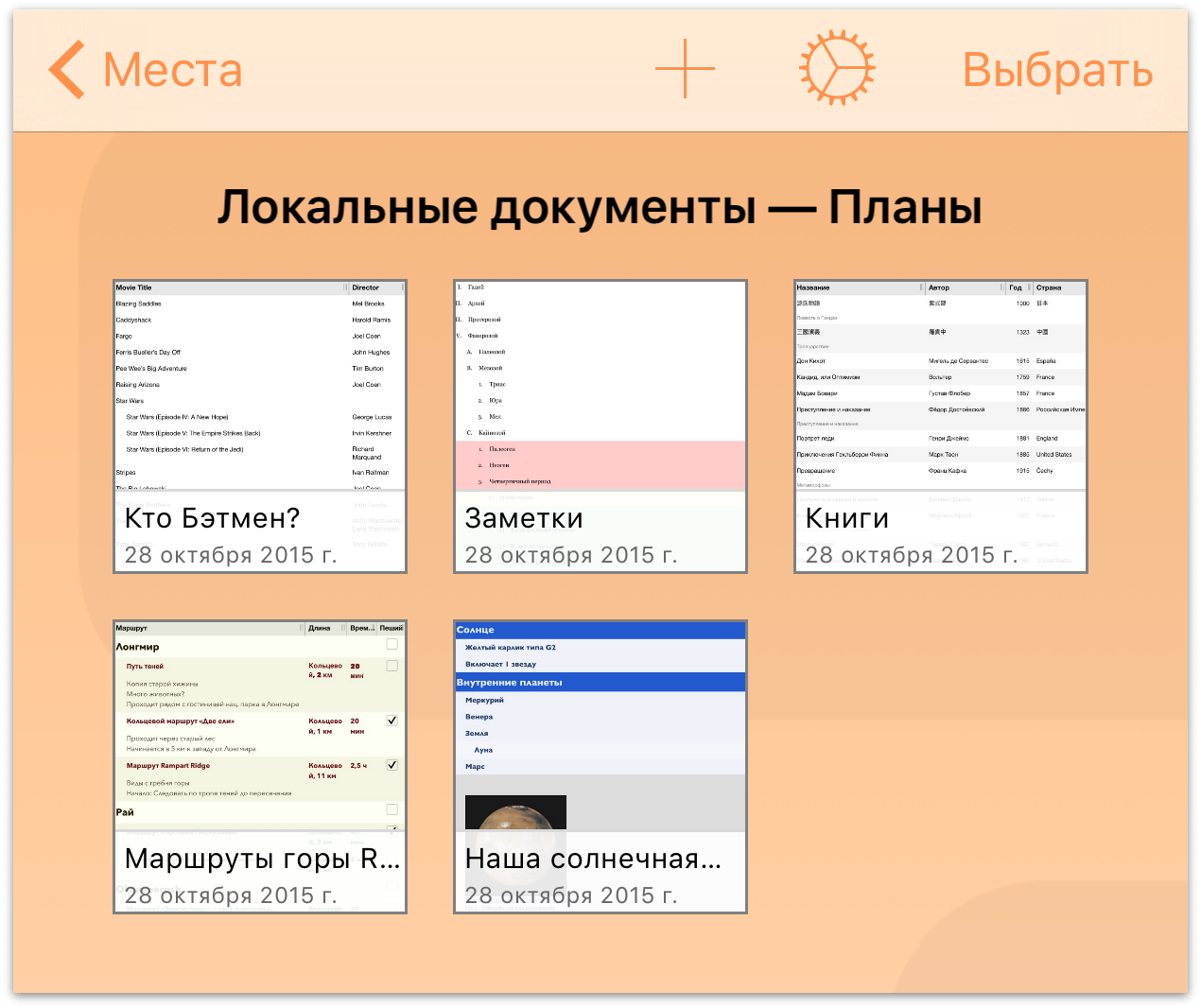
 (новый план/шаблон): нажмите кнопку со знаком плюса, чтобы создать новый документ или шаблон.
(новый план/шаблон): нажмите кнопку со знаком плюса, чтобы создать новый документ или шаблон. (меню программы): при нажатии значка шестеренки открывается меню программы, предоставляющее доступ к перечисленным ниже функциям.
(меню программы): при нажатии значка шестеренки открывается меню программы, предоставляющее доступ к перечисленным ниже функциям.
- О программе OmniOutliner: сведения об установленной на устройстве сборке программы OmniOutliner и информация для обращения в компанию Omni Group.
- Справка OmniOutliner: доступ к онлайн-справке и руководству по работе с OmniOutliner в формате EPUB.
- Связаться с Omni: нажмите для отправки нам сообщения по электронной почте. В поле «Тема» уже будут введены сведения об установленной сборке OmniOutliner для повышения качества обработки обращений пользователей.
- Сведения о выпуске: ознакомьтесь с новыми возможностями последней сборки OmniOutliner.
- Восстановить обр. планов/шаблоны: чтобы освободить место в памяти устройства, можно удалить образцы планов и шаблонов. Однако если впоследствии вам понадобится восстановить файлы образцов, нажмите этот элемент для просмотра списка доступных планов и шаблонов и выберите нужные для восстановления.
- Открыть из: нажмите, чтобы открыть файлы, синхронизированные с iCloud Drive.
- Импорт из WebDAV: нажмите, чтобы указать источник, из которого требуется импортировать файлы. Как и в случае синхронизации, можно подключиться к хранилищу на сервере Omni Sync или WebDAV, чтобы импортировать файлы в текущую папку OmniOutliner (например, в папку «Локальные документы» или папку синхронизации).
Импорт из: нажмите, чтобы импортировать файл из iCloud Drive. Копия файла будет сохранена в текущей папке. Оригинальный файл остается там, где он был — в облаке — и не затрагивается.
При нажатии Импорт из и последующей правке файла вы получите две «разные» версии файла: исходный файл в iCloud Drive и файл, импортированный в папку на вашем устройстве iOS. При завершении работы над файлом его можно экспортировать обратно в iCloud Drive с помощью обозревателя документов. Дополнительные сведения см. в разделе Использование облачных служб.
- Настройки: этот экран позволяет изменять настройки OmniOutliner.
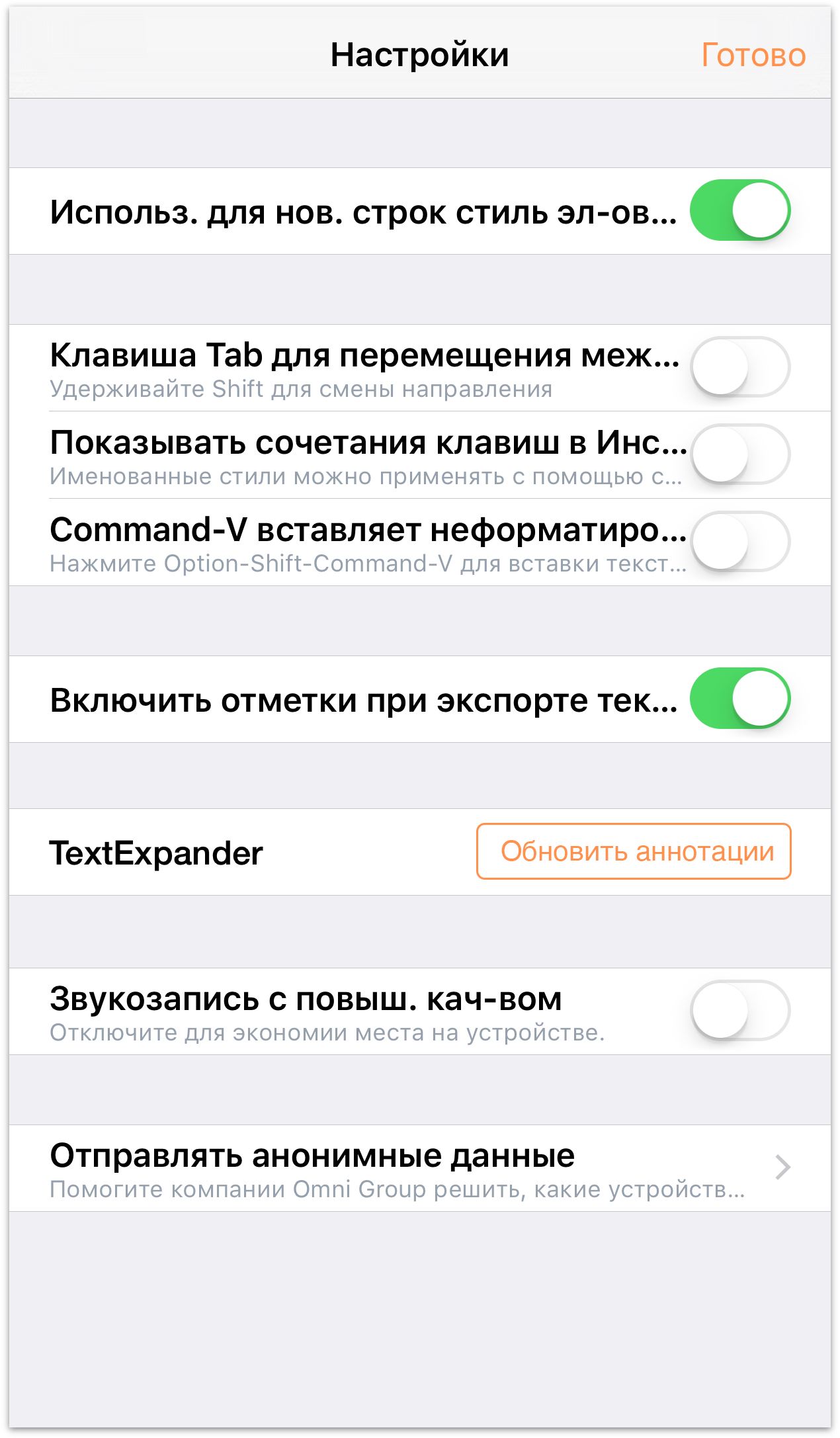
Эти настройки особенно полезны при использовании внешней клавиатуры с OmniOutliner или программы TextExpander для iPad или iPhone (эта программа доступна в App Store).
- Выбрать: последняя функция Выбрать является наиболее часто используемым элементом на панели навигации. Нажмите Выбрать, чтобы выбрать нужные файлы для выполнения с ними действий, таких как перемещение из одной папки в другую, отправка файла коллегам по электронной почте и дублирование файла.
Совет.
Для выполнения действий с файлами вместо нажатия элемента Выбрать можно в любой момент нажать и удерживать несколько секунд значок самого файла. Когда вокруг значка файла появится рамка синего цвета, отпустите палец и нажмите значок на панели навигации, соответствующий требуемому действию с файлом.
При нажатии Выбрать панель навигации превращается в панель действий. Сначала кнопки на панели действий недоступны (выделены серым цветом), но после выбора файла с помощью его нажатия пальцем эти кнопки становятся активными (их цвет изменяется с серого на синий).
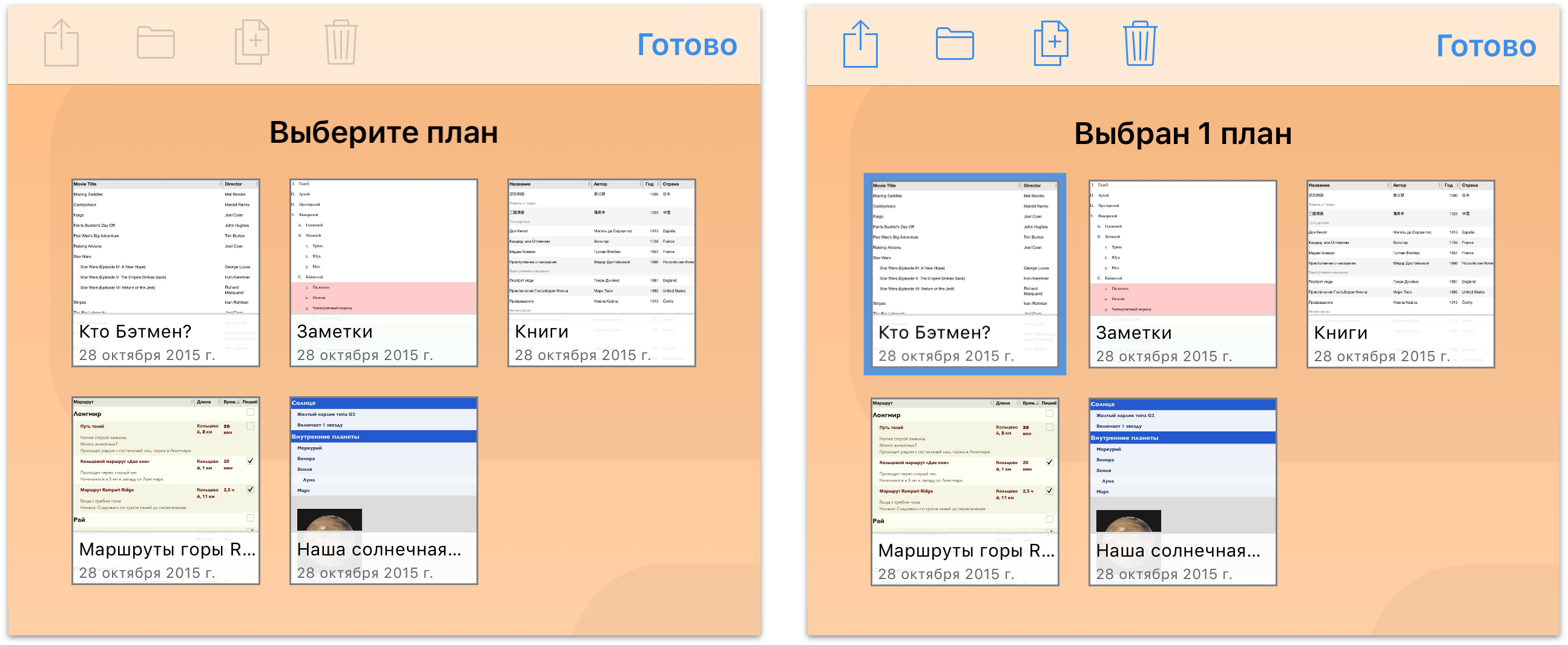
Ниже перечислены кнопки, соответствующие доступным действиям с выбранным файлом.
- Нажмите
 , чтобы отправить и экспортировать файлы.
, чтобы отправить и экспортировать файлы. - Нажмите
 , чтобы переместить файлы между папками или создать новую вложенную папку.
, чтобы переместить файлы между папками или создать новую вложенную папку. - Нажмите
 , чтобы создать копию выбранного файла.
, чтобы создать копию выбранного файла. - Нажмите
 , чтобы переместить выбранный файл в папку корзины.
, чтобы переместить выбранный файл в папку корзины.
Более подробное описание этих функций содержится в приведенных далее разделах.
Отправка файлов и создание шаблонов
Время от времени может потребоваться поделиться документом, созданным в OmniOutliner, с другими людьми. Однако все файлы находятся на iPad. Что же делать?
Когда вы открыли папку, например «Локальные документы», нажмите на панели навигации кнопку Выбрать и выберите файлы, которыми нужно поделиться. При этом выбранные фалы будут помечены голубым цветом.
Затем нажмите кнопку Отправить и выберите один из описанных ниже вариантов.
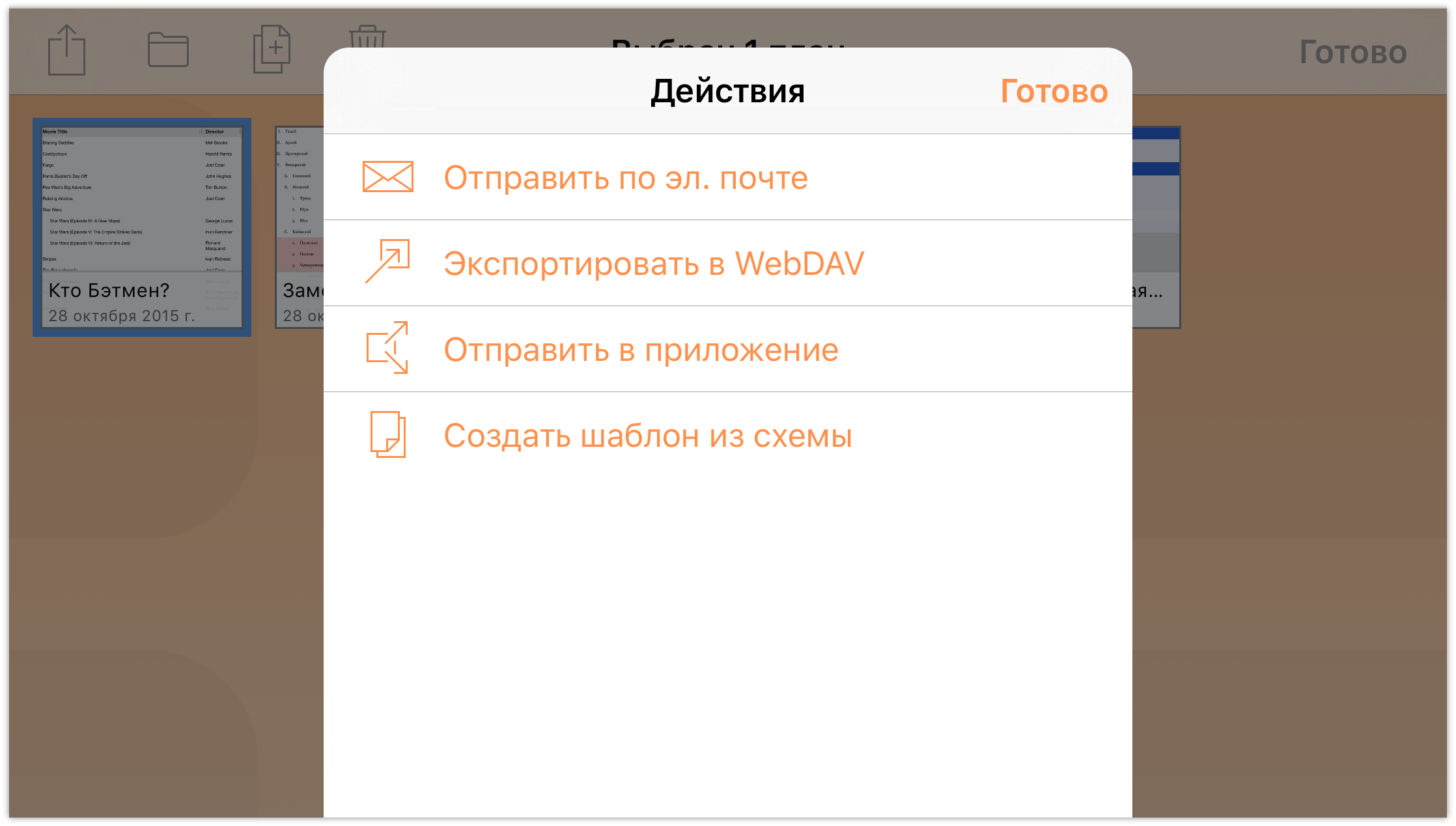
Отправить по эл. почте: позволяет выбрать формат отправляемого документа. После этого создается сообщение для отправки по электронной почте.
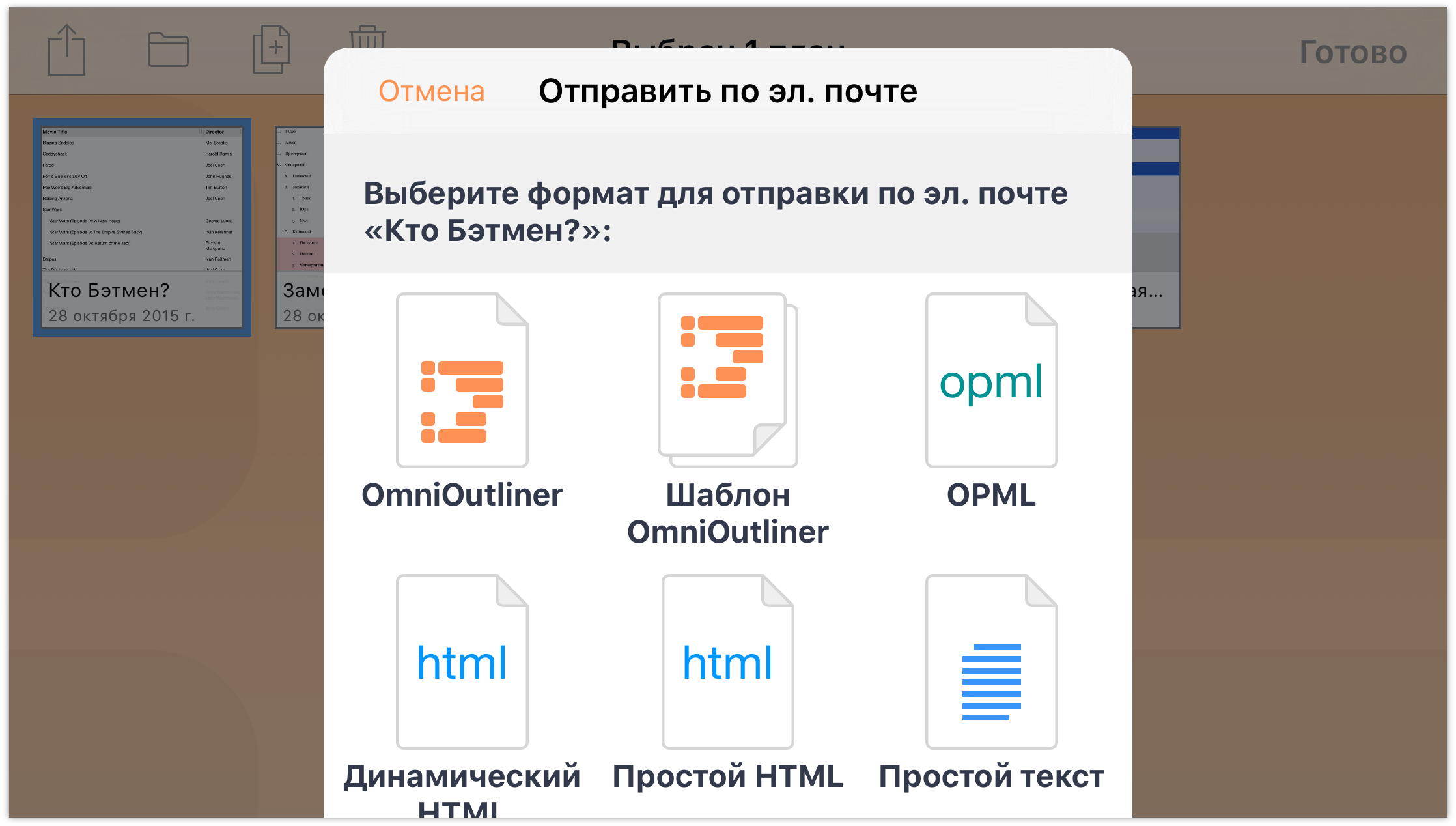
Экспортировать в WebDAV: позволяет поместить файл в общую папку на сервере WebDAV. Если учетная запись WebDAV еще не настроена, перед экспортом потребуется настроить ее.
Экспорт в: позволяет экспортировать файлы в другом формате и/или в iCloud Drive.
Отправить в приложение: позволяет открыть файл в совместимой программе на iPad, или, при наличии подключения к сети Wi-Fi с другими устройствами, отправить файл посредством AirDrop на другое устройство с iOS 8 или компьютер Mac.
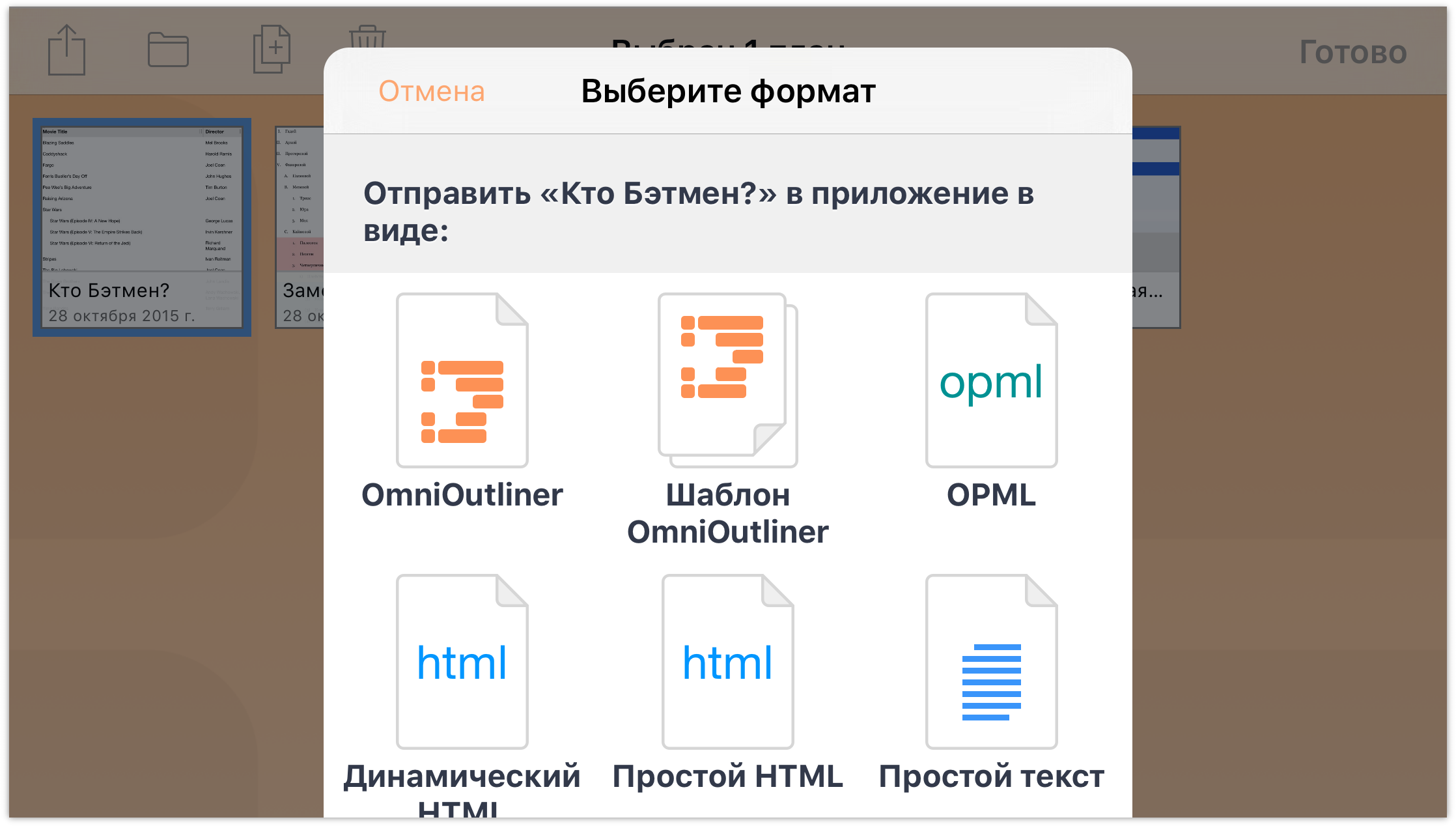
Сначала выберите параметр Формат, а затем — приложение на устройстве, в которое требуется отправить файл. Можно также отправлять файлы другим пользователям с помощью AirDrop.
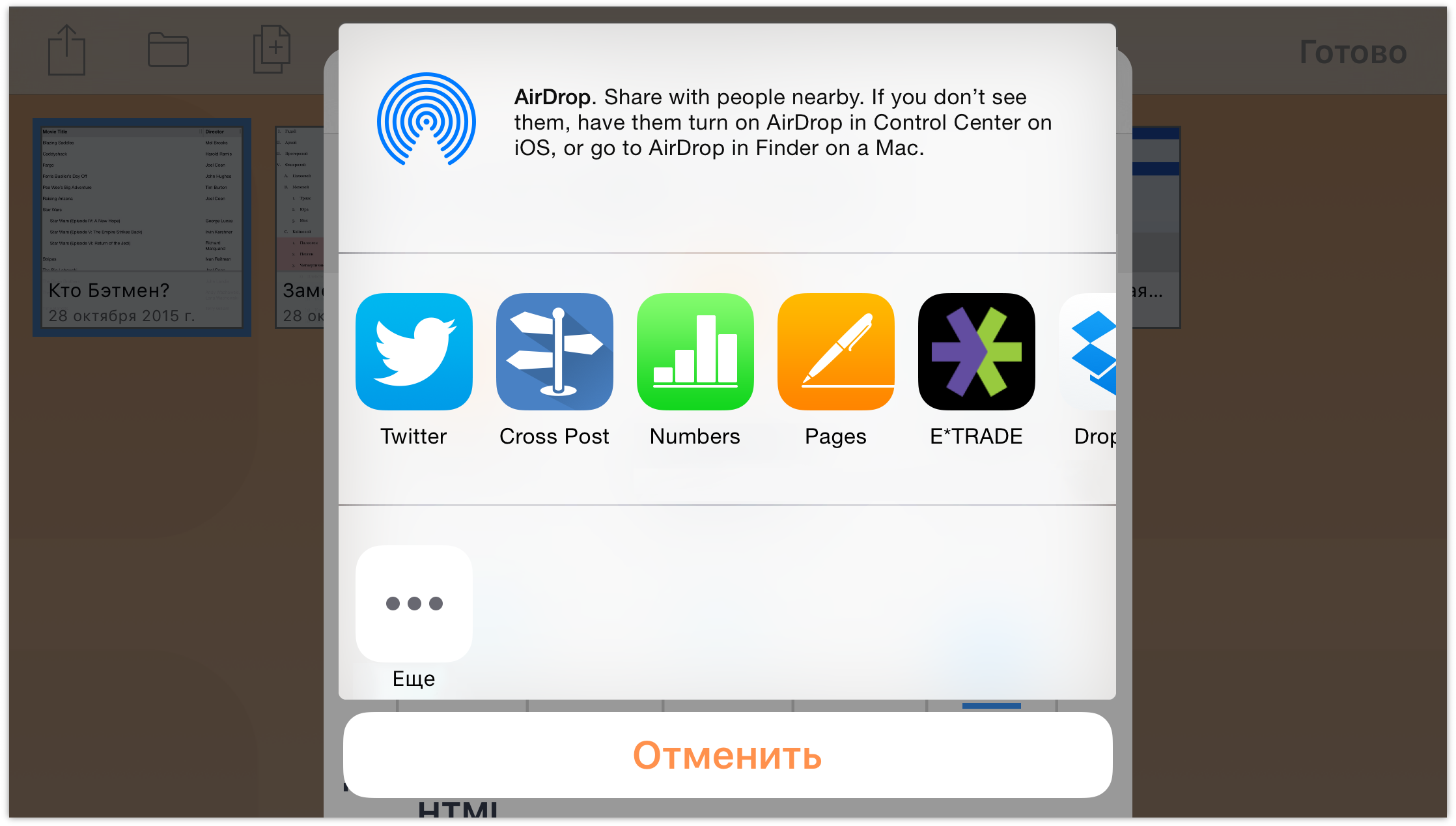
Создать шаблон из плана: превращает выбранный документ в шаблон, который затем можно будет использовать как основу для новых документов. Все добавленное содержимое, а также любые стили, изображения и мультимедийные объекты, сохраняются в файле шаблона, при его использовании можно сразу начать добавлять новое содержимое.
Создание вложенных папок
Для более удобной организации файлов их можно перемещать в другие папки или создавать вложенные папки, содержащие аналогичные документы. Нажмите Выбрать и выберите файл (файлы), которые нужно перенести. Нажмите на панели действий ![]() , чтобы переместить файл в другую папку или создать новую вложенную папку с выбранными файлами.
, чтобы переместить файл в другую папку или создать новую вложенную папку с выбранными файлами.
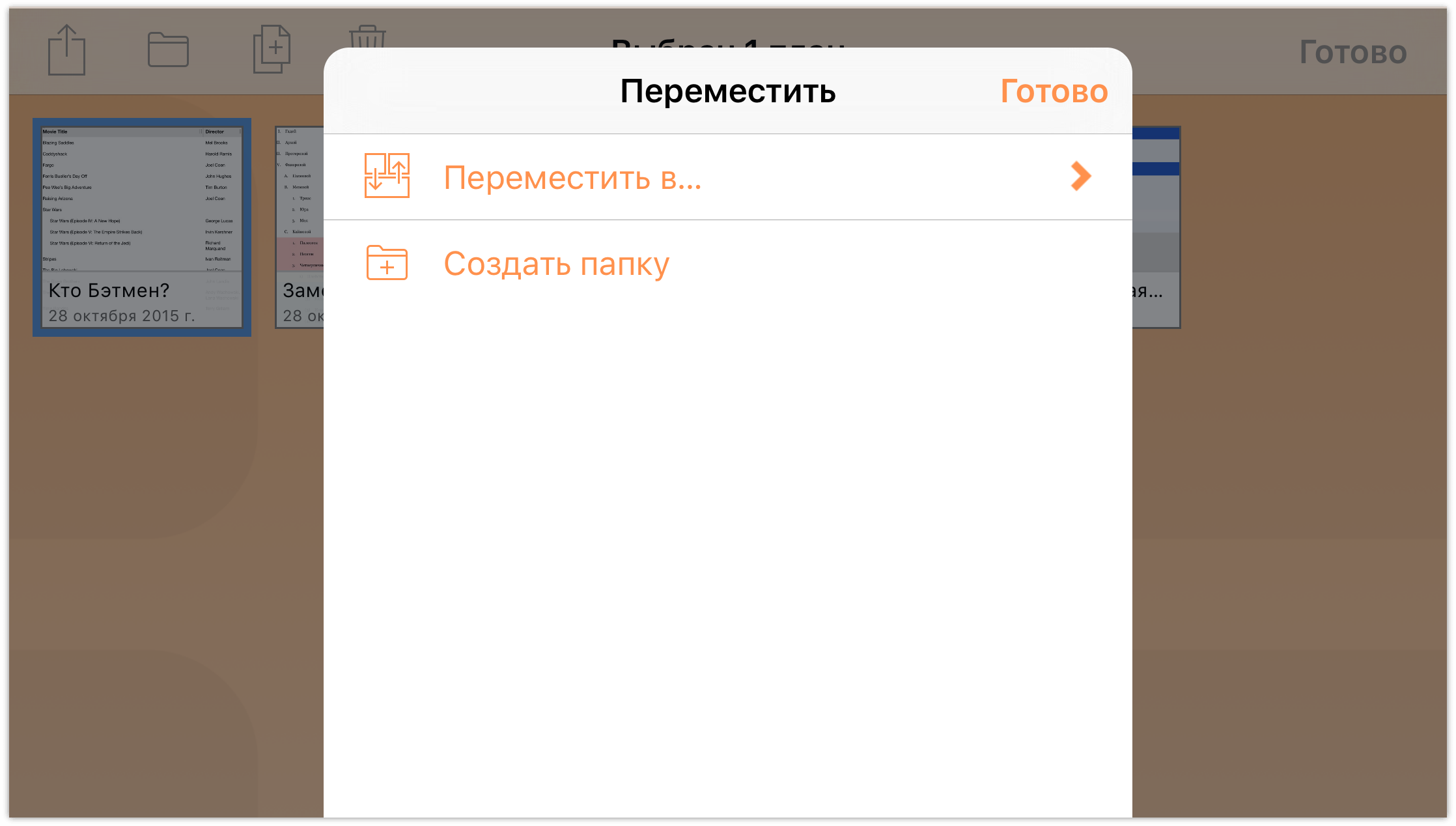
Нажмите Создать папку, чтобы создать новую папку, которая будет содержать выбранный файл. Файл будет перемещен из текущей папки в созданную папку Без названия. Введите новое имя папки и нажмите Готово.
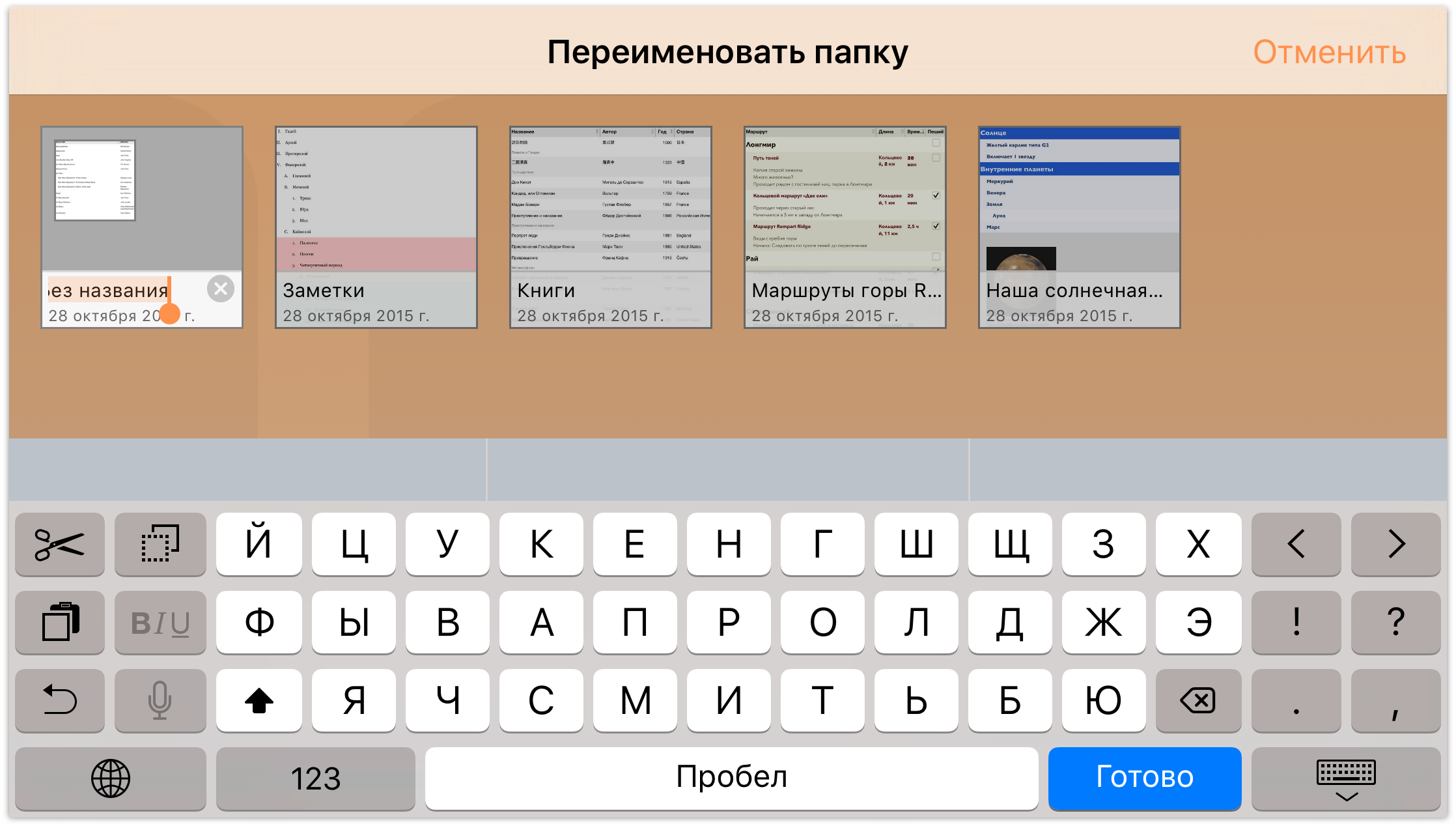
Для подпапок отображается темно-серый фон и мини-значки содержащихся в них файлов.
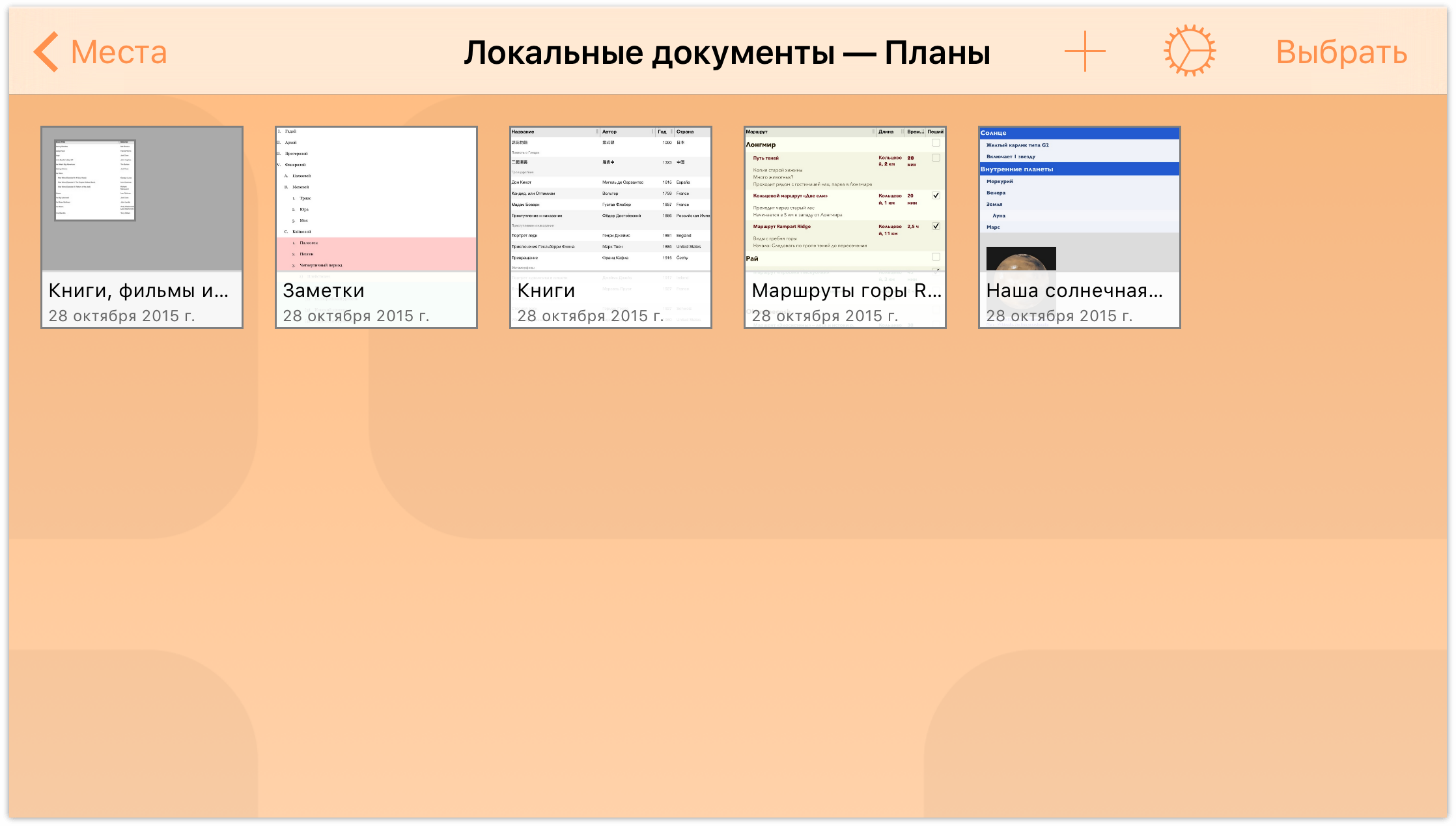
Чтобы открыть файл, который находится в подпапке, сначала нажмите папку, открыв ее, а затем нажмите файл.
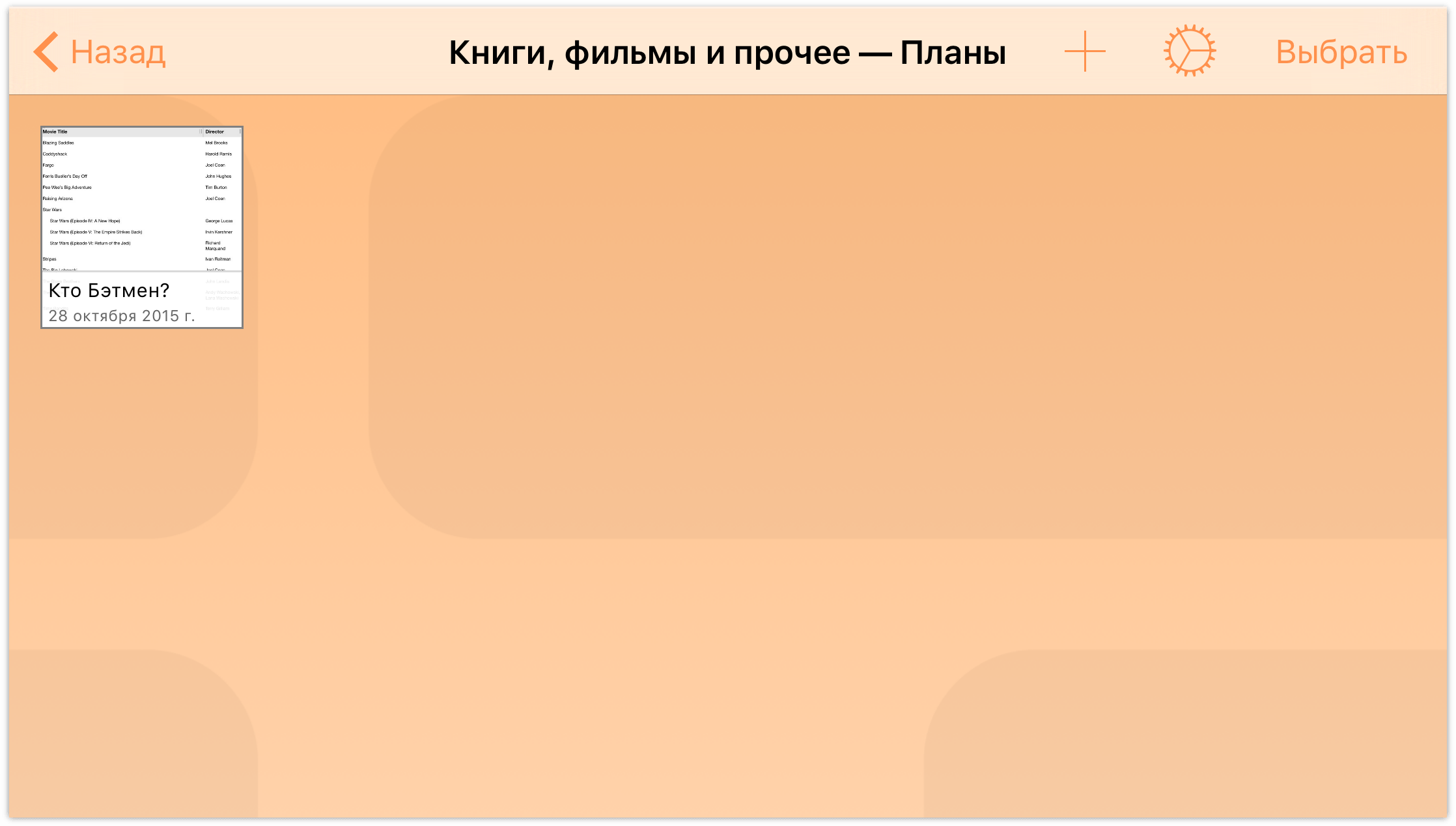
При удалении из папки всех файлов (путем их перемещения в корзину или другую папку) эта папка автоматически исчезает. Однако из этого правила имеются исключения — папка Локальные документы и корневые папки для всех учетных записей серверов Omni Sync и WebDAV, добавленные с помощью облачных учетных записей. Эти папки — единственные, которые могут оставаться на устройстве в пустом виде.
Перемещение файлов между папками
Теперь, когда вы научились создавать вложенные папки, перед вами открываются еще более широкие возможности по упорядочению файлов OmniOutliner на устройстве. Рабочие файлы будут в специальной папке, отдельно от списка книг, дел по дому и т. д.
Независимо от выбранного способа упорядочения папок перед вами неминуемо встанет вопрос перемещения файлов между созданными папками. Кроме того, может потребоваться освободить часть места для хранения данных на iPad или iPhone и переместить все файлы из папки «Локальные документы» в папку на сервере Omni Sync.
Для перемещения файлов из одной папки в другую выполните следующие действия.
- Нажмите на панели навигации Выбрать
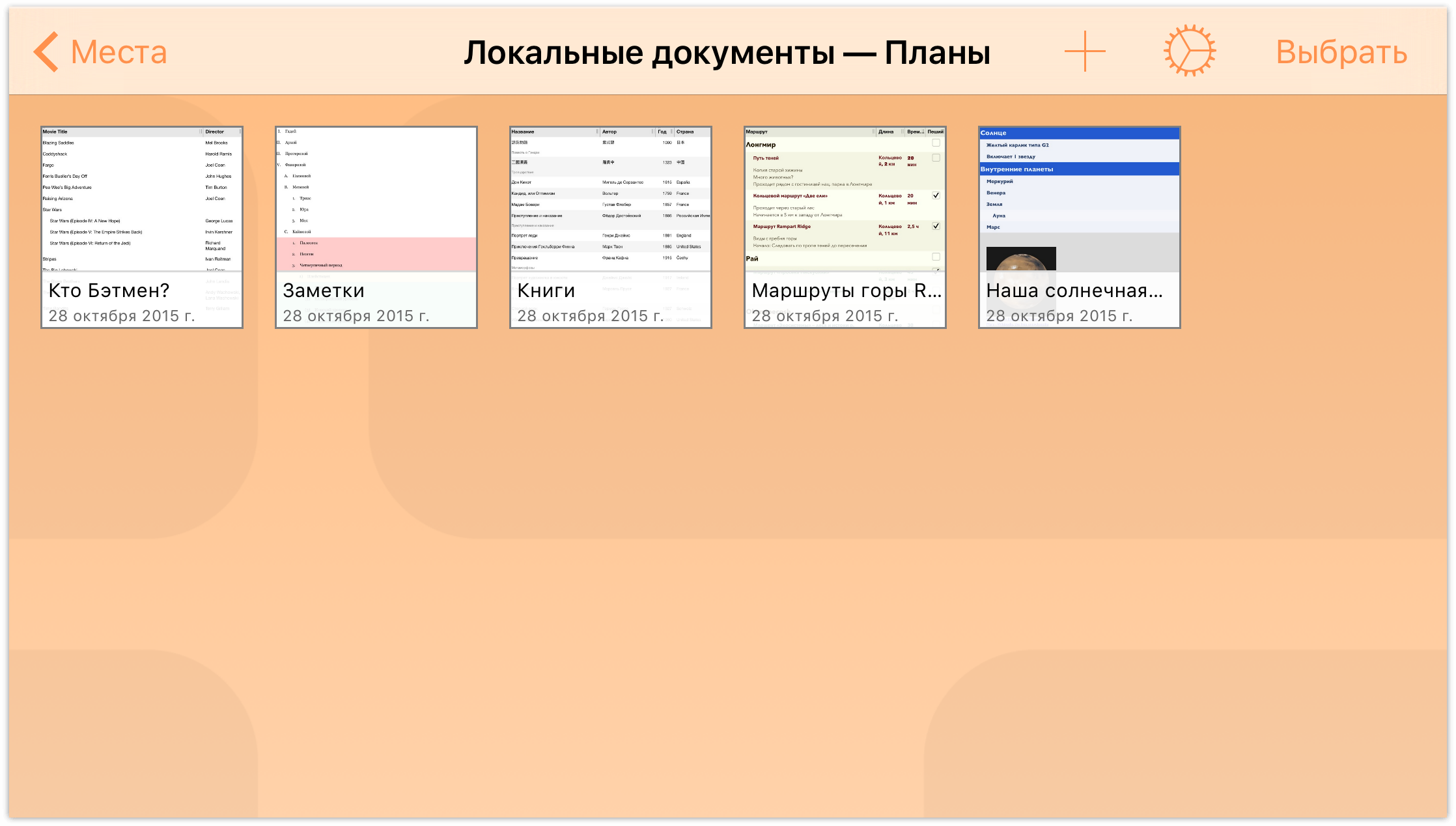
- Нажмите файлы для перемещения, чтобы выбрать их. При выборе файла вокруг его значка появляется рамка синего цвета. Если файл был нажат по ошибке, просто нажмите его еще раз, чтобы отменить выделение.
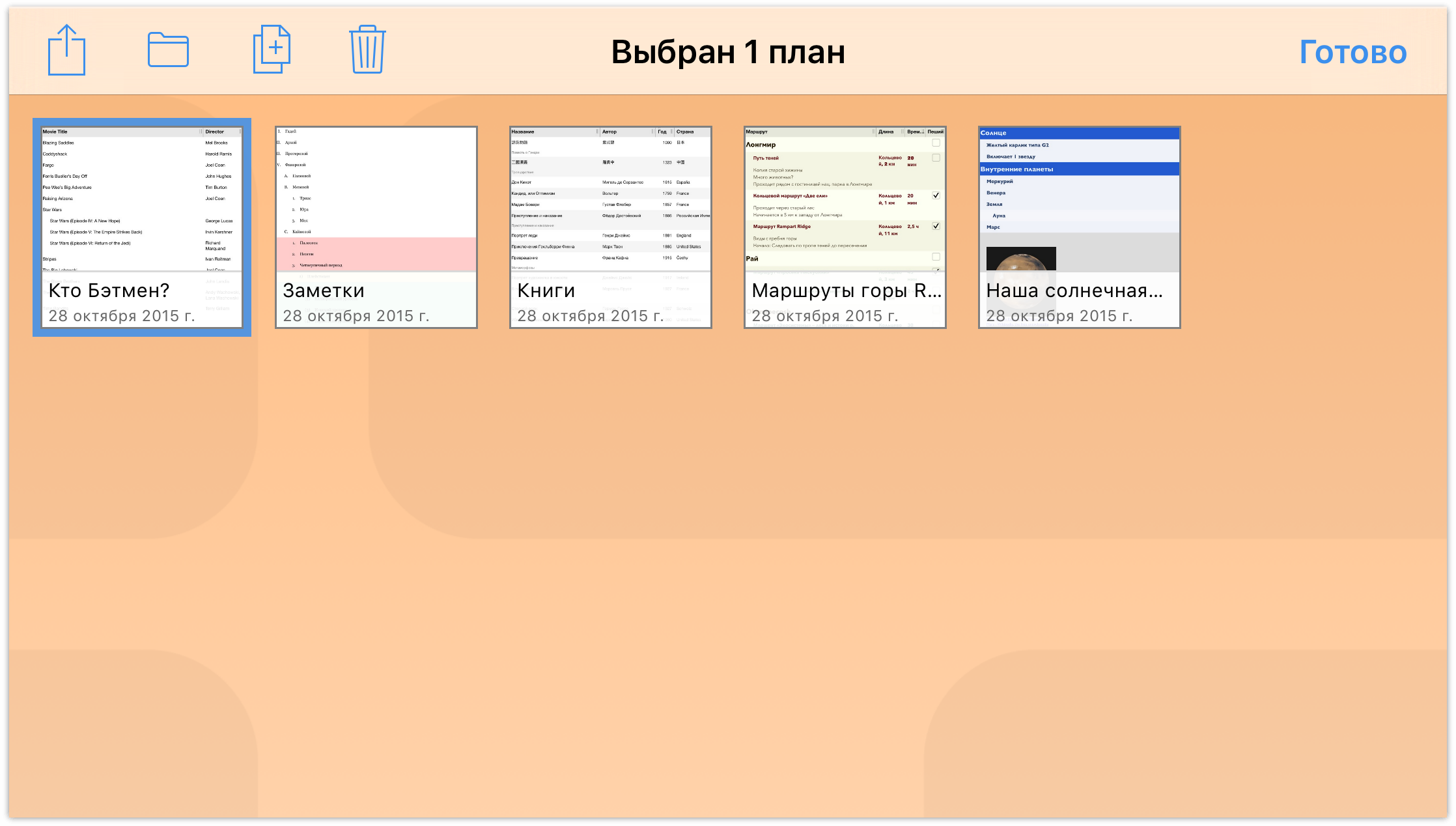
- Нажмите на панели навигации
 , чтобы открыть меню «Папка».
, чтобы открыть меню «Папка». - Нажмите Переместить в, чтобы переместить выбранный файл в другое место.
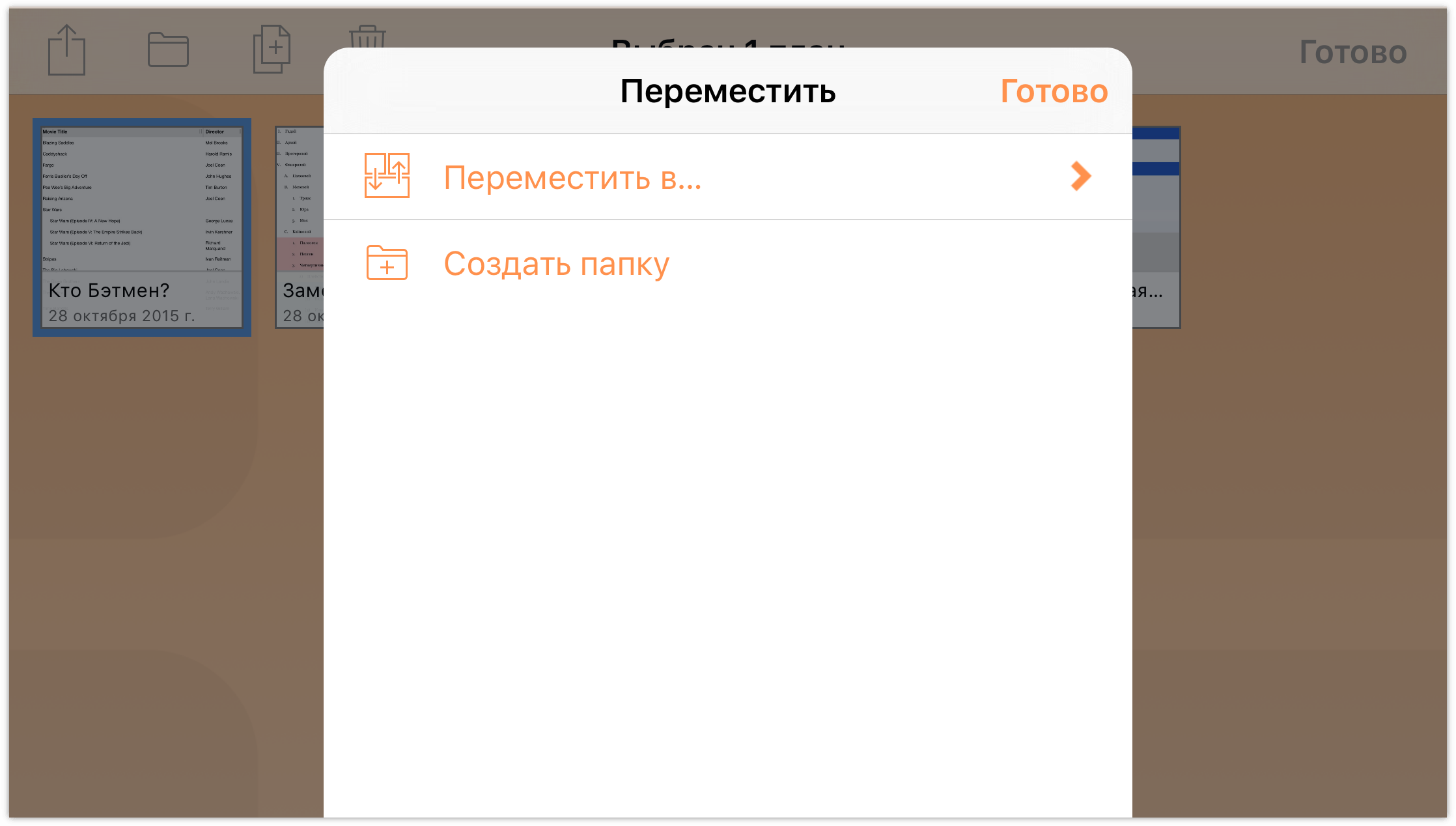
- В меню «Папка» нажмите имя папки, в которую требуется переместить выбранный файл. Если справа от папки отображается символ ❯, то в этой папке имеются вложенные папки.
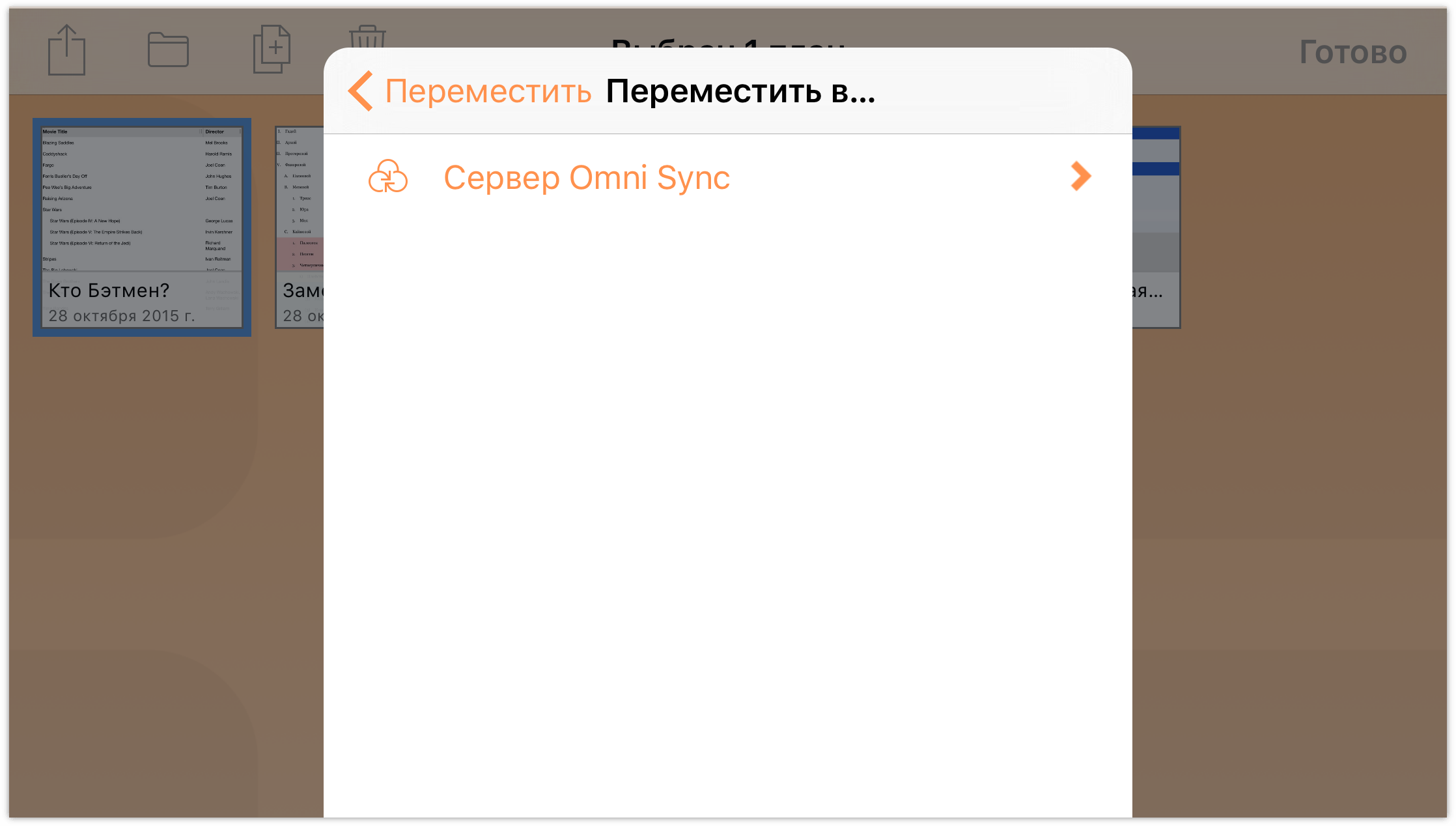
После выбора папки файл перемещается из текущей папки в выбранную.
- По завершении перемещения всех нужных файлов из текущей папки нажмите Готово.
Требуется переместить другие файлы? Вернитесь к экрану Места, нажмите другую папку, чтобы открыть ее и повторите описанные выше действия.
Копирование файлов
Копирование файлов требуется не так часто, но его также легко выполнить с помощью обозревателя документов. На экране Места выберите папку, содержащую файл для копирования, и выполните следующие действия.
- Нажмите Выбрать, а затем — файл, который требуется скопировать.
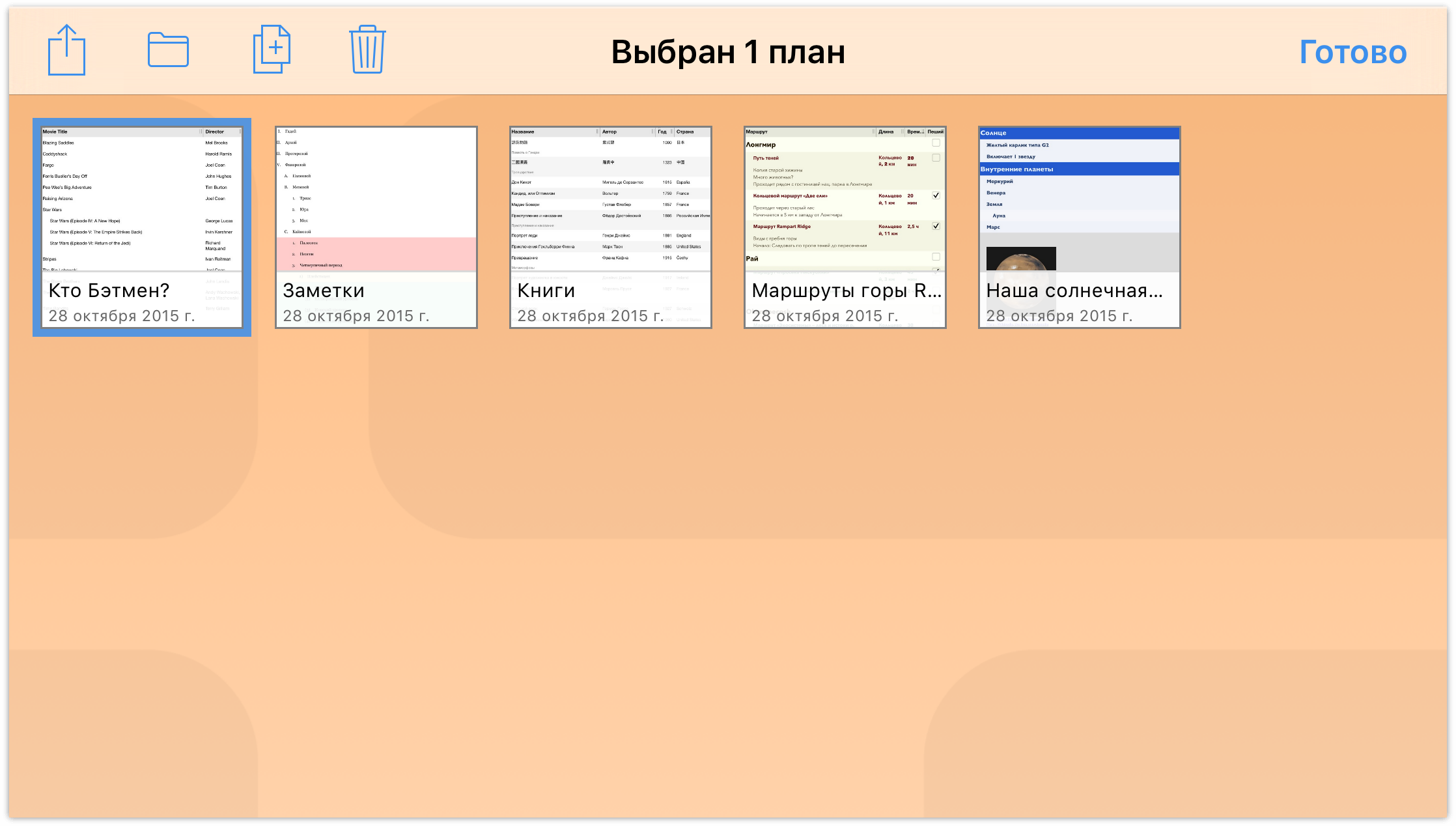
- На панели действий нажмите
 . В OmniOutliner будет создана копия выбранного файла, которая затем будет помещена рядом с оригиналом с добавлением номера к имени файла. Например, копии файла Кто такой Бэтмен будет присвоено имя Кто такой Бэтмен 2.
. В OmniOutliner будет создана копия выбранного файла, которая затем будет помещена рядом с оригиналом с добавлением номера к имени файла. Например, копии файла Кто такой Бэтмен будет присвоено имя Кто такой Бэтмен 2.
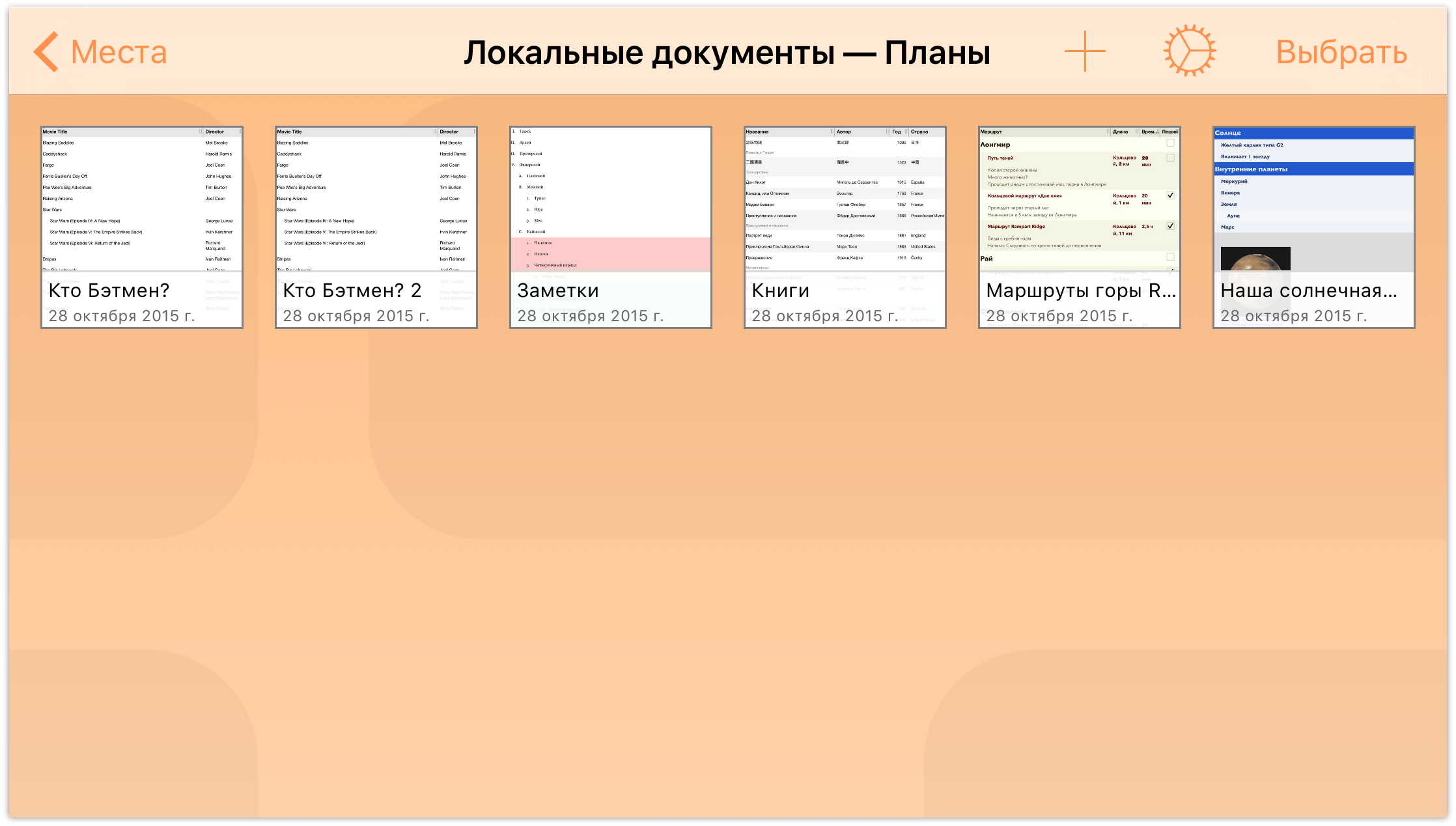
После копирования файла может потребоваться присвоить ему более уникальное имя, соответствующее решаемой задаче. Например этот файл, возможно, лучше подходит для записи актеров, игравших Робина в фильмах про Бэтмена.
Для начала нажмите имя файла на значке файла. На экране устройства появится клавиатура, позволяющая изменить имя файла. Можно также нажать значок ×, чтобы полностью удалить старое имя файла перед вводом нового.
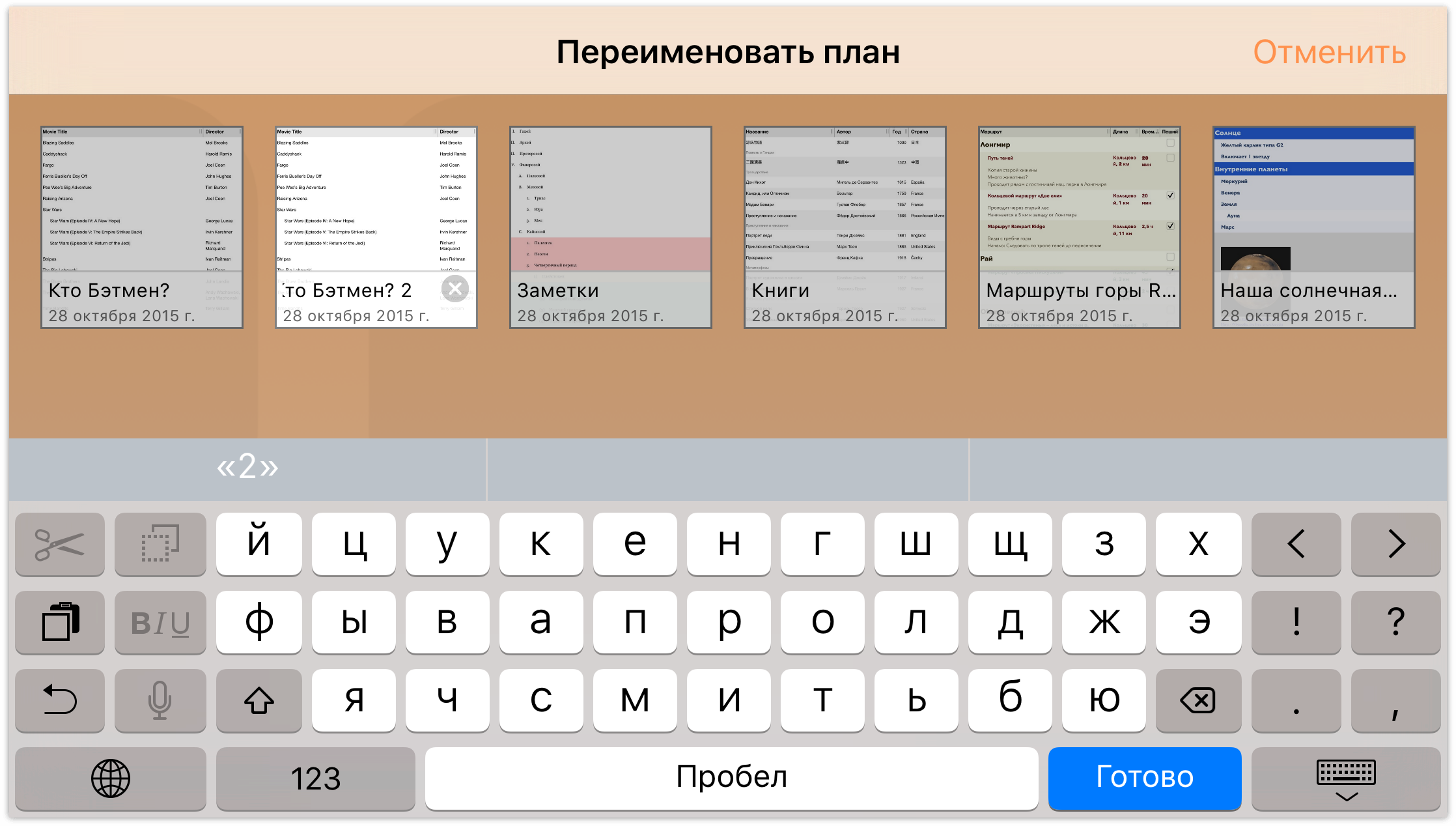
-
По завершении ввода нового имени нажмите Готово, чтобы подтвердить имя.
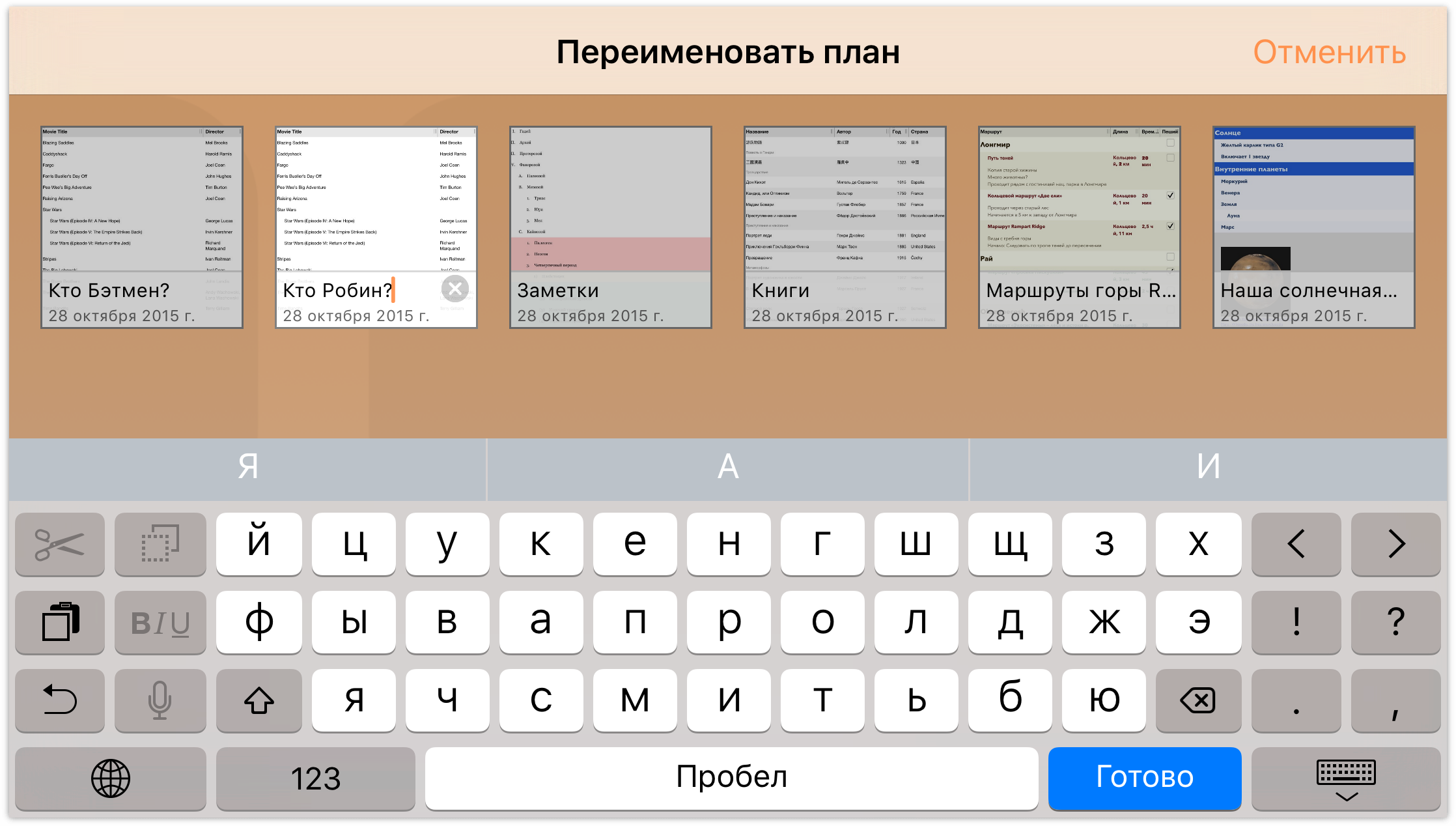
Уборка мусора в корзину
Иногда вы понимаете, что в OmniOutliner пора прибраться. Этот список актеров, игравших Бэтмена, больше неактуален, поэтому его можно отправить в корзину, чтобы удалить с устройства (или из синхронизируемой облачной учетной записи, если она настроена) навсегда.
К счастью, удалять файлы в OmniOutliner так же просто, как найти актера на роль Бэтмена. При просмотре папки с документами нажмите Выбрать на панели навигации в верхней части экрана. Затем нажмите документ, который требуется удалить. Вы заметите, что файл был отмечен голубой рамкой.
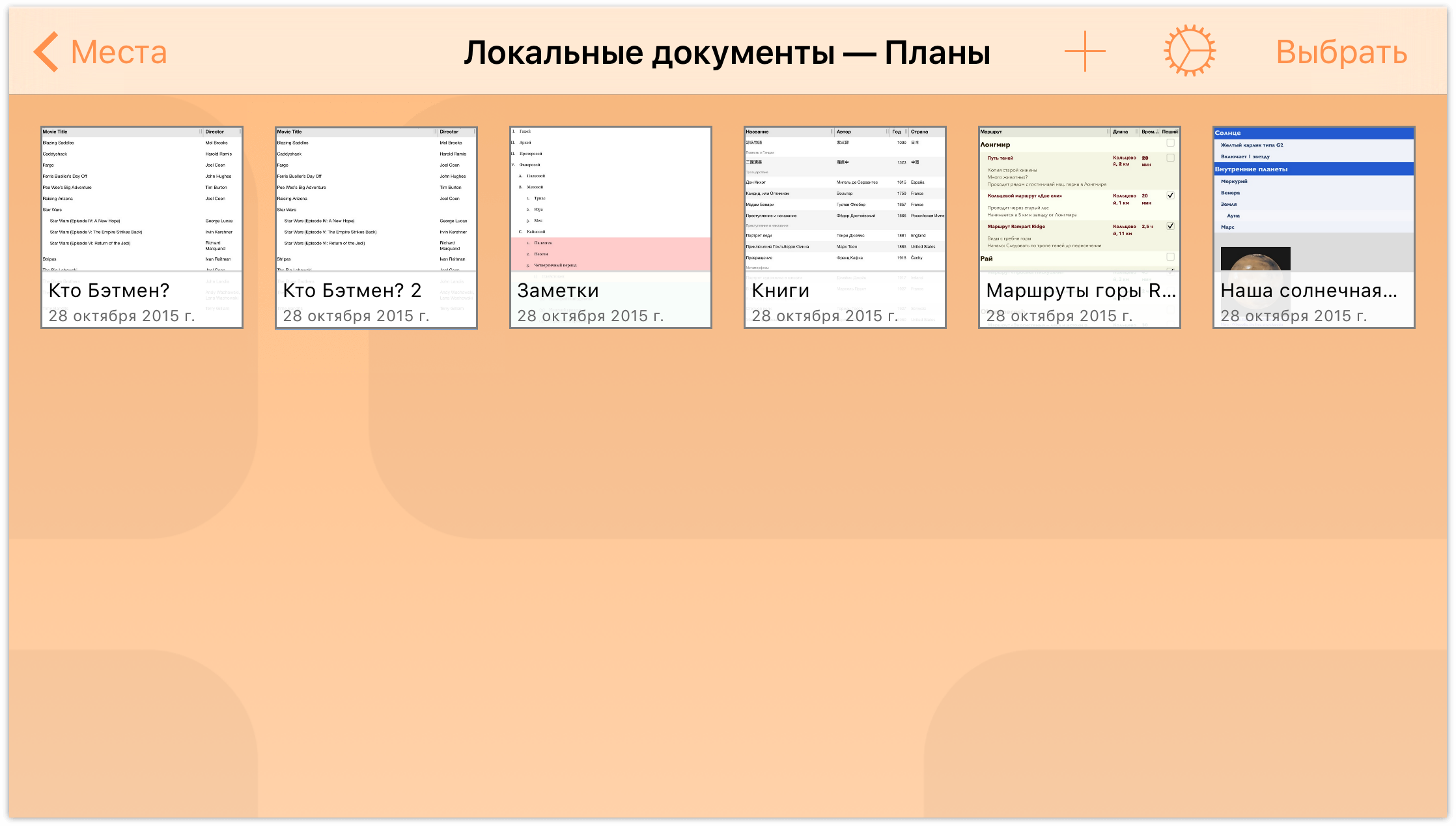
Нажмите значок Корзина на панели навигации, чтобы переместить документ в корзину.
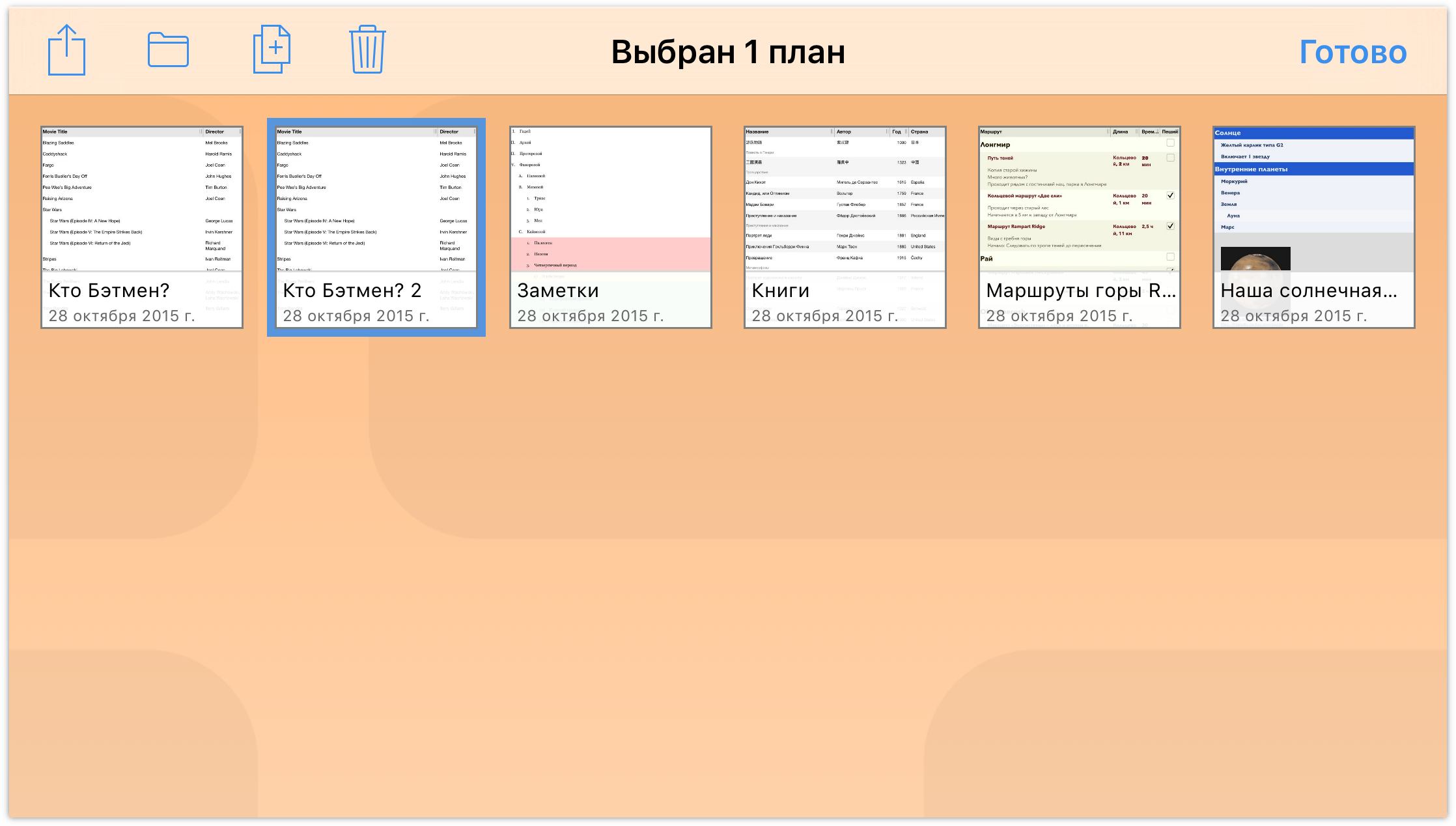
Если коснуться кнопки Места на панели навигации, в списке папок появится папка «Корзина». Пока файл все еще хранится на устройстве.
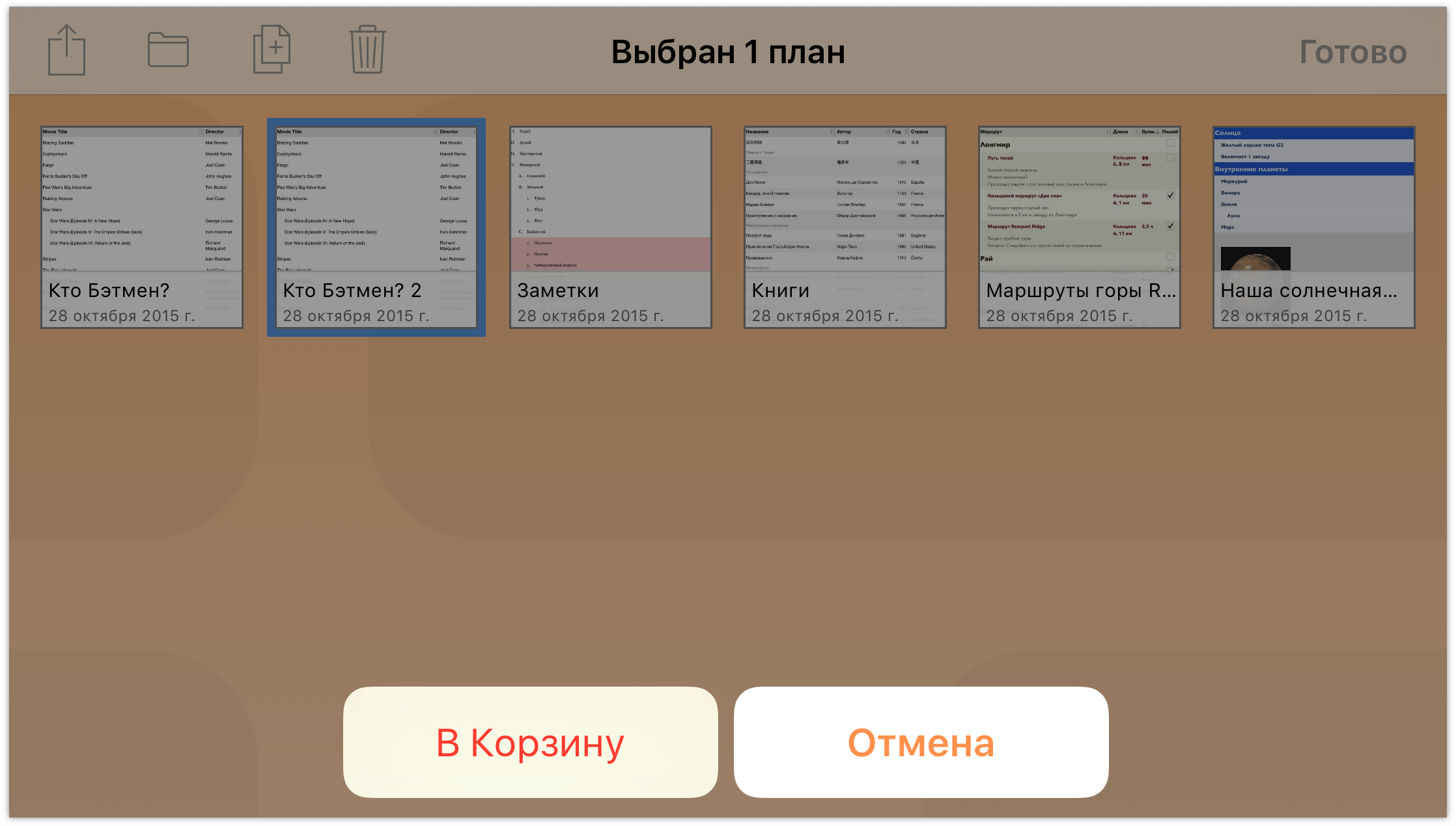
Если открыть папку «Корзина» и нажать кнопку Восстановить на панели навигации или нажать сам файл, появится меню, включающее команды восстановления файла в папку «Локальные документы» или в общую папку облачной учетной записи (если она настроена).
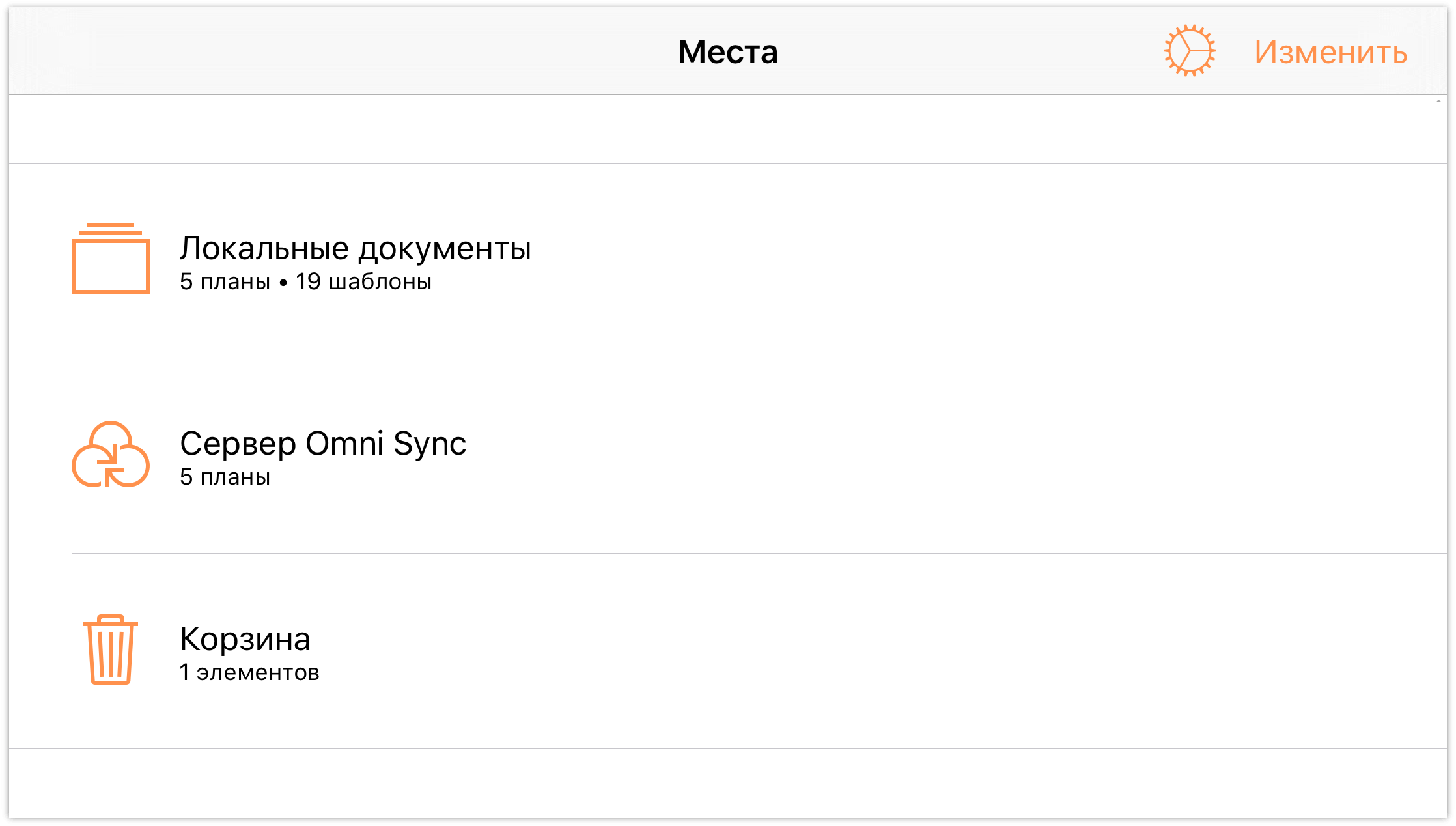
И, наконец, если вы действительно уверены в том, что этот файл больше не нужен, можно очистить корзину одним из перечисленных ниже способов.
- Нажмите Очистить корзину в нижней части экрана, чтобы безвозвратно удалить все файлы из папки «Корзина».
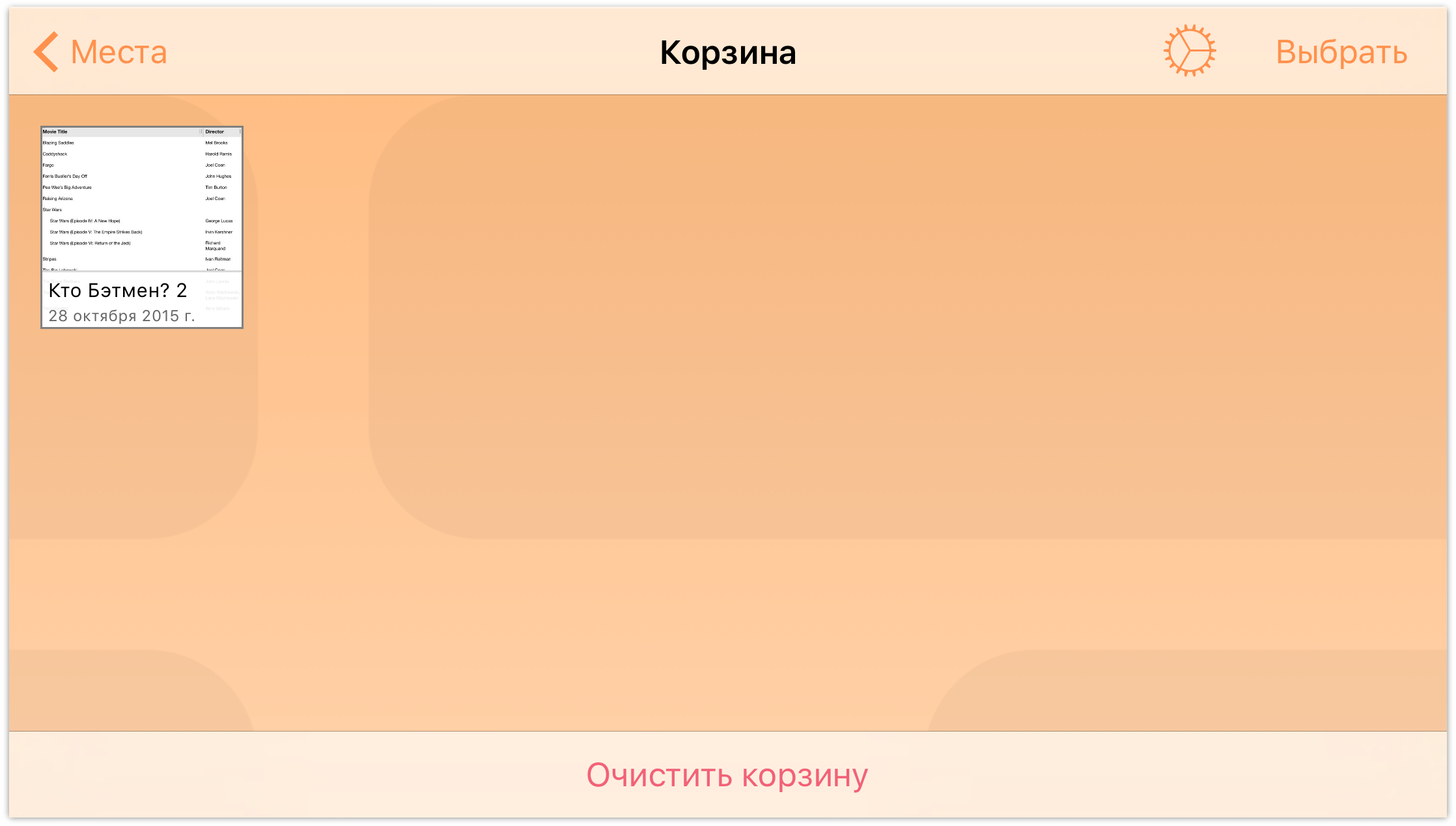
- Если в корзине находится несколько файлов, но в данный момент часть из них следует оставить, можно выбрать только те файлы, которые действительно требуется удалить. Нажмите на панели действий значок Выбрать, а затем — файлы, которые требуется удалить. Затем нажмите
 и выберите команду Удалить документ в нижней части экрана, чтобы удалить выделенный файл.
и выберите команду Удалить документ в нижней части экрана, чтобы удалить выделенный файл.
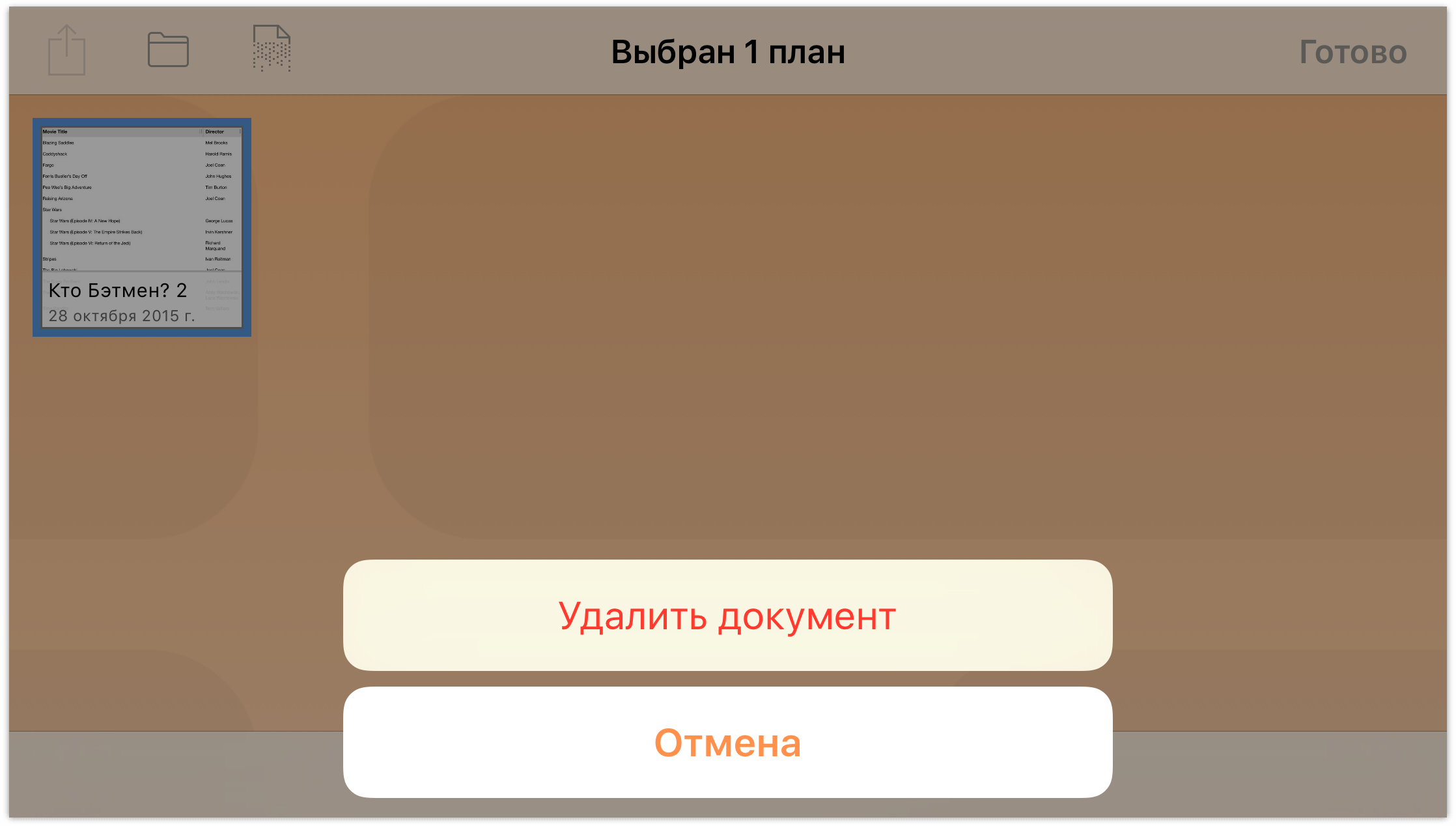
При использовании значка Удалить документ будут удалены только выделенные файлы, а при нажатии Очистить корзину — все содержимое корзины, независимо от того, какие файлы были выбраны.
Теперь, когда вы овладели навыками использования обозревателя документов, пришло время расширить возможности и начать работу с первым документом OmniOutliner.
Однако перед продолжением мы бы рекомендовали немного попрактиковаться в перемещении и копировании файлов, создании вложенных папок и перемещении в них имеющихся файлов. Кроме того, на практике бывает полезно перемещать файлы из корзины в другие папки. Попробуйте эти действия, создав дубликат какого-либо шаблона.
До встречи в новой главе!
Chapter 5
Создание нового документа OmniOutliner
OmniOutliner является отличным инструментом для информации в виде списков. Когда вам нужно создать список покупок, план написания глав и сюжетных линий романа, поддерживать список своих любимых фильмов, OmniOutliner поможет сделать это быстро и удобно.
Совет
Если вы купили программу TextExpander для устройства iOS, ее можно использовать для создания библиотеки сокращений, соответствующих часто используемым фразам, таким как адреса, URL и стандартные ответы. Нажмите такое сокращение, и оно будет автоматически заменено соответствующим ему текстом.
Лучший способ научиться работать с OmniOutliner — это просто начать и создать какой-либо план. В этой главе мы рассмотрим процесс создания вашего первого документа в OmniOutliner — список ваших любимых фильмов. Вместе с тем вы познакомитесь с интерфейсом программы OmniOutliner, узнаете некоторые «скрытые» жесты управления интерфейсом и научитесь добавлять колонки и изменять их заголовки.
К концу изучения этой главы вы будете уверенно чувствовать себя на пути освоения OmniOutliner, так что давайте начнем.
Создание планов (с нуля)
При создании нового документа в OmniOutliner все начинается с экрана Места. Чтобы создать новый файл, вы должны сначала выбрать место (папку), в котором будет сохранен файл. Вы можете выбрать Локальные документы или синхронизируемую папку в облаке.
Примечание
Нажмите Добавить облачную учетную запись, чтобы предоставить OmniOutliner доступ к файлам, хранящимся в облаке. Документы можно синхронизировать с сервером Omni Sync или WebDAV. Дополнительные сведения см. в разделе Добавление облачной учетной записи.
OmniOutliner для iOS не поддерживает службу iCloud Drive и не позволяет получить доступ к хранящимся в ней файлам.
- На экране Места нажмите Локальные документы, чтобы открыть эту папку. Здесь мы создадим и будем хранить файл со списком любимых фильмов.
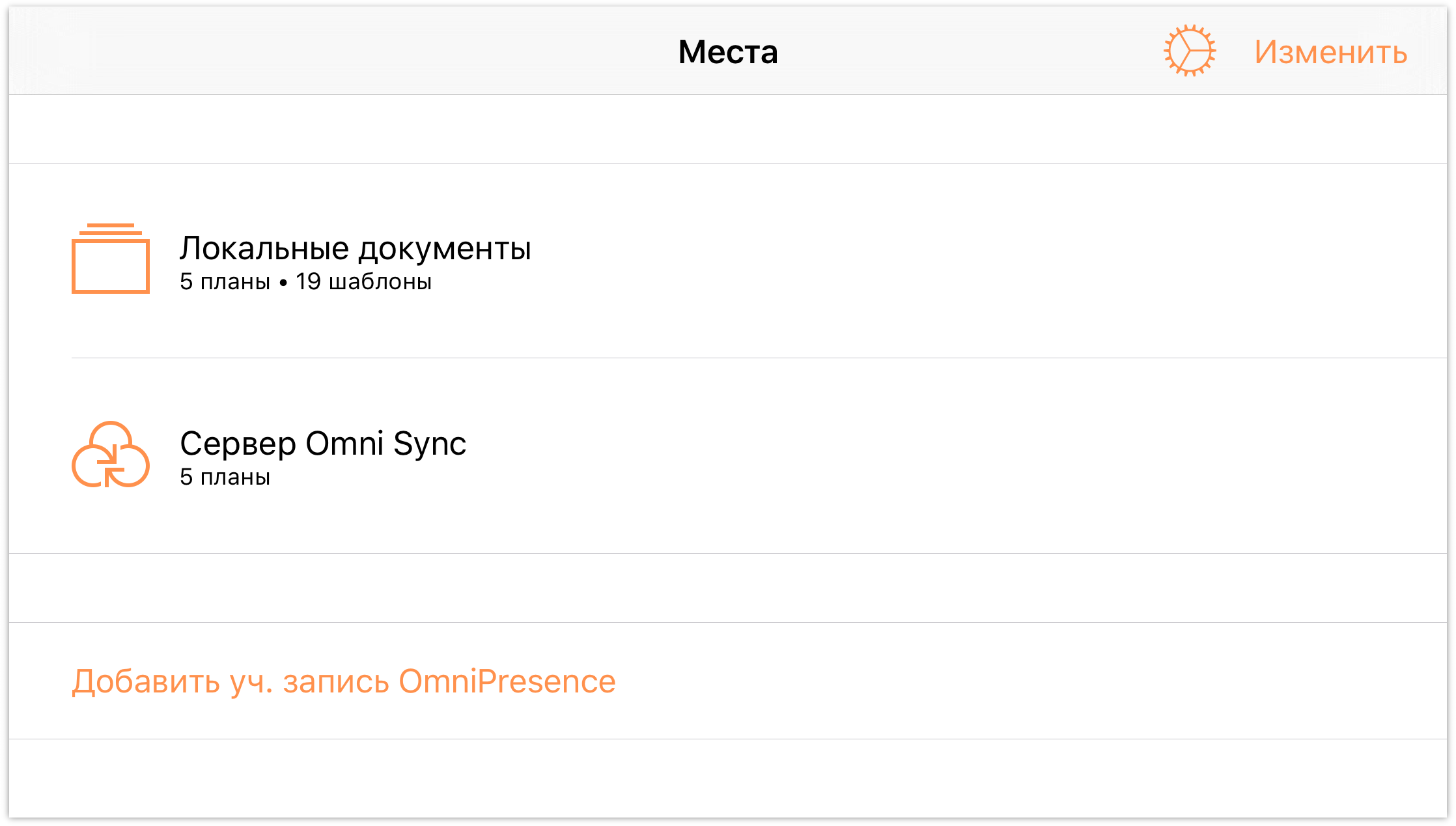
На панели инструментов в верхней части экрана нажмите кнопку
 (Добавить).
(Добавить).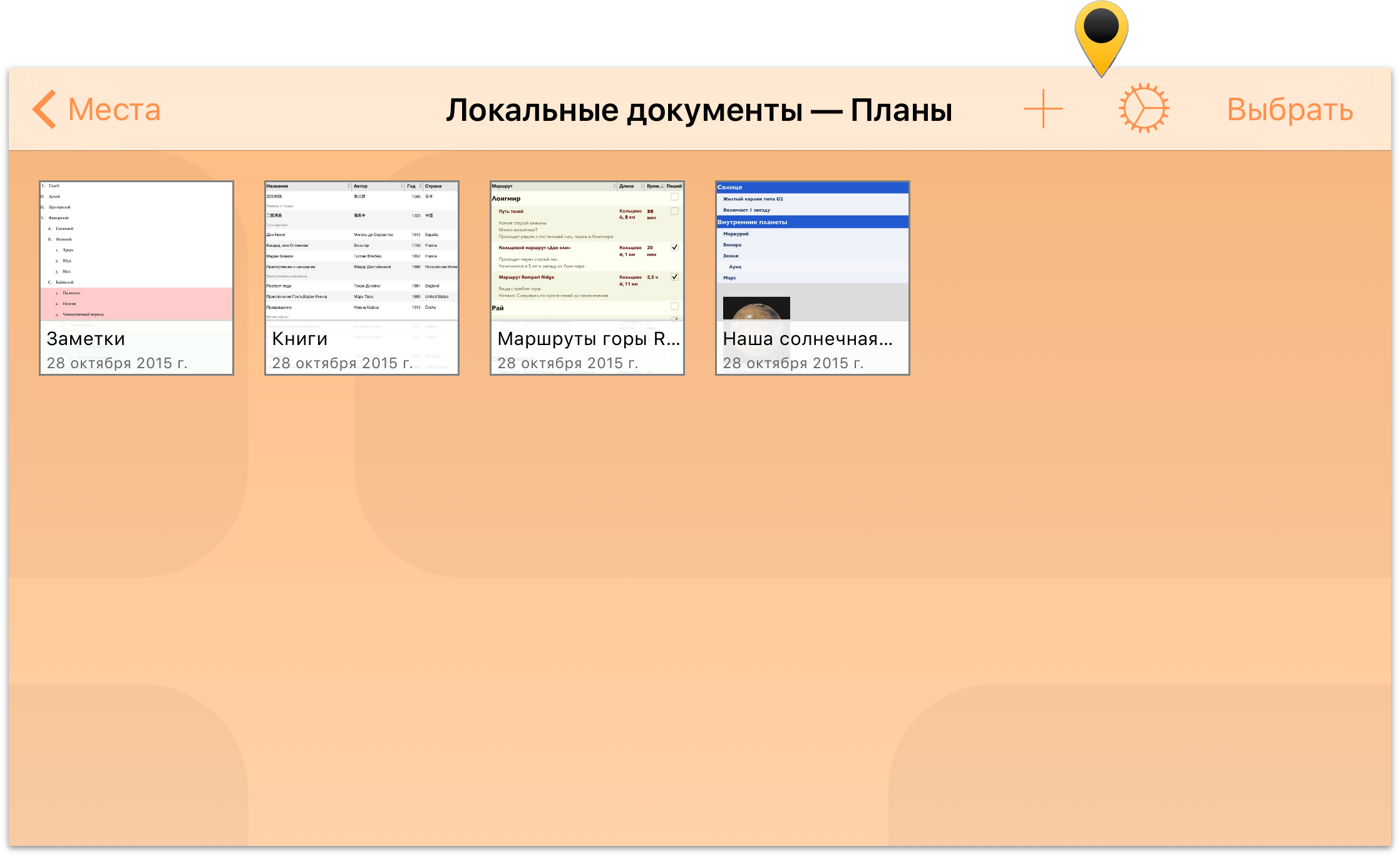
Затем выберите шаблон. Можно использовать один из готовых шаблонов, но в этом случае выберите шаблон По умолчанию, чтобы потом настроить внешний вид документа в соответствии с вашими задачами.
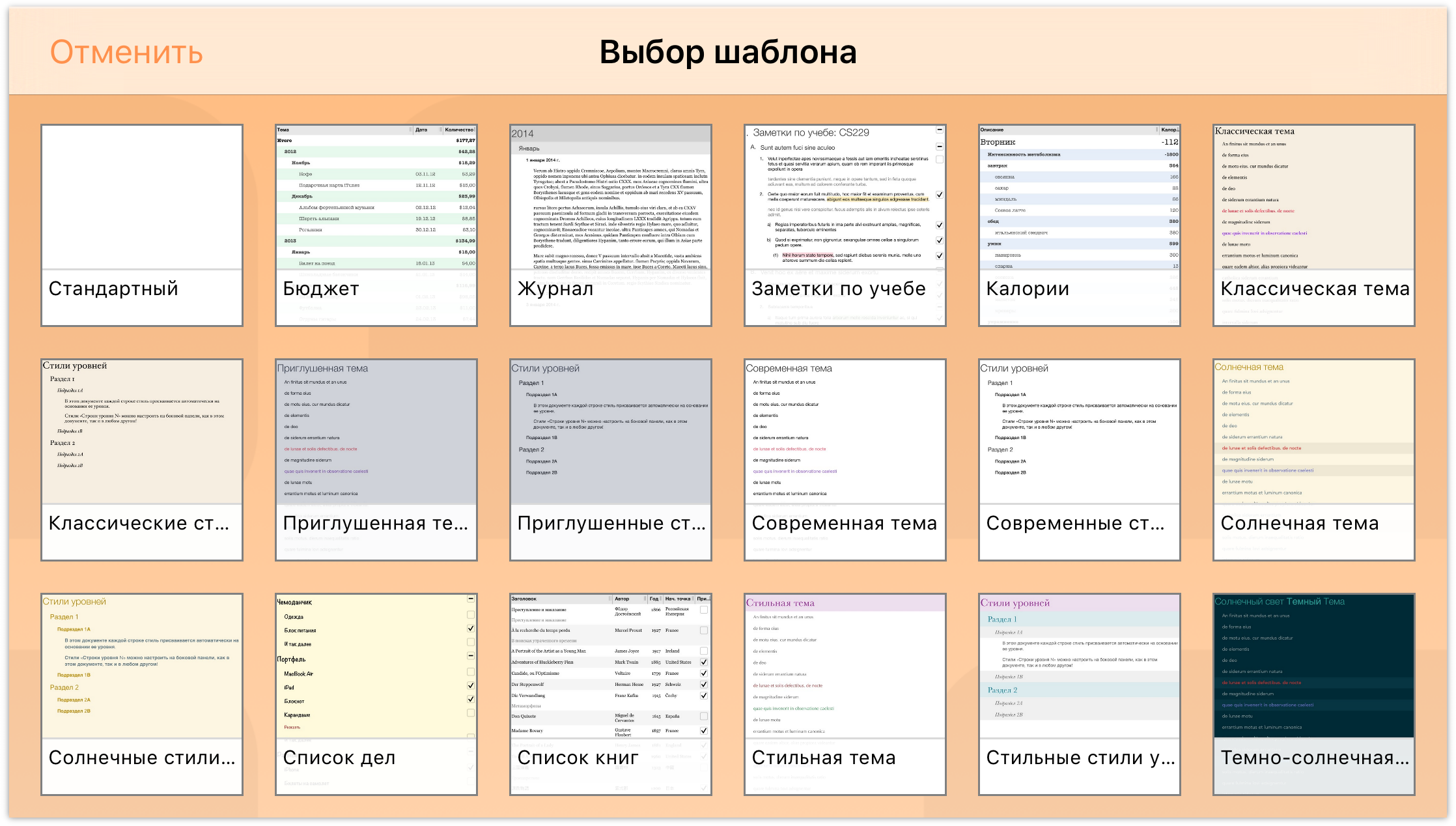
Как видите, шаблон «По умолчанию» практически пустой, но не волнуйтесь — очень быстро вы превратите этот чистый лист в прекрасный список.
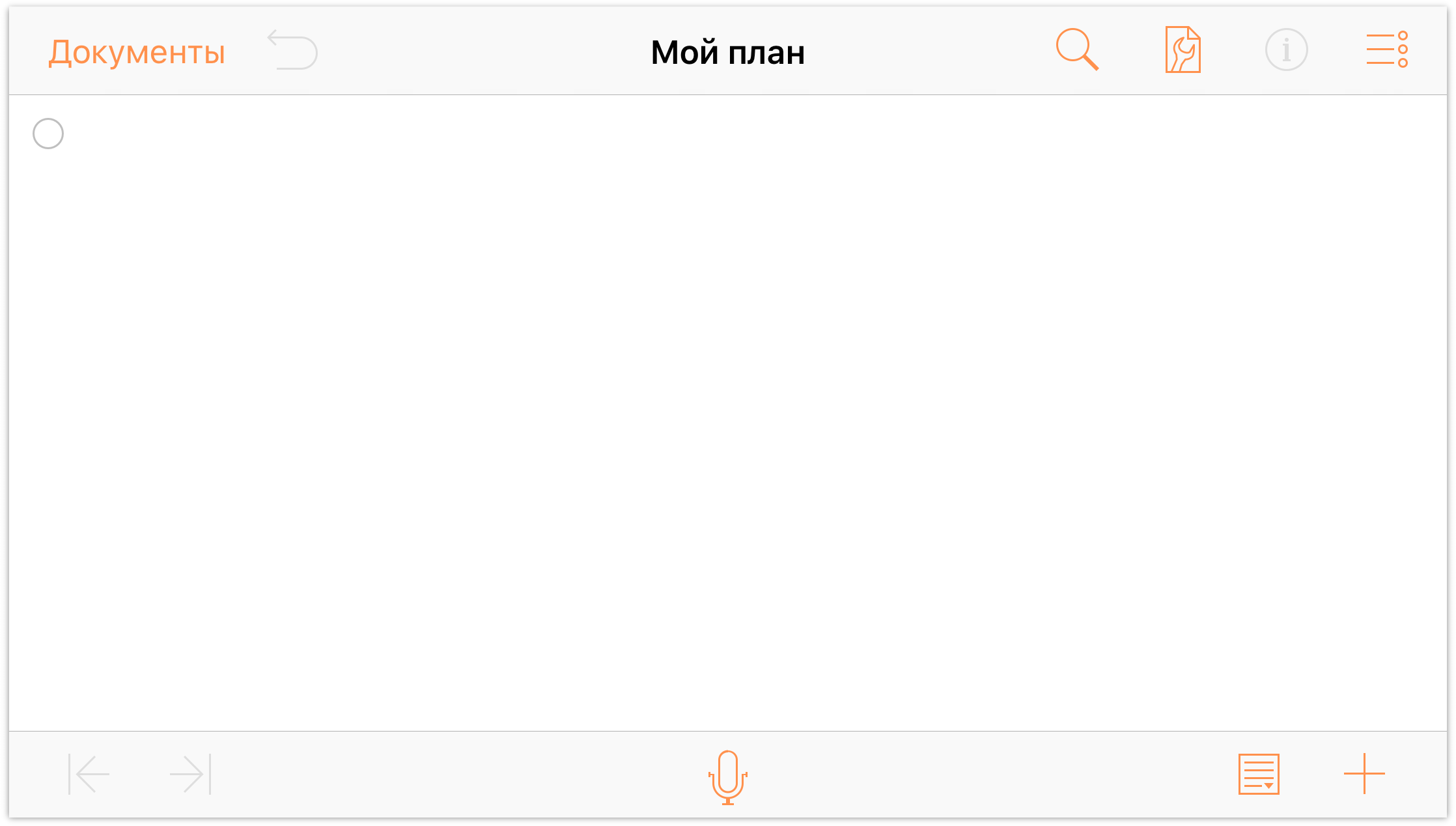
Перед тем как вводить названия любимых фильмов, стоит изменить название документа, указанное по умолчанию (Мой план), на Любимые фильмы.
Нажмите название Мой план, чтобы перейти в режим правки; курсор окажется в конце текущего названия, и если приглядеться, вы заметите маленький значок × у правого края поля названия. Нажмите значок × для очистки текущего названия, введите Любимые фильмы, затем нажмите Ввод, чтобы подтвердить новое название. Можно приступать!

Введите около 10 названий фильмов. Когда название введено, нажмите на клавиатуре кнопку Ввод, чтобы перейти на следующую строку.
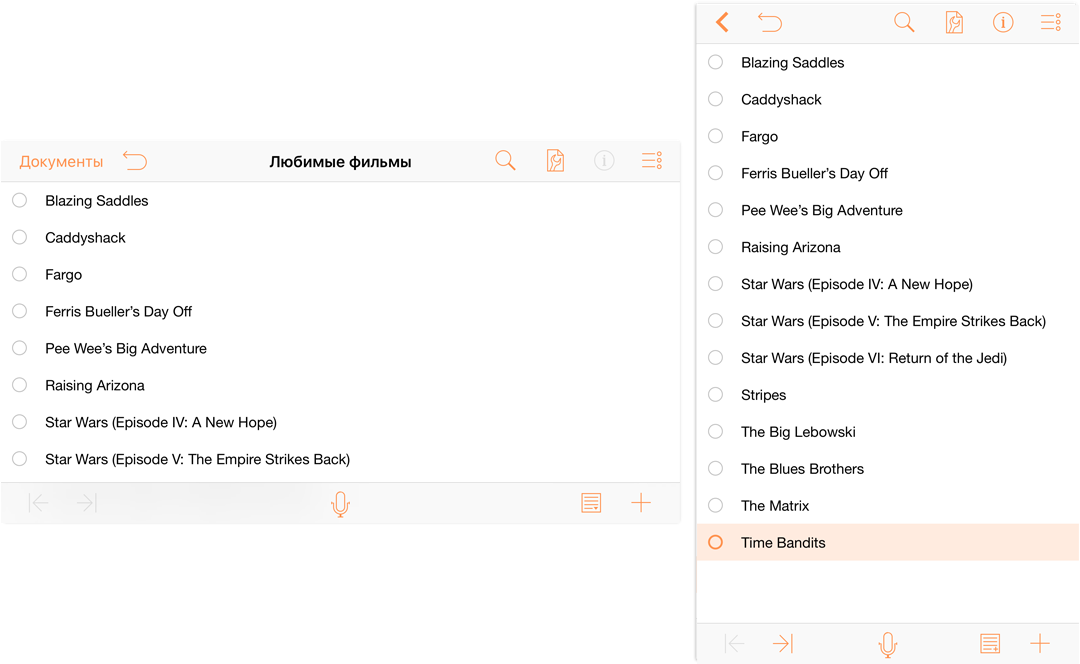
Совет.
Гораздо быстрее вводить текст с помощью Bluetooth-клавиатуры, подключенной к устройству iOS. Если честно, мы даже добавили многие сочетания клавиш из OmniOutliner для Mac в OmniOutliner 2 для iOS.
Организация и сортировка списков
Как видите, список выглядит слегка хаотичным; давайте отсортируем его по алфавиту.
- Чтобы переместить строку, нажмите и удерживайте маркер строки.
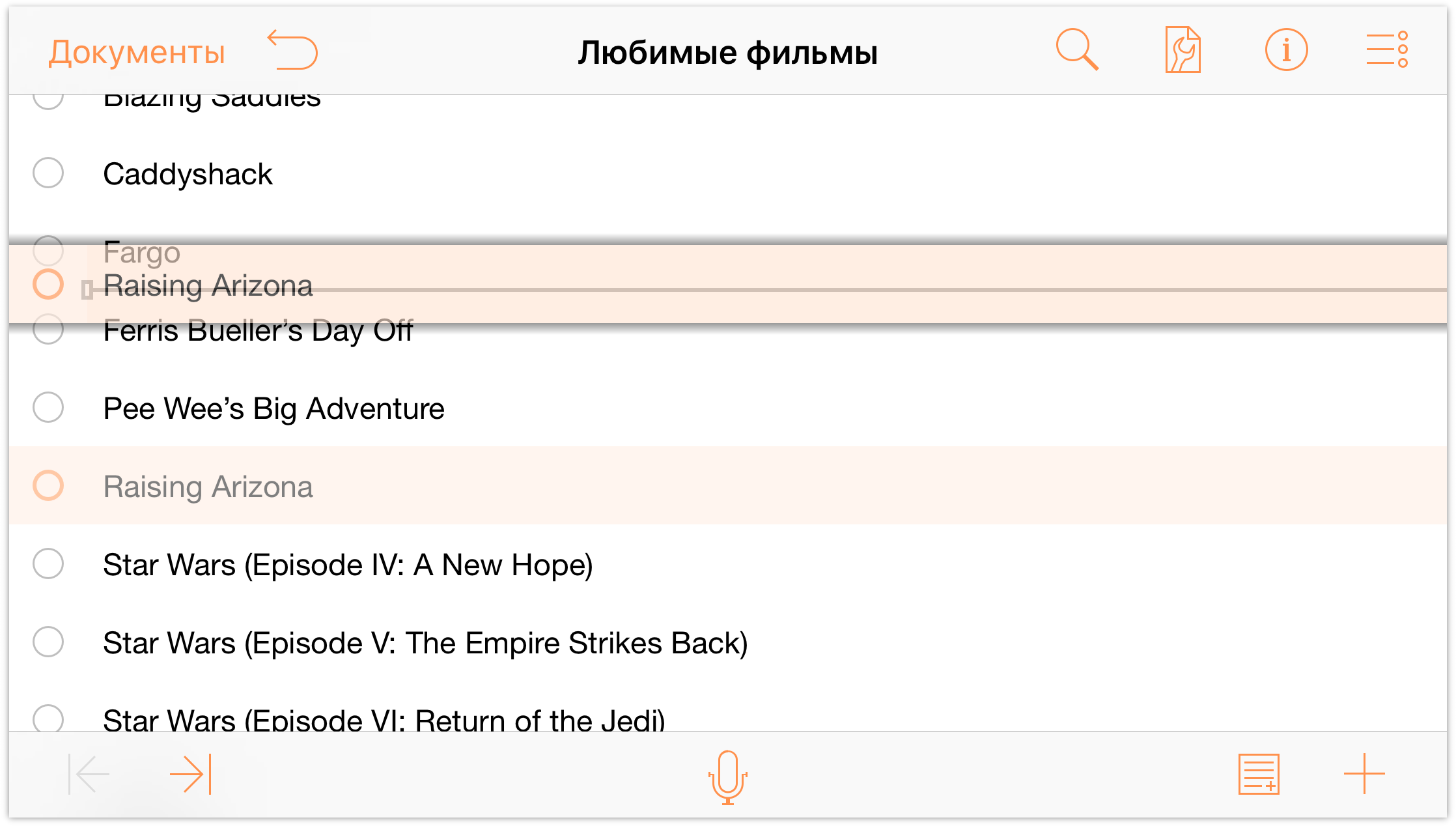
Когда вы выберете строку, вы заметите, что она выделена серо-оранжевым фоном и имеет тень. Эти признаки показывают, что строка выбрана, и ее можно перемещать. При перемещении строки появляется линия вставки, показывающая, куда строка будет помещена, когда вы уберете палец.
Как вы можете себе представить, выделение и перетаскивание каждой строки в нужное место может занять некоторое время (и привести к ошибкам). Более простой способ справиться с этой задачей — команда Сортировать список. Для этого выполните следующие действия:
- Нажмите
 , чтобы открыть меню Содержание.
, чтобы открыть меню Содержание. 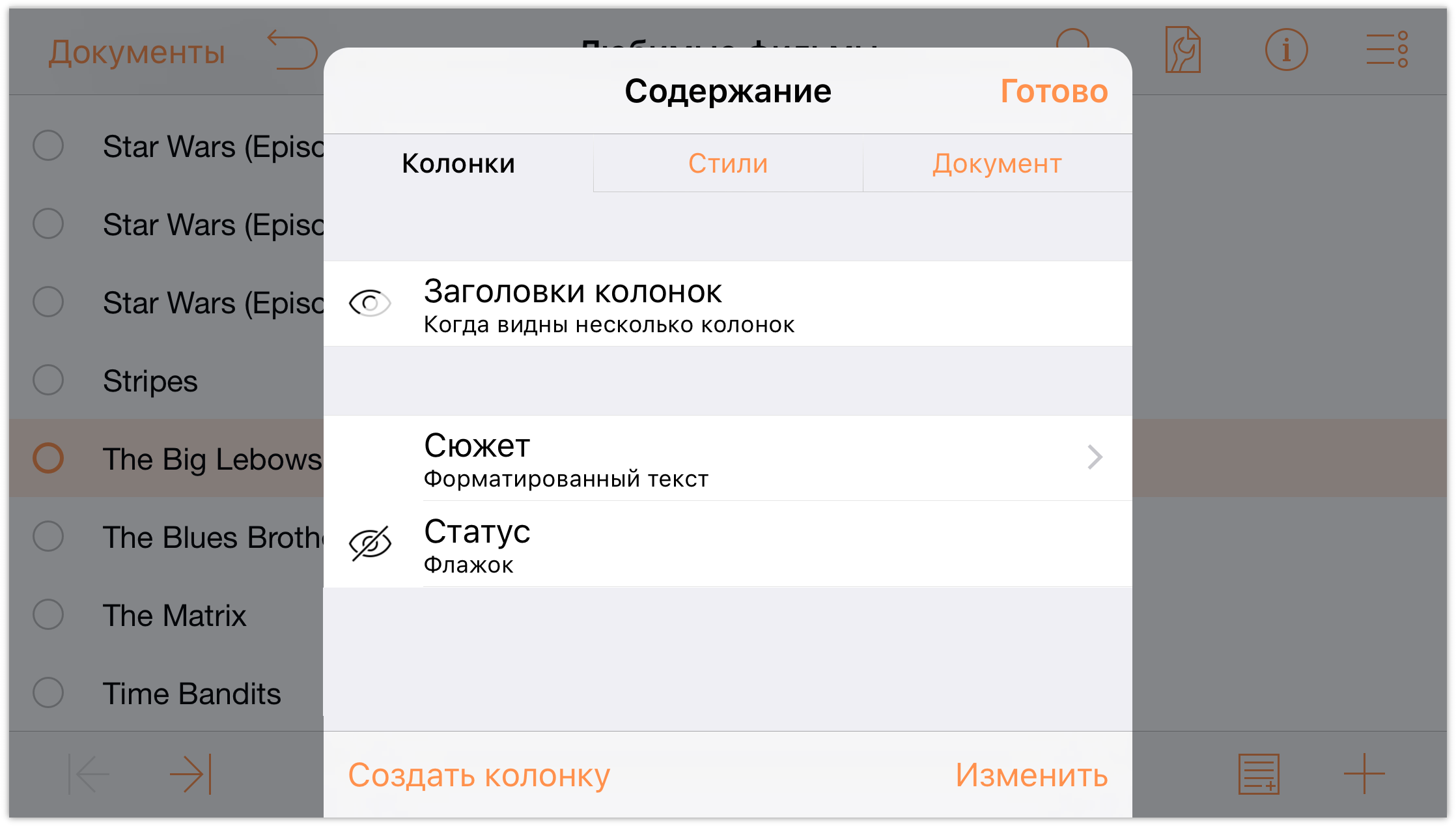
- Слева от заголовков колонок дважды нажмите кнопку «Видимость» (
 ). Заголовки колоном по умолчанию скрыты, если документ OmniOutliner имеет только один столбец. Когда вы нажмите кнопку видимости, она примет вид Скрыть (). Выберите нужное состояние: Всегда показывать (
). Заголовки колоном по умолчанию скрыты, если документ OmniOutliner имеет только один столбец. Когда вы нажмите кнопку видимости, она примет вид Скрыть (). Выберите нужное состояние: Всегда показывать ( ). Теперь вверху списка будет отображаться заголовок колонки Тема.
). Теперь вверху списка будет отображаться заголовок колонки Тема. 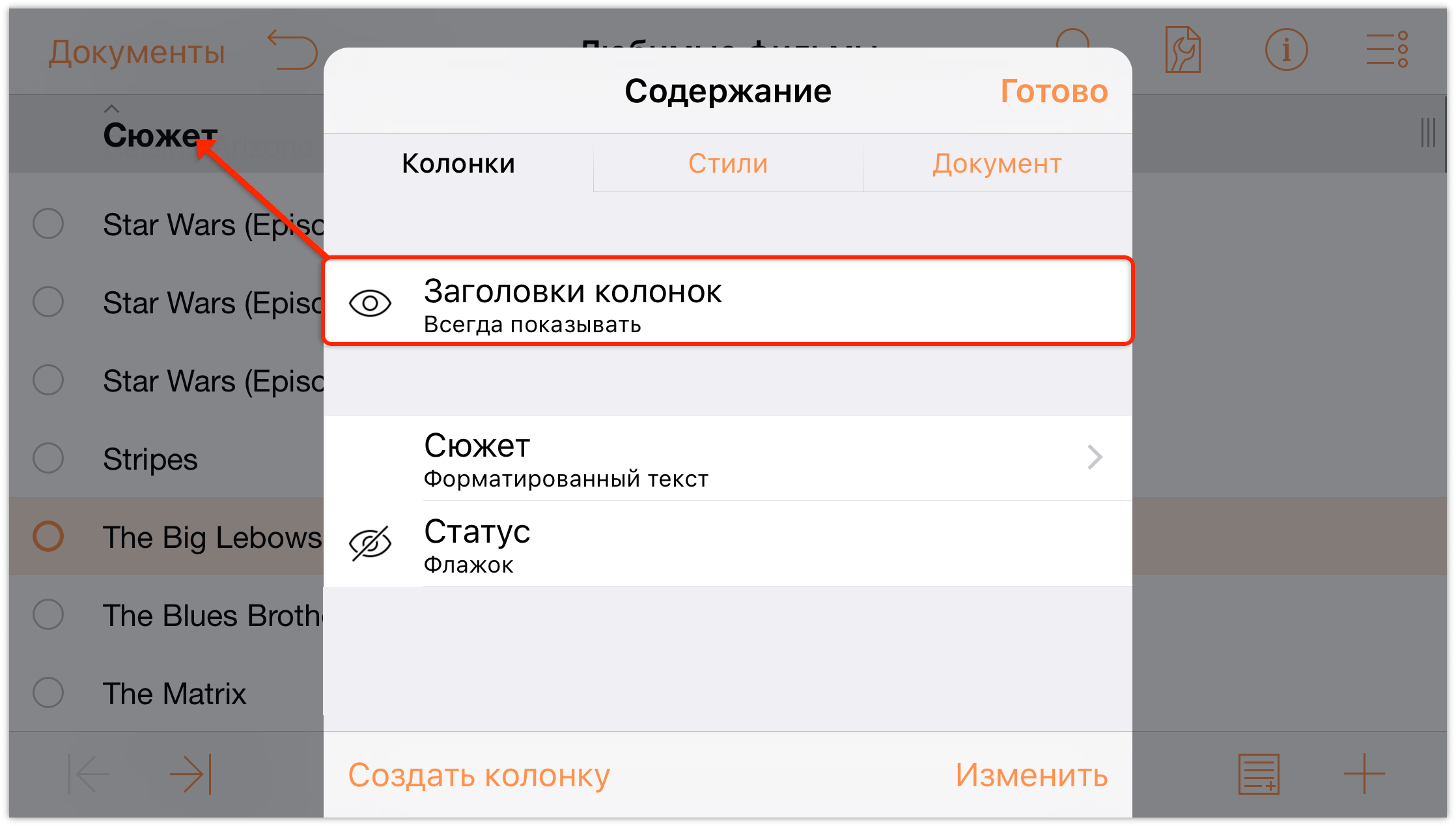
- Нажмите заголовок колонки Тема, чтобы изменить заголовок или отсортировать содержимое колонки. Для сортировки нажмите Сортировать
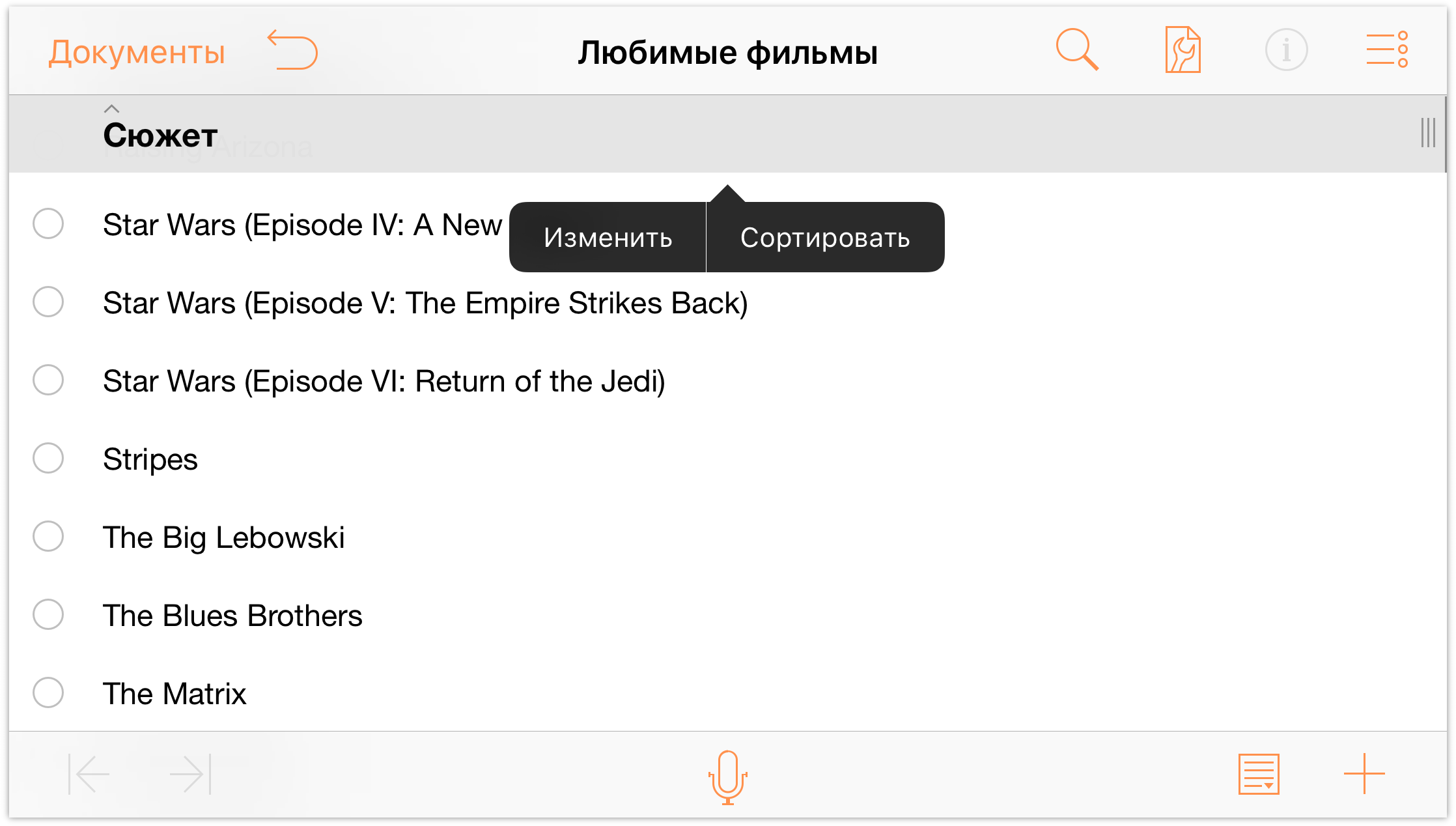
- После нажатия кнопки Сортировать появятся варианты сортировки данных колонки в порядке возрастания (А-Я) или убывания (Я-А), а также вариант отмены сортировки. Нажмите А-Я для сортировки списка фильмов в алфавитном порядке.
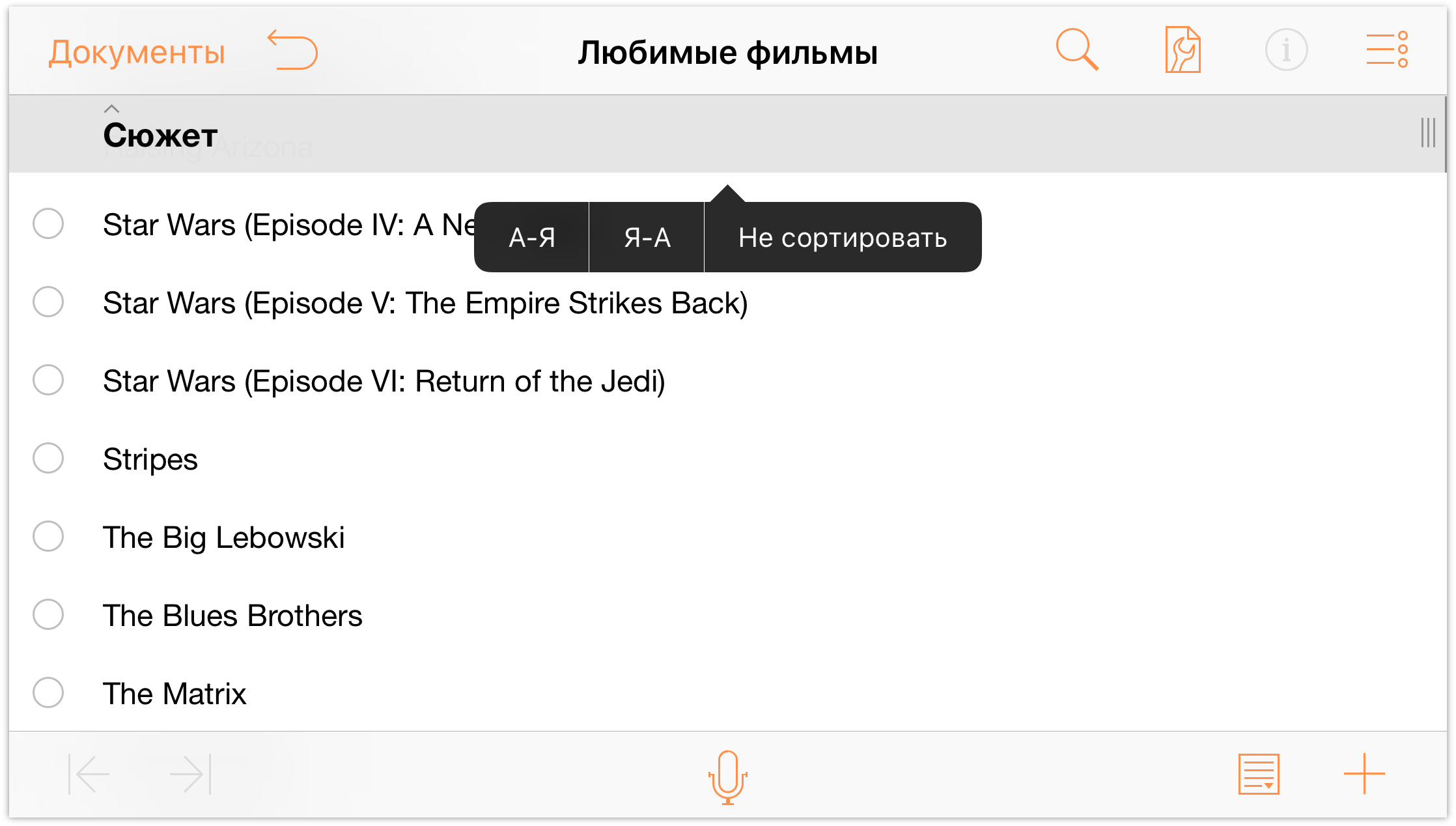
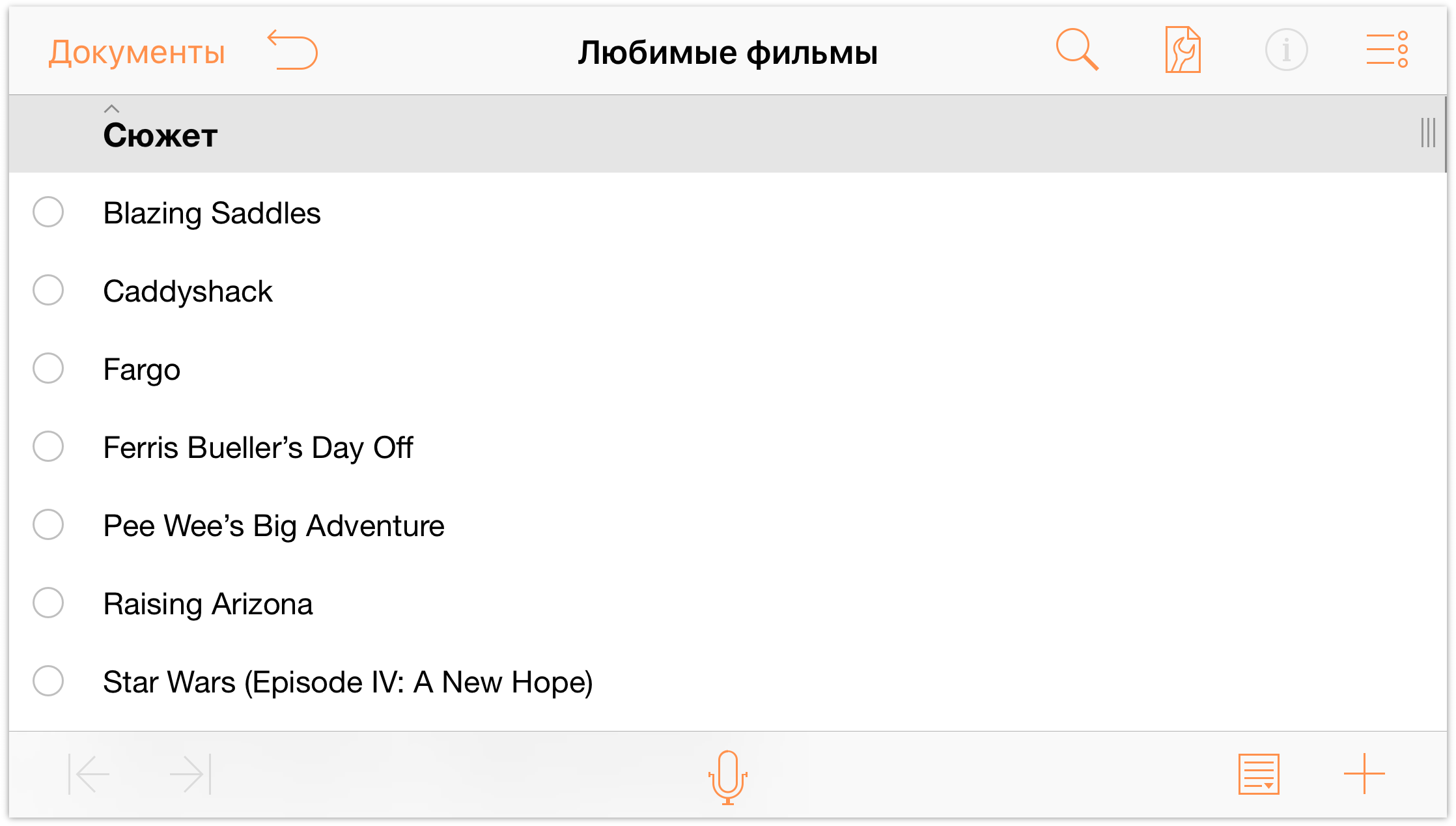
- Нажмите
Теперь, когда фильмы расположены по алфавиту, список можно структурировать дополнительно. Он содержит три (именно три) эпизода Звездных войн, поэтому давайте объединим их в группу.
-
Нажмите
 (кнопку Изменить) на панели навигации в правом верхнем углу, а затем нажмите для выбора каждого из трех фильмов Звездные войны.
(кнопку Изменить) на панели навигации в правом верхнем углу, а затем нажмите для выбора каждого из трех фильмов Звездные войны.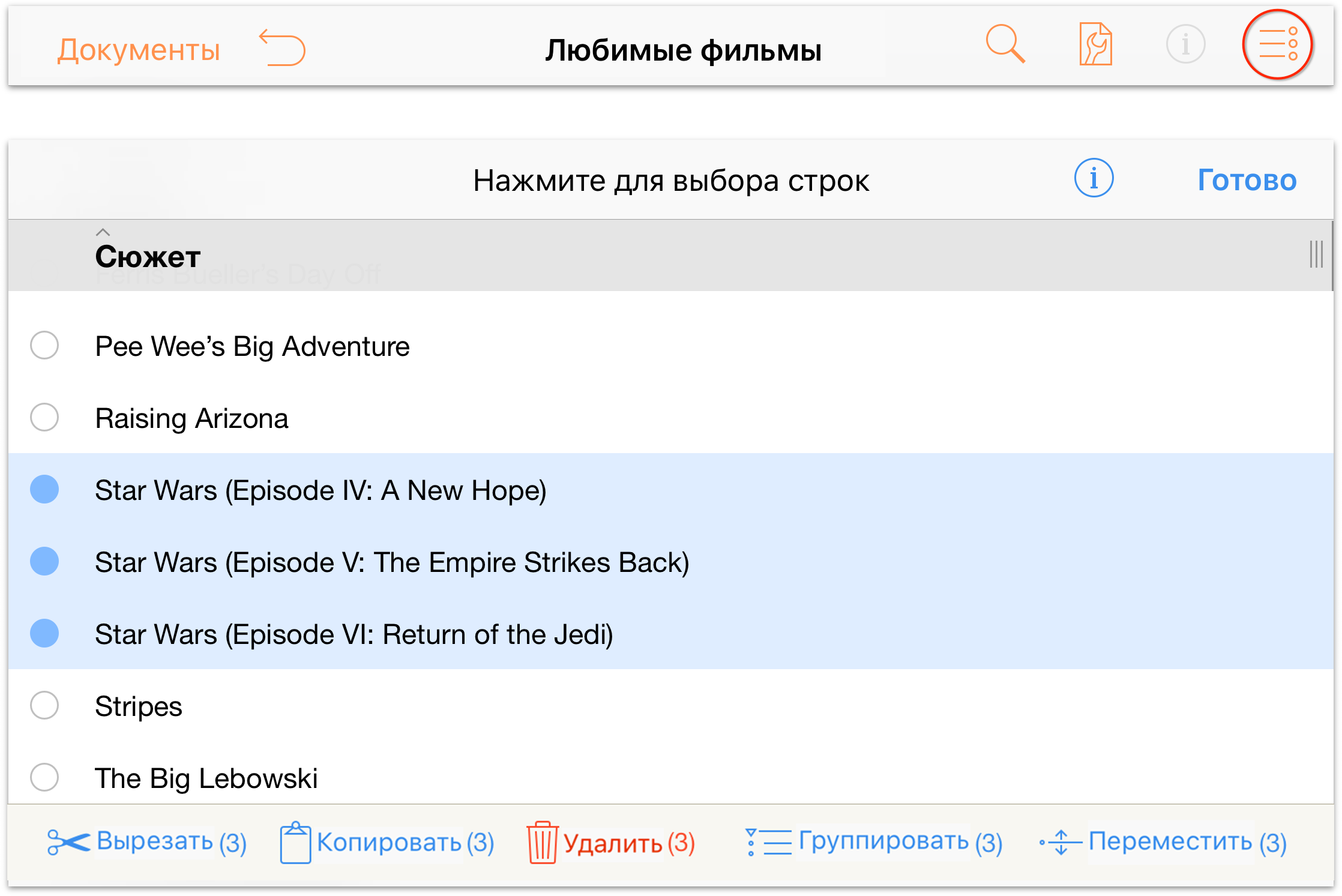
-
Теперь, когда три фильма выбраны, нажмите кнопку Группировать на панель инструментов в нижней части экрана. Теперь эти три строки имеют отступ, а над ними вставлена новая строка уровня группы; введите Звездные войны, чтобы озаглавить группу.
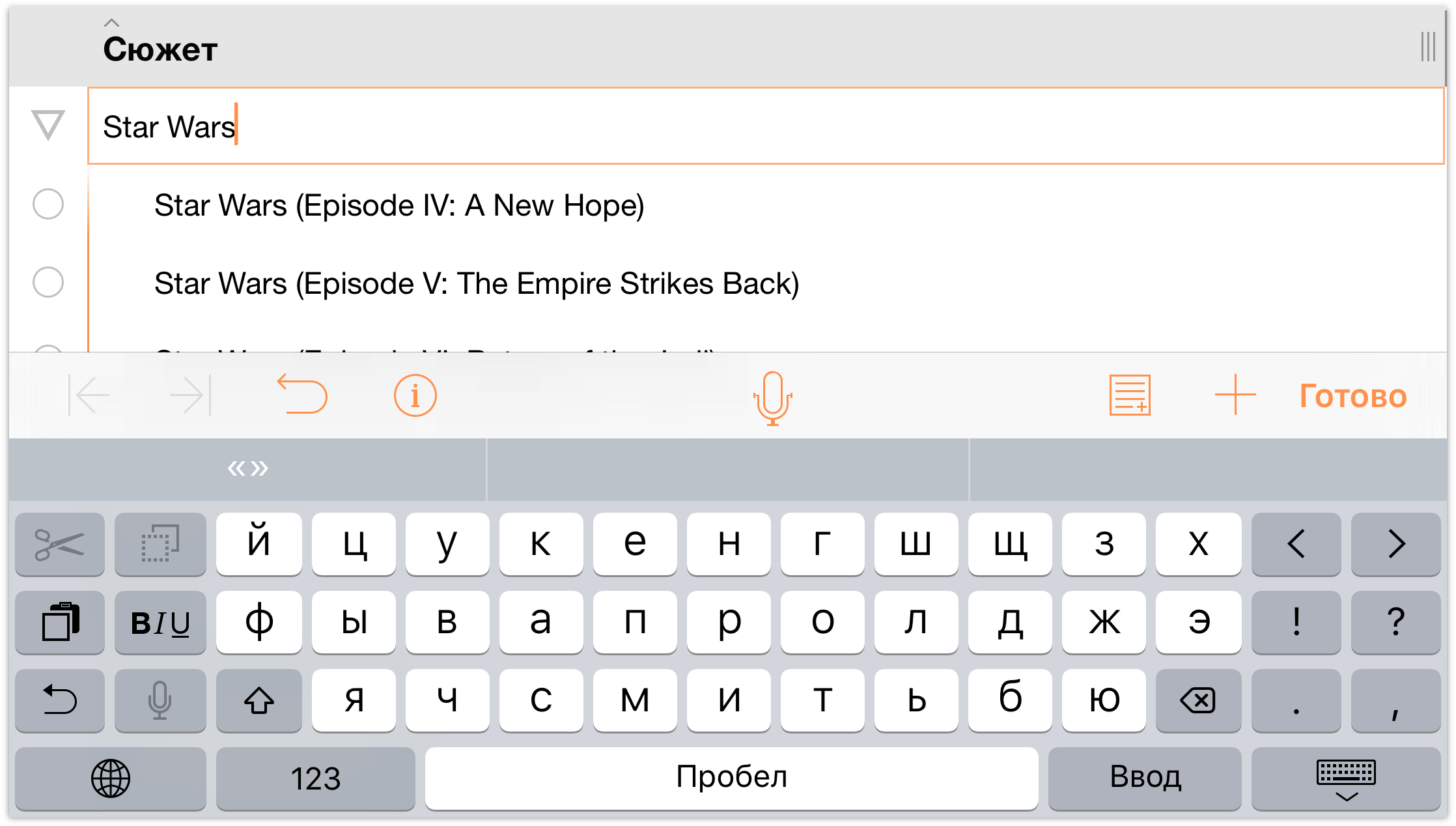
-
Обратите внимание на отступ элементов группы. Если нажать значок треугольника слева от группы Звездные войны, список эпизодов будет свернут до нового нажатия того значка.
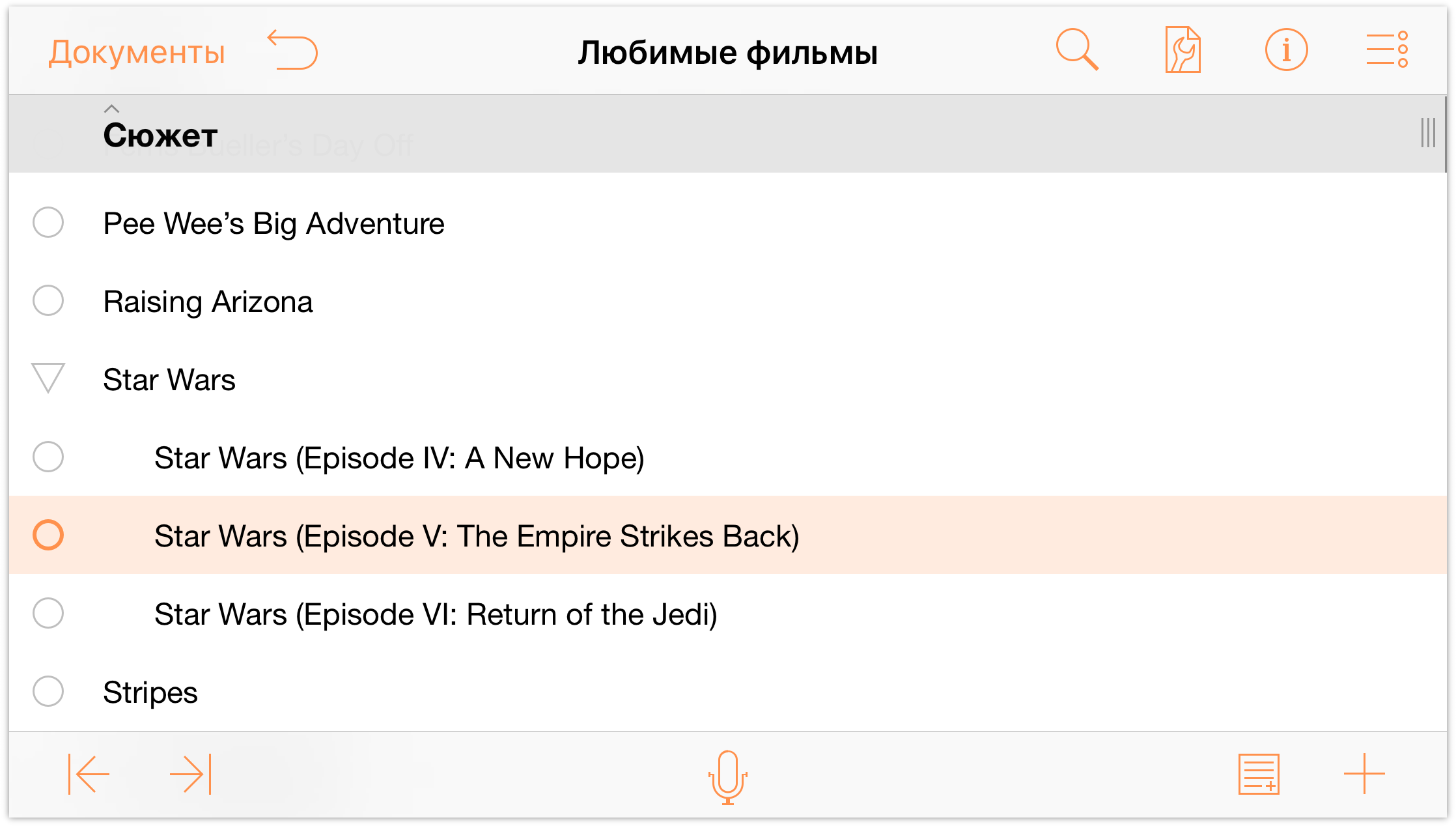
-
Добавление колонок и редактирование их заголовков
Теперь давайте добавим в список колонку, чтобы вносить в нее имена режиссеров.
На панели инструментов нажмите кнопку
 Содержание, а затем нажмите кнопку Создать колонку в нижней части вкладки «Колонки».
Содержание, а затем нажмите кнопку Создать колонку в нижней части вкладки «Колонки».
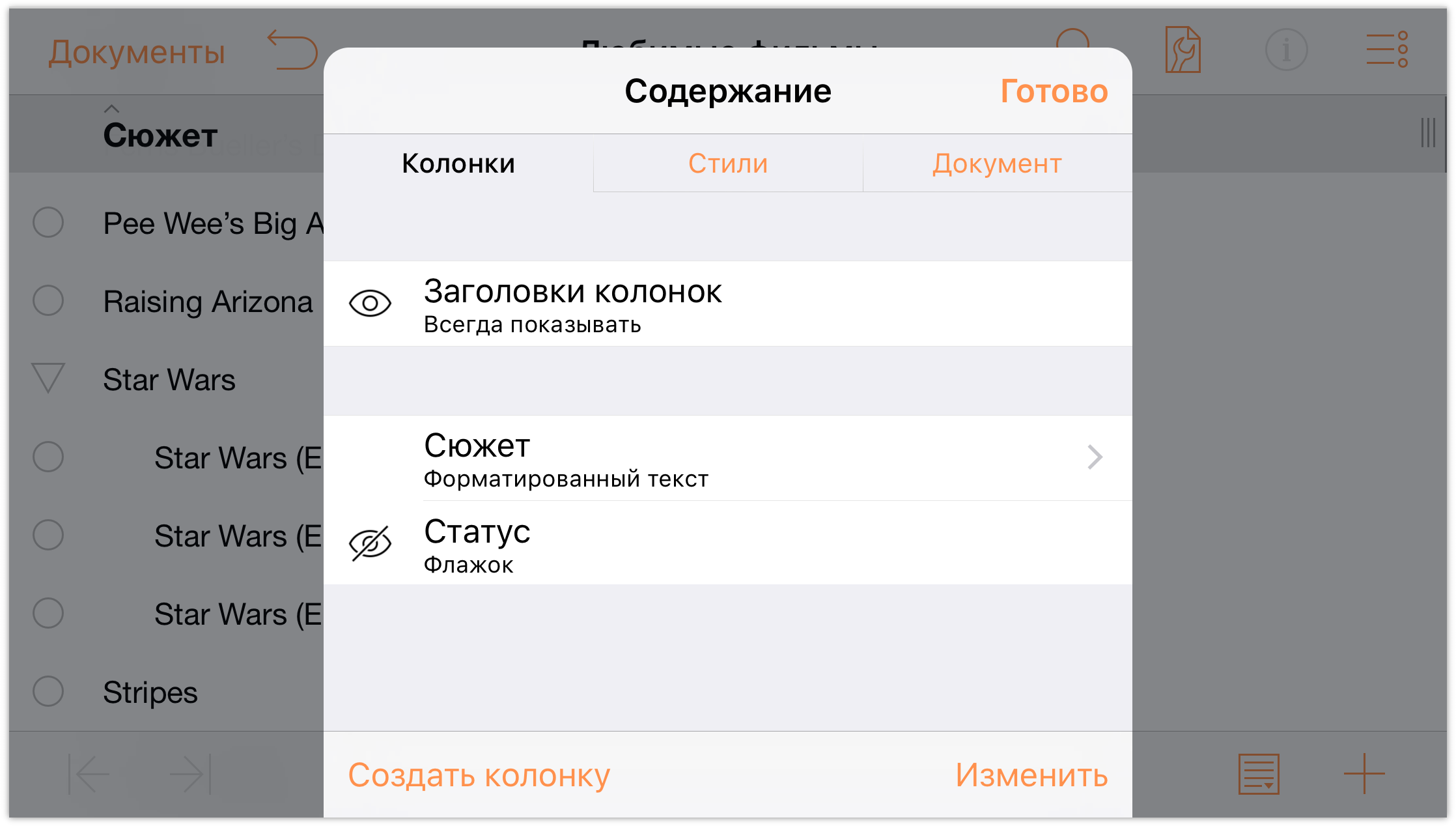
-
Введите Режиссер в поле Имя для созданной колонки.
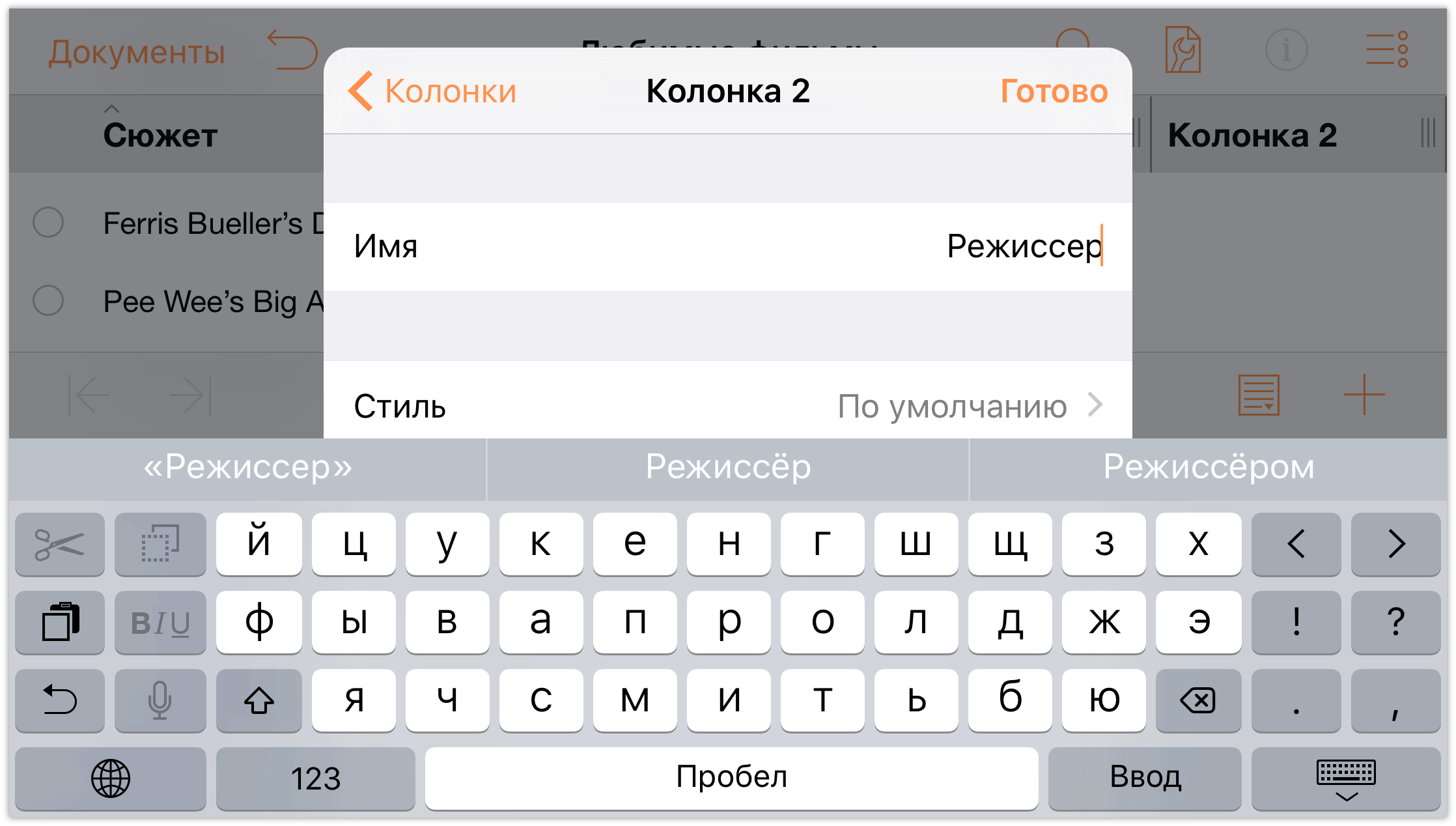
Когда вы закончите вводить Режиссер в качестве имени колонки, нажмите ❮ Колонки для возврата в главное меню содержимого.
-
Теперь переименуем колонку «Тема» во что-то более подходящее для списка, над которым мы работаем.
- Нажмите заголовок Тема, чтобы изменить его.
- Дважды нажмите поле Имя, чтобы выбрать заголовок.
- Введите Название фильма в качестве нового имени колонки.
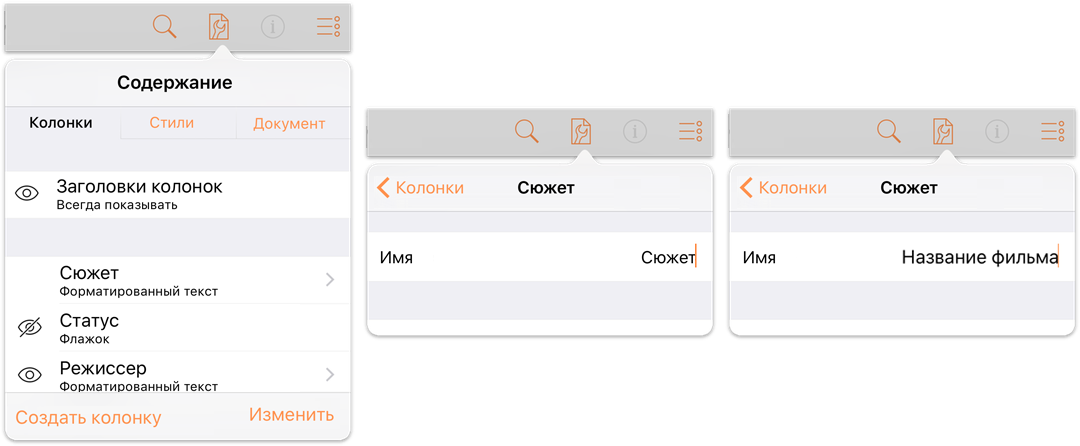
Вот как должны выглядеть колонки, когда вы закончите.
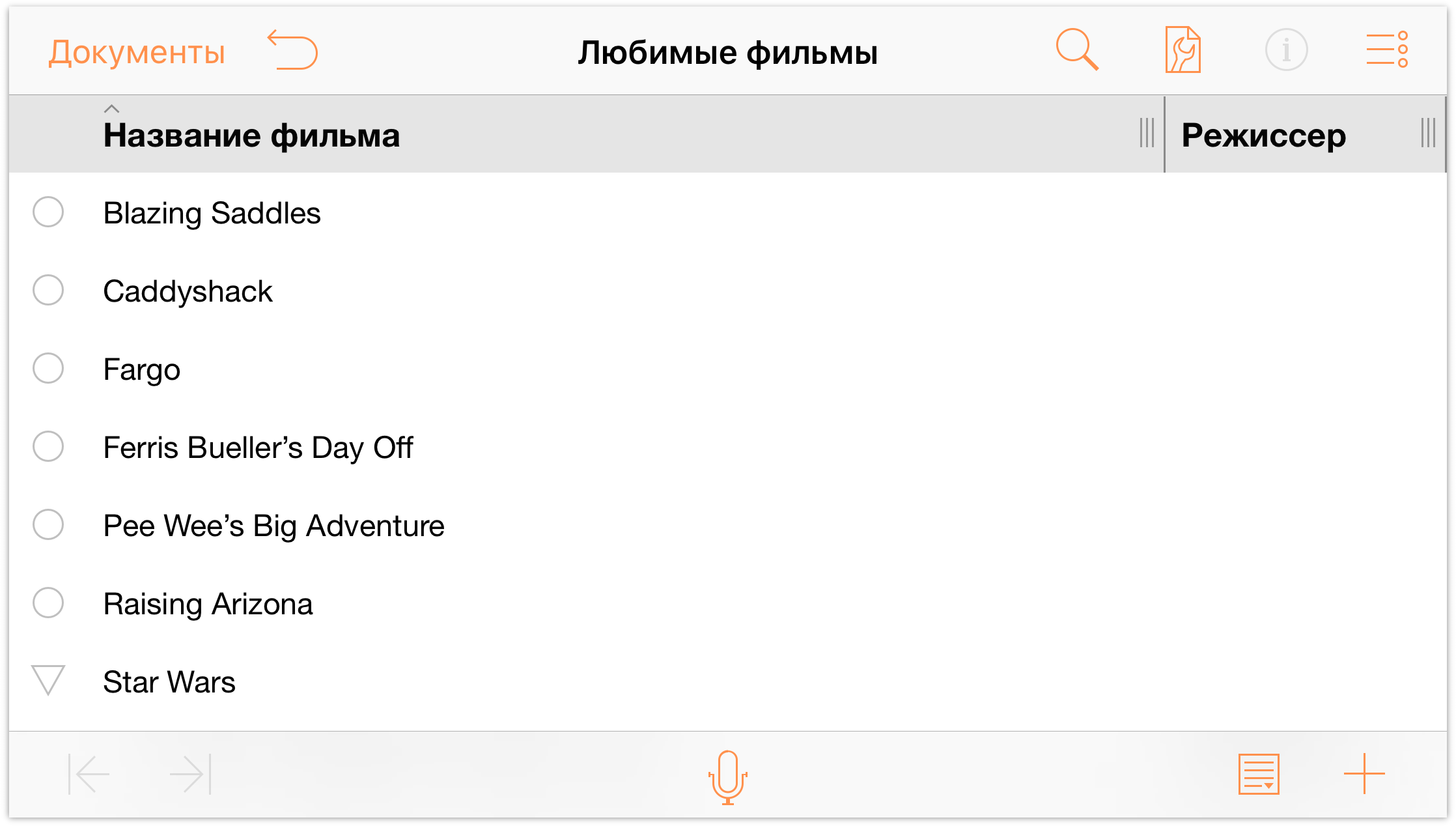
-
Обратите внимание, что у обеих колонок есть отметка изменения ширины справа. Ее можно нажат и перетащить влево или вправо, чтобы установить нужную ширину колонки. Текст в колонке переносится автоматически в соответствии с выбранной шириной.

Работа с колонками с помощью копирования и вставки
Теперь, когда вы создали колонку Режиссер, понадобится некоторое время, чтобы указать режиссеров всех фильмов. При заполнении в колонке важно помнить, что никогда не следует нажимать клавишу Ввод, потому что она вставляет новую строку. Если вы случайно нажали клавишу Ввод, нажмите кнопку ![]() (Отменить).
(Отменить).
Совет.
Не знаете режиссера фильма? Найдите фильм на веб-сайте IMDb, чтобы узнать о нем все нужные сведения.
Чтобы ускорить заполнение имен режиссеров, можно скопировать текст в одной ячейке и затем вставить его в другую, если один режиссер снял несколько фильмов. Чтобы скопировать текст, дважды нажмите любое слово и используйте отметки выбора (или нажмите Выбрать все в контекстном меню) для выбора нужного фрагмента. Когда текст выделен, нажмите Копировать для копирования текста в буфер.
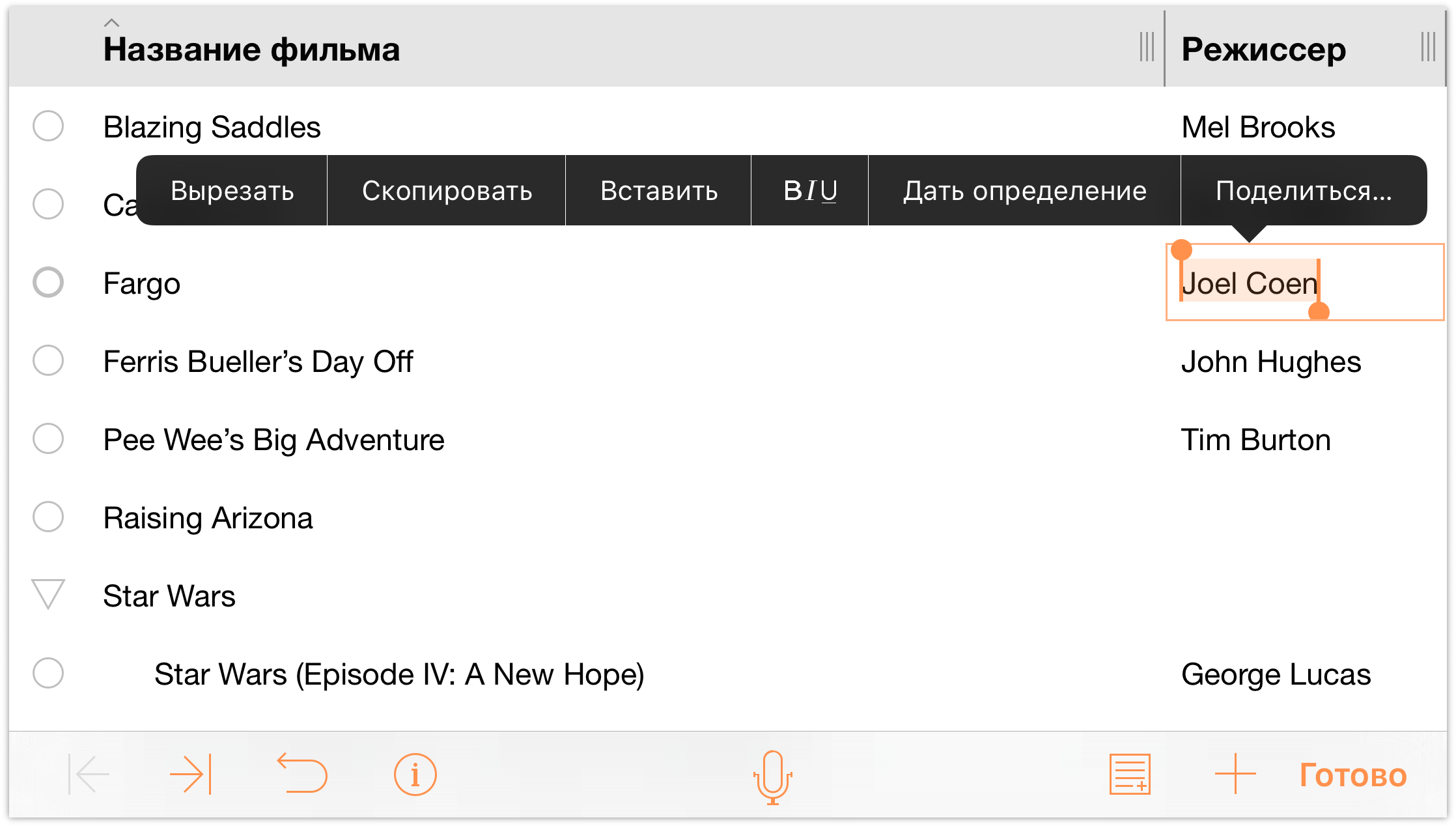
Затем дважды нажмите в ячейке, в которой необходимо вставить текст. В контекстном меню будут доступны два варианта вставки: Вставить и Вставить без формата.
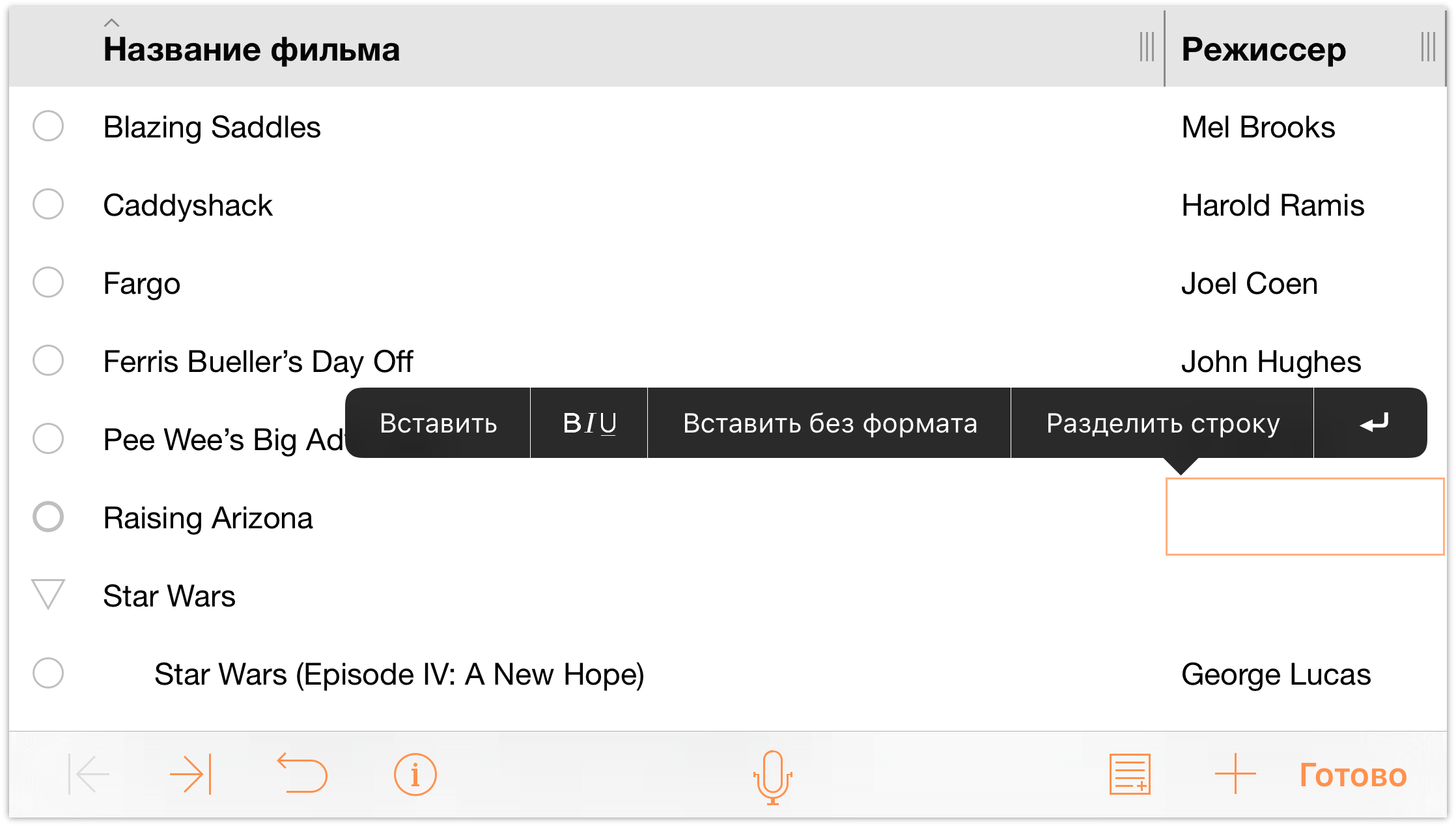
- Команда Вставить вставляет все содержимое буфера обмена в том виде, в каком содержимое было скопировано, включая стили и все остальное.
- Команда Вставить без формата вставляет содержимое буфера без каких-либо стилей. Например, если скопировать текст оранжевого цвета и выбрать Вставить без формата, вставленный текст не будет оранжевым. Вместо этого для вставленного текста используется стиль (или стили), которые применены в этой ячейке.
Нажмите Вставить, чтобы поместить текст из буфера обмена в ячейку.
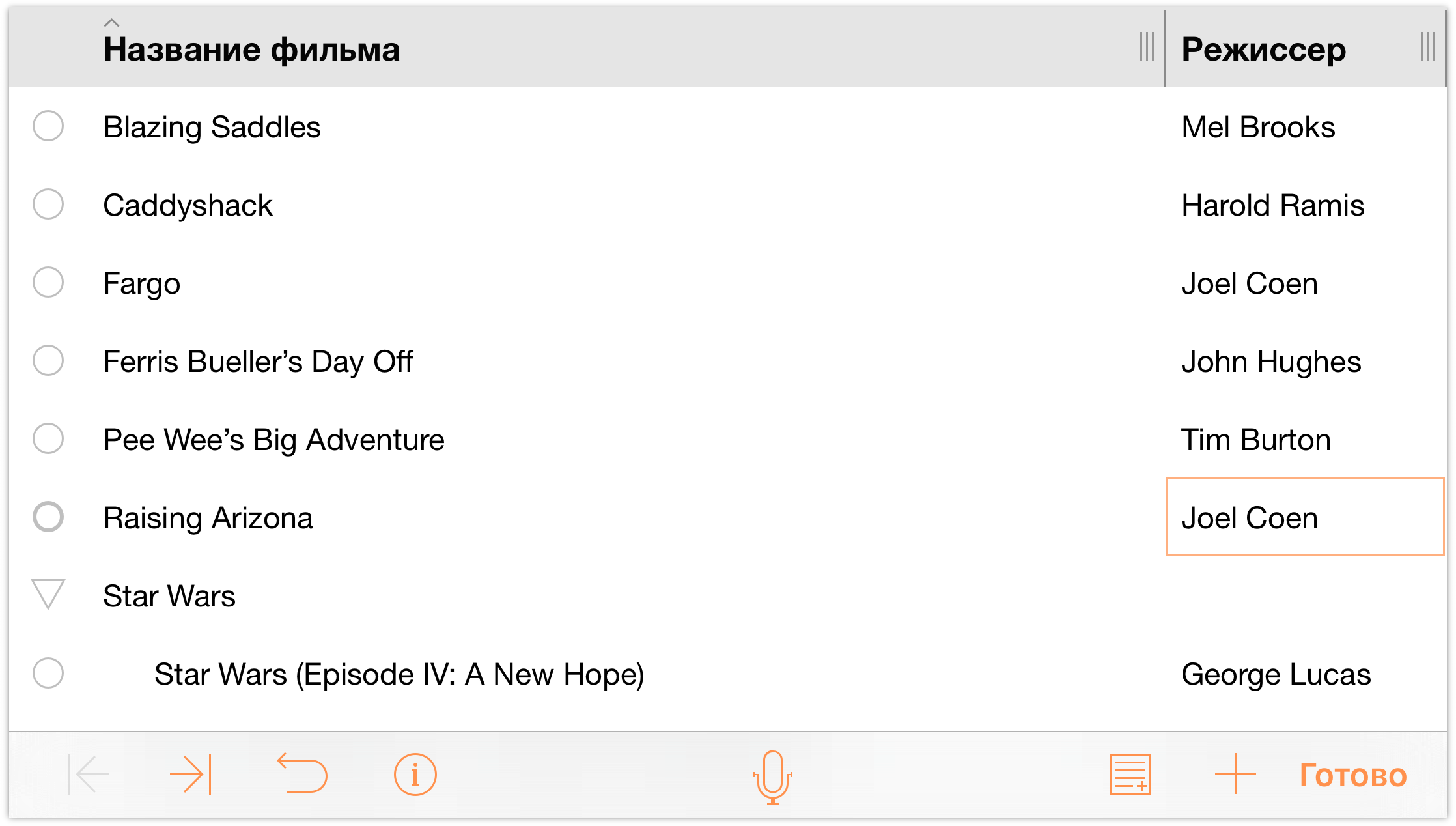
Когда вы закончите заполнять колонку Режиссер, нажмите Готово; документ должен выглядеть следующим образом:
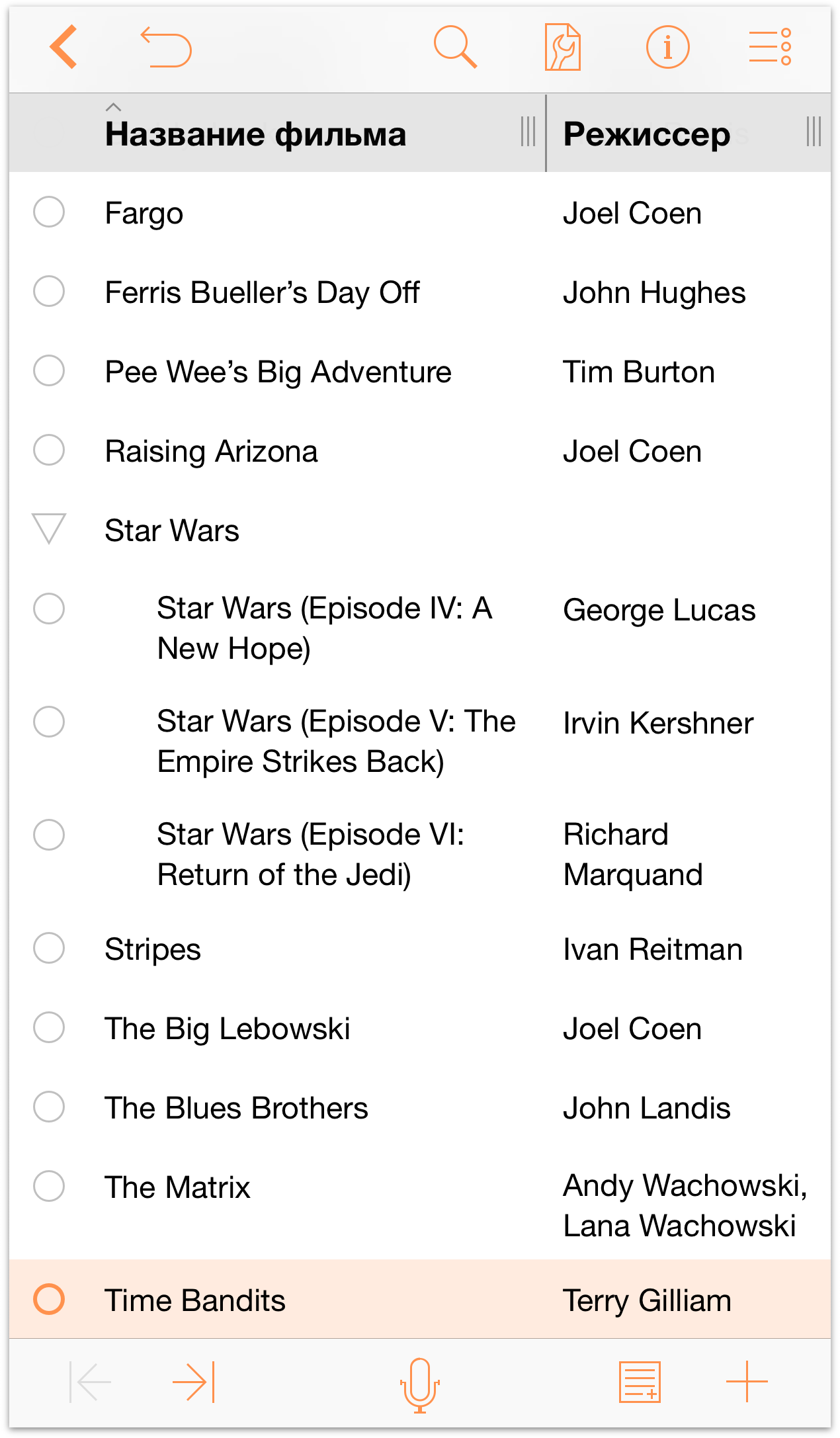
Примечание.
Когда вы поворачиваете устройство iOS, меняя горизонтальную ориентацию на вертикальную и обратно, OmniOutliner меняет ширину столбцов в соответствии с ориентацией устройства. Однако если документ имеет больше двух колонок, часть колонок может оказаться за пределами экрана. Чтобы просмотреть их содержимое, попробуйте повернуть устройство в горизонтальную ориентацию iOS или проведите пальцем от правого края экрана, чтобы вывести на экран скрытое справа содержимое.
Разумеется, есть еще много, что можно сделать с этим документом. Можно добавить примечания для каждого фильма или еще одну колонку, содержащую год выхода или ваш собственный рейтинг фильма. Попробуйте использовать разные функции OmniOutliner и посмотрите, какие возможности они предлагают. Не забывайте, что для отмены сделанного действия всегда можно нажать Отменить.
Когда все готово, нажмите кнопку Документы на панели навигации, чтобы сохранить изменения. Документ Любимые фильмы будет размещен в папке «Локальные документы».
Когда вы будете готовы, перейдите к следующей главе Работа со стилями и шаблонами, чтобы узнать о том, как применить шаблон (или тему) к плану, и как создавать собственные стили для добавления оформления к создаваемым планам.
Chapter 6
Работа со стилями и шаблонами
В предыдущей главе Создание нового документа OmniOutliner вы узнали, как создать документ OmniOutliner. В ходе создания вы познакомились с процессами добавления и организации содержимого, а также увидели, как добавлять колонки и переименовывать их.
В этой главе мы переходим на следующий уровень освоения OmniOutliner и узнаем о том, как создаются шаблоны. В конце главы мы рассмотрим, как применить стили из шаблона к документу со списком любимых фильмов, который вы создали при чтении предыдущей главы.
Нам многое предстоит узнать, так что давайте начнем!
Работа в OmniOutliner
Лучший способ начать работу с новым шаблоном — использовать план, включающий минимум содержимого. Поэтому, чтобы начать, мы создадим новый документ, введем в нем текст и узнаем, как перемещать строи и объединять их в группы. Хотя эти действия могут показаться довольно простыми, важно освоить основы работы в OmniOutliner.
Выполните следующие действия:
- На экране Места нажмите папку Локальные документы, чтобы выбрать ее.
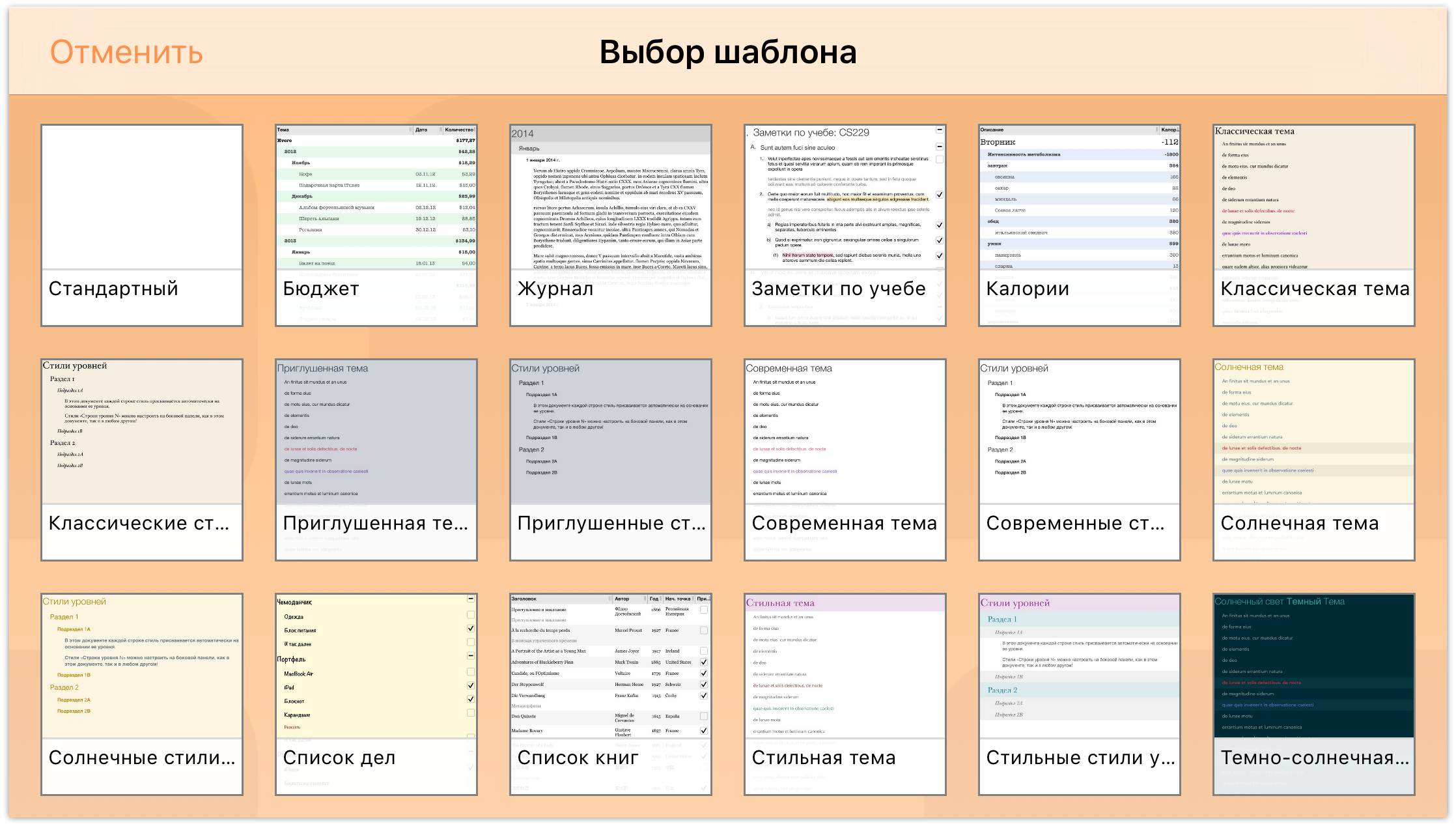
При появлении запроса Выбрать шаблон нажмите, чтобы выбрать шаблон По умолчанию.
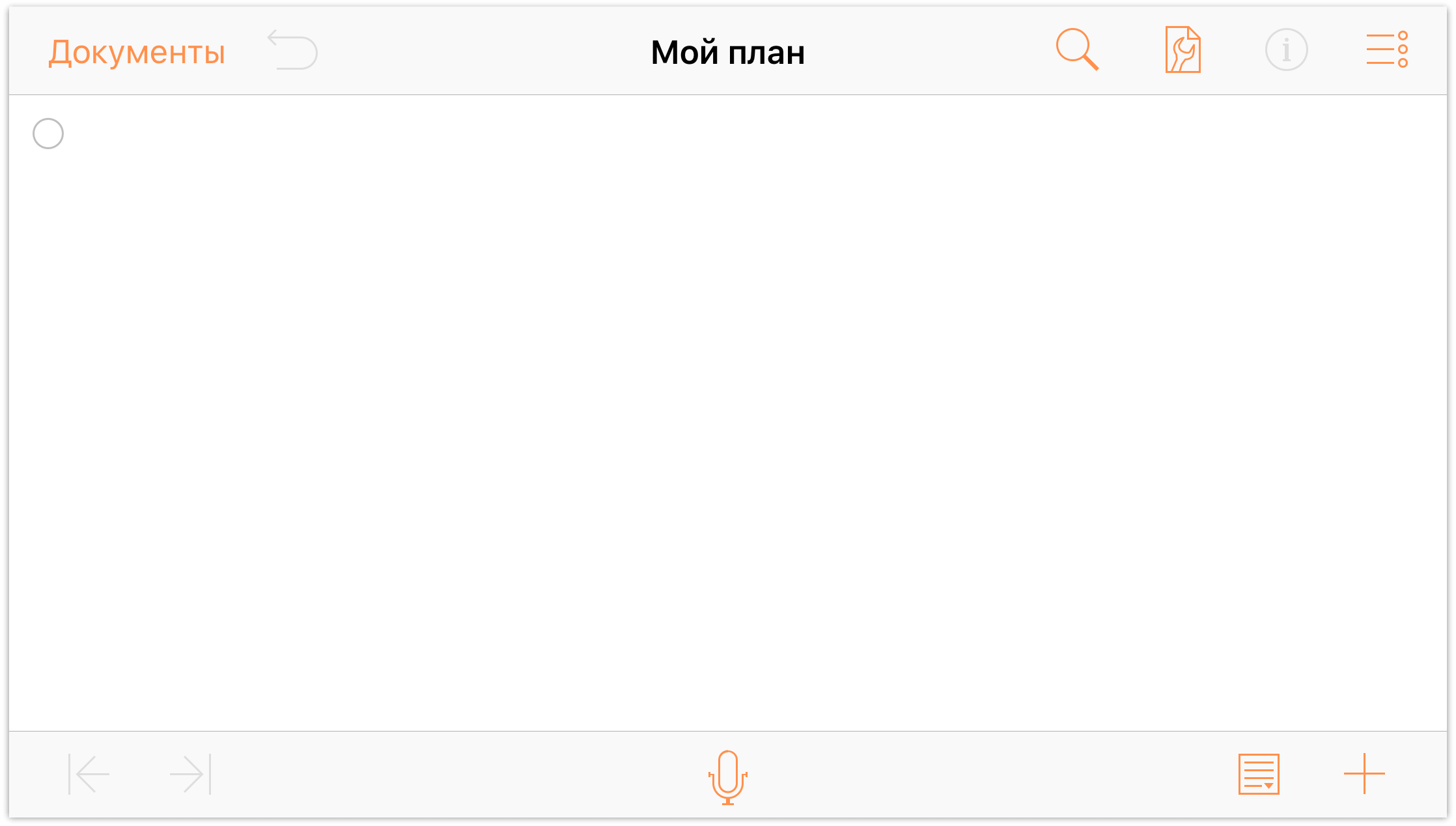
Мы используем стандартный шаблон, поскольку он имеет свободную структуру. В шаблоне используется простой белый фон, и он содержит только базовый стиль основного текста. Он является идеальной отправной точкой для создания собственного шаблона.
- Нажмите кнопку
 , чтобы открыть меню «Содержание».
, чтобы открыть меню «Содержание». - Слева от поля Заголовки колонок дважды нажмите значок
 (значок глаза), чтобы всегда показывать заголовки колонок.
(значок глаза), чтобы всегда показывать заголовки колонок. 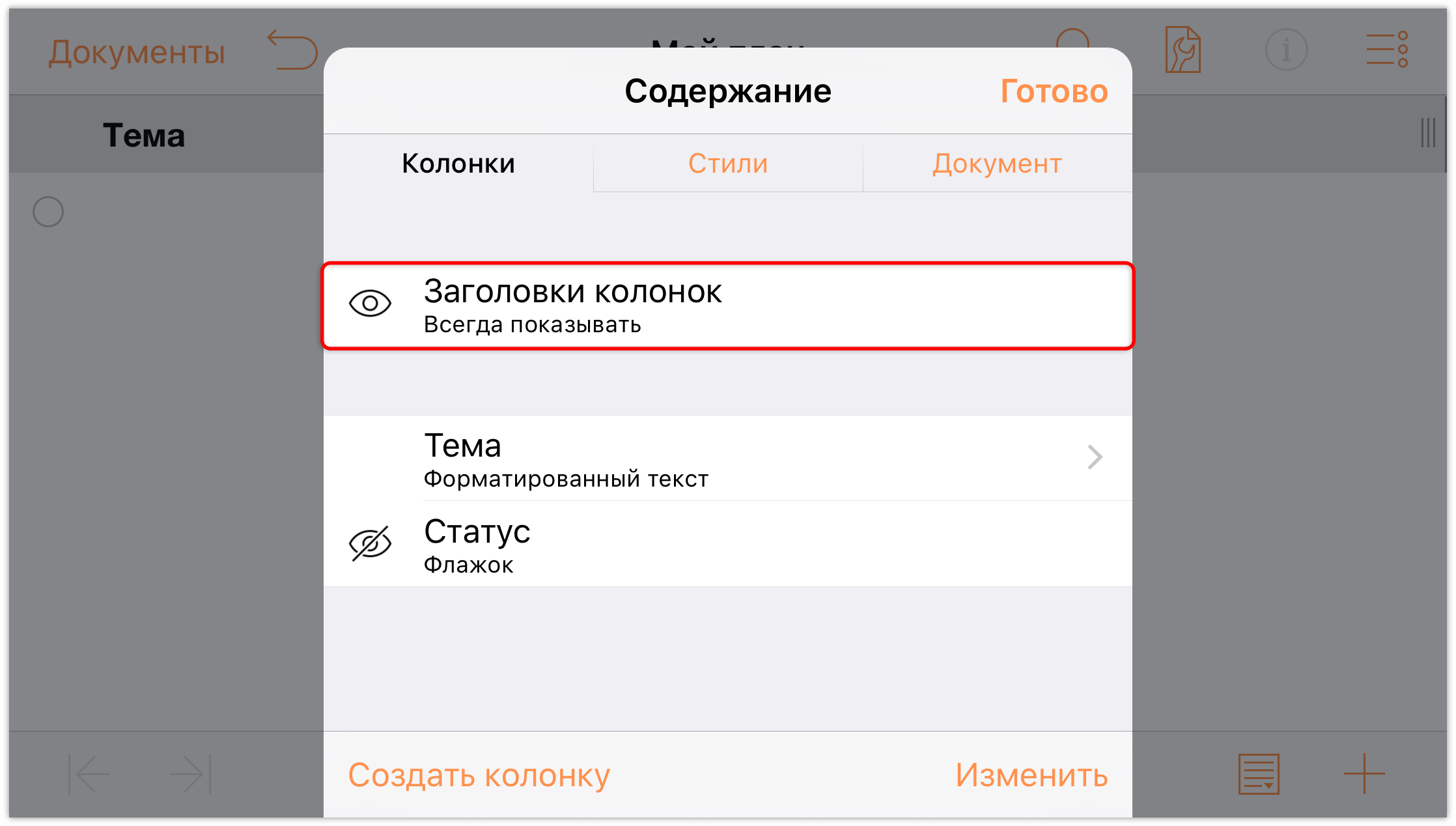
- Нажмите колонку Тема один раз, а затем нажмите Изменить в появившемся контекстном меню. При этом откроется меню содержимого для панели колонок, позволяющее отредактировать заголовок колонки. Измените заголовок колонки с Тема на Мои стили уровней.
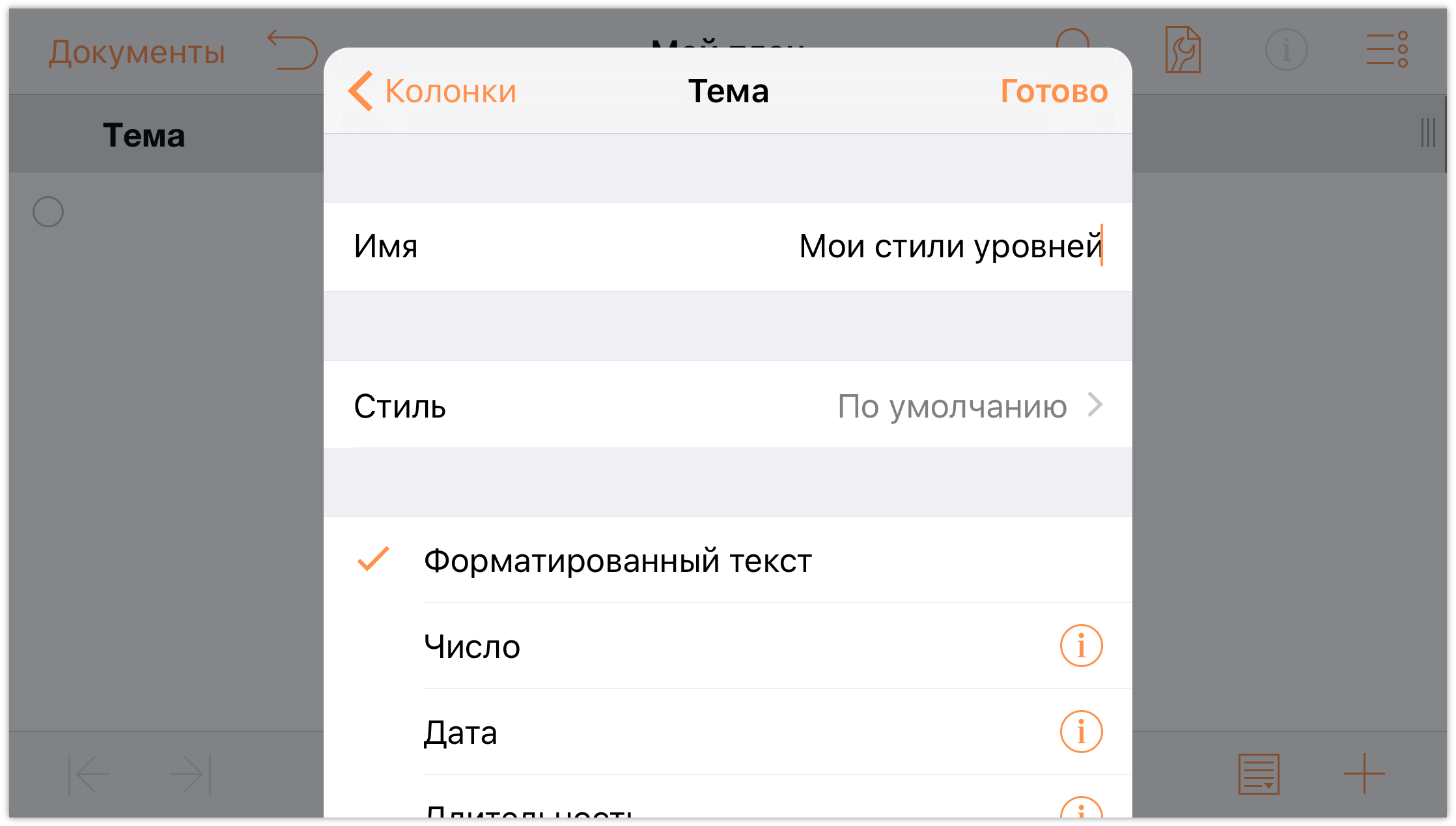
- Нажмите в области плана, чтобы открыть меню «Содержание». Когда вы это сделаете, вы увидите, что новый заголовок колонки применен.
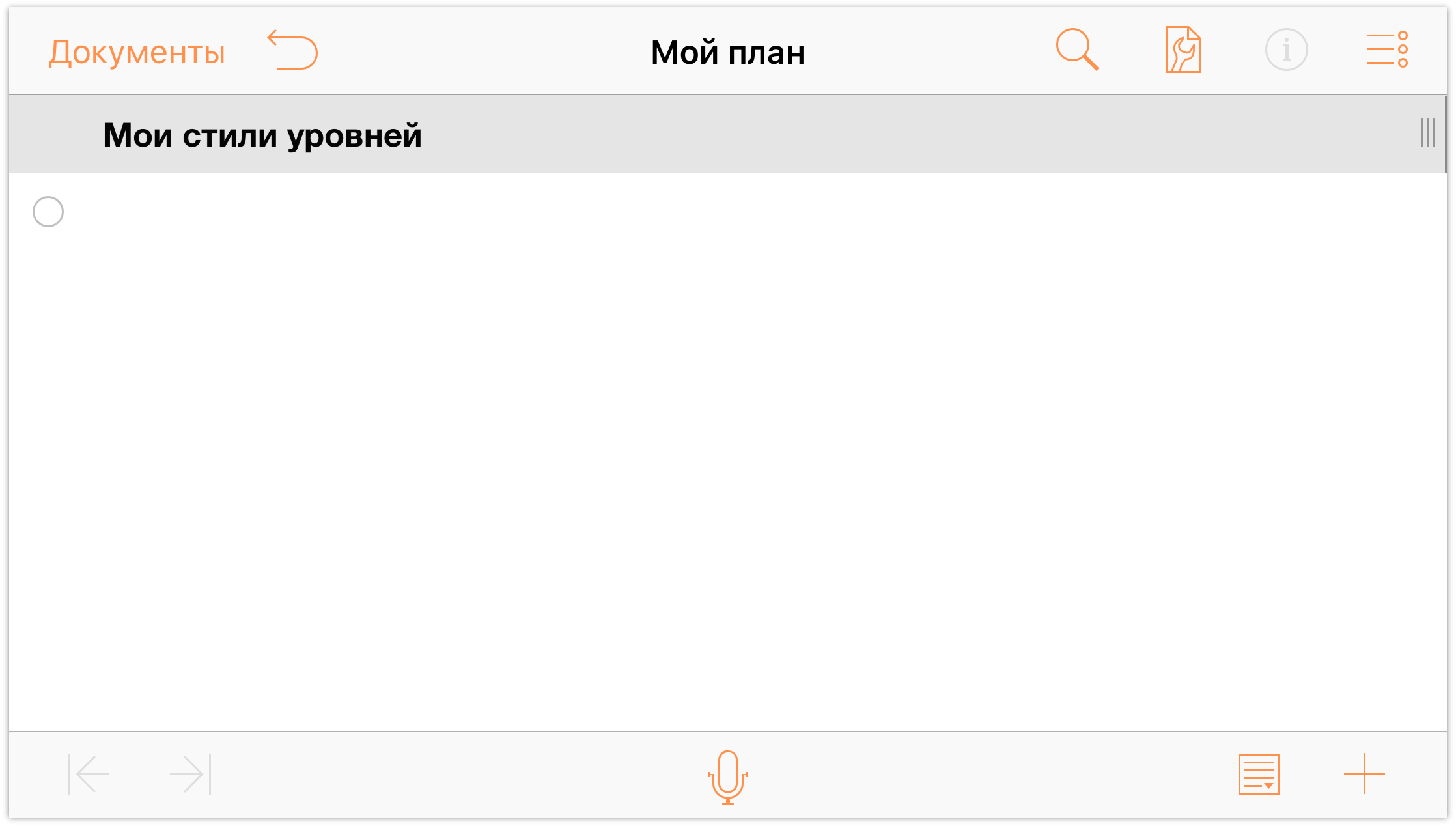
Чтобы ввести текст в строки плана, дважды нажмите строку под заголовком Мои стили уровней и введите Строка уровня 1. Нажмите клавишу Ввод в конце первой строки, чтобы перейти к следующей строке.
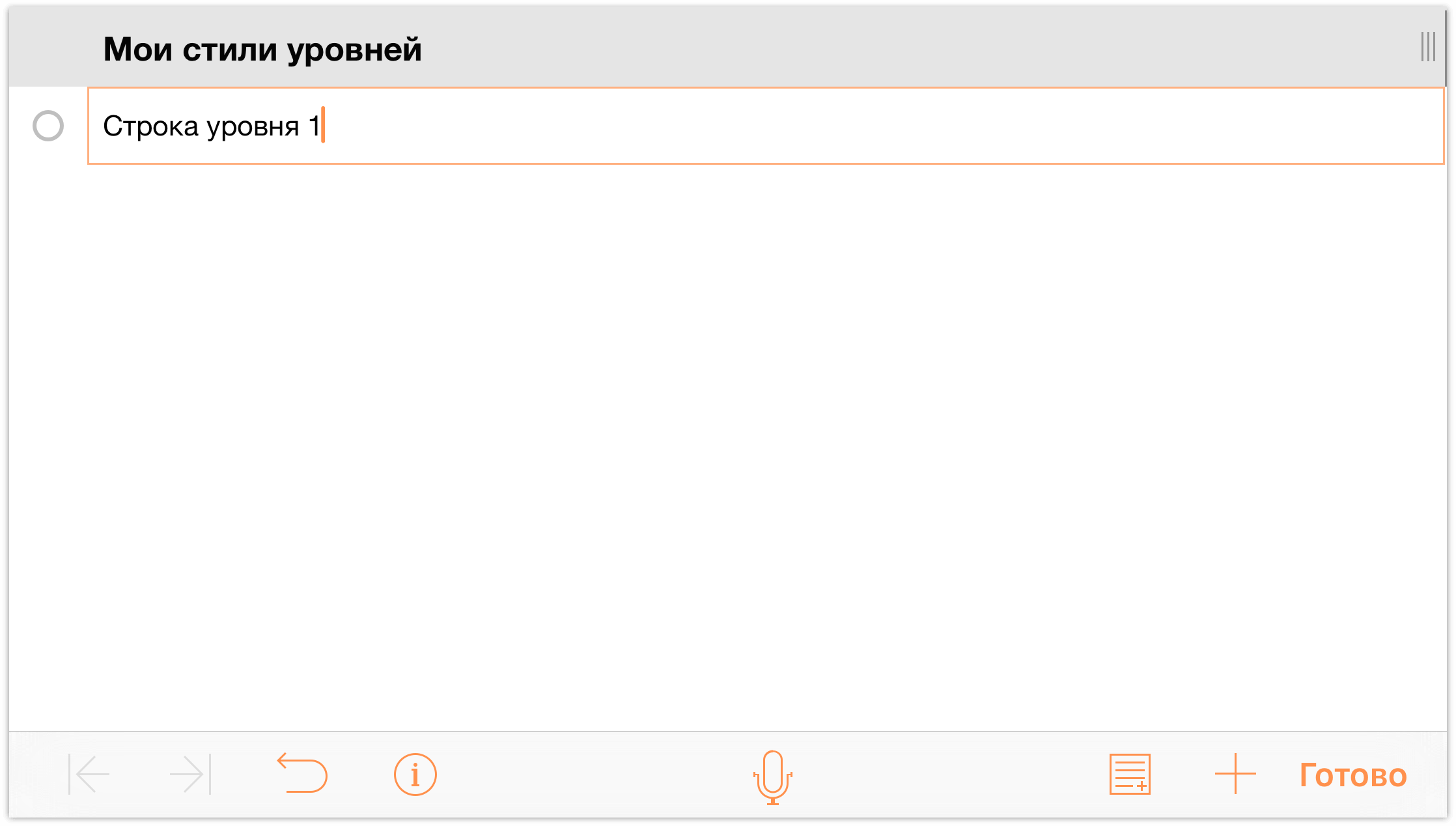
Вы заметите, что у строк появились стандартные отметки (пустые кружки вдоль левого края строки). Теперь добавьте другие строки, вводя следующий текст:
- Введите Строка уровня 2 и нажмите клавишу Ввод
- Введите Строка уровня 3 и нажмите клавишу Ввод
- Введите Строка уровня 3 и нажмите клавишу Ввод
- Введите Строка уровня 2 и нажмите клавишу Ввод
- Введите Строка уровня 3 и нажмите клавишу Ввод
- Введите Строка уровня 3 и нажмите клавишу Ввод
- Введите Строка уровня 1 и нажмите клавишу Ввод
- Введите Строка уровня 2 и нажмите клавишу Ввод
- Введите Строка уровня 2 и нажмите клавишу Ввод
- Введите Строка уровня 1
Документ должен выглядеть так:
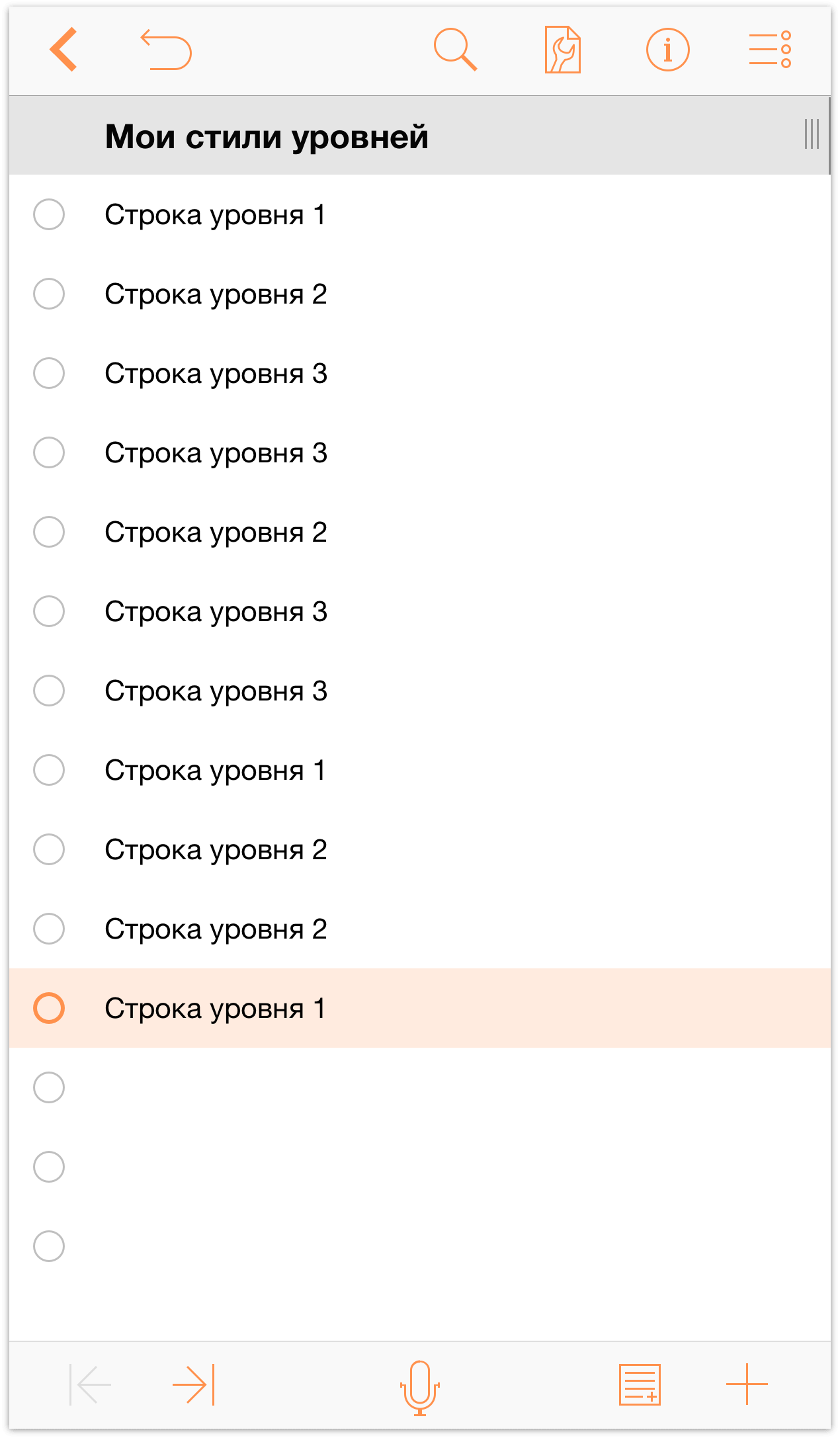
Теперь давайте добавим в план глубину с помощью отступа строк. Нажмите отметку строки, чтобы выбрать ее.
- Нажмите для выбора первой строки уровня 3.
На панели инструментов в нижней части экрана нажмите
 (Отступ), чтобы добавить для этой строки один уровень отступа. План будет выглядеть так:
(Отступ), чтобы добавить для этой строки один уровень отступа. План будет выглядеть так:
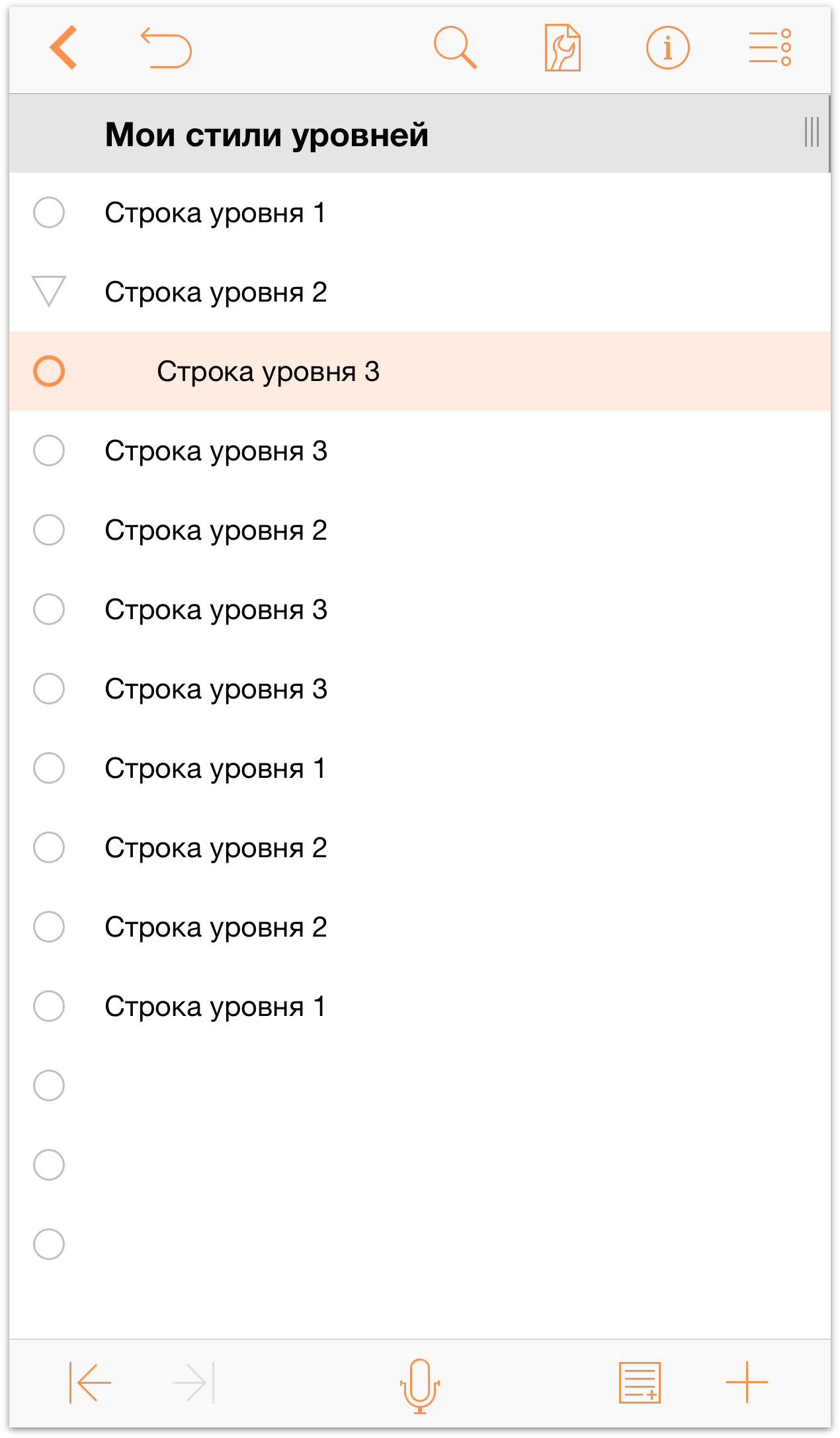
Повторите это действие для всех других строк уровня 3. Когда вы закончите, ваш план должен выглядеть так:
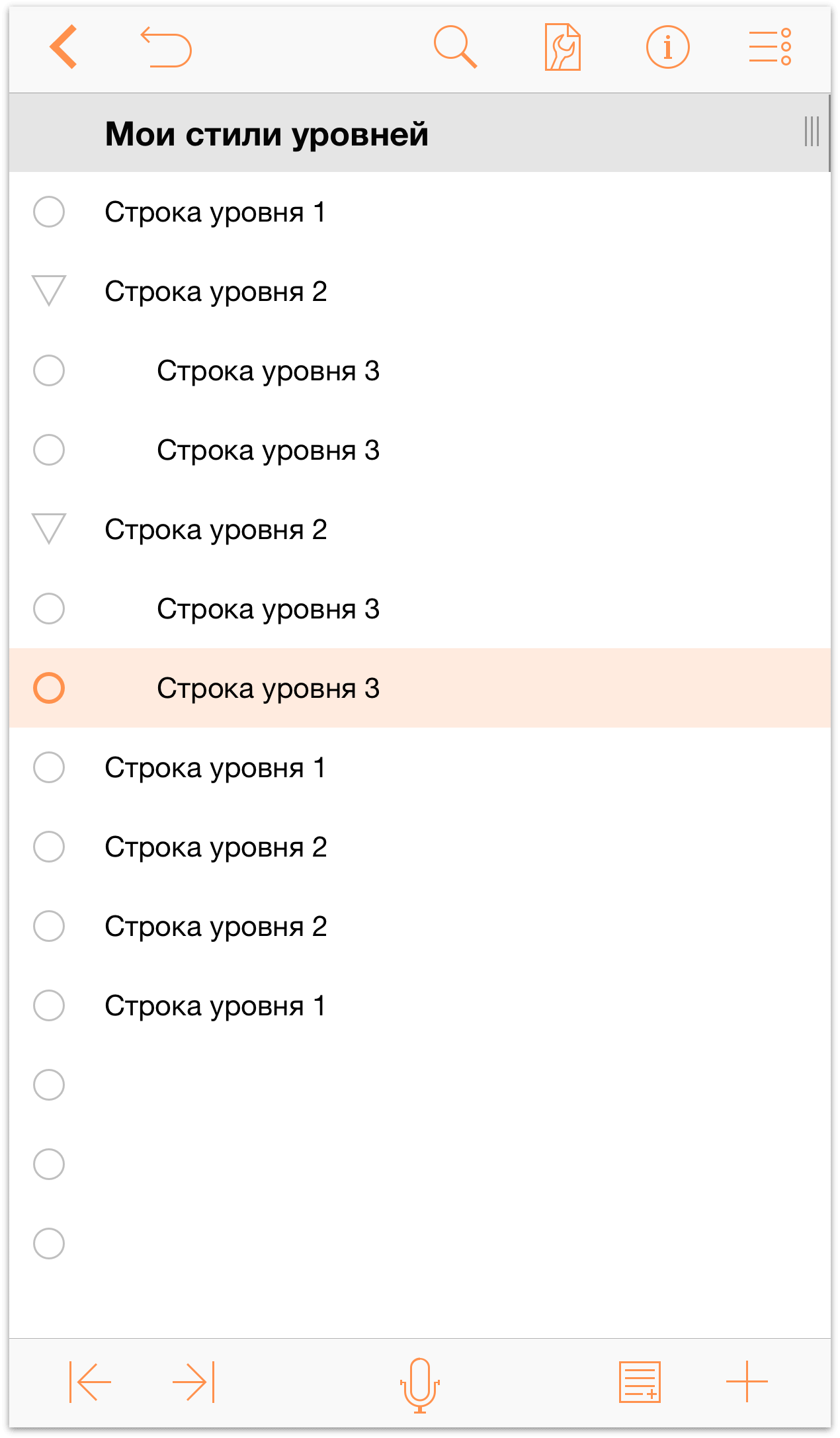
Обратите внимание, как у строк перед строками уровня 3 отметка строки немедленно превратилась в треугольник раскрытия. Когда треугольник направлен вниз, строка развернута. Когда треугольник направлен вправо, строка свернута.
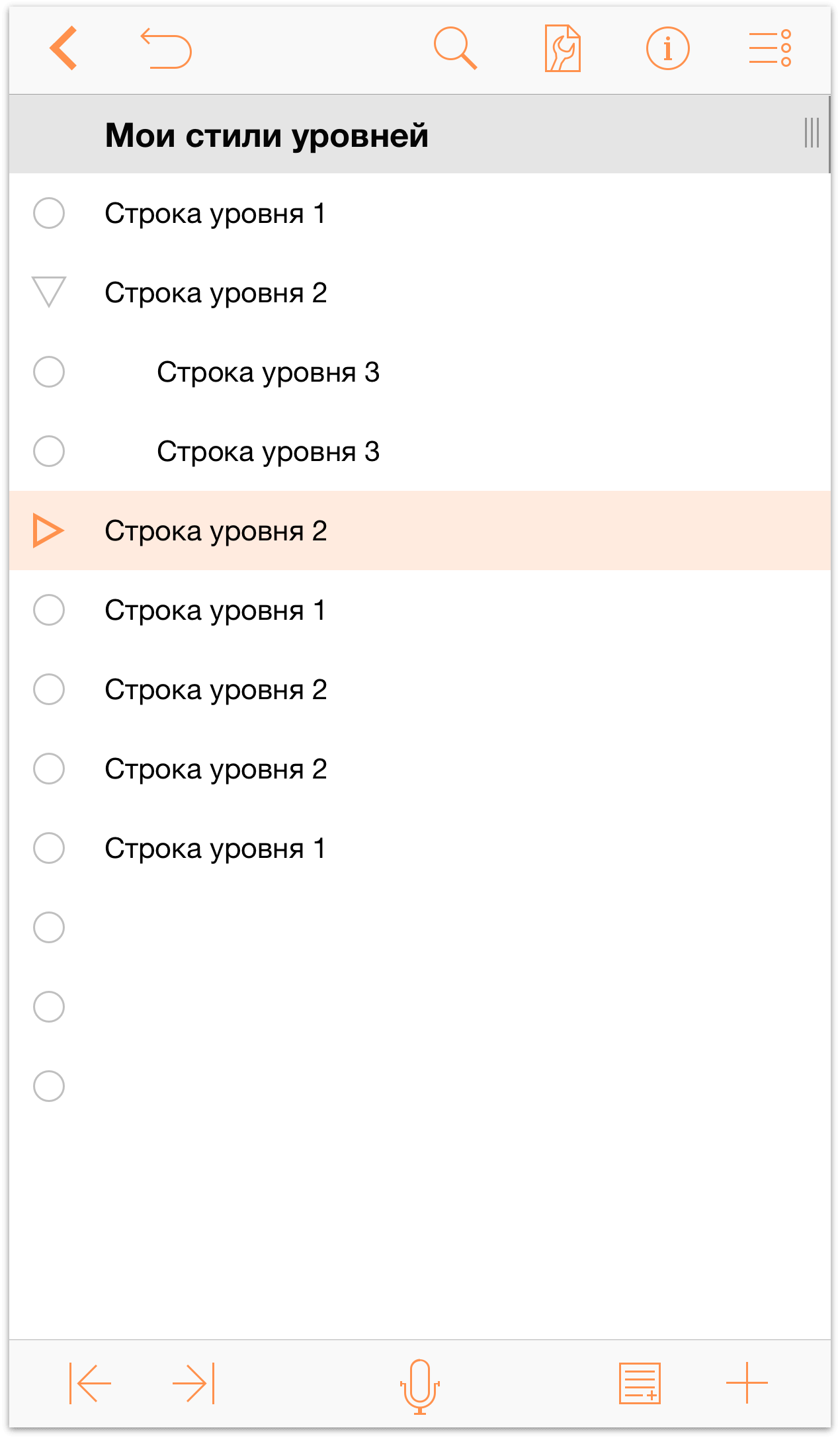
Теперь проделайте то же самое со строками уровня 2:
- Нажмите для выбора всех строк уровня 2.
- Нажмите
 , чтобы добавит для этой строки один уровень отступа.
, чтобы добавит для этой строки один уровень отступа.
Документ должен выглядеть так:
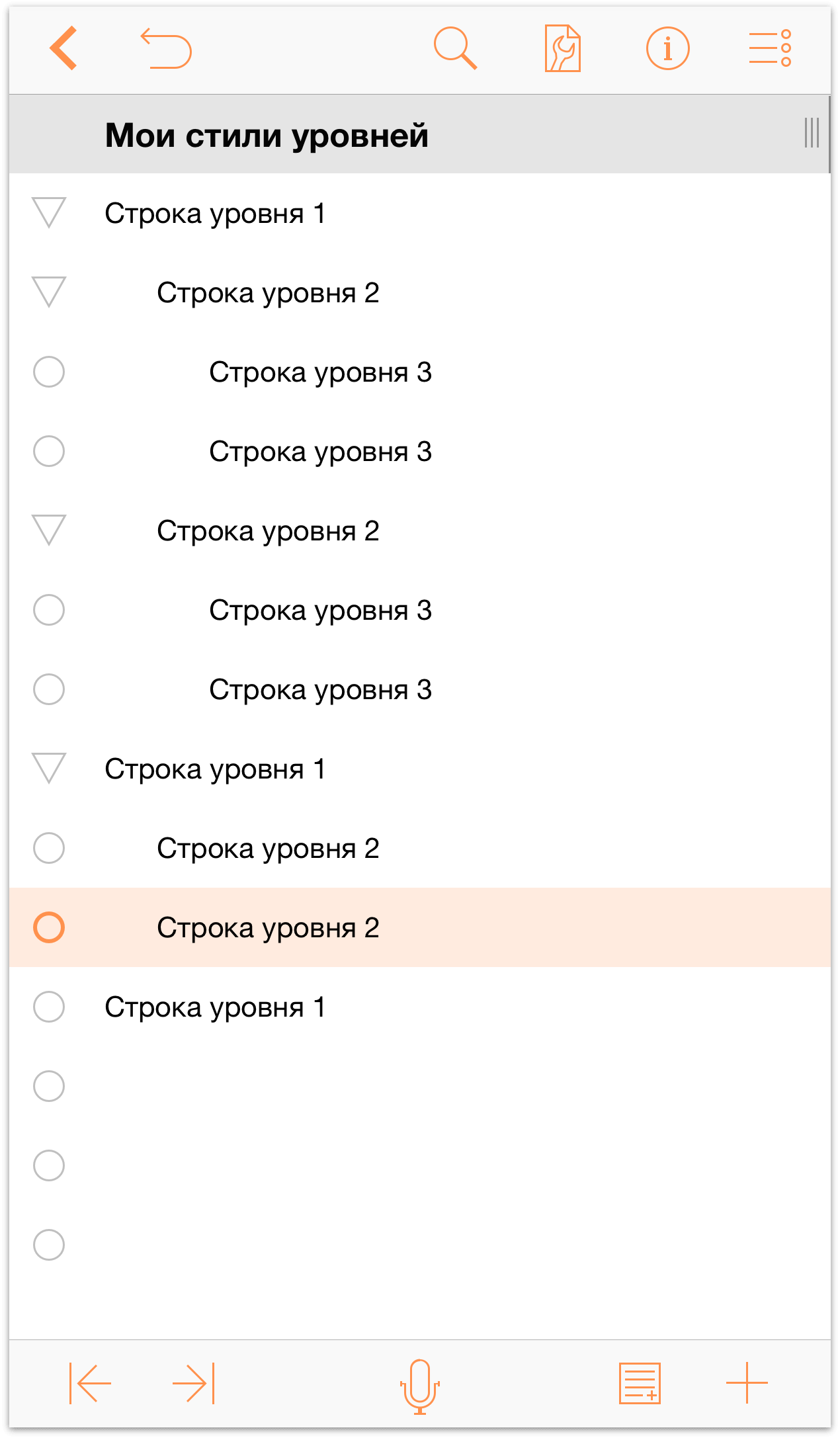
Как видите, строки уровня 2 являются дочерними для строк уровня 1, а строки уровня 3 — дочерние для строк уровня 2. С помощью отступов настраивается иерархия содержимого в плане, что упрощает быстрое упорядочение списков информации.
Если вы посмотрите на противоположную сторону панели инструментов в нижней части экрана, вы увидите пару дополнительных кнопок:
- Заметки
 — когда выбрана строка, нажмите эту кнопку, чтобы добавить Заметку.
— когда выбрана строка, нажмите эту кнопку, чтобы добавить Заметку. Вставить строку
 — если нажать и отпустить эту кнопку, OmniOutliner под текущей строки вставляет новую строку того же уровня. А если нажат и удерживать эту кнопку, появятся четыре дополнительные кнопки.
— если нажать и отпустить эту кнопку, OmniOutliner под текущей строки вставляет новую строку того же уровня. А если нажат и удерживать эту кнопку, появятся четыре дополнительные кнопки.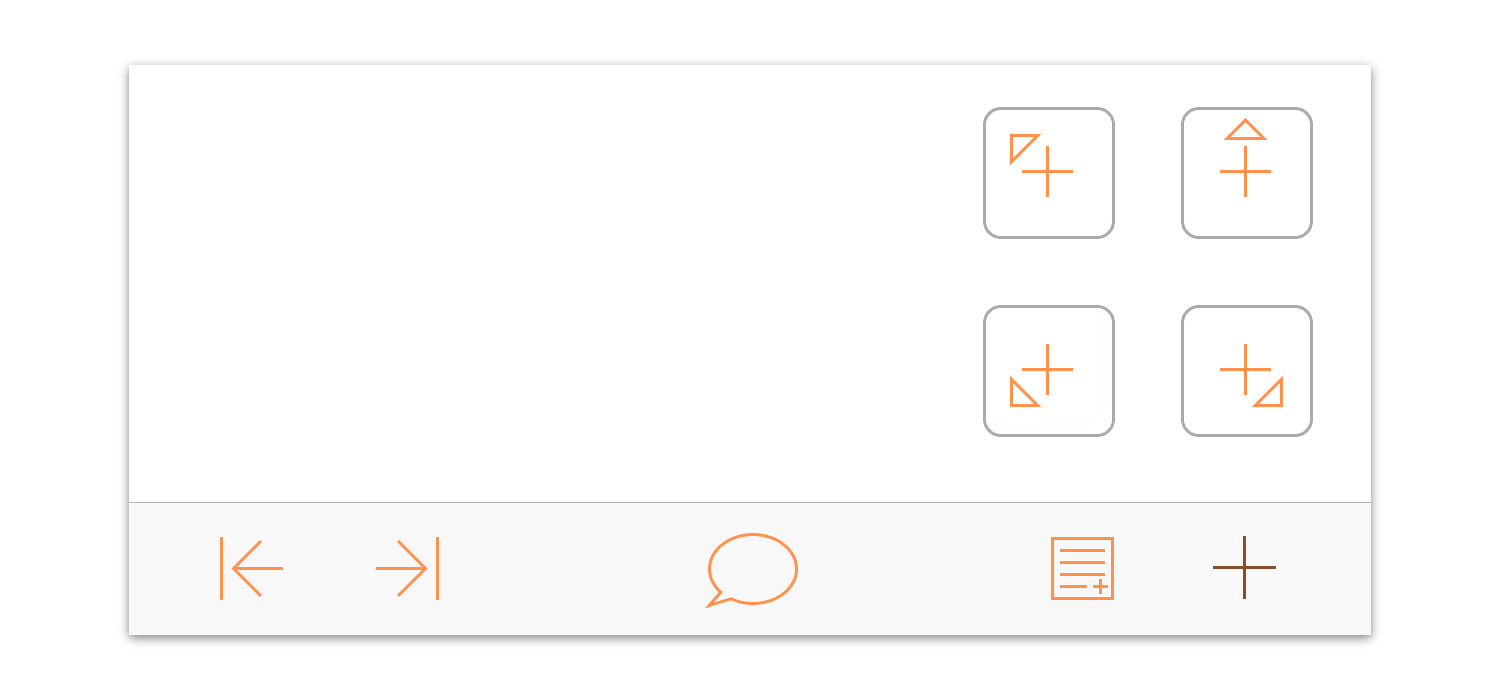
Появляются следующие дополнительные кнопки:
- Вставить родительскую
 — вставляет новую строку на один уровень выше относительно выбранной строки.
— вставляет новую строку на один уровень выше относительно выбранной строки. - Вставить над
 — вставляет новую строку того же уровня над выбранной строкой.
— вставляет новую строку того же уровня над выбранной строкой. - Вставить дочернюю
 — вставляет новую строку на один уровень ниже под выбранной строкой.
— вставляет новую строку на один уровень ниже под выбранной строкой. - Вставить уровня группы
 — вставляет новую строку на один уровень выше под выбранной строкой.
— вставляет новую строку на один уровень выше под выбранной строкой.
- Вставить родительскую
Перед переходом к следующему разделу осталась одна мелочь: нужно добавить текст в примечание для строк уровня 1. Нажмите, чтобы выбрать первую строку уровня 1, затем нажмите кнопку ![]() , чтобы добавить примечание.
, чтобы добавить примечание.
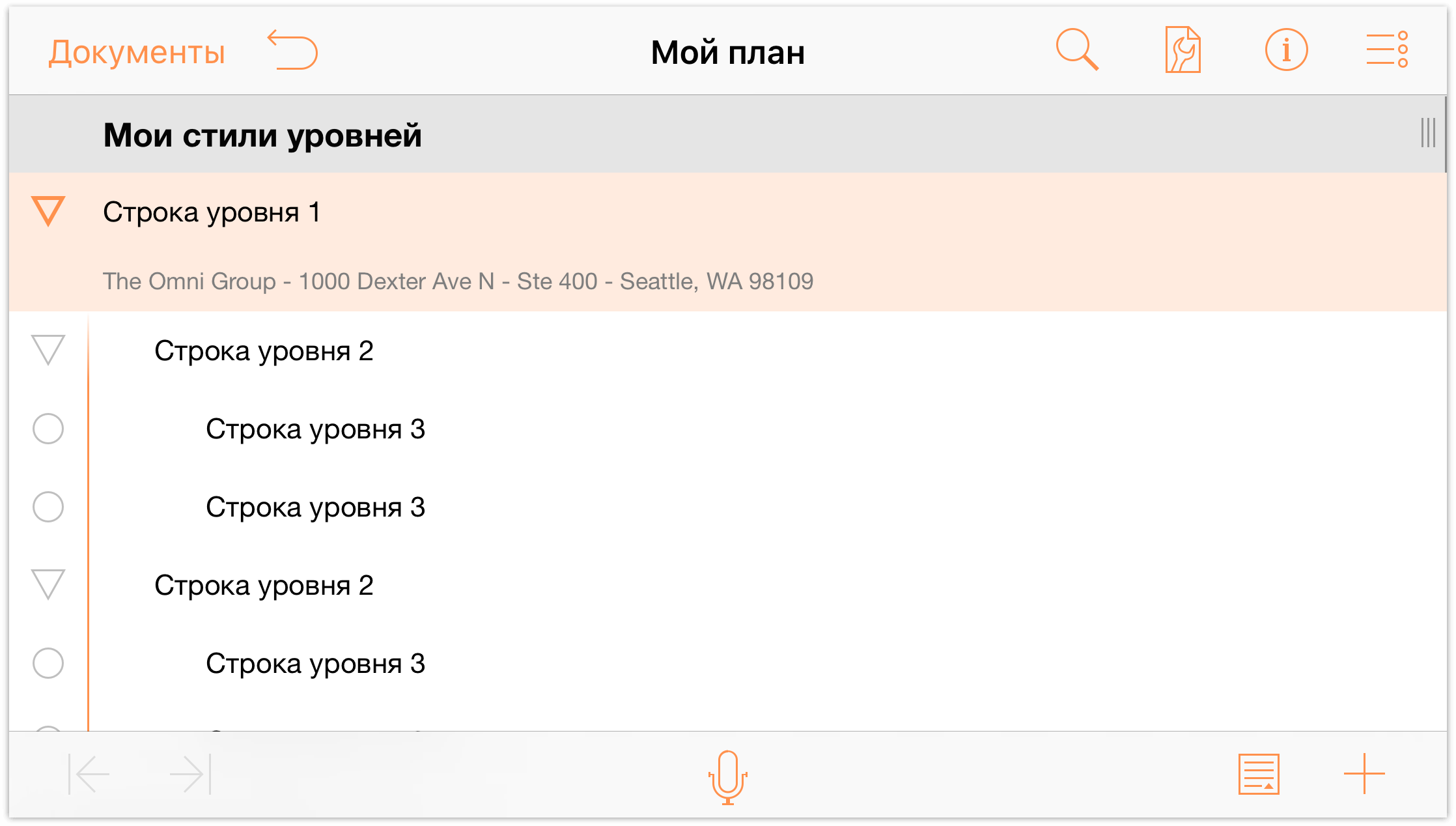
Неважно, какой именно текст вы вводите в примечание: это может быть ваш адрес, название вашего любимого альбома группы Rush— главное, чтобы там был хоть какой-нибудь текст, к которому мы в дальнейшем применим стиль. Скопируйте и вставьте этот текст как примечание к другим строкам уровня 1. По завершении документ должен выглядеть примерно так:
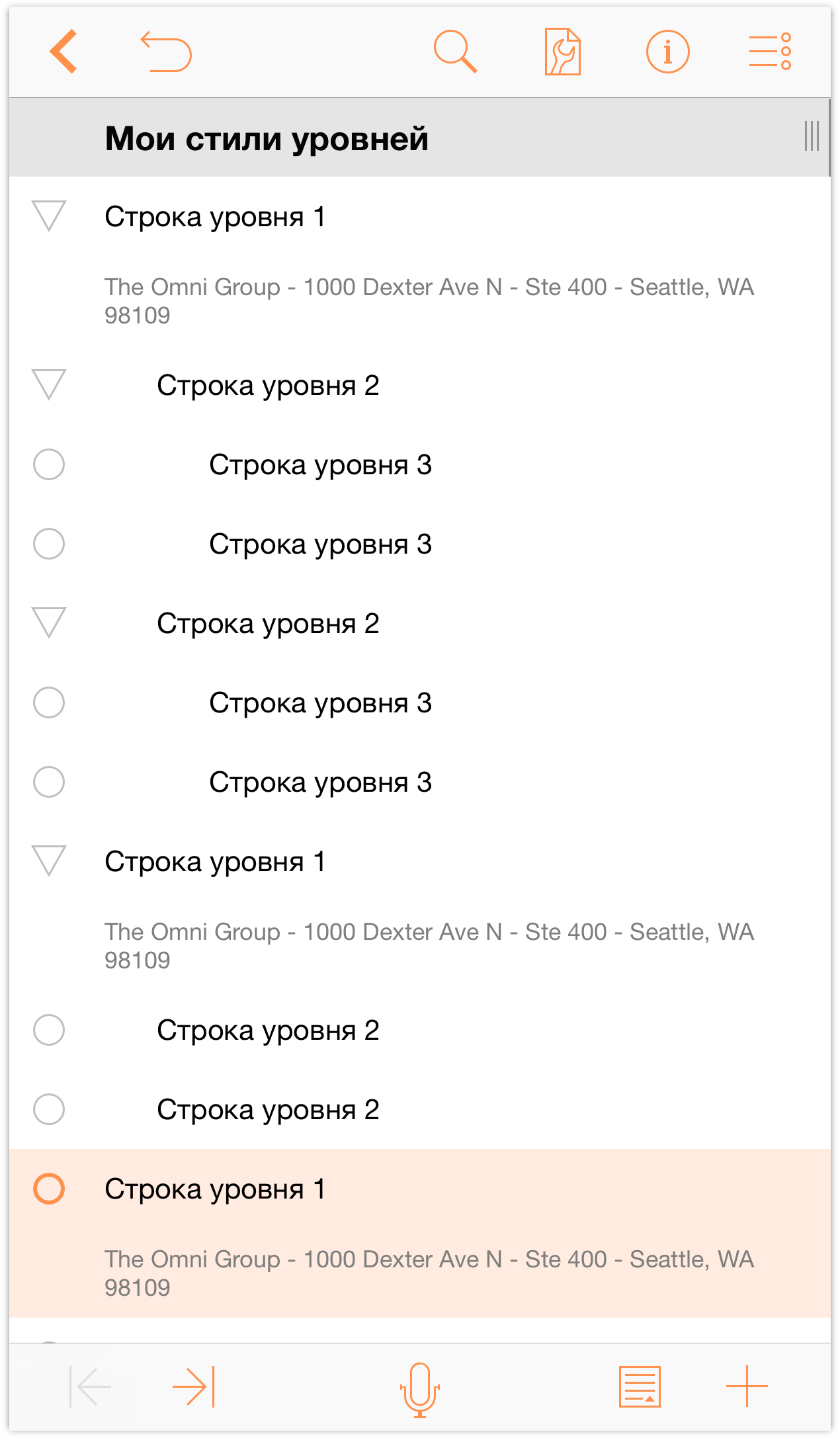
![]() Когда в плане есть примечания, OmniOutliner показывает маленький значок примечания слева от отметки строки. Вы можете также заметить, что вид кнопки Добавить примечание на нижней панели инструментов слегка изменился.
Когда в плане есть примечания, OmniOutliner показывает маленький значок примечания слева от отметки строки. Вы можете также заметить, что вид кнопки Добавить примечание на нижней панели инструментов слегка изменился.
Теперь кнопка Добавить примечание доступна только тогда, только когда вы выбрали строку, не имеющую примечания. Вместо этого появляется кнопка Скрыть примечание (![]() ), когда примечание отображается, или Показать примечание (
), когда примечание отображается, или Показать примечание (![]() ), когда примечания скрыты. Если нажать и удерживать кнопку, появятся две дополнительные кнопки. Они позволяют скрыть или показать все примечания в плане.
), когда примечания скрыты. Если нажать и удерживать кнопку, появятся две дополнительные кнопки. Они позволяют скрыть или показать все примечания в плане.
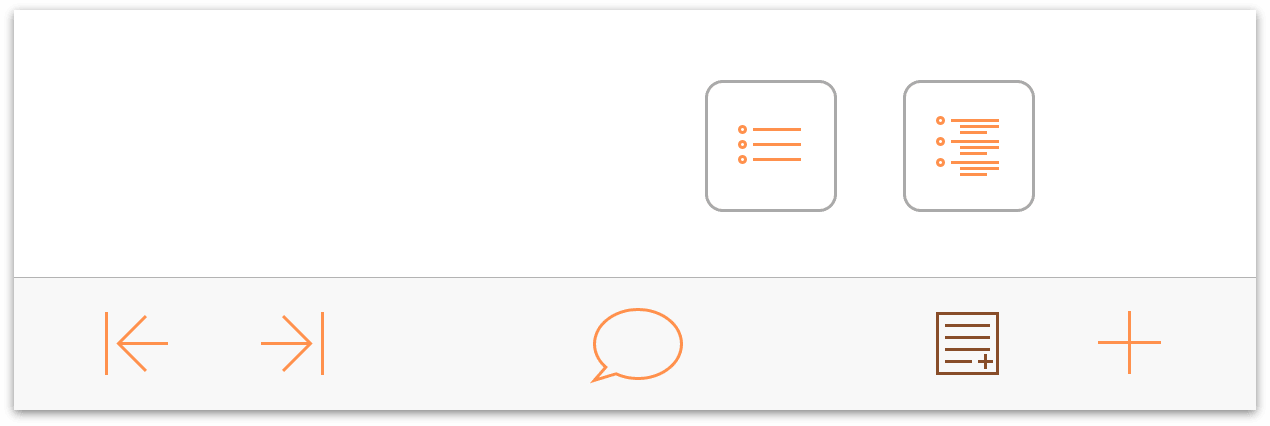
Теперь у вас достаточно текста для использования в качестве местозаполнителя в документе, который вы затем преобразуете в шаблон.
Упорядочение содержимого
OmniOutliner помогает создавать подробные списки и содержит возможности для упорядочения содержимого. Мы продемонстрируем перемещение целых разделов с помощью команд меню «Переместить», а также создание групп для структурирования содержимого.
Перемещать и переупорядочивать содержимое в плане можно несколькими способами. Самый распространенный (и зачастую используемый неправильно) способ — применение команд «Вырезать» и «Вставить». Во многих случаях нет необходимости вырезать содержимое из документа, вы просто хотите переместить его в другое место в плане. Для этого стоит использовать панель инструментов редактирования.
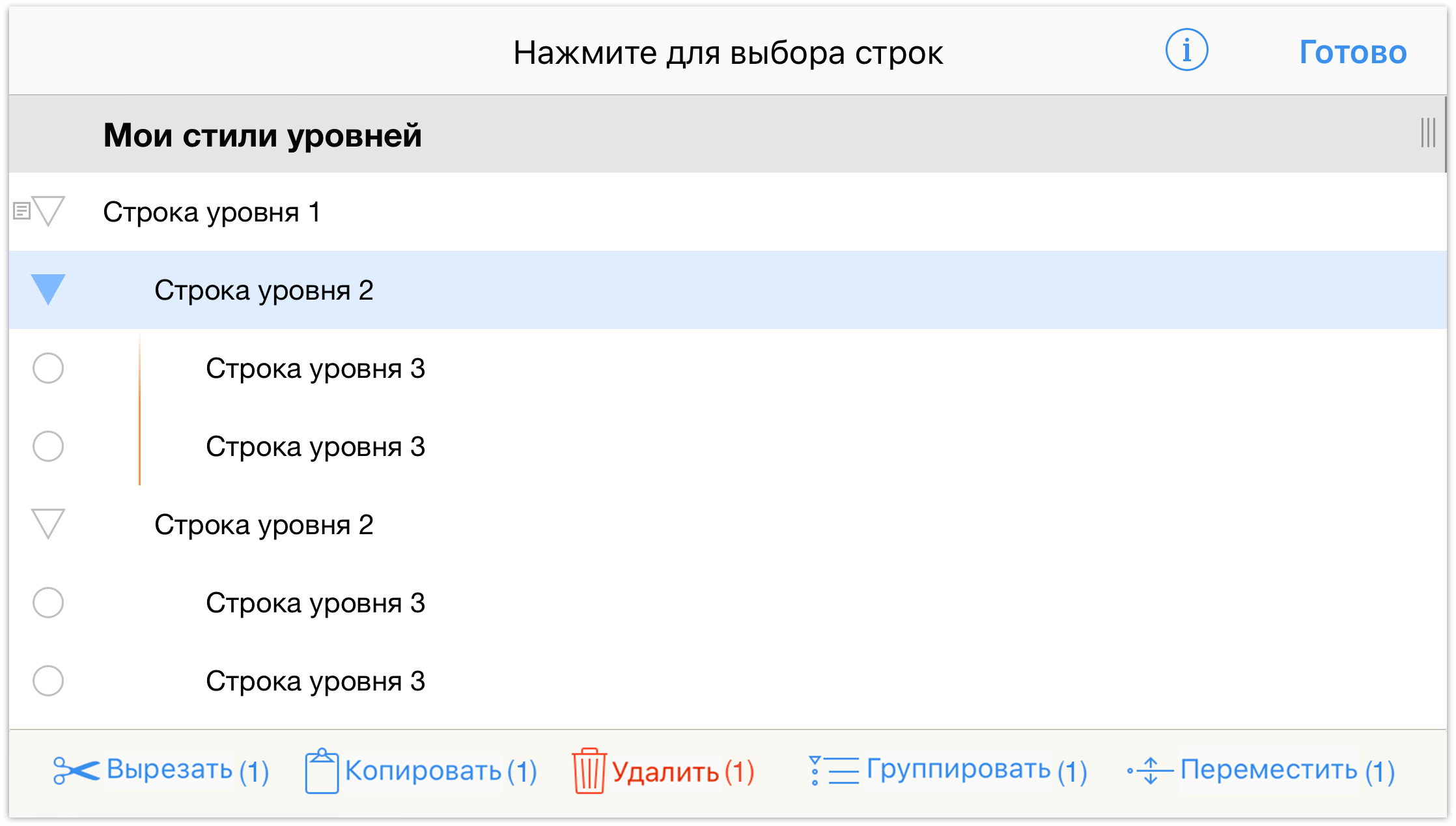
Для доступа к панели инструментов редактирования нажмите кнопку ![]() и затем выберите нужную строку (или строки). Выбранные строки выделяются синим цветом; чтобы отменить выделение строки, нажмите ее снова.
и затем выберите нужную строку (или строки). Выбранные строки выделяются синим цветом; чтобы отменить выделение строки, нажмите ее снова.
Инструменты редактирования:
- Вырезать— удаляет выбранные строки из плана и перемещает их в буфер обмена, чтобы их можно было вставить в другом месте.
- Копировать— копирует выбранные строки и помещает из в буфер обмена, чтобы можно было вставить содержимое в другую строку.
- Удалить— удаляет выбранные строки. Удаление сильно отличается от вырезания: при удалении содержимое удалятся навсегда, а вырезание помещает содержимое в буфер обмена, чтобы его можно было использовать снова. Если вы удалили нужный элемент, нажмите Отменить.
- Группировать— берет выбранные строки (для использования этой команды нужно выбрать несколько строк), создает отступ на один уровень и добавляет родительскую строку над ними, в которой можно ввести своего рода описание для группы.
Переместить— выбранные строки можно переместить в другое место в структуре. Нажмите строку, куда нужно переместить выбранное, и выберите перемещение выше, ниже или внутрь этой строки.
При выборе варианта Выше или Ниже перемещаемая строка размещается на том же уровне, что и нажатая строка. При выборе варианта Внутрь перемещаемая строка становится дочерней строкой нажатой.
Создание групп
Иногда при работе с документами попадаются строки, которые следовало бы сгруппировать. Эти строки могут следовать одна за другой или находиться в разных частях документа, но вы знаете, что лучше их разместить вместе. Для этого можно сгруппировать строки с помощью команды Группировать.
Чтобы посмотреть, как это работает, нажмите, чтобы выделить последнюю строку в документе (Строка уровня 1), а затем нажмите кнопку ![]() . При этом новая строка будет добавлена непосредственно под строкой уровня 1.
. При этом новая строка будет добавлена непосредственно под строкой уровня 1.
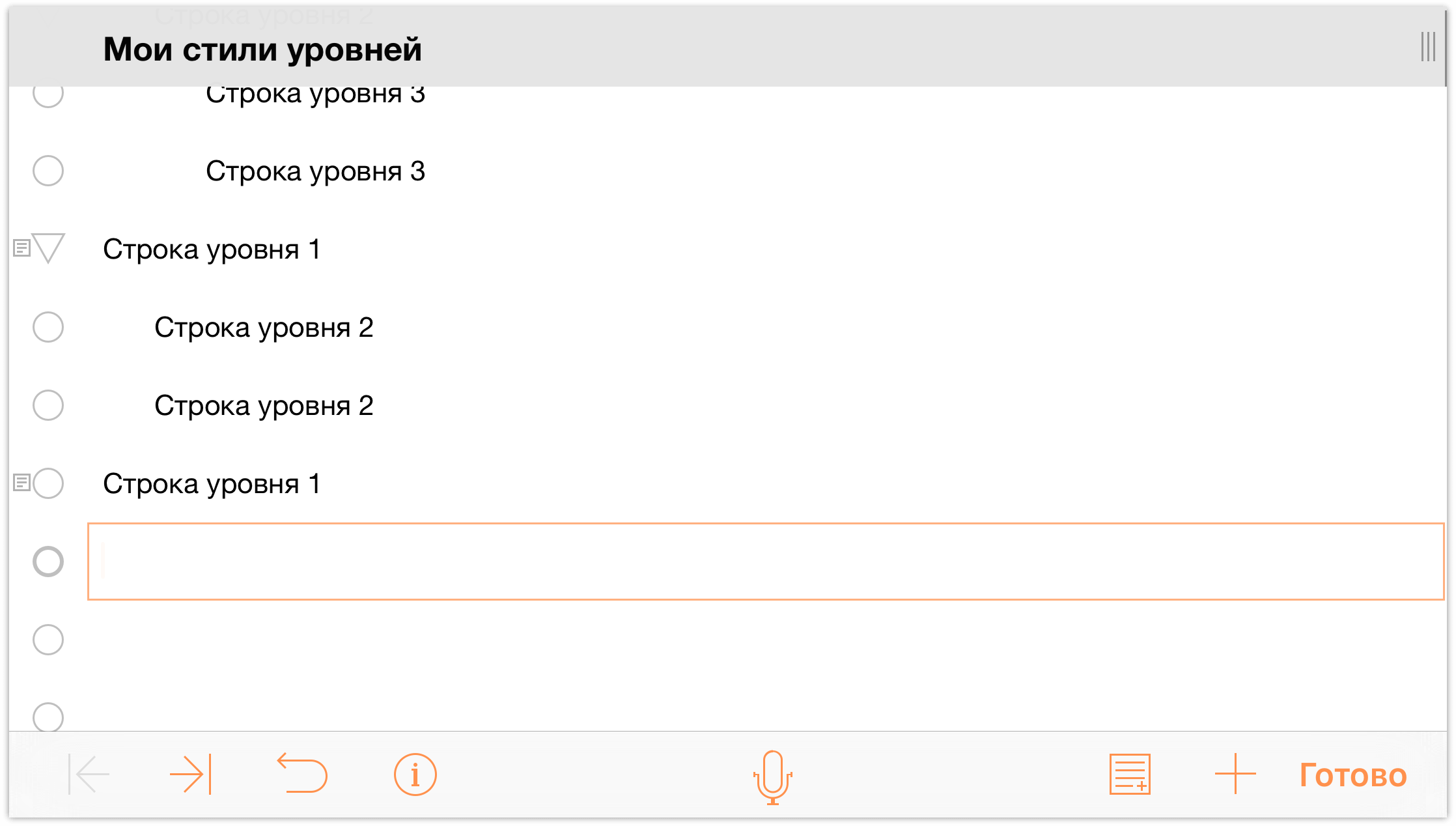
Введите следующий текст:
- Красный и нажмите клавишу Ввод.
- Зеленый и нажмите клавишу Ввод.
- Синий и нажмите кнопку Готово.
Документ должен выглядеть так:
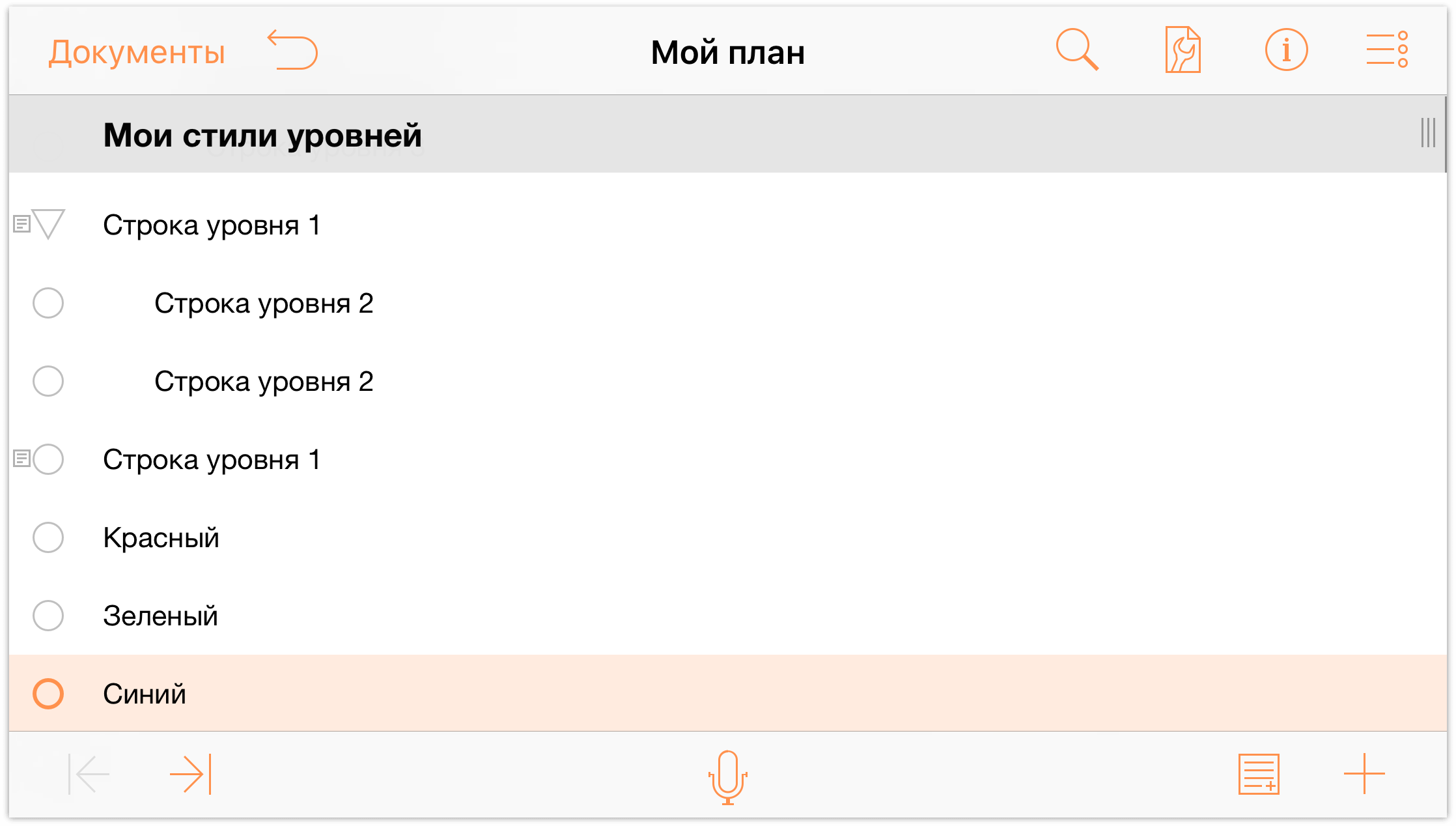
Чтобы создать группу из этих строк, выполните следующие действия:
- На панели навигации нажмите кнопку
 .
. - Нажмите отметки строк Красный, Зеленый и Синий.
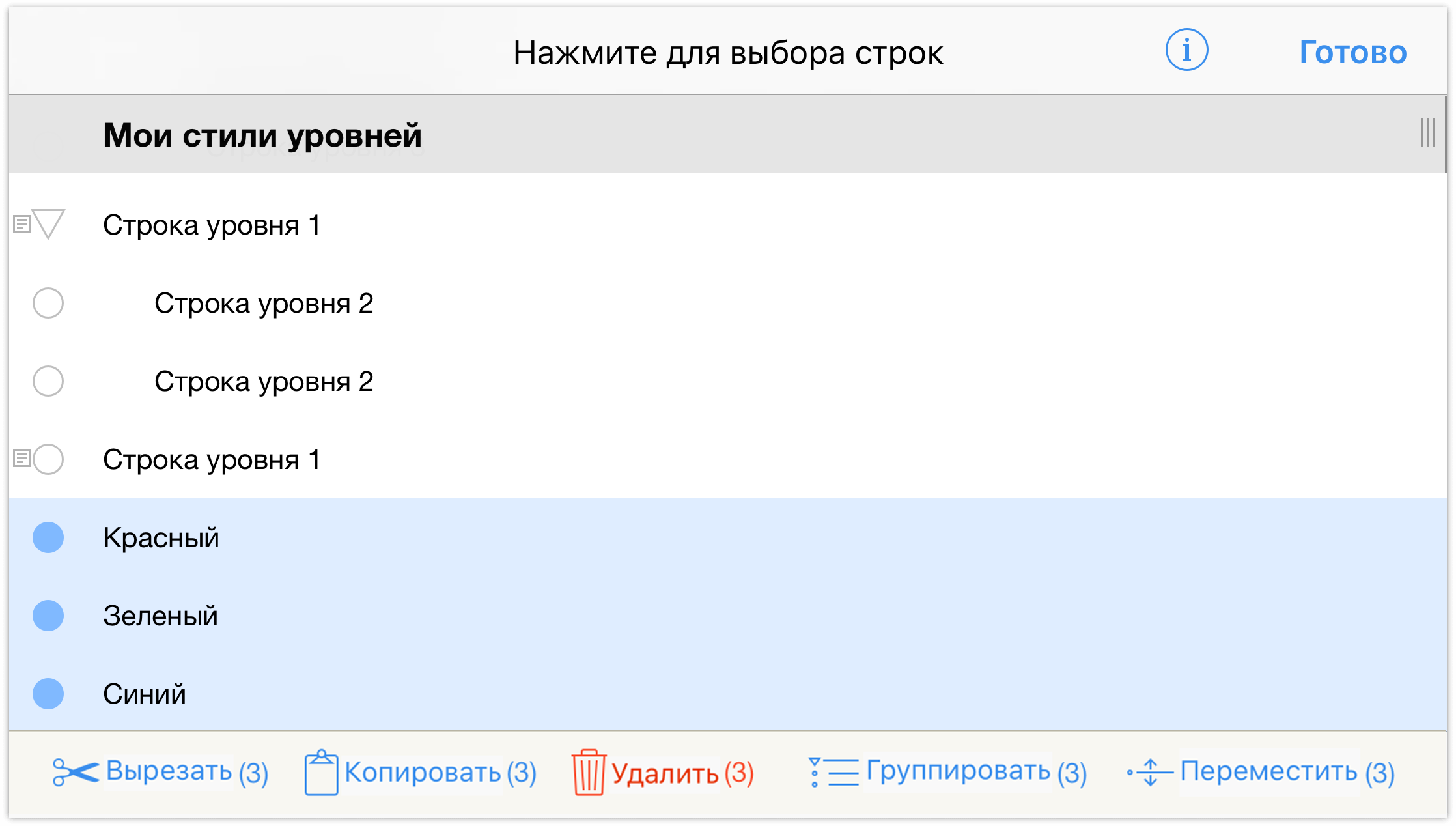
- Нажмите кнопку Группировать. При нажатии кнопки Группировать. Строки «Красный», «Зеленый» и «Синий» теперь имеют отступ дочерних под пустой строкой уровня 1.
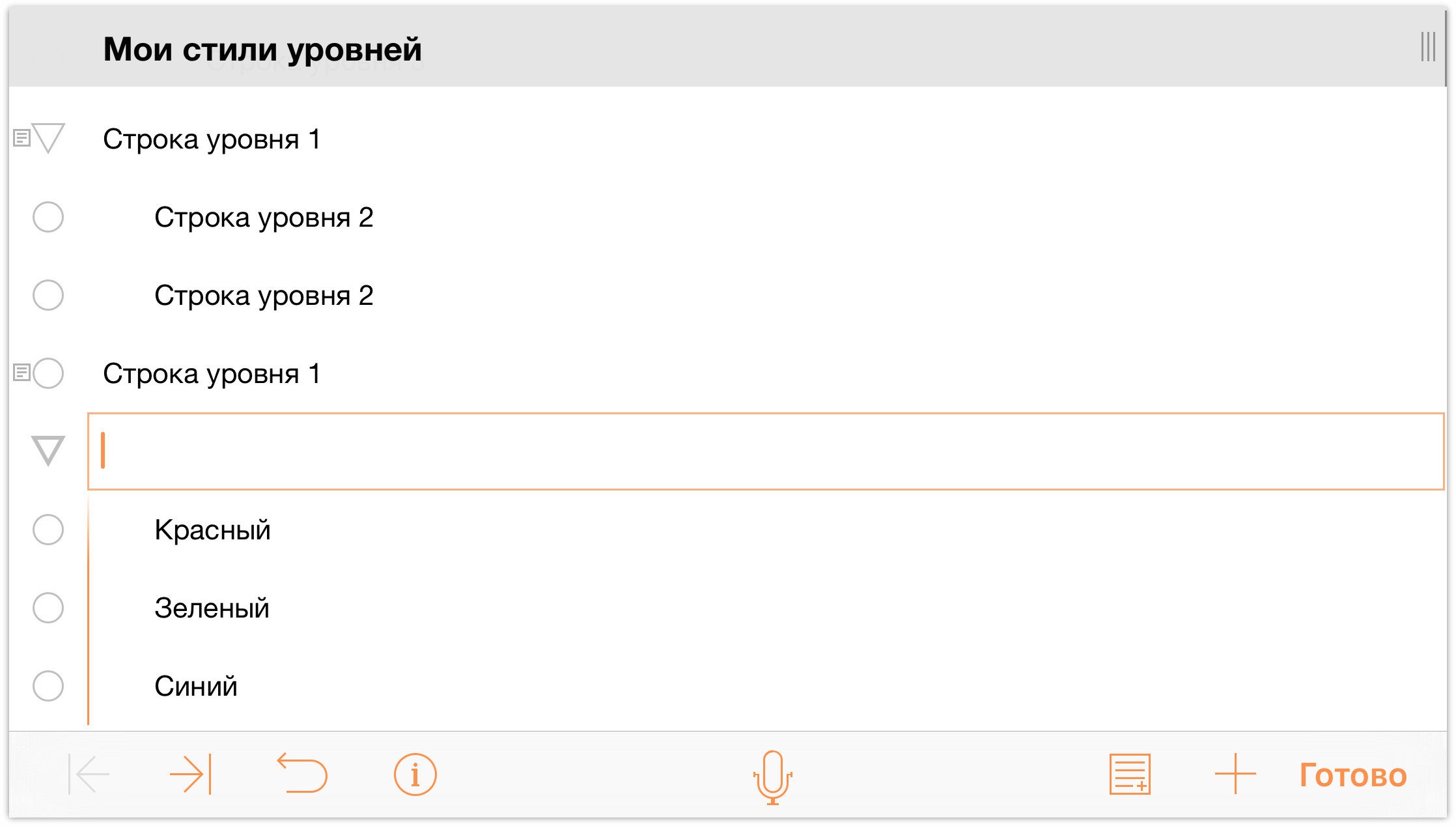
- В этой новой строке введите текст Дополнительные основные цвета, а затем нажмите Готово.
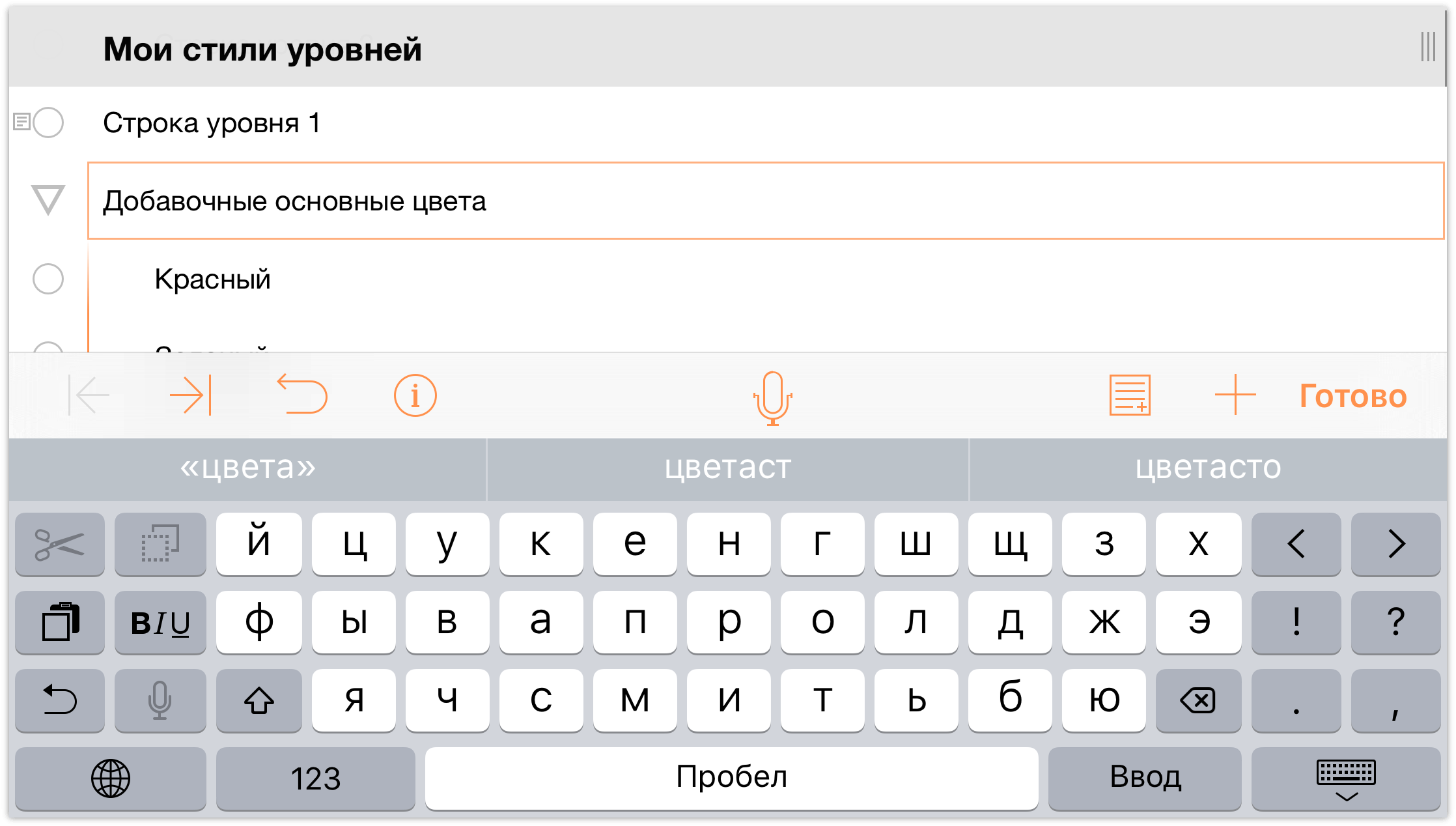
Примечание.
В OmniOutliner для iOS среди средств редактирования нет команды Разгруппировать. Если нужно разгруппировать несколько строк, используйте инструменты редактирования для выбора и перемещения строк Ниже родительской строки. Затем при необходимости удалите ненужную родительскую строку.
Перемещение строк внутри плана
Когда вы начнете упорядочивать данные в списки, вы столкнетесь с необходимостью перемещать элементы. Ведь для этого нам и понадобился список, верно? Чтобы все записать и расставить по местам.
В OmniOutliner есть два способа перемещать строки в плане.
- Можно нажать и удерживать строку, а затем перетащить ее в нужное место плана.
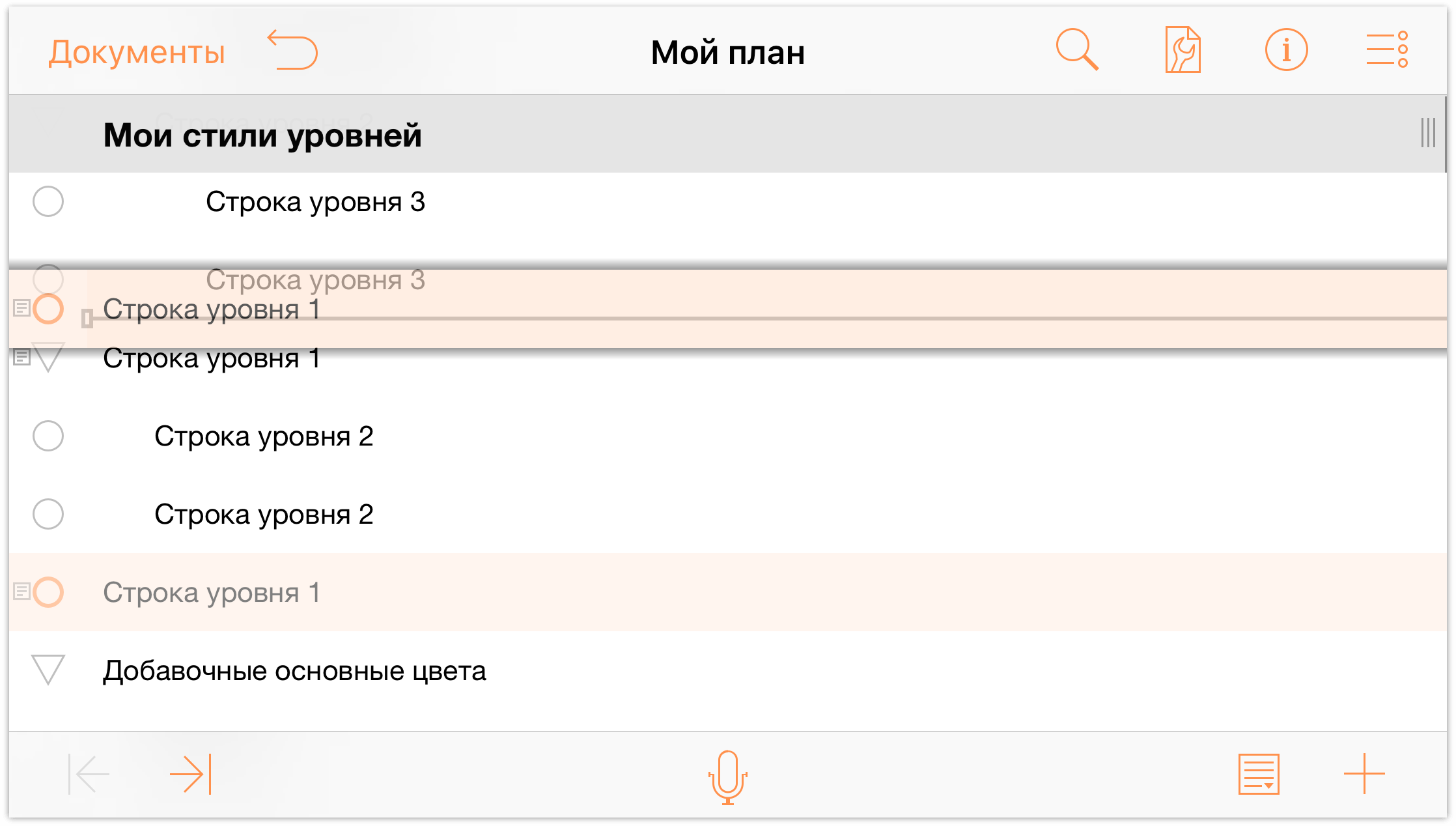
- Можно также использовать инструменты редактирования для выбора и перемещения строк. Это особенно удобно, если есть несколько строк (смежных или несмежных), которые необходимо переместить.
- Сначала нажмите кнопку
 для доступа к инструментам редактирования.
для доступа к инструментам редактирования. - Нажмите самую последнюю строку уровня 1 (над строкой Дополнительные основные цвета), чтобы выбрать ее, а затем нажмите кнопку Переместить на панели инструментов редактирования.
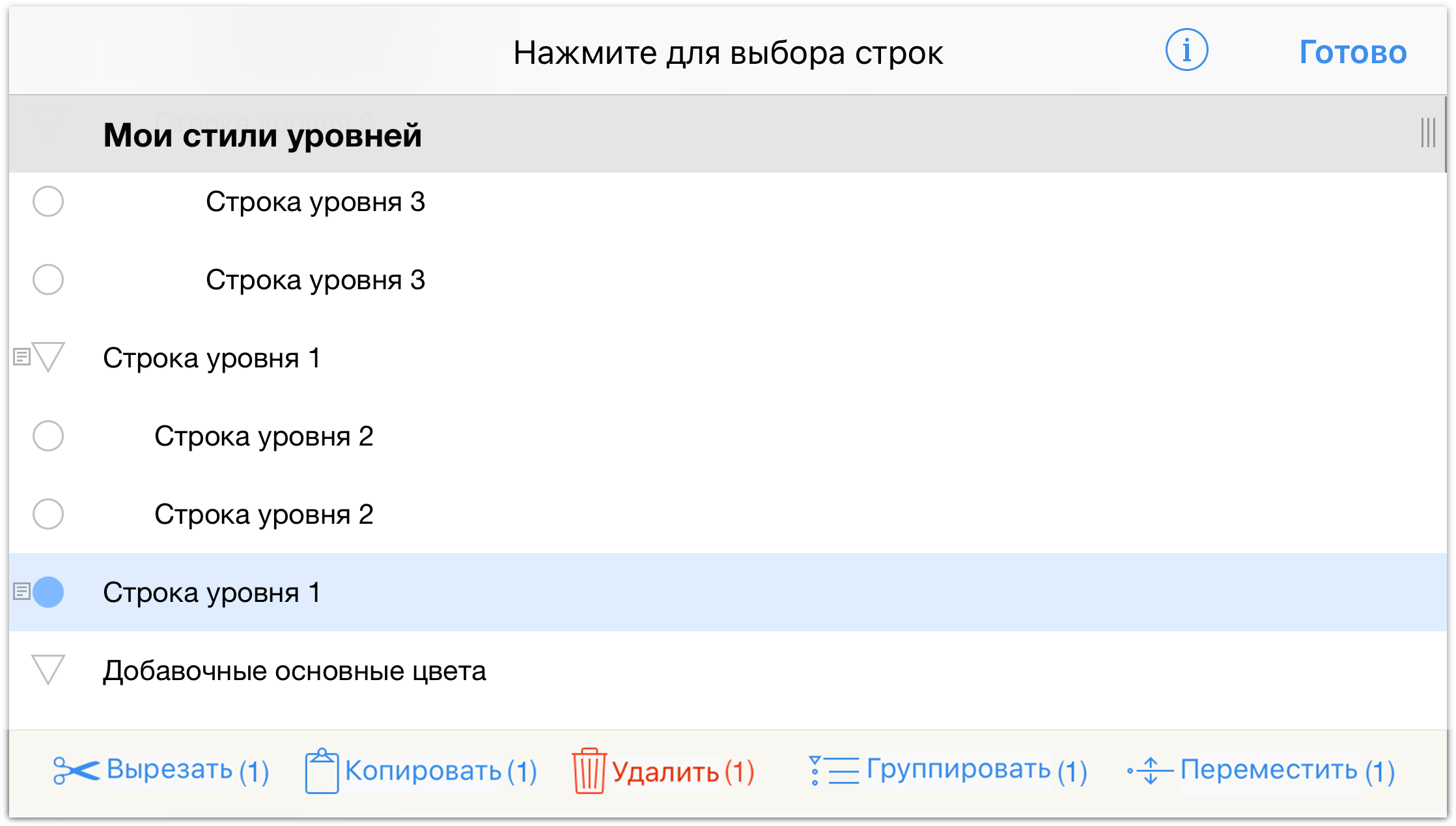
Как написано в нижней части экрана, «Коснитесь места, куда нужно переместить эту строку». Прокрутите план вверх и нажмите, чтобы выбрать вторую строку уровня 2.
Нажатые строки выделяются синим цветом, а над ними появляется контекстное меню командами вставки перемещаемой строки выше, ниже или внутрь выбранной строки.
Нажмите Выше, чтобы вставить строку уровня 1 выше строки уровня 2.
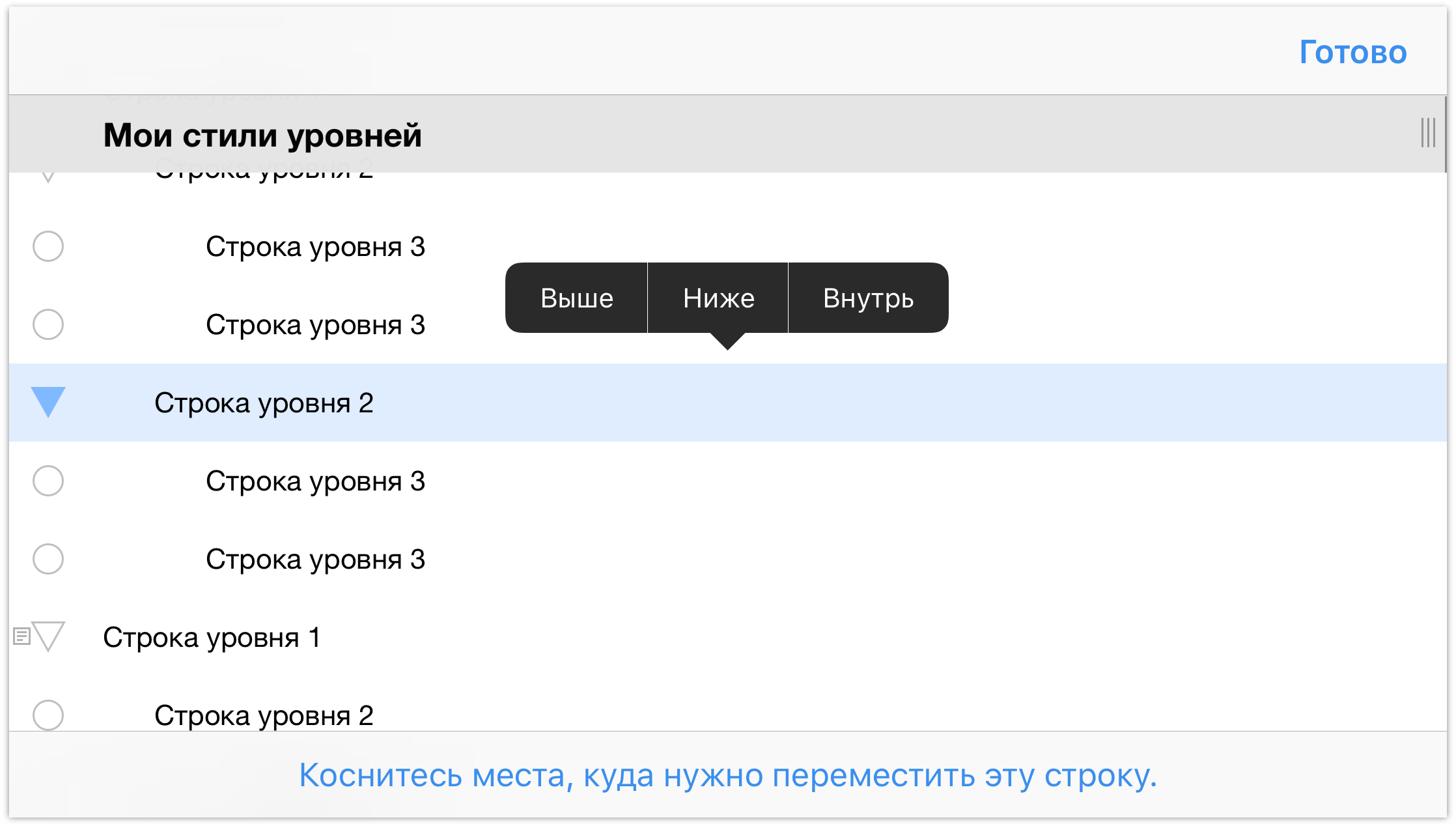
- Сначала нажмите кнопку
После вставки строки уровня 1 вы заметите, что эта строка и строка уровня 2 оказались на одном уровне.
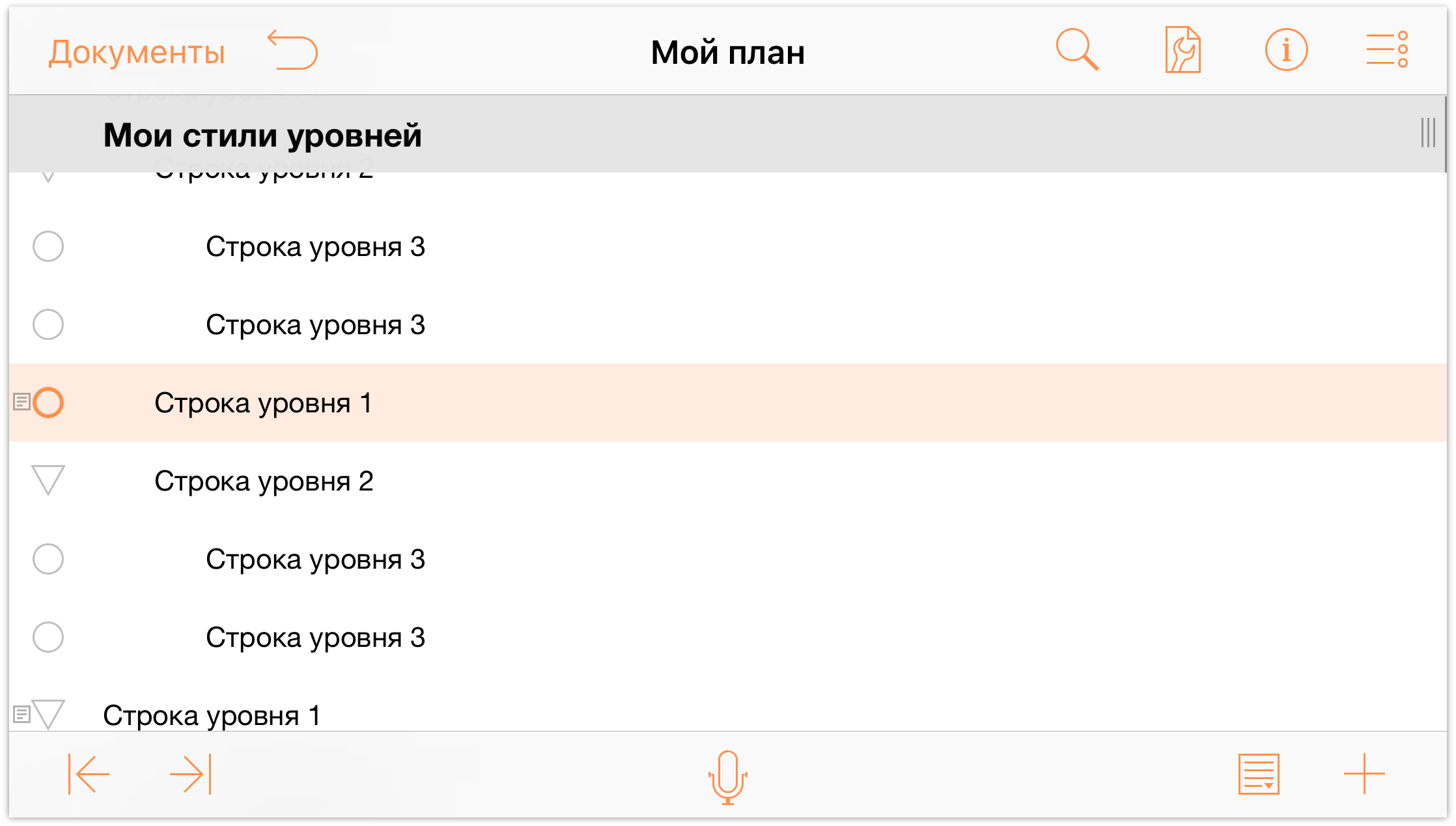
Чтобы делать документ более упорядоченным, давайте сделаем сроку уровня 2 (и ее дочерние строки) дочерней относительно строки уровня 1. Нажмите, чтобы выбрать строку уровня 1, затем нажмите кнопку ![]() . При этом отступ строки уровня 1 уменьшится на один уровень, а строка уровня 2 и две строки уровня 3 станут дочерними строками 1-ой.
. При этом отступ строки уровня 1 уменьшится на один уровень, а строка уровня 2 и две строки уровня 3 станут дочерними строками 1-ой.
Как видите, строки уровня 1 и уровня 2 имеют в качестве отметки треугольники раскрытия. Нажмите треугольники раскрытия, чтобы увидеть, как они работают.
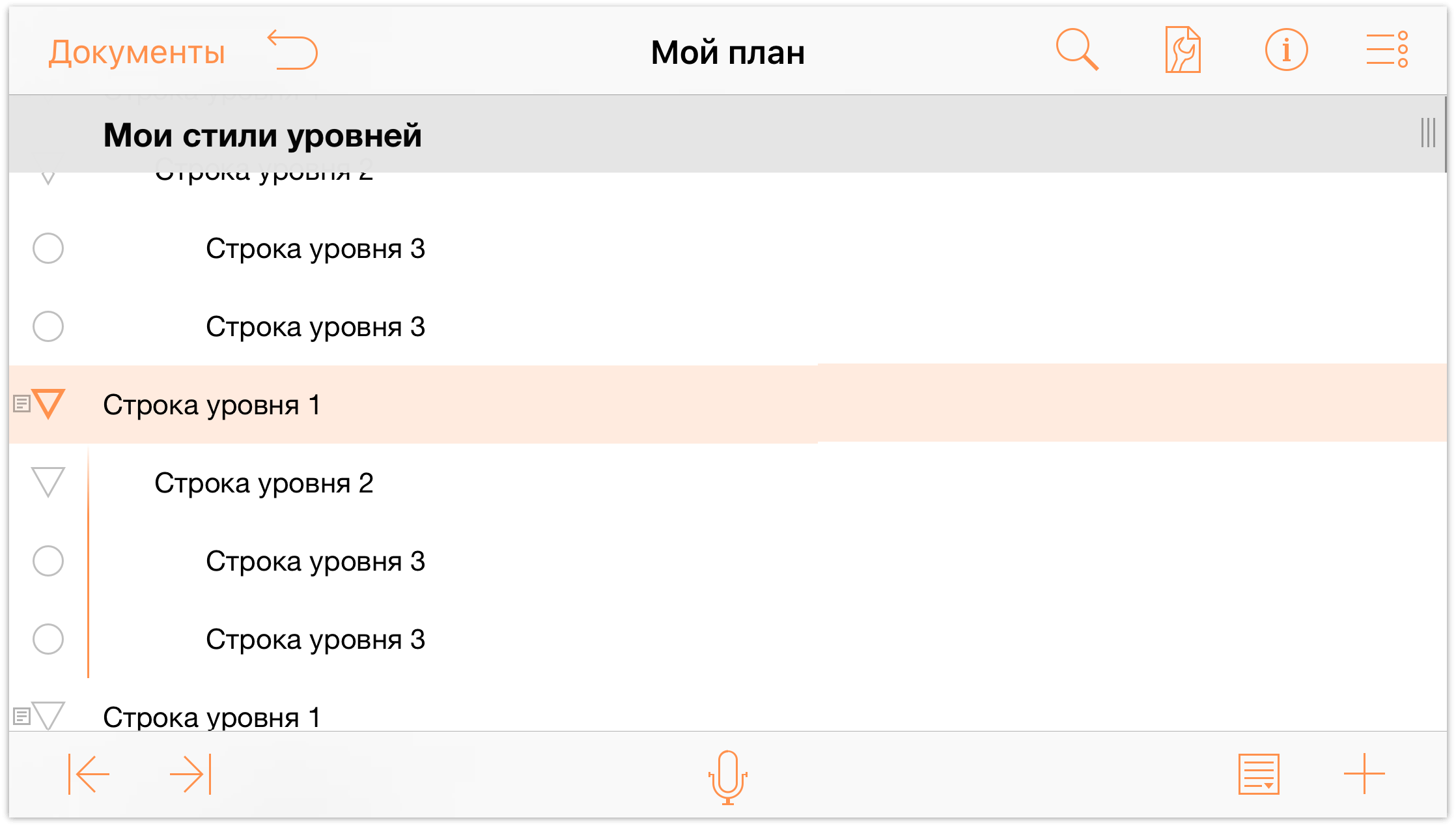
Теперь, когда вы узнали о группировке и перемещении строк, а также об увеличении и уменьшении отступов, пришло время перейти к самому интересному — применению стилей! Ваш план должен выглядеть походим на следующее изображение. Каждая строка уровня 1 имеет хотя бы одну дочернюю строку уровня 2, и большинство (но не все) строк уровня 2 имеют дочерние строки уровня 3. В нижней части плана также находится список дополнительных основных цветов, которому назначены стили, задающие цвета текста.
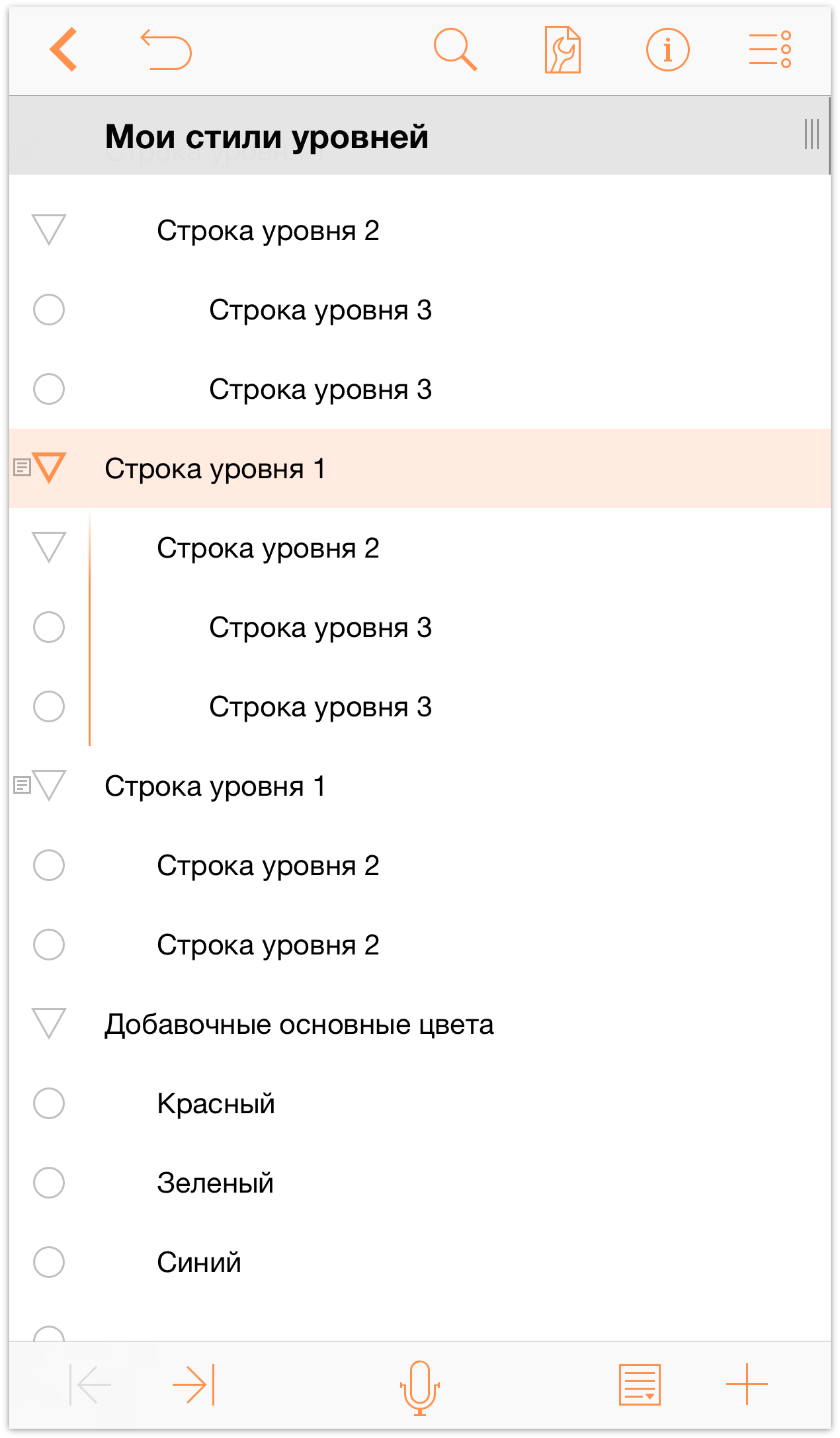
Примечание.
Если у вас назрело желание сделать перерыв, сейчас как раз самое подходящее для этого время. В оставшейся части обзора рассматривается применение стилей к документу и сохранение версии шаблона для дальнейшего использования. Рекомендуем внимательно следить за пояснениями и аккуратно выполнять все предлагаемые действия. Поэтому приготовьтесь, немного отвлекитесь, погуляйте по коридору (если вы на работе), погладьте кота (если вы дома или если у вас в офисе есть кот), налейте себе чашечку кофе, а затем возвращайтесь за компьютер — и поехали!
Использование стилей
Одна из замечательных возможностей OmniOutliner при работе с планами — возможность применять к содержимому стили. Можно применять различные шрифты, увеличивать или уменьшать размер текста, указывать цвет фона для всего документа или отдельных строк и многое другое.
Теперь мы пойдем дальше и научимся создавать стили для содержимого. Это достаточно емкая тема, но прежде всего следует понять модель уровней стилей OmniOutliner.
Модель стилей OmniOutliner
В OmniOutliner стили накладываются друг на друга. Базовым уровнем для стилей документа является стиль Весь документ. Это основа всего документа; стили разных уровней могут расширять, дополнять и даже изменять свойства, заданные стилем «Весь документ».
В iOS доступ к панели стилей осуществляется через меню Содержание, которое открывается при нажатии кнопки ![]() .
.
В OmniOutliner имеются стили двух типов:
Стили структуры находятся в верхней части панели «Стили», они включают стиль «Весь документ», стили для строк разных уровней («Строка уровня 1», «Строка уровня 2» и т. д.), а также стили для заголовков колонок, примечаний и главной колонки темы.
Именованные стили находятся в нижней части панели «Стили», их можно применять к любым элементам документа. При применении именованный стиль заменяет существующий стиль уровня своими свойствами. Например, можно применить именованный стиль «Заголовок» поверх стиля «Строка 1 уровня», чтобы увеличить текст или изменить шрифт. Все шаблоны содержат заранее заданные именованные стили, которые можно использовать, удалить или изменить в соответствии с потребностями.
Стили, указанные для строк различных уровней, заголовков и текста накладываются на стили, заданные для всего документа. Это очень похоже на каскадные таблицы стилей (CSS), если вы когда-либо использовали их для веб-дизайна.
Настройка стилей всего документа
Пора поработать над созданием стилей, которые образуют новый шаблон для применения в OmniOutliner. Перед началом работы подумайте, как должен выглядеть ваш шаблон.
- Какие цвета там должны быть?
- Какие нужны шрифты и их начертания?
- Нужны ли флажки состояния?
- Как насчет колонок и разметки?
- Нужно ли показывать отметки строк?
Все это (и многое другое) может повлиять на создание шаблона. Как уже было отмечено ранее, стили Весь документ образуют основу для всего остального шаблона, поэтому с них мы и начнем.
- Нажмите кнопку
 , затем нажмите Стили для отображения панелей стиля.
, затем нажмите Стили для отображения панелей стиля. 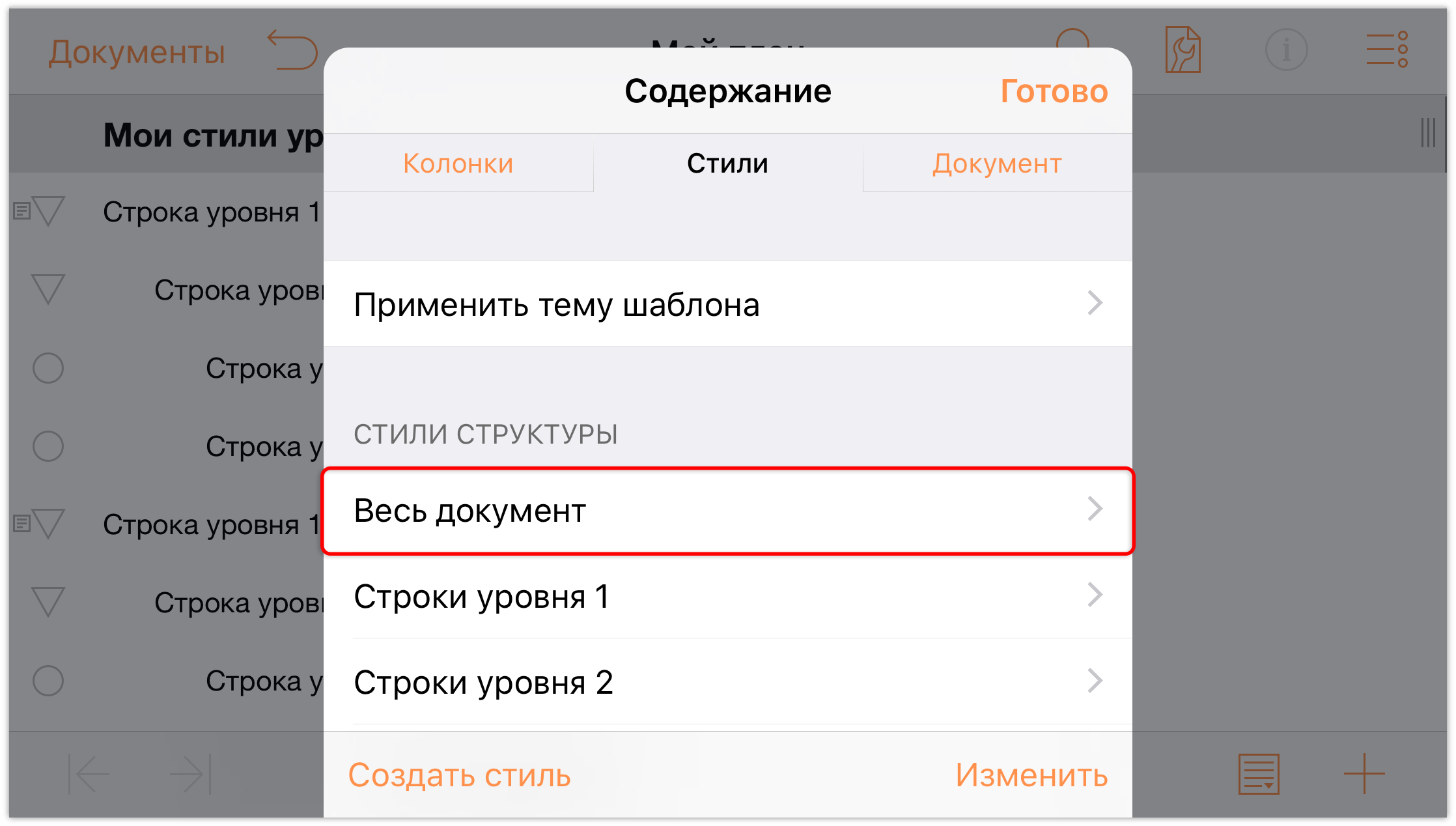
- В области Стили структуры нажмите Весь документ для просмотра стилей всего документа.
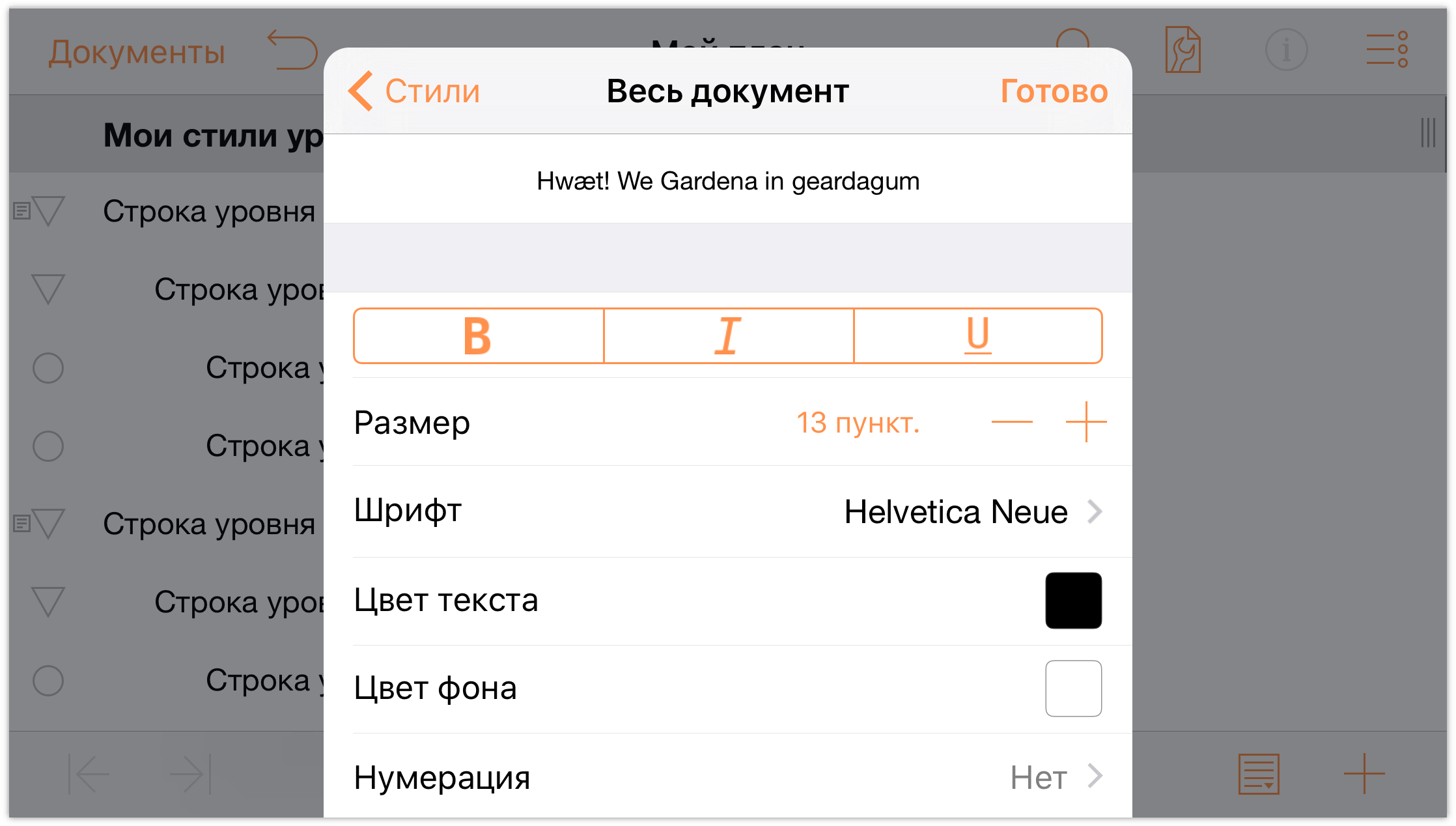
Чтобы задать базовый шрифт для документа, нажмите Шрифти выберите Gill Sans. Обратите внимание, как изменился весь текст плана в соответствии с выбранным шрифтом.
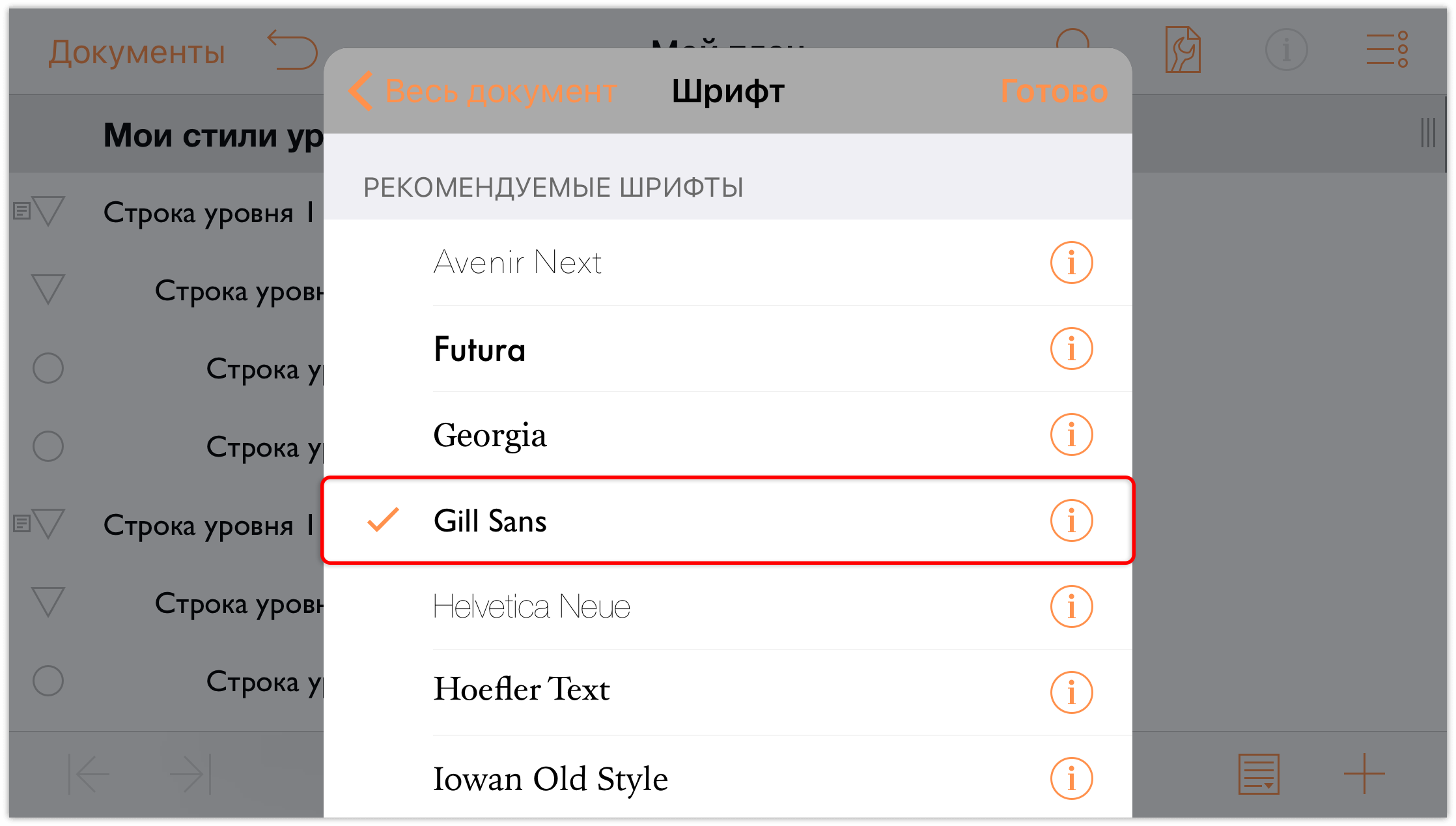
- Нажмите Назад для возврата к просмотру стилей всего документа.
- В области Размер нажмите кнопку
 один раз, чтобы увеличить размер шрифта до 14 пунктов.
один раз, чтобы увеличить размер шрифта до 14 пунктов. 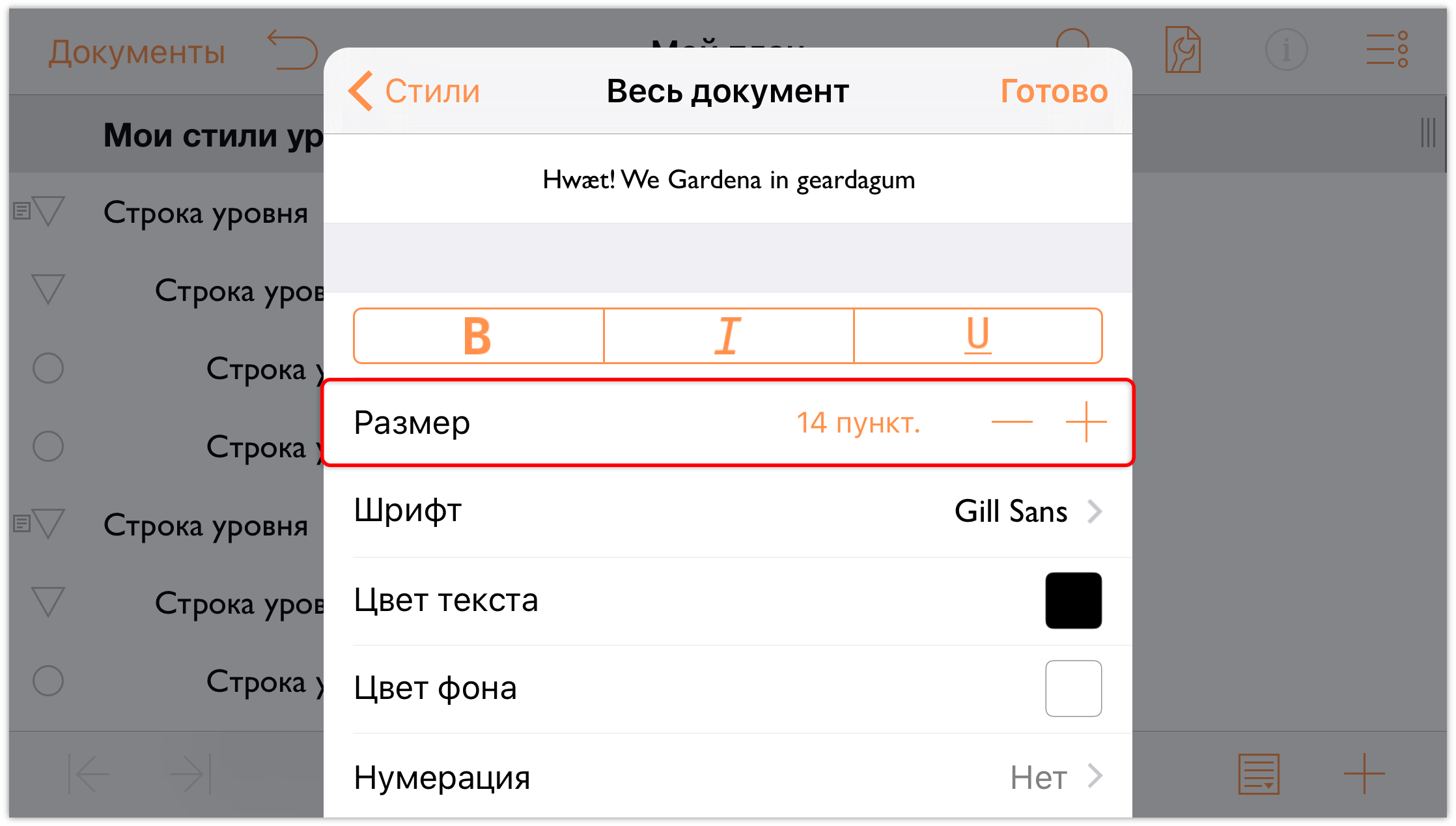
Теперь давайте установим цвет фона для всего документа. Прокрутите меню вниз до пункта Цвет фона. Нажмите кнопку
 , чтобы открыть панель выбора цвета.
, чтобы открыть панель выбора цвета.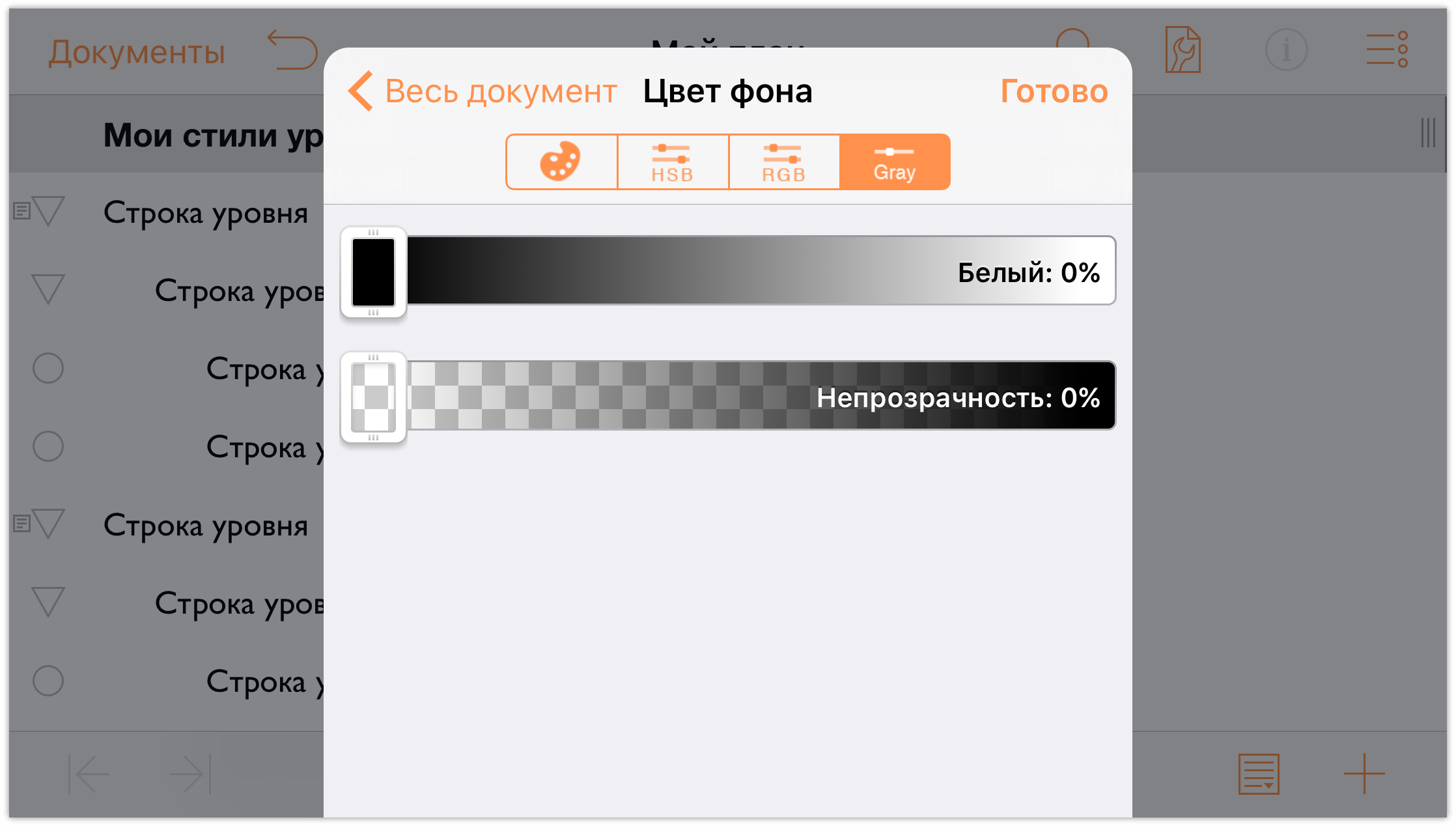
В верхней части панели Цвет фона вы увидите следующий ряд кнопок:
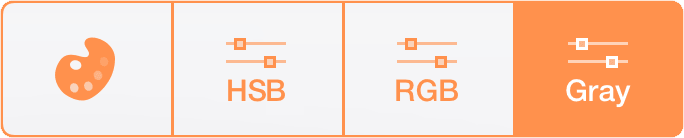
Нажмите первую кнопку, чтобы просмотреть доступные цветовые палитры. Цветовые палитры основаны на заметных цветах, используемых некоторыми художниками, имена которых вы можете узнать. В этом учебнике, мы будем использовать палитру О’Киф, однако, если вы заметите более подходящую вам палитру, используйте ее.
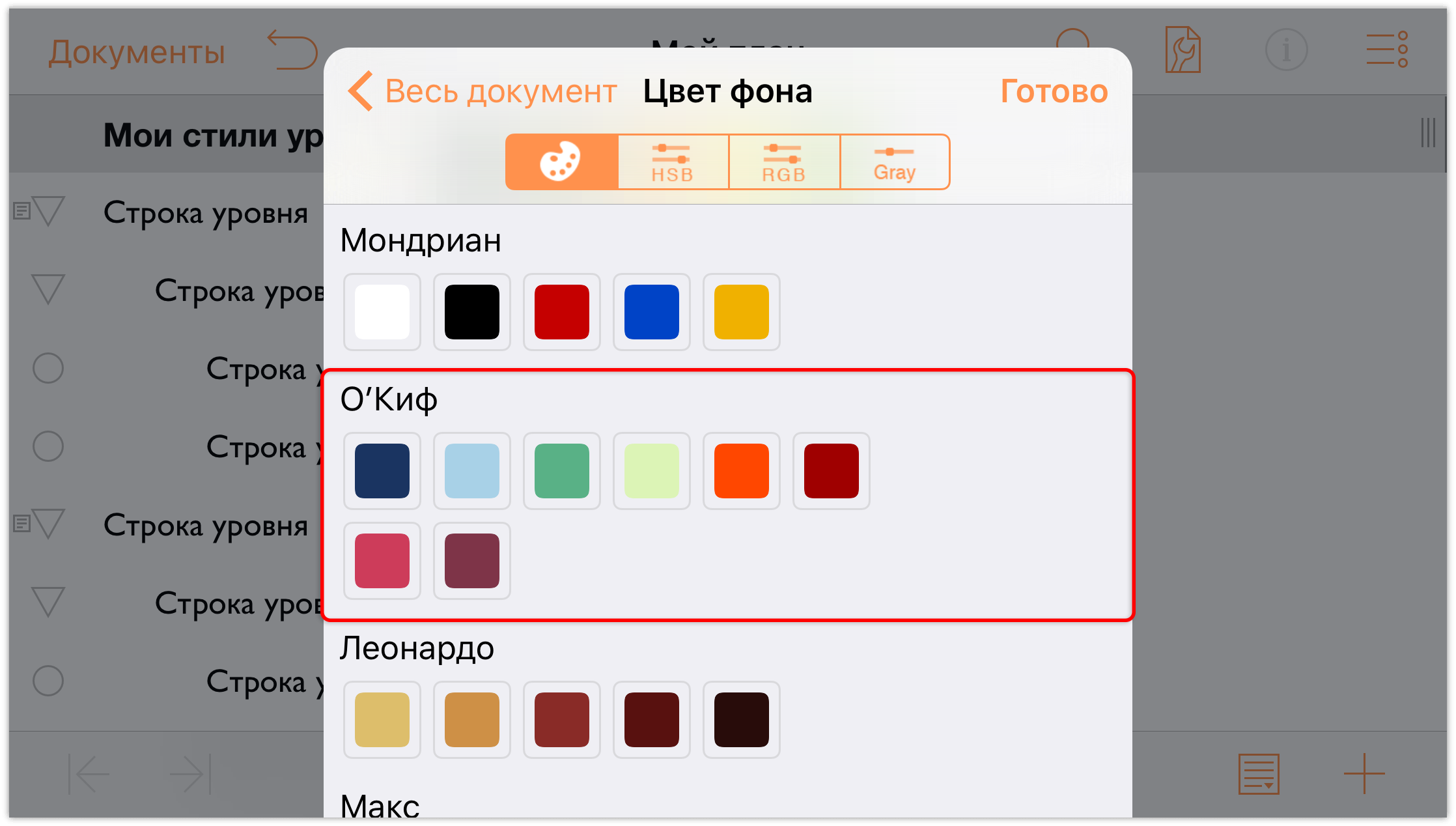
Коснитесь четвертого значка в верхнем ряду, чтобы выбрать для фона светло-зеленый цвет.
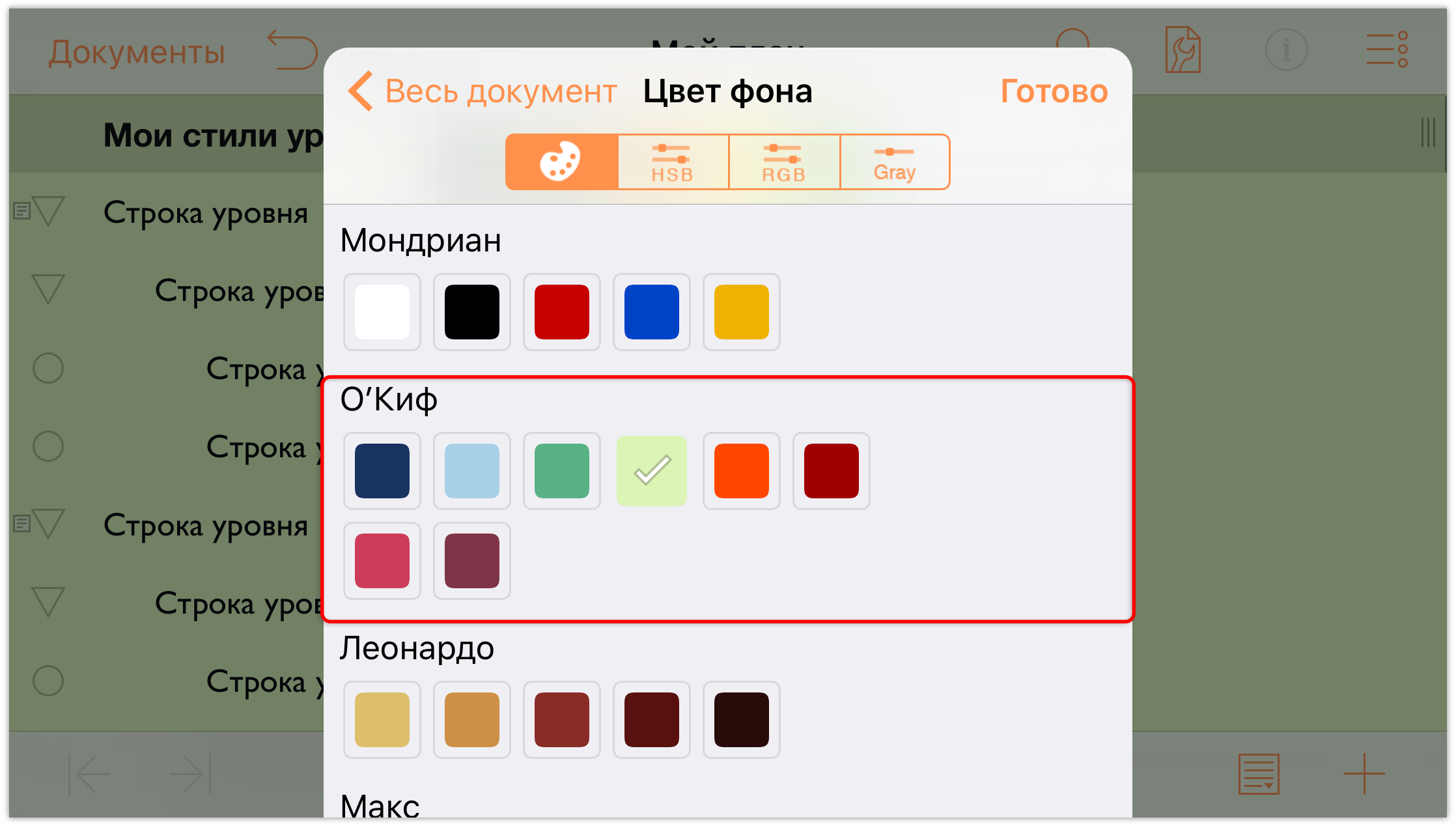
Обратите внимание, что зеленый цвет фона, который выглядит немного темнее, также используется для строки заголовков колонок. Это связано с тем, что строка заголовков расположена на более высоком слое над фоном. Поэтом план выглядит так, как будто строка заголовков имеет собственный цвет фона и при этом частично прозрачна, позволяя видеть основной цвет фона.
Что касается прозрачности, этот зеленый цвет немного темнее, чем хотелось бы, так что давайте это исправим. Нажмите кнопку HSV в области управления цветом. Вы увидите четыре ползунка, которые можно использовать для настройки оттенка, насыщенности, яркости и непрозрачности.
Коснитесь и перетащите ползунок непрозрачность влево, выбрав прозрачность цвета фона 50 %.
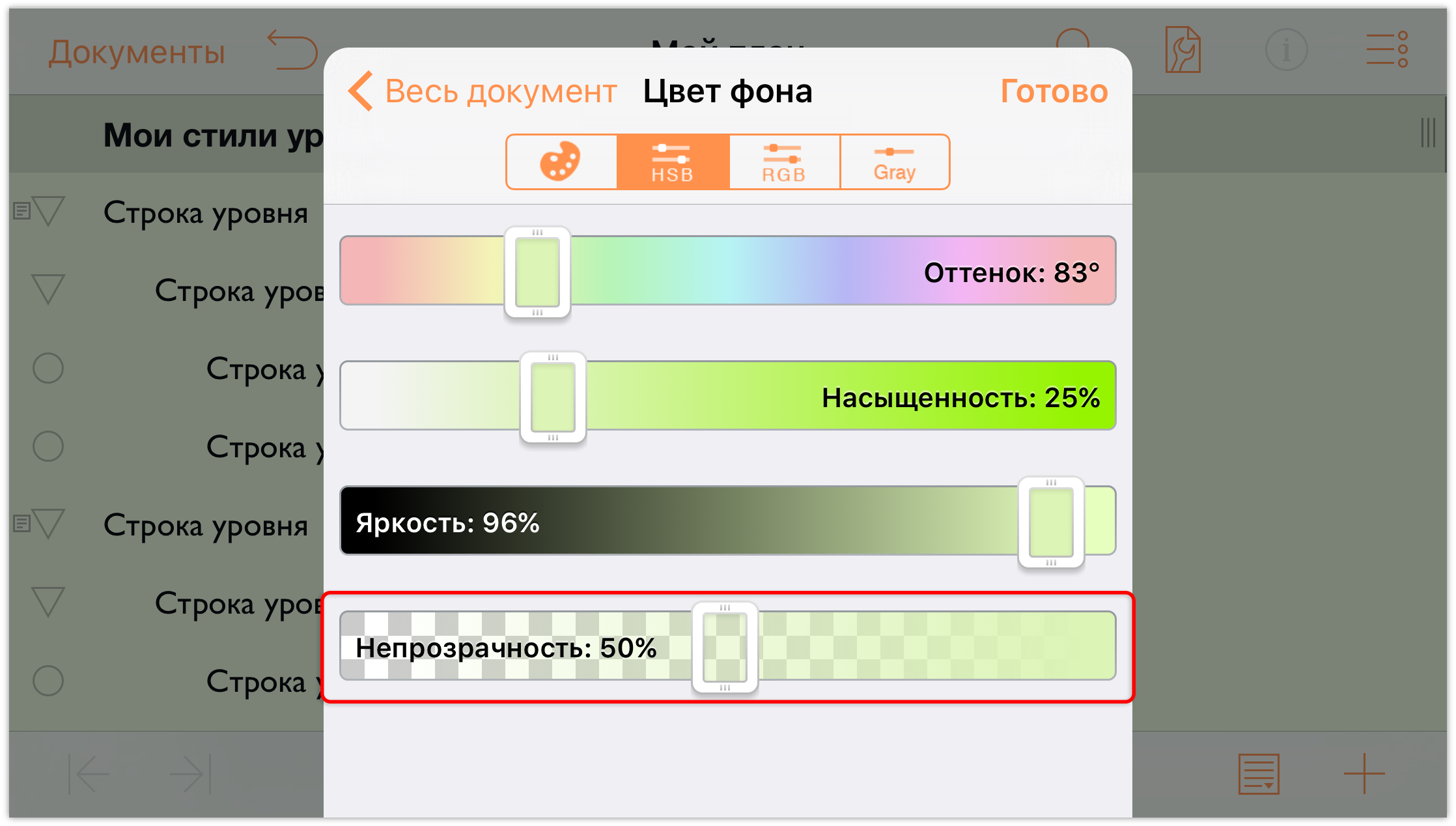
- В верхней части меню нажмите кнопку Назад, чтобы вернуться к стилям всего документа.
Прокрутите меню вниз и нажмите кнопку Выровнять по левому краю.
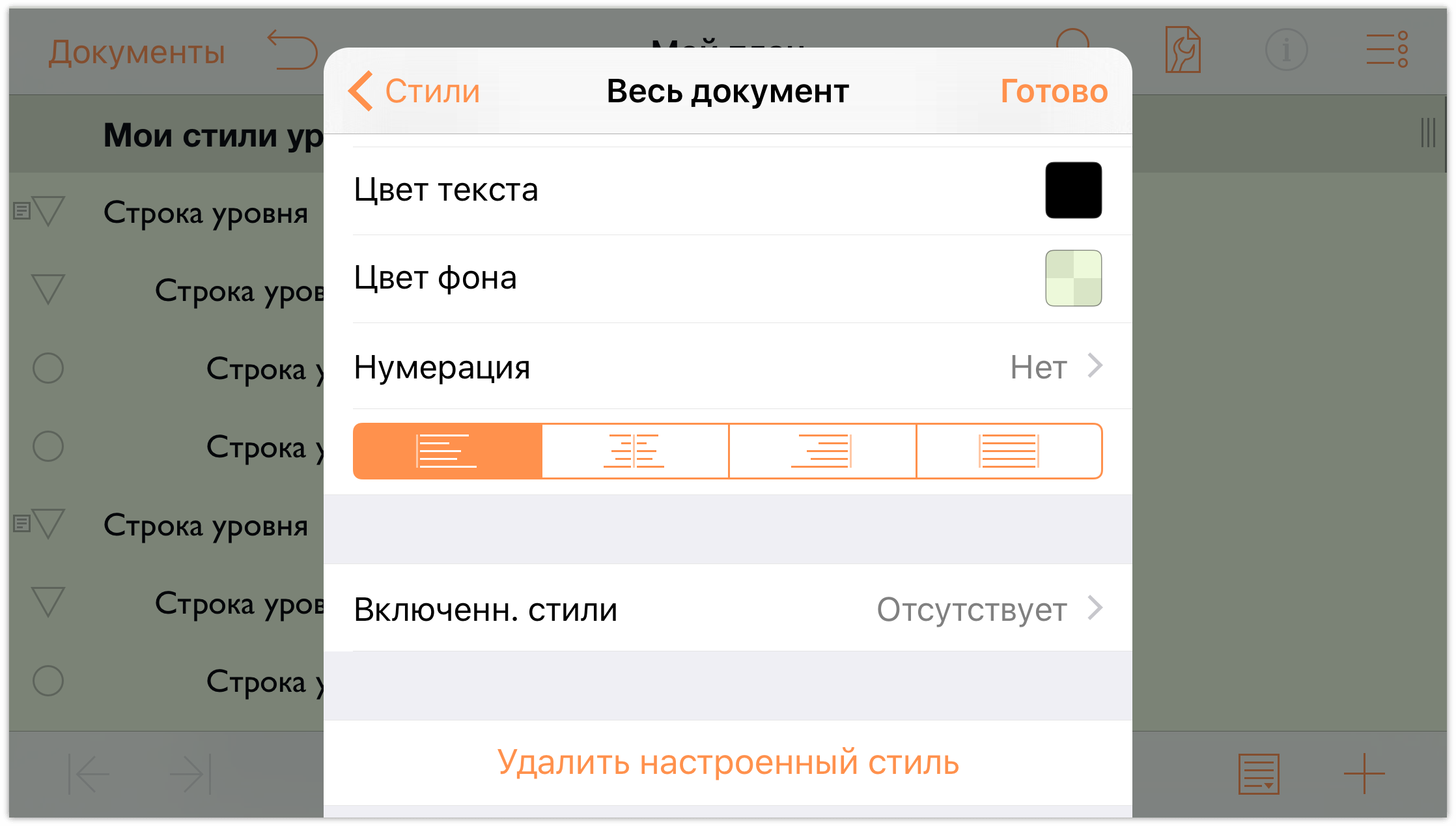
Сейчас у плана светло-зеленый фон, по умолчанию используется шрифт Gill Sans размером 14 пунктов.
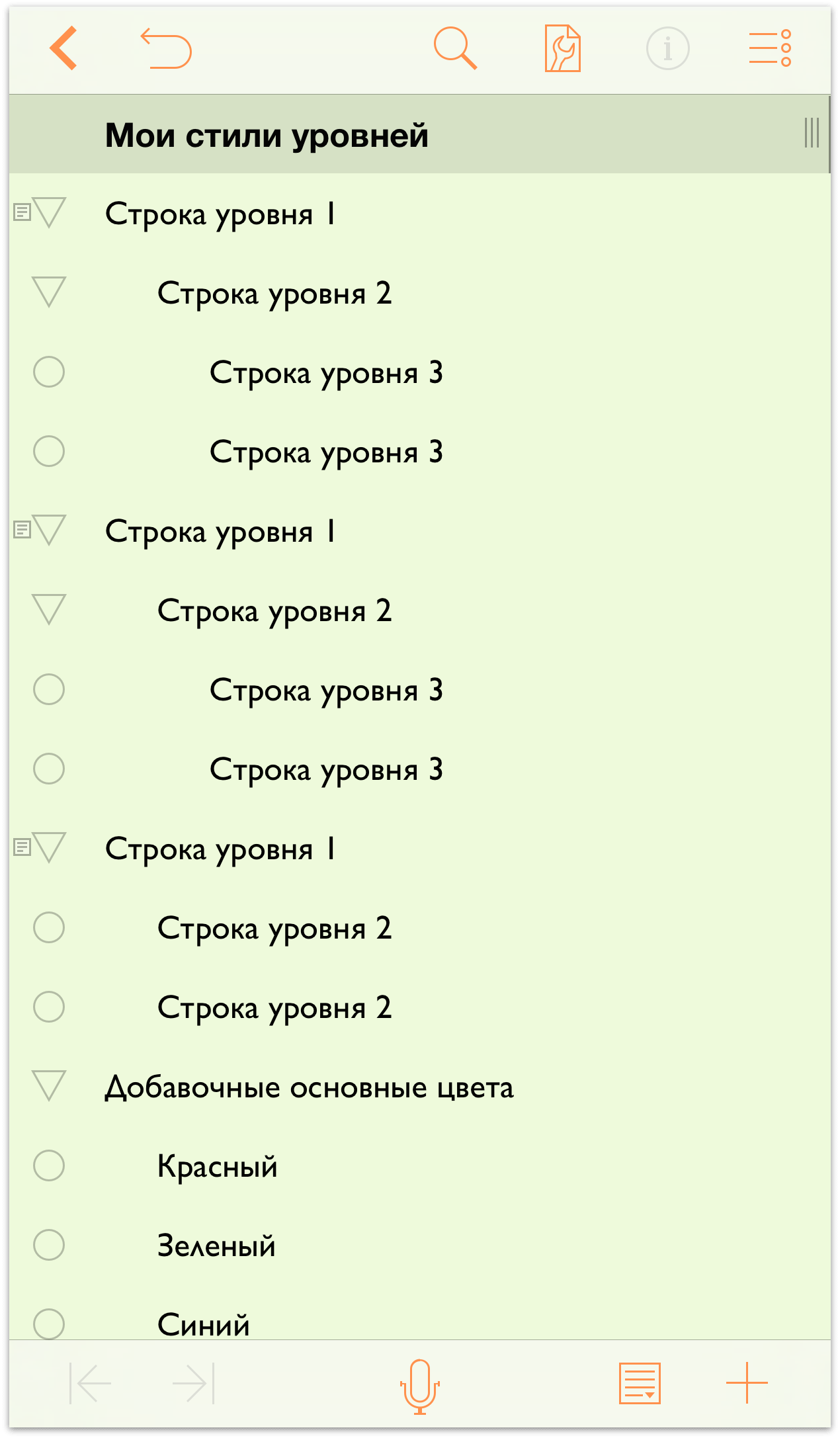
Настройка стилей уровней строк
Теперь займемся уровнями срок. Создав набор стилей всего документа, мы будем использовать тот же шрифт (Gill Sans), но укажем разный размер для каждого стиля строки. Мы также добавим цвет фона к паре строк, чтобы увидеть, как цвета накладываются поверх цвета фона, заданного в стиле Весь документ.
Давайте начнем!
Нажмите кнопку
 , затем нажмите Стили для отображения панелей стиля.
, затем нажмите Стили для отображения панелей стиля.
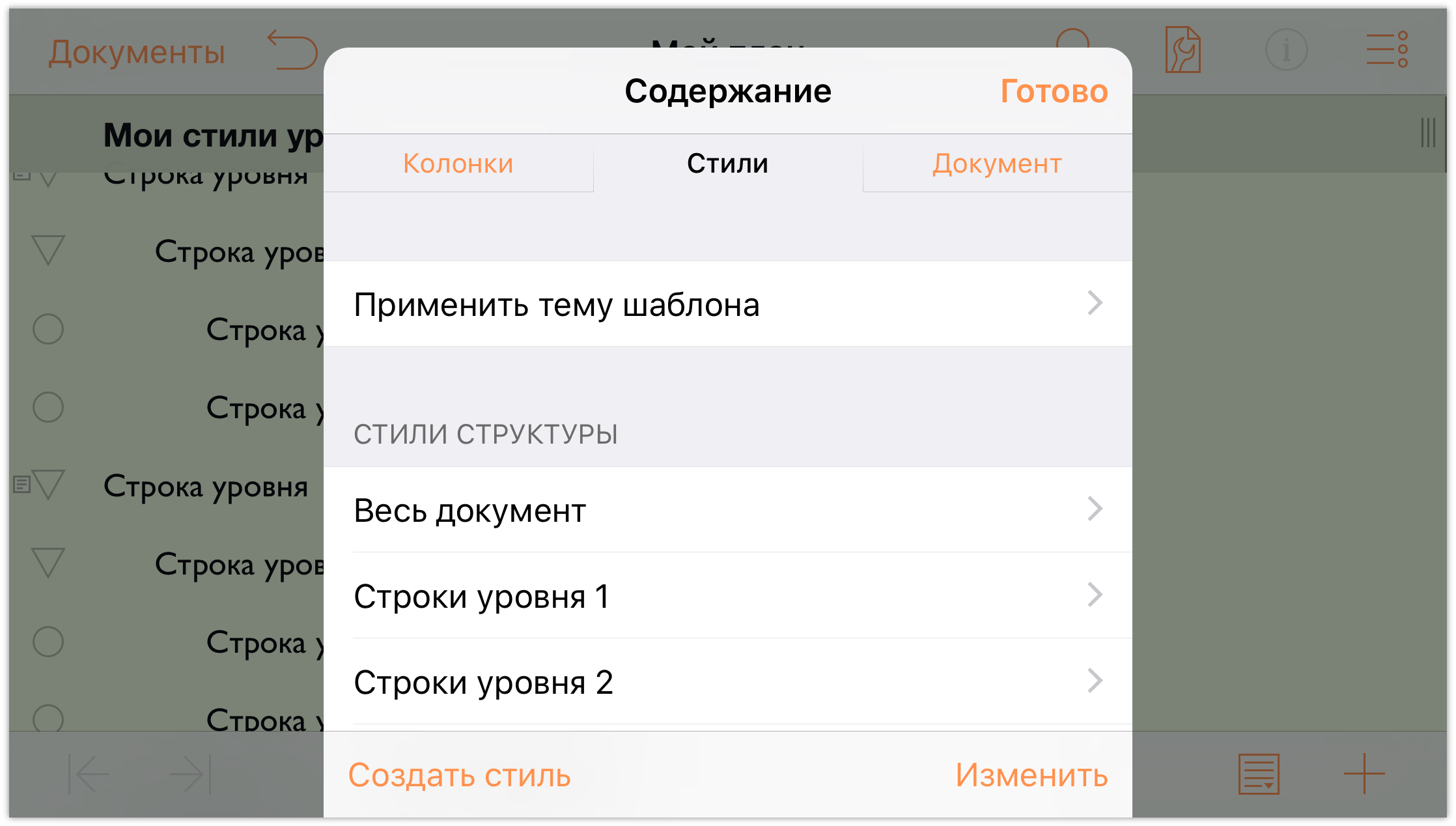
В области Стили структуры выберите стили строк уровня 1.
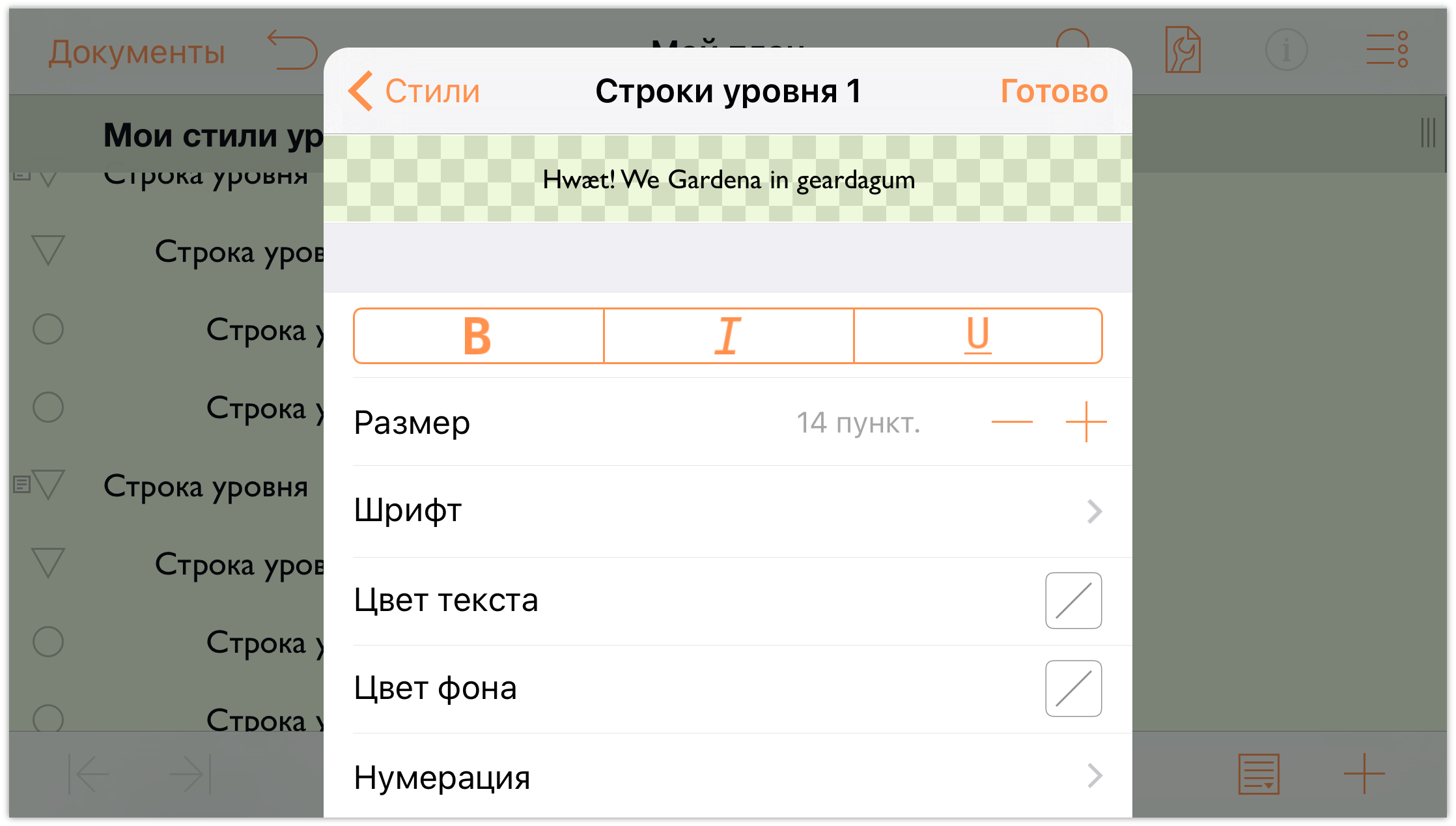
Примечание.
В верхней части панели «Стили» находится полоса на всю ширину панели. Это зона предварительного просмотра стилей. При изменении настроек стиля для строки уровня 1 обращайте внимания на эту строку, чтобы видеть, как в конечном итоге будет выглядеть строки.-
На панели «Стиль» выполните следующие действия.
- В ряду кнопок нажмите кнопку B, чтобы сделать шрифт всех строк уровня 1 жирным.
- Размер: увеличьте размер шрифта до 16 пунктов.
Цвет текста: измените цвет шрифта на белый.
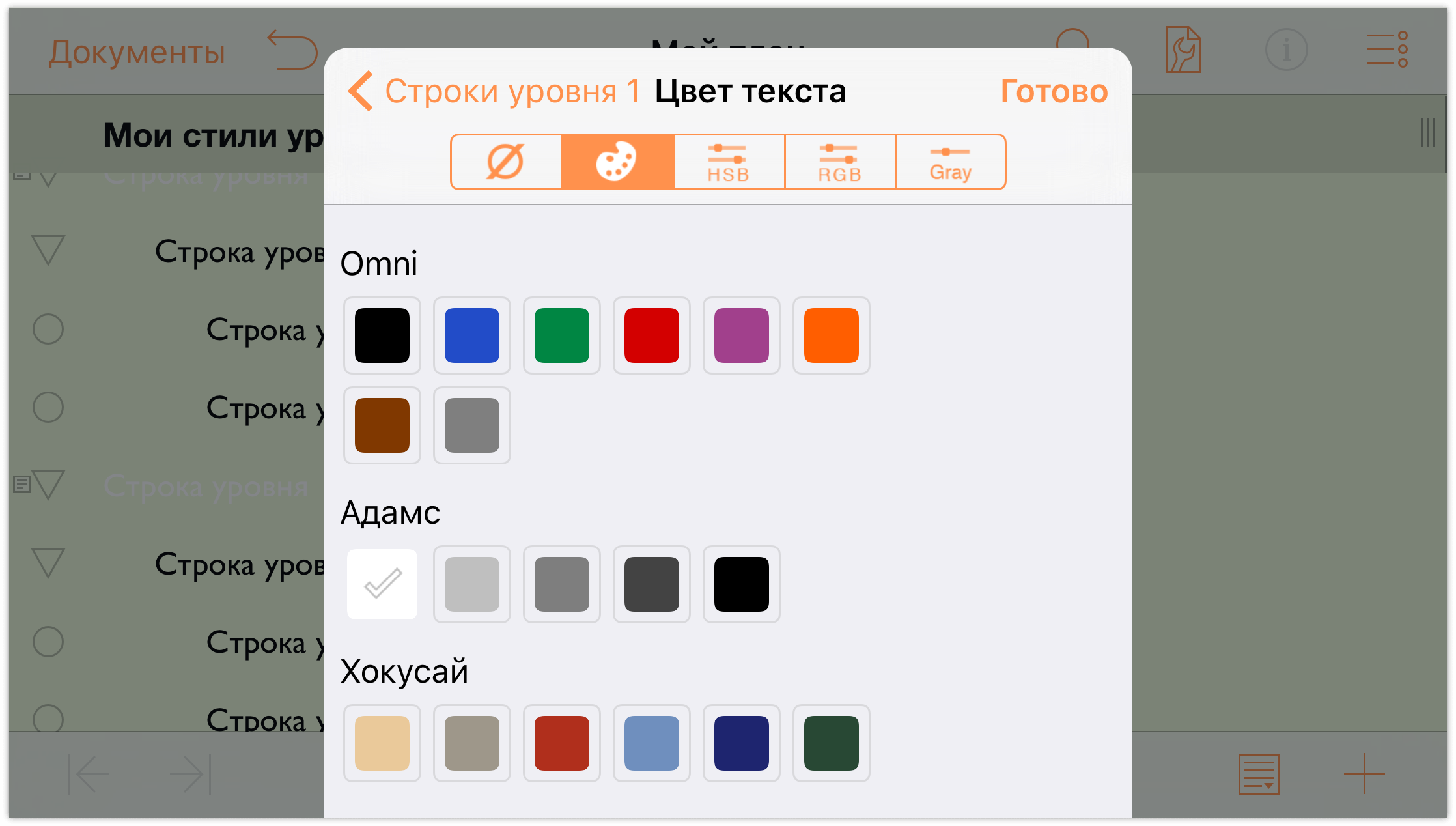
Цвет фона: измените цвет фона строк уровня 1 на темно-синий в палитре О’Киф.
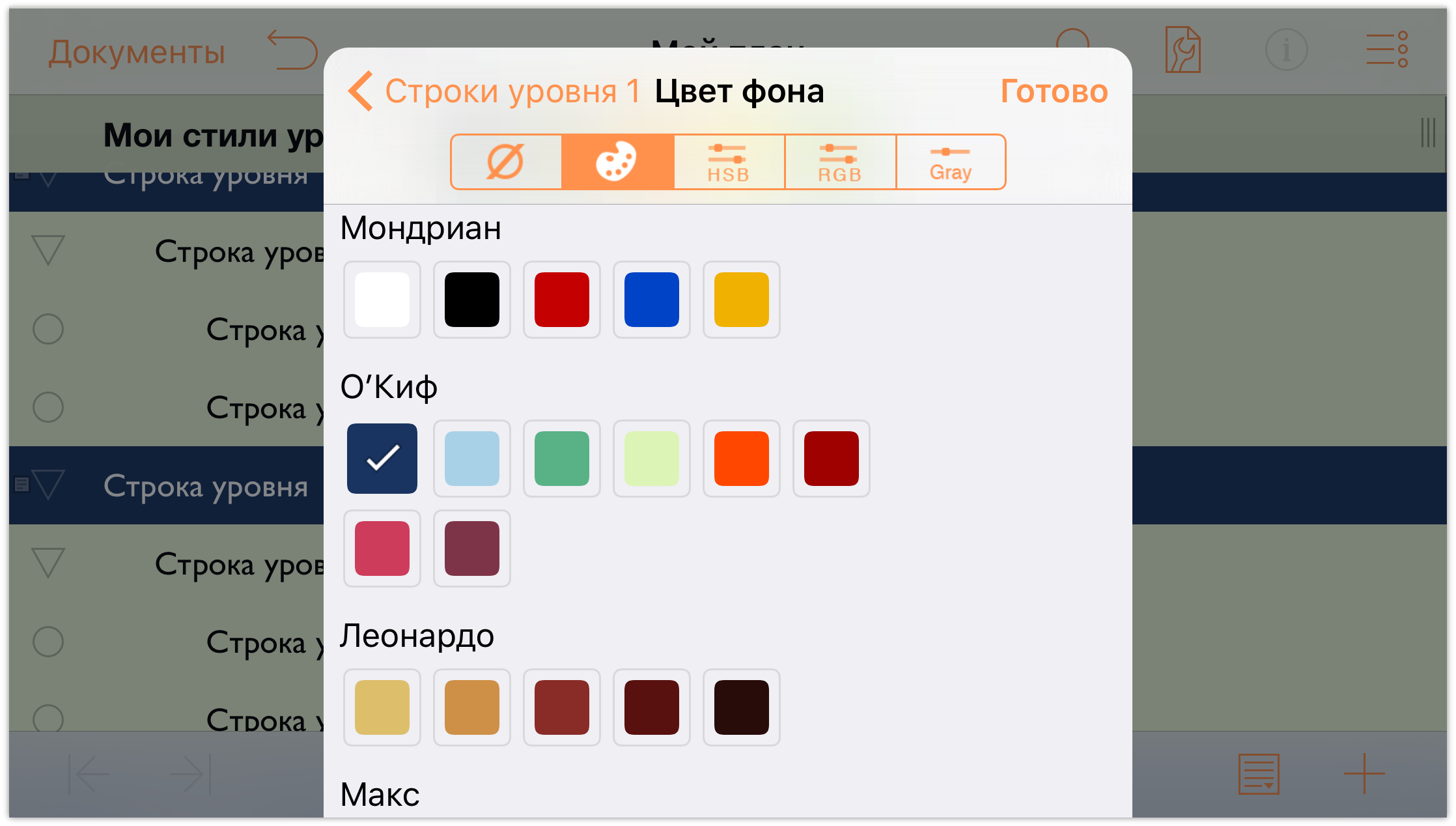
На панели цвета, нажмите кнопку HSV и задайте для параметра непрозрачность цвета фона значение 80 %.

В верхней части панели содержания нажмите Строки уровня 1, чтобы вернуться на панель стилей строк уровня 1, и просмотрите изменения.
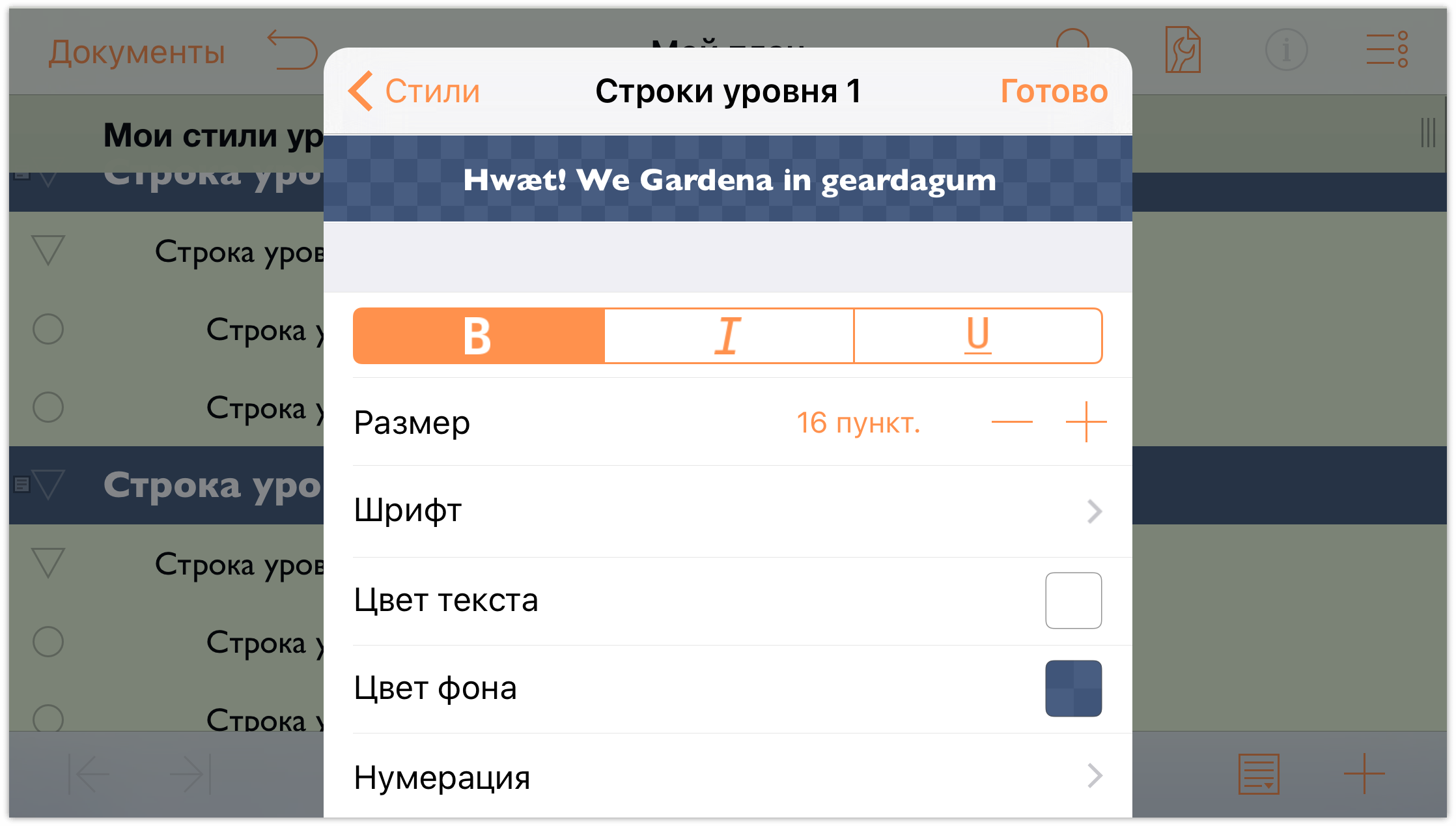
Теперь документ должен выглядеть так:
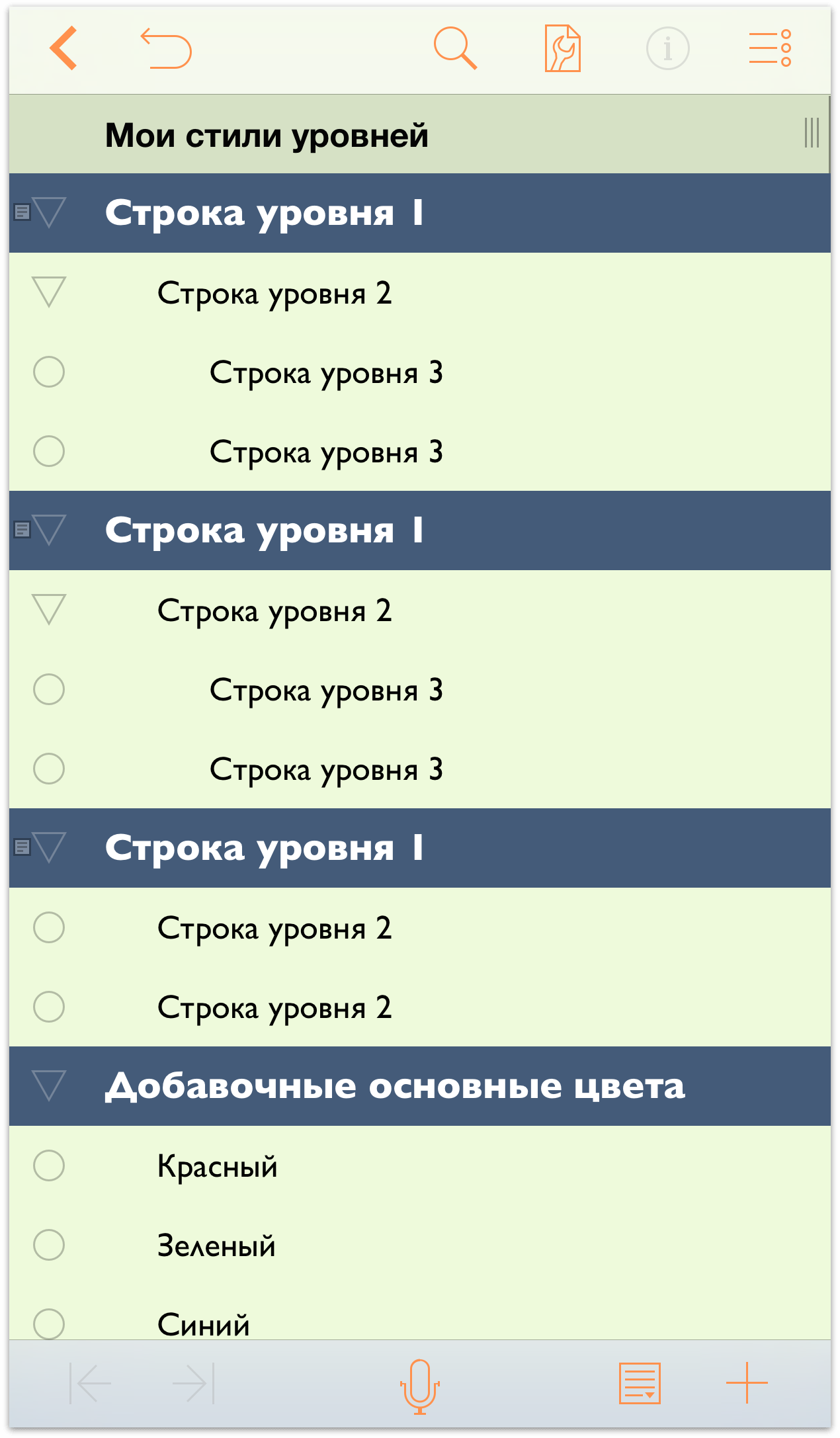
-
В верхней части меню нажмите кнопку Стили, чтобы вернуться к списку стилей. В области Стили структуры выберите стили строк уровня 2.
На панели стилей строк уровня 2 внесите следующие изменения:
- Цвет фона: смените цвет фона на тот же темно-синий цвет палитры О’Киф, а на панели HSV для непрозрачности задайте значение 30 %.

Панель стилей сток уровня 2 должна выглядеть следующим образом:
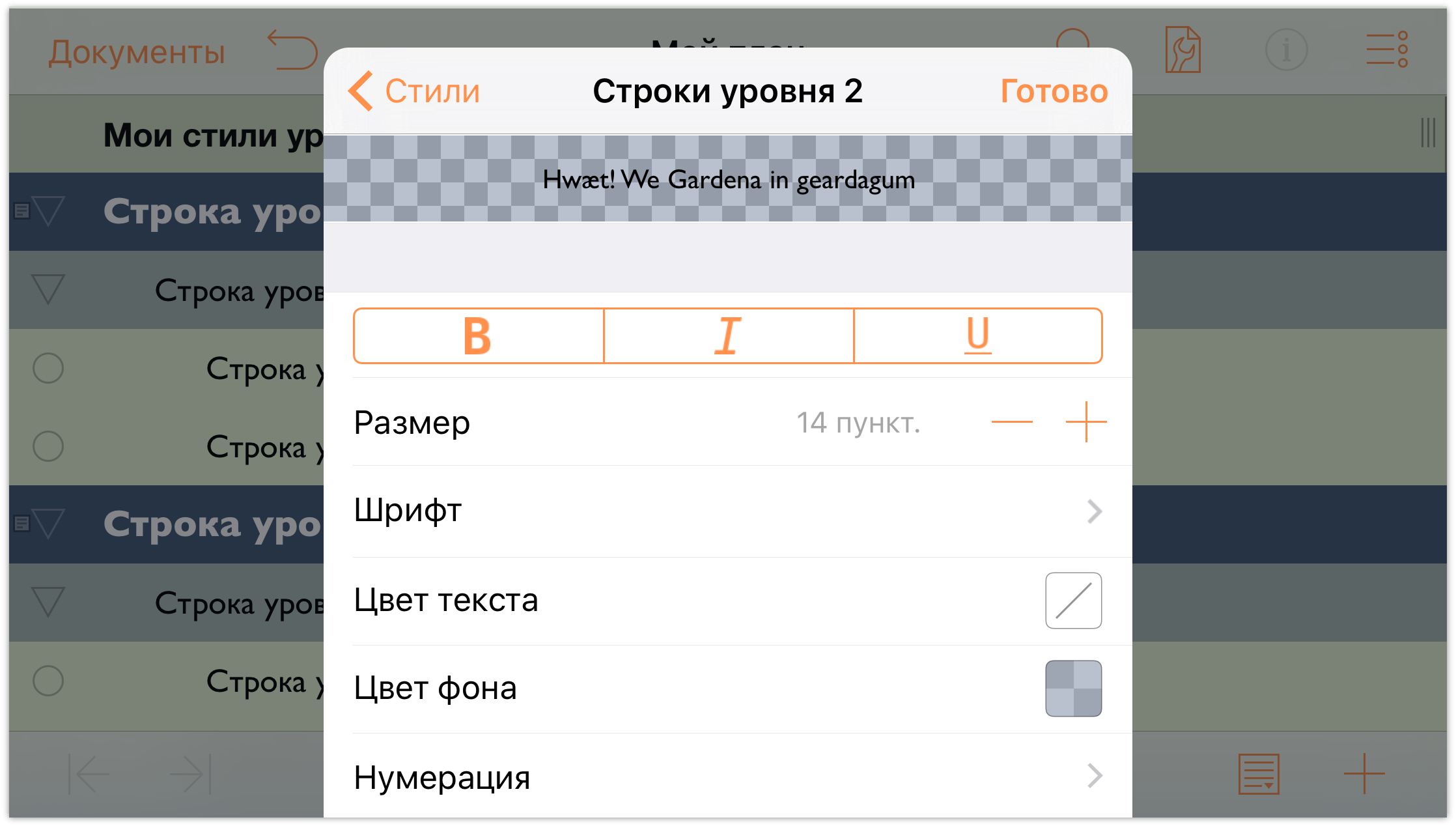
Теперь документ должен выглядеть так:
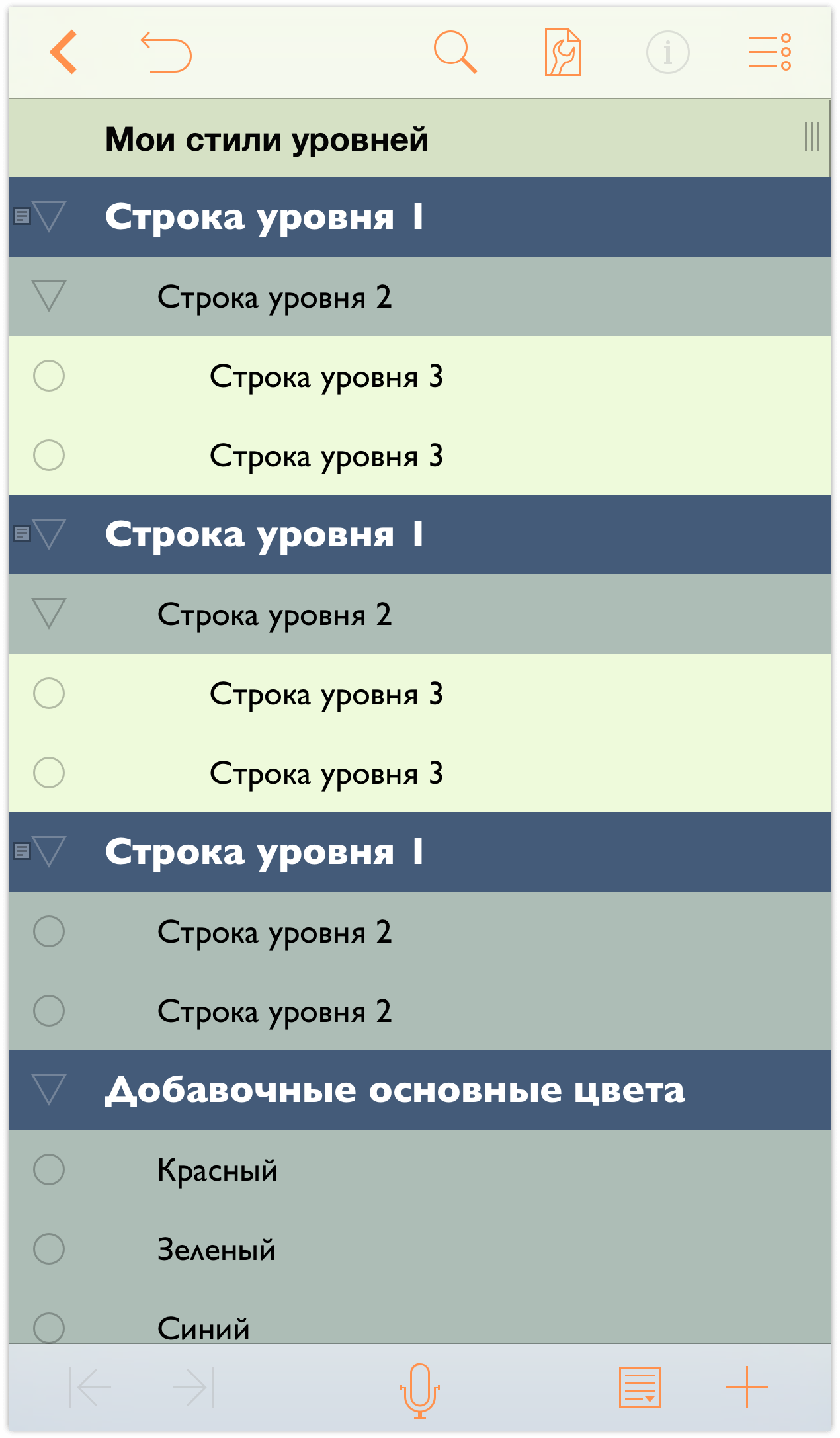
Обратите внимание, как выбор непрозрачности 30 % для цвета фона строк уровня 2 делает фон голубовато-зеленым. При уменьшении уровня непрозрачности начинает просвечивать фоновый цвет, заданный в стиле всего документа.
Совет.
Используйте параметр непрозрачности цвета на панелях HSV, RGB и серых цветов для смешивания цвета строк с цветом фона всего документа. Вы можете получить действительно творческие результаты, используя только два цвета и различные уровни непрозрачности.- Цвет фона: смените цвет фона на тот же темно-синий цвет палитры О’Киф, а на панели HSV для непрозрачности задайте значение 30 %.
- В верхней части меню нажмите кнопку Стили, чтобы вернуться к списку стилей. В области Стили структуры выберите стили строк уровня 3.
На панели стилей строк уровня 3 внесите следующие изменения:
- Размер: увеличьте размер шрифта до 12 пунктов.
- Цвет фона: на палитре Адамс выберите белый цвет. Затем нажмите кнопку HSV и задайте непрозрачность 50 %. Фоновый цвет строк 3 уровня станет светло-зеленым.
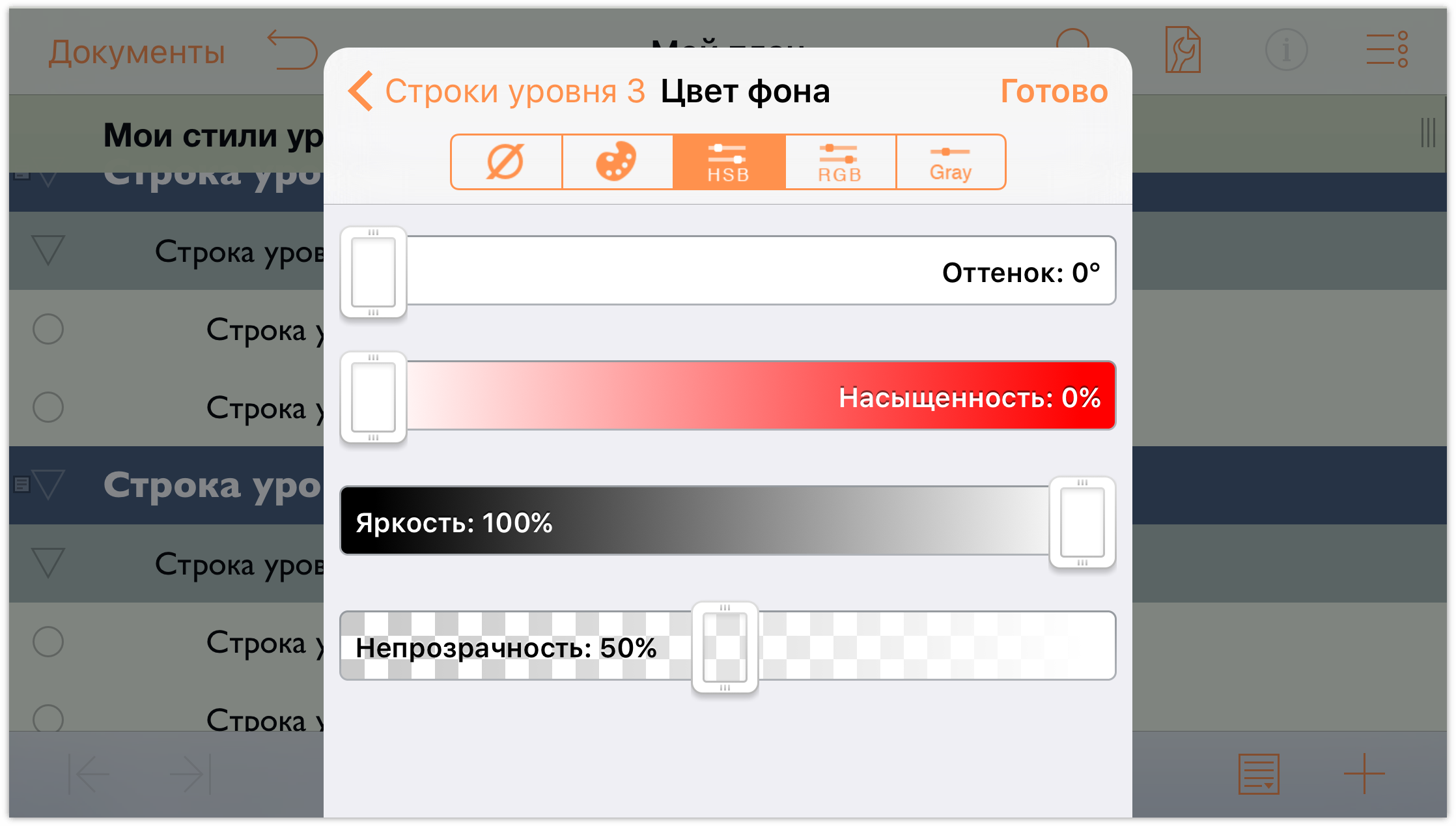
Панель стилей сток уровня 3 должна выглядеть следующим образом:
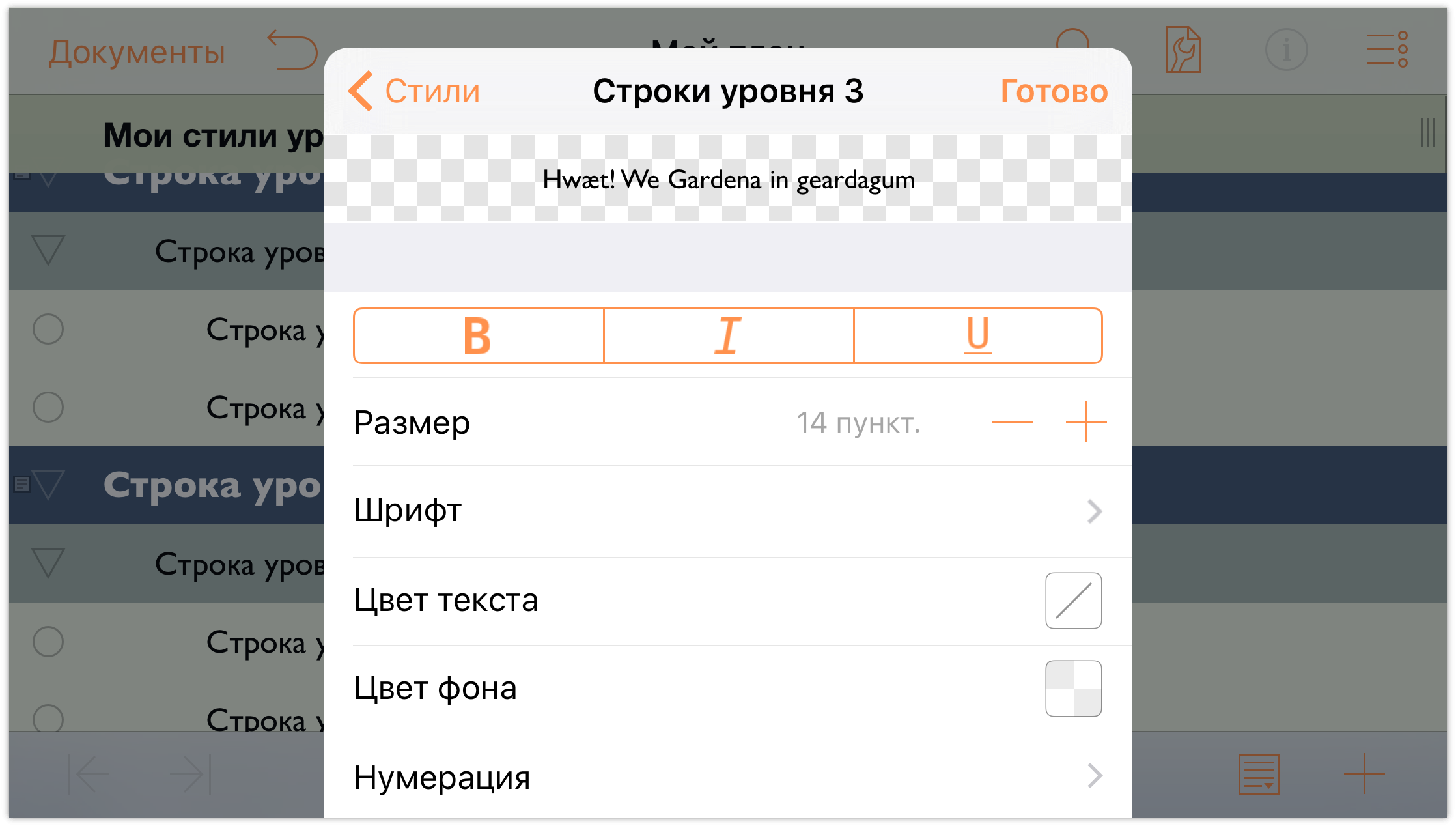
Теперь документ должен выглядеть так:
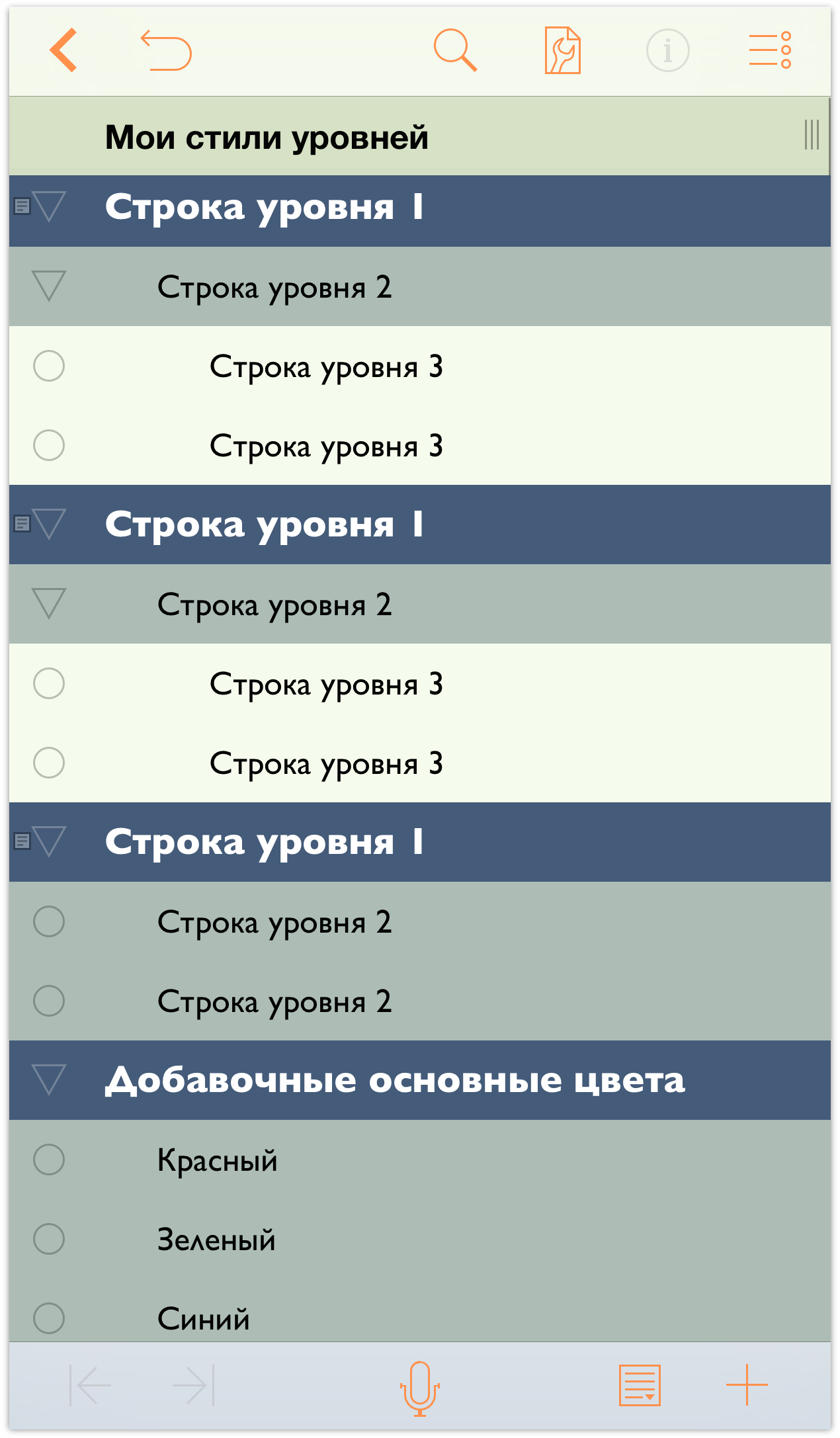
Теперь давайте взглянем на примечания, добавленные к строкам уровня 1 ранее в этой главе. На панели инструментов в верхней части экрана нажмите кнопку ![]() . При этом появляются две дополнительные кнопки. Кнопка слева скрывает все примечания, а кнопка справа показывает все примечания. Нажмите правую кнопку, чтобы развернуть все примечания.
. При этом появляются две дополнительные кнопки. Кнопка слева скрывает все примечания, а кнопка справа показывает все примечания. Нажмите правую кнопку, чтобы развернуть все примечания.
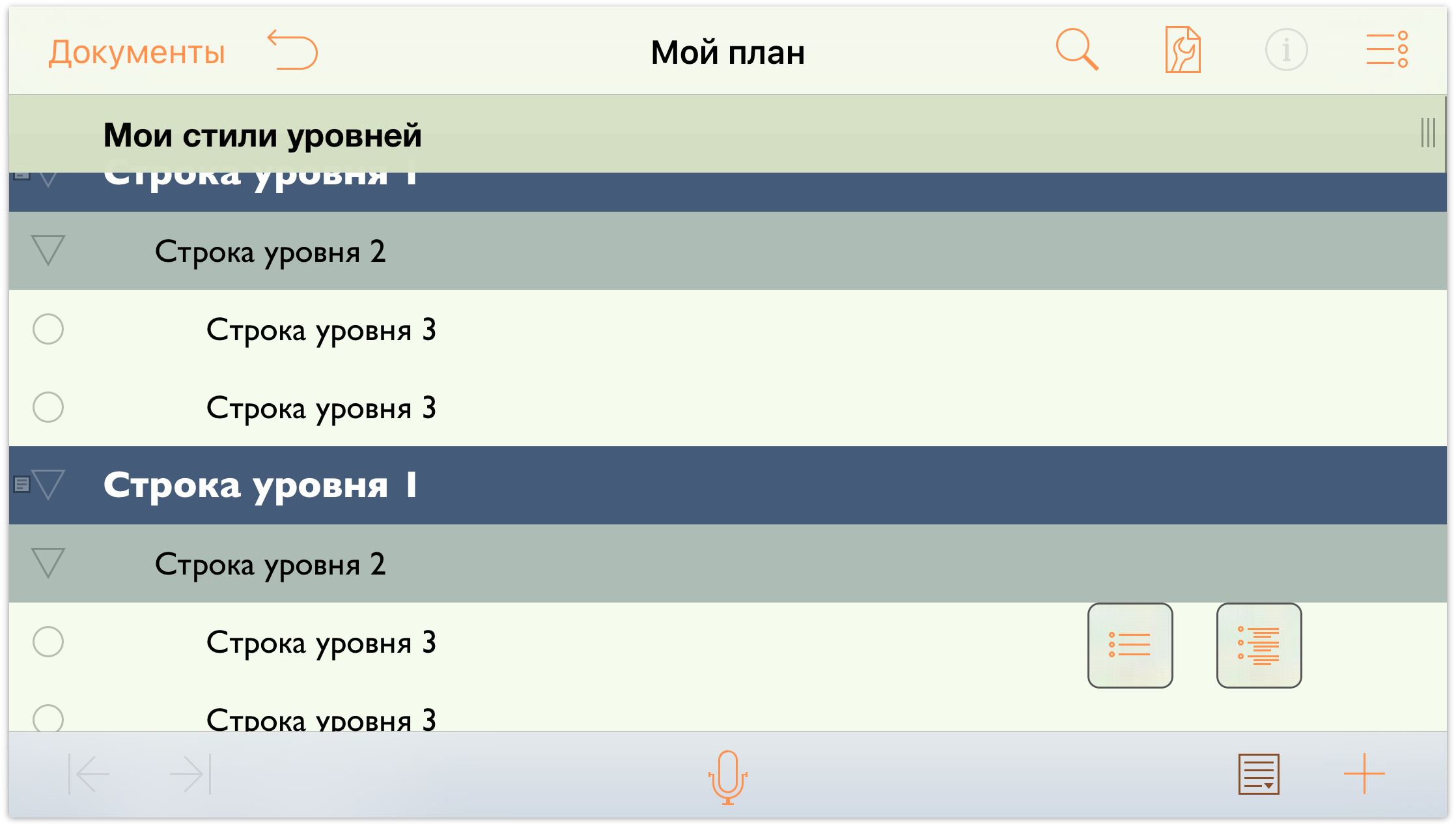
Ох, это никуда не годится! Цвет текста примечаний — черный, и на темно синем фоне он совершенно нечитаемый. Мы должны это исправить.
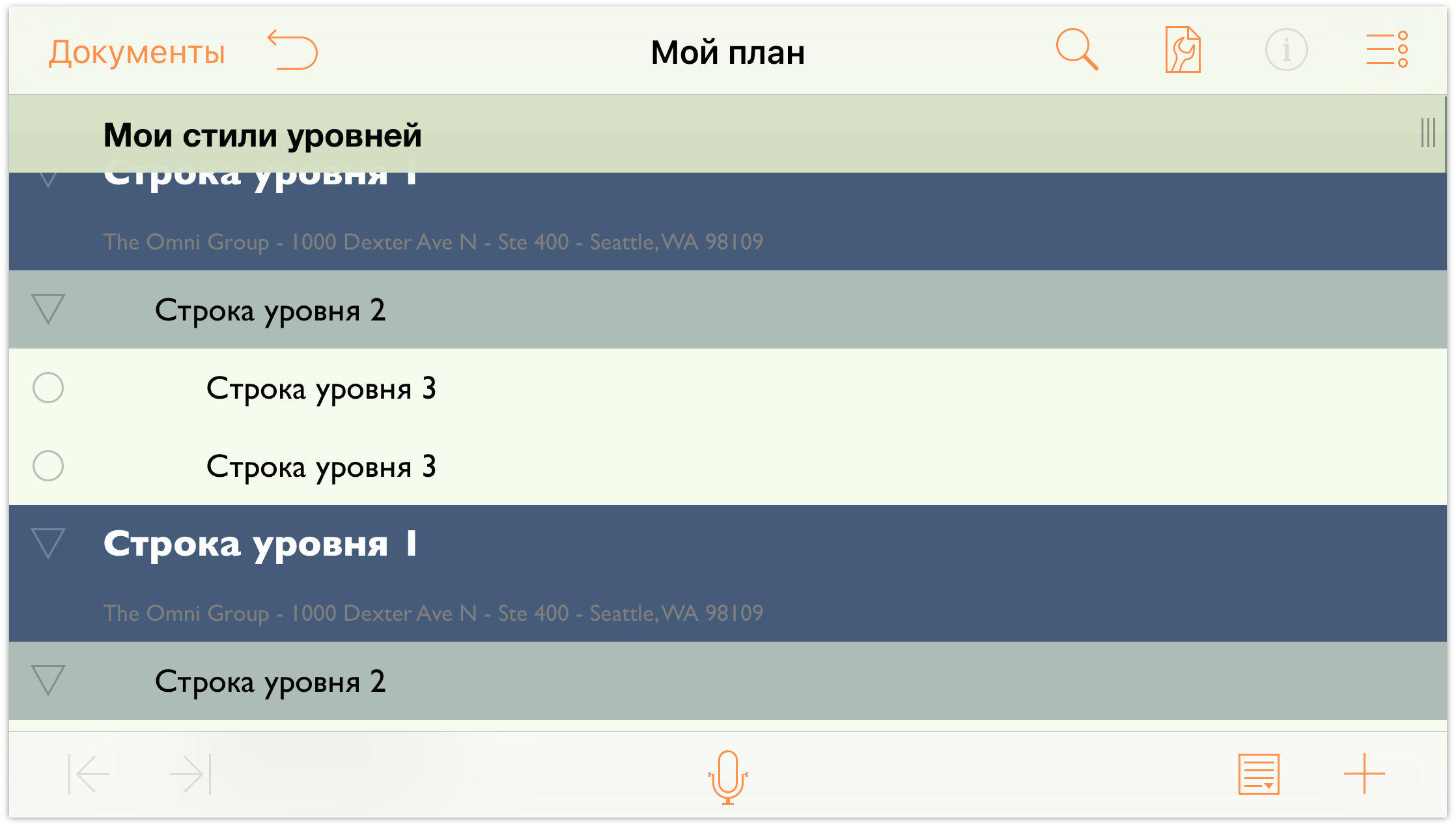
За работу!
В верхней части меню нажмите кнопку Стили, чтобы вернуться к списку стилей. В области Стили структуры нажмите Примечания.
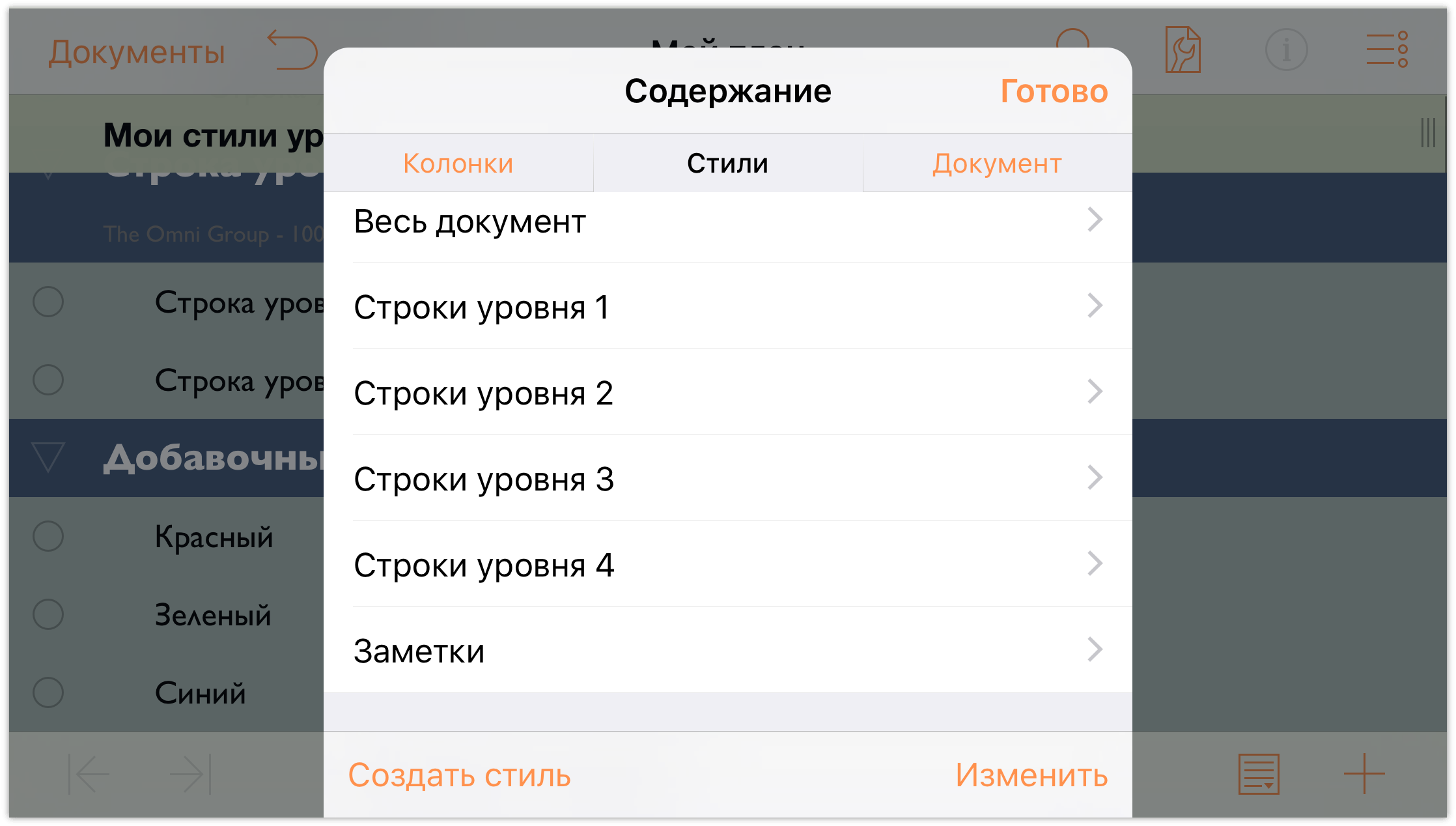
На панели стилей Примечания внесите следующие изменения:
Цвет текста: Измените цвет текста на тот же светло-зеленый цвет из палитры О’Киф, который вы использовали для фона всего документа, но не изменяйте непрозрачность.
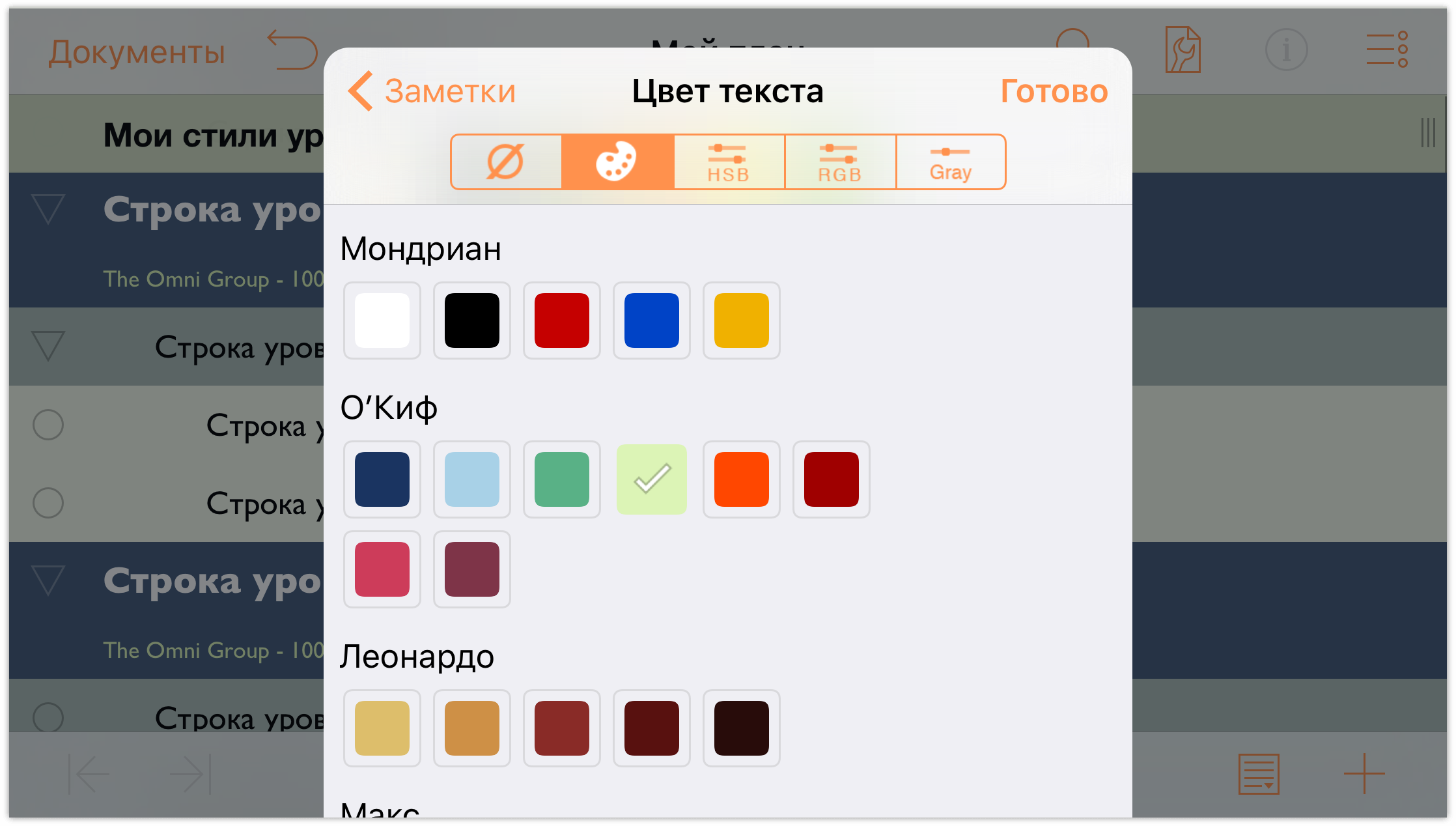
Так то лучше!
Цвет фона: измените цвет фона на тот же темно-синий цвет из палитры О’Киф, который вы использовали для фона строк уровня 1. Как и ранее, не изменяйте непрозрачность: нам нужно, чтобы текст был темнее, чтобы примечания при отображении действительно выделялись на фоне всех остальных элементов.
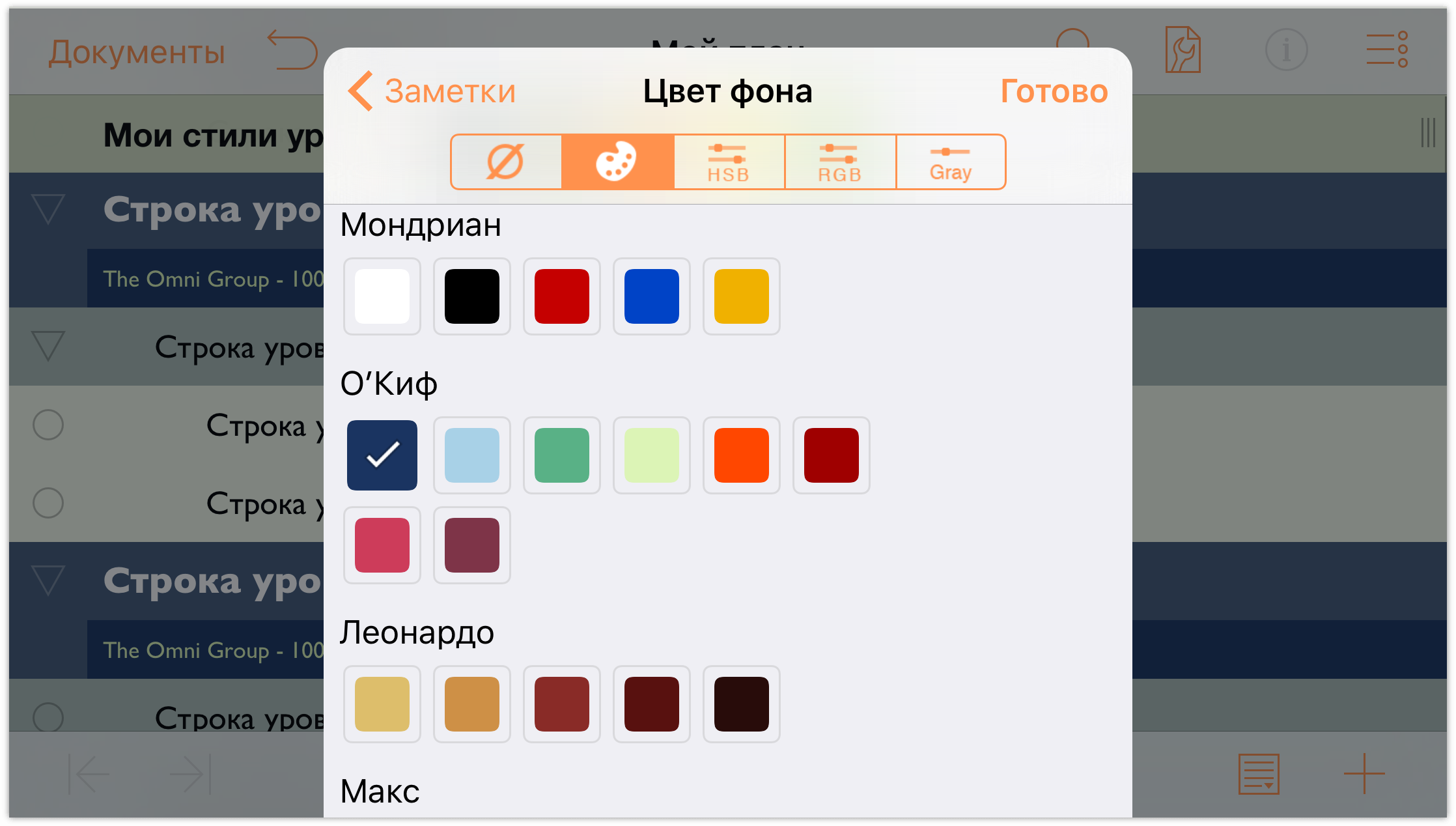
Панель стилей примечаний должна выглядеть следующим образом:
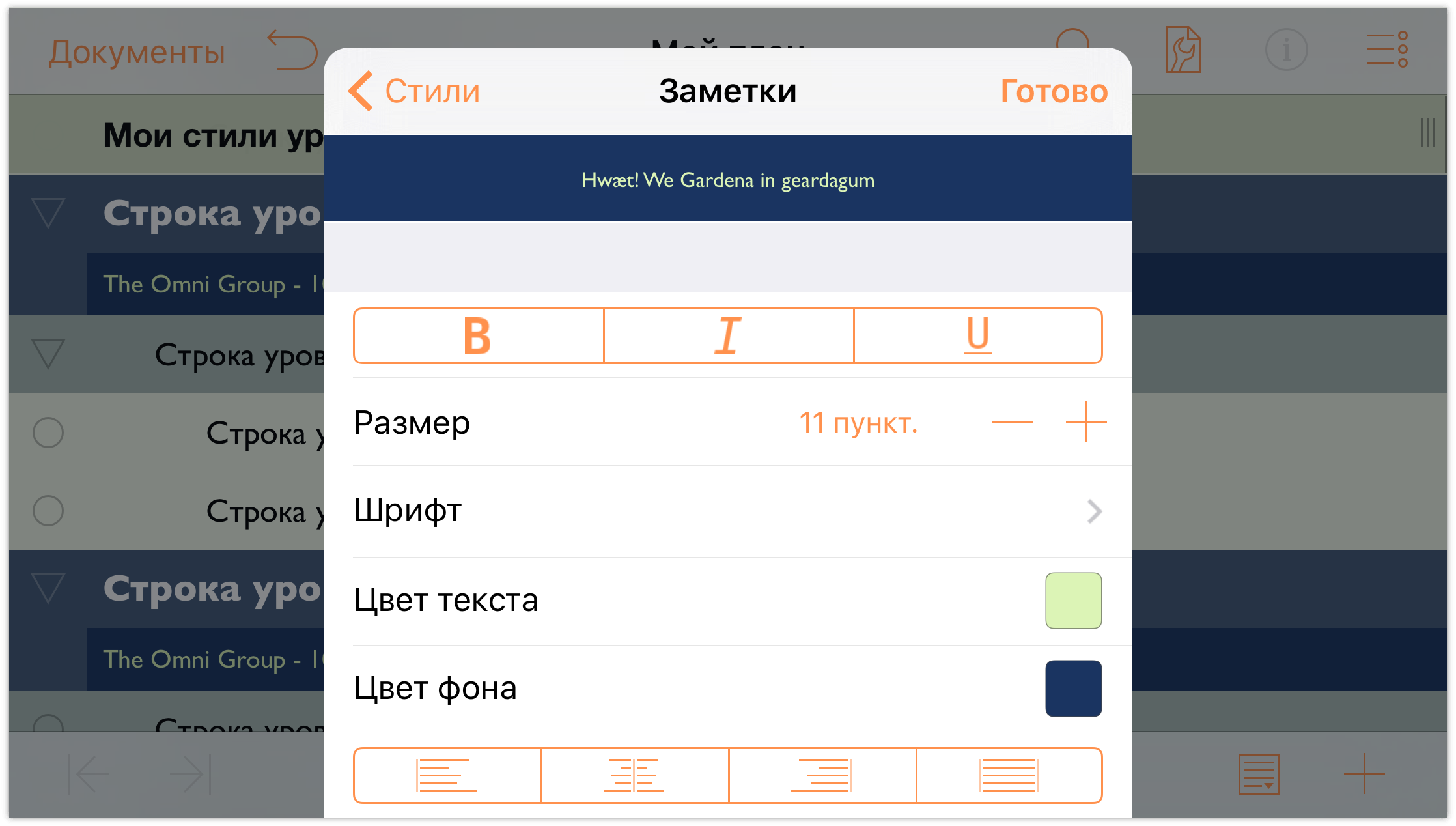
Теперь документ с раскрытыми примечаниям должен выглядеть так:
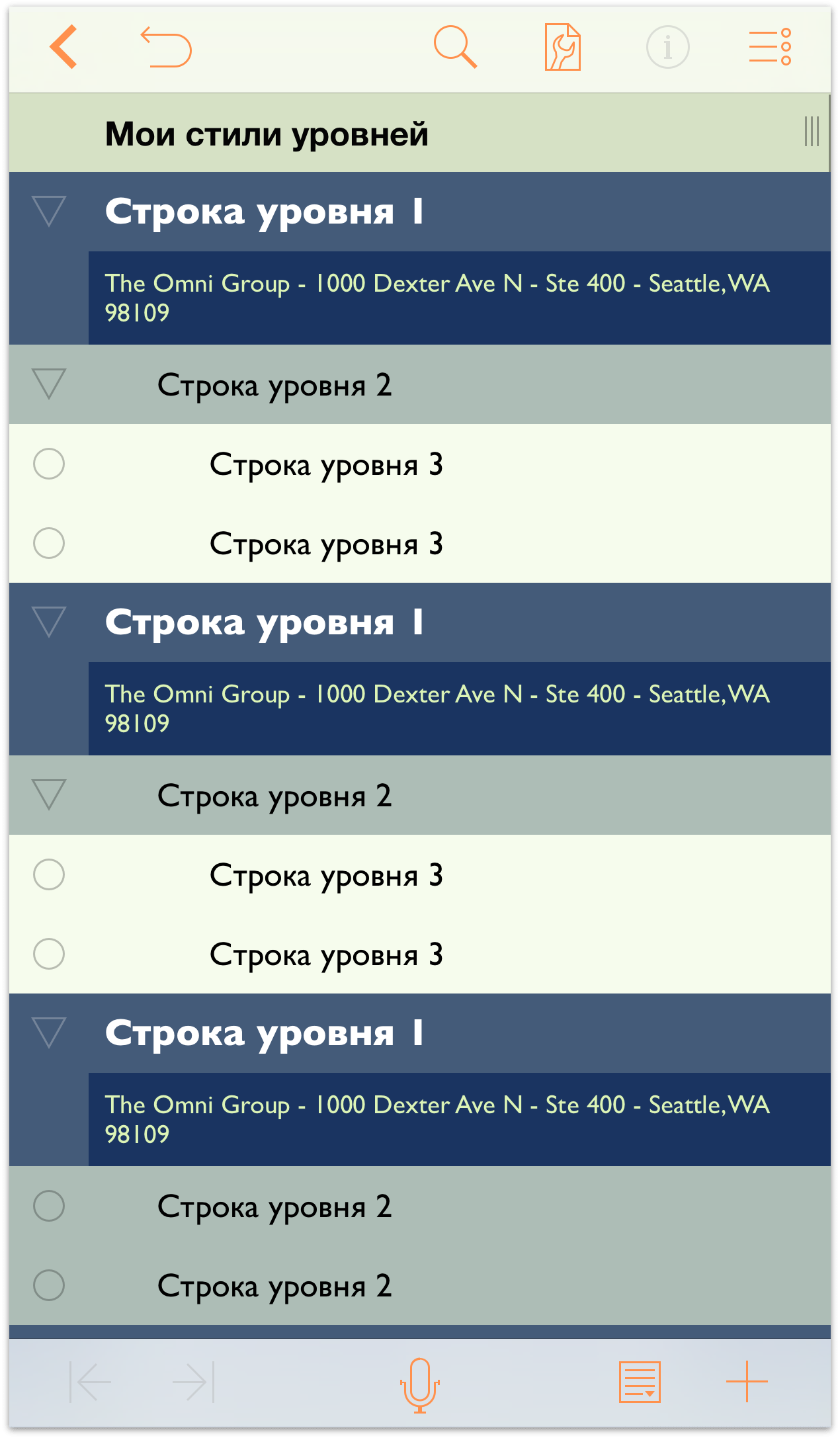
Намного лучше!
Создание новых именованных стилей
Сначала создадим новые именованные стили, которые мы будем использовать для красного, зеленого и синего текста в строке Дополнительные основные цвета.
Прежде всего, удалите именованные стили, входящие в шаблон, выполнив следующие действия.
Нажмите кнопку
 , затем нажмите Стили для просмотра списка стилей. Прокрутите список до пункта Именованные стили.
, затем нажмите Стили для просмотра списка стилей. Прокрутите список до пункта Именованные стили.В нижней части меню содержания нажмите Изменить.
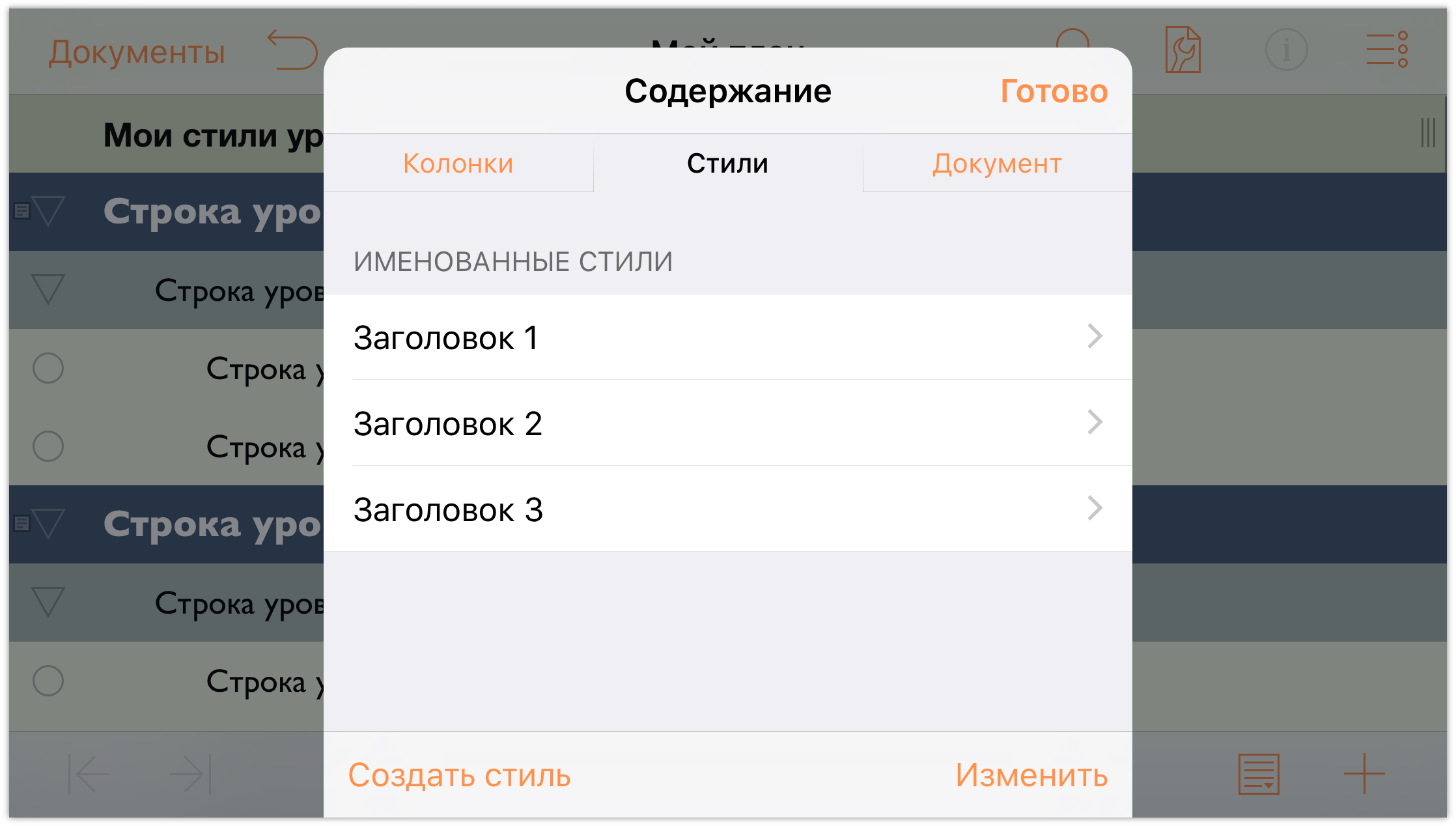
Именованные стили снабжены красным кружком со знаком «–» вдоль левого края. Нажмите эту кнопку дважды, чтобы справа появилась кнопка Удалить.
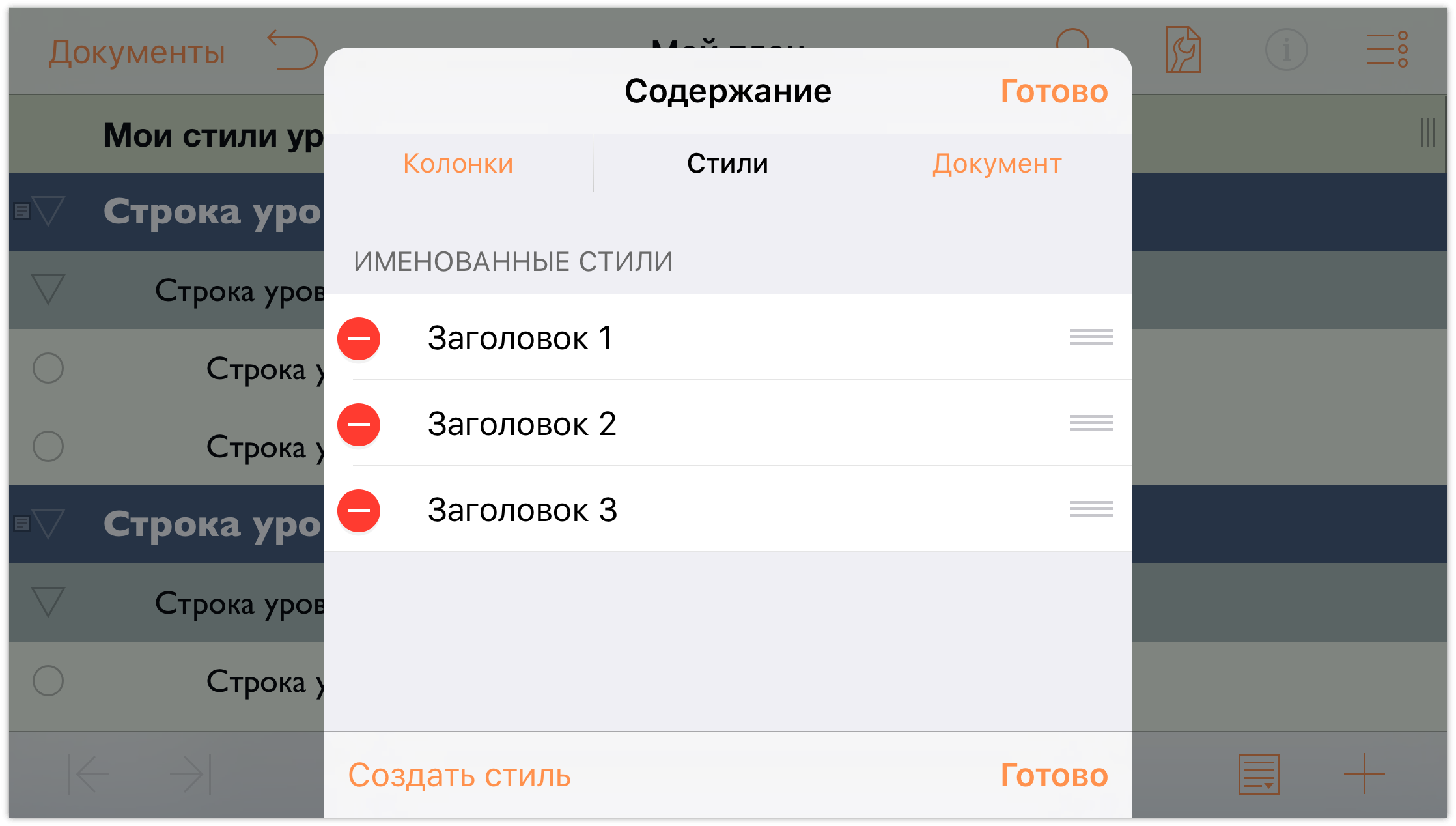
Нажмите кнопку Удалить, а затем повторите этот процесс для всех именованных стилей.
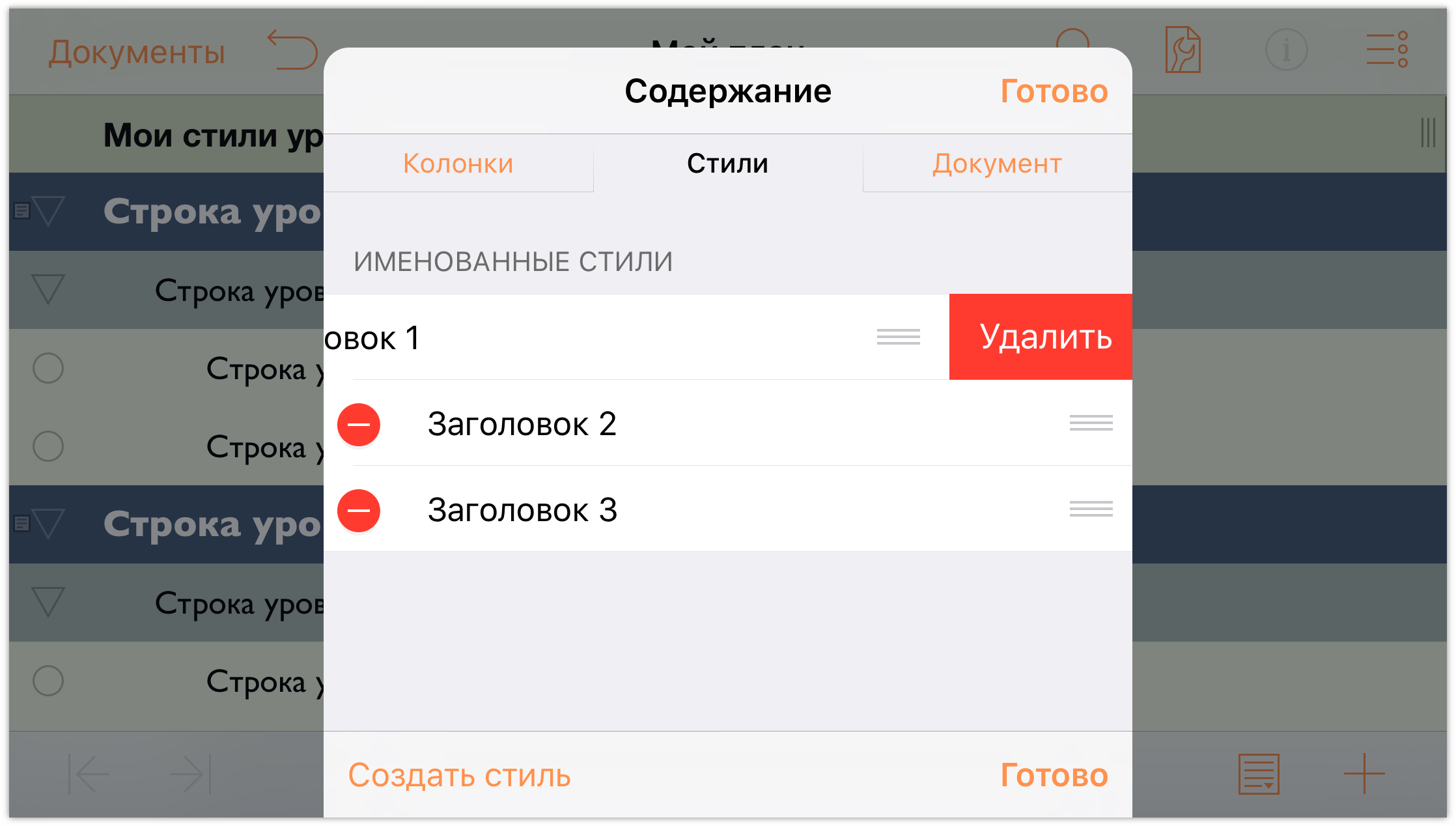
Когда вы закончите, документ не должен содержат именованные стили. Образно говоря, чистый лист. Пришло время пересоздать именованные стили. Создадим три новых. Нажмите кнопку Создать стиль в нижней части панели стилей.
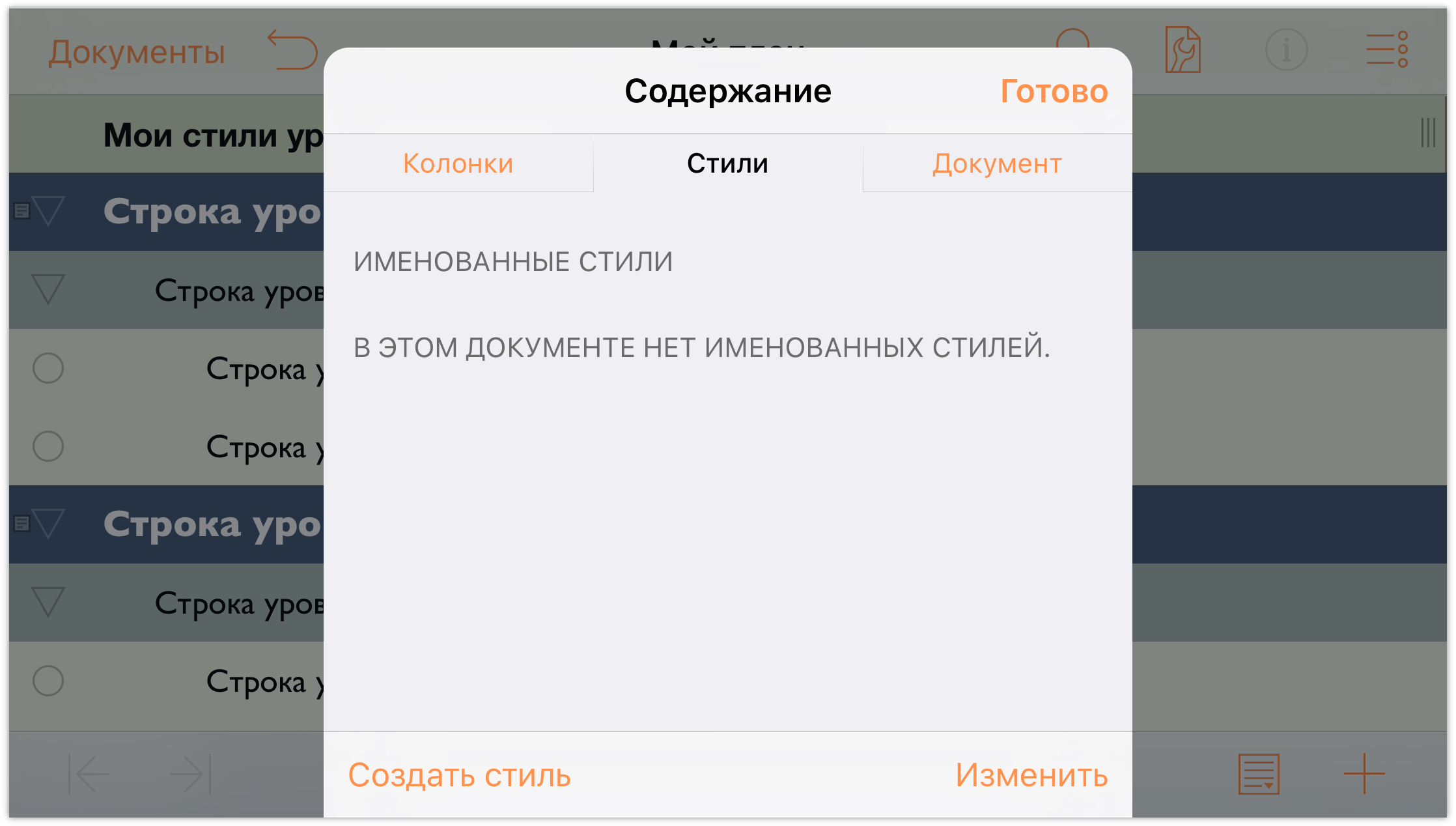
В поле Имя нажмите для выбора Новый стиль и введите слово Красный в качестве названия стиля.
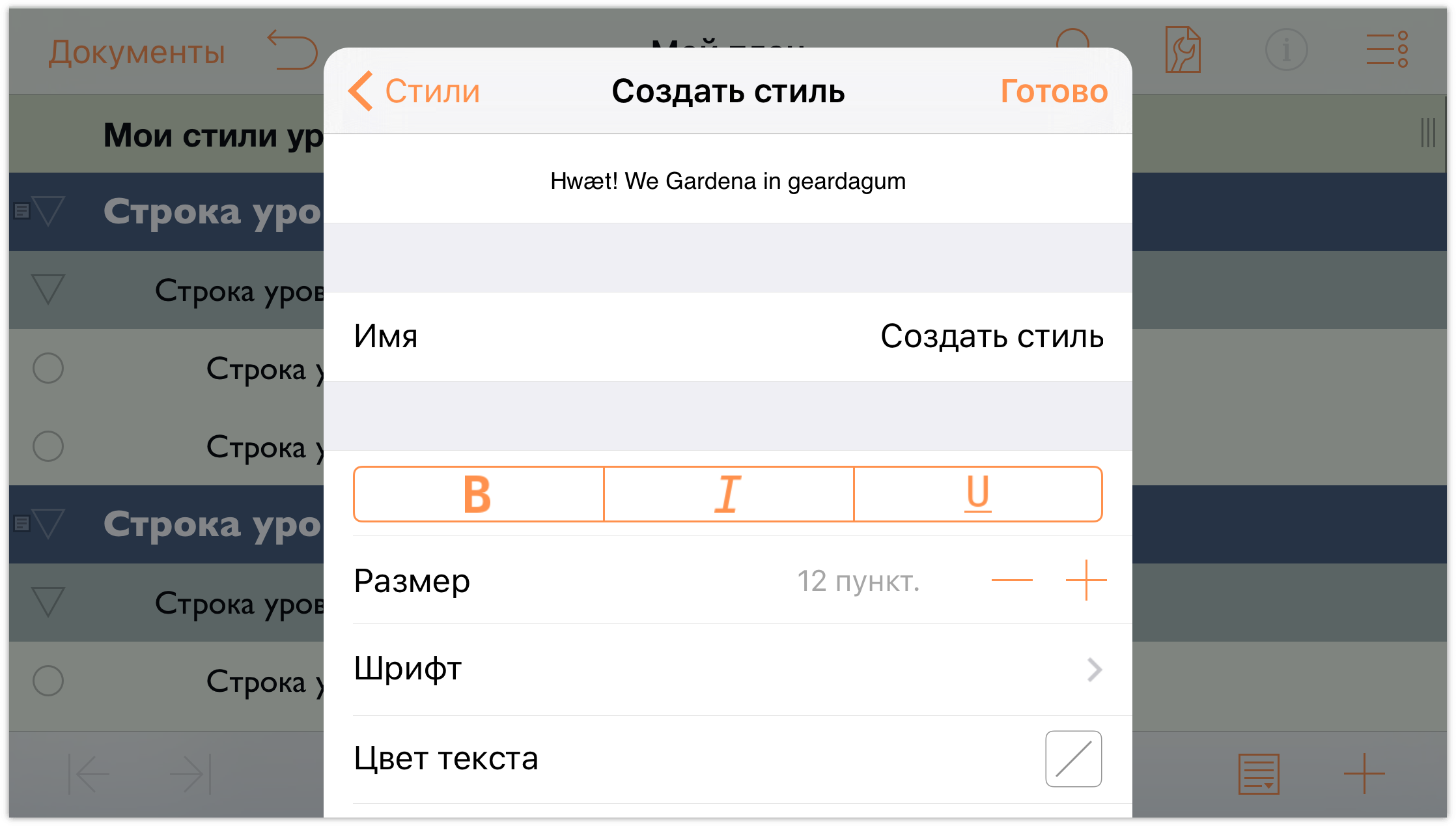
Нажмите Стили в верхней части меню, чтобы вернуться в список доступных стилей.
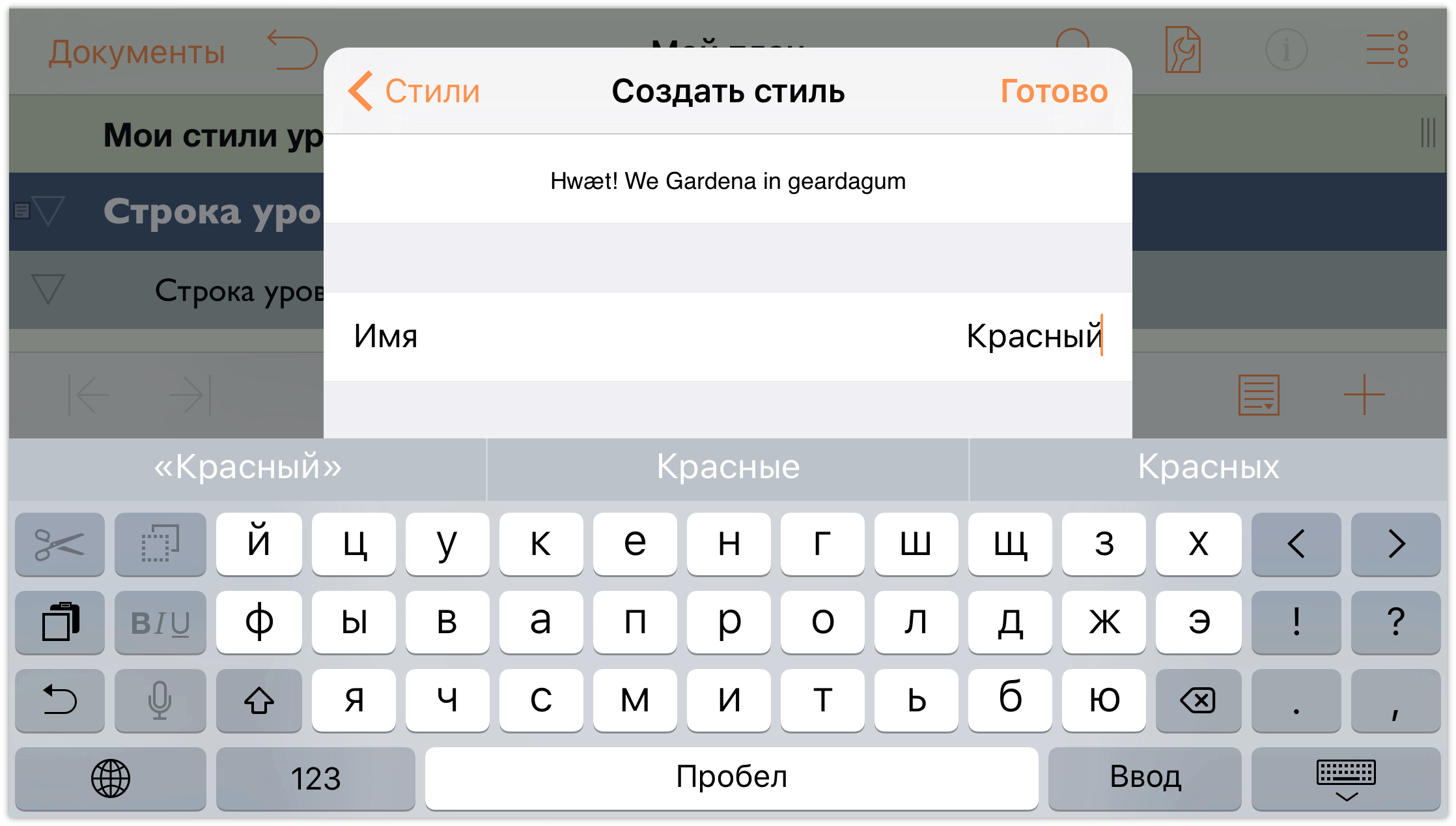
Нажмите для выбора стиля Красный, чтобы изменить его параметры.
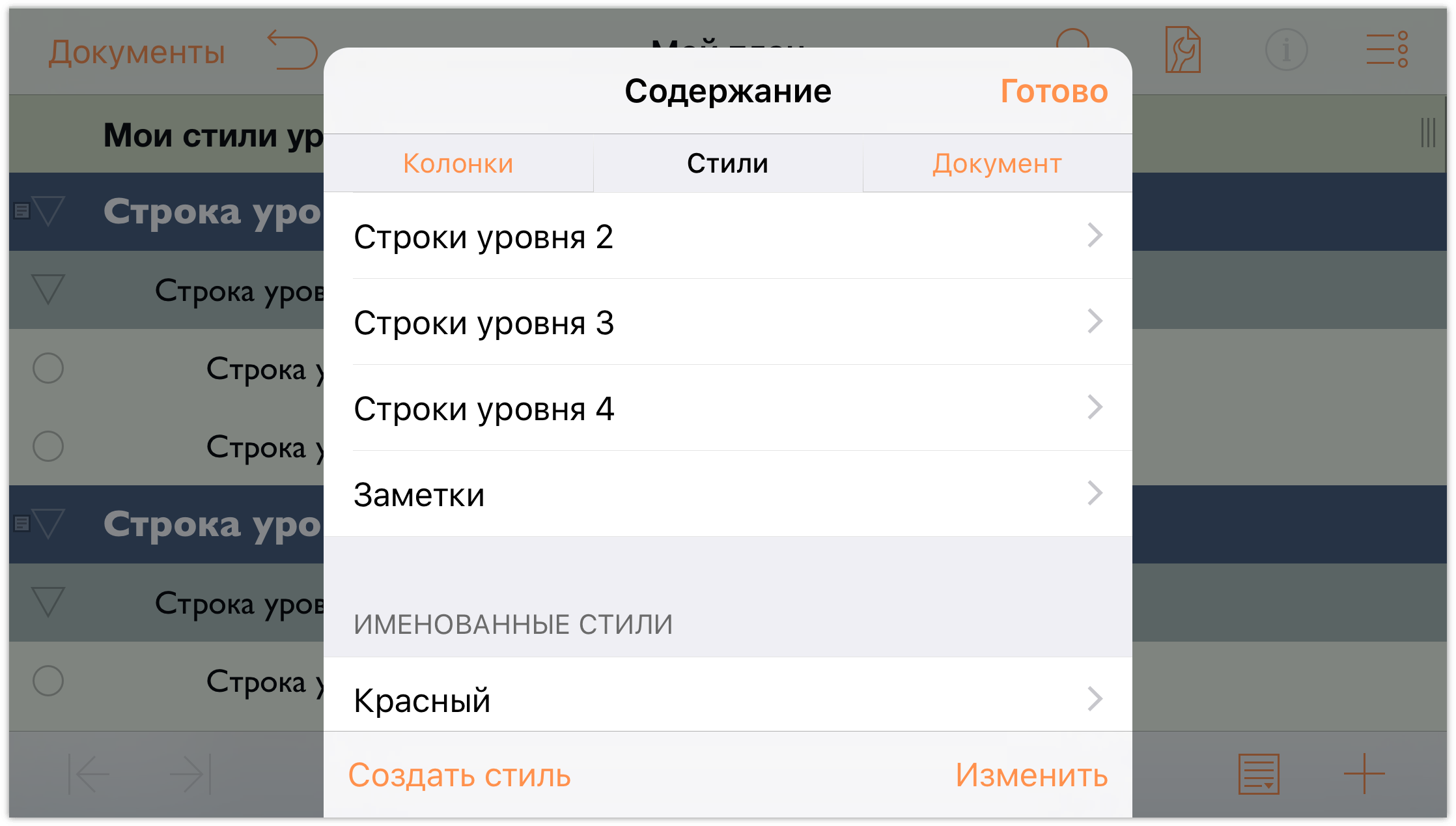
-
Внесите следующие изменения в настройки красного стиля.
- Измените шрифт на Gill Sans, размер 13 пунктов.
- Измените свойство Цвет текста на красный, выбрав цвет с помощью предустановленных цветовых палитр или задав смешение цветов самостоятельно с помощью элементов RGB и HSV.
По окончании панель стиля «Красный» должна выглядеть так:
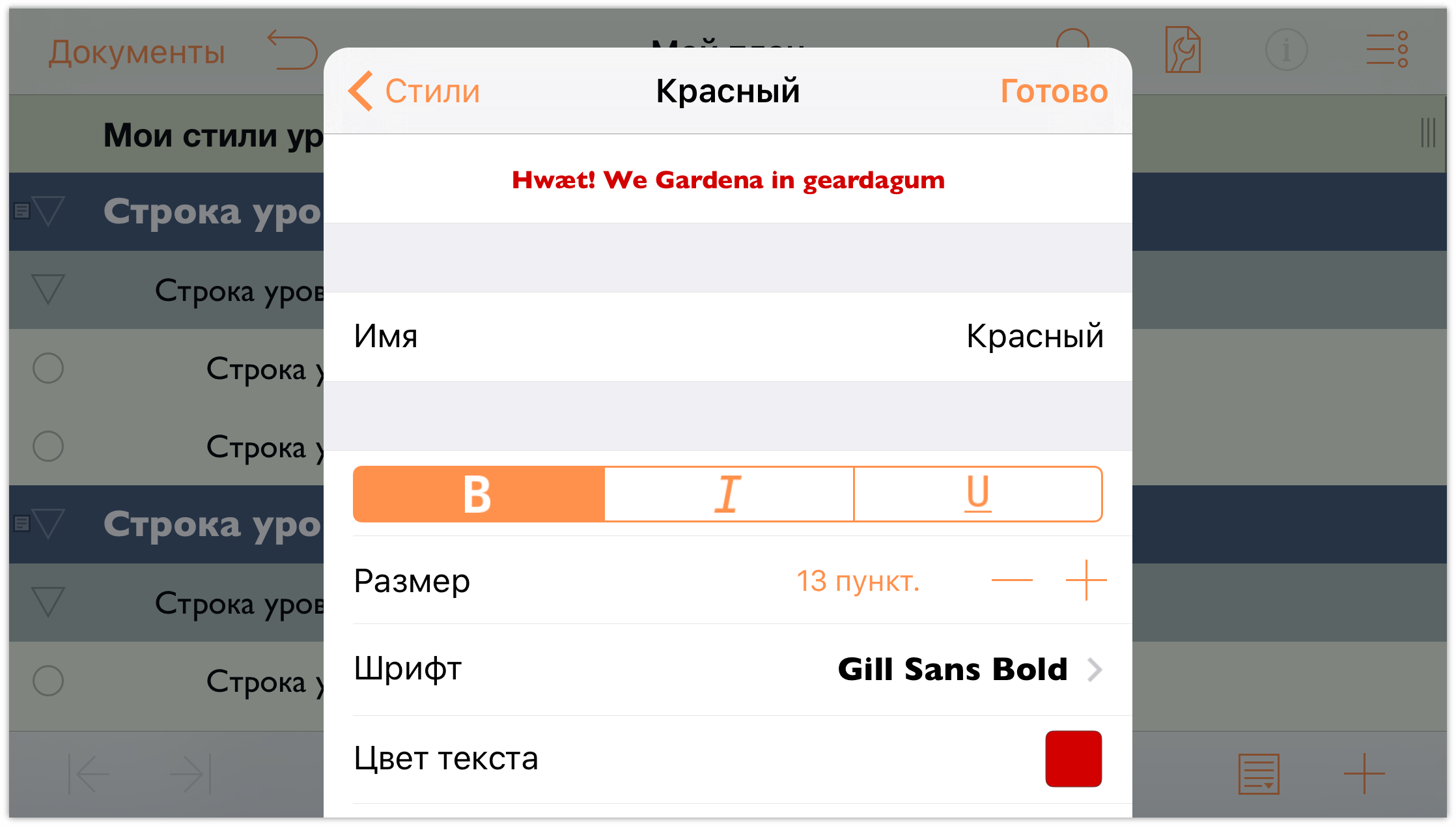
-
Теперь повторите шаги 4–7 и добавьте еще два именованных стиля: Зеленый и Синий. Список именованных стилей теперь должен выглядеть так:
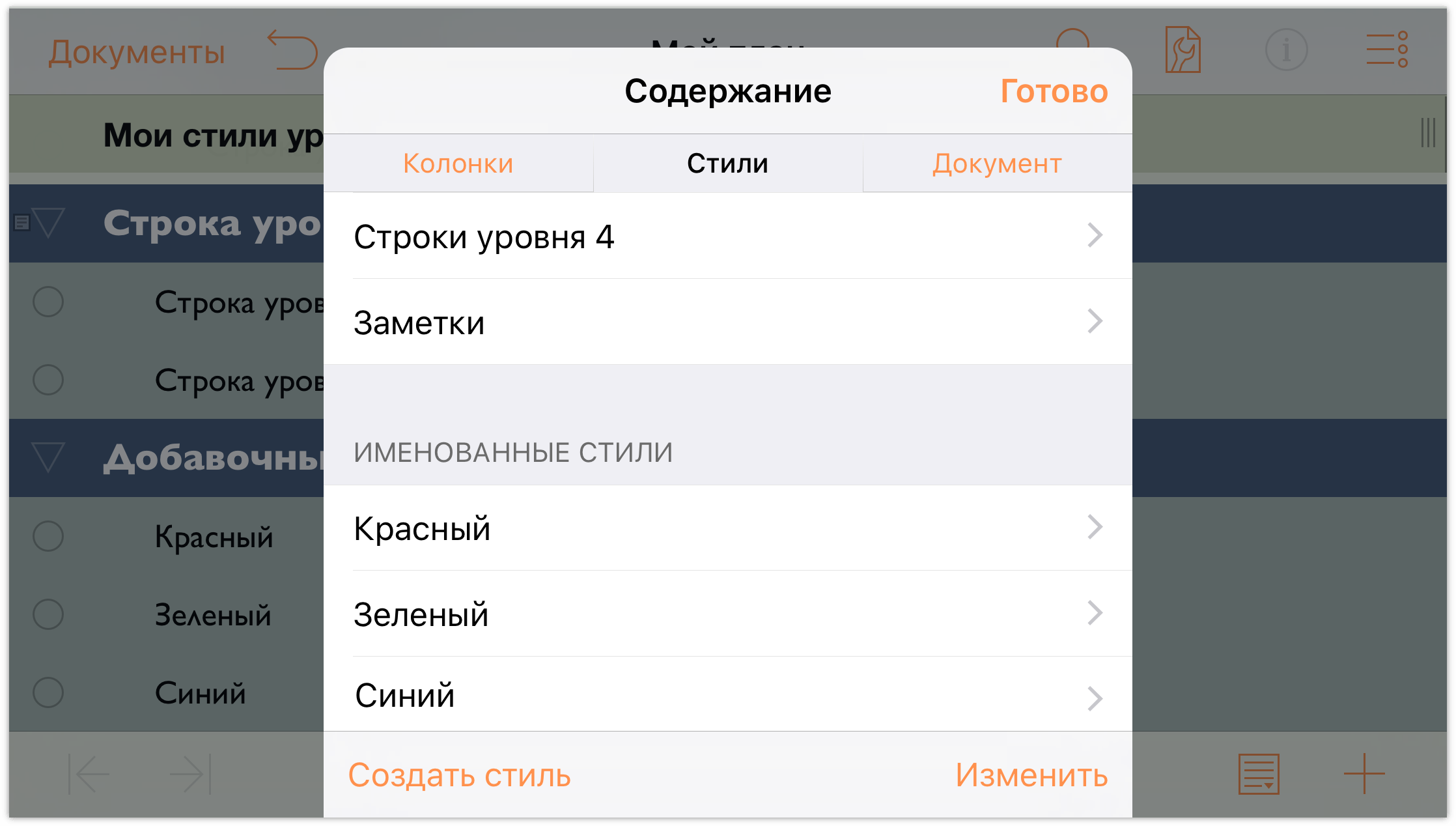
Чтобы применить именованный стиль, сначала нажмите строку, чтобы выбрать ее, а затем нажмите кнопку
 , чтобы открыть меню Инфо.
, чтобы открыть меню Инфо.
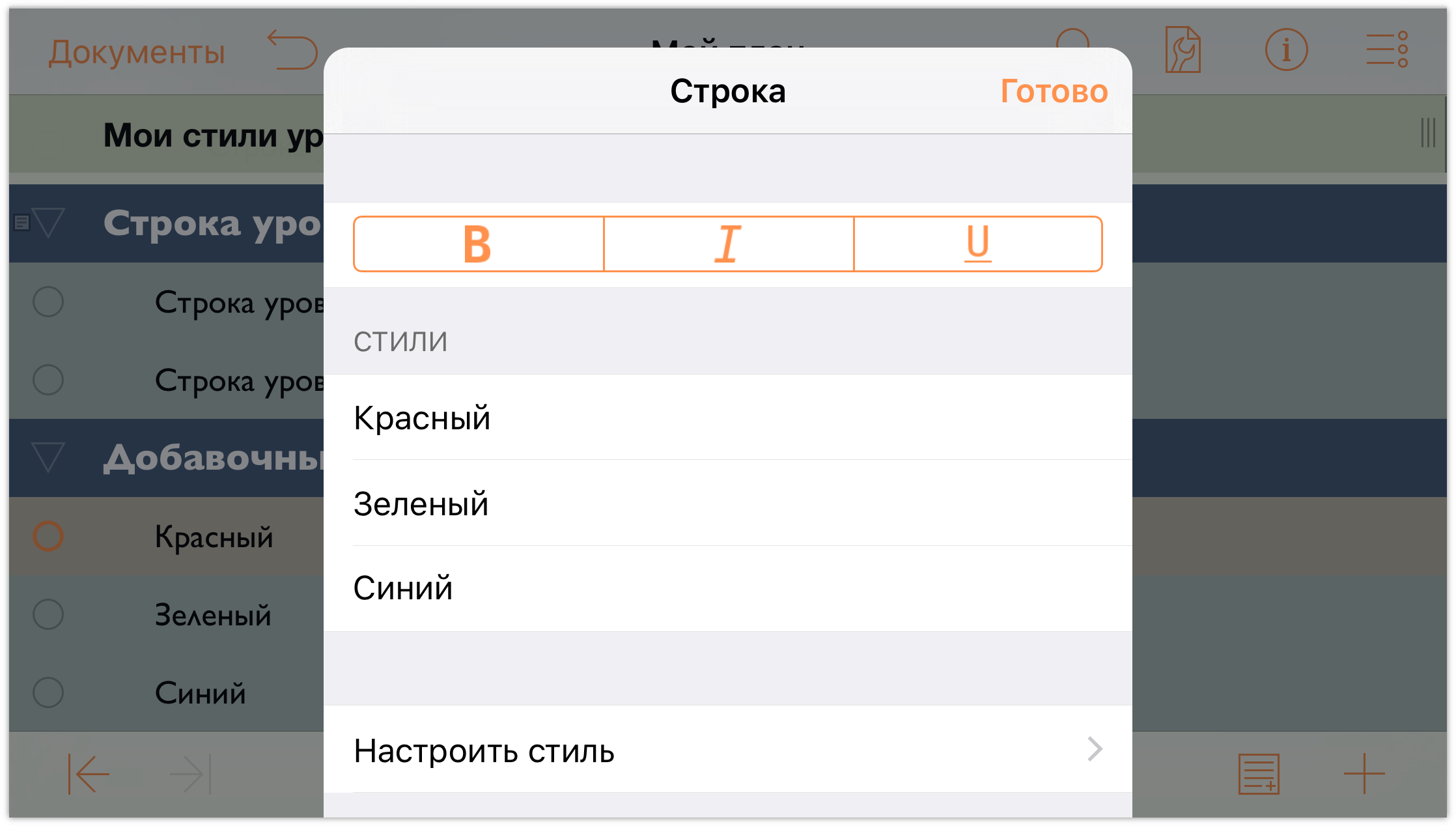
В списке Стили нажмите именованный стиль Красный, чтобы применить его свойства к выбранной строке.
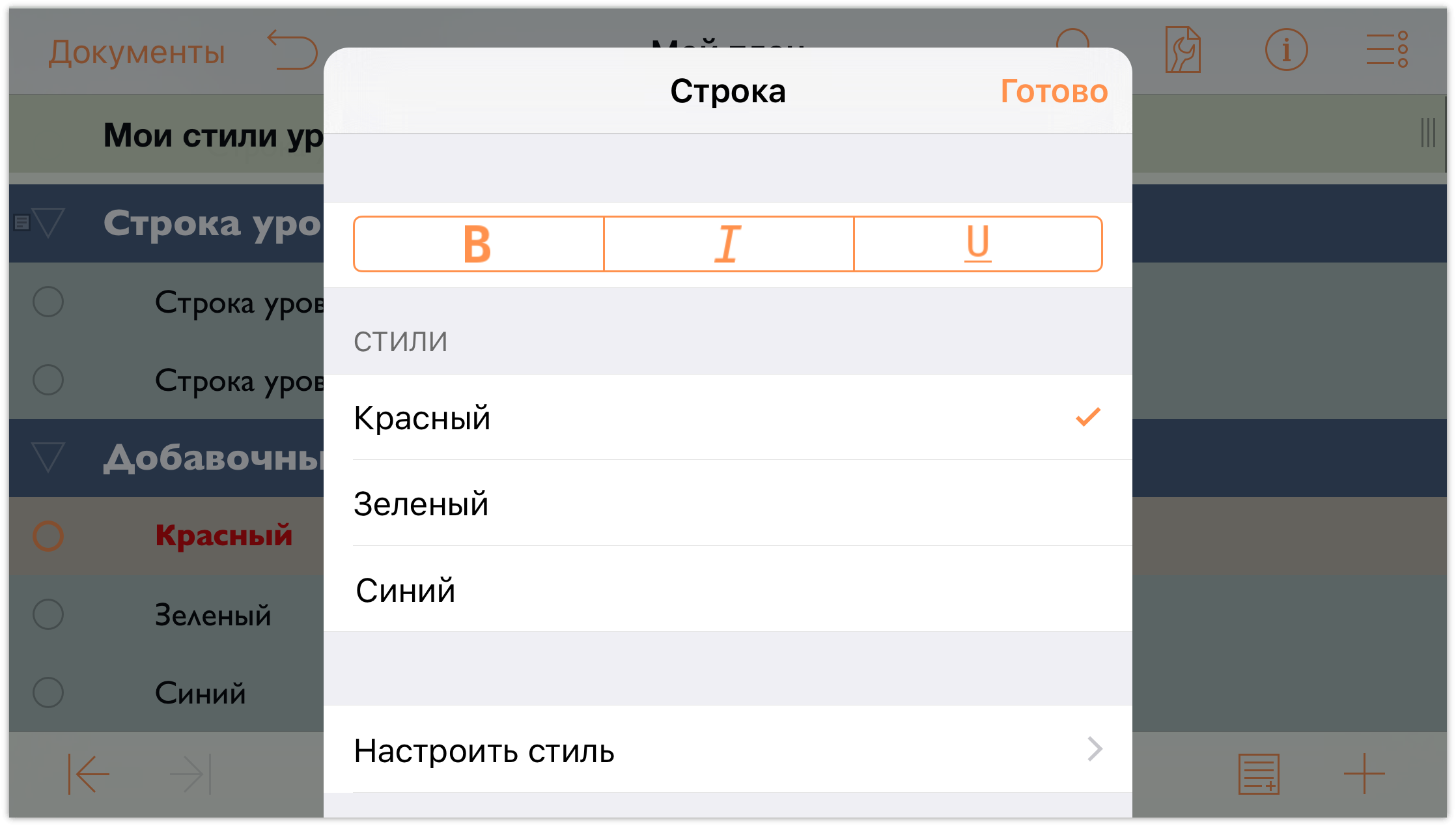
Повторите шаги 9 и 10, чтобы применить стили Зеленый и Синий к соответствующим строкам. По окончании документ должен выглядеть так:
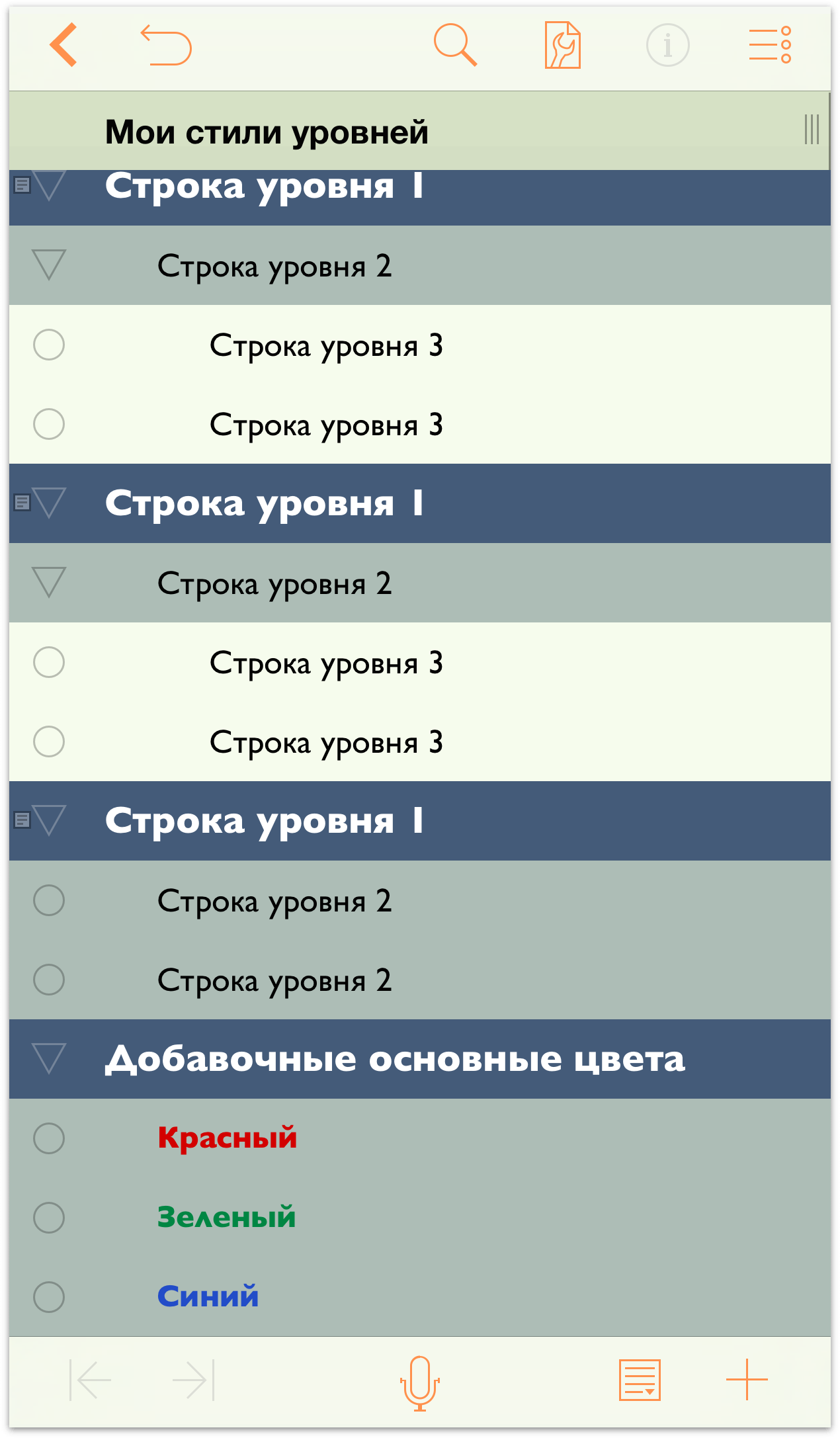
Создание и использование шаблонов
Вы уже проделали немало работы с данным документом OmniOutliner, и было бы нежелательно проделывать всю эту работу еще раз. Если вам удастся найти исключительно удачный дизайн, можно сохранить файл OmniOutliner в качестве шаблона, а затем создавать на основе этого шаблона новые документы или применять стили этого документа в виде «темы» к существующим документам.
Перед созданием шаблона, первое, что необходимо сделать, это сменить имя файла с Мой план (имя файла по умолчанию для новых планов в OmniOutliner) на что-то более подходящее, например Зеленый и синий уровни.
Чтобы изменить имя плана, над которым вы работаете:
- нажмите имя файла в центре панели навигации в верхней части экрана.
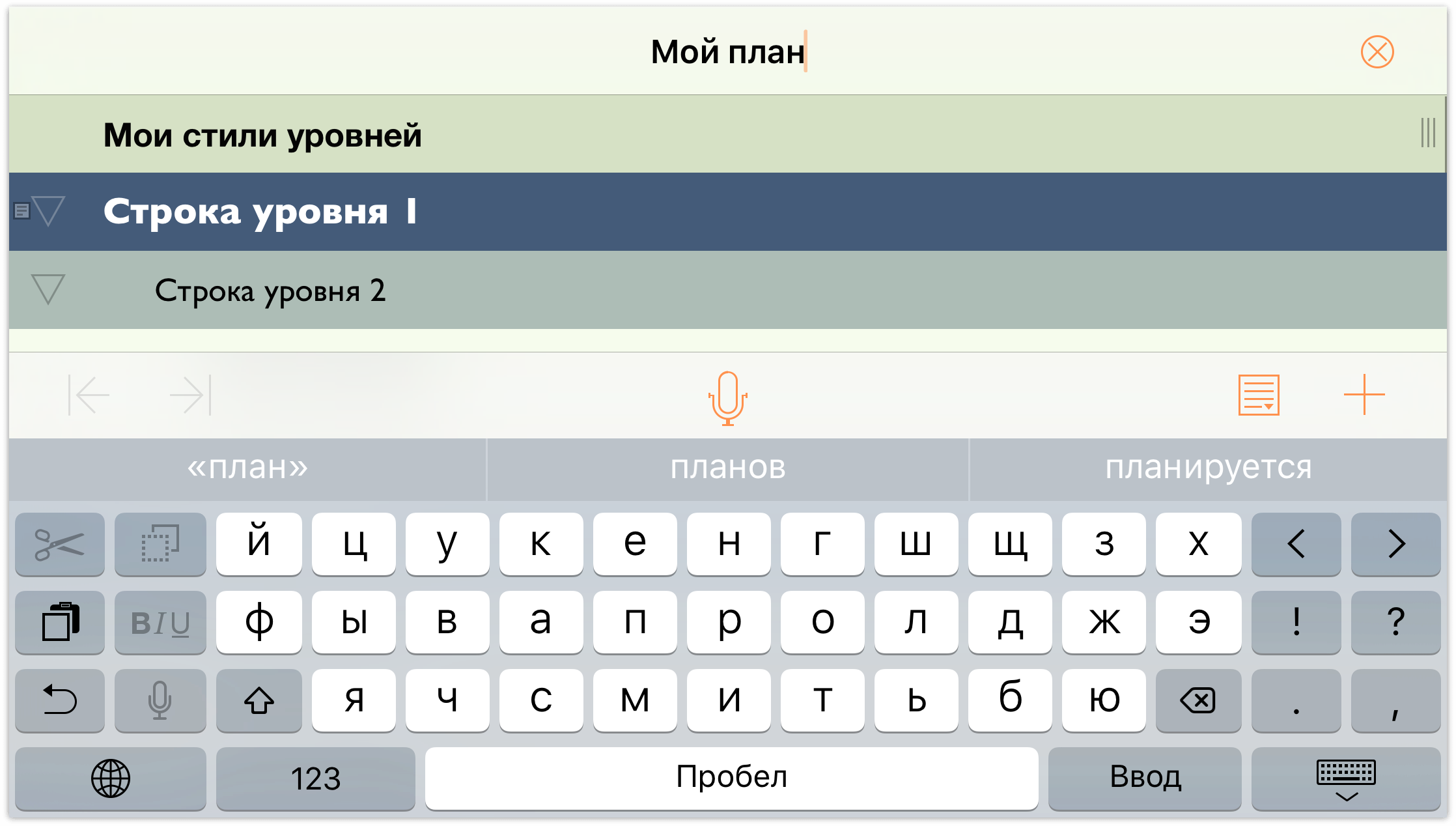
- Удалите имя Мой план и введите Зеленый и синий уровни как новое имя файла.
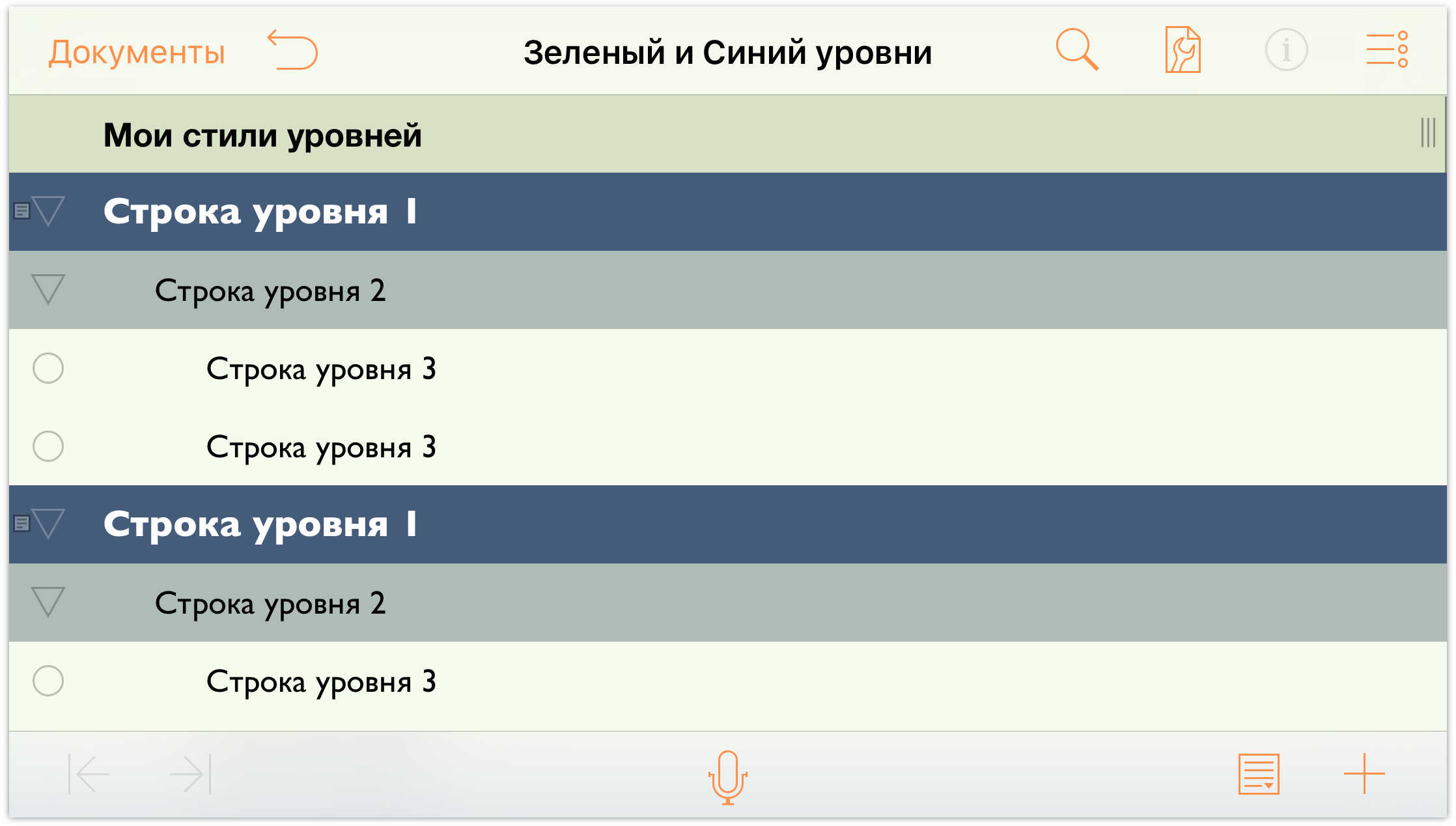
Вот что нужно сделать для создания шаблона:
- На панели навигации нажмите Документы, чтобы сохранить и закрыть текущий документ. На экране появится содержимое папки Локальные документы.
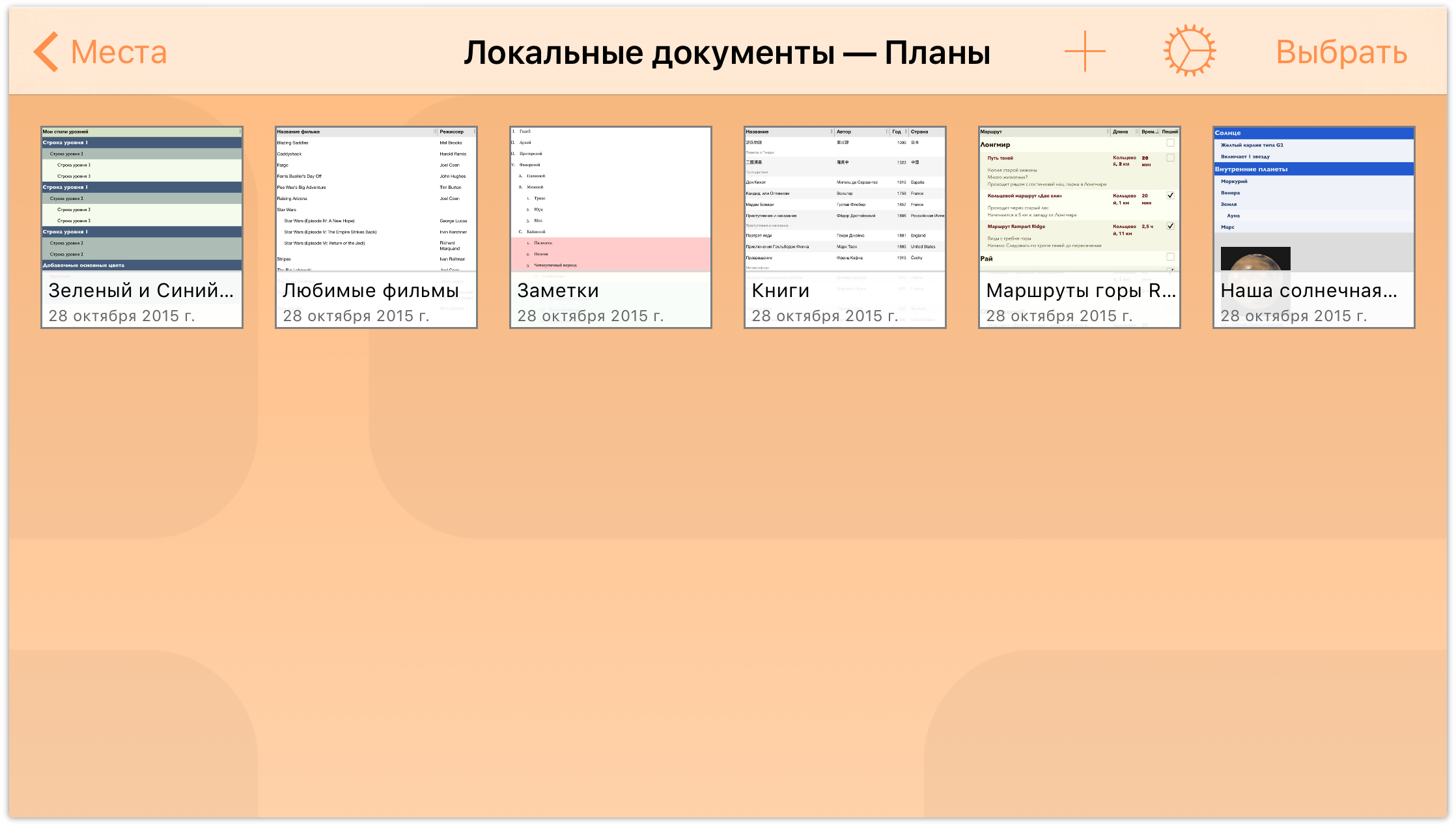
- На панели навигации нажмите кнопку Выбрать.
- Нажмите, чтобы выбрать файл Зеленый и синий уровни.
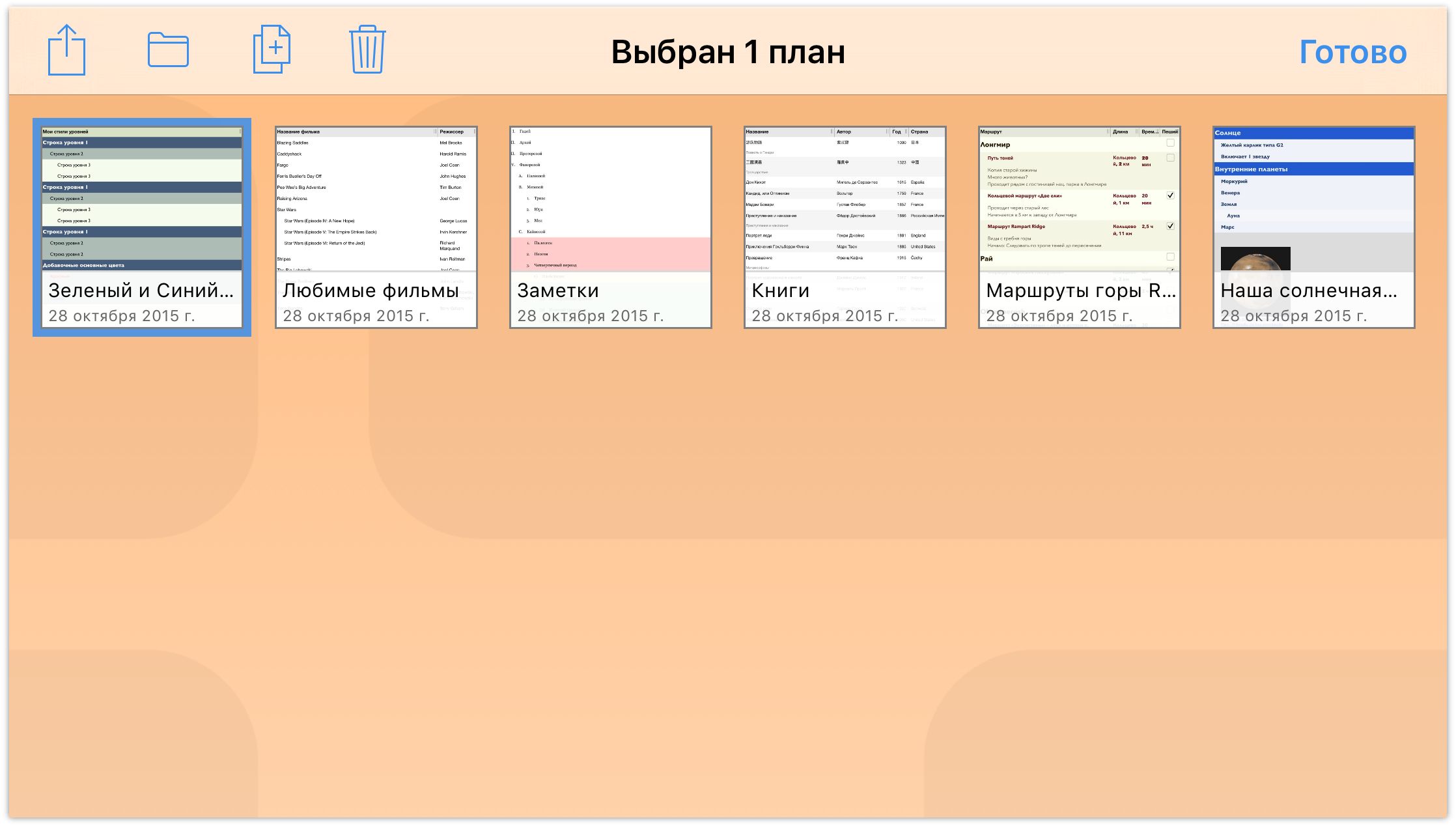
- На панели навигации нажмите кнопку
 , а затем выберите Создать шаблон из плана в появившемся меню.
, а затем выберите Создать шаблон из плана в появившемся меню. 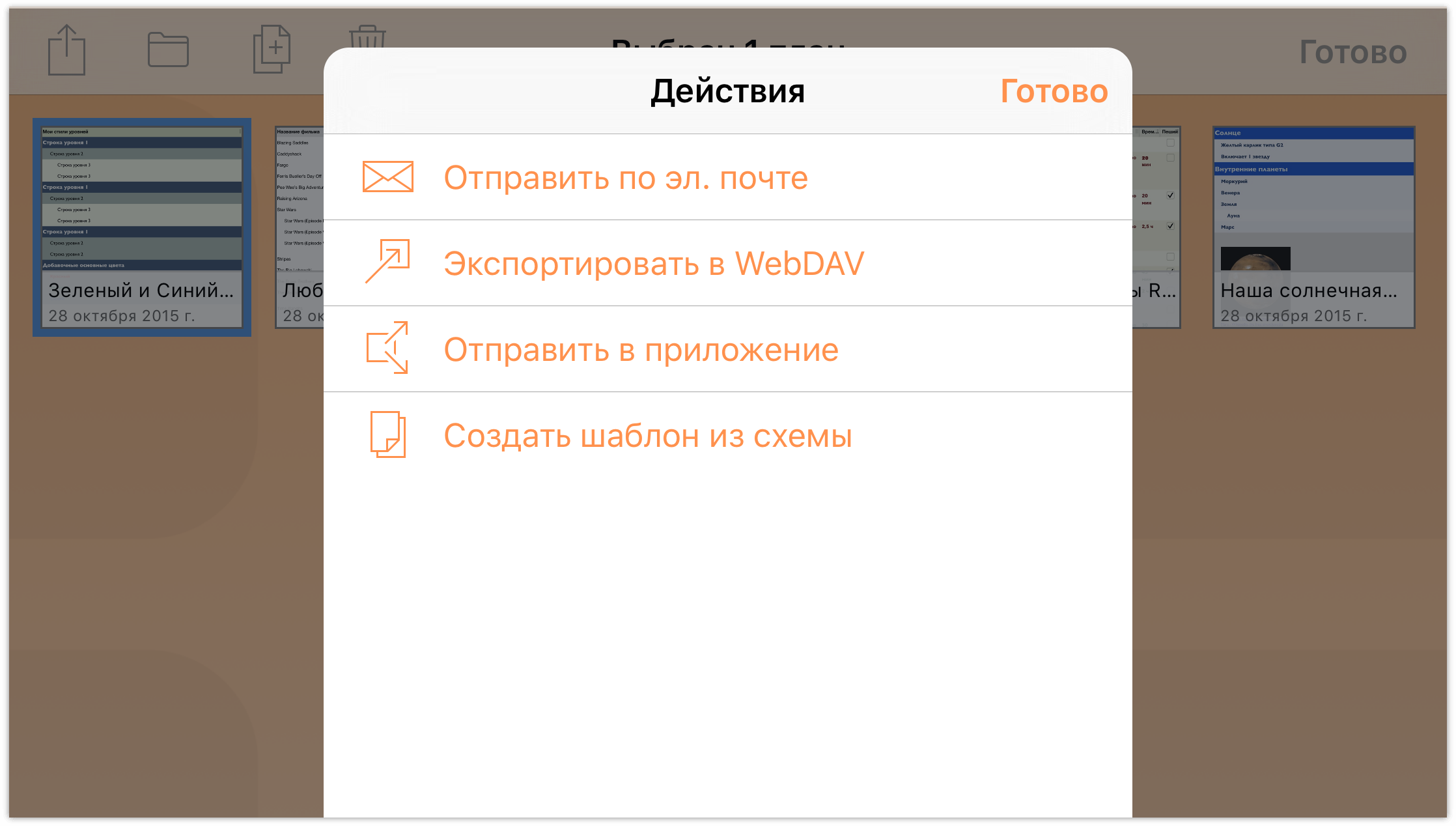
Вот и все. После нажатия команды Создать шаблон из плана OmniOutliner сохраняет версию файла в виде шаблона и помещает его в папку Локальные документы — шаблоны.
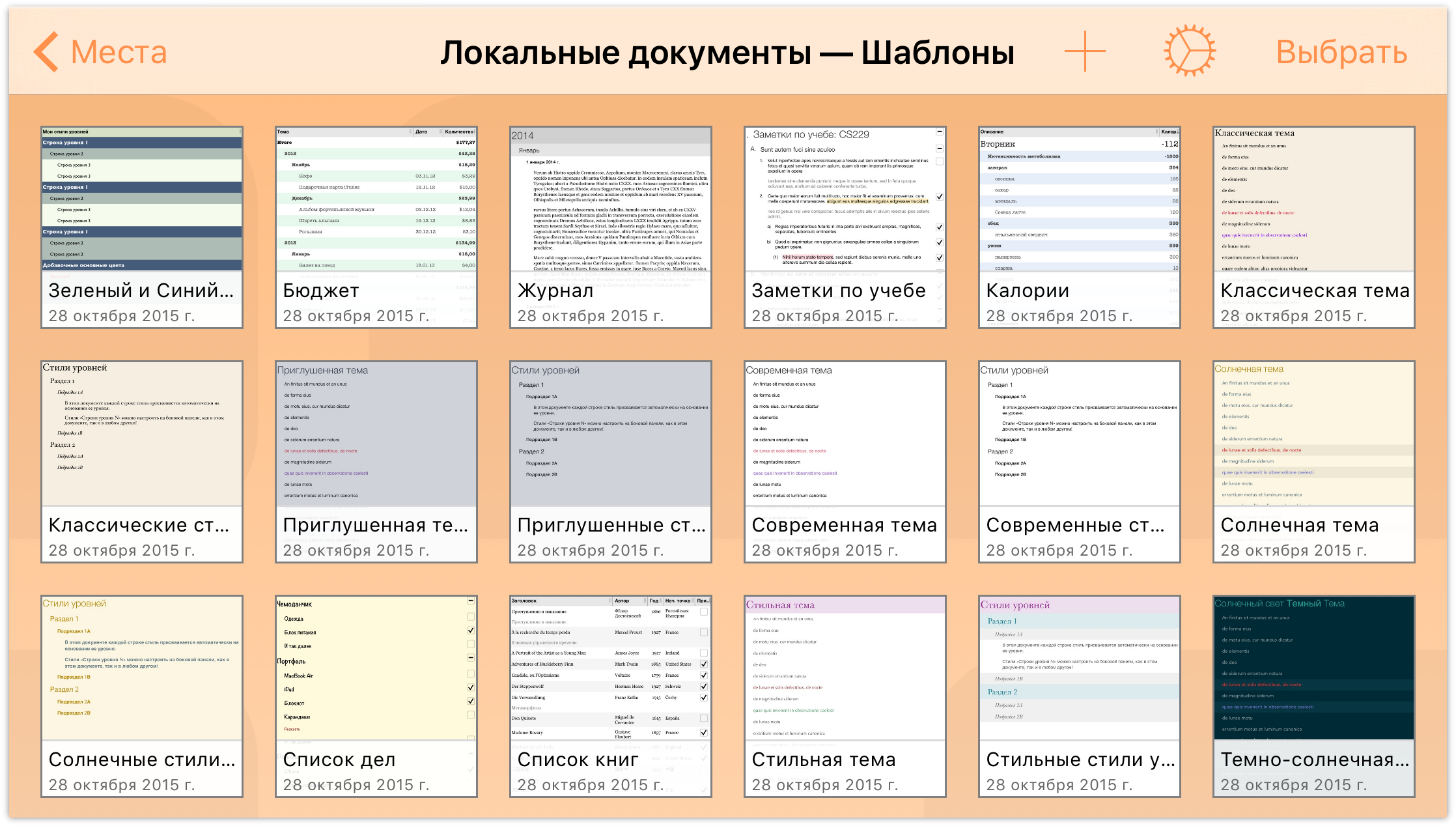
Применение шаблона в виде темы
Как отмечалось ранее в этой главе, первое действие при создании нового плана — это выбор шаблона. Но что делать, если у вас уже есть документ, к которому нужно применить другие стили? К счастью, вы можете применить стили из шаблона — его тему— к другому документу, над которым вы работаете.
- Откройте документ Любимые фильмы, созданный при чтении предыдущей главы.
- Нажмите кнопку
 , чтобы открыть меню Содержание, а затем нажмите центральную вкладку Стили, чтобы отобразить меню «Стили».
, чтобы открыть меню Содержание, а затем нажмите центральную вкладку Стили, чтобы отобразить меню «Стили». 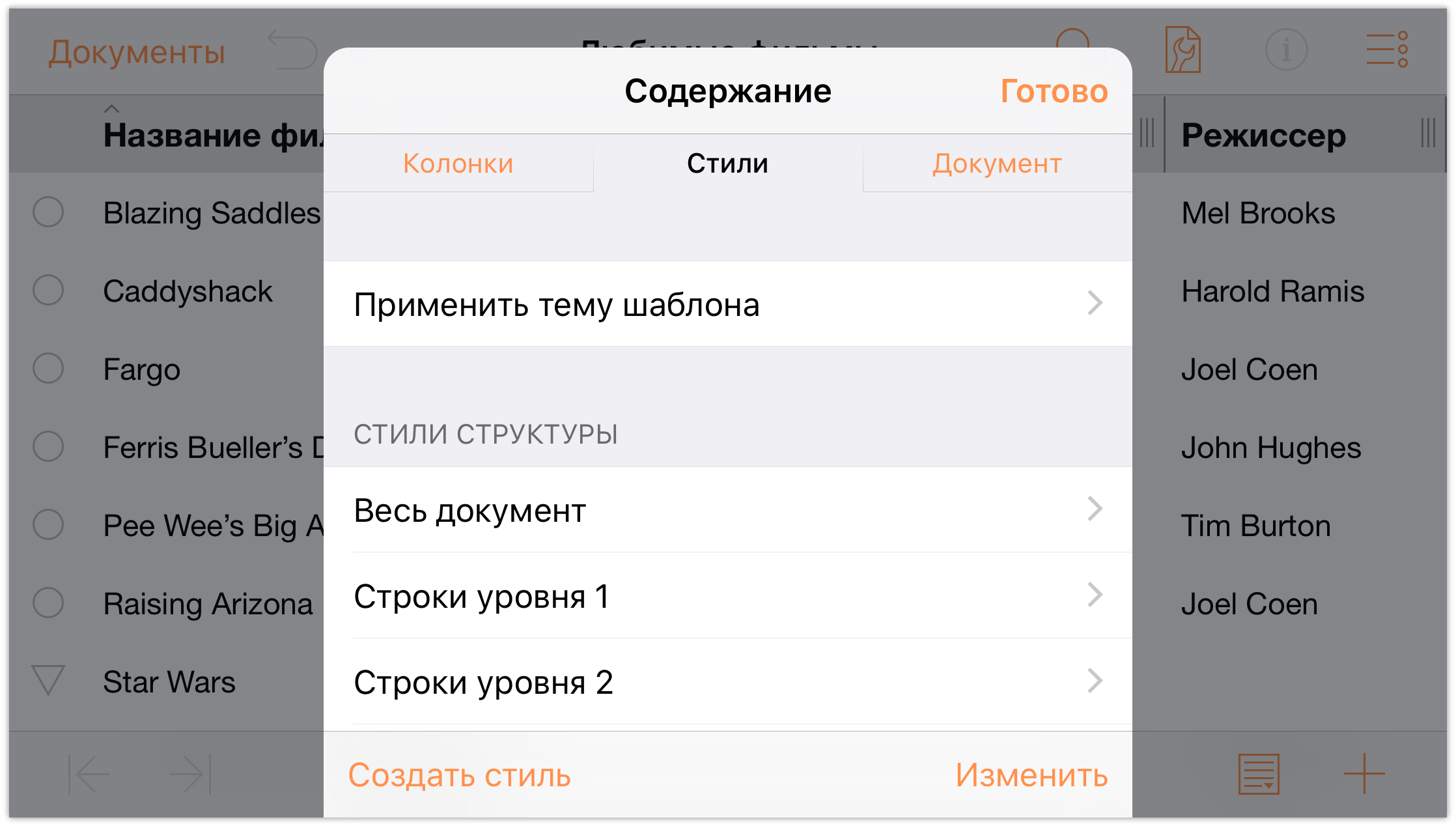
Нажмите Применить тему шаблона, проведите пальцем для прокрутки списка шаблонов и тем, а затем нажмите шаблон Зеленый и синий уровни для его выбора.
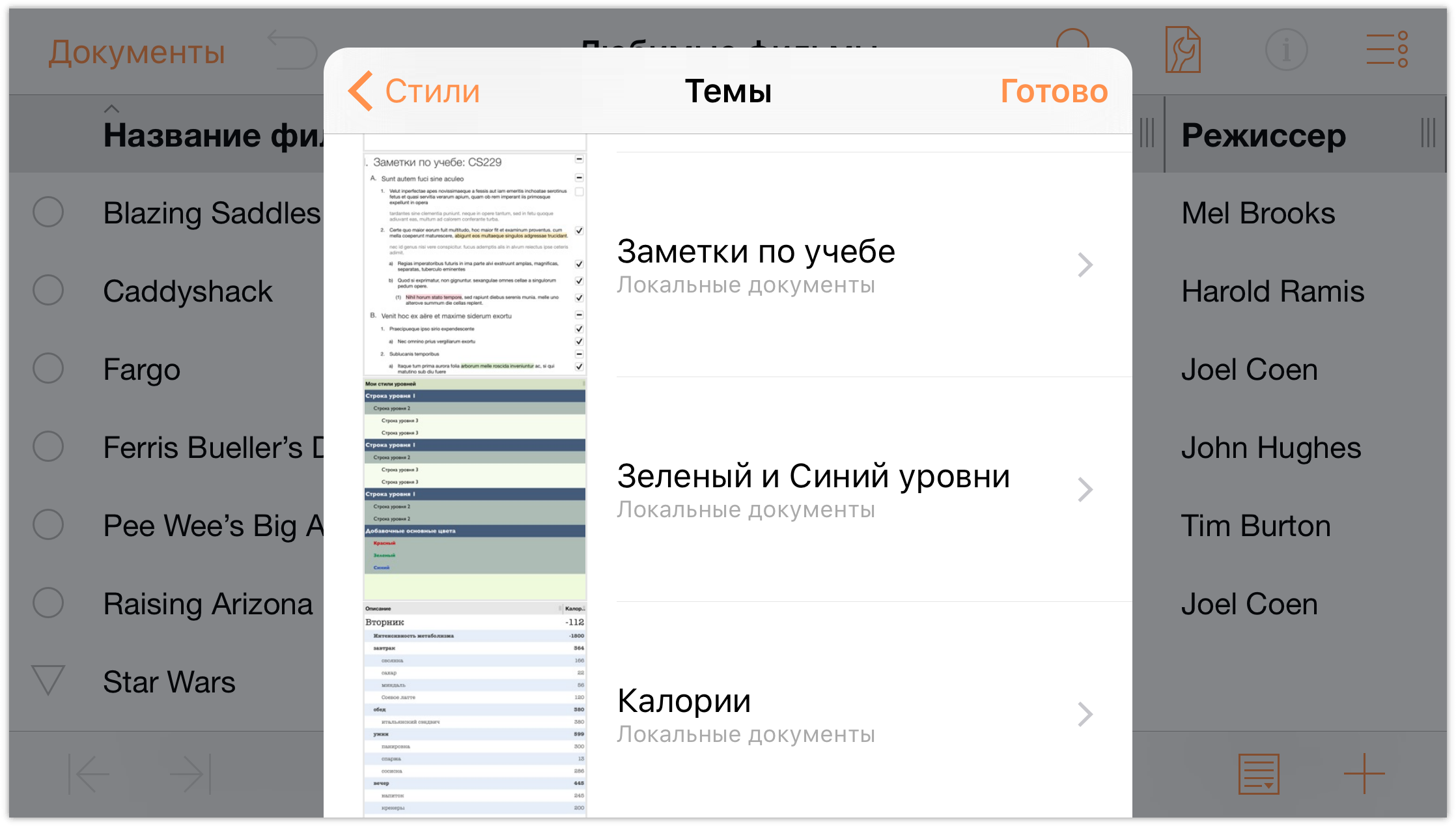
При выборе шаблона или темы OmniOutliner обеспечивает предварительный просмотр того, как документ будет выглядеть при применении выбранного стиля.
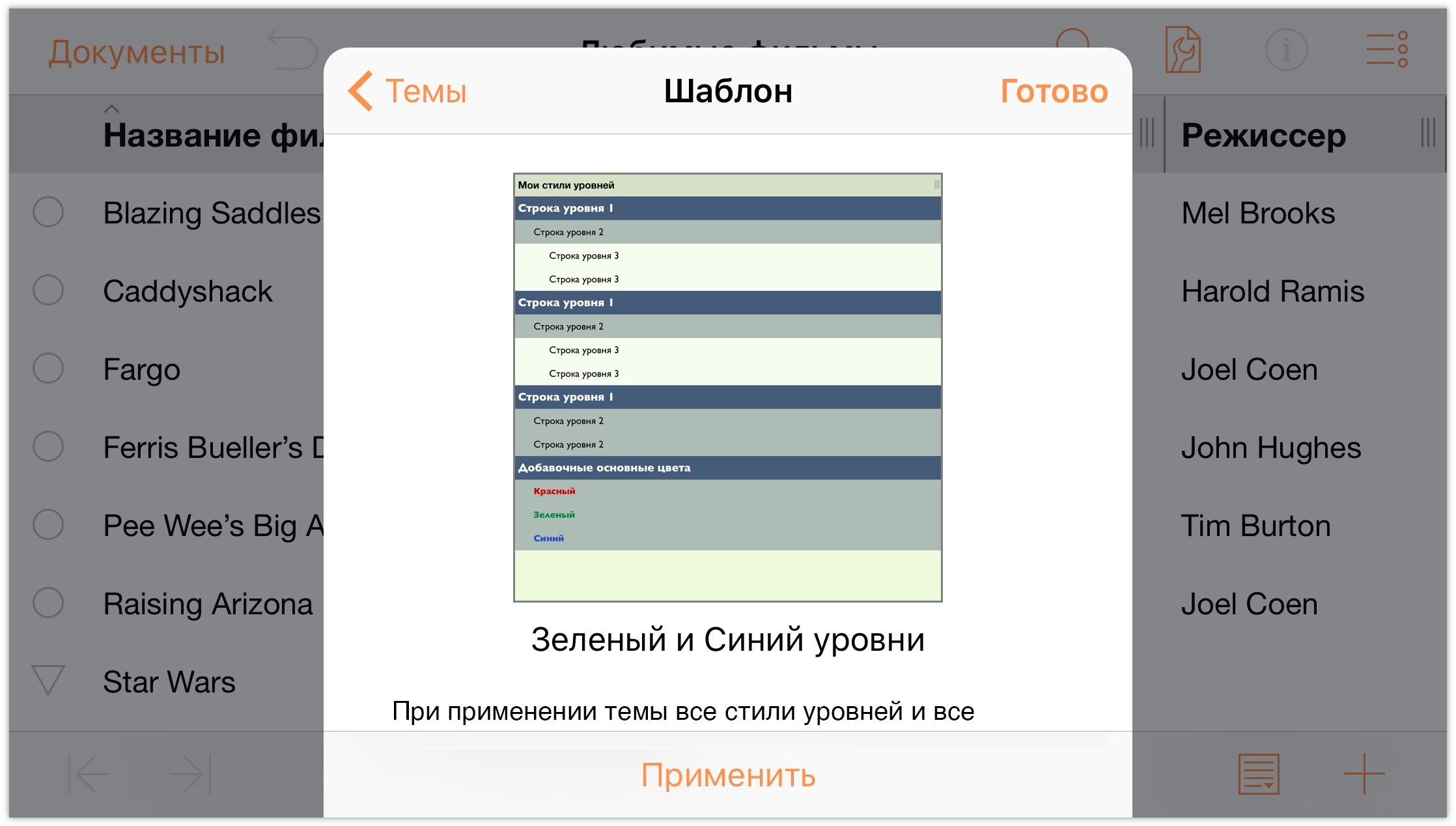
- Нажмите кнопку Применить, чтобы применить выбранную тему к документу.
К документу будут применены все характеристики созданного вами шаблона Зеленый и синий уровни без замены содержимого в строках.
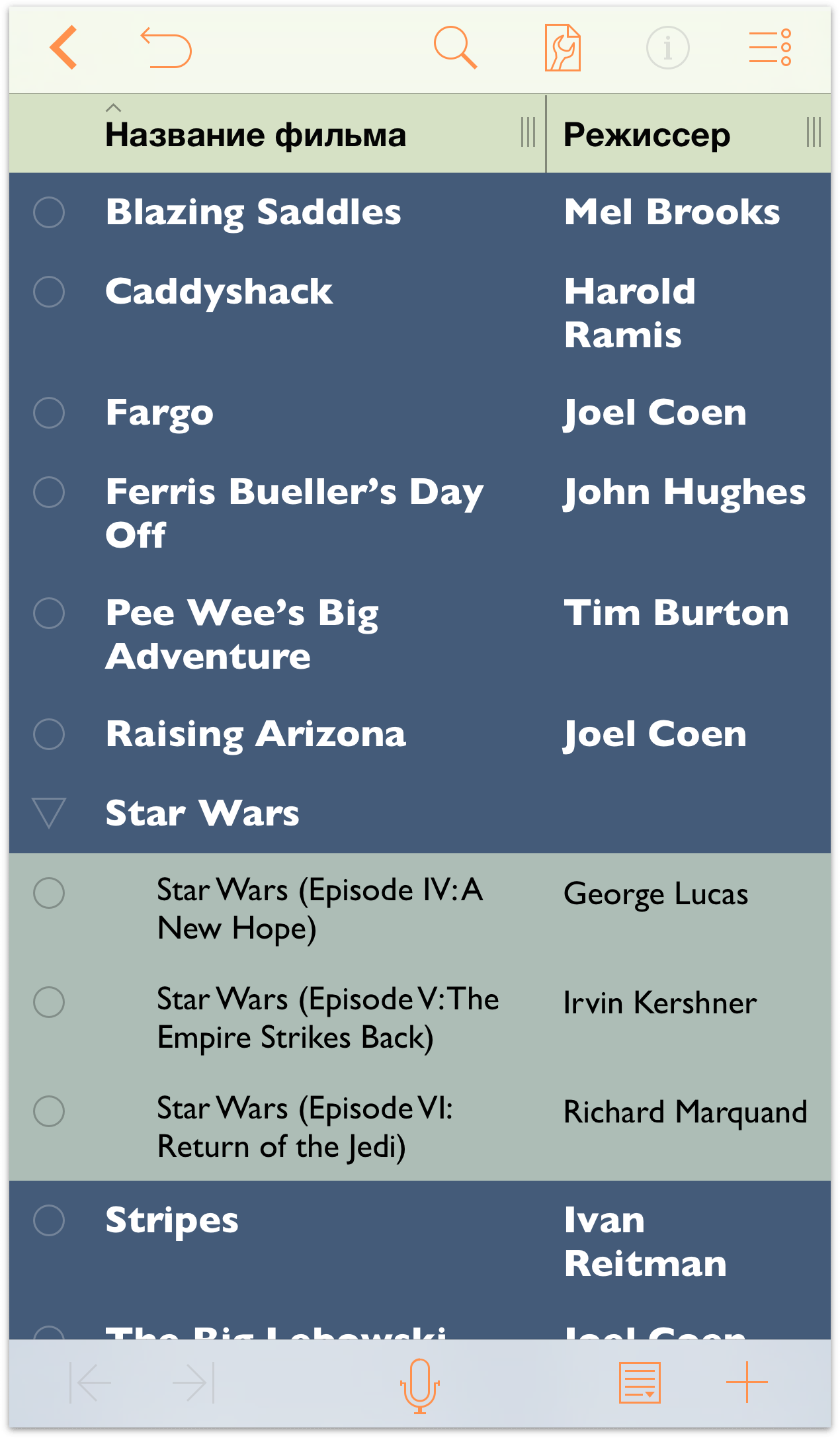
Помните это при работе над документами, если вам нужны творческие способы применения стилей к содержимому. Если вам не нравится, как выглядит та или иная тема, всегда можно нажать кнопку ![]() , чтобы отменить применение темы и вернуться к прежнему стилю.
, чтобы отменить применение темы и вернуться к прежнему стилю.
Дальнейшие действия
Это руководство помогло вам освоить использование базового стандартного шаблона OmniOutliner для создания нового шаблона с нуля. Кроме того, мы рассмотрели создание иерархических списков информации в разных строках, перемещение и упорядочение содержимого, а также создание групп.
Потратьте немного времени, чтобы изучить все возможности OmniOutliner и создать собственные стили.
Chapter 7
Импорт данных из старой версии OmniOutliner для iPad
Версия OmniOutliner 2 не использует данные версии 1.x, которая может быть установлена на вашем iPad.
Самый простой способ открыть файлы из старой версии OmniOutliner 1.x в версии OmniOutliner 2 для iOS: настроить синхронизацию OmniPresence с учетной записью на сервере Omni Sync, а затем синхронизировать данные обеих версий с одной папкой в «облаке».
Если в прежней версии OmniOutliner 1.x уже настроена учетная запись синхронизации, при настройке версии OmniOutliner 2 для iOS лучше использовать то же имя пользователя и пароль. Если вы создадите новую учетную запись, ее нужно будет настроить в обеих версиях.
Синхронизация через OmniPresence в OmniOutliner v1.x
Чтобы проверить настройки синхронизации в OmniOutliner 1.x, в обозревателе документов на панели нажмите Локальные документы. Если в этом меню отображаются только папки Локальные документы и Корзина, необходимо настроить учетную запись облака для синхронизации файлов.
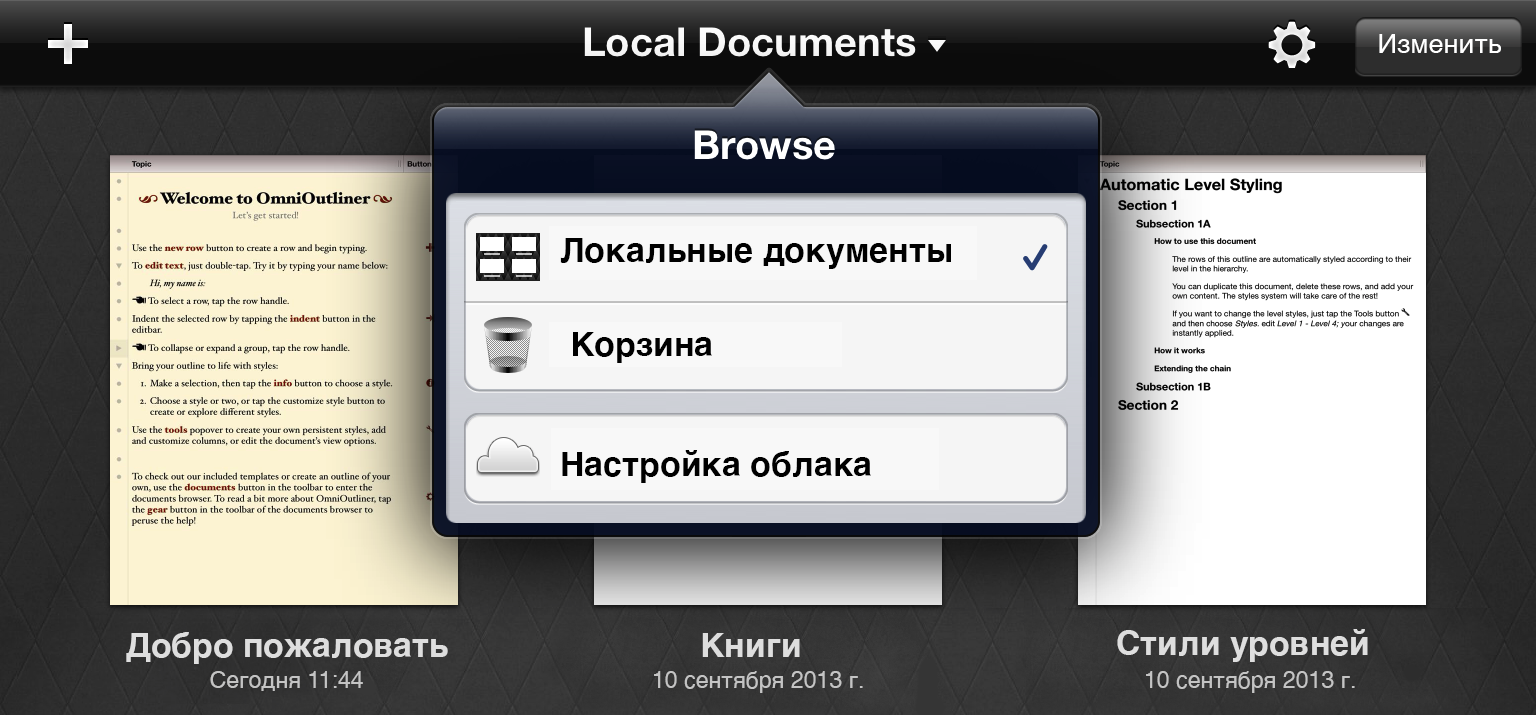
Нажмите на панели Настройка облака. Следуйте инструкциями на экране или ознакомьтесь с разделом Синхронизация с OmniPresence в справке программы, если требуются более подробные инструкции.
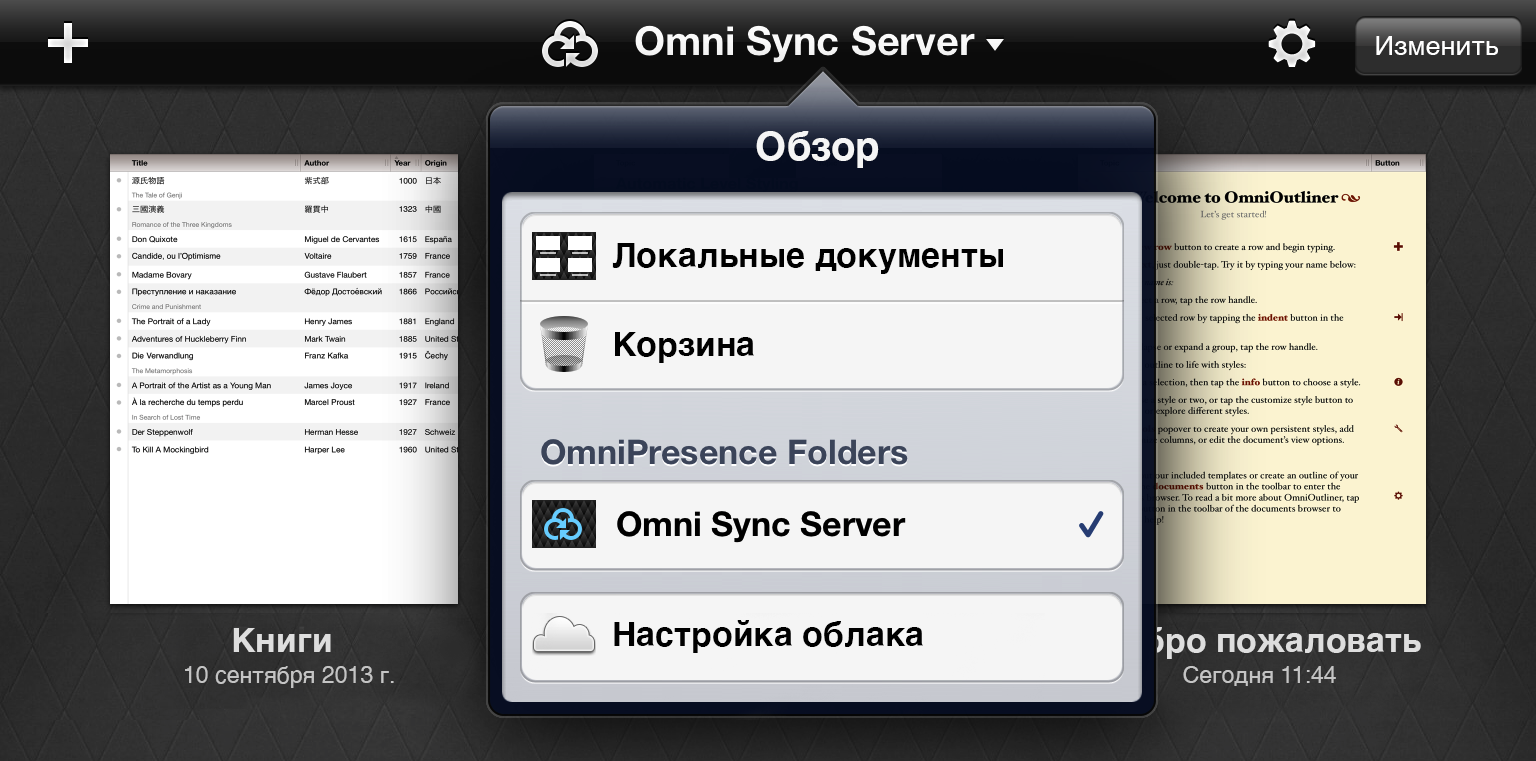
Если учетная запись для переноса данных уже настроена, убедитесь, что все переносимые файлы находятся в папке OmniPresence, затем нажмите значок синхронизации на панели инструментов. После ввода данных этой учетной записи в OmniOutliner 2 файлы станут доступными в новой версии.
Другие варианты импорта
Если вы решили не использовать синхронизацию OmniPresence и сервер Omni Sync для переноса документов, есть и другие варианты.
- Если версии OmniOutliner 1.x и OmniOutliner 2 для iOS установлены на iPad: выберите отдельные документы в OmniOutliner 1.x и используйте команду Отправить в приложение, вызываемую кнопкой Отправить на панели инструментов обозревателя, чтобы отправить выбранное в OmniOutliner 2.
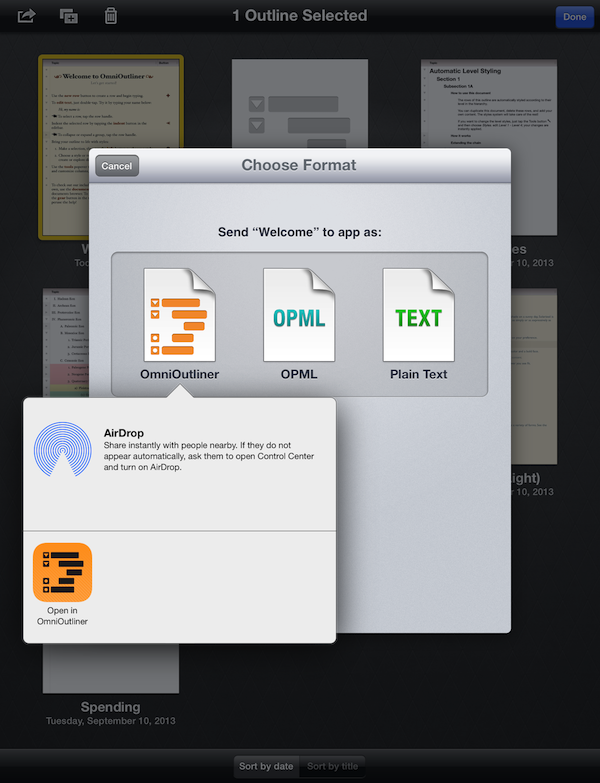
- Использование iTunes 12 для Mac: подключите устройство iOS с OmniOutliner 1.x к компьютеру Mac и следуйте этим инструкциям, чтобы перенести документы Outliner на компьютер.
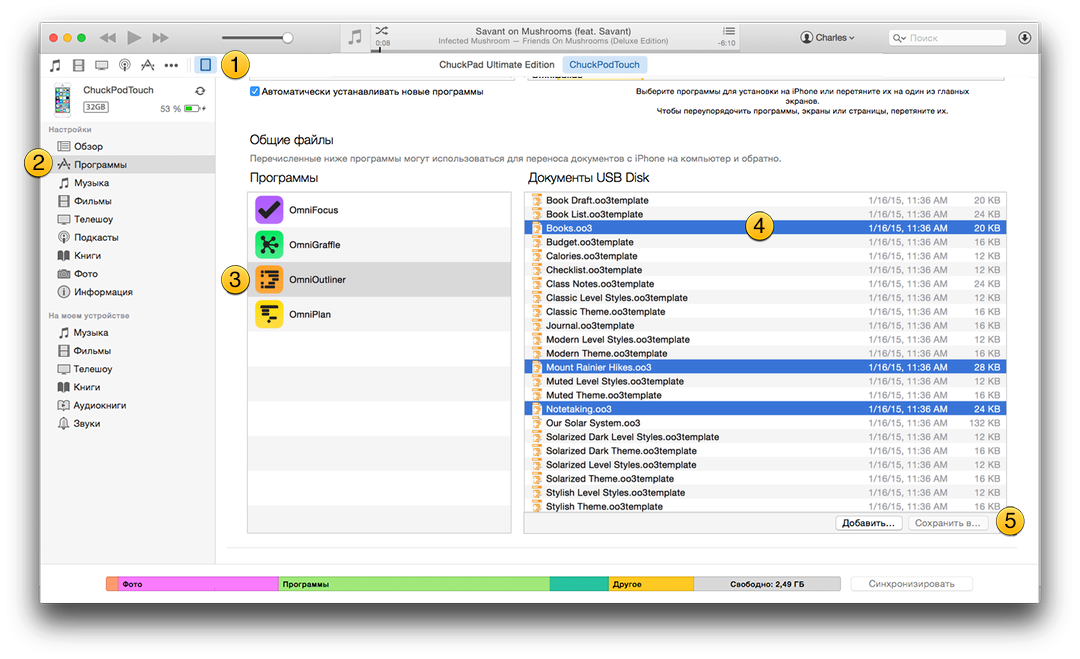
- Выберите устройство iOS; сведения об устройстве отображаются на боковой панели «Устройство» в левой части окна iTunes.
- В области Настройки выберите Программы.
- Прокрутите содержимое правой части окна iTunes вниз до раздела Общие файлы. Выберите в списке OmniOutliner.
- Удерживая клавишу Command, щелкните документы OmniOutliner, чтобы сохранить их на Mac.
- Нажмите кнопку Сохранить в и выберите папку на Mac, где вы можете временно сохранить выбранные файлы.
Для переноса скопированных на Mac файлов в OmniOutliner 2 для iOS, повторите шаги 1–4 в предыдущем списке, но вместо кнопки Сохранить в нажмите кнопку Добавить. Используйте появившееся окно, чтобы выбрать файлы, которые вы хотите передать в OmniOutliner 2 для iOS, затем нажмите кнопку Добавить.
Примечание.
Если у вас возникнут проблемы с этой процедурой, не стесняйтесь связаться с нашей службой поддержки для получения помощи.
Chapter 8
Сочетания клавиш
Если к устройству iOS подключена клавиатура Bluetooth, в OmniOutliner 2 для iOS можно использовать следующие сочетания клавиш. Такие же привычные сочетания вы найдете в OmniOutliner для Mac.
Правка
| Команда | Сочетание клавиш |
| Вырезать | Command-X |
| Копировать | Command-C |
| Вставить | Command-V |
| Копировать стиль | Option-Command-C |
| Применить стиль | Option-Command-V |
Стили
| Команда | Сочетание клавиш |
| Жирный | Command-B |
| Курсив | Command-I |
| Подчеркивание | Command-U |
| Удалить настроенный стиль | Control-Command-Delete |
| Увеличить размер шрифта | Command-+ |
| Уменьшить размер шрифта | Command - – |
| Применить 1ый именованный стиль | Control-1 |
| Применить 2ой именованный стиль | Control-2 |
| Применить 3ий именованный стиль | Control-3 |
| Применить 4ый именованный стиль | Control-4 |
| Применить 5ый именованный стиль | Control-5 |
| Применить 6ой именованный стиль | Control-6 |
| Применить 7ой именованный стиль | Control-7 |
| Применить 8ой именованный стиль | Control-8 |
| Применить 9ый именованный стиль | Control-9 |
| Применить 10ый именованный стиль | Control-0 |
| Разделить строку в месте указателя | Control-Ввод |
| Вставить разрыв строки | Option-Ввод |
| Переключение режима редактирования текущей строки | Command-Ввод |
Организация строк
| Команда | Сочетание клавиш |
| Переместить строку вверх | Control-Command-↑ |
| Переместить строку вниз | Control-Command-↓ |
| Переместить строку влево | Control-Command-← |
| Переместить строку вправо | Control-Command-→ |
| Добавить отступ строки | Command-] или Tab |
| Убрать отступ строки | Command-[ или Shift-Tab |
| Добавить строку | Ввод |
| Добавить строку выше | Shift-Ввод |
| Добавить дочерний | Shift-Command-] |
| Добавить уровня группы | Shift-Command-[ |
| Группировать | Option-Command-G |
| Разгруппировать | Option-Command-U |
| Дублировать | Command-D |
| Переключение режима редактирования примечания | Command-' |
| Выбрать все | Command-A |
| Отменить выбор | Shift-Command-A |
| Удалить назад | Удалить |
| Удалить вперед | fn-Delete |
| Перейти в следующую ячейку | Tab |
| Клавишу Tab можно использовать для добавления/удаления отступа или для перемещения между ячейками. | |
Вид
| Команда | Сочетание клавиш |
| Развернуть все строки | Control-Command-9 |
| Свернуть все строки | Control-Command-0 |
| Развернуть выбранные строки | Command-9 |
| Свернуть выбранные строки | Command-0 |
| Полностью развернуть выбранные строки | Option-Command-9 |
| Полностью свернуть выбранные строки | Option-Command-0 |
| Следующие команды работают только тогда, когда строка уже выбрана: | |
| Прокрутка к первой строке | Command-↑ |
| Прокрутка к последней строке | Command-↓ |
| Переместить выбранную строку вверх | u |
| Переместить выбранную строку вниз | d |
| Сместить влево | l |
| Сместить вправо | r |
| Редактировать строку | e |
| Переключить состояние | Пробел |
| Группа | Option-Command-G |
| Разгруппировать | Option-Command-U |
| Выбрать строку выше | ↑ |
| Выбрать строку ниже | ↓ |
| Развернуть выбранные строки | → |
| Свернуть выбранные строки | ← |
| Добавить к выделенному строку над выбранной | Shift-↑ |
| Добавить к выделенному строку под выбранной | Shift-↓ |
Поиск
| Команда | Сочетание клавиш |
| Найти | Command-F |
| Выбрать предыдущее совпадение | ↑ |
| Выбрать следующее совпадение | ↓ |
| Выбрать все совпадения | Command-A |
| Работает только в режиме выбора строк. | |
Chapter 9
Получение справочных сведений
Когда вам нужна помощь (например, вы хотите разобраться, как работают стили, или у вас возникли какие-то проблемы при работе с OmniOutliner), знайте —сотрудники службы поддержки Omni Group всегда будут рады вам помочь.
Веб-сайт OmniOutliner
На веб-сайте OmniOutliner всегда можно найти последние сведения о программе.
Форумы
Компания Omni Group поддерживает работу интернет-форумов для всех своих программ. На них вы можете поделиться своими вопросами и идеями с другими пользователями и сотрудниками Omni.
Поддержка по электронной почте
Если у вас что-то не получается, появилась хорошая идея для следующей версии OmniOutliner или вы просто хотите нам написать, не стесняйтесь - отправьте нам письмо. Выберите в меню Справка > Связаться с Omni, чтобы написать нам сообщение, или просто отправьте письмо по эл. почте. Мы серьезно относимся к поддержке пользователей, поэтому вы получите ответ быстро, и он будет написан нашим специалистом.
Сведения о выпуске
Для просмотра самых подробных сведений об изменениях в каждом выпуске OmniOutliner ознакомьтесь с файлом Сведения о выпуске, нажав значок «Настройки» на экране Место.
Chapter 10
Благодарности
PLCrashReporter
За исключением указанного ниже, компонент PLCrashReporter предоставляется в соответствии со следующей лицензией:
© Plausible Labs Cooperative, Inc., 2008–2013. Все права защищены.
Настоящим всем лицам, получившим копию данного программного обеспечения и соответствующие файлы документации (далее «ПО»), бесплатно предоставляется разрешение свободно использовать ПО, включая неограниченные права на использование, копирование, модификацию, объединение, публикацию, распространение, сублицензирование и/или продажу копий ПО, и передачу данных прав лицам, для которых предназначено это ПО, при соблюдении следующих условий:
Приведенное выше уведомление об авторских правах и данное разрешение должно включаться во все копии и существенные фрагменты данного ПО.
ЭТО ПРОГРАММНОЕ ОБЕСПЕЧЕНИЕ ПРЕДОСТАВЛЯЕТСЯ НА ПРИНЦИПАХ «КАК ЕСТЬ»; НИКАКИЕ ГАРАНТИИ, ЯВНЫЕ ИЛИ ПОДРАЗУМЕВАЕМЫЕ, ВКЛЮЧАЯ, НО НЕ ОГРАНИЧИВАЯСЬ ПЕРЕЧИСЛЕННЫМ, ГАРАНТИИ ТОВАРНОГО СОСТОЯНИЯ, ПРИГОДНОСТИ ДЛЯ ОПРЕДЕЛЕННОЙ ЦЕЛИ И СООТВЕТСТВИЯ КАКИМ-ЛИБО НОРМАМ, НЕ ПРЕДОСТАВЛЯЮТСЯ. НИ ПРИ КАКИХ УСЛОВИЯХ АВТОРЫ ИЛИ ВЛАДЕЛЬЦЫ АВТОРСКИХ ПРАВ НЕ НЕСУТ ОТВЕТСТВЕННОСТИ НИ ЗА КАКОЙ УЩЕРБ, УБЫТКИ ИЛИ ОБЯЗАТЕЛЬСТВА, ВОЗНИКШИЕ В РЕЗУЛЬТАТЕ НАРУШЕНИЙ КОНТРАКТОВ, ГРАЖДАНСКИХ ПРАВОНАРУШЕНИЙ И ДРУГИХ СОБЫТИЙ, СВЯЗАННЫХ С ПО И ЕГО ИСПОЛЬЗОВАНИЕМ.
Дополнительные изменения вносились с теми же условиями лицензионного соглашения; авторские права на них принадлежат соответствующим авторам:
Damian Morris damian@moso.com.au
© MOSO Corporation, Pty Ltd., 2010. Все права защищены.
HockeyApp/Bitstadium
© HockeyApp, Bit Stadium GmbH., 2012. Все права защищены.
Библиотека protobuf-c и файл PLCrashLogWriterEncoding.c используются по лицензии:
© Dave Benson, 2008. Все права защищены.
Используется по лицензии Apache License, версия 2.0 (далее «Лицензия»); использование файла с нарушением данной лицензии запрещено. Копию лицензии можно загрузить по адресу http://www.apache.org/licenses/LICENSE–2.0 Если это не требуется в соответствии с законом или письменным соглашением, ПО, распространяемое по лицензии, распространяется по принципу «КАК ЕСТЬ», БЕЗ КАКИХ-ЛИБО ГАРАНТИЙ И УСЛОВИЙ, явных или подразумеваемых. Сведения об ограничениях и разрешениях для разных языков см. в тексте лицензии.