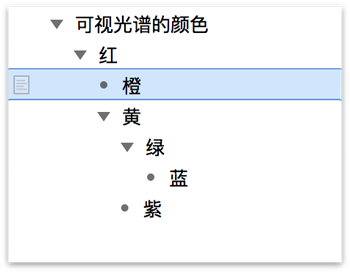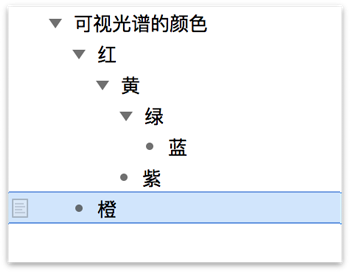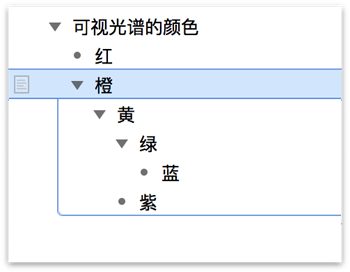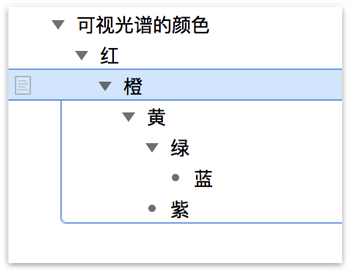菜单命令和键盘快捷键
此处是 OmniOutliner 4 中可用的菜单项以及所有对应的键盘快捷键的详细列表。本节不只是简单地回顾可用命令,您还将学习到一些窍门,即提示,它们可帮助您选择正确的菜单选项或菜单项组合,从而获得 OmniOutliner 的高级用户徽章,并赢得您朋友和同事的瞩目。
注意
并不会真正颁发徽章,这只是说您完全掌握了 OmniOutliner 的用法。这是个复活节彩蛋,而我们在此并不是要强调这些。(不清楚什么是复活节彩蛋?请看这里。)
如果您发现某个菜单选项没有键盘快捷键,但您真的十分需要,那么您始终可以在“系统偏好设置”中进行定义。有关如何操作的详细信息,请不要忘记了解 OmniOutliner 4 中的工具条。
OmniOutliner 菜单
OmniOutliner 菜单也称为应用程序菜单,其中包含 OmniOutliner 自身专用的命令,例如“关于”对话框、访问“预置”、许可证信息等等。
- 关于 OmniOutliner
- 这会打开“关于”对话框,以便您了解更多关于 OmniOutliner 的信息,包括当前版本和构建版本号(假如您需要这些信息来获得技术支持)。而说到技术支持,我们也提供了便利的电子邮件链接,方便您询问销售信息或联系我们的支持专家以了解有关使用 OmniOutliner 所可能存在的任何问题(或关于我们的任何其他产品)。如果您更愿意与支持专家直接对话,请拨打我们提供的电话号码:我们在周一至周五的上午 10 点到下午 5 点(太平洋时间)恭候您的垂询。
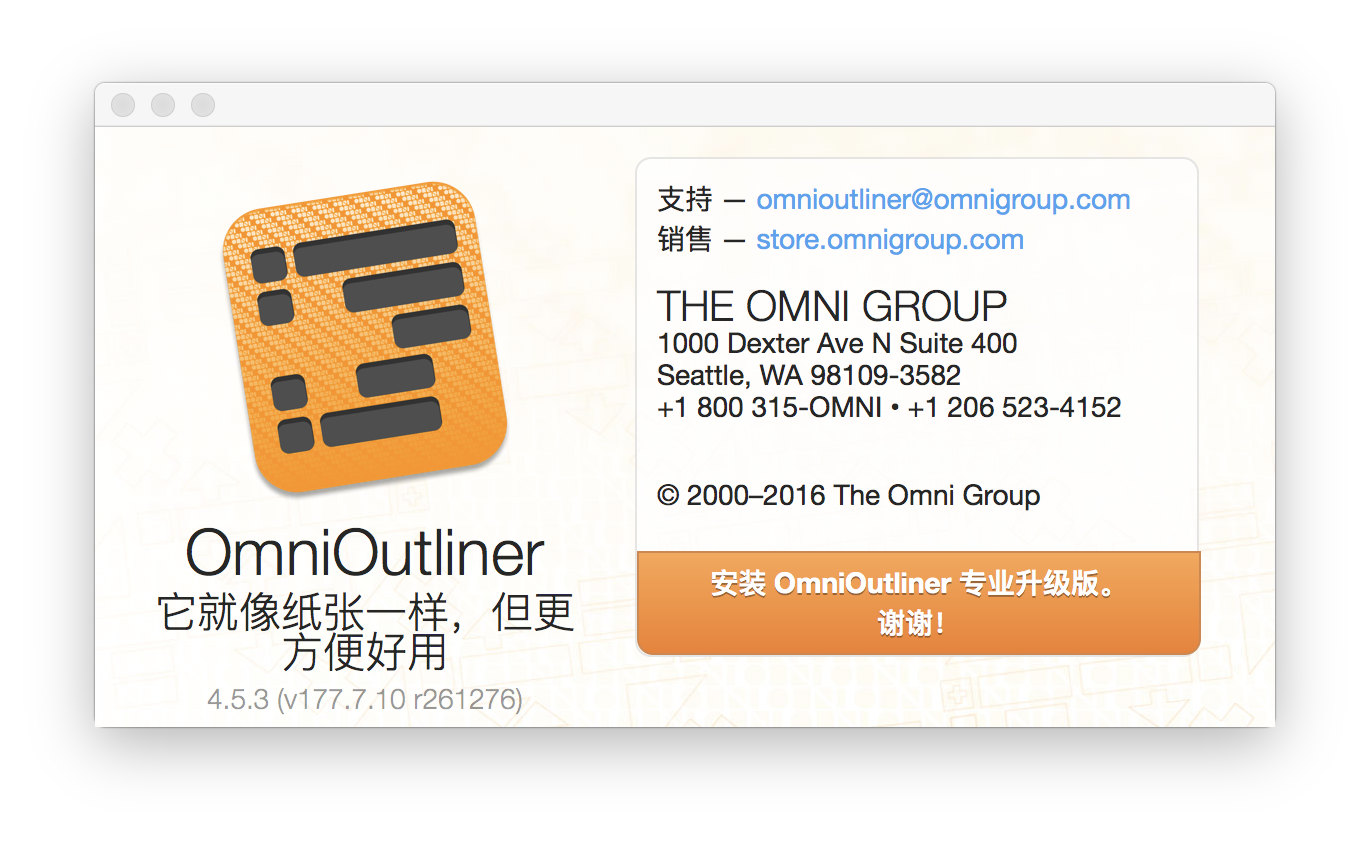
- 检查更新
- 如果您的 Mac 连接到了 Internet,选择此选项会连接到我们的服务器以查看是否有可用的 OmniOutliner 更新版本。如果有可用版本,会先询问您是否要更新,如果是,则会下载新的版本并安装在您的 Mac 上。
注意
如果您是从 Mac App Store 购买 OmniOutliner 4,将不会看到检查更新选项。
- 预置 (Command–,)
- 这会打开预置窗口,您可在其中进一步配置 OmniOutliner 以适应您的需要和工作方式。
- 许可证
- 这会打开“许可证”窗口,您可在其中输入或删除许可证,如果您使用的是 OmniOutliner 的评估副本,则可点按购买许可证以转到我们的在线商店购买许可证密钥。
注意
如果您是从 Mac App Store 购买 OmniOutliner 4,将不会看到许可证选项。
- 服务
- 在此,您将看到可与 OmniOutliner 共享信息的应用程序列表。只需在 OmniOutliner 中选择某些内容,然后选择此菜单选项以查看可向哪个应用程序发送所选资料。
- 隐藏 OmniOutliner (Command–H)
- 隐藏 OmniOutliner 的窗口,将其放入隐藏应用程序的位置。要让 OmniOutliner 重新显示出来,可以在 Dock 中点按应用程序图标,或使用 Command–Tab 以通过 OS X 的应用程序切换器来切回 OmniOutliner。
- 隐藏其他 (Option-Command–H)
- 将其他开启的应用程序窗口放置到隐藏应用程序的位置。与隐藏 OmniOutliner 一样,要让隐藏的应用程序重新显示出来,可以在 Dock 中点按应用程序图标,或使用 Command–Tab 以通过 OS X 的应用程序切换器来切所需的应用程序。
- 显示全部
- 选择此菜单选项可快速显示所有隐藏的应用程序窗口。
- 退出 OmniOutliner (Command–Q)
- 如其名称所述,这将退出 OmniOutliner。如果您之前尚未存储文件,系统将提示您存储文件(赋予文件名并指定存储文件的位置)。如果您使用的是之前存储过的文件,在退出之前无需关心存储的问题,因为 OS X 具有自动存储功能。但是,如果您不是很放心,则可以使用 Command–S 来存储文件,然后再使用 Command–Q 退出。
文件菜单
用于创建、打开、重命名、输出以及打印文稿和模板的选项:
- 新建 (Command–N)
- 使用默认模板来创建新文稿。
- 资源浏览器 (Shift-Command–N)
- 打开资源浏览器
- 打开 (Command–O)
- 打开现有文件。
- 打开最近使用的
- OmniOutliner 会保持对最近所打开过文件的追踪并将文件名包含在此菜单中,这样您就可以重新打开文件并继续工作。
- 关闭 (Command–W)
- 关闭当前窗口;使用 Option-Command–W 来关闭所有打开的 OmniOutliner 窗口。在窗口关闭之前,系统将提示您为新的未命名文稿文件命名。
- 存储 (Command–S)
- 存储当前文稿的内容。
- 复制 (Shift-Command–S)
- 创建当前文稿的复制拷贝。当前窗口的精确内容将被拷贝到新的文稿窗口中,其标题栏中的文件名高亮显示,以便为该文件输入另一个名称。文件将存储到其父文件所在的相同位置。
- 重命名
- 选择此选项可高亮显示文稿标题栏中的文件名,以便为文件输入新的名称。
- 移到
- 选择此选项可打开一张表单并选择 Mac 硬盘上的另一个位置来储存文件。
- 输出 (Option-Command–E)
- 将您的 OmniOutliner 文稿输出为从 OmniOutliner 输出中提及的下列格式之一。
- 另存为模板
- 将当前文件存储为 OmniOutliner 模板文件。模板文件储存在 Mac 上的下列位置:
~/资源库/Containers/com.omnigroup.OmniOutliner/。
Data/Library/Application Support/The Omni Group/OmniOutliner/Templates
注意
如果您是从 Mac App Store 购买 OmniOutliner 4,则将 com.omnigroup.OmniOutliner 替换为 com.omnigroup.OmniOutliner.MacAppStore,如果您使用的是 OmniOutliner 4 Pro,则替换为 com.omnigroup.OmniOutlinerPro.MacAppStore。
- 复原到
- 打开 Time Machine,详查当前文稿在早些时候存储的副本,并从较早的存储中复原。
- 页面设置 (Shift-Command–P)
- 这会打开“页面设置”对话框,以便应用任何之前存储的设置,选择为其设置文稿格式的目标打印机,选择纸张大小、方向以及文稿的缩放比例。
- 打印 (Command–P)
- 将当前文稿发送到您的预设打印机。您可以使用“页面设置”(Shift-Command–P) 来选择非预设的其他打印机,例如,如果您需要将某个文稿用彩色打印机打印为 Tabloid-Landscape 格式。
编辑菜单
用于编辑内容的选项:
- 还原 (Command–Z)
- 还原之前所做的更改。OmniOutliner 支持无限次还原,因此不停按 Command–Z 多次将看到所有工作成果逐步消失。
- 重做 (Shift-Command–Z)
- 与“还原”类似,“重做”可以将已被还原但后来又确定确实需要的内容恢复到原位。例如,让我们假设您只是要测试连按 Command–Z 的功能,然后又希望所有内容恢复原状。是的,您只需要敲击 Shift-Command–Z 即可让一切恢复原状。
- 剪切 (Command–X)
- 删除所选内容并将其放入剪贴板,这样便可在稍后将其粘贴回去,也可以直接忽略。
- 拷贝 (Command–C)
- 复制所选内容并将其作为制表符分隔值 (TSV) 放入剪贴板,这样便可将其粘贴到其他地方或其他文稿中。
- 拷贝为链接 (Pro)
- 拷贝为链接菜单选项(OmniOutliner v4.1 中的新功能)用于创建同一 OmniOutliner 文档中从一行到另一行的交叉引用链接。选择一行中的某些文本,选择编辑 ▸ 拷贝为链接然后转到大纲中的另一行并按 Command–V 便可将链接粘贴至另一行。当您处理长大纲,可能需要包括对同一文档的其他部分的引用时,这样做尤其方便。(当前不支持文档之间的链接。)
按 Command–V 时粘贴的连接会引用拷贝的文本在文件中的位置,形式为
omnioutliner:///open?row=mLUW8Czar_j,如下所示: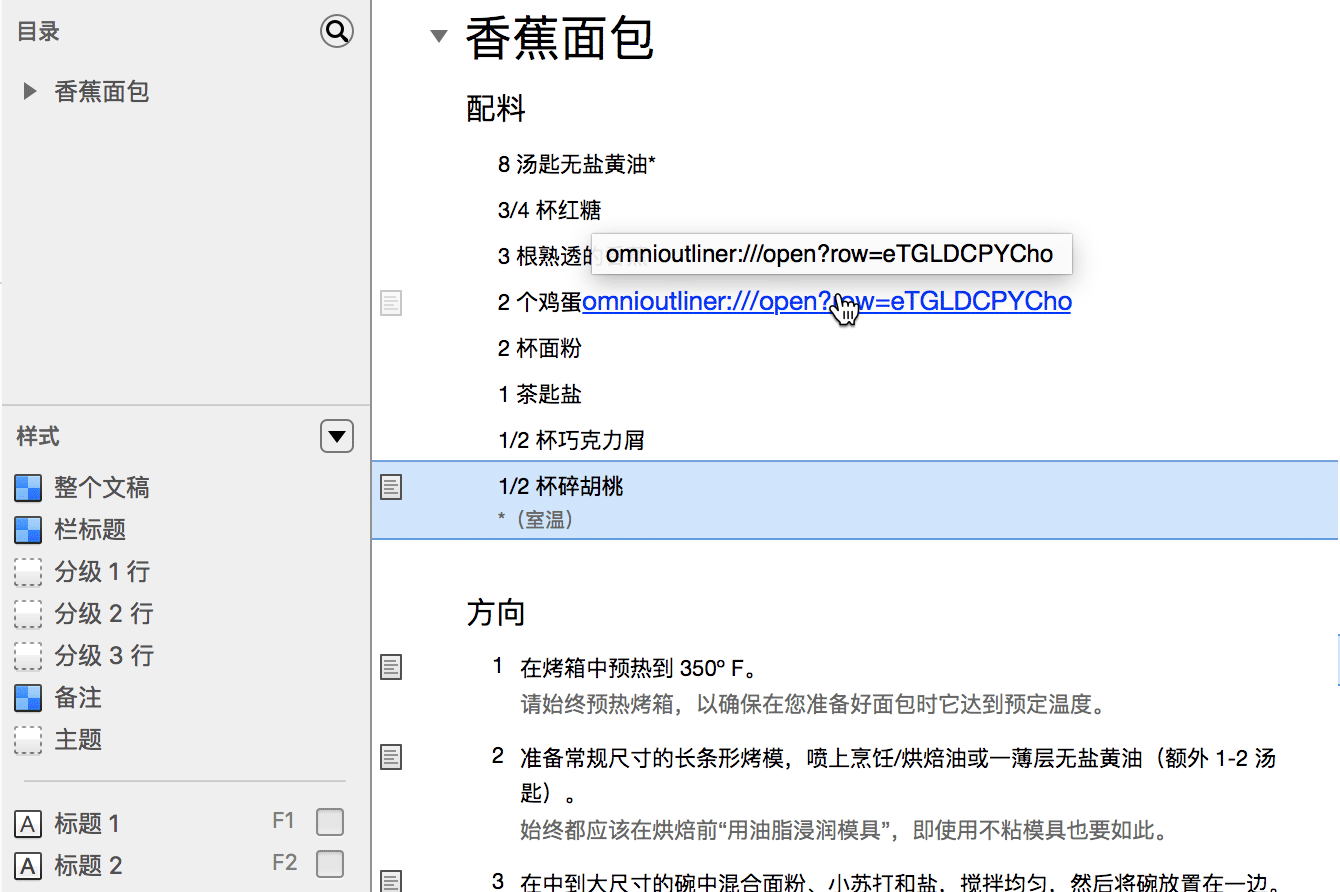
将链接粘贴到同一文稿中的其他位置之后,您可以选择该链接并将其替换为任何喜欢的内容。更改链接文本的另一个选项是按住 Option 点按该链接,然后编辑显示标题。您还可以选择是否显示链接 URL。完成对链接的编辑之后,点按完成。
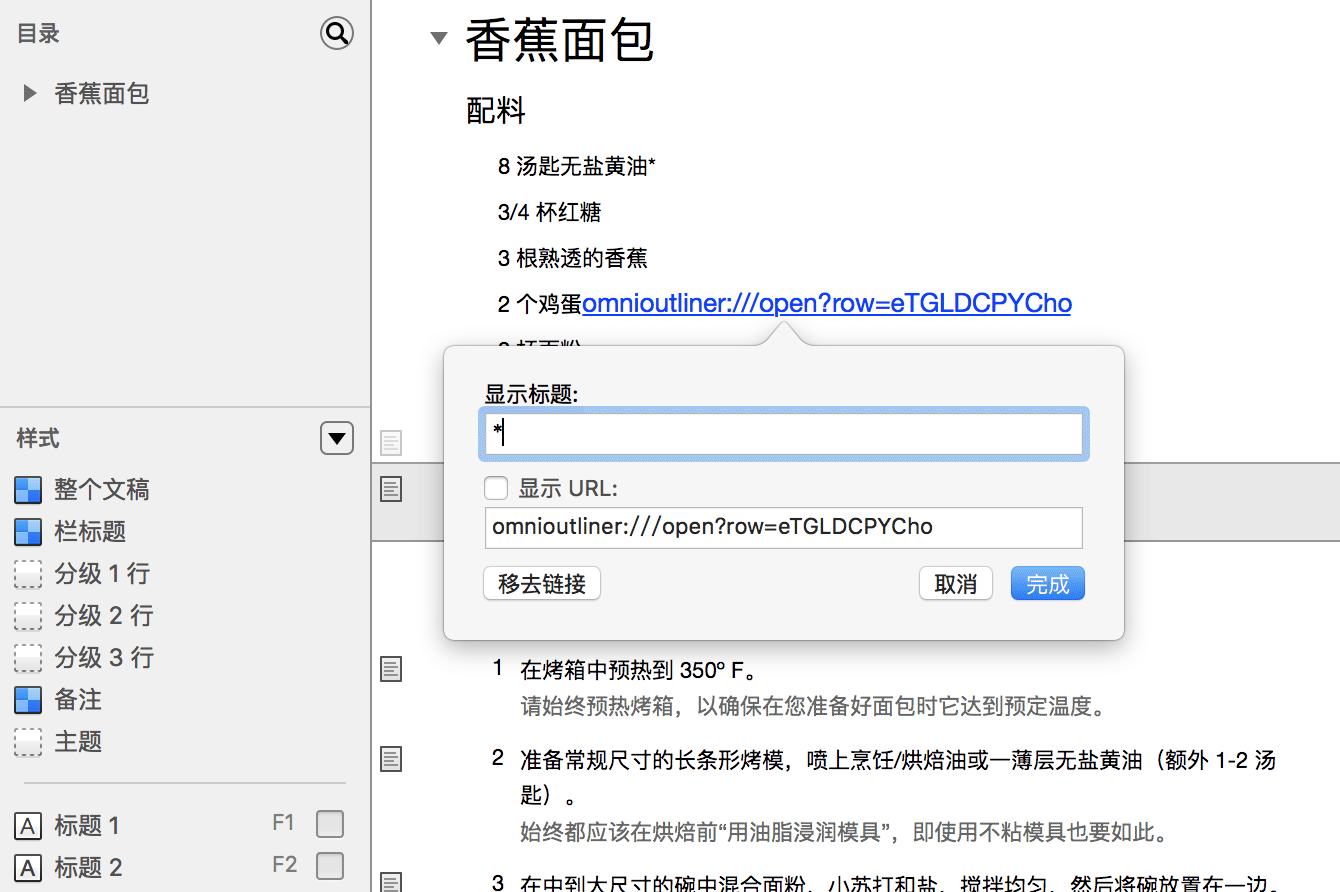
点按链接可转到文稿中的该位置。
- 粘贴 (Command–V)
- 粘贴剪贴板中现有的内容。
在 OmniOutliner 中,粘贴行为与在其他应用程序中略有不同。如果您从其他应用程序中剪切或拷贝含有换行符的文本,并将其粘贴到 OmniOutliner 中,所有文本都会显示在一行中,但换行符也保留不变。
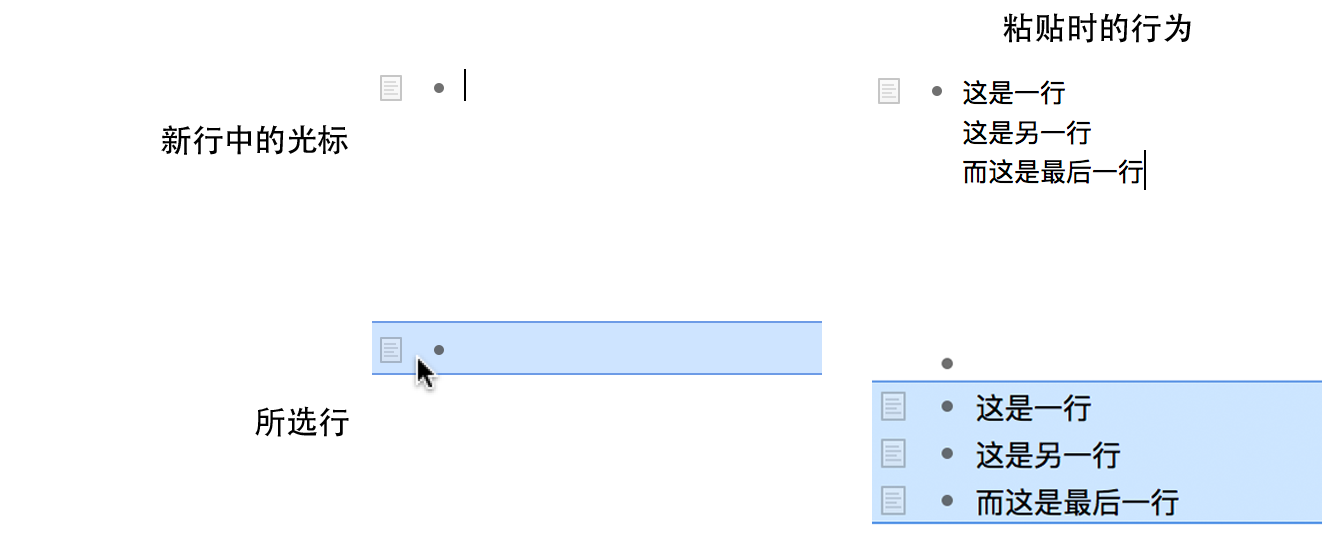
然而,如果您想要在 OmniOutliner 中将各排显示在其相应的行中,首先在栏距点按来选择一行,然后使用编辑 ▸ 粘贴(或 Command–V)来粘贴文本。
- 粘贴并匹配样式 (Option-Shift-Command–V)
- 与“粘贴”不同,此选项会粘贴剪贴板中的内容,但将 OmniOutliner 中对该行或栏所预设的样式应用到所粘贴的材料。
- 复制选择 (Command–D)
- 自动将当前选择的内容拷贝并粘贴到当前文稿中。
- 删除
- 删除当前所选内容。与“剪切”不同,“删除”只是清除所选内容,并不会将其放入剪贴板。
- 全选 (Command–A)
- 选中 OmniOutliner 文稿中的所有内容。
- 取消所有选择 (Shift-Command–A)
- 取消选中 OmniOutliner 文稿中的所有内容。当您不确定是否选中了某些内容并且正要粘贴另一些内容时,此操作很有用。
- 设置状态
- 使用下列选项之一来设置某行复选框的状态:
- 已选项
- 未选项
- 已计算
- 无
- 编辑附注 (Command–’)
- 编辑当前所选行或栏单元格的“附注”。
- 附加文件
- 向文稿附加文件。
- 开始/停止音频录制
- 向文稿添加音频剪辑。
- 插入时间戳记
- 在当前行插入下列时间戳记之一:
- 一般日期 (Command–/)
- 插入本地化的数字日期字符串,例如:10/05/2013。
- 完整日期 (Option-Command–/)
- 插入本地化的数字日期字符串,例如:2013 年 10 月 5 日。
- 时间 (Command–@)
- 插入本地化的数字时间字符串,例如:12:34:56 PM。
- 一般日期与时间 (Command–|)
- 插入本地化的数字日期与时间字符串,例如:10/05/2013 12:34 PM。
- 完整日期与时间 (Option-Command–|)
- 插入本地化的数字日期与时间字符串,例如:2013 年 10 月 5 日,下午 12:34。
- 查找
- 使用下列搜索选项之一:
- 显示/隐藏搜索 (Option-Command–F)
- 在工具条中显示搜索字段。显示出搜索字段时,其左边会显示隐藏按钮。点按“隐藏”按钮或使用“隐藏搜索”菜单选项(或相同的键盘快捷键)可使搜索字段消失。
- 查找 (Command–F)
- 这会打开“查找”对话框,您可以在其中输入要搜索的内容。您可以搜索文本字符串,例如 The Omni Group,也可使用正则表达式,例如
Omni\s,来搜索单词 Omni 后加一个空格 (\s) 的情况。 - 查找下一个 (Command–G)
- 查找下一个实例。
- 查找上一个 (Shift-Command–G)
- 查找上一个实例。
- 查找所选内容 (Command–E)
- 使用当前所选内容作为搜索条件进行查找。您可以在打开“查找”对话框 (Command–F) 之前或之后使用此选项。
- 拼写
- 选择下列选项之一来检查您文稿中的拼写和语法:
- 显示/隐藏拼写和语法 (Command–:)
- 打开拼写和语法窗口,以便检查当前文稿中的任何拼写或语法错误。
- 检查拼写 (Command–;)
- 只检查当前文稿中的拼写。谁在乎语法对不对呢?
- 键入时检查拼写
- 此选项预设开启,用于在您键入时检查拼写。任何拼写错误的单词下方会出现一条红色波浪线并且 OS X 会提供类似的单词供您选择正确的拼写。
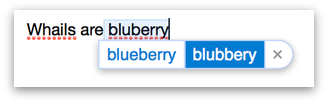
- 语音
- 您可以让 OS X 用系统语音大声读出当前行或附注中的文本,可以在“口述和朗读”预置中对语音进行设置(系统偏好设置 ▸ 听写与语音 ▸ 文本至语音)。
- 开始讲话
- 开始读出当前行中的文本。
- 停止讲话
- 停止朗读。
- LinkBack
- LinkBack 是一种在应用程序之间嵌入内容的方式,在这种方式下,您可以随时使用最初创建内容的软件返回并编辑内容。
- 编辑 LinkBack 项目
- 如果您已从另一个应用程序粘贴了 LinkBack 内容,请选择对象并使用此命令来打开原始应用程序中的内容。
- 移去项的 LinkBack
- 选择此选项可从所选内容中移去 LinkBack 功能,这样该内容就只能在 OmniOutliner 中进行编辑。
- 开始听写 (fn fn)
- 开启口述时,OmniOutliner 会使用 OS X 的语音识别功能来将您朗读的单词转换成文本。当您完成后,只需再次按下 fn fn 即可停止口述。
- 表情符号和符号 (Control-Command–Space)
- 这会打开字符窗口,您可获得许多字符,包括箭头、符号甚至是 Emoji 表情符号。
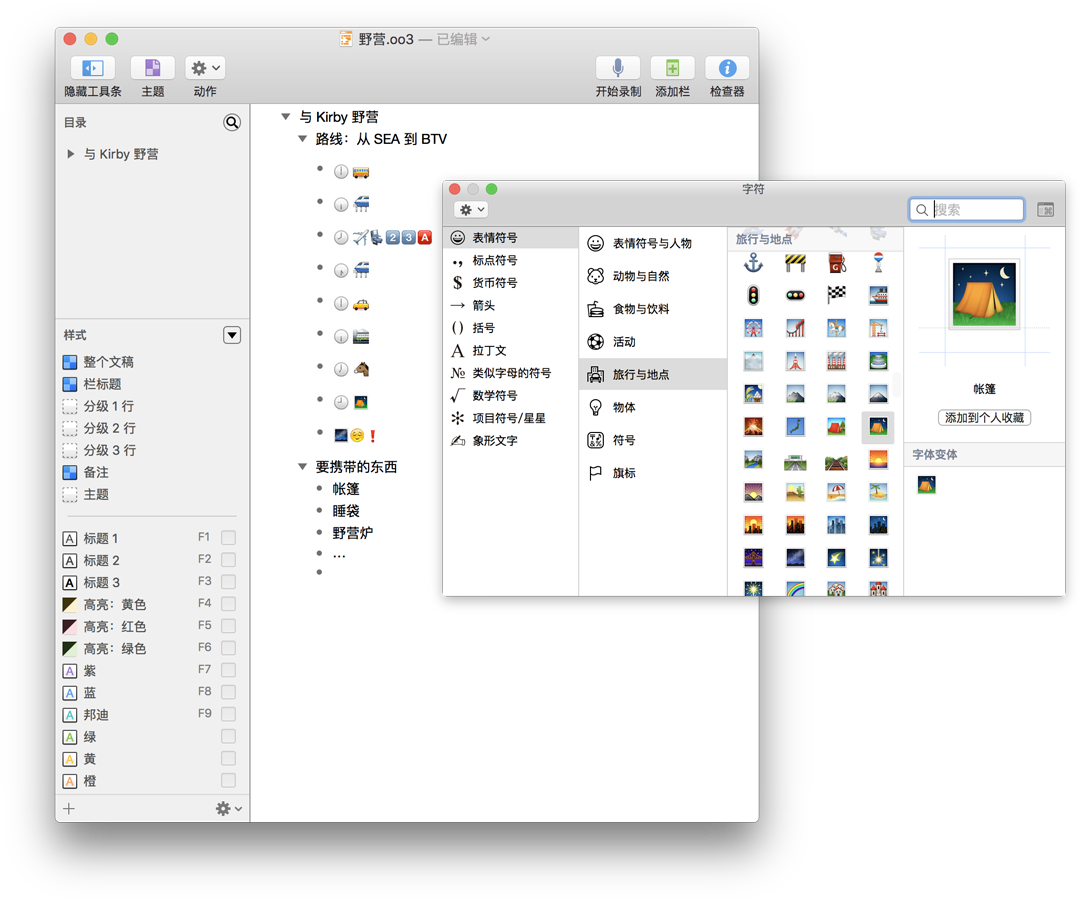
格式菜单
用于对文稿内容进行格式设置的选项,包括字体和文本样式、行编号以及更多:
- 拷贝样式 (Option-Command–C)
- 拷贝当前所选内容的样式并将其放入剪贴板。
- 粘贴样式 (Option-Command–V)
- 将之前拷贝的样式粘贴到当前所选内容。
提示
“拷贝样式”和“粘贴样式”选项在清理文稿时非常有用。将某行的样式设置妥当后,即可选择拷贝样式并选择您想要设置相同样式的其他各行,然后选择粘贴样式。
- 清除样式 (Control-Command–Delete)
- 移除应用到某个项目的所有样式,并将所选内容恢复为预设样式。
- 字体
- 更改文本的字样和样式:
- 显示字体 (Command–T)
- 这会打开“字体”窗口,您可从其中选择其他字体、其字样以及大小。
- 粗体 (Command–B)
- 打开粗体或将其应用于当前所选内容。
- 斜体 (Command–I)
- 打开斜体或将其应用于当前所选内容。
- 下划线 (Command–U)
- 打开下划线或将其应用于当前所选内容。
- 空心字
- 打开“空心字”或将其应用于当前所选内容。
- 增大 (Command–+)
- 增加当前行或所选文本的大小。
- 缩小 (Command–−)
- 减小当前行或所选文本的大小。
- 字距调整
- 使用这些选项来更改字符之间的间距:
- 使用预设
- 不使用
- 紧密
- 宽松
- 连字
- 使用这些选项来控制文稿中的连字:
- 使用预设
- 不使用
- 使用全部
- 基线
- 使用这些选项来调整当前行或所选内容的基线:
- 使用预设
- 上标
- 下标
- 升高
- 降低
- 显示颜色 (Shift-Command–C)
- 打开颜色调板,这样您就可以将所有文本改成黄绿色(如果您喜欢的话)。
- 文本
- 文本、图像和附件的对齐选项:
- 左对齐
- 将文本和对象对齐到当前行或栏的左侧边缘。
- 居中
- 将文本和对象基于当前行或栏的中点进行对齐。
- 两边对齐
- 平均分配行或栏中每个单词之间的空格,使得多行文本占用栏的整个宽度。
- 右对齐
- 将文本和对象对齐到当前行或栏的右侧边缘。
- 书写方向
- 更改书写方向:
- 从右到左
- 将书写方向从从左到右改为从右到左。
- 行编号
-
为您的文稿分配行编号方案。行编号基于它们的缩进级别。假设没有缩进行的为“父行”,则首个缩进的行为“子行”,而之后缩进的行为“孙行”以及“重孙行”,未编号的各行具有下列层次结构:
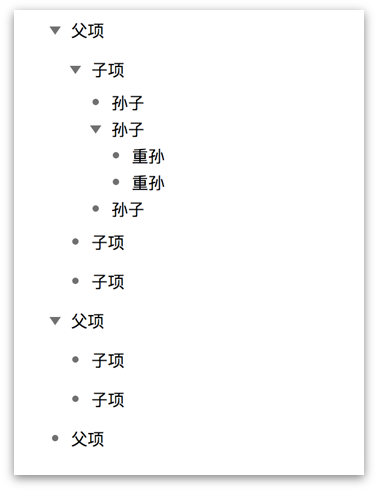
行编号菜单分为两部分。菜单的上半部分用于确定用作文稿中各行前缀的编号样式。如果您设置了除无以外的编号样式,则下半部分中的样式 x., x) 和 (x) 也可应用于行编号;例如分别为 1.1.1., 1.1.1) 或 (1.1.1)。
设置行编号的格式:
- 无
- 如果选择此选项,文稿中的各行将不编号。
- 1, 2, 3, 4
- 如果选择此选项,文稿中的各行将从 1 开始顺序编号。
- A, B, C, D
- 如果选择此选项,文稿中的各行将使用大写字母从 A 开始按字母顺序编号。
- a, b, c, d
- 如果选择此选项,文稿中的各行将使用小写字母从 a 开始按字母顺序编号。
- I, II, III, IV
- 如果选择此选项,文稿中的各行将使用大写罗马数字从 I 开始顺序编号。
- i, ii, iii, iv
- 如果选择此选项,文稿中的各行将使用小写罗马数字从 i 开始顺序编号。
- 1, 1.1, 1.1.1
- 如果选择此选项,文稿中的各行将使用章节编号顺序编号,父行以 1 开始,下一级缩进行以 1.1 开始,以此类推。
- 无前缀或后缀
- 预设选择此选项,表示行编号之前或之后不会出现字符。
- x.
- 这会在所选行编号样式后面加上一个点号,例如,1.1.2..
- x)
- 这会在所选行编号样式后面加上一个右括号 ),例如,1.1.2)。
- (x)
- 这会将行编号放入括号中,例如 (1.1.2)。
- 应用模板主题
- 打开外观类似于资源浏览器的表单,以便能够选择模板主题并应用于当前文稿。
显示菜单
用于处理 OmniOutliner 文稿的选项:
- 全部展开 (Control-Command–9)
- 展开您文稿中的所有行。
- 全部收合 (Control-Command–0)
- 收合您文稿中的所有行。
- 展开行 (Command–9)
- 展开当前行。
- 完全展开行 (Option-Command–9)
- 展开当前行及其所有子行。
- 收合单行 (Command–0)
- 收合当前行。
- 完全收合单行 (Option-Command–0)
- 收合当前行及其所有子行。
- 聚焦 (Shift-Command–F)
- 通过隐藏 OmniOutliner 文稿中的所有其他内容来将当前行(及其子行)设为焦点。这在某些时候特别有用,例如,您要聚焦在某本书的某个章节时或某个工程项目的某个零件列表时。您还可以根据文稿的结构来分配多个聚焦级别。例如,如果某行中有几个嵌套的子行,您可以将焦点分配到某个子行,如果它还有嵌套的子行,则还可以继续分配焦点。
- 取消聚焦 (Option-Shift-Command–F)
- 移去之前分配的焦点。
- 取消全部聚焦
- 移去应用于 OmniOutliner 文稿中每个对象的聚焦。
- 放大 (Command–>)
- 放大文稿的视图。您可以将文稿比例放大到 400%。
- 缩小 (Command–<)
- 缩小文稿的视图。您可以将文稿比例缩小到 50%。
- 缩放到实际大小
- 自动将文稿比例设为 100%(正常大小)。当您已放大到 400% 并想要快速返回正常视图时,这特别有用。
提示
如果您发现经常要在放大后返回实际大小,请考虑为“缩放到实际大小”添加键盘快捷键。许多出色的 Mac 应用程序(例如 Acorn)都使用 Command-1 来表示缩放到实际大小。
- 栏标头
- 使用下列选项之一来确定是否显示栏标头:
- 显示
- 显示所有栏标头。
- 自动
- 如果文稿中有两个或更多栏,打开栏标头(不适用于“附注”栏)。
- 隐藏
- 隐藏所有栏标头。
- 显示/隐藏状态复选框
- 选择显示或隐藏可点按的状态复选框。当您的大纲关联到某个项目(例如撰写 OmniOutliner 文档的大纲)并且您想要根据进度勾销内容时,这很有用。
提示
使用状态复选框与组织 ▸ 保持排序或组织 ▸ 排列大纲选项,通过勾选或取消勾选状态复选框来对文稿的状态进行排序。
- 隐藏栏 (Pro)
- 隐藏当前聚焦的栏。
- 栏 (Pro)
-
选择要显示的栏:
- 显示所有栏 (Pro)
- 显示 OmniOutliner 文稿中的所有栏。
- 附注 (Pro)
- 显示或隐藏“附注”栏。
- 主题 (Pro)
- “主题”栏始终可见,无法隐藏。
注意
由于您可以将栏标头的预设名称从主题改为任何其他内容,因此您在“栏”子菜单中看到的选项将反映出您分配给栏标头的标题,包括文本或任何可能用到的 Emoji 表情符号字符。
- 行文本 (Pro)
-
使用这些选项来显示行中的文本:
- 总是显示全文
- 行中的文本将始终可见,即便光标位于其他行中亦是如此。
- 未编辑时收合
- 当行并未处于正在编辑的状态下时,行中的文本将在首排末尾被截断(而非环绕显示或继续显示)。当您从其他文稿(例如 Word 文稿)中输入文本并且您只想看到您正在处理的行中的文本时,这特别有用。
- 附注 (Pro)
-
虽然“附注”是 OmniOutliner 4 的标准功能,但只有 OmniOutliner 4 Pro 才提供控制如何显示附注的功能。选择希望“附注”如何在 OmniOutliner 文件中显示,可以在行内显示,也可以在单独的窗格中显示:
- 在行内显示
- 让“附注”与其余内容一起显示在行内。
- 在窗格中显示
- 这是 OmniOutliner Pro 特有的功能,您可以选择让 OmniOutliner 文件中的“附注”显示在窗口底部的单独窗格中。
- 显示/隐藏附注 (Option-Command–‘)
显示/隐藏附注窗格 (Pro) (Option-Command–’) - 显示或隐藏行内附注或“附注”窗格。(显示/隐藏“附注”窗格是 OmniOutliner Pro 特有的功能。)
- 显示/隐藏所有附注 (Control-Command–’)
- 切换文稿中附注的可见性。
- 显示/隐藏侧边栏 (Option-Command–1)
- 选择是否显示包含“搜索”、“文稿信息”以及“样式”的左侧工具条。
- 进入/退出全屏 (Control-Command–F)
- 使 OmniOutliner 占据整个屏幕。转为全屏的优点在于您可以专注于您的工作,而不被分散注意力。“检查器”工具条将浮动在窗口顶部,您只需将鼠标指针移动到屏幕顶部就仍可访问 OmniOutliner 工具栏中的按钮。再次使用 Control-Command–F 或按下 ESC 键即退出全屏模式。
- 显示/隐藏工具栏 (Option-Command–T)
- 选择是否在文稿窗口顶部显示工具栏。
- 创建/移去文稿专用工具栏 (Pro)
- 此选项用于创建您正在处理的当前文稿的专用工具栏。例如,撰写脚本所需的工具可能完全不同于用来创建发票所使用的工具。创建了文稿专用的工具栏后,您可以考虑将文件存储为 OmniOutliner 模板(文件 ▸ 另存为模板),这样就无需再重新创建该工具栏。
- 自定工具栏
- 如果要自定每个 OmniOutliner 文稿的工具栏,则选择该选项,但已针对其创建了文稿专用工具栏的模板除外(请参阅之前的菜单选项)。请参阅前面的自定工具栏一节,了解有关如何自定和建立文稿专用工具栏的详细信息(这是一项 OmniOutliner Pro 特有的功能)。
组织菜单
用于添加、移去和排序文稿内容的选项:
- 添加行
- 在当前行下方插入一行。
- 内部添加 (Command–})
- 在当前行下方插入并缩进一个新行。
- 外部添加 (Command–{)
- 在当前行下方插入一个新行并减少缩进。
- 添加栏
- 在当前所选栏之后插入新的栏。
- 移去栏
- 移去所选栏。
- 保持排序
-
选择这些选项之一来重置或保持您希望的文稿排序类型。
- 清除排序
- 移去之前选择的所有排序选择。这在您要使用其他方法重新排序文稿时十分有用
- 附注,A-Z
- 根据每行的附注按照字母顺序(从 A 到 Z)排序文稿的内容。
- 附注,Z-A
- 根据每行的附注按照反向字母顺序(从 Z 到 A)排序文稿的内容。
- 状态,未选项到已选项
- 根据状态复选框的状态来排序文稿内容,从未选项到已选项。
- 状态,已选项到未选项
- 根据状态复选框的状态来排序文稿内容,从已选项到未选项。
- 主题,A-Z
- 根据文稿使用的主题按照字母顺序(从 A 到 Z)排序文稿的内容。
- 主题,Z-A
- 根据文稿使用的主题按照反向字母顺序(从 Z 到 A)排序文稿的内容。
- 排列大纲
- 根据下列选项排序文稿中的项目:
- 附注,A-Z
- 根据每行的附注按照字母顺序(从 A 到 Z)排序文稿的内容。
- 附注,Z-A
- 根据每行的附注按照反向字母顺序(从 Z 到 A)排序文稿的内容。
- 状态,未选项到已选项
- 根据状态复选框的状态来排序文稿内容,从未选项到已选项。
- 状态,已选项到未选项
- 根据状态复选框的状态来排序文稿内容,从已选项到未选项。
- 主题,A-Z
- 根据文稿使用的主题按照字母顺序(从 A 到 Z)排序文稿的内容。
- 主题,Z-A
- 根据文稿使用的主题按照反向字母顺序(从 Z 到 A)排序文稿的内容。
- 移动
-
使用下列命令来移动、缩进、减小缩进文稿中的各行:
- 上移 (Control-Command–↑)
- 将所选行及其子行上移一行。
- 下移 (Control-Command–↓)
- 将所选行及其子行下移一行。
- 左移 (Control-Command–←)
- 将所选行及其子行左移,忽略其任何兄弟项。
- 右移 (Control-Command–→)
- 将所选行及其子行右移,使其成为前一行的子行。
- 缩进 (Command–])
- 缩进当前行。
- 减少缩进 (Command–[)
- 将当前行减少缩进。
- 群组 (Option-Command–G)
- 缩进所选行,并将其分组到新的父行下。
- 解散群组 (Option-Command–U)
- 解散所选群组的各行。解散群组不会移去父行;如有必要,需要单独删除父行。
窗口菜单
用于处理 OmniOutliner 窗口的选项:
- 最小化 (Command–M)
- 将当前窗口放到 Dock 右侧,离开您的视线。要让窗口回到焦点中,您可以选择窗口 ▸ [文件名](查看“窗口”菜单底部已打开文稿的列表),或直接在 Dock 中的文稿图标上点按,让其回到视线中。
- 缩放
- 这会重新调整 OmniOutliner 文稿窗口的大小,使其更小(某些时候真的很小),或让其回到正常大小。这与点按文稿窗口左上角的绿色“缩放”按钮(
 )功能相同。
)功能相同。 - 显示/隐藏检查器 (Shift-Command–I)
- 打开检查器。
- 检查器
- 选择直接转到以下检查器之一:
- 样式
- 栏
- 大纲
- 文稿
- 样式属性
- 全部调到前面
- 将所有打开的 OmniOutliner 窗口调到当前在 Mac 上打开的任何其他应用程序窗口的前面。
帮助菜单
不了解 OmniOutliner 中的某些东西?我们随时准备提供帮助:
- OmniOutliner 帮助
- 打开应用程序内的帮助文档,即您目前正在阅读的文档。
- 欢迎
- 我们向您致以小小的问候。(噢!)
- 发行说明
- 了解最新的 OmniOutliner 版本中有什么新内容。您在此可以了解到包括漏洞修复、新增内容和变更的详细信息。
- 打开脚本文件夹
- 选择此菜单选项可打开新的 Finder 窗口,转到
~/资源库/Application\ Scripts/com.omnigroup.OmniOutliner4。如果您创建 AppleScript 以用于 OmniOutliner 4 Pro,这里是您应该保存脚本的位置。
- 联系 Omni
- 这会向 omnioutliner@omnigroup.com 发送电子邮件,以便您向我们发送有关 OmniOutliner 的反馈,或寻求相关帮助。我们已经预先在消息的“主题”行中填写了您的具体软件版本编号以及您 OmniOutliner 版本的许可证密钥,以便更好地为您提供帮助。