Introduction
Welcome to OmniOutliner 5 Pro!
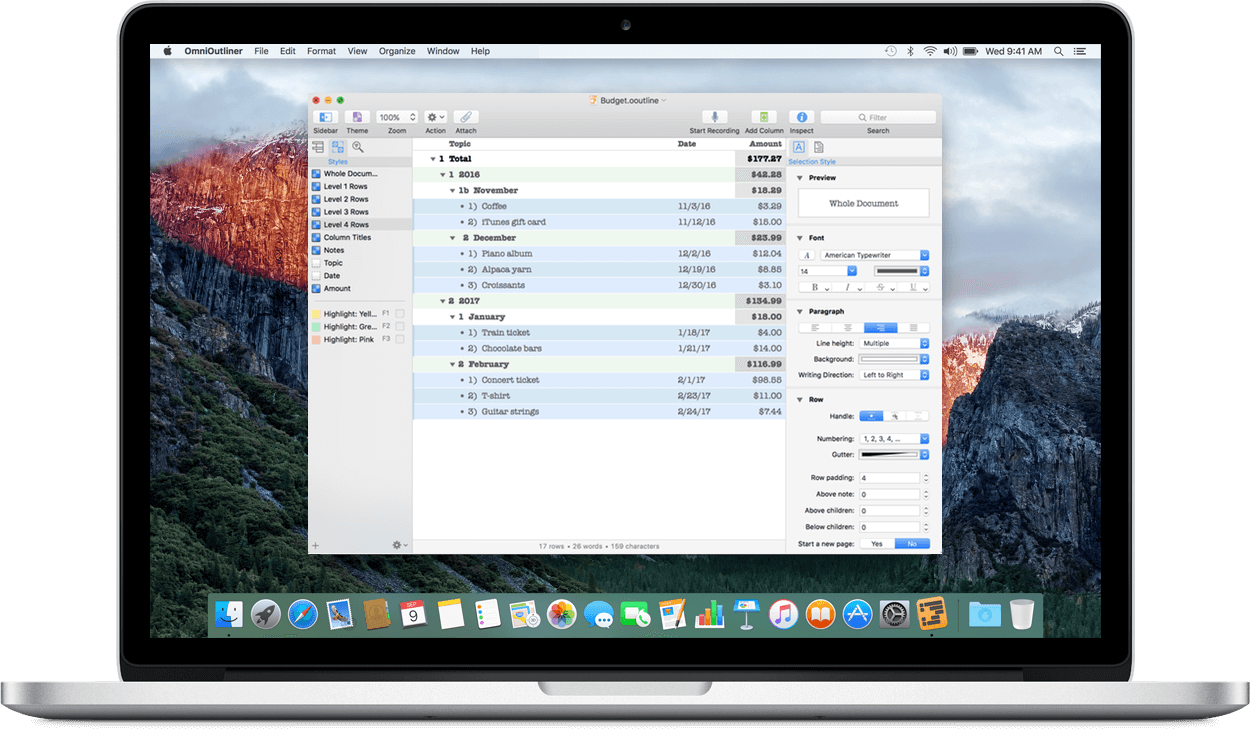
OmniOutliner is a flexible program for creating, collecting, and organizing information. Whether you’re keeping track of tasks for a project or putting together an outline for a book or research paper, OmniOutliner has everything you need to get the details just right. The Professional Edition adds a full suite of styling, customization, and management tools to get your outlines looking just the way you want.
Read on to learn more about the features of OmniOutliner 5 Pro and how this documentation can help you make the most of them.
How This Documentation is Organized
This manual is designed to provide you with a complete tour of OmniOutliner Pro.
It is divided into the following sections that correspond to areas of OmniOutliner’s interface, and reference for further customizing your OmniOutliner experience with the array of powerful tools, modes, and preferences included with the app.
Part 1: Interface
- Chapter 1, Using the Resource Browser
- The Resource Browser makes it easy for you to open a recently-saved file, or to create awesome looking documents by starting out with one of the available templates.
- Chapter 2, Navigating the Outline
- The outline is where you’ll do most of your work in OmniOutliner, adding the building blocks of rows and organizing them hierarchically. This chapter describes tools for efficiently navigating the outline to get your content in the structure you want.
- Chapter 3, Using the Toolbar
- Located at the top of OmniOutliner’s window you’ll find the Toolbar. The Toolbar gives you easy access to commonly-used OmniOutliner functions. You can customize the buttons in the Toolbar on both an app-wide and per-document basis.
- Chapter 4, Using the Sidebar
- The Sidebar, located along the left edge of OmniOutliner’s window, helps you focus on and style the contents of your outline.
- Chapter 5, Using the Inspectors
- Use the Inspectors to examine the contents of your outlines and modify their style properties.
Part 2: Reference
- Chapter 6, Importing, Exporting, and Printing
- OmniOutliner makes it easy to both import text files and export your outlines in a variety of formats. This chapter also covers the app’s printing options for when you need to produce a hard copy of your outline.
- Chapter 7, Working in the Cloud
- This chapter explains how to use the OmniPresence cloud syncing software to store your files and sync them between each of your Macs and iOS devices with OmniOutliner installed.
- Chapter 8, OmniOutliner Preferences
- This chapter describes the six preference panes that you can use to further customize OmniOutliner to suit your needs and your work style.
- Chapter 9, Menu Commands and Keyboard Shortcuts
- Here you’ll find a detailed list of each menu item in OmniOutliner 5. Where applicable, the descriptions include the menu option’s keyboard shortcut so you can work even faster in OmniOutliner.
- Chapter 10, Managing Your Omni Licenses
- This chapter describes how to add, remove, and transfer Omni licenses from one Mac to another. (This applies to OmniOutliner licenses bought from the Omni Group website; OmniOutliner on the Mac App Store uses a different licensing system.)
- Chapter 11, Getting Help
- If you ever get stuck when working on something in OmniOutliner, or if you have a problem with the app’s license, or you just want to tell our Support Humans and the DocWranglers how they’re doing, feel free to get in touch. This chapter points you to all of the resources we have available: Support Humans, Support Articles, Videos, and Documentation.
Tell Us What You Think
We’re constantly working on updates for our documentation. Whether it’s CSS work, correcting the occasional typo (they do sometimes slip through), or adding details or clarification for a specific feature based on something we’ve heard from a customer, we’re always trying to make our documentation better and more useful for you.
If you have any specific comments you’d like to send us about the documentation, please do. You can drop us an email message via our Support queue, or you can ping us on Twitter; we’re @OmniWranglers.
Finally, we’d like to thank you for taking the time to read the docs.
