Utilisation de la présentation Ressources
Les ressources constituent l’élément vital de tout projet ; sans elles, aucun projet ne peut être accompli. La gestion efficace du personnel, des équipements et des matières premières est un élément essentiel pour mener votre projet à terme. OmniPlan vous fournit tous les outils dont vous avez besoin pour y parvenir.
Dans OmniPlan, la gestion des ressources est effectuée principalement dans la présentation Ressources (deuxième bouton dans le sélecteur de présentations de la barre d’outils). Ce chapitre décrit les fonctions et les caractéristiques de cette présentation ; les inspecteurs de tâches et de ressources contribuent également à l’organisation des ressources.
Création et suppression de ressources
L’un des éléments essentiels de l’élaboration de votre projet consiste à décrire les ressources qui constituent l’équipe avec laquelle vous allez travailler, ainsi que l’équipement et les matériaux que vos équipiers utiliseront pour accomplir leurs tâches. La structure des ressources est un moyen rapide et efficace d’y parvenir.
Il existe plusieurs manières de créer de nouveaux éléments dans la présentation Ressources :
Sélectionnez un élément dans la structure de ressources, puis appuyez sur la touche Retour (ou sur la combinaison de touches Commande-Retour en fonction des options de clavier sélectionnées dans les préférences générales d’OmniPlan).
Cliquez sur le bouton Ajouter dans la barre d’outils située au-dessus de la structure.
Faites glisser une fiche de vos Contacts et déposez-la dans la structure de ressources pour créer une ressource de type Personnel dont les coordonnées seront prélevées dans les Contacts.
Cliquez avec le bouton droit de la souris et choisissez Ajouter ▸ Ressource dans le menu contextuel.
Il existe plusieurs moyens de supprimer une ressource ou un groupe de ressources :
Sélectionnez une ressource ou un groupe de ressources dans la structure, puis appuyez sur la touche Suppr.
Sélectionnez l’élément, puis cliquez sur le bouton Supprimer dans la barre d’outils au-dessus de la structure.
Sélectionnez l’élément, cliquez avec le bouton de la souris pour afficher le menu contextuel, puis choisissez Supprimer.
Attribution de ressources à des tâches
La plupart des tâches requièrent certaines ressources pour être achevées. Le développement de logiciels nécessite des programmeurs, les travaux de terrassement nécessitent des machines lourdes et la charpenterie nécessite du bois ! Contrôler quelles sont les ressources affectées à des tâches particulières vous permet de savoir combien de temps il faudra pour effectuer les tâches et quand vos ressources seront occupées ou disponibles.
Il existe plusieurs manières d’affecter une ressource à une tâche :
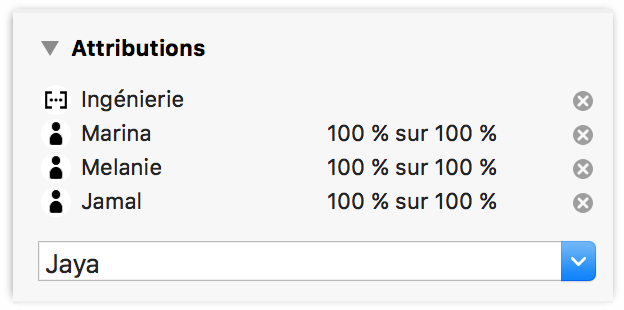
Sélectionnez la tâche dans la présentation Tâches, ouvrez la section Attributions de l’inspecteur de tâches et vérifiez les ressources que vous aimeriez attribuer. Vous pouvez ensuite modifier la quantité à attribuer, si elle diffère de la quantité par défaut. Vous pouvez aussi voir toutes les attributions d’une ressource et ajuster leurs quantités ou les effacer dans la section Attributions de l’inspecteur de ressources.
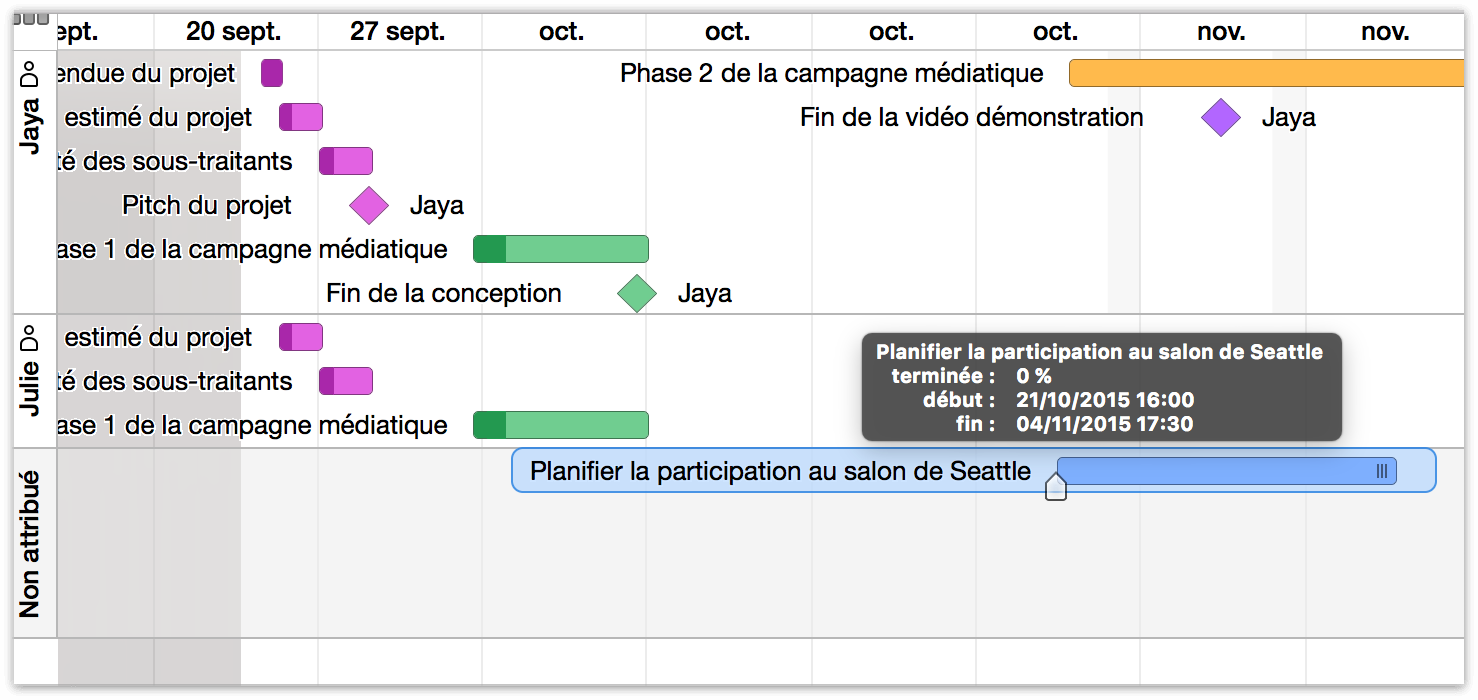
Faites glisser les tâches entre les voies de ressources et la voie Non attribué dans le graphique de chronologie de la ressource. Tout en faisant glisser une tâche d’une ressource vers une autre, vous pouvez maintenir la touche Option enfoncée pour attribuer cette tâche à la deuxième ressource sans annuler son attribution à la première.
Faites glisser une fiche depuis les Contacts Apple et déposez-la sur une tâche dans la présentation Tâches. Si le projet ne dispose pas encore d’une ressource associée à cette fiche, une nouvelle ressource est ajoutée.
Modifiez la colonne Attribuée de la structure de tâches ou de la zone des ressources attribuées dans le diagramme de Gantt. Voici quelques astuces très utiles :
Saisissez des noms de ressources dans la colonne Attribuée afin de les affecter à la tâche.
Vous pouvez aussi double-cliquer sur des listes de ressources dans le diagramme de Gantt et les modifier directement à cet endroit.
Faites suivre une ressource de type personnel d’un pourcentage inséré entre deux accolades pour affecter un montant autre que 100 %.
Faites suivre un nom de ressource de type matériel ou équipement d’un nombre inséré entre deux accolades pour affecter une quantité autre qu’une unité.
Séparez les noms de ressource à l’aide de points-virgules.
Groupement de ressources
Comme pour les tâches, vous avez la possibilité de grouper des ressources et d’attribuer des ressources à des groupes de tâches.
Attribution de groupes
Si vous attribuez une ressource à un groupe de tâches, celle-ci se trouve attribuée à chacune des tâches du groupe. Il n’est pas possible d’attribuer une ressource au groupe lui-même.
Si vous attribuez un groupe de ressources à une tâche, OmniPlan étiquète provisoirement cette dernière comme ayant reçu toutes les ressources. Ensuite, lorsque vous nivelez les ressources, un membre du groupe est choisi pour travailler sur cette tâche. Si ce membre n’est plus disponible ensuite, un autre membre est attribué à l’occasion d’un nouveau nivellement.
Caractéristiques des groupes de ressources
Un groupe de ressources n’est rien d’autre qu’un moyen de rassembler plusieurs ressources lorsque le groupe ne doit pas avoir les mêmes caractéristiques que les différentes ressources qui le composent, par exemple, en termes d’efficacité et de coût.
Nom : bien entendu, un groupe de ressources porte un nom qui lui est propre.
E-mail : vous pouvez attribuer une adresse électronique à un groupe si vous disposez d’une liste de diffusion ou d’une adresse électronique pour tous les membres du groupe.
Type : un groupe de ressources peut contenir des ressources de n’importe quel type (Personnel, Équipement ou Matériel), mais son propre type est toujours Groupe.
Coût/usage, Coût/heure et Efficacité : ces valeurs sont indiquées sous forme de moyennes des valeurs de tous les membres du groupe. Si vous saisissez une nouvelle valeur, elle est appliquée à tous les membres du groupe.
Suivi des attributions à l’aide de la chronologie
Si vous voulez gérer votre projet du point de vue des ressources disponibles, la chronologie de la présentation Ressources vous aidera à visualiser et à contrôler vos actifs.
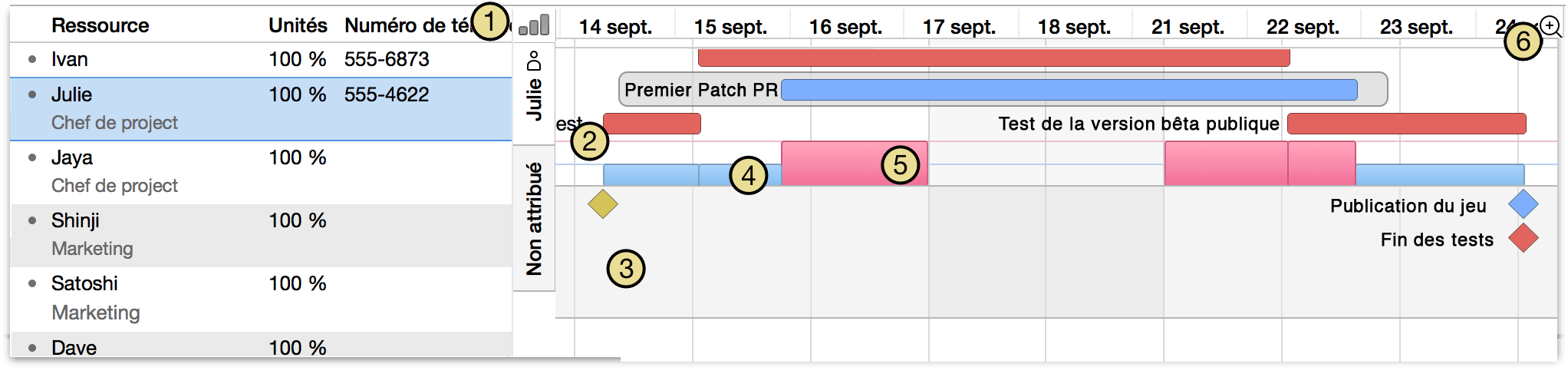
Cliquez sur le bouton d’histogramme pour afficher ou masquer le graphique d’attribution de ressources sous la chronologie de chaque ressource.
Le graphique montre une chronologie des tâches pour chaque ressource sélectionnée dans la structure. Si vous ne sélectionnez aucune ressource, le graphique contient les chronologies de toutes les ressources. Si la ressource n’est pas disponible pendant certaines heures ouvrées normales, parce qu’elle comporte des heures ouvrées personnalisées, les heures d’indisponibilité sont signalées par un arrière-plan de la même couleur que les heures non ouvrées (gris par défaut), comme cela est défini dans la présentation Styles.
Sous les chronologies des ressources, la zone chronologie Non attribuée affiche les tâches qui ne sont attribuées à aucune ressource. Vous pouvez faire glisser les tâches entre les chronologies pour modifier leurs affectations.
Une barre bleue dans le graphique de charge représente la période de temps pendant laquelle la ressource est utilisée à exactement 100 % de ses unités disponibles.
Une barre rose dans le graphique de charge représente la période de temps pendant laquelle la ressource est utilisée à plus 100 % de ses unités disponibles. Vous pouvez niveler le projet pour éliminer ces problèmes.
Vous pouvez zoomer sur la chronologie de la même manière que dans le diagramme de Gantt. Il vous suffit de sélectionner une échelle dans ce menu ou de faire glisser la zone d’en-tête.
Options de présentation dans la présentation Ressources
Comme pour la présentation Tâches, il est possible de personnaliser la structure de ressources afin d’afficher des colonnes contenant une grande variété d’informations relatives à vos ressources. Pour afficher ou masquer des colonnes, sélectionnez-les dans les Options de présentation (Commande-J) ou cliquez avec le bouton droit de la souris sur le titre de la colonne et activez-les dans le menu contextuel qui s’affiche.
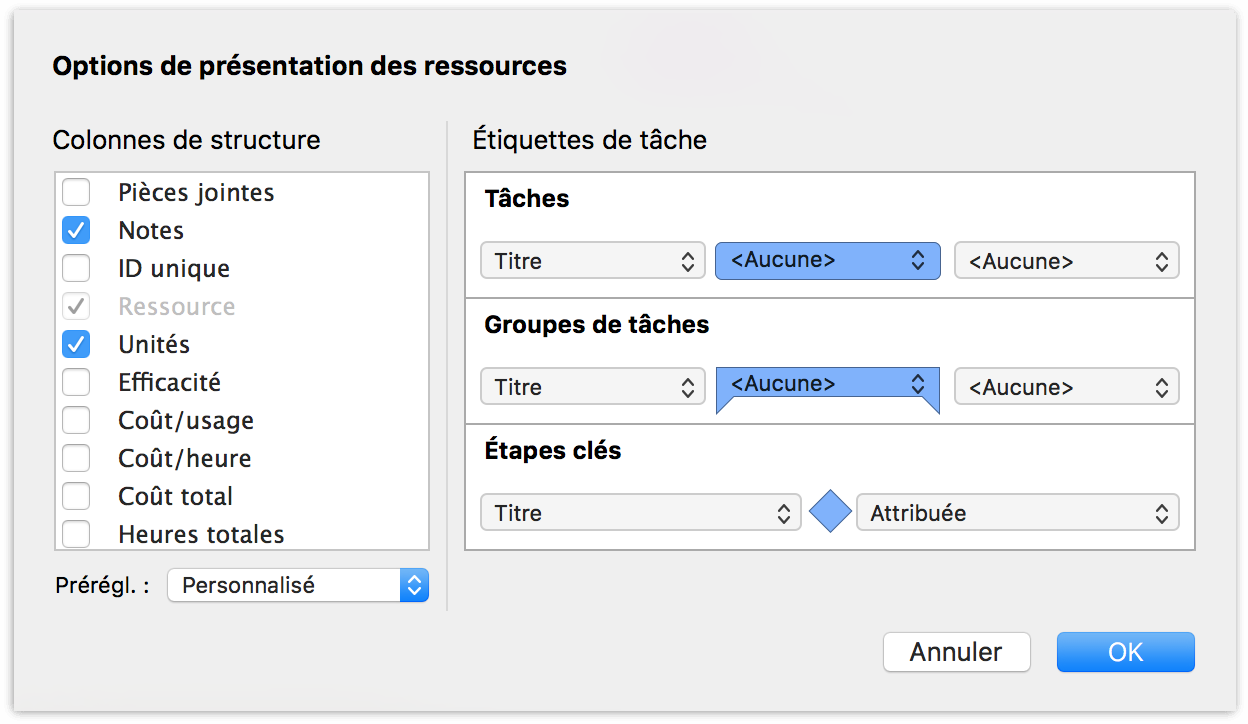
Également comme dans la présentation Tâches, les options de présentation de la présentation Ressources proposent des champs de métadonnées qu’il est possible d’afficher à côté des tâches et des groupes (ou de superposer aux tâches et aux groupes) affichés dans la chronologie des ressources. Chaque champ ajouté de cette manière possède un menu déroulant dans lequel vous pouvez placer n’importe quelle valeur des colonnes personnalisées disponibles.
La section suivante décrit quelques-unes des colonnes personnalisées les plus fréquentes de la présentation Ressources.
- Pièces jointes
- Vous pouvez cliquer sur l’icône de trombone dans la ligne sélectionnée pour afficher un menu des pièces jointes de l’élément ou pour joindre un fichier si aucune pièce n’est jointe. Les lignes comportant des pièces jointes sont signalées par l’icône d’un trombone même lorsqu’elles ne sont pas sélectionnées.
- Notes
- Vous pouvez cliquer sur l’icône de note de la ligne sélectionnée afin d’afficher ou de masquer la note de l’élément ou pour créer une note s’il n’y en a pas encore. Les lignes accompagnées de notes sont signalées par une icône de note même lorsqu’elles ne sont pas sélectionnées.
- ID unique
- L’identifiant unique est un nombre attribué à chaque ressource pour les identifier de manière non équivoque, même si leur nom ou leur position change dans la structure. Ce type d’identifiant est immuable et chaque tâche ou ressource que vous créez reçoit un nouveau numéro d’identifiant unique. Ces numéros s’avèrent utiles pour faire correspondre des éléments au cours de l’importation et de l’exportation de projets entre OmniPlan et d’autres applications.
- Sem. ouvrée personnalisée
- Une icône apparaît dans cette colonne quand une ressource a une semaine ouvrée qui diffère de sa semaine ouvrée par défaut. La semaine ouvrée par défaut d’une ressource est définie par son parent (si elle est membre d’un groupe) ou par le projet (si ce n’est pas le cas). Vous pouvez cliquer sur l’icône pour consulter la semaine ouvrée de la ressource, et de là, vous pouvez cliquer à tout moment sur le bouton X en haut à droite de la présentation hebdomadaire pour rétablir les réglages par défaut.
- Exception de programme
- Une icône apparaît dans cette colonne si une ressource possède un programme de travail qui diffère de sa semaine de travail, par exemple si elle part en congés. Vous pouvez cliquer sur l’icône pour consulter le programme de travail de la ressource, et à partir de là, vous pouvez vérifier les dates mises en surbrillance orange pour savoir où se situent ses exceptions. Vous pouvez cliquer sur le bouton X dans le coin supérieur droit d’une présentation hebdomadaire, afin d’effacer les exceptions de la ressource pour cette semaine.
