環境設定
OmniFocus の環境設定では、アプリ独自の動作やアプリの操作方法を指定でき、また、ユーザのニーズやワークフローに合わせてカスタマイズすることも可能です。環境設定ウインドウを開くには、「OmniFocus」メニューから「環境設定」を選択するか、キーボードショートカット(⌘,)を使用します。
一般
環境設定ウインドウの「一般」タブには、読みやすさに関する設定や、頻繁に行われる OmniFocus とのインタラクションに関する設定があります。
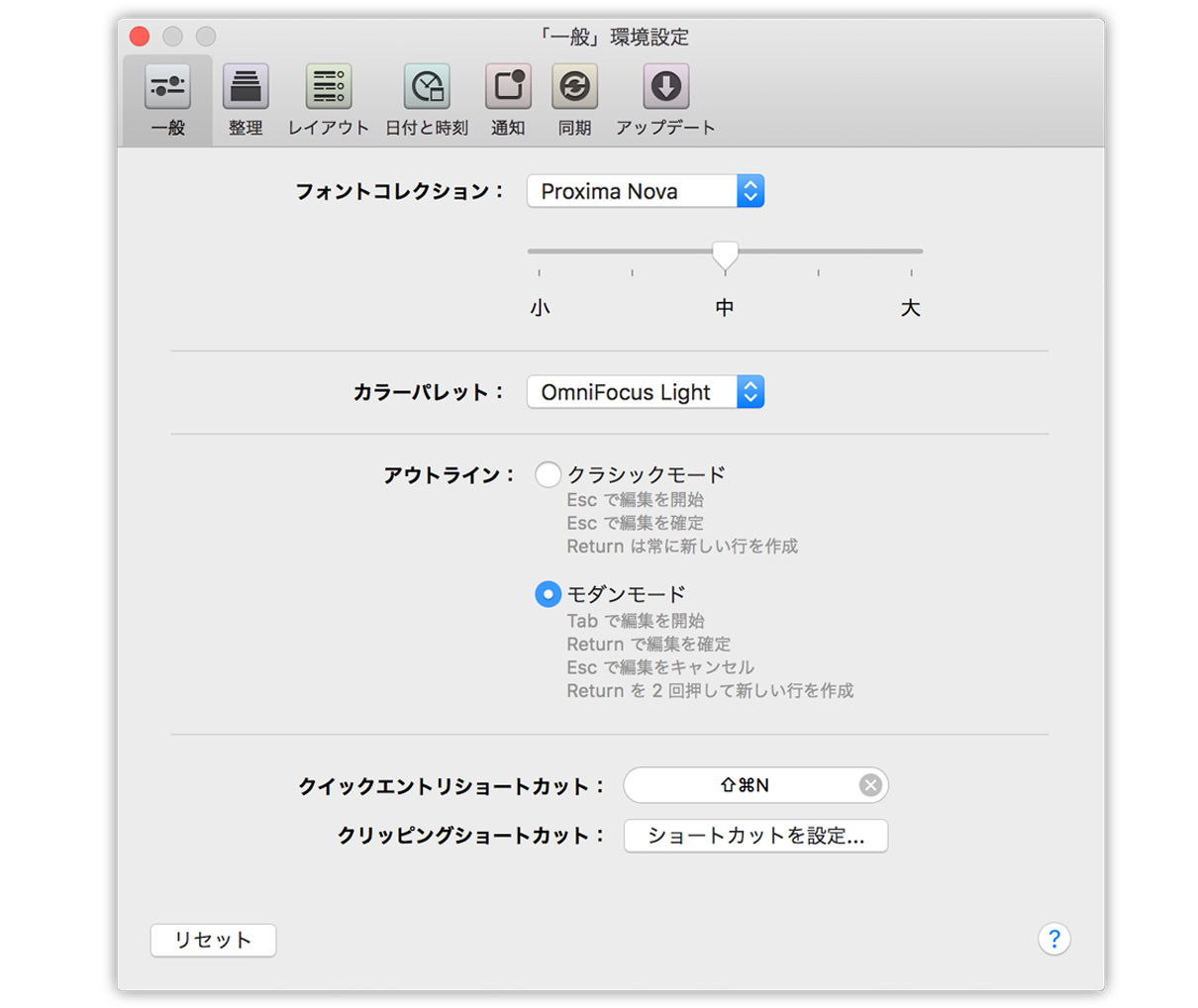
テキストサイズ
画面をより快適に表示できるように、OmniFocus にはいくつかのテキストサイズオプションが用意されています。小から大まで 5 段階のサイズがあり、デフォルト設定は中です。
アウトライン
OmniFocus 1 を使用されていた方であれば、メインアウトラインで項目が選択されているときの一般的なキーボード操作を使いこなすことで、すぐに「クラシックモード」のアウトラインに馴染んでいただけるでしょう。OmniFocus 2 には、さらにもう 1 つのモードが用意されており、ここでこれらのモードを切り替えることができます。
キャプチャ
ここで、クイックエントリのカスタムキーボードショートカットを設定します(デフォルトは Control-Option-スペース)です。「クリッピングショートカット」ボタンを使用してシステム環境設定を開き、システム全体で使用できるクリッピング用のキーボードショートカットを設定します(詳しくは「クリッピング」セクションを参照)。
整理
環境設定ウインドウの「整理」タブには、データベースビューを簡潔にするための設定のほか、プロジェクトやパースペクティブの整理方法に影響するデフォルト設定があります。
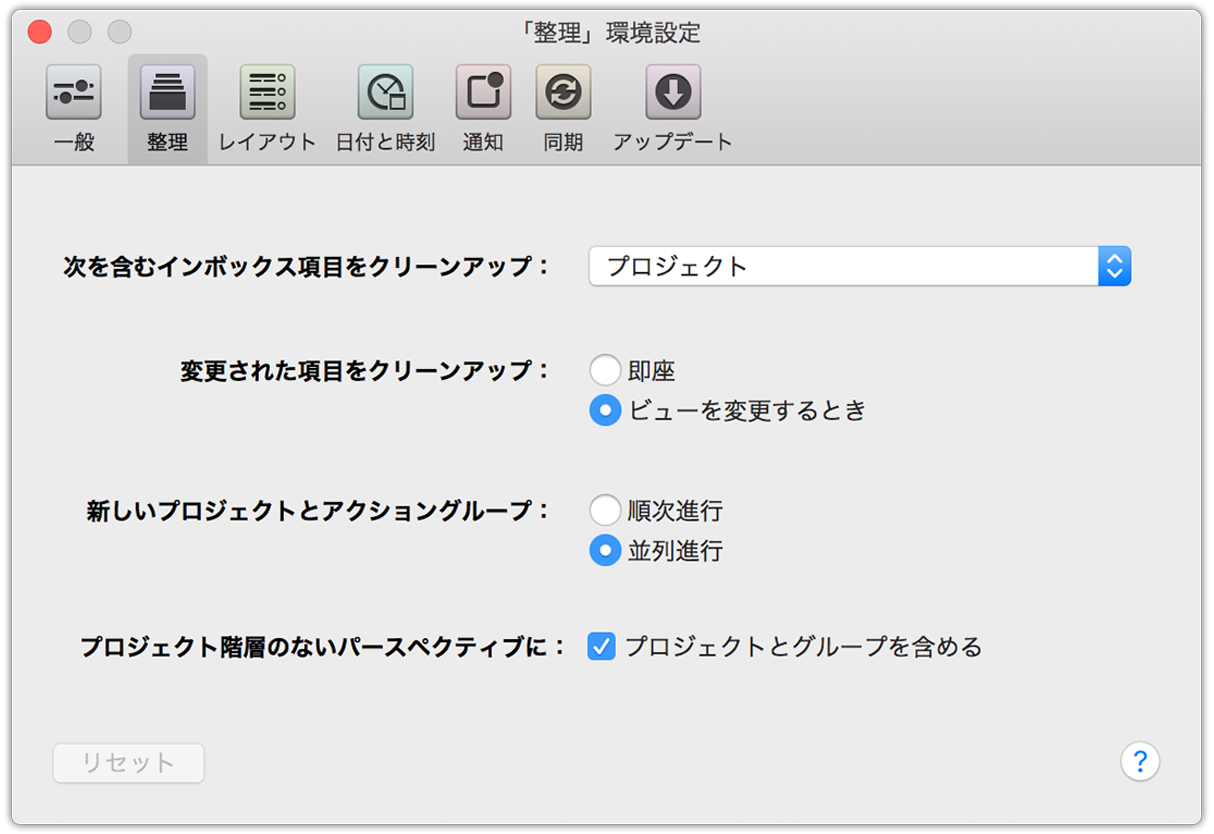
次を含むインボックス項目をクリーンアップ:
ステータスやメタデータが変更された項目を正しい場所に移動することで、ビューを簡潔に保つには、「整理」▸「クリーンアップ」(Command-K)を選択します。この設定により、項目内のどのデータが変更されるとクリーンアッププロセスでその項目が片付けられるかが決まります。
変更された項目をクリーンアップ:
項目のステータスが変わったとき、すぐにその項目をクリーンアップしたい場合は、「即座」を選択します。それ以外の場合は、ユーザが別のパースペクティブに切り替えたとき、または手動でクリーンアップを起動したときに、項目がクリーンアップされます。
プロジェクトとアクショングループを作成するときの進行タイプ:
アクションが特定の順序で遂行されなければならないプロジェクトを作成したい場合は「順次進行」を、基本的なリストに近いプロジェクトやグループを作成したい場合は「並列進行」を選択します。
プロジェクト階層のないパースペクティブに:
プロジェクト階層のないコンテキストやカスタムパースペクティブを見ているときに、項目をプロジェクトやグループから完全に切り離して表示したい場合は、この設定のチェックボックスをオフにします。
参考
クリーンアップの後、「プロジェクト」パースペクティブに「その他」という名前のプロジェクトが現れることがあります。これは一体どういうことでしょうか。
「その他」プロジェクトは、プロジェクトが割り当てられていない項目をクリーンアップしたときに自動的に作成される単一アクションリストです。インボックスから項目を削除するには、それらの項目がプロジェクトに割り当てられている必要があります。そのため、クリーンアップ設定がコンテキストベースの場合、それらの項目は何らかのプロジェクトに割り当てられるまで「その他」がプロジェクトに入れられます。
「その他」プロジェクトはクリーンアップ機能の設定に基づいて自動的に作成されるため、永久的に削除することはできません。その代り、「その他」プロジェクトを使用したくない場合は、プロジェクトの割り当てに基づいてクリーンアップしてみてください。
レイアウト
環境設定の「レイアウト」タブでは、OmniFocus のメインアウトラインにおけるデータ表示方法を制御できます。
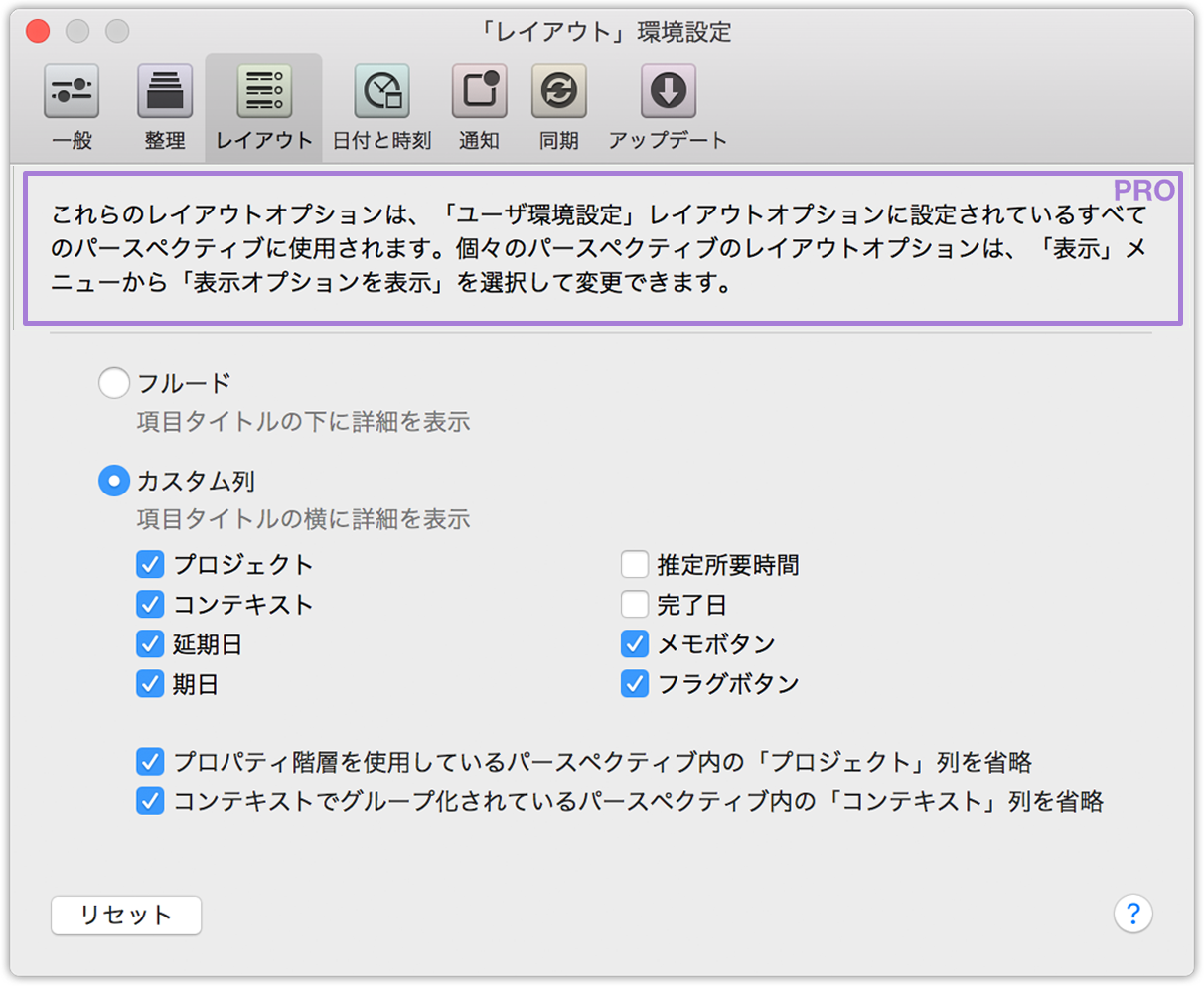
フルード
「フルード」レイアウトオプションは今までも OmniFocus 2 で使われていたレイアウトで、OmniFocus データベースに格納されている項目に関する情報が項目タイトルの下に表示されます。
カスタム列
「カスタム列」オプションを選択すると、表示するデータをユーザの目的に基づいて設定できます。データは項目タイトルと同じ行に列形式で表示され、これらの列の表示と非表示はこのセクションにあるチェックボックスを使って切り替えることができます。
OmniFocus Pro では、個々のパースペクティブの表示オプション(またはパースペクティブエディタ)を使用して、その特定のパースペクティブがレイアウト環境設定の影響を受けるようにするかどうかを指定できます。また必要であれば、個々のパースペクティブの列レイアウトをカスタマイズして、そのパースペクティブに特に関連するデータだけを表示することも可能です。
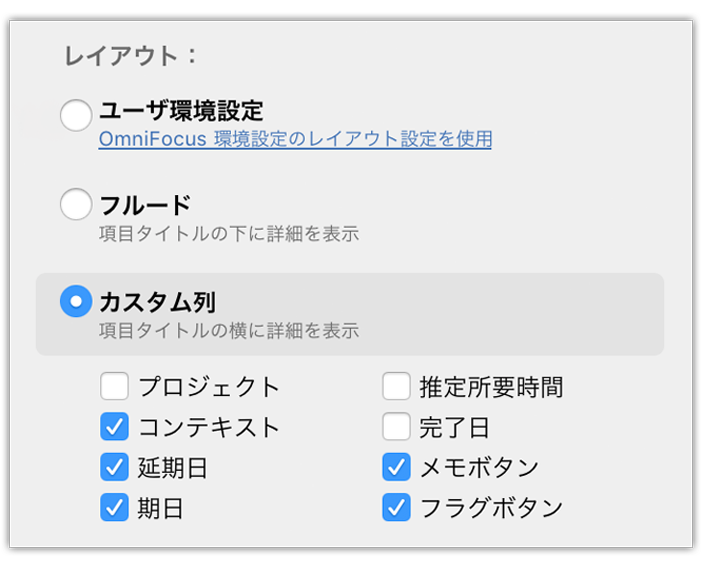
日付と時刻
OmniFocus では最初、いくつかのデフォルトのパラメータを使って、期日、期限間近、延期の項目、ならびにプロジェクトレビューの間隔を推定します。これらの設定は、「環境設定」の「日付と時刻」パネルで変更できます。
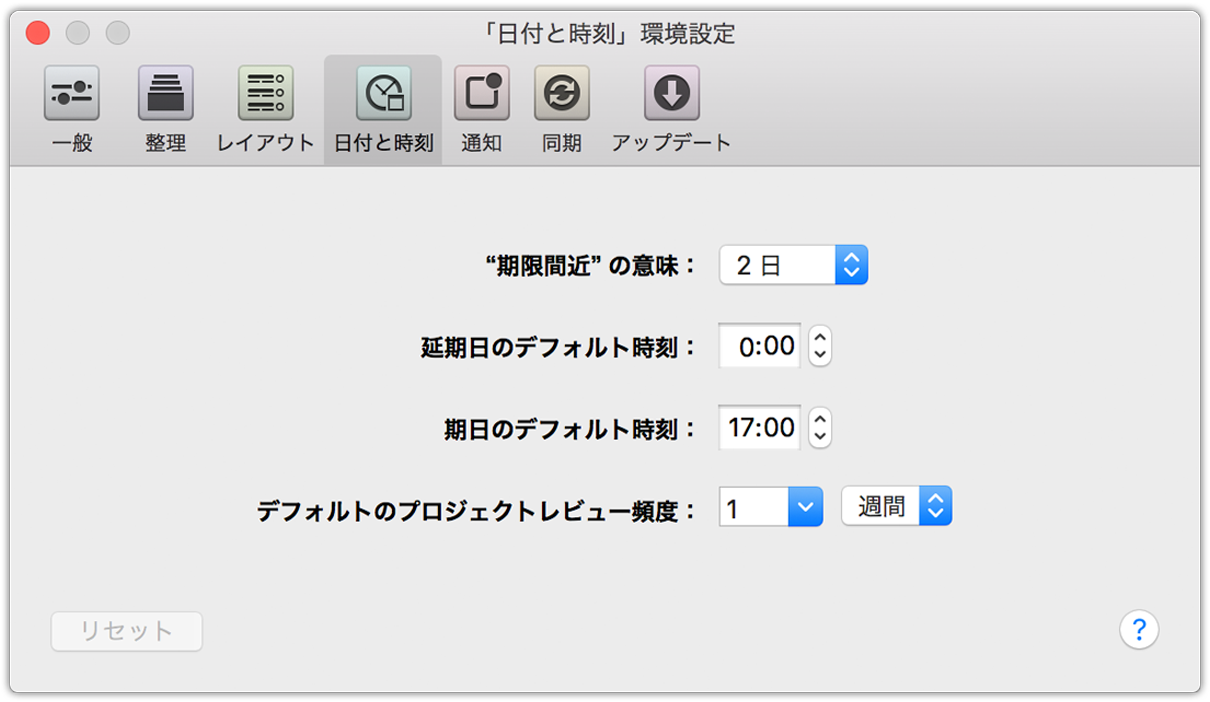
「期限間近」は期限が次の期間内:
OmniFocus では、期限間近のアクションやプロジェクトが黄褐色のタイトルとステータスサークルを伴って表示されます。「期限間近」とみなされる期間はユーザが定義できます。デフォルトでは現在から 2 日後ですが、ここで別の値を選択することもできます。
延期日のデフォルト時刻:
アクションまたはプロジェクトを作成するときに、「延期日」は指定するが特定の時刻は指定しなかった場合、その時刻は自動的に指定されます。この設定を使用すれば、延期日のデフォルトの時刻をユーザのニーズに合わせて選択できます。
期日のデフォルト時刻:
上記の設定と同様に、アクションやプロジェクトが期限となるときのデフォルトの時刻を選択できます(日付のみが割り当てられた場合に適用されます)。
デフォルトのプロジェクトレビュー頻度:
OmniFocus では、特定のプロジェクトに対してカスタムのレビュー間隔を設定できます。しかし、それとは別に、OmniFocus に追加した新しい計画をレビューするためのデフォルト設定を指定しておくと便利です。この設定により、デフォルトでプロジェクトがレビュー待ちの状態になるタイミングと頻度が決まります。
通知
OmniFocus は完全なステルスモードで使用することができますが、アクションが期日になるたびにユーザに通知を出すことも可能です。環境設定の「通知」パネルには、次に起こることを通知するタイミングや方法を細かく操作するための設定があります。
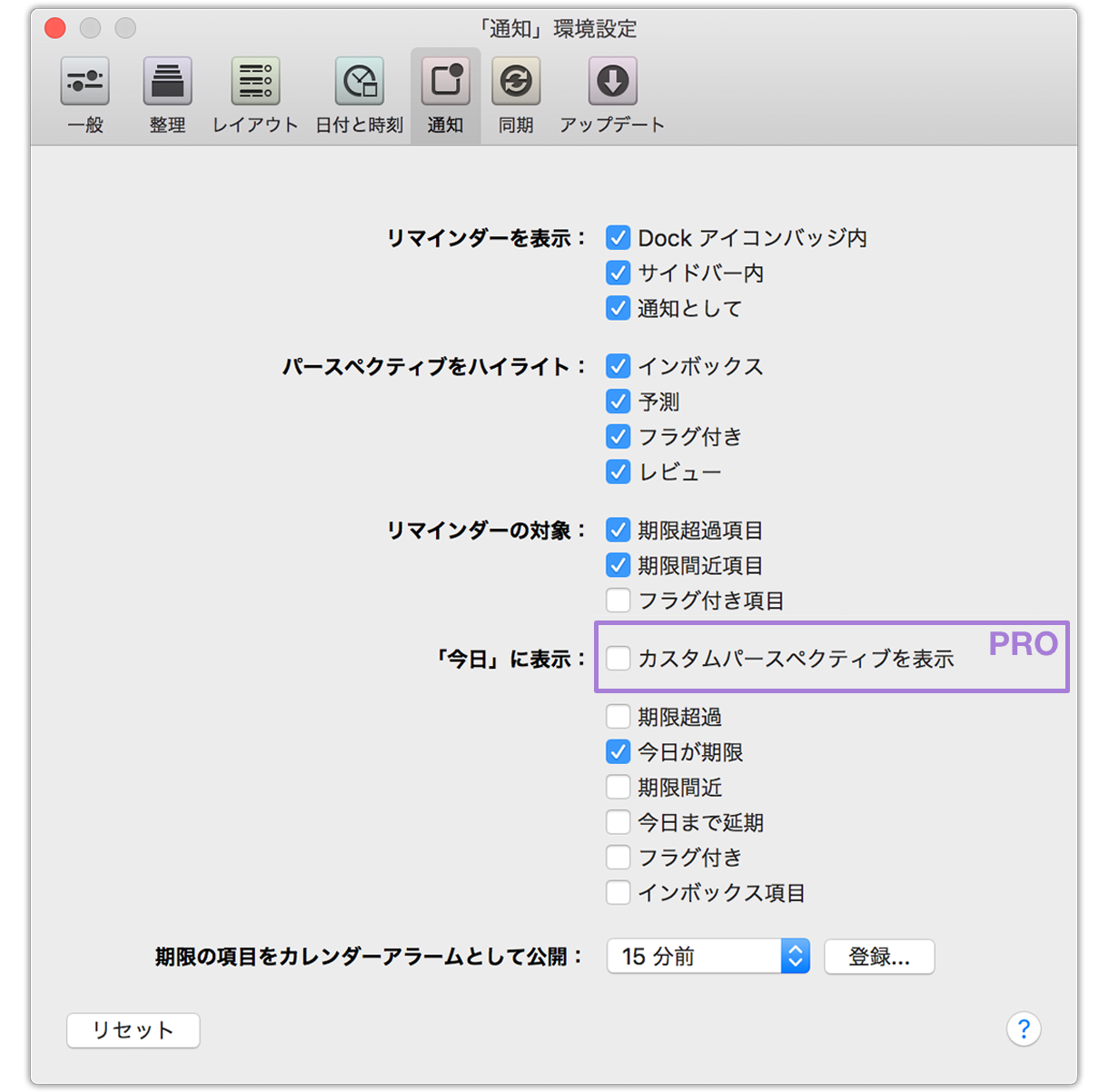
リマインダーを表示:
OmniFocus では、指定した状態が発生したときにリマインダーを表示できます。リマインダーの表示方法は以下のとおりです。
Dock 内の OmniFocus アイコンにバッジを表示します。このバッジには、リマインダーの対象として指定した状態の項目数が示されます(下記の「リマインダーの対象」を参照)。
OmniFocus サイドバーにバッジを表示します。このバッジには、(任意のパースペクティブの)プロジェクトとコンテキスト内にある期限間近および期限超過の項目が表示されます。
通知を Apple の OS X 通知センターに送信します。通知は、環境設定の「通知」パネルで指定された動作に基づいて表示されます(通知は下記の「リマインダーの対象」での指定内容に基づいて送信されます)。
パースペクティブをハイライト:
OmniFocus では、いずれかの内蔵パースペクティブに何らかの注意すべき項目がある場合、そのパースペクティブのタブの左端に色をつけて少し目立たせることができます。この設定を使用すると、そのような状況が発生したときにどのパースペクティブをハイライトするかを指定できます。
リマインダーの対象:
この設定を使用して、通知を受けたいイベントのタイプを指定します( OmniFocus Dock アイコンのバッチとして表示される数値や通知センターに送信される通知は、ここで指定したイベントのタイプに基づきます)。
リマインダーの対象として指定できるイベントのタイプは期限超過、期限間近、またはフラグ付きです。
「今日」に表示:
「今日」機能拡張が有効になっている場合は、通知センターの「今日」で確認できる項目のリストを微調整できます。「今日」に表示されるアクションの条件を 1 つまたは複数個選択して、ワークフローを管理します。表示できる項目には、期限超過、今日が期限(デフォルト)、今日まで延期、フラグ付き、インボックス項目があります。
OmniFocus Pro には、「今日」機能拡張を通じて通知センターに表示するカスタムパースペクティブを指定するためのオプションもあります。「カスタムパースペクティブを表」を選択すると、ドロップダウンメニューが表示されるので、そこで表示する既存のカスタムパースペクティブを選択できます。

期限の項目をカレンダーアラームとして公開:
OmniFocus のない別のデバイスでカレンダーの照会機能を使って期限の項目に関する通知を受けたい場合は、データベースの同期サーバがある場所に対してカレンダーを公開するように OmniFocus を設定できます。そうすれば、 .ics 拡張子の付いた iCalendar ファイルをサポートする任意のアプリでそのカレンダーを照会できるようになります。
「オフ」以外の設定を指定した場合は、データベースがあるのと同じリモート同期フォルダに、アクションやプロジェクトの期日を知らせるアラームを含むカレンダーが作成されます。この処理には時間がかかる可能性があります。カレンダーが作成されていることを確認する(または Mac でそのカレンダーを照会する)には、「登録」をクリックします。他のデバイスでこのカレンダーを照会する際には、ここに表示されるアドレスを使用する必要があります。
警告
照会先カレンダーの保存場所を指定するとき、利用可能な場所として iCloud が表示されることがあります(たとえば、これは OS X のカレンダーアプリにおけるデフォルトの場所です)。OmniFocus の同期対象となっている iCloud にカレンダーを保存すると、パスワードを入力するよう求めるメッセージが何度も表示される場合があります。これを避けるため、カレンダーは通知を受信したいデバイスにローカル保存することをお勧めします。
参考
OmniFocus が期限の項目をカレンダー通知として公開するときには、今後 2 週間以内に期限がくるアクションおよびプロジェクトが検索されます。それ以降のものは検索されません。これは、今後のアクティビティの予測に基づく不正確性がカレンダーに入り込むのを防ぐためです。この期間外で重要な出来事がある場合は、通常のカレンダーイベントをスケジュールすることをお勧めします。
同期
「同期する」で説明したように、データベースのコピーがクラウドに保存することで、お使いのすべてのデバイス間で調和を図ることができます。「環境設定」の「同期」パネルには、同期アカウントを設定するのに必要がオプションがあります。
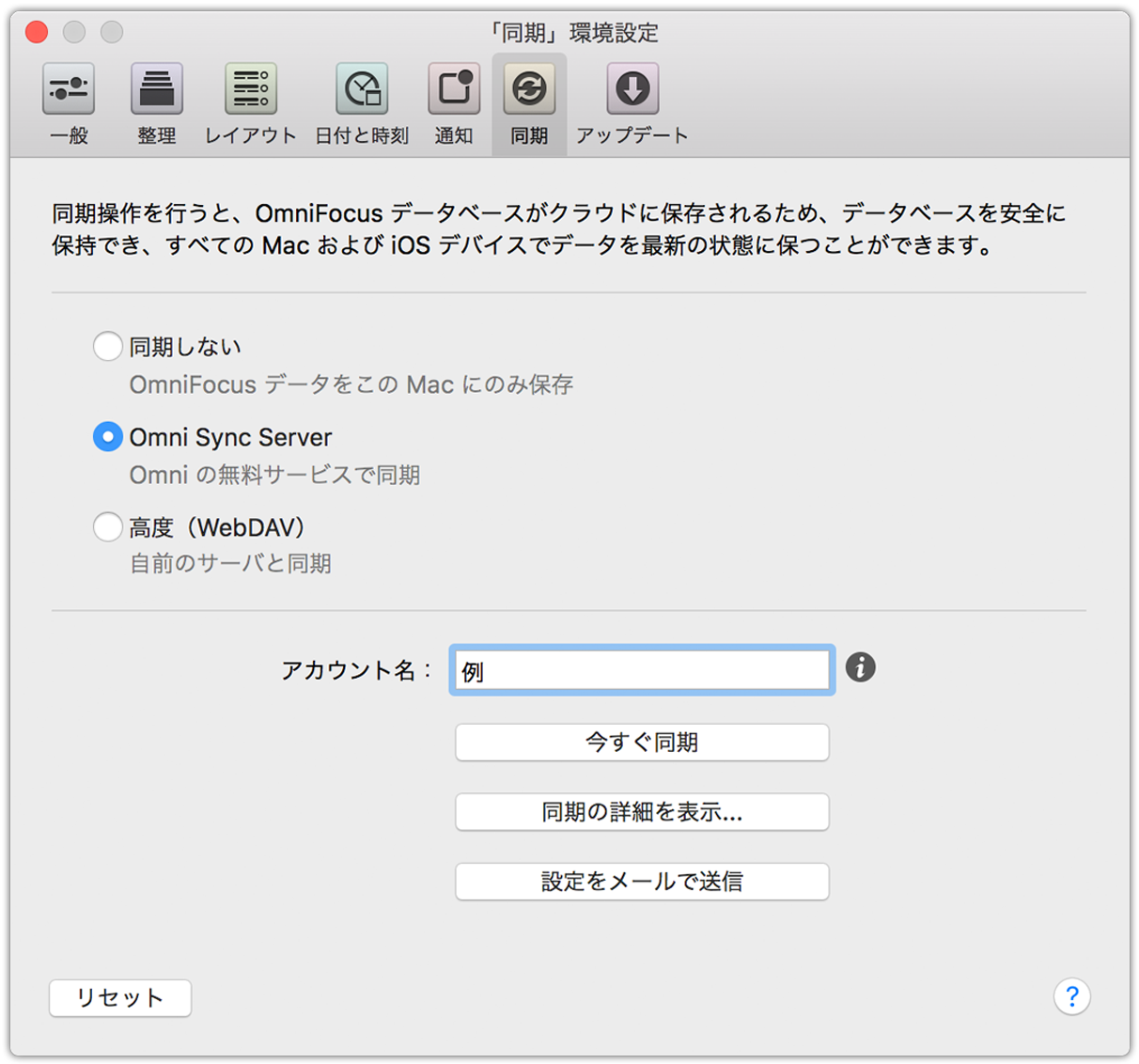
同期しない
この設定はお勧めしません。ただし、リモートサーバとの同期は禁止されており、OmniFocus をお持ちの Mac 専用として利用する場合は、OmniFocus の同期機能を無効にしてもかまいません。それ以外の場合は、クラウドベースのデータコピーを持っておくと、ローカルコンピュータでデータを失ってしまった場合など、いざというときに役に立ちます。
Omni Sync Server
Omni では、OmniFocus とのスムーズな通信を図るためのインターフェイスとして設計された一連のサーバを管理しています。これらのサーバは、Mail Drop などのユニークな機能を提供するほか、OmniFocus ユーザとしてのニーズをサポートします。弊社では、ほとんどのユーザに対し、このオプションを最良の同期ソリューションとしてお勧めしています。弊社からのサポートを最も多く受けられるのはこのオプションであり、しかも無料です。
高度(WebDAV)
ユーザが各自のデータを Omni Sync Server に委ねることにした場合、弊社はできる限りの注意と責任をもってそのデータを扱います(弊社の利用規約およびプライバシーポリシーを参照)。しかし、特別なセキュリティが必要な場合や、プライバシーに関するその他の懸念がある場合には、サードパーティの WebDAV サーバを利用(または独自のサーバを設定)することも可能です。カスタム WebDAV サーバとの同期について詳しくは、「その他の WebDAV オプション」を参照してください。
同期設定を指定する際、同期オプションの下にサーバのアドレスを入力するためのフィールドが表示されます。また、「今すぐ同期」ボタンを使ってすぐに同期したり、ギア(歯車)ボタンをクリックして指定のデータベースと同期するように登録されたデバイスのリストを表示したりできます。「設定をメールで送信」を選択すれば、別のデバイスで同期を構成する際に役立つ便利なメッセージを作成することもできます。
更新
OmniFocus は完全にオフラインでも問題なく使用できますが、アップデートの有無が自動的に確認されるようにしたい場合は、「環境設定」の「更新」パネルでアップデートの確認を設定できます。また、ユーザの Mac に関する匿名データを Omni に送るためのオプションもあります。これらのデータは、弊社が今後 OmniFocus を改善していく上で役に立ちます。
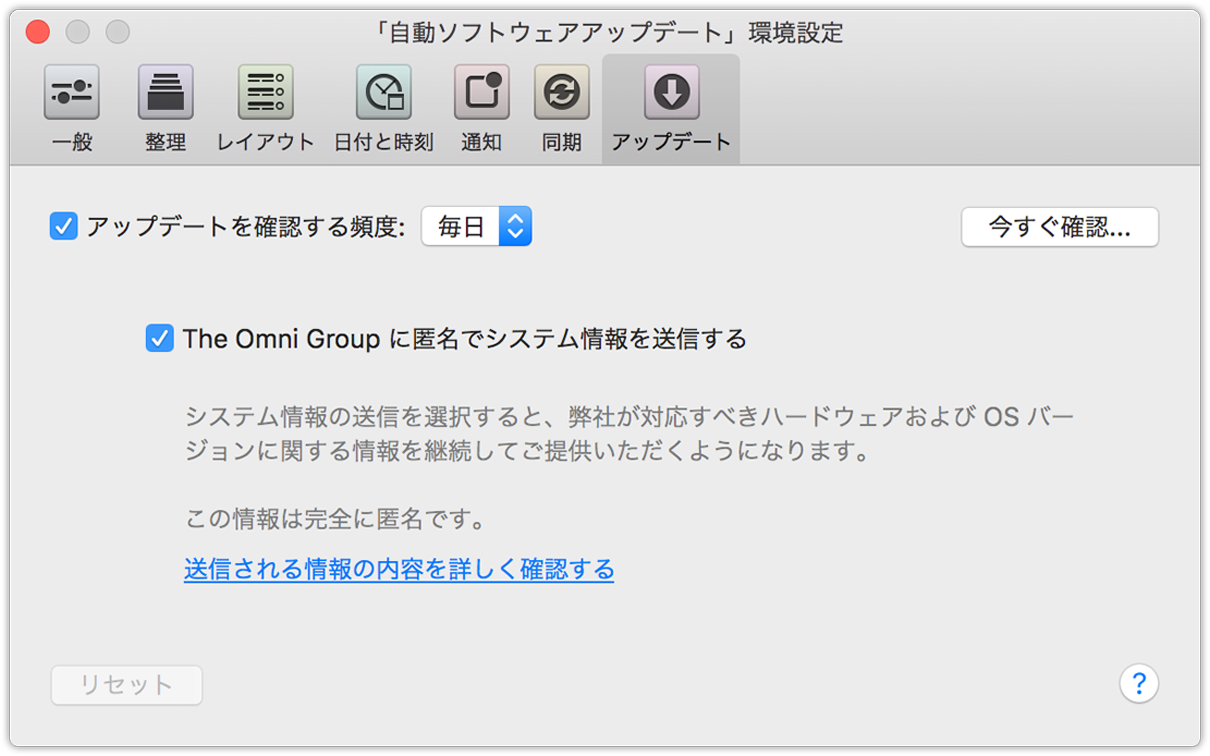
アップデートを確認する頻度(Omni Store のみ):
OmniFocus は入手可能なアップデートの有無を自動的に確認しようとします。アップデートの確認が自動的に行われないようにする場合は、このチェックボックスをオフにします。それ以外の場合は、希望の間隔を入力できます(帯域幅の消費も少ない、めだたたないプロセスです)。アップデートの確認は「今すぐ確認」ボタンや、「OmniFocus」メニューの「アップデートを確認」を使って手動で行うこともできます。
The Omni Group に匿名のシステム情報を送信
アップデートの確認時にお使いのシステムに関する匿名の情報が弊社に送信されるように指定できます。これらの情報は、弊社が今後のバージョンの OmniFocus をより良いものにしていく上での参考用として使わせていただきます。「送信される情報の詳細」をクリックすると、収集される情報のリストが表示され、その用途について知ることができます。
