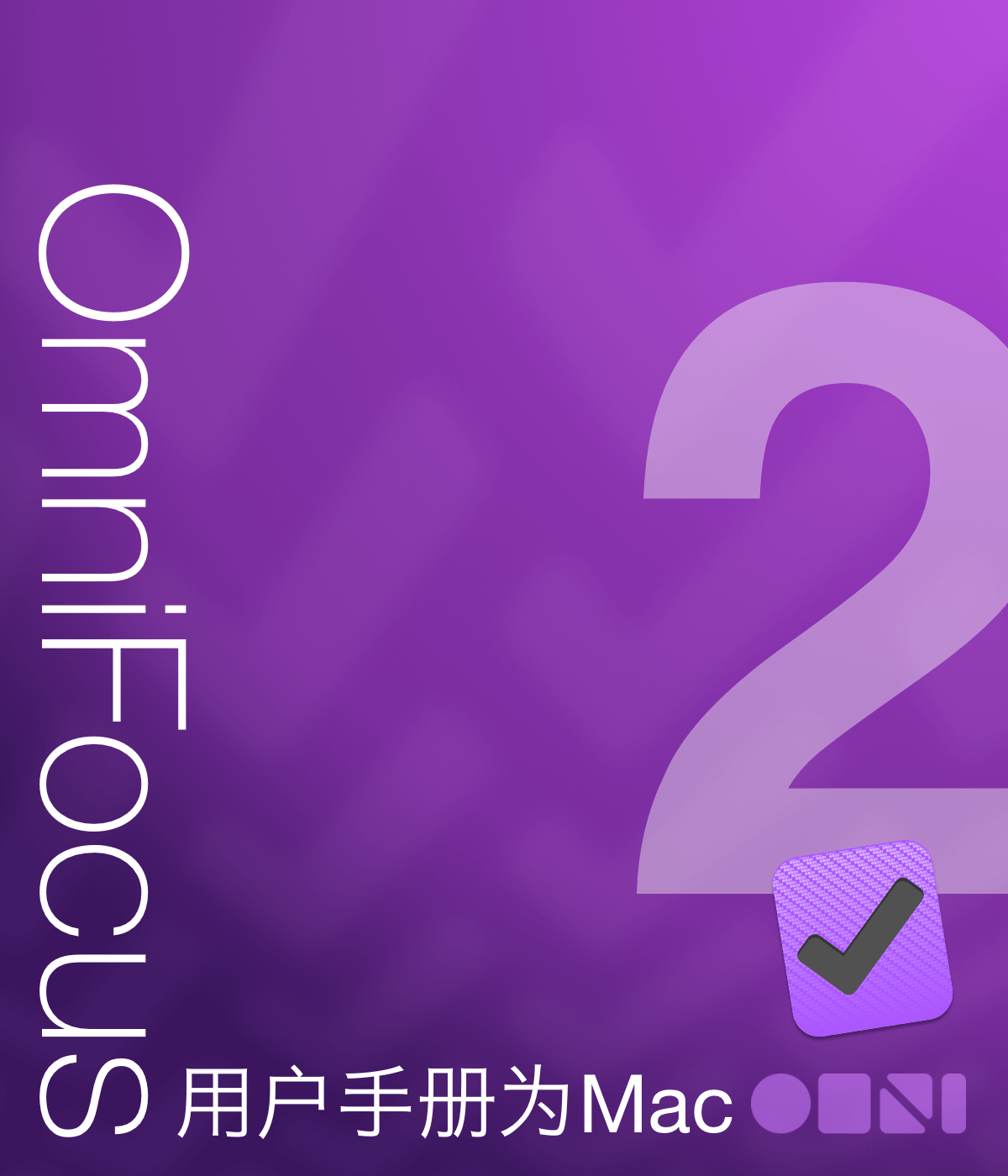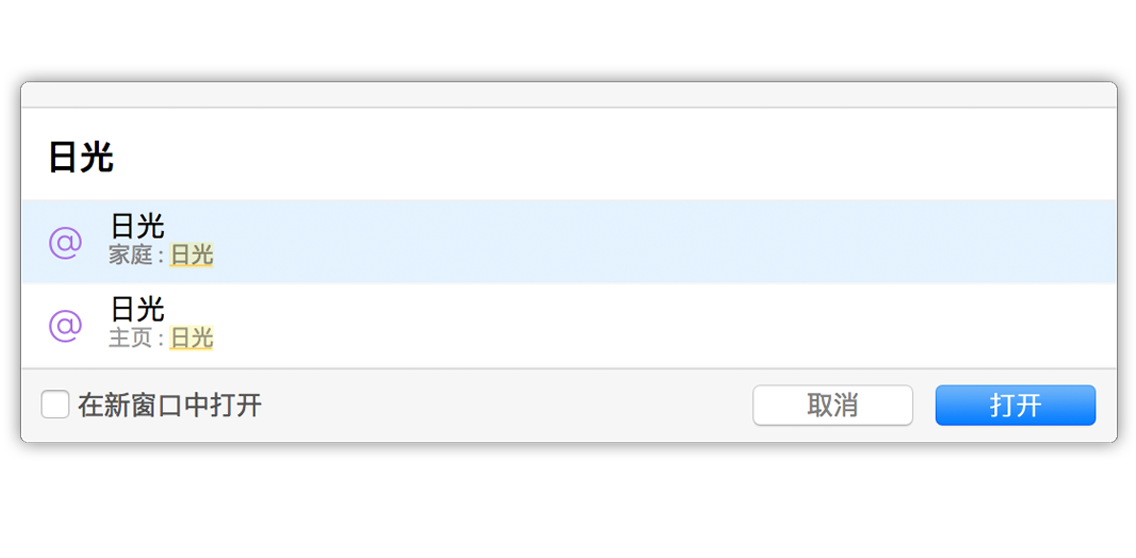Chapter 1
欢迎使用 OmniFocus
欢迎使用 OmniFocus 2!
本手册提供的信息将帮助您最有效地使用这一款以提高效率为基本出发点的应用程序。OmniFocus 可很好地帮助您组织、计划和完成生活目标,有了 OmniFocus 2 for Mac,查看日常记录变得前所未有地方便。很高兴您能加入我们!
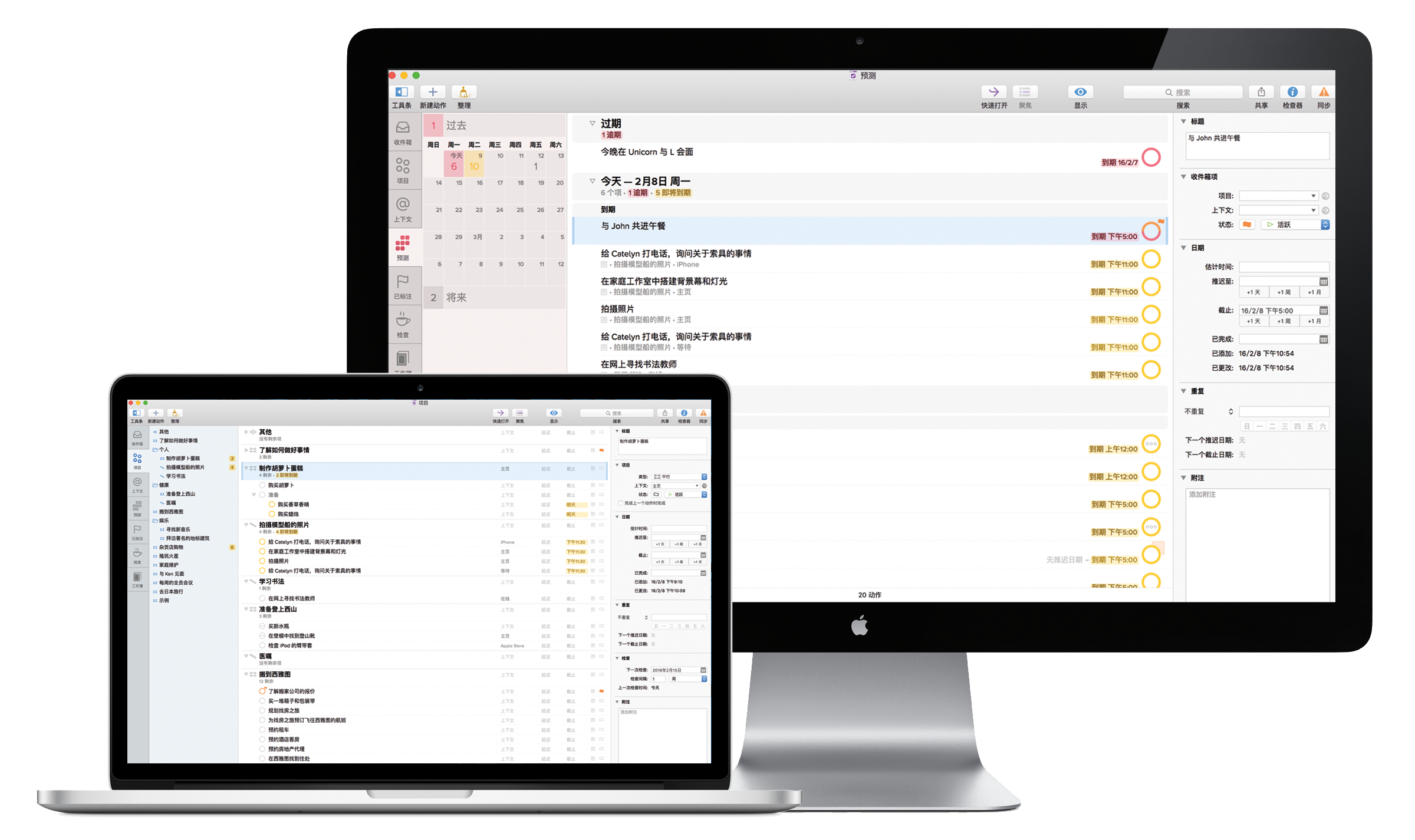
OmniFocus 简介
一切均始于一个基本理念。您需要完成某件事,而且您知道最好是将它记在某个地方以免忘记,但将事情记在桌上便利贴的做法已经过时了。您想尝试一种更可靠的方法,一个可以记录您头脑中所有事情的方法,并且该方法或许可在此过程中帮助事情变得更简单。
OmniFocus 是一款个人任务管理工具,可帮助您记录生活中的所有目标、计划、日常事务和愿望。无论手头的任务是设置提醒下班后去自行车店这样的小事,还是为期待已久的假期做计划等较大的目标,OmniFocus 都可以帮助您记录全天的所有事情。
OmniFocus 可在 Mac、iPhone、iPad 和 Apple Watch 上使用,具有一整套工具,帮助您在复杂项目中排定步骤的优先顺序,或者简单地记下周会快速待办事项列表。OmniFocus 是很好的独立式效率辅助工具,它也可与时间和任务管理方案结合使用,满足您的个人风格需求。
注意
- OmniFocus for Mac(本手册主题)在 Mac App Store 上已有售并且直接来自 The Omni Group。
- OmniFocus for iOS在 App Store 上已有售,并可用于所有 iOS 设备以及 Apple Watch(通过 OmniFocus for Apple Watch 扩展)。
- OmniFocus for Mac 需要 OS X Yosemite,而 OmniFocus for iOS 需要 iOS 9。
OmniFocus for Mac 是对 OmniFocus for iPhone 和 OmniFocus for iOS 的补充,因此不论您使用哪种设备,都能实现高效操作。
有关 OmniFocus 功能的视频介绍,请查看:
http://www.omnigroup.com/video/omnifocus
深入了解 OmniFocus 是另一个很好的资源,有助于您同步了解 OmniFocus 可帮助您完成事情的各种方式。
OmniFocus 2.3 的新功能
OmniFocus 2.3 是 OmniFocus for Mac 的最新版本,它不仅包含了一系列修复和改进,还有一项重要的全新功能:自定义列布局。因此显然,它获得了自身的全新预置窗格,列布局提供了更高的灵活性,让您可以仅凭最重要的内容就可搭建出您的大纲。
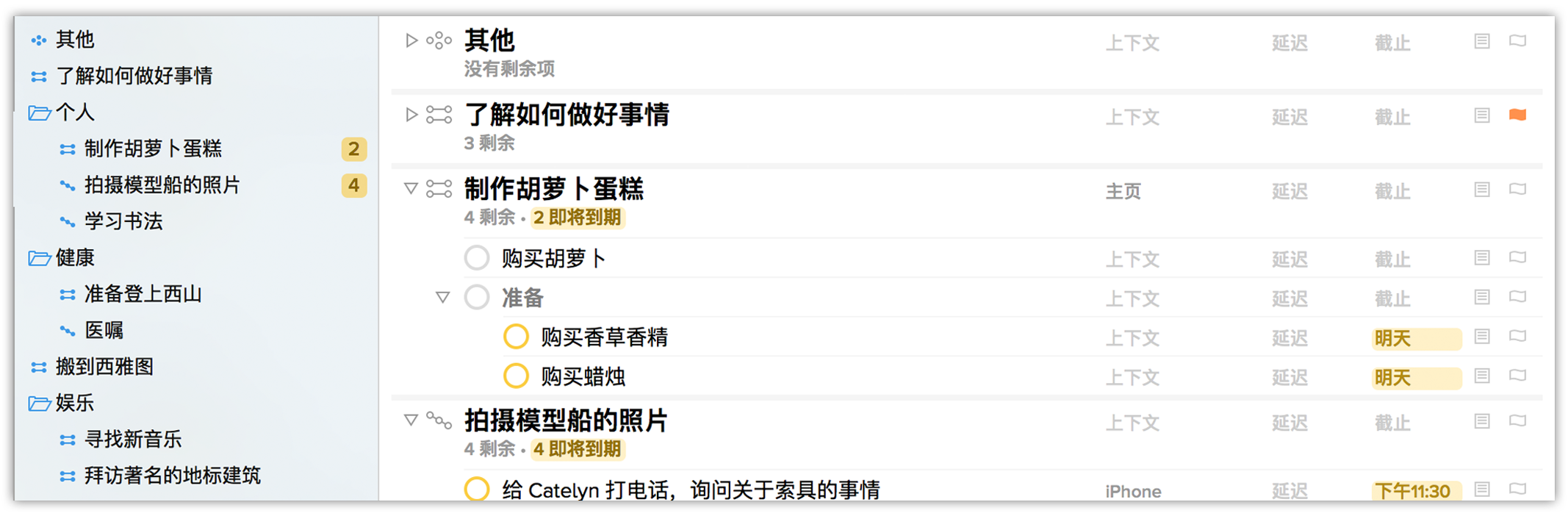
在 OmniFocus 2 中以默认的流体布局排列在项标题下方一行中的数据,现在可以占据各个对等的列,从而实现更大的垂直数据密度。根据您使用 OmniFocus 的方式,使用布局预置来显示或隐藏各单独的列 — 比如“上下文”和“截止日期”。
当然,经典的流体布局选项仍可供您选用 — 而在 OmniFocus 专业版中,您可以使用每个透视的显示选项来自定义各个透视所使用的布局。
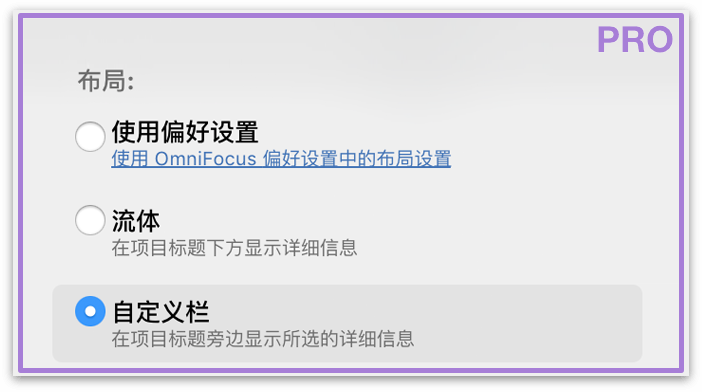
版本转换:从 OmniFocus 1 转换为 OmniFocus 2
如果您使用的是 OmniFocus 1 for Mac,您可能有一个希望用在 OmniFocus 2 中的现有数据库。由于 OS X 处理与特定应用程序(沙箱)相关文件的方式改变,您需要先迁移数据库才能在 OmniFocus 2 中使用现有数据。
迁移数据库
建议将 OmniFocus 2 同步至现有 OmniFocus 数据库,以便从其他版本迁移数据库。通过同步可直接存储您想要的最新数据,并保留协调运作的所有版本的 OmniFocus(如果在多台设备上运行该应用程序)。
然而,如果您选择在首次启动 OmniFocus 2 时不同步,则可选择从 OmniFocus 1 迁移现有数据库。这不会移除旧有数据库(此操作仅会复制数据库),因此,我们再次建议同步,以免未来在多个版本的数据库之间产生混淆和冲突。
迁移归档文件
使用 OmniFocus 2 一段时间后,系统将提示您归档与当前项目组无关的数据库部分(您也可以从“文件”菜单选择将旧数据移动至归档文件,以手动创建归档文件)。如果 Mac 上已安装 OmniFocus 1,OmniFocus 2 将查看 OmniFocus 1 归档文件的默认位置,如果找到一个归档文件,系统将询问是否要将其移动至 OmniFocus 2 的沙箱并将新的归档数据添加至该文件。
术语变更
为了更好地帮助展示功能,OmniFocus 描述应用程序特定功能的方式做了一些改变。
“开始日期”现在改为推迟日期。这是为了更准确地获取这样的意图,即直到稍后的某个时间才考虑某个项,此为推迟。
“后续动作”现在改为首先可用动作。这有助于更清楚地解释视图选项,并帮助消除顺序项目、平行项目和单个动作列表的歧义。
基于项目和上下文的透视分别变为使用项目层级和不使用项目层级。这是为了更好地反映此选择在影响自定义透视显示设置的其他方面时起的作用。
继续浏览帮助或直接进入应用程序即可开始使用 OmniFocus。如果您完全是从头开始,您将看到教学课程项目,为您提供一些起步知识。您可以随时通过帮助 ▸ 添加教学课程项目菜单项将教学课程添加至数据库。
标准版和专业版
OmniFocus 2 可让 OmniFocus 为您的需求提供更加独一无二的量身定制。OmniFocus 2 for Mac 标准版的设计理念是,满足您“开箱即用”的所有使用需求,包括本手册中涵盖的大部分功能。
在 OmniFocus 2 标准版中,您可以:
使用功能强大成套内置透视管理项目和上下文,查看最新预测事项,设置定期项目检查等等。
使用“快速入口”和“快速打开”随处添加和访问应用程序中的动作,使用重新设计的工具条和检查器轻松选择和编辑数据,以及瞥一眼主大纲中的状态圈即可查看项目状态。
在标准流体布局和自定义的列集合之间切换,即可在主大纲中显示您所真正需要显示的内容。
通过从 Mail Drop 输入电子邮件扩展 OmniFocus 的功能,使用 Omni Sync Server(或其他 WebDAV 服务器)在设备之间进行同步,查看外部日历和待办事项,以及添加所有形式的备注和文件附件。
在后续章节,您将全面了解 OmniFocus 2 标准版提供的所有功能。功能可真是不少!
除了标准版功能,我们还设计了一些专业工具来吸引希望获得更强的显示灵活性和工作流自定义功能的用户,OmniFocus 专业版因此应运而生。
您可以试用 OmniFocus 专业版完成以下操作:
- 创建自定义透视,充分配置工具条以您希望的顺序仅显示您想要的透视。
- 聚焦于需要您专心关注的个别项目和文件夹。
- 配置透视的布局,从而仅显示最为相关的数据。根据情况逐个显示和隐藏列,遵从原始的流体布局,或在应用程序范围内设置默认的显示方式。
- 将 AppleScript 整合到工作流中,以自动执行常见任务,或进一步扩展 OmniFocus 的应用程序间功能。
如何试用 OmniFocus 2 专业版
您可以从我们的网站下载 OmniFocus 试用版。在试用期间,您可以使用 OmniFocus 菜单中的免费试用模式 ▸ 试用专业版/标准版,在标准版和专业版之间切换使用,以对比两个版本的功能并确定适合您需求的版本。
同样地,如果您从 Mac App Store 购买了 OmniFocus 2 标准版,您也可以下载试用版并一起运行该版本以对比它们的功能。
如果您拥有 Omni Store 提供的标准版许可证,而您又想试用专业版,如果您仍处於试用期,您可以临时删除许可证(OmniFocus 菜单中的许可证),以转换为试用模式并试用专业版。如果试用期已过,请联系我们,我们乐意为您提供专业版试用许可证。
注意
不确定您是否已安装专业版?请查看 OmniFocus 菜单中的关于 OmniFocus 选项,了解应用程序的当前版本和授权状态的详情;若安装了专业版,您将在 Omni 地址的下方看到一个紫色的条,说明您的购买情况。
使用本手册
拥有电子形式的 OmniFocus 文档的一个好处便是,您永远可以在需要时得到它。我们已经将文档收录到了帮助菜单中。我们将所有文档都放在可接受搜索和书签操作的网站上。我们还在不断创建 EPUB 版本的文档,并使其免费提供于 iBooks Store 上。
告诉我们您的想法
我们在不断地对我们的文稿进行更新。不管是处理 CSS 文件,修正偶然的打字错误(是的,它们偶尔确实会出现)或根据从客户处收到的反馈来添加特定功能的详细信息或说明,我们始终不断在尝试完善我们的文档,并让它能够更好地帮助到您。
如果您有任何关于文档的具体评论要发送给我们,请尽管发送给我们。您可以通过支持队列来向我们发送电子邮件消息,或者您可以在 Twitter 上 @OmniWranglers 即可。
最后,非常感谢您花费时间来阅读本文档。
Chapter 2
同步
首次启动 OmniFocus 2 时,系统将要求您设置同步设置。在 OmniFocus 中,同步作为数据备份存储的附加层非常重要,并且可实现应用程序的多项高级功能,如 Mail Drop。如果您拥有 OmniFocus for iPhone 或 OmniFocus for iPad,通过同步即可实时了解所有设备上的最新变更。
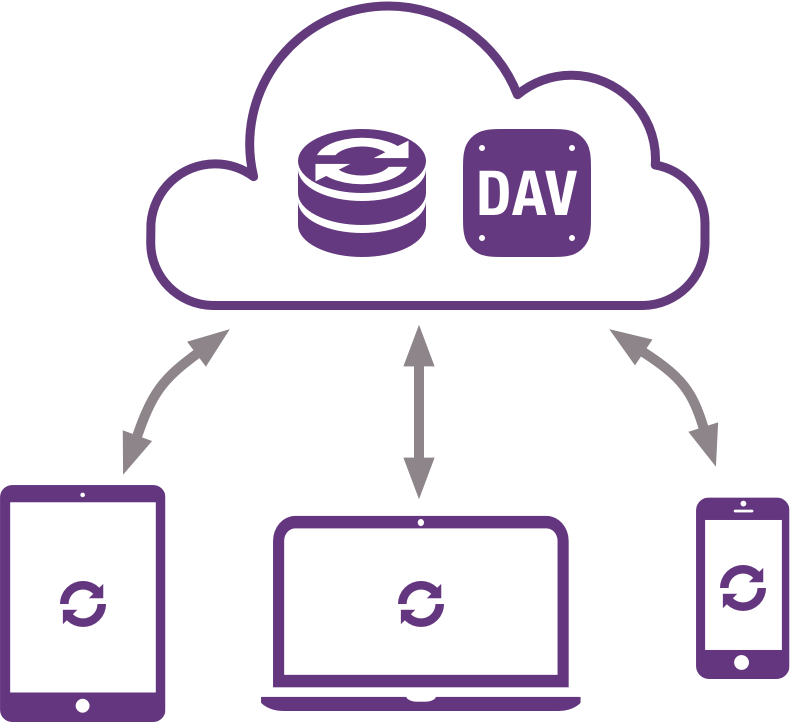
如果您计划同步,建议在应用程序设置过程中设置同步,确保尽可能顺利地进行版本转换,并即时提供备份的附加层。如果您选择稍后设置同步,可在 OmniFocus ▸ 预置 ▸ 同步中找到首次启动时看到的相同预置。
Omni Sync Server
我们的 Omni Sync Server 是最直接的同步选项。Omni Sync Server 免费、可靠,有 Omni 强大的支持团队作为后盾;我们会悉心管理服务器,让数据在您最需要时始终可用。
首先,请访问以下网址新建 Omni Sync Server 帐户:
https://manage.sync.omnigroup.com
其他 WebDAV 选项
对于大多数 OmniFocus 用户而言,Omni Sync Server 是很好的同步解决方案。如果您的同步需求要求将数据完全存储在您控制的系统中,您可以配置私有 WebDAV 服务器来同步 OmniFocus 数据。这可以是第三方服务器(我们有许多优质提供商)或位于您 Mac 上的服务器。
虽然我们无法为我们不管理的 WebDAV 服务器提供全面支持,但我们很乐意为您提供一些指引以帮助您入门。
请参阅本支持文章,学习有关使用 Server.app(包含在 Mac OS X Server 中)设置 OmniFocus 同步服务器的教学课程。
警告
当您将计算机中的文件和文件夹暴露在互联网中时(即使有密码保护),您将承担一定的风险。请确保您在设置服务器前已了解此风险,并务必使您的 Mac 及时安装最新的安全补丁。如果您不希望托管自己的服务器,则可以注册 Omni Sync Server 帐户或使用其他符合标准的 WebDAV 主机来同步 OmniFocus。
如何同步
开启 OmniFocus 中的同步功能后,您指定的服务器将保留数据库副本,以便随时随地为您提供数据。随后的每次同步,OmniFocus 都会将本地数据库与服务器上的数据进行比较,并合并两个数据库之间的所有差异。
开启同步功能后,OmniFocus 将在一分钟后或在开关应用程序时向同步服务器发送新的变更。如果设备上无任何内容变更,OmniFocus 至少每小时检查一次服务器。这有助于确保 OmniFocus 中的数据始终安全、可靠,最重要的是,数据始终为最新。
提示
当有任何新变更推送至服务器时,安装有 OmniFocus 2(任何平台上)且同步至相同服务器帐户并连接到同一 Wi-Fi 网络的设备将互相提示同步。妙极了!
如果您希望在其他设备上立即查看所做的更改,切换到其他设备上的 OmniFocus 前,您必须执行手动同步(方法是点按 OmniFocus 中的同步按钮)。这会将您的最新更改推送至同步服务器,这样,您在其他系统上启动 OmniFocus 时,只需点按或轻按同步即可确保所有更改都在该系统中。
警告
Dropbox 等服务非常适合文件共享,但这些服务无法正确处理 OmniFocus 数据。在 Dropbox 中同步数据可能会破坏 OmniFocus 数据。不要使用 Dropbox 同步 OmniFocus 数据。
Chapter 3
导览
设置了同步预置后以及随后启动应用程序后,将出现 OmniFocus 窗口,其中显示您累积的所有任务和待办事项。如果您是首次运行 OmniFocus,其中还将包括教学课程项目以及其他所有内容;如果您已设置同步现有数据库,您将看到数据库内容展示。
下面的导览将介绍您在完成各事项时会定期使用的应用程序界面的各个部分。
工具栏
OmniFocus 窗口顶部的工具栏包含常用应用程序功能的图标,点按按钮即可访问这些功能。默认工具栏包括用于以下操作的按钮或字段:

- 显示和隐藏工具条
- 添加新动作或新收件箱项
- 整理主大纲的内容
- 显示快速打开窗口
- 聚焦当前所选的项目(专业版)
- 显示当前透视的显示选项
- 通过共享扩展与其他应用程序共享当前所选内容
- 搜索主大纲
- 显示和隐藏与当前选择相关的检查器
- 提示 OmniFocus 与远程数据库同步
自定义工具栏
二次点按工具栏以显示包含自定义工具栏命令的上下文菜单,或从显示菜单中进行选择。您将看到包含许多按钮的表单,您可将这些按钮拖到工具栏中的适当位置以满足您的工作流需求。
注意
在 OmniFocus 专业版中,这包括您在透视编辑器中创建的自定义透视,以及您添加至脚本文件夹的 AppleScript 脚本。
您可以选择是否显示工具栏图标和/或文本,并可在大图标和小图标之间进行切换。
透视标签
OmniFocus 中的所有待办事项都位于场景背后的数据库中。透视是指您查看和使用该数据库内容的方式。OmniFocus 2 for Mac 随附六个内置透视,用于表示专为帮助您组织、设置优先顺序、计划和检查任务而设计的专门常用显示状态。
注意
在 OmniFocus 专业版中,您可以使用透视编辑器更改透视标签和自定义透视的顺序和可见性。
您可以使用 OmniFocus 窗口左侧的标签浏览可见的透视。默认包括以下透视:

- 收件箱,用于存放您想到的且会在稍后处理的所有任务和待办事项。
- 项目,其中相关的任务分组为首要计划和层级。
- 上下文,与完成任务关联最大或对最有利的地点、人物、事情和精神状态。
- 预测,用于按时间顺序查看任务并将这些任务整合到计划中。
- 已标记,用于收集优先级或可见性最高的任务。
- 检查,用于定期检查项目进度并确定项目状态。
注意
“透视”菜单中还有两个额外的透视,即已完成和已更改,它们可帮助您恢复错误放置的项目或检查进度和数据库的最近更改情况。这两个透视为数据库中的临时显示选项,因此从它们切换到其他标签会将其从工具条中移除(您可随时从“透视”菜单中重新打开这两个透视)。
工具条
主大纲和透视标签之间的区域称为工具条。工具条会在显示每个内置透视(收件箱除外)时出现,便于您查看待办事项。每个内置透视的工具条的功能将在本章的相应透视中进行讨论。
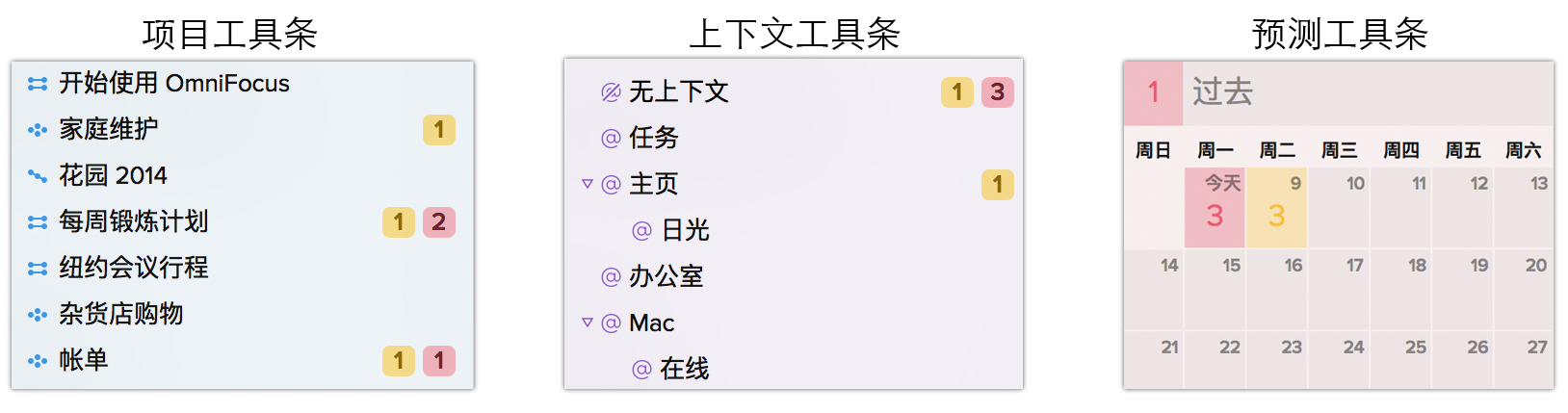
有两种方式可收合并隐藏工具条:使用工具栏中的工具条按钮;或使用显示 ▸ 隐藏工具条菜单项或快捷键 Option-Command-S 将底部栏中的图柄拖至左侧。
聚焦条
在应用程序的特殊模式下时,仅数据库的子集或非标准实施内容可见,这时工具栏下方将显示一个聚焦条以指示您所处的模式。
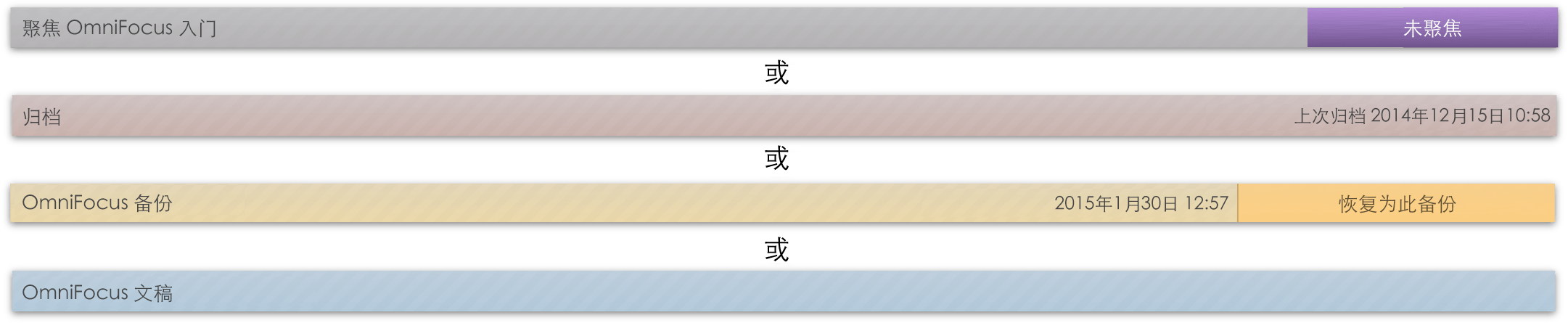
显示聚焦条的最常见情况是您进行聚焦时(在 OmniFocus 专业版中)。此外还将在以下情况下显示聚焦条以便通知您:
主大纲
您可以在其中显示、添加和操作您在给定时刻处理的任务。此处显示的内容取决于您显示的透视、在工具条中选择的内容、是否正聚焦某对象,此外,您还可以缩小范围,将注意力集中于您近期希望完成的一些事情上,或者获取多个项目未来任务的概览。
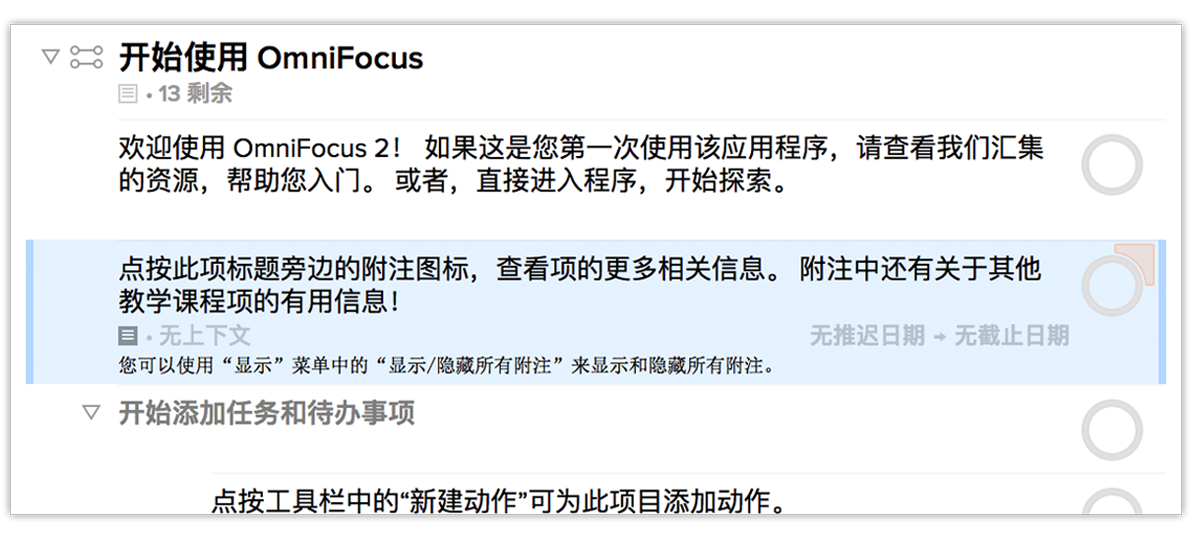
主大纲会显示一系列项,例如收件箱、项目、动作或组,这些项均符合您使用其他显示参数建立的条件。每个项都会显示与您就该项所输入内容最相关的信息。
状态圈及其含义
主大纲中的项旁边都有一个圈。这些圈称为状态圈。有些状态圈可能是彩色的,有些中间有多个小点,有些边角则有飘动的小旗图标,有些甚至显示为中间带有复选标记的实心:这些状态圈显示项处于不同状态,以便您在查看任务列表时快速参考。
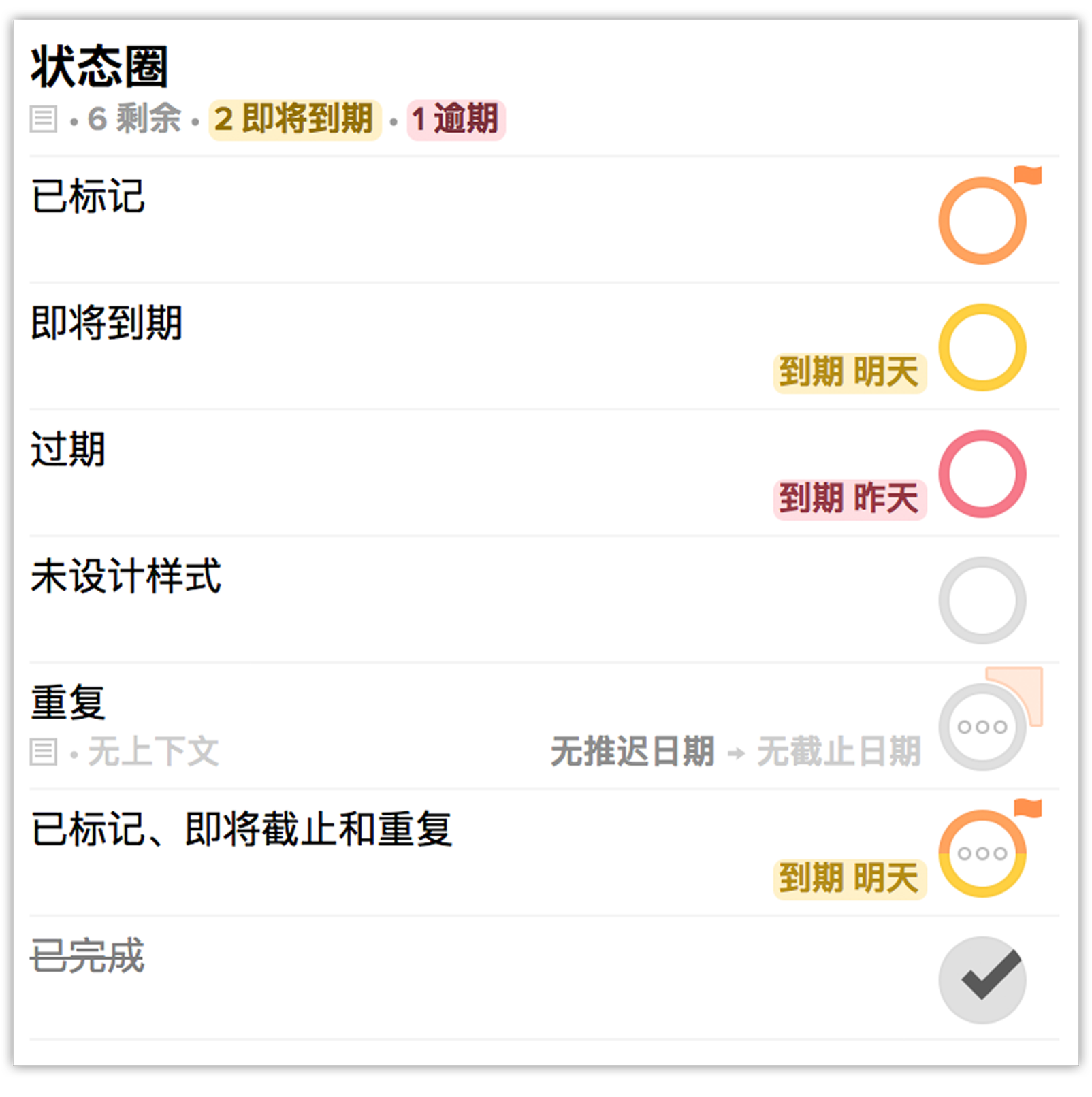
上述图表展示了状态圈的许多常用视觉状态,从上到下依次是:
- 已标记 - 橙色的圈,边角有小旗标记
- 即将截止 - 琥珀色的圈
- 过期 - 红色的圈
- 未设计样式 - 灰色的圈
- 重复 - 中间有多个小点
- 已标记、即将截止和重复 - 半边琥珀色半边橙色的圈,中间有多个小点
- 已完成 - 实心,带复选标记
注意
当同一个项有多种适用的状态时,状态圈可以显示不同状态的组合(例如上面的动作即存在“已标记”、“即将截止”和“重复”这几种状态)。
检查器
OmniFocus 窗口的右侧是检查器所在区域。您可在其中方便地查看(“检查”)您在工具条或主大纲中选择的某个项或上下文的详细信息。
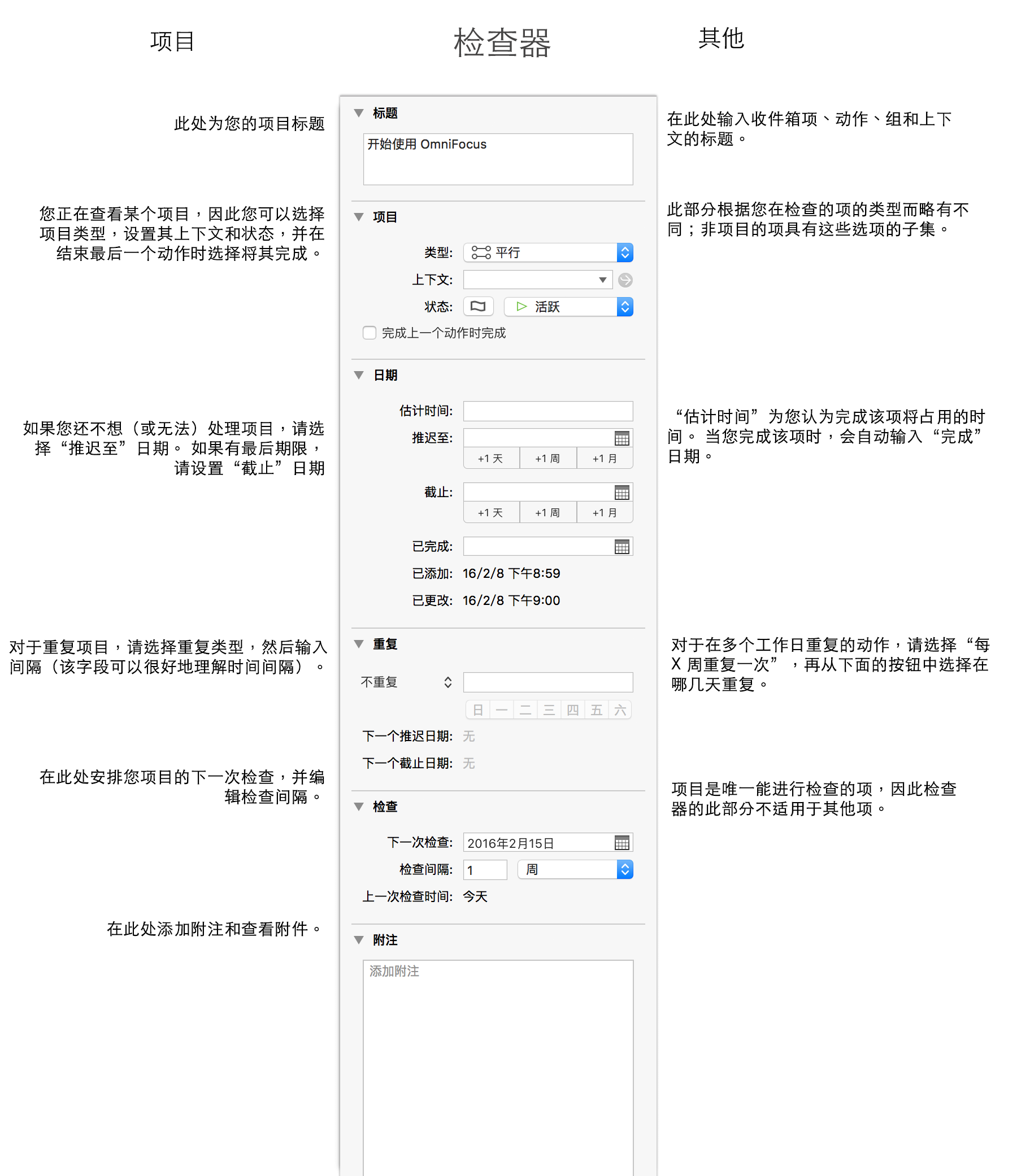
有两种方式可以显示和隐藏检查器:使用工具栏中的检查按钮;或使用显示 ▸ 隐藏检查器菜单项或键盘快捷键 Option-Command-I 拖动底部栏中的右侧图柄。
底部工具栏
底部栏包含用于根据当前透视快速访问命令的工具以及主大纲的内容摘要。
用于收合和展开工具条和检查器的图柄。
主大纲的内容摘要,让您快速了解正在显示的项目、上下文和动作数量。
在“项目”或“上下文”中时,使用加号按钮即可添加与当前透视相关的项。
齿轮菜单提供一系列用于操作工具条选择的工具,主要针对“项目”和类似透视。
Chapter 4
收件箱、项和动作
首次开始使用 OmniFocus 时,您可能会思考“我从哪里开始?”。最佳起点是收件箱,因为您在 OmniFocus 中的大部分初始工作都将在这里进行。
收件箱是所有活动的中心,是存储您脑海中无论大小的一切事物的全方位空间。您想要完成的事情,例如任务、待办事项、愿望、计划、琐事、生活目标,所有一切都可存储在 OmniFocus 中。您可以将任何新奇的想法丢进收件箱。
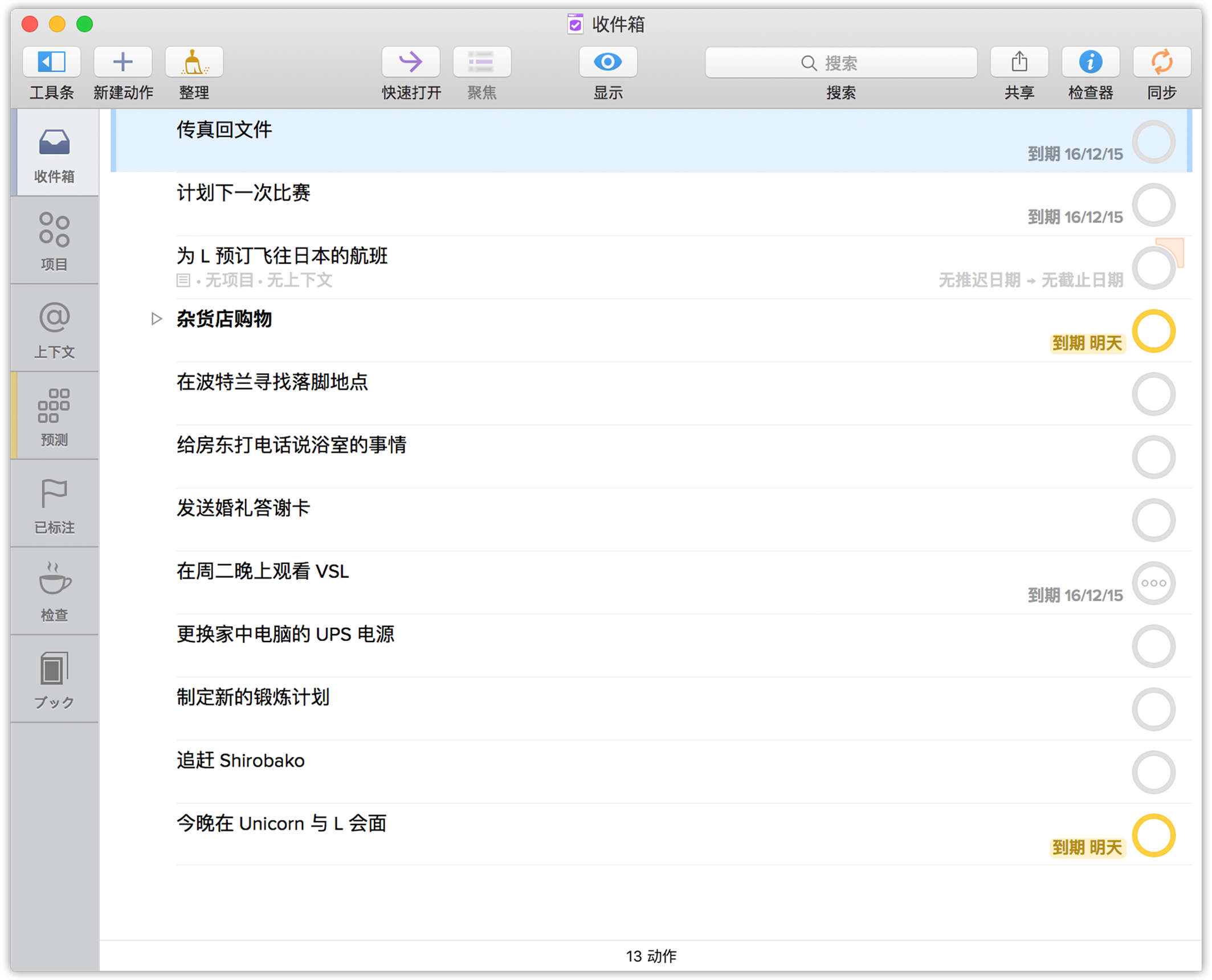
熟悉 OmniFocus 的最佳方法是坐下来,将“大脑倾倒一空”,把全部信息都倒入收件箱中。当您忘记下周一需要做的重要事情时,就让 OmniFocus 充当您“第二大脑”。
收件箱项
您创建的东西存放在收件箱中,并被称为收件箱项。有些收件箱项非常简单,您可以在这些项仍驻留于收件箱中时完成它们。例如,假设您创建了一个收件箱项来提醒您更换工作室的灯泡。这种简单的任务您随时都可以完成。
此收件箱项无需是家庭琐事项目的一部分,添加家庭上下文似乎有点小题大做。因此,您只需将此项留在收件箱中作为固定提醒,以提醒您需要更换工作室的灯泡,尤其是您计划使用任何电动工具前。
但是,某些项应进行分类并提供详尽的细节,以便您处于特定地点或专注于完成特定项目时,手边有需要的所有信息。
操作
您创建的大多数收件箱项最终将成为动作。当您决定某个项为某个较大目标(即项目)的一部分且您将其随类似待办事项归档,这时,该收件箱项便成为了动作(有关详细信息,请参阅项目和上下文部分)。
每个动作的右边都有一个状态圈,用于将其标记为已完成。将某个项标记为已完成后,其将从可用项列表移动至“已完成”项列表,并在默认视图选项下变为不可见。
将收件箱项分配至项目后,该项即变为动作,您可在项目或上下文显示中或者在您将其分配至的任何自定义透视中查看该动作。
要编辑动作的详细信息请选择该动作并将数据添加至主大纲。您也可以使用检查器实现更强的控制。
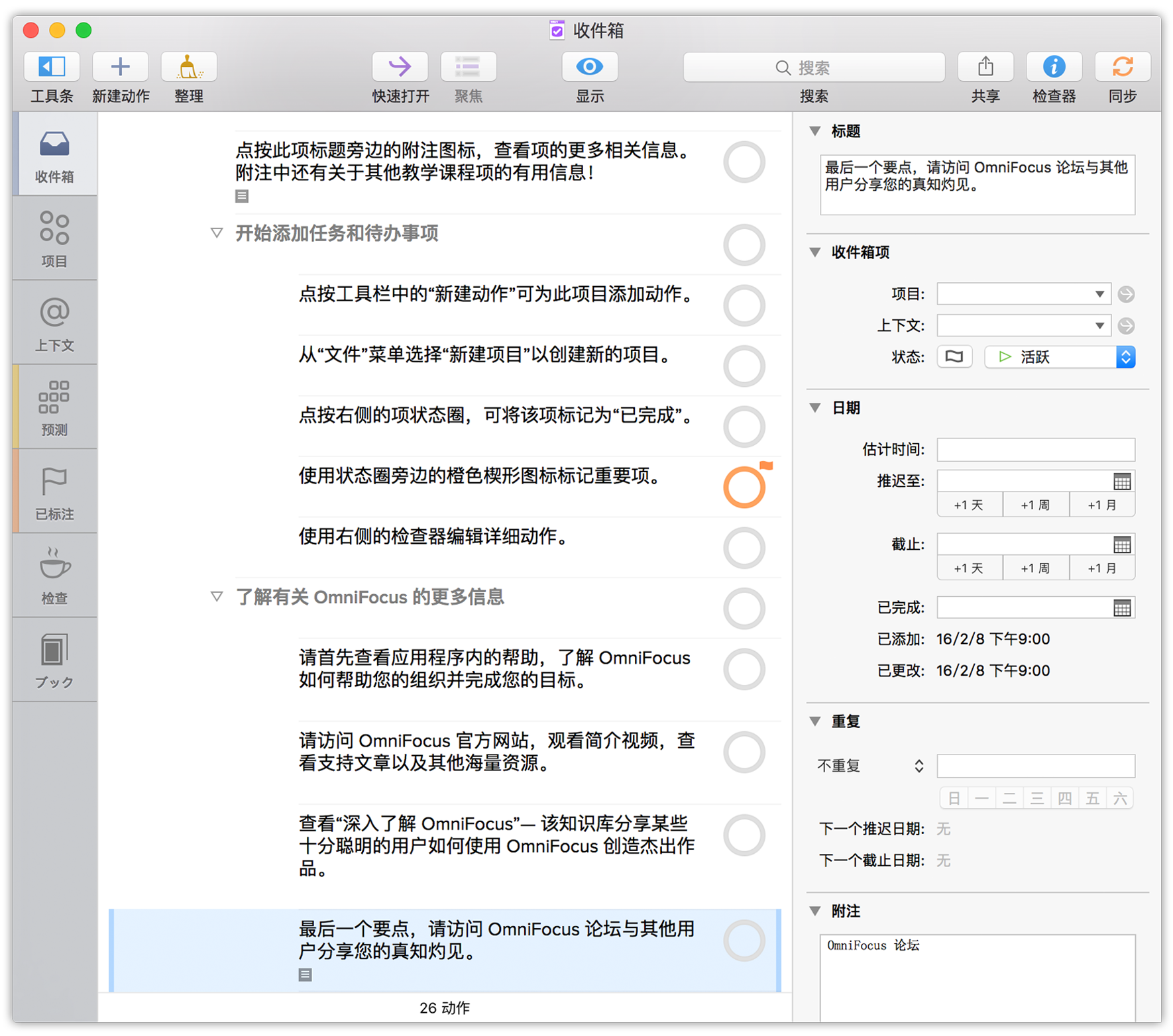
可通过添加备注和附件,如图像和音频记录,以丰富您随动作纳入的信息。有关更多信息,请参阅备注和附件。您还可以设置截止日期、推迟日期和动作的重复间隔,有关详细信息,请参阅日期和时间。
整理
点按某个项的状态圈将其标记为已完成后,该项不会立即消失,而是会显示为选中状态,直到您执行操作告诉 OmniFocus 进行“整理”,例如切换到“项目”或“上下文”透视。您可以在组织预置中选择引发 OmniFocus 自动进行整理的因素。
如果您觉得已标记项妨碍了您(看看您,得将事情完成!),您可以点按工具栏中的整理按钮或使用 Command-K 键盘快捷键。
注意
Terminal.app 的粉丝可能会将 Command-K 识别为您用于清除 Terminal 窗口显示的键盘快捷键。
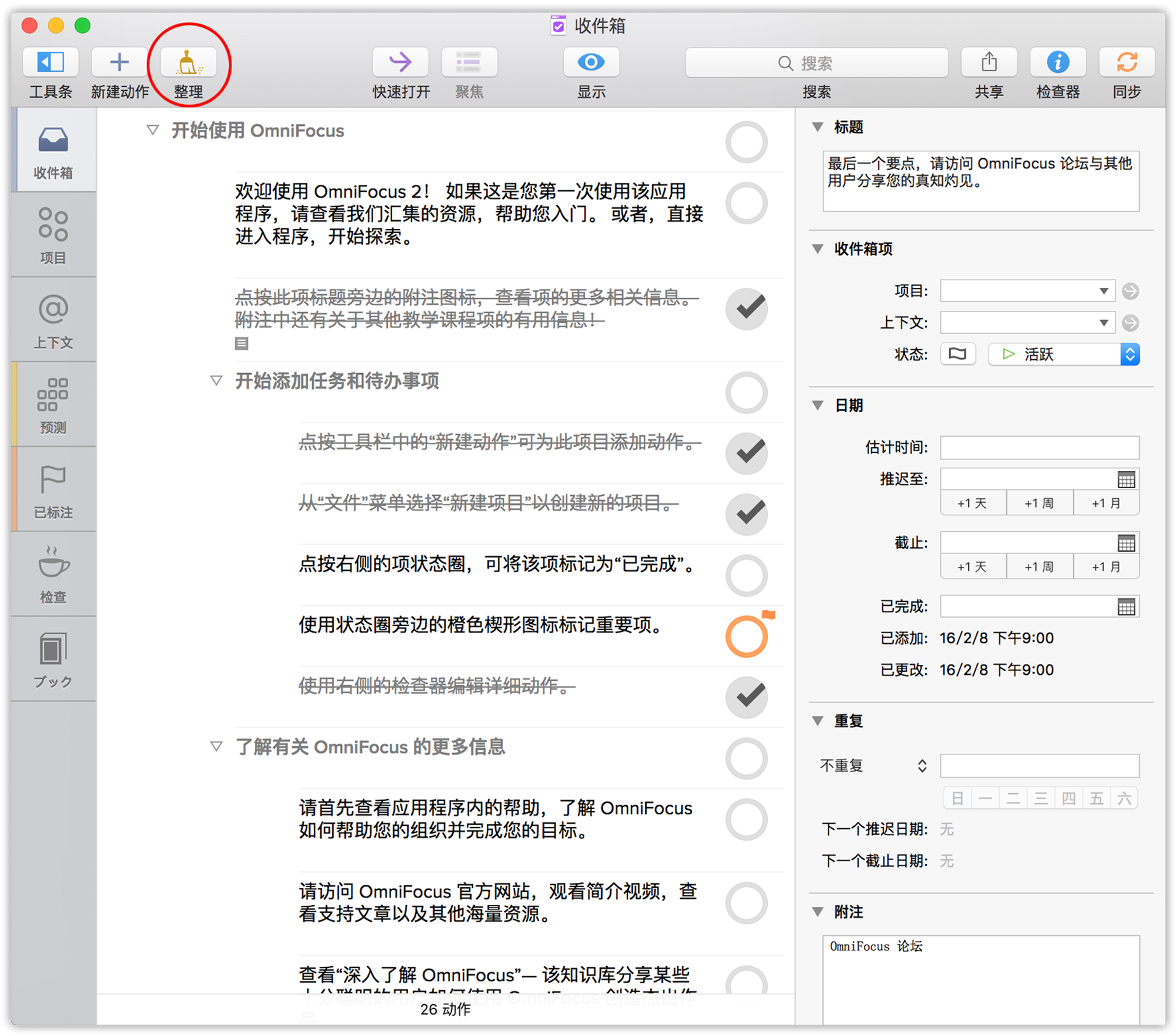
如果已完成项在您整理当前显示后仍然没有消失,请选中显示选项。显示可能设置为全部。尝试将显示选项设置为剩余或可用,以整齐隐藏这些已完成项。
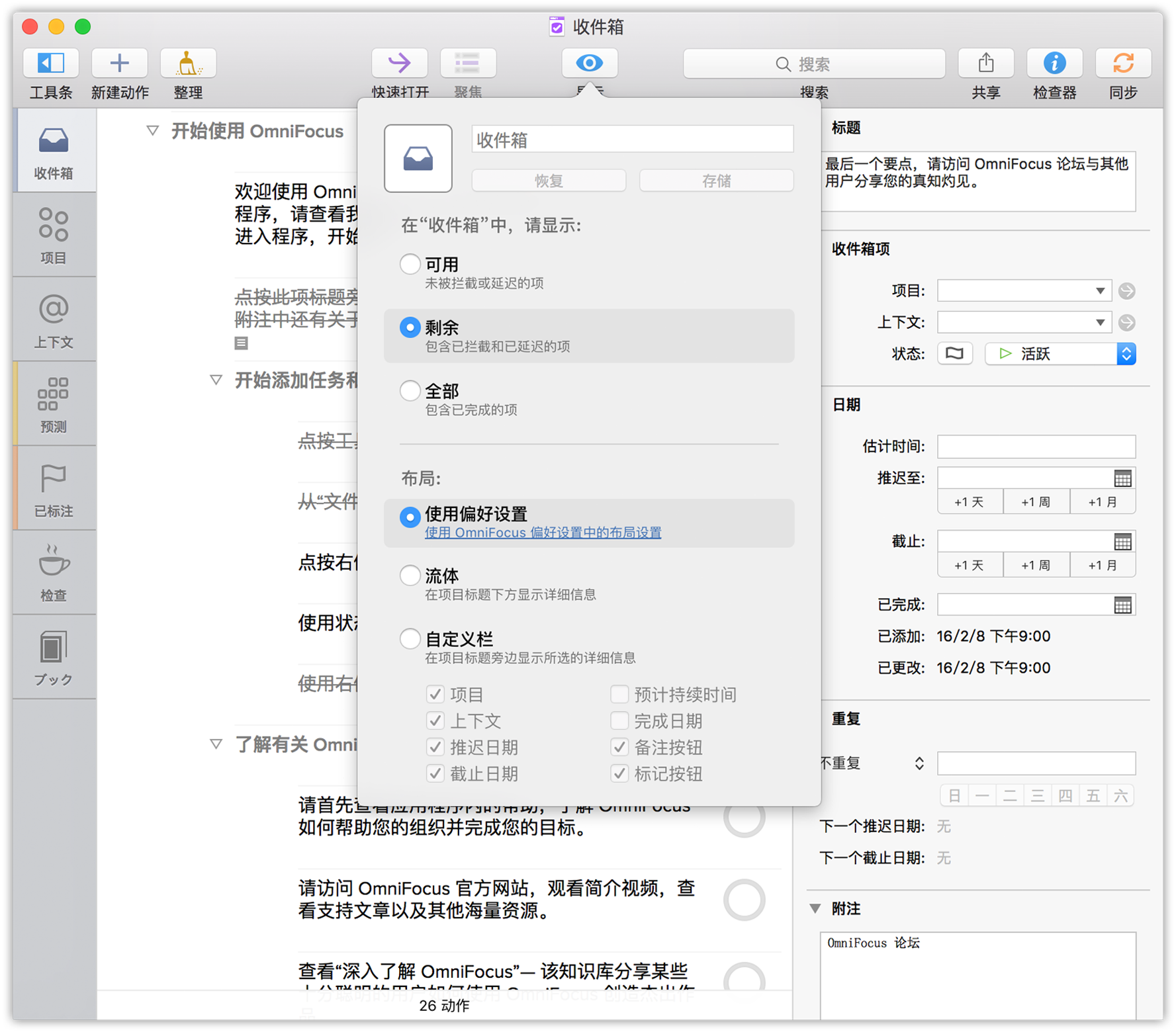
注意
与完全删除项不同,整理会根据显示选项隐藏特定项。如果您将某个属于您稍后要删除的项目或上下文的动作标记为已完成,OmniFocus 会弹出警报,警告您将执行的动作会意外删除某些隐藏项。要查看已完成的项,将当前透视的显示选项更改为全部,或切换到已完成透视。
Chapter 5
项目
由于您已完成收件箱,因此一些项将因为其范围比简单的动作更大而显得突出。例如,计划假期或搬家就是可能会因细分成多个可管理的部分而受益的事项。救援项目!
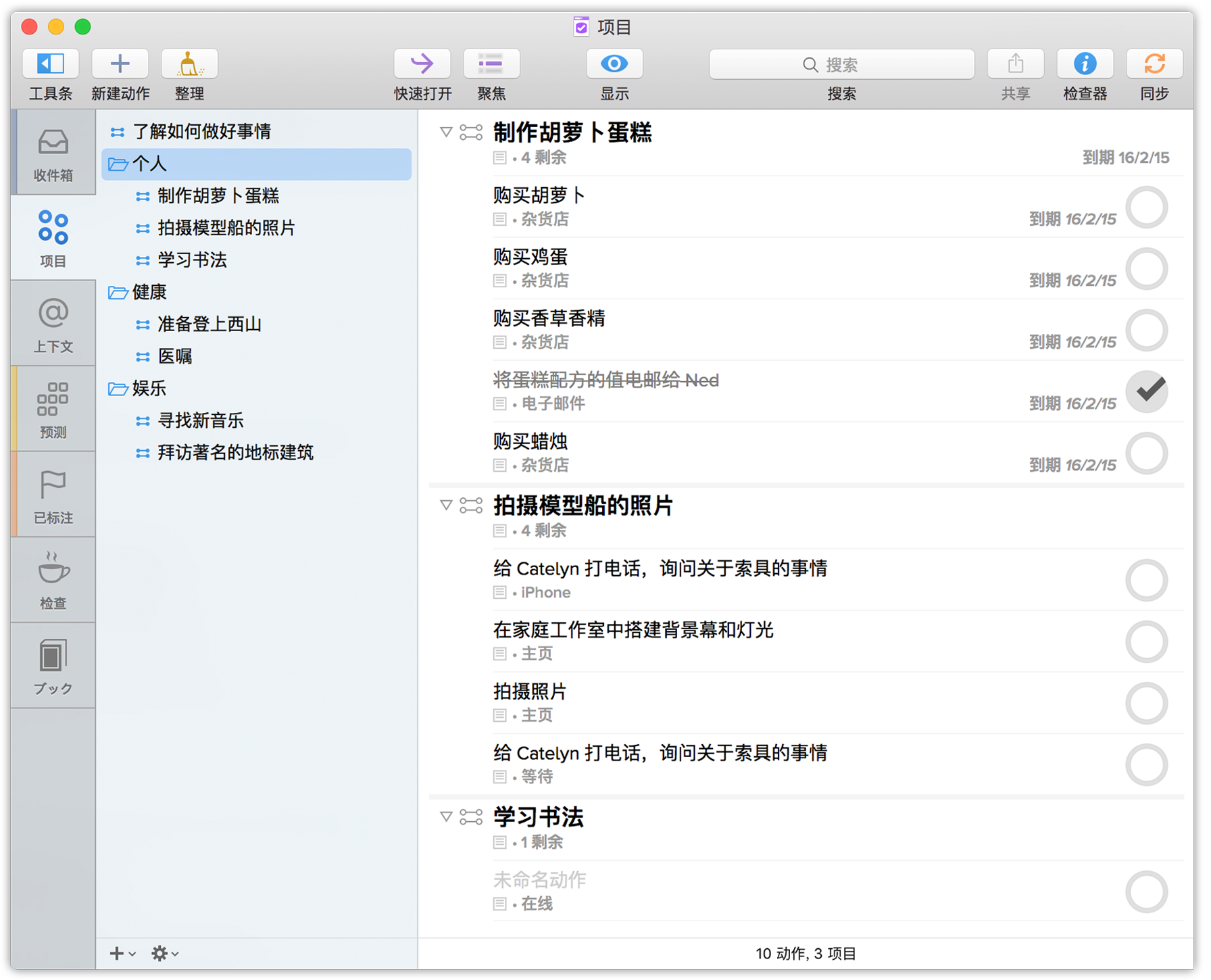
项目是由多个动作组成的项。项目通常比动作复杂,并且项目可包括若干个相关的动作。
了解项目类型
可根据需要使项目尽量详细,您可以指定项目类型为顺序、平行或作为单个动作的逻辑组。
顺序项目 
一些项目要求先完成一个动作之后才能开始下一个动作,如制作“翼手龙纸模”。这种项目称为顺序项目。
顺序项目的动作需要按预定顺序完成,需要先完成第一项,然后才能移动到下一项。顺序项目的另一个例子为宇航员在发射顺序中要完成的检查清单。清单中的每项都取决于前一项的完成情况。
平行项目 
平行项目中包含的动作可以任意顺序完成,例如在多个不同的位置挑选物品。在平行项目中,所有未完成的动作都是可用的,第一个可用动作就是列表中的第一个动作。
注意
平行项目与顺序项目的区别在“显示”选项被设置为仅显示可用动作时最明显。(顺序项目中除第一个可用动作以外的动作将被阻止,因此将被隐藏。)在其他“视图”设置中,也存在区别,但不太明显:顺序项目中后续动作的标题以灰色文本而不是黑色文本显示。
查看项目透视时,每个项目的左侧有指示项目类型的图标。这些图标用于快速浏览项目列表和说明项目类型。
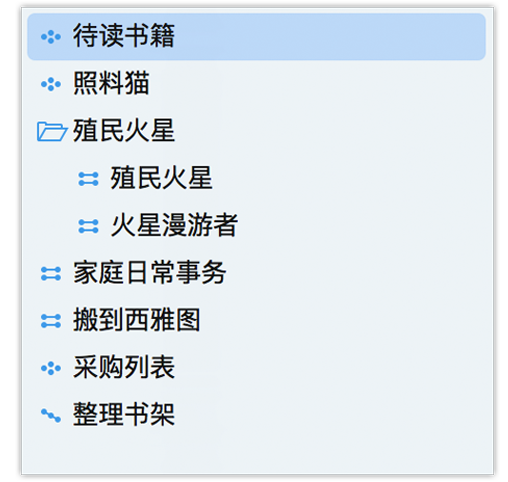
如果您发现自己经常使用某种类型,可以在 OmniFocus ▸ 预置 ▸ 组织中更改默认设置。
单个动作列表 
最后一种项目类型单个动作并不是真正的项目,而是一些彼此不互相依赖的松相关的动作。购物列表项目就是单个动作列表的很好例子,因为其包含多个需要在杂货店挑选的物品。您可以将这些项收集在一起并在经过杂货店时检查是否已完成(或获取)这些项。您收集这些项的顺序无关紧要,也就是说,您在今天还是明天挑选都没有关系,只要您知道您需要挑选哪些物品即可。
单个动作列表通常更像是您想要总体维持的状态(被宠坏的猫、未被糟蹋的食物、功能性家用物品),而不是您想要达到的状态(发布应用程序、度假、寻找新公寓)。另一种审视方式为单个动作列表很少有截止日期,因此很少会在完成时被清除。单个动作列表中的项可能会被清除,但项目本身仍在进行。
项目状态
谈到动作或组的状态时,主要顾虑是动作是否完成。项目则略有不同,可为项目分配以下四种状态之一:
- 活跃

所有新项目均默认设置为活跃状态。这意味着项目为当前状态且正在进行中。
- 暂停

您可以使用检查器随时暂停项目,也可以在执行项目检查时暂停项目。暂停项目的本质是延迟项目及其动作。如果知道何时恢复项目,可以在日期检查器中调整计划,也可待到未来的某个时间点来调整计划。
- 已完成

将项目的状态更改为已完成时,项目本身会标记为已完成。然而,这不会影响项目内任何活跃动作的状态,这些动作将保持为“活跃”,直至其状态被设置为“已完成”。
- 已丢弃

有时,您将发现需要取消或无限期延迟项目。出现这种情况时,可以将项目状态设置为已丢弃。丢弃项目后,项目及其所有动作将被隐藏并且只在所有显示设置下才会显示。这也指出项目是在单独的数据库中针对最终归档目的进行安排的。
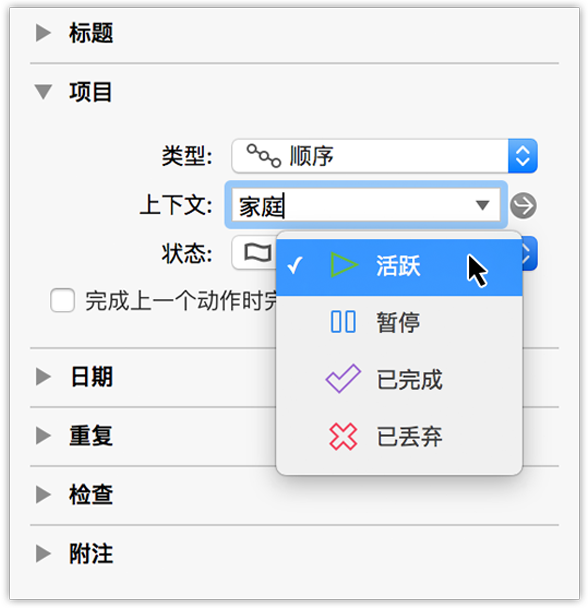
注意
可以使用“动作”菜单或通过选择编辑 ▸ 状态菜单来更改“项目”检查器中的项目状态。
创建动作组
组也可用于创建项目中的项目,即动作组(有时也称为子项目)。如果您发现某个动作自己需要多个步骤,您可能会将该动作拆分为单独的项目。然而,更好的解决方案可能是让动作仍处于其当前项目中,然后将相关任务移到下方。
例如,当您计划搬到西雅图时,您意识到您需要一次找房之旅以找到住的地方。您需要订航班、租车、订酒店客房以及预约房地产代理以寻找位于阿尔基海滩的公寓或理想住所。您可以逐个创建这些任务,然后将该动作移动到计划找房之旅动作中。
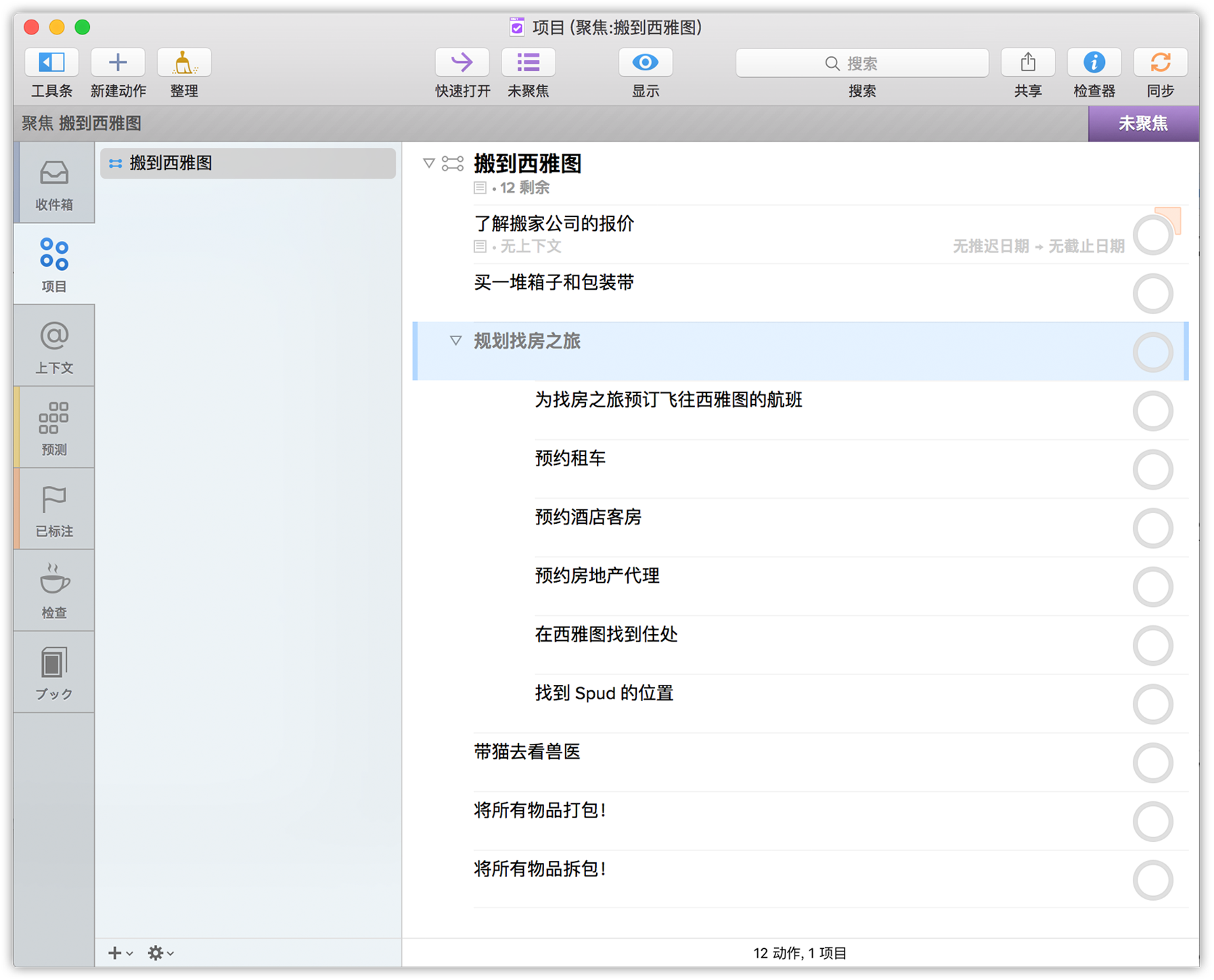
换句话说,当您创建动作组时,您也是在一个动作和内嵌于其中的其他动作之间创建父-子层级关系。如果所需的父动作和子动作都是现已存在的动作,那么可以选择那些将要作为子动作的动作,并:
- 将其拖动到父动作上,这样即选择了该父动作,并在其下方缩进的位置显示垂直插入线,然后将它们放入其中;或者也可以
- 将它们定位到大纲中紧挨目标父动作的下方,然后选择组织 ▸ 缩进(Command-])。
如果组的父动作或其子动作尚待创建,则有两种其他方式来创建组。
从要作为父动作的现有动作创建组:
从头开始创建子动作,可在选中目标父动作的同时,选择组织 ▸ 内部添加 (Shift-Command-])。这样即创建了以所选动作作为父动作的新动作。
从没有现有父动作的现有动作创建组:
选择要分组的项并选择组织 ▸ 分组 (Option-Command-G)。这样即创建了一个新的未命名动作代表该组,而所选项则缩进成为其子动作。
创建完该动作组之后,可以将类型从平行更改为顺序,以使得在勾选前一个任务时仅下一个任务变得可用。完成该子项目的最后一个动作后,也可以将父动作清除。
提示
为了在为项目创建正确的相关性时更加灵活,请考虑在顺序项目中使动作组平行,反之亦然。
使用文件夹分组项目
有时,您将发现一些项目非常类似,因此您想要将它们组合起来,以便在一个地方查看所有这些项目。这些项目可能具有不同的目的、时间线或目标,但它们共同组成了更大的整体。对于这样的项目,可以使用 OmniFocus 中的文件夹将多个项目分组在一起。
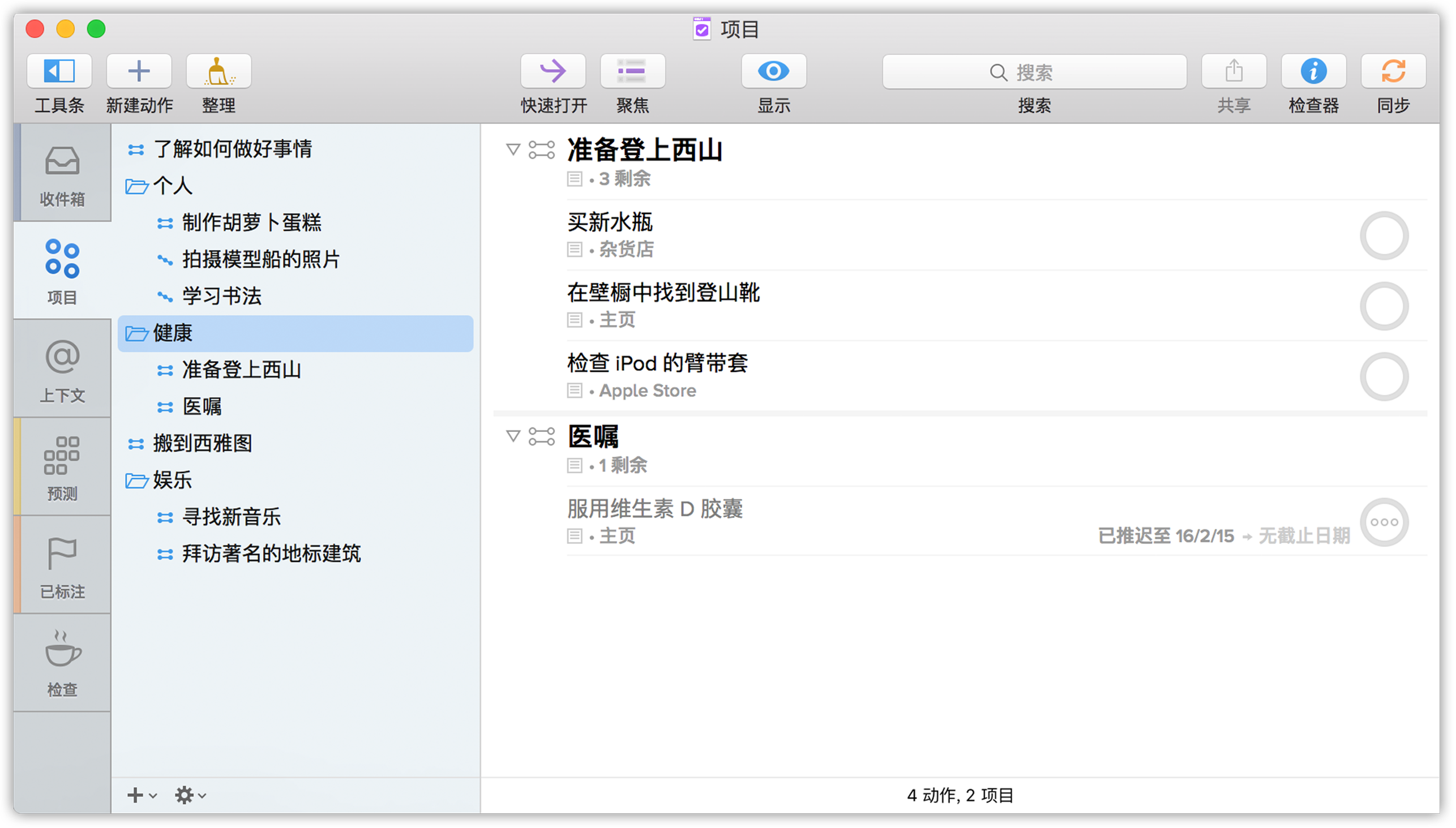
要创建项目文件夹,请执行以下步骤:
在“项目”透视中选择两个或多个项目:
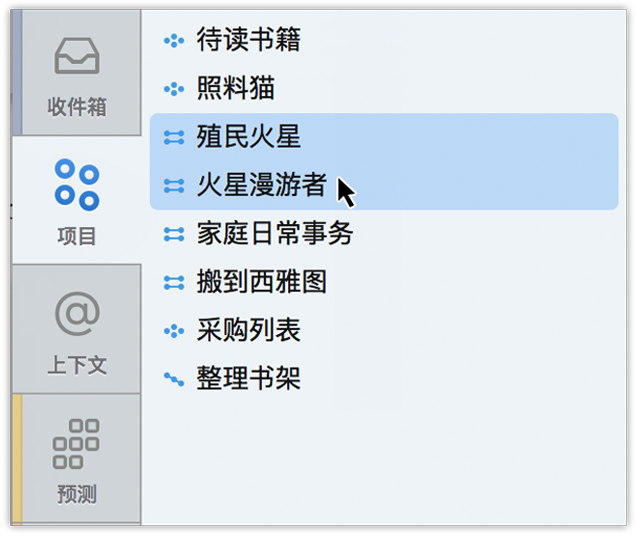
选择组织 ▸ 分组 (Option-Command-G)。这会将所选项目放置在文件夹内。
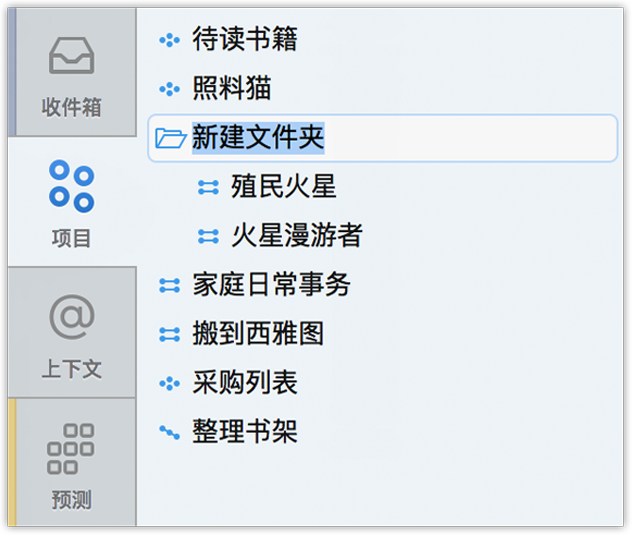
输入文件夹名称来替换新文件夹文本。
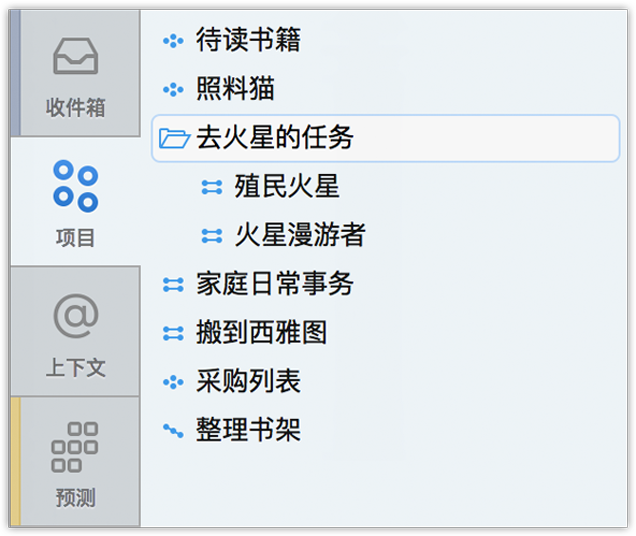
按返回以接受新的文件夹名称。
或者,从项目列表下方的加号菜单中选择新建文件夹,或在项目透视中选择文件 ▸ 新建文件夹。
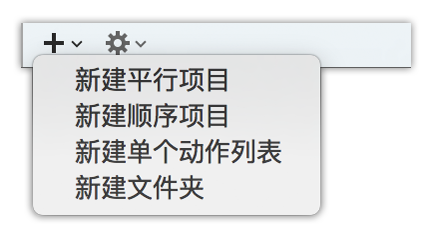
提示
可以在其他文件夹内部创建或移动文件夹,从而可以根据您所需要的深度或广度来创建项目的嵌套层级。
将项目标记为完成
您终于要成功地结束一个项目了。如果您确定的确已经“搬进新房子”、“刻好万圣节南瓜”或者“写完了翼手龙小说”,就可以将项目标记为完成了。
选择项目,然后从其关联菜单中选择状态 ▸ 已完成,在检查器中更改其状态,点按“完成”工具条项,选择编辑 ▸ 状态 ▸ 已完成,或只需按下空格键即可。项目的状态会更改为“已完成”,并会归档到资源库中进行安全保存。
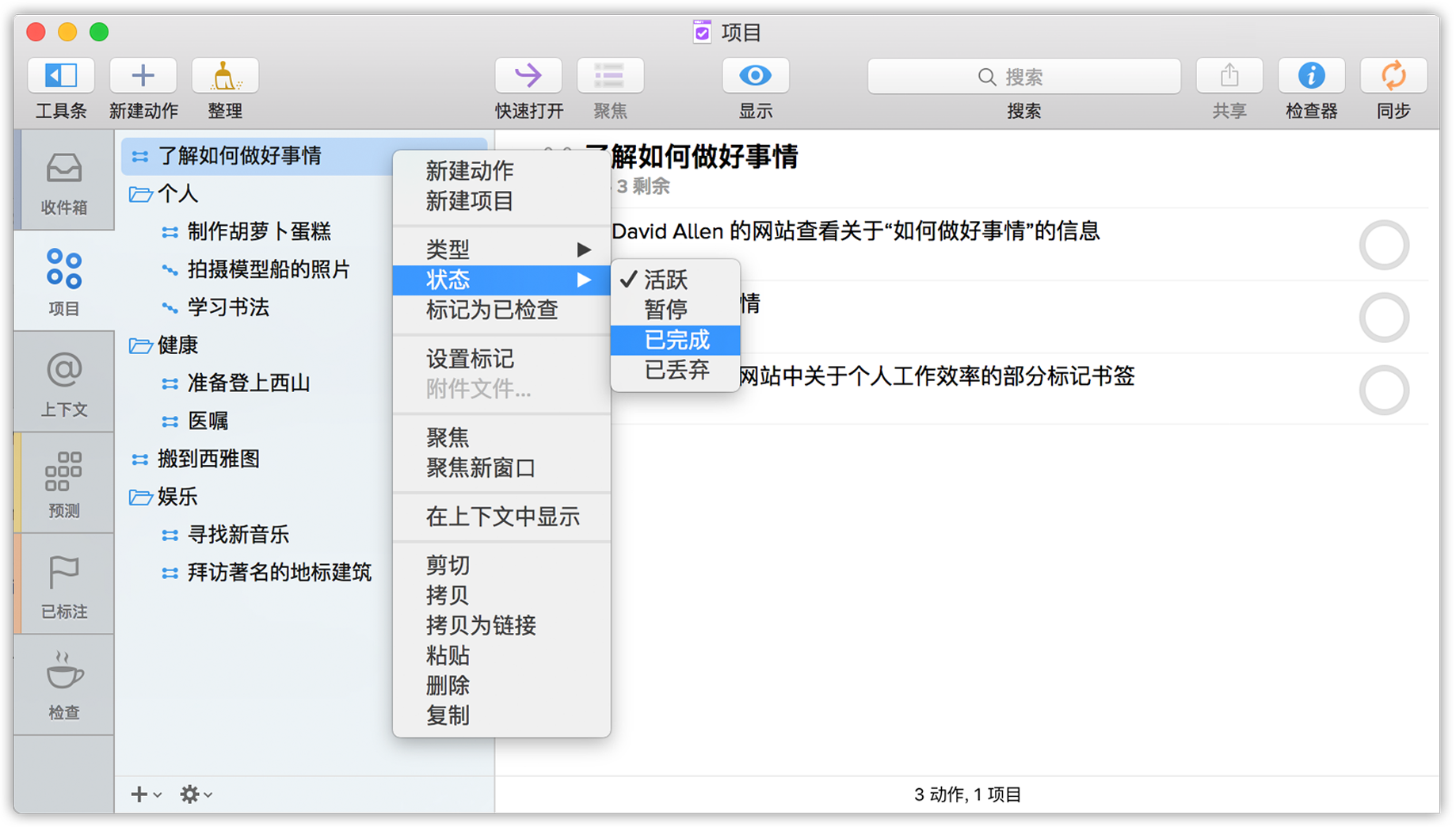
将项目暂停
如果您不确定是否要开始(或继续)项目,您可以先将项目的状态从活跃更改为暂停。将某个项目暂停后,该项目及其动作将从工具条的项目列表中移除(如果您已在显示选项中选择显示“活跃”项目)。
有时,您可将项目显示选项切换为剩余,以便检查您可能希望激活、丢弃或保持为暂停的项目。
可以使用以下几种方式将项目暂停:
在主大纲中选择项目,打开项目检查器 (Option-Command-I),然后将状态更改为暂停。
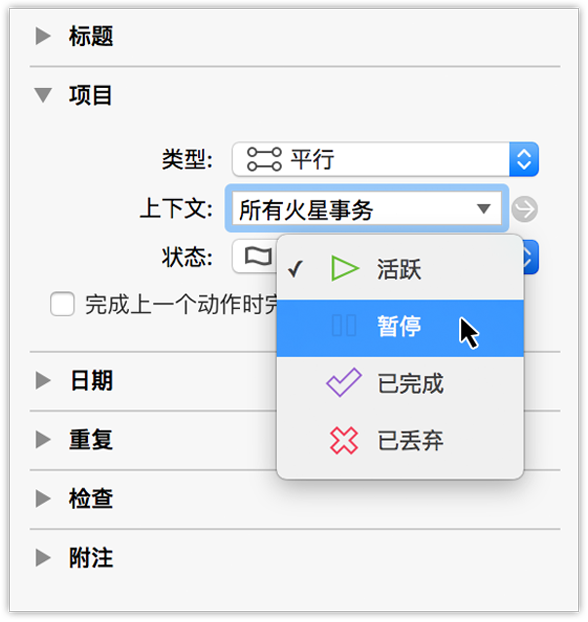
在工具条中选择项目,然后从工具条底部的动作菜单中选择状态 ▸ 暂停。
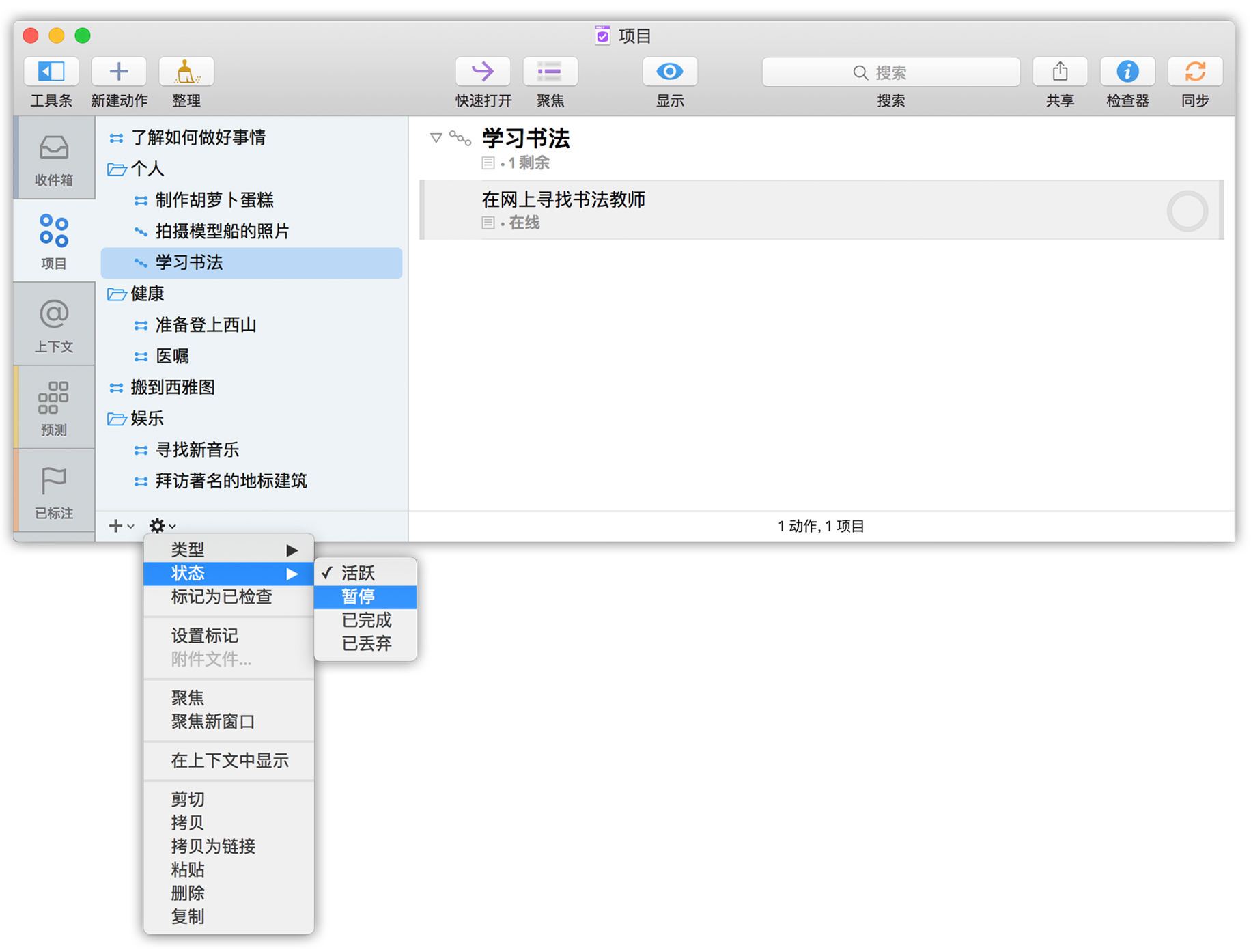
在主大纲或工具条中按住 Control 键点按或右键点按项目,然后从关联菜单中选择状态 ▸ 暂停。
使暂停的项目重新恢复为活跃状态:
选择透视 ▸ 项目 (Command–2)。
点按工具栏中的显示,或选择显示 ▸ 显示“显示选项”(Shift-Command-V),以打开“显示”选项弹出菜单。
选择剩余显示选项。被暂停的所有项目都已推迟或被阻止,现在显示在工具条中。
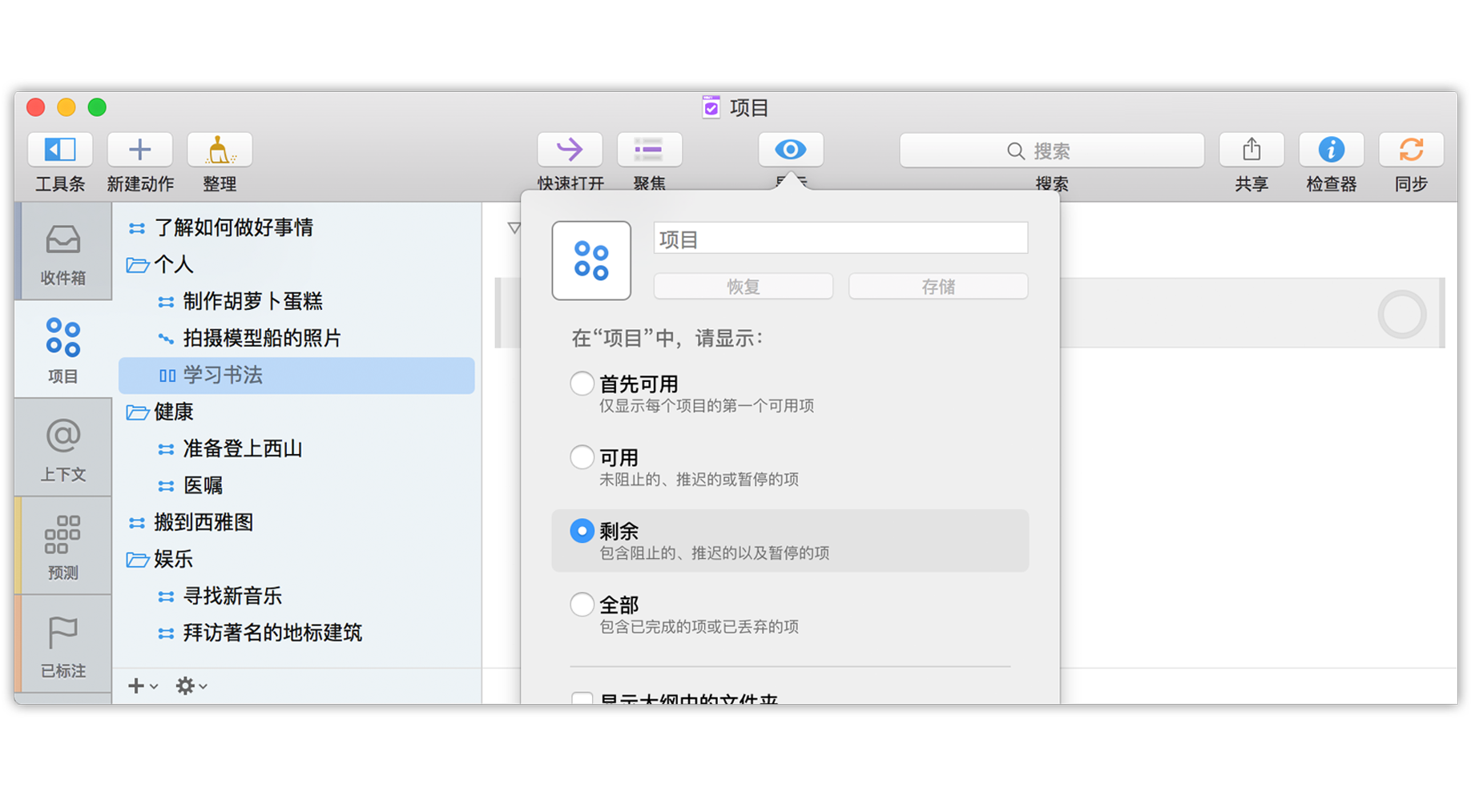
从“显示”选项弹出菜单中点按以使其消失。
在工具条中选择项目,然后使用以下技巧将项目的状态重新设置为“活跃”:
- 在主大纲中选择项目,打开项目检查器 (Option-Command-I),然后将状态更改为活跃。
- 在工具条中选择项目,然后从工具条底部的动作菜单中选择状态 ▸ 活跃。
- 在主大纲或工具条中按住 Control 键点按或右键点按项目,然后从关联菜单中选择状态 ▸ 活跃。
提示
如果您不希望暂停项目在变为活跃状态之前填满您项目的工具条,可以将“项目”显示选项设置为可用,但随后需将“检查”显示选项设置为剩余。这样,为暂停、推迟或被阻止的任何项目将在您检查所有项目时显示在工具条上,并且您可以随后决定是否重新激活项目或动作。
丢弃项目
如果您决定不再使用某个项目,可以将其完全丢弃。该项目会从工具条的列表中消失,其动作同样也会处于隐藏状态。当然,您也可以删除该项目,但这样做会失去关于该项目或其动作曾经存在过的任何记录。如果将这些项目设为已丢弃状态,就意味着您还可以回顾项目的放弃频率,查看您已经完成了哪些动作(无论这些动作是否来自仍然相关的项目),等等。
注意
丢弃某个项目后,OmniFocus 会将其归档以进行安全保存,当您选择该项目时,可从主数据库中将其移除。请参阅归档和备份了解更多信息。
项目的丢弃方法有以下几种:
在主大纲或工具条中选择项目,然后选择编辑 ▸ 状态 ▸ 已丢弃。
在主大纲中选择项目,打开项目检查器 (Option-Command-I),然后将状态更改为已丢弃。
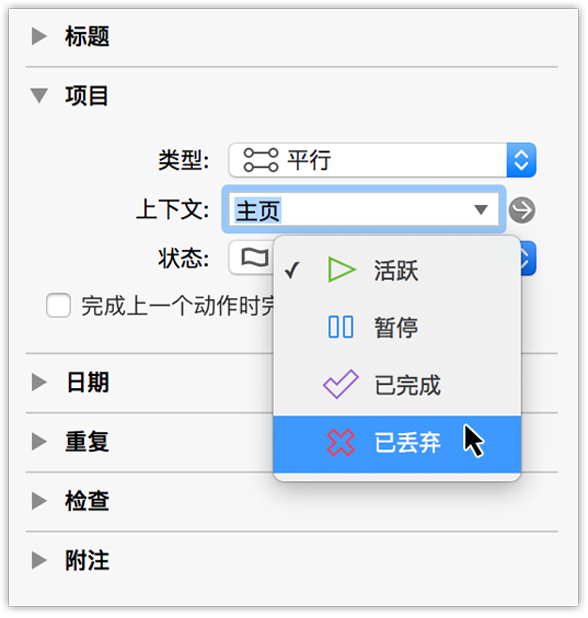
在工具条中选择项目,然后从工具条底部的动作菜单中选择状态 ▸ 已丢弃。
在主大纲或工具条中按住 Control 键点按或右键点按项目,然后从关联菜单中选择状态 ▸ 已丢弃。
使已丢弃的项目或文件夹重新恢复为活跃状态:
选择透视 ▸ 项目 (Command–2)。
点按工具栏中的显示,或选择显示 ▸ 显示“显示选项”(Shift-Command-V),以打开“显示”选项弹出菜单。
选择所有显示选项。已丢弃的所有项目现在将显示在工具条中。
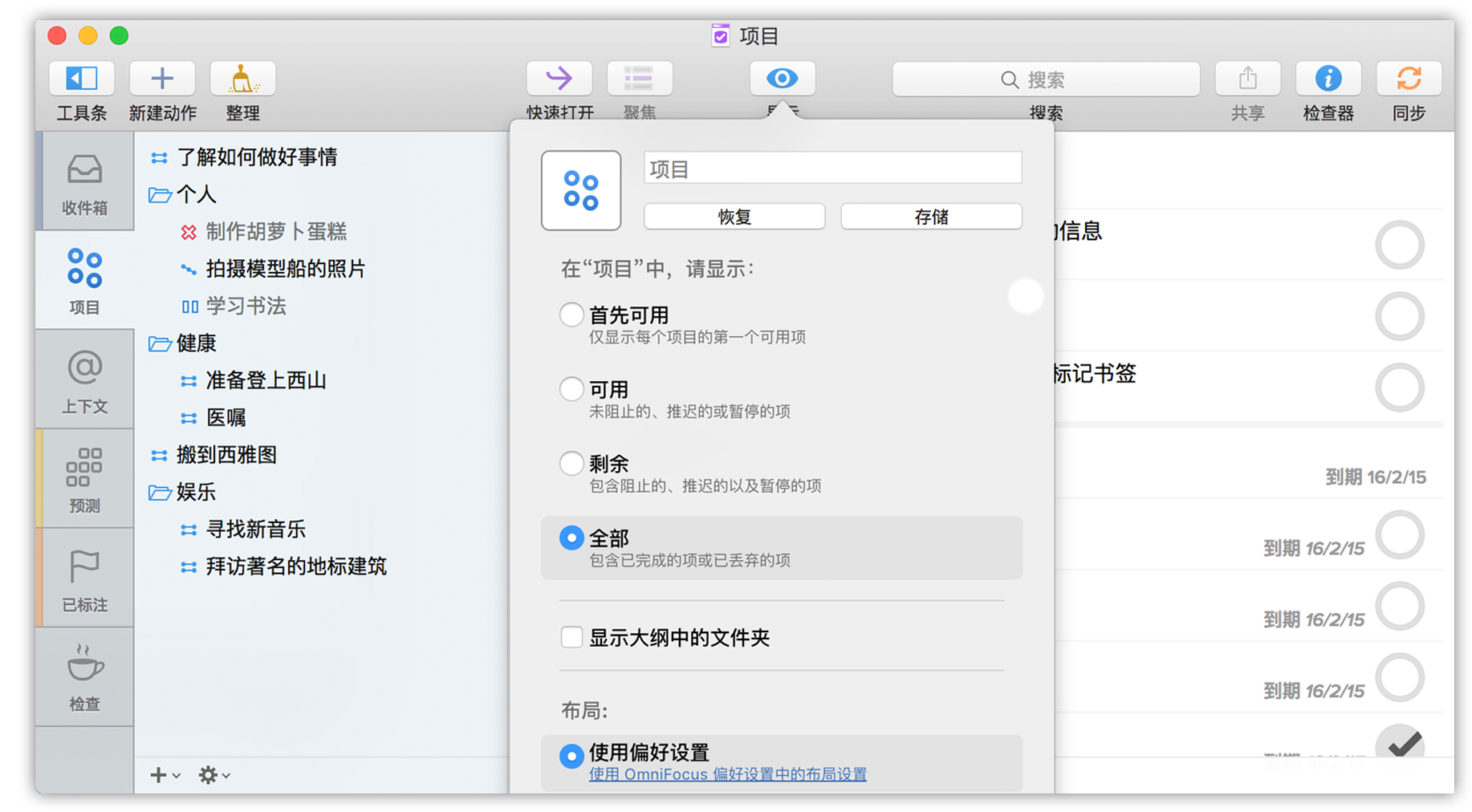
从“显示”选项弹出菜单中点按以使其消失。
在工具条中选择项目,然后使用以下技巧将项目的状态重新设置为“活跃”:
- 在主大纲中选择项目,然后选择编辑 ▸ 状态 ▸ 活跃。
- 在主大纲中选择项目,打开项目检查器 (Option-Command-I),然后将状态更改为活跃。
- 在工具条中选择项目,然后从工具条底部的动作菜单中选择状态 ▸ 活跃。
- 在主大纲或工具条中按住 Control 键点按或右键点按项目,然后从关联菜单中选择状态 ▸ 活跃。
Chapter 6
上下文
除了通过分层法来组织动作,还可以为每个动作、项目或组分配上下文。上下文可以是您想要的任何内容,例如位置(五金店或工作地)、人员(您、您的老板或同事)或物品(您可信赖的 MacBook Pro 或扭力扳手)。上下文用于指出完成项所需的位置或可用的内容。
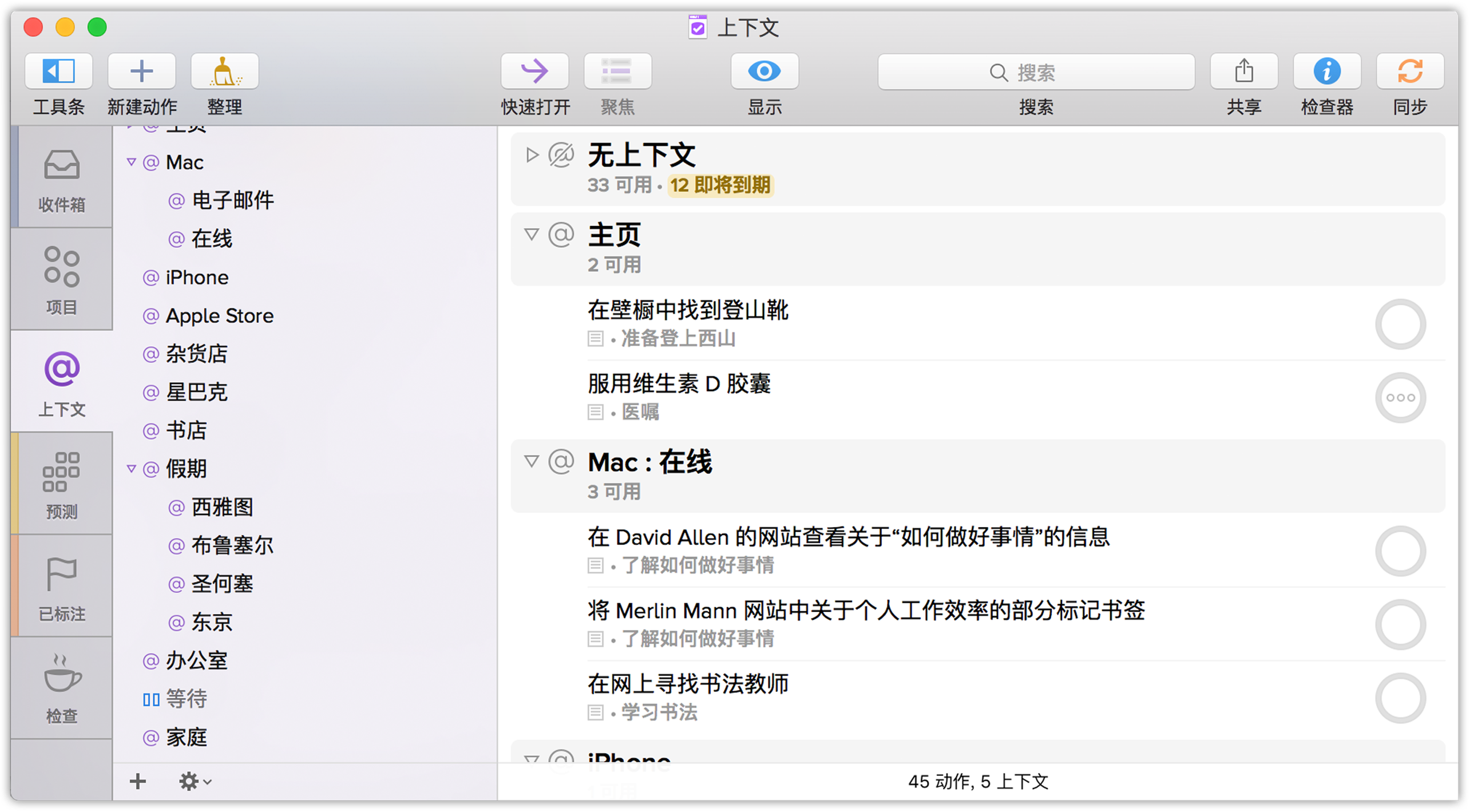
当工作同时存在多个项目时,上下文将帮助您组织具有一些共同内容的动作,而不论这些动作在哪个项目中。
例如,假设您正在调整您在后院打造的火箭发动机,您需要一把特种扳手,因此您停了下来。在您寻找这种扳手时,您工作间的灯灭了,情况变得更糟了。您已在 Colonize Mars 项目中添加该扳手作为一个动作,并且您刚刚将灯泡添加到 Household Errands 项目中。但怎样才能避免您在下次去五金店时忘记这样或那样东西呢?答案是使其成为不同项目的一部分,并且您可通过上下文关联这些项。
分配上下文
有多种向项分配上下文的方式,比如将其分配为动作、项目或组。
在使用项目层次结构的透视中(比如内建的“项目”透视),分配上下文最简单的方法是在大纲中选择项,并从检查器的下拉菜单中选择一个上下文 — 或如果您已选中来显示它的话,则选择主大纲中的项的“上下文”字段。在此处键入上下文以显示出根据现有上下文而自动填写的选项,或者提供选项来创建目前尚不存在的所需的新上下文。
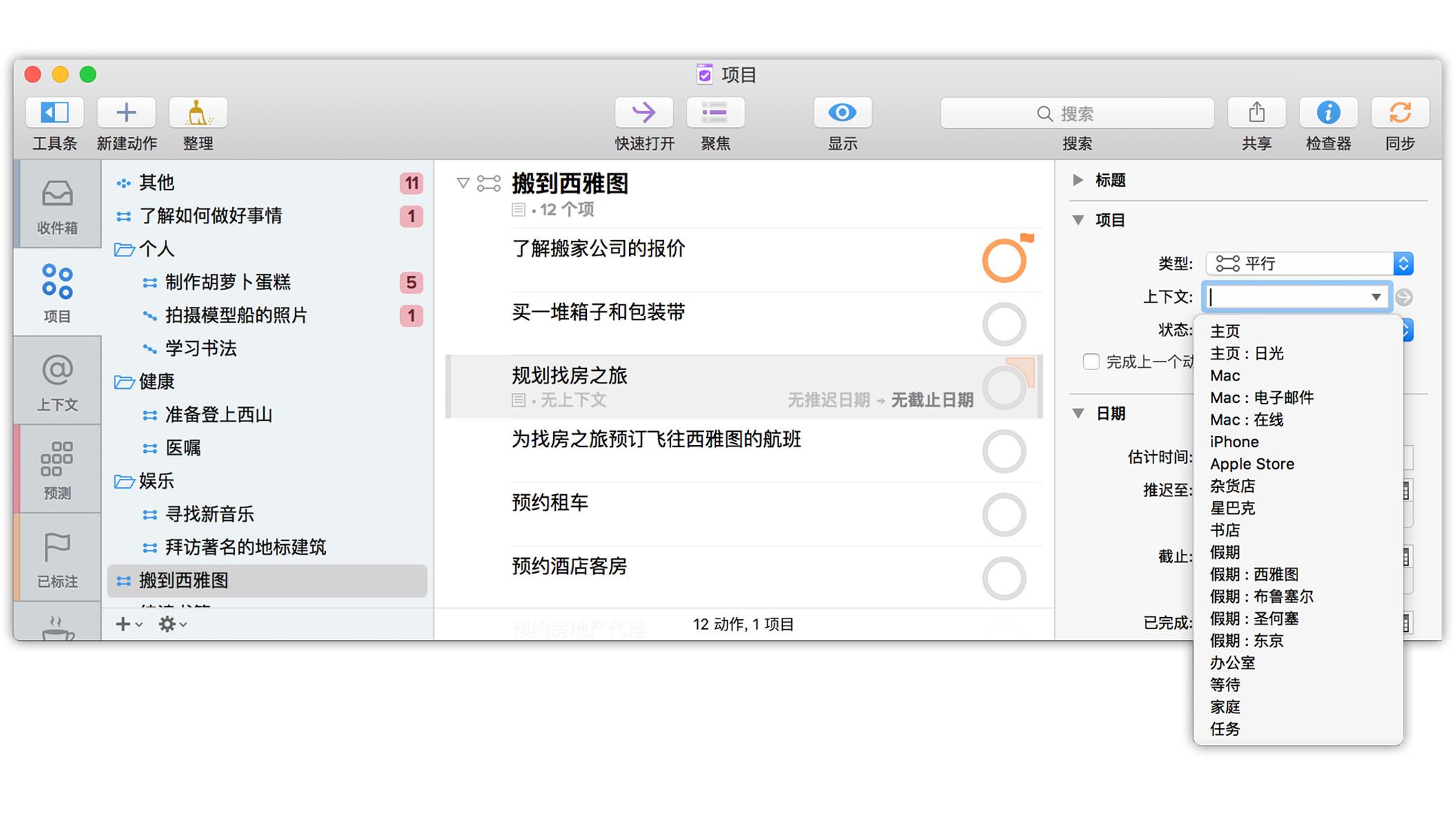
在“上下文”透视中时,可以快速调整以选择主大纲中的项,并单击然后将它们拖动到上下文列表中所需的项。
注意
将上下文分配到项目之后,添加到该项目的新动作都会在创建时默认分配到该上下文。但是,上下文并未真正被继承;相反,可以自由地将其从项目中的任何动作上移除。
这与项目截止时间以及标记有所区别,后两者是项目动作作为项目的一部分而获得的属性(除非这些动作被分配了更高的优先级:比如本身被标记,或本身被分配了比整个项目更早的截止日期)。
管理上下文
与项目和动作组一样,上下文可彼此嵌套以在需要时提供特异性级别。例如,您可按部门组织办公室联络人列表,或细分家中不同房间的家务。只需拖放内容以在另一个上下文内嵌套上下文。
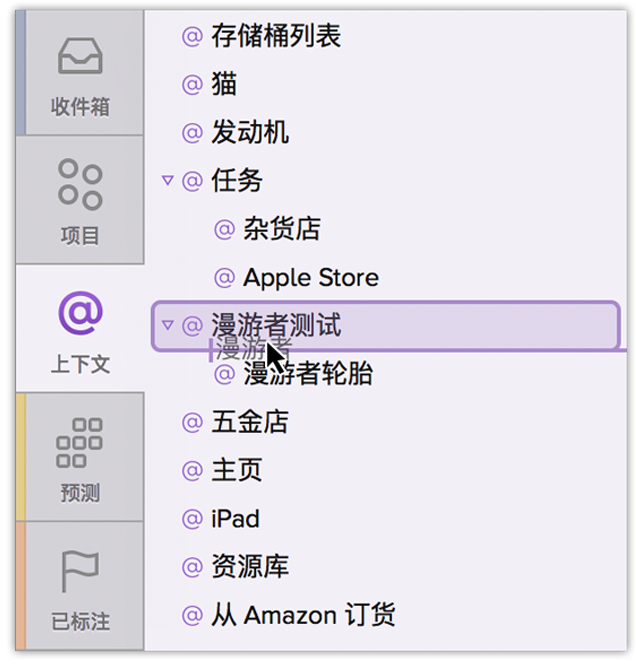
上下文与项目一样也具有状态:
- 活跃
- 暂停
- 已丢弃
注意
如果已在 iPhone 或 iPad 上使用 OmniFocus,您可能很熟悉如何使用位置相关的上下文。在 OmniFocus for Mac 中,上下文位置数据是不可访问的,但不要担心,当您在设备之间同步 OmniFocus 数据时,上下文位置数据将安全地保留。
Chapter 7
预测
采用预测视图时,您可以了解项目的进度,检查即将截止的日期,以及在 Mac 或 iOS 日历中计划重要事件的 OmniFocus 动作。具有检查过去到期任务和展望未来的功能,您绝对不能错过。
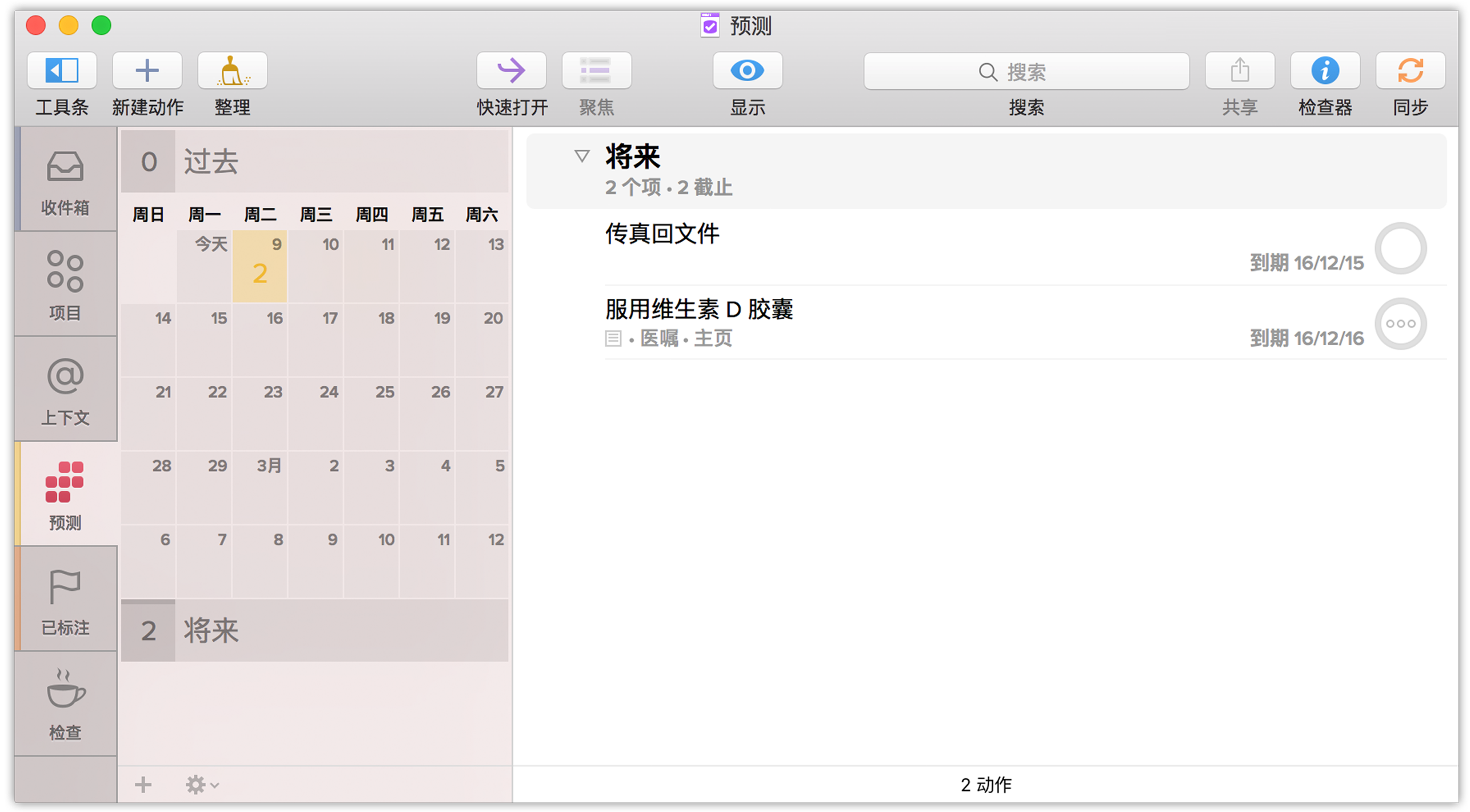
一种从 OmniFocus“预测”透视考虑的方式是考虑天气情况(这是我们在西雅图经常关注的事情),您需要知道外面的情况才能提前做好计划。“预测”视图通过显示未来一周中有多少待完成任务来提供相同透视。切换到“预测”透视后,可通过工具条查看已过期项、未来 30 天内截止的项以及更久远的项。
每个日期按钮显示与该日期相关联的动作数量。针对截止项,计数根据最紧急的项以色彩做标记:琥珀色表示即将截止的项,红色表示截止或已过期的项。要创建在某个具体日期截止的新动作,可转到相应的日期按钮,然后再按“新建项”按钮。
预测工具条
预测工具条上会以方便的网格形式显示跨越下个月的日期范围,以便您快速了解后续几周中有哪些要完成的任务。
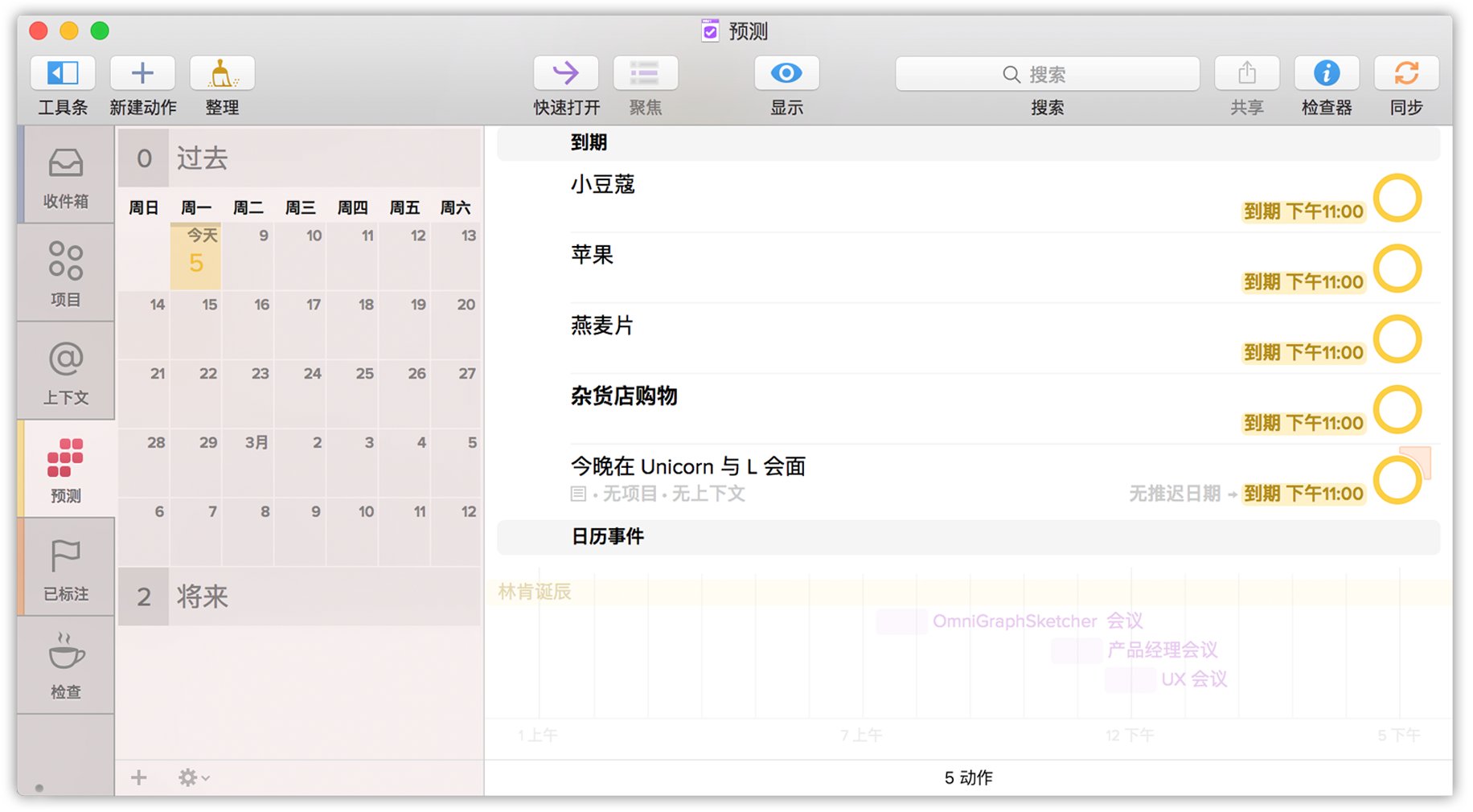
注意
您可在“预测”透视的“显示”选项中切换显示在工具条中的日期范围。
预测工具条有许多好用的互动动作,可用于分配截止日期以及快速查看后续计划。
在日期范围上点按并拖动以进行选择,将在这些日期截止的项拖动到主大纲中视图中。
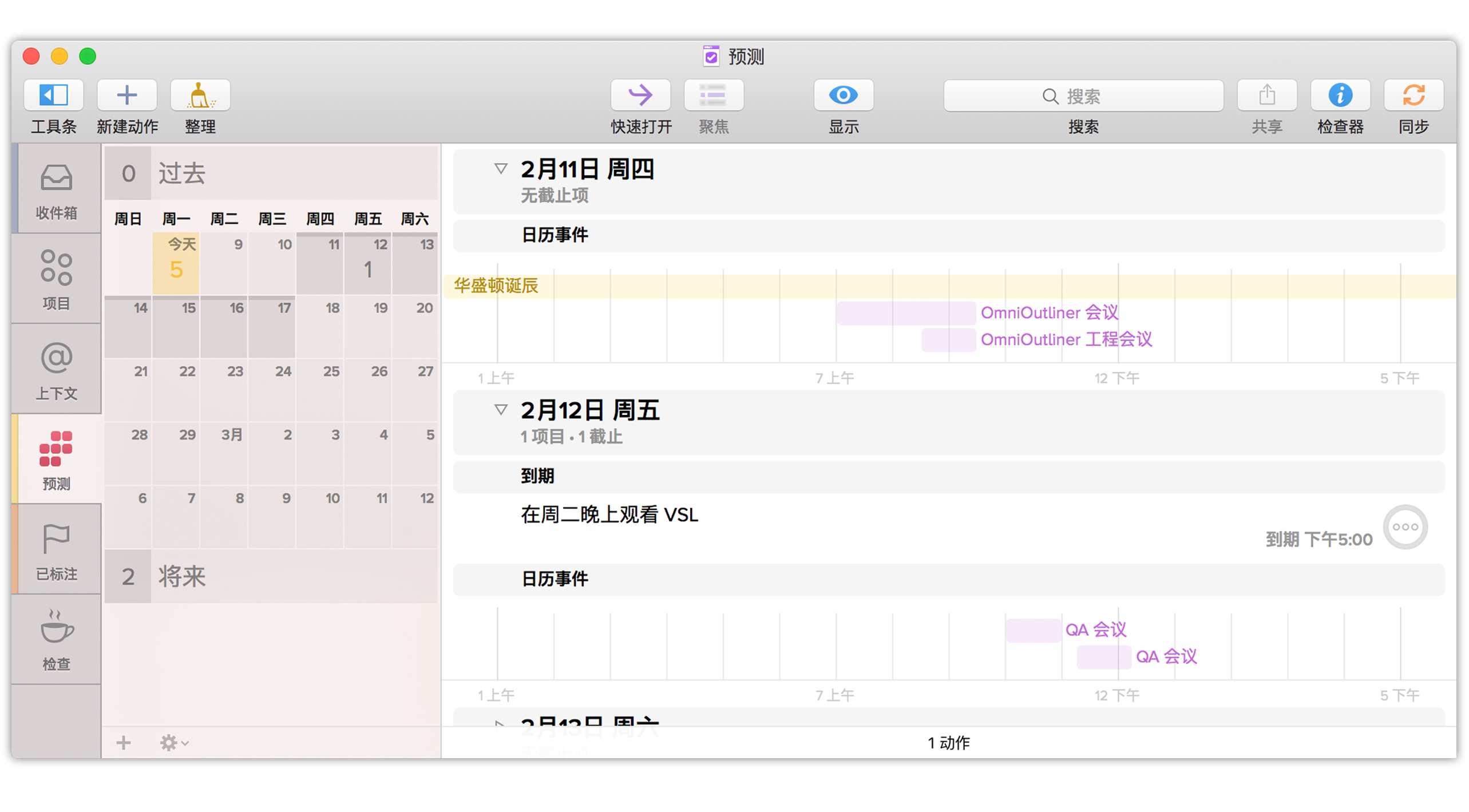
按住 Command 键并点按可选择不连续的日期,例如下个月的每个星期六,以查看您未来几个周末中的安排是否清楚。
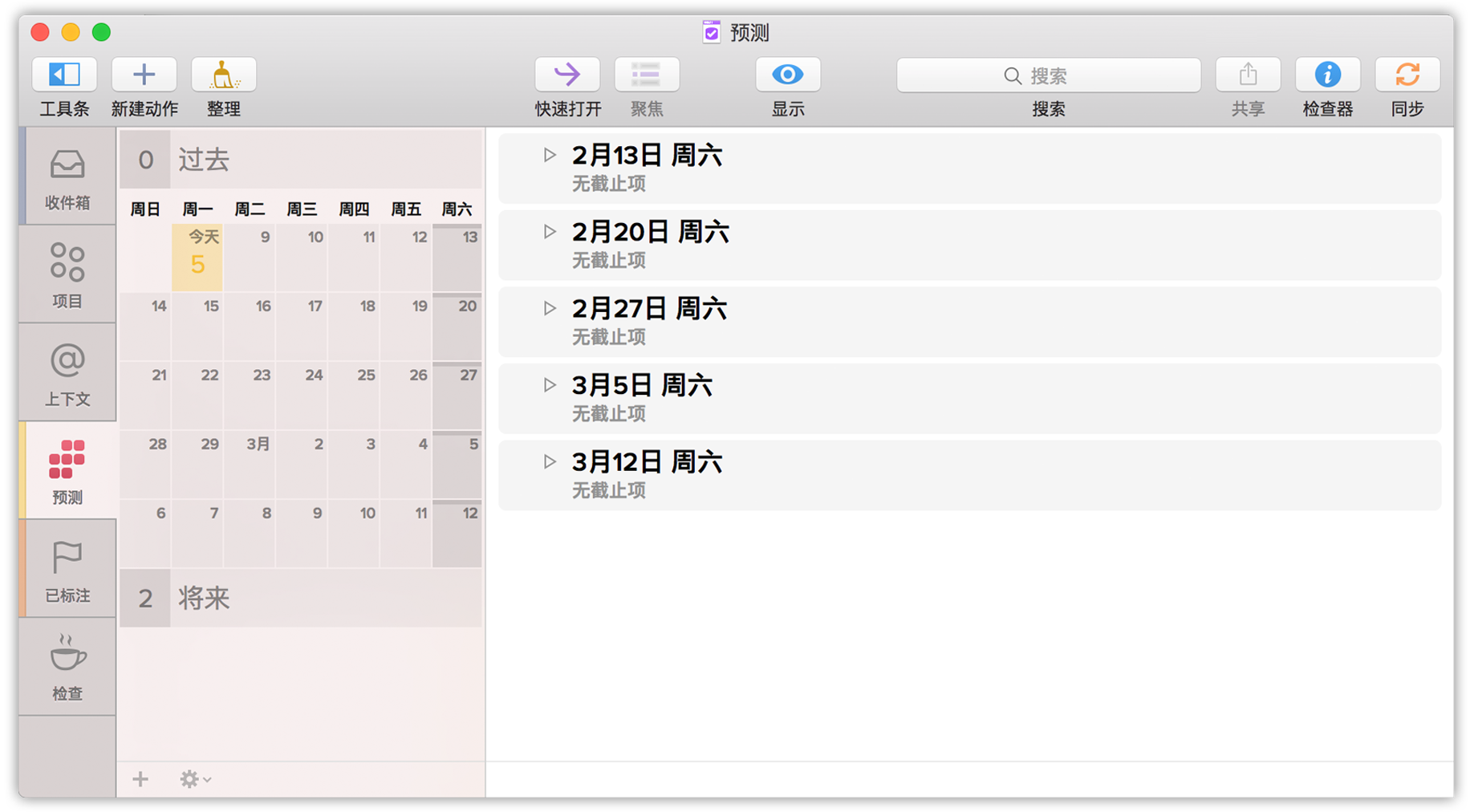
从大纲中将某个动作拖放至工具条中的某个日期,使该动作在该日期截止。
如果在拖动时按住 Command 键,OmniFocus 会设置任意拖动项的推迟日期。类似地,如果在拖动时按住 Option-Command 键,OmniFocus 会设置所拖动项的推迟日期和截止日期。
向 OmniFocus 添加日历
OmniFocus 还可与日历很好地整合,包括您可能通过 Apple 的 iCloud 与 OS X 或 iOS 上的日历同步的日历、Google 日历或您已订阅的所有 CalDAV 服务器。可在 OmniFocus 中查看的日历均以您 Mac 上的日历应用程序可查看的日历为基础;要添加、移除或修改您 Mac 上可用的日历,请使用日历应用程序。
注意
首次启动 OmniFocus 时,您将收到提示,通知您应用程序要访问您的日历。选择确定将应用程序与日历相关联。如果之前选择了不允许,“预测”日历将为空。如果出现这种情况,无需担心,您可随时返回并更改此设置。
前往系统预置 ▸ 安全与隐私 ▸ 隐私 ▸ 日历,然后点按锁以更改设置并使得 OmniFocus 可访问日历。
您日历上的事件将与您在 OmniFocus 中所计划的每日事件夹杂显示。要在日历中查看事件,只需点按即会弹出包含该事件详细信息的框。在该弹出框中,还可点按在日历中显示以打开您 Mac 上的日历应用程序并直接转到该事件。
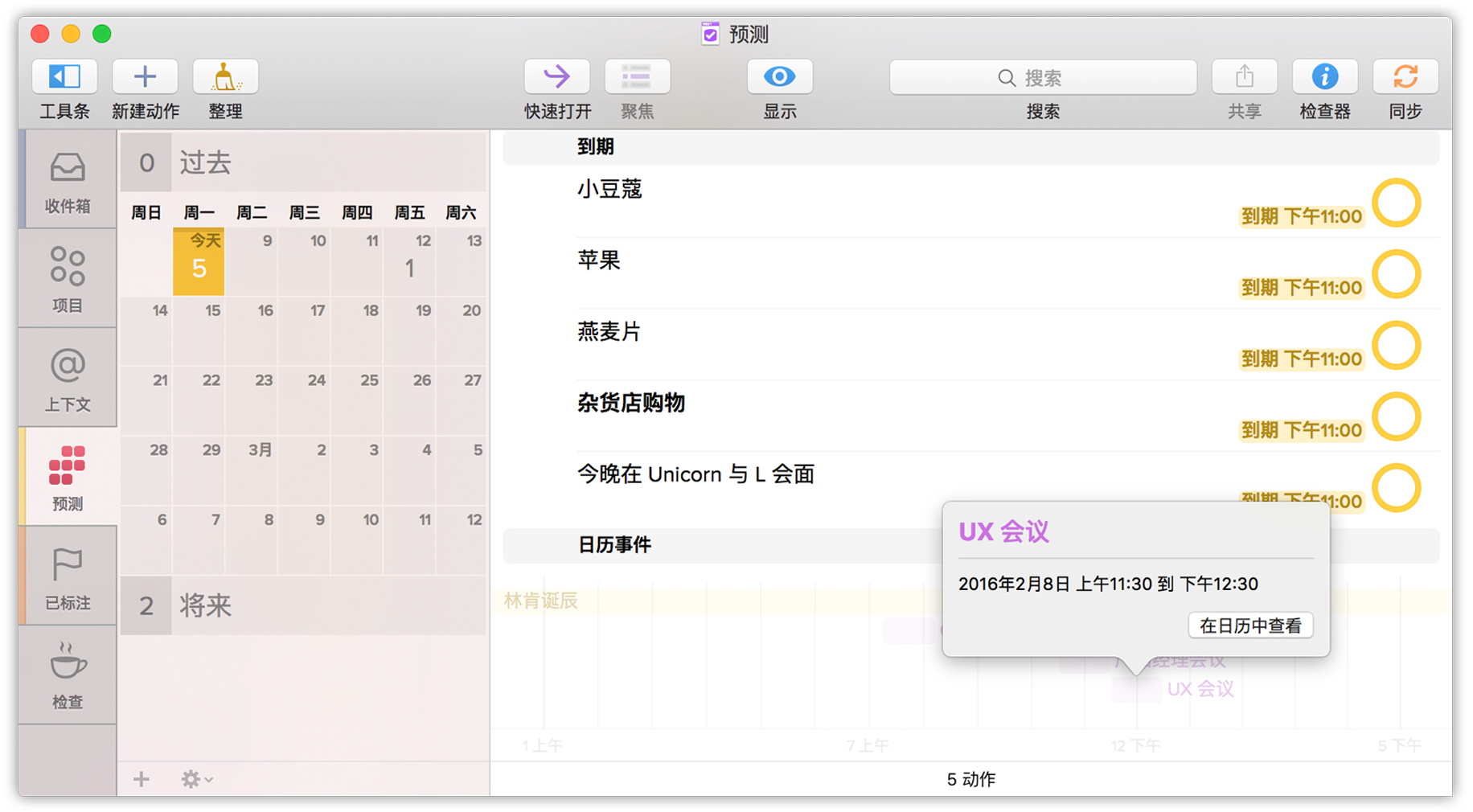
注意
尽管 OmniFocus 在 Apple 日历中很有用,但我们仍无法保证与您 Mac 上可能存在的其他日历应用程序兼容。日历在 OmniFocus 寻找日历信息时被视为默认转到资源,以在“预测”视图中显示 OmniFocus 项。
要修改列表中所见的内容或调整日历事件的显示时间,请点按工具栏中的显示。“预测”视图选项还包括用于定制显示哪些外部日历(包括存储在 iCloud 中的日历和其他日历)的日历部分。
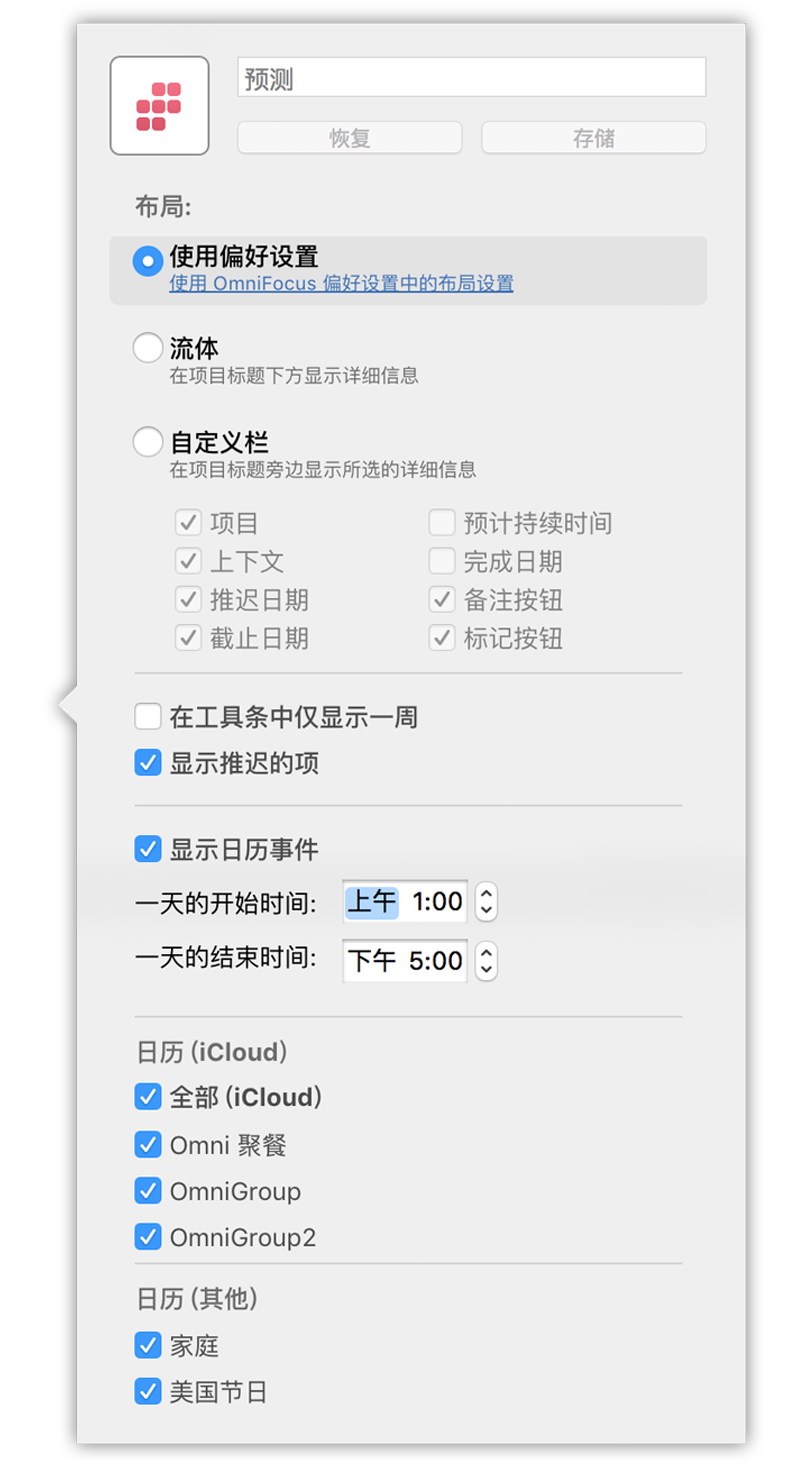
Chapter 8
已标记
OmniFocus 帮助您完成任务的另一种极佳方式是通过选项来标记重要的动作和项目。例如,可以使用标记高亮显示要在今天完成的所有动作,或快速聚集一组会议谈话要点。
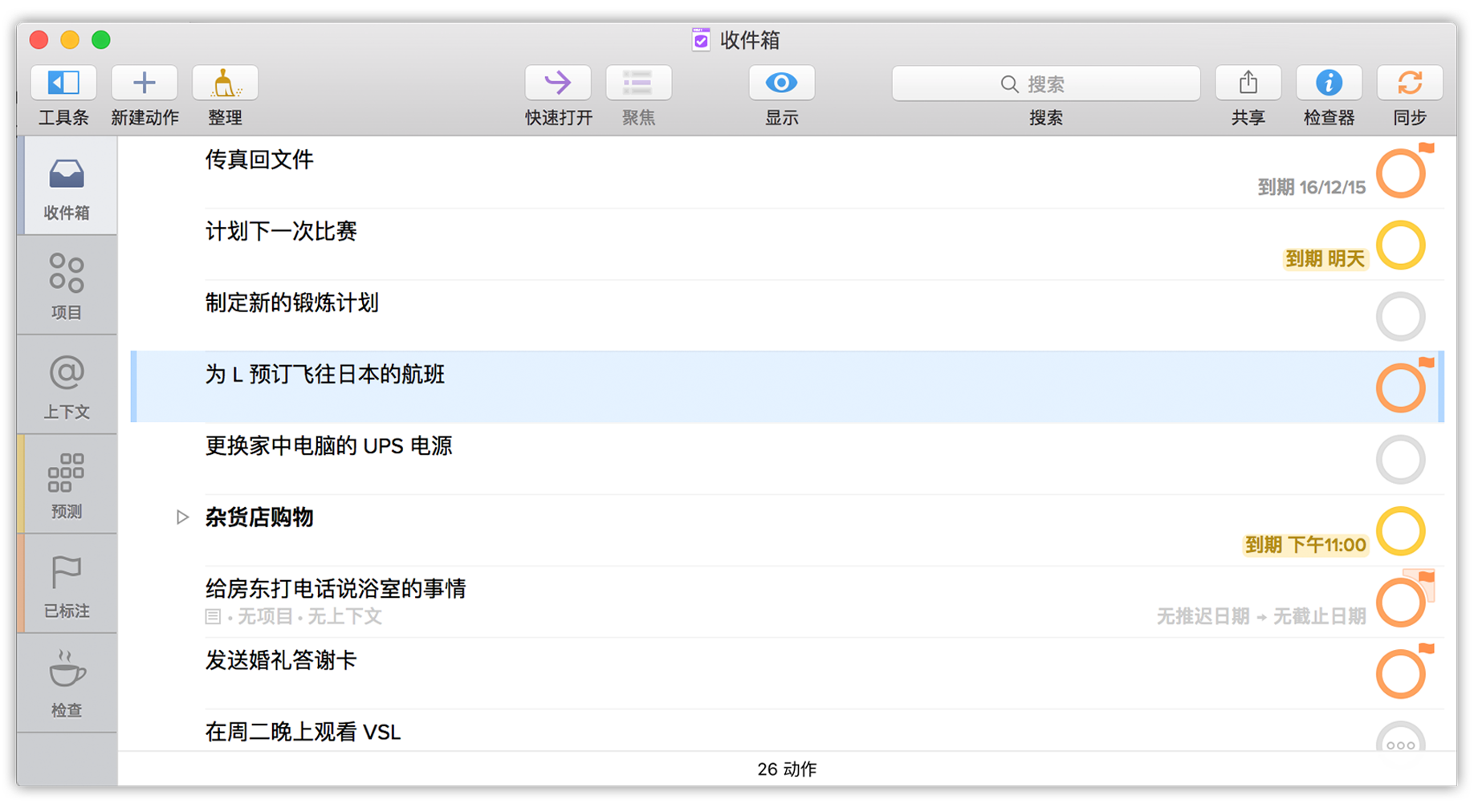
要标记所选的项,点按其状态圈的右上角,在检查器中选择已标记状态,或使用键盘快捷键 Shift-Command-L。(也可使用 Shift-Command-L 来取消标记某个项。)标记某个项时,其状态圈会从灰色变为橙色以引起您的注意并使您了解当前正在执行某个重要事项。

另一种标记项的方法是继承父级项目或组的已标记状态。如果项目或组已标记,则其内部的动作也将自动收到继承而来的标记:您可以看到动作的状态圆圈将附加一个空心(白色)标记图标。
这种方式获得的标记图标无法直接删除;必须对其父级项取消标记,或将动作移至他处,从而丢失继承而来的属性。

要查看所有已标记的项,请访问“已标记”透视。OmniFocus 将所有已标记项组合在一起,以便您按需勾选。
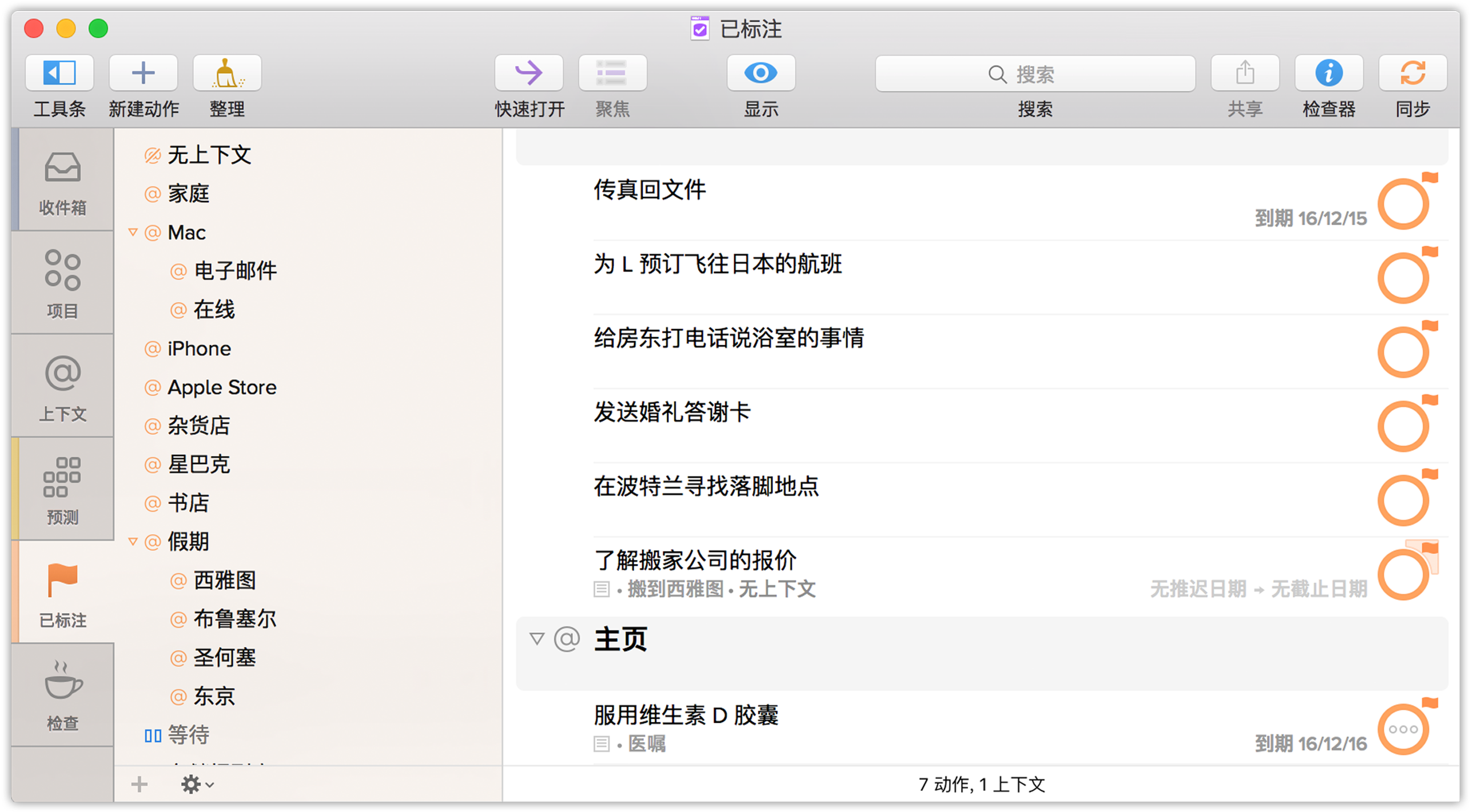
Chapter 9
检查
进行检查是确保资源库中所有项目完好可用的一个好方法。如果您的项目需要添加更多动作、不再相关,或者近期不打算再执行,那么执行定期检查流程可以帮助您及时处理这些项目。
每一个项目都有一个间隔,规定您打算对其进行检查的频率和规划进行下一次检查的日期。您可以在 OmniFocus ▸ 预置 ▸ 日期和时间中更改默认的检查间隔,也可以使用检查器更改单个项目的检查间隔和下一次检查日期。
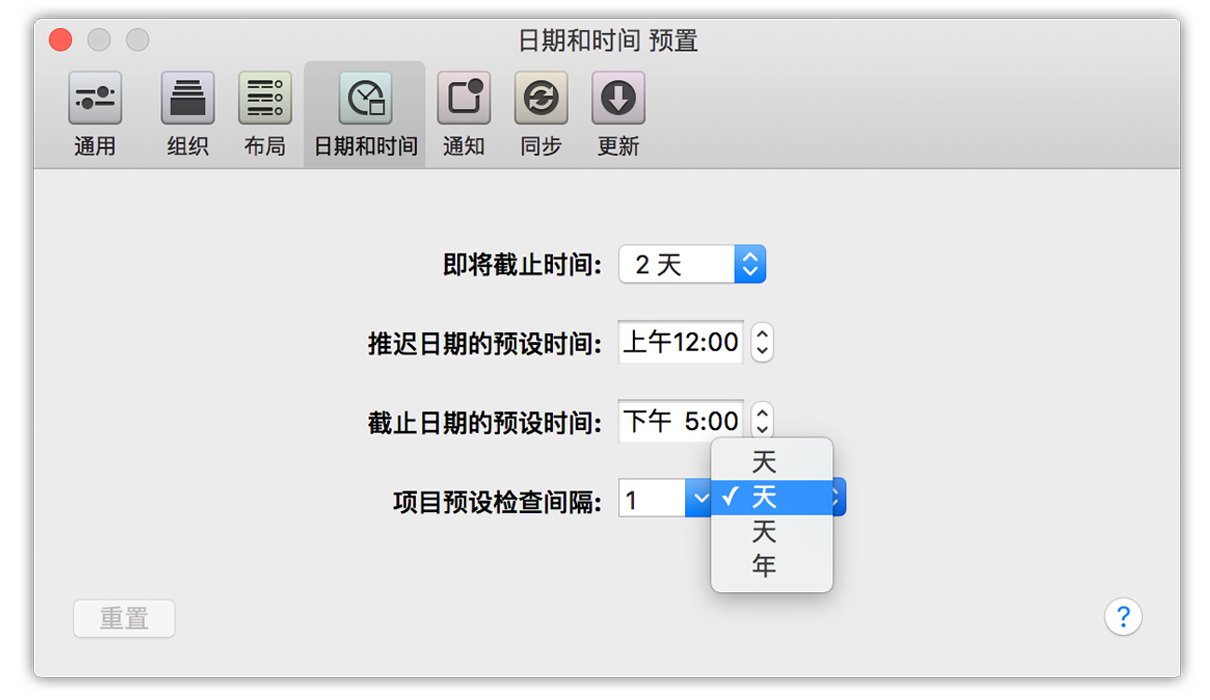
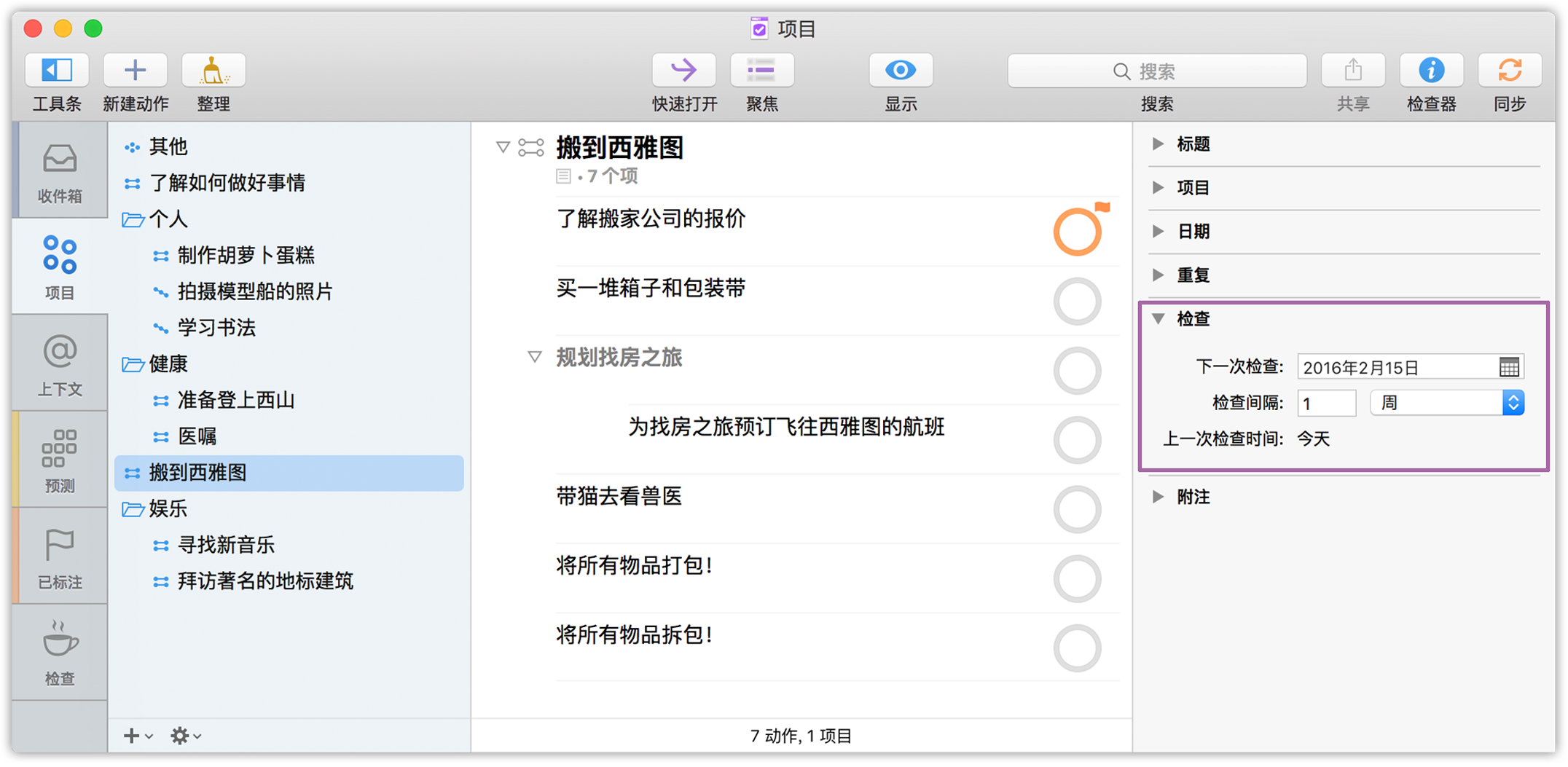
提示
要一次更改多个项目的检查间隔和下一次检查日期,在工具条或主大纲中选择这些项目然后在检查器中编辑对应的字段。
要检查剩余的项目:
在工具条上选择检查透视(如果愿意,还有一个对应的按钮可供您添加到工具栏中)。在此视图中,剩余项目以其下一次计划检查日期进行分组。
对于每个项目,检查其是否处于正确的状态(活跃、暂停、已完成或已丢弃)。您需要修改其动作还是添加新动作?您应该暂停项目、丢弃项目还是将其标记为已完成?是否每项内容都很好可以继续前移?
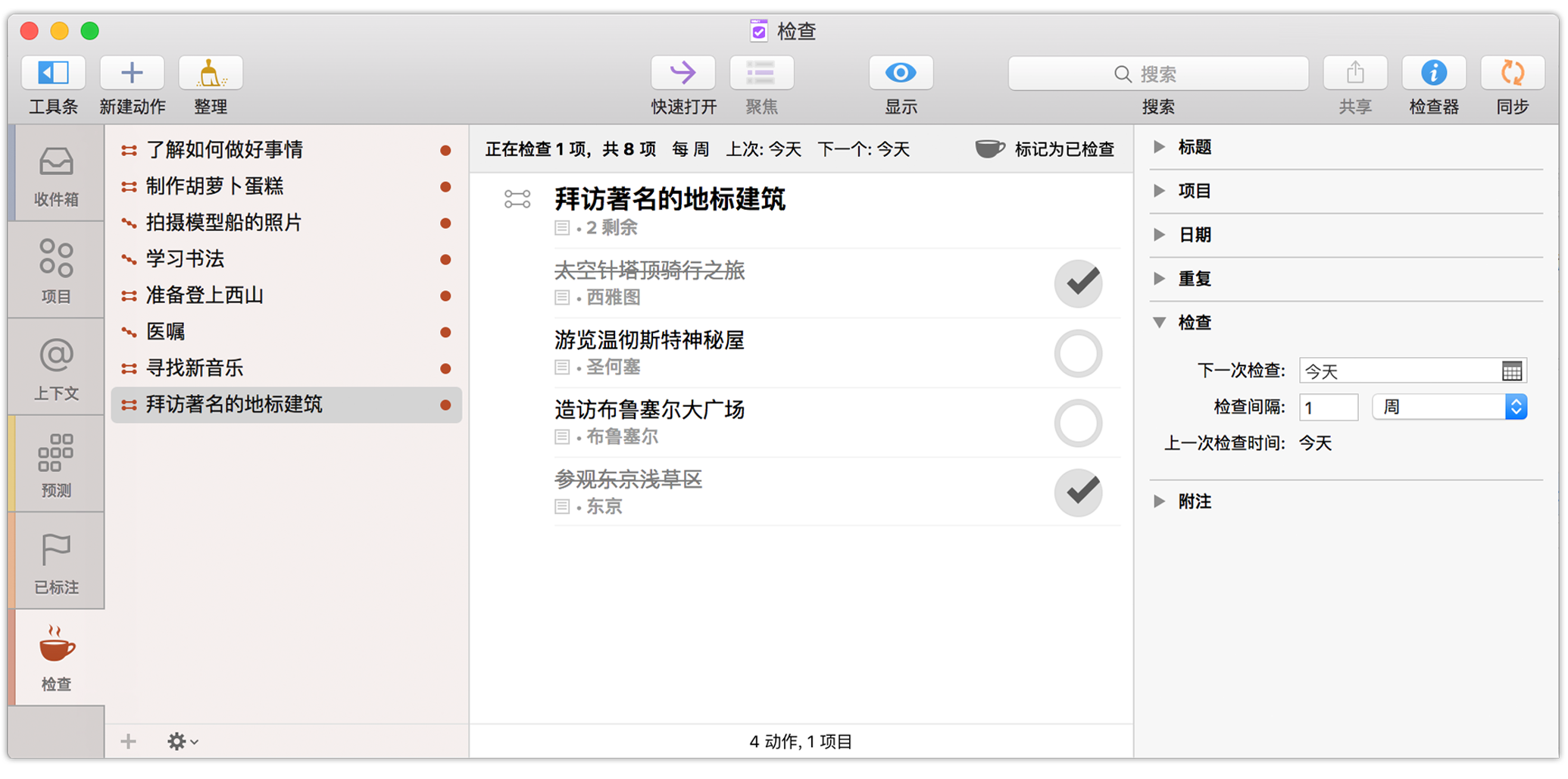
如果您满意项目的状态,则进行选择。您将看到主大纲的顶部出现了一些检查特定的方便控件,点按标记为已检查,选择编辑 ▸ 标记为已检查,或按住 Control 键点按并从上下文菜单中选择标记为已检查。该项目的下一次检查日期将向后推迟,您可以继续检查其他项目。

检查完项目后的常见结果包括:
- 确定项目正常,不需要进行任何更改;或
- 在项目内执行添加、移除、重新排列或完成动作以适应自上次检查后环境发生的更改。
您还可能发现您能够将项目标记为已完成(太棒了!),确定现在不是继续项目的时机并使其暂停,或意识到您在可预知的将来无法执行一些事情并将标记为已丢弃。有关更改项目状态的详细信息,请参阅项目一章。
Chapter 10
透视
在 OmniFocus 窗口中查看已收集项时,您看到的是数据的透视。OmniFocus 随附多个内置透视,旨在帮助您充分体验 OmniFocus。这些透视包括:
- 收件箱
- 项目
- 上下文
- 预测
- 已标记
- 检查
- 已完成
- 已更改
前六个透视是使用 OmniFocus 的基础,它们提供众多强大的功能和较高的灵活性,以符合您需求的方式完成各个事项。
最后两个标准透视 已完成和已更改是瞬态显示,当从“透视”菜单中选择时,它们会暂时出现在工具条中;这两个透视可帮助在数据库中找到被错误归档或在不明情况下以其他方式消失的项。
使用 OmniFocus 一段时间后,您可能会发现,您还可通过更多专门的方式来显示任务:通过特定搜索词、工具条中的项目组,或您想应用至单个动作列表中动作的特殊排序标准。或许您还想尝试一种提高工作效率的特别方法,而这种方法是默认透视不完全支持的。
在 OmniFocus 专业版中,您可以创建自定义透视,这些透视可反映设置您希望时常返回的 OmniFocus 窗口的方式。升级为专业版后可访问“透视”窗口(透视 ▸ 显示透视,或 Control-Command-P),这个功能强大的工具可用于组织和自定义透视,以满足您特别工作流的需求。
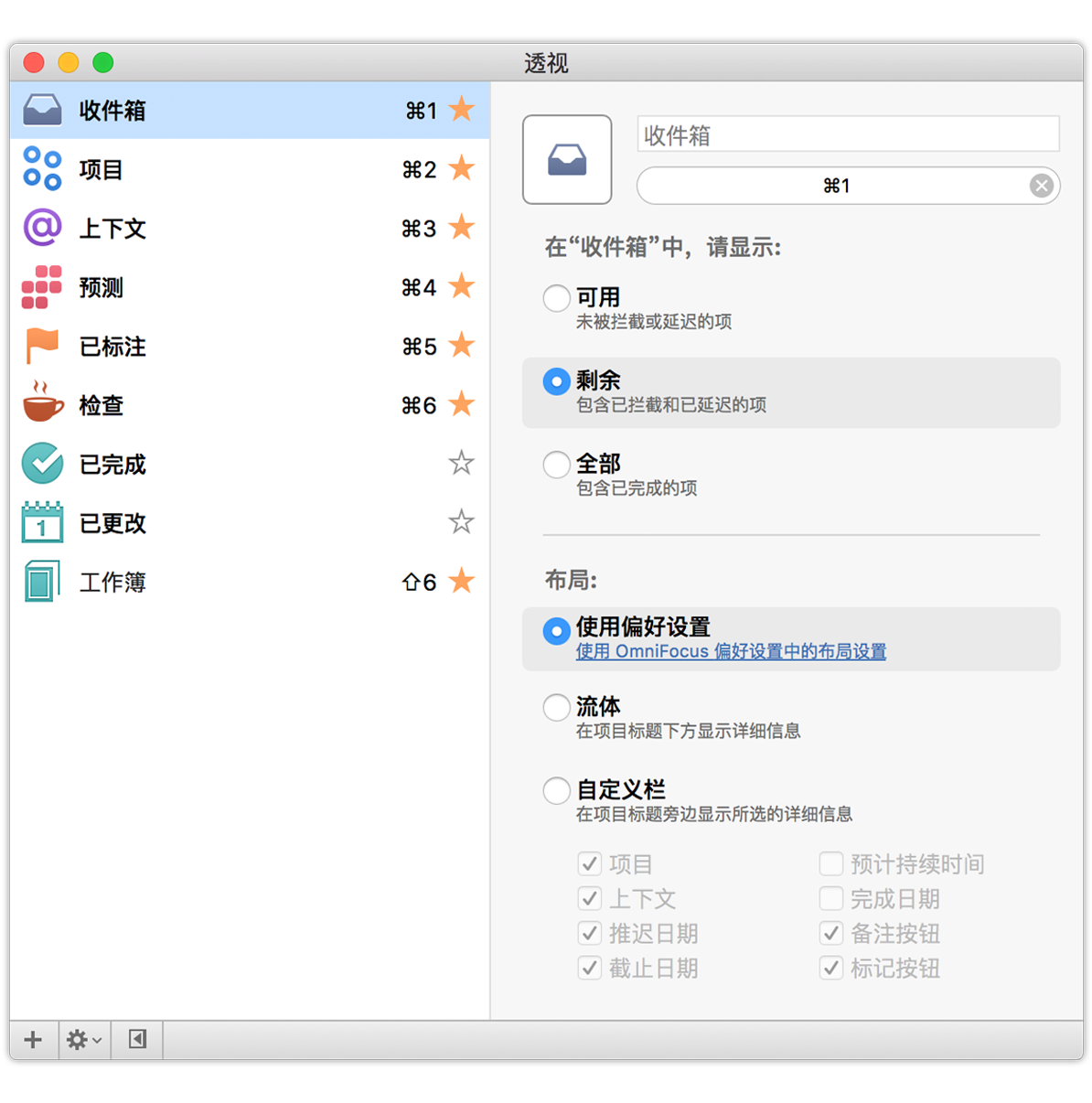
“透视”窗口分为两个主要部分:左侧的透视列表,用于编辑透视的名称、顺序和工具条可见性;右侧的透视编辑器,用于为每个透视配置一系列显示属性。
透视列表
透视列表用于您透视的列表(想像一下!)。您会注意到,有些透视的右侧伴有点亮的星号,这些透视(包括六个默认透视)在工具条的透视标签中被指定为永久可见。
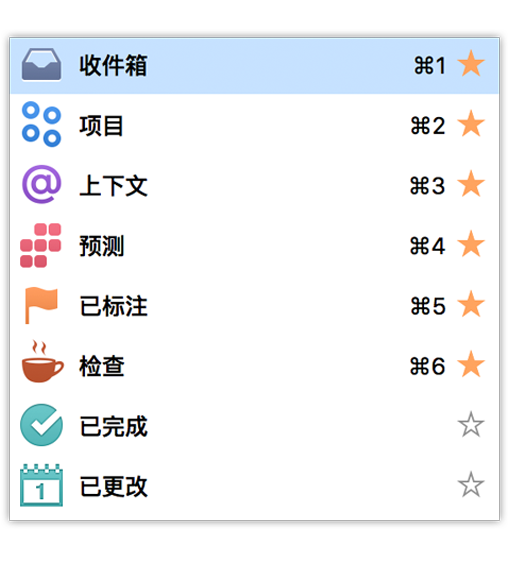
您创建的新透视没有键盘快捷键(但您可设置一个)和点亮的星号。将星号切换为点亮状态即可将这些透视变为永久可见。同样地,取消点亮某个内置透视的星号会将该透视从工具条中移除。
星号未点亮的透视仍然可通过连按透视列表中的透视名称或从“透视”菜单中选择该透视进行访问;通过此方式打开的透视将显示在工具条中供您查看,并在您离开后消失。
除了在工具条中切换透视的永久可见性,您还可以使用透视列表重新排序透视。希望预测显示在项目之前?只需点按并将其拖到“项目”透视上方。
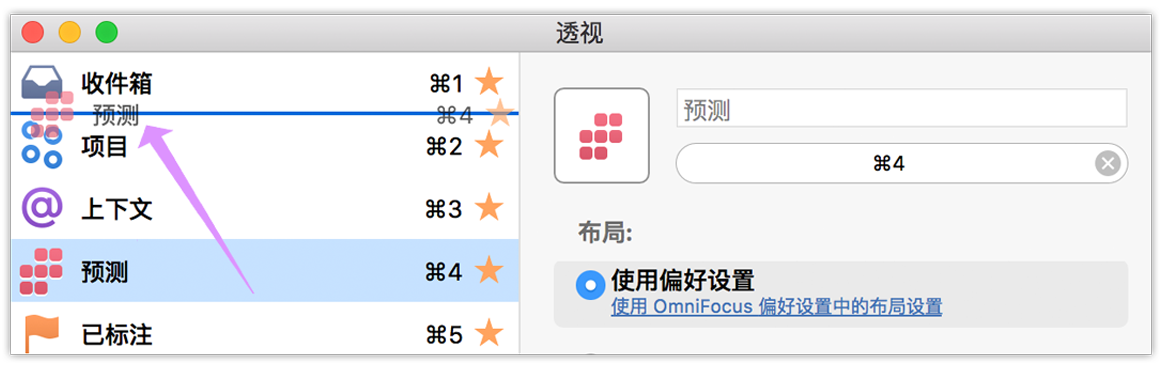
要删除透视,在列表中将其选中,然后从底部栏的齿轮菜单中选择删除透视。
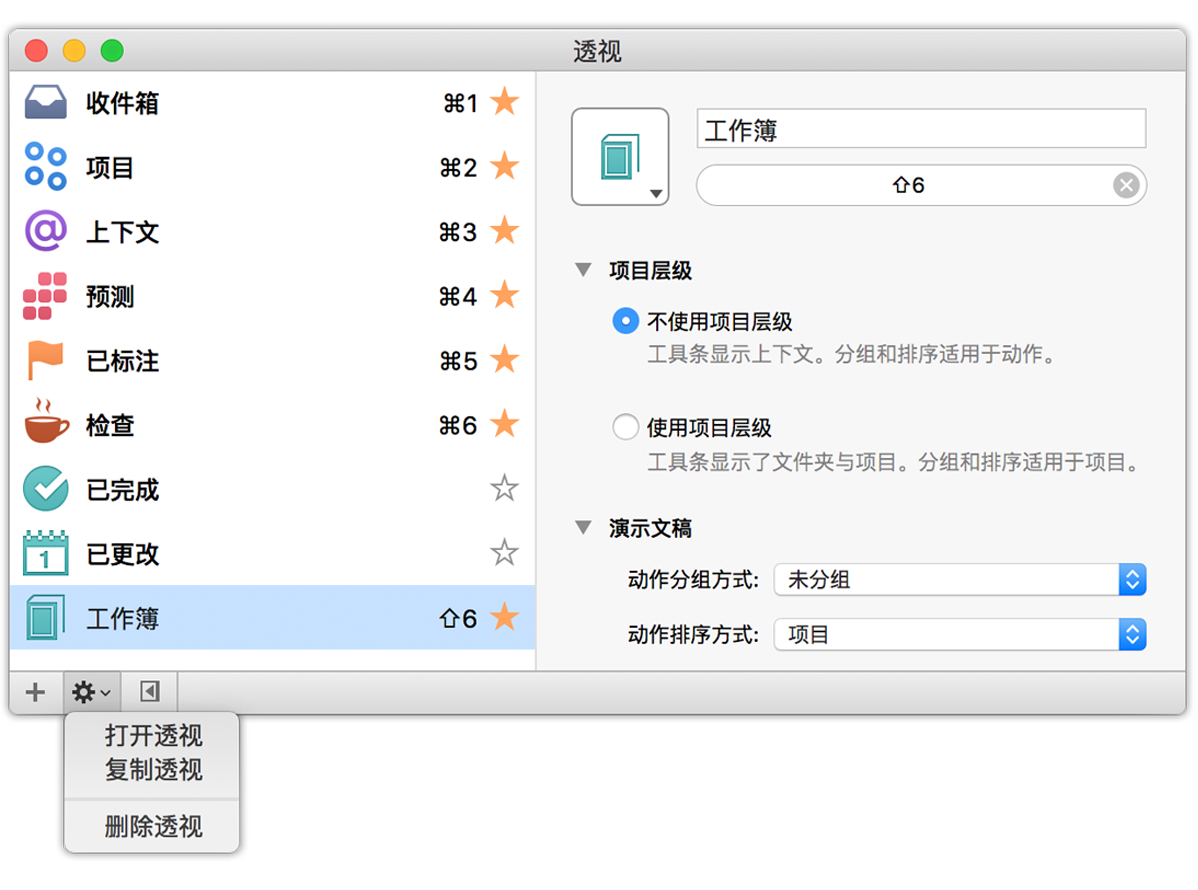
注意
如果您发现内置透视已完全失控,可使用齿轮菜单中的将透视恢复为默认设置使其回到出厂状态。
使用透视编辑器
透视编辑器使可以几乎数不清的方式自定义透视的显示设置(在主大纲中显示透视时,也可从工具栏中的“显示选项”获得这些设置)。
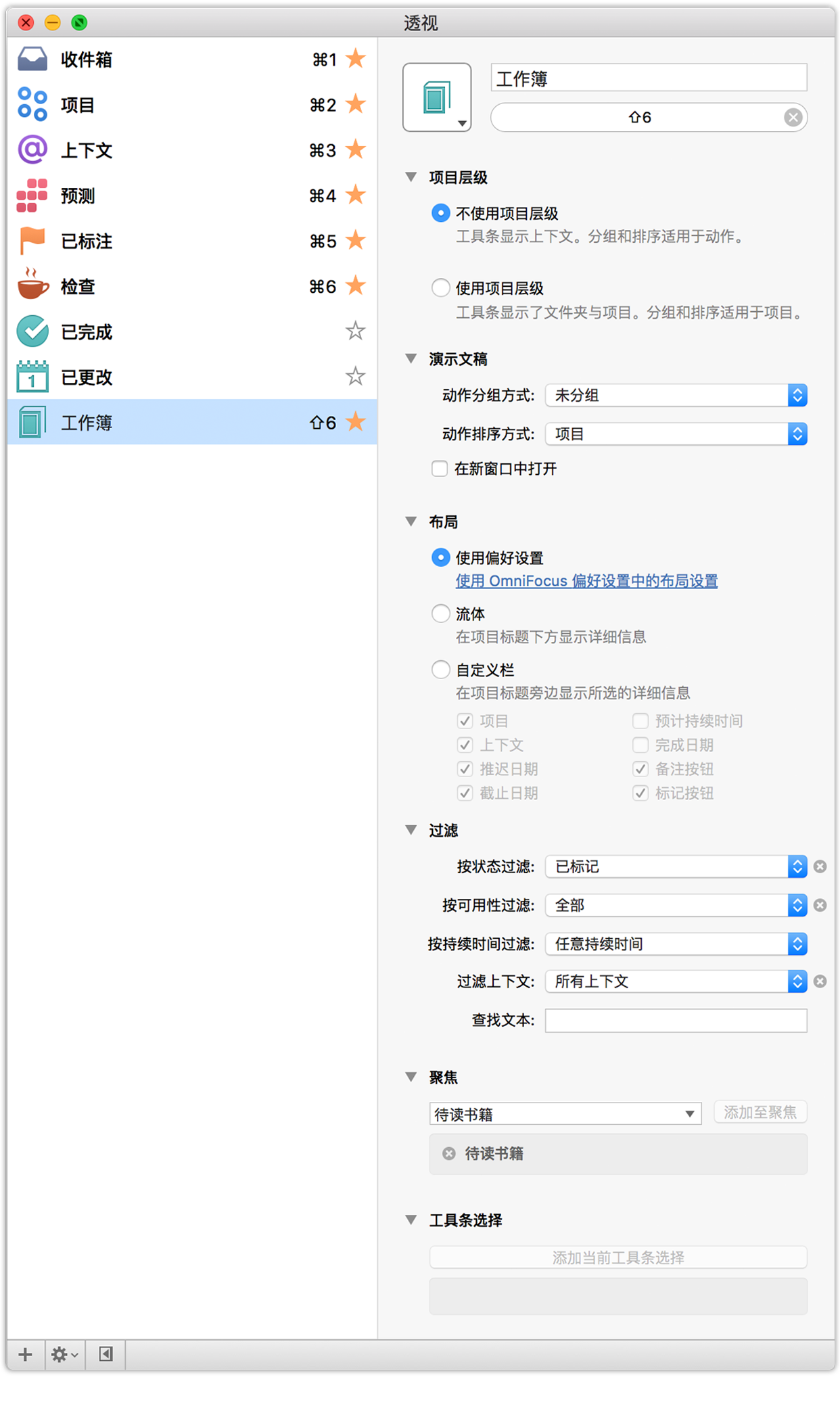
在此给出各项功能的用途:
图标 — 点按角落的箭头,从若干自定义图标中选择代表您透视的图标,或者添加自己的图标(只需从 OmniFocus 外部拖动图像至透视图标),或通过选择文件添加图标。建议使用透明的 PNG。
名称 — 在此处编辑自定义透视的名称。
注意
不能编辑收件箱、项目、上下文、预测、已标记、检查、已完成和已更改这些内置透视名称。但是,您可为“已完成”和“已更改”透视选择其他图标。快捷键记录器 — 在该图标区域的下方,您可以为选定的透视指定键盘快捷键。只需在字段中点按,然后按下要使用的键盘快捷键的键即可。可以选择任何快捷键,只要其含有命令或控制键以及其他按键。如果不想使用命令或控制,也可以使用功能键。
项目层级 — 透视分为两种基本类型:依靠项目结构按层级显示数据库的透视,以及避免有利于按其他参数进行分组的层级的透视。演示文稿中的分组和排序功能将管理前一种情况中的项目以及后一种情况中的动作。
演示文稿 — 如果您想根据特定标准分组或排序项目或动作,可在此处进行选择。从“透视”菜单或透视列表中调用透视时,您也可以选择在新窗口中打开透视。
布局 — 如果您的透视使用了特定的、其他透视不包含的数据字段,则为其设置自定义的列布局可以提供更好的视觉效果。OmniFocus 的经典默认布局是流体布局,您也可以选择应用透视的布局预置中所设置的应用程序级别的预置。
过滤 — 此处提供用于过滤透视中显示内容的粒度选项,包括根据标记状态、可用性、持续时间、项目或上下文状态(基于在项目层级中选择的模式)或根据文本搜索。
聚焦 — 要将某个聚焦存储在项目或文件夹中作为透视的一部分,可在此处从下拉菜单中选择聚焦。
工具条选择 — 对于工具条中您每次打开透视时希望在主大纲中显示的选择,在工具条中选择您想要的项,然后点按添加当前工具条选择。点按项(显示在下方)旁边的 X,可将项从选择中移除。
如果有需要保存作为自定义透视一部分的文件夹特定排布,您可以按如下方式保存一组文件夹展开状态:
- 打开您想要自定义的透视。
- 打开和关闭文件夹,直到它们处在所需的展开状态(或选择显示 ▸ 展开全部/收合全部来进行统一的更改)。
- 当文件夹如您所愿之后,点按工具栏上的显示按钮并选择保存。
- 现在您的文件夹展开状态就与其他透视设置一并保存。
提示
如果您想创建现有自定义透视的变体,在透视列表中选择原始透视,然后选择编辑 ▸ 复制以添加相同的副本。
Chapter 11
捕捉方法
当您熟悉了如何输入任务、创建项目,以及通过透视组织和完成任务后,您会发现 OmniFocus 的功能已变得更加强大并且更易于使用。
而且,为了帮助您将数据输入 OmniFocus 数据库,我们还内置了多种简便的方法,让您可以更轻松地完成工作,其中包括“快速入口”、“剪辑”和“Mail Drop”,甚至还可从 OmniOutliner 导入列表。
从纯文本复制
如果您在其他地方编写了一份项列表,而又想要拷贝到 OmniFocus 中(比如在 Notes 中输入的杂物清单),OmniFocus 可以使用换行符来确定各项的结束与开始位置。
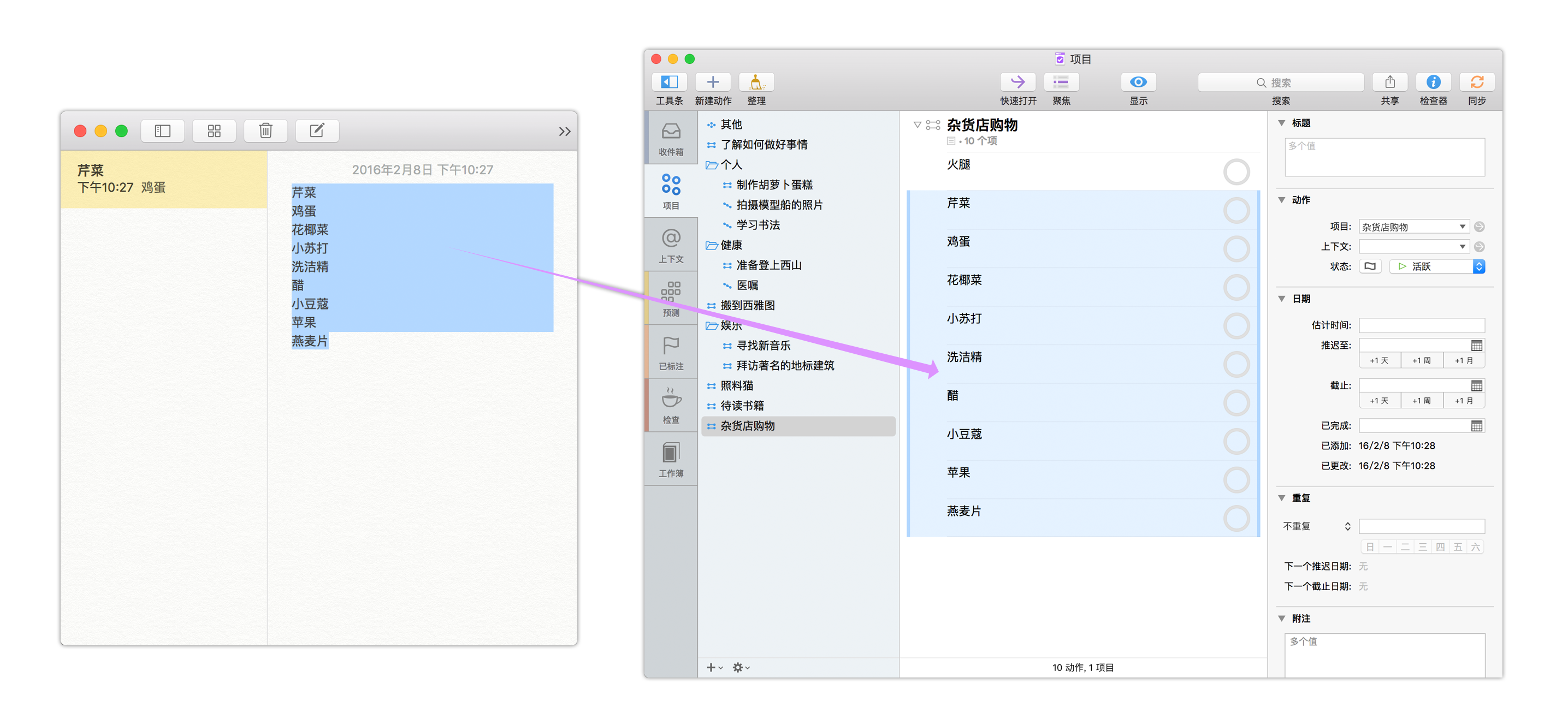
只需选择您要添加为项的文本,然后拷贝它 (Command-C)。在 OmniFocus 中,选择一个项而不激活它的任何文本字段,然后粘贴 (Command-V) 即可将拷贝的文本添加到您所选择的项下方,变成一个项列表。
备注
项将被粘贴为最初所选项的对等项,因此如果您想要在项目中粘贴文本生成动作列表,则您需要先选择项目中现有的动作(选择项目会导致粘贴得到项目列表,而不是动作列表)。
快速入口
通过可轻松配置的键盘快捷键,只要 OmniFocus 在运行,您就可以使用“快速入口”从 Mac 上的任何地方将项添加至数据库。确保 OmniFocus ▸ 预置 ▸ 通用中的快捷键是您想要的快捷键,并且无论您正在前景中查看什么应用程序,该快捷键都可打开“快速入口”窗口。
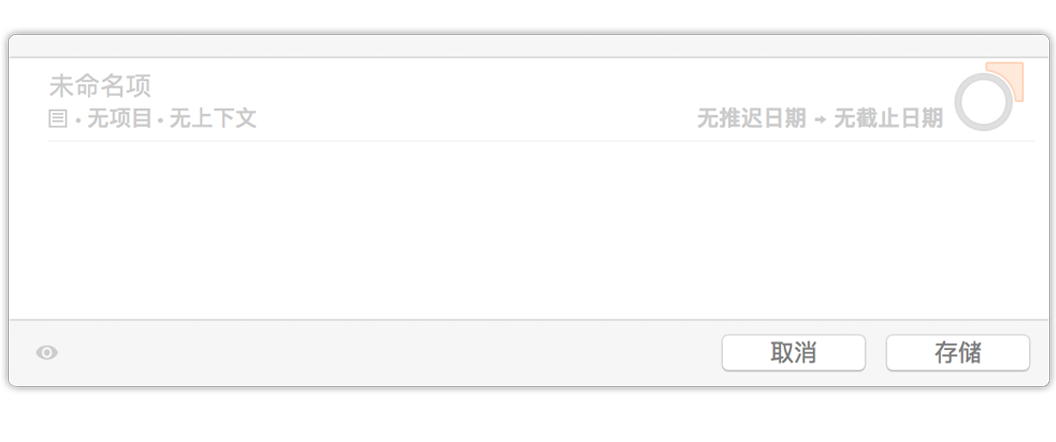
使用“快速入口”时,您在通用预置中选择的大纲将会影响一系列其他键盘交互动作。
- 如果您决定不通过快速入口发布项,则在“现代”模式中按 Esc 键关闭窗口。在“经典”模式中,使用取消 (Command-.) 。
- 在“快速入口”中按“返回”以保存当前项并关闭窗口。要在关闭“快速入口”窗口前添加其他项,按住 Shift 然后按返回 — 如果在现代模式,则按两次,如果在经典模式,则按一次。
在 OmniFocus 专业版中,自定义主大纲的选项也可以扩展到快速入口窗口。当您通过快速入口添加项时,请使用窗口左下方的按钮打开显示选项,选择是要使用布局预置中设置的样式,还是要用原始的流体行样式覆盖它,或是要使用所需数据的自定义列集合。
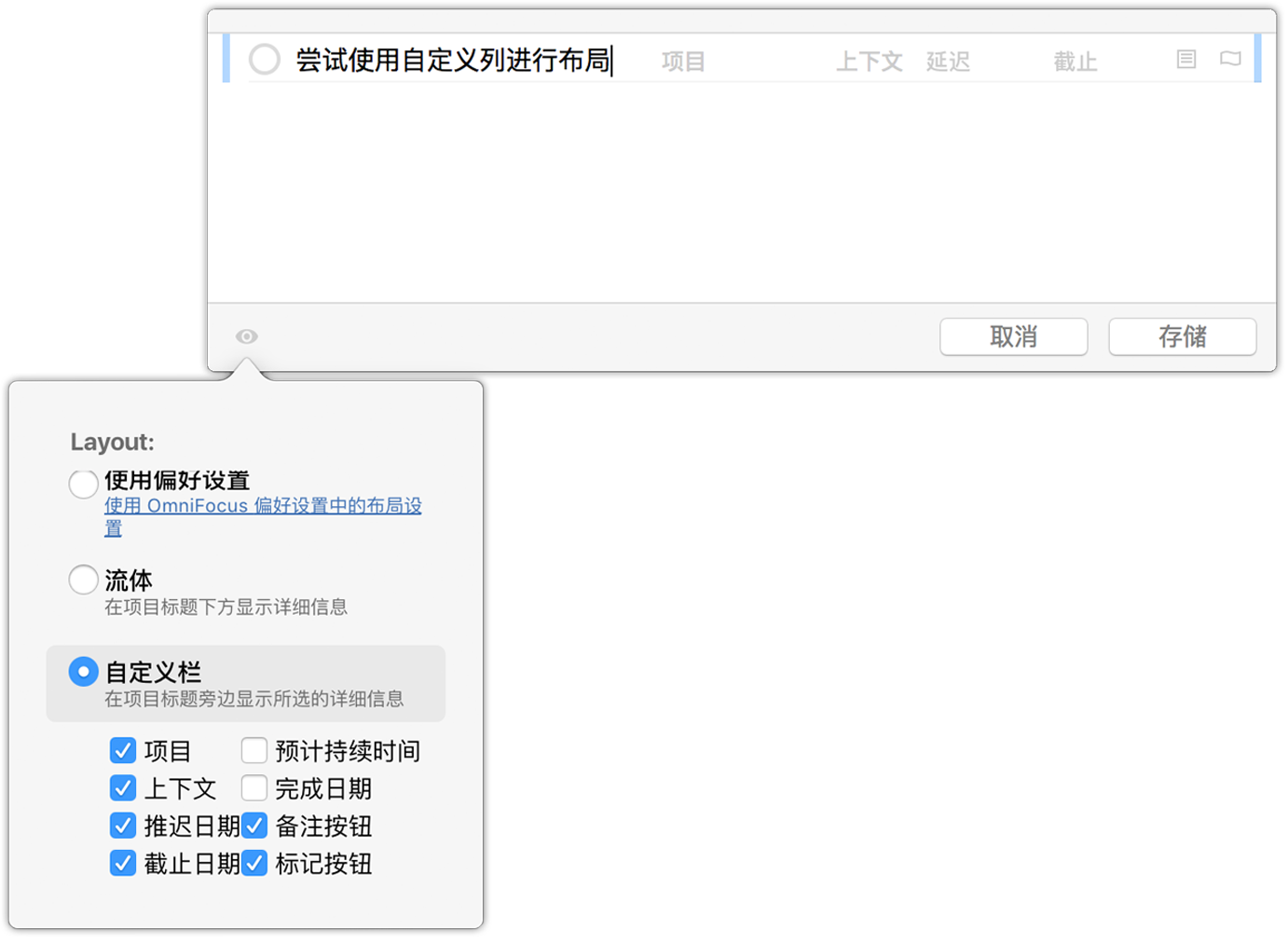
剪辑
对于某些电子邮件、Web 页面、新闻阅读器文章或其他一些零碎信息,您可能会希望将其转换为 OmniFocus 动作。过去,您可能会拿起鼠标,高亮显示文本后对其进行拷贝,然后再调用 OmniFocus 快速入口窗口进行粘贴。但是现在不用了。您可以使用 OmniFocus 剪辑服务。
要从其他应用程序剪辑内容:
- 在任何应用程序(即支持“Mac OS X 服务”的任何应用程序,请注意,应包括当今的所有应用程序)中高亮显示某些文本。
- 按下“剪辑”键盘快捷键(有关设置键盘快捷键的说明见下文),或打开应用程序菜单,然后打开“服务”子菜单,选择“OmniFocus:发送到收件箱”。
- 此时会在快速入口窗口中出现一个以高亮显示的内容(多信息文本和嵌入式图像)作为备注的新项,以供您修改和存储。
设置剪辑快捷键
在 OmniFocus“通用预置”底部,您将看到剪辑快捷键的设置,剪辑快捷键可打开这些说明和“系统预置”的“键盘”部分。
注意
沙箱应用程序不能为自己的服务自定义键盘快捷键,如 OmniFocus 的“发送到收件箱”服务,因此您需要自己完成剩下的任务。
在该窗口中,您应看到两个面板:左侧是快捷键类别列表,右侧是该类别中各项的大纲。在左面板中,点按“服务”,然后在右侧向下滚动,直到看见“文本”服务组。在这里,您应看到 OmniFocus 的“发送到收件箱”服务项。点按该服务,随即应出现“添加快捷键”按钮,您可使用此按钮分配键盘快捷键。
如果安装了多个 OmniFocus 副本,您可能会看到此服务的多个复制副本,每个安装的 OmniFocus 副本都有一个复制副本。您可能希望取消选中与其他副本关联的服务以禁用这些副本,以免意外地将剪辑发送到 OmniFocus 的错误副本。
电子邮件捕捉 (Mail Drop)
Mail Drop 是 Omni Sync Server 的一个功能,用于将电子邮件直接发送到 OmniFocus 收件箱。您可以创建多个私人收件地址,让您的朋友、家人、同事或同学可以创建动作并放入您的 OmniFocus 收件箱中。最棒的是,您可以随时废除这些地址。
使用 Mail Drop 的一些可行方式包括:
- 上班时从 PC 转发可执行的电子邮件
- 在 iPhone 或 iPad 上处理电子邮件
- 使用如果出现此情况便执行该操作,以自动执行所有互联网任务
- 允许合作伙伴直接将动作指派到您的 OmniFocus 系统中
如果您已使用 Omni Sync Server 同步 OmniFocus,则可登录到 Sync Server Web 界面并创建您的首个 Mail Drop 地址。登录后,只需点按创建地址按钮,即可自动生成电子邮件地址(例如,帐户名和随机字符串的组合)。

如果您还没有 Sync Server 帐户,可以在此处注册。帐户创建流程包括配置 OmniFocus 以使用新帐户的说明(与轻按或点按电子邮件中的链接一样简单)。
向 Mail Drop 发送电子邮件时,邮件主题行将变为新收件箱项的名称。邮件正文变为备注,可包含文本、附件(如图像和文件)以及简单的 HTML(更复杂的格式已移除)。
注意
要使 Mail Drop 正常工作,应将 OmniFocus 数据库同步到用于设置 Mail Drop 的同一 Omni Sync Server 帐户。
从 OmniOutliner 导入
OmniFocus 与 OmniOutliner for Mac 集成,因此您可在 OmniOutliner 中概述议程,然后将其轻松融入 OmniFocus 并执行动作。有三种方式可将 OmniOutliner 数据融入 OmniFocus 中:
- 导入文稿
- 通过使用文件 ▸ 导入 OmniOutliner 文稿菜单命令,OmniFocus 将您选择的 OmniOutliner 大纲导入 OmniFocus 数据库中。大纲的行成为 OmniFocus 项,列成为这些项的字段(在导入过程中,您可选择与每个大纲列对应的 OmniFocus 项字段)。
- 拖放
- 将从 OmniOutliner 文稿中选择的行拖到 OmniFocus 中的项目或组,这些行将成为该项目或组内的动作并保留层级。对于“导入”菜单命令,当您释放拖动动作时,OmniFocus 将询问您希望如何解读大纲列中的数据。
- 复制和粘贴
- 在 Outliner 文稿中选择任意行数并复制这些行 (Command-C)。将这些行粘贴 (Command-V) 到收件箱中或其他选定的 OmniFocus 项中,复制的行将显示在相应位置并保留层级。对于“导入”菜单命令,当您在有效位置进行粘贴时,OmniFocus 将询问您希望如何解读大纲列中的数据。
Chapter 12
Chapter 13
OmniFocus 扩展
利用 OS X 扩展,您在 Mac 计算机上处理其他事务的同时,可以有多种手段来与 OmniFocus 进行交互。
共享
作为剪辑或快速输入的替代手段,您可以使用支持的应用程序(比如 Safari)中的共享菜单,来与 OmniFocus 共享内容。
要将 OmniFocus 添加到支持 OS X 共享扩展的其他应用程序的共享菜单中,请访问系统预置应用程序中的扩展,并单击共享菜单扩展中 OmniFocus 旁边的复选框。为了使 OmniFocus 更容易被看到,可在菜单中将其重新拖动到其他应用程序之上。
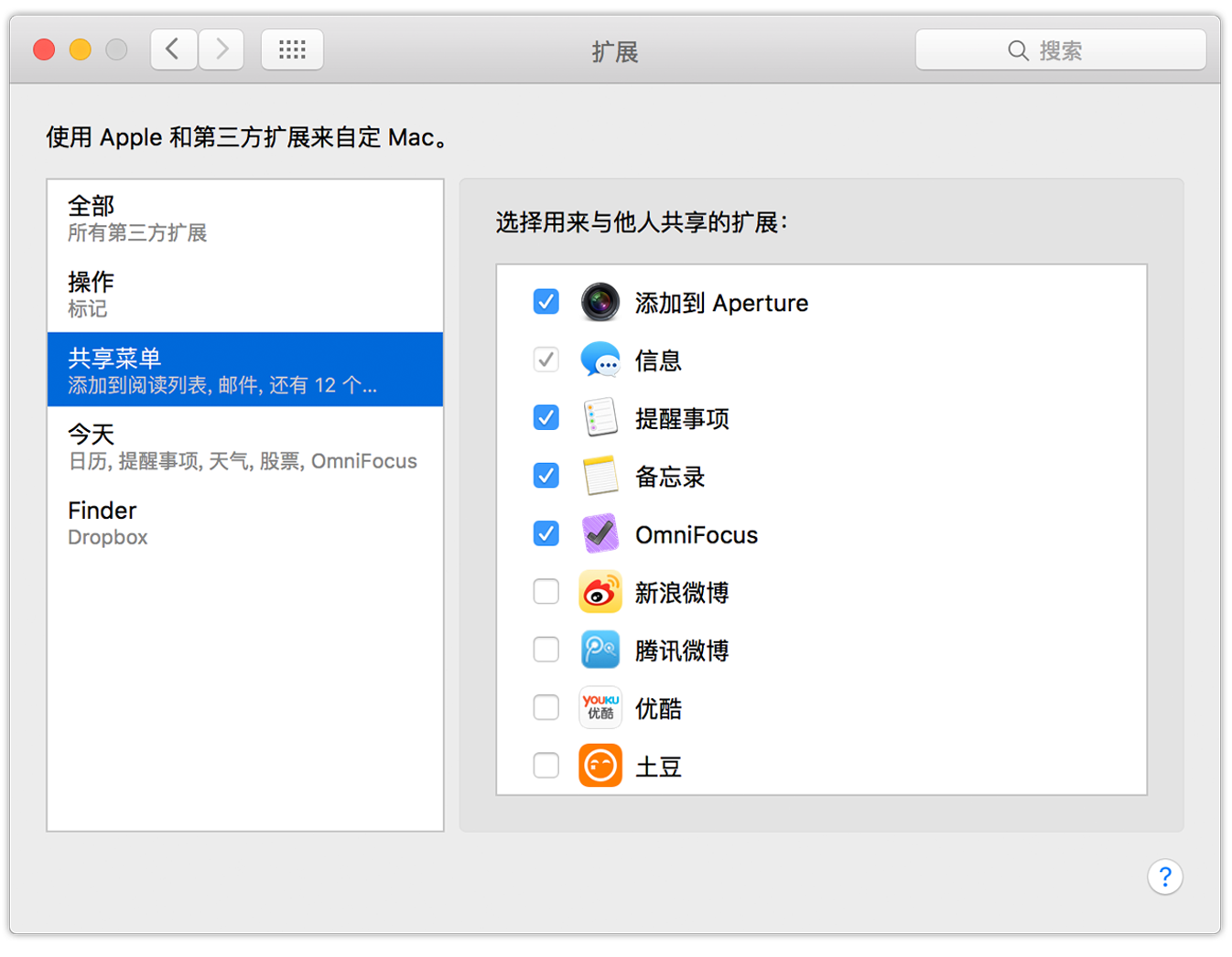
提示
OmniFocus 也支持与其他应用程序进行共享。在主大纲中选中内容后,单击工具栏中的共享即可将所需的项发送到目标应用程序。
“今天”扩展
您还可以在系统预置的扩展部分中看到列出的 OmniFocus 今天扩展。
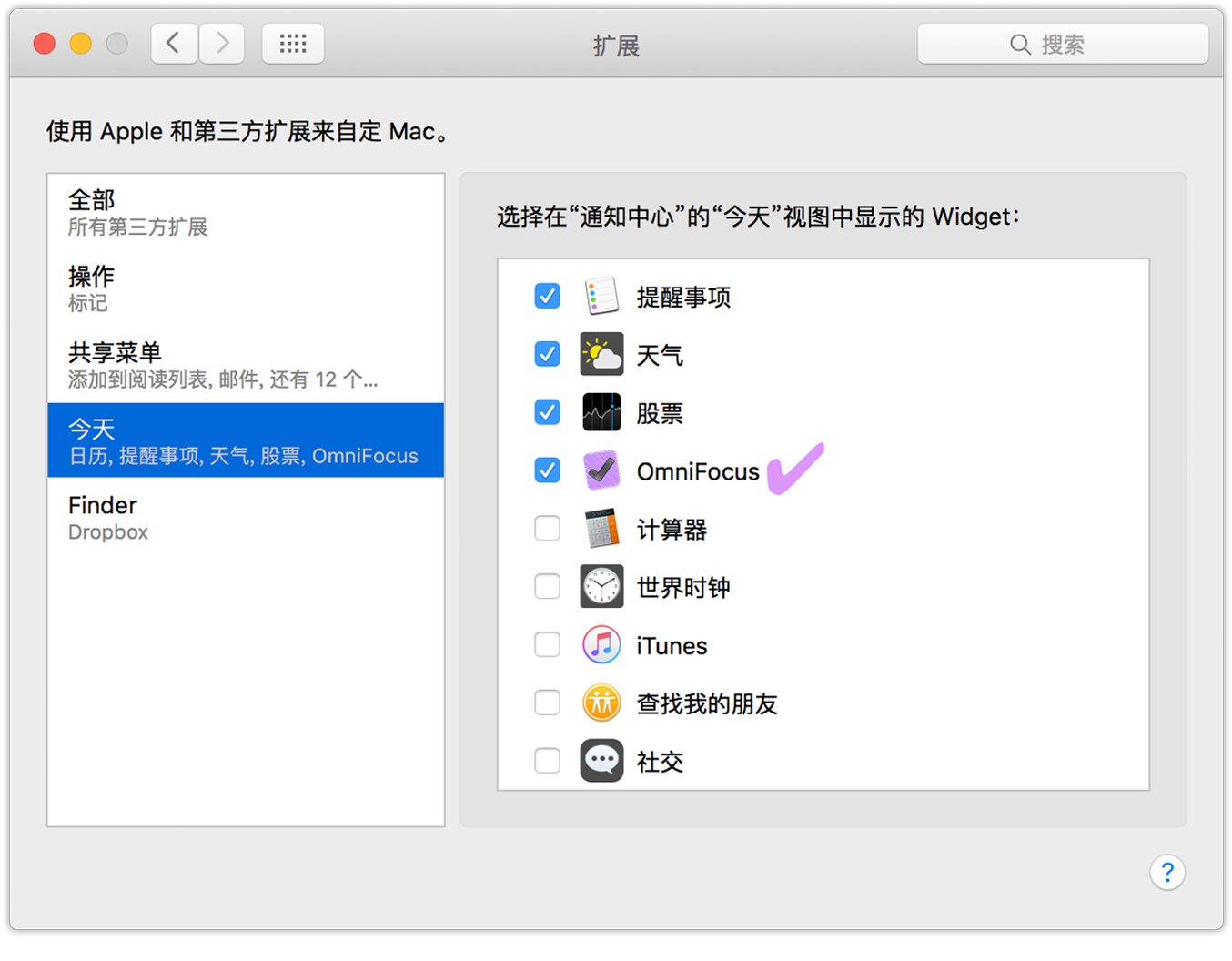
启用“今天”扩展的情况下,您可以一目了然地在通知中心里看到即将到期和已经过期的项,而完成它们之后,也可以在这里进行检查 — 您做出任何更改都会使应用程序中的项目状态发生更新。
通过 OmniFocus 的通知预置来选择要在“今天”扩展中显示的项。
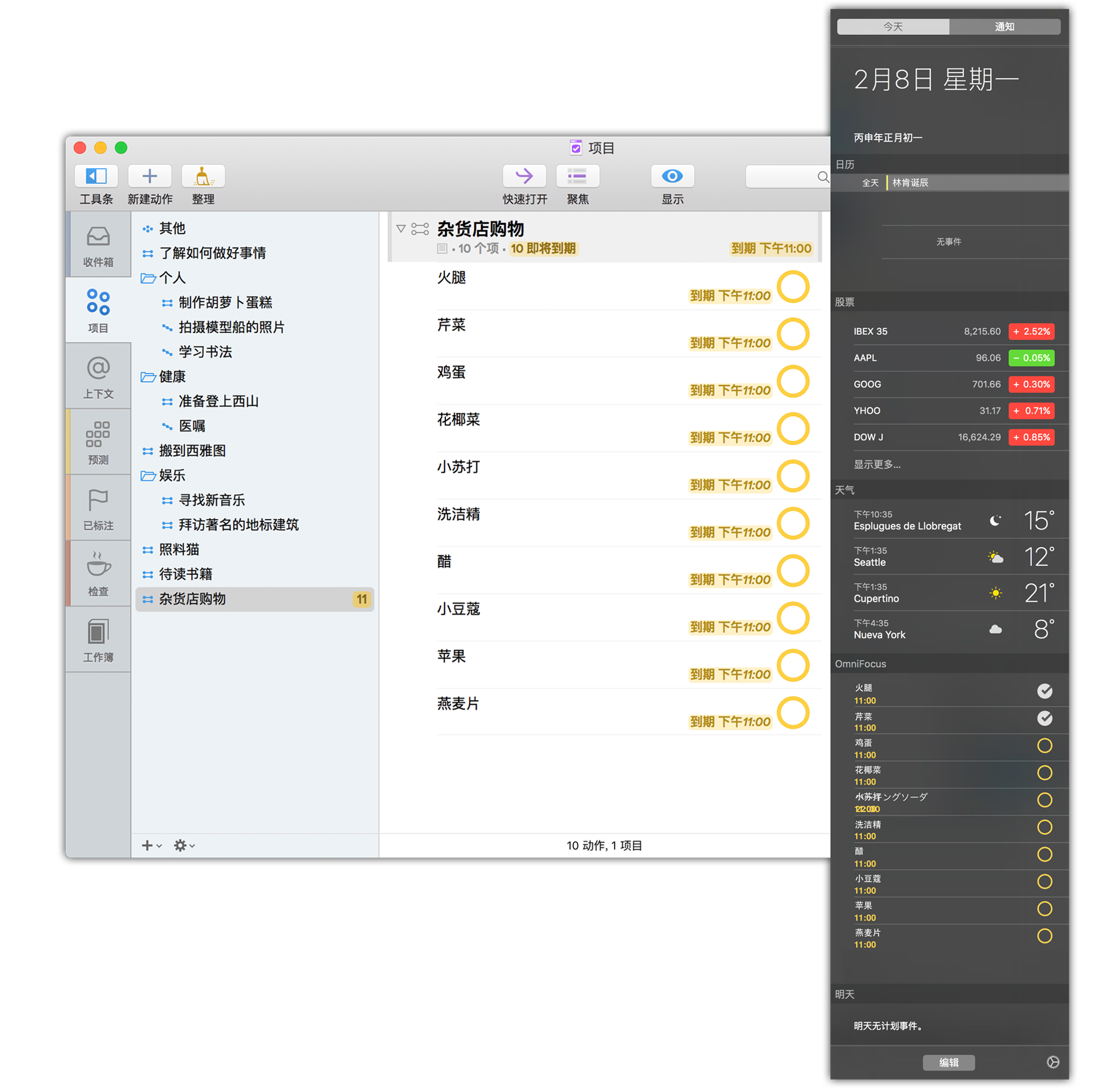
提示
单击通知中心的“今天”窗格底部的编辑,可更改 OmniFocus 小工具在栏目中的位置,也可以添加或移除其他“今天”小工具。
交互通知
对于那些真正需要您注意的内容,您可以将它们设定为在出现时要求交互操作,从而使它们可以在通知中显得更加引人注目。
要设置交互式通知,请首先访问 OmniFocus 预置并确保选中将提醒显示为通知。接下来,在系统预置中打开通知,并选择 OmniFocus。选择警报作为您想要收到的通知类型。
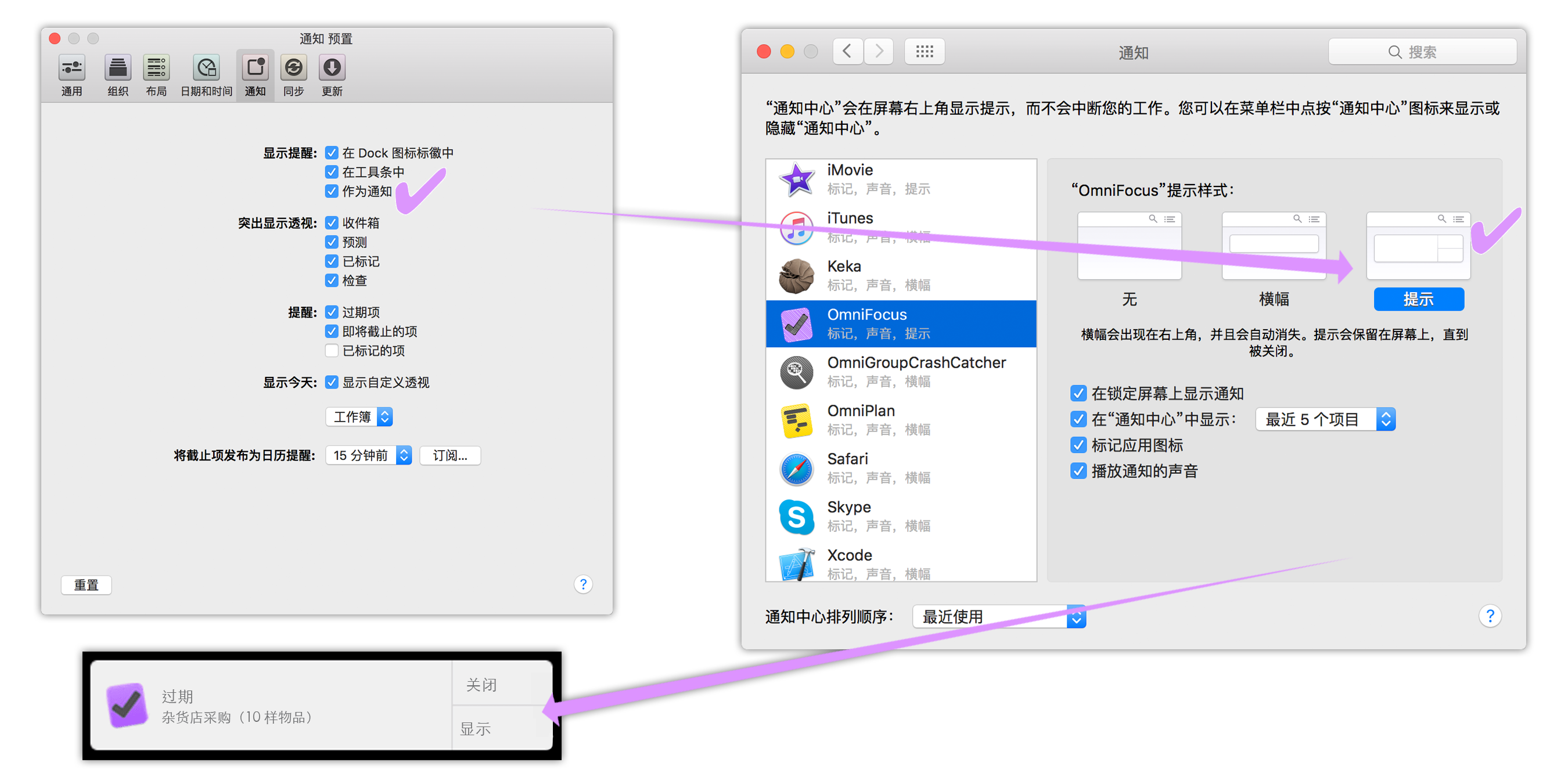
从现在起,您在 Mac 计算机上收到的 OmniFocus 通知将保持在屏幕上,直到您关闭为止。您在关闭警报时还有两个选项:直接关闭,或是在 OmniFocus 中显示相关项的位置。如果您选择显示项,则会在当前活动的 OmniFocus 窗口中调出该项(如果当时 OmniFocus 处于关闭状态,则会启动它)。
Chapter 14
归档和备份
当您的数据库变得臃肿、缓慢或者充斥着过时内容时,或者您需要回到之前的数据版本时,OmniFocus for Mac 的归档和备份功能可以帮您实现心愿。
创建归档
每天使用 OmniFocus 后不久,数据库可能会变得很大,在与移动设备同步的情况下尤其如此,运行速度会非常慢。由于大多数项可能都是很少或从不需要检查的已完成项或已丢弃项,因此 OmniFocus 包含了可将这些旧项归档到其他文件的命令,从而使主数据库运行起来更加轻松。
要归档旧数据,请从“文件”菜单中选择将旧数据移动至归档文件。此时会出现一张包含日期字段的表单,任何在此日期前完成的项或在此日期后未更改的已丢弃项都将移动至归档文件。
OmniFocus 将归档文件保存在主数据库所在的位置。
Omni store 版本:
~/Library/Containers/com.omnigroup.OmniFocus2/Data/Library/Application Support/OmniFocus/Mac App Store 版本:
~/Library/Containers/com.omnigroup.OmniFocus2.MacAppStore/Data/Library/Application Support/OmniFocus/
其中 ~ 是您的个人文件夹。要查看归档的数据,只需从“文件”菜单中选择打开归档,即可在单独的窗口中打开归档文件。
要从您正在浏览的归档中检索项,只需将它们拖动至您主数据库中的所需位置(也可使用复制和粘贴)。在任一情况下,副本都会保留在归档中;归档的副本可作为记录保留下来,也可将其删除以保持整洁。
从备份恢复
在数据保存方面,我们对 OmniFocus 的要求几乎达到了痴迷和偏执的地步,以防您的数据库遭遇任何不测。毕竟我们是在要求您将身家性命托付给这个应用程序。OmniFocus 会在以下文件夹中每隔两个小时自动备份您的数据库:
Omni store 版本:
~/Library/Containers/com.omnigroup.OmniFocus2/Data/Library/Application Support/OmniFocus/Backups/Mac App Store 版本:
~/Library/Containers/com.omnigroup.OmniFocus2.MacAppStore/Data/Library/Application Support/OmniFocus/Backups/
OmniFocus 一次最多可保留数据库的 100 个备份,如果您连续运行 OmniFocus,则保留时间为约 2 周(对于大多数人该时间会更长,因为在没有打开 OmniFocus 时将无法进行备份)。
要恢复您数据库的已备份版本,从“文件”菜单中选择显示备份,然后双击以选择备份文件进行查看。文件会在其单独的 OmniFocus 窗口中打开,因此您可浏览文件并确定其是否为您需要的备份文件;如果是,则选择聚焦条中的恢复为此备份,然后以其替换当前数据库。
Chapter 15
打印和输出
如果您需要将数据从 OmniFocus 中提出并转换成其他格式 — 不管是实物的还是数据的 — 以下描述了相关的选项。
打印
打印 OmniFocus 数据相当简单:通过聚焦、在工具条中选择项或者在主大纲中展开或收合行,设置一个准确包含要打印数据的窗口。然后从“文件”菜单中选择“打印”。OmniFocus 可调整内容大小,以符合所选纸张的宽度。
要在非正常规格的纸张上打印:
- 选择文件 ▸ 页面设置 (Shift-Command-P)。
- 确保设置弹出菜单设置为页面属性。
- 从格式弹出菜单中选择打印机。
查看您要使用的纸张是否在纸张大小弹出菜单中。如果在其中,则选择该纸张大小并点按确定来保存您的更改。
如果您需要的纸张大小不可用,则从纸张大小弹出菜单中选择管理自定大小,然后使用自定义纸张大小窗口来定义您需要的页面规格。
输出
数据是属于您的,如果您希望将数据发送到其他应用程序、对数据运行脚本、将数据发布到 Web 上,或者进行其他我们甚至从未想过的有趣操作,那么我们热诚地欢迎您将数据输出为您希望的任何格式!
要输出数据库,可选择文件 ▸ 输出,然后选择格式和位置。可用的格式包括:
OmniFocus 文稿 — 这是一种普通的 OmniFocus 文稿,与您用作数据库的文稿一样。如果在 OmniFocus 中打开此类文件,它会显示在自己的窗口中,您可以正常地对其进行处理,但特定于数据库的设置(如自定义透视和视图选项)不会随之出现。
纯文本 — 这是简单的纯文本数据表示方式,能够在您选择的文本编辑器中打开。
提示
OmniFocus 的纯文本输出的灵感得自 TaskPaper,后者为 Hog Bay Software 出品的简单任务应用程序。这样,输出应大致兼容且能够导入 TaskPaper,从而将操作最简化。如果您正受此困扰,您可以试试!
简易 HTML — 这是一种数据的单文件 HTML 表示形式,样式表乃至图标都可以嵌入 HTML 中。如果您精通 CSS,就应该能够根据自己的喜好更改输出文件的样式。
逗号分隔值 (CSV 和 CSV UTF-16) — CSV 是一种适用于所有平台上新旧应用程序的通用语言,因为它仅是包含所有数据并以逗号分隔栏的纯文本文件。如果数据格式为 CSV,就容易对其运行脚本,将其转换为其他格式,或在识别其格式的应用程序(如 OmniPlan)中将其打开。如果您在让其他应用程序读取 CSV 文件中的非 ASCII 字符(例如,重音字母或非罗马字符)时遇到困难,则尝试输出 UTF–16 CSV 选项,并将它输入到其他应用程序中。这样某些应用程序便可轻松检测正确的编码并恰当地解释字符。
Chapter 16
备注和附件
备注是充实您正在处理的动作和项目内容的良好方式。不用将动作标题与用于完成它的一系列指令聚合在一起,只需将指令添加在备注字段中,可对备注进行全面搜索,因而无需担心在隐藏的字段中丢失细节。
要将备注添加至项,可点按项标题附近主大纲中的备注图标,在检查器中编辑备注字段,或者使用 Command-’ 键盘快捷键。
如果说明某个图片需要费很多口舌,那么不妨试试添加附件!在选中了某个动作或项目后,选择编辑 ▸ 附加文件。这样将打开文件选择对话框,您可在其中浏览以查找您要附加的文件。您可选择是否与您系统上的文件关联,或者将其嵌入您的数据库(默认选中“嵌入”选项)。请注意,如果您希望访问其他设备上的文件,则需要将其嵌入以使其正确同步(请参见下面的创建和同步附件)。
创建和同步附件
在 OmniFocus for Mac 中添加附件时,有两种方式可确保附件传至 iPad 或 iPhone(或者安装了 OmniFocus 的 其他Mac)。此处的重点是嵌入附件,因为简单的与其关联并不起作用。由于 iOS 支持的文件格式有限,因此不是所有在 OmniFocus for Mac 中添加的附件都可在 OmniFocus for iPad 或 OmniFocus for iPhone 中看到。
注意
与附加的文件关联不起作用的原因在于 OS X 上的文件系统链接,它们是指向该系统上文件的链接。在同步 OmniFocus for Mac 时,那些文件系统链接将不再有效,因为 iOS 文件系统与您 Mac 上的文件系统不同。
然而,如果您嵌入附件并同步 OmniFocus,该文件将复制到您的 OmniFocus 数据库并存储在可在任意平台上方便地进行下拉查看的同步服务器上。
选项 1:从编辑菜单附加文件
如果 Mac 上已打开 OmniFocus,选择您要附加内容的项,然后选择菜单栏中的编辑 ▸ 附加文件。在下滑的“打开”表中,选择要附加的文件,然后确保选中将文件嵌入文稿单选按钮后再点按“选择”。
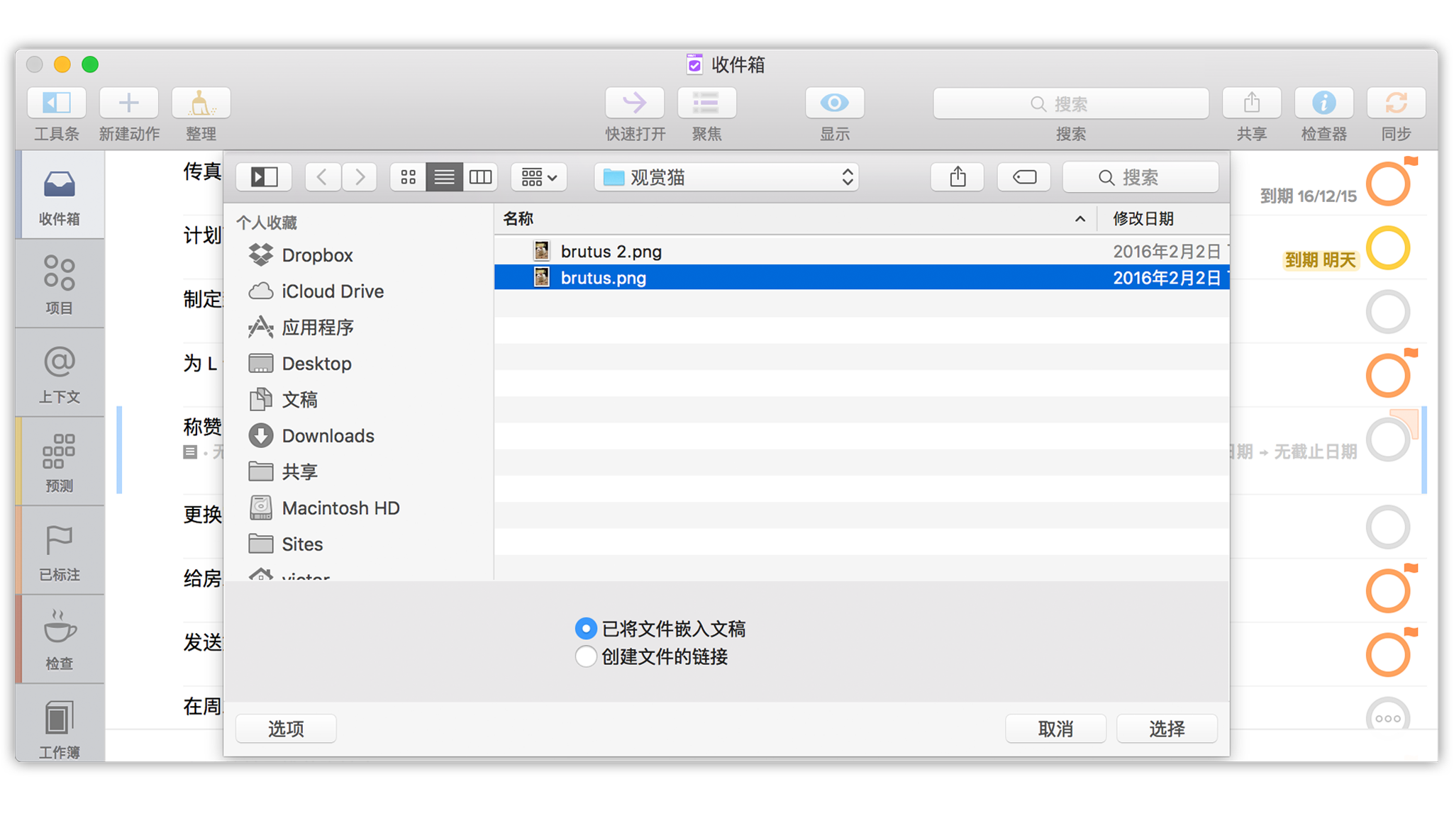
注意
默认情况下会选中将文件嵌入文稿选项。这可让同步附件成为事件的默认状态;如果您希望选择不同步附件(出于带宽或数据库效率的原因),则可选择创建文件的链接。
选项 2:从 Finder 附加文件
要从 Finder(其为您 Mac 上的 Dock 最左端的蓝色笑脸图标)附加文件,需要在按住 Option 的同时在 OmniFocus 中将文件从 Finder 拖动至项的备注字段。确保已经打开并选中备注字段,然后将 Finder 窗口放在 OmniFocus 窗口的旁边并通过点按文件来选择您要附加的文件。在按住 Option 键的同时按下鼠标键。您将注意到,在您按下 Option 键的同时,鼠标指针将变为内有加号的绿色圆圈。这正是您所需要的!现在将该文件拖动至 OmniFocus 项,松开鼠标键,文件即被附加上。
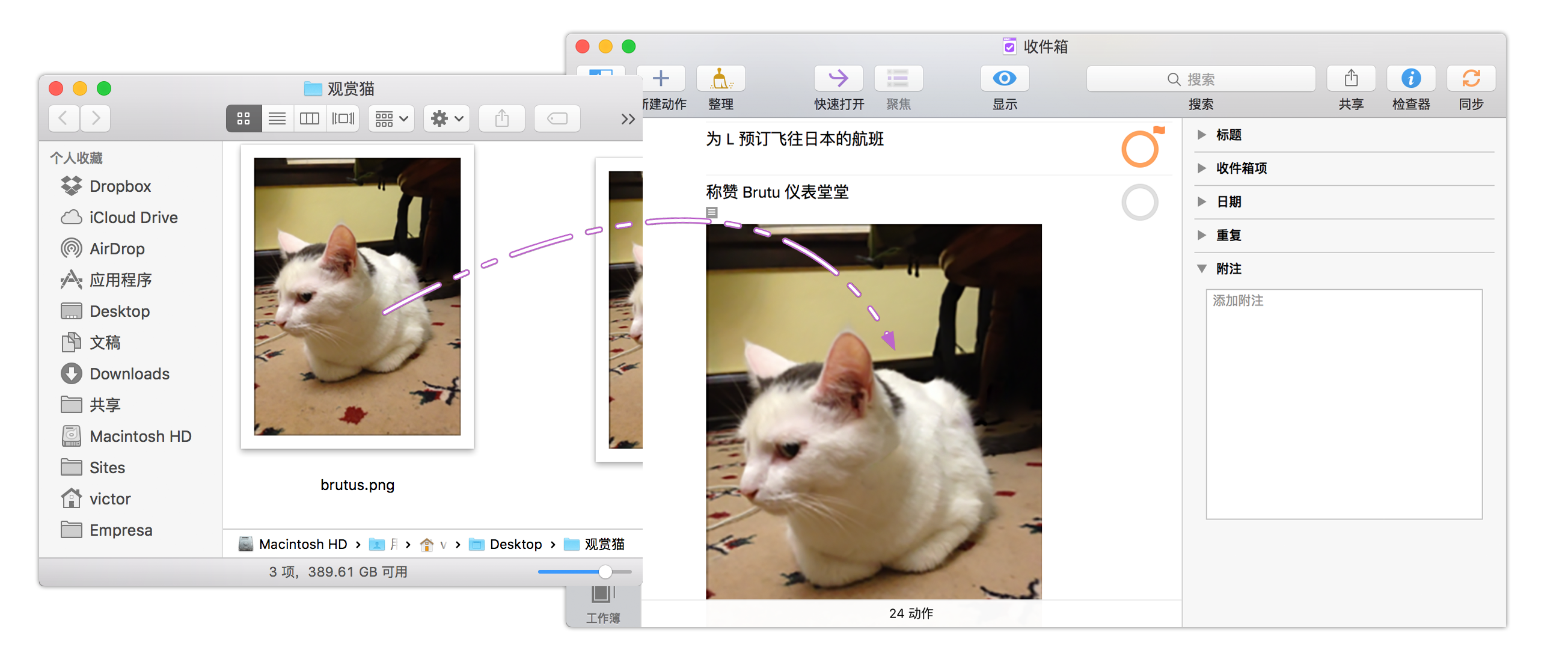
当您在 Mac 上的 OmniFocus 中附加文件之后,务必点按工具栏中的“同步”。然后,如果您切换至 OmniFocus for iPad 或 OmniFocus for iPhone,则轻按“同步”将附件传到您的其他设备。
注意
Mac 支持各种各样不同类型的文件,主要原因是可在 OS X 上运行的应用程序极多。相反,iOS 默认情况支持的文件不多。要牢记的经验法则是,在大多数情况下,如果您在自己的 Mac 和 iPad 上有兼容的应用程序版本,则应能够在任意平台上于 OmniFocus 中打开那些附件。
附件列表
附件列表(窗口 ▸ 附件列表)用于快速访问附加至数据库的所有文件。这样可方便查找添加至动作和项目的小段参考材料。
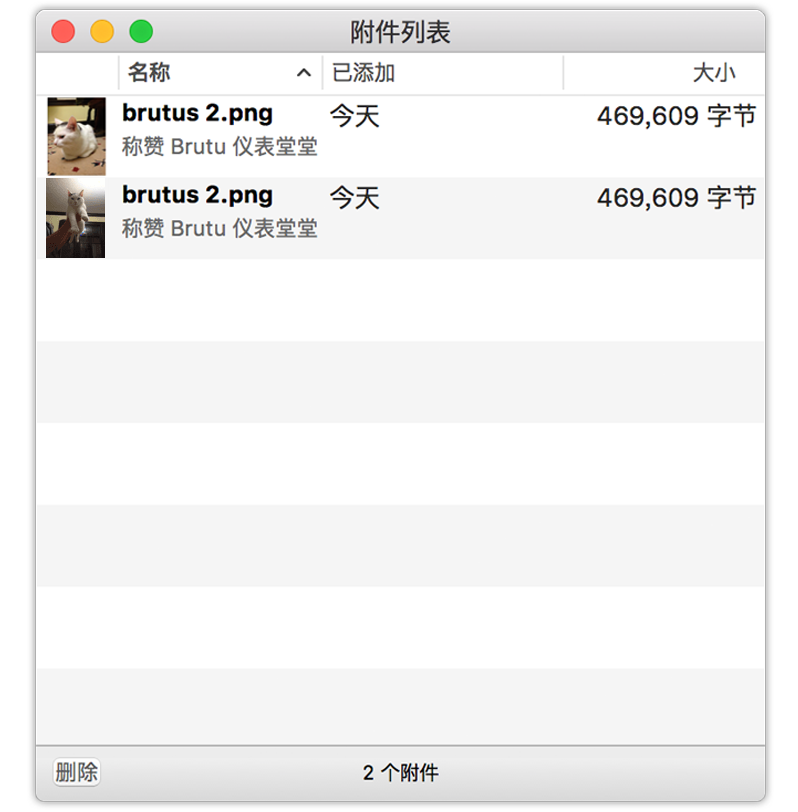
附件列表显示的列表中包含所有附件、这些附件所属的项、文件大小以及添加日期。要显示 OmniFocus 数据库中的附件,请在附件列表中双击它。
提示
附件列表也可用于清除旧的附件,从而释放数据库空间并使同步速度更快。
要删除不再需要的附件,可在列表中选择它,然后点按窗口左下角的删除按钮。
Chapter 17
日期和时间
如果您有要在截止时间前完成的任务,OmniFocus 可帮助您将动作和项目安排到您需要的时间。
在设计上,您在 OmniFocus 中收集的项与您在日历上所列的事件或日历项有所不同。您通常会对在特定时间发生的任何事使用日历:会议、牙医预约以及晚餐预定都很适合应用日历,因为这些事项必须在相应的时间进行。
设置推迟和截止日期
动作和项目的截止日期和“推迟至”日期与日历中的项相比,可以具有更少的特定时间限制表达。推迟至日期是动作或项目可用时的日期;在到达该日期之前,项一直显示为灰色。截止日期是需要完成动作或项目的日期。
例如,为了您的火星殖民项目取得进展,您需要了解火星人何时反击,从而可在发射时间期限中计划日期。快速在线搜索显示下个时间期限为 2016 年 1 月至 2016 年 4 月,因此您决定在 1 月 6 号发射宇宙飞船以庆祝自己的生日。为了对此进行跟踪,您可以创建“延迟至”日期为 2016 年 1 月 6 号而截止日期为 2016 年 4 月 30 号的“启动窗口”动作。
在跟踪时,您还可创建“延迟至”日期为 2016 年 1 月 6 号而到期日期为 2016 年 4 月 30 号的“发射宇宙飞船”动作。那么为什么不只使用发射任务的截止日期?这是由于那天的天气条件可能不利于发射,也可能是因机械故障推迟了发射。无论如何,这是您要发射火箭的那一天,如果过了这天,OmniFocus 会一直提醒您,直到截止日期已过并且您已前往火星探索。
未达到其“延迟至”日期的项不会被视为可用,因此这些动作在您处理它们之前不会填满您的视图。要设置火星殖民项目中的所有动作,在显示选项中选择剩余(全部包括已经完成和已丢弃的项)。具有未来延迟日期的动作显示为灰色。达到延迟日期后,动作的文本会显示为黑色,让您了解动作可用并且时间在流逝。
接近截止日期时,OmniFocus 会将动作和项目视为即将截止,然后将其颜色从黑色更改为琥珀色,再将其添加到预测(请参阅预测视图)。默认情况下,动作会在指定截止日期的两天前变为“即将截止”。要对此进行更改,转至 OmniFocus ▸ 预置 ▸ 日期和时间标签并为“即将截止”选择不同的值。
在预置中的“日期和时间”部分,您还可以选择当输入不带有时间的截止日期时使用的具体时间。时间默认为下午 5:00;您也可输入下午 11:59 让新项在当天最后时间到期,或输入上午 9:00 让新项在工作日开始时间到期。
注意
作为 OmniFocus 2 中的新功能,您也可以在 OmniFocus > 预置 > 日期和时间中自定义延迟日期变为可用的动作和项目的默认时间。默认开始时间为中午 12:00,但也可进行更改,例如您可将其更改为您习惯性查看 OmniFocus 是否有新可用动作的时间。
可在主大纲或检查器中输入延迟日期和截止日期。
已达到截止日期的动作以红色样式显示。这可用作警告,提醒您应完成任务或重新计划截止日期。以火星任务为例,如果您错过了发射时间期限,则不得不再等待 24 个月才能遇到下一个发射机会。
支持的日期格式
您可以创造各种日期输入方法,OmniFocus 非常智能,能够猜测出您的意思。例如:
2d、-3w、1h、1y1m,等等 — 相对日期和时间可将日期设为与现在相距一段时间的某个时间。负数代表过去的时间。
2 days、-3 weeks、1 hour、1 year 1 month ,等等 — 您也可以使用时间单位的全称。
yesterday、tomorrow、tonight、next thursday、last month、this friday,等等 — 您可以使用常用词来指示相对日期。“This”、“next”和“last”都有具体含义:无论今天是周几,this friday 总是指本周五,next friday 总是指下周五,last friday 总是指上一周的周五。其他单位的原理也一样。
september、fri、2019,等等 — 如果您输入的是具体时间段名称,则会将该时间段的起始时间视为该日期。因此,输入 september 即表示 9 月 1 日。
5/23/08 10a、9.30.09 2:00 PM,等等 — 您可以使用“语言和区域”系统预置中定义的短日期格式。
2w sat、4d @ 5p、mon 6a、aug 6 tue 5p,等等 — 您可以随意混合使用任何可用的时间格式。
now、9、14:00、tom,等等 — OmniFocus 会尽力猜测数字、时间和词语片段的输入内容的含义。如果您认为某种输入有可能好用,那就试试看吧。
注意
如果截止日期在包含它们的动作和项目之间变化(例如属于嵌套在项目中的组的动作,都具有不同的截止日期),则会将最快的截止日期视为子项在层次中的所有项的有效到期日期。
例如,如果您有项目在当月的 4 号到期并且该月的动作于 2 号和 3 号到期,但是环境发生了变化,您需要在 1 号完成项目,动作也将于 1 号到期。
同样,当延迟日期在项目与其中的动作和组之间变化时,如果父项晚于子项的延迟日期,子项将继承其父项的延迟日期。
例如,如果“发射序列”动作是您火星探险项目的一部分,但您错过了第一个发射时间期限并且必须重新计划,将整个项目推迟至将来的日期将导致“发射序列”动作也被延迟(这些动作在实际发射不迫切时变得可用)。
重复项
某些任务会定期执行。不用在每次需要清空回收箱时创建新项,您可设置该任务,从而在每周四提醒您将回收箱放在路边以在周五早晨拾取。重复动作根据项的首次计划时间或基于您将动作标记为完成后的设定时间重新计划项延迟到某个时间(或再次截止),每隔数小时、每隔数天、每隔数周或每隔数月定期发生。
要将项设置为重复:
选择您要重复的项。
在检查器的“重复”窗格中选择“重复”类型。
重复间隔 - 在初始截止日期为其起点时,项将在经过每个重复间隔后再次截止,就像发条装置一样。这对锁定到日历上的重复项十分有用,例如支付租金。这是大多数一般用途的重复类型。
推迟另一个 - 在项完成时,推迟重复间隔的另一个实例。如果您的计划因为由某些外部限制调节而必须灵活,这对重复在经过特定时间之前不能考虑的项十分有用。如果您的保险包括牙医每隔六个月进行一次检查,您将需要根据上一个预约日期在当年的晚些时候预约。
再次截止 - 完成项后,在经过重复间隔之后会再次截止。这最适合根据完成所用或所需的时间具有内部设置限制的项。每隔 30 天再充填 30 剂量的药剂就是此类重复的示例。
输入重复间隔。该间隔可以为表示分钟、小时、天数、月数或年数的数字。
要在指定工作日计划动作,以周增量输入重复间隔,然后从下面的按钮选择您希望重复项的工作日。
例如:
延迟到周二下午 5 点,周二晚上 10 点截止;每周重复一次:清空废纸篓。此方法根据固定计划重复,因为不论您上次何时执行,都需要在每周的同一时间执行此动作。
延迟到今天凌晨 0 点,今天下午 6 点截止;每 5 天重复一次:打扫厨房。此方法从完成日期起延迟,因为下一次执行的日期取决于您上一次执行的日期。
延迟到下午 4 点,下午 6 点截止,每周的周一、周二和周四重复 1 次:带 Sarah 练习足球。该事项在一周的特定几天重复,在工作日结束时进行,因此您在需要被提醒之前不会因其而分心。
延迟到今天上午 7 点,今天下午 7 点截止,10 天内再次截止:给仙人掌浇水。此类植物如果浇水过于频繁可能会有淹死风险,而使用“再次截止”可确保在您完成动作前动作过期时不会发生这种情况(相比之下,“重复间隔”将更快提示您再次进行此事项,存在风险)。
当您将重复的项标记为完成时,系统会按照重复间隔的指示,创建项的下一个实例,并向后推算开始日期和截止日期。如果您想要使项停止重复,只需停用检查器的“重复”设置即可。
Chapter 18
聚焦
如果您在使用 OmniFocus Pro 并且希望在一段时间内集中处理特定的项目、文件夹或项组合,则“聚焦”功能可以将其他所有内容都排除在外。
要聚焦:
在工具条或主大纲中选择项目或文件夹(或项目和文件夹的任意组合)。
点按“聚焦”工具栏按钮,选择视图 ▸ 聚焦(所选项)(Shift-Command-F)。
您未选择的内容会在工具条中消失,窗口顶部的标题会变为聚焦(所选项),并且聚焦条会显示在工具栏下方以指示您处于数据库的特殊视图中。
在透视之间移动时,OmniFocus 会忽略除焦点之外的任何项,就好像资源库中仅包含聚焦项。
完成聚焦后,选择视图 ▸ 取消聚焦 (Shift-Command-F),或点按聚焦条中的取消聚焦按钮。资源库会恢复到原来的状态,就好像什么都没有发生过一样!
提示
如果您发现总是频繁使用一组特定上下文、聚焦和视图选项,那么可能希望将其保存为自定义透视。
在包含焦点作为参数的一部分的自定义透视中聚焦将显示两个聚焦区域的交汇处。
Chapter 19
脚本处理
通过 OmniFocus Pro,您可访问使用内置 AppleScript 库的强大脚本处理工具。要访问特定于 OmniFocus 的脚本处理命令字典,打开 AppleScript 编辑器并选择文件 ▸ 打开字典 (Shift-Command-O),然后从出现的列表中选择 OmniFocus.app。
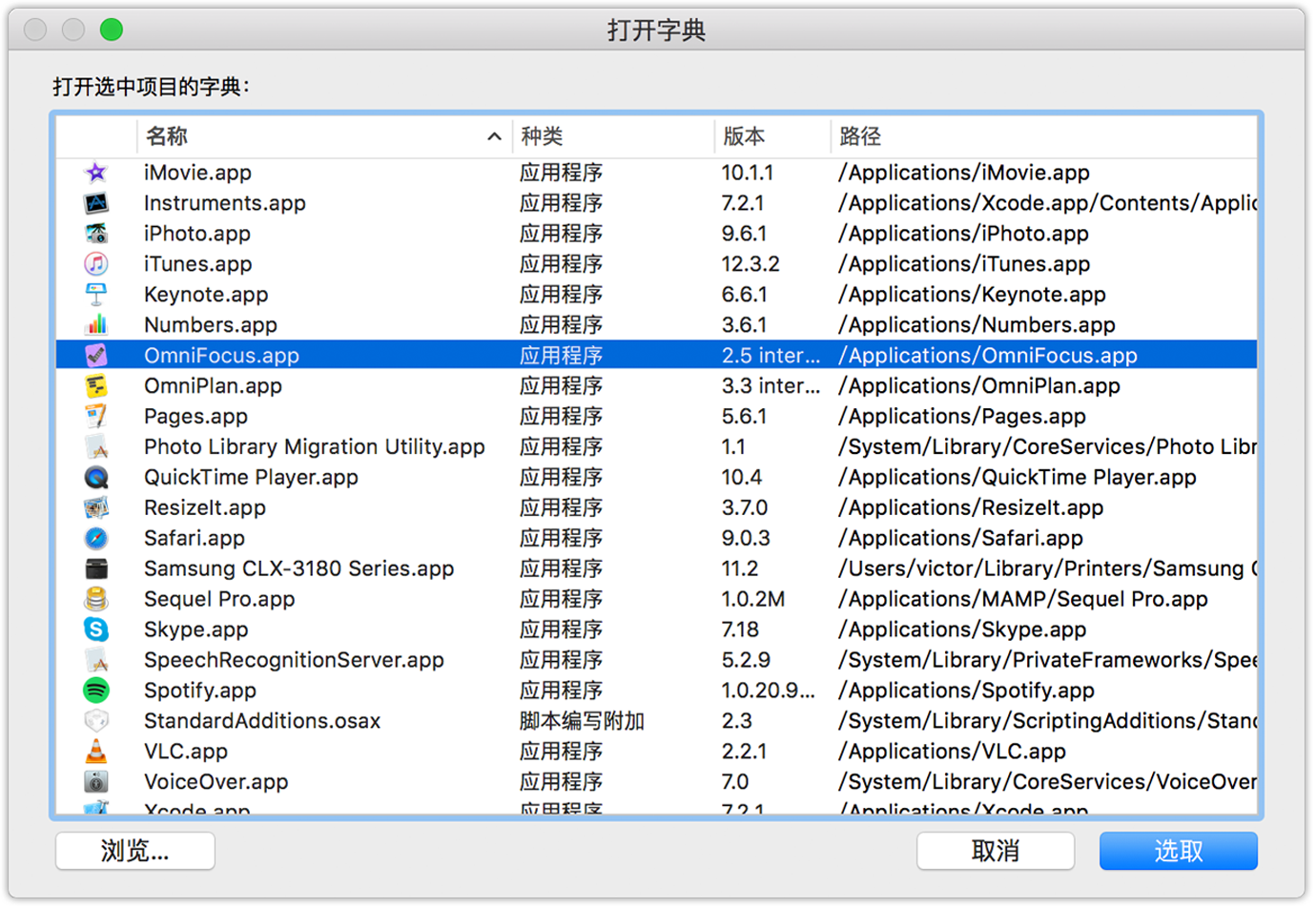
可添加位于 OmniFocus 工具栏上的脚本,方法是将脚本置于可从帮助 ▸ 打开脚本文件夹菜单项访问的目录中。
查看以下资源,了解为 OmniFocus 工作流添加自动化步骤的方法、技巧和帮助:
官方 OmniFocus 论坛上有关 AppleScript 的探讨。
深入了解 OmniFocus 上有关于 AppleScript 的概述、技巧和扩展资源列表。
Chapter 20
预置
OmniFocus 中的预置管辖了应用程序自身的行为方式以及它与您进行交互的方式,并可以进行定制以适应您的需求以及工作流程。从 OmniFocus 菜单中选择预置,或使用键盘快捷键 (⌘,) 来打开预置窗口。
通用
预置窗口的通用选项卡包含了可读性的设置和您与 OmniFocus 之间的常见交互。
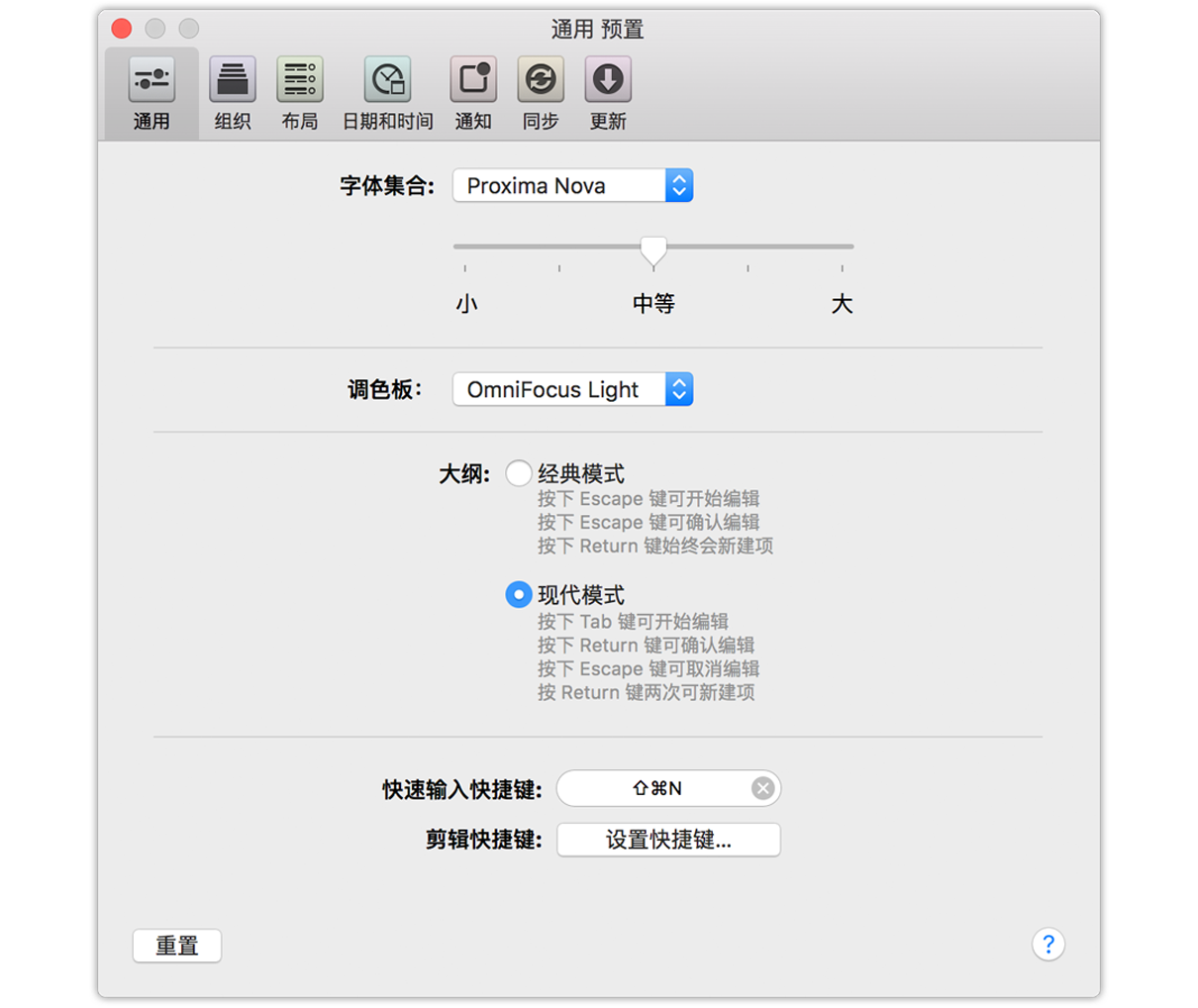
文本尺寸
为了更好地适合您的显示大小和工作流,OmniFocus 提供了数个文本大小选项。有从小到大五个大小可供选择,中等大小为默认设置。
大纲
OmniFocus 1 的用户将会熟悉“经典模式”大纲,该大纲用于控制在选择主大纲中的项后的一般键盘操作行为。OmniFocus 2 提供备选模式,您可在此进行切换。
捕捉
在此为快速入口设置自定义键盘快捷键(默认快捷键为 Control-Option-Space)。使用“剪辑快捷方式”按钮打开“系统预置”并设置剪辑的系统级键盘快捷键(在剪辑部分可获取更多信息)。
组织
预置窗口的组织选项卡包括了保持数据库显示整理的设置,以及影响项目和透视组织方式的默认设置。
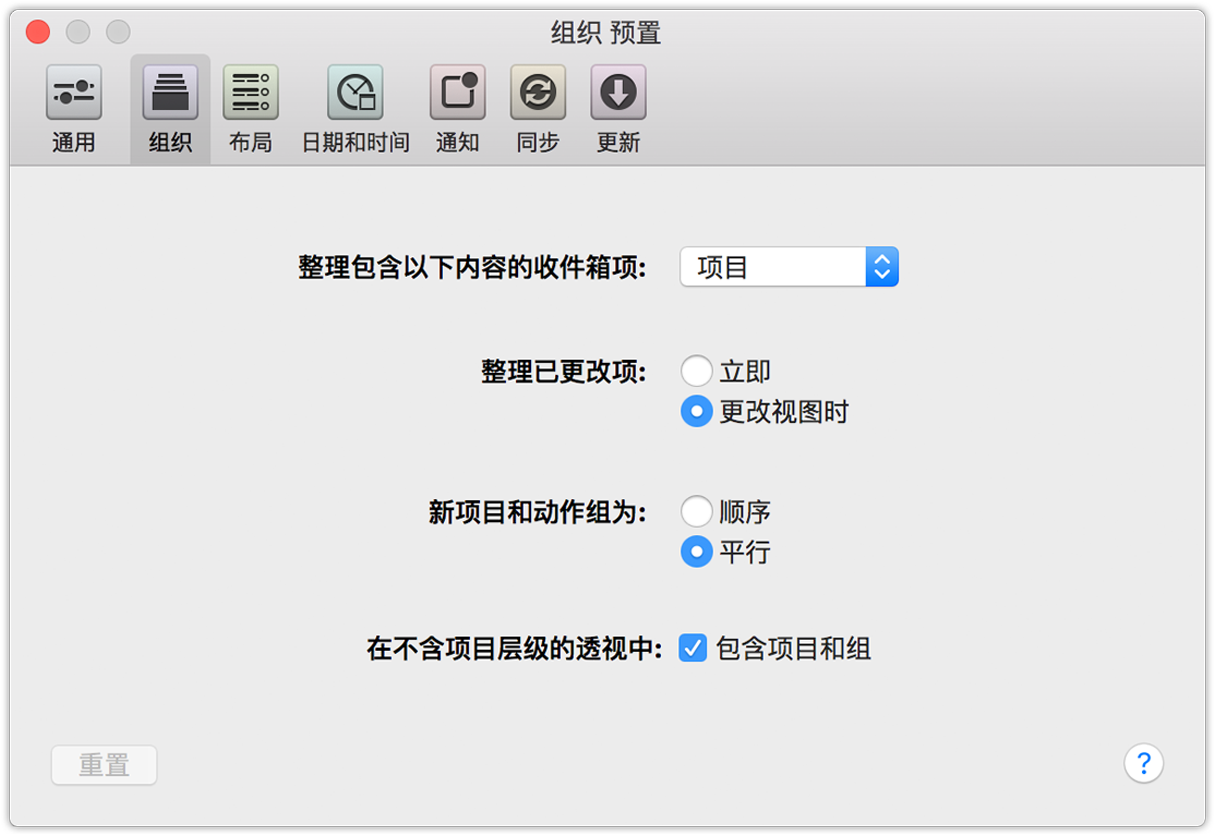
整理包含以下内容的收件箱项:
您可选择组织 ▸ 整理 (Command-K),通过将状态或元数据改变的项移动至其正确位置来保持视图的整洁。此预置可控制对项的数据所做的哪些更改会导致其在整理过程中被清除。
整理已更改项:
如果您希望在项的状态更改后立即进行整理,可选择立即。否则,会在您于透视之间切换或手动调用整理时对项进行整理。
对于新项目和动作组:
如果您希望创建必须以特定顺序完动作的项目,请选择顺序,如果您的项目和组通常更接近基本列表,则选择平行。
在不含项目层级的透视中:
如果您在查看上下文或没有项目层次的自定义透视时希望显示完全与其所属的项目或组分离的项,可取消选中此预置的框。
注意
有时在整理之后,您的项目透视中会出现一个名为“杂项”的项目。这是什么?
杂项项目是一个单独的动作列表,当有未分配项目的项被整理之时,OmniFocus 会自动创建这个动作列表。由于从收件箱中删除项需要这些项目被分配到某个项目,如果您的整理预置是基于上下文,则在被重新分配到其他项目之前,这些项将被归入杂项项目中。
由于杂项项目是应用程序根据您选择的整理工作方式而自动创建的,因此它无法被永久性地删除;如果您不想使用它,则请尝试根据项目分配进行整理。
布局
预置的布局选项卡控制着 OmniFocus 主大纲中的数据显示方式。
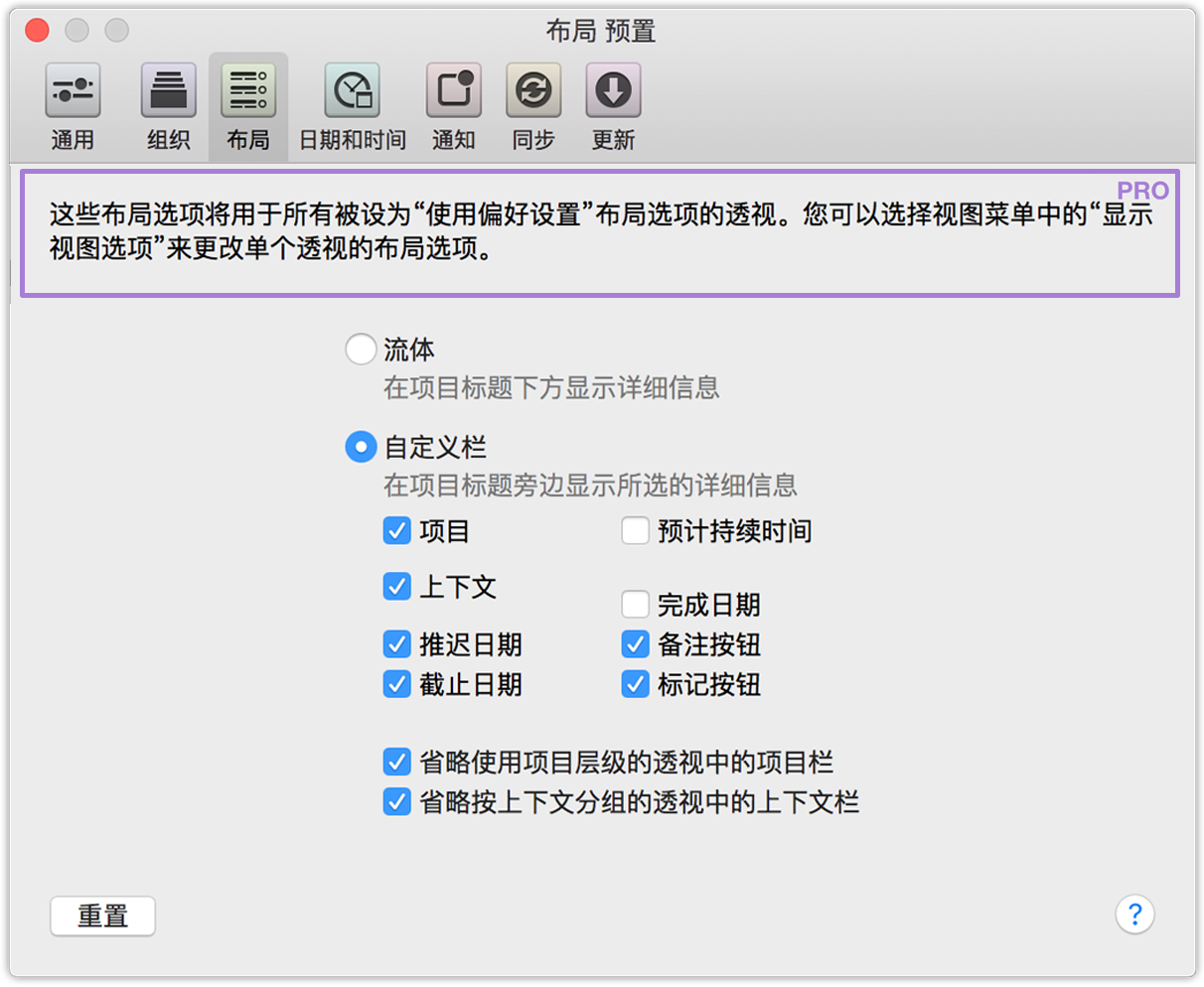
流体
流体布局选项是经典的 OmniFocus 2 布局,它在项标题下方的一行中显示 OmniFocus 数据库中各项的相关信息。
自定义栏
自定义栏选项根据与您相关的内容提供了可配置的数据呈现方式。数据显示在与项标题同一行的各栏中,而通过本部分中的复选框,可以对这些栏进行选择性地显示和隐藏。
通过 OmniFocus 专业版,您可以使用单独的透视显示选项(或透视编辑器)来选择布局预置是否影响某个特定的透视。如果您愿意,您还可以自定义各个透视的栏布局,从而仅显示与透视最为相关的数据。
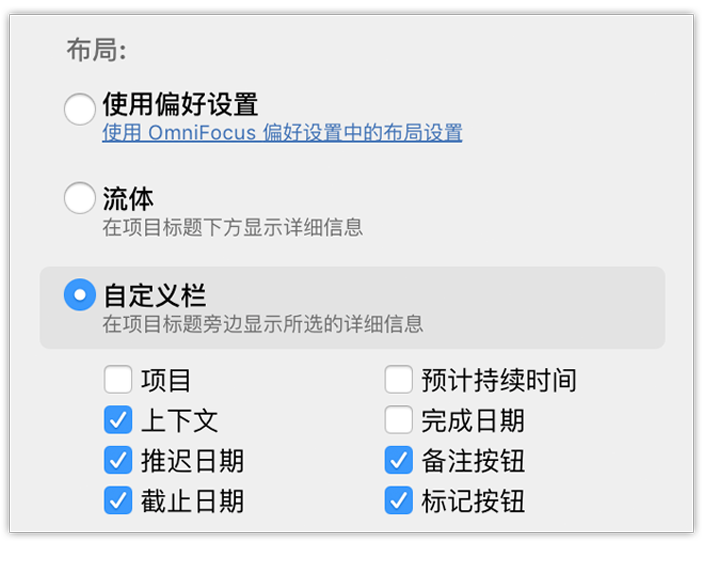
日期和时间
OmniFocus 启动时会对某些默认参数进行有根据的推测,比如项目的截止日期、即将截止、已推迟,以及项目检查的间隔等。您可以在预置中的“日期和时间”窗格中对这些设置进行更改。
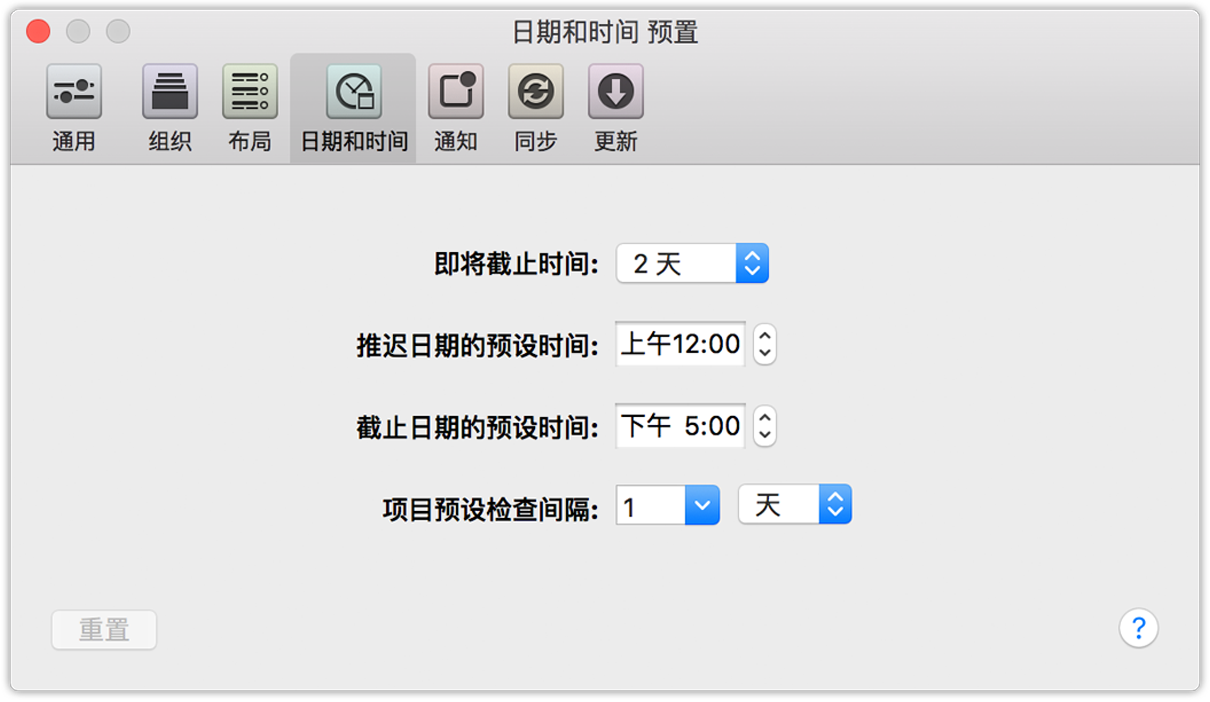
“即将截止”是指要在以下时间内截止:
OmniFocus 用琥珀色标题和状态圈显示即将截止的动作和项目。“即将截止”的具体意义由您决定,默认设置为距现在两天,但您可在此选择不同的值。
推迟日期的默认时间:
当您使用“推迟至”日期而不是特定时间创建动作或项目时,OmniFocus 将帮助您提供一个日期。使用此预置选取最符合您需求的推迟日期的默认时间。
截止日期的默认时间:
与上一个预置一样,您可以自行控制动作和项目的默认到期时间(当仅分配了日期时)。
项目默认检查间隔:
由于您可对特定项目设置自定义检查间隔,因此最好有何时希望检查已添加至 OmniFocus 的新计划的默认设置。此预置可控制项目显示在“检查”队列中的默认时间和频率。
通知
OmniFocus 可以采用完全隐匿的模式来运作,也可以在每次有操作要到期时向您发出警示。预置的通知窗格包含的设置可以精细地控制何时何地以及如何告知您接下来的事件。
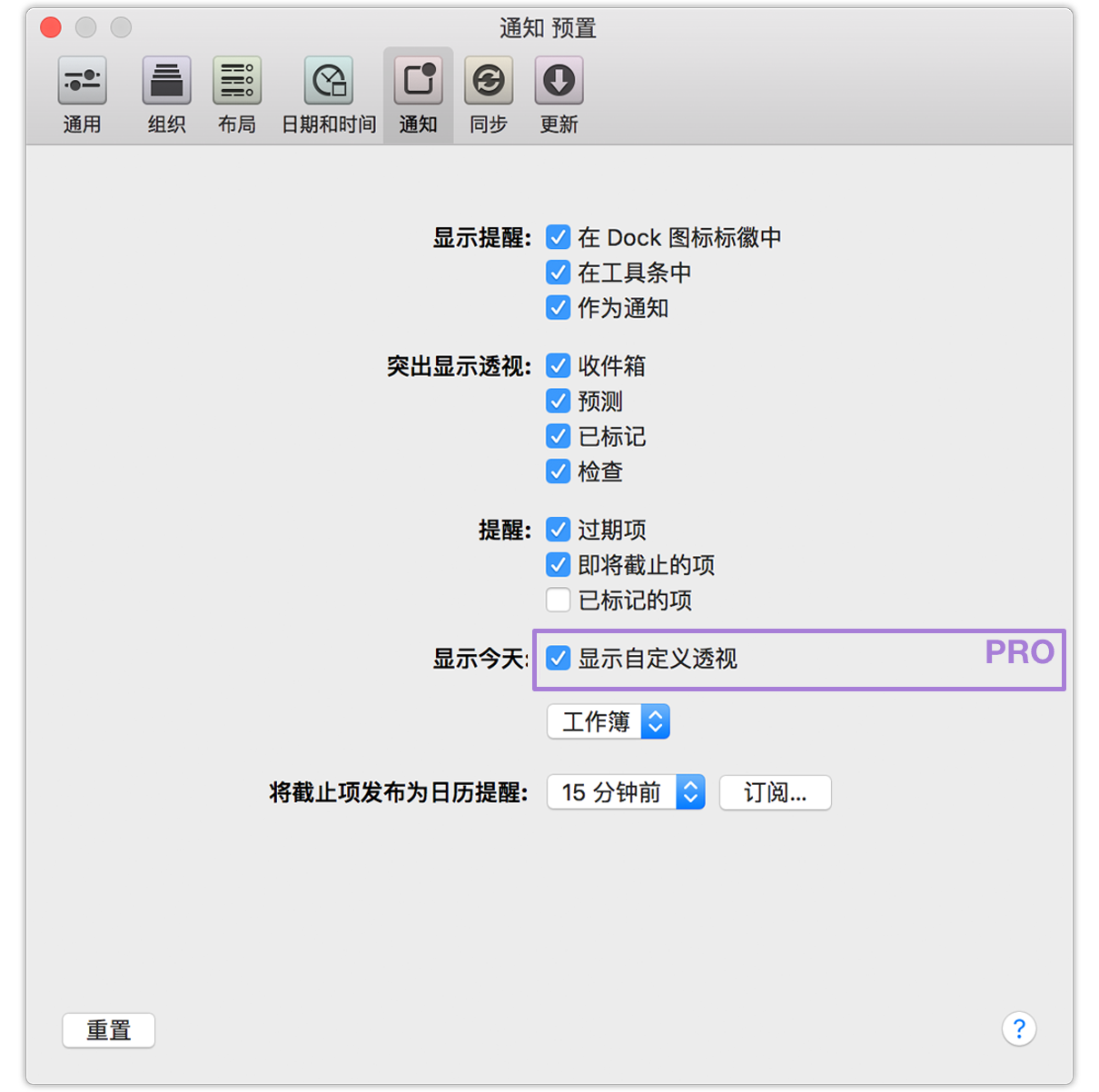
显示提醒:
您希望 OmniFocus 以怎样的可见方式提醒您已决定的项?此预置通过以下方式添加一些视觉效果,让您知道当前的情况:
用您选择要提醒的项数标记您 dock 中的 OmniFocus 图标(根据下面的提醒部分)
让 OmniFocus 工具条具有显示项目和上下文中即将截止和过期项的标记(针对显示项目和上下文的任何透视)。
向 Apple 的 OS X 通知中心发送通知,通知会在您配置系统通知进行工作后出现(根据您在下面的提醒中的选择发送通知)。
突出显示透视:
如果有些项要求您关注其中一个内置透视,OmniFocus 可通过将彩色条添加至透视标签的左侧来巧妙地进行提醒。使用此预置来选择当相关事项发生时可突出显示哪些透视。
提醒:
使用此预置来选择您希望接收其相关警告的事件的类型。此选项适用于您 OmniFocus dock 图标中的标记计数以及发送至通知中心的通知。
您可选择接收有关过期、即将截止或已标记的项的提醒。
显示今天:
打开今天扩展之后,您可以对通知中心内的“今天”部分所显示的项列表进行精细地调整。通过选择一条或多条标准来控制“今天”中显示的动作,从而控制您的工作流程。可以显示的项包括过期、今天到期(默认)、推迟到今天为止、已标记以及收件箱项。
在 OmniFocus 专业版中,您还可以通过“今天”扩展来选择在通知中心里显示自定义透视。选择显示自定义透视可显示下拉菜单,您可以在此选取要显示的现有自定义透视。

将截止项发布为日历提醒:
如果您希望接收有关没有 OmniFocus 但能够订阅日历的设备上截止项的通知,可设置 OmniFocus 以将日历发布至您数据库的同步服务器位置,然后您可在支持扩展名为“.ics”的 iCalendar 文件的任何应用程序中订阅日历。
如果选择了除关闭以外的其他设置,将在包含您数据库的相同远程同步文件夹中创建包含与您动作和项目的截止日期相对应警报的日历。这可能需要一定时间;您可通过点按“订阅”检查其是否就位(或订阅您 Mac 上的日历)。显示的地址是您从其他设备订阅时也要使用的地址。
警告
选择存储订阅日历的位置时,您可将 iCloud 视为可用位置(例如,在 OS X 的日历应用程序中,此为默认位置)。在与您的 OmniFocus 数据库同步的 iCloud 中存储日历可导致反复出现某些恼人的密码提示,因此我们建议将其存储在要接收警报的设备的本机上。
备注
当 OmniFocus 将到期项作为日历警报发布时,它的目标是那些将在未来两周内过期的动作和项目。这可以防止基于对未来活动的预测而产生的不准确性充斥到您的日历。对于该时间段之外的重要事情,建议您计划定期日历事件。
同步
如同步一节中所述,建立通用的、通过云连接的数据库拷贝是一种保持 OmniFocus 在所有设备上都和谐统一的好方法。预置的同步窗格提供了必要的选项供您设置同步帐户。
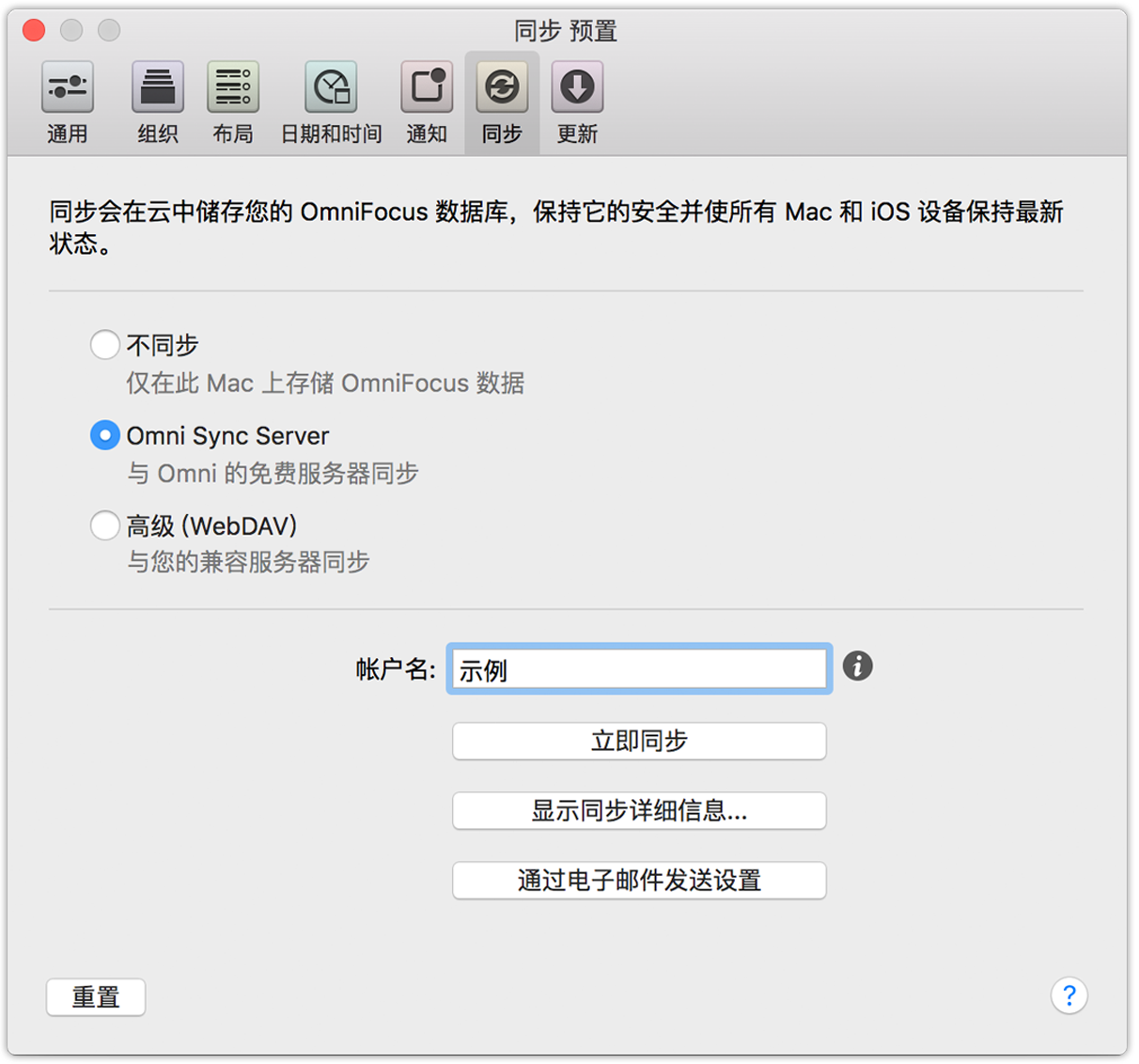
不同步
不建议使用此设置,但如果您计划在 Mac 上只使用 OmniFocus 并禁止与远程服务器同步,则可选择禁用 OmniFocus 的同步功能。在其他所有情况下,拥有数据的云副本是确保工作不会在本地事故中丢失的最有效、最便捷的方式。
Omni Sync Server
Omni 有一组与 OmniFocus 紧密结合的服务器,可提供 Mail Drop 等特有功能并为 OmniFocus 用户提供支持。我们建议将此用作大多数用户的最佳同步解决方案,因为这是我们能提供最大支持的解决方案;并且它也是免费的!
高级 (WebDAV)
如果您选择通过 Omni 同步服务器托管数据,我们将十分谨慎并且负责地进行处理(请参阅我们的服务条款和隐私政策)。即是说,如果您有较高的安全需求或其他隐私问题,您可能需要使用第三方 WebDAV 服务器(或设置自己的服务器)。好极了!在其他 WebDAV 选项中了解与自定义 WebDAV 服务器同步有关的更多信息。
如果您已选择同步预置,同步选项下方会出现用于输入服务器地址的字段。可通过立即同步按钮立即进行同步,并可通过点按齿轮按钮查看已注册为与所选数据库同步的设备的列表。选择通过电子邮件发送设置创建将帮助您配置其他设备上同步的便利信息。
更新
OmniFocus 可以完全离线运行,但如果您想要获得自动更新所带来的安全体验,您可以在预置的更新窗格中进行设置。这里还有帮助 Omni 改进未来的 OmniFocus 版本的选项,即向我们发送关于您 Mac 计算机的匿名数据。
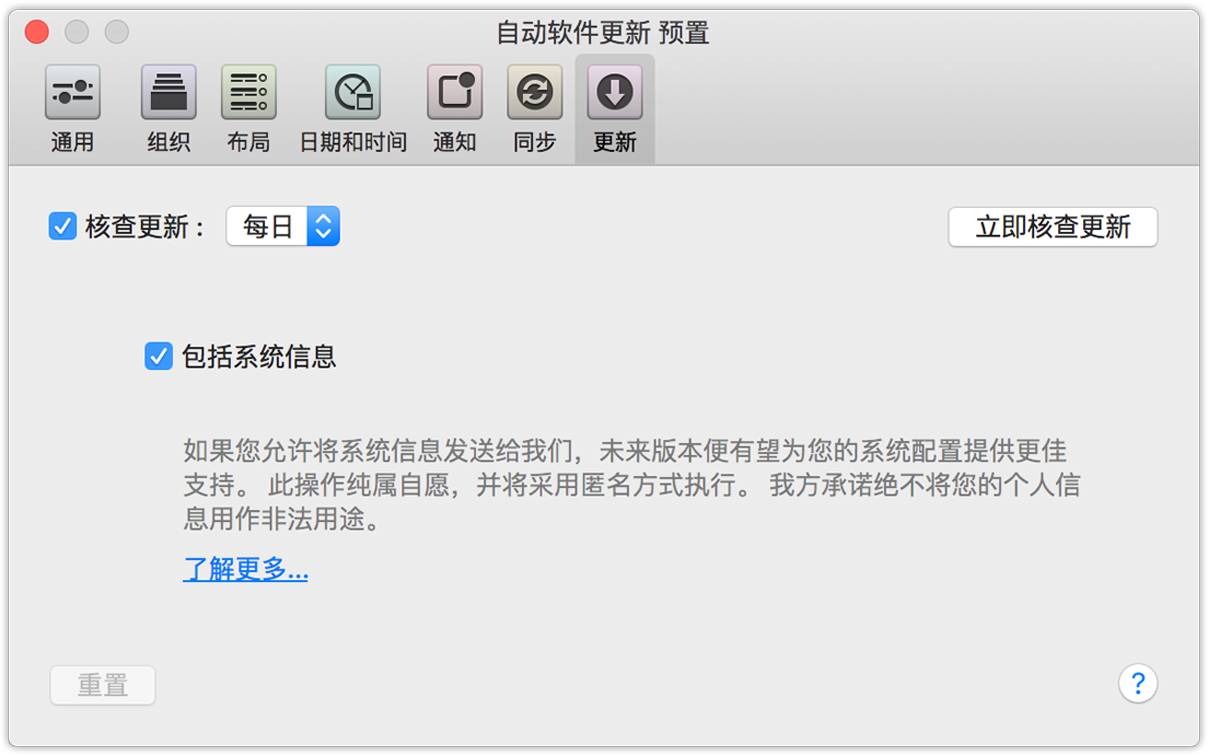
核查更新(仅限 Omni Store):
OmniFocus 自身很重视何时会有新的更新可用。如果您希望应用程序不自动检查更新,可取消选中此预置的框;或者您可选择最适合您的间隔(此过程不会干扰工作或占用太多带宽)。您可使用立即核查按钮或 OmniFocus 菜单中的核查更新来手动检查更新。
向 The Omni Group 发送匿名系统信息
如果您愿意帮助我们为您和他人改进将来的 OmniFocus 版本,在您检查应用程序的更新时,您可选择向我们发送有关您系统的匿名信息。点按了解有关所发送信息类型的更多信息来查看所收集信息的确切列表,并了解使用这些信息的方式。
Chapter 21
词汇
下面是您将在本手册所遇到术语的按字母顺序排列的列表,其中有些词可能您不太熟悉,或者有特定于 OmniFocus 的用法。
- OmniFocus 窗口
- 对于 OmniFocus 数据库的视口,具有数个子部分:主大纲、工具条、检查器、工具栏、底部工具栏和(偶尔使用的)聚焦条。
- 备份
- 由 OmniFocus 自动生成的数据库的副本,应安全保留该副本以防您主数据库中的内容丢失。OmniFocus 在打开时会自动每隔两小时创建备份,并且会在放弃最旧的备份之前最多保留 100 个备份。
- 标记
- 对某个项授予的表示有特权的引人注目的标记。此特殊状态指示的内容完全取决于您,但也是防止因分心而漏掉重要事项的绝佳方式。标记的项显示为橙色以引起注意。
- 待定
- 推迟日期被设置到未来某个时间的项。待定与推迟是同义词;只有在 OmniFocus 专业版中才会看到这一词汇作为筛选选项出现,用于使用项目层级的自定义透视。
- 单个动作列表
- 动作与任何种类序列不相关的项目,或以维护为导向而非以完成为导向的项目。单个动作列表中的所有动作都被视为同等可用。
- 动作
- 属于项目一部分或属于项目内某个组的一部分的项。
- 工具条
- 主大纲左侧的垂直空间,默认连同除收件箱之外的所有透视一起显示。它包含使用它的透视中的项目层次;否则会显示上下文列表或特殊自定义视图(与预测一样)。
- 归档
- 根据存在时间以及丢弃或完成状态特性确定与当前计划无关而放弃的项的数据库。使用归档有助于确保主数据库易于同步和搜索,同时提供便于在需要时供访问参考的历史文档。
- 过期
- 截止日期已成为过去的项的状态。过期的项显示为红色以引起注意。
- 活跃
- 计划完成的项或当前在使用的上下文的状态。
- 即将到期
- 截止日期即将到来的项的状态。即将截止的项显示为琥珀色以引起注意。即将截止的确切含义可在 OmniFocus ▸ 预置 ▸ 日期和时间中配置。
- 检查器
- OmniFocus 窗口右侧的窗格,提供有关您在工具条或主大纲中的当前选择的可编辑详细信息。
- 截止日期
- 分配给项的日期和时间,必须在该时间点完成项。
- 聚焦
- OmniFocus 专业版的一项功能,可用于项目和文件夹(聚焦于一个动作,该动作会将包含其的项目置于焦点)。在聚焦后,除了您已选择的项目或文件夹中的项,OmniFocus 会从视图排除您数据库中的所有项。在这些透视图之间浏览会保持聚焦于这些项,以便从多个角度专注于它们而不会分散注意力。
- 聚焦条
- 出现在工具栏下的水平条,指明您已聚焦(在 OmniFocus 专业版中可用)或在查看除当前主数据库之外的数据库(例如备份、归档或其他人发送给您查看的数据库)。
- 可用
- 显示未被阻止、推迟或暂停的项的显示设置。
- 平行
- 没有特别凸显完成其动作的顺序的项目或组。尽管仍将最顶部的动作视为用于显示设置的第一个可用动作,但会将所有动作视为可用。
- 群组
- 分层嵌套在另一个项目中的集合项。利用收件箱项创建的组为项组,在项目中创建的组则为动作组(有时也称为子项目)。
- 任务
- 在本手册中,任务是指通过 OmniFocus 获得的实际要完成的事项(其随后将变成项)。待办事项是具有相同含义的另一个词。
- 上下文
- 与给定动作或项目的完成最为相关的人、地点、事、心理状态或其他因素。这些内容存在于项目层级之外,代表另一个轴,可通过该轴可查看您在数据库中累积的项。
- 剩余
- 显示尚未完成或丢弃的所有项的显示设置。
- 收件箱
- 这是一个内置透视,目的是将您已作为项输入 OmniFocus 的任务和待办事项处理到项目、动作和组之前将它们保留。一旦项成为项目或动作,就会在下次整理之前将其移出收件箱。
- 首先可用
- 影响项目中动作的显示方式的显示设置。顺序项目有一个可用动作以及一个首先可用动作。并行项目有一个首先可用动作以及多个可用动作。单个动作列表可能具有许多“首先可用”动作。
- 顺序
- 必须以特定顺序完成其动作的项目或组。列表中的第一个动作是唯一可供完成的动作。
- 透视
- OmniFocus 数据库上的一种视图,显示在 OmniFocus 窗口中。OmniFocus 2 附带六个内置透视以及两个瞬态参考透视(已完成和已更改,并且可在 OmniFocus 专业版中添加自定义透视。
- 透视标签
- OmniFocus 窗口最左侧标签的垂直列,显示永久存在的透视以便于浏览。此处默认包含六个内置透视(在 OmniFocus 专业版中可隐藏、显示和重新排列透视标签)。
- 透视窗口
- OmniFocus 专业版中的窗口,分为两部分:透视列表(在其中对透视进行添加、重命名、重新排序并设置其标签的可见性)以及透视编辑器(在其中创建和自定义透视)。
- 推迟日期
- 分配给您不希望或无法立即完成的项的日期和时间。如果到达推迟日期,该项将变为可用状态以供进一步执行动作。
- 完成
- 在完成项或完成包含项的所有动作(针对项目和组)时分配给该项的状态。
- 项
- 项表示 OmniFocus 数据库中的任务和待办事项。项的类型包括:收件箱项、动作、项目和组。
- 项目
- 范围或持久性比简单动作更大的待办项,其中可能包含必须在将项目标记为完成前完成的数个动作和组。
- 延迟
- 没有剩余动作的项目(已完成其所有动作)。在 OmniFocus 专业版中,此状态主要用作自定义透视的过滤器。
- 已阻止
- 顺序项目中顺序在第一个可用动作后面的动作的状态。
- 隐藏
- 存在于您数据库中但没有由您当前透视的显示选项展示的项被视为隐藏。OmniFocus 会让您了解自己要意外删除隐藏的项;有关详细信息,请参阅整理部分。
- 暂停
- 当前与您的计划不相关但在不久后可能相关的项目和上下文的状态。
- 整理
- 一个清理进程,在切换视图时或通过菜单项或工具栏按钮触发它时整理数据库上的视图。这通常涉及隐藏已完成的项或将动作移动至其相应位置;可在预置 ▸ 组织中微调整理的工作方式。
- 主大纲
- OmniFocus 窗口的中央部分,通常用于显示数据库的分层视图。特定透视(例如上下文和预测)具有专门的数据显示方式,以避免或修改典型的项目层次。
- 状态圆圈
- 一种图形显示,表示项状态(即将截止、过期、已标记或重复)以及通过点按将项标记为已完成(太棒了!)或进行标记的目标。
- 子项目
- 此术语与动作组同义,表示在项目内分层次嵌套的一组动作。
Chapter 22
Chapter 23
管理 Omni 许可证
注意
本章中所讨论的许可证购自 Omni Store。如果您是从 Mac App Store 购买 OmniFocus,则可通过针对 OS X 的 App Store 应用程序管理您的购买。
在菜单条中,选择 OmniFocus > 许可证来查看“许可证”对话框。您可以在此处浏览和编辑 OmniFocus 许可证,以便验证您是否的确已经购买此软件。(谢谢!)
要购买许可证:
- 点按购买许可证,您会发现自己不可思议地进入到 Omni Store,在这里您可以购买软件的 Mac 版本许可证。(一般来说,只在您的 Internet 连接可用时,这个按钮才有效。)
要添加新许可证:
在菜单条中,选择 OmniFocus > 许可证来查看“许可证”对话框。
点按添加许可证。
如果您的电子邮件中有许可证密钥,请拷贝所有者名称和许可证密钥并将其粘贴到合适的字段。如果您无法拷贝和粘贴该信息,则只能键入;请确保您按许可证邮件中的原样准确输入所有信息,包括虚线。此外,再次检查您所输入的许可证是否确实为 OmniFocus 2 的许可证,以及是否为正确的版本(“专业版”或“标准版”),其他 Omni 产品或 OmniFocus 较早版本的许可证均无效。
类型下拉菜单默认为灰色,将您 Mac 上当前用户帐户的许可证类型限制为个人。OmniFocus 有两种不同类型的许可证:
个人:此许可证仅供您个人使用,当您以安装许可证的用户登录时,只有这台电脑可以使用此许可证。您可以将此许可证安装到多台电脑,但仅供您个人使用。请勿同时在两台不同的电脑上使用具有此类许可证的软件。如果有可用的个人许可证,应用程序将始终使用该许可证。
电脑:您可以在本台电脑上使用该许可证,而本台电脑其他用户也可以。但是,您不应在多于许可证座位的电脑上安装此许可证。
如果您的 Mac 上有多个用户帐户,您可能希望您 Mac 上的每个人都能了解 OmniFocus 的优点,您将需要跳过数个环(得益于 Apple 针对 OS X 10.7 及以上版本的强制应用程序沙箱)。要设置电脑许可证,请执行以下步骤:
- 退出 OmniFocus 2。
- 打开一个新的 Finder 窗口。
- 选择显示 > 作为列(或使用 Command-3),将 Finder 的显示设置切换为列。这将会更轻松地遍历您 Mac 上的文件夹层次结构。
- 选择转到 > 电脑。
- 选择您 Mac 的硬盘(如果您还未将其重命名,其名称应为 Macintosh HD),然后遍历以下文件夹:
- Library
- Application Support
- 在 Application Support 文件夹中,创建一个新文件夹(选择文件 > 新建文件夹,或使用 Shift-Command-N)并将其命名为 Omni Group。您需要输入管理员密码才能在此层级上创建新文件夹。
- 在 Omni Group 文件夹中,创建一个新文件夹并将其命名为 Software Licenses。
- 再次打开 OmniFocus 2,然后选择 OmniFocus > 许可证。
- 点按添加许可证。
点按添加许可证后,您将注意到类型下拉菜单不再为灰色,电脑选项变得可供选择。输入了从我们处收到的所有者和许可证秘钥信息,点按保存,即设置完成。
要移除许可证:
- 选择您要移除的许可证。
- 点按删除许可证。
要将许可证从一台 Mac 移动到其他 Mac 上:
首先,找到原电脑中的许可证文件。OmniFocus 许可证文件位于 Library/Application Support/Omni Group/Software Licenses 文件夹中,Library 位于您系统磁盘的顶层(针对电脑许可证)或您的 Home 文件夹(针对个人许可证)中。您正在寻找的文件具有类似于 OmniFocus–123456.omnilicense 这样的名称。将此文件移到新电脑。
在新电脑上,从菜单条中选择 OmniFocus > 许可证,然后点按添加许可证。
在出现的表单上点按输入许可证文件。
找到并选择要输入的许可证文件。
点按打开。如果此许可证文件是可兼容的,即适用于 OmniFocus 的相同的版本,该许可证将添加到其他系统的 OmniFocus 中。
注意
如果您没有在上述 (1) 中所述的位置找到许可证文件,那么您的 Omni 许可证文件可能在:Users/Username/Library/Containers/ com.omnigroup.OmniFocus2/Data/Library/ Application Support/Omni Group/Software Licenses。
再次声明,此处需要记住许可证密钥是版本特定的;适用于 OmniFocus 1 的许可证密钥不兼容 OmniFocus 2(反之亦然)。
Chapter 24
获得帮助
当您需要帮助时,无论是被透视所困扰,遇到同步问题,还是存在关于 OmniFocus 的其他问题,最好了解 Omni Group 的支持专家可以提供帮助。
OmniFocus 网站
您始终可以在 OmniFocus 网站上轻松找到关于 OmniFocus 的最新信息,支持部分也在不断完善。
官方论坛
The Omni Group 悉心维护我们所有产品的在线论坛,我们盛情邀请您的光临!请来这里,与其他用户和 Omni 员工一起,共同分析问题,分享观点。
电子邮件支持
如果您遇到棘手的问题,当您对 OmniFocus 下个版本有好的想法,或者只是想告诉我们您对我们的想法,请尽管给我们发送电子邮件。从菜单条中选择帮助 ▸ 联系 Omni 发送消息给我们,或者将您的想法以电子邮件方式发送给我们。我们会认真对待您的支持,您将很快收到我们手动输入的回复。
发行说明
有关每个 OmniFocus 次版本中更改的更加详细的信息,请查阅菜单条中的帮助 > 发行说明。
疑难解答
使用 OmniFocus 内建的自助功能时,可以尝试以下技巧:
查找错误放置的项
- 尝试使用已完成和已更改透视来追踪错误的动作。
- 检查您可能附加到数据库深层的项的图像或其他文件的附件列表。
- 打开归档以查找很长时间都未使用过的项。
- 如果所有其他均失败,您可恢复为您在一天前所访问内容的最近备份。
提高性能
- 定期同步所有内容!这缩短了同步等待时间并且通常可提高板的速度和性能。
- 压缩数据库以移除不需要的编辑历史记录。
- 归档过去的项目。现在丢弃这些项目以得到更灵活的数据库,也便于未来检索和引用。
- 删除不需要的附件以减轻同步负荷以及减少数据库的磁盘空间占用。
解决同步冲突
- 如果您确定您本地拥有的内容就是您想要的内容,您可更换服务器数据库以取回同步的所有内容。
- 如果您对此或关于 OmniFocus 的其他内容并不确定,请联系 Omni 支持部门!我们乐意提供帮助,这是我们的职责。