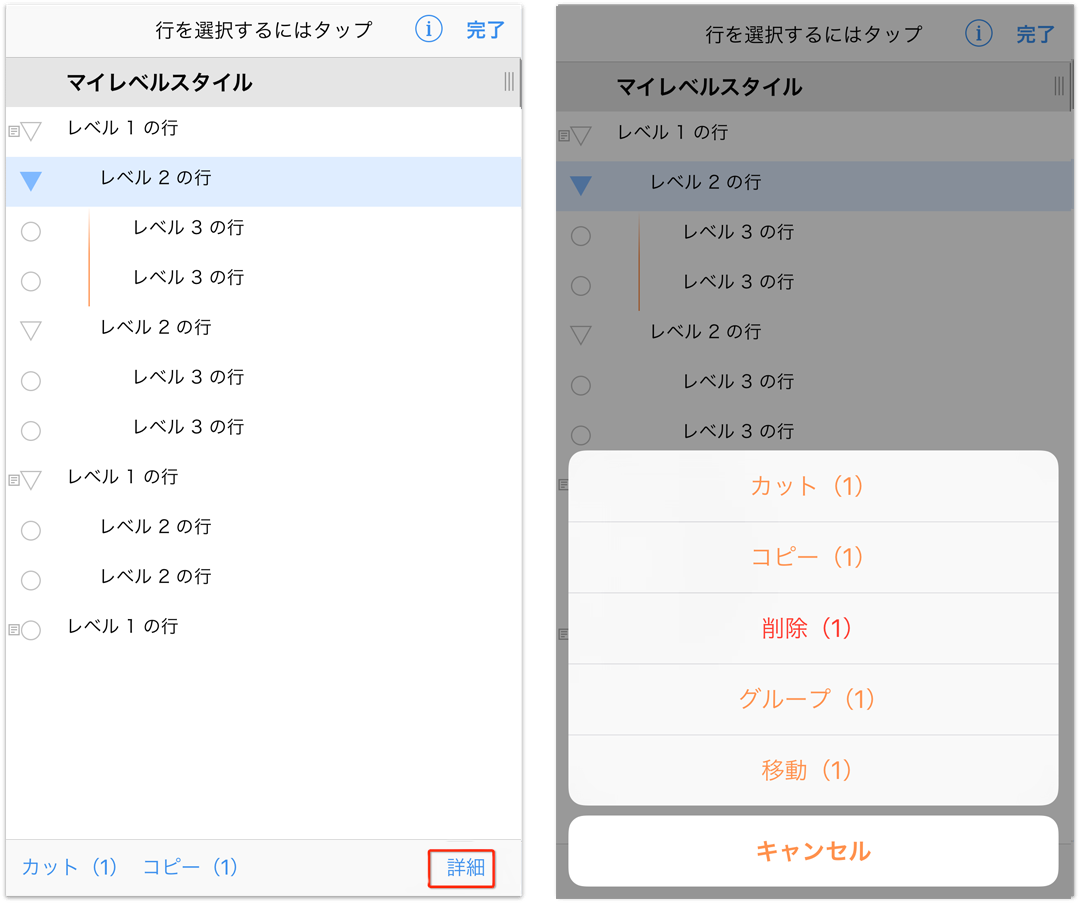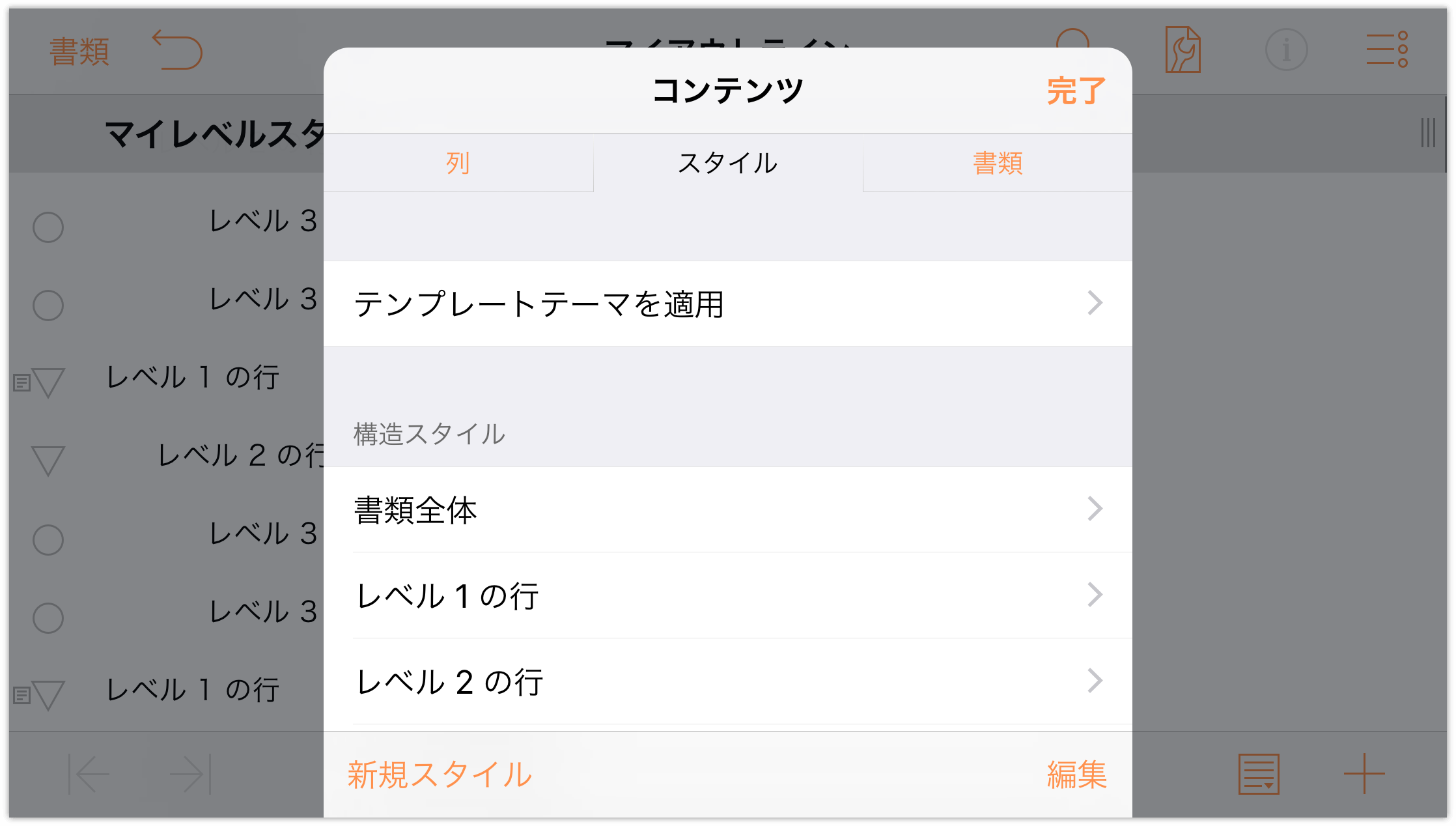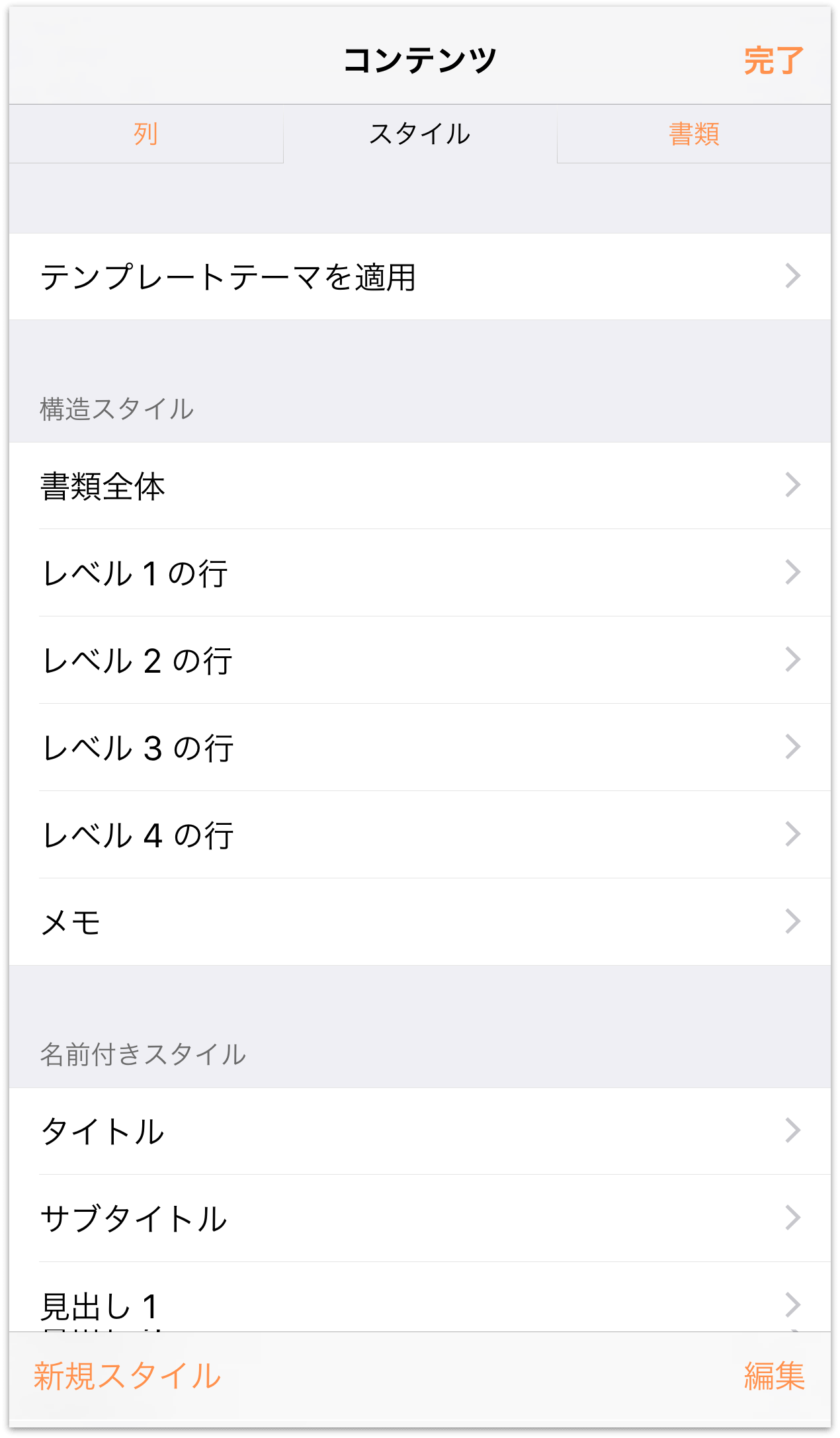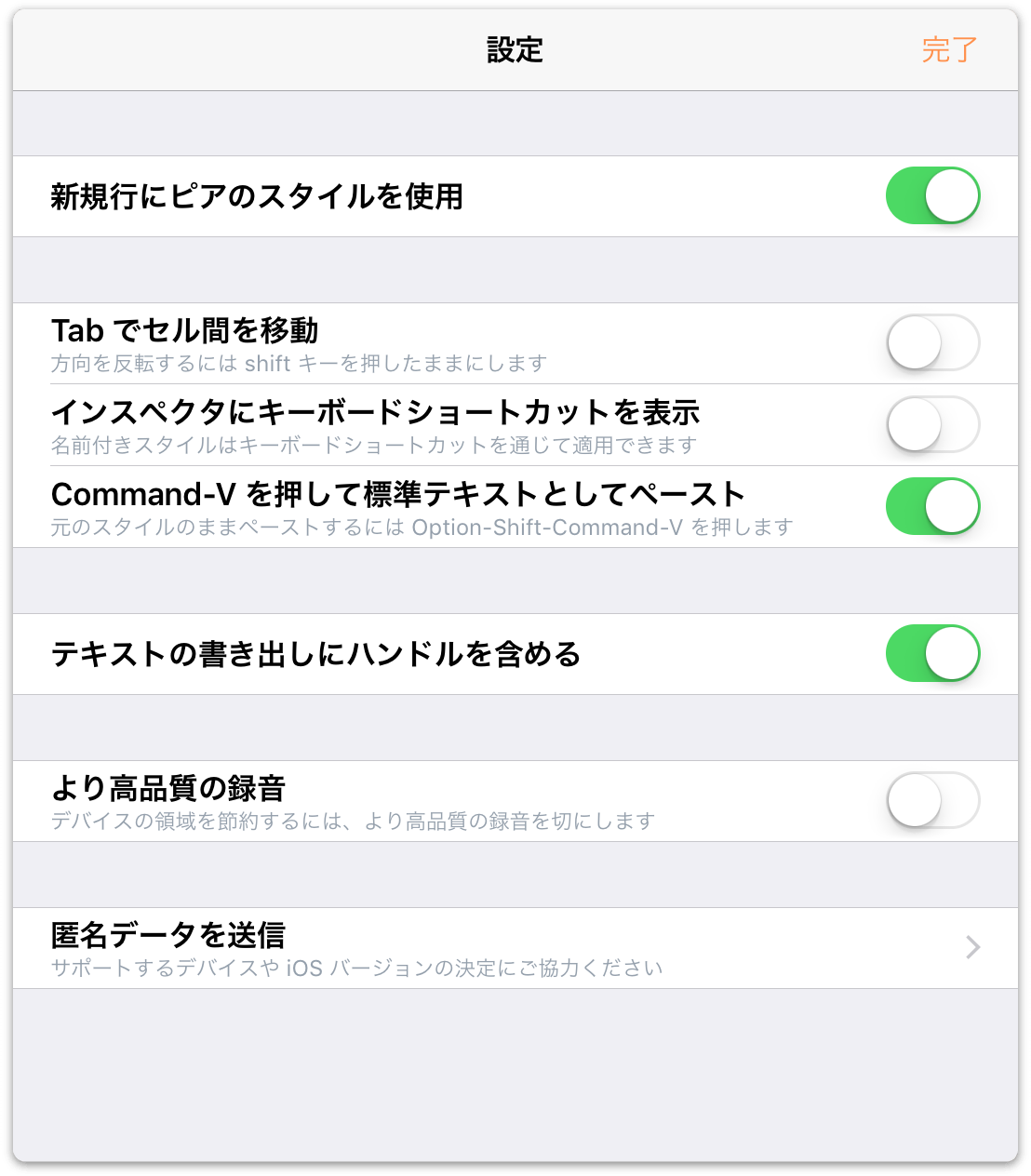Chapter 1
OmniOutliner 2.4 for iOS の概要
この度は OmniOutliner 2.4 for iOS をご利用いただき、誠にありがとうございます。前回の製品以来、The Omni Group では OmniOutliner のバグ修正および新機能開発に力を注いでまいりました。
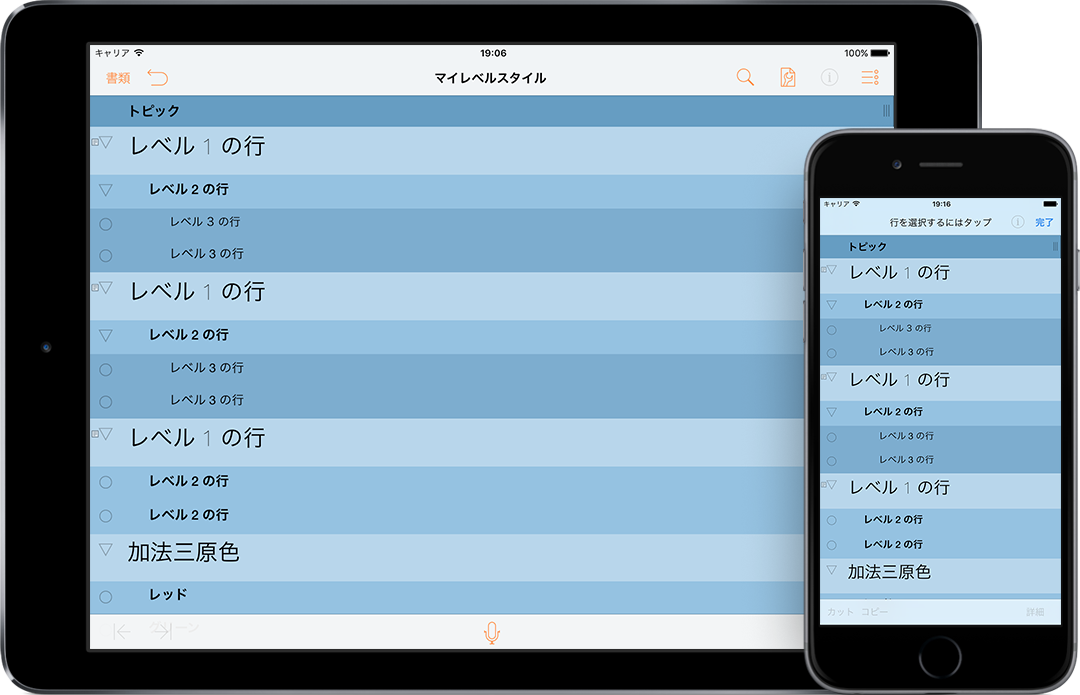
以下、OmniOutliner v2.4 の変更点や改善点をいくつか紹介します。
- 書類ブラウザの改善 — 書類ブラウザから、クラウドに保存されているアウトラインにアクセスできるようになりました。この新しい
 機能により、iCloud Drive、Box、Dropbox などに保存されているファイルを操作できます。詳しくは、後述の「クラウド内での操作」を参照してください。
機能により、iCloud Drive、Box、Dropbox などに保存されているファイルを操作できます。詳しくは、後述の「クラウド内での操作」を参照してください。 - VoiceOver サポートの向上 — 支援技術である VoiceOver のサポートを向上させるために、大幅な改善が行われました。
- Microsoft Word .docx(インデント)への書き出し — ワークフローの一環として Microsoft Word を使用している方のために、OmniOutliner からの書き出しオプションとして新しい .docx(インデント)ファイルフォーマットが追加されました。このオプションを使用すると、アウトラインモード外のアウトライン 構造を複製できます。
- その他の書き出しに関する修正 — アウトラインを Microsoft Word .docx フォーマットに書き出す際に発生していた以下の問題が修正されました。:
- 書類順ではなく、並べ替え順が使用されます。
- 枠なしのセル塗りつぶしを使用するために、背景色が変更されました。これにより、ハイライト機能よりかなり広範囲の色を使用できるようになりました。
- プレフィックスまたはサフィックスは使用しているが、番号付きの行に数値書式が設定されていない書類を書き出す際、行番号が正しく処理されるようになりました。
- イメージが、OmniOutliner 書類の列幅ではなく、Microsoft Word の 8.5 x 11 インチ(US レター)に合わせて拡大縮小されるようになりました。
- 書類の下部にイメージが添付されているときに壊れた .docx ファイルが生成されるという問題が修正されました。
- HTML への書き出し — HTMLへの書き出し時に所要時間の値が正しくフォーマットされるようになりました。
- 書類ブラウザ — 書類ブラウザに RTF ファイルを表示できるようになりました。
- アウトラインビュー — アウトラインビューのスクロール機能が自由自在になり、アウトライン列を画面外までスクロールできるようになりました。
- イメージ — 添付したイメージが列の幅に合わせて自動的に拡大/縮小されます。
- アウトラインビュー — 行のインデント量が拡大/縮小レベルに合わせて調整されるようになりました。
- 新しいテンプレート — OmniOutliner 4 for Mac で使用されているテンプレートが追加されました。
- アピアランス — アプリアイコンとファイルブラウザのデザインが変わりました。
- TextExpander のサポート — テキスト入力に便利な TextExpander のサポートが追加されました。お使いのデバイスに TextExpander がインストールされている場合は、書類ブラウザのギア(歯車)メニューから「設定」を開いてスニペットを更新できます。
- 行のリンク — OmniOutliner 4 for Mac で作成された、書類の他のセクションにジャンプするための行のリンクが機能するようになりました。
- スタイルのテーマ設定 — 作成中の書類の外観を別の書類と同じようにしたい場合は、その元となる書類からテンプレートを作成し、そのテンプレートを作成中の書類に適用します。
- 外付けキーボードのサポート — 書類内の移動、行の並べ替え、新しいコンテンツの追加など、画面にタッチすることなく、あらゆる操作を行えます。これらの操作のショートカットは、Mac 版の OmniOutliner をお使いの方にはすでにお馴染みのものです。
- 書き出しフォーマット — プロジェクトのアウトライン作成段階が終わったら、データを DOCX フォーマットでワープロアプリに書き出して、プロジェクトを次の段階へ進めます。スプレッドシートアプリを使う場合は、CSV フォーマットでデータを書き出します。
- 検索 — 文書内検索がツールバーの最上位項目となり、簡単にアクセスできるようになりました。
- AirDrop — iOS 8 と OS X Yosemite(v10.10)のクライアント間で簡単にファイルをエアドロップできます。
- テンプレート — 新しい書類を作成するとき、出発点として利用できるテンプレートのリストが表示されます。また、既存の書類からテンプレートを作成したり、新しいテンプレートを最初から作成することもできます。
- フォルダ — iPhone や iPad 上に多くのアウトラインがある場合は、フォルダを使って整理できます。OmniPresence と同期している場合は、他の iOS デバイスや Mac 上に同じフォルダやファイルが表示されます。
OmniOutliner for iOS に加えられた変更について詳しくは、リリースノートをお読みください。リリースノートにアクセスするには、ツールバーのギア(歯車)アイコンをタップし、オプションのリストで「リリースノート」を選択します。OmniOutliner for iOS のリリースノートは弊社のサポート Web サイトにもあります。
心を込めて制作しました。
The Omni Group
このマニュアルの構成
このマニュアル(OmniOutliner に組み込まれているマニュアル、オンライン、または Mac や iOS デバイス上の iBooks)は、OmniOutliner の完全なツアーを提供できるように構成されています。
最初にあるのは OmniOutliner のインターフェイスの概要です。この章には OmniOutliner に関する貴重な情報や詳細が記されているため、飛ばさずに読むことをお勧めします。この章を飛ばすことにした場合でも、後で疑問が生じたときにこの章に戻ってくれば、分からないことを調べることができます。
OmniOutliner の使い方をより効率的に学べるように、このマニュアルは以下の各章で構成されています。
- 第 1 章、OmniOutliner 2.4 のクイックツアー
- この短い章には、OmniOutliner 2.4 のユーザインターフェイスの概要が記されています。ボタンの機能など、基本的な情報を知りたい場合は、この章をお読みください。
- 第 1 章、クラウド内での操作
- OmniOutliner v2.4 では、クラウドにファイルを保存できる可能性が広がりました。弊社独自の OmniPresence 同期サービスに加え、クラウドストレージプロバイダという新しい
 機能を導入しました。
機能を導入しました。
この新しいサービスは多くの人々が待ち望んでいた、Box、Dropbox、Google Drive、OneDrive などの他のサービスにファイルを保存できる機能です。完全ではありませんが(ベータ機能と呼ばれているのはそのためです)、必要に応じてぜひお試しください。
この最初の章では、OmniOutliner でクラウドアカウントを設定する方法について手順を追いながら説明します。また、Omni Sync Server から最大限のパフォーマンスを得る方法や、その他のクラウドストレージプロバイダを使ってファイルを保存する方法も紹介します。
- 第 3 章、書類ブラウザを使ってファイルを管理する
- OmniOutliner は書類ベースのアプリケーションであるため、お使いのデバイスでアウトラインを管理するための手段が必要となります。この章には、OmniOutliner で作成したアウトラインを管理するための書類ブラウザの概要が記載されています。
参考
第 4 章と第 5 章は、OmniOutliner for iOS のチュートリアルです。ここでは、アウトラインのスタイル設定やテンプレートの作成へ進む前に、アウトラインの新規作成方法や編集ツールの基本について学びます。
- 第 4 章、OmniOutliner 書類を新規作成する
- この章では、OmniOutliner の使い方の基本を学ぶことができます。ステップバイステップ形式の手順に従いながら、OmniOutliner で新規のアウトラインを作成します。
- 第 5 章、テンプレートとスタイルを操作する
- 前の章に引き続き、ここでは OmniOutliner のスタイルモデルについてさらに詳しく説明します。新規のアウトラインを作成し、今後作成するアウトラインにテーマとして適用できる独自のテンプレートを作成します。
- 第 6 章、旧バージョンの OmniOutliner for iPad から読み込む
- OmniOutliner for iPad の最初のバージョン(バージョン 1.x)をお持ちの場合は、iTunes 12 を使用してお持ちの OmniOutliner ファイルを OmniOutliner for iOS で使用できるように変換できます。この章では、その操作手順を紹介します。
- 第 7 章、キーボードショートカット
- OmniOutliner for Mac を使用したことがある方は、おそらくご存知でしょう。アウトラインをすばやく操作するためにキーボードショートカットは必要不可欠です。この度、OmniOutliner for Mac で使われているキーボードショートカットのほとんどが OmniOutliner for iOS に導入されました。Bluetooth キーボードをお気に入りの iOS デバイスとペアリングしてから、この章をお読みください。
- 第 8 章、ヘルプを得る
- 援助を求めるのは恥ずかしいことではありません。実際、弊社は喜んでお客様をサポートいたします。OmniOutliner での操作方法がわからないときや、アプリのライセンスに関して問題が生じた場合、あるいは単に弊社に関するお客様の声をサポート担当員や DocWranglers に伝えたい場合などは、お気軽に弊社にご連絡ください。この章には、サポート担当員、サポート記事、ビデオ、マニュアルなど、ご利用いただけるすべてのリソースに関する情報が記載されています。
本書の使用について
OmniOutliner のマニュアルを電子形態にする利点の 1 つは、必要なときにいつでも利用できるということです。弊社 Web サイトにはすべてのマニュアルが用意されておりますので、ブックマークを付けたり、検索、あるいはプリント(紙面上にプリント、または PDF 形式で保存)することが可能です。弊社では、これからも EPUB 版のマニュアルを作成していく予定ですので、iBooks Store からご自由にこれらのマニュアルを入手することができます。
ご意見・ご感想をお寄せください
弊社では、日頃より弊社マニュアルの更新作業に務めております。CSS に関する内容、たまに発生する誤字脱字の修正、特定の機能に関する詳細や説明の追加など、お客様からお寄せいただくあらゆる報告に基づき、弊社はマニュアルの品質向上を目指し、お客様のお役に立とうと日々努力しております。
本マニュアルに関し、ご意見・ご感想がございましたら、ぜひ弊社までお寄せください。その際は、サポート宛にメールメッセージをお送りいただくか、Twitter(@OmniWranglers)を通じて弊社までご連絡ください。
この度は本マニュアルをご利用いただき、ありがとうございます。
Chapter 2
OmniOutliner for iOS のクイックツアー
書類エディタでは、アウトラインを表示、作成、および管理できます。
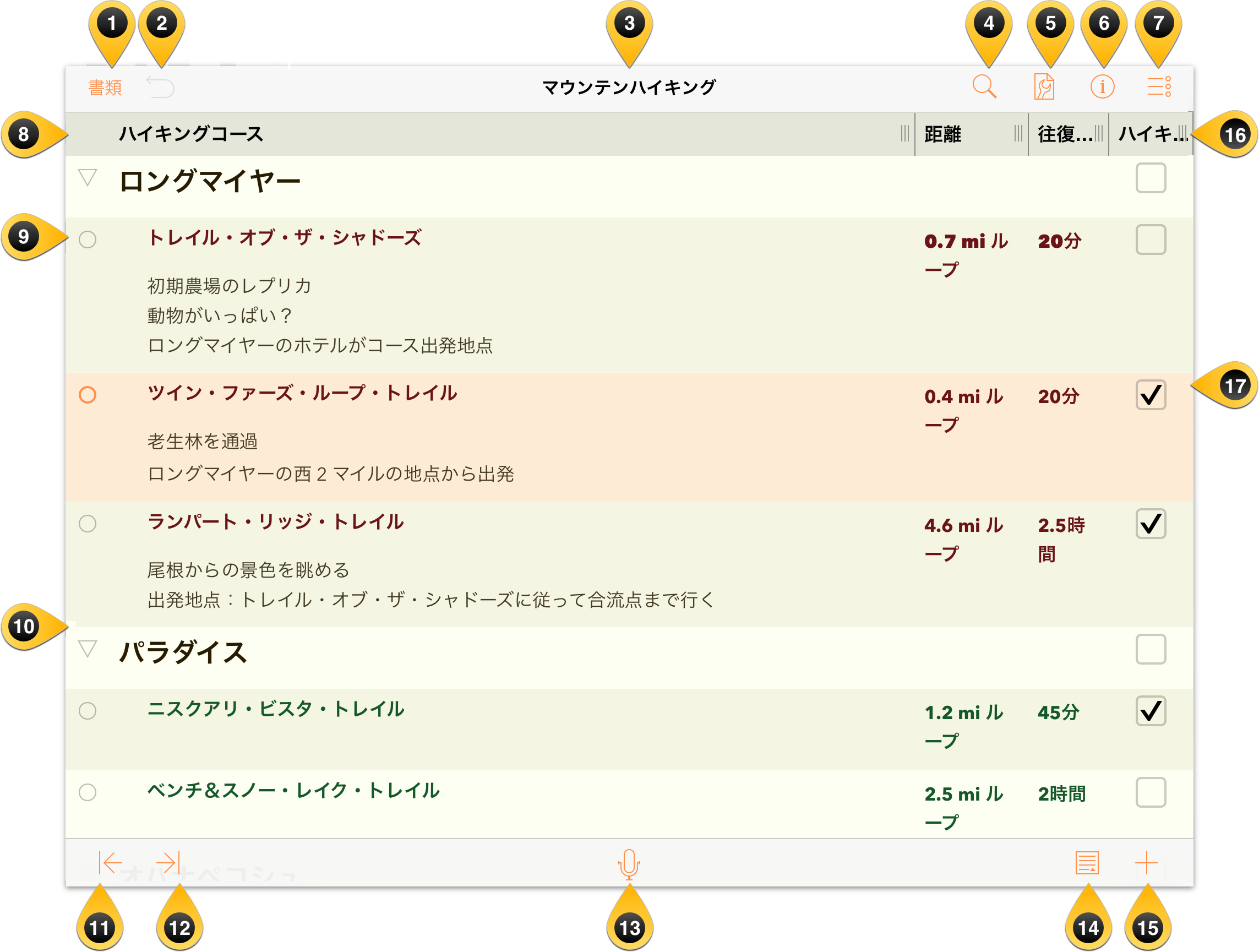
書類 — ここをタップすると、現在の書類を終了し、現在のフォルダ内の他の書類を表示できます。
取り消し/やり直し — 「取り消し」をタップすると、最後に行った変更を取り消すことができます。ポップアップメニューで「やり直し」をプレスして選択すると、前のタスクを繰り返すことができます。
書類のタイトル — ここをタップすると、現在の OmniOutliner 書類の名前を変更できます。新規ファイルの名前はデフォルトで「マイアウトライン」になっています。このタイトルを作業中のプロジェクトに固有のものに変更します。
検索 — ここをタップすると、現在の書類内で検索できます。検索フィールドは動的です。つまり、ユーザがこのフィールドに入力し始めた時点で、検索が開始されます。探している項目が見つかったら、検索結果内でその項目をタップするだけで、OmniOutliner ファイル内の該当場所に移動できます。
コンテンツ — ここをタップすると、書類のコンテンツにより一層の深みを与えることができます。以下のオプションがあります。
- 列 — 列を追加/削除したり、そのスタイルプロパティを設定したり、列に入れることのできるコンテンツのタイプ(リッチテキストやチェックボックスなど)を指定したりします。
- スタイル — 書類ならびに個々の行やメモのテーマを適用します。
- 書類 — 拡大/縮小レベルを設定したり、背景色を割り当てたり、交互に行に色をつけるオプションを設定したりできます。
ヒント
「書類」設定には「すべてを展開」ボタンと「すべてを折りたたむ」ボタンもあります。大きな書類で、各行の詳細を表示したい場合やメインの行だけを表示したい場合には、これらのオプションを使うと便利です。テキストスタイル — 行を選択してからここをタップすると、その行のテキストスタイルを設定できます。また、「スタイルをカスタマイズ」をタップすると、フォントサイズの設定、テキストのフォントや色の指定、背景色の追加、番号スタイルの設定、位置揃えの変更などの操作を行えます。
編集 — ここをタップすると、画面の下部に編集用のコントロールが表示されます。また、行ハンドルをタップして行を選択し、画面の下部にあるコントロールを使用すれば、選択した項目をカット、コピー、削除、グループ化、または移動できます。操作が終わったら、右上にある「完了」をタップします。

列ヘッダ — 列が 1 つのアウトラインではデフォルトで非表示になっています。列を追加し、列ヘッダの名前を変更することで、アウトラインのコンテンツをさらに定義できます。
行ハンドル — これらの行ハンドルをタップしてホールドすると、アウトライン内で行をドラッグできます。行ハンドルは、OmniOutliner で編集機能を使うときに便利です。編集モードで行をタップすると、中抜きの円が塗りつぶされて、その行が選択され、何らかの操作を行えるようになったことを示します。行の選択を解除するには、その行をもう一度タップします。
開閉用三角ボタン — グループ化された項目には、その行ハンドルとして開閉用三角ボタンが表示されます。開閉用三角ボタンは、下向きの状態で開いており、右向きの状態で閉じています。タップして行を開くと、その行の中に隠れていた内容が表示されます。
インデント解除 — ここをタップすると、選択した行のインデント量が減少します。行がインデントされていない場合、「インデント解除」は使用できません。
インデント — ここをタップすると、行をインデントできます。
録音 — ここをタップすると、ボイスレコーダが開き、録音を開始します。「録音」ボタンは、左側に一時停止ボタン/右側にチェックマークのあるオーディオレベルインジケータに変わります。「一時停止」をタップすると録音が停止します。また、円が赤で塗りつぶされて、録音が停止したことを示します。もう一度「一時停止」ボタンをタップすると、録音が続行されます。「チェックマーク」ボタンをタップすると、録音が完了し、その録音内容が書類の新しい行に保存されます。


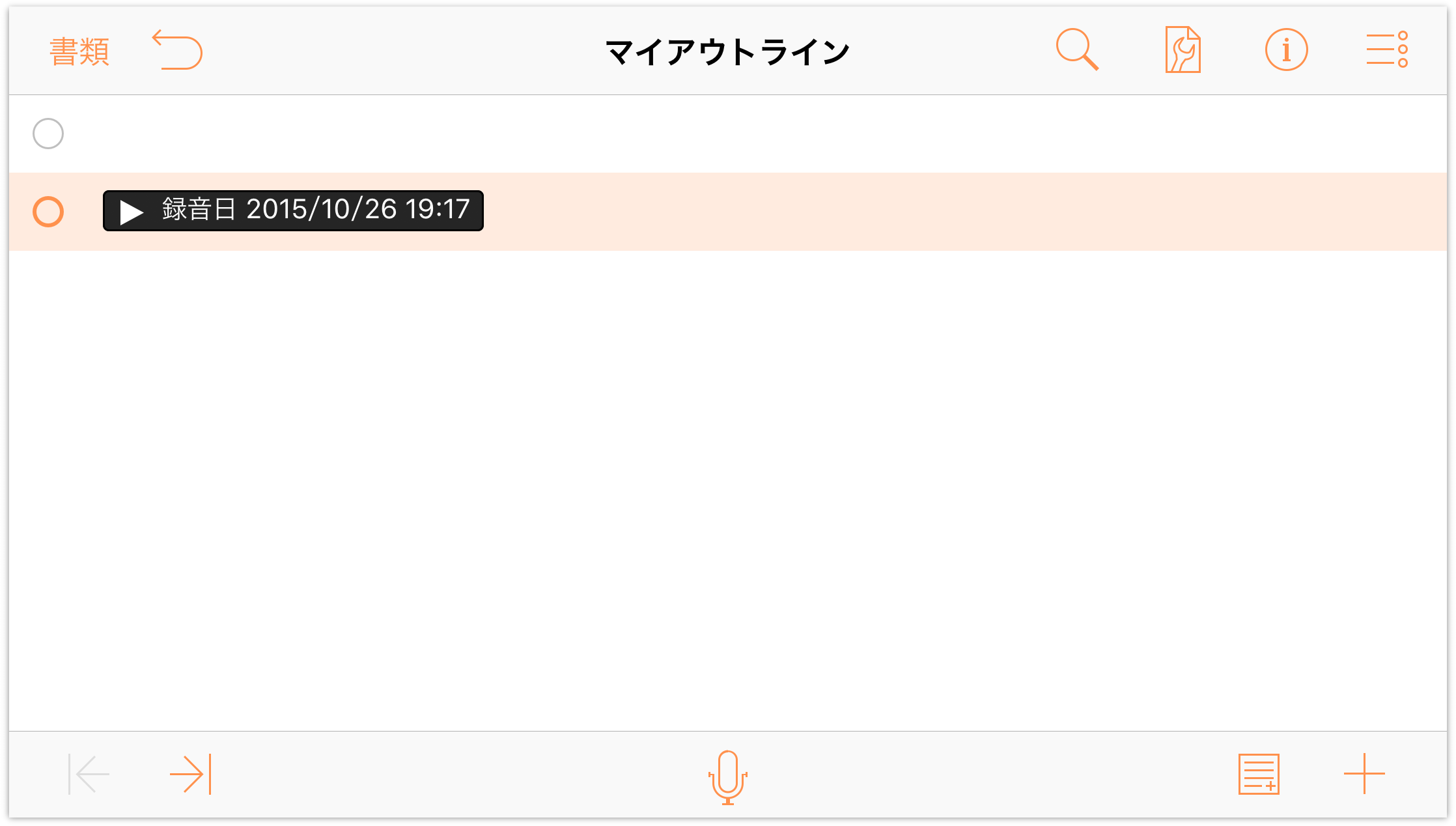
メモ — ここをタップすると、メモを追加できます(まだ追加されていない場合)。この特定の行にメモがすでに添付されている場合は、「メモ」ボタンを 1 回タップすると、既存のメモの表示と非表示が切り替わります。「メモ」ボタンをタッチアンドホールドすると、2 つのボタンが表示されます。左側のボタンを選択すると、書類内のすべてのメモが非表示になり、右側のボタンを選択すると、すべてのメモが表示されます。
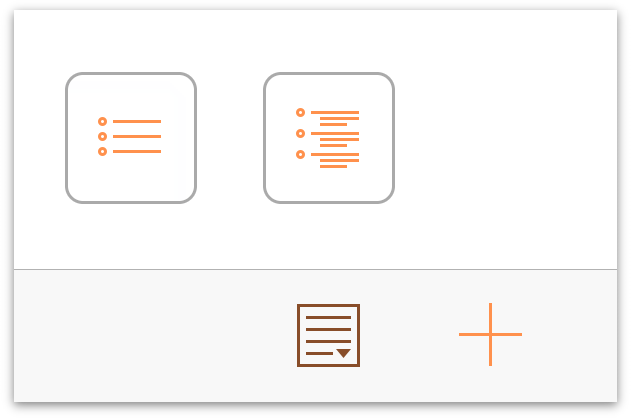
- 追加/プラス — ここをタップすると、現在の行のすぐ下に同レベルの新しい行を作成し、テキストを入力し始めることができます。「メモ」ボタンと同様に、「追加」ボタンをタッチアンドホールドすると、追加のボタンが表示されます。
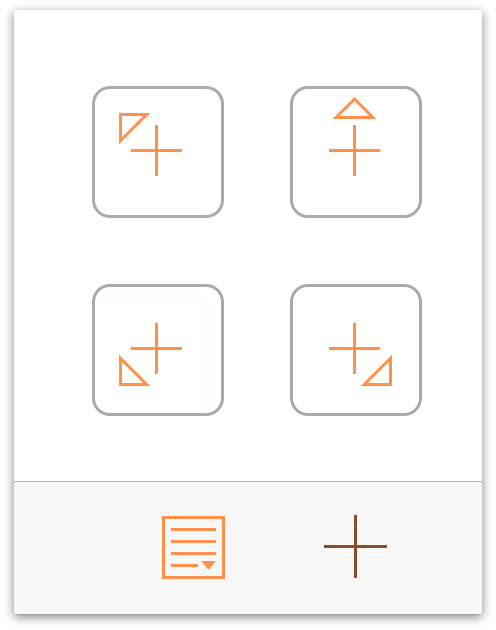
- 親を挿入
 — 新しい行を、選択した行の 1 つ下のレベルで作成し、挿入します。
— 新しい行を、選択した行の 1 つ下のレベルで作成し、挿入します。 - 上に挿入
 — 新しい行を、選択した行と同レベルで作成し、すぐ上に挿入します。
— 新しい行を、選択した行と同レベルで作成し、すぐ上に挿入します。 - 子を挿入
 — 新しい行を、選択した行より 1 つ下のレベルで作成し、すぐ下に挿入します。
— 新しい行を、選択した行より 1 つ下のレベルで作成し、すぐ下に挿入します。 - 叔父を挿入
 — 新しい行を、選択した行より 1 つ上のレベルで作成し、すぐ下に挿入します。
— 新しい行を、選択した行より 1 つ上のレベルで作成し、すぐ下に挿入します。
- 親を挿入
- 列幅ハンドル — 左右にドラッグして、列の幅を調整できます。
- ステータスチェックボックス — ステータスチェックマークは、完了時にチェックマークを付けたい項目に対して使用できます。あるいは、アウトライン項目の 2 つの状態を示すのに使用します。
ご覧のとおり、OmniOutliner for iOS には見た目以上の機能があります。第 4 章と第 5 章のステップバイステップ形式のチュートリアルでは、OmniOutliner の使い方についてさらに詳しく学びます。
これらの章へ進む前に、この後の 2 つの章を読み、OmniOutliner でファイルを同期するための設定方法をはじめ、書類ブラウザの使い方の詳細についてマスターしてください。
Chapter 3
クラウド内での操作
OmniOutliner では、特に設定を変えない限り、ファイルが iOS デバイス上に保存されます。次の章「書類ブラウザを使ってファイルを管理する」で説明しているように、ファイルの保存先はデバイスの「ローカル書類」フォルダです。しかし、今や OmniOutliner が iOS デバイス間で機能するようになり、ファイルをクラウドに保存することが推奨されるようになりました。そうすれば、お使いの iPad、iPhone、iPod touch(第 5 世代以降)、および Mac(Mac でも OmniOutliner を使用している場合)からそれらのファイルにアクセスできます。
OmniOutliner ファイル(.oo3 ファイル拡張子が付いたファイル)は、OmniPresence を使って Omni Sync Server または Apple の iCloud Drive と同期できます。.または、Box や Dropbox など、他のクラウドストレージプロバイダを使用している場合は、アウトラインをアウトラインプロセッサマークアップ言語(OPML:Outline Processor Markup Language)ファイルフォーマットに書き出すことができます。これら 2 つのファイルフォーマット間には、明らかな違いがいくつかあります。この章では、アウトラインの保存について最適な決断を下せるよう、その違いについて(簡単に)説明します。
追加できるクラウドアカウントの数に制限はありません。たとえば、個人用、仕事用、あるいはグループでアクセスできる UX チーム用など、さまざまな目的に応じてアカウントを作成できます。唯一制限があるのは、各デバイス上の使用可能なストレージ領域の量です。
この章では、アカウントを作成し、OmniOutliner に組み込まれている OmniPresence を通じて Omni Sync Server に接続する方法を紹介します。その後、さらに新しい  サービスを利用して他のクラウドストレージプロバイダに接続する方法について説明します。このサービスを利用すれば、iCloud Drive、Box、Dropbox などに接続できます。
サービスを利用して他のクラウドストレージプロバイダに接続する方法について説明します。このサービスを利用すれば、iCloud Drive、Box、Dropbox などに接続できます。
クラウド内での操作とは
「クラウド内での操作」と言うと、何となく洗練された、未来的な機能のように聞こえますが、実際には iOS デバイスにローカル保存されているファイルのコピーを別の場所に安全に保管することを意味します。
ファイルに変更を加えると、次回 OmniOutliner で同期操作が行われたときに、クラウド内のファイルが更新されます。これはもちろん、その iOS デバイスがインターネットに接続していると仮定した場合です。インターネットに接続していない場合は、次にインターネットに接続したときに変更内容が同期されます。
そのほか、ファイルをクラウドに保存しておけば、iOS デバイスを失くしたり、どこかに置き忘れたりしても、書類はクラウドプロバイダーのサーバ上に安全に保管されているという利点があります。その場合は、クラウドアカウントにログインし、パスワードを変更して、新しい iPhone または iPad を使ってファイルを同期するだけで、クラウド上のファイルを再び利用できるようになります。
参考
もちろん、ファイルの安全はお使いのパスワードの強度に依存しており、これには iOS で使用しているパスコード(や Touch ID)も含まれます。.そのため、簡単な語句、あるいは Instagram や Facebook を見ればすぐに見つかるペットの名前など、容易く推測できるようなパスワードの使用は避けてください。
お持ちのクラウドアカウントの安全性を確保するためには、強度の高いパスワードを指定してください。また、他の iOS アプリや Mac アプリ(1Password およびその内蔵 Password Generator など)も参考にできます。追加の手段として、クラウドプロバイダーが2 ステップ検証を提供している場合は、その機能も利用するとよいでしょう。
Omni Sync Server を含め、ほとんどのクラウドサービスにはバックアップが保管されていますが、いざというときにクラウドプロバイダが援助してくれない可能性もあります。そのため、クラウドプロバイダを完全に信頼することは避けた方がよいでしょう。ファイルをクラウドに保管しているからと言って、ファイルのバックアップを作成しなくてもよいというわけではありません。お持ちのファイルのバックアップは必ず持っておいてください!iOS デバイス上のファイルは必ず定期的にバックアップし(iCloud または Mac のどちらかに保存)、Mac でも定期的なバックアップスケジュールを組むようにします。
OmniPresence を使って同期する
最初に、最も簡単な方法でクラウドを利用できる OmniPresence について説明します。OmniPresence は、弊社ユーザがファイルをクラウドに保存するためのソリューションとして機能です。ファイルの保存には以下の 2 つのオプションがあります。
- Omni Sync Server:弊社が管理している一連のサーバで、ユーザはこれらのサーバを利用してクラウドにファイルを保存できます。OmniPresence は弊社の iOS アプリ(Mac 用のデスクトップアプリもあります)に組み込まれているため、追加でダウンロードする必要はありません。無料の Omni Sync Server アカウントを登録するだけでよいのです。
- WebDAV 接続:OmniPresence に組み込まれた機能の 1 つで、自前のサーバを使用したいユーザはこの機能を使ってファイルを保存および同期できます。ユーザは自前の WebDAV サーバや信頼できるサードパーティサービスに接続できるほか、WebDAVNav Serverを使用してローカルネットワーク内に WebDAV サービスを設定することも可能です。
OmniPresence で使用できるオプションは上記のとおりです。以下、それらのオプションを OmniOutliner で設定する方法について説明します。
Omni Sync Server アカウントを作成する
OmniOutliner とともに Omni Sync Server を使用する場合は、Omni Sync Server アカウントを設定する必要があります(まだアカウントをお持ちでない場合)。以下の場所で無料の Omni Sync Server アカウントを作成できます。
このページにアクセスしたら、メールアドレスを入力し、「Sign Up(サインアップ)」をクリックします。すると、弊社から、Omni Sync Server アカウントの設定手順を記したメールが送られてきます。
ヒント
Omni Sync Server アカウントを設定する際は、セキュリティ的に強いパスワードを設定してください。悪意のある SkrYpt K1dD0z3 が強引にあなたのファイルに入り込むのは避けなければなりません。
Omni Sync Server アカウントの設定がすべて完了したら、OmniOutliner の「場所」画面に戻り、画面の指示に従ってください。
OmniPresence を使って Omni Sync Server に接続する
Omni Sync Server アカウントをお持ちの場合は、以下の手順に従ってクラウドアカウントを設定します。
- Omni Sync Server への同期を開始するには、「場所」画面で「OmniPresence アカウントを追加」をタップします。
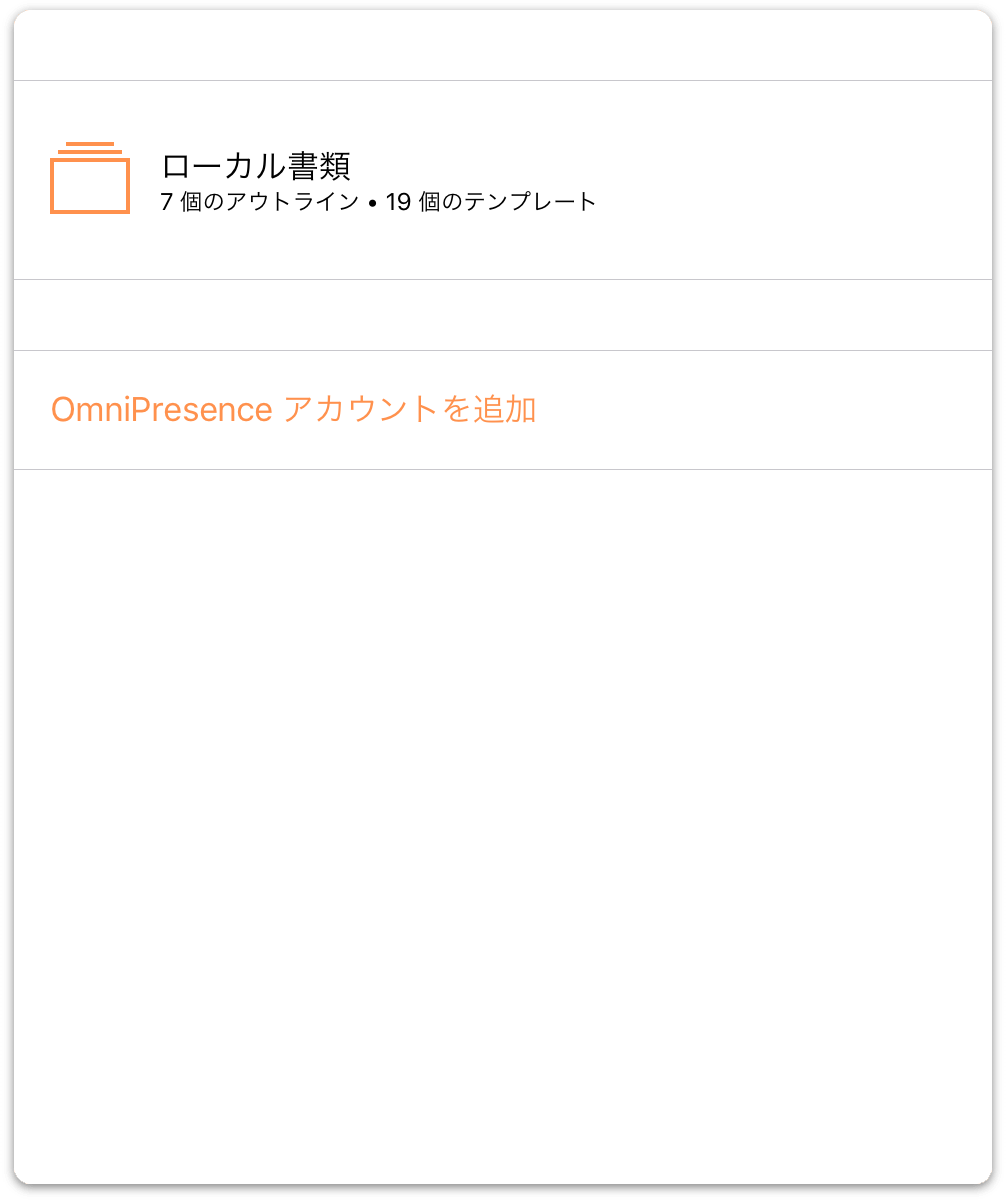
- 次に、使用するクラウドアカウントのタイプとして「Omni Sync Server アカウントを追加」または「WebDAV サーバを追加」のいずれかを選択します。これら 2 つのオプションの違いは、弊社がホストおよび管理している Omni Sync Server を使用するか、それとも自分でサードパーティの WebDAV サーバを見つけ(または自分でホスト)、そのサードパーティにサーバの管理を委ねるかです。
「Omni Sync Server アカウントを追加」をタップします。
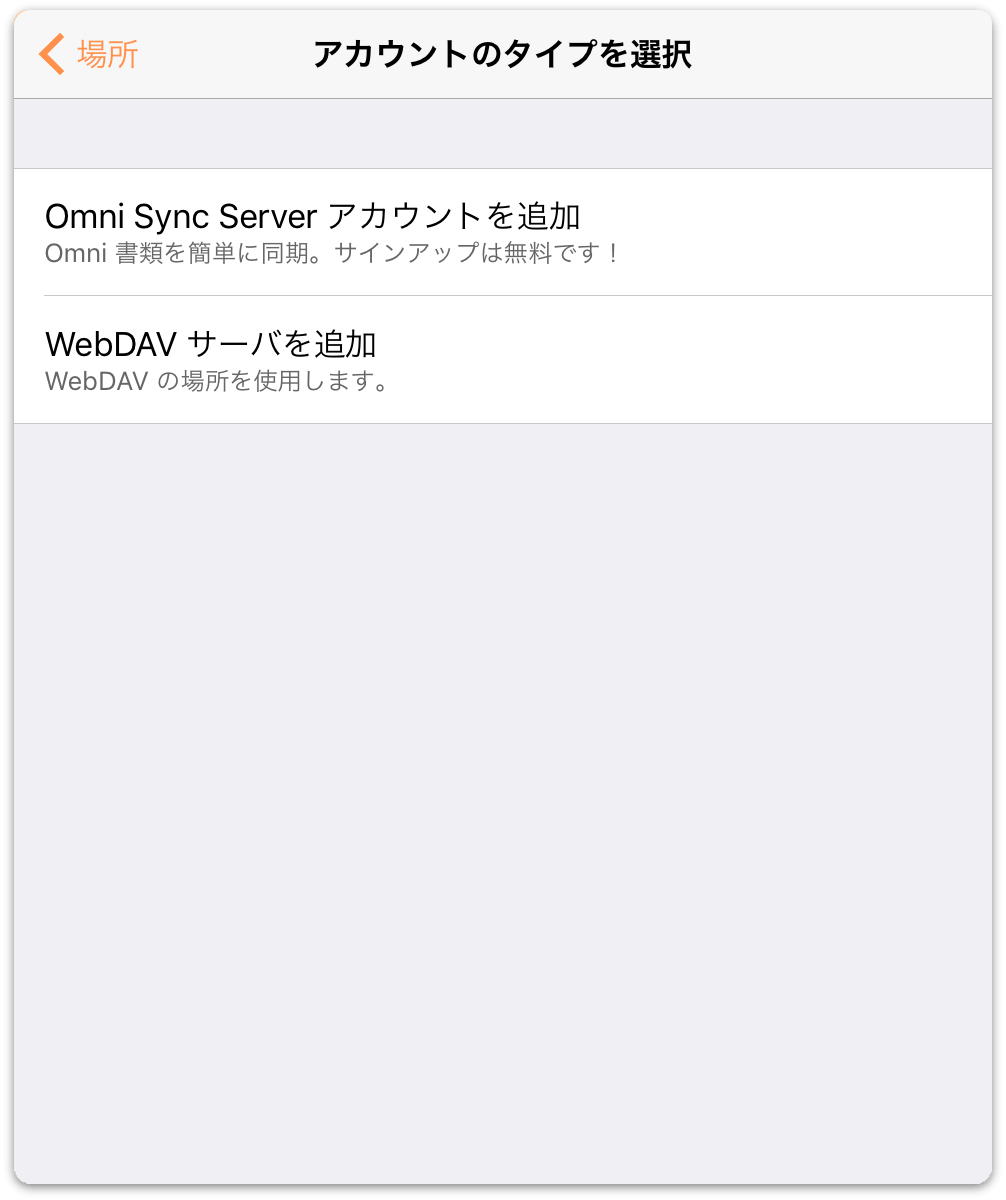
-
表示される「アカウント情報」画面で以下の操作を行います。
- 「アカウント名」にアカウント名を入力します。
- 「パスワード」にアカウントのパスワードを入力します。
- オプションとして、「ニックネーム」に同期フォルダの名前を入力します。
- 「保存」をタップして Omni Sync Server を認証します。
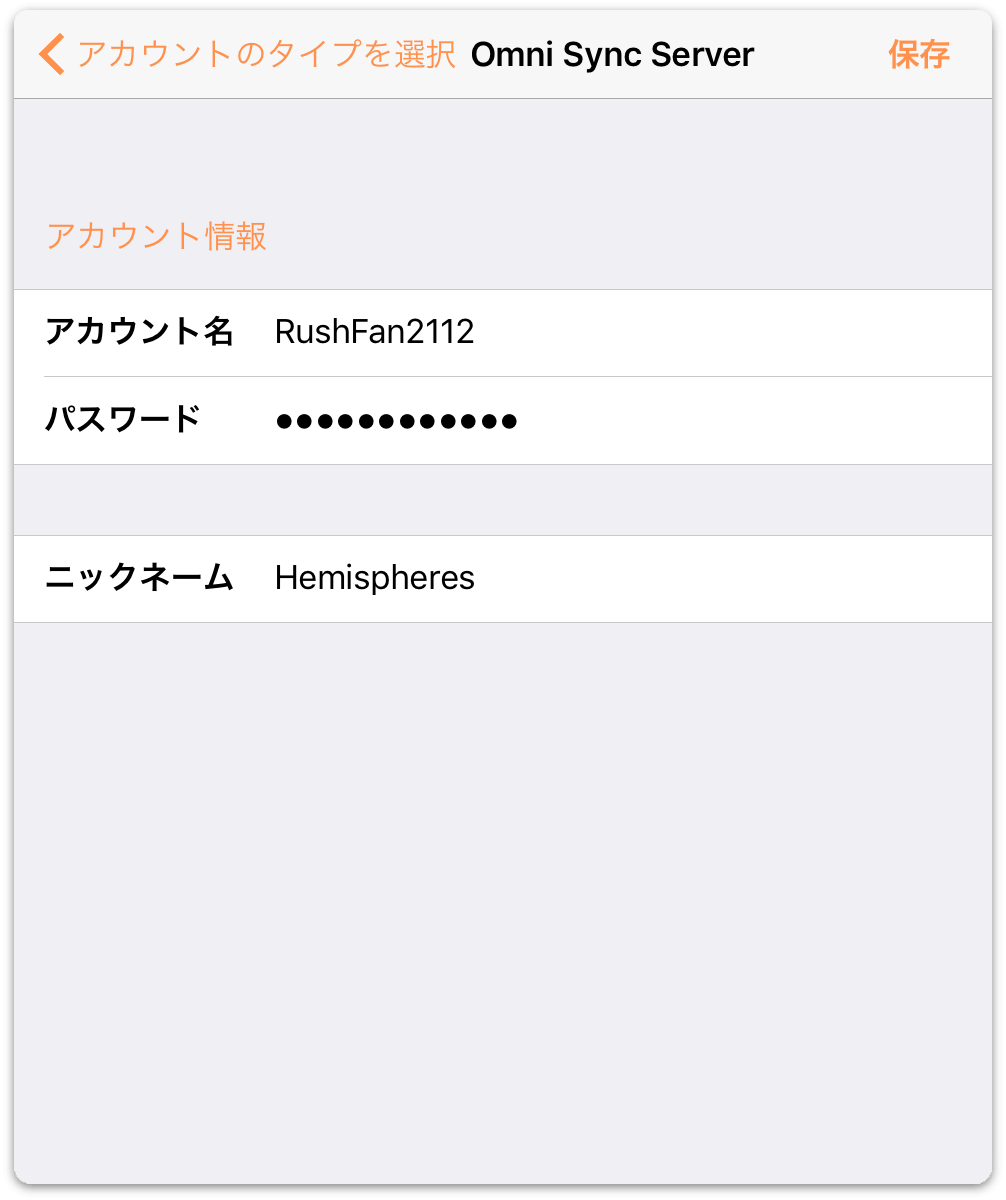
次に「サーバの互換性をテスト中」というメッセージが進行状況バーとともに表示されます。問題がなければ、Omni Sync Server に接続したことを知らせるメッセージが表示されます。
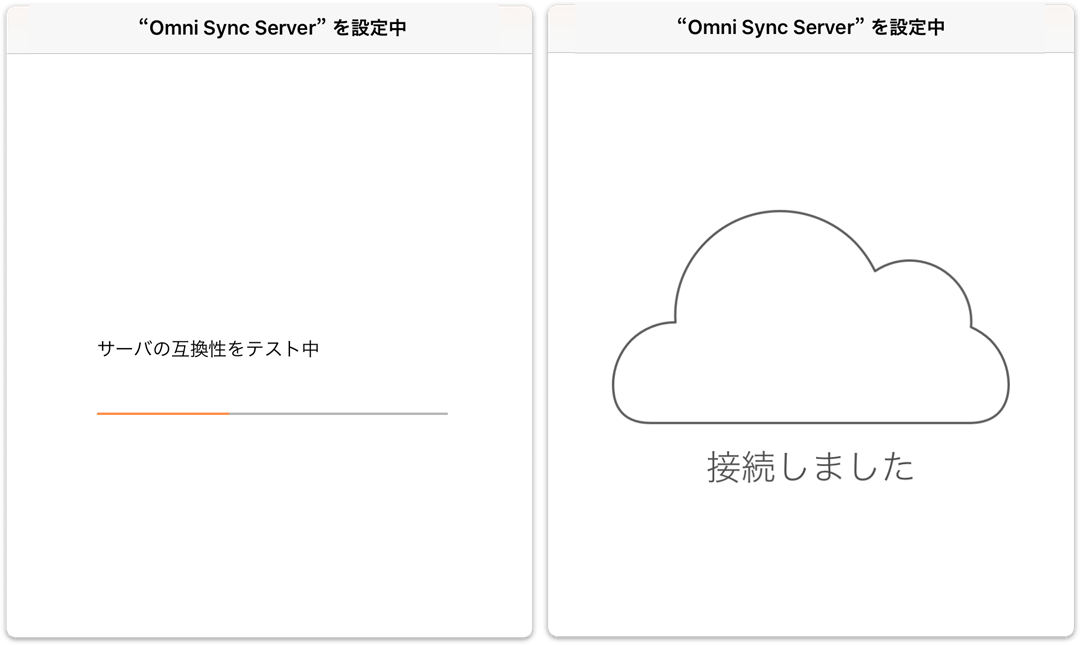
資格情報が認証されると、OmniOutliner の「場所」画面が開き、そこに同期したファイルを保管するための新しいフォルダが表示されます。
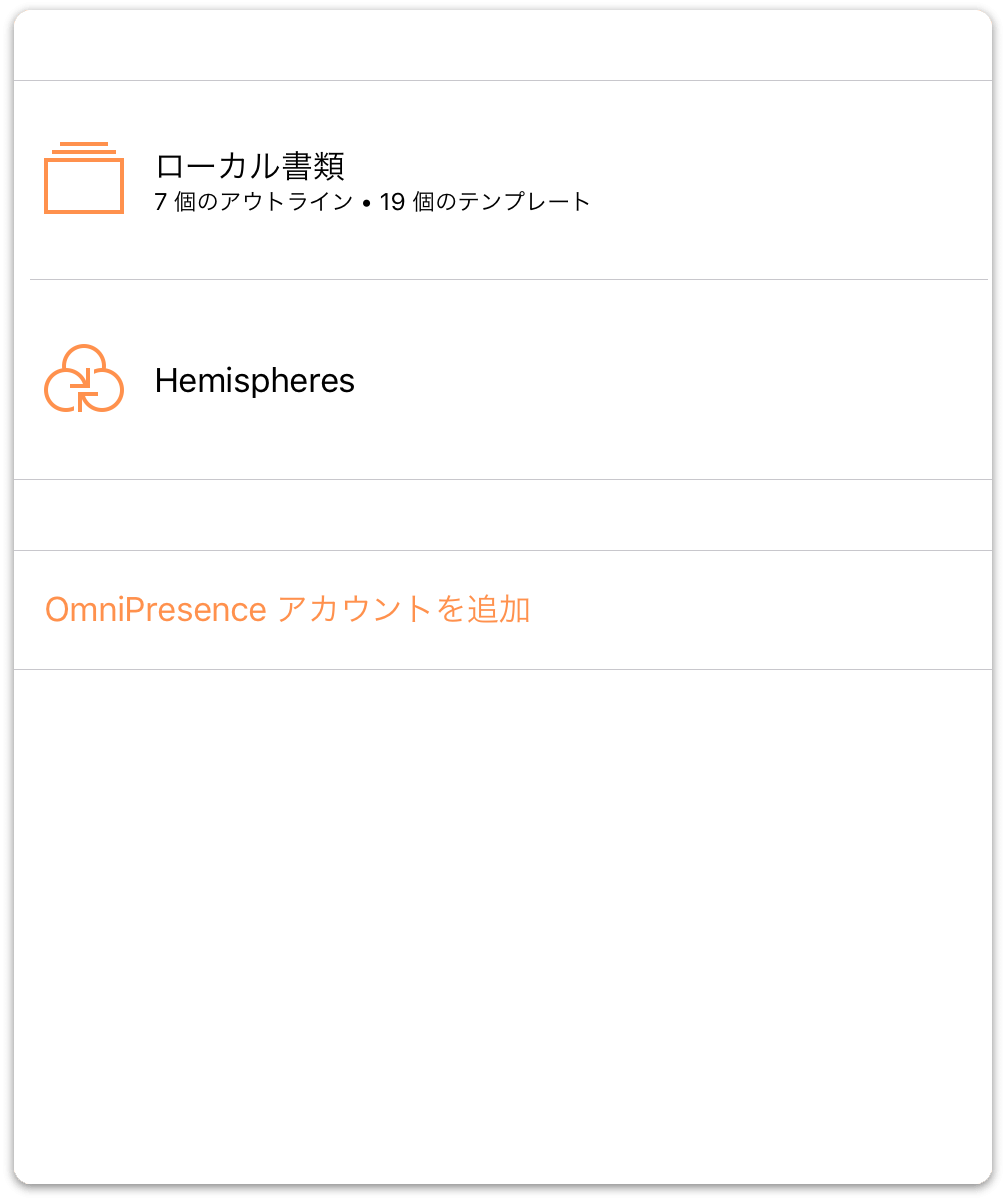
書類フォルダ内のファイルにアクセスするには、目的のフォルダをタップしてから、作業するファイルをタップするだけです。または、![]() をタップすると、新しいアウトラインを作成できます。
をタップすると、新しいアウトラインを作成できます。
OmniPresence を使って WebDAV サーバに接続する
表示される「アカウント情報」画面で以下の操作を行います。
- 「場所」に WebDAV サーバの URL を入力します。
- 「アカウント名」にアカウント名を入力します。
- 「パスワード」にアカウントのパスワードを入力します。
- オプションとして、「ニックネーム」に同期フォルダの名前を入力します。
- 「保存」をタップして WebDAV サーバ を認証します。
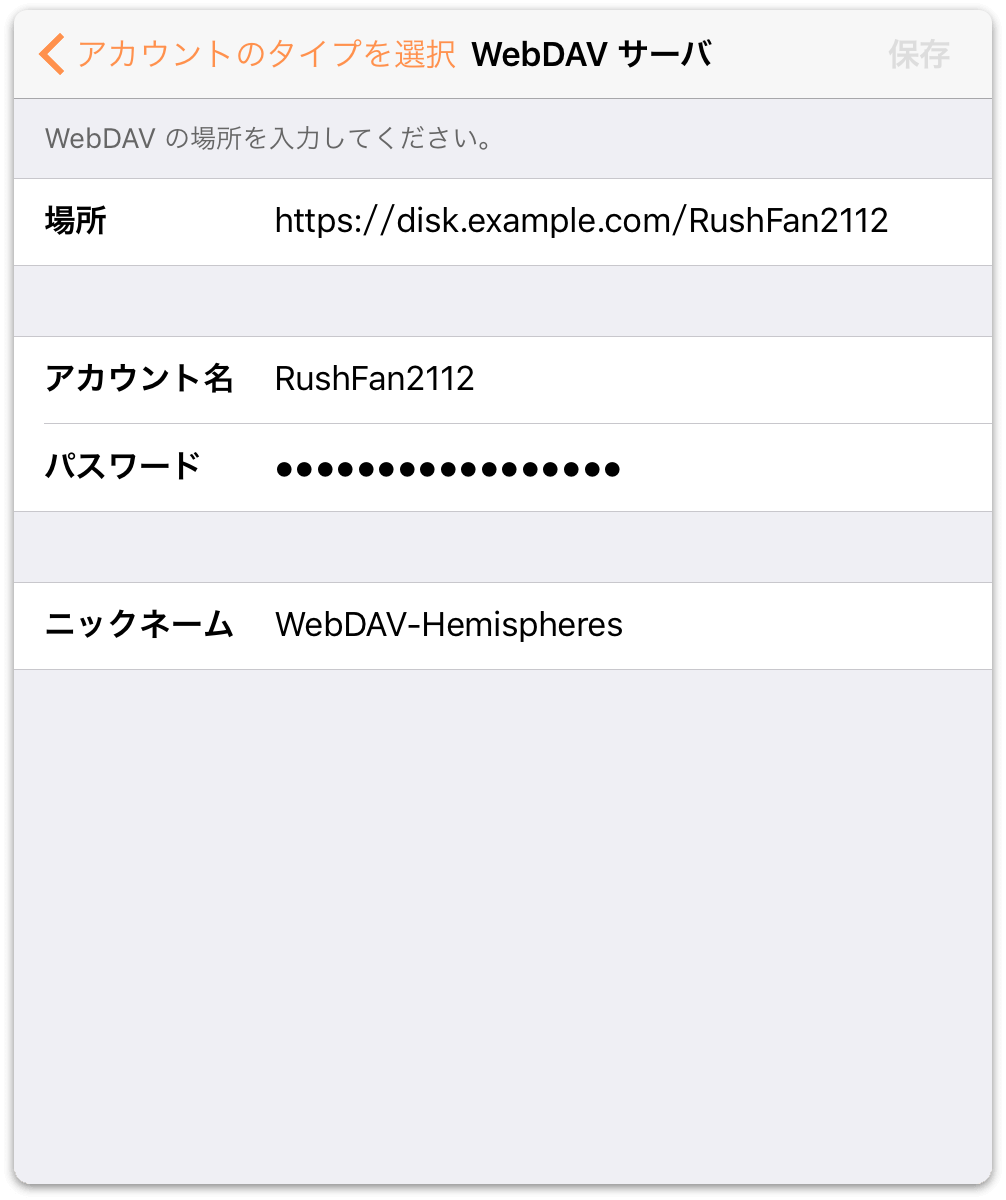
Omni Sync Server に接続する場合と同様に、「サーバの互換性をテスト中」というメッセージが表示され、WebDAV サーバに接続した時点で「接続しました」画面が表示されます。
警告
ご自分のコンピュータ内にあるファイルやフォルダをインターネットにさらした場合(強いパスワードで保護されている場合も含む)、ある程度のリスクが発生すると仮定してください。サーバを設定する前にこのリスクについて理解しておくとともに、最新のセキュリティパッチを使ってサーバを最新の状態に保つことを忘れないでください。ご自分でサーバをホストしない場合は、無料の Omni Sync Server アカウントにサインアップするか、標準に準拠した別の WebDAV ホストを使用してファイルを OmniOutliner と同期できます。
OmniPresence を監視する
Omni Sync Server または WebDAV のタイプのクラウドアカウントを使用するように OmniOutliner を設定すると、ツールバーに OmniPresence アイコンが表示されます。
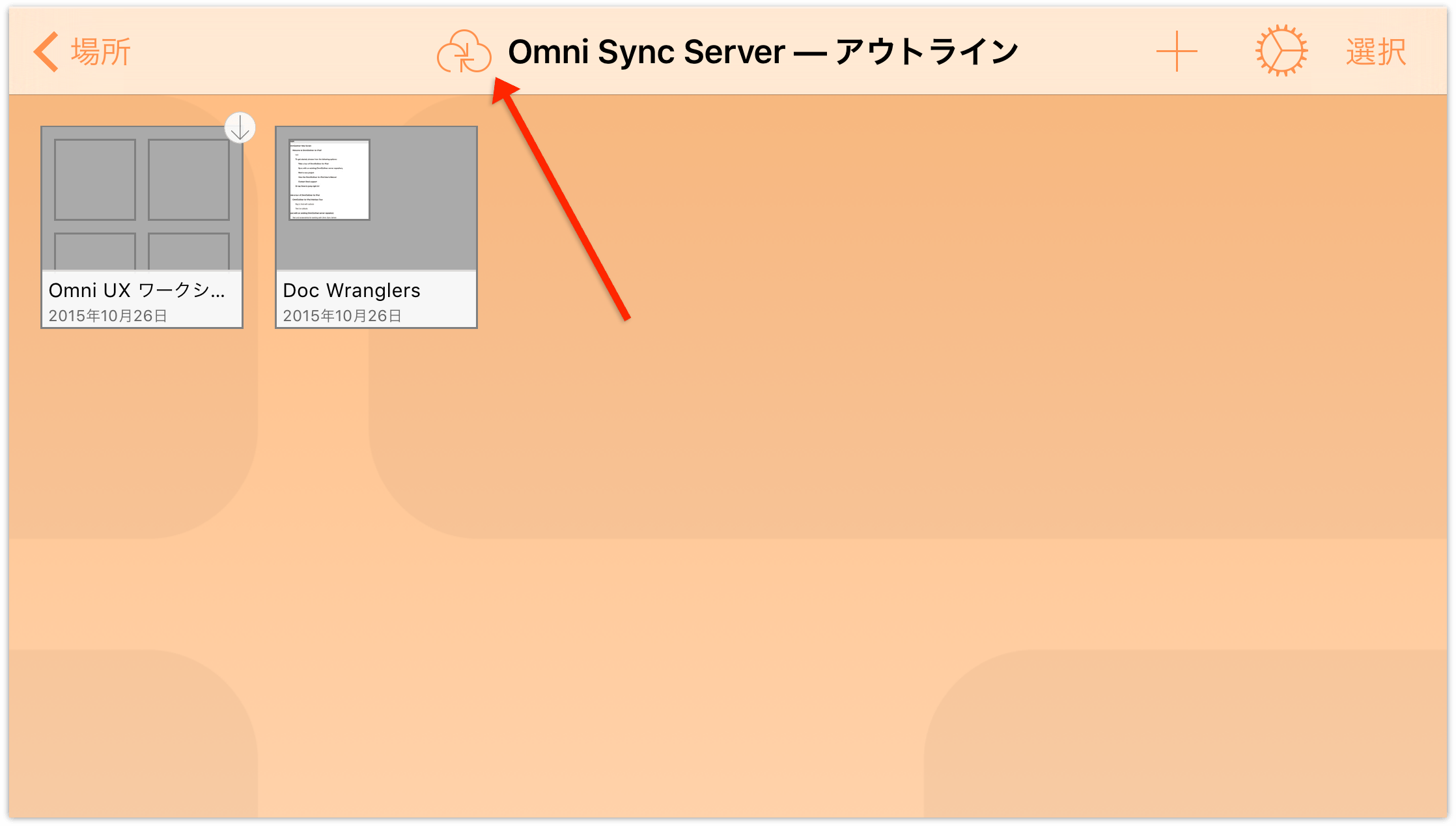
このアイコンを見ることで OmniPresence の同期ステータスを監視できます。以下のステータスがあります。
 — OmniPresence がアクティブで、サーバに対してファイルを同期できる状態です。
— OmniPresence がアクティブで、サーバに対してファイルを同期できる状態です。 — 現在、同期操作が進行中です。
— 現在、同期操作が進行中です。 — iOS デバイスにアクティブな Wi-Fi または携帯電話ネットワークへのアクセスがありません。
— iOS デバイスにアクティブな Wi-Fi または携帯電話ネットワークへのアクセスがありません。 — ファイルを同期しようとしてエラーが発生しました。このアイコンは、別の人が同じファイルで作業している場合や、使用している同期サーバに接続できない場合に表示されることがあります。もう一度 OmniPresence アイコンをタップしてみて、同じエラーアイコンが表示される場合は、サポート担当員に連絡してサポートを依頼してください。
— ファイルを同期しようとしてエラーが発生しました。このアイコンは、別の人が同じファイルで作業している場合や、使用している同期サーバに接続できない場合に表示されることがあります。もう一度 OmniPresence アイコンをタップしてみて、同じエラーアイコンが表示される場合は、サポート担当員に連絡してサポートを依頼してください。
OmniPresence は 1 分おきくらいにアクティブな同期サーバにアクセスし、任意の更新内容をサーバに保存します。また、OmniPresence は、ユーザがファイルを閉じるたび、または OmniOutliner からデバイス上の別のアプリに切り替えるたびに、お持ちのファイルをサーバに保存します。別の方法として、OmniPresence アイコンをタップしてもサーバに更新内容を保存できます。
クラウドストレージプロバイダを使用する 
OmniOutliner では、簡単な操作でクラウド内にファイルを保存したり、それらのファイルで作業したりできます。OmniOutliner v2.4 に導入された新しいベータ機能、クラウドストレージプロバイダを使用すると、OmniOutliner で描画したものを指定のクラウドサービスに保存できます。これらのクラウドサービスとしては以下のものが挙げられますが、これらに限定されるものではありません。
- Omni Sync Server(OmniPresence 経由)
- iCloud Drive
- Box
- Dropbox
- Google Drive
- OneDrive
- およびその他!
警告
クラウドストレージプロバイダを使用する機能は現在ベータ段階です。ソフトウェアの観点から見ると、これはその機能が安定していない、または信頼できない可能性があることを意味します。そのため、この機能はデフォルトで無効にしてあります。少し危険を冒してでもこの新機能を試してみたいと思われる方は、次のセクションを参照してください。
クラウドに保存されている OmniOutliner ファイルにアクセスする上で何らかの問題が発生した場合は、ぜひ弊社までご連絡ください。その際には、ファイルが保存されているサービスの名前を含め、その問題の内容をできるだけ詳しく知らせてください。
クラウドストレージプロバイダを有効にする
クラウドストレージプロバイダにアクセスする機能を有効にする場合は、「場所」画面から ![]() 、「設定」の順にタップします。
、「設定」の順にタップします。
- 「クラウドストレージプロバイダを使用」をタップします。
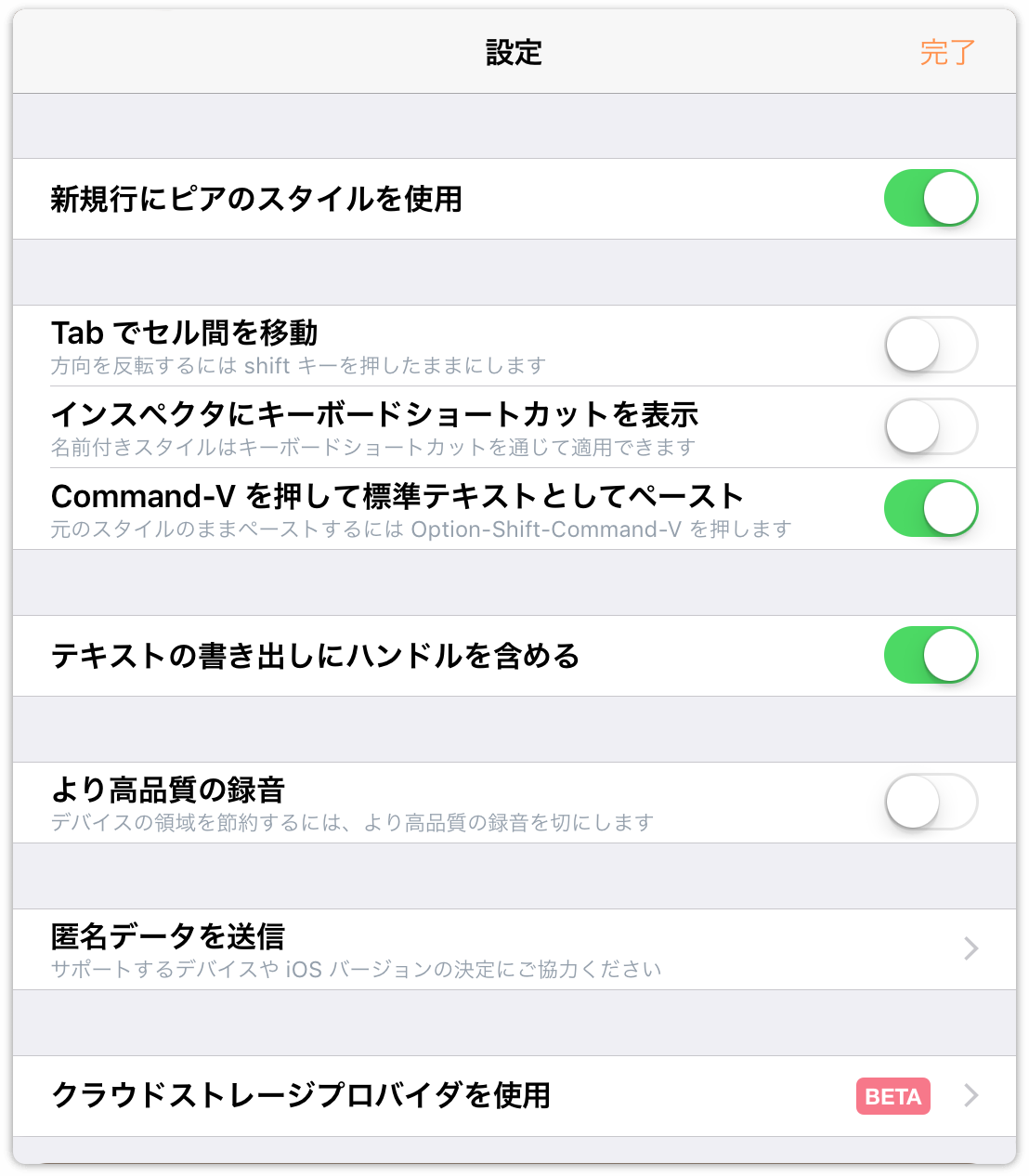
- 「クラウドストレージプロバイダを使用」の横にあるスイッチをタップして、このサービスを有効にします。
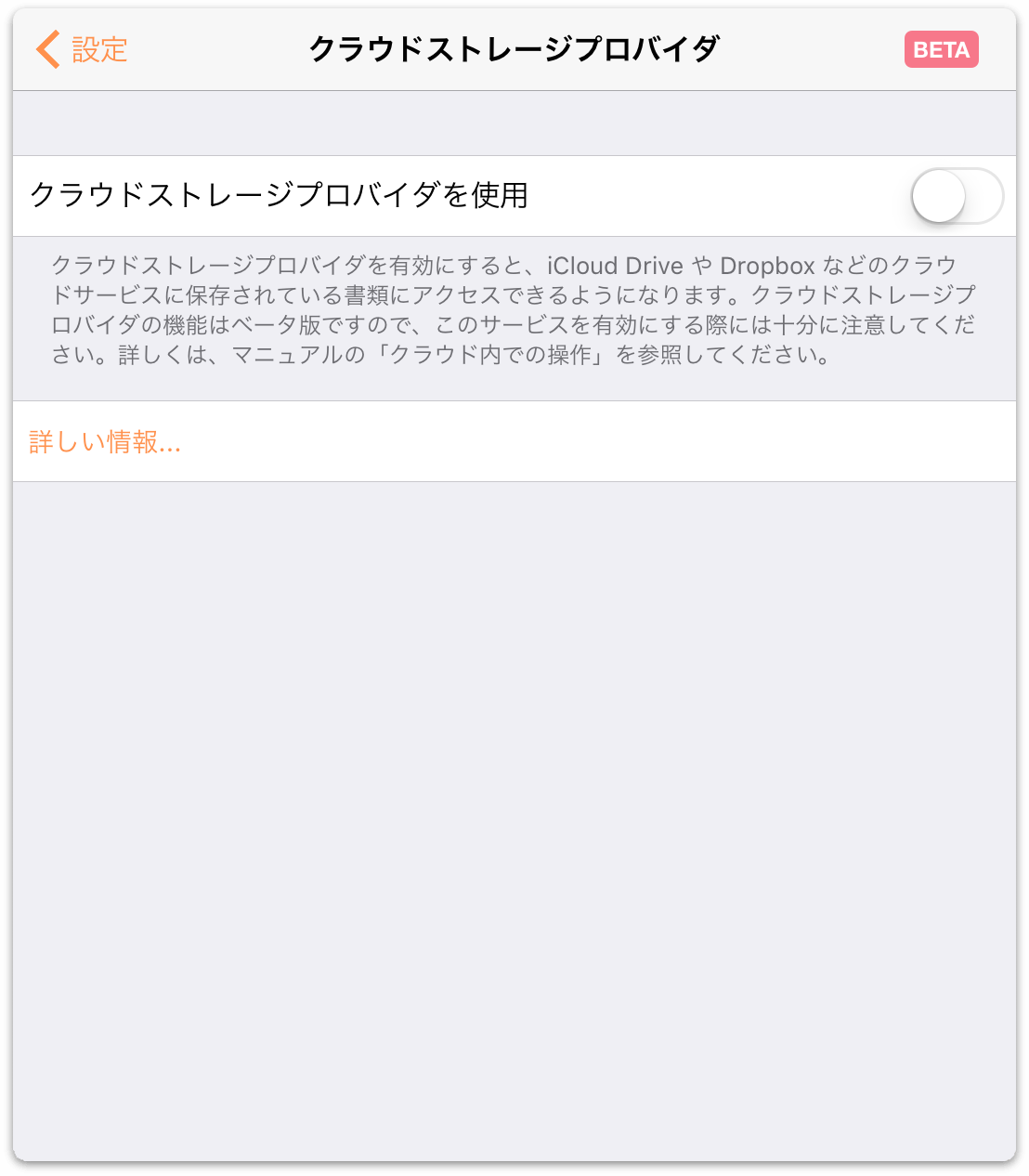
スイッチが緑になります。これは、クラウドストレージプロバイダサービスが有効になったことを示します。「設定」、「完了」の順にタップしてウインドウを閉じ、「ローカル書類」フォルダに戻ります。
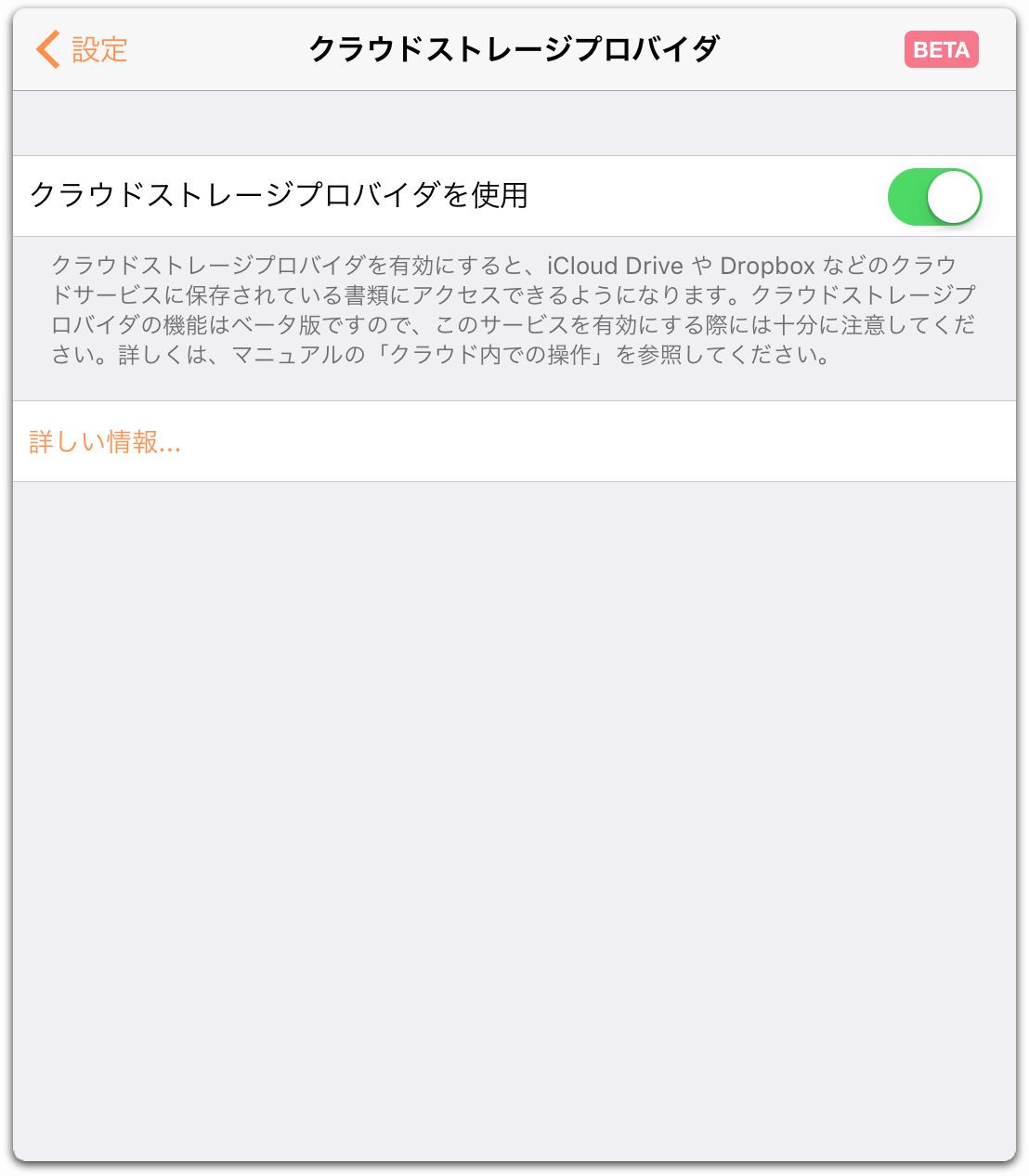
ツールバーの「場所」をタップすると、「場所」画面が開き、「その他の書類」フォルダが表示されます。このフォルダから、クラウドに保存されているファイルにアクセスできます。
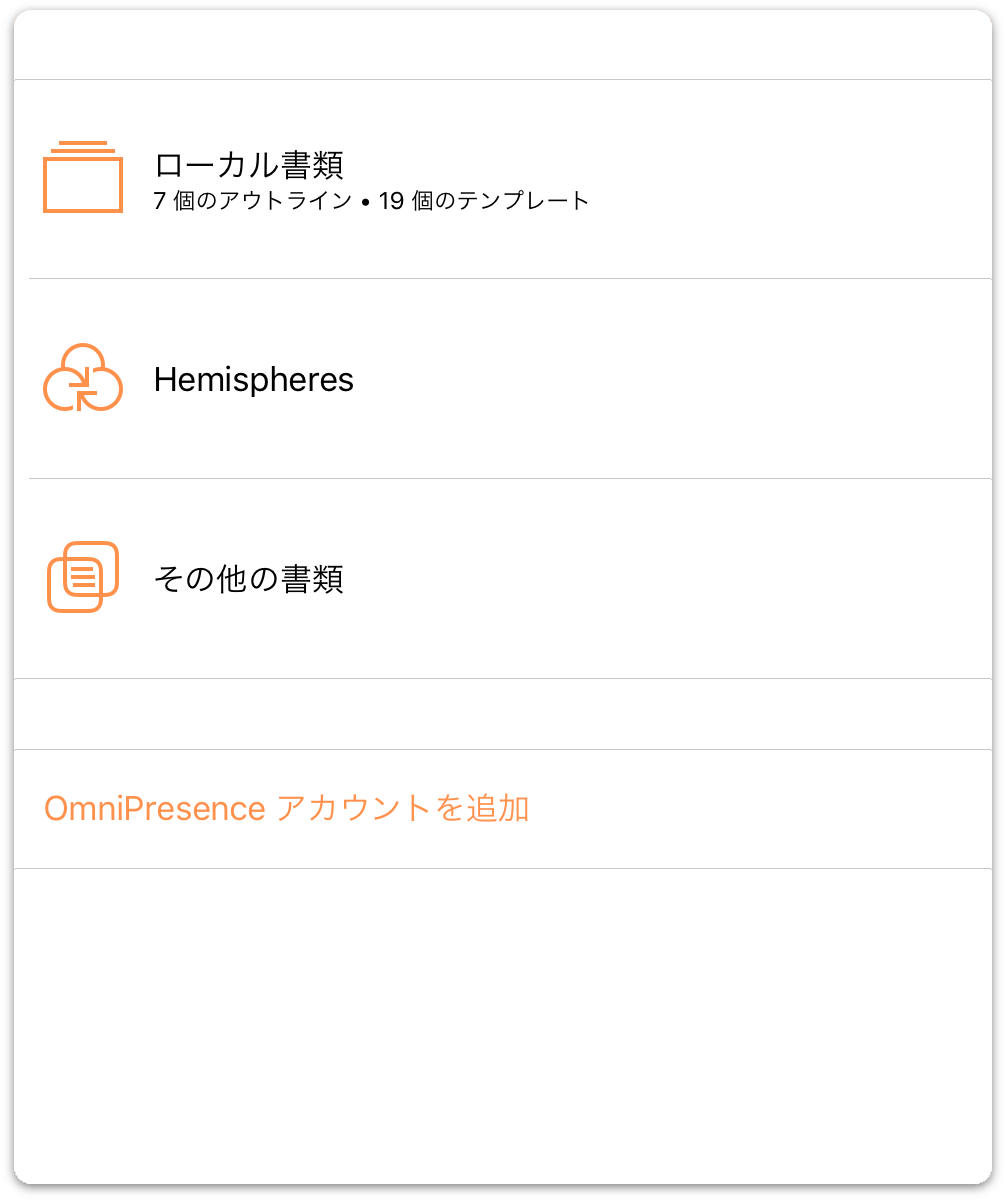
Apple の iCloud Drive を使用する場合は、OmniOutliner でクラウドストレージプロバイダを有効にした後、もう 1 つのスイッチを切り替える必要があります。以下、その操作について説明します。
OmniOutliner で iCloud Drive を使用する
iCloud Drive やその他のクラウドベースのストレージシステムと OmniOutliner ファイルを同期するには、その前に iOS デバイスである程度の操作を行う必要があります。幸いにも OmniOutliner には OmniPresence が組み込まれているため、無料の Omni Sync Server アカウントを作成するだけで(詳しくは「Omni Sync Server アカウントを作成する」を参照)、すぐに iOS から iCloud Drive にアクセスできるようになります。いくつかのスイッチを切り替えるだけでよいのです。
iCloud Drive を有効にする
iOS デバイスで「設定」を開き、「iCloud」▸「iCloud Drive」を選択して、iCloud Drive を「オン」にします。
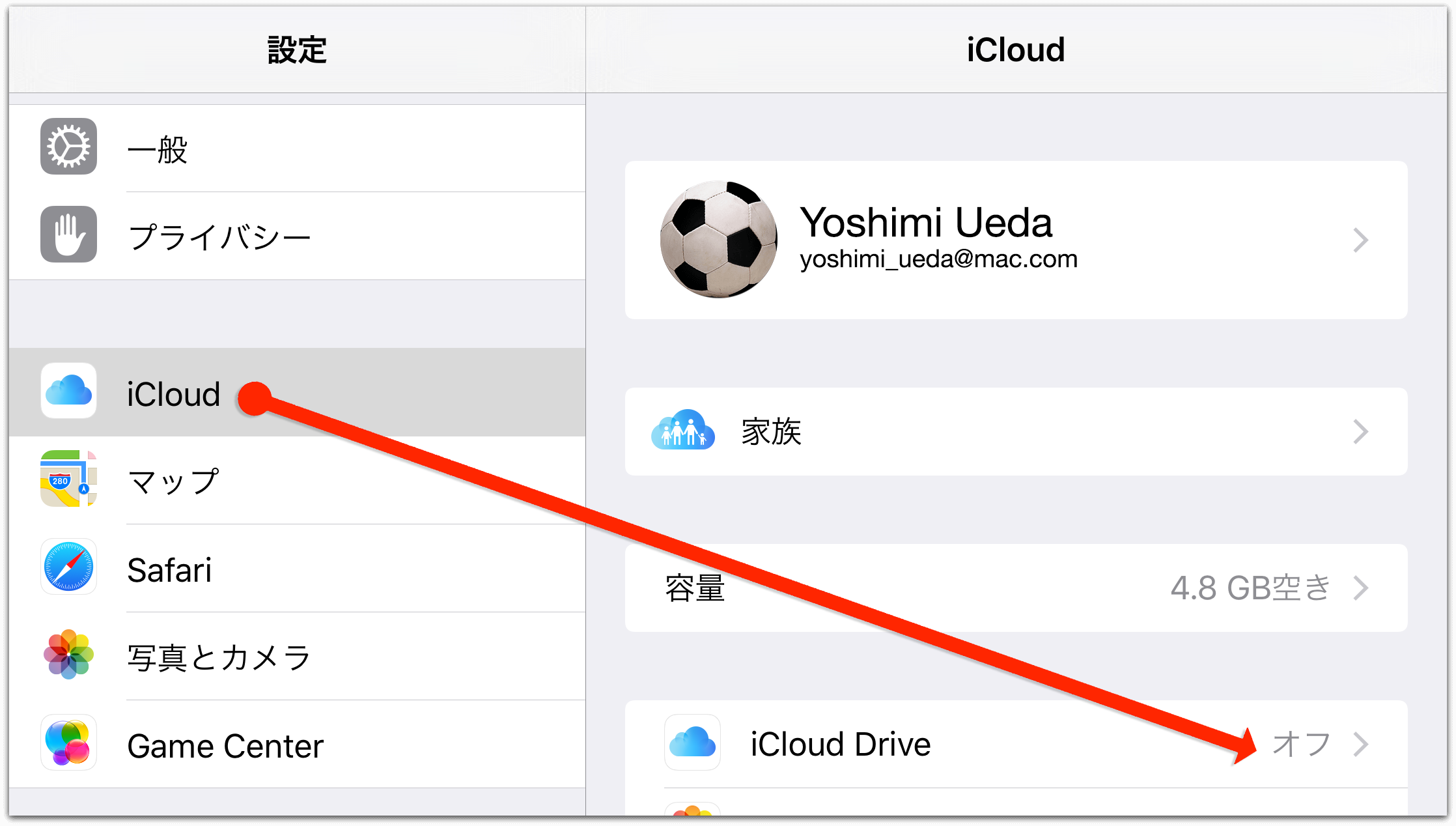
iCloud Drive を使用するアプリのリストで、「OmniOutliner」の横のスイッチが「入」になっていることを確認します。これで、OmniOutliner が iCloud Drive に保存されているファイルを開いたり、iCloud Drive にファイルを保存したりできます。
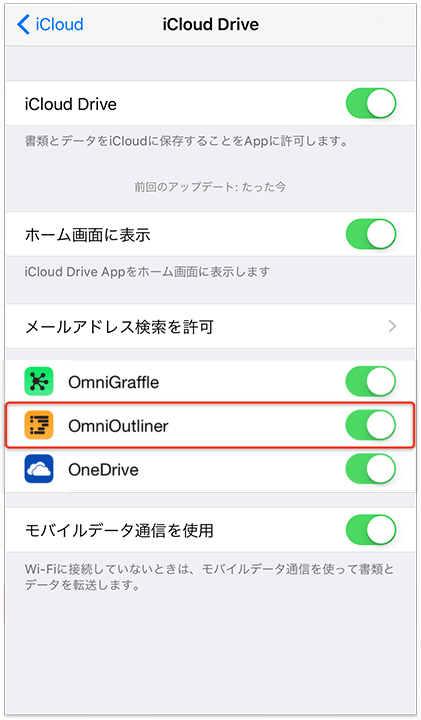
ファイルをクラウドに保存する
ファイルをクラウドに「保存する」と言うのは、正確には間違った表現です。なぜなら、「その他の書類」フォルダに直接新しいファイルを作成する方法はないからです。その代り、まず「ローカル書類」フォルダ、または OmniPresence を使って同期しているフォルダに書類を作成します。その後、そのファイルをクラウドストレージプロバイダの 1 つに書き出すか、移動します。
ここでは、Dropbox に保存したいファイルが「ローカル書類」フォルダ内にあるとしましょう。以下の手順で操作します。
- ツールバーの「選択」をタップします。これにより、操作の対象となるファイルを選択できるようになります。
- Dropbox に移動するファイルを見つけ、そのファイルをタップして選択します。ファイルを選択すると、そのファイルが操作の対象となったことを示す青い枠がファイルアイコンの周りに表示されます。
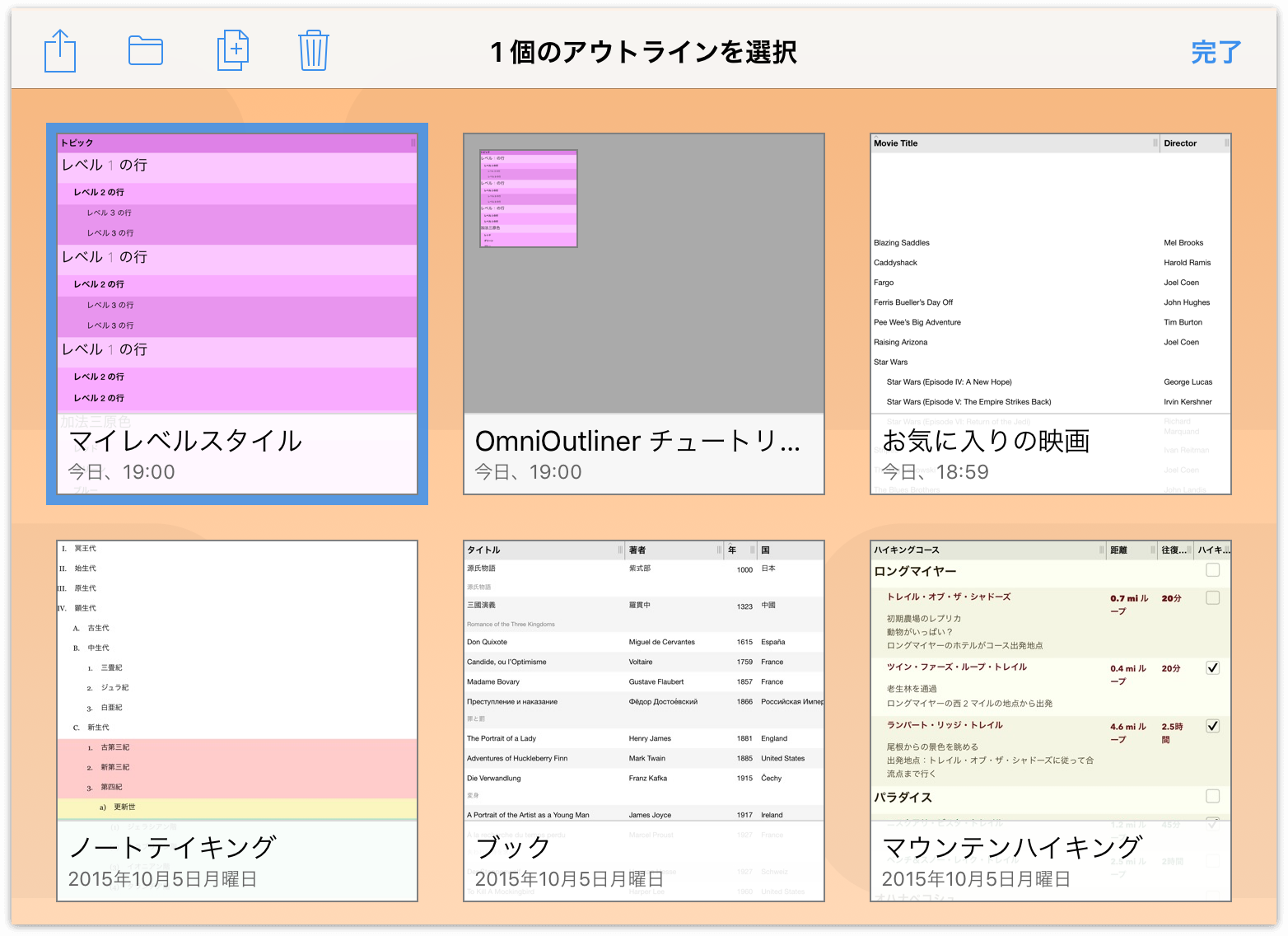
- ツールバーの
 をタップして「共有」メニューを開きます。
をタップして「共有」メニューを開きます。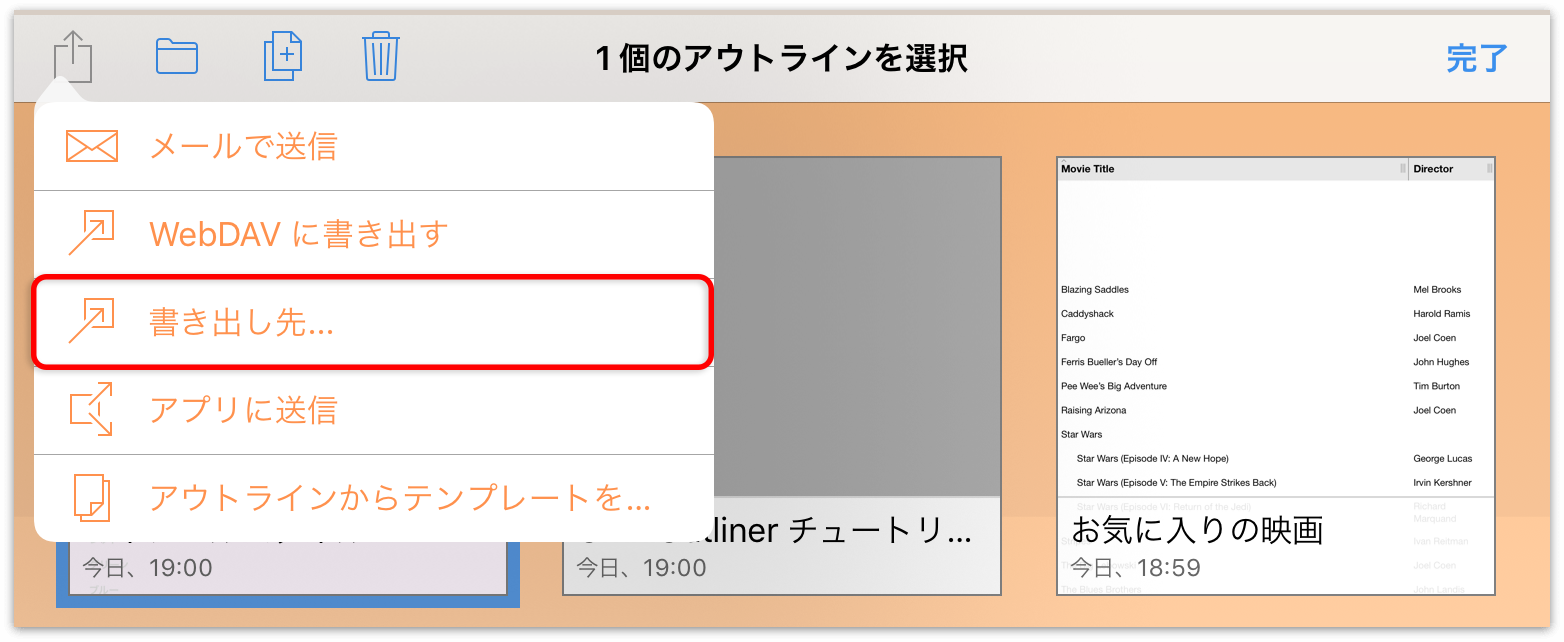
- 「共有」メニューの「書き出し先」をタップします。
- 書類を保存する際のファイルフォーマットを選択します。目的に応じて OmniOutliner、OmniOutliner テンプレート、OPML、ダイナミック HTML、シンプル HTML、標準テキスト、CSV、DOCX、DOCX(インデックス)の中から選択できます。
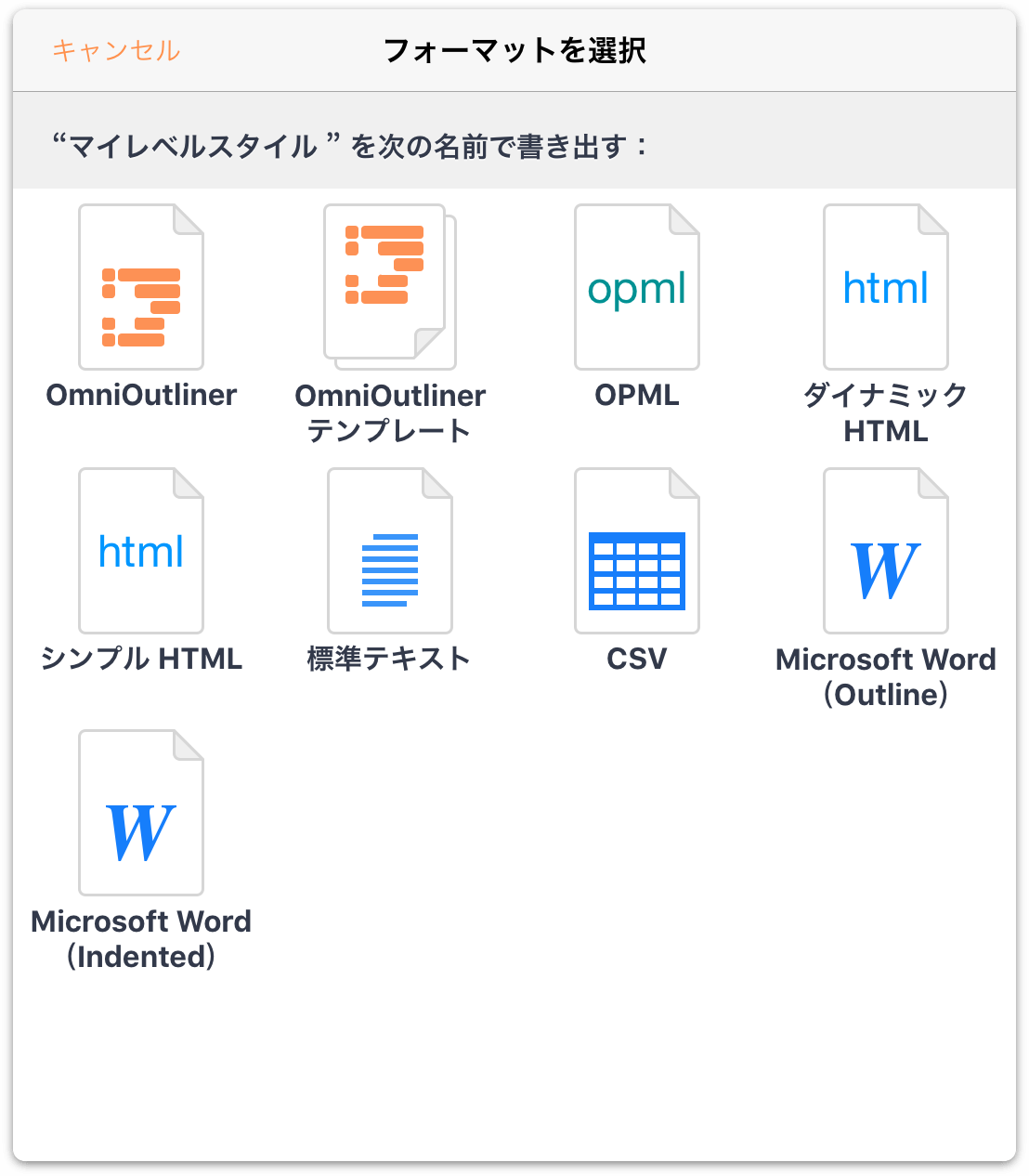
- 「場所」をタップしてクラウドストレージプロバイダのメニューを開き、保存先として「Dropbox」を選択します。
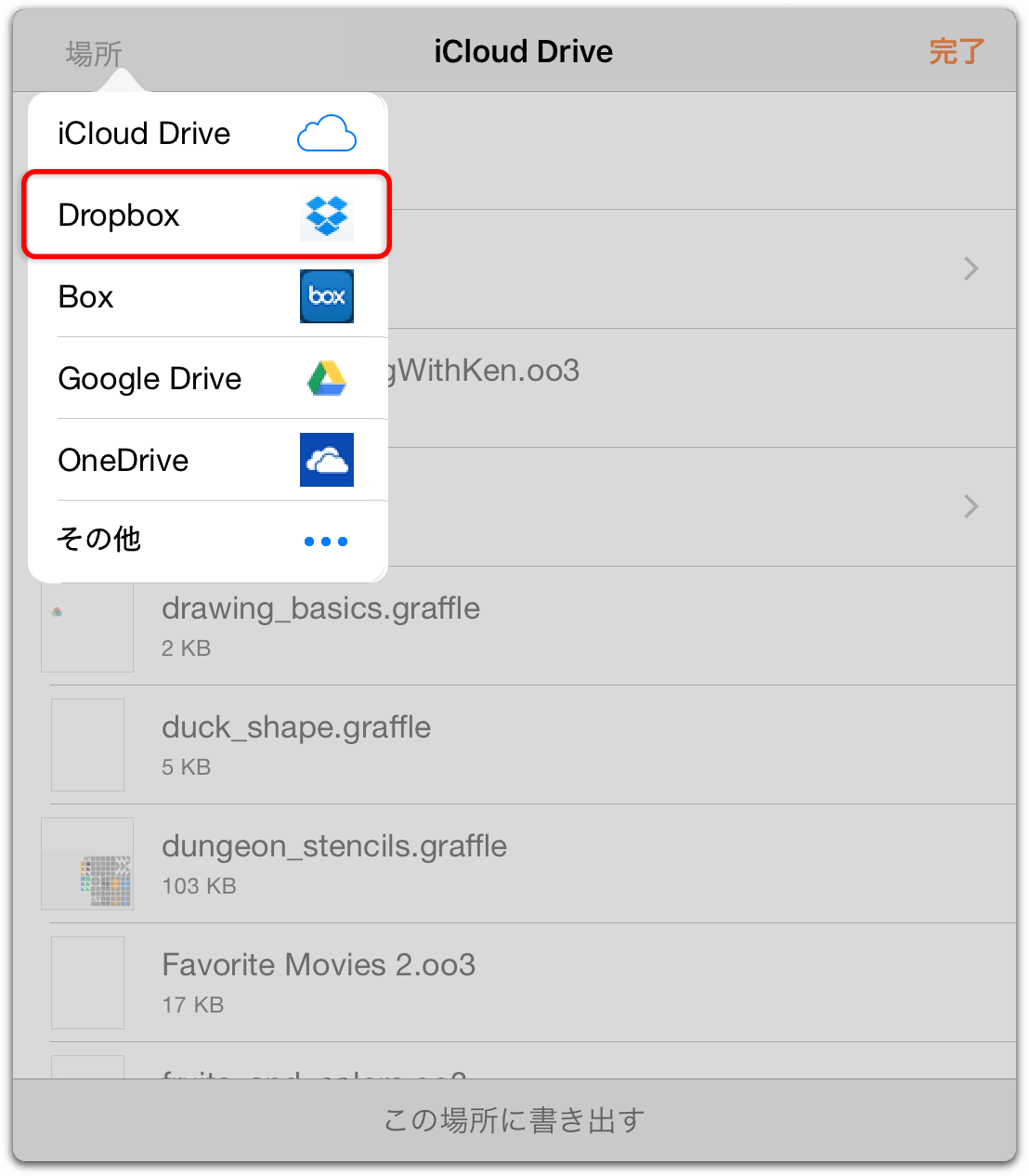
- クラウドサービスを選択すると、ウインドウの内容が変わり、そのサービスのアカウントに対して保存されているファイルやフォルダが表示されます。保存場所を指定し、ウインドウの下部にある「に保存」をタップします。
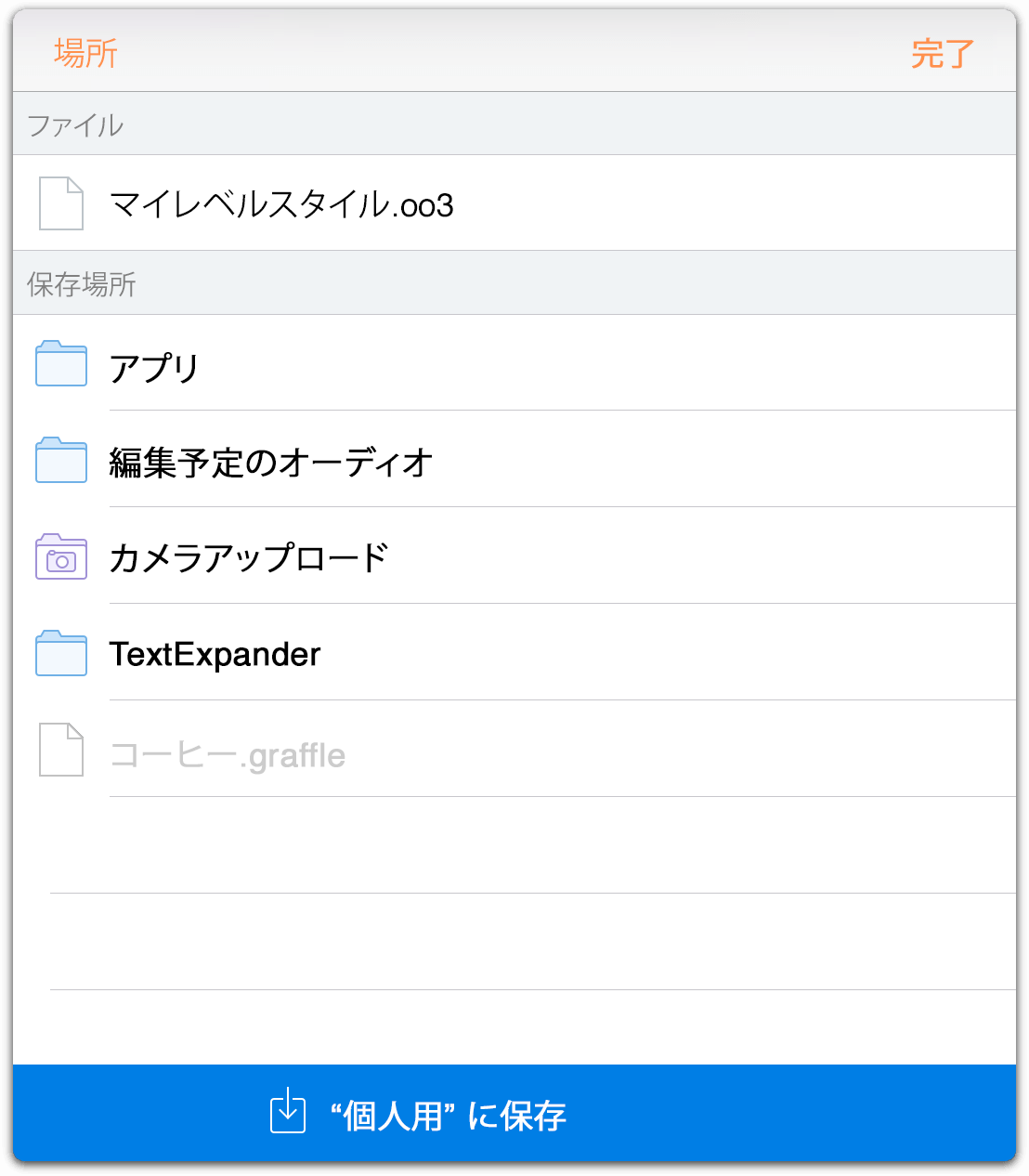
クラウドストレージプロバイダの 1 つにファイルを書き出すとき、書き出したファイルは元の場所にも残ります。つまり、「ローカル書類」フォルダから Dropbox にファイルを書き出した場合、そのファイルは 2 箇所に保存されることになります。Dropbox に保存したファイルに続けて操作を加える場合は、混乱が生じないように「ローカル書類」フォルダ内のコピーを削除した方がよいかもしれません。
クラウド内のファイルを開いて作業する
Omni Sync Server に保存されているファイルと同様に、iCloud Drive に保存されているファイルも、クラウド内にある状態で編集できます。また、同じファイルを一度に複数の iOS デバイス(または Mac)で開くことも可能です。
たとえば、iCloud Drive に保存されているファイルを開くには、以下の手順で操作します。
「場所」画面で「その他の書類」をタップします。
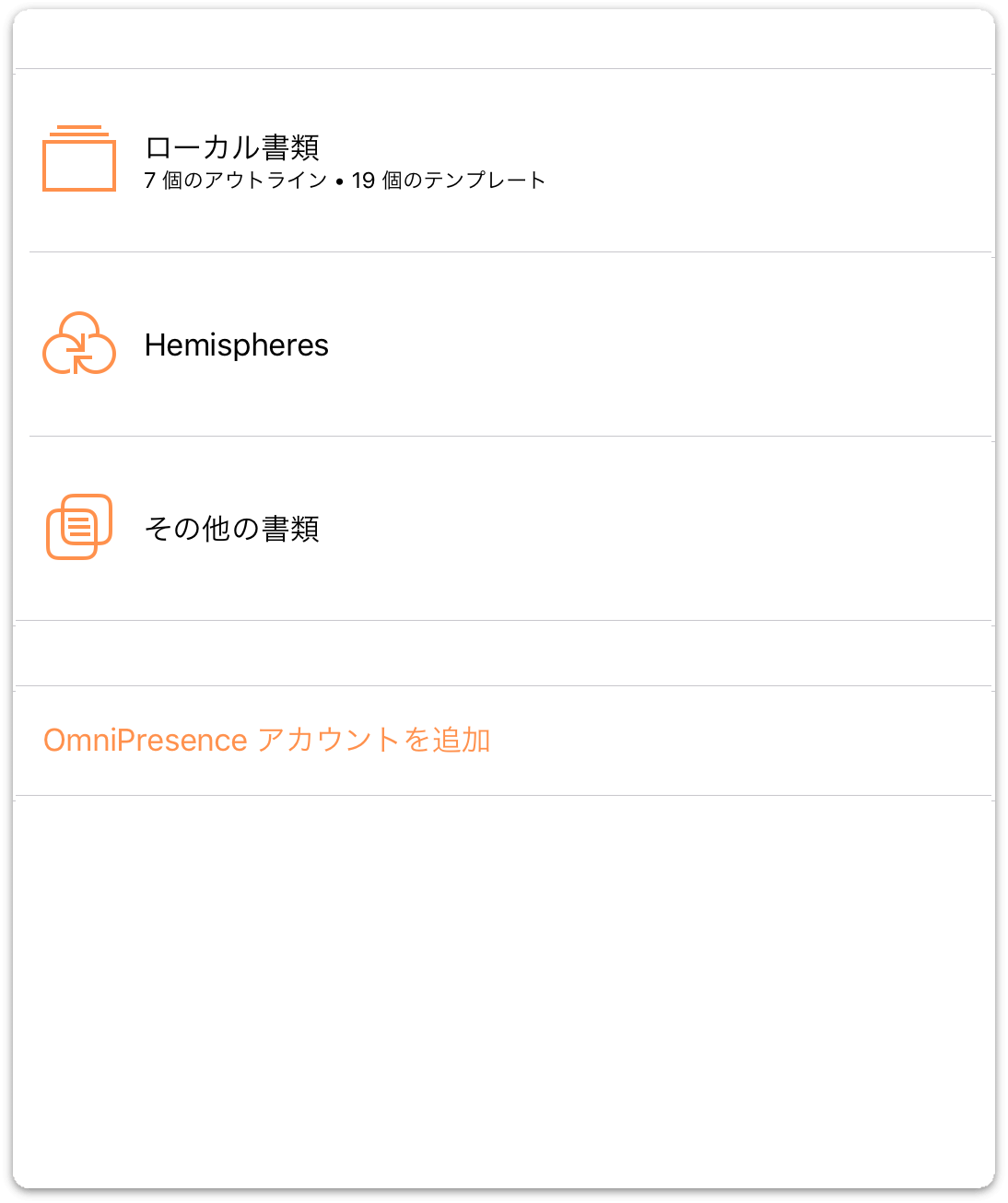
ツールバーの
 をタップします。これにより、iCloud Drive(または別のサービス)に保存されている書類を「その他の書類」フォルダに追加できるようになります。
をタップします。これにより、iCloud Drive(または別のサービス)に保存されている書類を「その他の書類」フォルダに追加できるようになります。ファイルを選択する画面には、デフォルトで iCloud Drive にあるファイルが表示されます。(ファイルが別のクラウドサービスにある場合は、「場所」をタップし、目的のクラウドプロバイダをタップして選択します。)
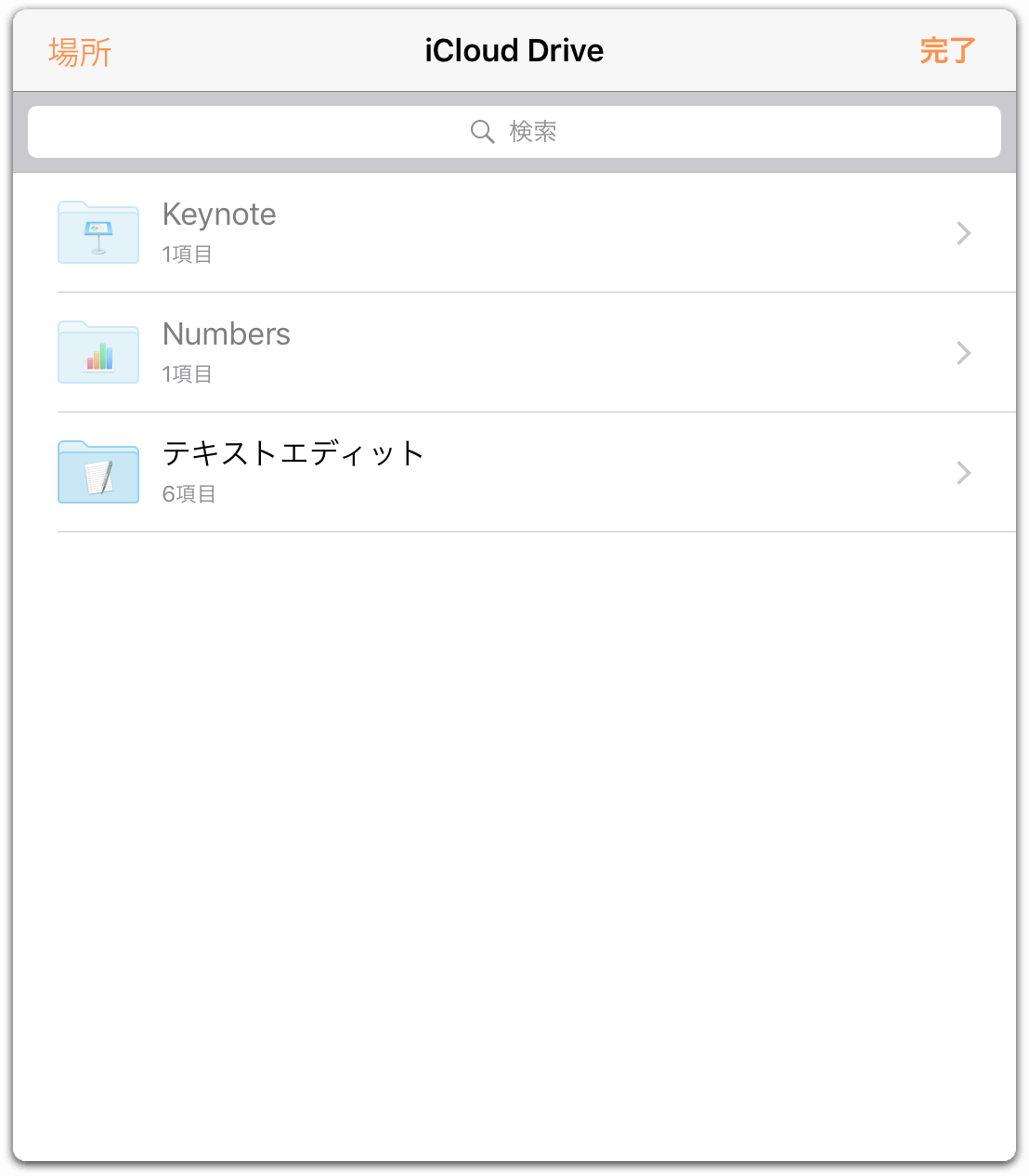
- 目的のファイルを見つけ、そのファイルをタップして選択し、デバイス上の「その他の書類」フォルダに追加します。
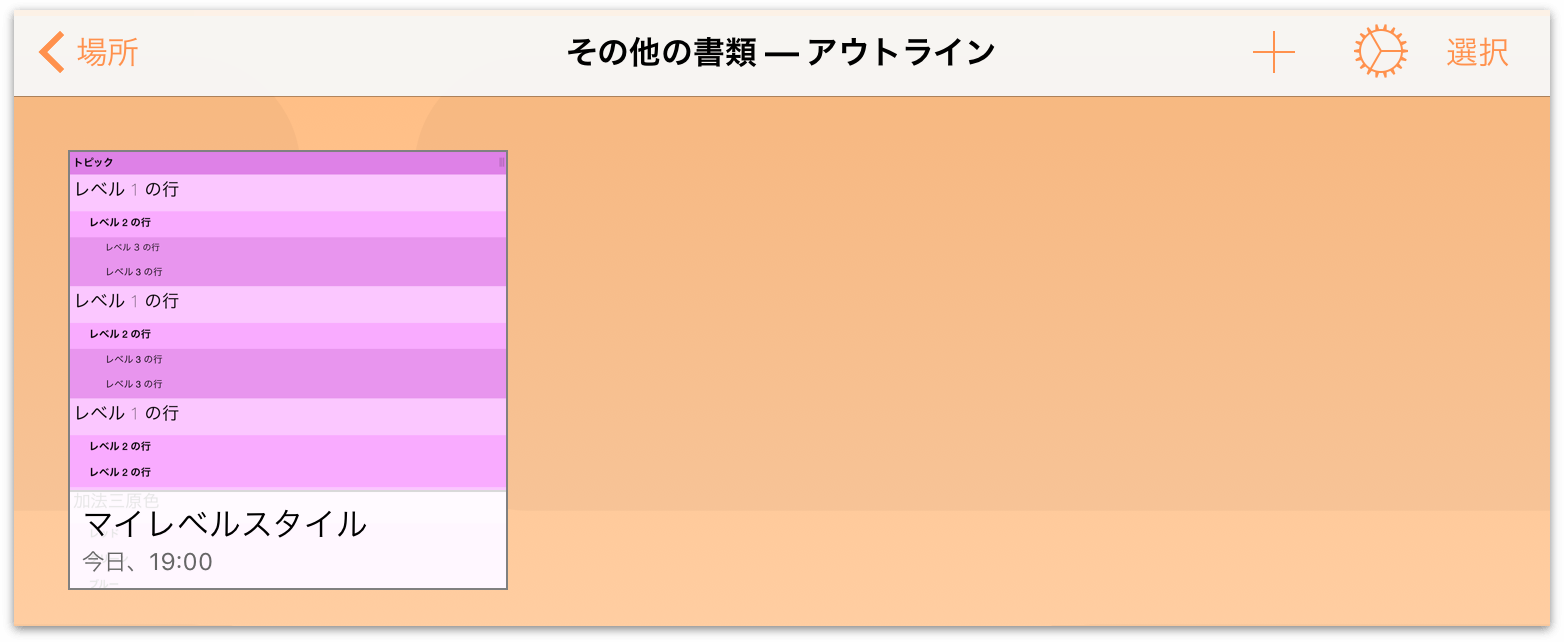
- 最後に、そのファイルをタップして OmniOutliner 内で開きます。
iCloud Drive に保存されているファイルを開いた場合、そのファイルは変更を加えている間も iCloud Drive 上にそのまま残ります。(ツールバーの「書類」をタップして)ファイルを閉じた時点で、変更内容が iCloud Drive 上のファイルに保存されます。
クラウド内の OPML ファイルを操作する
アウトラインプロセッサマークアップ言語(OPML:Outline Processor Markup Language)はアウトライン専用に設計された XML 書類フォーマットであり、Radio UserLand のネイティブファイルフォーマットとして UserLand Software により設計されました。OPML を使用すると、アウトラインの構造的に優れた点をすべて維持しながら、アウトラインを他のアプリやサービスと簡単に共有できます。
OPML は柔軟性のあるファイルフォーマットですが、構造的階層テキストにしか対応しておらず、スタイルや添付ファイルは認識しません。この制限はテキストだけのアウトラインでは気になりませんが、長時間かけてアウトラインのスタイルを設定したような場合には、なんとかしてそれらのスタイルを維持したいと思うでしょう。幸いなことに、OmniOutliner にはそのような場合に役立つ機能があります。アウトラインのスタイルをテンプレートのテーマとして書き出せば、それを変換後の OPML ファイルに適用できます。
クラウド内の OPML ファイルを操作するには、まずいくつかの操作を行う必要があります。決して複雑な操作ではありませんが、正しい手順を知っておかないと操作に失敗してしまいます。
大まかな手順は以下のとおりです。
- 「ローカル書類」フォルダまたは OmniPresence を使って同期しているフォルダにアウトラインを作成します。
- アウトラインでの作業が終わったら、ツールバーの「書類」をタップしてファイルを保存し、閉じます。
- アウトラインのスタイルを維持したい場合は、書き出そうとしている書類を基にしてテンプレートを作成し、iOS デバイス上に保存します。
- ツールバーの「選択」をタップした後、別のクラウドサービスに保存するファイルをタップして選択します。すると、ファイルの周囲に青い枠が表示されます。これは、ファイルが選択され、何らかの操作を行えることを意味します。
- アウトラインを OPML(Outline Processor Markup Language)フォーマットで書き出します。
実際の操作は上記の説明よりやや複雑です。以下、これらの操作についてさらに詳しく紹介していきます。ただし、OmniOutliner で新しいアウトラインを作成する方法はすでに理解していると仮定し、ここでは最初の 2 つの手順をスキップし、スタイル付きのアウトラインからテンプレートを作成する方法を紹介します。
アウトラインを基にしてスタイル付きテンプレートを作成する
保存しておきたいスタイル付きのアウトラインがある場合は、そのアウトラインを OmniOutliner テンプレートファイルとして書き出すことができます。そうすれば、OPML ファイル から変換した OmniOutliner ファイルを含め、任意のアウトラインにそれらのスタイルを適用できます。
テンプレートを作成するには、以下の手順で操作します。
- ツールバーの「選択」をタップします。
- テンプレートとして保存するファイルをタップして選択します。ファイルの周囲に青い枠が表示されます。
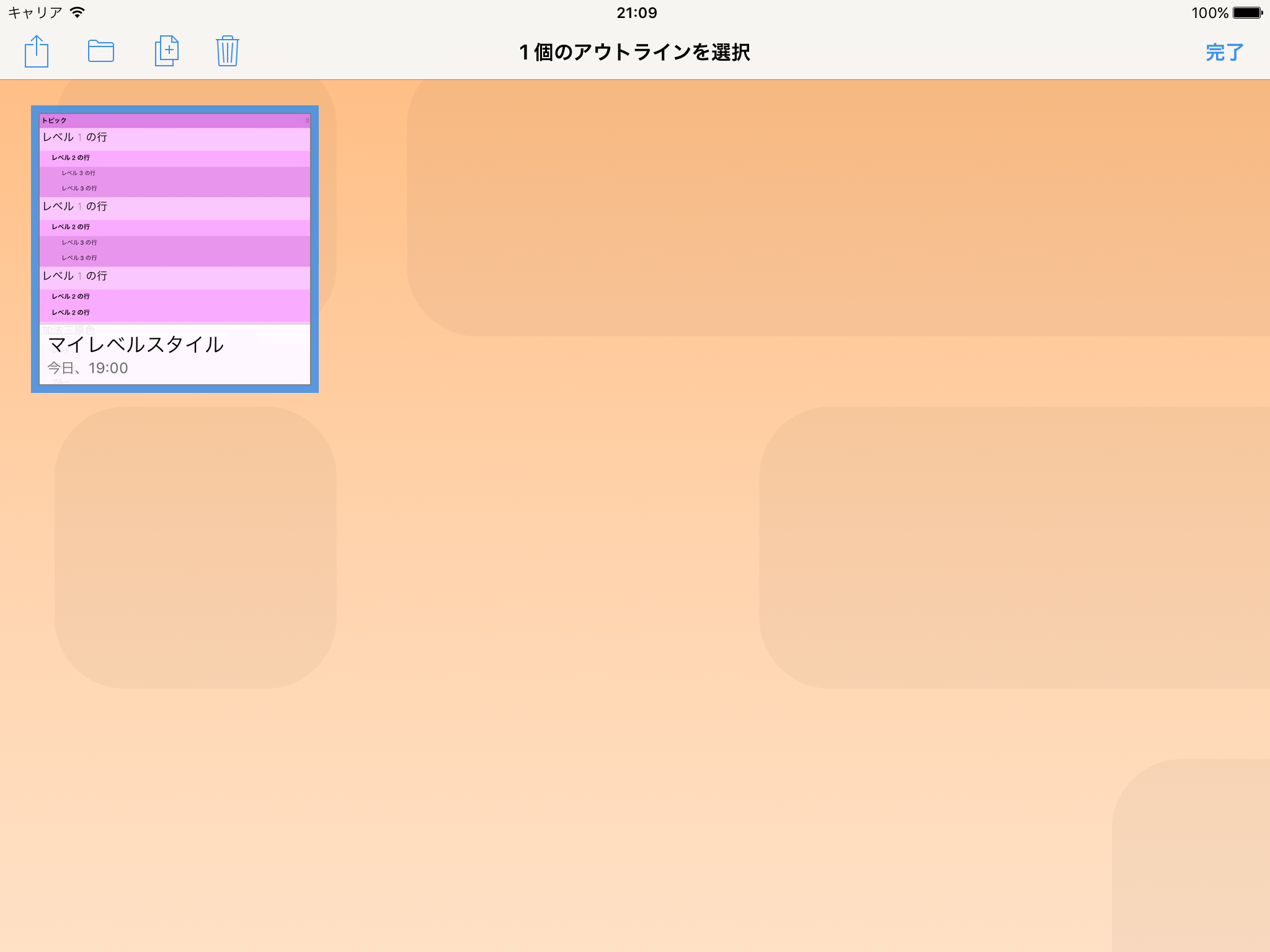
- ツールバーの
 をタップし、表示されるメニューで「アウトラインからテンプレートを作成」を選択します。
をタップし、表示されるメニューで「アウトラインからテンプレートを作成」を選択します。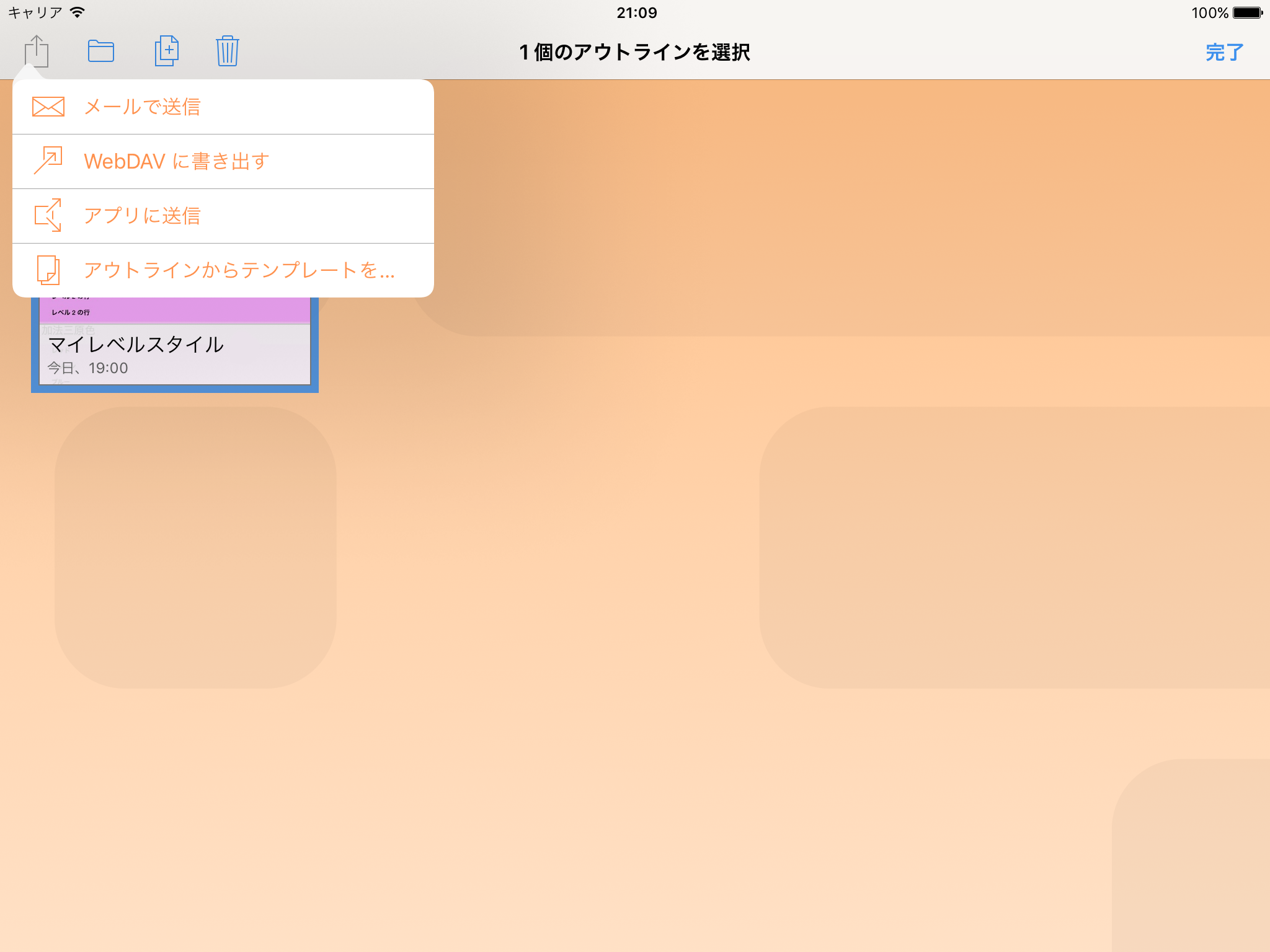
選択したファイルのテンプレートが作成され、iOS デバイス上に保存されます。その後、OmniOutliner のビューが変わり、作成したばかりのテンプレートが表示されます。
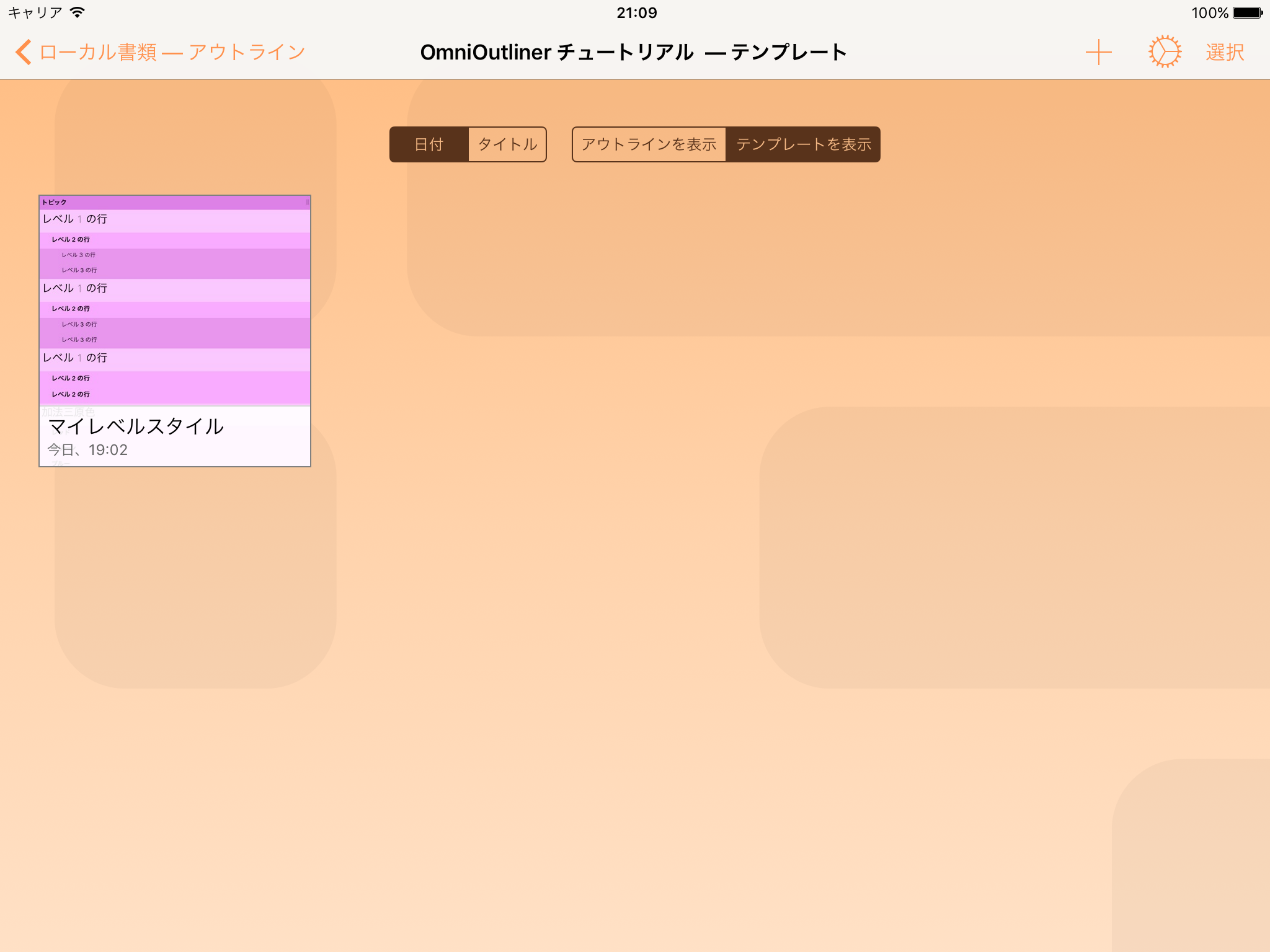
ファイルを OPML 形式でクラウドに書き出す
アウトラインでの作業が終わったら、「場所」画面に戻り、ファイルが保存されているフォルダを選択して、以下の手順で操作します。
- ツールバーの「選択」をタップします。
- OPML 形式で書き出すファイルをタップして選択します。ファイルの周囲に青い枠が表示されます。
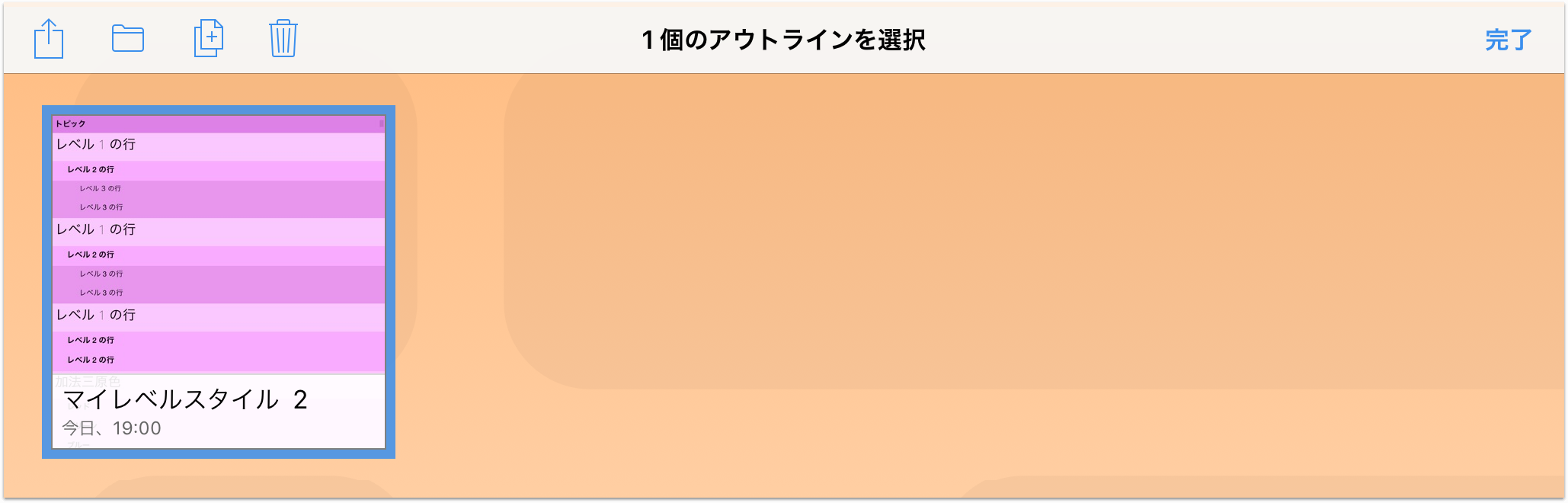
- ツールバーの
 をタップし、表示されるメニューから「書き出し先」を選択します。
をタップし、表示されるメニューから「書き出し先」を選択します。 - 書き出しフォーマットとして「OPML」をタップして選択します。
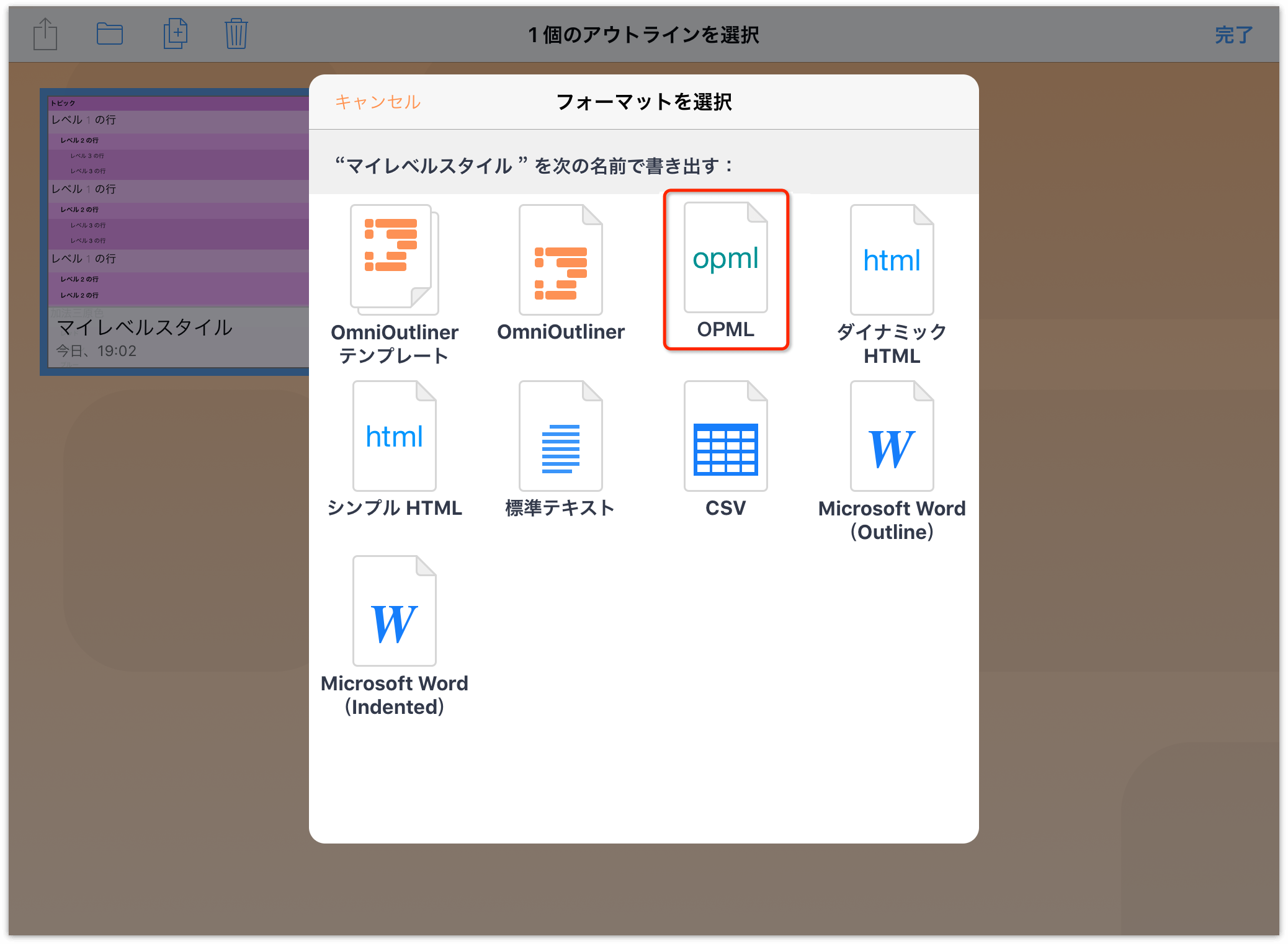
- デフォルトのファイル書き出し場所は iCloud Drive です。別の場所を選択したい場合は、「場所」をタップした後、ファイルを保存するクラウドサービスをタップして選択します。
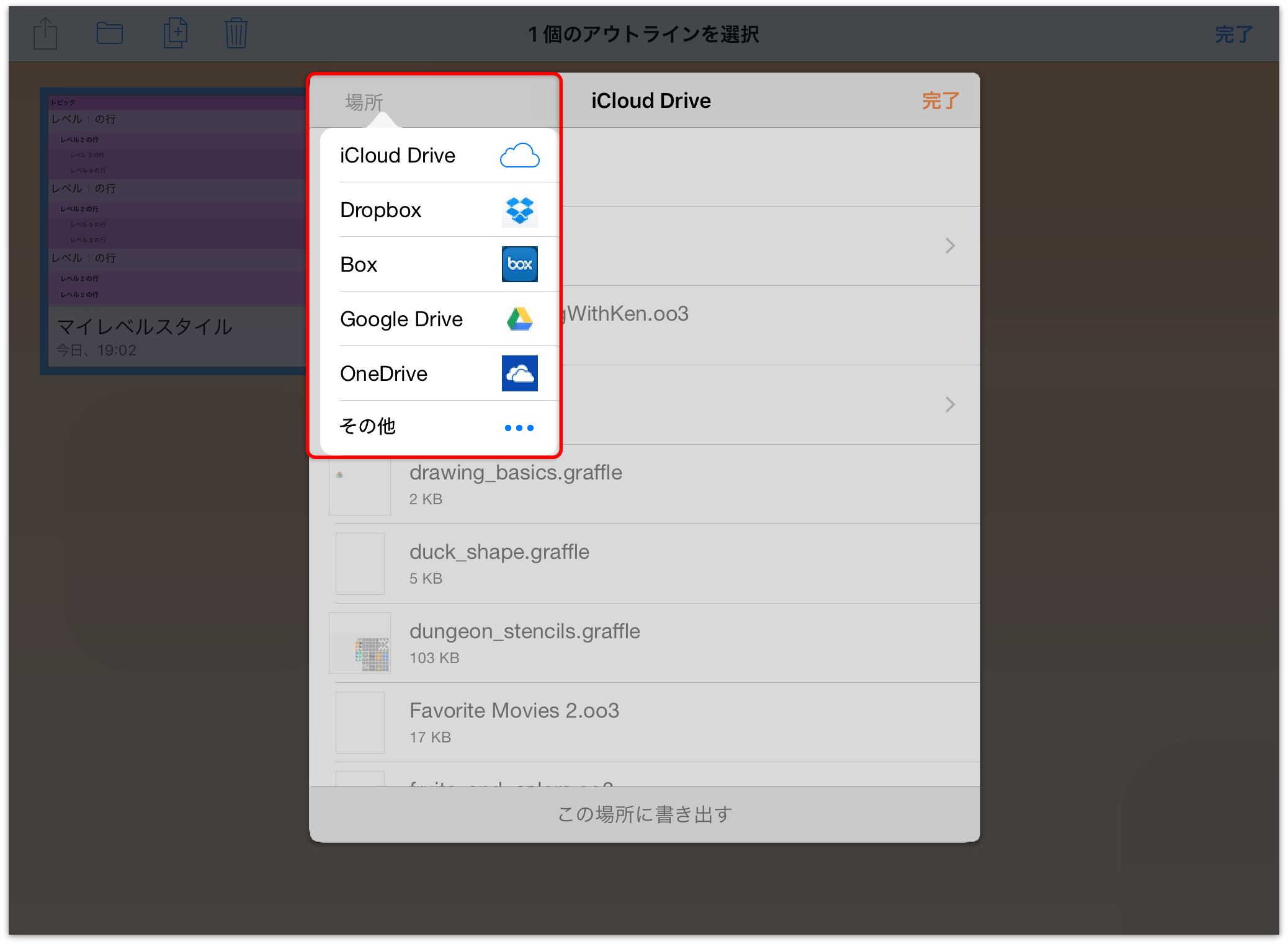
- 最後に、ウインドウの下部にある「[クラウドサービス] に書き出す」をタップします。([クラウドサービス] はクラウドストレージプロバイダの実際の名前に置き換わります。)
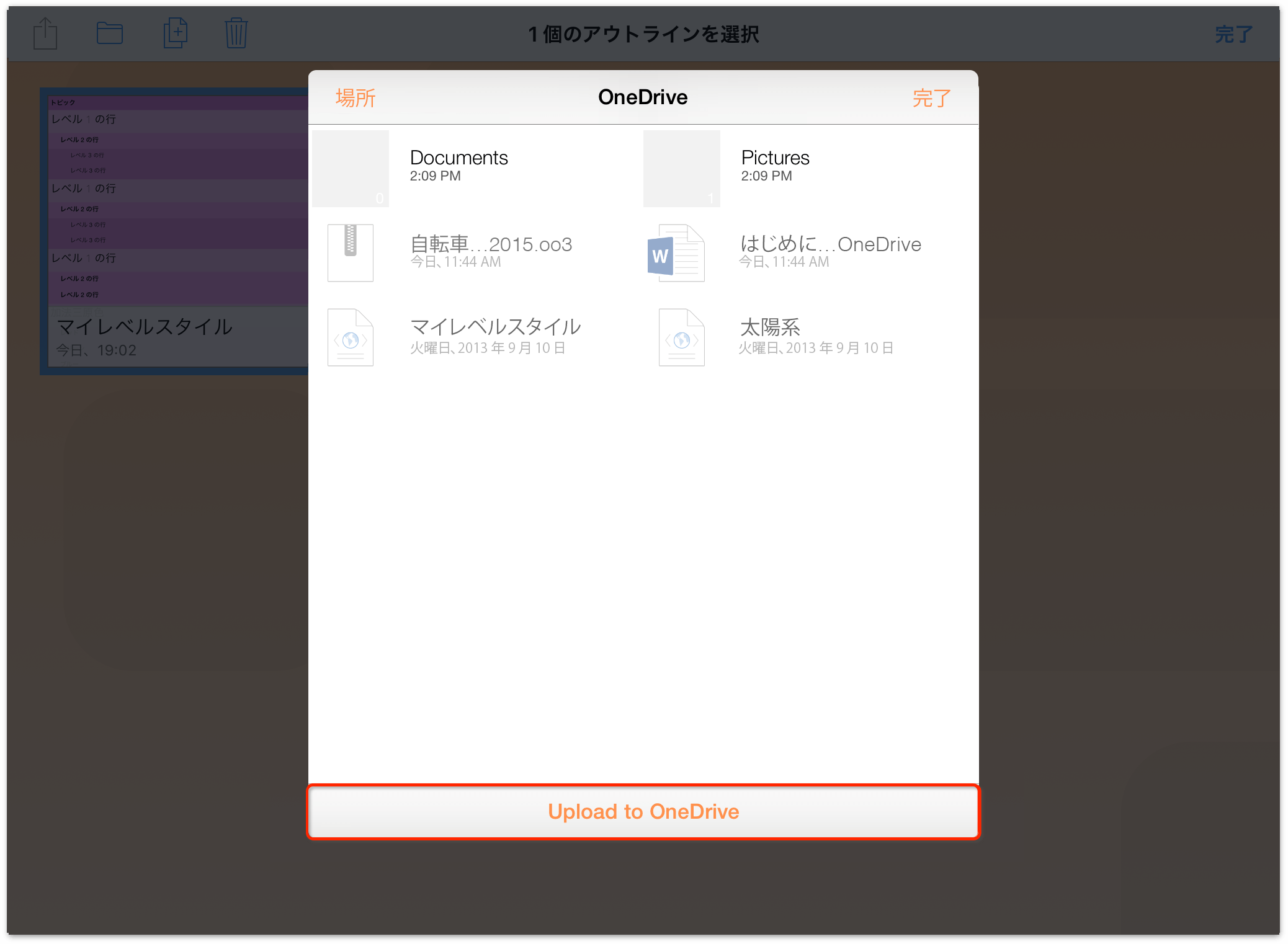
参考
OmniOutliner ファイルを OPML に書き出した場合、そのアウトラインに追加されていたスタイルや添付ファイルはいずれも維持されません。
OmniOutliner で OPML ファイルを開く
クラウドに保存されている OPML ファイルを扱うには、まずそのファイルを「その他の書類」フォルダに追加する必要があります。以下の手順で操作してください。
- 「場所」画面で「その他の書類」をタップします。
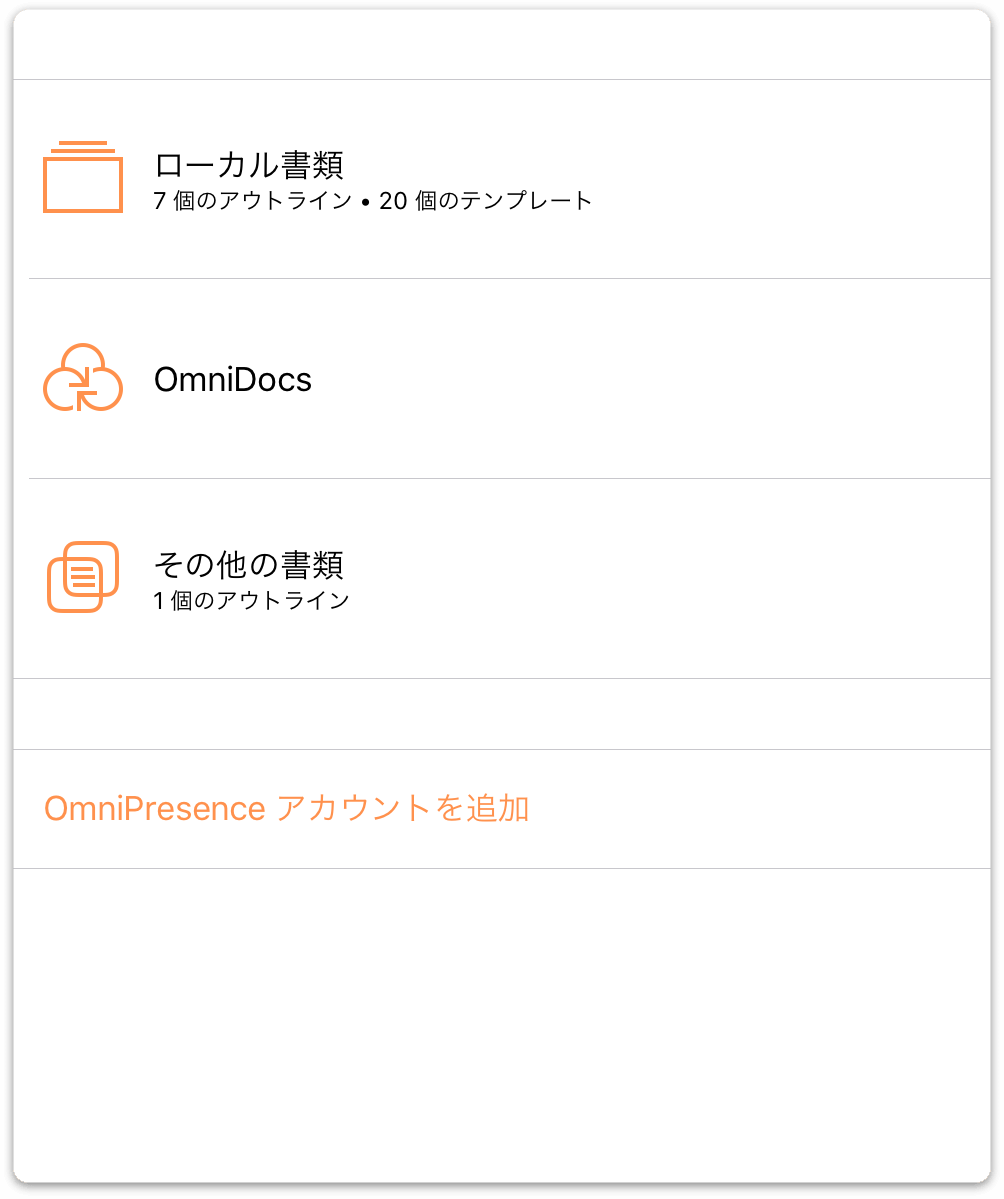
- ツールバーの
 をタップします。すると、外部ファイル用のウインドウが現れ、デフォルトで iCloud Drive が開きます。
をタップします。すると、外部ファイル用のウインドウが現れ、デフォルトで iCloud Drive が開きます。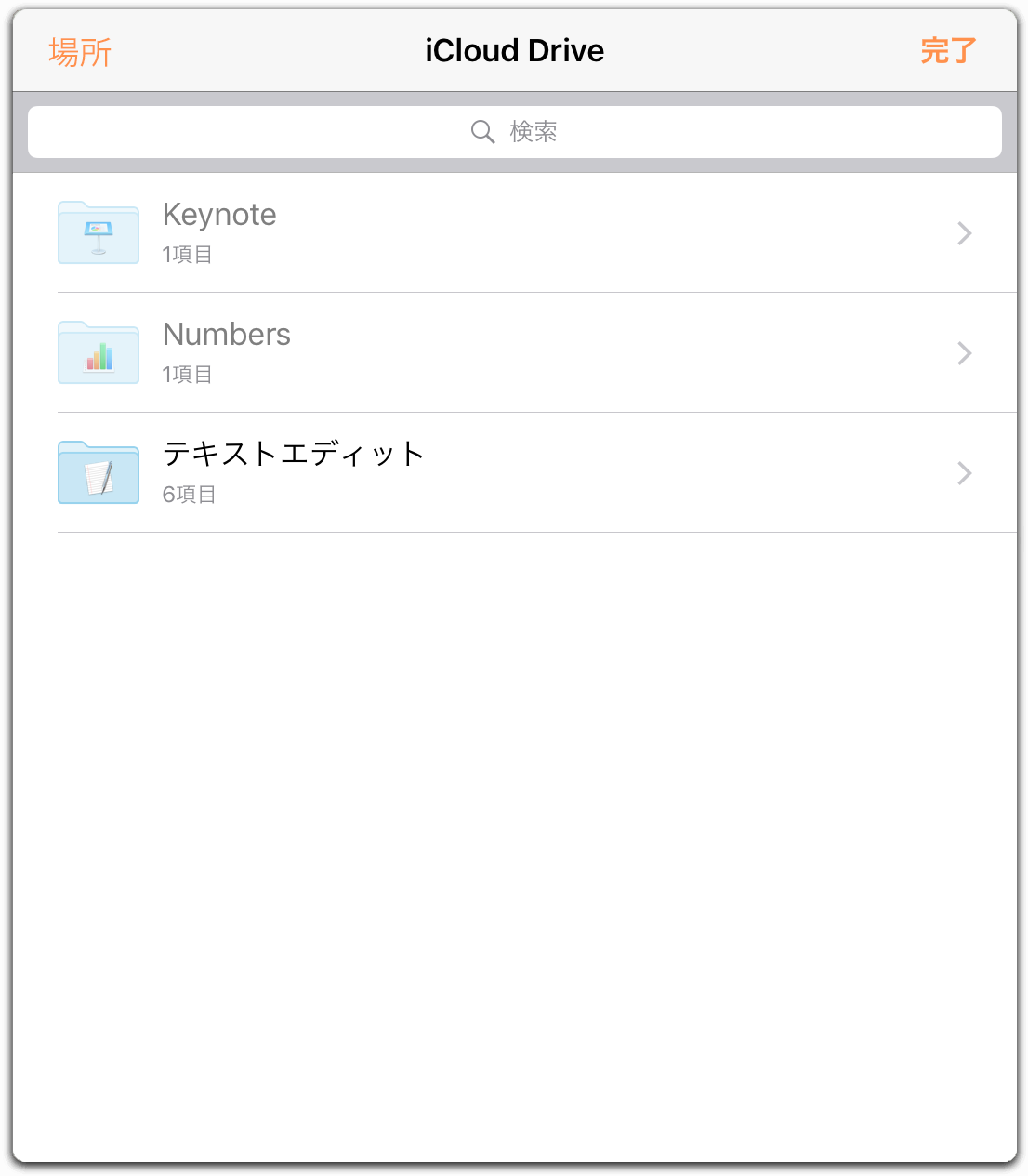
- そのウインドウの左上で「場所」をタップし、オプションのリストからストレージプロバイダを選択します。
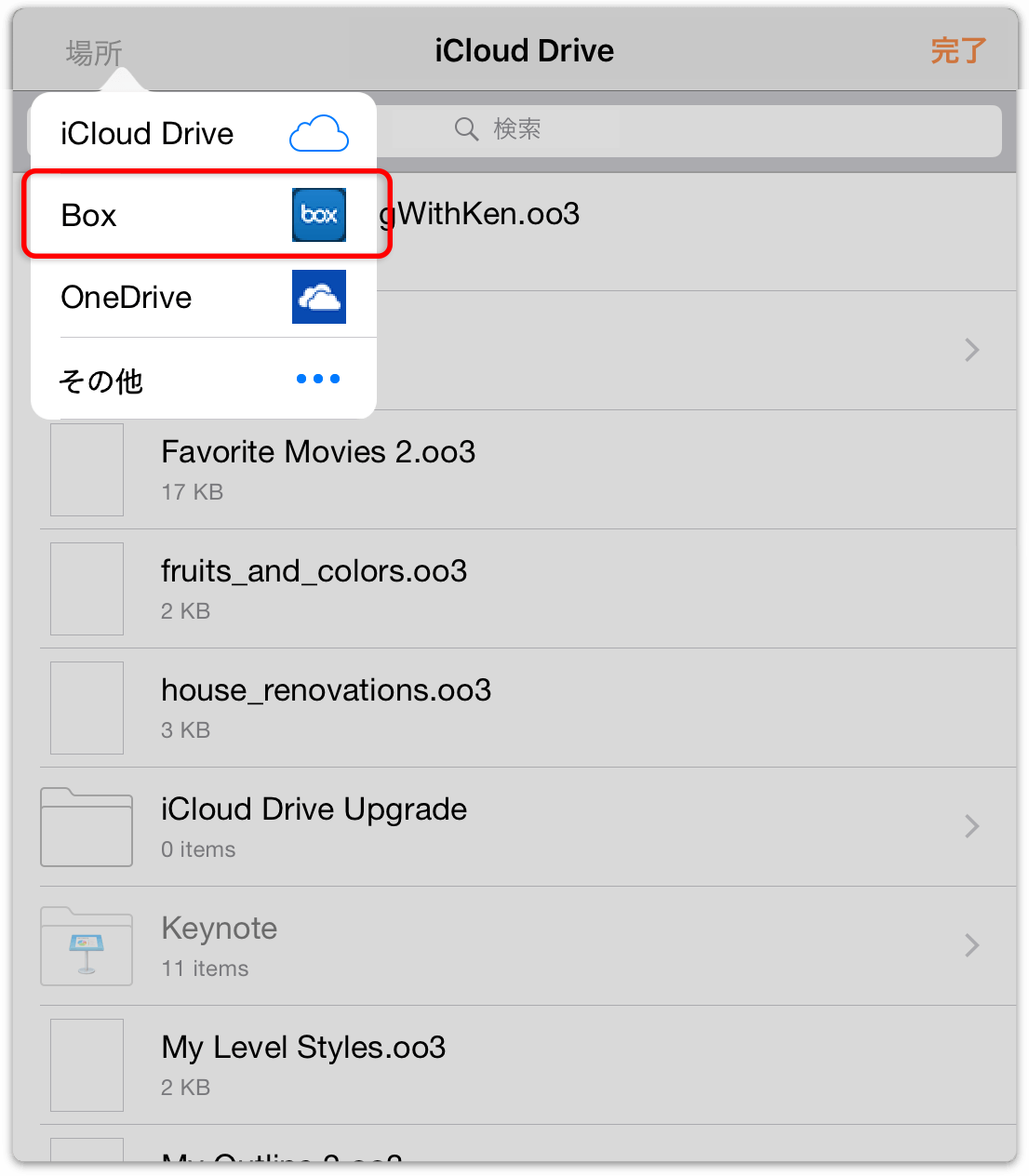
- OPML ファイルをタップして選択し、「その他の書類」フォルダに読み込みます。
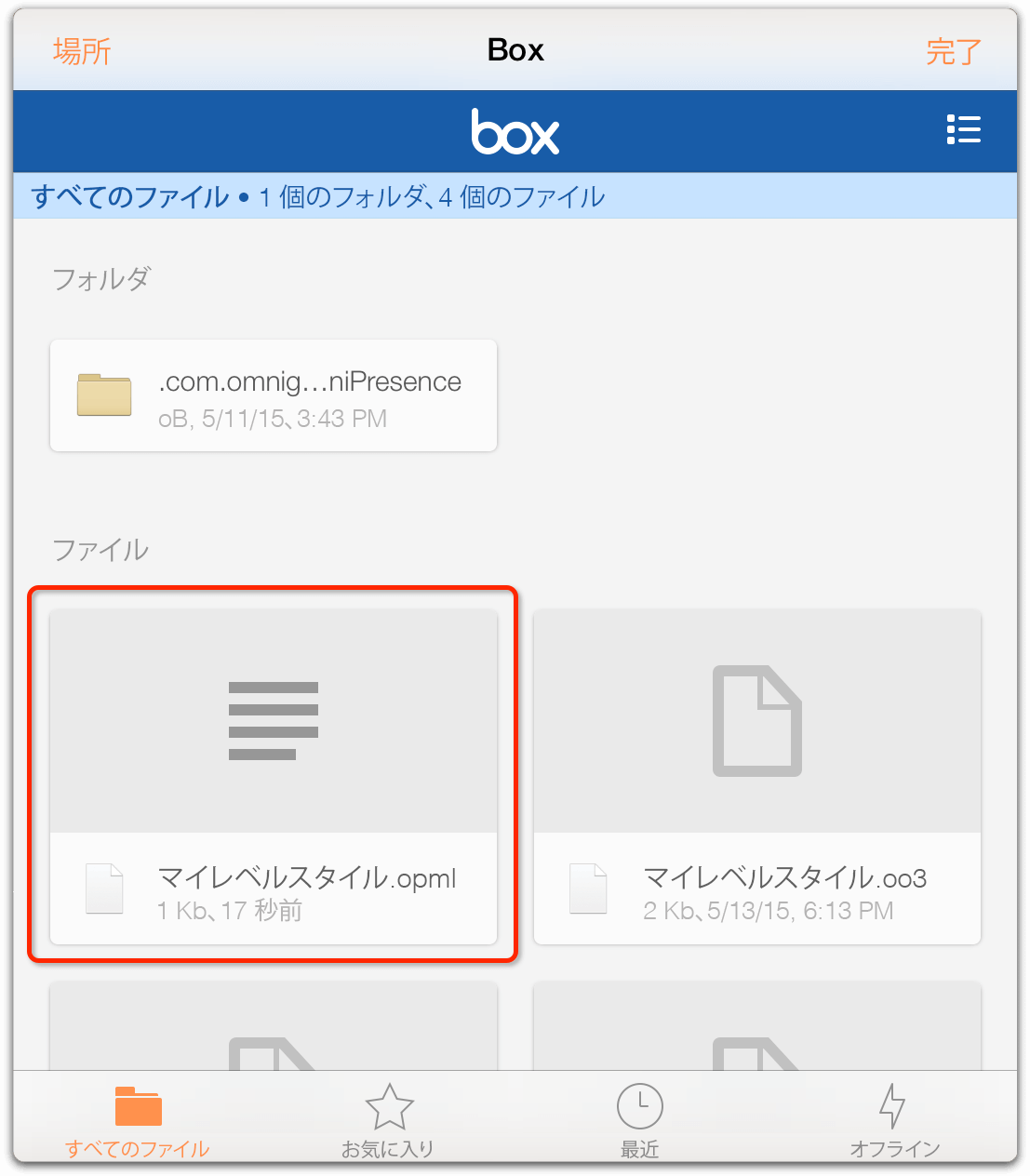
- 最後に、そのファイルをタップして OmniOutliner 内で開きます。
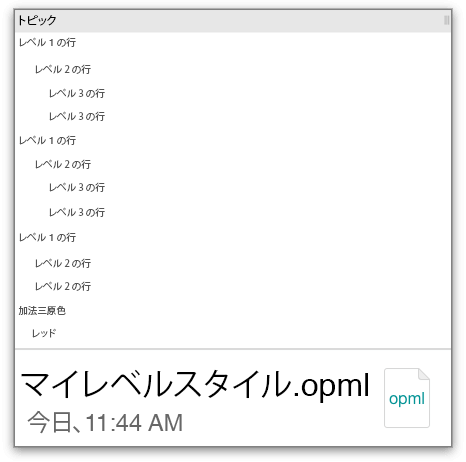
OmniOutliner で OPML ファイルを開くと、アウトラインの構造がそのまま維持されていることがわかります。アウトラインでの作業が終わったら、ツールバーの左上にある「書類」をタップします。ご利用のクラウドプロバイダにもよりますが、加えた変更がすべてサーバに保存されたことを知らせるメッセージが画面の上部に表示されることがあります。
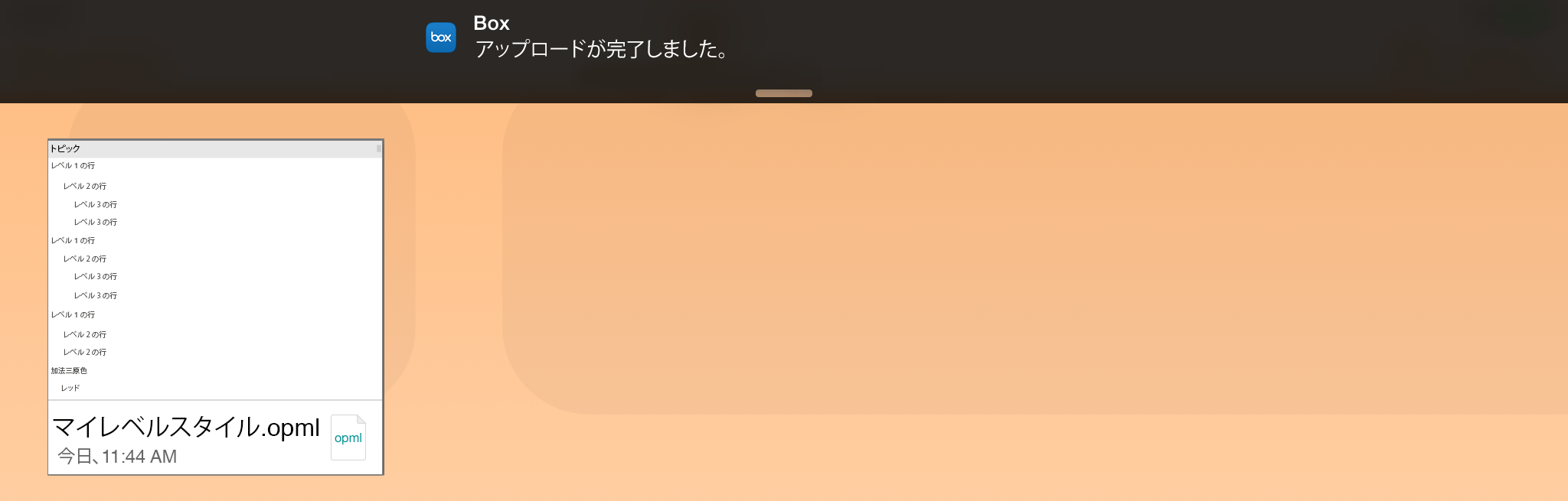
元のファイルはクラウドに保存されているため、「その他の書類」フォルダに保存されているシャドウファイルはいつでも削除できます。
OPML ファイルを OmniOutliner ファイルに変換する
ここまでの操作で、スタイルを適用したい OPML ファイルがクラウド内に保存されました。しかし、このままではスタイルを適用できません。なぜなら OPML ファイルはスタイルや添付ファイルをサポートしていないためです。
OPML ファイルは OmniOutliner ファイルフォーマット(.oo3)に変換できます。ただし、その前に OPML ファイルを「ローカル書類」フォルダまたは OmniPresence の同期対象フォルダに読み込む必要があります。
それでは実際にやってみましょう!
- 「場所」画面で、「ローカル書類」フォルダまたは OmniPresence の同期対象フォルダを選択します。
- ツールバーの
 をタップし、「コピー元を選択...」をタップします。ウインドウの内容が変わり、利用可能なクラウドストレージプロバイダのリストが表示されます(デフォルトの場所は iCloud Drive)。
をタップし、「コピー元を選択...」をタップします。ウインドウの内容が変わり、利用可能なクラウドストレージプロバイダのリストが表示されます(デフォルトの場所は iCloud Drive)。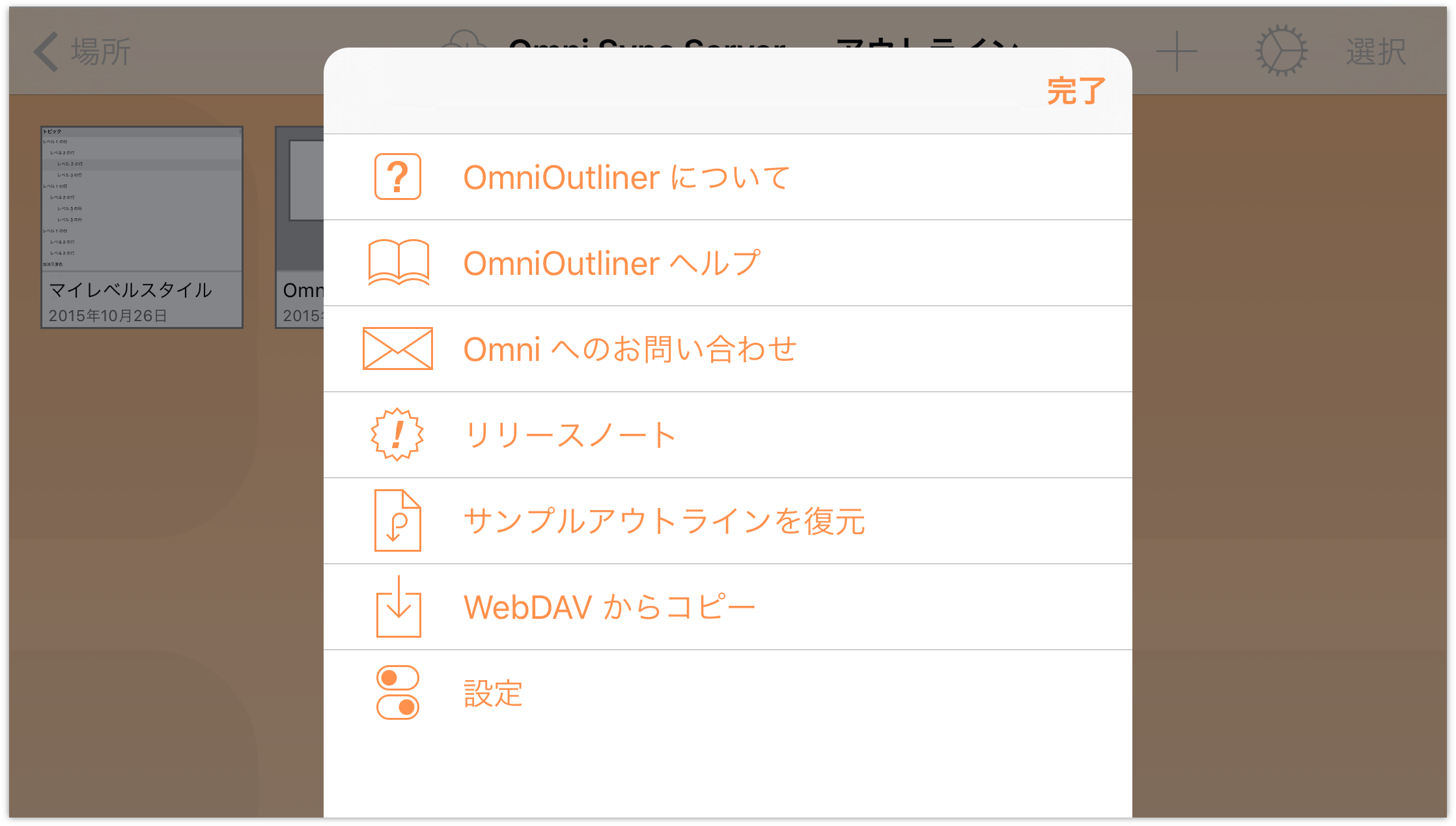
- 「場所」をタップし、利用するクラウドストレージプロバイダを選択します(例、Box または Dropbox)。
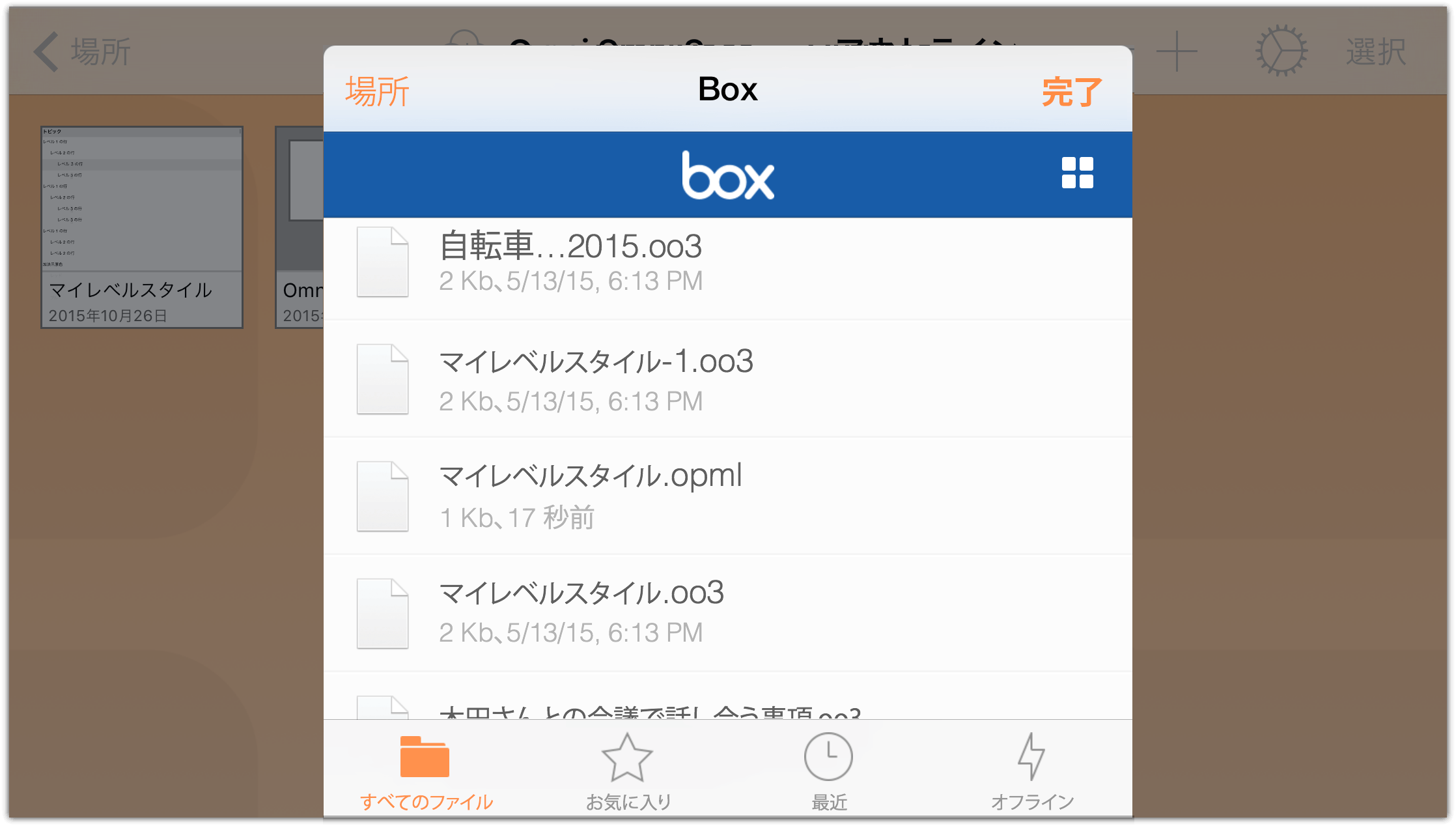
- 最後に、iOS デバイスにコピーする OPML ファイルをタップして選択します。
クラウド内の OPML ファイルはそのままクラウドに残ります。上記の操作では、そのファイルをコピーし、iOS デバイス上に置いただけです。次に、OPML ファイルを .oo3 ファイル拡張子が付いた OmniOutliner ファイルに変換してみましょう。
- ツールバーの「選択」をタップした後、クラウドからコピーしてきたばかりの OPML ファイルをタップして選択します。
 をタップして「アクション」メニューを開き、「書類からアウトラインを作成」をタップします。
をタップして「アクション」メニューを開き、「書類からアウトラインを作成」をタップします。 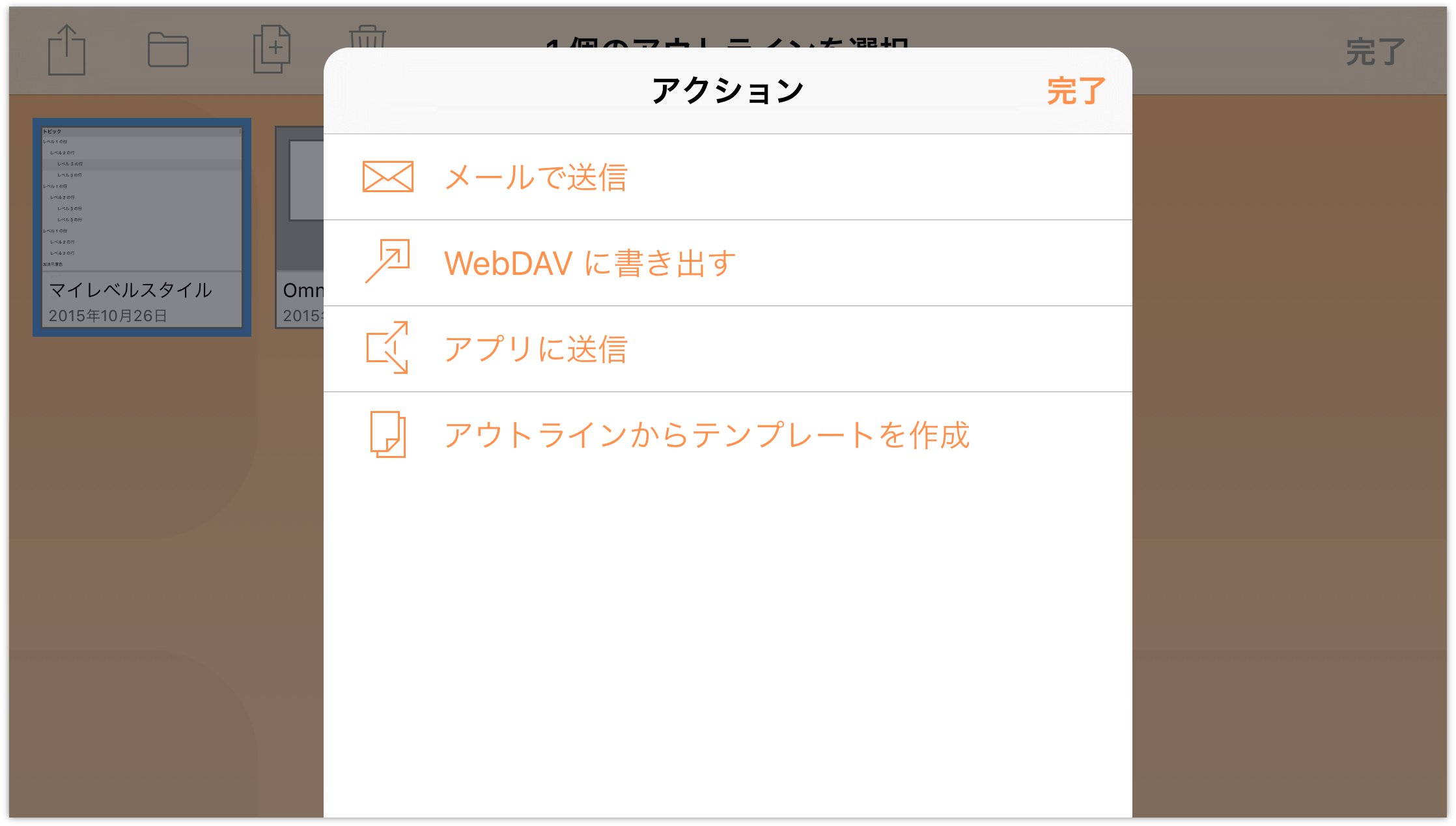
指定したファイルが複製され、.oo3 ファイル拡張子の付いた OmniOutliner ファイルに変換されます。この後、クラウドからコピーしてきた OPML ファイルをゴミ箱に入れ、そのファイルをデバイスから削除してもかまいません。
これで OPML ファイルが OmniOutliner ファイルに変換されたので、イメージを添付したり、オーディオやビデオクリップを追加したり、テンプレートのテーマ(つまりスタイル)をアウトラインに適用したりできます。この操作については次の節で説明します。ここでひとつの参考情報として、他のクラウドサービスでは OmniPresence や iCloud Drive ほど .oo3 ファイルをうまく扱えないことを覚えておいてください。
それでは次の操作に移りましょう。
OPML ファイルにスタイル付きテンプレートを適用する
OmniOutliner ファイルにテンプレートのテーマを適用する操作はとても簡単です。まず、アウトラインを開いてください。先ほど OPML から変換したファイルや、すでにスタイルが割り当てられている別のアウトラインを含め、必ずしもアウトラインにスタイルを割り当てる必要はありません。
以下の手順で操作してください。
- ファイルが開いている状態で、ツールバーの
 をタップしてコンテンツインスペクタを開きます。
をタップしてコンテンツインスペクタを開きます。 - 「スタイル」をタップしてスタイルインスペクタに切り替え、「テンプレートテーマを適用」をタップします。
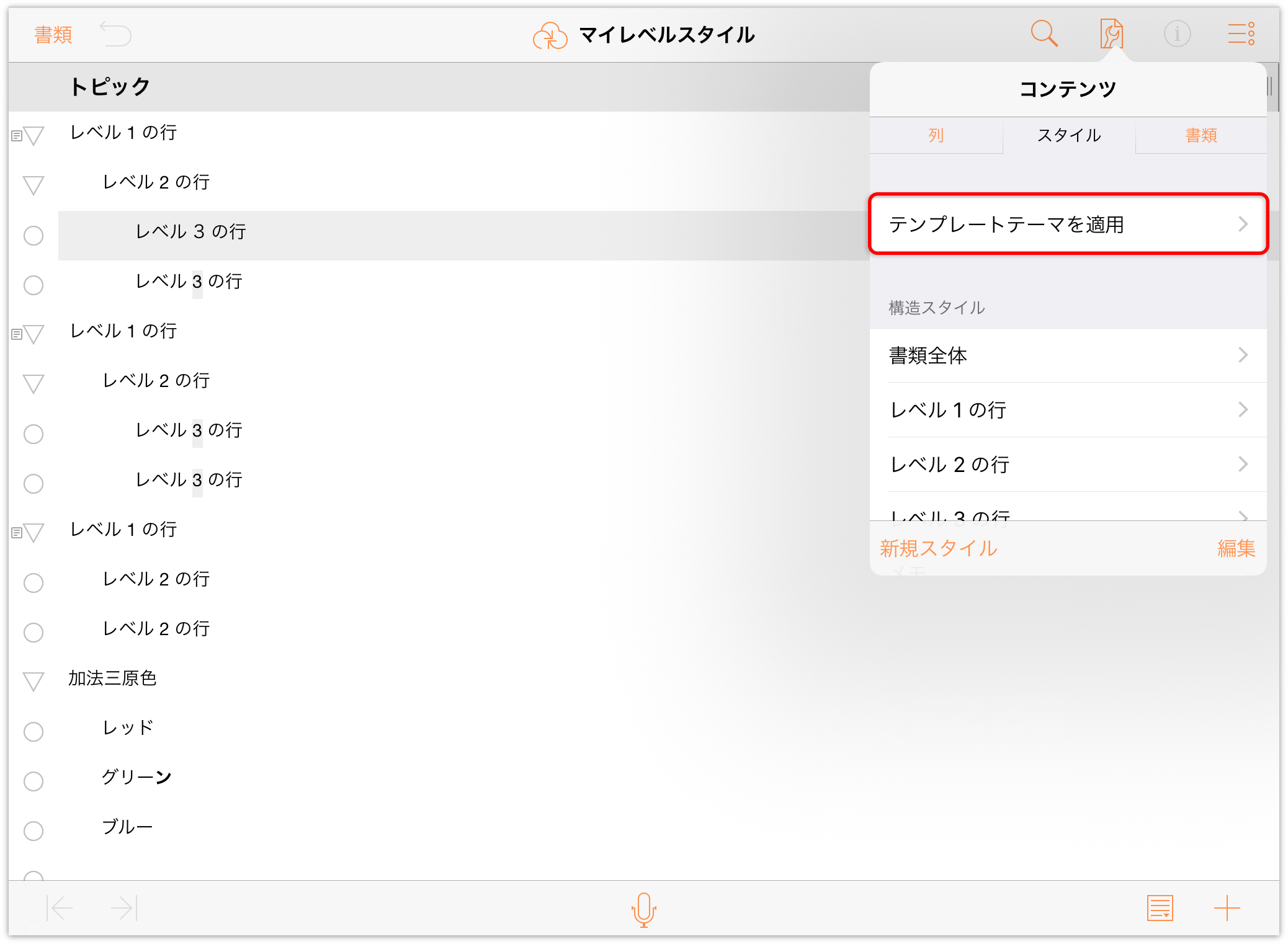
- 上方向にスワイプして、使用可能なテンプレートのリストをスクロールします。
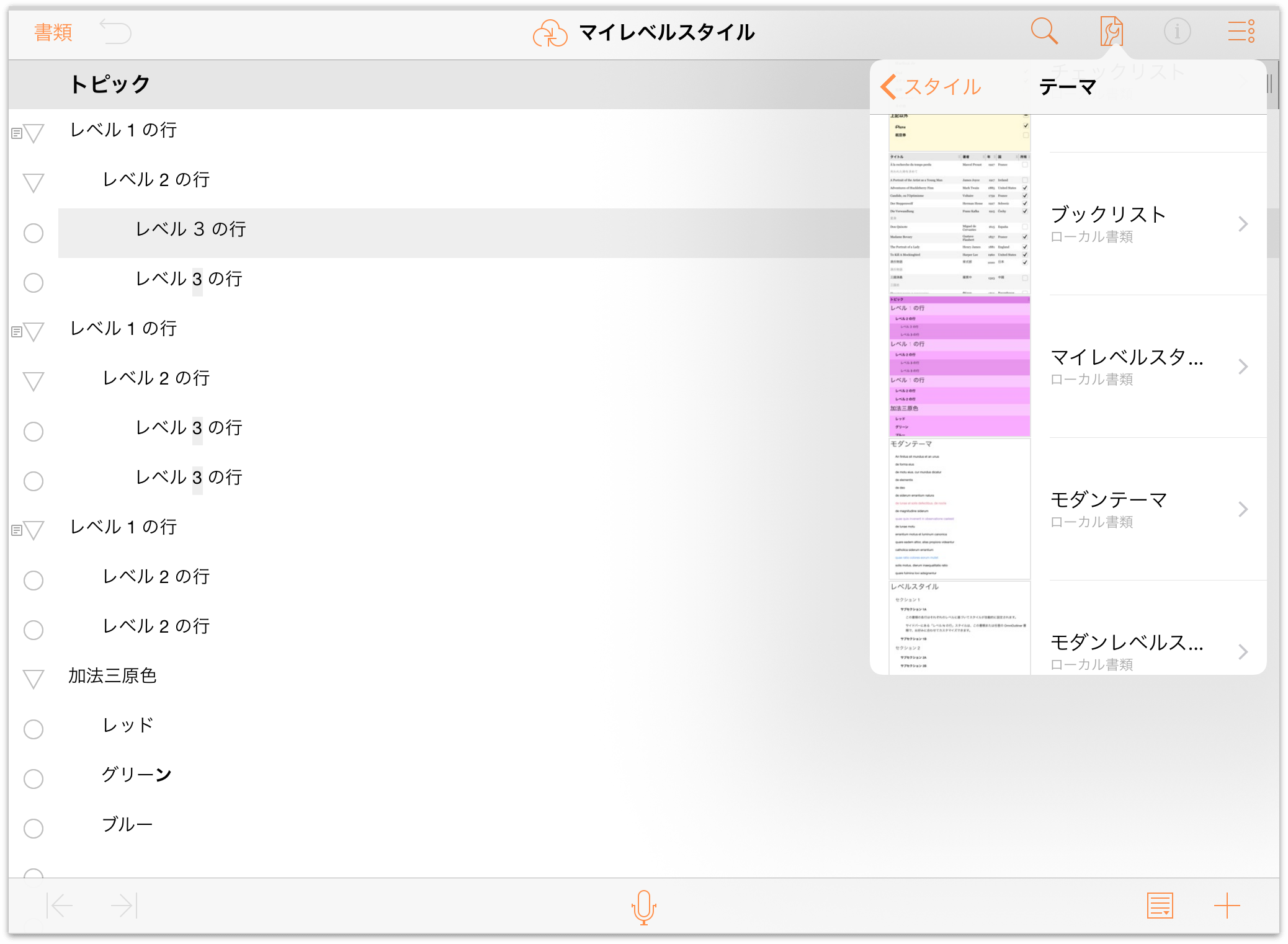
- 使用したいテンプレートをタップして選択します。すると、そのテンプレートを適用した状態のファイルのプレビューが表示されます。プレビューの結果に満足したら、「適用」をタップしてそのスタイルをアウトラインに適用します。
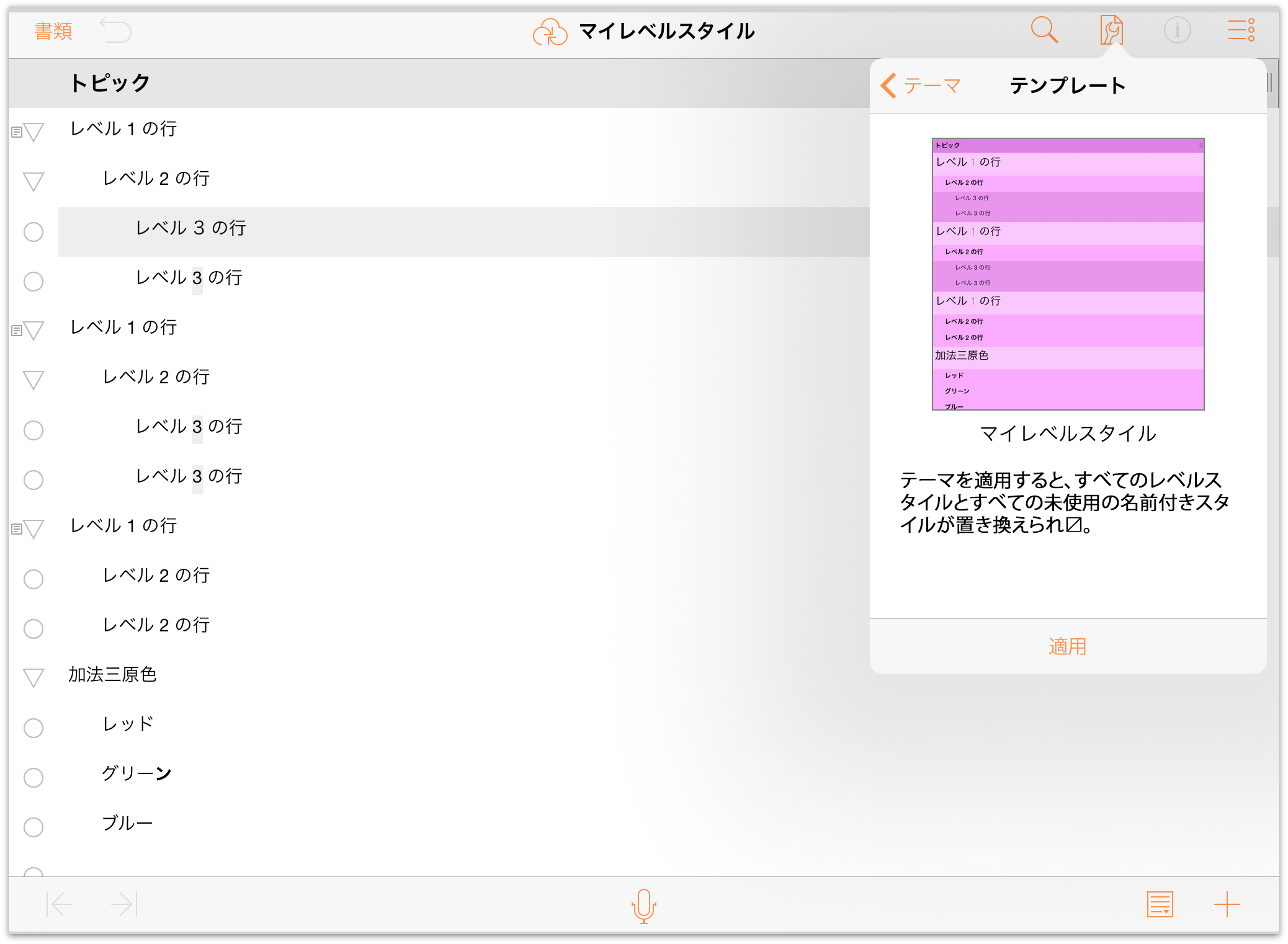
ご覧ください。前に作成したテンプレートのスタイルがすべてアウトラインに反映されました。
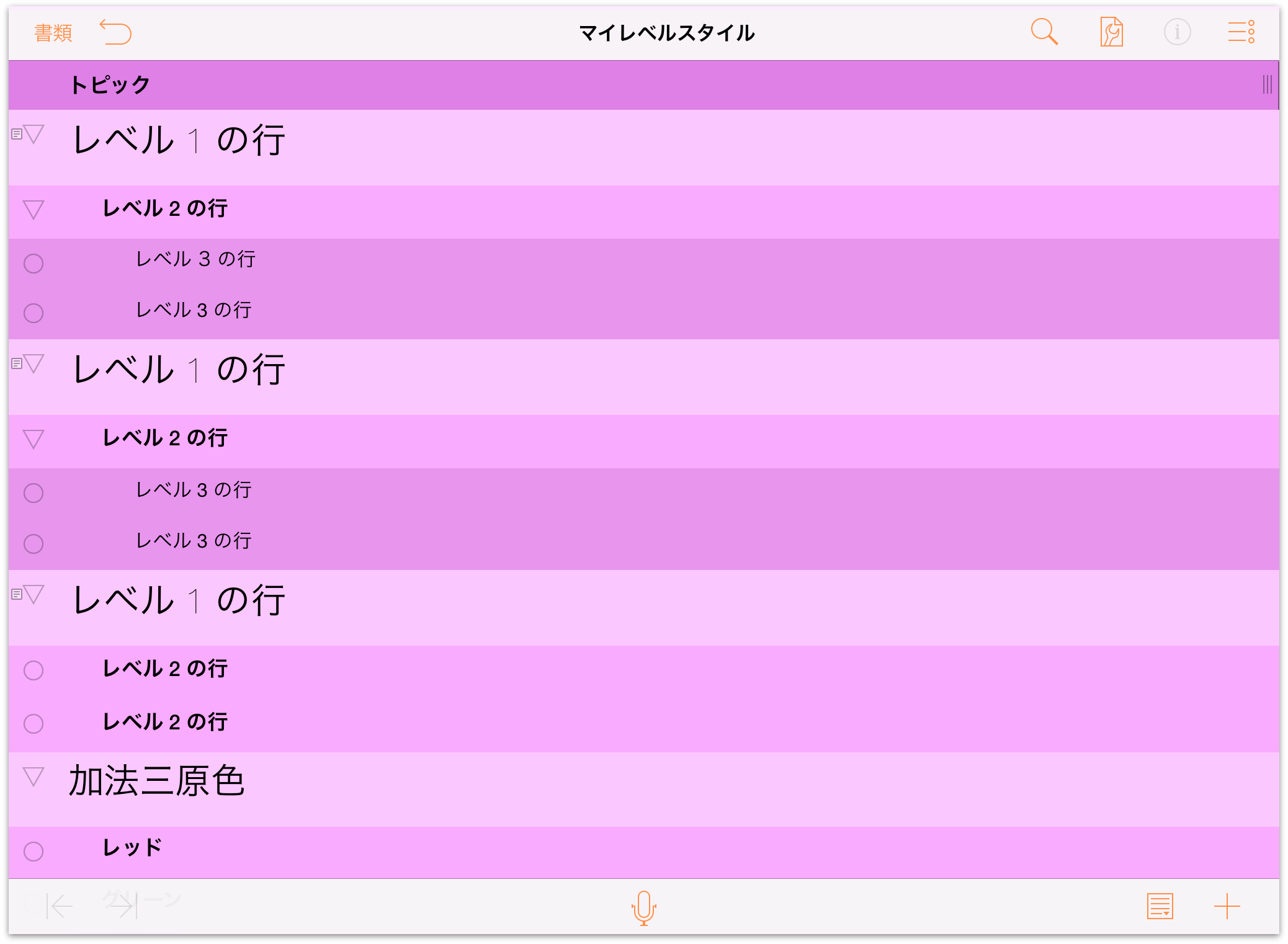
アウトラインでの作業が終わったら、ツールバーの「書類」をタップしてファイルを保存し、閉じます。
「その他の書類」フォルダからファイルを削除する
アウトラインでの作業が終わったら、ツールバーの「書類」をタップします。すると、「その他の書類」フォルダに戻ります。ここで、「その他の書類」フォルダ内のファイルをどうするかを決めます。
- 「その他の書類」フォルダ内のファイルを残しておきますか。
- それとも、それらのファイルをデバイスから削除しますか。
特にアウトラインに対してまだ作業を行う予定がある場合などは、ファイルをそこに残しておいてもかまいません。「その他の書類」フォルダに追加したファイルは、クラウドにある元のファイルのシャドウコピーです。これらの 2 つのファイルは、加えた変更を同期できるように互いにリンクされていますが、クラウド内に保存されているファイルの方が「真のソース」です。
オプションとして、ファイルを「その他の書類」フォルダから削除することもできます。今後そのファイルで作業する必要がある場合は、いつでもファイルをデバイスに追加できます。「その他の書類」フォルダからファイルを削除しても、iCloud Drive 内のファイルは削除されません(クラウド内のファイルは安全に保管されています)。デバイスからファイルが削除されるだけです。
「その他の書類」フォルダからファイルを削除するには:
- ツールバーの「選択」をタップします。
- 削除するファイル(複数可)をタップして選択します。
- ツールバーの
 をタップし、「書類を削除」をタップします。
をタップし、「書類を削除」をタップします。
「その他の書類」フォルダから削除したファイルが消えます。「ゴミ箱」フォルダには移動しません。なぜなら、「その他の書類」フォルダに追加したファイルは、単にクラウドに保存されている実際のファイルのシャドウコピーだからです
クラウドアカウントを削除する
アカウントを削除するには、「編集」をタップします。アカウント名の左に削除ハンドルが現れます。削除ハンドルをタップすると、アカウント名が左にスライドし、右端に「削除」ボタンが表示されます。このボタンをタップすると、アカウントが削除されます。
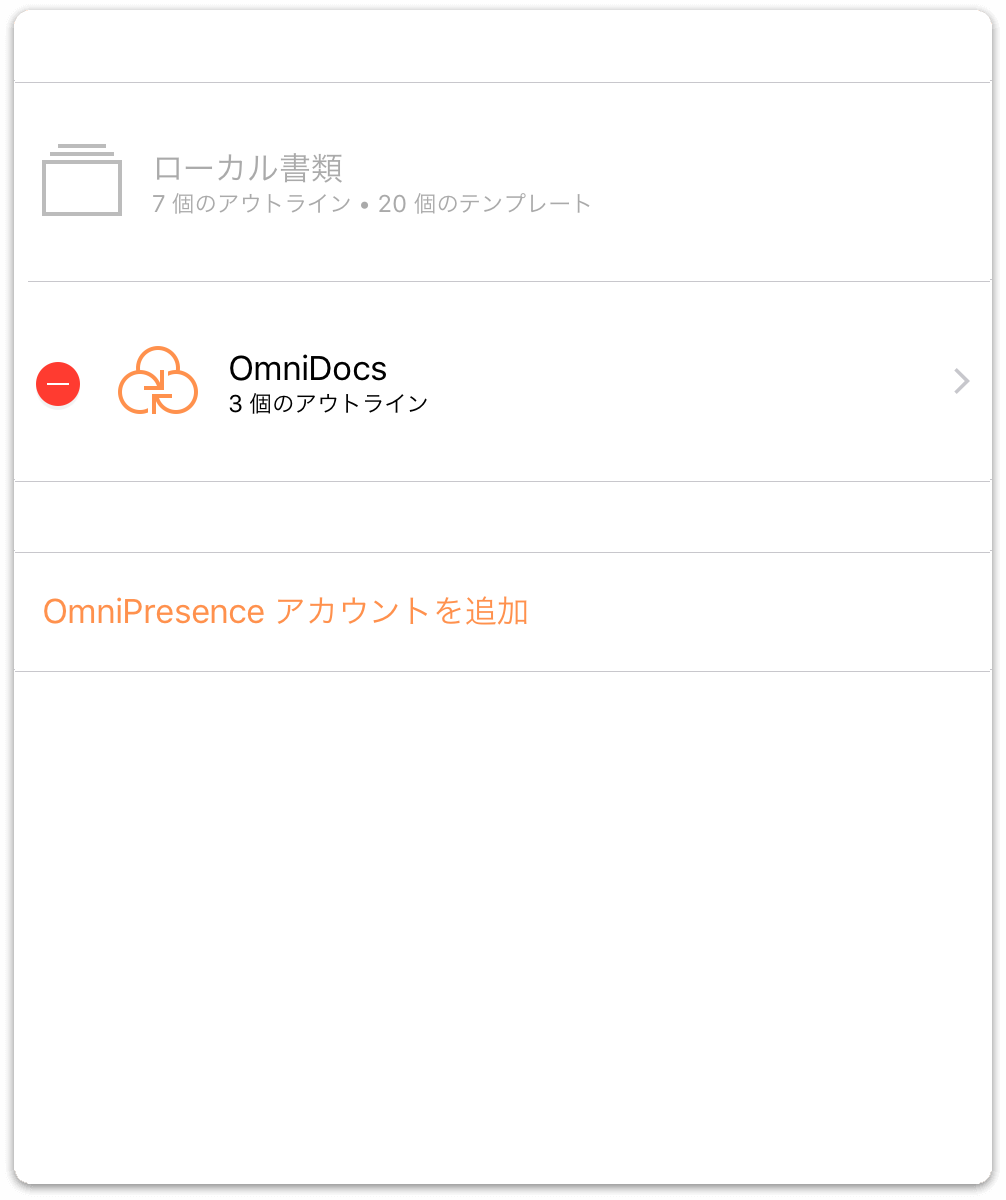
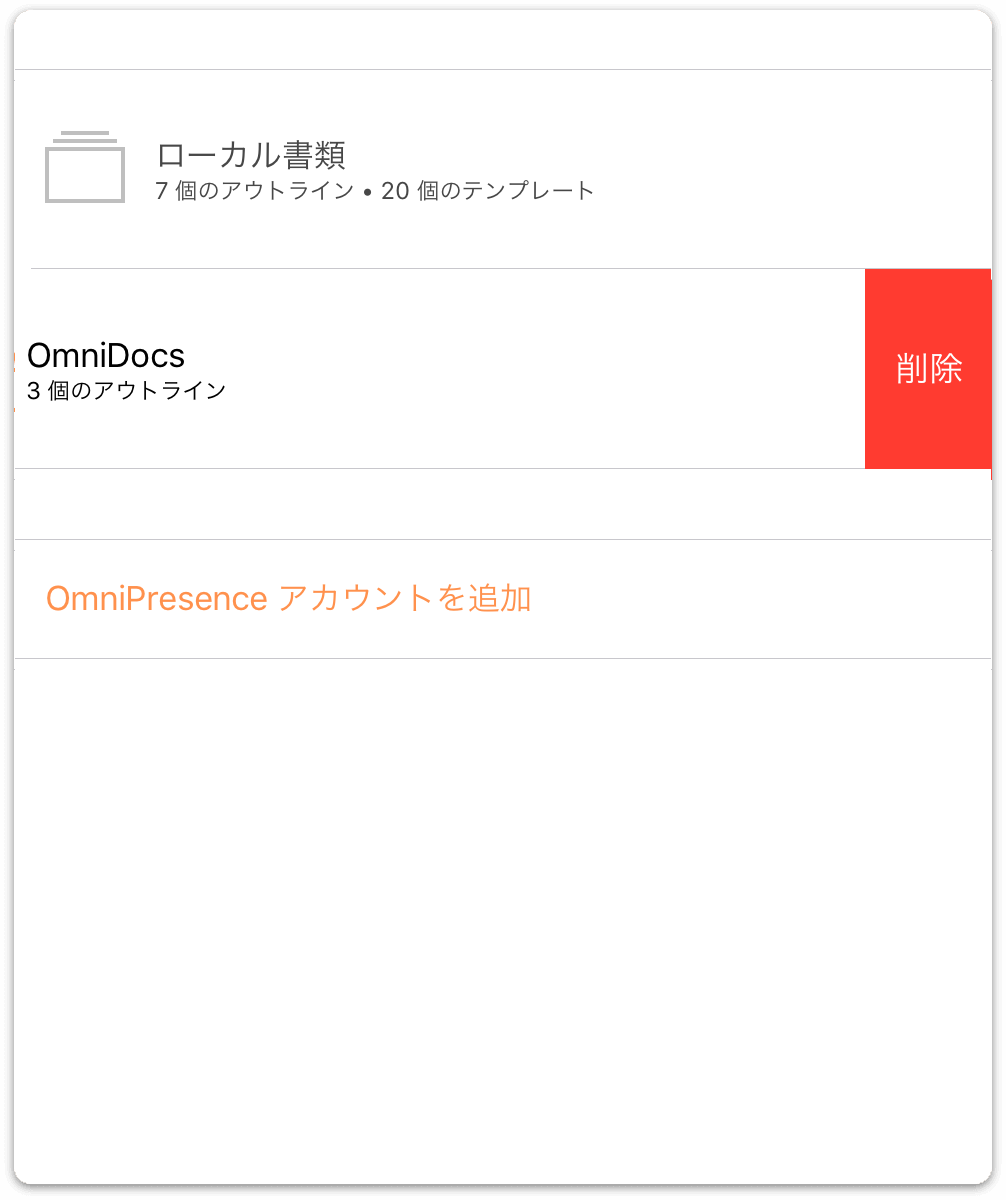
この操作をすばやく行いたい場合は、アカウント名を左にスワイプすると、「削除」ボタンが表示されます。アカウントを削除する前に気が変わった場合は、「完了」をタップすると、「削除」ボタンが消えます。
参考
取り消し操作を行っても、削除したアカウントは復元されません。クラウドアカウントの 1 つ(または全部)を削除した場合は、それらのアカウントをもう一度最初から設定し直す必要があります。
クラウドストレージに関する最終考察
ファイルをクラウドに保存する - これは確かにすばらしいことではありますが、実際、Box、Dropbox、Google Drive、OneDrive などの他のクラウドストレージプロバイダでスタイルが正しく設定されたアウトラインを扱うのは簡単ではありません。iCloud Drive の利点は、パッケージ化されたファイルタイプを認識できるということです。ただし、iCloud Drive にもマイナス面はあります。Apple の宣伝文句とは異なり、一度に 2 台以上のデバイスで同じファイルに作業を加えようとすると、期待通りの結果が得られないことがあります。
結局、弊社が自信を持ってお薦めできるサービスは、Omni Sync Server を使った 弊社独自の OmniPresence だけということになります。 このサービスは弊社アプリのユーザに対して無料で提供されており、その稼働時間やファイルの互換性は弊社によって管理されています。また、iCloud Drive とは異なり、弊社では OmniPresence のサポートを提供しています。したがって、問題が発生した場合には弊社のサポート担当員に問い合わせることができます。
Chapter 4
書類ブラウザを使ってファイルを管理する
OmniOutliner は、開発者たちの間で「書類ベースのアプリケーション」として知られています。つまり、「ファイルを作成して管理するアプリである」なのです。そのため、ユーザがファイルを管理および整理できるように書類ブラウザという機能が用意されています。
参考
Mac で言えば、この書類ブラウザは Finder のようなものです。書類ブラウザを使用して、OmniOutliner 書類を整理したり、それらのファイルにアクセスしたりします。
この章には OmniOutliner の書類ブラウザの概要が記されているほか、作成したファイルの管理方法についても紹介します。サブフォルダを作成する方法、「ローカル書類」フォルダとクラウド内のフォルダ間でファイルを移動する方法、ファイルの共有、および不要になったファイルをゴミ箱に移す方法について学びます。
それでは具体的な説明に入ります。
書類ブラウザの使い方
OmniOutliner を初めて開くと、書類にアクセスしたり書類を管理したりするための「場所」画面が表示されます。ここには「ローカル書類」フォルダがあり、書類を作成する際の参考となるサンプルの OmniOutliner ファイルがいくつか読み込まれます。
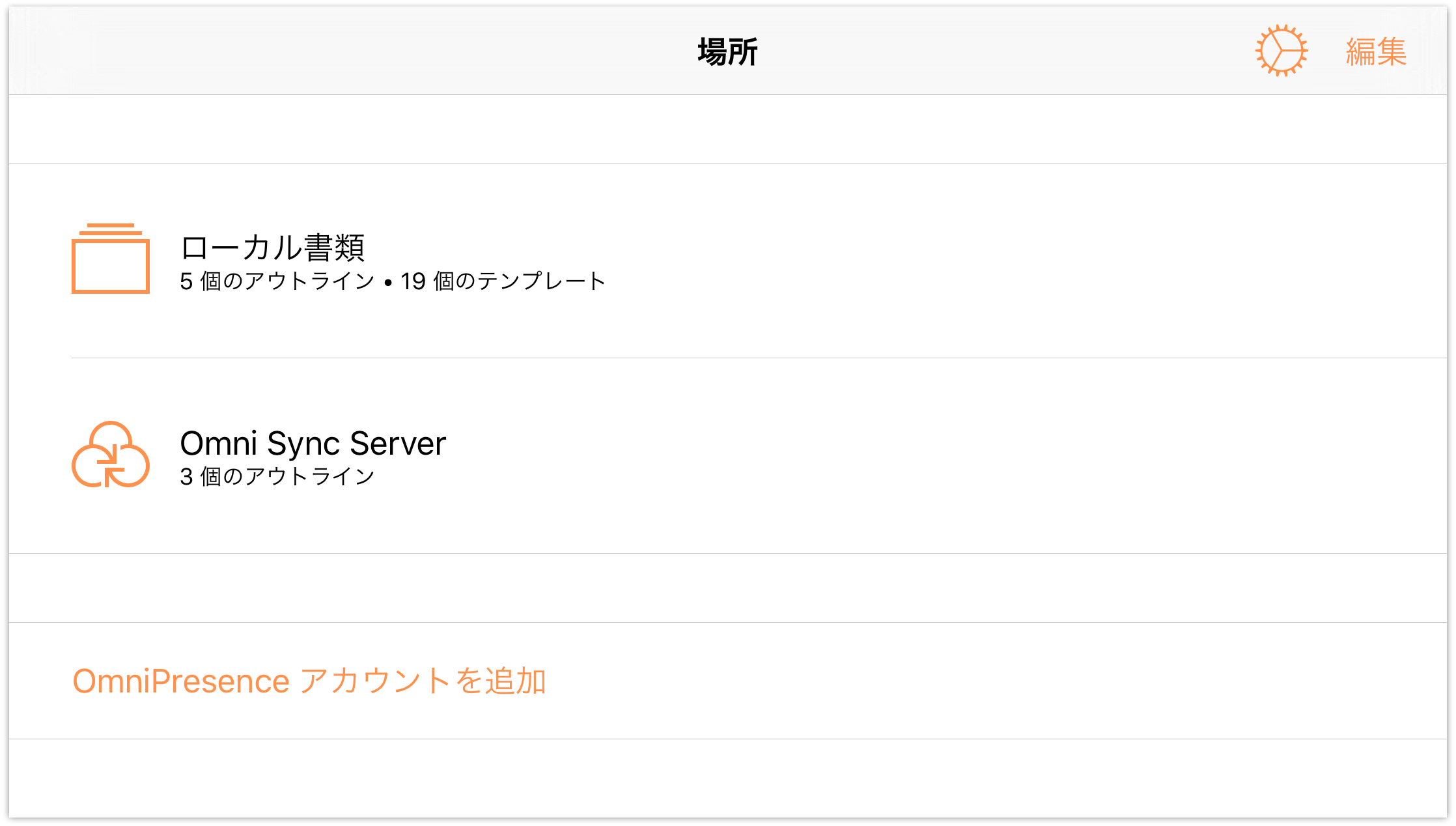
参考
無料の Omni Sync Server アカウント(または加入した任意の WebDAV サービス)など、クラウドアカウントを設定してある場合は、そのフォルダも表示されます。OmniOutliner をクラウド内のファイルにリンクする方法について詳しくは、「クラウド内での操作」を参照してください。
「ローカル書類」フォルダをタップすると、このフォルダの内容が表示されます。
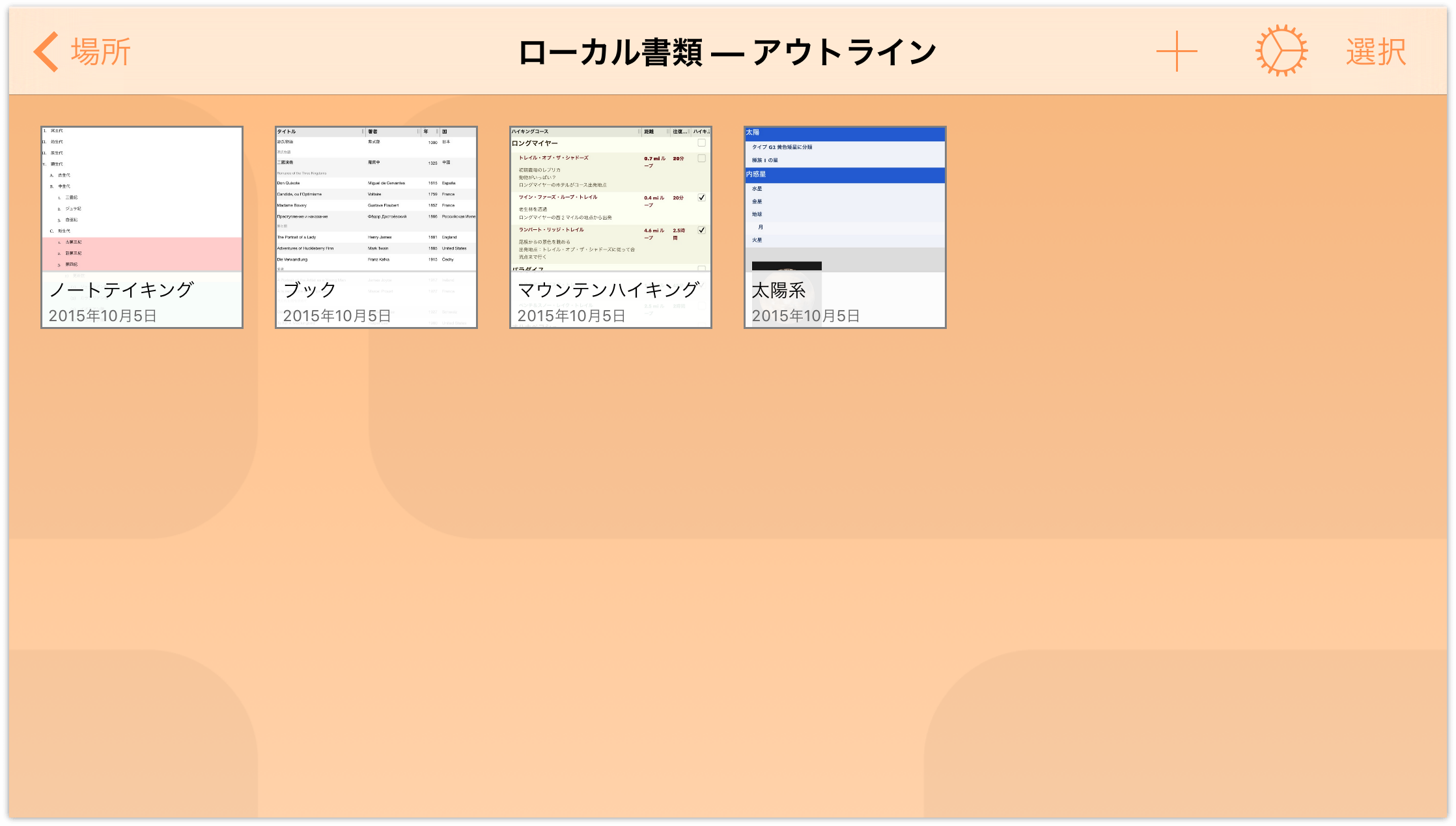
フォルダの内容を表示しているときに下にスワイプすると、書類オーガナイザが現れます。特に設定を変更しない限り、OmniOutliner ではファイルが作成日順に一覧され、そのフォルダ内のすべての OmniOutliner ダイアグラムが表示されます。また、ファイルをタイトル順に一覧することも、使用可能なテンプレートを表示することも可能です。
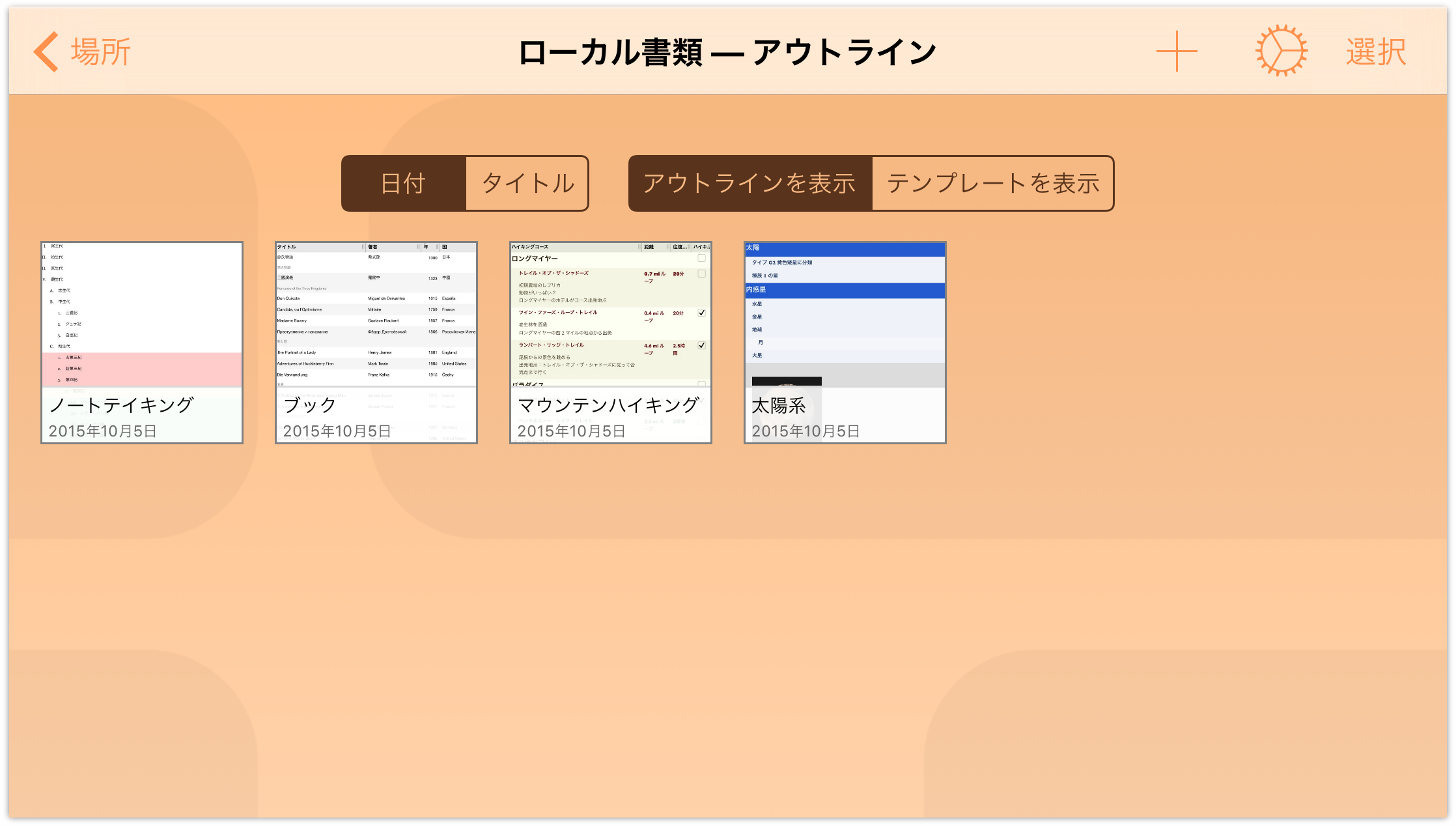
「テンプレートを表示」をタップすると、使用可能なテンプレートが表示されます。テンプレートのリストをスクロールして、使用可能な書類スタイルのタイプを確認してください。終わったら、「アウトラインを表示」をタップします。書類オーガナイザを隠すには、上にスワイプします。
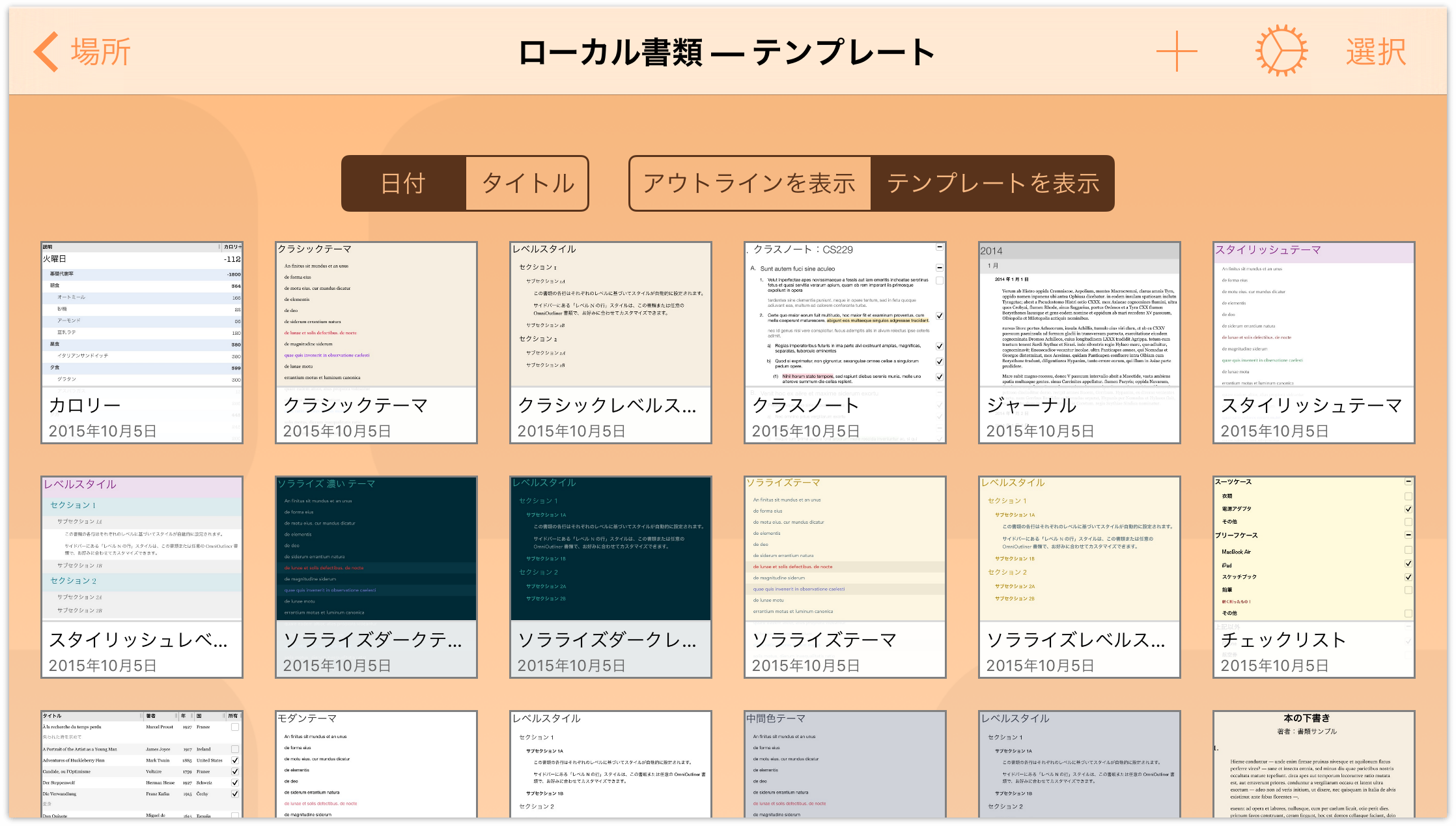
さらにファイルを操作する
書類ブラウザは、ファイルの並べ替えやテンプレートの整理だけの機能ではありません。その他にも多くの操作を行えます。新しいファイルを作成するため、あるいは既存のファイルを開くためにフォルダを選択すると、画面の上部のナビゲーションバーにさらにいくつかのオプションが表示されます。
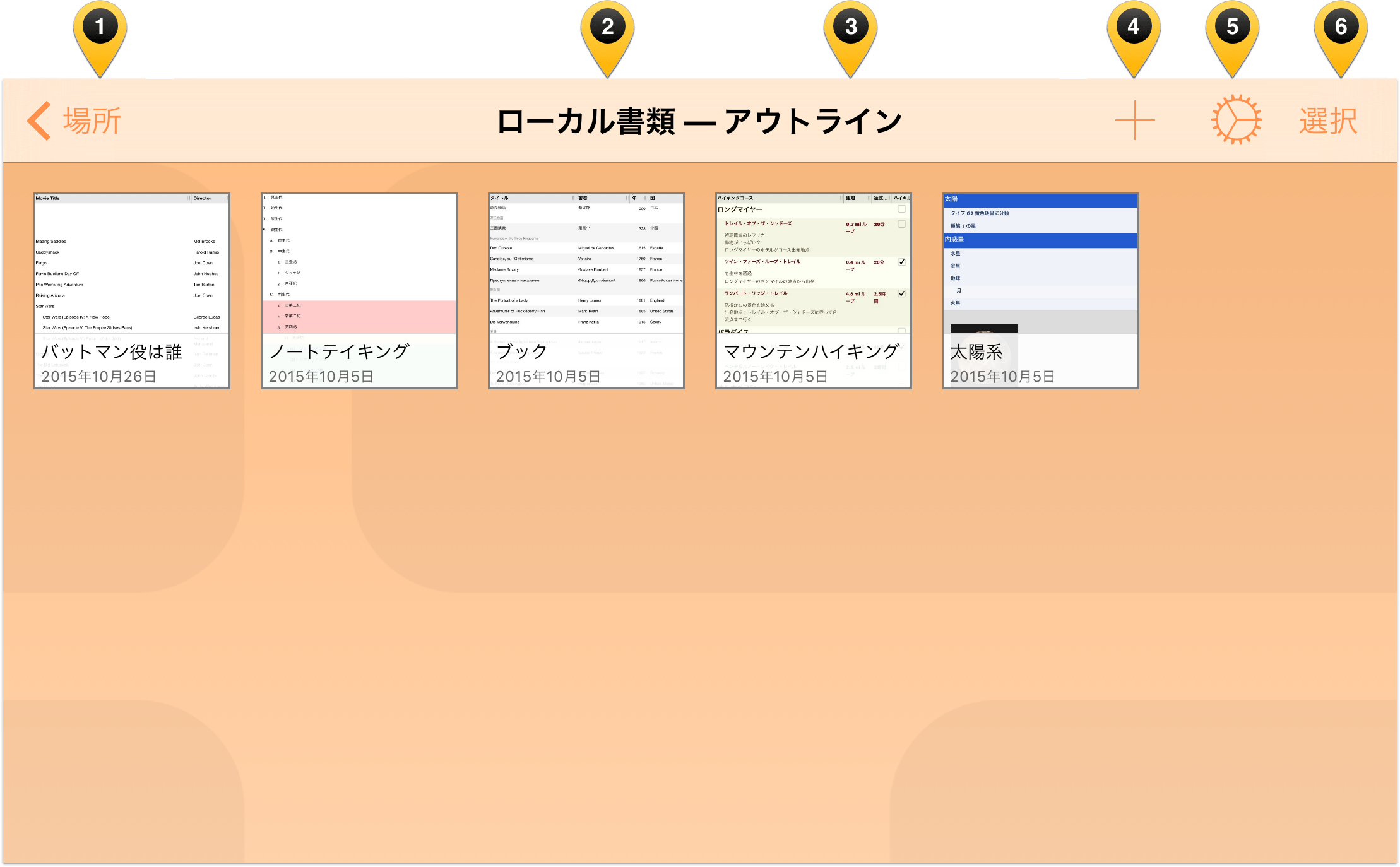
それでは以下の項目を見てみましょう。
- 場所:ここをタップすると、フォルダ階層をさかのぼり、最終的には「場所」画面にたどり着きます。
- 現在のフォルダ:ナビゲーションバーの中央には、現在のフォルダの名前が表示されます。
- 書類タイプ:前に説明したとおり、書類ブラウザ内を下にスワイプすると、書類オーガナイザが現れます。オーガナイザが「アウトラインを表示」に設定されている場合は、ここに「アウトライン」というテキストが表示され、「テンプレートを表示」に設定されている場合は、ここに「テンプレート」というテキストが表示されます。
参考
iPhone を縦向きモードで使用しているときは、現在のフォルダと書類タイプがナビゲーションバーのすぐ下、つまりそのフォルダに含まれているファイルの上に表示されます。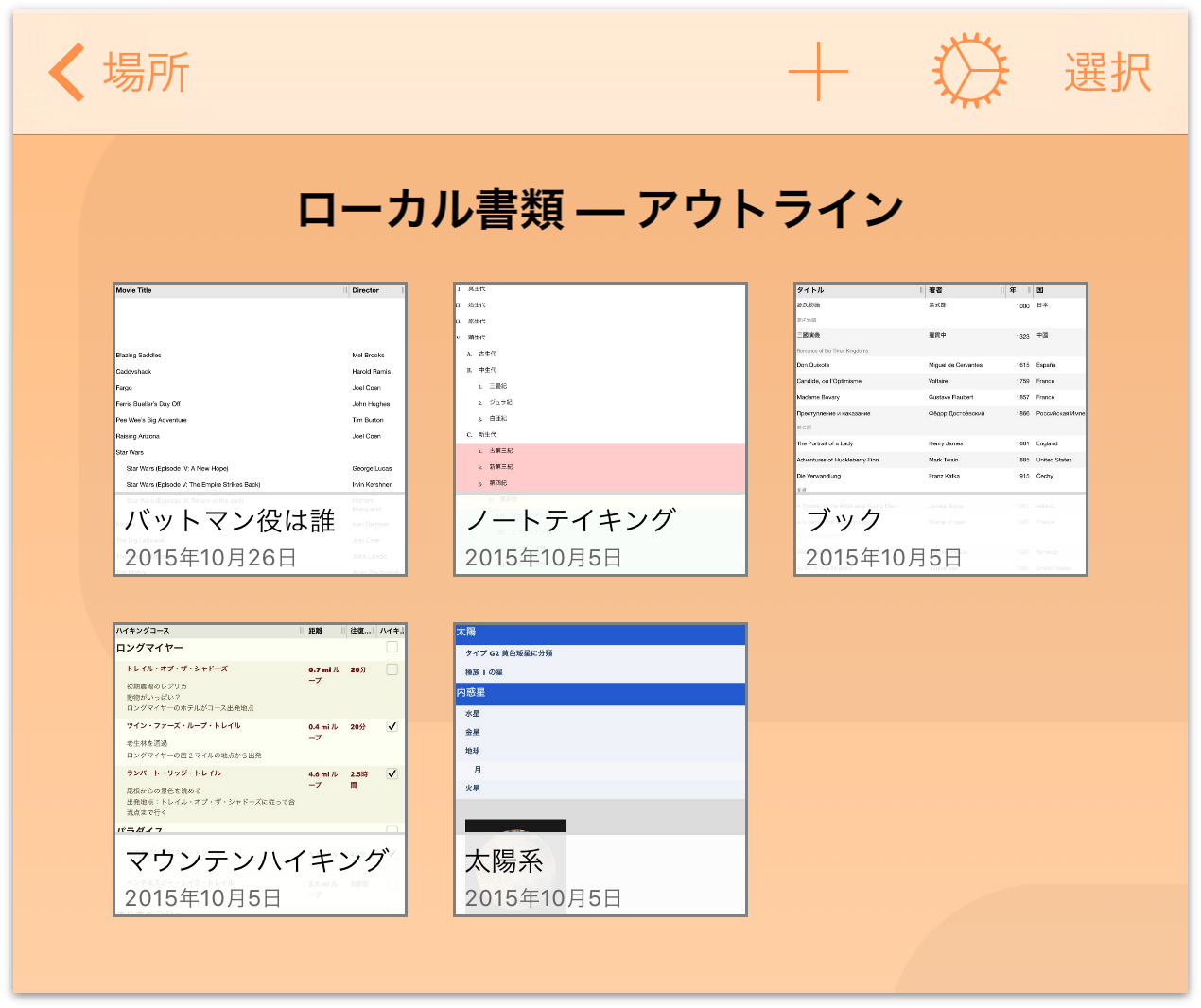
 (新規アウトライン/テンプレート):プラス記号のボタンをタップすると、新しいアウトラインまたはテンプレートを作成できます。
(新規アウトライン/テンプレート):プラス記号のボタンをタップすると、新しいアウトラインまたはテンプレートを作成できます。 (アプリケーションメニュー):ギア(歯車)アイコンはアプリケーションメニューを表します。ここには以下の項目があります。
(アプリケーションメニュー):ギア(歯車)アイコンはアプリケーションメニューを表します。ここには以下の項目があります。
- OmniOutliner について:お使いのデバイスにインストールされている OmniOutliner のビルドに関する詳細、および The Omni Group へのお問い合わせ情報が表示されます。
- OmniOutliner ヘルプ:OmniOutliner の使い方について説明したオンラインヘルプや EPUB マニュアルにアクセスできます。
- Omni へのお問い合わせ:この項目をタップすると、弊社にメールを送信できます。メッセージの件名欄には、お使いの OmniOutliner ビルドに関する詳細が自動的に入力されます。これにより、弊社がお客様をより良くサポートできるようになります。
- リリースノート:最新の OmniOutliner ビルドに追加された新機能について知ることができます。
- サンプルアウトライン/テンプレートを復元:デバイスの空き領域を増やしたい場合は、サンプルアウトラインまたはテンプレートを削除できます。後でこれらのサンプルファイルの 1 つが必要になった場合には、ここをタップして使用可能なアウトラインまたはテンプレートのリストを表示し、復元したいファイルを選択します。
- 開く...:ここをタップすると、iCloud Drive と同期しているファイルを開き、作業することができます。
- WebDAV から読み込む:ここをタップすると、ファイルの読み込み元を指定できます。同期を行う場合と同様に、Omni Sync Server または WebDAV リポジトリに接続して、現在の OmniOutliner フォルダ(例、「ローカル書類」または同期フォルダ)にファイルを読み込むことができます。
読み込み元:ここをタップすると、iCloud Drive からファイルを読み込めます。そのファイルのコピーは現在のフォルダに保存されます。元のファイルはそのまま元の場所、つまりクラウド内に残ります。
「読み込み元」を選択し、そのファイルを編集すると、2 つの異なる ”バージョン” のファイルが存在することになります。iCloud Drive 上にある元のソースファイルと、iOS デバイス上のフォルダに読み込んだファイルです。ファイルでの作業が終わったら、書類ブラウザを使用してそのファイルを書き出し、iCloud Drive に戻すことができます。詳しくは、「クラウド内での操作」を参照してください。
- 設定:この画面を使用して、OmniOutliner の設定をカスタマイズできます。
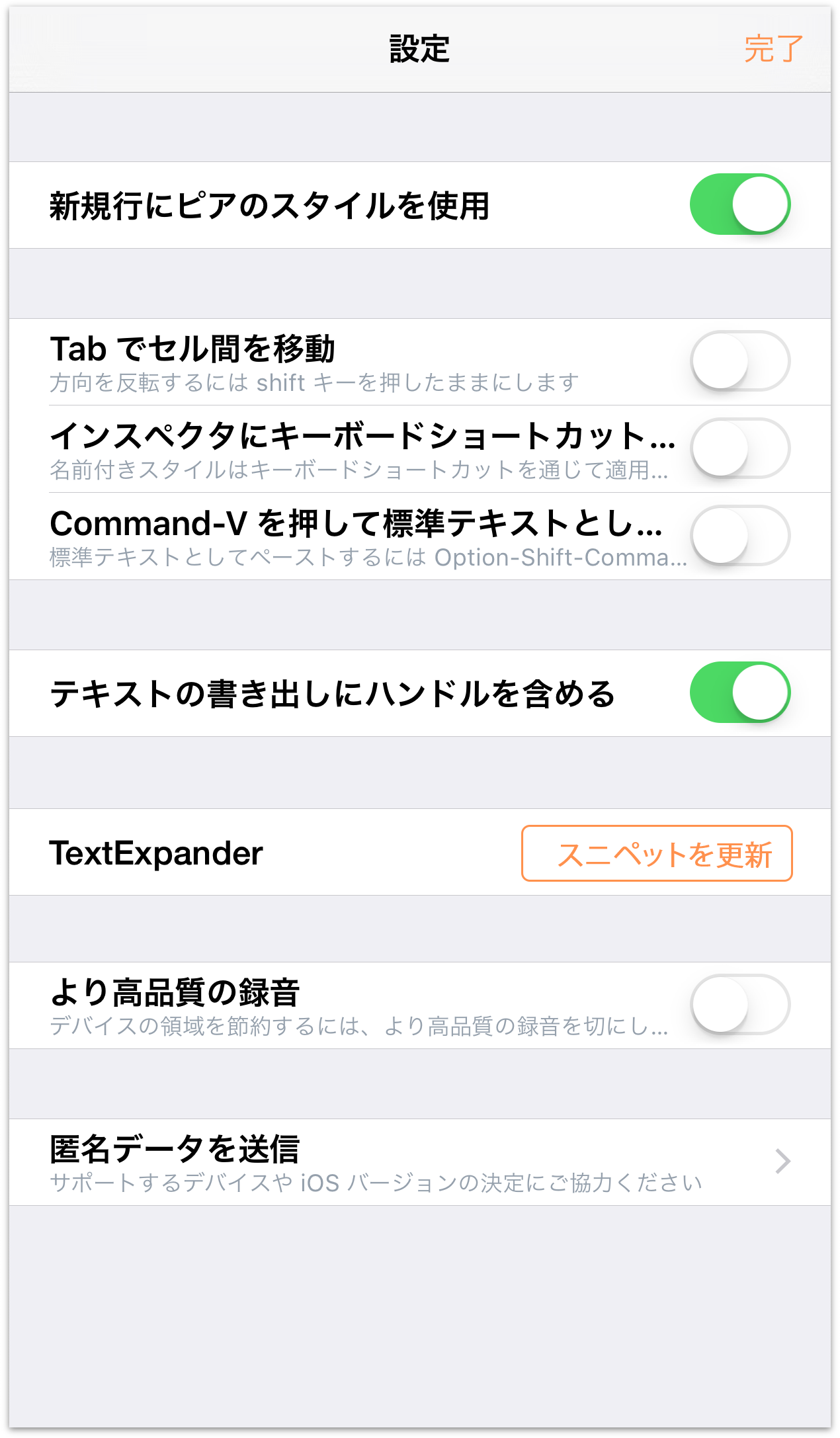
この画面のオプションは、OmniOutliner で外付けのキーボードを使用している場合、あるいは iPad や iPhone 用の TextExpander(App Store から別途購入可能)を使用している場合に特に便利です。
- 選択:最後のオプション「選択」は、ナビゲーションバーで最もよく使う項目です。「選択」をタップすると、ファイルを選択できます。その後、それらのファイルを別のフォルダに移動する、同僚にメールで送信する、複製するなど、別の操作を行うことができます。
ヒント
ファイルを選択して何らかの操作を行いたいときは、 「選択」をタップする代わりに、ファイルをタップしてホールド(数秒間)してもかまいません。ファイルの周りの枠が青くハイライトされたら、指を放し、別のファイルをタップして選択するか、ナビゲーションバーのいずれかのアイコンをタップして操作を行います。
「選択」をタップすると、ナビゲーションバーがアクションバーに変わります。最初、アクションバーのボタンは無効(グレイで表示)になっていますが、ファイルをタップして選択すると有効(グレイから青に変わる)になります。
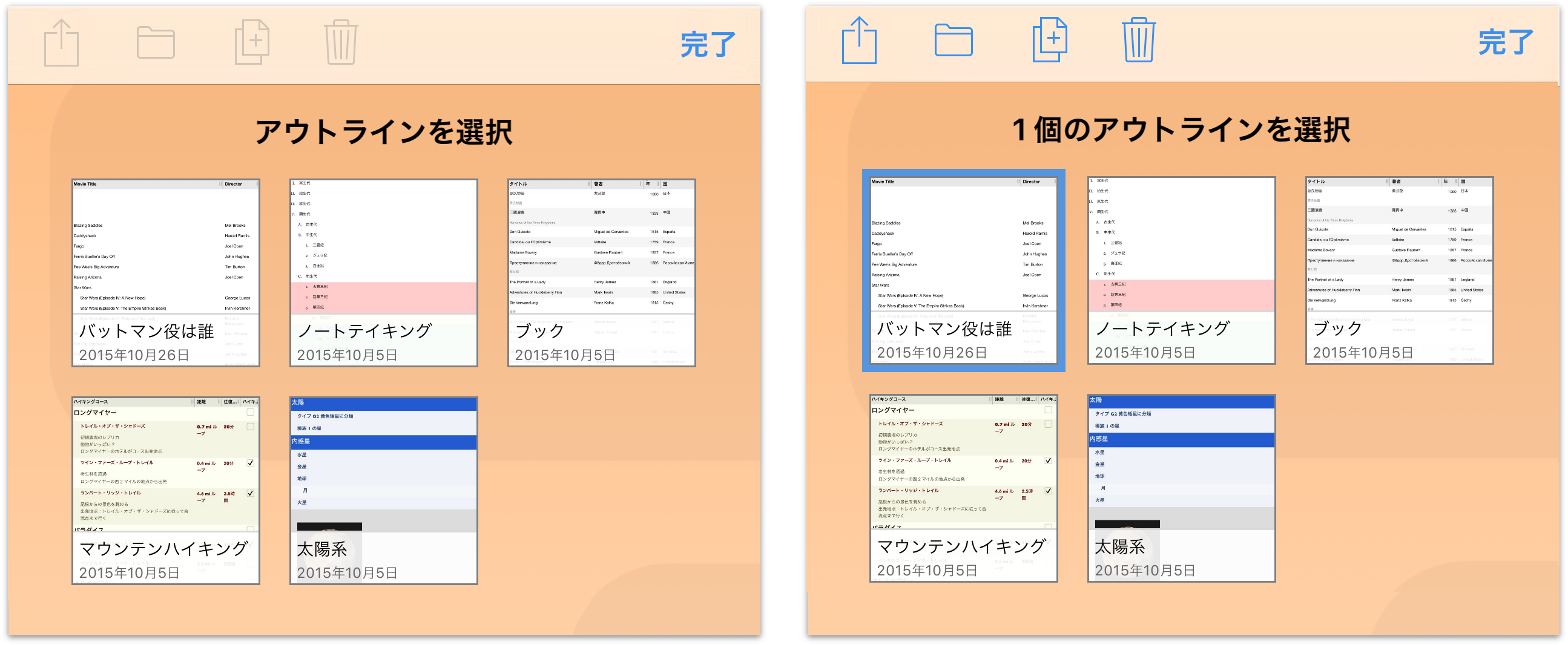
以下のボタンを使用して、選択したファイルを操作できます。
 をタップすると、ファイルを共有したり、書き出したりできます。
をタップすると、ファイルを共有したり、書き出したりできます。 をタップすると、フォルダ間でファイルを移動したり、新しいサブフォルダを作成したりできます。
をタップすると、フォルダ間でファイルを移動したり、新しいサブフォルダを作成したりできます。 をタップすると、選択したファイルのコピーを作成できます。
をタップすると、選択したファイルのコピーを作成できます。 をタップすると、選択したファイルが「ゴミ箱」フォルダに移動します。
をタップすると、選択したファイルが「ゴミ箱」フォルダに移動します。
これらの機能については、後述のセクションで詳しく説明します。
ファイルを共有する/テンプレートを作成する
OmniOutliner で作成した書類を誰かと共有したいことがあります。しかし、ファイルはすべて自分の iPad に保存されています。このような場合はどうすればよいのでしょうか。
「ローカル書類」フォルダなどのフォルダを開く際には、ナビゲーションバーの「選択」をタップし、共有するファイルを選択します。すると、ファイルの周囲が青くハイライトされ、何らかの操作を行うためにそのファイルが選択されていることが示されます。
次に、ナビゲーションバーの「共有」ボタンをタップし、以下のオプションのいずれかを選択します。
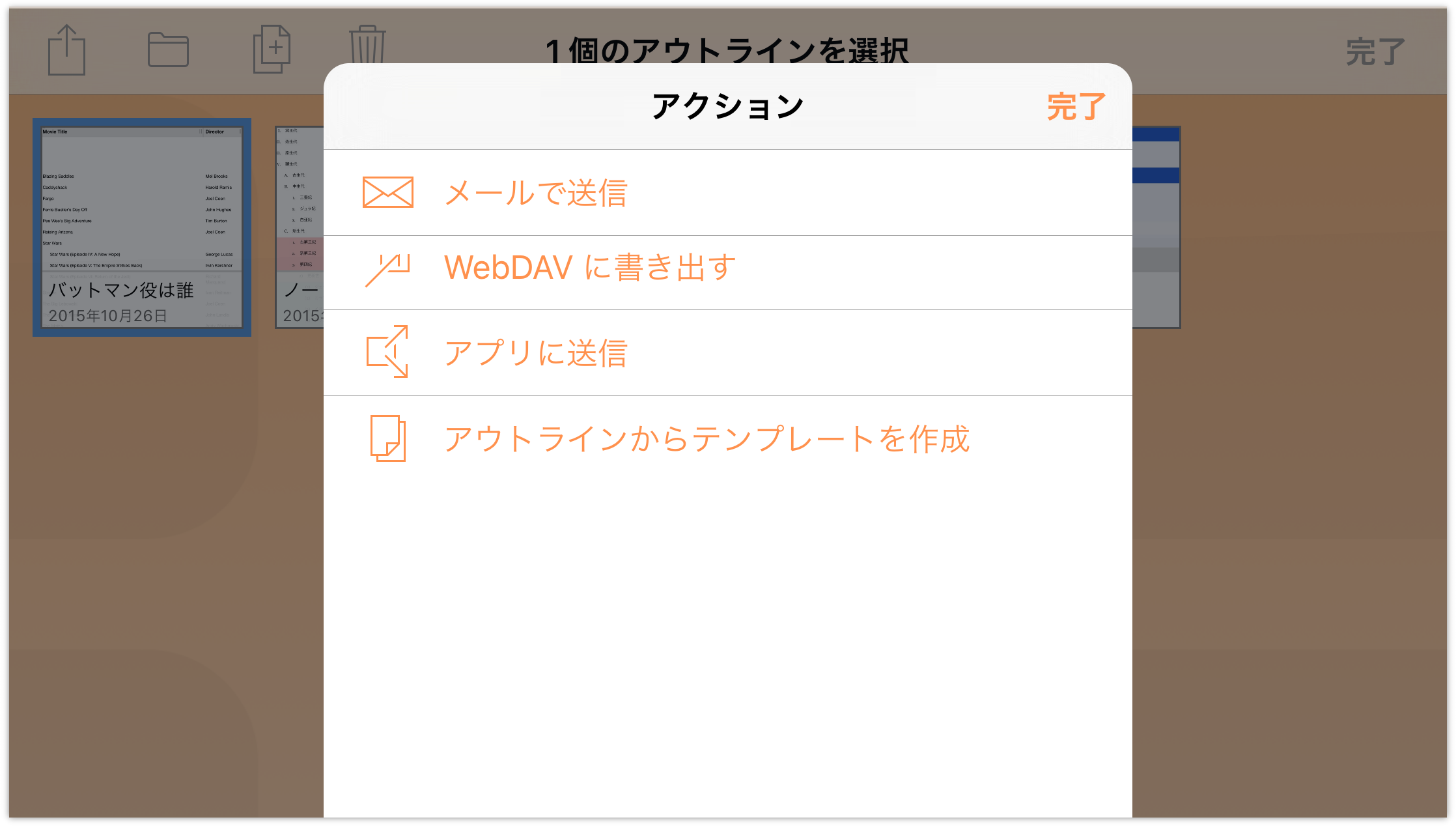
メールで送信 — メールで送信するファイルのフォーマットを指定し、メールメッセージを送信待ちの状態にできます。
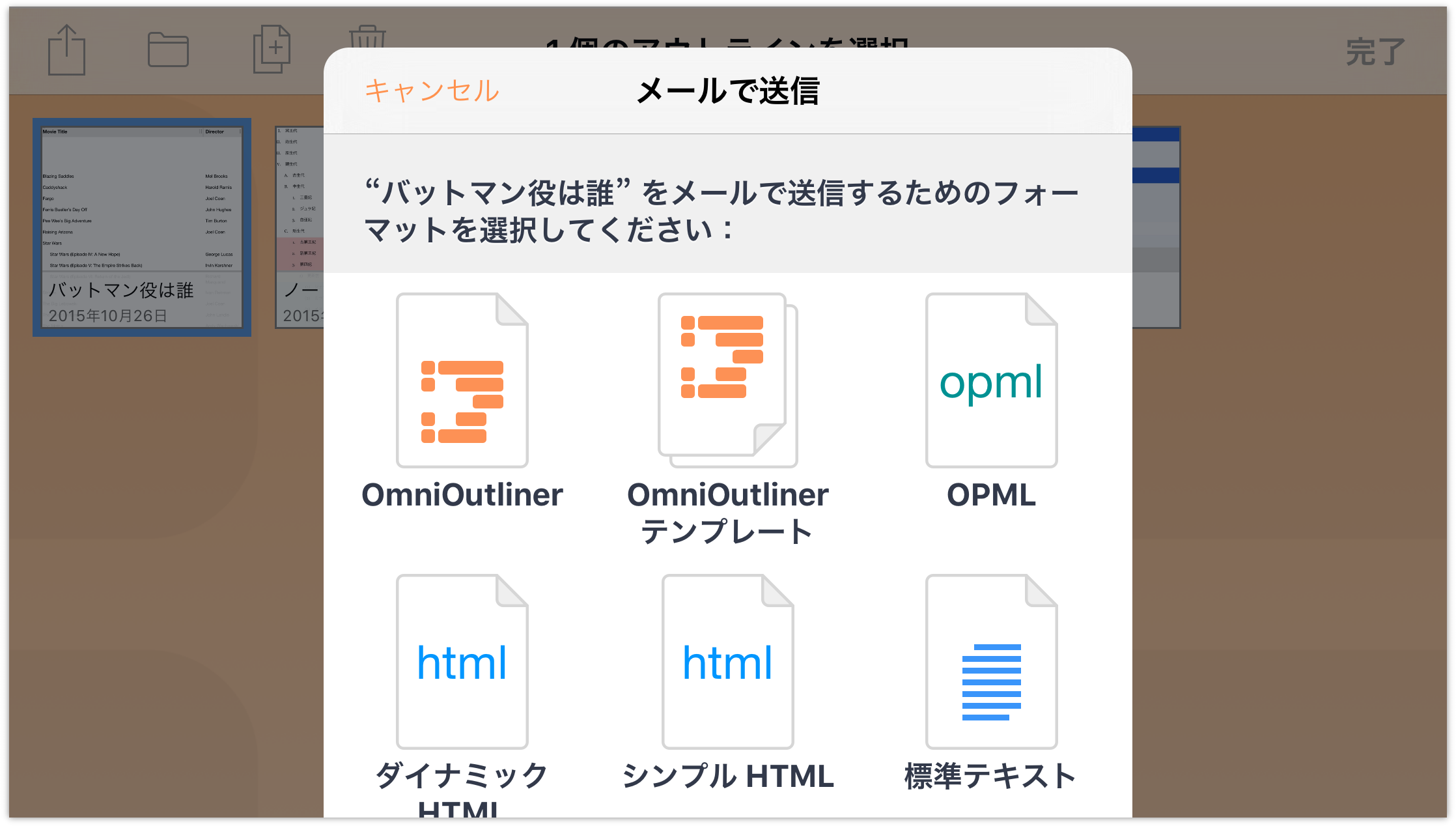
WebDAV に書き出す — WebDAV で共有できるようにファイルを書き出します。まだ WebDAV クラウドアカウントを設定していない場合は、ファイルを書き出す前にアカウントを設定する必要があります。
書き出し先 — ファイルを別のフォーマットに書き出したり、iCloud Drive に書き出したりできます。
アプリに送信 — お使いの iPad 上にある互換アプリでファイルを開くか、Wi-Fi ネットワークにアクセスできる場合は、AirDrop を使用して別の iOS 8 デバイスまたは Mac とファイルを共有できます。
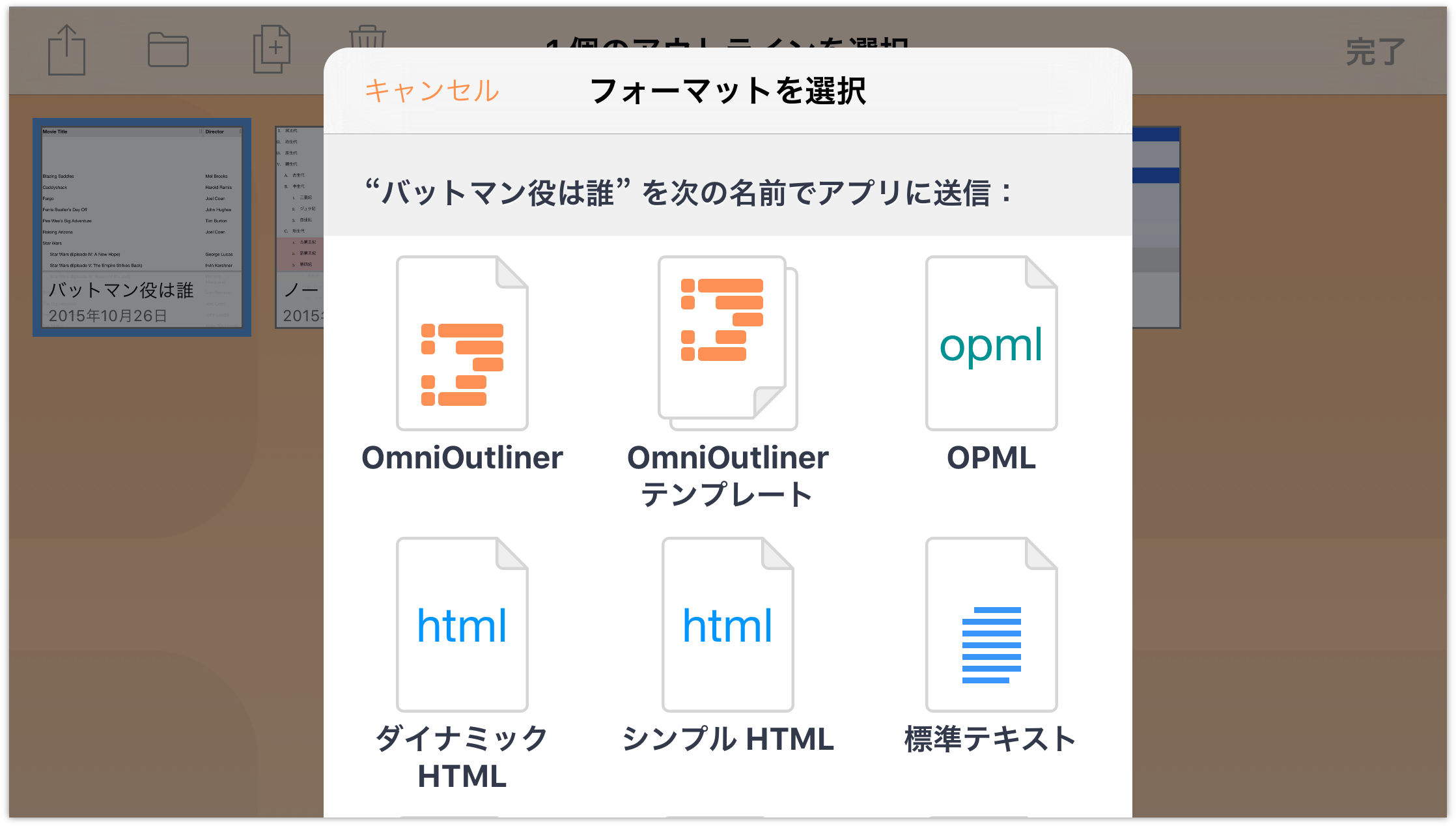
まずフォーマットを選択し、その後、ファイルの送信先となるデバイス上のアプリを指定します。オプションとして、AirDrop を通じて別の人にファイルを送信することもできます。
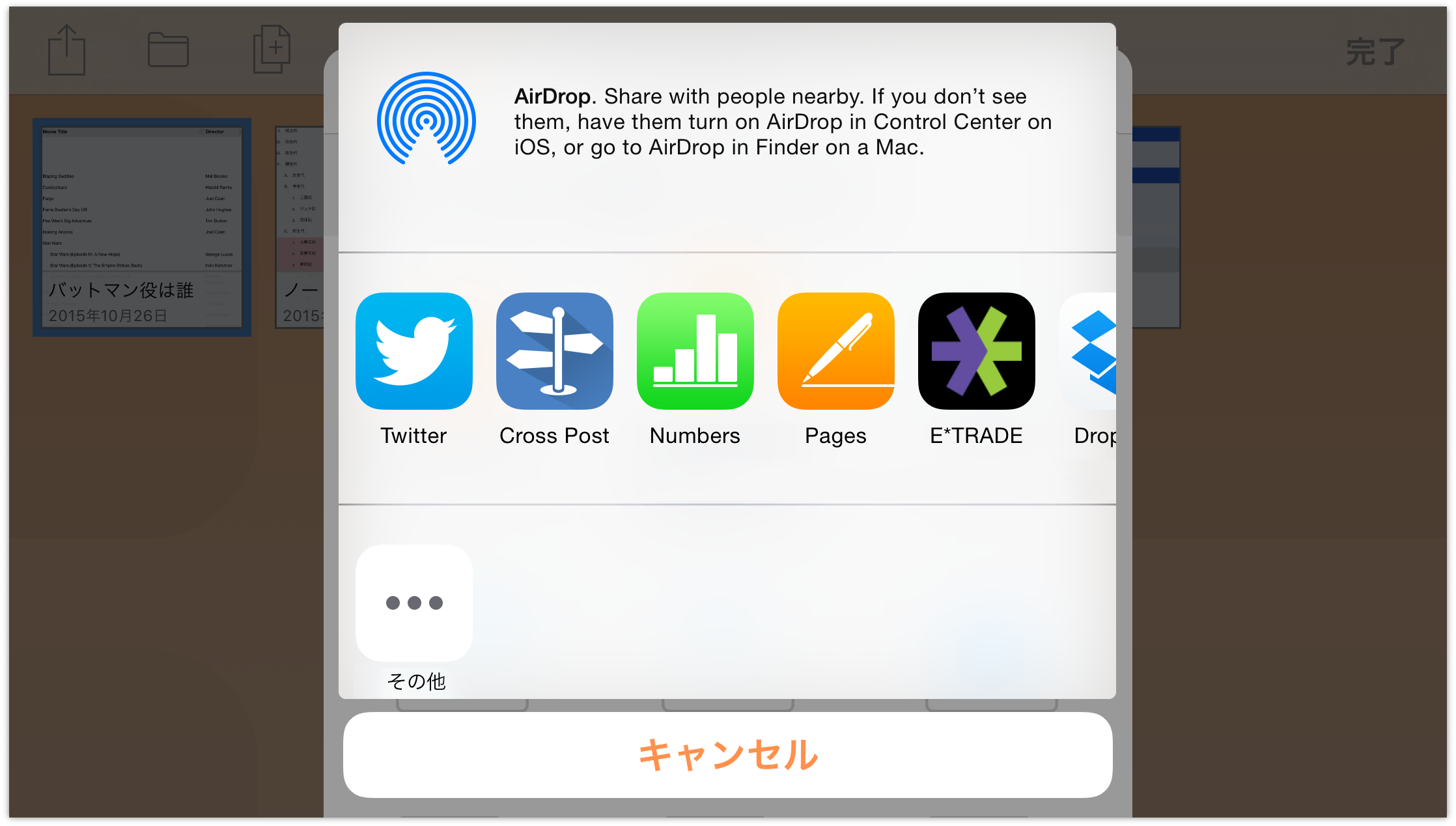
アウトラインからテンプレートを作成 — 選択した書類をテンプレートに変えます。テンプレートは、後で新規書類を作成するときの基盤として使用できます。追加したスタイル、イメージ、メディアなどのコンテンツはすべてテンプレートファイル内に残ります。つまり、既存のコンテンツに新しいコンテンツを追加するだけで済みます。
サブフォルダを作成する
ファイルをよりうまく整理するために、ファイルを別のフォルダに移動したり、類似した書類を入れるためのサブフォルダを作成したりできます。「選択」をタップし、移動するファイル(複数可)を選択します。アクションバーの ![]() をタップすると、ファイルを別のフォルダに移動するか、または選択したファイルを入れるための新しいサブフォルダを作成できます。
をタップすると、ファイルを別のフォルダに移動するか、または選択したファイルを入れるための新しいサブフォルダを作成できます。
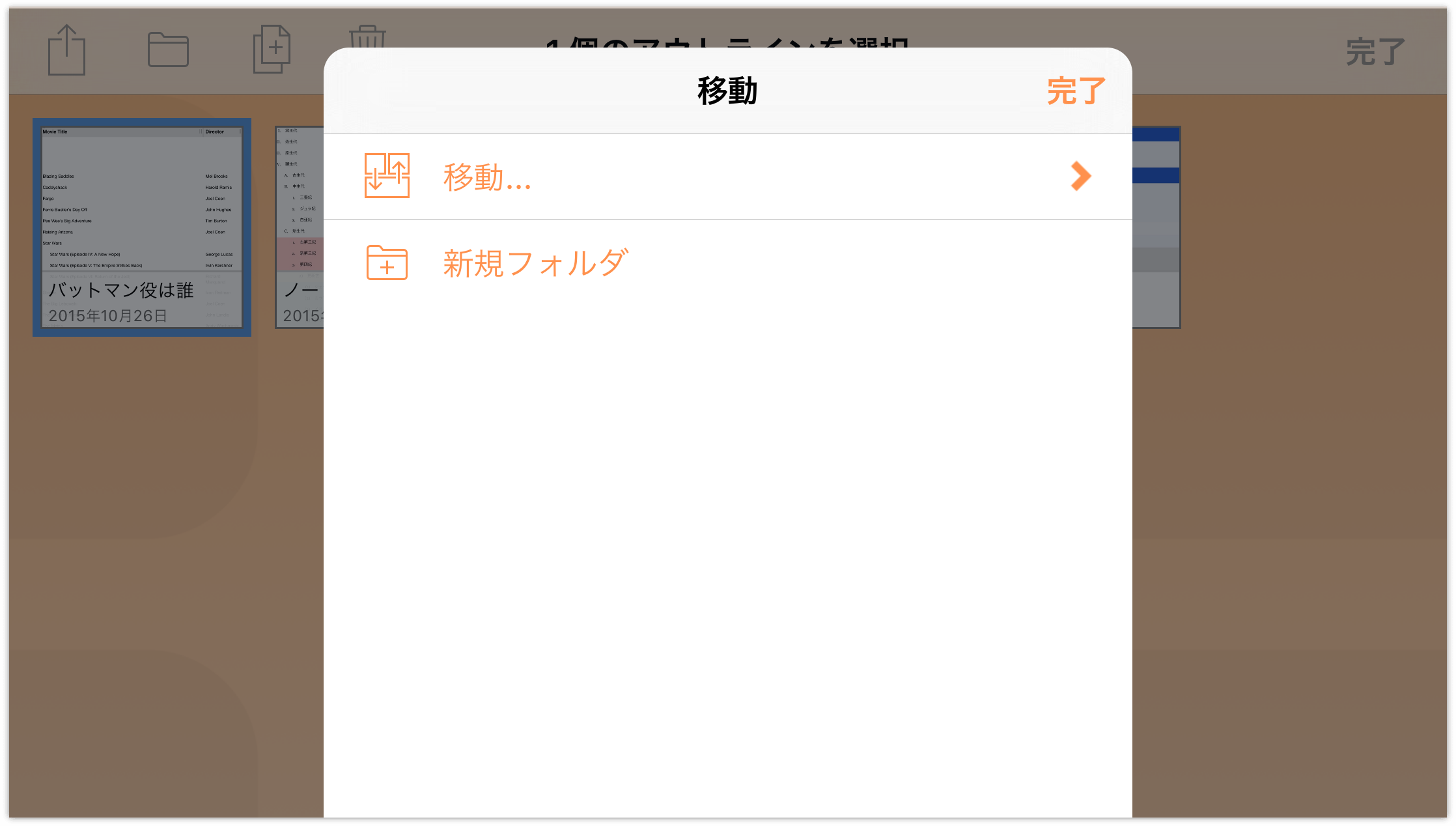
選択したファイルを入れるための新しいフォルダを作成するには、「新規フォルダ」をタップします。すると、ファイルが現在のフォルダから新しい「名称未設定」サブフォルダに移動します。新しいフォルダの名前を入力し、「完了」をタップします。
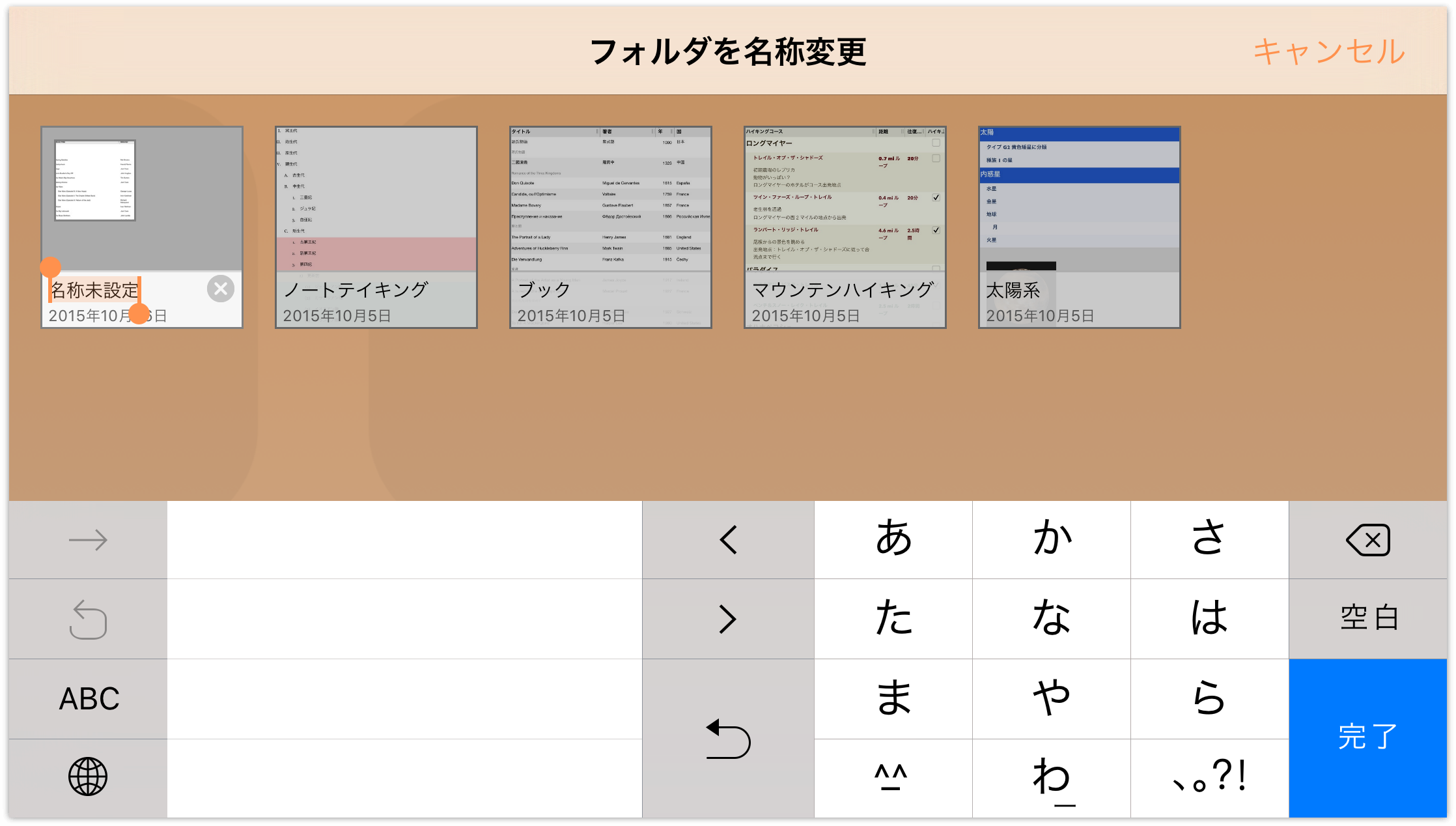
サブフォルダの背景色には濃いグレイが使われ、その中に含まれているファイルを表す小さなアイコンが表示されます。
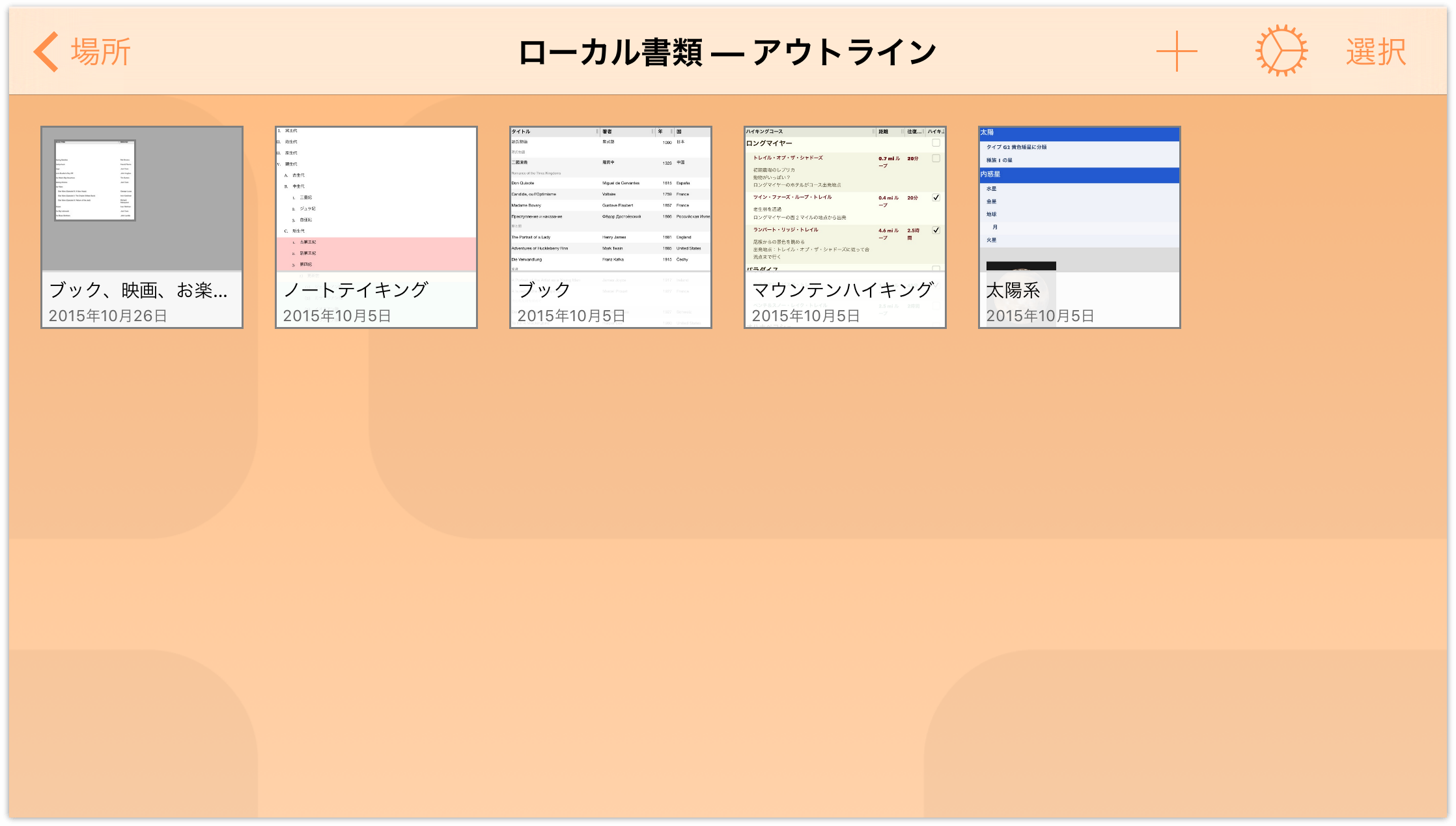
サブフォルダ内のファイルを開くには、フォルダをタップして開いてから、ファイルをタップします。
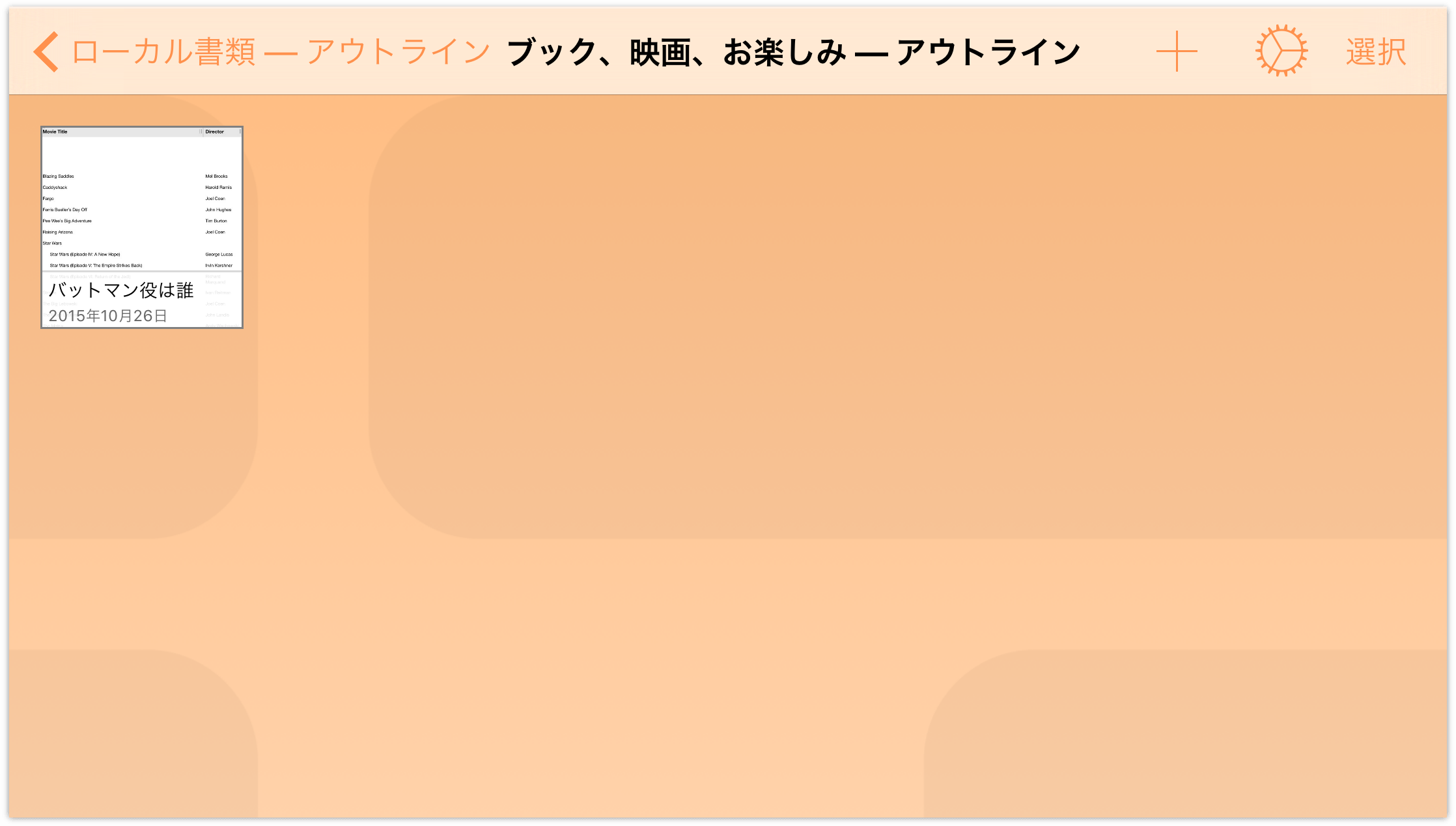
フォルダ内のすべてのファイルをゴミ箱や別のフォルダに移動すると、そのフォルダは空になり、自動的に消えます。ただし、「ローカル書類」フォルダや、クラウドアカウントとして追加した Omni Sync Server アカウントまたは WebDAV サーバのフォルダはその例外です。これらのフォルダだけは、空になってもデバイス上に残ります。
フォルダ間でファイルを移動する
サブフォルダの作成に慣れてくれば、ここで使用している作業用ファイルや読書リストなど、さまざまに工夫しながら OmniOutliner ファイルを整理できるようになります。
しかし、どのような方法でフォルダを整理していても、いずれは作成したフォルダ間でファイルを移動する必要性がでてきます。また、お使いの iPad や iPhone の空き領域を増やすため、「ローカル書類」フォルダ内のすべてのファイルを Omni Sync Server 上のフォルダに移す場合もあるかもしれません。
フォルダ間でファイルを移動するには、以下の手順で操作します。
- ナビゲーションバーで、「選択」
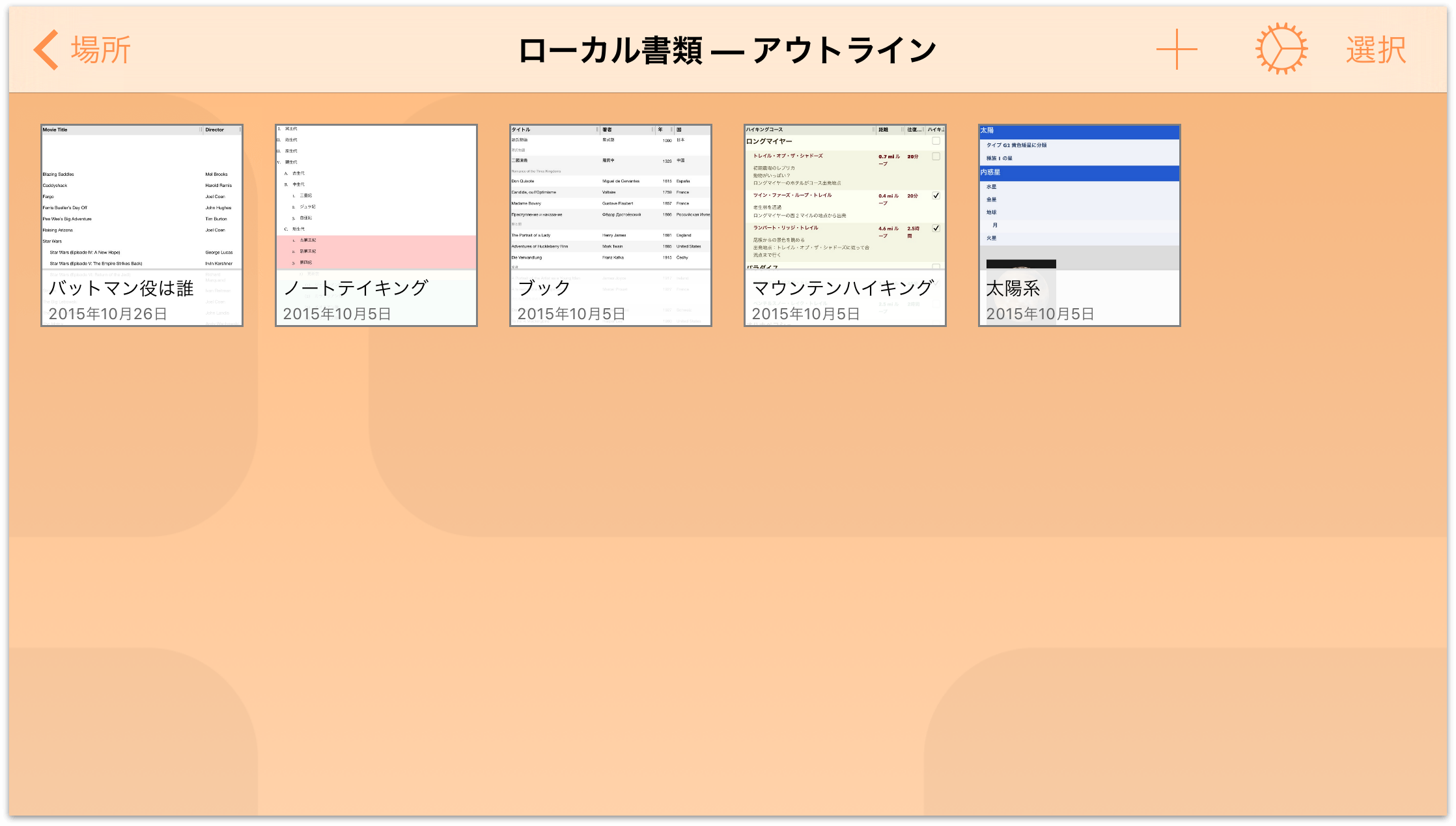
- 移動するファイルをタップして選択します。ファイルを選択すると、そのファイルの周りに青い枠が表示されます。間違ってファイルをタップしてしまった場合は、そのファイルをもう一度タップすると選択を解除できます。
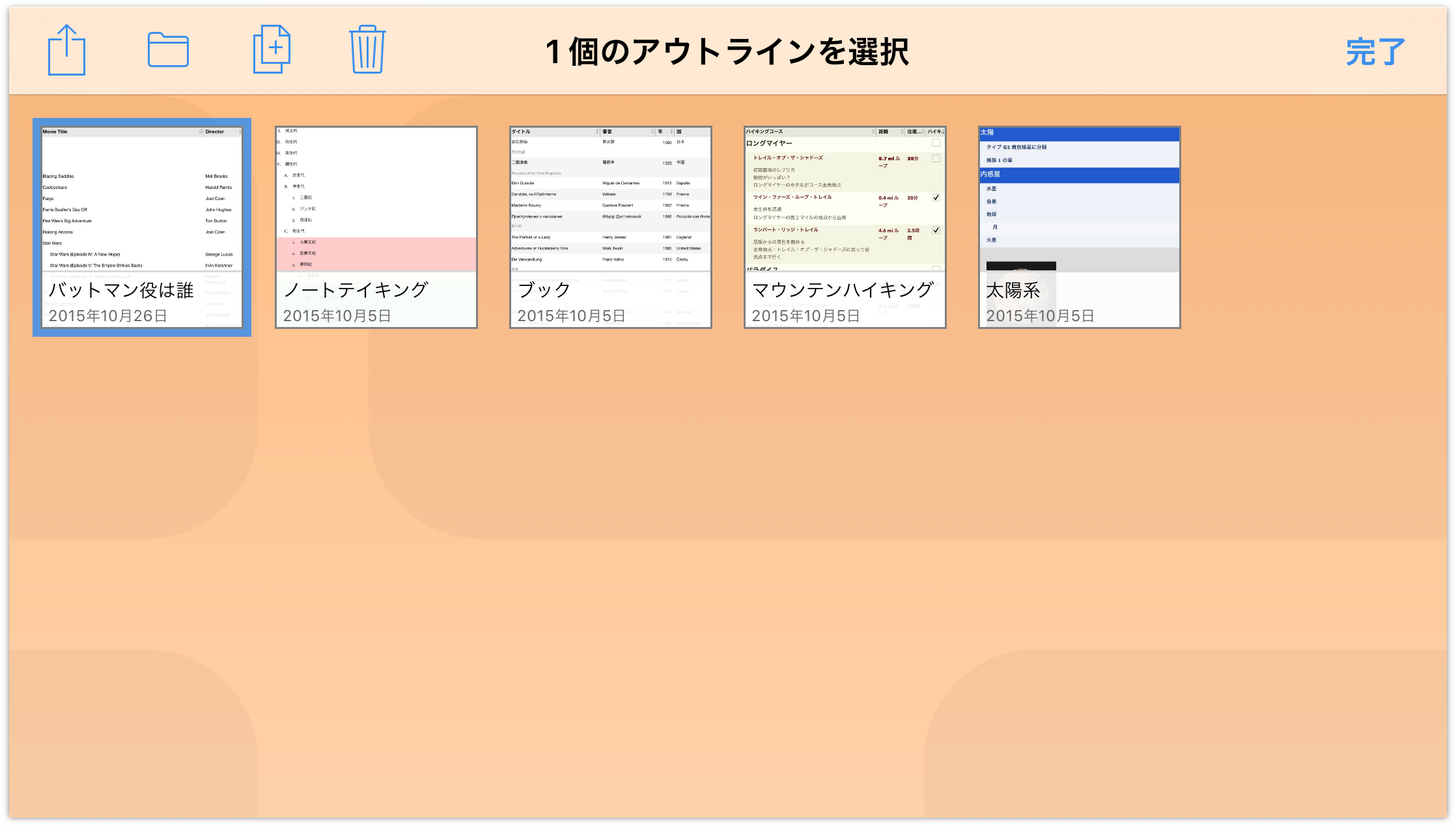
- ナビゲーションバーで、
 をタップしてフォルダメニューを開きます。
をタップしてフォルダメニューを開きます。 - 選択したファイルを別の場所に移動するには、「移動」をタップします。
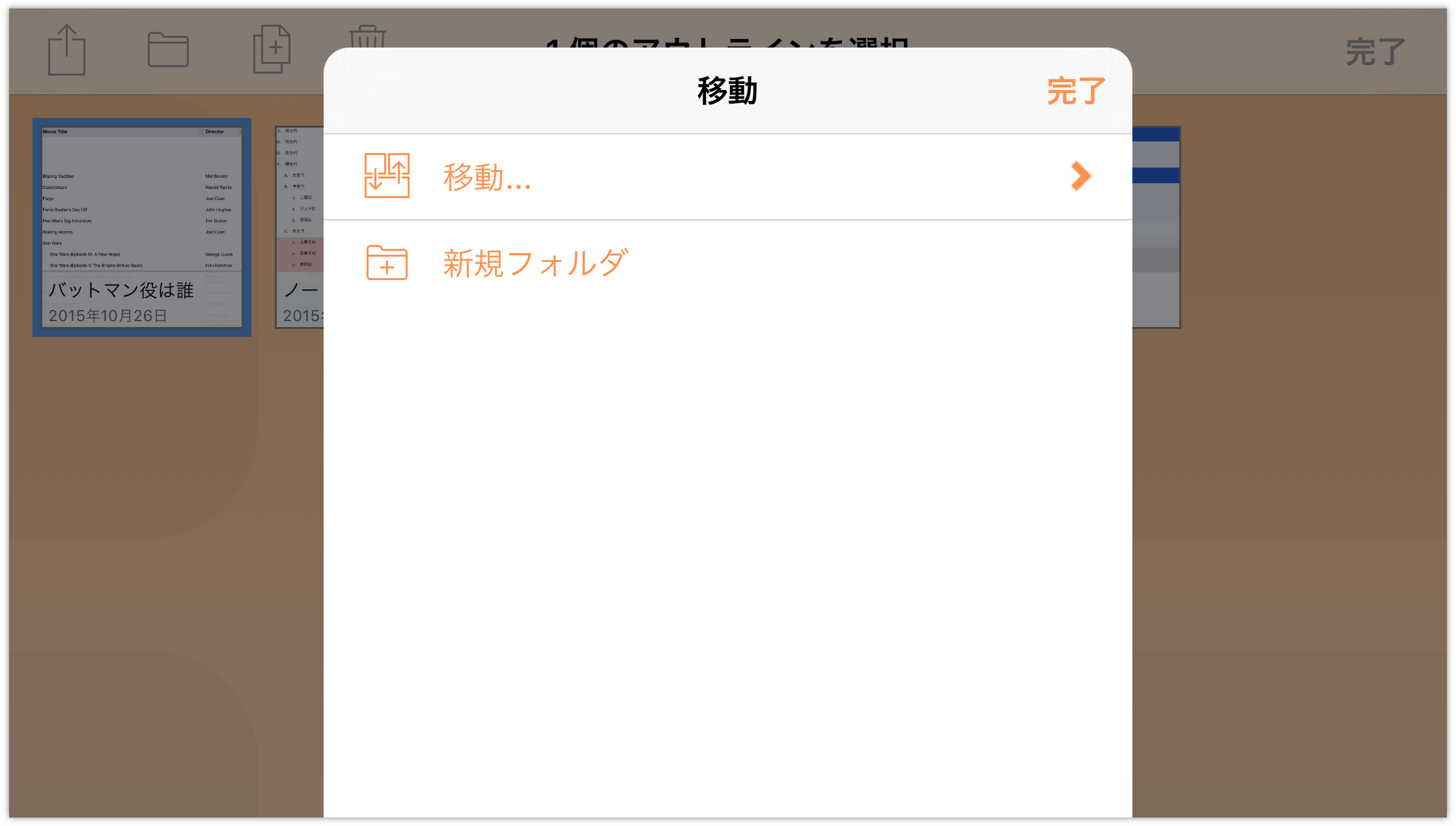
- フォルダメニューで、選択したファイルの移動先となるフォルダの名前をタップします。フォルダ名の右側に ❯ 記号が表示されている場合、それはそのフォルダにサブフォルダがあることを意味します。
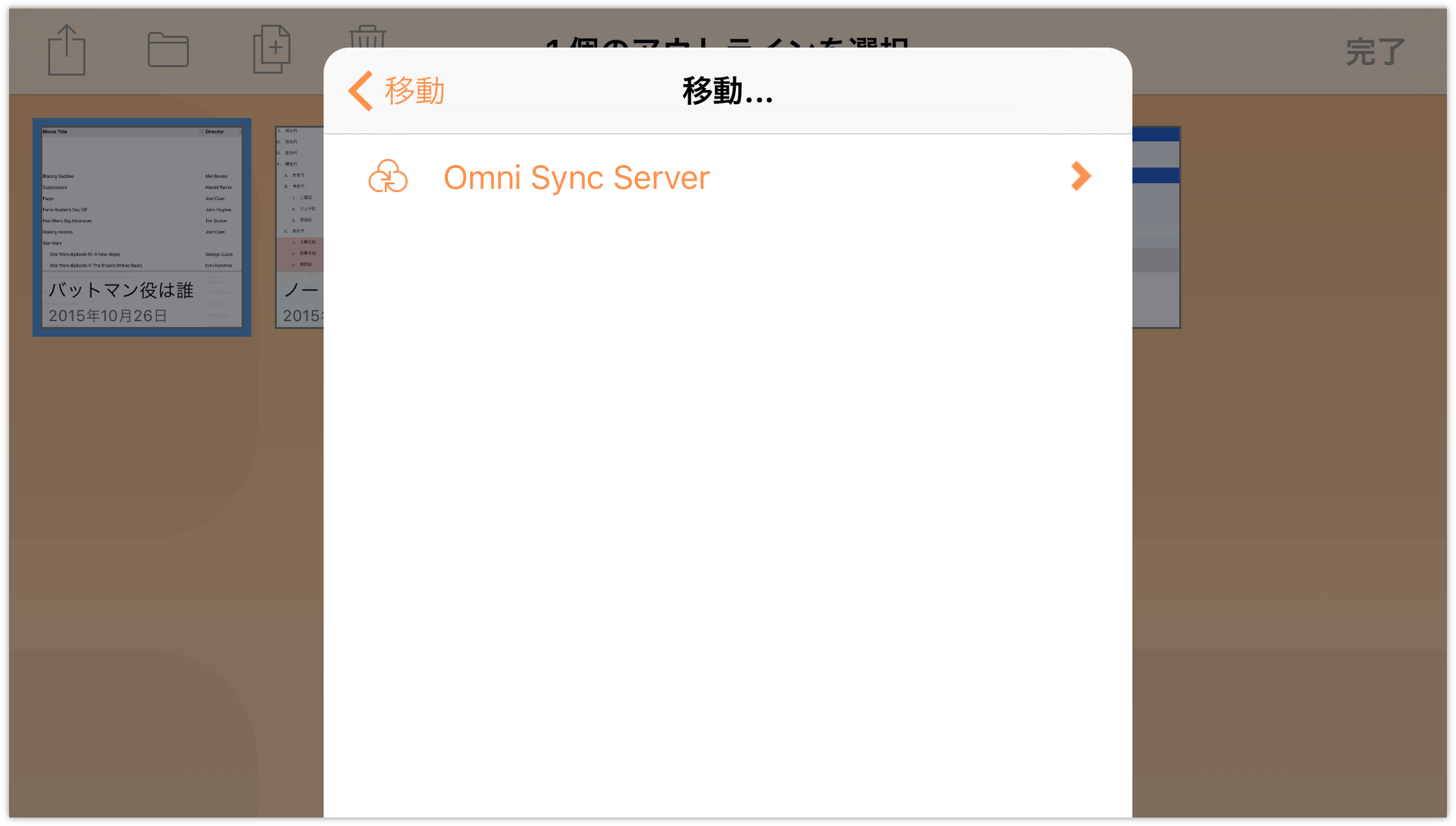
フォルダを選択すると、ファイルが現在のフォルダから指定したフォルダに移動します。
- 現在のフォルダからファイルを移動し終わったら、「完了」をタップします。
さらにファイルを移動する必要がある場合は、「場所」画面に戻り、別のフォルダをタップして開き、上記の手順を繰り返します。
ファイルをコピーする
ファイルをコピーすることはあまりないかもしれませんが、コピーする場合には書類ブラウザを使用できます。「場所」画面で、コピーするファイルがあるフォルダを選択し、以下の手順で操作します。
- 「選択」をタップし、コピーするファイルをタップして選択します。
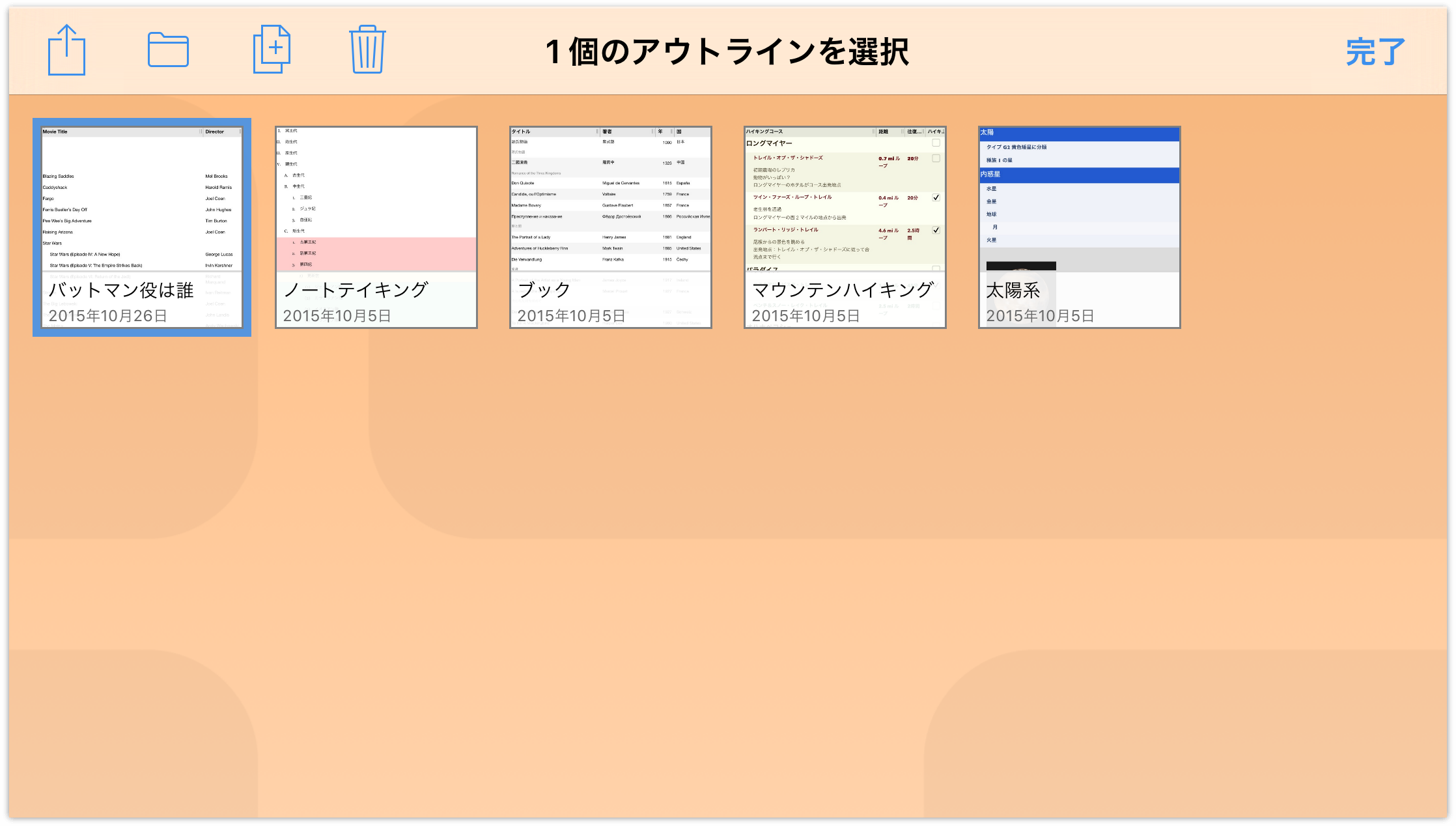
- アクションバーにある
 をタップします。すると、選択したファイルがコピーされ、元のファイルの横に表示されます。コピーしたファイルの名前には番号が付けられます。たとえば、「バットマン役は誰」のコピーは「バットマン役は誰 2」となります。
をタップします。すると、選択したファイルがコピーされ、元のファイルの横に表示されます。コピーしたファイルの名前には番号が付けられます。たとえば、「バットマン役は誰」のコピーは「バットマン役は誰 2」となります。
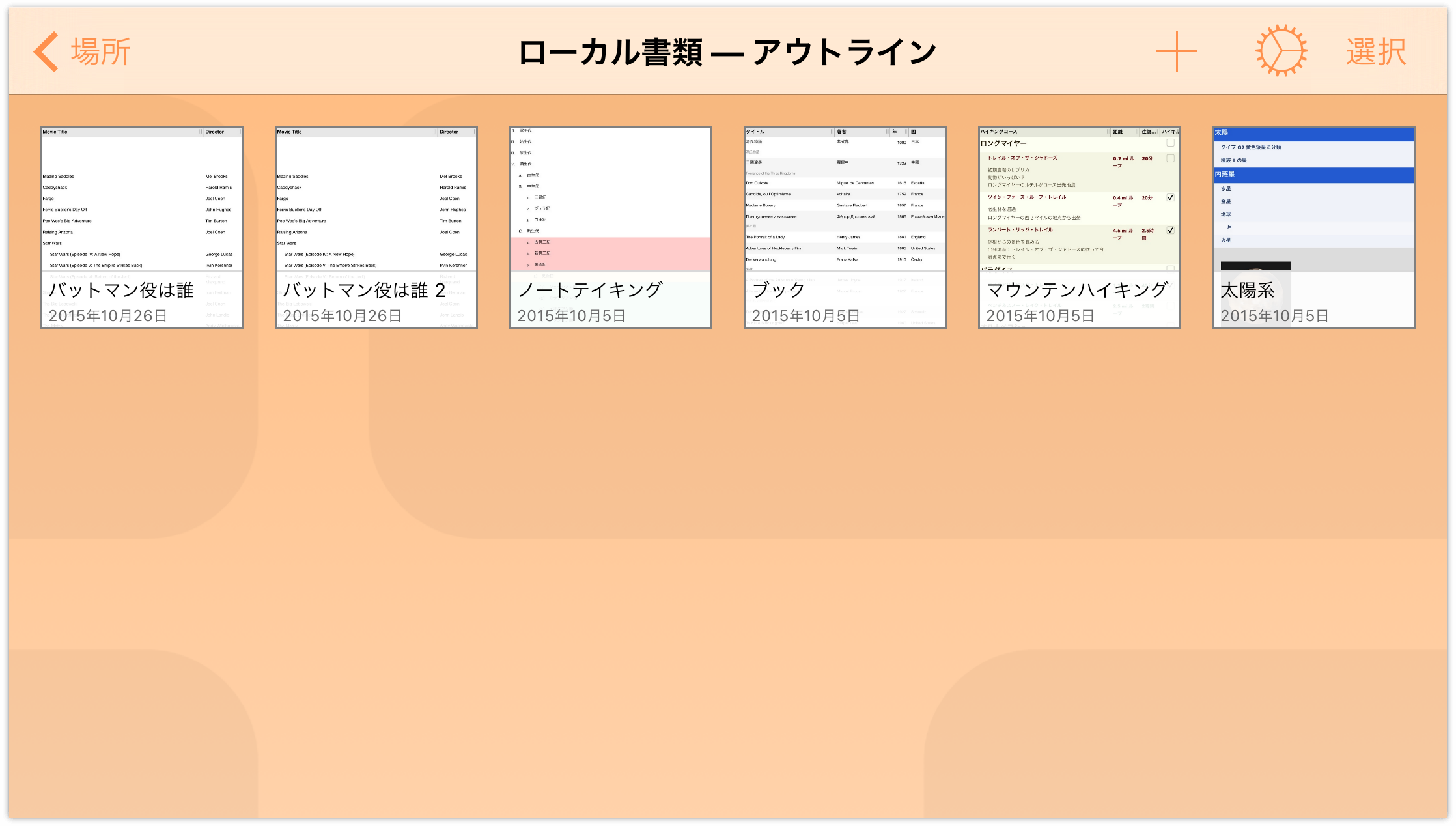
ファイルをコピーした後は、そのファイルの名前を用途に合った別の名前に変えることができます。たとえば、バットマン映画で誰がロビン役を演じたかがわかるような名前に変更できます。
まず、ファイルアイコンのファイル名をタップします。デバイスのキーボードが現れるので、ファイル名を編集できます。また、× をタップすれば、新しいタイトルを入力する前に元のタイトルを消去できます。
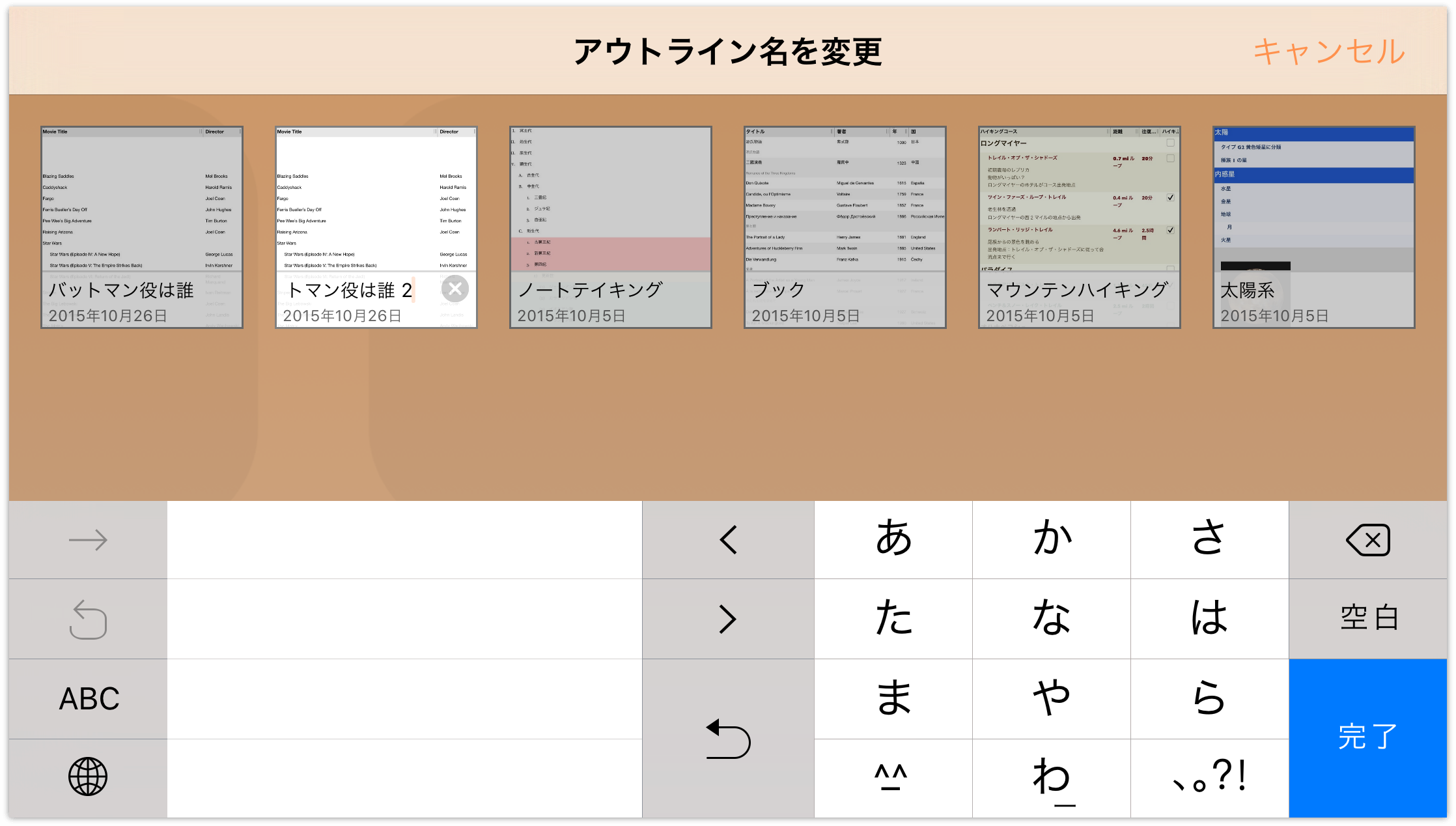
-
新しいファイル名を入力し終わったら、「完了」をタップしてその名前を確定します。
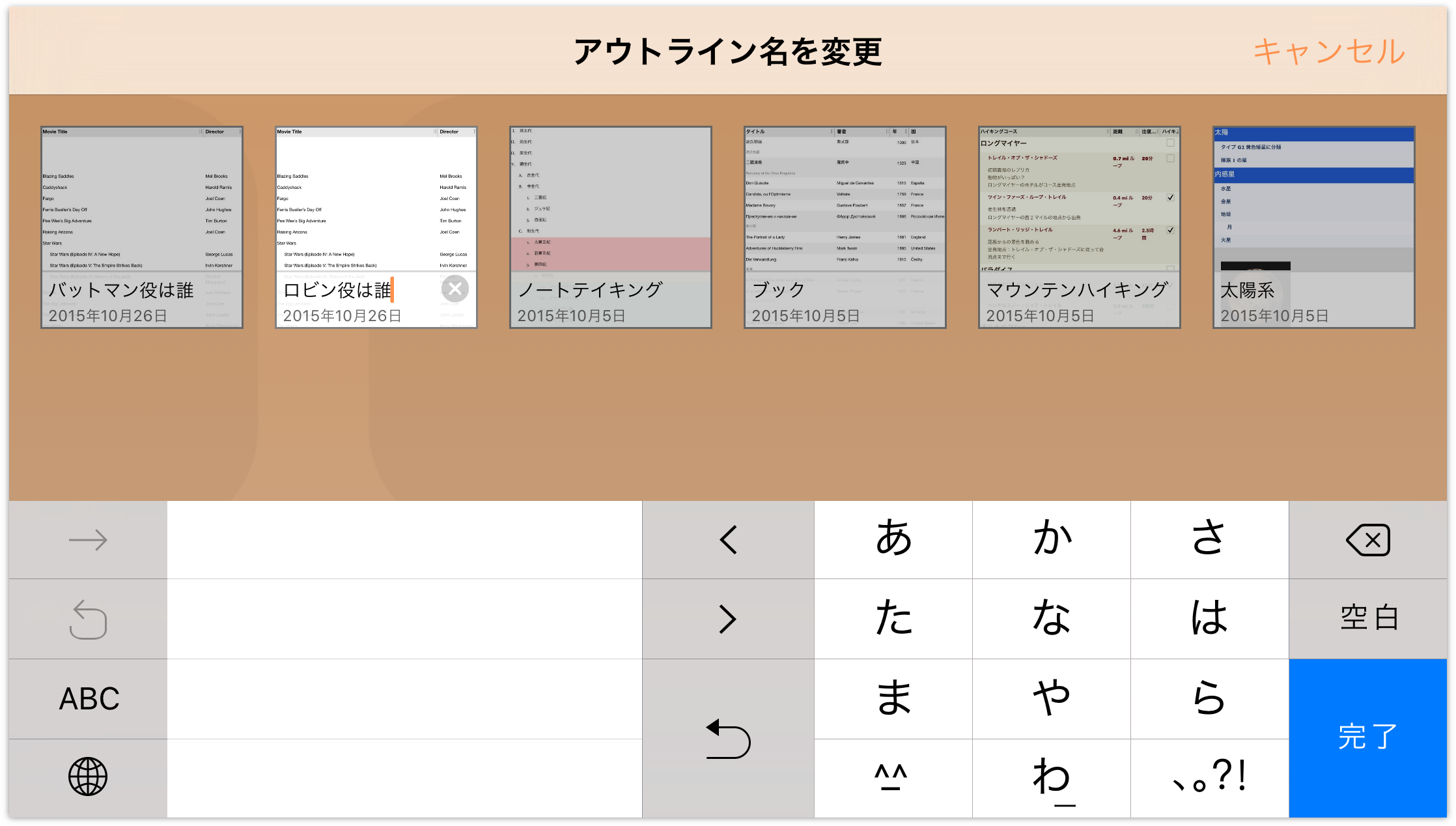
不要な書類を削除する
不要な書類を削除して、OmniOutliner の中を整理したいことがあります。たとえば、バットマン役を演じた俳優のリストがいらなくなった場合には、その書類をゴミ箱に入れ、デバイス(または同期用のクラウドアカウントをお持ちの場合はそのうちの 1 つ)から永久に消去できます。
OmniOutliner でファイルを削除する操作はとても簡単です。書類のフォルダを表示しているときに、画面上部にあるナビゲーションバーで「選択」をタップします。その後、削除する書類をタップします。すると、そのファイルの周囲が青くハイライトされます。
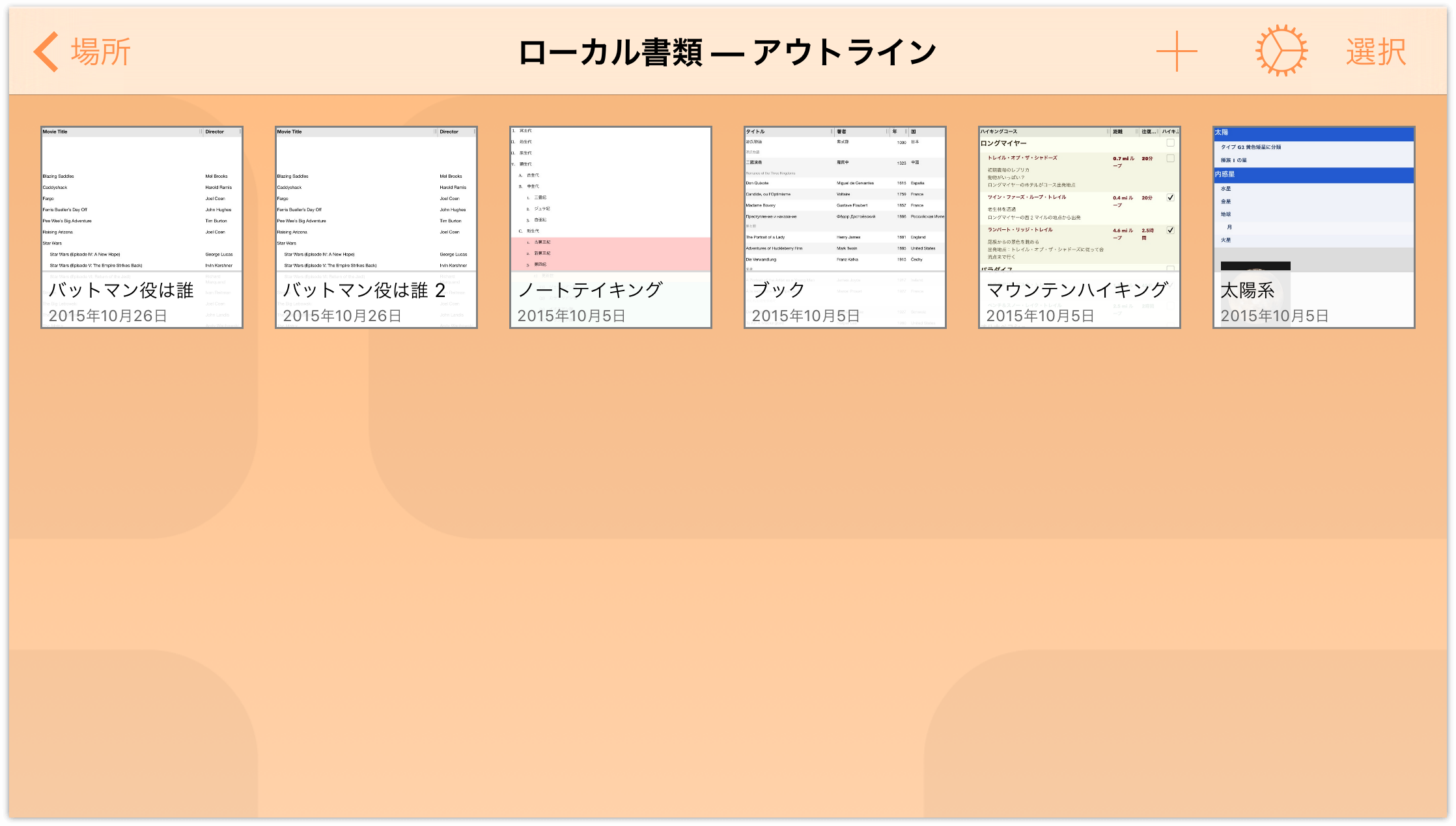
ナビゲーションバーの「ゴミ箱」をタップすると、その書類がゴミ箱に移動します。
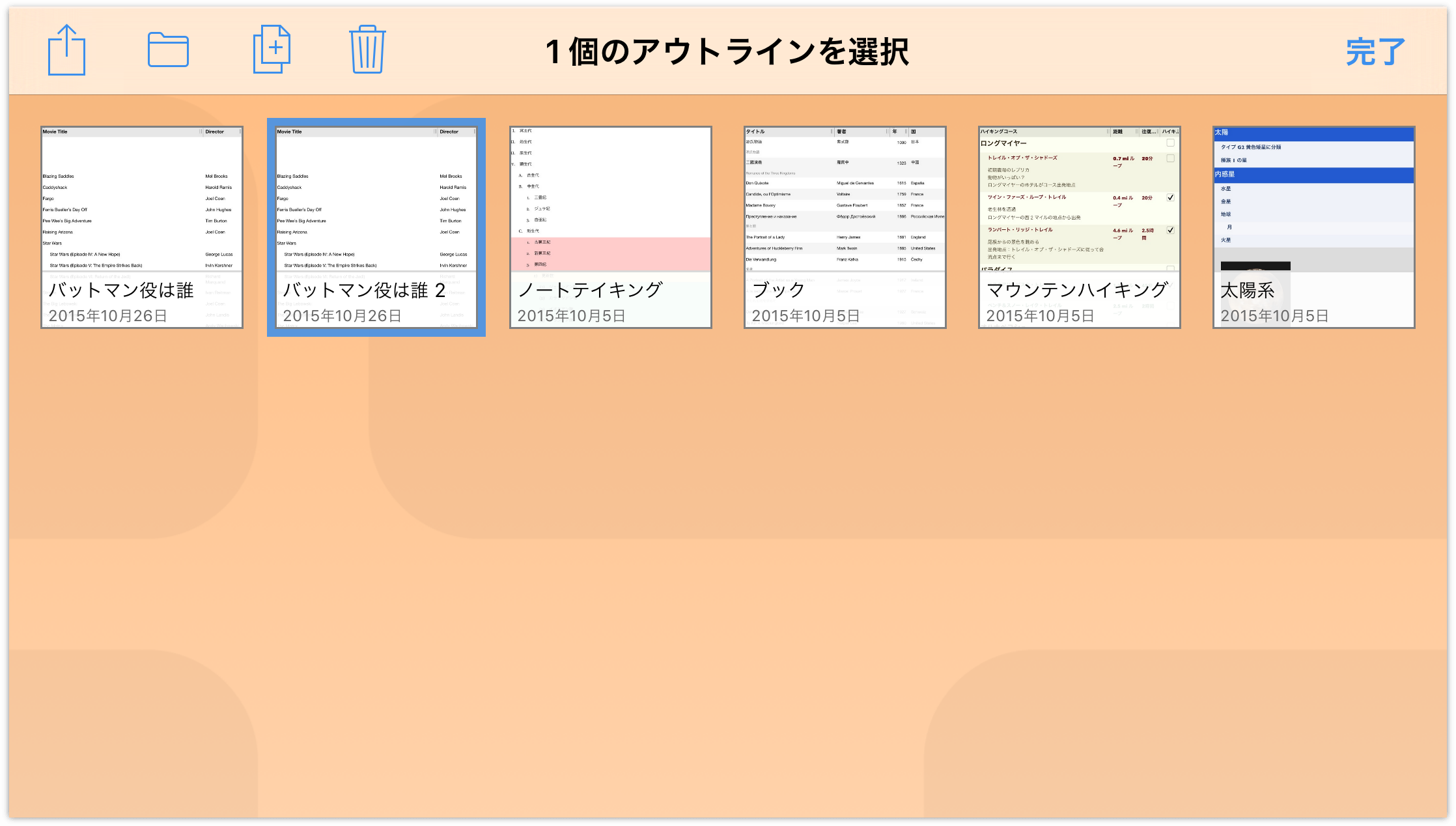
ナビゲーションバーの「場所」をタップすると、OmniOutliner フォルダのリストに「ゴミ箱」フォルダが表示されます。このとき、ファイルはまだデバイス内にあります。
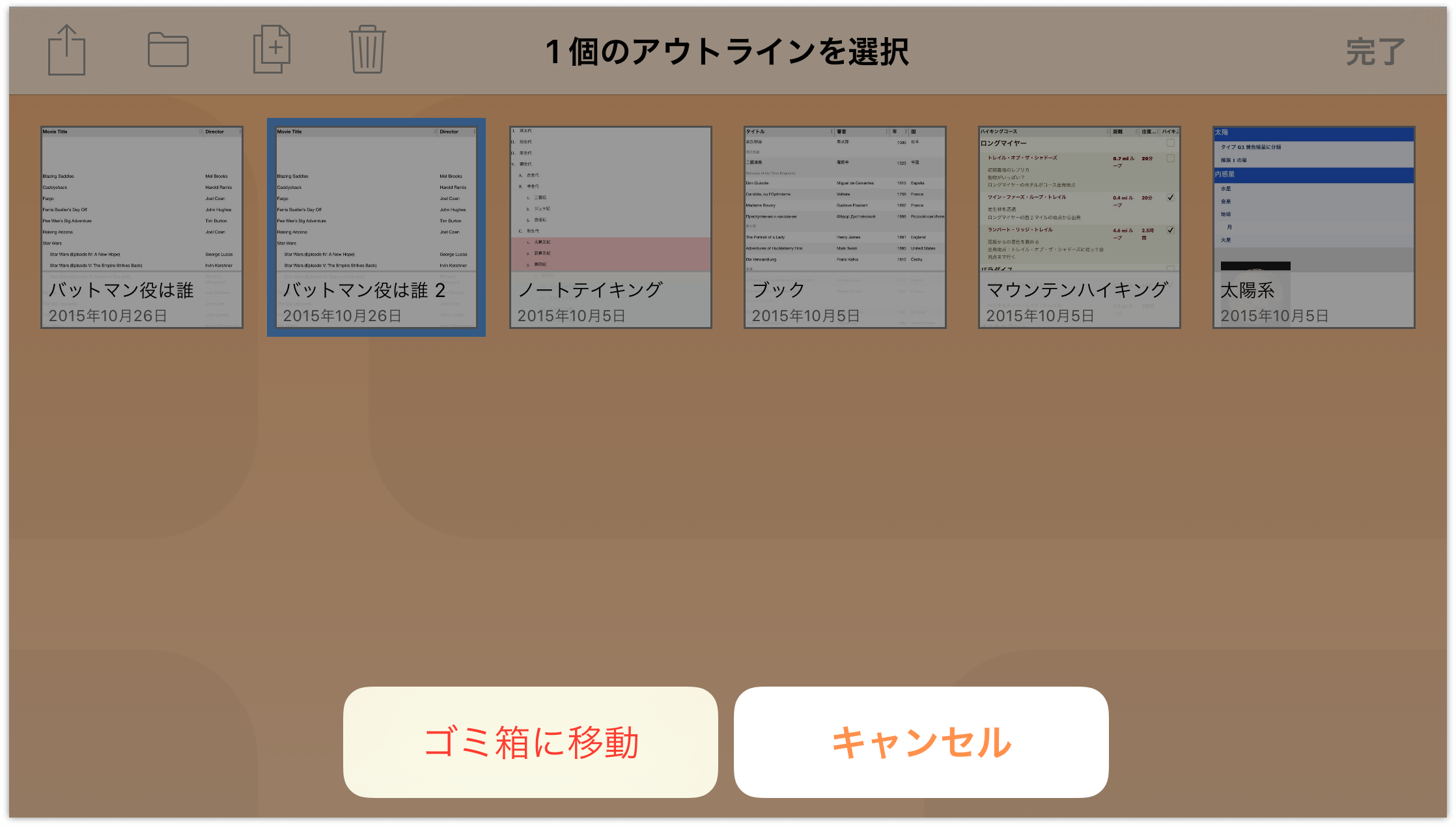
「ゴミ箱」フォルダをタップして開き、ナビゲーションバーの「復元」ボタンをタップするか、ファイルをタップすると、ポップアップメニューが表示され、そのファイルを「ローカル書類」フォルダに復元するか、同期用のクラウドアカウント(設定している場合)に復元するかを指定できます。
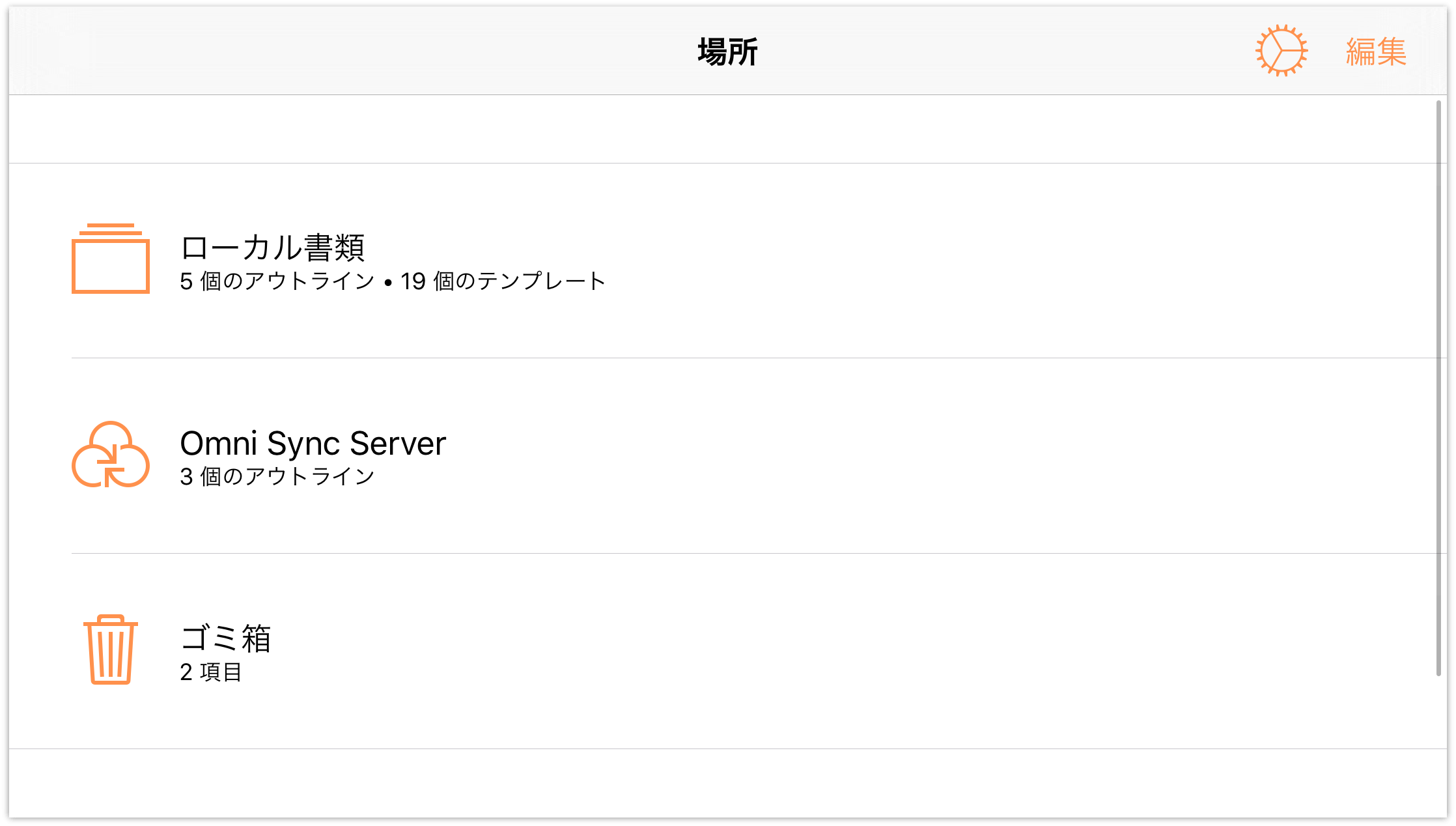
最後に、このファイルが不要であることが確かな場合は、いくつかの方法でゴミ箱を空にすることができます。
- 画面の下部にある「ゴミ箱を空にする」をタップすると、「ゴミ箱」フォルダ内のすべてのファイルが永久に削除されます。
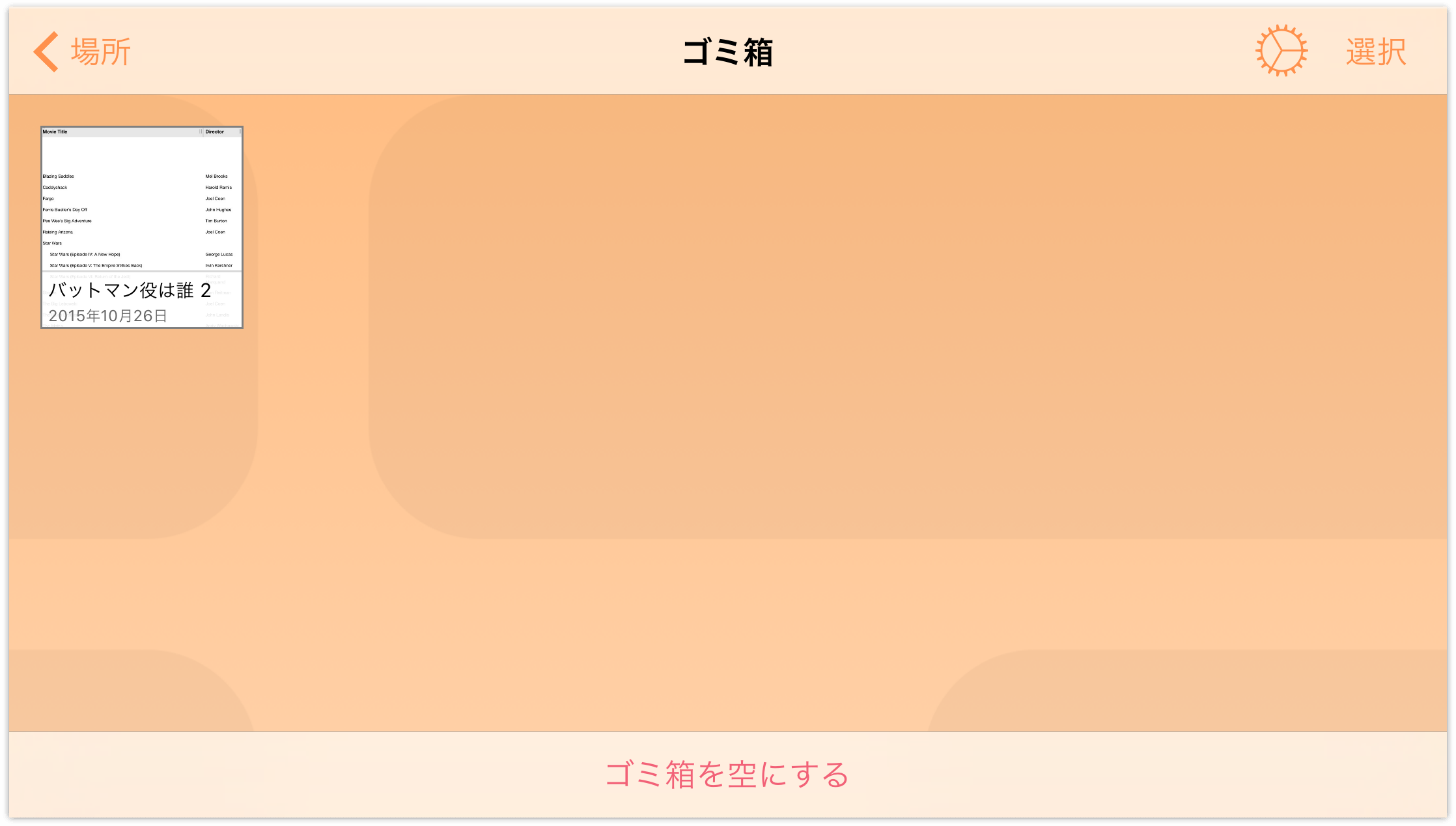
- ゴミ箱に複数のファイルが入っており、すべてのファイルを捨てる決心がつかない場合は、捨ててもよいファイルだけを選択できます。アクションバーにある「選択」をタップし、削除するファイルを選択します。その後、
 (シュレッダー)をタップし、画面の下部にある「書類を削除」をタップすると、選択したファイルが削除されます。
(シュレッダー)をタップし、画面の下部にある「書類を削除」をタップすると、選択したファイルが削除されます。
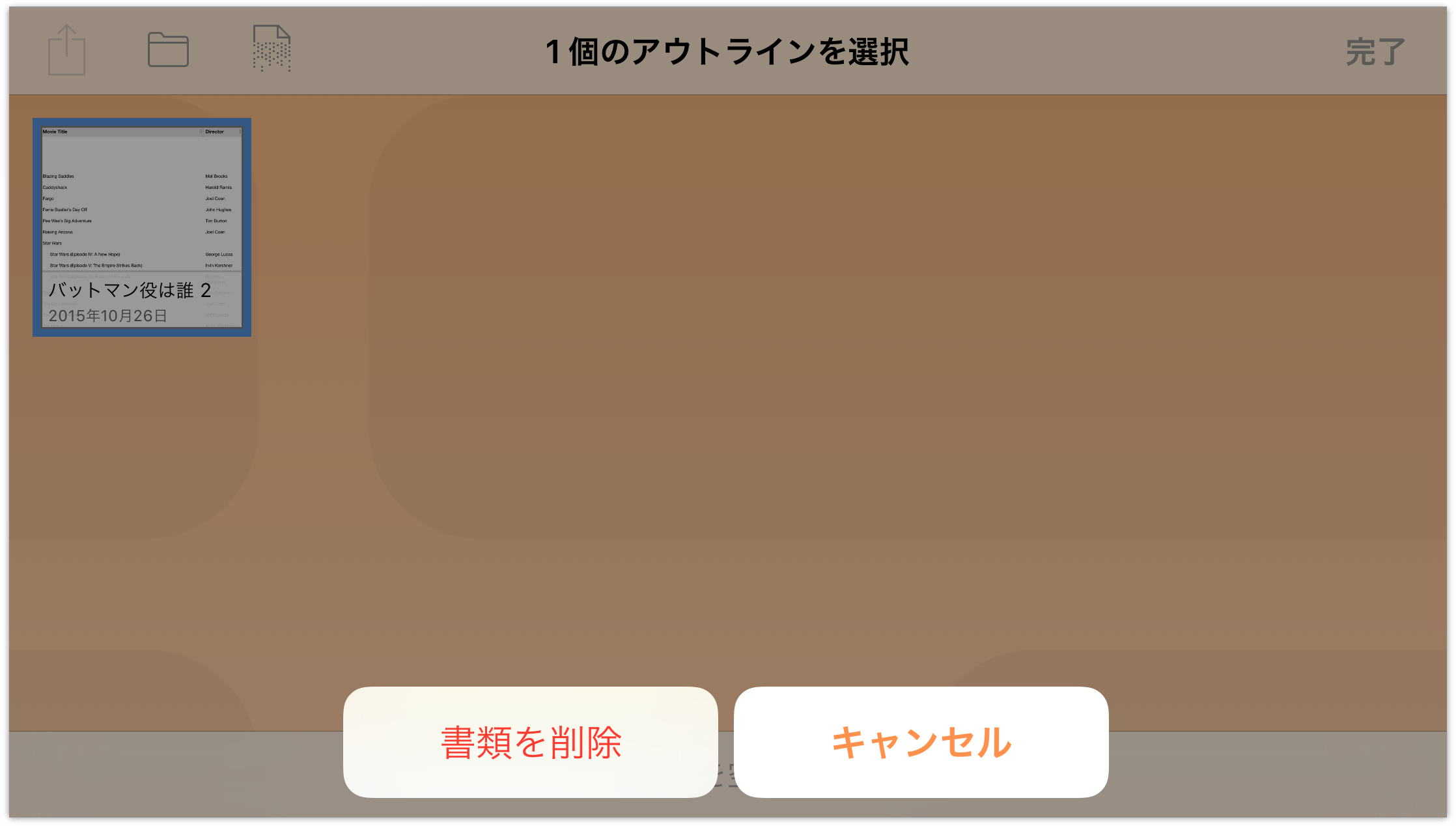
上記の 2 つのオプションの違いは、「書類を削除」は選択したファイルだけを削除するのに対し、「ゴミ箱を空にする」はファイルが選択されているかどうかにかかわらず、「ゴミ箱」フォルダ内のものをすべて削除することです。
これで、書類ブラウザの使い方についての説明は終わりです。この後は、実際に OmniOutliner 書類で作業を行い、さらに知識や理解を深めていってください。
先へ進む前に、ファイルの移動操作やコピー操作を少し練習し、ファイルを整理するためのサブフォルダを作成してみてください。また、ゴミ箱内のファイルを別のフォルダに移動できることも覚えておくとよいでしょう。テンプレートの 1 つを複製した後、この操作を試してみてください。
それでは、次の章へ進んでください。
Chapter 5
OmniOutliner 書類を新規作成する
OmniOutliner は情報のリストを整理するための優れたツールです。買い物リストをはじめ、お気に入りの映画のリスト、書いている小説の章タイトルやあらすじなど、どのようなことでも簡単に書き留めることができます。
ヒント
お使いの iOS デバイス用の TextExpander を購入した場合は、TextExpander を使用して、住所、URL、典型的な回答文など、よく使うテキストの略語を使用したスニペットショートカットライブラリを作成できます。その略語をタップするだけで、スニペット全体が自動的に展開されます。
OmniOutliner を学ぶ最も良い方法は、実際に何かを作成してみることです。この章では、OmniOutliner で作成する最初の書類としてお気に入りの映画のリストを例に挙げながら、書類の作成手順を説明していきます。その過程で、OmniOutlinerのインターフェイスや「隠し」タップジェスチャー、列の追加方法、列見出しの編集方法について学びます。
この章が終わるまでには、OmniOutliner でのアウトライン操作にかなり慣れるでしょう。さあ、それでは始めましょう。
アウトラインを最初から作成する
OmniOutliner で書類を新規に作成する場合は、「場所」画面から操作を開始します。書類を新規に作成するには、まずファイルの保存先となる場所(フォルダ)を選択します。「ローカル書類」またはクラウドの同期フォルダを選択できます。
参考
クラウドに保存されているファイルにアクセスできるようにするには、「クラウドアカウントを追加」をタップします。同期は、Omni Sync Server または WebDAV サーバに対して行うことができます。詳しくは、「クラウドアカウントを追加する」を参照してください。
OmniOutliner for iOS は、iCloud Drive へのアクセスに対応していません。
- 「場所」画面で「ローカル書類」をタップして、そのフォルダを開きます。お気に入りの映画のリストは、ここに作成され、保存されます。
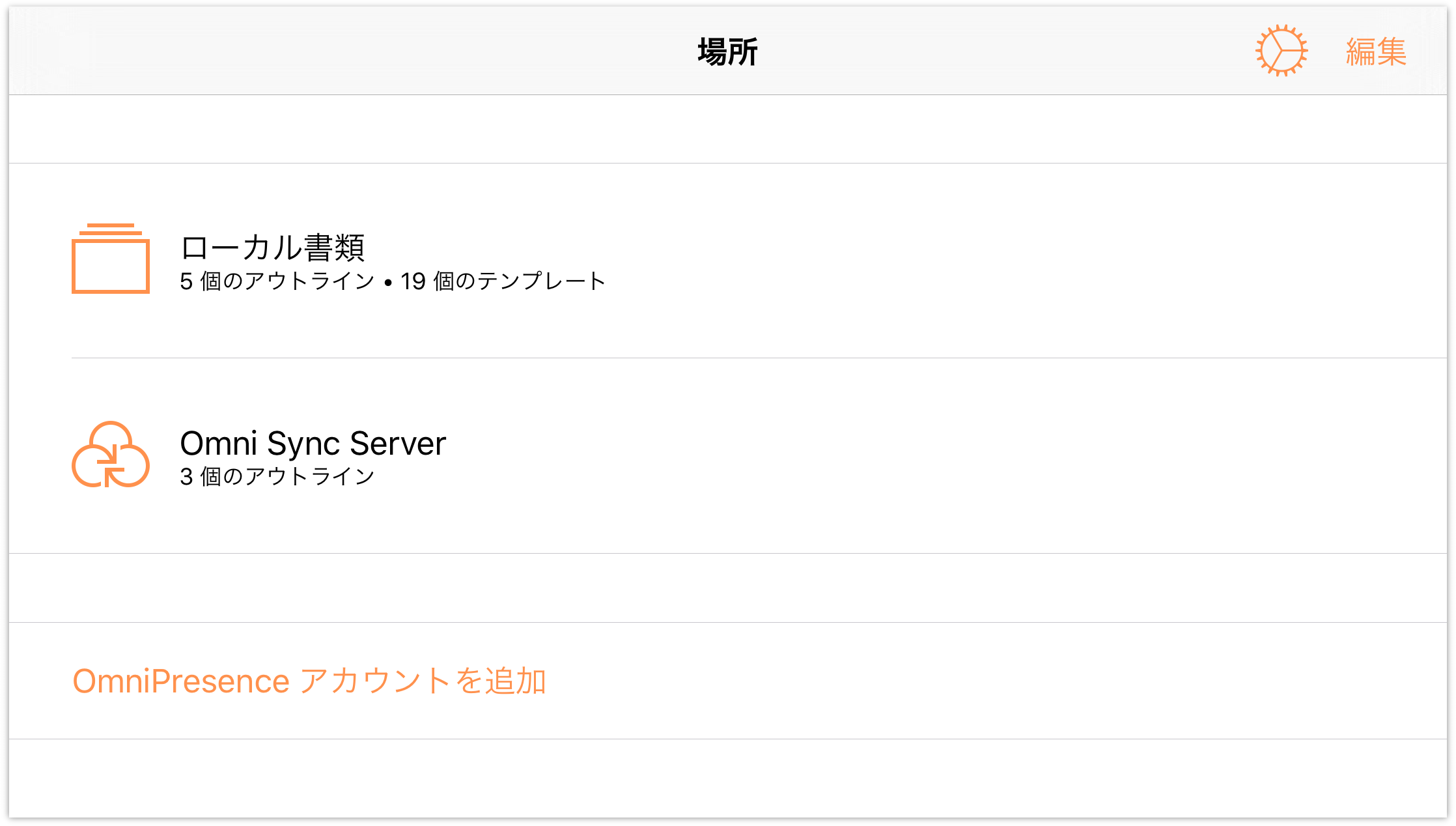
画面の上部にある
 (追加)をタップします。
(追加)をタップします。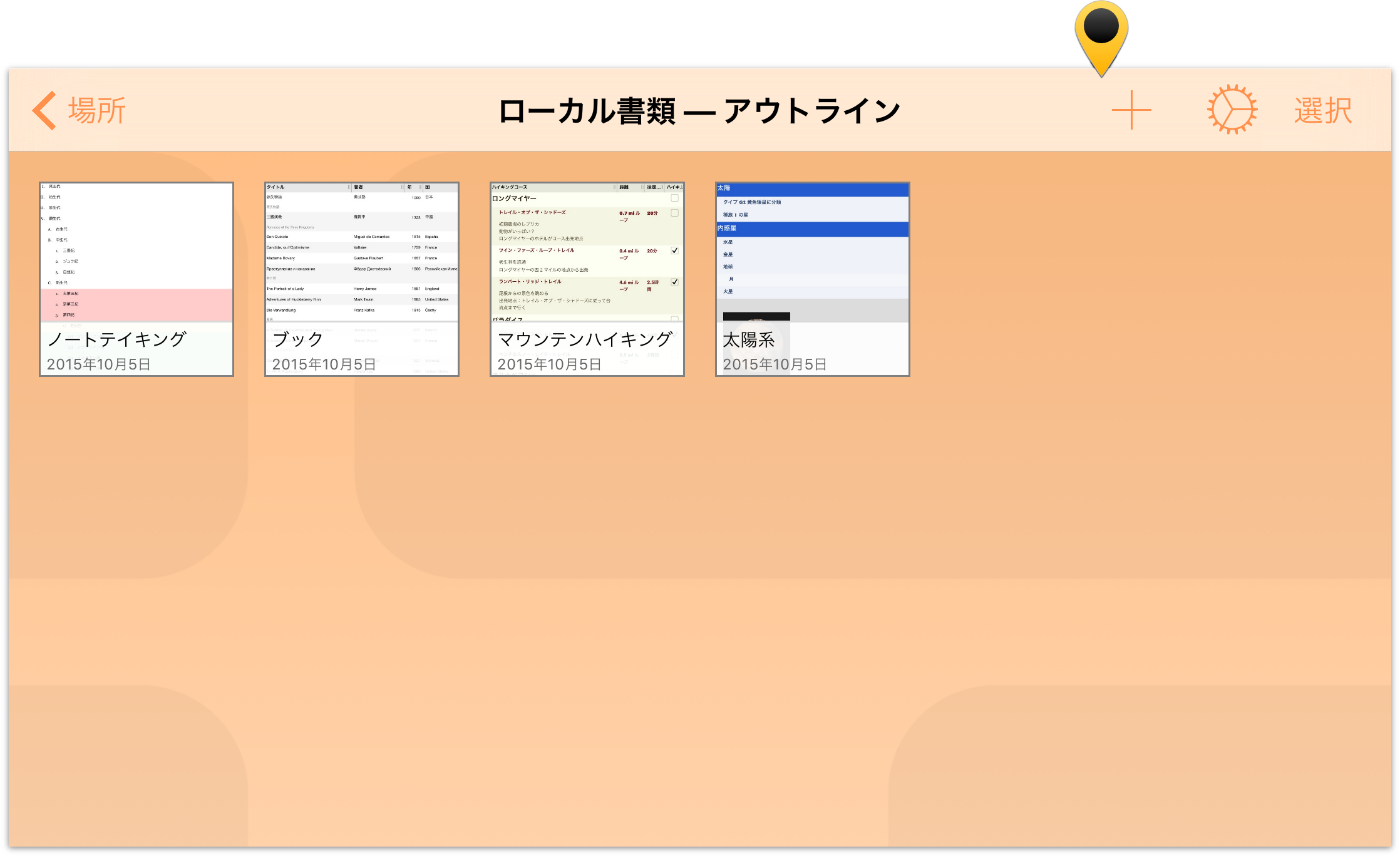
次に、「テンプレートを選択」でテンプレートを選択します。どのサンプルテンプレートでも選択できますが、ここではリストの外観をより自由に指定できるようにするため、「デフォルト」テンプレートを選択します。
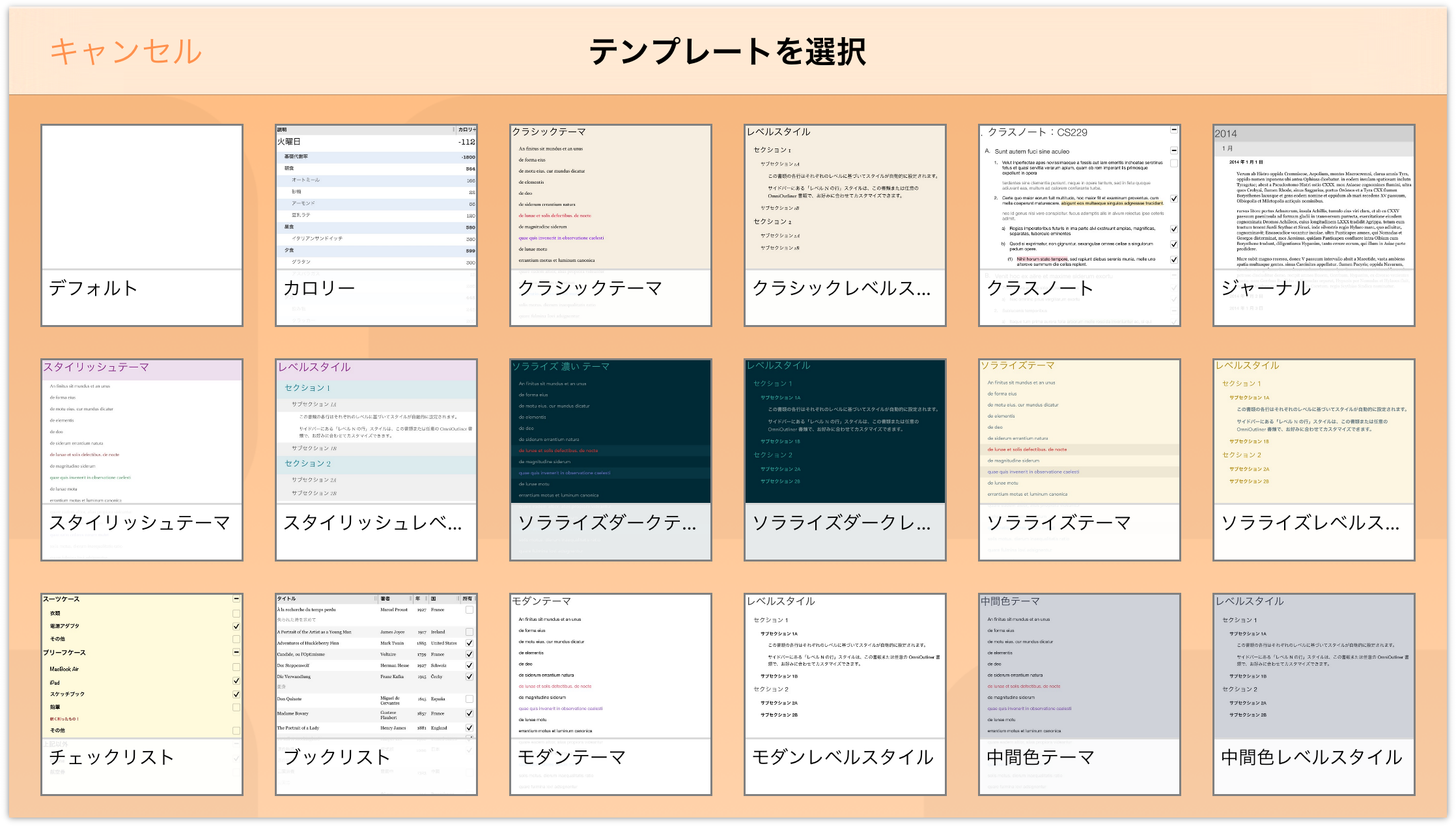
ご覧のとおり、「デフォルト」テンプレートには何もありませんが、心配はご無用です。この後の手順に従っていけば、この空白のキャンバスがあっという間に目的のリストに変わります。
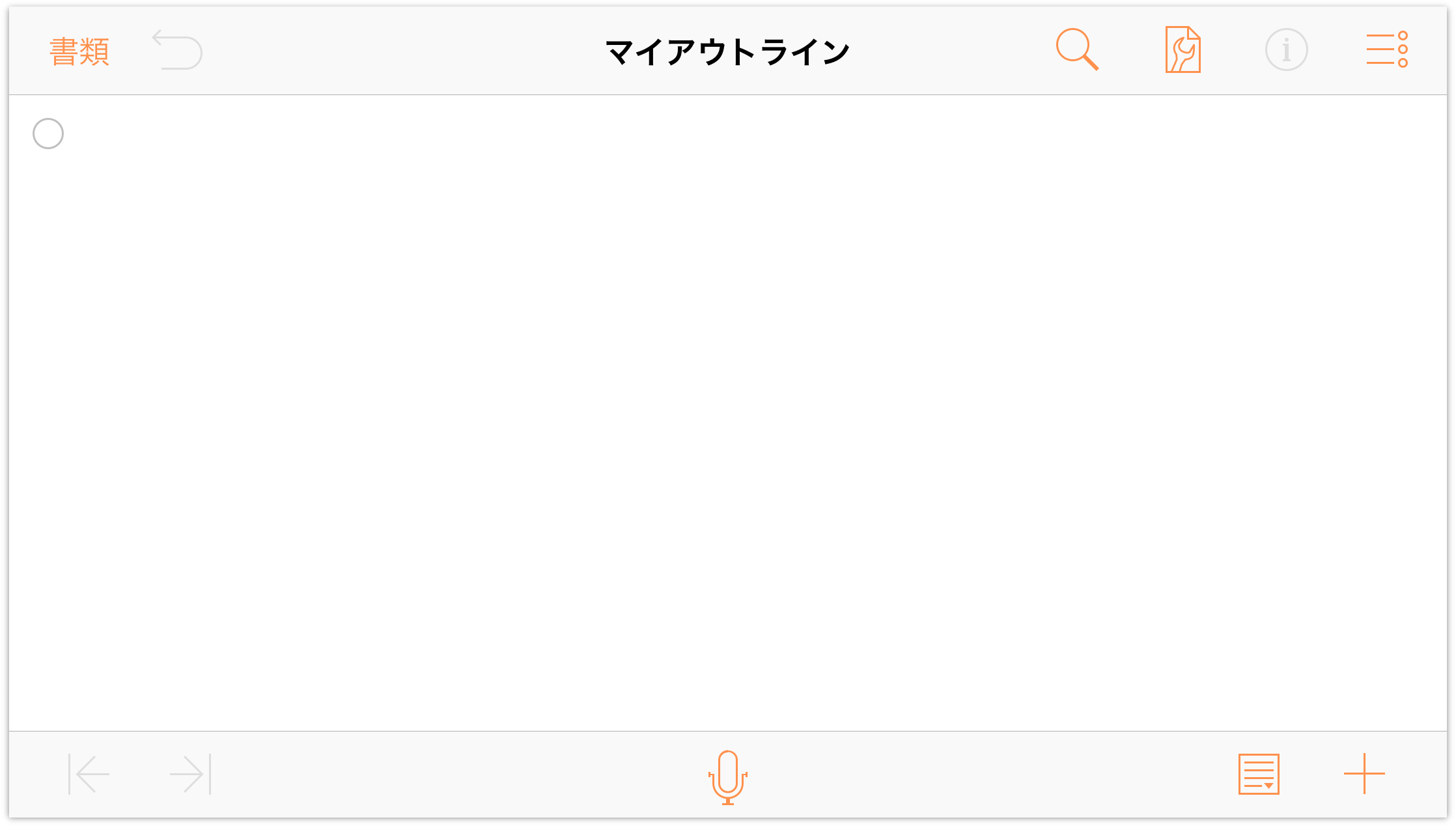
お気に入りの映画のタイトルを入力し始める前に、この書類のタイトルをデフォルトの「マイアウトライン」から「お気に入りの映画」に変更しましょう。
「マイアウトライン」をタップして編集モードに入ります。現在のタイトルの終わりにカーソルが置かれ、タイトルバーの右端に小さな × が表示されます。× をタップして現在のタイトルを消去し、「お気に入りの映画」と入力してから、「改行」をタップして新しい新しいタイトルを確定します。この調子で操作を進めてください。

12 本前後のお気に入りの映画のタイトルを入力します。1 つのタイトルを入力し終わったら、「改行」をタップすると次の行に移動できます。
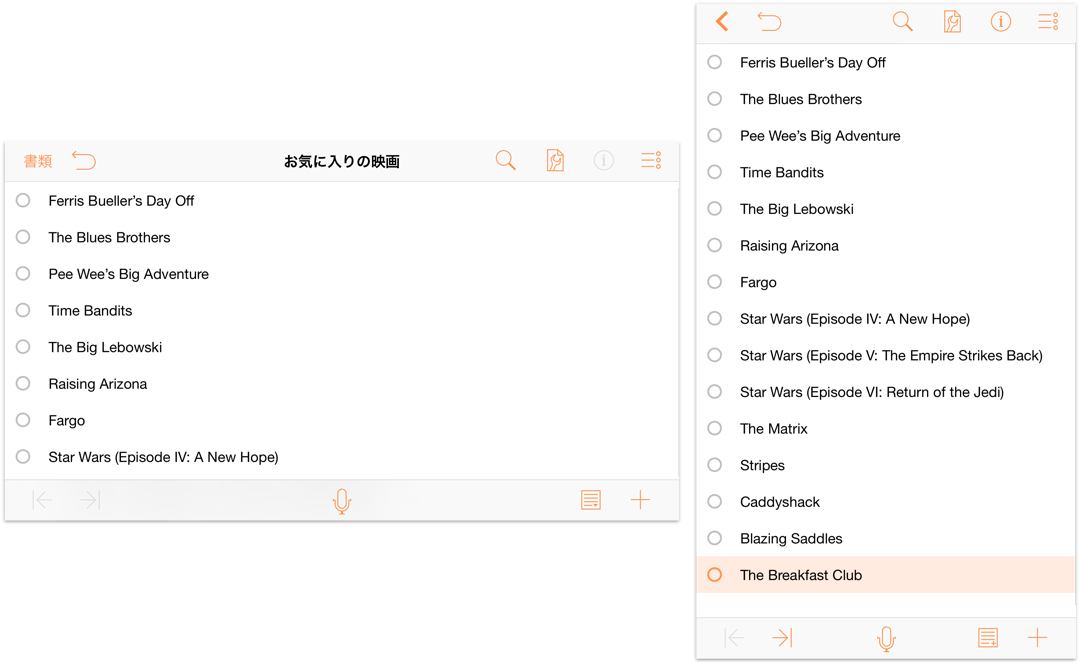
ヒント
お使いの iOS デバイスとペアリングした Bluetooth キーボードがあれば、より迅速に入力できます。実際、OmniOutliner for Mac でよく使われるキーボードショートカットの多くは OmniOutliner 2 for iOS でも利用できます。
リストを整理する/並べ替える
ご覧のとおり、リスト内の各タイトルは入力した順に並んでいるだけです。これらのタイトルを五十音順(文字コード順)に整理してみましょう。
- 行を移動するには、行ハンドルをプレスアンドホールドします。
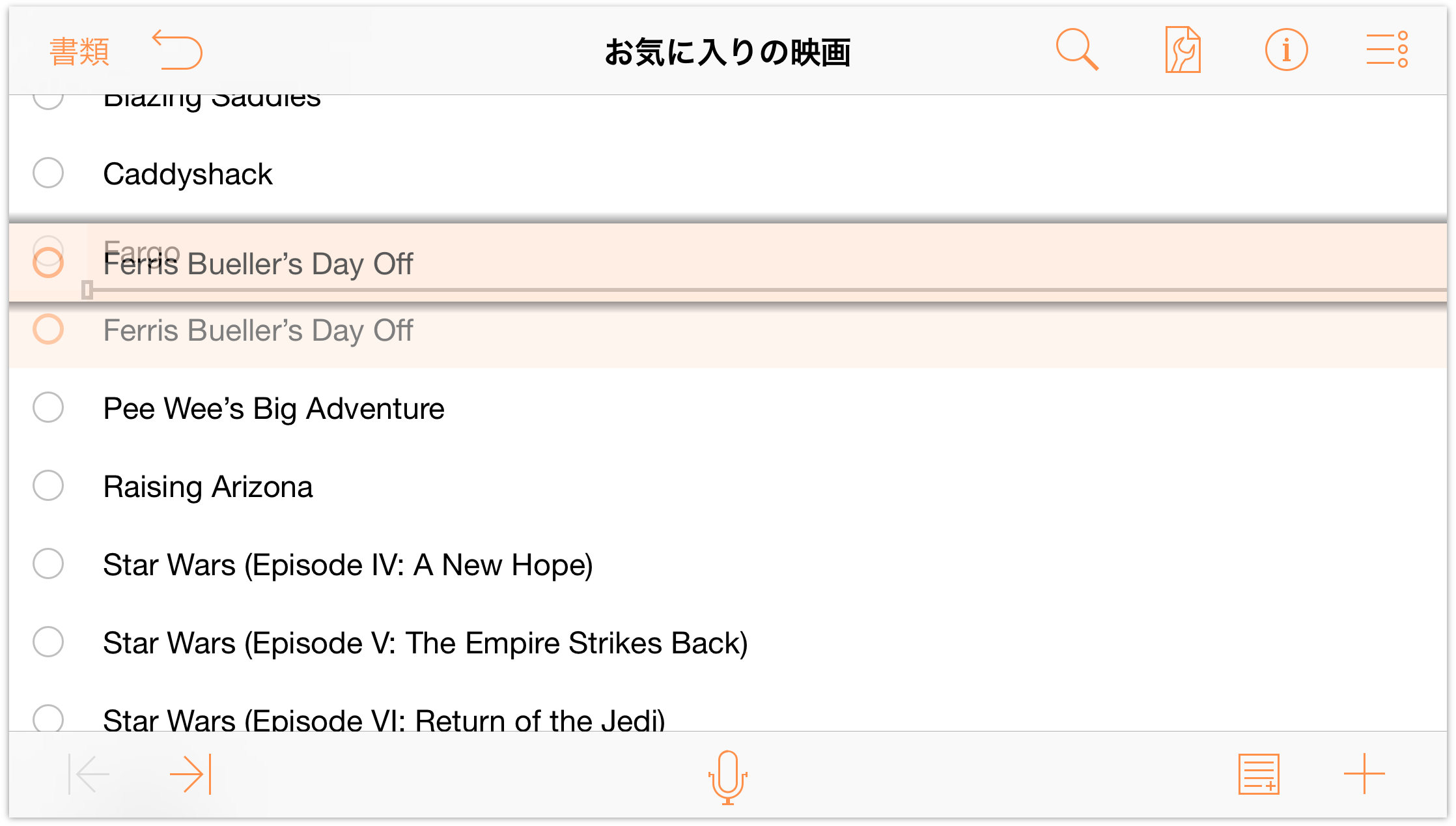
行を選択すると、その行はグレイがかったオレンジでハイライトされ、その背後にドロップシャドウが付けられます。これは、行が選択され、移動できる状態であることを意味します。行を動かすと、挿入行、つまり指を放したときの行の配置先が示されます。
すでにお分かりかと思いますが、各行を選択して適切な場所までドラッグする作業は手間がかかるうえ、人為的ミスが発生しがちです。この作業を簡単に行うには、リストを並べ替えます。これを行うには、以下の手順で操作します。
 をタップして「コンテンツ」メニューを開きます。
をタップして「コンテンツ」メニューを開きます。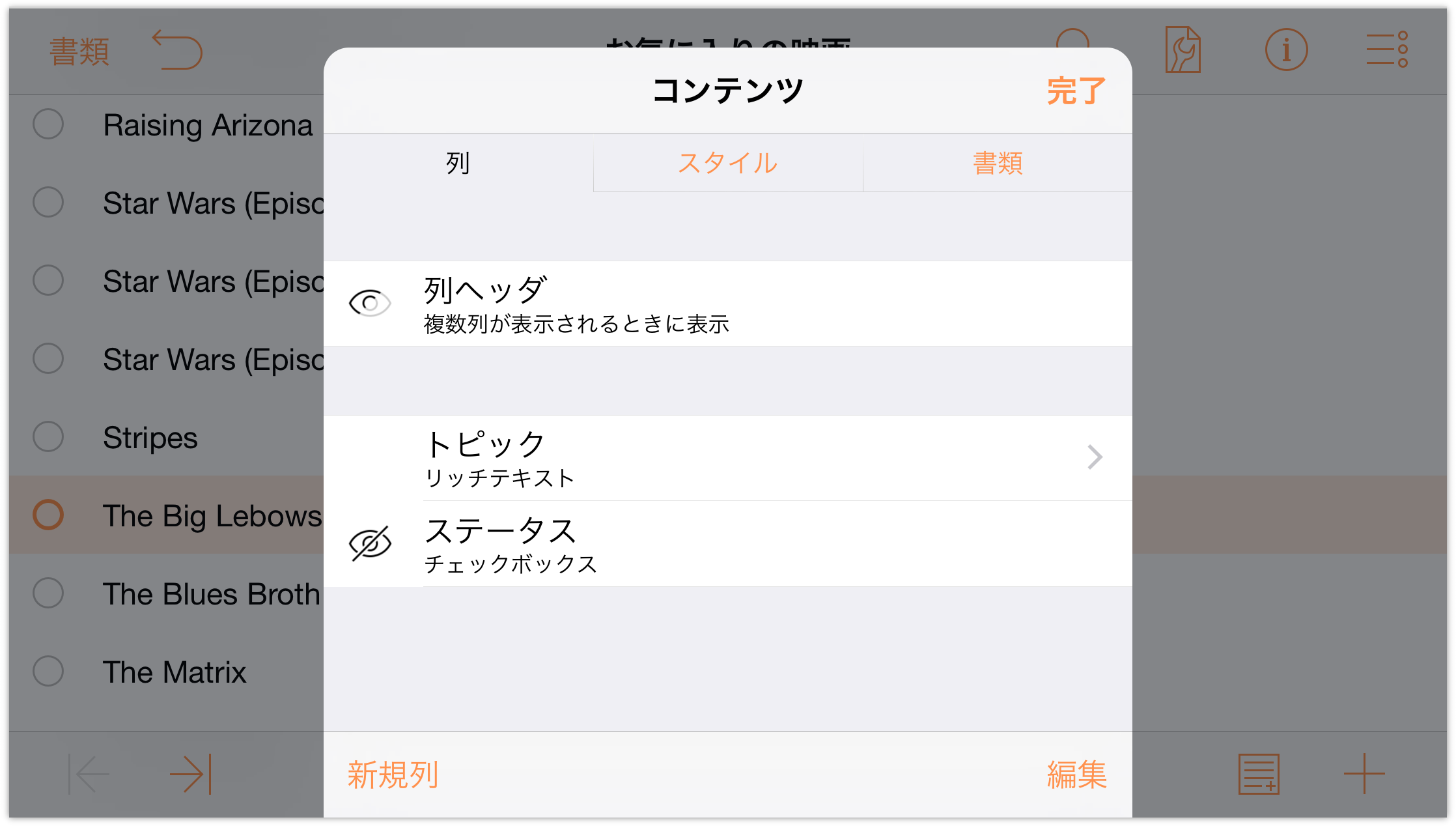
- 「列ヘッダ」の左側にある「表示」ボタン(
 )を 2 回タップします。OmniOutliner 書類に列が 1 つしかない場合は、デフォルトで列見出しが非表示になっています。「表示」ボタンを 1 回タップすると、そのアイコンは非表示()になり、もう一度タップすると常に表示(
)を 2 回タップします。OmniOutliner 書類に列が 1 つしかない場合は、デフォルトで列見出しが非表示になっています。「表示」ボタンを 1 回タップすると、そのアイコンは非表示()になり、もう一度タップすると常に表示( )になります。ここでは、この状態にすることが目的です。これで、リストの上部に「トピック」という列見出しが表示されます。
)になります。ここでは、この状態にすることが目的です。これで、リストの上部に「トピック」という列見出しが表示されます。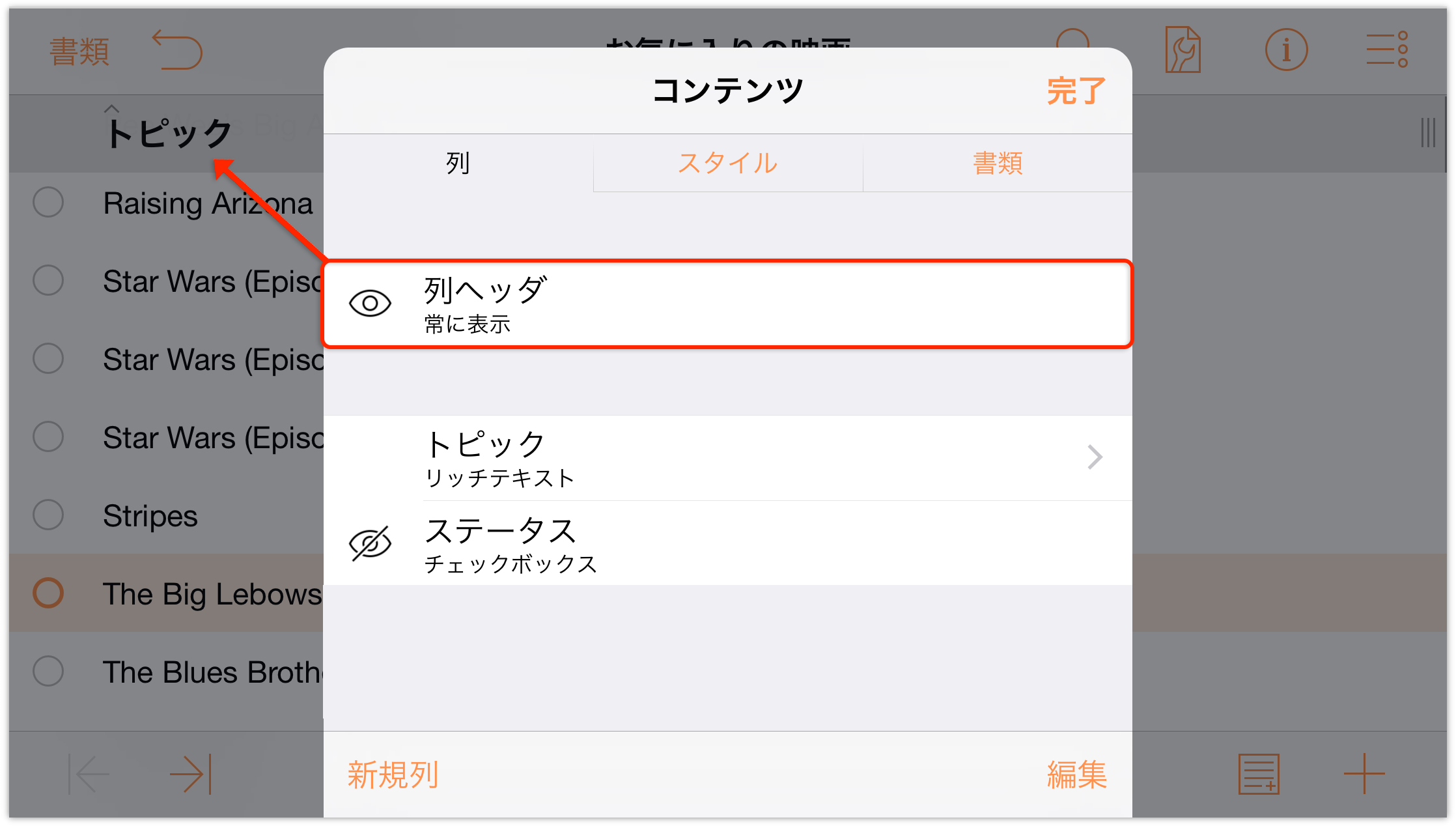
- 「トピック」列見出しをタップします。すると、列見出しを変更するためのボタンと、列のコンテンツを並べ替えるためのボタンが表示されます。ここでは、「並べ替え」をタップします。
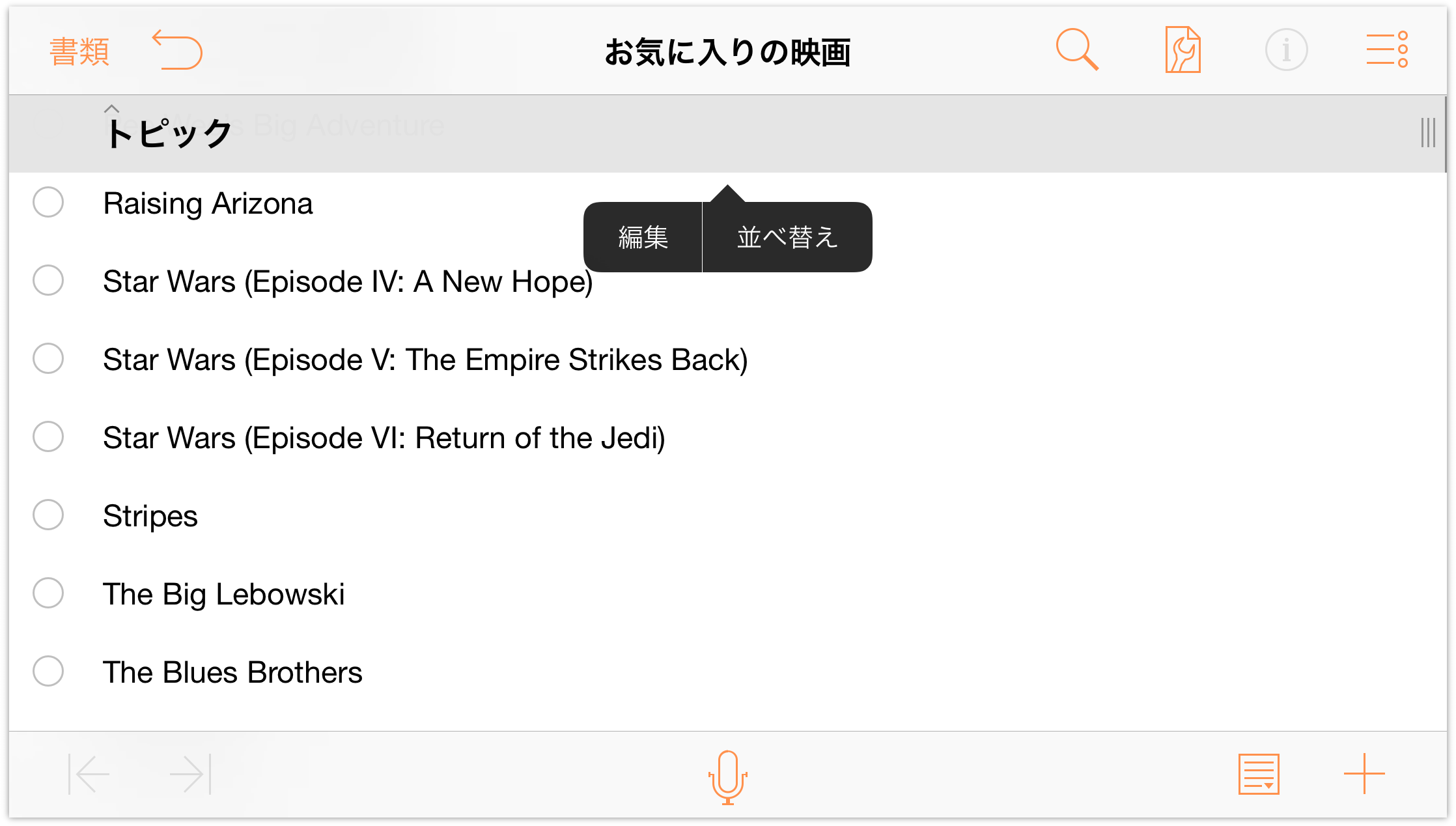
- 「並べ替え」をタップすると、列データを文字コードの昇順(A - Z)または降順(Z - A)に並べ替えるためのオプションが表示されます。また、並べ替えを実行しないように選択することもできます。「A - Z」をタップして映画のリストを文字コードの昇順に並べ替えます。
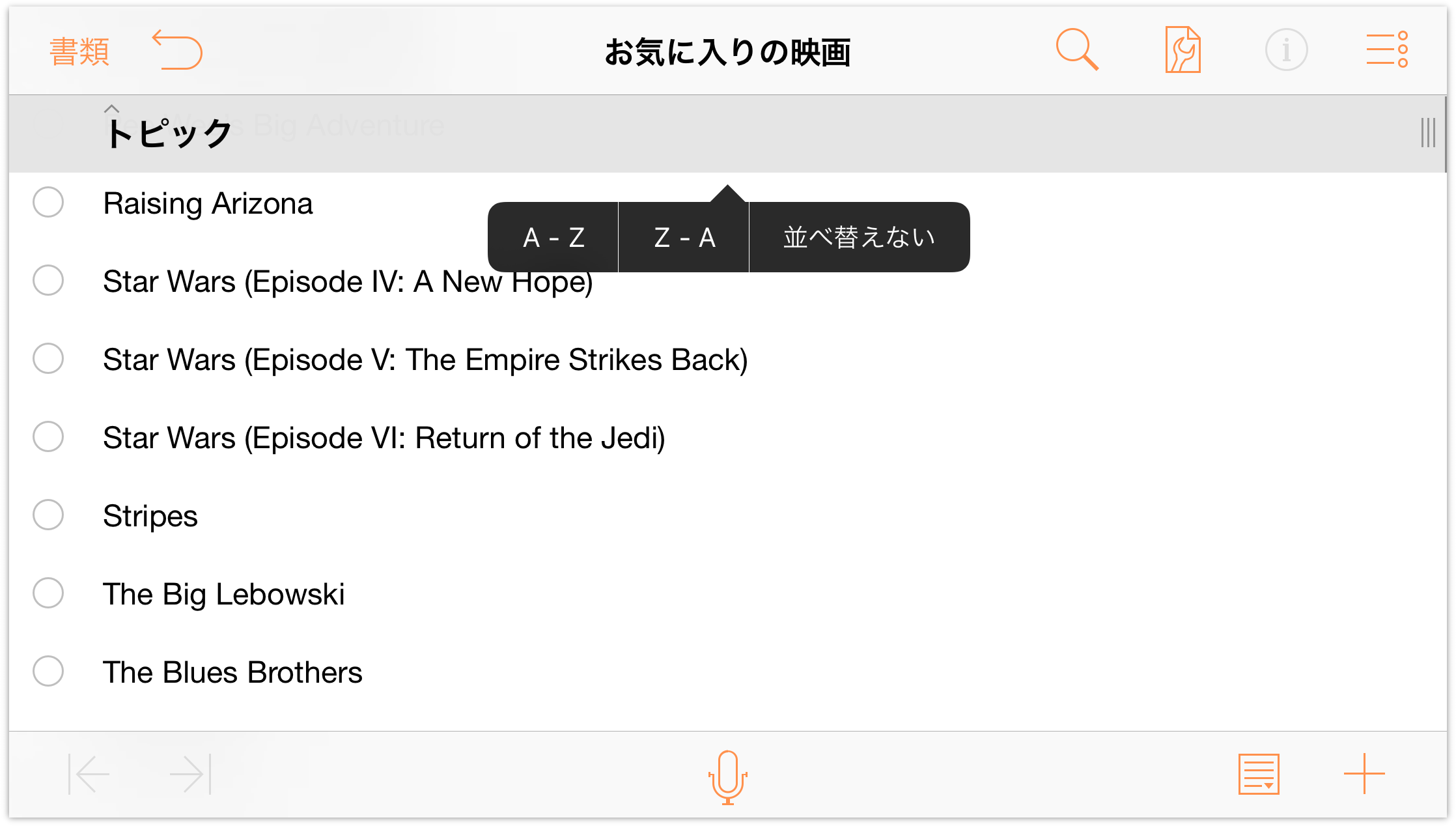
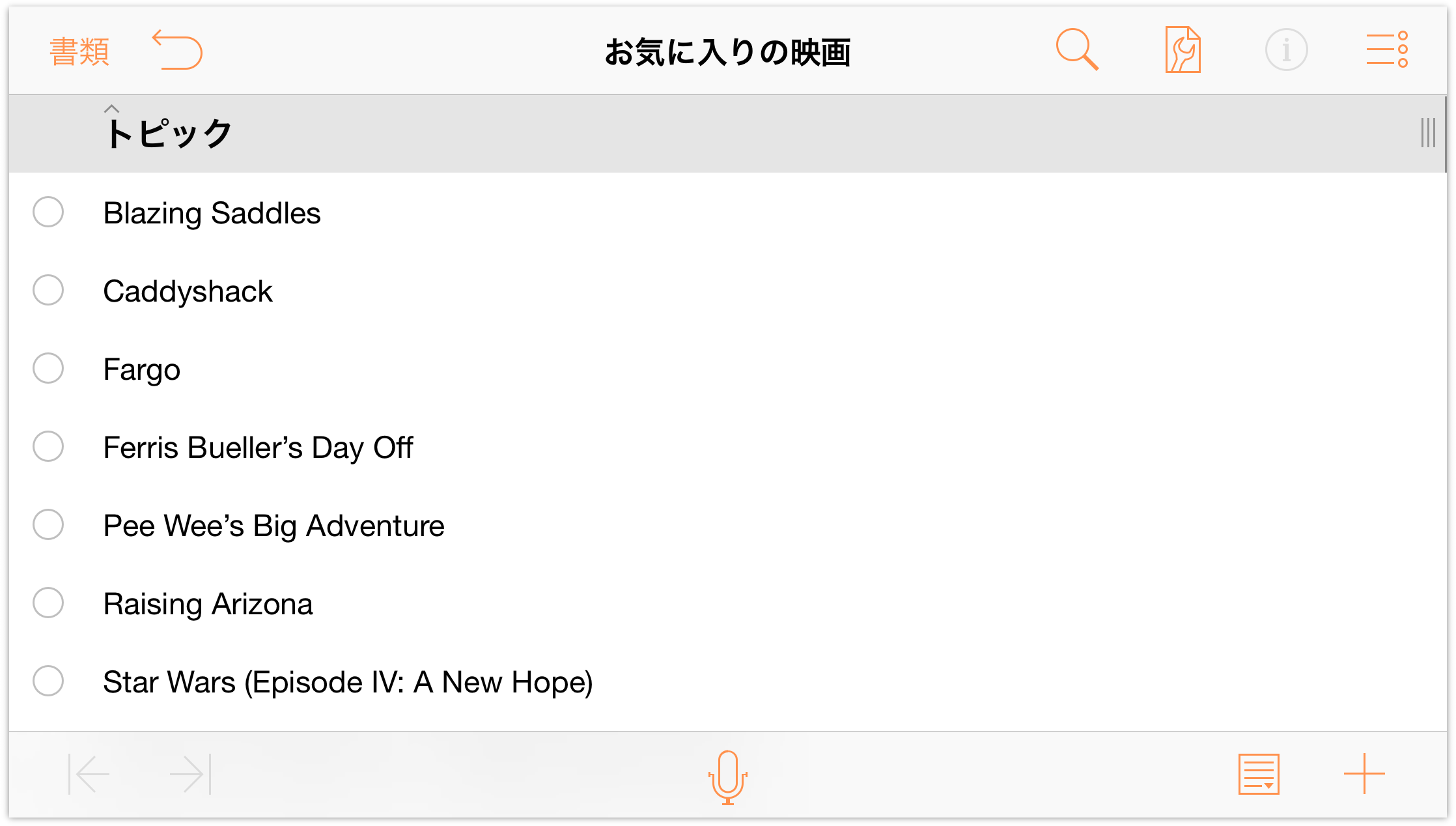
映画のタイトルが文字コード順に並んでいる状態で、リストの構成にあと少し深みを付けてみましょう。リスト内には 3 つのスターウォーズ映画(真のスターウォーズ映画は 3 つだけです)があるので、これらをグループ化してみましょう。
-
上部のナビゲーションバーの右端にある
 (「編集」ボタン)をタップしてから、3 つのスターウォーズ映画のそれぞれを選択します。
(「編集」ボタン)をタップしてから、3 つのスターウォーズ映画のそれぞれを選択します。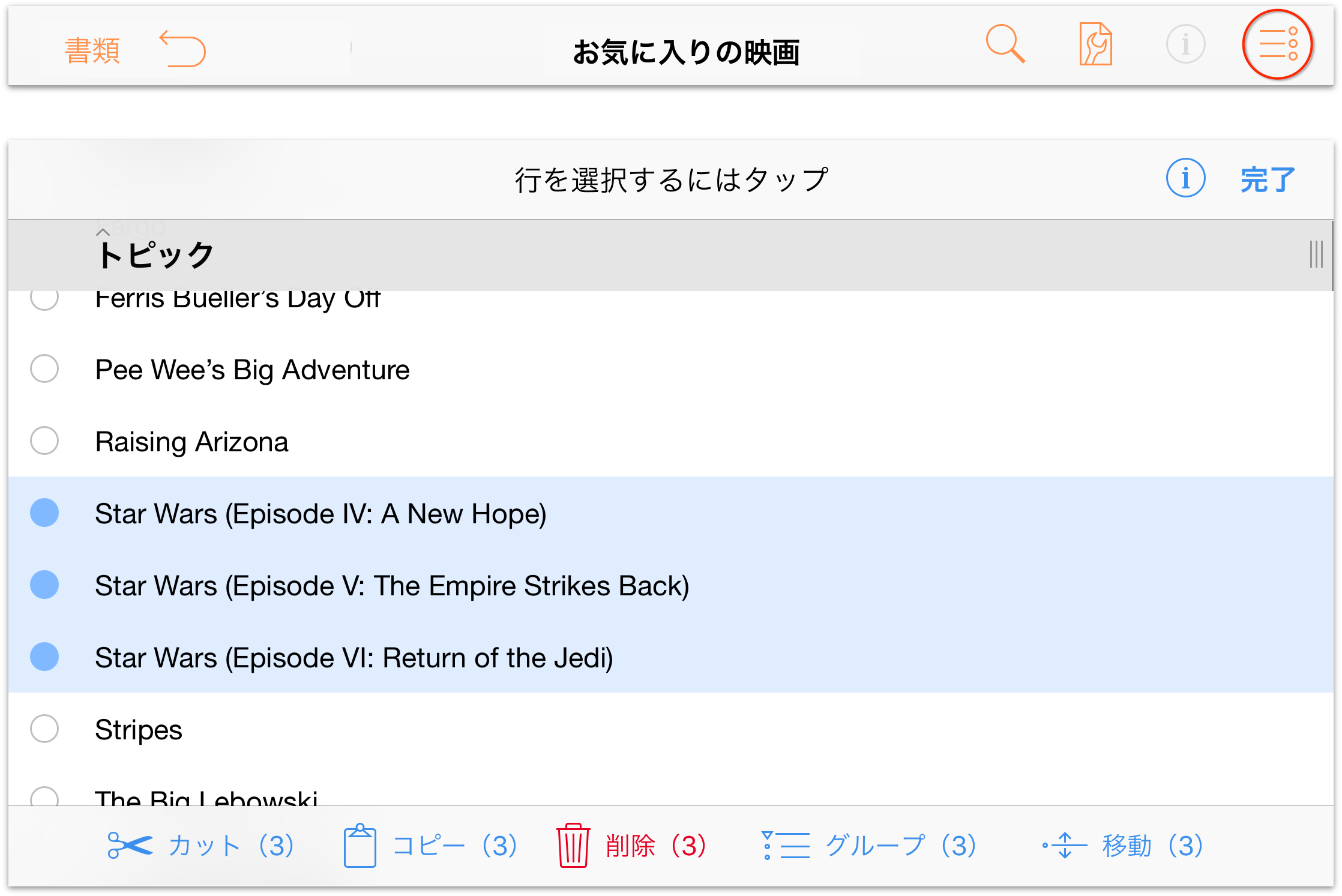
-
3 つの映画が選択されている状態で、画面の下部にあるツールバーの「グループ化」をタップします。3 つの行がインデントされ、そのすぐ上、つまり叔父レベルの位置に新しい行が挿入されます。「スターウォーズ」と入力して、グループに名前を付けます。
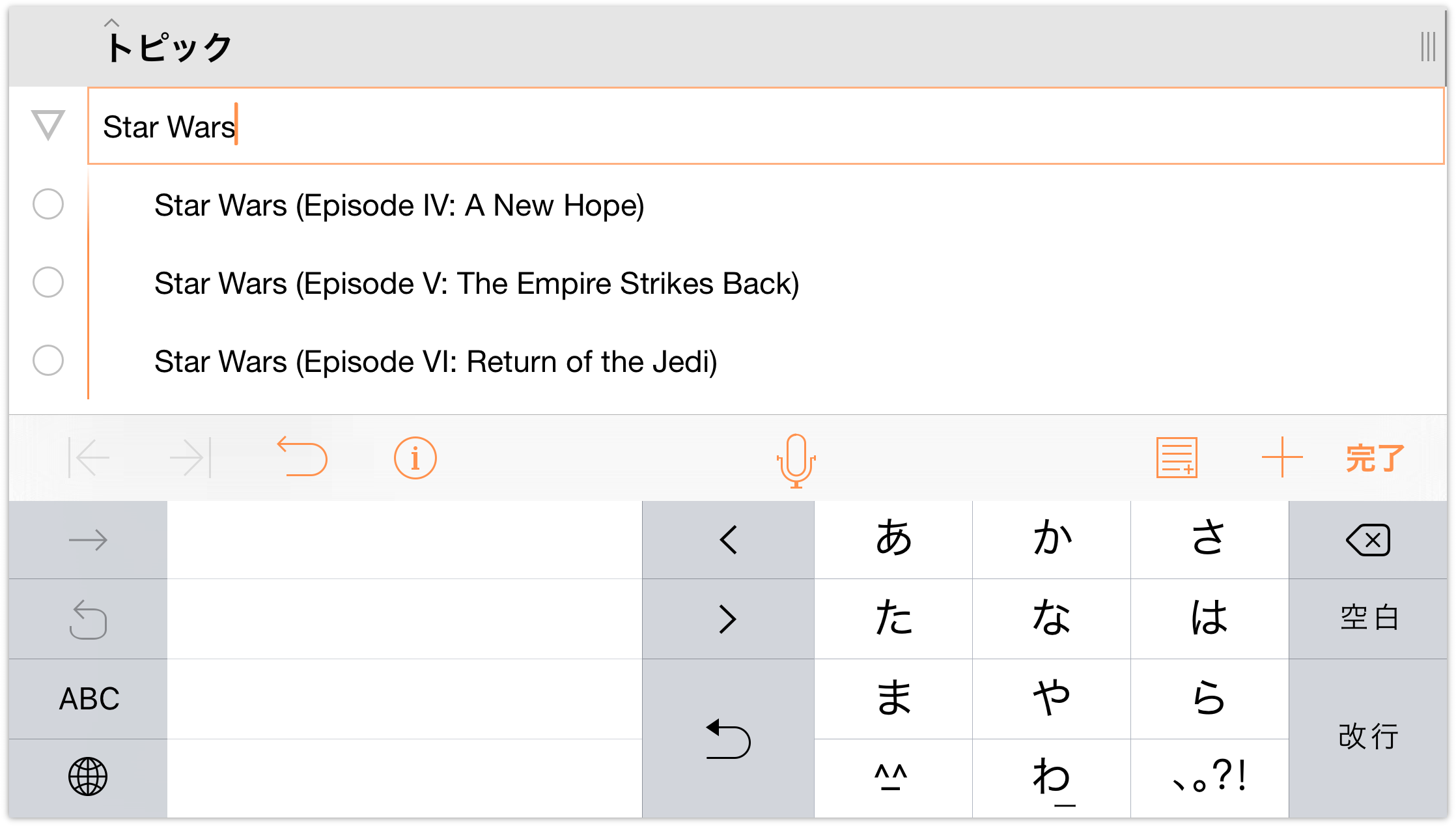
-
インデントされた 3 つの映画タイトルを見てください。「スターウォーズ」の左側にある開閉用三角ボタンをタップすると、これらの映画タイトルが隠れます。開閉用三角ボタンをもう一度タップすると、これらのタイトルが表示されます。
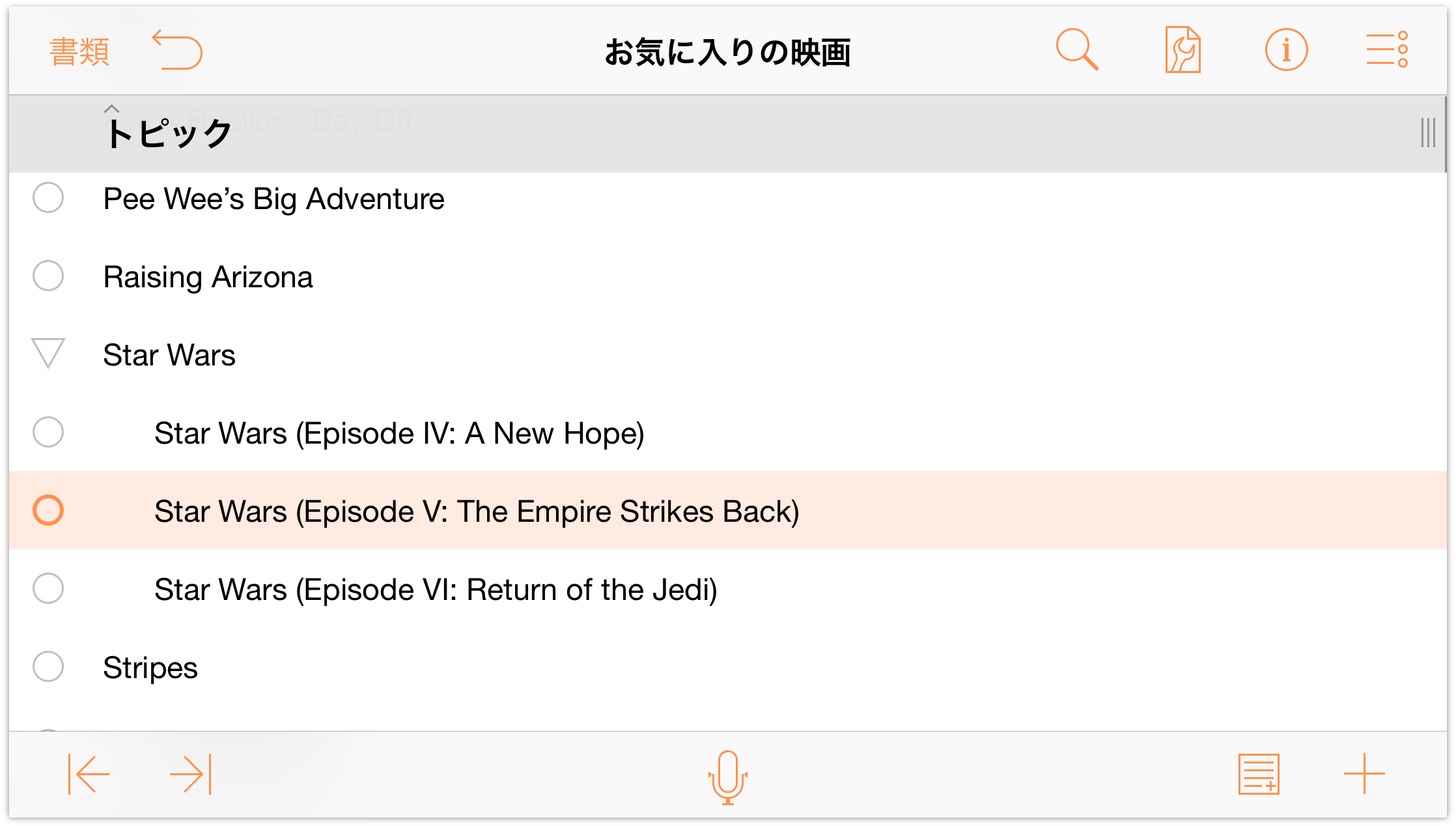
-
列を追加する/列見出しを編集する
次に、リストに新しい列を追加して、そこに各映画の監督の名前を入れてみましょう。
ツールバーの
 (「コンテンツ」をタップしてから、「列」タブの下部にある「新規列」をタップします。
(「コンテンツ」をタップしてから、「列」タブの下部にある「新規列」をタップします。
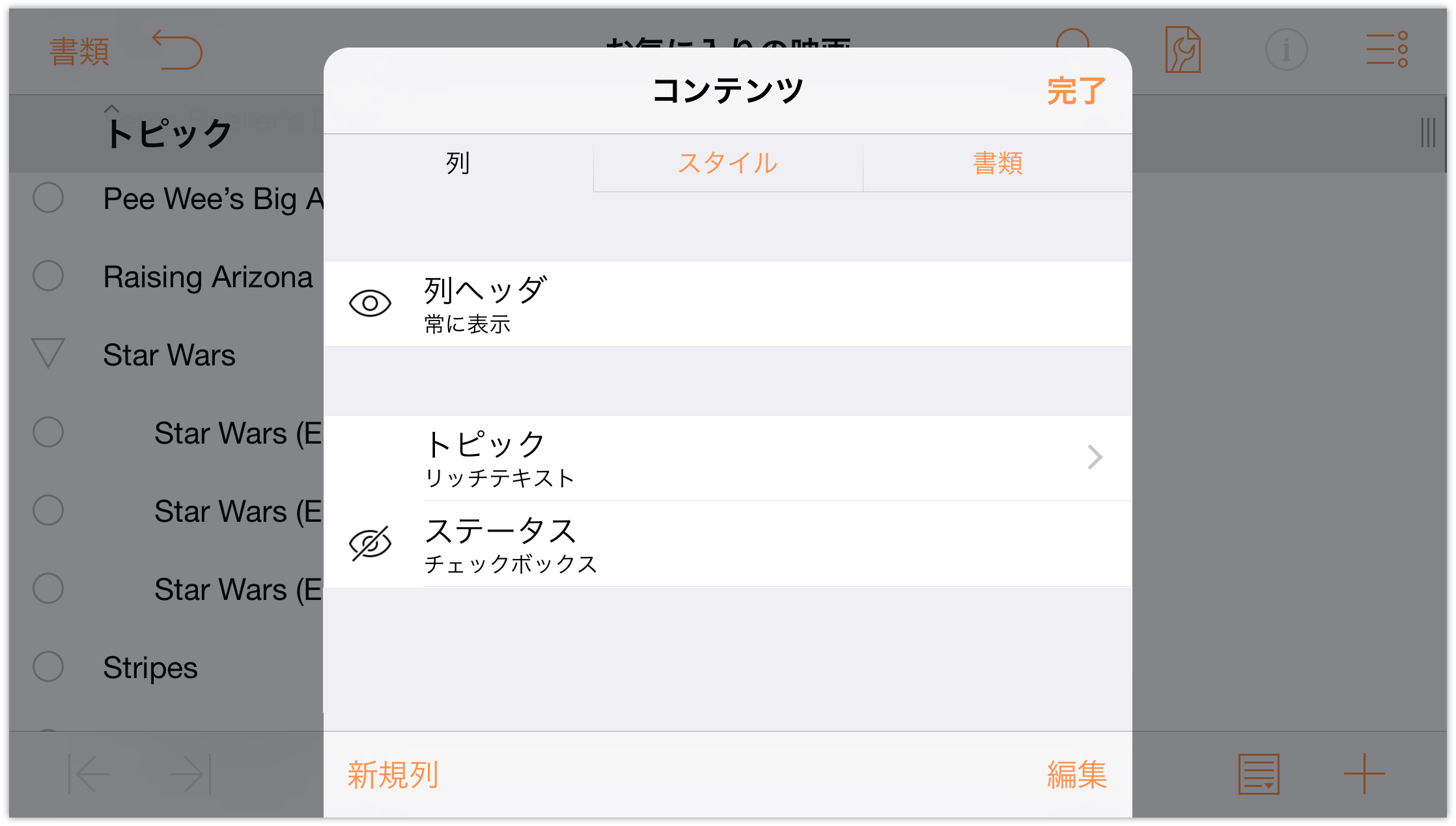
-
列の「名前」フィールドに「監督」と入力します。
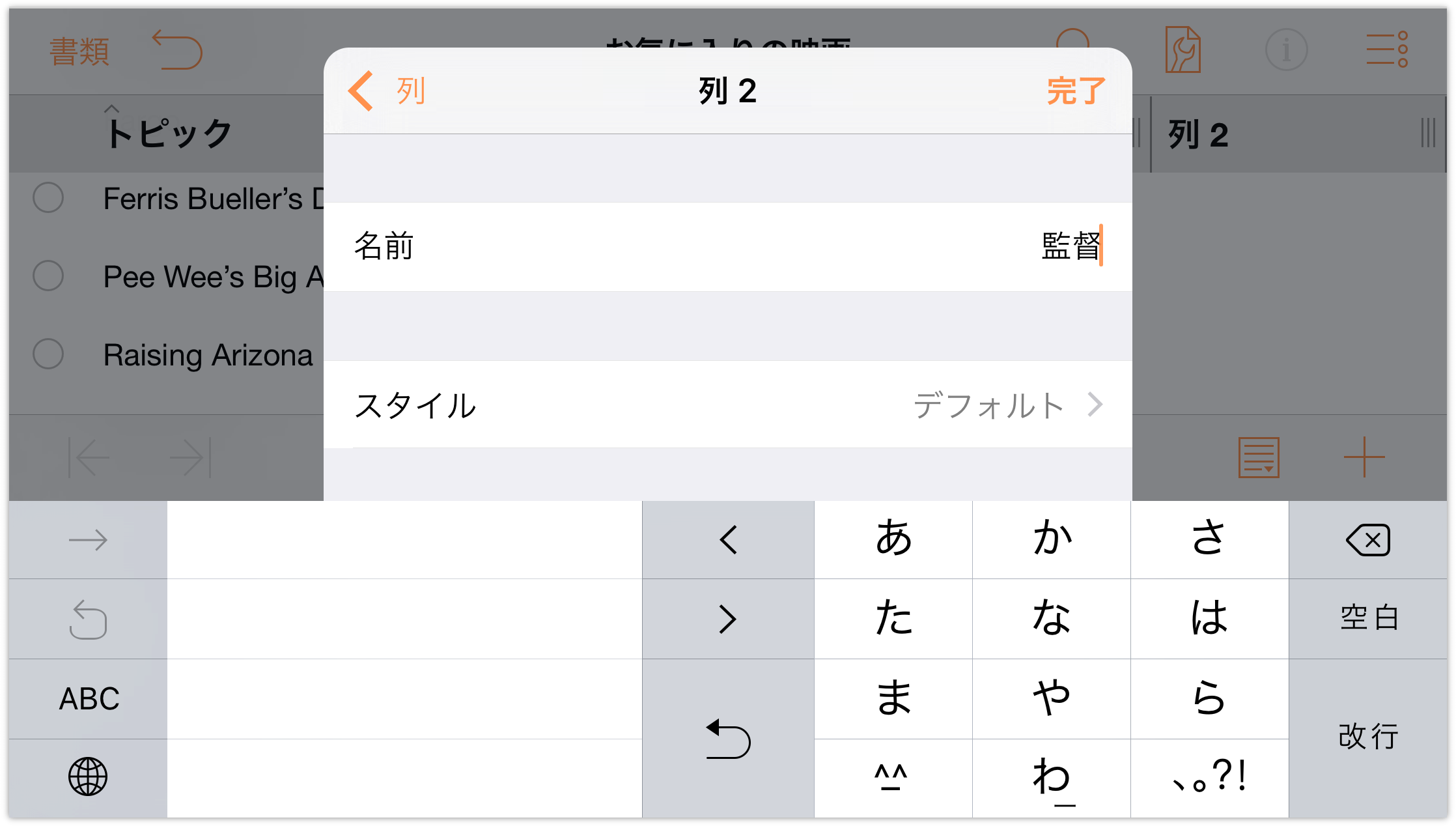
列の名前として「監督」と入力したら、「❮ 列」をタップしてメインの「コンテンツ」メニューに戻ります。
-
次に、「トピック」という列名を、作成中のリストによりふさわしいものに変更します。
- 「トピック」列のタイトルを編集するために「トピック」をタップします。
- 「名前」フィールドで、「トピック」というタイトルをダブルタップして選択します。
- 最初の列の新しいタイトルとして、「映画のタイトル」と入力します。
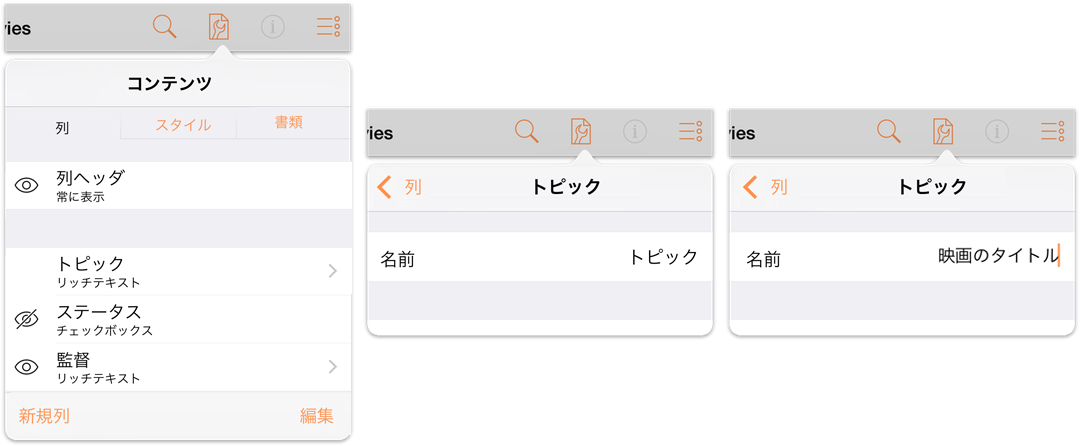
この時点で、各列のタイトルは次の図のように表示されているはずです。
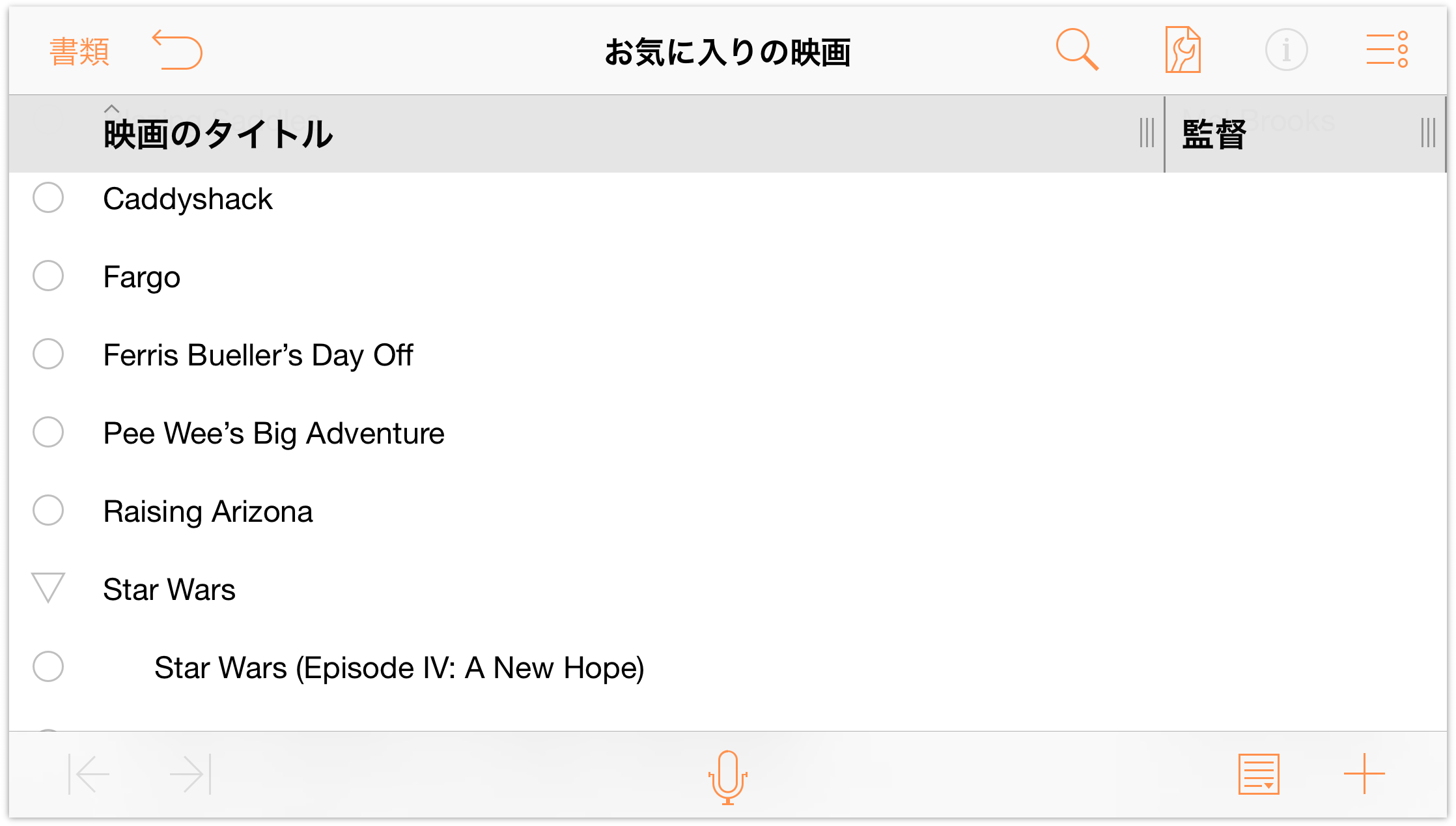
-
各列には、それぞれ右端にサイズ変更ハンドルがあります。これらのハンドルをプレスして左右にドラッグすれば、列の幅を自由に調整できます。幅を狭くしていくと、列内のテキストはその列幅内に収まるように折り返されます。

列内を操作する/コピーとペーストを使用する
上記の手順で作成した「監督」列に、各監督の名前を記入してみましょう。列内を操作するときに注意しなければならない点は、「改行」をタップしてはいけないということです。なぜなら、新しい行が挿入されてしまうためです。誤って「改行」をタップしてしまった場合は、![]() (取り消し)をタップしてください。
(取り消し)をタップしてください。
ヒント
お気に入りの映画の監督がわからない場合は、IMDb を検索すると、リスト内の映画に関するすべての詳細を見つけることができます。
監督の名前が重複している場合に、それらの名前をよりすばやく入力するには、セル内のテキストをコピーしてから別のセルにペーストします。テキストをコピーするには、その中の単語をダブルタップし、選択ハンドルを使用して必要な単語を選択します(またはコンテクストメニューの「すべてを選択」をタップします)。テキストが選択された状態で「コピー」をタップすると、そのテキストがペーストボードにコピーされます。
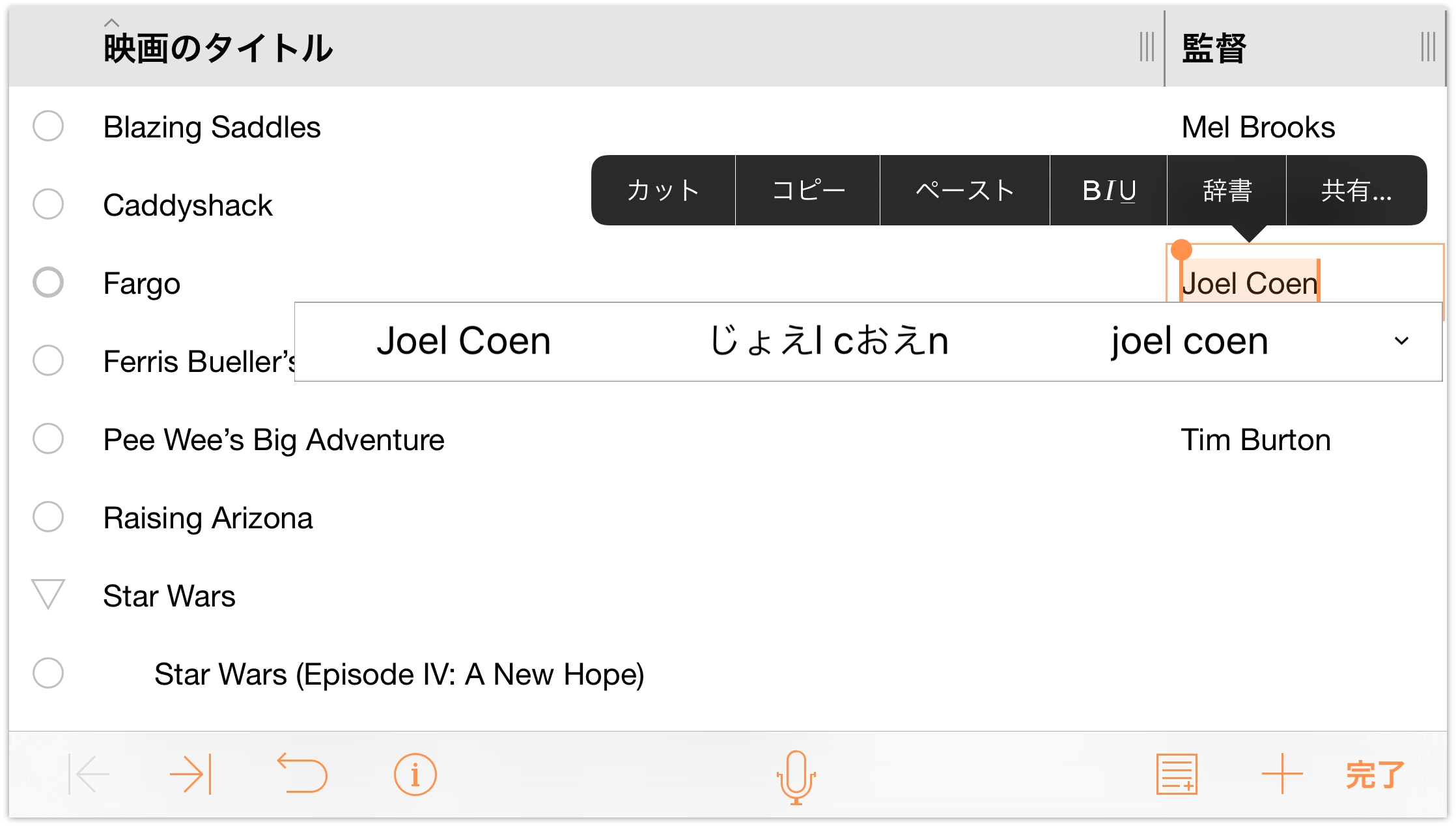
次に、テキストのペースト先であるセルをダブルタップします。ご覧のとおり、コンテクストメニューには「ペースト」と「標準としてペースト」という 2 つのペーストオプションがあります。
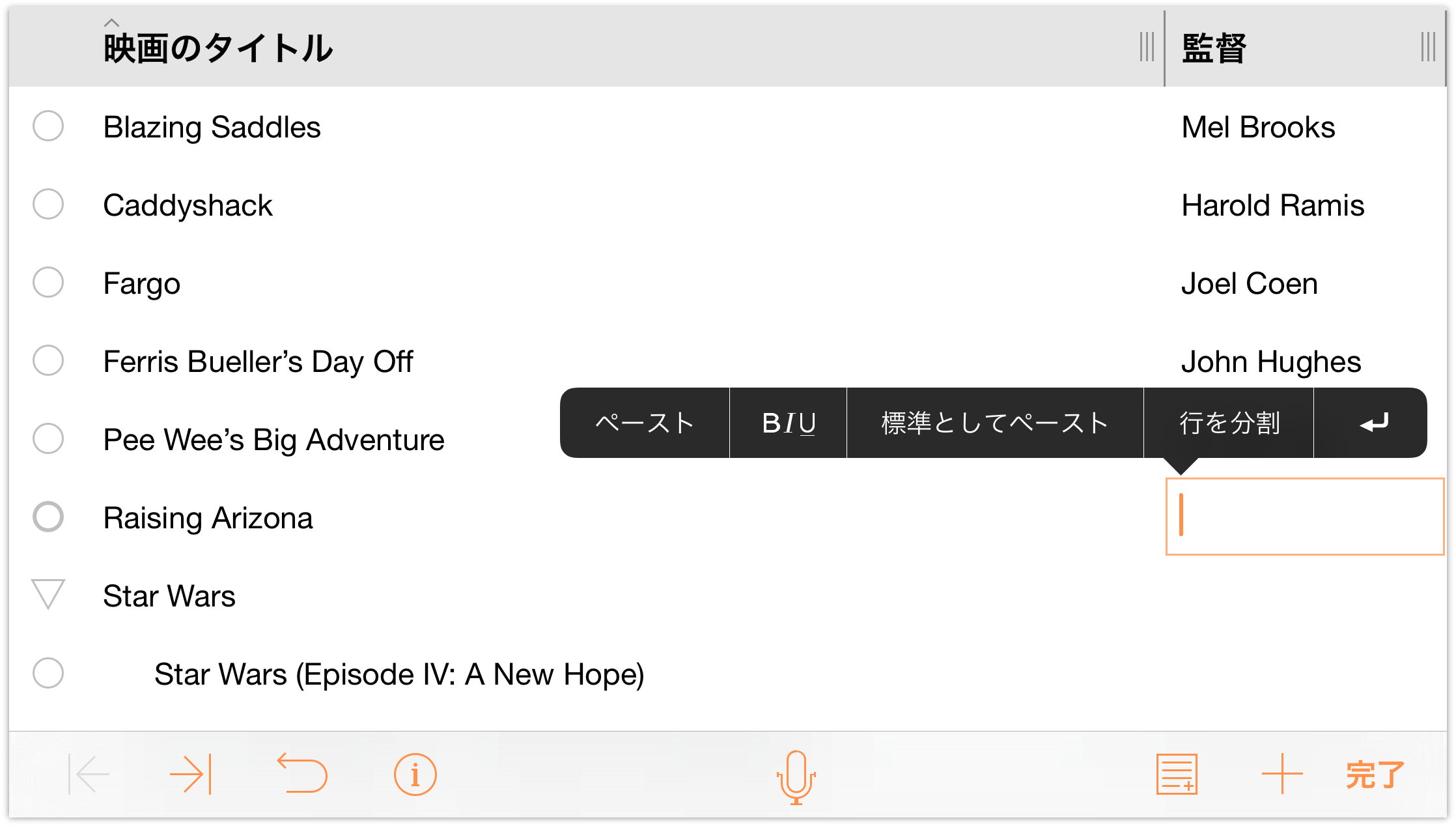
- ペースト:クリップボードの内容をコピーされたままの状態(スタイルなどを含む)でペーストします。
- 標準としてペースト:クリップボードの内容をセル内にペーストしますが、その内容に適用されているスタイルは含まれません。たとえば、オレンジ色のテキストをコピーし、「標準としてペースト」を選択すると、テキストはペーストされますが、オレンジ色にはなりません。その代り、ペーストされたテキストには、その特定のセルで使われているスタイルが適用されます。
「ペースト」をタップして、クリップボード内のテキストをセルに入れます。
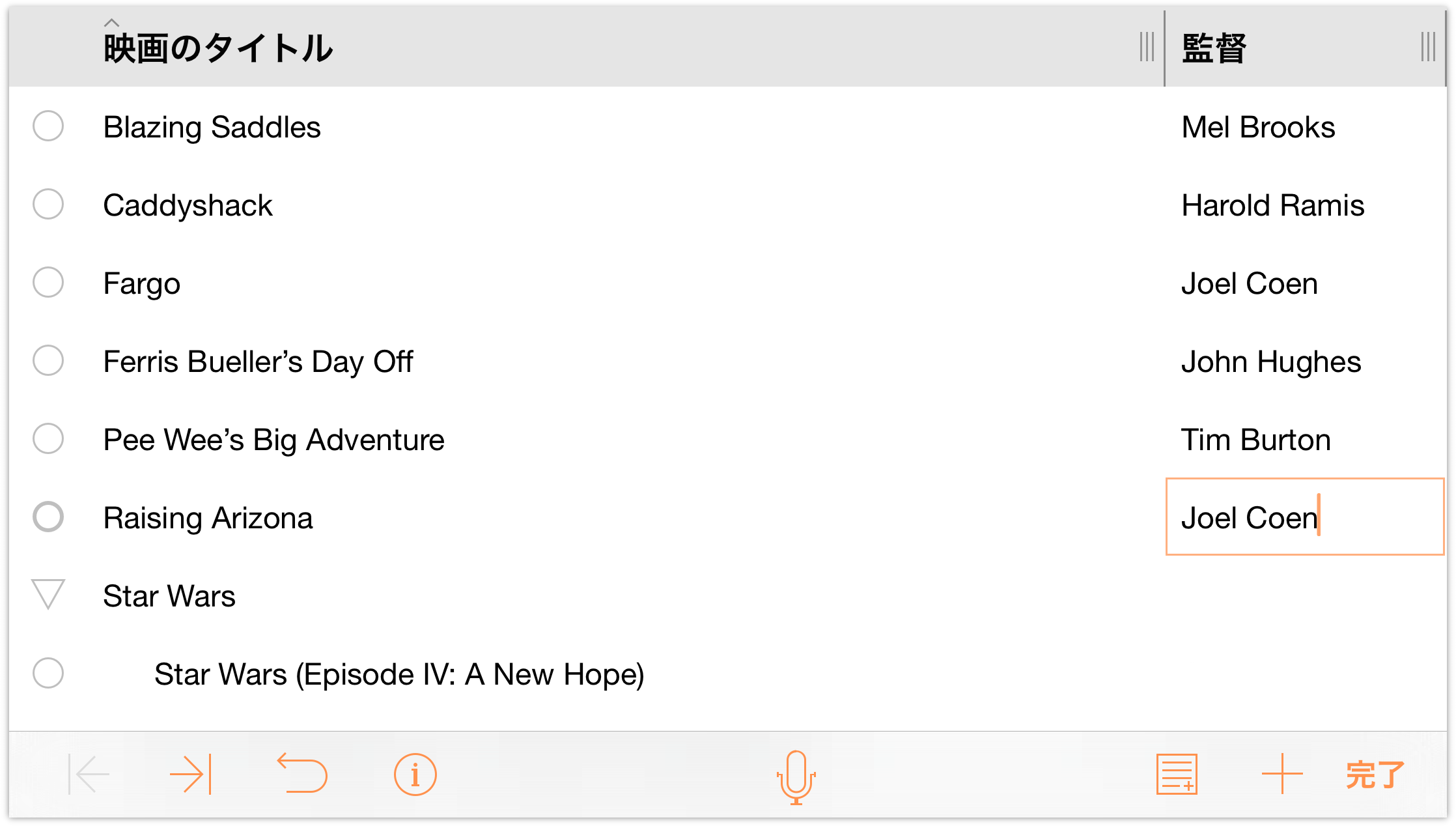
「監督」列への記入が終わったら、「完了」をタップします。この時点で書類は次のように表示されます。
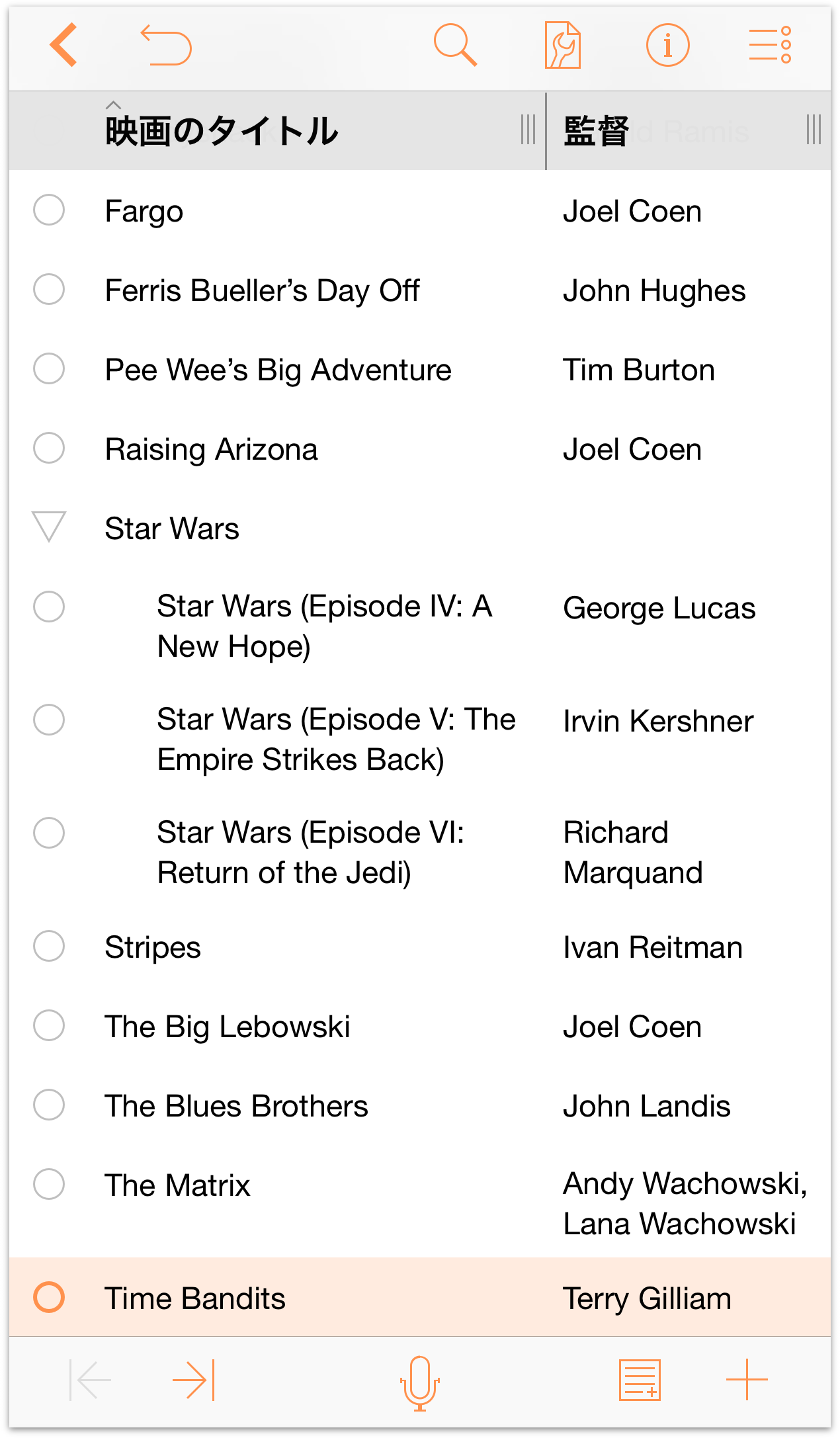
参考
iOS デバイスを縦向きから横向き、または横向きから縦向きに回転すると、OmniOutliner の列幅はその向きの画面に合わせて自動的に調整されます。ただし、書類に 3 つ以上の列がある場合、それらの追加列は画面外にはみ出る可能性があります。その場合は、iOS デバイスを横向きにするか、画面の右端から左方向へスワイプすると、追加列の内容が表示されます。
もちろん、書類に対して行える操作はまだまだあります。たとえば、各映画に関するメモの入力、映画がリリースされた年を含む列の追加、星を使った独自の評価を追加などです。しばらく OmniOutliner を使ってみて、実際に何ができるかを確かめてください。 「取り消し」をタップすれば、加えたばかりの変更を元に戻せることを忘れないでください。
作業が終わったら、ナビゲーションバーの「書類」をタップします。そうすれば、変更内容が保存され、「お気に入りの映画」書類が「ローカル書類」フォルダに追加されます。
この後は、次の章「テンプレートとスタイルを操作する」へ進んでください。この章では、アウトラインにテンプレート(またはテーマ)を適用する方法、および独自のスタイルを作成して自分なりのアウトラインにする方法について学びます。
Chapter 6
テンプレートとスタイルを操作する
前の章「OmniOutliner 書類を新規作成する」では、OmniOutliner 書類を新規に作成する方法を学びました。また、コンテンツを追加および整理する方法、列を追加する方法、列の見出しを変更する方法も確認しました。
この章では、さらに先へと進み、OmniOutliner で独自のテンプレートを作成する方法を紹介します。また、あるテンプレートのスタイルを、前の章で作成したお気に入りの映画のアウトラインに適用する方法についても説明します。
学ぶことはたくさんあります。さあ、それでは始めましょう。
OmniOutliner で作業する
新しいテンプレートの基盤を用意する際には、最小限のコンテンツを含むアウトラインから始めるのが最も良い方法です。まず、新規の書類を作成し、いくつかのテキストを入力します。その後、行をいろいろと動かしてみたり、複数の行をグループにまとめてみたりします。これらは簡単な操作ですが、OmniOutliner での作業の基本を学ぶことは大切なことです。
以下の手順で操作してください。
- 「場所」画面で「ローカル書類」フォルダをタップして選択します。
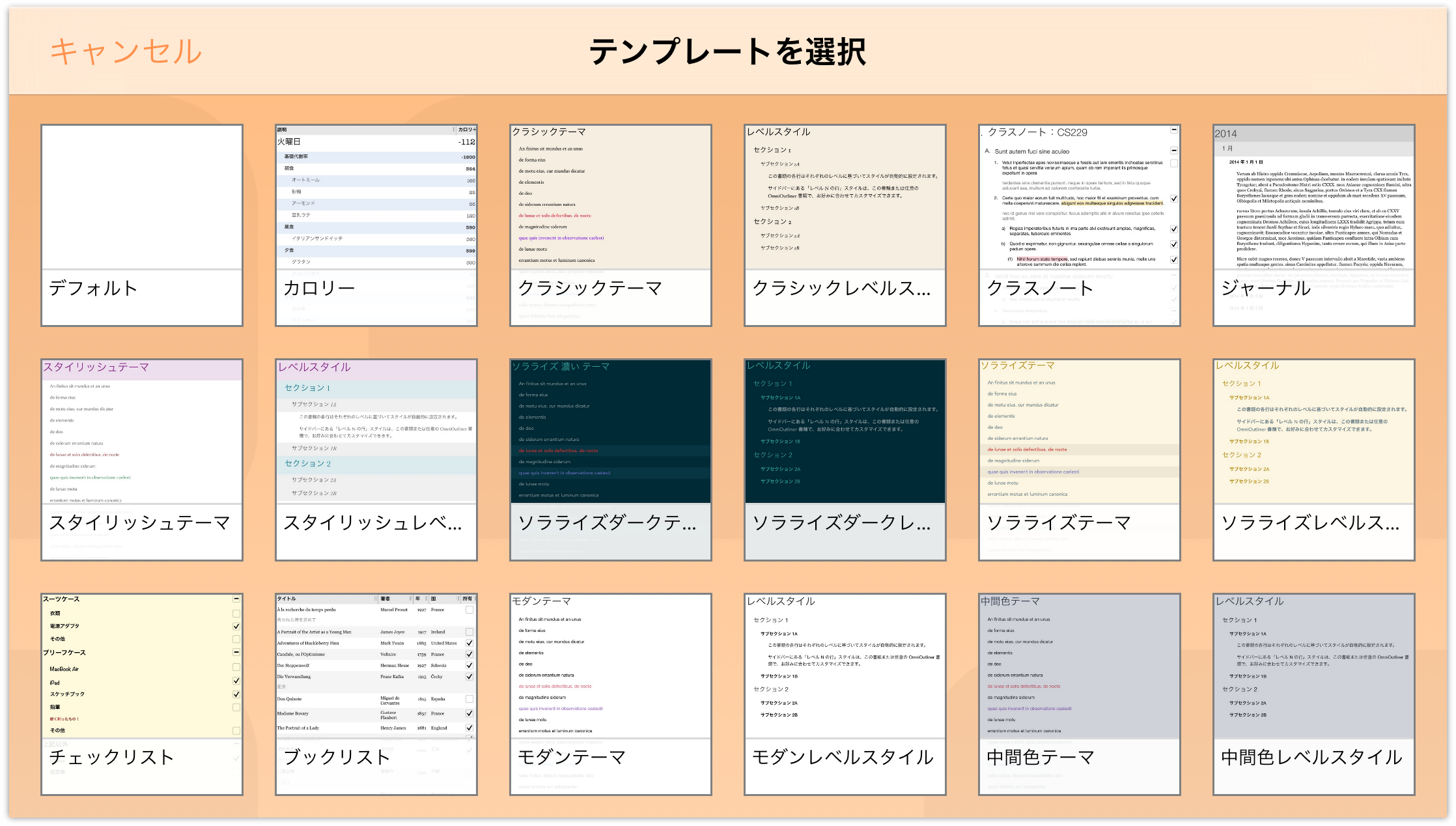
テンプレートを選択するように指示されたら、「デフォルト」テンプレートを選択します。
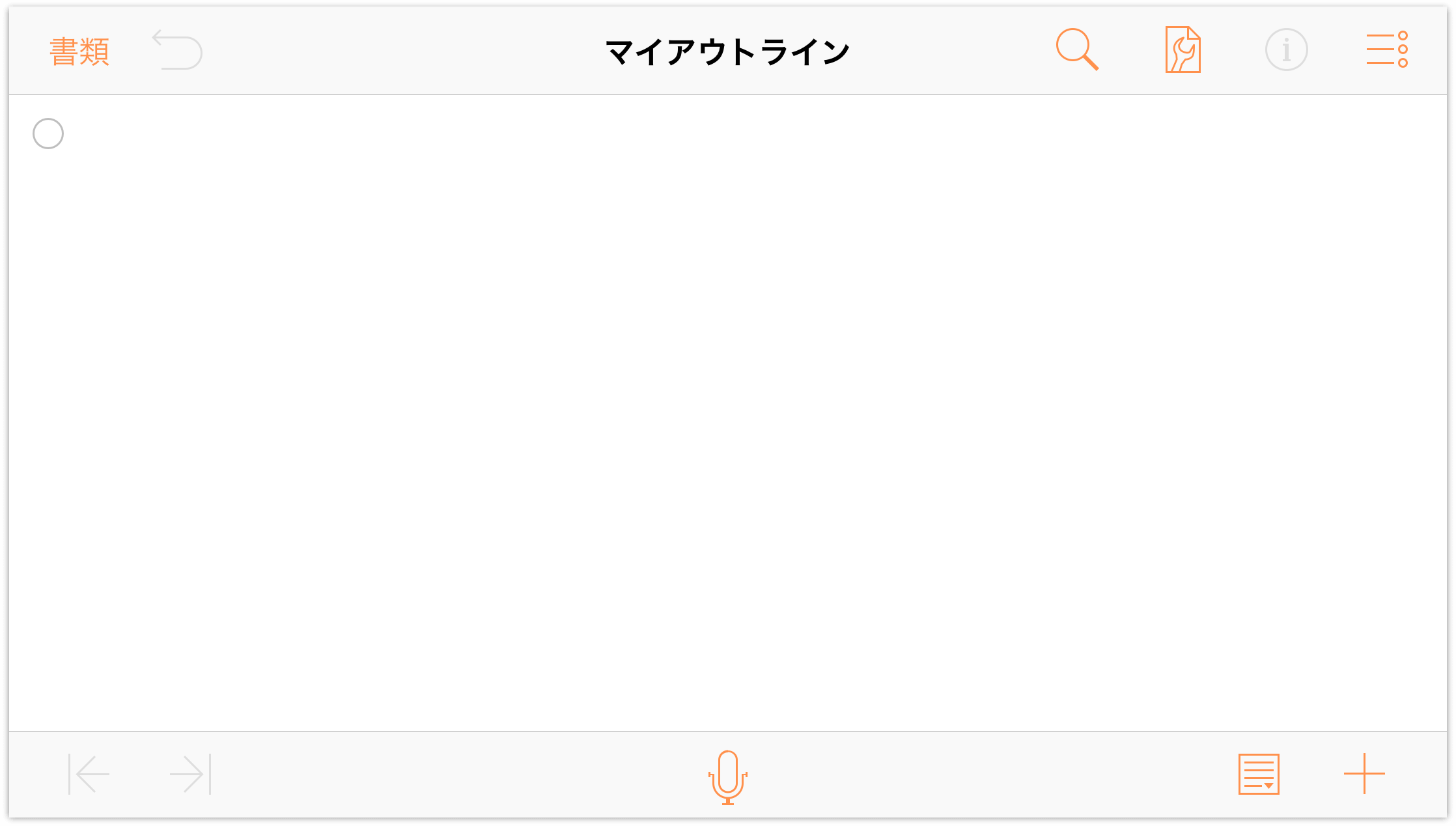
ここで「デフォルト」テンプレートを選ぶのは、このテンプレートにはほとんど何もないからです。白い背景に、基本的なフォントを含むスタイルが設定されているだけです。独自のテンプレートを作成するには、最適なスタートポイントです。
 をタップして「コンテンツ」メニューを開きます。
をタップして「コンテンツ」メニューを開きます。- 「列ヘッダ」の左側にある
 (目のアイコン)を 2 回タップして、列見出しが常に表示されるようにします。
(目のアイコン)を 2 回タップして、列見出しが常に表示されるようにします。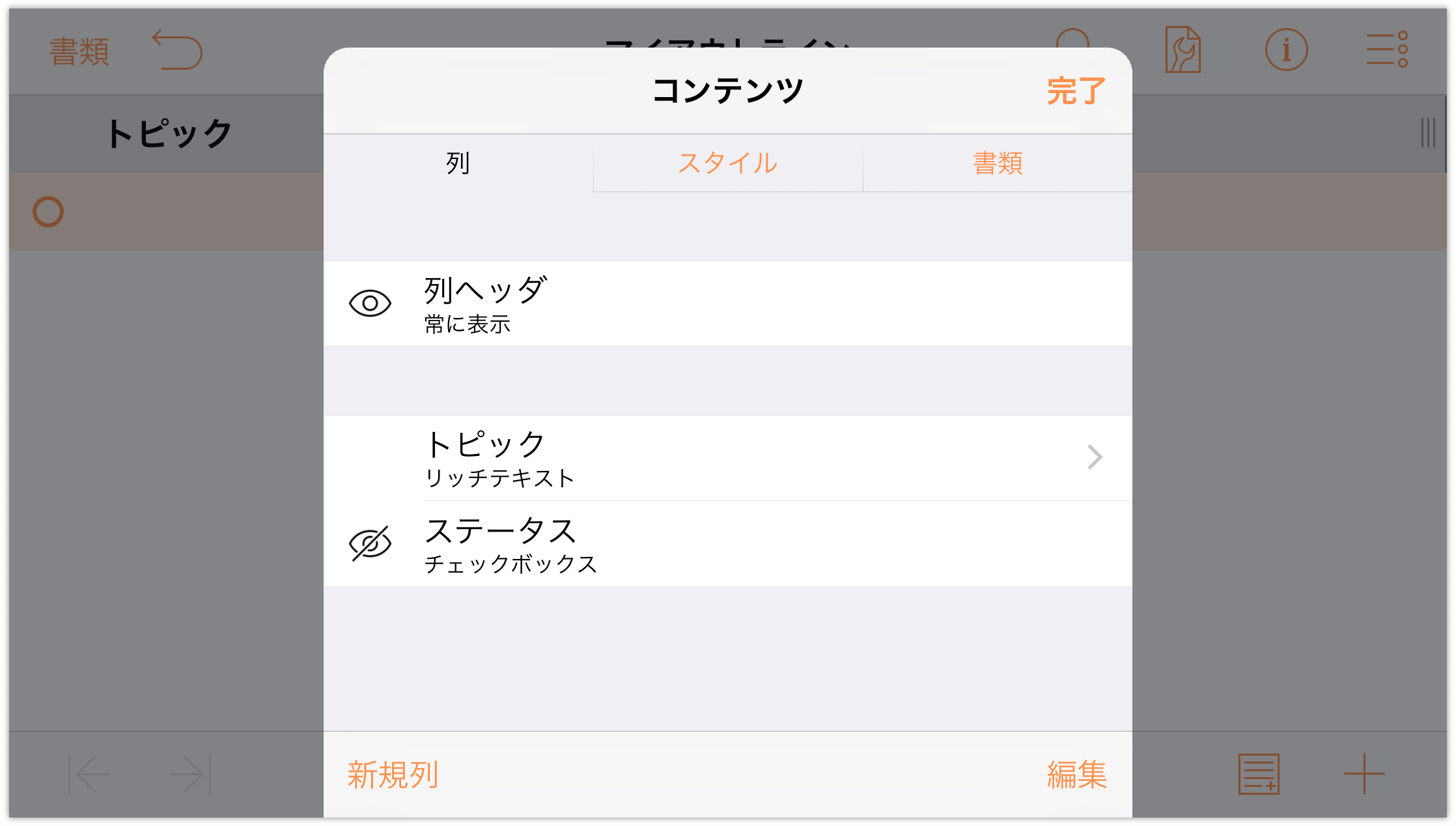
- 「トピック」列見出しを 1 回タップし、表示されるコンテクストメニューで「編集」をタップします。「列」パネルのコンテンツメニューが開くので、そこで列見出しを編集できます。名前を「トピック」から「マイレベルスタイル」に変更します。
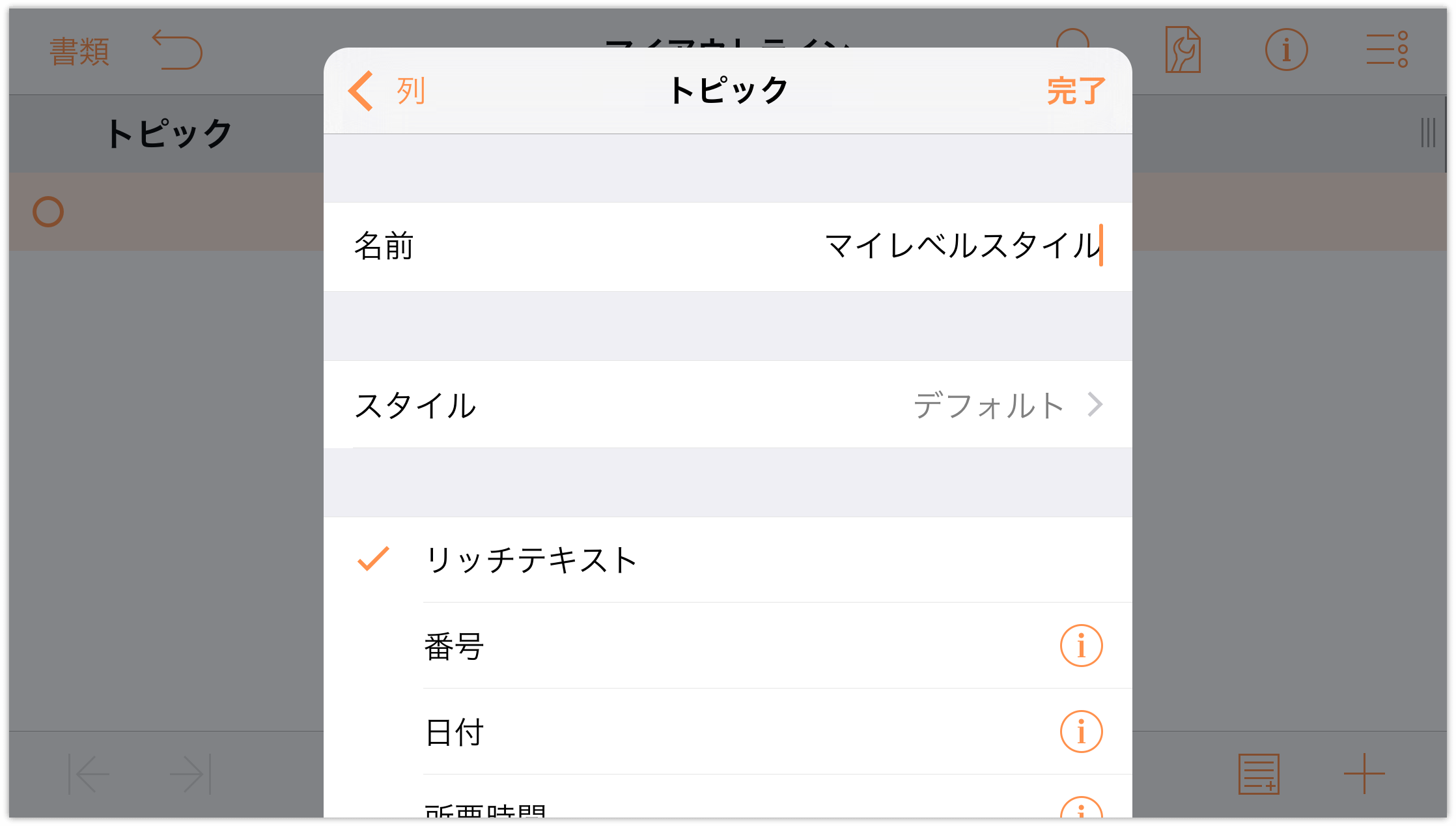
- アウトライン領域をタップして「コンテンツ」メニューを閉じます。この時点で、アウトライン領域には新しい列見出しが適用されています。
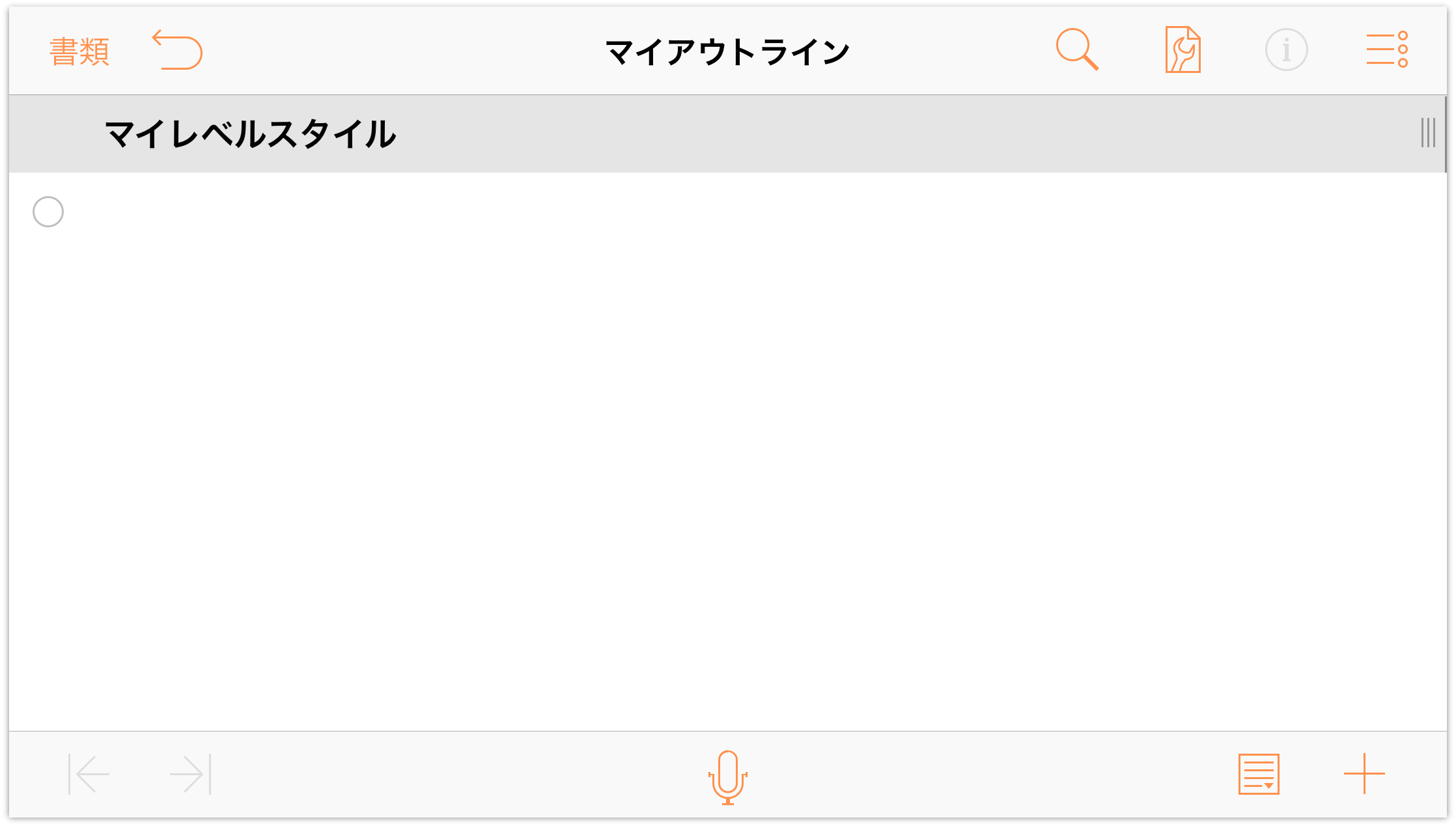
アウトラインの行にテキストを入力するには、「マイレベルスタイル」見出しのすぐ下の行をダブルタップし、「レベル 1 の行」と入力します。カーソルが 1 行目の最後にあるときに「改行」をプレスすると、次の行に移動します。
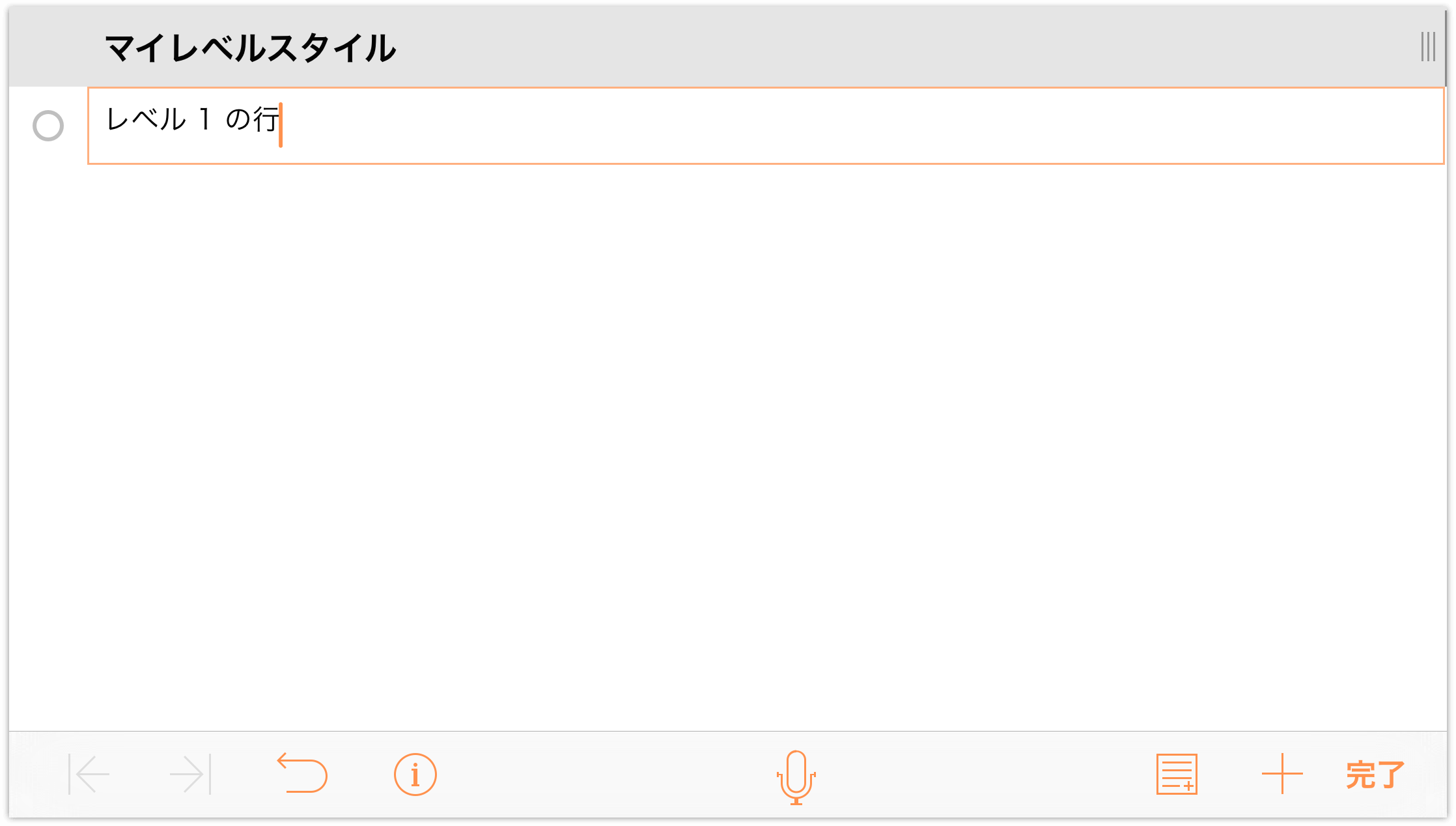
ご覧のとおり、行にはデフォルトで行ハンドル(行の左端の中空円)が表示されます。以下の手順に従って、さらに行を追加してみましょう。
- 「レベル 2 の行」と入力し、「改行」をプレスします。
- 「レベル 3 の行」と入力し、「改行」をプレスします。
- 「レベル 3 の行」と入力し、「改行」をプレスします。
- 「レベル 2 の行」と入力し、「改行」をプレスします。
- 「レベル 3 の行」と入力し、「改行」をプレスします。
- 「レベル 3 の行」と入力し、「改行」をプレスします。
- 「レベル 1 の行」と入力し、「改行」をプレスします。
- 「レベル 2 の行」と入力し、「改行」をプレスします。
- 「レベル 2 の行」と入力し、「改行」をプレスします。
- 「レベル 1 の行」と入力します。
書類が次の図のようになります。
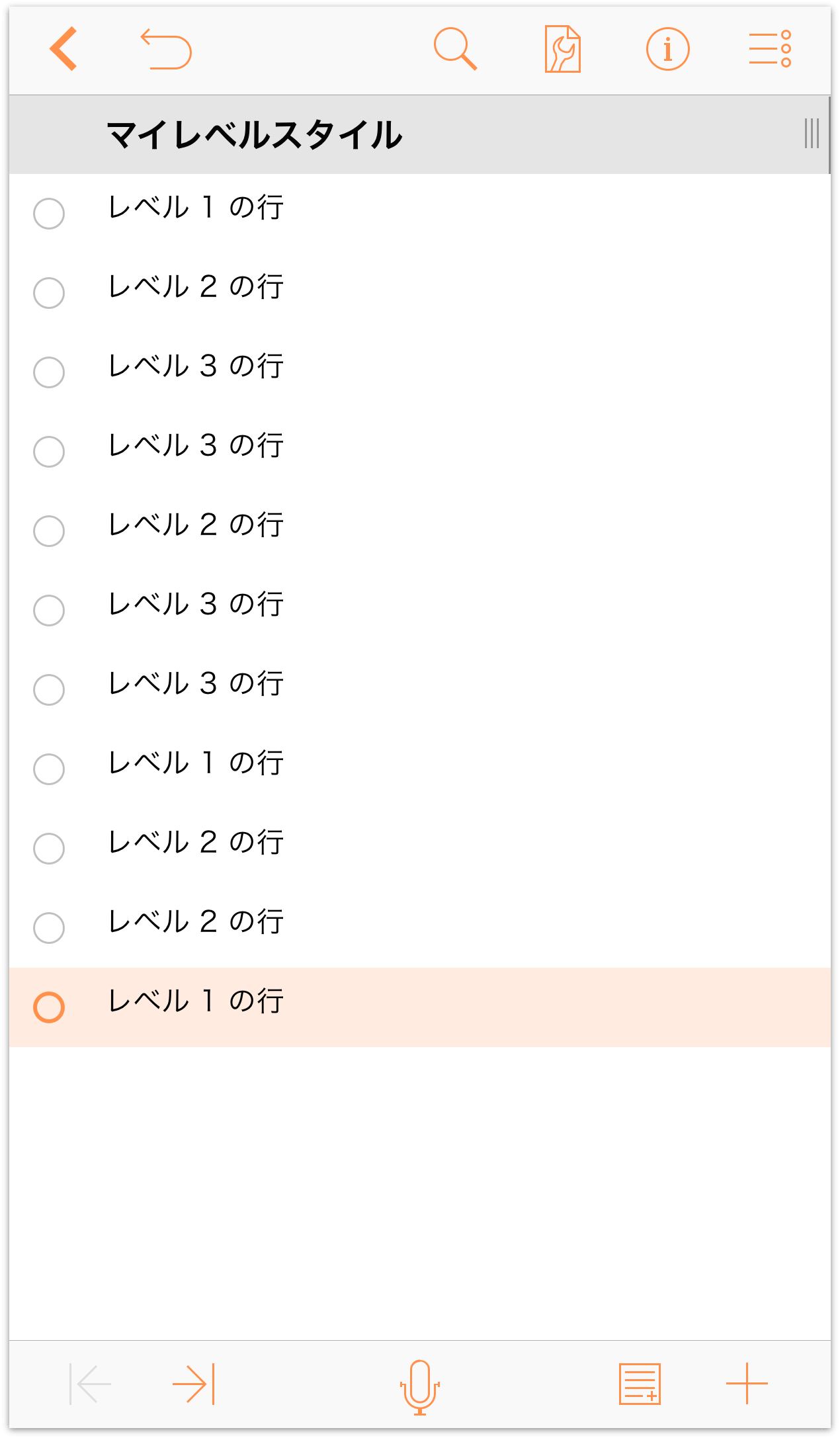
ここで、行をインデントしてアウトラインに奥行きをつけてみましょう。行ハンドルをタップしてその行を選択します。
- 最初の「レベル 3 の行」をタップして選択します。
画面の下部にあるツールバーで
 (「インデント」ボタン)をタップして、その行を 1 レベルだけインデントします。アウトラインは次の図のようになります。
(「インデント」ボタン)をタップして、その行を 1 レベルだけインデントします。アウトラインは次の図のようになります。
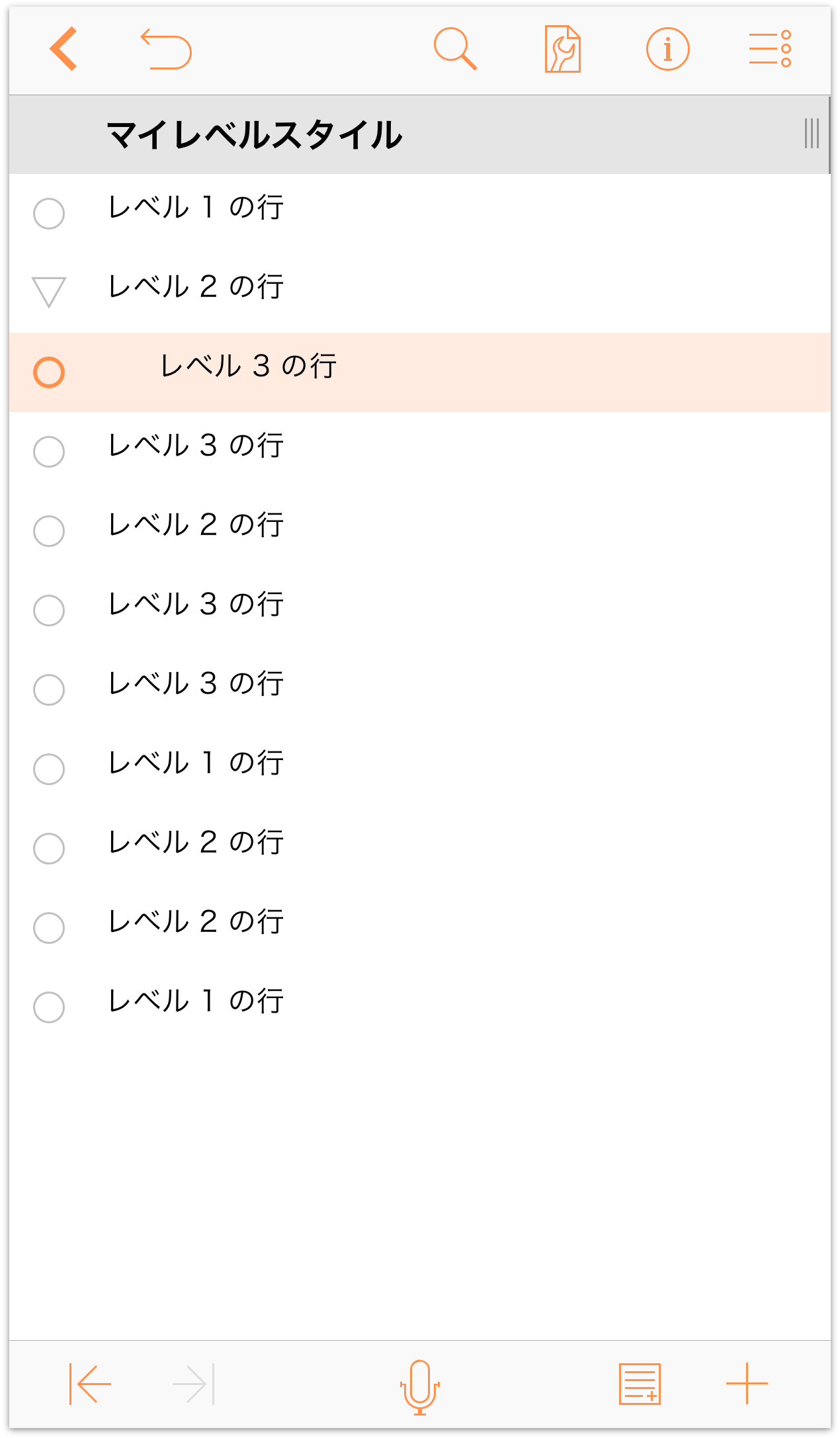
他のすべての「レベル 3 の行」について同じ操作を繰り返します。操作が終わると、アウトラインは次の図のようになります。
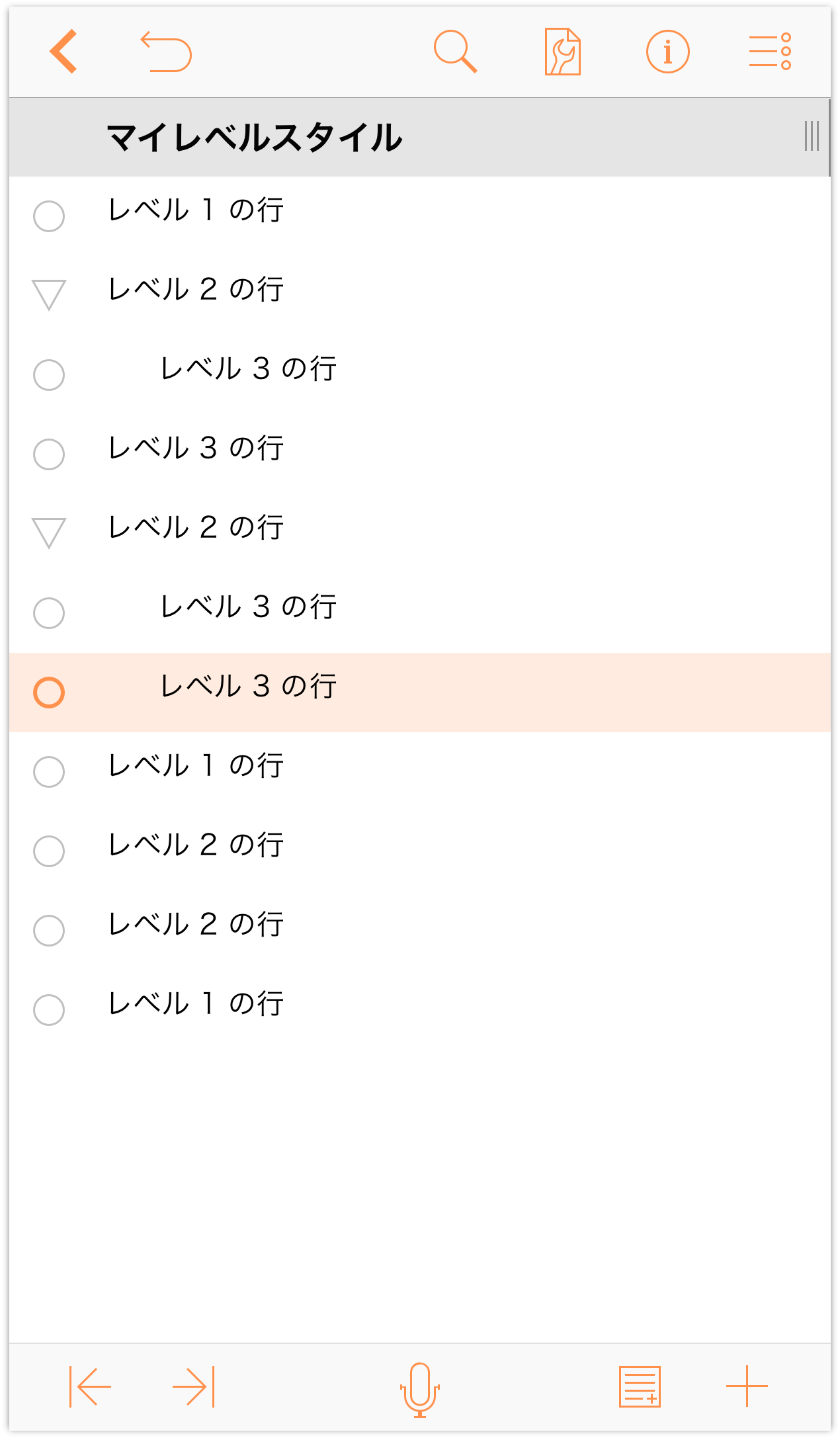
ここで、「レベル 3 の行」の直前にある行の行ハンドルが開閉用三角ボタンになっていることに気がつくでしょう。三角ボタンが下を向いているとき、行は展開されています。三角ボタンが右を向いているとき、行は折りたたまれています。
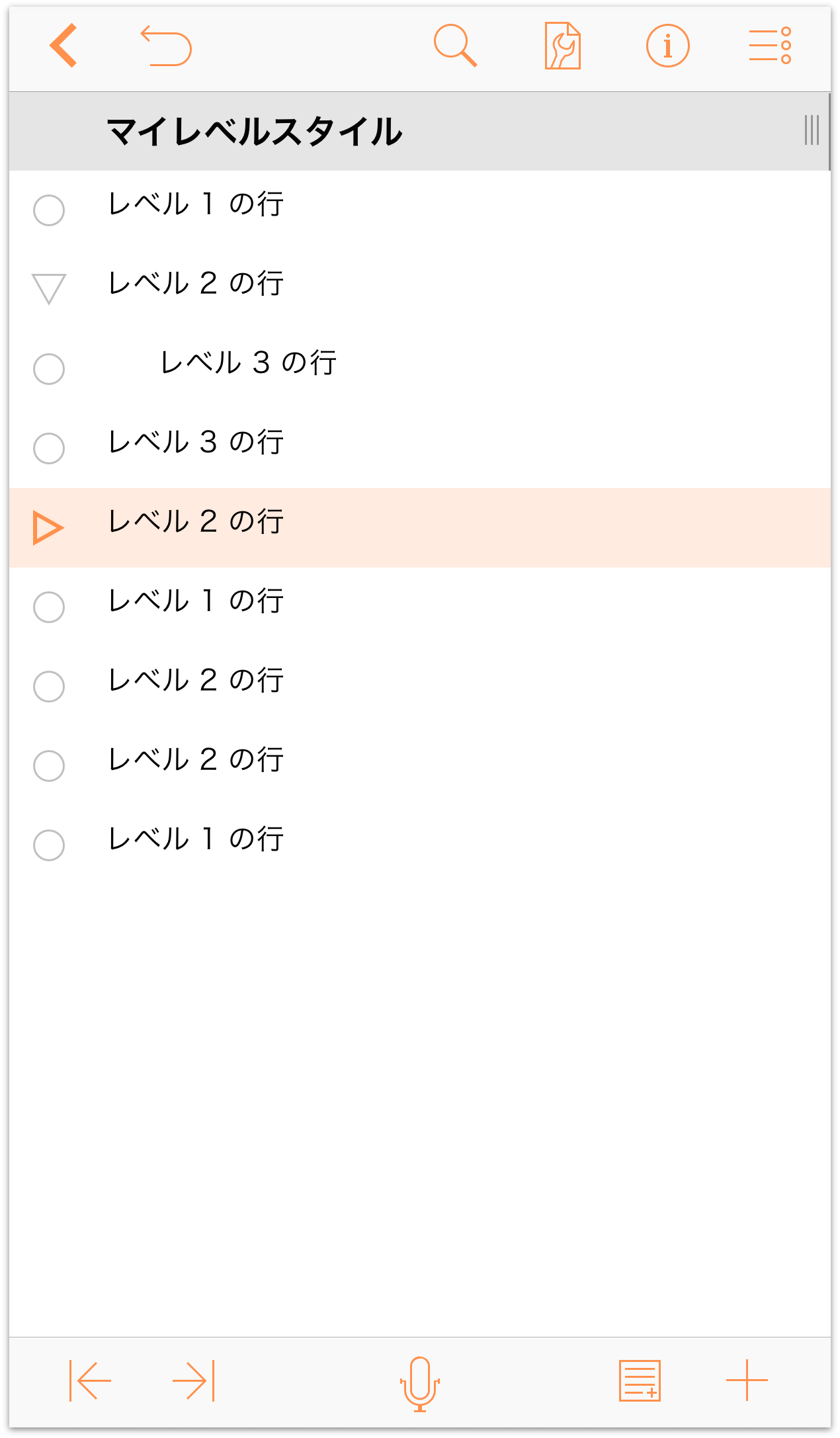
ここで、すべての「レベル 2 の行」についてインデントの手順を繰り返します。
- 各「レベル 2 の行」をタップして選択します。
 をタップしてその行を 1 レベルだけインデントします。
をタップしてその行を 1 レベルだけインデントします。
書類が次の図のようになります。
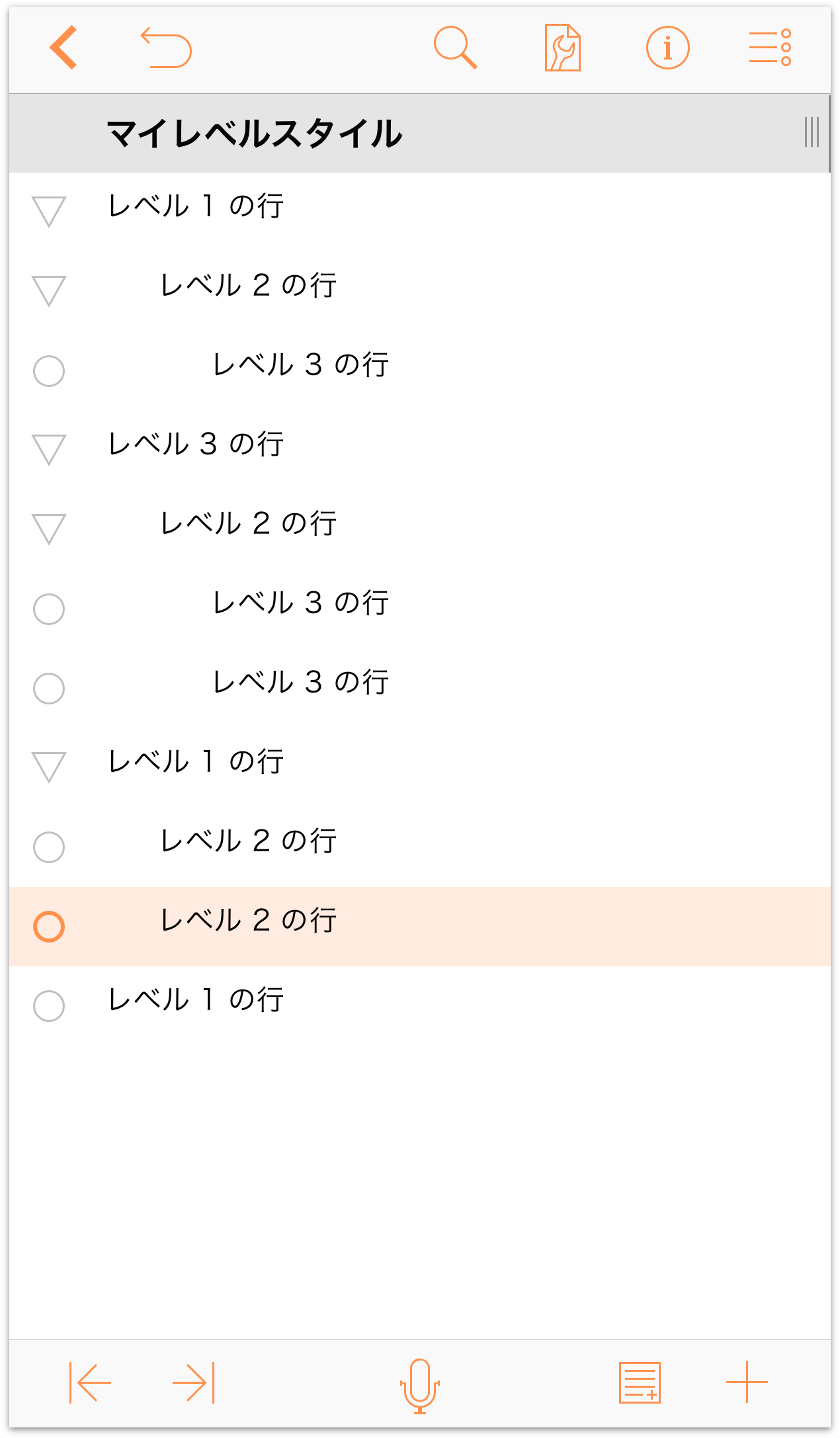
ご覧のとおり、レベル 2 の行はレベル 1 の行の子となっており、レベル 3 の行はレベル 2 の行の子、すなわちレベル 1 の行の孫となっています。このように、インデントによってアウトラインに階層的な奥行きがつけることにより、リスト内の情報をすばやく整理できます。
画面の下部にあるツールバーの反対側を見ると、さらにいくつかのボタンがあります。以下、それらのボタンについて説明します。
- メモ
 — 行が選択されている状態でこのボタンをタップすると、メモを追加できます。
— 行が選択されている状態でこのボタンをタップすると、メモを追加できます。 行を挿入
 — このボタンをすばやくタップすると、現在の行のすぐ下に、同じレベルの新しい行を追加できます。ただし、このボタンをプレスアンドホールドすると、フライアウトボタンが表示されます。
— このボタンをすばやくタップすると、現在の行のすぐ下に、同じレベルの新しい行を追加できます。ただし、このボタンをプレスアンドホールドすると、フライアウトボタンが表示されます。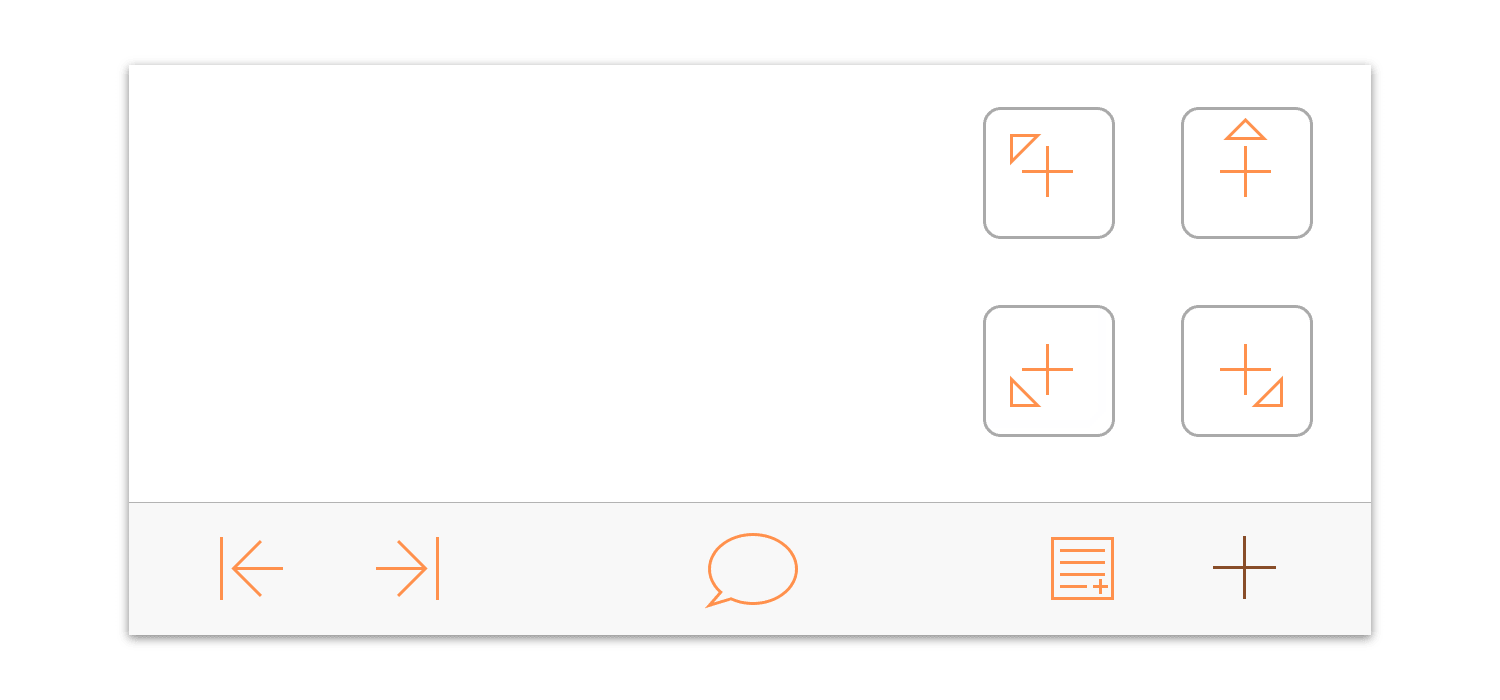
以下のフライアウトボタンが表示されます。
- 親を挿入
 — 新しい行を、選択した行の 1 つ下のレベルで作成し、挿入します。
— 新しい行を、選択した行の 1 つ下のレベルで作成し、挿入します。 - 上に挿入
 — 新しい行を、選択した行と同レベルで作成し、すぐ上に挿入します。
— 新しい行を、選択した行と同レベルで作成し、すぐ上に挿入します。 - 子を挿入
 — 新しい行を、選択した行より 1 つ下のレベルで作成し、すぐ下に挿入します。
— 新しい行を、選択した行より 1 つ下のレベルで作成し、すぐ下に挿入します。 - 叔父を挿入
 — 新しい行を、選択した行より 1 つ上のレベルで作成し、すぐ下に挿入します。
— 新しい行を、選択した行より 1 つ上のレベルで作成し、すぐ下に挿入します。
- 親を挿入
次のセクションへ進む前に、レベル 1 の行のメモにテキストを追加してみましょう。最初の「レベル 1 の行」をタップして選択し、![]() をタップしてメモを追加します。
をタップしてメモを追加します。
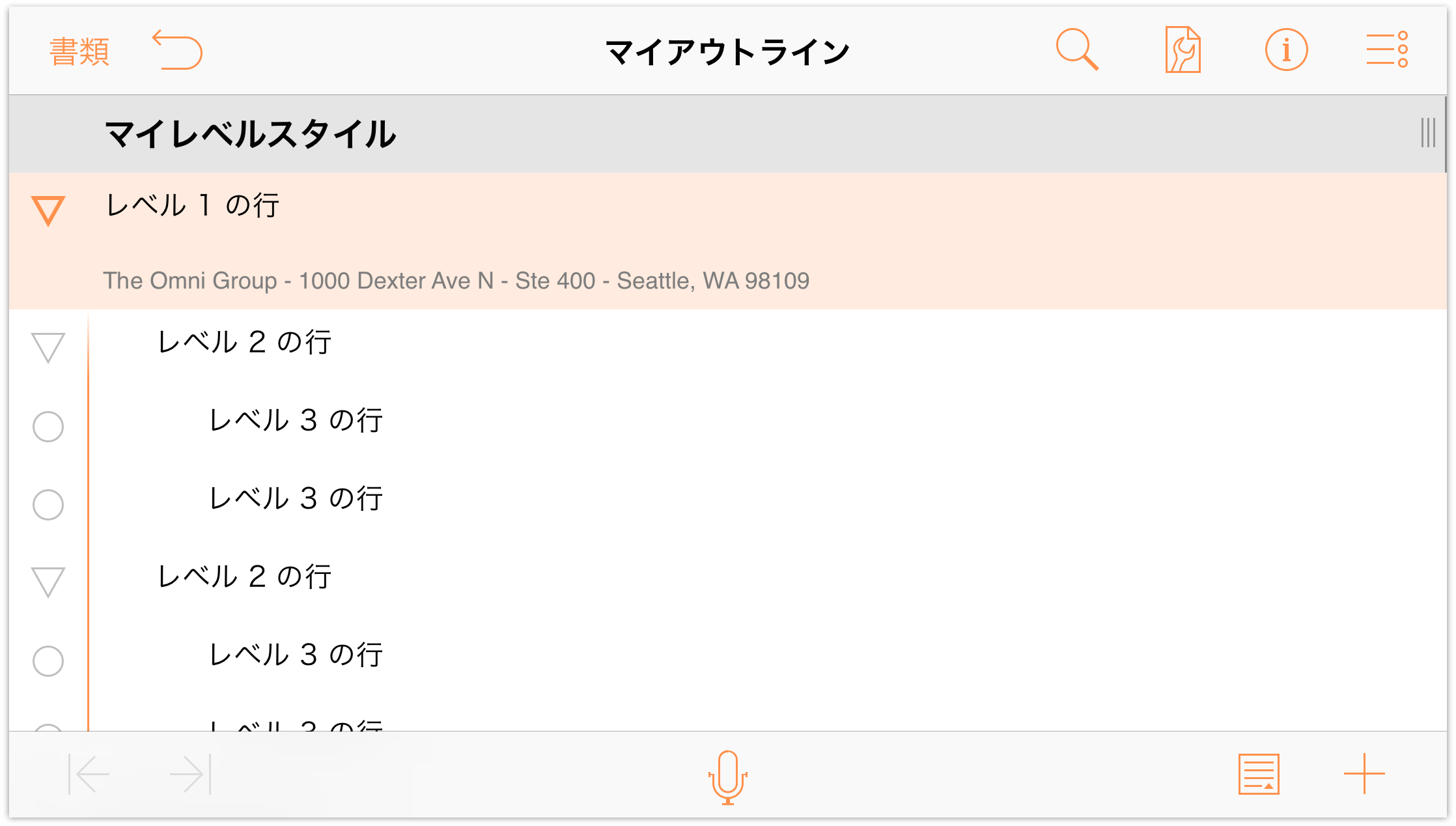
メモとして入力する内容は、自分の住所やお気に入りの Rush アルバムの名前など、何でもかまいません。入力したテキストは、このチュートリアルの後半でスタイルを適用するのに使用します。また、このテキストをコピーし、他の「レベル 1 の行」のメモとしてペーストしてください。この操作が終わると、書類は次の図のようになります。
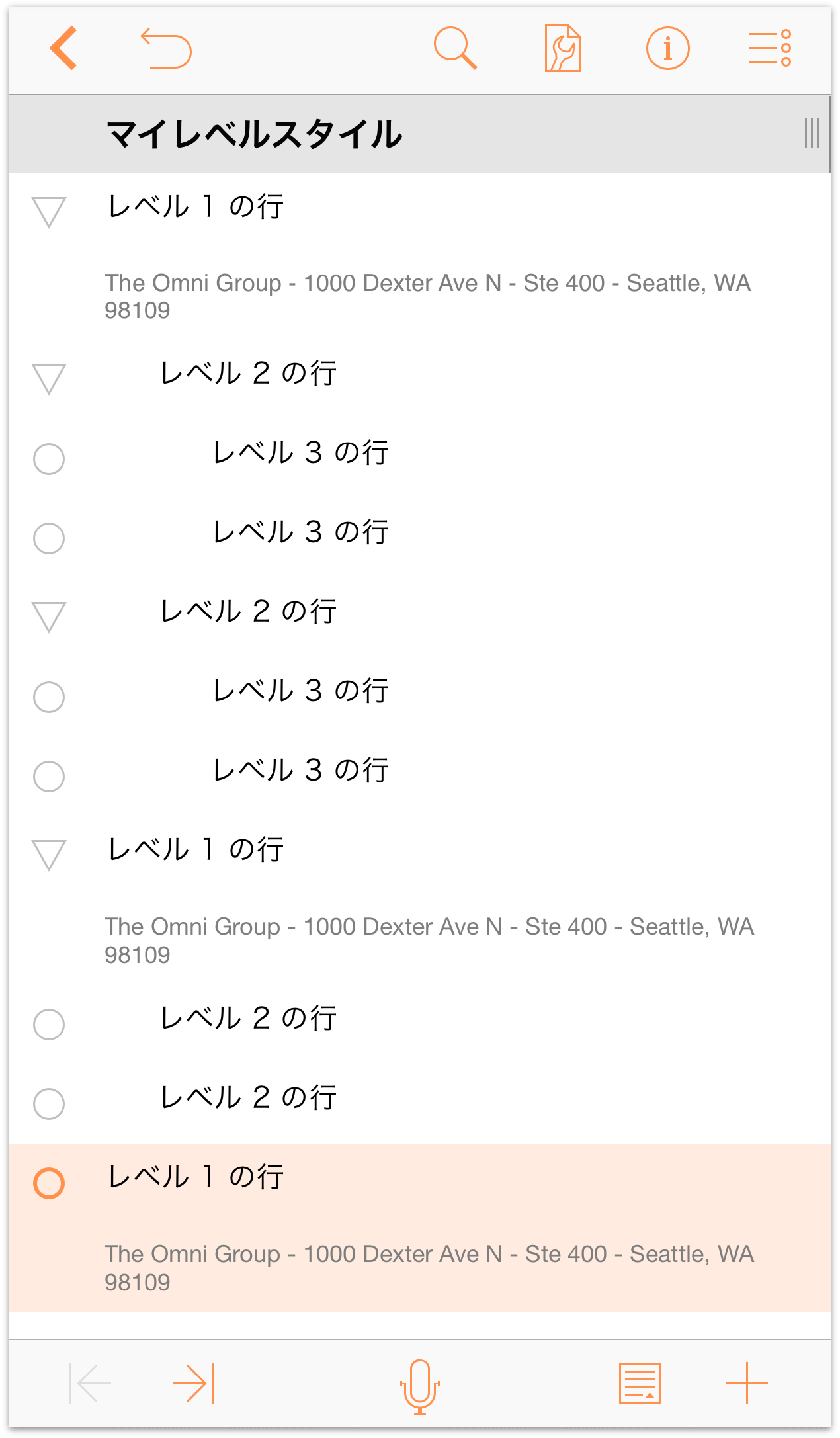
![]() アウトラインにメモがある場合は、行ハンドルの左側に小さなメモアイコンが表示されます。また、下部のツールバーにある「メモを追加」ボタンの見た目も少し変わります。
アウトラインにメモがある場合は、行ハンドルの左側に小さなメモアイコンが表示されます。また、下部のツールバーにある「メモを追加」ボタンの見た目も少し変わります。
この「メモを追加」ボタンは、メモがある行を選択した場合にしか使用できません。さらに具体的に言えば、メモが表示されているときには「メモを隠す」ボタン(![]() )、メモが隠れているときには「メモを表示」(
)、メモが隠れているときには「メモを表示」(![]() )を使用できます。また、このボタンをプレスアンドホールドすると、フライアウトボタンが表示されます。これらのボタンを使って、アウトライン内のすべてのメモを隠したり表示したりできます。
)を使用できます。また、このボタンをプレスアンドホールドすると、フライアウトボタンが表示されます。これらのボタンを使って、アウトライン内のすべてのメモを隠したり表示したりできます。
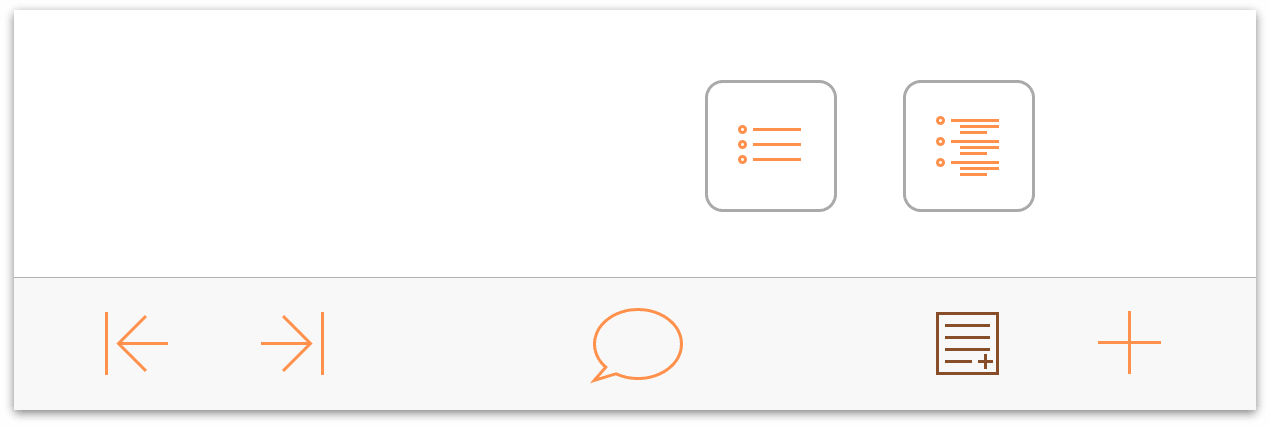
とりあえず、入力するテキストはこれで十分です。これらのテキストは、最終的にテンプレートとなる書類でプレースホルダのテキストとして使われます。
コンテンツを整理する
OmniOutliner は詳細なリストを作成するためのアプリです。そのため、アウトラインのコンテンツを整理するためのパワフルな機能がいくつか備わっています。ここでは、移動ツールを使用してセクション全体を移動する方法や、グループを作成してコンテンツに奥行きを与える方法を紹介します。
アウトラインのコンテンツを整理するには、いくつかの方法があります。もっとも頻繁に使われる(しかし、よく誤用される)のはカットとペーストを使用する方法です。多くの場合は、書類からコンテンツを「カット」するのではなく、別の場所に移動するだけです。それには編集ツールバーを使用します。
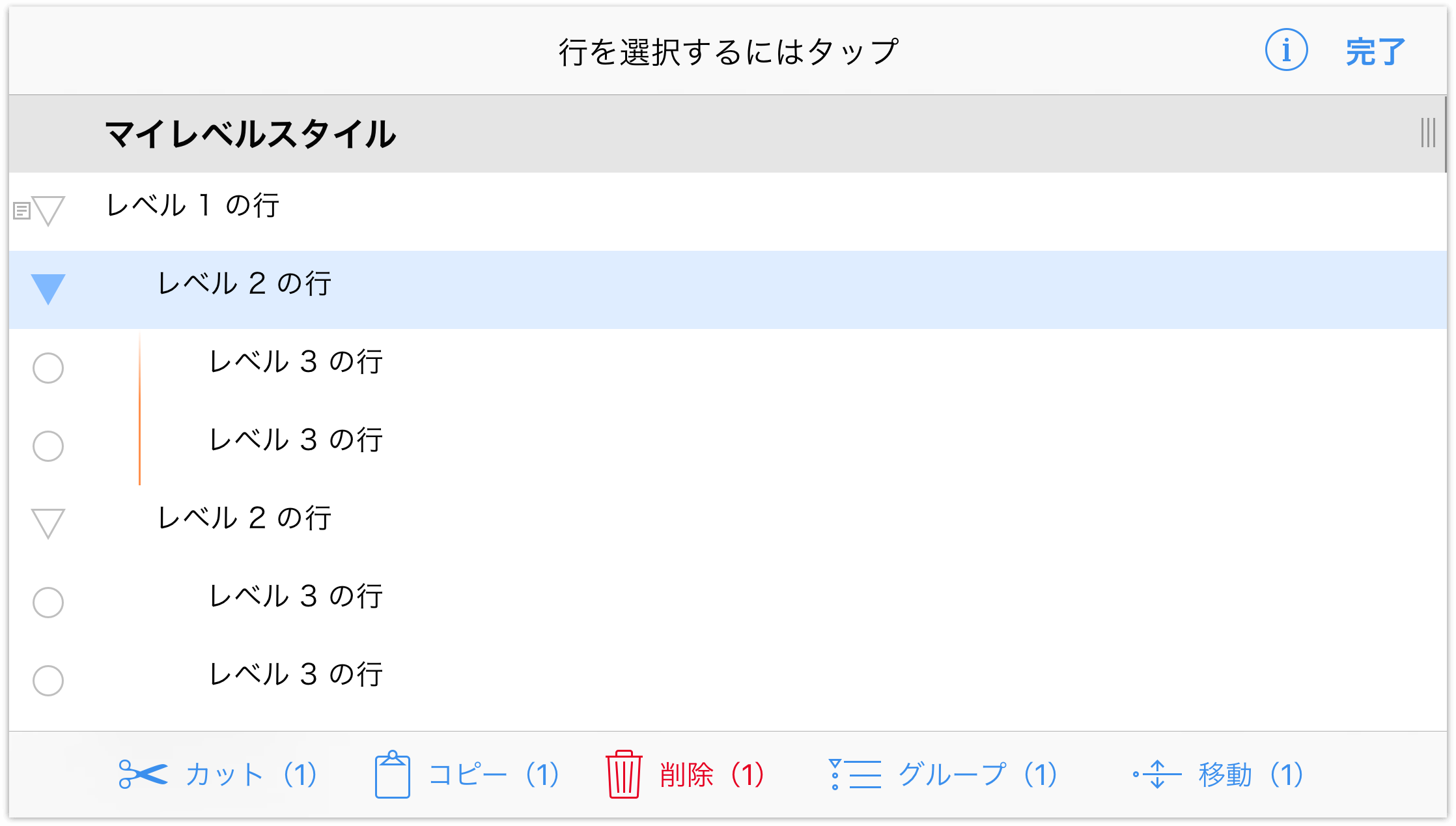
編集ツールバーにアクセスするには、![]() をタップし、編集の対象となる行(複数可)を選択します。選択した行は青でハイライトされ、行の選択を解除するには、その行をもう一度タップします。
をタップし、編集の対象となる行(複数可)を選択します。選択した行は青でハイライトされ、行の選択を解除するには、その行をもう一度タップします。
編集ツールバーには以下の機能があります。
- カット — 選択した行をアウトラインから削除し、その内容を別の場所にペーストできるようにクリップボードに入れます。
- コピー — 選択した行をコピーし、その内容を別の行にペーストできるようにクリップボードに入れます。
- 削除 — 選択した行を削除します。「削除」は、内容が永久になくなるという点で「カット」とは異なります。「カット」の場合は、内容がクリップボードに入れられるため、再び使用できます。誤って何かを削除してしまった場合は、「取り消し」をタップしてください。
- グループ化 — 選択した行(グループを作成するには行を 2 つ以上選択する必要があります)を 1 レベルだけインデントし、その上に親行を追加します。この親行には、グループを説明する何らかのテキストを入力できます。
移動 — 選択した行をアウトライン内の別の場所に移動できます。移動先の行をタップし、その行の上、下、内側のうち、どこに配置するのかを指定します。
「上」または「下」を指定すると、移動する行は、移動先として選択した行と同じレベルに配置されます。「内側」を指定すると、行はその場所に移動しますが、移動先として選択した行の子になります。
グループを作成する
OmniOutliner 書類で作業していると、多数の行を 1 つのグループにまとめたいことがあります。これらの行は連続している場合もあれば、そうでない場合もありますが、1 つのグループにまとめられるという共通点があります。これらの行を 1 つのグループにまとめるには、グループ化ツールを使用します。
それでは、グループ化のしくみについて説明しましょう。まず、書類の最後の行(レベル 1 の行)をタップして選択した後、![]() をタップしてください。これで、レベル 1 の行のすぐ下に新しい行が追加されます。
をタップしてください。これで、レベル 1 の行のすぐ下に新しい行が追加されます。
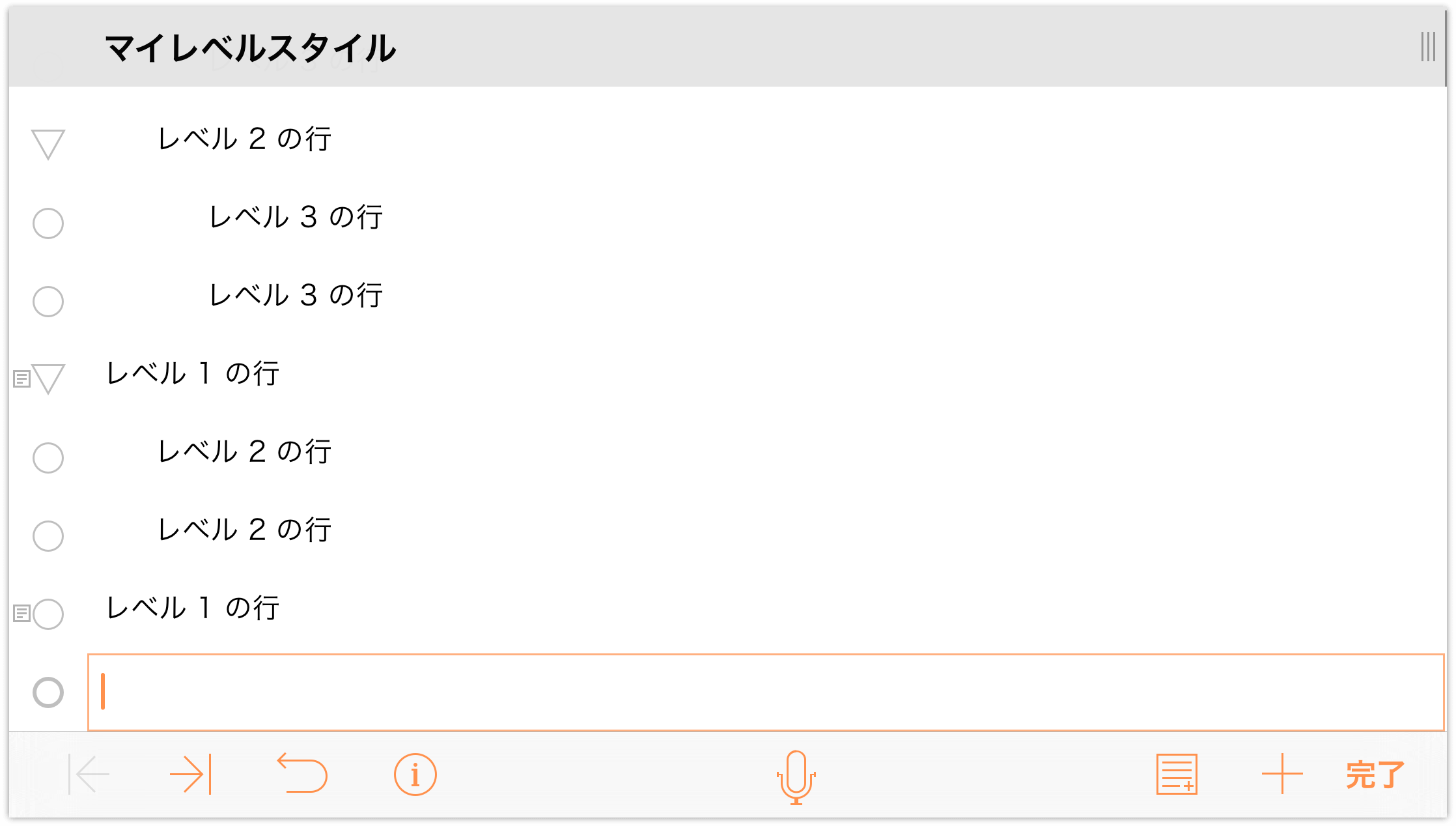
以下の手順で操作します。
- 「レッド」と入力し、「改行」をプレスします。
- 「グリーン」と入力し、「改行」をプレスします。
- 「ブルー」と入力し、「完了」をタップします。
書類が次の図のようになります。
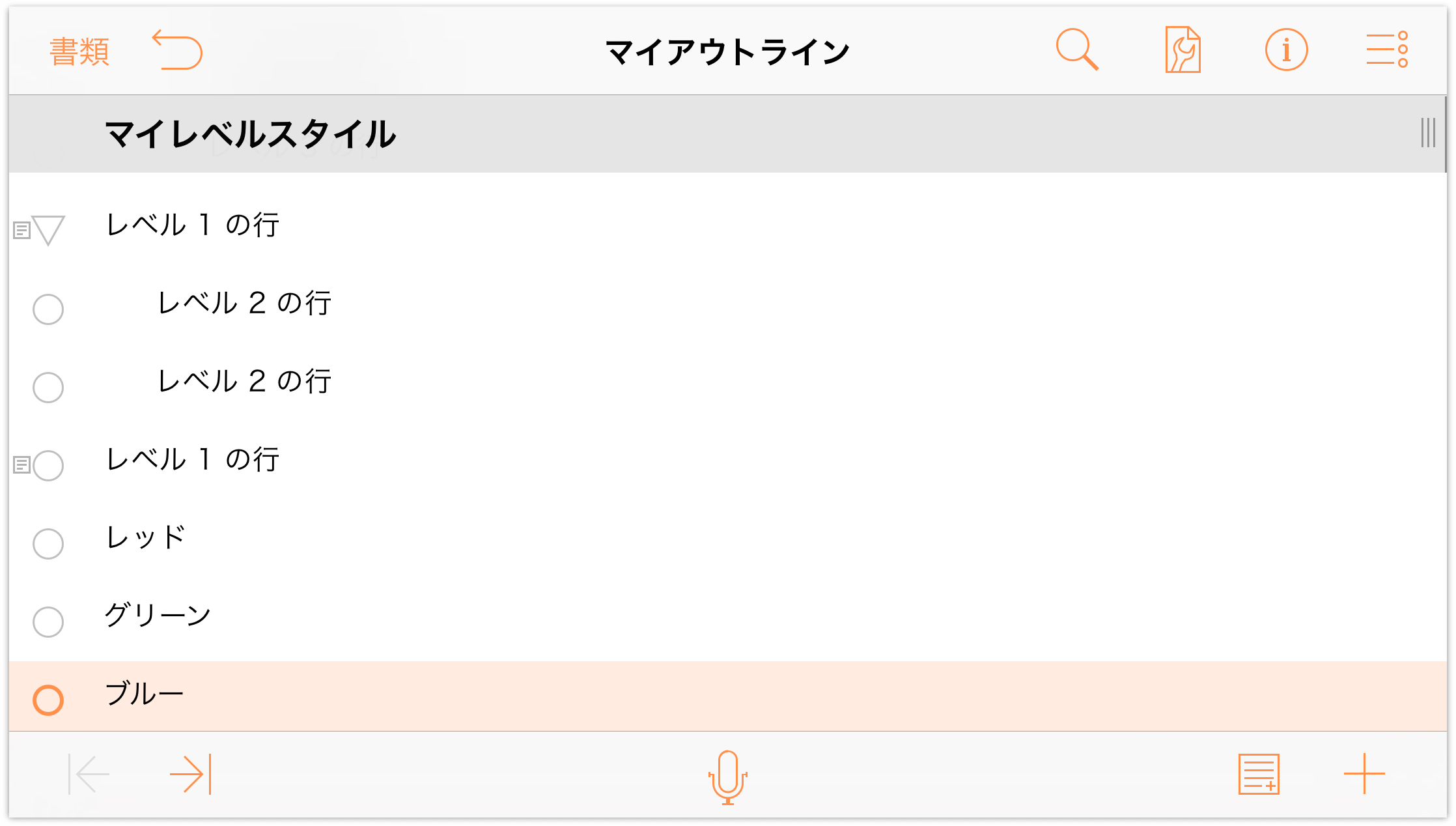
これらの行からグループを作成するには、以下の手順で操作します。
- ナビゲーションバーで
 をタップします。
をタップします。 - 行ハンドルをタップして、「レッド」、「グリーン、「ブルー」の各行を選択します。
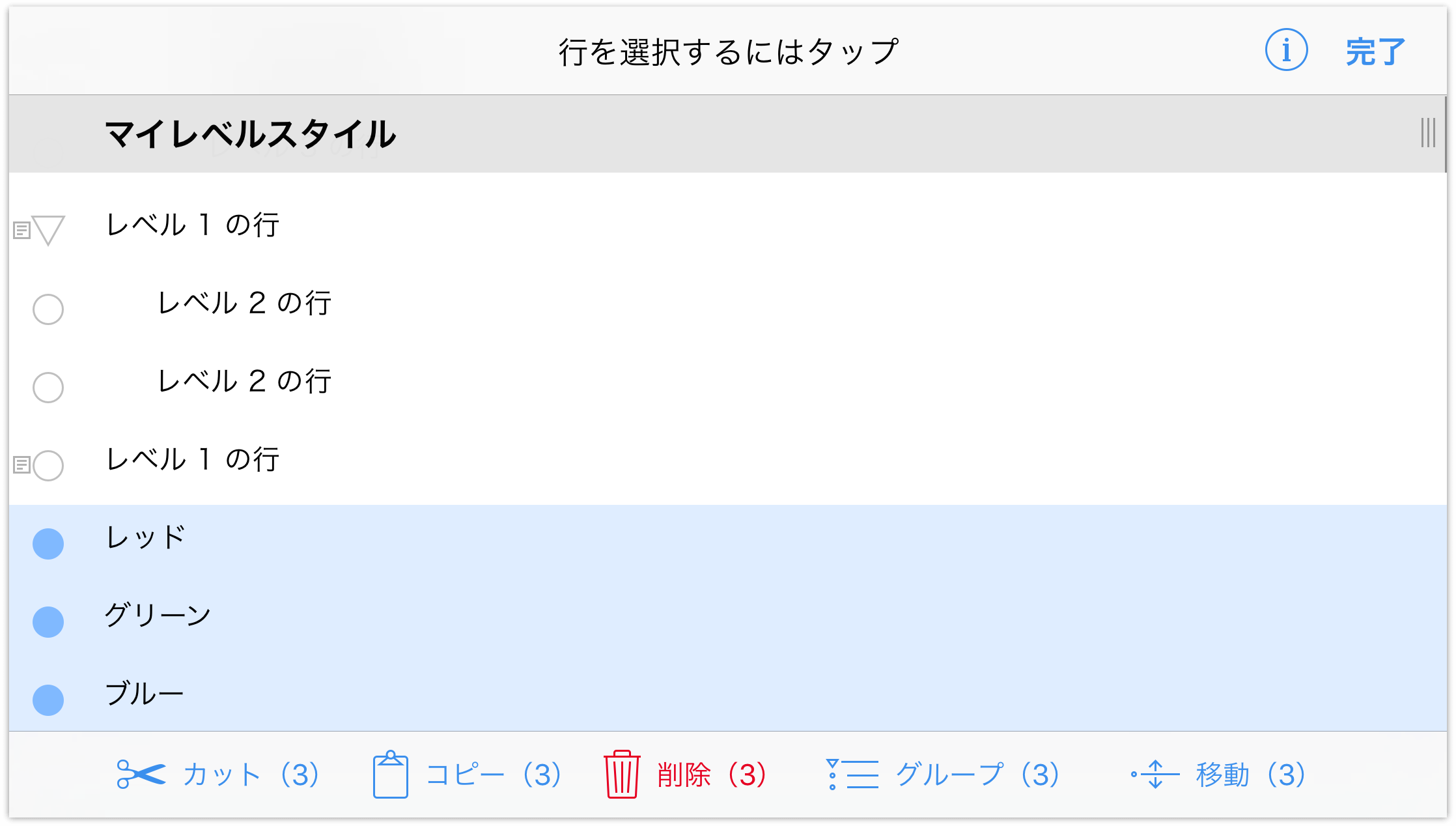
- 「グループ化」をタップします。「グループ化」をタップすると、「レベル 1 の行」の下で「レッド」、「グリーン」、「ブルー」の各行が子としてインデントされます。
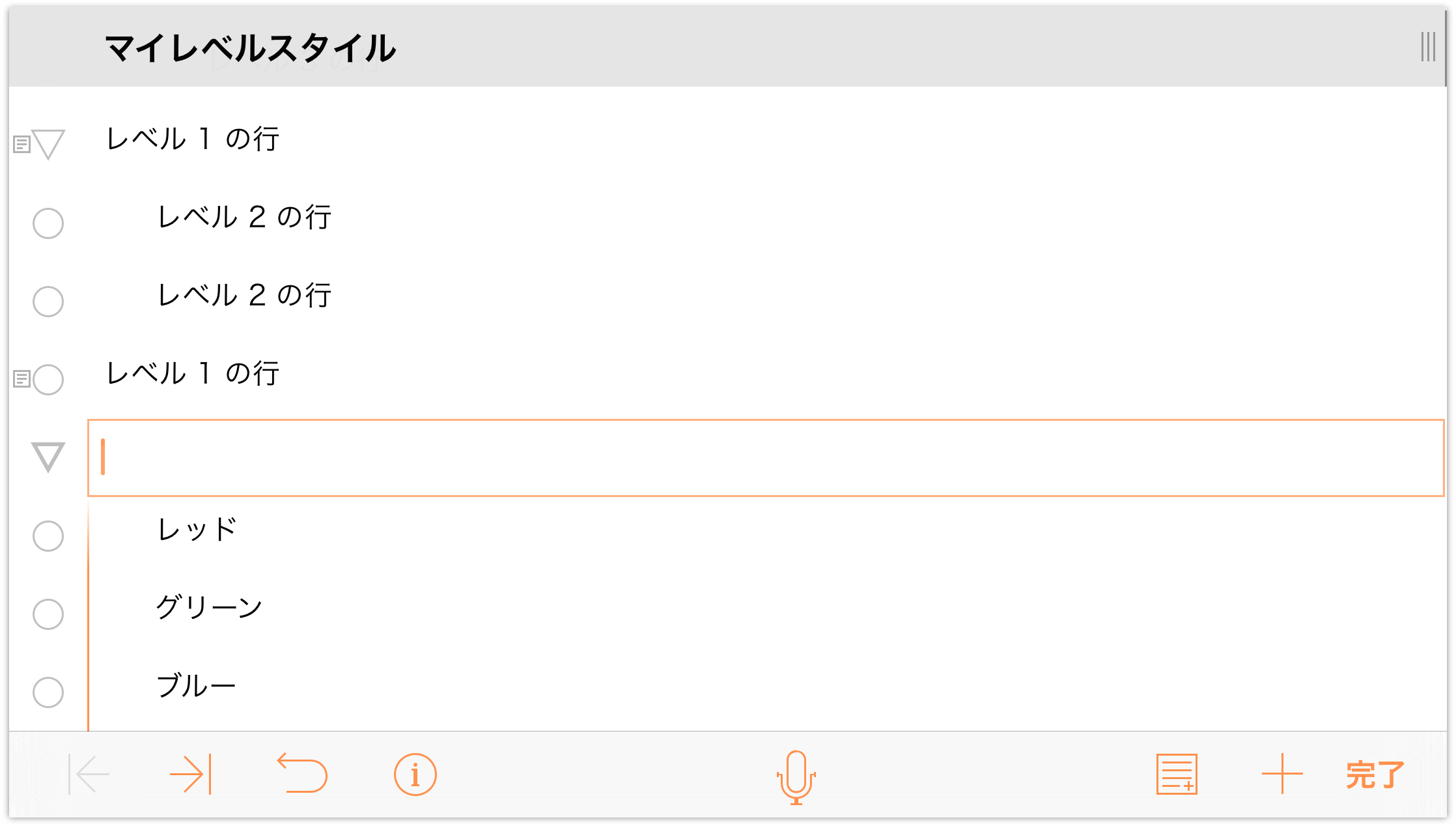
- 新たに挿入された行に「加法三原色」と入力し、「完了」をタップします。
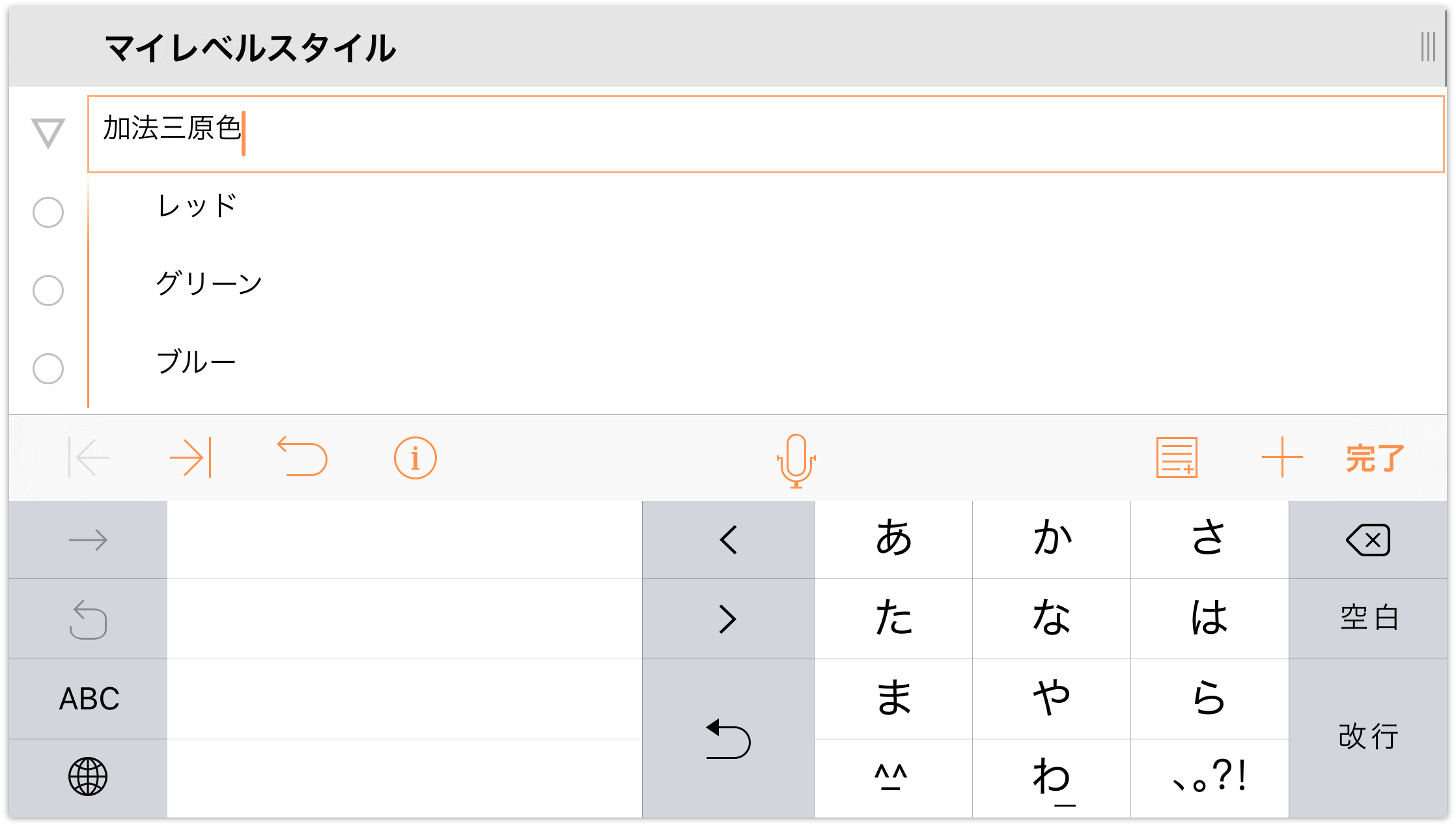
参考
OmniOutliner for iOS の編集ツールにはグループ解除オプションがありません。行のグループを解除する必要がある場合は、編集ツールを使用して親行の下にある行を選択して移動します。その後、必要に応じて、古い親行を削除します。
アウトライン内で行を移動する
リスト内の情報を整理し始めると、おそらく項目をさまざまな場所に移動する必要がでてくるでしょう。リストを作成する目的の 1 つは、このような項目の移動が可能だからです。リストでは、あらゆる詳細の追跡および整理が可能です。
OmniOutliner には、アウトライン内で行を移動するためのオプションが 2 つあります。
- 行をプレスアンドホールドし、アウトライン内の目的の場所までドラッグします。
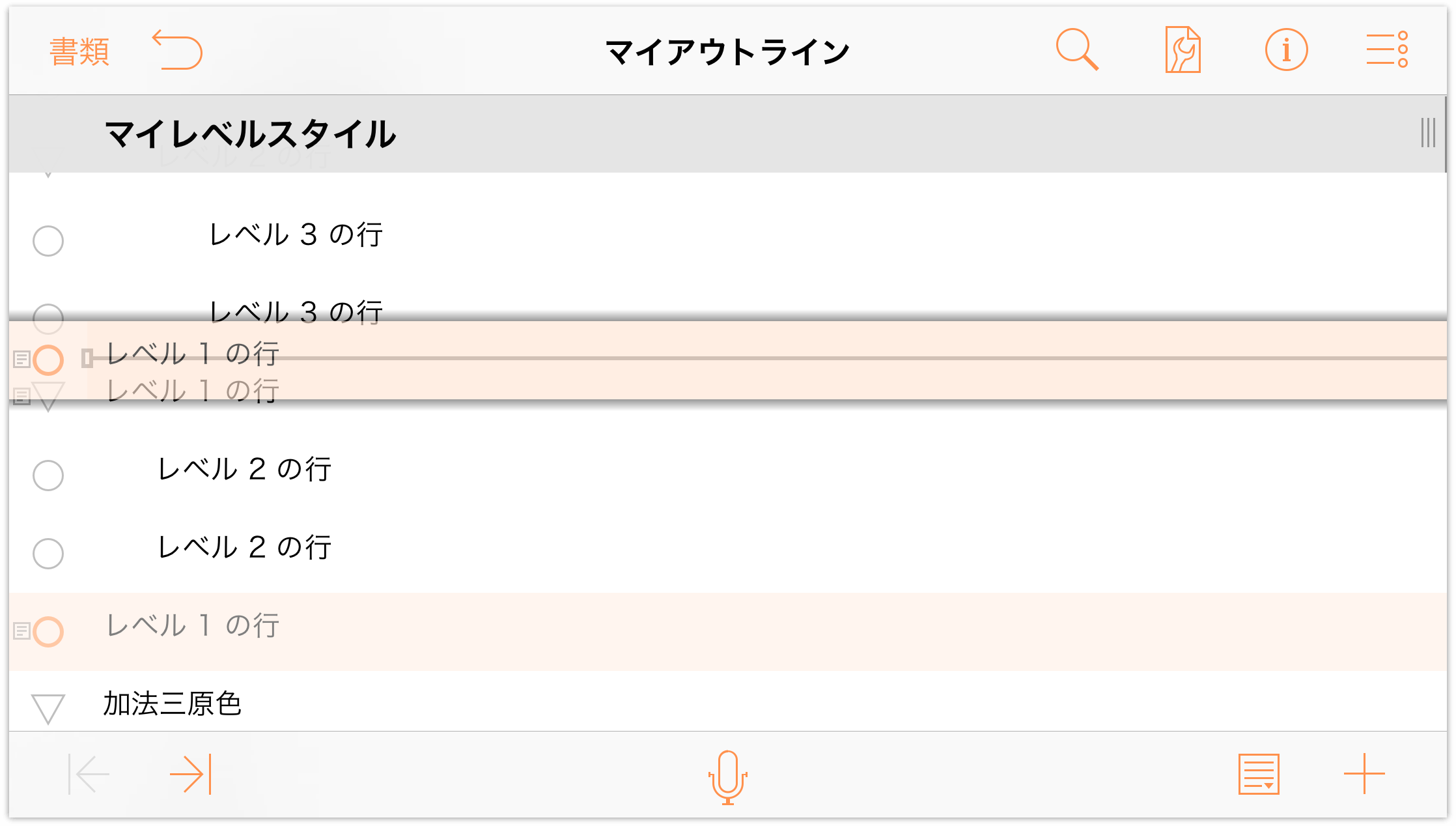
- または、編集ツールを使用して行を選択し、移動します。これは、特に複数の行(連続または非連続)を移動する必要がある場合に便利です。
 をタップして編集ツールにアクセスします。
をタップして編集ツールにアクセスします。- アウトライン内の最後の「レベル 1 の行」(「加法三原色」の上の行)をタップして選択し、編集ツールバーの「移動」をタップします。
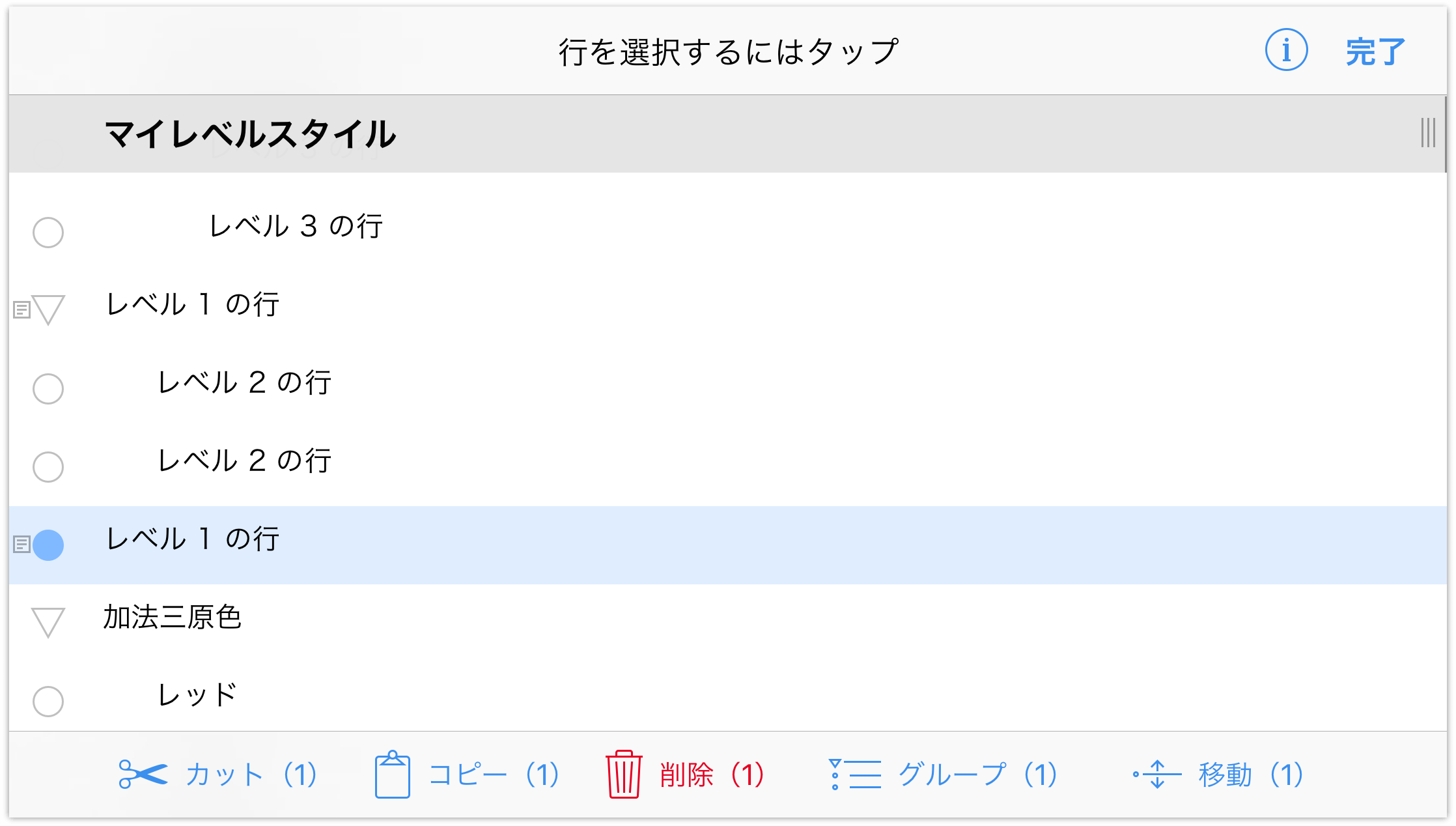
画面の下部に表示されるメッセージに従い、この行の移動先をタップします。アウトラインを上方向にスクロールし、2 番目の「レベル 2 の行」をタップして選択します。
タップした行が青でハイライトされ、その上にコンテクストメニューが表示されます。このコンテクストメニューには、選択した行の「上」、「下」、または「内側」に挿入するためのオプションがあります。
「上」をタップします。すると、「レベル 1 の行」が「レベル 2 の行」の上に挿入されます。
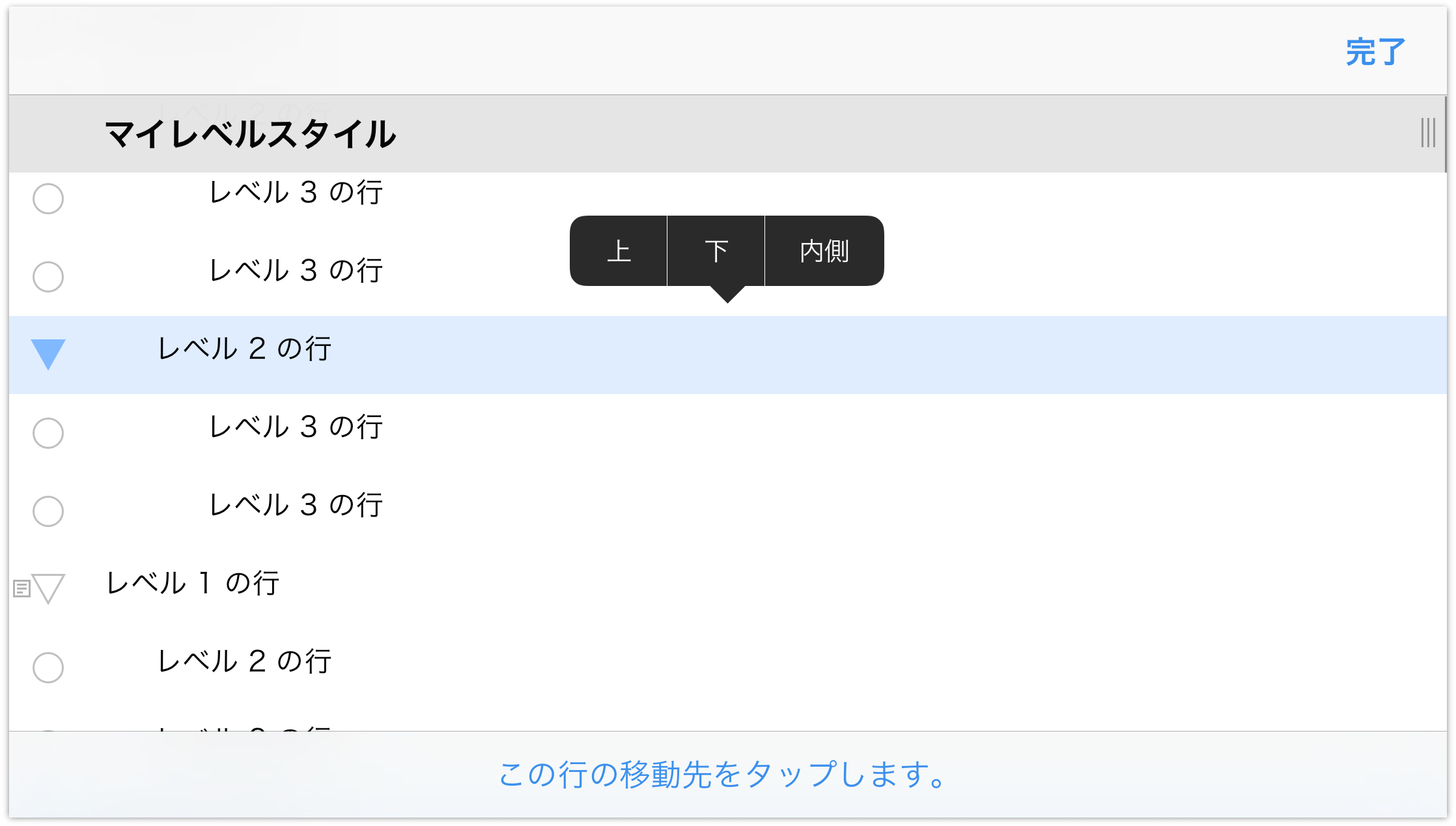
ご覧のとおり、「レベル 1 の行」は「レベル 2 の行」と同じレベルに挿入されています。
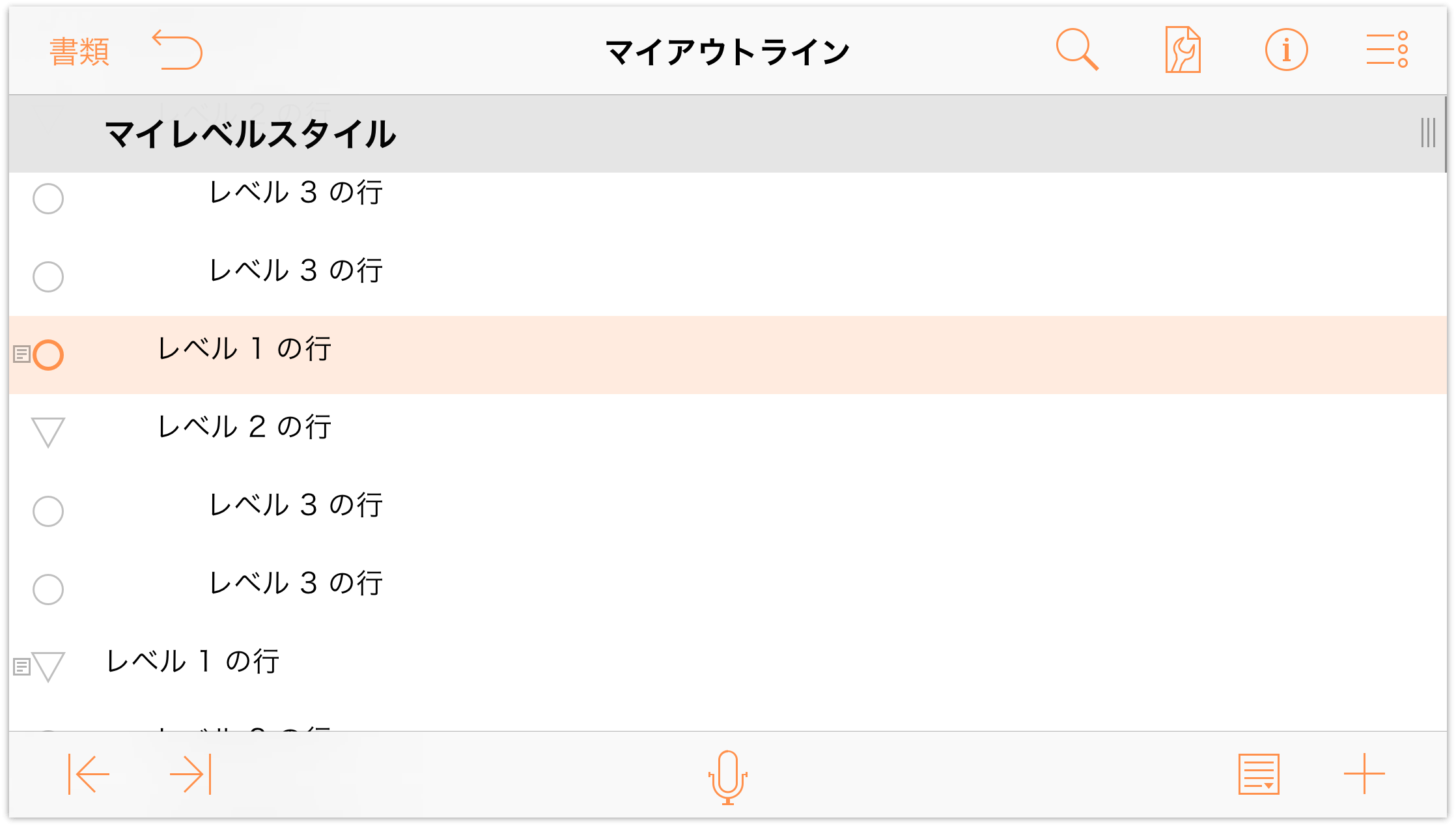
このアウトラインをより統一性のあるものにするため、「レベル 2 の行」(とその子)を「レベル 1 の行」の子行にしてみましょう。「レベル 1 の行」をタップして選択し、![]() をタップします。すると、「レベル 1 の行」が 1 レベル上位に移動し、「レベル 2 の行」(と 2 つの「レベル 3 の行」)がその子になります。
をタップします。すると、「レベル 1 の行」が 1 レベル上位に移動し、「レベル 2 の行」(と 2 つの「レベル 3 の行」)がその子になります。
画面を見るとお分かりのように、「レベル 1 の行」と「レベル 2 の行」には行ハンドルとして開閉用三角ボタンがあります。これらの開閉用三角ボタンをタップして、どのように機能するかを確認してください。
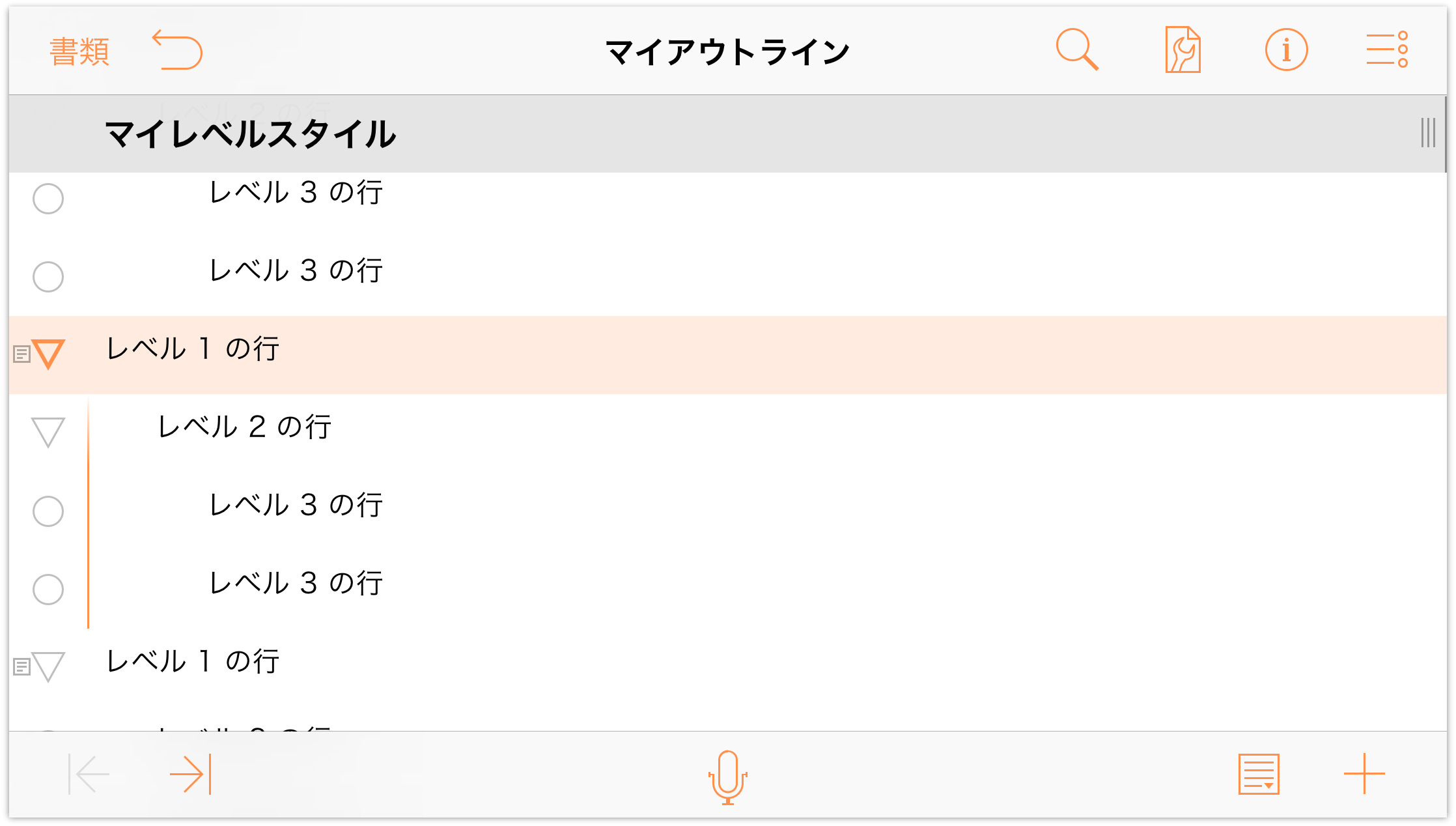
ここまでの説明で、行をグループ化および移動する方法、ならびに行をインデント/インデント解除する方法を学びました。次はもう少し楽しい作業をしましょう。アウトラインのスタイル設定です。作成中のアウトラインは次の図のようになっています。各「レベル 1 の行」の下には、それぞれ 1 つ以上の「レベル 2 の行」が入れ子になっています。また、ほとんどの「レベル 2 の行」(すべてではない)の下には、「レベル 3 の行」という子があります。アウトラインの下の方には、「加法三原色」というリストがあります。このリストを使って、テキストに色をつけるためのスタイルを割り当てていきます。
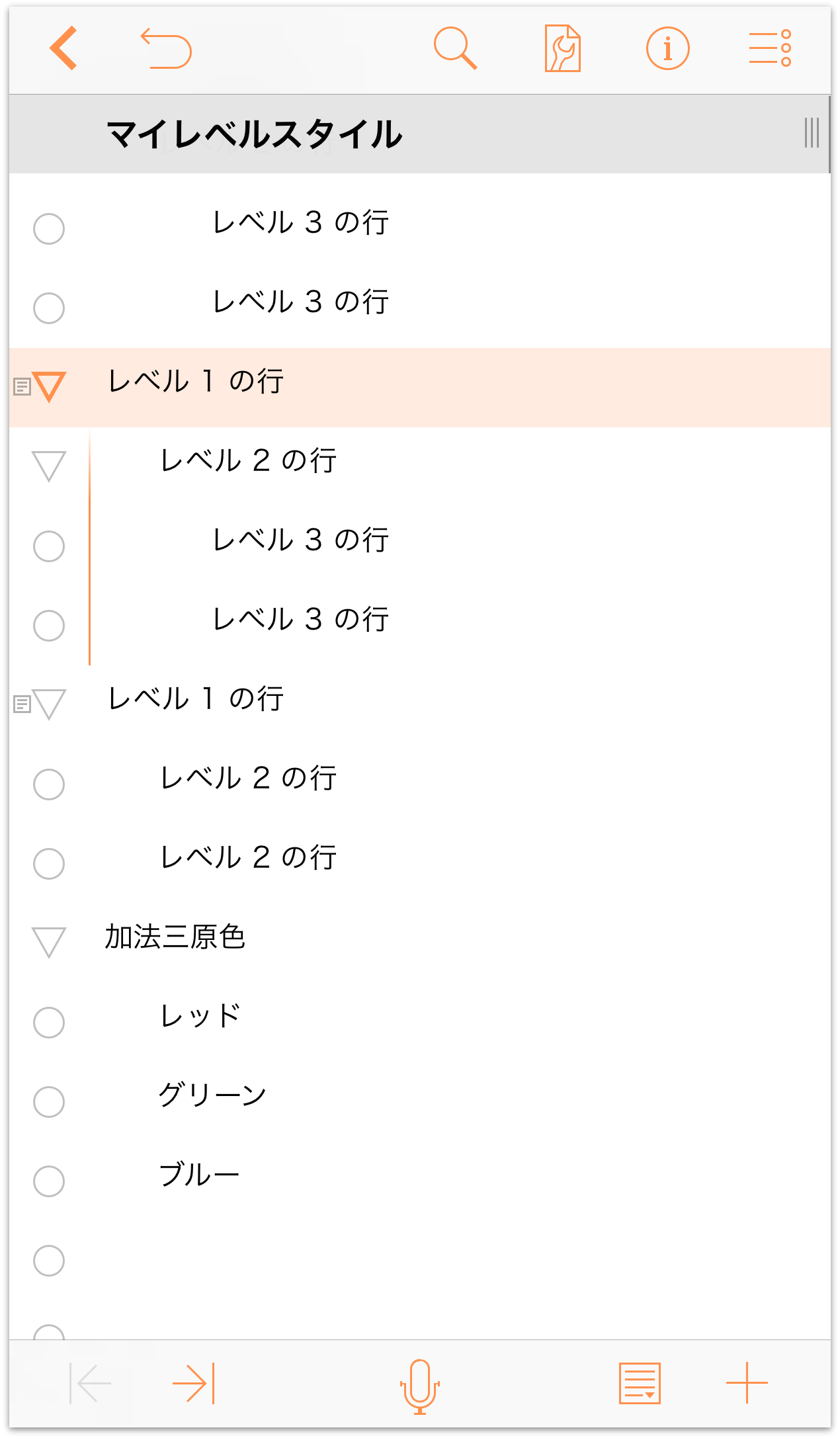
参考
休憩を考えている場合は、ここで休憩をとるとよいでしょう。このチュートリアルの残りの部分では、書類にスタイルを適用していき、その後、書類をテンプレートとして保存します。いったん保存したテンプレートは後の作業で再使用できます。ここからの作業は特に重要であり、かなりの集中力が要求されます。ですので、外を散歩したり、コーヒーを飲んだり、ペットの犬やネコと癒しの時間を過ごしたりして、気を休めてください。その後、このチュートリアルに戻り、残りの学習をお楽しみください。
アウトラインにスタイルを適用する
OmniOutliner が優れたアウトライン作成ツールである理由の 1 つとして、書類内のあらゆるものにスタイルを適用できるということが挙げられます。さまざまなフォントの適用、フォントサイズの調整、書類全体または個々の行レベルでの背景色の設定など、さまざまな操作を行えます。
このセクションでは、今までより少し複雑な操作ではありますが、コンテンツ用のスタイルを作成する方法を紹介します。覚えることはたくさんありますが、まずは OmniOutliner のスタイルレイヤリングモデルについて理解することが大切です。
OmniOutliner のスタイルモデルを理解する
OmniOutliner では、スタイルが互いに積み重ねられます。書類のベースレイヤーとなっているのは「書類全体」スタイルです。これは書類の基盤であり、ユーザが設定するさまざまなレベルスタイルにより「書類全体」スタイルが取り入れられたり、修正されたり、上書きされたりします。
iOS では、![]() をタップすると開く「コンテンツ」メニューを通じて「スタイル」パネルにアクセスできます。
をタップすると開く「コンテンツ」メニューを通じて「スタイル」パネルにアクセスできます。
OmniOutliner には、次の 2 種類のスタイルがあります。
構造スタイルは「スタイル」パネルの前半にあり、「書類全体」スタイル、さまざまな番号が付けられたレベルの行(レベル 1 の行、レベル 2 の行など)のスタイル、ならびに列タイトル、メモ、メインの「トピック」列のスタイルで構成されています。
名前付きスタイルは「スタイル」パネルの後半にあり、アウトライン内の任意のものに適用できます。名前付きスタイルを適用すると、既存のレベルスタイルとそのプロパティが修正されます。たとえば、「レベル 1 の行」スタイルの上に「見出し」名前付きスタイルを適用して、テキストを大きくしたり、フォントを変更したりできます。どのテンプレートにも既定の名前付きスタイルがいくつか含まれており、作成中のアウトラインのニーズに応じてそれらの名前付きスタイルを使用、削除、または編集できます。
さまざまなレベルの行、見出し、およびテキストに設定したスタイルは、「書類全体」スタイルで指定されているスタイルの上に積み重ねられます。Web デザインで CSS(カスケードスタイルシート)を使用したことがある方はお分かりかもしれませんが、これはその CSS にとてもよく似ています。
書類全体スタイルを設定する
それでは、OmniOutliner の新しいテンプレートに使用するスタイルを構築していきましょう。実際の操作に入る前に、テンプレートの外観について以下の点を検討してみてください。
- どのような色にしますか
- どのようなフォントおよびフォントスタイルが必要ですか
- ステータスチェックボックスは必要ですか
- 列やレイアウトはどうしますか
- 行ハンドルは必要ですか
上記の点(およびその他の点)はすべて、テンプレートのデザインや作成方法に影響します。ただし、前にも述べたとおり、テンプレート内のその他の基盤は「書類全体」スタイルによって設定されます。まずは、そこからスタートしましょう。
 をタップし、「スタイル」をタップして「スタイル」パネルを表示します。
をタップし、「スタイル」をタップして「スタイル」パネルを表示します。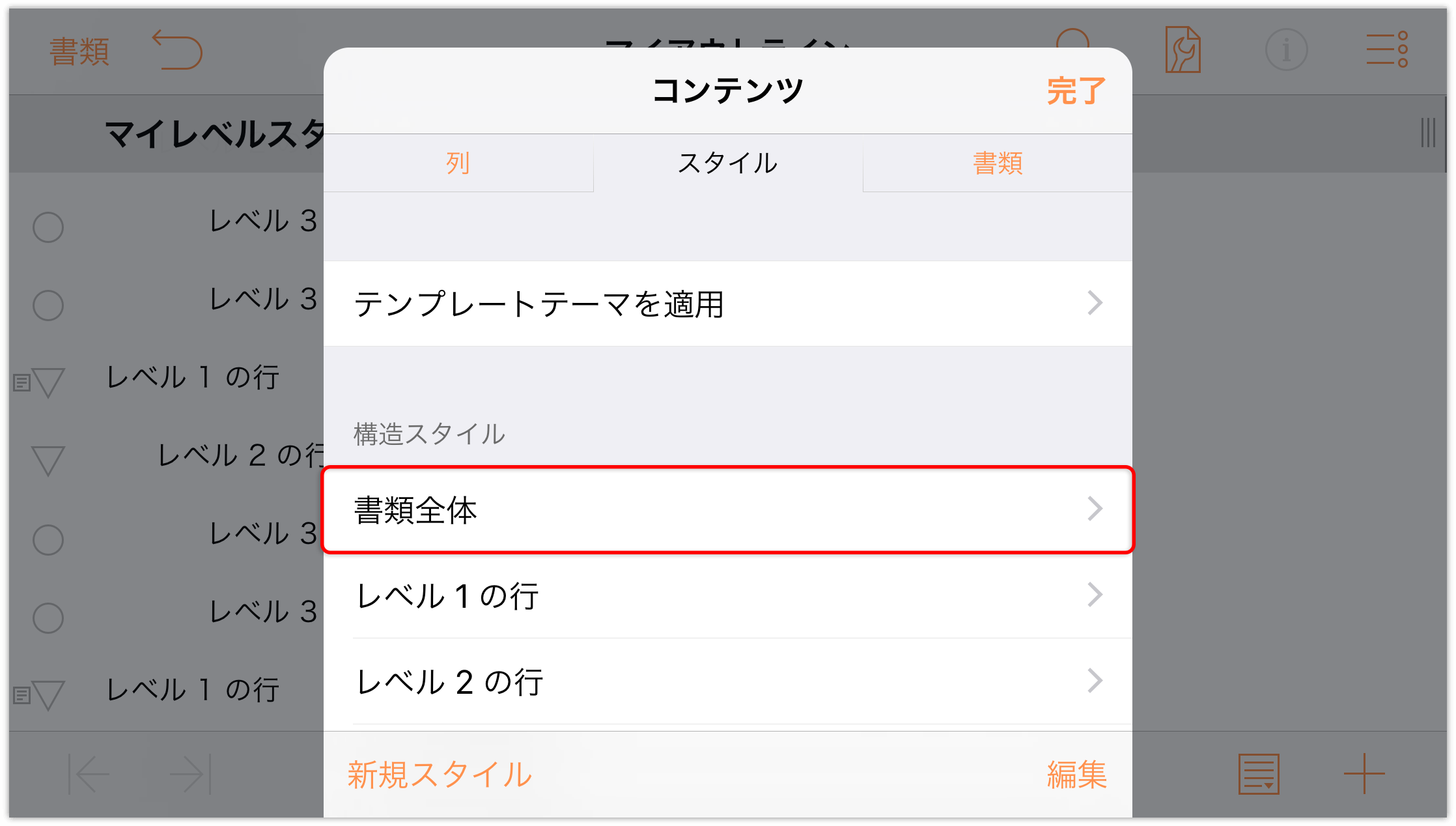
- 「構造スタイル」の「書類全体」をタップして「書類全体」スタイルを表示します。
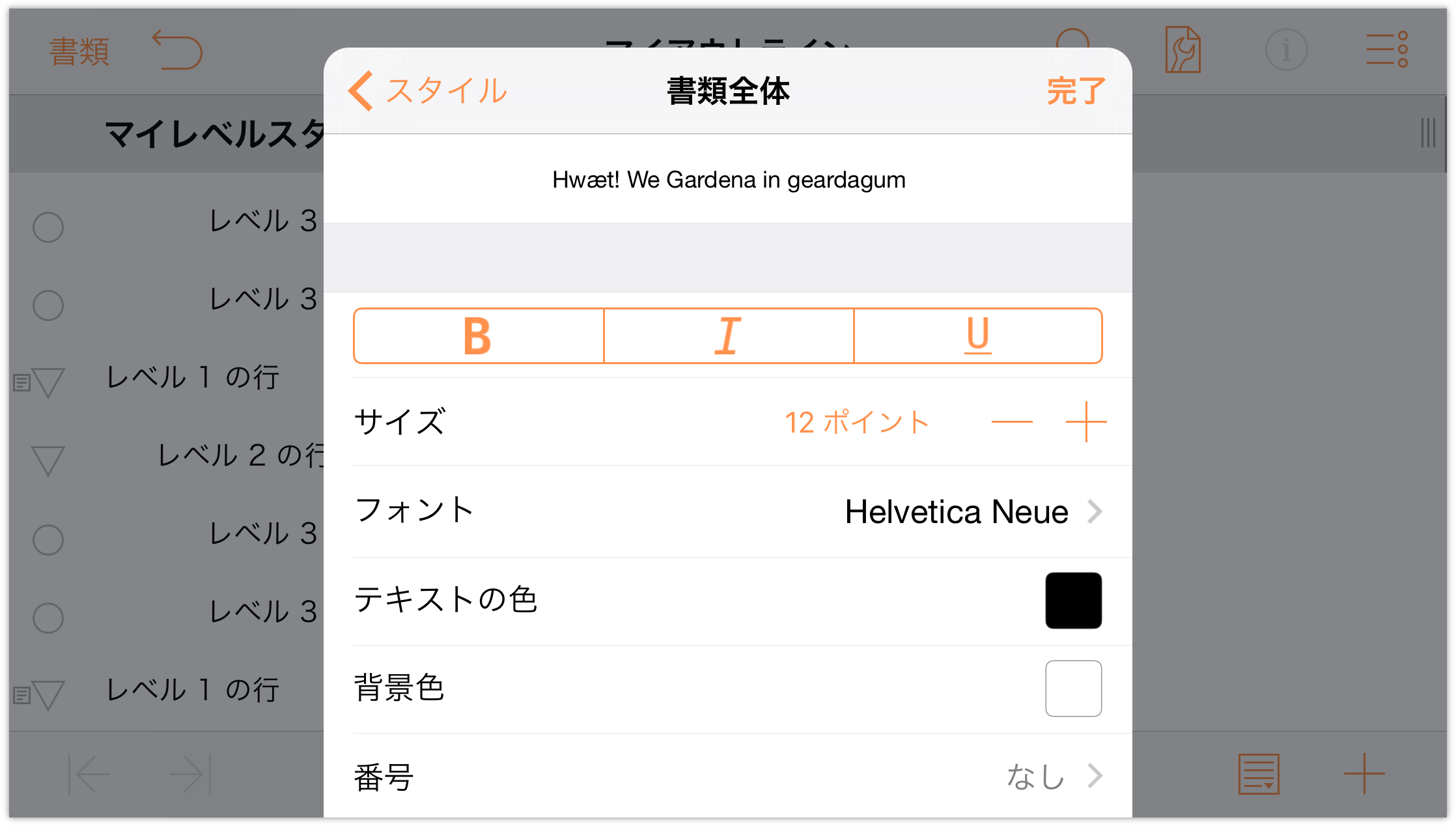
書類のベースフォントを設定するには、「フォント」をタップし、「Gill Sans」を選択します。すると、アウトライン内のすべてのテキストがこの新しいフォントに変わります。
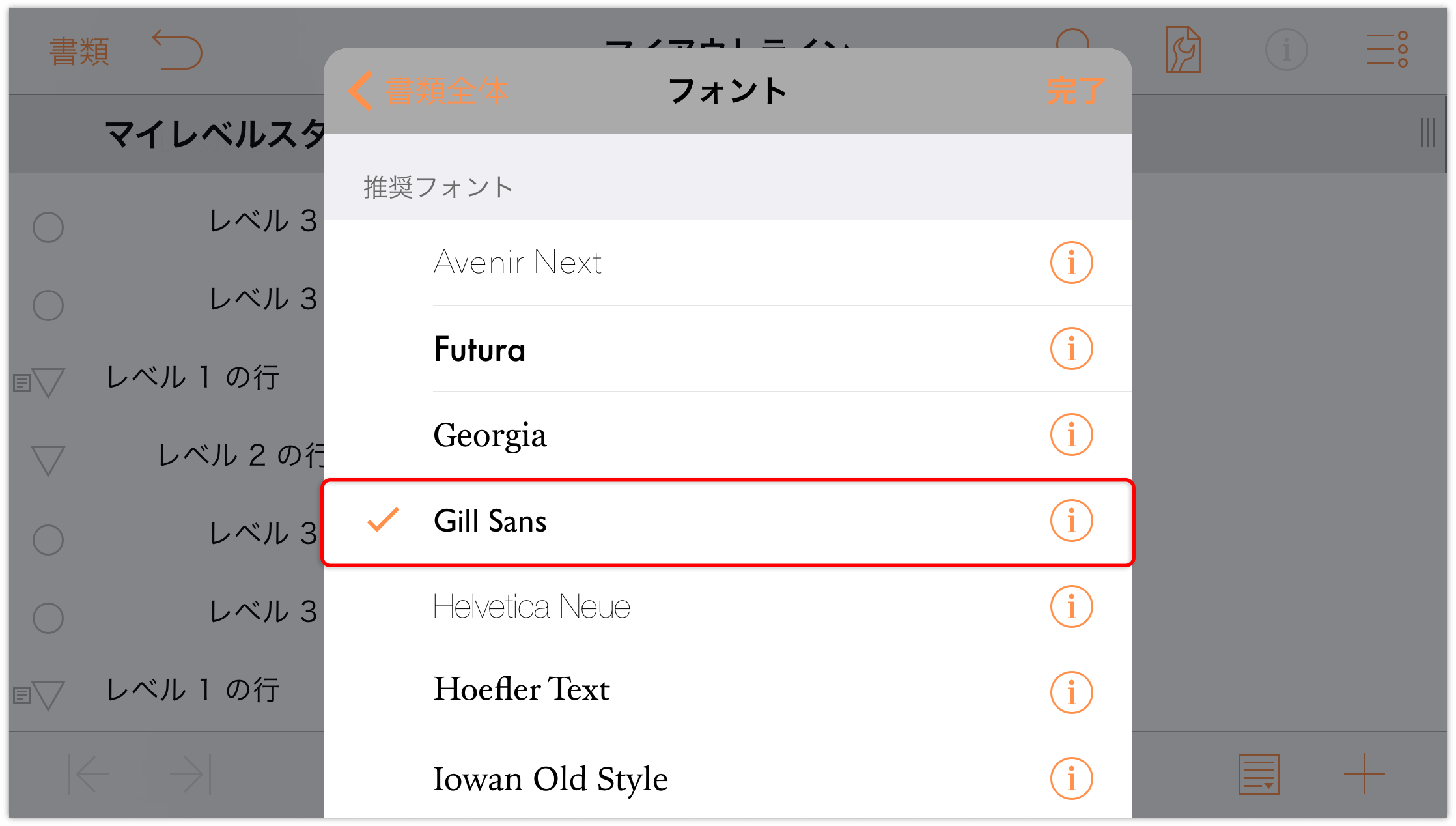
- 「戻る」をタップして「書類全体」スタイルのビューに戻ります。
- 「サイズ」セレクタで
 を 1 回タップして、ベースフォントのサイズを「14 ポイント」にします。
を 1 回タップして、ベースフォントのサイズを「14 ポイント」にします。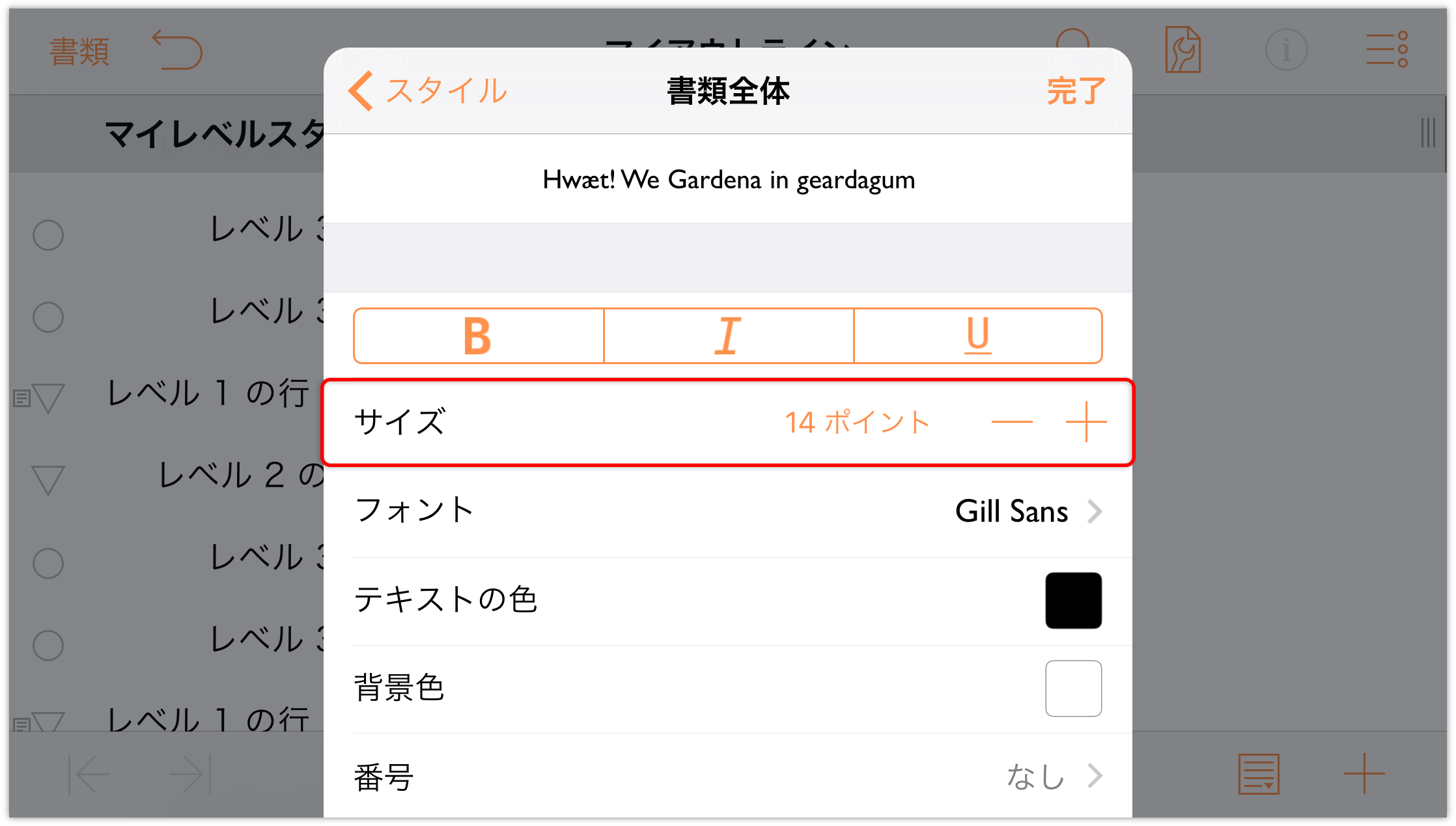
次に、書類全体の背景色を設定しましょう。「背景色」が表示されるまで、メニューを下方向にスクロールします。
 をタップしてカラーピッカーを開きます。
をタップしてカラーピッカーを開きます。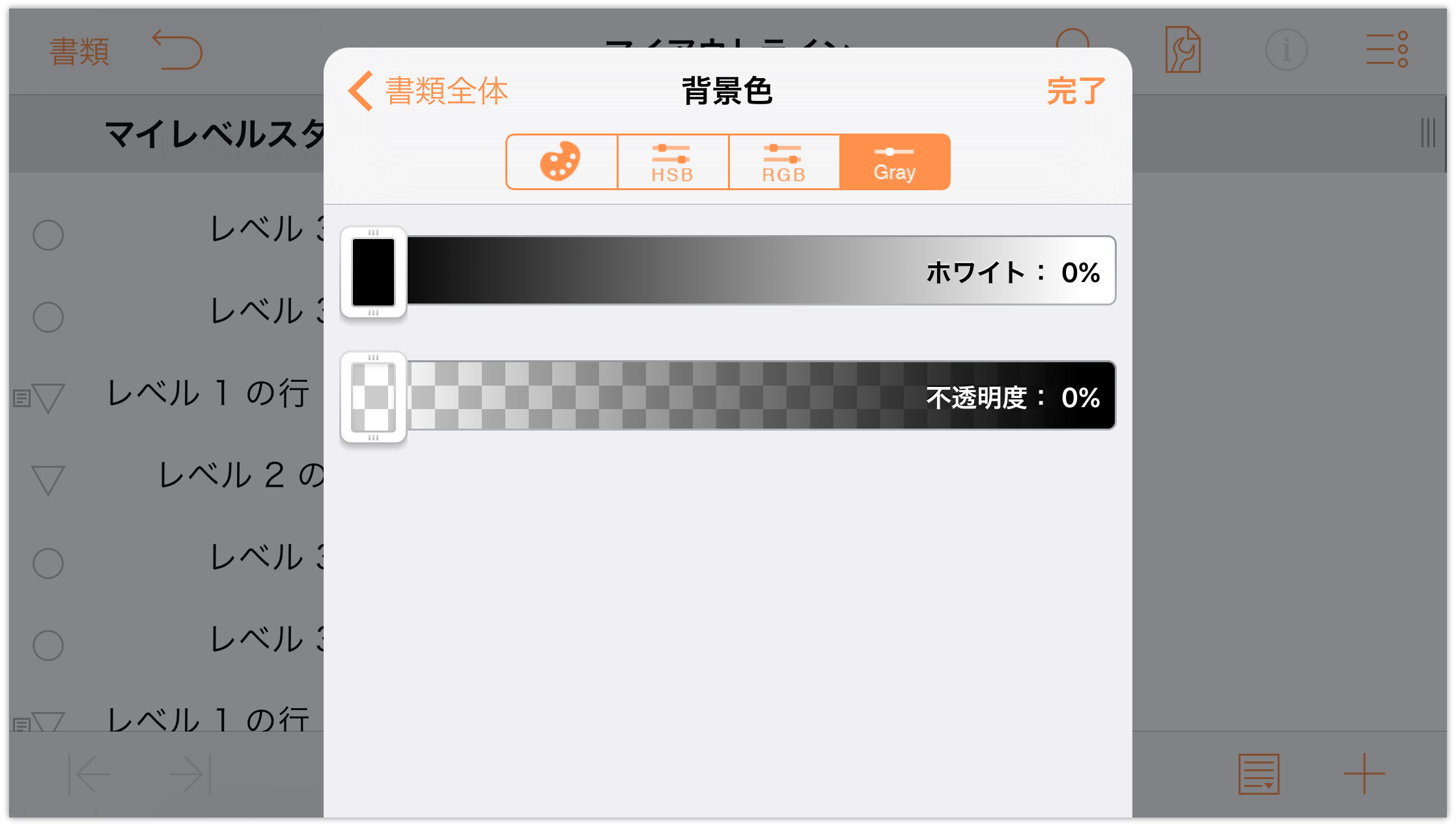
「背景色」パネルの上部に、以下の一連のボタンが表示されます。
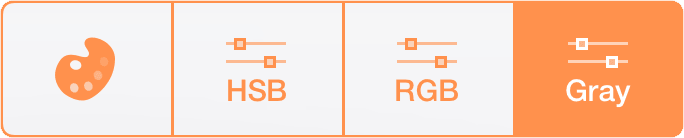
最初のボタンをタップして使用可能なカラーパレットを表示します。このカラーパレットは、有名なアーティストがよく使用した色に基づいて構成されています。このチュートリアルでは、「ジョージア・オキーフ」パレットを使用しますが、好みに合わせて別のパレットを選んでもかまいません。
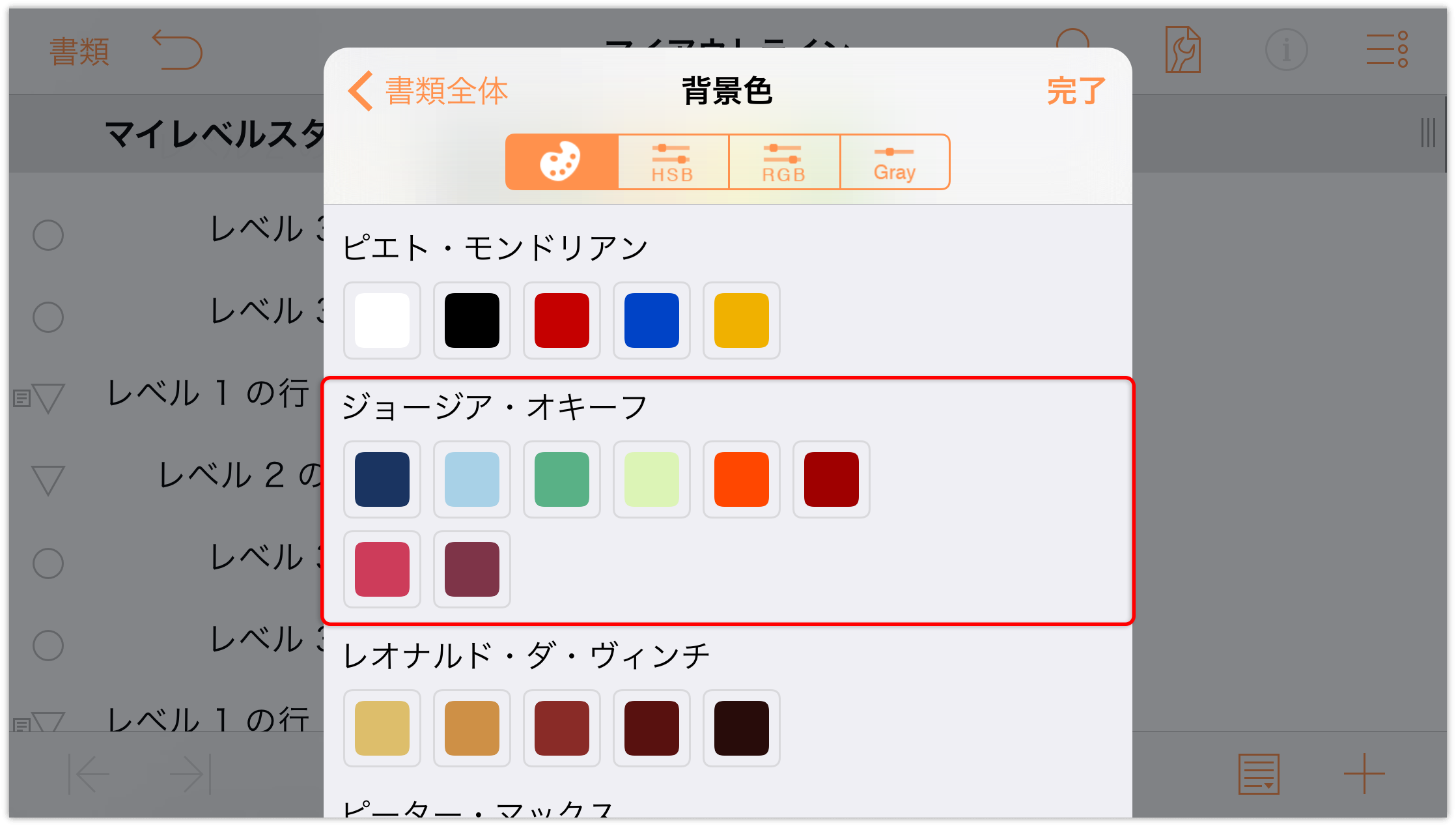
上の行の左から 4 つ目のタイルをタップして、薄いグリーンを背景色として適用します。
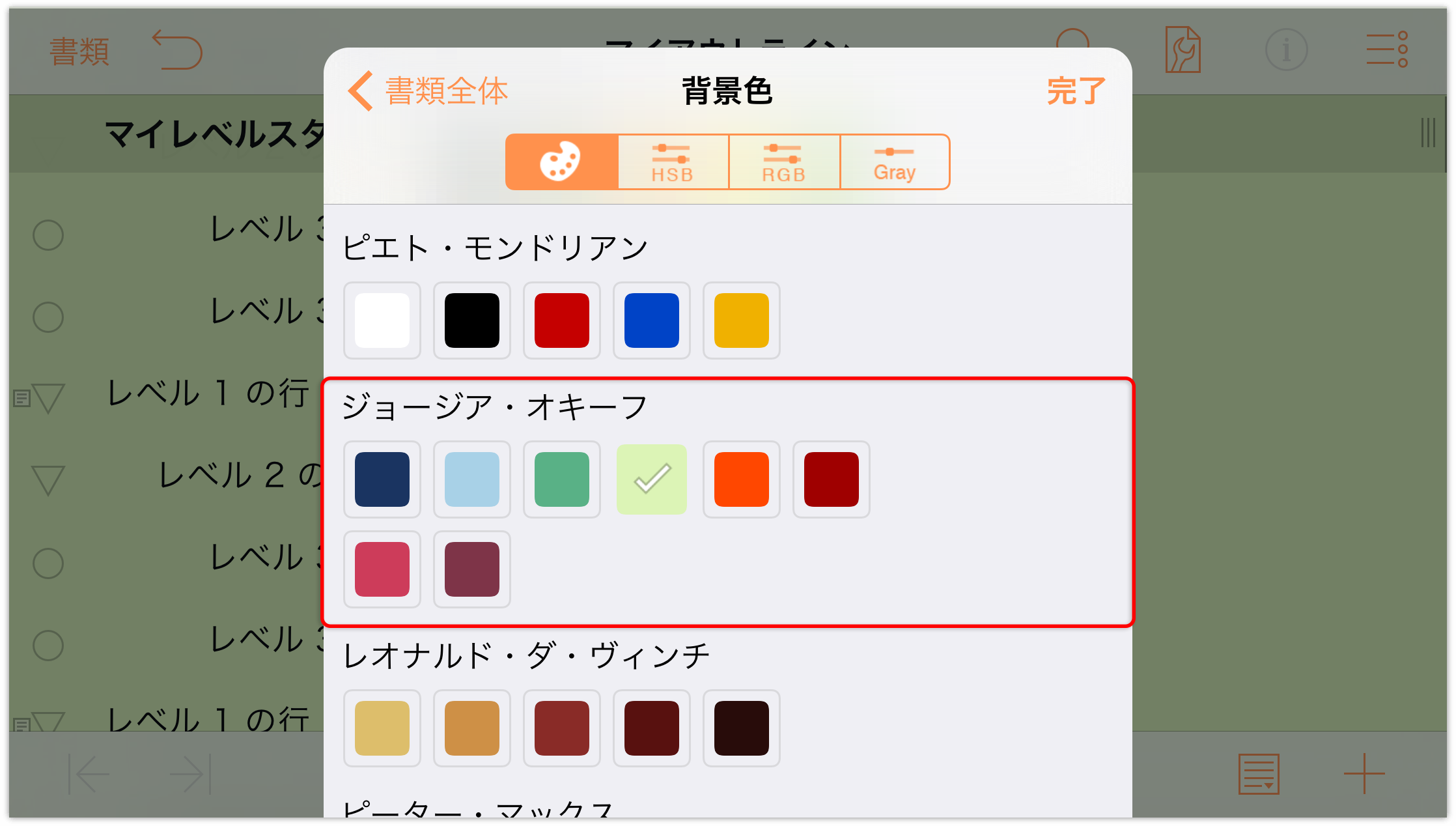
このとき、列ヘッダ行の背景を見てください。やや濃いグリーンになっています。これは、列ヘッダ行のレイヤーが背景の上に重なっているためです。この色から判断すると、列ヘッダ行には独自の背景色が適用されており、しかも先ほど適用した背景色が透けて見えるように不透明度が設定されています。
また、不透明度と言えば、アウトライン全体の背景色が指定したグリーンよりやや濃いグリーンになっています。これを変更してみましょう。カラーコントロールの「HSV」ボタンをタップします。すると、「色相」、「彩度」、「明度」、および「不透明度」を調整できるように、いくつかのつまみが表示されます。
「不透明度」つまみをタップして左へドラッグし、背景色の不透明度を「50%」に設定します。
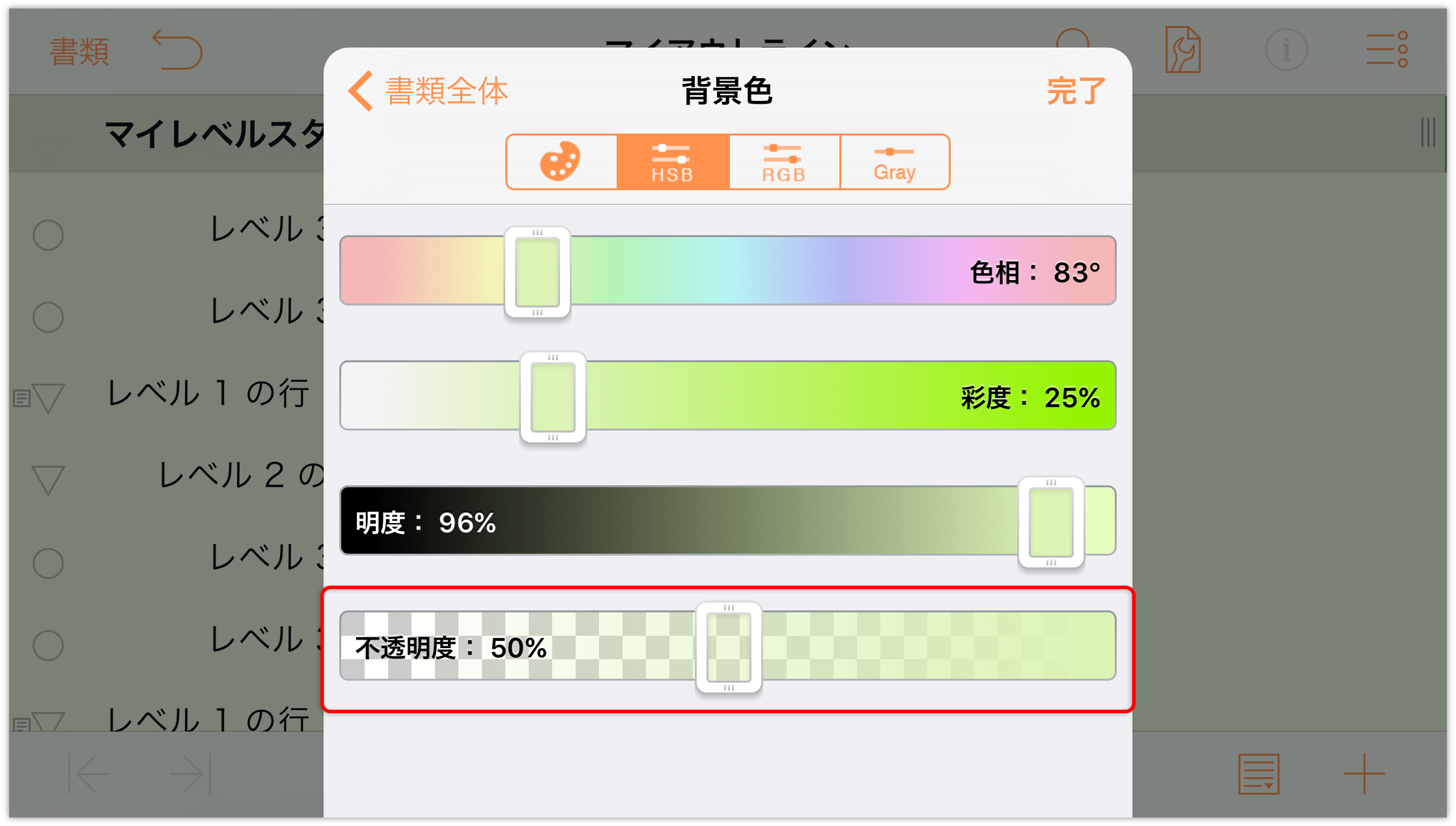
- メニューの上部にある「戻る」をタップして、「書類全体」スタイルに戻ります。
メニューを下方向にスクロールし、「左揃え」ボタンをタップします。
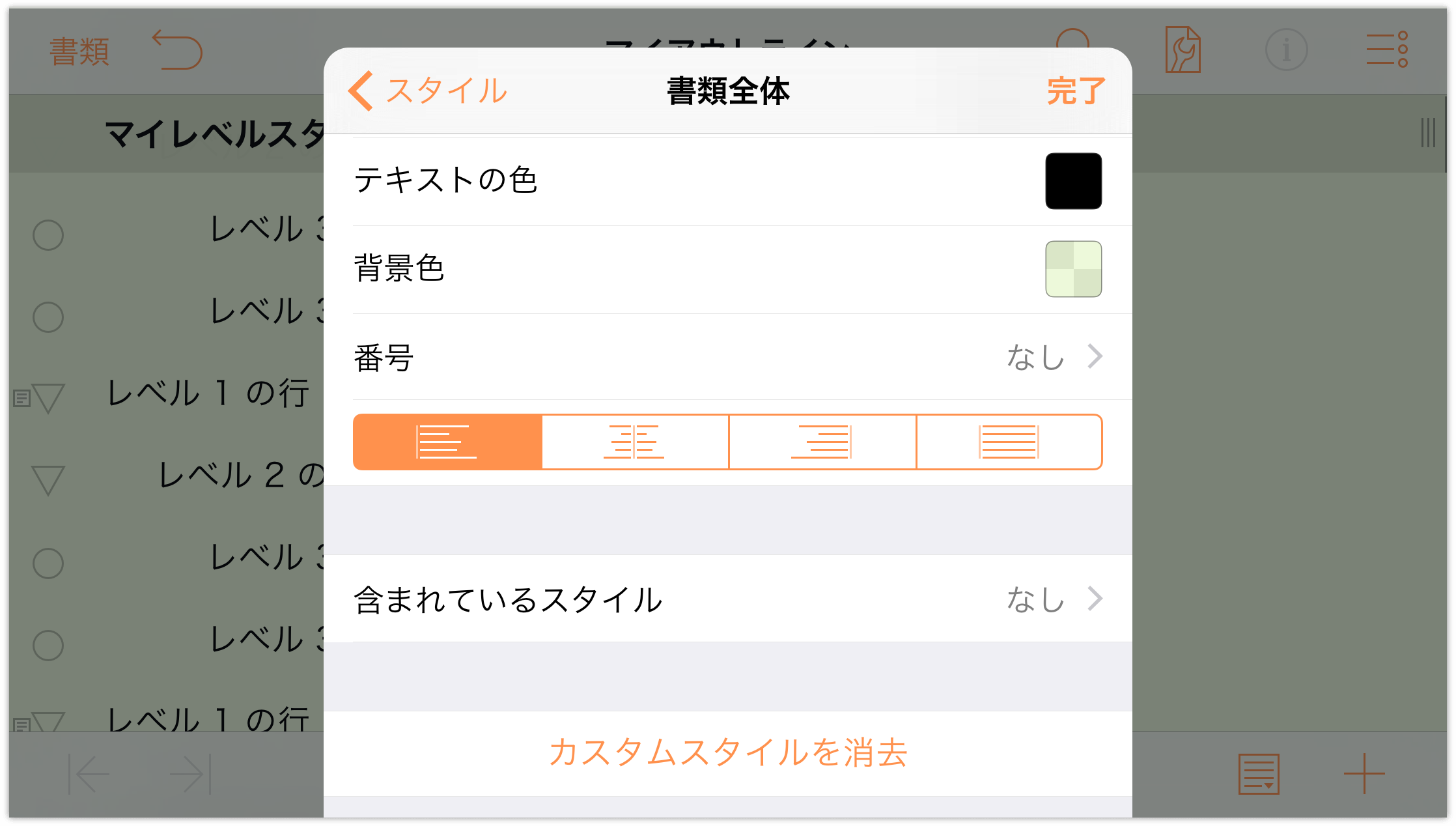
これでアウトラインの背景が薄いグリーンになり、そのデフォルトのフォントタイプが Gill Sans、そしてフォントサイズが 14 ポイントに設定されました。
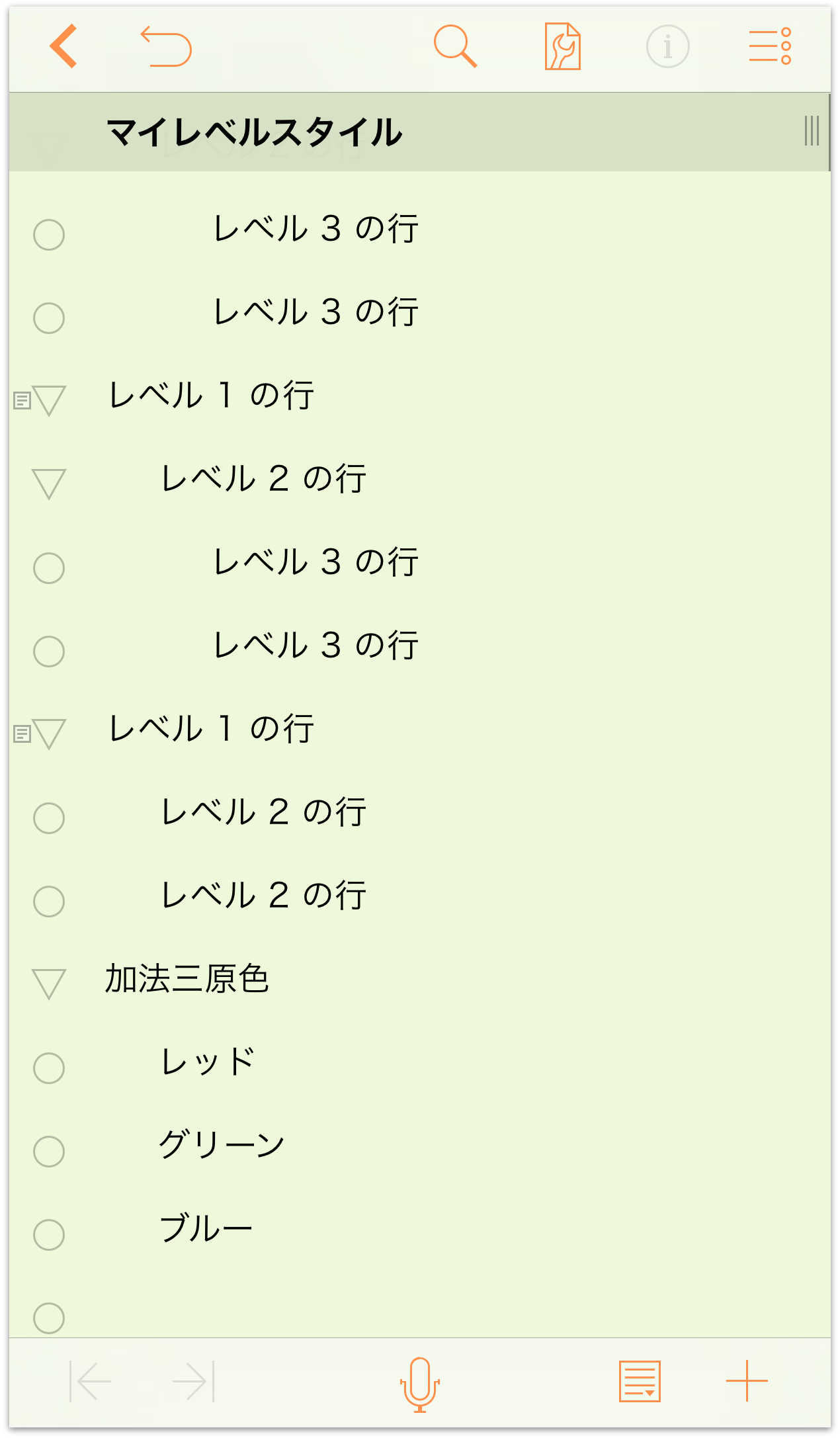
行レベルのスタイルを設定する
今度は行レベルに注目してみましょう。ここでも「書類全体」スタイルが設定された状態で同じフォント(Gill Sans)を使用しますが、各行のスタイルに異なるフォントサイズを設定します。また、いくつかの行に背景色を追加して、「書類全体」スタイルで指定されている背景色の上に重ねられた色がどのように見えるかを確認してみましょう。
さあ、それでは始めましょう。
 をタップし、「スタイル」パネルをタップして選択します。
をタップし、「スタイル」パネルをタップして選択します。
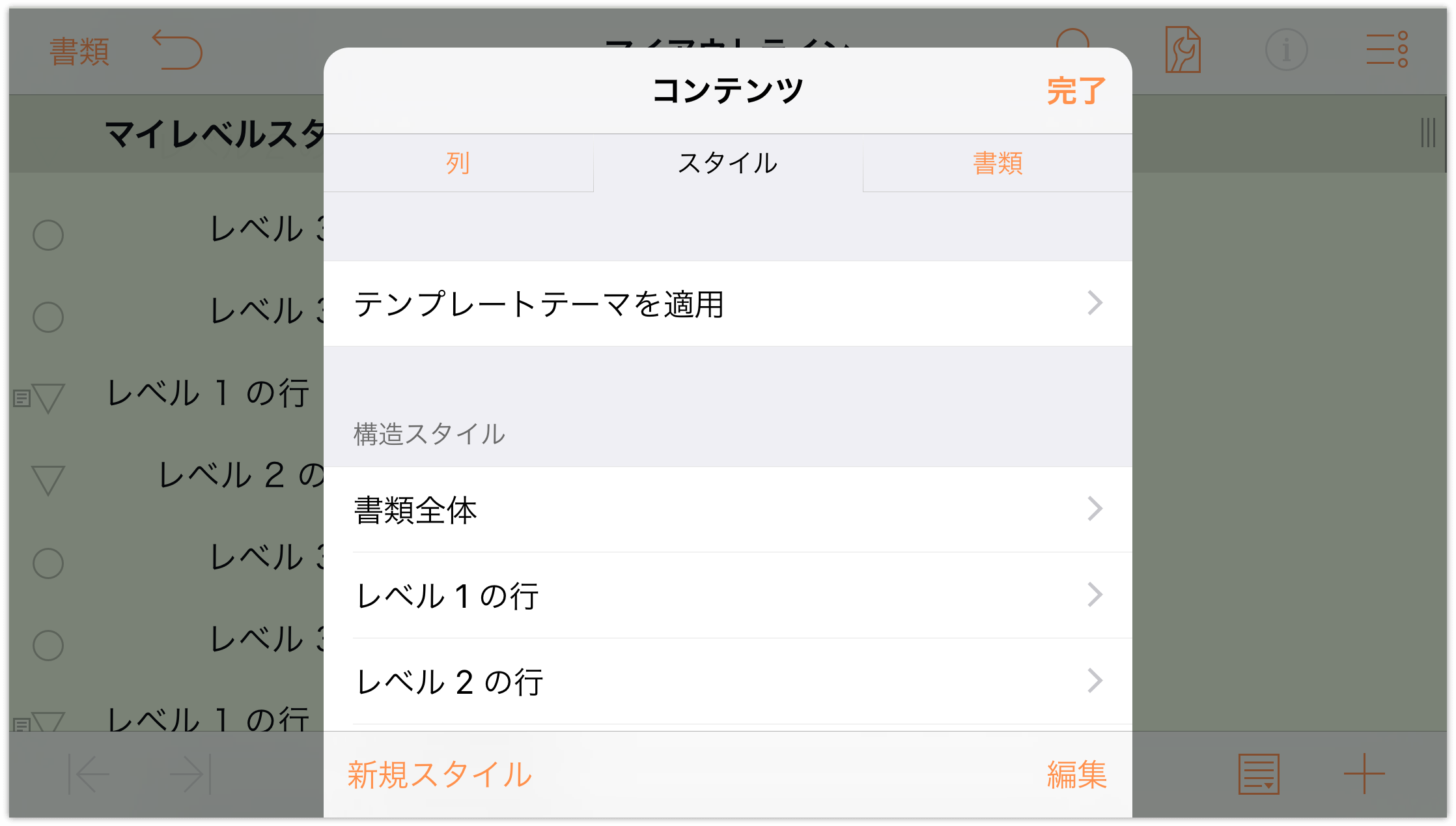
「構造スタイル」の「レベル 1 の行」スタイルをタップして選択します。
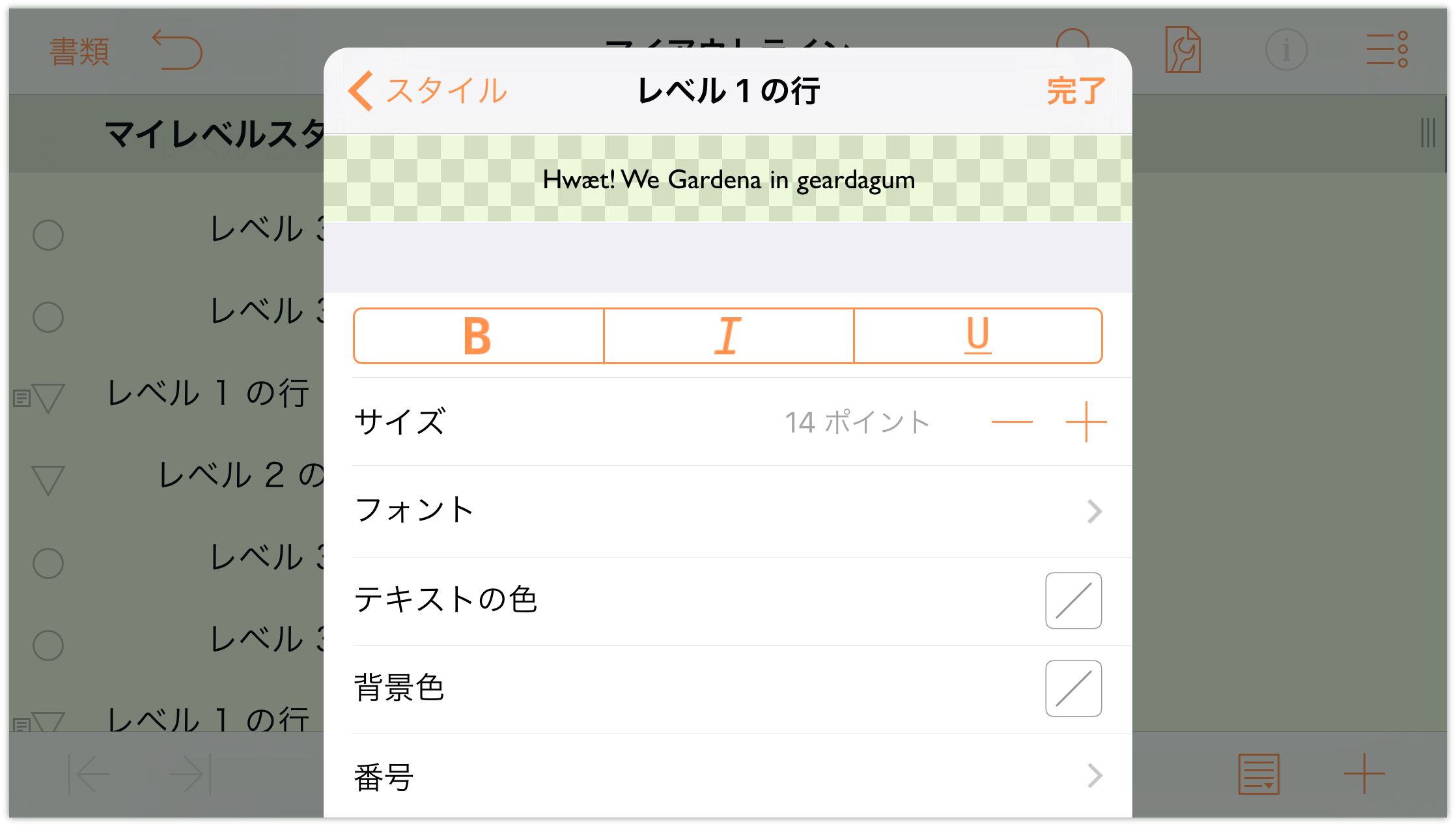
参考
「スタイル」パネルの上部に帯状のバーが表示されます。これはスタイルのプレビューです。このプレビューを見ながら「レベル 1 の行」のスタイル設定を変更することで、実際の行がどのように表示されるかを確認できます。-
「スタイル」パネルで次の操作を行います。
- 一連のボタンの中から「B」ボタンをタップして、すべての「レベル 1 の行」テキストをボールドにします。
- サイズ:フォントサイズを 16 ポイントに上げます。
テキストの色:色をホワイトに変更します。
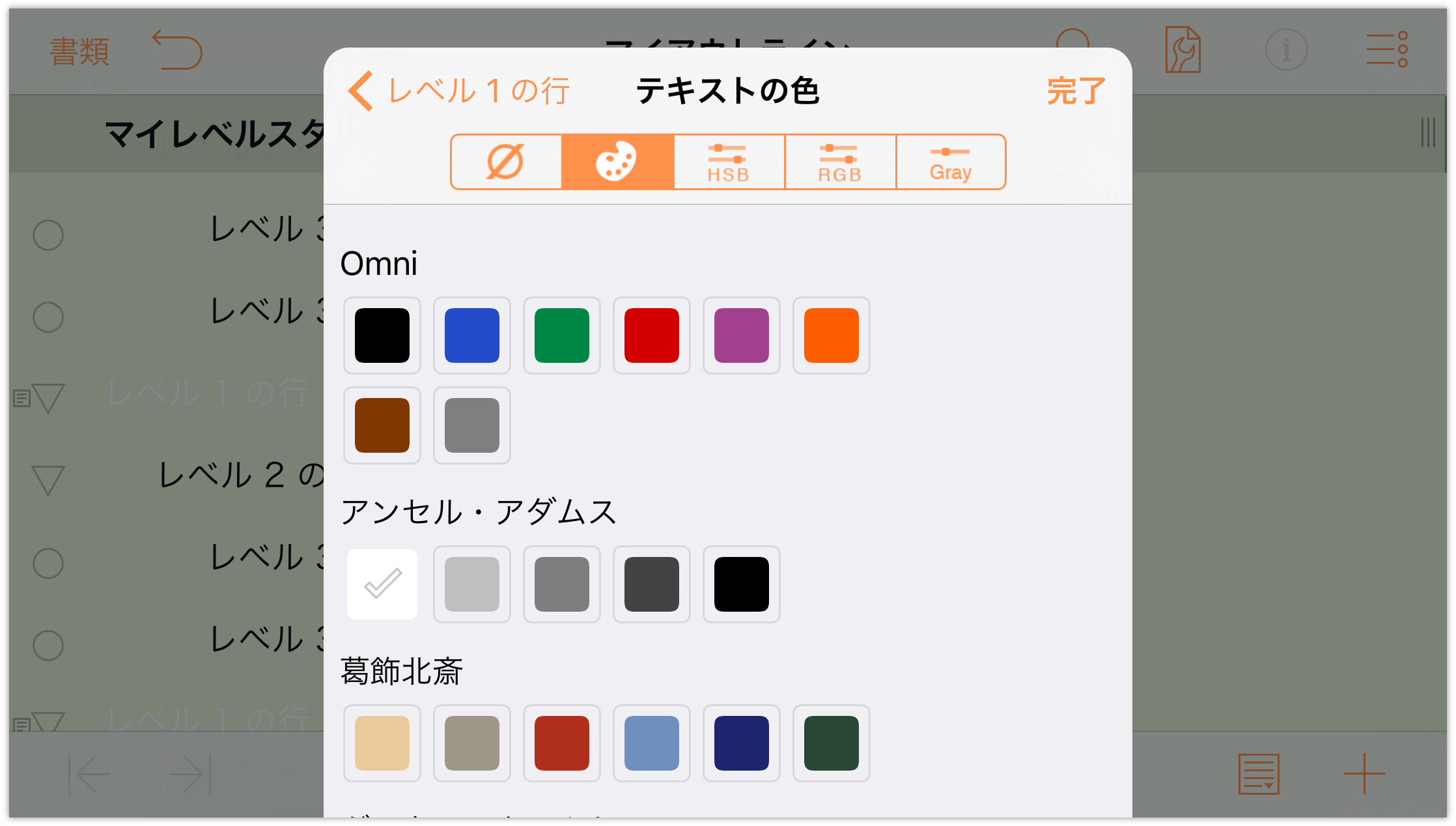
背景色:「レベル 1 の行」の背景色を「ジョージア・オキーフ」パレットの濃いブルーに変更します。
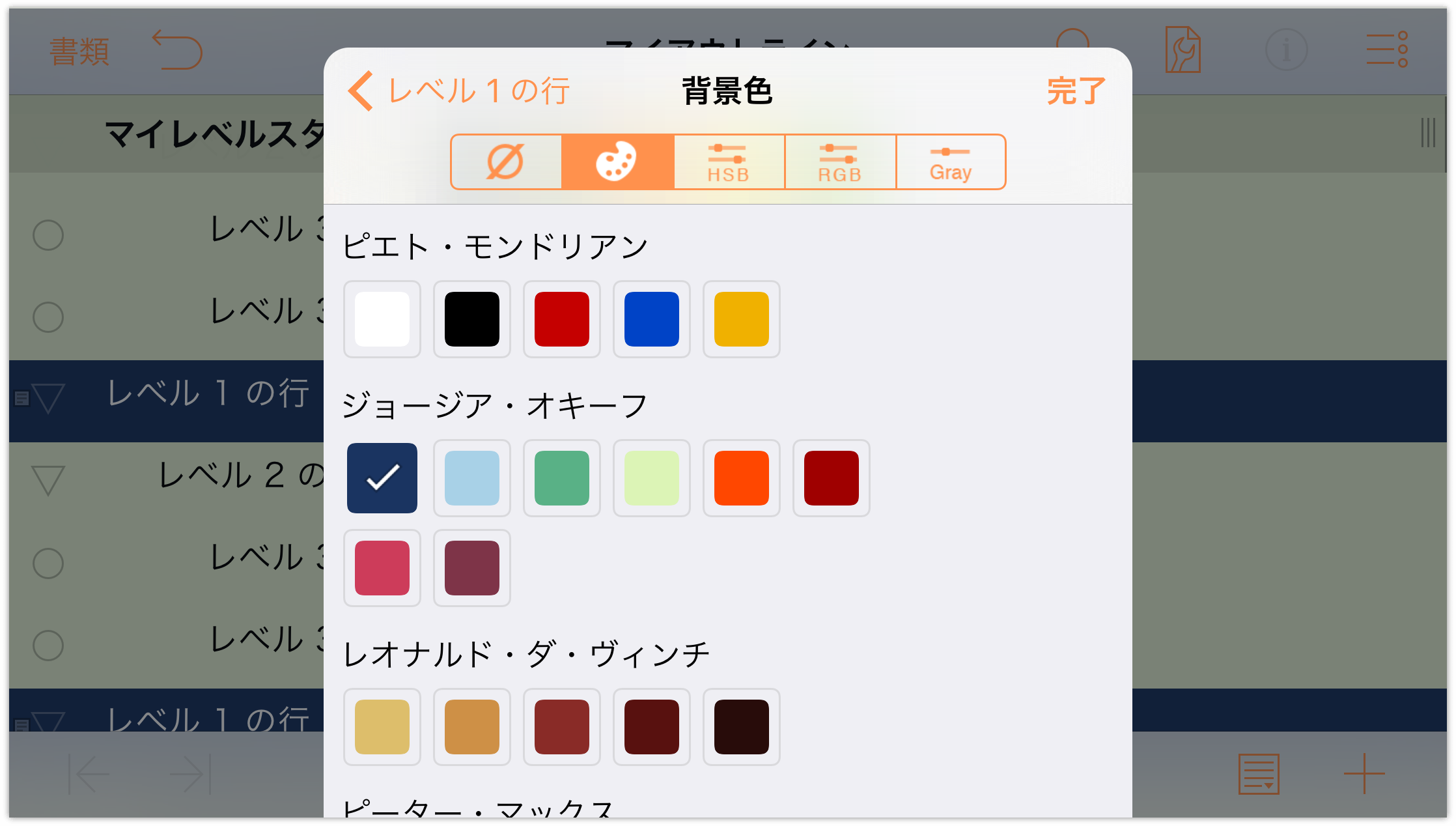
カラーパネルが表示されている間に、「HSV」カラーコントロールをタップして選択し、背景色の「不透明度」を「80%」に設定します。
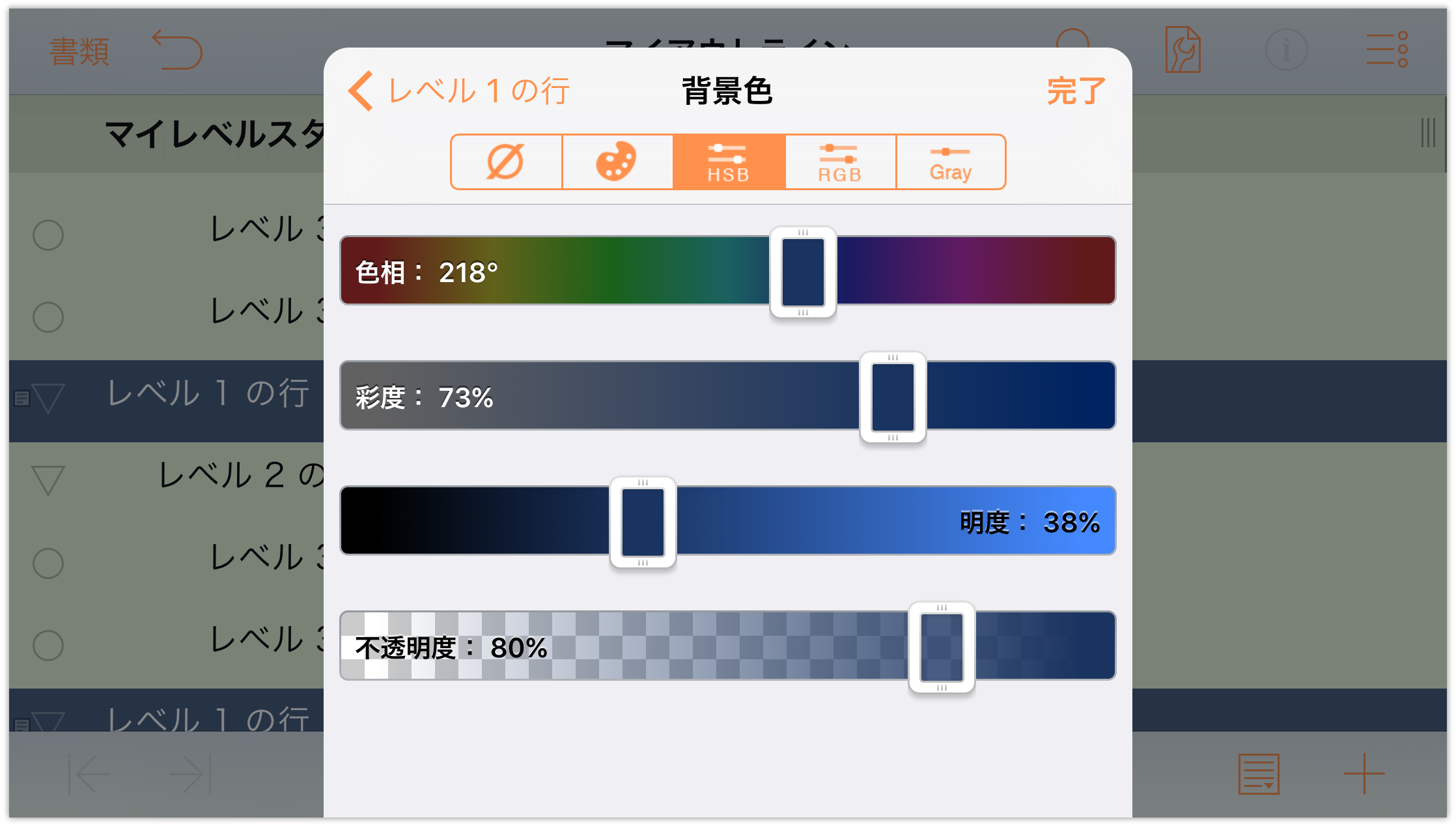
「コンテンツ」パネルの上部にある「レベル 1 の行」をタップして、「レベル 1 の行」パネルに戻り、変更を見直します。
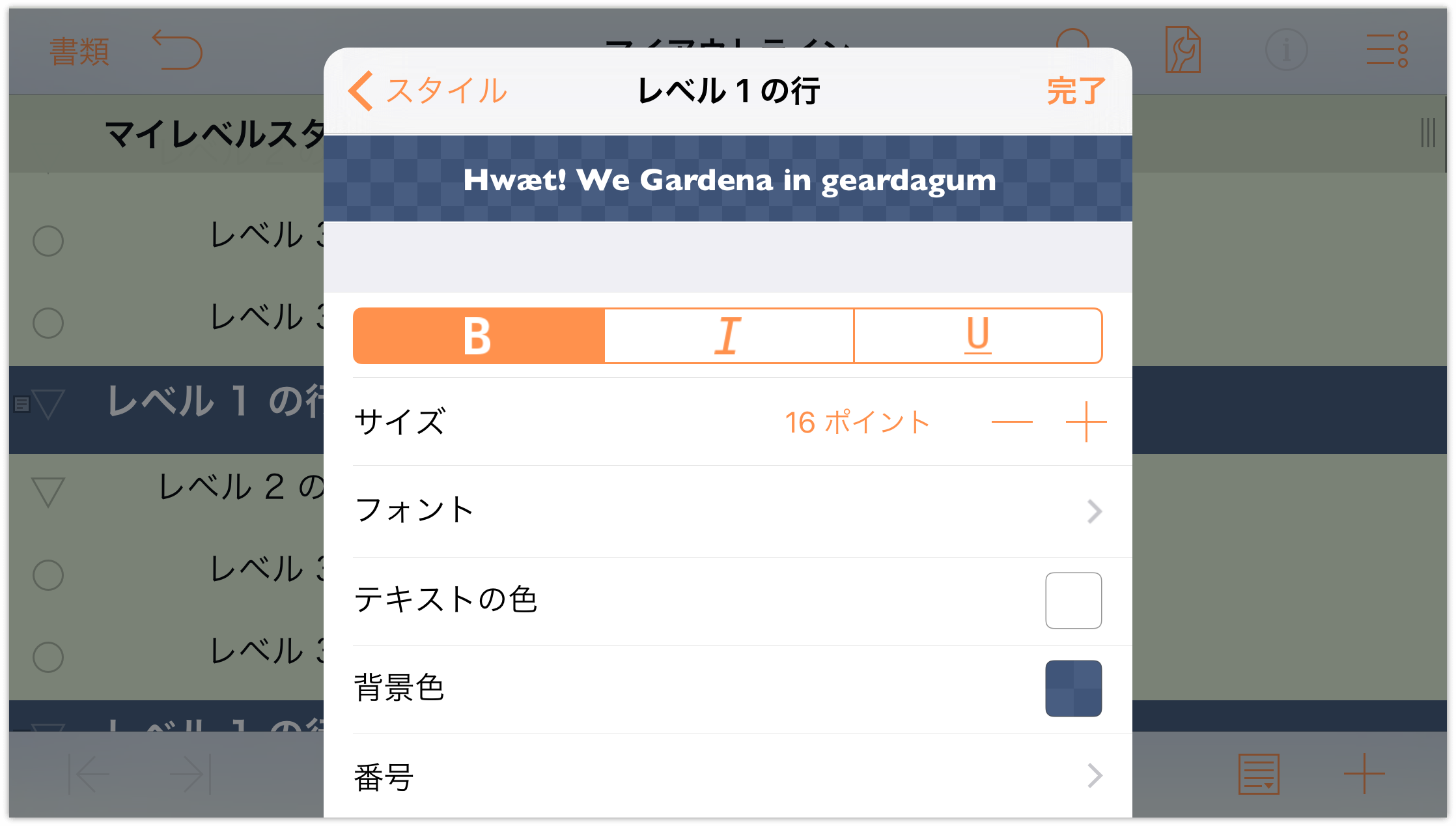
書類が次の図のようになります。
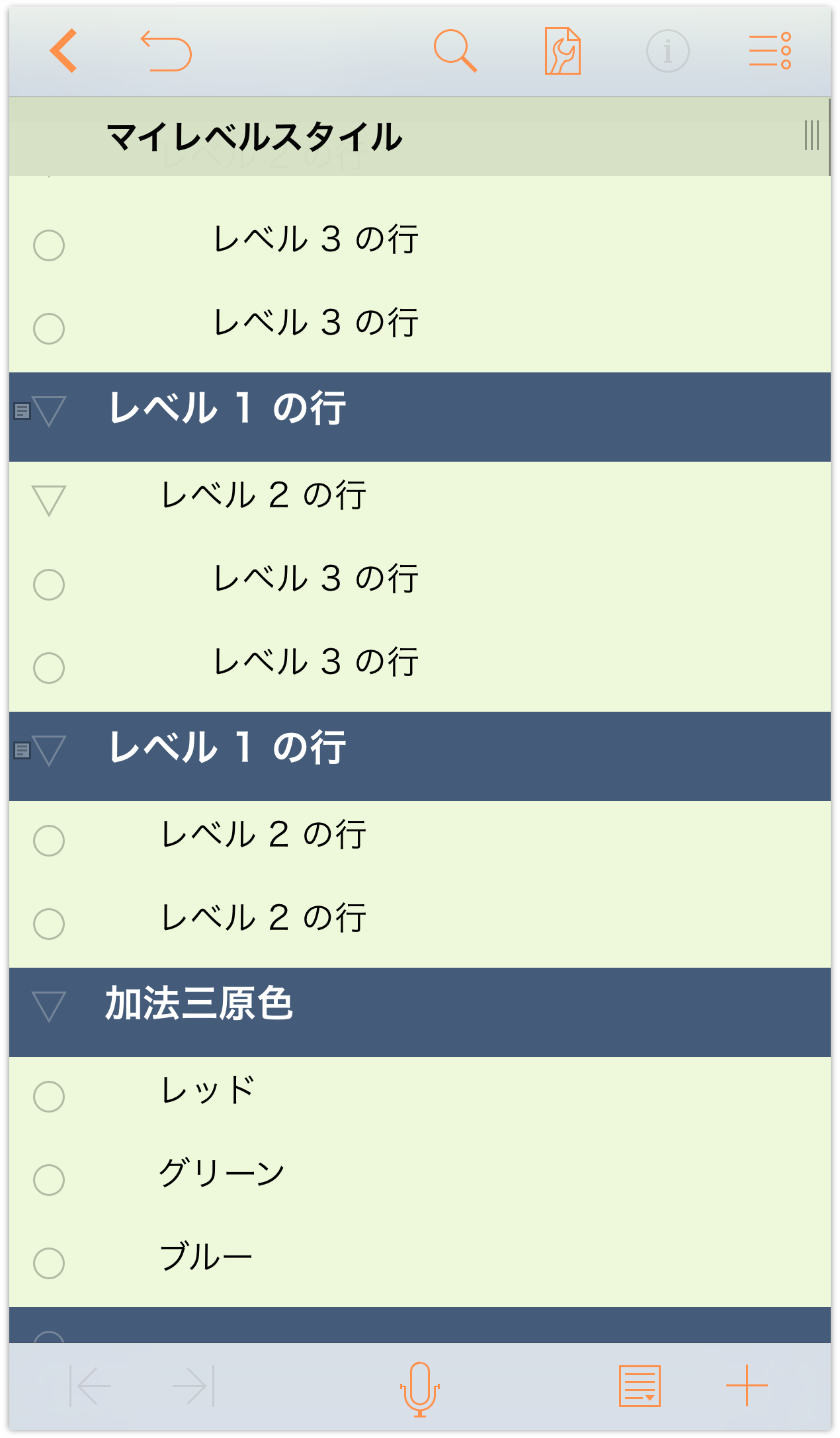
-
メニューの上部にある「スタイル」をタップして、スタイルのリストに戻ります。「構造スタイル」の「レベル 2 の行」をタップして選択します。
「レベル 2 の行」スタイルパネルで、次の変更を行います。
- 背景色:背景色を、先ほど使用したのと同じ「ジョージア・オキーフ」パレットの濃いブルーに変更し、「HSV」コントロールでその不透明度を「30%」に変更します。
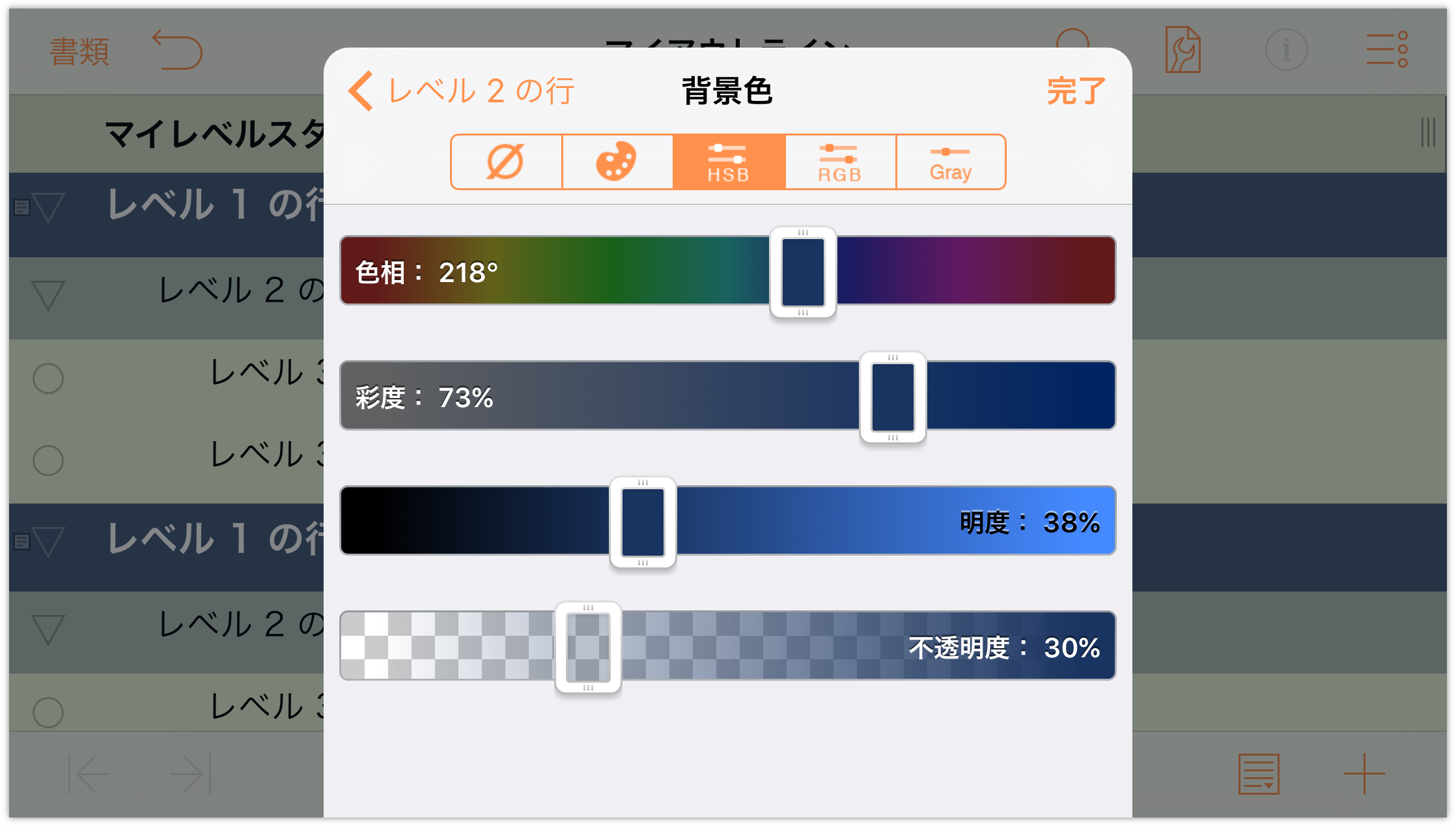
「レベル 2 の行」スタイルパネルは次の図のようになります。
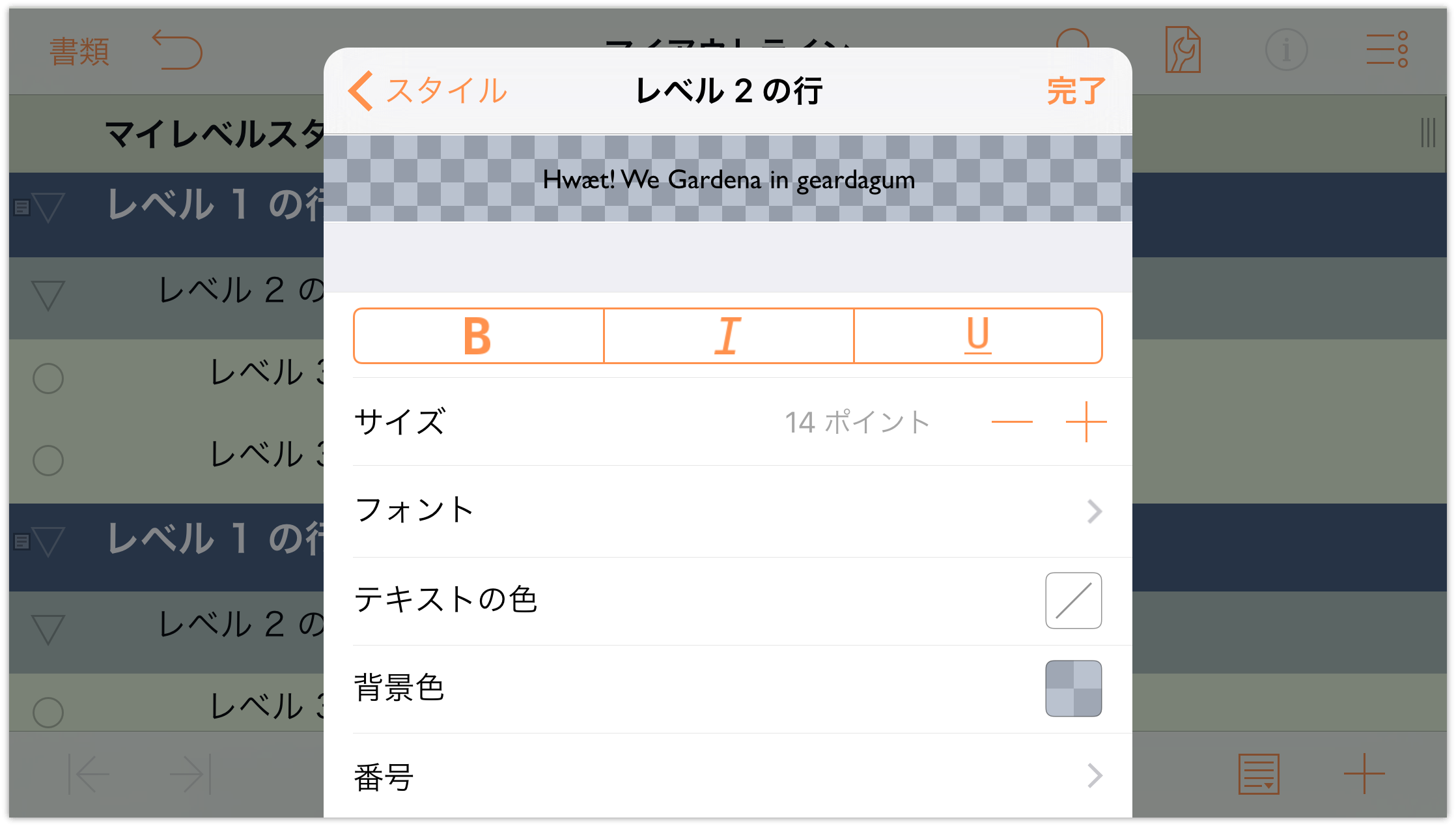
また、アウトラインは次の図のようになります。
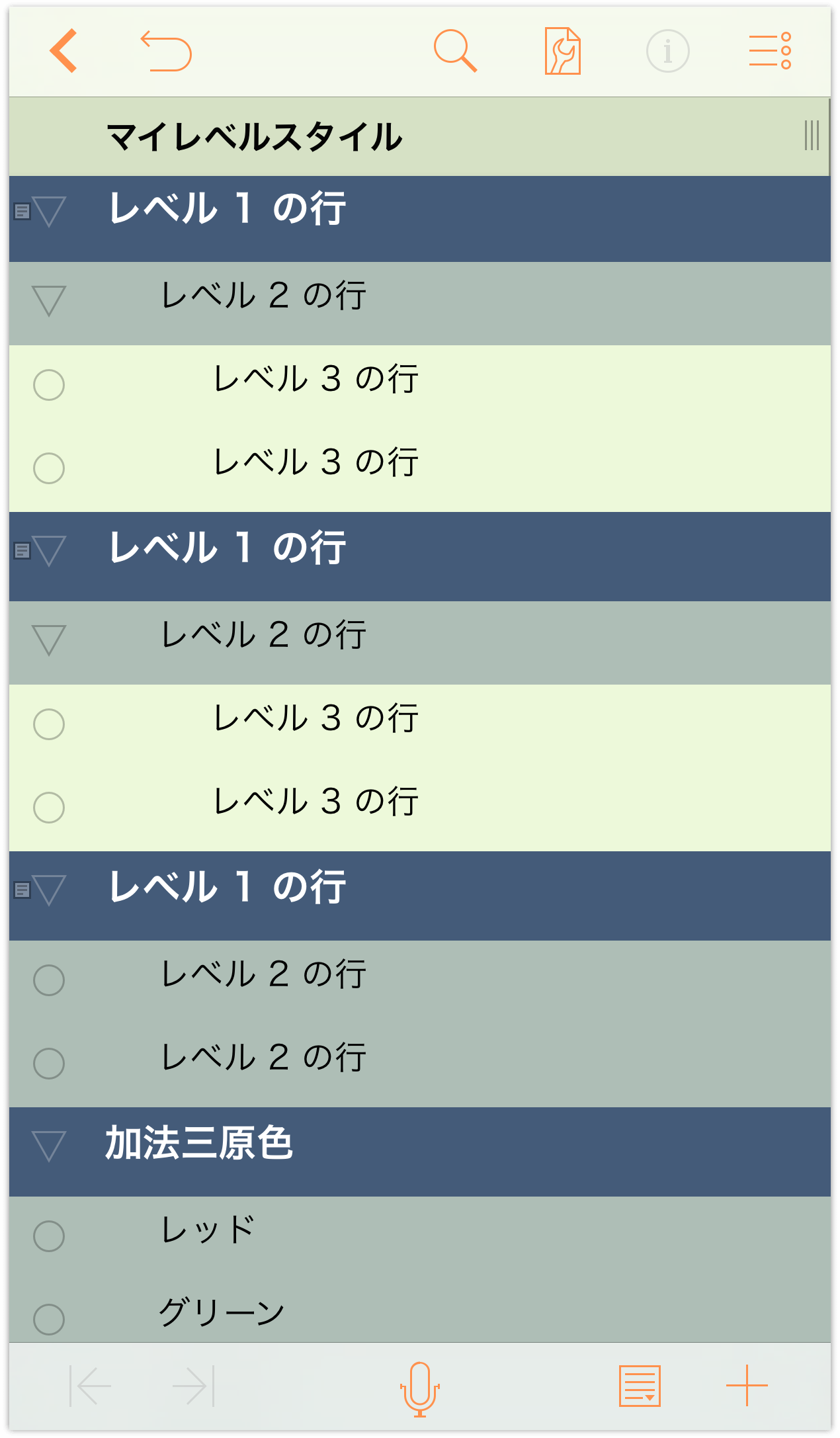
ご覧のとおり、「レベル 2 の行」の背景色の不透明度を 30% にすると、色が青みがかったグリーンになります。このように不透明度の値を低く設定するほど、「書類全体」スタイルに設定されている背景色がにじみ出てきます。
ヒント
「HSV」、「RGB」、「グレイ」カラーパネルで使用できる不透明度の機能を使うと、行の色を「書類全体」の背景色にブレンドできます。2 つの色と異なる不透明度を使用するだけで、非常にクリエイティブな効果を得られます。- 背景色:背景色を、先ほど使用したのと同じ「ジョージア・オキーフ」パレットの濃いブルーに変更し、「HSV」コントロールでその不透明度を「30%」に変更します。
- メニューの上部にある「スタイル」をタップして、スタイルのリストに戻ります。「構造スタイル」の「レベル 3 の行」をタップして選択します。
「レベル 3 の行」スタイルパネルで、次の変更を行います。
- サイズ:フォントサイズを 12 ポイントに変更します。
- 背景色:「アンセル・アダムス」パレットにあるホワイトの色見本を選択します。その後、「HSV」をタップし、「不透明度」を「50%」に変更します。すると、「レベル 3 の行」の背景色が白っぽいグリーンになります。
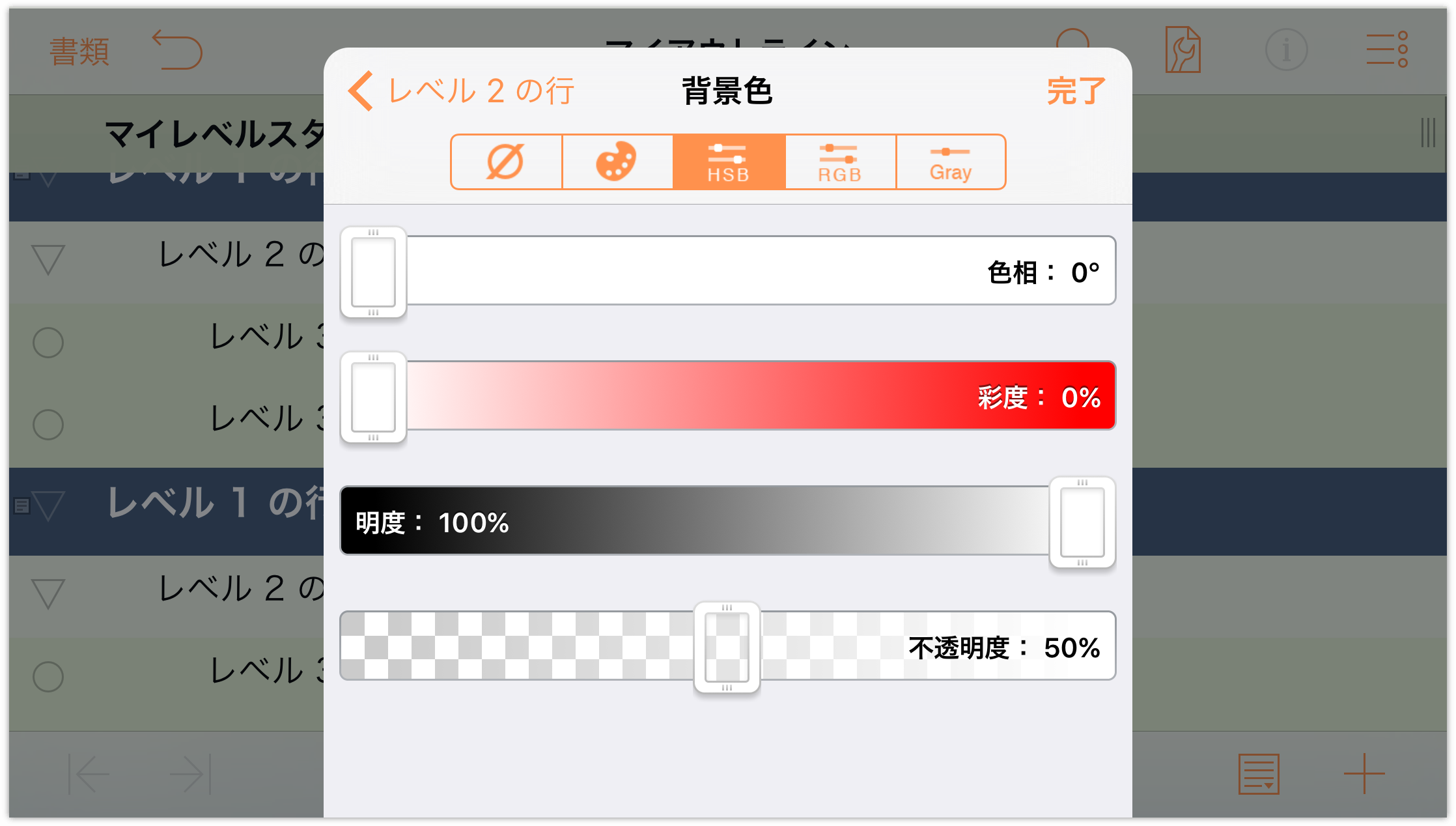
「レベル 3 の行」スタイルパネルは次の図のようになります。
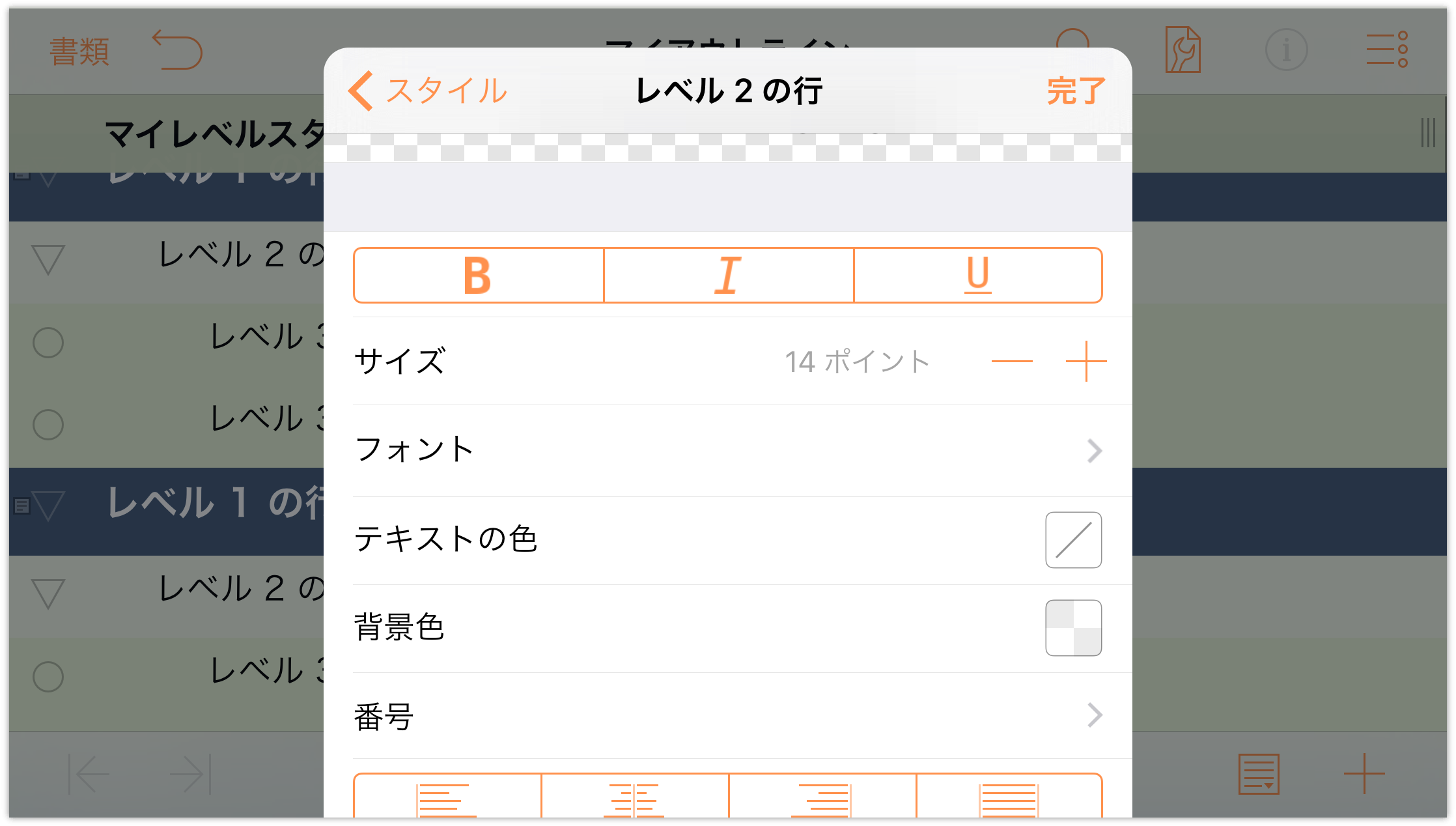
また、アウトラインは次の図のようになります。
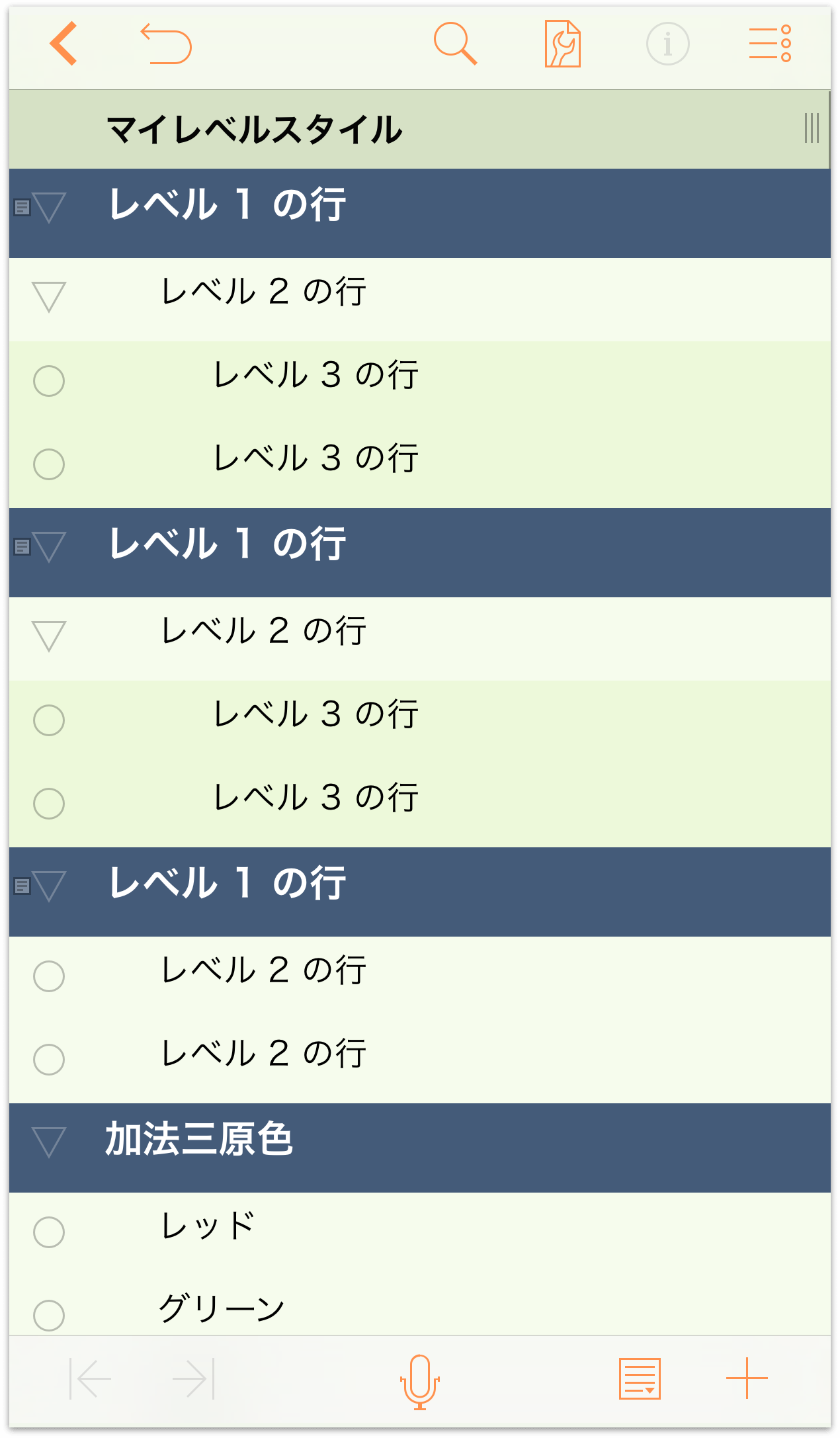
それでは次に、この章の前半で「レベル 1 の行」に追加したメモを見てみましょう。まず、画面の下部にあるツールバーで ![]() をタップします。このボタンをタップすると、さらに 2 つのフライアウトボタンが表示されます。左側のボタンを選択するとすべてのメモが隠され、右側のボタンを選択するとすべてのメモが表示されます。ここでは右側のボタンをタップしてすべてのメモを表示します。
をタップします。このボタンをタップすると、さらに 2 つのフライアウトボタンが表示されます。左側のボタンを選択するとすべてのメモが隠され、右側のボタンを選択するとすべてのメモが表示されます。ここでは右側のボタンをタップしてすべてのメモを表示します。
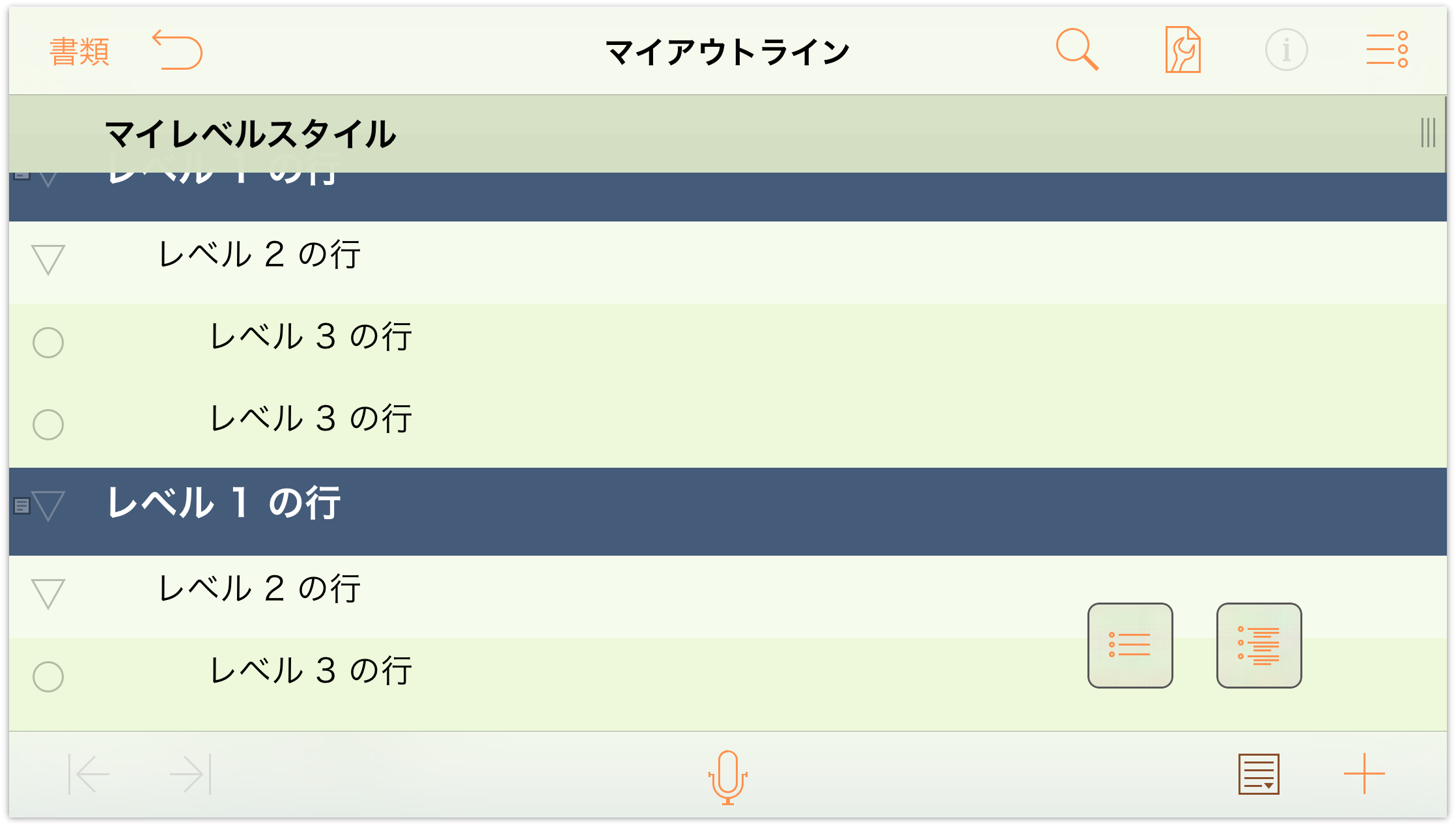
ご覧のとおり、問題があります。メモテキストがブラックで、その背景が濃いブルーになっているため、メモを読み取ることができません。この問題を修正する必要があります。
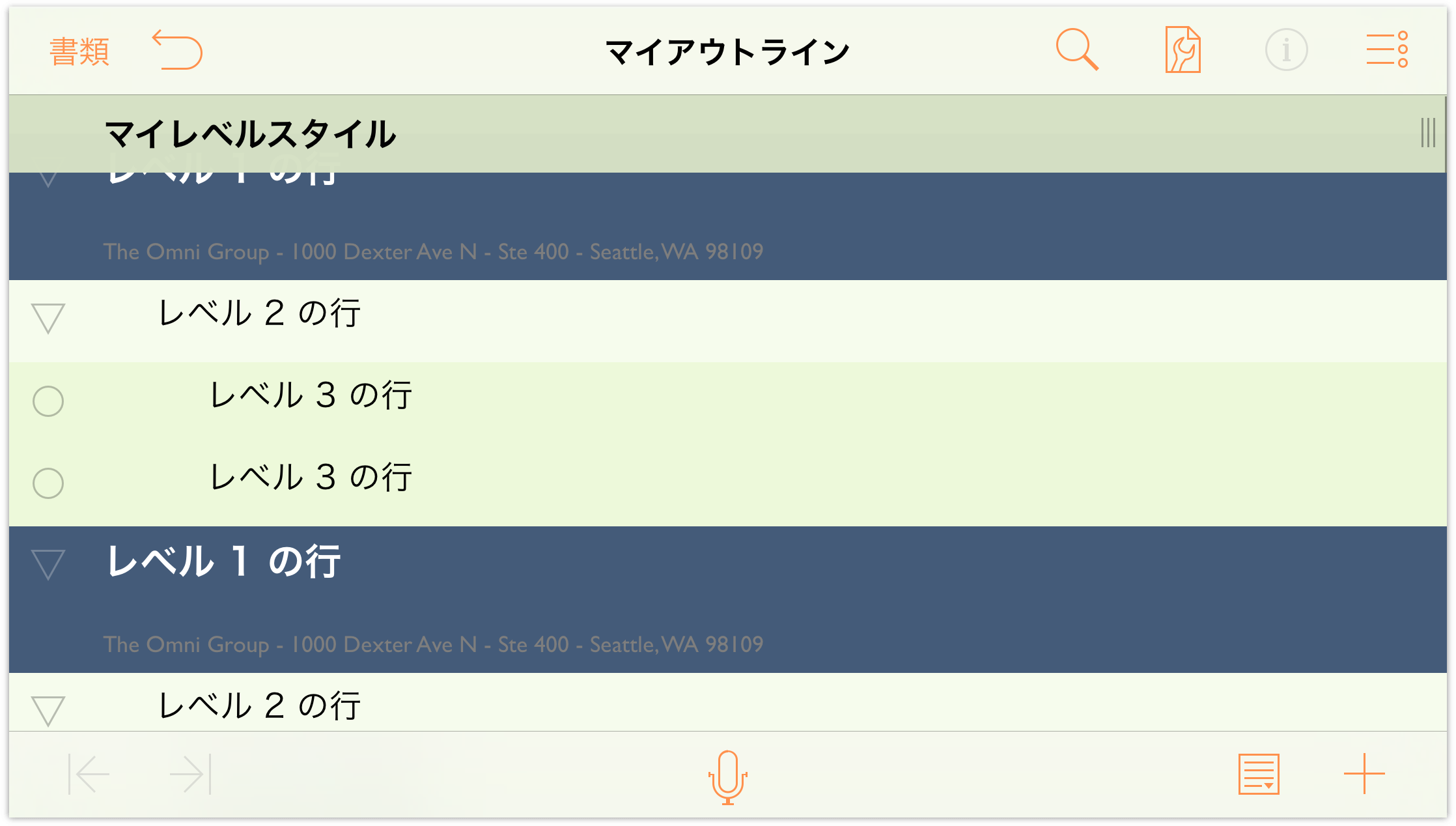
さっそく操作に移りましょう。
メニューの上部にある「スタイル」をタップして、スタイルのリストに戻ります。「構造スタイル」の「メモ」をタップして選択します。
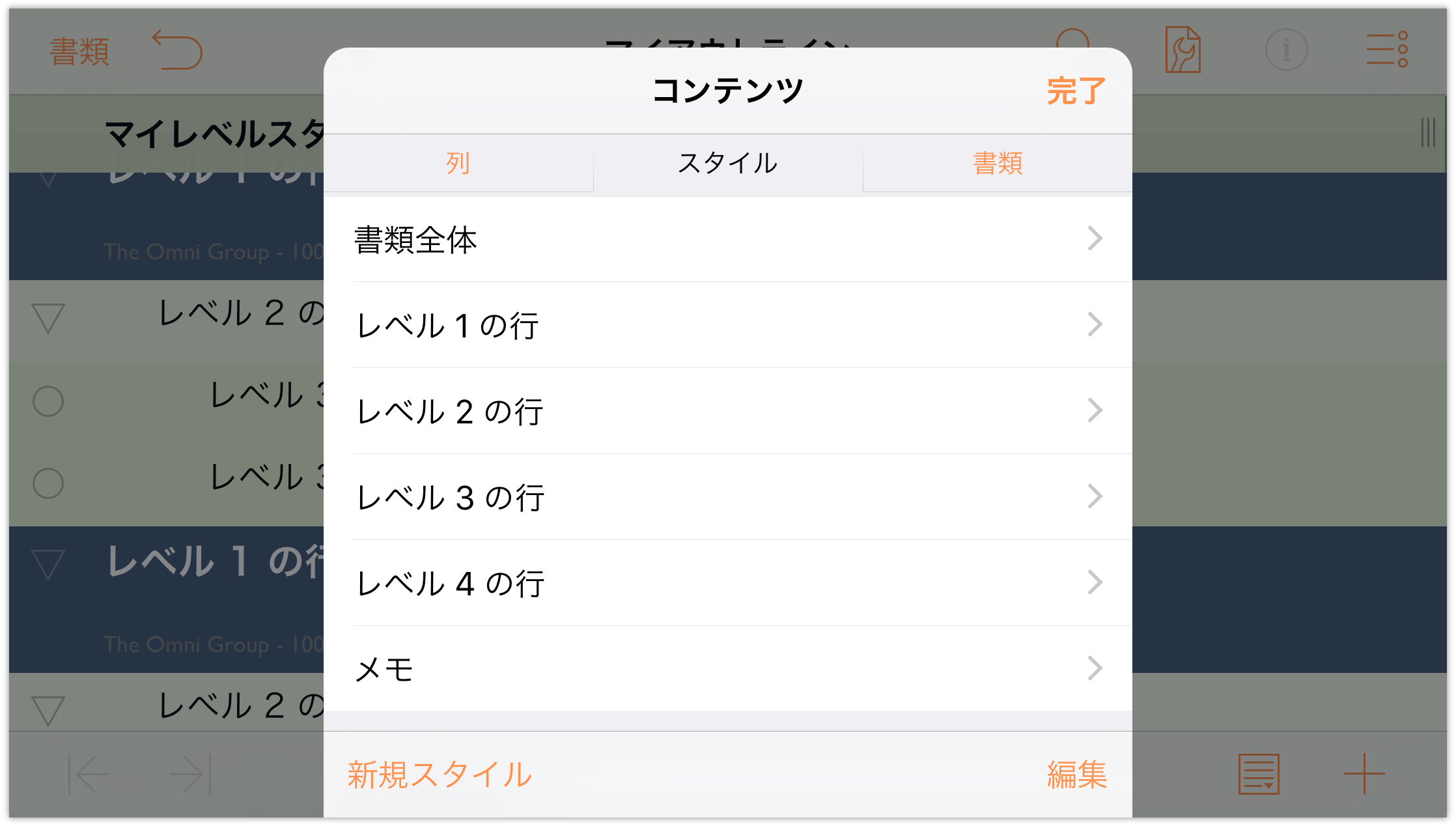
「メモ」スタイルパネルで、次の変更を行います。
テキストの色:テキストの色を、「書類全体」の背景色に使用したのと同じ「ジョージア・オキーフ」パレットの薄いグリーンに変更します。ただし、その不透明度は変更しないでください。
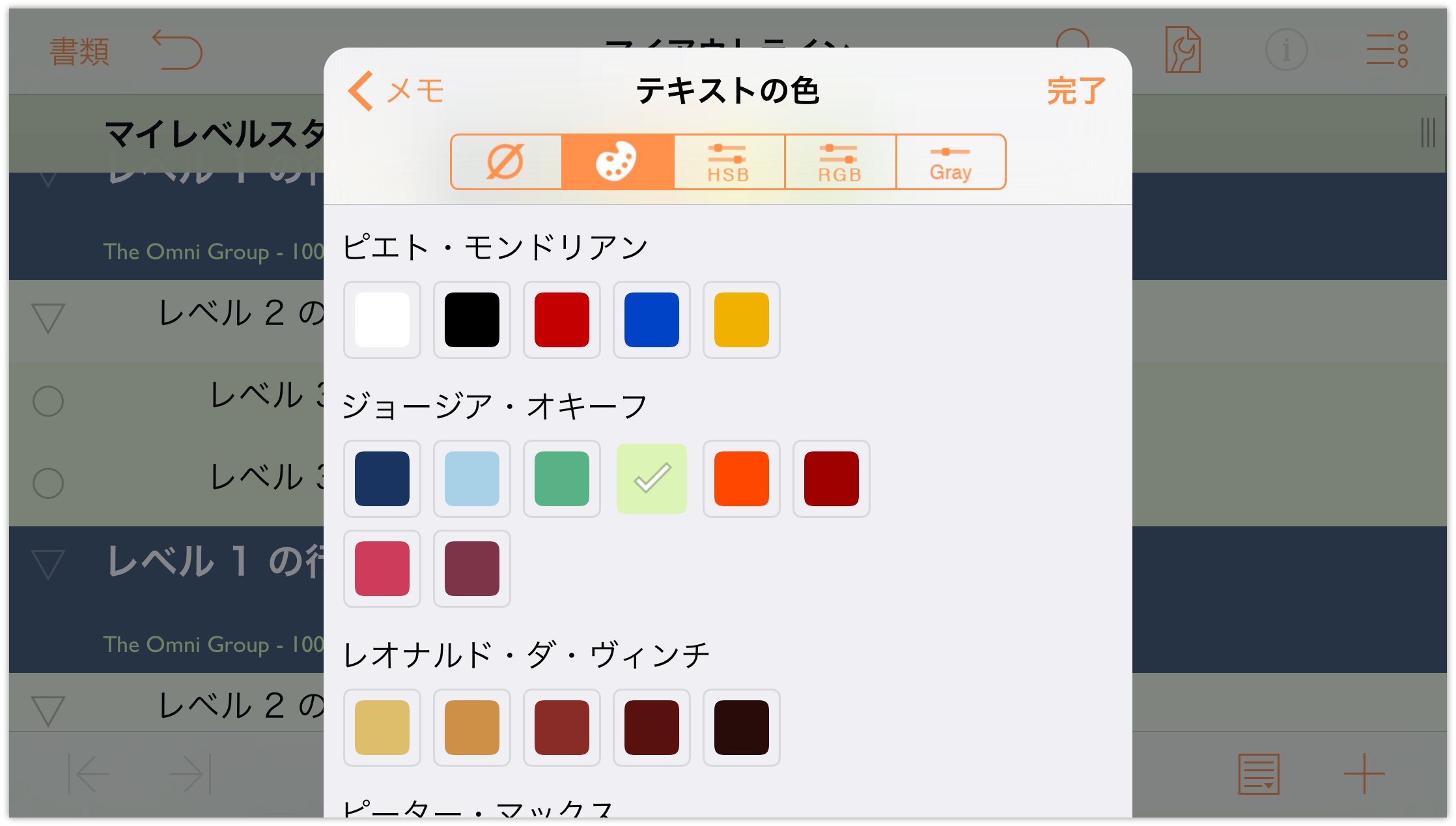
これだけで、すでに見た目が良くなりました。
背景色:背景色を、「レベル 1 の行」の背景に使用したのと同じ「ジョージア・オキーフ」パレットの濃いブルーに変更します。ここでも色の不透明度は調整しないでください。このように、より濃い色にしておくことで、メモを表示したときにメモのテキストが引き立ちます。
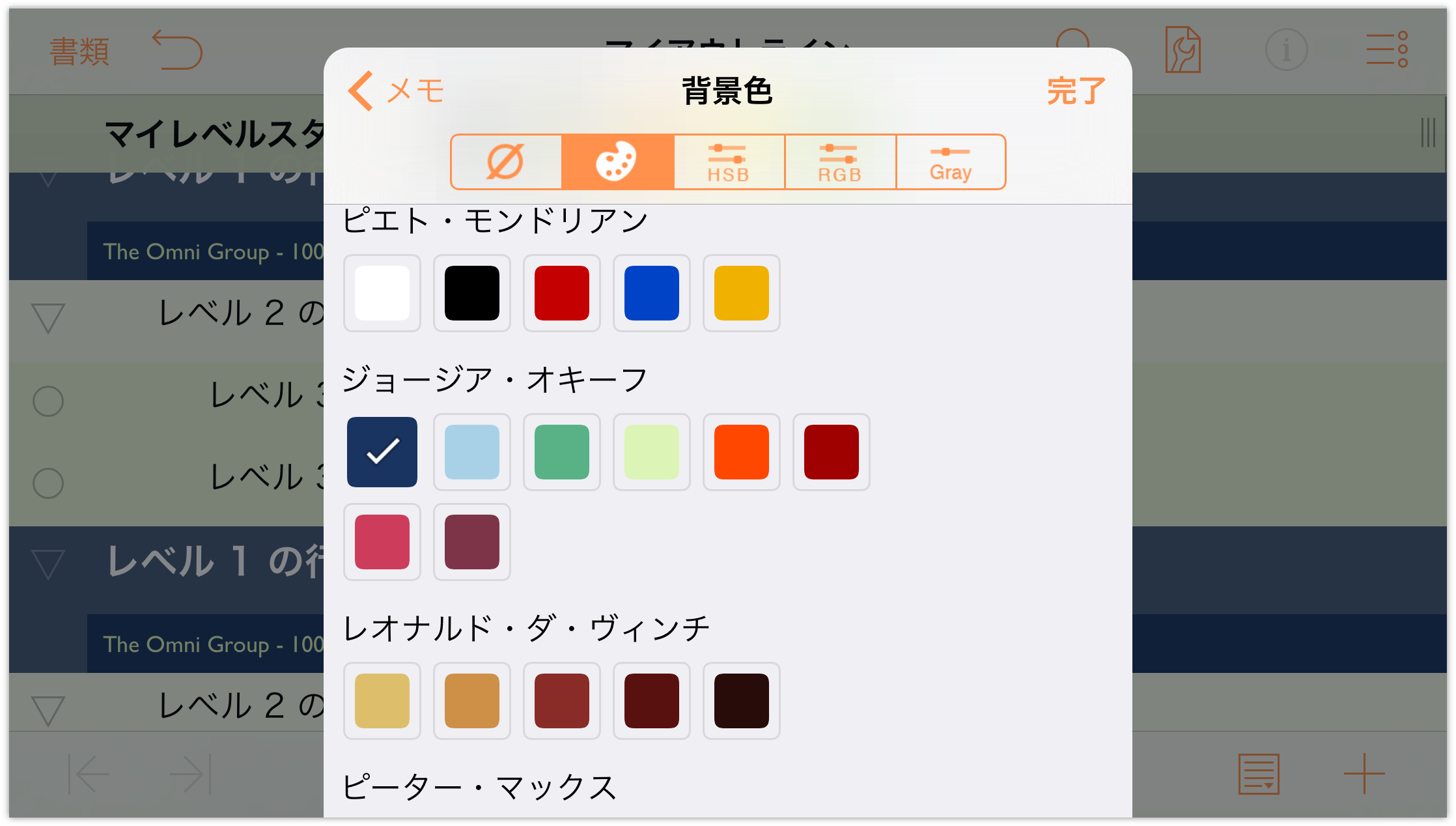
「メモ」スタイルパネルは次の図のようになります。
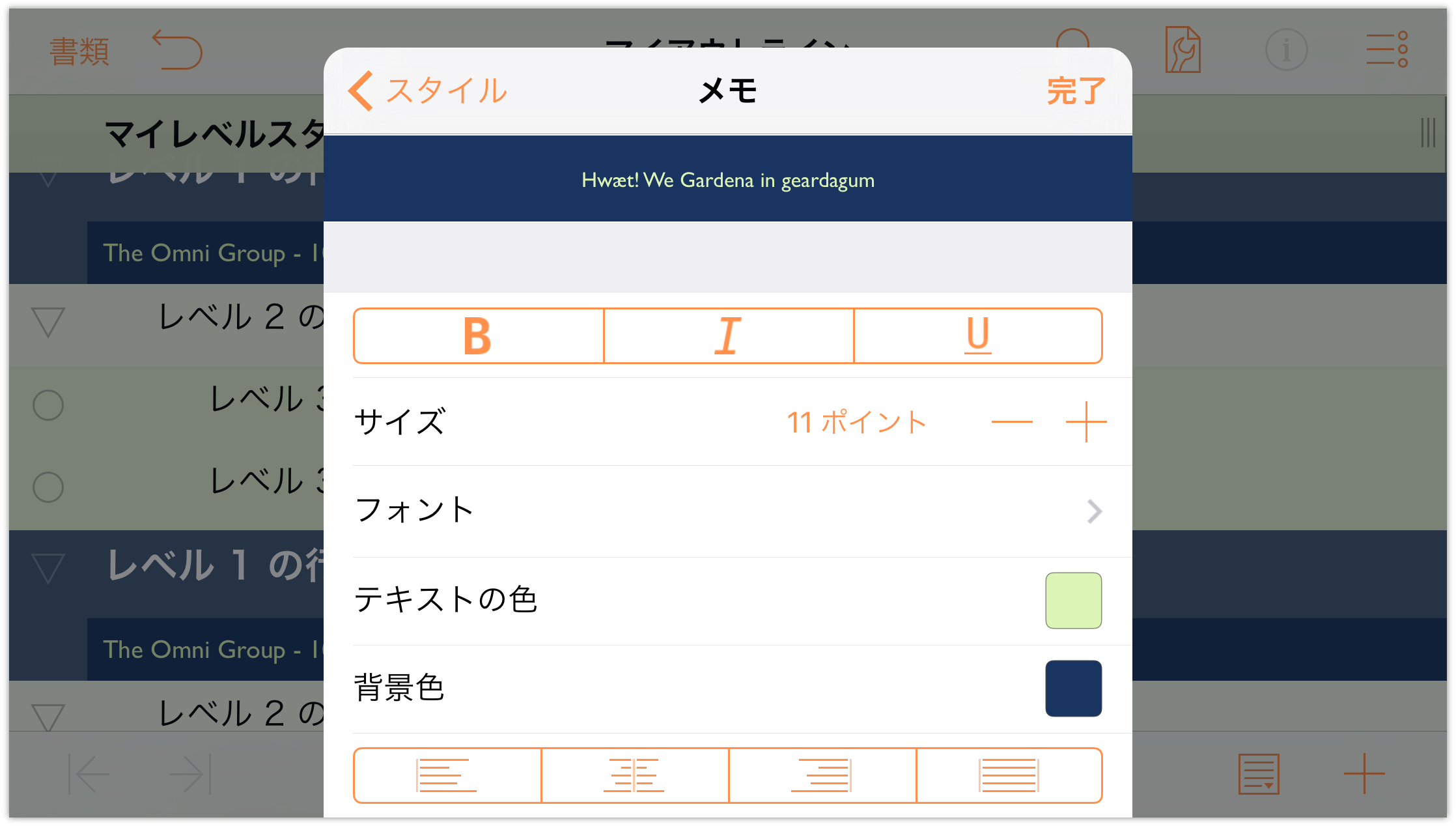
また、メモを表示した状態のアウトラインは次の図のようになります。
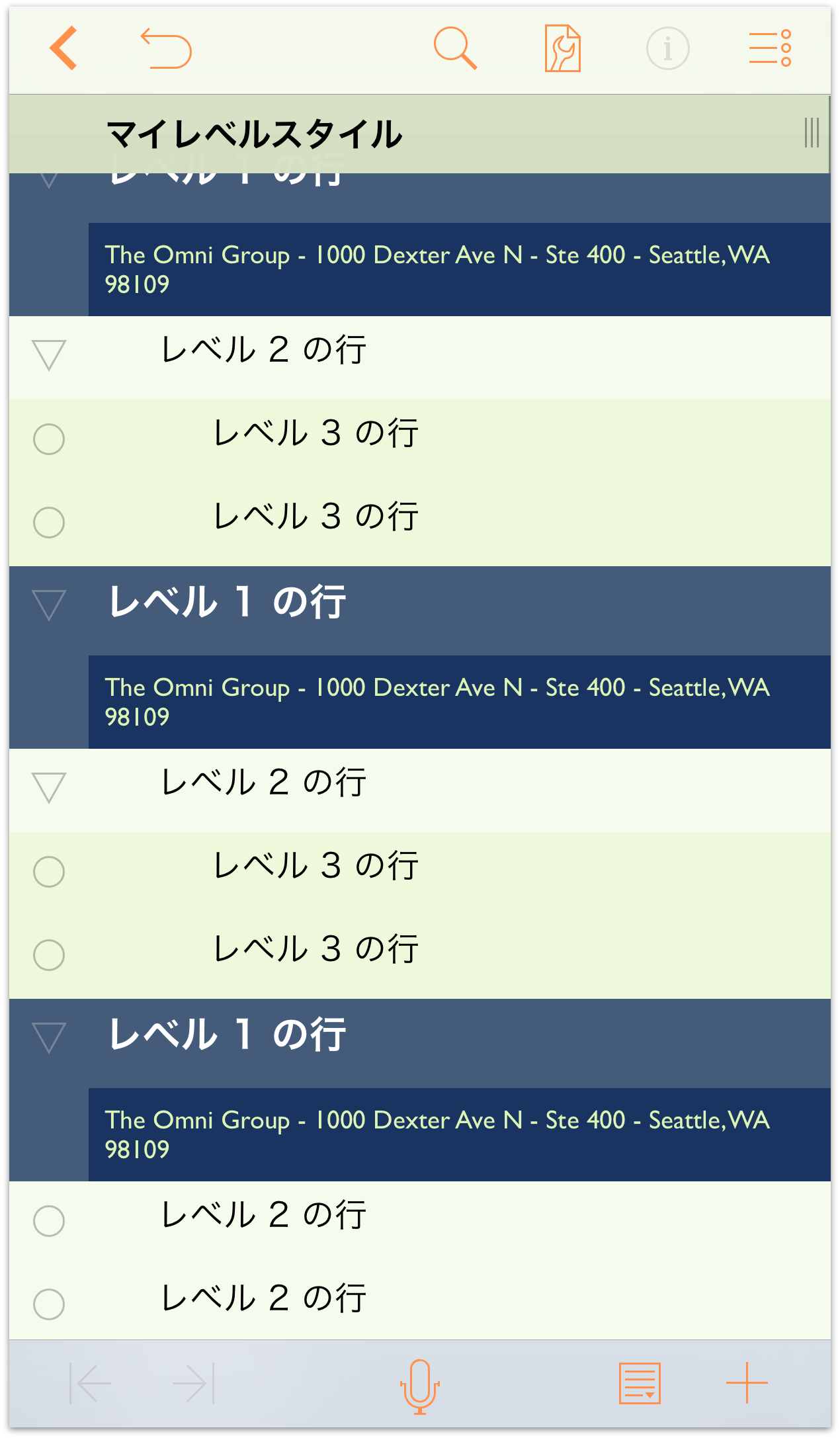
これで見栄えが良くなりました。
名前付きスタイルを新規作成する
最後に、新しい名前付きスタイルをいくつか作成し、それらを「加法三原色」行の「レッド」、「グリーン」、および「ブルー」のテキストに使用してみましょう。
まず、以下の手順に従って、すでにテンプレート内にある名前付きスタイルを削除します。
 をタップし、「スタイル」をタップしてスタイルのリストを表示します。「名前付きスタイル」のセクションが表示されるまでリストをスクロールします。
をタップし、「スタイル」をタップしてスタイルのリストを表示します。「名前付きスタイル」のセクションが表示されるまでリストをスクロールします。「コンテンツ」メニューの下部にある「編集」をタップします。
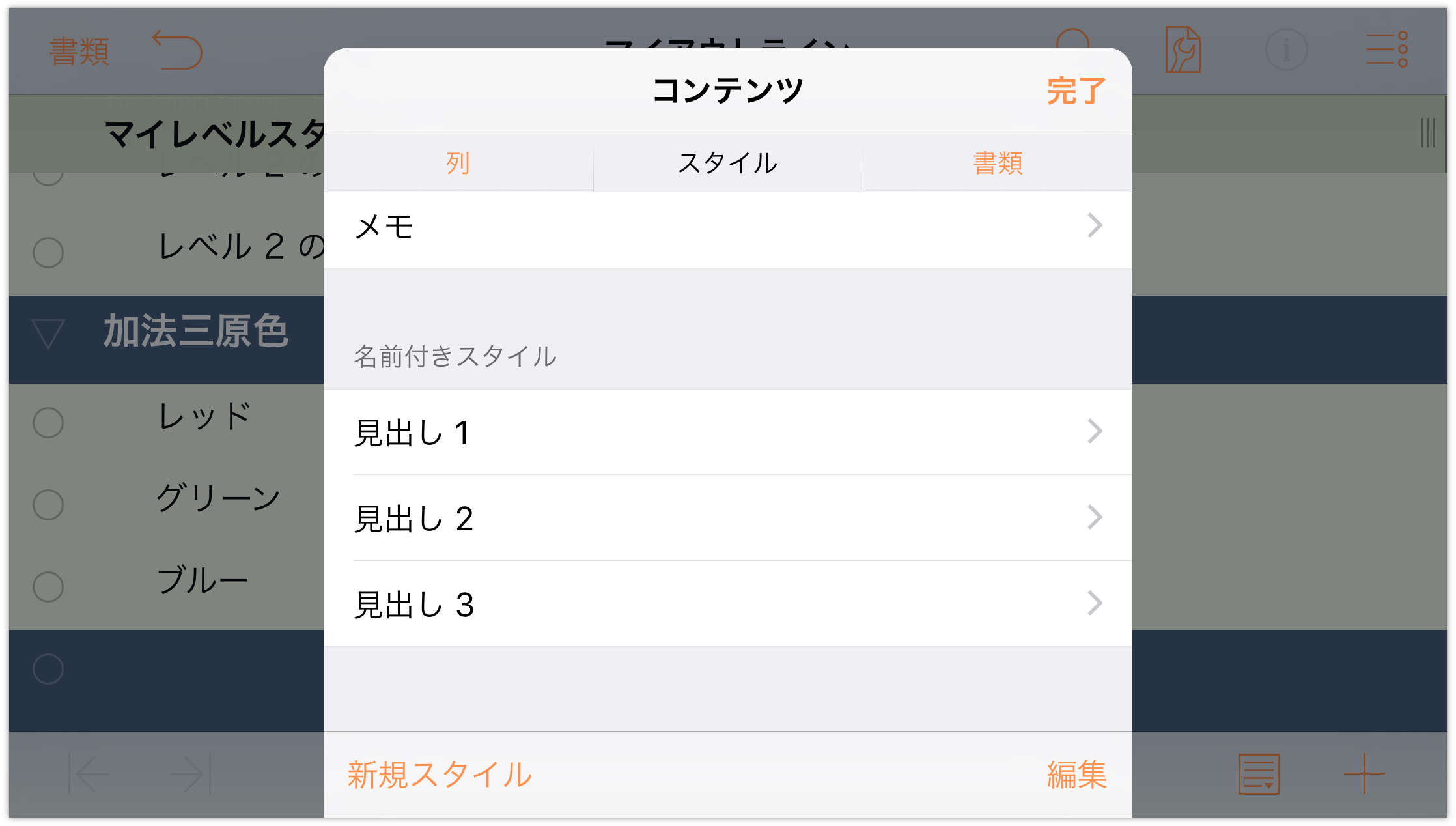
名前付きスタイルの左側に、マイナス記号のある赤い円が表示されます。このボタンを 2 回タップして、右側に「削除」ボタンを表示します。
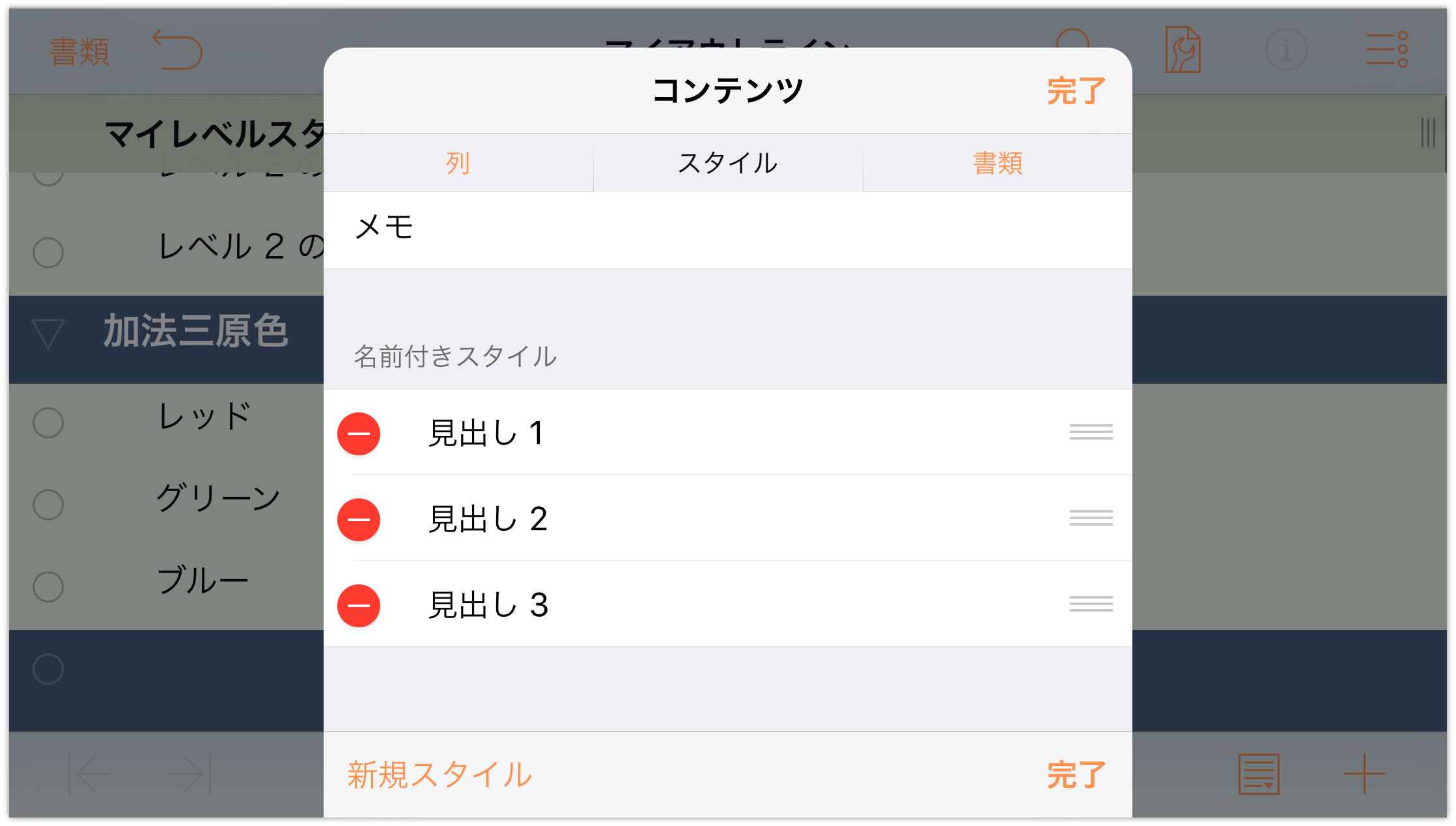
「削除」をタップし、その後、すべての名前付きスタイルについて同じ操作を繰り返します。
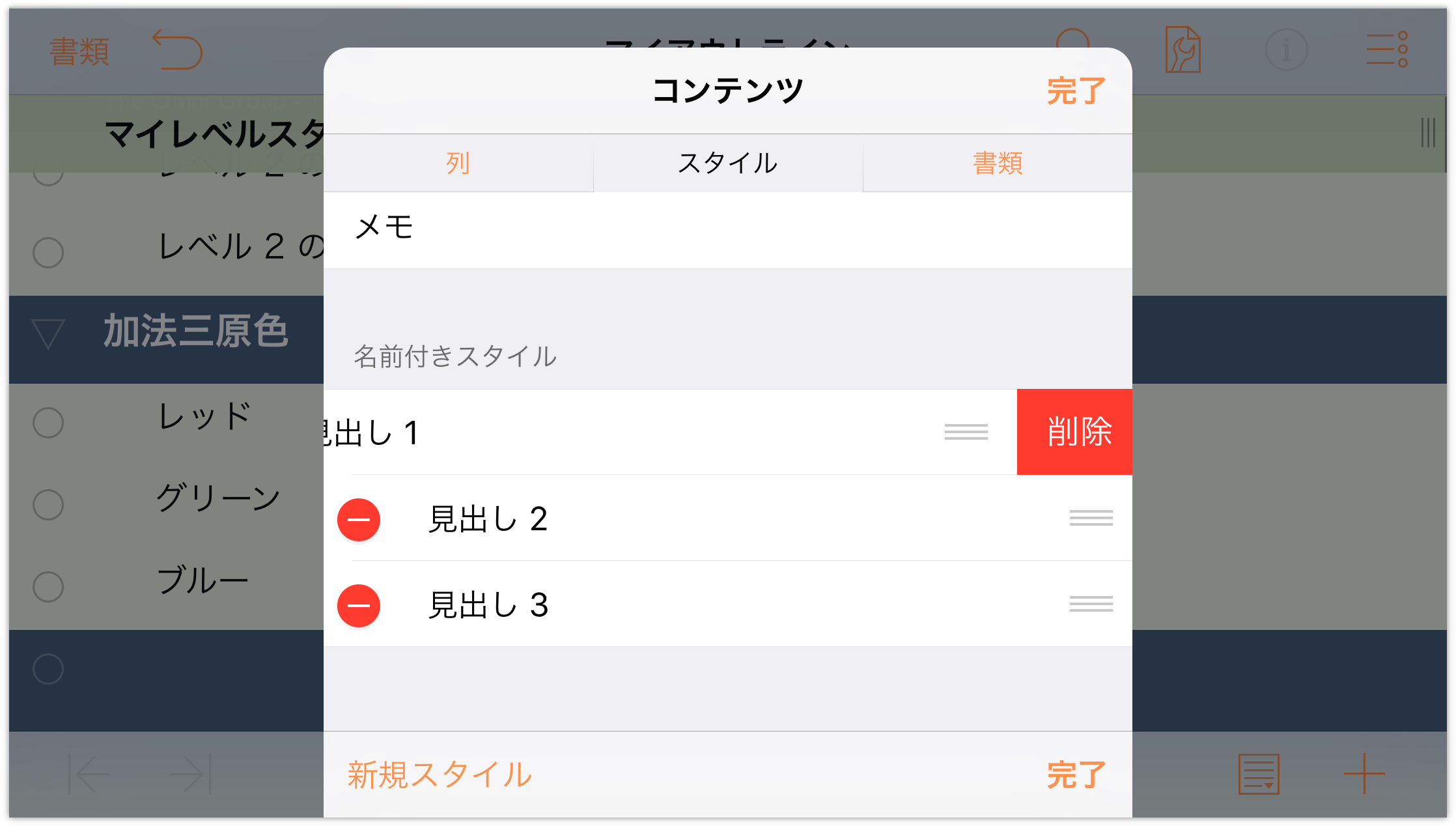
この操作が終わった時点で、作成中のアウトラインには名前付きスタイルが含まれていないことになります。つまり、白紙の状態です。それでは、新しい名前付きスタイルを 3 つ作成して補充してみましょう。まず、「スタイル」パネルの下部にある「新規スタイル」をタップします。
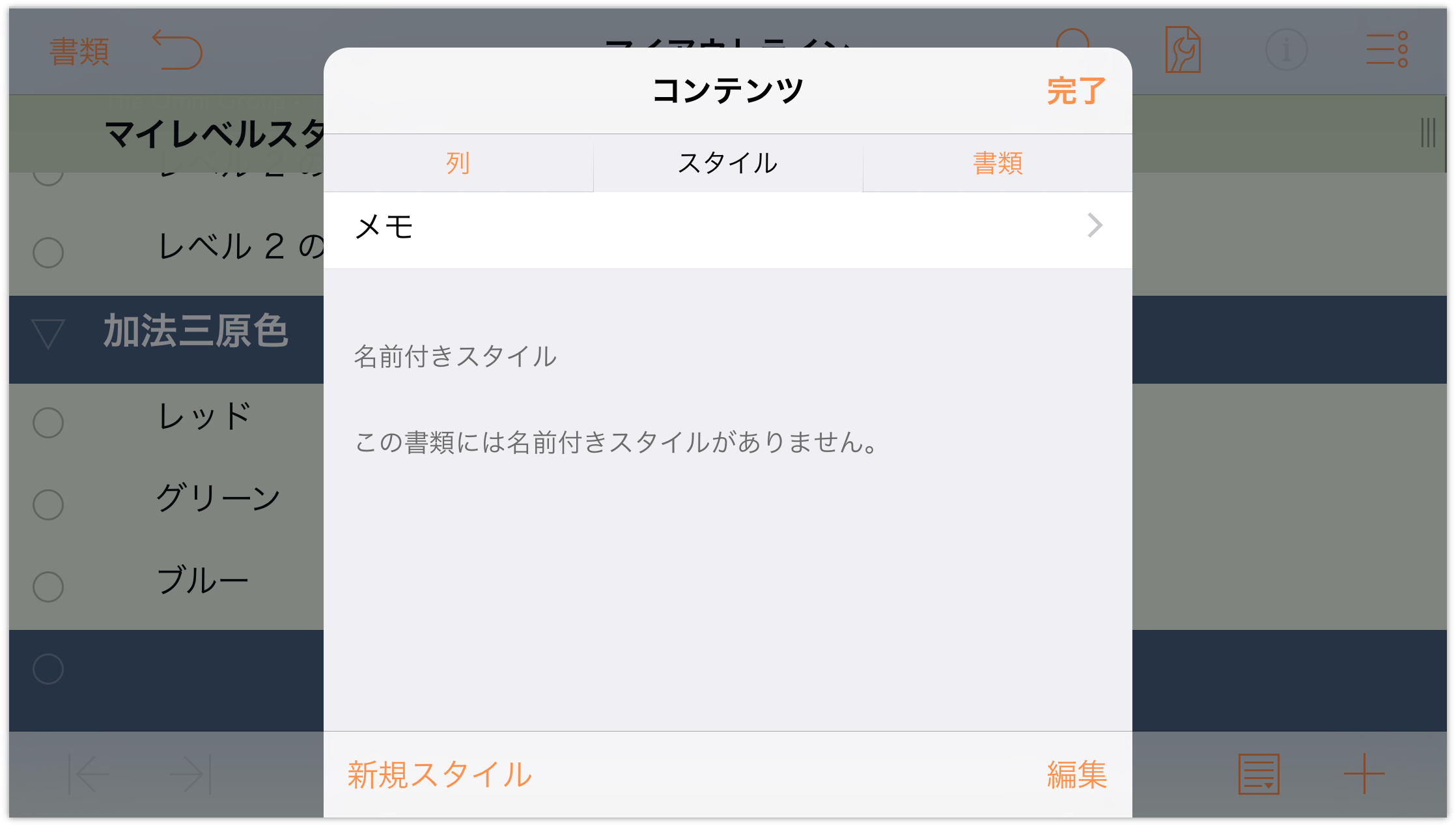
「名前」フィールドの「新規スタイル」をタップして選択し、新しい名前付きスタイルの名前として「レッド」と入力します。
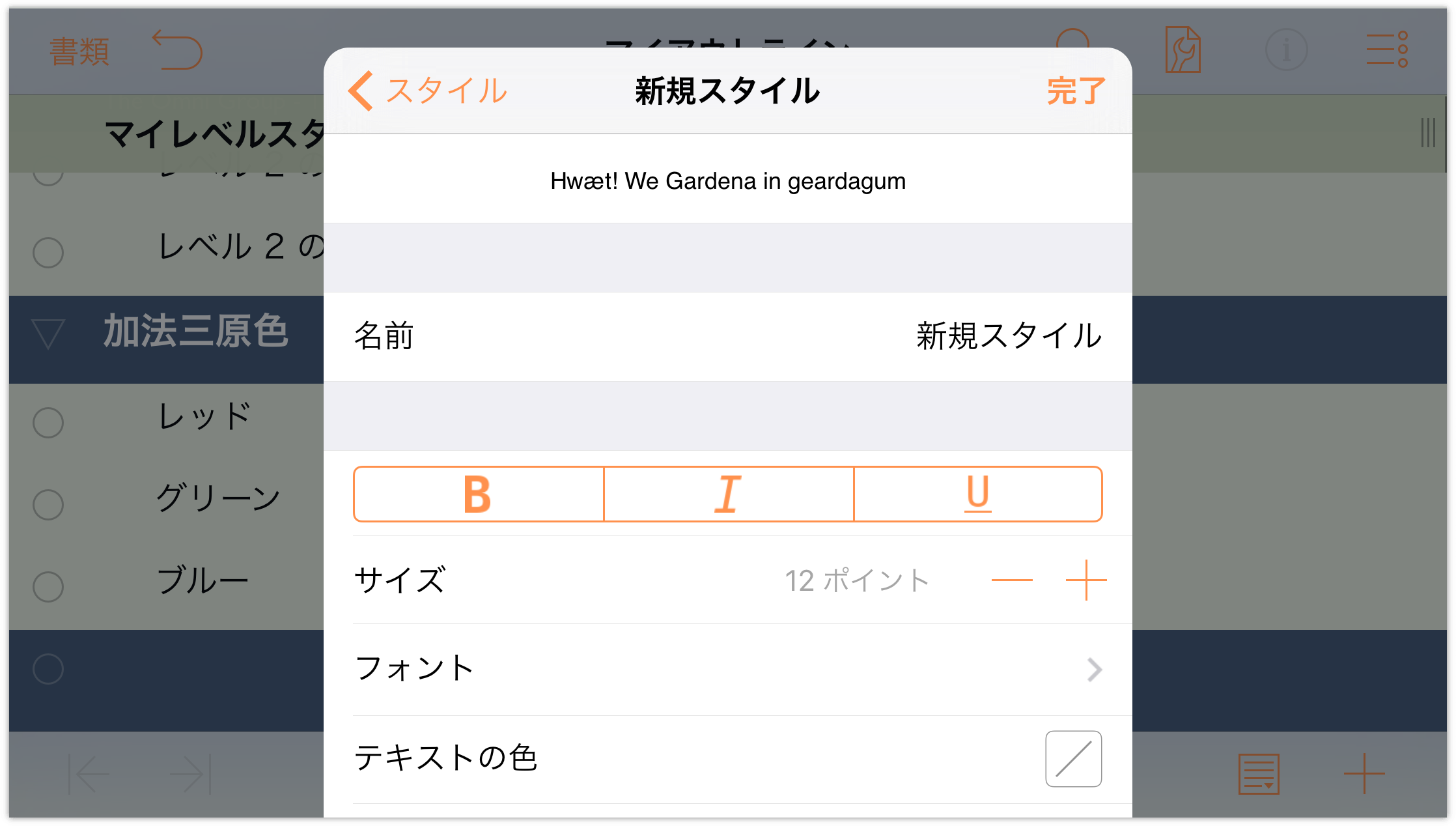
メニューの上部にある「スタイル」をタップして使用可能なスタイルのリストに戻ります。
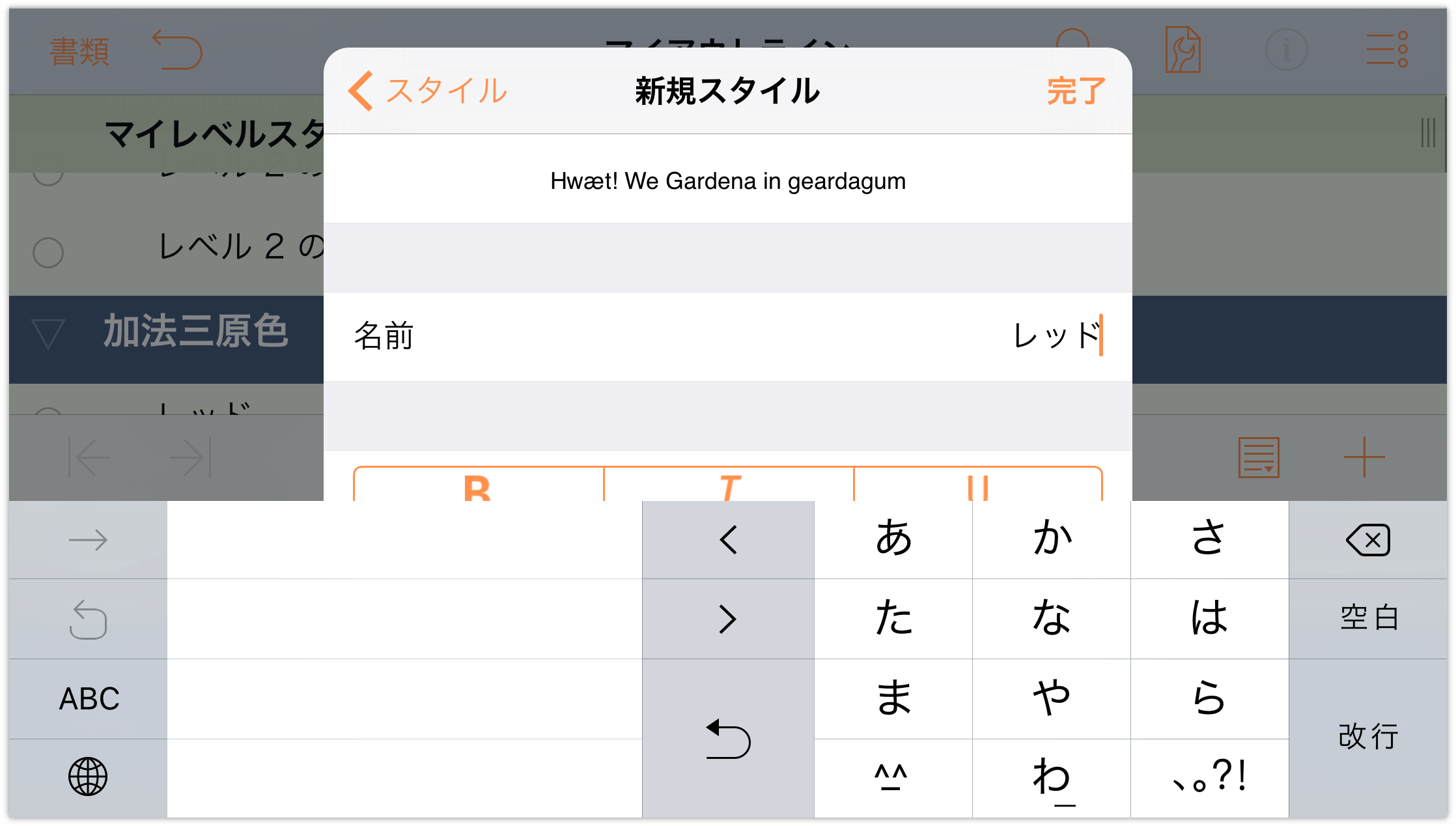
「レッド」名前付きスタイルをタップします。そうすれば、その設定を変更できます。
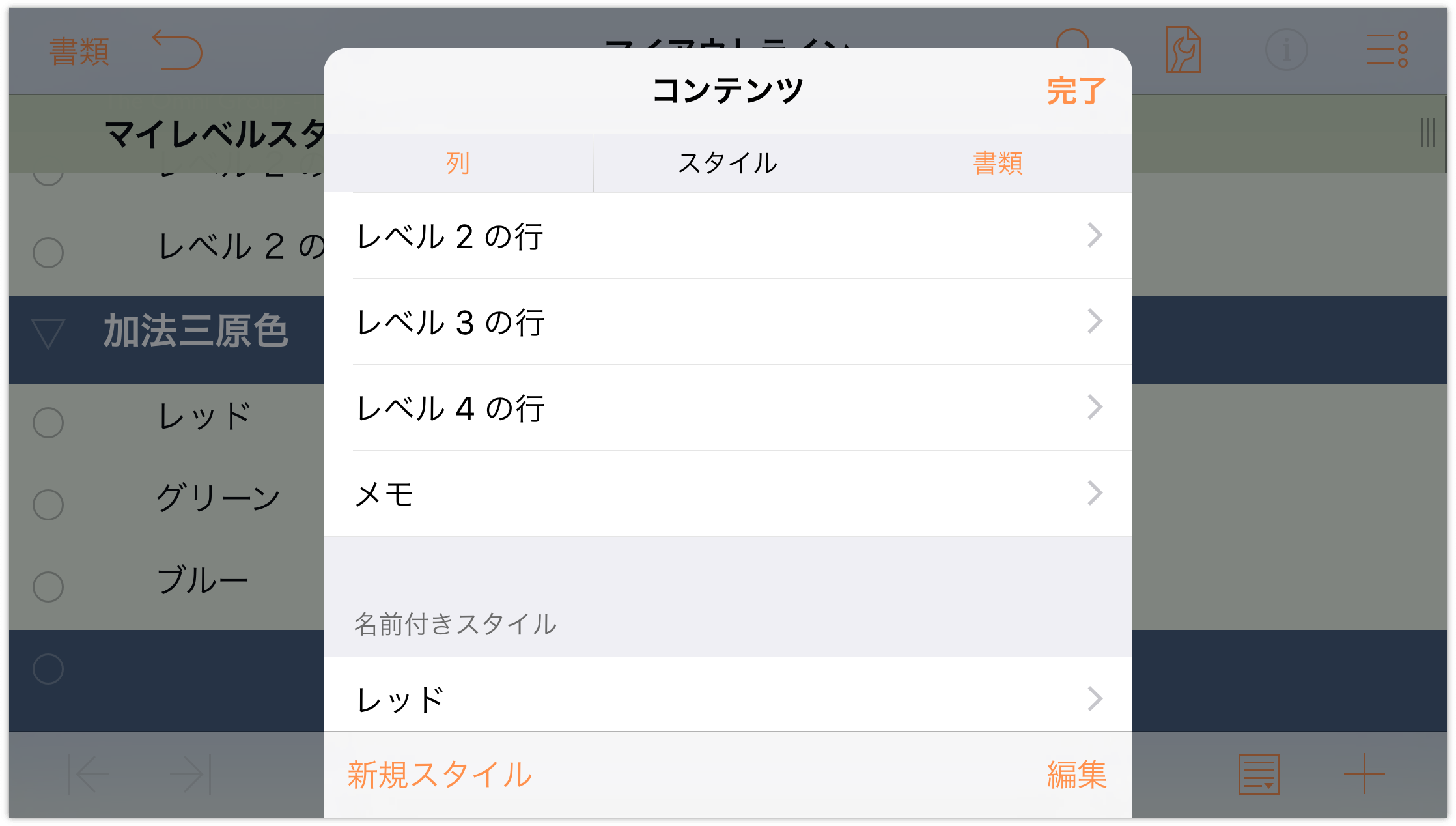
-
「レッド」スタイルに対し、次の変更を行います。
- フォントを 13 ポイントの Gill Sans、ボールドに変更します。
- 「テキストの色」をレッドに変更します。このとき、プリセットのカラーパレットを使用するか、HSV または RGB コントロールを使用して独自の色をブレンドできます。
この操作が終わった時点で、「レッド」スタイルパネルは次の図のようになります。
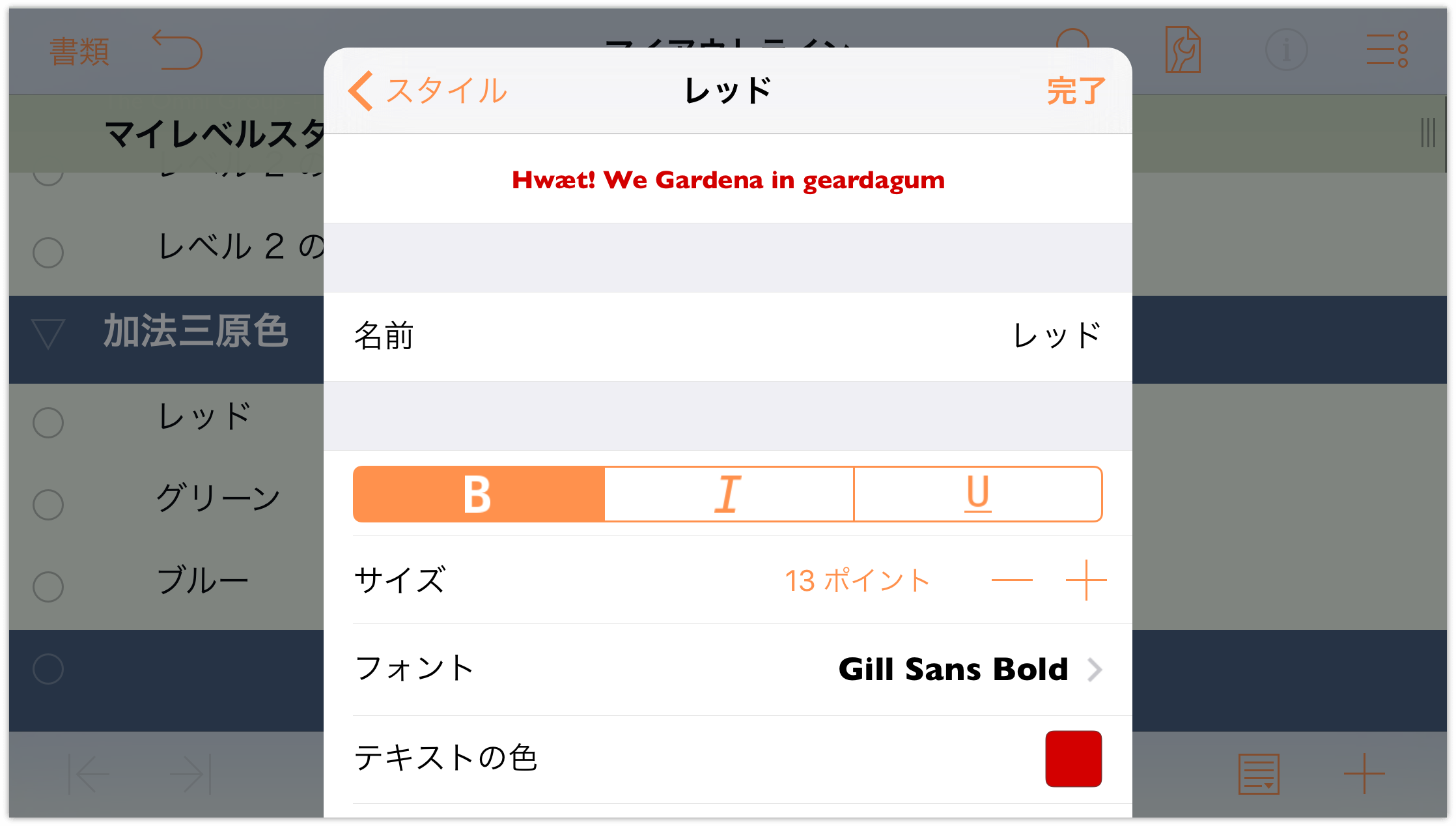
-
さらに、手順 4 ~ 7 の操作を繰り返して、「グリーン」と「ブルー」という 2 つの名前付きスタイルを追加します。これで、名前付きスタイルのリストは次の図のようになります。
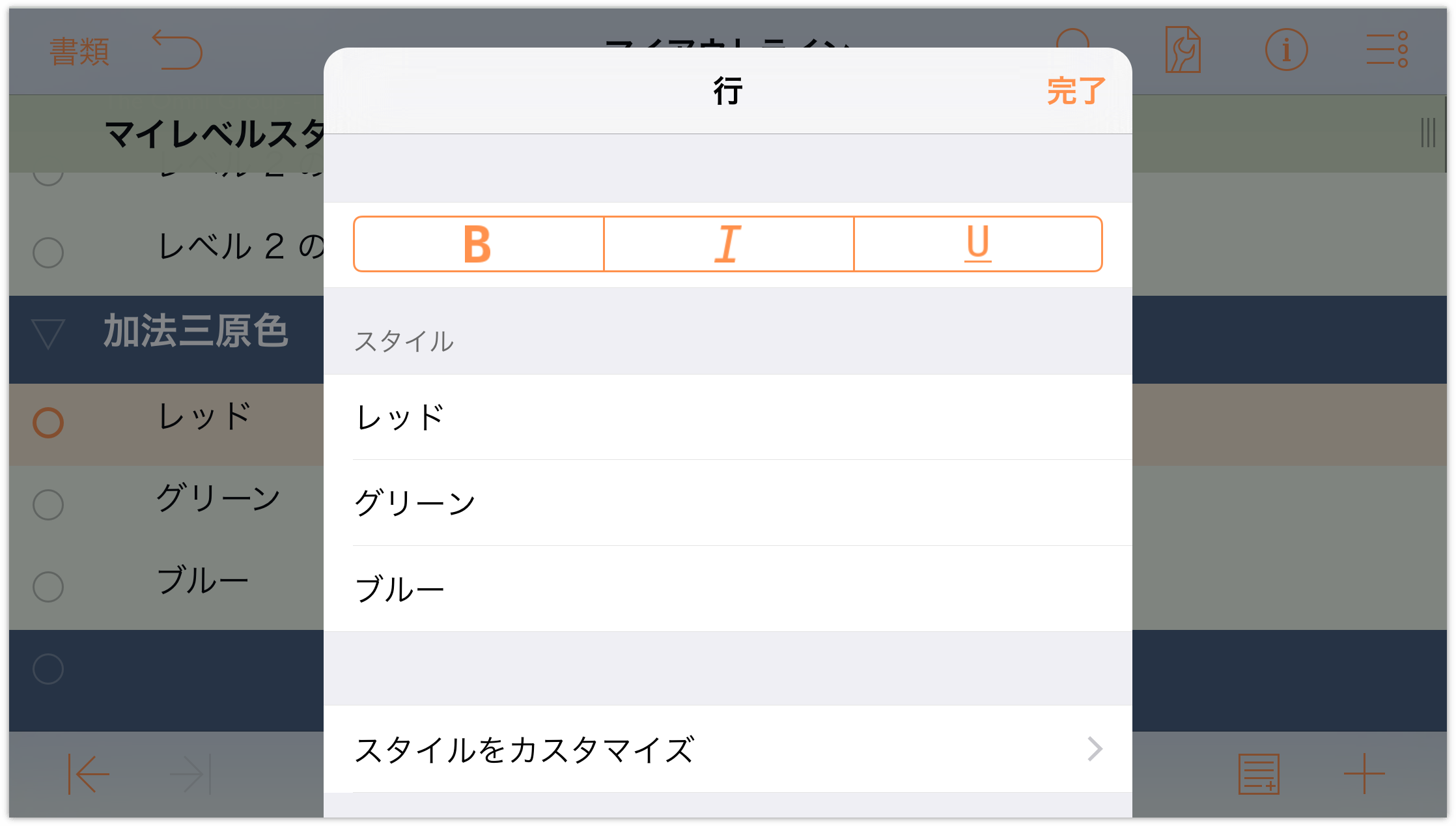
名前付きスタイルを適用するには、まずスタイルの適用先となる行をタップして選択し、
 をタップして「情報」メニューを開きます。
をタップして「情報」メニューを開きます。
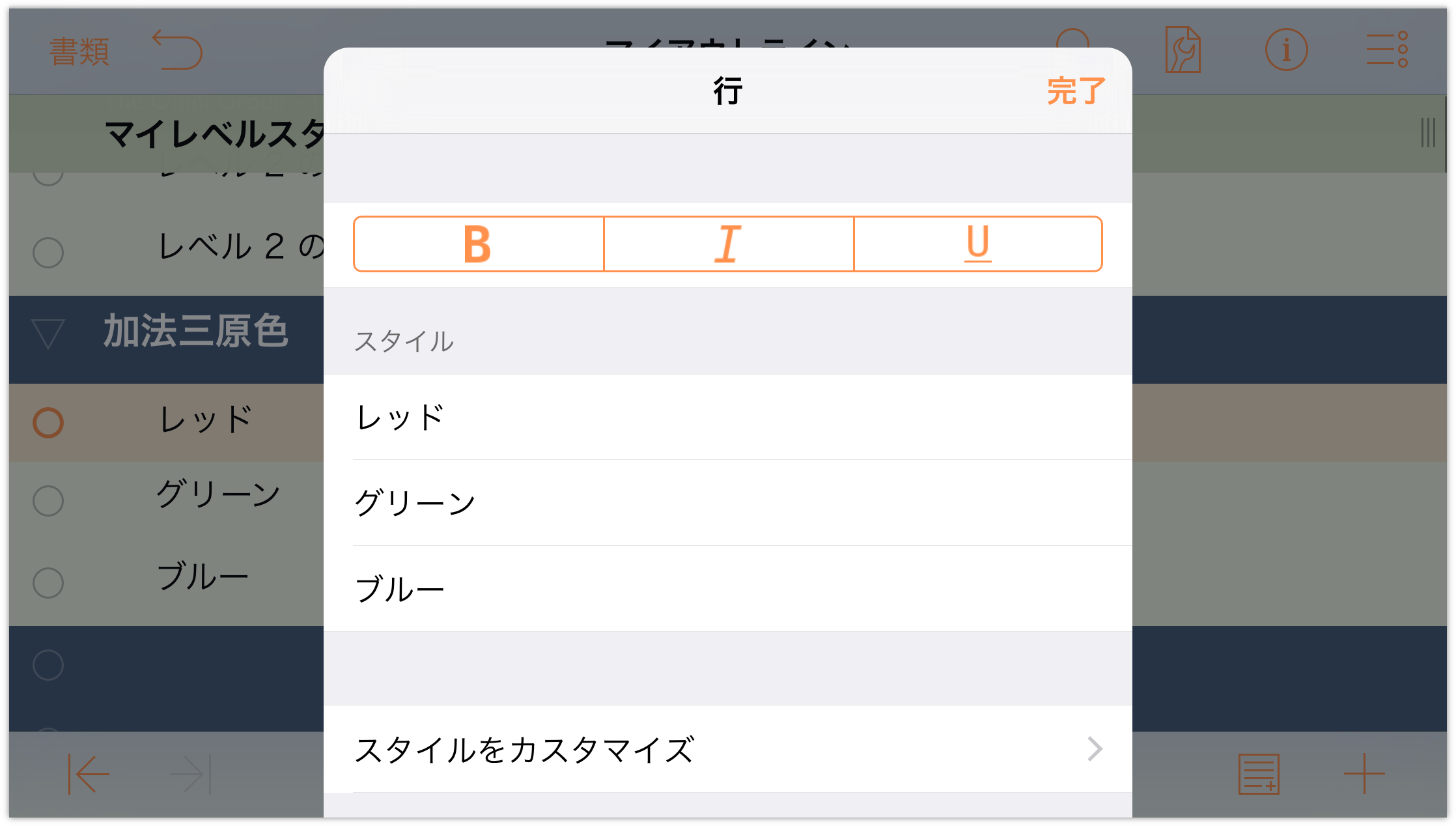
「スタイル」のリストで「レッド」名前付きスタイルをタップして、そのプロパティを選択した行に適用します。
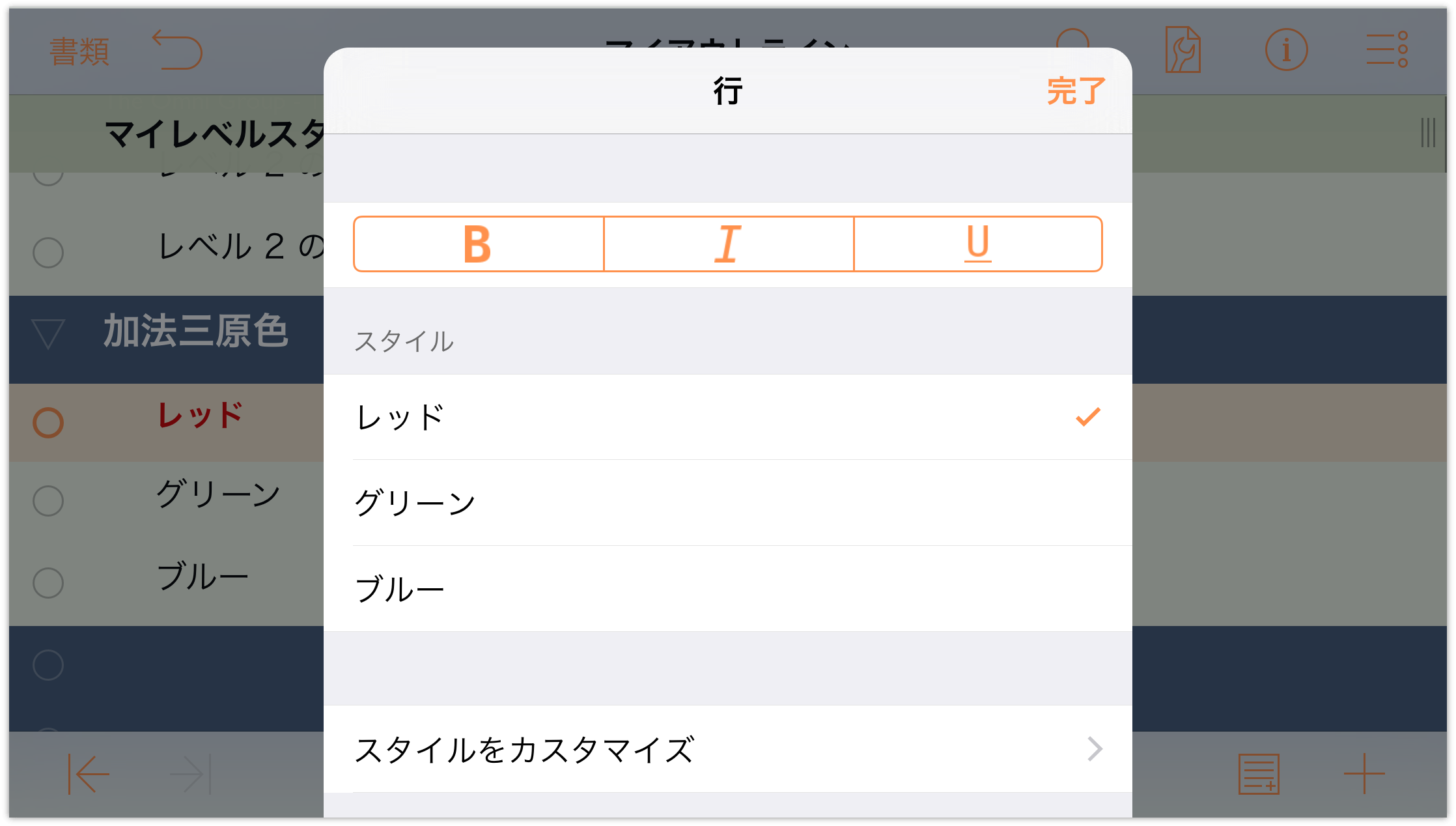
手順 9 ~ 10 の操作を繰り返して、「グリーン」と「ブルー」の名前付きスタイルをそれぞれ該当する行に適用します。この操作が終わると、アウトラインは次の図のようになります。
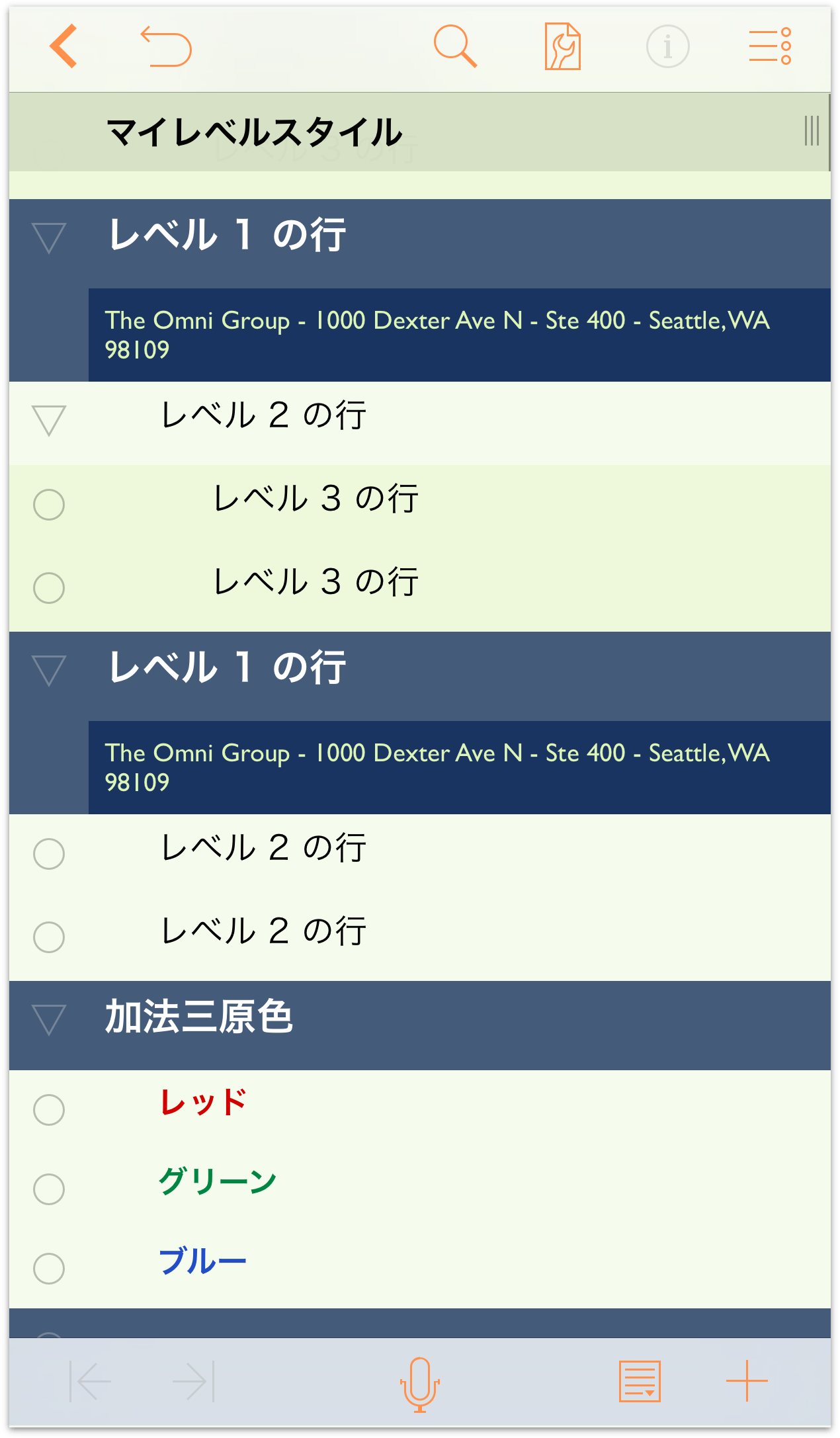
テンプレートを作成/使用する
これまで 1 つの OmniOutliner 書類を使ってさまざまな操作をしてきましたが、ここではこの書類のことは忘れて、新たなデザインに取り組んでみましょう。本当に好きなデザインが出来上がった場合には、その OmniOutliner ファイルをテンプレートと保存します。そうすれば、後でそのテンプレートを使って新しい書類を作成したり、そのスタイルを「テーマ」として既存の書類に適用したりできます。
テンプレートを作成するには、まずファイルの名前を「マイアウトライン」(新規アウトラインに付けられる OmniOutliner のデフォルトのファイル名)から、もう少し意味のある名前に変更します。たとえば、「グリーンとブルーのラベル」です。
作業中のアウトラインの名前を変更するには:
- 画面上部のナビゲーションバーの中央でファイル名をタップします。
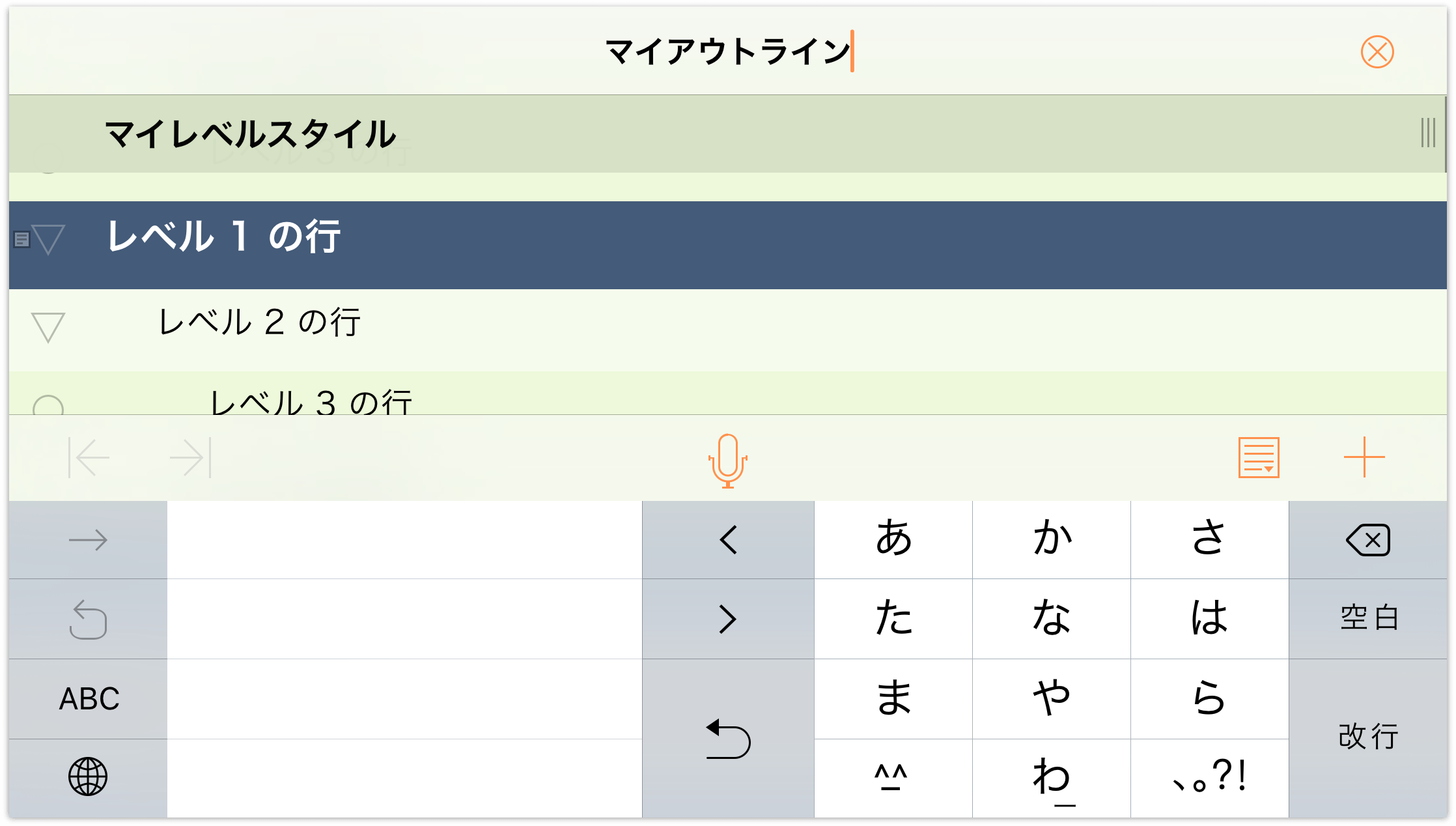
- 「マイアウトライン」を削除し、新しいファイル名として「グリーンとブルーのラベル」と入力します。
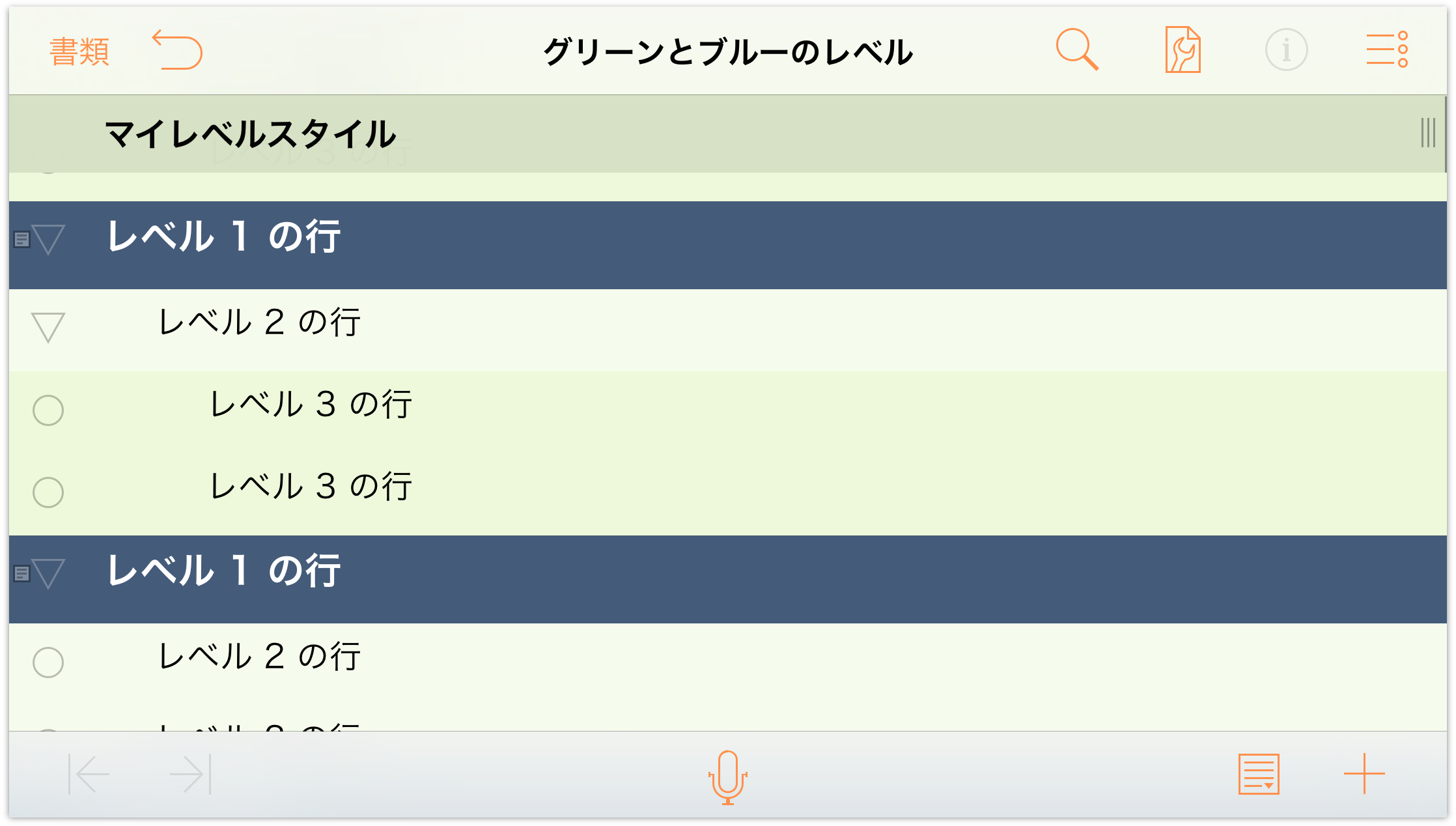
テンプレートを作成するための手順は以下のとおりです。
- ナビゲーションバーで、「書類」をタップして作業中のアウトラインを保存し、閉じます。これで「ローカル書類」フォルダに戻ります。
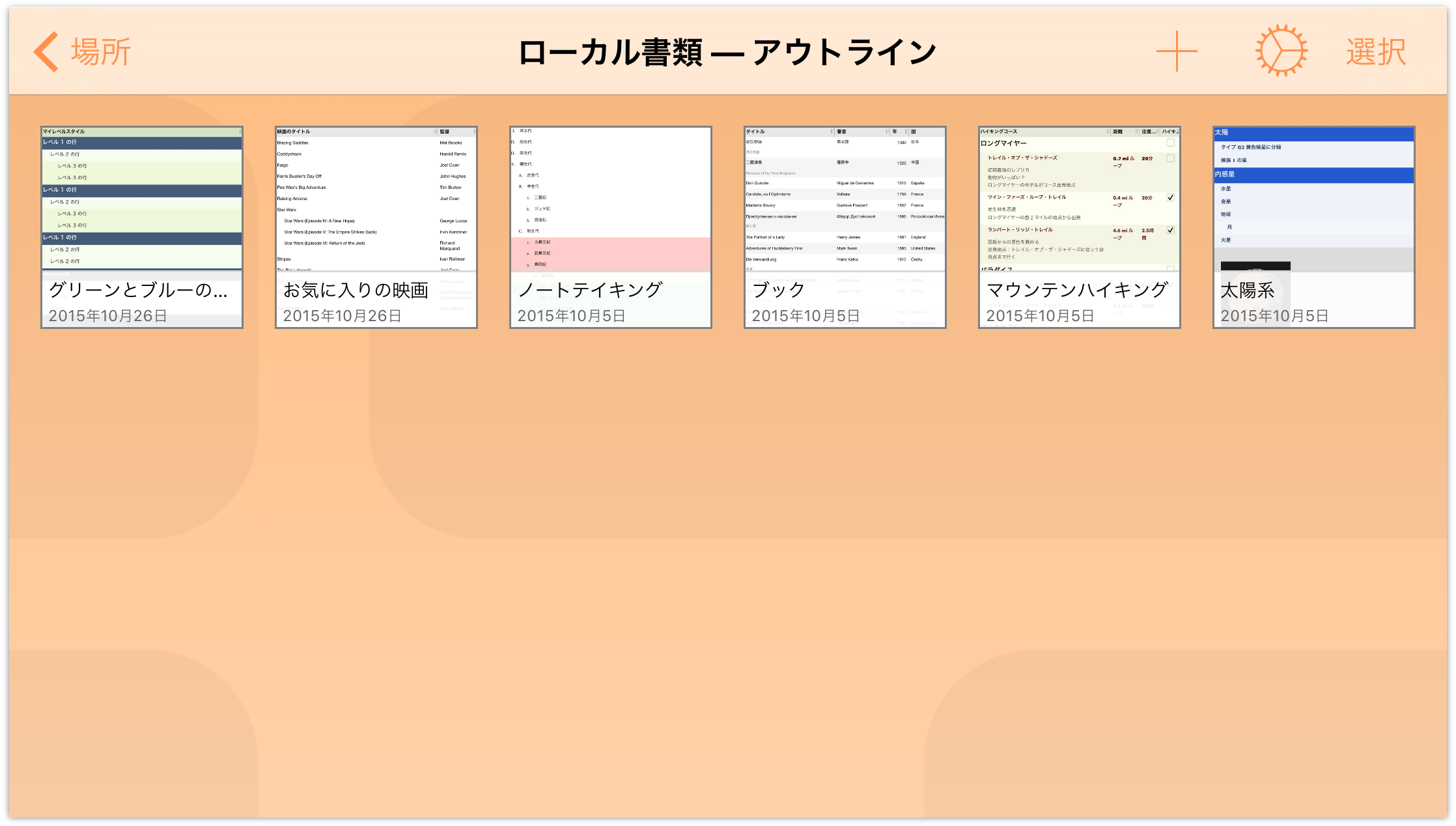
- ナビゲーションバーで「選択」をタップします。
- 「グリーンとブルーのラベル」ファイルをタップしてハイライトします。
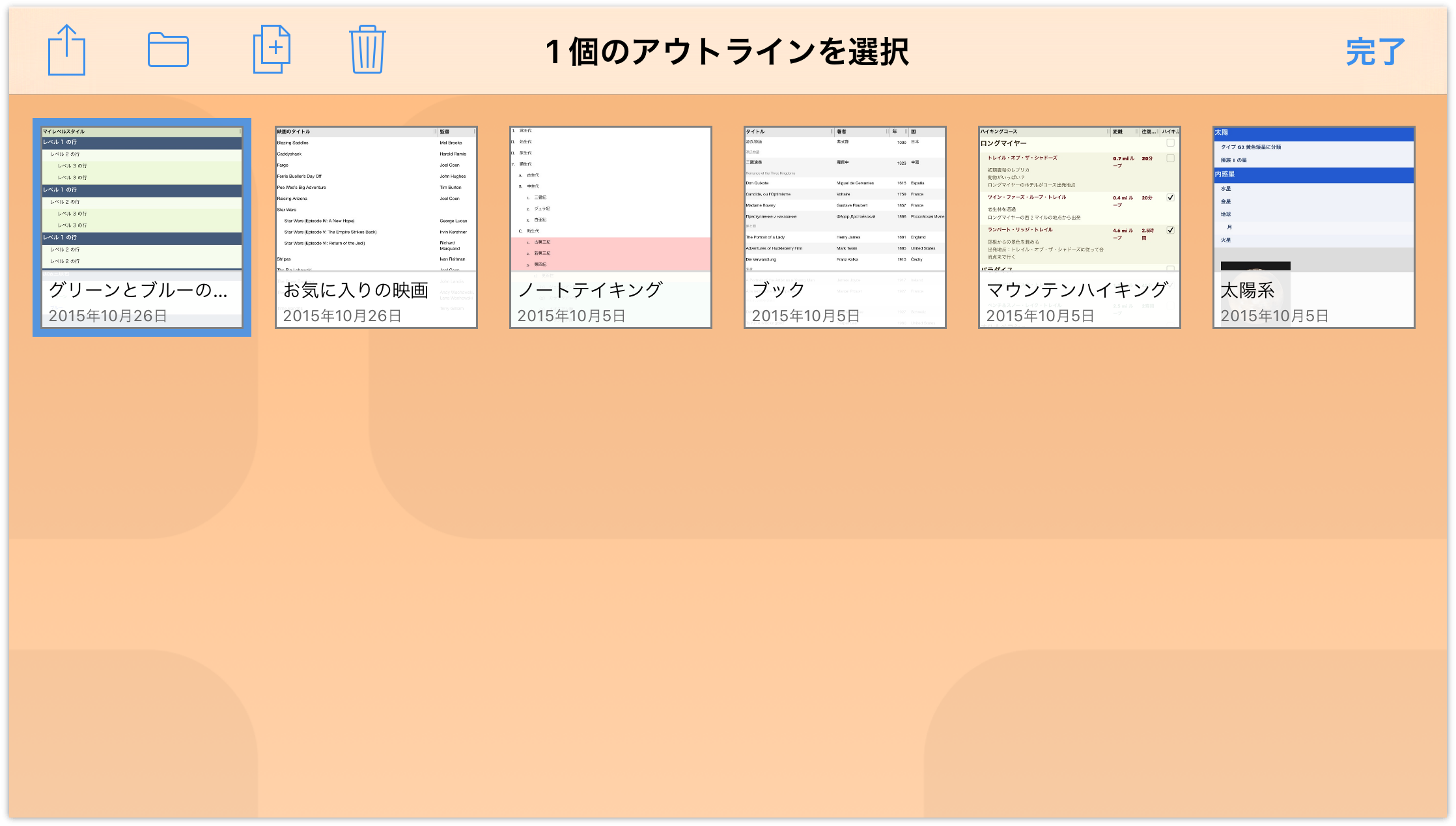
- ナビゲーションバーで
 をタップし、表示されるメニューで「アウトラインからテンプレートを作成」をタップして選択します。
をタップし、表示されるメニューで「アウトラインからテンプレートを作成」をタップして選択します。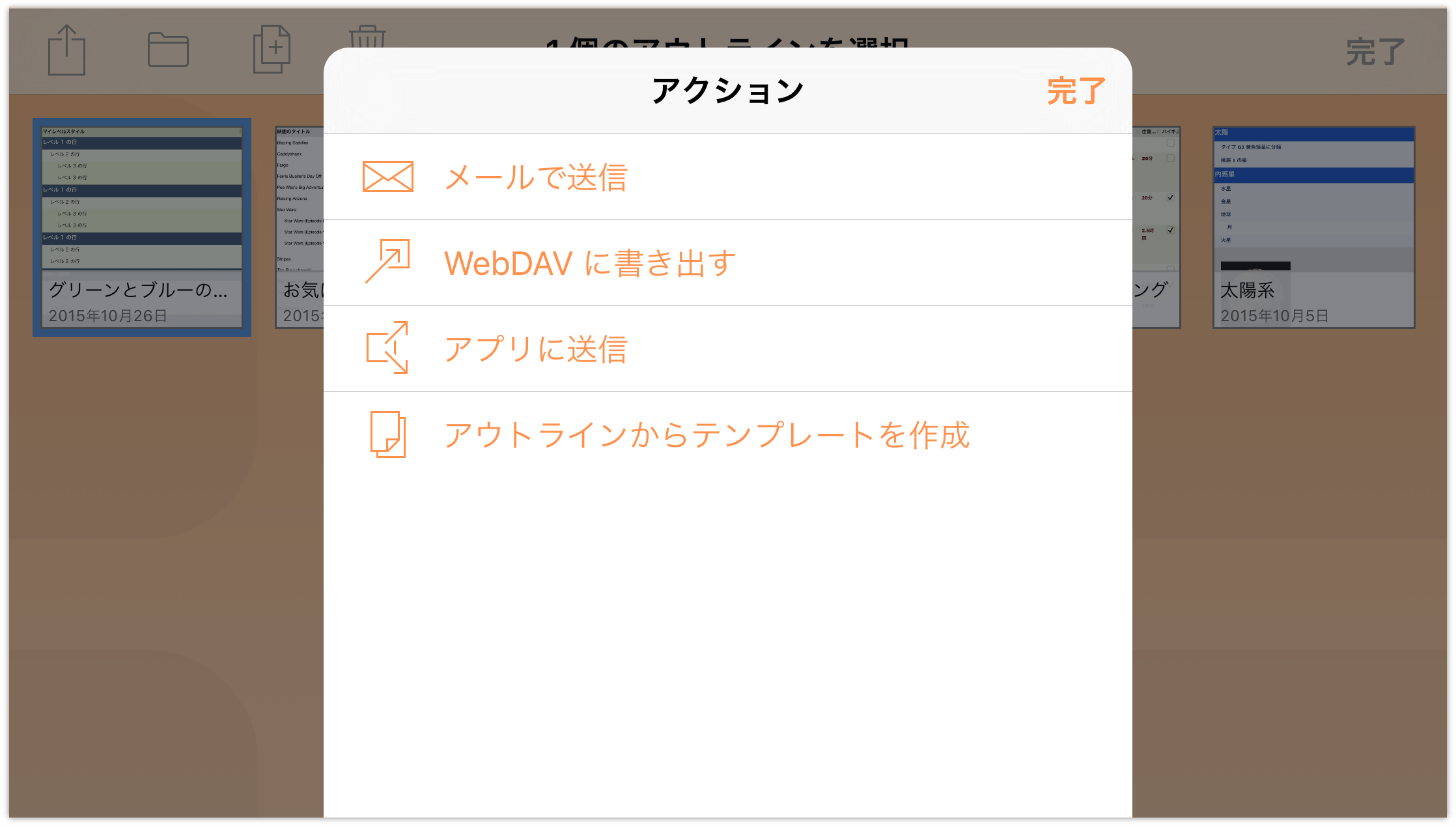
これで操作は終わりです。「アウトラインからテンプレートを作成」をタップした時点で、ファイルがテンプレートとして保存され、「ローカル書類 — テンプレート」フォルダに入れられます。
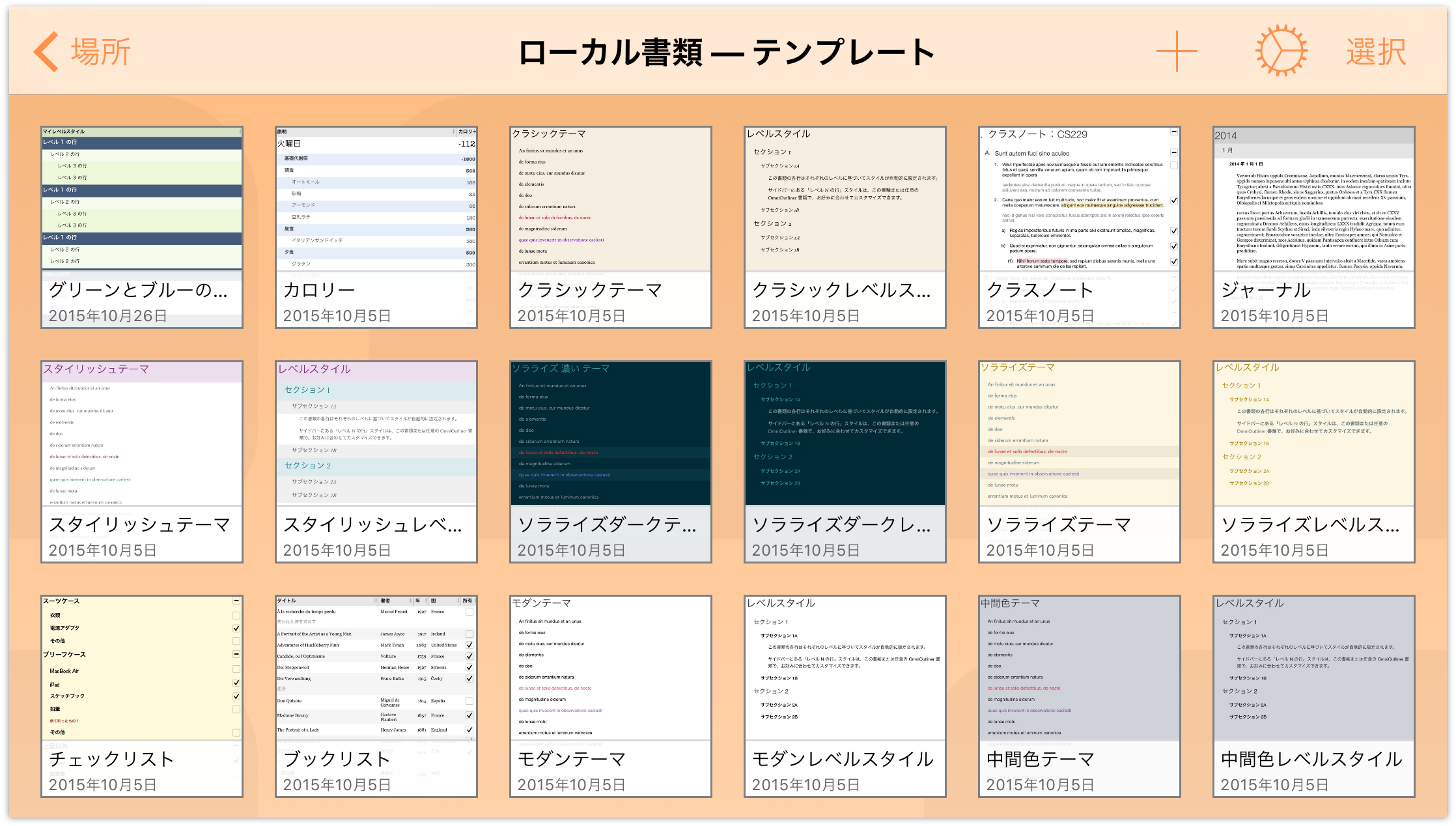
テンプレートをテーマとして適用する
この章で前述したように、新しいアウトラインを作成するときには、まずテンプレートを選択します。でも、すでに作業中の書類のスタイルをテンプレートのスタイルのように変えるにはどうすればよいのでしょうか。その場合は、テンプレートのスタイル、つまり「テーマ」を作業中の書類に適用できます。
- 前の章で作成した「お気に入りの映画」アウトラインを開きます。
 をタップして「コンテンツ」メニューを開き、中央にある「スタイル」タブをタップして「スタイル」メニューを表示します。
をタップして「コンテンツ」メニューを開き、中央にある「スタイル」タブをタップして「スタイル」メニューを表示します。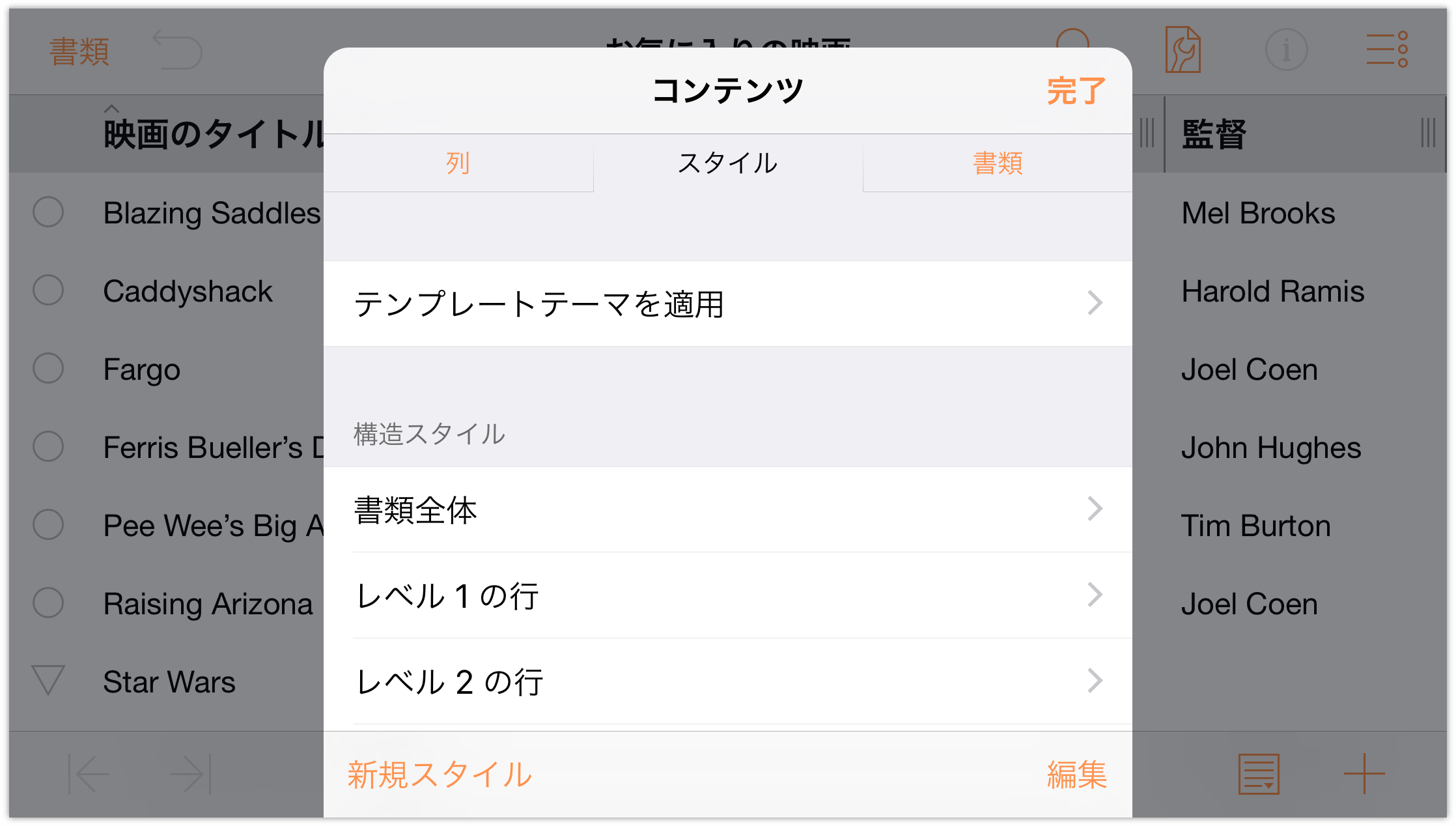
「テンプレートテーマを適用」をタップし、上方向にスワイプしてテンプレートとテーマのリストをスクロールして、「グリーンとブルーのラベル」テンプレートを選択します。
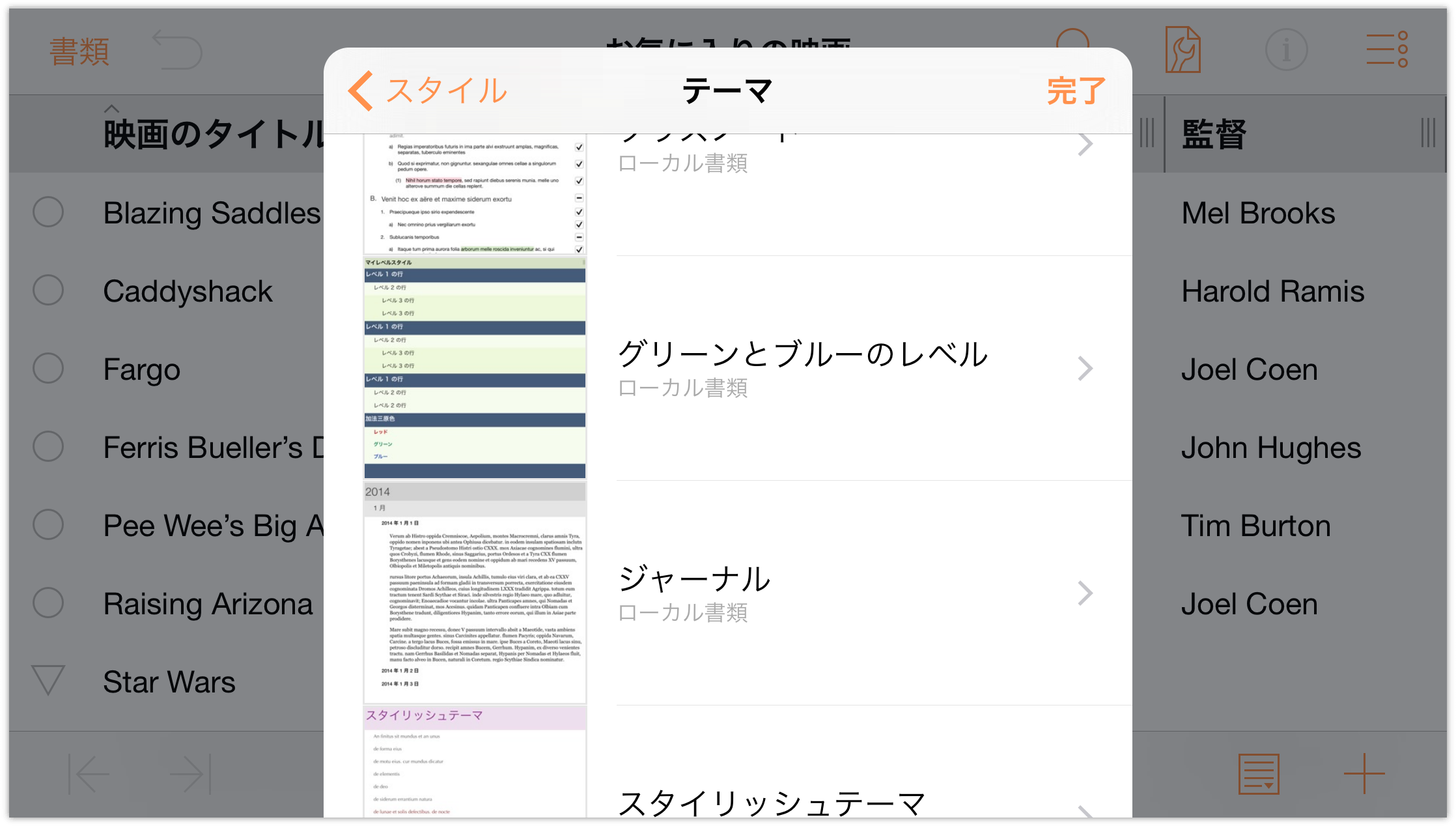
テンプレートまたはテーマをタップして選択すると、プレビューが表示され、そのスタイルを適用したときにアウトラインがどのように見えるかを確認できます。
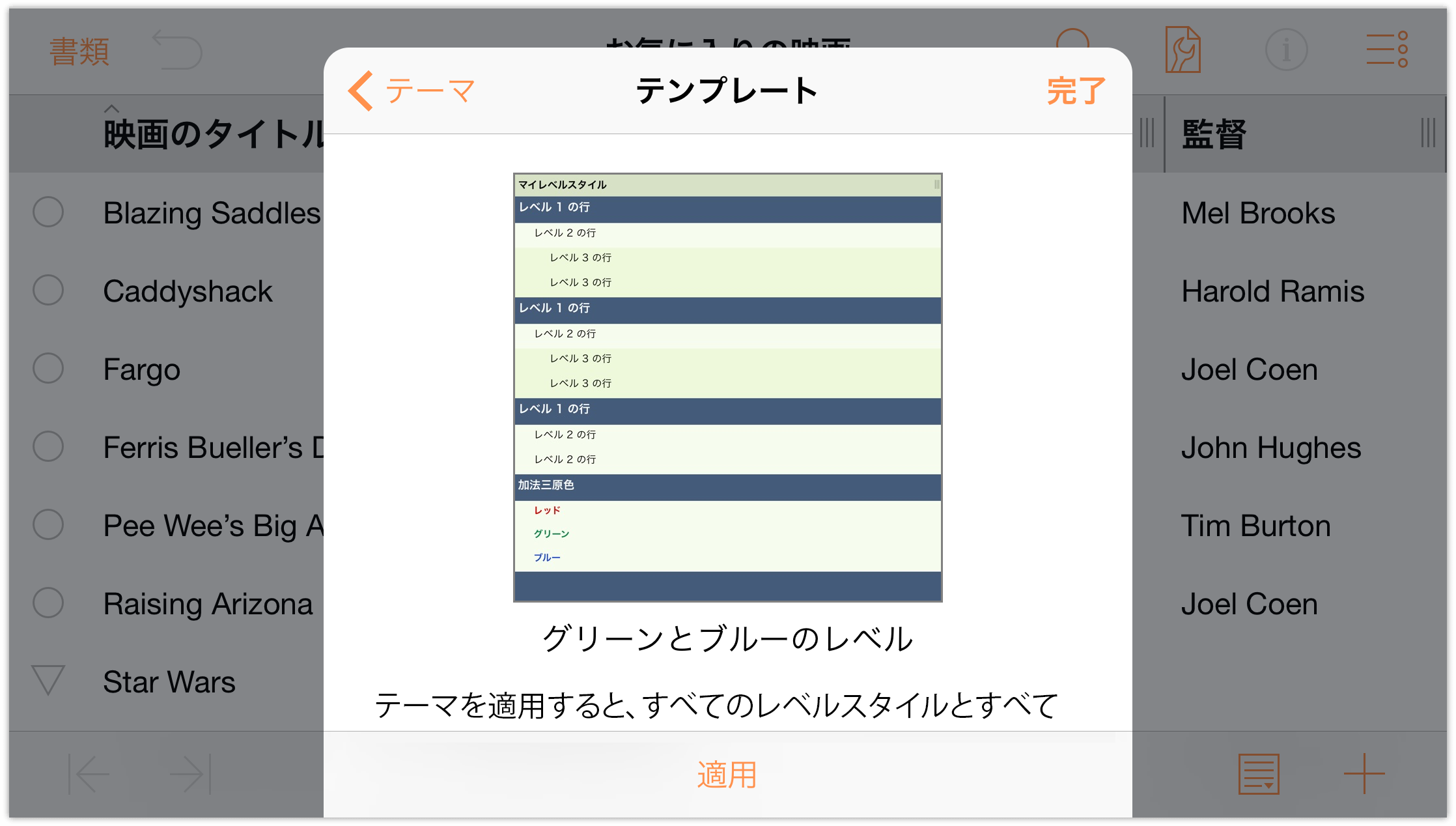
- 「適用」をタップして、選択したテーマを書類に適用します。
作成した「グリーンとブルーのラベル」テンプレートのすべての特徴が、行のコンテンツを上書きすることなく、作業中の文書に反映されます。
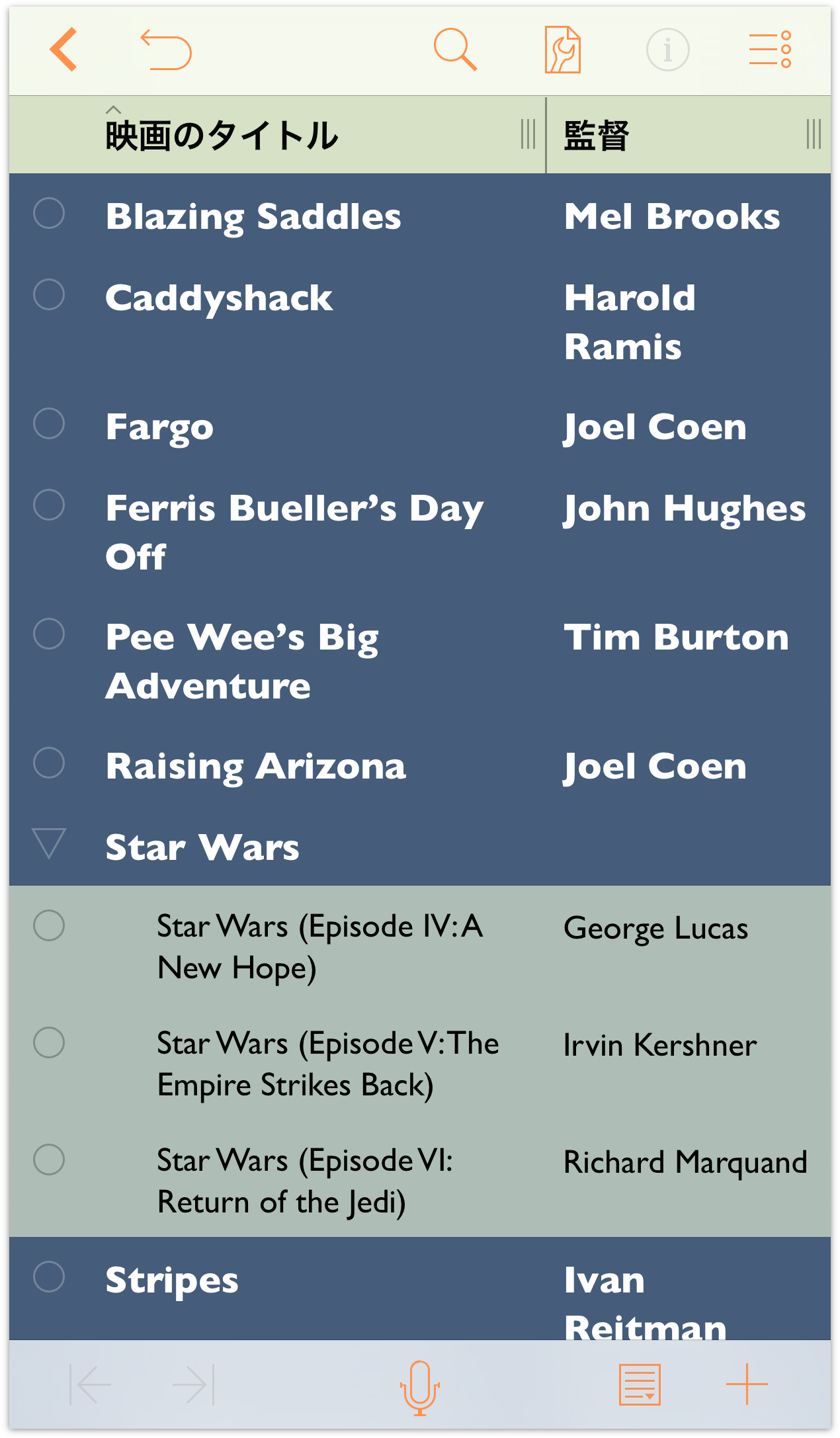
この方法を用いると、作業中の書類のコンテンツにさまざまなスタイルを簡単に適用できます。特定のテーマが期待に沿わなかった場合は、いつでも ![]() をタップしてそのテーマを取り消し、前のスタイルに戻すことができます。
をタップしてそのテーマを取り消し、前のスタイルに戻すことができます。
この章のまとめ
このチュートリアルでは、最も基本的な OmniOutliner テンプレート(デフォルト)を使用して、新しいテンプレートを最初から作成しました。この操作を通じて学んだことは、複数の行を使って階層的な情報リストを作成する方法、コンテンツを移動および整理する方法、およびグループを作成する方法です。
ここで OmniOutliner の機能をいろいろと探索して、新しい独自のスタイルをいくつか作成してみてください。
Chapter 7
旧バージョンの OmniOutliner for iPad から読み込む
お使いの iPad に v1.x バージョンの OmniOutliner をインストールしている方もいらっしゃることでしょう。しかし、OmniOutliner 2 には v1.x バージョンとデータを共有するための機能がありません。
OmniOutliner v1.x から OmniOutliner 2 for iOS にファイルを転送する最も簡単な方法は、Omni Sync Server アカウントを用いて OmniPresence 同期を設定し、両方のバージョンを同じクラウドに対して同期することです。
OmniOutliner v1.x に対して同期アカウントを設定してある場合は、OmniOutliner 2 for iOS に対する同期アカウントを設定する際に同じログイン情報を使用するようにしてください。アカウントを新規に作成する場合は、両方のバージョンで設定を行う必要があります。
OmniOutliner v1.x での OmniPresence 同期
OmniOutliner v1.x で同期設定を調べるには、書類ブラウザを開き、ツールバーの「ローカル書類」メニューをタップします。このメニューに「ローカル書類」フォルダと「ゴミ箱」フォルダしか表示されていない場合は、ファイルを同期するためのクラウドアカウントを設定する必要があります。
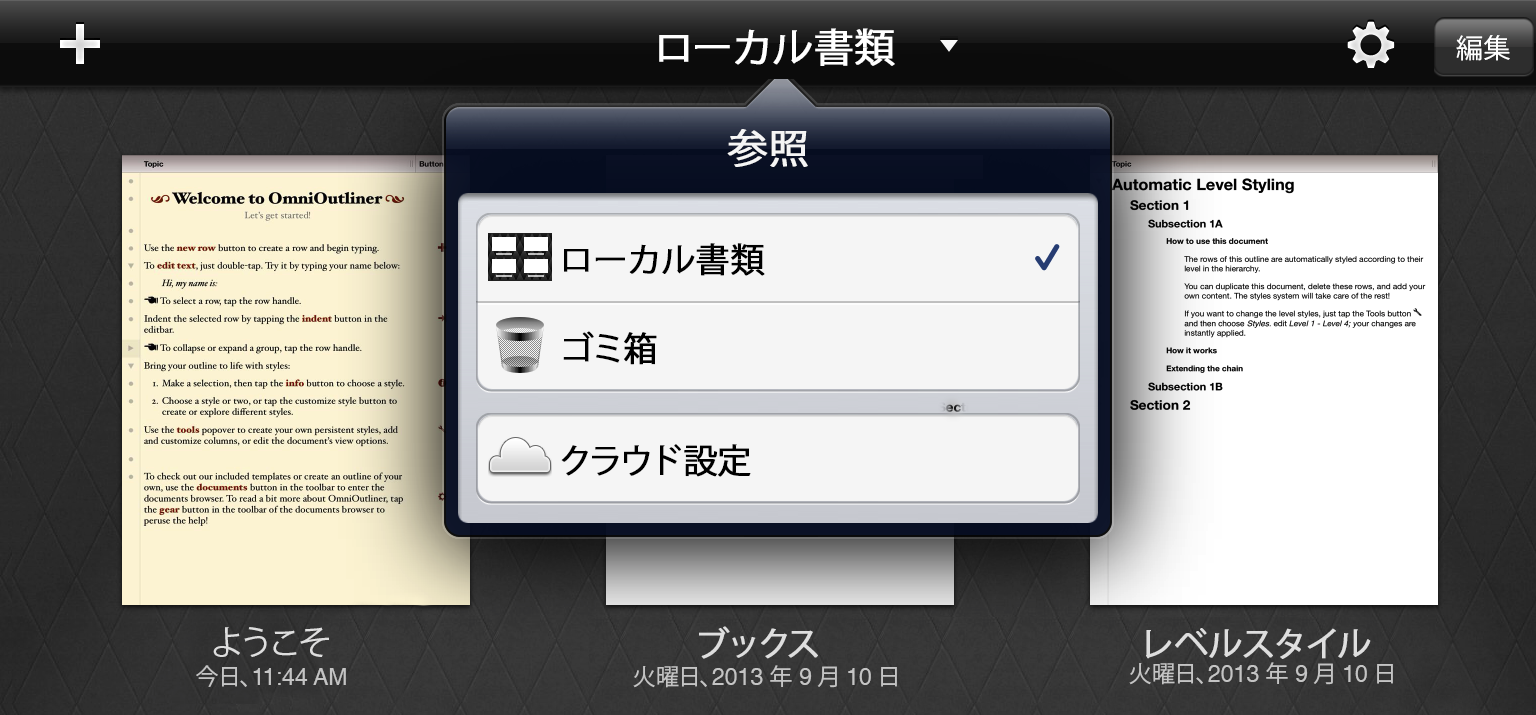
ツールバーから「クラウド設定」をタップします。画面上の指示に従うか、アプリ内ヘルプの「OmniPresence を使って同期する」で詳しい手順を参照してください。
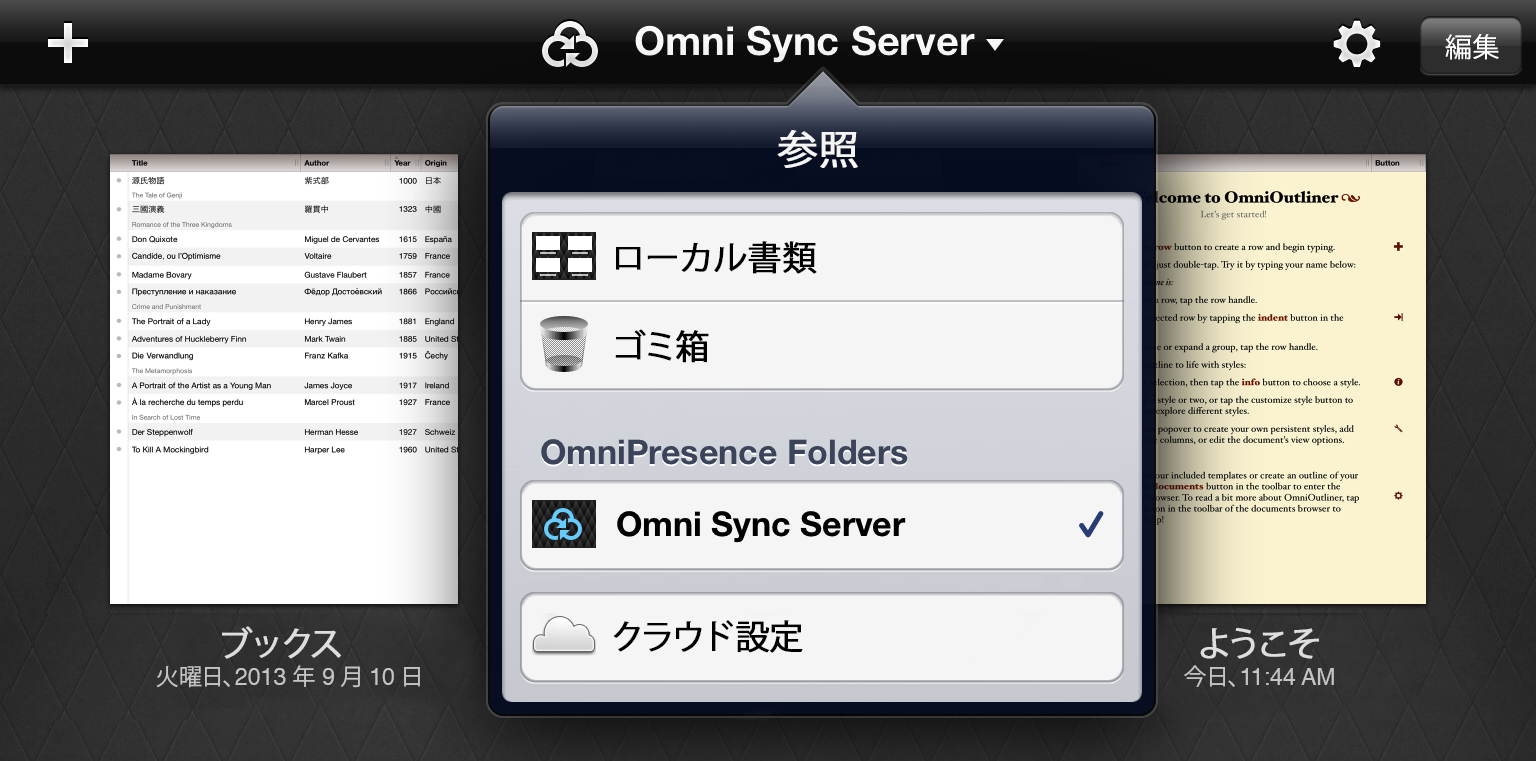
データを移行するためのクラウドアカウントがすでに設定されている場合は、転送するすべてのファイルが OmniPresence フォルダに入っていることを確認してから、ツールバーの同期アイコンをタップしてください。同じアカウント情報を使用して OmniOutliner 2 のクラウド同期を設定した後は、OmniOutliner 2 のファイルもクラウドで使用できるようになります。
その他の読み込みオプション
書類を移行するのに OmniPresence と Omni Sync Server を使用したくない場合は、その他のオプションを使用できます。
- お使いの iPad に OmniOutliner v1.x と OmniOutliner 2 for iOS の両方がインストールされている場合: OmniOutliner v1.x で個々の書類を選択し、書類ブラウザツールバーの「共有」ボタンからアクセスできる「アプリに送信」を使用して、ファイルを OmniOutliner 2 に送信します。
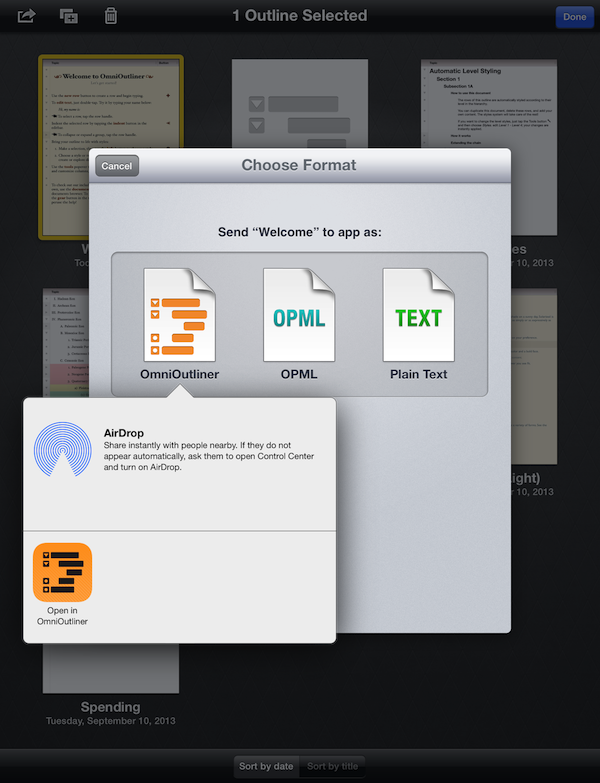
- iTunes 12 for Mac を使用する場合: OmniOutliner v1.x がインストールされている iOS デバイスを Mac に接続し、以下の手順に従って Outliner 書類をコンピュータに転送します。
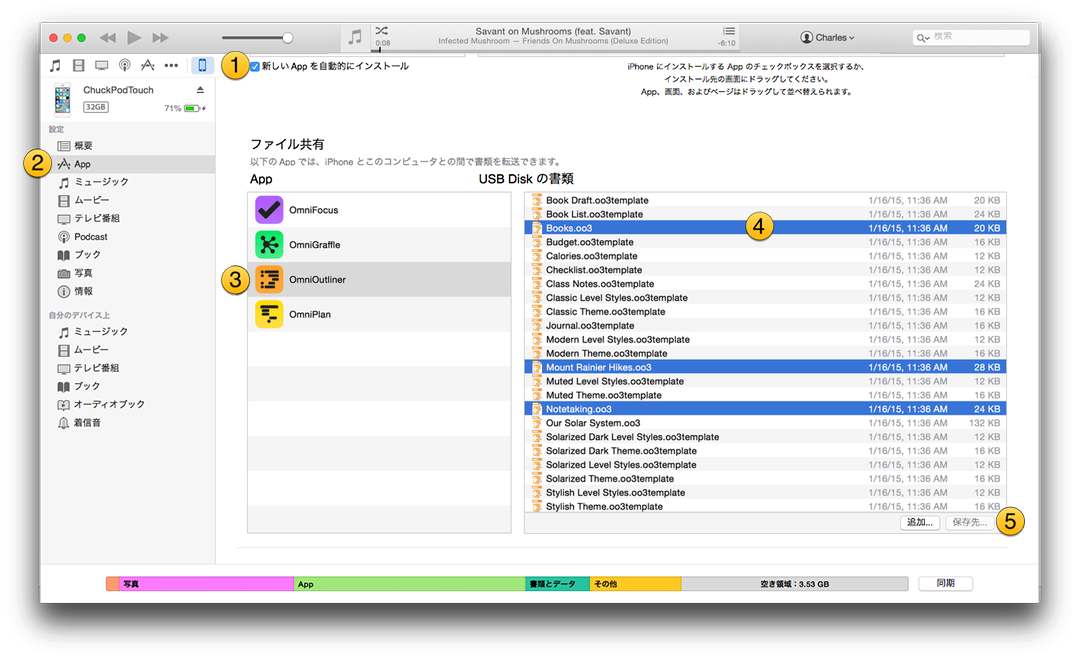
- お使いの iOS デバイスを選択します。すると、iTunes ウインドウの左側にあるデバイスサイドバーにデバイスに関する情報が表示されます。
- 「設定」で「App」を選択します。
- 「ファイル共有」セクションが表示されるまで、iTunes ウインドウの右側を下方向にスクロールします。リストで「OmniOutliner」を選択します。
- Command キーを押しながら、Mac に保存したい OmniOutliner 書類をクリックして選択します。
- 「保存先」をクリックし、選択したファイルを一時的に保存するための、Mac 上の場所を指定します。
Mac に保存したファイルを OmniOutliner 2 for iOS に転送するには、上記の手順 1 ~ 4 の操作を繰り返します。ただし、「保存先」の代わりに「追加」をクリックします。表示されるウインドウを使用して OmniOutliner 2 for iOS に復元したいファイルを選択し、「追加」をクリックします。
参考
この手順に関して問題が発生した場合は、お気軽に弊社のサポート担当員にお問い合わせください。
Chapter 8
キーボードショートカット
Bluetooth キーボードを iOS デバイスとペアリングしている場合は、OmniOutliner 2 for iOS で以下のキーボードショートカットを使用できます。これらのキーボードショートカットは、OmniOutliner for Mac で使用されているものと同じです。
編集
| コマンド | キーボードショートカット |
| カット | Command-X |
| コピー | Command-C |
| ペースト | Command-V |
| スタイルをコピー | Option-Command-C |
| スタイルをペースト | Option-Command-V |
スタイル
| コマンド | キーボードショートカット |
| ボールド | Command-B |
| イタリック | Command-I |
| アンダーライン | Command-U |
| カスタムスタイルを消去 | Control-Command-Delete |
| フォントサイズを大きくする | Command-+ |
| フォントサイズを小さくする | Command-– |
| 最初の名前付きスタイルに切り替え | Control-1 |
| 2 番目の名前付きスタイルに切り替え | Control-2 |
| 3 番目の名前付きスタイルに切り替え | Control-3 |
| 4 番目の名前付きスタイルに切り替え | Control-4 |
| 5 番目の名前付きスタイルに切り替え | Control-5 |
| 6 番目の名前付きスタイルに切り替え | Control-6 |
| 7 番目の名前付きスタイルに切り替え | Control-7 |
| 8 番目の名前付きスタイルに切り替え | Control-8 |
| 9 番目の名前付きスタイルに切り替え | Control-9 |
| 10 番目の名前付きスタイルに切り替え | Control-0 |
| カーソルの位置で行を分割 | Control-改行 |
| 改行を挿入 | Option-改行 |
| 現在の行の編集を切り替える | Command-改行 |
整理
| コマンド | キーボードショートカット |
| 行を上に移動 | Control-Command-↑ |
| 行を下に移動 | Control-Command-↓ |
| 行を左に移動 | Control-Command-← |
| 行を右に移動 | Control-Command-→ |
| 行をインデント | Command-] または Tab |
| 行のインデントを解除 | Command-[ または Shift-Tab |
| 行を追加 | 改行 |
| 行を上に追加 | Shift-改行 |
| 子を追加 | Shift-Command-] |
| 叔父を追加 | Shift-Command-[ |
| グループ化 | Option-Command-G |
| グループ解除 | Option-Command-U |
| 複製 | Command-D |
| メモの編集を切り替え | Command-' |
| すべてを選択 | Command-A |
| すべての選択を解除 | Shift-Command-A |
| カーソルの左を削除 | Delete |
| カーソルの右を削除 | fn-Delete |
| 次のセルに移動 | Tab |
| Tab キーは、インデント/インデント解除、またはセル間の移動のどちらにも使用できます。 | |
表示
| コマンド | キーボードショートカット |
| 全ての行を展開 | Control-Command-9 |
| すべての行を折りたたむ | Control-Command-0 |
| 選択した行を展開 | Command-9 |
| 選択した行を折りたたむ | Command-0 |
| 選択した行を完全に展開 | Option-Command-9 |
| 選択した行を完全に折りたたむ | Option-Command-0 |
| 以下のコマンドは、行がすでに選択されている場合にのみ機能します。 | |
| 最初の行にスクロール | Command-↑ |
| 最後の行にスクロール | Command-↓ |
| 選択した行を上に移動 | u |
| 選択した行を下に移動 | d |
| 左に移動 | l |
| 右に移動 | r |
| 行を編集 | e |
| ステータスの切り替え | スペースバー |
| グループ化 | Option-Command-G |
| グループ解除 | Option-Command-U |
| 上の行を選択 | ↑ |
| したの行を選択 | ↓ |
| 選択した行を展開 | → |
| 選択した行を折りたたむ | ← |
| 上の行を選択部分に追加 | Shift-↑ |
| 下の行を選択部分に追加 | Shift-↓ |
検索
| コマンド | キーボードショートカット |
| 検索 | Command-F |
| 前の一致項目を選択 | ↑ |
| 次の一致項目を選択 | ↓ |
| すべての一致項目を選択 | Command-A |
| 行選択モードの場合にのみ機能します。 | |
Chapter 9
ヘルプを得る
スタイルの仕組みについてわからないことがあるとき、あるいは OmniOutliner に関する他の問題が発生したときなど、ヘルプが必要になった場合には、The Omni Group のサポート担当員がお客様のお手伝いをいたします。
OmniOutliner Web サイト
OmniOutliner に関する最新情報を入手したい場合は、OmniOutliner Web サイトをご覧ください。
フォーラム
The Omni Group はすべての Omni 製品のオンラインフォーラムを管理しています。ぜひご利用ください。これらのフォーラムでは、他のユーザや Omni スタッフと意見を交わしたり、質問を提示したりできます。
メールサポート
問題の対処方法がわからないとき、今後のバージョンの OmniOutliner に対する提案があるとき、または単に弊社にフィードバックを送りたいときには、弊社宛にメールをお送りください。メニューバーから「ヘルプ」▸「Omni へのお問い合わせ」を選択して弊社宛に設定されたメッセージを作成するか、またはこちらから弊社宛にメッセージをお送りください。弊社では、お客様により良いサポートを提供できるよう日々努力を重ねております。お客様からいただいたメッセージにつきましては、弊社の担当員ができるだけ迅速にお応えできるよう最善を尽くしております。
リリースノート
OmniOutliner の各マイナーバージョンで変更された機能について詳しくは、OmniOutliner の「場所」画面から「設定」メニューをタップしてアクセスできるリリースノートをお読みください。
Chapter 10
クレジット
PLCrashReporter
後述の場合を除き、PLCrashReporter は以下のライセンスの下で提供されています。
Copyright © 2008–2013 Plausible Labs Cooperative, Inc. All rights reserved.
以下に定める条件に従い、本ソフトウェアおよび関連書類のファイル(以下「本ソフトウェア」)の複製を取得するすべての人に対し、本ソフトウェアを無制限に扱うことを無償で許可します。これには、本ソフトウェアの複製を使用、複写、変更、結合、公開、配布、サブライセンス、および/または販売する権利、および本ソフトウェアを提供する相手に同じことを許可する権利も無制限に含まれます。
上記の著作権表示および本許諾表示を、本ソフトウェアのすべての複製または重要な部分に記載するものとします。
本ソフトウェアは「現状のまま」で、明示的または暗黙的を問わず、何らの保証もなく提供されます。ここでいう保証とは、商品性、特定の目的への適合性、および権利非侵害についての保証を含みますが、それらに限定されるものではありません。作者または著作権者は、契約行為、不法行為、またはそれ以外であろうと、本ソフトウェアに起因または関連し、あるいは本ソフトウェアの使用またはその他の扱いによって生じる一切の請求、損害、またはその他の義務について何らの責任も負わないものとします。
その他の貢献が、それぞれ該当する作者により保有されている著作権に従い、上記と同じライセンス条項の下でなされました。
Damian Morris damian@moso.com.au
Copyright © 2010 MOSO Corporation, Pty Ltd. All rights reserved.
HockeyApp/Bitstadium
Copyright © 2012 HockeyApp, Bit Stadium GmbH.All rights reserved.
protobuf-c ライブラリおよび PLCrashLogWriterEncoding.c ファイルは以下のライセンスの下で使用が許可されています。
Copyright © 2008, Dave Benson.All rights reserved.
Apache License バージョン 2.0(以下「本ライセンス」)の下で使用が許可されています。本ライセンスに従わない場合、お客様はこのファイルを使用できません。本ライセンスのコピーは http://www.apache.org/licenses/LICENSE–2.0 で入手できます。適用可能な法律により必要とされない限り、または書面による同意がない限り、本ライセンスの下で配布されたソフトウェアは、明示的または暗黙的を問わず、何らの保証または条件もなしに「現状のまま」で提供されます。本ライセンスの下で許可および制限を決定する特定の言語については、本ライセンスをご覧ください。