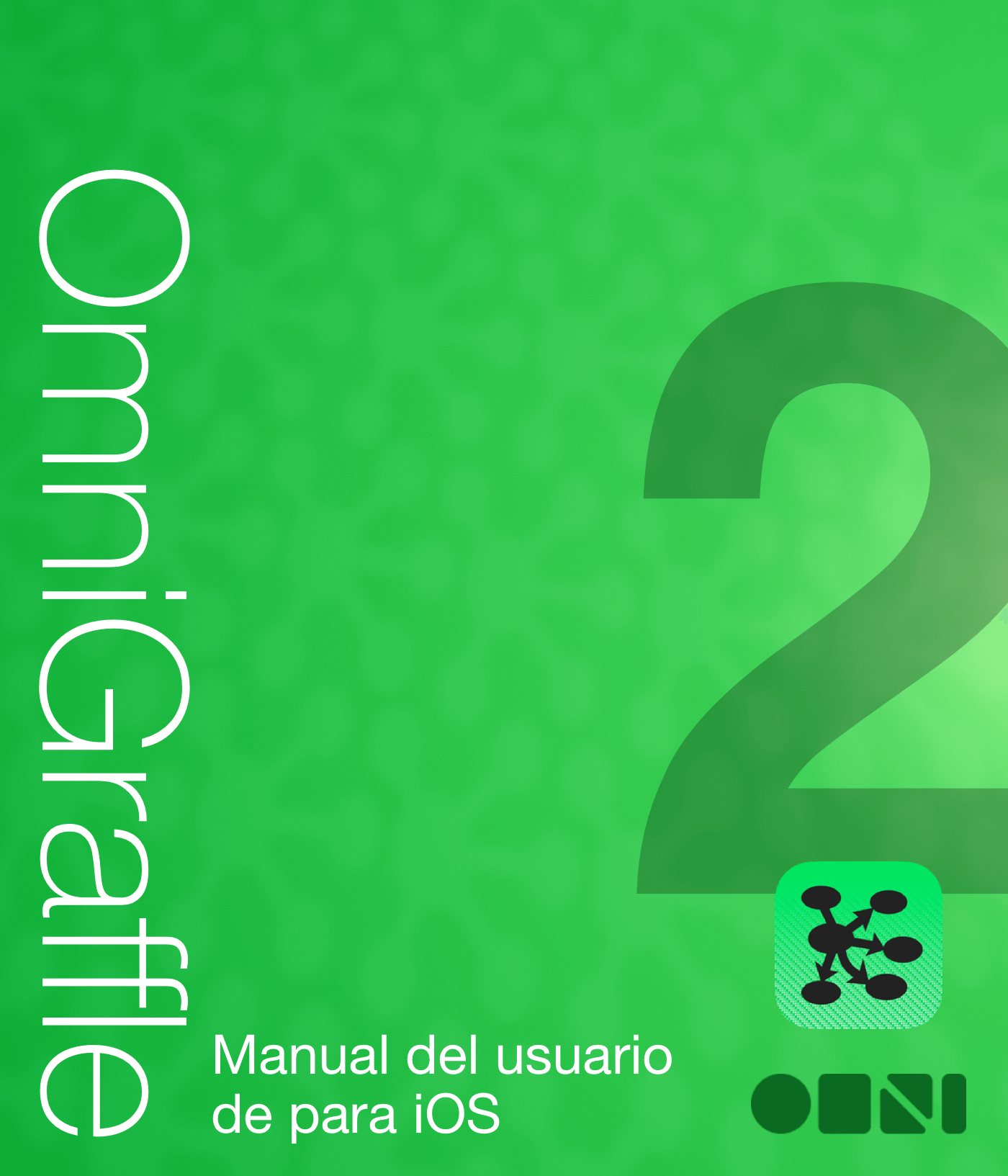Chapter 1
¡Bienvenido a OmniGraffle 2.2 para iOS!
Sí, ha leído bien, ¡OmniGraffle 2.2 para iOS! Sus amigos de The Omni Group hemos estado últimamente muy ocupados trabajando en las versiones Universales de todas nuestras aplicaciones. Si dispone de un iPhone, iPad, iPad mini o iPod touch (5.ª generación) con iOS 8 o posterior, está de enhorabuena.
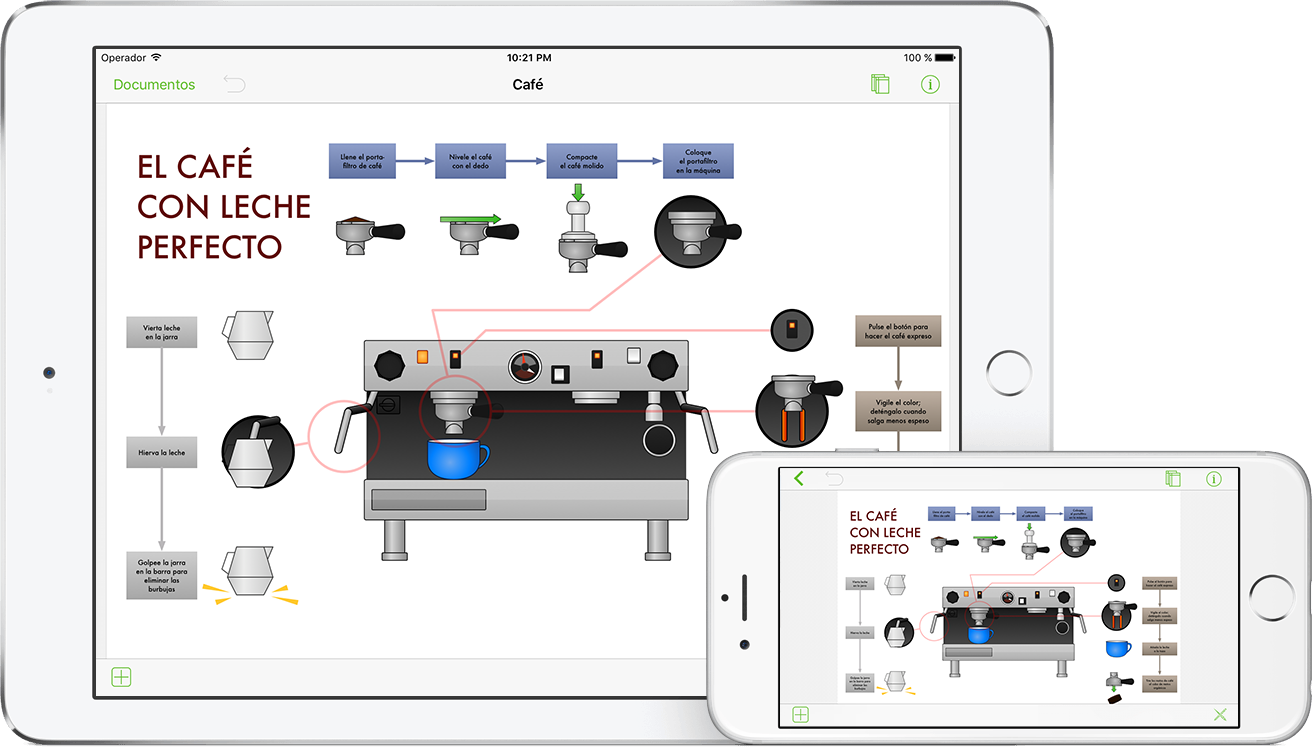
Cuando Apple introdujo el iPhone 6 y iPhone 6 Plus, supimos que por fin había llegado el momento de llevar todas nuestras apps de iOS a las pantallas más grandes del iPhone. OmniGraffle 2.2 para iOS se ha optimizado para iOS 8 y está equipado con un montón de extras nuevos, entre los que se incluyen los siguientes:
- Herramientas de edición de puntos: hemos añadido un nuevo conjunto de herramientas para editar los puntos de una figura. Para utilizar las herramientas de edición de puntos, seleccione primero una figura o línea en el lienzo y, a continuación, pulse
 en la barra de herramientas inferior. Facilita mucho las tareas de arrastrar puntos existentes, añadir puntos nuevos o eliminar puntos de un objeto.
en la barra de herramientas inferior. Facilita mucho las tareas de arrastrar puntos existentes, añadir puntos nuevos o eliminar puntos de un objeto. - La lupa: aunque en inglés suene igual, no tiene nada que ver con el Infinite Loop de Apple (ni con el blog de un señor con barba). La lupa aparece debajo del dedo cada vez que toca la pantalla de su dispositivo iOS. Utilice esta nueva herramienta para alinear objetos o conectar líneas con una precisión perfecta hasta el último píxel.
- Efectos y filtros de relleno: hemos llevado los efectos y filtros de relleno de OmniGraffle 6.1 para Mac a OmniGraffle 2.2 para iOS.
Nota
Para ver una lista de todos los cambios que hemos realizado en OmniGraffle para iOS, no olvide leer las notas de la versión pulsando el icono del engranaje en la barra de herramientas y seleccionando Notas de la versión en la lista de opciones.
Y por último, la familia Omni tiene un nuevo miembro: Stenciltown. Stenciltown es el lugar donde puede buscar y descargar de manera segura nuevos modelos para utilizarlos en OmniGraffle.
Creado con amor,
The Omni Group
Cómo está organizada esta documentación
Este maravilloso manual que tiene delante (en el propio OmniGraffle, en internet, o en iBooks en su Mac o dispositivo iOS, o en ambos) se ha estructurado de forma que le proporcione un recorrido completo por las funciones de OmniGraffle.
Empezaremos con una visión general de la interfaz de OmniGraffle. No se salte este capítulo ya que en él encontrará muchas perlas y pequeños detalles acerca de OmniGraffle que de lo contrario podría pasar por alto. Si decide saltárselo y más adelante se pregunta, "¿para qué sirve este chisme?", siempre puede volver y descubrir de qué se trata.
Para ayudar a guiarle por la documentación y que aprenda todo lo que necesita saber sobre OmniGraffle, puede ver a continuación una lista de todos los capítulos del libro:
- Capítulo 1, Trabajar en la nube
- Con OmniGraffle 2.2, hemos ampliado el abanico de posibilidades para almacenar los archivos en la nube. Además de nuestro propio servicio de sincronización OmniPresence, estamos probando una función nueva en
 para la versión 2.2: los proveedores de almacenamiento en la nube.
para la versión 2.2: los proveedores de almacenamiento en la nube.
Este nuevo servicio es algo que muchos usuarios han venido pidiendo: la posibilidad de almacenar archivos en otros servicios como Box, Dropbox, Google Drive, OneDrive y otros. No es perfecto (por eso decimos que es una función BETA), pero sabemos que la demanda es grande, así que queremos dejar que lo pruebe si lo desea.
El primer capítulo le acompaña en el proceso de configurar una cuenta en la nube en OmniGraffle para iOS, explica cómo obtener el máximo rendimiento con Omni Sync Server y muestra cómo activar y almacenar archivos con otros proveedores de almacenamiento en la nube.
- Capítulo 2, Uso del Navegador de documentos
- Dado que OmniGraffle es una aplicación basada en documentos, necesitará una forma de gestionar los documentos en sus dispositivos. Este capítulo ofrece una visión general del Navegador de documentos, que es lo que le permite gestionar los archivos creados en OmniGraffle.
- Capítulo 3, Los numerosos gestos de OmniGraffle para iOS
- Debajo del capó de OmniGraffle, se esconde una capa sofisticada y extremadamente potente de gestos personalizados. Gestos para cosas como cambiar de lienzo o de capa, agrupar y desagrupar, e incluso convertir objetos de texto del lienzo en etiquetas o desvincularlas. Este capítulo es una introducción a todos los gestos que hemos incorporado en OmniGraffle 2 para iOS.
- Capítulo 4, Uso de OmniGraffle en iOS
- El primer capítulo entra en materia y le brinda una perspectiva de arriba abajo de la interfaz de usuario de OmniGraffle. Aprenderá las diferencias entre usar OmniGraffle en dispositivos con pantalla grande o pequeña, y revisará de cerca todas las herramientas a su disposición. Sin profundizar demasiado; sólo las ideas básicas para empezar.
- Capítulo 5, Uso de los inspectores
- Cuando ya conozca las herramientas, puede utilizar los inspectores para examinar las cosas que dibuja y modificar sus propiedades. El capítulo 3 también examina los modelos que incorpora OmniGraffle e incluye una presentación de Stenciltown.
- Capítulo 6, Aspectos básicos del dibujo
- Aprenderá algunas de las técnicas básicas para dibujar y crear objetos en el lienzo. Descubrirá cómo crear, seleccionar, redimensionar y mover figuras, agrupar y desagrupar objetos, conectar objetos con líneas (incluyendo el ajuste de las líneas de conexión y los extremos) y cómo añadir color a los objetos utilizando el inspector de Relleno.
- Capítulo 7, Dónde obtener ayuda
- Admitir que se necesita ayuda no es nada de lo que avergonzarse. De hecho, para eso estamos aquí. Si alguna vez se atasca trabajando en algo en OmniGraffle, o si tiene un problema con la licencia de la aplicación o simplemente quiere compartir con nuestras personas de soporte y los DocWranglers el fantástico trabajo que está realizando, póngase en contacto con nosotros. Este capítulo señala todos los recursos que tiene a su disposición: personas de soporte, artículos de soporte, vídeos y documentación.
Uso de este libro
Una de las bondades de tener la documentación de OmniGraffle en formato electrónico es que siempre está disponible cuando se necesita. Hemos puesto toda la documentación en nuestro sitio web, donde es posible realizar búsquedas o añadir marcadores. Y seguimos con la tendencia de crear versiones EPUB de la documentación y hacer que esté disponible gratuitamente en la iBooks Store.
Novedades de OmniGraffle 2 para iOS
![]() OmniGraffle 2 presenta funciones nuevas y rediseñadas para hacer que dibujar y trabajar con él sea todavía más sencillo. Si lleva utilizando OmniGraffle durante mucho tiempo, percibirá los cambios rápidamente.
OmniGraffle 2 presenta funciones nuevas y rediseñadas para hacer que dibujar y trabajar con él sea todavía más sencillo. Si lleva utilizando OmniGraffle durante mucho tiempo, percibirá los cambios rápidamente.
Estas son algunas de las funciones nuevas que encontrará en OmniGraffle 2 (ciertamente no todas):
- Compra integrada: diversas funciones de la versión Pro, como la compatibilidad con Visio®, las combinaciones de figuras, las tablas y otras se encuentran ahora en un paquete disponible en forma de compra integrada desde la aplicación.
- Búsqueda de modelos: ahora puede buscar modelos enviados por otros usuarios en nuestro repositorio: Stenciltown.
- Interfaz de usuario: se han realizado cambios en la interfaz para adaptar OmniGraffle a iOS 8. Se ha añadido una nueva barra lateral de lienzos y la posibilidad de ocultar por completo los controles de la interfaz.
- Combinaciones de figuras (Pro): combine dos o más objetos en el lienzo para crear figuras personalizadas. (Se incluye en la compra integrada Pro.)
- Compatibilidad con Visio (Pro): importe y exporte ilustraciones y diagramas para Microsoft® Visio®, incluido Visio 2013. (Se incluye en la compra integrada Pro.)
- Soporte de OmniOutliner: permite importar y exportar archivos en formato OmniOutliner.
- Inspectores: se han añadido nuevos estilos de relleno, trazo y sombra.
- AirDrop: intercambie archivos fácilmente mediante AirDrop entre clientes iOS 8 y OS X.
- Herramientas de dibujo: manipule los puntos de vértice de las figuras con la herramienta Mano alzada y conviértalos en puntos de Bézier.
- Plantillas: al crear un documento nuevo, se le muestra una lista de las plantillas disponibles para empezar a trabajar. Es fácil convertir un documento existente en una plantilla o crear una de cero.
- Carpetas: ¿tiene muchas ilustraciones y diagramas en su iPad? Organícelos con carpetas y, si sincroniza con OmniPresence, las mismas carpetas y archivos estarán visibles en su Mac.
Estas funciones nuevas, combinadas con la sincronización de archivos con OmniPresence y Omni Sync Server, hacen que ésta sea una actualización excepcional, claramente merecedora de un nuevo número de versión.
Extras de la versión Pro
OmniGraffle 2 Pro, disponible a través de una compra integrada desde la propia aplicación, incluye numerosas funciones avanzadas que quizá no todo el mundo necesite. Entre las funciones de OmniGraffle 2 Pro, se incluyen las siguientes:
- ¡Acción!: si ha utilizado OmniGraffle Pro en el Mac, es probable que ya haya empleado acciones para desencadenar interacciones entre los objetos del lienzo. Hemos incorporado las acciones a OmniGraffle Pro para iOS, a fin de que pueda crear, por ejemplo, un prototipo de esa idea que ha tenido para una aplicación o una web.
- ¡Hemos llevado los efectos y filtros de relleno de OmniGraffle 6.1 para Mac a OmniGraffle 2.2 para iOS!
- Geometría de puntos de vértice
- Preferencias de la información de ayuda sobre las herramientas
- Opciones de zoom en el lienzo
- Posibilidad de compartir capas entre lienzos
- Combinación de figuras
- Posibilidad de añadir notas y datos personalizados
- Creación de tablas
- Soporte para subgráficos
- Compatibilidad con Visio®
A lo largo de esta guía, destacaremos las funciones exclusivas de OmniGraffle 2 Pro en pequeños recuadros como este. Todas las demás funciones están disponibles en las versiones Estándar y Pro de OmniGraffle.
Díganos qué piensa
Trabajamos para mantener nuestra documentación siempre actualizada. Ya sea trabajando en el CSS, corrigiendo algún error tipográfico (sí, a veces se escapa alguno) o añadiendo detalles o aclaraciones sobre una función concreta en base a los comentarios de algún cliente, siempre intentamos que nuestra documentación sea cada vez mejor y resulte más útil.
Si tiene comentarios acerca de la documentación que desee hacernos llegar, por favor hágalo. Puede enviarnos un mensaje de correo electrónico mediante nuestra cola de Soporte o contactarnos en Twitter (@OmniWranglers).
No queremos terminar sin antes darle las gracias por el tiempo dedicado a leer la documentación.
Chapter 2
Trabajar en la nube
Por omisión, OmniGraffle guarda los archivos localmente en su dispositivo iOS. Como se menciona en Gestión de archivos con el Navegador de documentos, los archivos se guardan en la carpeta Documentos locales del dispositivo. Sin embargo, ahora que OmniGraffle funciona en todos los dispositivos iOS, debería considerar la posibilidad de guardar los archivos en la nube. Si lo hace, tendrá acceso a los archivos en su iPad, iPhone, iPod touch (5.ª generación o posterior) y también en su Mac si utiliza en él OmniGraffle.
Puede añadir todas las cuentas en la nube que desee. Por ejemplo, puede añadir cuentas en la nube para uso personal (o de trabajo), una cuenta accesible a un grupo para su equipo de UX... prácticamente cualquier cosa que necesite. La única limitación real es la cantidad de espacio de almacenamiento disponible en cada dispositivo.
Este capítulo le inicia en el uso de la nube, mostrándole cómo crear y conectarse a una cuenta de Omni Sync Server a través de OmniPresence, integrado en OmniGraffle. Hecho esto, aprenderá a conectarse a otros proveedores de almacenamiento en la nube utilizando un nuevo servicio  que le permite conectarse a iCloud Drive, Box, Dropbox y otros.
que le permite conectarse a iCloud Drive, Box, Dropbox y otros.
¿Qué significa trabajar en la nube?
Trabajar en la nube puede sonar a moderno y futurista, pero lo que significa en realidad es que sus archivos están almacenados de manera segura en otra parte, manteniendo copias locales en el dispositivo iOS.
Cada vez que se modifica un archivo, el archivo de la nube se actualiza cuando OmniGraffle lleva a cabo la siguiente sincronización. Asumiendo, claro, que su dispositivo iOS esté conectado a internet. Si no lo está, los cambios se sincronizarán cuando se conecte.
Otra ventaja de guardar los archivos en la nube es que si pierde el dispositivo iOS, los documentos estarán a salvo en el servidor del proveedor de la nube. Para acceder a los archivos, basta con que se conecte a su cuenta en la nube, cambie la contraseña, sincronice los archivos con su nuevo iPhone o iPad y todo en orden.
Nota
Lógicamente, la seguridad de los archivos depende de la fortaleza de la contraseña (incluido el uso de un código (y/o Touch ID) en el dispositivo iOS. No utilice una contraseña simple derivada del diccionario ni nada que sea fácil adivinar, como el nombre de su perro si tiene un montón de fotos con el nombre en Instagram y Facebook.
Elija una contraseña robusta (o considere el uso de otras aplicaciones para iOS y Mac como 1Password y su generador de contraseñas integrado) para ayudarle a proteger la seguridad de la cuenta en la nube. Como medida adicional, si su proveedor de almacenamiento en la nube ofrece la verificación en dos pasos, también conviene activarla.
Y aunque la mayoría de servicios en la nube (incluido Omni Sync Server) mantienen copias de seguridad, no debería confiar en que su proveedor podrá ayudarle en caso de apuro. Sólo porque los archivos estén en la nube no significa que ya no deba realizar copias de seguridad: es fundamental que guarde copias de seguridad de todas sus cosas Asegúrese de realizar periódicamente una copia de seguridad de su dispositivo iOS (en iCloud o el Mac) y de mantener copias de seguridad programadas para el Mac.
Sincronización con OmniPresence
Empezaremos el viaje a la nube por el camino que menos resistencia opone: OmniPresence. Creamos OmniPresence desde cero como solución para que nuestros usuarios pudieran almacenar archivos en la nube. Dispone de dos opciones de almacenamiento:
- Omni Sync Server, un banco de servidores que mantenemos nosotros para que pueda guardar sus archivos en la nube. OmniPresence ya está integrado en nuestras aplicaciones para iOS (existe también una aplicación de escritorio para Mac), así que no hace falta descargar nada más. Lo único que tiene que hacer es abrir una cuenta gratis de Omni Sync Server.
- La conectividad WebDAV es un gancho que ofrecemos en OmniPresence para que los usuarios que deseen mantener su propio servidor puedan almacenar y sincronizar archivos. Puede conectarse a su propio servidor WebDAV, a un servicio de terceros en el que confíe o puede incluso configurar un servicio WebDAV en su propia red local utilizando WebDAVNav Server.
Ahora que conoce las diversas vías a su disposición para utilizar OmniPresence, veamos cómo configurarlas en OmniGraffle.
Creación de una cuenta de Omni Sync Server
Si tiene previsto utilizar Omni Sync Server con OmniGraffle, deberá configurar una cuenta gratuita si todavía no la tiene. Puede crear una cuenta gratuita de Omni Sync Server en:
Basta con que vaya a esa página, indique su dirección de correo electrónico y haga clic en Sign Up para registrarse. Le enviaremos un correo electrónico con instrucciones para configurar su cuenta de Omni Sync Server.
Consejo
Al configurar su cuenta de Omni Sync Server, no olvide definir una contraseña segura; no querrá que delincuentes de SkrYpt K1dD0z3 logren acceder a sus archivos mediante la fuerza bruta, ¿verdad?
Cuando todo esté a punto con su cuenta de Omni Sync Server, vuelva a la pantalla Ubicaciones de OmniGraffle y continúe.
Conexión a Omni Sync Server con OmniPresence
Si dispone de una cuenta de Omni Sync Server, siga estos pasos para configurar una cuenta en la nube:
- Para empezar a sincronizar con Omni Sync Server, vaya a la pantalla Ubicaciones y pulse Añadir cuenta OmniPresence.
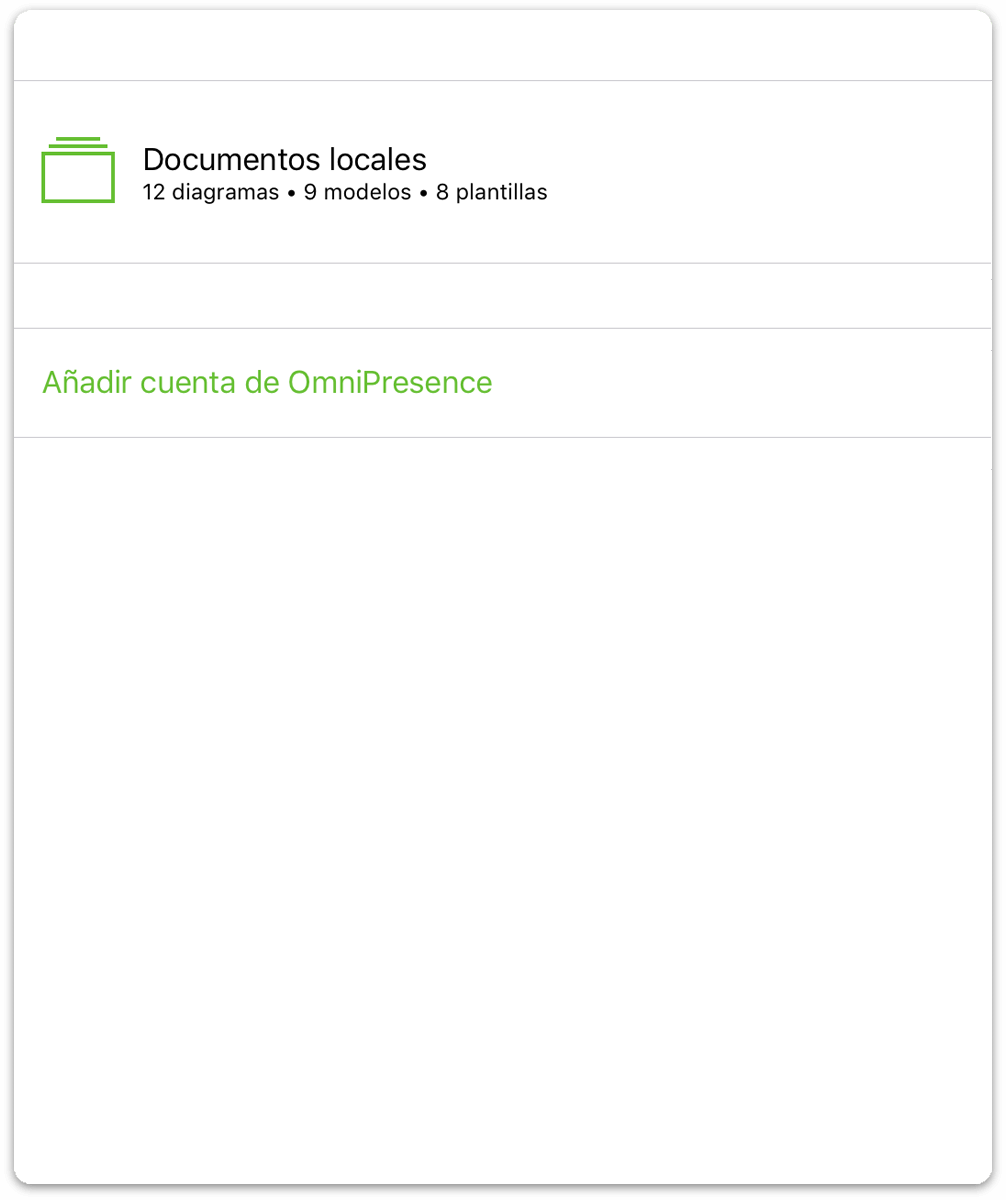
- A continuación, elija el tipo de cuenta en la nube que desee utilizar; puede elegir entre Añadir cuenta de Omni Sync Server o Añadir servidor WebDAV. La diferencia entre ambos es que nosotros nos encargamos de albergar y mantener Omni Sync Server, mientras que para el servidor WebDAV, deberá buscar a alguien que se encargue (o albergarlo usted mismo) y confiarle el mantenimiento del servidor.
Pulse Añadir cuenta de Omni Sync Server.
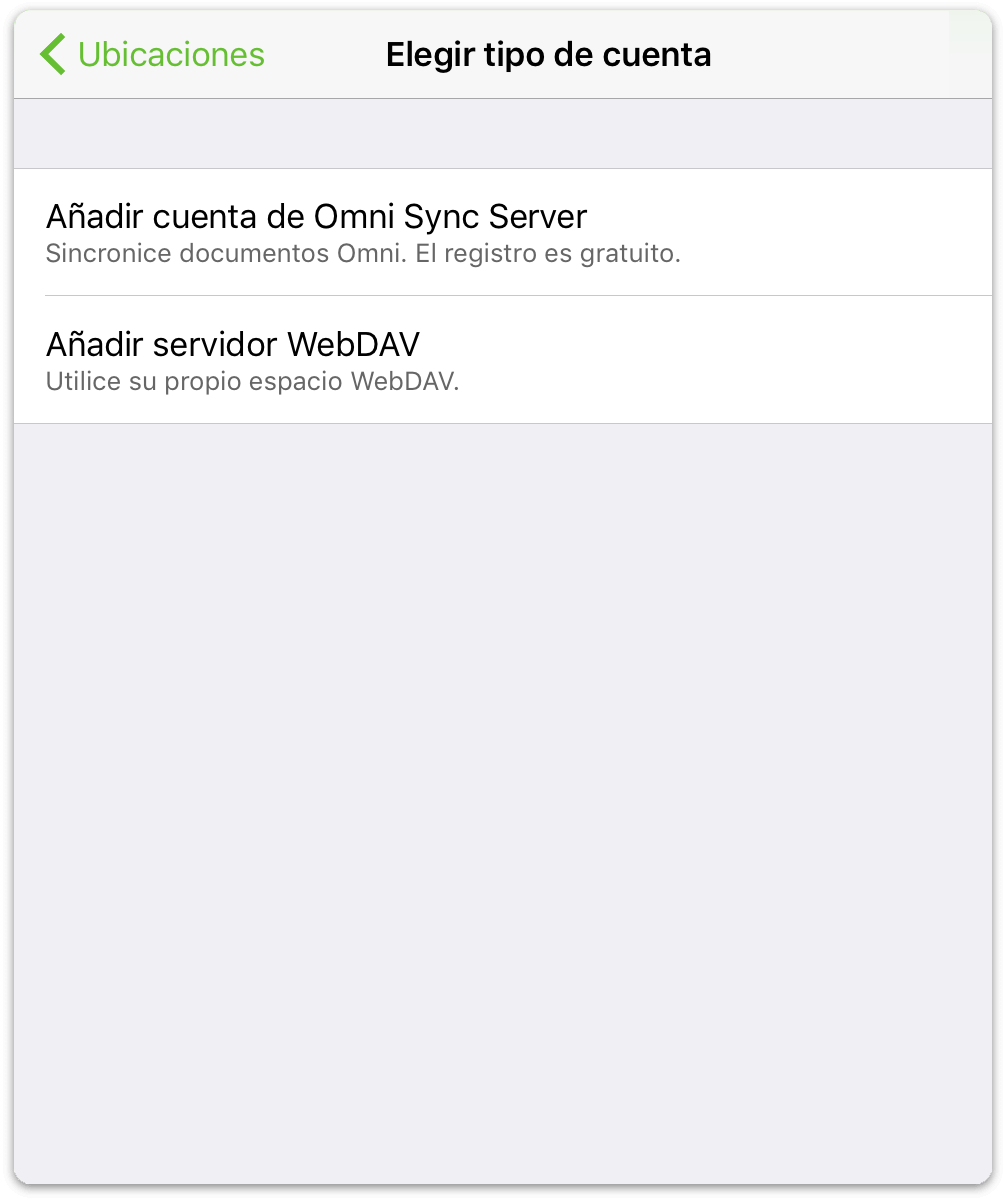
-
En la pantalla Información de la cuenta que aparece:
- Introduzca su Nombre de cuenta.
- Introduzca la Contraseña de la cuenta.
- Si lo desea, puede introducir un Alias para usarlo como nombre de la carpeta sincronizada.
- Pulse Guardar para autenticarse en Omni Sync Server.
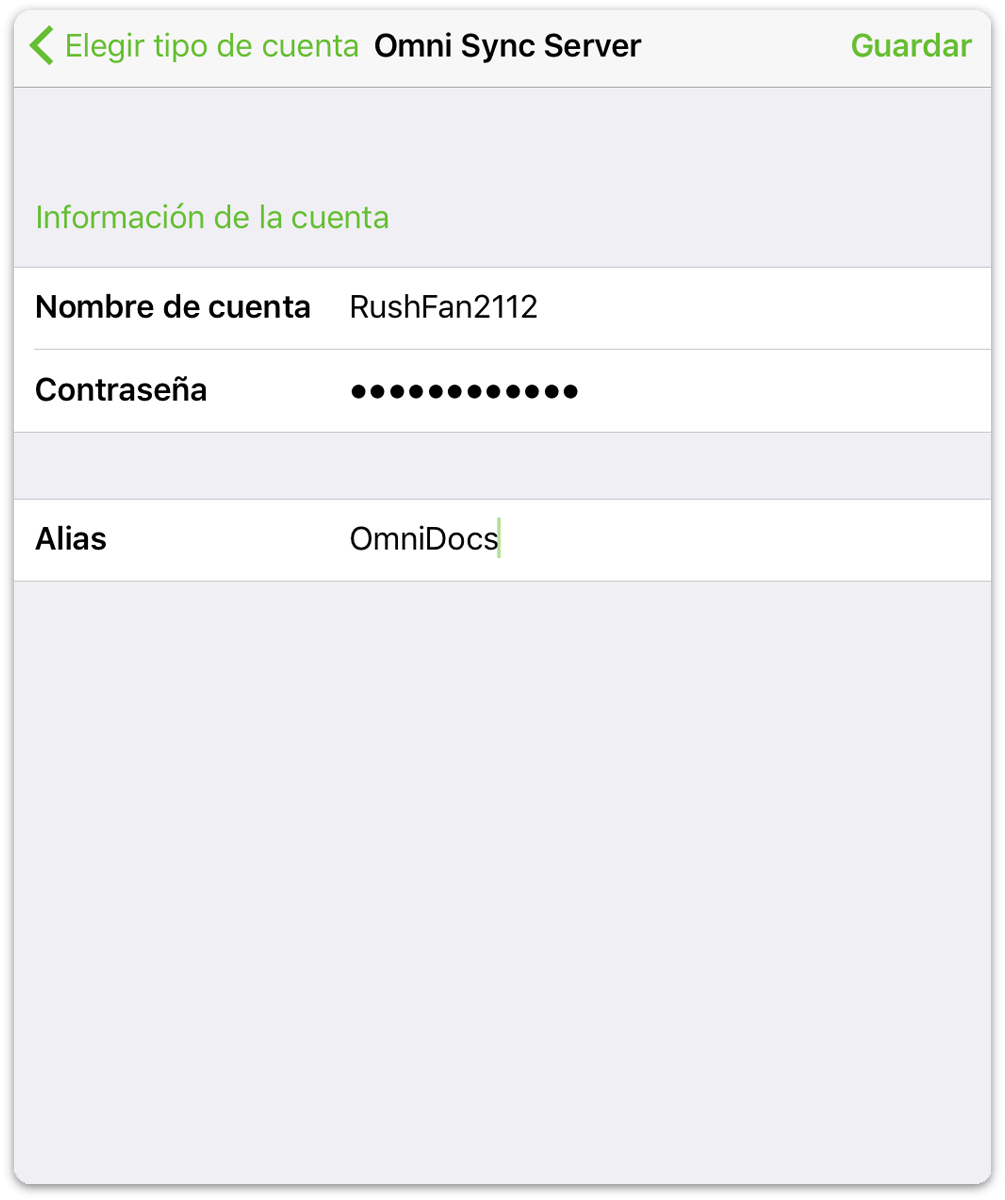
El siguiente mensaje que aparece en es el de Probando la compatibilidad del servidor junto con una barra de progreso. Sí todo sale bien, OmniGraffle le comunica que se ha conectado a Omni Sync Server correctamente.
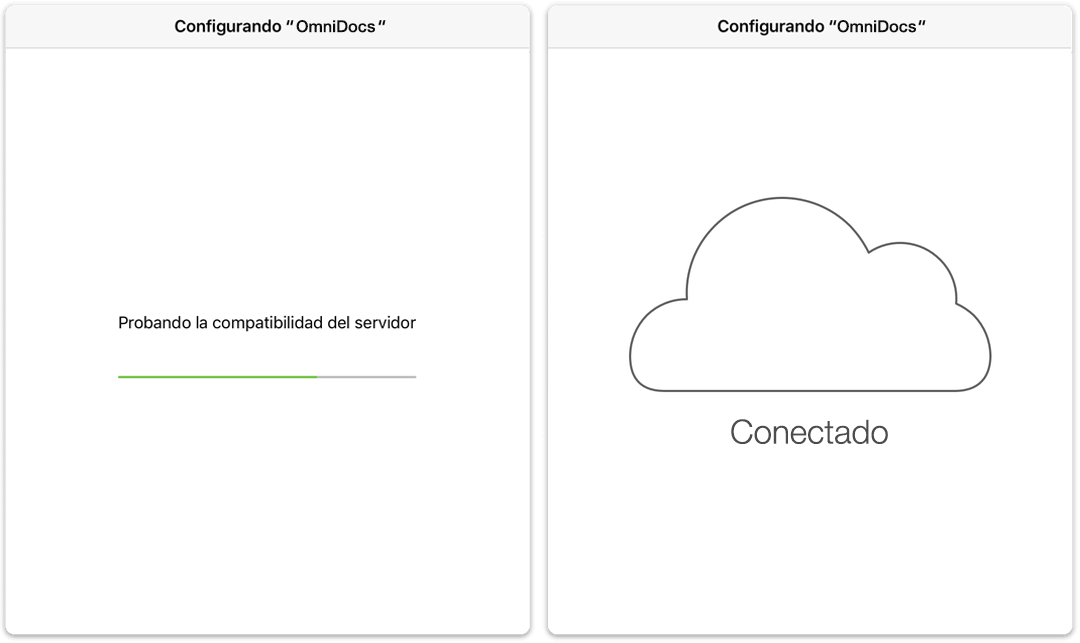
Una vez verificadas sus credenciales, volverá a la pantalla Ubicación de OmniGraffle, donde verá una carpeta nueva para sus archivos sincronizados.
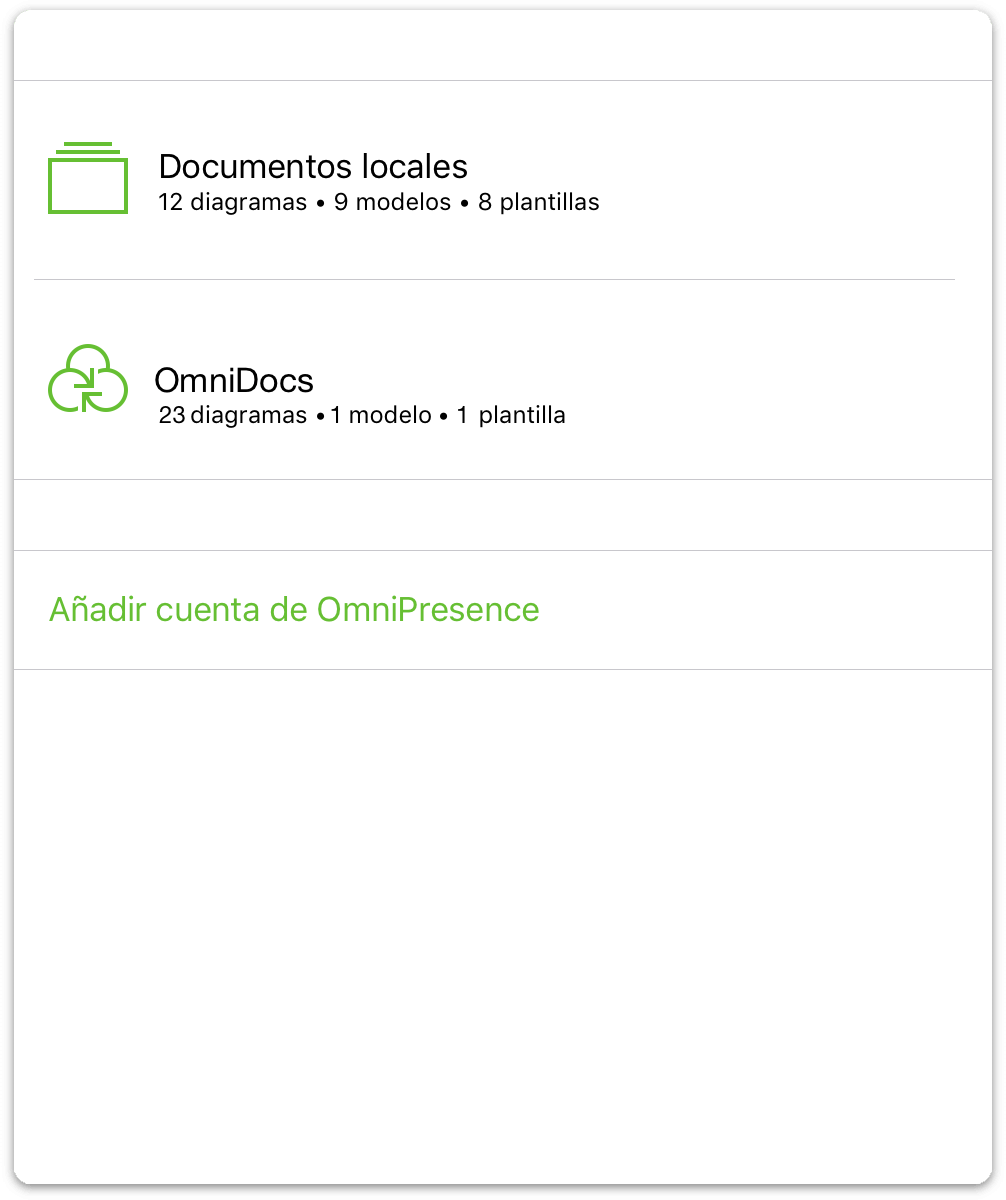
Para tener acceso a los archivos incluidos en una carpeta de documentos, pulse la carpeta en cuestión y, a continuación, el archivo en el que desee trabajar.
Conexión a servidores WebDAV con OmniPresence
En la pantalla Información de la cuenta que aparece, siga estos pasos:
- Introduzca la URL de la Ubicación del servidor WebDAV.
- Introduzca su Nombre de cuenta.
- Introduzca la Contraseña de la cuenta.
- Si lo desea, puede introducir un Alias para usarlo como nombre de la carpeta sincronizada.
- Pulse Guardar para autenticarse en el servidor WebDAV.
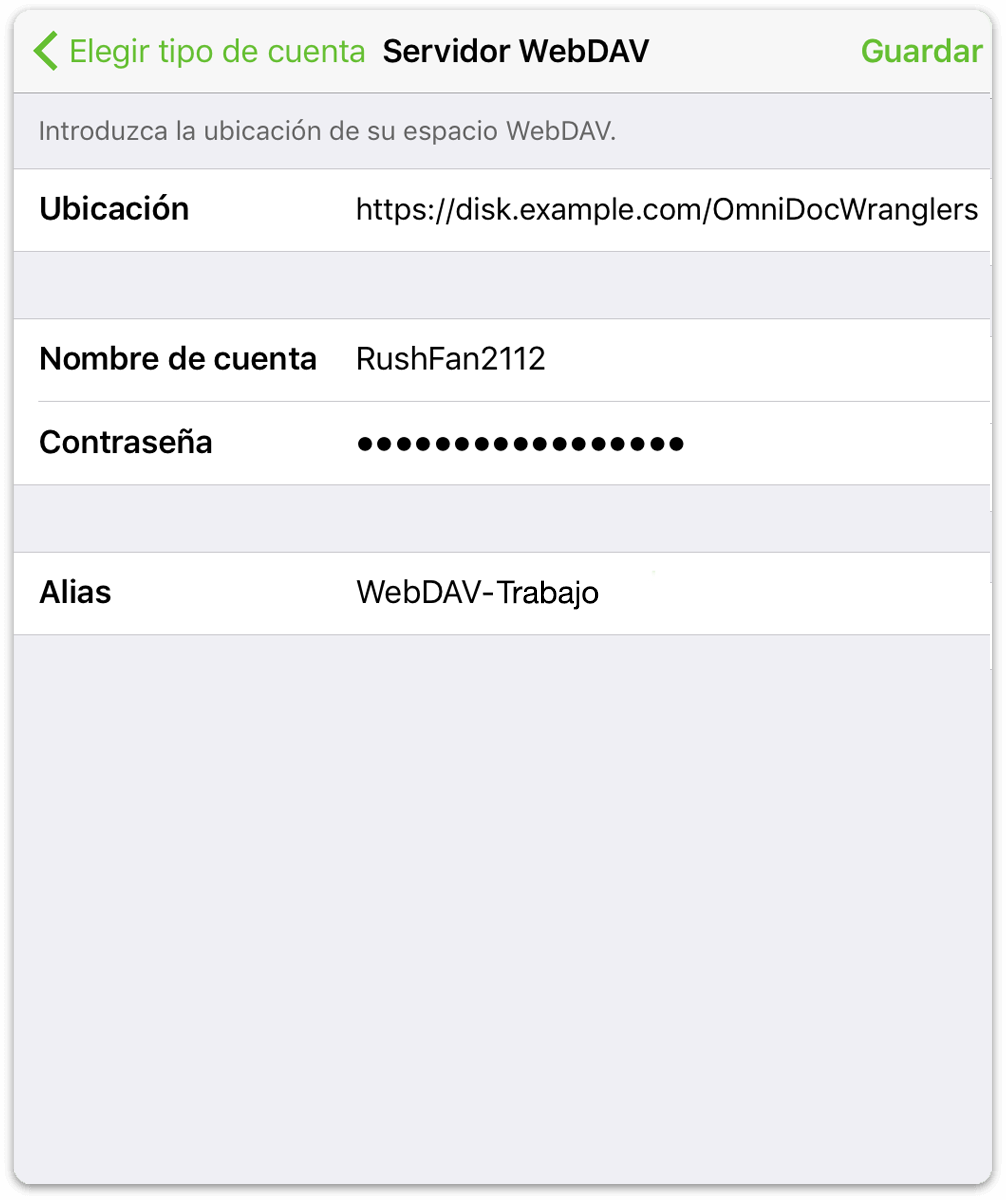
Igual que al conectarse a Omni Sync Server, OmniGraffle le informa de que está Probando la compatibilidad del servidor y muestra la pantalla Conectado cuando ha establecido conexión con el servidor WebDAV.
Advertencia
Cuando se exponen archivos y carpetas del ordenador a internet (incluso con protección estricta mediante contraseña), se asume cierto riesgo. Asegúrese de entender este riesgo antes de configurar un servidor y no olvide mantener actualizado el servidor con los últimos parches de seguridad. Si prefiere no albergar su propio servidor, puede abrir una cuenta gratis de Omni Sync Server o utilizar otro host WebDAV que cumpla los estándares para sincronizar archivos con OmniGraffle.
Supervisión de OmniPresence
Cuando haya configurado OmniGraffle para utilizar uno de los dos tipos de cuenta en la nube (Omni Sync Server o WebDAV), observará un icono de OmniPresence en la barra de herramientas.
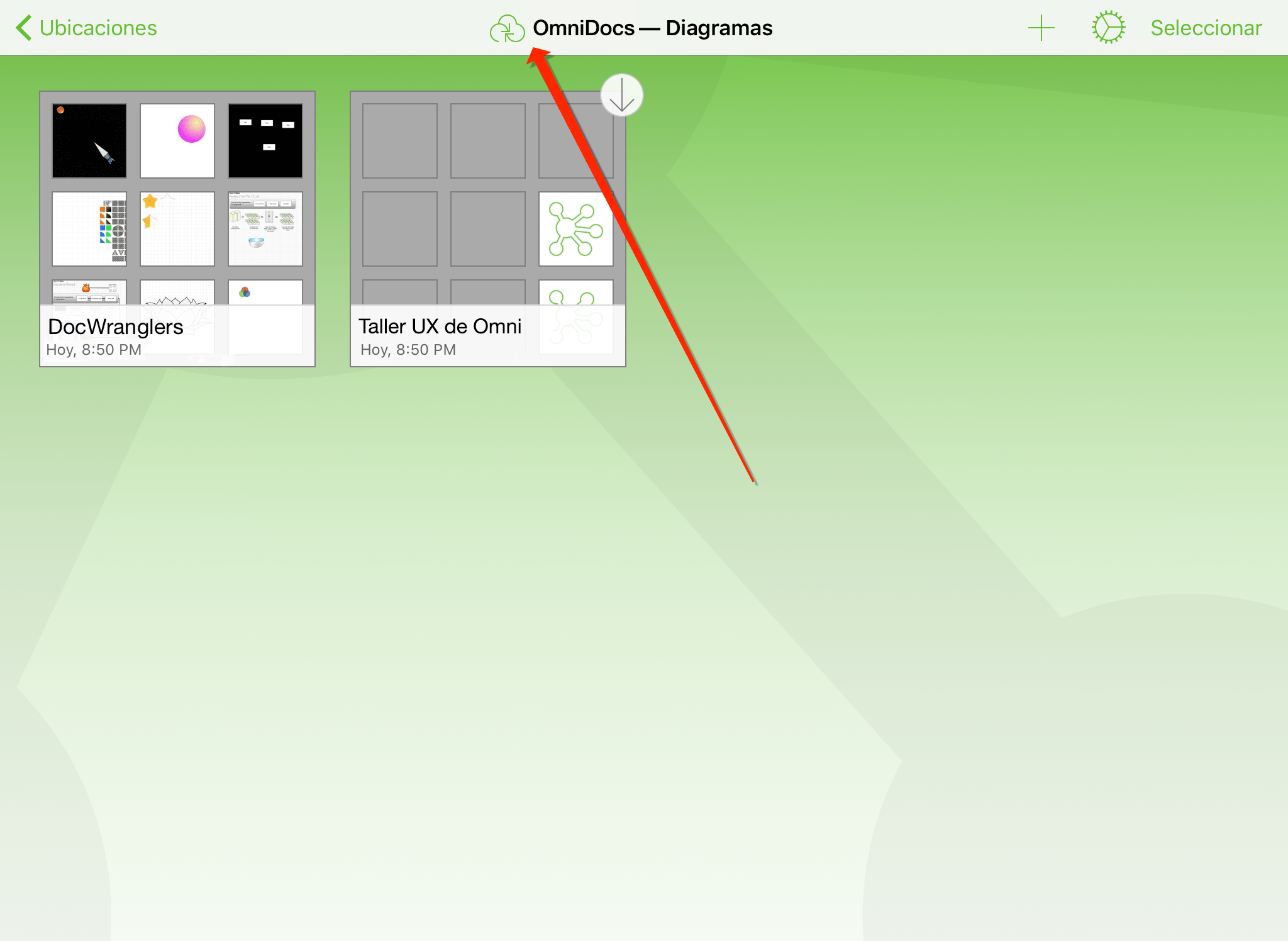
Fíjese en este icono para supervisar el estado de sincronización de OmniPresence:
 : denota que OmniPresence está activo y listo para sincronizar archivos en un servidor.
: denota que OmniPresence está activo y listo para sincronizar archivos en un servidor. : denota que está en curso una sincronización.
: denota que está en curso una sincronización. : denota que su dispositivo iOS no tiene acceso a una red Wi-Fi o móvil activa.
: denota que su dispositivo iOS no tiene acceso a una red Wi-Fi o móvil activa. : denota que ha habido un error al intentar sincronizar los archivos. Este icono puede aparecer si alguien más está trabajando en el mismo archivo o si no puede establecerse conexión con el servidor de sincronización que utiliza. Intente pulsar de nuevo el icono de OmniPresence y, si se repite el error, contacte con nuestro equipo de soporte para solicitar asistencia.
: denota que ha habido un error al intentar sincronizar los archivos. Este icono puede aparecer si alguien más está trabajando en el mismo archivo o si no puede establecerse conexión con el servidor de sincronización que utiliza. Intente pulsar de nuevo el icono de OmniPresence y, si se repite el error, contacte con nuestro equipo de soporte para solicitar asistencia.
OmniPresence comprueba los servidores de sincronización activos cada minuto aproximadamente y guarda en el servidor las actualizaciones que haya realizado. OmniPresence también guarda una versión del archivo en el servidor siempre que se cierra un archivo o al pasar de OmniGraffle a otra aplicación del dispositivo. Como alternativa, puede pulsar el icono de OmniPresence para forzar la actualización del servidor en cualquier momento.
Uso de proveedores de almacenamiento en la nube 
OmniGraffle se lo pone fácil para que pueda almacenar archivos en la nube y trabajar con ellos. Una función nueva en BETA que estamos introduciendo con OmniGraffle 2.2, los proveedores de almacenamiento en la nube, le permite guardar las cosas que dibuja en OmniGraffle en el servicio en la nube que elija, incluyendo entre otros los siguientes:
- Omni Sync Server (mediante OmniPresence)
- iCloud Drive
- Box
- Dropbox
- Google Drive
- OneDrive
- ¡y otros!
Advertencia
Tenga presente que la capacidad de utilizar proveedores de almacenamiento en la nube se encuentra en fase BETA, lo que en términos de software equivale a decir que probablemente todavía no es estable o fiable. Por esta razón, no hemos activado por omisión esta función. Si acepta asumir un pequeño riesgo al probar esta nueva función, consulte la siguiente sección.
Si tiene problemas para acceder a sus archivos de OmniGraffle guardados en la nube, por favor comuníquenoslo. Asegúrese de indicarnos en qué servicio se guardan sus archivos y describa lo ocurrido lo mejor que pueda.
Activación de proveedores de almacenamiento en la nube
Si desea activar el acceso a los proveedores de almacenamiento en la nube, empiece desde la pantalla Ubicaciones pulsando ![]() y, a continuación, pulse Ajustes:
y, a continuación, pulse Ajustes:
- Pulse Usar proveedores de almacenamiento en la nube
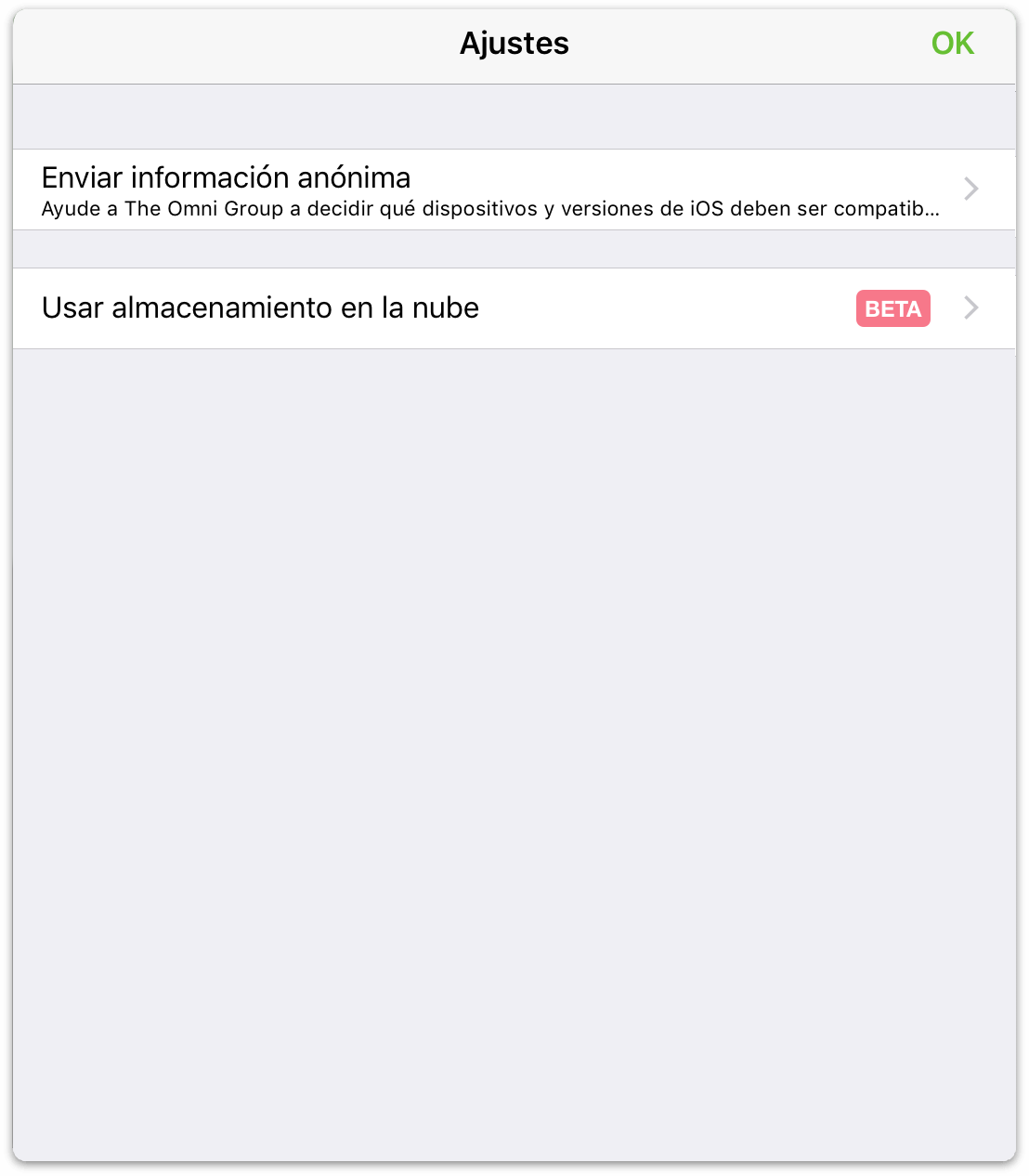
- Pulse el conmutador situado junto a Usar proveedores de almacenamiento en la nube para activar el servicio
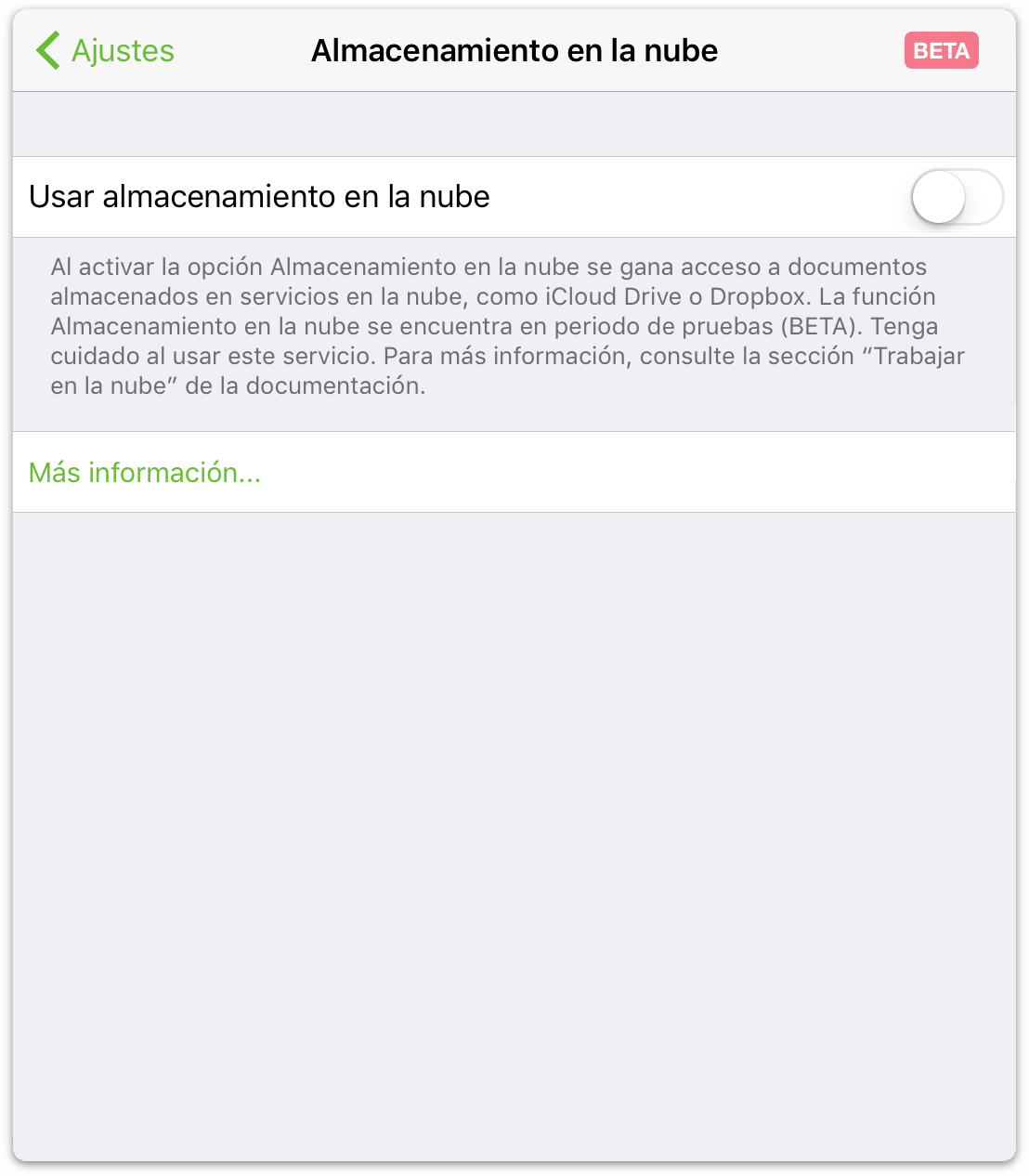
El conmutador pasa a estar en verde, indicándole que el servicio de proveedores de almacenamiento en la nube se ha activado. Pulse en Ajustes y, a continuación, en Hecho para cerrar las ventanas y volver a la carpeta Documentos locales.
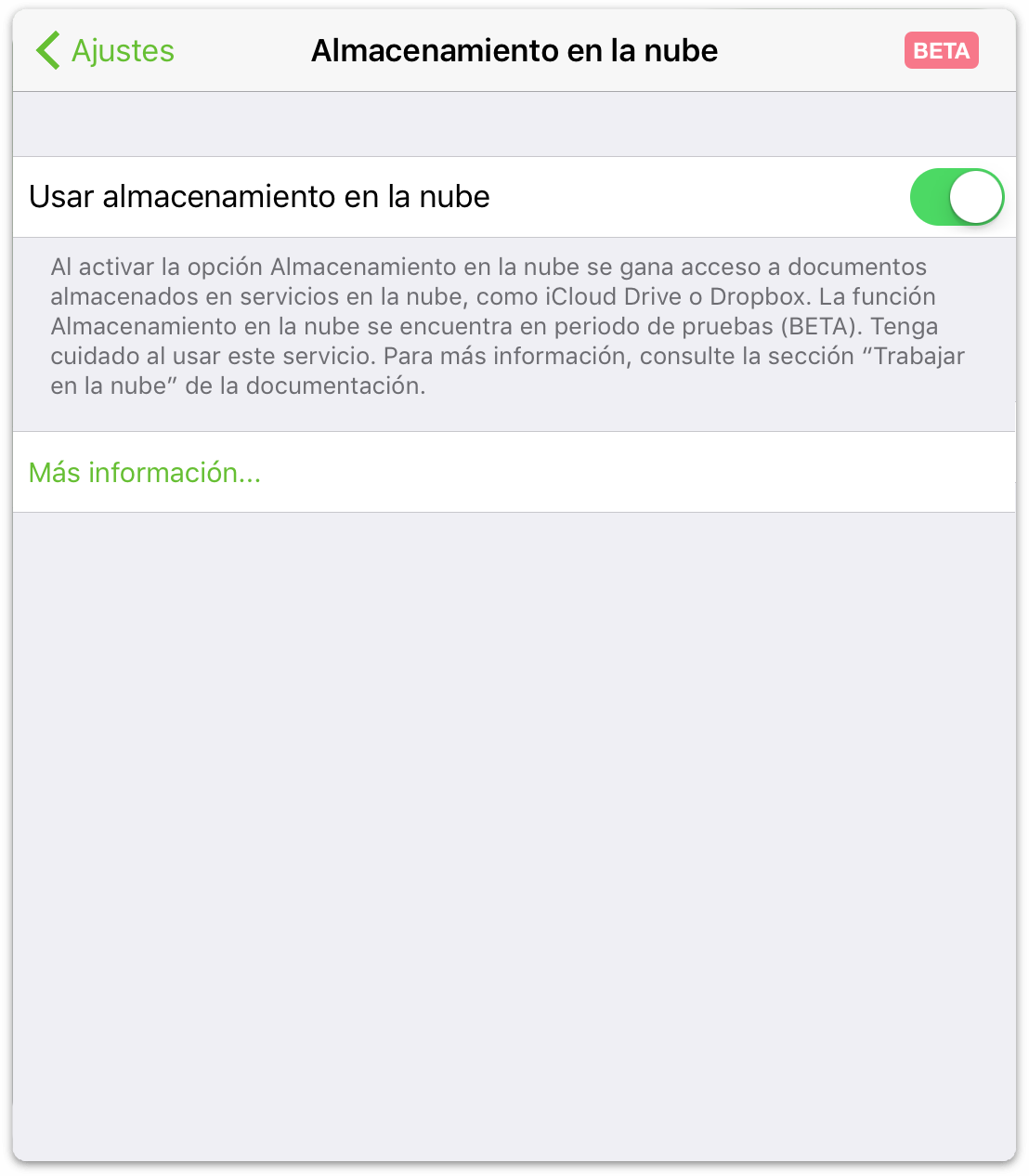
Si pulsa Ubicaciones en la barra de herramientas, regresará a la pantalla Ubicaciones, donde podrá ver ahora una carpeta Otros documentos; aquí es donde tendrá acceso a los archivos que guarde en la nube.
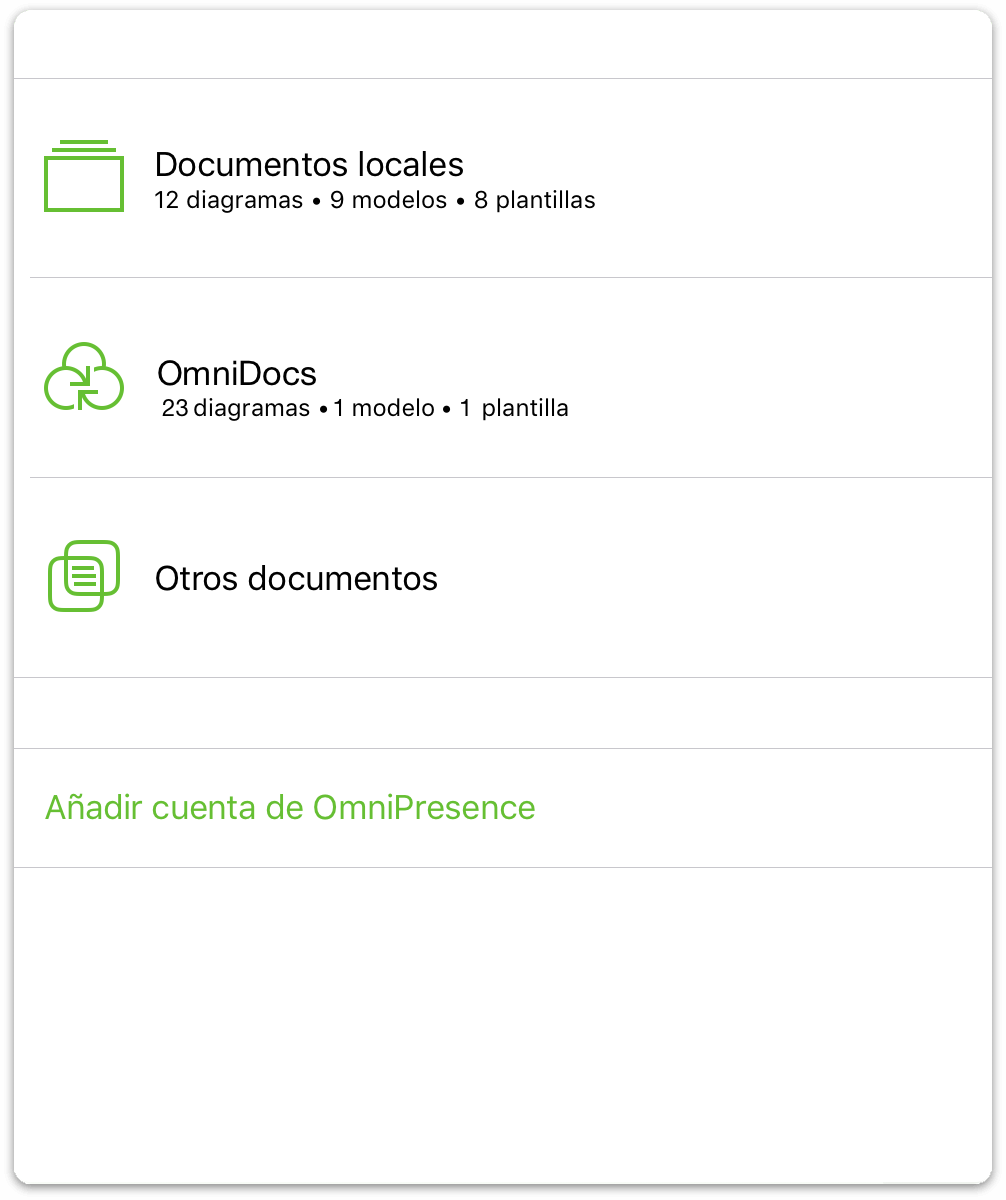
Con los proveedores de almacenamiento en la nube activados en OmniGraffle, deberá accionar otro conmutador si desea utilizar iCloud Drive de Apple. Vamos a hacerlo.
Uso de iCloud Drive con OmniGraffle
Para poder sincronizar archivos de OmniGraffle con iCloud Drive u otro sistema de almacenamiento basado en la nube, debe seguir algunos pasos previos en el dispositivo iOS. Afortunadamente, OmniGraffle lleva incorporado OmniPresence, por lo que lo único que necesita es una cuenta gratis de Omni Sync Server (consulte Creación de una cuenta de Omni Sync Server para obtener información más detallada) y iOS viene ya preparado para ofrecerle acceso a iCloud Drive . Sólo tiene que accionar algunos conmutadores y iCloud Drive estará listo.
Activación de iCloud Drive
En el dispositivo iOS, abra Ajustes, elija iCloud ▸ iCloud Drive y asegúrese de que iCloud Drive esté activado.
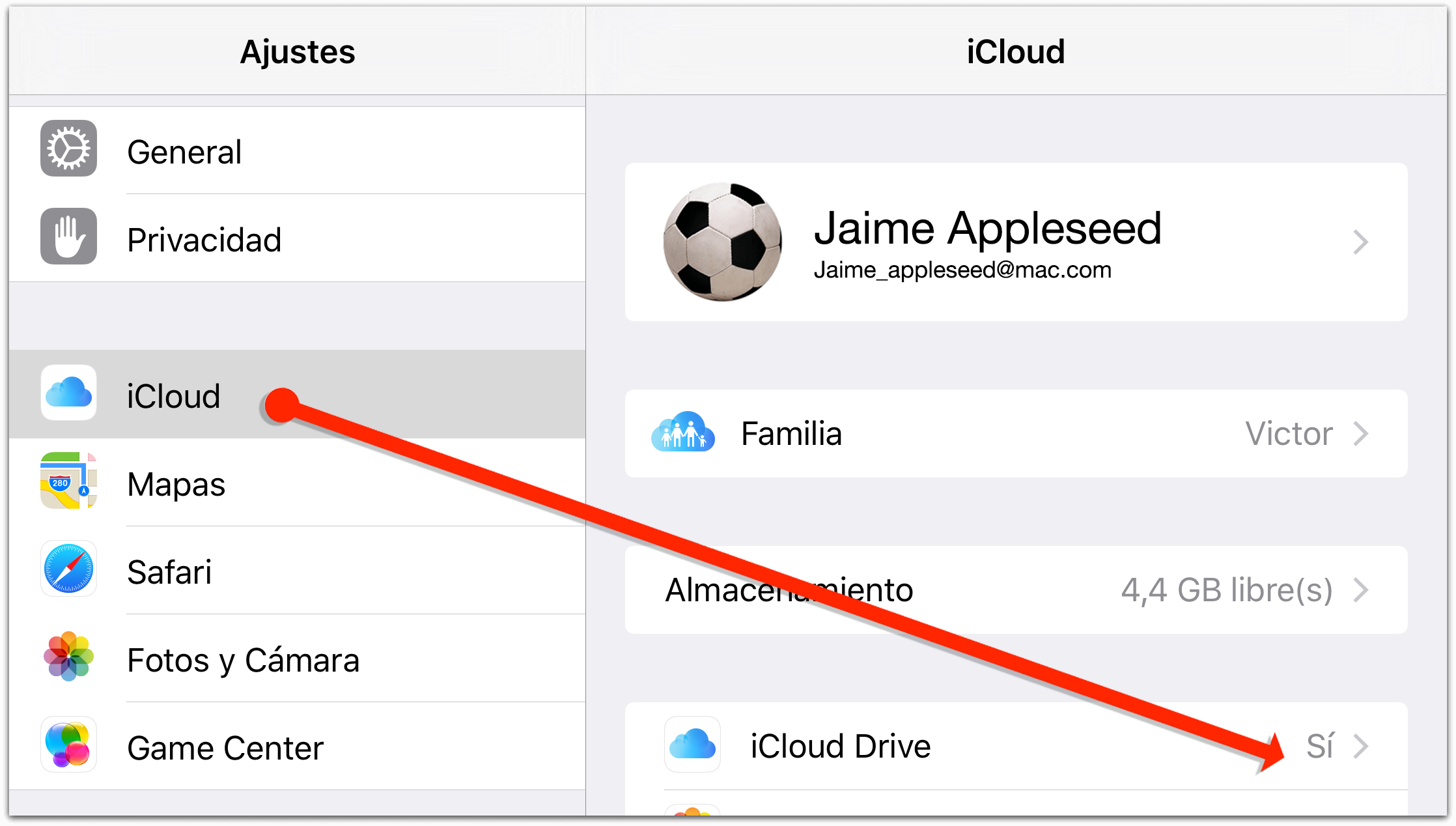
En la lista de aplicaciones que utilizan iCloud Drive, asegúrese de que el conmutador situado junto a OmniGraffle también esté activado. Esto permite a OmniGraffle abrir y guardar archivos almacenados en iCloud Drive.
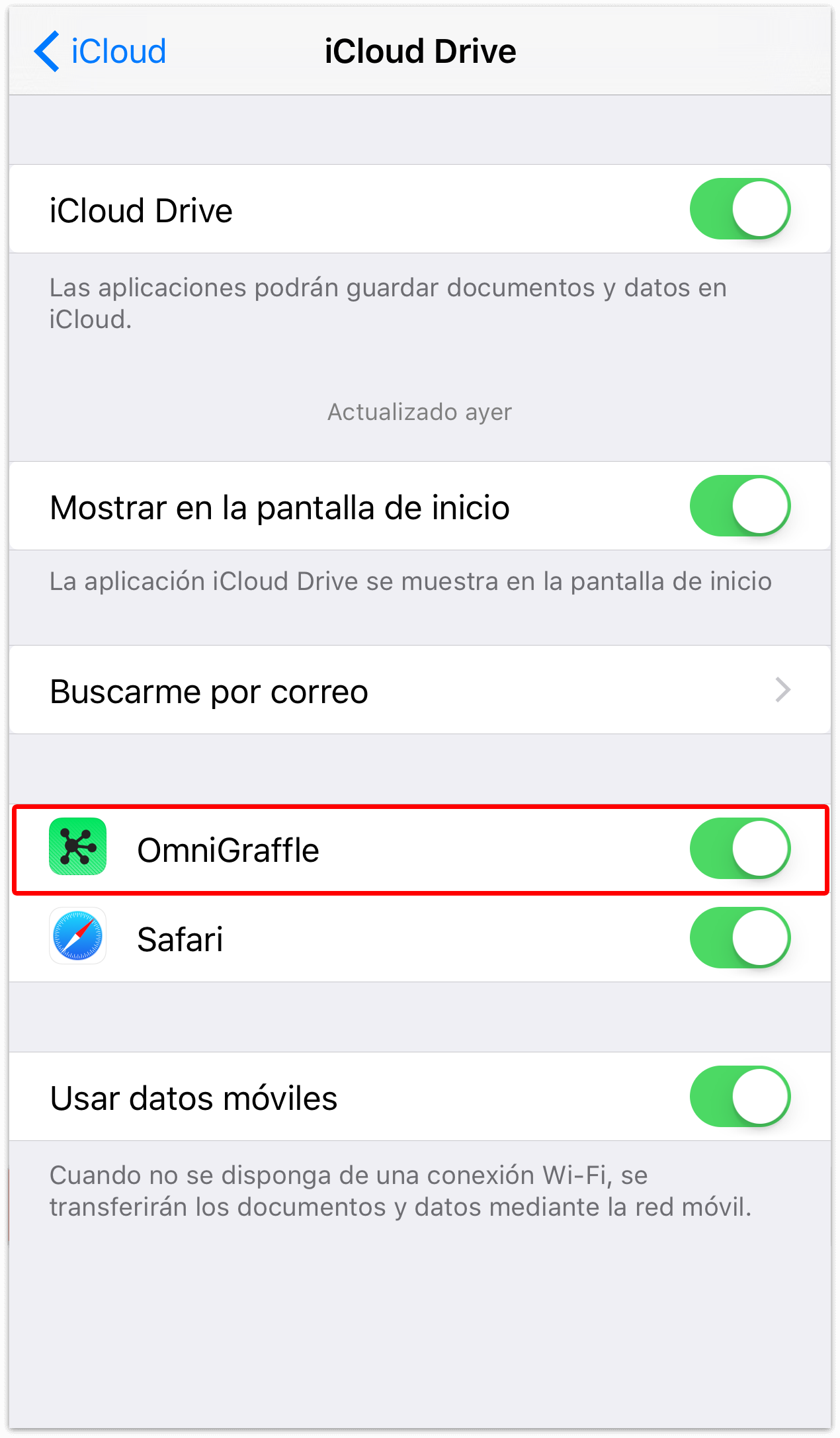
Guardar archivos en la nube
"Guardar" en la nube quizá no sea un término del todo correcto, principalmente porque no existe una forma de crear un archivo nuevo en la carpeta "Otros documentos" directamente. En realidad, primero debe crearse un documento en la carpeta Documentos locales o en una carpeta que se sincronice con OmniPresence y, a continuación, exportar o mover el archivo a uno de los proveedores de almacenamiento en la nube.
Imaginemos que tiene un archivo en la carpeta Documentos locales que no desea guardar ahí sino en Dropbox. Esto es lo que debe hacer:
- En la barra de herramientas, pulse Seleccionar. Esto le permite elegir archivos de una carpeta para poder hacer algo con ellos.
- Localice el archivo que desea desplazar a Dropbox y pulse en él para seleccionarlo. Cuando seleccione el archivo, aparecerá un borde azul alrededor del icono, indicando que está listo para la siguiente acción.
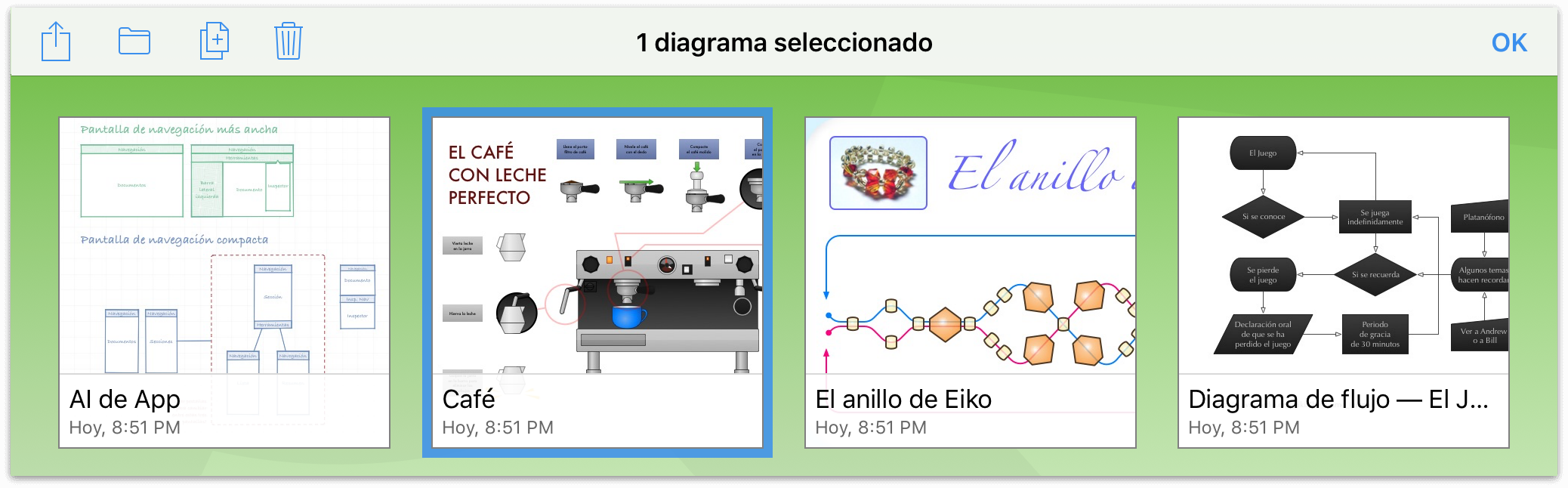
- En la barra de herramientas, pulse
 para abrir el menú Compartir.
para abrir el menú Compartir. 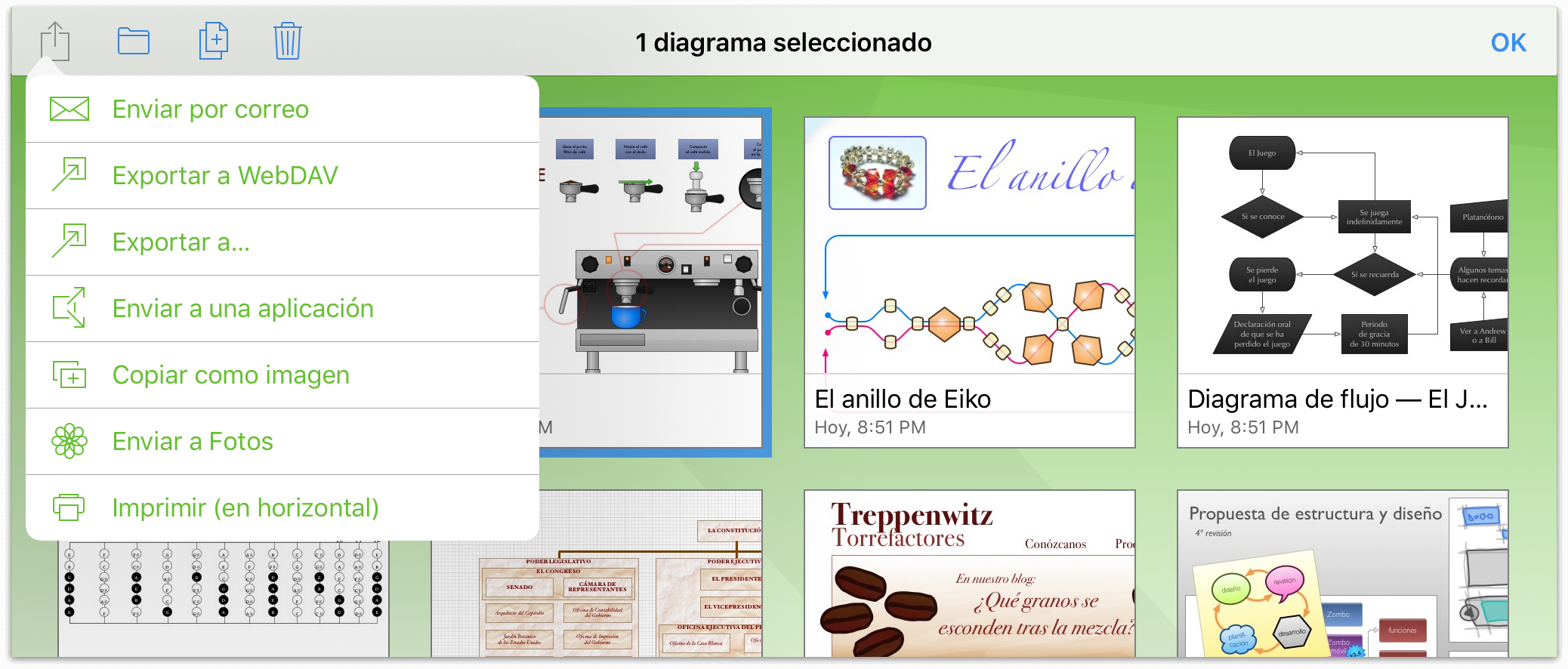
- En el menú Compartir, pulse Exportar a....
- Elija el formato de archivo en el que desee guardar el documento. Puede elegir entre OmniGraffle, PDF, PNG u OmniOutliner, en función de lo que necesite.
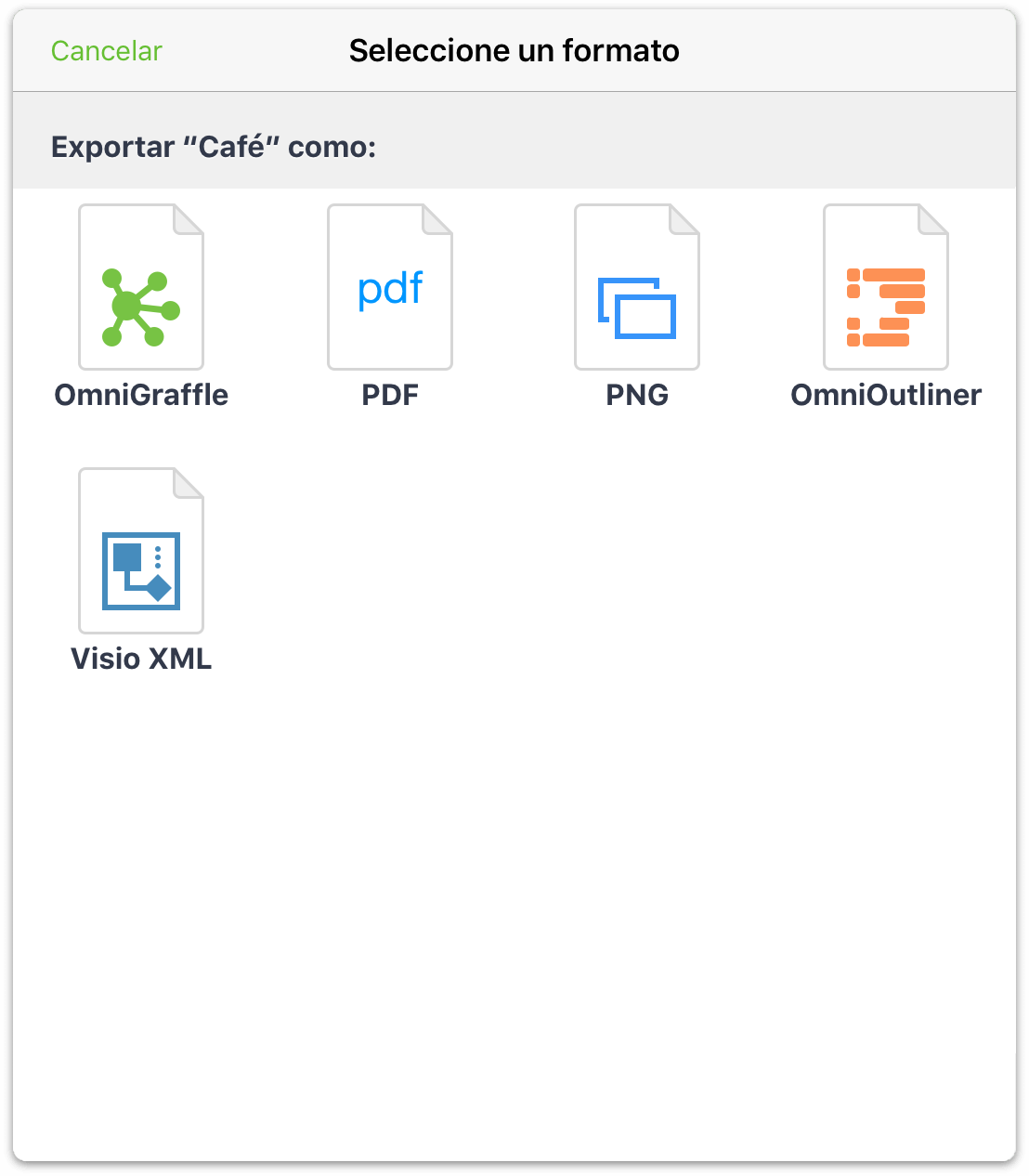
- Pulse Ubicaciones para abrir el menú de proveedores de almacenamiento en la nube y, a continuación, pulse Dropbox para seleccionarlo como el lugar de almacenamiento.
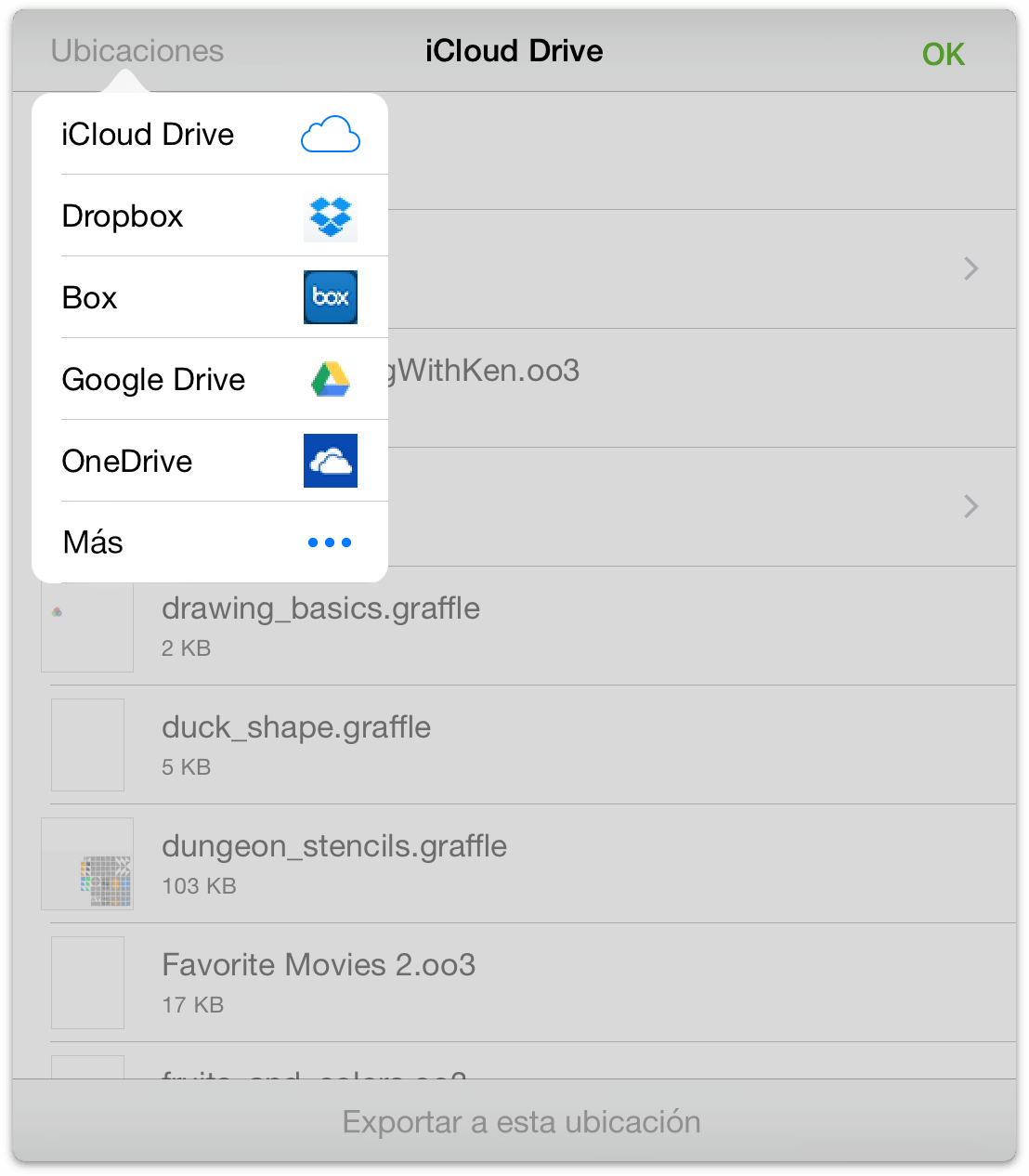
- Una vez elegido el servicio en la nube, la ventana le muestra los archivos y carpetas de su cuenta en ese servicio. Elija una ubicación donde guardar y pulse Guardar en... en la parte inferior de la ventana.
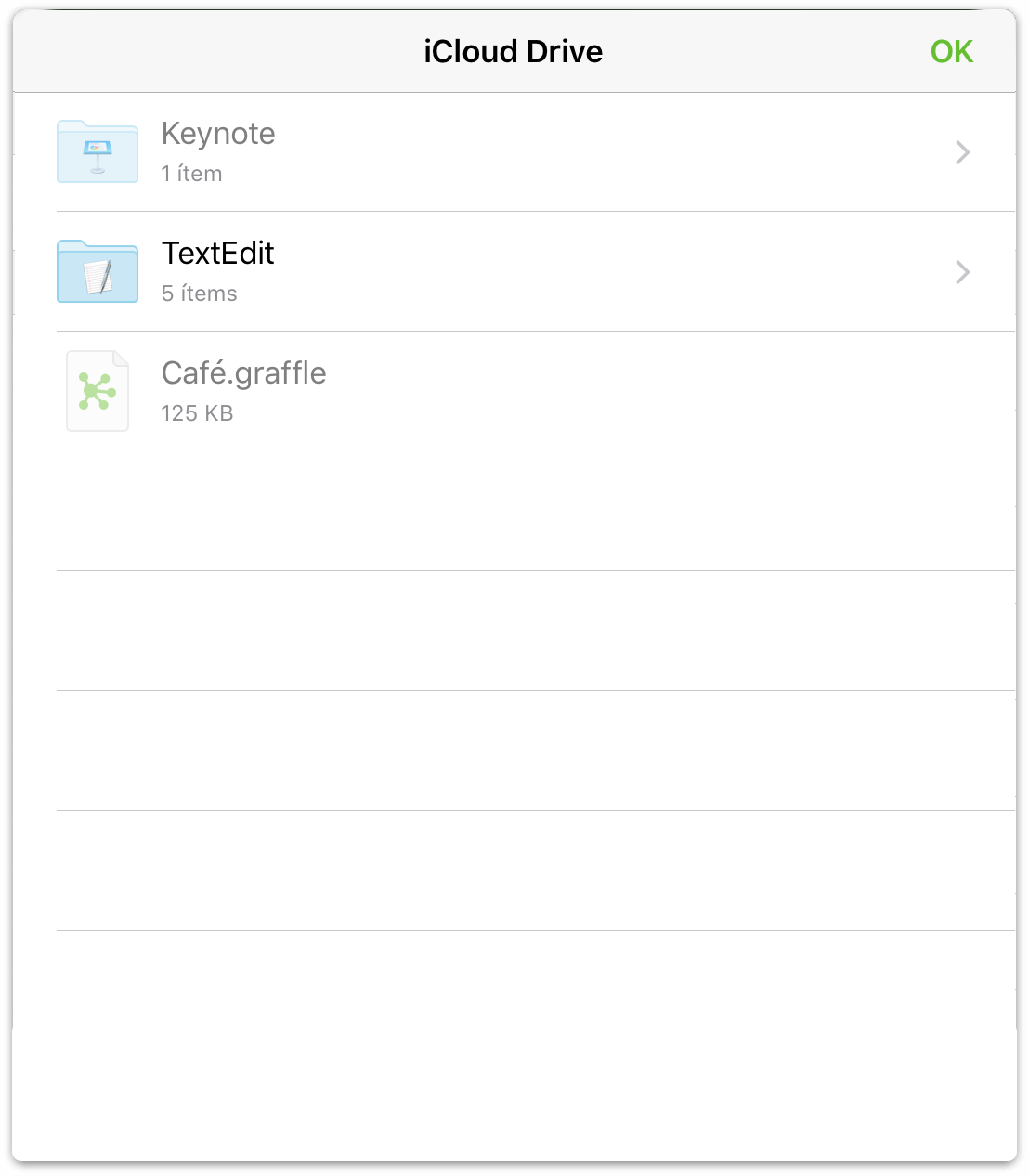
Cuando exporta un archivo a uno de los proveedores de almacenamiento en la nube, el archivo exportado permanece también en su ubicación original. Esto quiere decir que si ha exportado un archivo de "Documentos locales" a Dropbox, el archivo estará ahora en dos sitios. Si desea continuar trabajando en el archivo mientras está en Dropbox, puede que prefiera eliminar la copia guardada en "Documentos locales" para evitar confusiones.
Abrir y trabajar con archivos en la nube
Como ocurre con los archivos guardados en Omni Sync Server, puede modificar los archivos almacenados en iCloud Drive mientras residen en la nube. Puede incluso tener el mismo archivo abierto en varios dispositivos iOS (o Mac) a la vez.
Por ejemplo, para abrir un archivo que se encuentre en iCloud Drive, siga estos pasos:
En la pantalla Ubicaciones, pulse Otros documentos.
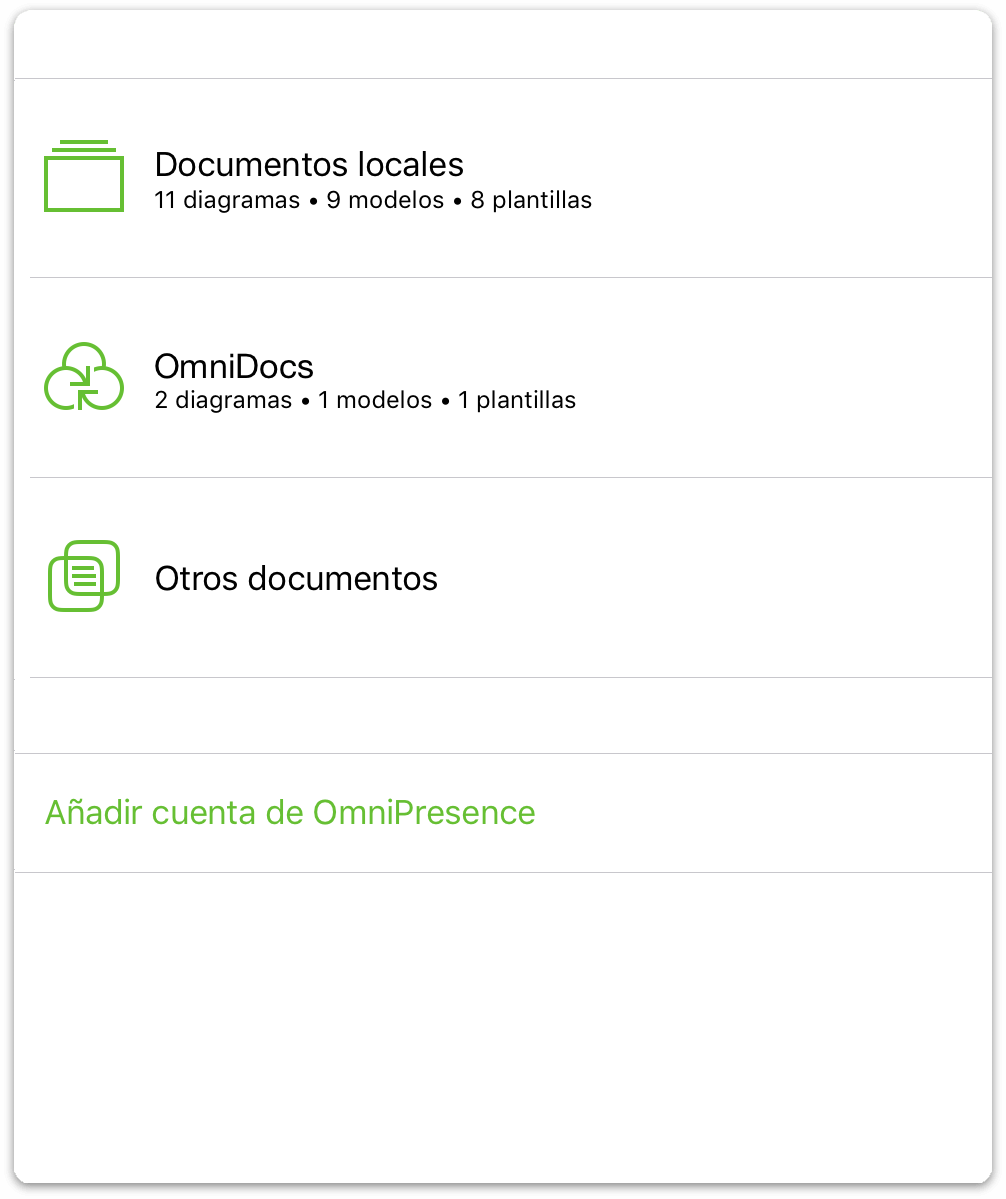
En la barra de herramientas, pulse
 para añadir un documento guardado en iCloud Drive (u otro servicio) a la carpeta Otros documentos.
para añadir un documento guardado en iCloud Drive (u otro servicio) a la carpeta Otros documentos.Por omisión, el selector de archivos muestra los archivos disponibles en iCloud Drive. (Si el archivo se encuentra en otro servicio en la nube, pulse Ubicaciones y elija su proveedor.)
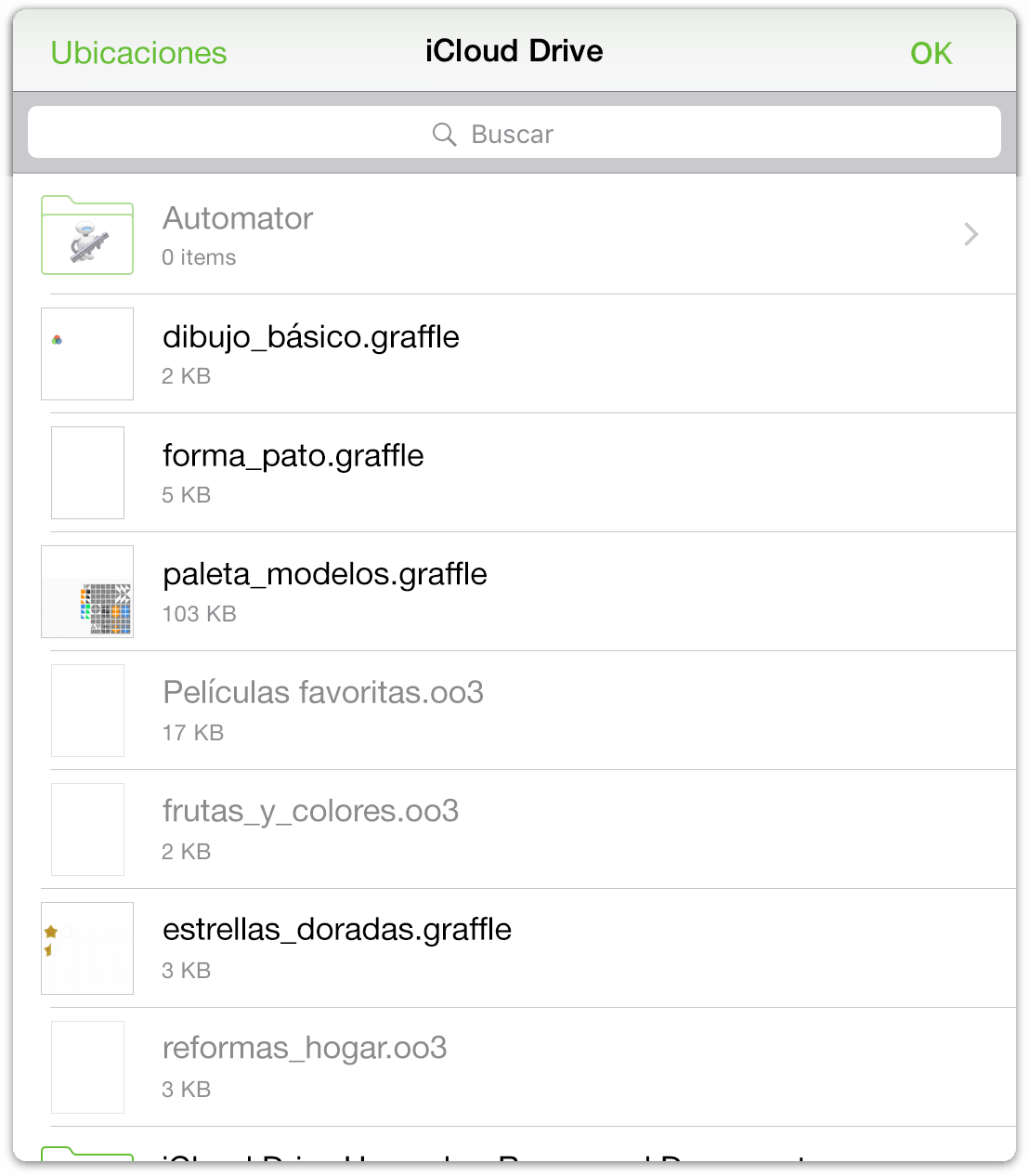
- Localice el archivo en el que desee trabajar y pulse para elegir y añadir el archivo a la carpeta Otros documentos de su dispositivo.
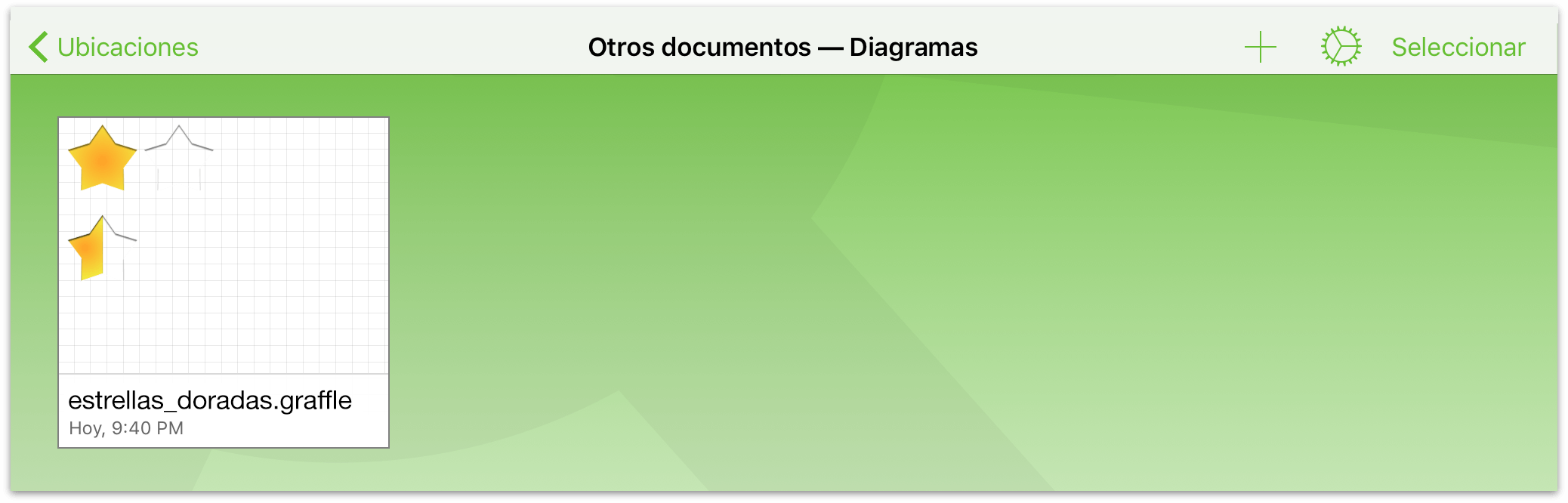
- Por último, pulse para abrir el archivo en OmniGraffle.
Cuando abre un archivo almacenado en iCloud Drive, el archivo permanece en iCloud Drive mientras realiza los cambios. Cuando cierra el archivo (pulsando Documentos en la barra de herramientas), los cambios se guardan en el archivo de iCloud Drive.
Supresión de archivos desde la carpeta Otros documentos
Cuando termine de trabajar en el diagrama, pulse Documentos en la barra de herramientas. Regresará así a la carpeta Otros documentos. Ahora deberá tomar una decisión: ¿qué hacer con los archivos de la carpeta Otros documentos?
- ¿Dejarlos en la carpeta Otros documentos?
- ¿O eliminarlos del dispositivo?
No hay ningún problema si deja ahí los archivos, sobre todo si va a continuar trabajando en el diagrama. Los archivos que añada a la carpeta Otros documentos son sombras del original en la nube. Los dos están vinculados a fin de sincronizar los cambios que realice, siendo el archivo de la nube el único "verdadero".
Opcionalmente, puede borrar el archivo de la carpeta Otros documentos. Si necesita volver a trabajar en el archivo, siempre puede añadirlo de nuevo al dispositivo. Borrar el archivo de la carpeta Otros documentos no lo elimina de iCloud Drive (el archivo está a salvo en la nube), sino sólo del dispositivo.
Para borrar un archivo de la carpeta Otros documentos.
- En la barra de herramientas, pulse Seleccionar.
- Pulse para elegir el archivo (o archivos) que desee eliminar.
- Pulse
 en la barra de herramientas y pulse Eliminar documento.
en la barra de herramientas y pulse Eliminar documento.
Los archivos que elimine de la carpeta Otros documentos simplemente desaparecen; no se guardan en ninguna papelera. Esto es así porque los archivos añadidos a la carpeta Otros documentos sólo son una especie de sombras (a falta de un término mejor) de los archivos reales almacenados en la nube.
Eliminar una cuenta en la nube
Para eliminar una cuenta, pulse Editar. Aparecerá un control de eliminación a la izquierda del nombre de la cuenta. Si pulsa el control de eliminación, el nombre de la cuenta se desliza a la izquierda y aparece a la derecha un botón Eliminar; púlselo para borrar la cuenta.
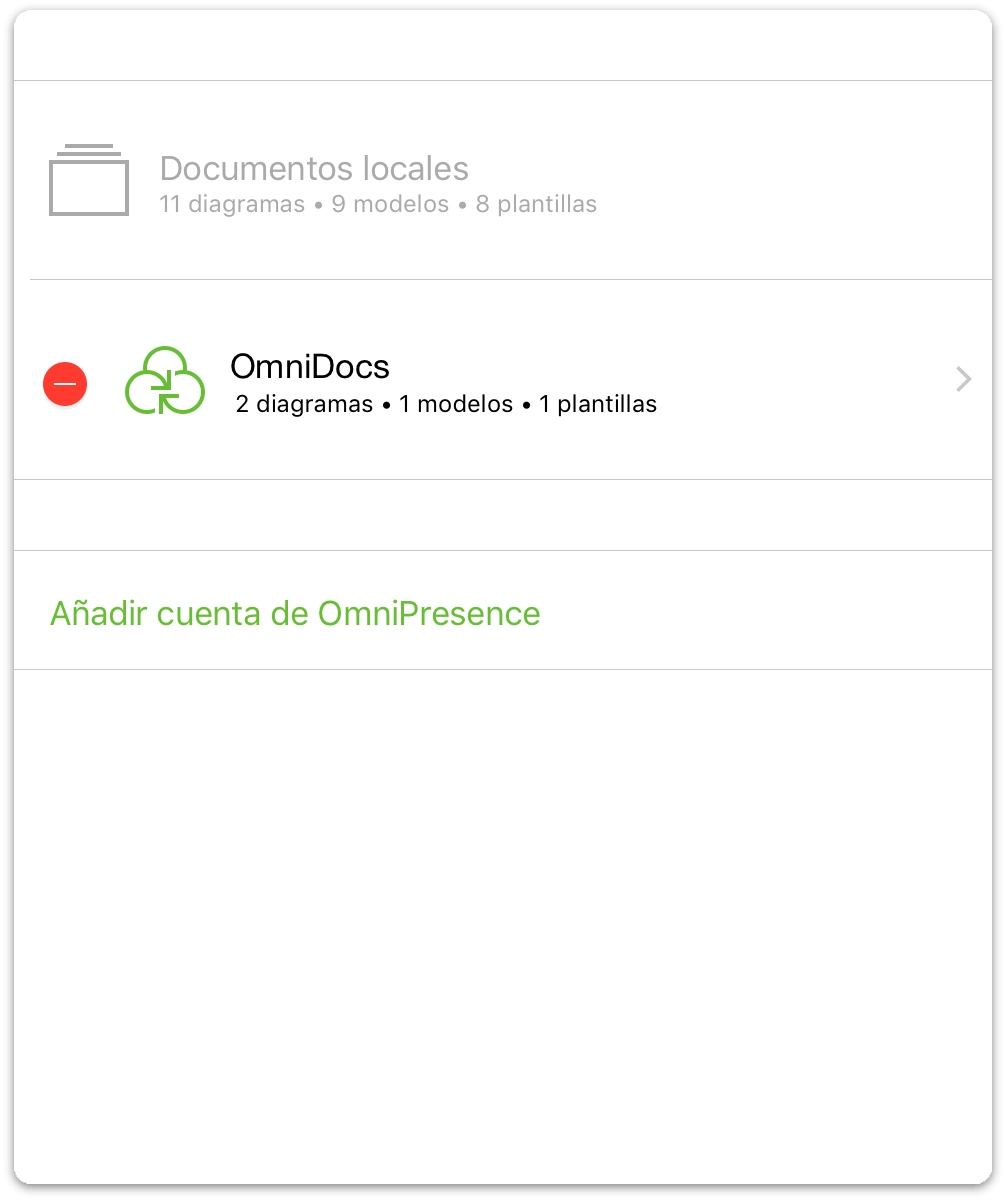
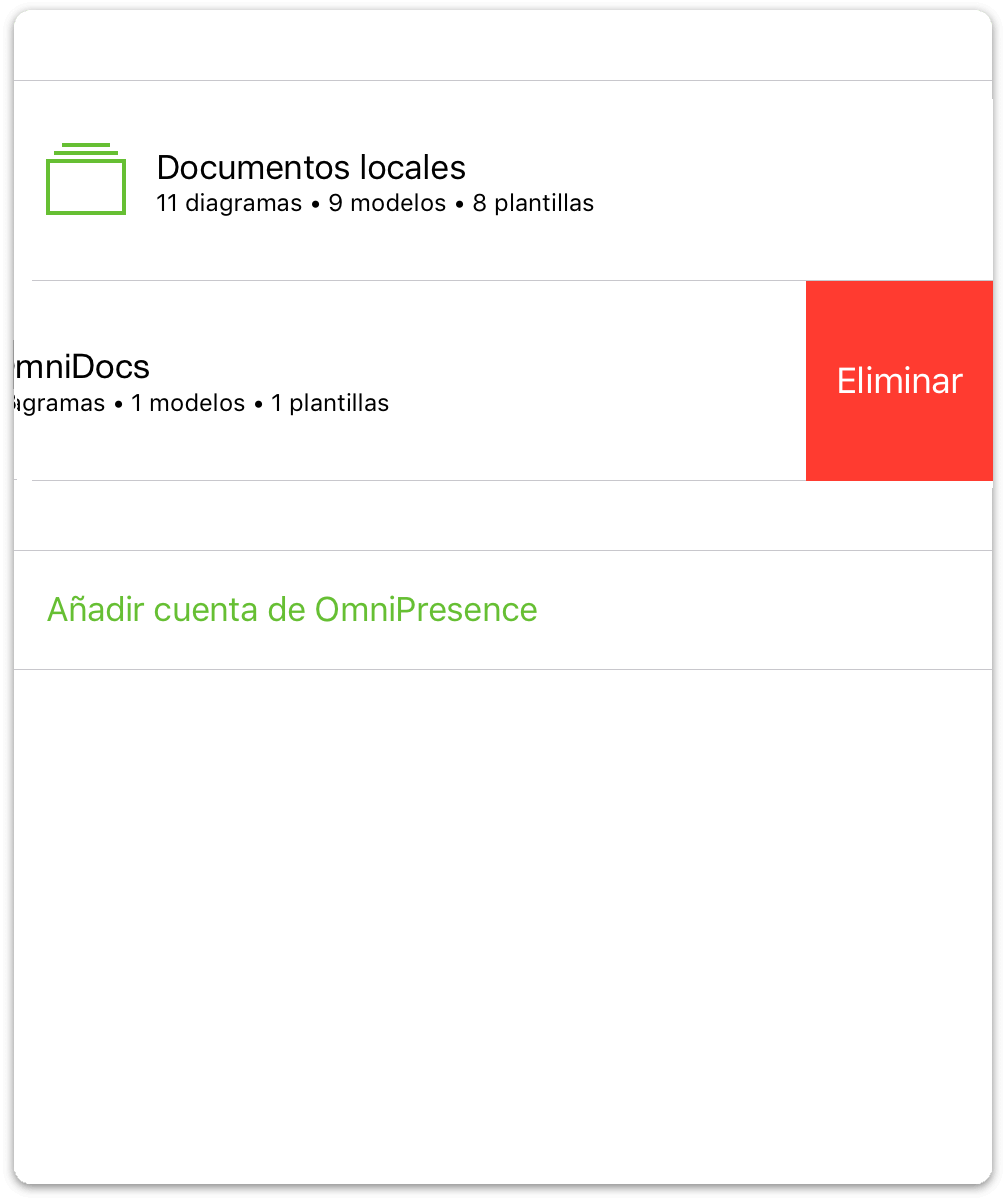
Otra forma más rápida es deslizar hacia la izquierda el nombre de la cuenta para que aparezca el botón Eliminar. Si cambia de idea antes de eliminar la cuenta, pulse Hecho y el botón Eliminar desaparece.
Nota
La opción Deshacer no le permite restaurar una cuenta que haya eliminado. Si elimina una de sus cuentas de la nube (o todas), tendrá que configurarla de nuevo.
Chapter 3
Gestión de archivos con el Navegador de documentos
En círculos de desarrolladores, OmniGraffle es lo que se conoce como una aplicación basada en documentos, que en lenguaje no friki significa: "esta aplicación crea y gestiona archivos". En tanto que aplicación que crea archivos, debemos proporcionar una manera para que pueda gestionarlos y organizarlos. Es lo que llamamos el Navegador de documentos.
Nota
Si está familiarizado con el Mac, piense en el Navegador de documentos como una analogía del Finder. El Navegador de documentos le permite organizar y tener acceso a sus documentos de OmniGraffle.
Este capítulo ofrece una visión general del Navegador de documentos de OmniGraffle y le muestra cómo puede gestionar los archivos que cree. Aprenderá a crear subcarpetas, a mover archivos entre la carpeta Documentos Locales y una carpeta de la nube, a compartir y a desechar los archivos que ya no necesite.
¡Vamos allá!
Familiarizarse con el Navegador de documentos
Al abrir OmniGraffle por primera vez, se le muestra la pantalla Ubicaciones, desde donde tiene acceso a todos sus documentos. Podrá ver la carpeta Documentos locales, en la que hemos incluido algunos archivos de OmniGraffle de muestra que puede utilizar como inspiración para los documentos que creará.
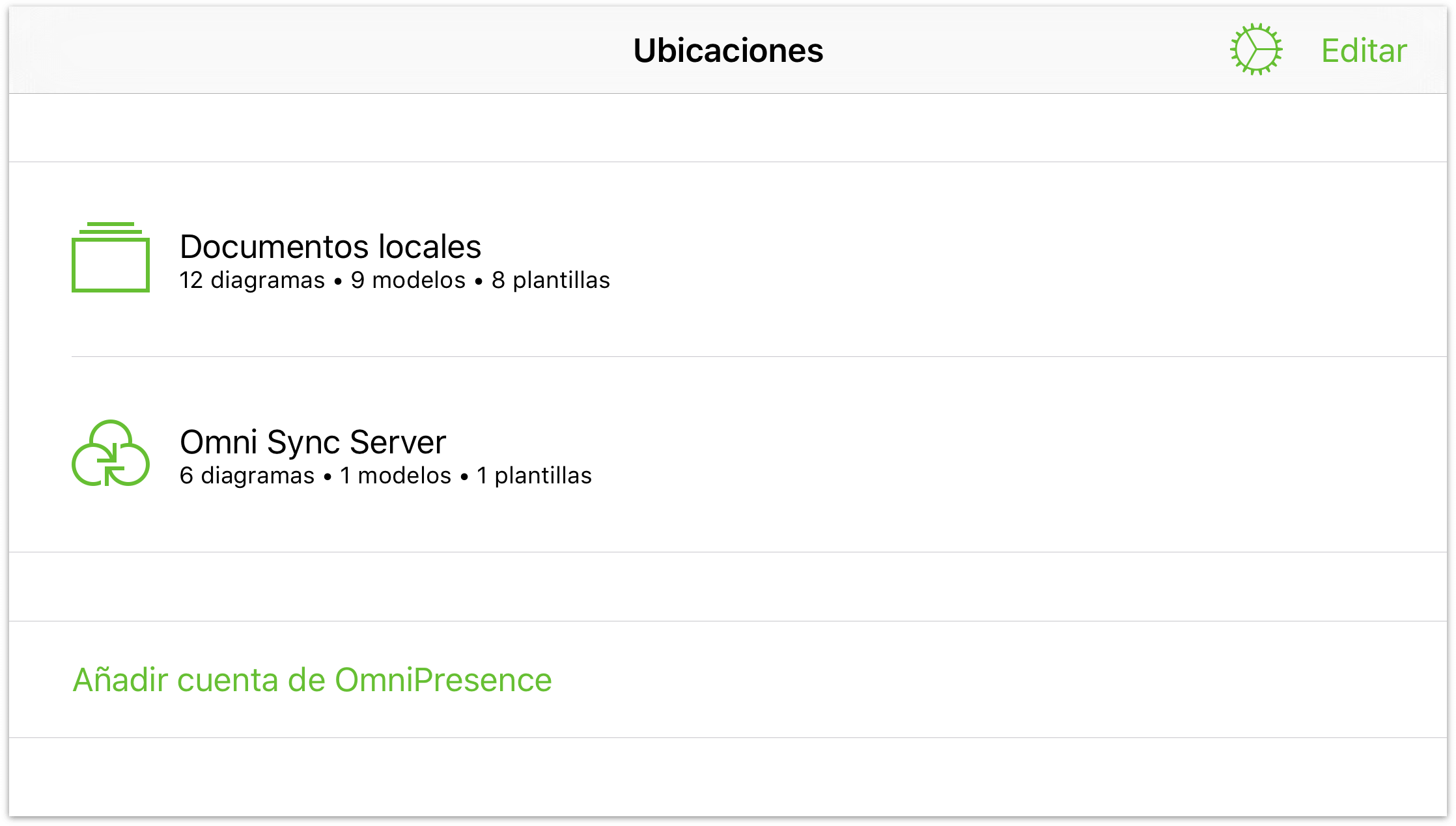
Nota
Cuando configure una cuenta en la nube, como una cuenta gratis de Omni Sync Server (o se conecte al cualquier servicio WebDAV al que esté suscrito), también verá una carpeta para eso. Consulte Trabajar en la nube para conocer más detalles acerca del uso de OmniPresence o para conectarse a otro proveedor de almacenamiento en la nube.
Pulse Documentos locales para ver el contenido de esa carpeta:
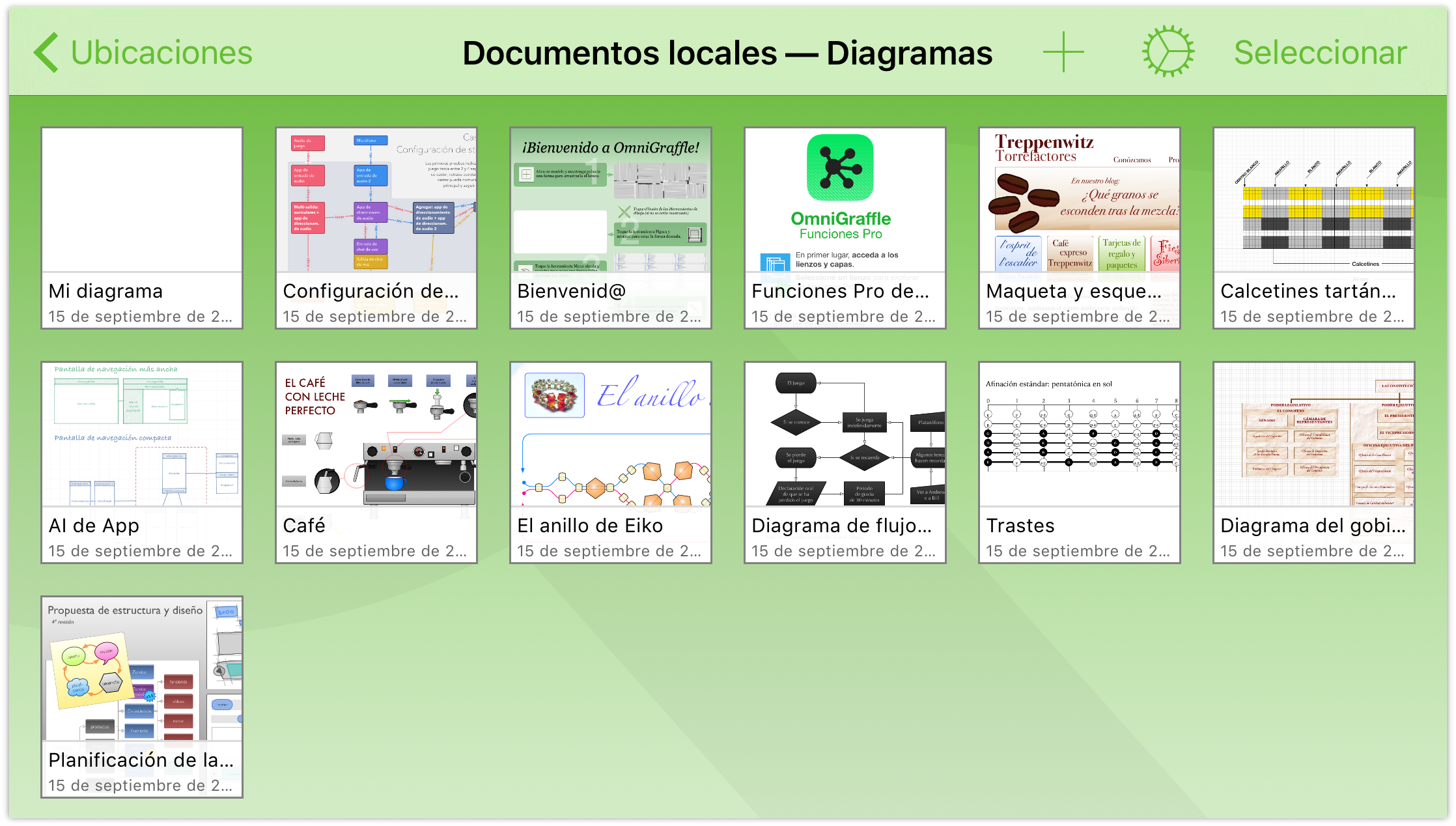
Si desliza hacia abajo mientras visualiza el contenido de una carpeta, descubrirá el súper secreto Organizador de documentos. OmniGraffle ordena los archivos por omisión según su fecha de creación y muestra los diagramas de OmniGraffle que contenga esa carpeta. También puede ordenarlos por título, o ver los modelos o las plantillas disponibles.
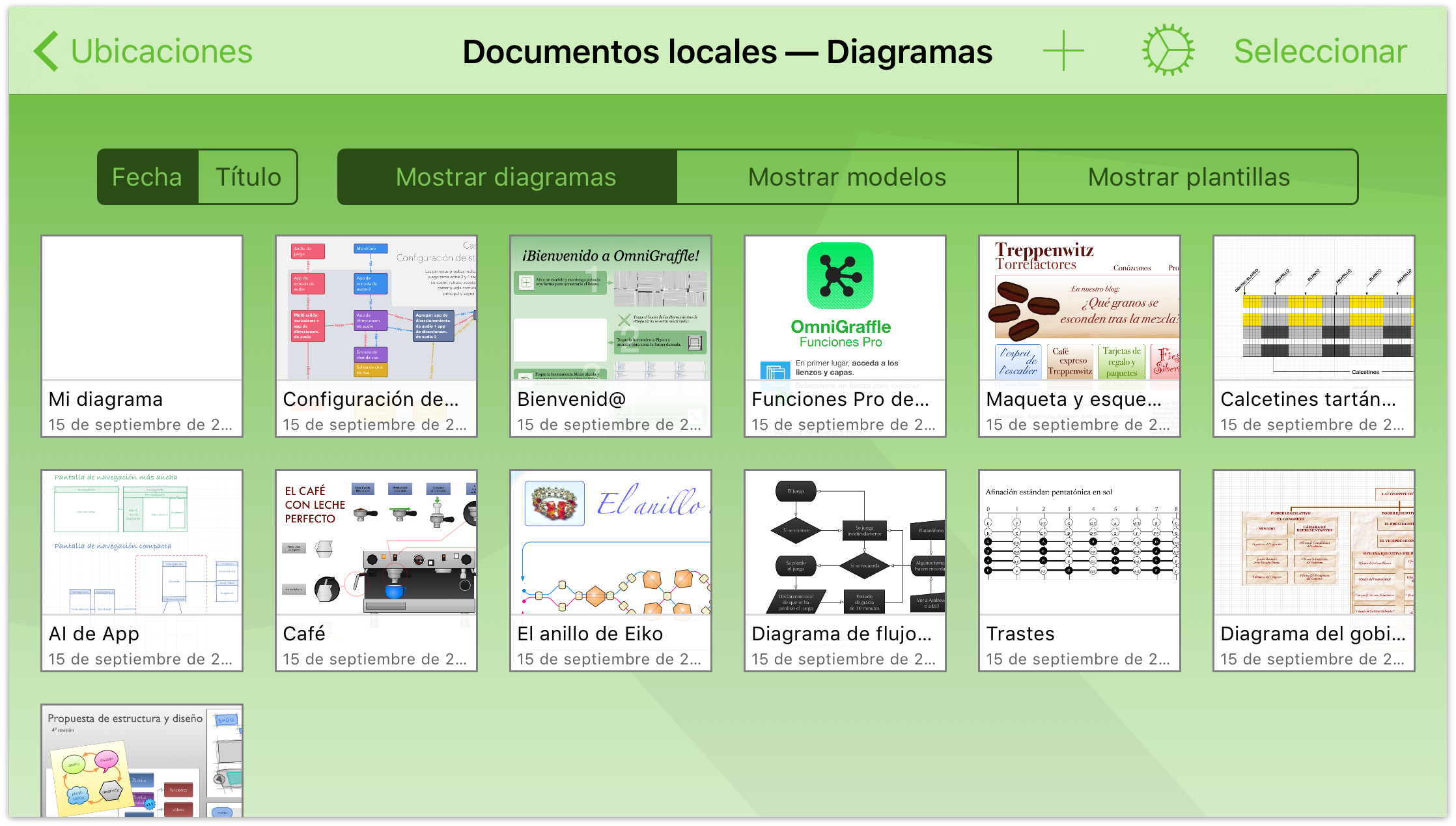
Pulse Mostrar modelos para ver las colecciones de modelos disponibles incluidas con OmniGraffle. Para ver un ejemplo de cómo utilizar los modelos, consulte Aspectos básicos del dibujo.
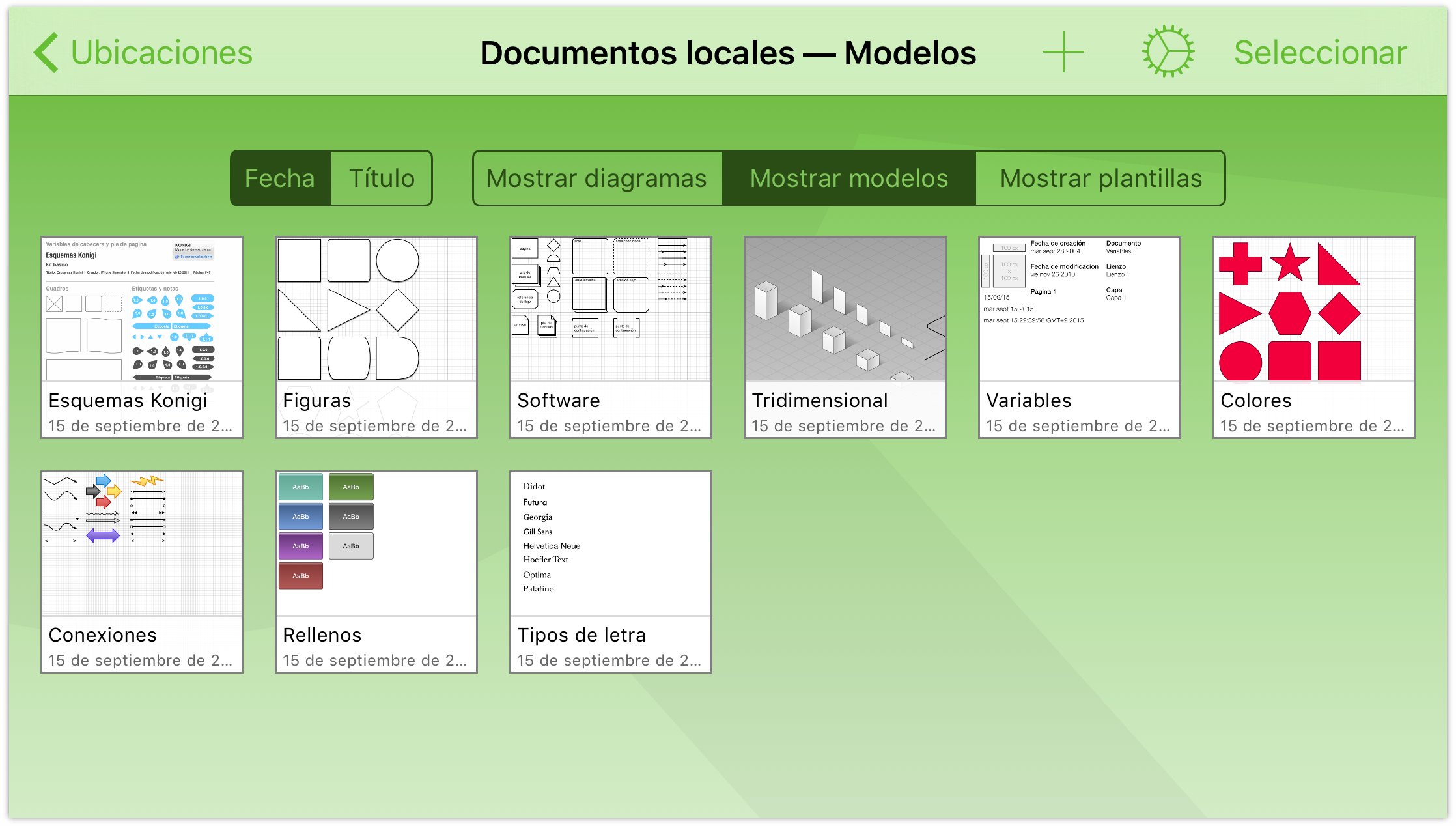
Pulse Mostrar plantillas para ver las plantillas disponibles. Dedique un poco de tiempo a examinar la lista de plantillas para ver los tipos de estilos de documento disponibles. Cuando haya acabado, pulse Mostrar diagramas. Para ocultar el Organizador de documentos, deslice hacia arriba.
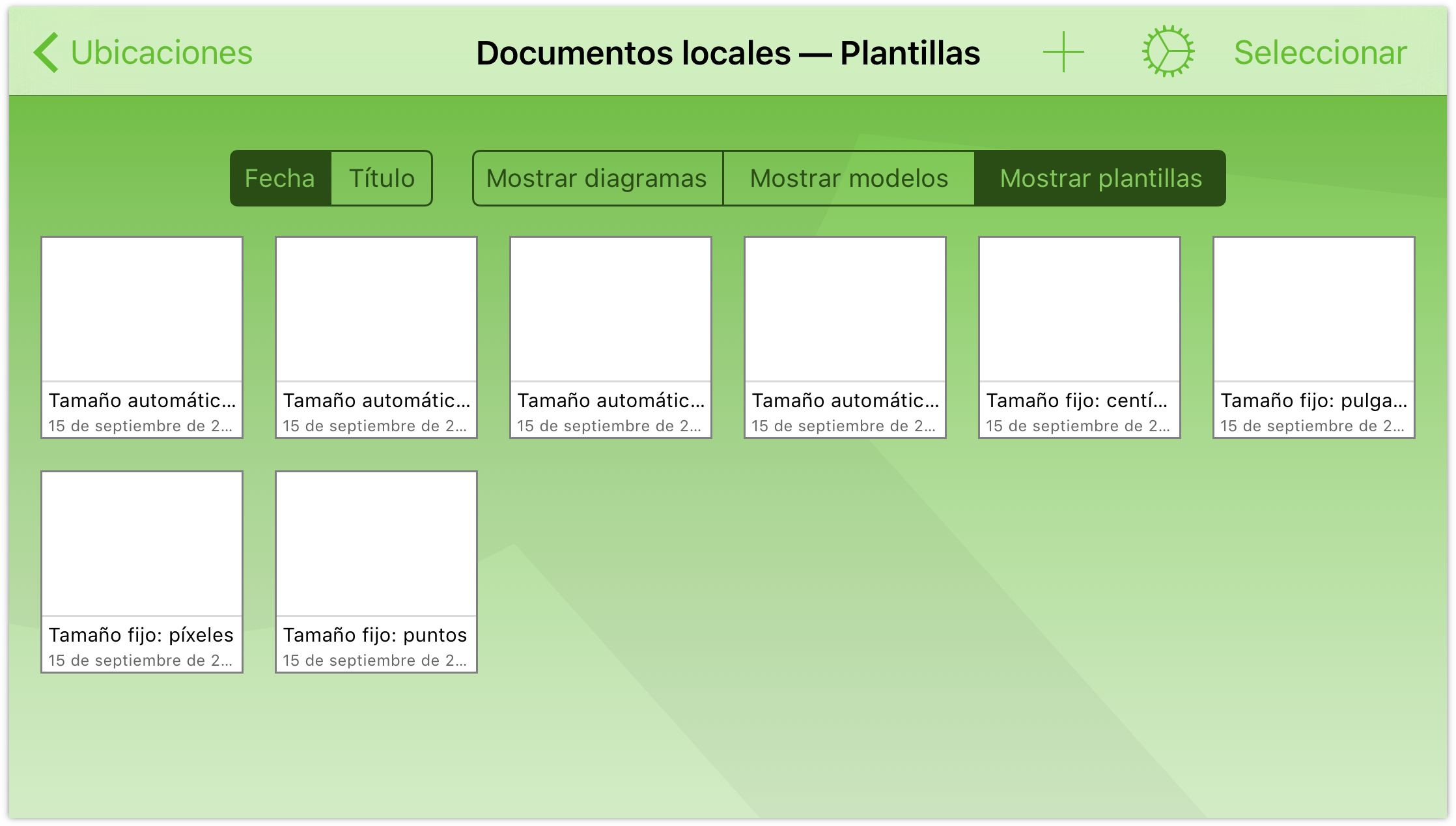
Más acciones con los archivos
El Navegador de documentos no sólo sirve para ordenar archivos y organizar plantillas; ofrece muchas más cosas. Cuando haya elegido la carpeta en la que crear un archivo nuevo o abrir uno existente, observará que la barra de navegación de la parte superior de la pantalla incorpora algunas opciones nuevas.
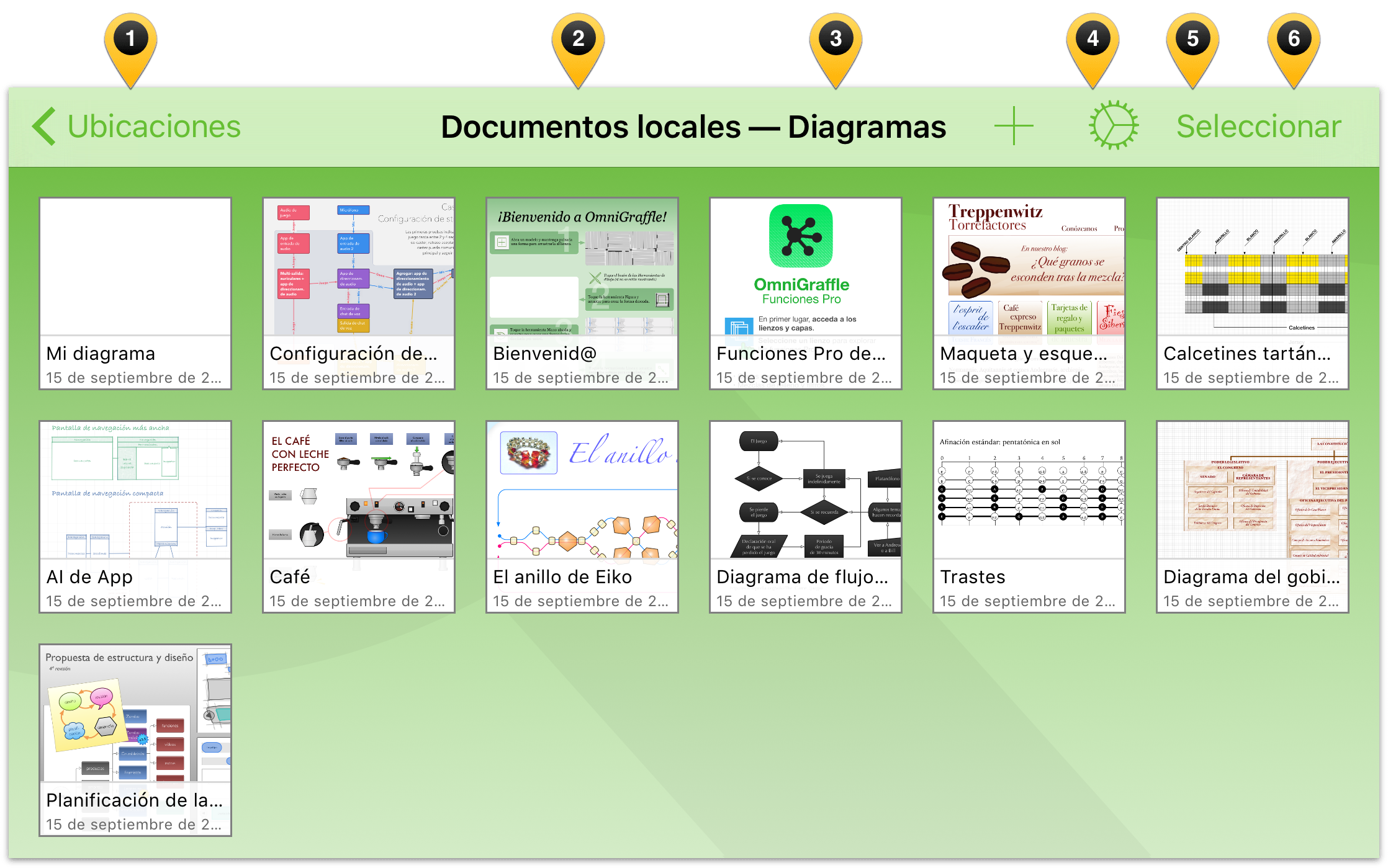
Examinemos estos elementos:
- Ubicaciones: Pulsar aquí le devuelve a la jerarquía de carpetas, yendo a parar finalmente a la pantalla Ubicaciones.
- Carpeta actual: En el centro de la barra de navegación, verá el nombre de la carpeta actual.
- Tipo de documento: Como ya ha visto antes, deslizar hacia abajo en el Navegador de documentos hace que aparezca el Organizador de documentos. Si el organizador está configurado para Mostrar esquemas, aquí aparecerá el texto "Esquemas"; si está configurado para Mostrar plantillas, aquí podrá leerse "Plantillas".
Nota
En el modo vertical del iPhone, la carpeta actual y el tipo de documento aparecen debajo de la barra de navegación y encima de los archivos incluidos en la carpeta.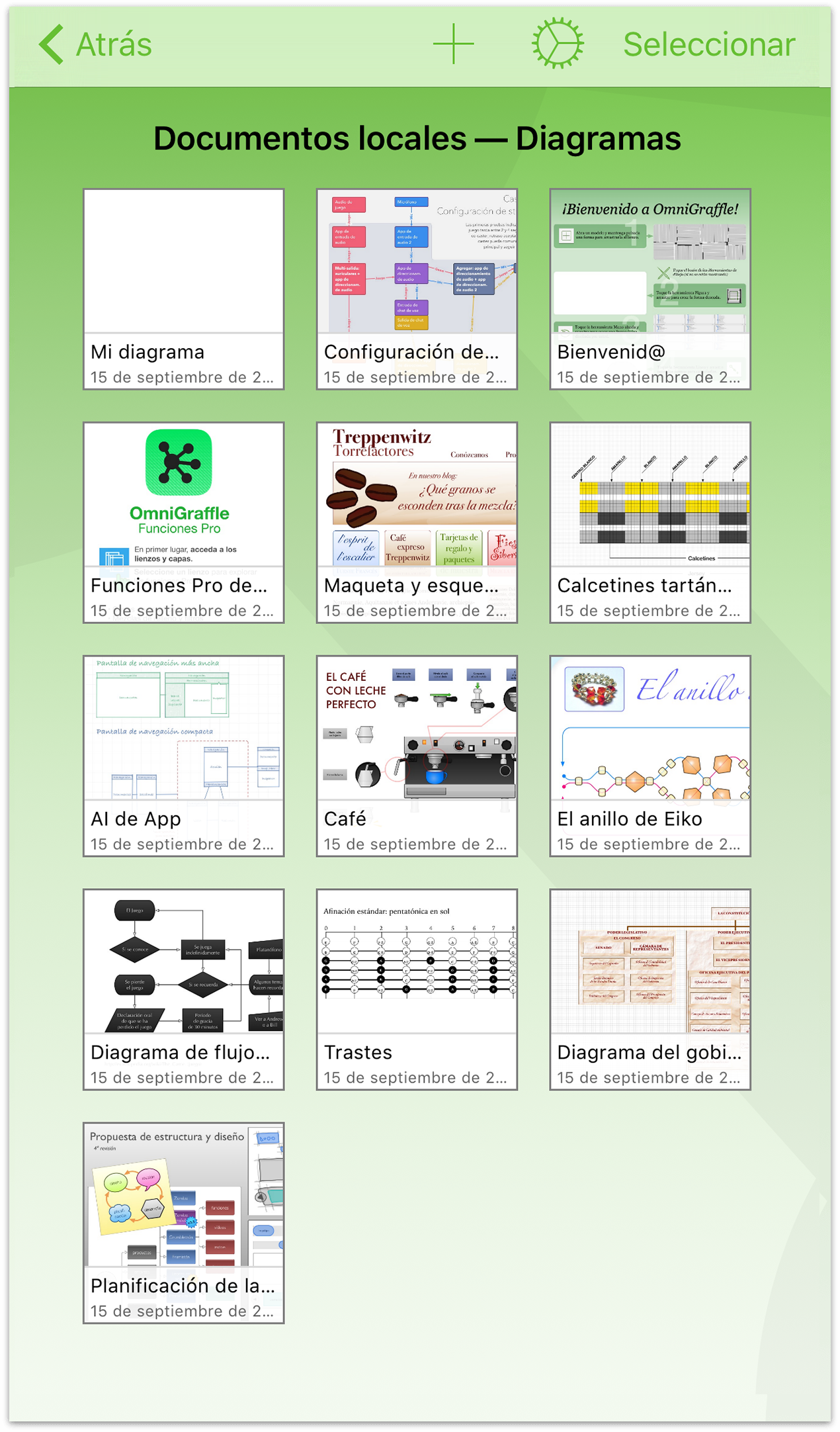
 (Nuevo diagrama/plantilla): Pulse el botón con el signo más para crear un diagrama, una plantilla o un modelo nuevo.
(Nuevo diagrama/plantilla): Pulse el botón con el signo más para crear un diagrama, una plantilla o un modelo nuevo. (Menú de la aplicación): El icono del engranaje representa el menú de la aplicación.
(Menú de la aplicación): El icono del engranaje representa el menú de la aplicación.
Si no ha actualizado a OmniGraffle Pro, verá otras dos opciones en el menú de la aplicación: Probar funciones Pro y Actualizar a Pro. La actualización a OmniGraffle Pro está disponible mediante una compra desde la propia aplicación; hemos incorporado la opción Probar funciones Pro para que pueda echar un vistazo a OmniGraffle Pro antes de decidir si necesita la actualización.
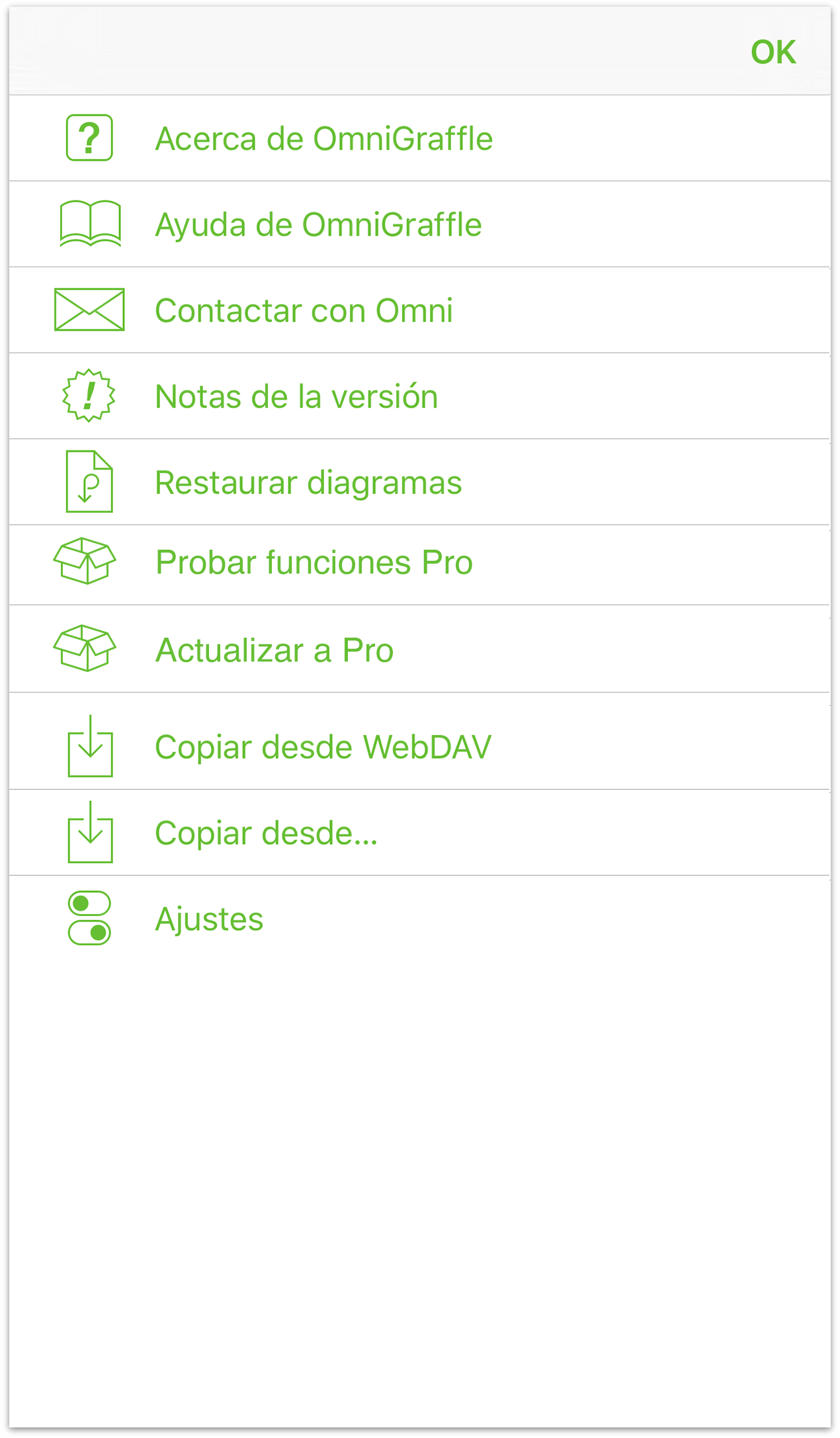
Después de actualizar a OmniGraffle Pro, el menú de la aplicación pasa a ser así:
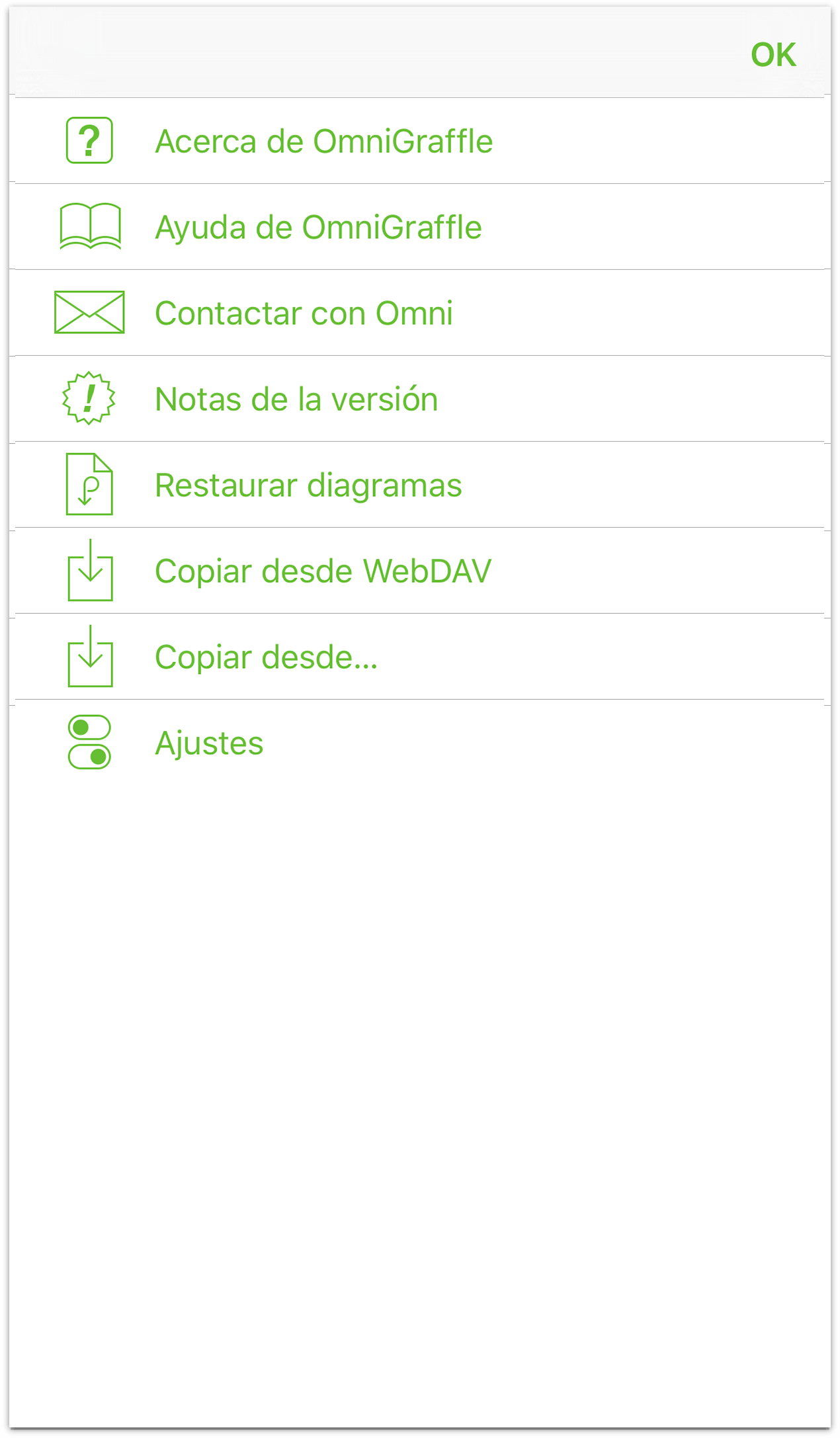
También recibirá un pequeño mensaje nuestro de agradecimiento por actualizar a la versión Pro:
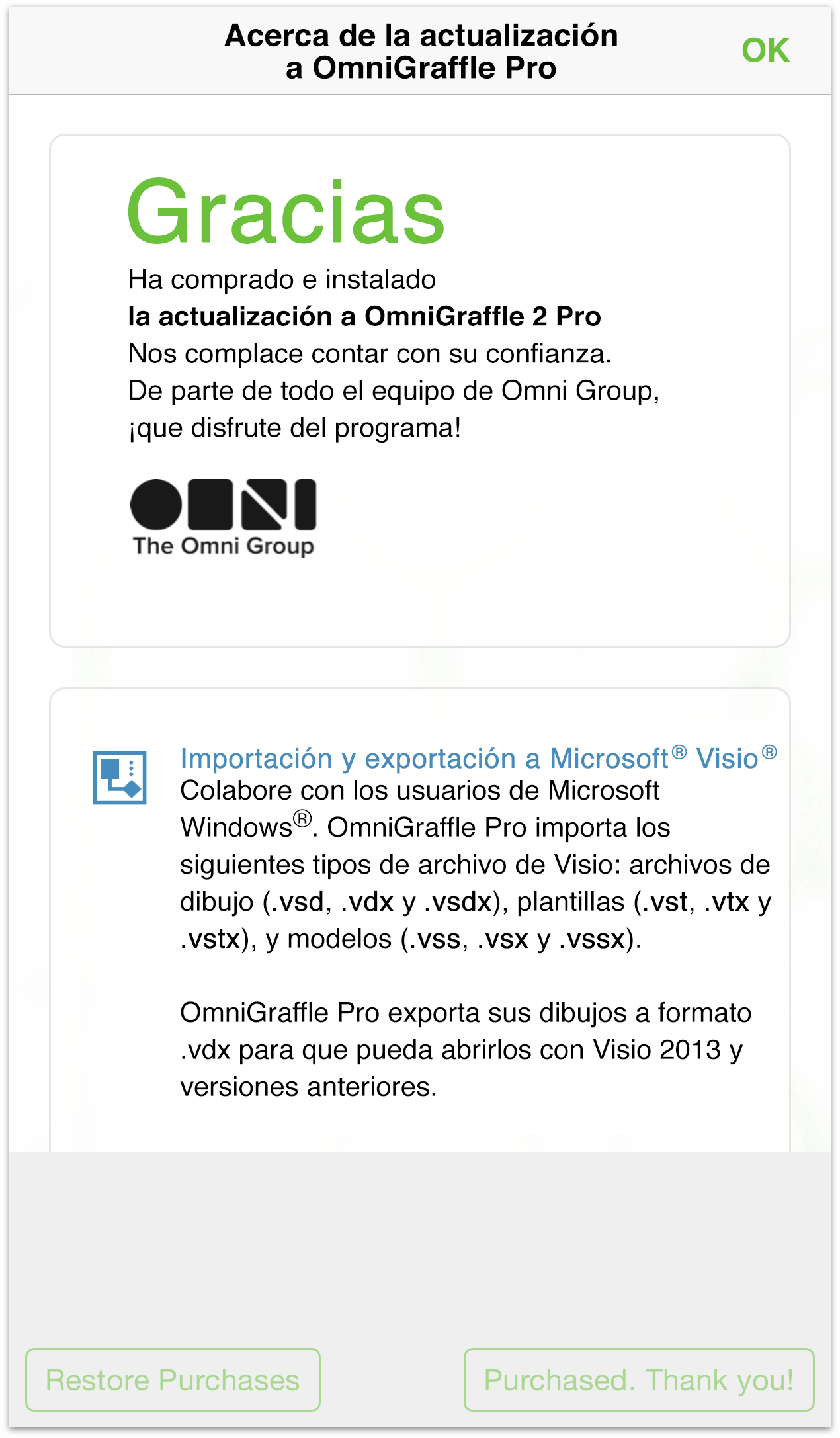
 Acerca de OmniGraffle: Descubra los detalles de la versión de OmniGraffle instalada en el dispositivo e información para contactar con The Omni Group.
Acerca de OmniGraffle: Descubra los detalles de la versión de OmniGraffle instalada en el dispositivo e información para contactar con The Omni Group. Ayuda de OmniGraffle: Obtenga acceso a la ayuda en línea y el manual EPUB que explican cómo utilizar OmniGraffle.
Ayuda de OmniGraffle: Obtenga acceso a la ayuda en línea y el manual EPUB que explican cómo utilizar OmniGraffle. Contactar con Omni: Pulse esta opción para enviarnos un mensaje de correo electrónico. La línea del asunto del mensaje se rellena sola con detalles acerca de su versión de OmniGraffle, para que podamos atenderle mejor cuando contacte con nosotros.
Contactar con Omni: Pulse esta opción para enviarnos un mensaje de correo electrónico. La línea del asunto del mensaje se rellena sola con detalles acerca de su versión de OmniGraffle, para que podamos atenderle mejor cuando contacte con nosotros. Notas de la versión: Conozca las novedades de la última versión de OmniGraffle.
Notas de la versión: Conozca las novedades de la última versión de OmniGraffle. Restaurar diagramas de muestra: Puede eliminar los diagramas de muestra si desea liberar espacio en el dispositivo. Si más tarde decide que vuelve a necesitar uno de los archivos de muestra, pulse aquí para ver la lista de diagramas disponibles y elija el que desee restaurar.
Restaurar diagramas de muestra: Puede eliminar los diagramas de muestra si desea liberar espacio en el dispositivo. Si más tarde decide que vuelve a necesitar uno de los archivos de muestra, pulse aquí para ver la lista de diagramas disponibles y elija el que desee restaurar. Probar funciones Pro: Seleccionando esta opción de menú, se abre una ventana dentro de OmniGraffle para que pueda probar funciones de OmniGraffle Pro antes de comprar la actualización. (Esta opción sólo está disponible si no ha comprado la actualización a OmniGraffle 2 Pro.)
Probar funciones Pro: Seleccionando esta opción de menú, se abre una ventana dentro de OmniGraffle para que pueda probar funciones de OmniGraffle Pro antes de comprar la actualización. (Esta opción sólo está disponible si no ha comprado la actualización a OmniGraffle 2 Pro.) Actualizar a Pro: Seleccionando esta opción de menú, el programa le guía en el proceso de compra de la actualización a la versión Pro. (Esta opción sólo está disponible si no ha comprado la actualización a OmniGraffle 2 Pro.)
Actualizar a Pro: Seleccionando esta opción de menú, el programa le guía en el proceso de compra de la actualización a la versión Pro. (Esta opción sólo está disponible si no ha comprado la actualización a OmniGraffle 2 Pro.) Copiar desde WebDAV: Pulse aquí para importar archivos almacenados en un servicio WebDAV.
Copiar desde WebDAV: Pulse aquí para importar archivos almacenados en un servicio WebDAV. Copiar desde...: Sólo verá esta opción si ha activado la función
Copiar desde...: Sólo verá esta opción si ha activado la función  , Usar proveedores de almacenamiento en la nube, en el menú Ajustes.
, Usar proveedores de almacenamiento en la nube, en el menú Ajustes. Ajustes: Utilice esta pantalla para personalizar los ajustes de OmniGraffle. Puede elegir Enviar información anónima a Omni y puede renunciar al servicio
Ajustes: Utilice esta pantalla para personalizar los ajustes de OmniGraffle. Puede elegir Enviar información anónima a Omni y puede renunciar al servicio  que ofrece acceso a proveedores de almacenamiento en la nube como iCloud Drive, Box, Dropbox y otros.
que ofrece acceso a proveedores de almacenamiento en la nube como iCloud Drive, Box, Dropbox y otros. 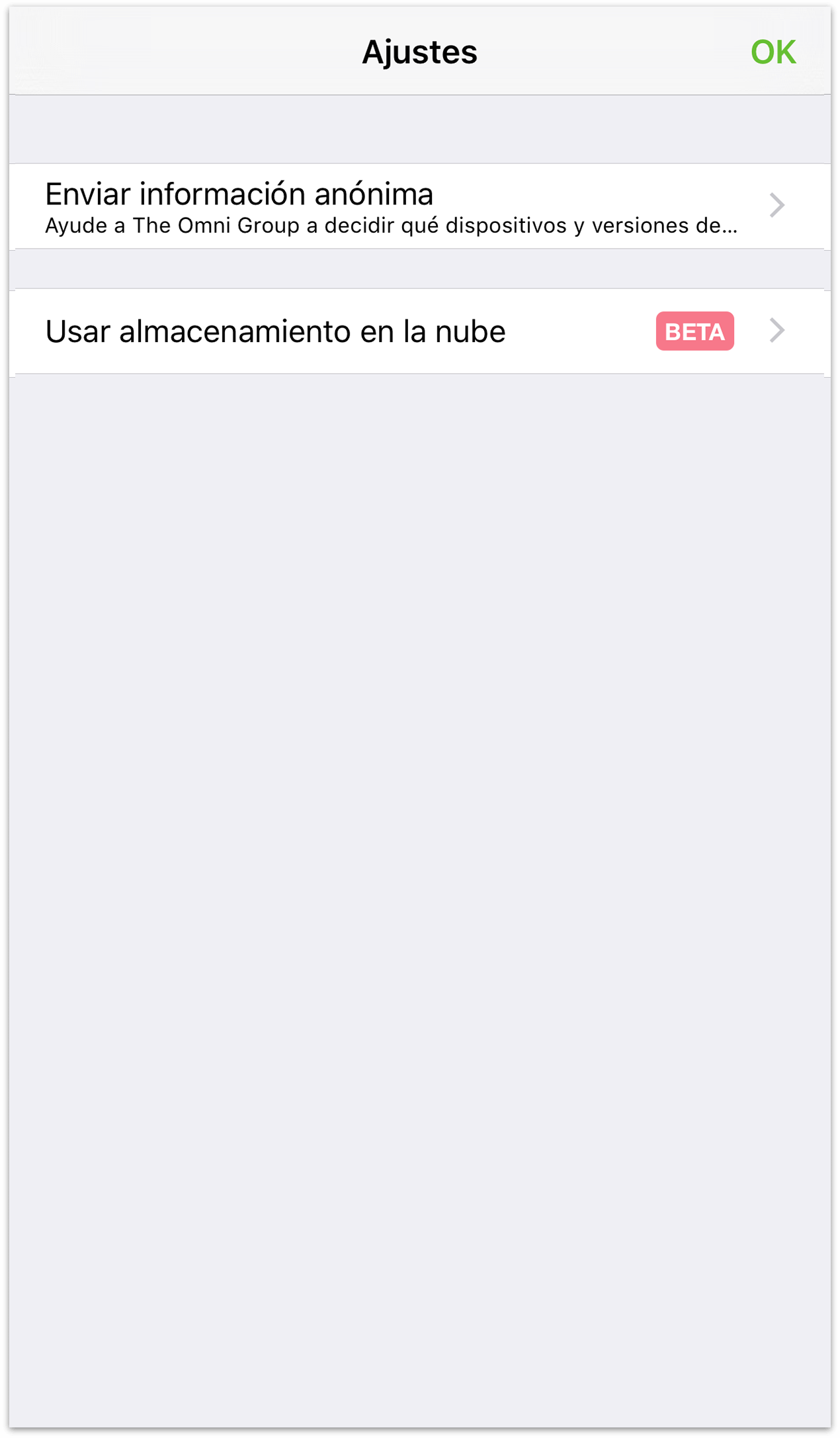
- Seleccionar: La última opción, Seleccionar, es el elemento más utilizado de la barra de navegación. Pulsar Seleccionar le permite elegir archivos para poder realizar acciones sobre ellos, como moverlos de una carpeta otra, enviar un archivo por correo electrónico a un compañero de trabajo o duplicar un archivo.
Consejo
Como alternativa a pulsar Seleccionar cada vez que deba hacer algo con un archivo, pulse y mantenga presionado el archivo un par de segundos. Cuando vea el borde del archivo resaltado en azul, retire el dedo y pulse para seleccionar otros archivos o pulse uno de los iconos de la barra de navegación para realizar una acción.
Al pulsar Seleccionar, la barra de navegación se convierte en una barra de acciones. Al principio, los botones de la barra de acciones están desactivados (atenuados en gris), pero al seleccionar un archivo pulsando en él, los botones se activan (pasan de gris a azul).
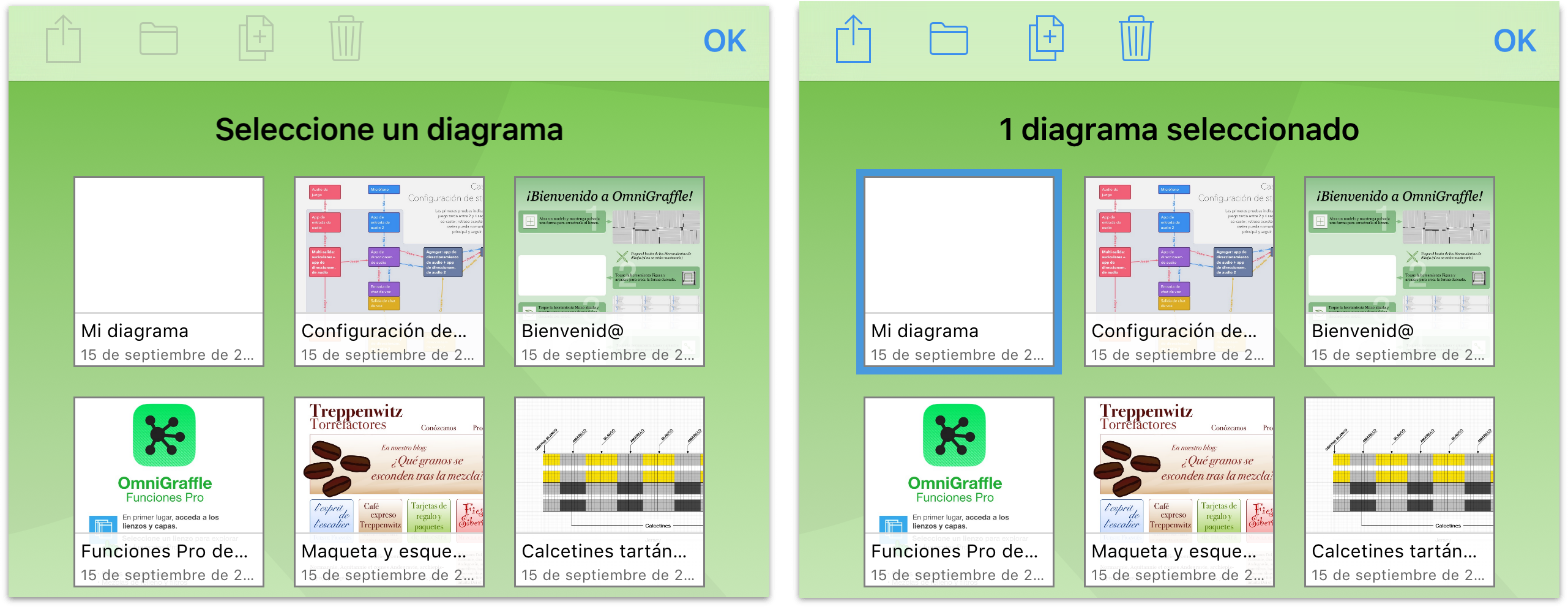
Los siguientes botones guardan relación con las acciones que pueden llevarse a cabo sobre un archivo seleccionado:
- Pulse
 para compartir y exportar archivos.
para compartir y exportar archivos. - Pulse
 para mover archivos entre carpetas o crear una subcarpeta nueva.
para mover archivos entre carpetas o crear una subcarpeta nueva. - Pulse
 para realizar una copia del archivo seleccionado.
para realizar una copia del archivo seleccionado. - Pulse
 para mover el archivo seleccionado a la carpeta Papelera.
para mover el archivo seleccionado a la carpeta Papelera.
Estas funciones se describen con mayor profundidad en las secciones que siguen.
Compartir archivos y crear plantillas
A menudo, necesitará compartir con otras personas documentos creados en OmniGraffle. Pero si todos los archivos están en el iPad, ¿cómo hacerlo?
Cuando abra una carpeta, como la carpeta Documentos Locales, pulse Seleccionar en la barra de navegación y elija el archivo (o los archivos) que desee compartir. Al hacerlo, el borde del archivo se resaltará en azul para indicarle qué archivos están seleccionados para actuar sobre ellos.
Pulse el botón Compartir en la barra de navegación y seleccione una de estas opciones:
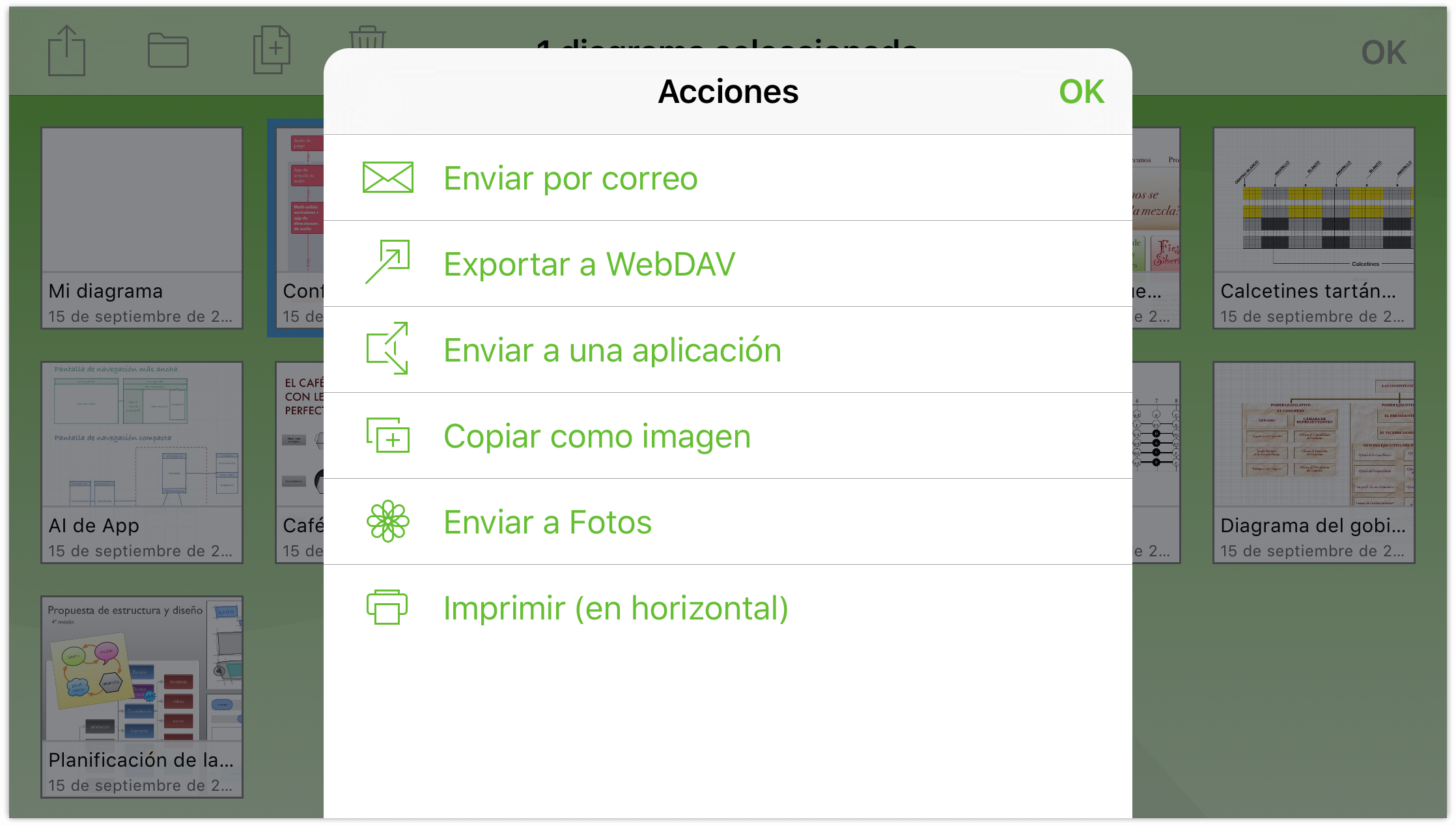
Enviar por correo: permite elegir el formato de documento del archivo que desea enviar por correo electrónico y crea un mensaje para que lo envíe.
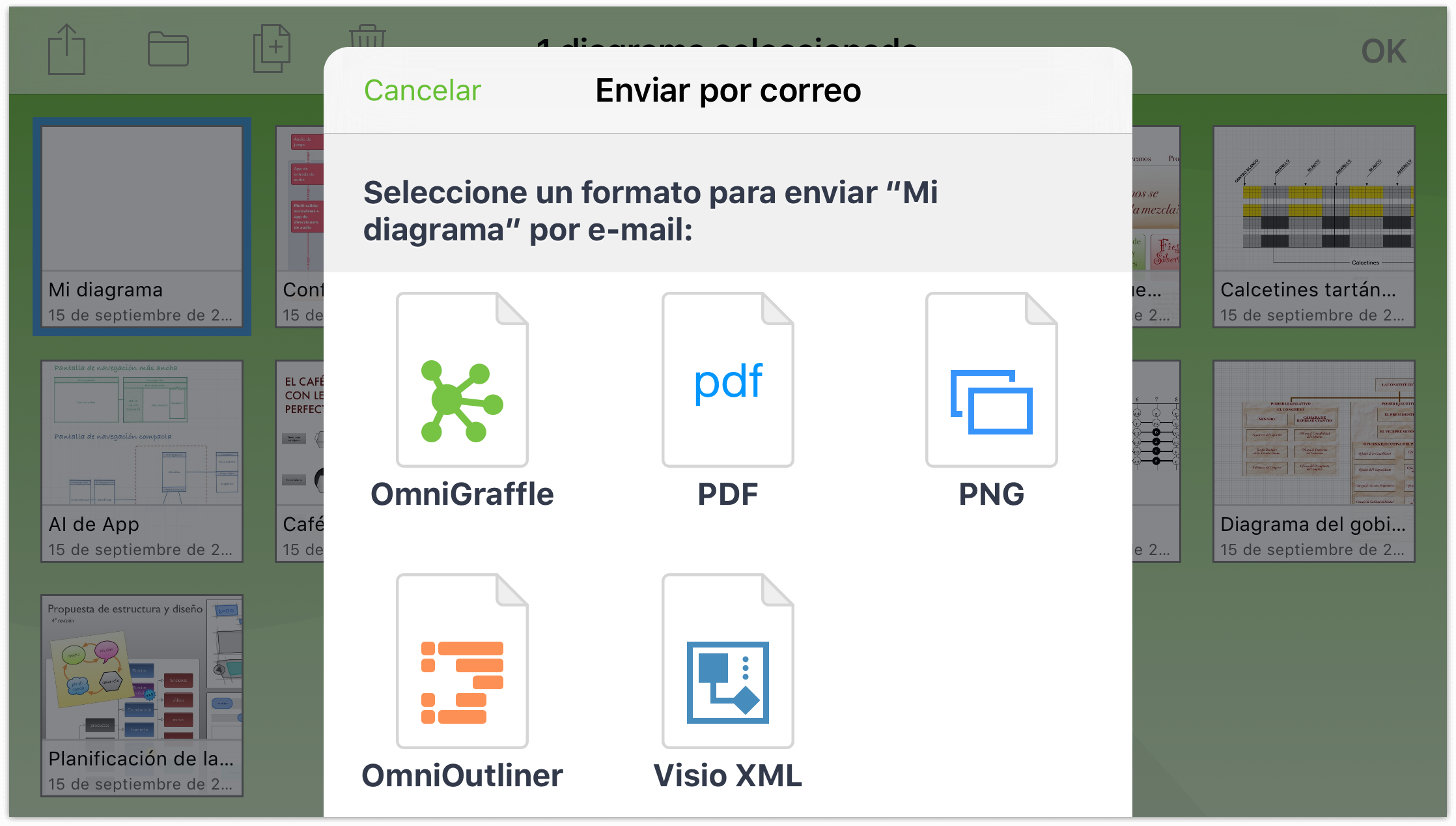
Exportar a WebDAV: permite mover el archivo a un recurso compartido WebDAV. Si todavía no ha configurado una cuenta WebDAV, deberá hacerlo para poder exportar el archivo.
Exportar a...: sólo está disponible en este menú si ha activado la función
 , Usar proveedores de almacenamiento en la nube en los ajustes de OmniGraffle.
, Usar proveedores de almacenamiento en la nube en los ajustes de OmniGraffle.Enviar a una aplicación: permite abrir el archivo en una aplicación compatible del iPad o, si se encuentra en una red Wi-Fi con alguien que conoce, puede compartir el archivo con otro dispositivo iOS 8 o Mac utilizando AirDrop.
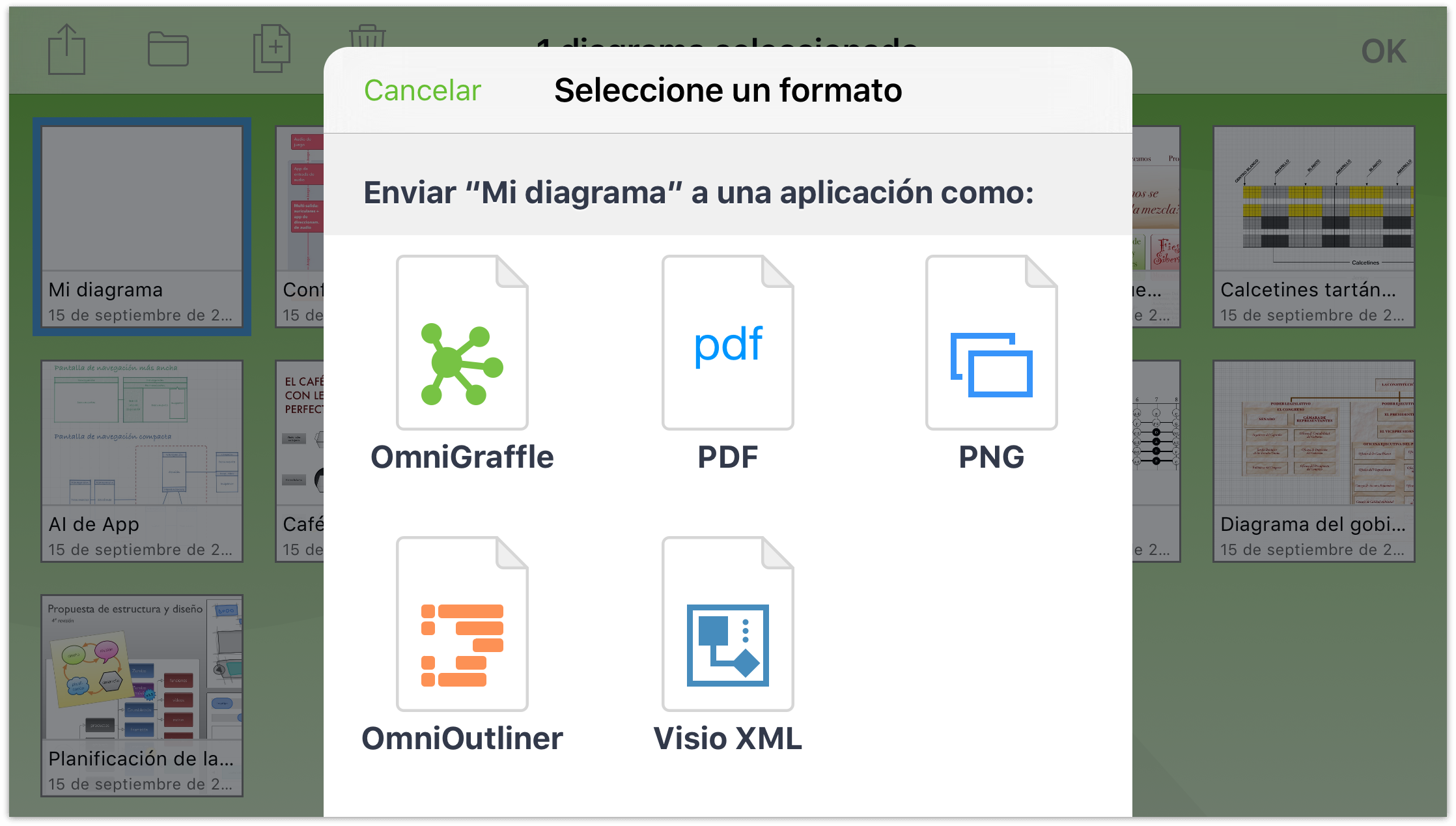
Elija primero un Formato y, a continuación, una aplicación del dispositivo al que desee enviar el archivo. Opcionalmente, también puede enviar el archivo a otra persona mediante AirDrop.
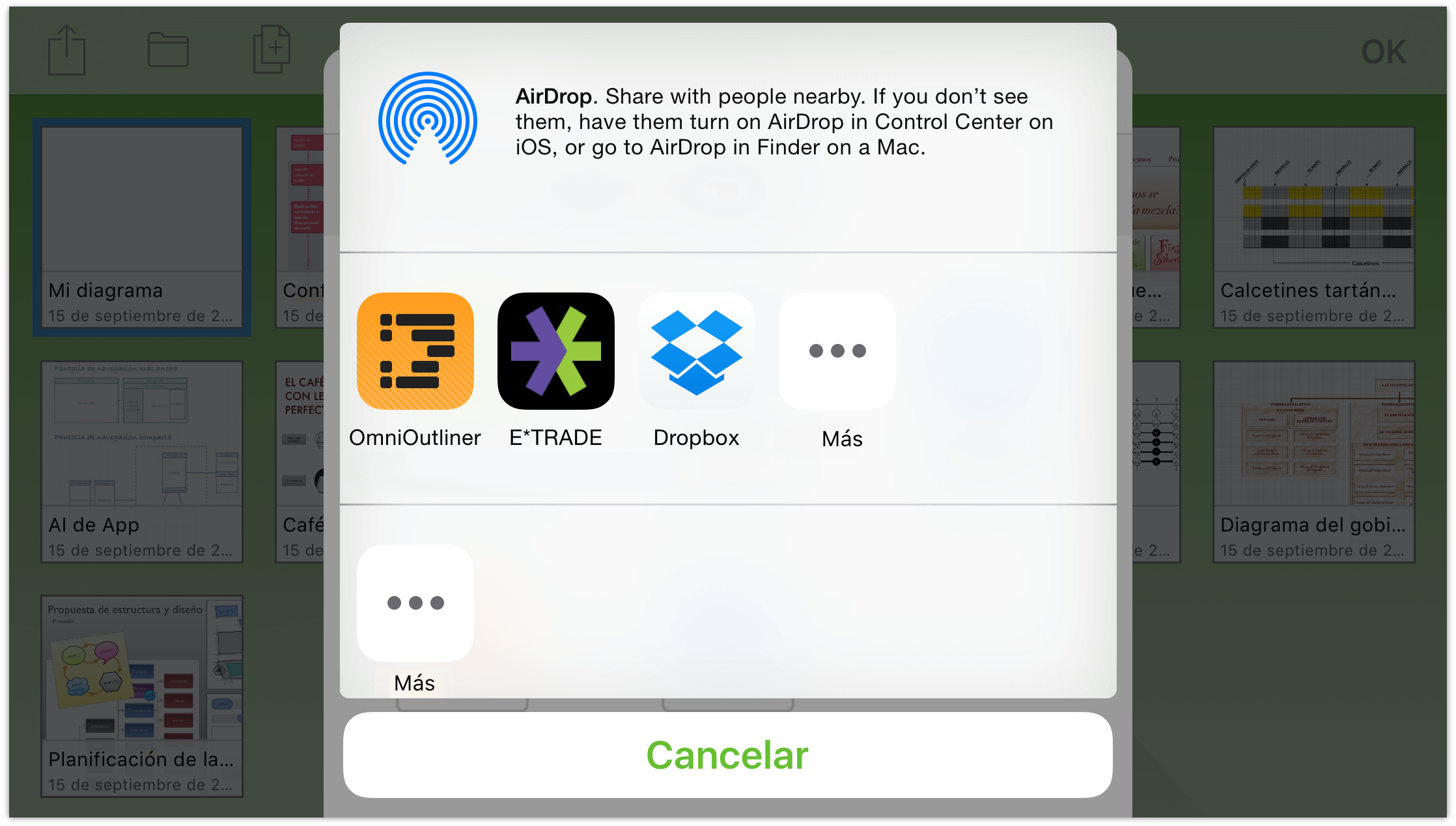
- Copiar como imagen: copia el contenido del archivo seleccionado de OmniGraffle en forma de imagen. Esto permite pegar la imagen en otro documento.
- Enviar a Fotos: exporte al instante una versión del documento de OmniGraffle como imagen y guárdela en la aplicación Fotos del dispositivo.
- Imprimir (horizontal/vertical): si dispone de una impresora compatible con AirPrint en su red Wi-Fi, puede imprimir el archivo seleccionado de OmniGraffle. La orientación con la que se imprime el documento se basa, sin embargo, en cómo esté sosteniendo su dispositivo iOS.
La pantalla inicial de impresión le permite elegir una impresora y definir el número de copias del documento que desea imprimir. Si no ha configurado previamente una impresora por omisión para que la utilice OmniGraffle, pulse en Seleccionar.
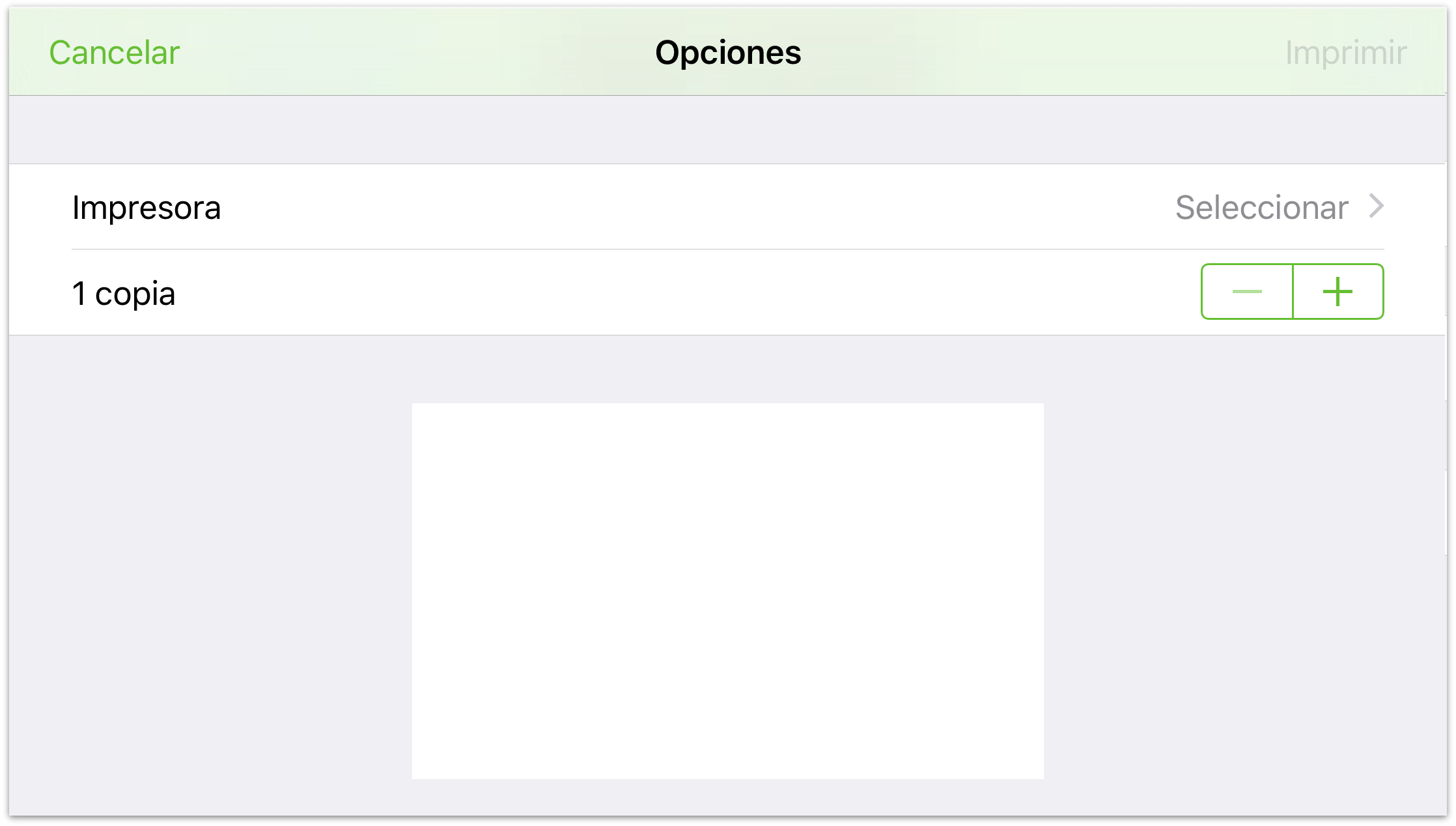
Después de pulsar Seleccionar, elija una impresora de la red y pulse Opciones en la barra de navegación para volver a la pantalla anterior.
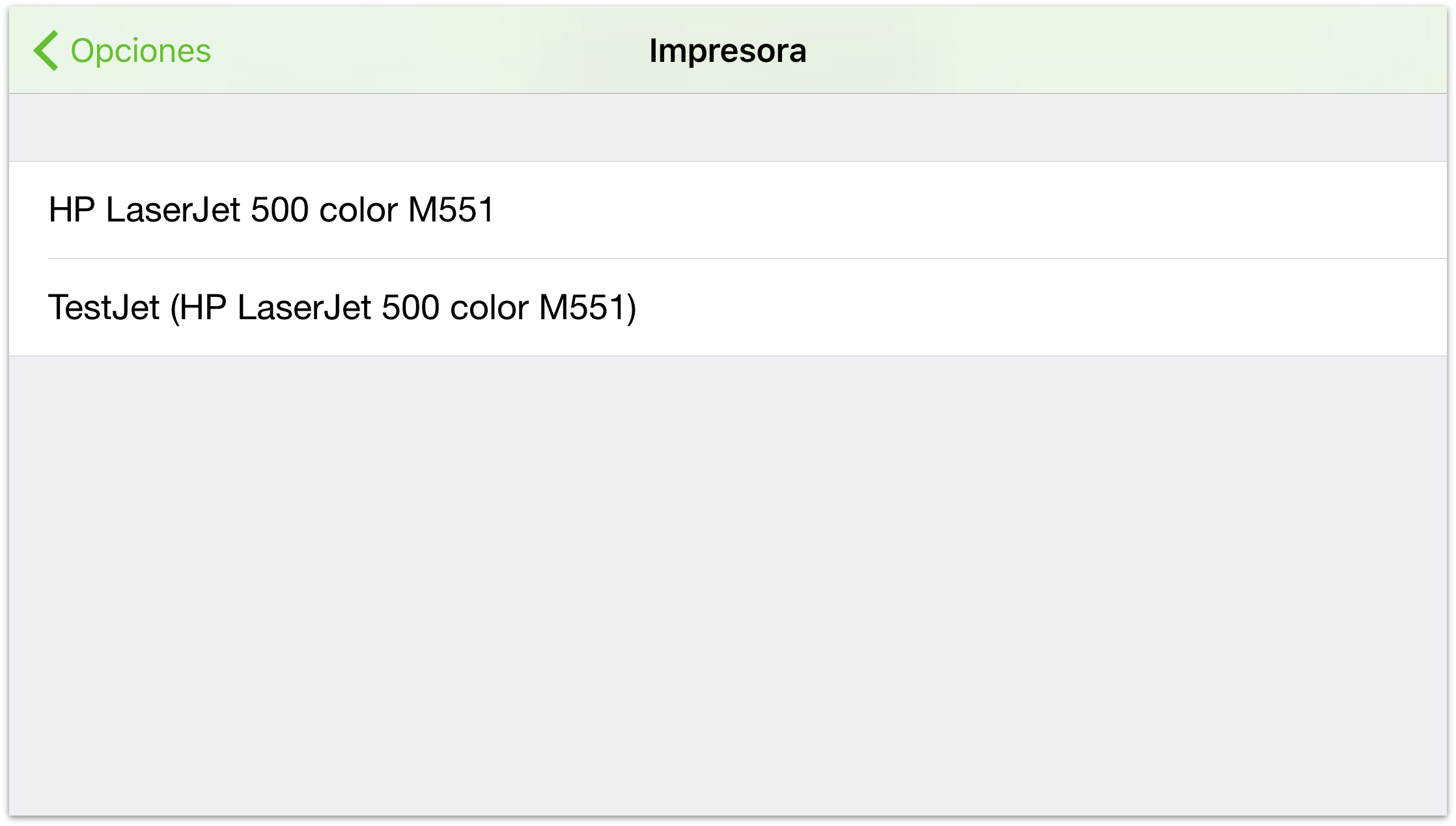
Ahora que ya ha seleccionado una impresora, pulse Imprimir para imprimir el archivo.
Creación de subcarpetas
Para organizar mejor los archivos, también puede moverlos a otras carpetas o crear subcarpetas que contengan documentos similares. Pulse Seleccionar y elija el archivo (o archivos) que desee mover. Pulse ![]() en la barra de acciones para mover un archivo a otra carpeta o crear una subcarpeta que contenga los archivos seleccionados.
en la barra de acciones para mover un archivo a otra carpeta o crear una subcarpeta que contenga los archivos seleccionados.
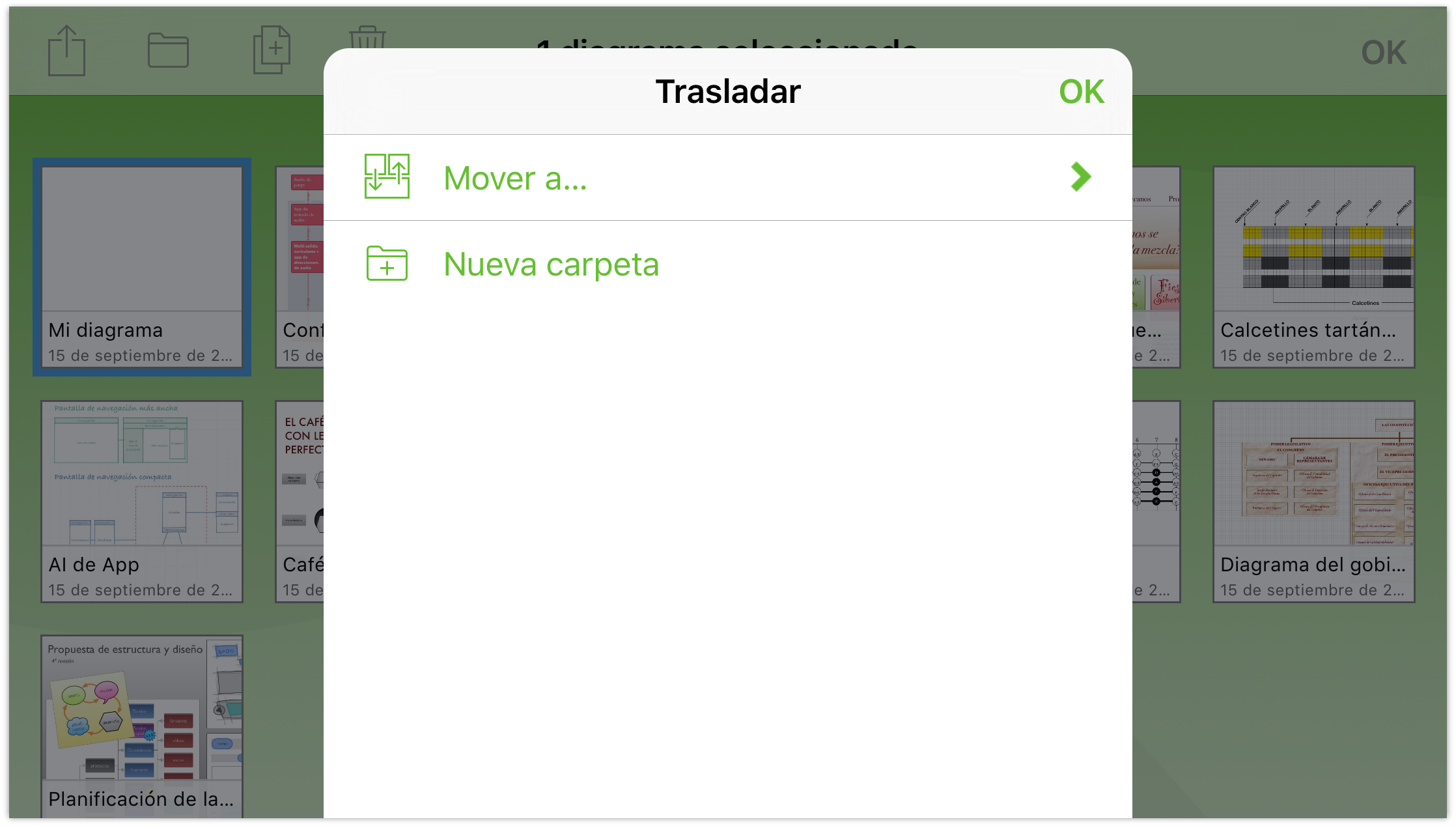
Pulse Nueva carpeta para crear una carpeta nueva que contenga el archivo seleccionado. El archivo se trasladará de la carpeta actual a una nueva subcarpeta Sin título. Escriba el nombre nuevo de la carpeta y pulse Hecho.
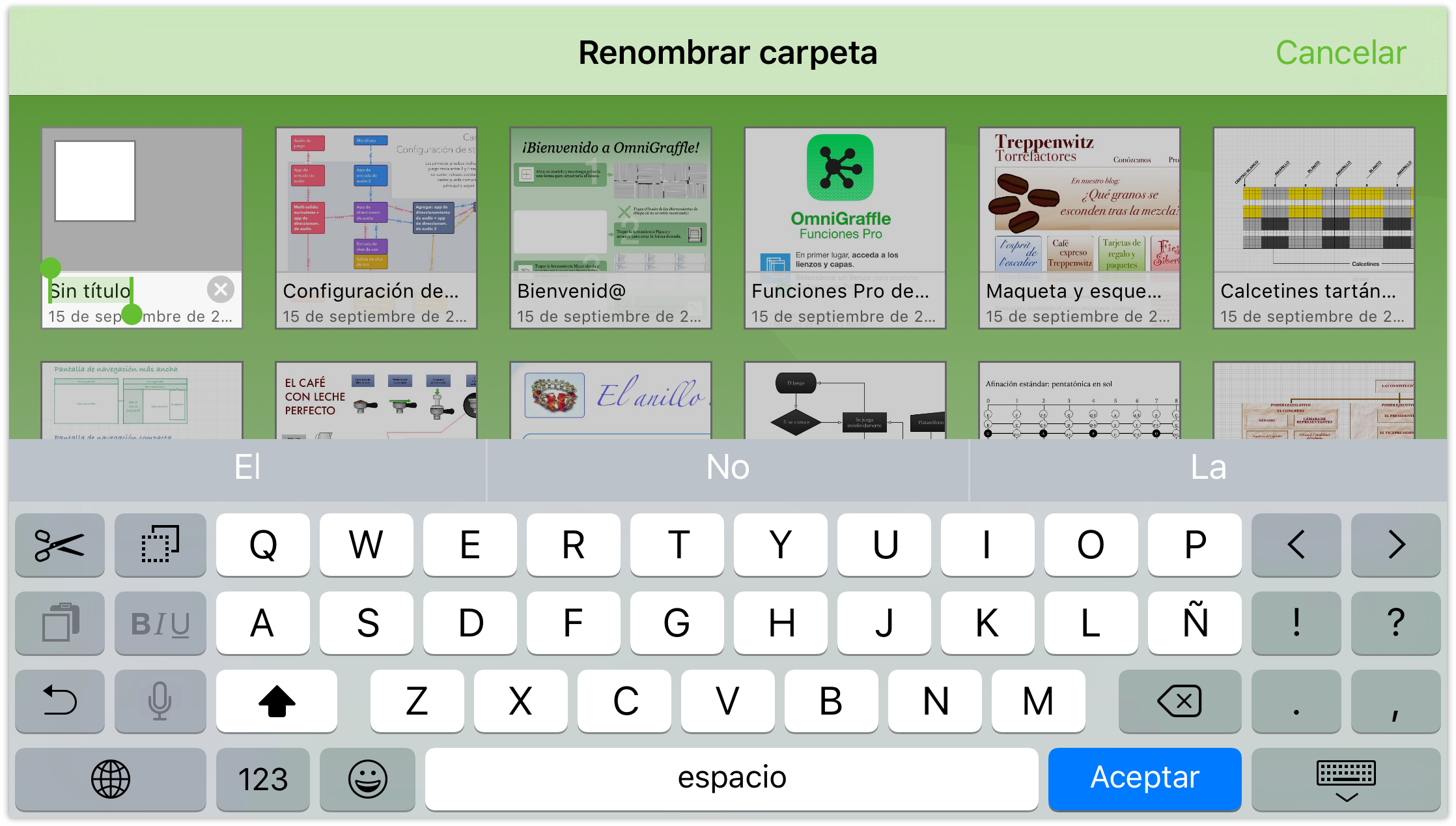
Las subcarpetas presentan un fondo gris y muestran iconos pequeños de los archivos que contienen.
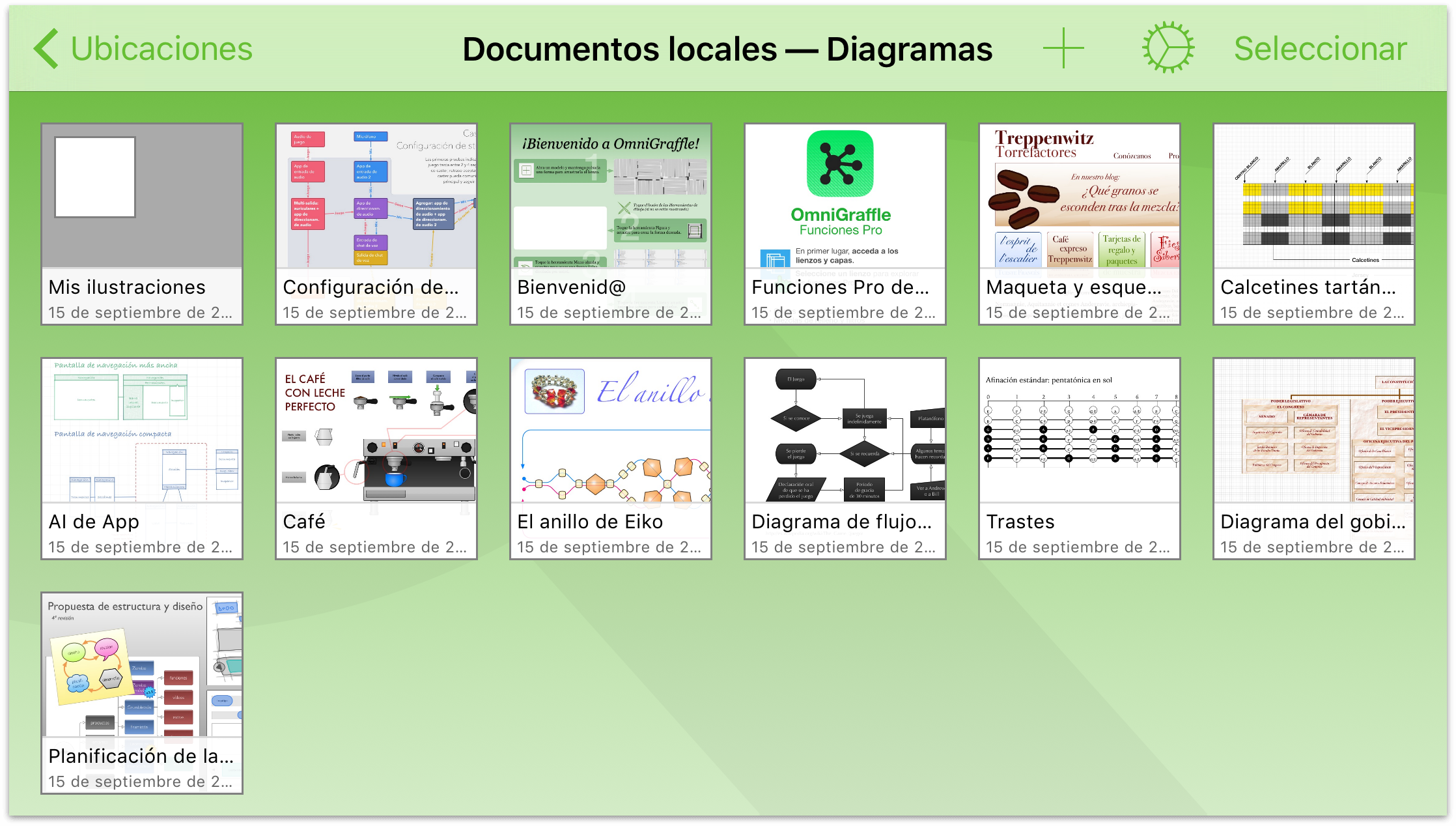
Para abrir un archivo de una subcarpeta, pulse la carpeta para abrirla y pulse a continuación el archivo.
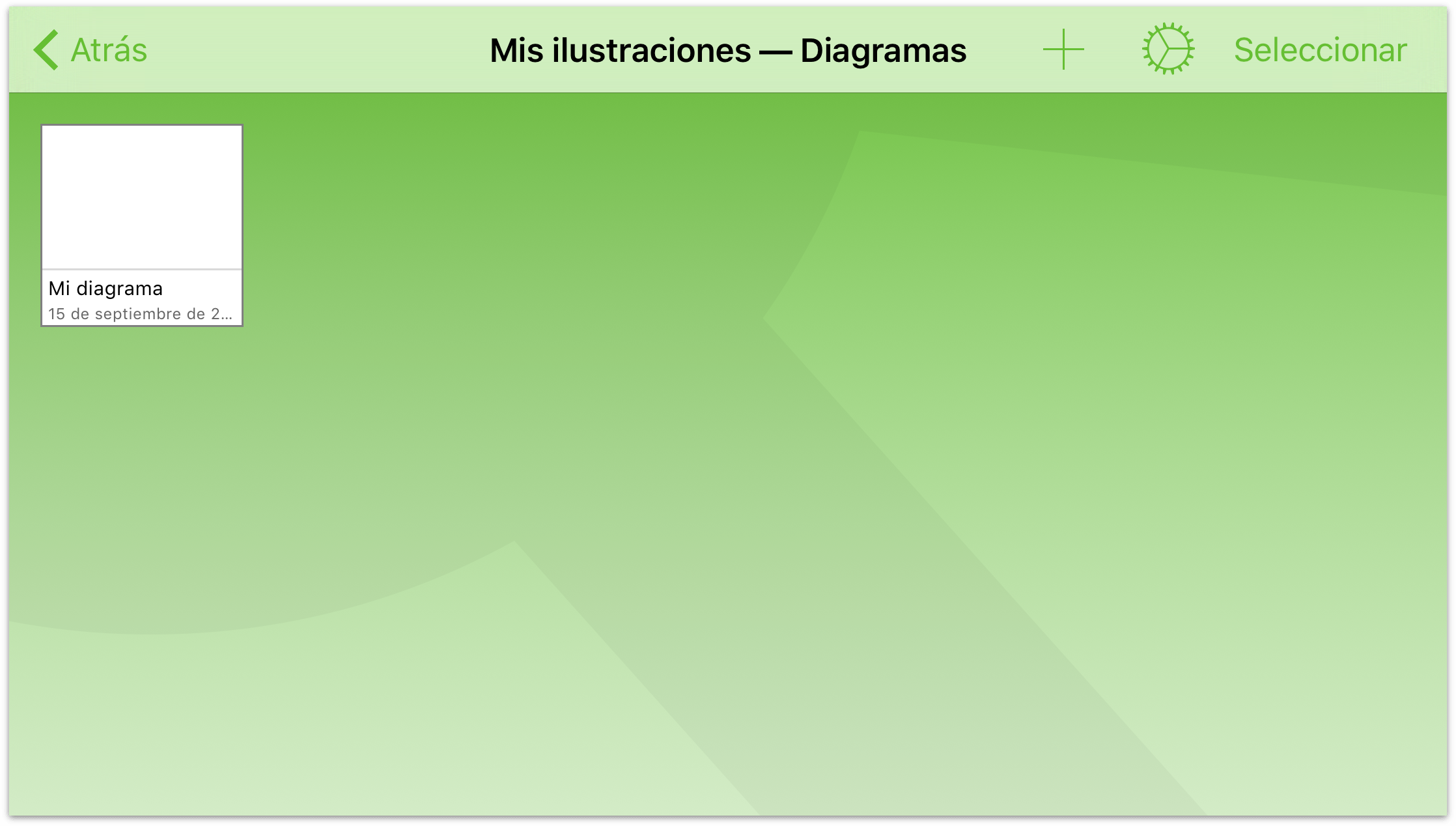
Cuando se suprimen todos los archivos de una carpeta, ya sea trasladándolos a la papelera o a otra carpeta, esa carpeta desaparece automáticamente. Las excepciones de esta regla son la carpeta Documentos locales y la carpeta raíz de las cuentas de Omni Sync Server o servidores WebDAV que haya añadido como cuentas en la nube. Son las únicas carpetas que pueden permanecer vacías en el dispositivo.
Mover archivos entre carpetas
Cuando ya domine la técnica de crear subcarpetas, podrá elaborar sistemas para organizar mejor sus archivos en OmniGraffle. Esquemas de sitios web por un lado, de apps de iOS por otro, etc.
Al margen de cómo decida organizar sus carpetas, inevitablemente llegará un momento en que querrá mover archivos entre las carpetas que ha creado. O tal vez decida que prefiere liberar espacio en el iPad o iPhone pasando todos sus archivos de la carpeta Documentos Locales a una carpeta de Omni Sync Server.
Para mover archivos de una carpeta otra, siga estos pasos:
- En la barra de navegación, pulse Seleccionar
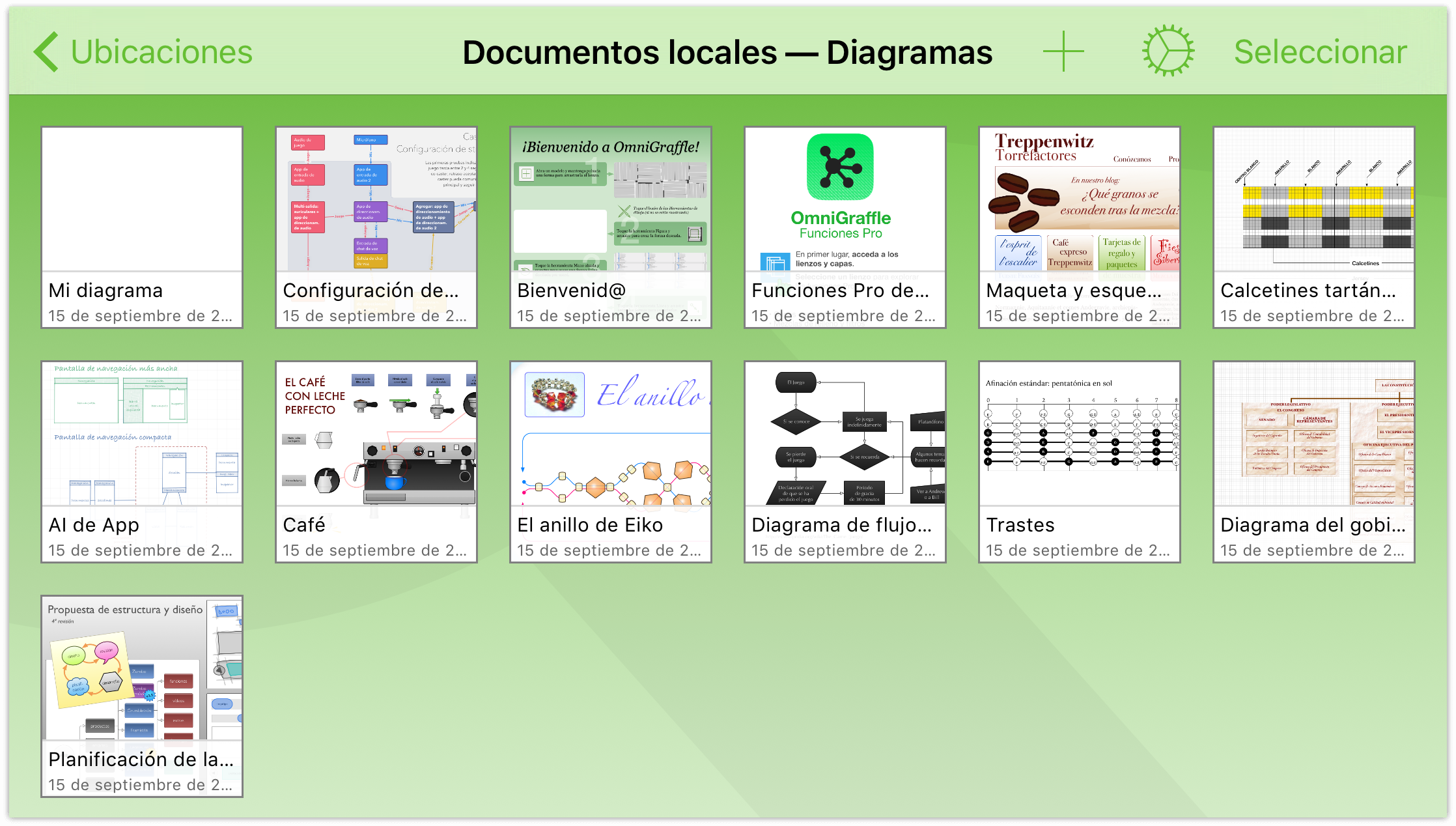
- Pulse para seleccionar los archivos que desee mover. Cuando se selecciona un archivo, aparece un borde azul alrededor. Si pulsa un archivo por error, basta con pulsar otra vez para dejar de seleccionarlo.
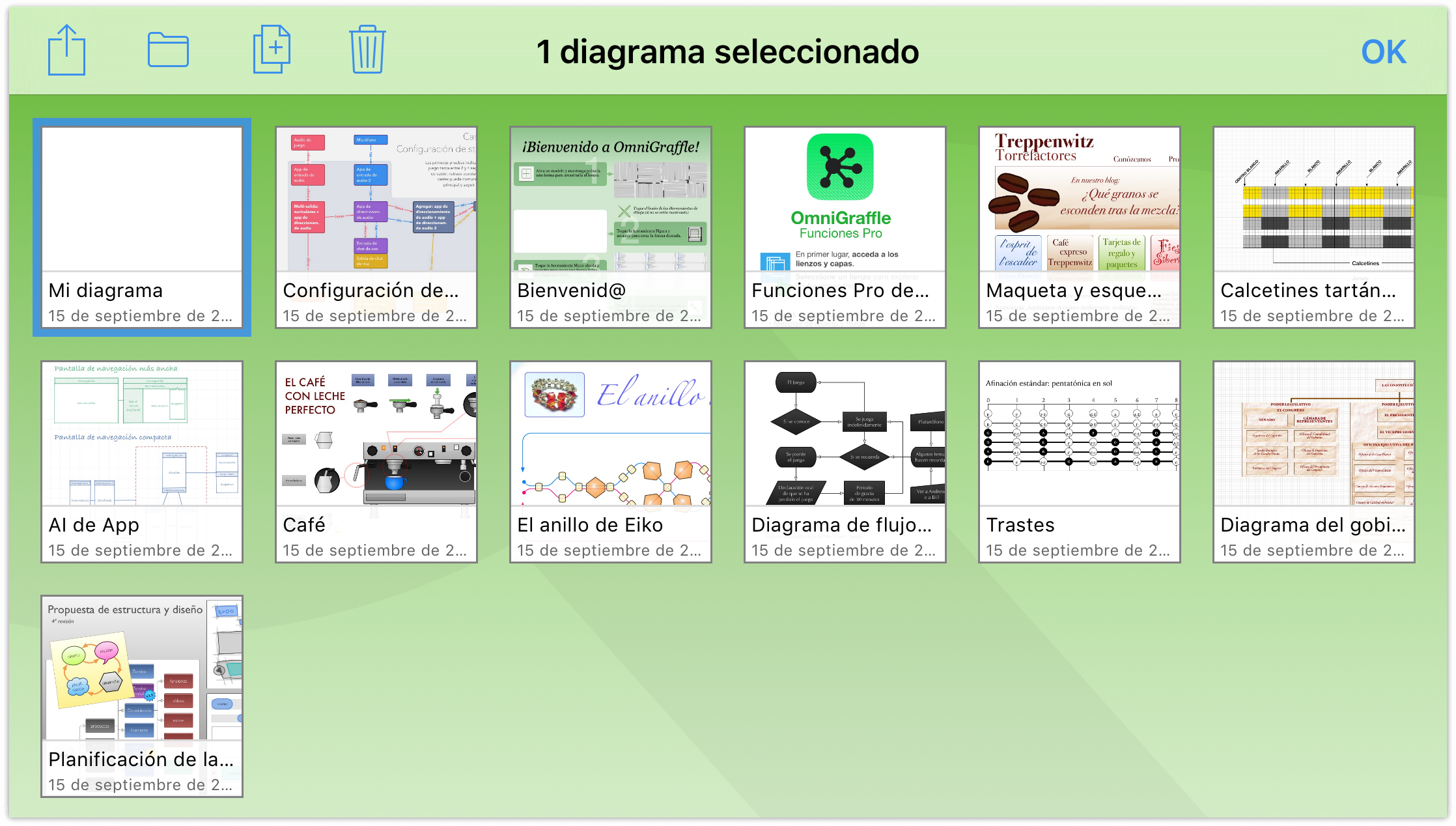
- En la barra de navegación, pulse
 para abrir el menú Carpeta.
para abrir el menú Carpeta. - Pulse Mover a para trasladar el archivo seleccionado a otra posición.
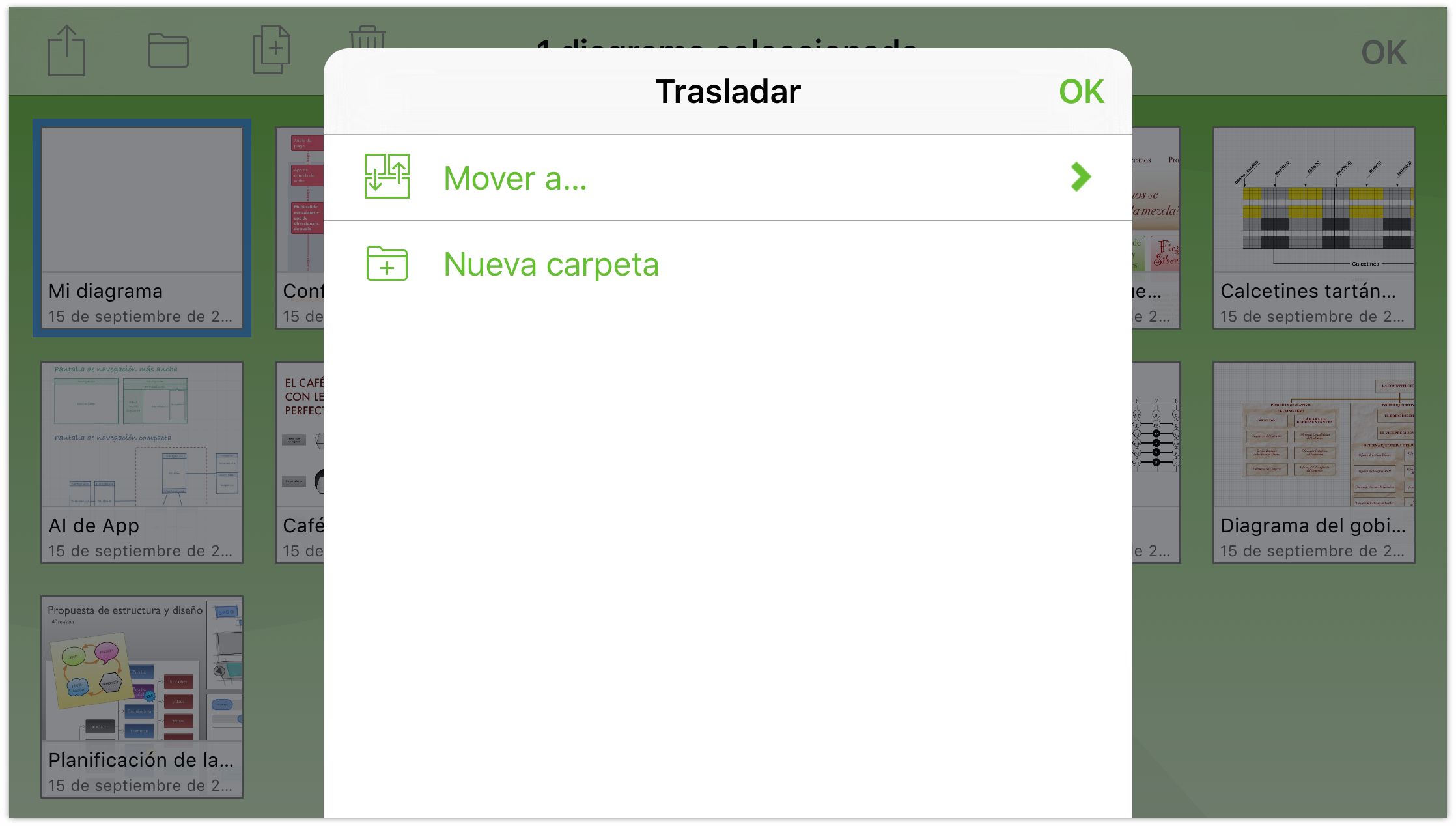
- En el menú Carpeta, pulse el nombre de la carpeta a la que desee trasladar el archivo seleccionado. Si ve un símbolo ❯ a la derecha del nombre de una carpeta, significa que contiene subcarpetas.
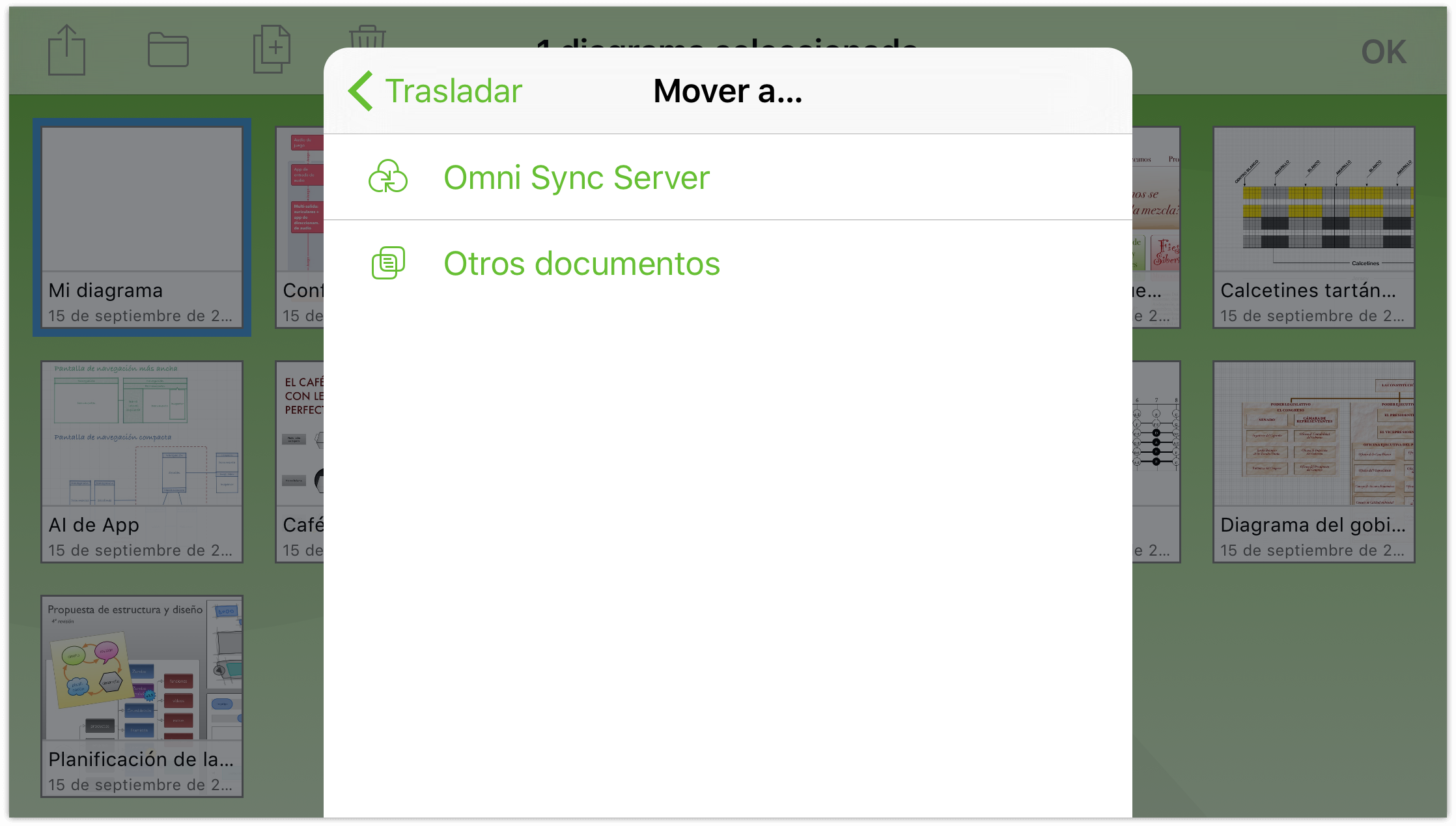
Después de seleccionar la carpeta, el archivo salta de la carpeta actual a la que ha elegido.
- Pulse Hecho cuando haya terminado de mover archivos desde la carpeta actual.
¿Tiene que mover más archivos? Vuelva a la pantalla Ubicaciones, pulse para abrir otra carpeta y repita los pasos descritos.
Copia de archivos
Es posible que no necesite copiar archivos muy a menudo, pero cuando se dé el caso, el Navegador de documentos también puede ayudarle. Desde la pantalla Ubicaciones, seleccione la carpeta que contiene el archivo que desea copiar y siga estos pasos:
- Pulse Seleccionar y pulse para seleccionar el archivo que quiera copiar:
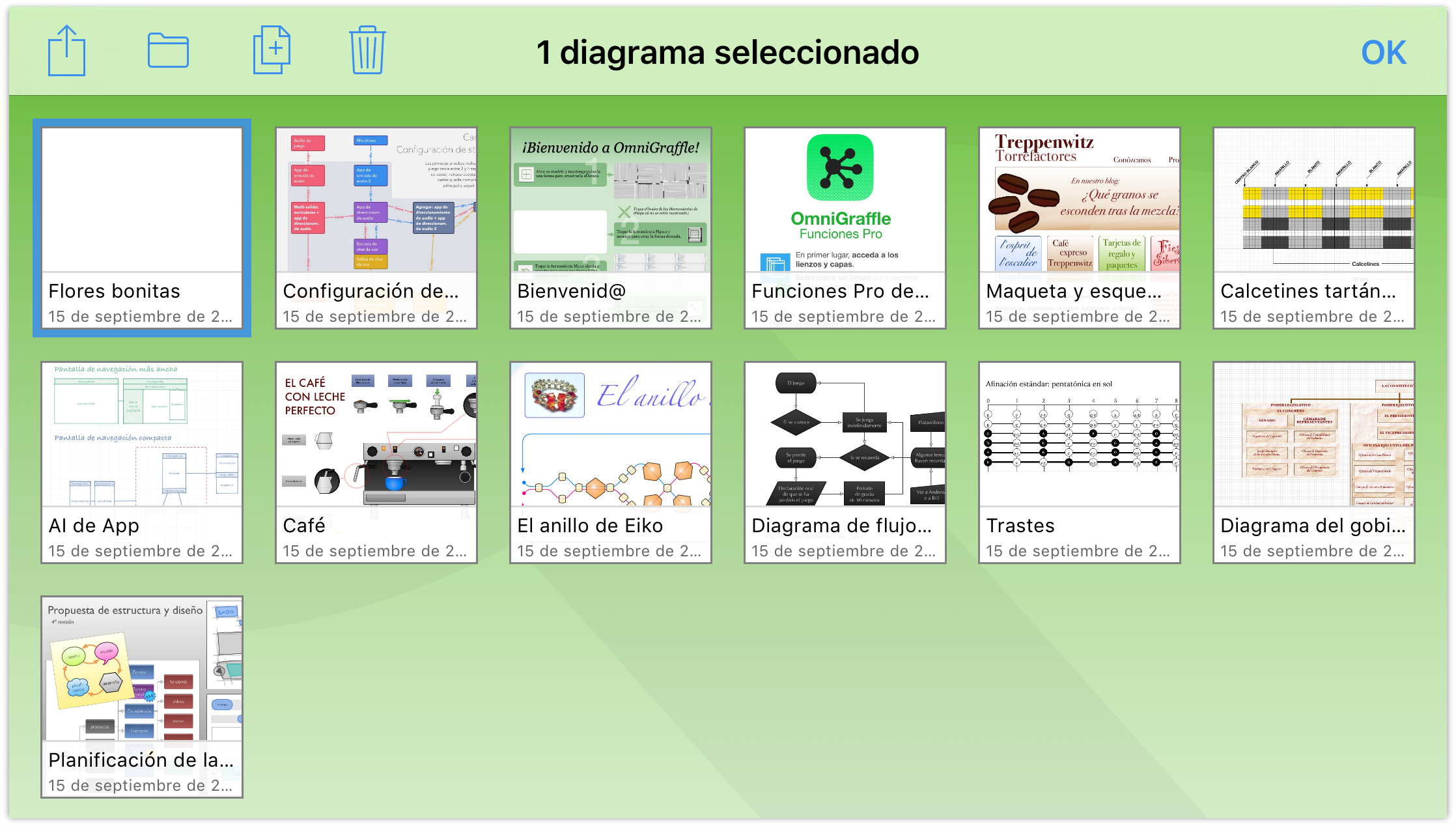
- En la barra de acciones, pulse
 . OmniGraffle guarda una copia del archivo seleccionado y la coloca junto al original, añadiendo un número al nombre del archivo; por ejemplo, una copia de Flores bonitas llevaría el nombre Flores bonitas 2.
. OmniGraffle guarda una copia del archivo seleccionado y la coloca junto al original, añadiendo un número al nombre del archivo; por ejemplo, una copia de Flores bonitas llevaría el nombre Flores bonitas 2.
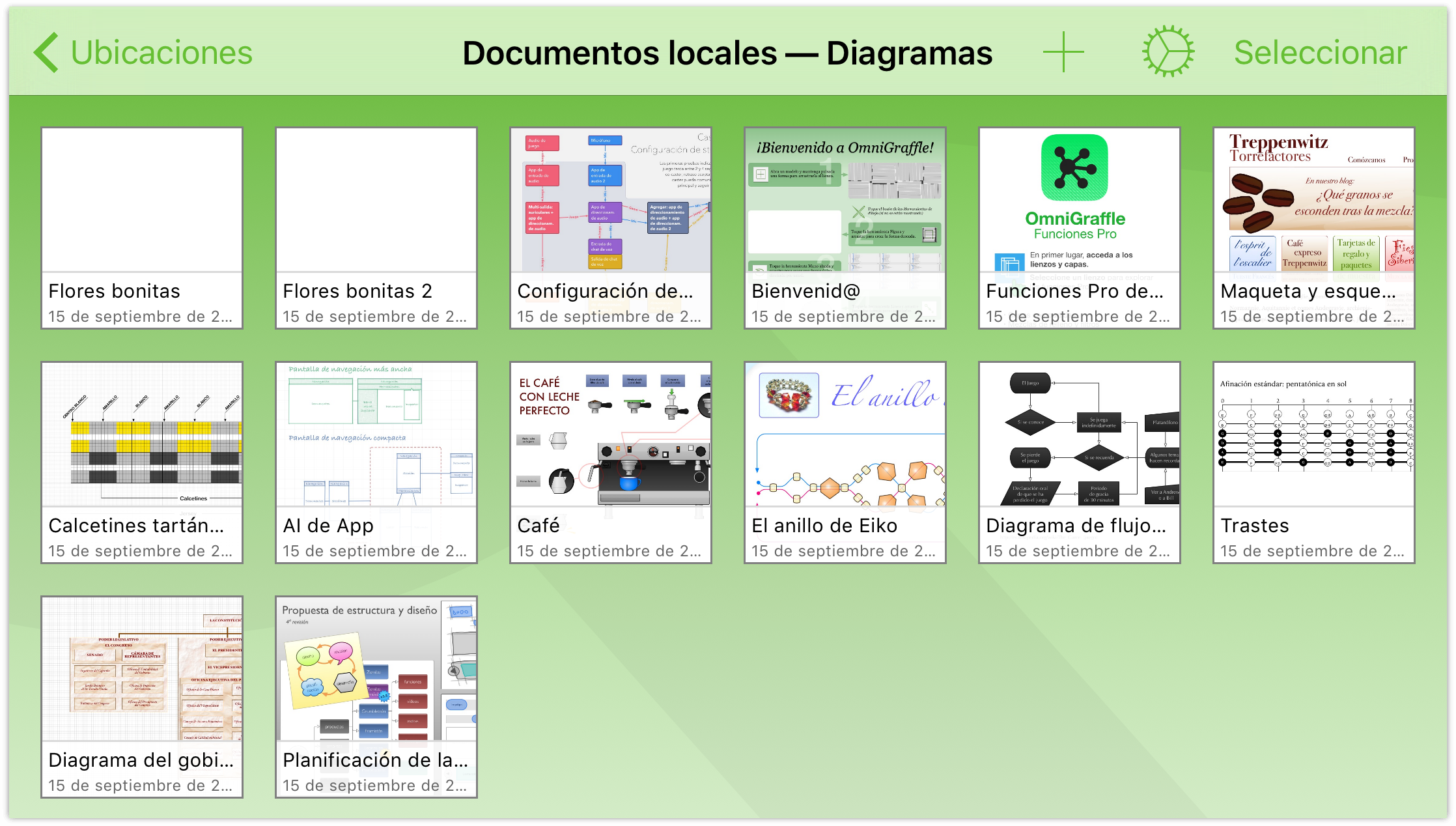
Después de copiar el archivo, es posible que desee cambiarle el nombre por otro más específico y acorde con su finalidad. Empiece por pulsar el nombre de archivo del icono. Se despliega el teclado del dispositivo para que pueda editar el nombre de archivo. También puede pulsar la × para borrar el título antiguo antes de empezar a escribir el nuevo.
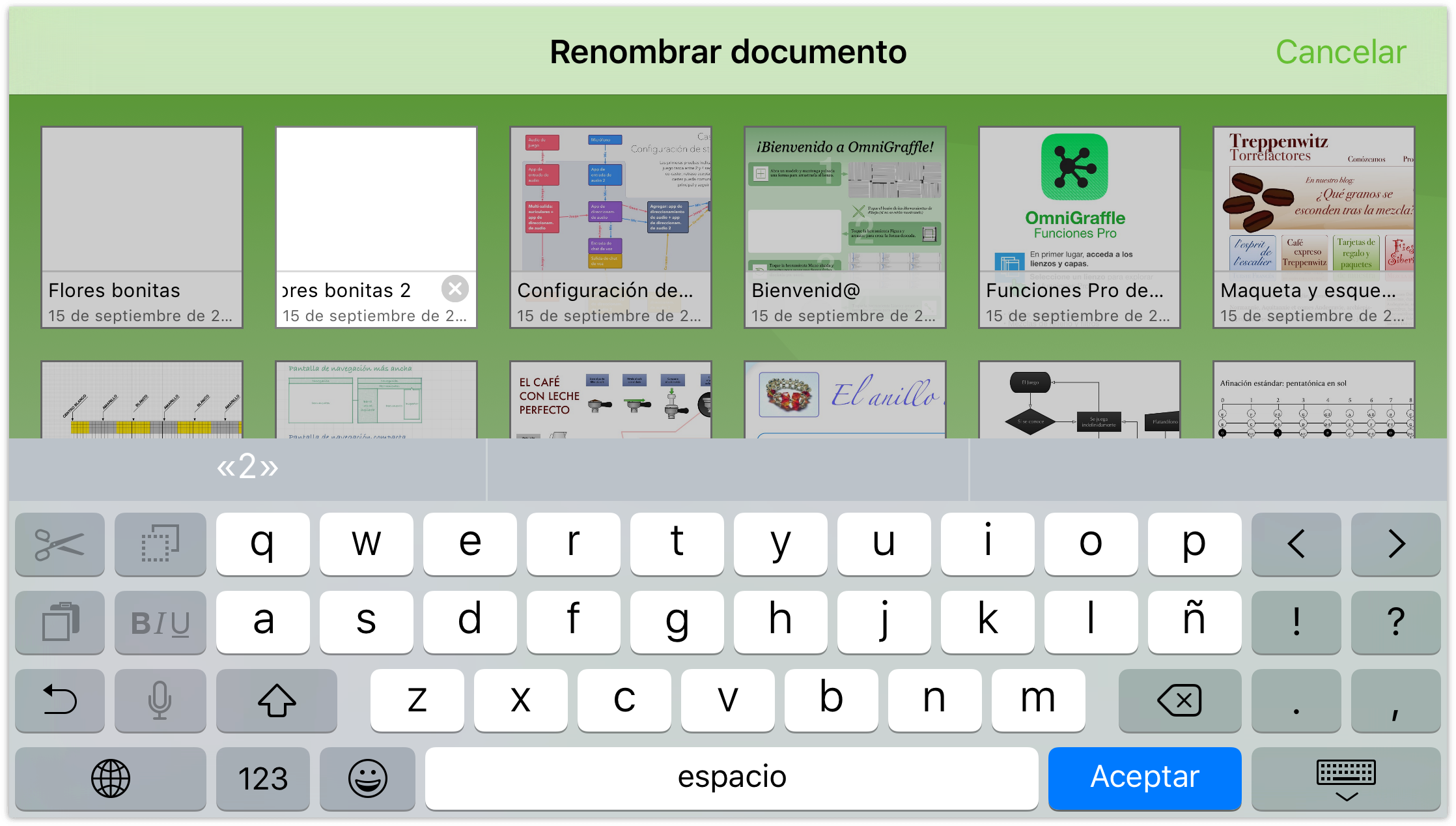
-
Cuando termine de introducir el nombre nuevo del archivo, pulse Hecho para aceptarlo.
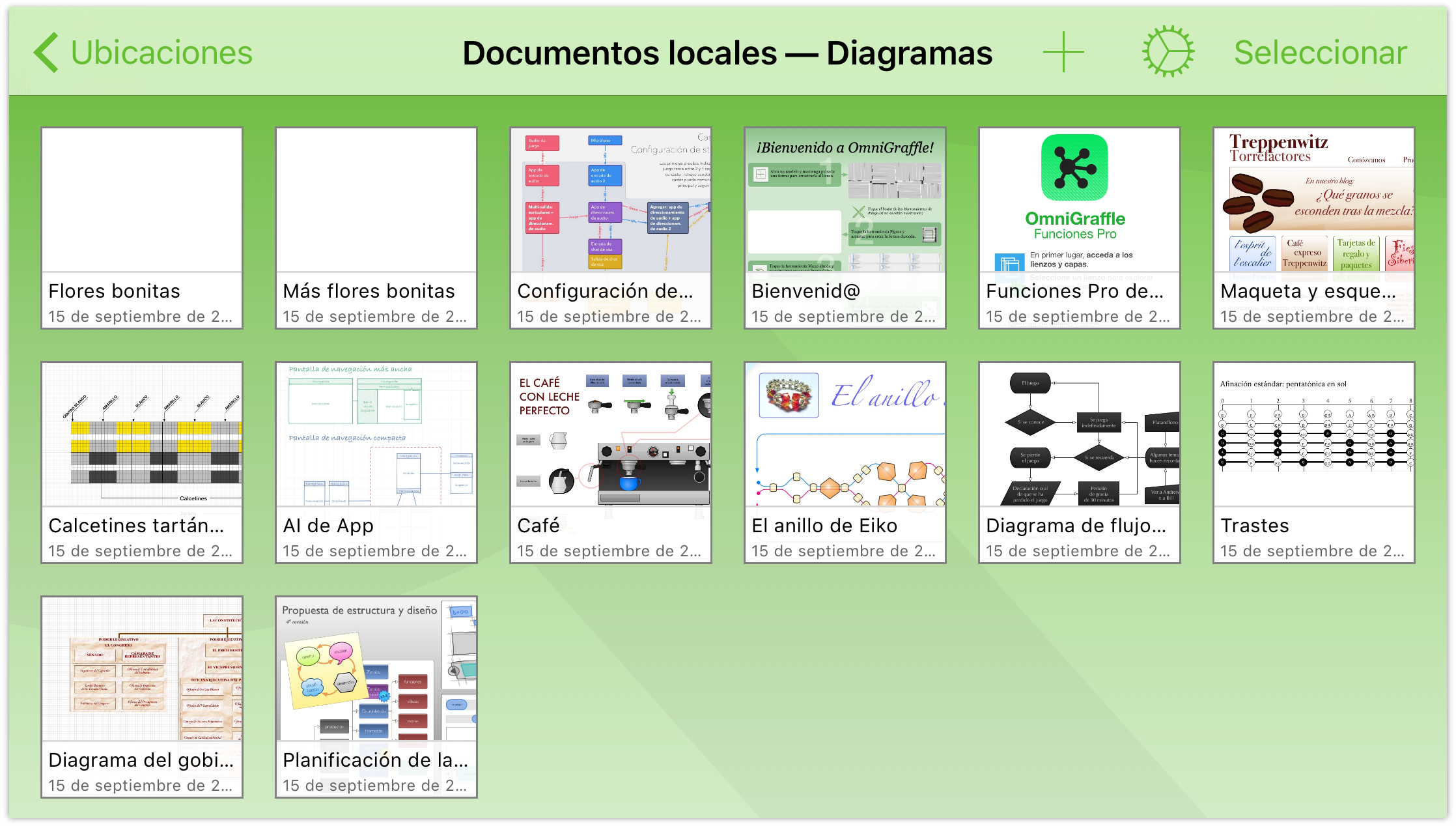
Limpieza
Cada cierto tiempo, verá que ha llegado el momento de hacer un poco de orden en OmniGraffle. Sus primeros intentos de dibujar curvas de Bézier llevan tiempo ocupando espacio, así que ha llegado el momento de tirar ese archivo a la papelera y eliminarlo del dispositivo para siempre (o de la cuenta sincronizada en la nube, si tiene alguna configurada).
Por fortuna, borrar archivos de OmniGraffle es muy fácil. Mientras visualiza una carpeta de documentos, pulse Seleccionar en la barra de navegación de la parte superior de la pantalla. Pulse el documento que desee eliminar; verá que el archivo se resalta con un borde azul.
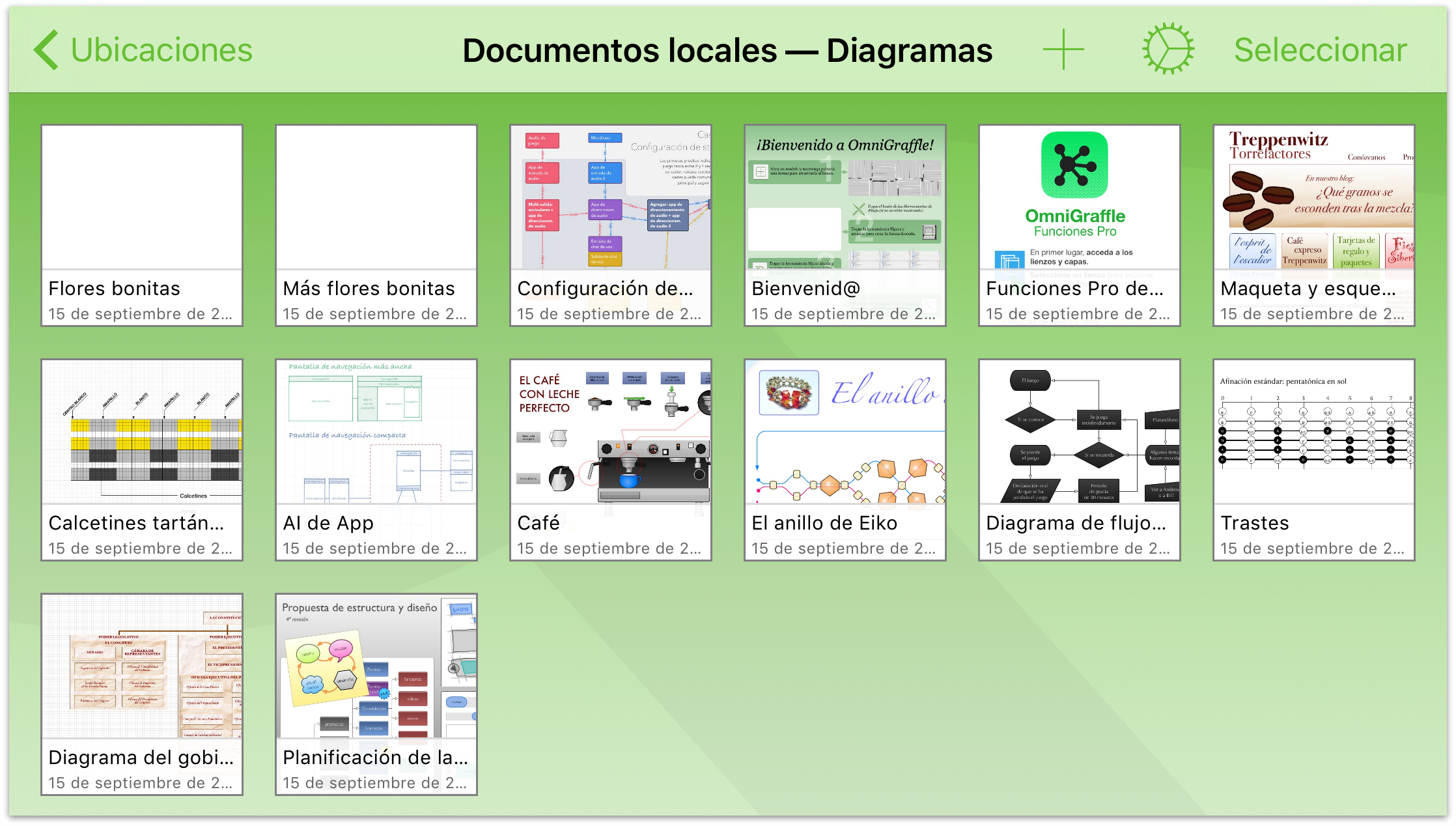
Pulse el icono de la Papelera en la barra de navegación para trasladar el documento a la Papelera.
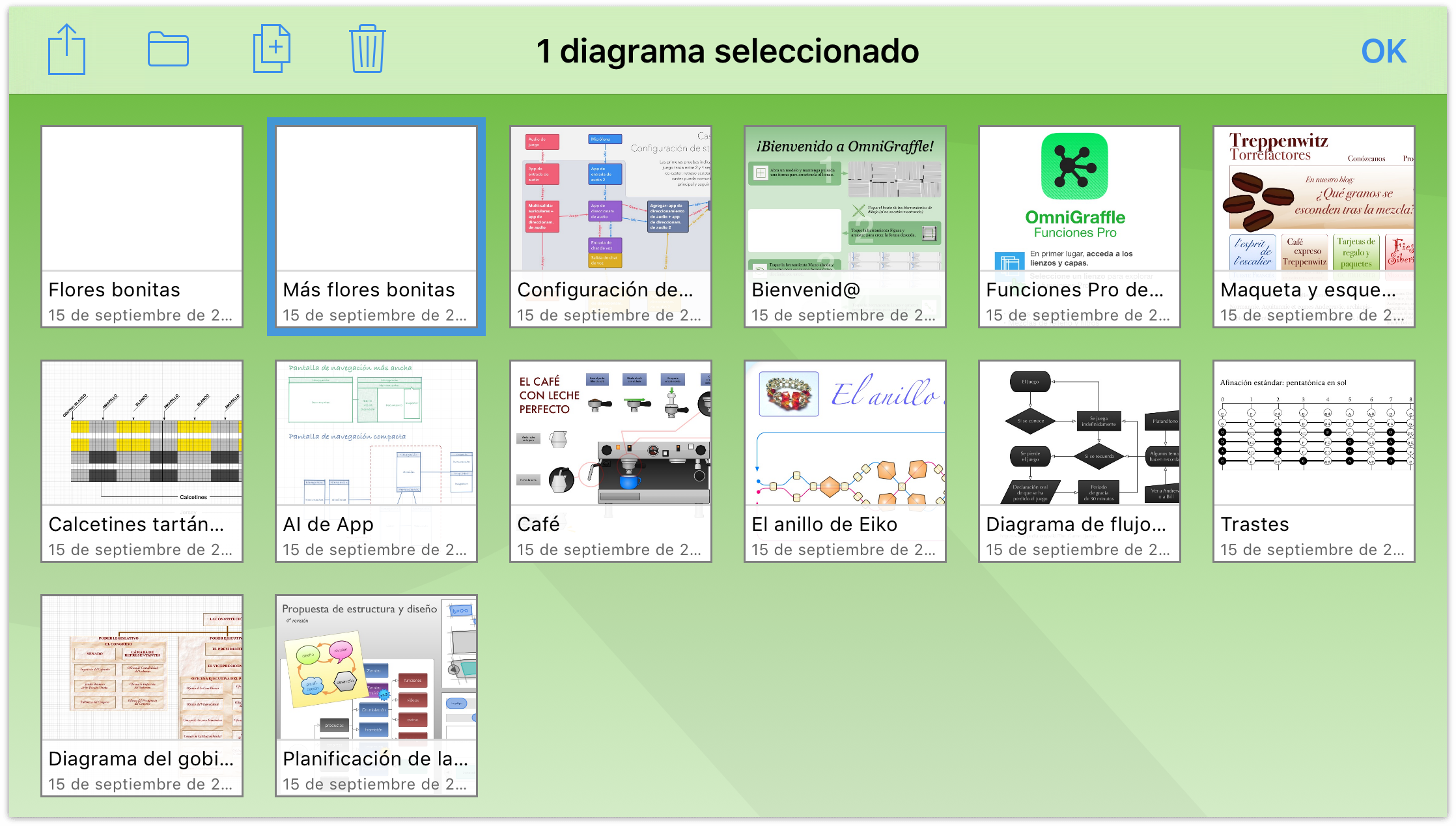
Si pulsa Ubicaciones en la barra de navegación, verá la carpeta Papelera en la lista de carpetas de OmniGraffle. En este momento, el archivo continúa estando el dispositivo, sólo que dentro de la carpeta Papelera.
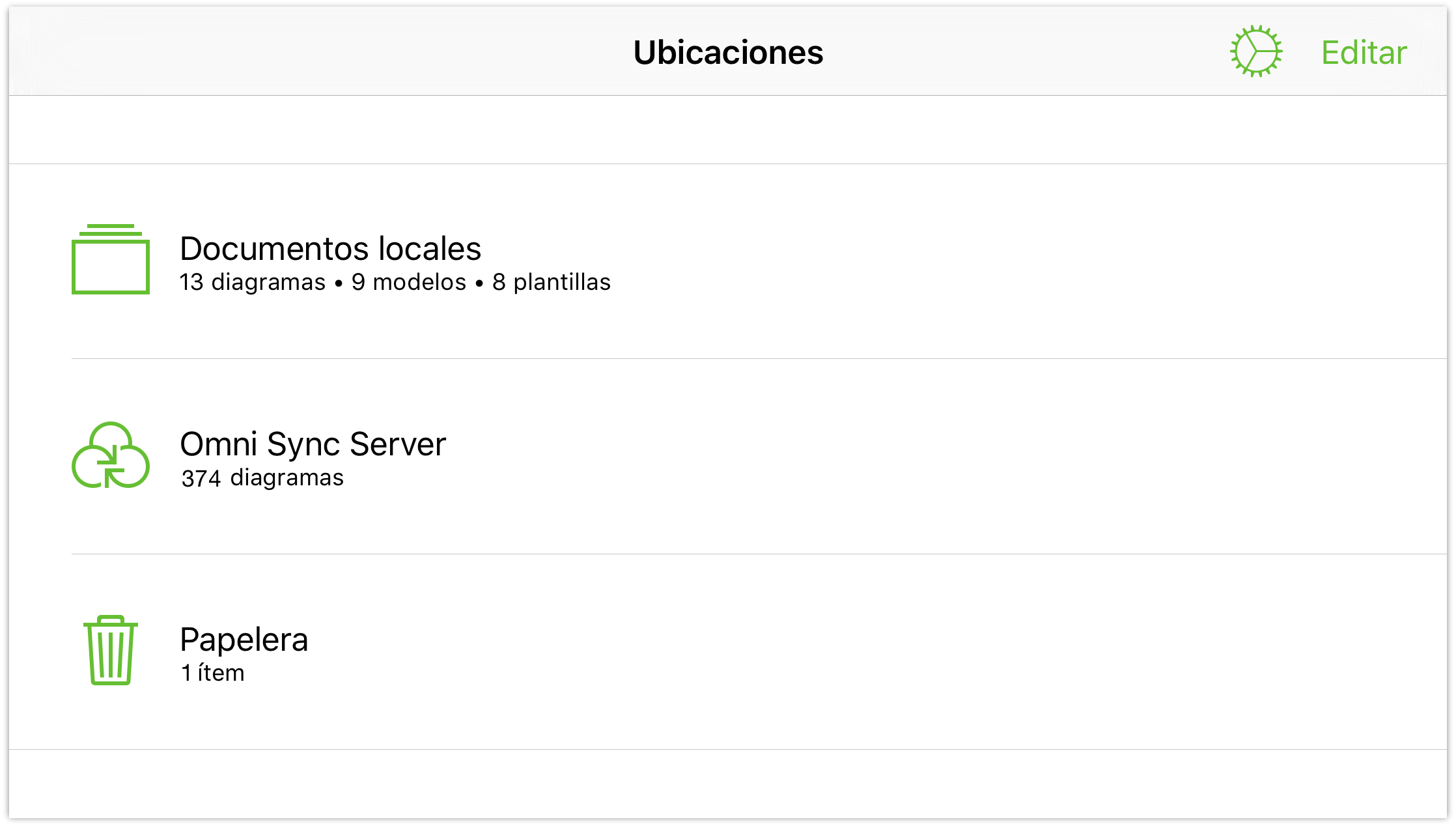
Pulse para abrir la carpeta Papelera.
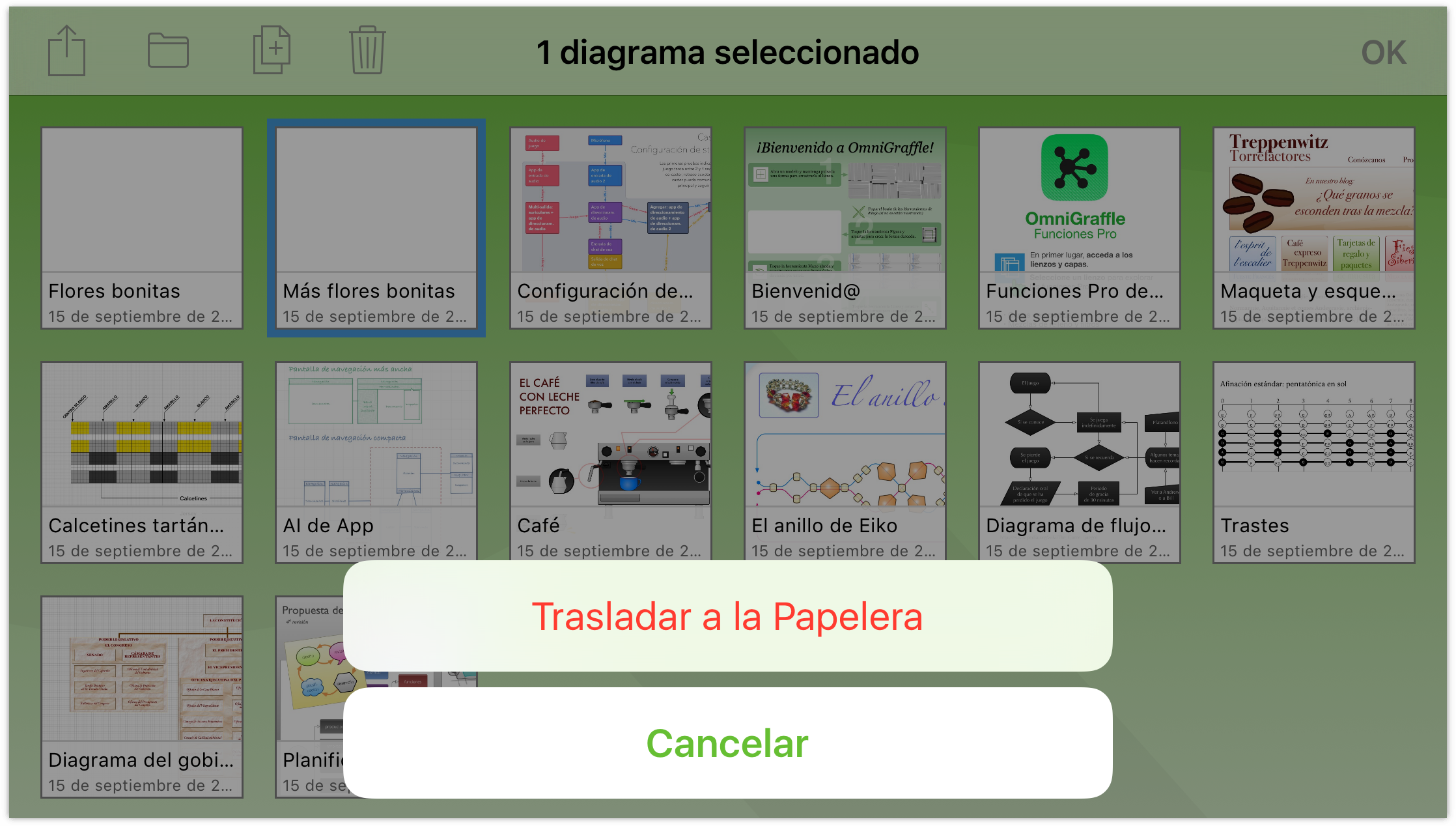
Por último, si realmente está seguro de que ya no necesita el archivo, tiene un par de opciones para vaciar la papelera:
- Pulse Vaciar papelera en la parte inferior de la pantalla para borrar definitivamente todos los archivos de la carpeta Papelera.
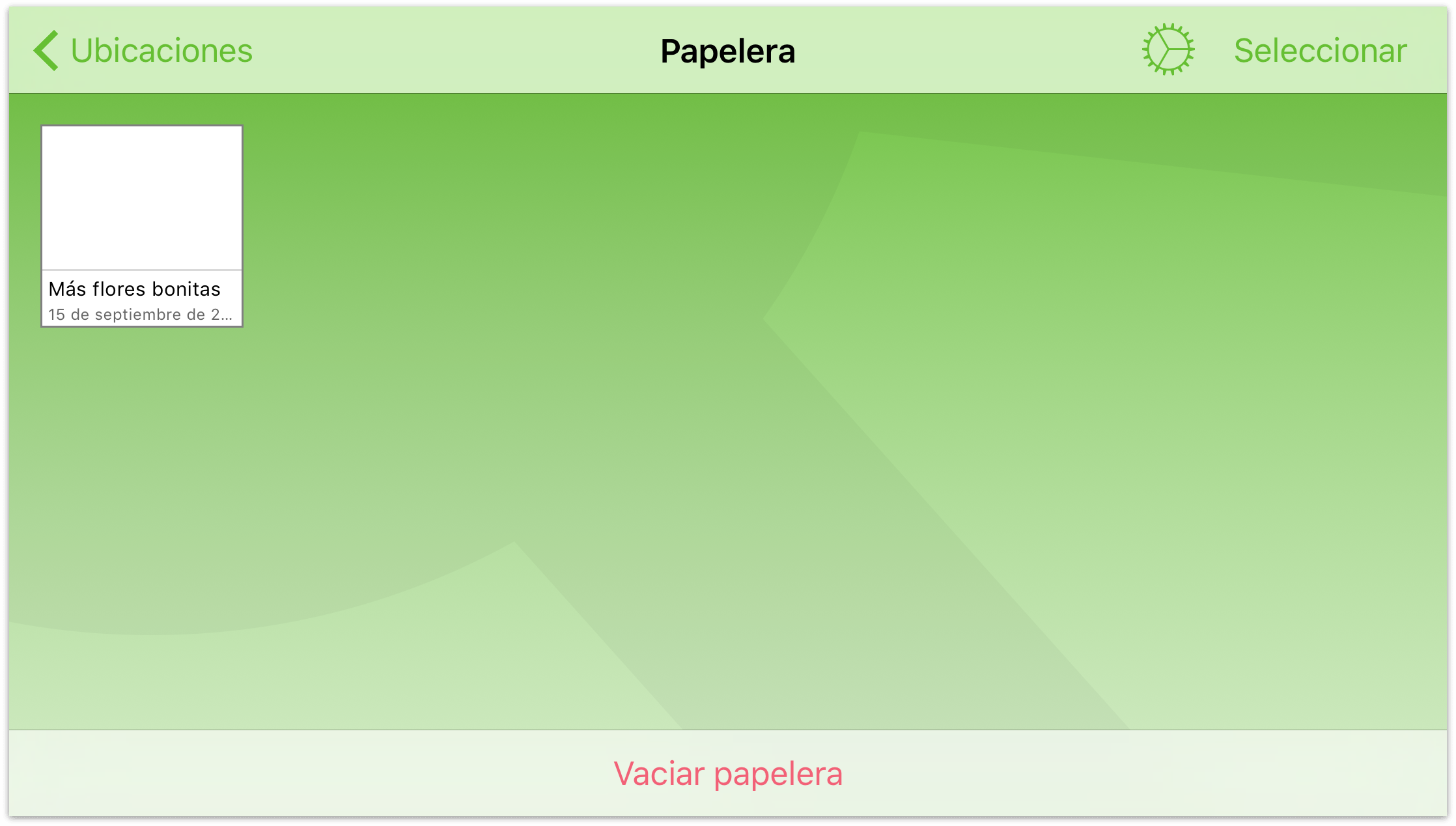
- Si tiene varios archivos en la Papelera pero no quiere desprenderse de todos aún, puede seleccionar sólo los archivos que sepa que pueden borrarse. Pulse Seleccionar en la barra de acciones y pulse para seleccionar los archivos que desee eliminar. A continuación, pulse
 (triturar) y pulse Eliminar documento en la parte inferior de la pantalla para borrar el archivo seleccionado.
(triturar) y pulse Eliminar documento en la parte inferior de la pantalla para borrar el archivo seleccionado.
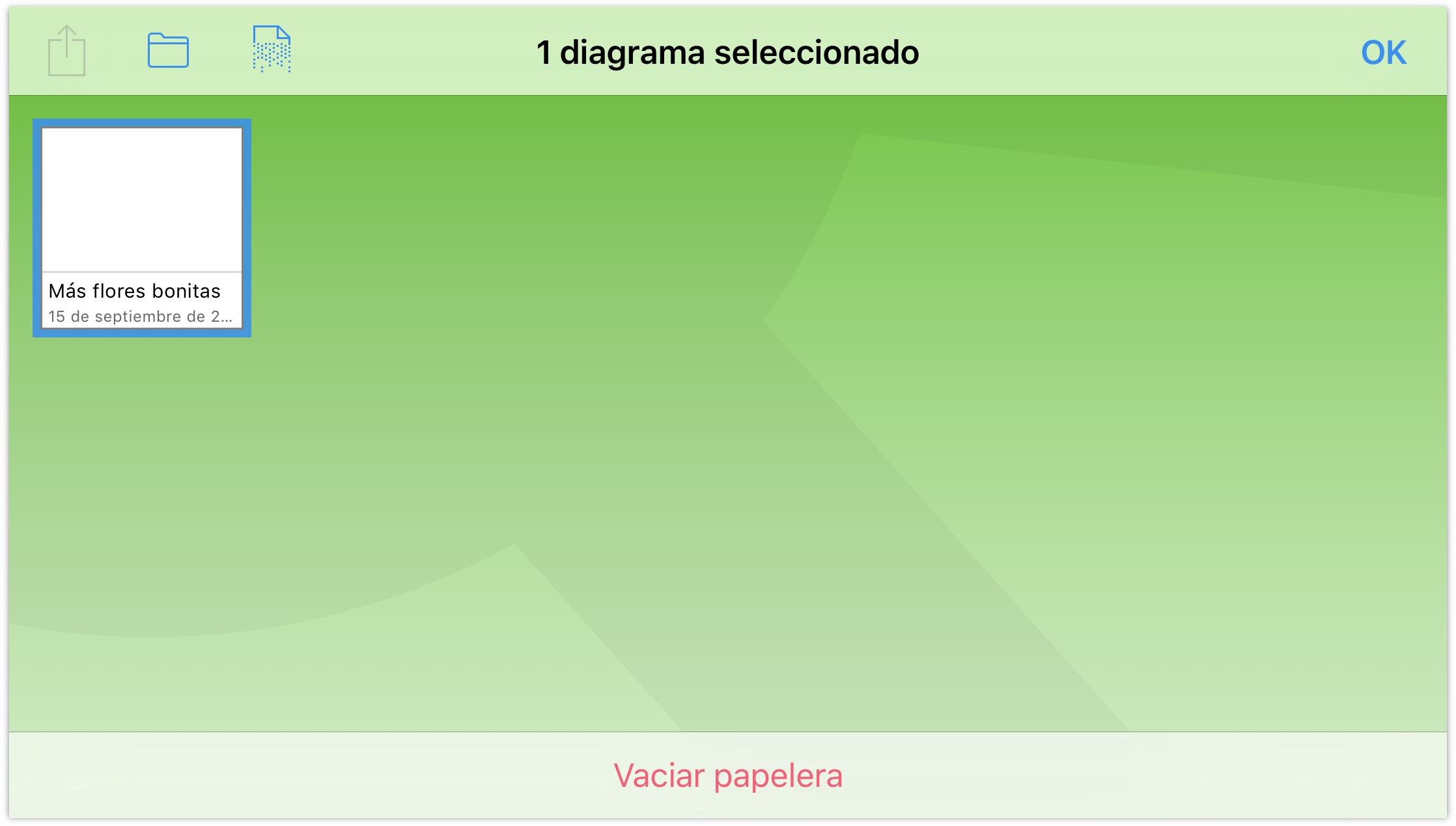
La diferencia es que pulsar Eliminar documento sólo borra los archivos seleccionados, mientras que Vaciar papelera borra todo el contenido de la carpeta Papelera, con independencia de si se han seleccionado algunos archivos o no.
Nota
La carpeta Papelera sólo está disponible en la pantalla Ubicaciones cuando hay algo dentro. Si ha vaciado todo el contenido de la Papelera, su carpeta desaparece hasta que borre otra cosa. El mismo principio se aplica a todas las carpetas; una carpeta vacía desaparece. La diferencia, en el caso de la Papelera, es que no hace falta que el usuario la cree ni defina su nombre.
Ahora que ya conoce a fondo cómo utilizar el Navegador de documentos, es hora de ampliar horizontes y empezar a trabajar en su primer documento de OmniGraffle.
Antes de avanzar, de todas formas, practique un poco moviendo y copiando archivos e intente crear algunas subcarpetas para organizar los archivos. También vale la pena recordar que puede retirar un archivo de la Papelera y devolverlo a otra carpeta; inténtelo después de duplicar una de las plantillas.
Nos vemos en el capítulo siguiente.
Chapter 4
Los numerosos gestos de OmniGraffle para iOS
Cuando llevamos OmniGraffle al iPad por primera vez, nos dimos cuenta de que teníamos que aprovechar al máximo el potencial de los gestos en iOS. Por supuesto, OmniGraffle incluye todo los gestos básicos que los usuarios esperan en una aplicación de iOS. Cosas como pulsar para seleccionar o pellizcar para hacer zoom en la imagen del lienzo. Esos gestos ya los tenemos interiorizados en el cerebro y son cosas que hacemos sin pensar y que damos por supuestas.
Pero debajo del capó de OmniGraffle para iOS, se esconde toda una capa sofisticada y extremadamente potente de gestos personalizados. Gestos para cosas como cambiar de lienzo o de capa, agrupar y desagrupar, e incluso convertir objetos de texto del lienzo en etiquetas o desvincularlas.
Este capítulo es una introducción a todos los gestos que hemos incorporado en OmniGraffle 2 para iOS. En total son más de 20, así que siéntese con el iPad o iPhone (sí... ¡OmniGraffle ahora es universal para iOS!) y prepárese para probar algunos de estos gestos.
Conceptos básicos acerca de los gestos
El gesto más básico de todos es una simple pulsación con el dedo. El siguiente es el gesto de pulsar y mantener la presión. Sin embargo, al pulsar y mantener la presión sobre un objeto o sobre el lienzo, está iniciando lo que se conoce como un gesto secundario. Es algo parecido a presionar la tecla Comando en el Mac para iniciar una función rápida del teclado. La siguiente tecla que presiona inicia la acción de una opción del menú, como Comando-C para copiar o Comando-V para pegar.
El dedo con el que presiona es el dedo principal ya que es el que inicia las acciones siguientes. Siempre que vea la siguiente imagen en este capítulo, hará referencia a un gesto de pulsar y mantener:

Gestos secundarios para un objeto
Use estos gestos secundarios después de pulsar y mantener con el dedo principal:
- Deslizar con un dedo: empujar el objeto por la retícula menor.
- Arrastrar con dos dedos arriba o abajo: mover adelante o atrás en la pila de objetos.
- Pulsar otro objeto: añadir a la selección el objeto o suprimirlo. Le resultará útil cuando necesite seleccionar varios objetos no contiguos en el lienzo.
- Pulsar el lienzo con dos dedos: duplicar.
- Mientras arrastra, añadir un dedo a otra figura: unas guías de alineación se prolongan desde el segundo objeto, para que pueda alinear el objeto arrastrado con esa figura.
- Mientras arrastra, añadir un dedo en cualquier otra parte: cambio a la retícula inversa.
Gestos secundarios para el lienzo
Use estos gestos secundarios al interactuar con el lienzo:
- Deslizar con un dedo arriba o abajo: cambiar de lienzo; el documento debe tener más de un lienzo.
- Pulsar con dos dedos: pegar el objeto copiado donde toquen los dos dedos.
- Arrastrar: arrastrar para seleccionar varios objetos en el lienzo.
Reglas generales para los gestos
Como con todo en la vida, existen algunas reglas básicas que se aplican al funcionamiento de los gestos en OmniGraffle:
- Una vez activados los gestos secundarios, permanecen activados hasta que se levanta el dedo principal.
- Al pulsar y mantener (sobre un objeto o el lienzo), hay una pequeña demora (aproximadamente 300 milisegundos) desde que OmniGraffle detecta la presión hasta que pueden realizarse gestos secundarios.
- Si pulsa y mantiene (sobre un objeto o el lienzo) y levanta ese dedo sin realizar ningún gesto secundario, aparece un menú contextual.
Gestos básicos
A veces incluso el gesto más básico, como una pulsación, puede ser muy poderoso. En OmniGraffle, esa pulsación le permite seleccionar y dejar de seleccionar objetos (dependiendo de donde pulse).
Probablemente se preguntará qué tiene de poderoso simplemente seleccionar un objeto. No es tanto lo que haga en ese preciso momento (con lo que haya seleccionado): es lo que viene a continuación lo que puede que le haga sonreír o ahorrarle un montón de tiempo. En ambos casos, sonreirá.
Esta sección trata algunos de los gestos de iOS más "familiares" aplicados a su uso en OmniGraffle.
Selección de un objeto
Pulse el objeto. Al hacerlo, el objeto se resalta en azul y sus puntos de control están disponibles.

Selección de varios objetos
Si necesita seleccionar varios objetos del lienzo, puede usar un par de gestos distintos:
- Seleccionar arrastrando
- Pulse en el lienzo y arrastre el dedo para resaltar los objetos que desee seleccionar.
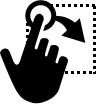
- Este método funciona mejor para seleccionar objetos cercanos entre sí.
- Selección múltiple
- Pulse y mantenga presionado para seleccionar el primer objeto.
- Con otro dedo (de la misma mano o de la otra), pulse para seleccionar otros objetos.
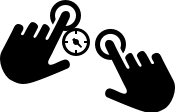
- Este método es más adecuado para seleccionar objetos del lienzo que no están al lado unos de otros.
Dejar de seleccionar un objeto
Para dejar de seleccionar los objetos resaltados en el lienzo, pulse en cualquier parte del lienzo donde no haya ningún objeto.

Mover un objeto en el lienzo
Si tiene un objeto en el lienzo que desea mover a otra posición, utilice uno de los métodos siguientes:
- Pulse para seleccionar y, a continuación, arrastre el objeto al lugar que desee. Use las guías para alinear los objetos entre sí.
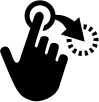
- Para un control preciso sobre la posición de un objeto, pulse el objeto para seleccionarlo, abra el inspector de geometría y use los medidores de Posición x/y para resituar el objeto.

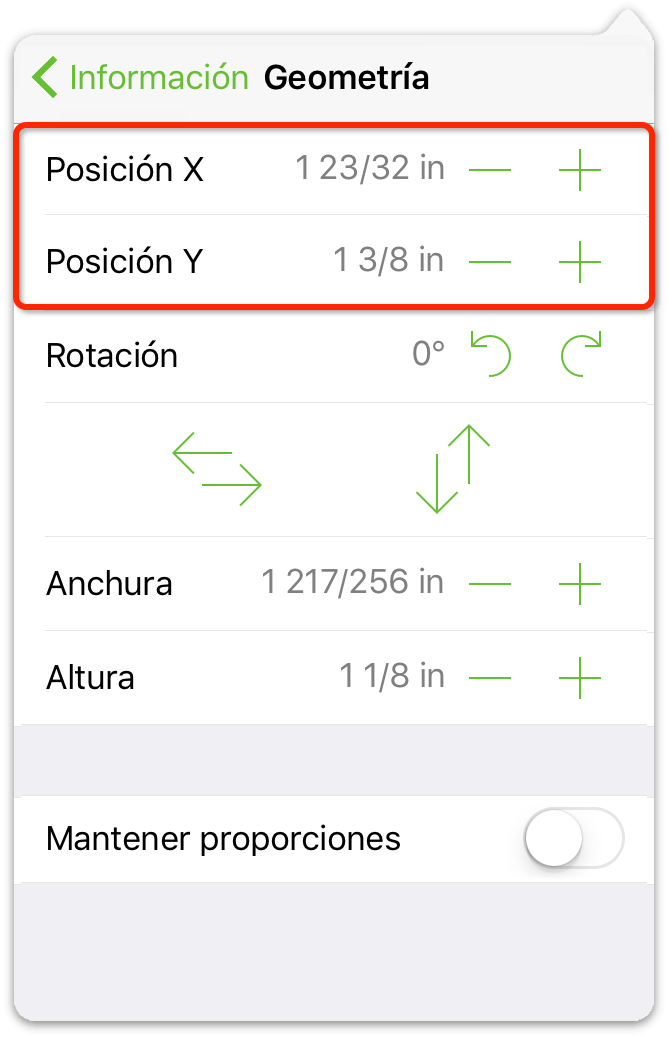
Gestos de pellizcar para hacer zoom en el lienzo
El gesto de pellizcar se utiliza para hacer zoom hacia delante y hacia atrás en la imagen del lienzo. ¿Necesita ver algo de más cerca? Separe el pulgar y el índice. ¿Necesita una visión panorámica para ver la ilustración en todo su esplendor? Junte el pulgar y el índice hasta que se muestre la imagen entera.
- Pellizco para acercar la imagen
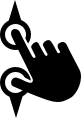
- Pellizco para alejar la imagen

Nota
![]() También puede usar los gestos de pellizcar para hacer zoom en la imagen en OmniGraffle para Mac. Para ello, primero debe activar el uso de gestos del trackpad Multi-Touch en las preferencias de OmniGraffle.
También puede usar los gestos de pellizcar para hacer zoom en la imagen en OmniGraffle para Mac. Para ello, primero debe activar el uso de gestos del trackpad Multi-Touch en las preferencias de OmniGraffle.
Ajustar a la pantalla una forma o el lienzo
Para hacer zoom sobre un objeto o sobre el lienzo, pulse dos veces encima utilizando dos dedos:
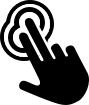
Cambiar el tamaño de un objeto
Para cambiar el tamaño de un objeto, siga estos pasos:
- Pulse y arrastre un control de un objeto.
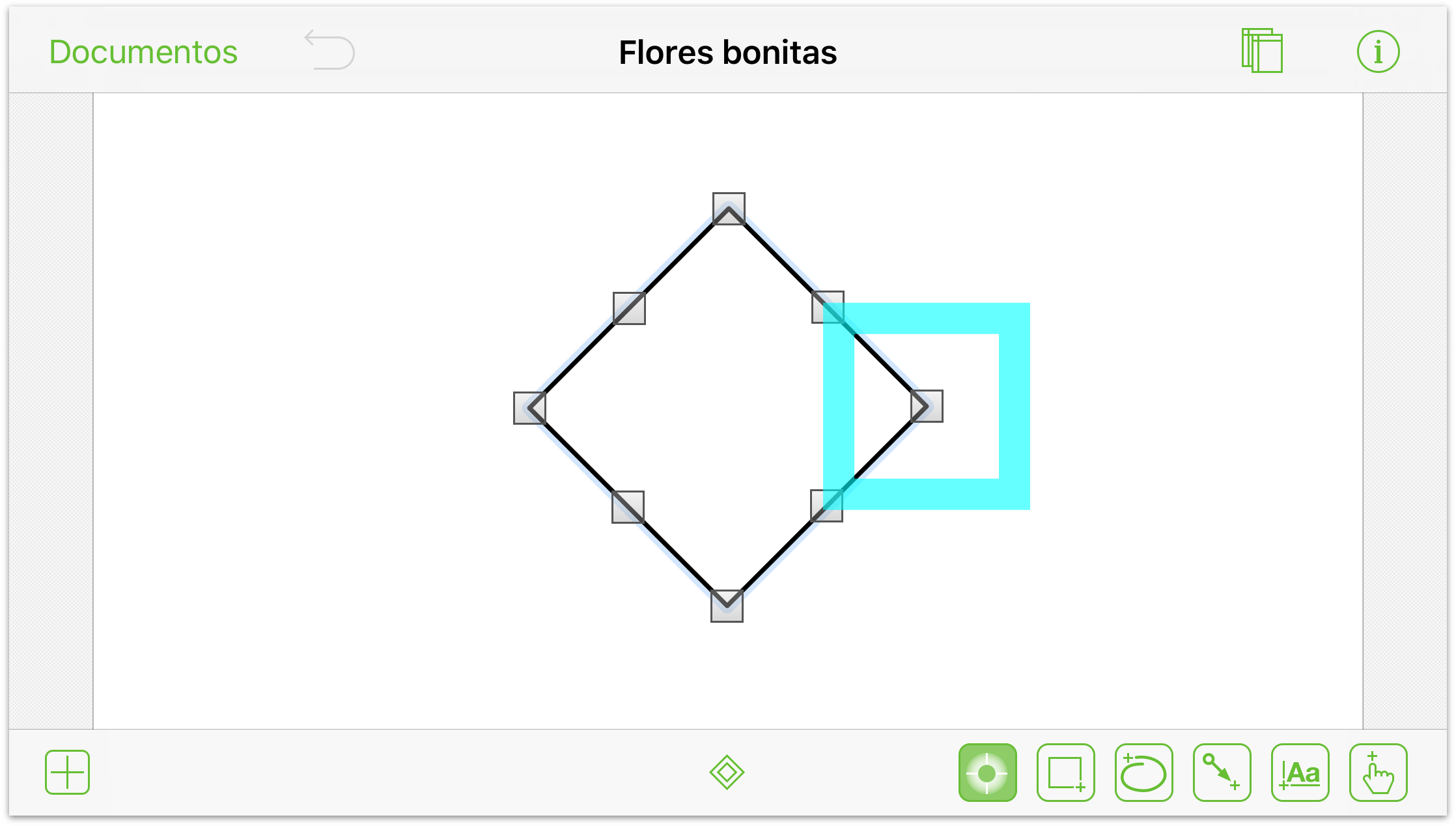
- Para cambiar el tamaño de un objeto proporcionalmente, pulse y arrastre uno de los controles, pero siguiendo la línea azul discontinua para reproducir el objeto a escala.
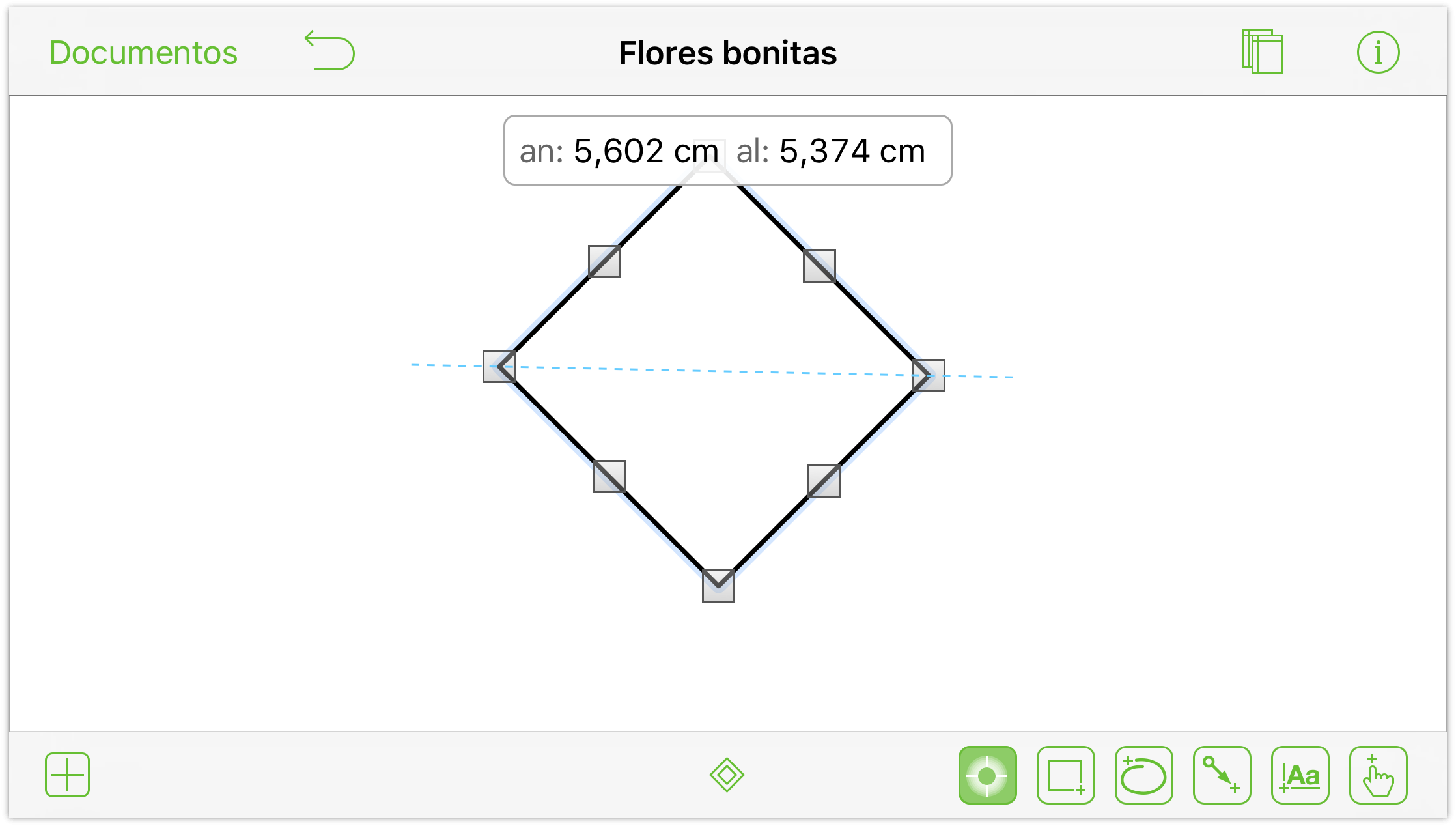
Mover un objeto por la retícula
Si desea alinear con precisión un objeto siguiendo la retícula en el dibujo, siga estos pasos:
- Presione en un objeto hasta que aparezca alrededor el recuadro azul claro.
- Pulse en el lienzo con otro dedo y manténgalo presionado (asegúrese de no presionar sobre el mismo objeto u otro objeto del lienzo).
- Con el primer dedo, mueva al objeto. El objeto tiene ahora una serie de líneas de retícula en forma de cruz, lo que indica que se mueve siguiendo una retícula en incrementos fijos y no libremente.
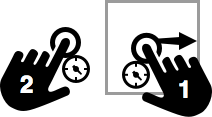
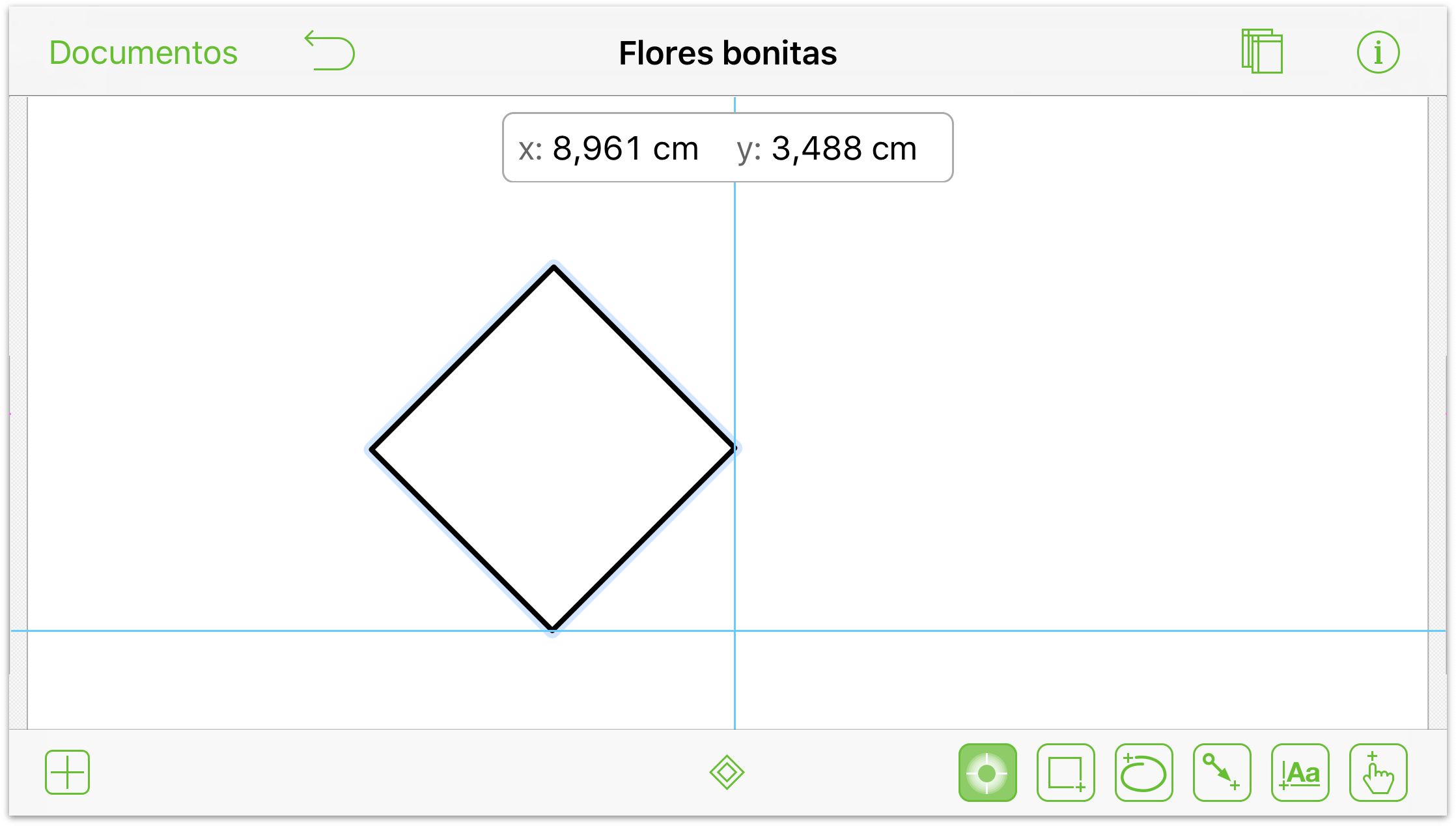
Empujar objetos
A veces, basta con mover el objeto sólo un poco, darle un empujoncito para ponerlo en su sitio.
- Pulse un objeto y mantenga la presión.
- Con un segundo dedo, deslice hacia arriba, abajo, izquierda o derecha para empujar el objeto en esa dirección (los objetos empujados se amoldan a los ajustes de la retícula).
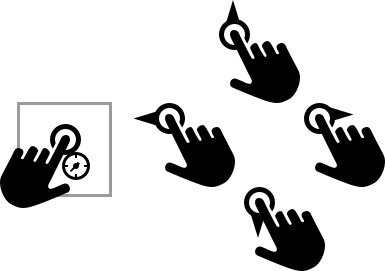
Mover un objeto al frente o al fondo
Al apilar objetos en la misma capa, puede usar estos gestos para mover rápidamente un objeto seleccionado al frente o al fondo de unas capas apiladas.
Al deslizar con dos dedos arriba o abajo, verá un mensaje justo debajo de la barra de herramientas indicando si el objeto se ha movido hacia delante o hacia atrás.
Para traer un objeto hacia delante en una pila de objetos:
- Pulse un objeto con un dedo y mantenga la presión.
- Deslice hacia arriba con dos dedos para situar el objeto encima de los demás objetos de la misma capa.
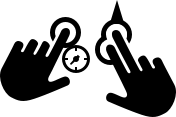
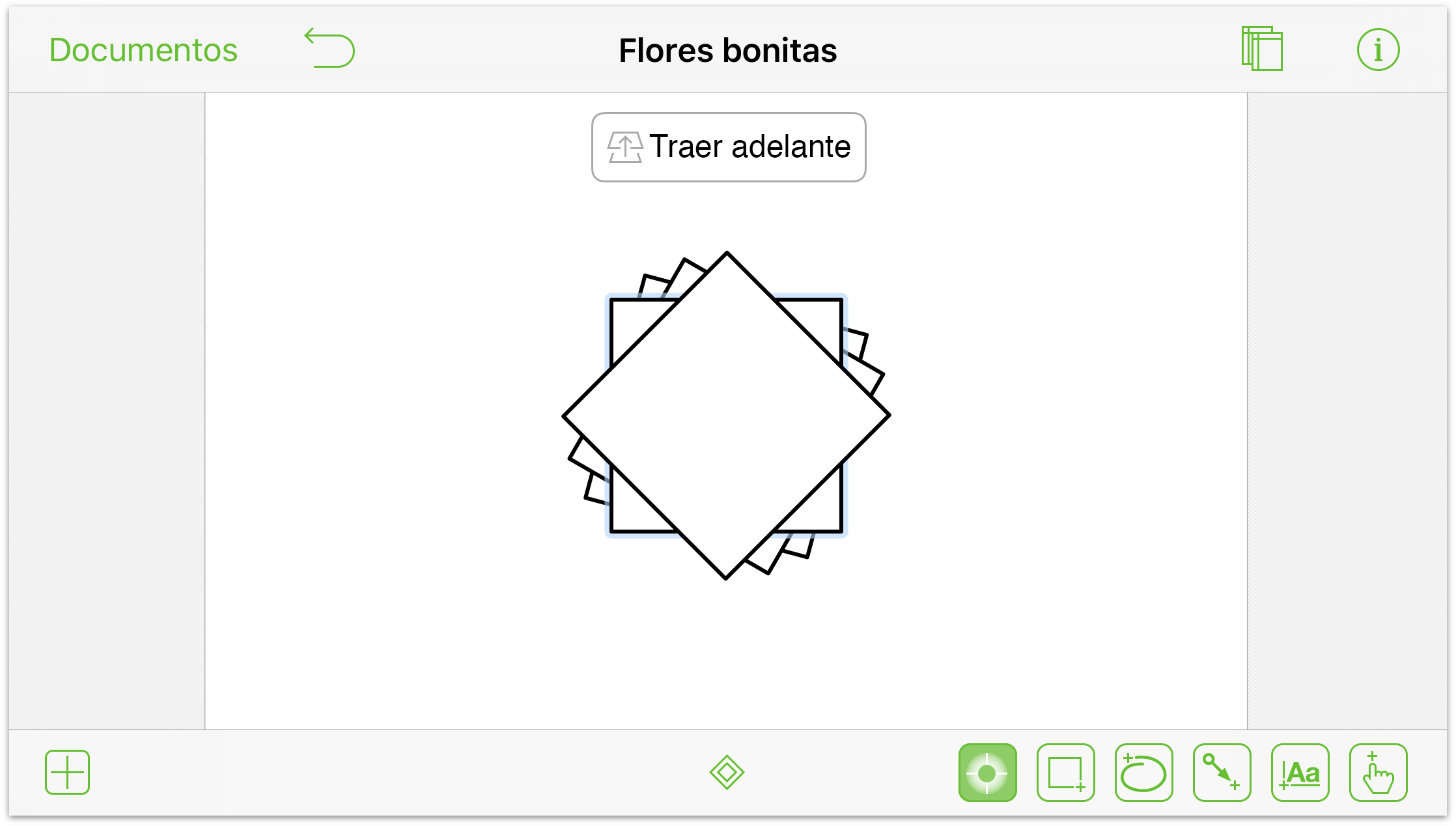
Para enviar un objeto hacia atrás en una pila de objetos:
- Pulse un objeto con un dedo y mantenga la presión.
- Deslice hacia abajo con dos dedos para situar el objeto detrás de los demás objetos de esa capa.
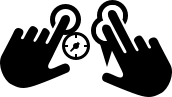
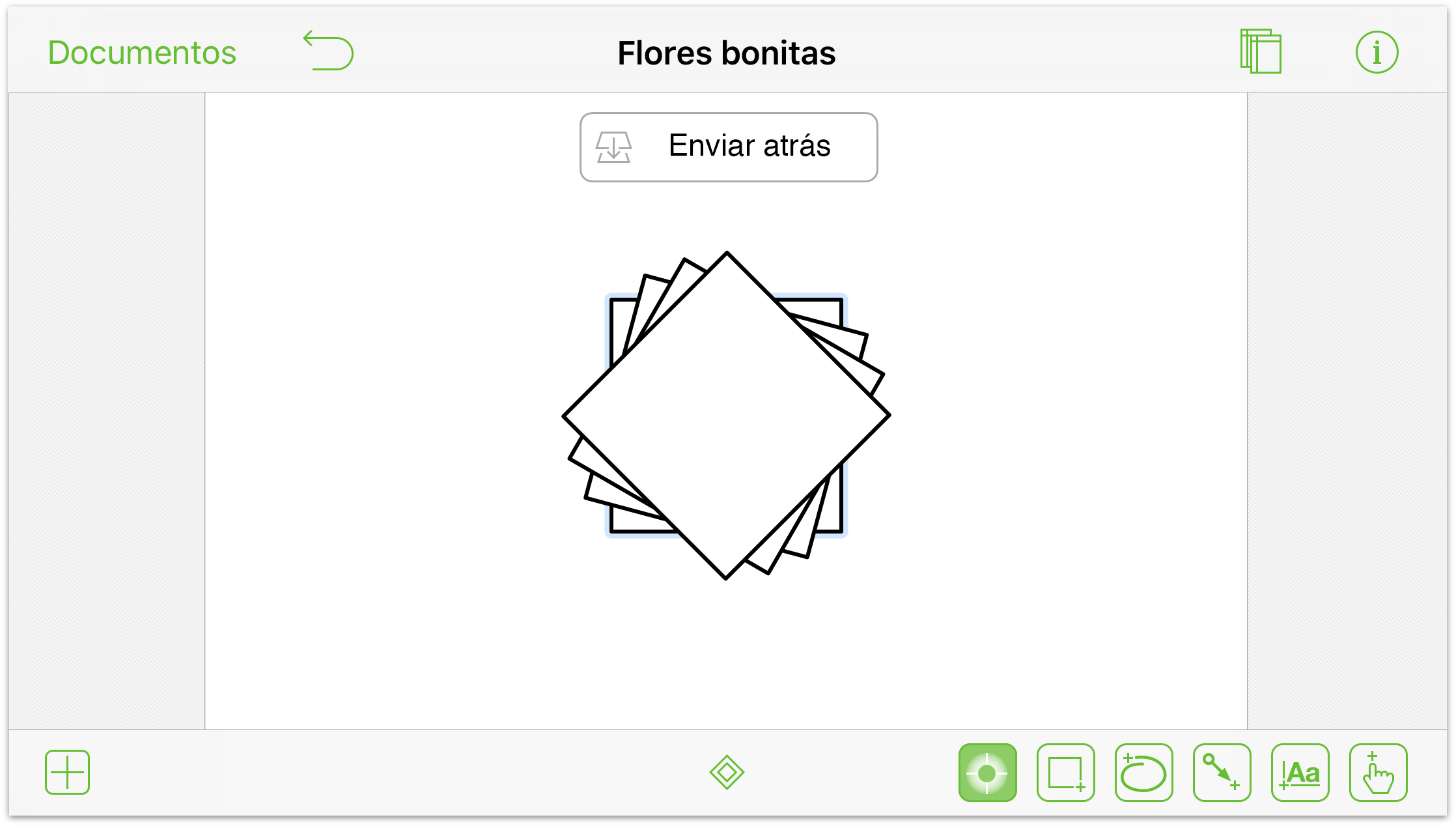
Acceso al menú contextual de un objeto
El menú contextual le ofrece un acceso rápido a una serie de funciones estándar de edición, como Cortar, Copiar, Pegar y otras.
- Pulse una vez en el objeto

- Pulse el objeto, manténgalo presionado un segundo o dos y entonces suelte; aparece sobre el objeto el menú contextual.

Al levantar el dedo del objeto, aparece un menú contextual justo encima del objeto seleccionado:
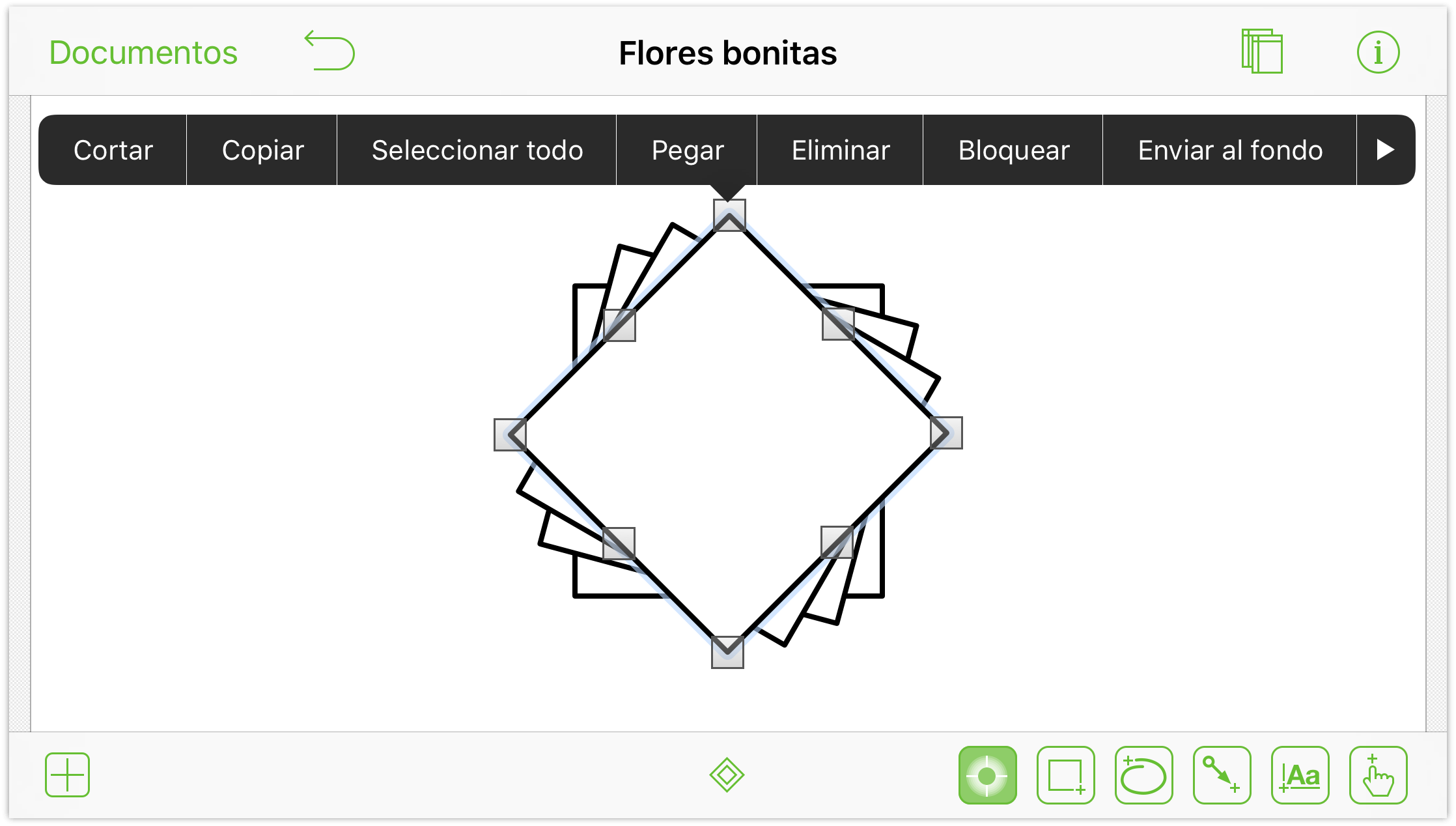
Si pulsa la flecha del extremo derecho del menú contextual, encontrará un par de opciones más para trabajar con los objetos:
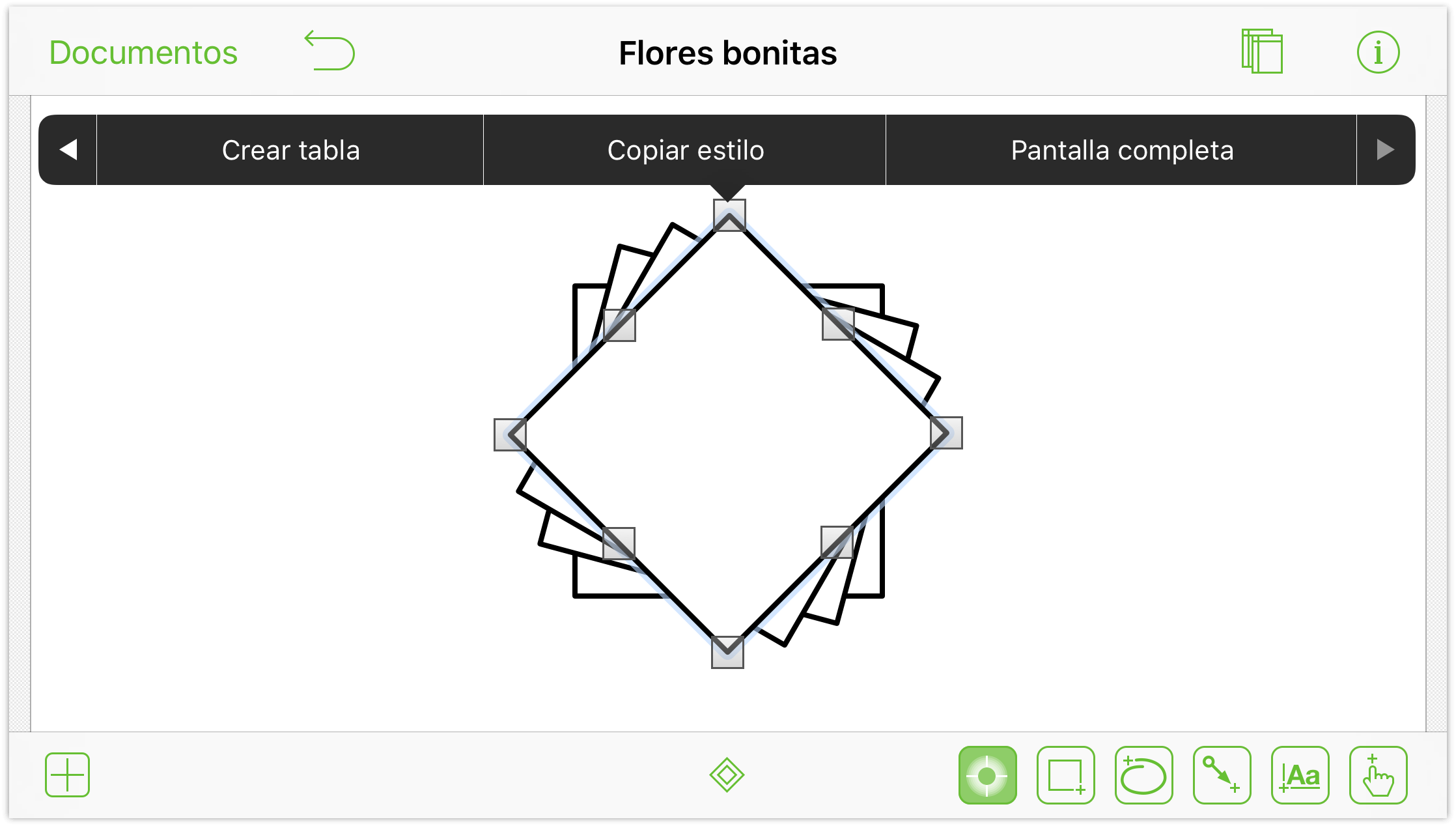
Copiar y pegar un objeto (de la manera fácil)
Sí, podría abrir el menú contextual de un objeto, pulsar Copiar, pulsar en otro punto del lienzo y elegir Pegar en otro menú contextual, pero parece bastante trabajo para una acción relativamente simple, ¿no?
La manera fácil de copiar y pegar objetos en el lienzo es esta:
- Pulse y mantenga presionado el objeto que desee duplicar.
- Con la otra mano, pulse con dos dedos donde desee pegar el objeto copiado.
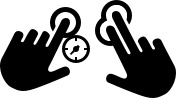
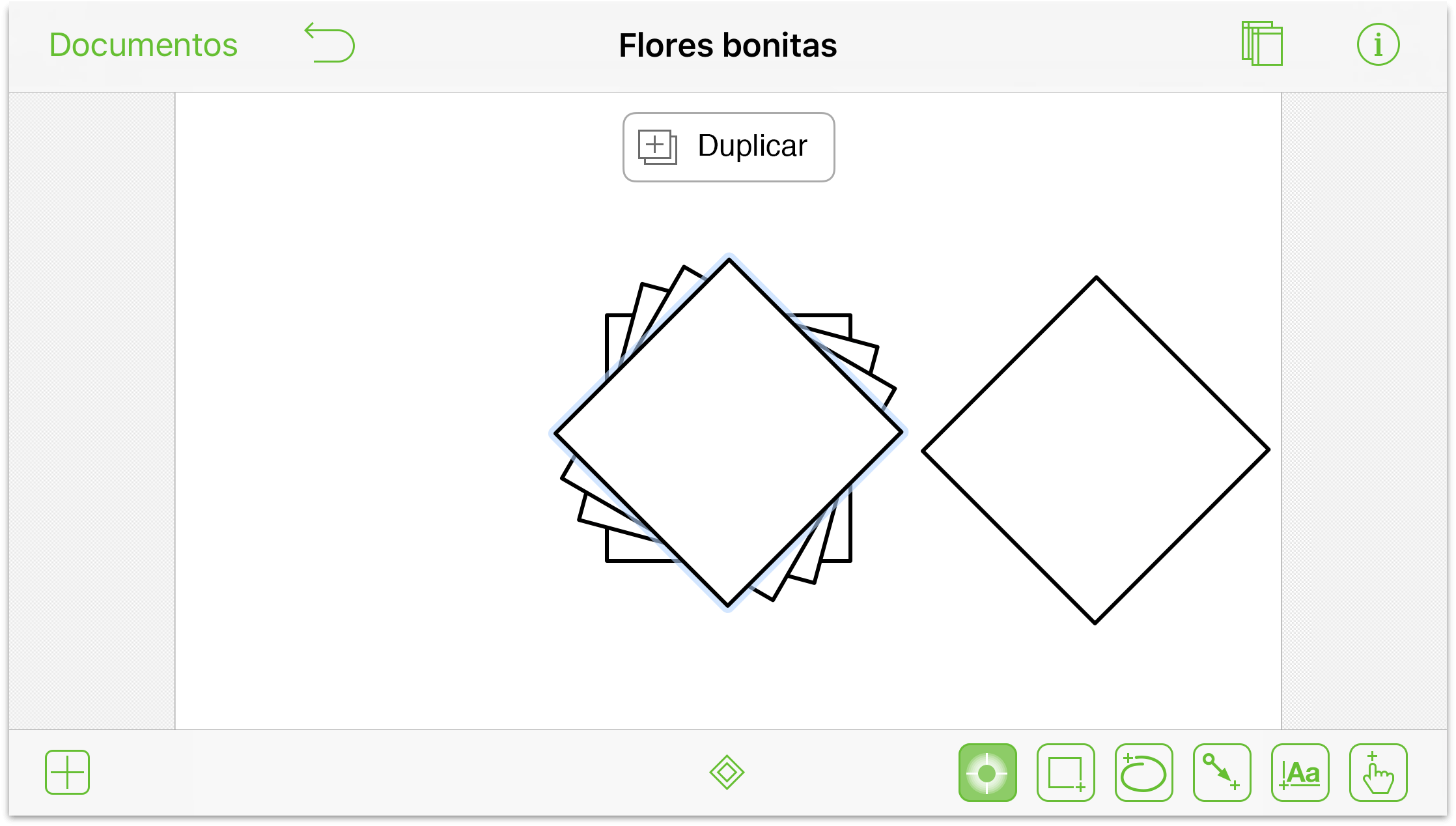
Fíjese en el pequeño mensaje Duplicar que aparece en pantalla momentáneamente después de pegar el objeto.
Moverse por el lienzo
Con un lienzo ilimitado y la posibilidad de aplicar un potente zoom sobre los objetos, puede que a veces necesite mover el lienzo para continuar trabajando o para ver algo que quede fuera de la pantalla.
Sólo tiene que deslizar en la dirección en la que desee mover el lienzo.

Pasar de un lienzo a otro
Este gesto resulta práctico cuando se tiene un documento con varios lienzos, sobre todo al definir acciones sobre objetos entre lienzos.
- Pulse y mantenga presionado el lienzo.
- Deslice arriba o abajo para moverse por los distintos lienzos del documento.
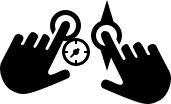
Al cambiar de lienzo, OmniGraffle muestra una pequeña notificación en la pantalla informándole de que ha pasado al lienzo anterior o al lienzo siguiente.
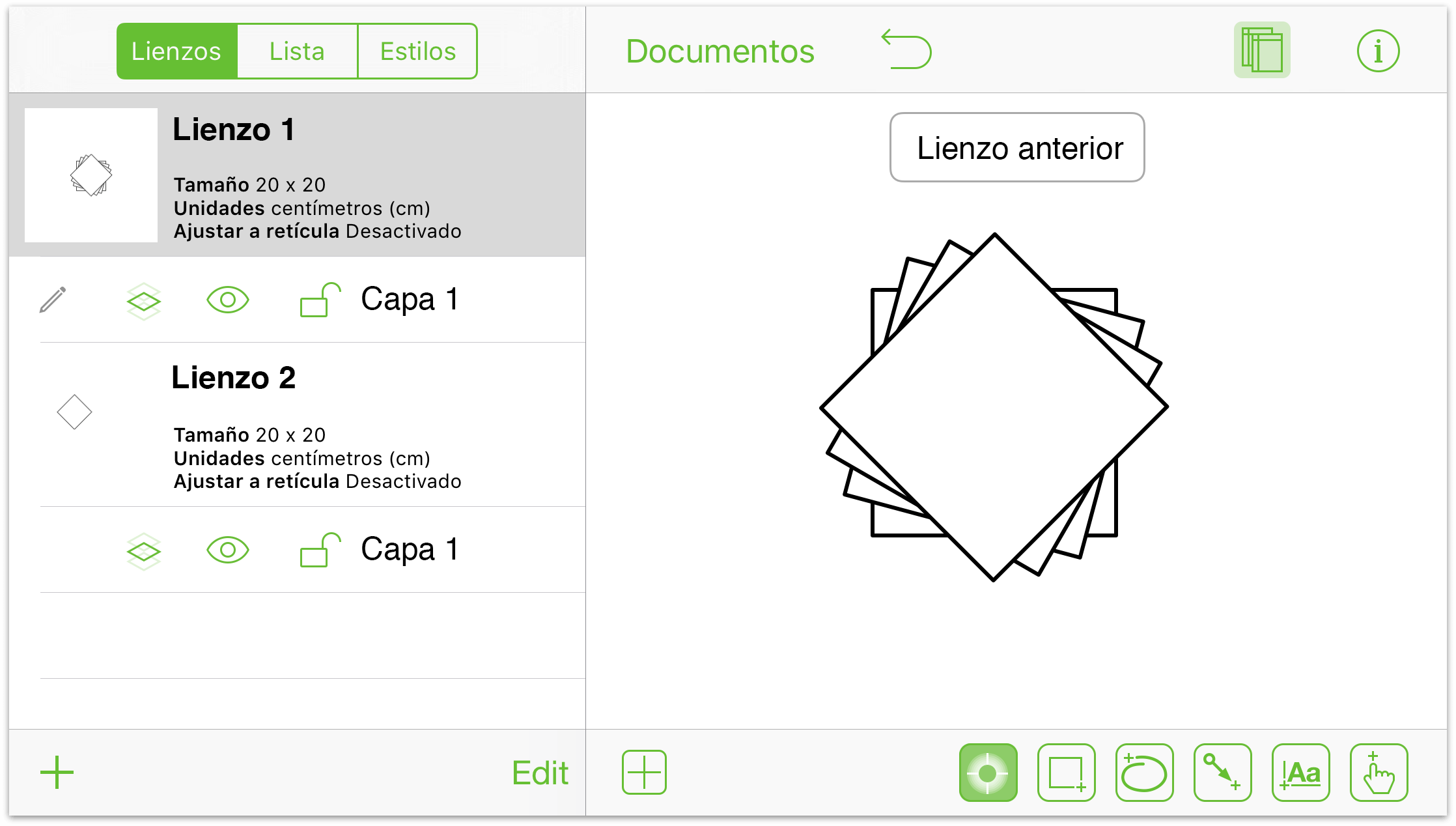
Ocultar y mostrar la barra lateral de lienzos (sólo iPad y iPhone 6 Plus)
Cuando quiera ocultar o mostrar la barra lateral, deslice desde el lado izquierdo de la pantalla:
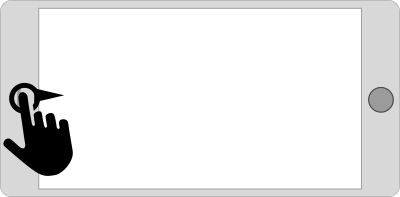
El mismo gesto (deslizar desde la izquierda) realiza las dos acciones.
Nota
Este gesto sólo funciona en el iPhone 6 Plus cuando el dispositivo está en horizontal (orientado de forma que la pantalla es más ancha que alta); en el iPad funciona tanto en orientación horizontal como vertical. En pantallas más pequeñas, debe pulsar ![]() para ocultar o mostrar la barra lateral de lienzos.
para ocultar o mostrar la barra lateral de lienzos.
Gestos para trabajar con líneas y etiquetas
Uno de los puntos fuertes de OmniGraffle son sus herramientas incorporadas para crear organigramas y diagramas de flujo. Para crear diagramas de flujo complejos, es necesario poder conectar objetos con líneas y, en ocasiones, colocar etiquetas de texto en las líneas de conexión.
OmniGraffle incluye algunos gestos muy originales sólo para trabajar con líneas y etiquetas.
Conectar dos objetos con una línea
OmniGraffle es perfecto, por ejemplo, para crear organigramas y diagramas de flujo. Puede crear objetos de varias figuras para distinguir las capas de la organización o los pasos de un proceso. Pero la clave para que esos organigramas y diagramas sean útiles es la posibilidad de conectar los objetos con líneas. Aquí vemos cómo se hace:
- Dibuje los objetos en el lienzo
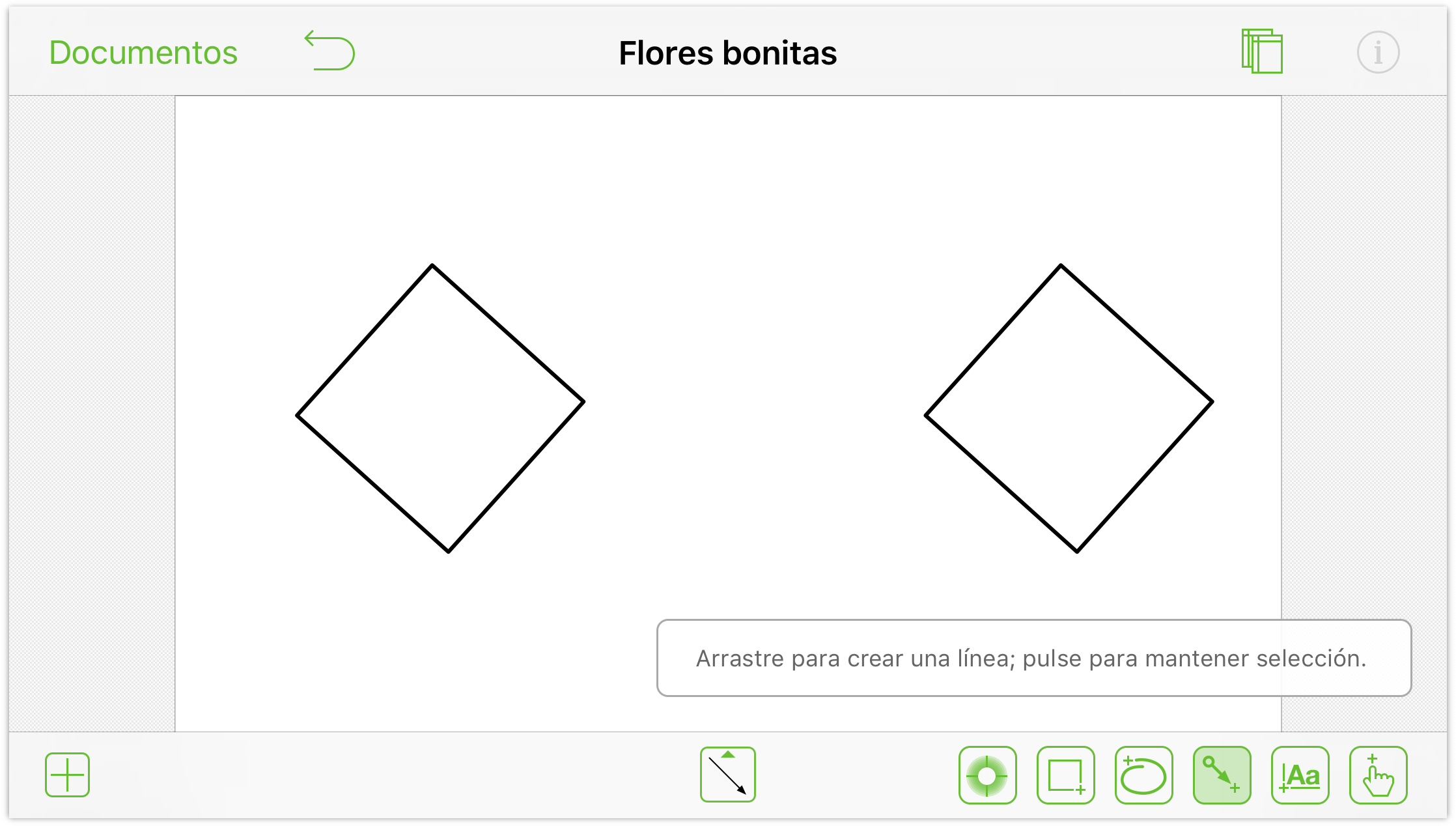
- Elija la herramienta Línea:

- Pulse y arrastre desde un objeto a otro para conectarlos con una línea.
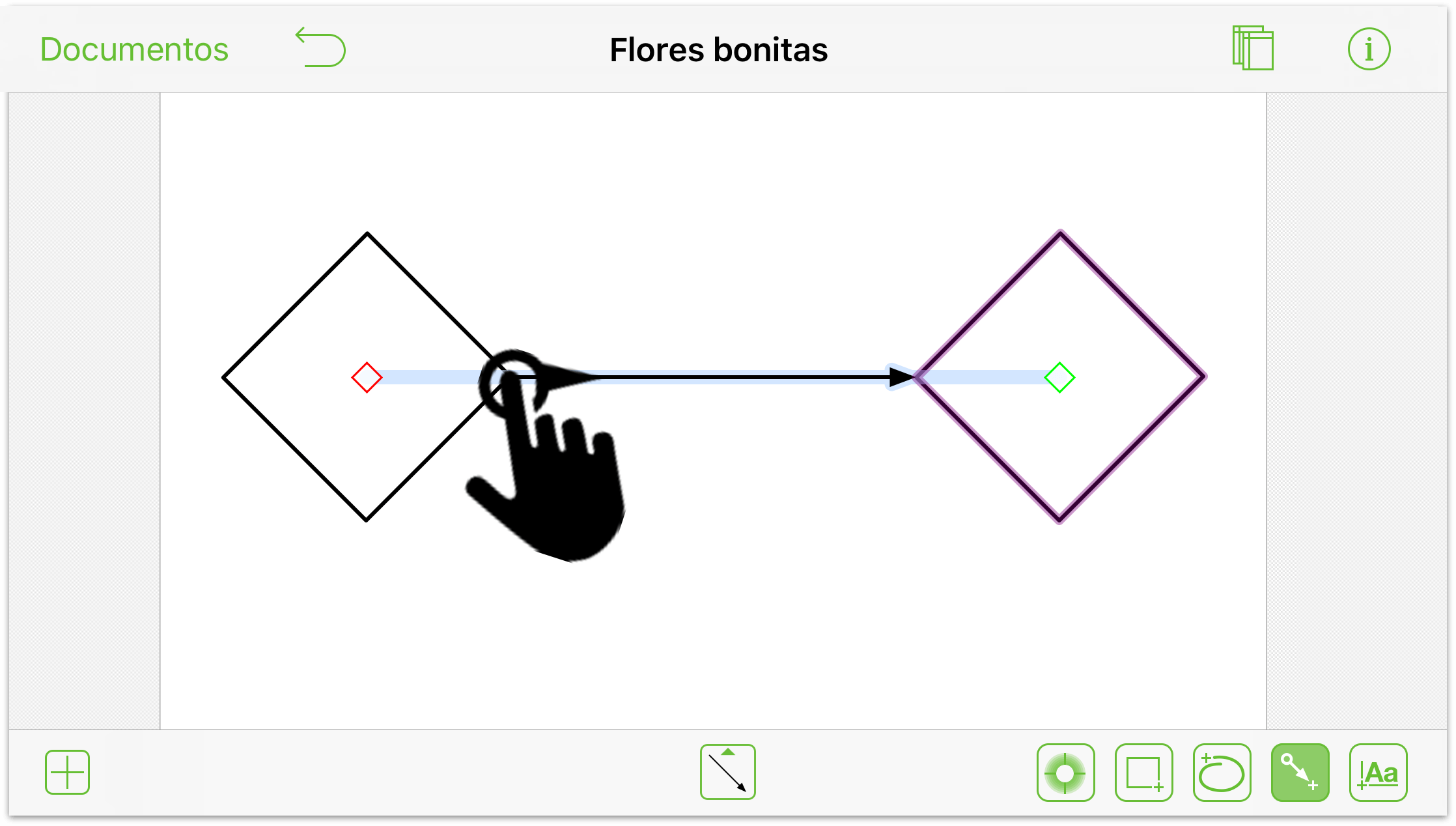
Añadir etiquetas de texto a las cosas
Pulse dos veces sobre el elemento al que desee añadir la etiqueta; por ejemplo:
- Pulse dos veces sobre un objeto para añadir una etiqueta dentro del objeto.
- Pulse dos veces sobre una línea para añadir una etiqueta a la línea.
- Pulse dos veces en el lienzo para añadir una etiqueta de texto al lienzo.

Convertir objetos de texto en etiquetas de líneas
Si tiene una etiqueta de texto en el lienzo y cree que podría funcionar mejor si fuera la etiqueta de una línea, esta es una manera fácil de hacer el cambio:
- Toque y mantenga presionado el objeto de texto.

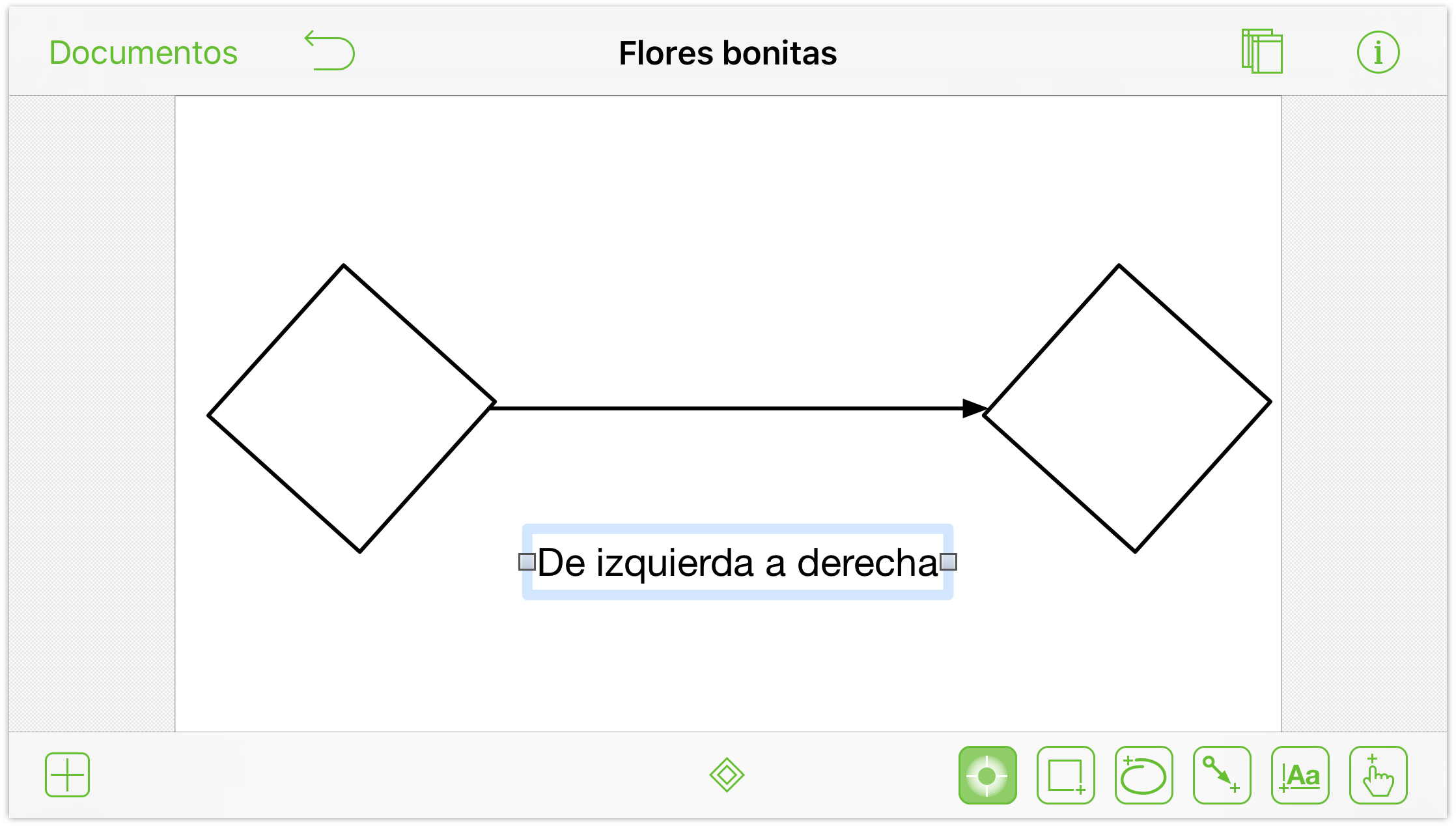
- Pulse la línea. El objeto de texto se desplaza desde su posición actual en el lienzo y se convierte en la etiqueta de esa línea.

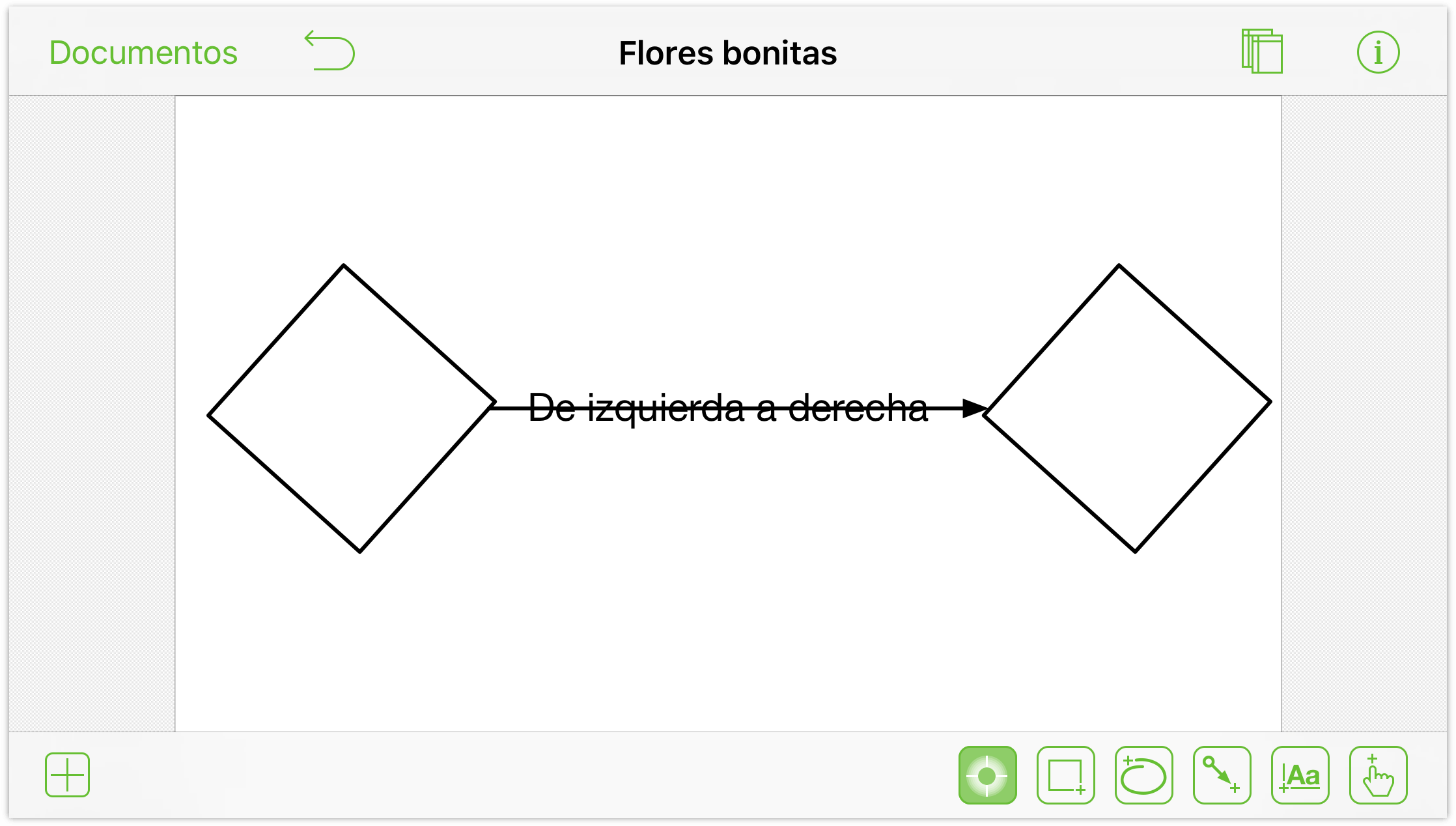
Desvincular una etiqueta de una línea
Si tiene una etiqueta de texto que funciona mejor sobre el lienzo que como etiqueta de una línea, aquí tiene también una manera fácil de hacerlo posible:
- Toque y mantenga presionada la etiqueta de texto.

- Pulse en cualquier otra parte del lienzo.

La etiqueta todavía parece vinculada a la línea, pero puede pulsar y arrastrar el objeto de texto a otra posición o borrarlo del todo.
Rotación de objetos
Aunque puede utilizar el inspector de geometría para girar un objeto, la forma rápida de hacerlo es utilizando el gesto de girar con dos dedos:
- Pulse el objeto con dos dedos; aparece un cuadro sobre el objeto indicando su ángulo de rotación actual.
- Gire uno o los dos dedos para que el objeto gire sobre su eje.
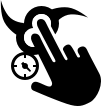
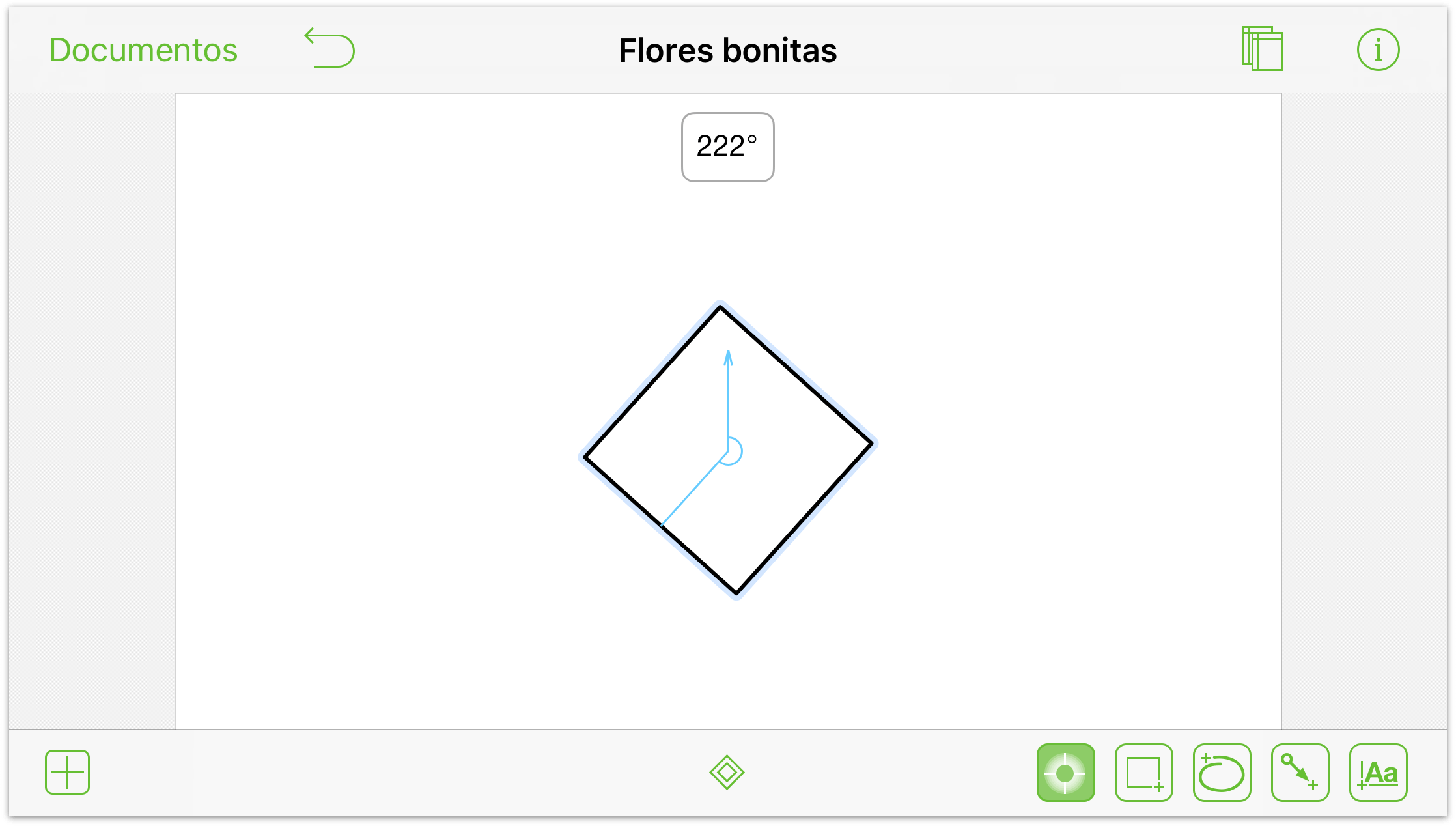
Al girar los dedos, el objeto rota en el lienzo al tiempo que el indicador se actualiza mostrando el ángulo en cada momento.
Nota
![]() Este gesto también funciona en OmniGraffle 6 para Mac.
Este gesto también funciona en OmniGraffle 6 para Mac.
Gestos para dibujar
OmniGraffle está repleto de herramientas para dibujar. Más allá de las figuras básicas, también puede dibujar y combinar figuras complejas con curvas de Bézier, rellenar objetos con degradados y transparencias, y muchas otras cosas.
Con todos estos gestos, deberá pulsar primero una de las herramientas de dibujo:  ,
,  o
o  .
.
Dibujo de figuras
Las figuras son los bloques de construcción básicos de las cosas que cree en OmniGraffle. Por ejemplo, puede partir de algo tan simple como un círculo, editar sus puntos y retocar las curvas de Bézier para crear multitud de cosas distintas.
Para dibujar una figura en el lienzo, siga estos pasos:
- En la barra de herramientas de la parte inferior de la pantalla, pulse para seleccionar la herramienta Figura

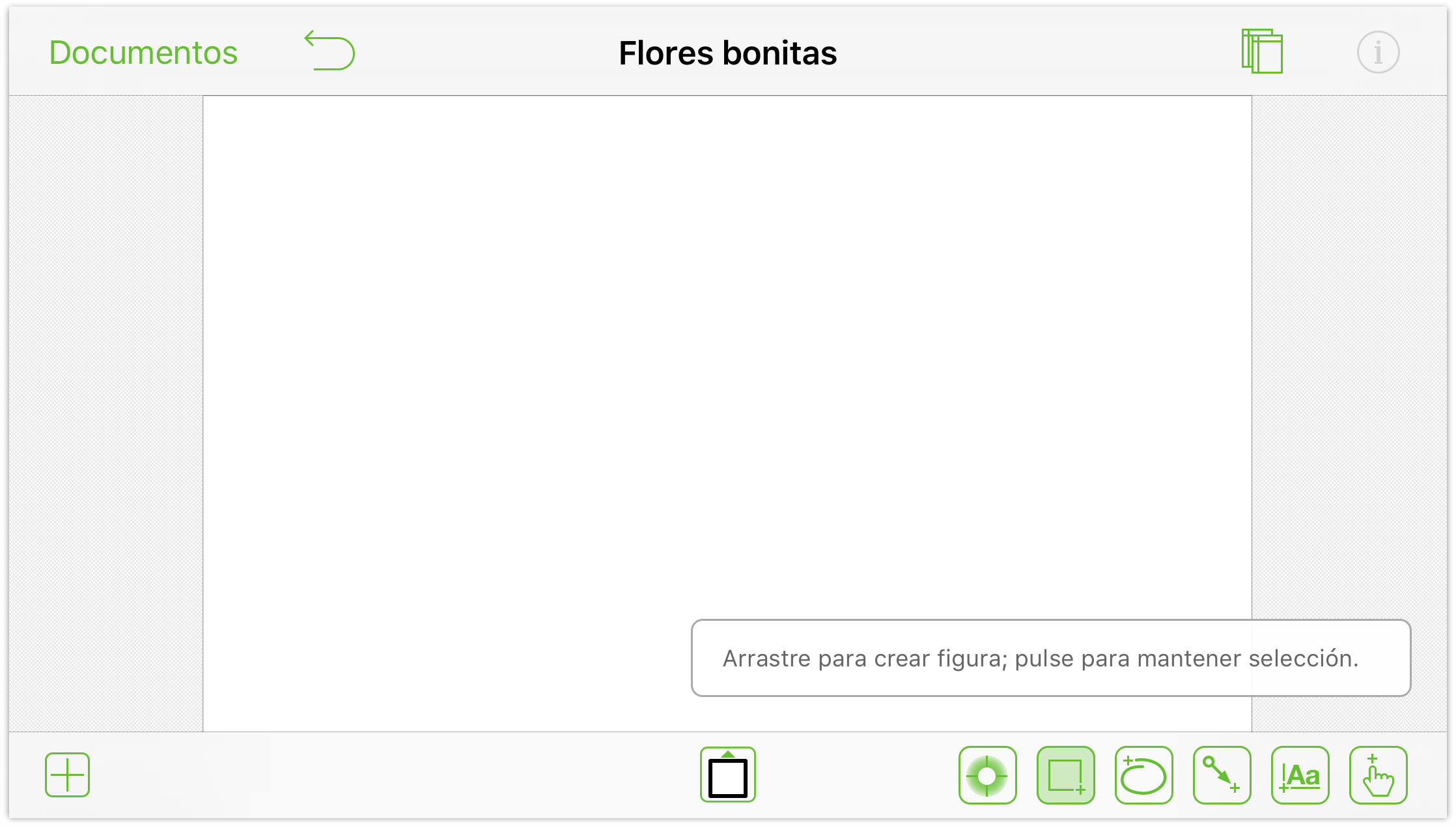
- Después de seleccionar la herramienta Figura, la herramienta de selección de figura
 estará disponible debajo del lienzo; púlsela para abrir la herramienta Figura.
estará disponible debajo del lienzo; púlsela para abrir la herramienta Figura. 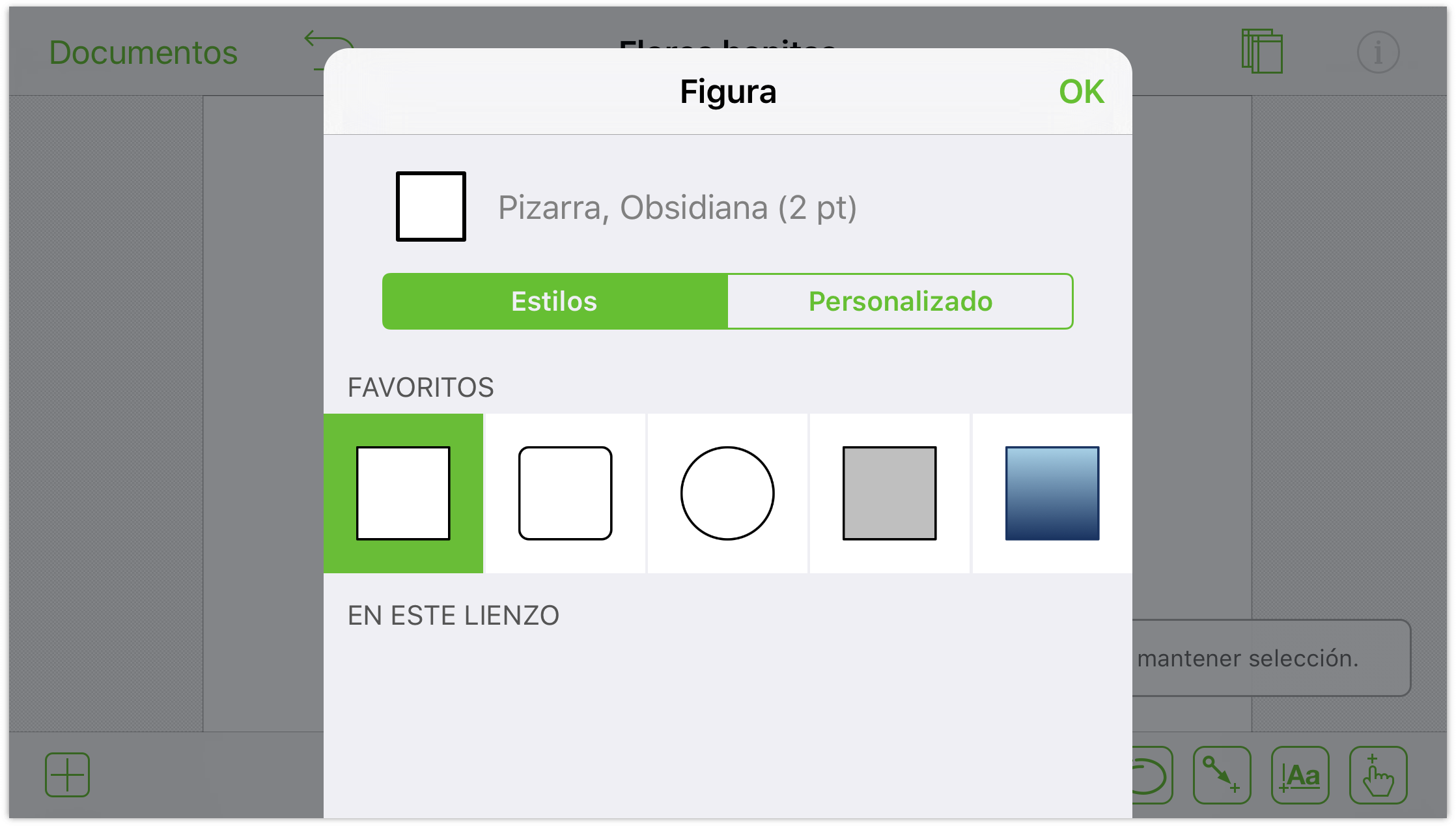
- Puede elegir una de las figuras del lienzo o una de sus Favoritos, o puede pulsar Estilo personalizado para elegir entre una serie de figuras que hemos incorporado en OmniGraffle. En este caso, pulse Estilo personalizado para ver las opciones disponibles:
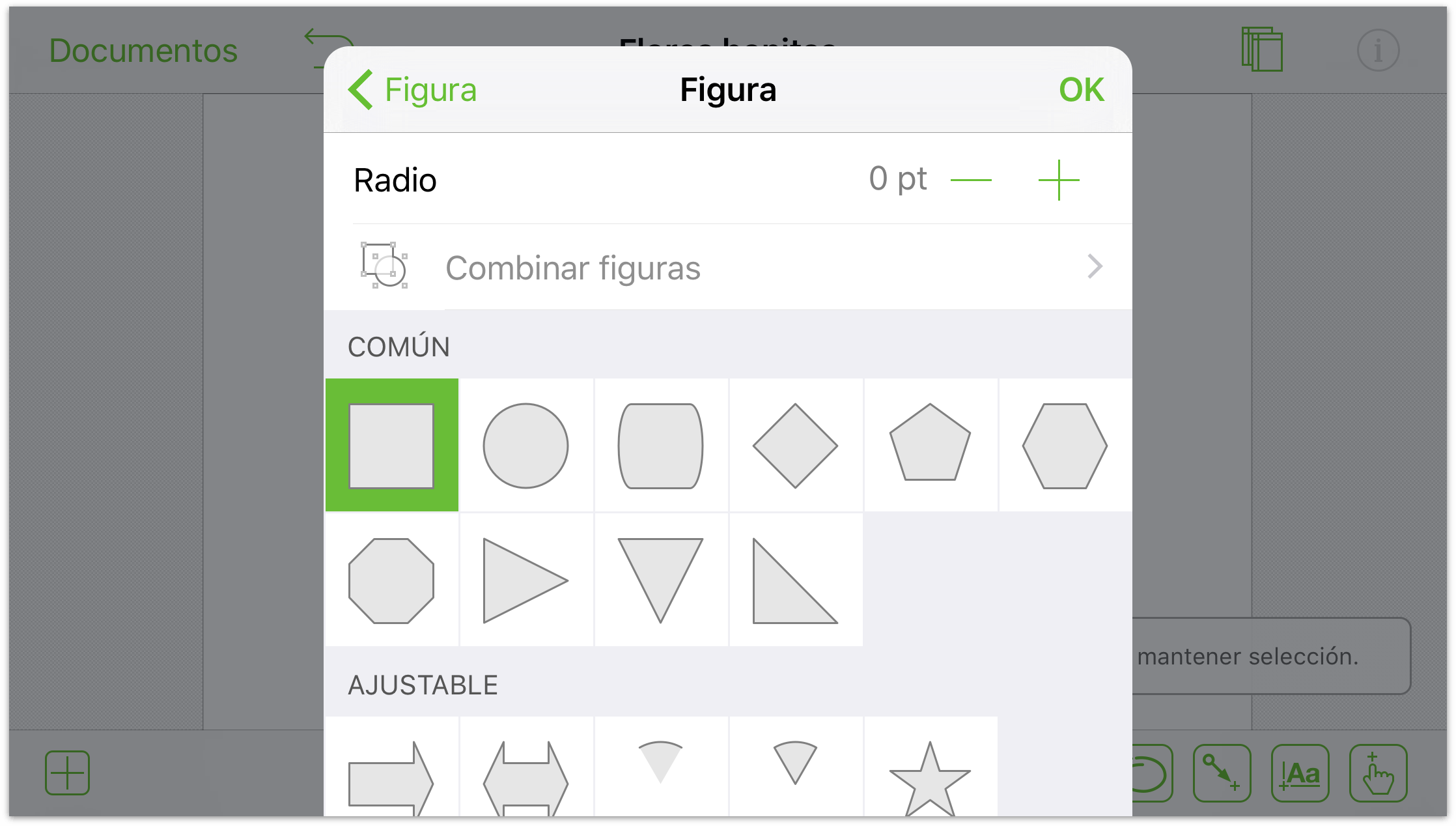
- Elija la figura deseada que quiera dibujar en el lienzo:
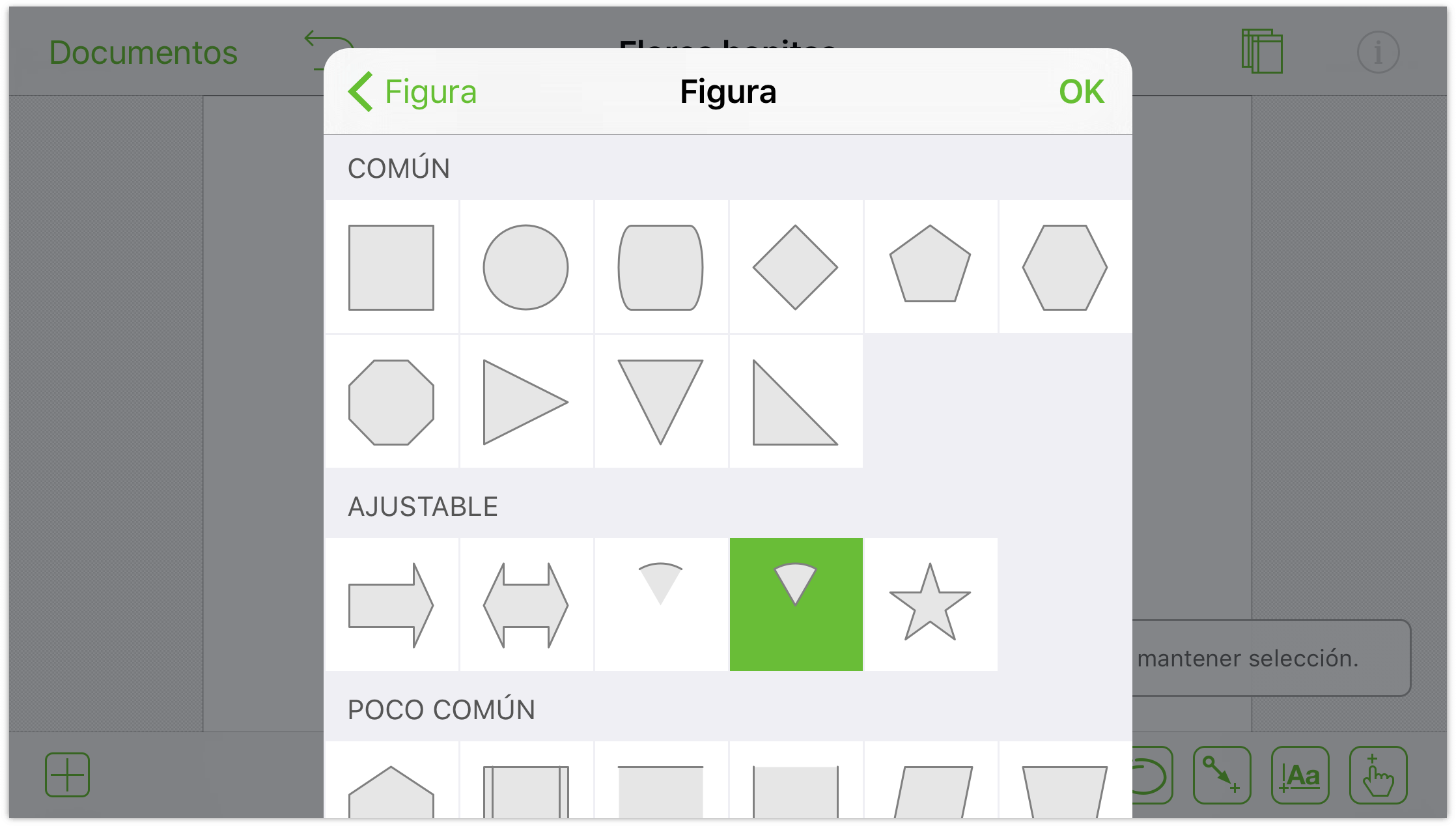
- Por último, pulse en el lienzo y arrastre el dedo para mover la figura:
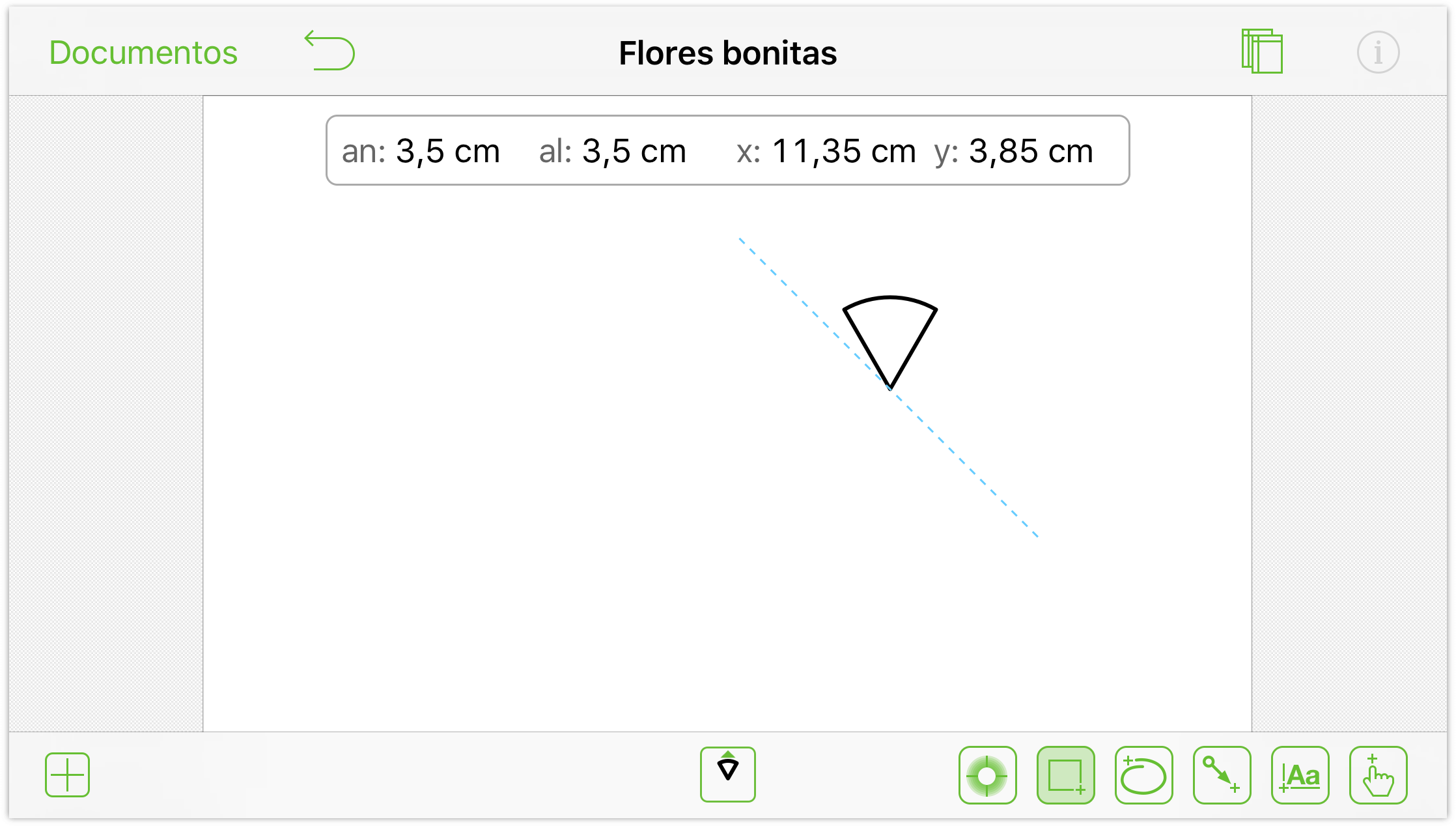
Dibujo de formas a mano alzada
Cuando trabaje en alguna obra original, es posible que no siempre tenga suficiente con las figuras enlatadas; puede que necesite algo... original.
- En la barra de herramientas, pulse la herramienta Mano alzada
 para activarla:
para activarla: 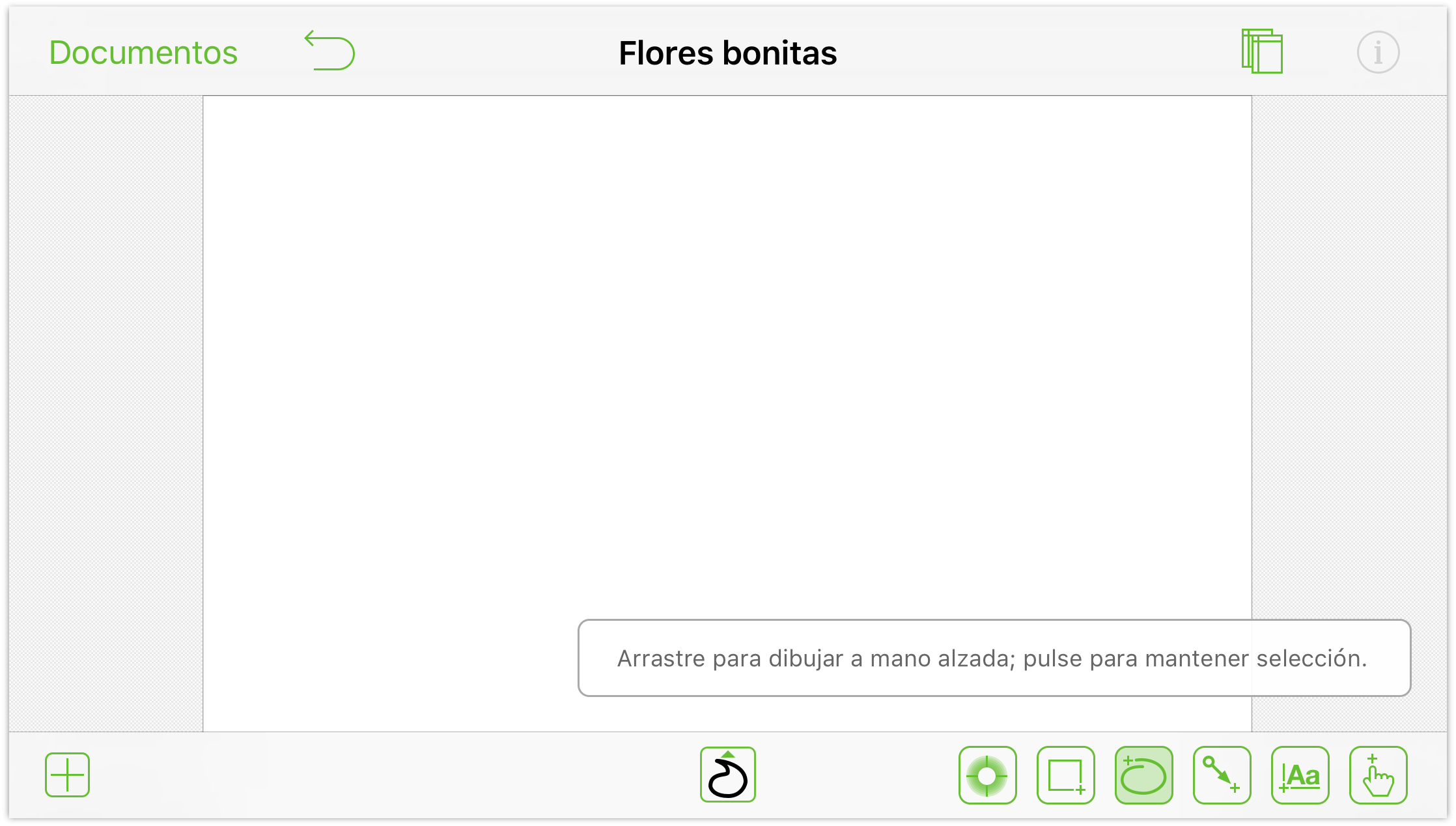
- Si pulsa la herramienta de selección de mano alzada
 , puede elegir entre una serie de estilos favoritos por omisión o pulsar Estilo personalizado para ajustar el relleno y el trazo:
, puede elegir entre una serie de estilos favoritos por omisión o pulsar Estilo personalizado para ajustar el relleno y el trazo: 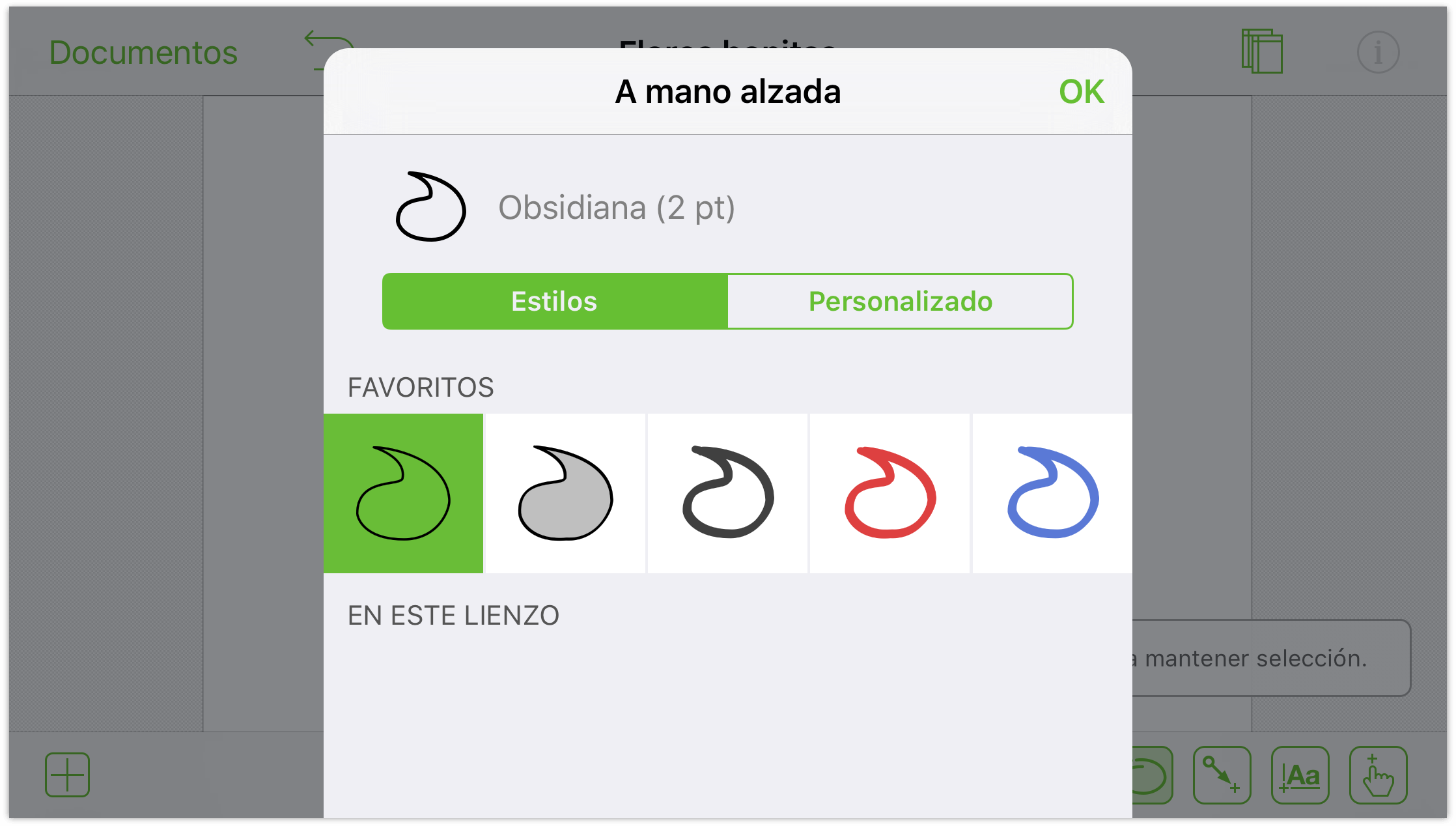
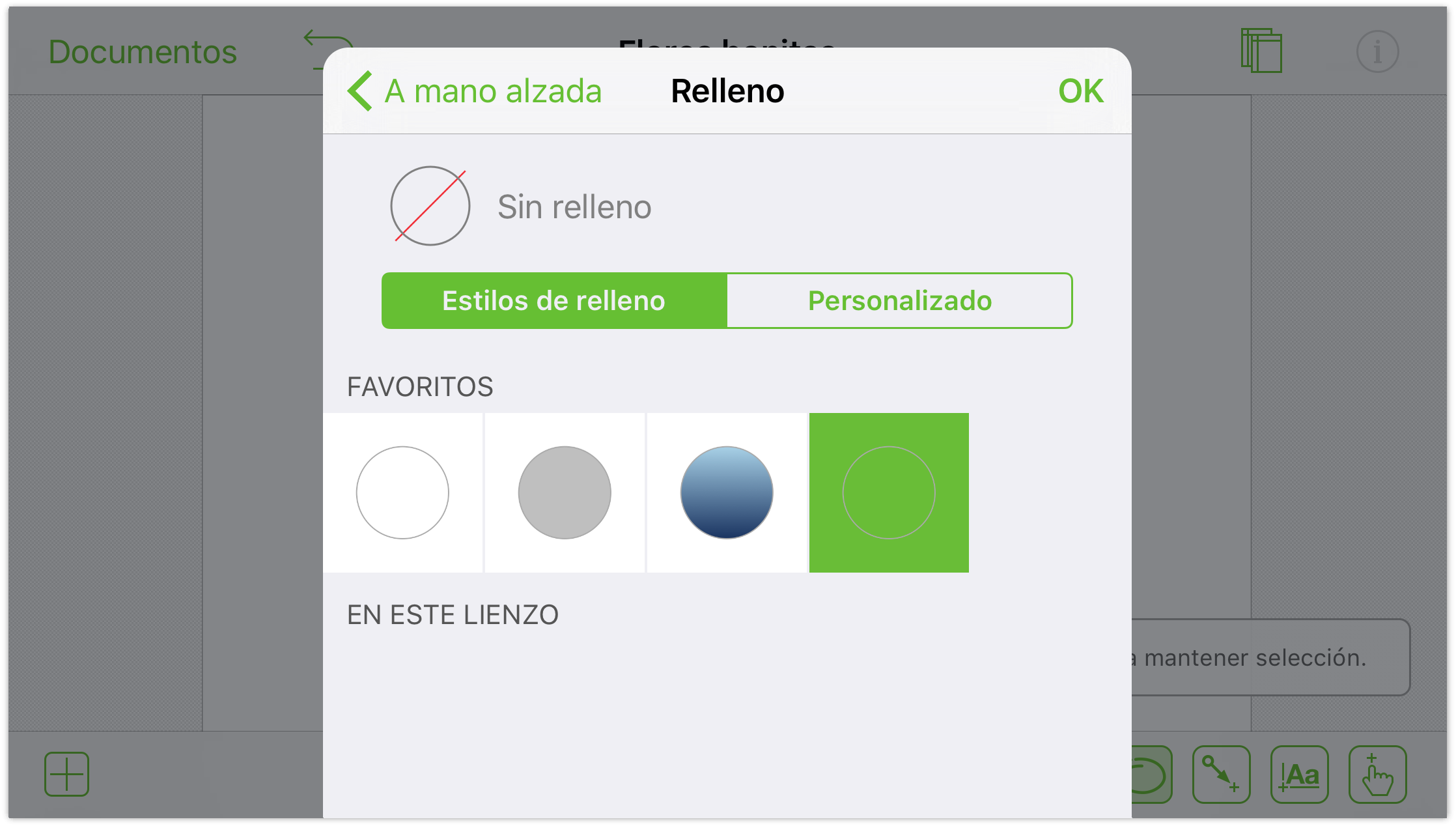
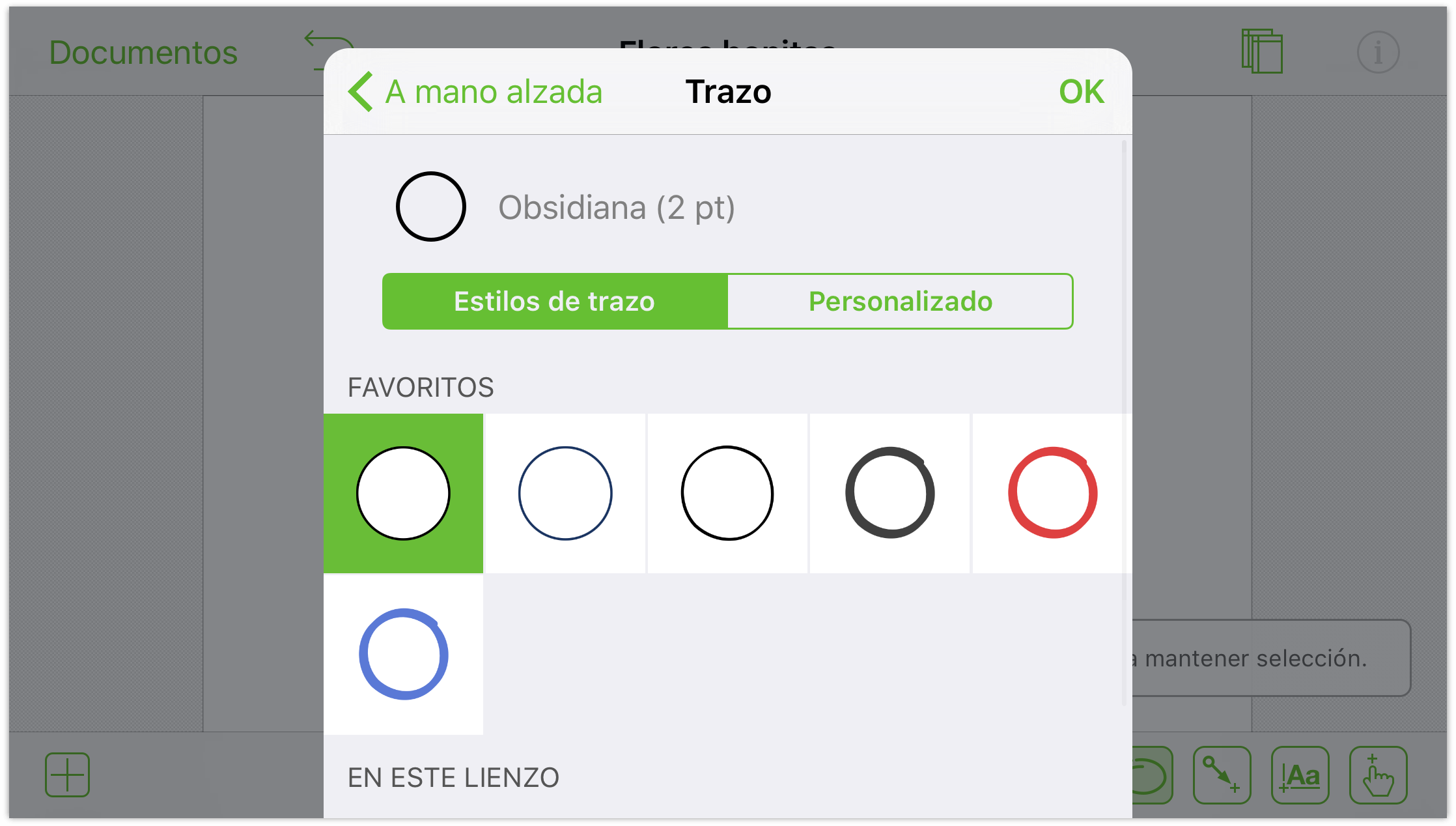
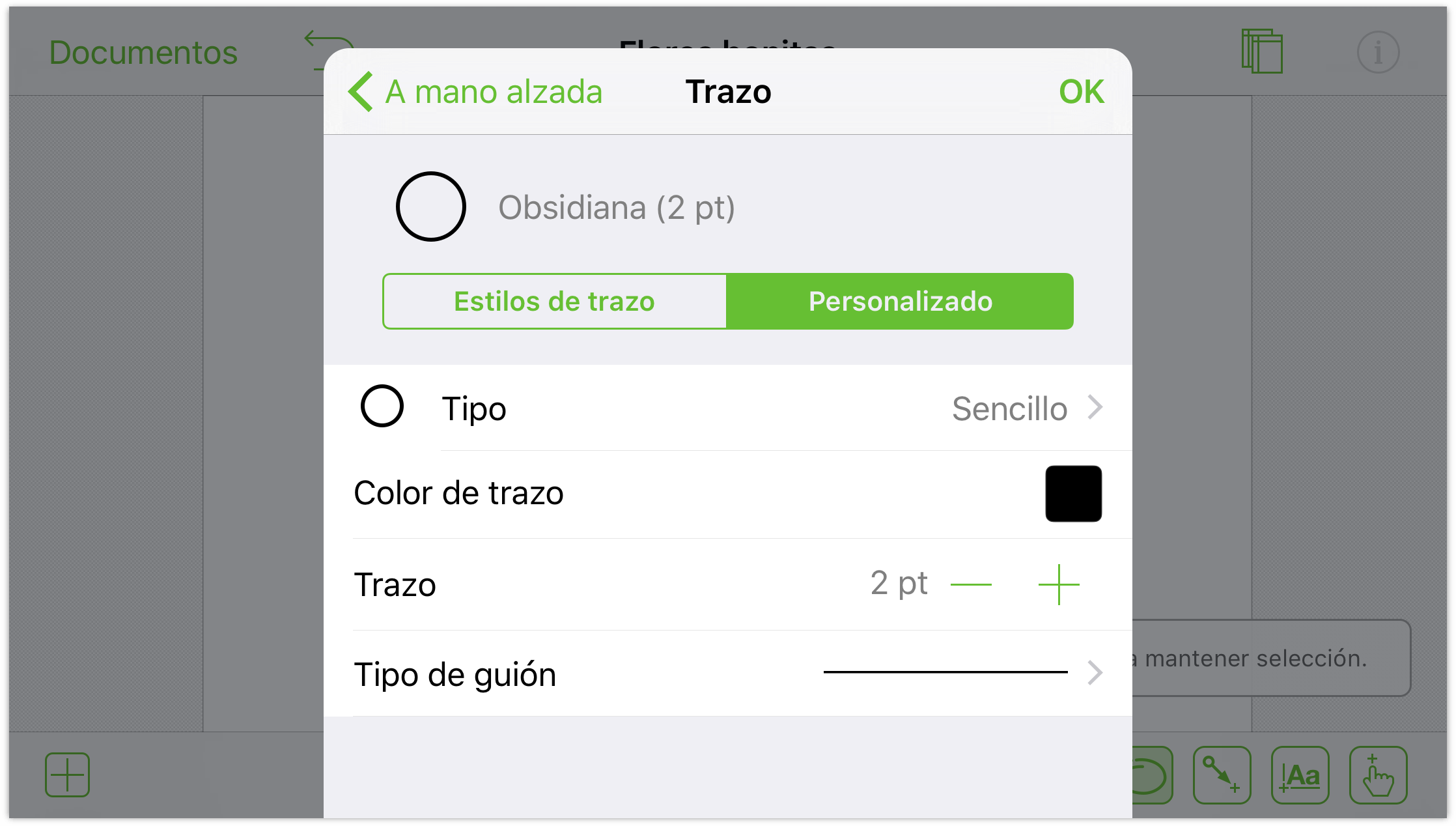
- Lo último que quizá le interese hacer antes de empezar a dibujar es desactivar la opción Aceptar conexiones para los objetos que dibuje. De esta forma, es más fácil dibujar sin que las líneas intenten conectarse con otros objetos del lienzo.
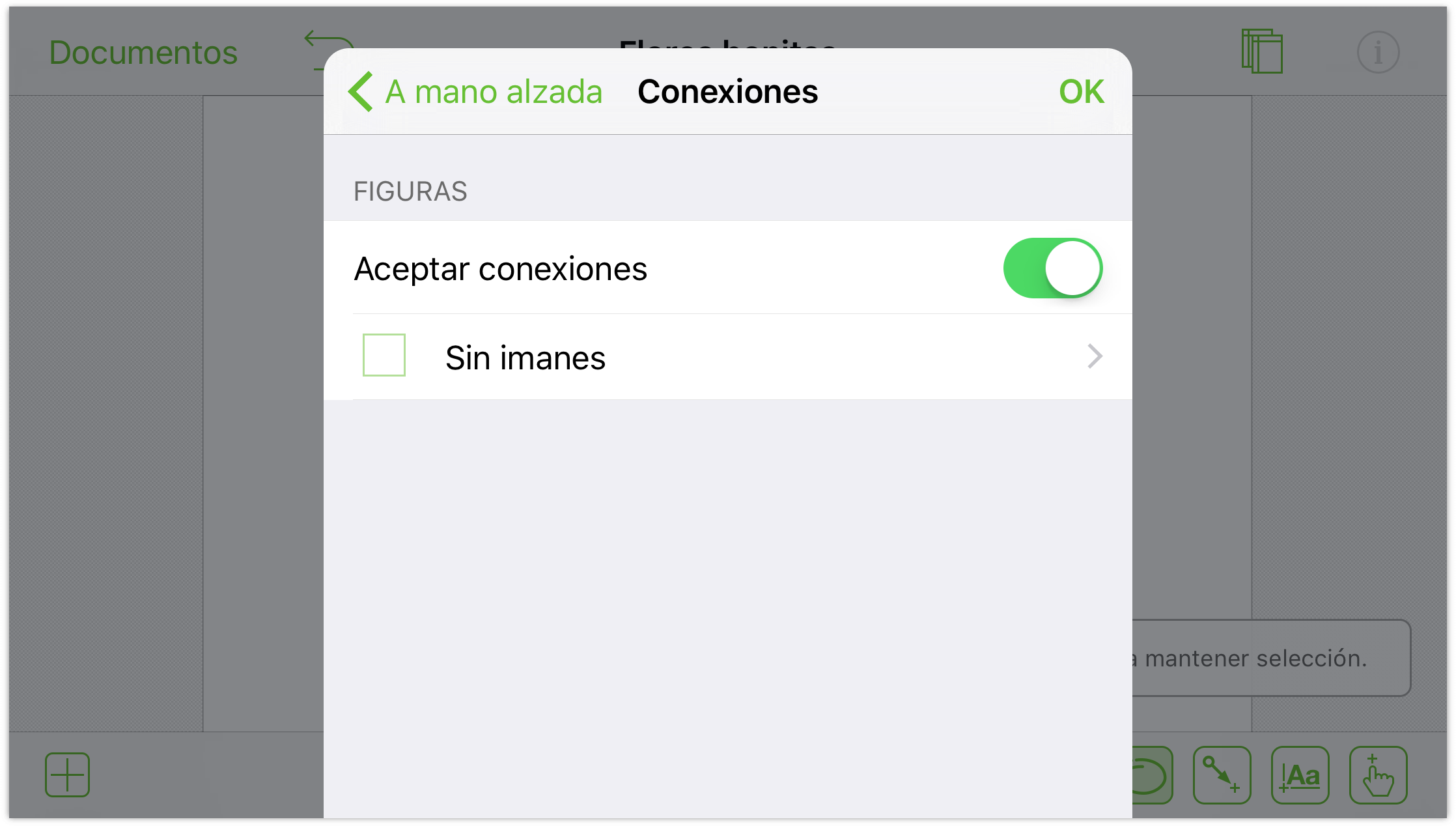
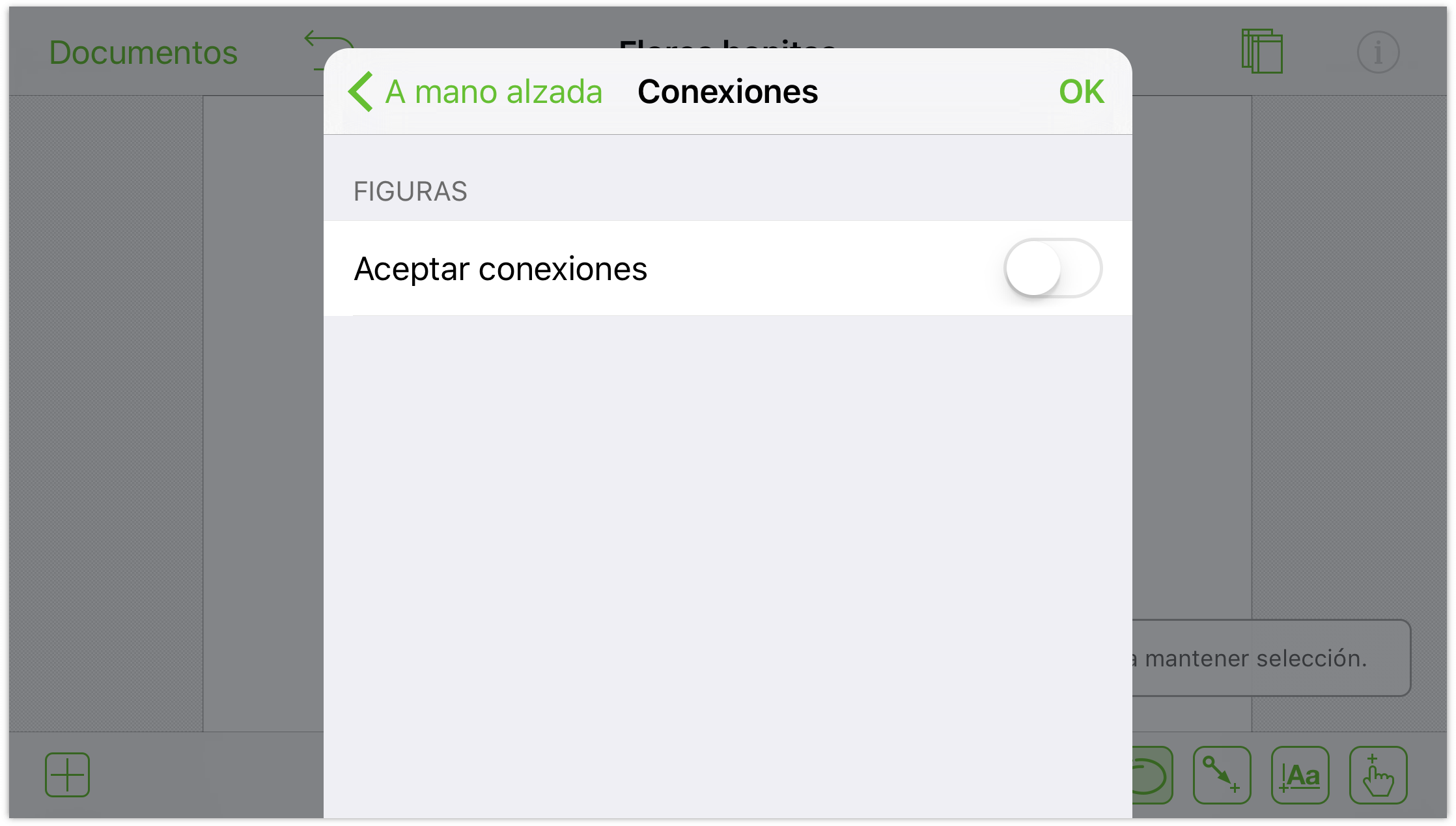
Con el relleno y el trazo configurados a su gusto, ya puede por fin empezar a dibujar. La imagen siguiente consta sólo de dos figuras: el estigma y un único pétalo. Una vez que el pétalo tenía la forma deseada, se copió y pegó varias veces, se le aplicó rotación y cada copia se movió hacia delante o hacia atrás en la pila de objetos.
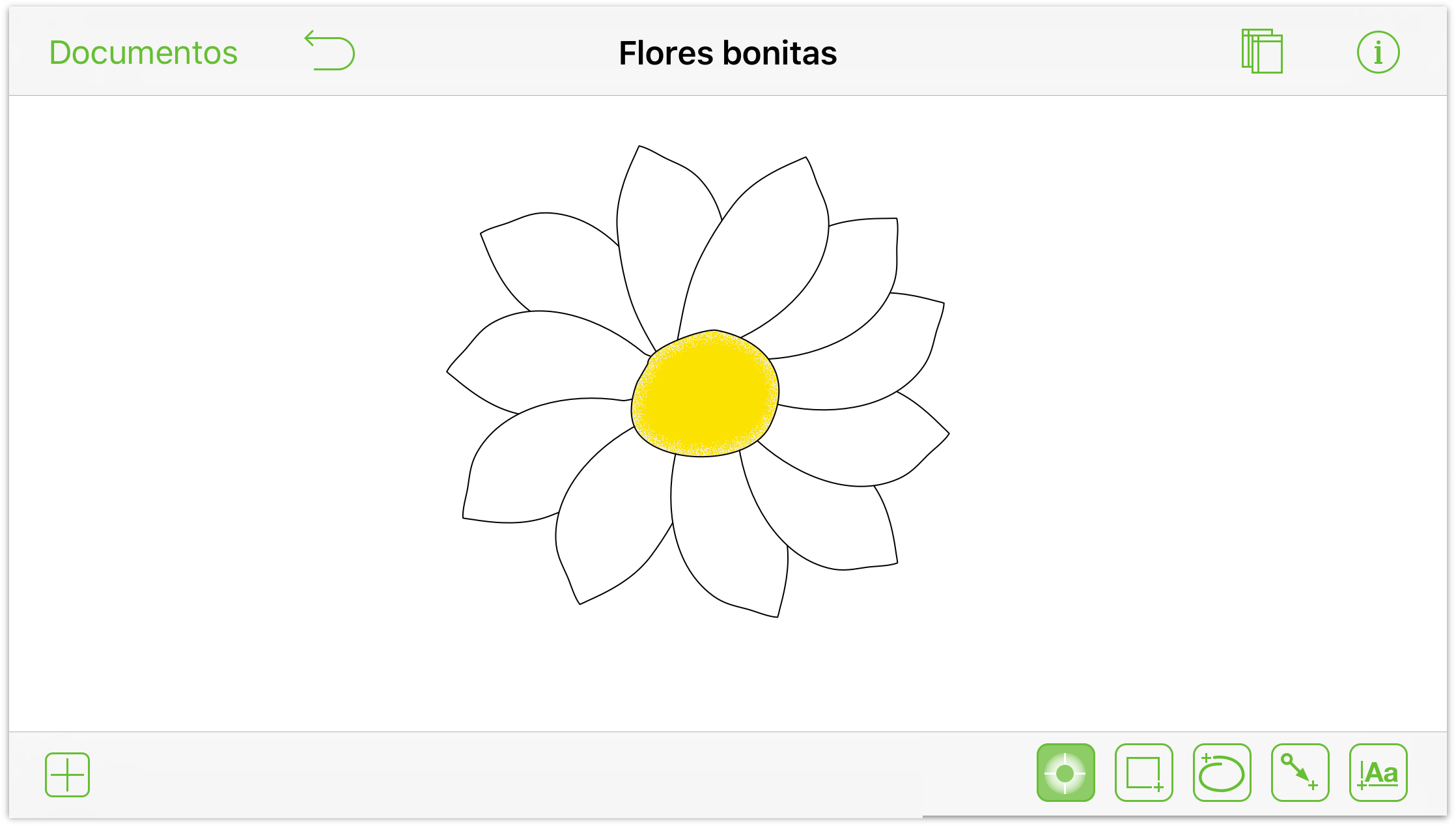
Para aprender más cosas acerca de cómo dibujar en OmniGraffle, consulte Aspectos básicos del dibujo, más adelante en este libro. En ese mismo capítulo, no se pierda la sección Trabajar con curvas de Bézier.
Chapter 5
Uso de OmniGraffle en iOS
Para que OmniGraffle pueda utilizarse en toda la gama de dispositivos iOS de Apple, hemos tenido que hacer algunos cambios importantes en la interfaz entre OmniGraffle v2 y v2.1. La finalidad de este capítulo es mostrarle cómo hemos adaptado la versión Universal de OmniGraffle para iOS.
Con OmniGraffle para iOS, básicamente deben considerarse dos clases de tamaño de pantalla: grande (iPad, iPad mini y iPhone 6 Plus) y pequeña (iPhone 6 e inferior y iPod touch). Los dos sitios en los que más se nota la diferencia entre la pantalla grande y la pequeña son:
- cuando esté en un documento y trabajando con las herramientas de dibujo;
- al acceder a la barra lateral de contenidos.
Nota
Si no ha utilizado nunca OmniGraffle en iOS, esta sección le interesa. Incluso si ya ha utilizado OmniGraffle, debería leerla igualmente.
Uso de OmniGraffle en pantallas grandes
Si utiliza OmniGraffle en dispositivos de pantalla grande, como el iPad o el iPhone 6 Plus, verá que hemos aprovechado al máximo todo ese espacio.
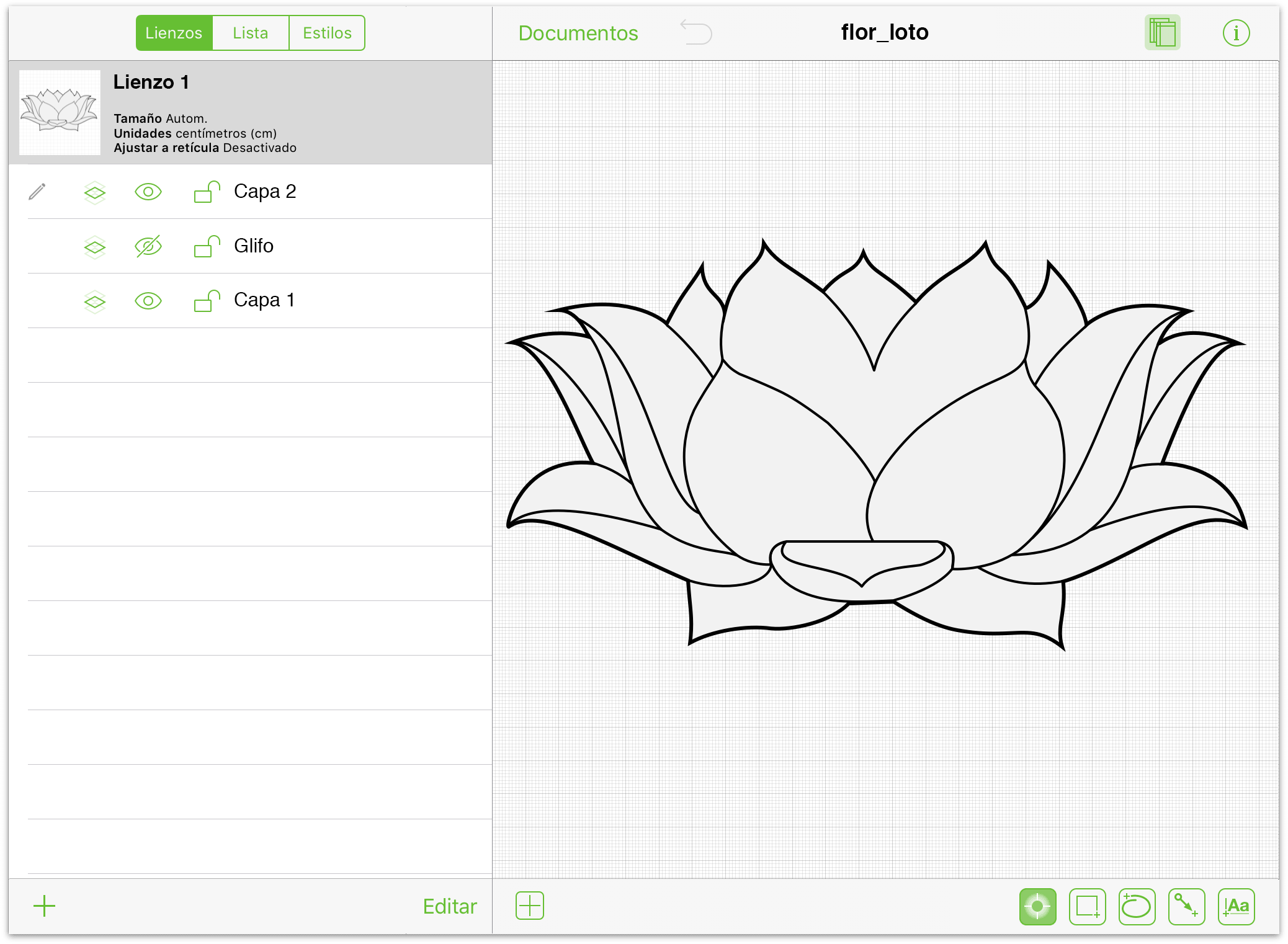
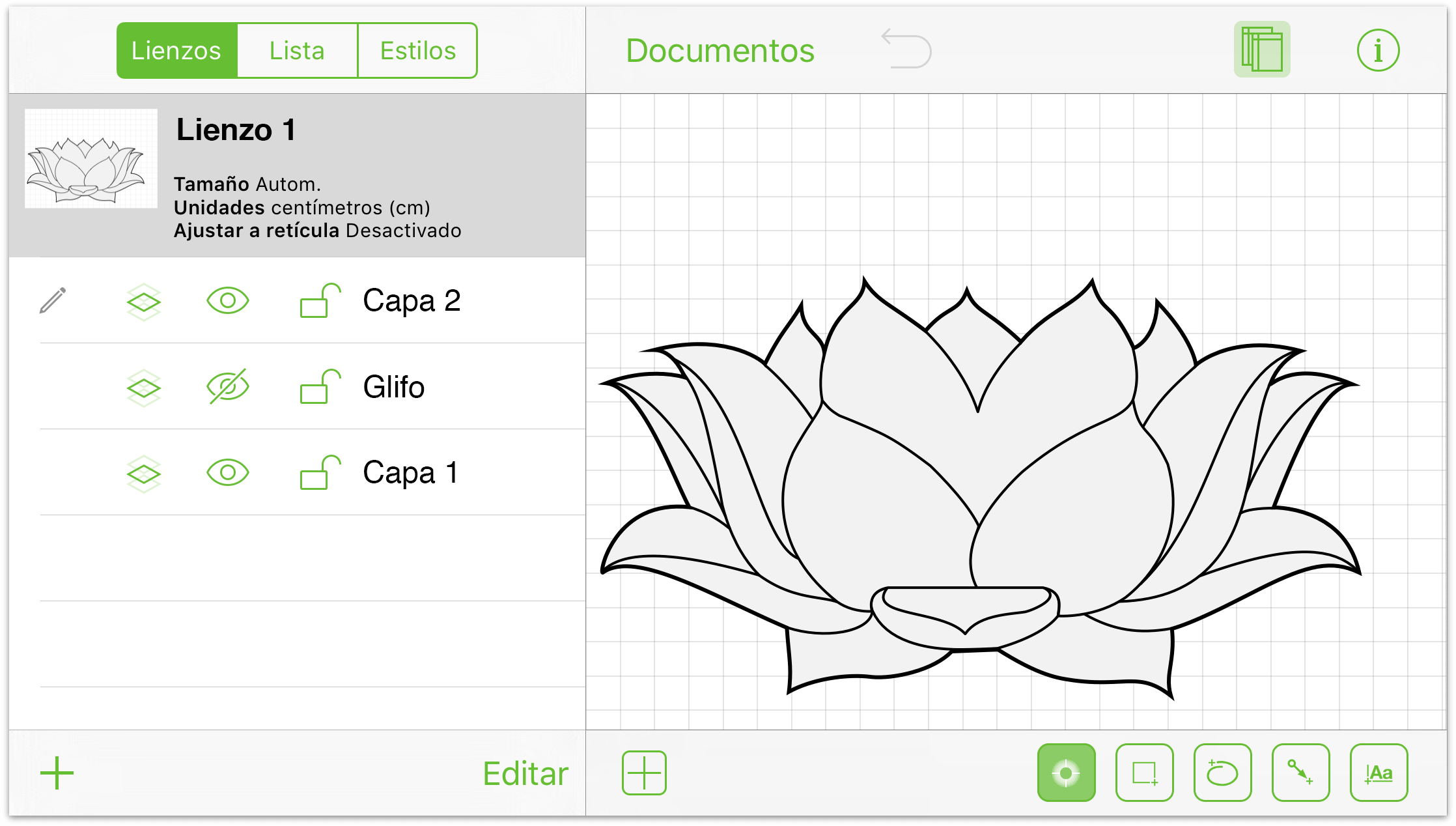
Fíjese en que la barra de herramientas Documento está situada encima del lienzo, la barra lateral Lienzos está a la izquierda del lienzo y todas las herramientas de dibujo se encuentran debajo del lienzo. La única verdadera diferencia que debería observar entre usar OmniGraffle en el iPad o en el iPhone 6 Plus es que la pantalla del iPhone 6 Plus no es tan alta.
Para ocultar la barra lateral de lienzos, pulse ![]() en la barra de herramientas Documento; la barra lateral se oculta, dándole acceso completo a todo el lienzo.
en la barra de herramientas Documento; la barra lateral se oculta, dándole acceso completo a todo el lienzo.
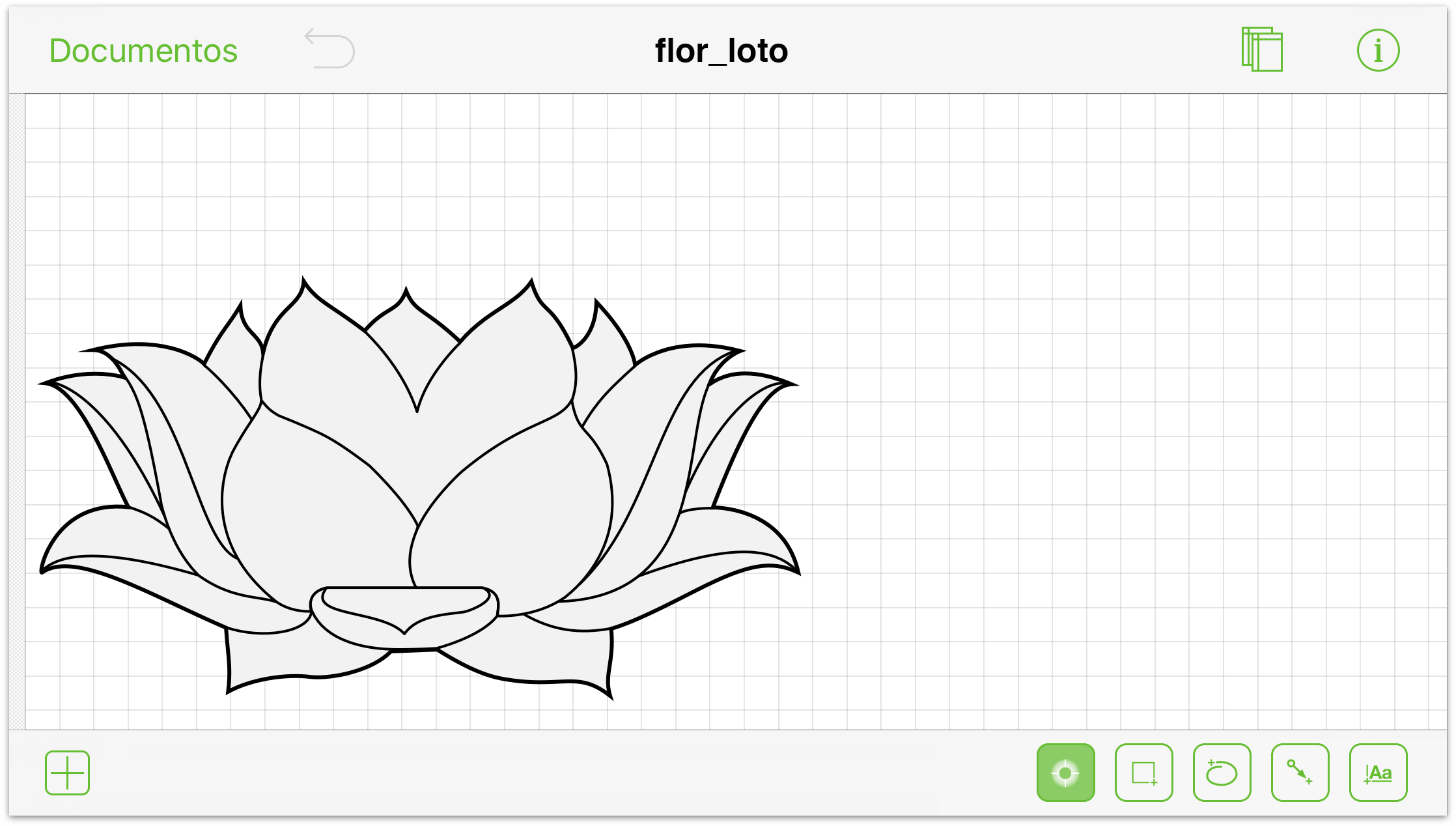
Pulse ![]() para que reaparezca en la pantalla la barra lateral de lienzos.
para que reaparezca en la pantalla la barra lateral de lienzos.
Nota
Si utiliza OmniGraffle para iOS en modo vertical en el iPhone 6 Plus, la barra lateral de lienzos se despliega y se repliega desde la parte inferior de la pantalla, de modo similar a lo que ocurre en las pantallas más pequeñas.
Uso de OmniGraffle en pantallas pequeñas
Si utiliza OmniGraffle en dispositivos de pantalla pequeña, como el iPhone 6 o el iPod touch, verá que hemos tenido que hacer ligeros cambios en la interfaz de usuario.
Para empezar, observará que la barra lateral Lienzos y las herramientas de dibujo están ocultas.
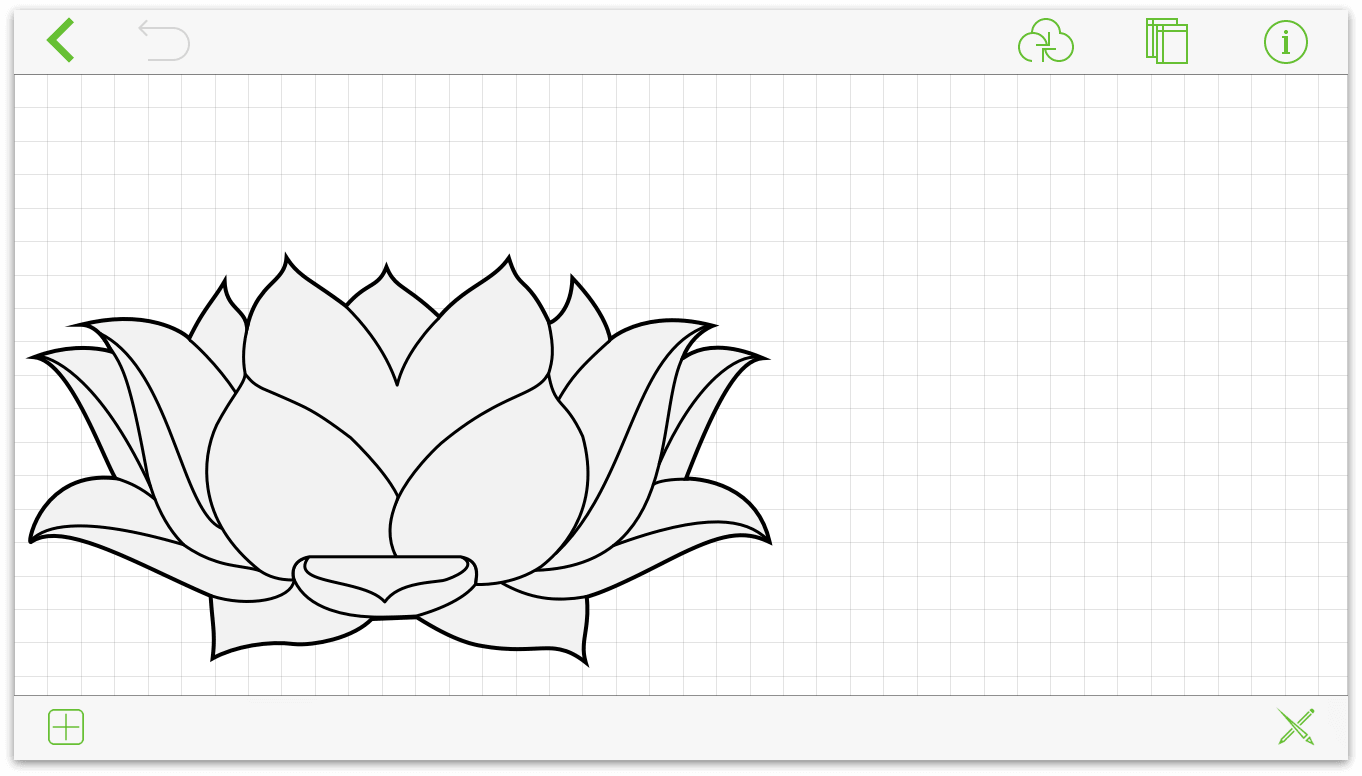
Para acceder a la pantalla Lienzos, pulse ![]() en la barra de herramientas Documento de la parte superior de la pantalla. Al hacerlo, aparece desde abajo la pantalla Lienzos, dándole acceso a todo lo que esperaría encontrar en la barra lateral en una pantalla más grande. Pulse Hecho en la esquina superior derecha de la pantalla para volver al lienzo.
en la barra de herramientas Documento de la parte superior de la pantalla. Al hacerlo, aparece desde abajo la pantalla Lienzos, dándole acceso a todo lo que esperaría encontrar en la barra lateral en una pantalla más grande. Pulse Hecho en la esquina superior derecha de la pantalla para volver al lienzo.
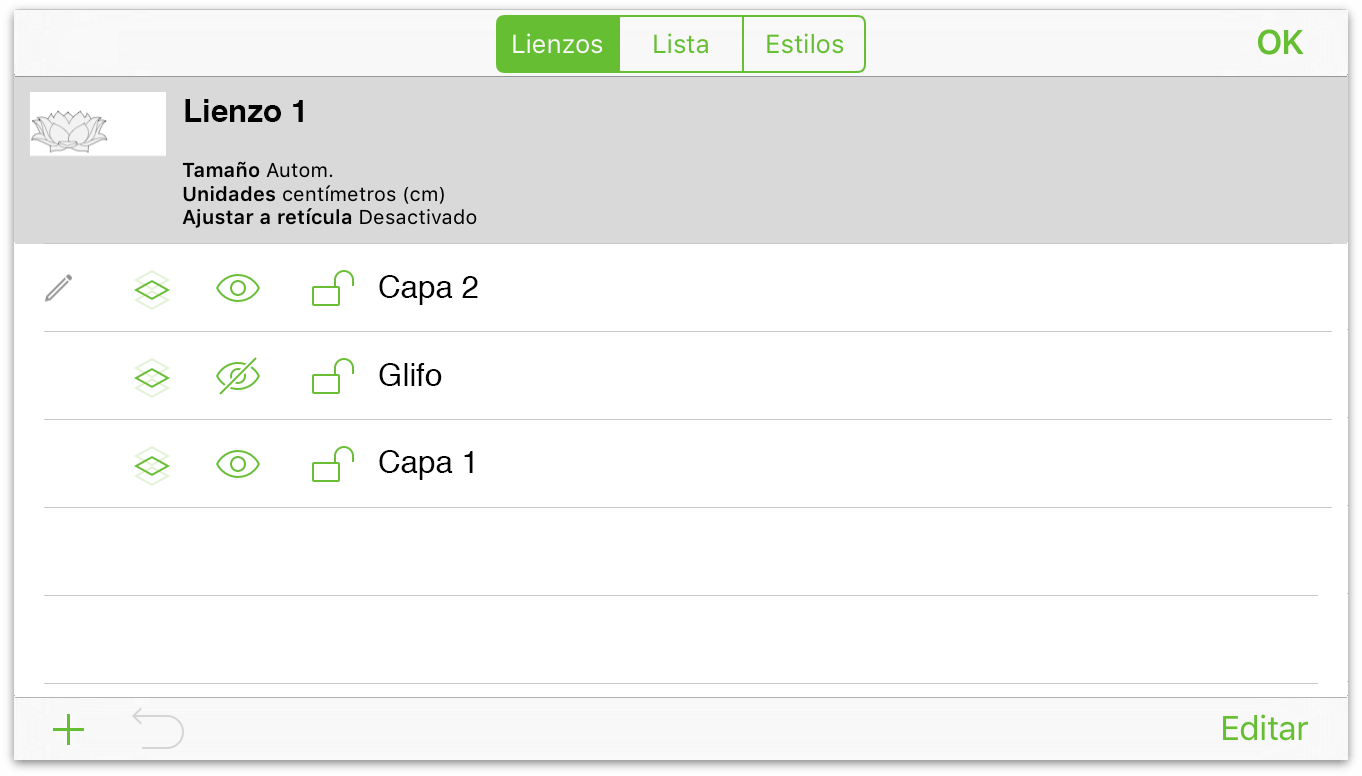
Para acceder a las herramientas de dibujo, pulse ![]() en la esquina inferior derecha de la pantalla. Al hacerlo, las herramientas de dibujo aparecen desde abajo en el lado derecho de la pantalla. Pulse para seleccionar una herramienta o pulse dos veces para seleccionarla de manera persistente (para que pueda utilizarla repetidamente).
en la esquina inferior derecha de la pantalla. Al hacerlo, las herramientas de dibujo aparecen desde abajo en el lado derecho de la pantalla. Pulse para seleccionar una herramienta o pulse dos veces para seleccionarla de manera persistente (para que pueda utilizarla repetidamente).
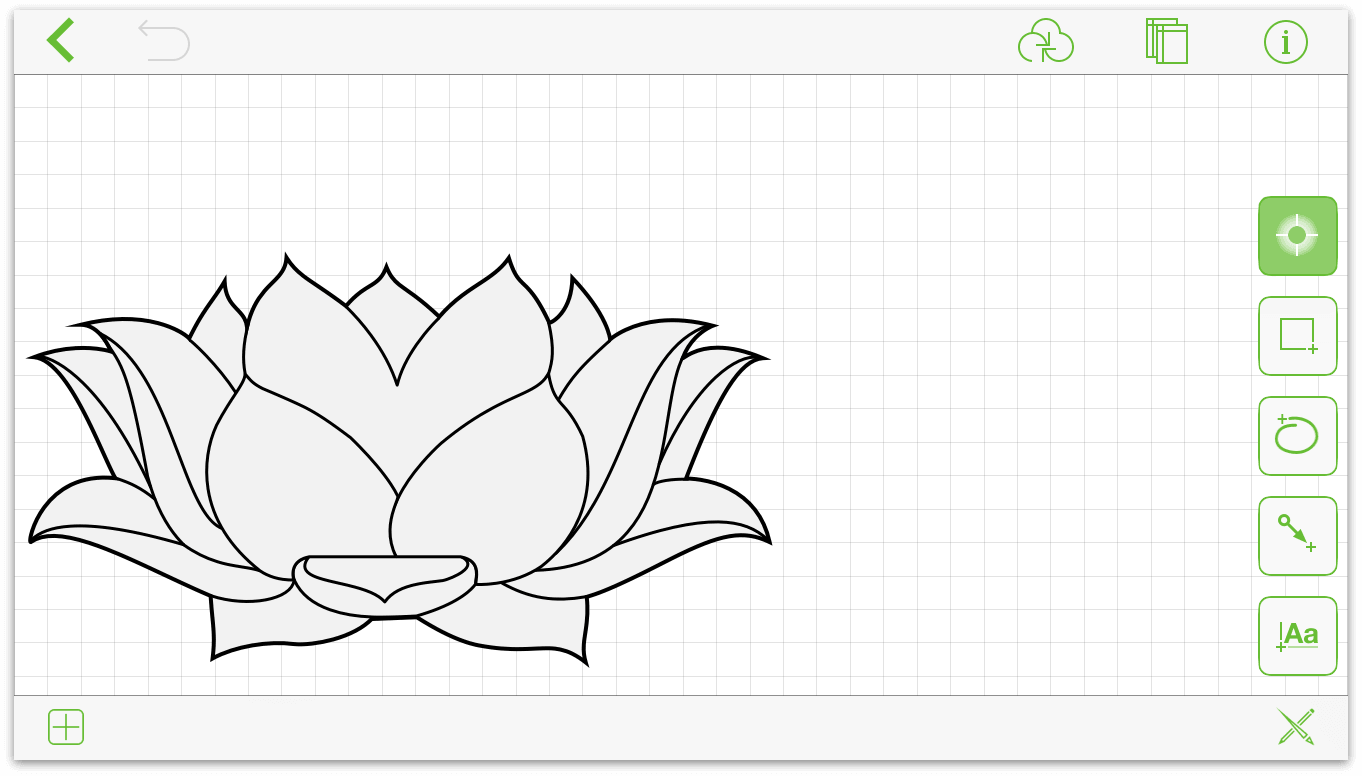
Ahora que conoce bien las diferencias en OmniGraffle según el tamaño de la pantalla, es hora de examinar algunas de las funciones más habituales de la interfaz:
- Encima del lienzo se encuentra la barra de herramientas Documento.
- Debajo del lienzo están las herramientas de dibujo.
- A la izquierda (o apareciendo desde abajo como otra vista en las pantallas más pequeñas) está la barra lateral de lienzos.
El resto del capítulo está dedicado a todas estas funciones. Puede ser buen momento para que vaya a su dispositivo iOS favorito, abra OmniGraffle y nos acompañe mientras exploramos el resto de la interfaz.
Uso de la barra de herramientas Documento
La barra de herramientas Documento se encuentra encima del lienzo y contiene casi todo lo necesario para utilizar OmniGraffle:
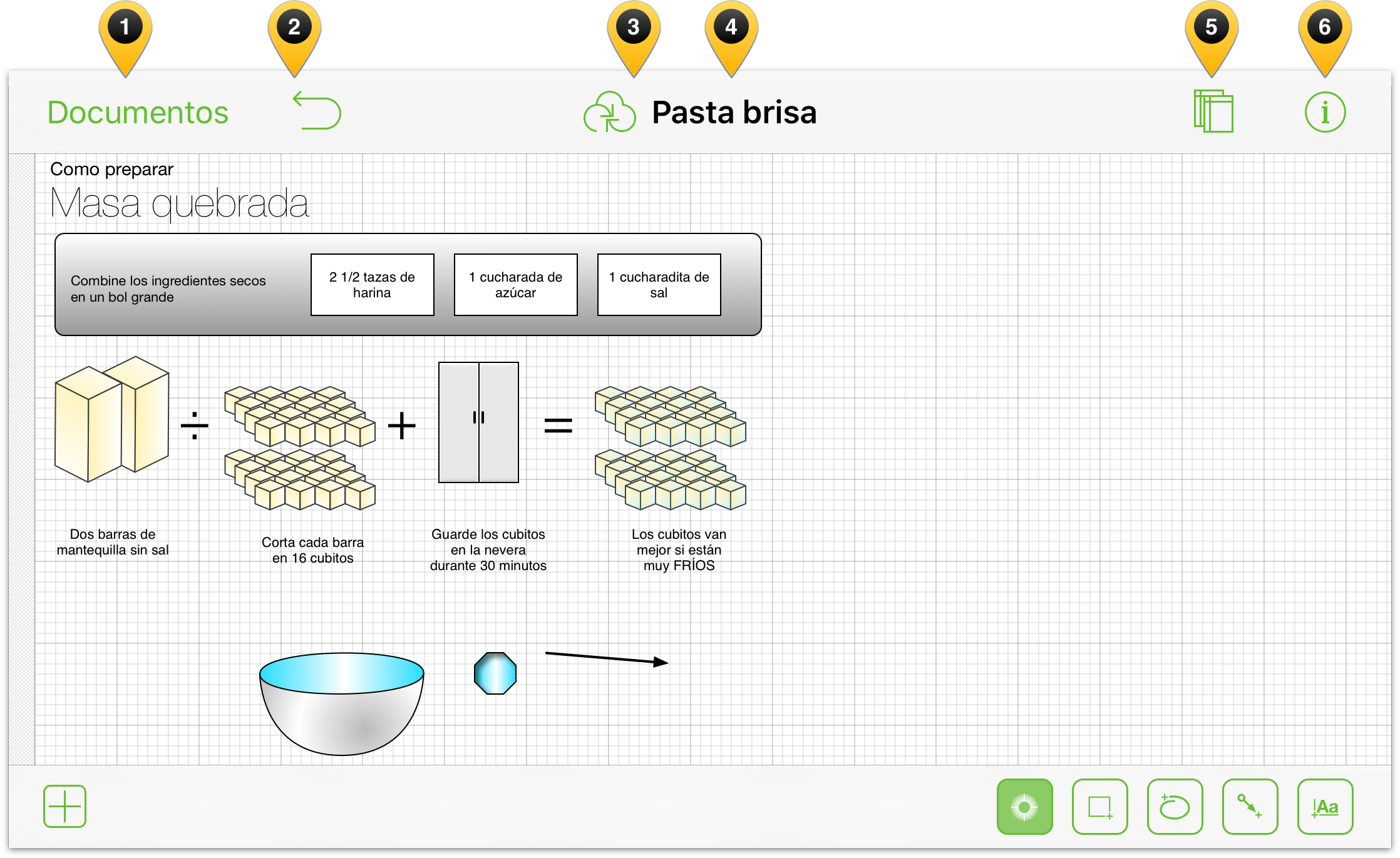
La barra de herramientas incluye los siguientes botones y artilugios:
Pulse Documentos para cerrar el archivo en el que está trabajando y volver al Navegador de documentos.
Pulse
 para deshacer el último cambio; toque y mantenga presionado para Rehacer.
para deshacer el último cambio; toque y mantenga presionado para Rehacer.Pulse
 para sincronizar archivos con una cuenta en la nube. (Consulte Añadir una cuenta en la nube.)
para sincronizar archivos con una cuenta en la nube. (Consulte Añadir una cuenta en la nube.)Pulse dos veces el título del documento para cambiar el nombre del archivo en el que está trabajando.
Pulse
 para mostrar y ocultar la barra lateral de lienzos.
para mostrar y ocultar la barra lateral de lienzos.Pulse
 para realizar ajustes de estilo y propiedades en la selección actual o el lienzo.
para realizar ajustes de estilo y propiedades en la selección actual o el lienzo.
Uso de las herramientas de dibujo
Siempre que quiera dibujar algún tipo de objeto en el lienzo (que es al fin y al cabo el objetivo en OmniGraffle), utilizará las herramientas de dibujo. Como ya hemos visto, las herramientas de dibujo están disponibles debajo del lienzo en los dispositivos iOS con pantalla grande. Para acceder a las herramientas de dibujo en los dispositivos iOS con pantalla pequeña, basta con pulsar ![]() . La barra de herramientas de dibujo incluye seis botones básicos.
. La barra de herramientas de dibujo incluye seis botones básicos.
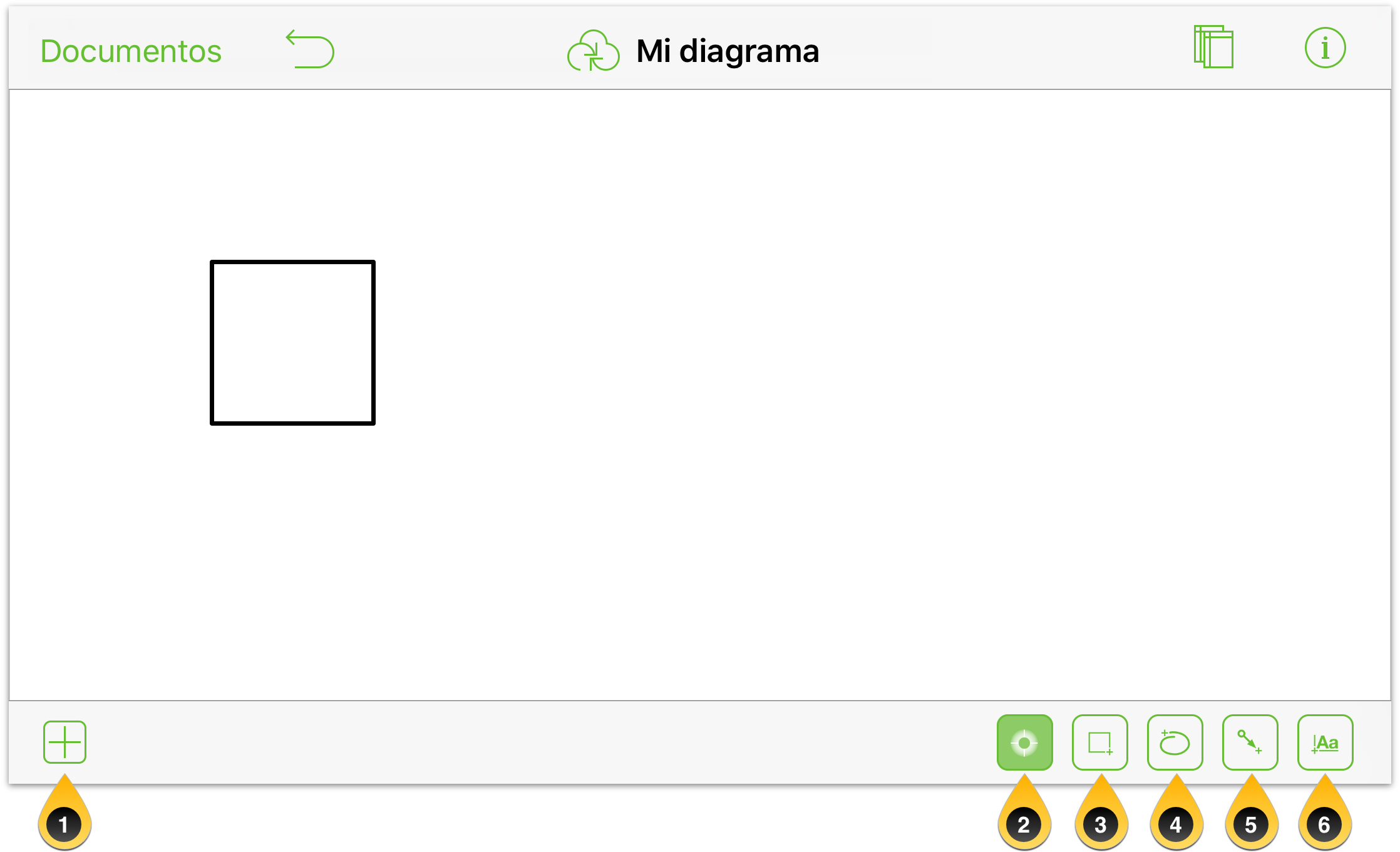
Las herramientas son las siguientes:
- Modelos: pulse
 para elegir un modelo que dibujar en el lienzo. Puede buscar entre sus modelos disponibles o buscar en internet modelos de OmniGraffle guardados en Stenciltown, nuestro repositorio de modelos gratis.
para elegir un modelo que dibujar en el lienzo. Puede buscar entre sus modelos disponibles o buscar en internet modelos de OmniGraffle guardados en Stenciltown, nuestro repositorio de modelos gratis. La herramienta Selección se utiliza para seleccionar, mover y redimensionar los objetos en el lienzo.
La herramienta Figura se utiliza para dibujar figuras (círculos, cuadrados, etc.) en el lienzo.
La herramienta Mano alzada se utiliza para dibujar libremente en el lienzo. Pulse en cualquier parte del lienzo y dibuje con el dedo para crear sus propias figuras. Si el dibujo acaba cerca de donde empezó, OmniGraffle cierra la figura.
La herramienta Línea se utiliza para conectar dos objetos con una línea o para dibujar una línea independiente en el lienzo. Si la línea empieza o acaba encima de una figura, automáticamente se une a esa figura.
La herramienta Texto permite añadir una etiqueta de texto a los objetos y líneas, o en cualquier parte del lienzo Pulse en una etiqueta existente para editarla; pulse dos veces para seleccionar una palabra.
Los botones de herramientas cambian de aspecto dependiendo de si la herramienta está inactiva, seleccionada o seleccionada de forma persistente:
Una herramienta está inactiva cuando tiene el fondo blanco:





Una herramienta está seleccionada (o en uso) cuando tiene el fondo verde claro:




Una herramienta está seleccionada de forma persistente cuando tiene el fondo verde oscuro:





Las herramientas se seleccionan de forma persistente cuando se pulsa su botón dos veces.
Nota
La herramienta Selección se activa siempre de forma persistente ( ). Esto hace que resulte más fácil mover objetos y aplicarles estilos sin tener que pulsar su botón dos veces para que la herramienta no se desactive.
). Esto hace que resulte más fácil mover objetos y aplicarles estilos sin tener que pulsar su botón dos veces para que la herramienta no se desactive.
Presentación de la herramienta de acciones (Pro)
Accesorio de OmniGraffle para Mac durante un tiempo, la herramienta de acciones se ha incorporado a OmniGraffle Pro para iOS en la versión 2.2. Si ha comprado la actualización a OmniGraffle 2 Pro, encontrará la herramienta de acciones en el margen derecho de la barra de herramientas de dibujo.
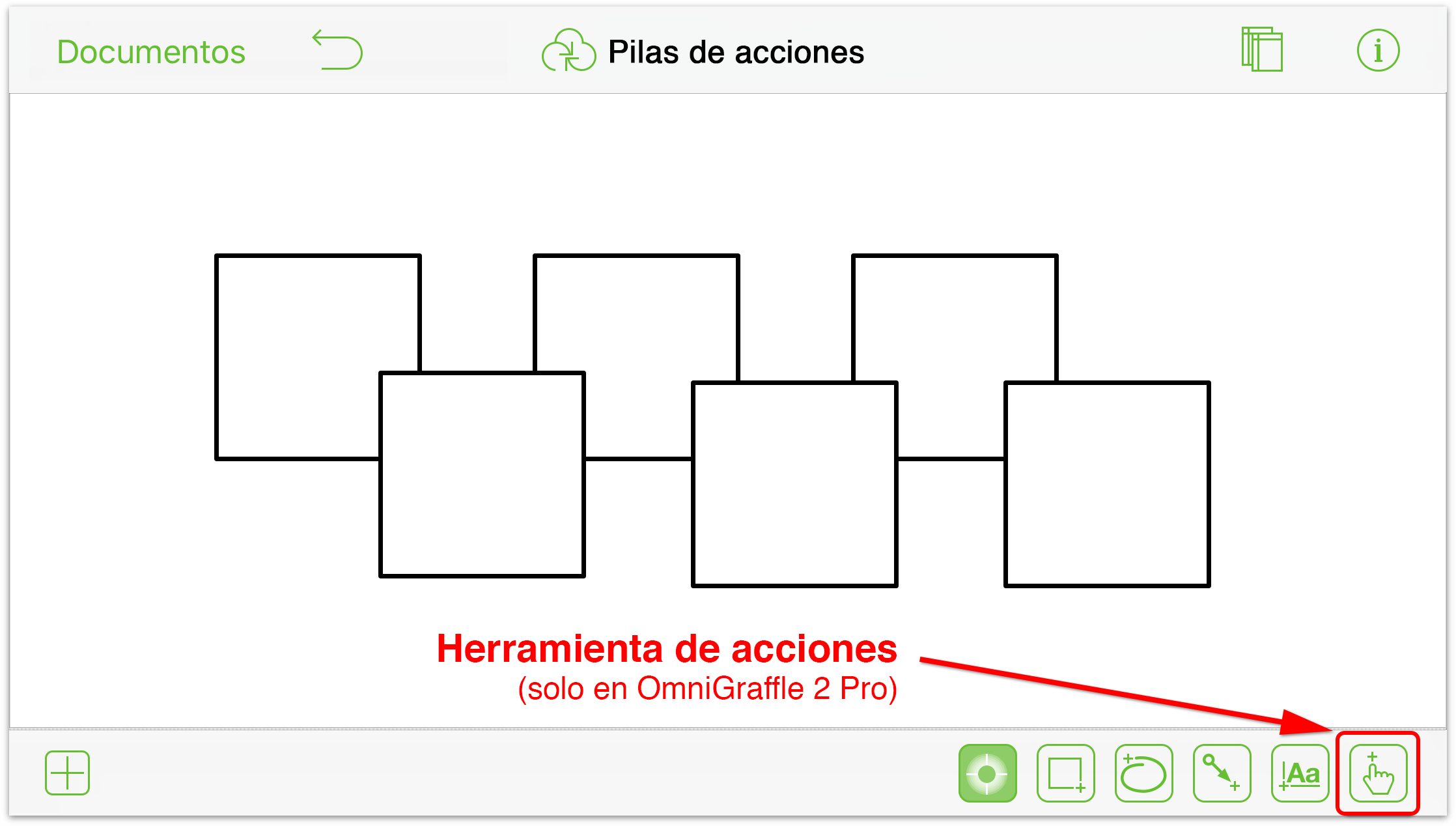
Como ocurre con el resto de herramientas, la apariencia de la herramienta de acciones varía en función de su estado:
 significa que la herramienta de acciones está inactiva.
significa que la herramienta de acciones está inactiva. significa que la herramienta de acciones está seleccionada.
significa que la herramienta de acciones está seleccionada. significa que la herramienta de acciones está resaltada.
significa que la herramienta de acciones está resaltada. significa que la herramienta de acciones está seleccionada de forma persistente.
significa que la herramienta de acciones está seleccionada de forma persistente.
Para obtener más información acerca de cómo utilizar la herramienta de acciones, consulte Interacción con objetos utilizando la herramienta de acciones, más adelante en este capítulo.
Cuando seleccione las herramientas Figura, Mano alzada, Línea o Texto, observará que aparece otro botón a la izquierda del botón  . Es el denominado botón de vista previa de herramientas, ya que le muestra exactamente el tipo de elemento que está a punto de dibujar.
. Es el denominado botón de vista previa de herramientas, ya que le muestra exactamente el tipo de elemento que está a punto de dibujar.
Presionar el botón de vista previa de una herramienta hace aparecer una ventana de Información que revela detalles acerca de las opciones predefinidas de esa herramienta, muestra una lista de Favoritos entre los que puede elegir y muestra también objetos de ese tipo en este lienzo. Desde esta ventana, también puede crear un Estilo personalizado.
Adelante, pruebe lo siguiente:
Pulse dos veces
 ; la barra de herramientas debería aparecer así:
; la barra de herramientas debería aparecer así: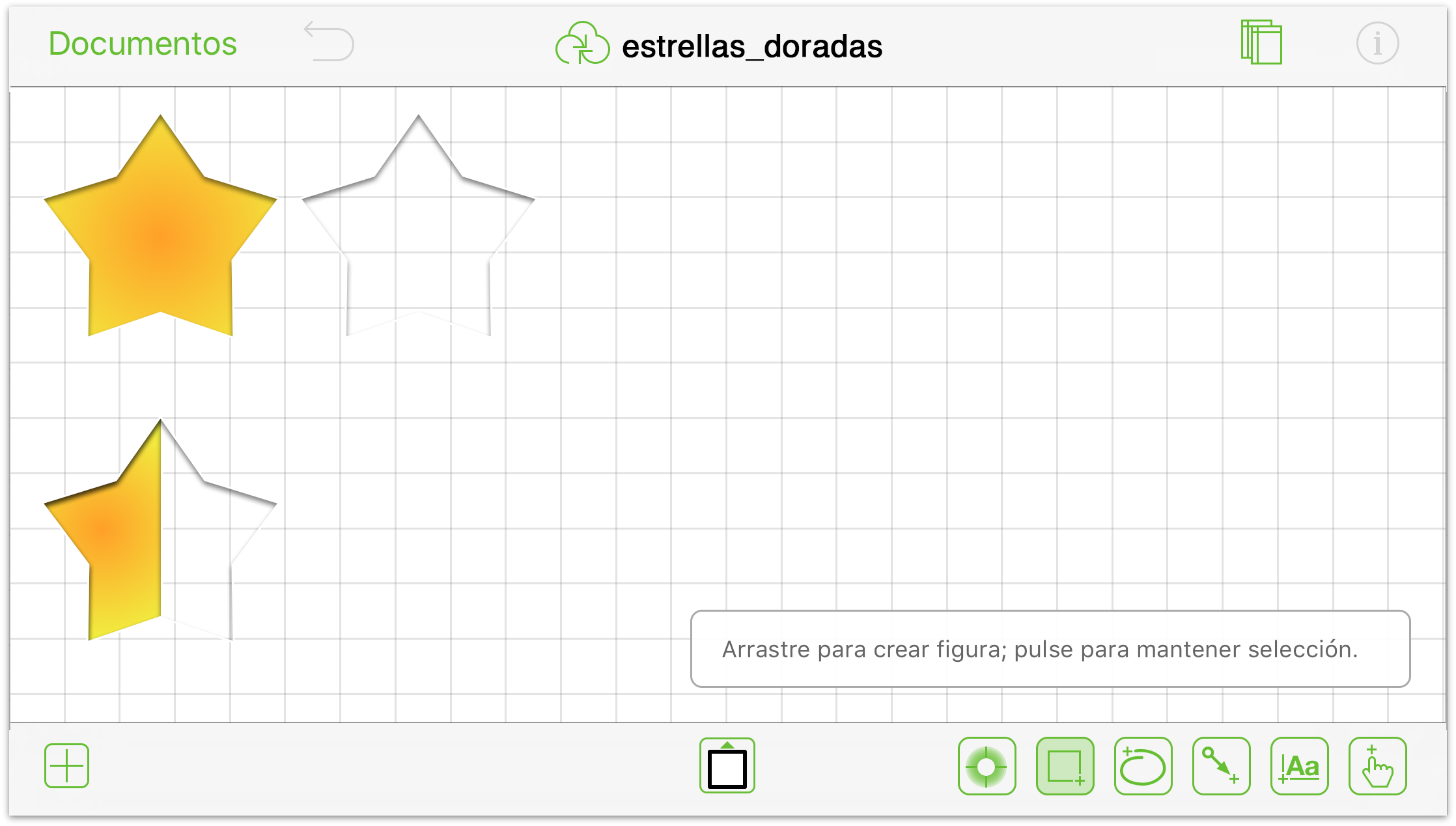
Pulse el botón de vista previa de la herramienta para examinar los estilos, elegir otra figura o crear un estilo personalizado para la figura.
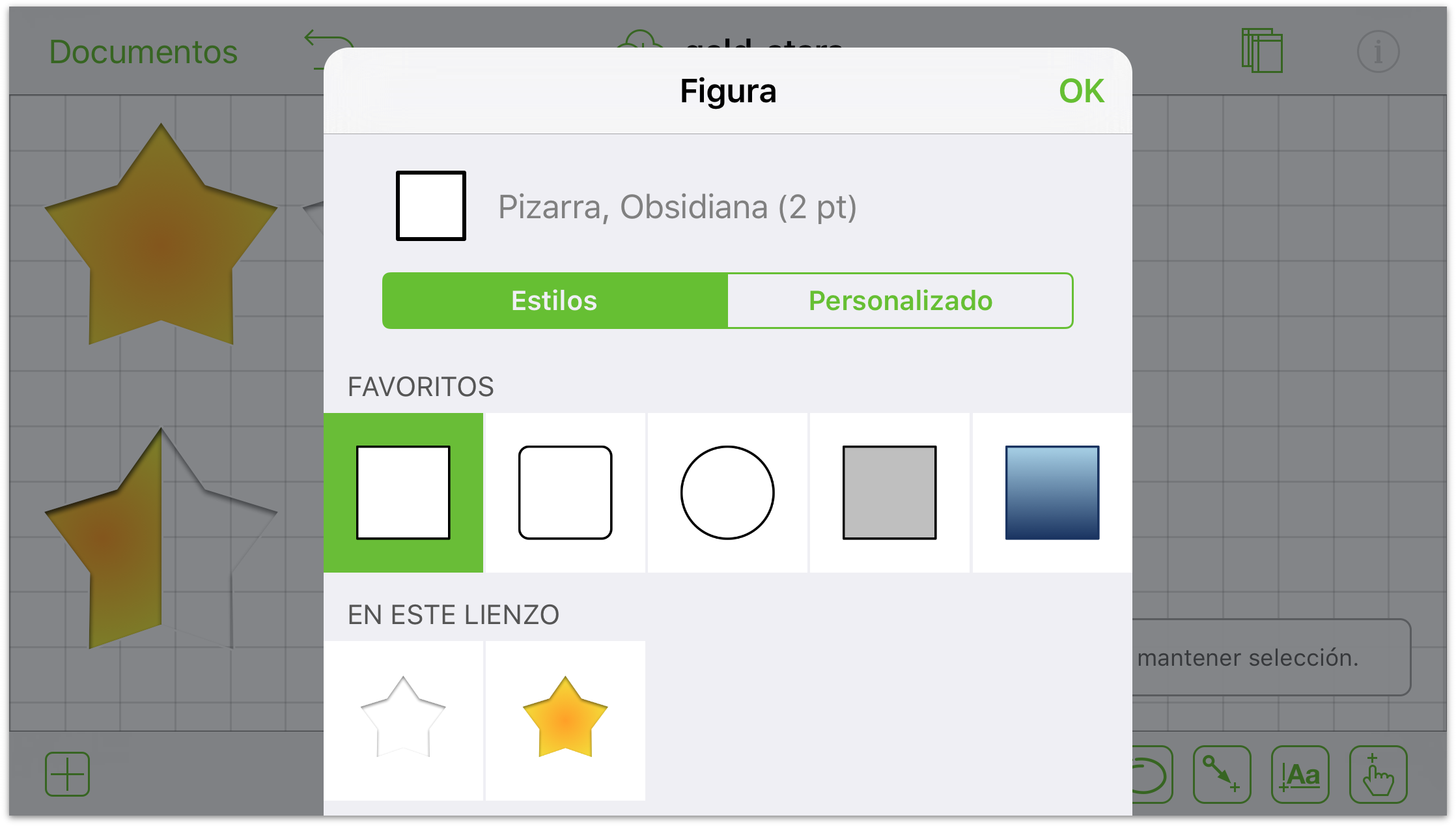
Pulse el objeto del círculo debajo de Favoritos. Observará que el botón de vista previa de herramienta cambia para mostrar el círculo.
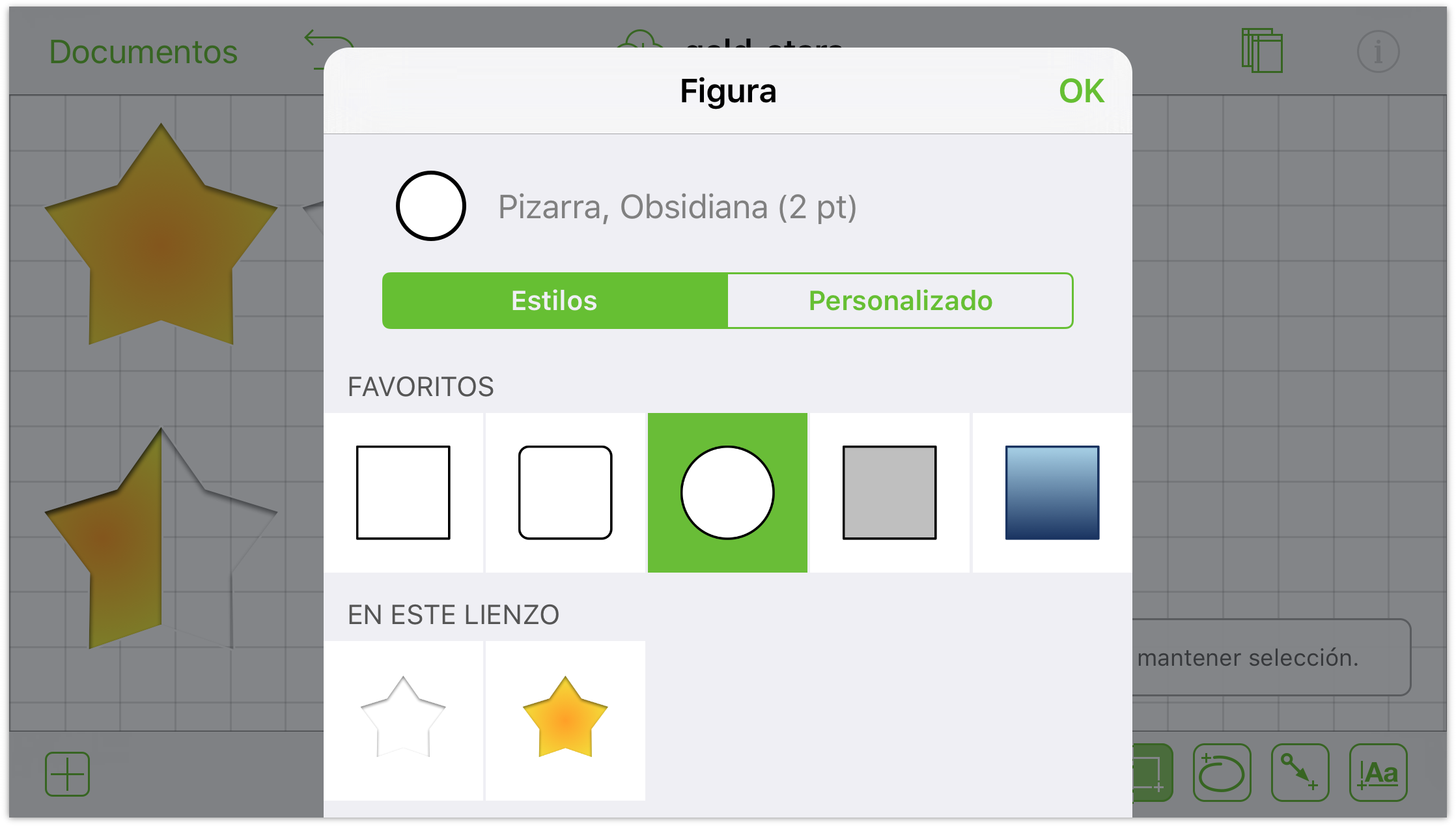
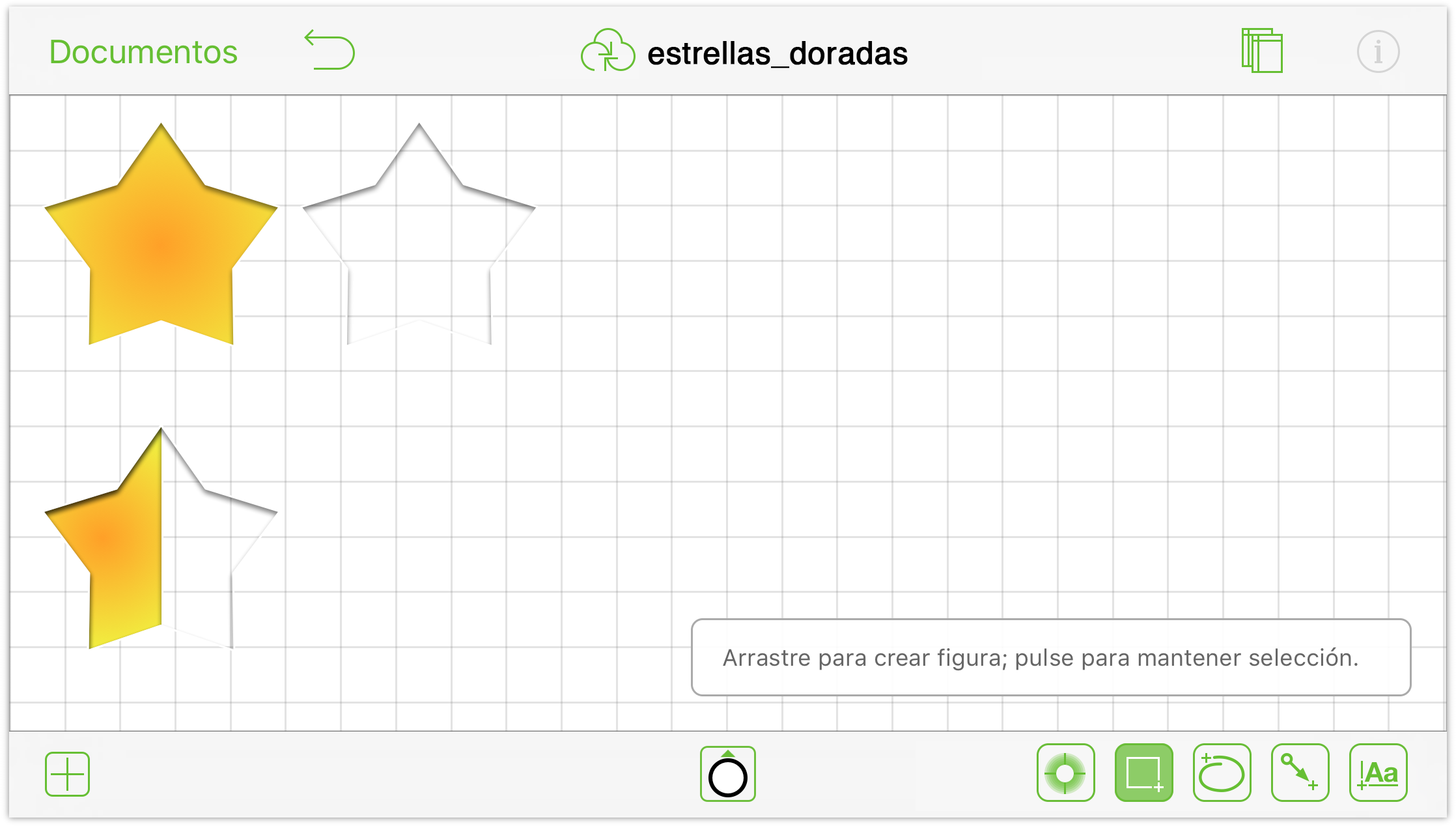
Dedique un poco de tiempo a probar el resto de herramientas para ver qué opciones están disponibles en sus respectivas ventanas de Información.
Uso de la herramienta de edición de puntos
Una de las novedades de OmniGraffle v2.1 es la Herramienta de edición de puntos. La herramienta de edición de puntos permite añadir, suprimir y seleccionar los puntos de un objeto.
Todo lo que se dibuja en OmniGraffle está formado por puntos. Una línea, por ejemplo, tiene dos puntos: un punto de inicio y un punto final. Un cuadrado tiene 4 puntos; uno en cada esquina. La herramienta de edición de puntos le ofrece la posibilidad de convertir cualquier objeto en algo sorprendente.
Para utilizar la herramienta de edición de puntos, seleccione primero un objeto en el lienzo y, a continuación, pulse ![]() en la barra de herramientas de dibujo.
en la barra de herramientas de dibujo.
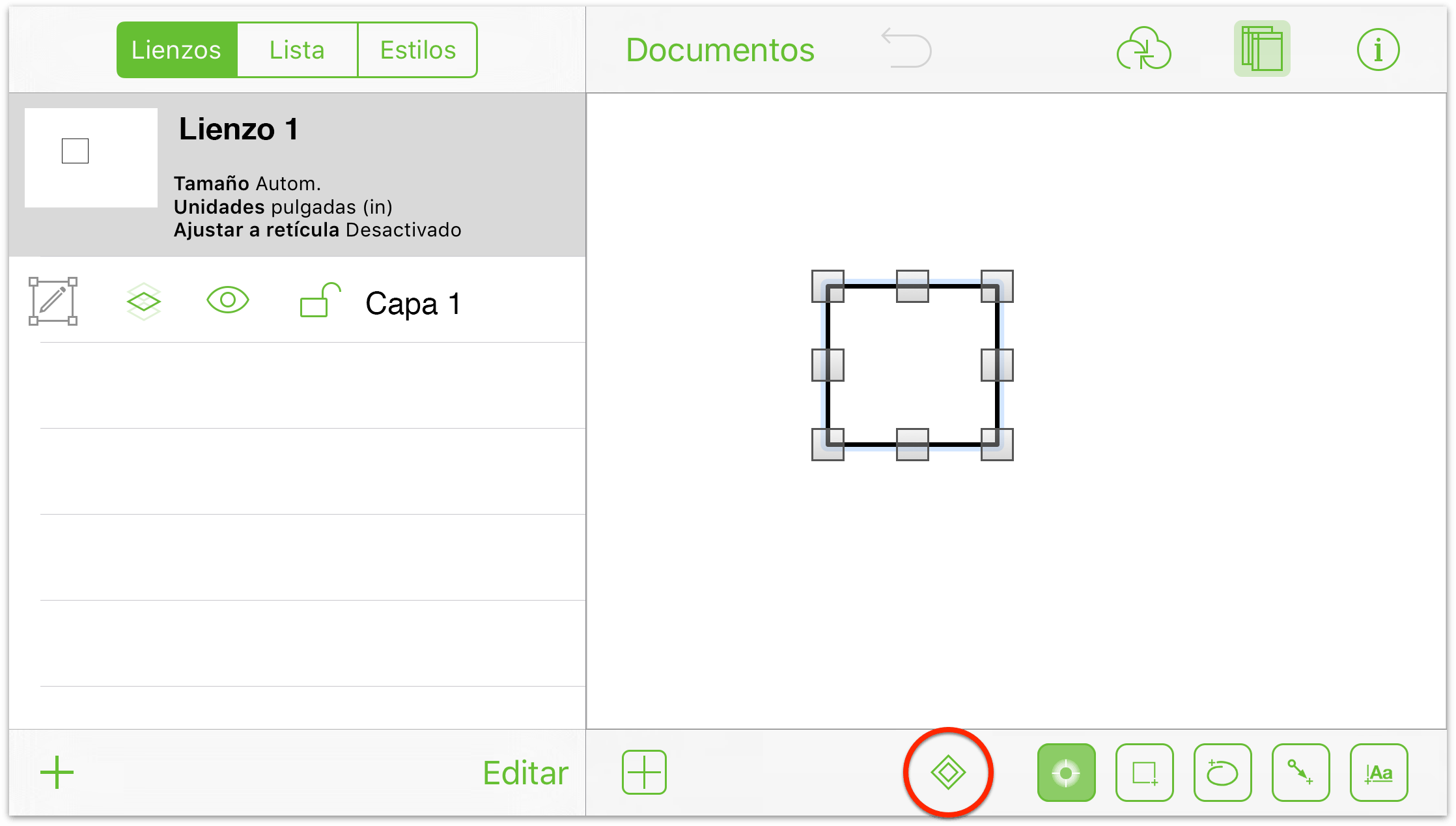
Después de pulsar la herramienta de edición de puntos, observará que aparecen tres botones más en la barra de herramientas de dibujo; son las herramientas Añadir, Eliminar y Selección de puntos.
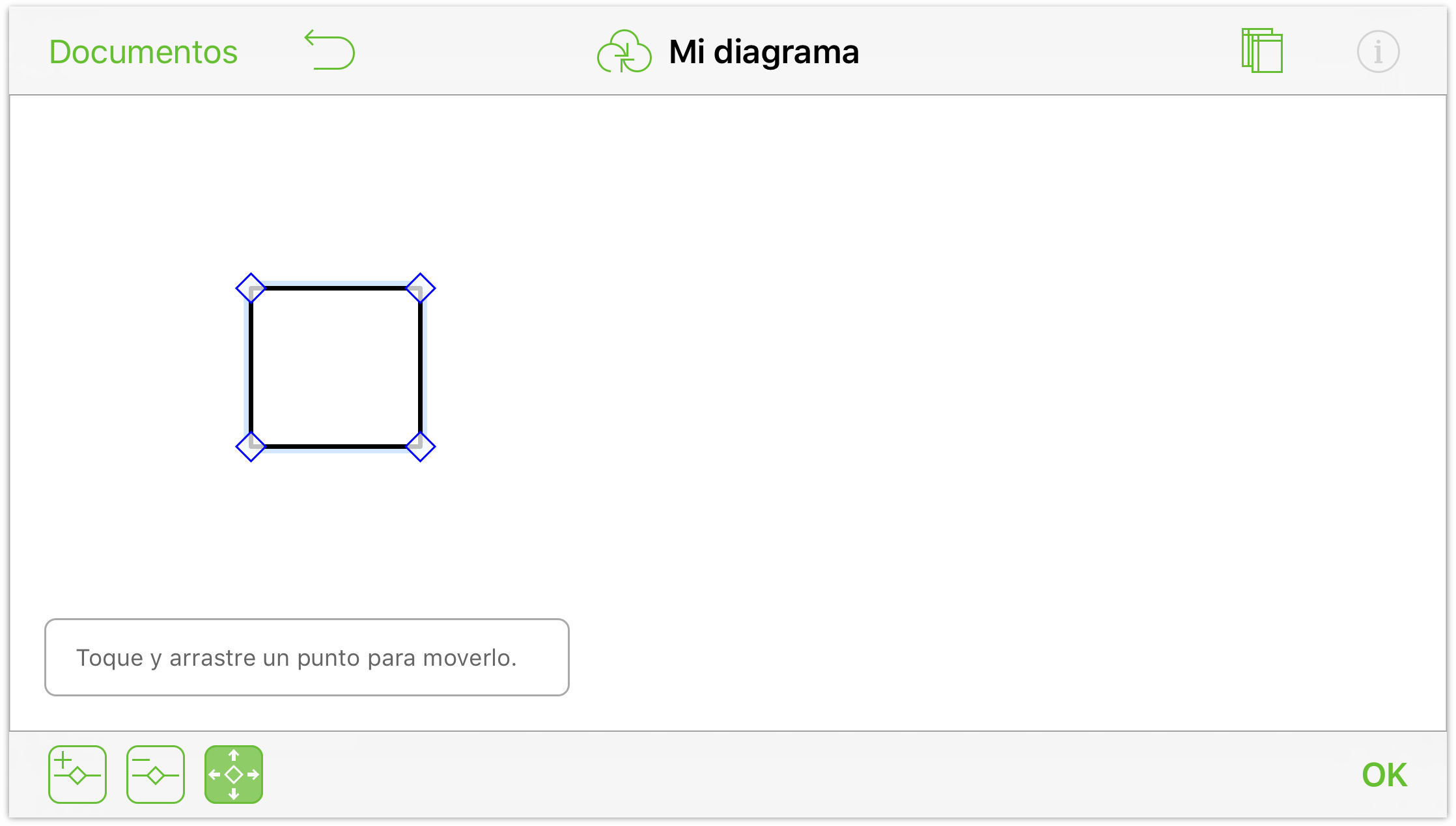
- Selección de puntos: pulse para seleccionar esta herramienta y, seguidamente, pulse en un punto de un objeto y arrástrelo para distorsionar su forma. (La herramienta de selección de puntos se activa por omisión siempre que se pulsa la herramienta de edición de puntos.

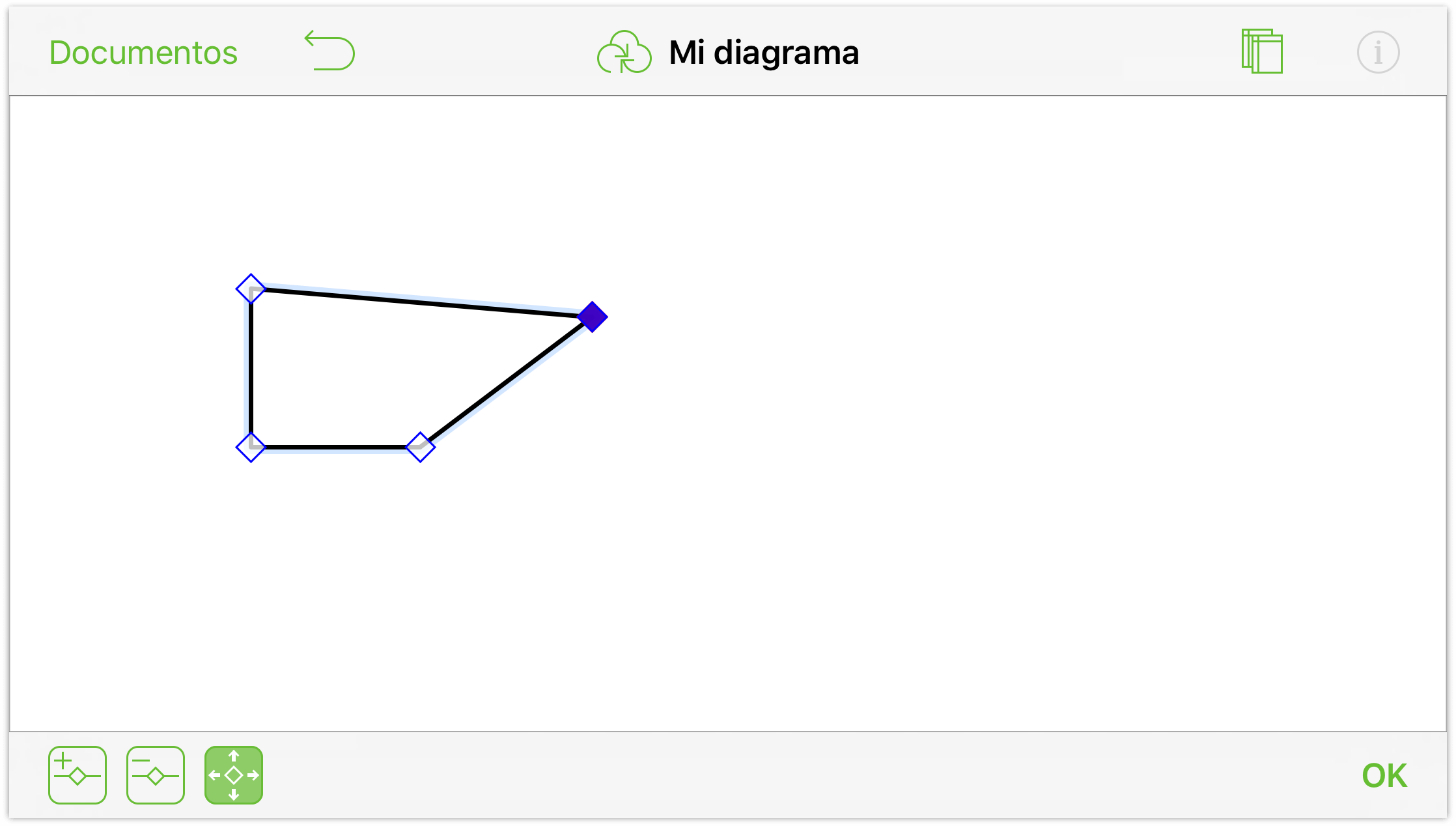
- Añadir punto: pulse para resaltar esta herramienta y, seguidamente, pulse en cualquier parte del contorno de un objeto para añadir un punto.

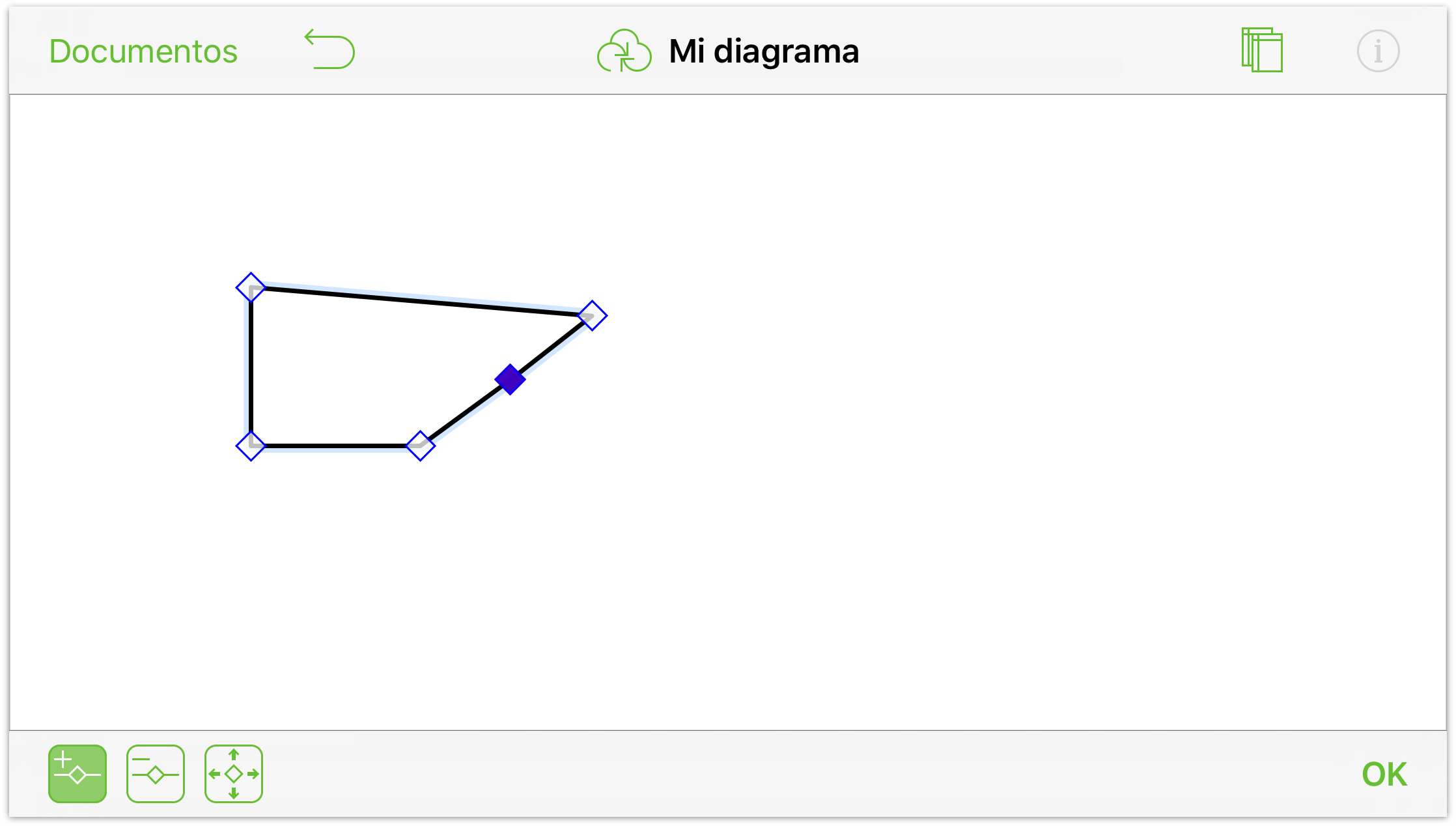
- Eliminar punto: pulse para resaltar esta herramienta y, seguidamente, pulse en un punto para eliminarlo del objeto.

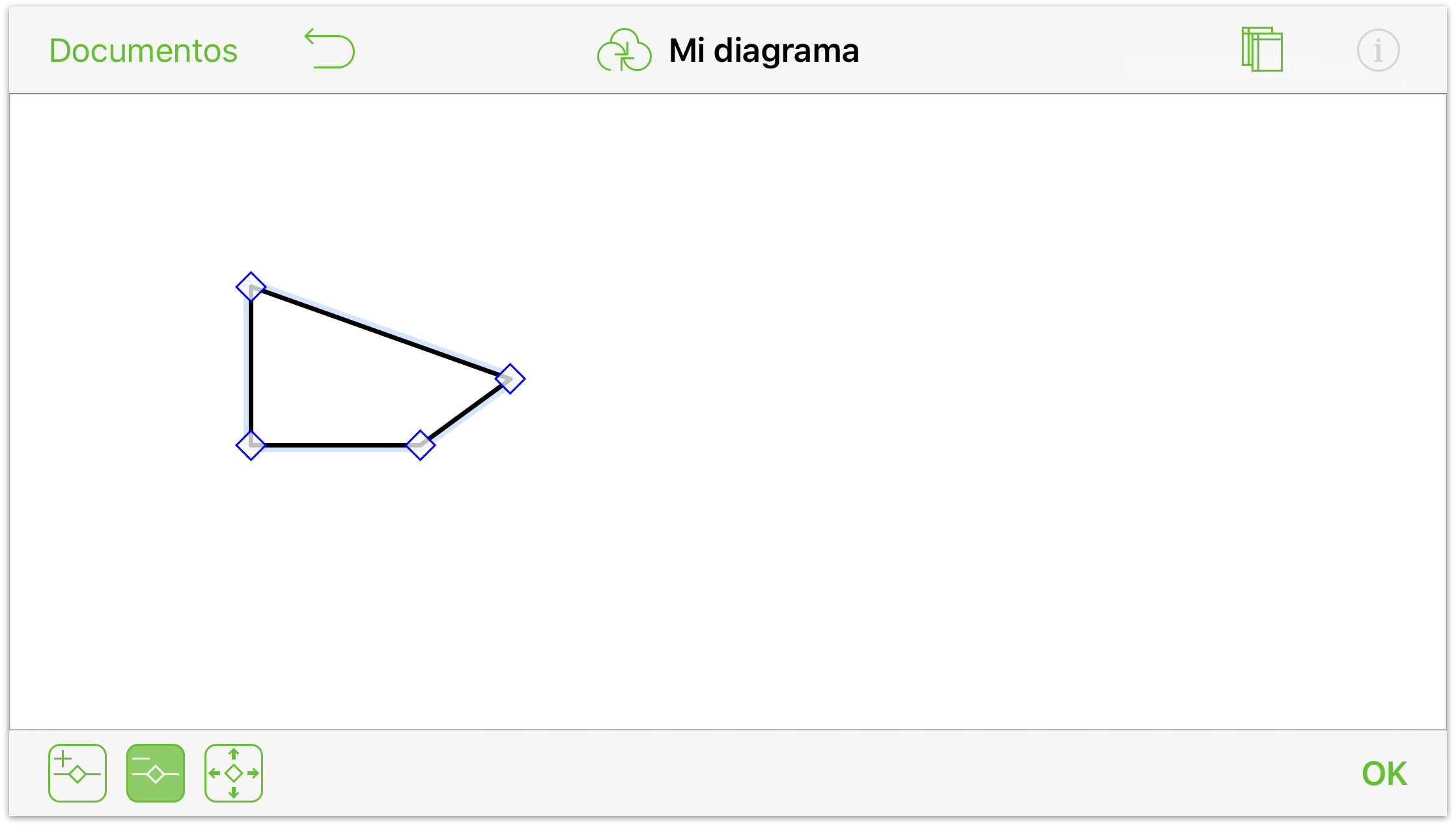
Cuando termine de utilizar la herramienta de edición de puntos, pulse Hecho para continuar trabajando.
La barra lateral de lienzos
La barra lateral de lienzos incluye información sobre los lienzos, sus capas, los objetos presentes en esas capas y los estilos aplicados a grupos de objetos.
Para abrir y cerrar la barra lateral de lienzos, pulse ![]() en la barra de herramientas Documento. Si ha utilizado OmniGraffle 6 para Mac, observará que las barras laterales son muy similares.
en la barra de herramientas Documento. Si ha utilizado OmniGraffle 6 para Mac, observará que las barras laterales son muy similares.
Para ver y administrar sus lienzos:
Pulse Lienzos en la parte superior de la barra lateral para ver la lista de lienzos.
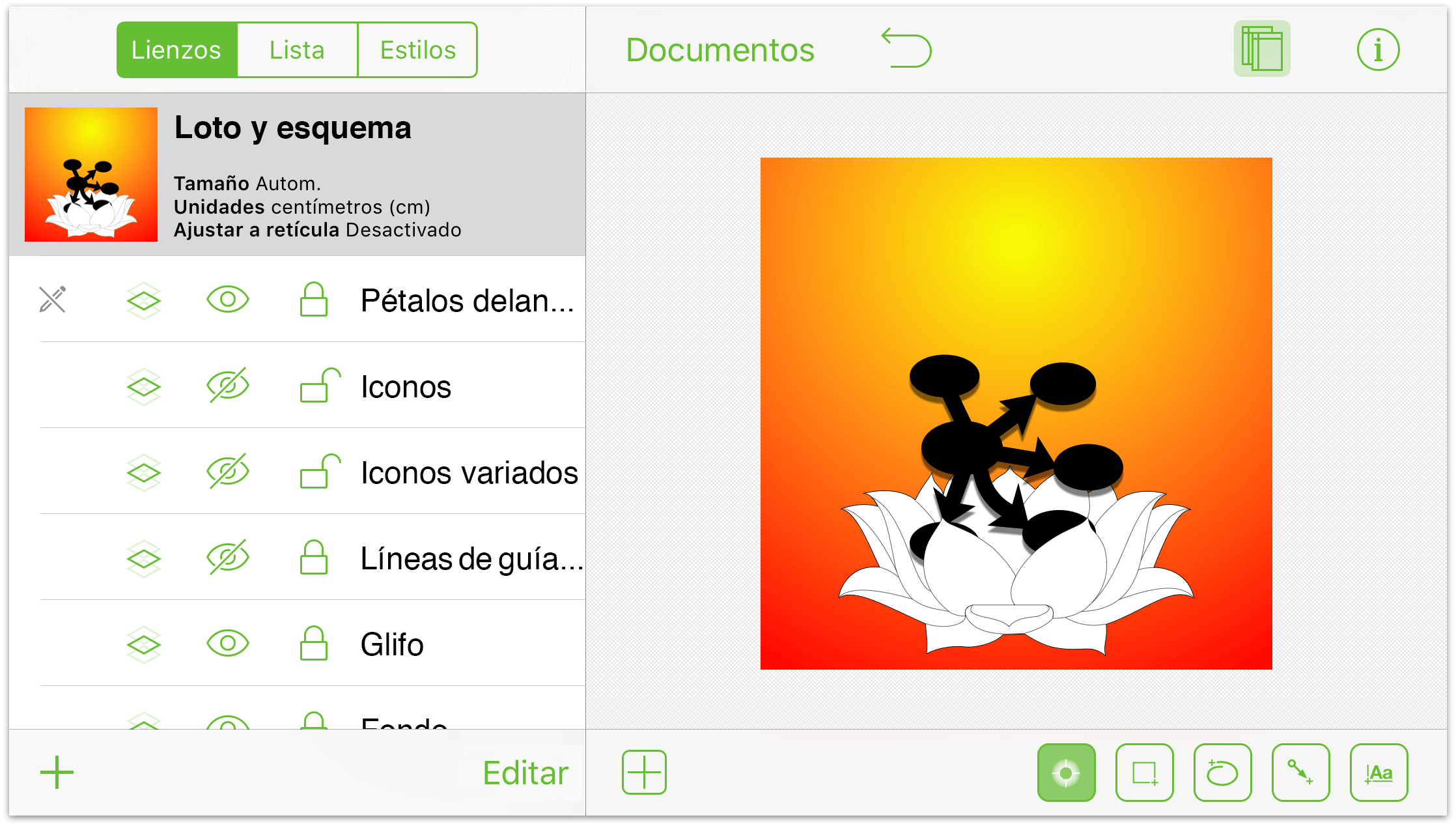
Para empezar a trabajar en un lienzo, pulse en él en la lista.
Para crear un lienzo nuevo, pulse Nuevo lienzo en la parte inferior de la barra lateral.
Para duplicar el lienzo seleccionado, toque y mantenga presionado el nombre del lienzo y pulse Duplicar en el menú contextual.
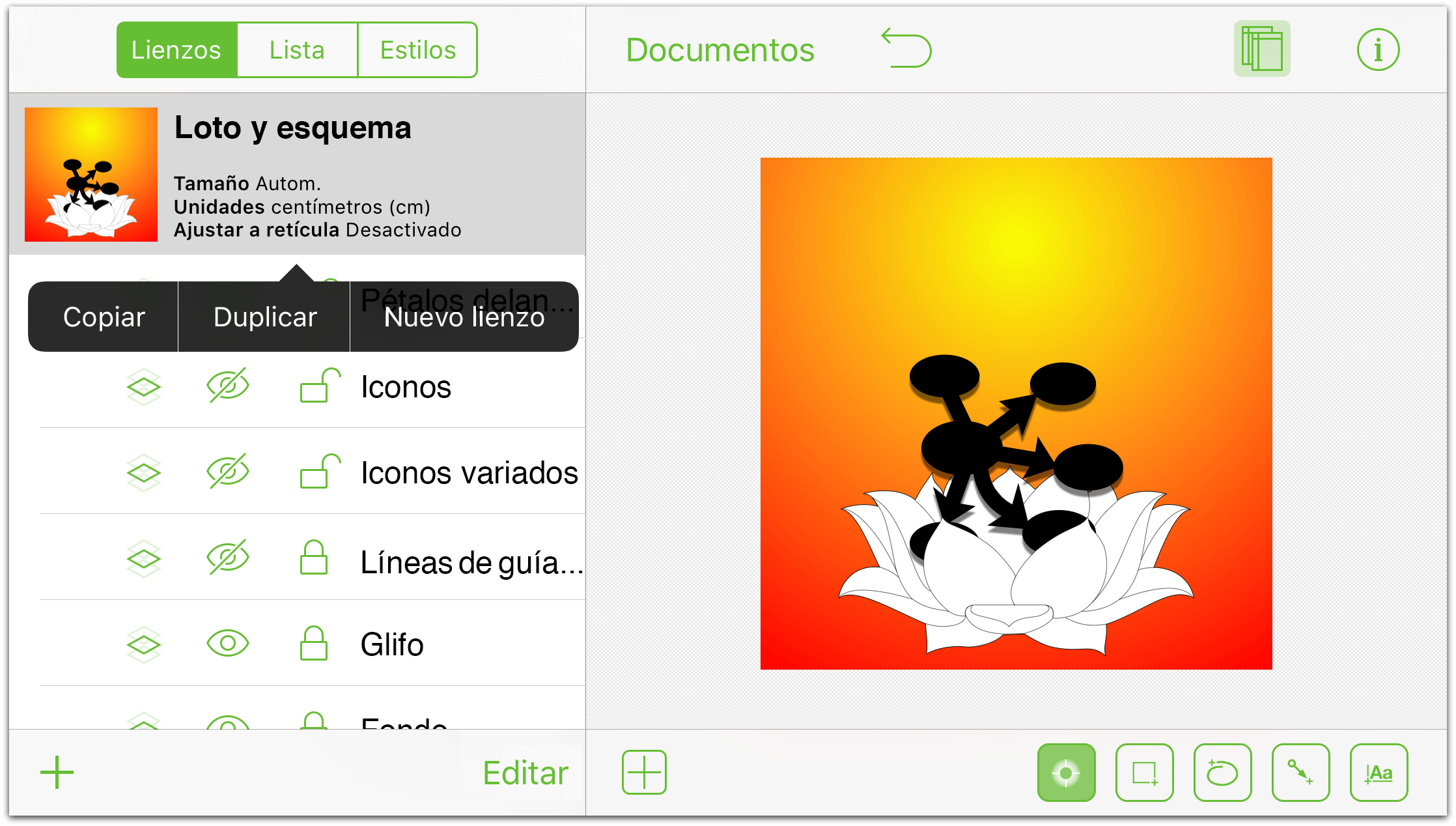
Para reordenar, borrar o cambiar el nombre de los lienzos y las capas, pulse Editar. Pulse los círculos rojos de la izquierda para borrar un lienzo o una capa y utilice los controles de la derecha para reordenarlos. Para modificar el nombre de un lienzo o una capa, pulse dos veces en el campo del nombre para seleccionar todo el texto e introduzca el nombre nuevo. Pulse Hecho cuando haya terminado los cambios.
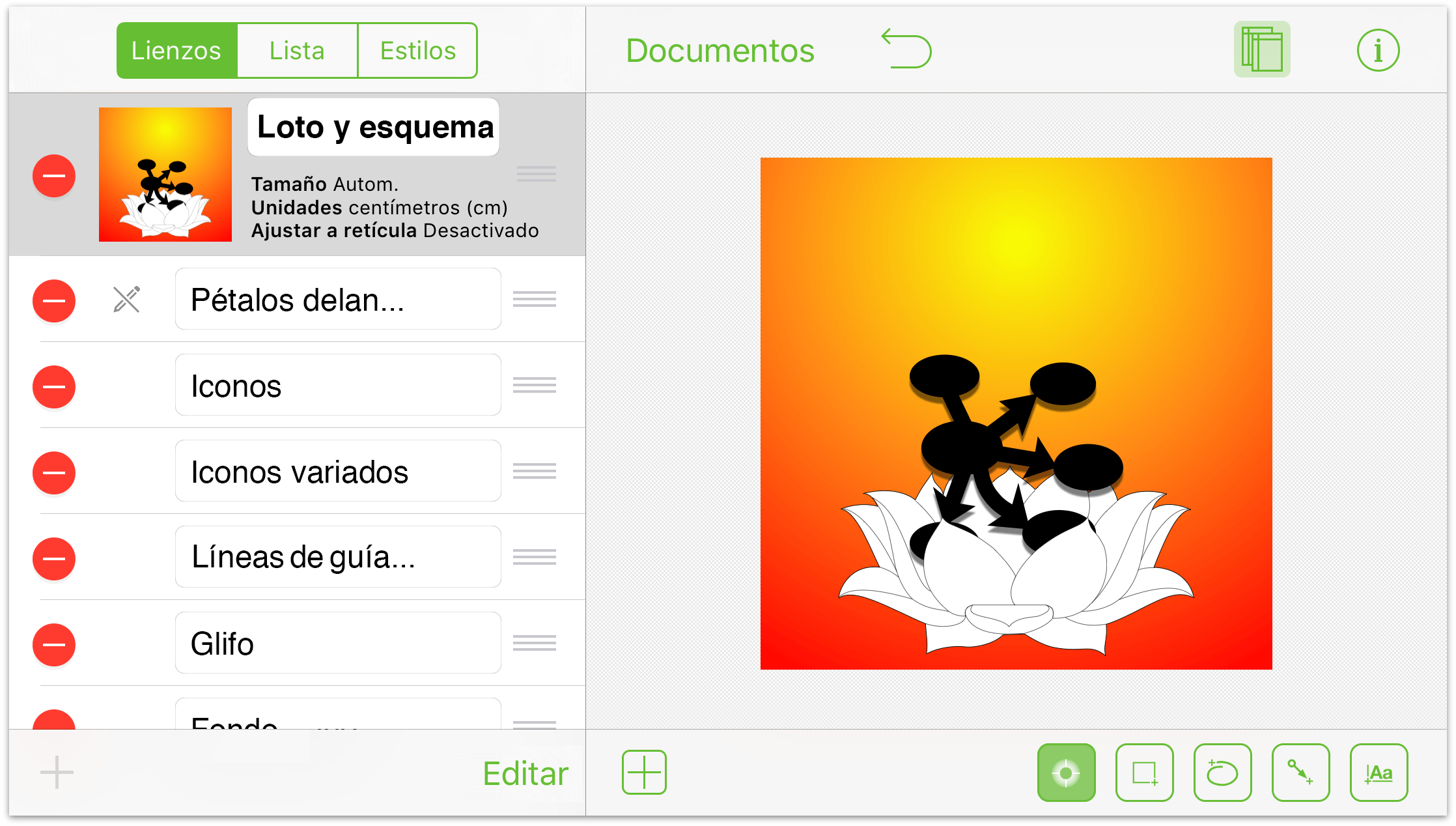
Trabajar con las capas
Cada lienzo comienza con una capa. Para añadir capas, seleccione primero una capa del lienzo y pulse Nueva capa en la parte inferior izquierda de la barra lateral Para trabajar sobre una capa en concreto, pulse en ella para seleccionarla.
Para trabajar en una capa específica, pulse el nombre de la capa en la lista. Observará que aparecen una serie de iconos a la izquierda del nombre de cada capa; repasémoslos:
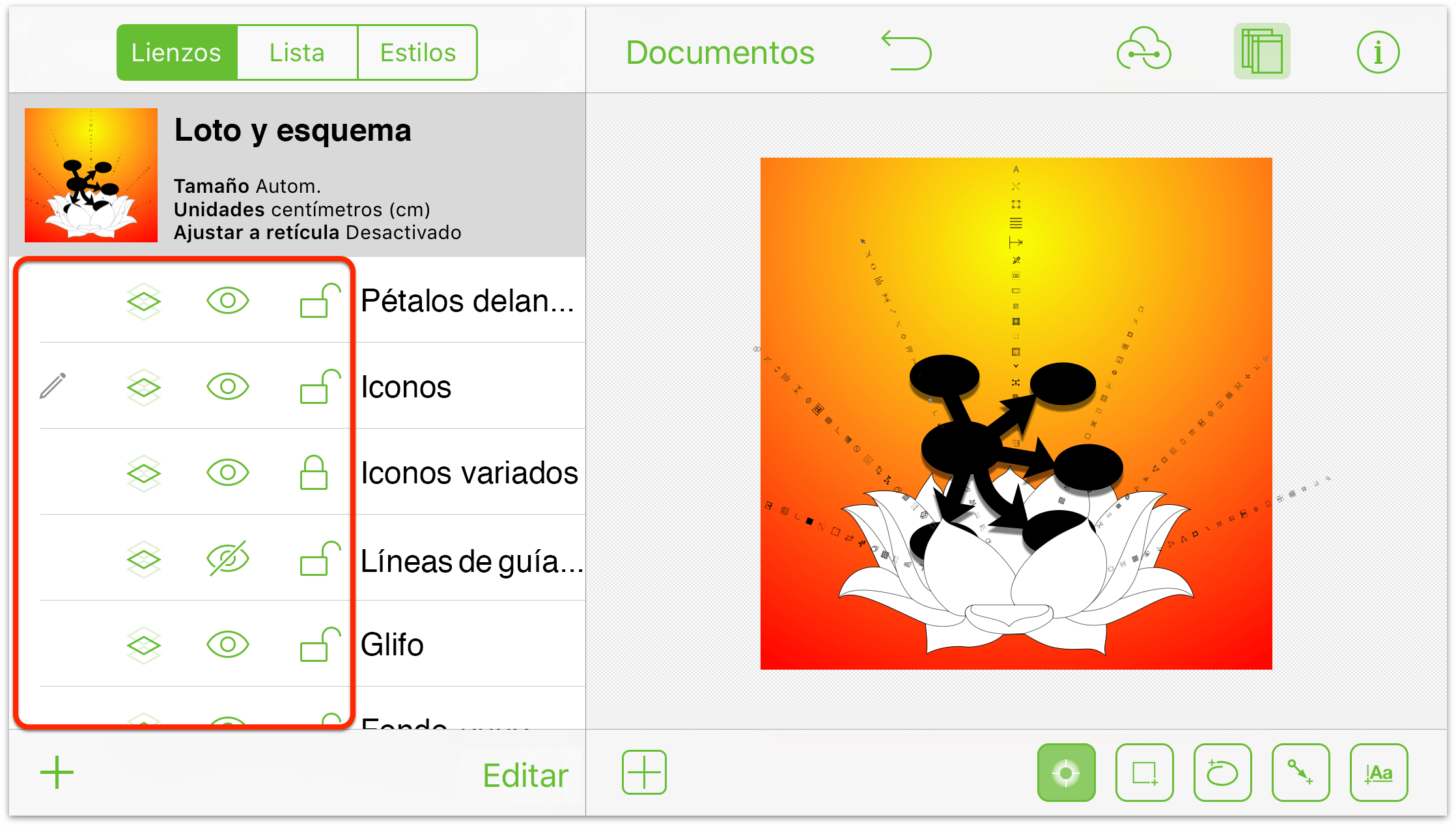
El lápiz indica que la capa seleccionada puede modificarse. Si el lápiz tiene una barra que lo cruza, esa capa no puede modificarse, bien porque está bloqueada o porque su visibilidad está desactivada.
Para compartir una capa en varios lienzos, pulse el botón capa compartida; púlselo de nuevo para dejar de compartirla.
Para mostrar u ocultar una capa, pulse el botón visibilidad de la capa. Si el ojo tiene una barra que lo cruza, significa que la capa no es visible.
Pulse el candado para bloquear o desbloquear una capa. Las capas bloqueadas no pueden editarse ni modificarse, mientras que con una capa desbloqueada todo es posible.
Si necesita reordenar o borrar capas, pulse Editar en la parte inferior derecha de la barra lateral. Las capas se apilan unas encima de otras en el lienzo. Si dos capas tienen objetos superpuestos, la situada más arriba en la lista oscurece los objetos de las situadas por debajo.
Como en el caso de los lienzos, cada capa contiene su propio conjunto de objetos. Para ver todo el contenido de una capa concreta, seleccione primero la capa en la lista de lienzos y pulse Lista en la parte superior de la barra lateral para ver y administrar sus objetos:
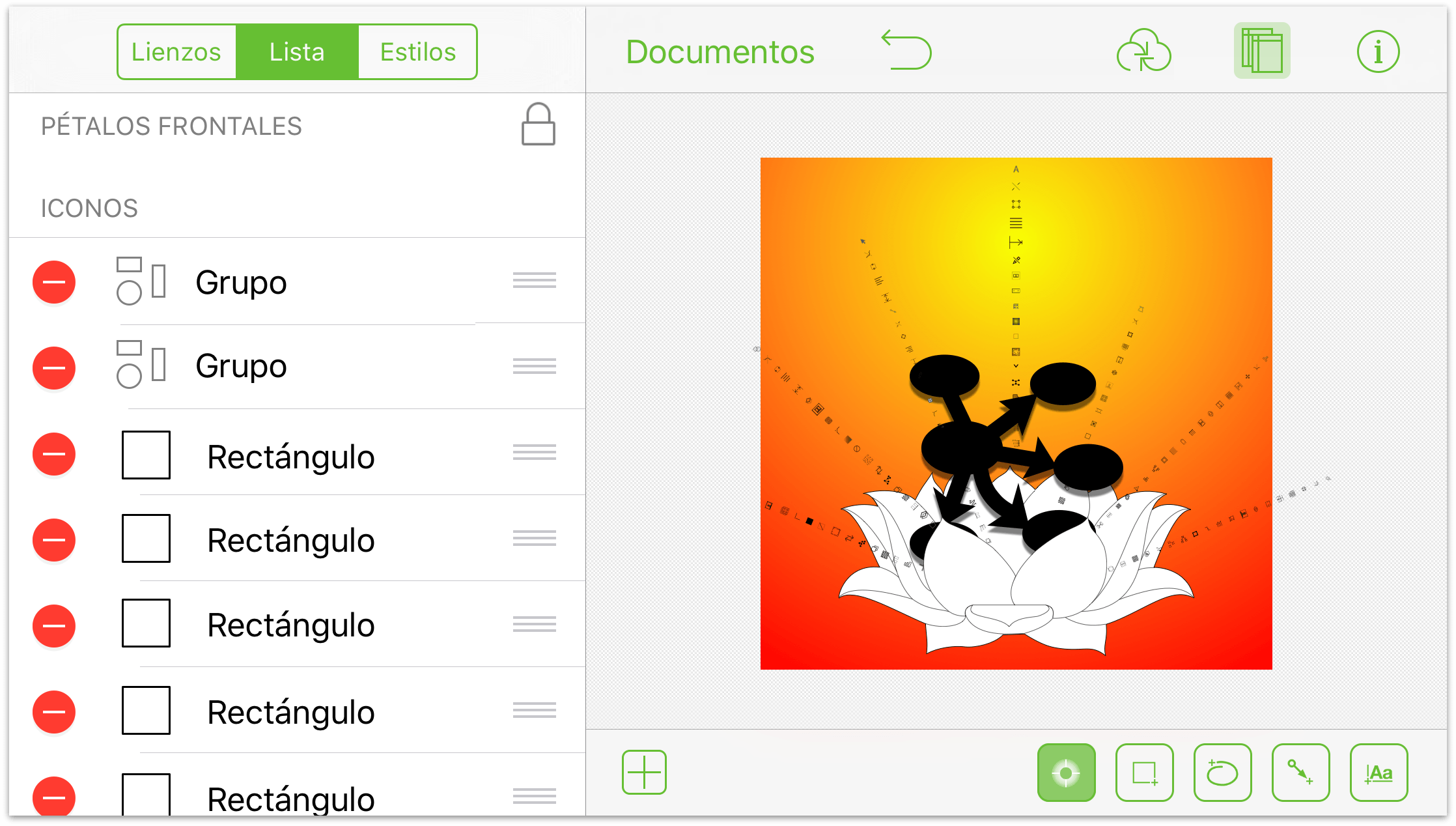
Para seleccionar un objeto de esa capa, pulse en él en la lista.
Para borrar elementos de la capa, pulse el círculo rojo de la izquierda y pulse Eliminar. Si pulsa el círculo rojo sin querer, pero en realidad no desea borrar ese objeto, pulse en cualquier otra parte de la barra lateral.
Para reordenar los objetos de una capa, pulse el control de la derecha y arrastre arriba o abajo por la lista.
Pulse Estilos en la parte superior de la barra lateral para filtrar y seleccionar los objetos por estilos en la capa seleccionada.
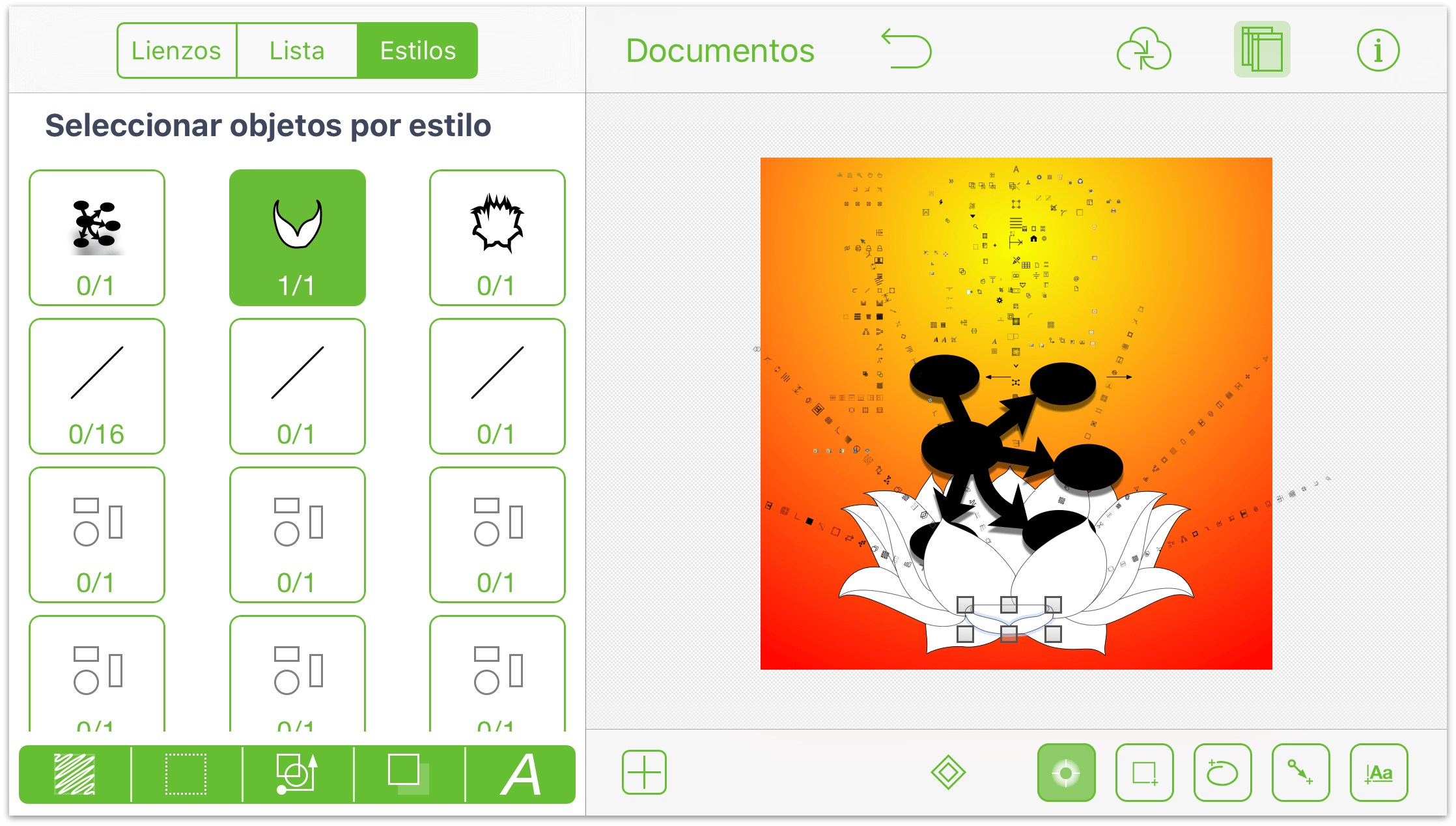
Cada estilo de objeto incluye una representación del objeto y dos números. El primer número indica cuántos objetos seleccionados coinciden con el estilo en cuestión, y el segundo indica cuántos objetos de ese estilo hay en el lienzo.
Debajo de la lista de estilos, verá un grupo de botones de filtro. Estos botones permiten controlar qué estilos/tipos de objeto se muestran en la lista superior. Pulse un filtro para seleccionar todos los objetos que coincidan con él. Puede pulsar
 para seleccionar y modificar ese grupo de objetos de la capa.
para seleccionar y modificar ese grupo de objetos de la capa.Un botón de filtro blanco indica que los objetos relacionados con ese filtro no se incluyen; los botones verdes indican que sí. Si se combinan filtros, el resultado muestra los objetos que coinciden con todos los filtros:
Pulse el botón de relleno para incluir o excluir los objetos con relleno de la capa seleccionada.
Pulse el botón de trazo para incluir o excluir los objetos con trazo de la capa seleccionada.
Pulse el botón de figura para incluir o excluir objetos de la capa seleccionada con una figura determinada.
Pulse el botón de sombra para incluir o excluir los objetos con sombra de la capa seleccionada.
Pulse el botón de texto para incluir o excluir los objetos de texto de la capa seleccionada.
Recuerde que puede utilizar estos filtros cuando necesite aplicar cambios a un grupo de objetos determinado. Por ejemplo, cambiar todo el texto de Helvetica a Gill Sans, o cambiar el color de relleno de todos los objetos redondos de la capa.
Chapter 6
Uso de los inspectores
Los inspectores se usan para cambiar los atributos de estilo de los objetos del lienzo o para definir las propiedades del propio lienzo. Para acceder a los inspectores, pulse ![]() en la barra de herramientas Documento.
en la barra de herramientas Documento.
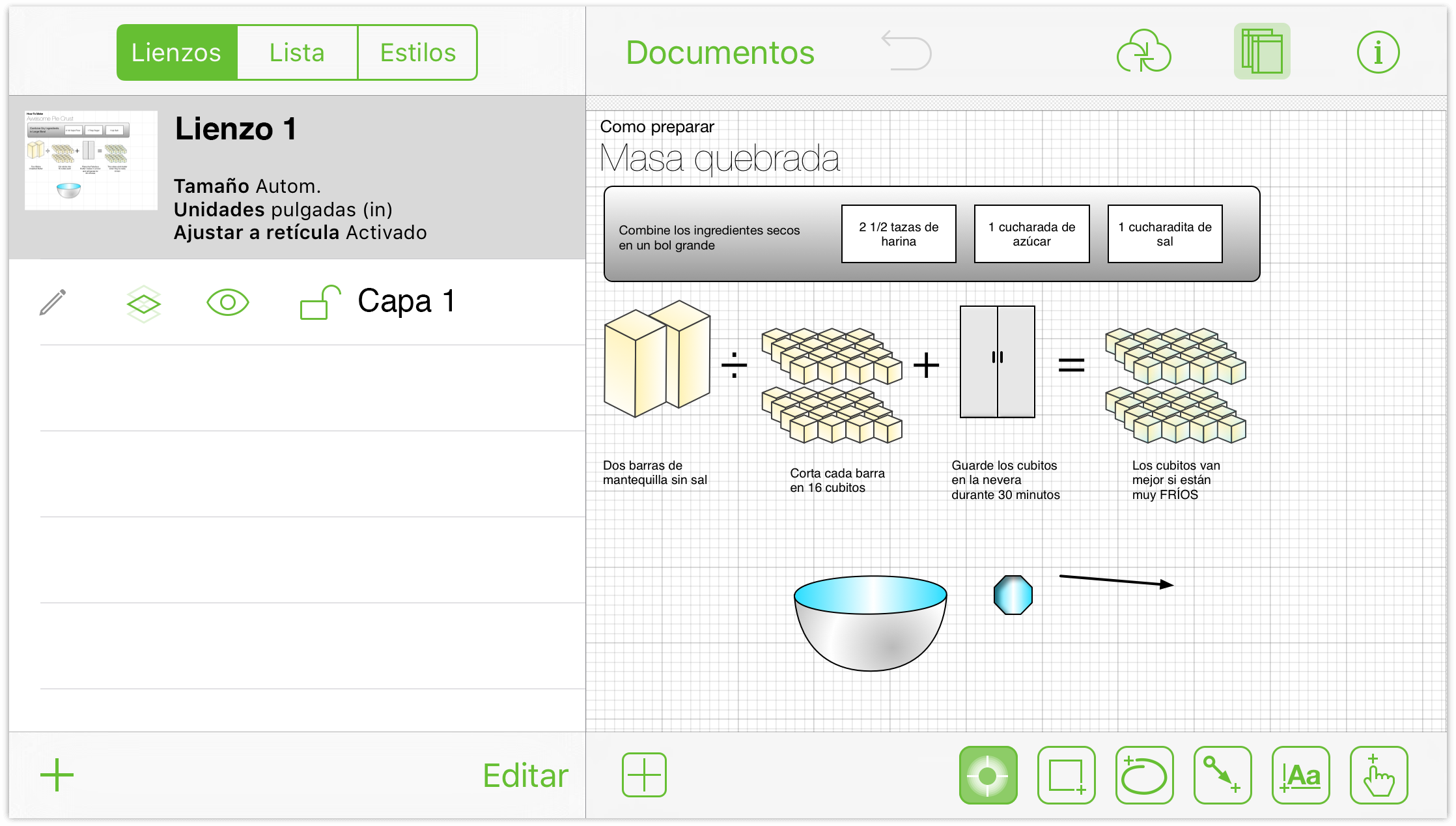
La ventana Información se divide en dos secciones:
Objetos seleccionados: esta sección muestra los inspectores que puede utilizar en los objetos seleccionados.
Lienzo: esta sección muestra los inspectores específicos del lienzo. Cada inspector contiene dos o más paneles, para cosas tales como añadir relleno a un objeto o configurar una imagen de fondo para la ilustración en la que se está trabajando.
Modificación del lienzo
Un lienzo es un espacio donde puede crear y manipular figuras y otros objetos. Inicialmente hay un único lienzo, pero puede añadir todos los que quiera desde la barra lateral de contenidos.
La sección Lienzo incluye cinco inspectores distintos:
- Tamaño del lienzo
- Fondo
- Unidades y escala
- Retícula
- Diseño del diagrama
Y si ha comprado la actualización a OmniGraffle Pro, dispondrá de un sexto inspector: Notas. Todos estos inspectores se describen en los apartados que siguen.
Ajuste del tamaño del lienzo
La sección de atributos del lienzo tiene los siguientes elementos:
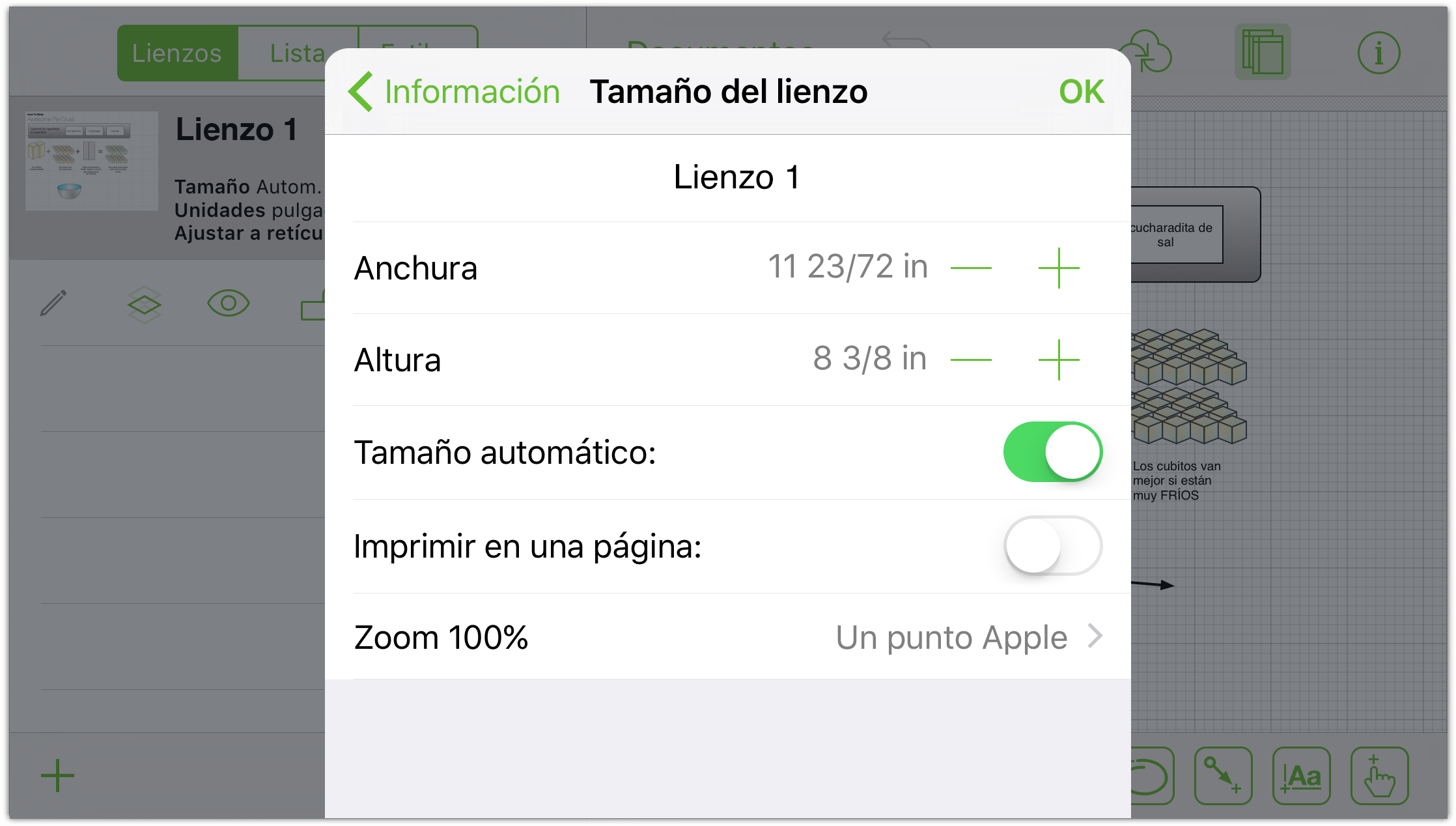
- Nombre del lienzo
- Permite cambiar el nombre del lienzo.
- Anchura
- Permite ajustar la anchura del lienzo.
- Altura
- Permite ajustar la altura del lienzo.
- Tamaño automático
- Active y desactive esta opción para ajustar automáticamente el tamaño del lienzo si las figuras van más allá de los límites existentes.
- Imprimir en una página
- Permite ajustar el lienzo a la página si la orientación o el tamaño no son los utilizados por omisión al imprimir.
- Zoom 100%
- Seleccione el estándar de visualización que se adapte mejor a su dispositivo y tarea. Un lienzo medido en píxeles de pantalla se verá mucho más grande en un dispositivo sin pantalla Retina; un lienzo medido en puntos Apple se verá igual en cualquier dispositivo; y un lienzo medido en puntos PostScript coincidirá con las medidas reales (WYSIWYG).
Colorear el fondo de un lienzo
Utilice el inspector Fondo para definir un color de fondo para el lienzo:
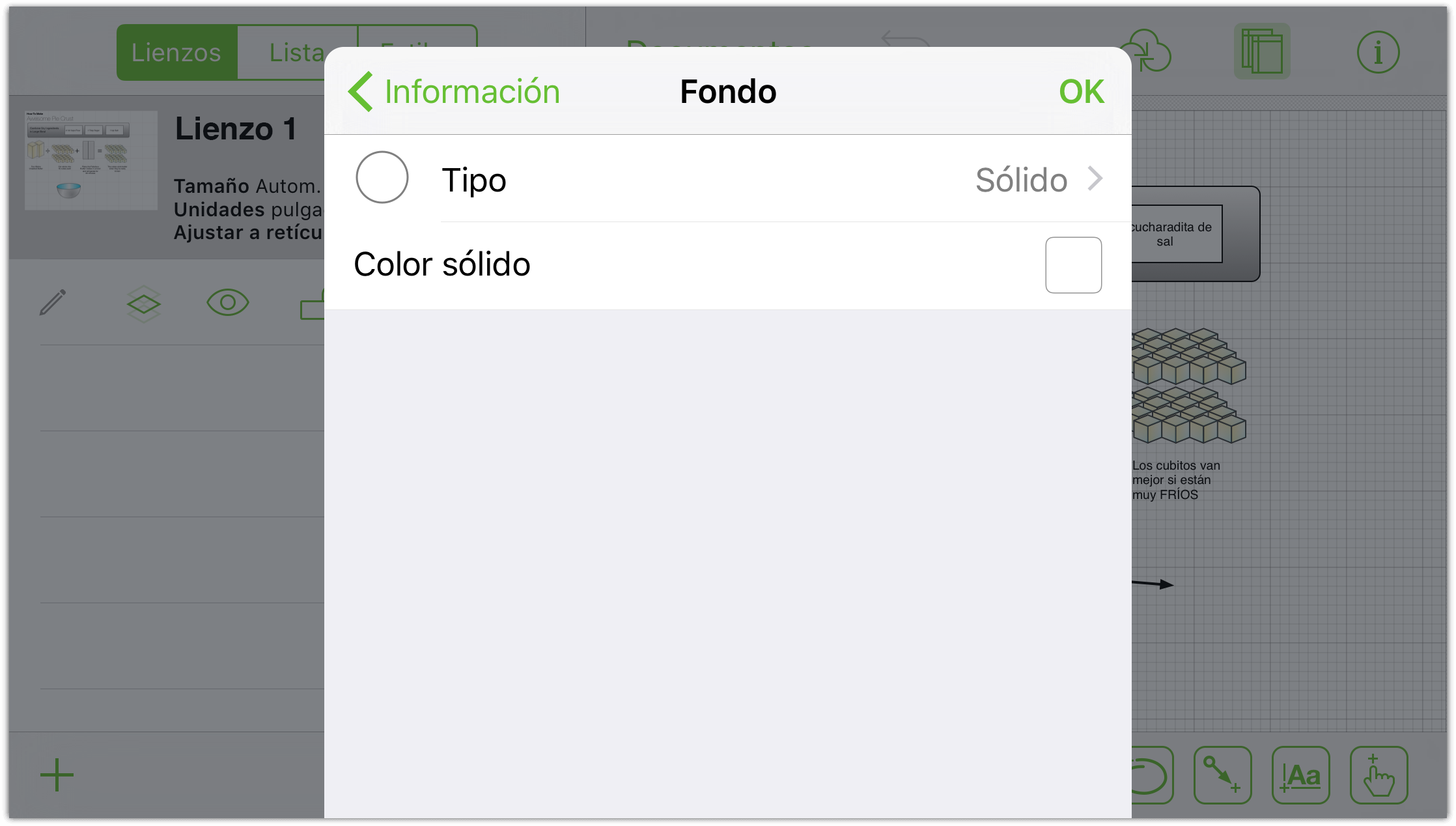
- Tipo
- Pulse Tipo para cambiar el estilo del color de fondo, seleccionando entre Sólido (opción por omisión para todas las plantillas incluidas), Degradado lineal, Degradado radial, Degradado lineal doble, Degradado radial doble, Punteado, Garabato, Plástico y Subrayador. Cuando se selecciona uno de los tipos, el inspector cambia ligeramente para que pueda ajustar el fondo y obtener el efecto que persigue.
- Color sólido
- Pulse Color sólido para elegir un color de fondo sólido. Puede usar los ajustes por omisión de la paleta de color o los reguladores HSB, RGB y Gris para crear colores personalizados.
Ajuste de las opciones de unidades y escala
Pulse Unidades y escala para elegir la unidad de medida que desee utilizar para describir las dimensiones de los objetos, las líneas de la retícula, el tamaño del lienzo, etc.
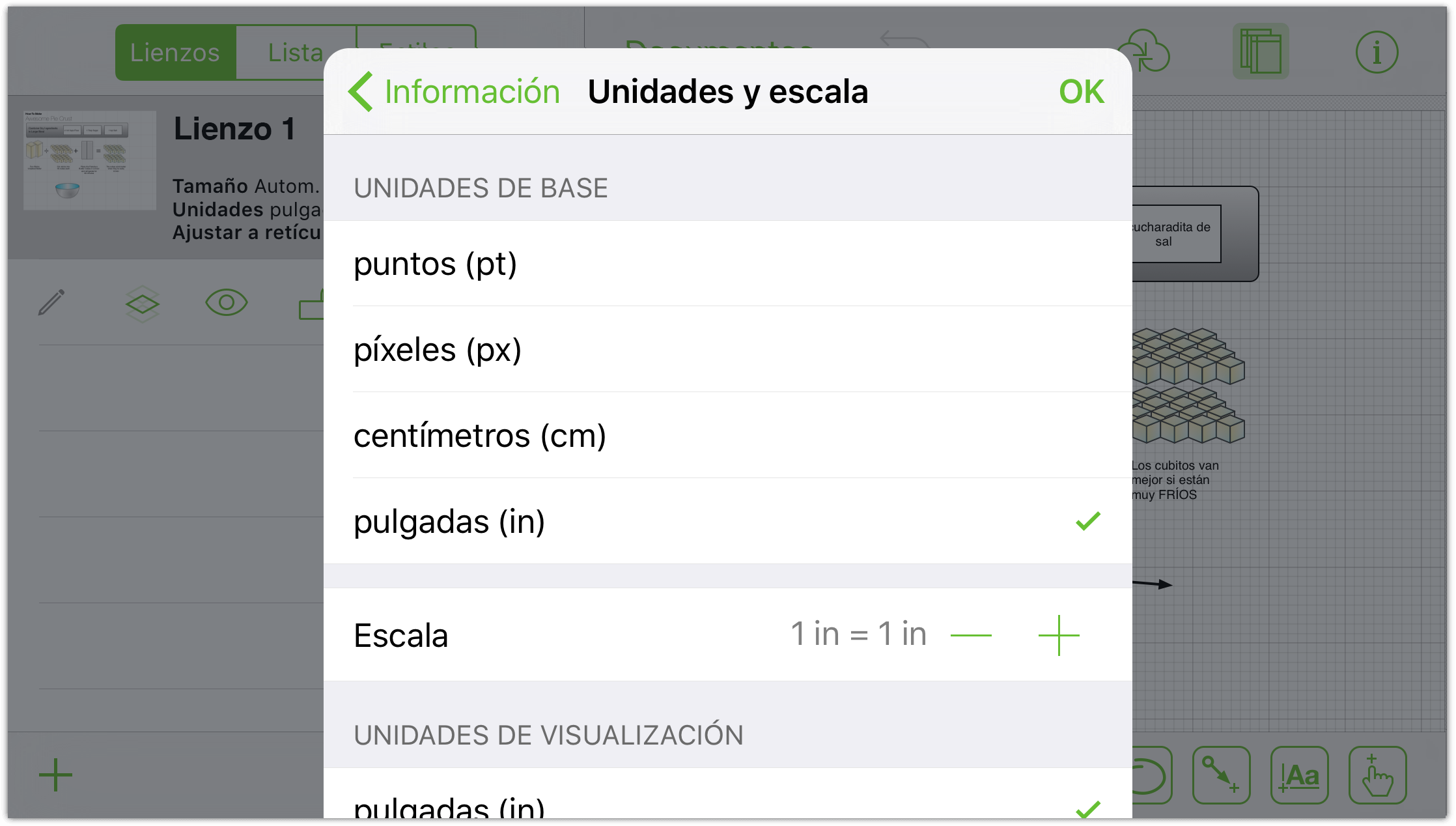
Definición de las propiedades de la retícula
La retícula incluye las siguientes opciones:
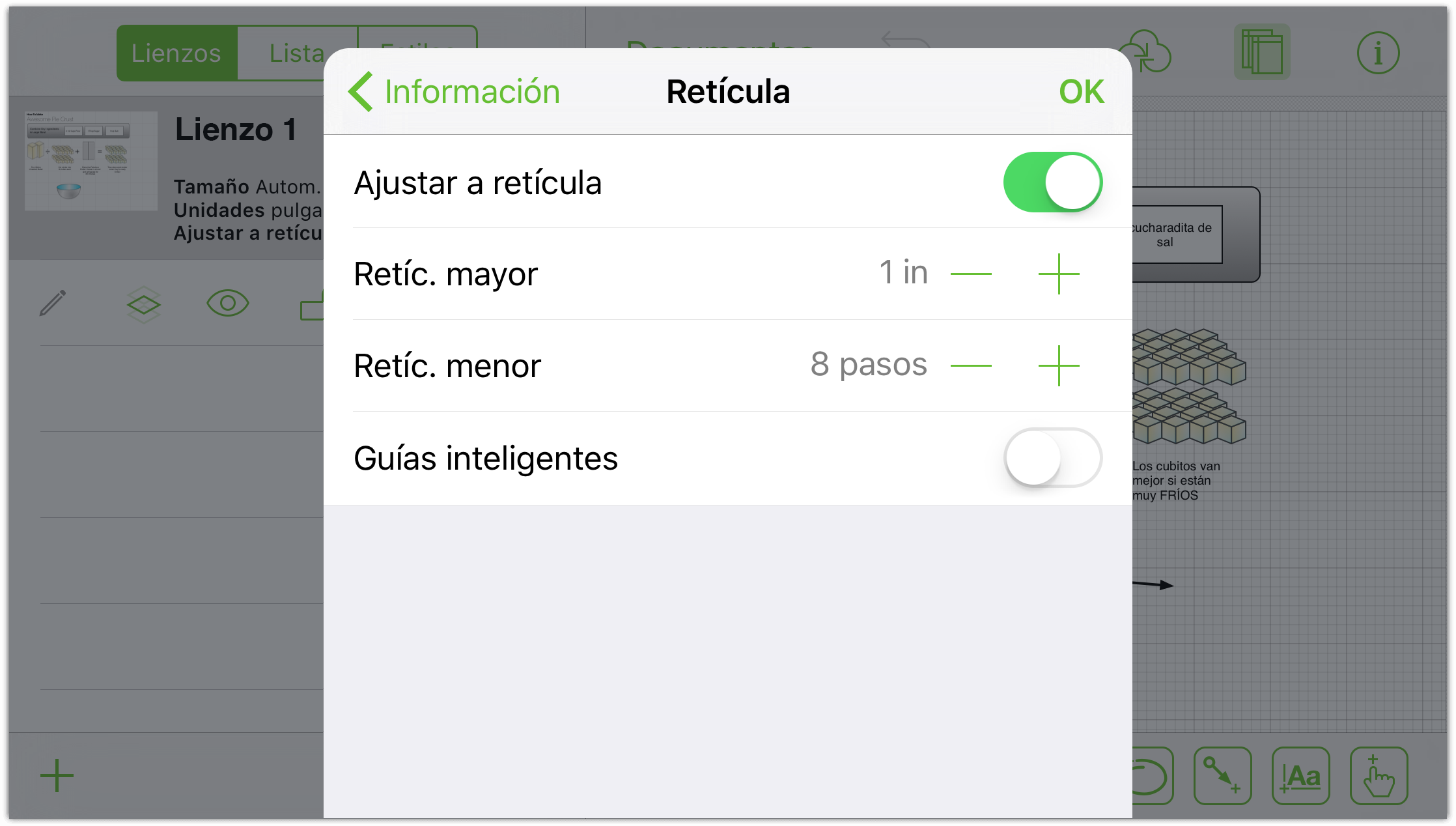
- Ajustar a retícula
- Active esta opción para mostrar la retícula (y que las figuras se ajusten a ella); desactívela y las figuras se moverán libremente.
- Retícula mayor
- Pulse los botones para aumentar o reducir el tamaño de la retícula; pulse el texto para escribir un tamaño.
- Retícula menor
- Permite aumentar o reducir el número de pasos intermedios entre las líneas de la retícula principal.
- Guías inteligentes
- Active o desactive las líneas de guía azules que le ayudan a colocar los objetos y a definir su tamaño.
Nota
Las opciones Ajustar a retícula y Guías inteligentes no pueden activarse a la vez; debe elegirse entre una o la otra.
Disposición de objetos en el lienzo
Utilice el inspector Diseño del diagrama para cambiar cómo fluyen los objetos en el lienzo.
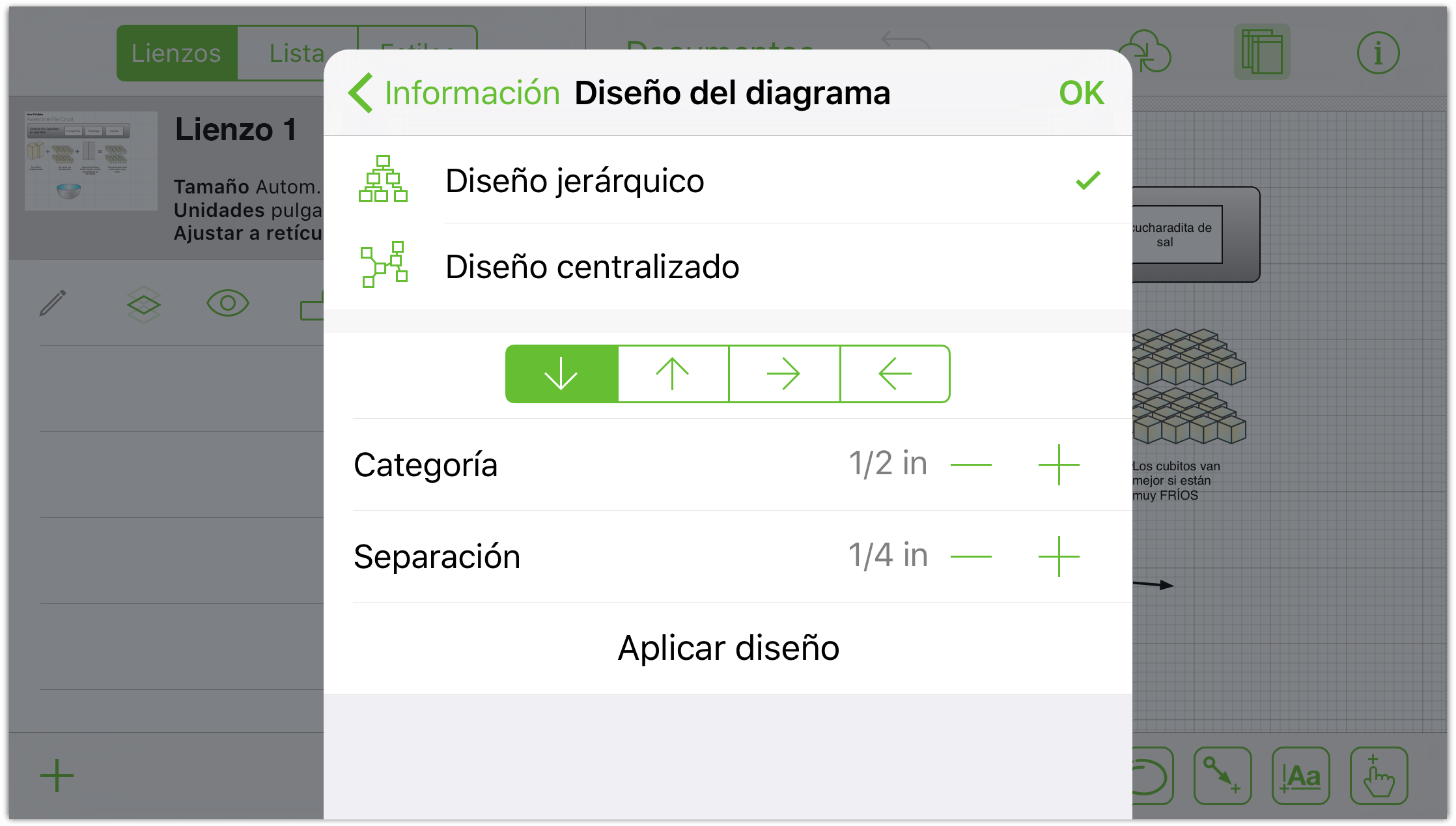
- Tipo de diseño
- Elija un diseño jerárquico o centralizado.
- Dirección del diseño
- Utilice las flechas para cambiar la dirección del diseño.
- Categoría y Separación
- Utilice estos ajustes para especificar el espaciado entre los objetos.
Para aplicar los cambios, pulse Aplicar diseño.
Añadir detalle en los lienzos mediante notas (Pro)
Utilice el inspector Notas para añadir una descripción acerca del diagrama o la ilustración, y añadir también pares de información clave/valor sobre su contenido.
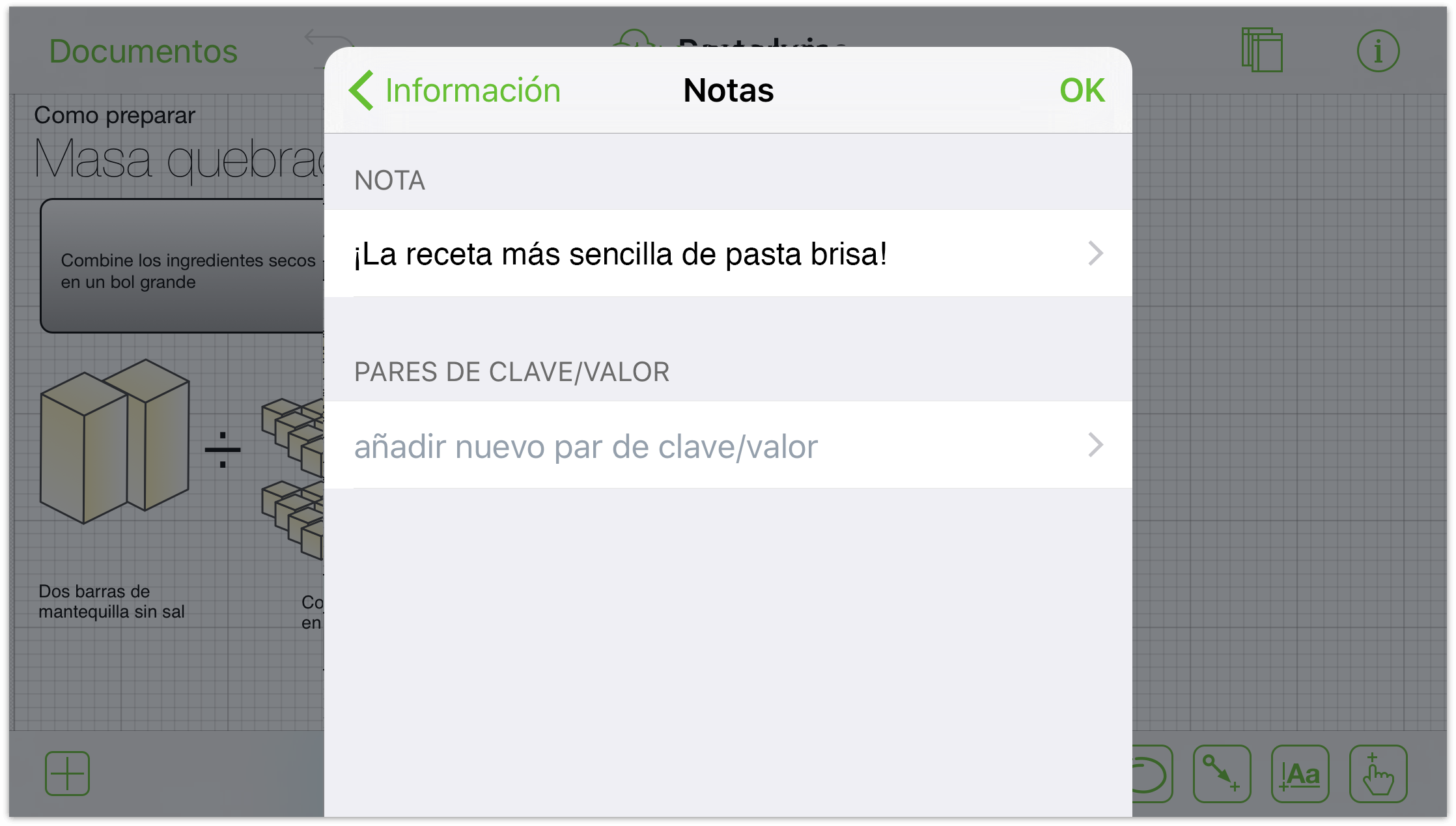
Modificación de objetos seleccionados
¡Personalice las cosas a su gusto! Empiece seleccionando un objeto del lienzo y utilice la sección Objetos seleccionados del menú Información para realizar cambios de estilo o de propiedades. Sólo están disponibles los inspectores que se pueden aplicar a la selección. Por ejemplo:
Cuando se selecciona Figura y se pulsa
 , los inspectores disponibles son: Relleno, Trazo, Sombra, Posición del texto, Tipo de letra, Geometría, Conexiones y Notas.
, los inspectores disponibles son: Relleno, Trazo, Sombra, Posición del texto, Tipo de letra, Geometría, Conexiones y Notas.Cuando se selecciona una línea y se pulsa
 , los inspectores disponibles son: Trazo, Línea, Sombra, Conexiones y Notas (Pro).
, los inspectores disponibles son: Trazo, Línea, Sombra, Conexiones y Notas (Pro).
Estos inspectores se describen brevemente a continuación:
- Conexiones
- Ajuste cómo reacciona el objeto con relación a otros objetos de lienzo.
- Relleno
- Permite seleccionar un color sólido o aplicar un bonito degradado. Pulse para ver la información de relleno.
- Tipo de letra
- Permite personalizar la familia, tipografía y tamaño del texto.
- Geometría
- Permite ajustar las propiedades del objeto, como su posición o rotación.
- Imagen
- Coloque una imagen de su biblioteca de Fotos en el lienzo o en una figura existente.
- Figura
- Permite elegir una nueva figura para el objeto, incluidas las que haya creado a mano alzada. Pulse para ver la información de la figura.
- Sombra
- Permite añadir una sombra a la figura. La sombra puede aparecer justo debajo de la figura o debajo de todos los elementos de la capa.
- Trazo
- Permite personalizar el borde del objeto o hacerlo desaparecer. Pulse para ver la información del trazo.
- Posición del texto
- Permite ajustar el diseño del texto con relación a la figura.
- Notas (Pro)
- Añada al objeto seleccionado una descripción y metadatos de pares clave/valor.
Todos estos inspectores se describen en los apartados que siguen.
Modificación de un relleno
Los rellenos son una forma excelente de perfeccionar una figura o un lienzo. Deslice o pulse un estilo de relleno del menú para seleccionarlo. Puede ser un color sólido, un degradado o nada en absoluto. Los diversos estilos de relleno muestran opciones diferentes.
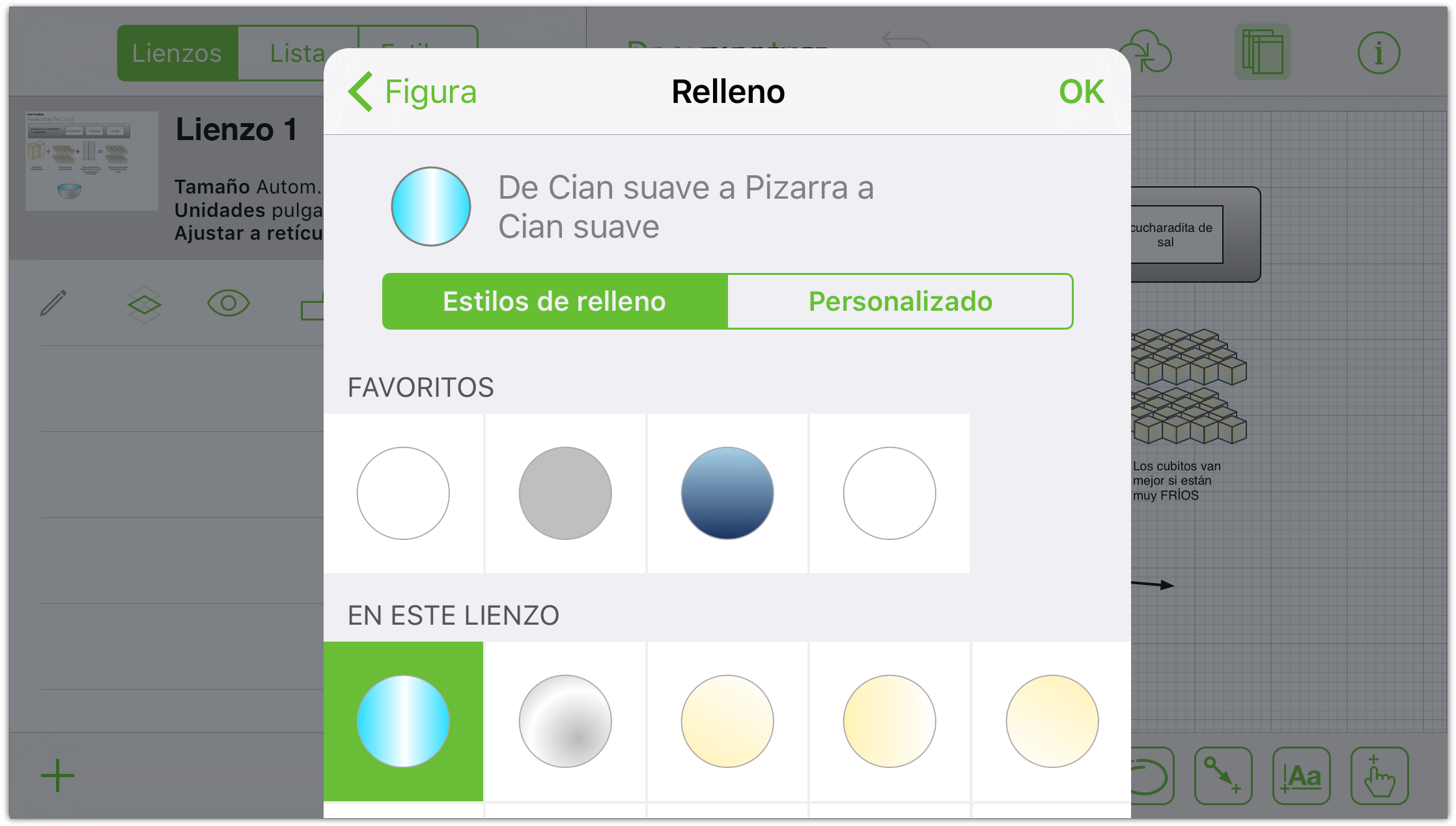
Elija sin relleno para dejar vacío el interior de la figura. (Los lienzos no admiten esta opción porque no pueden ser transparentes.) Los objetos de detrás de la figura serán visibles.
Seleccione relleno sólido para aplicar un color uniforme al interior de la figura. Pulse el área de color para seleccionar un color y ver más opciones de color.
Seleccione una mezcla lineal para crear un degradado de dos colores o una mezcla lineal doble para un degradado de tres colores. Los colores aparecen en los extremos de la figura y se mezclan en el medio.
Seleccione una mezcla radial para un degradado circular de dos colores o una mezcla radial doble para un degradado de tres colores.
Los degradados ofrecen algunas opciones más que un relleno sólido:
Pulse las áreas de color para seleccionar un color para cada parte del degradado. Para invertir los colores, pulse el botón invertir situado entre las áreas de color. (El botón Invertir no aparece en las mezclas tricolores.)
Arrastre el regulador para mover la mezcla hacia un lado u otro.
Arrastre la rueda de rotación de la mezcla para definir un ángulo para el degradado. Pulse la celda para introducir el grado del ángulo.
Modificación de un trazo
El trazo es la línea (o líneas) que rodean a un objeto. OmniGraffle ofrece diversos trazos; deslice o pulse un estilo de trazo del menú giratorio para seleccionar un trazo para el objeto.
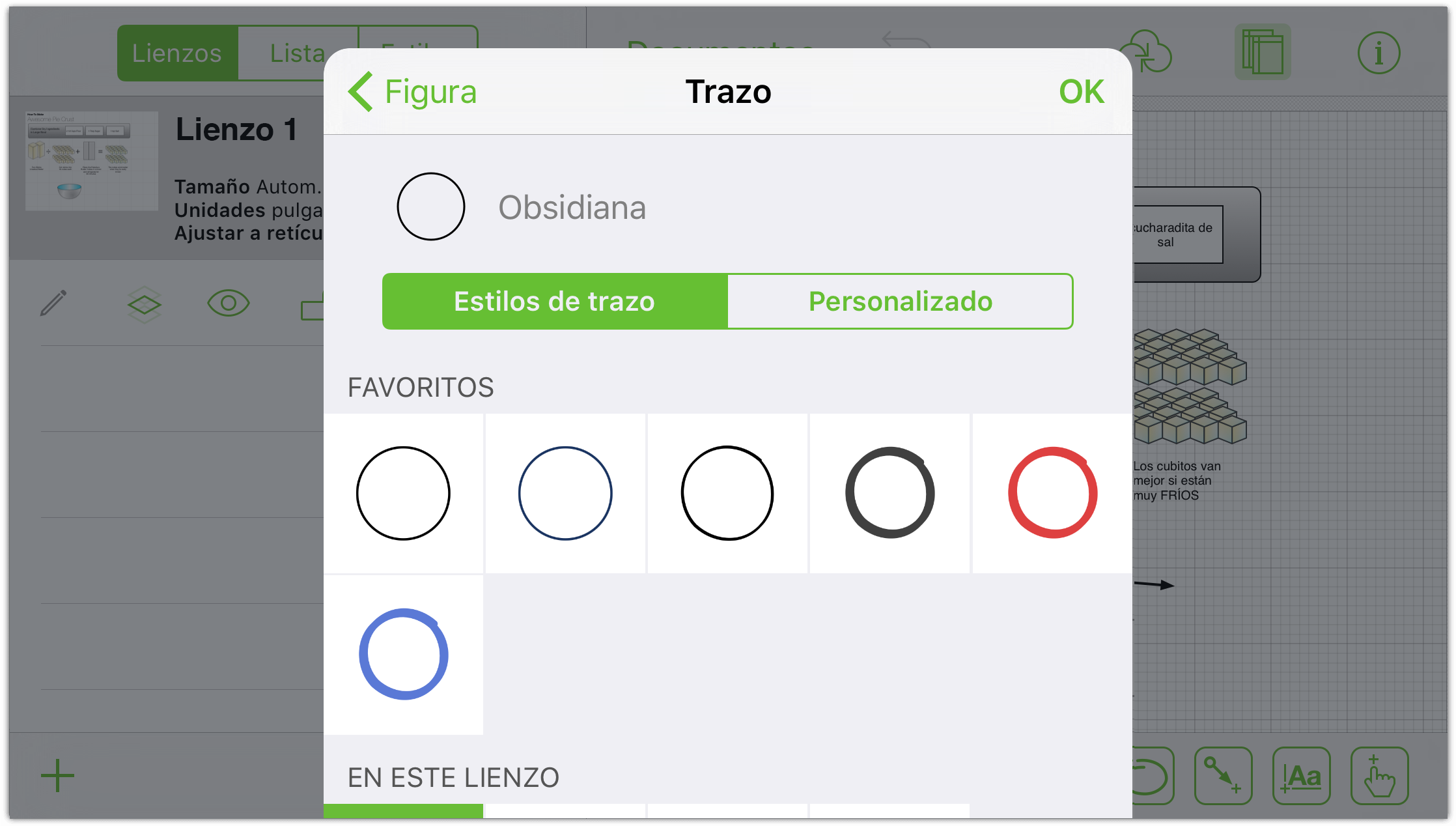
Si selecciona sin trazo, el borde que rodea a la figura desaparece. (Esta opción no se aplica a las líneas.)
Un trazo simple añade una línea alrededor del objeto; un trazo doble añade dos, con un color entre ambas.
Los diferentes tipos de trazo ofrecen opciones ligeramente diferentes:
Pulse el área de color para explorar las opciones de color para cada parte del degradado. En los trazos dobles, el color de la izquierda refleja los colores exteriores del trazo, y el de la derecha el color interior.
Pulse los botones a ambos lados del indicador de grosor para aumentar o disminuir el grosor del trazo. O pulse simplemente la celda para escribir un valor.
Deslice o pulse el patrón de guion en la parte inferior para añadir guiones al trazo.
Modificación de una línea
Las líneas muestran rápidamente las relaciones entre las figuras y otros objetos, aunque también pueden utilizarse solas. Seleccione la línea y acceda a la información de la línea para realizar ajustes.
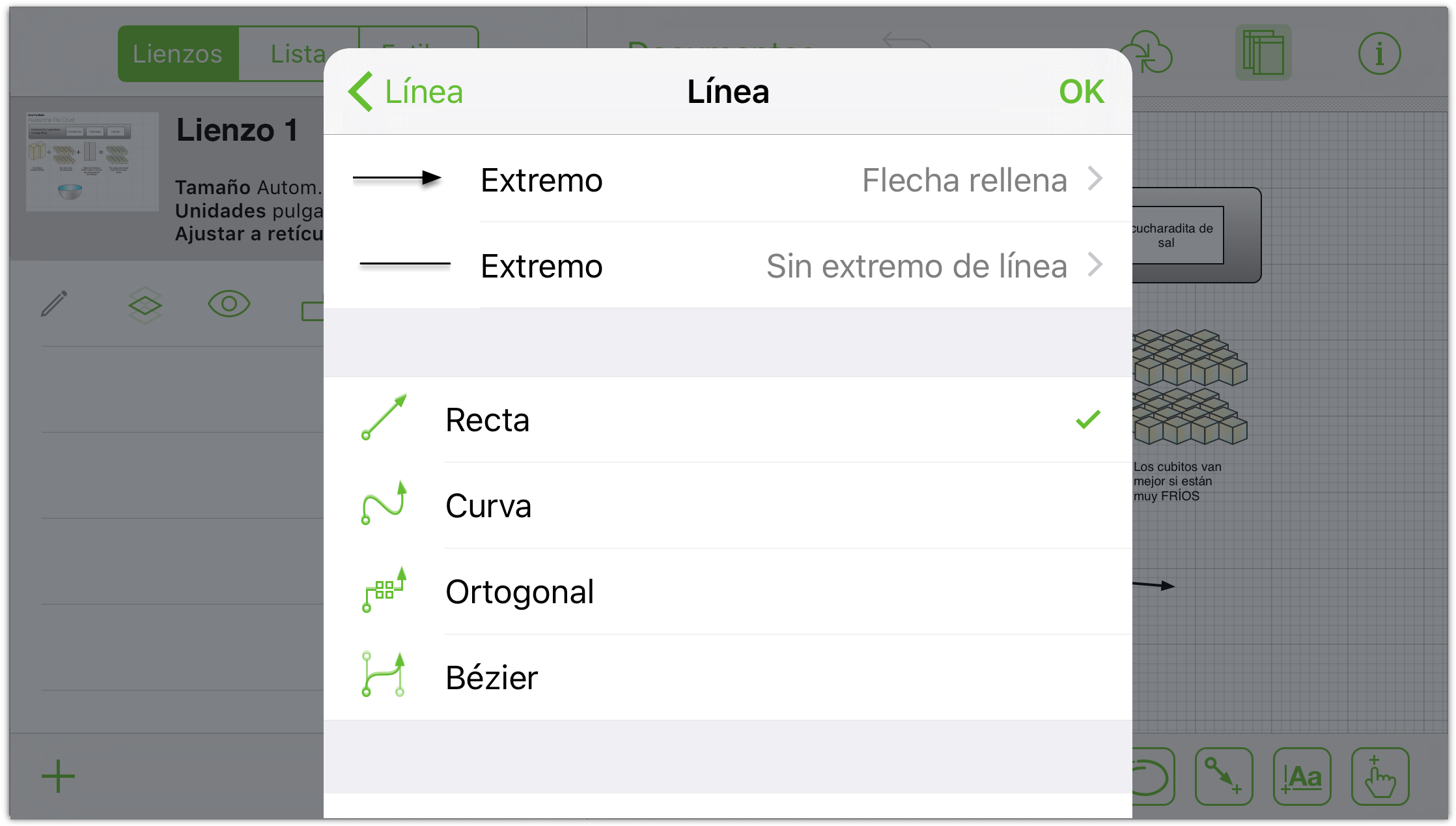
Pulse los controles segmentados para definir la línea como recta, curva u ortogonal.
Para seleccionar un tipo de final, deslice el menú giratorio y elija una opción. El menú giratorio superior permite modificar la punta de la flecha (punto inicial), mientras que el menú giratorio inferior permite modificar la cola de la flecha (punto final).
Modifique el radio del ángulo para hacer las curvas de la línea más redondeadas o más rectas. Pulse los botones a ambos lados o pulse en el centro de la celda para escribir un radio.
Modificación de una figura
Las figuras son objetos bidimensionales que pueden añadirse al lienzo. Deslice la lista para examinarla. Están organizadas según la frecuencia de uso y si pueden ajustarse o no.
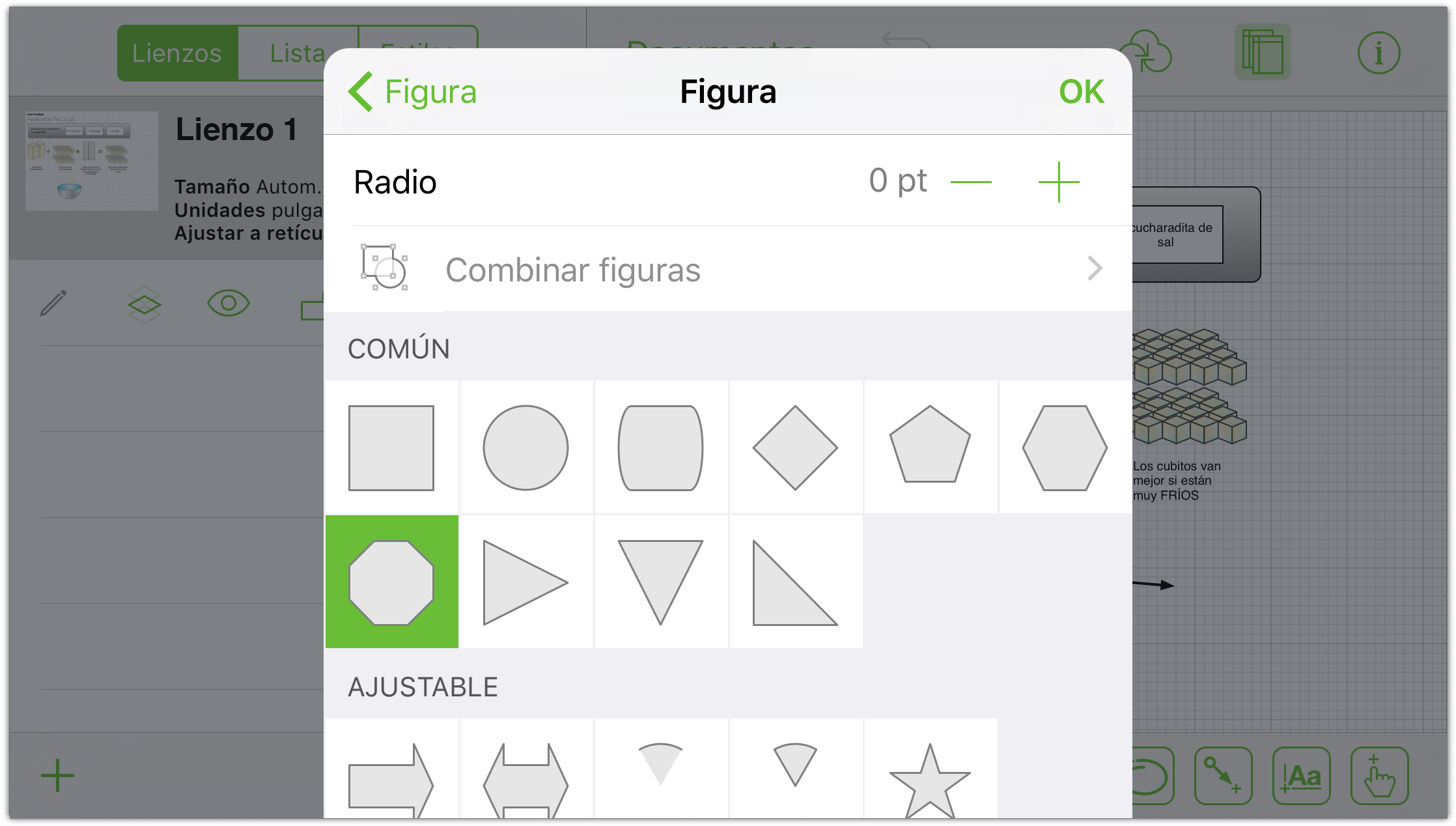
Si tiene seleccionada una figura en el lienzo, pulse en otra de la lista para cambiarla.
Las figuras ajustables incorporan controles que, al arrastrarlos, permiten añadir o eliminar elementos de la figura. Por ejemplo, puede aumentar o reducir el número de puntas de la estrella.
Modifique el radio del ángulo para que los ángulos de la figura sean más redondeados o más rectos. Para modificar el radio del ángulo de forma gradual, pulse los botones a los lados de la celda. Pulse en la celda para introducir el valor.
Modificación de una sombra
Las sombras son una forma ideal de añadir profundidad y textura al diagrama.
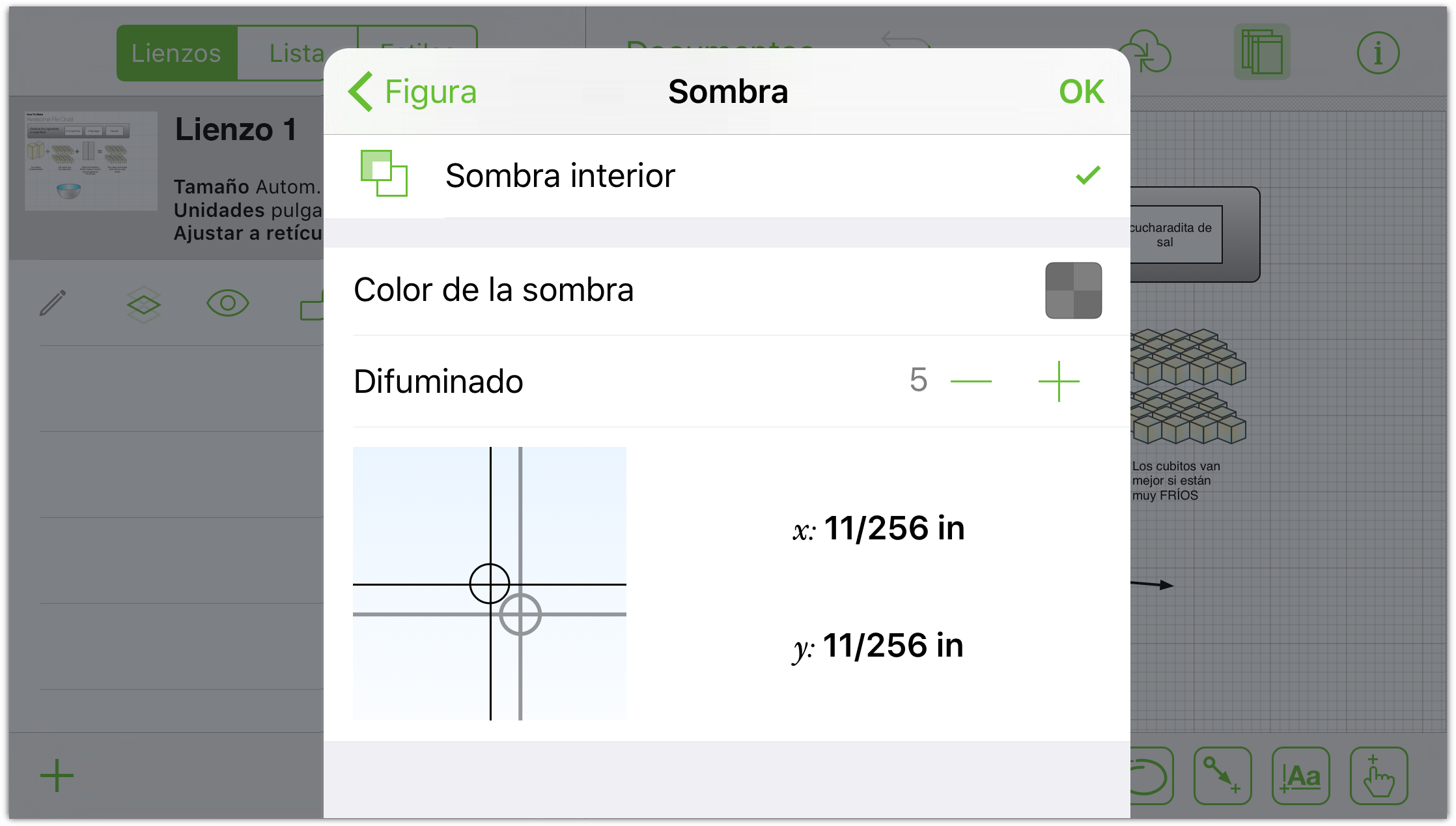
Pulse el control de la parte superior para: eliminar la sombra del objeto, añadir una sombra justo debajo del objeto o añadir una sombra debajo de todos los objetos de la capa.
Si el objeto tiene sombra, pulse el área de color para cambiar la opacidad y explorar las opciones.
Arrastre el regulador de borrosidad hacia la izquierda para obtener una sombra más nítida o hacia la derecha para que sea más borrosa.
Arrastre el indicador de posición de sombra para mover la sombra, o pulse en las celdas para introducir las separaciones de x o y.
Modificación de la posición del texto
La sección de posición del texto contiene ajustes relacionados con la interacción del texto con las figuras y objetos de alrededor.
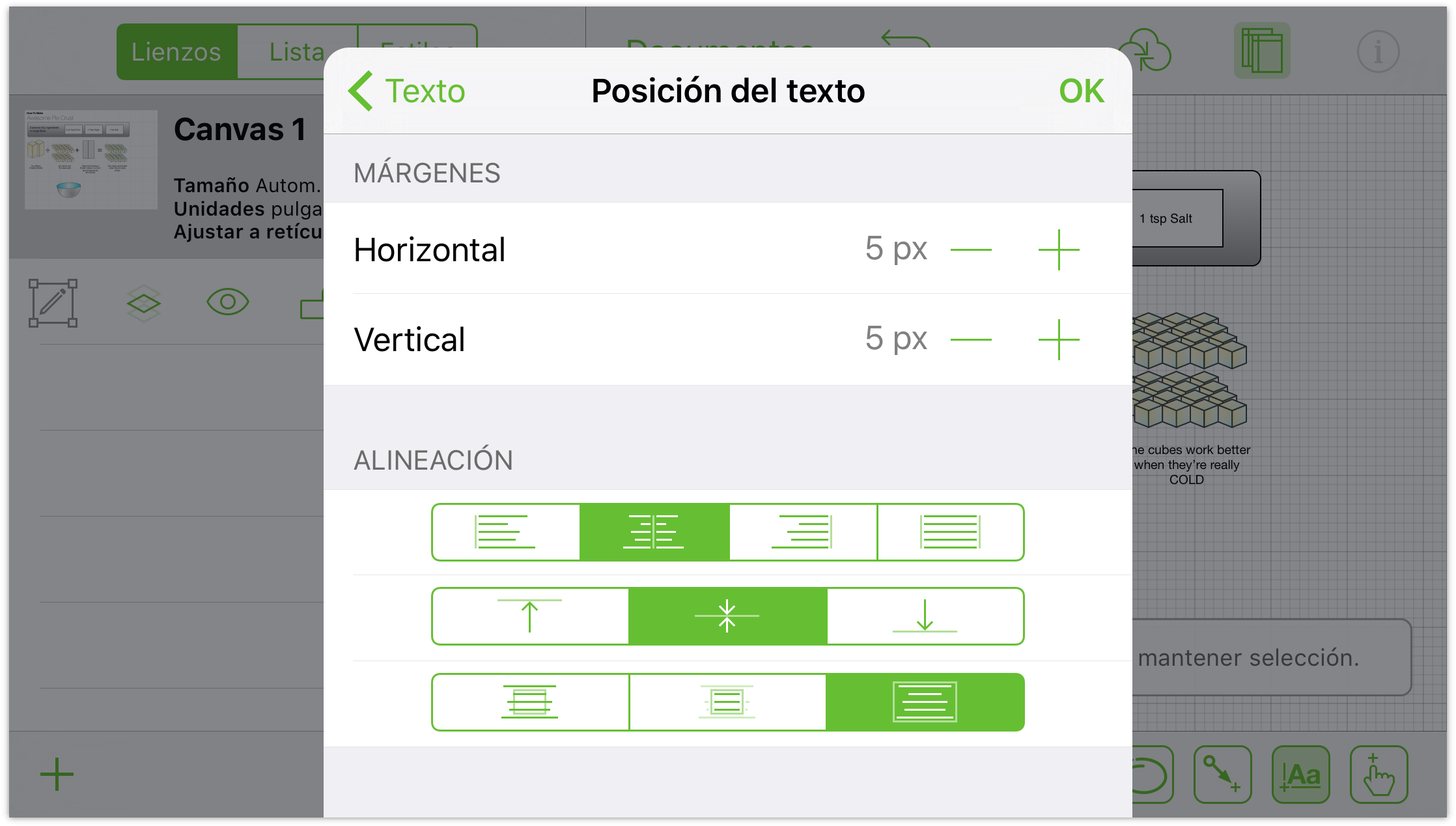
Pulse los botones de indicador de margen (a izquierda y derecha de las celdas) para aumentar o reducir la anchura y la altura de los márgenes del objeto de texto. Pulse en una celda para escribir un valor.
Pulse los botones izquierda, centro o derecha (grupo de controles superior) para cambiar la justificación del texto.
Pulse los botones arriba, centro o abajo (grupo de controles central) para cambiar la posición vertical del texto en la figura.
Pulse los botones desbordamiento, ocultar o ajustar tamaño (grupo de controles inferior) para que el texto, respectivamente: sobresalga más allá de la figura, se recorte si no cabe, o para cambiar el tamaño de la figura ajustándolo al texto.
Pulse el botón Ajustar a figura para limitar la anchura del texto a la de la figura.
Modificación del tipo de letra
En la sección de información del tipo de letra puede especificar el estilo de texto de las etiquetas.
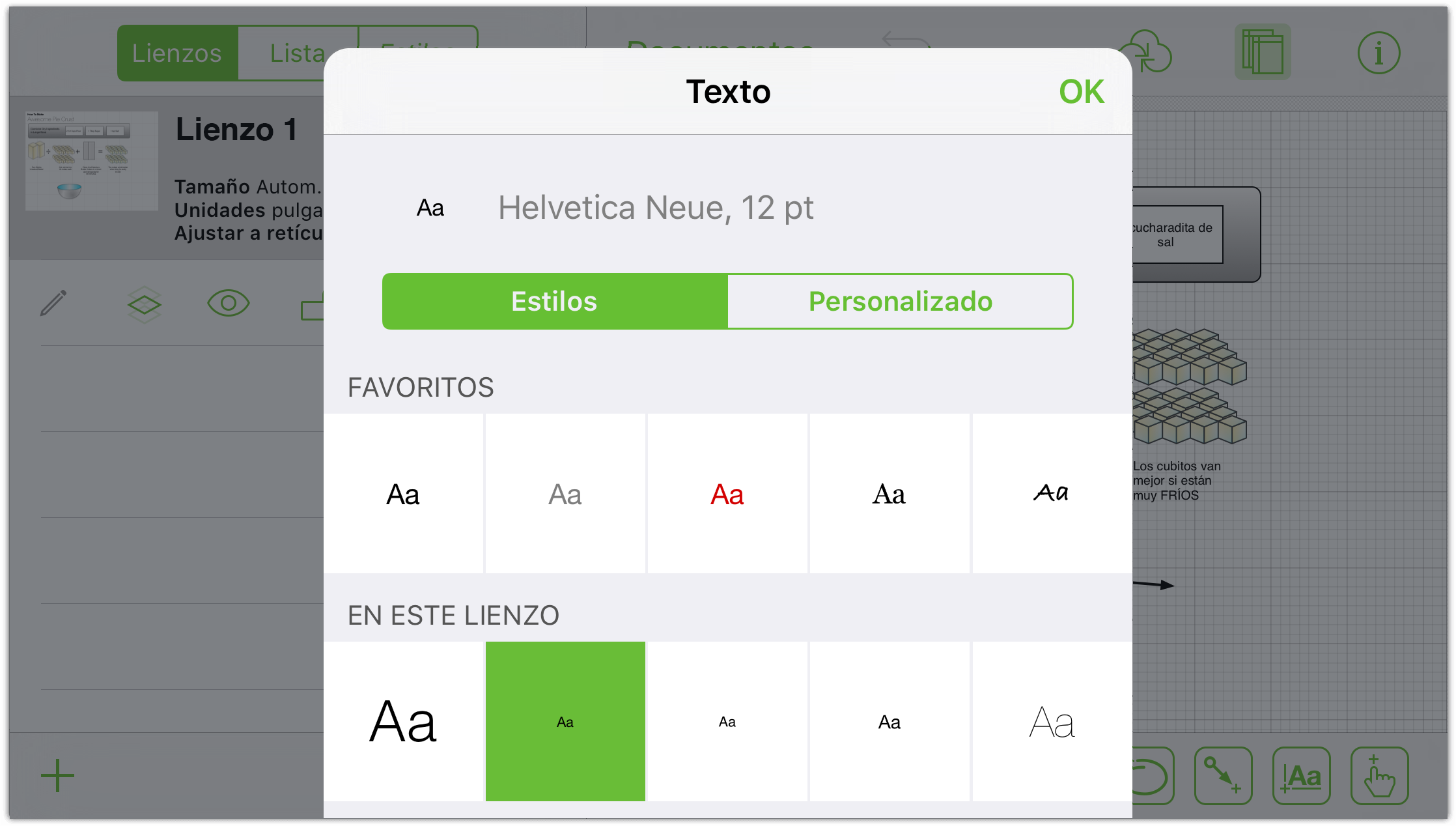
Para ver la lista de tipos de letra, pulse el nombre de la familia. Puede seleccionar un tipo de letra recomendado para asegurarse de que se pueda leer bien y sea habitual; o bien desplazarse por la lista completa para ver letras de todo tipo.
Para seleccionar una tipografía, seleccione una familia y pulse la opción tipo para ver una lista de formatos (como negrita o cursiva, por ejemplo).
Para aumentar o reducir el tamaño de la letra, pulse los botones a izquierda y derecha del tamaño, o pulse en el centro para definir un tamaño escribiéndolo.
Modificación de la geometría
En la sección Geometría, puede ajustar propiedades de los objetos, como la posición, el tamaño y la rotación.
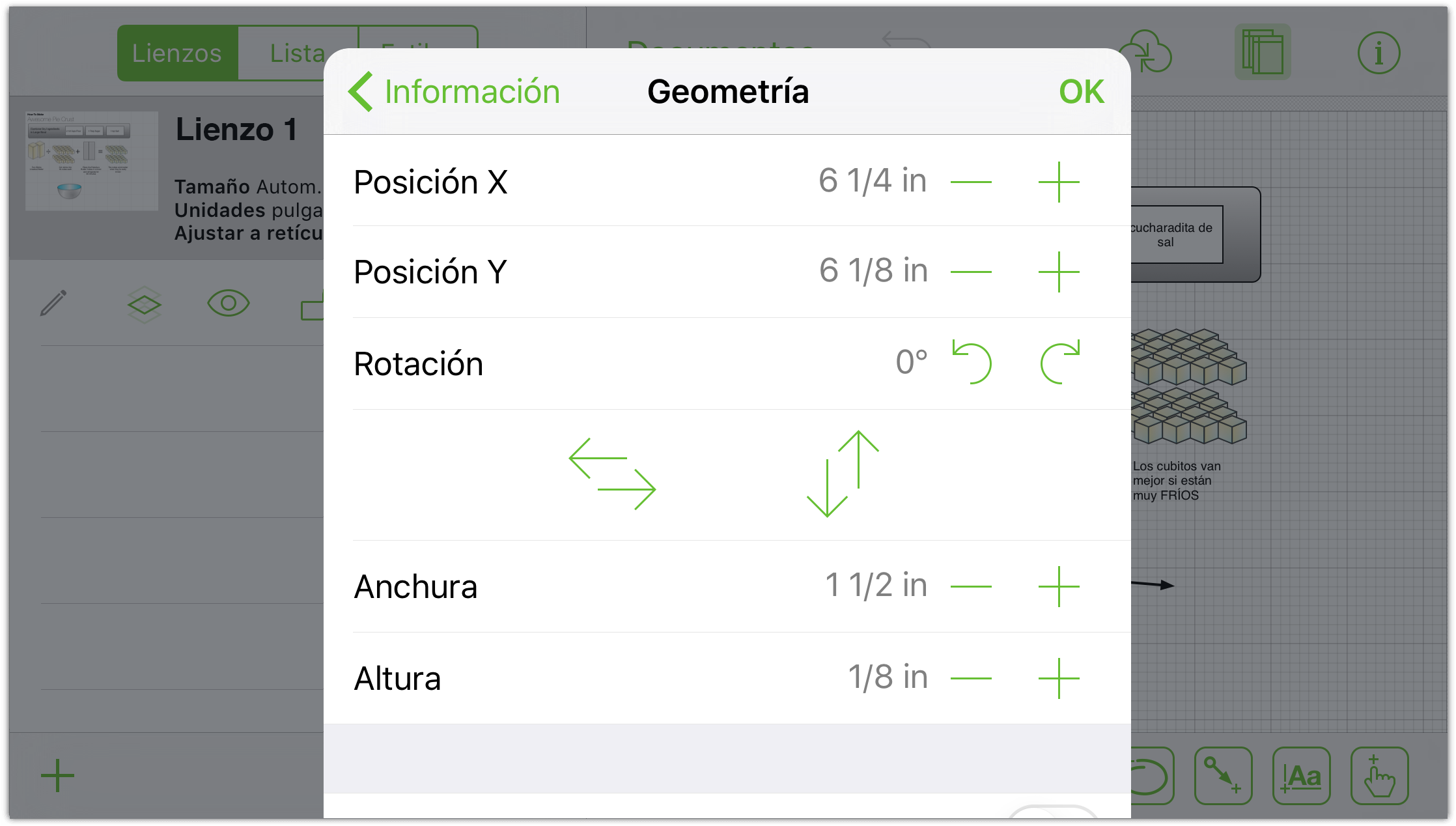
Para cambiar la posición horizontal del objeto, pulse los botones a izquierda y derecha del indicador de posición horizontal. Pulse en el centro para definir una posición escribiéndola.
Para cambiar la posición vertical del objeto, pulse los botones a izquierda y derecha del indicador de posición vertical. Pulse en el centro para definir una posición escribiéndola.
Para cambiar la rotación del objeto, pulse los botones para girar a la izquierda y a la derecha. Los botones hacen girar el objeto en incrementos de 15 grados. Pulse en el centro para definir el grado de rotación escribiéndolo.
Para voltear un objeto, pulse los botones para voltear vertical u horizontalmente.
Para cambiar la anchura del objeto, pulse los botones a izquierda y derecha del indicador de anchura. Pulse en el centro para definir la anchura escribiéndola.
Para cambiar la altura del objeto, pulse los botones a izquierda y derecha del indicador de altura. Pulse en el centro para definir la altura escribiéndola.
Para conservar las proporciones entre altura y anchura al realizar los ajustes, active la opción Mantener proporciones. Para ello, pulse el conmutador para que esté en azul y activado. Vuelva a pulsarlo para desactivarlo.
Para conservar la proporción entre el contenido del objeto y el objeto en sí, active la opción de mantener las proporciones y pulse el conmutador Ajustar el contenido para que esté en azul y activado. Vuelva a pulsarlo para desactivarlo.
Si se selecciona más de un objeto y los objetos tienen valores diferentes, el inspector muestra dos guiones (--) en lugar de un valor.
Modificación de conexiones
Las conexiones son un atributo de las figuras y las líneas que mantienen a los objetos en contacto. Con una figura o una línea seleccionada, utilice la información de las conexiones para realizar ajustes.
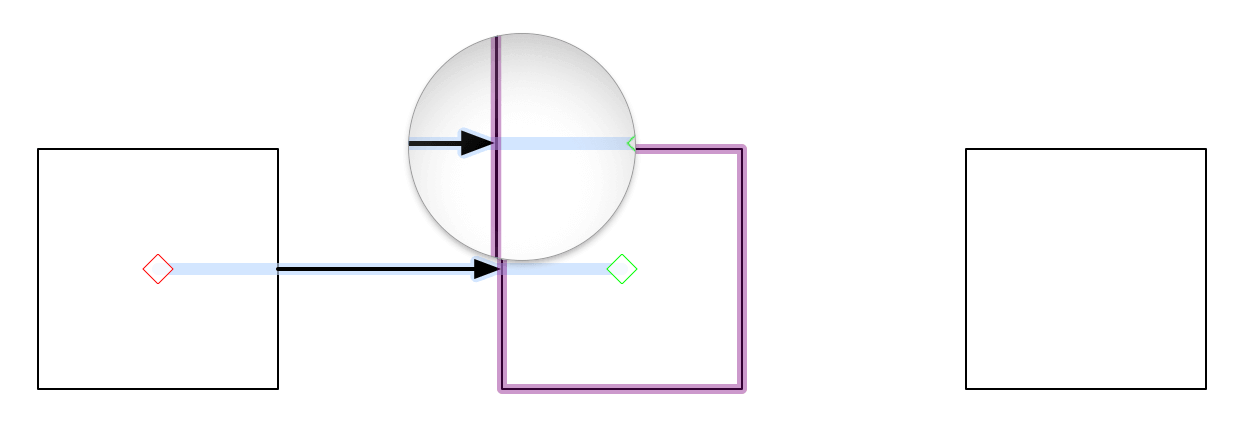
Con una línea seleccionada: pulse los conmutadores Conectable a objetos, Enviar al Centro de figuras y Aceptar conexiones para permitir o no estas conexiones.
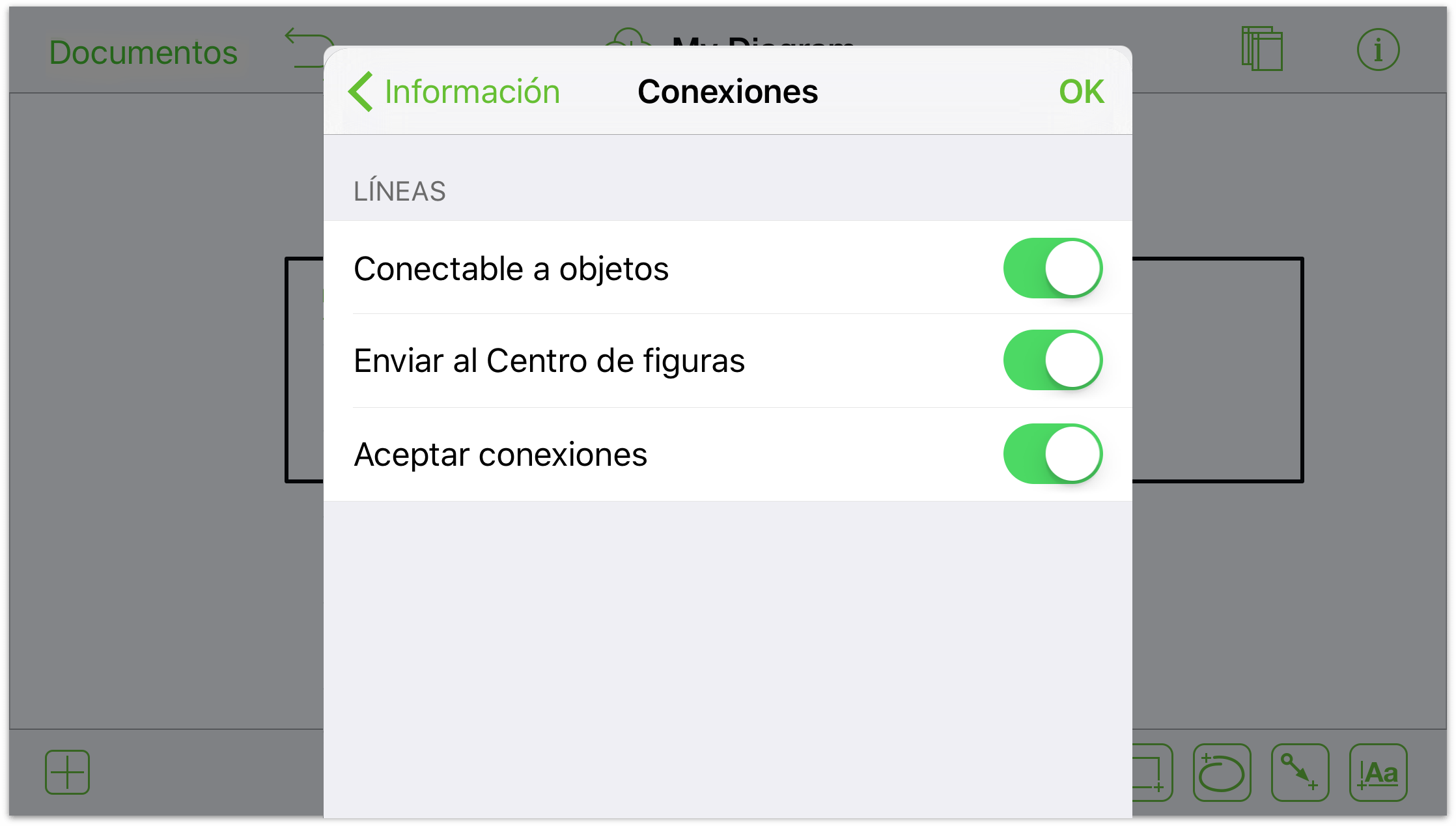
Con una figura seleccionada: utilice el conmutador Aceptar conexiones para activar o desactivar las conexiones. Todos los objetos tienen los imanes desactivados por omisión. Si desea aplicar imanes a un objeto, pulse Sin imanes para que las opciones para la colocación de imanes estén disponibles. Pulse una de las opciones para personalizar cómo interactúan las conexiones con la figura.
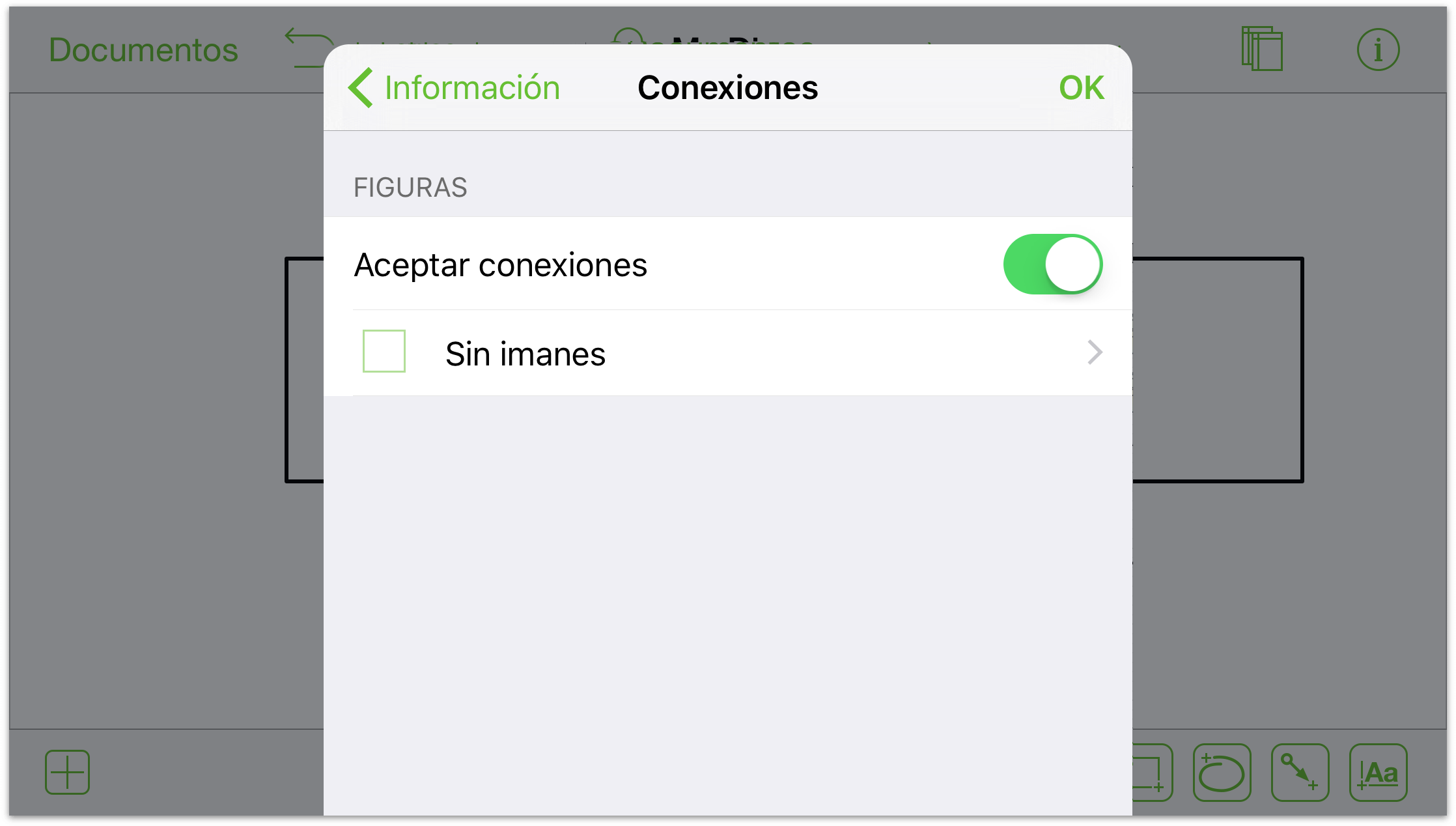
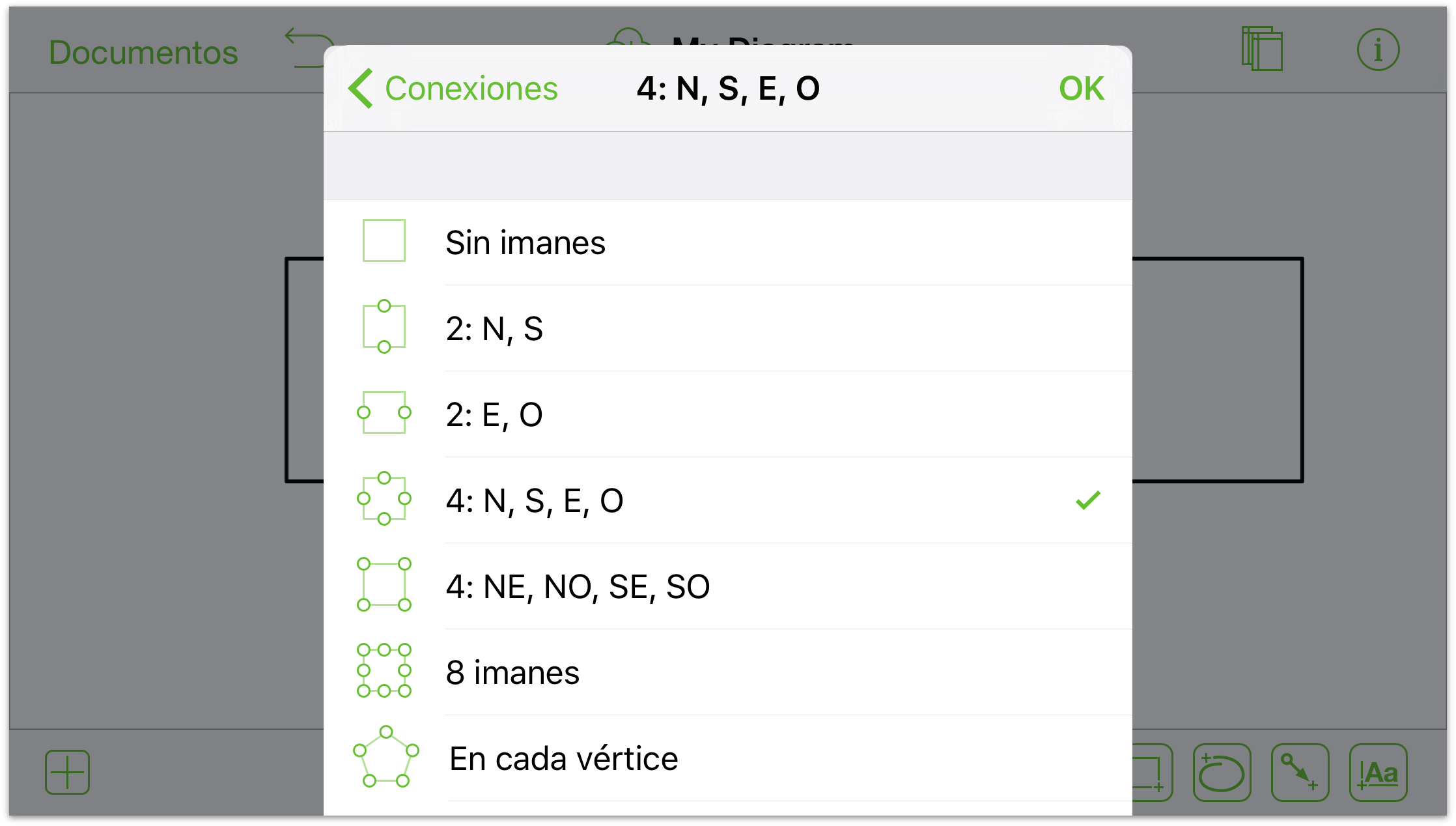
Con una línea, una figura o un grupo seleccionado: se muestra una combinación de ambos. Utilice la sección grupos para especificar si la conexión debe ser en los bordes o en los componentes.
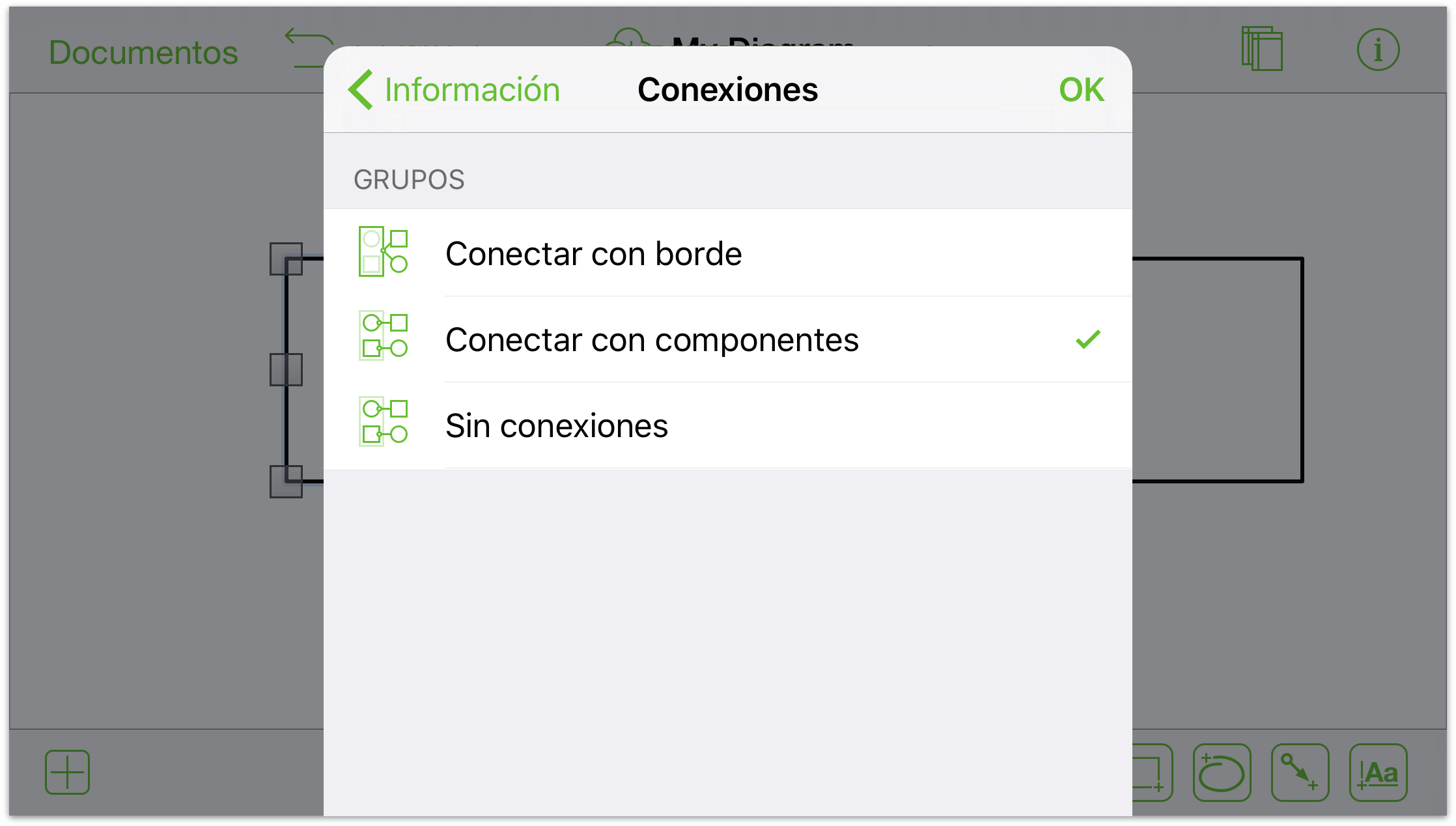
Trabajar con imágenes
Las imágenes tienen muchas cosas en común con las figuras. Muchas de las propiedades que se les pueden añadir son las mismas: como un trazo o una sombra, por ejemplo. En la sección de información de la imagen, puede realizar cambios en la visualización de la imagen:
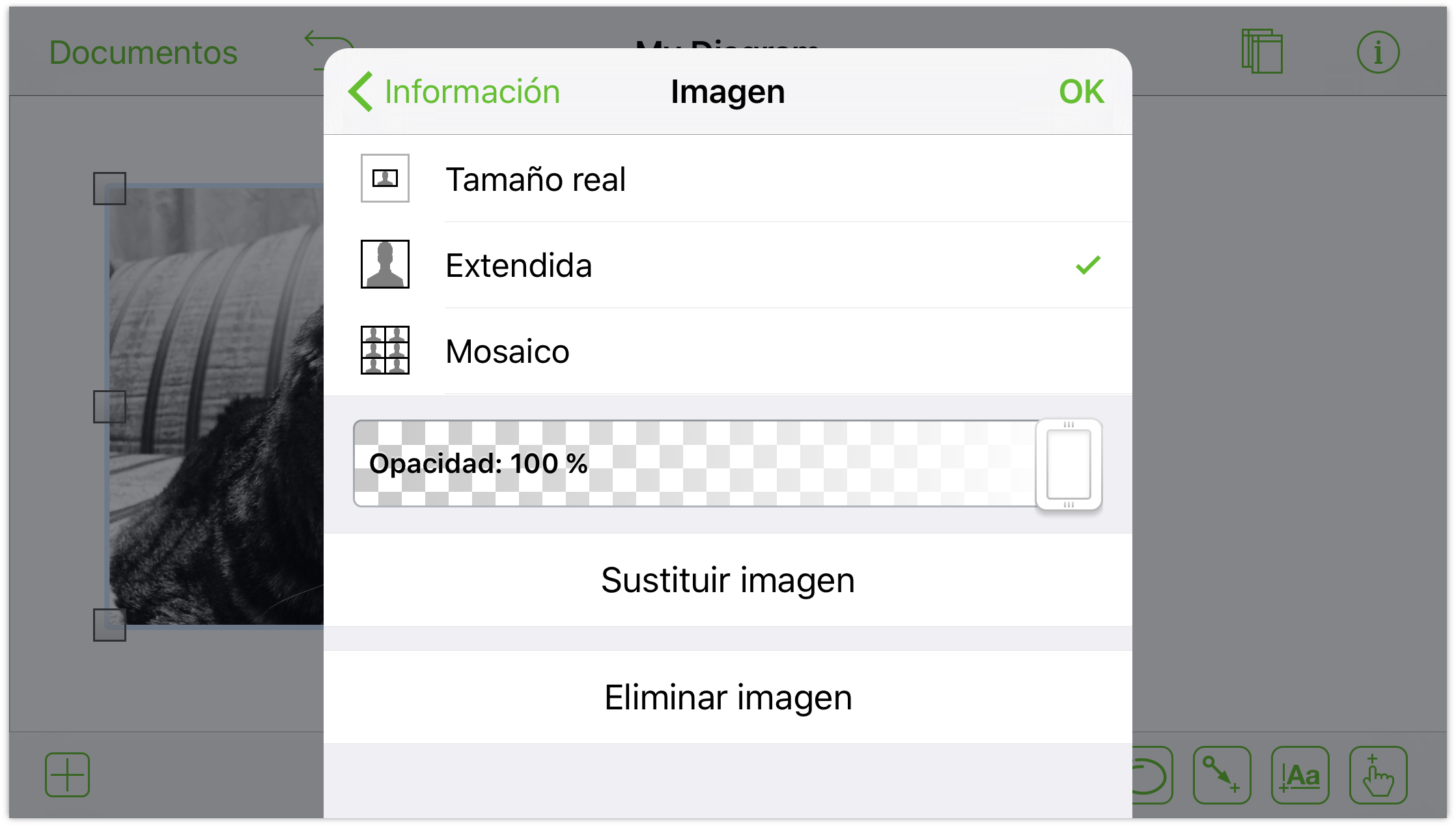
Utilice los controles de la parte superior para especificar el diseño de la imagen. Al cambiar el tamaño del borde del objeto que contiene la imagen, puede: elegir su tamaño natural, ampliar la imagen para rellenar la figura, o repetir la imagen dentro de la figura a modo de mosaico.
Si la imagen no se amplía, utilice el control de tamaño para aumentar o reducir su tamaño con los botones a izquierda y derecha del control, o pulse en la celda para escribir un valor.
Utilice el regulador de opacidad para crear una imagen transparente. Por omisión, la imagen es totalmente opaca.
Pulse los botones Sustituir imagen o Eliminar imagen para cambiarla o eliminarla, respectivamente.
También puede ajustar las propiedades de la imagen directamente en el lienzo. Pulse dos veces para mostrar un regulador que permite cambiar el tamaño de la imagen. Si el diseño del objeto está en su tamaño natural, puede pulsar la imagen, pulsar de nuevo y arrastrar la imagen para moverla por dentro de la figura.
Trabajar con tablas (Pro)
Las tablas son una manera ideal de introducir y comunicar información rápidamente. Para crear una tabla:
Añada una figura al lienzo (si aún no ha añadido ninguna) y selecciónela.
Mantenga presionada la selección y luego suéltela. Pulse Más en el menú contextual que aparece; a continuación, pulse Crear tabla.
OmniGraffle agrupa y ordena automáticamente las figuras en una tabla. La tabla tendrá una columna y tantas filas como figuras haya en la selección. Por ejemplo, si tenía tres figuras seleccionadas, la tabla tendrá una columna y tres filas.
Para añadir más filas o columnas:
Pulse la tabla para seleccionarla.
Arrastre el control de la derecha para añadir más columnas. Utilice el control inferior para añadir más filas. Las filas adicionales serán como la última figura de la tabla original. Si la fila 1 era un círculo y la fila 2 era un cuadrado, las filas nuevas serán cuadrados.
Si prefiere utilizar un menú, toque y mantenga presionada la tabla y, a continuación, suelte. Pulse Más en el menú contextual que aparece; a continuación, pulse Añadir columna o Añadir fila.
Para añadir etiquetas: seleccione una figura en la tabla y pulse dos veces para mostrar el teclado.
Explorar las opciones del color
OmniGraffle ofrece multitud de opciones de color. Pulse un área de color (o el botón Más colores si está disponible) para ver paletas basadas en el trabajo reconocido de algunas personas.
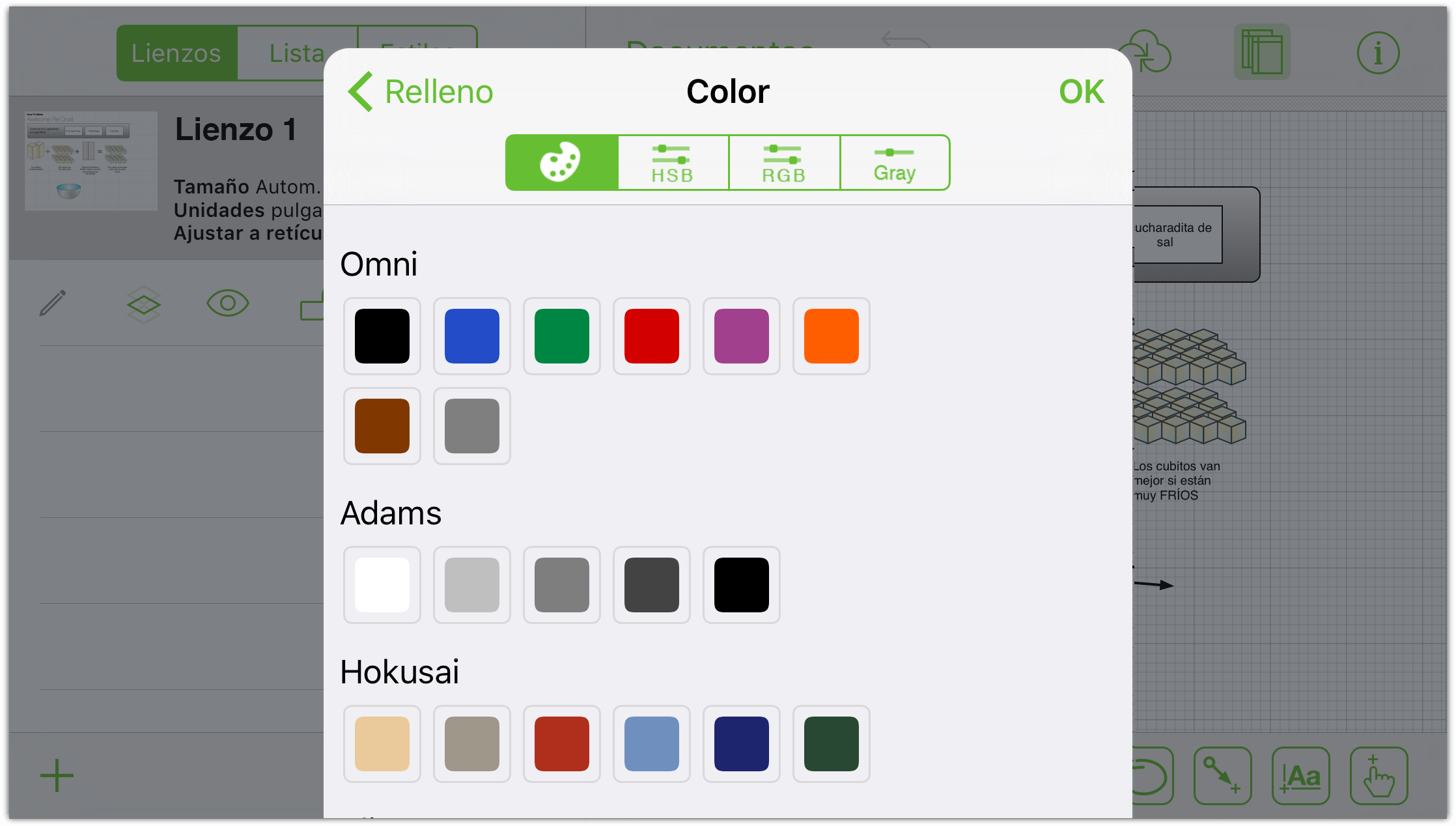
Pulse los botones HSV, RGB y Gris para refinar la selección:
- HSV
- Permite cambiar el matiz, la saturación, el valor y la opacidad de la selección.
- RGB
- Permite cambiar los valores de rojo, verde y azul de un color, así como la opacidad.
- Gris
- Permite cambiar el valor de blanco de la selección y su opacidad.
Chapter 7
Aspectos básicos del dibujo
Ahora que ya ha tenido la oportunidad de ojear la interfaz de OmniGraffle y explorar el Navegador de documentos, ha llegado el momento de poner en práctica todos esos conocimientos. Es hora de crear un documento nuevo e intentar aplicar algunas de las cosas que ha aprendido.
Para crear un documento nuevo:
- Vaya a la pantalla Ubicaciones.
- Seleccione la carpeta en la que le gustaría guardar el archivo.
- Pulse
 en la barra de herramientas de la parte superior de la pantalla.
en la barra de herramientas de la parte superior de la pantalla. - Elija una plantilla de entre las ocho que vienen preinstaladas o una que haya creado o añadido a OmniGraffle. Para poder ir siguiendo las instrucciones, elija la tercera plantilla de la primera fila, Tamaño automático: píxeles.
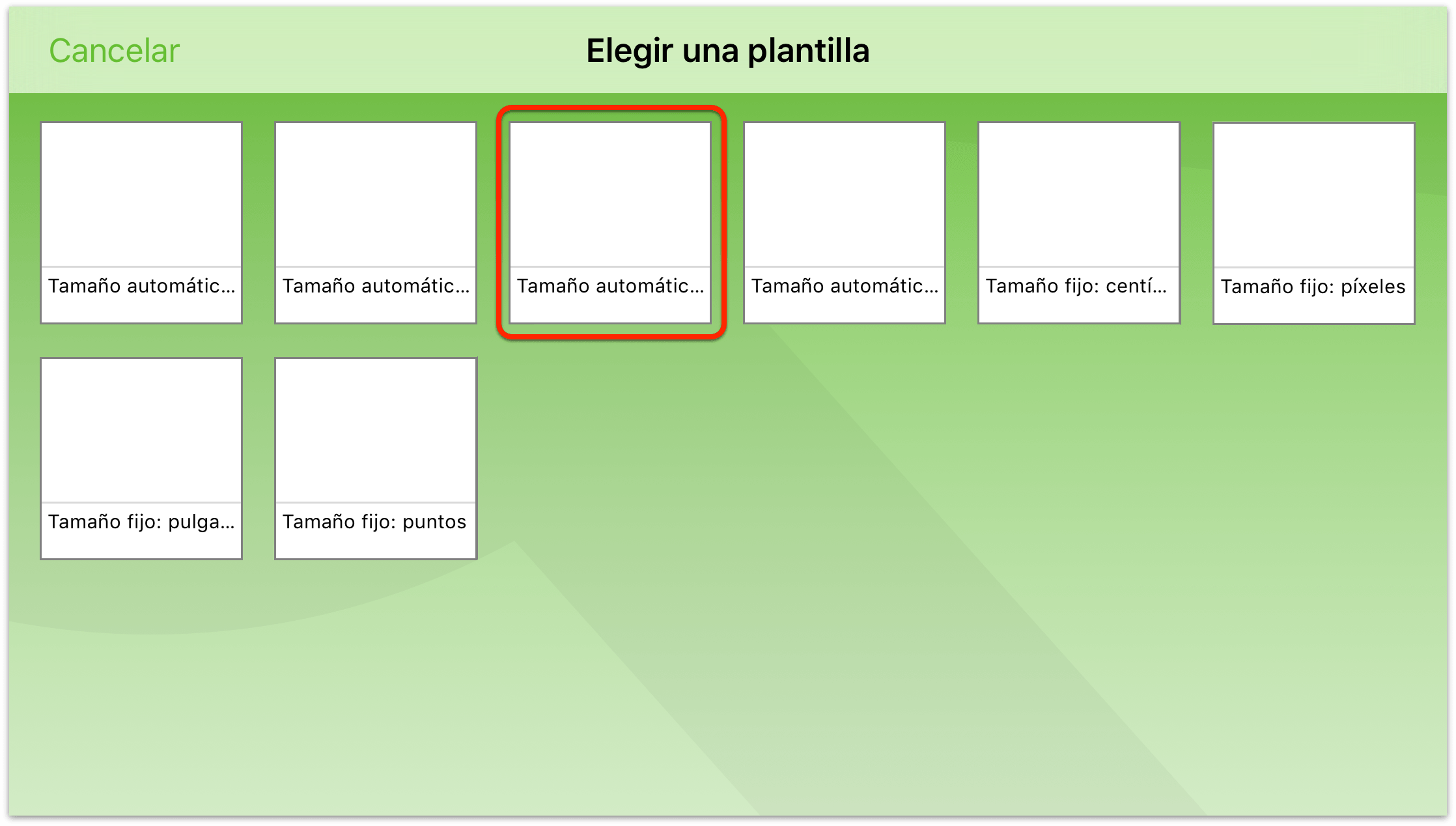
Después de elegir la plantilla, OmniGraffle abre un documento nuevo (con el nombre Mi diagrama, aunque puede cambiarlo luego).
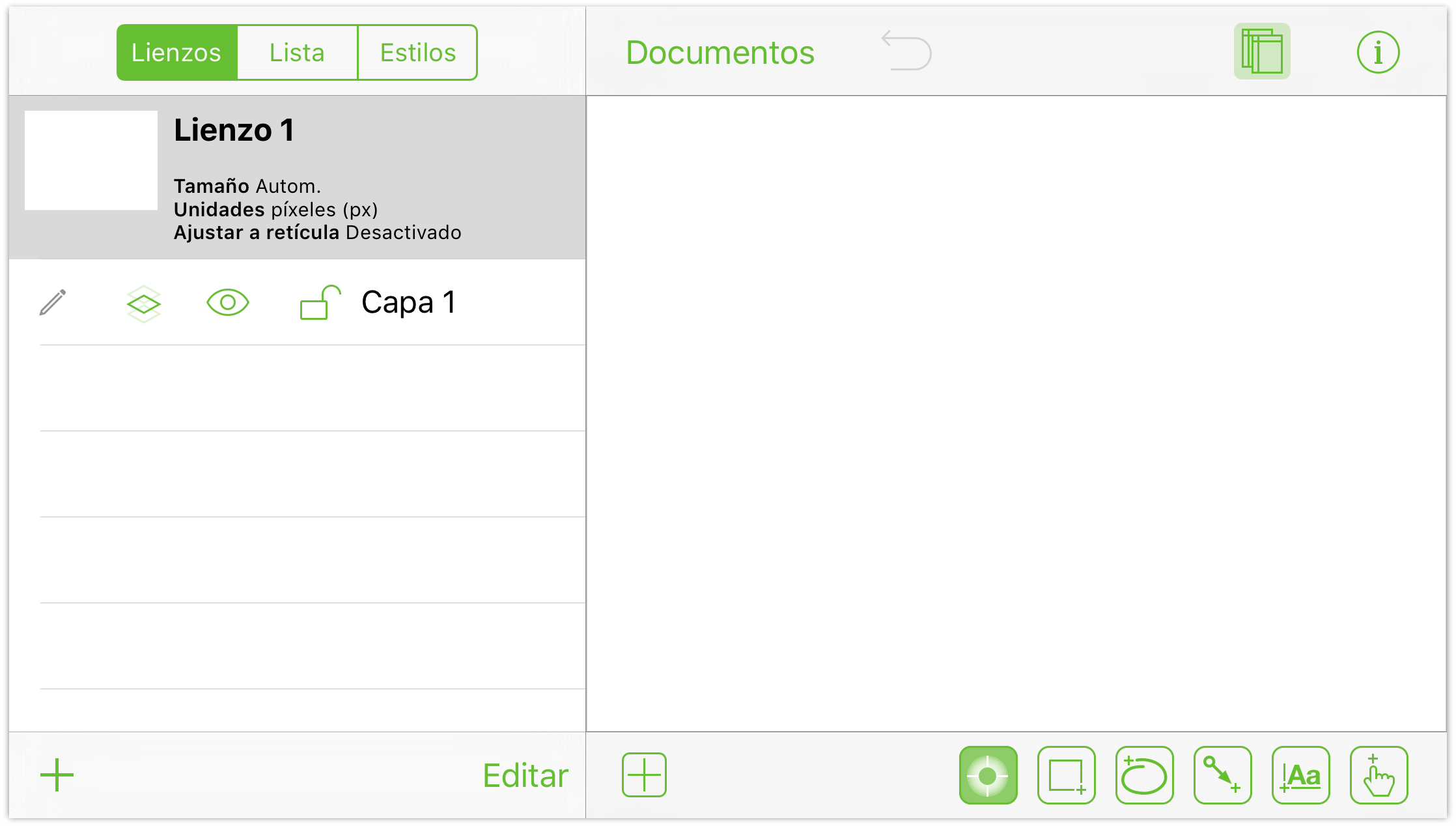
Los otros botones que incluye la barra de herramientas son estos:
Pulse
 para ocultar y mostrar la barra lateral Lienzos a la izquierda. Aquí es donde puede gestionar, crear y borrar lienzos y capas en el documento.
para ocultar y mostrar la barra lateral Lienzos a la izquierda. Aquí es donde puede gestionar, crear y borrar lienzos y capas en el documento.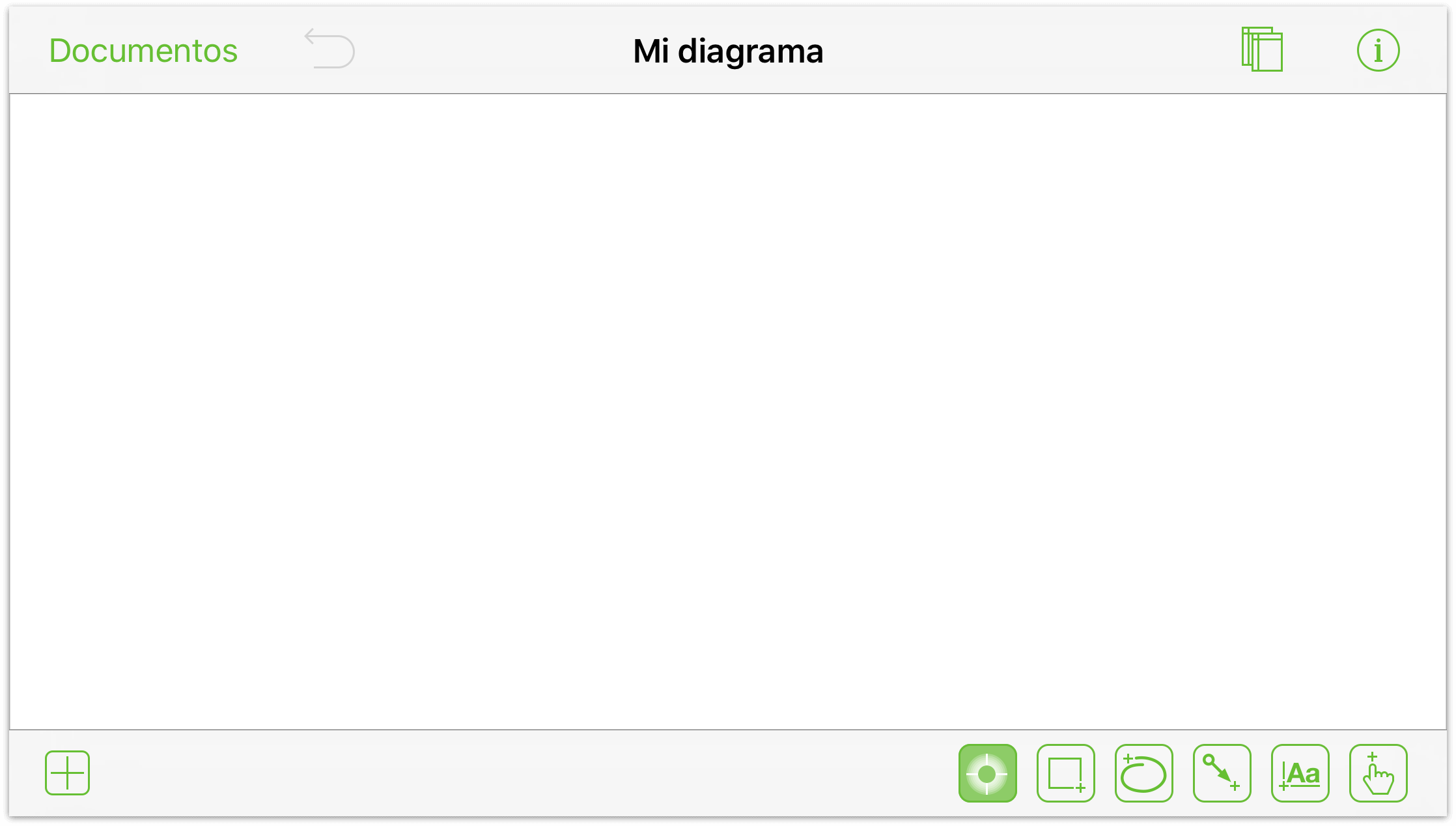
También puede alternar entre las vistas Lista o Estilos, lo cual le resultará muy cómodo cuando necesite realizar cambios en una serie de objetos de estilo similar. Por ejemplo, si recibe instrucciones de cambiar los rellenos de color "berenjena" (
#3d0734) a "chartreuse" (#c1f80a).Pulse
 para descubrir detalles acerca del lienzo en el que está trabajando. Si tiene un objeto seleccionado en el lienzo, es aquí también donde puede acceder a los inspectores.
para descubrir detalles acerca del lienzo en el que está trabajando. Si tiene un objeto seleccionado en el lienzo, es aquí también donde puede acceder a los inspectores.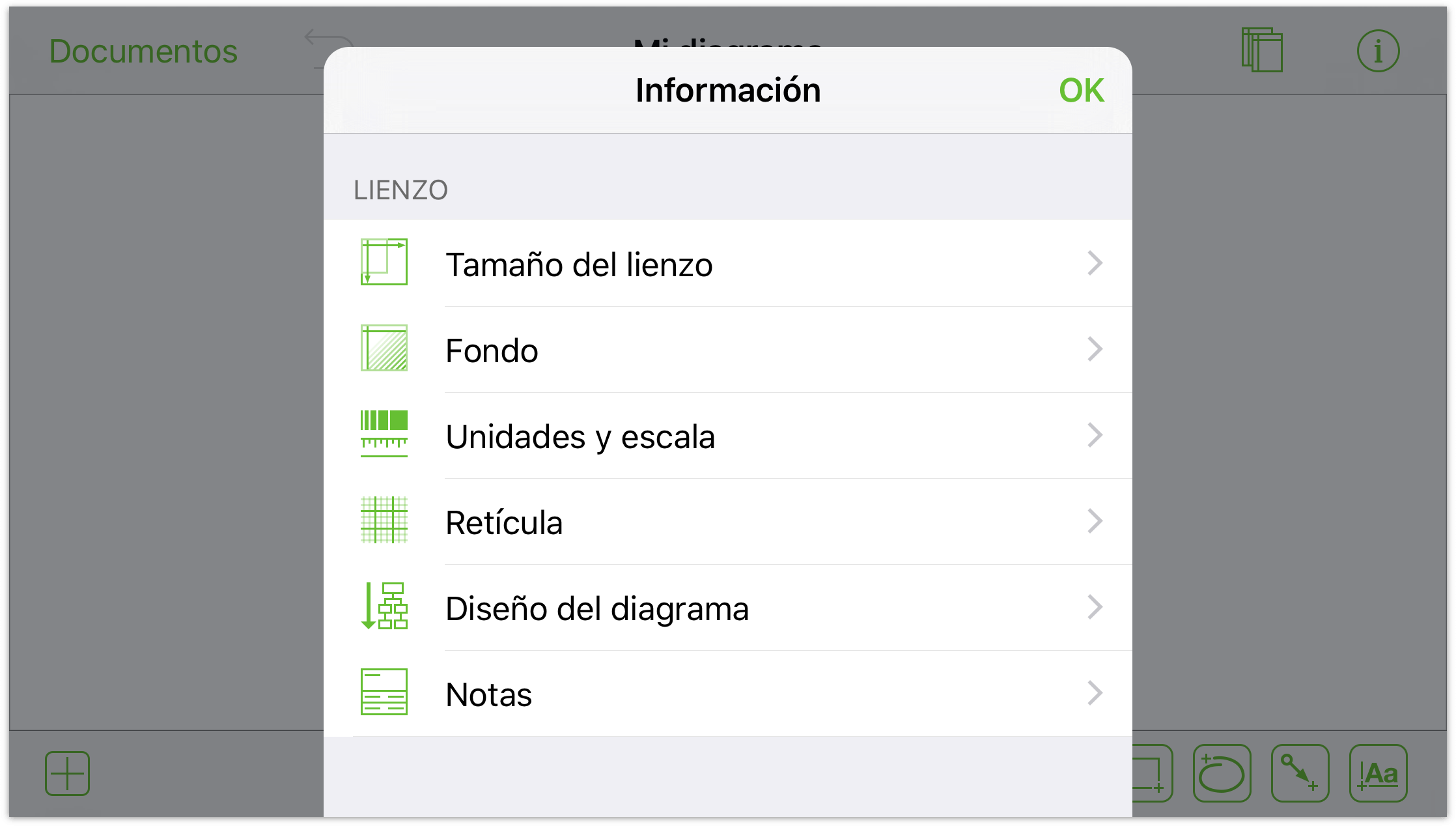
Pulse
 para abrir la biblioteca Modelos. Utilice la biblioteca Modelos para buscar y arrastrar objetos al lienzo o para buscar nuevos modelos en internet en Stenciltown.
para abrir la biblioteca Modelos. Utilice la biblioteca Modelos para buscar y arrastrar objetos al lienzo o para buscar nuevos modelos en internet en Stenciltown.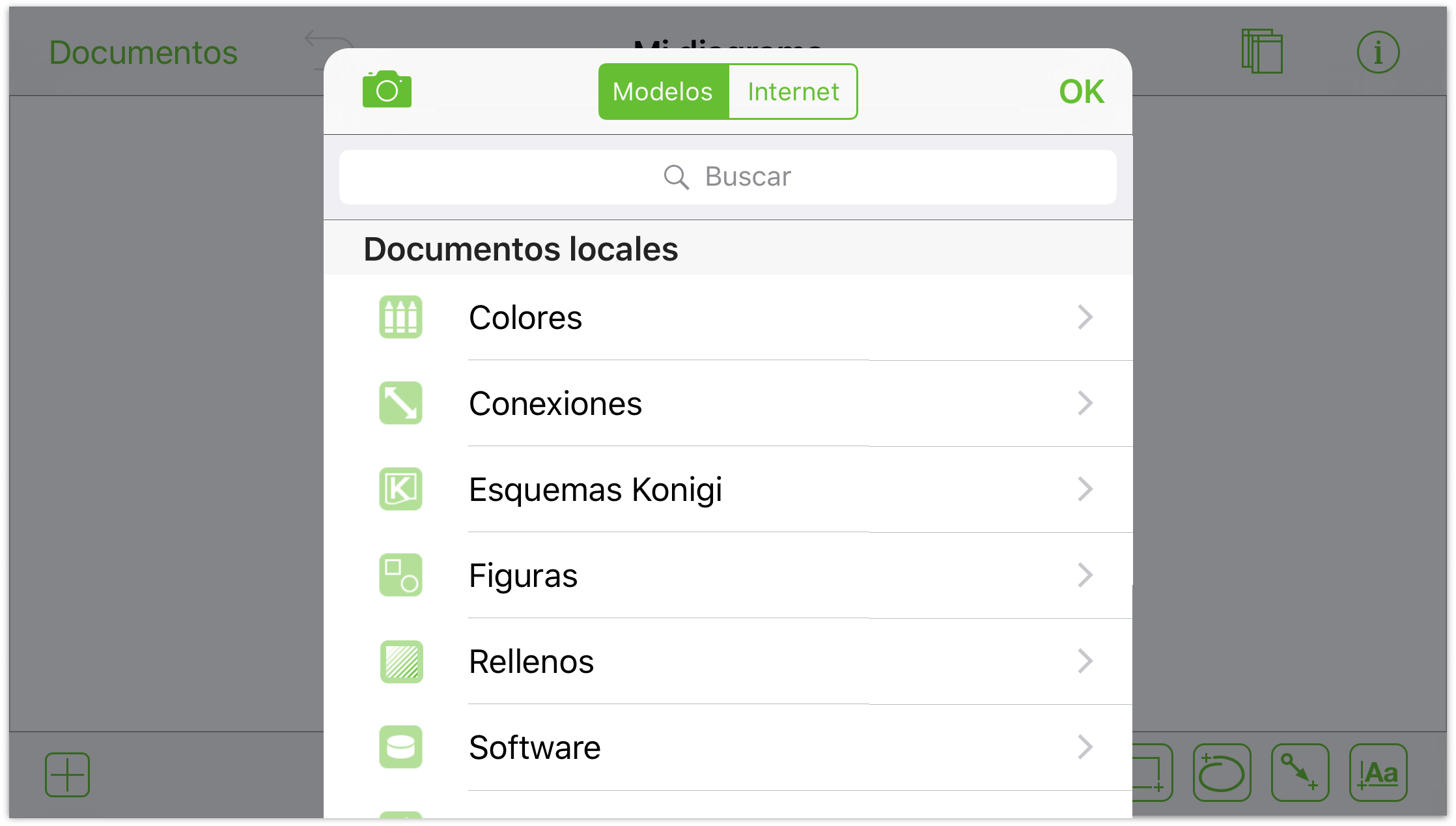
Ahora que ya ha tenido la oportunidad de repasar a fondo los botones de la barra de herramientas, es el momento de ponerse un poco a prueba con las herramientas de dibujo.
Añadir figuras
Una figura es un objeto de dos dimensiones que se añade al lienzo. El estilo de las figuras puede enriquecerse con un color o un degradado, por ejemplo. También puede añadir una etiqueta a la figura. La manera más rápida de añadir figuras es arrastrándolas desde la paleta de modelos:
Pulse
 para seleccionar la herramienta de figuras.
para seleccionar la herramienta de figuras.Pulse en el lienzo con un dedo y arrástrelo para dibujar una figura.
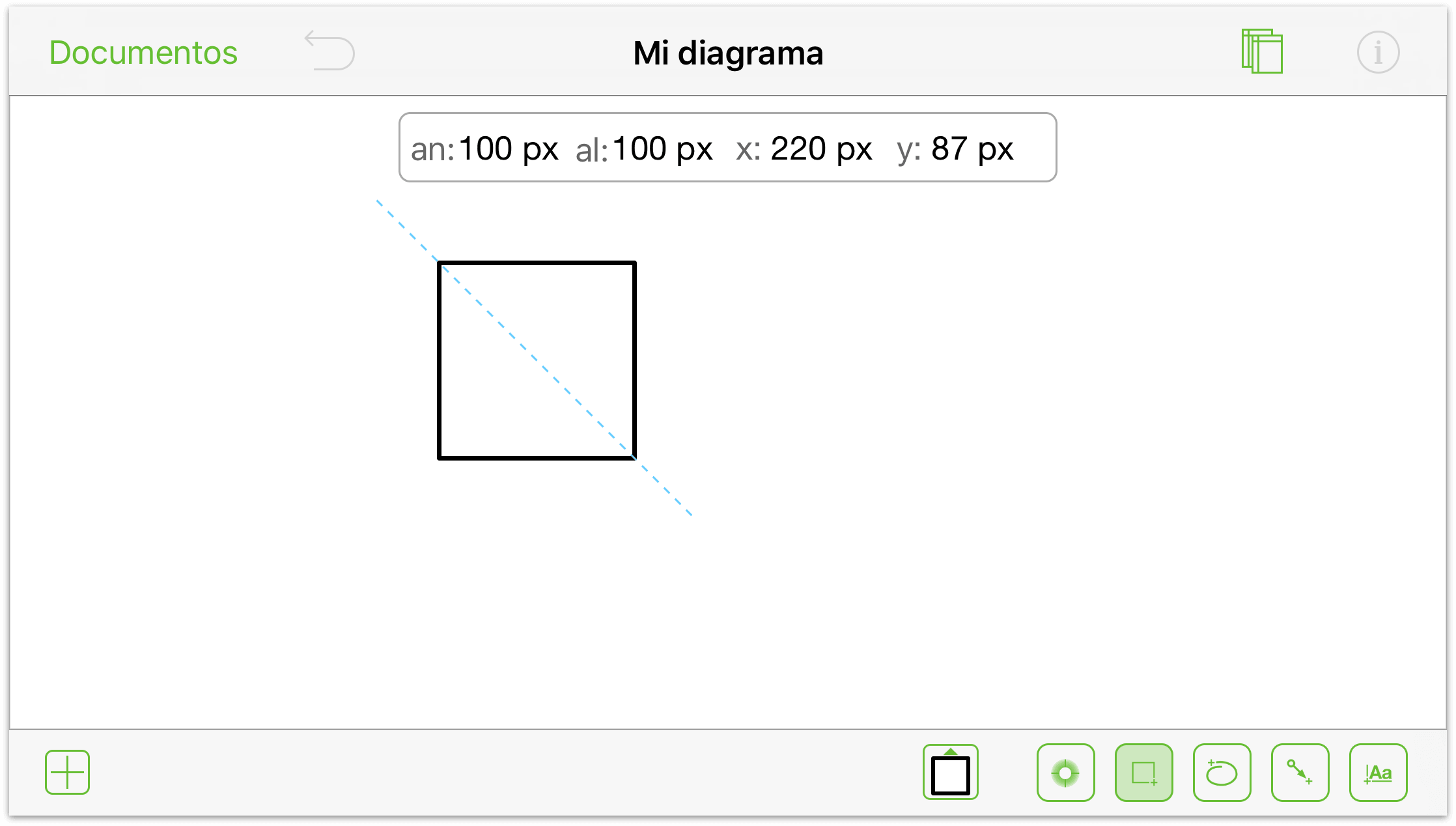
Mientras dibuja en el lienzo, OmniGraffle muestra las dimensiones de la figura que está dibujando, así como su posición x/y en el lienzo.
Si prefiere utilizar uno de los modelos preinstalados, pulse ![]() en la barra superior. Se abrirá un menú en el que podrá seleccionar cualquier modelo. Puede pulsar dos veces un modelo para añadirlo al lienzo:
en la barra superior. Se abrirá un menú en el que podrá seleccionar cualquier modelo. Puede pulsar dos veces un modelo para añadirlo al lienzo:
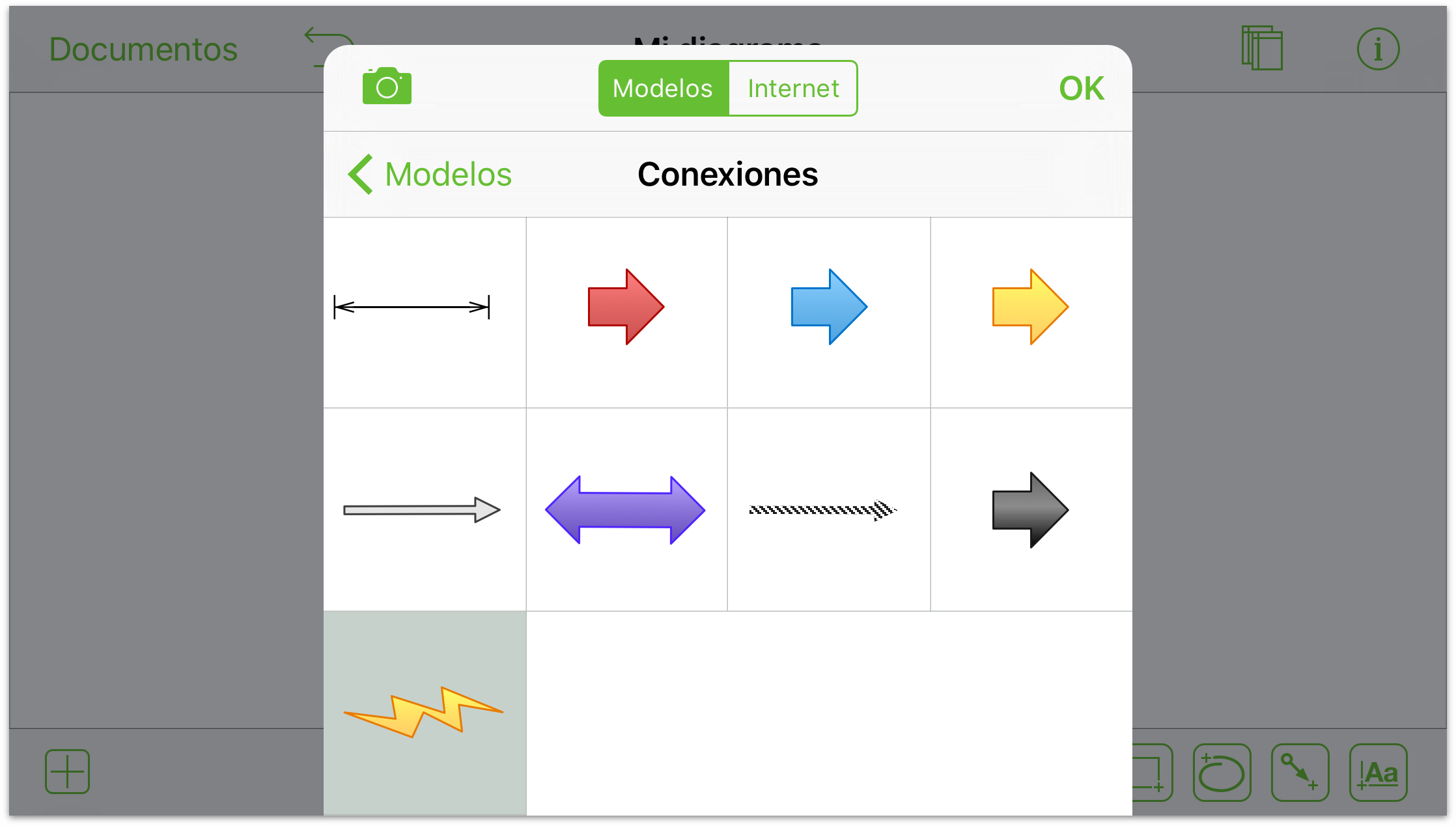
También puede tocar y mantener presionado un modelo y arrastrarlo al lienzo:
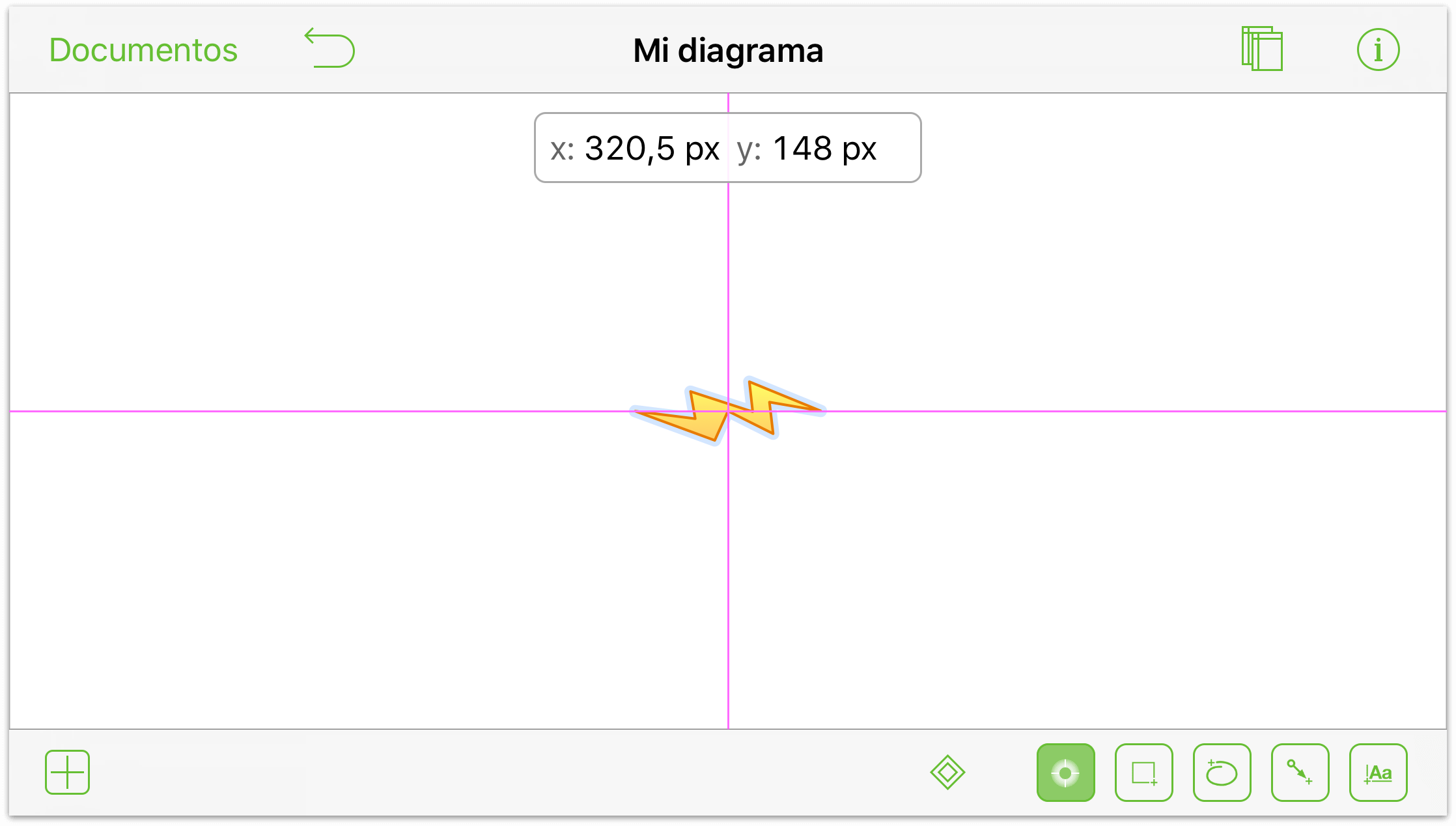
Cuando se arrastra un modelo al lienzo, el menú Modelos desaparece y aparecen unas barras de alineación azules para ayudarle a colocar el objeto en el lienzo. Las barras de alineación de color rosa le ayudan a colocar el objeto sobre los centros horizontal y vertical.
También puede crear figuras personalizadas:
Pulse
 para activar la herramienta de dibujo a mano alzada. No olvide que también puede pulsar dos veces en una herramienta para seleccionarla de manera persistente; por ejemplo
para activar la herramienta de dibujo a mano alzada. No olvide que también puede pulsar dos veces en una herramienta para seleccionarla de manera persistente; por ejemplo  .
.Use el dedo (o su lápiz digital favorito) para dibujar en el lienzo.
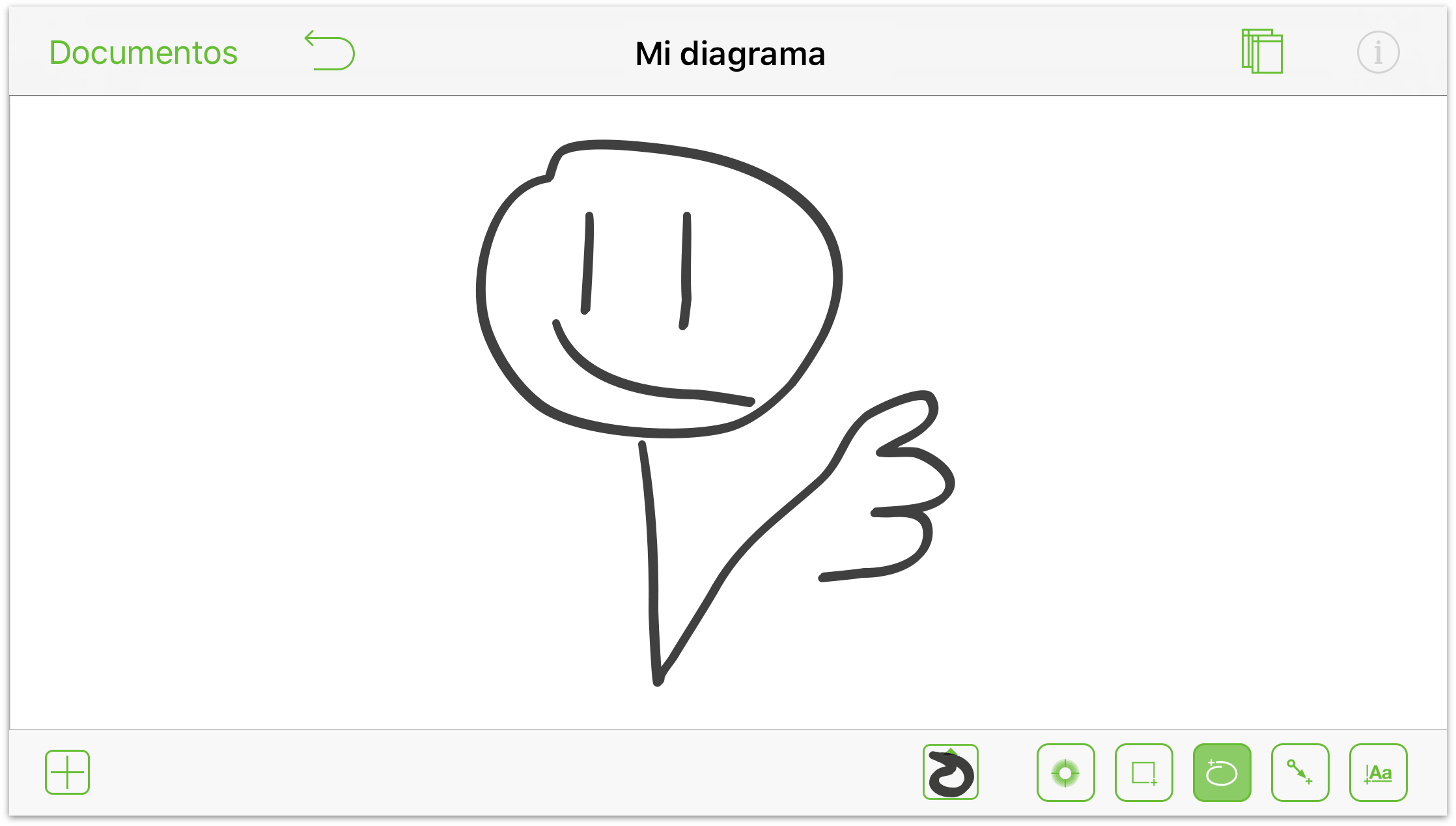
Puede seleccionar y personalizar sus figuras con los inspectores pulsando el botón ![]() en la barra superior. Aquí hemos seleccionado la "cabeza" de la cara sonriente y hemos añadido un relleno radial amarillo.
en la barra superior. Aquí hemos seleccionado la "cabeza" de la cara sonriente y hemos añadido un relleno radial amarillo.
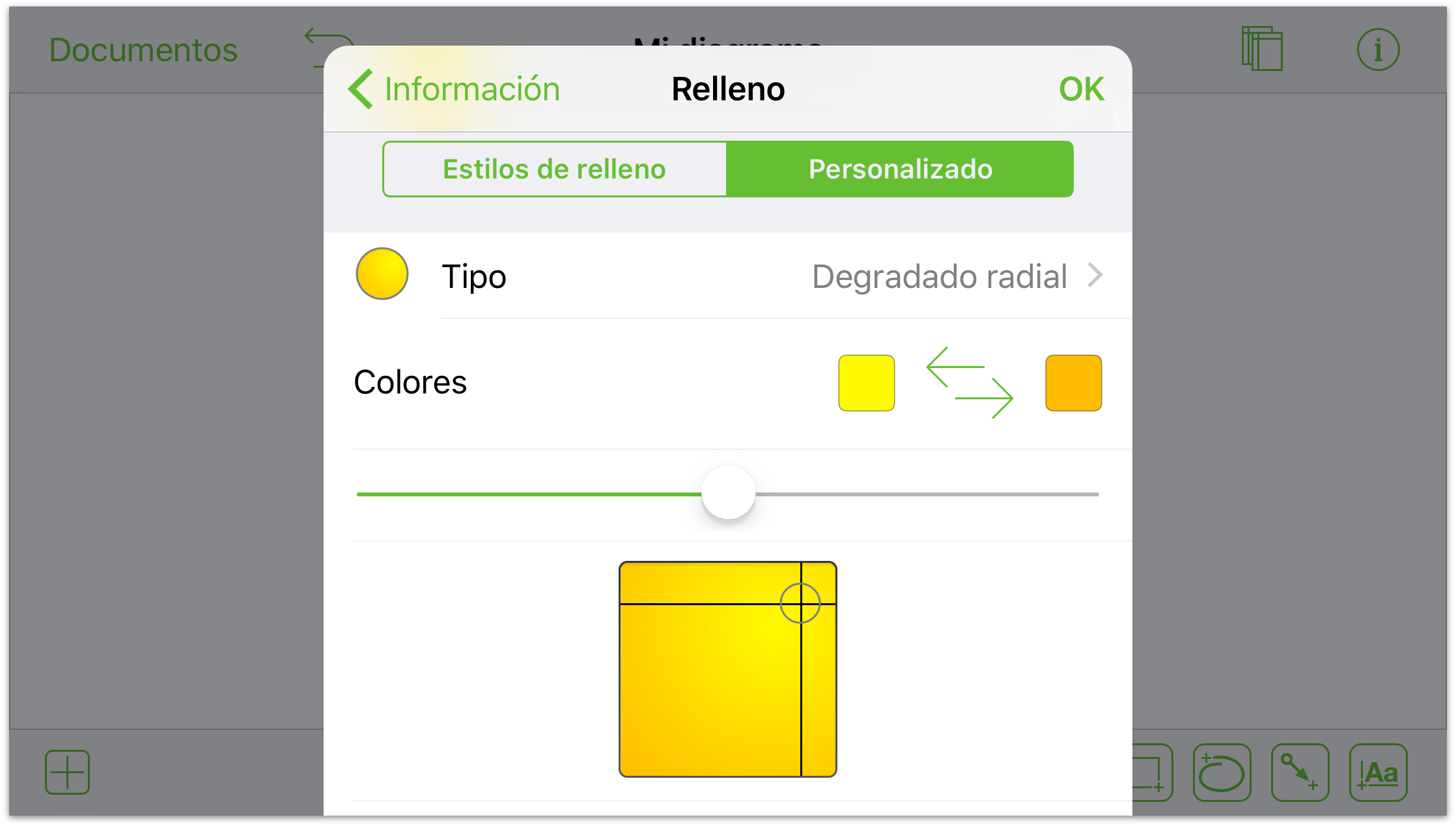
También puede añadir una imagen al lienzo mediante el menú Modelos:
Pulse
 para abrir el menú Modelos.
para abrir el menú Modelos.Pulse
 en la parte superior del menú Modelos.
en la parte superior del menú Modelos.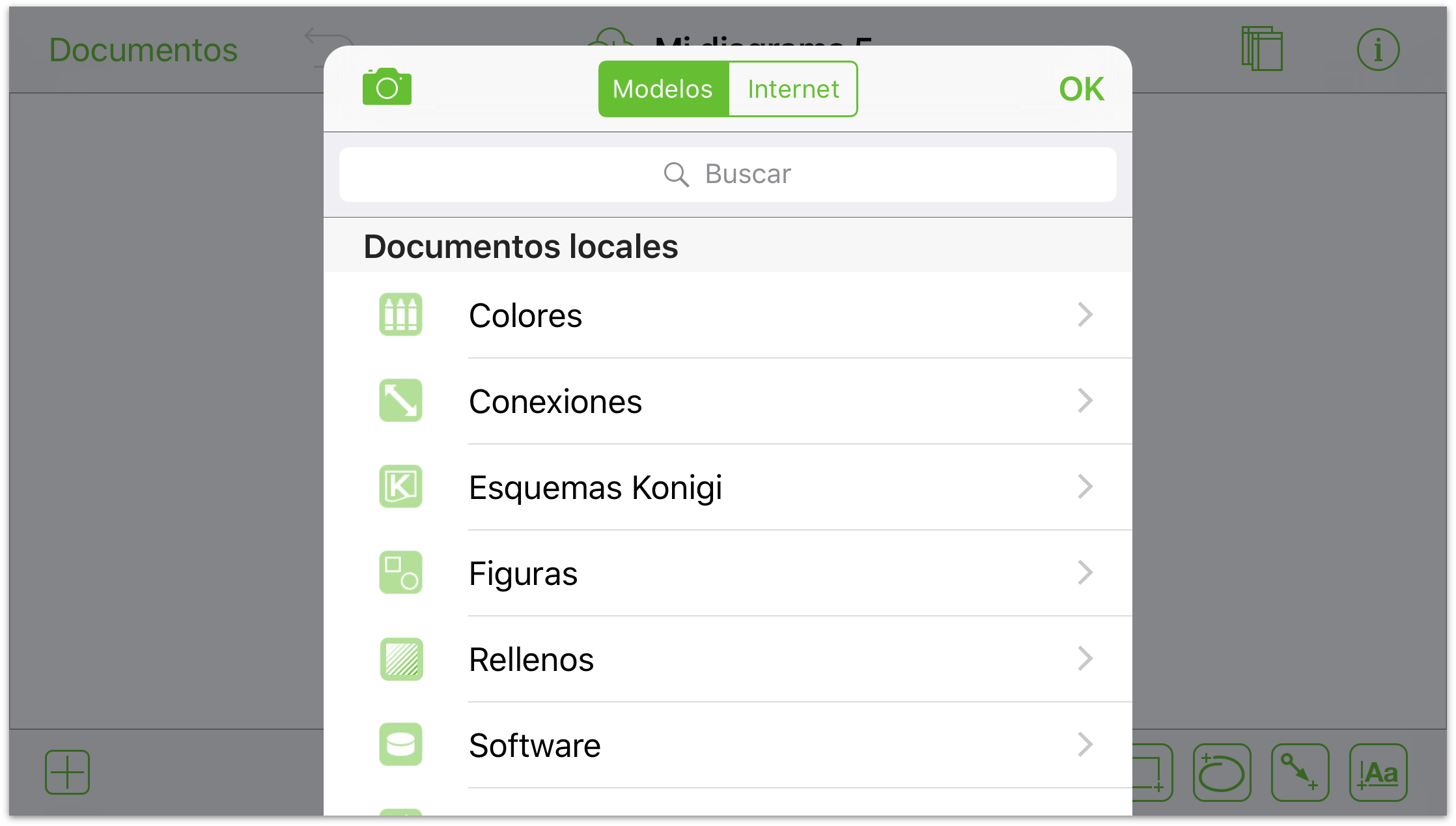
Si todavía no ha autorizado el acceso de OmniGraffle a su aplicación Fotos, verá la siguiente alerta:
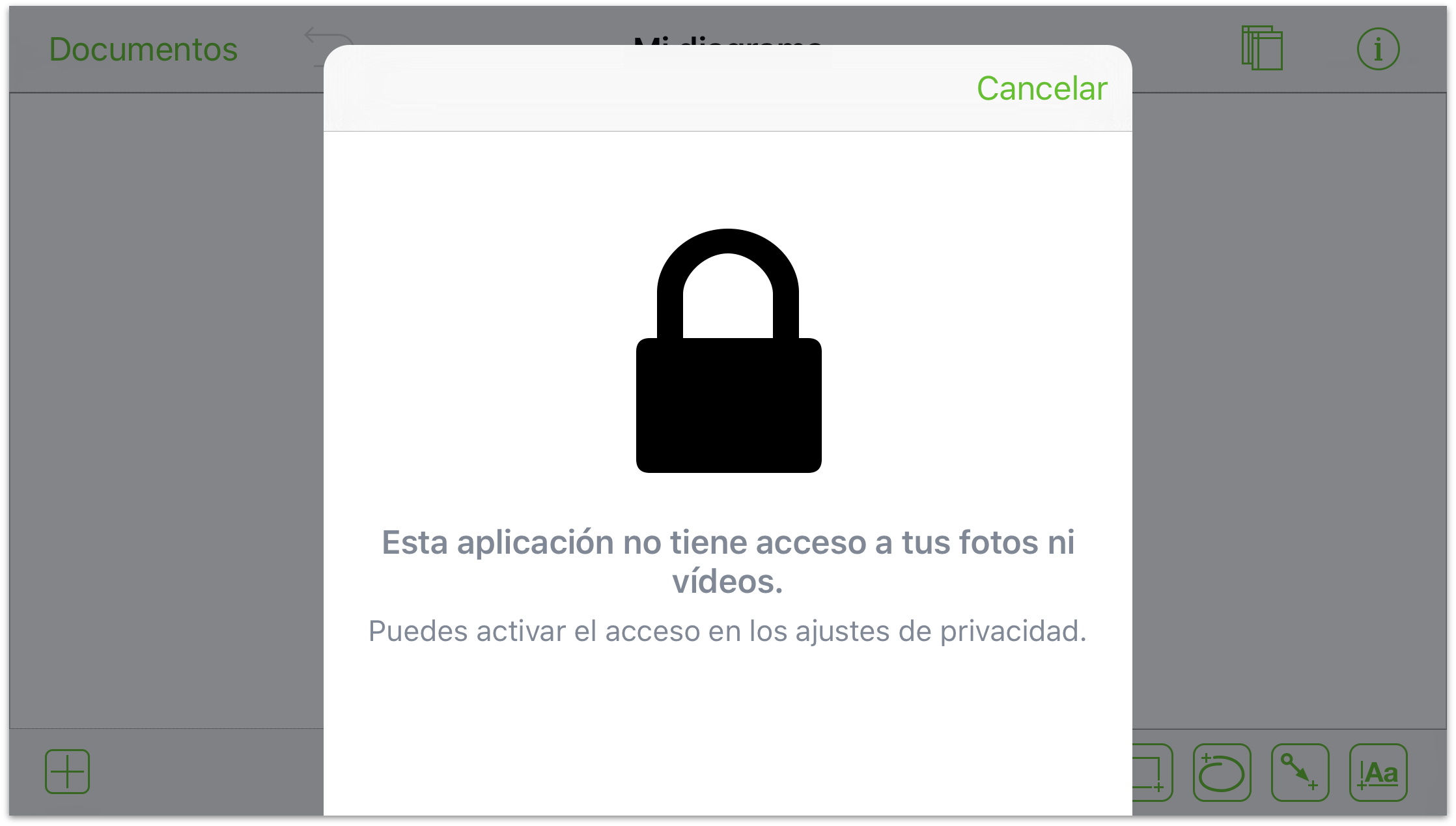
Para que OmniGraffle tenga acceso, pulse dos veces el botón de inicio del iPad, busque y abra la aplicación Ajustes, pulse Privacidad a la izquierda y active el conmutador para OmniGraffle.
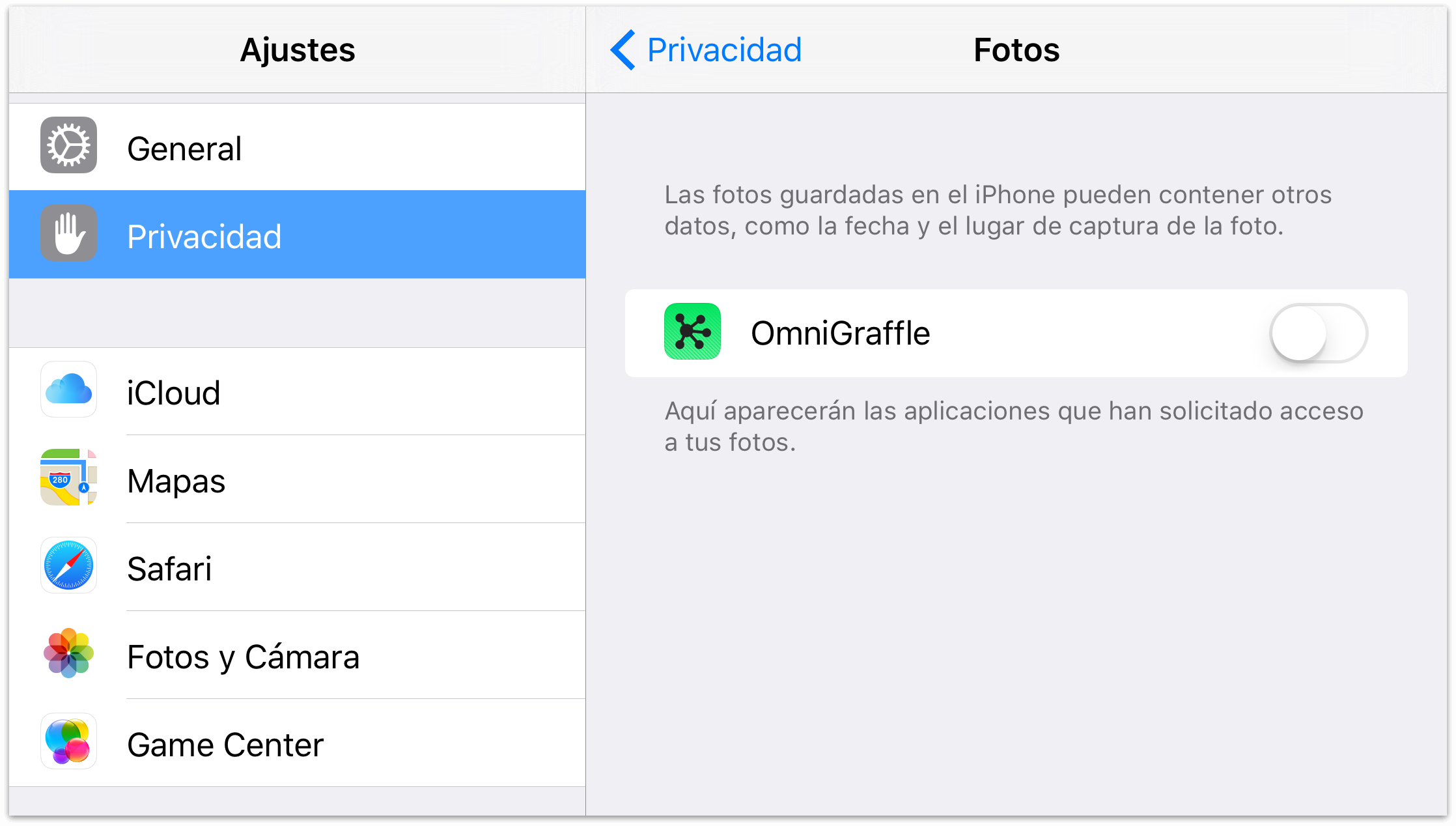
Ahora pulse dos veces en inicio de nuevo y vuelva a OmniGraffle.
Después de pulsar
 , aparecen algunas opciones desde la parte inferior del menú Modelos:
, aparecen algunas opciones desde la parte inferior del menú Modelos:- Pulse Hacer foto para utilizar la cámara del iPad.
- Pulse Elegir existente para seleccionar una imagen de su biblioteca de Fotos.
- Pulse Usar más reciente para que OmniGraffle coloque la última imagen añadida a su biblioteca de Fotos.
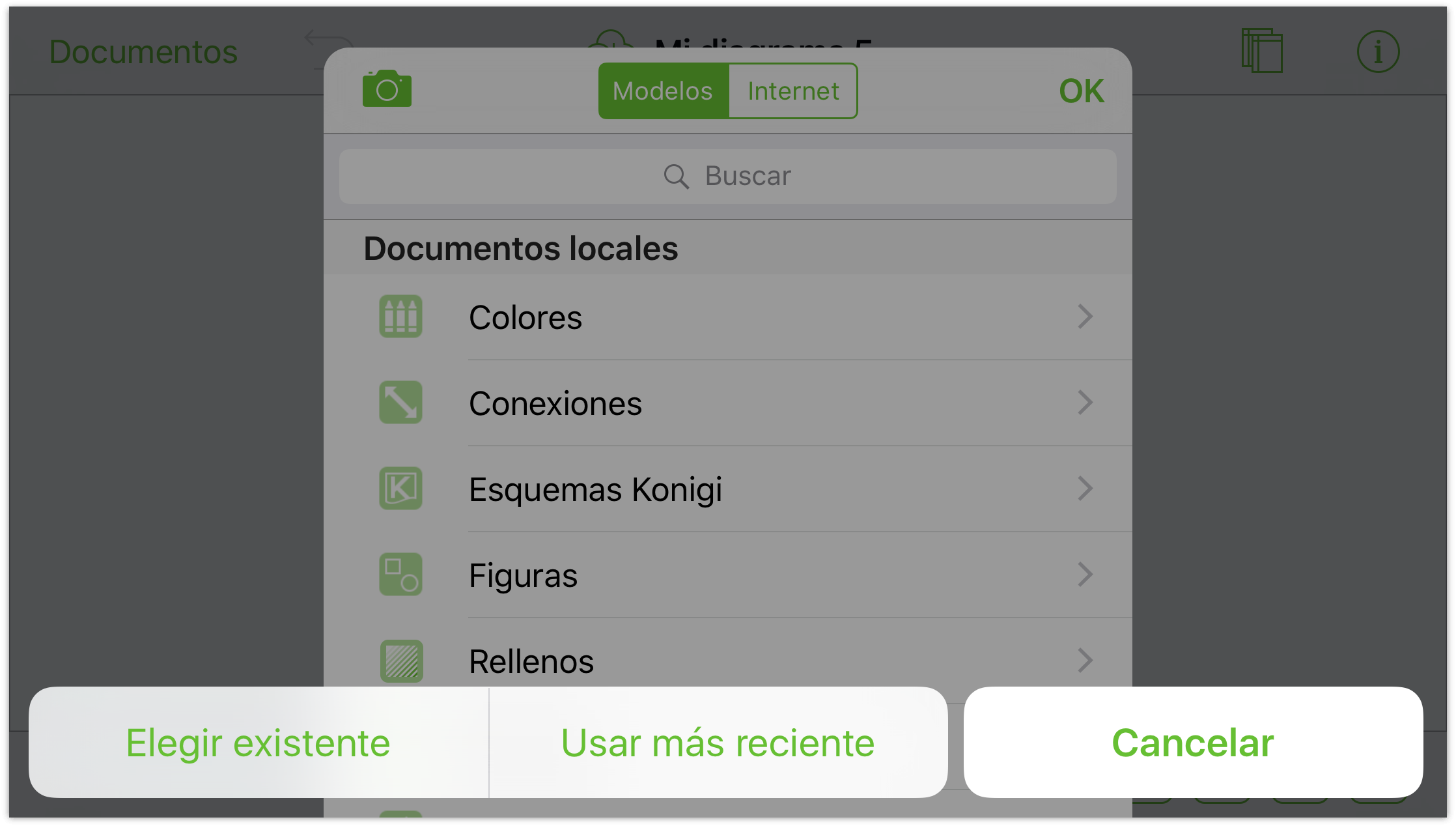
Si pulsa Elegir existente, un panel de Fotos se desliza en el menú. Desde aquí, puede elegir entre todas las fotos del iPad o las añadidas recientemente.
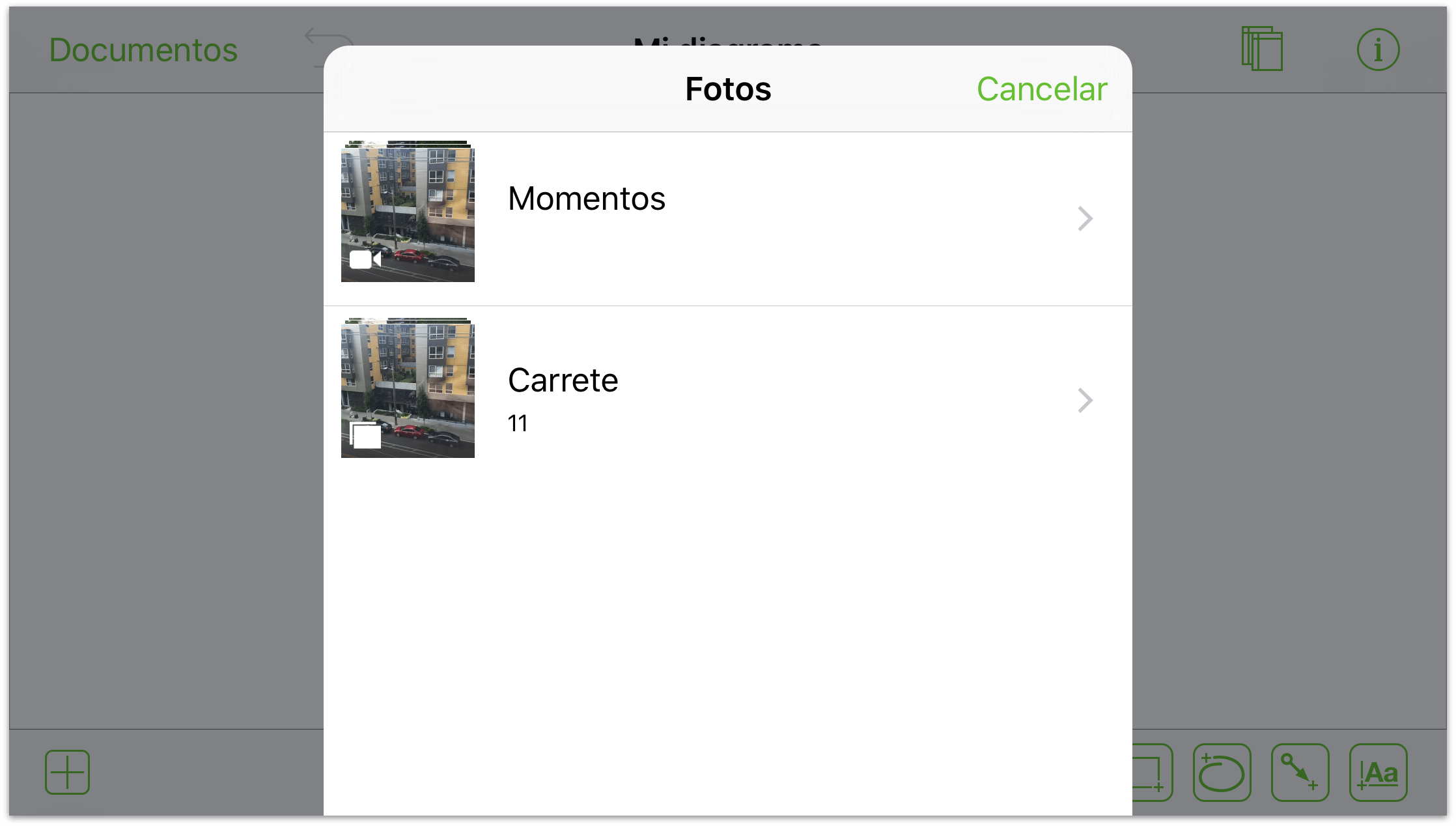
Por último, desplácese por las imágenes y pulse en aquella que desee añadir al lienzo.
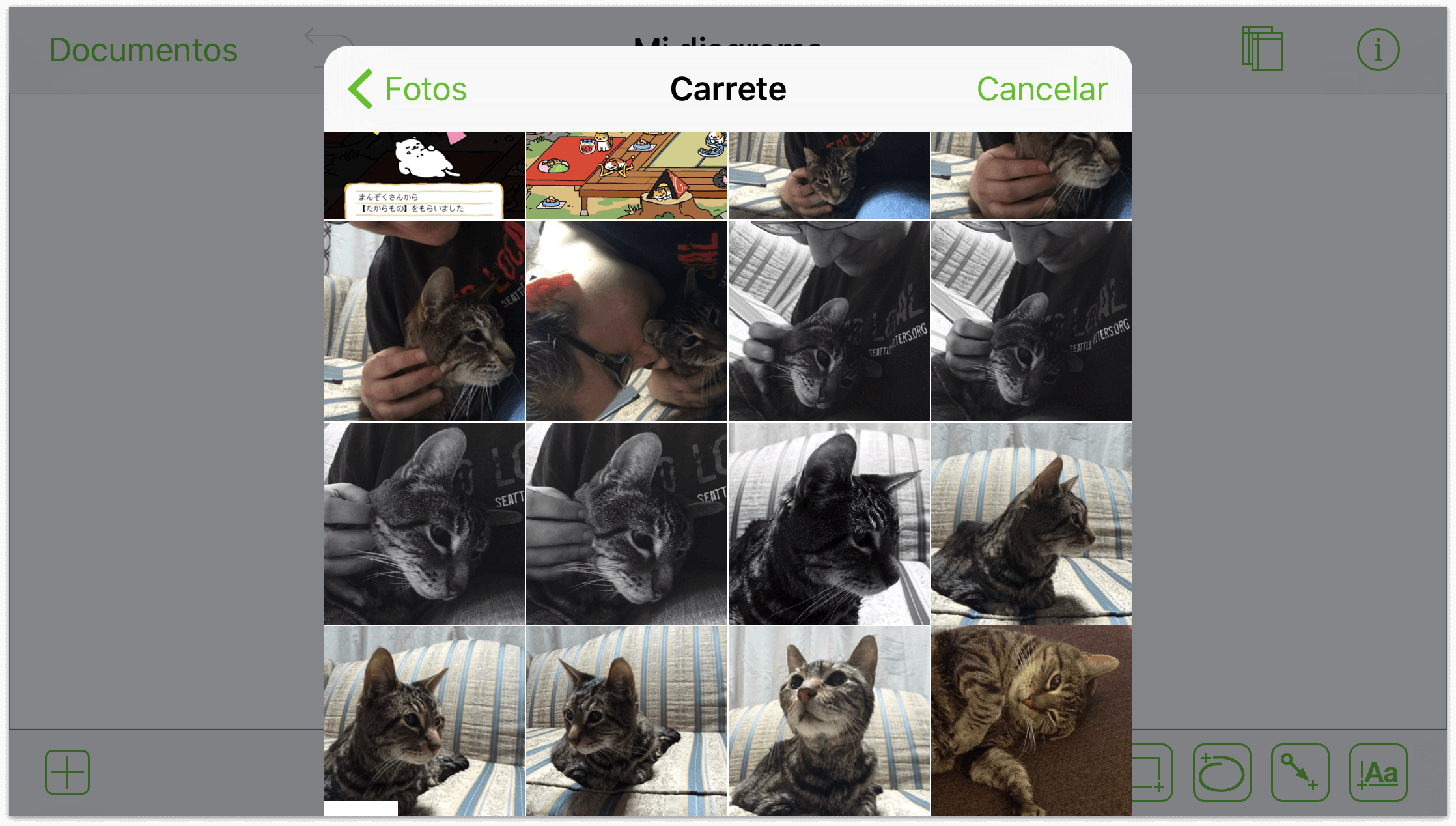
El menú Modelos desaparece y la imagen se coloca en el lienzo.
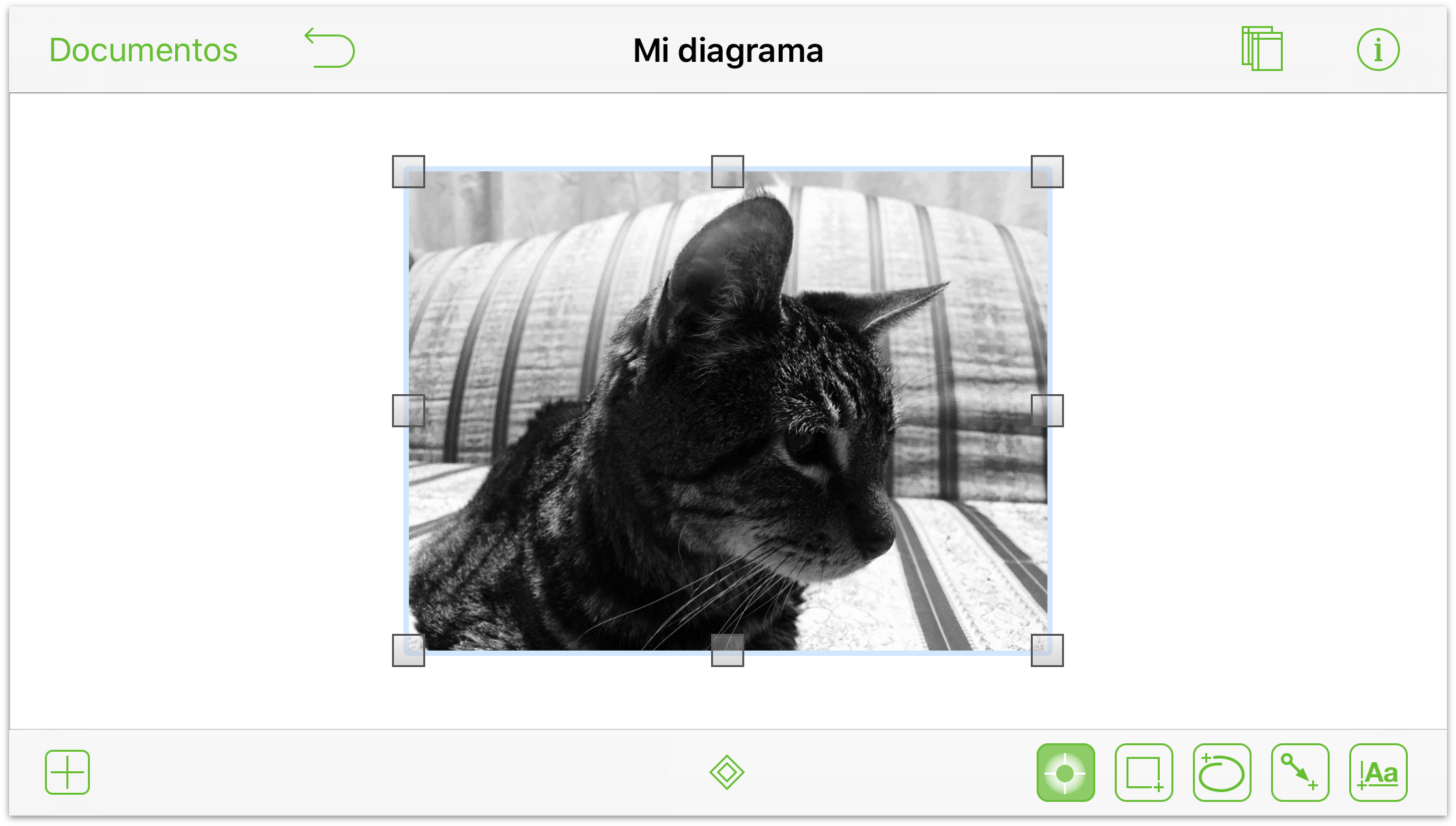
Puede alterar más la imagen con los inspectores. Seleccione primero la imagen y pulse ![]() en la barra de navegación. Se abre el menú de inspectores, desde donde puede aplicar a la imagen los estilos y efectos que desee.
en la barra de navegación. Se abre el menú de inspectores, desde donde puede aplicar a la imagen los estilos y efectos que desee.
Conexión de objetos con líneas
Las conexiones son líneas entre los objetos que ayudan a clarificar la relación entre estos. Para crear conexiones entre objetos:
Pulse dos veces
 para que pueda dibujar algunos objetos en el lienzo; con un par de figuras rectangulares será suficiente.
para que pueda dibujar algunos objetos en el lienzo; con un par de figuras rectangulares será suficiente.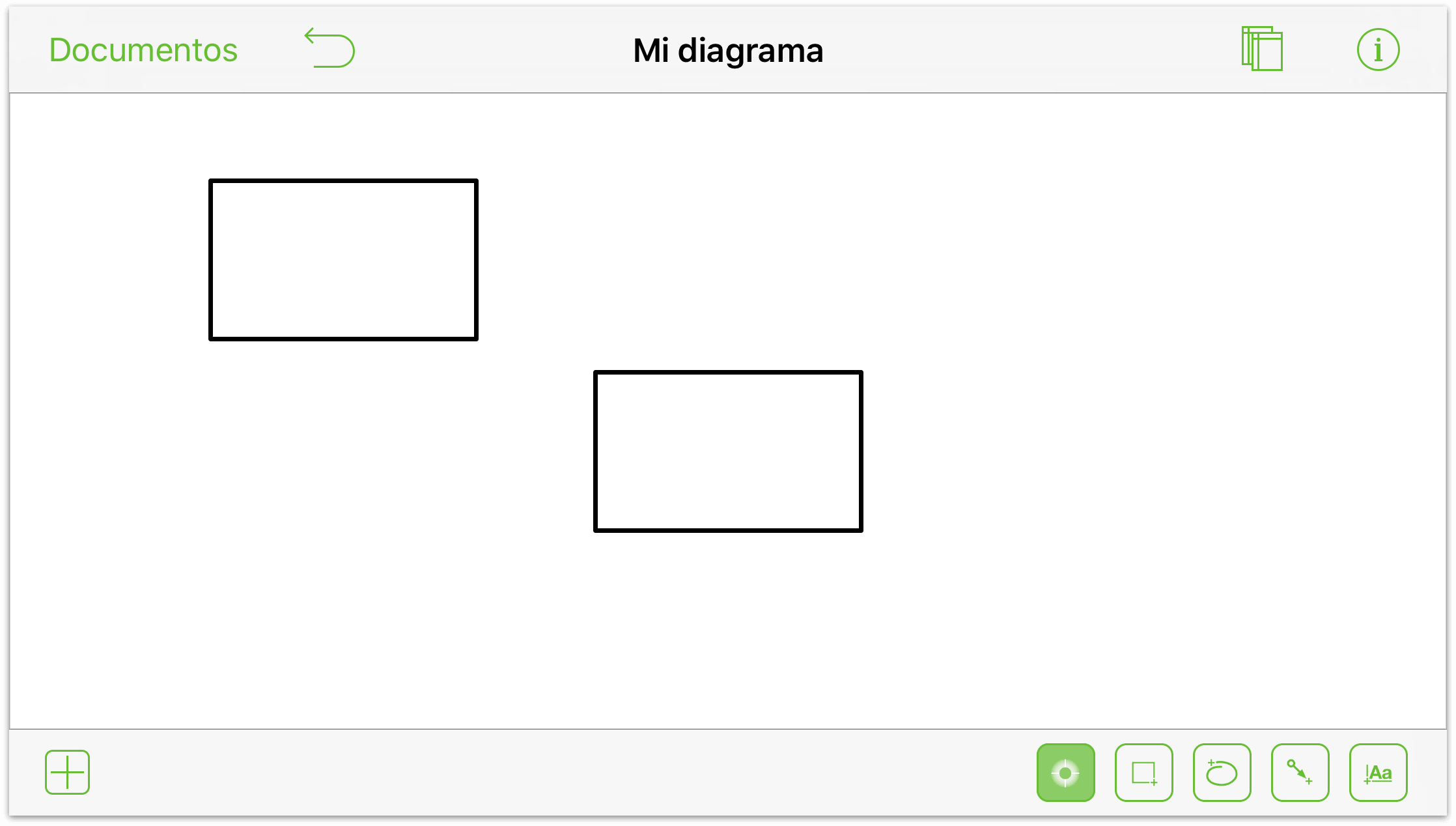
Observe las guías de tamaño de color azul celeste a lo largo de los objetos. Aparecen cuando se dibujan figuras similares en el lienzo, para que pueda hacer que tengan el mismo tamaño. (Naturalmente, también podría dibujar una figura y copiar y pegar el objeto utilizando los gestos de pulsar y mantener.)
Pulse
 para activar la herramienta Línea.
para activar la herramienta Línea.Para dibujar una línea entre figuras: arrastre desde una figura hasta la siguiente.
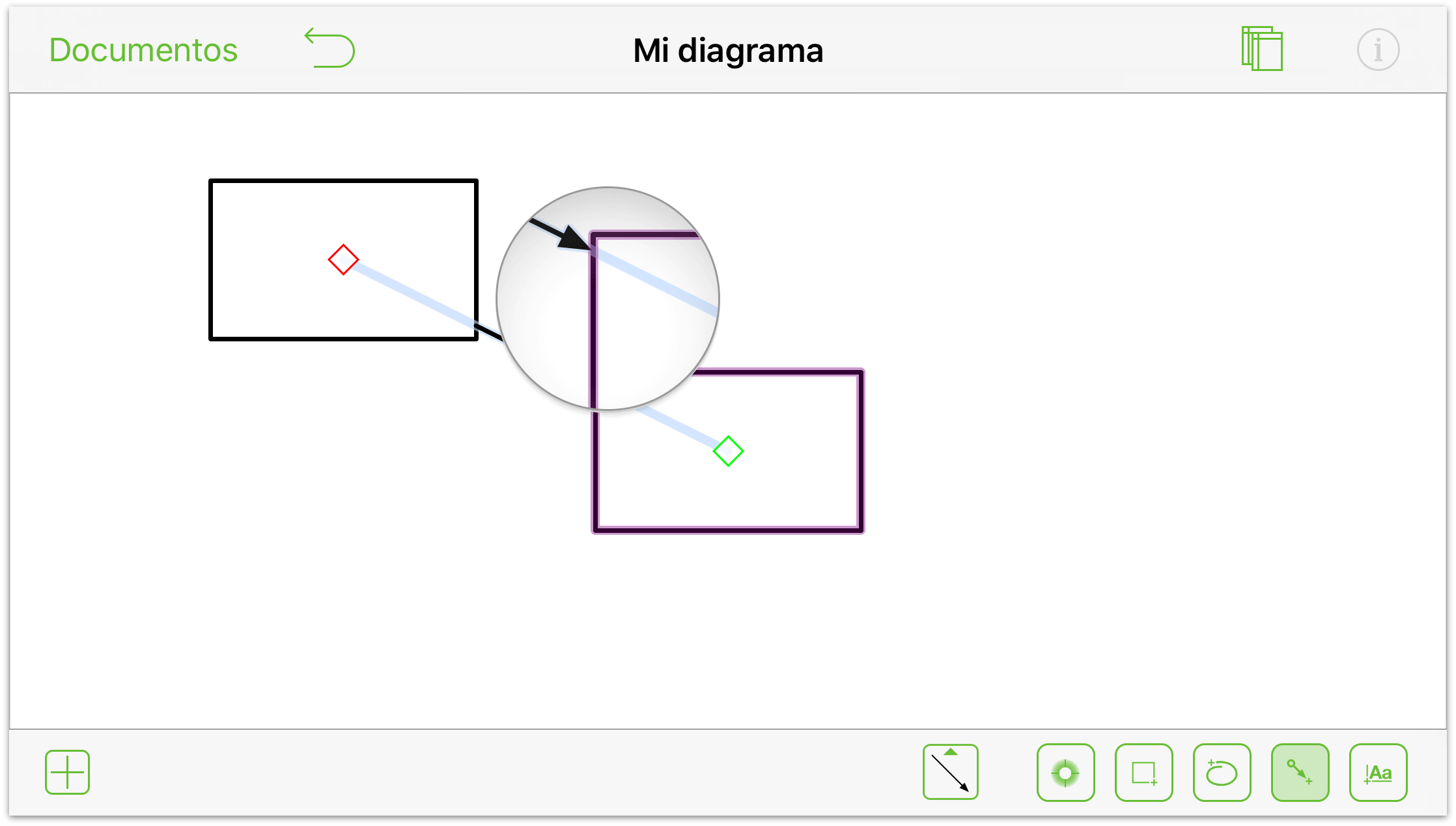
Para dibujar una línea no vinculada: arrastre por el lienzo.
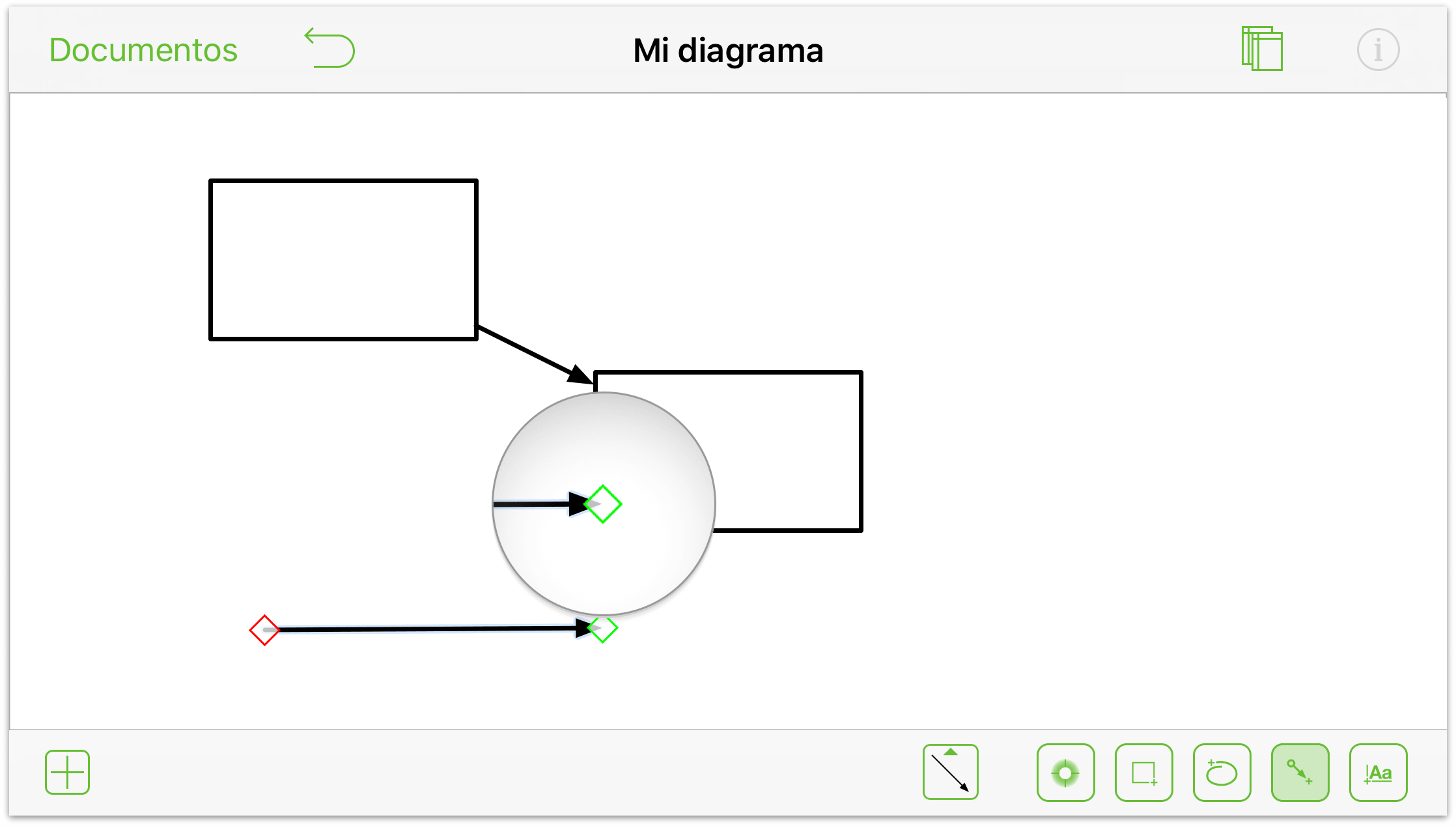
Para ajustar los extremos de la línea:
Toque y mantenga presionado un extremo de la línea…
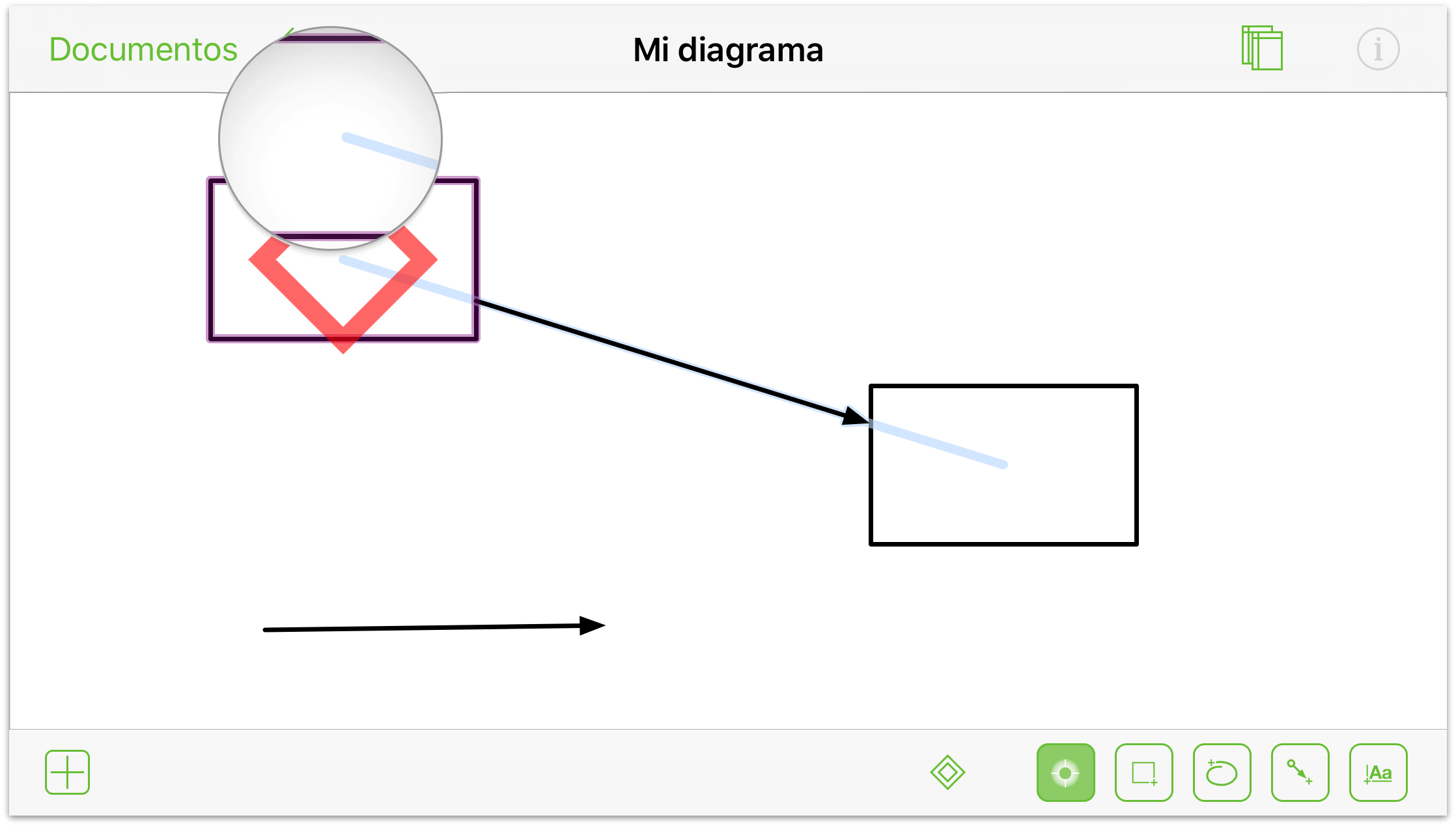
…y arrástrelo a la nueva posición deseada:
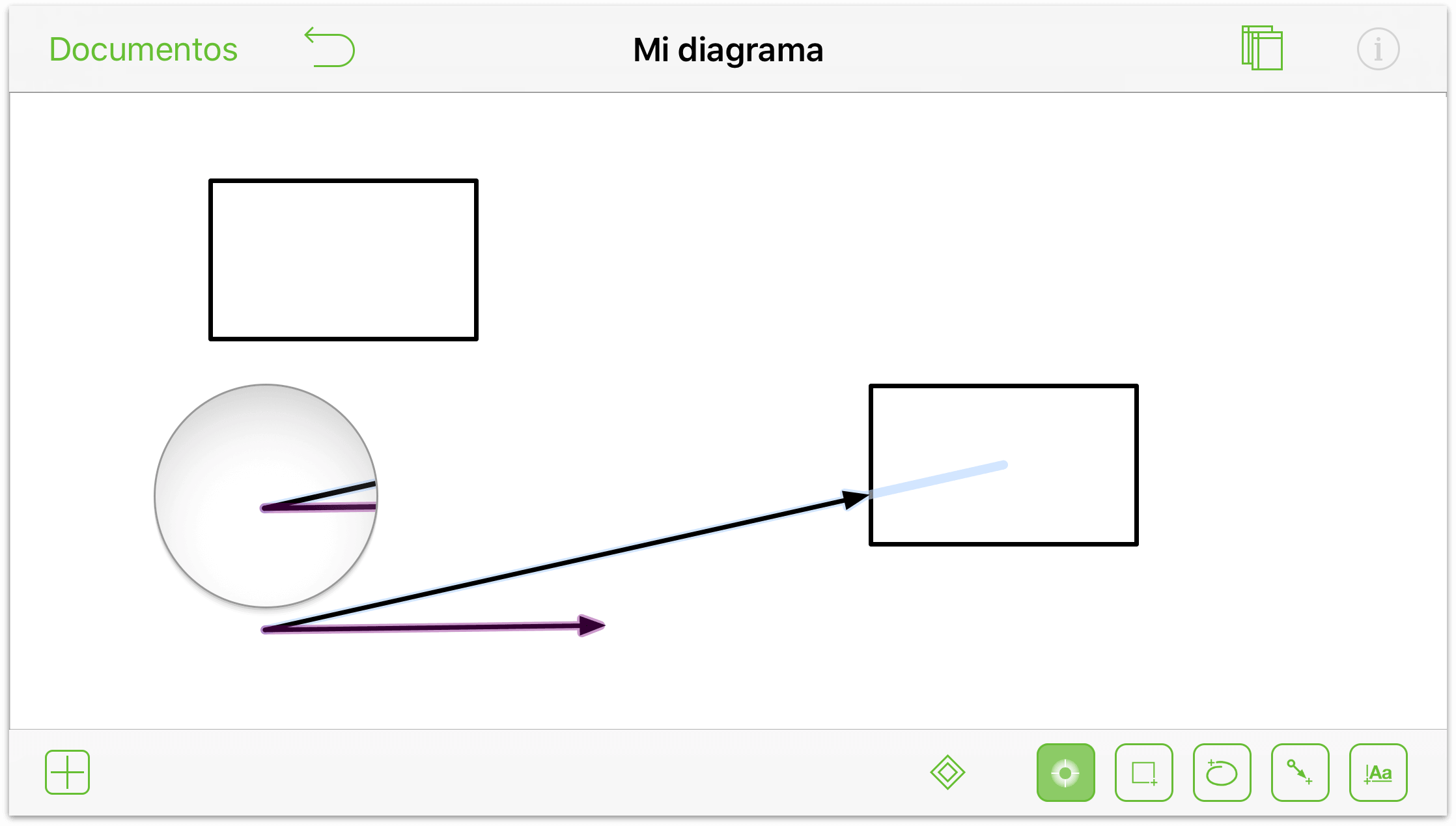
Fíjese en que el extremo se acopla al punto inicial de la otra línea cuando se acerca.
Añadir etiquetas
Las etiquetas son objetos de texto vinculados a figuras y líneas; normalmente se utilizan para definir un objeto o la relación entre ellos.
También puede añadir bloques de texto independientes en el lienzo utilizando la herramienta Texto ( ). Estos bloques de texto son autónomos con respecto al resto de objetos del lienzo a no ser que los agrupe.
). Estos bloques de texto son autónomos con respecto al resto de objetos del lienzo a no ser que los agrupe.
Para añadir una etiqueta a una figura, pulse la figura dos veces. El texto por omisión, Etiqueta, aparece resaltado para que pueda introducir texto y asignar al objeto un nombre específico.
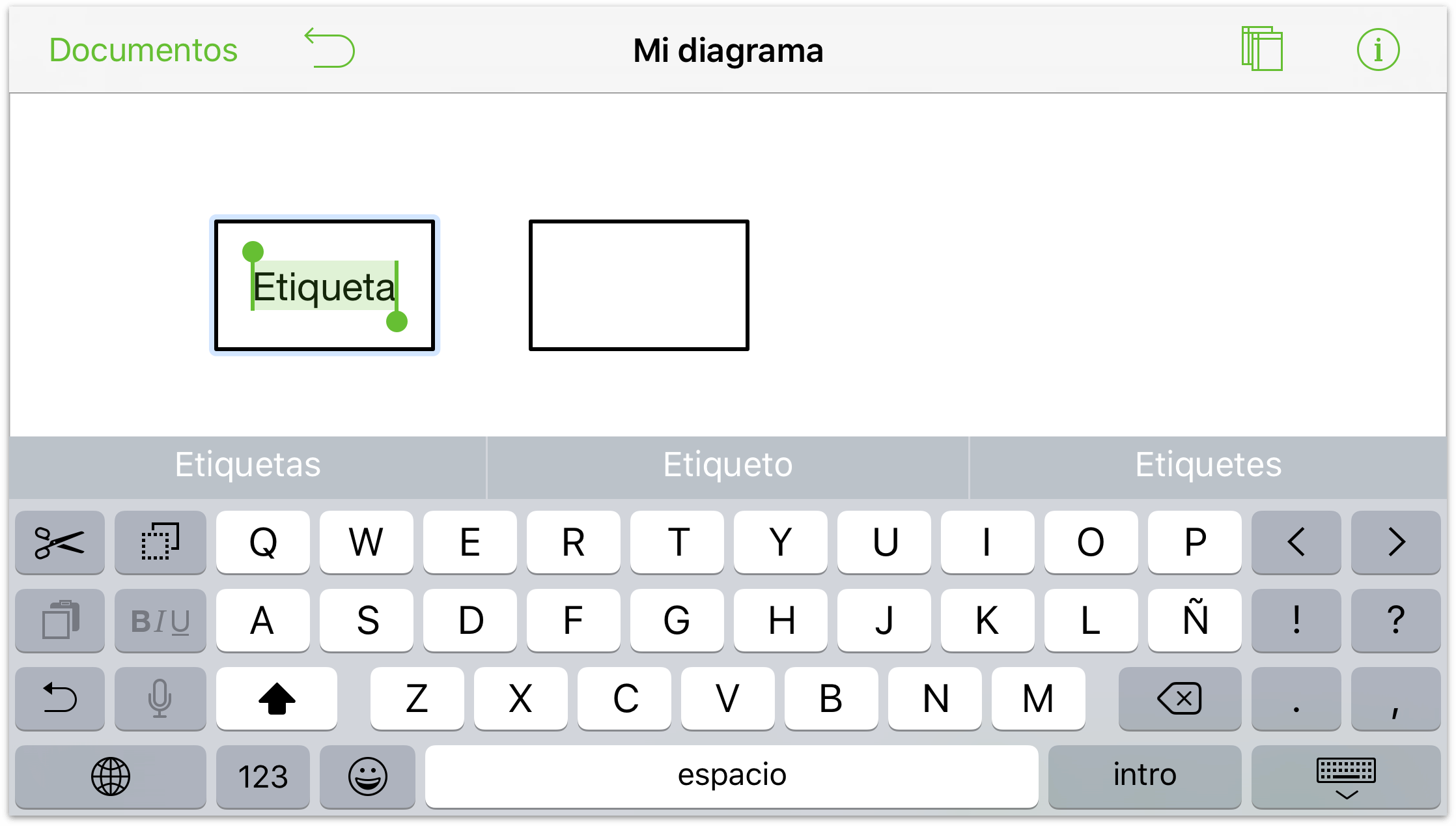
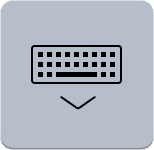 Cuando haya acabado de escribir, pulse el botón Ocultar teclado en la esquina inferior derecha del teclado del iPad. Si utiliza un teclado Bluetooth, pulse Esc para aceptar el texto que ha introducido.
Cuando haya acabado de escribir, pulse el botón Ocultar teclado en la esquina inferior derecha del teclado del iPad. Si utiliza un teclado Bluetooth, pulse Esc para aceptar el texto que ha introducido.
Si alguna vez necesita editar una etiqueta, basta con que pulse dos veces en ella para seleccionarla y que realice los cambios. Si necesita insertar o eliminar un carácter determinado, puede tocar y mantener presionado sobre el objeto de texto y utilizar el dedo para mover el punto de inserción a otro lugar del texto.
Para añadir una etiqueta a una línea:
Pulse dos veces encima de una línea y aparecerá una etiqueta de texto.
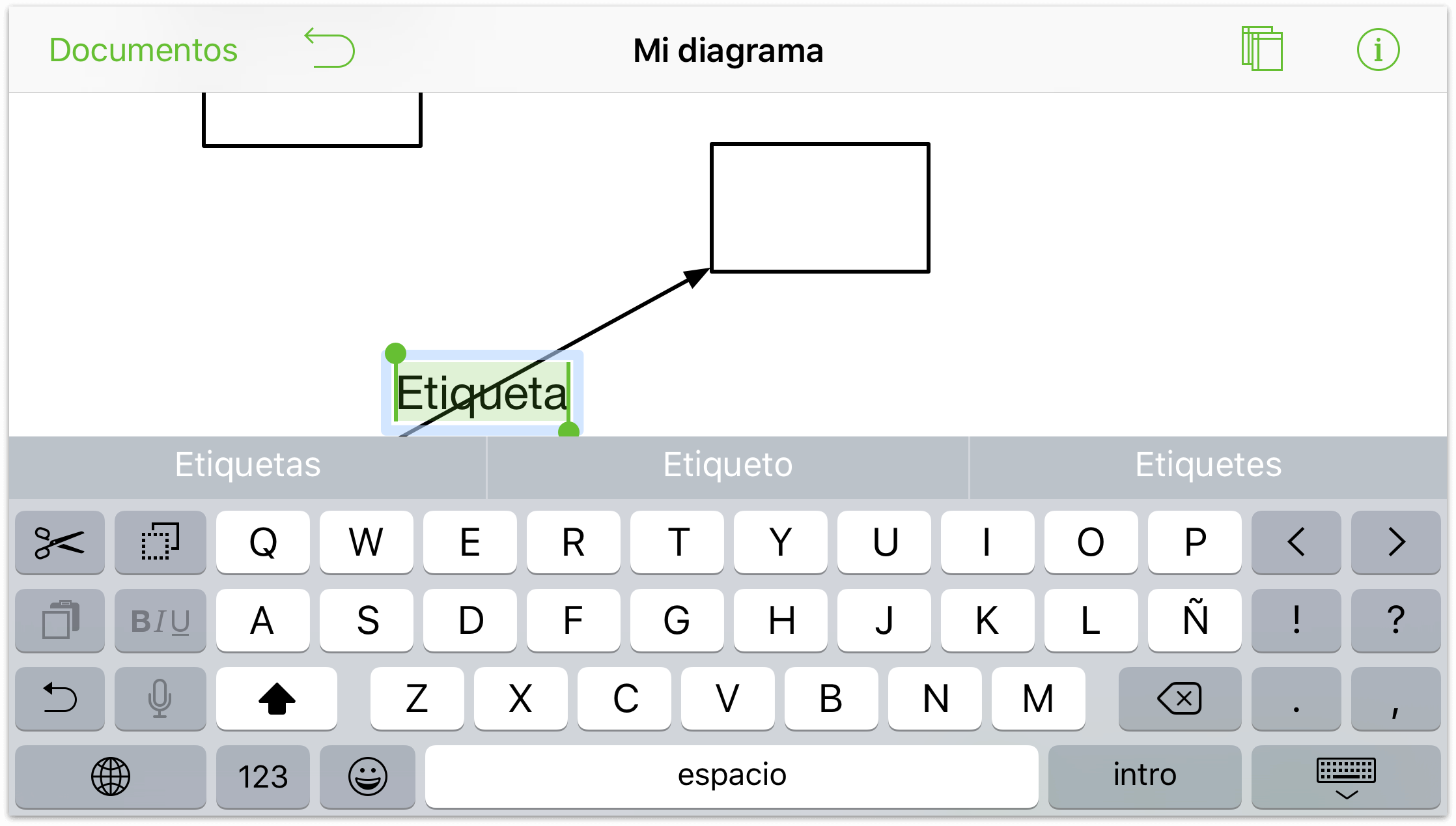
Introduzca texto para describir la acción relacionada con la dirección de la línea.
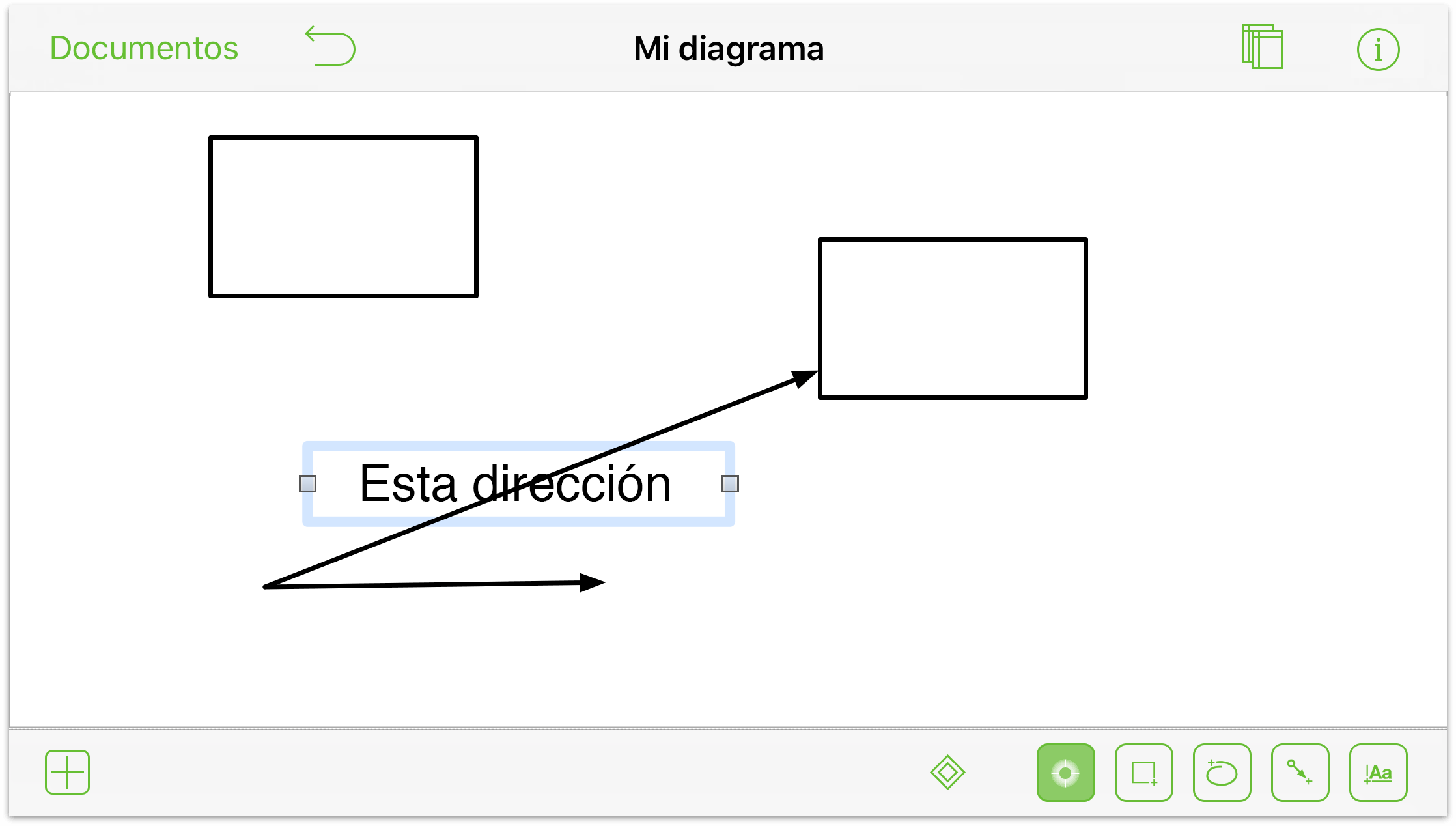
Para ajustar la posición de la etiqueta sobre la línea, pulse
 para abrir el inspector.
para abrir el inspector. 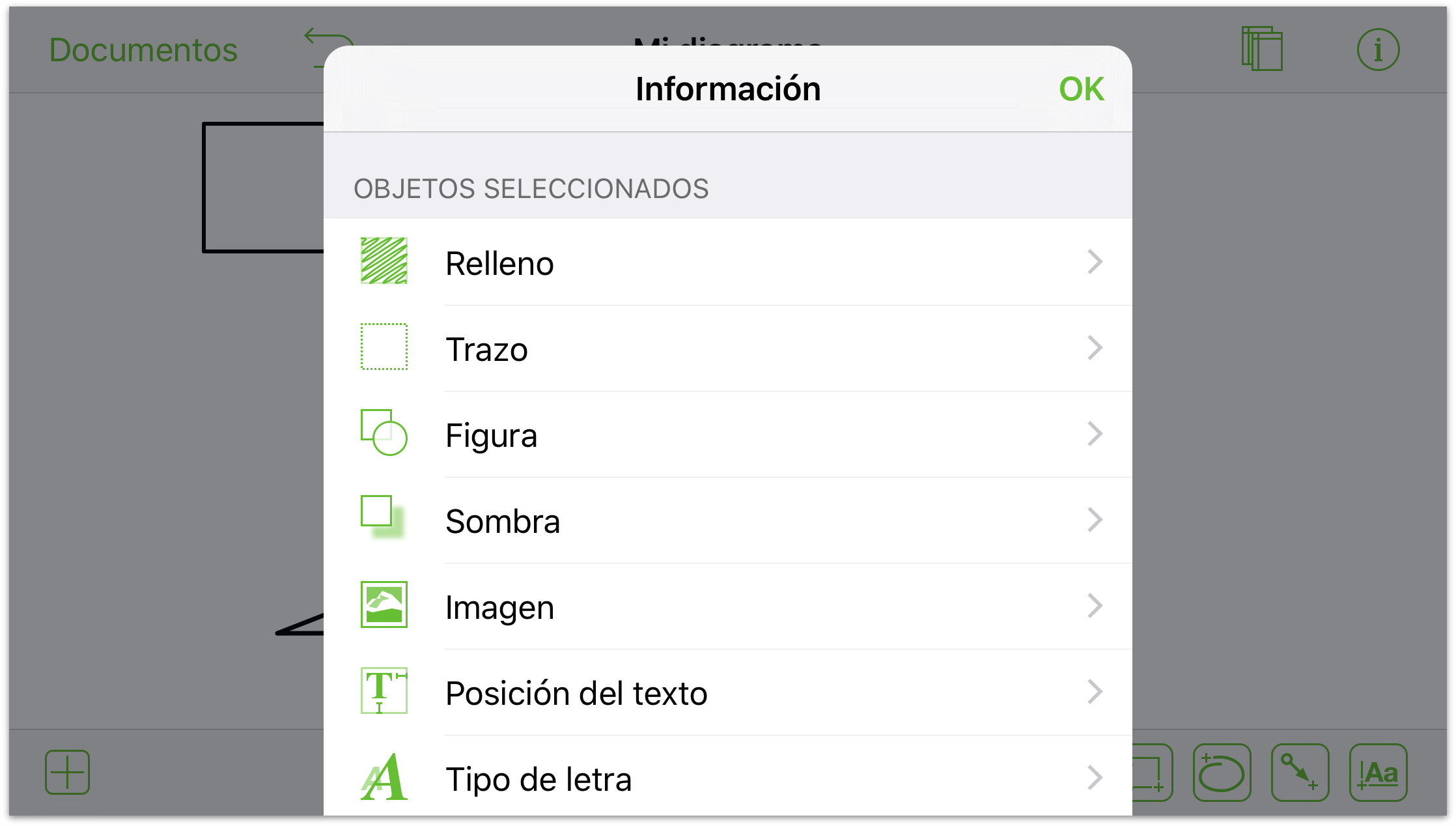
Puede:
- utilizar el inspector Relleno para añadir un color de fondo a la etiqueta.
- utilizar el inspector Posición del texto para ajustar la posición de la etiqueta y la alineación del texto.
- Utilizar el inspector Tipo de letra para cambiar el tamaño, estilo y color de la letra.
- utilizar el inspector Geometría para girar la etiqueta si lo necesita.
- utilizar el inspector Notas para añadir información adicional acerca de la etiqueta o los objetos con los que está conectada.
Consejo
Recuerde que si alguna vez necesita añadir a texto un objeto, a una línea o al lienzo, basta con pulsar dos veces encima del elemento en cuestión y OmniGraffle convertirá su deseo en realidad.
Añadir puntos de control y curvas a una línea
Todas las formas de dibujo empiezan con una línea básica. Y aunque la herramienta Línea permite dibujar fácilmente una línea recta, en ocasiones necesitará redondear o dar ángulo a una línea para conseguir el efecto que busca. Para esto son necesarios los puntos de control. Como su nombre indica, un punto de control ofrece un control mayor sobre la apariencia y el estilo de la línea.
Para añadir un punto de control a una línea:
Pulse
 y seleccione la línea.
y seleccione la línea.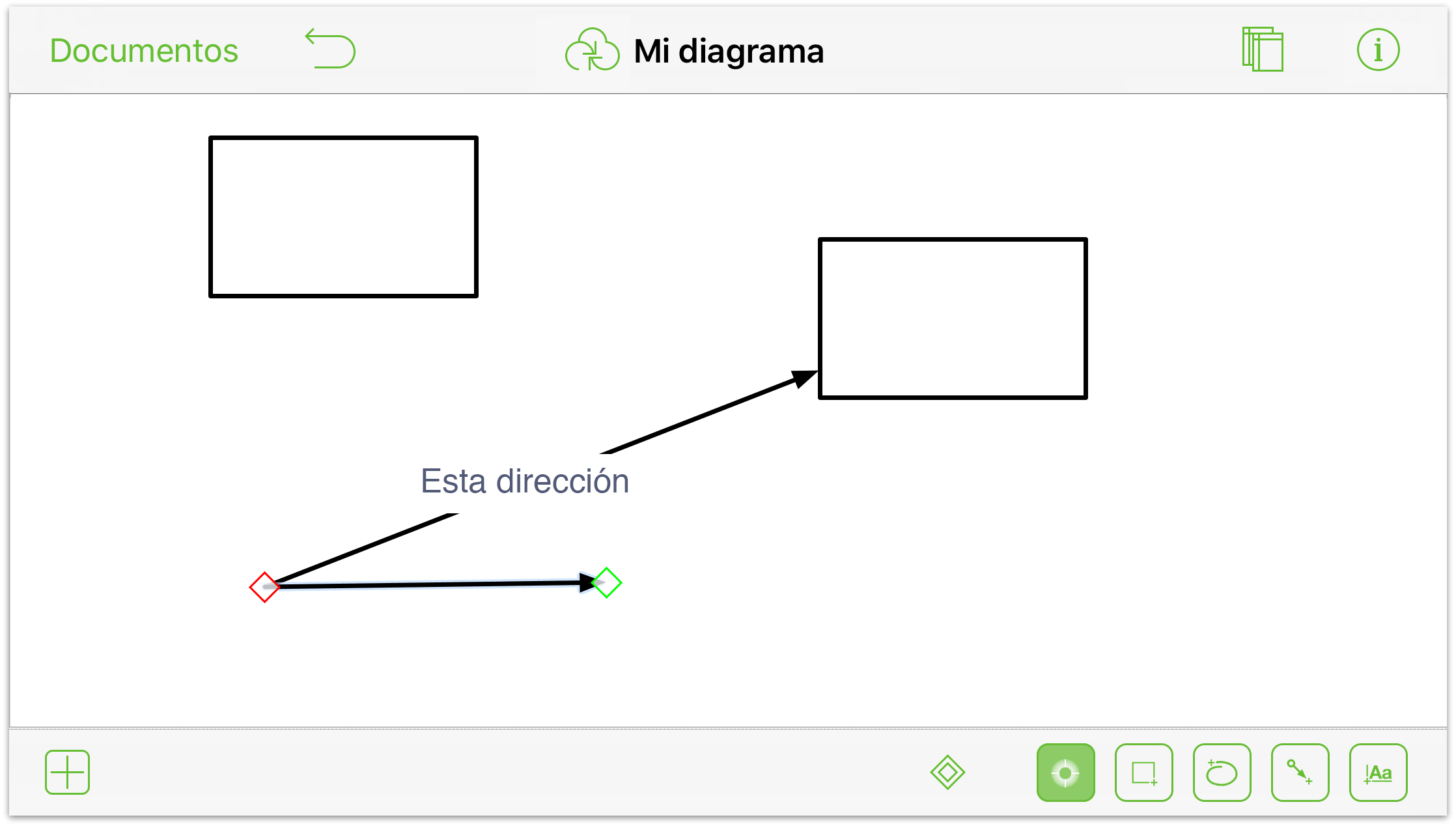
Pulse
 para usar las herramientas de edición de puntos.
para usar las herramientas de edición de puntos.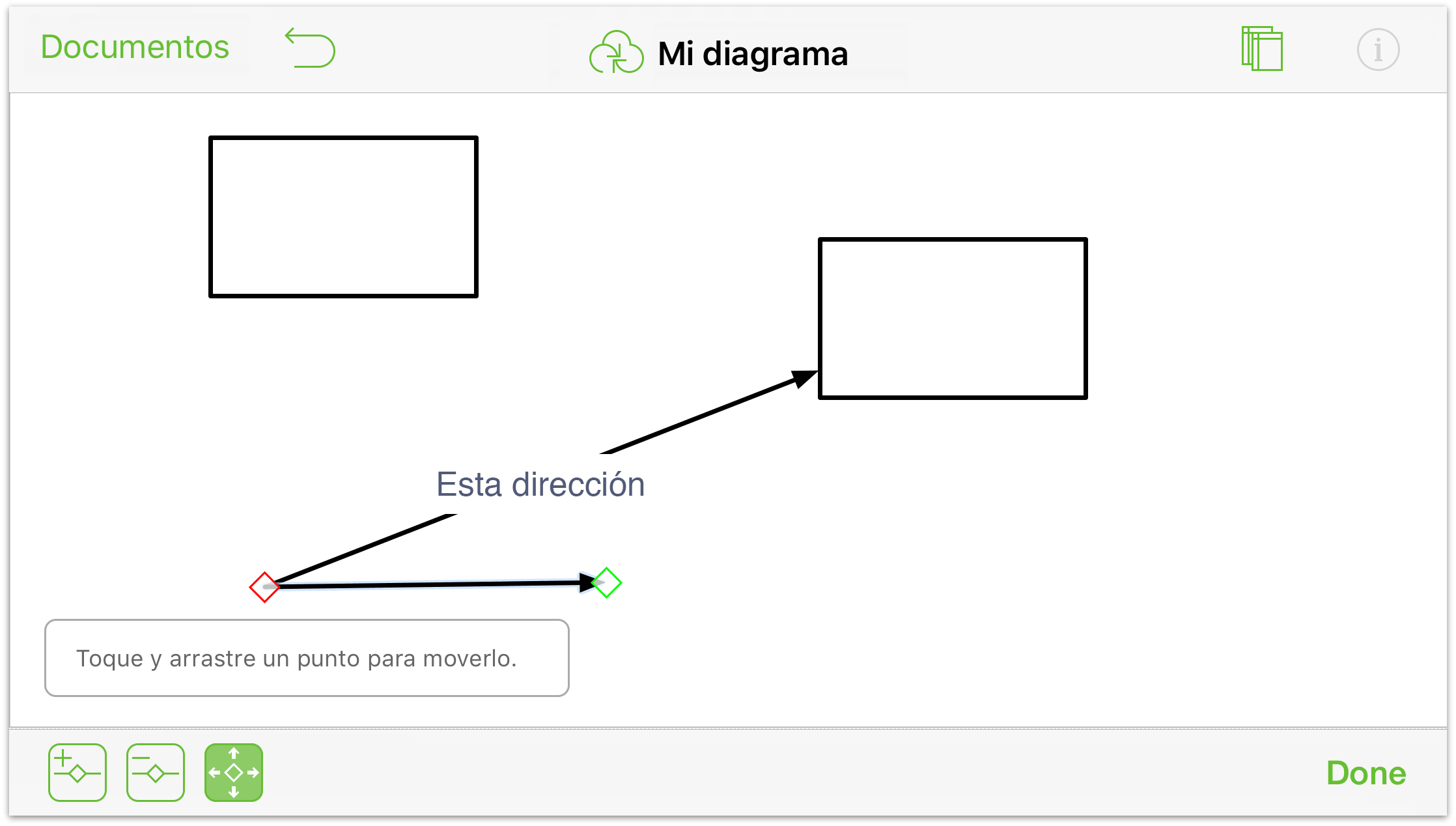
Pulse
 para elegir la herramienta Añadir punto y, a continuación, pulse la línea donde desee colocar un nuevo punto de control. Aparece un pequeño rombo azul sobre la línea que ha pulsado.
para elegir la herramienta Añadir punto y, a continuación, pulse la línea donde desee colocar un nuevo punto de control. Aparece un pequeño rombo azul sobre la línea que ha pulsado.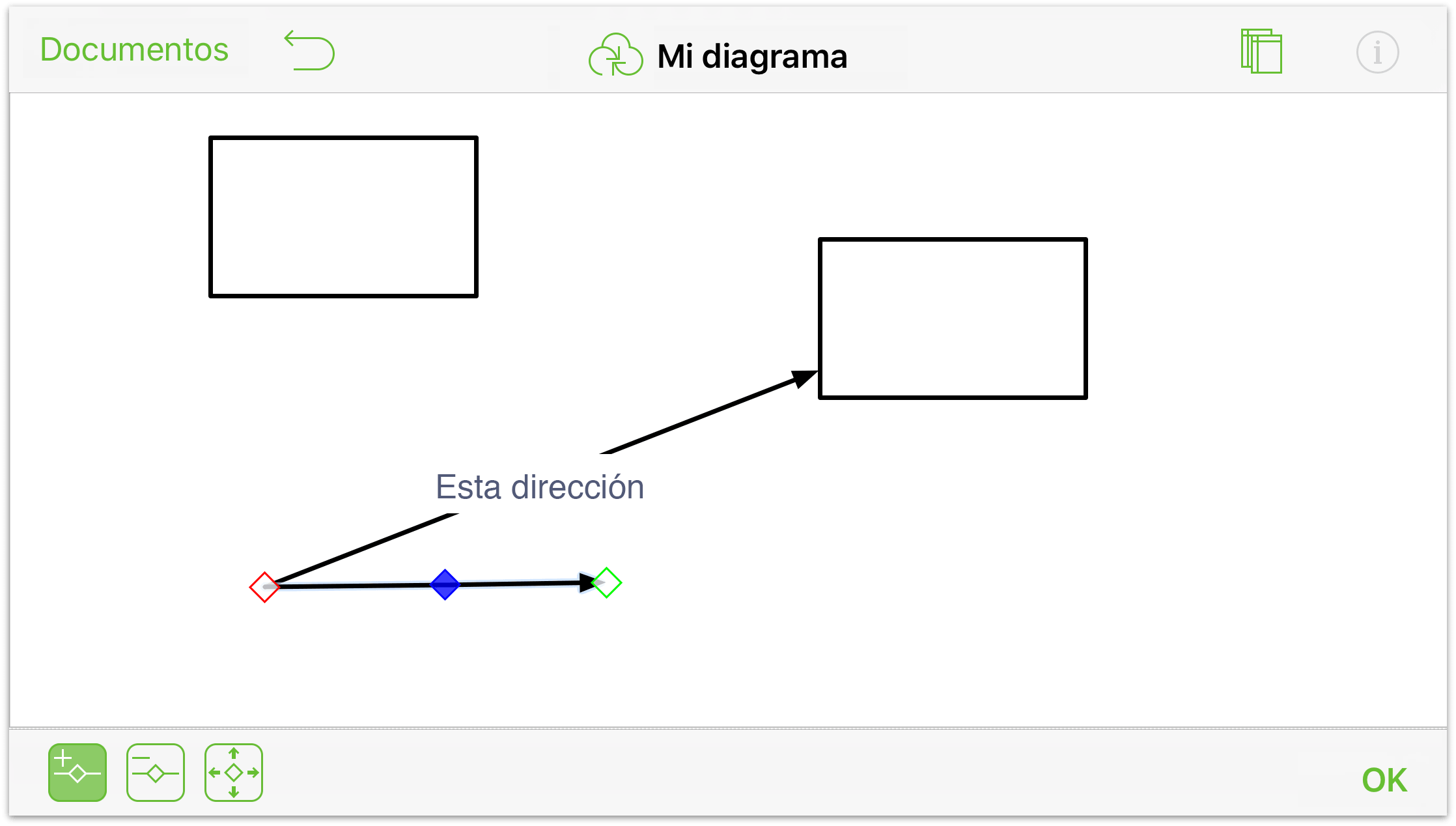
Para mover un punto de control por la línea, pulse
 para utilizar la herramienta de selección de punto y seguidamente pulse y arrastre el punto de control por el lienzo.
para utilizar la herramienta de selección de punto y seguidamente pulse y arrastre el punto de control por el lienzo.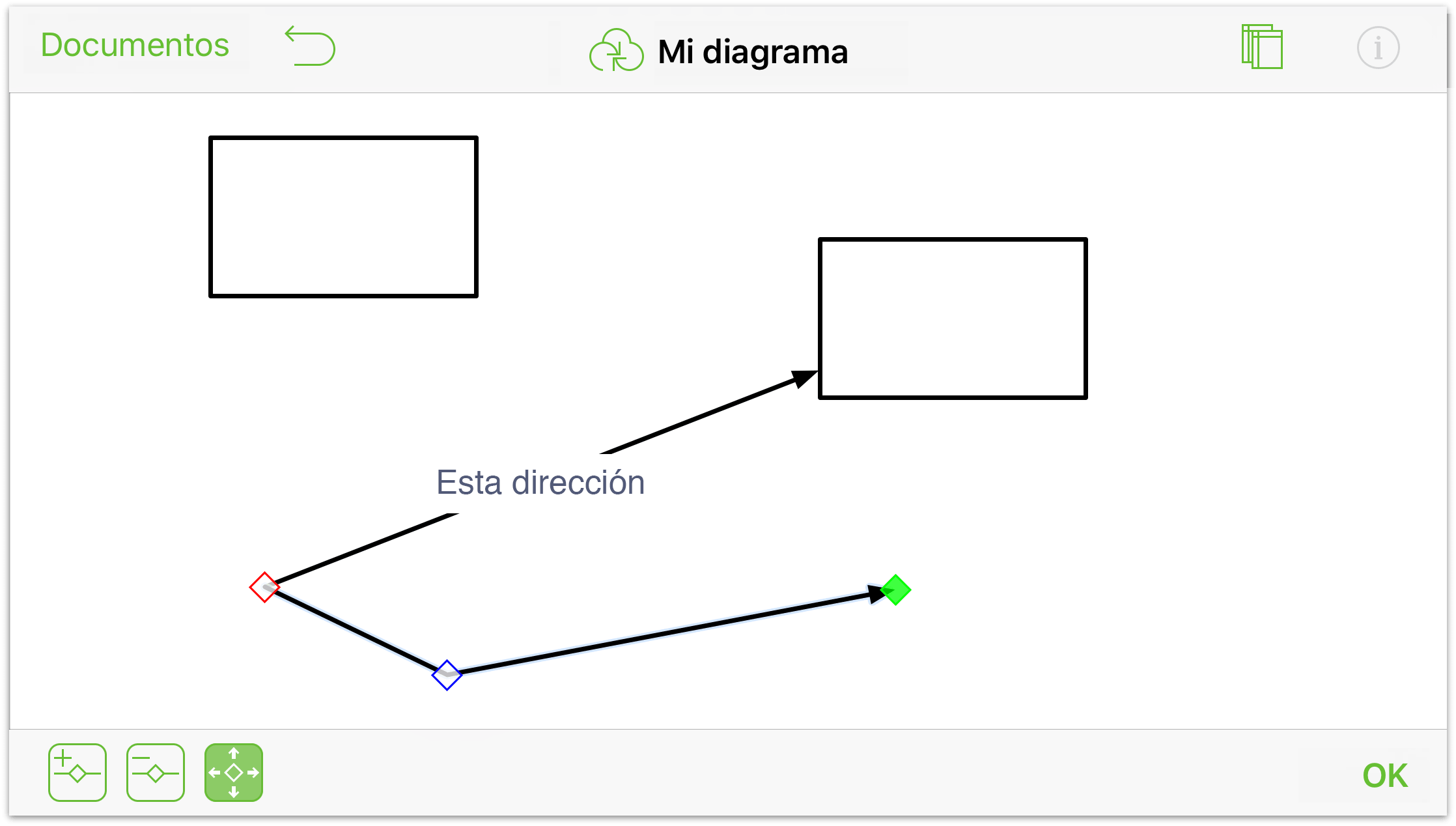
Puede añadir a una línea todos los puntos de control que quiera (mientras quepan, claro). Después de añadir los puntos de control, puede continuar cambiando la apariencia de la línea utilizando el inspector Línea.
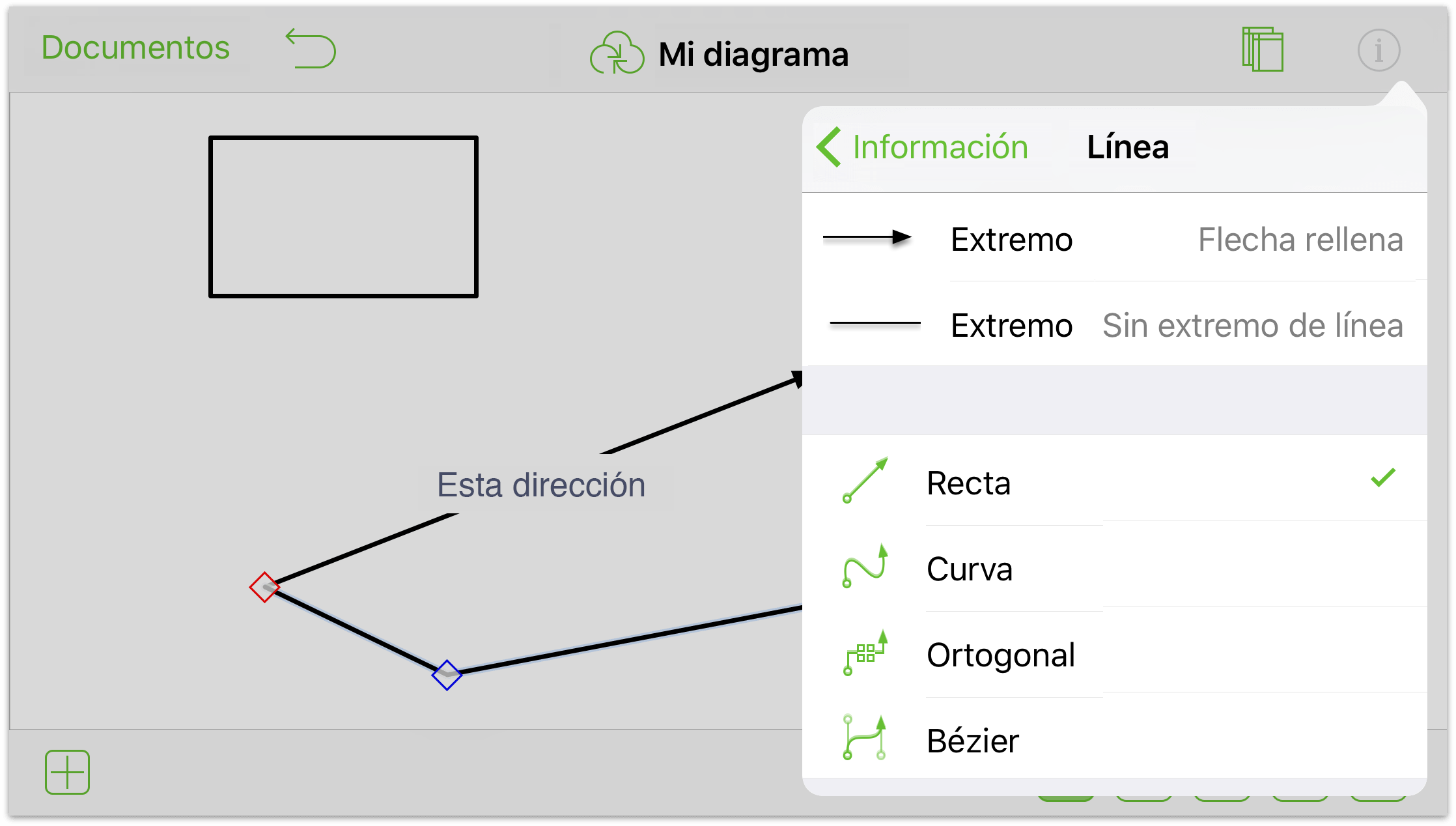
Por ejemplo, puede cambiar la línea de Recta a Curva para que la línea sea ondulada, o puede cambiarla de Recta a Bézier para crear bonitas líneas curvadas fácilmente.
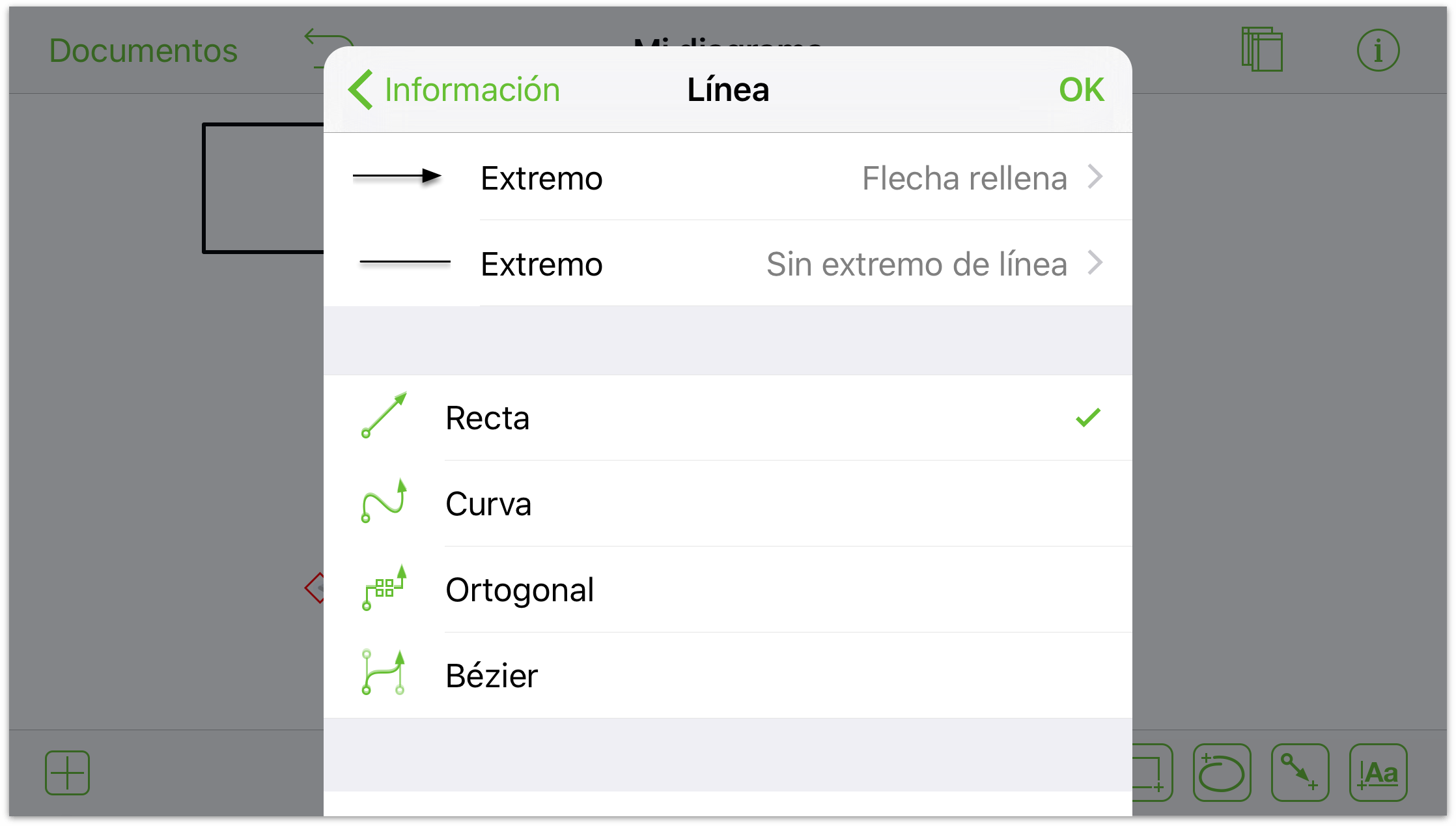
Para obtener más detalles acerca de las curvas de Bézier, consulte Trabajar con curvas de Bézier más adelante en este capítulo.
Selección, movimiento y cambio de tamaño de los objetos
Una vez que haya añadido varios objetos al lienzo, puede que necesite mover algunas cosas para conseguir la configuración adecuada. Para ello, básicamente necesita la herramienta Selección.
Empiece por pulsar la herramienta  en la barra de herramientas de dibujo para activarla.
en la barra de herramientas de dibujo para activarla.
Para seleccionar un objeto, púlselo.
Para seleccionar todo el contenido del lienzo, toque y mantenga presionado en el lienzo uno o dos segundos antes de soltar. Aparece un menú contextual justo encima de donde presionó; pulse Seleccionar todo en el menú.
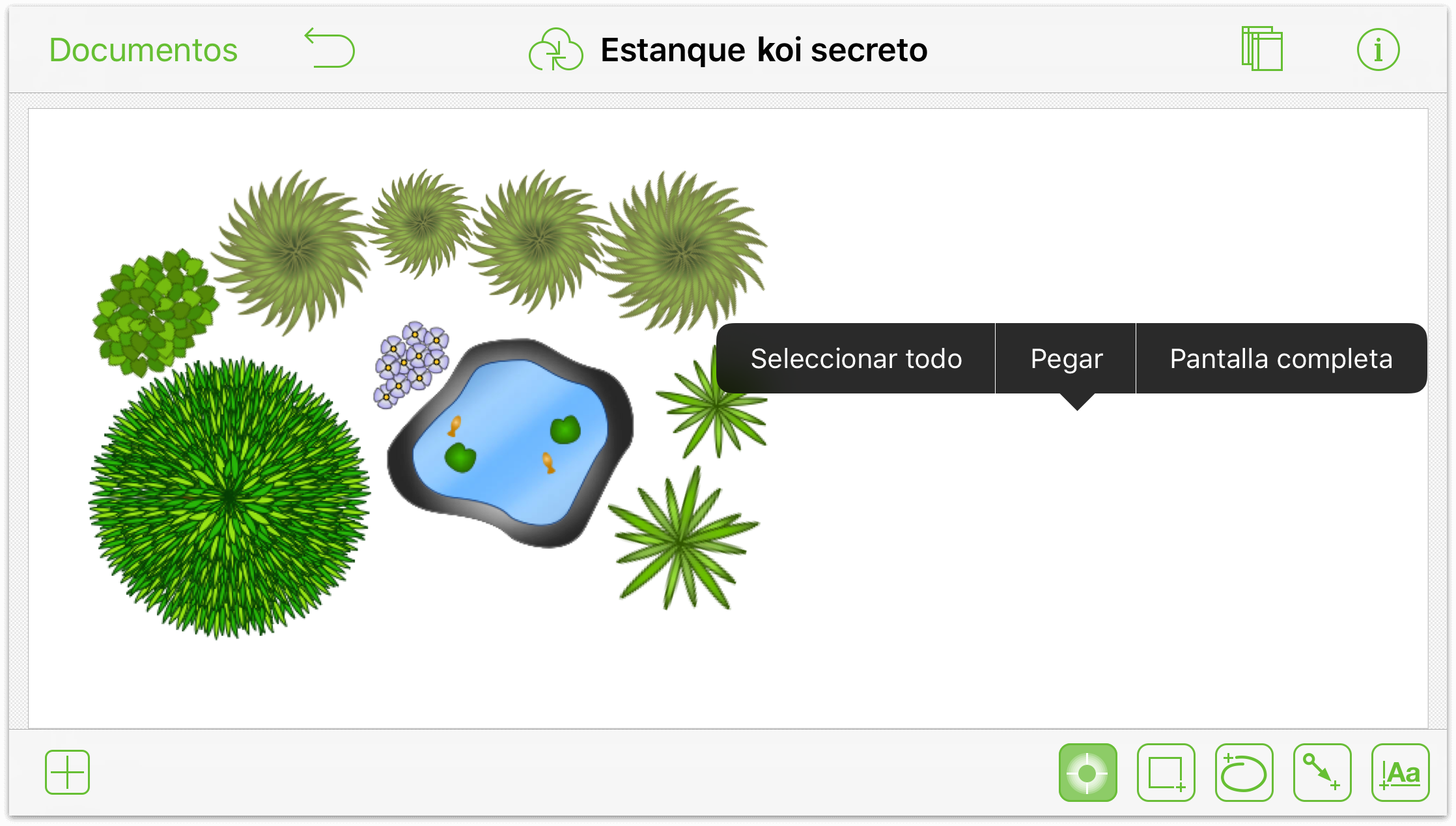
Para seleccionar varios objetos del lienzo, toque y mantenga presionado encima del lienzo; cuando aparezca el indicador de selección, arrastre por encima de los objetos que desee seleccionar.
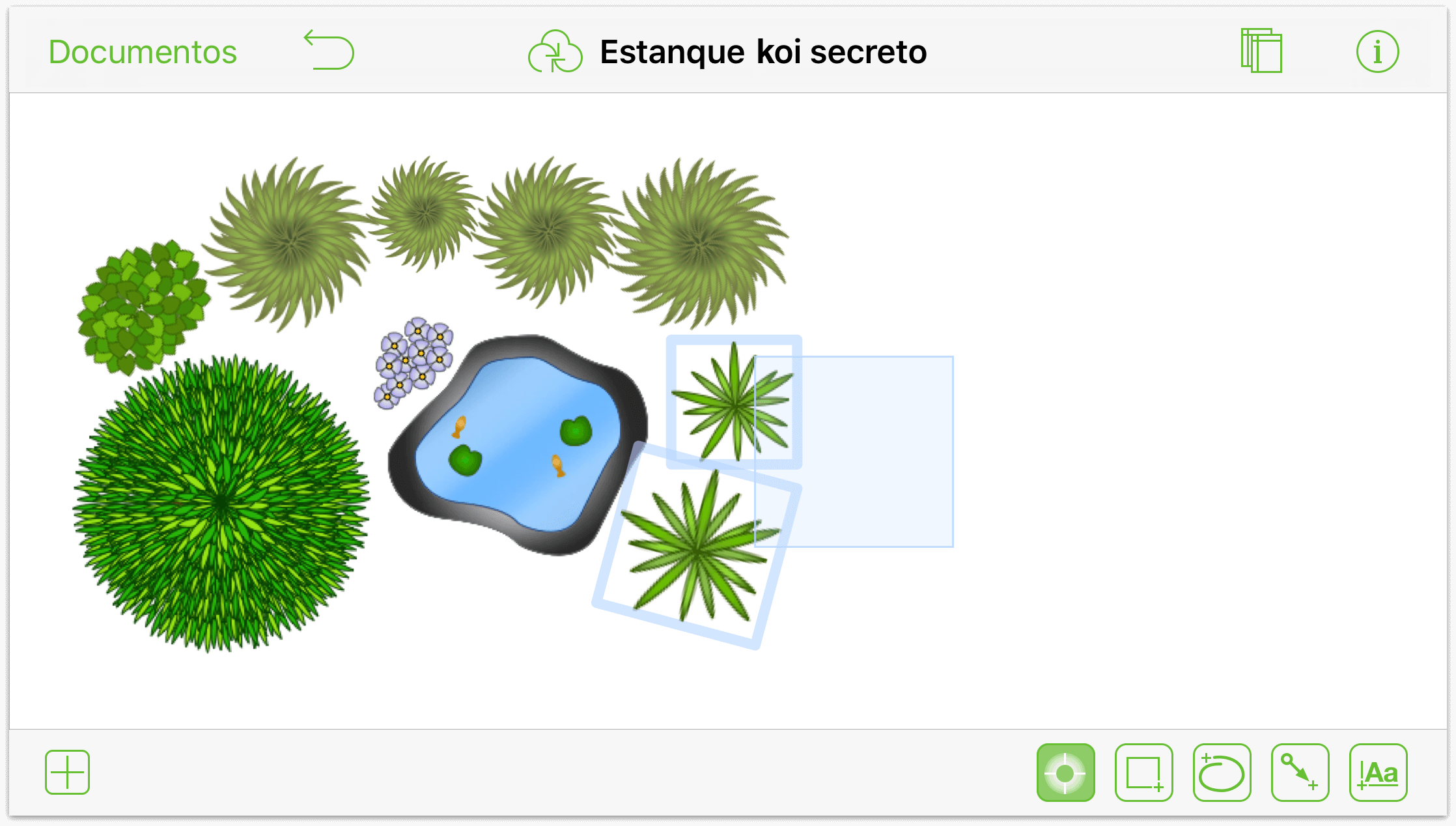
También puede mantener presionado un objeto con un dedo, mientras pulsa otros con otro dedo, y añadir así objetos a la selección de uno en uno.
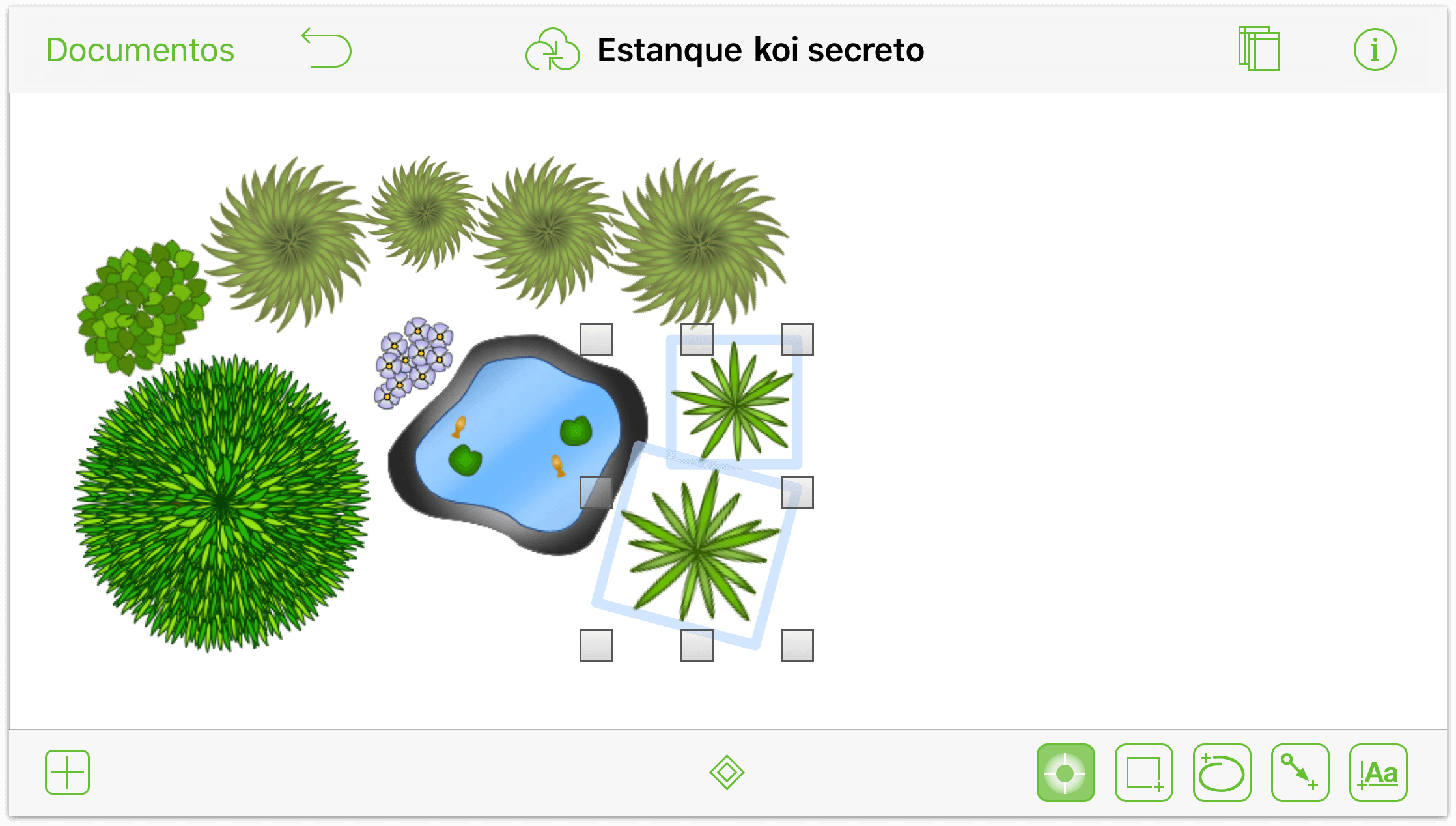
Para cambiar el tamaño del objeto (o grupo de objetos):
- Seleccione los objetos cuyo tamaño desee cambiar.
- Mantenga presionado uno de los controles y arrastre para cambiar el tamaño (a mayor o a menor). Si el objeto es una figura o una etiqueta, se muestra un cuadro en el lienzo con el tamaño de la selección.
Para especificar un tamaño sin arrastrar, pulse el objeto y utilice el inspector Geometría para especificar altura y anchura. También puede interesarle activar las opciones Mantener proporciones y Ajustar el contenido en la parte inferior del inspector Geometría para asegurarse de que los objetos continúan viéndose de la mejor manera posible.
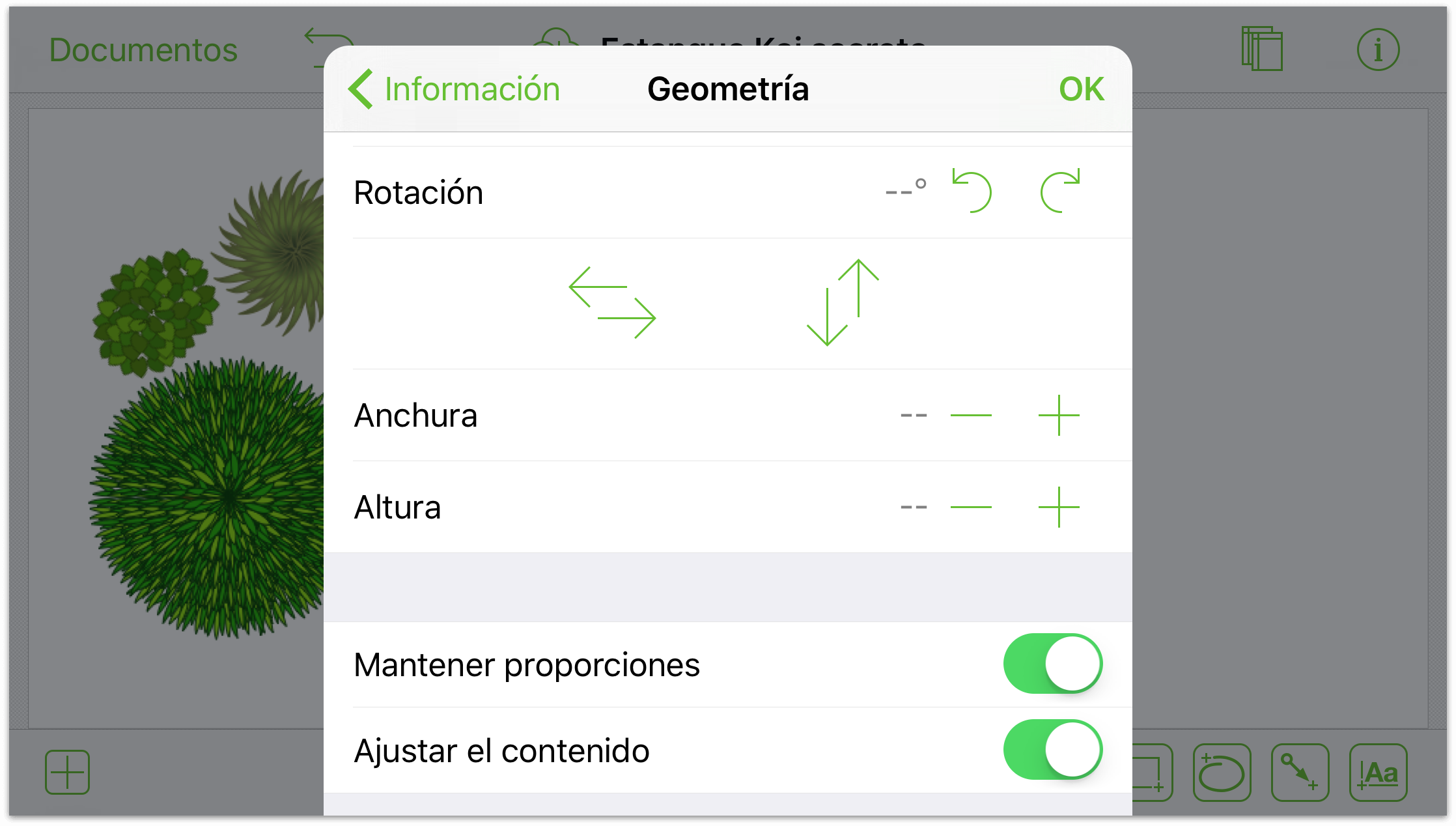
Para mover un objeto: toque y mantenga presionado el objeto y arrástrelo por el lienzo hasta que encuentre el lugar adecuado. Si el objeto tiene conexiones, sus líneas de conexión también se desplazan con el objeto.
Buen uso del menú contextual
Cuando toque y mantenga presionado sobre un objeto o el lienzo, aparecerá un menú contextual blanco y negro encima del elemento que haya tocado. Este menú, como los menús contextuales que se encuentran en el Mac, ofrece funciones rápidas para operaciones habituales.
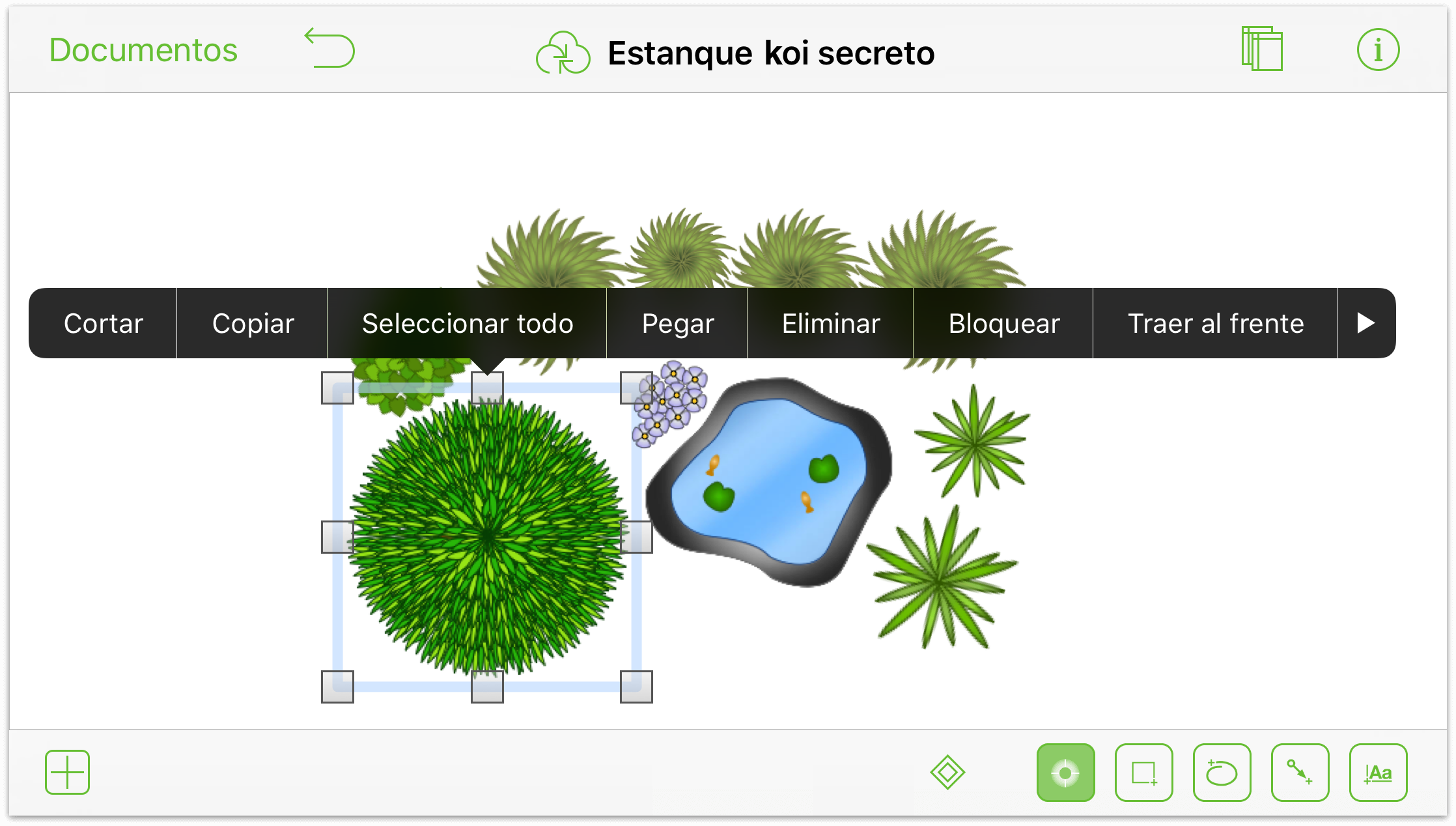
Si toca y mantiene presionado el lienzo, el menú contextual ofrece estas opciones:
- Seleccionar todo selecciona todo el contenido del lienzo.
- Pantalla completa oculta todo excepto el lienzo. Elija esta opción cuando necesite una vista sin restricciones de su trabajo, o cuando desee presentar las cosas en las que ha estado dibujando en OmniGraffle. Para recuperar las herramientas de dibujo y navegación, toque y mantenga presionado el lienzo y elija Salir de la pantalla completa en el menú.
- Una tercera opción, Pegar, aparece en el menú contextual del lienzo si se ha copiado o cortado algo en el portapapeles.
Las opciones que encontrará en el menú contextual cuando seleccione un solo objeto son:
- Cortar
- Copiar
- Seleccionar todo
- Pegar (si hay algo en el portapapeles)
- Eliminar
- Bloquear/Desbloquear
- Enviar al fondo
- Crear tabla (Pro)
- Copiar estilo
- Pantalla completa/Salir de la pantalla completa
Finalmente, si tiene varios objetos seleccionados y toca y mantiene presionado para revelar el menú contextual, aparecerán todas las opciones anteriores más Agrupar o Desagrupar.
Usar el menú contextual puede ahorrarle bastante tiempo al llevar a cabo tareas para las que podría utilizar una función rápida del teclado trabajando con OmniGraffle en el Mac.
Trabajar con curvas de Bézier
OmniGraffle no sólo sirve para crear diagramas de flujo y esquemas: es una aplicación de ilustración en toda regla. Con un poco de práctica, podrá dominar rápidamente las técnicas para dibujar figuras complejas en OmniGraffle. Una vez que esas bonitas figuras estén en el lienzo, podrá utilizar los inspectores para dar a los objetos el estilo que desee.
Estas lecciones rápidas le mostrarán como partir de una figura básica (un triángulo) y convertirla en una hoja. Sólo tiene que ir siguiendo las indicaciones...
Desde su carpeta favorita, pulse
 para crear un documento nuevo.
para crear un documento nuevo.Elija la plantilla Tamaño automático: píxeles.
En la barra de navegación, pulse
 para abrir el menú Modelos.
para abrir el menú Modelos.Seleccione Figuras.
En el listado de figuras simples, pulse dos veces el triángulo que se muestra aquí para añadirlo al lienzo:
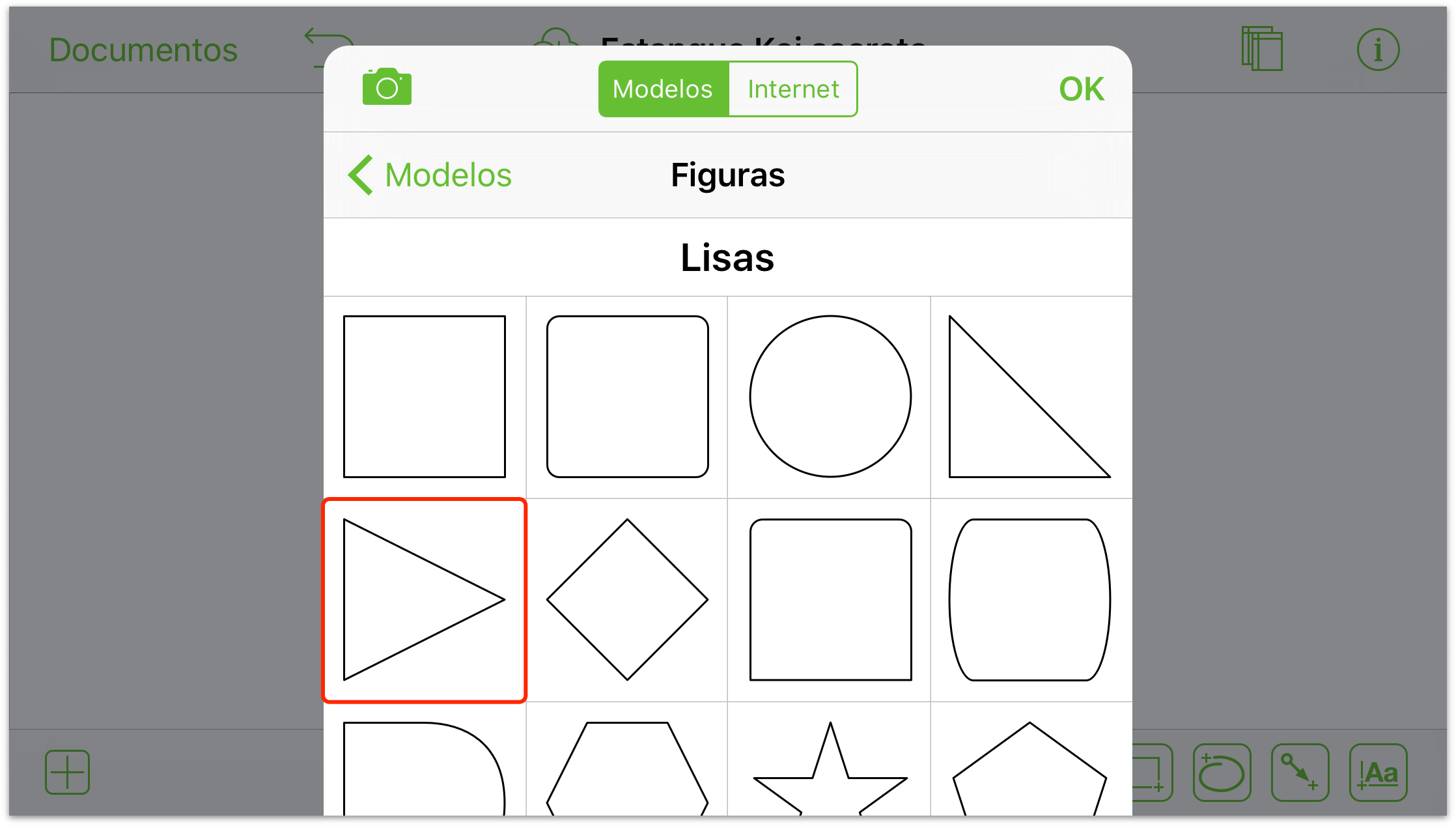
Pulse en cualquier parte del lienzo para que desaparezca el menú Modelos.
Ahora tiene en el lienzo un triángulo solitario enfocado a la derecha. Seguro que se pregunta cómo diablos va a convertir eso en una hoja. Paciencia, todo llegará.
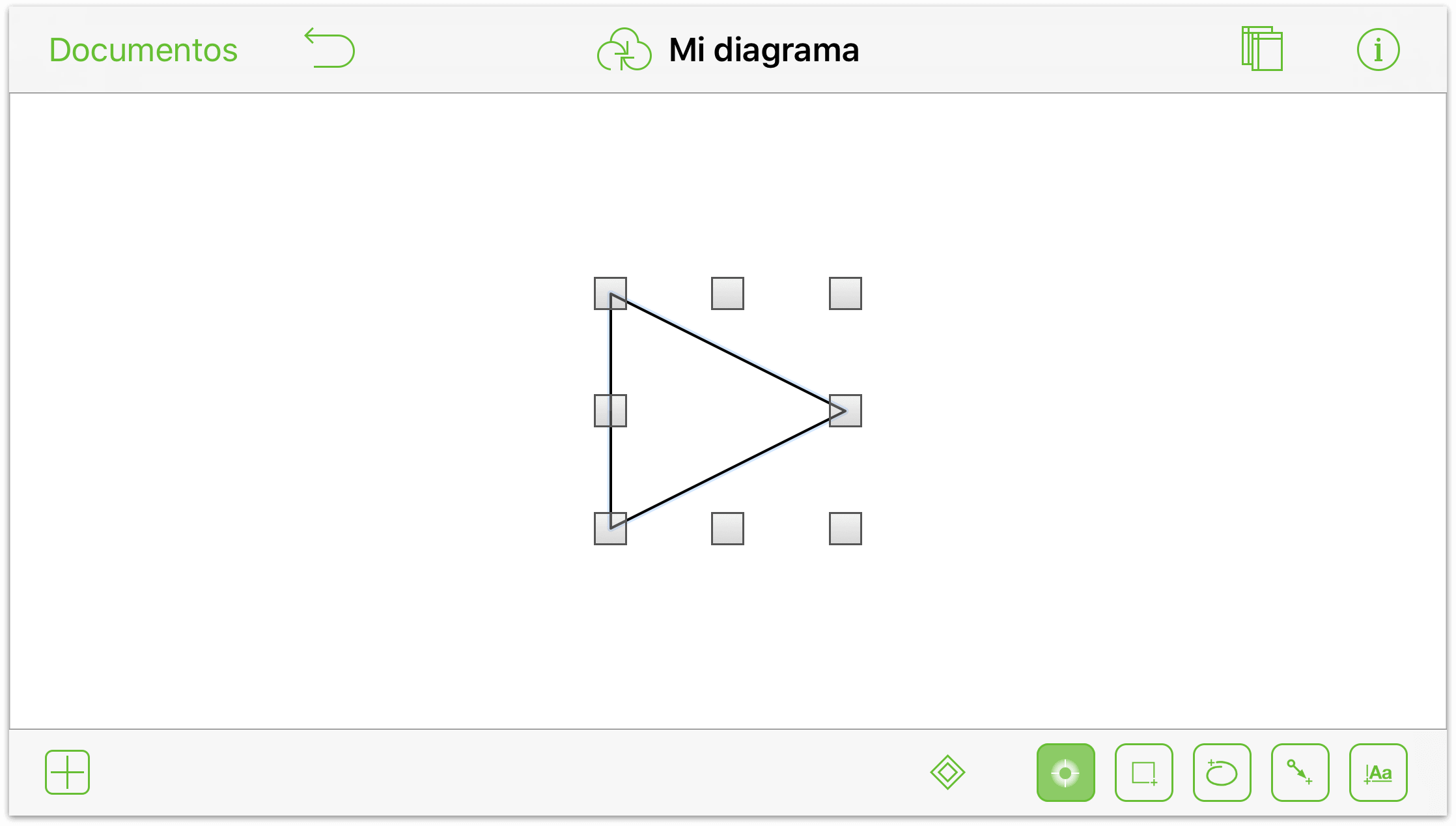
La siguiente tarea es girar el triángulo para que apunte hacia arriba (más o menos).
Pellizque para ampliar el triángulo. La ampliación puede ser distinta; se trata de ampliar lo suficiente como para poder utilizar un gesto con dos dedos para girar el objeto.
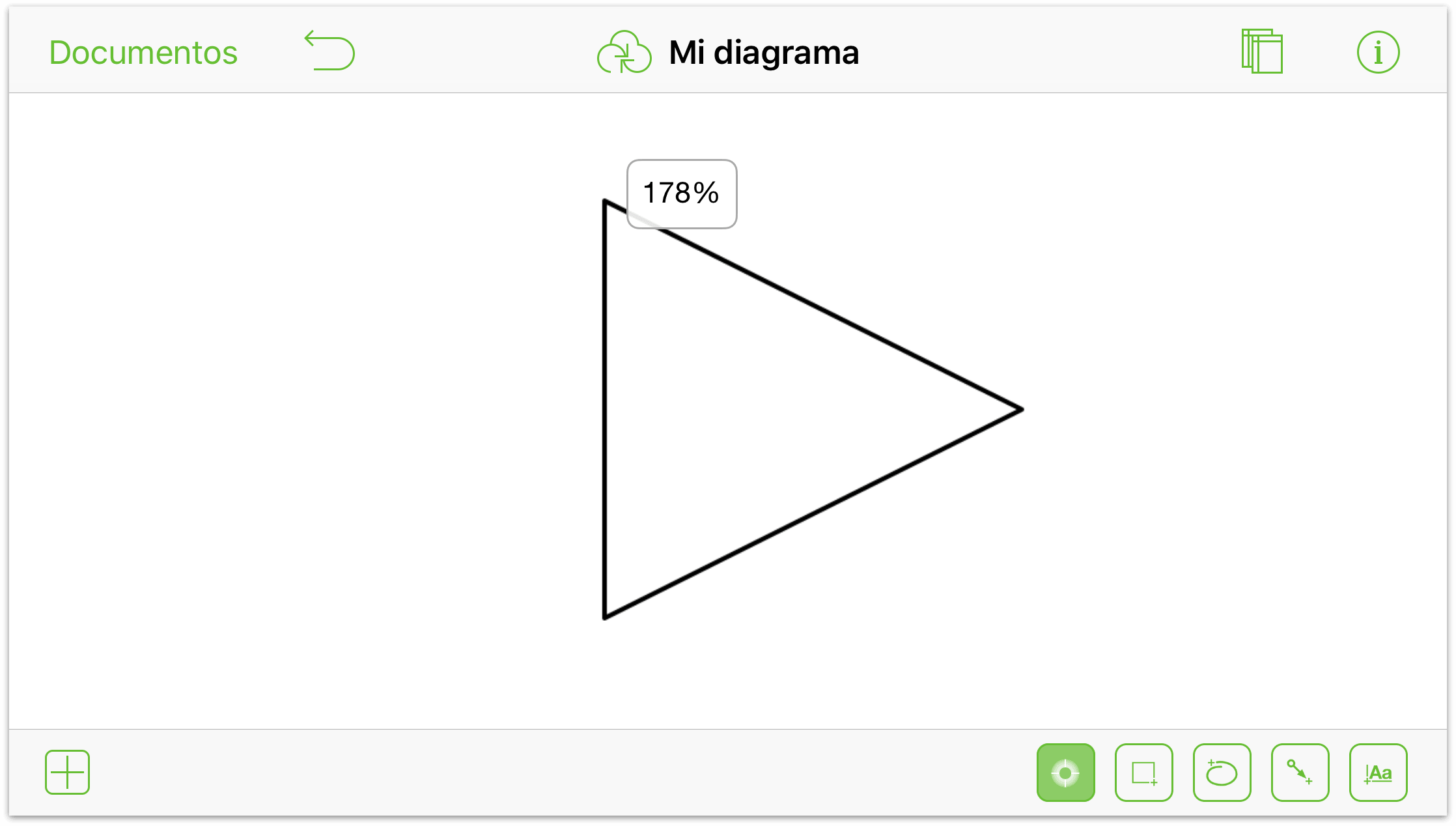
Utilizando dos dedos a la vez, toque y mantenga presionado el triángulo. Gire los dedos ligeramente. Cuando vea aparecer una flecha azul apuntando hacia arriba, retire uno de los dedos de la pantalla y use el otro para girar el triángulo hacia la izquierda. Puede ver el ángulo de rotación en la barra del inspector; aquí hemos definido un ángulo de 285 grados.
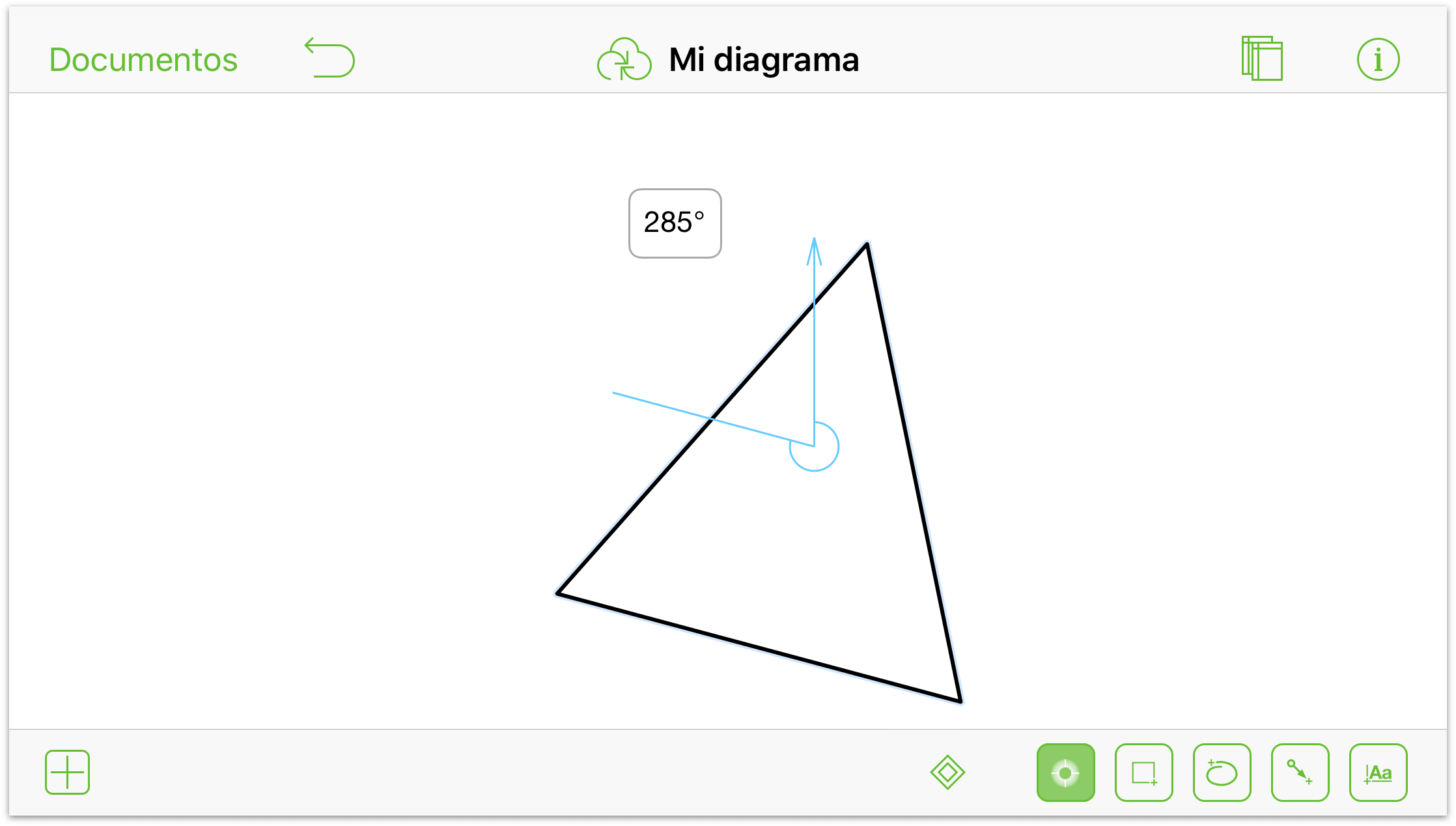
Ahora ya podemos entrar en materia con las curvas de Bézier. Vive la Bézier!
Con el triángulo seleccionado, pulse
 para utilizar las herramientas de edición de puntos. Seleccionando la herramienta de edición de puntos, los tres puntos del triángulo pasan a ser puntos de control editables. Va a convertir los tres en curvas de Bézier.
para utilizar las herramientas de edición de puntos. Seleccionando la herramienta de edición de puntos, los tres puntos del triángulo pasan a ser puntos de control editables. Va a convertir los tres en curvas de Bézier.Toque y mantenga presionado el punto de control superior del triángulo. Pasan bastantes cosas con cierta rapidez, así que veámoslas una a una:
Al tocar y mantener presionado el punto de control superior, aparece un rombo azul animado alrededor del punto para aislar el punto de control; esto indica que puede arrastrar el punto para cambiar la forma del triángulo; pero no lo haga, aún faltan más cosas.
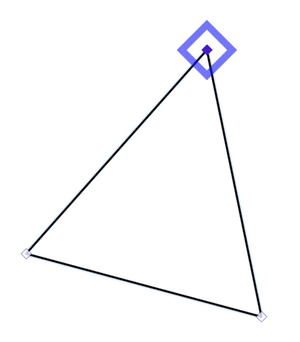
Si continúa presionando el punto de control superior, el cuadrado azul se convierte en un rombo rojo; esto indica que puede arrastrar para convertir el punto en un punto de Bézier:
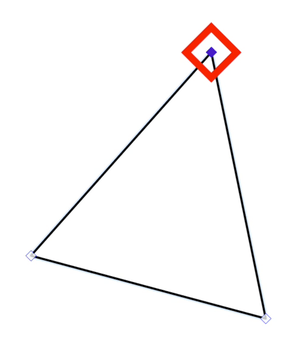
Si continúa presionando el punto de control superior, el rombo rojo da paso a una cruz filar azul; esto indica que el punto de control está temporalmente bloqueado y que puede arrastrar libremente la barra de control de Bézier.
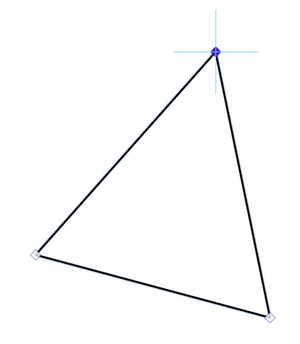
Arrastre el dedo a la derecha para convertir el punto de control en una curva de Bézier. Una barra de control de Bézier sigue al dedo mientras lo arrastra y lo aleja del punto de control.
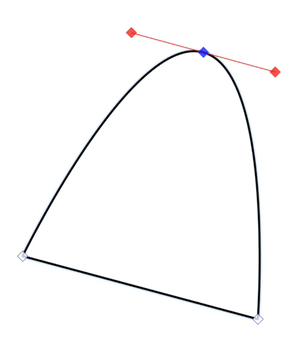
Como ya hemos dicho, todo esto ocurre en un instante (quizá dos), pero es importante asimilar lo que está ocurriendo. Por ejemplo, si lo único que quería hacer era arrastrar un punto de control para alterar la forma de triángulo, sólo hubiera tenido que esperar a que apareciera el triángulo azul encima del punto.
Convierta los dos puntos de control restantes en curvas de Bézier. El resultado debería ser algo parecido a esto:
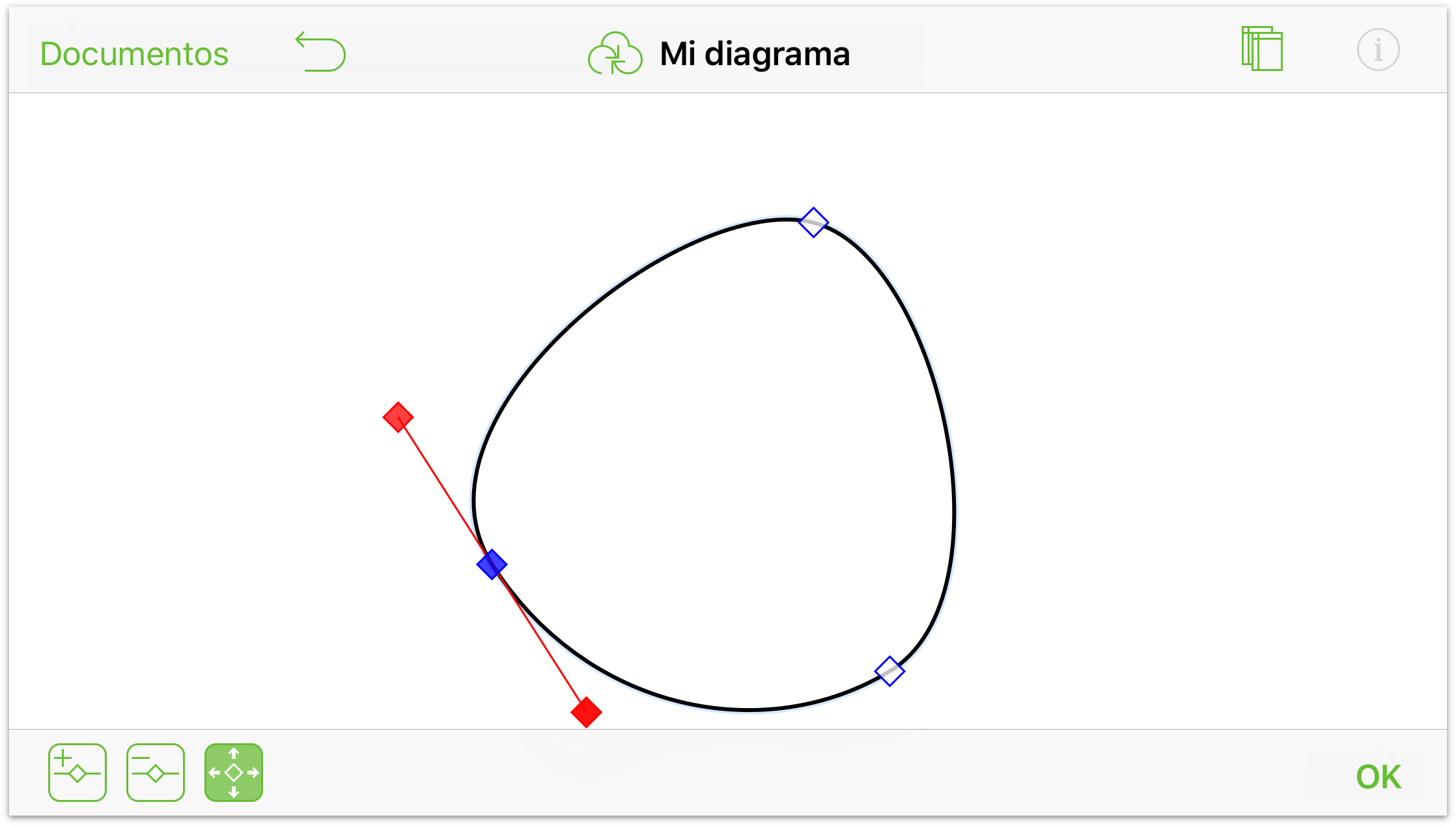
Después de convertir todos los puntos de control en Béziers, le ha quedado más bien un aspecto de huevo, pero con un poco de trabajo, este círculo extraño irá cogiendo forma. Experimente con los distintos puntos de Bézier en el círculo:
Arrastre los controles de Bézier hacia adentro o hacia afuera hasta conseguir la curvatura de la hoja correcta.
Pulse dos veces entre los puntos de control existentes para añadir más, si es necesario.
Si sólo necesita ajustar un lado de la curva Bézier, toque y mantenga presionado primero uno de los controles de Bézier y, a continuación, toque y mantenga presionado* sobre otro punto del lienzo con otro dedo. El dedo extra que acaba de añadir bloquea el punto de control de la curva de Bézier para que pueda hacer oscilar el otro dedo para crear curvas angulares o más oblicuas.
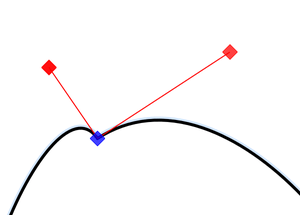
Para crear un punto agudo con una curva al otro lado, toque y mantenga presionado uno de los controles de Bézier y, a continuación, toque y mantenga presionado con otro dedo otro punto del lienzo para bloquear el punto de control. Ahora, con el dedo situado sobre el control de Bézier, arrastre hacia adentro al punto de control. Obtendrá una curva de Bézier de un lado.
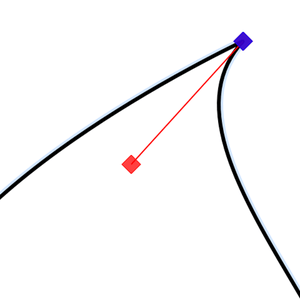
Por último, después de trabajarlo un poco y añadir algunas líneas más, la hoja puede tener un aspecto parecido a este:
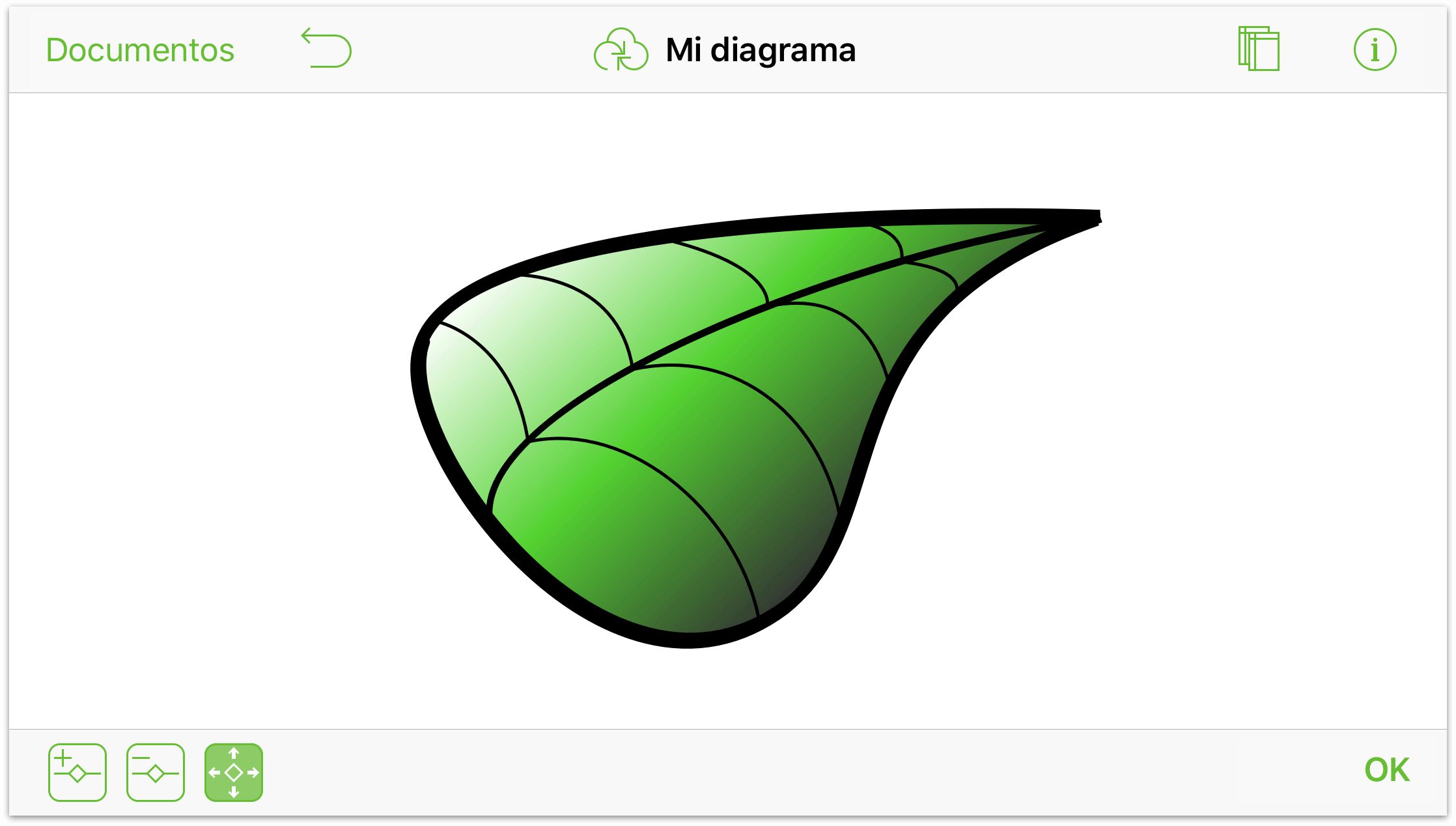
Estas son algunas de las herramientas e inspectores que necesitará:
- Utilice el inspector Conexiones sobre el borde de la hoja para desactivar todas las posibles conexiones. Esto le permitirá situar las líneas de las nervaduras principal y secundarias donde considere.
- Utilice la herramienta Línea para crear las nervaduras principal y secundarias.
- Utilice inspector Línea para eliminar los extremos de las líneas.
- Utilice el inspector Trazo para alterar el tamaño del punto de las líneas.
- Utilice el inspector Trazo para cambiar el estilo del borde de la hoja a Mano alzada.
- Utilice el inspector Relleno para aplicar a la hoja un degradado lineal doble.
- Utilice gestos de pellizcar para ampliar y reducir la imagen en el lienzo mientras coloca las nervaduras en la hoja.
Y si crea algo realmente impactante y cree que a otros usuarios de OmniGraffle podría gustarles, no olvide que puede enviarlo como modelo a Stenciltown.
Interacción con objetos utilizando la herramienta de acciones (Pro)
Las acciones le permiten asignar interacciones entre objetos en sus documentos de OmniGraffle. Las acciones hacen que pasen cosas, como que se abra una URL o se oculte una capa o el lienzo al hacer clic en un objeto. Esto hace de OmniGraffle una potente herramienta para crear prototipos de diseños de webs o aplicaciones, donde es importante mostrar las interacciones entre los distintos elementos.
Esta sección muestra los aspectos básicos del funcionamiento de las acciones en OmniGraffle. Dentro de unos meses, publicaremos documentación más detallada sobre el uso de las acciones en OmniGraffle.
Empecemos...
Tipos de acciones
Pueden definirse cuatro acciones para un objeto:
 No hace nada: Como su nombre indica, cuando se asigna esta acción, no ocurre nada al pulsar o hacer clic en el objeto. Es lo mismo que no definir ninguna acción para el objeto (el estado por omisión), con la salvedad de que en ocasiones puede ser necesario asignar una "no acción" (por ejemplo, al fondo de una web para la que se esté creando un prototipo).
No hace nada: Como su nombre indica, cuando se asigna esta acción, no ocurre nada al pulsar o hacer clic en el objeto. Es lo mismo que no definir ninguna acción para el objeto (el estado por omisión), con la salvedad de que en ocasiones puede ser necesario asignar una "no acción" (por ejemplo, al fondo de una web para la que se esté creando un prototipo). Abre una URL: Permite definir una URL para abrirla al pulsar o hacer clic en el objeto.
Abre una URL: Permite definir una URL para abrirla al pulsar o hacer clic en el objeto. Salta a otro lugar: Permite definir si un objeto llevará a otro lienzo al pulsarlo o hacer clic.
Salta a otro lugar: Permite definir si un objeto llevará a otro lienzo al pulsarlo o hacer clic. Muestra u oculta capas: Permite definir la visibilidad de una capa al pulsar o hacer clic en el objeto.
Muestra u oculta capas: Permite definir la visibilidad de una capa al pulsar o hacer clic en el objeto.
Y cuando se asigna una acción a un objeto, el objeto se señala con un pequeño distintivo para que otros usuarios de OmniGraffle sepan que pueden pulsar en él y hacer que pase algo:
 : al pulsar un objeto con este distintivo, se abre la URL asignada en Safari (en iOS) o en el navegador por omisión del usuario (en el Mac).
: al pulsar un objeto con este distintivo, se abre la URL asignada en Safari (en iOS) o en el navegador por omisión del usuario (en el Mac). : al pulsar un objeto con este distintivo se pasa al lienzo designado dentro del mismo documento.
: al pulsar un objeto con este distintivo se pasa al lienzo designado dentro del mismo documento. : al pulsar en un objeto con este distintivo, se oculta o se muestra la capa designada del mismo lienzo.
: al pulsar en un objeto con este distintivo, se oculta o se muestra la capa designada del mismo lienzo.
Después de asignar una acción a un objeto, su aspecto en realidad no cambia, lo que puede hacerle dudar más tarde acerca de qué objetos tienen asignada qué acción. Por suerte, hemos incorporado una forma de poder ver estos distintivos:
 : este botón revela los distintivos de las acciones asignadas a objetos del lienzo.
: este botón revela los distintivos de las acciones asignadas a objetos del lienzo. : este botón oculta los distintivos de las acciones asignadas a objetos del lienzo.
: este botón oculta los distintivos de las acciones asignadas a objetos del lienzo.
Probando las acciones
Para probarlas, empiece dibujando un cuadrado y, a continuación, coloque otras tres copias del cuadrado en el lienzo siguiendo un patrón. Añada etiquetas a cada cuadrado, numerándolas del 1 al 4, así:
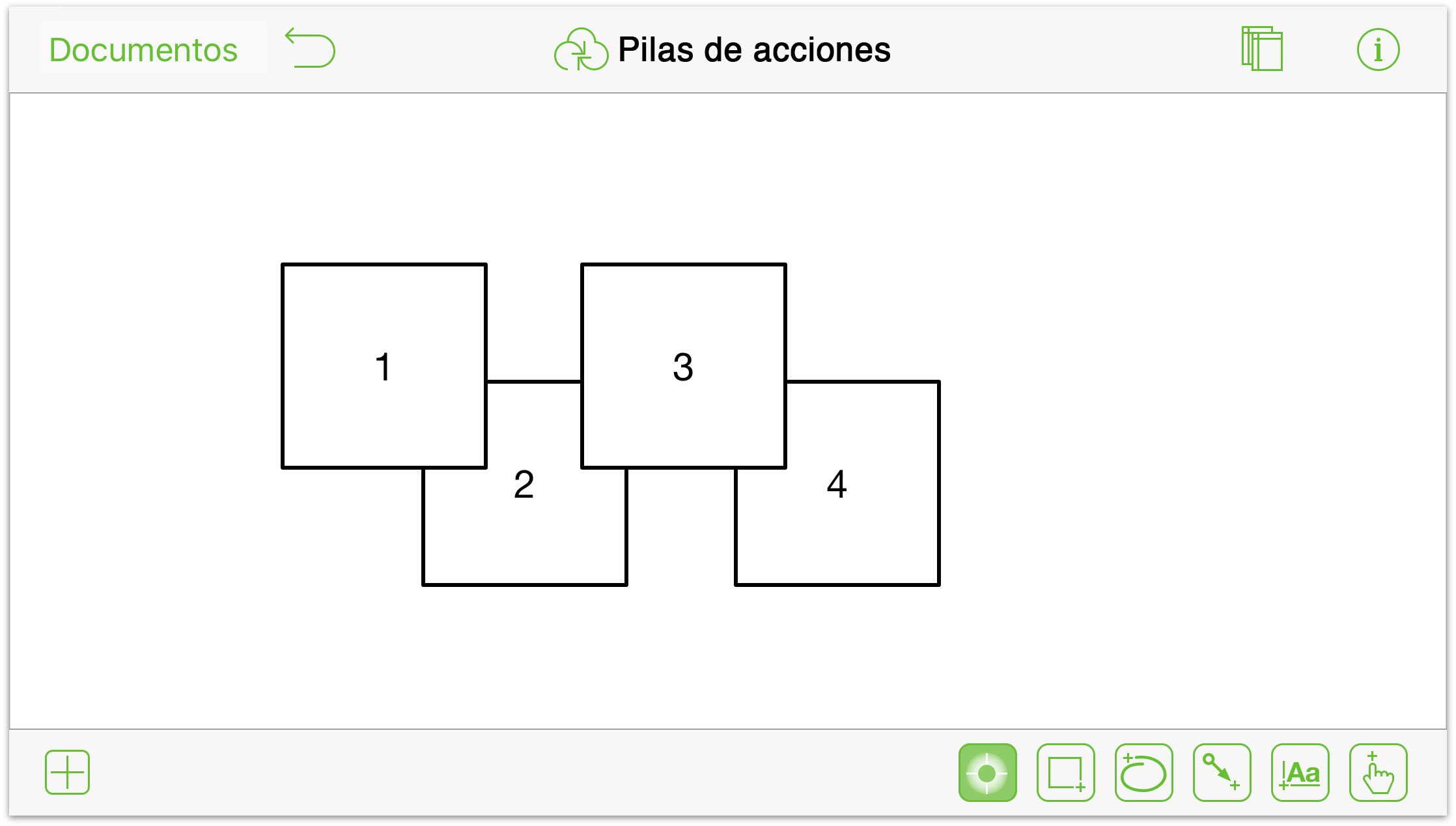
Para ilustrar cómo funcionan las acciones, falta configurar algunas cosas; siga estos pasos:
- Si la barra lateral de lienzos no está abierta, pulse
 .
. - Pulse y mantenga presionado el Lienzo 1 para abrir su menú contextual; pulse Duplicar.
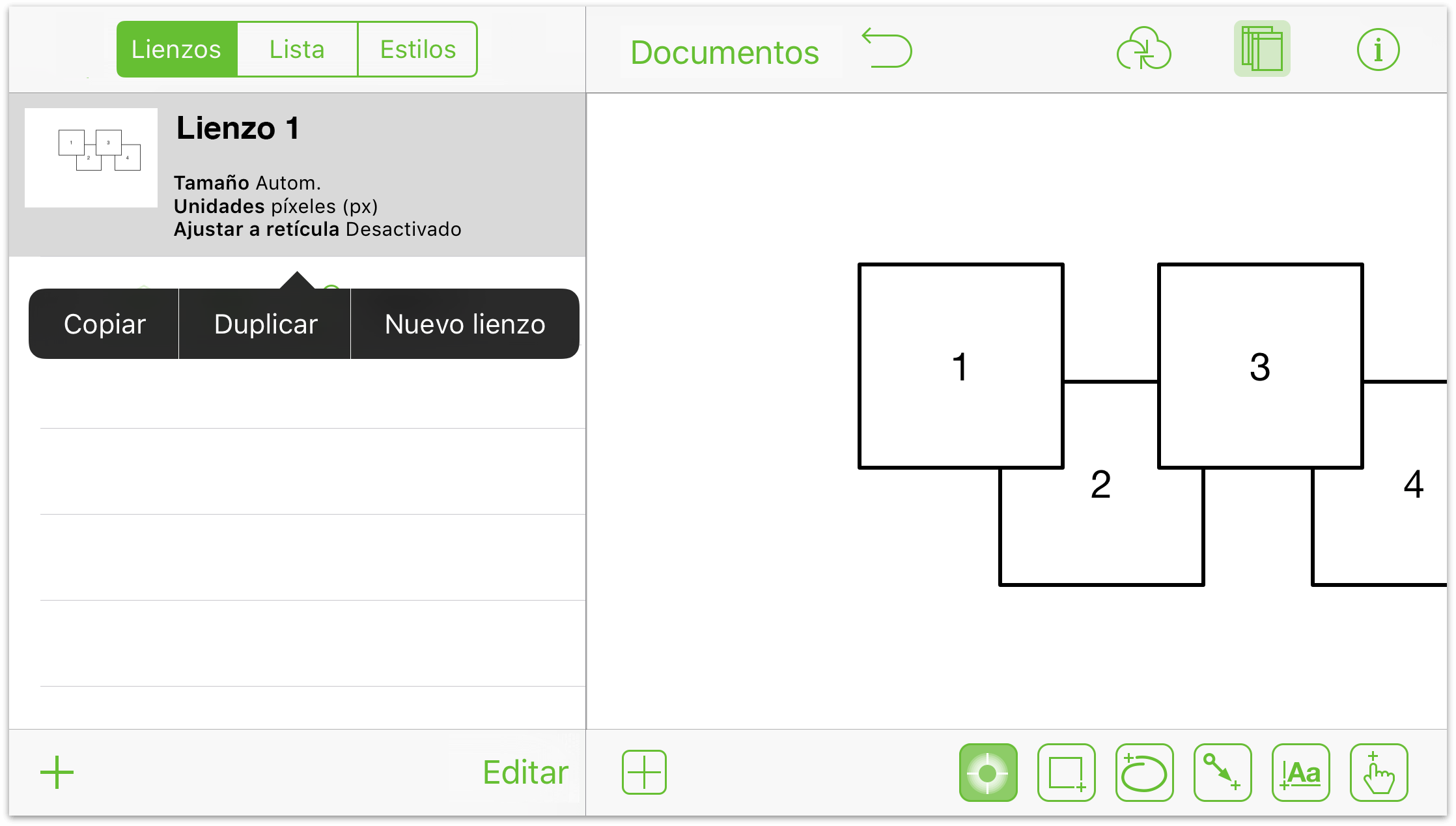
Esto coloca una copia exacta de los cuatro cuadrados en otro lienzo (llamado Lienzo 2).
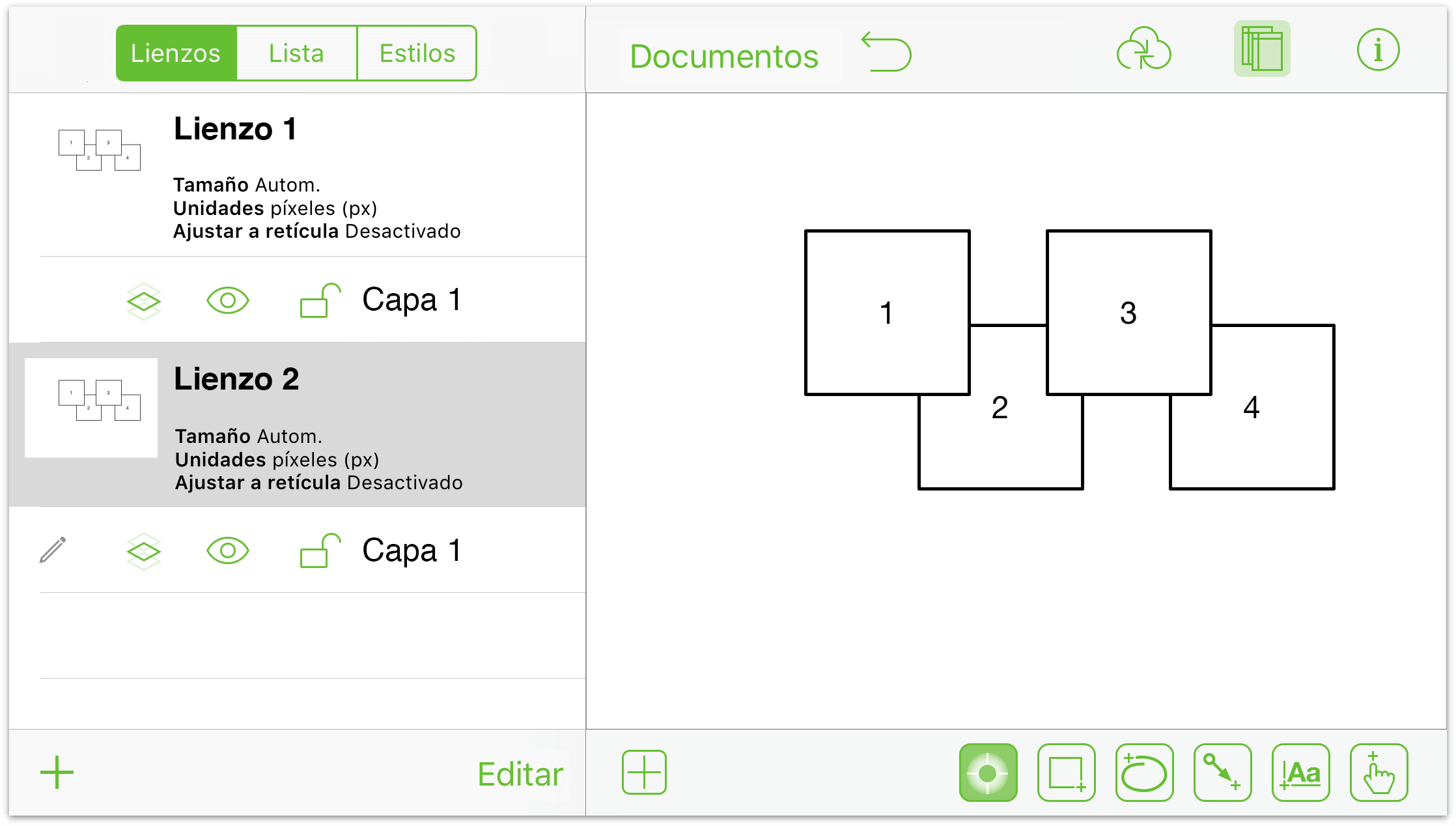
- Utilice el inspector Relleno para asignar colores a cada uno de los cuatro cuadrados del Lienzo 2:
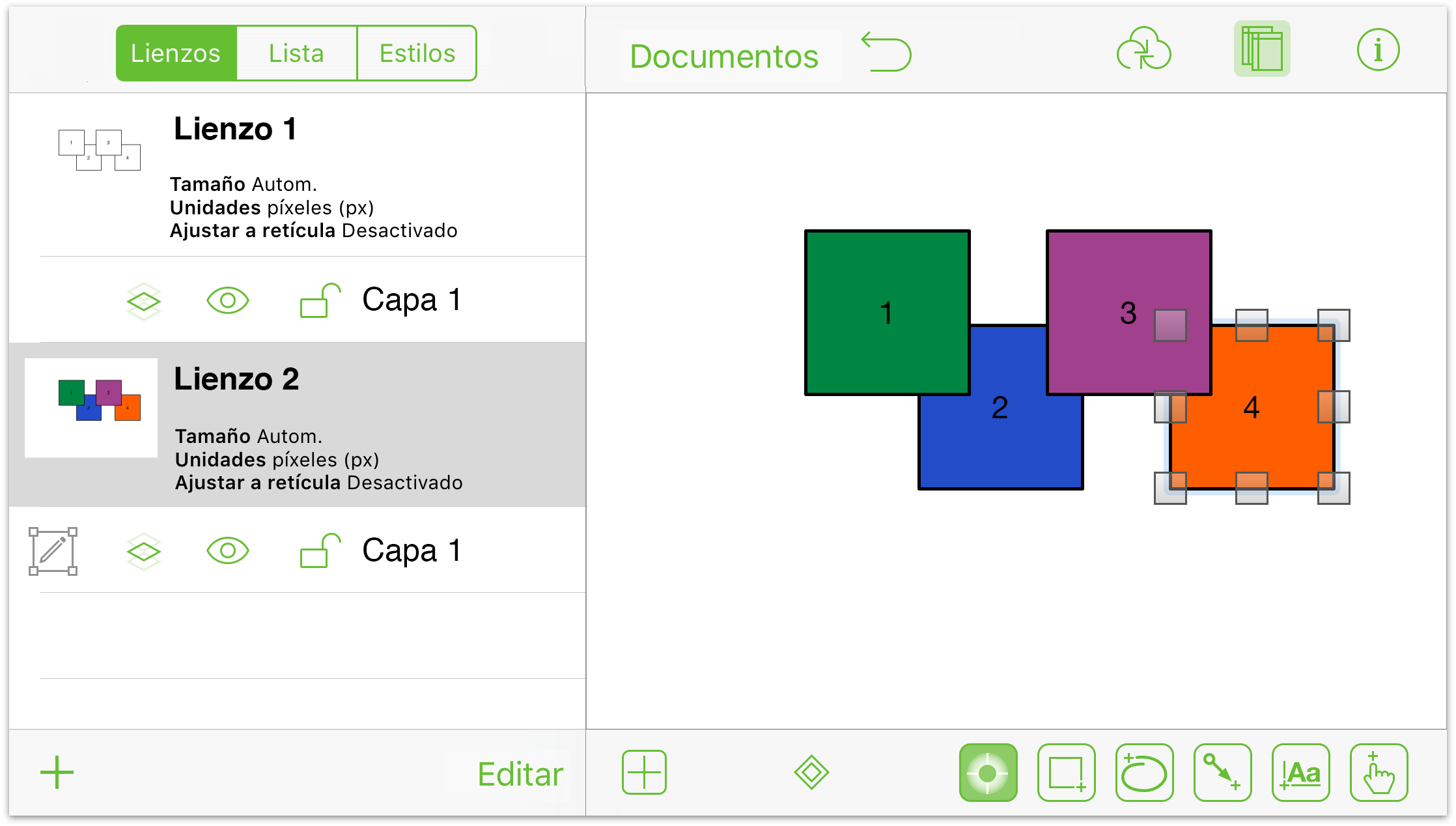
- Pulse en Lienzo 1 y pulse y mantenga la presión en Capa 1 para abrir su menú contextual:
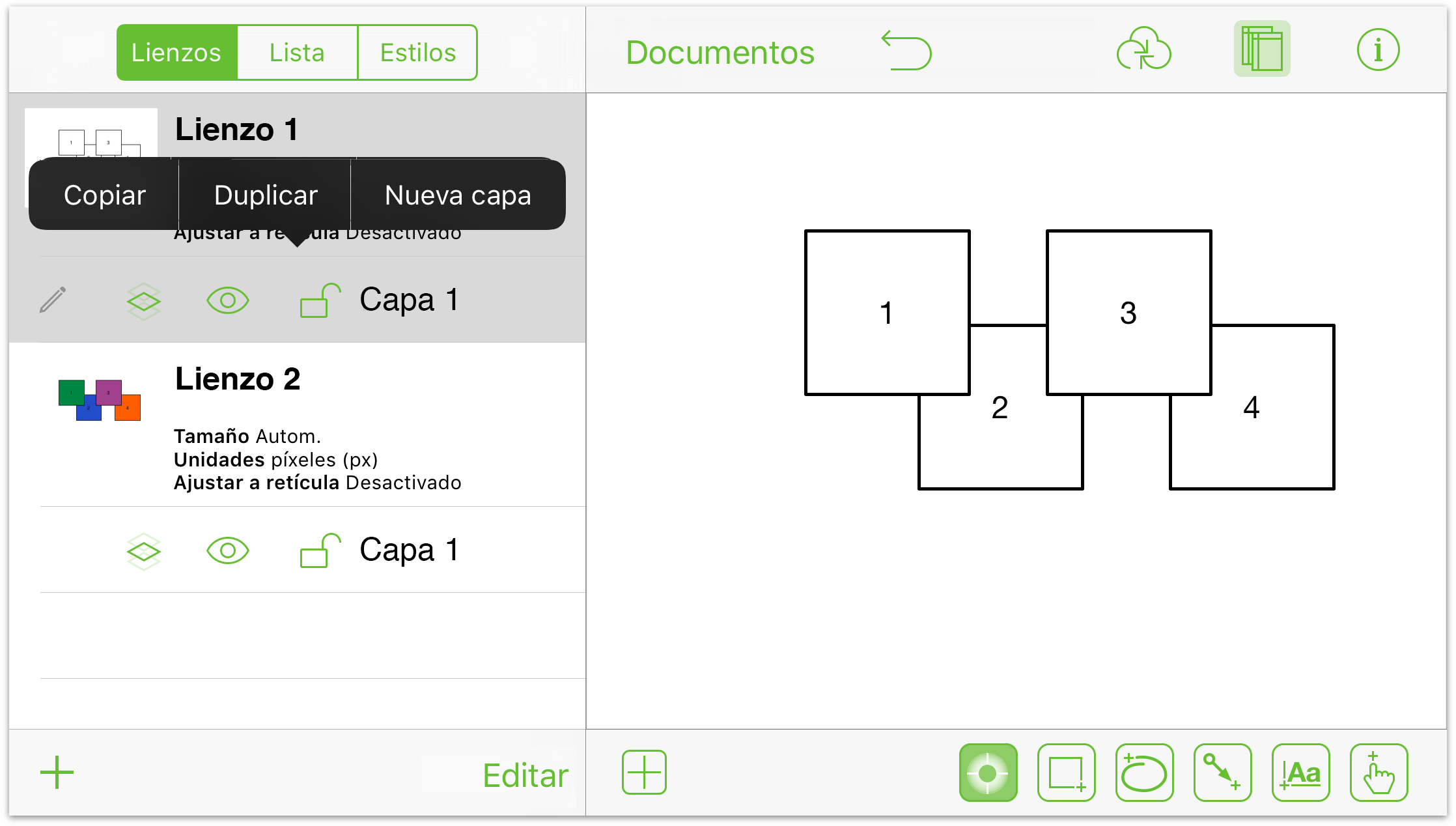
Duplique la Capa 1 dos veces y reordene las capas para que aparezcan en orden numérico:
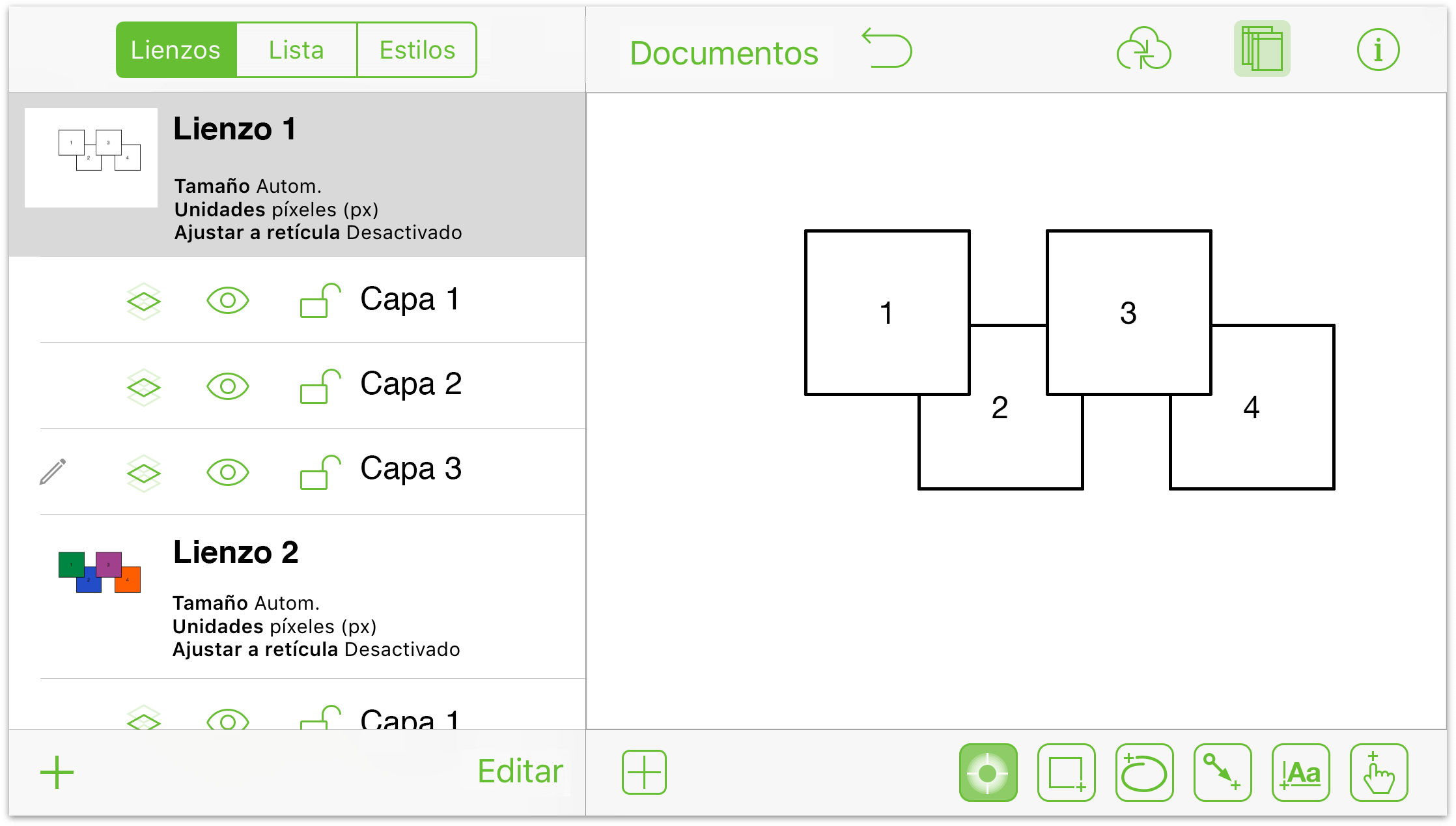
- Oculte las Capas 1 y 3 pulsando
 a la izquierda del nombre de la capa.
a la izquierda del nombre de la capa.
- Pulse para seleccionar la Capa 2
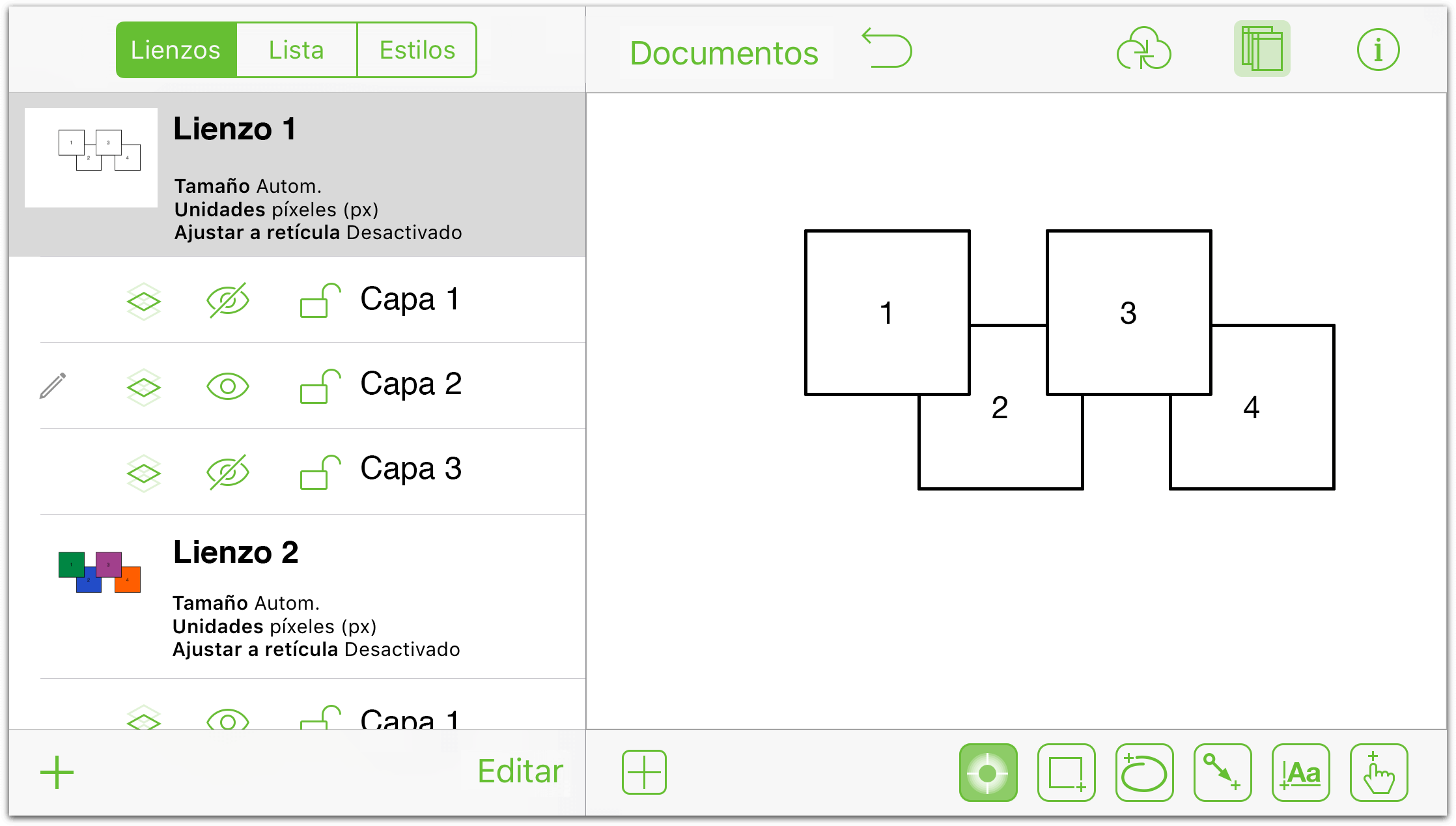
- Pulse el tercer cuadrado para seleccionarlo y coloréelo utilizando el inspector Relleno:
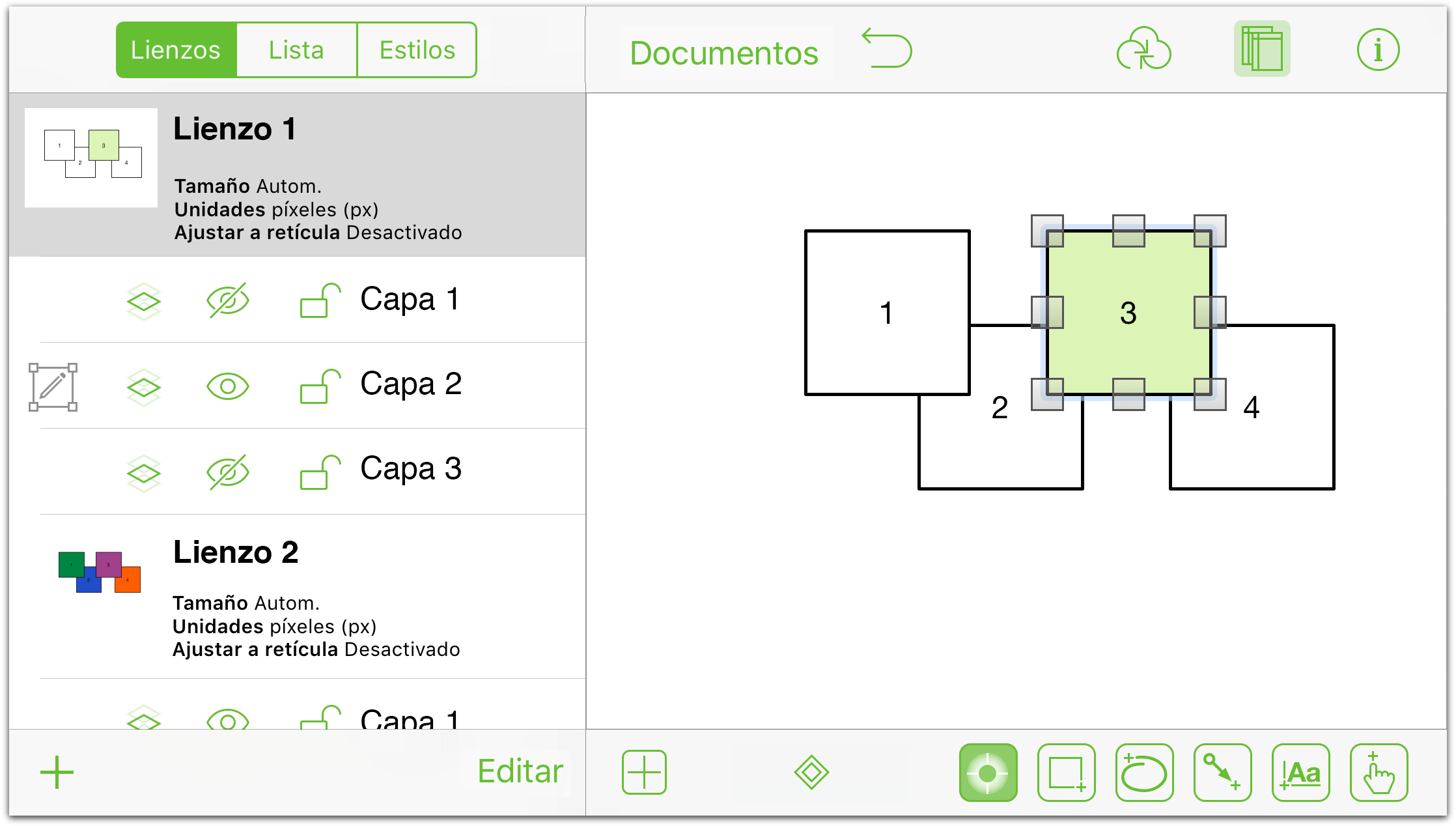
- Oculte la Capa 2 y haga que esté visible la Capa 3 pulsando sus respectivos botones de visibilidad
 . Como en el paso anterior, asigne un color de relleno al tercer cuadrado.
. Como en el paso anterior, asigne un color de relleno al tercer cuadrado. 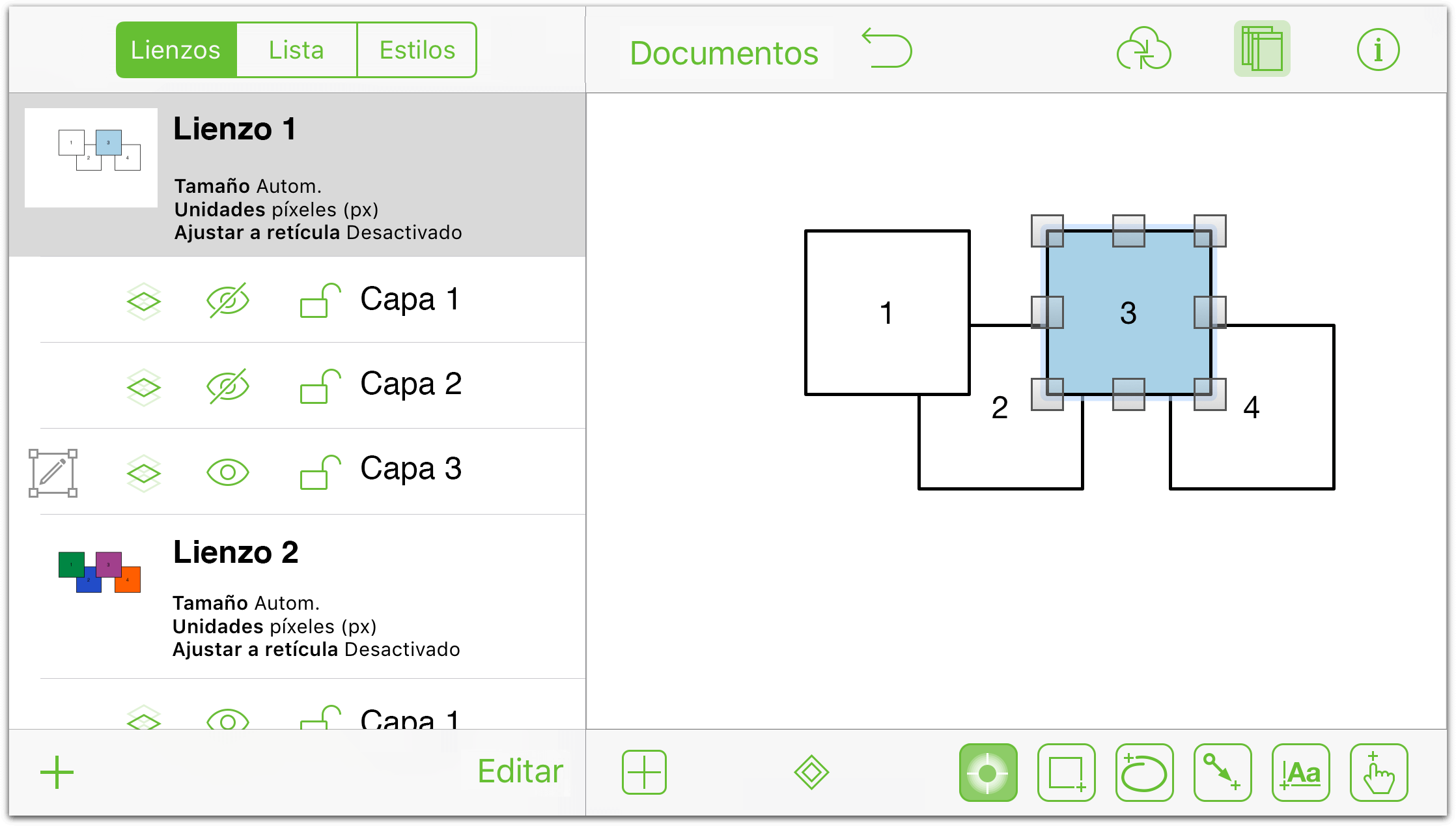
- Finalmente, pulse la Capa 1 para seleccionarla y vuelva a hacer visibles las Capas 1 y 2 pulsando sus respectivos botones
 .
. 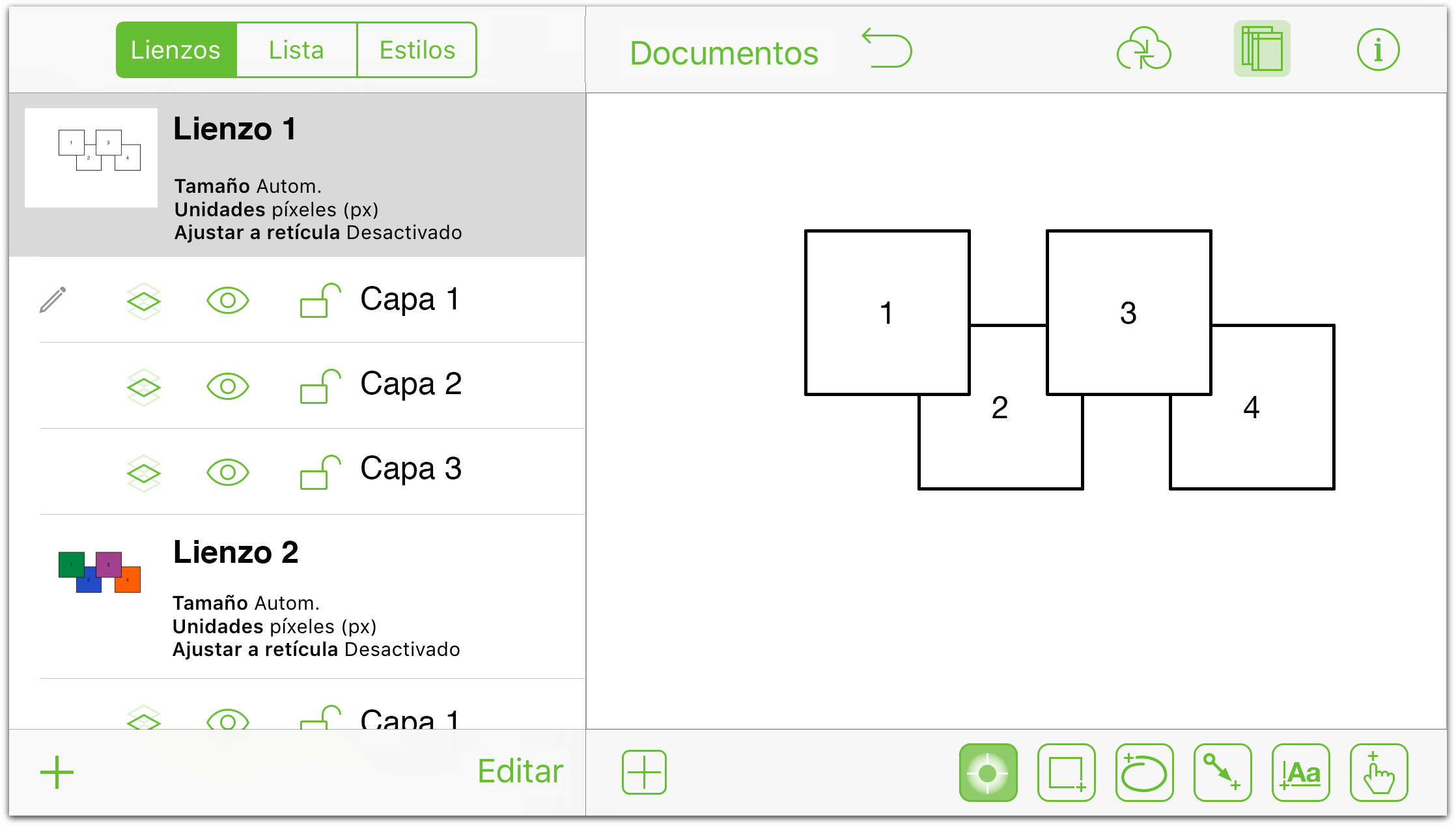
Con el diagrama configurado, es el momento de asignar algunas acciones a estos cuadrados.
- Cuadrado 1: pulse para seleccionar el Cuadro 1 y pulse
 para abrir los inspectores:
para abrir los inspectores:
- En la lista de inspectores, pulse Acciones y pulse Abre una URL.
- Introduzca una URL para su web favorita en el campo que aparece; por ejemplo:
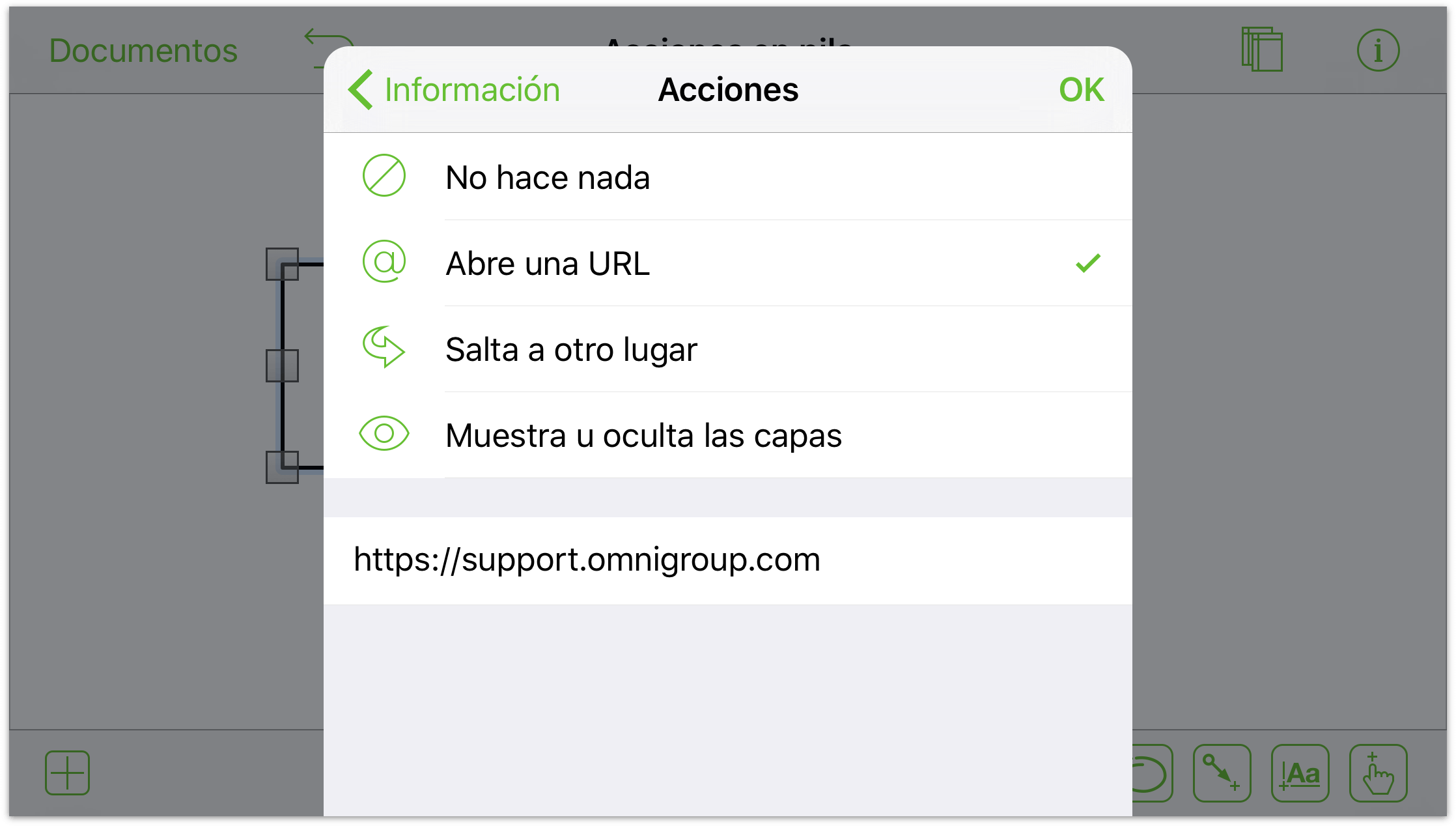
Pulse Hecho cuando haya terminado de introducir la URL. La acción se guarda en el cuadrado.
- Cuadrado 2: pulse para seleccionar el Cuadro 2 y pulse
 para abrir los inspectores:
para abrir los inspectores:
- En la lista de inspectores, pulse Acciones y pulse Salta a otro lugar.
- Ahora tiene tres opciones posibles entre las que elegir adónde ir cuando se pulse ese cuadrado:
- Ir al lienzo anterior
- Ir al lienzo siguiente
- Ir a un lienzo determinado
Puesto que está trabajando en los cuadrados del Lienzo 1, pulse en Ir al lienzo siguiente y, a continuación, en Hecho.
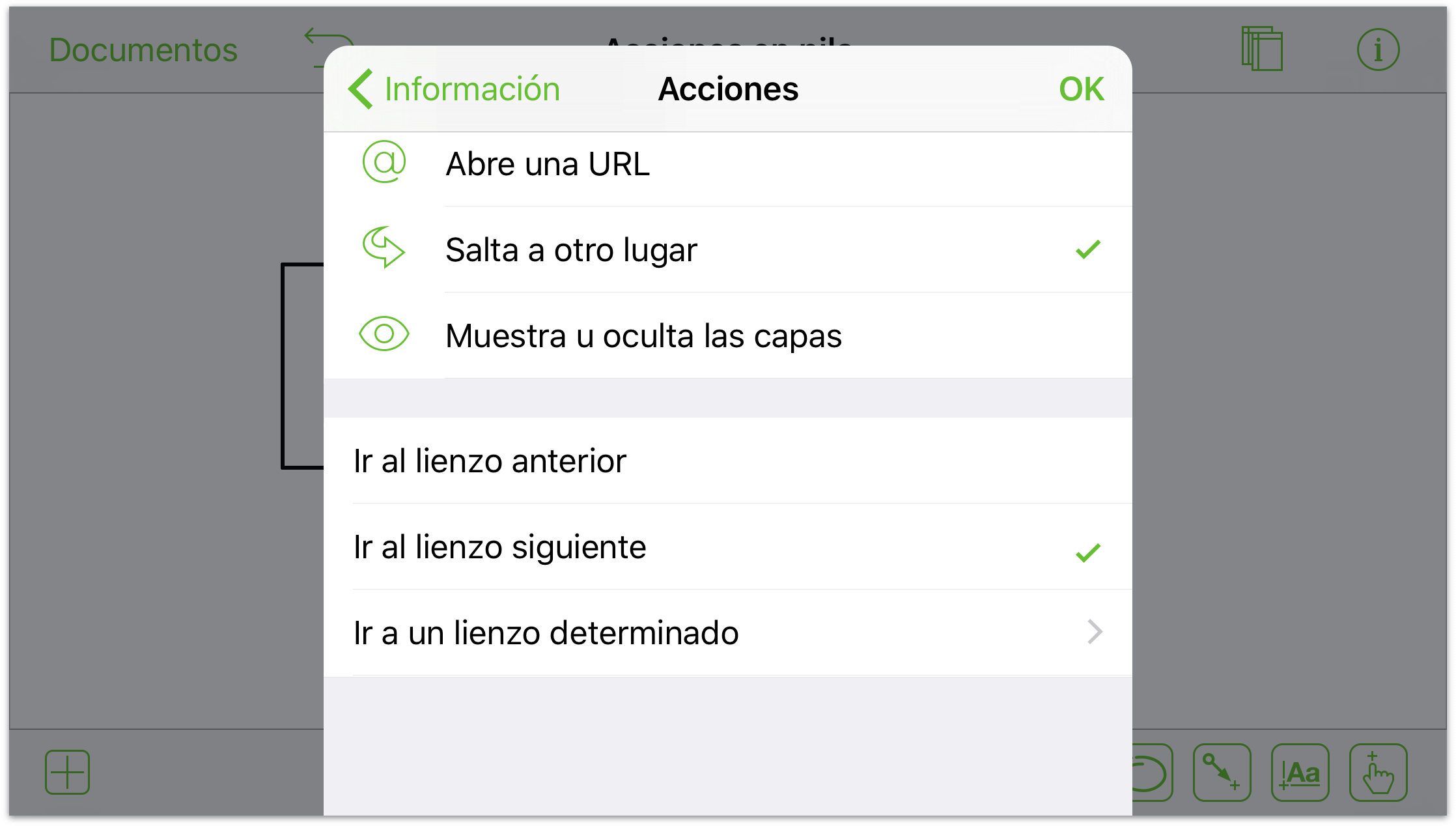
- Cuadrado 3: Asegúrese de estar en el Lienzo 1, Capa 1. Pulse para seleccionar el Cuadro 3 y pulse
 para abrir los inspectores:
para abrir los inspectores:
- En la lista de inspectores, pulse Acciones y después pulse Muestra u oculta capas; debajo verá una lista con las tres capas para las que puede definir una acción relativa a su visibilidad. Para empezar, cada capa tiene su acción configurada a Ninguna (pulsar encima no hace que pase nada ahora mismo).
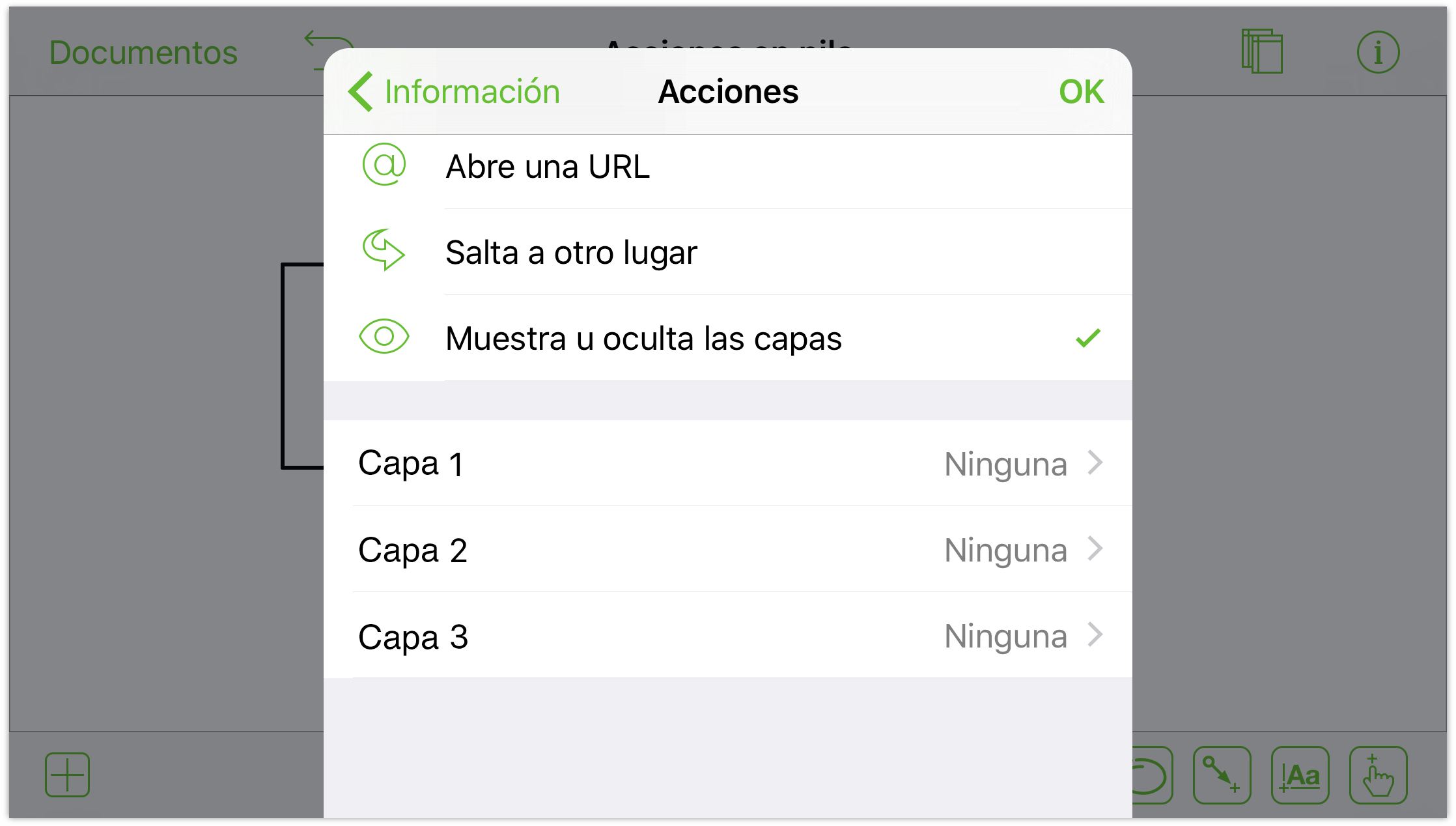
-
Configure las acciones de la Capa 1 como sigue:
- Capa 1: Ocultar.
- Capa 2: Mostrar.
- Capa 3: Ocultar.
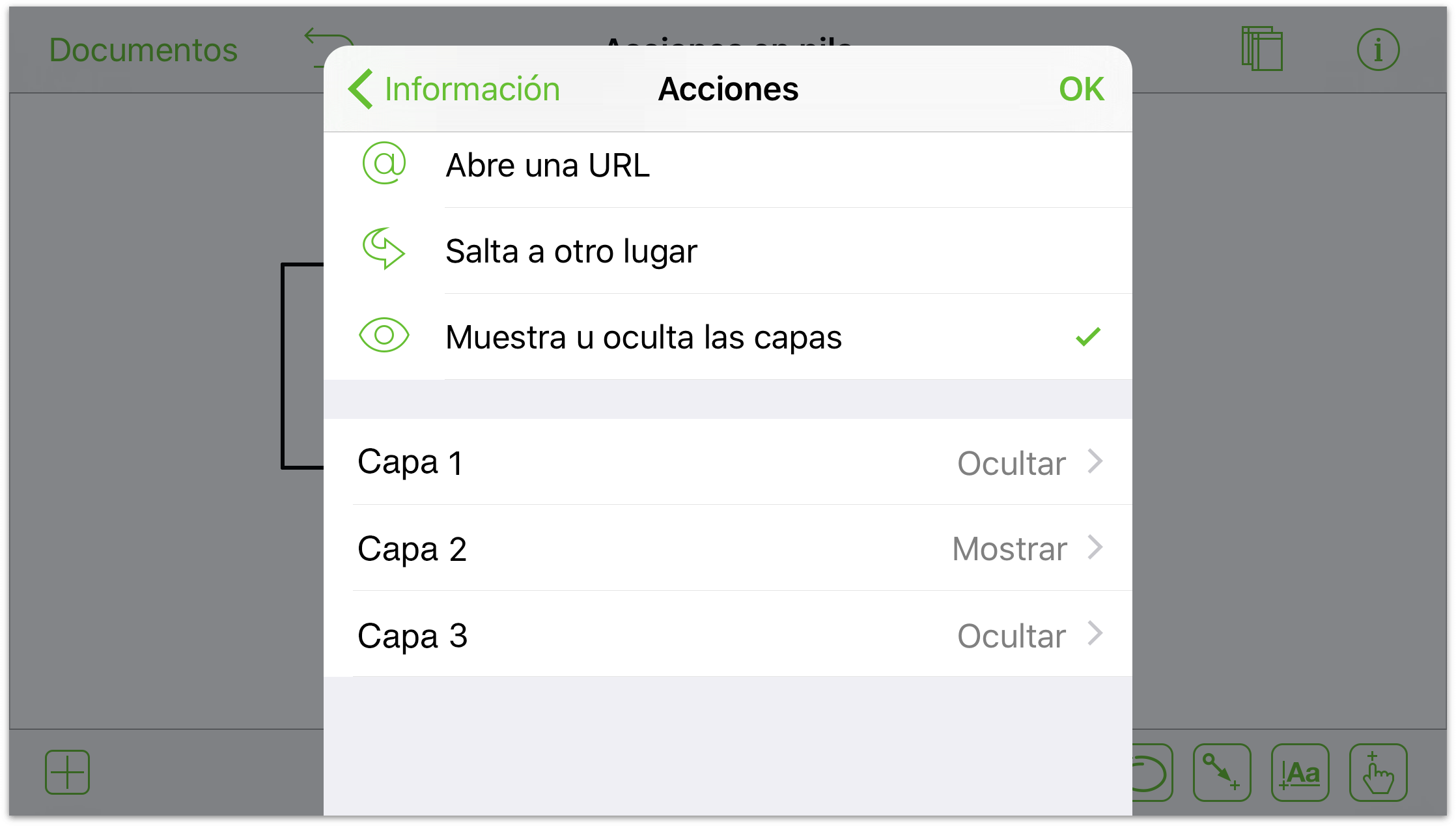
-
Abra la barra lateral de lienzos (pulse
 ) y seleccione el Lienzo 1, Capa 2. Pulse
) y seleccione el Lienzo 1, Capa 2. Pulse  para ocultar la visibilidad de las capas 1 y 3.
para ocultar la visibilidad de las capas 1 y 3. 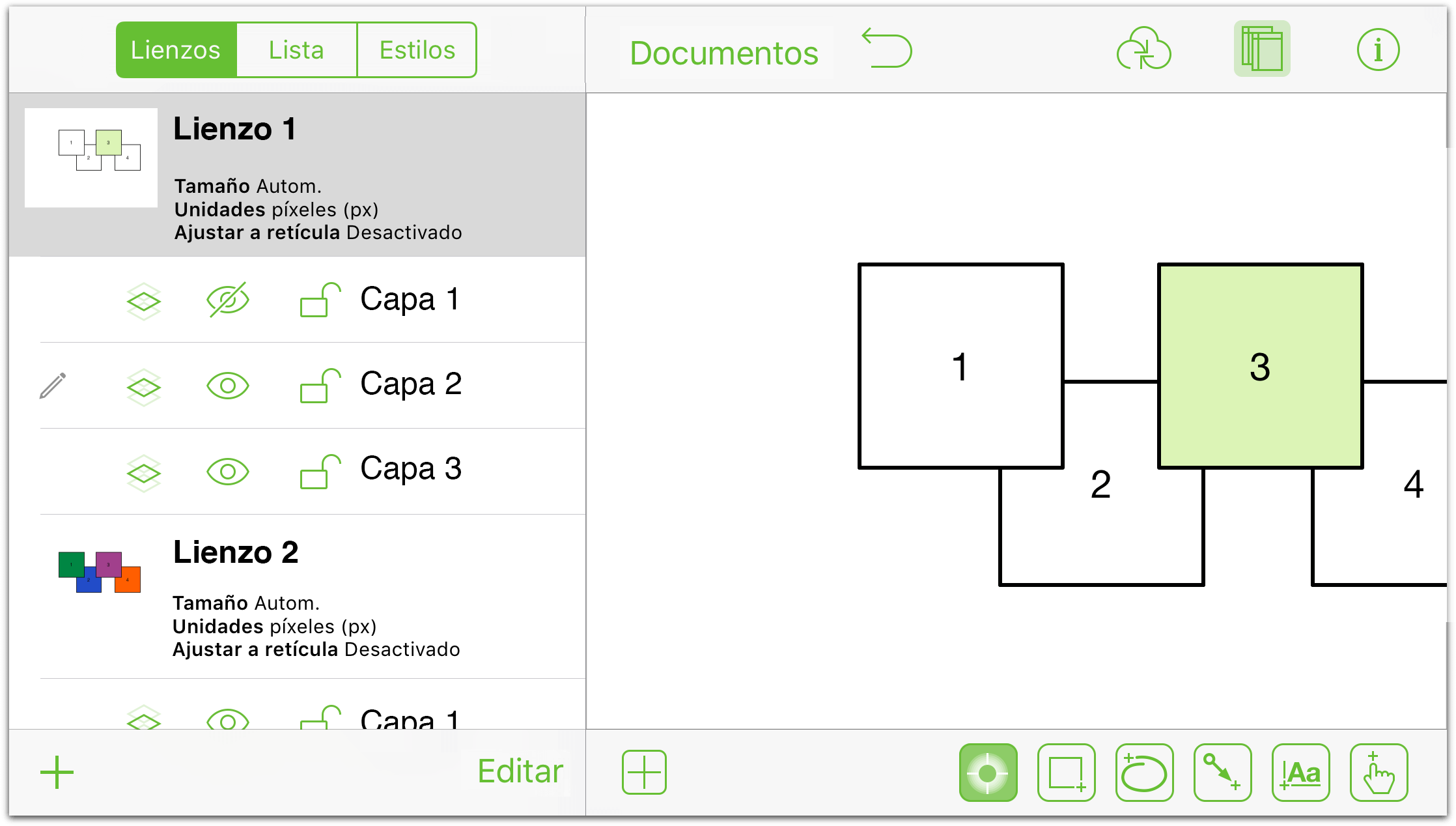
- Cierre la barra lateral de lienzos si es necesario y configure las acciones de la Capa 2 como sigue:
- Capa 1: Ocultar.
- Capa 2: Ocultar.
- Capa 3: Mostrar.
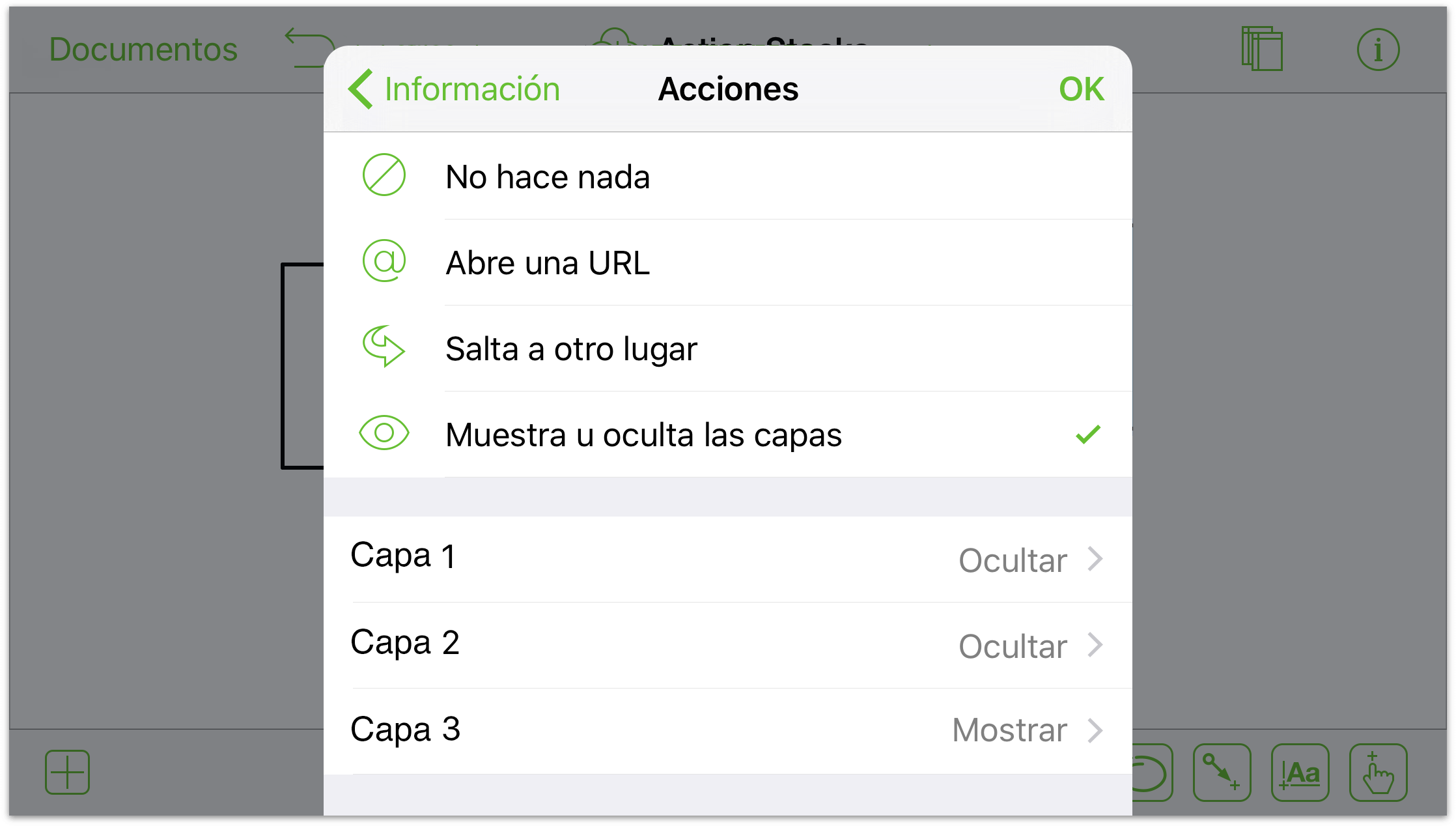
-
Abra la barra lateral de lienzos (pulse
 ) y seleccione el Lienzo 1, Capa 3. Pulse
) y seleccione el Lienzo 1, Capa 3. Pulse  para ocultar la visibilidad de las capas 1 y 2.
para ocultar la visibilidad de las capas 1 y 2. 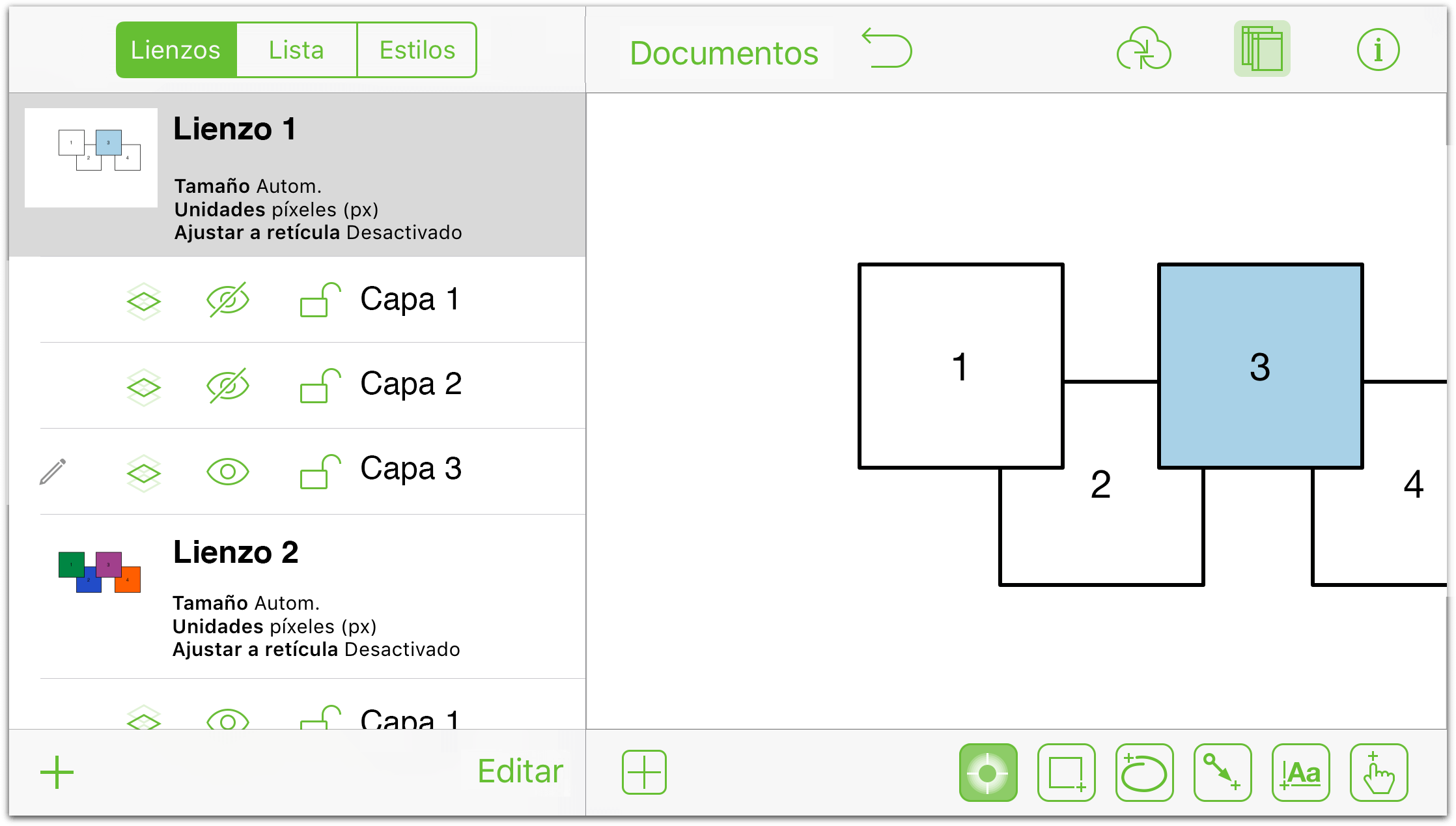
- Cierre la barra lateral de lienzos si es necesario y configure las acciones de la Capa 3 como sigue:
- Capa 1: Mostrar.
- Capa 2: Ocultar.
- Capa 3: Ocultar.
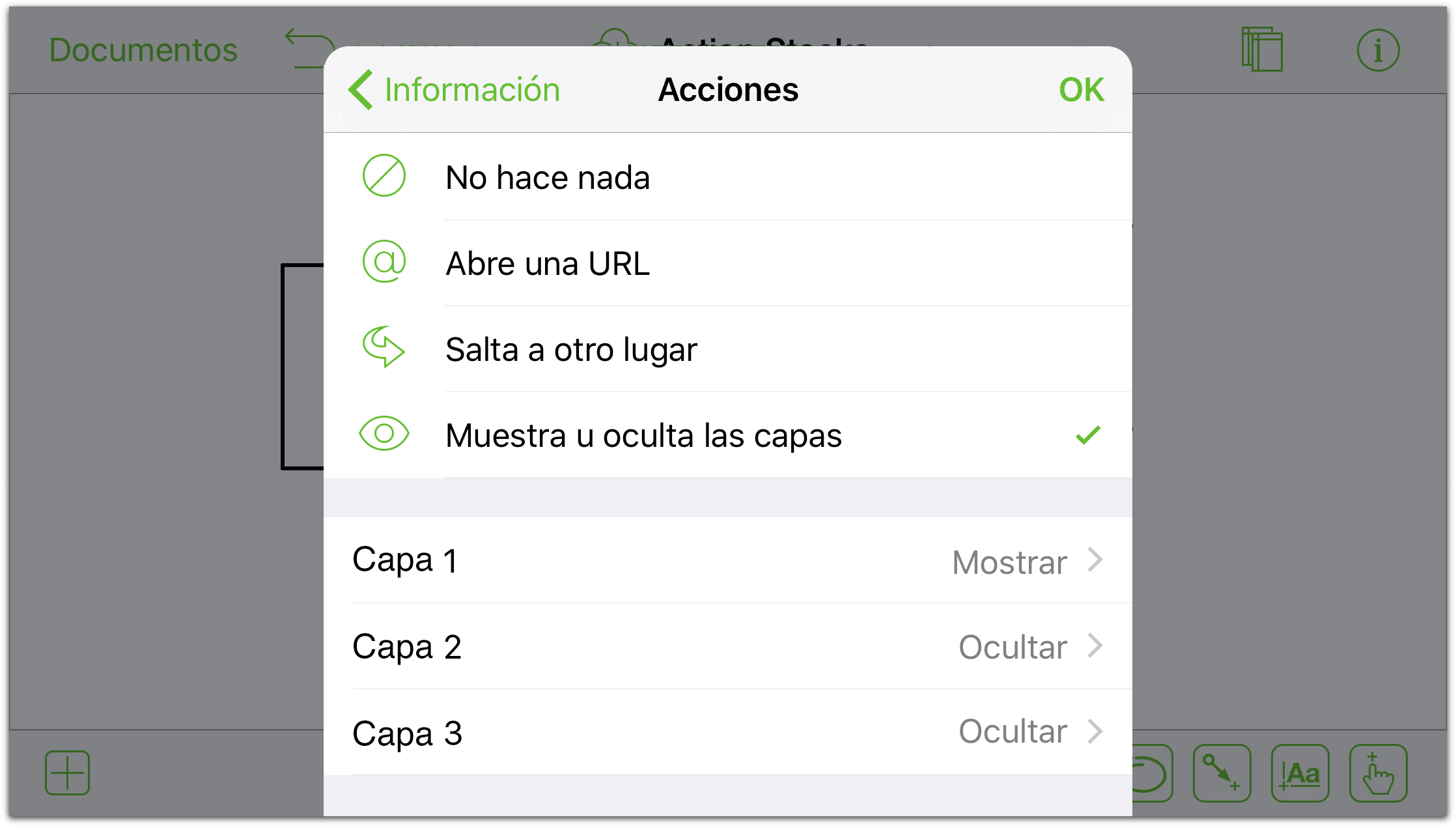
- En la lista de inspectores, pulse Acciones y después pulse Muestra u oculta capas; debajo verá una lista con las tres capas para las que puede definir una acción relativa a su visibilidad. Para empezar, cada capa tiene su acción configurada a Ninguna (pulsar encima no hace que pase nada ahora mismo).
- Por último, vuelva al Lienzo 1, Capa 1.
Ciertamente, es bastante trabajo para una demostración rápida. Si ha seguido todos los pasos hasta aquí, se merece una pausa.
Para realizar las acciones que acaba de asignar, pulse dos veces en la herramienta de acciones para seleccionarla de manera persistente ( ). Cuando lo haga, observará que aparece un distintivo de acción vacío (
). Cuando lo haga, observará que aparece un distintivo de acción vacío (![]() ) debajo del lienzo:
) debajo del lienzo:
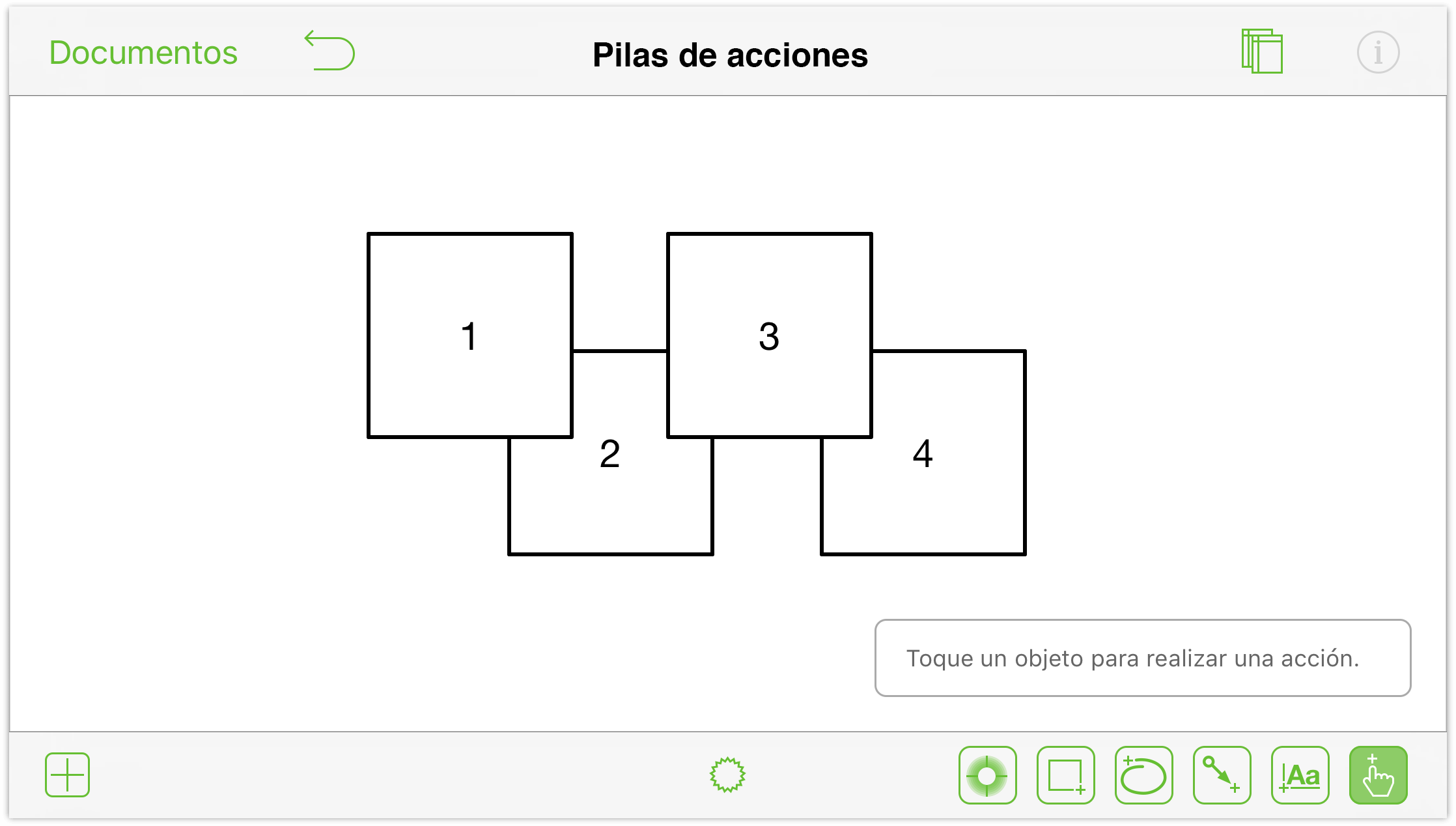
Al pulsar ![]() , el botón cambia a
, el botón cambia a ![]() , pero ahora verá qué acciones están asignadas a cada cuadrado.
, pero ahora verá qué acciones están asignadas a cada cuadrado.
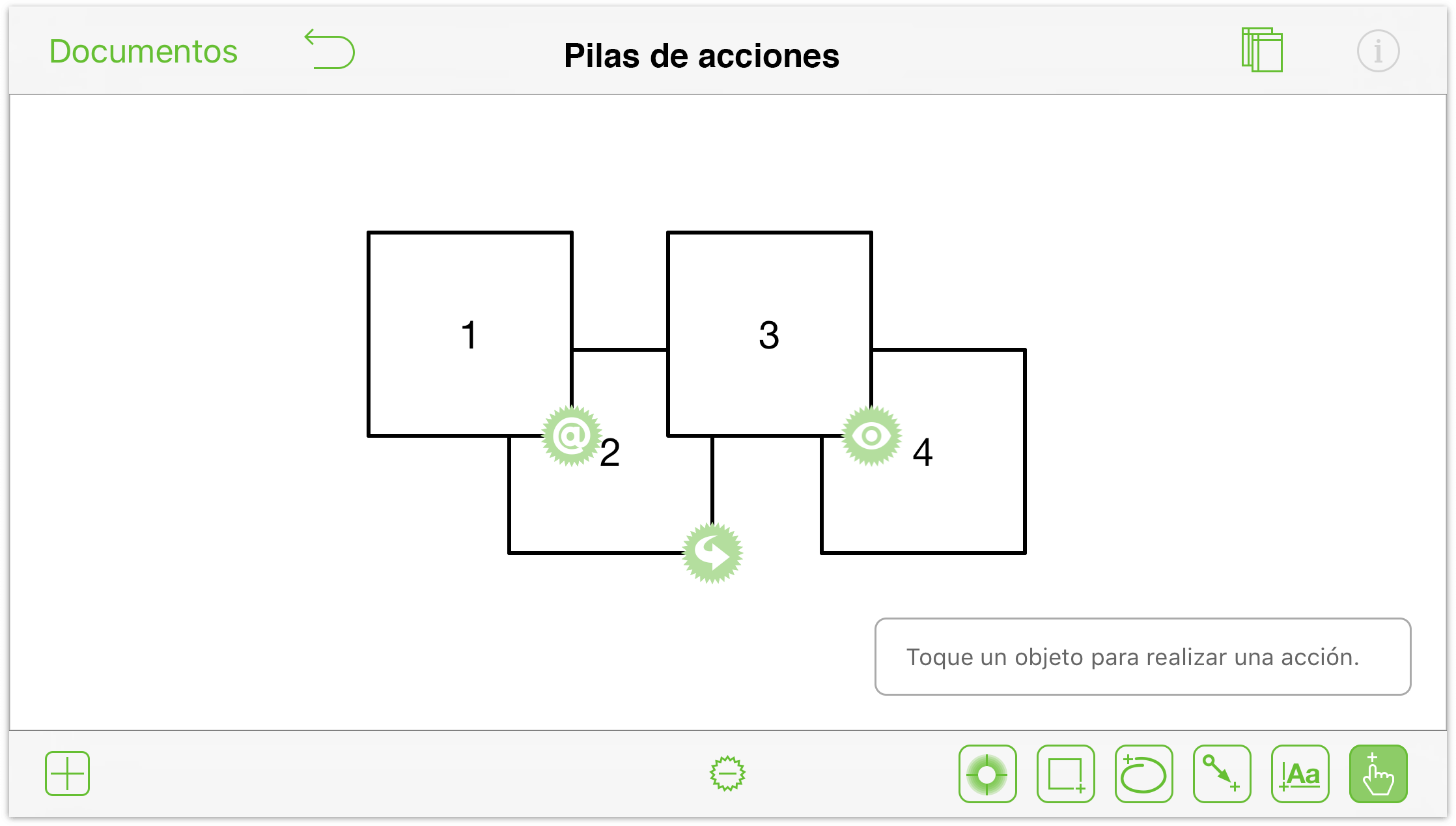
Si ha seguido bien los pasos, esto es lo que ocurre al pulsar cada cuadrado:
- Cuadrado 1: El dispositivo iOS abre Safari e intenta abrir la URL que asignó a la acción Abre una URL. (Para volver a OmniGraffle, haga doble clic en el botón de inicio del dispositivo iOS y pulse el icono de OmniGraffle.)
- Cuadrado 2: El documento pasa al Lienzo 2. Para volver al Lienzo 1, pulse el Cuadrado 2 en el Lienzo 2.
- Cuadrado 3: Pulsar repetidamente el Cuadro 3 le lleva por las diferentes capas del Lienzo 1, con el color del Cuadro 3 cambiando al pasar de una capa a otra.
- Cuadrado 4: ¡Nada de nada! No hemos definido ninguna acción para el Cuadro 4, así que al pulsarlo no ocurre nada.
Como ha podido ver, las acciones pueden ser muy útiles para mostrar interacciones dentro de los diagramas. Pueden funcionar en varios lienzos y capas del mismo documento (muy útil para prototipos de UI/UX de una aplicación móvil) y, en el caso de prototipos de diseño para una nueva web, puede configurar la acción Abre una URL para abrir webs en directo y ayudarle a ilustrar su modelo de interacción.
Chapter 8
Dónde obtener ayuda
Siempre que necesite ayuda, ya sea intentando averiguar cómo funcionan las capas, o si tiene algún tipo de problema con OmniGraffle, no está de más saber que el equipo de soporte de The Omni Group está siempre disponible para echarle una mano.
El sitio web de OmniGraffle
El sitio web de OmniGraffle es siempre un buen lugar para encontrar la información más actualizada sobre OmniGraffle.
¿Busca más modelos? ¡Visite Stenciltown!
Con la publicación de OmniGraffle 2 para iOS y OmniGraffle 6.1 para Mac, hemos añadido un nuevo miembro a la familia OmniGraffle: Stenciltown.
Foros
The Omni Group tiene foros en línea de todos los productos. ¡Está invitado cuando quiera! Comparta preguntas e ideas con otros usuarios y con el personal de Omni.
Soporte por correo electrónico
Si se bloquea, si tiene una buena idea para la próxima versión de OmniGraffle o si sencillamente nos quiere contar cómo le va con la aplicación, no dude en enviarnos un correo electrónico. Seleccione Ayuda ▸ Enviar opinión en la barra de menús para enviarnos un mensaje, o simplemente envíenos un correo electrónico con lo que piensa. La asistencia al usuario es importante para nosotros. Puede esperar una respuesta rápida y escrita por manos humanas.
Notas de la versión
Si desea acceder a información minuciosa sobre los cambios efectuados en cada revisión de OmniGraffle, vaya a la pantalla Ubicaciones, pulse ![]() y elija Notas de la versión en el menú.
y elija Notas de la versión en el menú.