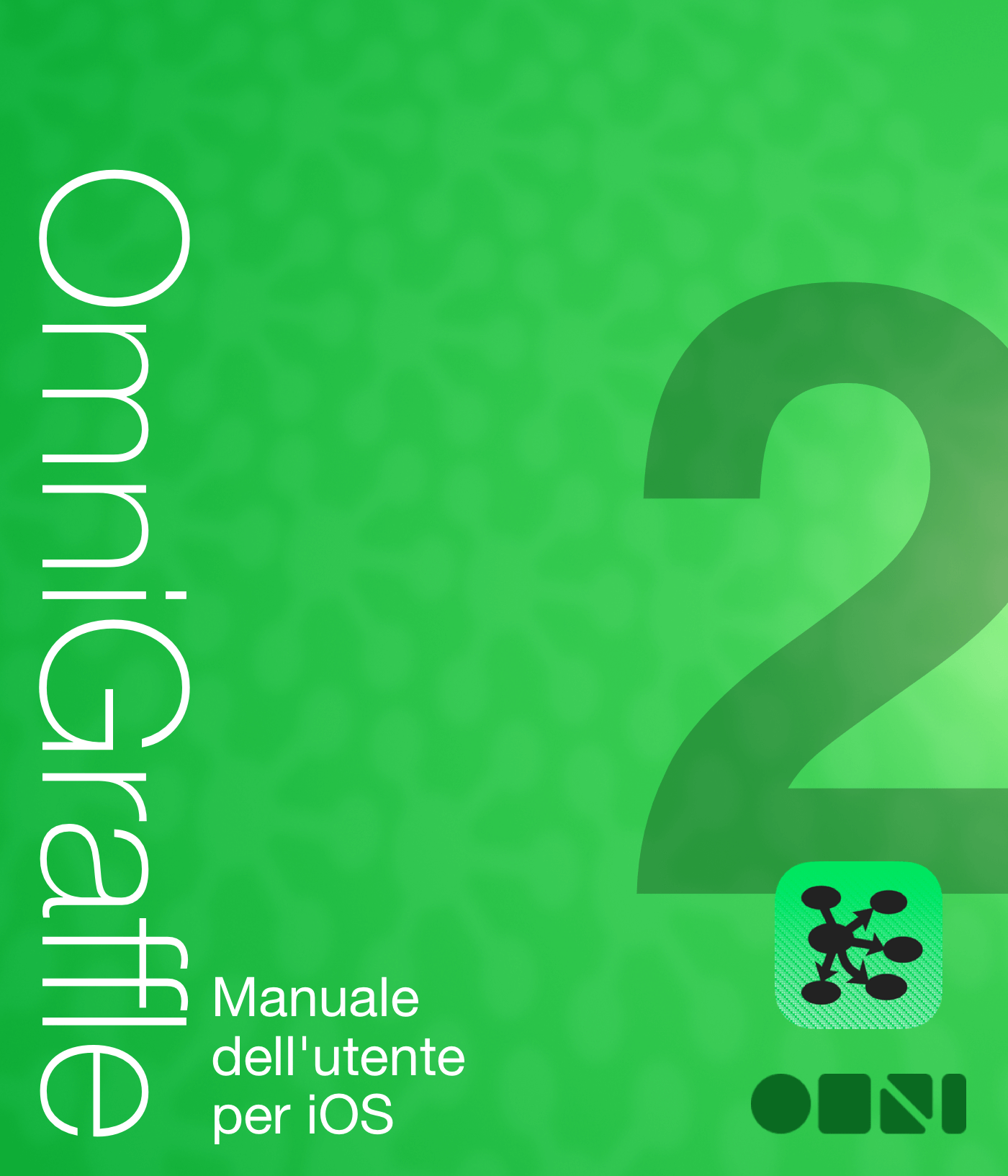Chapter 1
Benvenuto in OmniGraffle 2.2 per iOS.
Hai letto bene: OmniGraffle 2.2 per iOS! Dall'ultima volta che ci siamo visti, i tuoi amici di The Omni Group sono stati impegnati a lavorare sulle versioni universali per tutte le nostre applicazioni. Se hai un iPhone, iPad, iPad mini o iPod touch (5a generazione) con iOS 8 o superiore, la tua giornata è appena migliorata di circa un miliardo di volte.
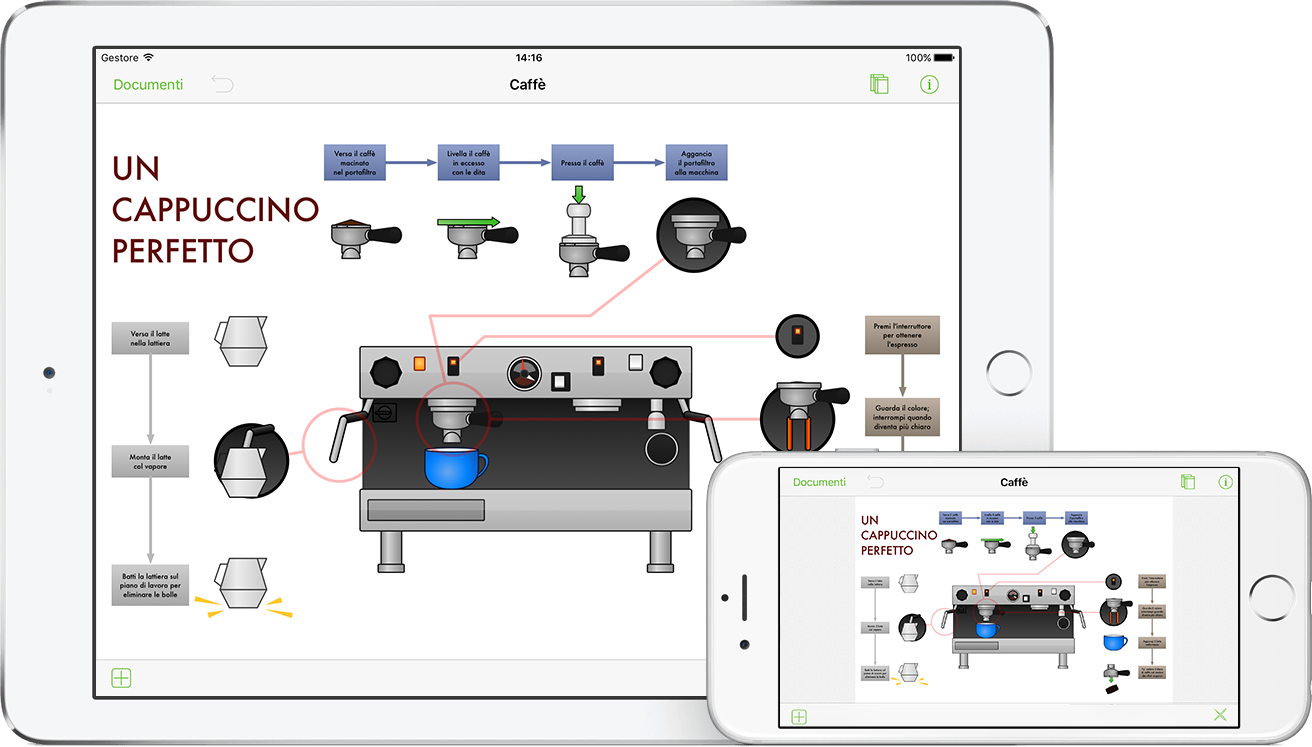
Quando Apple ha presentato iPhone 6 e iPhone 6 Plus, sapevamo che era finalmente giunto il momento di portare tutte le nostre applicazioni per iOS sugli schermi degli iPhone più grandi. OmniGraffle 2.2 per iOS è stato ottimizzato per iOS 8 e include una tonnellata di favolose novità, tra le quali:
- Strumenti di modifica punti: abbiamo aggiunto un nuovo insieme di strumenti per la modifica dei punti di una forma. Per utilizzare gli Strumenti di modifica punti, seleziona prima una forma o linea nell'area di disegno, quindi tocca
 sulla barra degli strumenti in basso. Trascinare i punti esistenti, aggiungere punti e rimuovere i punti da un oggetto risulta molto più facile.
sulla barra degli strumenti in basso. Trascinare i punti esistenti, aggiungere punti e rimuovere i punti da un oggetto risulta molto più facile. - La lente di ingrandimento: no, Sherlock Holmes non c'entra. La lente di ingrandimento viene visualizzata direttamente sotto il tuo dito ogni volta che tocchi lo schermo del tuo dispositivo iOS. Puoi utilizzare questo nuovo strumento per allineare gli oggetti o collegare linee con precisione perfetta fino all'ultimo pixel.
- Effetti e filtri di riempimento: abbiamo portato in OmniGraffle 2.2 per iOS gli effetti e i filtri di riempimento di OmniGraffle 6.1 per Mac.
Nota
Per un elenco di tutte le modifiche apportate in OmniGraffle per iOS, assicurati di leggere le note sulla versione, toccando l'icona a forma di ingranaggio sulla barra degli strumenti e scegliendo Note sulla versione dall'elenco di opzioni.
E, infine, c'è un nuovo arrivato nella famiglia Omni: Stenciltown. Su Stenciltown puoi trovare e scaricare nuovi stencil da utilizzare con OmniGraffle.
Creato con amore da
The Omni Group
In che modo è organizzata la documentazione
Questo splendido manuale (che stai consultando all'interno di OmniGraffle, online, in iBooks sul Mac o sul tuo dispositivo iOS, o entrambi) è stato strutturato in modo da offrirti una panoramica completa di OmniGraffle.
Inizieremo dall'interfaccia di OmniGraffle. Non saltare questo capitolo, perché include molte informazioni e dettagli specifici su che altrimenti potresti perderti. Se invece decidi di saltare il capitolo e poi ti ritrovi a domandarti "Ma quell'affare a cosa serve esattamente?", puoi sempre tornare qui per scoprire di cosa si tratta.
Di seguito è riportato l'elenco dei capitoli del documento, per consultare più agevolmente la documentazione e imparare tutto quello che c'è da sapere su OmniGraffle:
- Capitolo 1, Uso del cloud
- Con OmniGraffle v2.2, abbiamo ampliato la gamma di possibilità per l'archiviazione dei file nel cloud. In aggiunta al nostro servizio di sincronizzazione OmniPresence, stiamo provando qualcosa di nuovo,
 , per la versione 2.2: i provider di archiviazione cloud.
, per la versione 2.2: i provider di archiviazione cloud.
Molti di voi chiedono da tempo questa nuova funzione, ovvero la possibilità di memorizzare i file su altri servizi, come Box, Dropbox, Google Drive, OneDrive e altri. La funzionalità non è ancora perfetta, ed è per questo che parliamo di BETA; ma sappiamo è molto richiesta e quindi vogliamo fartela provare.
Questo primo capitolo ti guiderà attraverso il processo di creazione di un account cloud in OmniGraffle, mostrandoti come sfruttare al meglio Omni Sync Server e come attivare account e memorizzare file presso altri provider di archiviazione cloud.
- Capitolo 2, Utilizzo del gestore documenti
- Dal momento che OmniGraffle è un'applicazione basata su documenti, avrai bisogno di un modo per gestire i documenti sui tuoi dispositivi. Questo capitolo includa una panoramica del gestore documenti, che utilizzerai per gestire i file creati in OmniGraffle.
- Capitolo 3, I gesti di OmniGraffle per iOS
- In OmniGraffle è presente un livello sofisticato ed estremamente potente di gesti personalizzati: gesti per operazioni come il passaggio tra le aree di disegno o i livelli, il raggruppamento e la separazione, e perfino per la conversione di oggetti di testo nell'Area di disegno in etichette, e relativa rimozione. Questo capitolo illustra tutti i gesti che abbiamo inserito in OmniGraffle 2 per iOS.
- Capitolo 4, Utilizzo di OmniGraffle su iOS
- Il primo capitolo va dritto al punto fornendoti una panoramica dall'alto dell'interfaccia utente di OmniGraffle. Imparerai le differenze tra utilizzare OmniGraffle su dispositivi iOS con schermi di grandi o piccole dimensioni, e vedrai più da vicino tutti gli strumenti a tua disposizione. Niente di troppo dettagliato: solo le basi per farti iniziare.
- Capitolo 5, Utilizzo delle finestre Impostazioni
- Una volta che hai imparato a conoscere gli strumenti, puoi utilizzare le finestre Impostazioni per esaminare le tue creazioni e modificarne le proprietà. Il capitolo 3 prende in esame anche gli stencil integrati in OmniGraffle e ti presenta Stenciltown.
- Capitolo 6, Nozioni di base sul disegno
- Qui apprenderai alcune nozioni di base sul disegno e la creazione di oggetti nell'area di disegno. Imparerai come creare, selezionare, ridimensionare e spostare le forme, come raggruppare e separare gli oggetti, come collegarli con le linee, come adattare le linee di collegamento e i punti finali, e come aggiungere colore agli oggetti utilizzando la finestra impostazioni Riempimento.
- Capitolo 7, Assistenza
- Ammettere di aver bisogno di aiuto non è certo una vergogna. In realtà, siamo qui per questo. Se lavorando in OmniGraffle rimani bloccato, o hai un problema con la licenza dell'app, o semplicemente vuoi complimentarti con gli operatori del nostro supporto e con i nostri esperti per l'ottimo lavoro, non esitare a contattarci. Questo capitolo ti indica tutte le risorse a tua disposizione: Gli operatori del supporto, gli articoli di supporto, i video e la documentazione.
Utilizzo del presente manuale
Uno dei vantaggi del formato elettronico della documentazione di OmniGraffle è che è sempre disponibile quando ti serve. La documentazione è presente per intero sul nostro sito Web, dove puoi anche eseguire ricerche e aggiungere segnalibri. Continuiamo inoltre sulla strada della creazione di versioni EPUB della documentazione, disponibili gratuitamente su iBooks Store.
Novità di OmniGraffle 2 per iOS
![]() OmniGraffle 2 include una serie di caratteristiche nuove e ripensate per renderne l'utilizzo ancora più semplice. Gli utenti più fedeli di OmniGraffle noteranno subito la presenza di alcune novità.
OmniGraffle 2 include una serie di caratteristiche nuove e ripensate per renderne l'utilizzo ancora più semplice. Gli utenti più fedeli di OmniGraffle noteranno subito la presenza di alcune novità.
Tra le nuove funzioni di OmniGraffle 2 possiamo citare (ma ce ne sono moltissime altre):
- Acquisti In-App: diverse funzionalità della versione Pro, come il supporto per Visio ®, le combinazioni di forme, le tabelle e non solo, sono state riunite in un pacchetto disponibile tramite acquisto In-App.
- Ricerca degli stencil: puoi eseguire ricerche tra gli stencil caricati dagli utenti nel nostro repository: Stenciltown.
- Interfaccia utente: sono state apportate modifiche all'interfaccia per portare OmniGraffle al passo con iOS 8. È stata aggiunta una nuova barra laterale Aree di disegno, e la possibilità di nascondere completamente i controlli di interfaccia.
- Combinazioni di forme (Pro): è possibile combinare due o più oggetti nell'area di disegno per creare forme personalizzate. Incluso con l'acquisto In-App della versione Pro.
- Supporto a Visio (Pro): importazione ed esportazione di illustrazioni e diagrammi per Microsoft®Visio®, incluso Visio 2013 (incluso con l'acquisto In-App della versione Pro).
- Supporto per OmniOutliner: importazione ed esportazione dei formati di file di OmniOutliner.
- Finestre impostazioni: aggiunta di nuovi stili di riempimento, tratto e ombra.
- AirDrop: utilizzo di AirDrop per condividere con facilità i file tra iOS 8 e OS X.
- Strumenti di disegno: manipolazione dei vertici sulle forme con lo strumento Mano libera, e conversione in punti Bézier.
- Modelli: quando crei un nuovo documento, viene visualizzato un elenco dei modelli disponibili dai quali partire. Puoi trasformare facilmente un documento esistente in un modello o crearne uno da zero.
- Cartelle: sul tuo iPad sono presenti moltissime illustrazioni e diagrammi? Puoi organizzarli grazie alle cartelle e, se esegui la sincronizzazione con OmniPresence, le stesse cartelle e file saranno visibili sul tuo Mac.
Queste nuove caratteristiche, unite alla sincronizzazione dei file con OmniPresence e Omni Sync Server, rendono questo aggiornamento un passo avanti veramente importante.
Funzionalità aggiuntive della versione Pro
OmniGraffle 2 Pro, disponibile tramite acquisto In-App, comprende una serie di funzioni avanzate che potrebbero non essere necessarie a tutti gli utenti. Tra le caratteristiche di OmniGraffle 2 Pro:
- Azione! Se utilizzi OmniGraffle Pro su Mac, è probabile che avrai usato le Azioni per attivare interazioni tra gli oggetti sull'Area di disegno. Abbiamo incluso le azioni in OmniGraffle Pro per iOS, per consentirti di creare più facilmente un prototipo per applicazioni e siti Web.
- Abbiamo portato gli effetti e i filtri di riempimento di OmniGraffle 6.1 per Mac in OmniGraffle 2.2 per iOS.
- Geometria vertice
- Preferenze relative ai tooltip delle note
- Opzioni di zoom per l'area di disegno
- Condivisione dei livelli tra aree di disegno
- Combinazione di forme
- Aggiunta di note e di dati personalizzati
- Creazione di tabelle
- Supporto per sottografi
- Supporto per Visio®
All'interno di questa guida, le caratteristiche esclusive di OmniGraffle 2 Pro sono evidenziate da piccole caselle di testo come quella raffigurata. Tutte le altre funzionalità sono disponibili in entrambe le versioni di OmniGraffle, Standard e Pro.
La tua opinione è importante
Lavoriamo costantemente all'aggiornamento della nostra documentazione. Che si tratti di modificare il CSS, correggere l'occasionale errore di battitura (sì, a volte capitano), o aggiungere dettagli o chiarimenti per una caratteristica specifica, in base al suggerimento di un cliente, siamo sempre alla ricerca di modi nuovi per migliorare la documentazione e renderla ancora più utile.
Se hai osservazioni specifiche sulla documentazione che desideri comunicarci, non esitare. Puoi mandare un messaggio e-mail al nostro Supporto, oppure contattarci su Twitter @OmniWranglers.
Infine, vorremmo ringraziarti per aver dedicato tempo prezioso a leggere la documentazione.
Chapter 2
Uso del cloud
Di default, OmniGraffle memorizza i file in locale sul dispositivo iOS. Come accennato in Gestione dei file con il gestore documenti, i file vengono salvati nella cartella Documenti locali sul dispositivo. Ma ora che OmniGraffle funziona su dispositivi iOS, dovresti valutare di conservare i file nel cloud. In questo modo i file saranno accessibili sul tuo iPad, iPhone, iPod touch (5a generazione o versioni successive) e perfino sul Mac, se usi OmniGraffle anche lì.
Puoi aggiungere quanti account cloud desideri, ad esempio personali e di lavoro, un account di gruppo accessibile al tuo team UX... praticamente tutto quello che può servire. L'unico limite effettivo è la quantità di spazio disponibile sul singolo dispositivo.
Questo capitolo illustra come creare un account e connettersi a Omni Sync Server tramite OmniPresence, direttamente integrato in OmniGraffle. Successivamente apprenderai come collegarti ad altri provider di archiviazione cloud con un nuovo servizio  che consente la connessione a iCloud Drive, Box, Dropbox e non solo.
che consente la connessione a iCloud Drive, Box, Dropbox e non solo.
Che cosa significa utilizzare il cloud?
Utilizzare il cloud suona futuristico, ma quello che significa veramente è che i file sono memorizzati in modo sicuro in un'altra posizione, oltre che in locale sul tuo dispositivo iOS.
Ogni volta che modifichi un file, alla successiva operazione di sincronizzazione in OmniGraffle il file nel cloud viene aggiornato. Naturalmente, questo presuppone che il tuo dispositivo iOS sia connesso a Internet. Se non è così, le modifiche saranno sincronizzate alla connessione successiva.
Un altro vantaggio dell'archiviazione dei file nel cloud è che, se perdi il tuo dispositivo iOS, i documenti sono al sicuro e protetti sul server del tuo provider cloud. Tutto quello che dovrai fare per accedere ai file sarà collegarti al tuo account cloud, modificare la password, eseguire la sincronizzazione dei file con il tuo nuovo iPhone o iPad, e sarai immediatamente pronto a riprendere il lavoro.
Nota
Naturalmente, la sicurezza dei tuoi file dipende da quella della tua password, e questo include l'utilizzo di un codice (e/o Touch ID) sul dispositivo iOS. Non utilizzare come password parole compiute o comunque facilmente indovinabili da chiunque: ad esempio il nome del tuo cane... se il tuo amico peloso è ovunque su Instagram e su Facebook.
Scegli una password sicura, o considera altre applicazioni per iOS e Mac, come 1Password e il suo generatore di password integrato, per essere certo che il tuo account di cloud rimanga al sicuro. Come misura aggiuntiva, sfrutta la verifica in due passaggi, se disponibile tramite il tuo provider cloud.
Infine, anche se la maggior parte dei servizi cloud, incluso Omni Sync Server, eseguono backup, non dovresti mai affidarti completamente al tuo provider cloud. Solo perché i tuoi file sono memorizzati nel cloud non sei certo autorizzato a non eseguire i backup: conservare sempre copie di backup di tutti i tuoi file è essenziale! Assicurati di eseguire regolarmente il backup del tuo dispositivo iOS (su iCloud o sul Mac), e di utilizzare un piano di backup periodico anche per il tuo Mac.
Sincronizzazione con OmniPresence
Inizieremo il nostro viaggio "tra le nuvole" dal percorso più semplice: OmniPresence. Abbiamo progettato OmniPresence da zero come soluzione per l'archiviazione dei file nel cloud da offrire ai nostri utenti. Le opzioni di archiviazione disponibili sono due:
- Omni Sync Server, un insieme di server gestiti da noi per consentirti di archiviare file nel cloud. OmniPresence è integrato nelle nostre applicazioni iOS (abbiamo anche un'applicazione desktop per il tuo Mac), quindi non dovrai scaricare nient'altro. Tutto quello che devi fare è registrarti per aprire un account gratuito Omni Sync Server.
- La connettività WebDAV è inclusa in OmniPresence, in modo che gli utenti che desiderano mantenere il proprio server possano memorizzare e sincronizzare i file. Puoi collegarti al tuo server WebDAV, un servizio di terze parti del quale ti fidi, oppure impostare un servizio WebDAV sulla rete locale utilizzando WebDAVNav Server.
Ora che conosci le alternative a disposizione per l'utilizzo di OmniPresence, vediamo come configurarle in OmniGraffle.
Creazione di un account Omni Sync Server
Se prevedi di utilizzare Omni Sync Server con OmniGraffle, se non ne hai già uno devi impostare un account gratuito. Puoi creare online un account gratuito Omni Sync Server all'indirizzo:
Collegati alla pagina, inserisci il tuo indirizzo e-mail e fai clic su Sign Up (Registrati). Ti invieremo una mail con le istruzioni su come impostare il tuo account Omni Sync Server.
Suggerimento
Quando imposti il tuo account Omni Sync Server, non dimenticare di scegliere una password robusta; non vuoi che il primo hacker che passa riesca ad accedere ai tuoi file, vero?
Quando tutto è pronto per il tuo account Omni Sync Server, torna alla schermata Posizioni in OmniGraffle e procedi.
Connessione a Omni Sync Server con OmniPresence
Se disponi già di un account Omni Sync Server, attieniti alla procedura seguente per configurare un account cloud:
- Per iniziare la sincronizzazione con Omni Sync Server, parti dalla schermata Posizioni e tocca Aggiungi account OmniPresence.
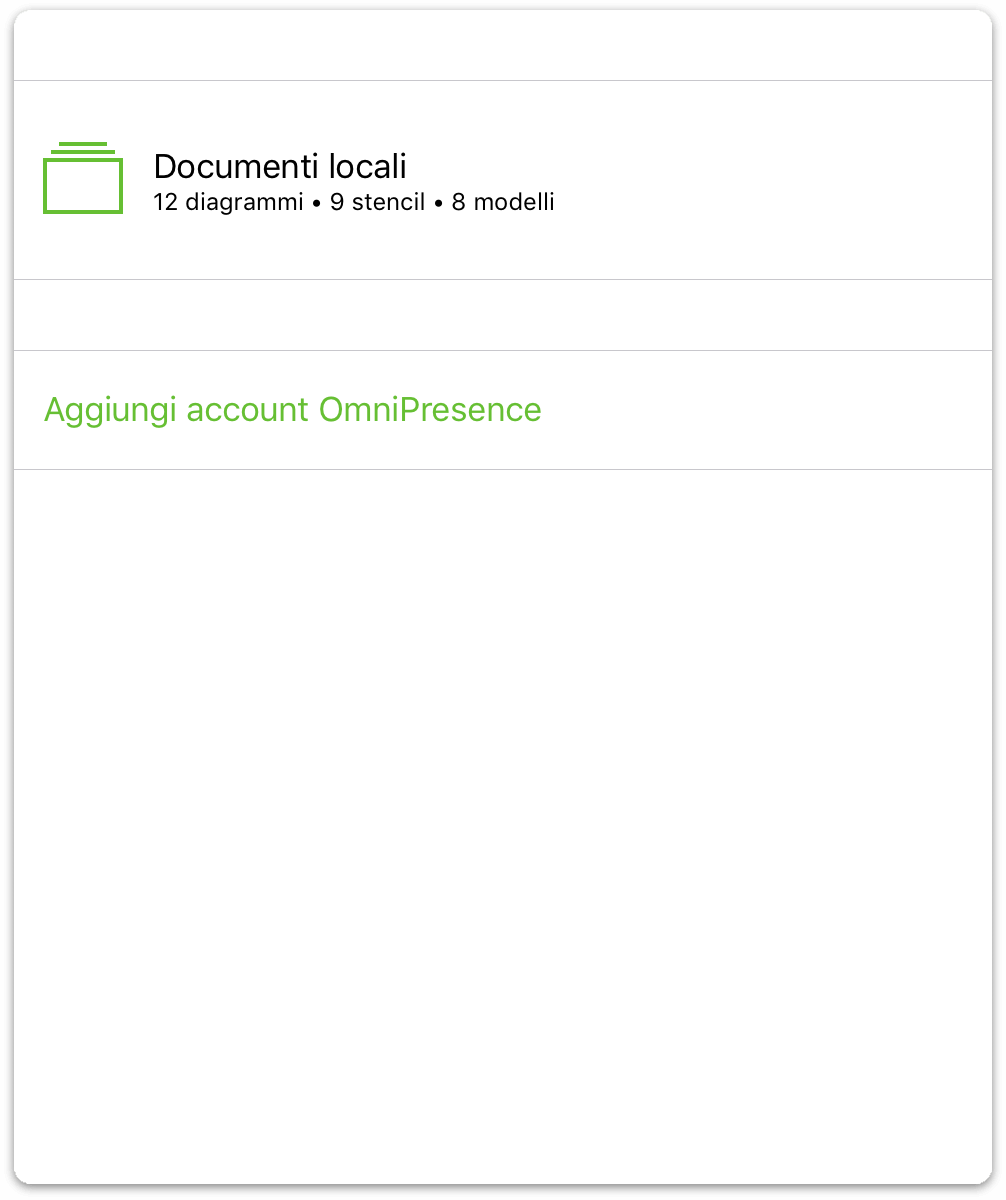
- Quindi, scegli il tipo di account cloud che vuoi utilizzare, tra Aggiungi account Omni Sync Server o Aggiungi server WebDAV. La differenza tra i due è che Omni Sync Server è in hosting e gestito direttamente da noi, mentre starà a te trovare un server WebDAV di terzi cui affidarti per la gestione (o provvedere direttamente all'hosting).
Tocca Aggiungi account Omni Sync Server.
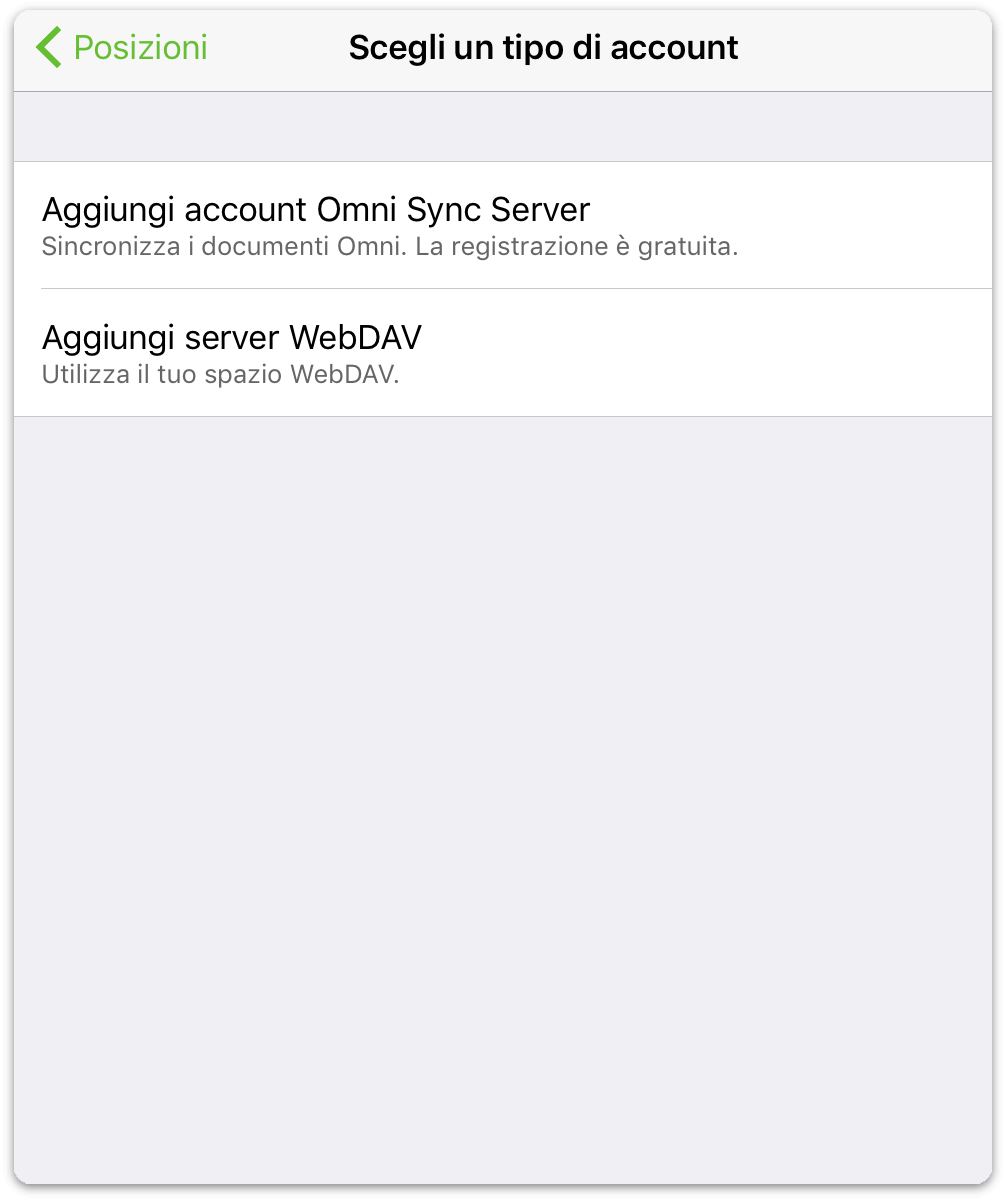
-
Nella schermata Info account visualizzata:
- Immetti il Nome account
- Digita la Password dell'account
- Facoltativamente, inserisci un Nickname da utilizzare come nome della cartella sincronizzata
- Tocca Salva per eseguire l'autenticazione con Omni Sync Server
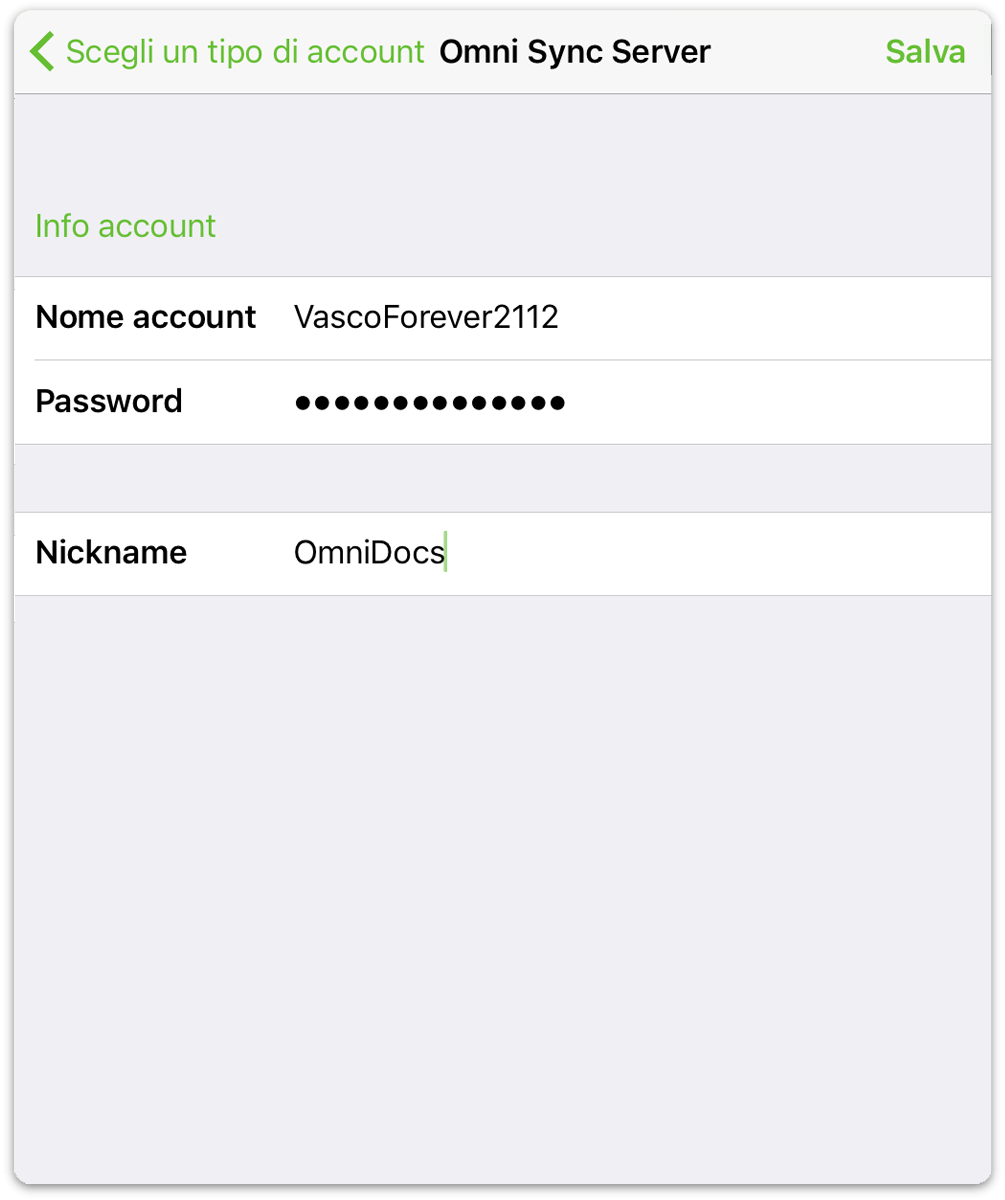
Il messaggio successivo visualizzato sarà Test compatibilità del server, insieme a un indicatore di avanzamento. Se tutto procede come previsto, OmniGraffle ti informerà di essersi collegato correttamente con Omni Sync Server.
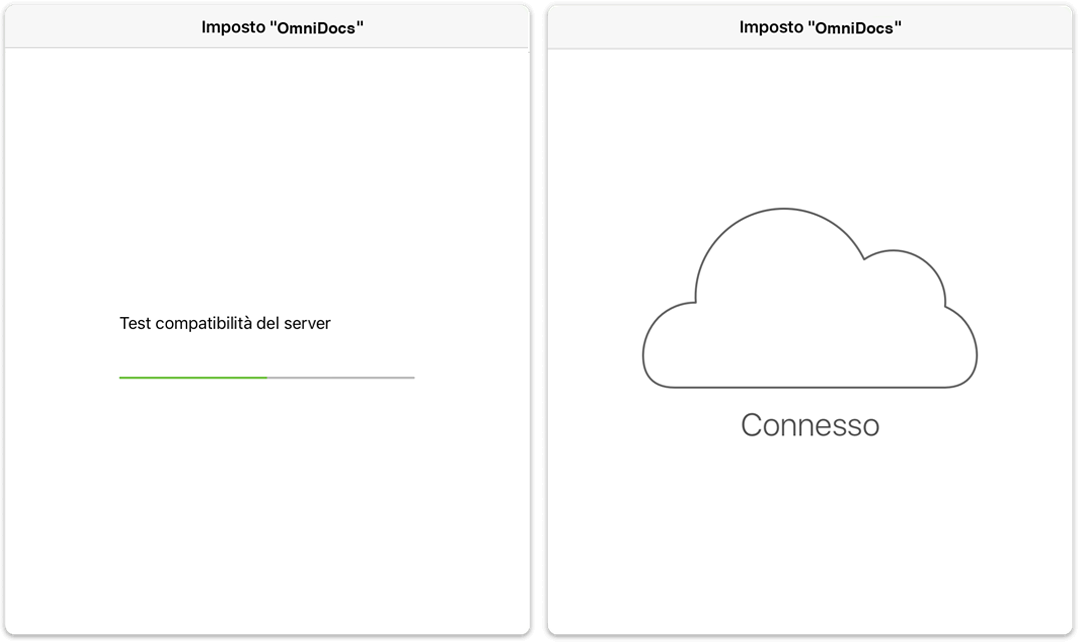
Una volta autenticate le tue credenziali, tornerai alla schermata Posizioni di OmniGraffle e vedrai una nuova cartella per i file sincronizzati.
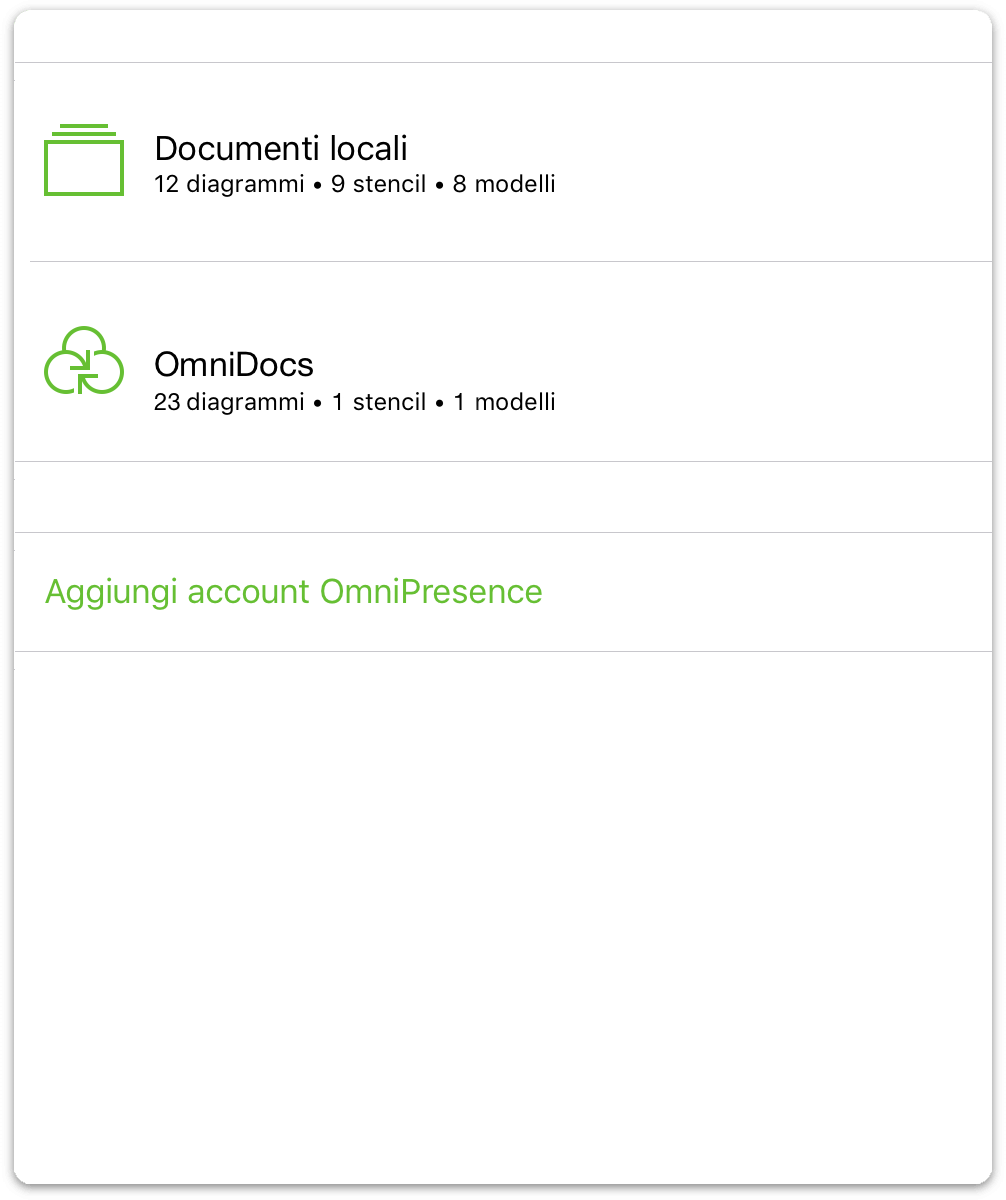
Per accedere ai file all'interno di una cartella documenti, basta toccare la cartella desiderata e quindi il file di interesse.
Connessione a server WebDAV con OmniPresence
Nella schermata Info account visualizzata, attieniti alla procedura seguente:
- Immetti l'URL della Posizione del tuo server WebDAV
- Immetti il Nome account
- Digita la Password dell'account
- Facoltativamente, inserisci un Nickname da utilizzare come nome della cartella sincronizzata
- Tocca Salva per eseguire l'autenticazione con il server WebDAV
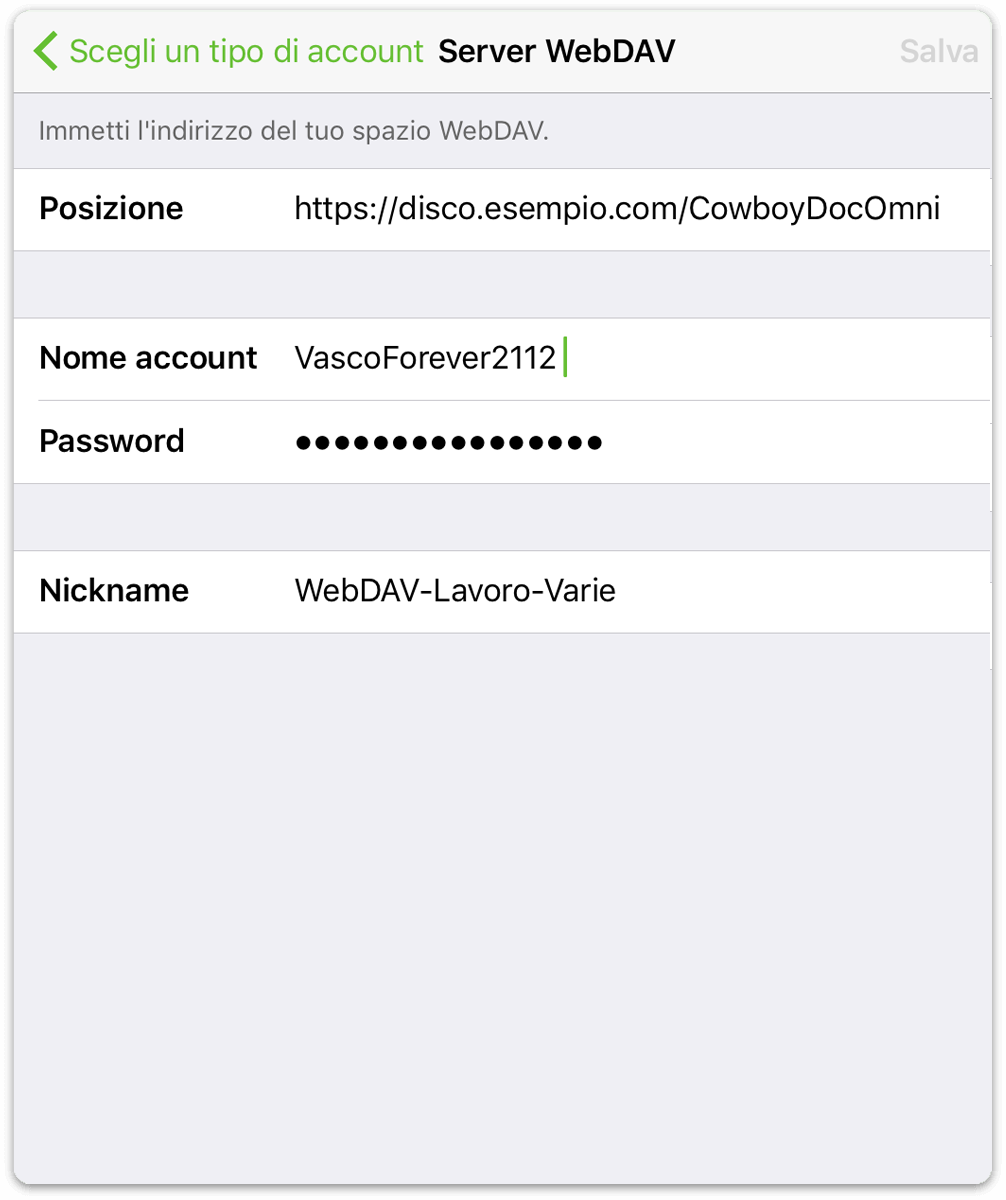
Come per la connessione a Omni Sync Server, OmniGraffle ti informa che è in corso il Test compatibilità del server, e quindi mostra la schermata Connesso dopo aver eseguito correttamente la connessione al server WebDAV.
Attenzione
Esporre su Internet file e cartelle presenti sul tuo computer (anche se protetti da password), comporta sempre qualche rischio. Assicurati di comprendere questo rischio prima di configurare un server, e di mantenere il tuo server aggiornato con le patch di sicurezza più recenti. Se preferisci evitare l'hosting del server sul tuo Mac, puoi creare un account Omni Sync Server gratuito, oppure utilizzare un altro host WebDAV conforme agli standard per la sincronizzazione dei file con OmniGraffle.
Monitoraggio di OmniPresence
Una volta configurato OmniGraffle per utilizzare uno dei due tipi di account cloud (Omni Sync Server o WebDAV), noterai un'icona OmniPresence sulla barra degli strumenti.
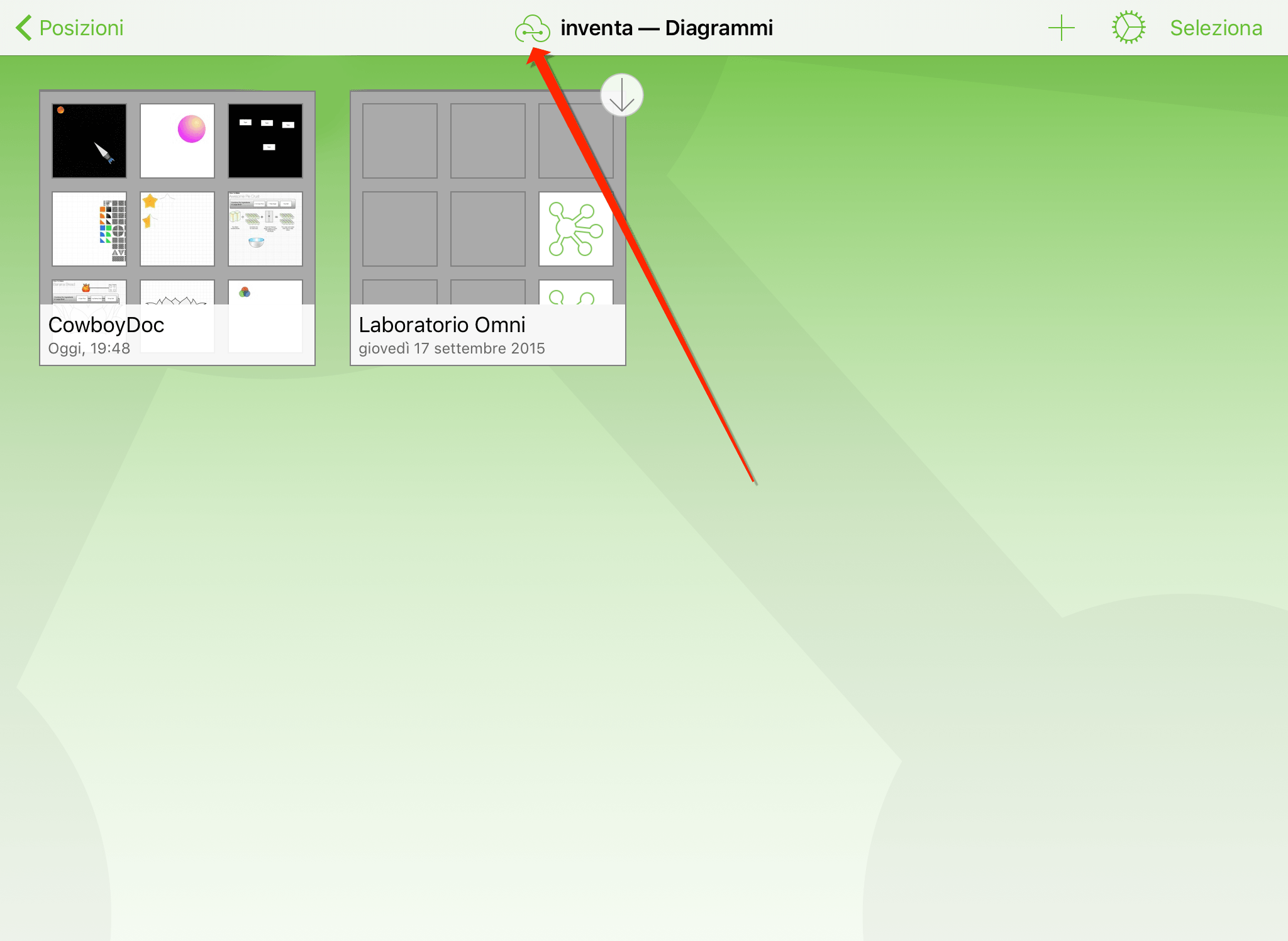
Tieni d'occhio questa icona per monitorare lo stato della sincronizzazione di OmniPresence:
 : indica che OmniPresence è attivo e pronto per la sincronizzazione dei file sul server.
: indica che OmniPresence è attivo e pronto per la sincronizzazione dei file sul server. : indica che un'operazione di sincronizzazione è attualmente in corso.
: indica che un'operazione di sincronizzazione è attualmente in corso. : indica che il dispositivo iOS non ha accesso a una connessione Wi-Fi o tramite rete cellulare.
: indica che il dispositivo iOS non ha accesso a una connessione Wi-Fi o tramite rete cellulare. : indica che si è verificato un errore durante il tentativo di sincronizzazione dei file. È possibile che questa icona sia visualizzata se un altro utente sta lavorando sullo stesso file, o se non è possibile eseguire la connessione con il server di sincronizzazione che stai utilizzando. Prova a toccare di nuovo l'icona di OmniPresence e, se continui a visualizzare la stessa icona di errore, contatta i nostri operatori del supporto per ottenere assistenza.
: indica che si è verificato un errore durante il tentativo di sincronizzazione dei file. È possibile che questa icona sia visualizzata se un altro utente sta lavorando sullo stesso file, o se non è possibile eseguire la connessione con il server di sincronizzazione che stai utilizzando. Prova a toccare di nuovo l'icona di OmniPresence e, se continui a visualizzare la stessa icona di errore, contatta i nostri operatori del supporto per ottenere assistenza.
OmniPresence esegue una verifica con i server Active Sync ogni minuto circa, e salva eventuali aggiornamenti eseguiti sul server. Inoltre, OmniPresence salva una versione del tuo file sul server ogni volta che lo chiudi, o che passi da OmniGraffle a un'altra app sul dispositivo. In alternativa, puoi toccare l'icona di OmniPresence per forzare un aggiornamento sul server in qualsiasi momento.
Uso di provider di archiviazione cloud 
OmniGraffle facilita enormemente l'archiviazione e l'utilizzo di file nel cloud. Una nuova funzione BETA che stiamo introducendo con OmniGraffle v2.2, Provider di archiviazione cloud, consente di salvare le tue creazioni da OmniGraffle nel servizio cloud che preferisci, inclusi (a titolo esemplificativo) i seguenti:
- Omni Sync Server (tramite OmniPresence)
- iCloud Drive
- Box
- Dropbox
- Google Drive
- OneDrive
- e altri ancora
Attenzione
La funzionalità per l'utilizzo dei provider di archiviazione cloud è in versione BETA, che in parole semplici significa che probabilmente non è stabile o affidabile. Per questo, la funzione non è abilitata di default. Se sei disposto ad assumerti il rischio di testare questa nuova funzione, consulta la sezione successiva.
Se riscontri problemi con l'accesso ai file OmniGraffle memorizzati nel cloud, informaci. Assicurati di specificare su quale servizio sono memorizzati i file, e di descrivere cosa è successo nel miglior modo possibile.
Attivazione dei provider di archiviazione cloud
Se desideri attivare l'accesso ai provider di archiviazione cloud, parti dalla schermata Posizioni toccando ![]() , e quindi tocca Impostazioni:
, e quindi tocca Impostazioni:
- Tocca Usa provider di archiviazione cloud
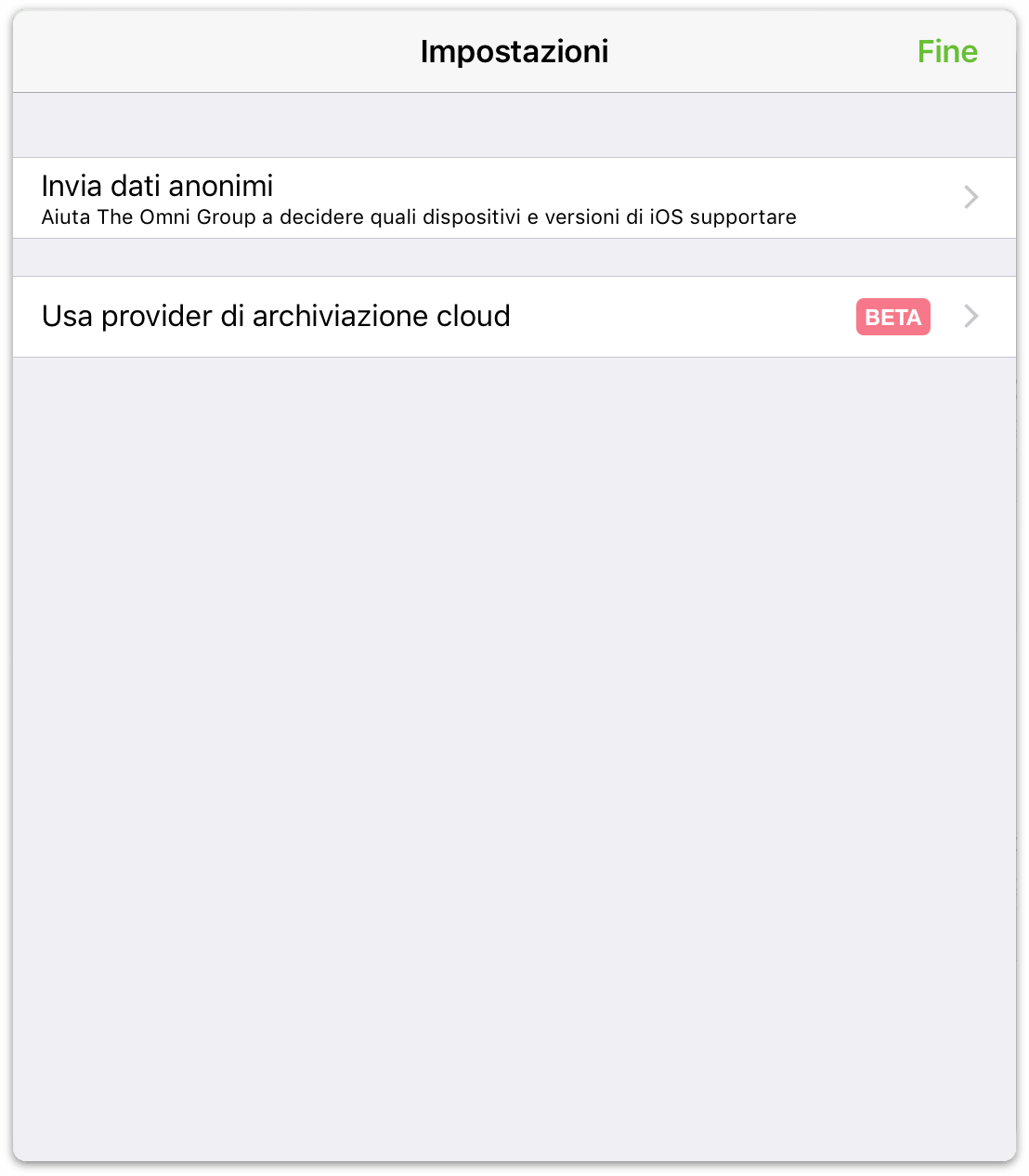
- Tocca l'interruttore accanto a Usa provider di archiviazione cloud per attivare il servizio
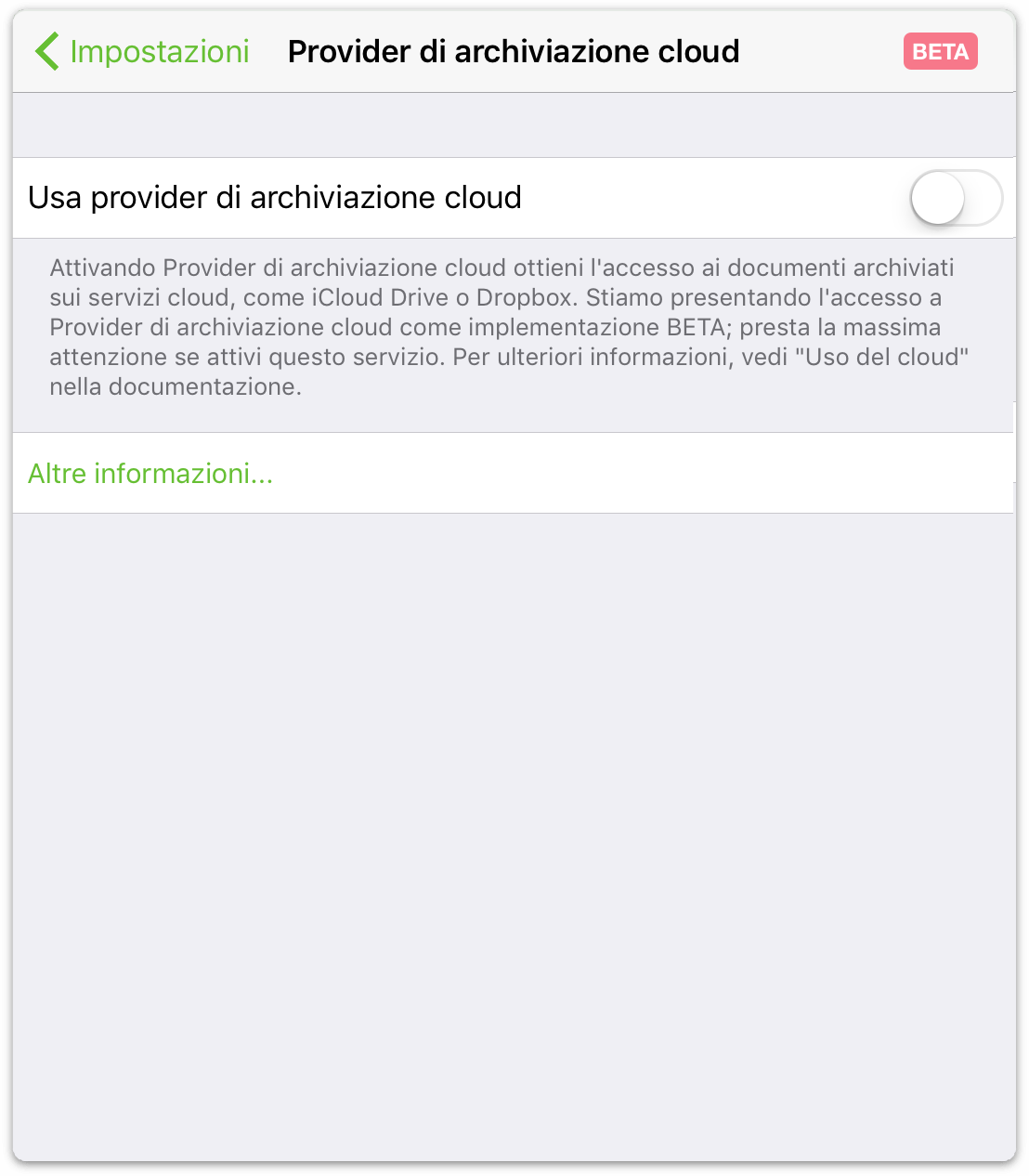
L'interruttore diventa verde, a indicare che il servizio Provider di archiviazione cloud è abilitato. Tocca Impostazioni e quindi Fine per chiudere le finestre e tornare alla cartella Documenti locali.
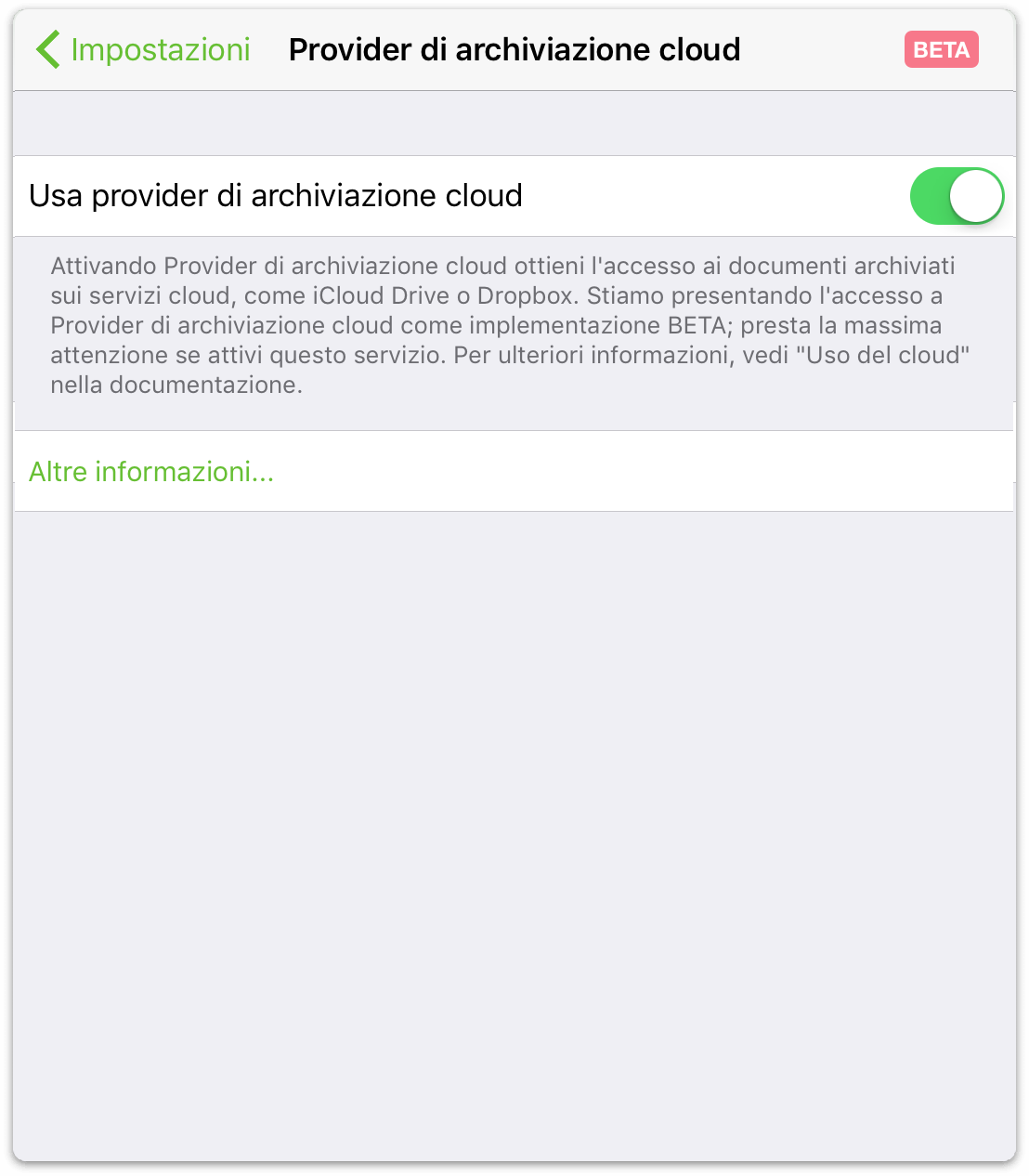
Tocca Posizioni sulla barra degli strumenti per tornare alla schermata Posizioni, dove ora sarà visibile una cartella Altri documenti, che utilizzerai per accedere ai file memorizzati nel cloud.
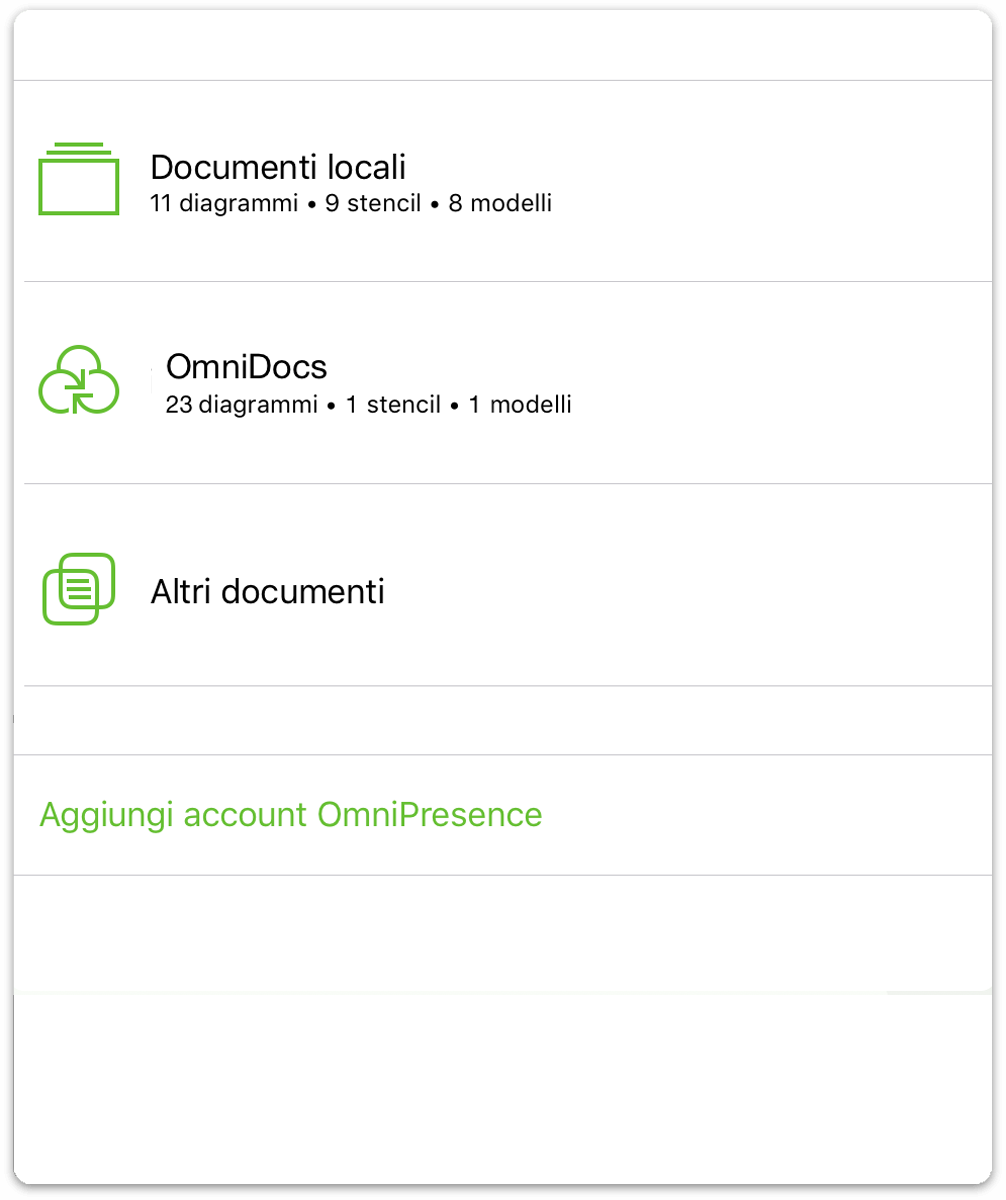
Con i provider di archiviazione cloud attivi in OmniGraffle, dovrai attivare un altro interruttore se desideri utilizzare iCloud Drive di Apple. Vediamo subito come fare.
Utilizzo di iCloud Drive con OmniGraffle
Prima di poter sincronizzare i file OmniGraffle con iCloud Drive, o con un altro sistema di archiviazione basato sul cloud, devi eseguire alcune operazioni preliminari sul tuo dispositivo iOS. Fortunatamente, OmniGraffle include OmniPresence in modo integrato: di conseguenza, tutto ciò che ti serve è un account gratuito Omni Sync Server (vedere Creazione di un account Omni Sync Server per i dettagli), e iOS ti consente di accedere a iCloud Drive out-of-the-box. Tutto quello che devi fare è abilitare alcuni interruttori e iCloud Drive sarà pronto per l'uso.
Attivazione di iCloud Drive
Sul dispositivo iOS apri Impostazioni e scegli iCloud ▸ iCloud Drive, assicurandoti che iCloud Drive sia Attivo.
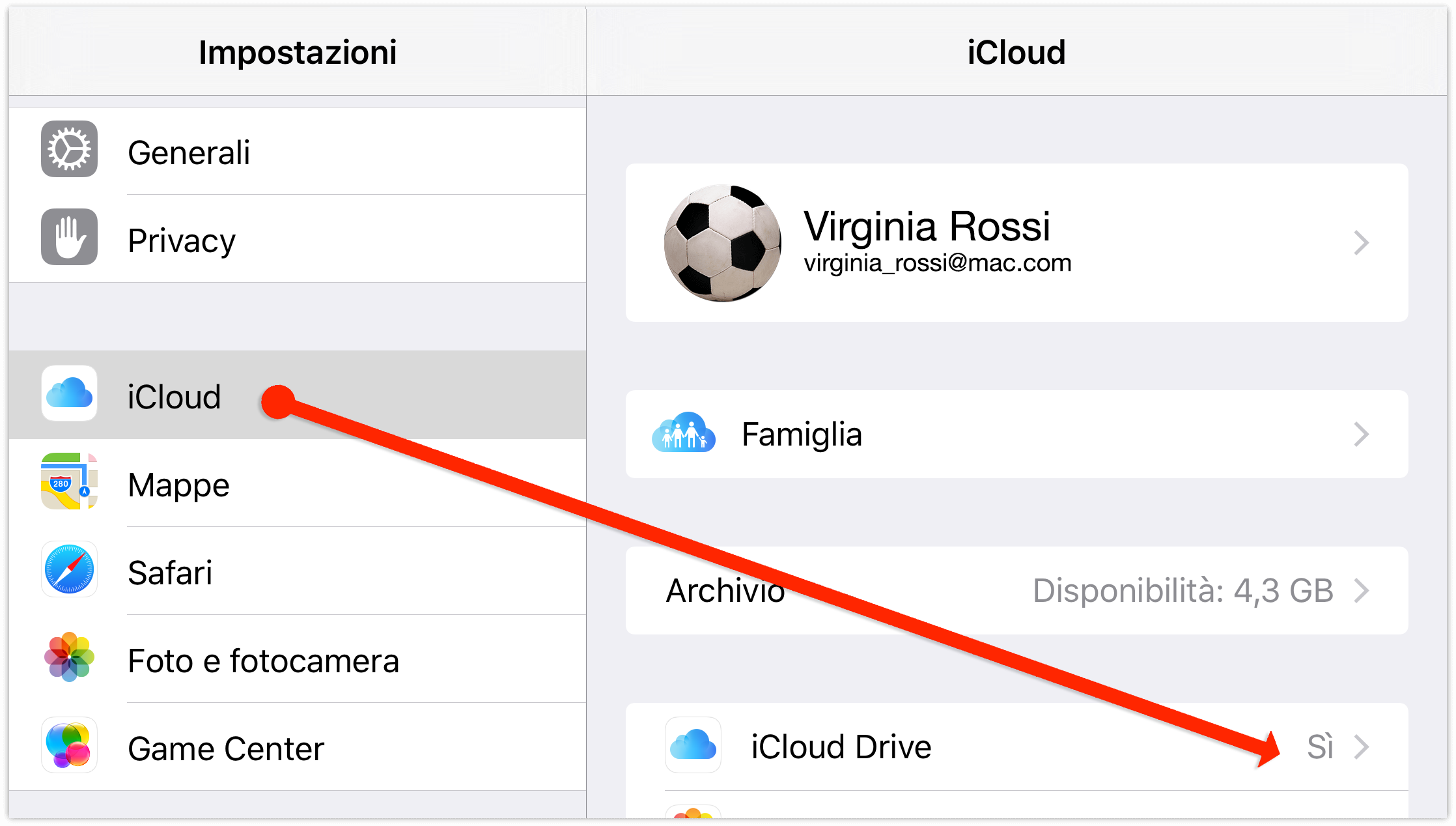
Nell'elenco delle applicazioni che utilizzano iCloud Drive, assicurati che l'interruttore accanto a OmniGraffle sia anch'esso Attivo. In questo modo OmniGraffle sarà in grado di aprire e salvare i file memorizzati su iCloud Drive.
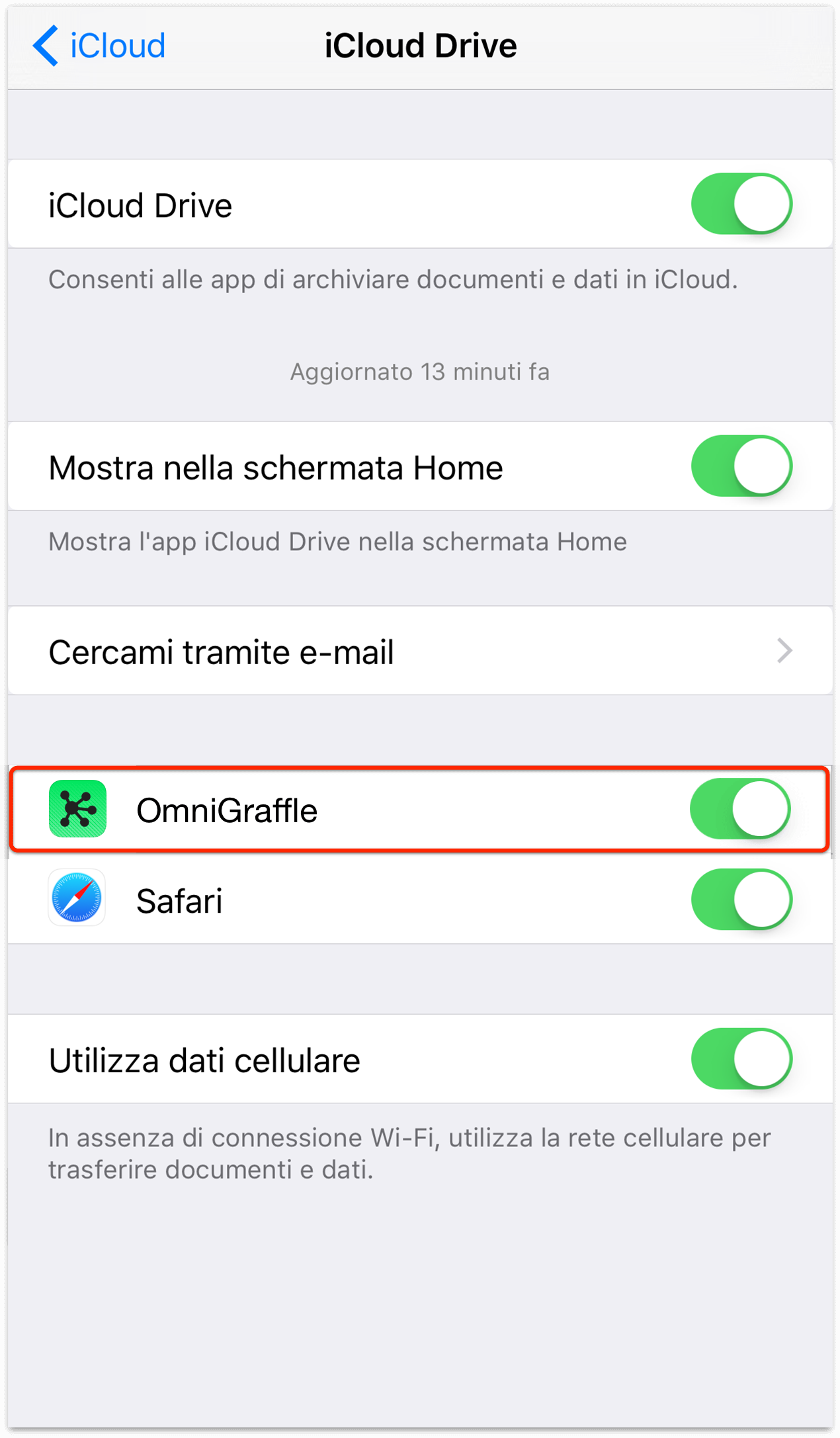
Salvataggio di file nel cloud
Parlare di "salvataggio" di file nel cloud è in realtà improprio, soprattutto perché non c'è modo di creare direttamente un nuovo file nella cartella Altri documenti. Dovrai invece creare anzitutto un documento nella cartella Documenti locali, o in una cartella che stai sincronizzando con OmniPresence, e quindi esportare o spostare il file su uno dei provider di archiviazione cloud.
Supponiamo che nella tua cartella Documenti locali sia presente un file che desideri memorizzare su Dropbox. Ecco cosa fare:
- Sulla barra degli strumenti tocca Seleziona. In questo modo potrai selezionare i file all'interno di una cartella.
- Individua il file da spostare su Dropbox e tocca per selezionarlo. Quando lo selezioni, intorno all'icona del file viene visualizzato un bordo di colore blu che indica che puoi intervenire su di esso.

- Sulla barra degli strumenti tocca
 per aprire il menu Condivisione.
per aprire il menu Condivisione. 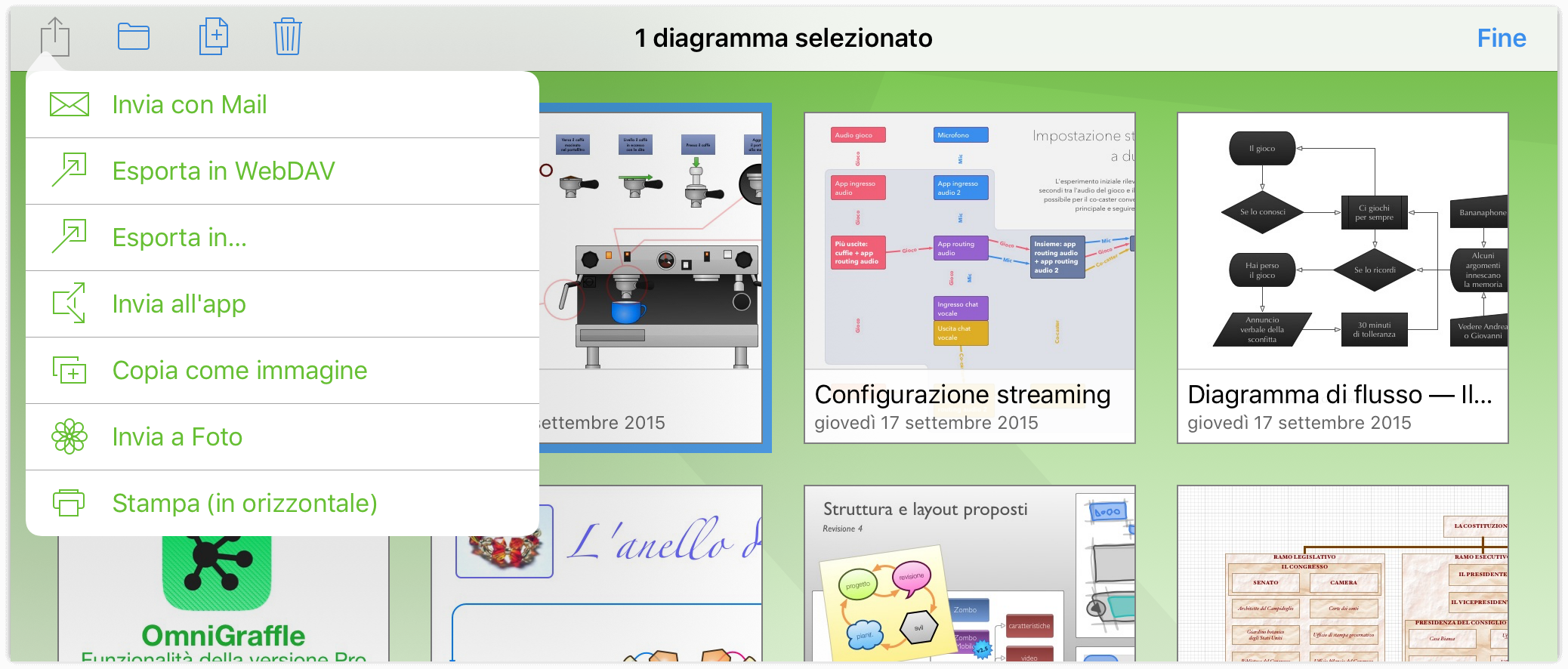
- Nel menu Condivisione tocca Esporta in….
- Scegli il formato di file che desideri utilizzare per salvare il documento. Puoi scegliere tra OmniGraffle, PDF, PNG o OmniOutliner, a seconda delle tue esigenze.
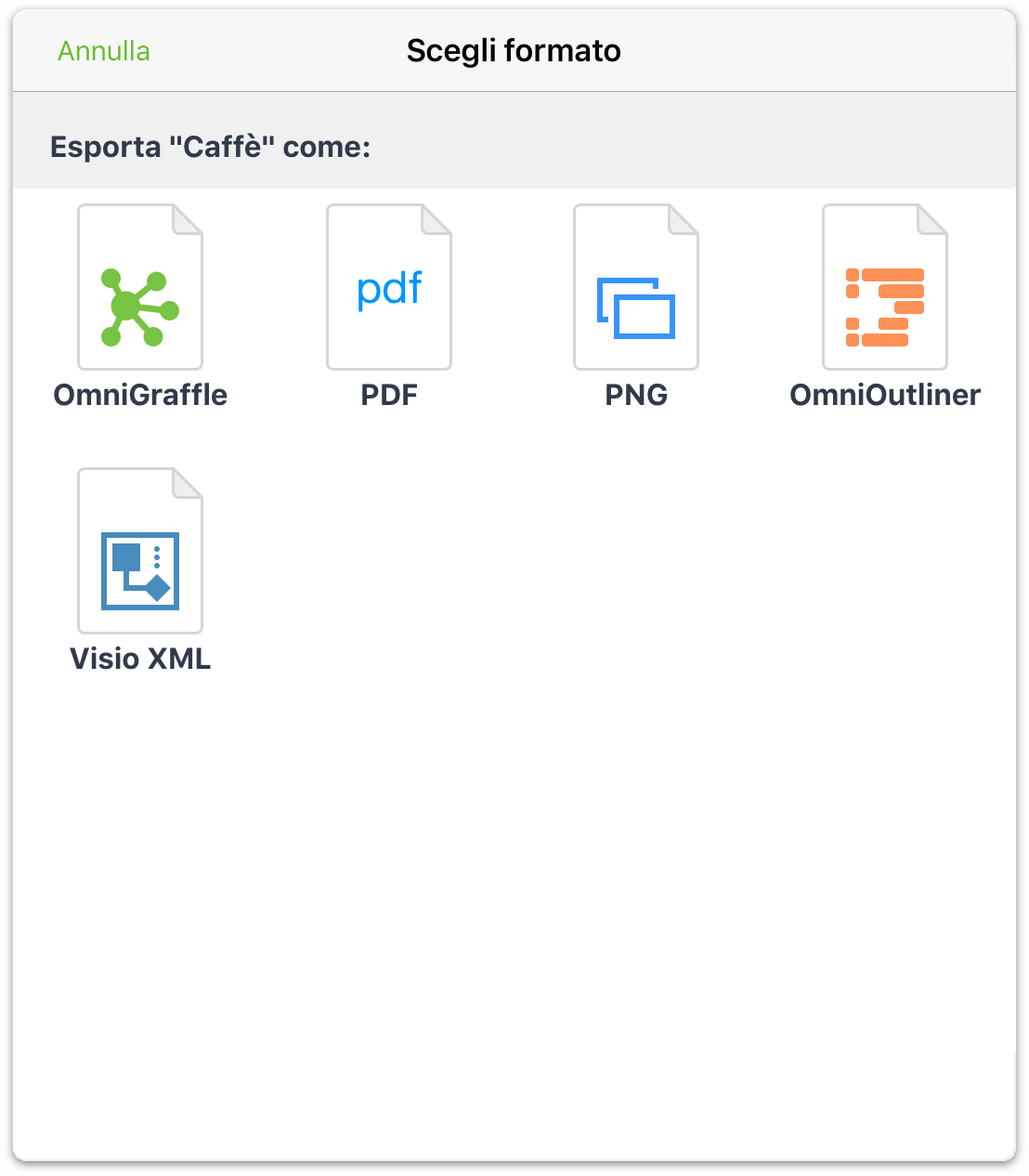
- Tocca Posizioni per aprire il menu Provider di archiviazione cloud e quindi tocca per scegliere Dropbox come posizione di archiviazione.
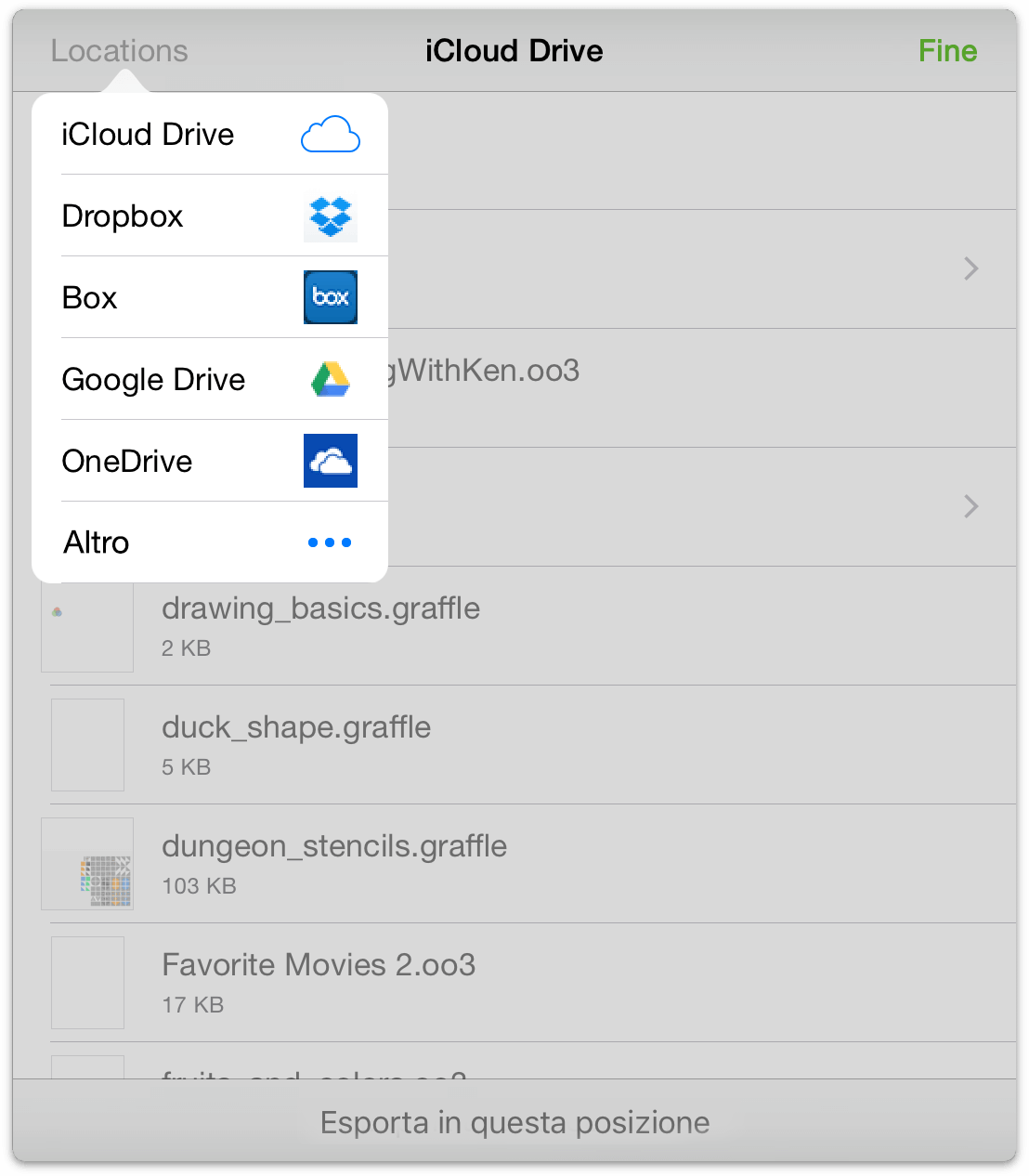
- Dopo la selezione del servizio cloud, la finestra si modifica per mostrare i file e le cartelle per il tuo account su tale servizio. Scegli una Posizione di salvataggio e quindi tocca Salva in... nella parte inferiore della finestra.
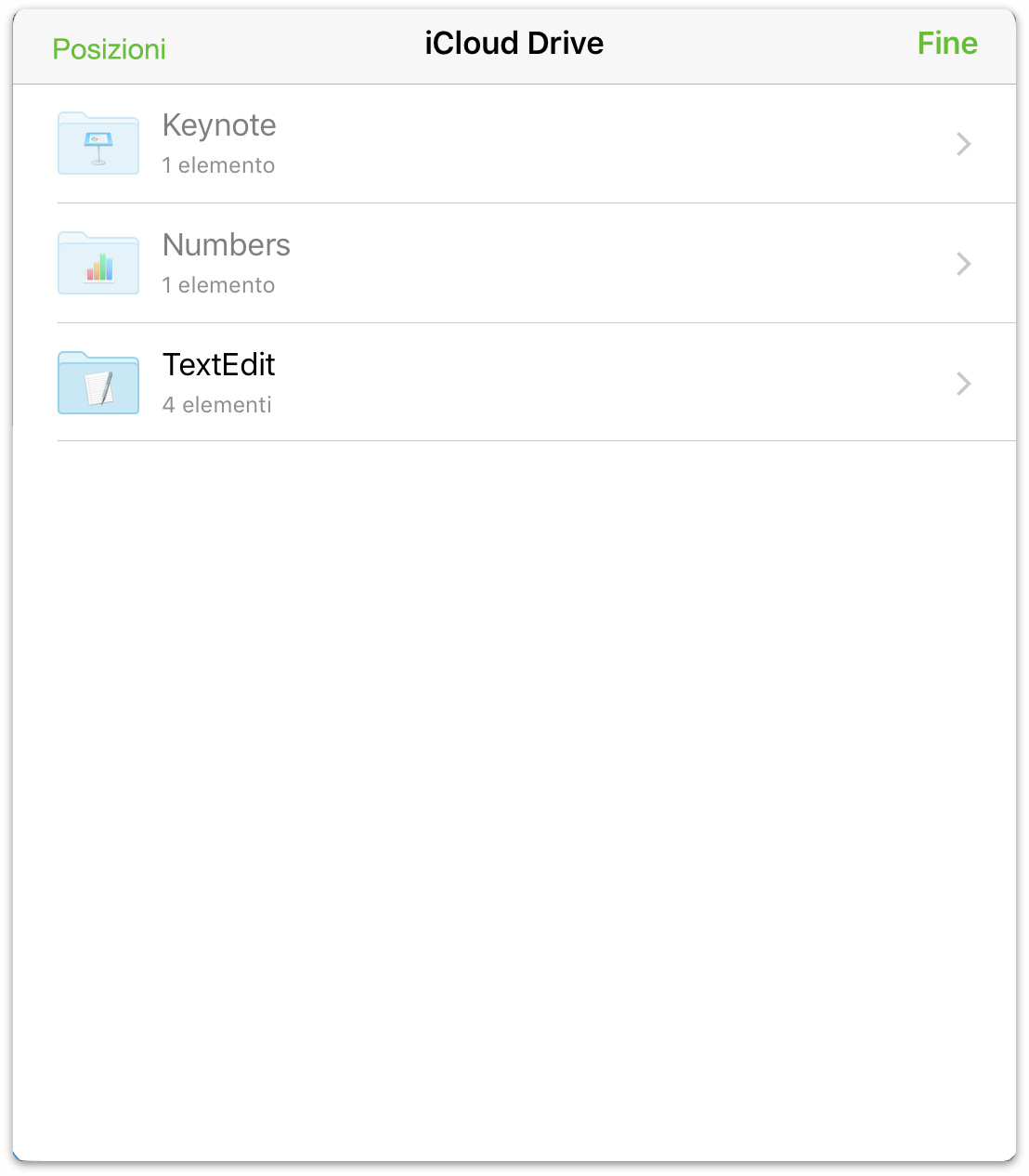
Quando esporti un file verso uno dei fornitori di archiviazione cloud, il file esportato rimane salvato anche nella sua posizione originale. Quindi, se hai esportato un file da Documenti locali a Dropbox, il file ora è presente in due posizioni. Se vuoi continuare a lavorare sul file mentre è memorizzato su Dropbox, puoi considerare di eliminare la copia memorizzata in Documenti locali, per evitare confusioni.
Apertura e uso di file nel cloud
Come con i file memorizzati su Omni Sync Server, puoi modificare i file memorizzati su iCloud Drive mentre si trovano nel cloud. Lo stesso file potrà anche essere aperto contemporaneamente su più dispositivi iOS (o Mac).
Ad esempio, per aprire un file che si trova su iCloud Drive, attieniti alla procedura seguente:
Nella schermata Posizioni tocca Altri documenti.
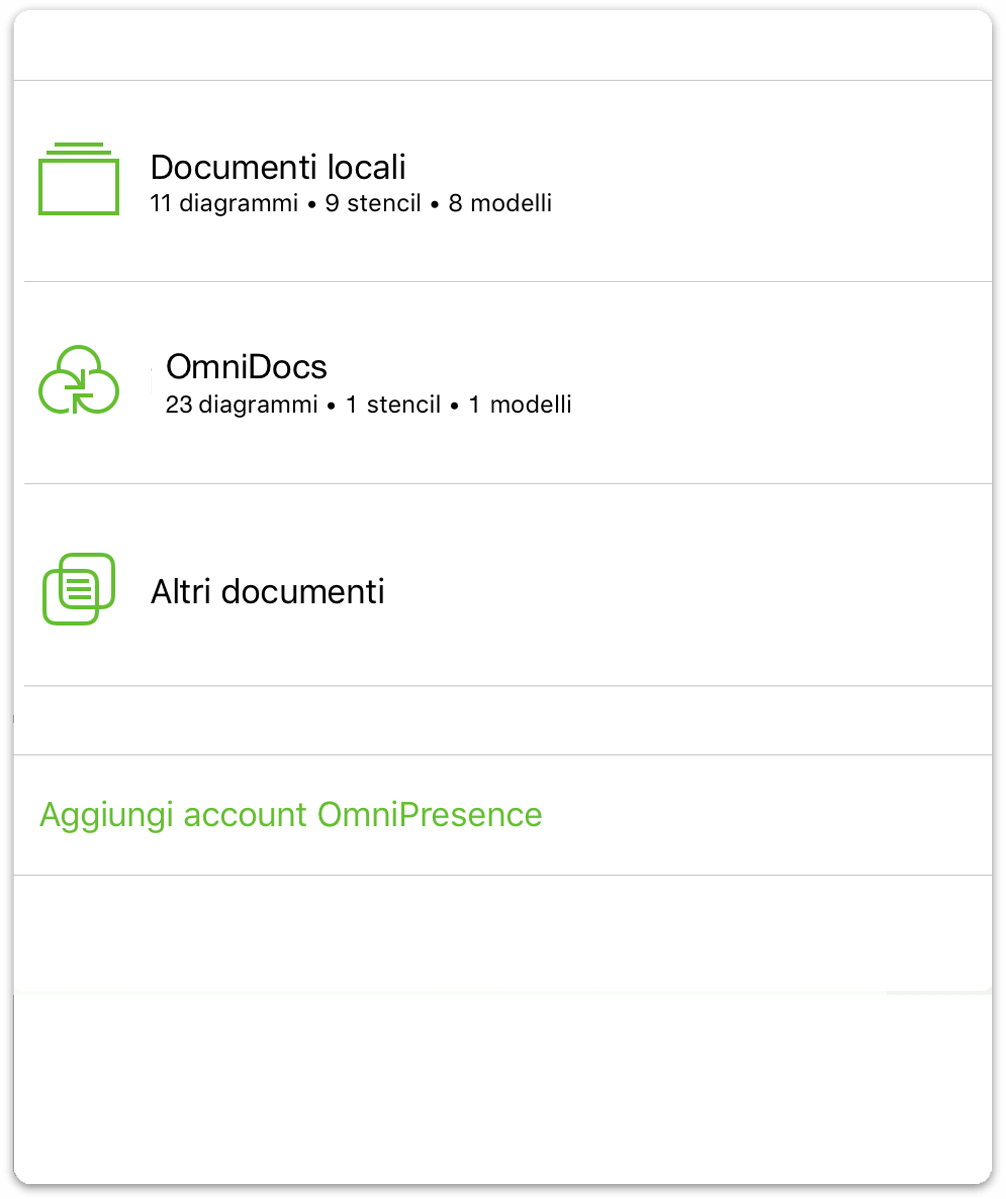
Sulla barra degli strumenti tocca
 per aggiungere un documento memorizzato su iCloud Drive (o su un altro servizio) alla cartella Altri documenti.
per aggiungere un documento memorizzato su iCloud Drive (o su un altro servizio) alla cartella Altri documenti.Di default, il selettore di file mostra i file disponibili su iCloud Drive. Se il file si trova su un altro servizio cloud, tocca Posizioni e quindi tocca di nuovo per scegliere il provider di servizi cloud utilizzato.
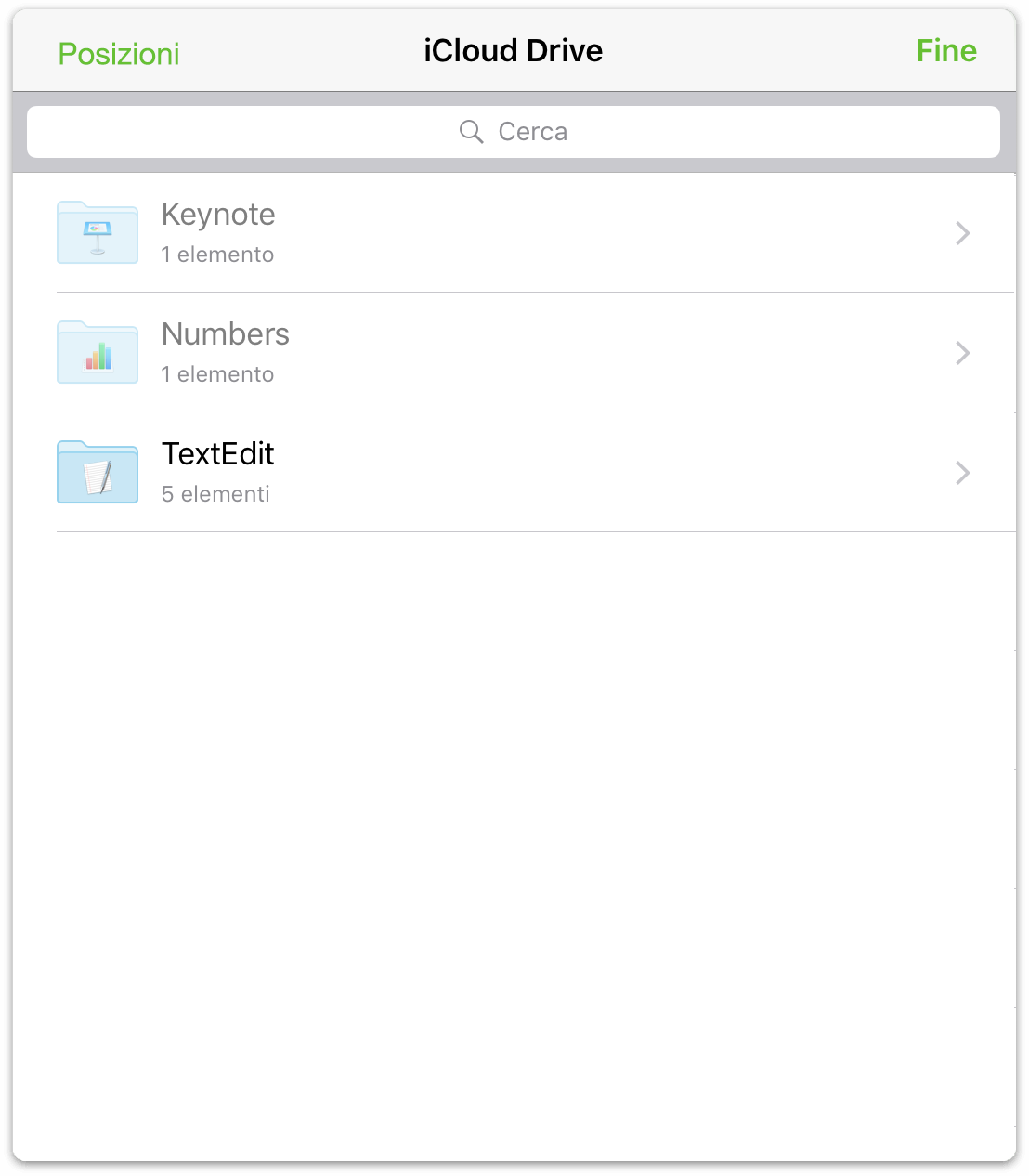
- Individua il file che desideri utilizzare e quindi tocca per scegliere e aggiungere il file alla cartella Altri documenti sul dispositivo.
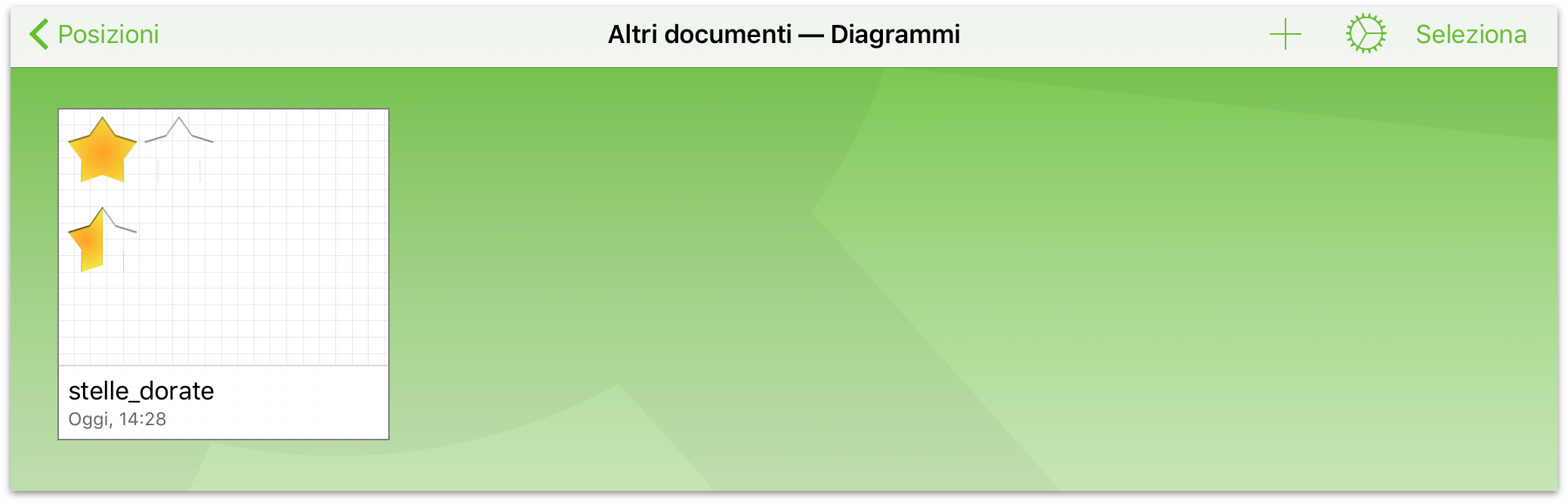
- Infine, tocca per aprire il file in OmniGraffle.
Quando apri un file memorizzato su iCloud Drive, esso rimane su iCloud Drive mentre lo modifichi. Quando chiudi il file (toccando Documenti sulla barra degli strumenti), le modifiche vengono salvate nel file su iCloud Drive.
Rimozione di file dalla cartella Altri documenti
Quando hai finito di lavorare sul tuo diagramma, tocca Documenti sulla barra degli strumenti. Questo ti riporta alla cartella Altri documenti. Ora devi prendere una decisione: cosa fare con i file nella cartella Altri documenti.
- Preferisci che rimangano dove sono?
- Oppure vuoi rimuoverli dal dispositivo?
Lasciare i file nella cartella non è una cattiva idea, in particolare se devi lavorarci ancora. I file aggiunti alla cartella Altri documenti sono file ombra degli originali nel cloud. Le due versioni sono collegate, allo scopo di sincronizzare le modifiche apportate, con il file nel cloud che funge da "fonte primaria".
Facoltativamente, puoi rimuovere il file dalla cartella Altri documenti. Se hai bisogno di tornare a lavorare sul file, puoi sempre riaggiungerlo al tuo dispositivo. Rimuovendo il file dalla cartella Altri documenti non lo elimini da iCloud Drive, ma solo dal dispositivo; il file rimane al sicuro nel cloud.
Per eliminare un file dalla cartella Altri documenti:
- Sulla barra degli strumenti tocca Seleziona.
- Tocca per selezionare il file o i file che desideri eliminare.
- Tocca
 sulla barra degli strumenti, e quindi tocca Rimuovi documento.
sulla barra degli strumenti, e quindi tocca Rimuovi documento.
I file rimossi dalla cartella Altri documenti scompaiono, senza passare prima dalla cartella Cestino. Questo perché i file aggiunti alla cartella Altri documenti sono solo "file ombra" (in mancanza di un termine migliore) dei file veri e propri memorizzati nel cloud.
Eliminazione di un account cloud
Per rimuovere un account, tocca Modifica; a sinistra del nome dell'account viene visualizzata una maniglia di eliminazione. Se tocchi la maniglia di eliminazione, il nome dell'account scorre verso sinistra e viene visualizzato un pulsante Elimina a destra; toccalo per eliminare l'account.
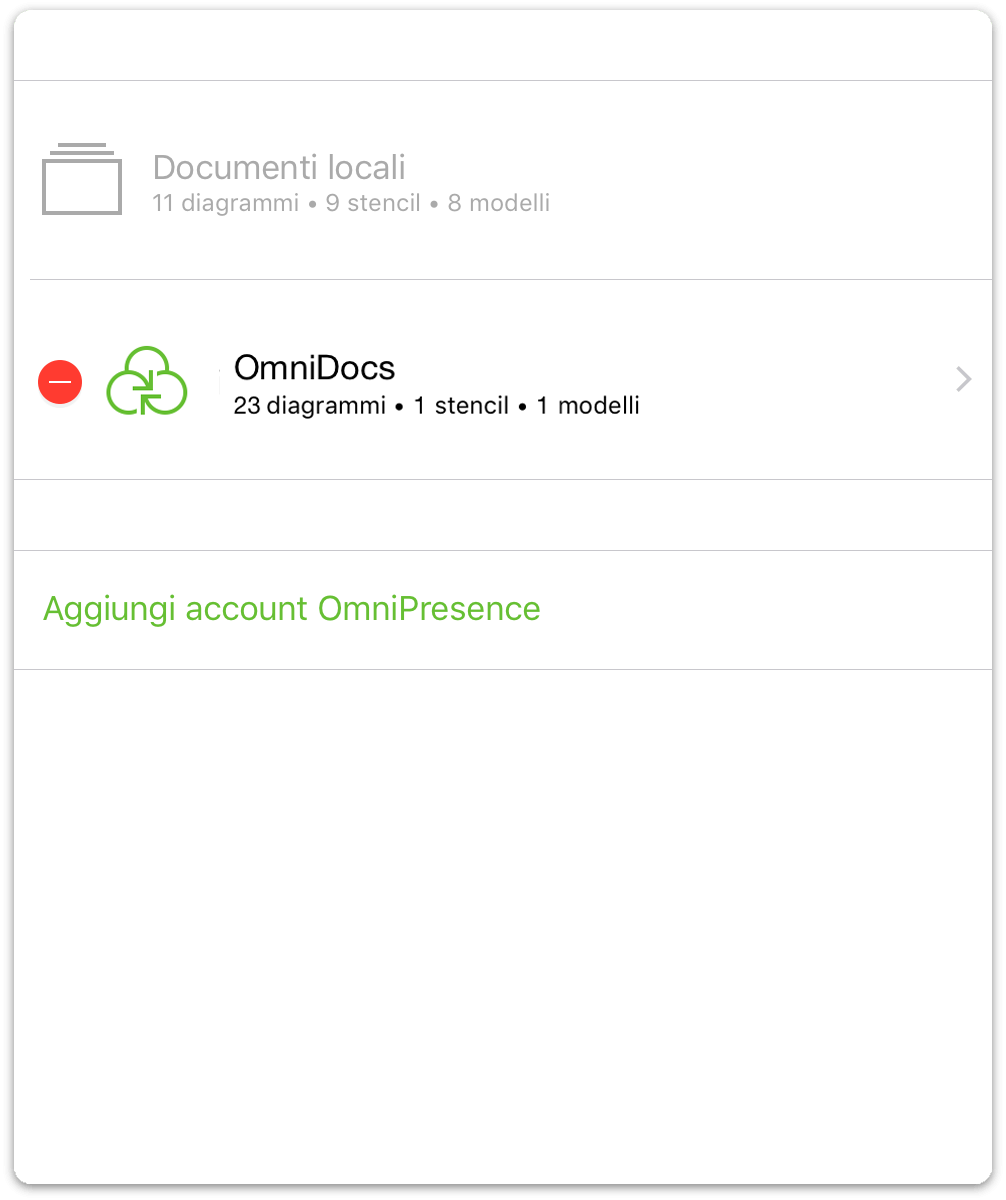
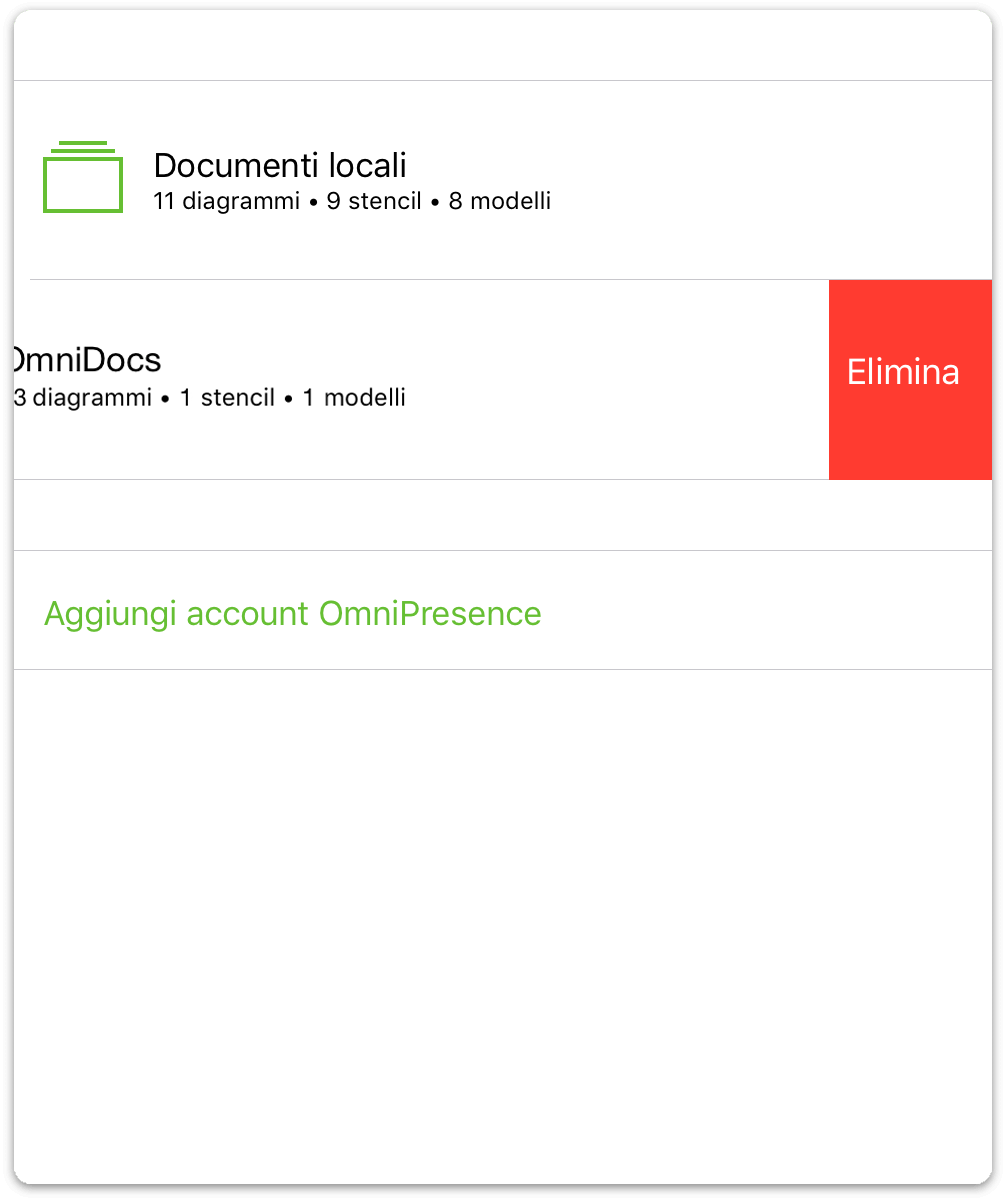
Un modo più rapido per eseguire questa operazione consiste nello strisciare verso sinistra sul nome dell'account per visualizzare il pulsante Elimina. Se cambi idea prima di eliminare l'account, tocca Fine; il pulsante Elimina scomparirà.
Nota
Una volta eliminato un account, non sarà possibile ripristinarlo premendo Annulla. Se elimini uno o tutti gli account cloud, dovrai reimpostarli da zero.
Chapter 3
Gestione dei file con il gestore documenti
Tra gli sviluppatori, OmniGraffle è nota come applicazione basata su documenti, che per le persone normali significa: "Questa applicazione serve per creare e gestire file". In quanto tale, deve includere una funzione per gestire e organizzare i file, che noi chiamiamo gestore documenti.
Nota
Se hai familiarità con il Mac, pensa al nostro gestore documenti come a una specie di Finder. Puoi utilizzare il gestore documenti per l'accesso e l'organizzazione dei documenti OmniGraffle.
Questo capitolo include una panoramica del gestore documenti di OmniGraffle, che utilizzerai per gestire i file creati nell'applicazione. Imparerai come creare sottocartelle, spostare i file tra la cartella Documenti locali e una cartella nel cloud, e come condividere ed eliminare i file dei quali non hai più bisogno.
Pronto? Andiamo!
Presentazione del gestore documenti
Al primo avvio di OmniGraffle, viene visualizzata la finestra Posizioni, dalla quale puoi accedere a tutti i documenti. Nella cartella Documenti locali sono precaricati alcuni file di esempio di OmniGraffle, ai quali puoi ispirarti per le tue creazioni.
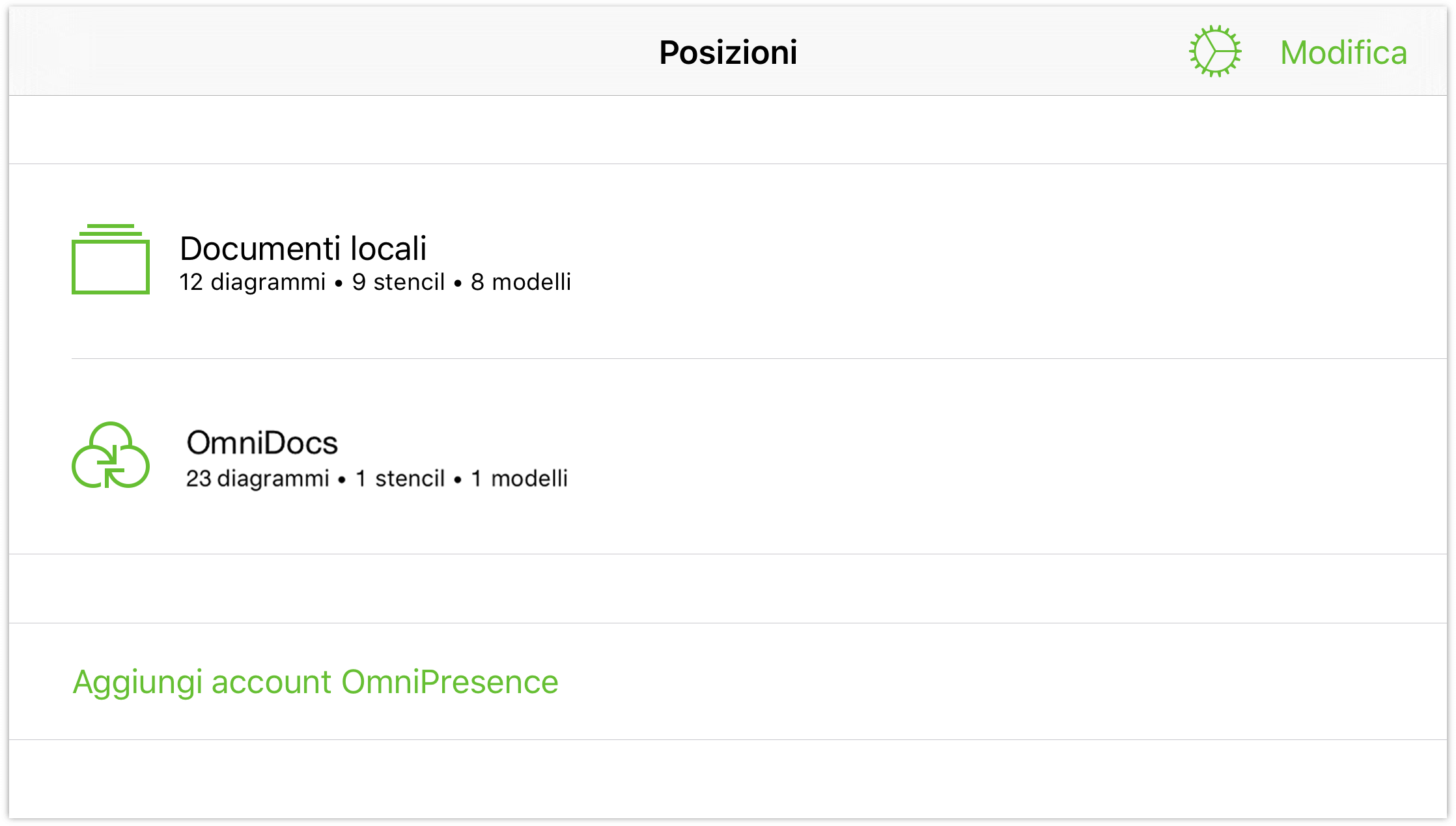
Nota
Quando configuri un account cloud, come l'account gratuito di Omni Sync Server (o ti colleghi a un servizio WebDAV al quale sei abbonato), visualizzerai anche la cartella relativa a tale account o servizio. Vedere Uso del cloud per i dettagli su come utilizzare OmniPresence o connettersi a un altro provider di archiviazione cloud.
Tocca Documenti locali per visualizzare il contenuto della cartella:
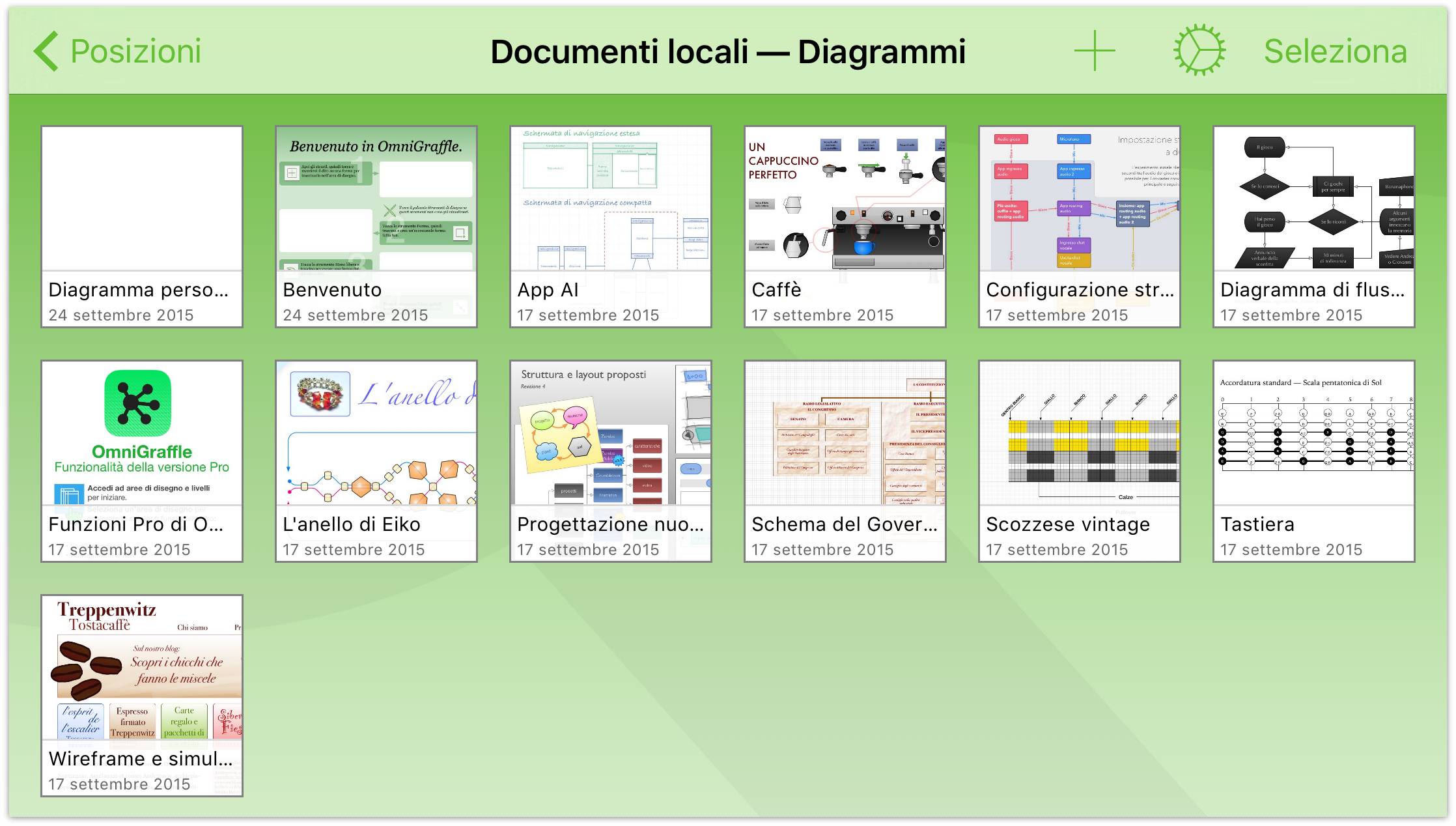
Se scorri verso il basso mentre visualizzi il contenuto di una cartella, scoprirai la segretissima funzione di organizzazione documenti. Di default, OmniGraffle ordina i file in base alla data di creazione e visualizza tutti i diagrammi nella cartella. Puoi scegliere di ordinare i file anche per titolo, o di visualizzare gli stencil o i modelli disponibili.
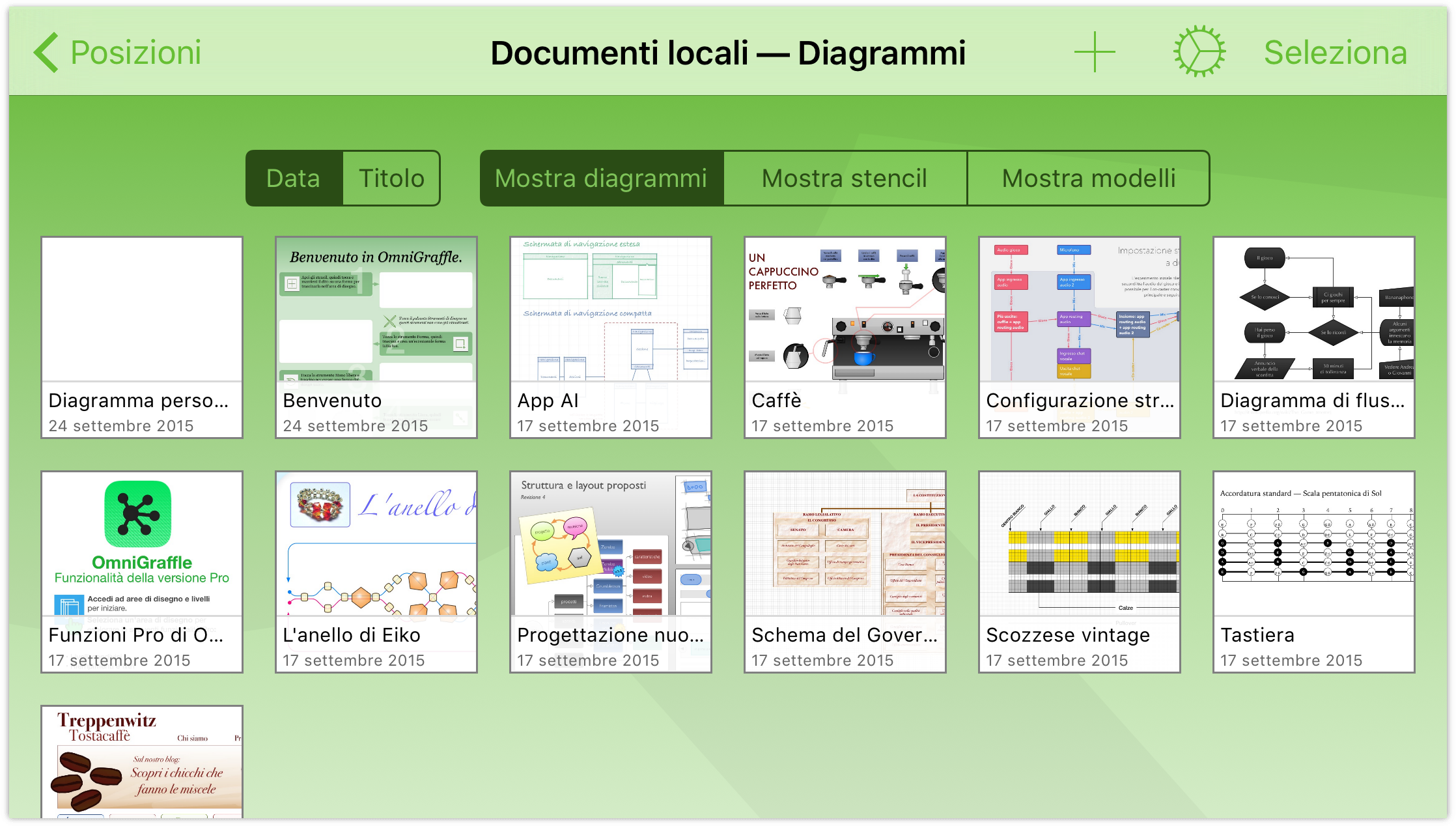
Tocca Mostra stencil per visualizzare gli insiemi di stencil disponibili inclusi in OmniGraffle. Per un esempio di come utilizzare gli stencil, vedere Nozioni di base sul disegno.
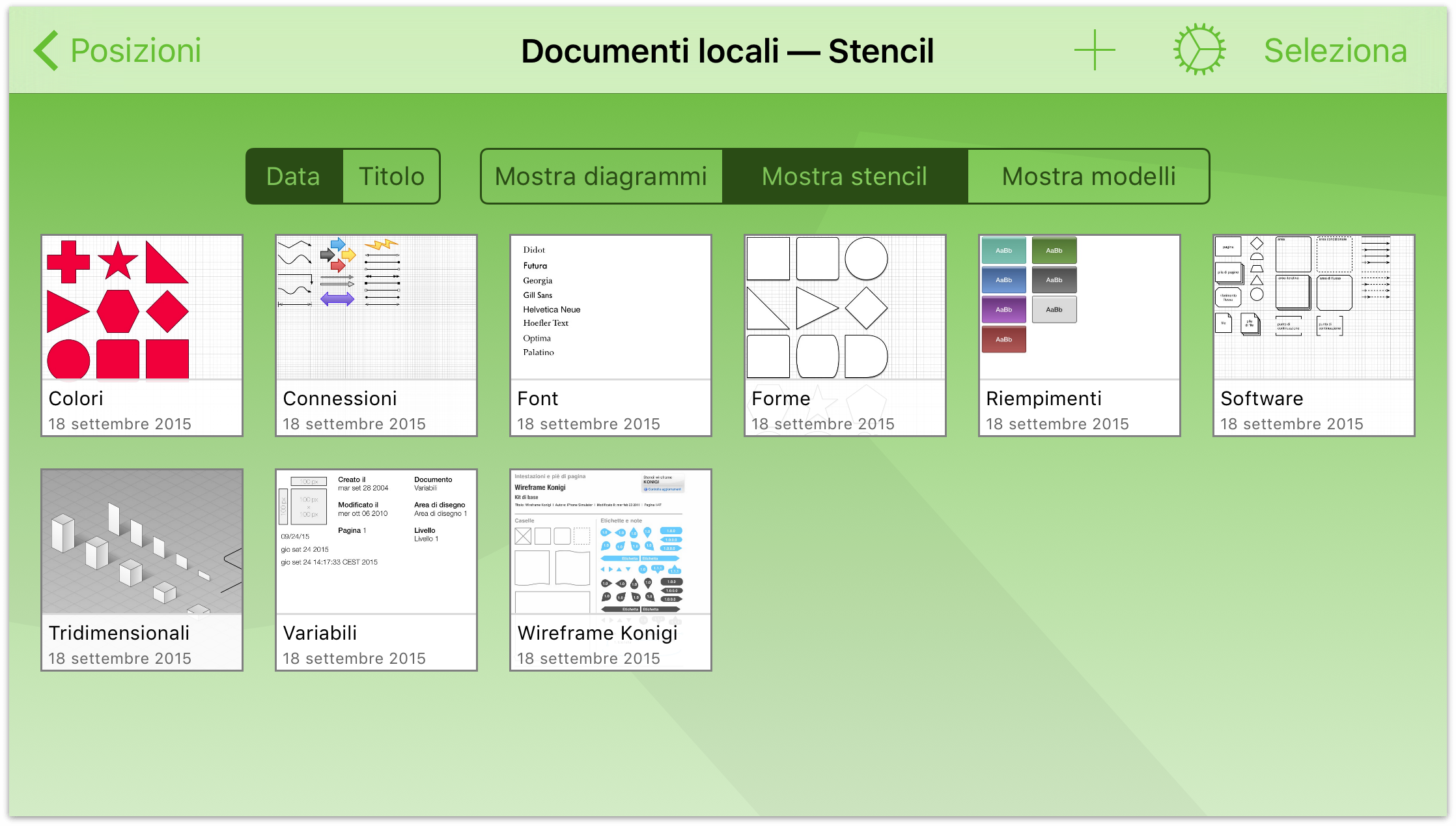
Tocca Mostra modelli per visualizzare i modelli disponibili. Dedica un po' di tempo a scorrere l'elenco dei modelli per esaminare i tipi di stili di documento a tua disposizione. Quando hai finito, tocca Mostra diagrammi. Per nascondere la funzione di organizzazione documenti, scorri verso l'alto.
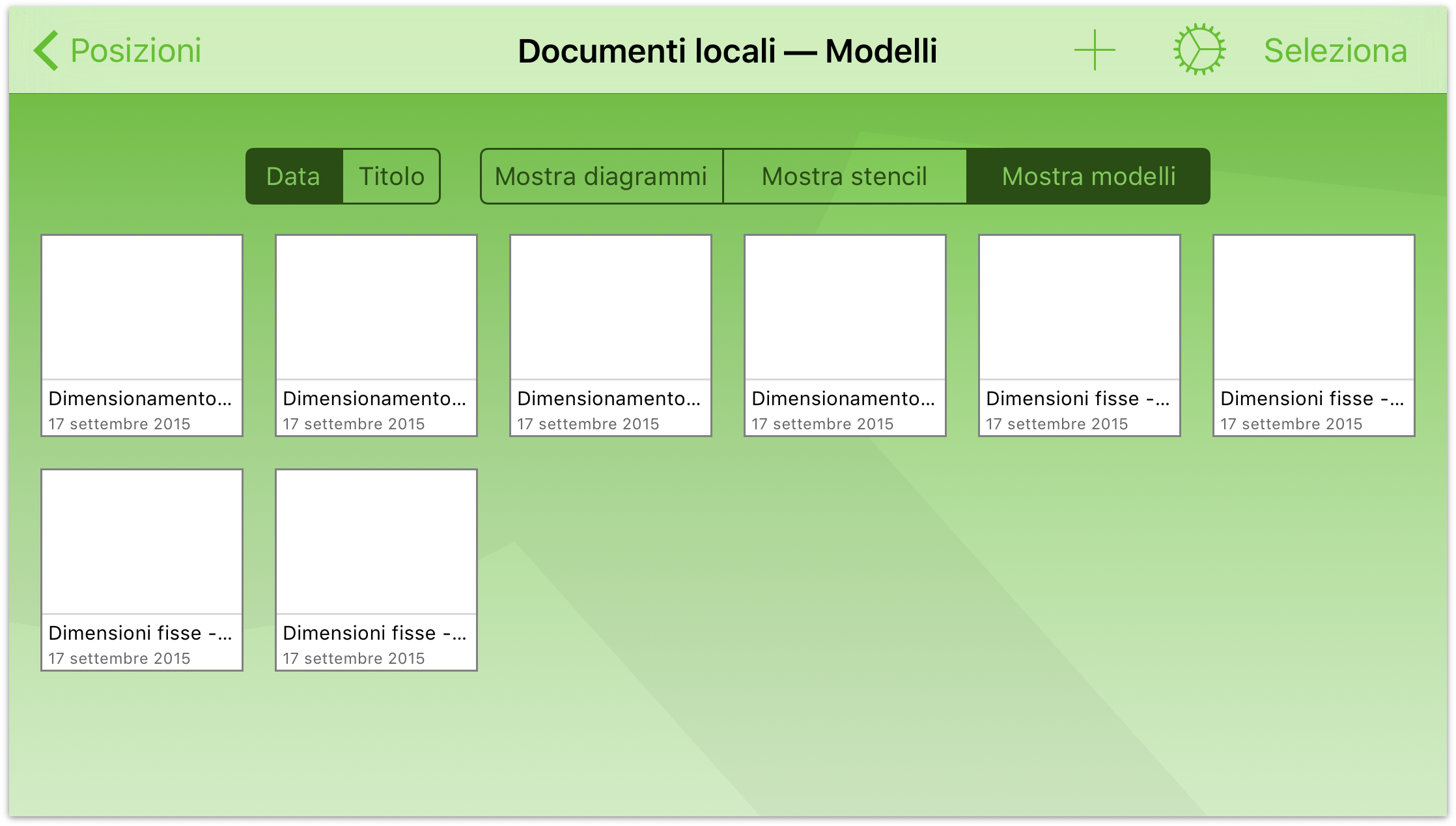
Ottimizzazione dell'utilizzo dei file
Il gestore documenti non serve solo a ordinare file e organizzare modelli, ma offre molto di più. Quando scegli una cartella per creare un nuovo file o aprire un file esistente, noterai che sulla barra di navigazione, nella parte superiore dello schermo, vengono visualizzate un paio di opzioni aggiuntive.
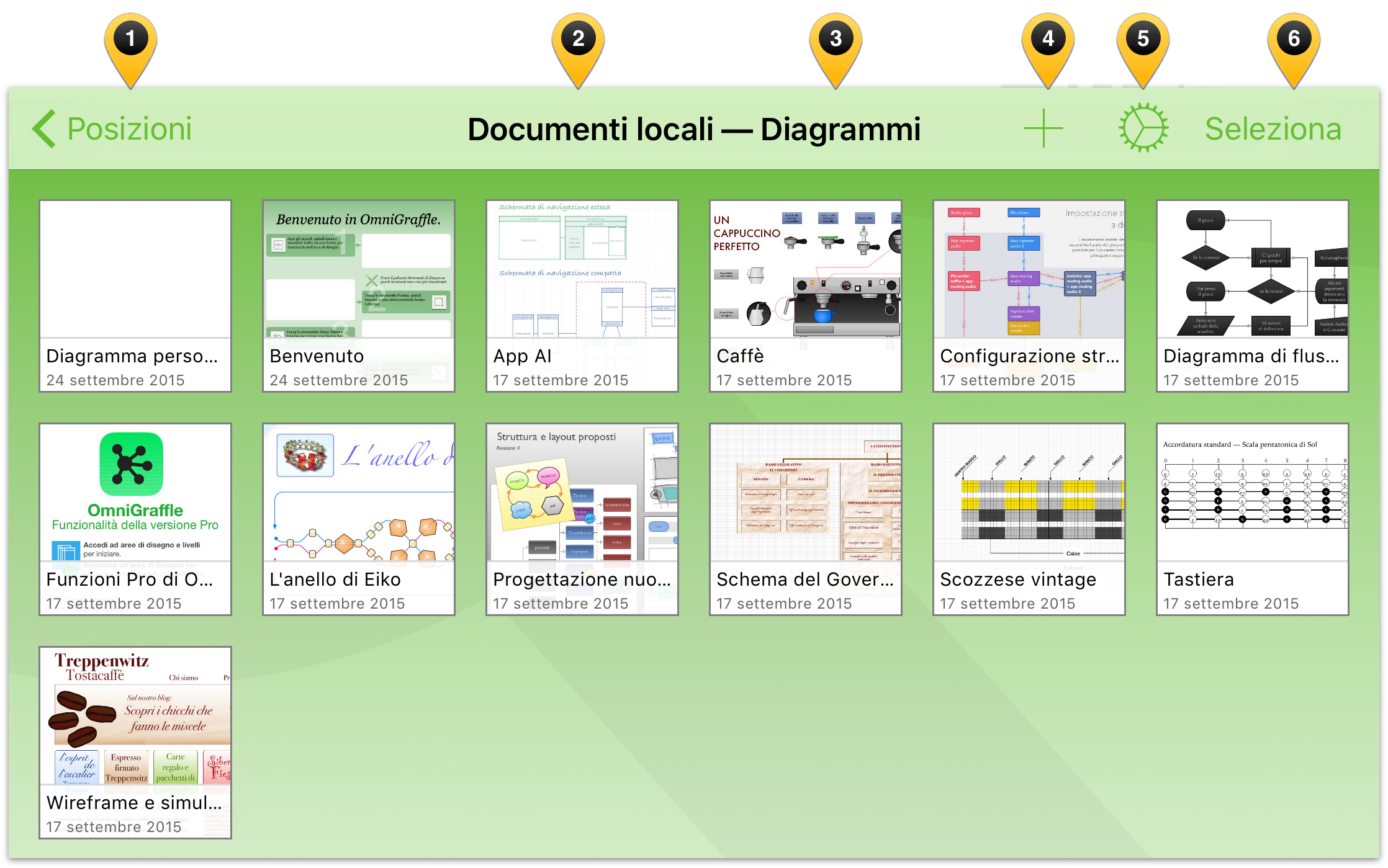
Esaminiamo questi elementi:
- Posizioni: tocca qui per tornare alla gerarchia delle cartelle, e quindi alla schermata Posizioni.
- Cartella corrente: al centro della barra di navigazione è visualizzato il nome della cartella corrente.
- Tipo di documento: come visto in precedenza, scorrendo verso il basso all'interno del gestore documenti viene visualizzata la funzione di organizzazione documenti. Se la funzione è impostata su Mostra strutture, il testo visualizzato è "Strutture"; se è impostata su Mostra modelli, il testo è "Modelli".
Nota
Quando in modalità verticale su iPhone, la cartella corrente e il tipo di documento sono visualizzati sotto la barra di navigazione, e sopra i file all'interno della cartella.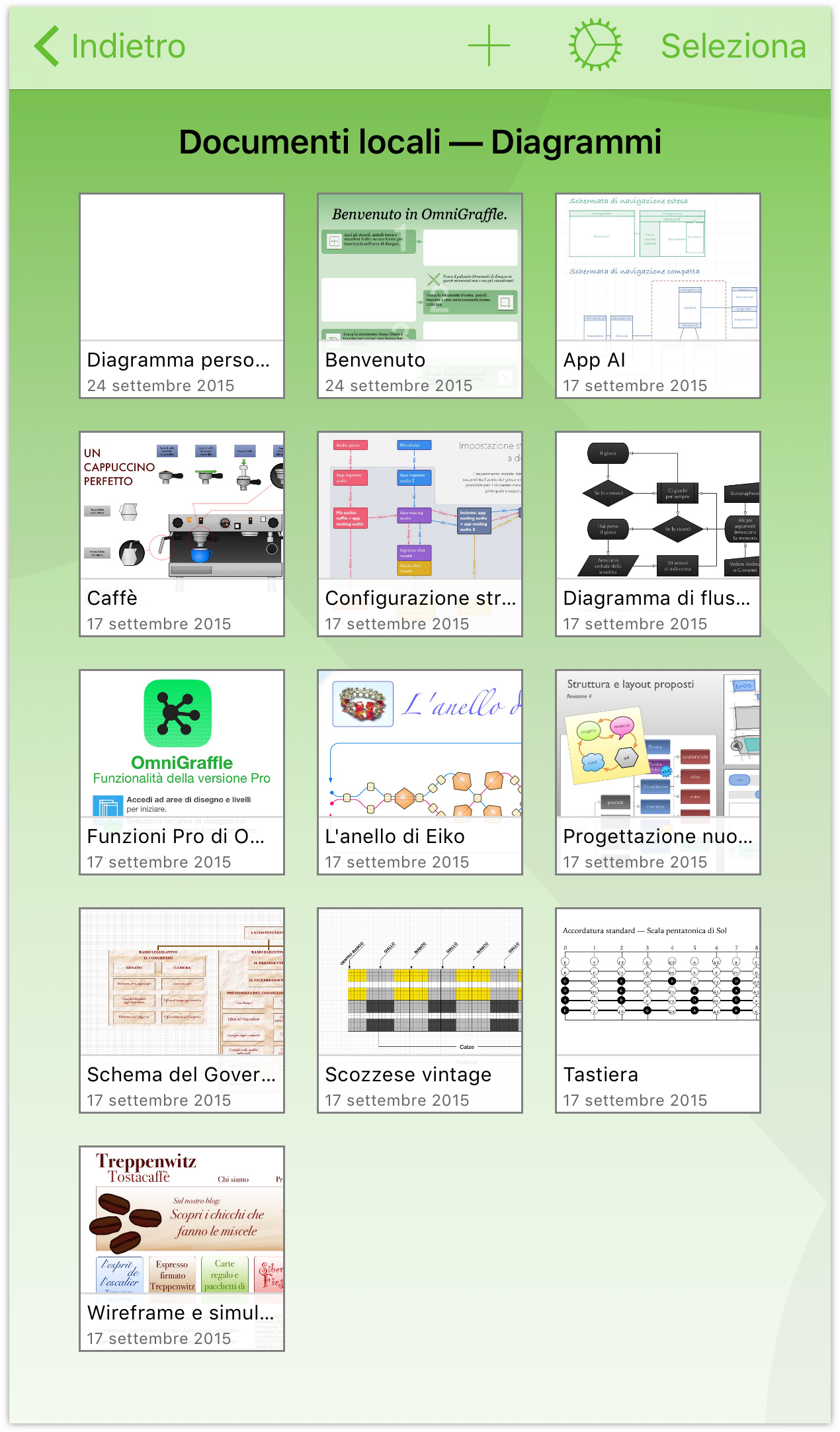
 (Nuovo diagramma/modello): tocca il pulsante con il segno più per creare un nuovo diagramma, modello o stencil.
(Nuovo diagramma/modello): tocca il pulsante con il segno più per creare un nuovo diagramma, modello o stencil. (Menu Applicazione): tocca l'icona a forma di ingranaggio che rappresenta il menu Applicazione.
(Menu Applicazione): tocca l'icona a forma di ingranaggio che rappresenta il menu Applicazione.
Se non hai eseguito l'aggiornamento a OmniGraffle Pro, nel menu Applicazione vedrai due opzioni aggiuntive: Prova le funzioni Pro e Effettua l'upgrade a Pro. L'aggiornamento a OmniGraffle Pro è disponibile tramite acquisto in-app, e abbiamo inserito l'opzione Prova le funzioni Pro per consentirti di provare OmniGraffle Pro prima di decidere se hai effettivamente bisogno dell'aggiornamento.
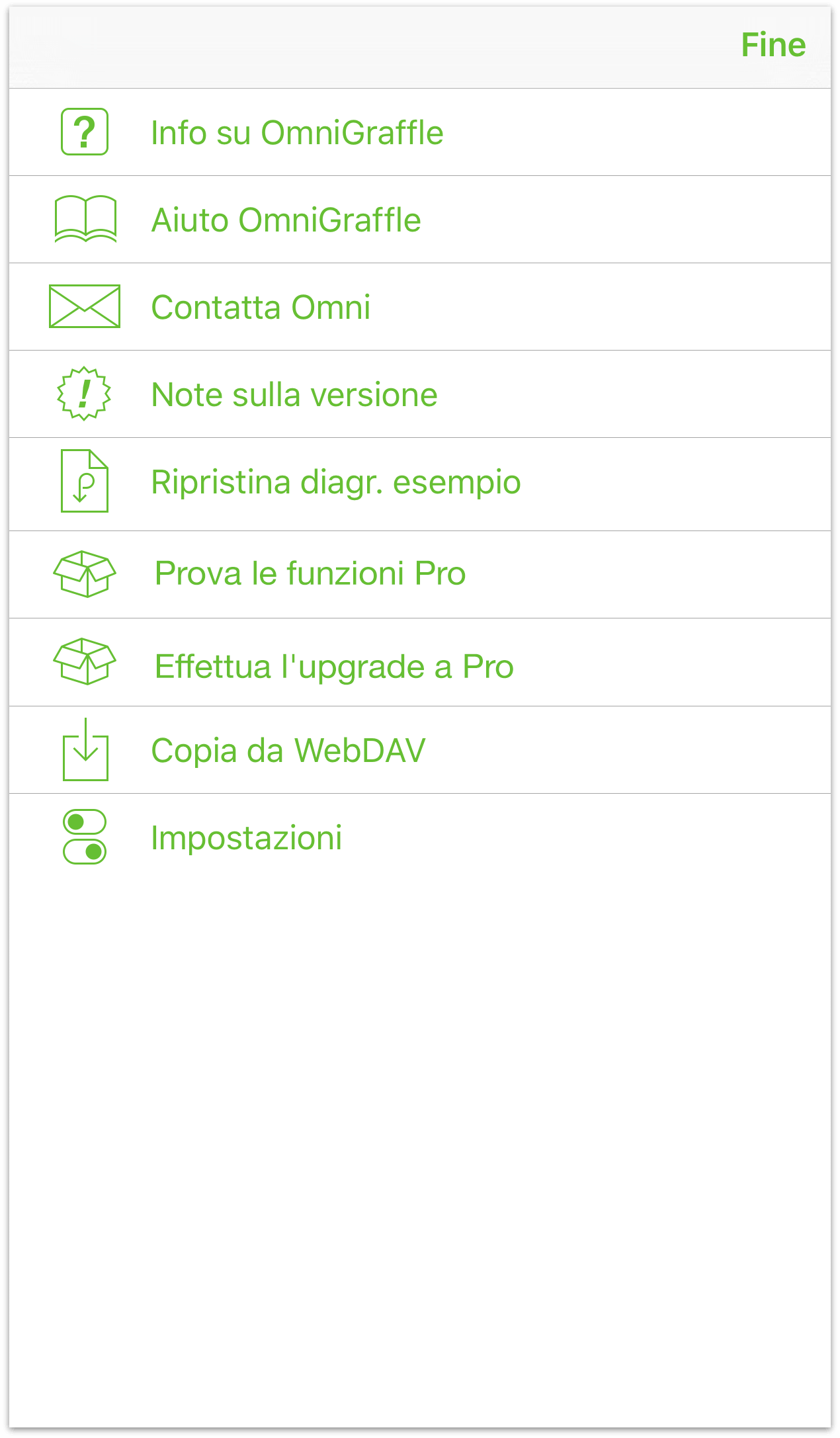
Dopo l'aggiornamento a OmniGraffle Pro, il menu Applicazione si modifica come segue:
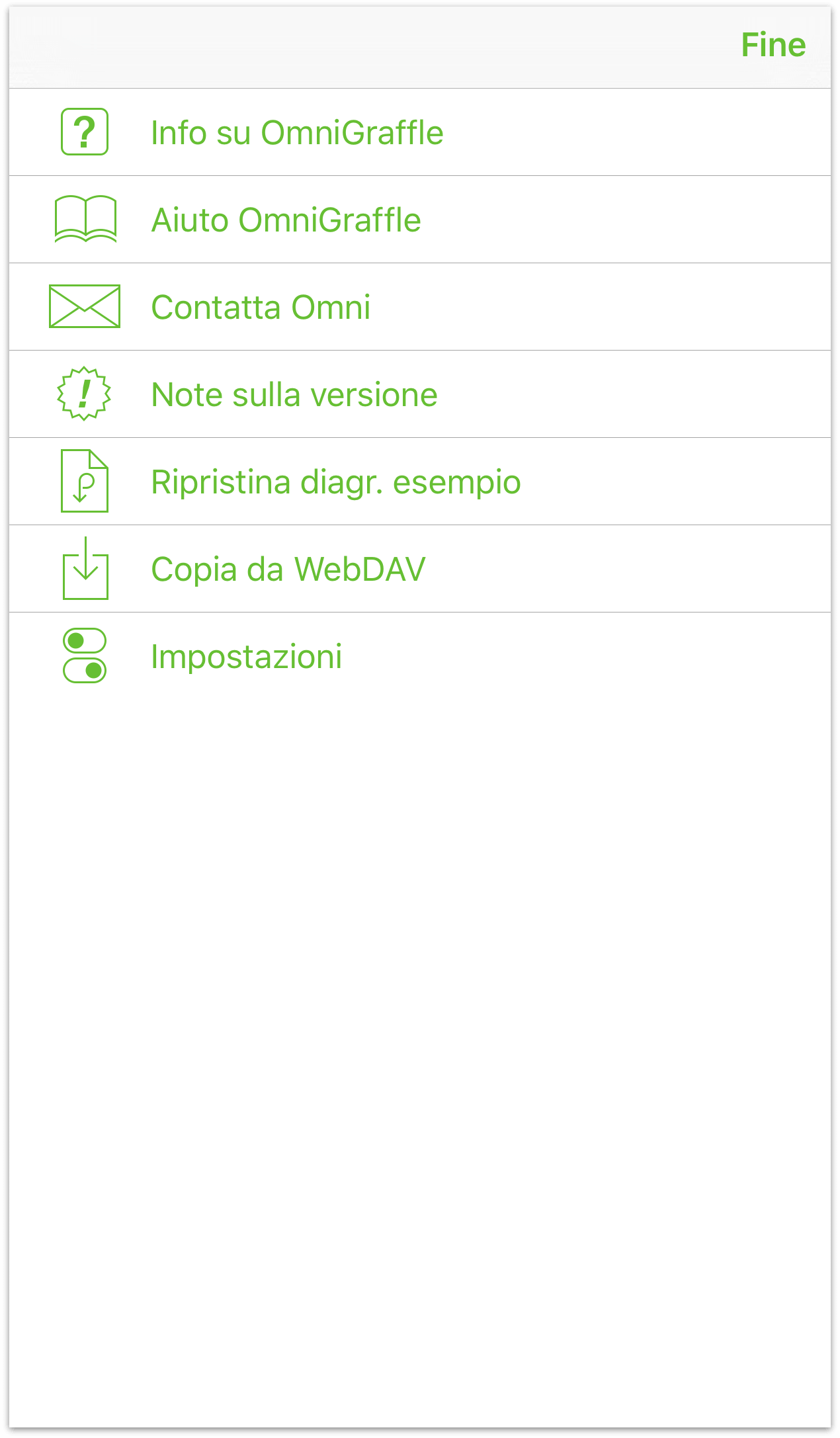
Riceverai anche un messaggio da parte nostra, per ringraziarti per aver eseguito l'aggiornamento:
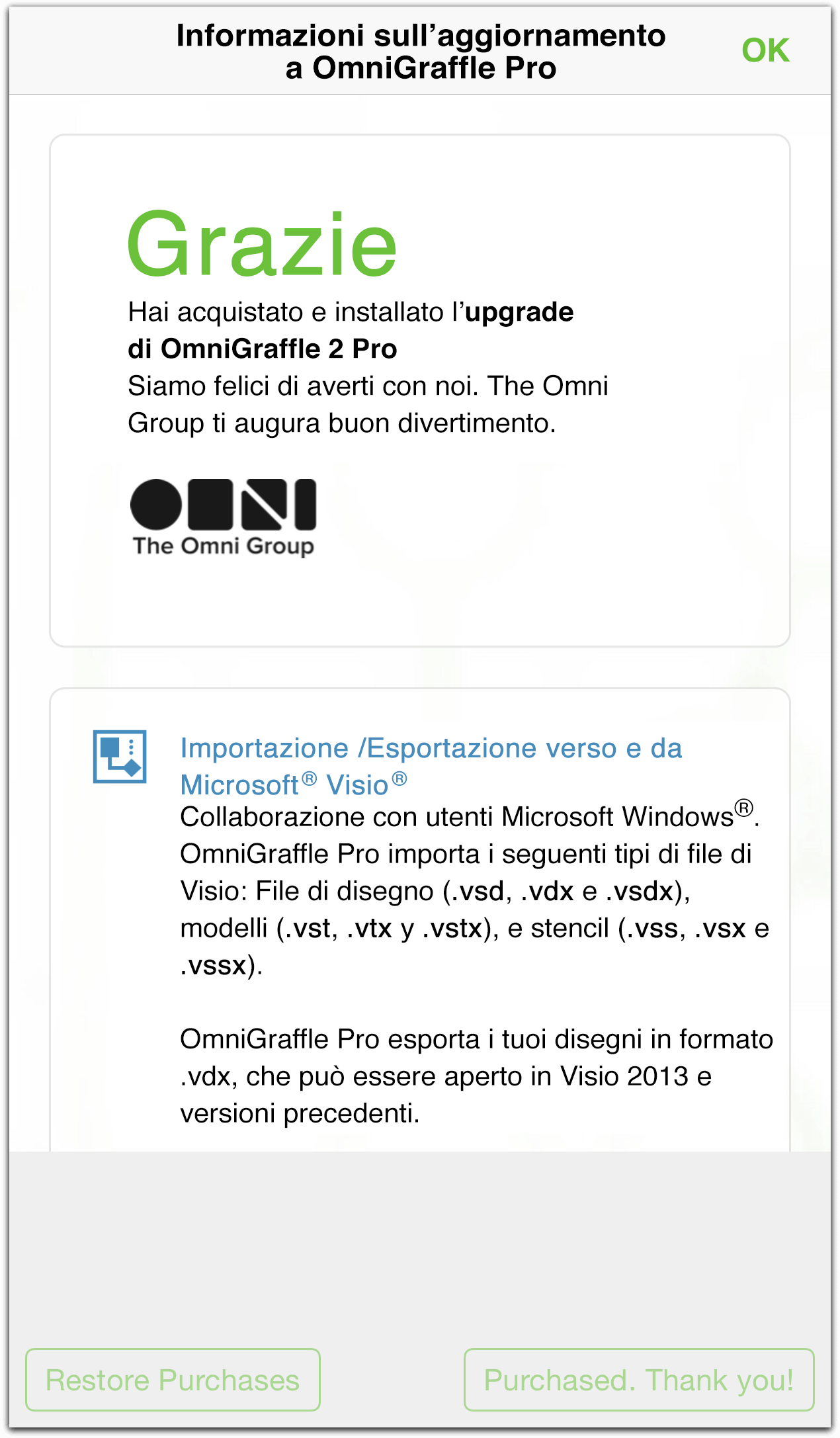
 Informazioni su OmniGraffle: include dettagli sulla versione di OmniGraffle installata sul dispositivo, e i recapiti per contattare The Omni Group.
Informazioni su OmniGraffle: include dettagli sulla versione di OmniGraffle installata sul dispositivo, e i recapiti per contattare The Omni Group. Aiuto OmniGraffle: consente di accedere alla guida in linea e al manuale in formato EPUB sull'utilizzo di OmniGraffle.
Aiuto OmniGraffle: consente di accedere alla guida in linea e al manuale in formato EPUB sull'utilizzo di OmniGraffle. Contatta Omni: tocca questo elemento per inviarci un messaggio e-mail. Abbiamo preinserito nella riga Oggetto del messaggio i dettagli relativi alla tua versione di OmniGraffle, per poterti assistere meglio.
Contatta Omni: tocca questo elemento per inviarci un messaggio e-mail. Abbiamo preinserito nella riga Oggetto del messaggio i dettagli relativi alla tua versione di OmniGraffle, per poterti assistere meglio. Note sulla versione: scopri le novità dell'ultima versione di OmniGraffle.
Note sulla versione: scopri le novità dell'ultima versione di OmniGraffle. Ripristina diagr. esempio: puoi eliminare i diagrammi di esempio per liberare spazio sul dispositivo. Se in un secondo momento torni ad avere bisogno di uno di questi file di esempio, puoi toccare qui per visualizzare l'elenco dei diagrammi disponibili, e quindi scegliere quale ripristinare.
Ripristina diagr. esempio: puoi eliminare i diagrammi di esempio per liberare spazio sul dispositivo. Se in un secondo momento torni ad avere bisogno di uno di questi file di esempio, puoi toccare qui per visualizzare l'elenco dei diagrammi disponibili, e quindi scegliere quale ripristinare. Prova le funzioni Pro: scegliendo questa opzione di menu all'interno di OmniGraffle si apre una finestra che ti consente di provare le caratteristiche di OmniGraffle Pro prima di acquistare l'aggiornamento. L'opzione è disponibile solo se non hai già acquistato l'aggiornamento a OmniGraffle 2 Pro.
Prova le funzioni Pro: scegliendo questa opzione di menu all'interno di OmniGraffle si apre una finestra che ti consente di provare le caratteristiche di OmniGraffle Pro prima di acquistare l'aggiornamento. L'opzione è disponibile solo se non hai già acquistato l'aggiornamento a OmniGraffle 2 Pro. Effettua l'upgrade a Pro: scegliendo questa opzione avvierai la procedura di acquisto dell'aggiornamento a Pro. L'opzione è disponibile solo se non hai già acquistato l'aggiornamento a OmniGraffle 2 Pro.
Effettua l'upgrade a Pro: scegliendo questa opzione avvierai la procedura di acquisto dell'aggiornamento a Pro. L'opzione è disponibile solo se non hai già acquistato l'aggiornamento a OmniGraffle 2 Pro. Copia da WebDAV: tocca qui per importare file memorizzati in un servizio WebDAV.
Copia da WebDAV: tocca qui per importare file memorizzati in un servizio WebDAV. Copia da...: questa opzione sarà visibile solo se è stata attivata la funzione
Copia da...: questa opzione sarà visibile solo se è stata attivata la funzione  Usa provider di archiviazione cloud, nel menu Impostazioni.
Usa provider di archiviazione cloud, nel menu Impostazioni. Impostazioni: utilizza questa schermata per personalizzare le impostazioni di OmniGraffle. Puoi scegliere di inviare dati anonimi a Omni, e di attivare il servizio
Impostazioni: utilizza questa schermata per personalizzare le impostazioni di OmniGraffle. Puoi scegliere di inviare dati anonimi a Omni, e di attivare il servizio  che fornisce accesso ai provider di archiviazione cloud, come iCloud Drive, Box, Dropbox e altri.
che fornisce accesso ai provider di archiviazione cloud, come iCloud Drive, Box, Dropbox e altri. 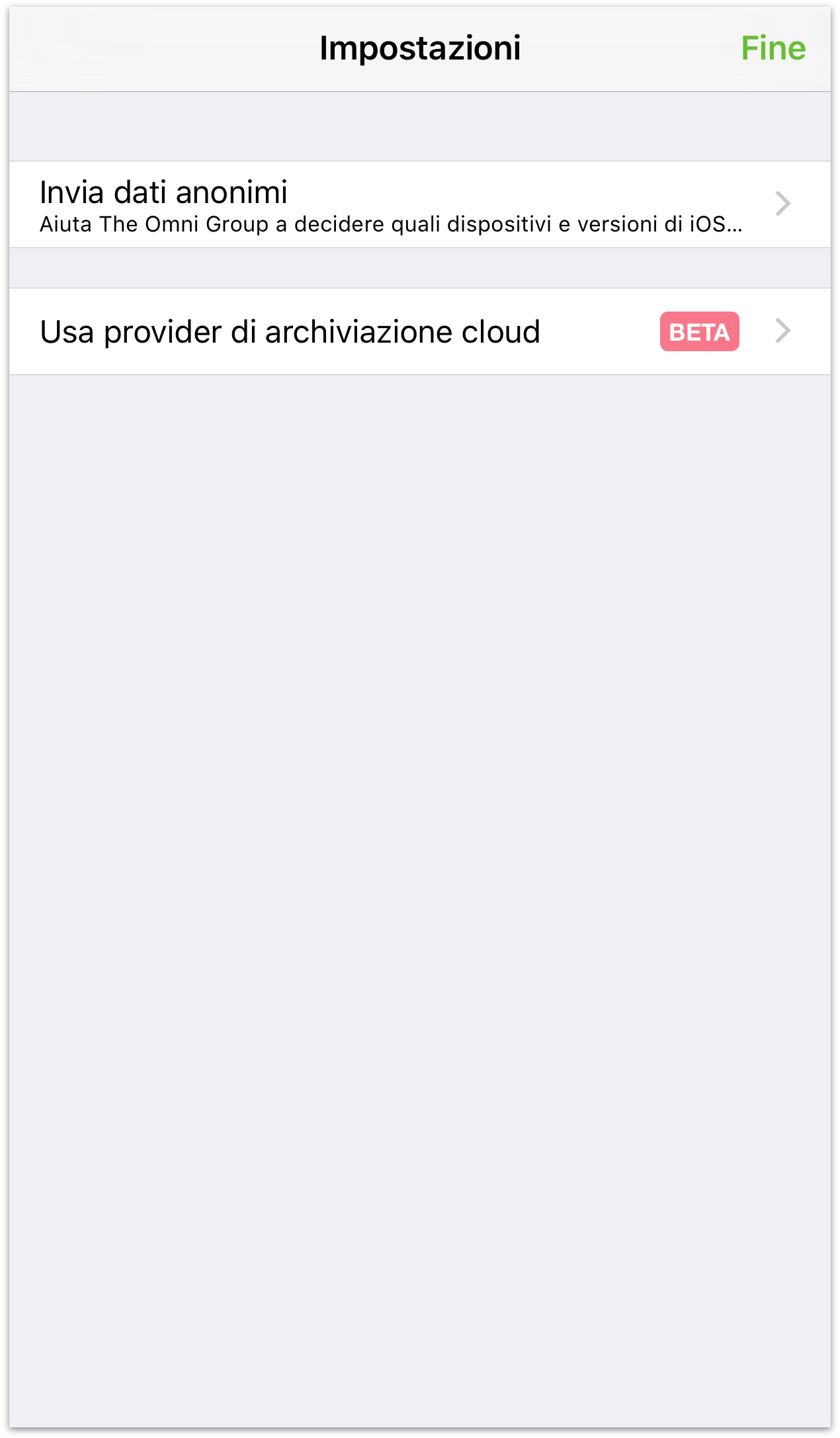
- Seleziona: l'opzione finale, Seleziona, è l'elemento più utilizzato della barra di navigazione. Tocca Seleziona per scegliere i file e utilizzarli in vari modi, ad esempio spostarli da una cartella ad un'altra, inviarli via e-mail a un collega, o duplicarli.
Suggerimento
In alternativa a toccare Seleziona ogni volta che devi eseguire un'operazione su un file, puoi toccare e tenere premuto su un file per un paio di secondi. Quando vedi il bordo blu in evidenza intorno il file, togli il dito e tocca per selezionare altri file, o tocca una delle icone sulla barra di navigazione per eseguire un'azione.
Quando tocchi Seleziona, la barra di navigazione si trasforma in Barra delle azioni. In un primo momento i pulsanti visualizzati sulla barra delle azioni sono disabilitati (come noterai dal colore grigio), ma diventano attivi quando tocchi per selezionare un file (passando da grigio a blu).
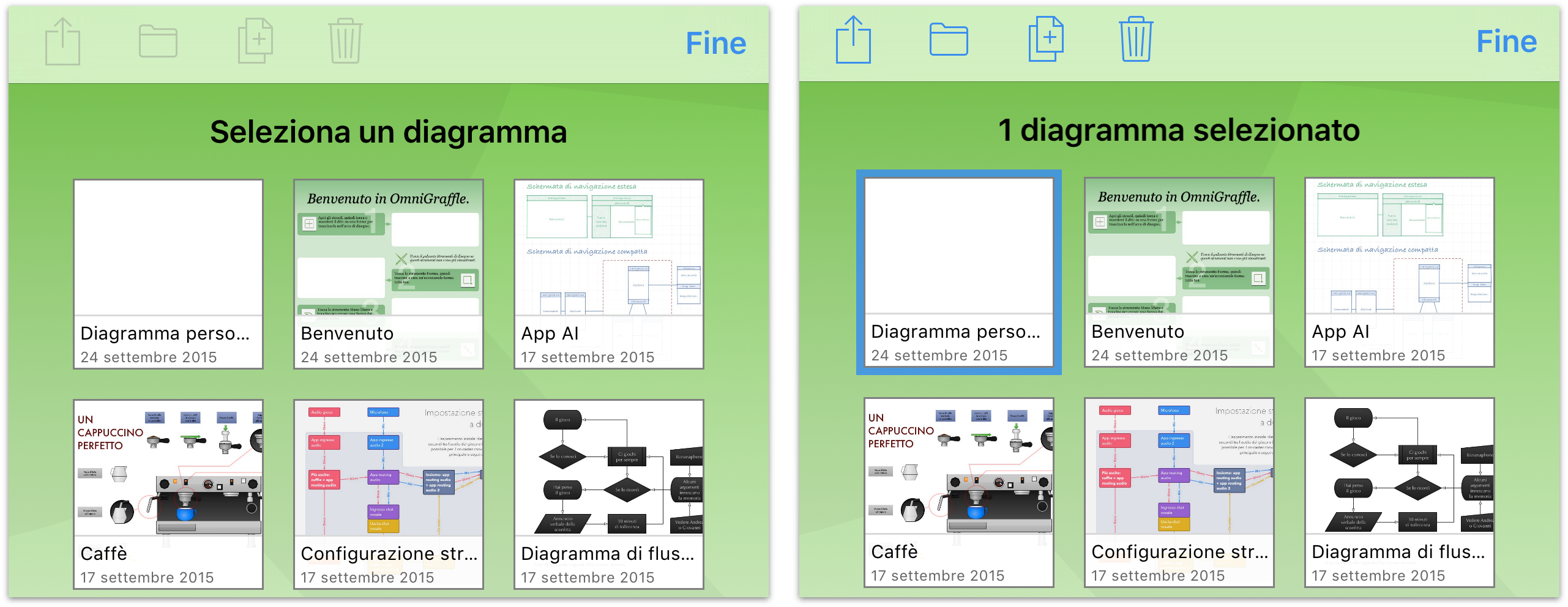
I seguenti pulsanti sono relativi alle azioni che è possibile eseguire su un file selezionato:
- Tocca
 per condividere ed esportare file.
per condividere ed esportare file. - Tocca
 per spostare i file tra cartelle diverse o per creare una nuova sottocartella.
per spostare i file tra cartelle diverse o per creare una nuova sottocartella. - Tocca
 per creare una copia del file selezionato.
per creare una copia del file selezionato. - Tocca
 per spostare il file selezionato nella cartella Cestino.
per spostare il file selezionato nella cartella Cestino.
Queste funzioni sono descritte in maggiore dettaglio nelle sezioni che seguono.
Condivisione di file e creazione di modelli
Ogni tanto avrai la necessità di condividere con un altro utente i documenti creati in OmniGraffle. Ma come fare, se i tuoi file si trovano sull'iPad?
Quando apri una cartella, ad esempio Documenti locali, tocca Seleziona sulla barra di navigazione e seleziona il file (o i file) da condividere. Il file viene evidenziato con un bordo di colore blu, facilitandoti la visualizzazione immediata dei file che hai selezionato per un'azione.
A questo punto, tocca il pulsante Condividi sulla barra di navigazione e seleziona una delle opzioni seguenti:
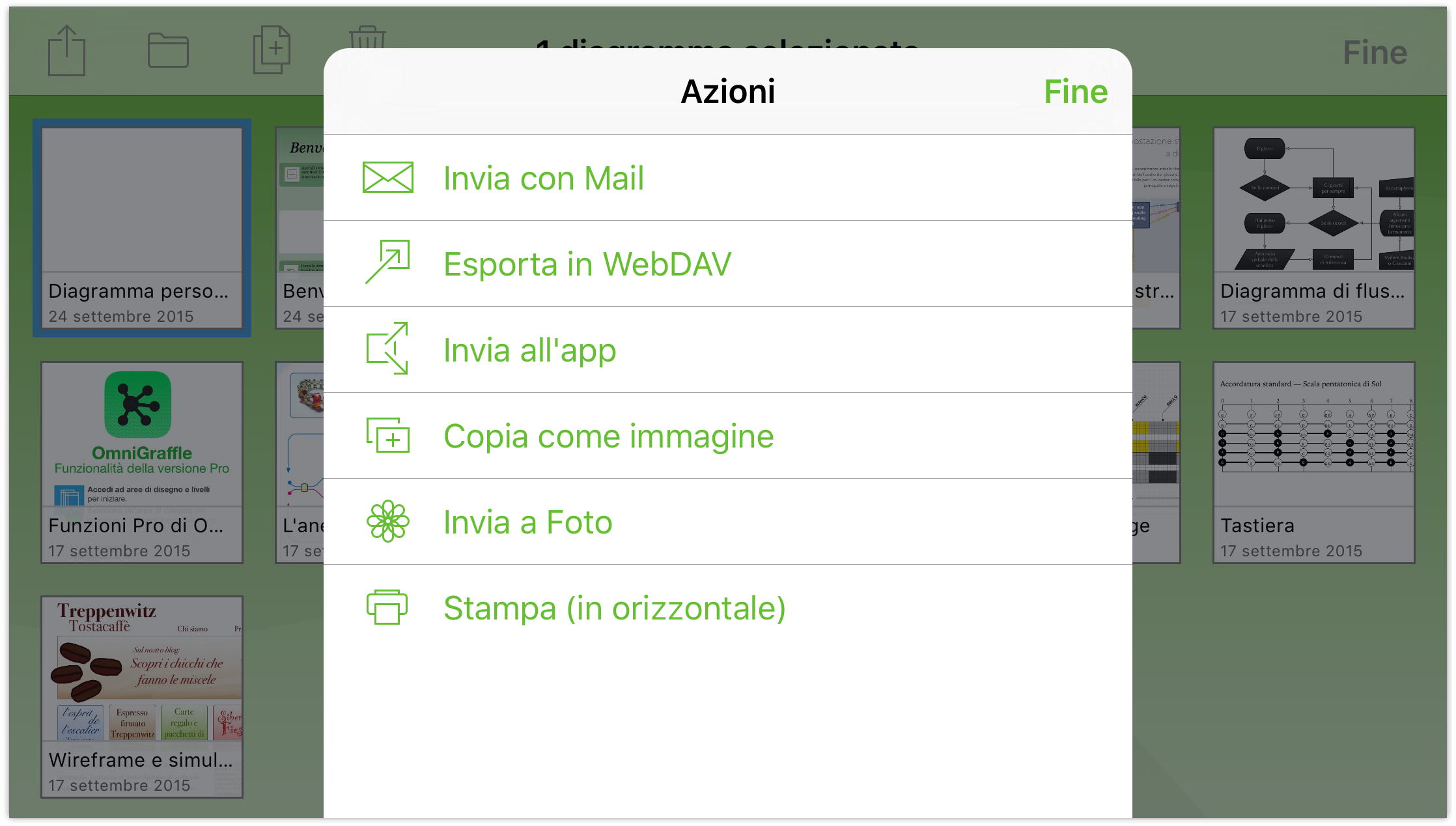
Invia con Mail: ti consente di scegliere un formato di documento per il file da inviare tramite e-mail, quindi inserisce in coda un messaggio da inviare.
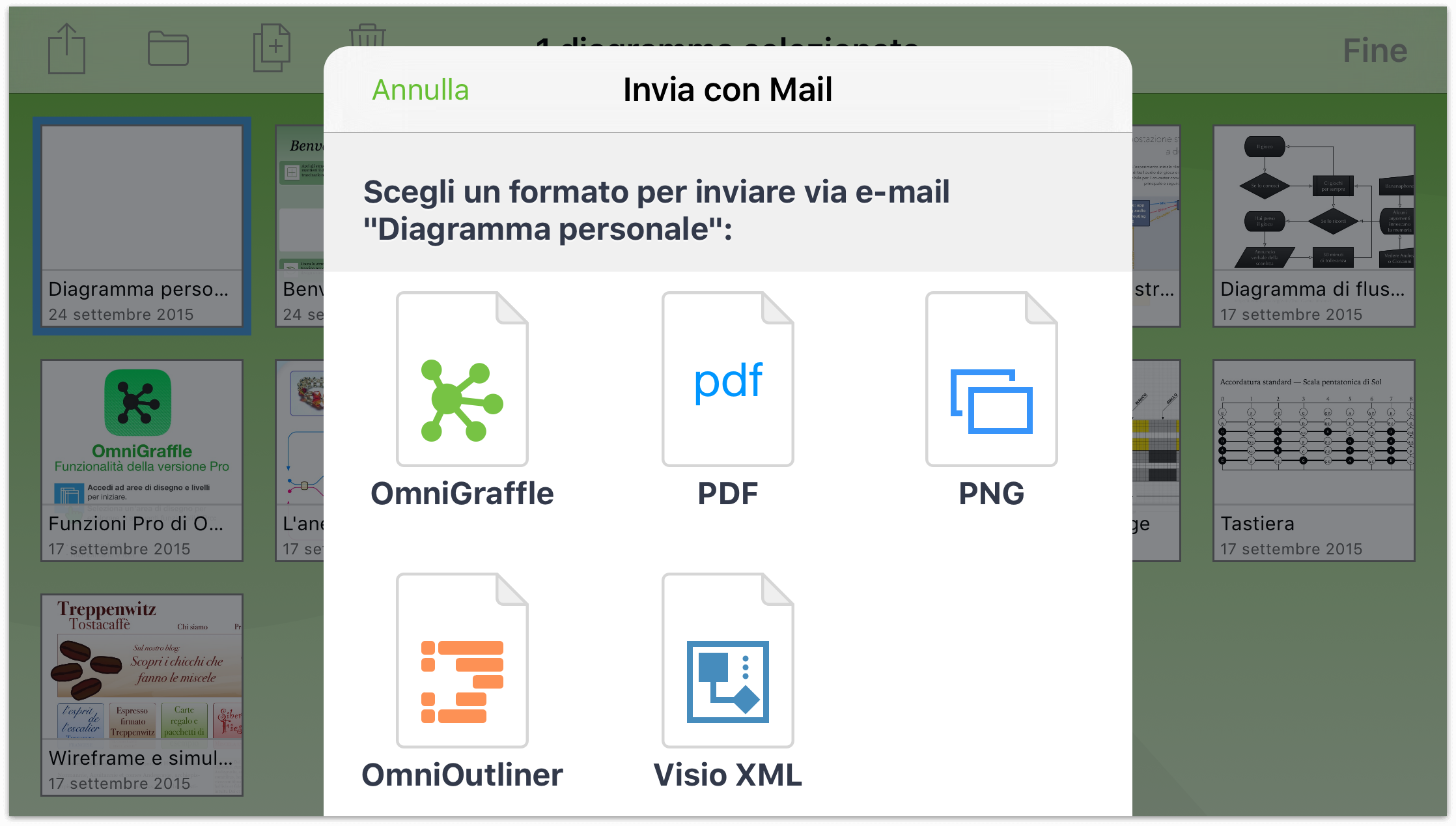
Esporta in WebDAV: ti consente di spostare il file su una condivisione WebDAV. Se non hai già configurato un account WebDAV, dovrai farlo prima di esportare il file.
Esporta in…: l'opzione sarà visibile solo se è stata attivata la funzione
 Usa provider di archiviazione cloud, nelle Impostazioni di OmniGraffle.
Usa provider di archiviazione cloud, nelle Impostazioni di OmniGraffle.Invia all'app: ti consente di aprire il file in un'app compatibile sull'iPad o, se sei connesso a un network Wi-Fi insieme a un utente noto, potrai condividere il file con un altro dispositivo iOS 8 o Mac mediante AirDrop.
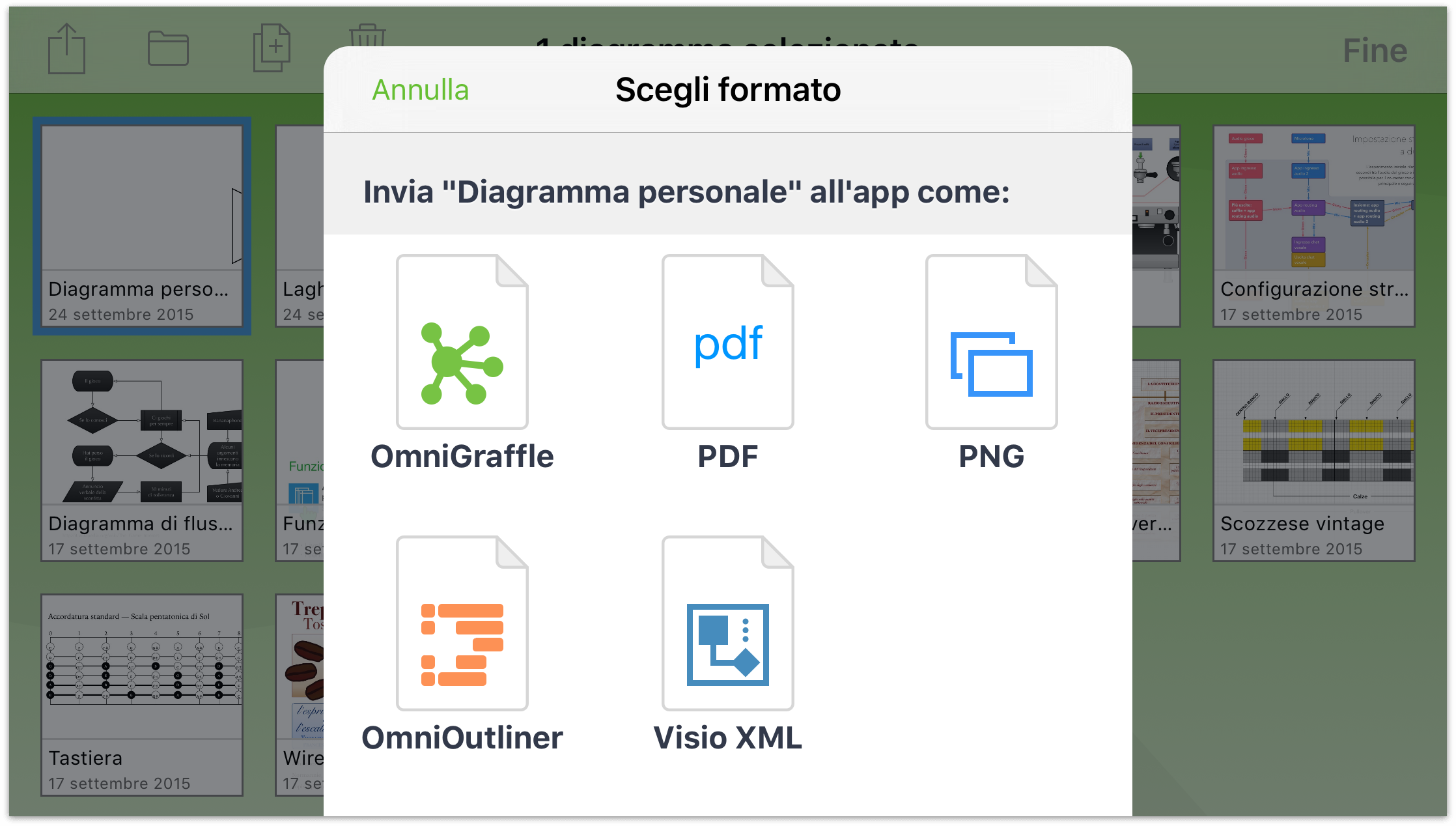
Scegli anzitutto un Formato, quindi seleziona sul dispositivo un'app alla quale inviare il file. Volendo, puoi anche inviare il file a un'altra persona via AirDrop.
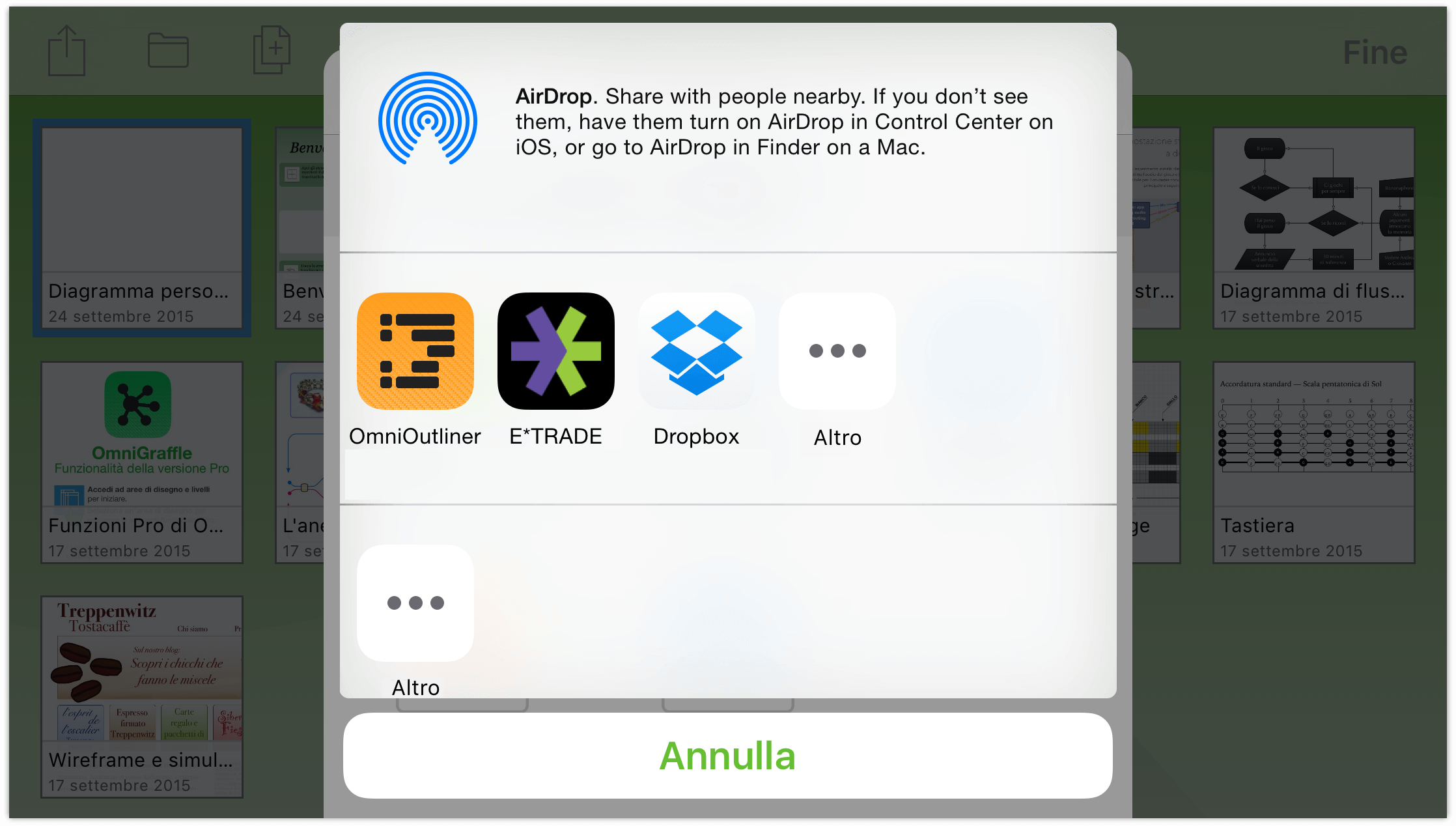
- Copia come immagine: consente di copiare il contenuto del file di OmniGraffle selezionato come immagine. Questo ti consentirà di incollare l'immagine in un altro documento.
- Invia a Foto: consente di esportare immediatamente una versione del documento OmniGraffle come immagine e di salvarlo nell'app Foto sul dispositivo.
- Stampa (in orizzontale/in verticale): in presenza di una stampante compatibile con AirPrint sulla rete Wi-Fi, potrai stampare il file OmniGraffle selezionato. L'orientamento di stampa del documento, tuttavia, dipende da quello del dispositivo iOS.
La schermata di stampa iniziale consente di scegliere una stampante e di impostare il numero di copie del documento che desideri stampare. Se non hai già impostato una stampante di default per OmniGraffle, tocca Seleziona.
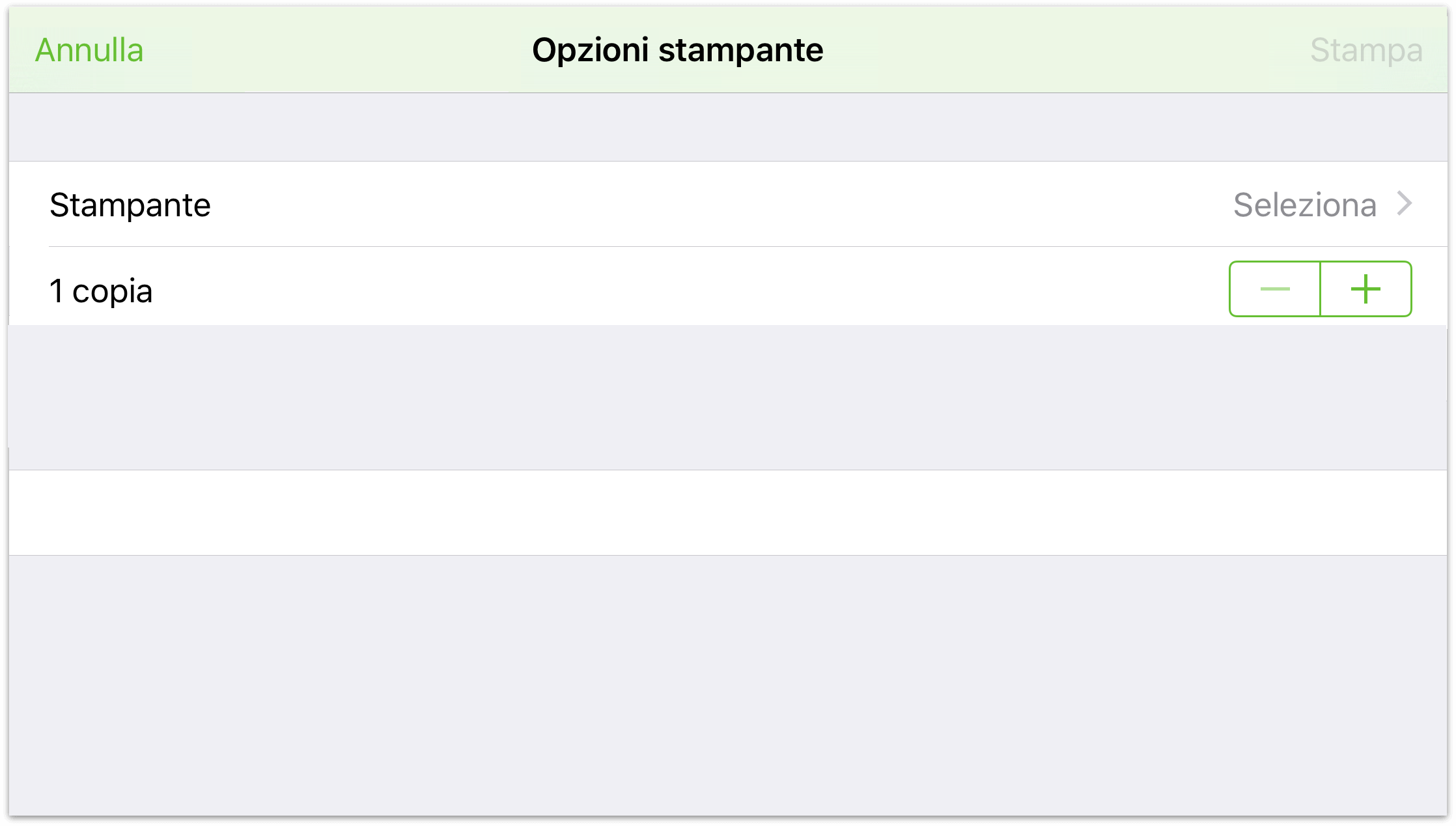
Dopo aver toccato Seleziona, scegli una stampante di rete e quindi tocca Opzioni stampante sulla barra di navigazione per tornare alla schermata precedente.
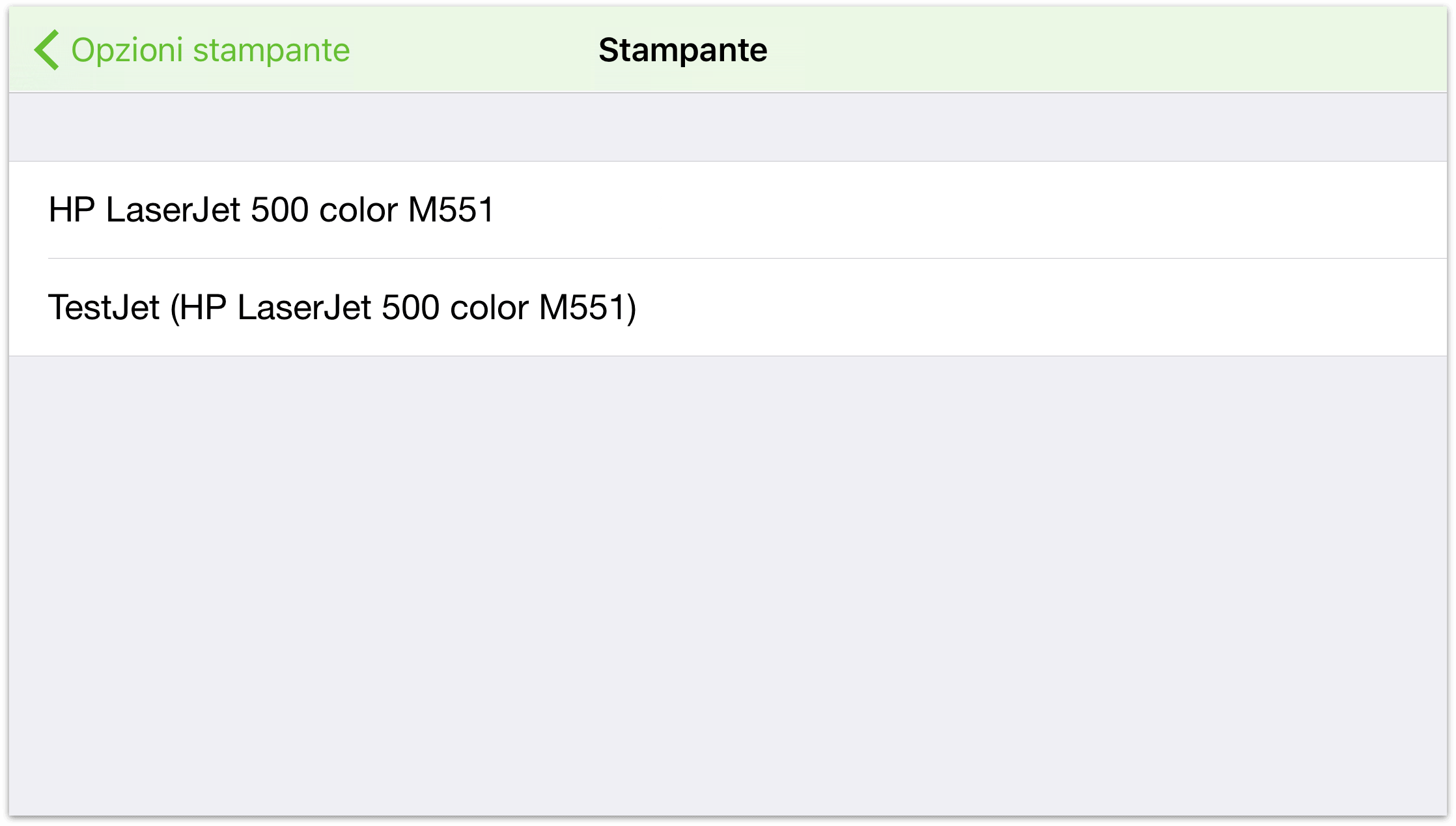
Con una stampante selezionata, tocca Stampa per stampare il file.
Creazione di sottocartelle
Per organizzare meglio i tuoi file, puoi anche spostarli in altre cartelle o creare sottocartelle contenenti documenti simili. Tocca Seleziona, quindi scegli il file o i file da spostare. Tocca ![]() sulla barra delle azioni per spostare un file in un'altra cartella o per creare una nuova sottocartella contenente i file selezionati.
sulla barra delle azioni per spostare un file in un'altra cartella o per creare una nuova sottocartella contenente i file selezionati.
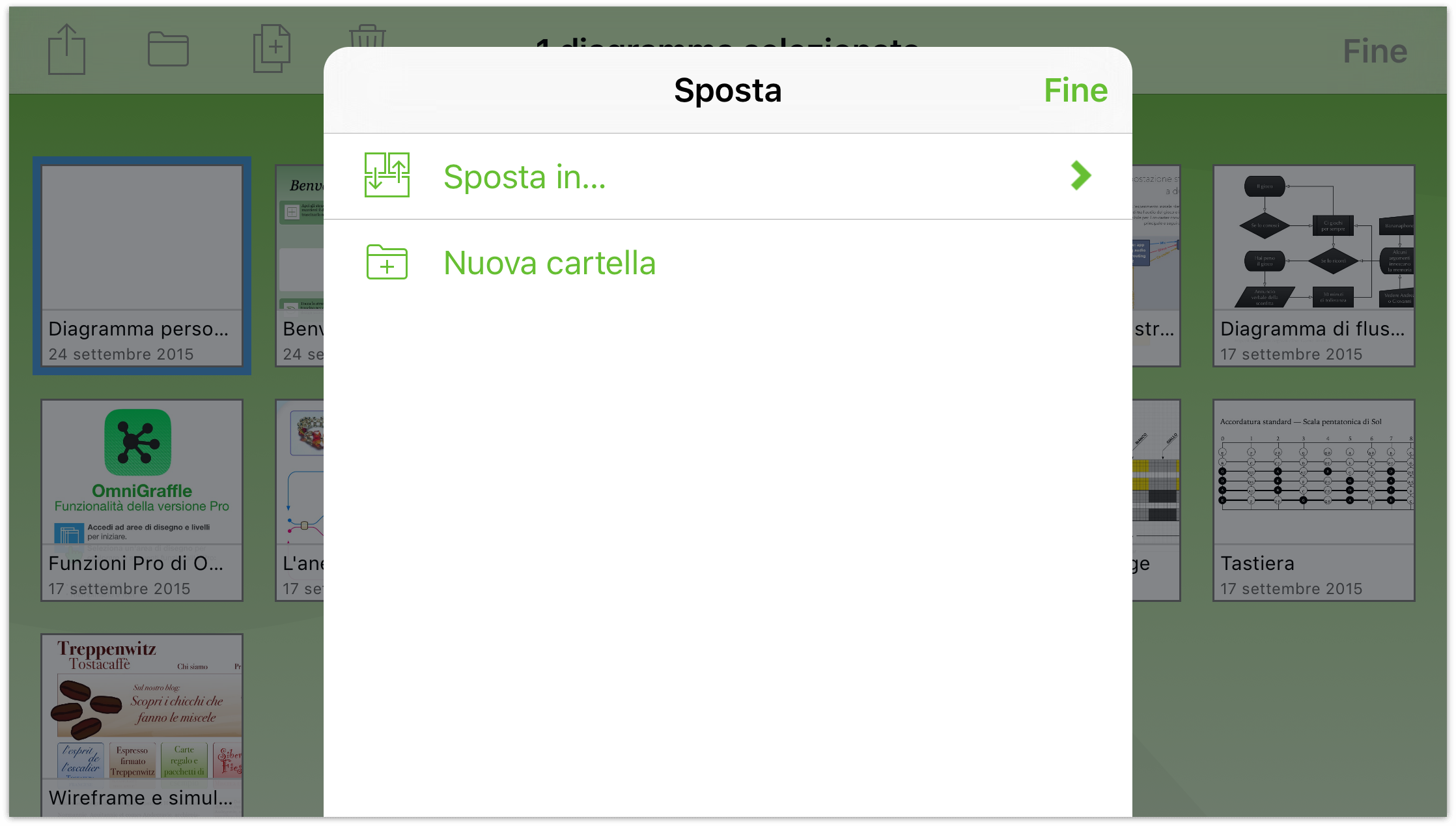
Tocca Nuova cartella per creare una nuova cartella contenente il file selezionato. Il file viene spostato dalla cartella corrente in una nuova cartella Senza titolo. Assegna un nuovo nome alla cartella e tocca Fine.
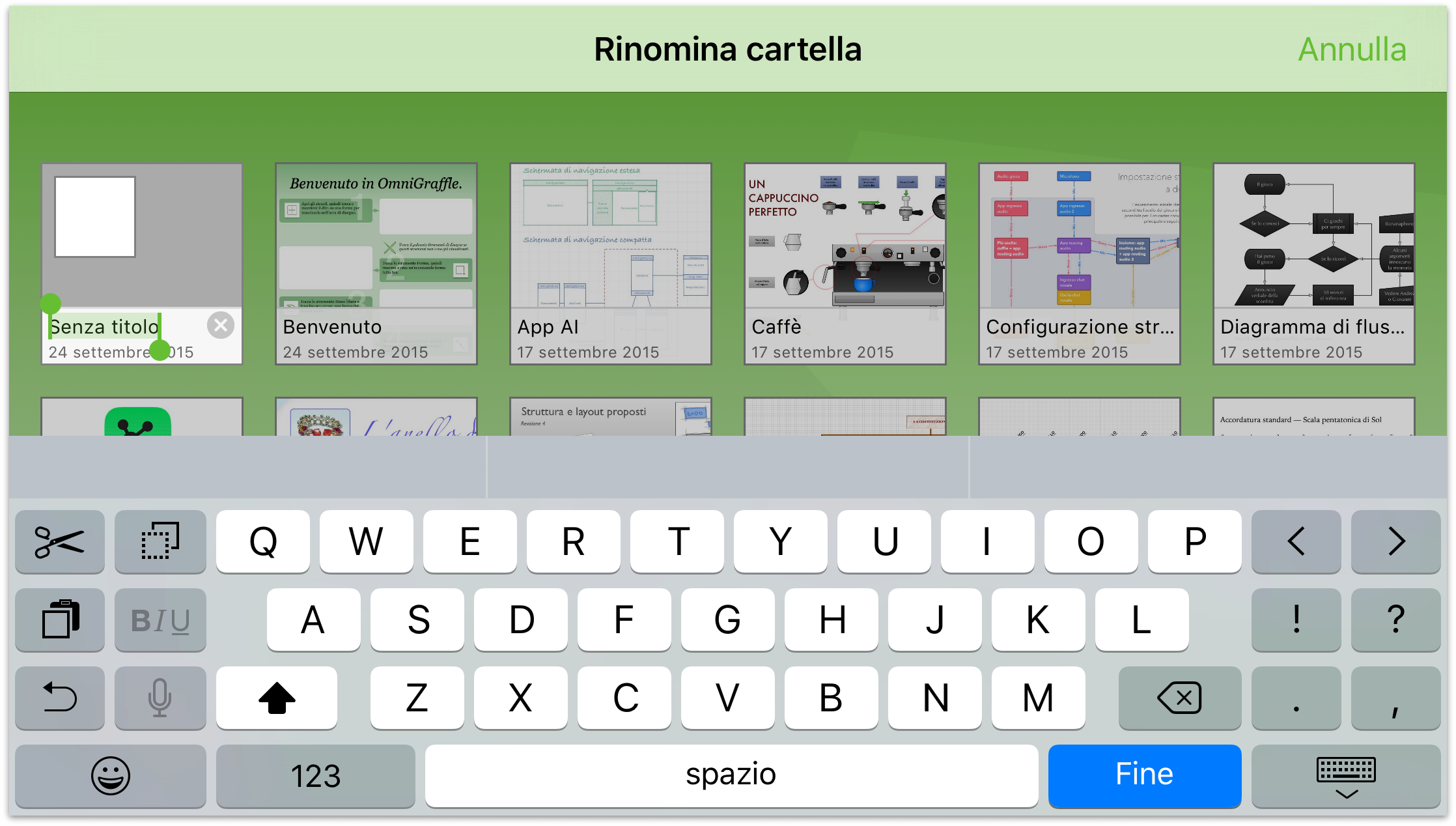
Le sottocartelle hanno uno sfondo grigio scuro e contengono piccole icone che rappresentano i file al loro interno.
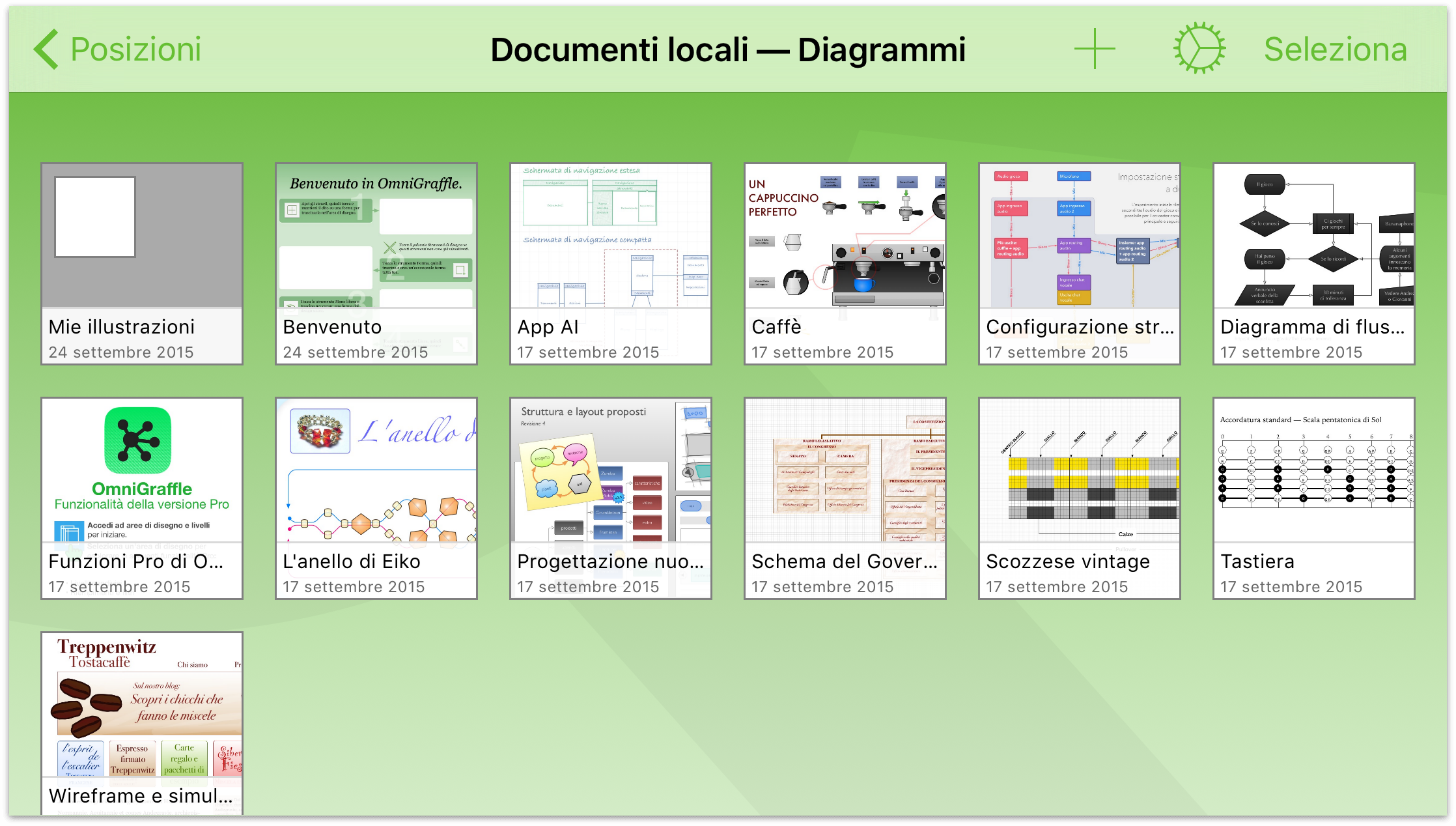
Per aprire un file all'interno di una sottocartella, tocca la cartella per aprirla, quindi tocca il file.
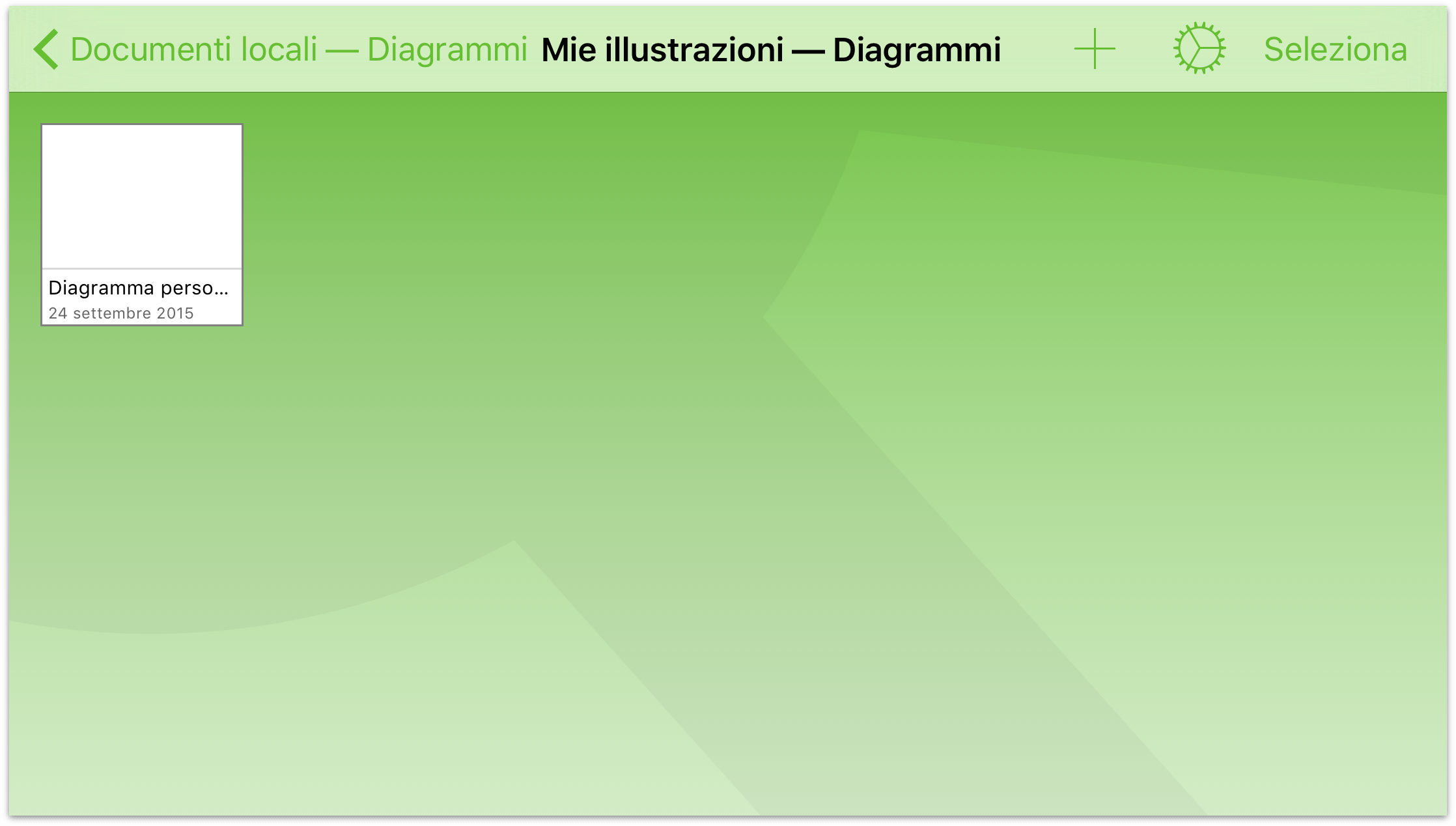
Quando rimuovi tutti i file da una cartella, spostandoli nel cestino o in un'altra cartella, la prima cartella scompare automaticamente. Fanno eccezione a questa regola la cartella Documenti locali e la cartella principale per tutti gli account Omni Sync Server o server WebDAV aggiunti come account cloud. Queste sono le uniche cartelle che possono rimanere vuote sul dispositivo.
Spostamento di file tra cartelle
Una volta padroneggiata la creazione delle sottocartelle, sei sulla buona strada per organizzare meglio i tuoi file OmniGraffle. I wireframe del sito web qui, quelli delle app iOS là e così via.
Indipendentemente da come decidi di organizzare le cartelle, arriverai inevitabilmente a un punto in cui vorrai spostare file da una cartella all'altra. In alternativa, potresti voler liberare spazio di archiviazione sull'iPad o iPhone e spostare tutti i file dalla cartella Documenti locali a una cartella su Omni Sync Server.
Per spostare i file da una cartella a un'altra, procedi come segue:
- Sulla barra di navigazione, tocca Seleziona
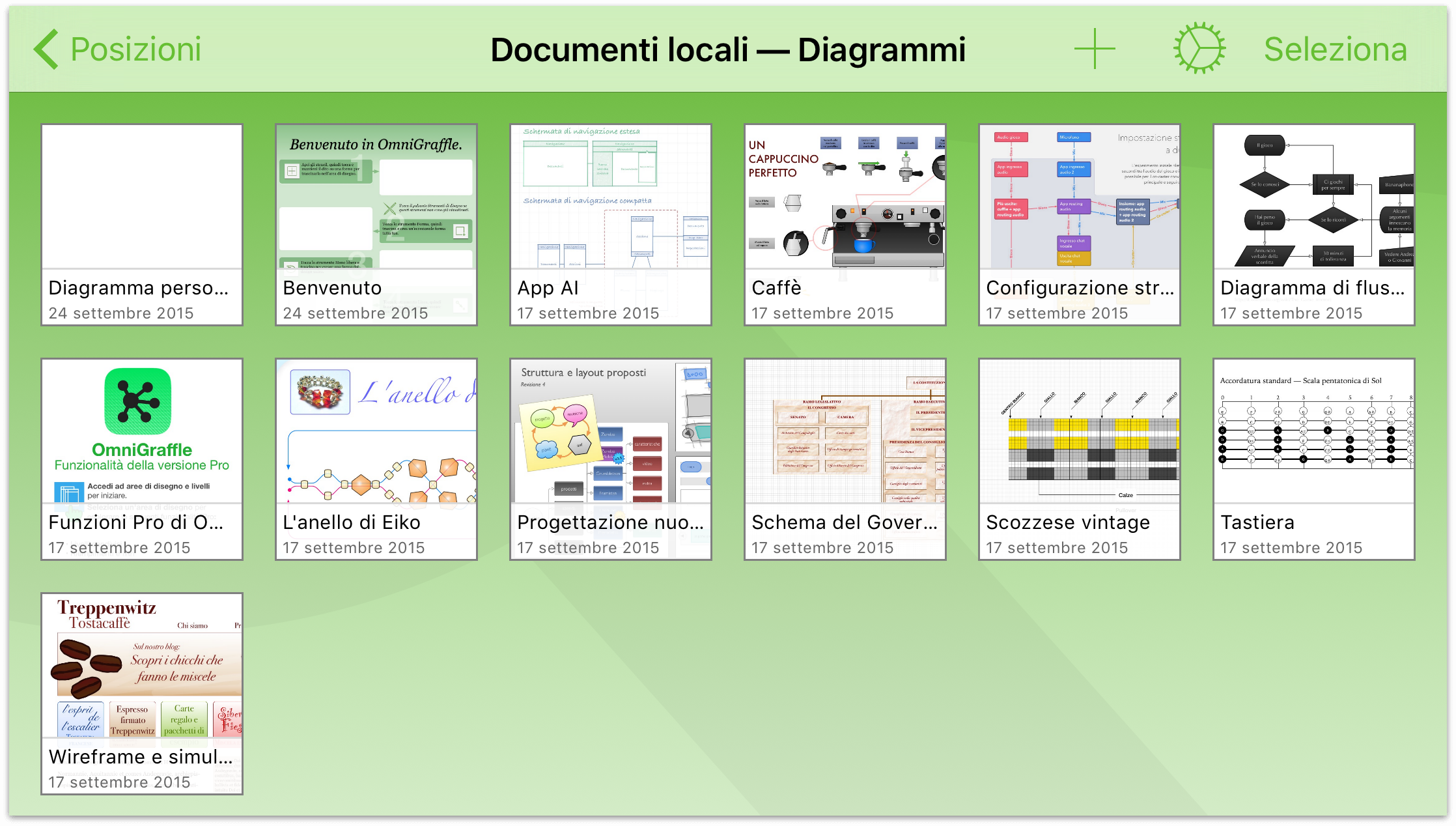
- Tocca per selezionare i file da spostare. Quando lo selezioni, intorno al file viene visualizzato un bordo di colore blu. Se tocchi un file per errore, tocca di nuovo per deselezionarlo.
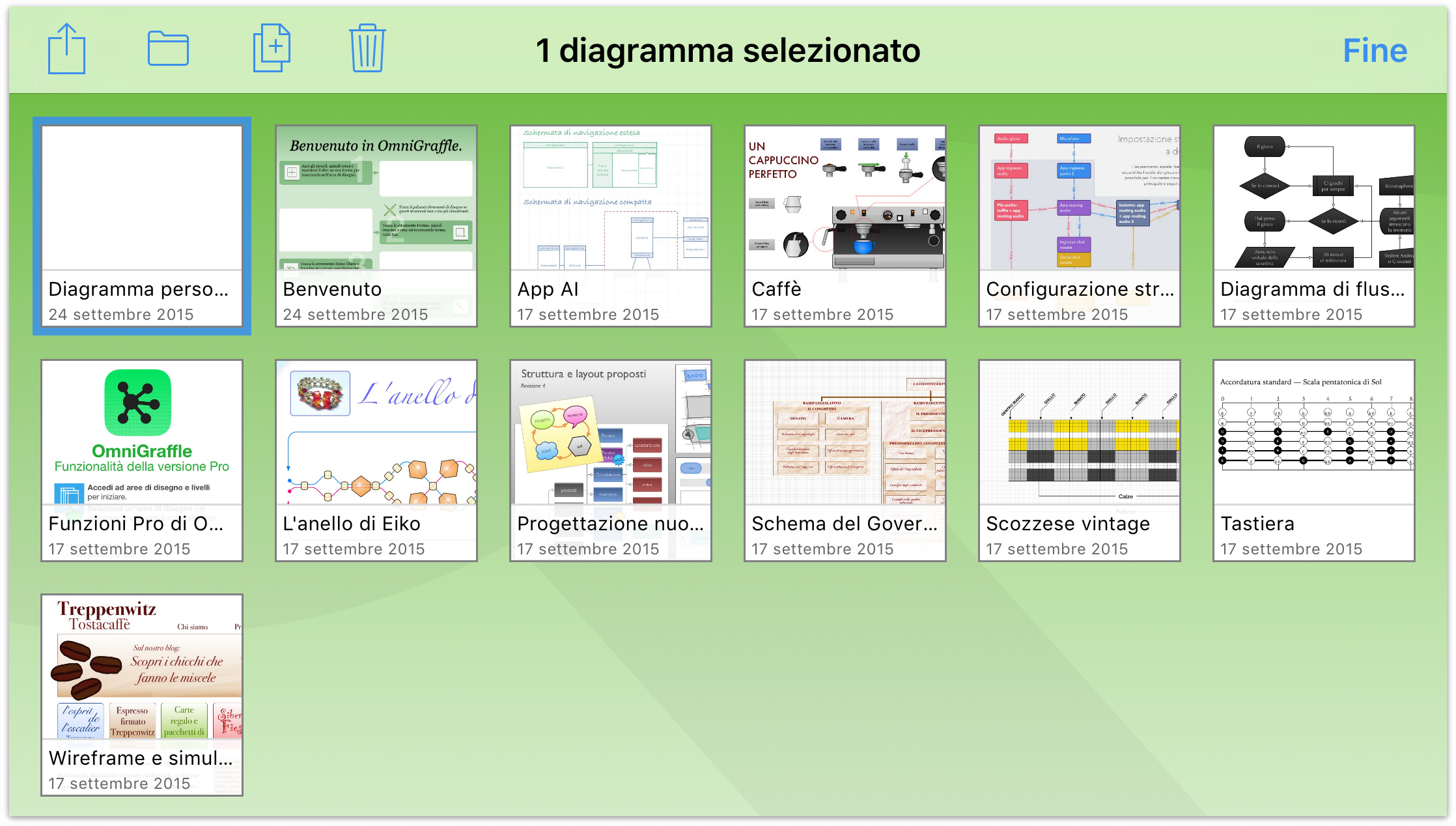
- Sulla barra di navigazione, tocca
 per aprire il menu Cartella.
per aprire il menu Cartella. - Tocca Sposta in per spostare il file selezionato in un'altra posizione.
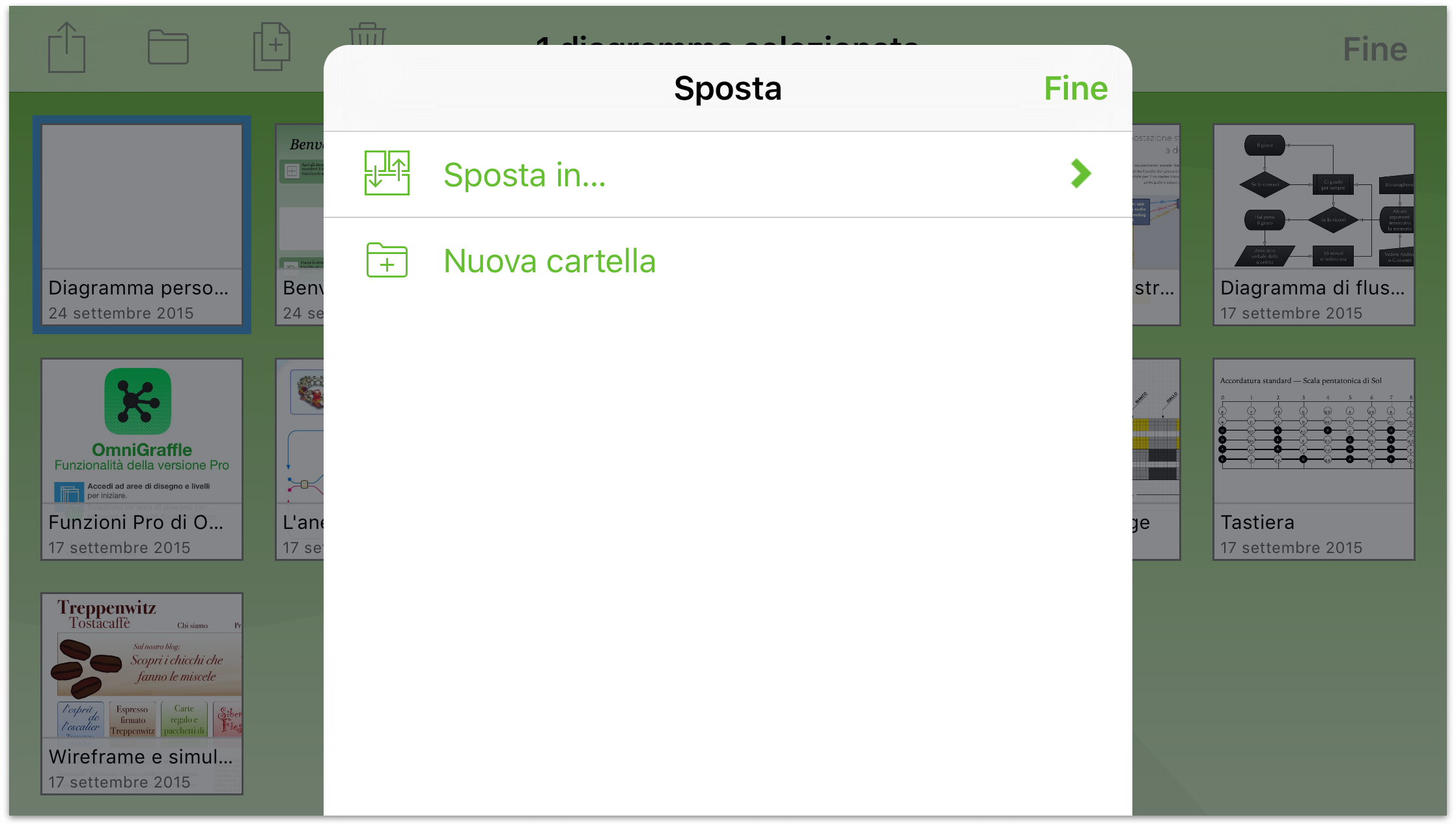
- Nel menu Cartella tocca il nome della cartella in cui desideri spostare il file selezionato. Se vedi un simbolo ❯ a destra del nome di una cartella, la cartella include una o più sottocartelle.
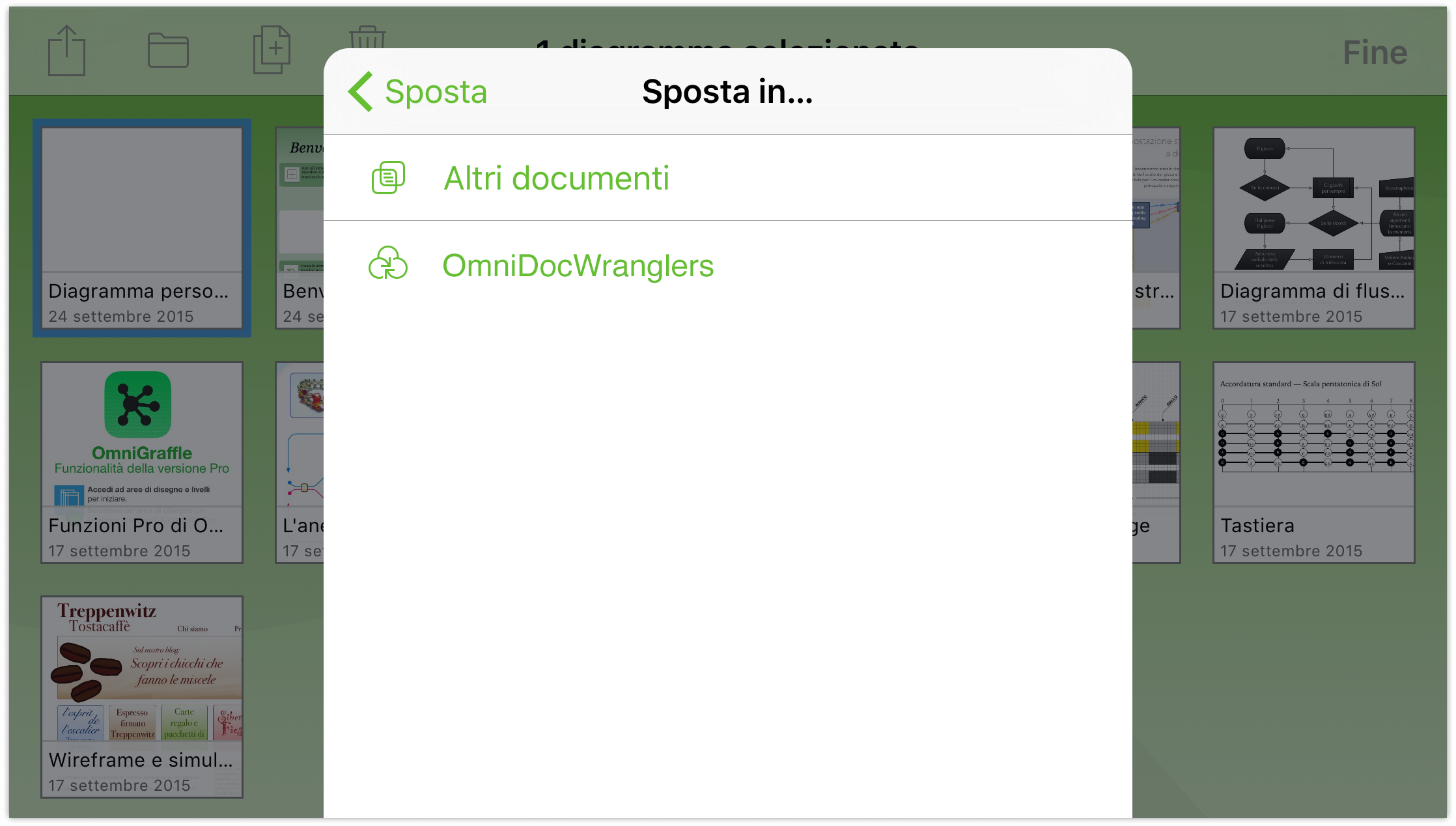
Dopo che hai selezionato la cartella, il file si sposta dalla cartella corrente a quella selezionata.
- Tocca Fine quando hai finito di spostare i file dalla cartella corrente.
Devi spostare altri file? Torna alla schermata Posizioni, tocca per aprire un'altra cartella e quindi ripeti la procedura.
Copia di file
Copiare file non sarà necessario così spesso; ma anche per questa operazione puoi utilizzare il gestore documenti. Dalla schermata Posizioni seleziona la cartella che contiene il file che desideri copiare, e quindi procedi come segue:
- Tocca Seleziona e quindi tocca per selezionare il file che desideri copiare:
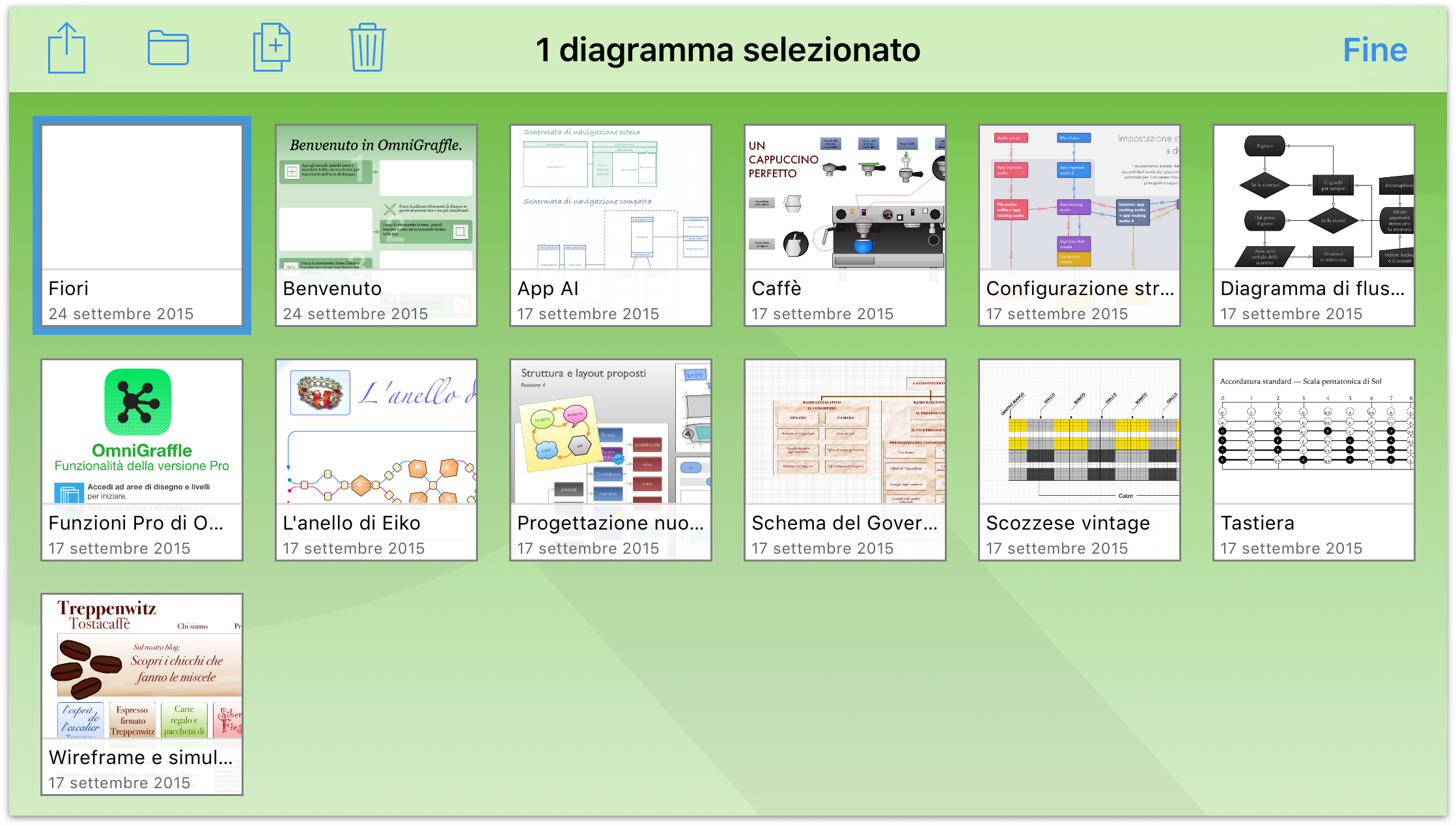
- Sulla barra delle azioni tocca
 . OmniGraffle crea una copia del file selezionato e la posiziona accanto all'originale, aggiungendo un numero al nome del file; ad esempio, una copia di Fiorellini si chiamerà Fiorellini 2.
. OmniGraffle crea una copia del file selezionato e la posiziona accanto all'originale, aggiungendo un numero al nome del file; ad esempio, una copia di Fiorellini si chiamerà Fiorellini 2.
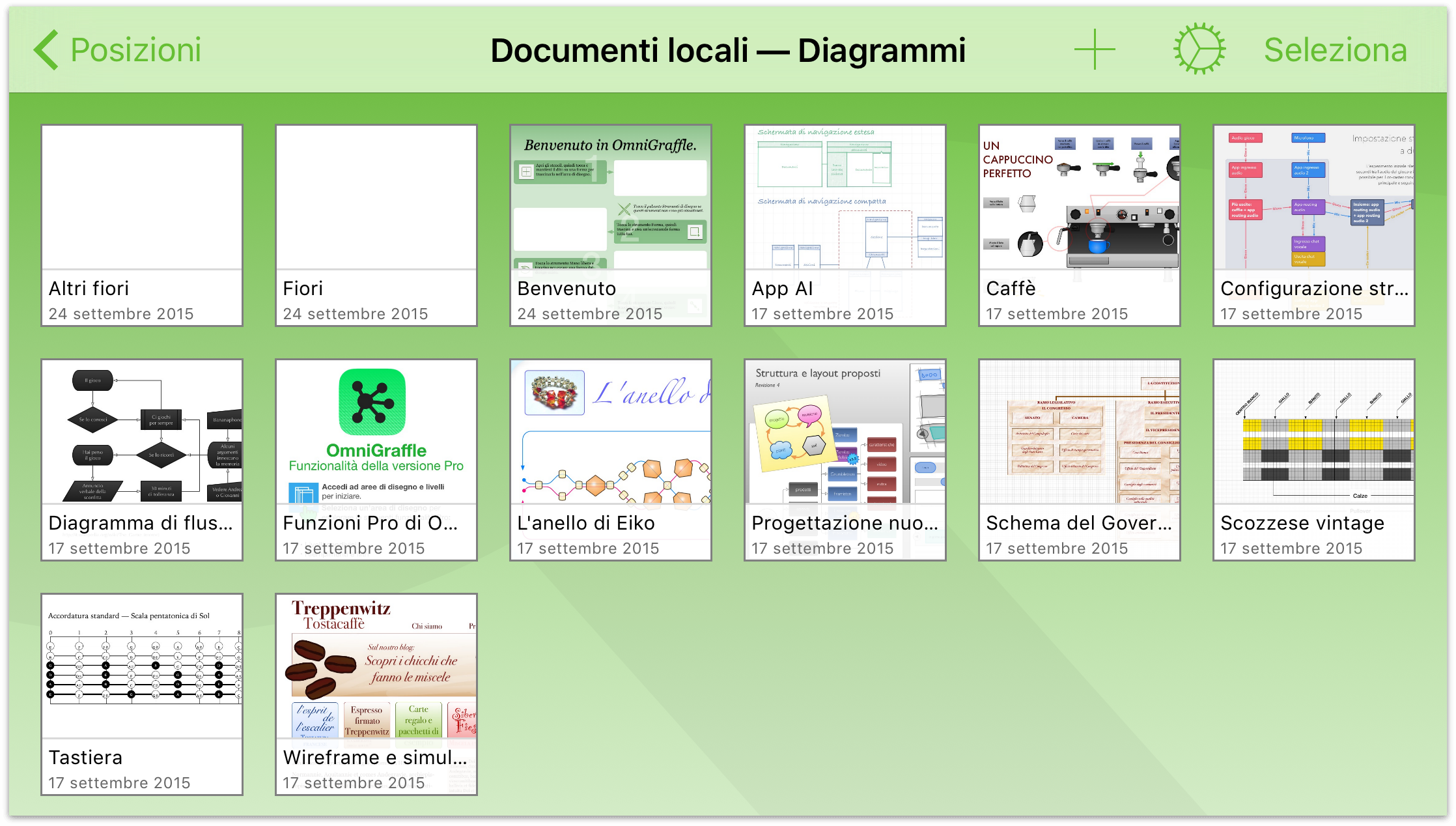
Dopo aver copiato il file, probabilmente vorrai dargli un nome più significativo. Inizia toccando il nome file sotto l'icona del file. La tastiera del dispositivo viene visualizzata per consentirti di modificare il nome del file. Puoi anche toccare × per eliminare il vecchio titolo prima di iniziare a inserire il nuovo.
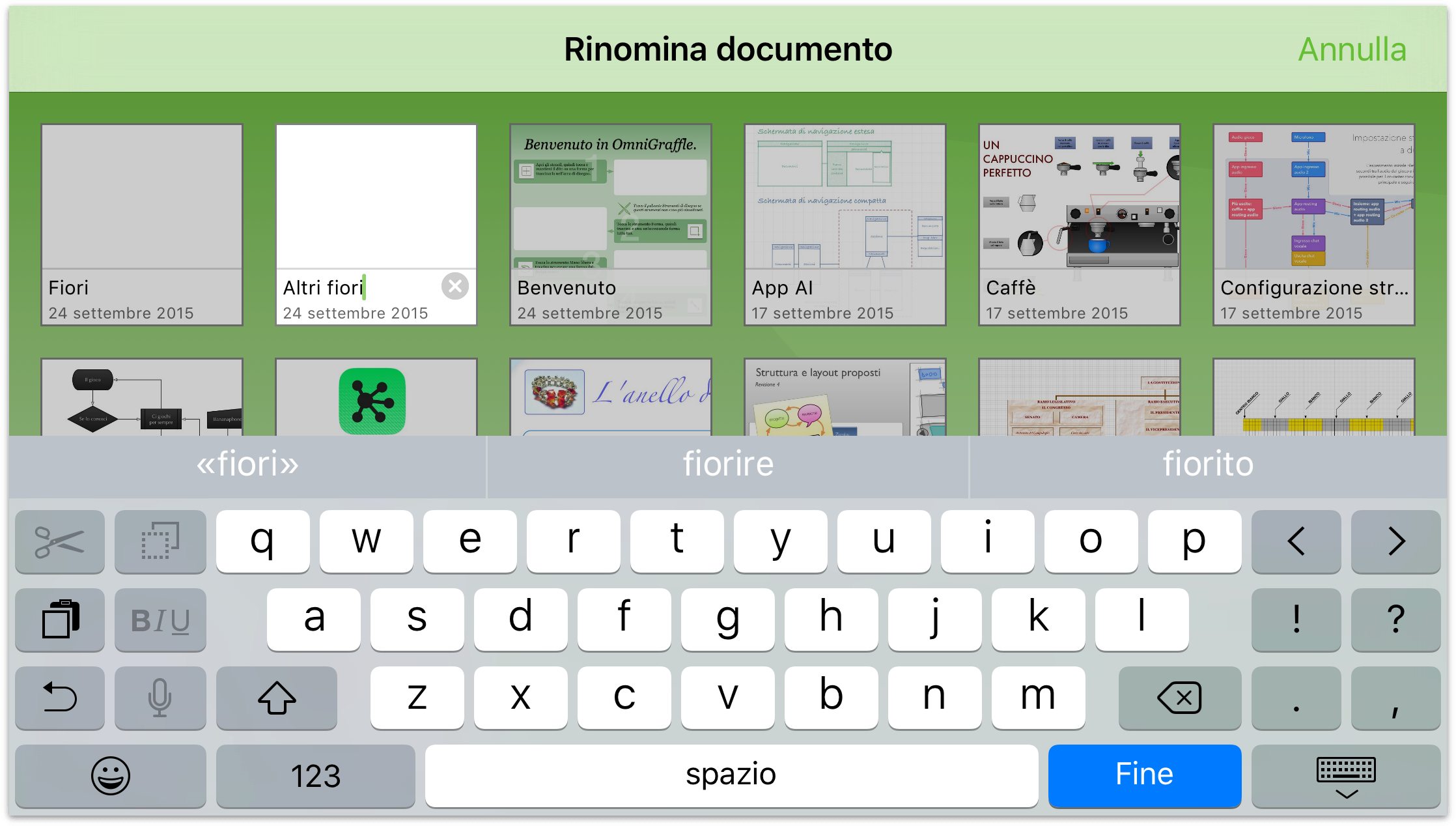
-
Dopo aver terminato di inserire il nuovo nome del file, tocca Fine per accettare.
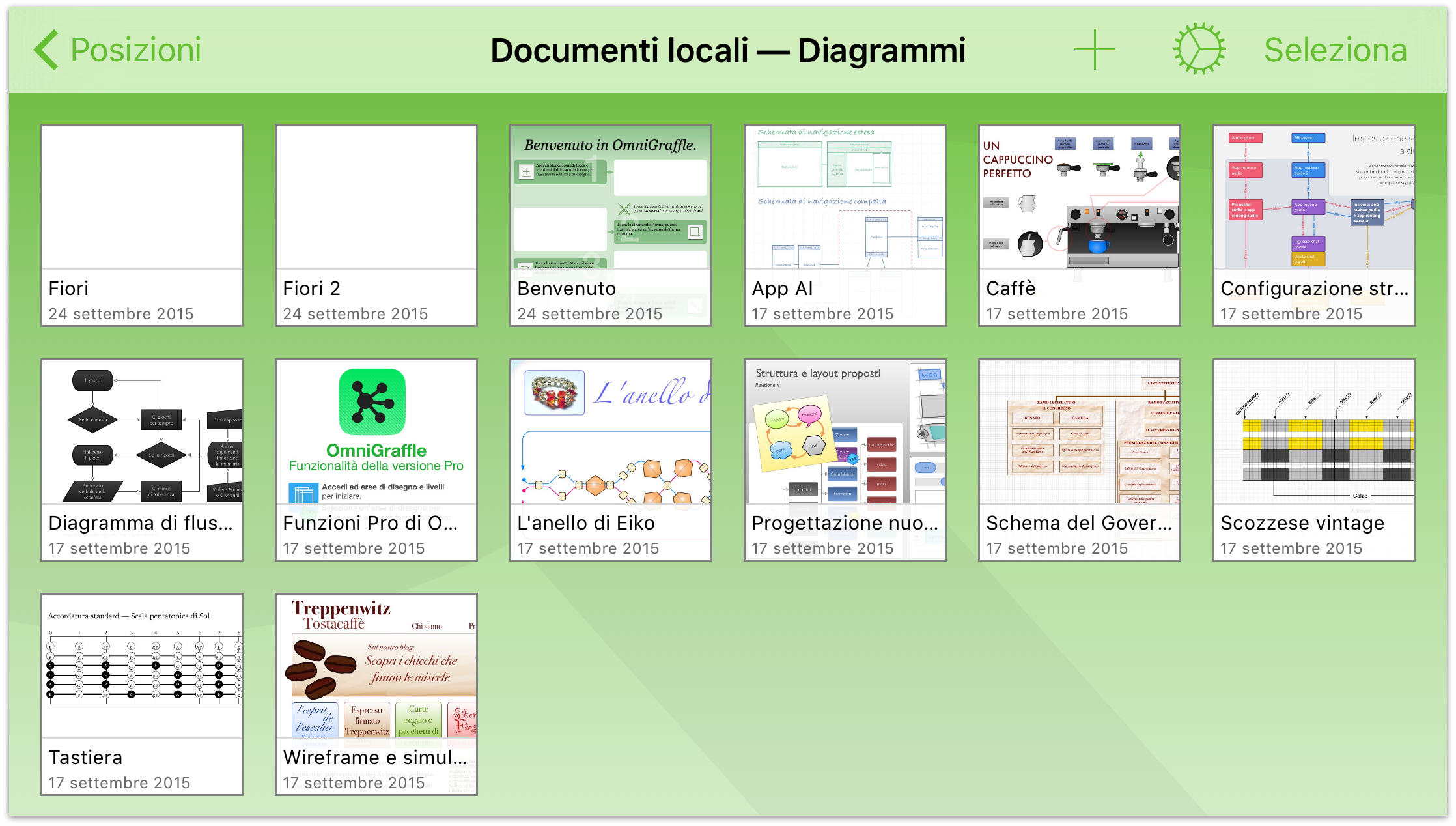
Svuotamento del cestino
Ogni tanto sarà opportuno fare pulizia in OmniGraffle. Se i tuoi primi tentativi di utilizzare le curve di Bézier ora occupano solo spazio, è il momento di spostare quei documenti nel cestino e di cancellarli definitivamente dall'iPad (o dall'account cloud sincronizzato, se ne hai configurato uno).
Fortunatamente, eliminare file da OmniGraffle è piuttosto facile. Mentre visualizzi una cartella di documenti, tocca Seleziona sulla barra di navigazione in cima alla schermata. Quindi tocca i documenti da eliminare, che verranno evidenziati in blu.
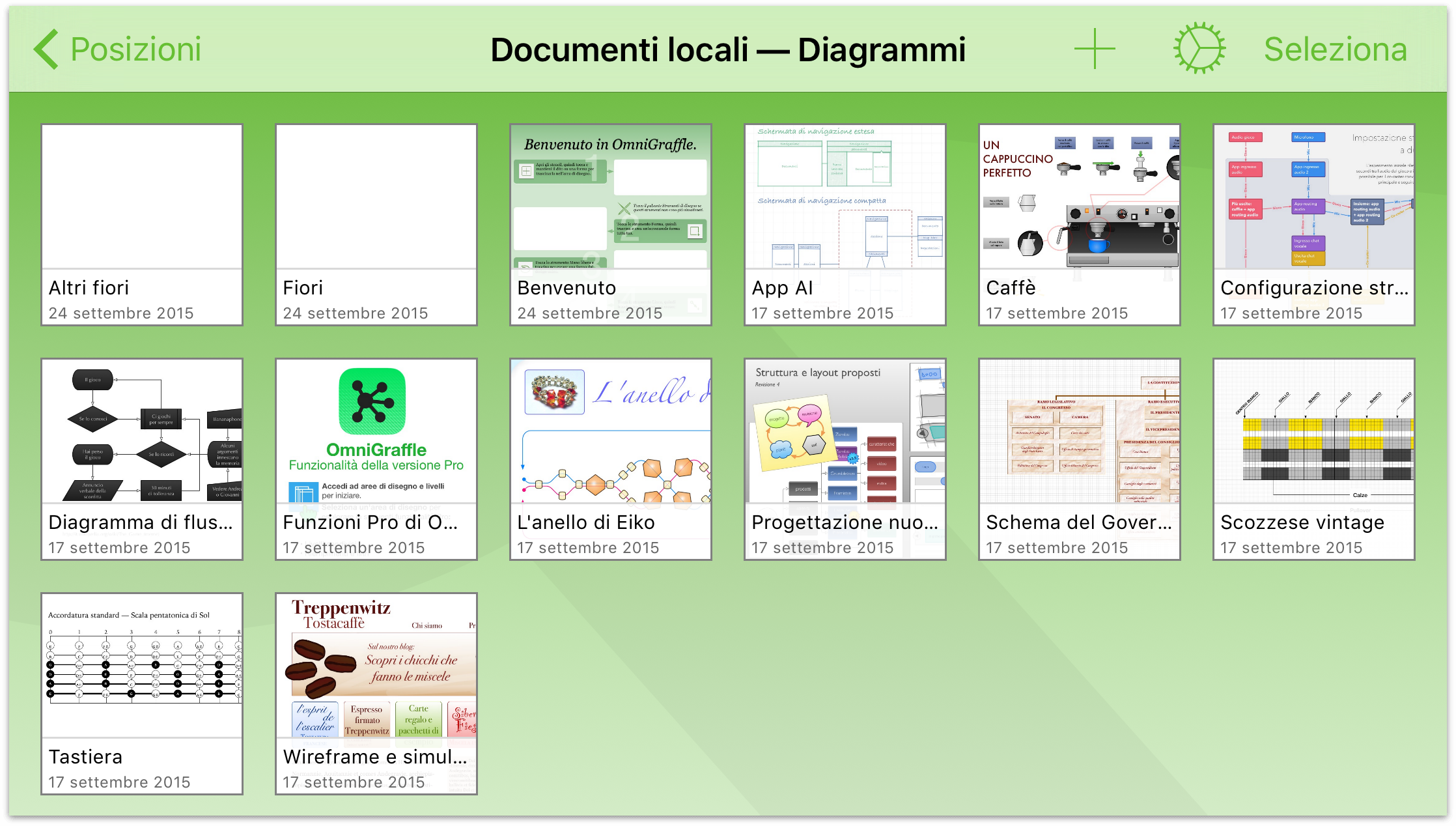
Tocca l'icona del Cestino sulla barra di navigazione per spostare il documento.
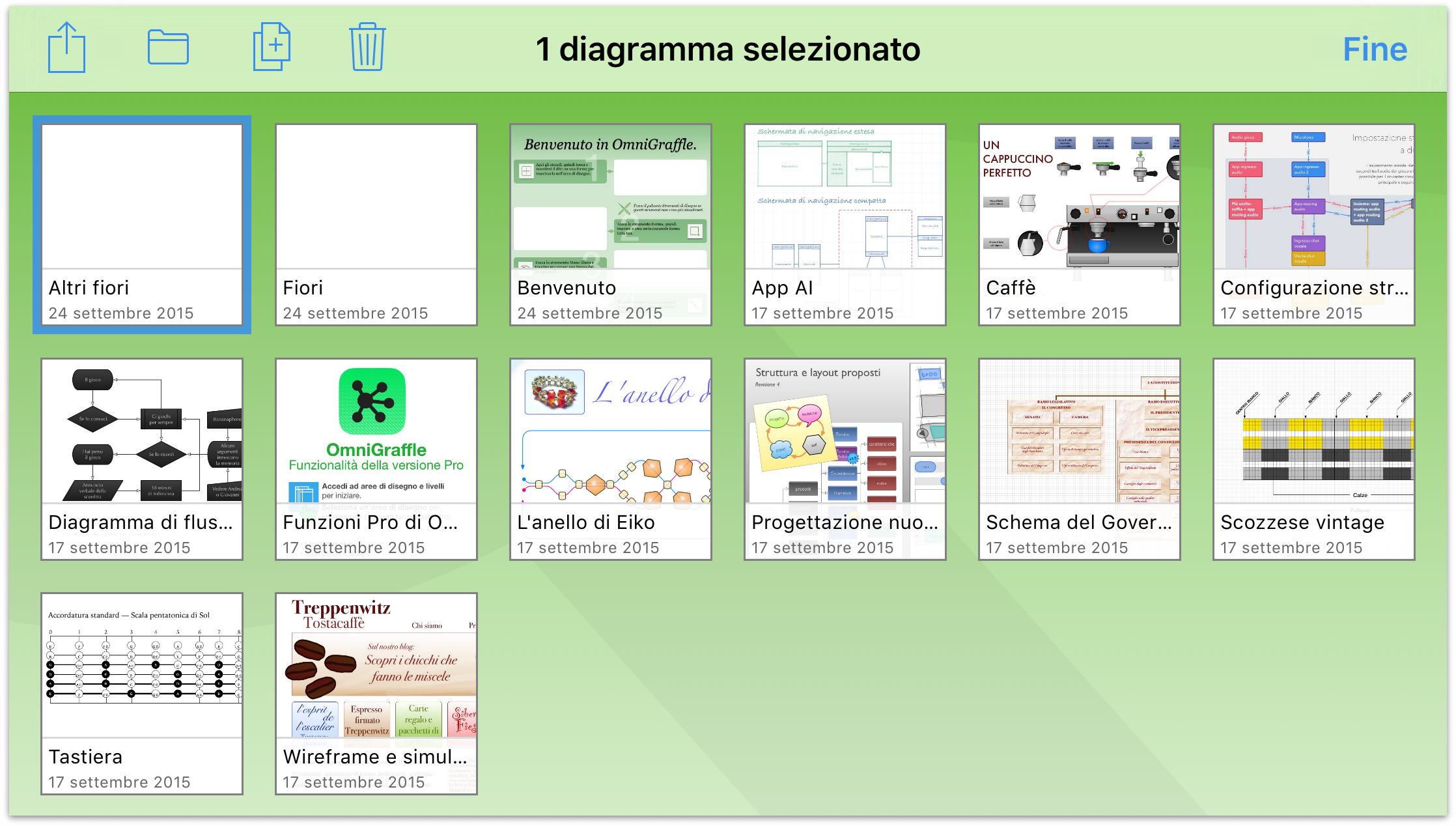
Se tocchi Posizioni sulla barra di navigazione, nell'elenco di cartelle di OmniGraffle vedrai una cartella Cestino. Per ora, il file si trova ancora sul dispositivo, anche se nella cartella Cestino.
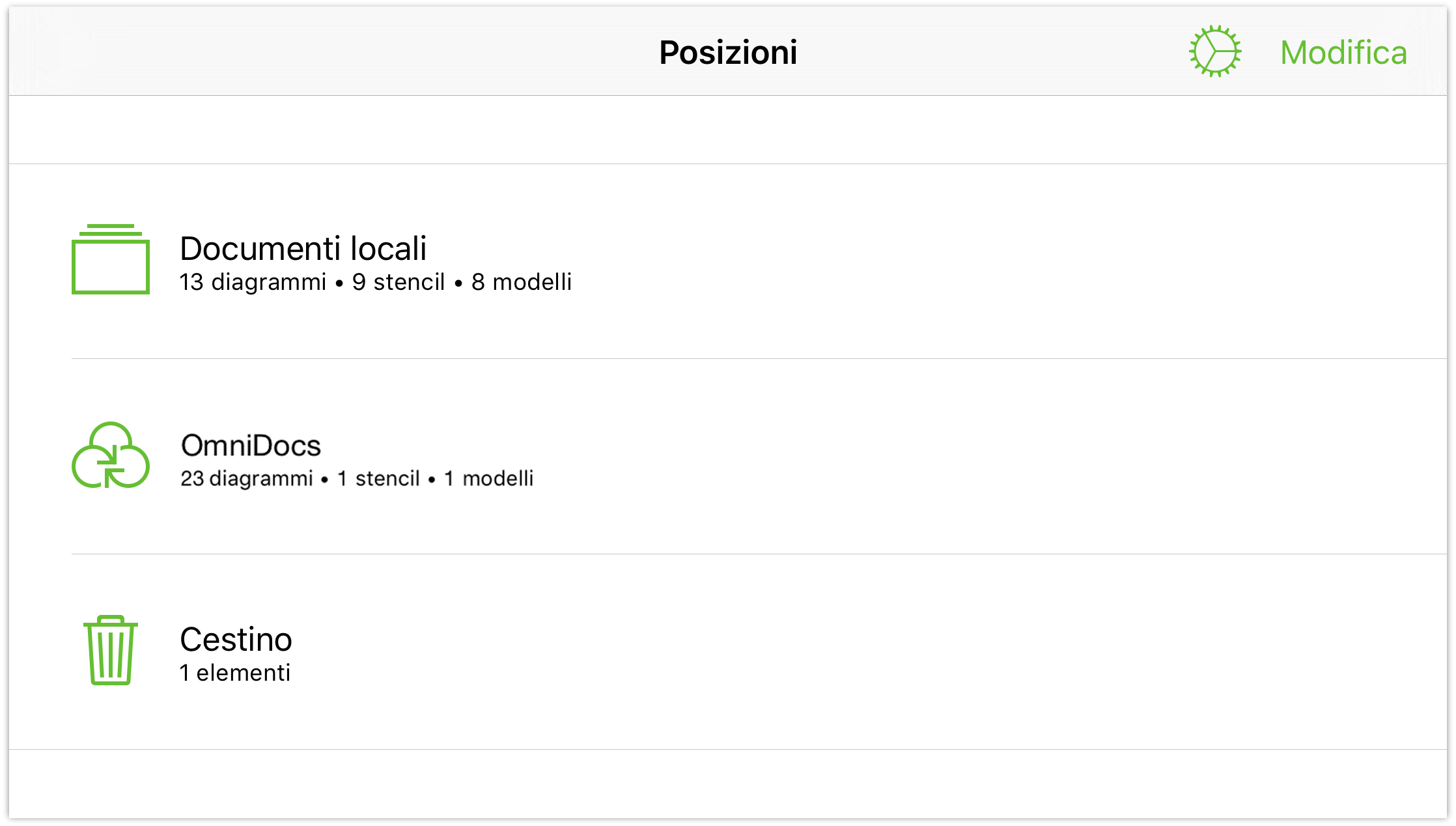
Tocca per aprire la cartella Cestino.
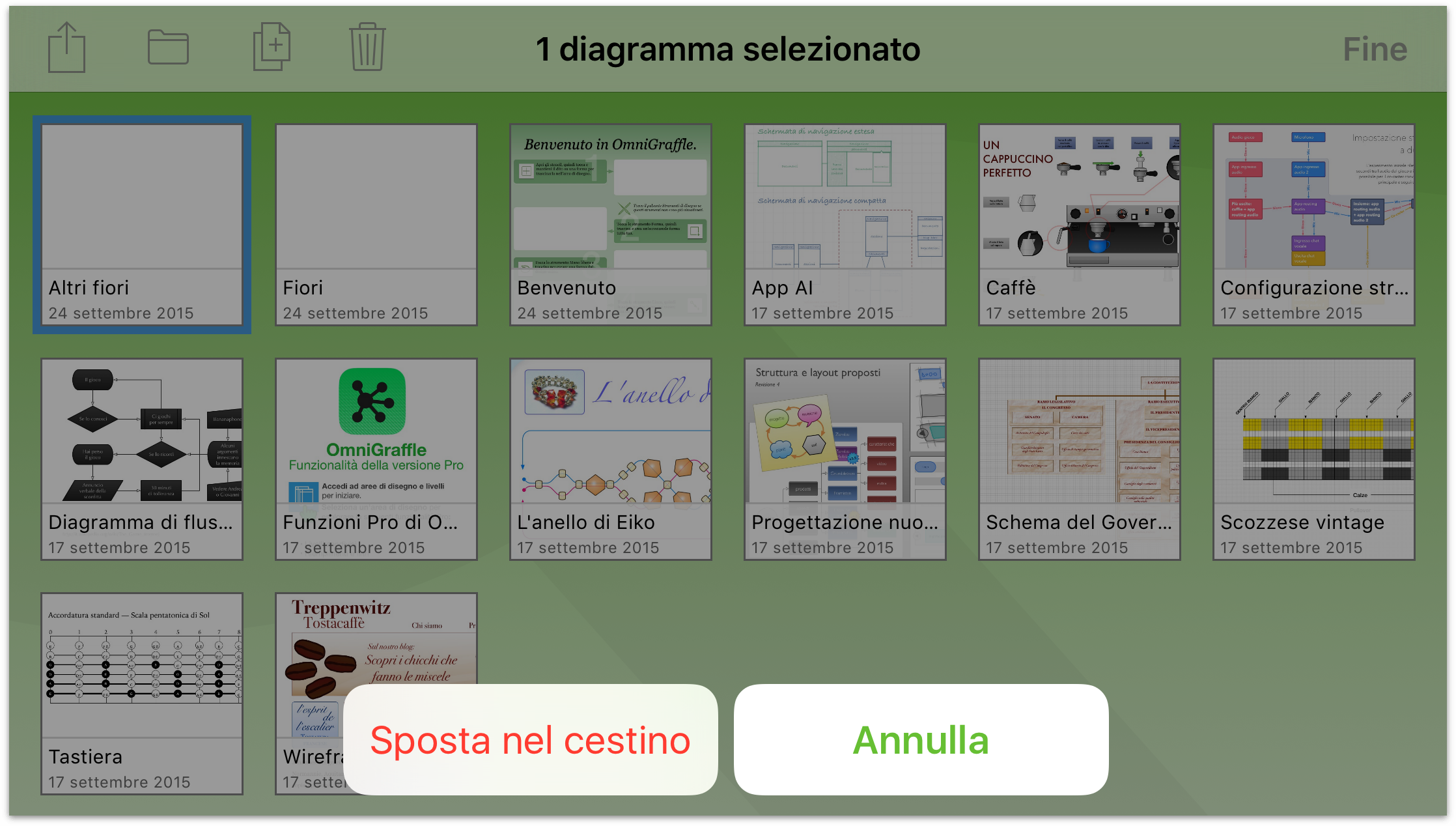
Oppure, se sei proprio certo che il file non ti serve più, hai a disposizione un paio di alternative per svuotare il cestino:
- Tocca Svuota cestino nella parte inferiore dello schermo per rimuovere in modo permanente tutti i file nella cartella Cestino.
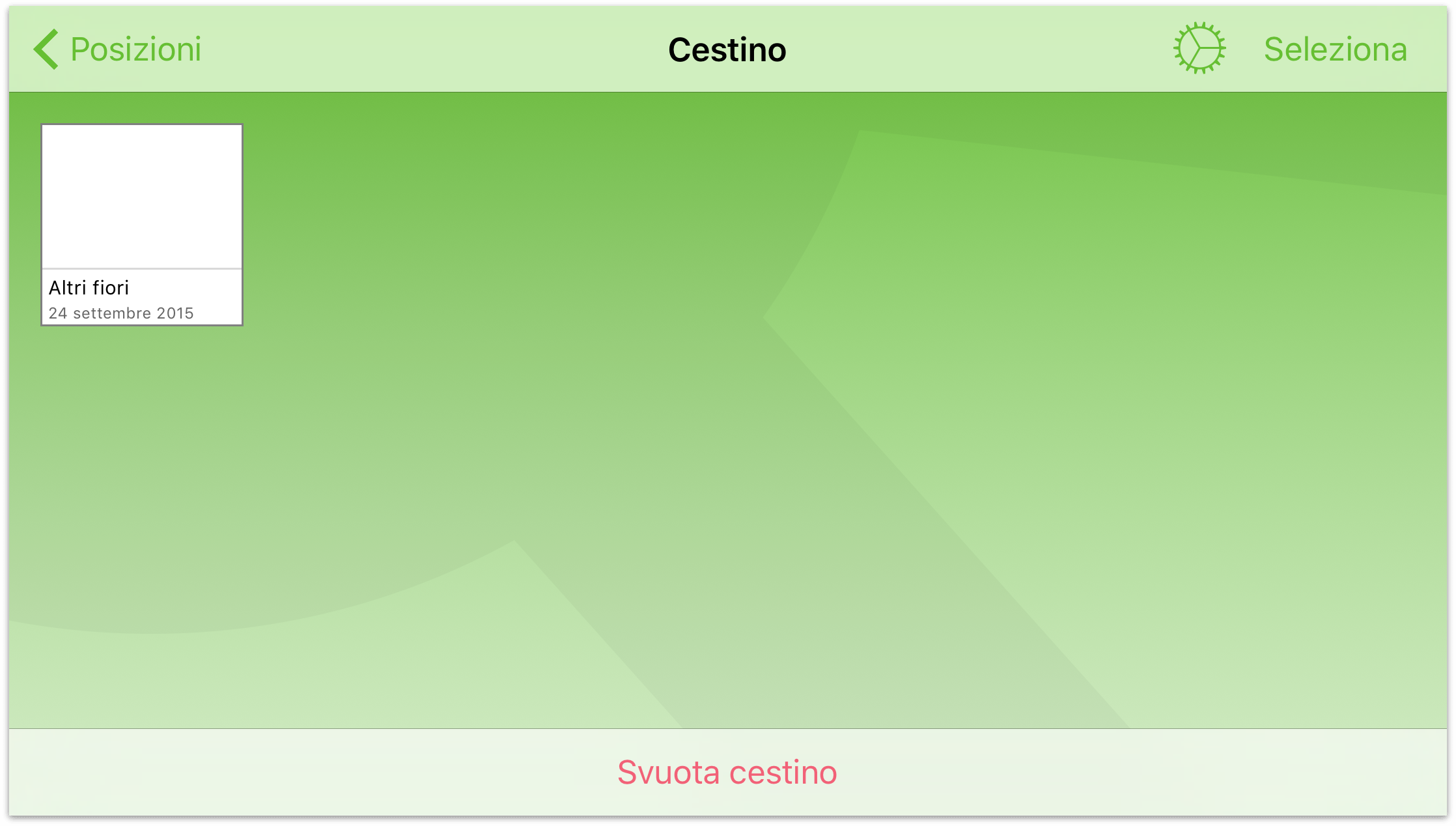
- Se nel Cestino sono presenti più file ma non desideri eliminarli tutti, puoi selezionarne solo alcuni. Tocca Seleziona sulla barra delle azioni e quindi tocca per selezionare i file da eliminare. Quindi, tocca
 (tritadocumenti), e tocca Elimina documento nella parte inferiore dello schermo per eliminare il file selezionato.
(tritadocumenti), e tocca Elimina documento nella parte inferiore dello schermo per eliminare il file selezionato.
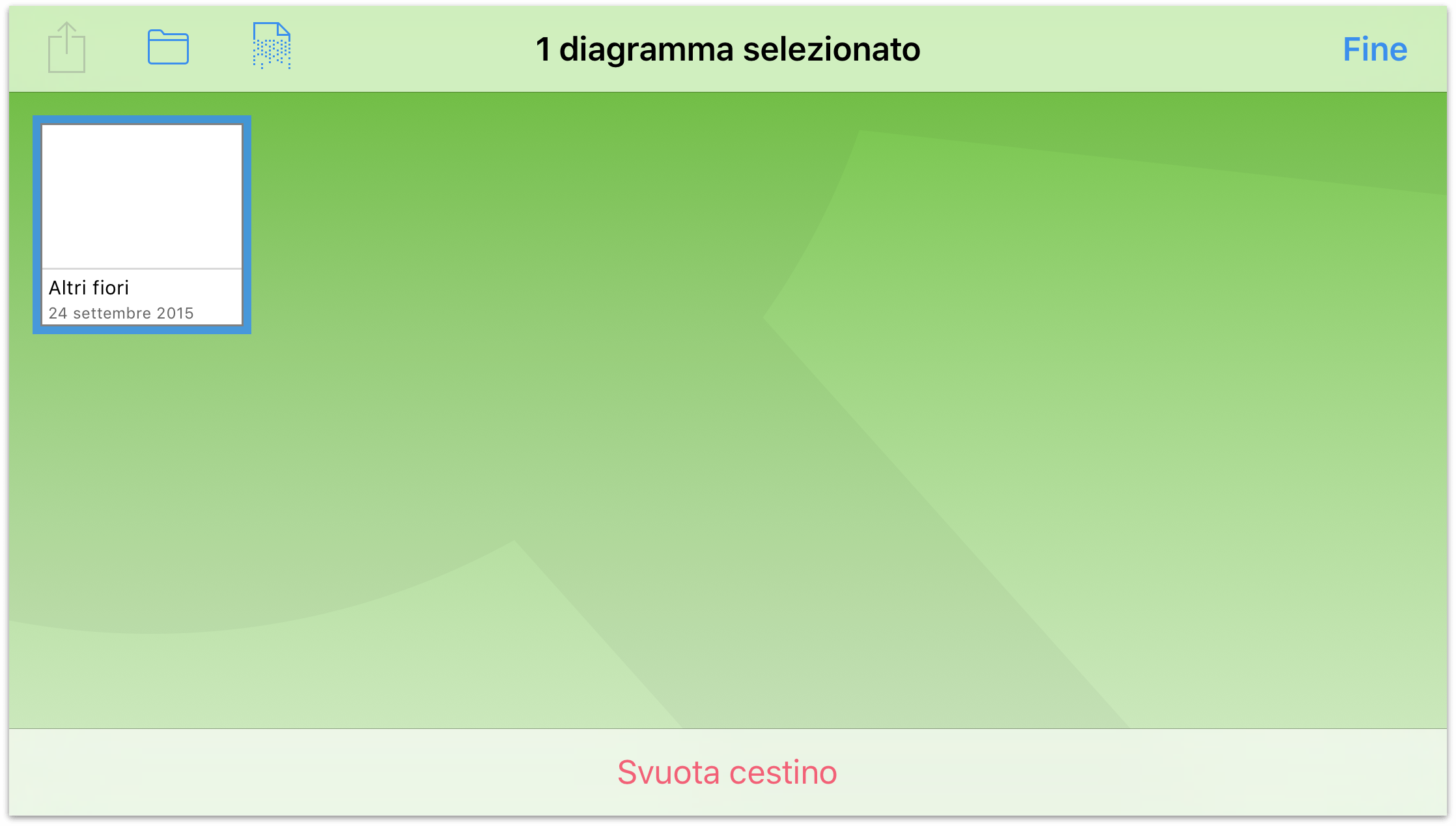
La differenza sta nel fatto che, se tocchi Elimina documento vengono eliminati solo i file selezionati, mentre se tocchi Svuota cestino viene eliminato l'intero contenuto della cartella Cestino, indipendentemente dal fatto che uno o più file siano stati selezionati o meno.
Nota
La cartella Cestino è disponibile nella schermata Posizioni solo quando non è vuota. Se hai svuotato il cestino, la cartella scompare finché non elimini un altro file. Questo stesso principio vale per tutte le cartelle; una cartella vuota non è visibile. La differenza è che non è necessario creare e denominare la cartella Cestino.
Ora che padroneggi l'utilizzo del gestore documenti, è il momento di ampliare i tuoi orizzonti e iniziare a lavorare sul tuo primo documento OmniGraffle.
Prima di procedere, però, dedica un po' di tempo a fare pratica con lo spostamento e la copia di file, e prova a creare un paio di cartelle per organizzarli. È importante sapere anche che è possibile riportare un file dal cestino in un'altra cartella: prova a eseguire questa operazione dopo aver duplicato uno dei modelli.
Arrivederci al prossimo capitolo.
Chapter 4
I gesti di OmniGraffle per iOS
Quando abbiamo creato la prima versione di OmniGraffle per iPad, sapevamo di dover andare oltre i limiti dell'utilizzo dei gesti in iOS. Certo, OmniGraffle include tutti i gesti di base che gli utenti si aspettano da un'app iOS: toccare per selezionare, o pizzicare per ingrandire o rimpicciolire nell'area di disegno. Questi gesti sono ormai azioni automatiche, che eseguiamo senza pensarci (e che diamo per scontate).
In OmniGraffle per iOS, però, è presente anche un livello sofisticato ed estremamente potente di gesti personalizzati: gesti per operazioni come il passaggio tra le aree di disegno o i livelli, il raggruppamento e la separazione, e perfino per la conversione di oggetti di testo nell'Area di disegno in etichette, e relativa rimozione.
Questo capitolo illustra tutti i gesti che abbiamo inserito in OmniGraffle 2 per iOS. In totale, sono oltre 20. Quindi, armati di iPad o iPhone (perché, te lo ricordiamo, OmniGraffle ormai è universale!) e preparati a provarne alcuni.
Concetti essenziali collegati ai gesti
Il gesto più semplice di tutti è il caro vecchio tocco, immediatamente seguito da toccare e tenere premuto. Tuttavia, quando tocchi e tieni premuto su un oggetto o nell'area di disegno, stai in realtà preparando quello che si definisce un gesto secondario: un po' come premere il tasto Comando sul Mac per avviare un'abbreviazione da tastiera. Il tasto premuto subito dopo attiva l'azione corrispondente a una voce di menu, ad esempio Comando-C per copiare, o Comando-V per incollare.
Il dito che utilizzi per toccare e tenere premuto è definito dito primario, visto che è quello che prepara l'azione successiva. Ogni volta che vedi l'immagine seguente all'interno di questo capitolo, essa si riferisce al gesto che consiste nel toccare e tenere premuto:

Gesti secondari per un oggetto
Puoi utilizzare questi gesti secondari dopo aver toccato e tenuto premuto con il dito primario:
- Scorrere con un dito: sposta l'oggetto di un incremento minimo lungo la griglia minore.
- Trascinare con due dita verso l'alto o verso il basso: sposta in avanti o all'indietro l'oggetto all'interno della relativa pila.
- Toccare un altro oggetto: aggiunge o rimuove l'oggetto alla o dalla selezione. Questo è utile quando è necessario selezionare più oggetti non contigui nell'area di disegno.
- Toccare l'area di disegno con due dita: esegue una duplicazione
- Durante il trascinamento, posizionare un dito su una forma diversa: le guide di allineamento si estendono dal secondo oggetto in modo che tu possa allineare l'oggetto trascinato rispetto a quella forma.
- Durante il trascinamento, posizionare un dito in un qualsiasi altro punto: inverte l'ancoraggio sulla griglia
Gesti secondari per l'area di disegno
Utilizza questi gesti secondari quando interagisci con l'area di disegno:
- Scorrere con un dito verso l'alto o verso il basso: passa da un'area di disegno all'altra; il documento deve includere più aree.
- Toccare con due dita: incolla l'oggetto copiato nel punto di contatto delle dita.
- Trascinare: trascina per selezionare più oggetti nell'area di disegno.
Regole generali valide per i gesti
Come per tutte le cose nella vita, esistono alcune regole di base che si applicano al funzionamento dei gesti in OmniGraffle:
- Una volta attivati, i gesti secondari rimangono disponibili fino a quando il dito primario rimane in posizione.
- Quando tocchi e tieni premuto (su un oggetto o nell'area di disegno), si verifica un leggero ritardo (circa 300 millisecondi) tra il momento in cui OmniGraffle riconosce il gesto e quello in cui puoi eseguire il gesto secondario.
- Se tocchi e tieni premuto (su un oggetto o nell'area di disegno) e poi sollevi il dito senza eseguire alcun gesto secondario, viene visualizzato un menu di scelta rapida.
Gesti di base
A volte, anche il gesto più semplice, come il tocco, può essere molto potente. In OmniGraffle, quel semplice gesto ti consente di selezionare e deselezionare gli oggetti (a seconda di dove stai toccando).
Certo, probabilmente stai pensando: "In che senso la semplice selezione di un oggetto è potente?". Non è tanto quello che puoi fare in quel preciso momento, con l'elemento che hai selezionato, ma quello che succede subito dopo: è quello che può farti spuntare un sorriso sulla faccia, o farti risparmiare moltissimo tempo. In ogni caso, il sorriso è garantito!
Questa sezione descrive alcune dei gesti per iOS più noti applicati al loro uso in OmniGraffle.
Selezionare un oggetto
Tocca l'oggetto. Quando esegui questo gesto, l'oggetto viene evidenziato in blu, e i suoi punti di controllo diventano disponibili.

Selezionare più oggetti
Se devi selezionare più oggetti nell'area di disegno, puoi utilizzare un paio di gesti diversi:
- Trascina-seleziona
- Con un dito tocca nell'area di disegno e trascina per evidenziare gli oggetti da selezionare.
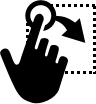
- Questo metodo è utilizzato al meglio quando devi selezionare più oggetti molto vicini tra loro.
- Multi-selezione
- Tocca e tieni premuto per selezionare il primo oggetto.
- Utilizzando un altro dito (della stessa mano o dell'altra), tocca per selezionare oggetti aggiuntivi.
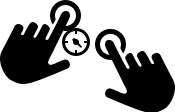
- Questo metodo è particolarmente utile quando devi selezionare più oggetti che non sono vicini tra loro nell'area di disegno.
Deselezionare un oggetto
Per deselezionare gli oggetti evidenziati nell'area di disegno, tocca un punto qualsiasi dell'area in cui non è presente alcun oggetto.

Spostare un oggetto nell'area di disegno
Se nell'area di disegno è presente un oggetto che desideri spostare in un'altra posizione, utilizza uno dei seguenti metodi:
- Tocca per selezionare l'oggetto e quindi trascinalo nella posizione desiderata. Utilizza le guide di allineamento per allineare gli oggetti tra loro.
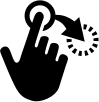
- Per un controllo preciso sulla posizione di un oggetto, tocca per selezionare l'oggetto e quindi apri la finestra Impostazioni Geometria e utilizza gli indicatori di posizione x/y per riposizionare l'oggetto.

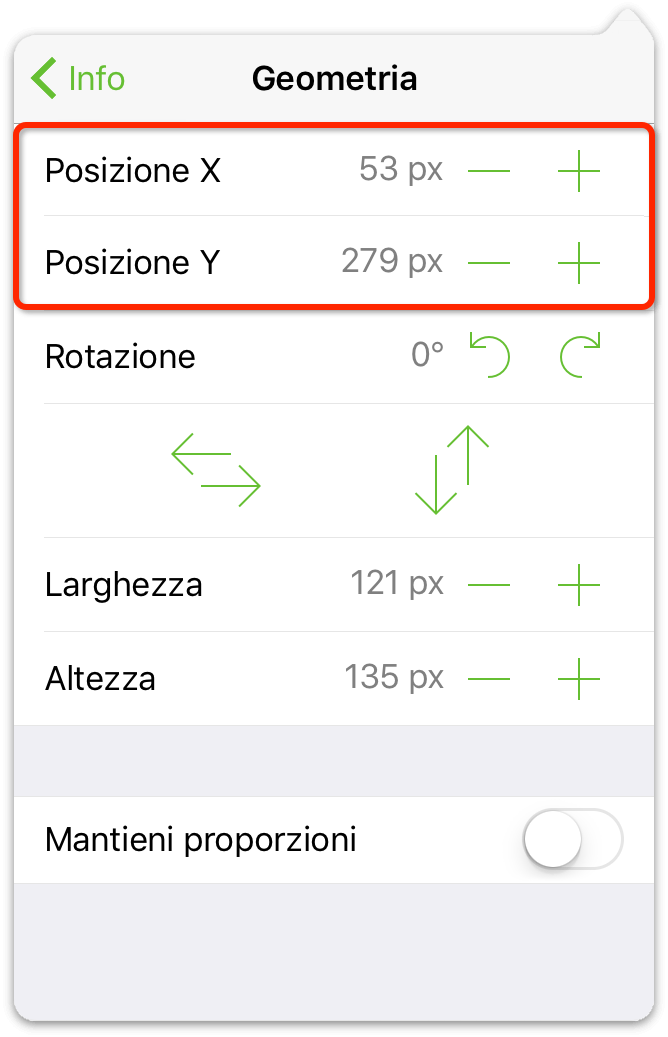
Gesti di pizzicamento per eseguire lo zoom sull'area di disegno
Il gesto di pizzicamento è utilizzato per applicare lo zoom (nei due sensi) sull'area di disegno. Hai bisogno di guardare qualcosa più da vicino? Allontana pollice e indice. Devi ampliare la visuale e guardare l'illustrazione in tutto il suo splendore? Avvicina pollice e indice per visualizzare tutta l'immagine.
- Pizzica per applicare lo zoom avanti
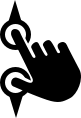
- Pizzica per applicare lo zoom indietro

Nota
![]() Puoi utilizzare i gesti Pizzica per applicare lo zoom anche in OmniGraffle per Mac. A questo scopo, devi anzitutto abilitare l'utilizzo dei gesti trackpad Multi-Touch nelle preferenze di OmniGraffle.
Puoi utilizzare i gesti Pizzica per applicare lo zoom anche in OmniGraffle per Mac. A questo scopo, devi anzitutto abilitare l'utilizzo dei gesti trackpad Multi-Touch nelle preferenze di OmniGraffle.
Zoom sulla forma o sull'area di disegno per adattarla allo schermo
Per applicare lo zoom a un oggetto o all'area di disegno, tocca l'elemento due volte con due dita:
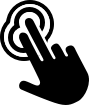
Ridimensionare un oggetto
Per ridimensionare un oggetto, attieniti alla procedura seguente:
- Tocca e trascina una maniglia dell'oggetto.
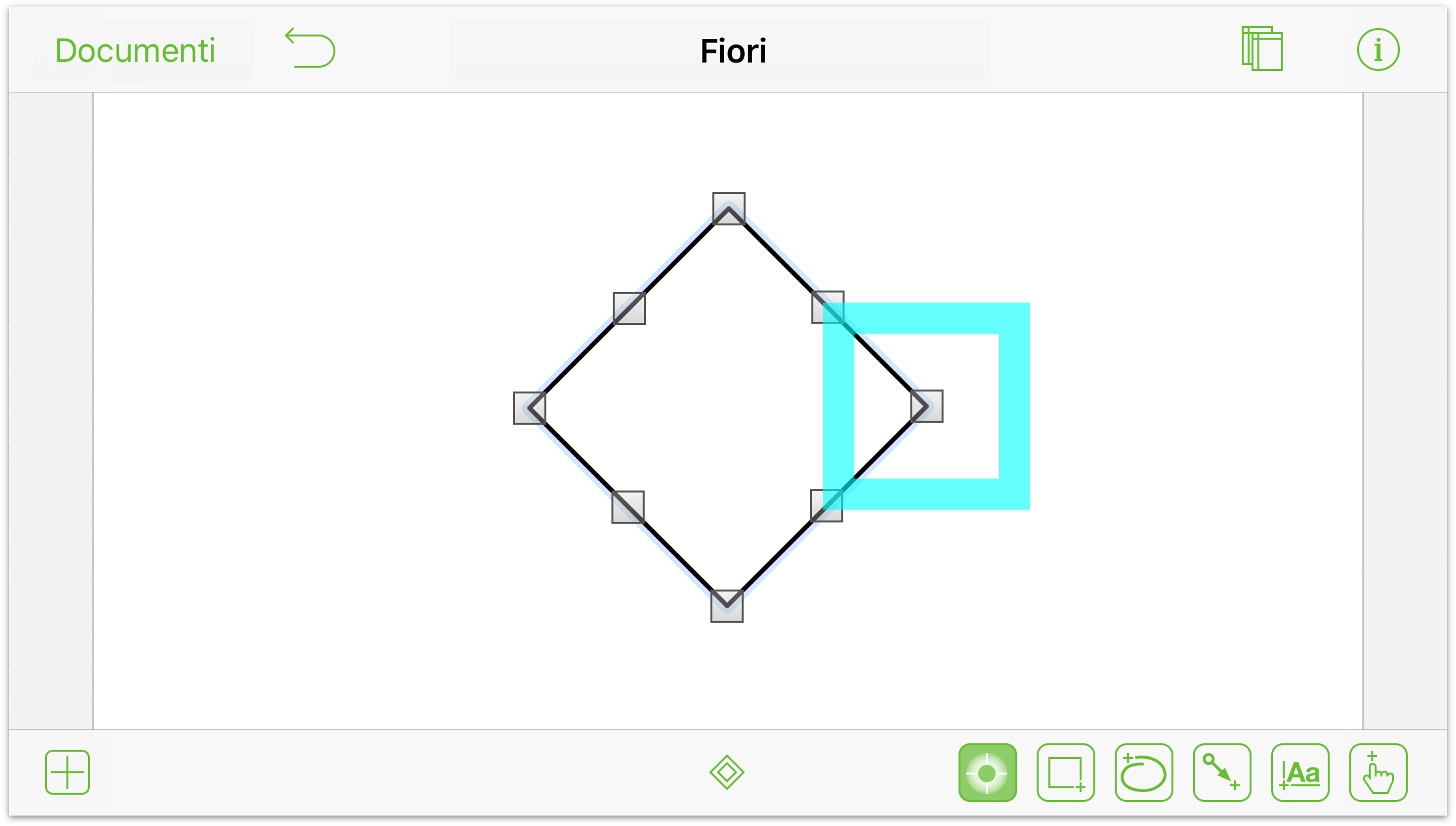
- Per ridimensionare in modo proporzionale un oggetto, tocca e trascina su una maniglia, ma segui la linea blu tratteggiata per mantenere le proporzioni.
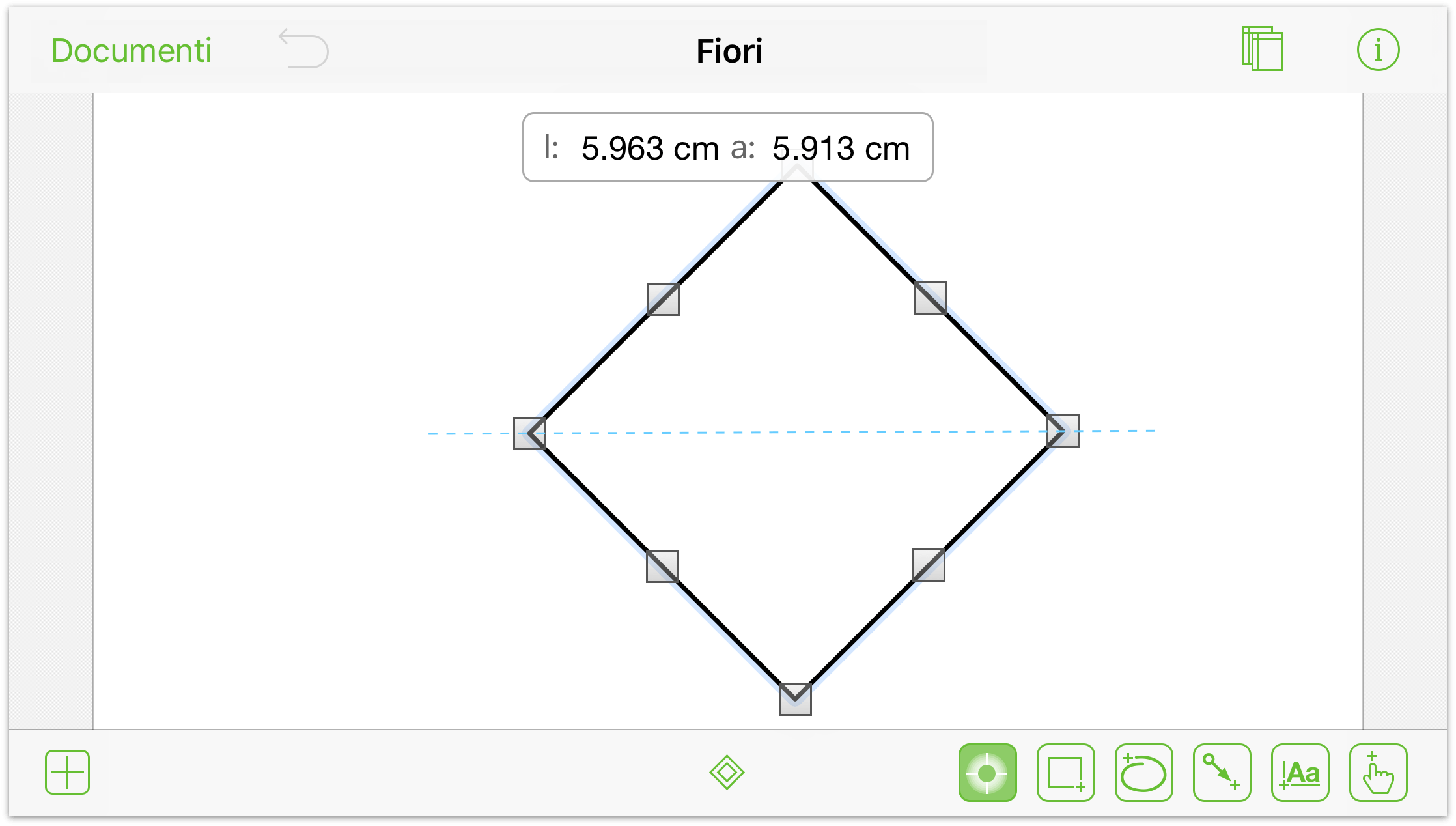
Spostare un oggetto lungo una griglia
Se vuoi allineare un oggetto con precisione lungo una griglia nel disegno, attieniti alla procedura seguente:
- Tieni premuto su un oggetto finché intorno a esso non viene visualizzata il contorno blu.
- Premi e tieni premuto sull'area di disegno con un altro dito; assicurati di tenere premuto in un punto dove non sono presenti oggetti.
- Con il primo dito, sposta l'oggetto. Al suo interno sono ora presenti una serie di linee della griglia con mirino, a indicare che l'oggetto si sposta lungo una griglia invisibile per incrementi, anziché con un movimento libero.
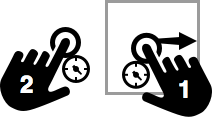
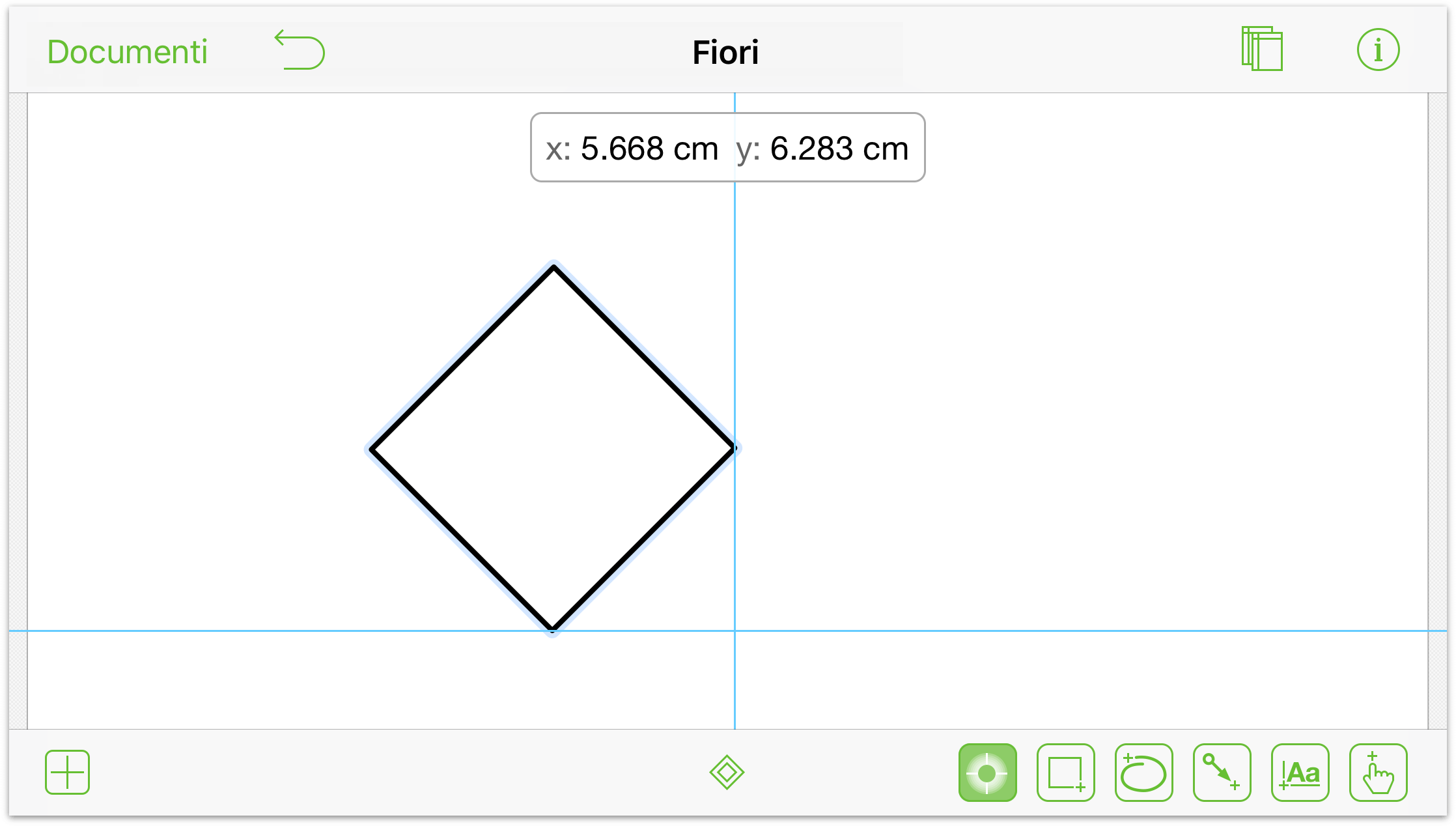
Spostamento di oggetti a incrementi minimi
A volte basta spostare un oggetto di un incremento minimo per collocarlo esattamente nella posizione desiderata.
- Tocca e tieni premuto su un oggetto
- Con un secondo dito, scorri verso l'alto, verso il basso, a sinistra o a destra per spingere l'oggetto in quella direzione (gli oggetti spostati in questo modo si adeguano alle impostazioni della griglia).
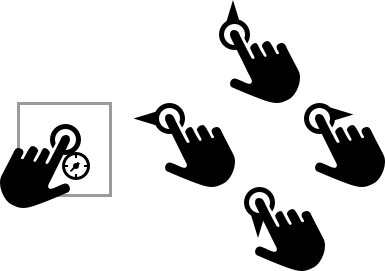
Spostare un oggetto in avanti o indietro
Quando sovrapponi oggetti sullo stesso livello, puoi utilizzare questi gesti per spostare rapidamente un oggetto selezionato in avanti o indietro all'interno dell'insieme di livelli.
Quando utilizzi lo scorrimento a due dita verso l'alto o verso il basso, appena sotto la barra degli strumenti viene visualizzato un messaggio che indica se l'oggetto è stato spostato in avanti o indietro.
Per portare un oggetto in primo piano all'interno di una pila di oggetti:
- Tocca e tieni premuto su un oggetto con un dito
- Scorri verso l'alto con due dita per spostare l'oggetto in avanti rispetto agli oggetti sullo stesso livello.
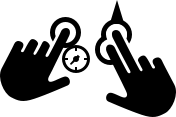
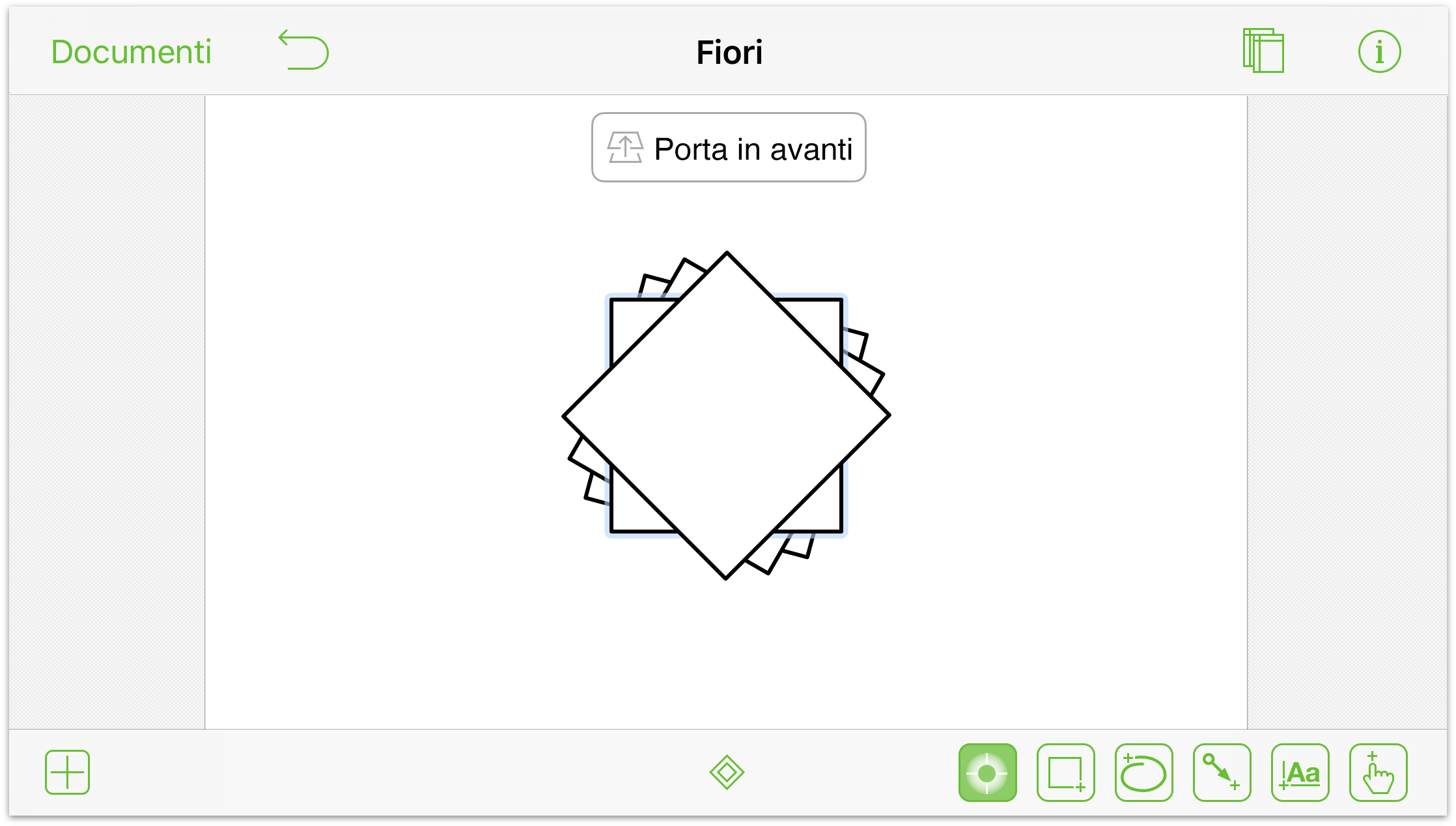
Per portare un oggetto indietro all'interno di una pila di oggetti:
- Tocca e tieni premuto su un oggetto con un dito
- Scorri verso il basso con due dita per spostare l'oggetto all'indietro rispetto agli oggetti sullo stesso livello.
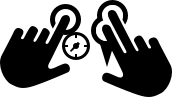
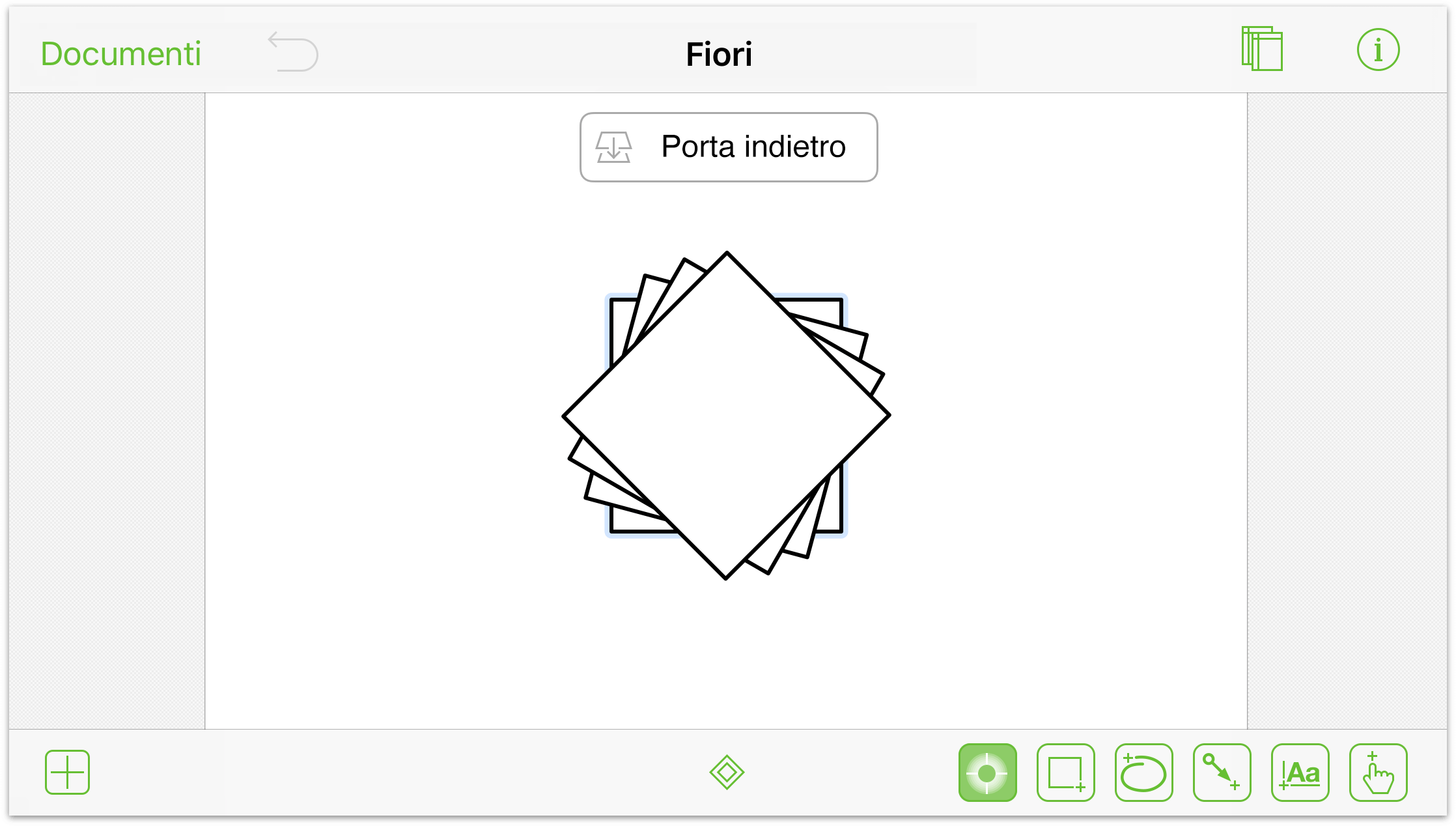
Accedere al menu contestuale di un oggetto
Il menu contestuale consente di accedere rapidamente a un gruppo di funzioni di modifica standard, quali Taglia, Copia, Incolla e altre.
- Tocca una volta sull'oggetto

- Tieni premuto sull'oggetto per un secondo o due e quindi rilascia; sopra l'oggetto viene visualizzato il menu contestuale.

Quando rilasci il dito dall'oggetto, un menu contestuale viene visualizzato direttamente sopra l'oggetto selezionato:
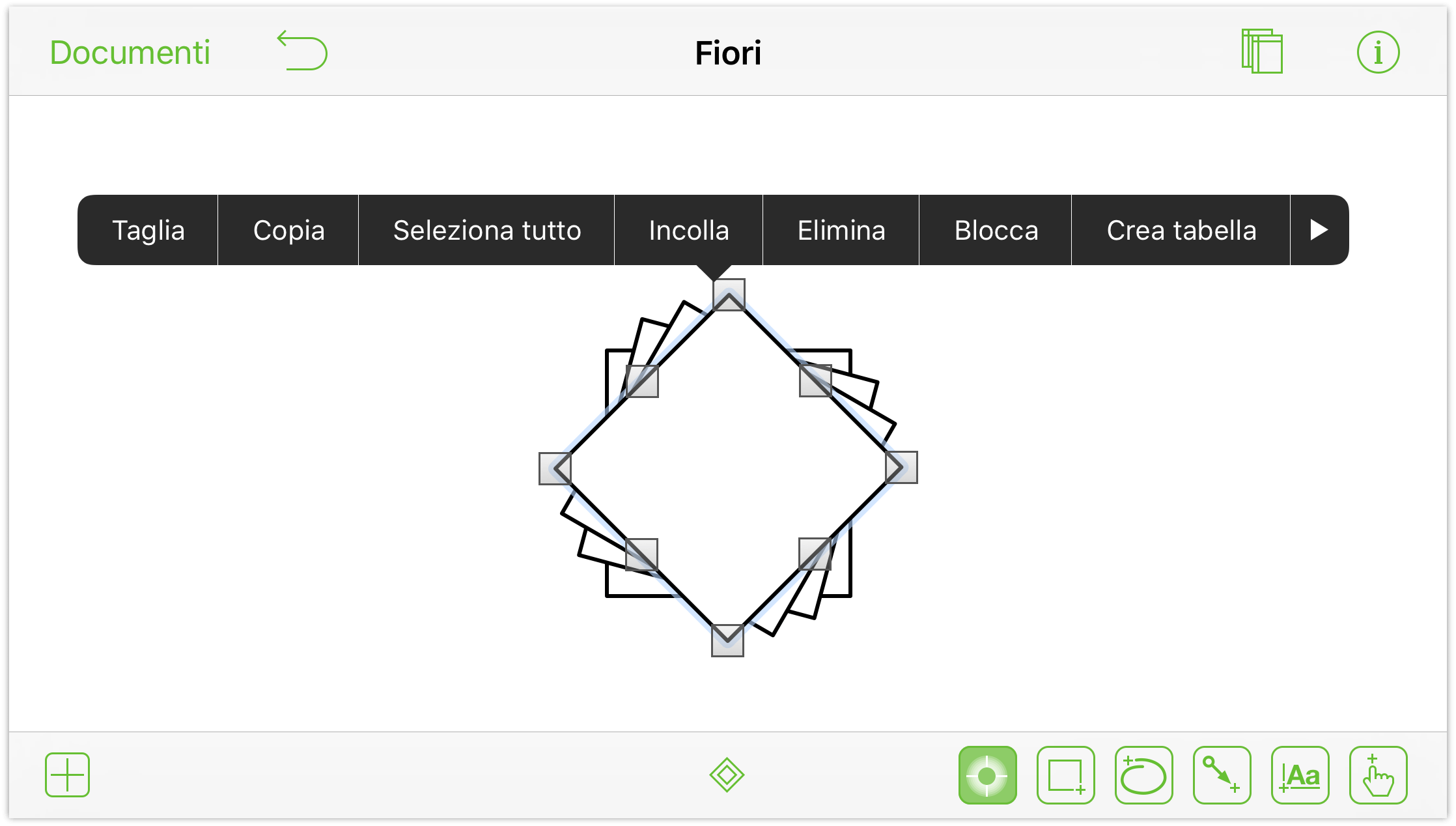
Se tocchi la freccia sul bordo destro del menu contestuale, potrai accedere ad alcune opzioni aggiuntive per intervenire sugli oggetti:
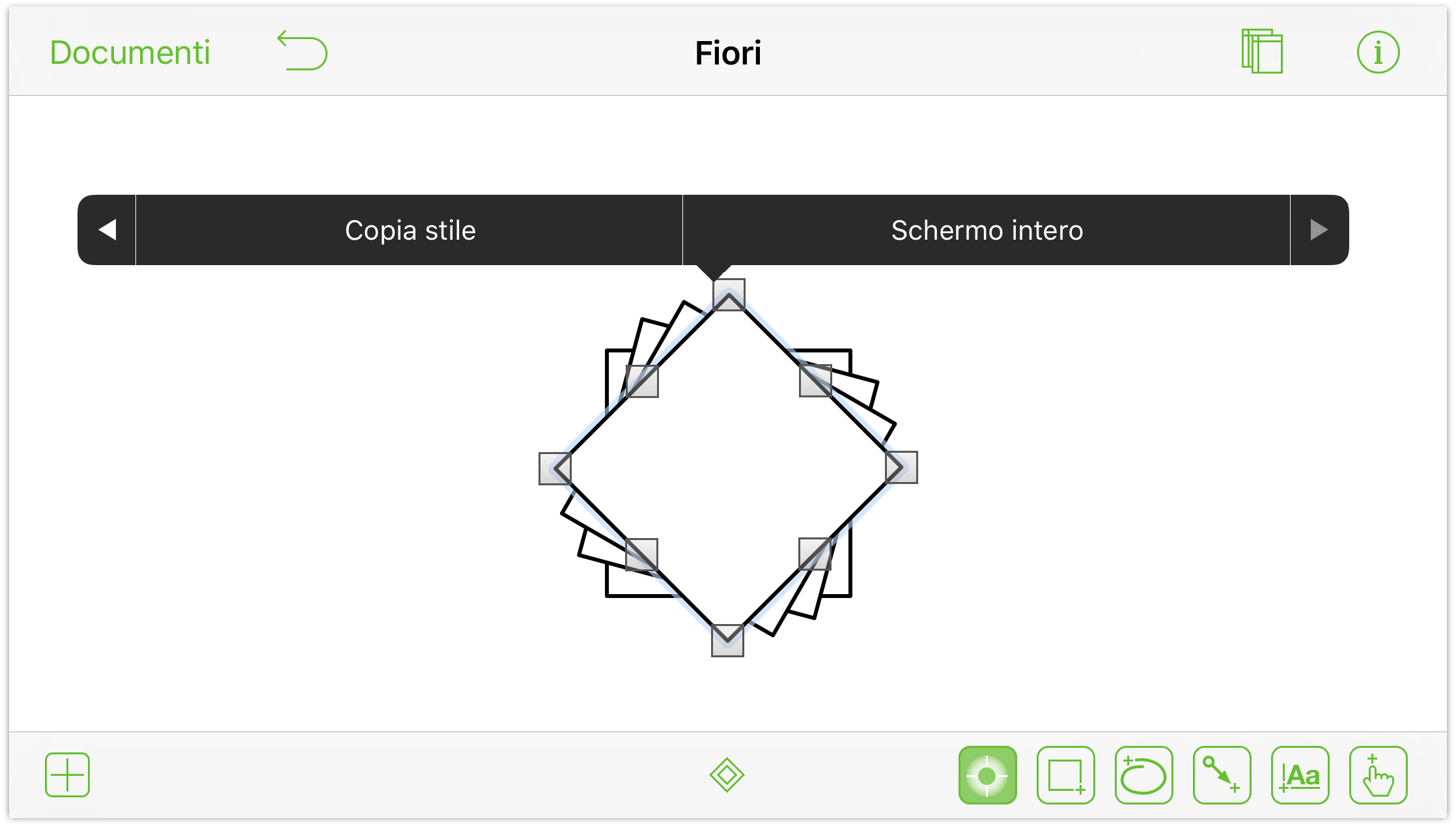
Copiare e incollare un oggetto (procedura rapida)
Certo, puoi sempre aprire il menu contestuale di un oggetto, toccare Copia, toccare un altro punto nell'area di disegno e scegliere Incolla da un altro menu contestuale, ma non è una procedura molta macchinosa per un'azione relativamente semplice?
Per copiare e incollare rapidamente oggetti nell'area di disegno:
- Tocca e tieni premuto sull'oggetto che desideri duplicare.
- Con l'altra mano, tocca con due dita nella posizione in cui si desideri incollare l'oggetto copiato.
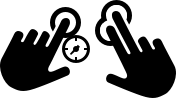
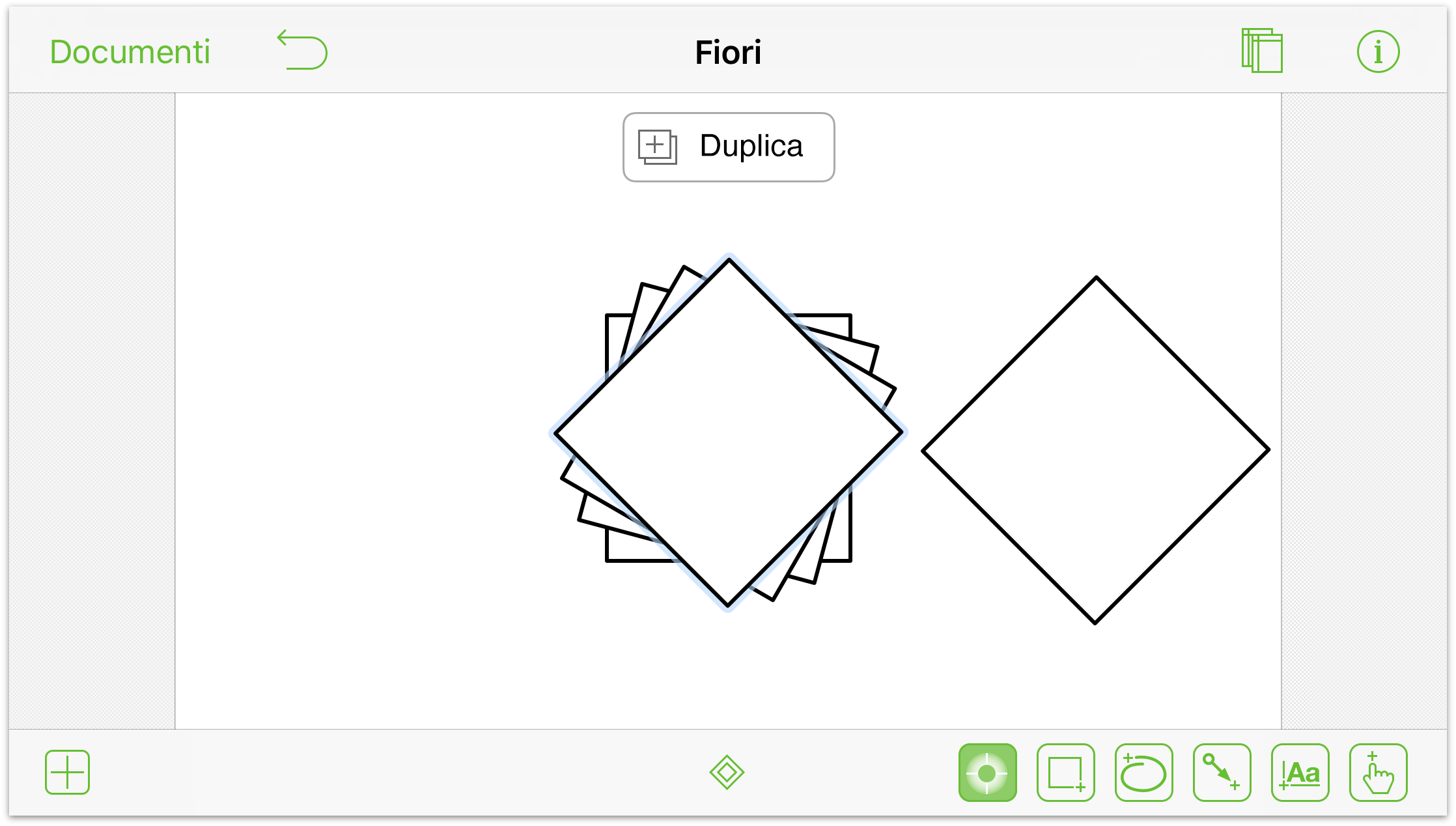
Nota il messaggio Duplica visualizzato per un attimo sullo schermo dopo che hai incollato l'oggetto.
Spostamento all'interno dell'area di disegno
Con un'area di disegno infinita e la possibilità di ingrandire gli oggetti come vuoi, puoi trovarti nella necessità di spostarti all'interno dell'area di disegno per procedere con il lavoro o per esaminare un elemento attualmente non inclusi nella tua visuale.
Tutto quello che devi fare è scorrere nella direzione in cui desideri spostare l'area di disegno.

Spostamento tra aree di disegno
Questo gesto è particolarmente comodo quando il documento include più aree di disegno, in particolare quando stai configurando azioni oggetto tra aree di disegno diverse.
- Premi e tieni premuto sull'area di disegno.
- Scorri verso l'alto o verso il basso per spostarti tra le diverse aree di disegno nel documento.
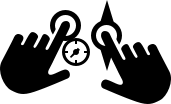
Quando passi da un'area di disegno all'altra, OmniGraffle visualizza sullo schermo una notifica per informarti del passaggio all'Area di disegno precedente o all'Area di disegno successiva.
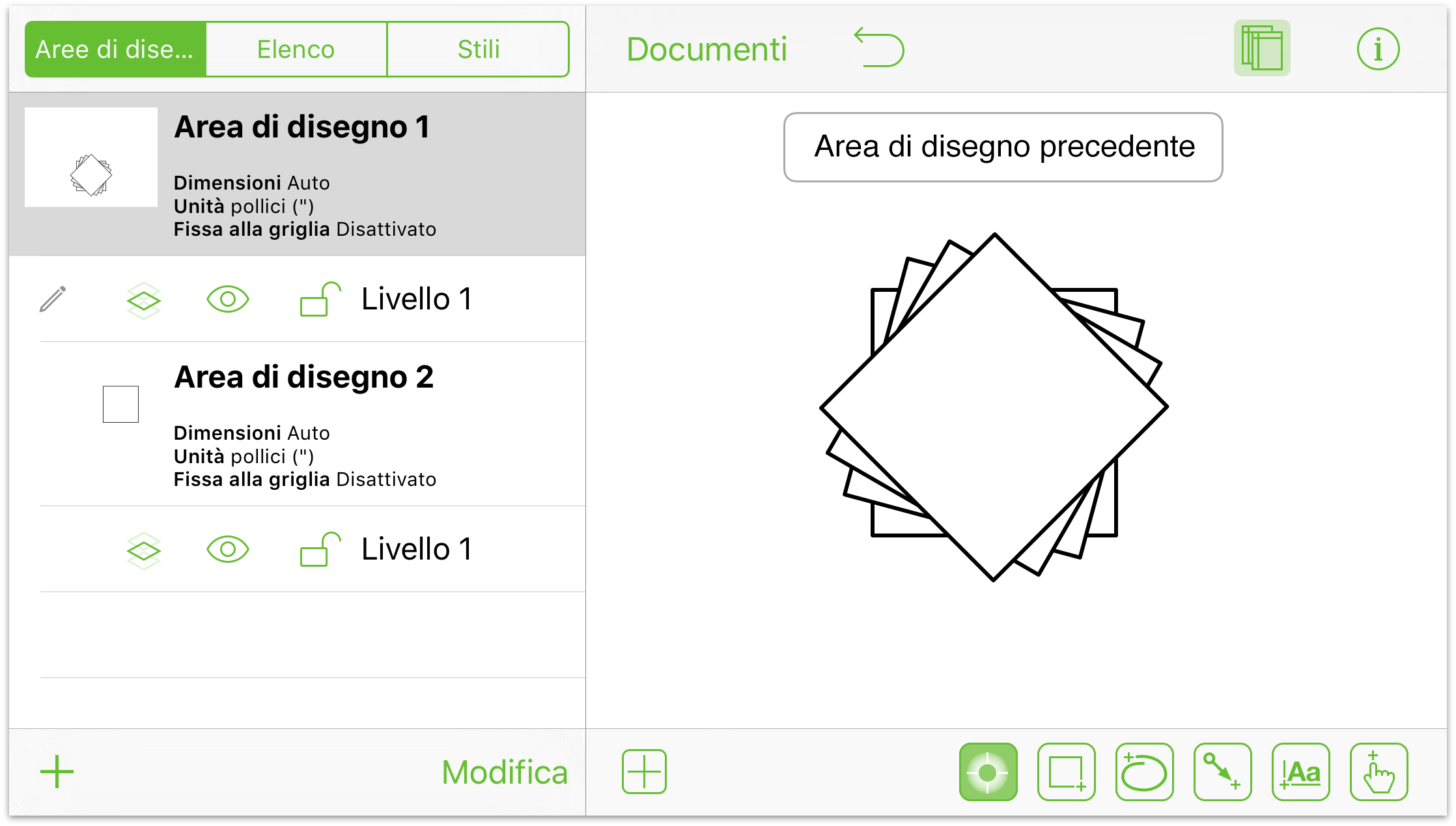
Nascondere e visualizzare la barra laterale Aree di disegno (solo iPad e iPhone 6 Plus)
Quando desideri nascondere o visualizzare la barra laterale, scorri dal lato sinistro dello schermo per nascondere e visualizzare la barra laterale:
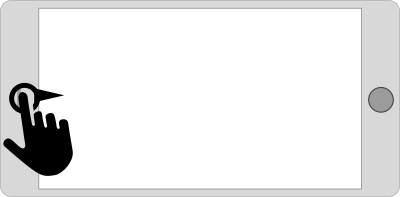
Lo stesso gesto (scorrimento da sinistra) consente di eseguire entrambe le azioni.
Nota
Questo gesto funziona su iPhone 6 Plus solo quando il dispositivo è in orientamento orizzontale (cioè ruotato modo che lo schermo sia più largo che alto); su iPad, invece, funziona in orizzontale e in verticale. Sugli schermi più piccoli, tocca ![]() per visualizzare e nascondere la barra laterale Aree di disegno.
per visualizzare e nascondere la barra laterale Aree di disegno.
Gesti per usare linee ed etichette
Uno dei punti di forza di OmniGraffle sono gli strumenti integrati per la creazione di diagrammi di flusso e organigrammi. Quando crei un diagramma di flusso complesso, devi poter collegare gli oggetti mediante linee e, a volte, associare etichette di testo alle linee di collegamento.
OmniGraffle include gesti specifici per usare le linee e le etichette.
Collegamento di due oggetti tramite una linea
OmniGraffle è perfetto per creare elementi come organigrammi e diagrammi di flusso di lavoro. Puoi creare oggetti di varie forme per rappresentare i vari livelli della tua organizzazione o le fasi di una procedura. Ma la funzione fondamentale che rende significativi quei grafici e diagrammi è la possibilità di collegare gli oggetti tramite linee. Ecco come fare:
- Disegna due oggetti nell'area di disegno
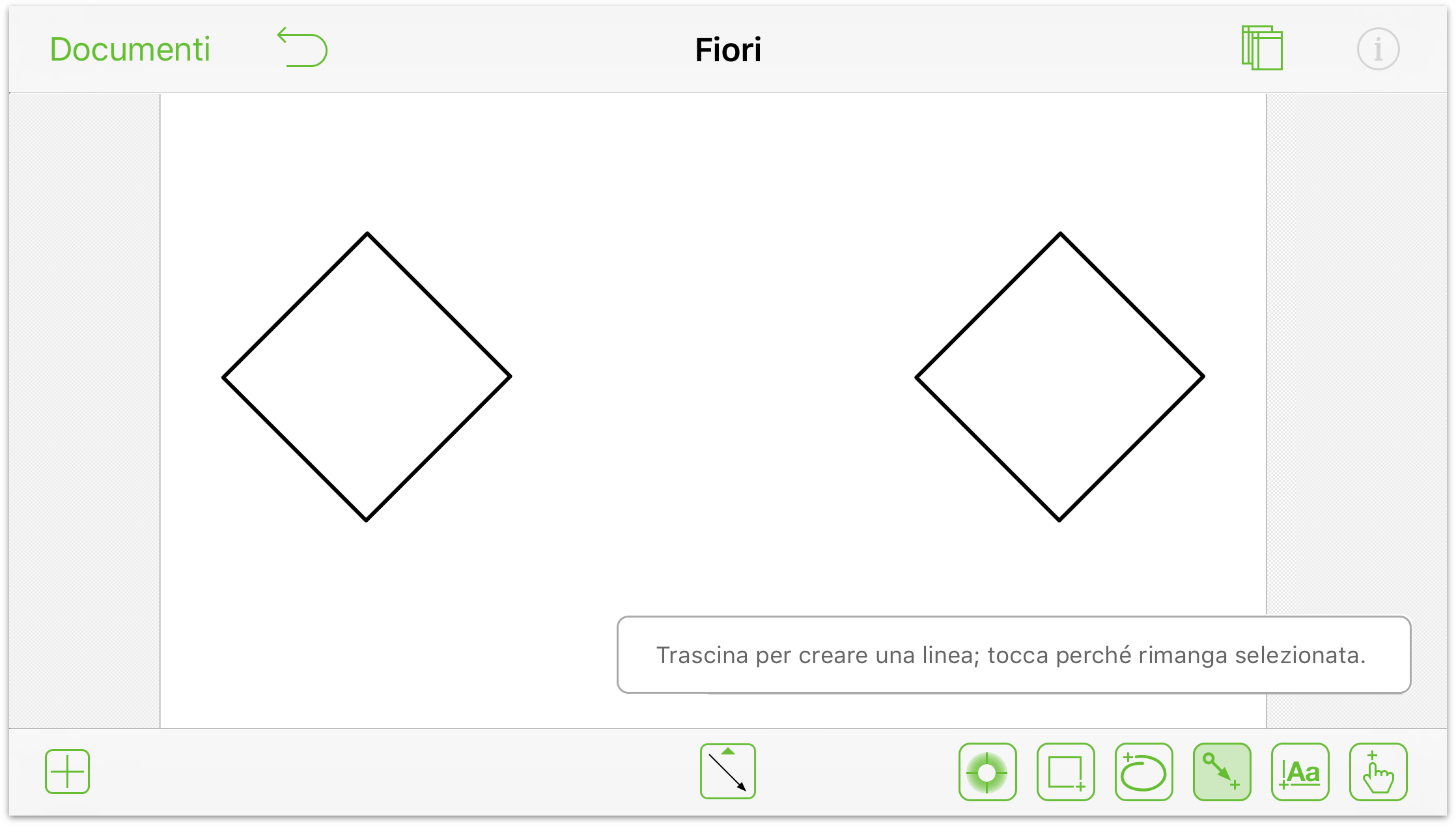
- Scegli lo strumento Linea:

- Tocca e trascina da un oggetto all'altro per collegarli con una linea.
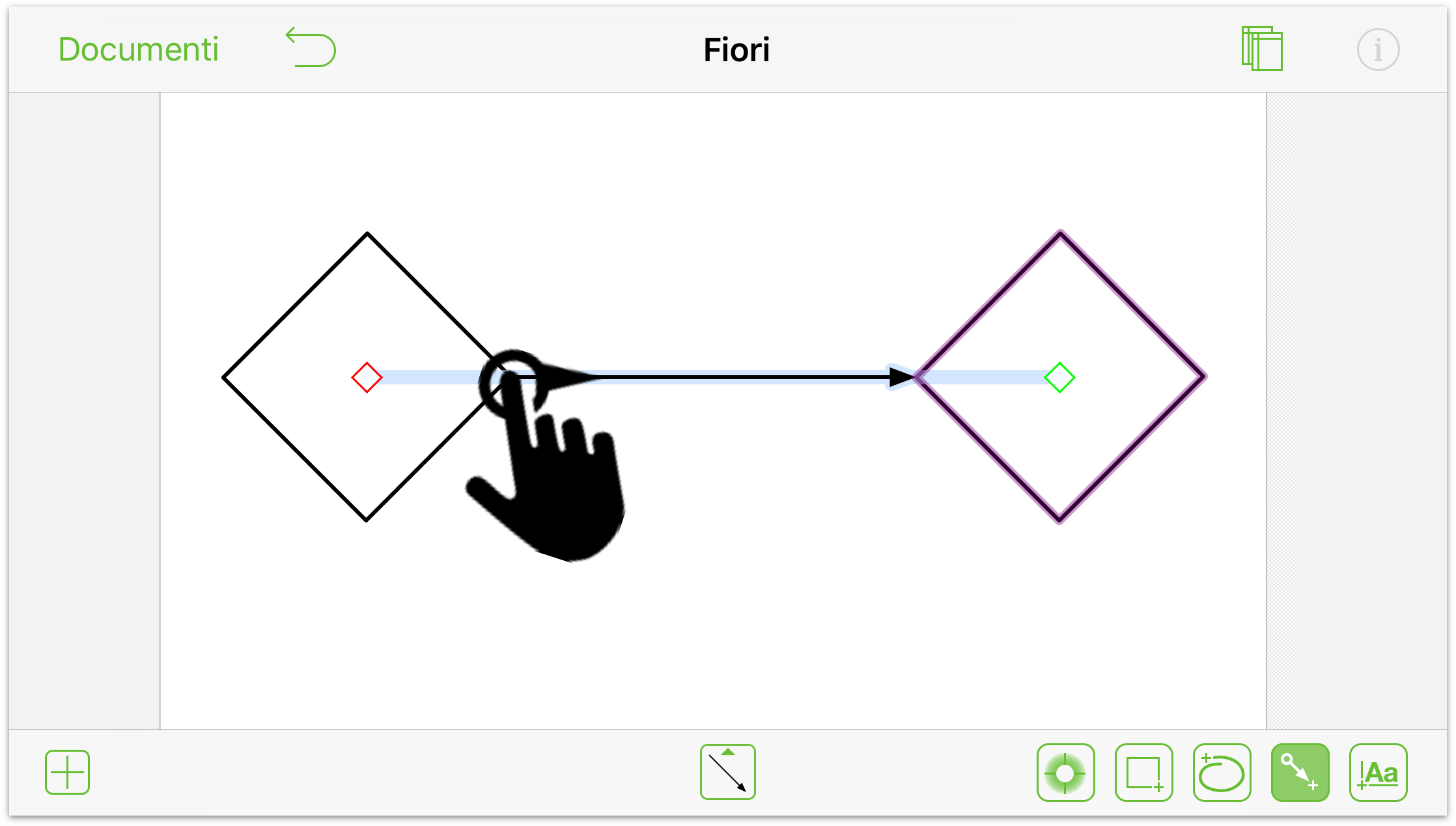
Aggiunta di etichette di testo agli elementi
Tocca due volte l'elemento al quale vuoi aggiungere l'etichetta; ad esempio:
- Tocca due volte un oggetto per aggiungere un'etichetta al suo interno
- Tocca due volte una linea per aggiungere un'etichetta
- Tocca due volte nell'area di disegno per aggiungere un'etichetta di testo all'area di disegno

Conversione di oggetti di testo in etichette linea
Se ritieni che un'etichetta di testo nell'area di disegno sarebbe più utile come etichetta linea, ecco un modo semplice per ottenere questo risultato:
- Tocca e tieni premuto sull'oggetto di testo.

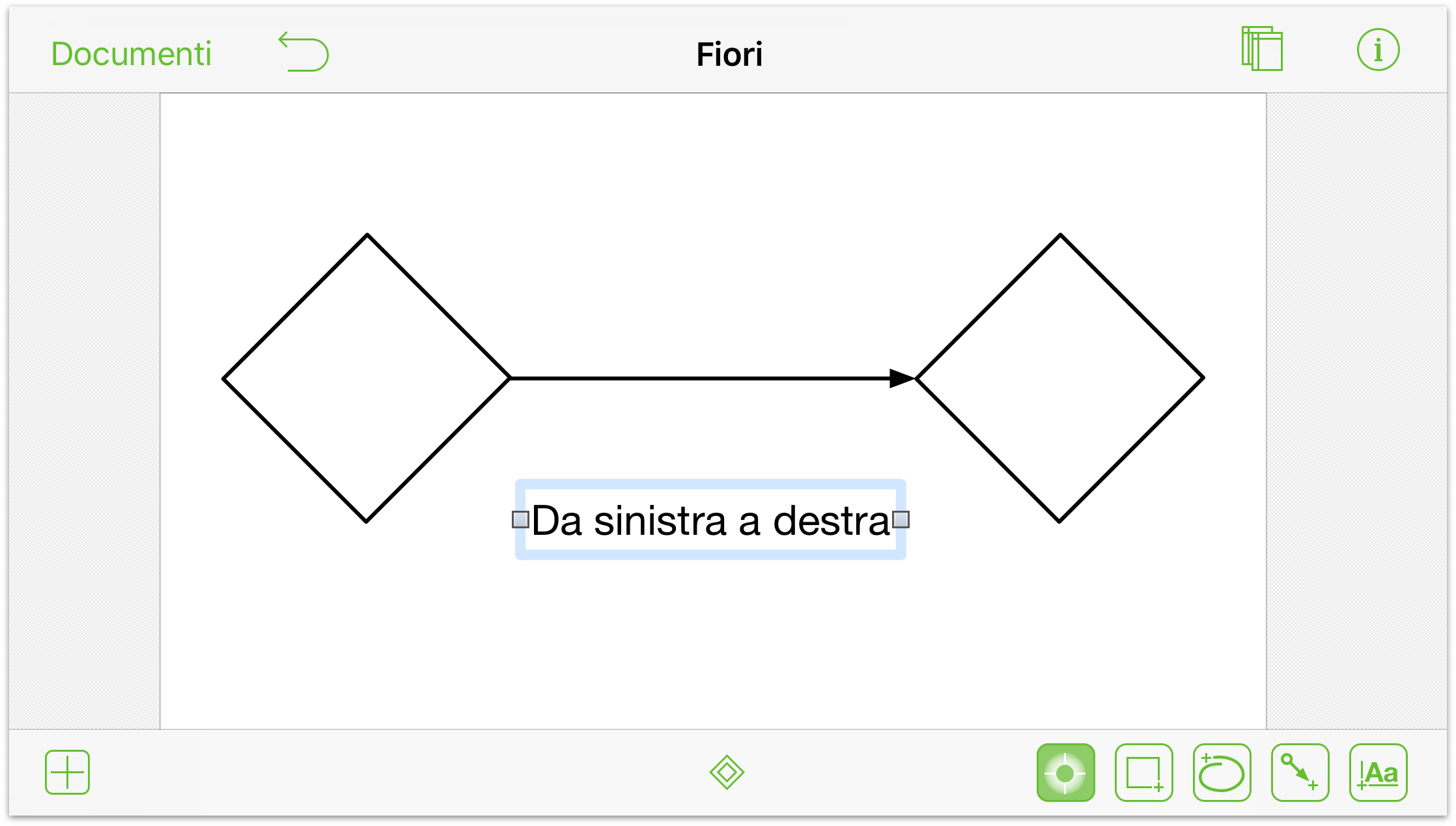
- Tocca la linea; l'oggetto di testo si sposta dalla posizione corrente nell'area di disegno e diventa l'etichetta di quella linea.

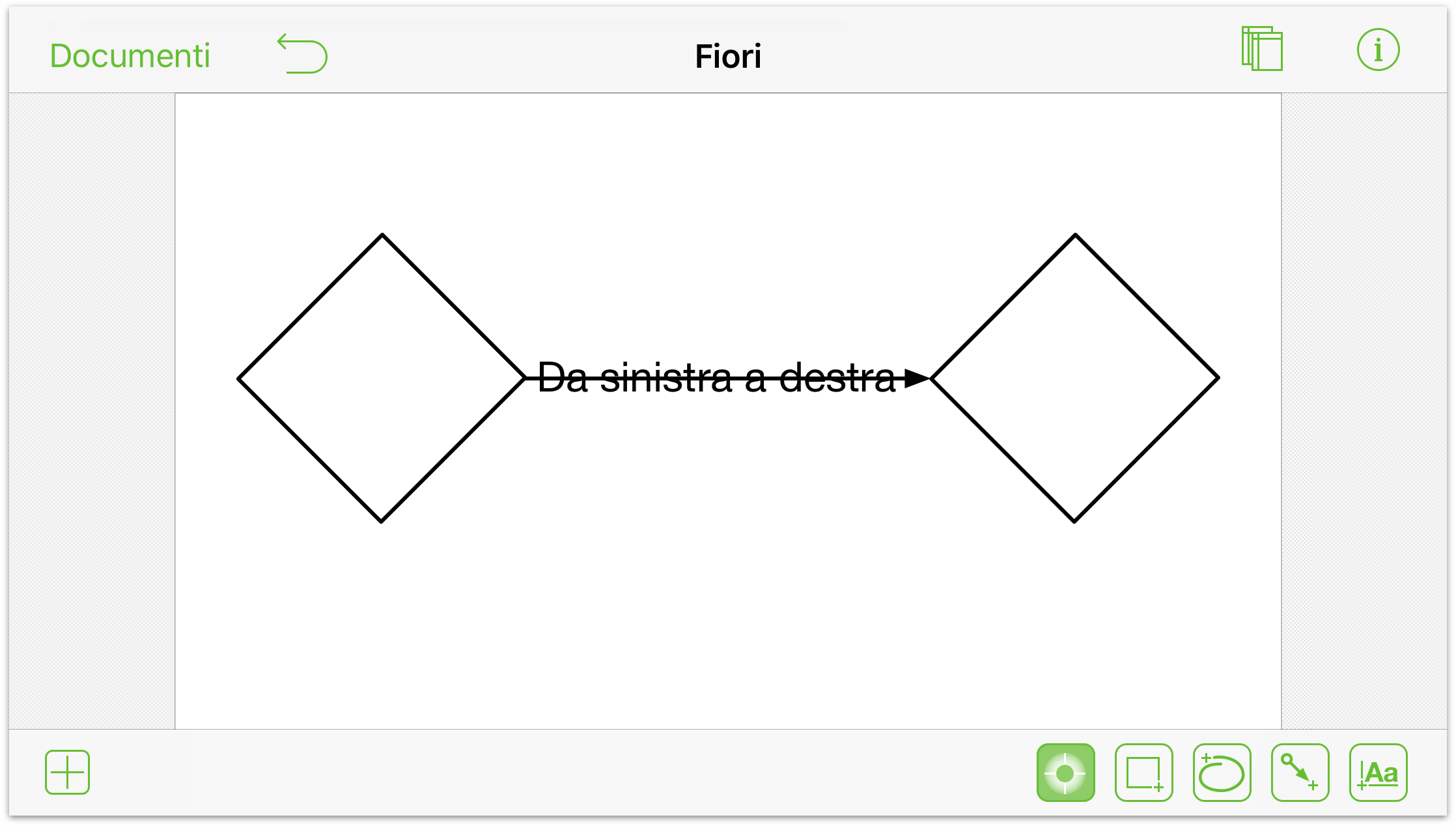
Rimuovere un'etichetta linea da una linea
Se pensi che un'etichetta di testo sarebbe più utile nell'area di disegno come etichetta linea, ecco un modo semplice per ottenere questo risultato:
- Tocca e tieni premuto sull'etichetta di testo.

- Tocca in un punto qualsiasi all'interno dell'area di disegno.

Apparentemente l'etichetta è ancora associata alla linea, ma puoi toccare e trascinare l'oggetto di testo in un'altra posizione o eliminarlo del tutto.
Rotazione di oggetti
Sebbene sia possibile utilizzare la finestra di impostazioni Geometria per ruotare un oggetto, il modo più veloce per farlo è mediante il gesto di rotazione a due dita:
- Tocca l'oggetto con due dita; sopra l'oggetto viene visualizzata una finestra che ne indica l'angolo di rotazione corrente.
- Fai ruotare una o entrambe le dita per ruotare l'oggetto.
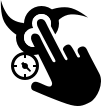
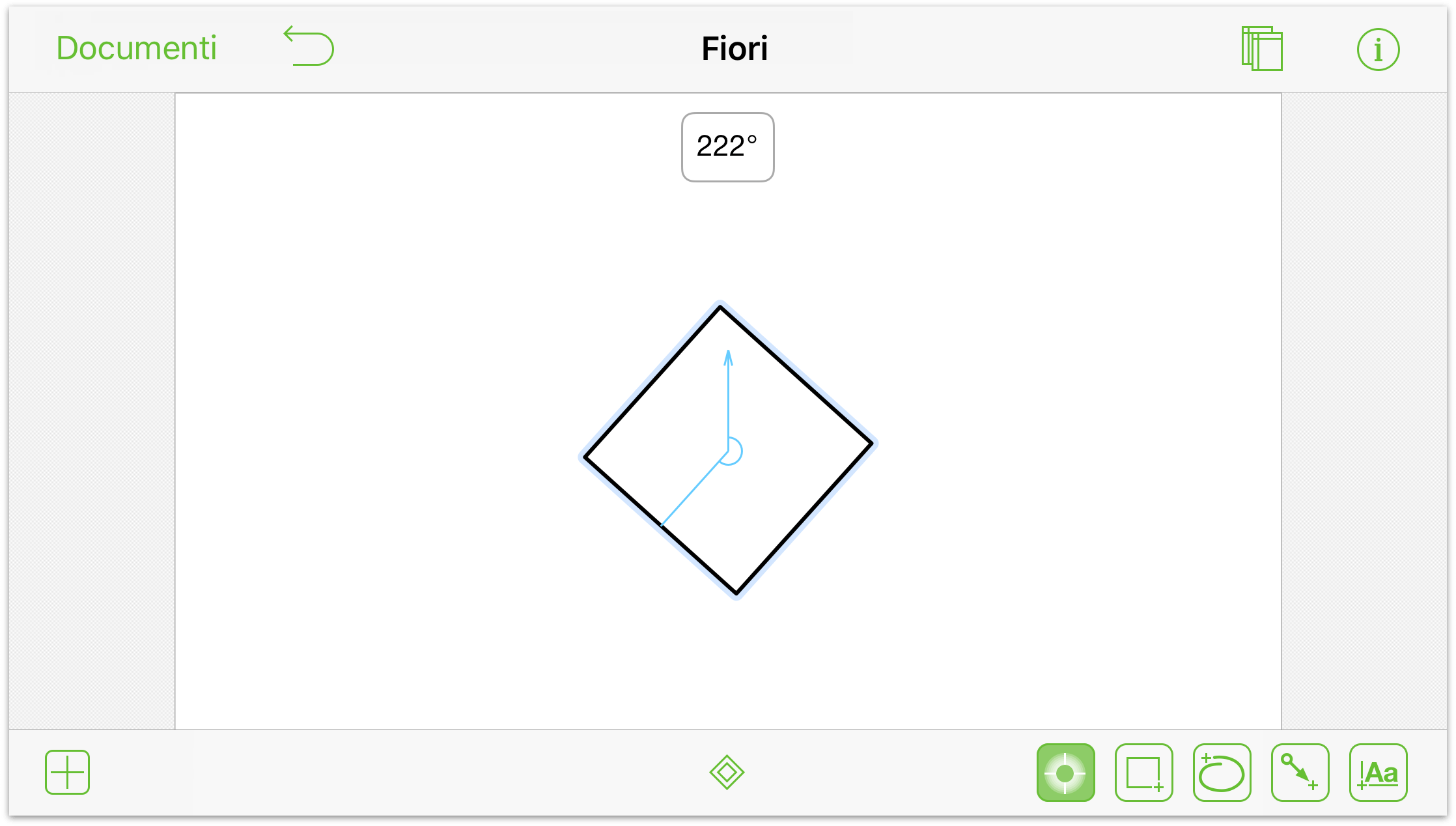
Mentre fai ruotare le dita, l'oggetto ruota sull'area di disegno, mentre l'indicatore si aggiorna per indicare l'angolo corrente.
Nota
![]() Questo gesto funziona anche in OmniGraffle 6 per Mac.
Questo gesto funziona anche in OmniGraffle 6 per Mac.
Gesti per disegnare
OmniGraffle include moltissimi strumenti di disegno. Oltre alle forme di base, puoi disegnare e combinare forme complesse con curve di Bézier, riempire gli oggetti con riempimenti a gradiente e trasparenti e altro ancora.
Per tutti questi gesti, il punto di partenza è sempre il tocco su uno degli strumenti di disegno:  ,
,  o
o  .
.
Disegno di forme
Le forme sono il punto di partenza fondamentale per ogni elemento creato in OmniGraffle. Ad esempio, puoi partire da un elemento semplice come un cerchio, modificarne i punti e modificare le curve di Bézier per creare una serie di elementi diversi.
Per disegnare una forma nell'area di disegno, attieniti alla procedura seguente:
- Nella barra degli strumenti nella parte inferiore dello schermo tocca per selezionare lo strumento Forma

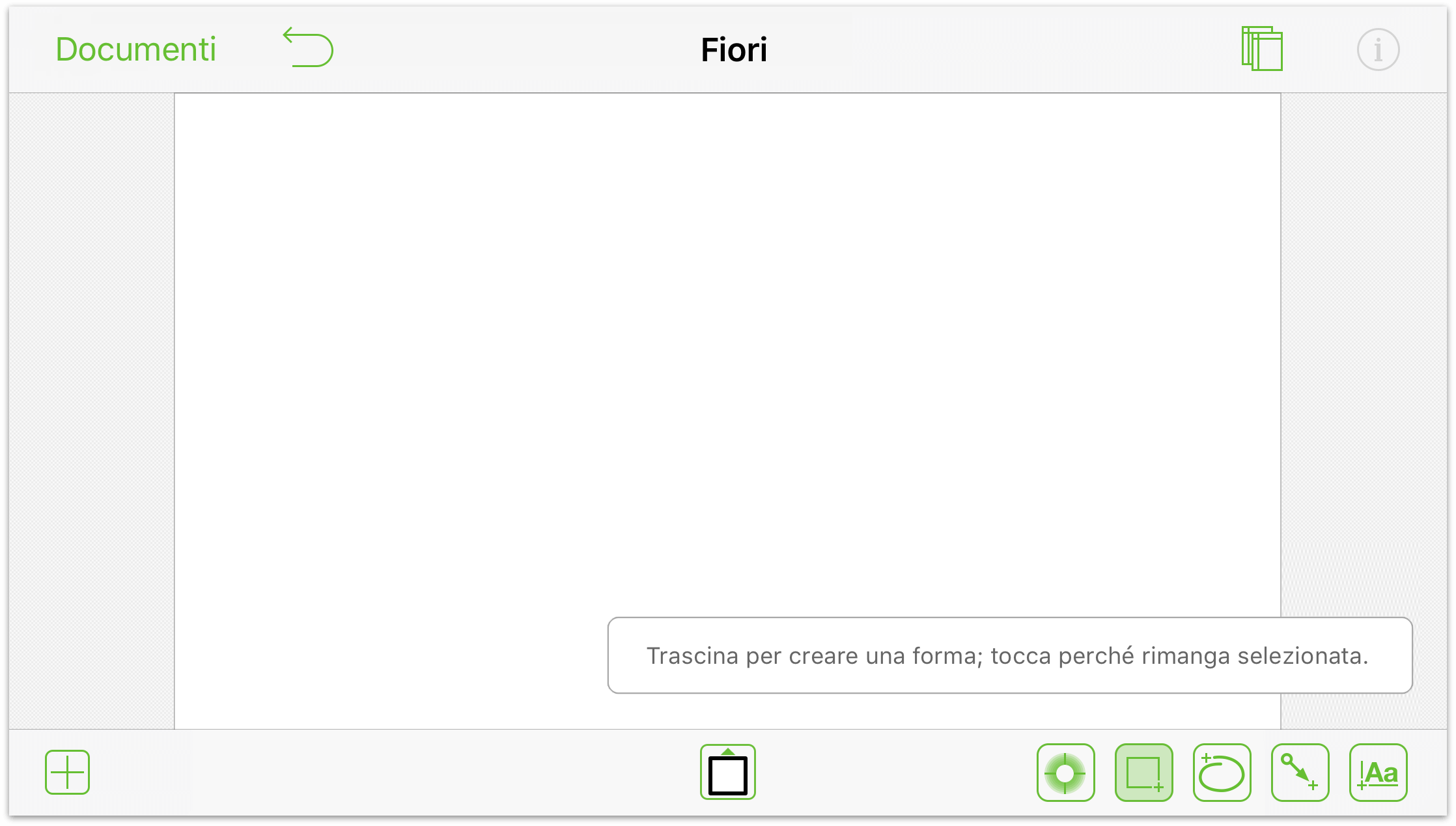
- Dopo che hai selezionato lo strumento Forma, lo strumento di selezione forma
 diventa disponibile sotto l'area di disegno; toccalo per aprire lo strumento Forma.
diventa disponibile sotto l'area di disegno; toccalo per aprire lo strumento Forma. 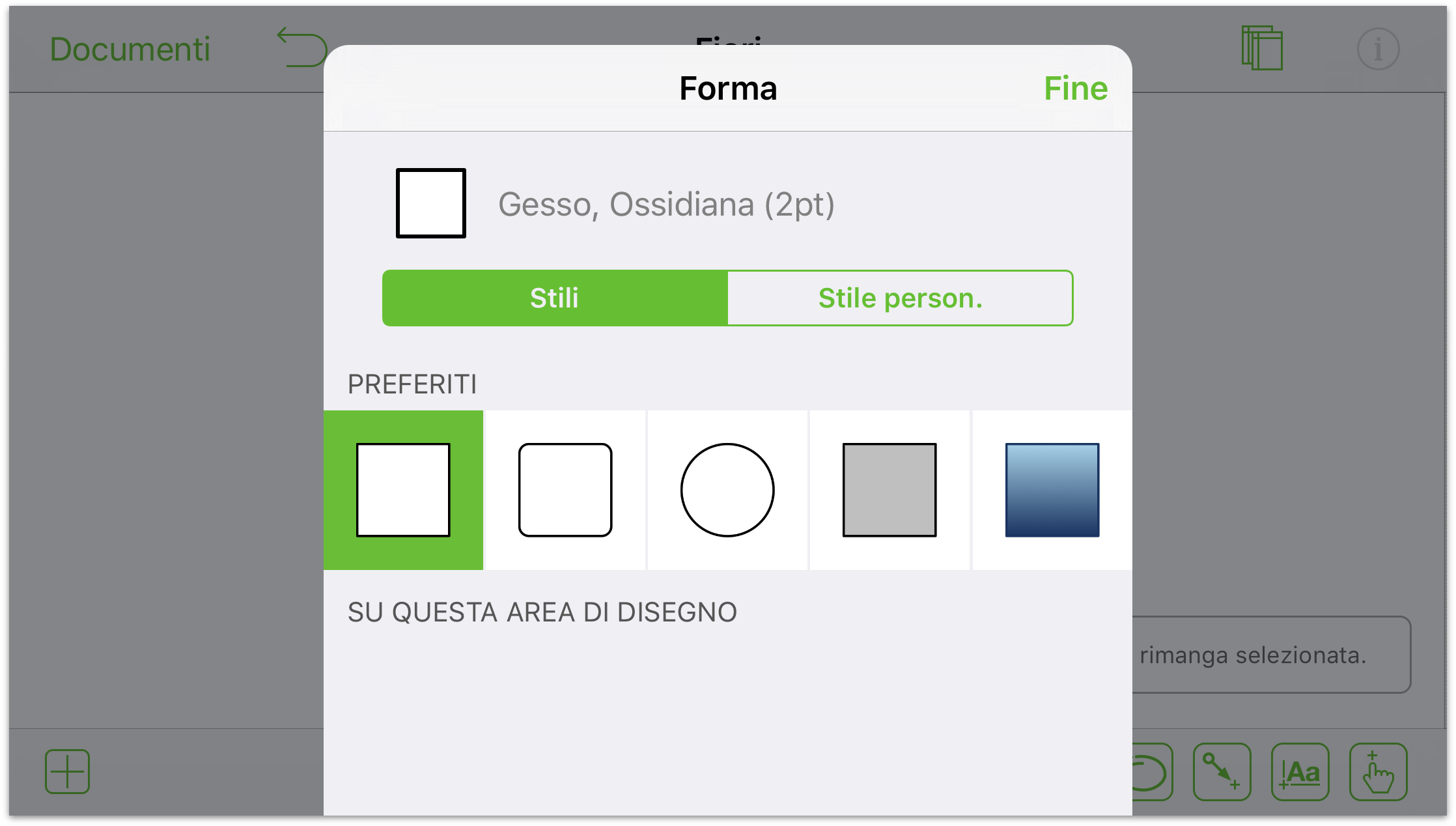
- Puoi scegliere tra una delle forme attualmente nell'area di disegno o uno dei tuoi preferiti, oppure toccare Stile personalizzato per scegliere tra una vasta gamma di forme in dotazione con OmniGraffle. In questo caso, tocca Stile person. per visualizzare gli elementi disponibili:
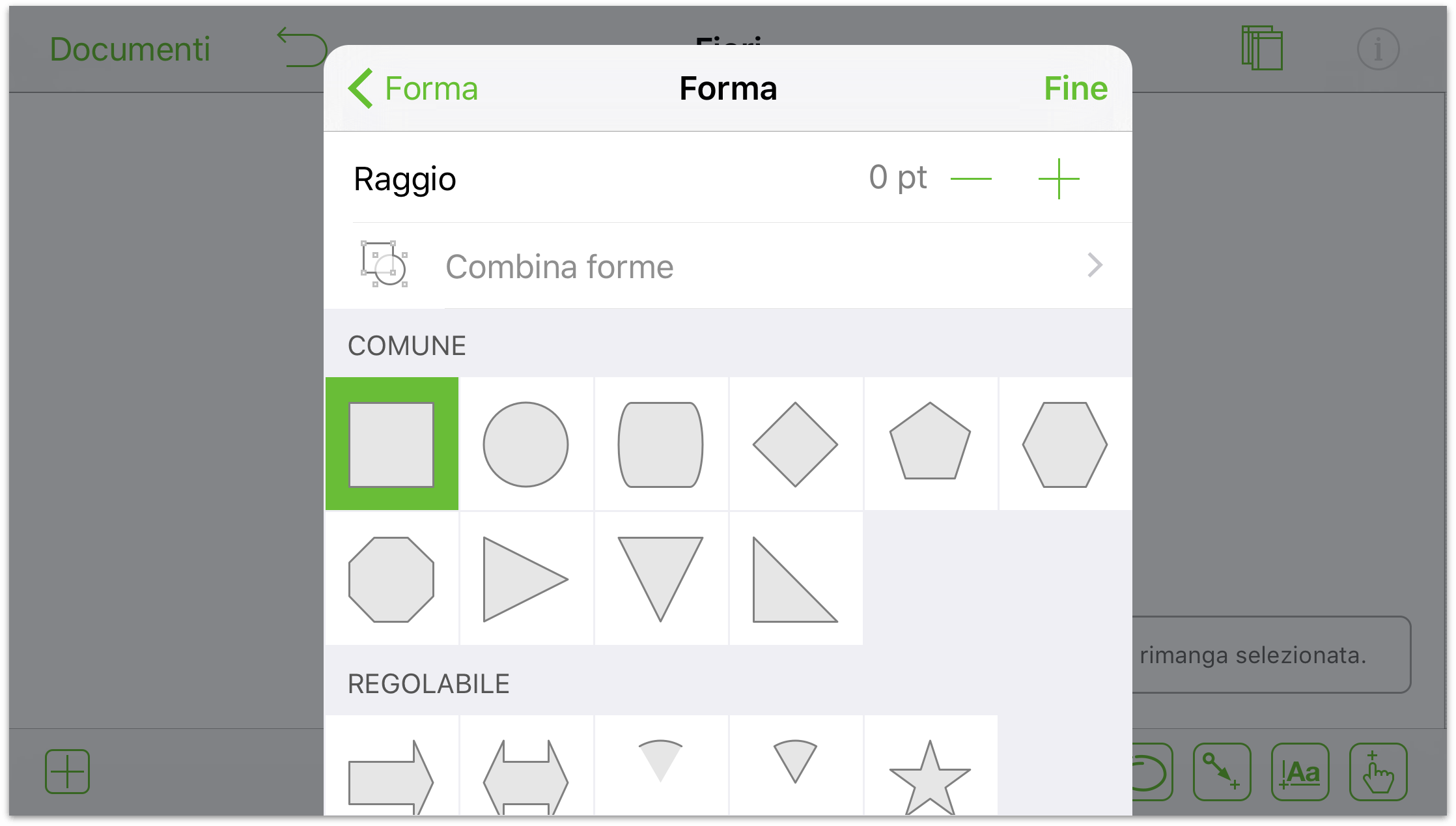
- Scegli la forma che desideri disegnare nell'area di disegno:
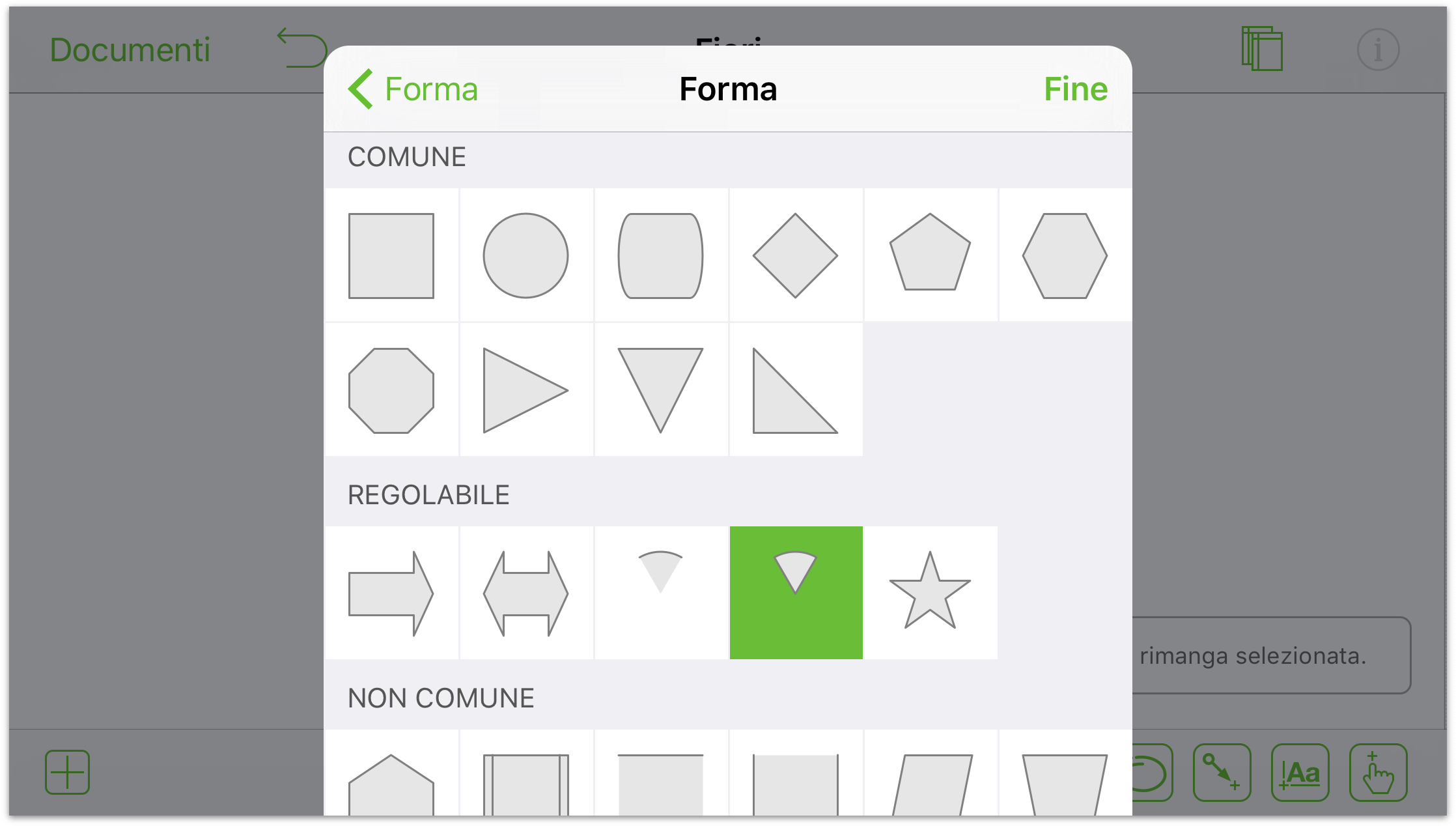
- Infine, tocca e trascina nell'area di disegno per disegnare la forma:
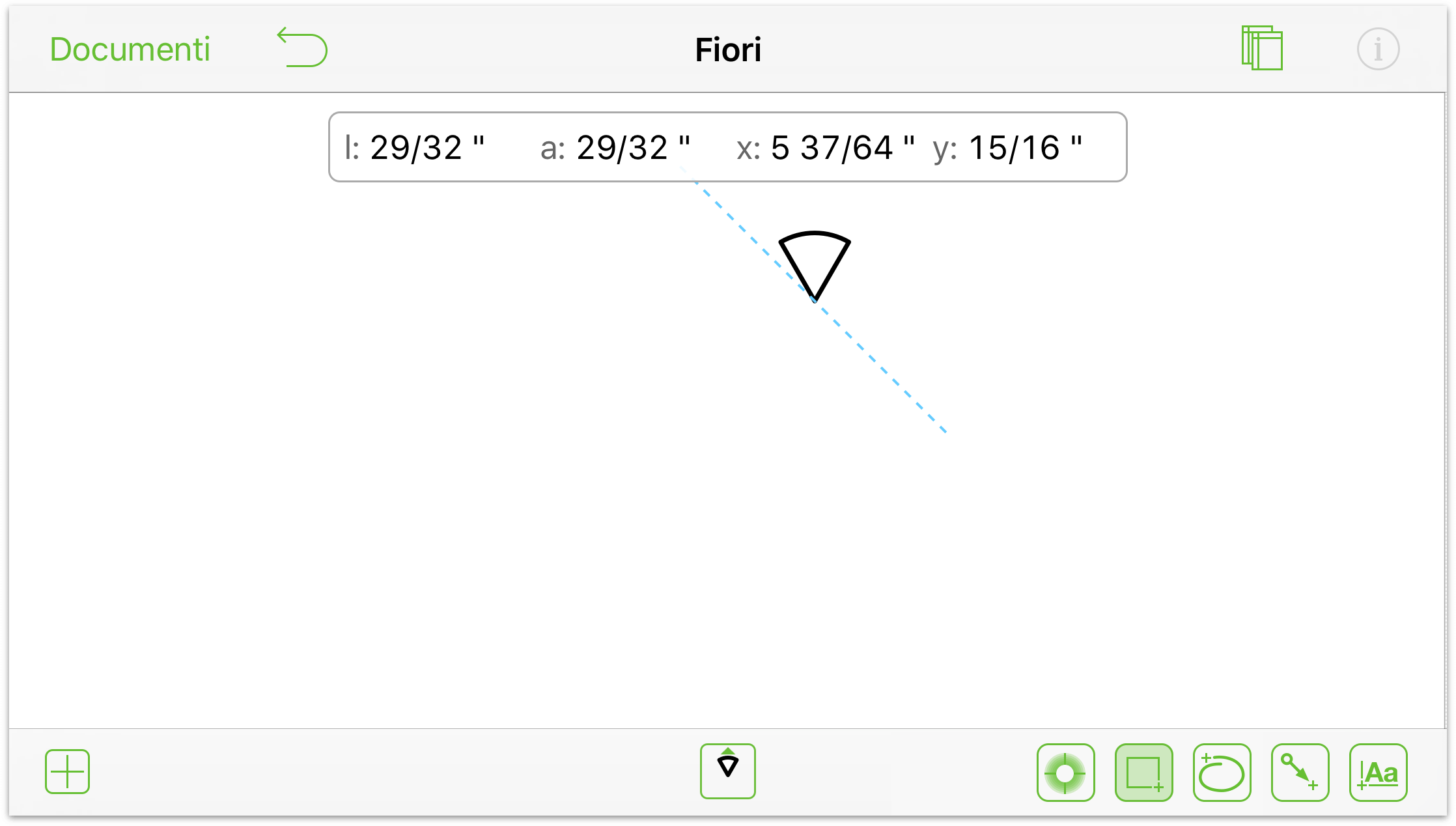
Disegno di una forma a mano libera
Quando stai lavorando su un'opera d'arte originale, a volte una delle forme già pronte non è adatta; hai bisogno di qualcosa... di originale, appunto.
- Sulla barra degli strumenti, tocca lo strumento Mano libera
 per attivarlo:
per attivarlo: 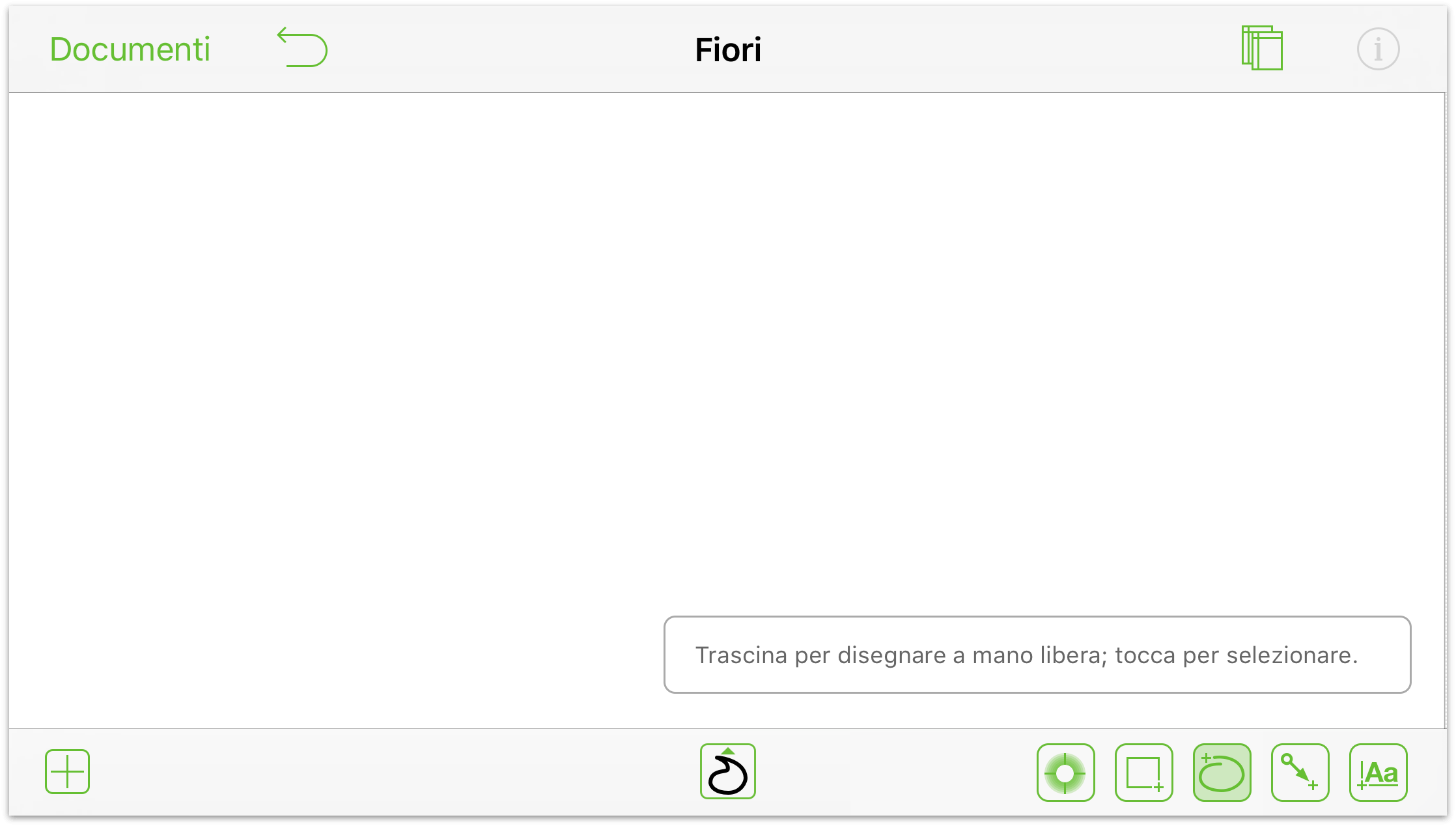
- Se tocchi lo strumento Selezione a mano libera
 , puoi scegliere tra un insieme di stili preferiti di default, oppure toccare Stile person. per adattare Riempimento e Tratto:
, puoi scegliere tra un insieme di stili preferiti di default, oppure toccare Stile person. per adattare Riempimento e Tratto: 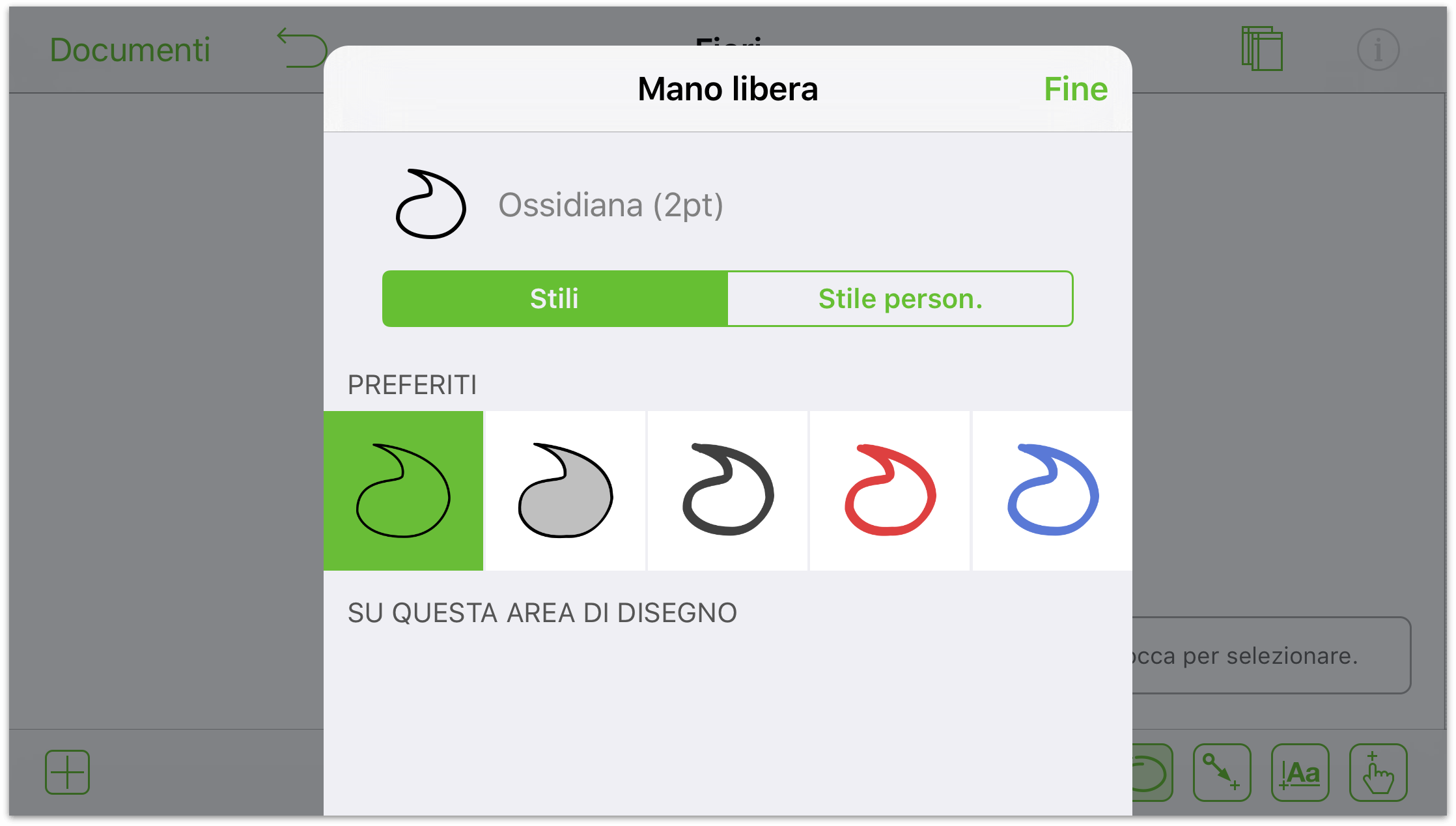
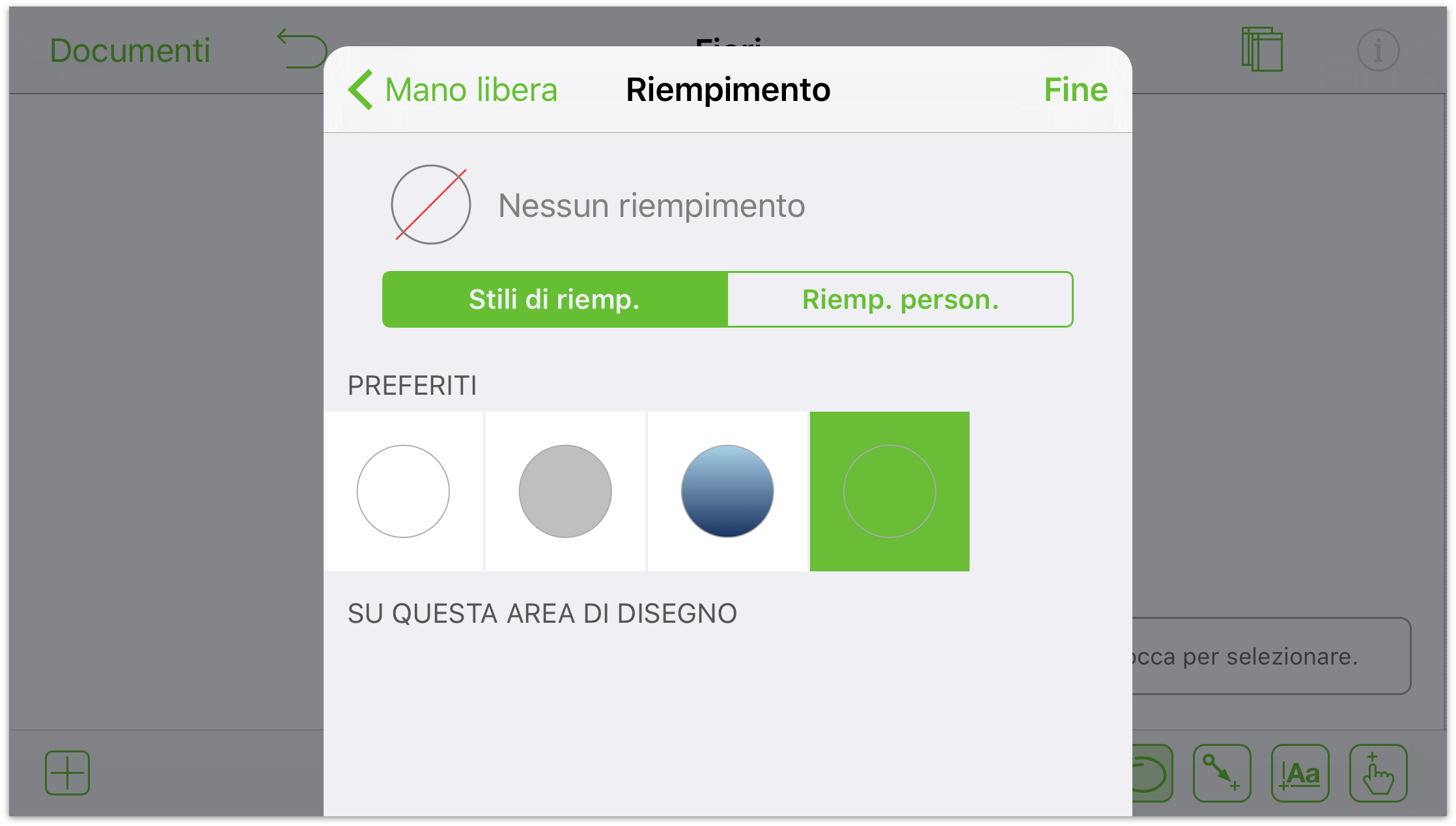
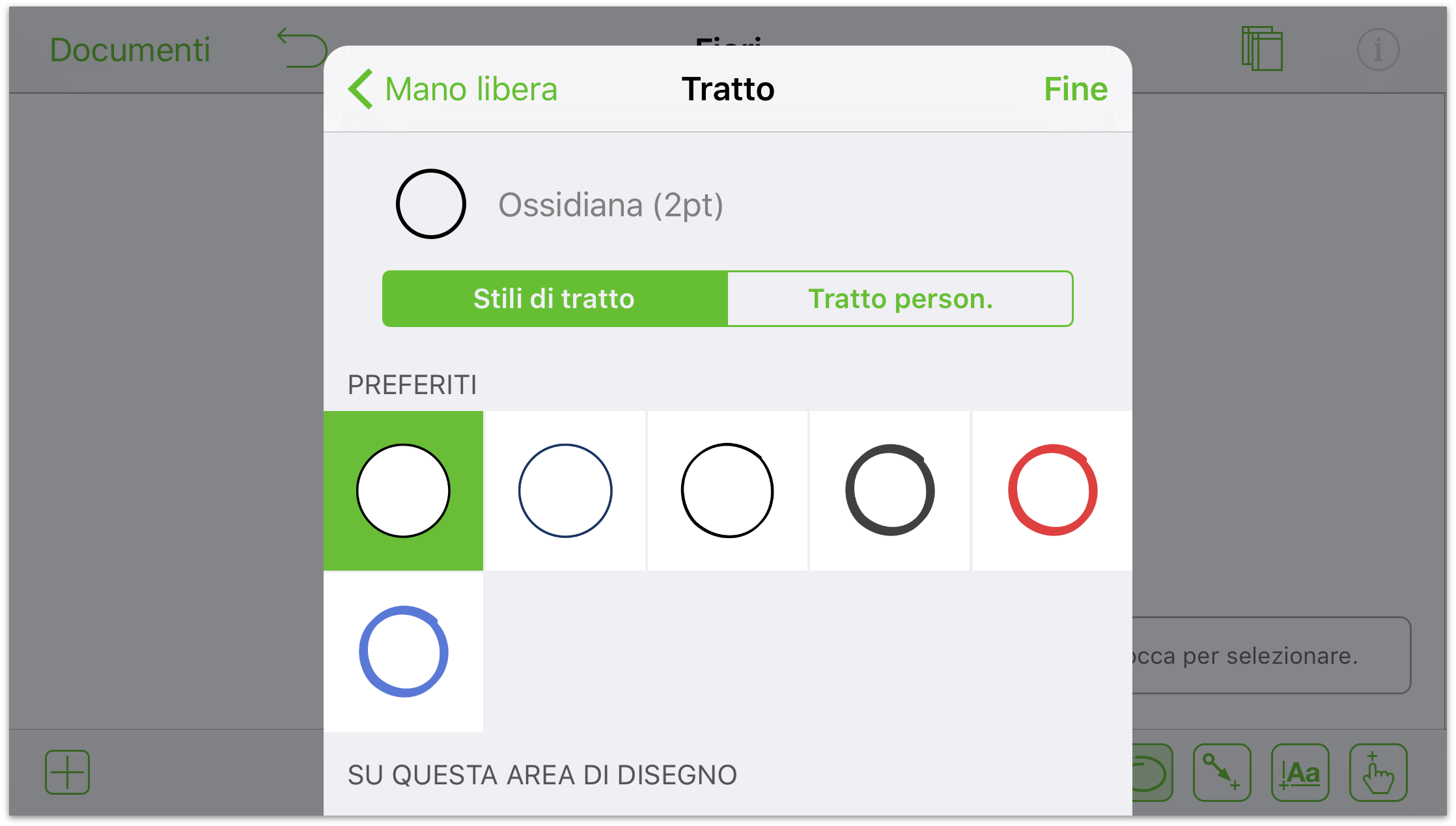
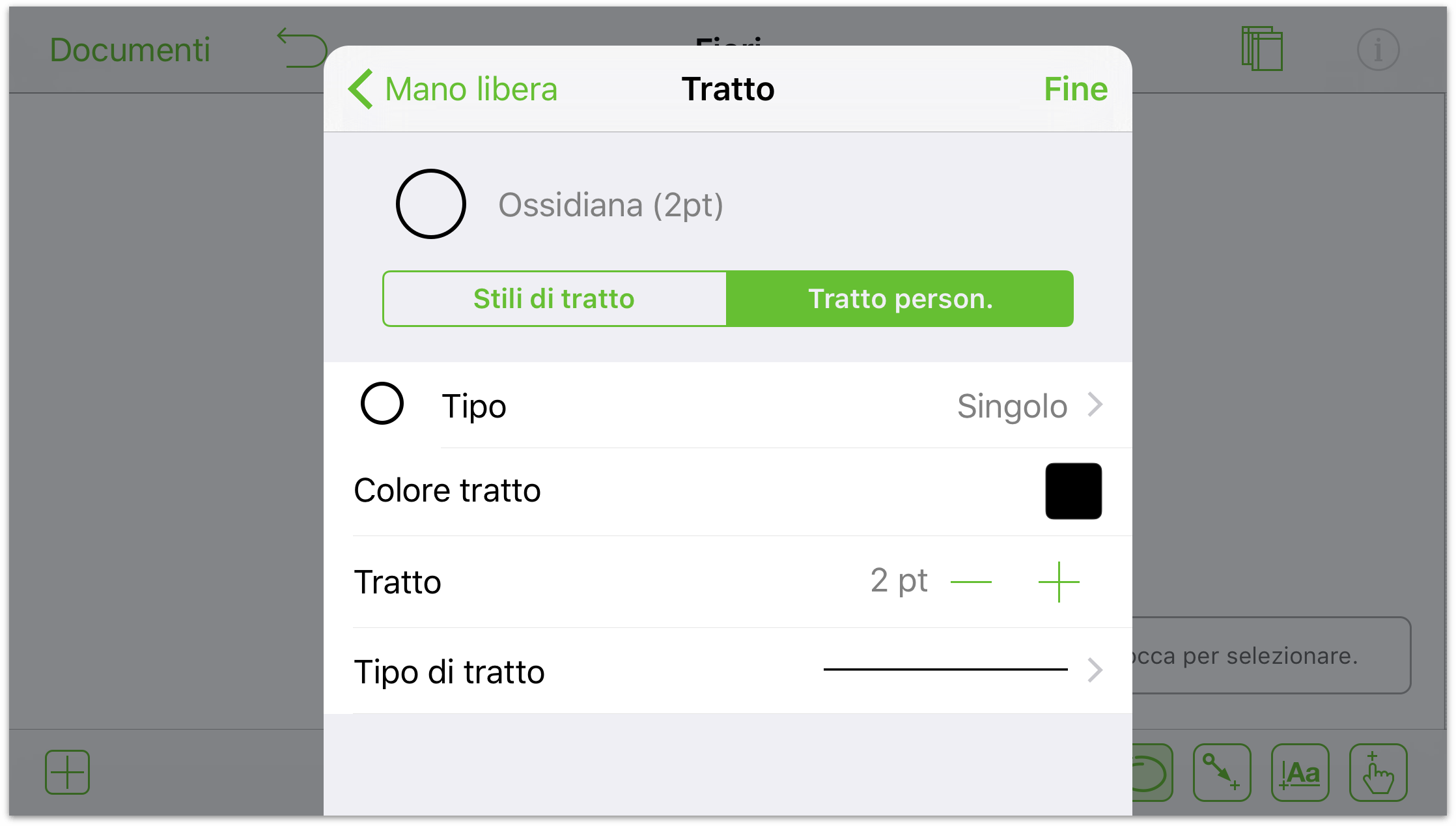
- L'ultima operazione che può essere utile eseguire prima di iniziare a disegnare è disattivare Accetta connessioni per gli oggetti disegnati. In questo modo sarai facilitato nel disegnare, perché sull'area di disegno non saranno presenti linee che cercano continuamente di connettersi ad altri oggetti.
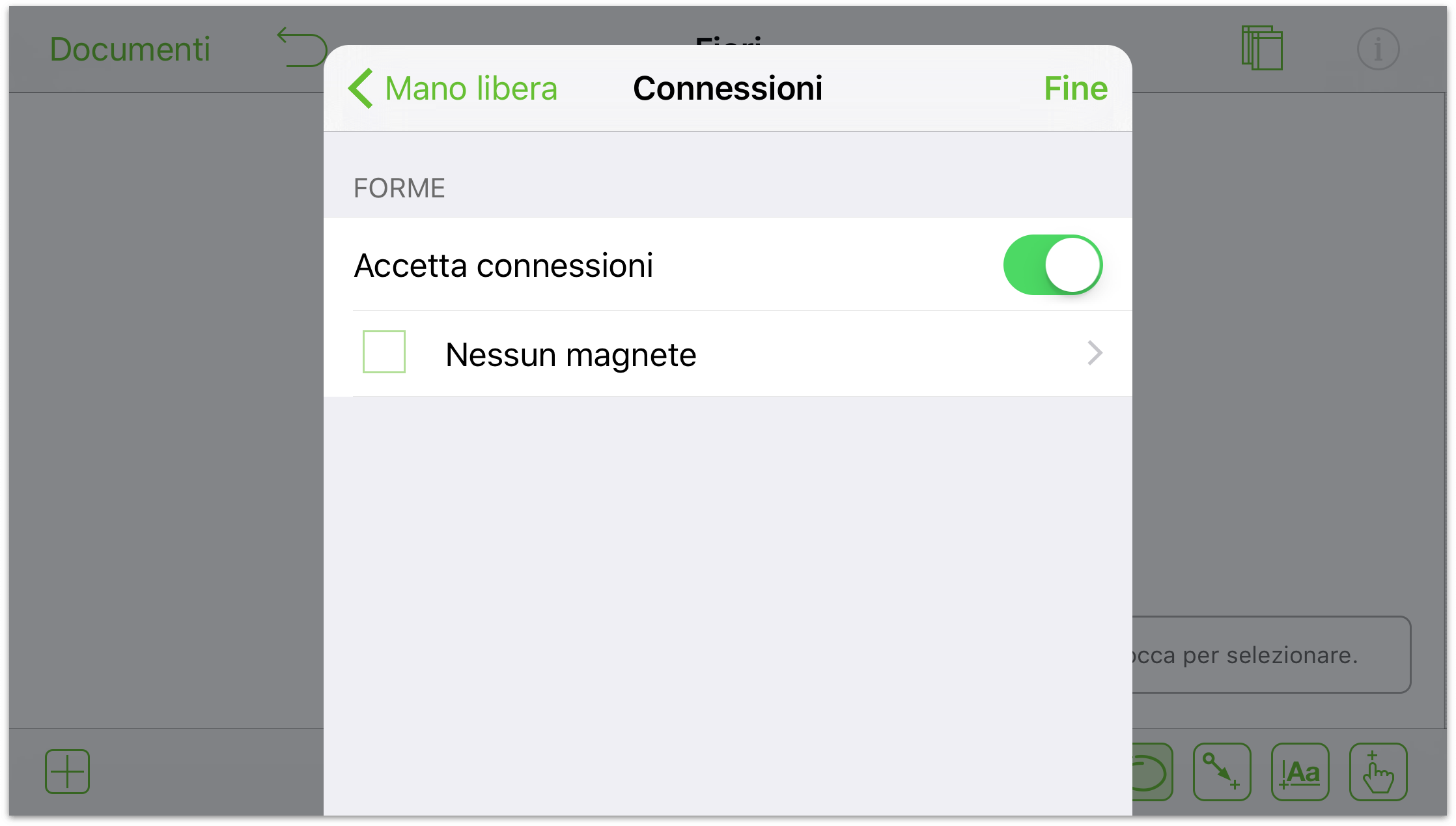
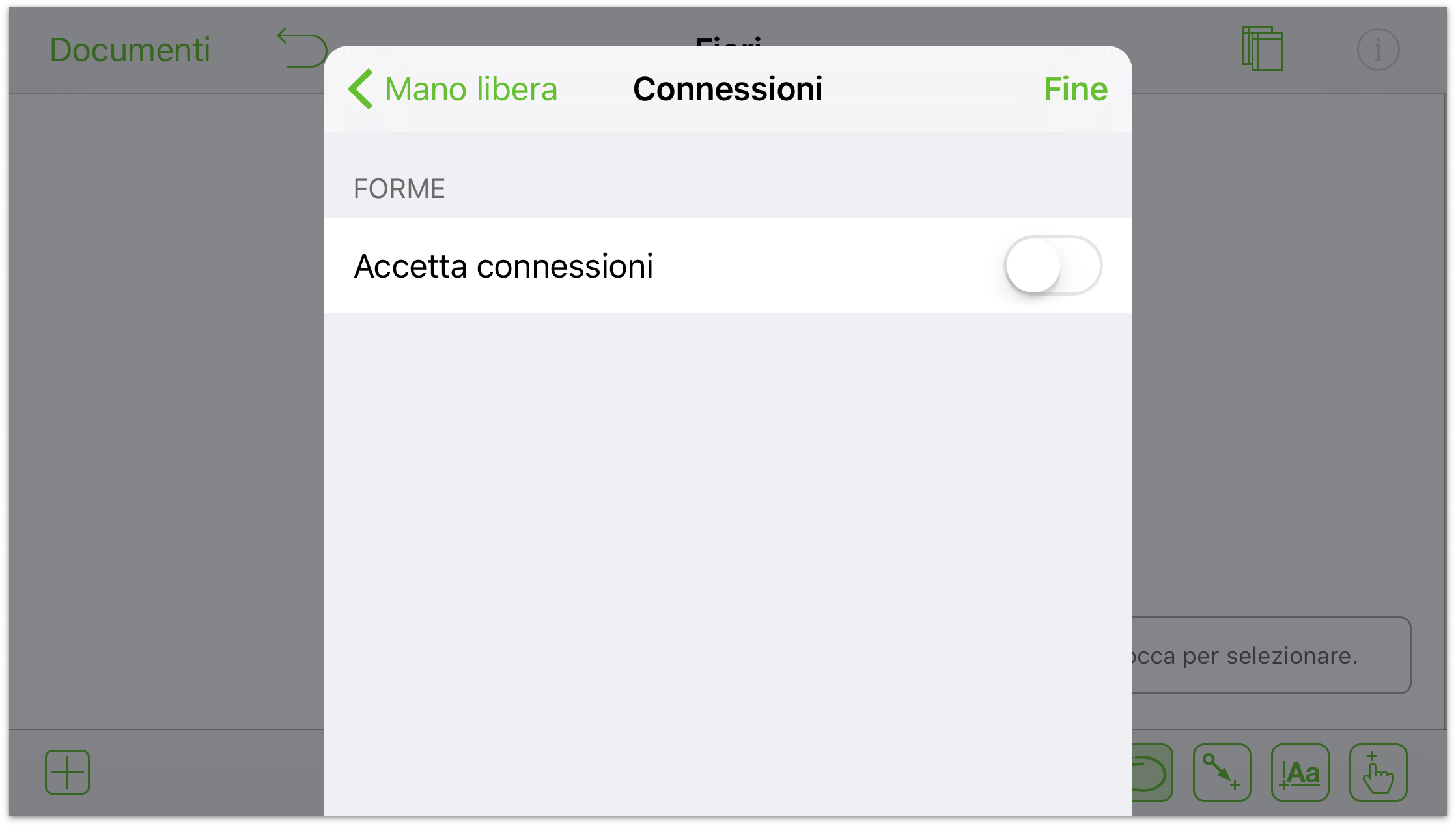
Con Riempimento e Tratto impostati secondo le tue preferenze, puoi finalmente iniziare a disegnare. L'immagine seguente è composta da due sole forme: il gambo e un singolo petalo. Una volta che il petalo ha la forma desiderata, è stato copiato e incollato un po' di volte, è stato ruotato e quindi ogni elemento è stato spostato in avanti o indietro all'interno della pila di oggetti.
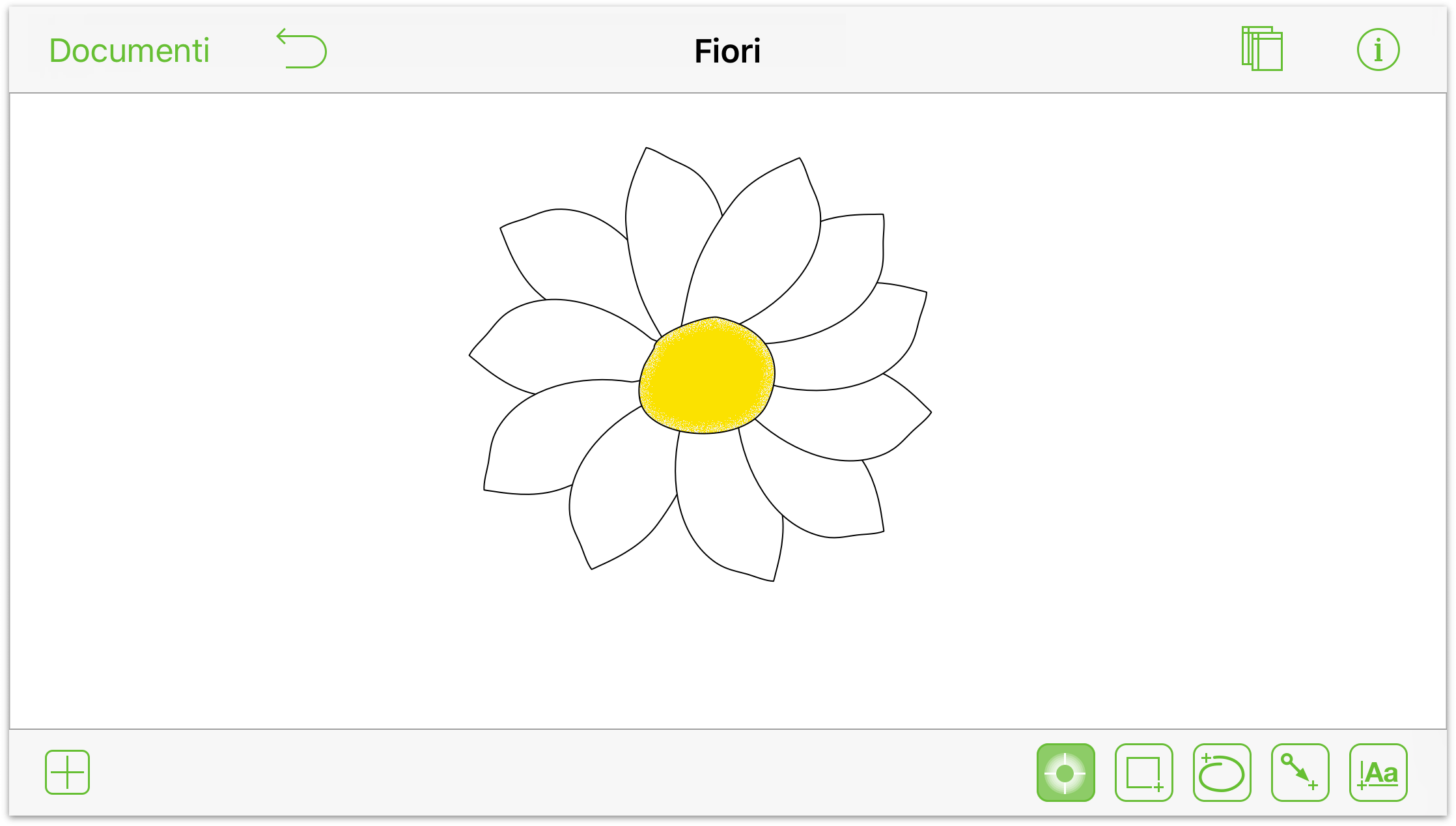
Per saperne di più sul disegno in OmniGraffle, vedere Nozioni di base sul disegno, più avanti in questo manuale. Nello stesso capitolo, assicurati di consultare anche la sezione Uso delle curve di Bézier.
Chapter 5
Utilizzo di OmniGraffle su iOS
Per rendere OmniGraffle utilizzabile su tutta la gamma Apple di dispositivi iOS, abbiamo dovuto apportare alcuni cambiamenti significativi all'interfaccia utente tra OmniGraffle v2 e v2.1. Lo scopo di questo capitolo è mostrarti gli adattamenti che abbiamo apportato alla versione universale di OmniGraffle per iOS.
Con OmniGraffle per iOS, le classi di dimensioni dello schermo da considerare sono essenzialmente due: grande (iPad, iPad mini e iPhone 6 Plus) e piccola (iPhone 6 e precedenti e iPod touch). I due ambiti in cui noterai la maggiore differenza tra schermi piccoli e grandi sono:
- Quando all'interno di un documento utilizzi gli strumenti di disegno
- Quando accedi alla barra laterale Contenuti
Nota
Se non hai mai utilizzato OmniGraffle su iOS, questa sezione è pensata per te. Ma anche se hai già utilizzato OmniGraffle, ti consigliamo di consultarla comunque.
Utilizzo di OmniGraffle su schermi di grandi dimensioni
Quando utilizzi OmniGraffle su dispositivi con schermi grandi, come iPad o iPhone 6 Plus, ti renderai conto che abbiamo sfruttato al massimo lo spazio disponibile.
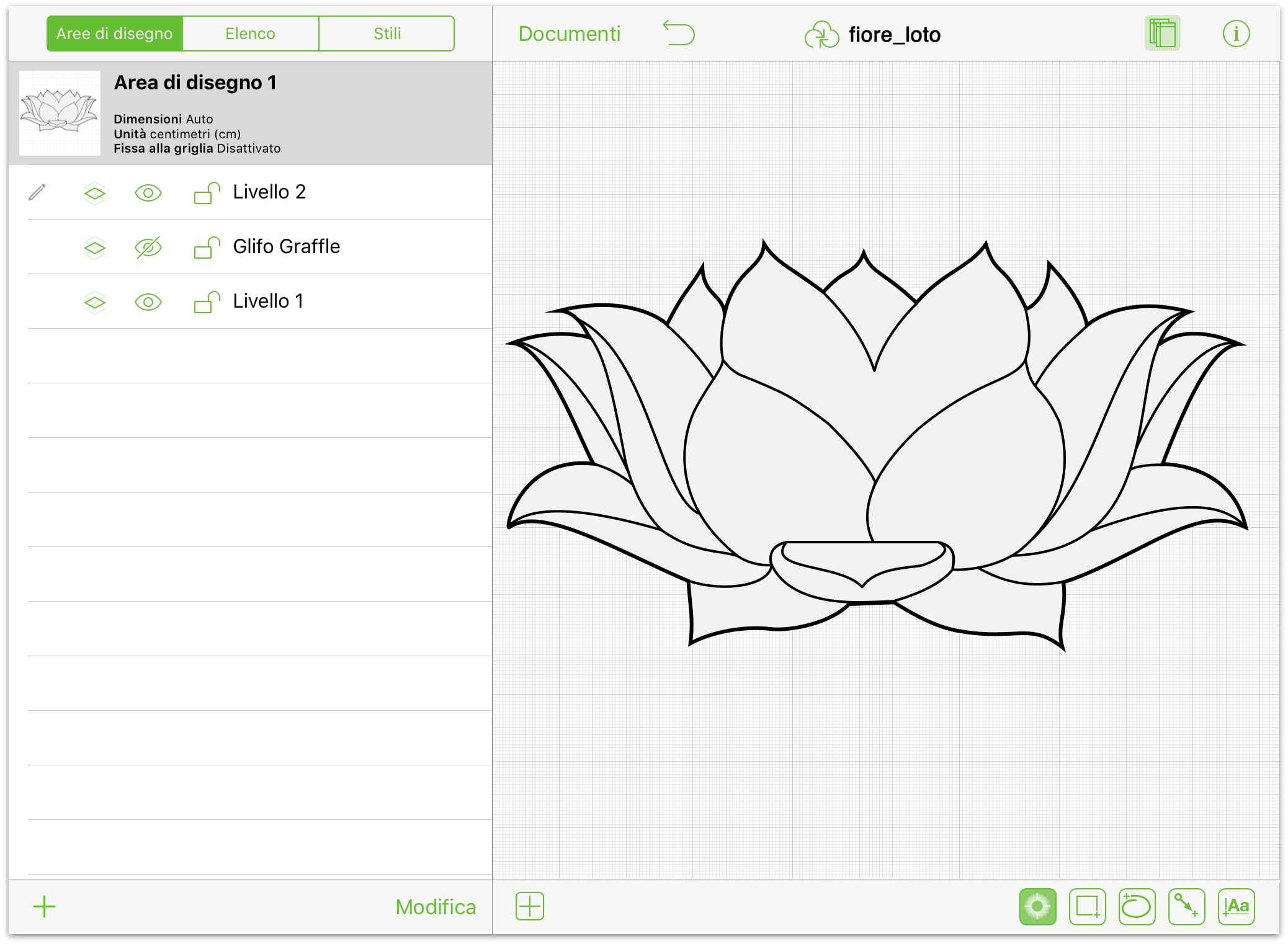
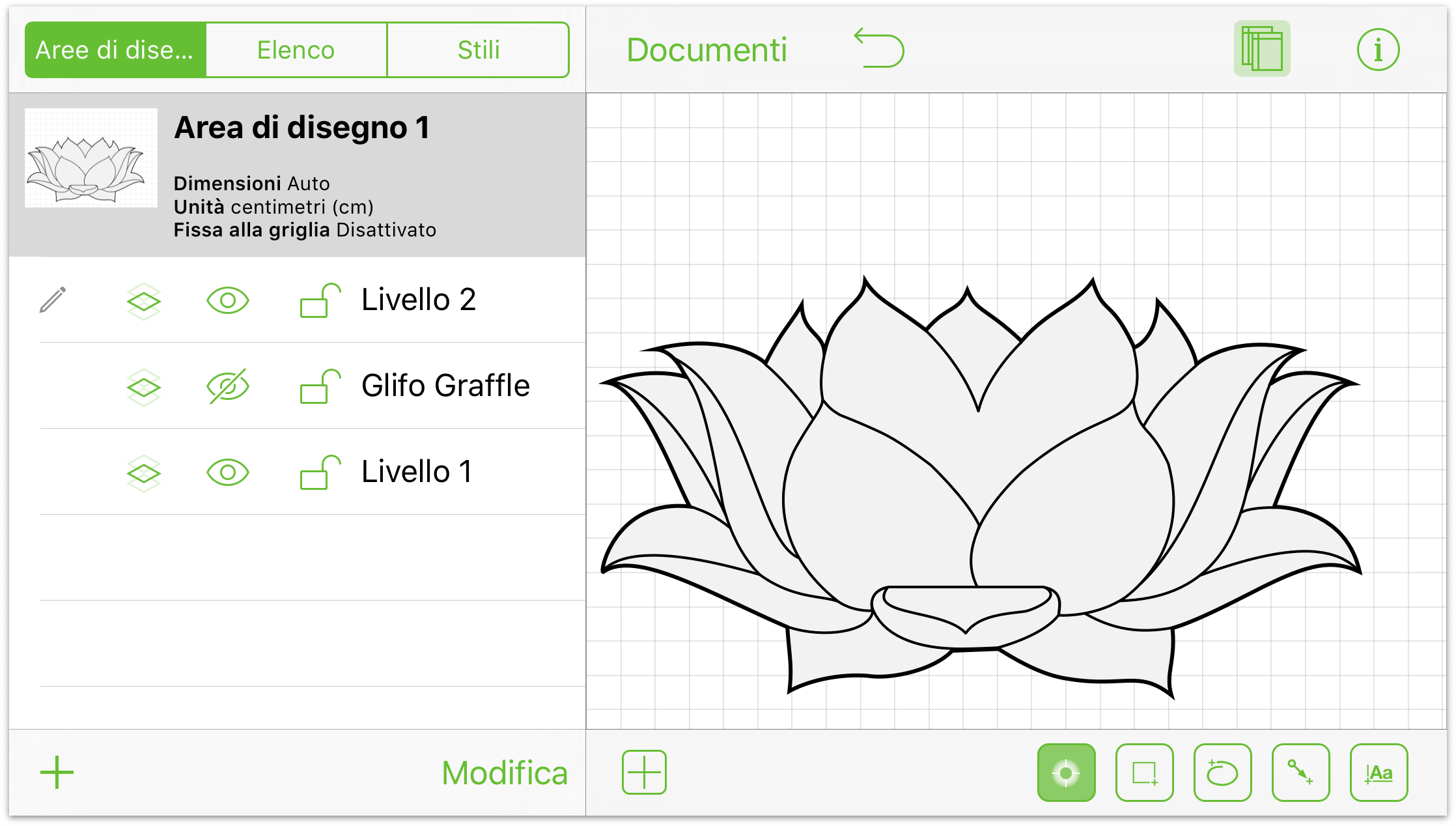
Nota che la barra degli strumenti Documento si trova sopra l'area di disegno, la barra laterale Aree di disegno si trova a sinistra dell'area di disegno e tutti gli strumenti di disegno sono situati sotto l'area di disegno. L'unica vera differenza che dovresti notare rispetto all'utilizzo di OmniGraffle su iPad e su iPhone 6 Plus è che su iPhone 6 Plus lo schermo non è altrettanto alto.
Per nascondere la barra laterale Aree di disegno, tocca ![]() sulla barra degli strumenti Documento; la barra laterale scompare, fornendoti pieno accesso a tutta l'area di disegno.
sulla barra degli strumenti Documento; la barra laterale scompare, fornendoti pieno accesso a tutta l'area di disegno.
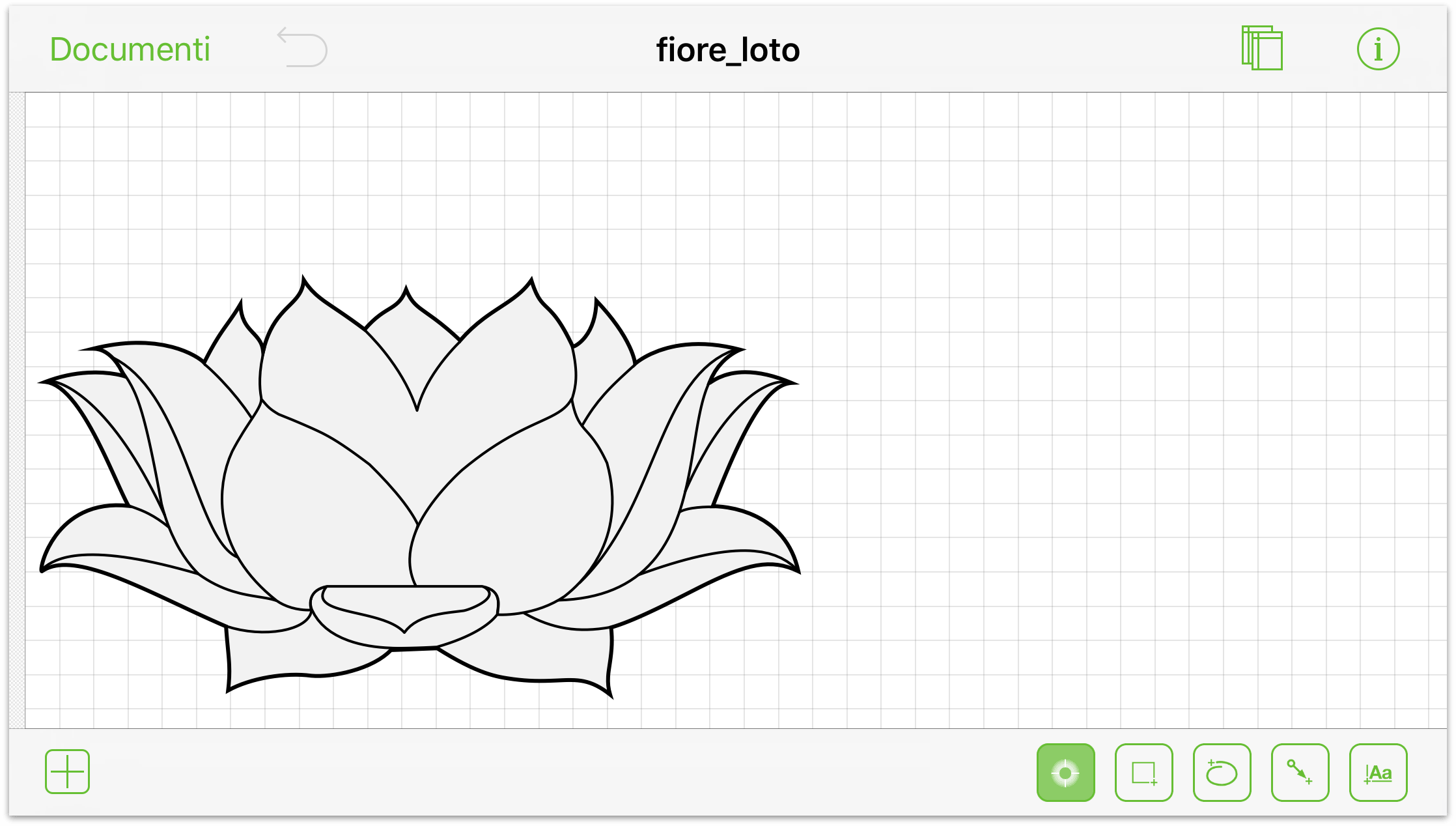
Tocca ![]() per visualizzare di nuovo la barra laterale Aree di disegno sullo schermo.
per visualizzare di nuovo la barra laterale Aree di disegno sullo schermo.
Nota
Se utilizzi OmniGraffle per iOS in modalità orizzontale su iPhone 6 Plus, la barra laterale Aree di disegno scivola in vista e fuori vista dalla parte inferiore dello schermo, proprio come sugli schermi più piccoli.
Utilizzo di OmniGraffle su schermi di piccole dimensioni
Quando utilizzi OmniGraffle su dispositivi con schermi più piccoli, come iPhone 6 o iPod, noterai che sono state apportate alcune lievi modifiche all'interfaccia utente.
Per cominciare, noterai che sia la barra laterale Aree di disegno che gli strumenti di disegno sono nascosti.
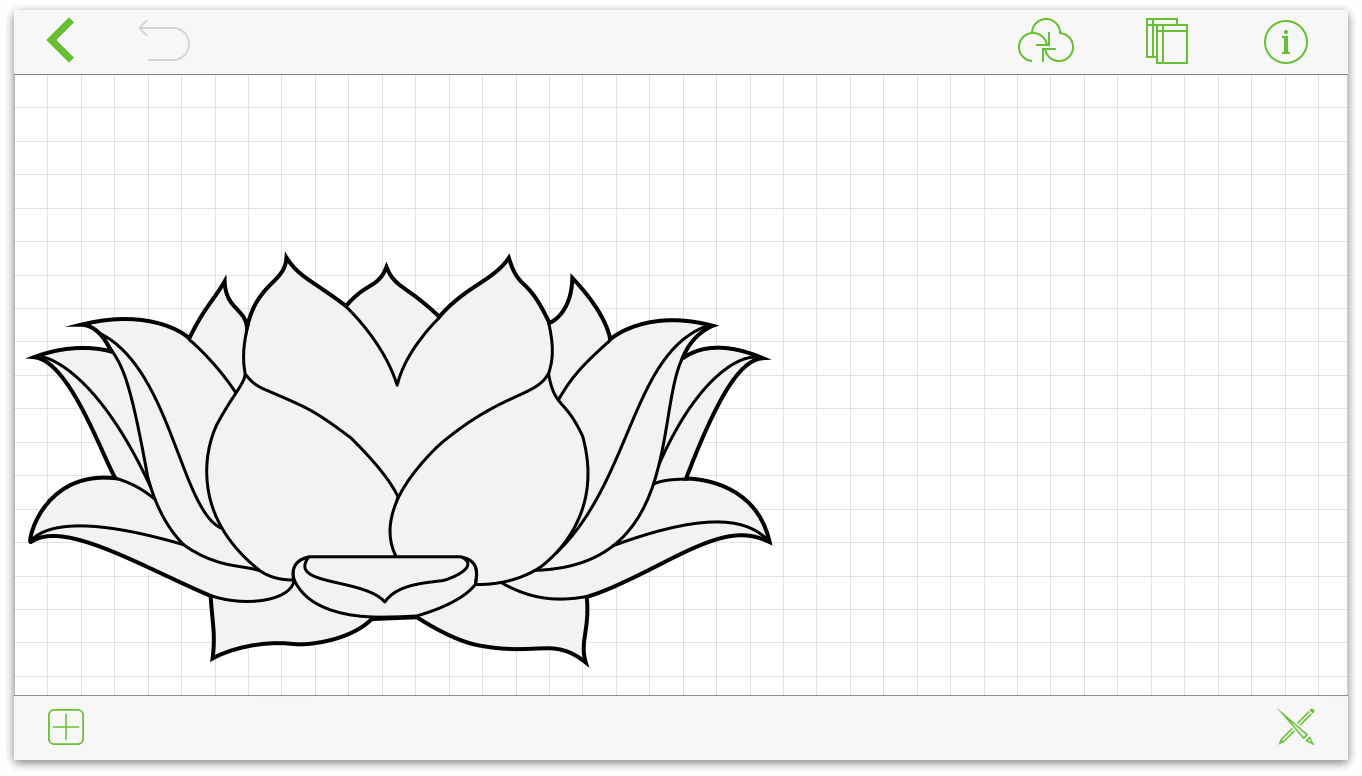
Per accedere alla schermata Aree di disegno, tocca ![]() sulla barra degli strumenti Documento nella parte superiore della schermata. In questo modo la schermata Aree di disegno scorre verso l'alto, consentendoti di accedere a tutti gli elementi che ti aspetteresti di trovare sulla barra laterale in uno schermo più grande. Tocca Fine nell'angolo superiore destro dello schermo per tornare all'area di disegno.
sulla barra degli strumenti Documento nella parte superiore della schermata. In questo modo la schermata Aree di disegno scorre verso l'alto, consentendoti di accedere a tutti gli elementi che ti aspetteresti di trovare sulla barra laterale in uno schermo più grande. Tocca Fine nell'angolo superiore destro dello schermo per tornare all'area di disegno.
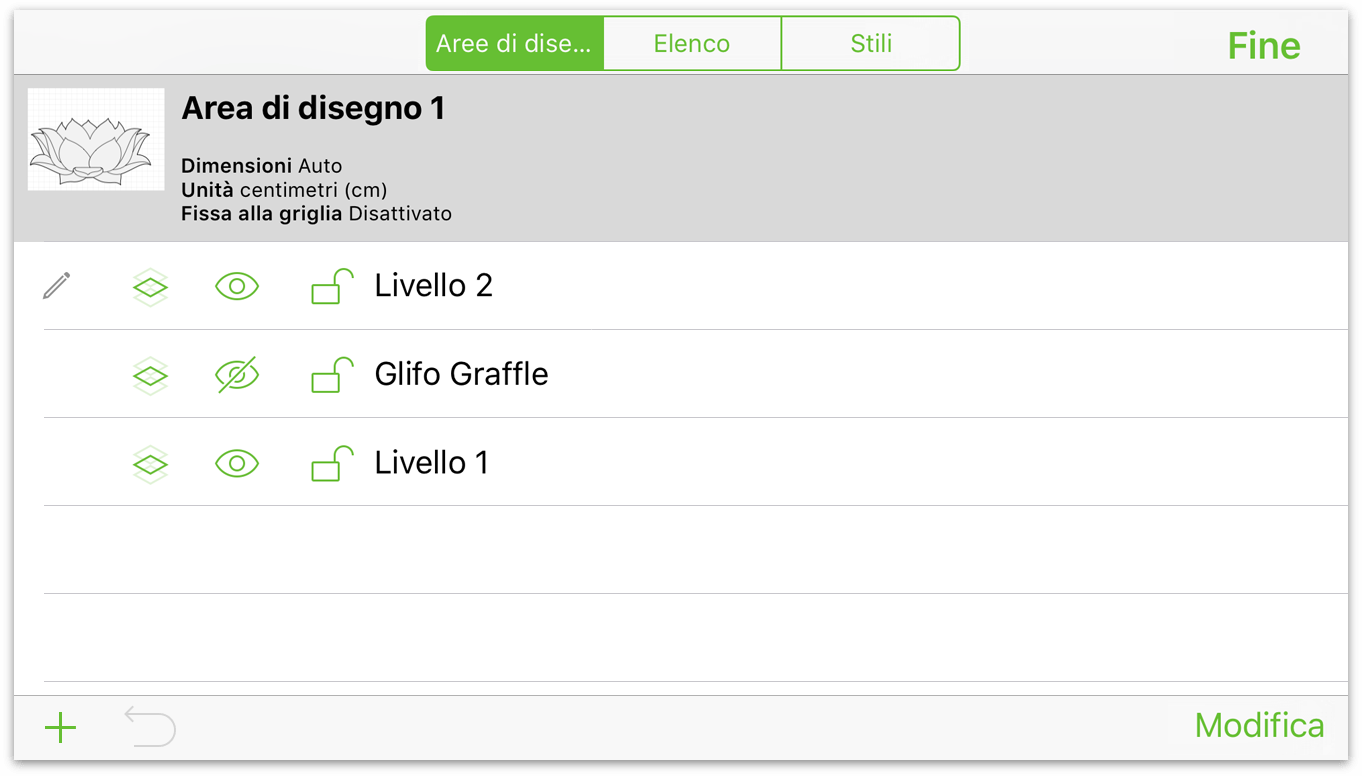
Per accedere agli strumenti di disegno, tocca ![]() nell'angolo in basso a destra dello schermo. Quando esegui questa operazione, gli strumenti di disegno scorrono in alto lungo il lato destro dello schermo. Tocca per selezionare uno strumento, o tocca due volte per ancorare lo strumento e poterlo utilizzare più volte.
nell'angolo in basso a destra dello schermo. Quando esegui questa operazione, gli strumenti di disegno scorrono in alto lungo il lato destro dello schermo. Tocca per selezionare uno strumento, o tocca due volte per ancorare lo strumento e poterlo utilizzare più volte.
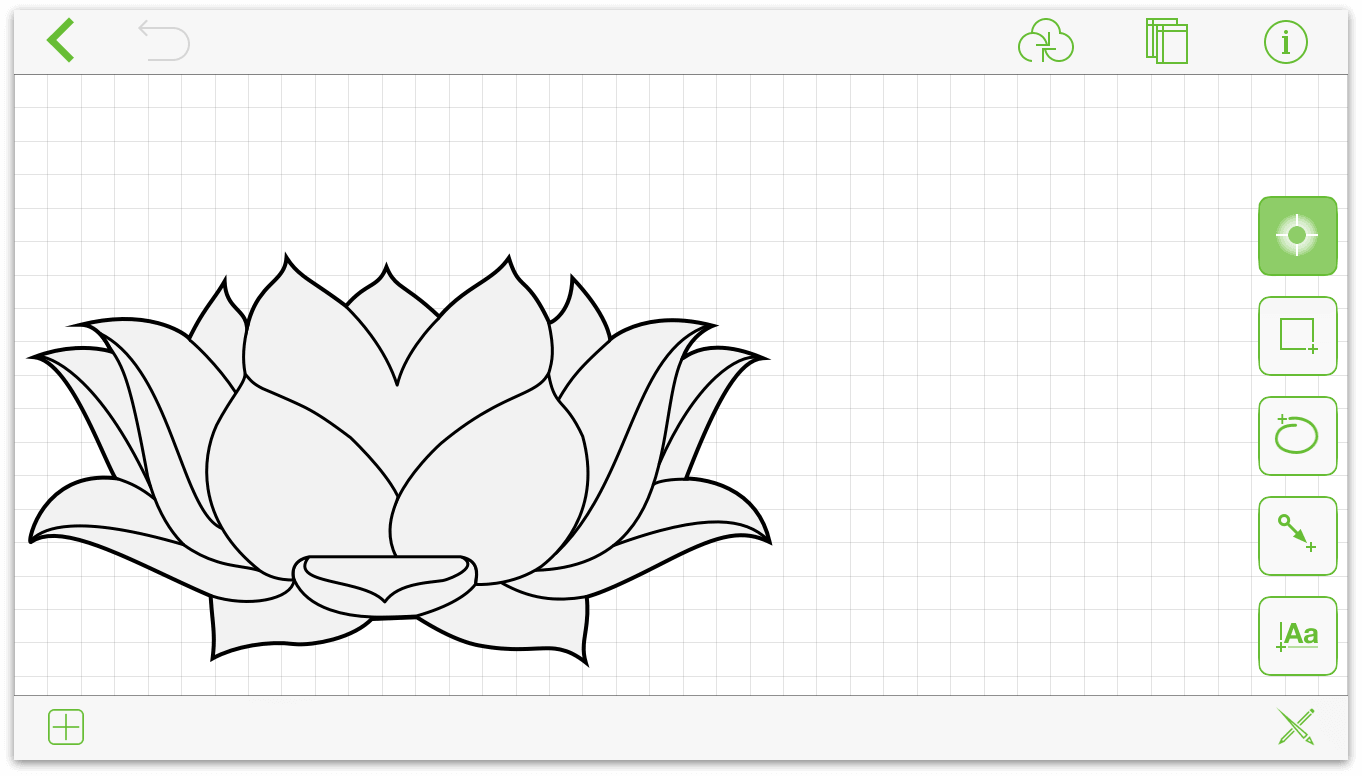
Ora che hai qualche informazione in più sulle differenze presenti in OmniGraffle tra le diverse dimensioni dello schermo, è il momento di esaminare alcune delle caratteristiche più comuni dell'interfaccia:
- Sopra l'area di disegno si trova la barra degli strumenti Documento.
- Sotto l'area di disegno si trovano gli strumenti di disegno.
- A sinistra (o scorrendo verso l'alto come visualizzazione alternativa sugli schermi più piccoli) si trova la barra laterale Aree di disegno.
Ciascuno di questi elementi viene illustrato più avanti nel capitolo. Ora potrebbe essere un buon momento per aprire OmniGraffle sul tuo dispositivo iOS preferito e seguirci passo passo mentre ti illustriamo il resto dell'interfaccia utente.
Utilizzo della barra degli strumenti Documento
La barra degli strumenti Documento si trova sopra l'area di disegno e include praticamente tutto il necessario per utilizzare OmniGraffle:
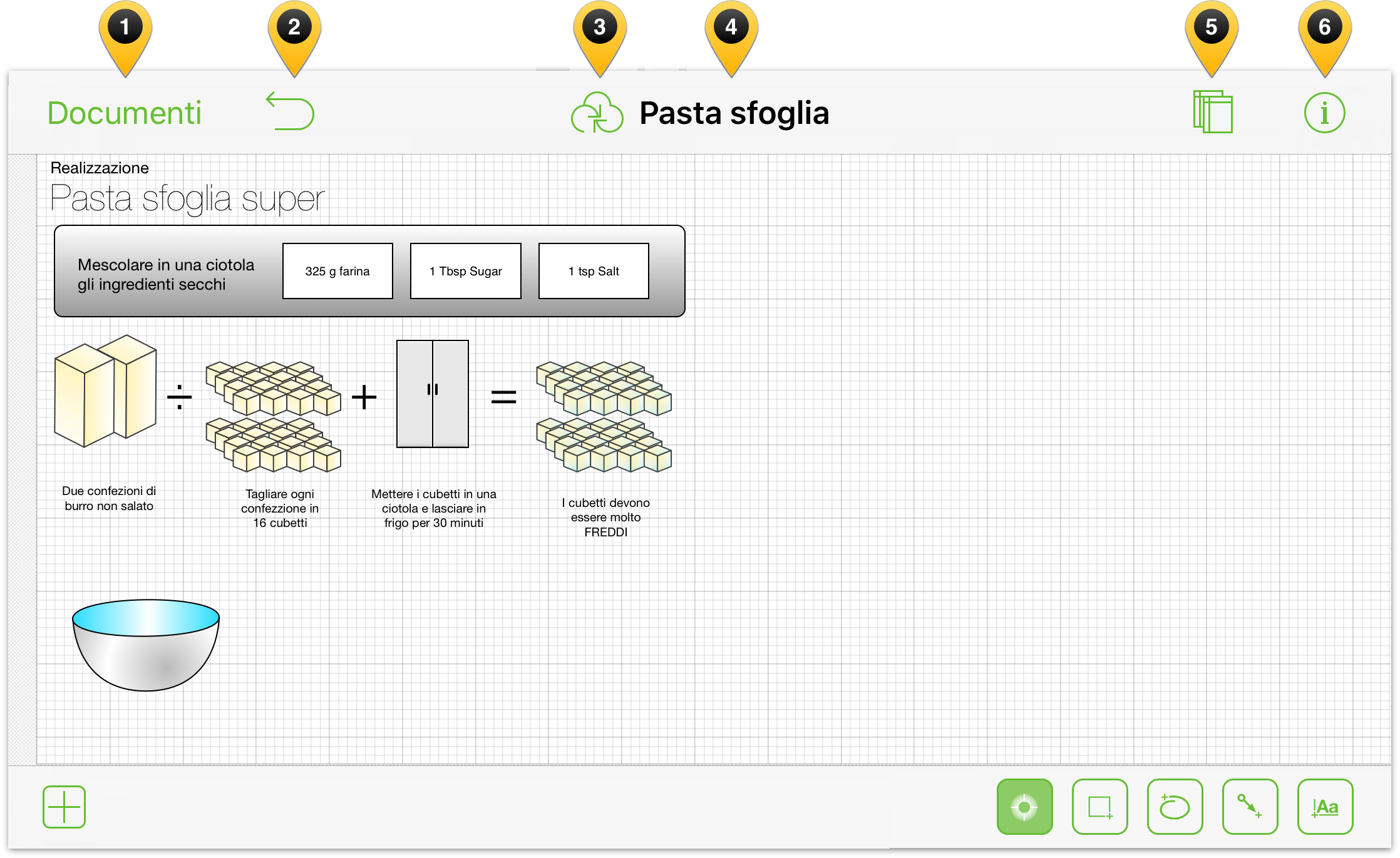
I pulsanti e gli elementi nella barra degli strumenti includono:
Tocca Documenti per chiudere il file su cui stai lavorando e tornare al gestore documenti.
Tocca
 per annullare l'ultima modifica; tocca e tieni premuto per ripristinare.
per annullare l'ultima modifica; tocca e tieni premuto per ripristinare.Tocca
 per sincronizzare i file con un account cloud. Vedere Aggiunta di un account cloud.
per sincronizzare i file con un account cloud. Vedere Aggiunta di un account cloud.Tocca due volte il titolo del documento per modificare il nome del file sul quale stai lavorando.
Tocca
 per visualizzare e nascondere la barra laterale Aree di disegno.
per visualizzare e nascondere la barra laterale Aree di disegno.Tocca
 per adattare stile e proprietà della selezione o area di disegno corrente.
per adattare stile e proprietà della selezione o area di disegno corrente.
Utilizzo degli strumenti di disegno
Ogni volta che vuoi disegnare un oggetto nell'area di disegno, il che è più o meno il concetto alla base dell'utilizzo di OmniGraffle, puoi utilizzare gli strumenti di disegno. Come osservato in precedenza, gli strumenti di disegno sono disponibili sotto l'Area di disegno sui dispositivi iOS più grandi. Per accedere agli strumenti di disegno sui dispositivi iOS più piccoli, tocca ![]() . La barra Strumenti di disegno include sei pulsanti principali:
. La barra Strumenti di disegno include sei pulsanti principali:
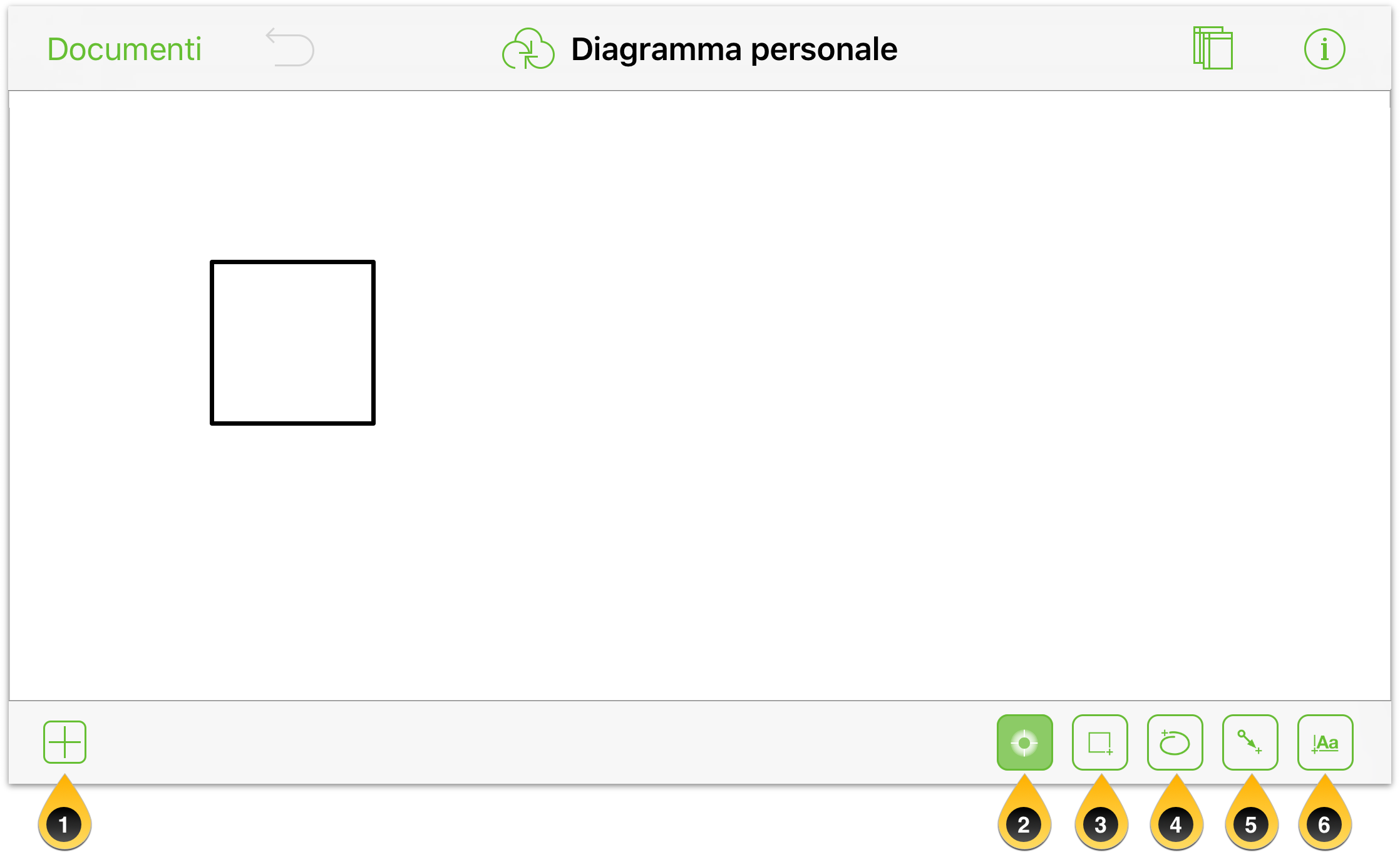
Gli strumenti sono i seguenti:
- Stencil: tocca
 per scegliere uno stencil da trascinare nell'Area di disegno. Puoi cercare tra gli stencil disponibili, oppure eseguire una ricerca In linea tra gli stencil OmniGraffle presenti su Stenciltown, il nostro repository di stencil gratuito.
per scegliere uno stencil da trascinare nell'Area di disegno. Puoi cercare tra gli stencil disponibili, oppure eseguire una ricerca In linea tra gli stencil OmniGraffle presenti su Stenciltown, il nostro repository di stencil gratuito. Lo strumento Selezione consente di selezionare, spostare e ridimensionare gli oggetti nell'area di disegno.
Lo strumento Forma consente di disegnare forme (cerchi, quadrati e così via) nell'area di disegno.
Lo strumento Mano libera consente di disegnare a mano libera nell'area di disegno. Tocca un punto qualsiasi nell'area di disegno e trascina per creare forme. Se l'estremità del disegno si trova in prossimità dell'inizio, OmniGraffle creerà una forma chiusa.
Lo strumento Linea è utilizzato per collegare due oggetti tramite una linea, o per tracciare una linea libera nell'area di disegno. Se inizi o chiudi la linea su una forma, la linea si connetterà automaticamente alla forma.
Lo strumento Testo consente di aggiungere un'etichetta di testo agli oggetti e alle linee, o in un punto qualsiasi dell'area di disegno. Tocca un'etichetta esistente per modificarla; tocca due volte per selezionare una parola.
I pulsanti degli strumenti assumono un aspetto diverso a seconda che lo strumento sia inattivo, selezionato o ancorato:
Uno strumento è inattivo quando ha uno sfondo bianco:





Uno strumento è selezionato (o in uso) quando ha uno sfondo verde chiaro:




Uno strumento è ancorato quando ha uno sfondo verde scuro:





Gli strumenti diventano ancorati, o persistenti, quando tocchi due volte il relativo pulsante.
Nota
Lo strumento Selezione è sempre persistente quando è attivo ( ). Questo facilita lo spostamento e la formattazione degli oggetti, senza costringerti a toccare due volte il pulsante per rendere lo strumento persistente.
). Questo facilita lo spostamento e la formattazione degli oggetti, senza costringerti a toccare due volte il pulsante per rendere lo strumento persistente.
Introduzione allo strumento Azione (Pro)
Da tempo una vera e propria istituzione di OmniGraffle per Mac, lo strumento Azione si è guadagnato un posto anche in OmniGraffle Pro per iOS nella v2.2. Se hai acquistato l'aggiornamento a OmniGraffle 2 Pro, troverai lo strumento Azione sul margine destro della barra degli strumenti Disegno.
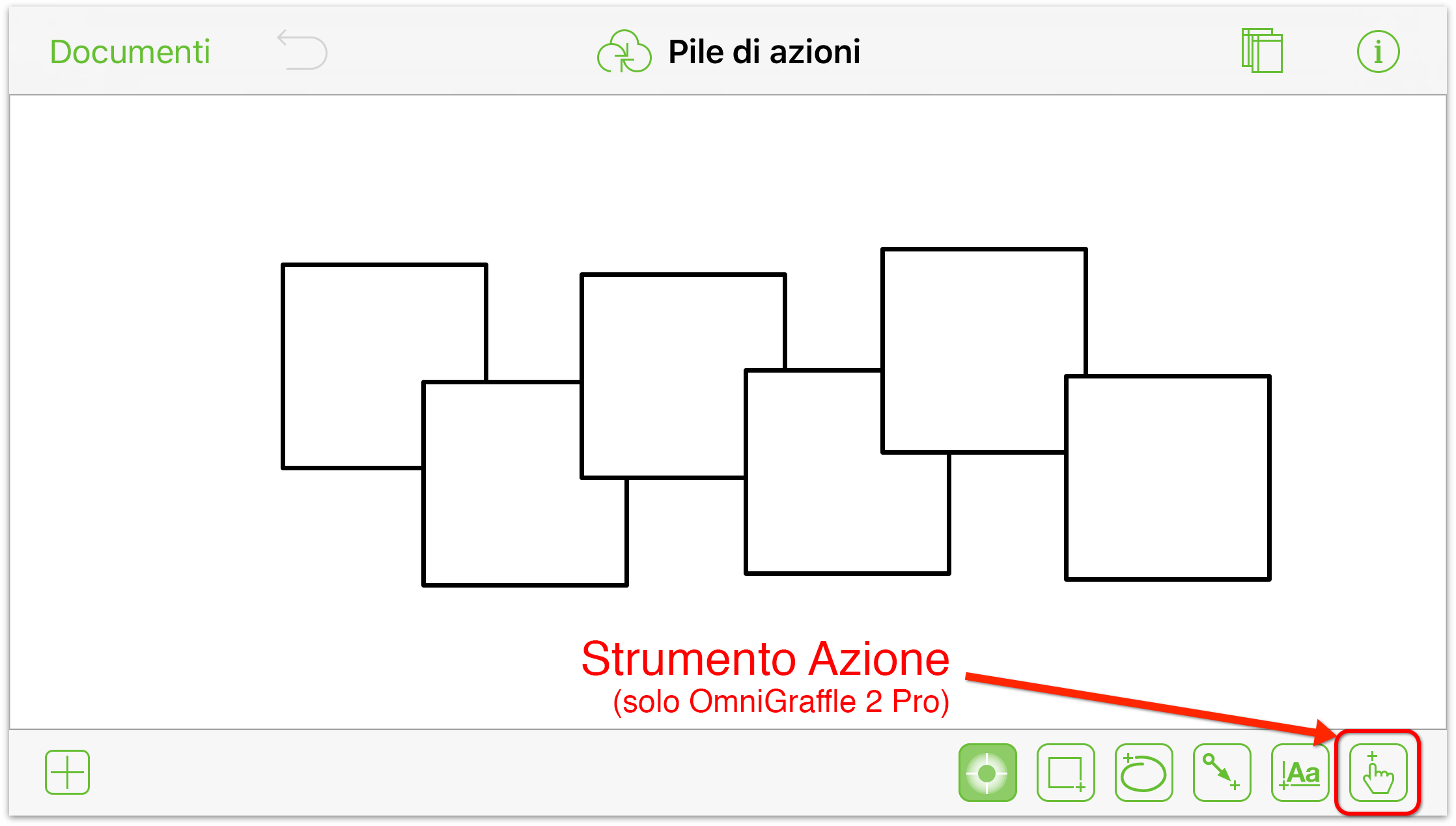
Come con gli altri strumenti, lo strumento Azione assume un aspetto diverso a seconda del suo stato:
 indica che lo strumento Azione è inattivo
indica che lo strumento Azione è inattivo indica che lo strumento Azione è selezionato
indica che lo strumento Azione è selezionato indica che lo strumento Azione è evidenziato
indica che lo strumento Azione è evidenziato indica che lo strumento Azione è ancorato
indica che lo strumento Azione è ancorato
Per ulteriori informazioni su come utilizzare lo strumento Azione, vedere Interazione con gli oggetti mediante lo strumento Azione, più avanti in questo capitolo.
Quando selezioni lo strumento Forma, Mano libera, Linea o Testo, noterai che un altro pulsante viene visualizzato a sinistra del pulsante  . Si chiama pulsante di anteprima strumento, perché ti mostra esattamente l'elemento che stai per disegnare.
. Si chiama pulsante di anteprima strumento, perché ti mostra esattamente l'elemento che stai per disegnare.
Premendo il pulsante di anteprima strumento viene visualizzata una finestra Info con dettagli sulle opzioni preimpostate dello strumento e che mostra un elenco dei Preferiti tra i quali puoi scegliere, nonché elementi dello stesso tipo Su questa area di disegno. Da questa finestra puoi anche creare uno Stile personalizzato.
Fai un prova:
Tocca
 due volte; la barra degli strumenti dovrebbe avere l'aspetto seguente:
due volte; la barra degli strumenti dovrebbe avere l'aspetto seguente: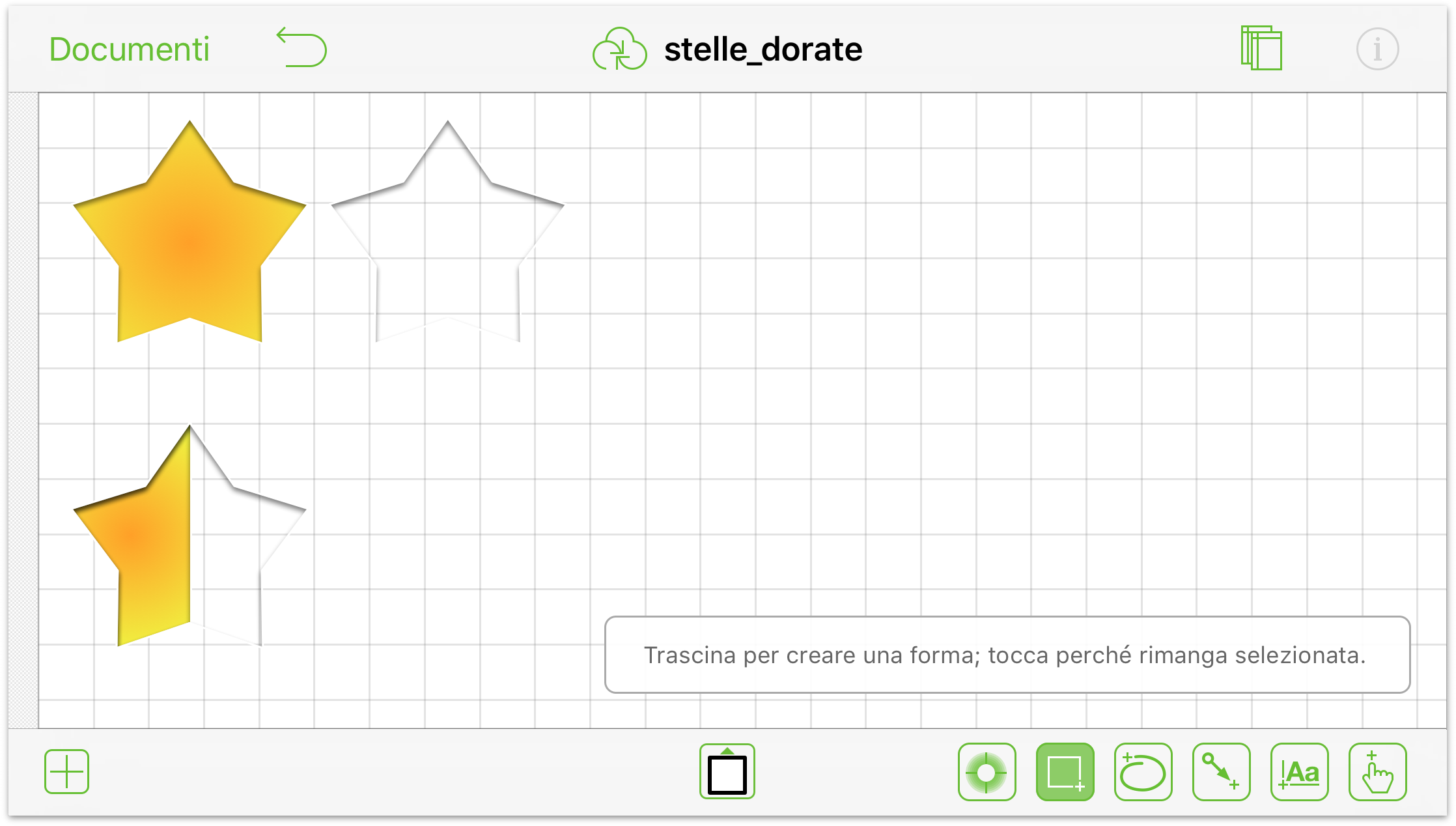
Tocca il pulsante di anteprima strumento per esaminare gli stili, scegliere un'altra forma o creare uno stile personalizzato per la forma.
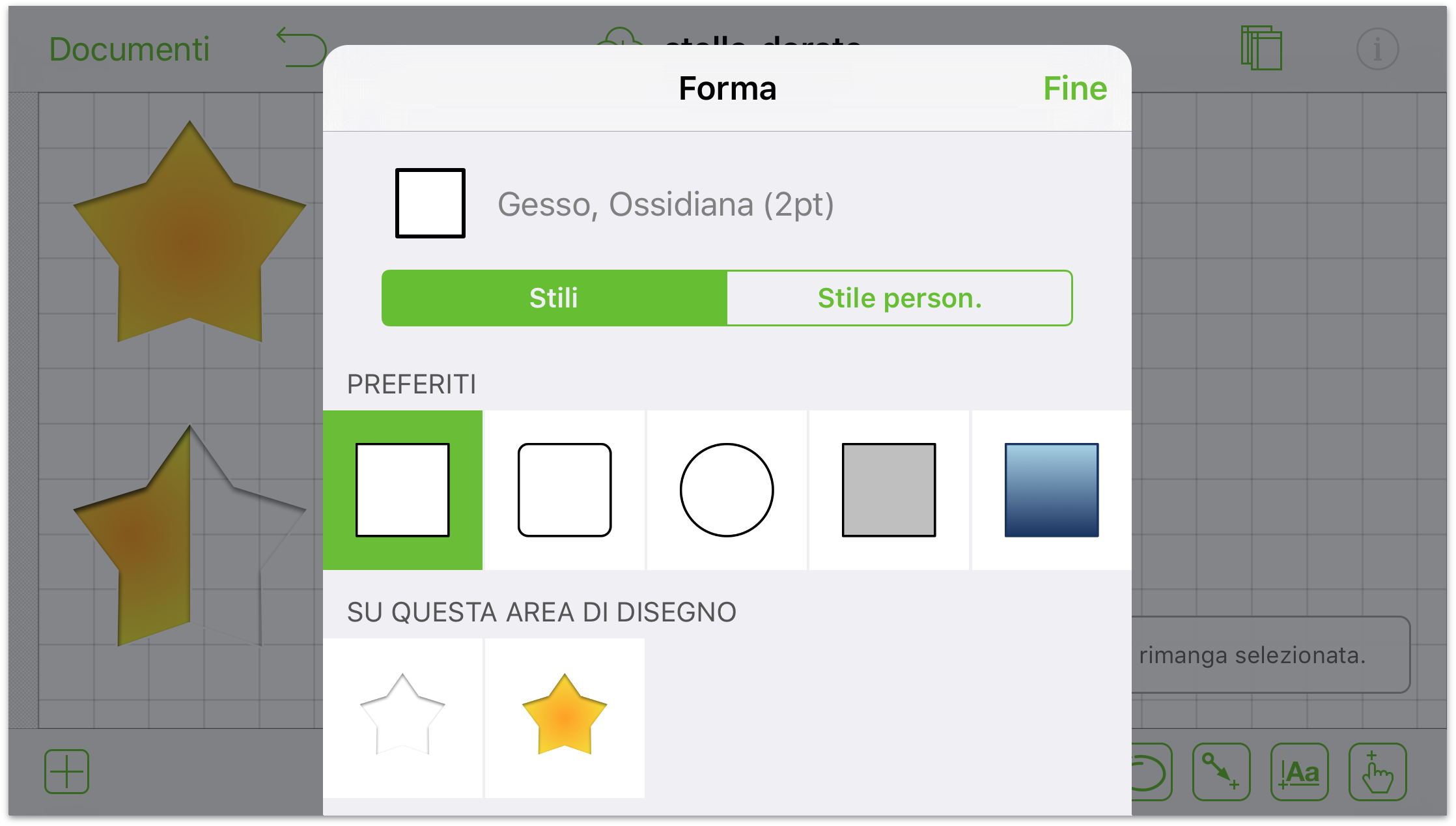
Tocca l'oggetto cerchio sotto Preferiti. Noterai che il pulsante di anteprima dello strumento si modifica e mostra un cerchio.
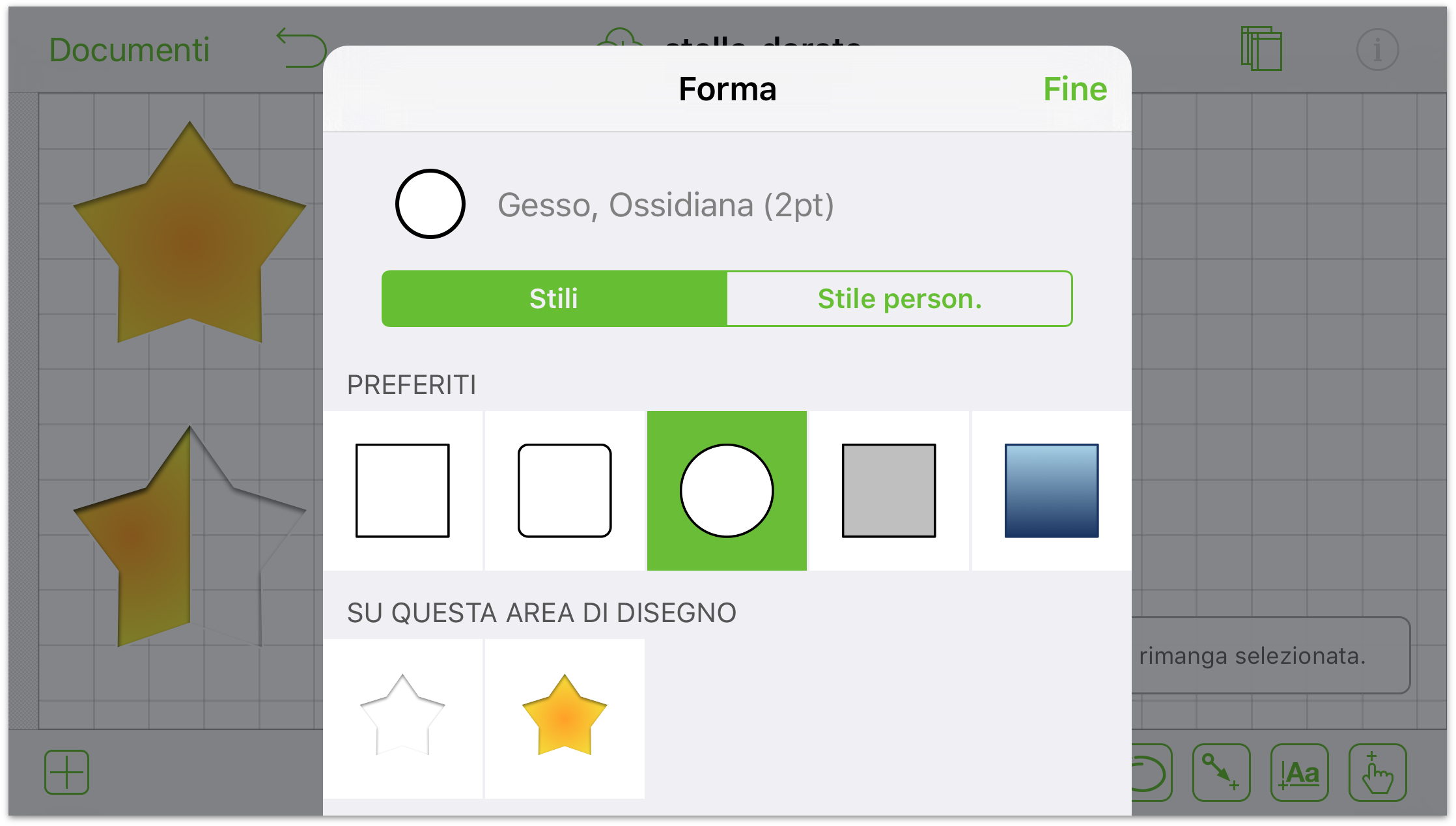
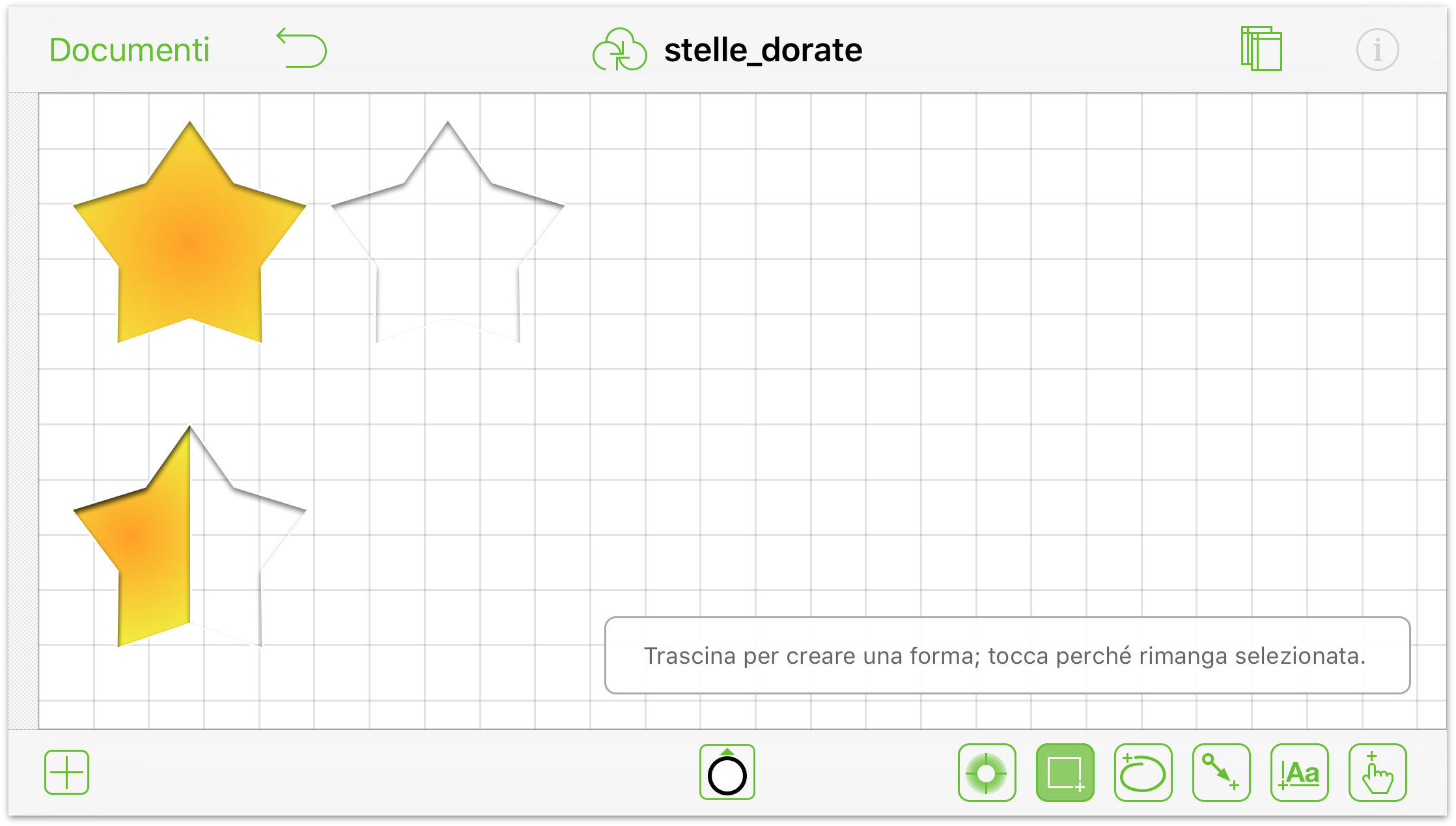
Dedica un po' di tempo a provare anche gli altri strumenti, per vedere quali opzioni sono disponibili nelle rispettive finestre Info.
Utilizzo dello strumento Modifica punti
Una delle novità di OmniGraffle v2.1 è lo strumento Modifica punti. Lo strumento Modifica punti è utilizzato per aggiungere, rimuovere e selezionare i punti di un oggetto.
Tutto ciò che disegni in OmniGraffle è costituito da punti. Una linea, ad esempio, include due punti: un punto iniziale e un punto finale. Un quadrato ha quattro punti; uno per ogni angolo. Lo strumento Modifica punti consente di trasformare qualsiasi oggetto in modo davvero sorprendente.
Per utilizzare lo strumento Modifica punti, seleziona anzitutto un oggetto nell'area di disegno, quindi tocca ![]() sulla barra Strumenti di disegno.
sulla barra Strumenti di disegno.
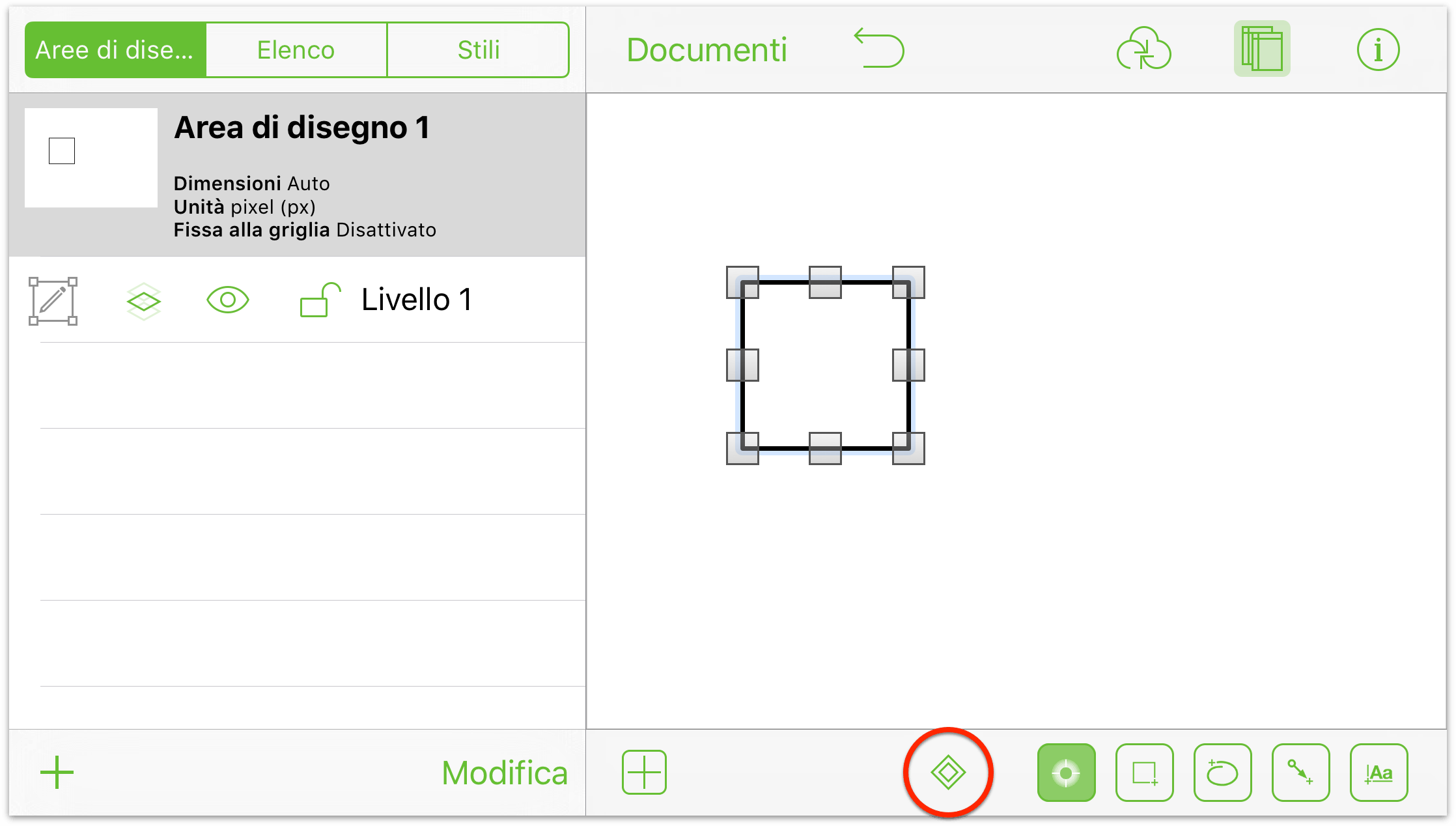
Dopo aver toccato lo strumento Modifica punti, noterai altri tre pulsanti visualizzati sulla barra Strumenti di disegno: si tratta di Aggiungi, Rimuovi e Selezione punto.
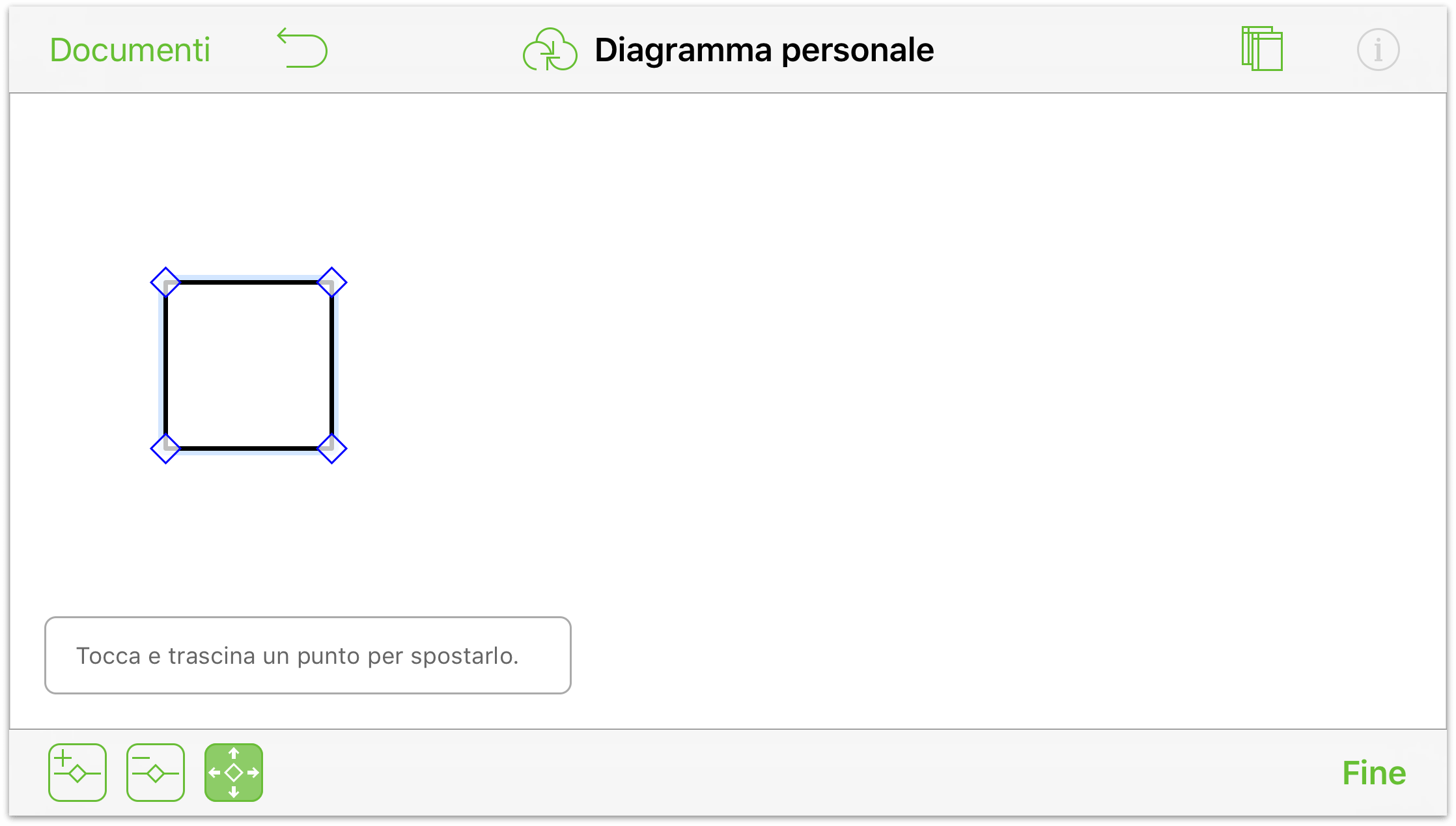
- Selezione punto: tocca per selezionare questo strumento, quindi tocca e trascina un punto su un oggetto per distorcerne la forma. Lo strumento Selezione punto è selezionato di default ogni volta che tocchi lo strumento Modifica punti.

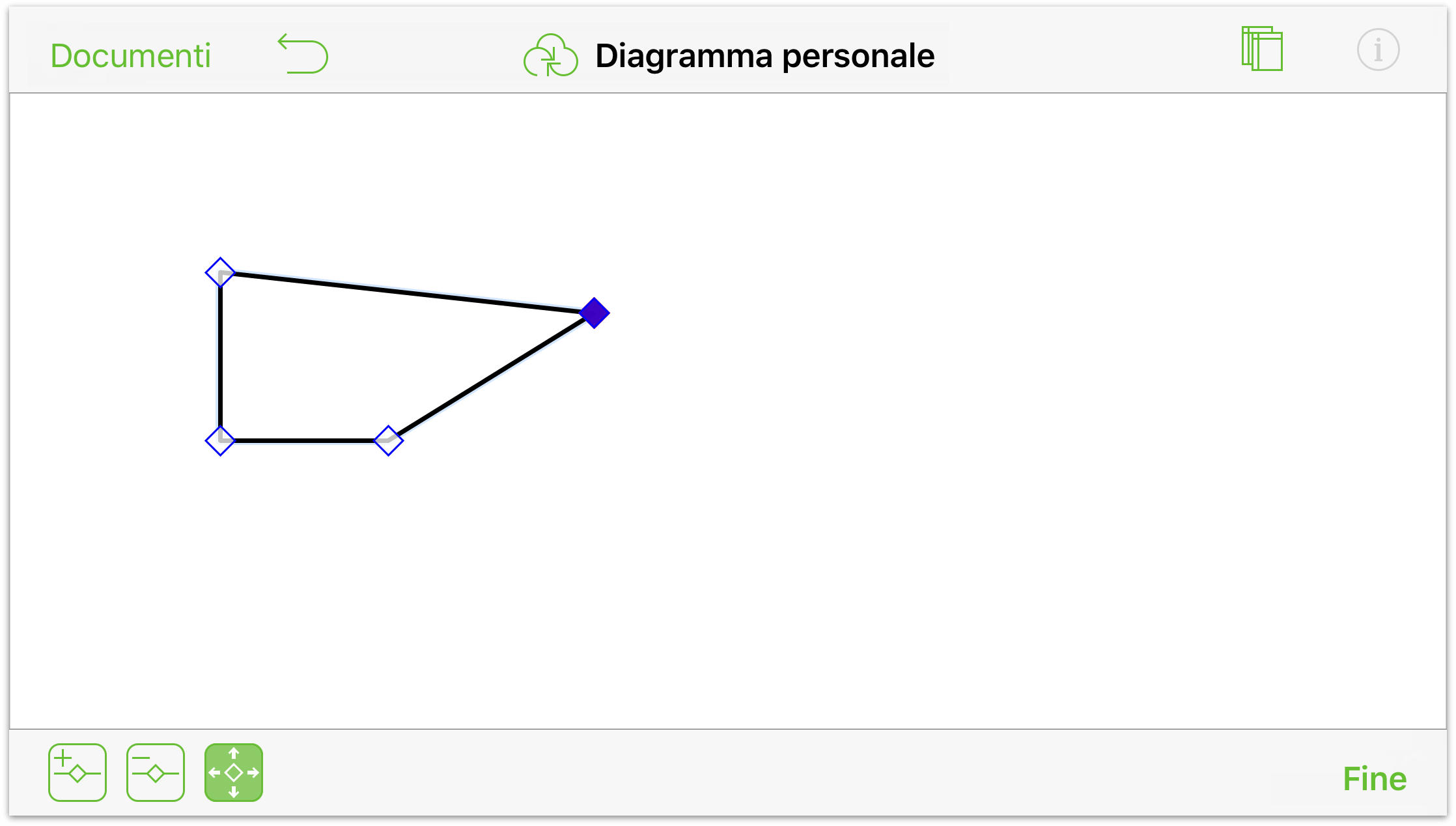
- Aggiungi punto: tocca per evidenziare lo strumento, quindi tocca un punto qualsiasi nella struttura di un oggetto per aggiungere un punto.

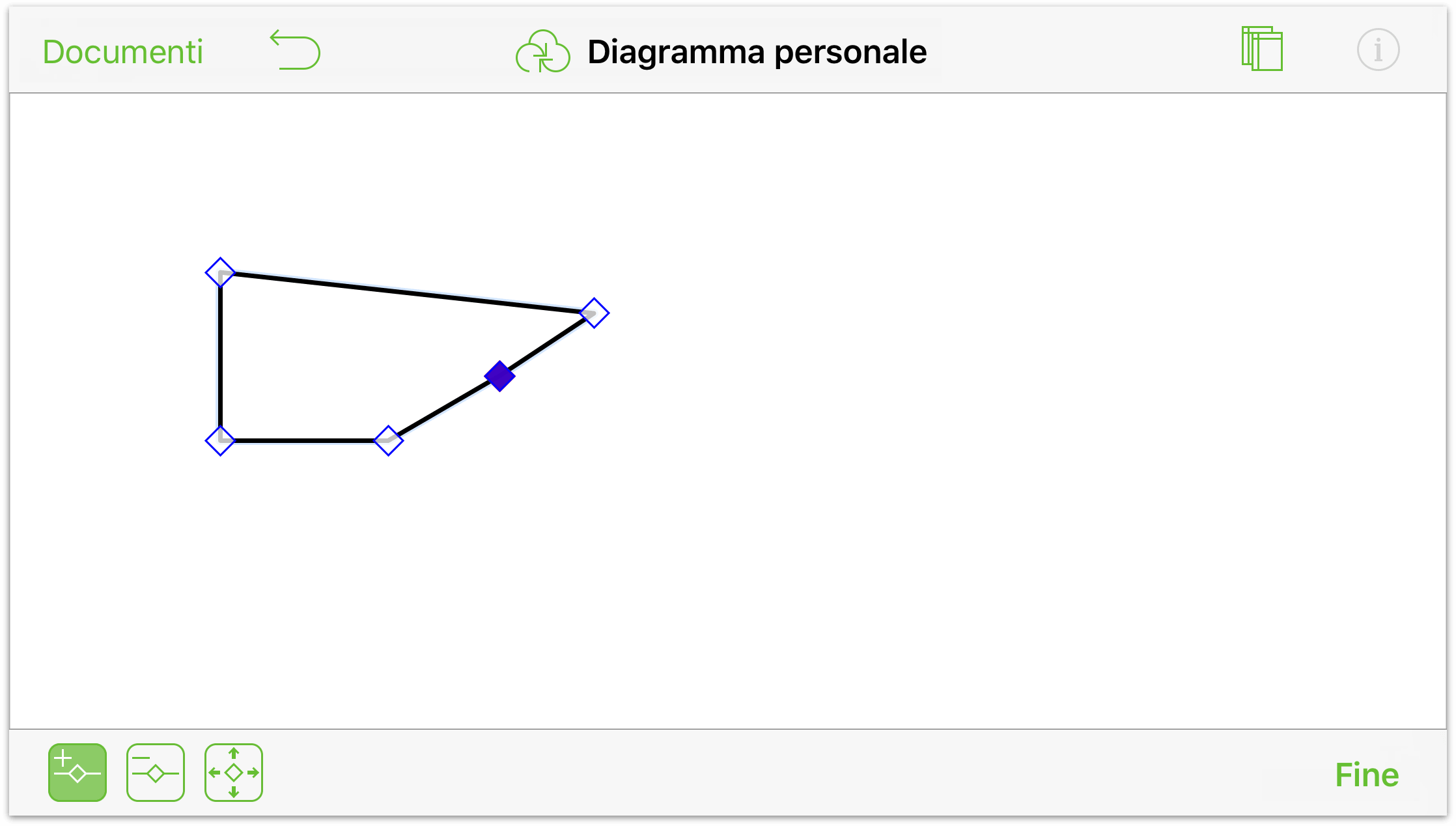
- Rimuovi punto: tocca per evidenziare lo strumento, quindi tocca un punto per rimuoverlo dall'oggetto.

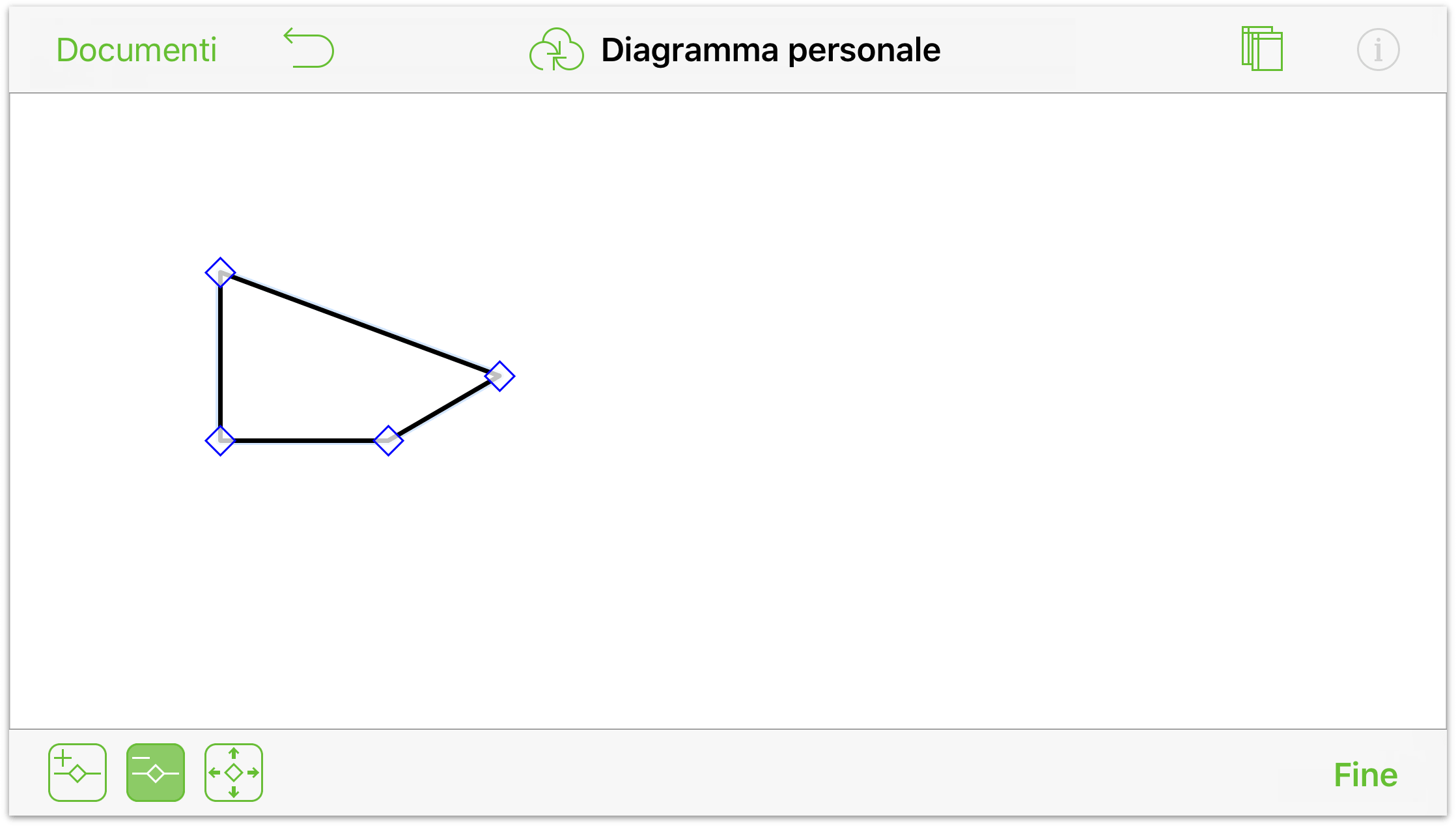
Quando hai terminato di utilizzare lo strumento Modifica punti, tocca Fine per continuare con il lavoro.
La barra laterale Aree di disegno
La barra laterale Aree di disegno include informazioni sulle aree di disegno, sui loro livelli, sugli oggetti esistenti nei livelli e sullo stile applicato ai gruppi di oggetti.
Per aprire e chiudere la barra laterale Aree di disegno, tocca ![]() sulla barra degli strumenti Documento. Se sei un utente di OmniGraffle 6 per Mac, noterai che le barre laterali hanno un aspetto abbastanza simile.
sulla barra degli strumenti Documento. Se sei un utente di OmniGraffle 6 per Mac, noterai che le barre laterali hanno un aspetto abbastanza simile.
Per visualizzare e gestire le aree di disegno:
Tocca Aree di disegno nella parte superiore della barra laterale per visualizzare l'elenco Area di disegno.
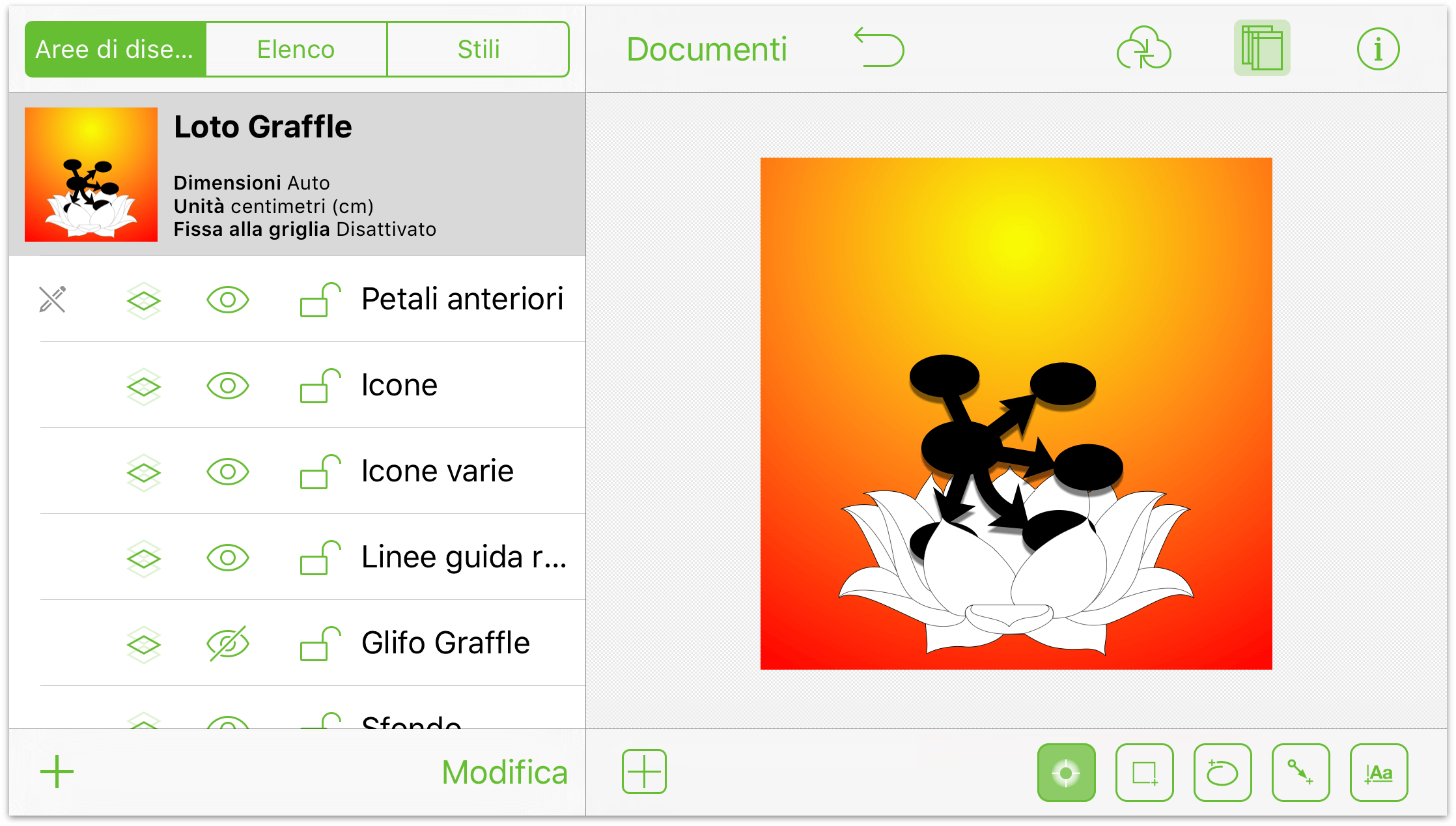
Per iniziare a lavorare su un'area di disegno, tocca l'area di disegno nell'elenco.
Per creare una nuova area di disegno, tocca Nuova area di disegno nella parte inferiore della barra laterale.
Per duplicare l'area di disegno selezionata, tocca e tieni premuto il nome dell'area di disegno, quindi tocca Duplica nel menu contestuale.
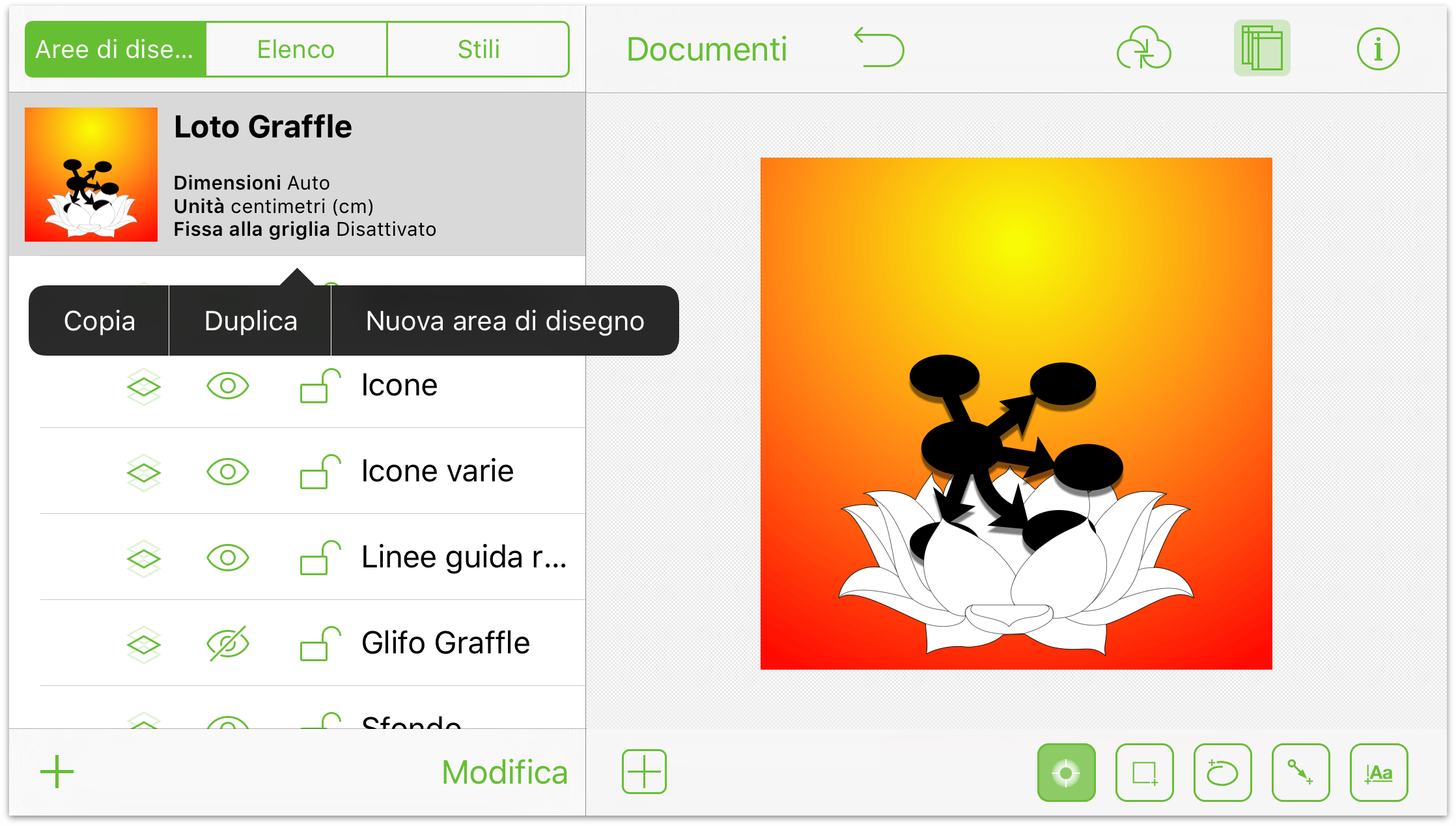
Per riordinare, eliminare o rinominare le aree di disegno e i livelli , tocca Modifica. Tocca i cerchi rossi a sinistra per eliminare un'area di disegno o livello, e utilizza le maniglie a destra per riordinare questi elementi. Per modificare il nome di un'area di disegno o livello, tocca due volte il campo del nome per selezionare tutto il testo, quindi inserisci il nuovo nome. Dopo aver completato le modifiche, tocca Fine.
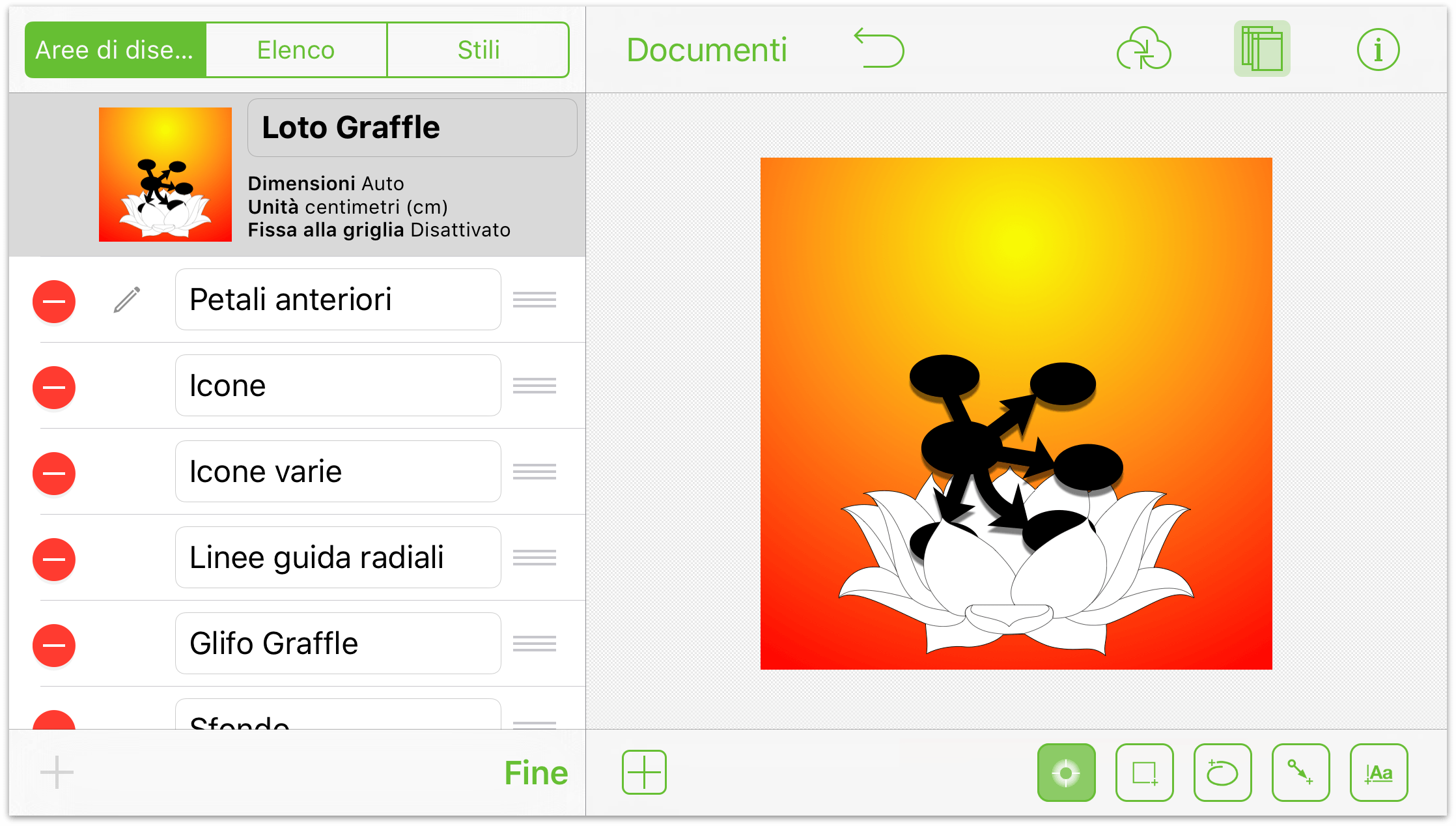
Uso dei livelli
Inizialmente, ogni area di disegno include un livello. Per aggiungere nuovi livelli, seleziona anzitutto il livello di un'area di disegno e quindi tocca Nuovo livello nella parte inferiore sinistra della barra laterale. Per lavorare su un particolare livello, tocca per selezionare il livello desiderato.
Per iniziare a lavorare su un livello specifico, tocca il nome del livello nell'elenco. Noterai una serie di icone a sinistra del nome di ogni livello; vediamole in dettaglio:
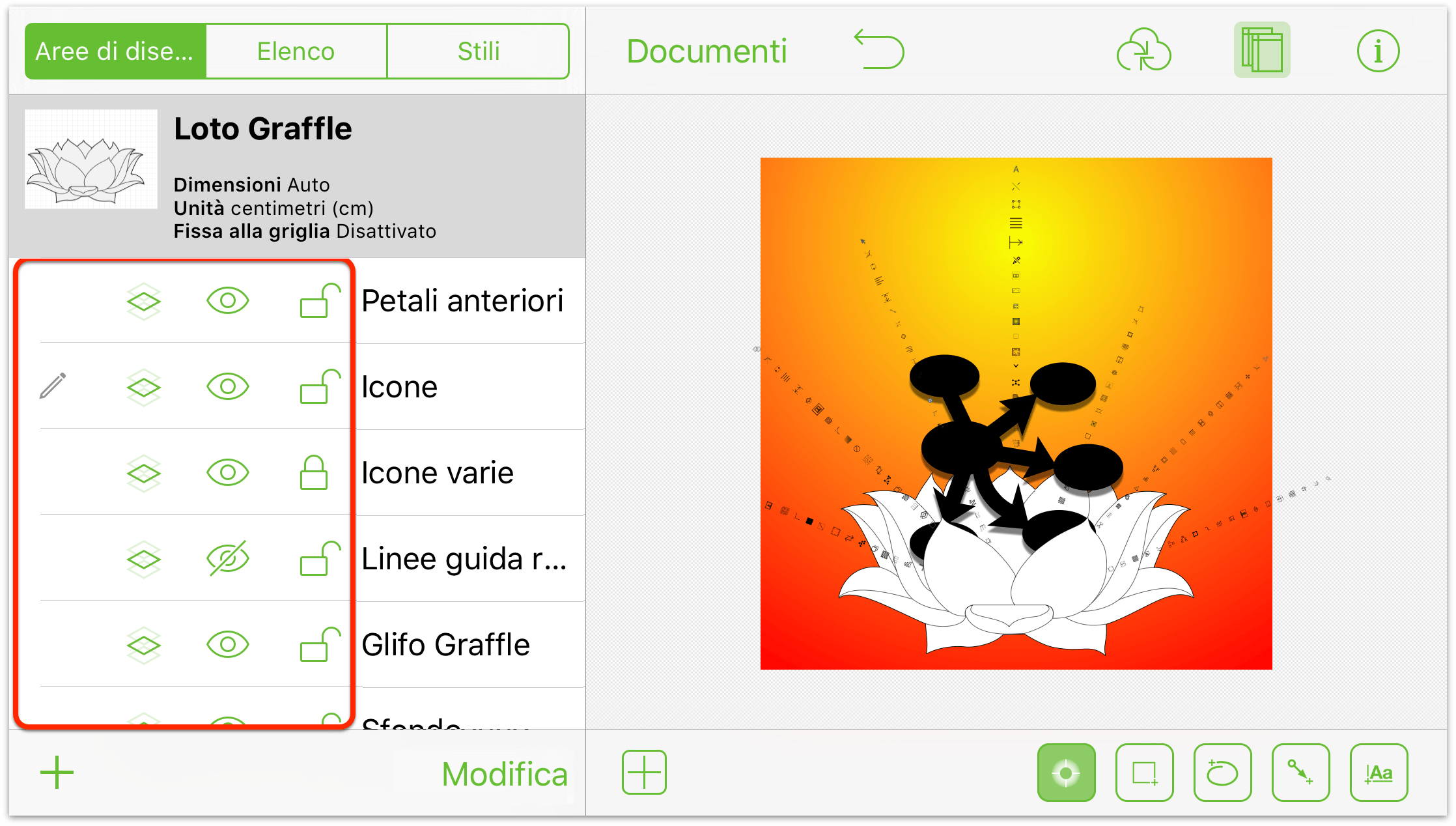
La matita indica che il livello selezionato è modificabile. Se la matita è barrata, il livello non è modificabile, perché è bloccato o perché la sua visibilità non è attiva.
Per condividere un livello tra più aree di disegno, tocca il pulsante Livello condiviso; toccalo di nuovo per disattivare la condivisione.
Per visualizzare o nascondere un livello, tocca il pulsante Visibilità livello. Se l'occhio è barrato, il livello non è visibile.
Per bloccare o sbloccare un livello, tocca il lucchetto. I livelli bloccati non possono essere modificati, mentre su un livello sbloccato puoi eseguire qualsiasi operazione.
Se devi riorganizzare o eliminare i livelli, tocca Modifica in basso a destra della barra laterale. I livelli sono sovrapposti uno sull'altro nell'area di disegno: se due livelli contengono oggetti sovrapposti tra loro, il livello superiore nasconde gli oggetti dei livelli sottostanti.
Proprio come nell'area di disegno, ogni livello include un proprio insieme di oggetti. Per vedere l'intero contenuto di un particolare livello, seleziona il livello nell'elenco Aree di disegno, quindi tocca Elenco nella parte superiore della barra laterale per visualizzare e gestire i relativi oggetti:
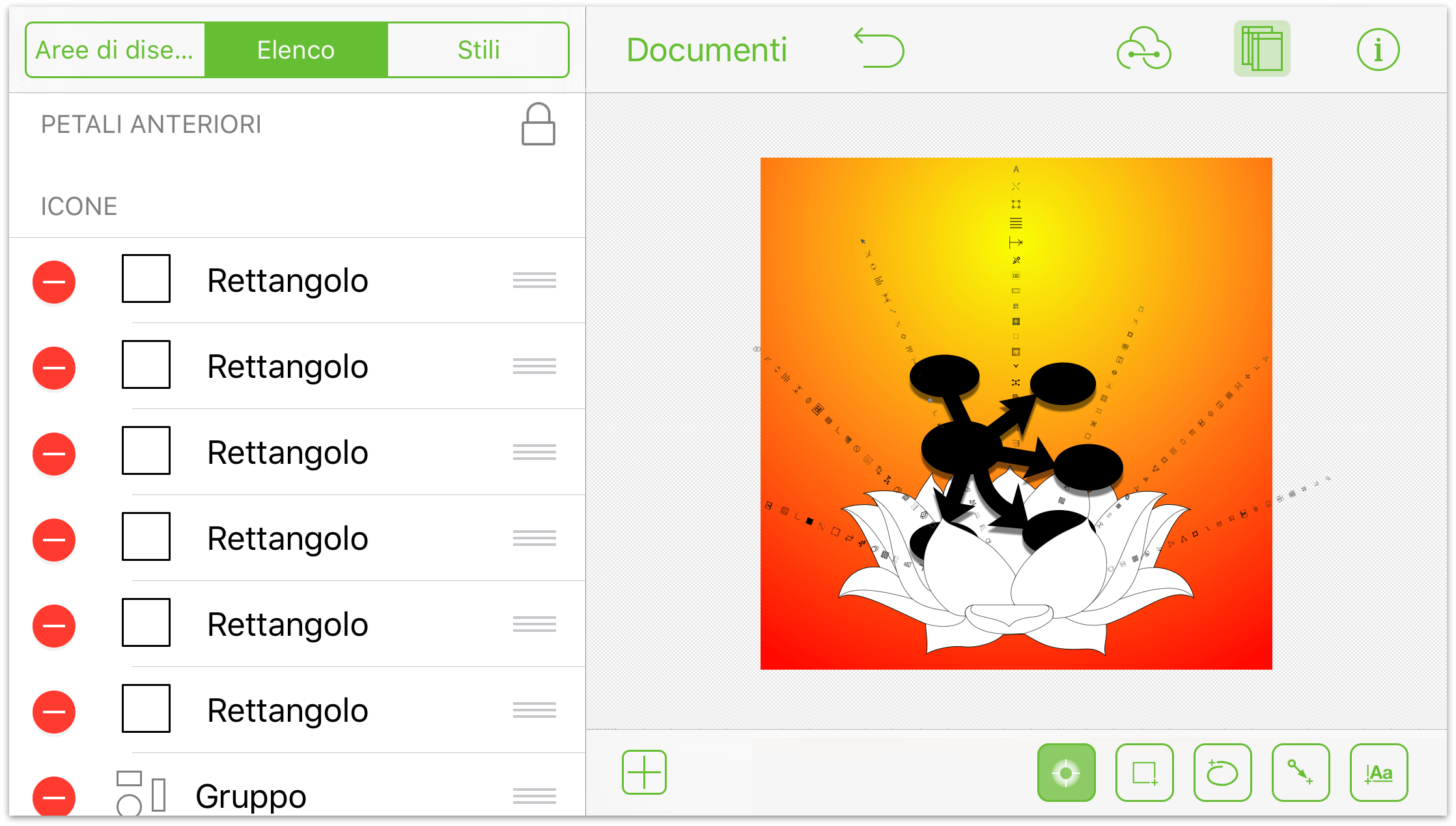
Per selezionare un oggetto nel livello, tocca l'oggetto nell'elenco.
Per eliminare elementi del livello, tocca il cerchio rosso a sinistra e quindi tocca Elimina. Se tocchi involontariamente il cerchio rosso, ma non desideri eliminare l'oggetto, tocca un punto qualsiasi sulla barra laterale.
Per riorganizzare gli oggetti del livello, tocca la maniglia a destra e trascina verso l'alto o verso il basso nell'elenco.
Tocca Stili nella parte superiore della barra laterale per filtrare e selezionare gli oggetti in base allo stile nel livello selezionato.
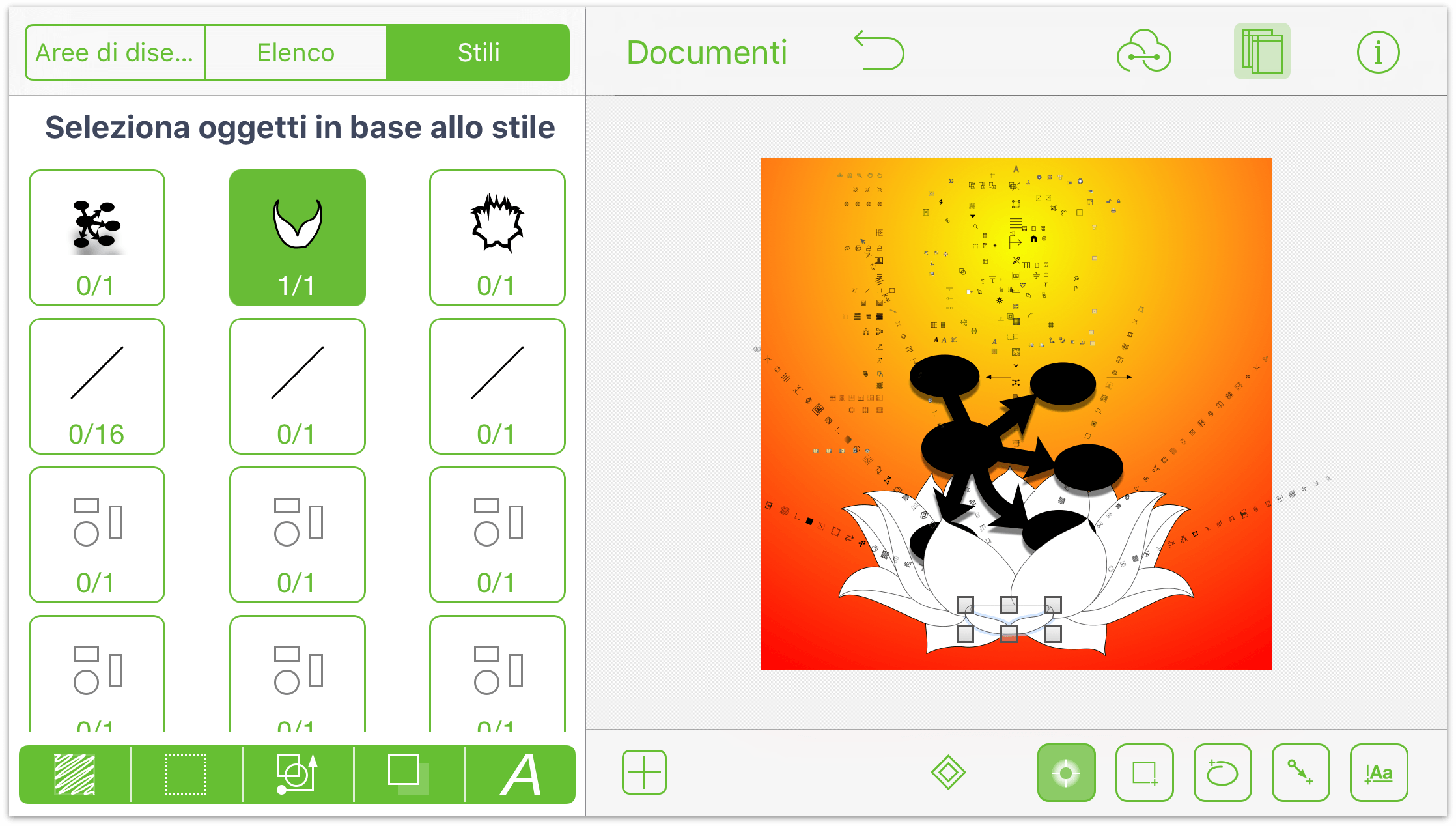
Ogni stile di oggetto include un'immagine dell'oggetto e due numeri. Il primo indica quanti oggetti selezionati corrispondono a quello stile; il secondo quanti oggetti con quello stile sono presenti sull'area di disegno.
Lungo la parte inferiore dell'elenco Stili è presente un raggruppamento di pulsanti di filtro. Utilizza questi pulsanti per controllare quali stili/tipi di oggetto sono visualizzati nell'elenco sopra. Tocca un filtro per selezionare tutti gli oggetti corrispondenti. Quindi tocca
 per selezionare e modificare il raggruppamento di oggetti di livello.
per selezionare e modificare il raggruppamento di oggetti di livello.Un pulsante di filtro bianco indica che gli oggetti relativi a quel filtro non sono inclusi; i pulsanti verdi indicano invece inclusione. Utilizzare più filtri consente di selezionare oggetti che soddisfano i criteri di tutti i filtri:
Tocca il pulsante Riempimento per includere o escludere oggetti con riempimento nel livello selezionato.
Tocca il pulsante Tratto per includere o escludere oggetti con un tratto nel livello selezionato.
Tocca il pulsante Forma per includere o escludere gli oggetti di una forma specificata nel livello selezionato.
Tocca il pulsante Ombra per includere o escludere oggetti con un'ombra nel livello selezionato.
Tocca il pulsante Testo per includere o escludere oggetti di testo nel livello selezionato.
Tieni presenti questi filtri per quando dovrai applicare modifiche solo a un certo gruppo di oggetti. Ad esempio, la modifica di tutto il testo da Helvetica a Gill Sans, o del colore di riempimento per tutti gli oggetti rotondi nel livello.
Chapter 6
Utilizzo delle finestre Impostazioni
Puoi utilizzare le finestre Impostazioni per modificare gli attributi di stile per gli oggetti nell'area di disegno, o impostare le proprietà dell'area stessa. Per accedere alle finestre Impostazioni, tocca ![]() sulla barra degli strumenti Documento.
sulla barra degli strumenti Documento.
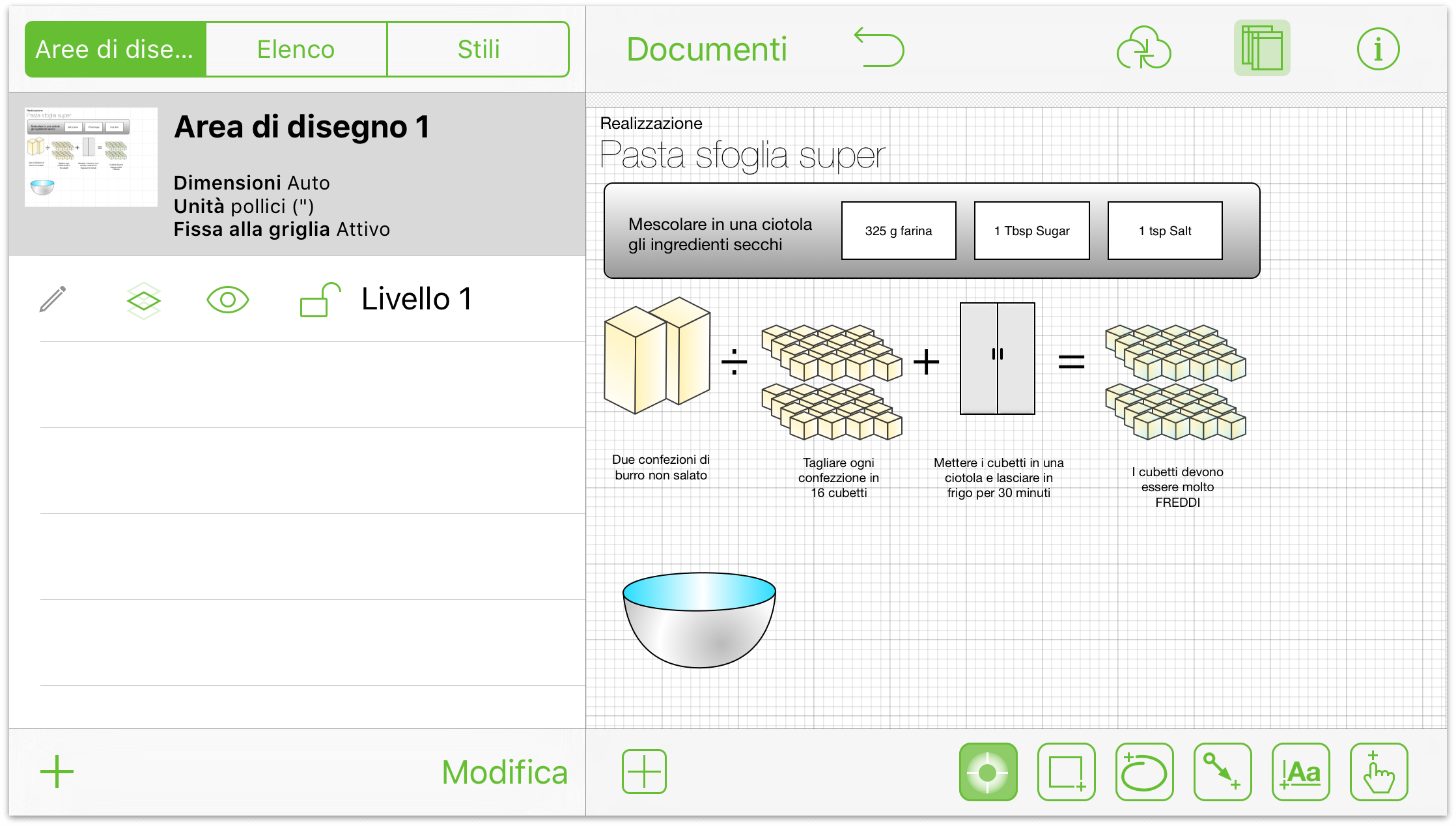
La finestra Info include due sezioni:
Oggetti selezionati: mostra le finestre Impostazioni che è possibile utilizzare per l'oggetto o gli oggetti selezionati.
Area di disegno: questa sezione mostra le finestre Impostazioni specifiche per l'area di disegno. Ogni finestra Impostazioni include due o più riquadri, per operazioni come l'aggiunta di un riempimento a un oggetto o l'impostazione di un'immagine di sfondo per l'illustrazione ala quale stai lavorando.
Modifica dell'area di disegno
Un'area di disegno è uno spazio in cui puoi creare e manipolare forme e altri oggetti. Inizialmente l'area di disegno è singola, ma puoi aggiungerne quante desideri sulla barra laterale Contenuti.
La sezione Area di disegno include cinque diverse finestre Impostazioni:
- Dimensioni
- Sfondo
- Unità e scala
- Griglia
- Layout diagramma
E se hai acquistato l'aggiornamento a OmniGraffle Pro, è presente anche una sesta finestra impostazioni: Note. Ciascuna di queste finestre Impostazioni è illustrata nelle sezioni che seguono.
Adattamento delle dimensioni dell'area di disegno
La sezione degli attributi dell'area di disegno contiene gli elementi seguenti:
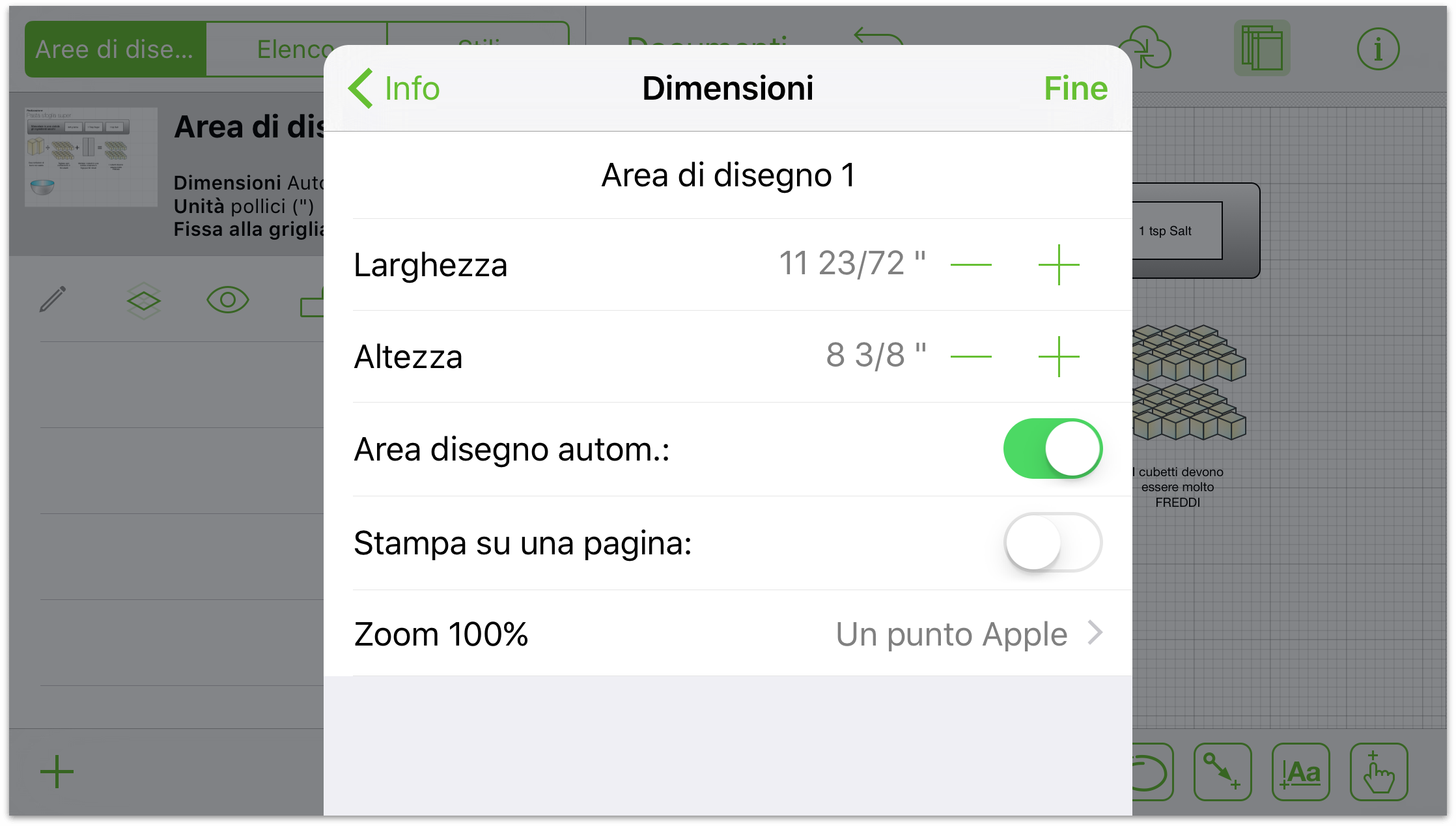
- Nome area di disegno
- Consente di modificare il nome dell'area di disegno.
- Larghezza
- Consente di regolare la larghezza dell'area di disegno.
- Altezza
- Consente di regolare l'altezza dell'area di disegno.
- Area disegno autom.
- Consente di attivare e disattivare la regolazione automatica delle dimensioni dell'area di disegno se le forme eccedono i bordi esistenti.
- Stampa su una pagina
- Adatta le dimensioni dell'area di disegno alla pagina se dimensioni o orientamento differiscono da quelli di default durante la stampa.
- Zoom 100%
- Consente di scegliere lo standard di visualizzazione più adatto al tuo dispositivo e alla tua attività. Un'area di disegno misurata in pixel risulterà molto più grande su un dispositivo non Retina; un'area di disegno misurata in punti Apple avrà le stesse dimensioni su tutti i dispositivi; un'area di disegno misurata in punti PostScript corrisponderà alle misure reali (WYSIWYG).
Colorazione dello sfondo di un'area di disegno
La finestra impostazioni Sfondo consente di impostare il colore di sfondo per l'area di disegno:
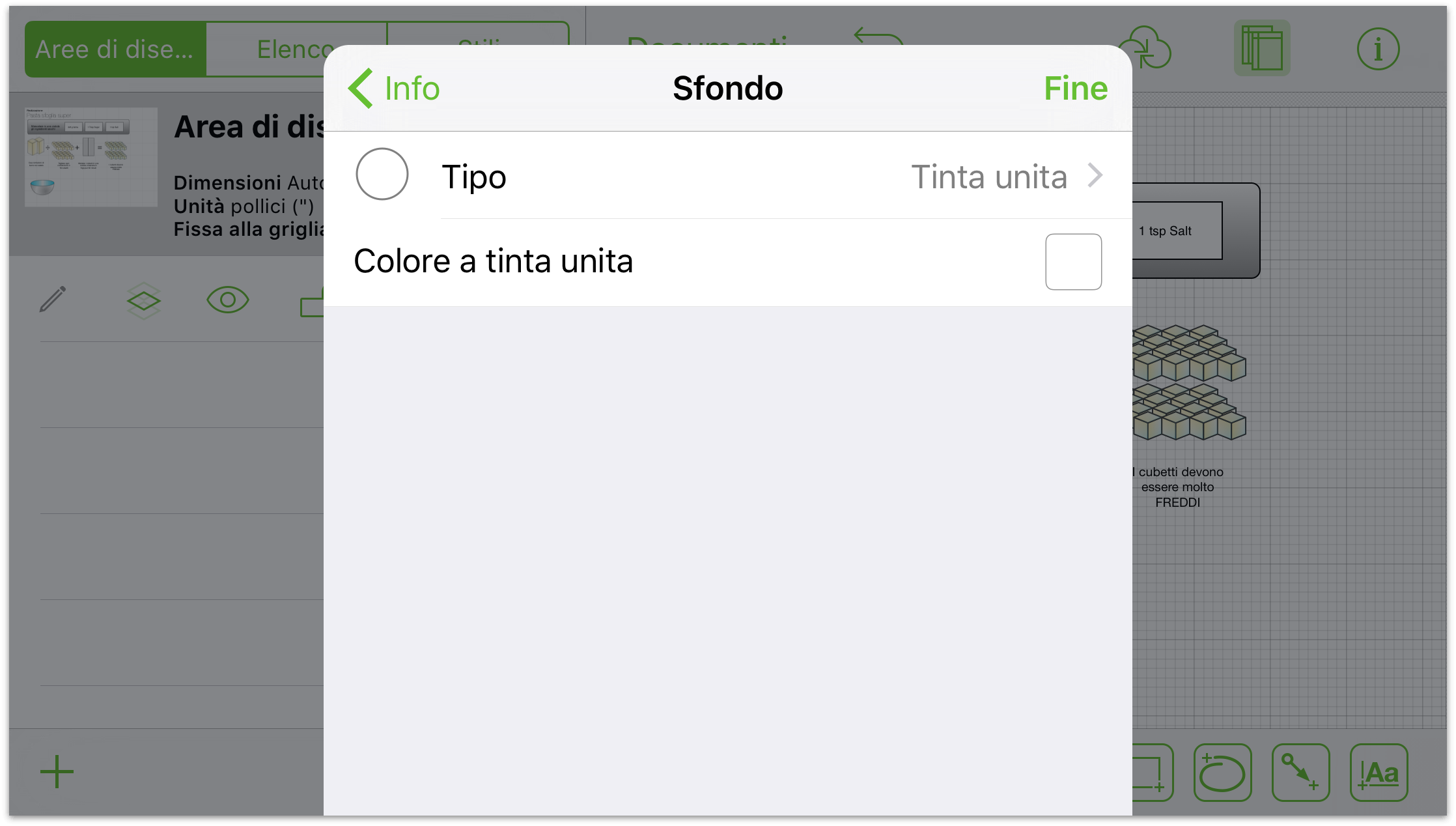
- Tipo
- Tocca Tipo per modificare lo stile del colore di sfondo, scegliendo tra Tinta unita (il valore di default per tutti i modelli inclusi), Gradiente lineare, Gradiente radiale, Gradiente lineare doppio, Gradiente radiale doppio, Linea punteggiata, Linea ondulata, Plastica e Evidenziatore. Quando si seleziona uno dei diversi tipi, la finestra Impostazioni si modifica leggermente per consentire di ottimizzare lo sfondo per ottenere l'effetto ricercato.
- Colore a tinta unita
- Tocca Colore a tinta unita per scegliere un colore di sfondo a tinta unita. Puoi utilizzare le impostazioni di default nella tavolozza dei colori, oppure i comandi di scorrimento HSB, RGB e Scala di grigio per creare colori personalizzati.
Impostazione delle opzioni relative ad applicazione scala e dimensioni dell'unità
Tocca Unità e scala per scegliere l'unità di misura con cui desideri rappresentare le dimensioni degli oggetti, le linee della griglia, le dimensioni dell'area di disegno e così via.
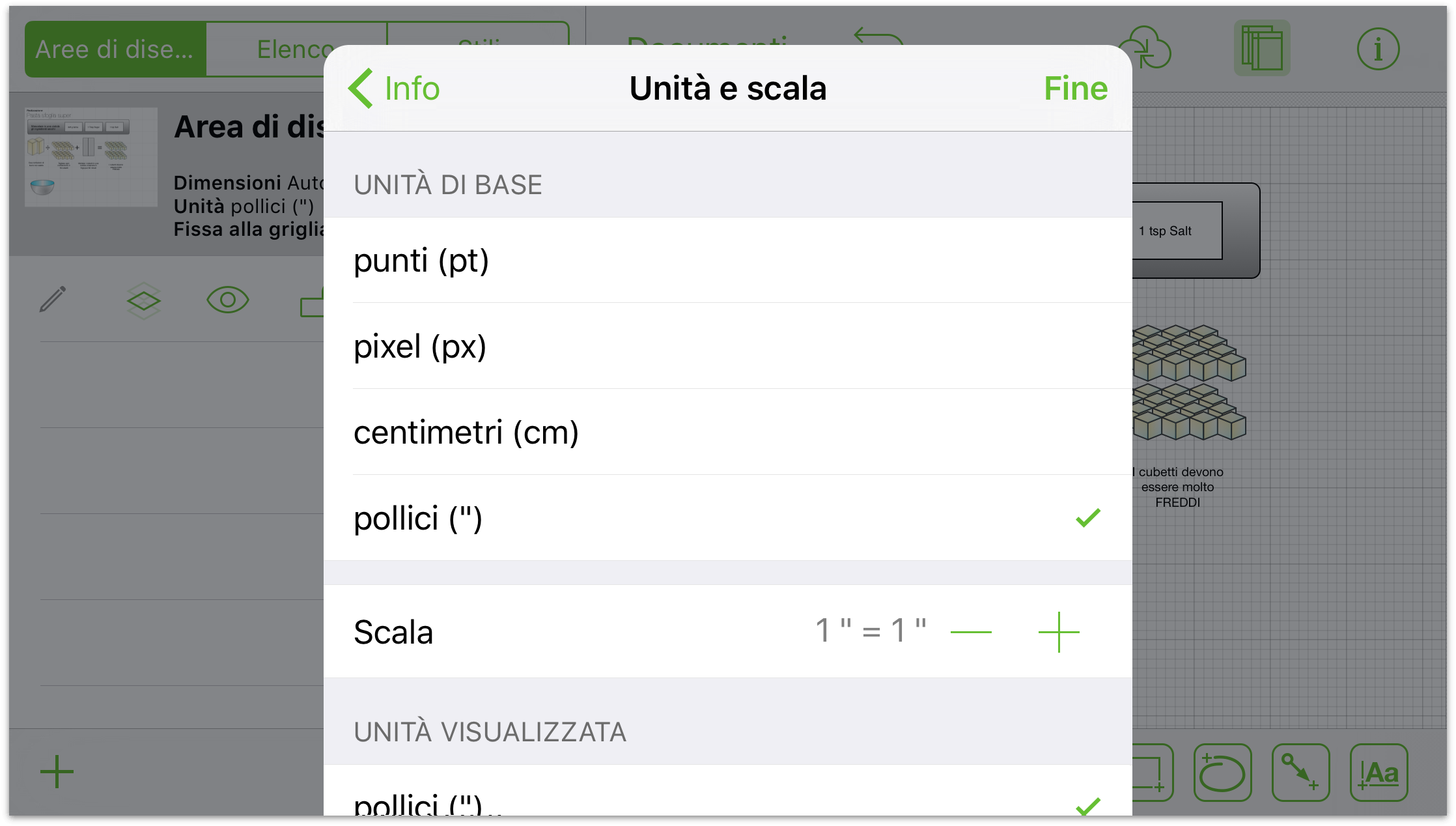
Definizione delle proprietà della griglia
Le opzioni Griglia includono:
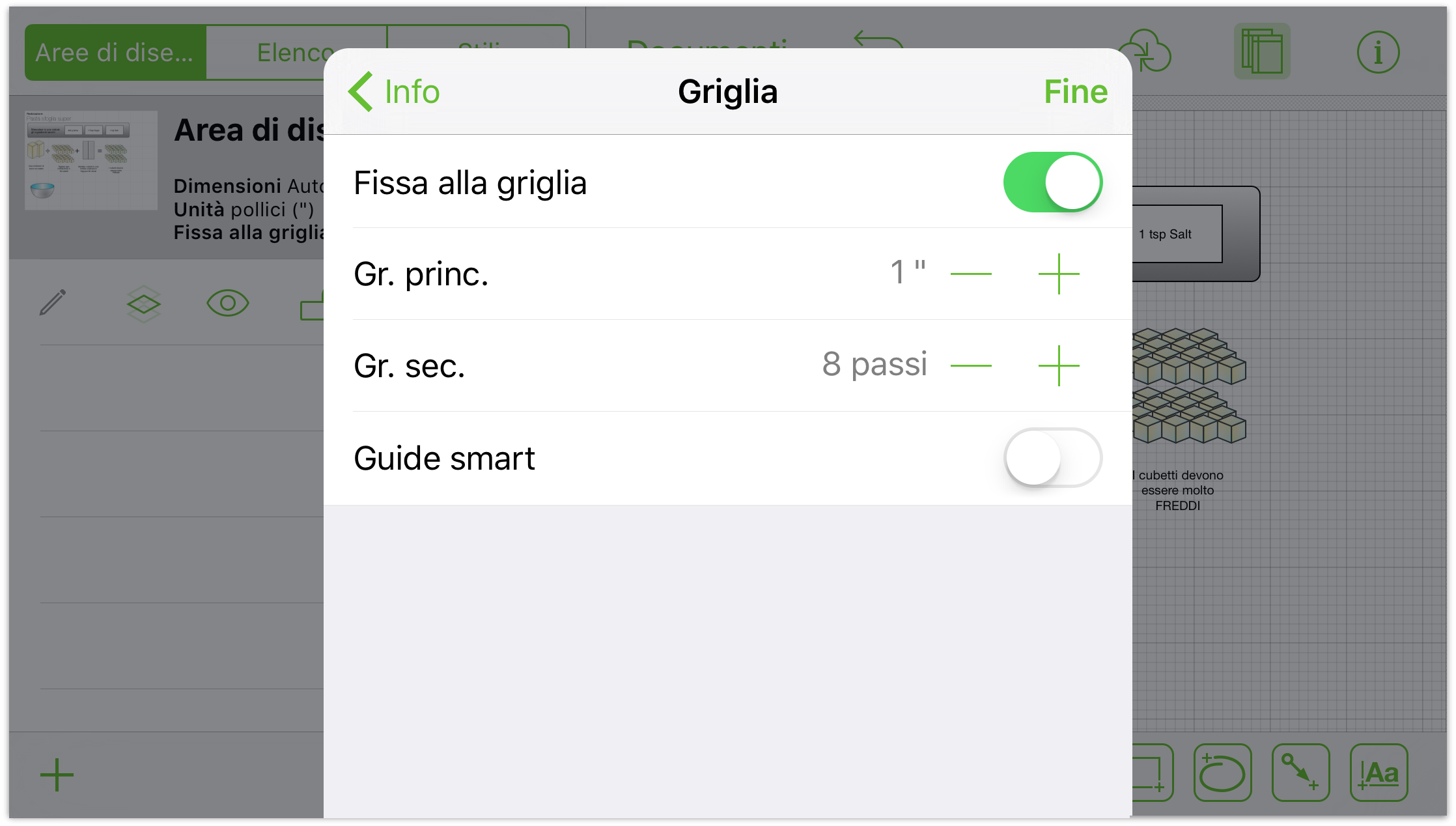
- Fissa alla griglia
- Attiva questa opzione per visualizzare le linee della griglia (e fare in modo che le forme si allineino a esse); disattivala per muovere le forme in modo più fluido.
- Gr. princ.
- Tocca i pulsanti per aumentare o ridurre le dimensioni della griglia; tocca il testo per digitarne le dimensioni.
- Gr. sec.
- Consente di aumentare o ridurre il numero dei passi secondari tra linee della griglia principali.
- Guide smart
- Consente di attivare o disattivare le linee guida blu per posizionare e ridimensionare gli oggetti.
Nota
Non è possibile attivare Fissa alla griglia e Guide smart allo stesso tempo; le due opzioni sono esclusive.
Disposizione degli oggetti nell'area di disegno
Utilizza la finestra Impostazioni Layout diagramma per modificare il flusso di oggetti nell'area di disegno:
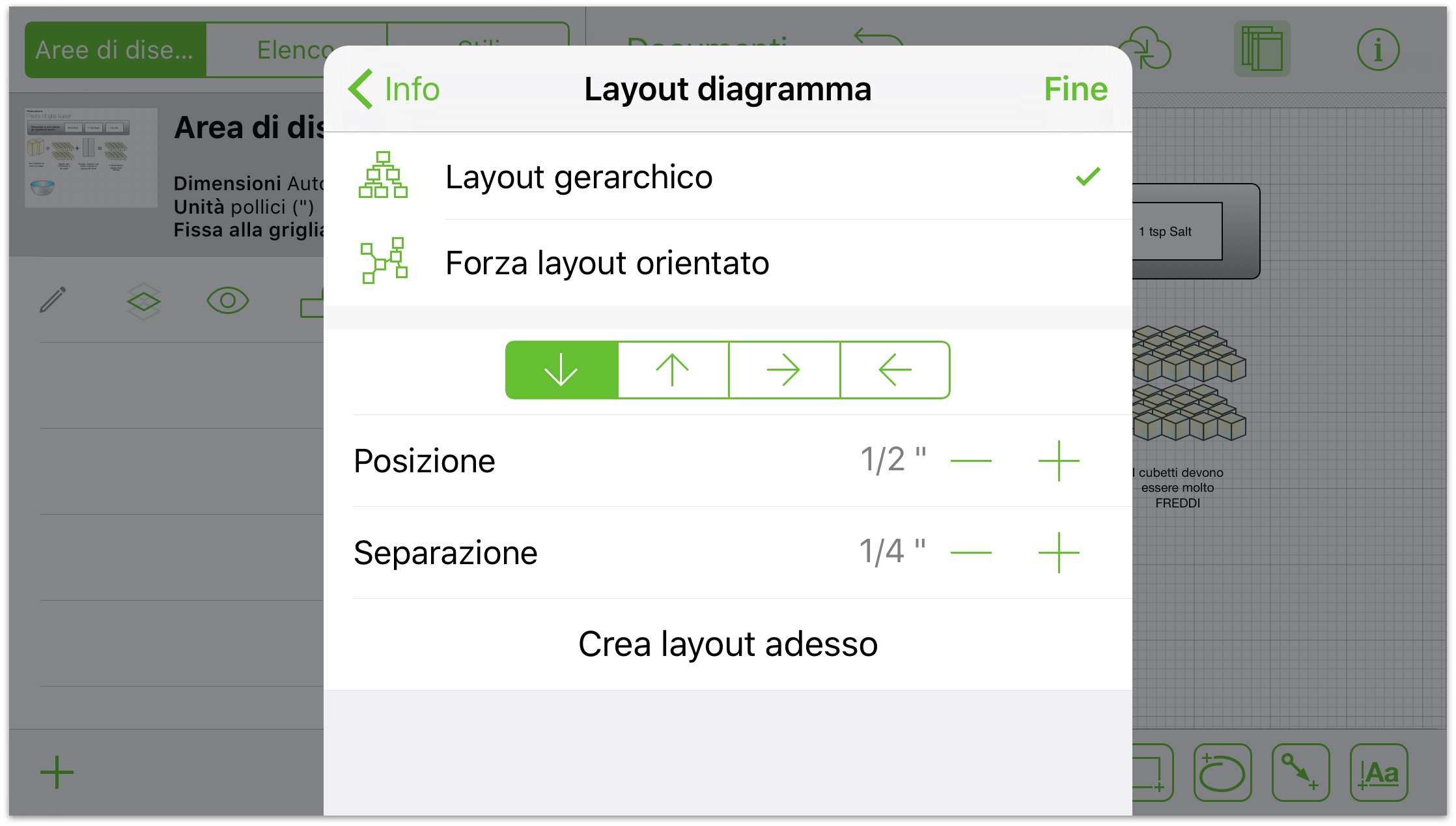
- Tipo di riempimento
- Scegli tra le opzioni di layout Gerarchie o Forza layout orientato.
- Direzione layout
- Utilizza le frecce per modificare la direzione del layout.
- Posizione e Separazione
- Utilizza le opzioni per specificare la quantità di spazio tra gli oggetti.
Per applicare queste impostazioni, tocca Crea layout adesso.
Aggiunta di dettagli alle aree di disegno con le note (Pro)
Utilizza la finestra Impostazioni Note per aggiungere una descrizione al diagramma o illustrazione, e aggiungere coppie chiave/valore di informazioni relative anche al suo contenuto.
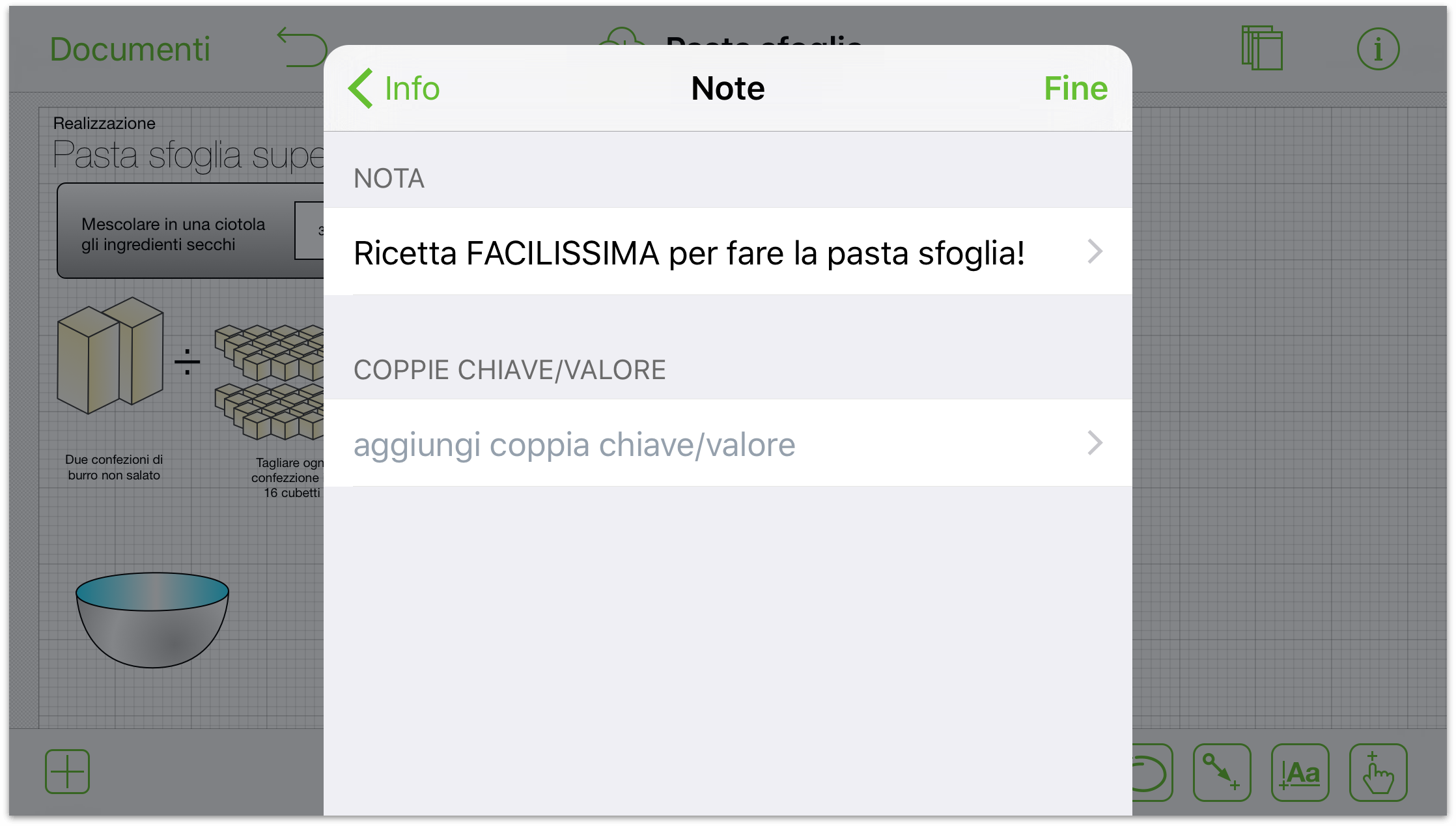
Modifica di oggetti selezionati
Puoi personalizzare gli oggetti come desideri. Inizia selezionando un oggetto nell'area di disegno e utilizza la sezione Oggetti selezionati dal menu Info per apportare modifiche a stile e proprietà. Verranno visualizzate solo le finestre Impostazioni applicabili alla selezione. Ad esempio:
Quando selezioni Forma e quindi tocchi
 , le finestre Impostazioni disponibili includono: Riempimento, Tratto, Ombra, Posizione testo, Font, Geometria, Connessioni e Note.
, le finestre Impostazioni disponibili includono: Riempimento, Tratto, Ombra, Posizione testo, Font, Geometria, Connessioni e Note.Quando selezioni una linea e quindi tocchi
 , le finestre Impostazioni disponibili includono: Tratto, Linea, Ombra, Connessioni e Note (Pro).
, le finestre Impostazioni disponibili includono: Tratto, Linea, Ombra, Connessioni e Note (Pro).
Queste finestre Impostazioni sono descritte brevemente di seguito:
- Connessioni
- Consente di regolare il comportamento dell'oggetto rispetto agli altri nell'area di disegno.
- Riempimento
- Consente di scegliere un colore a tinta unita o di applicare un gradiente. Tocca per visualizzare le informazioni di riempimento.
- Font
- Consente di personalizzare famiglia di font, carattere tipografico e dimensioni del testo.
- Geometria
- Consente di regolare le proprietà dell'oggetto, come posizione e rotazione.
- Immagine
- Consente di inserire un'immagine dalla libreria Foto nell'area di disegno o in una forma esistente.
- Forma
- Consente di selezionare una nuova forma per l'oggetto, incluse quelle create in modalità a mano libera. Tocca per visualizzare le informazioni sulla forma.
- Ombra
- Consente di aggiungere un'ombra alla forma. Questa può essere visualizzata subito sotto la forma, o sotto l'intero contenuto del livello.
- Tratto
- Consente di personalizzare il bordo dell'oggetto, o di farlo scomparire. Tocca per visualizzare le informazioni sul tratto.
- Posizione testo
- Consente di regolare il layout del testo rispetto alla forma.
- Note (Pro)
- Consente di aggiungere una descrizione e una coppia chiave/valore di metadati per l'oggetto selezionato.
Ciascuna di queste finestre Impostazioni è illustrata nelle sezioni che seguono.
Modifica di un riempimento
I riempimenti rappresentano un modo eccezionale per abbellire una forma o un'area di disegno. Fai scorrere o tocca uno stile di riempimento nel selettore per scegliere un riempimento. Può essere un colore a tinta unita, un gradiente oppure nulla. Stili di riempimento diversi attivano opzioni diverse.
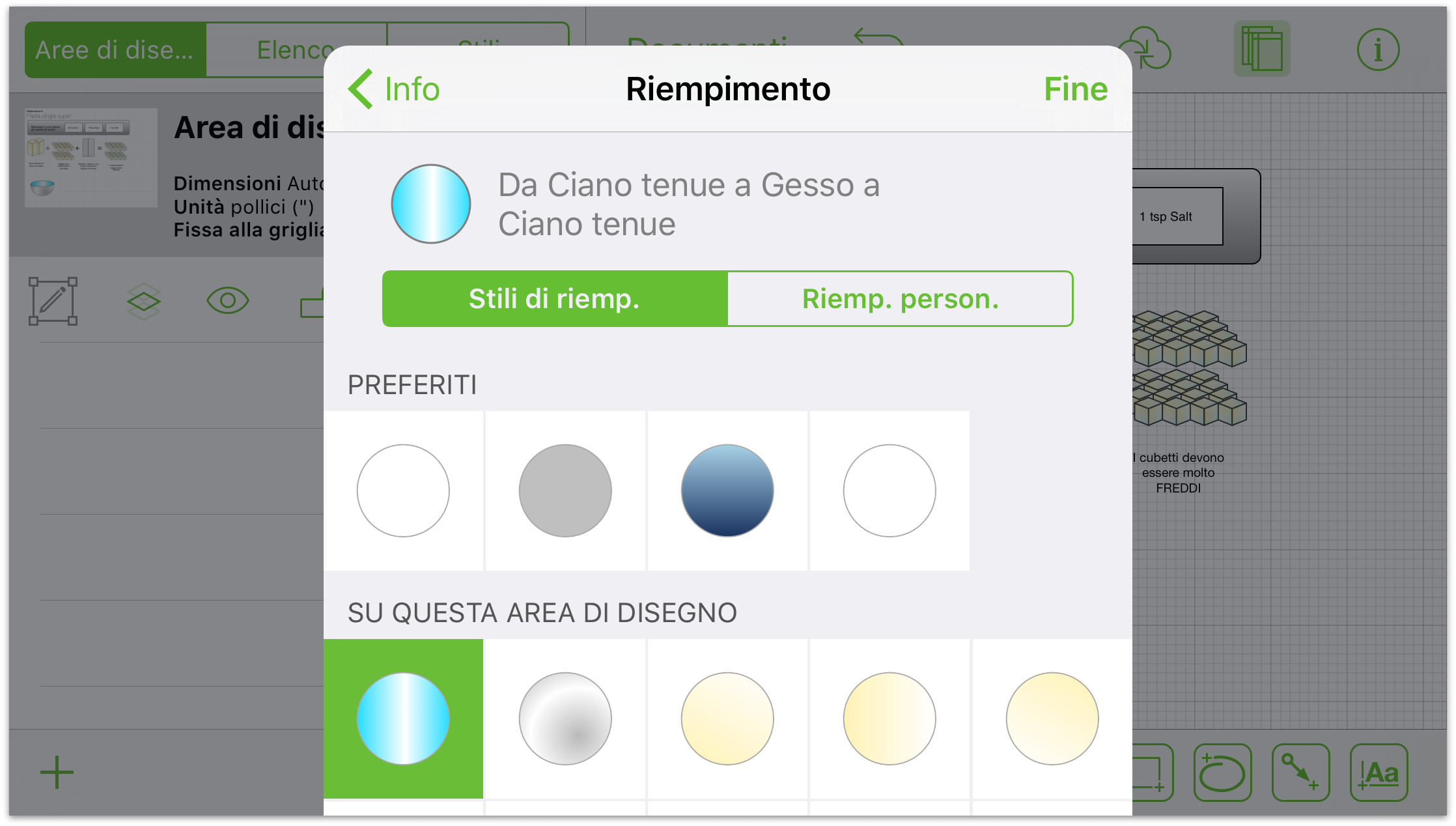
Scegli Nessun riempimento per lasciare vuoto l'interno della forma. Questa opzione non è disponibile per le aree di disegno, che non possono essere trasparenti. Gli oggetti dietro le forme saranno così visibili.
Scegli Riempimento tinta unita per applicare un colore uniforme all'interno della forma. Tocca il riquadro colori per scegliere un colore e vedere altre opzioni colore.
Scegli una fusione lineare per creare un gradiente a due colori, oppure una fusione lineare doppia per un gradiente a tre colori. I colori verranno visualizzati alle estremità della forma, con la fusione al centro.
Scegli una fusione radiale per creare un gradiente a due colori circolare o una fusione radiale doppia per un gradiente a tre colori.
Per i gradienti sono disponibili più opzioni rispetto a un riempimento a tinta unita:
Tocca i riquadri colori per selezionare un colore per ogni parte del gradiente. Per invertire i colori, tocca il pulsante Inverti tra i riquadri colori. Il pulsante Inverti non è disponibile per le fusioni doppie.
Trascina la barra di scorrimento per spostare la fusione verso un lato o l'altro.
Trascina il dispositivo di rotazione fusione per impostare un'angolazione per il gradiente. Tocca la cella per indicare l'angolazione in gradi.
Modifica di un tratto
Il tratto è la linea o le linee disegnate intorno all'oggetto. OmniGraffle offre diversi tratti per usi differenti; scorri o tocca uno stile di tratto nel selettore per scegliere un tratto da applicare all'oggetto.
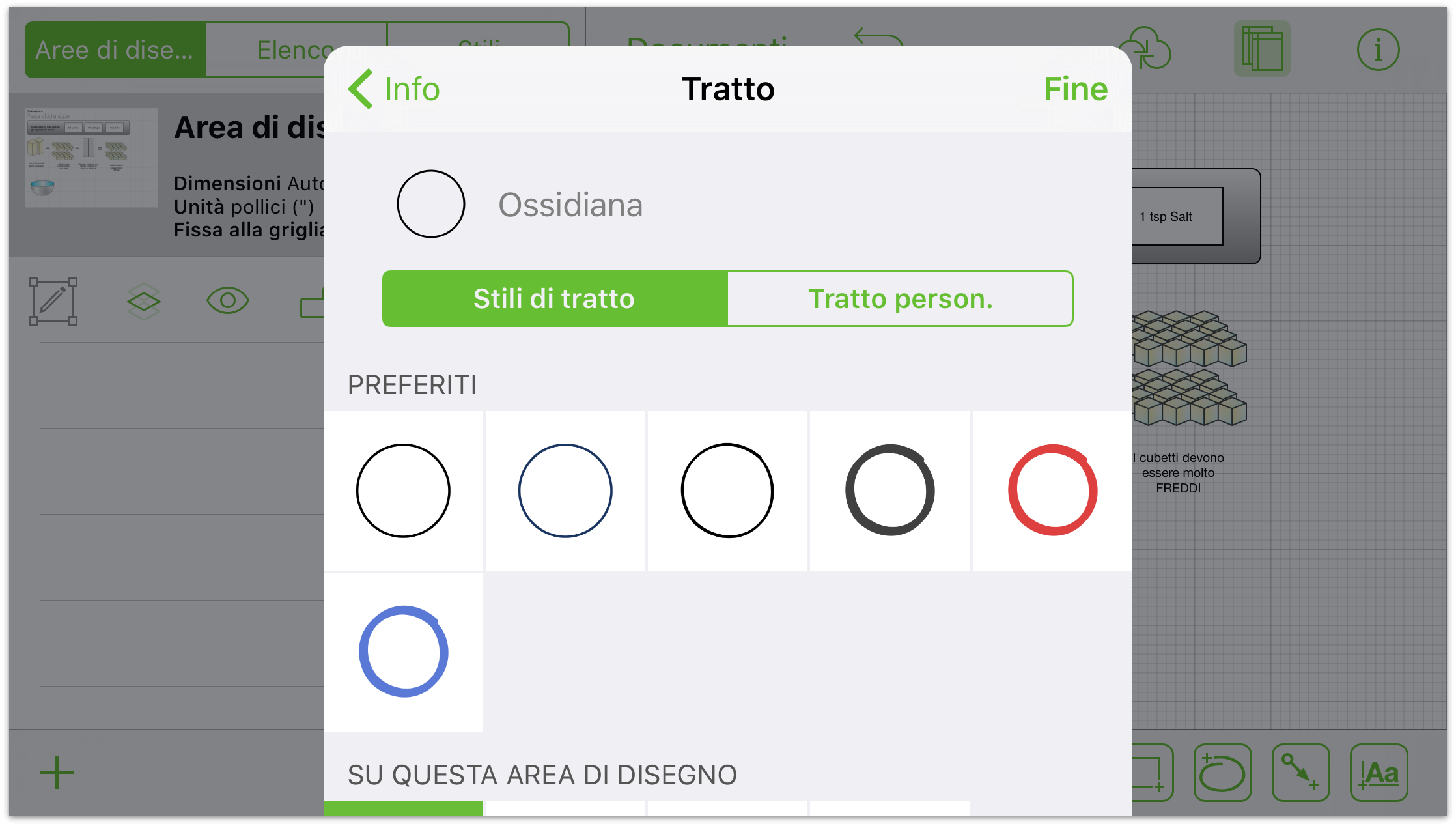
Se scegli Nessun tratto, il bordo intorno alla forma viene rimosso. Questa opzione non è disponibile per le linee.
Se scegli Tratto singolo, viene aggiunta una sola linea intorno all'oggetto, mentre scegliendo Doppio tratto ne vengono aggiunte due, con un colore tra di esse.
Per tipi di tratti diversi sono disponibili opzioni leggermente diverse:
Tocca i riquadri colori per esplorare le opzioni colore per ogni parte del gradiente. Per i tratti doppi, il colore sinistro riflette i colori esterni al tratto mentre il colore destro definisce il colore interno.
Tocca sui pulsanti presenti all'estremità dell'indicatore di spessore per aumentare o ridurre lo spessore del tratto. Oppure, tocca la cella per digitare un valore.
Scorri o tocca il motivo tratteggiato in fondo per aggiungere trattini al tuo tratto.
Modifica di una linea
Le linee mostrano rapidamente la relazione tra le forme e altri oggetti, ma possono anche essere indipendenti. Seleziona la linea e scegli le informazioni relative per regolarne le impostazioni.
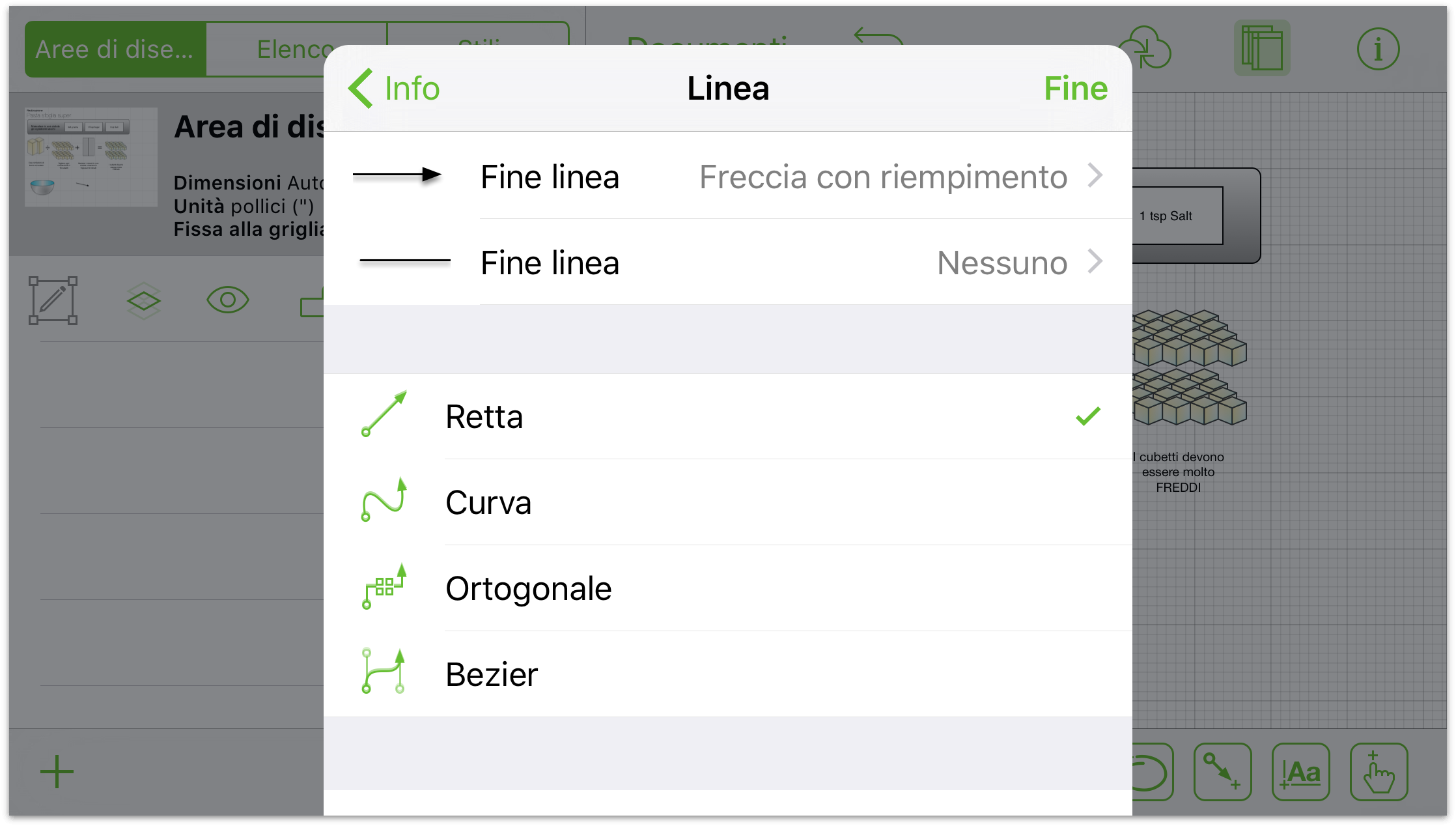
Tocca il controllo corrispondente per specificare se la linea debba essere retta, curva o ortogonale.
Per scegliere un tipo di estremità, fai scorrere o tocca un punto sul selettore. Il selettore superiore consente di modificare la testa della freccia (il punto iniziale), mentre il selettore inferiore consente di modificare la coda della freccia (il punto finale).
Modifica il raggio dell'angolo per curve della linea più rotonde o più angolate. Tocca i pulsanti su uno dei due lati o tocca la cella al centro per definire un raggio mediante digitazione di valore.
Modifica di una forma
Le forme sono oggetti bidimensionali che puoi aggiungere all'area di disegno. Striscia per scorrere ed esaminare l'elenco. Le voci sono organizzate in base a quanto spesso sono utilizzate e al livello di adattabilità.
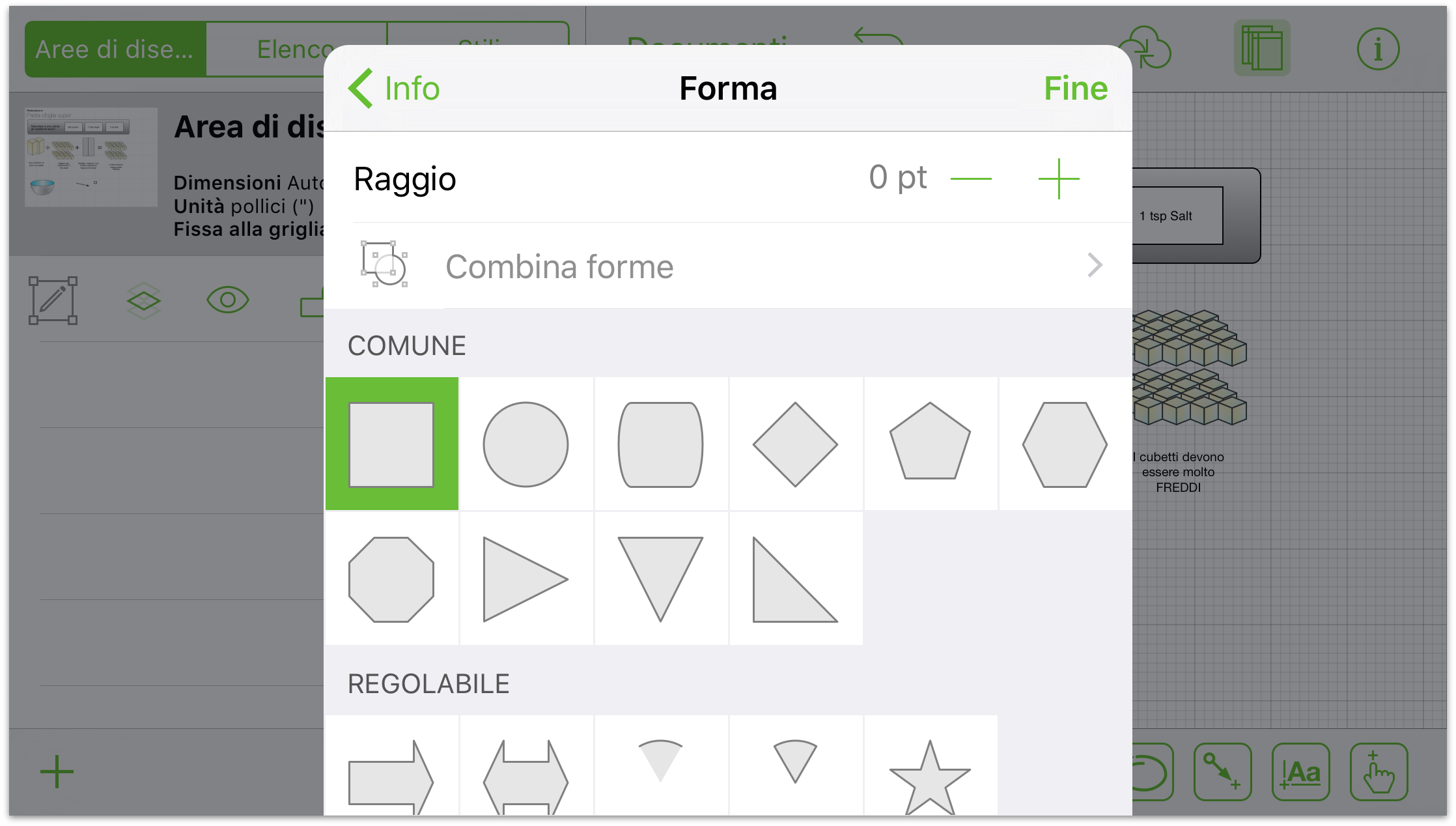
Se hai selezionato una forma nell'area di disegno, toccane un'altra nell'elenco per modificarla.
Le forme regolabili sono dotate di maniglie che puoi trascinare per aggiungere o sottrarre elementi dalla forma. Ad esempio, puoi aumentare o ridurre il numero di punte di una stella.
Modifica il raggio dell'angolo per arrotondare o meno gli angoli della forma. Per modificare in modo incrementale il raggio dell'angolo, tocca i pulsanti che si trovano ai lati della cella. Tocca la cella per digitare un valore.
Modifica di un'ombra
Le ombre sono un modo eccezionale per aggiungere profondità e texture a un diagramma.
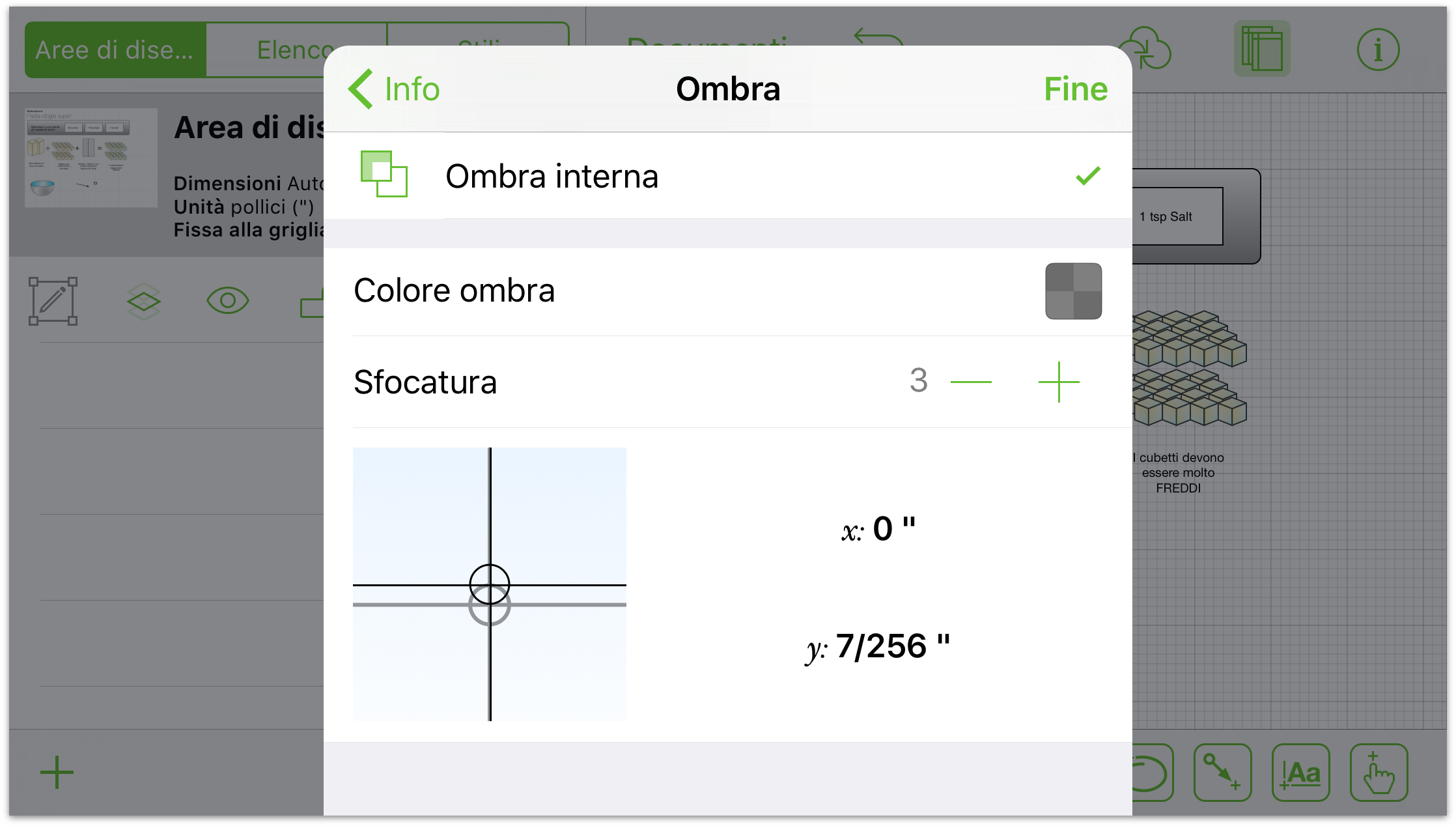
Tocca i controlli corrispondenti in alto per: rimuovere l'ombra dall'oggetto; aggiungere un'ombra immediatamente sotto l'oggetto; o aggiungere un'ombra sotto tutti gli oggetti del livello.
Se all'oggetto è associata un'ombra, tocca il riquadro colori per modificare l'opacità e visualizzare le opzioni colore relative.
Trascina il cursore di sfocatura a sinistra per un'ombra più nitida, a destra per un'ombra più sfocata.
Trascina l'indicatore di posizione ombra per spostare l'ombra, oppure tocca le celle per digitare gli sfalsamenti sugli assi x e y.
Modifica della posizione del testo
La sezione della posizione del testo contiene le impostazioni del testo rispetto alle forme e agli oggetti intorno a esso.
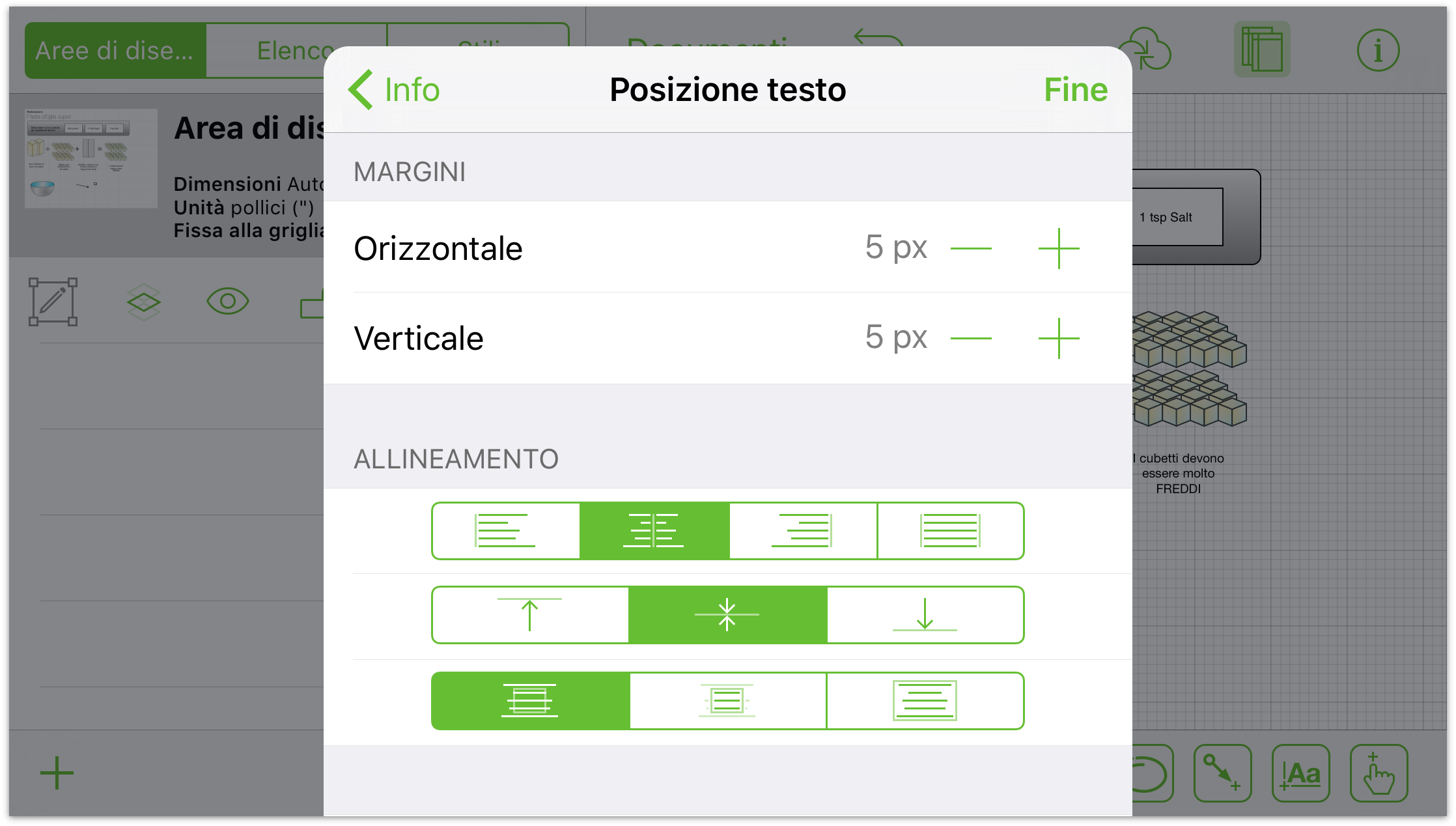
Tocca i pulsanti degli indicatori margine (a sinistra e a destra delle celle) per aumentare o ridurre la larghezza o l'altezza dei margini per l'oggetto di testo. Tocca una cella per digitare un valore.
Tocca i pulsanti Sinistra, Centro o Destra (il gruppo di controlli in alto) per modificare la giustificazione del testo.
Tocca i pulsanti In alto, Centro o In basso (il gruppo di controlli centrali) per modificare la posizione verticale del testo.
Tocca i pulsanti Fuoriesce dai margini, Nascondi o Ridimensiona per adattare (il gruppo di controlli in basso) per fare in modo che: il testo fuoriesca dai margini della forma; il testo venga tagliato quando non rientra nella forma; o la forma venga ridimensionata in base al testo.
Tocca il pulsante Adatta alla forma per vincolare la larghezza del testo a quella della forma.
Modifica del font
Nella sezione di informazioni sul font è possibile specificare lo stile del testo dell'etichetta.
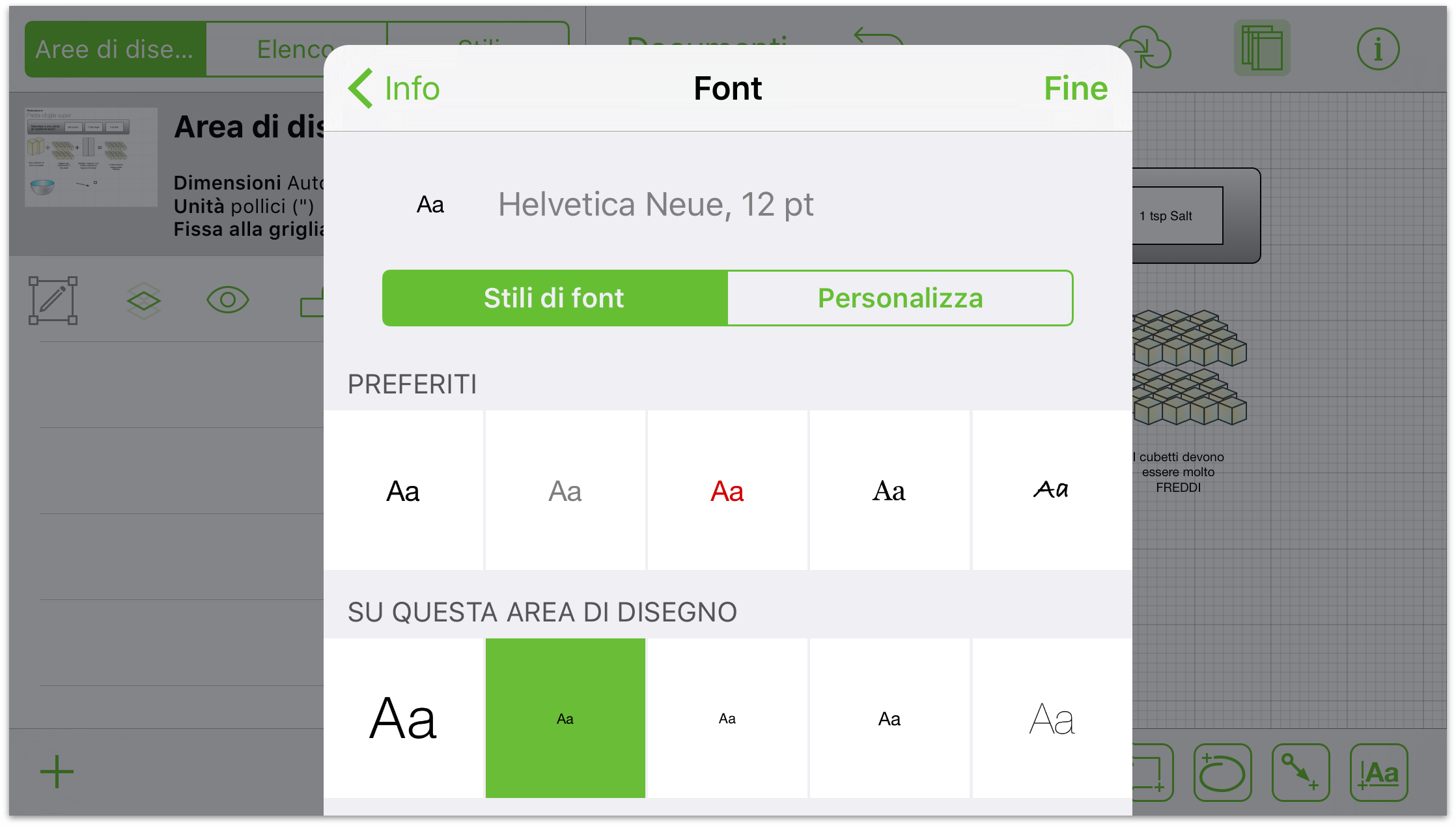
Per visualizzare l'elenco di font, tocca il nome della famiglia di font. Scegli un font consigliato per essere certo che il testo sia chiaro e leggibile; oppure, per scegliere un altro font, scorri l'elenco completo.
Per scegliere un carattere tipografico, seleziona una famiglia di font e tocca l'opzione Carattere tipografico per visualizzare un elenco di caratteri, come grassetto o corsivo.
Per aumentare o ridurre le dimensioni del font, tocca i pulsanti a destra e a sinistra di Dimensione del font, oppure tocca al centro per definire la dimensione tramite digitazione di un valore.
Modifica della geometria
Nella sezione Geometria è possibile regolare le proprietà di un oggetto, come posizione, dimensioni e rotazione.
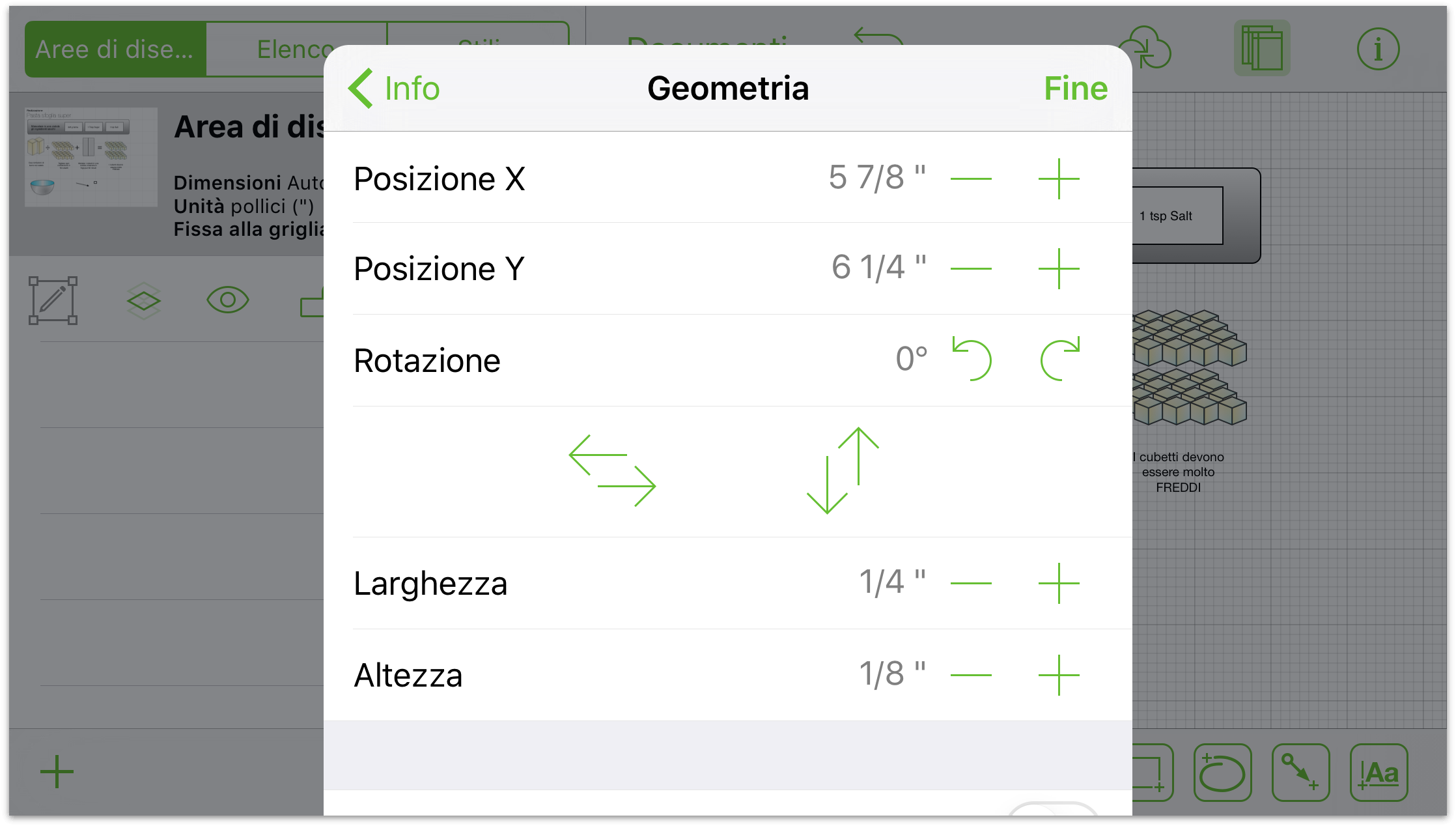
Per modificare la posizione orizzontale dell'oggetto, tocca i pulsanti a destra e sinistra dell'indicatore di posizione orizzontale. Tocca al centro per definire la posizione tramite digitazione di un valore.
Per modificare la posizione verticale dell'oggetto, tocca i pulsanti a destra e sinistra dell'indicatore di posizione verticale. Tocca al centro per definire la posizione tramite digitazione di un valore.
Per modificare la rotazione dell'oggetto, tocca i pulsanti di rotazione a destra e a sinistra. I pulsanti consentono di ruotare l'oggetto con incrementi di 15 gradi. Tocca il centro per definire il grado di rotazione tramite digitazione.
Per capovolgere un oggetto, tocca i pulsanti di capovolgimento orizzontale o verticale.
Per modificare la larghezza dell'oggetto, tocca i pulsanti a destra e sinistra dell'indicatore di larghezza. Tocca il centro per definire la larghezza tramite digitazione.
Per modificare l'altezza dell'oggetto, tocca i pulsanti a destra e sinistra dell'indicatore di altezza. Tocca il centro per definire un'altezza tramite digitazione.
Per mantenere le proporzioni tra altezza e larghezza mentre le modifichi, attiva l'opzione Mantieni proporzioni. A tal fine, tocca l'interruttore in modo che sia blu e indichi la dicitura Sì. Tocca nuovamente per disattivare.
Per mantenere le proporzioni tra l'oggetto e il suo contenuto, attiva la funzione di mantenimento delle proporzioni e tocca l'interruttore Scala contenuto in modo che sia blu e indichi la dicitura Sì. Tocca nuovamente per disattivare.
Se è selezionato più di un oggetto e gli oggetti hanno valori differenti, nelle impostazioni vengono visualizzati due trattini (--) in sostituzione del valore.
Modifica delle connessioni
Le connessioni sono un attributo di forme e linee e consentono di mantenere una connessione tra gli oggetti. Quando è selezionata una forma o una linea, utilizza le informazioni sulle connessioni per regolare tali elementi.
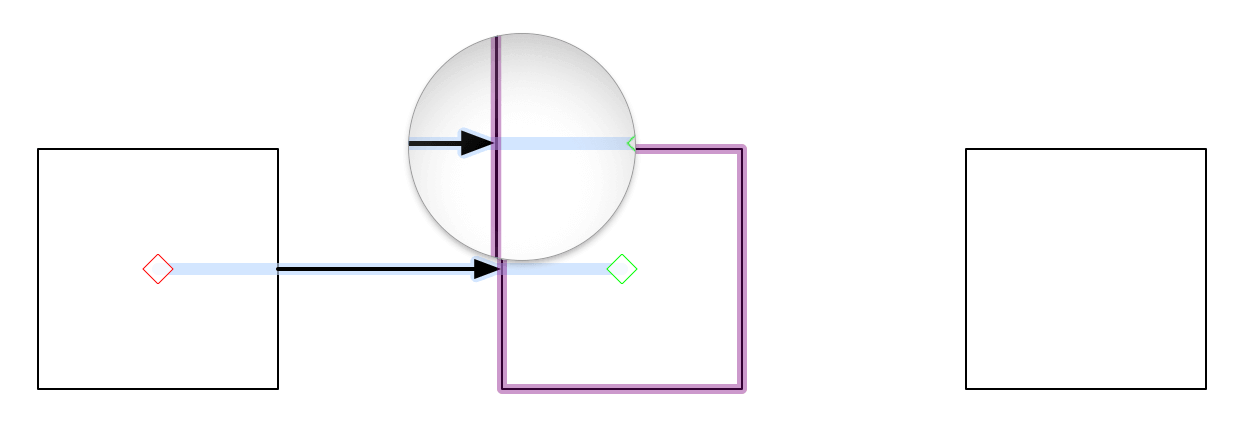
Quando è selezionata una linea: tocca Conness. a oggetti possibile, Indirizza al centro della forma e Accetta connessioni per attivare o disattivare queste connessioni.
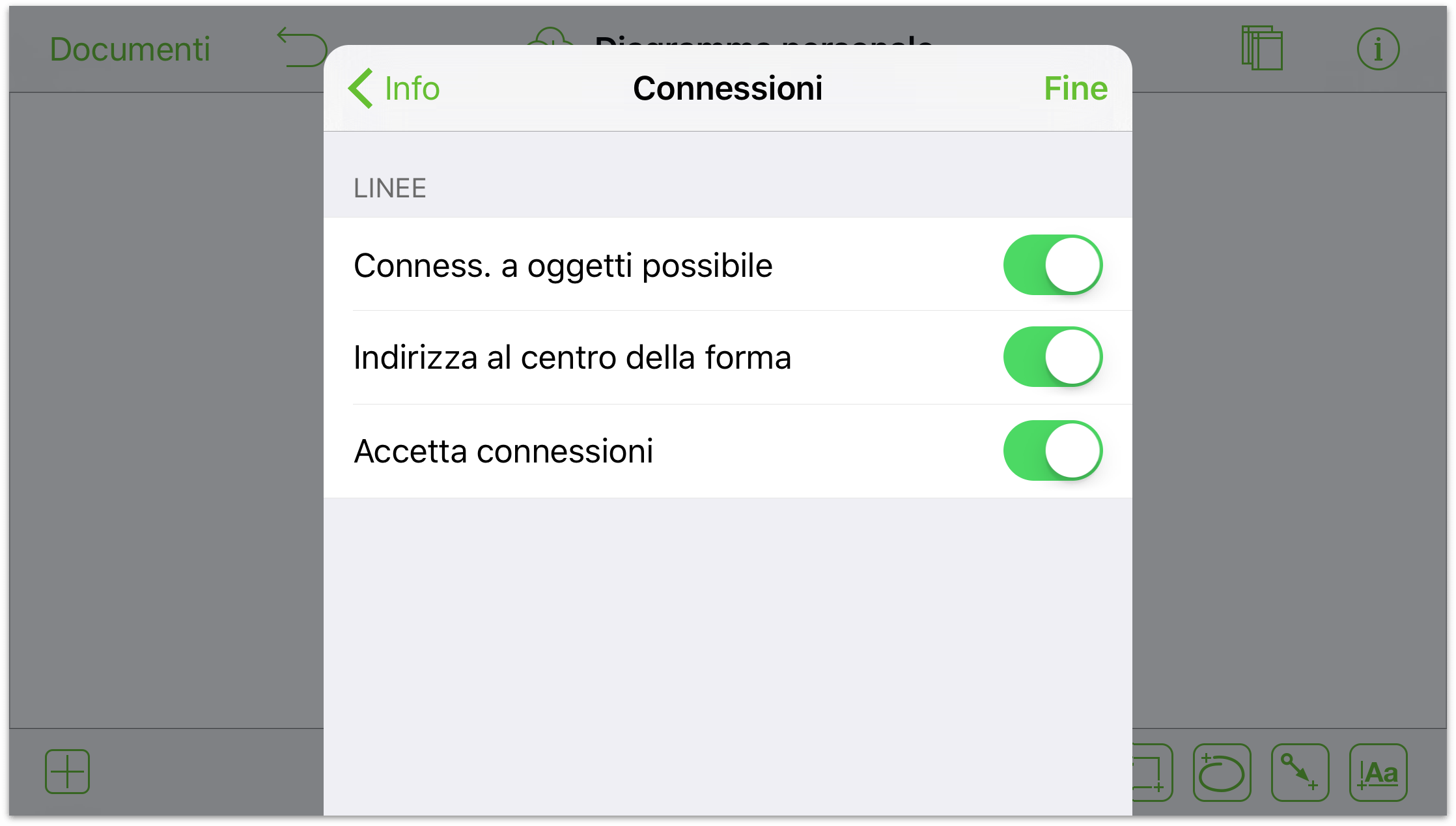
Quando è selezionata una forma: utilizza Accetta connessioni per attivare e disattivare le connessioni. Per tutti gli oggetti i magneti sono disattivati di default. Se desideri applicare i magneti a un oggetto, tocca Nessun magnete per rendere disponibili le opzioni di posizionamento dei magneti. Tocca una delle opzioni per personalizzare la modalità di interazione delle connessioni con la forma.
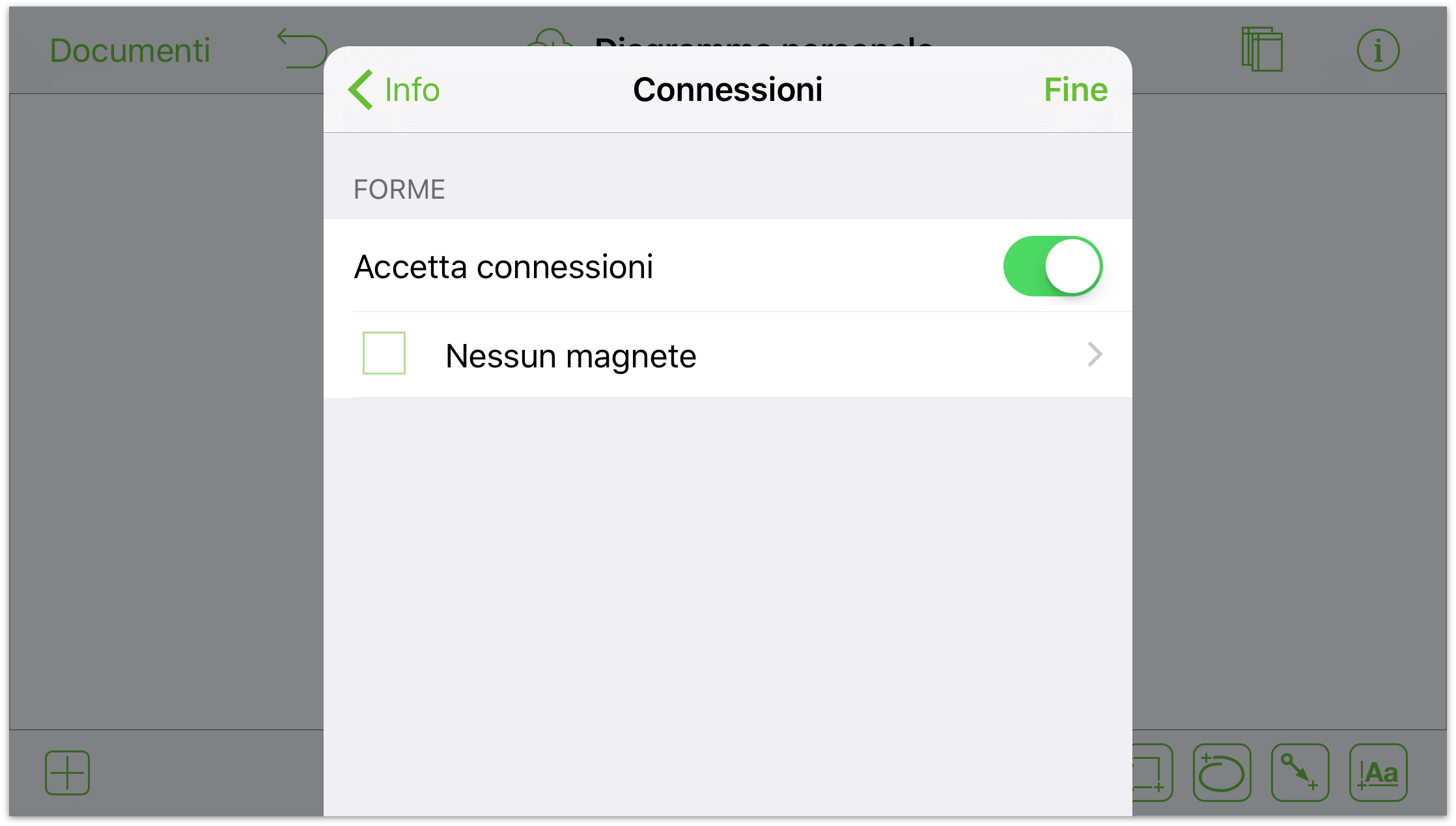
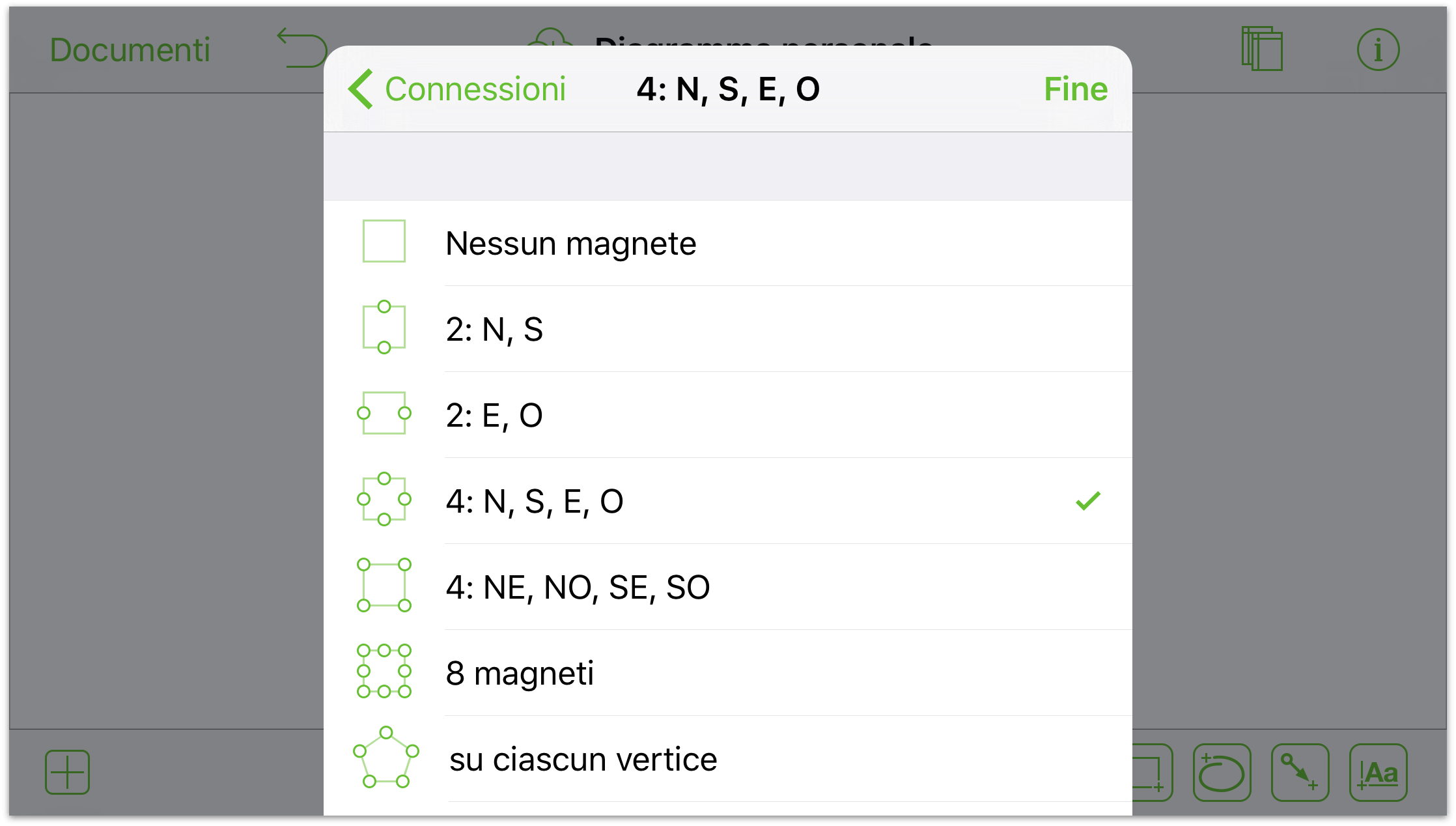
Se è selezionata una linea, una forma o un gruppo: viene presentata una combinazione dei due. Utilizza la sezione Gruppi per indicare se desideri o meno eseguire la connessione al bordo o ai componenti.
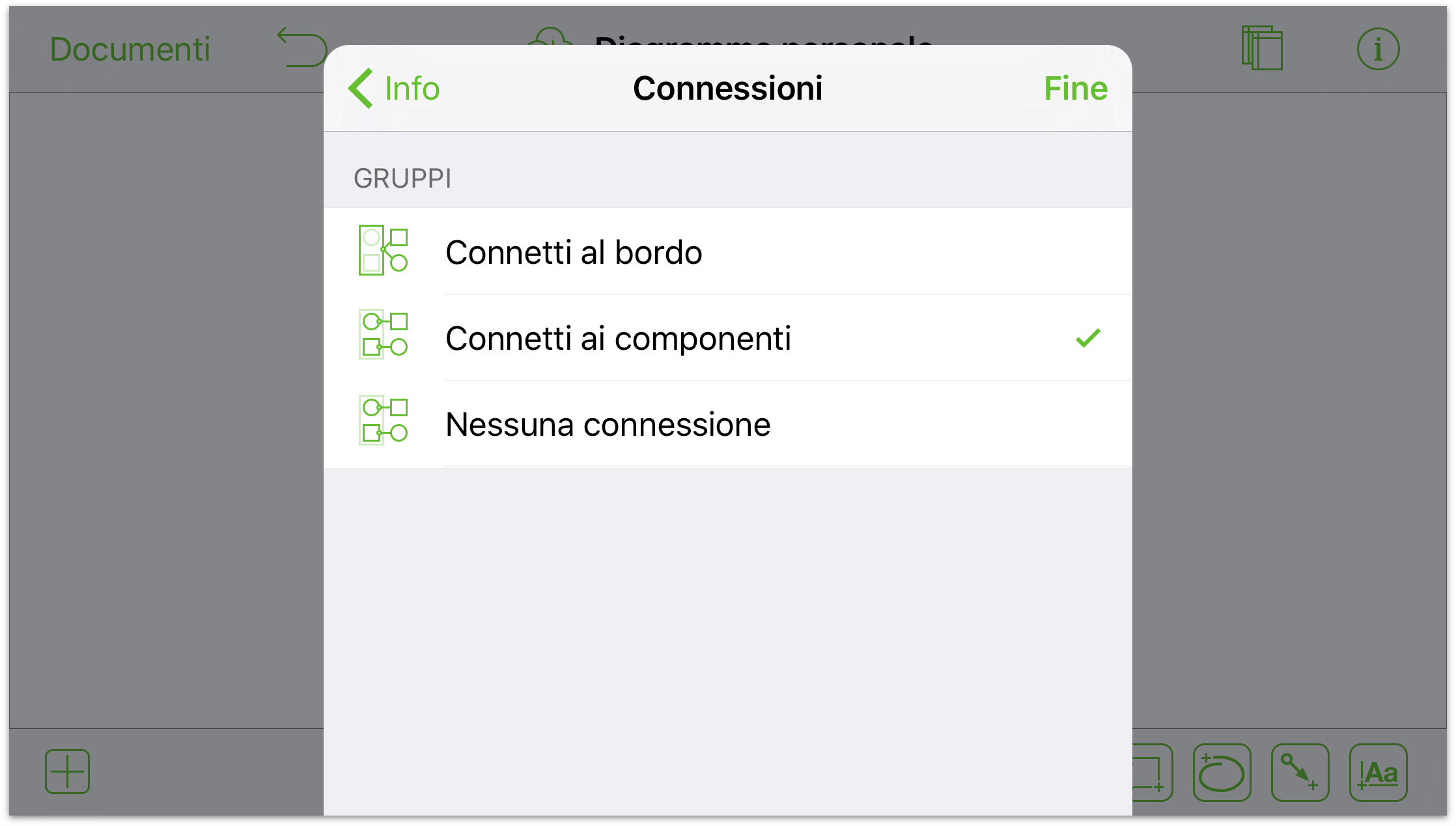
Uso delle immagini
Le immagini hanno molto in comune con le forme. Ad esempio, a esse è possibile assegnare molte delle stesse proprietà, come un tratto o un'ombra. Nella sezione delle informazioni dell'immagine, puoi apportare modifiche relative alla modalità di visualizzazione dell'immagine:
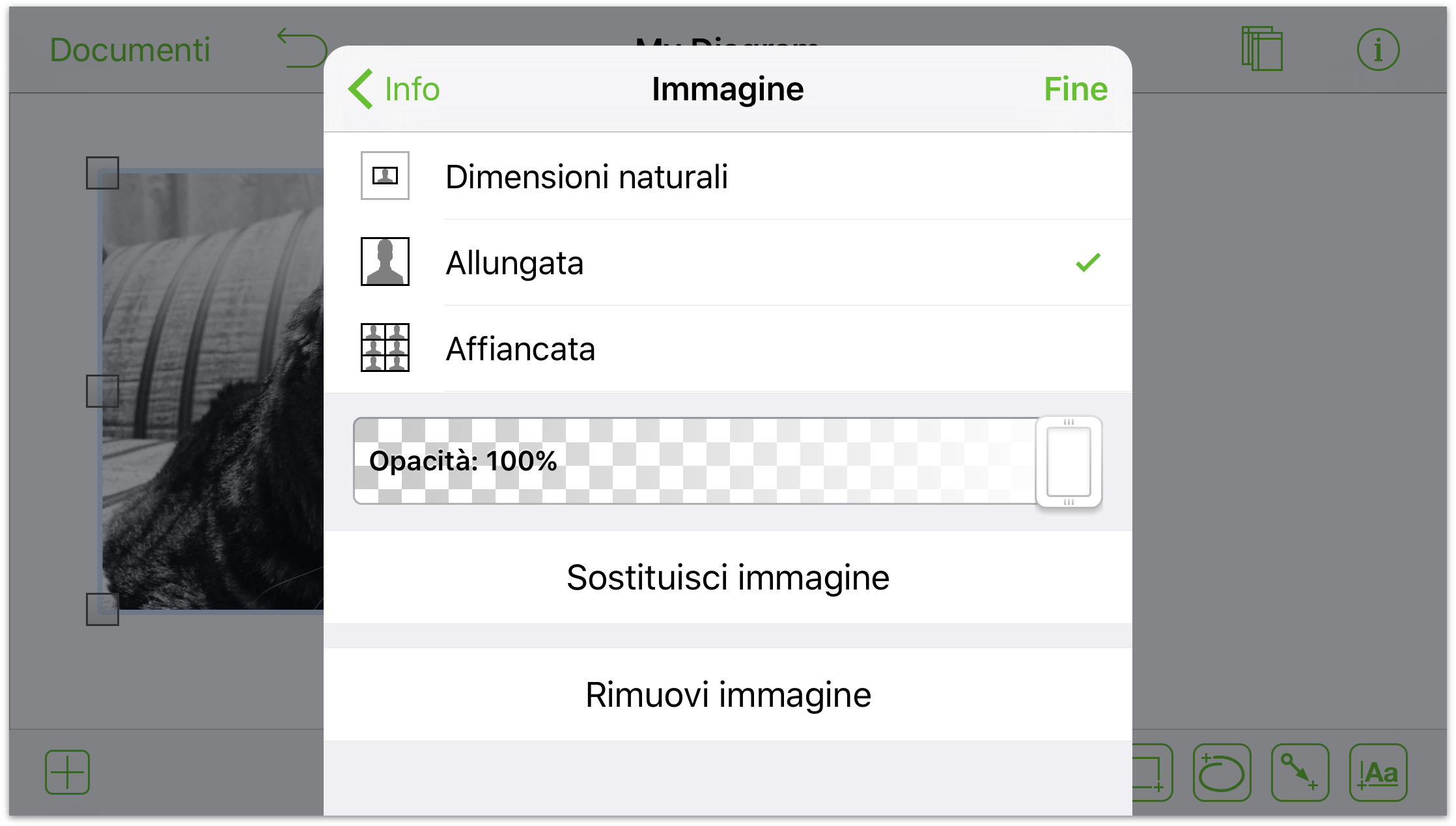
Utilizza il controllo corrispondente in alto per definire il layout dell'immagine. Quando modifichi le dimensioni del bordo dell'oggetto contenente l'immagine: Scegli le dimensioni naturali: allunga l'immagine per riempire la forma; oppure affianca più copie dell'immagine all'interno della forma.
Se l'immagine non è allungata, utilizza il controllo dimensioni per aumentare o ridurre le dimensioni dell'immagine con i pulsanti a destra e a sinistra del controllo, oppure tocca nella cella per immettere un valore.
Utilizza il cursore Opacità per creare un'immagine trasparente. Di default, l'immagine è completamente opaca.
Tocca i pulsanti Sostituisci immagine o Rimuovi immagine per sostituire o rimuovere l'immagine.
Puoi anche adattare le proprietà dell'immagine direttamente nell'area di disegno. Tocca, quindi tocca di nuovo per visualizzare un cursore per modificare le dimensioni dell'immagine. Se le dimensioni dell'oggetto sono quelle naturali, puoi toccare l'immagine, toccarla di nuovo e quindi trascinare per spostarla all'interno della forma.
Uso delle tabelle (Pro)
Le tabelle rappresentano un modo eccezionale per immettere e comunicare velocemente informazioni. Per creare una tabella:
Aggiungi eventualmente una forma all'area di disegno e selezionala.
Tocca e tieni premuto sulla selezione, quindi rilascia. Tocca Altro nel menu contestuale visualizzato; quindi, tocca Crea tabella.
OmniGraffle raggruppa e dispone automaticamente le forme in una tabella. La tabella avrà una sola colonna e un numero di righe pari al numero di forme della selezione originale. Se, ad esempio, sono selezionate tre forme, la tabella includerà una colonna e tre righe.
Per aggiungere più righe o colonne:
Tocca la tabella per selezionarla.
Trascina la maniglia a destra per aggiungere più colonne. Utilizza la maniglia in basso per aggiungere più righe. Ogni riga aggiuntiva sarà uguale all'ultima forma della tabella originale. Pertanto, se la riga 1 era un cerchio e la riga 2 un quadrato, tutte le nuove righe saranno quadrati.
Se preferisci utilizzare un menu, tocca e tieni premuto sulla tabella, quindi rilascia. Tocca Altro nel menu contestuale visualizzato; quindi, tocca Aggiungi colonna o Aggiungi riga.
Per aggiungere etichette: Seleziona una forma singola nella tabella, quindi tocca due volte per visualizzare la tastiera.
Esplorazione delle opzioni colore
OmniGraffle include un'infinità di opzioni colore da utilizzare e riutilizzare. Tocca un riquadro colori (o il pulsante Altri colori se disponibile) per visualizzare le tavolozze basate sulle opere di alcuni personaggi le cui scelte cromatiche si sono dimostrate molto efficaci.
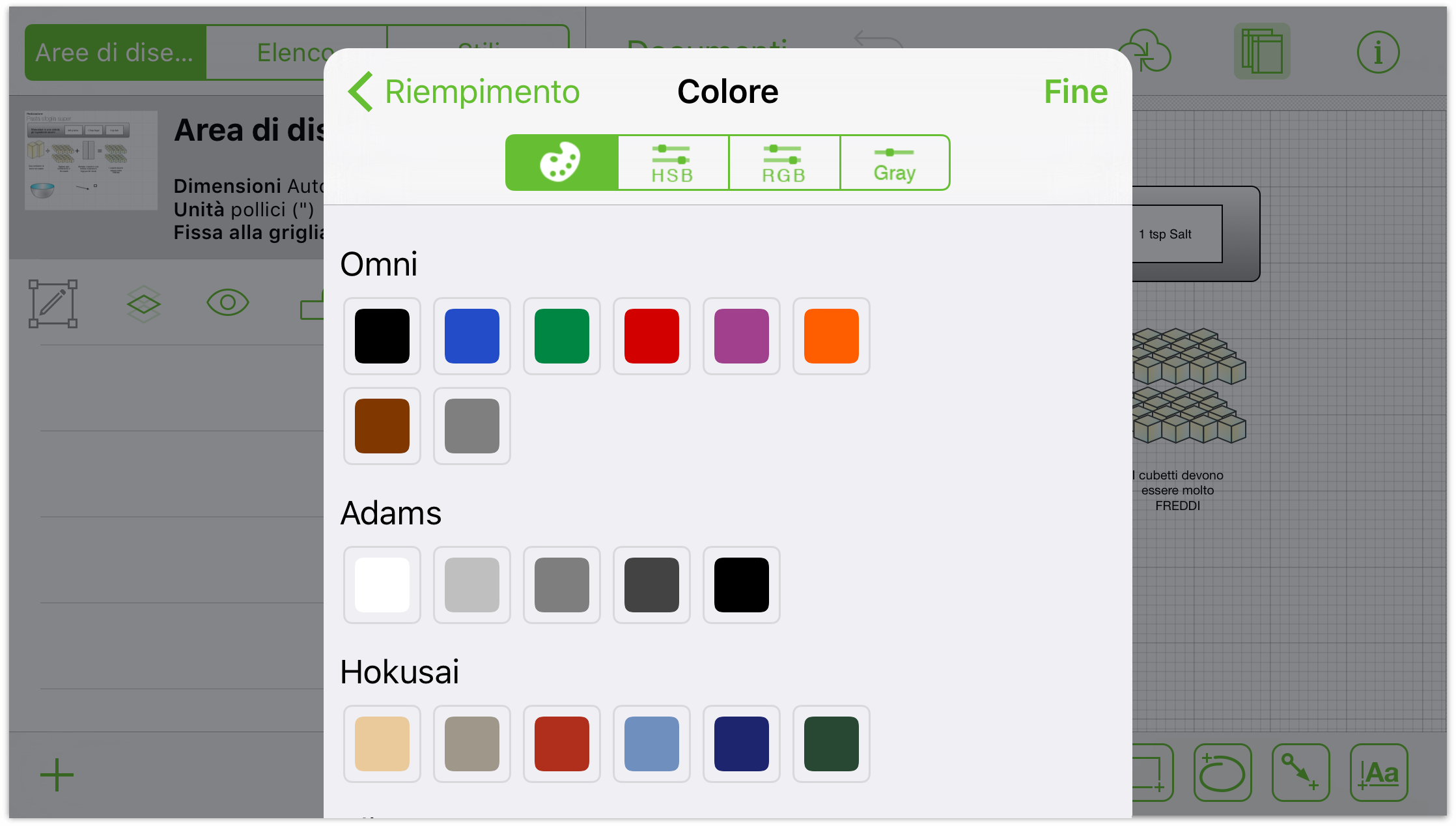
Tocca i pulsanti HSV, RGB e Scala di grigi per definire:
- HSV
- Consente di modificare i valori di tinta, saturazione, valore e opacità della selezione.
- RGB
- Consente di modificare il valore di rosso, verde e blu di un colore, insieme alla relativa opacità.
- Scala di grigi
- Consente di modificare il valore di bianco della selezione e la relativa opacità.
Chapter 7
Nozioni di base sul disegno
Ora che hai avuto la possibilità di esaminare l'interfaccia di OmniGraffle e il gestore documenti, è il momento di mettere in pratica queste conoscenze, creando un nuovo documento e applicando alcune delle nozioni che hai appreso.
Per creare un nuovo documento:
- Vai alla schermata Posizioni.
- Seleziona la cartella in cui desideri memorizzare il file.
- Tocca
 sulla barra degli strumenti nella parte superiore dello schermo.
sulla barra degli strumenti nella parte superiore dello schermo. - Scegli un modello: uno degli otto preinstallati oppure uno creato da te o aggiunto a OmniGraffle. Per eseguire l'esercizio, scegli il terzo modello nella prima fila, Dimensionamento automatico - Pixel.
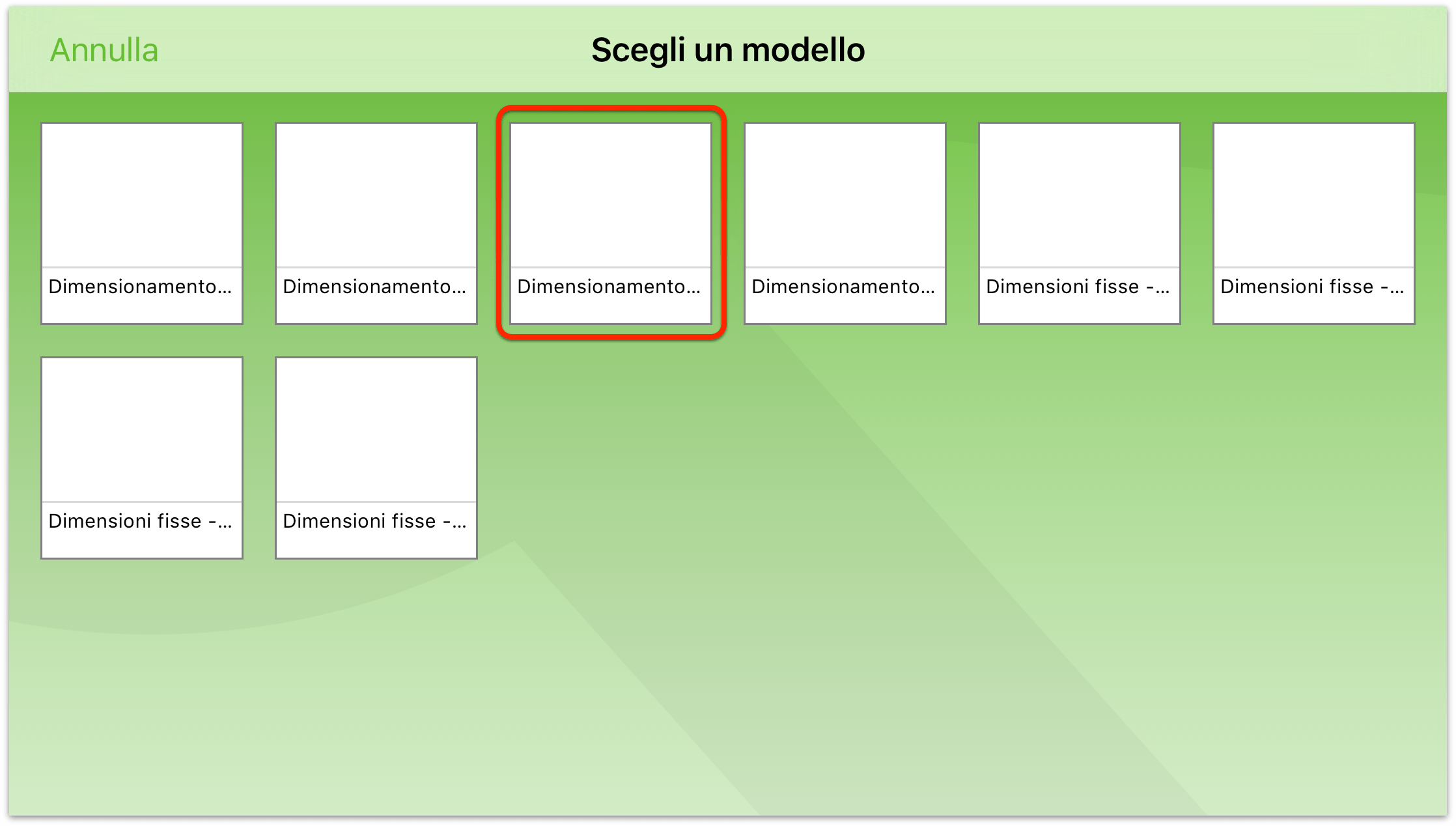
Dopo la scelta del modello, OmniGraffle apre un nuovo documento (si chiama Diagramma personale, ma puoi sempre rinominarlo in un secondo momento).
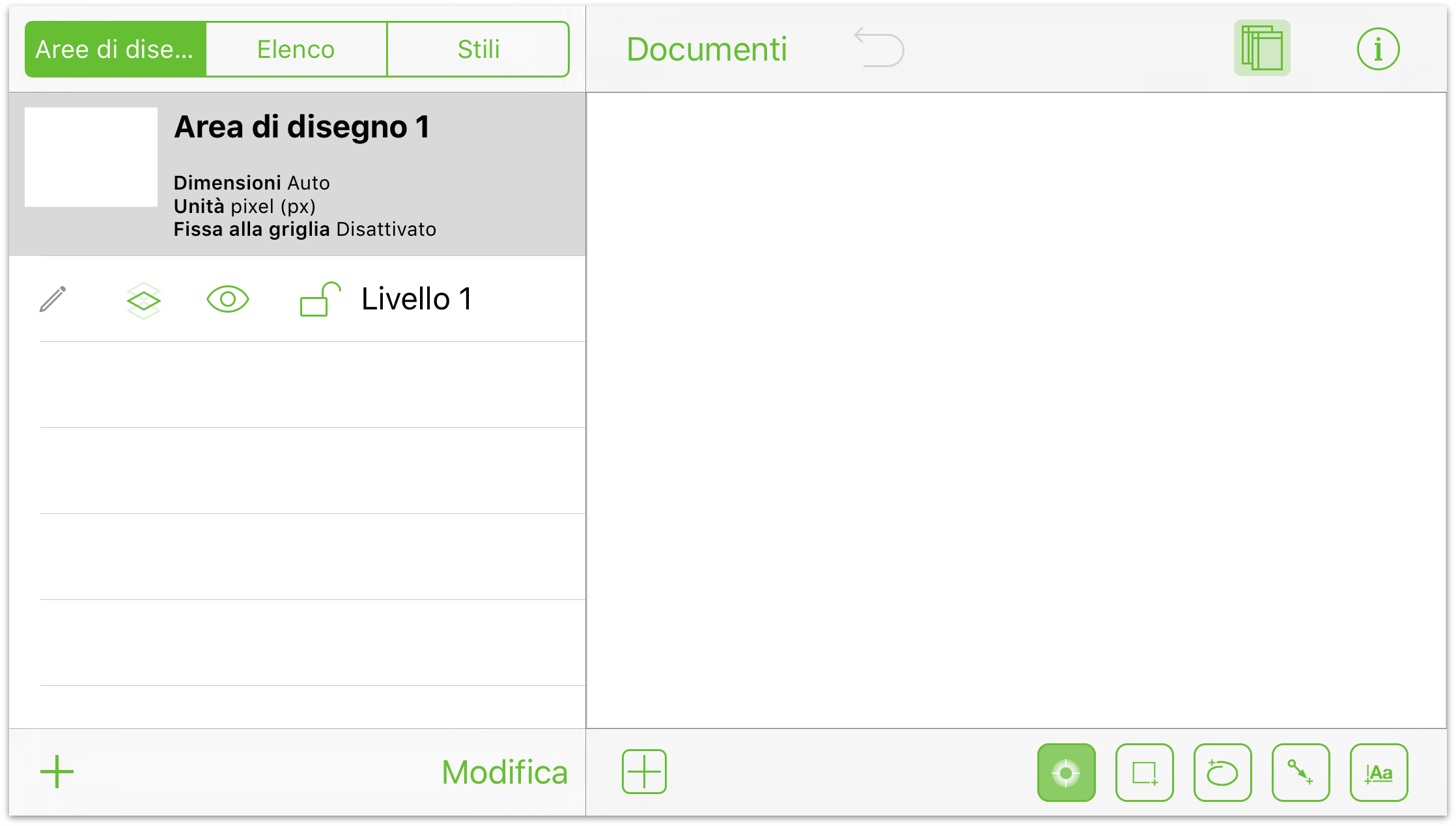
Gli altri pulsanti sulla barra degli strumenti includono:
Tocca
 per visualizzare e nascondere la barra laterale Aree di disegno a sinistra. Qui è dove puoi gestire, creare ed eliminare Aree di disegno e Livelli nel documento.
per visualizzare e nascondere la barra laterale Aree di disegno a sinistra. Qui è dove puoi gestire, creare ed eliminare Aree di disegno e Livelli nel documento.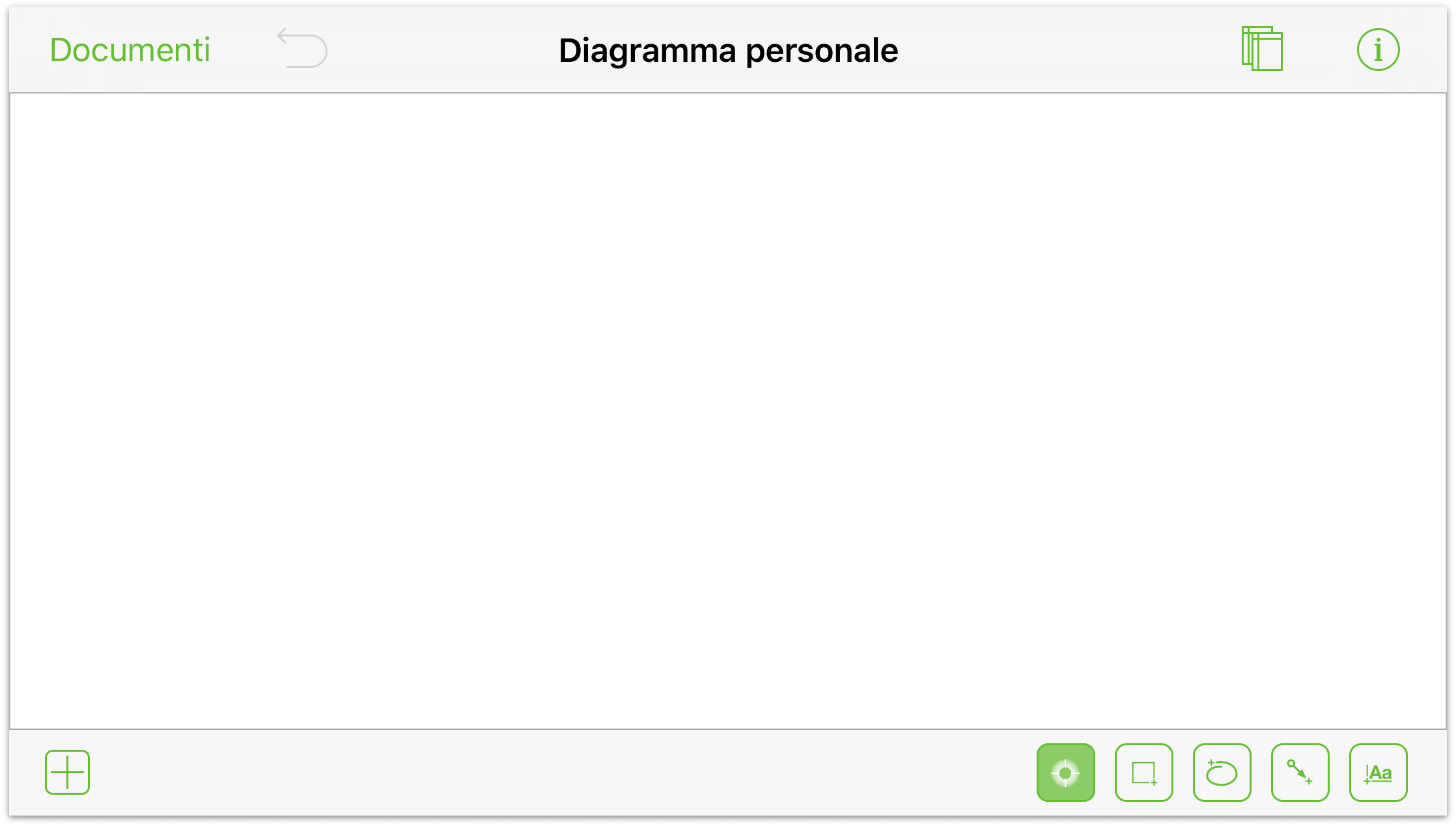
Puoi anche possibile passare dalla visualizzazione Elenco alla visualizzazione Stili, e viceversa, davvero comodo quando devi apportare modifiche a un gruppo di oggetti con lo stesso stile. Hai presente quando il tuo responsabile vuole modificare il colore dei riempimenti da melanzana (
#3d0734) a certosa (#c1f80a)?Tocca
 per maggiori dettagli sulle aree di disegno che stai utilizzando. Con un oggetto selezionato nell'area di disegno, da qui puoi anche accedere alle finestre Impostazioni.
per maggiori dettagli sulle aree di disegno che stai utilizzando. Con un oggetto selezionato nell'area di disegno, da qui puoi anche accedere alle finestre Impostazioni.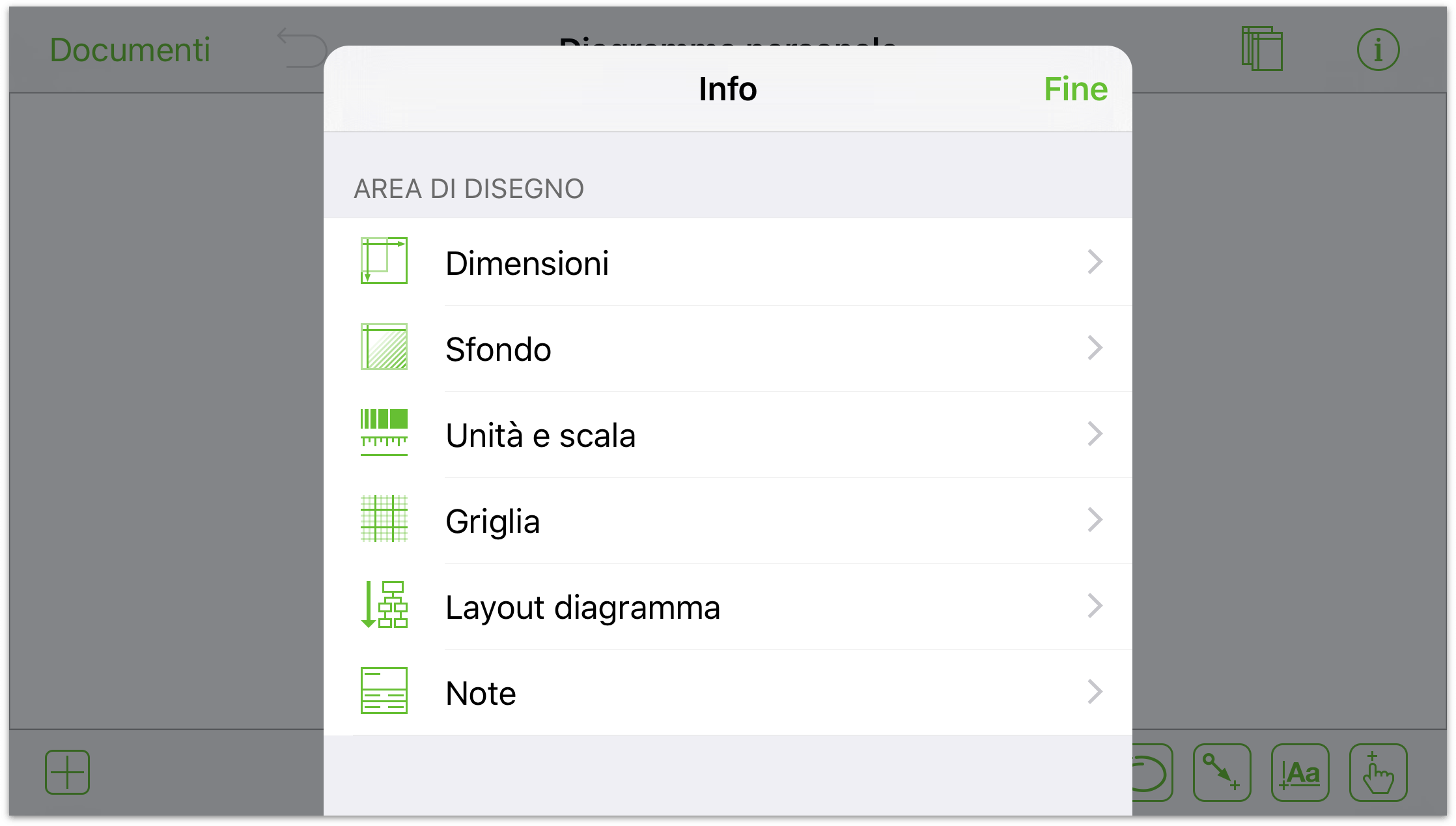
Tocca
 per aprire la libreria Stencil. Utilizza la libreria Stencil per individuare e trascinare gli oggetti nell'area di disegno, o per cercare nuovi stencil online all'interno di Stenciltown.
per aprire la libreria Stencil. Utilizza la libreria Stencil per individuare e trascinare gli oggetti nell'area di disegno, o per cercare nuovi stencil online all'interno di Stenciltown.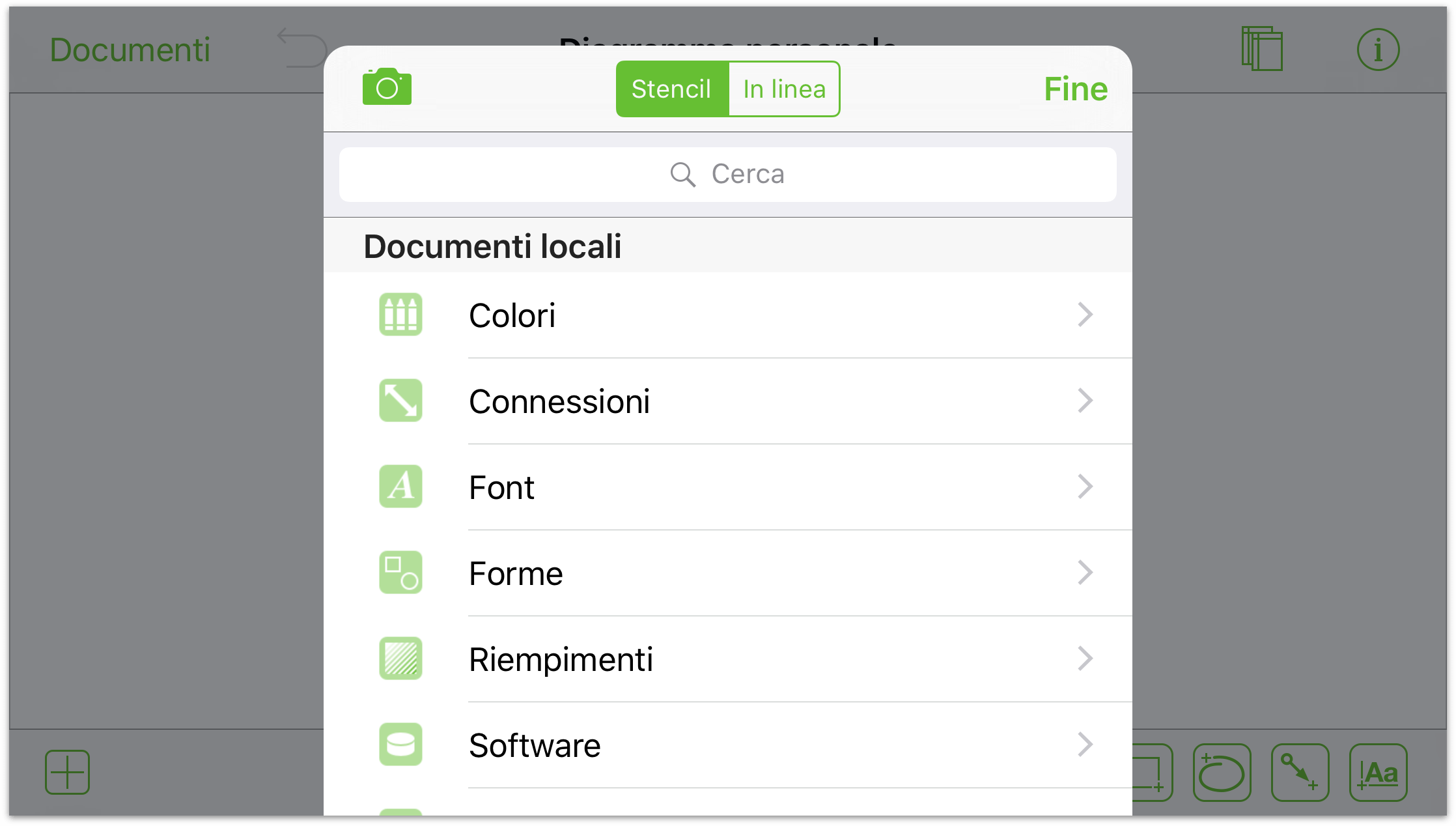
Ora che hai avuto la possibilità di esaminare i pulsanti nella barra degli strumenti, è il momento di provare a utilizzare gli strumenti di disegno.
Aggiunta di forme
Una forma è un oggetto bidimensionale che aggiungi all'area di disegno. Alle forme è possibile applicare uno stile, come un bel colore o un gradiente. Puoi anche aggiungere un'etichetta. Il modo più veloce per aggiungere forme consiste nel trascinarle dalla tavolozza degli stencil:
Tocca
 per selezionare lo strumento Forme.
per selezionare lo strumento Forme.Con un dito tocca nell'area di disegno e trascina per disegnare una forma.
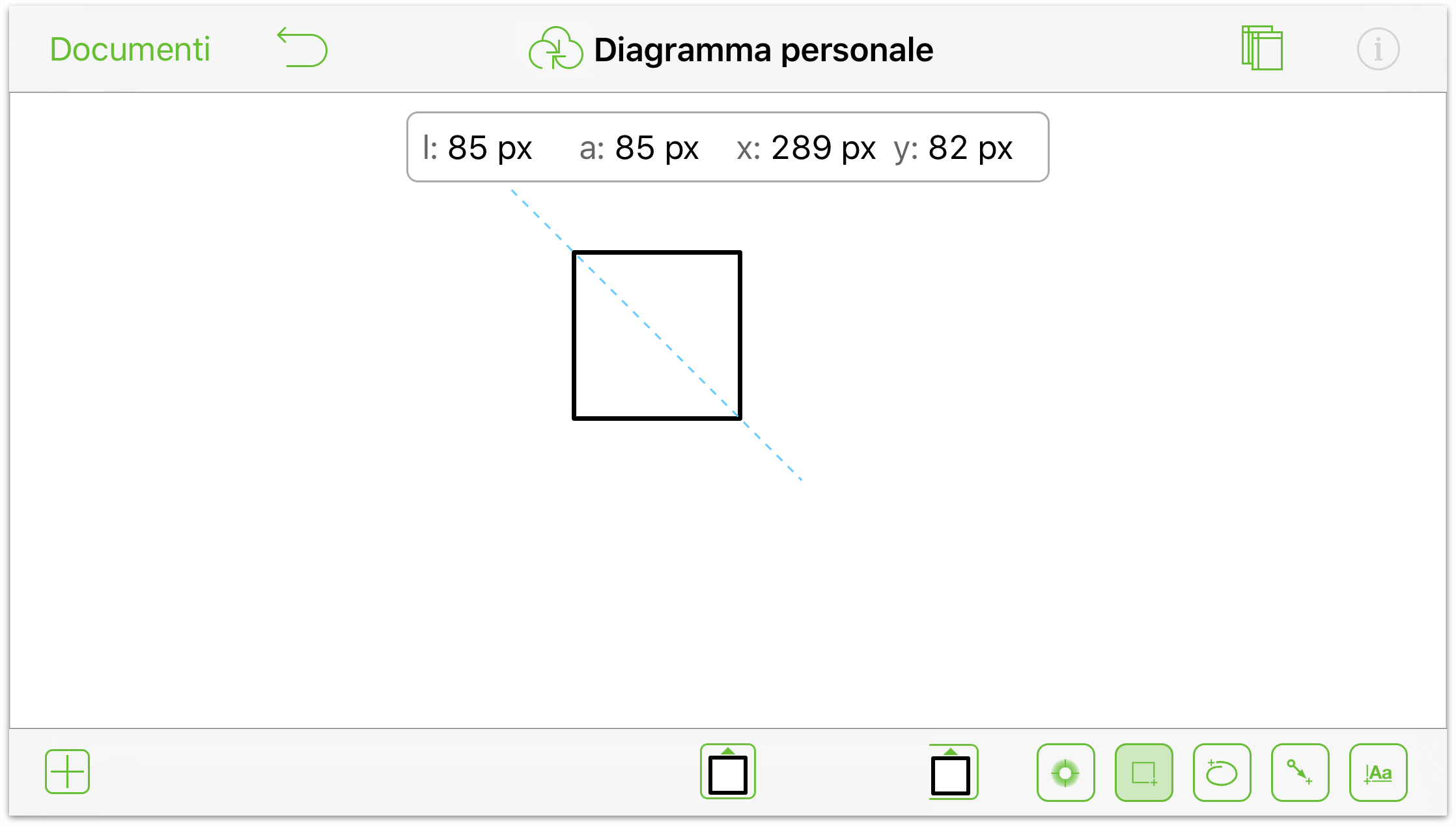
Mentre disegni nell'area di disegno, OmniGraffle visualizza le dimensioni della forma che stai disegnando, così come la sua posizione sugli assi x/y nell'area di disegno.
Se preferisci utilizzare uno degli stencil preinstallati, tocca ![]() sulla barra in alto. Viene visualizzato un menu dal quale puoi selezionare qualsiasi stencil. Puoi toccare due volte uno stencil per aggiungerlo all'area di disegno:
sulla barra in alto. Viene visualizzato un menu dal quale puoi selezionare qualsiasi stencil. Puoi toccare due volte uno stencil per aggiungerlo all'area di disegno:
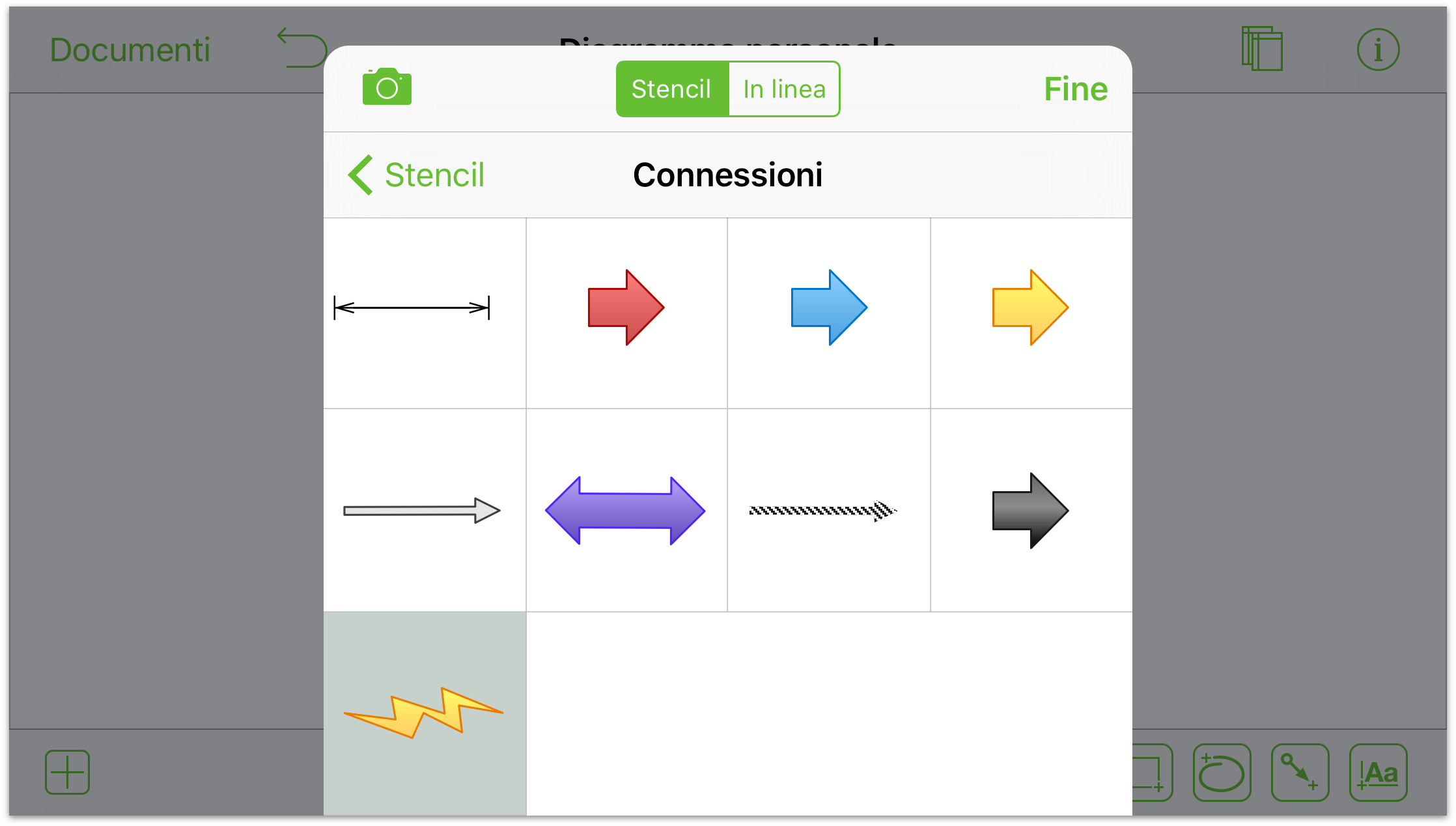
Oppure puoi toccare e tenere premuto su uno stencil e quindi trascinarlo nell'area di disegno:
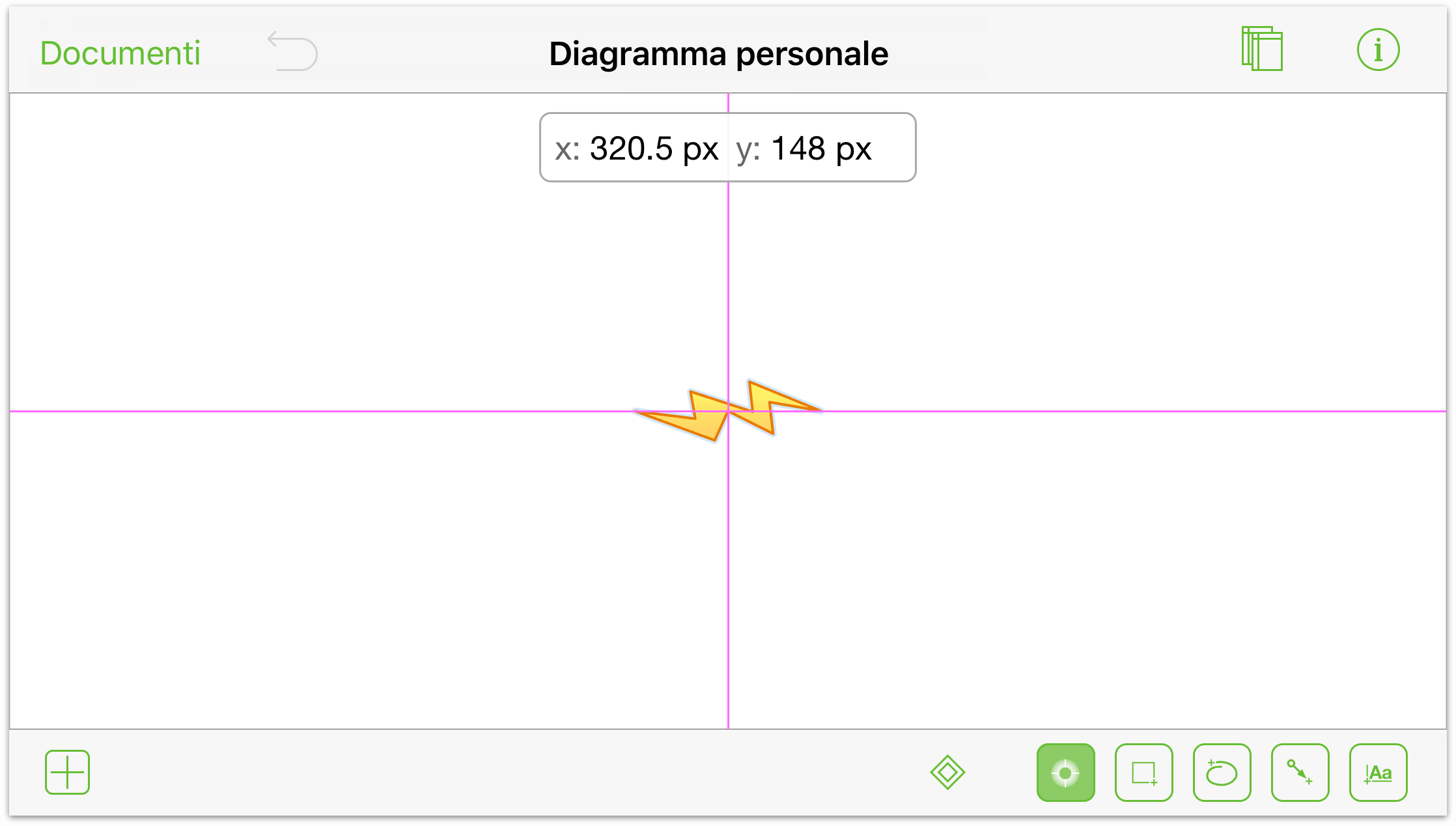
Quando trascini uno stencil nell'area di disegno, il menu Stencil scompare, sostituito dalle barre di allineamento blu che consentono di posizionare l'oggetto nell'area di disegno. Le barre di allineamento di colore rosa consentono di posizionare l'oggetto in corrispondenza del centro, in orizzontale e in verticale.
Puoi anche creare forme personalizzate:
Tocca
 per attivare lo strumento di disegno Mano libera. Non dimenticare che puoi anche toccare due volte uno strumento per ancorarlo; ad esempio
per attivare lo strumento di disegno Mano libera. Non dimenticare che puoi anche toccare due volte uno strumento per ancorarlo; ad esempio  .
.Utilizza il dito (o il tuo stilo preferito) per disegnare nell'area di disegno.
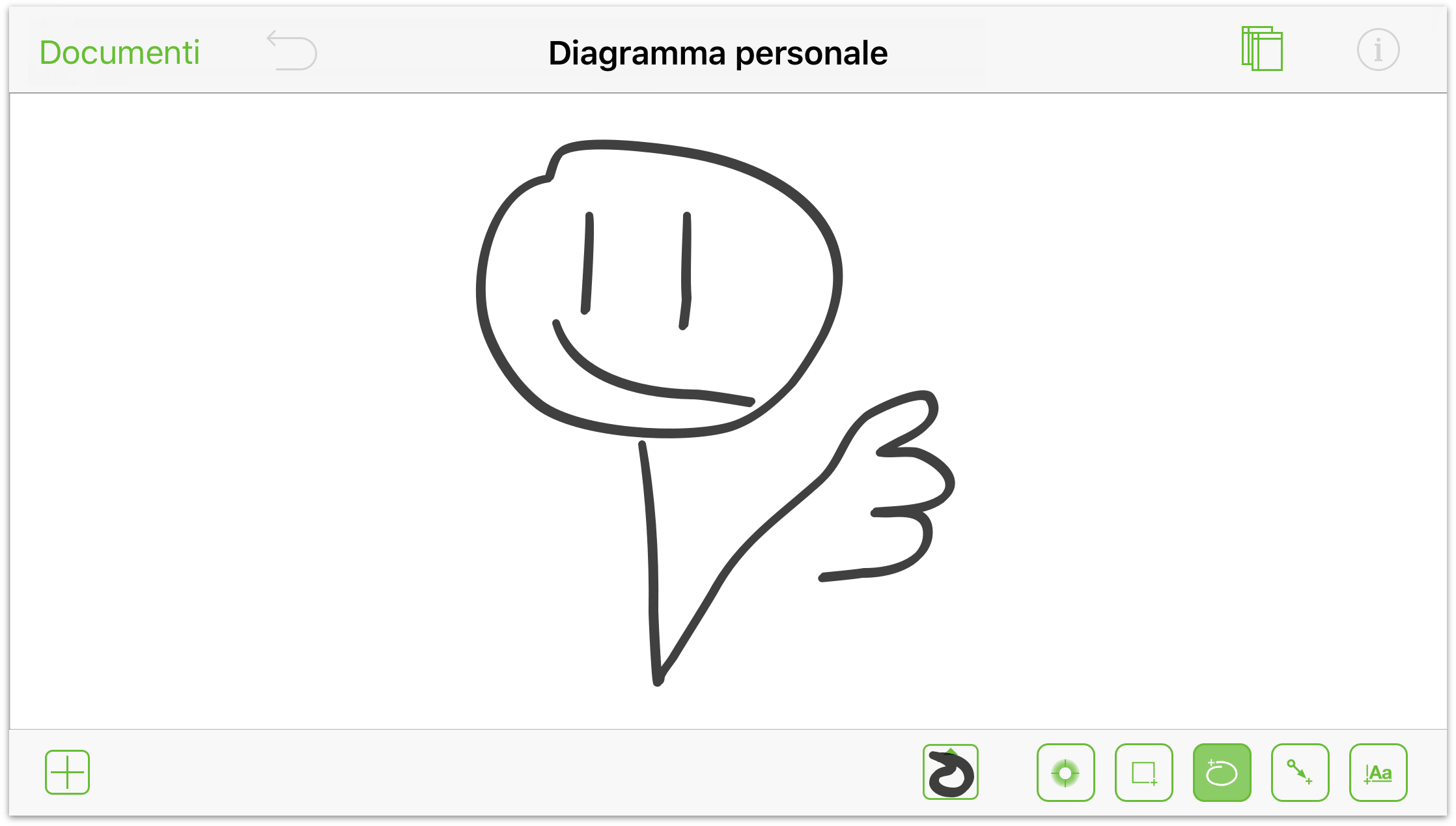
Puoi selezionare e personalizzare le forme con le finestre Impostazioni toccando il pulsante ![]() sulla barra in alto. Qui abbiamo selezionato la "testa" per lo smiley e aggiunto un riempimento radiale di colore giallo.
sulla barra in alto. Qui abbiamo selezionato la "testa" per lo smiley e aggiunto un riempimento radiale di colore giallo.
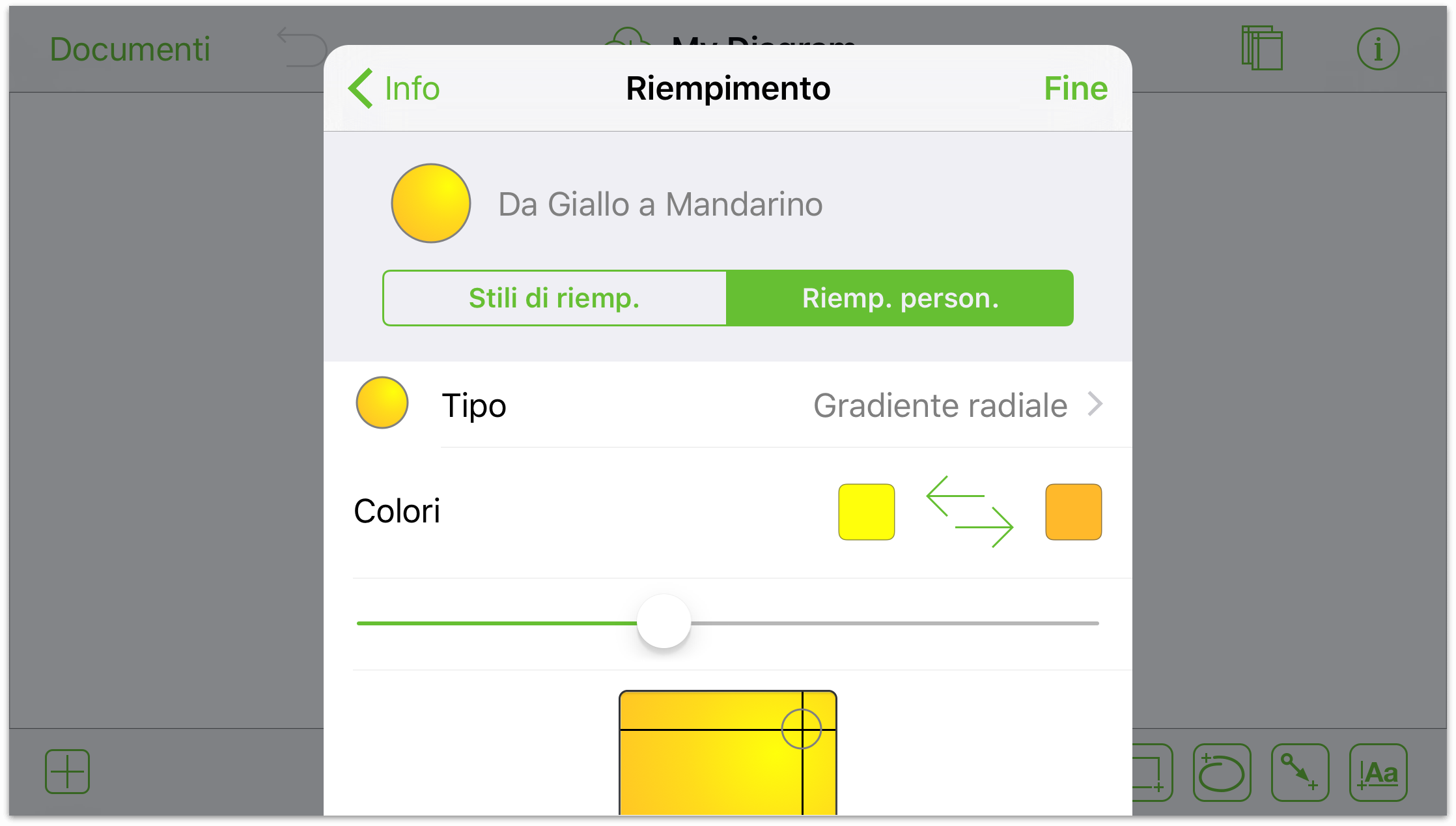
Puoi anche aggiungere un'immagine all'area di disegno dal menu Stencil:
Tocca
 per aprire il menu Stencil.
per aprire il menu Stencil.Tocca
 nella parte superiore del menu Stencil.
nella parte superiore del menu Stencil.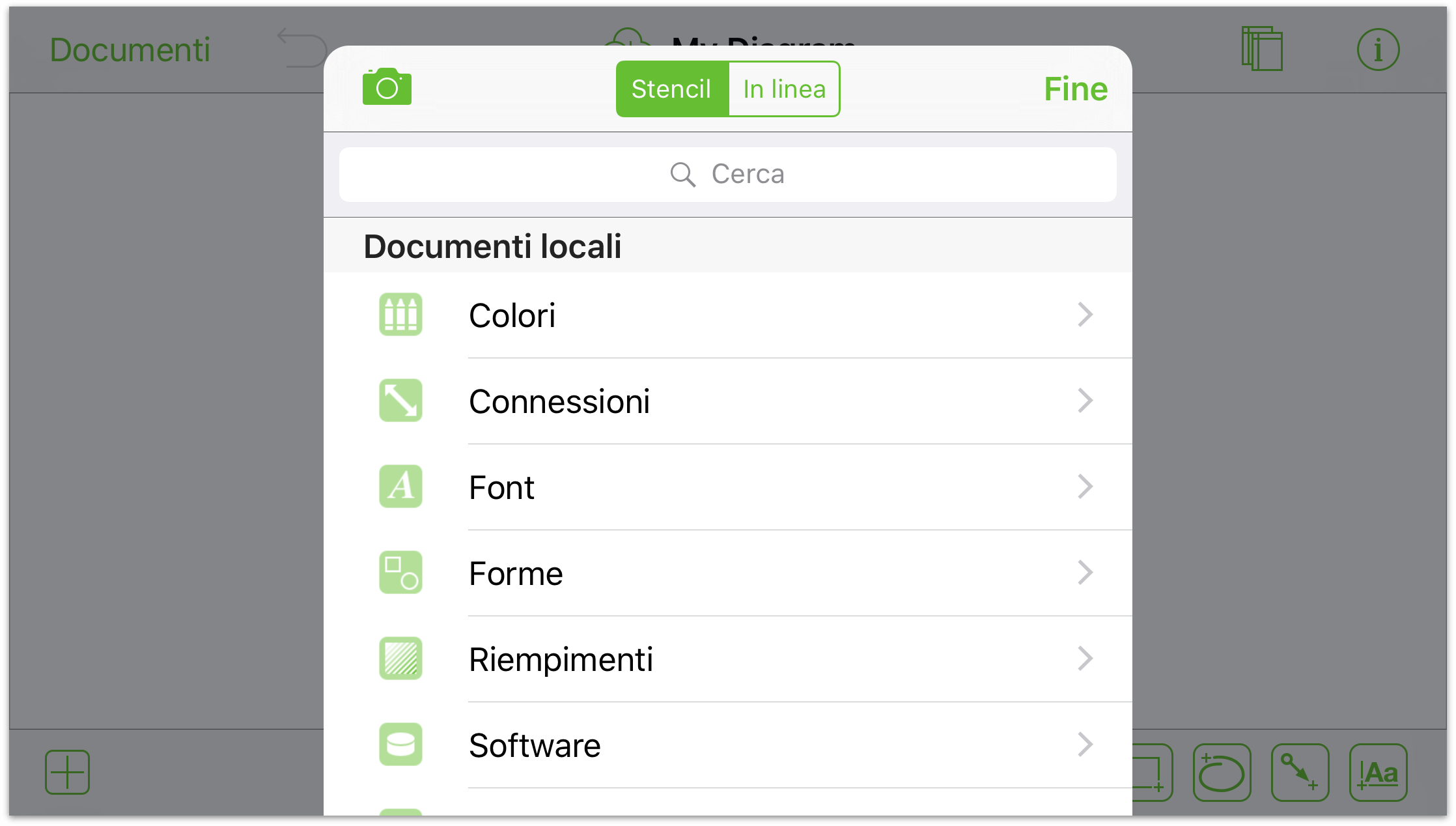
Se non hai già autorizzato l'accesso di OmniGraffle alla tua app Foto, vedrai l'avviso seguente:
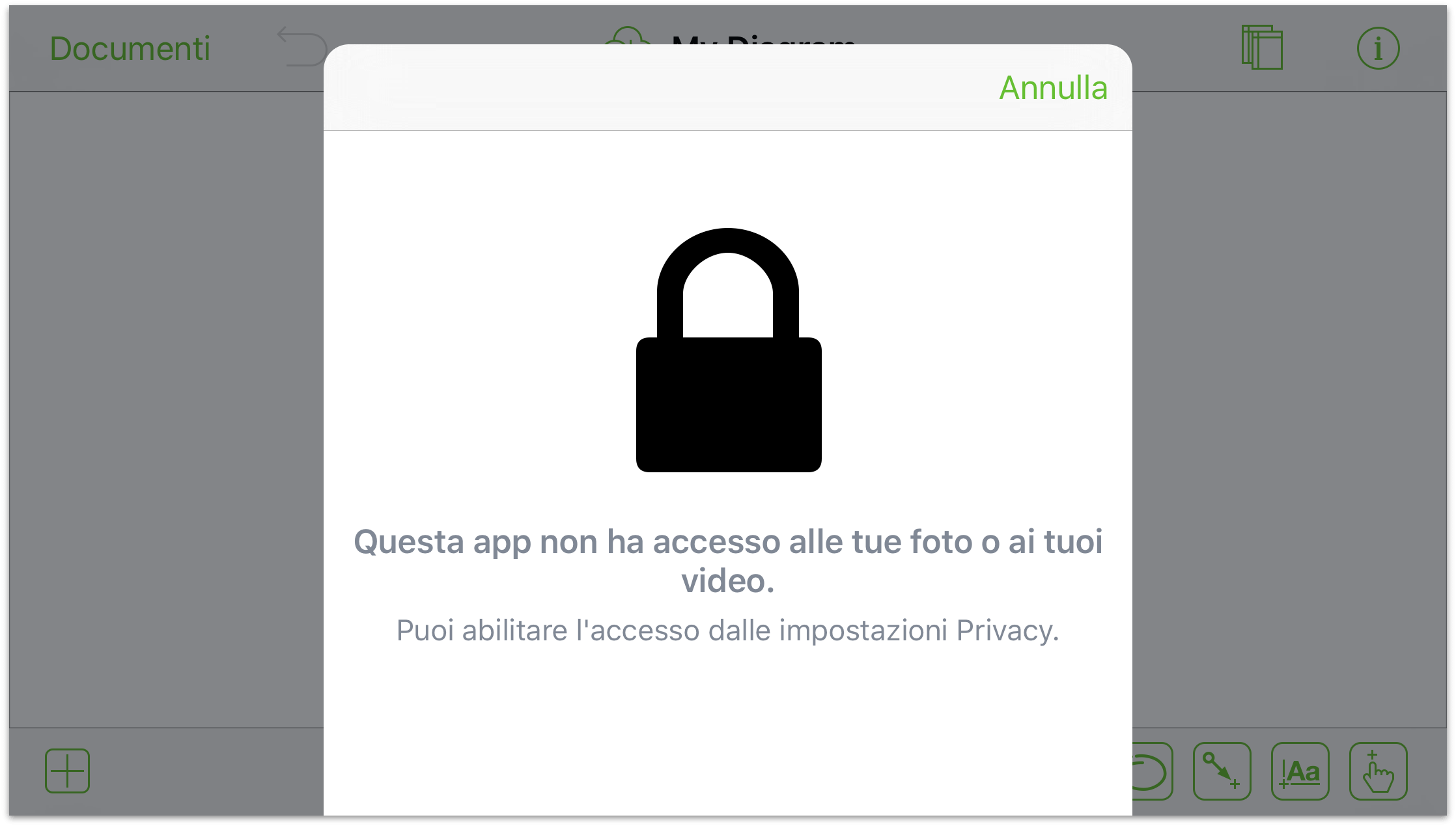
Per consentire l'accesso a OmniGraffle, tocca due volte il tasto Home sul tuo iPad, individua e aprire l'applicazione Impostazioni, quindi tocca Privacy a sinistra, e abilita l'accesso per OmniGraffle.
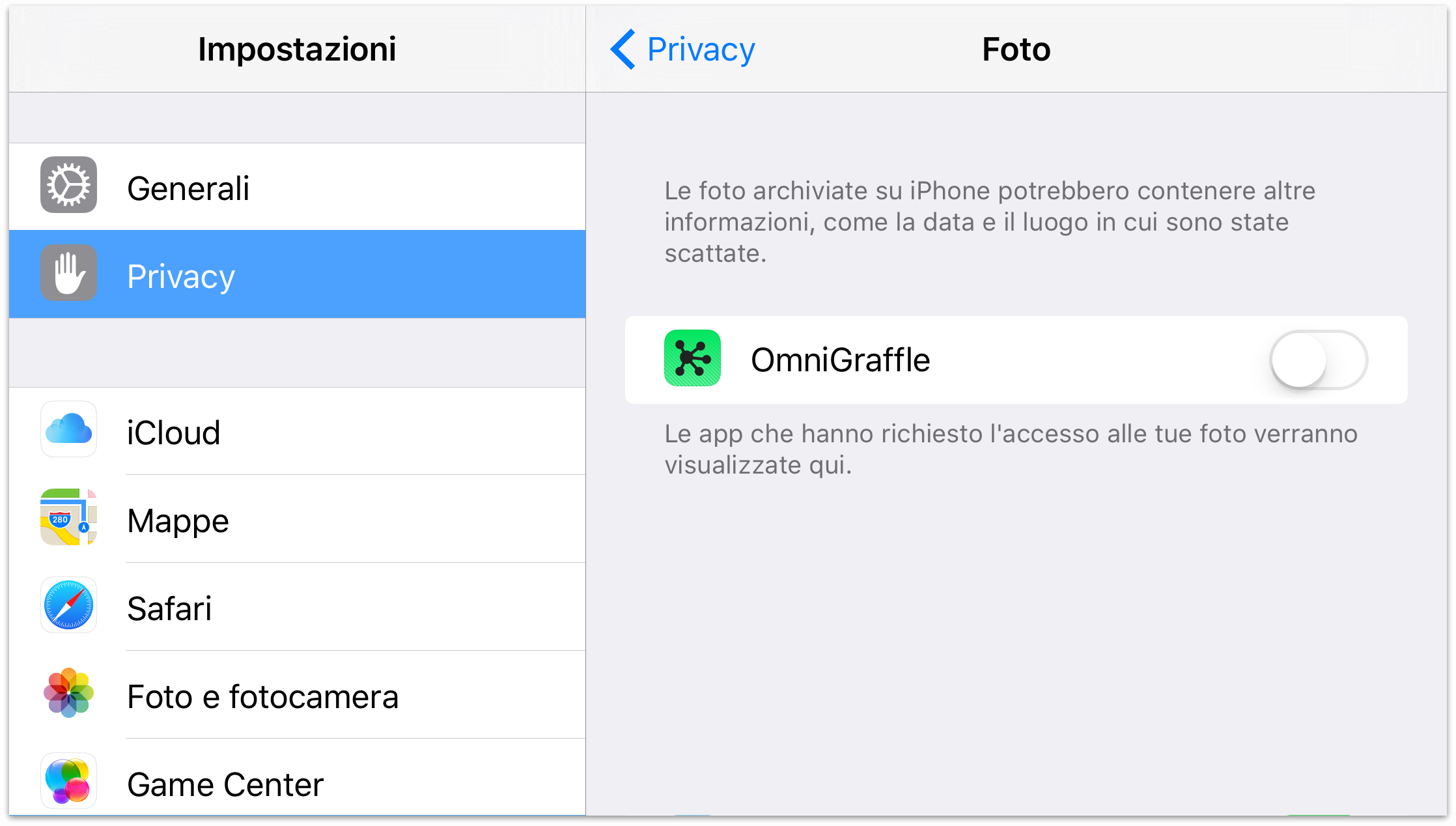
Ora tocca due volte Home di nuovo e torna a OmniGraffle.
Dopo aver toccato
 , alcune opzioni scorrono verso l'alto dal fondo del menu Stencil:
, alcune opzioni scorrono verso l'alto dal fondo del menu Stencil:- Tocca Scatta foto per utilizzare la fotocamera dell'iPad.
- Tocca Scegli esistente per selezionare un'immagine dalla libreria Foto.
- Tocca Usa la più recente per inserire l'ultima immagine aggiunta alla libreria Foto.
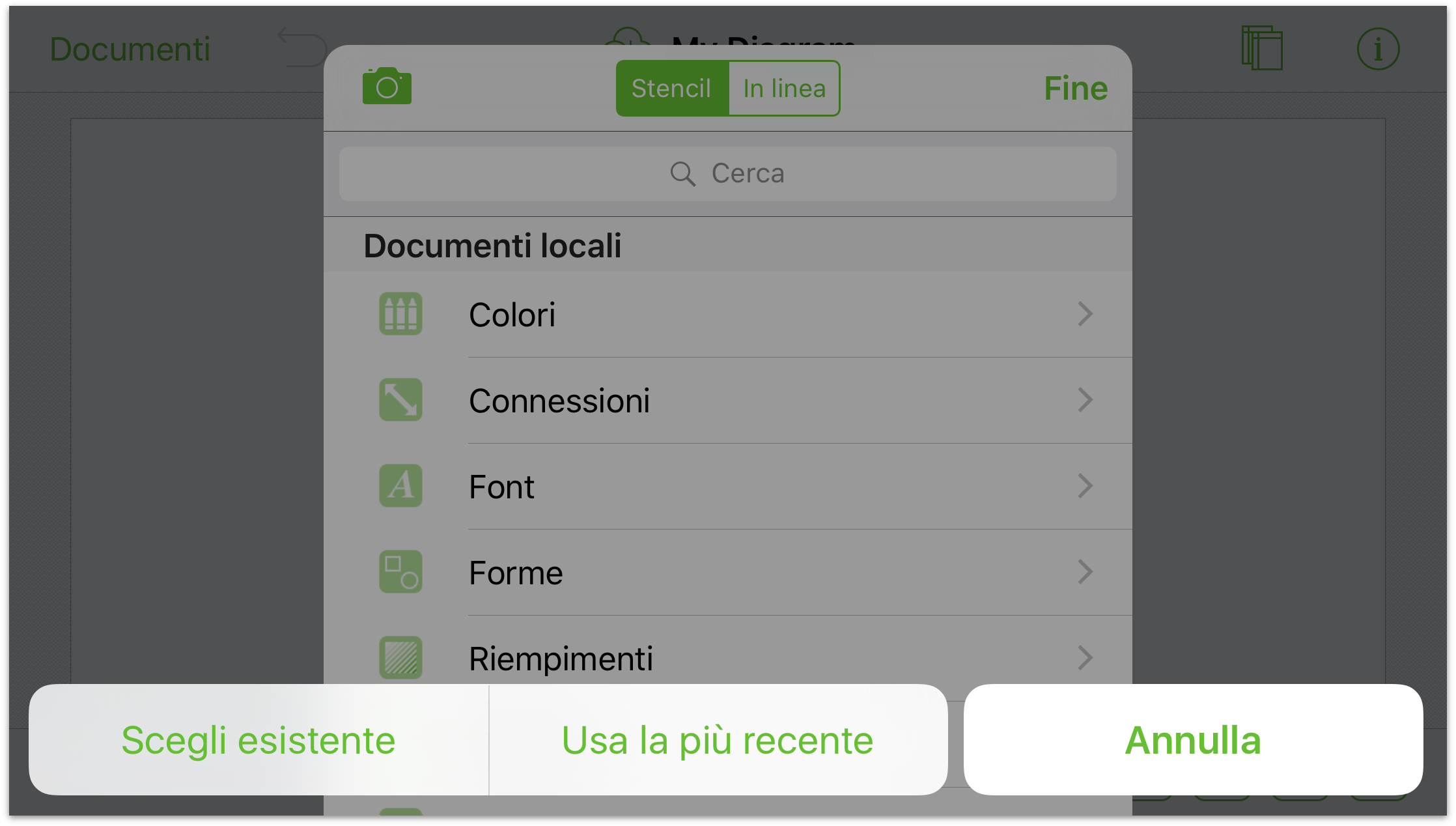
Se tocchi Scegli esistente, un riquadro Foto viene visualizzato sopra il menu. Da qui puoi scegliere tra Tutte le foto sul tuo iPad, oppure tra le foto Aggiunte di recente.
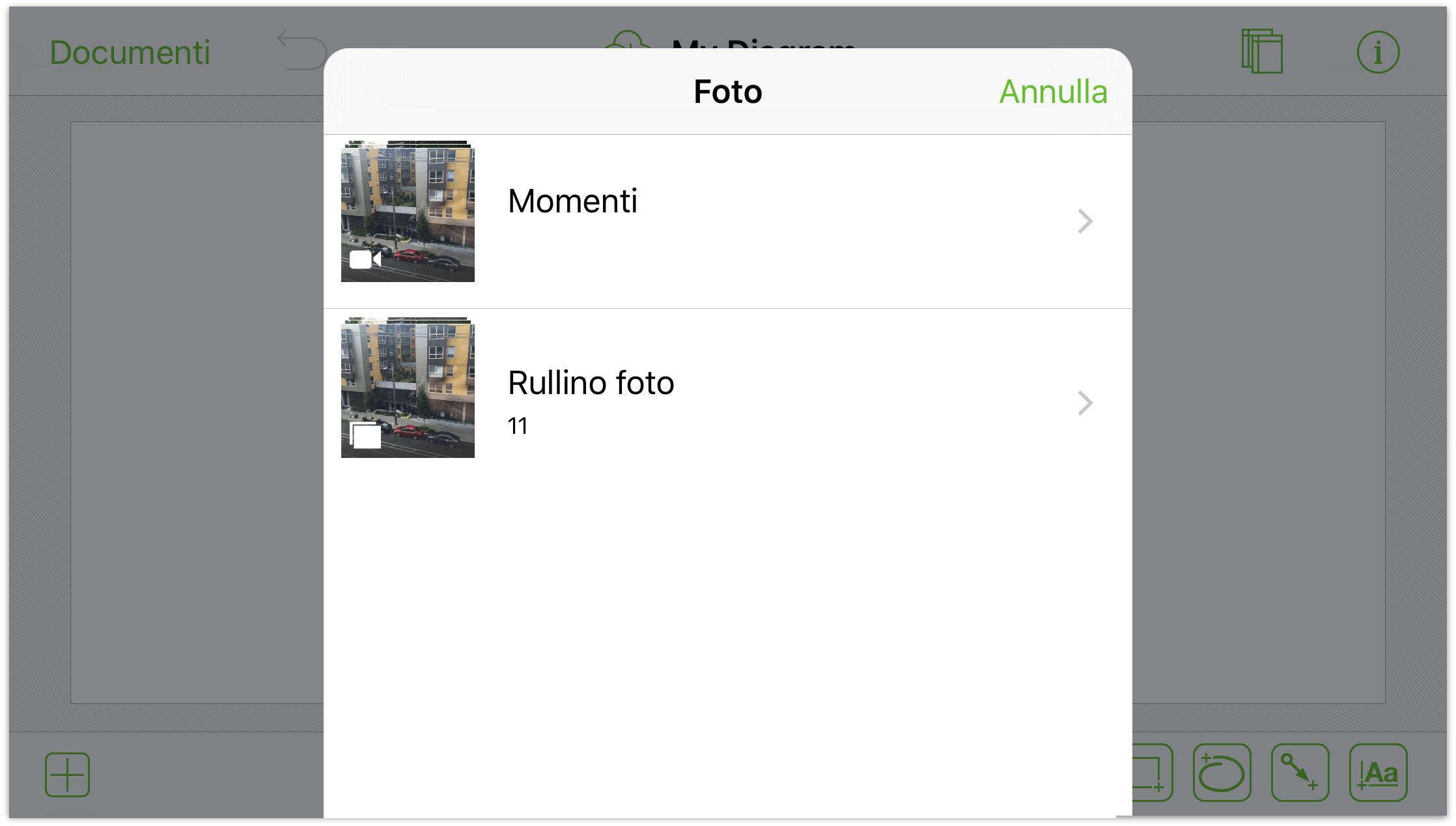
Infine, scorri le immagini e tocca quella che desideri aggiungere all'area di disegno.
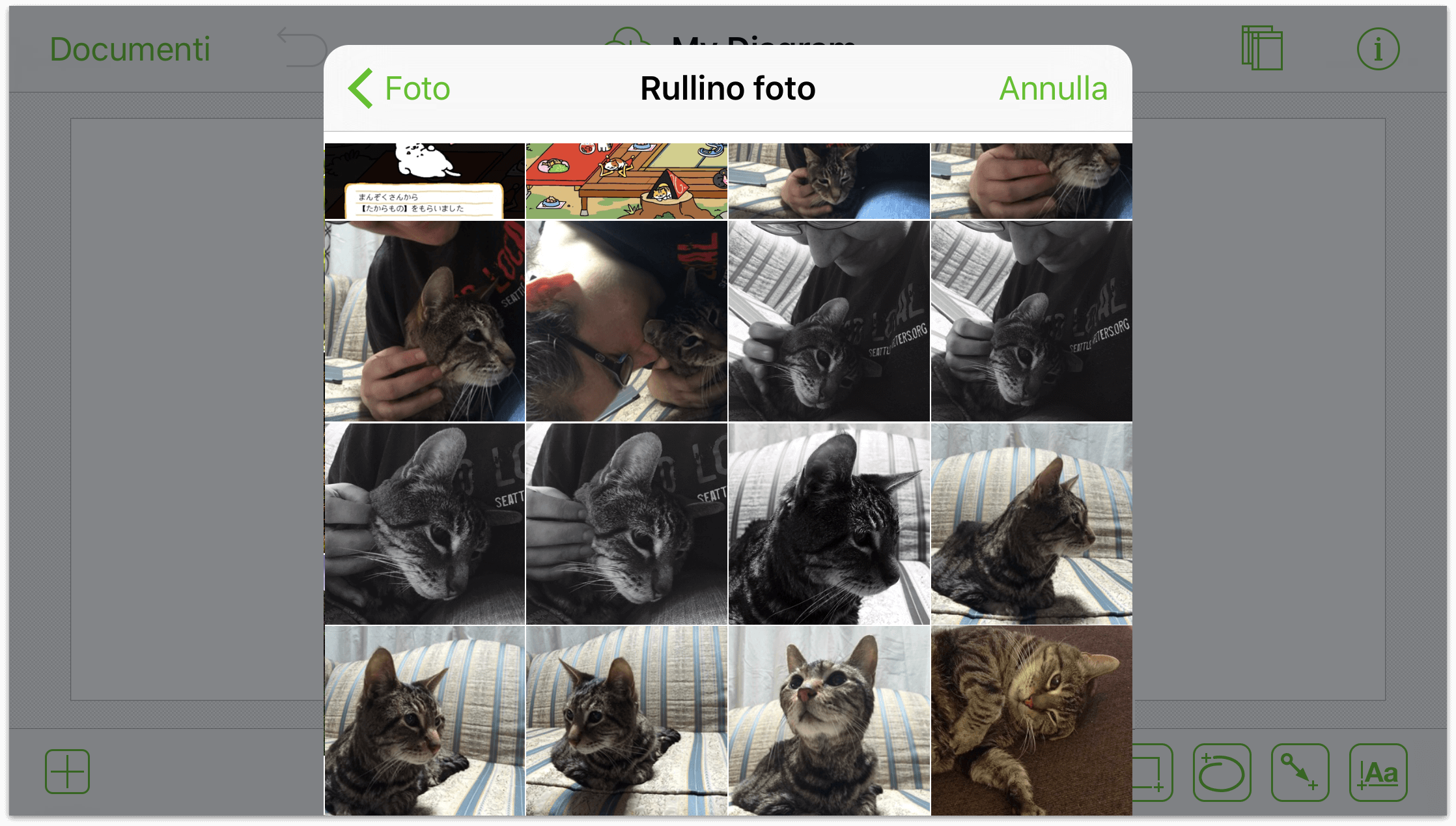
Il menu Stencil scompare e l'immagine viene posizionata nell'area di disegno.
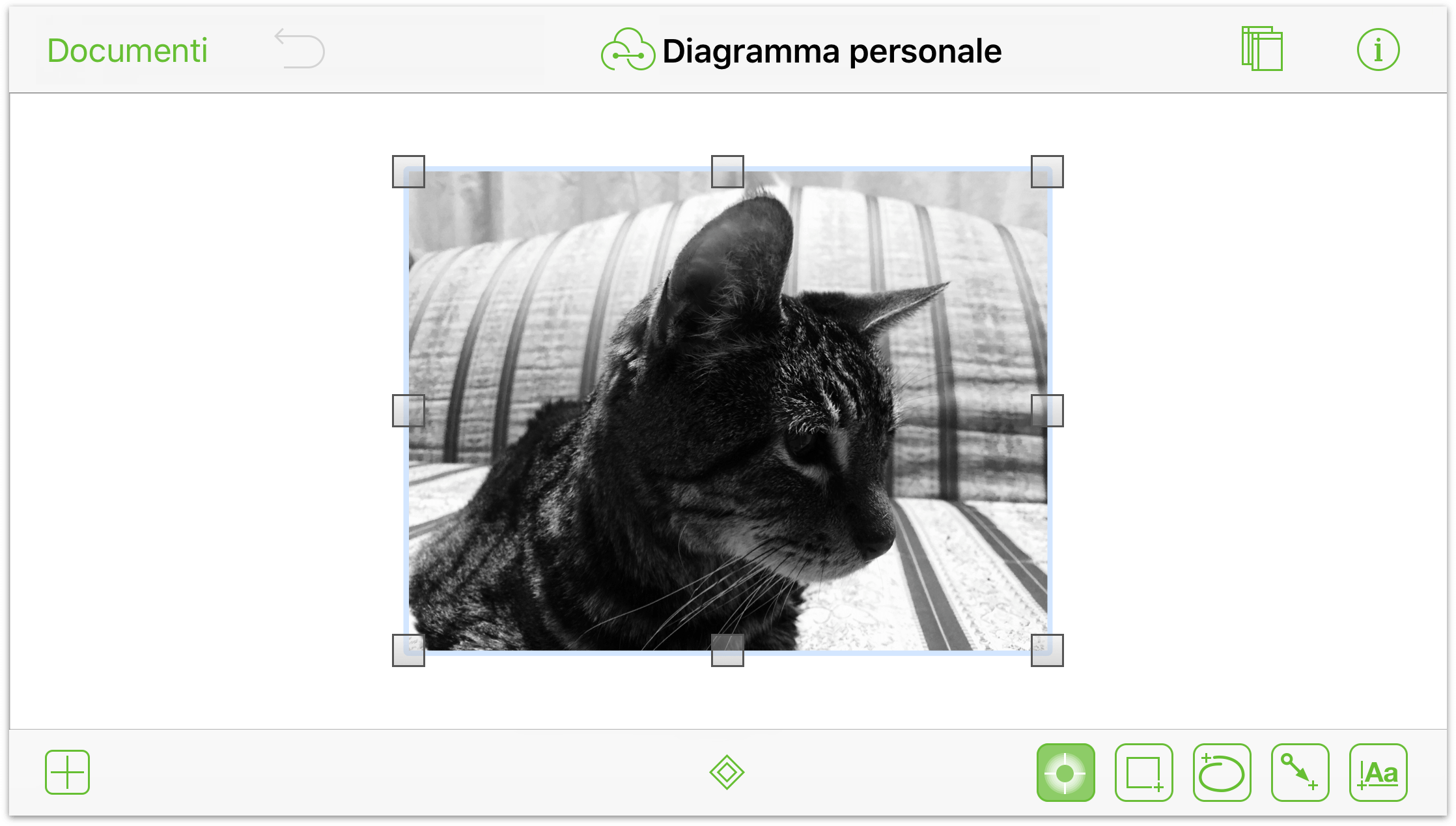
Puoi modificare ulteriormente l'immagine con le finestre Impostazioni. Prima seleziona l'immagine, quindi tocca ![]() sulla barra di navigazione. Viene visualizzato il menu Finestre Impostazioni, da cui è possibile applicare qualsiasi numero di stili ed effetti all'immagine.
sulla barra di navigazione. Viene visualizzato il menu Finestre Impostazioni, da cui è possibile applicare qualsiasi numero di stili ed effetti all'immagine.
Connessione di oggetti tramite linee
Le connessioni sono linee tra gli oggetti che spesso aiutano a chiarire la relazione tra di essi. Per creare connessioni tra gli oggetti:
Tocca due volte
 per disegnare alcuni oggetti nell'area di disegno; un paio di forme rettangolari dovrebbero andare bene.
per disegnare alcuni oggetti nell'area di disegno; un paio di forme rettangolari dovrebbero andare bene.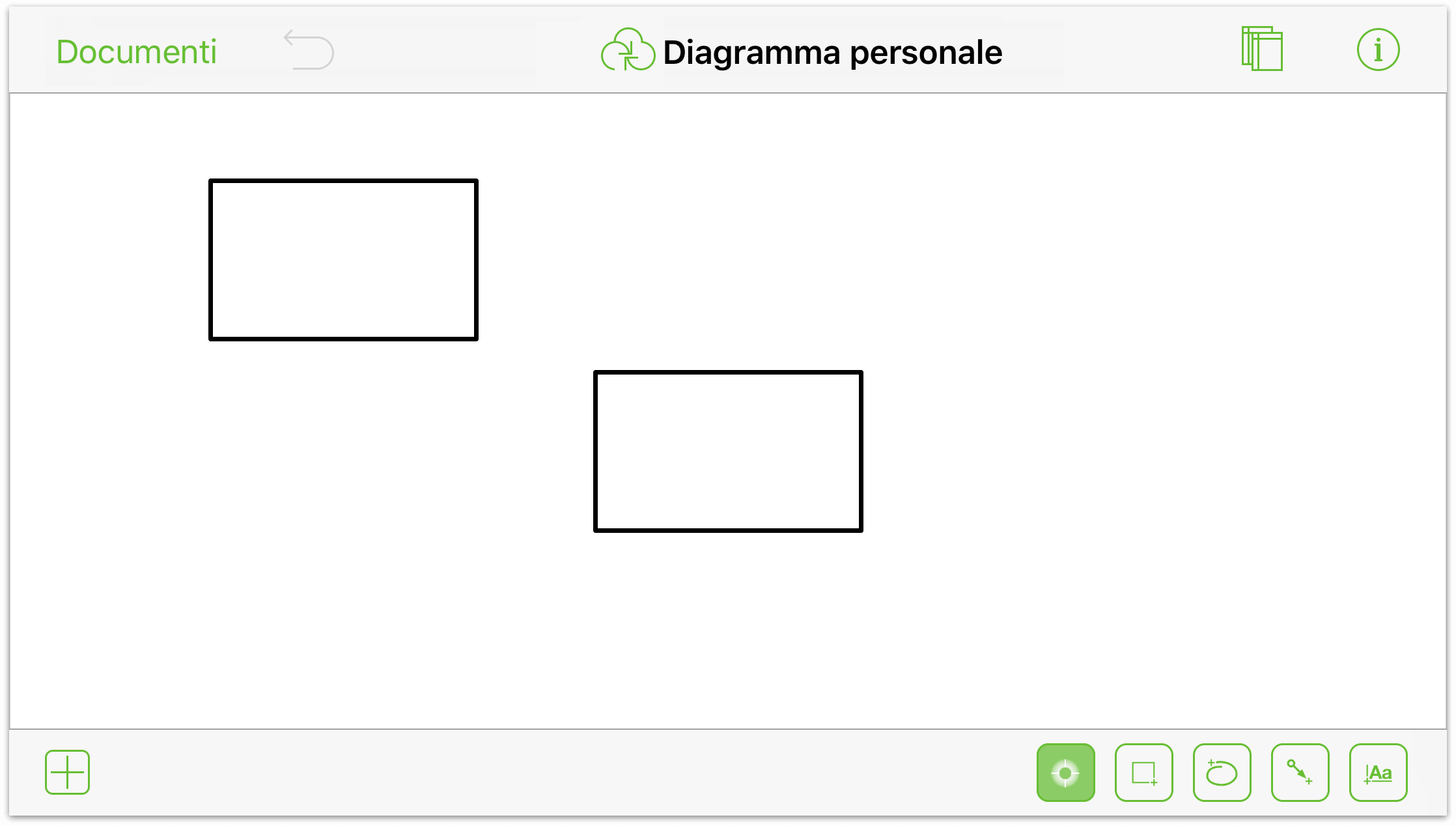
Nota le guide di dimensionamento blu lungo gli oggetti. Vengono visualizzate quando disegni forme simili nell'area di disegno, per consentirti di impostarne le dimensioni correttamente. Naturalmente, puoi anche limitarti a disegnare una forma e quindi a copiare e incollare l'oggetto toccando e tenendo premuto.
Tocca
 per attivare lo strumento Linea.
per attivare lo strumento Linea.Per disegnare una linea tra forme: Trascina una forma sulla successiva.
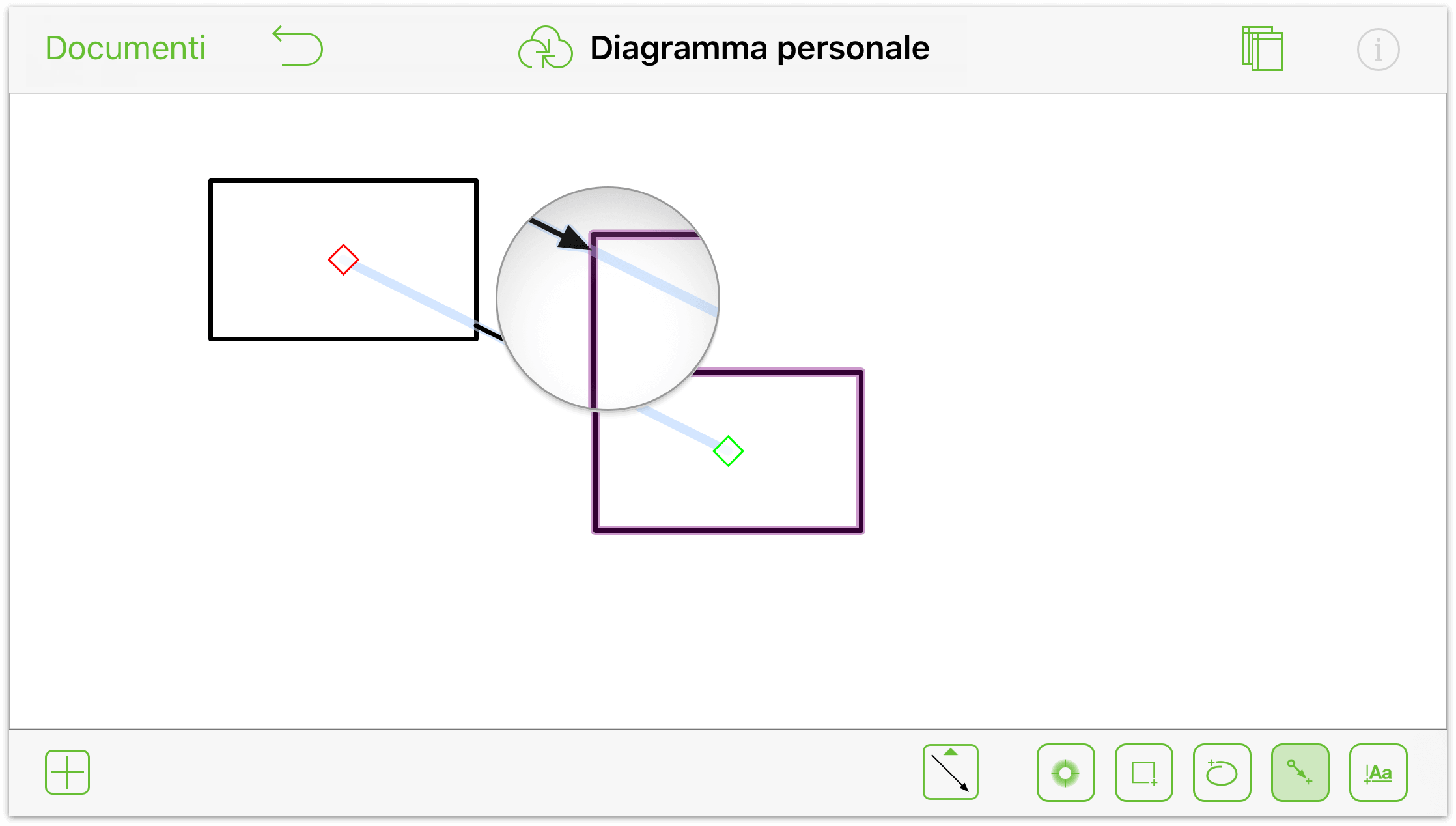
Per disegnare una linea non collegata: Trascina all'interno dell'area di disegno.
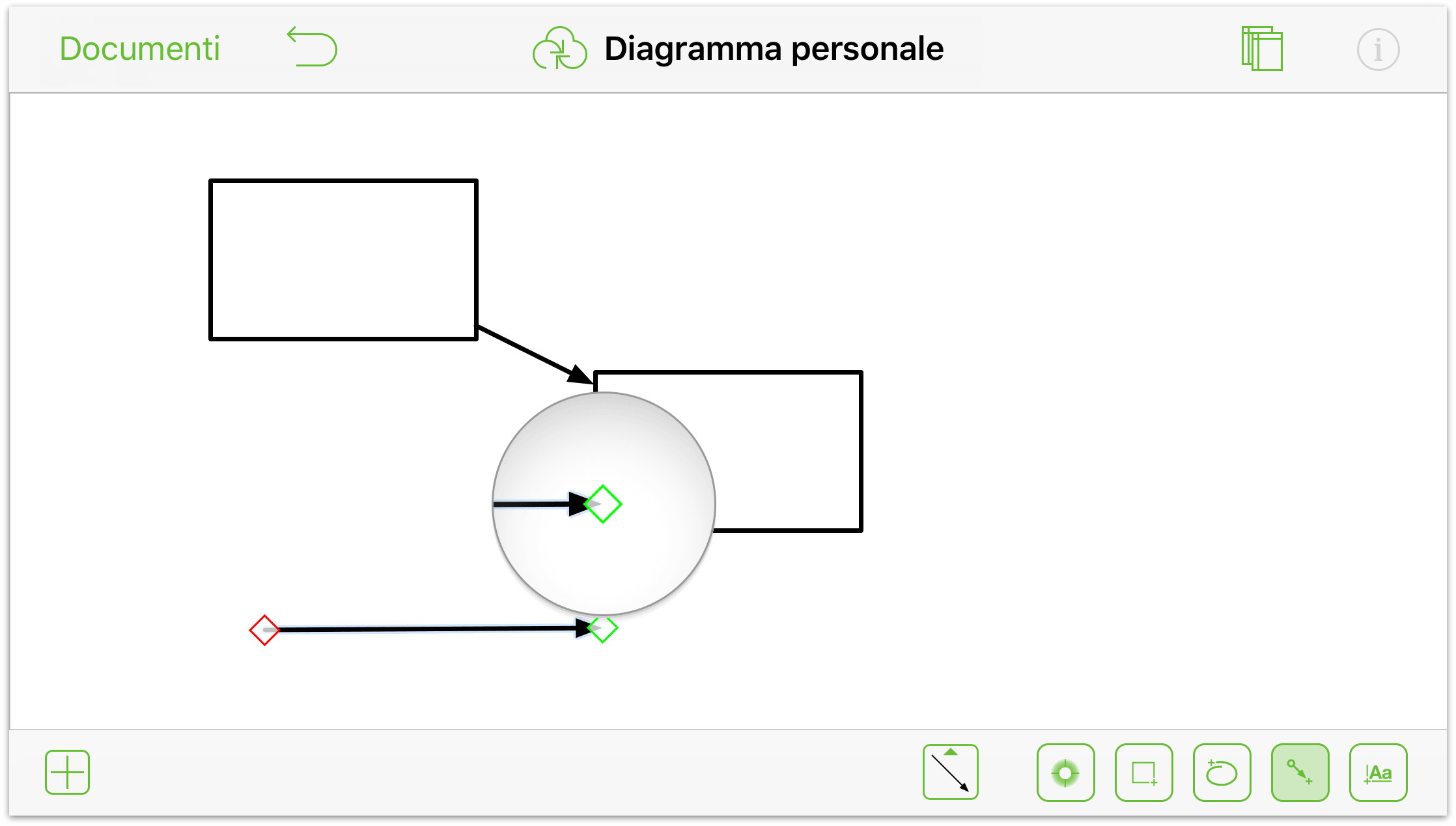
Per regolare le estremità della linea:
Tocca e tieni premuto su una estremità della linea...
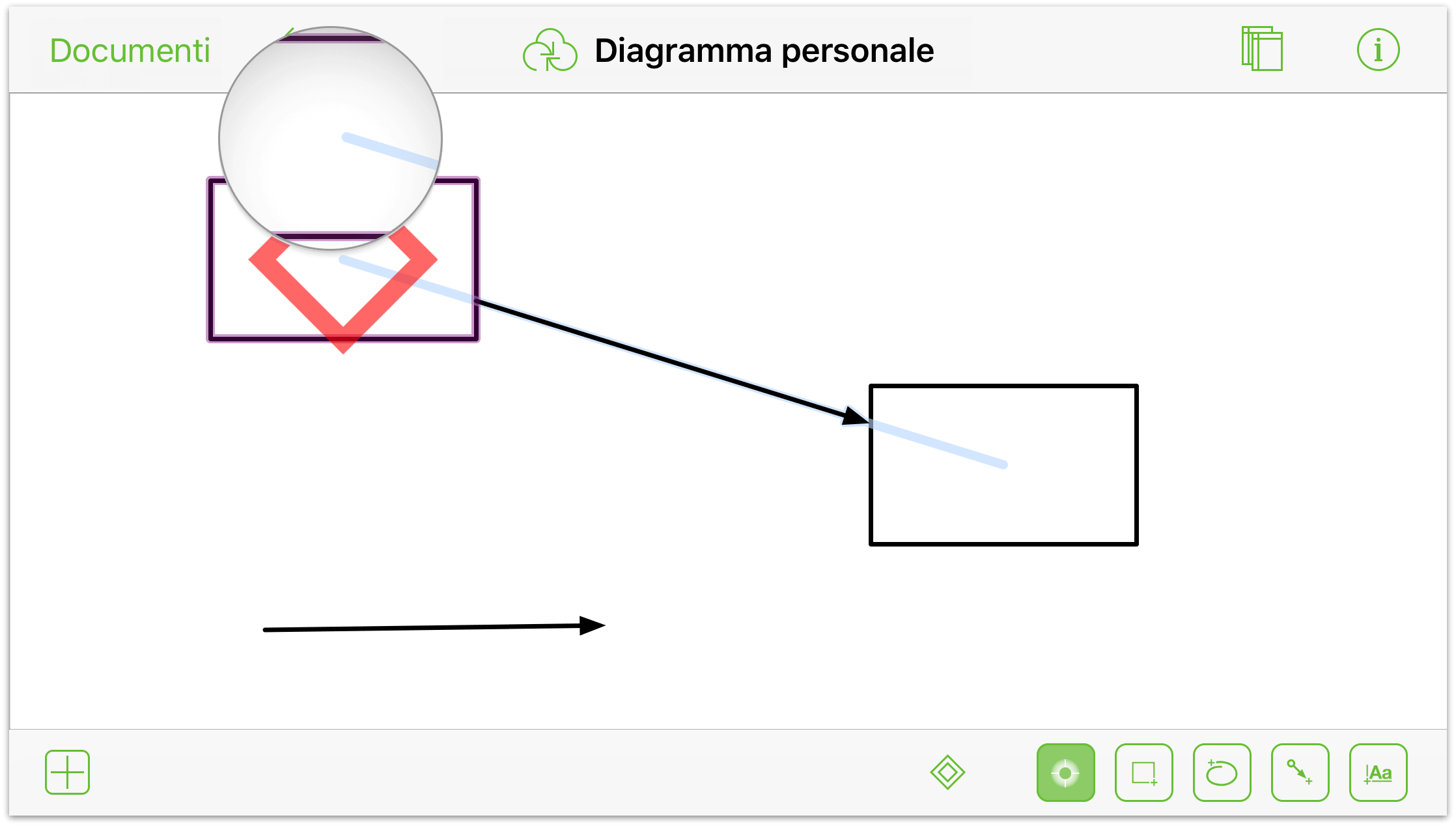
... e quindi trascinala in una nuova posizione:
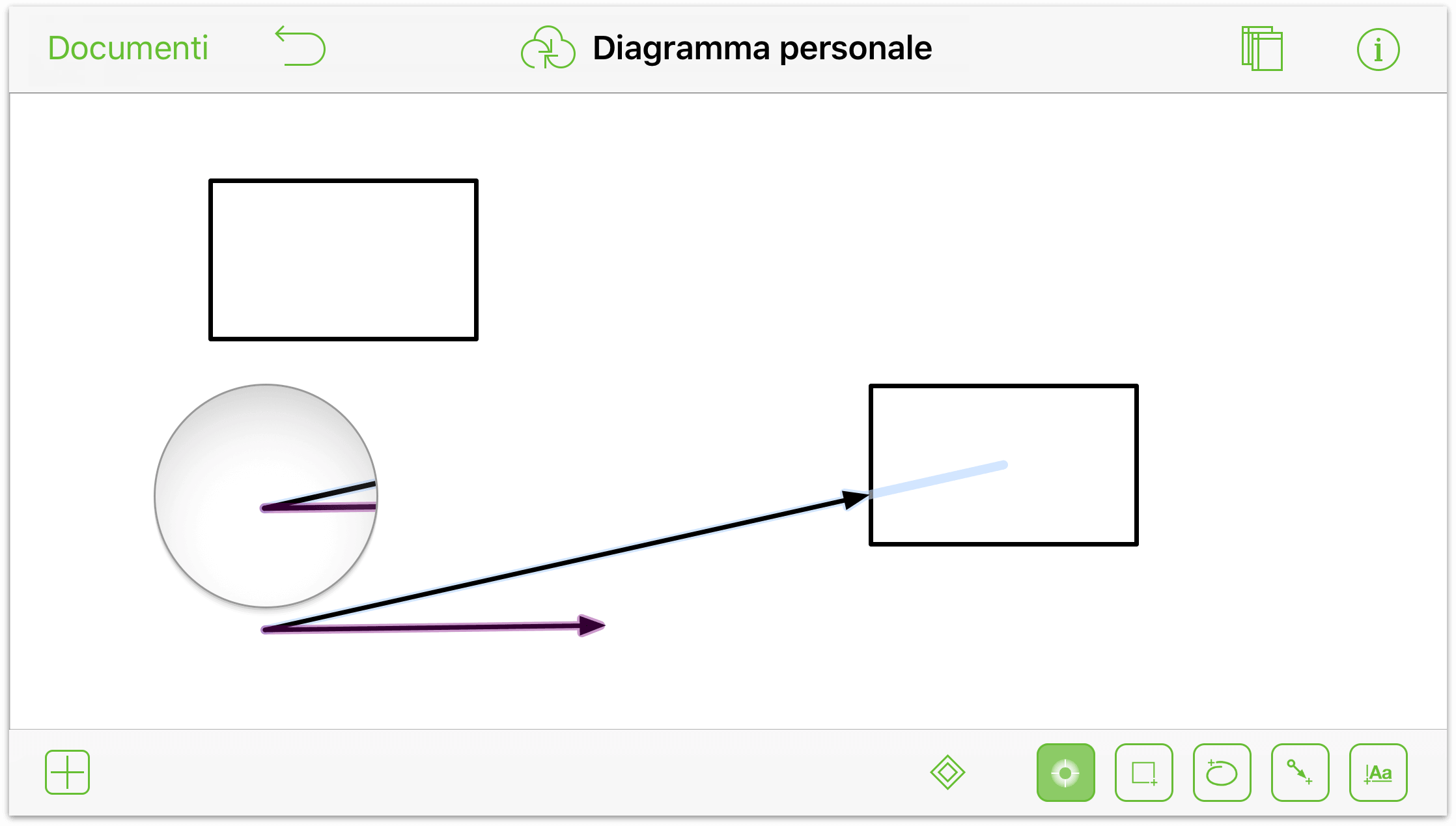
Nota come il punto finale viene ancorato al punto principale dell'altra linea quando li avvicini.
Aggiunta di etichette
Le etichette sono oggetti di testo collegati a forme e linee, solitamente utilizzati per definire un oggetto o la relazione tra oggetti.
Puoi anche aggiungere blocchi di testo indipendenti nell'area di disegno, utilizzando lo strumento Testo ( ). Questi blocchi di testo sono indipendenti dagli altri oggetti nell'area di disegno, a meno che non vengano raggruppati.
). Questi blocchi di testo sono indipendenti dagli altri oggetti nell'area di disegno, a meno che non vengano raggruppati.
Per aggiungere un'etichetta a una forma, tocca due volte la forma. Il testo di default, Etichetta, appare già evidenziato: in questo modo puoi semplicemente inserire il testo che desideri per denominare l'oggetto.
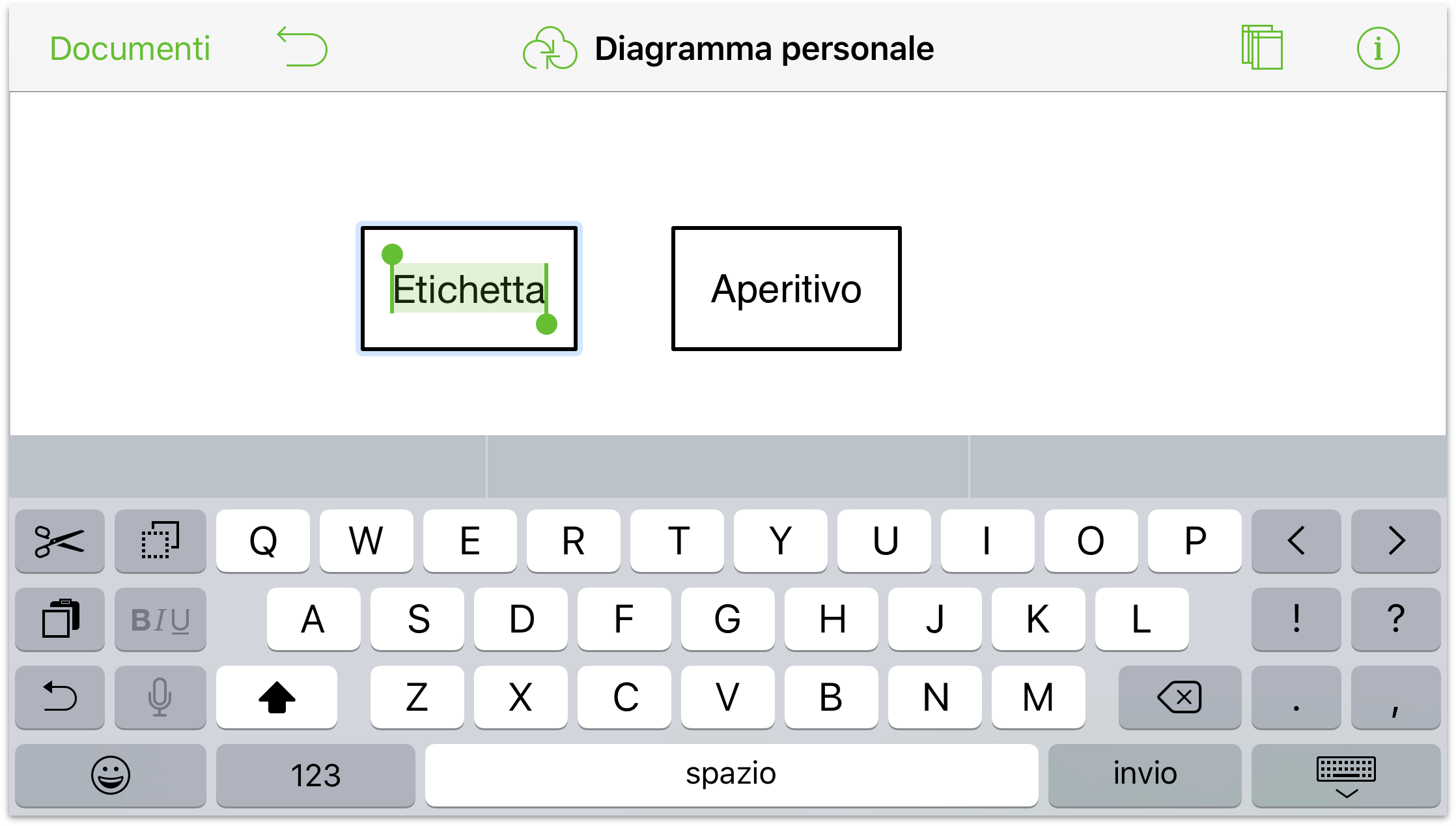
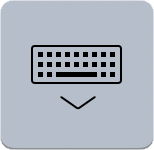 Una volta completata la digitazione, tocca il pulsante Nascondi tastiera nell'angolo in basso a destra della tastiera dell'iPad. Se stai utilizzando una tastiera Bluetooth, premi Esc per accettare il testo inserito.
Una volta completata la digitazione, tocca il pulsante Nascondi tastiera nell'angolo in basso a destra della tastiera dell'iPad. Se stai utilizzando una tastiera Bluetooth, premi Esc per accettare il testo inserito.
Se devi modificare un'etichetta, toccala due volte per selezionarla e quindi apportare le modifiche necessarie. Se devi inserire o eliminare un certo carattere, puoi toccare e tenere premuto sull'oggetto di testo e quindi utilizzare la punta del dito per spostare il punto di inserimento in un'altra posizione all'interno del testo.
Per aggiungere un'etichetta a una linea:
Tocca due volte su una linea per visualizzare un'etichetta di testo.
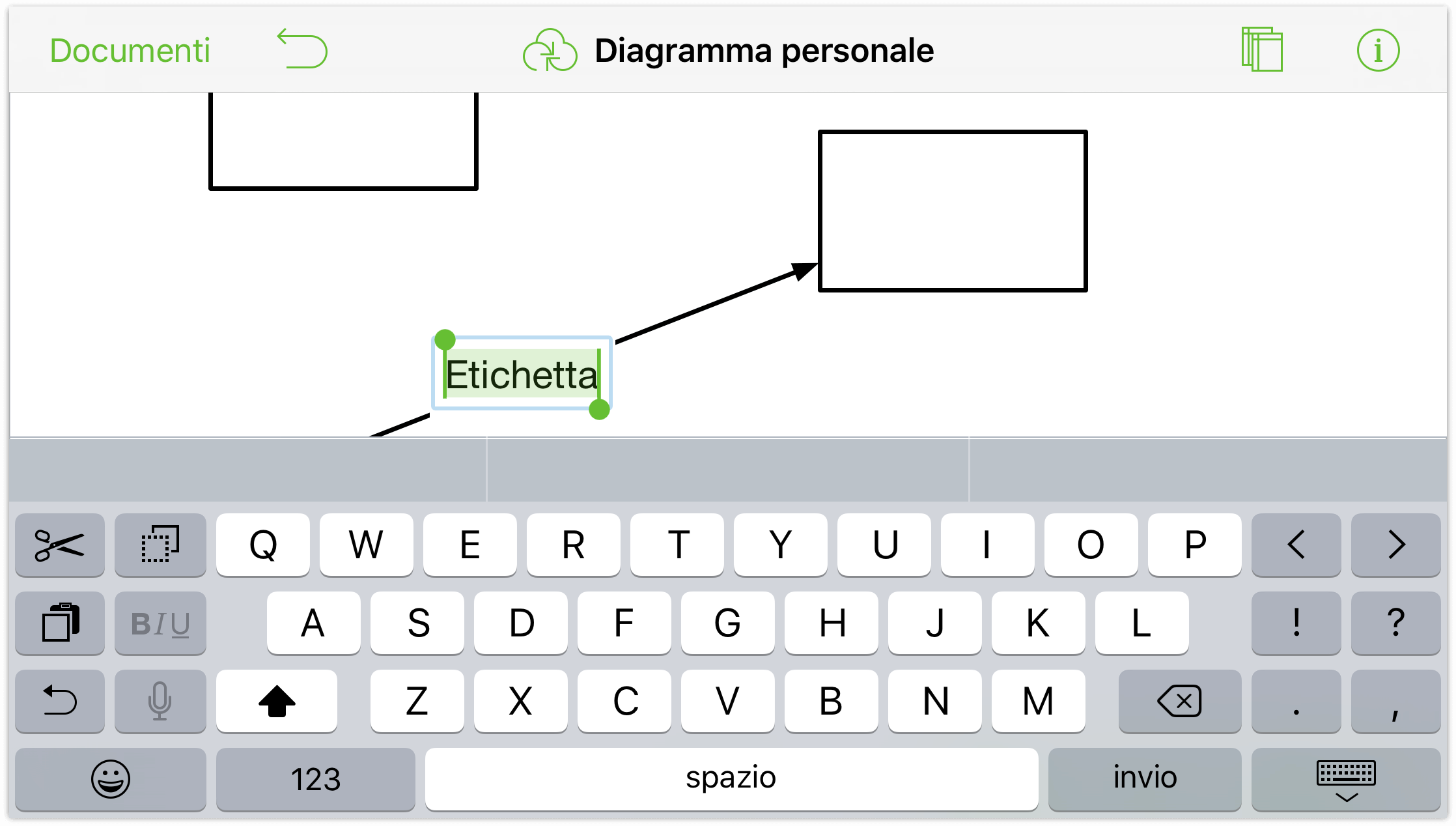
Immetti un testo descrittivo dell'azione relativa alla direzione della linea.
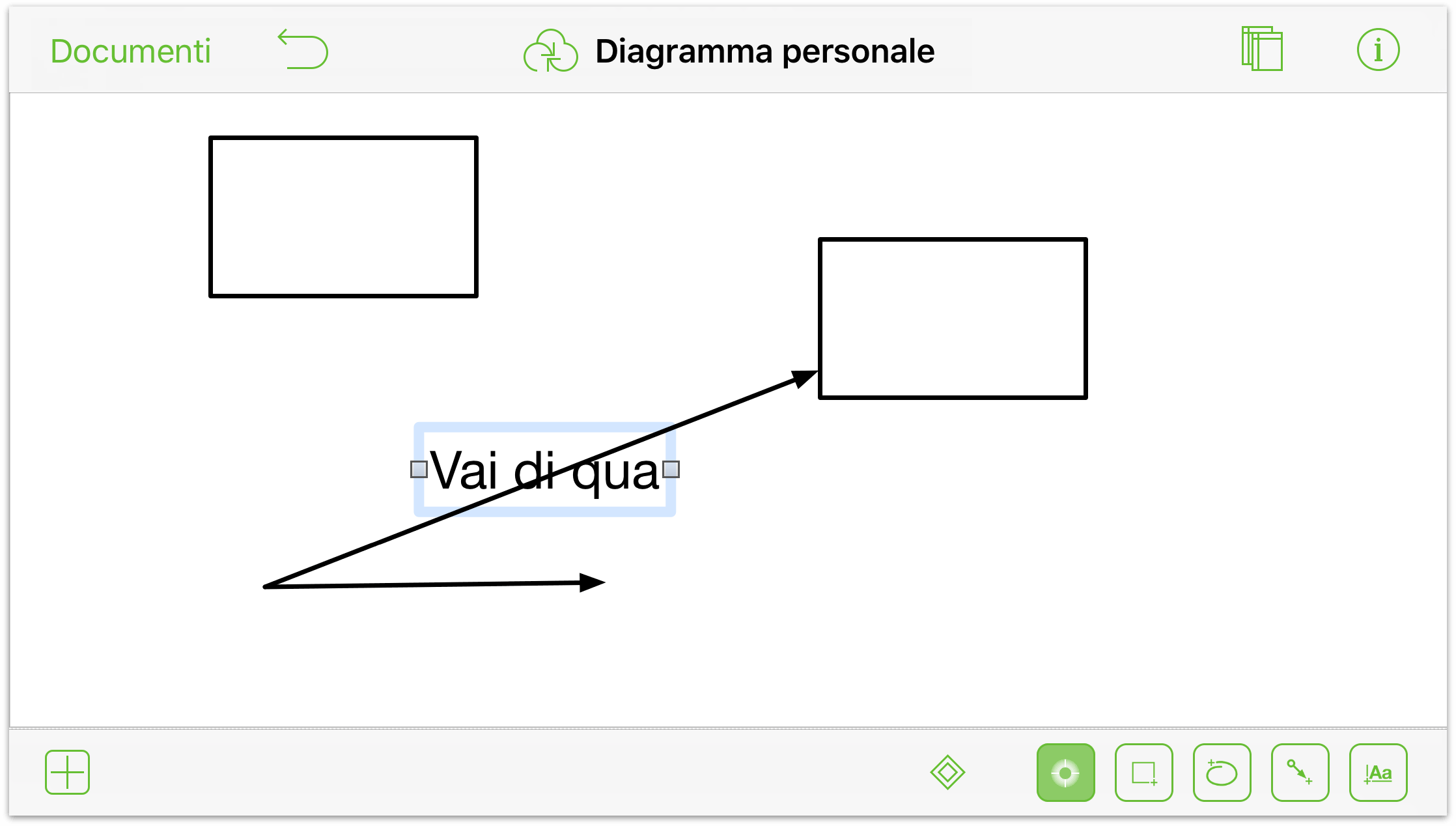
Per adattare la posizione dell'etichetta sulla linea, tocca
 per aprire la finestra Impostazioni.
per aprire la finestra Impostazioni. 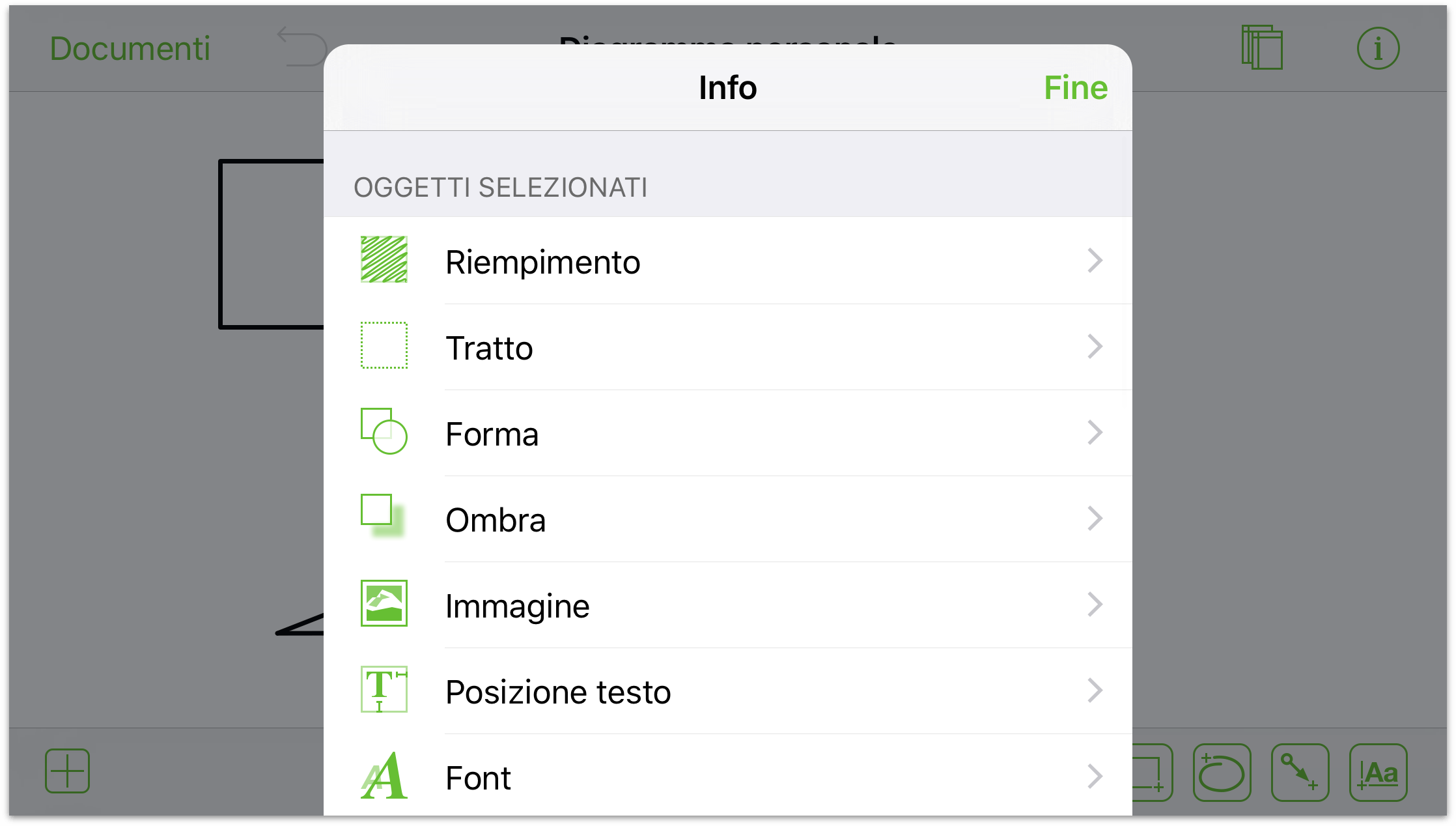
È possibile:
- Utilizzare la finestra Impostazioni Riempimento per aggiungere un colore di sfondo all'etichetta.
- Utilizzare la finestra Impostazioni Posizione testo per adattare posizione e allineamento del testo dell'etichetta.
- Utilizzare la finestra Impostazioni Font per modificare dimensione, stile e colore del font.
- Utilizzare la finestra Impostazioni Geometria per ruotare l'etichetta, se necessario.
- Utilizzare la finestra Impostazioni Note per aggiungere informazioni ulteriori sull'etichetta o sugli oggetti cui è collegata.
Suggerimento
Ricorda che, per aggiungere testo a un oggetto, una linea o all'area di doppia, puoi toccare due volte sull'elemento, e OmniGraffle farà il resto.
Aggiunta di punti di controllo e curve a una linea
Tutti i disegni cominciano con una linea. E mentre lo strumento Linea consente di tracciare facilmente una linea retta, ci sono momenti in cui è necessario creare angoli o piegare una linea, per ottenere l'effetto che stai cercando. Per questo, sono necessari i punti di controllo. Proprio come dice il nome, un punto di controllo consente un maggiore controllo su aspetto e stile della linea.
Per aggiungere un punto di controllo a una linea:
Tocca
 e seleziona la linea.
e seleziona la linea.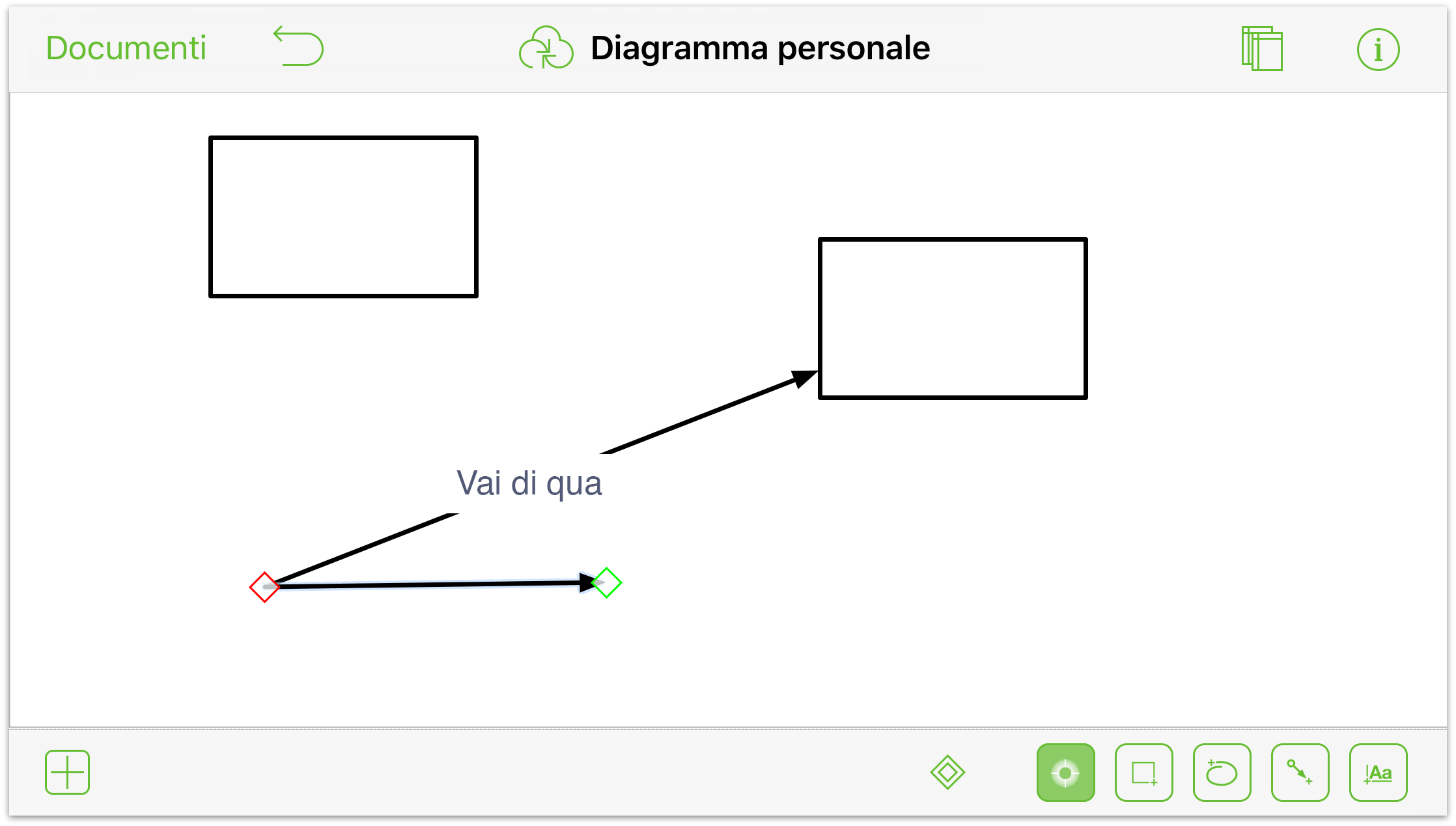
Tocca
 per attivare gli strumenti Modifica punti.
per attivare gli strumenti Modifica punti.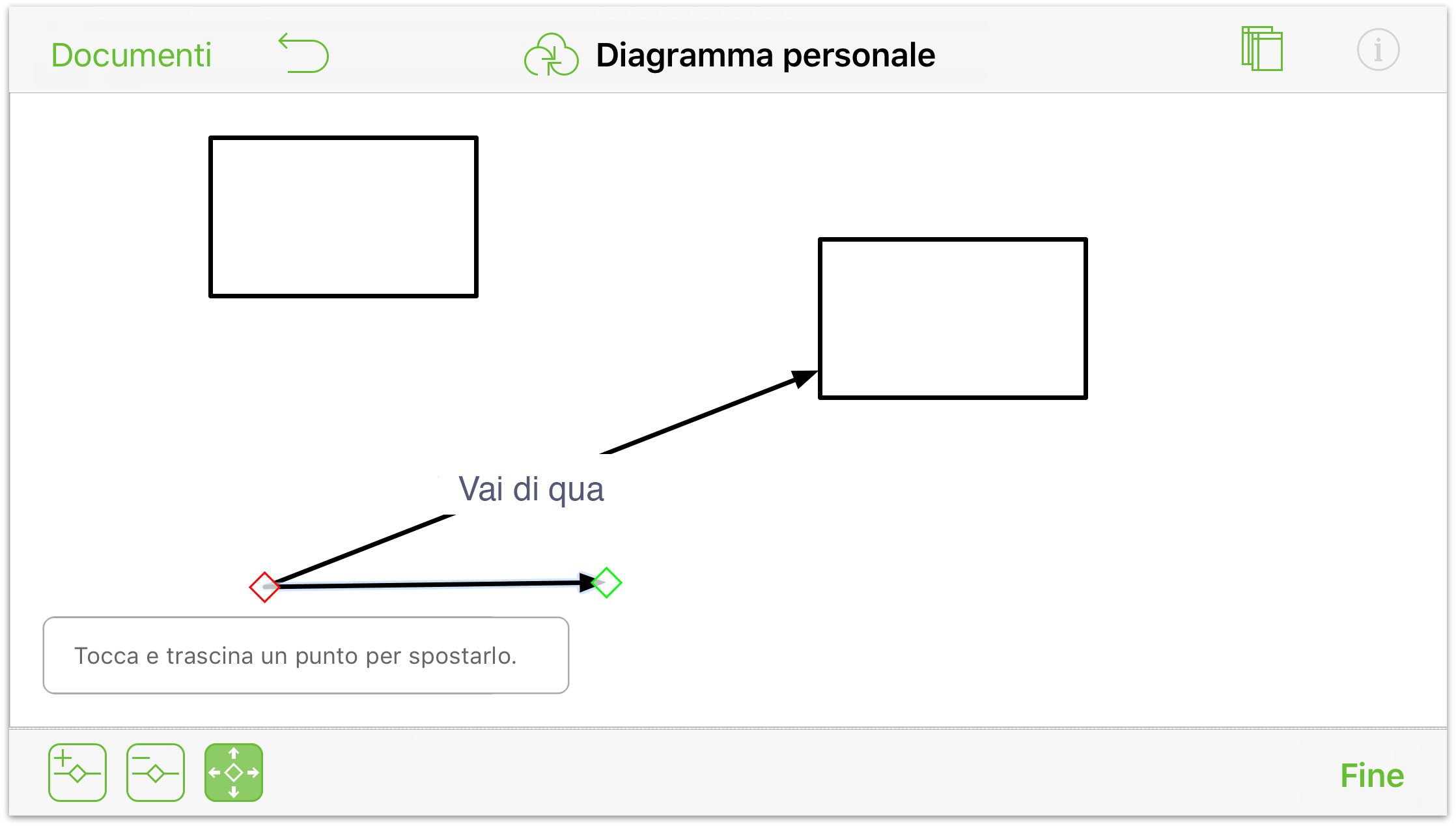
Tocca
 per scegliere lo strumento Aggiungi punto, quindi tocca la linea nel punto in cui desideri posizionare un nuovo punto di controllo. Un piccolo rombo di colore blu viene visualizzato sulla linea in corrispondenza del punto.
per scegliere lo strumento Aggiungi punto, quindi tocca la linea nel punto in cui desideri posizionare un nuovo punto di controllo. Un piccolo rombo di colore blu viene visualizzato sulla linea in corrispondenza del punto.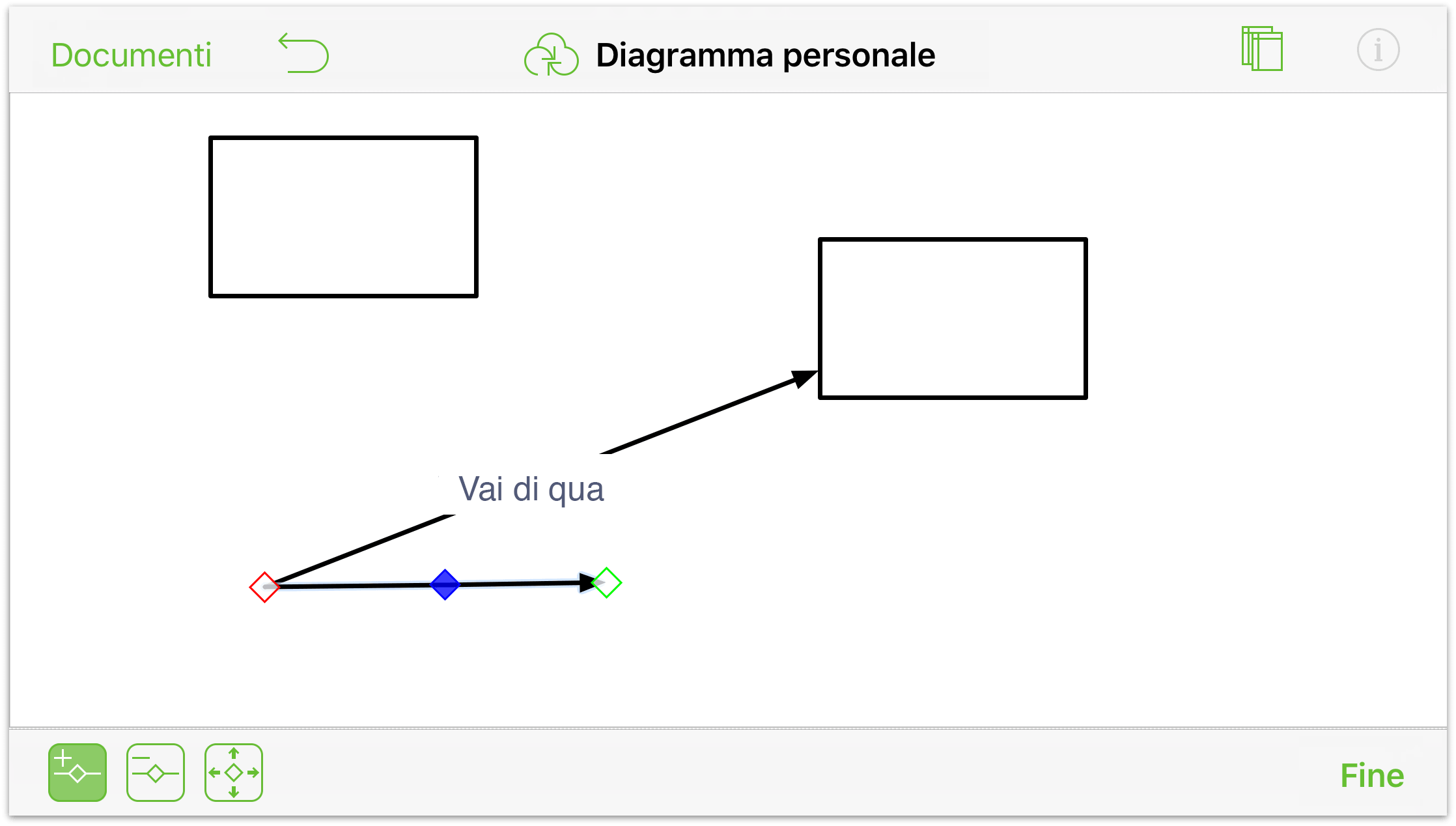
Per spostare un punto di controllo lungo la linea, tocca
 per utilizzare lo strumento Selezione punto, quindi tocca e trascina il punto di controllo nell'area di disegno.
per utilizzare lo strumento Selezione punto, quindi tocca e trascina il punto di controllo nell'area di disegno.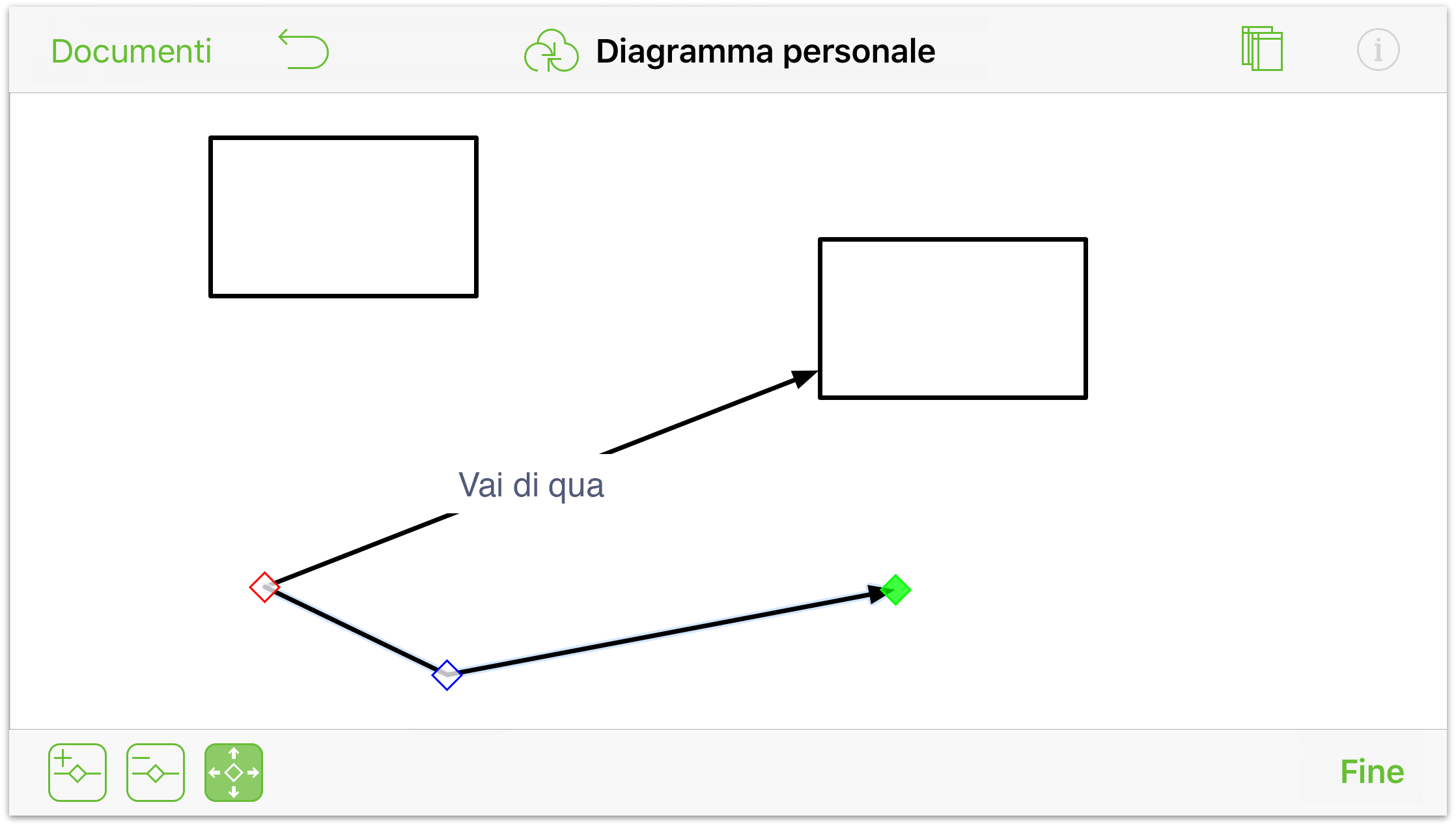
Puoi aggiungerne quanti punti di controllo desideri a una linea (finché c'è spazio, naturalmente). Dopo aver aggiunto i punti di controllo, puoi modificare ulteriormente l'aspetto della linea utilizzando la finestra Impostazioni Linea.
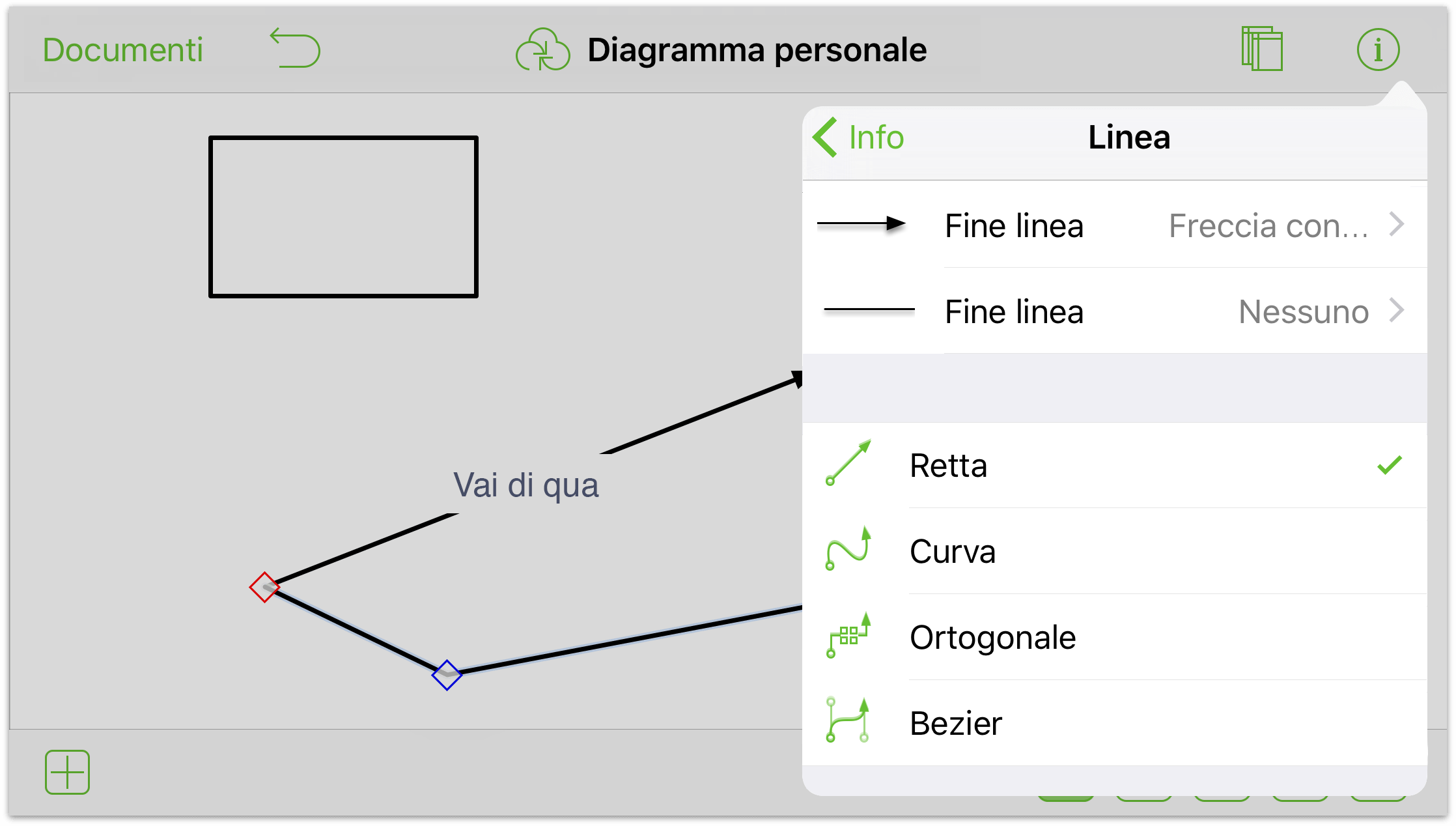
Ad esempio, puoi modificare la linea da Retta a Curva per ottenere una linea ondulata, o modificarla da Retta a Bézier per creare facilmente curve favolose.
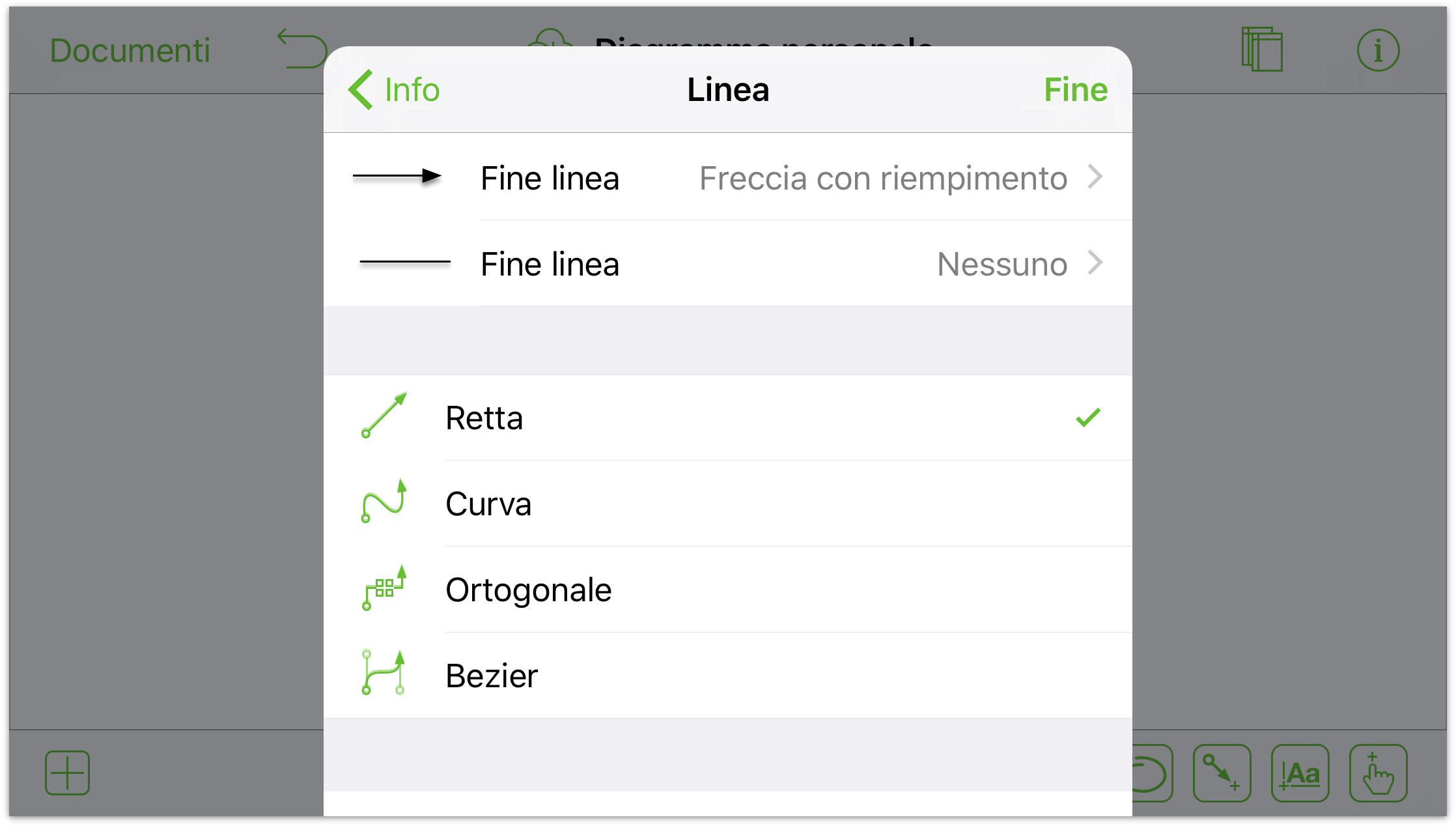
Per ulteriori dettagli sulle curve di Bézier, vedere Uso delle curve di Bézier più avanti in questo capitolo.
Selezione, ridimensionamento e spostamento di oggetti
Dopo aver aggiunto alcuni oggetti all'area di disegno, potrebbe essere necessario eseguire alcuni spostamenti per ottenere la configurazione giusta. A questo scopo è necessario in primo luogo lo strumento Selezione.
Inizia toccando  sulla barra degli strumenti Disegno per renderlo attivo.
sulla barra degli strumenti Disegno per renderlo attivo.
Per selezionare un oggetto, toccalo.
Per selezionare tutti gli elementi nell'area di disegno, tocca e tieni premuto sull'area di disegno per un secondo o due, e quindi rilascia. Viene visualizzato un menu contestuale appena sopra il punto in cui hai premuto; tocca Seleziona tutto nel menu.
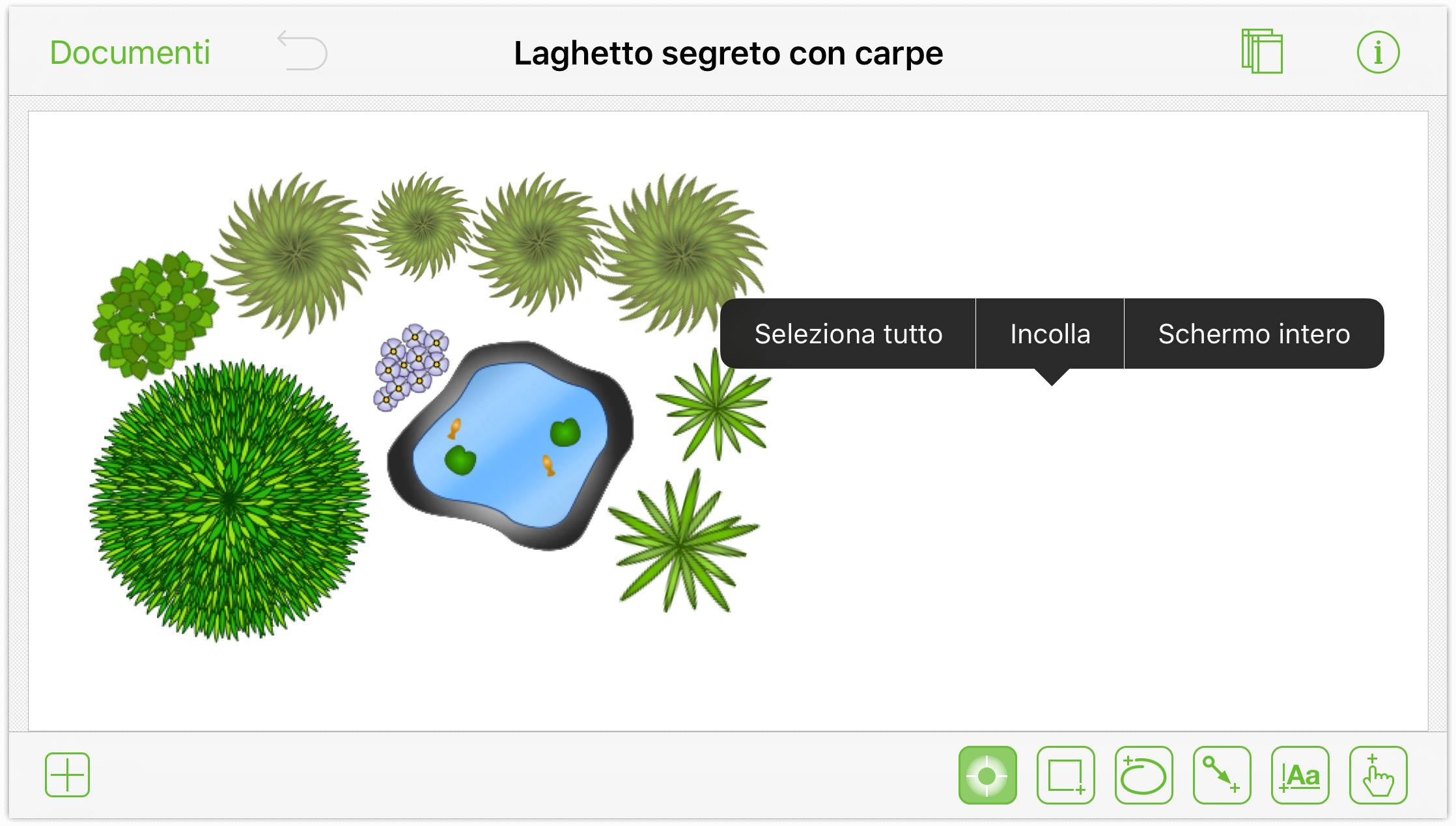
Per selezionare più oggetti nell'area di disegno, tocca e tieni premuto nell'area di disegno (non rilasciare); non appena viene visualizzato il selettore, trascinalo sugli oggetti che desideri selezionare.
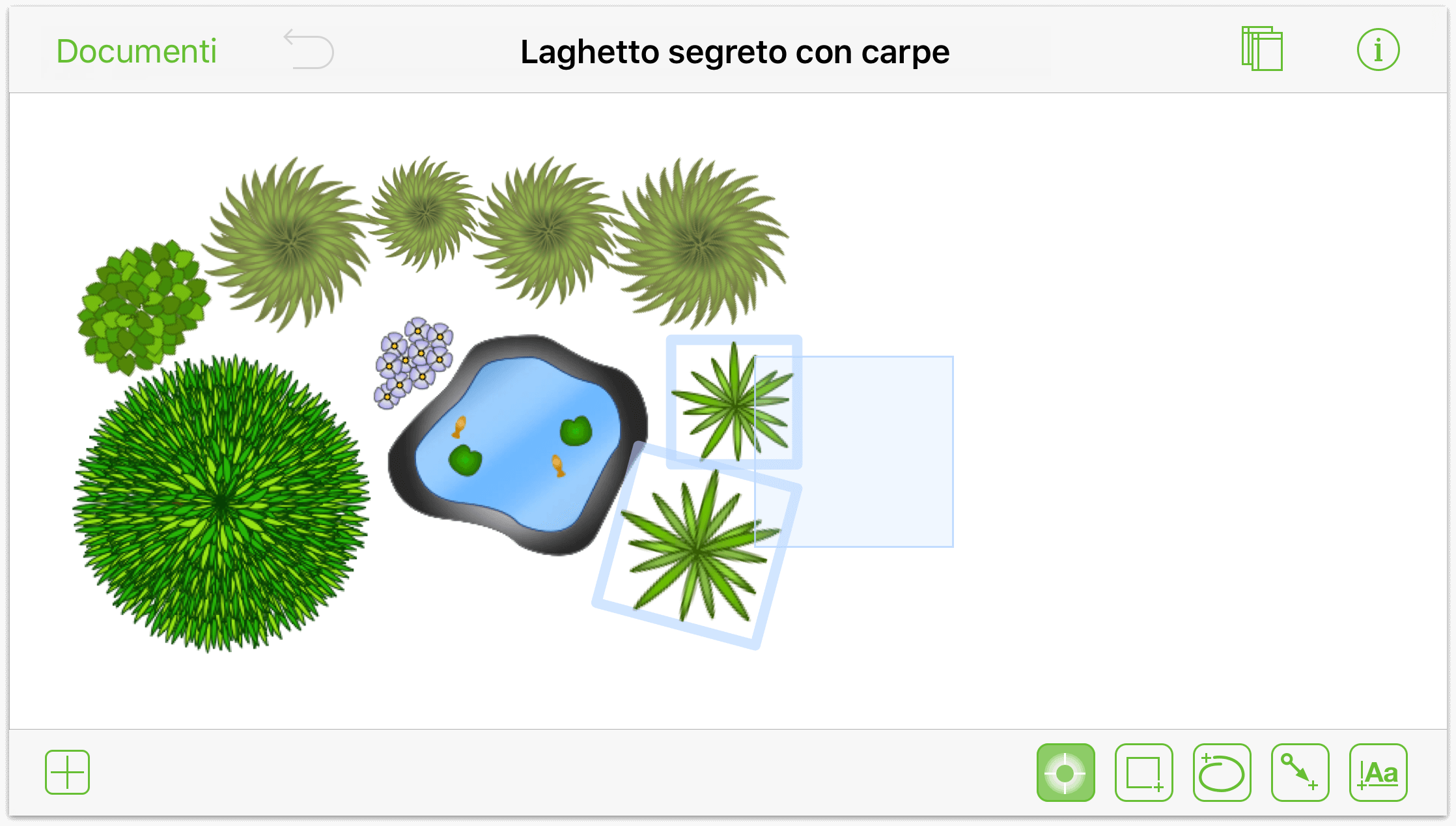
In alternativa, puoi toccare e tenere premuto su un oggetto, mentre con un altro dito ne tocchi altri, per aggiungere alla selezione un oggetto per volta.
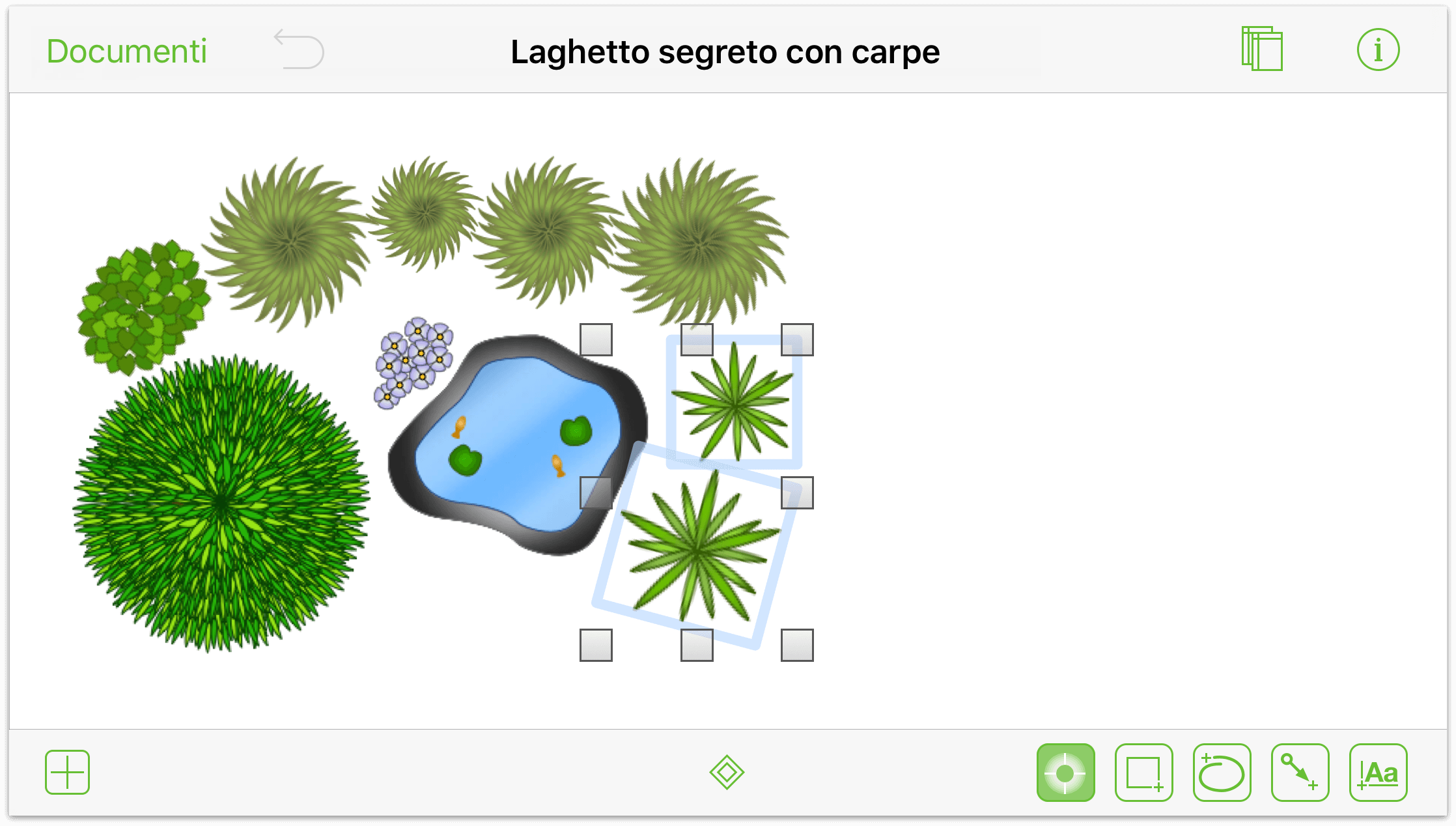
Per ridimensionare un oggetto (o un gruppo di oggetti):
- Seleziona gli oggetti che desideri ridimensionare.
- Tocca e tieni premuto su una delle maniglie, quindi trascina per ridimensionare (nei due sensi). Se l'oggetto è una forma o un'etichetta, nell'area di disegno viene visualizzata una casella che mostra le dimensioni della selezione.
Per specificare una dimensione senza trascinare, tocca l'oggetto e utilizza la finestra Impostazioni Geometria per specificare altezza e larghezza. Puoi anche attivare le opzioni Mantieni proporzioni e Scala contenuti in fondo alla finestra Impostazioni Geometria per essere certo che gli oggetti continuino ad avere l'aspetto ottimale.
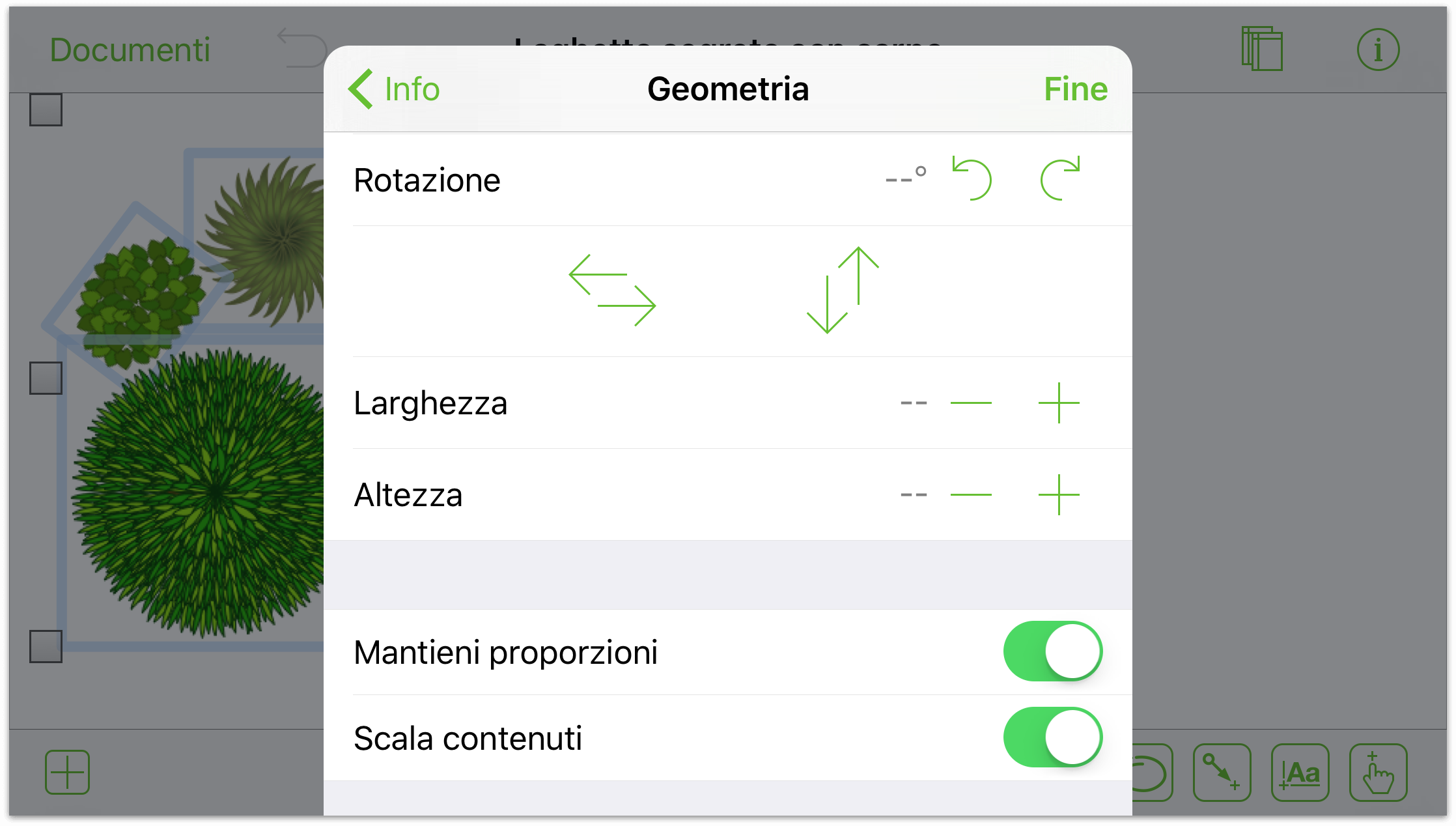
Per spostare un oggetto: tocca e tieni premuto sull'oggetto, e quindi trascinalo nell'area di disegno fino alla posizione adatta. Se l'oggetto include connessioni, le relative linee di connessione verranno trascinate insieme all'oggetto.
Uso ottimale del menu contestuale
Quando tocchi e tieni premuto su un oggetto o nell'area di disegno, viene visualizzato un menu contestuale in bianco e nero, sopra l'elemento toccato. Questo menu, proprio come i menu contestuali del tuo Mac, include collegamenti rapidi per le operazioni più comuni.
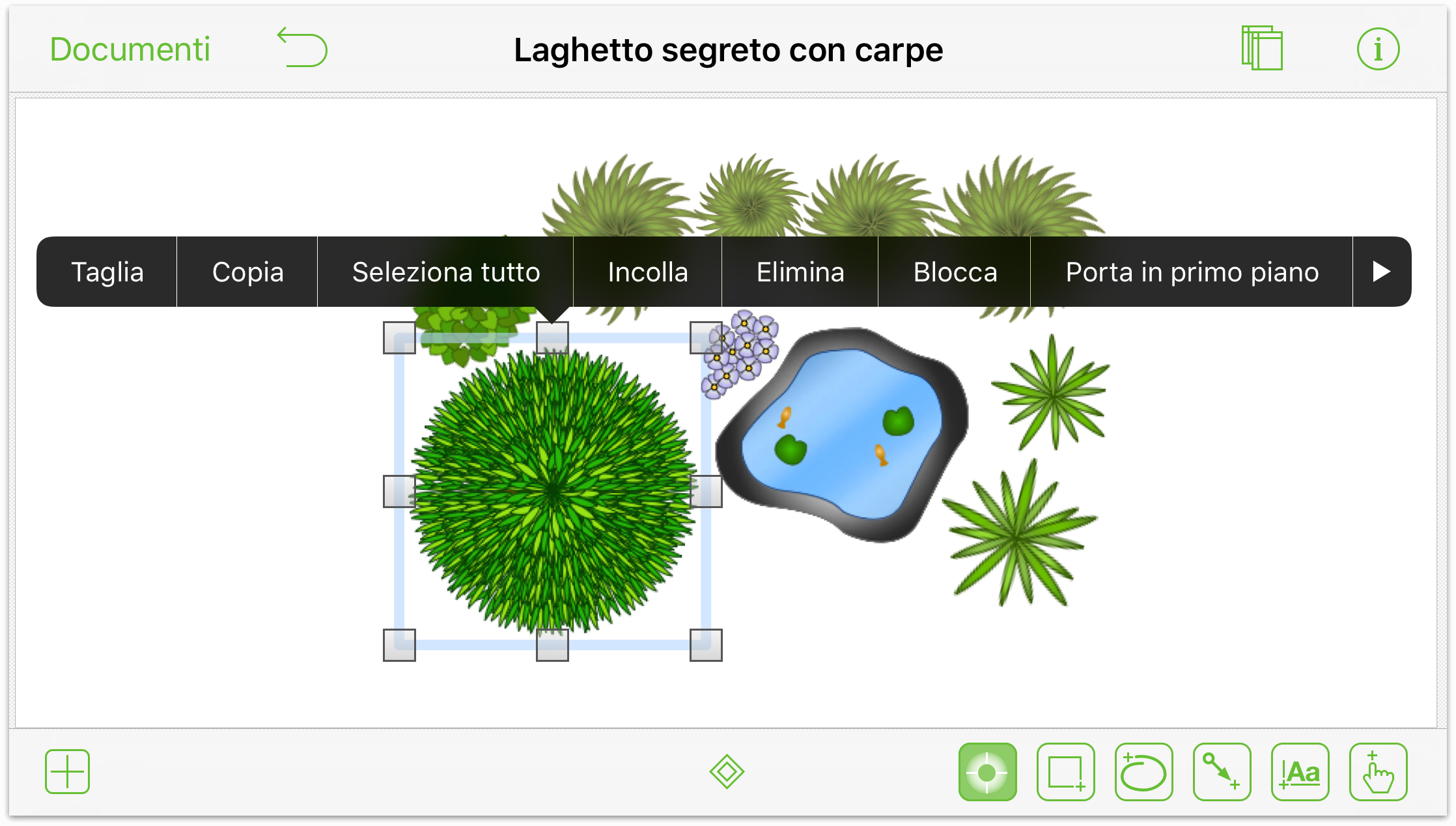
Sei tocchi e tieni premuto nell'area di disegno, il menu contestuale visualizzato include le opzioni seguenti:
- Seleziona tutto: consente di selezionare tutto il contenuto dell'area di disegno.
- Schermo intero: nasconde tutto eccetto l'area di disegno. Scegli questa opzione quando hai bisogno di visualizzare il tuo lavoro senza ostacoli, o quando vuoi mostrare al meglio le tue creazioni in OmniGraffle. Per visualizzare di nuovo gli strumenti di navigazione e di disegno, tocca e tieni premuto nell'area di disegno, e quindi scegli Esci da schermo intero dal menu.
- Una terza opzione, Incolla, viene visualizzata nel menu contestuale dell'area di disegno se un elemento è stato copiato o tagliato negli appunti.
Le opzioni incluse nel menu contestuale quando selezioni un solo oggetto:
- Taglia
- Copia
- Seleziona tutto
- Incolla (se gli Appunti non sono vuoti)
- Elimina
- Blocca/sblocca
- Porta in fondo
- Crea tabella (Pro)
- Copia stile
- Schermo intero/Esci da schermo intero
Infine se, con più oggetti selezionati, tocchi e tieni premuto per aprire il menu contestuale, visualizzerai tutte le opzioni precedenti, oltre a Raggruppa e Separa.
Tramite il menu contestuale puoi risparmiare molte tempo nell'esecuzione di attività che altrimenti richiederebbero un'abbreviazione da tastiera quando utilizzi OmniGraffle sul Mac.
Uso delle curve di Bézier
OmniGraffle non serve solo per creare diagrammi e diagrammi di flusso: si tratta di una vera e propria app per la creazione di illustrazioni. Con un po' di esercizio, riuscirai a padroneggiare rapidamente il disegno di forme complesse in OmniGraffle. E una volta disegnate queste magnifiche creazioni nell'area di disegno, potrai utilizzare le finestre Impostazioni per modificarle a tuo piacimento.
Questo rapido tutorial ti mostrerà come partire da una forma di base (triangolo) e trasformarla in una foglia. Seguici...
Dalla tua cartella preferita, tocca
 per creare un nuovo documento.
per creare un nuovo documento.Scegli il modello Dimensionamento automatico - Pixel.
Sulla barra di navigazione, tocca
 per aprire il menu Stencil.
per aprire il menu Stencil.Seleziona Forme.
Nell'elenco delle forme normali, tocca due volte il triangolo raffigurato qui per aggiungerlo all'area di disegno:
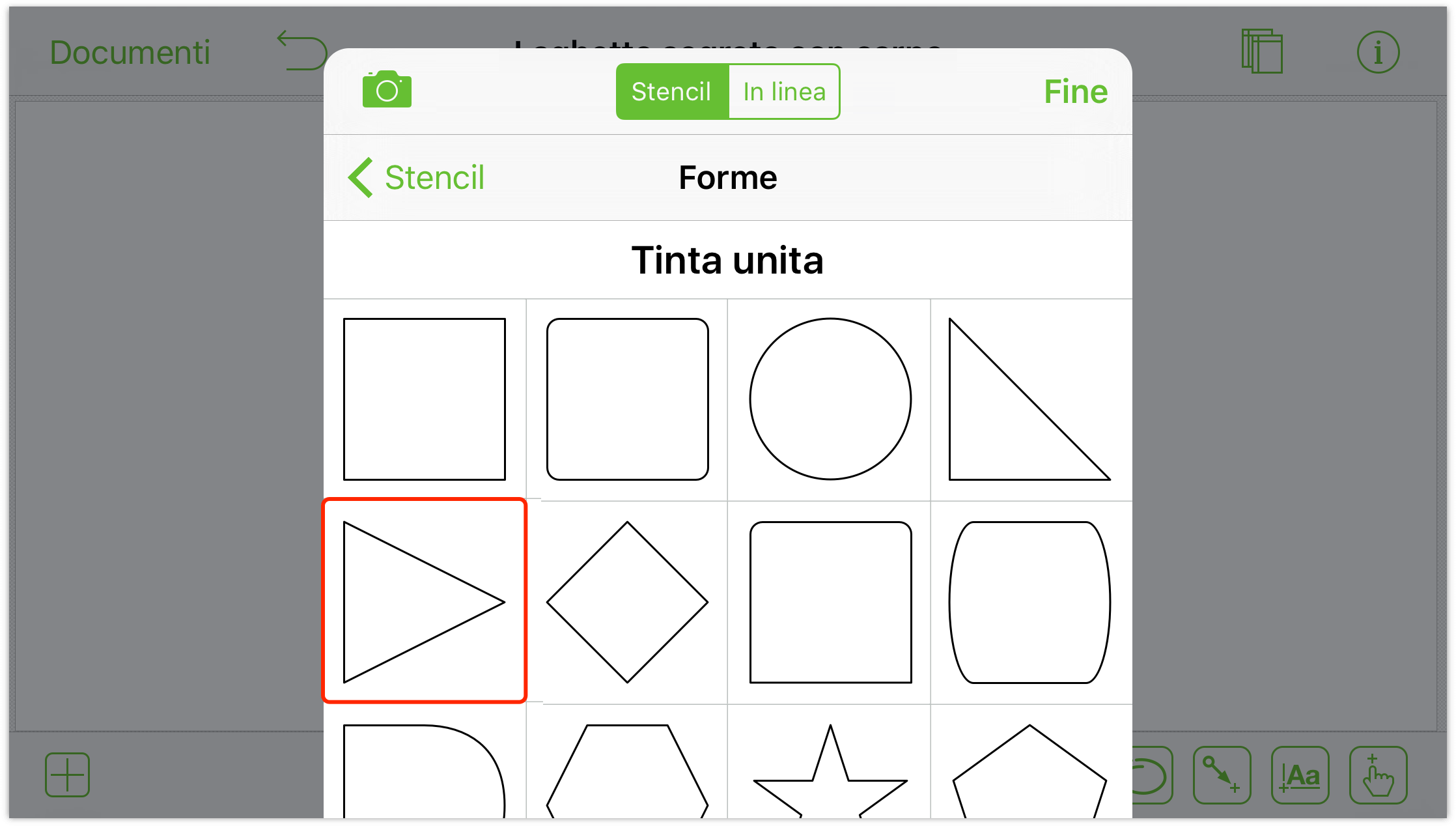
Tocca un punto qualsiasi nell'area di disegno per nascondere il menu Stencil.
Ora nell'area di disegno è presente solo un triangolo singolo che punta verso destra. Siamo sicuri che stai pensando: "Come diamine faccio a trasformarlo in una foglia?!". Un po' di pazienza, ci arriviamo.
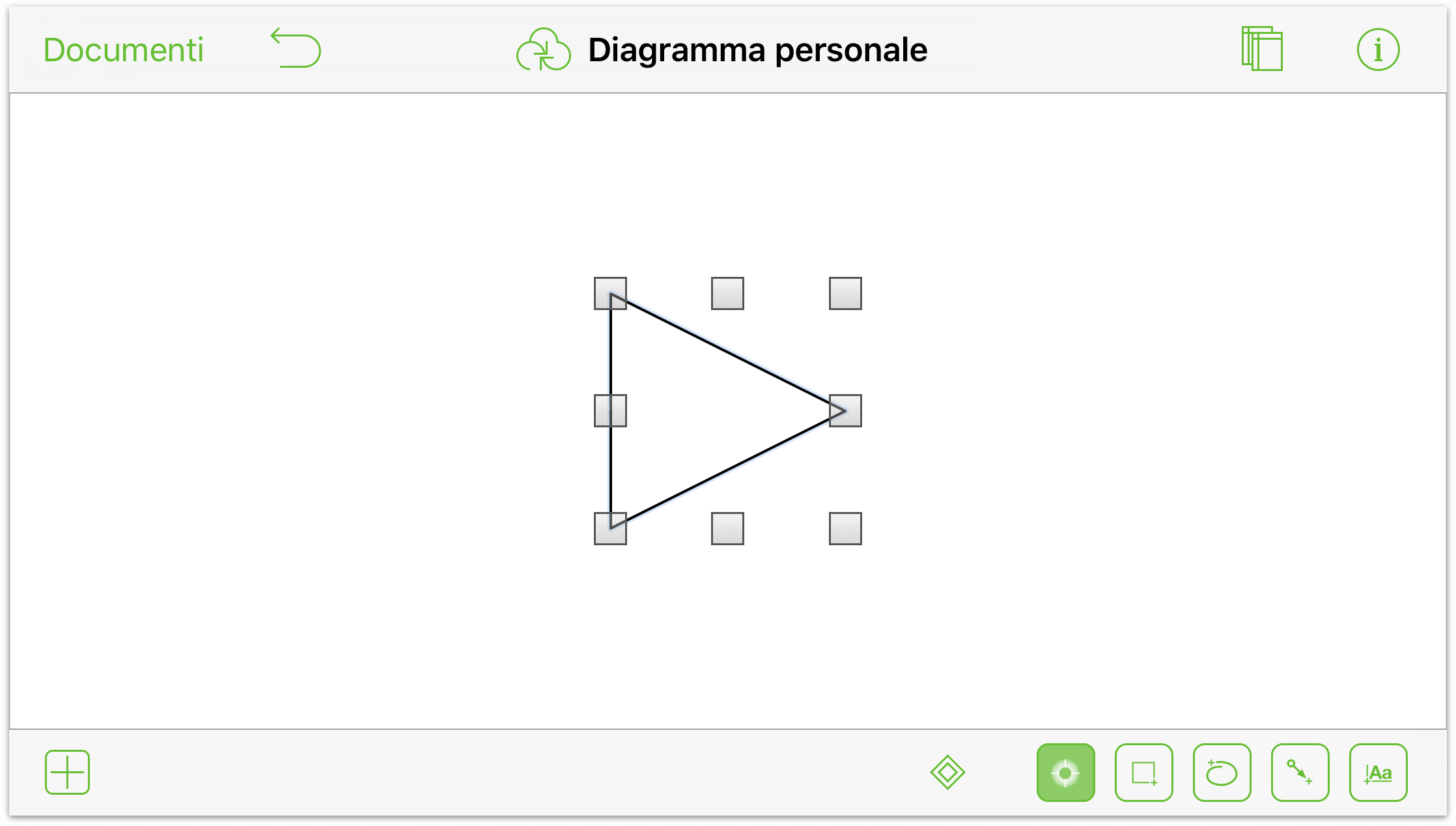
Il passo successivo consiste nel ruotare il triangolo in modo che sia rivolto verso l'alto.
Pizzica per applicare lo zoom al triangolo. Lo zoom applicato può variare; il punto è ingrandire abbastanza da poter utilizzare un gesto a due dita per ruotare l'oggetto.
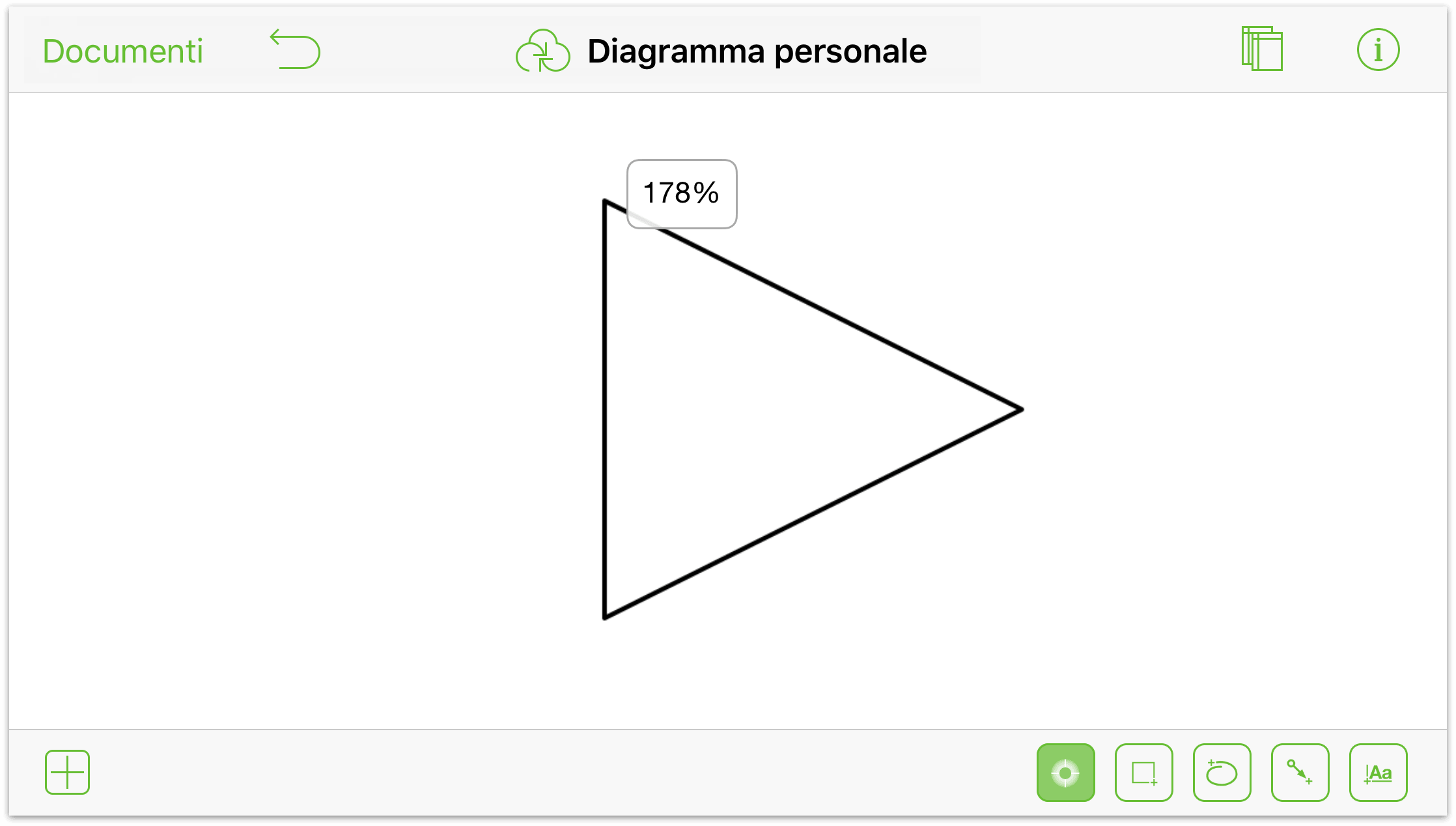
Utilizzando due dita contemporaneamente, tocca e tieni premuto sul triangolo. Ruota leggermente le dita. Quando vedi una freccia blu rivolta verso l'alto, togli un dito dal display, e utilizza l'altro dito per ruotare e far girare il triangolo verso sinistra. Puoi vedere l'angolo di rotazione nella barra della finestra Impostazioni; qui abbiamo impostato l'angolo a 285 gradi.
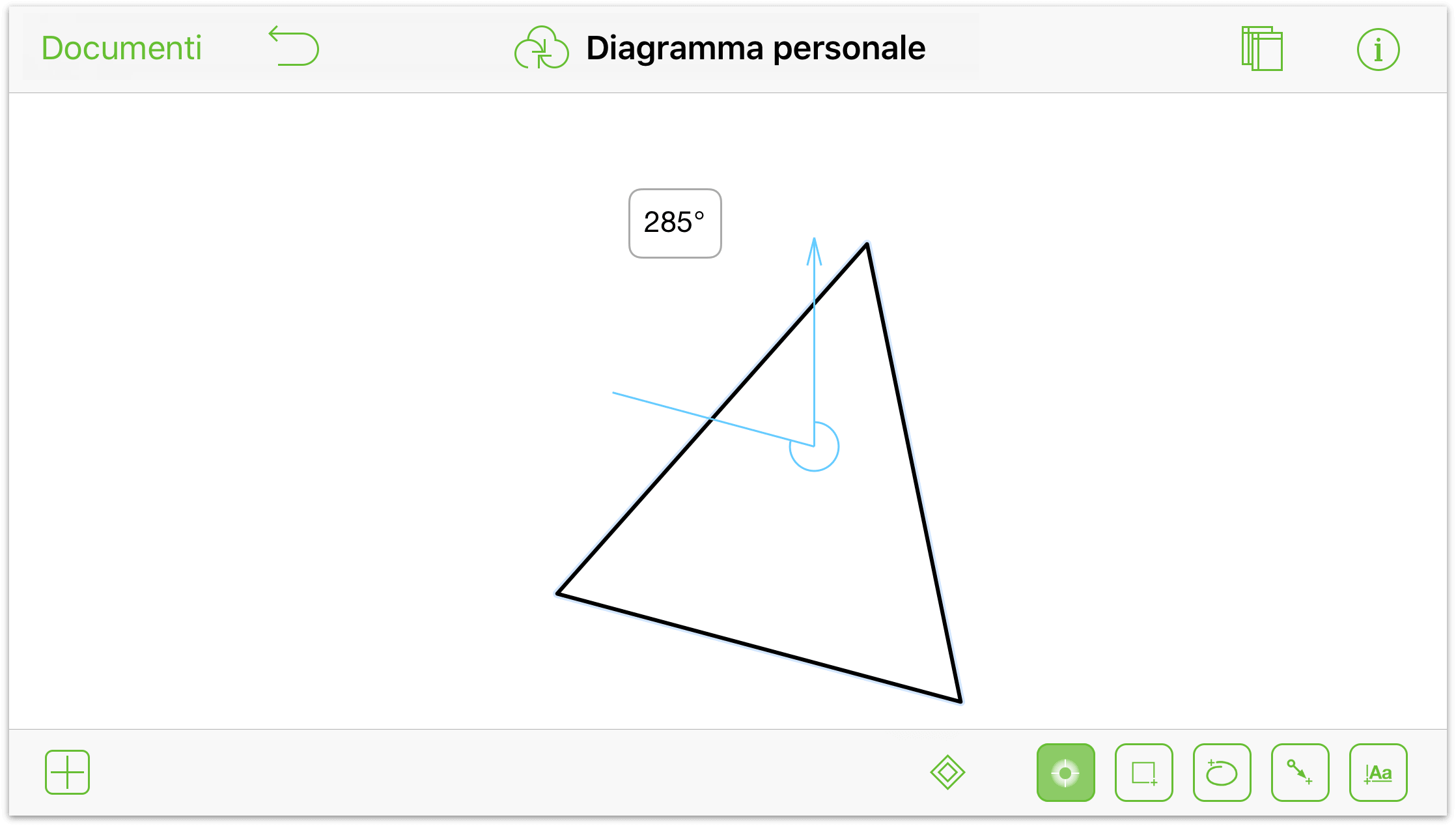
Ora possiamo passare a esaminare le curve di Bézier. Vive les Bézier!
Con il triangolo selezionato, tocca
 per attivare lo strumento Modifica punti. Selezionando lo strumento Modifica punti, i tre punti del triangolo diventano ora punti di controllo modificabili. Andremo a convertirli tutti e tre in curve di Bézier.
per attivare lo strumento Modifica punti. Selezionando lo strumento Modifica punti, i tre punti del triangolo diventano ora punti di controllo modificabili. Andremo a convertirli tutti e tre in curve di Bézier.Tocca e tieni premuto sul punto di controllo superiore del triangolo. A questo punto succedono alcune cose e tutte piuttosto rapidamente, quindi cerchiamo di vederle una per una:
Quando tocchi e tieni premuto sul punto di controllo superiore, un rombo blu si anima intorno al punto per isolarlo; questo per indicarti che puoi trascinare il punto per modificare la forma del triangolo; per ora, però, non farlo.
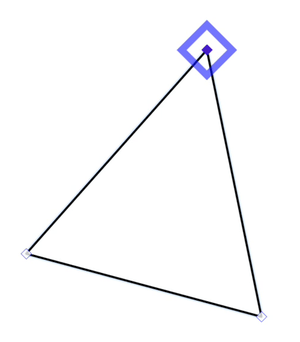
Mentre continui a tenere premuto il punto di controllo superiore, il quadrato azzurro si trasforma in un rombo rosso; questo per indicarti che puoi trascinare per convertire il punto in un punto di Bézier:
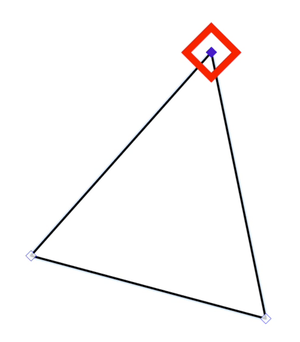
Se continui a tenere premuto il punto di controllo superiore, il rombo rosso si trasforma in una serie di mirini blu; questo per indicarti che il punto di controllo è temporaneamente bloccato in posizione, e che puoi visualizzare la barra di controllo Bézier.
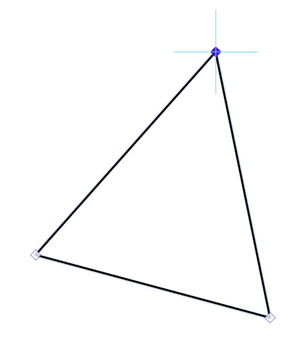
Trascina con il dito verso destra per convertire il punto di controllo in una curva di Bézier. Una barra di controllo Bézier rossa segue il dito mentre trascini dal punto di controllo.
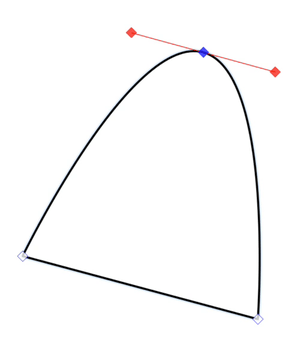
Come detto in precedenza, tutto questo avviene molto rapidamente, ma è importante che tu capisca cosa sta succedendo. Ad esempio, se vuoi limitarti a trascinare un punto di controllo per modificare la forma del triangolo, basta aspettare che il triangolo blu venga visualizzato sul punto.
Conversione dei due punti di controllo rimasti in curve di Bézier. Dovresti aver ottenuto qualcosa di simile alla figura seguente:
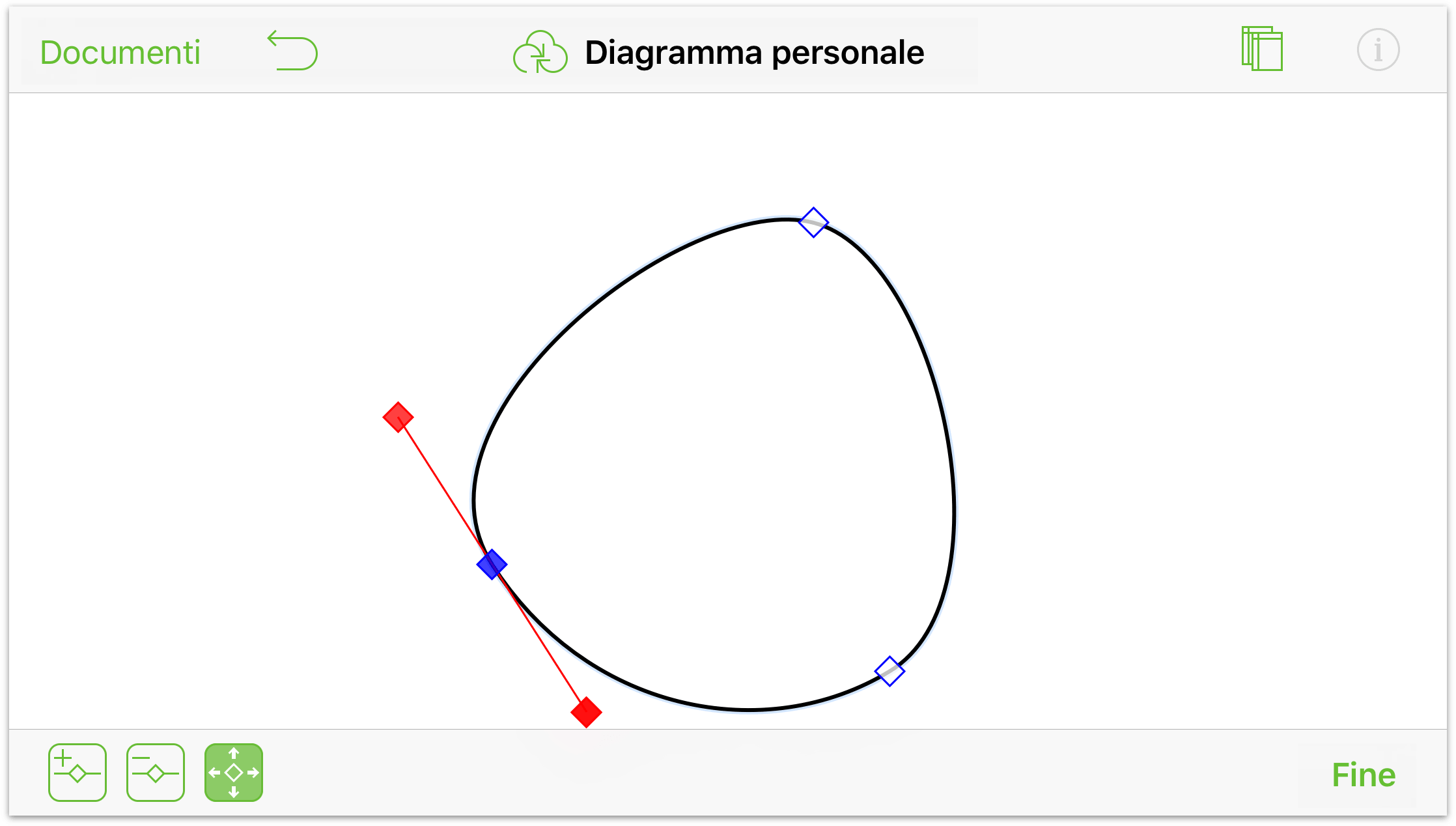
Dopo la conversione di tutti i punti di controllo in Bézier, il triangolo assomiglia a un uovo, ma con un po' di impegno la tua creazione prenderà forma. Fai qualche prova con i diversi punti di Bézier sul cerchio:
Trascina le maniglie di Bézier verso l'interno o verso l'esterno per ottenere la curvatura perfetta per la foglia.
Tocca due volte tra i punti di controllo esistenti per aggiungerne altri, se necessario.
Se devi adattare solo un lato della Bézier, prima tocca e tieni premuto su una delle maniglie di Bézier, quindi con un altro dito tocca e tieni premuto* in un altro punto dell'area di disegno. In questo modo hai aggiunto blocchi al punto di controllo della curva di Bézier, in modo da poter ruotare l'altro dito per creare curve più angolate o più oblique.
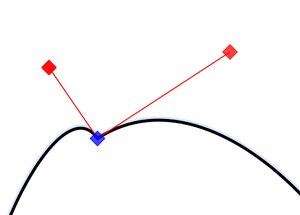
Per creare un punto acuto con una curva sull'altro lato, tocca e tieni premuto su una delle maniglie di Bézier, quindi tocca e tieni premuto con un altro dito in un altro punto dell'area di disegno, per bloccare il punto di controllo. Ora, con il dito che controlla la maniglia di Bézier, trascina verso l'interno in direzione del punto di controllo. A questo punto hai una curva di Bézier con un solo lato.
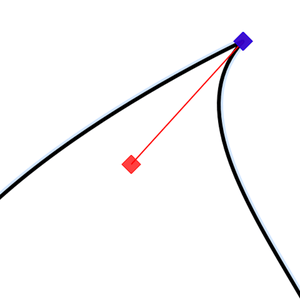
Alla fine, con un po' di lavoro e l'aggiunta di qualche linea, la foglia avrà un aspetto simile a questo:
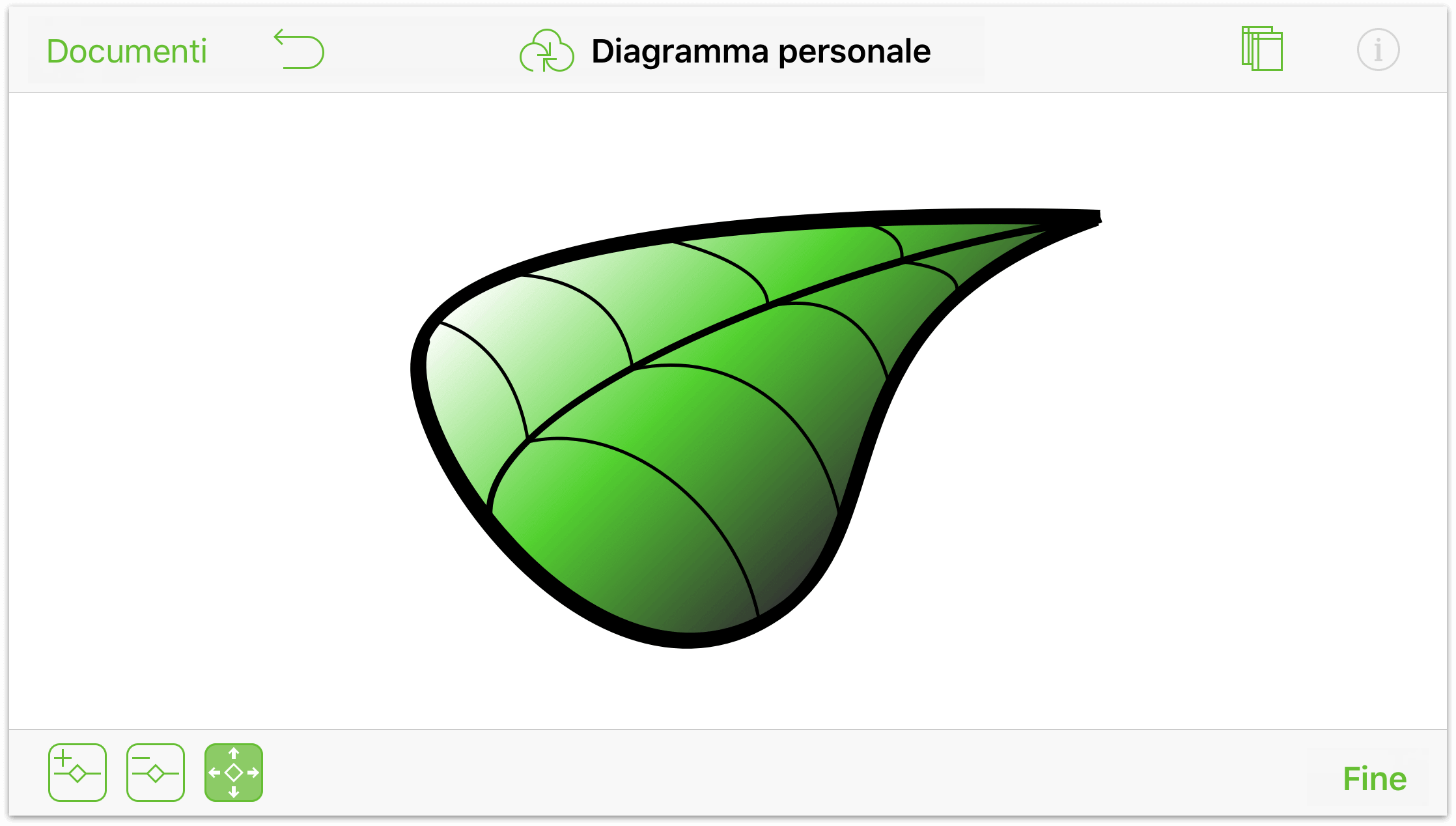
Alcuni degli strumenti e delle finestre Impostazioni che ti serviranno:
- Utilizza la finestra Impostazioni Connessioni sul bordo della foglia per disattivare tutte le connessioni possibili. In questo modo potrai posizionare le linee per la costa e le venature ovunque necessario.
- Utilizza lo strumento Linea per creare la costa e le venature.
- Utilizza la finestra Impostazioni Linea per rimuovere i punti finali dalle linee.
- Utilizza la finestra Impostazioni Tratto per variare la dimensione dei punti delle linee.
- Utilizza la finestra Impostazioni Tratto per modificare lo stile del bordo della foglia in Mano libera.
- Utilizza la finestra Impostazioni Riempimento per applicare un gradiente lineare doppio alla foglia.
- Utilizza gesti pizzica per applicare lo zoom avanti e indietro all'area di disegno mentre inserisci costa e venature della foglia.
E, se crei qualcosa di veramente bello e pensi che gli altri utenti OmniGraffle potrebbero apprezzarlo, non dimenticare che è possibile caricarlo come stencil su Stenciltown.
Interazione con gli oggetti mediante lo strumento Azione (Pro)
Le azioni consentono di assegnare interazioni tra gli oggetti nei documenti OmniGraffle. Le azioni eseguono operazioni, ad esempio aprire un URL o nascondere un livello o un'area di disegno quando fai clic su un oggetto. Questo rende OmniGraffle uno strumento davvero potente per la creazione di prototipi di progettazioni di siti Web e di app, quando desideri mostrare le interazioni tra i diversi elementi.
Questa sezione si limita a illustrare le basi del funzionamento delle azioni in OmniGraffle. Un'esercitazione più dettagliata sull'utilizzo delle azioni di OmniGraffle sarà disponibile entro la fine dell'anno.
Iniziamo!
Tipi di azioni
Le azioni che puoi impostare su un oggetto sono quattro:
 Non fa nulla: Come dice il nome, quando questa azione viene assegnata, il tocco o il clic su questo oggetto non producono alcun risultato. Questo equivale a non impostare un'azione su un oggetto (stato di default), salvo per il fatto che potresti avere la necessità di assegnare una non-azione, ad esempio, lo sfondo per un sito Web per il quale stai creando un prototipo.
Non fa nulla: Come dice il nome, quando questa azione viene assegnata, il tocco o il clic su questo oggetto non producono alcun risultato. Questo equivale a non impostare un'azione su un oggetto (stato di default), salvo per il fatto che potresti avere la necessità di assegnare una non-azione, ad esempio, lo sfondo per un sito Web per il quale stai creando un prototipo. Apre un URL: Consente di impostare un URL da aprire al tocco o clic sull'oggetto.
Apre un URL: Consente di impostare un URL da aprire al tocco o clic sull'oggetto. Passa altrove: Consente di stabilire se un oggetto determinerà il passaggio su un'altra area di disegno al tocco o clic.
Passa altrove: Consente di stabilire se un oggetto determinerà il passaggio su un'altra area di disegno al tocco o clic. Mostra o nasconde i livelli: Consente di impostare la visibilità di un livello al tocco o clic sull'oggetto.
Mostra o nasconde i livelli: Consente di impostare la visibilità di un livello al tocco o clic sull'oggetto.
E quando si assegna un'azione a un oggetto, all'oggetto viene associato un badge che consente agli altri utenti di OmniGraffle di sapere che possono toccare l'oggetto e fargli svolgere un'azione:
 : tocca un oggetto con questo badge per aprire l'URL assegnato in Safari su iOS, o nel browser predefinito su Mac.
: tocca un oggetto con questo badge per aprire l'URL assegnato in Safari su iOS, o nel browser predefinito su Mac. : tocca un oggetto con questo badge per passare all'area di disegno designata all'interno dello stesso documento.
: tocca un oggetto con questo badge per passare all'area di disegno designata all'interno dello stesso documento. : tocca un oggetto con questo badge per mostrare o nascondere il livello designato all'interno della stessa area di disegno.
: tocca un oggetto con questo badge per mostrare o nascondere il livello designato all'interno della stessa area di disegno.
Dopo l'assegnazione di un'azione, in realtà l'aspetto di un oggetto non cambia, il che potrebbe rendere difficile capire a quali oggetti è associata un'azione e a quali no. Fortunatamente per te, abbiamo aggiunto un modo per visualizzare questi badge:
 : toccando questo pulsante i badge azione assegnati agli oggetti nell'area di disegno diventano visibili.
: toccando questo pulsante i badge azione assegnati agli oggetti nell'area di disegno diventano visibili. : toccando questo pulsante i badge azione assegnati agli oggetti nell'area di disegno vengono nascosti.
: toccando questo pulsante i badge azione assegnati agli oggetti nell'area di disegno vengono nascosti.
Iniziare a utilizzare le azioni
Per provare a utilizzare le azioni, inizia disegnando un quadrato e quindi inserisci tre copie sfalsate del quadrato nell'area di disegno. Quindi, aggiungi etichette a ogni quadrato, numerandolo da 1 a 4, in questo modo:
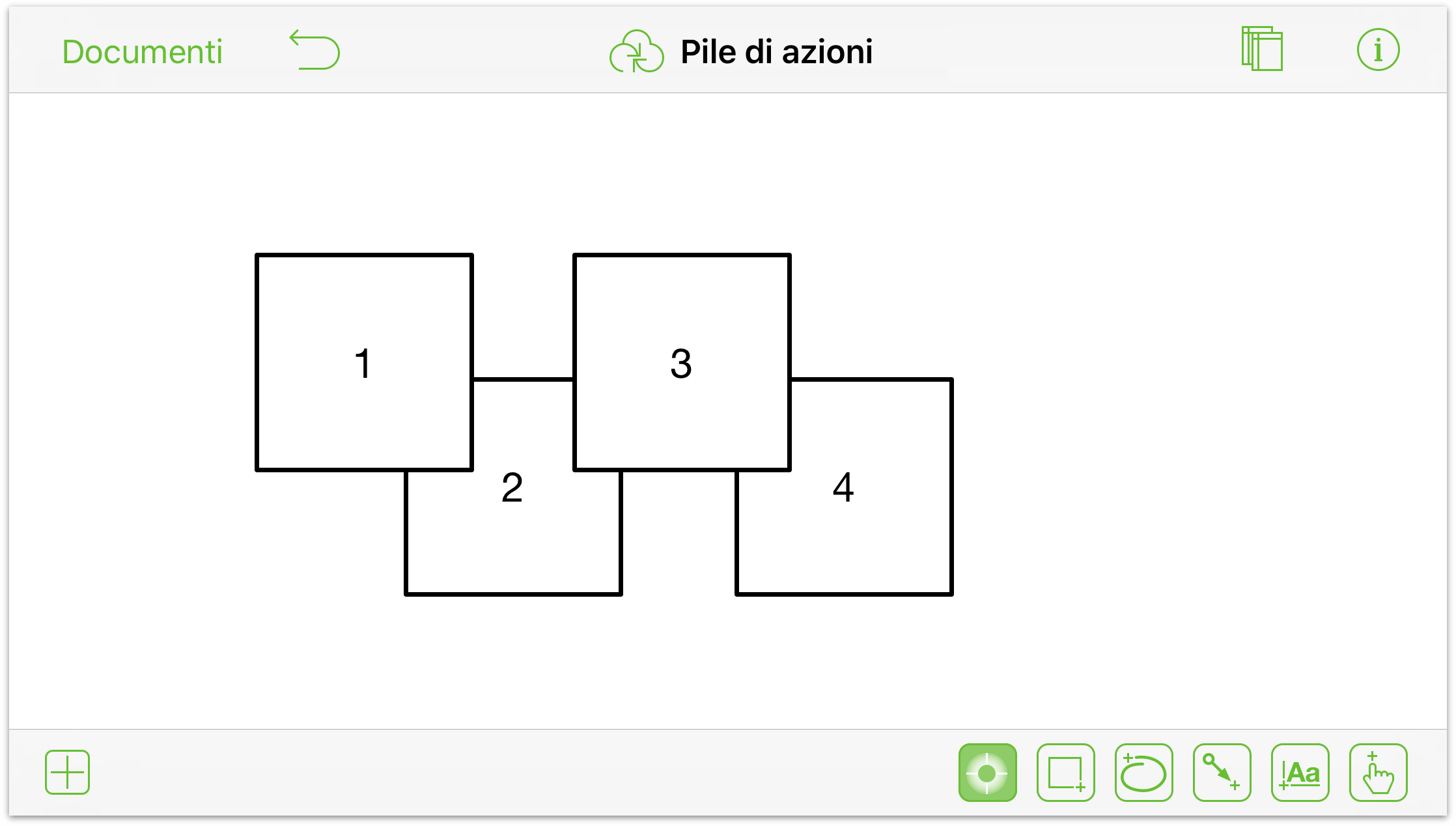
Per aiutare a illustrare il funzionamento delle azioni, è necessario configurare alcune opzioni aggiuntive; segui questi passaggi:
- Se la barra laterale Aree di disegno non è aperta, tocca

- Tocca e tieni premuto sull'Area di disegno 1 per aprire il menu contestuale; quindi tocca Duplica.
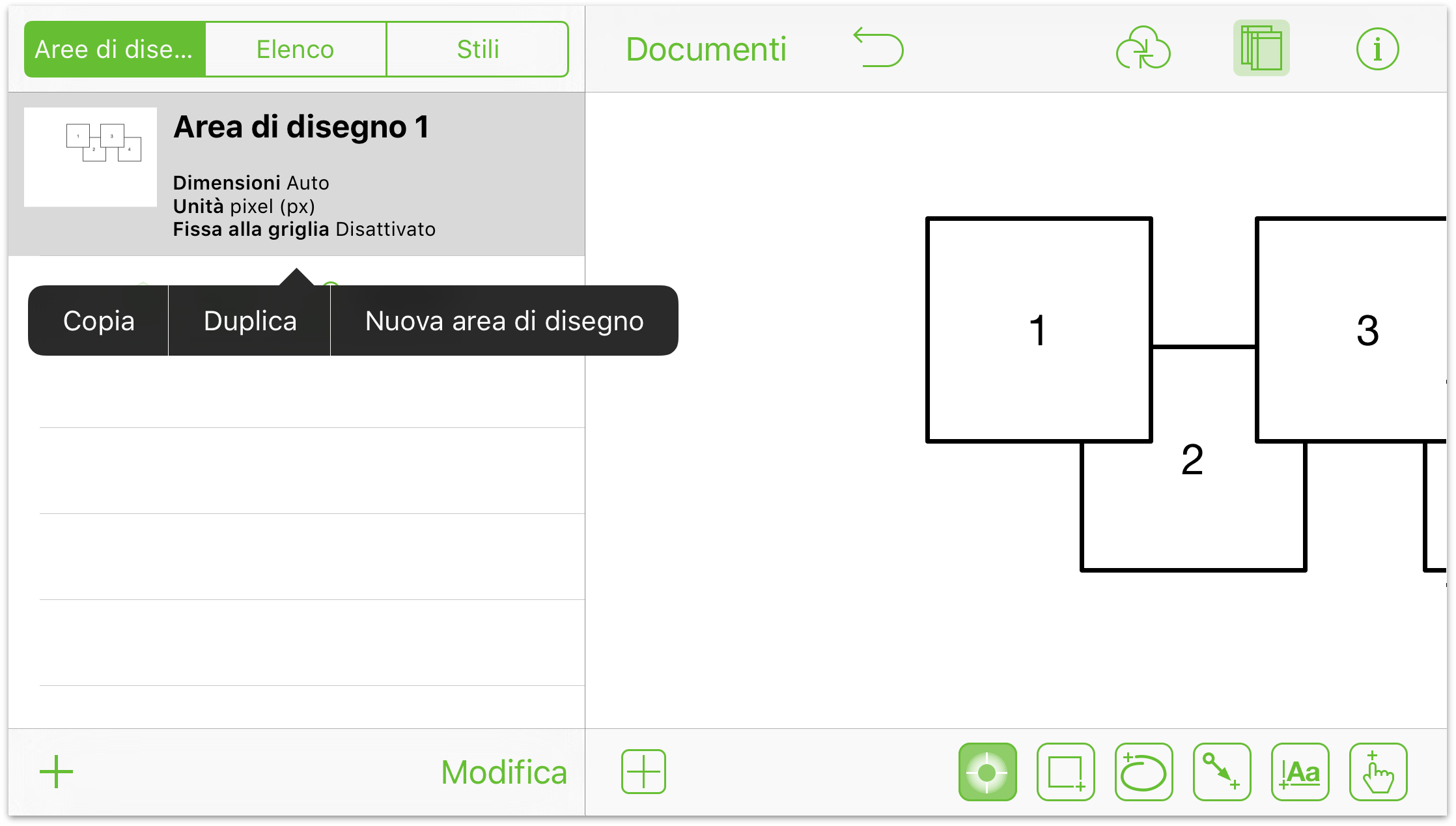
Questo inserisce una copia esatta dei quattro quadrati in un'altra area di disegno (denominata Area di disegno 2).
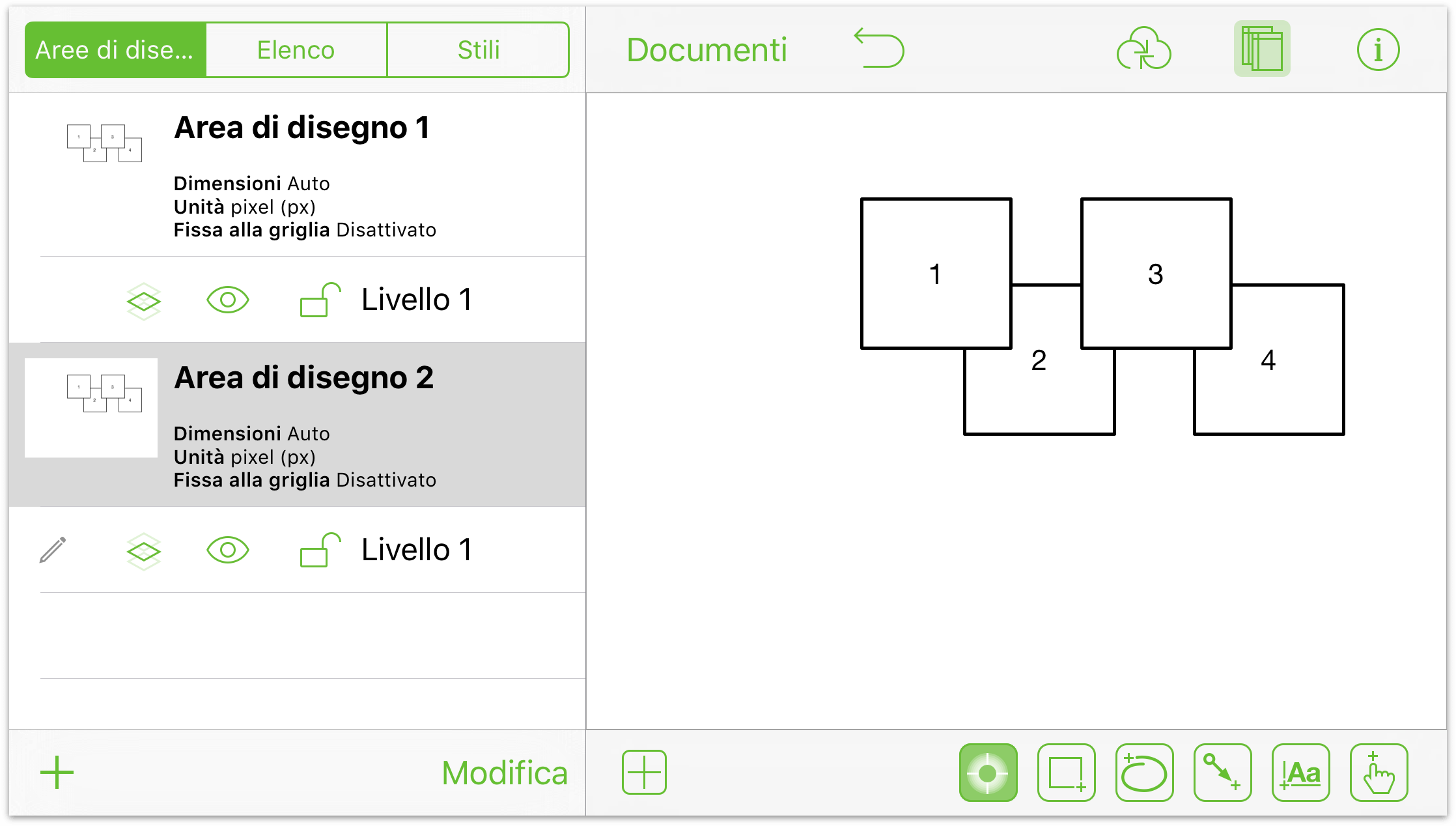
- Utilizza la finestra di Impostazioni Riempimento per assegnare colori a ciascuno dei quattro quadrati nell'Area di disegno 2:
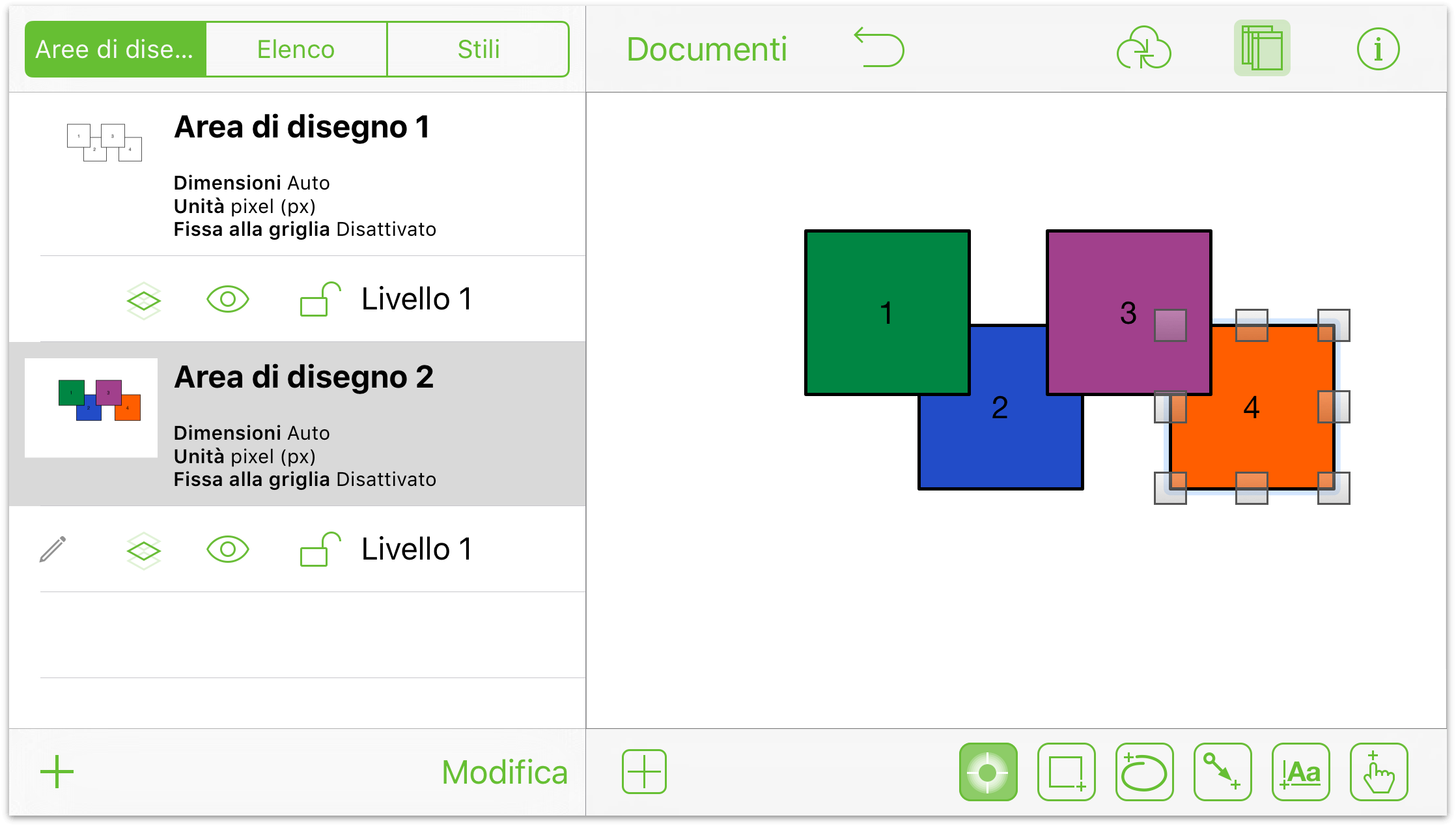
- Tocca l'Area di disegno 1 e quindi tocca e tieni premuto nel Livello 1 per aprire il menu contestuale:
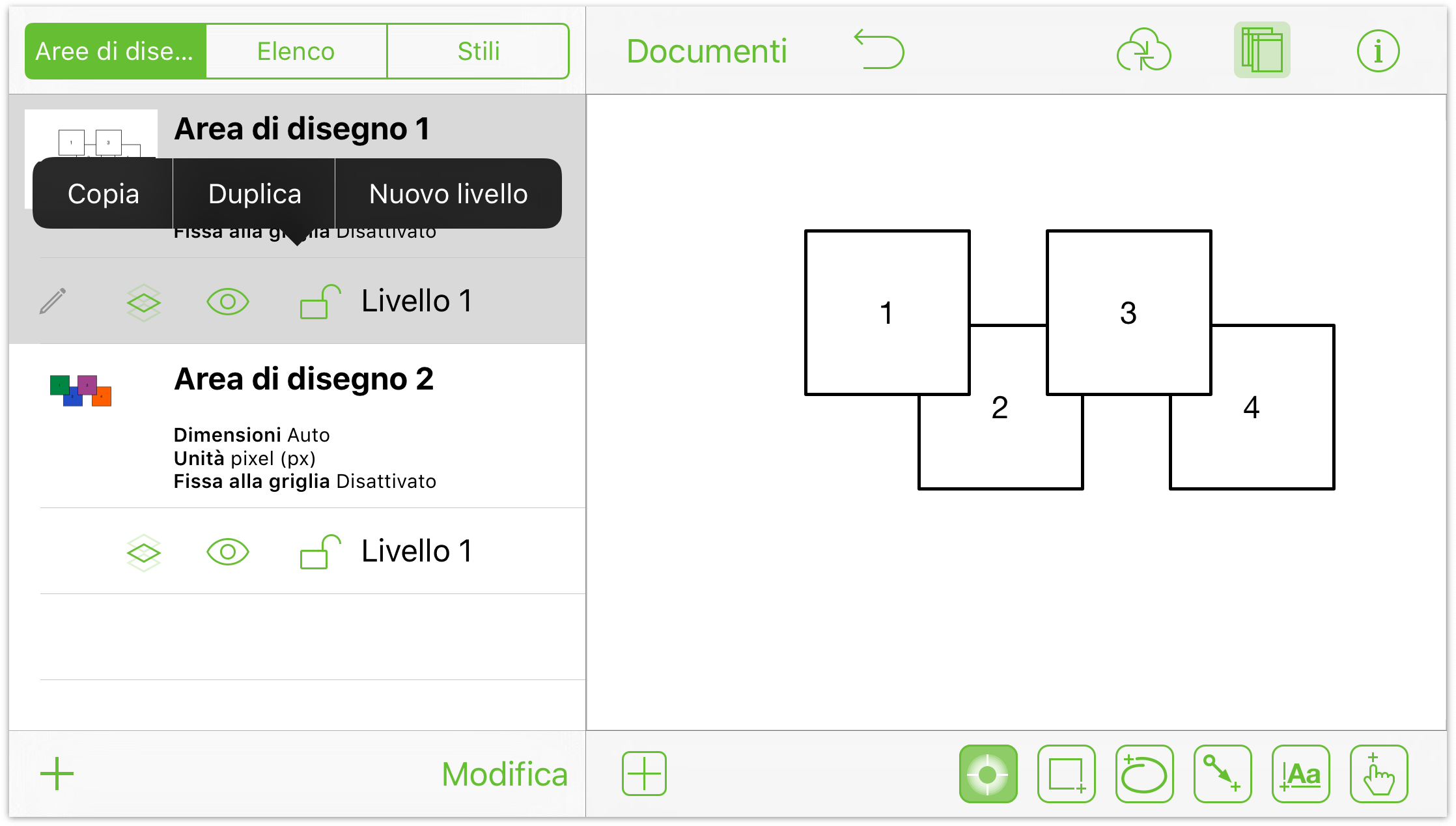
Duplica il Livello 1 due volte, e quindi riordina i livelli in modo che appaiano in ordine numerico:
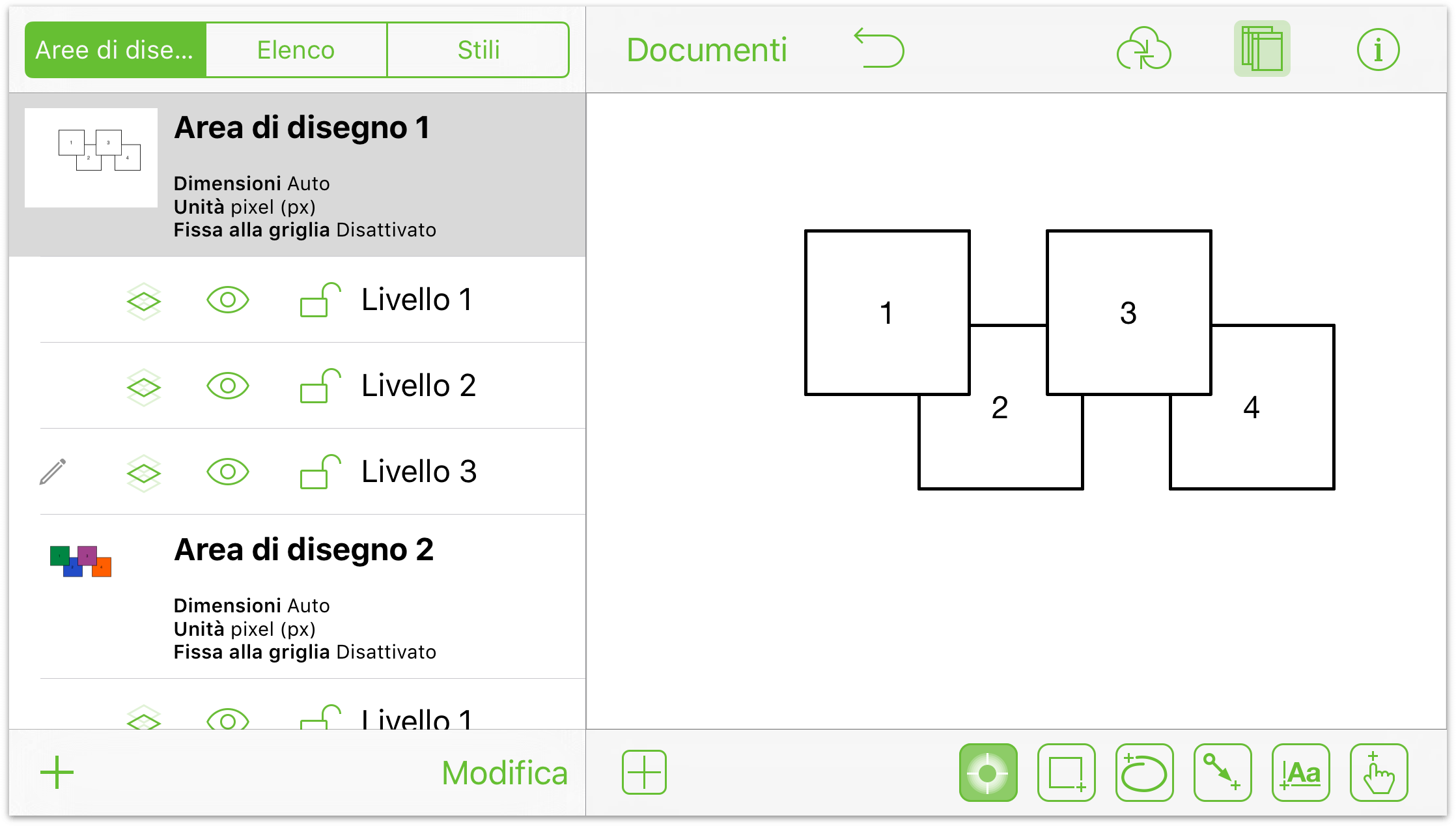
- Nascondi i livelli 1 e 3 toccando
 a sinistra del nome del livello.
a sinistra del nome del livello.
- Tocca per selezionare il Livello 2
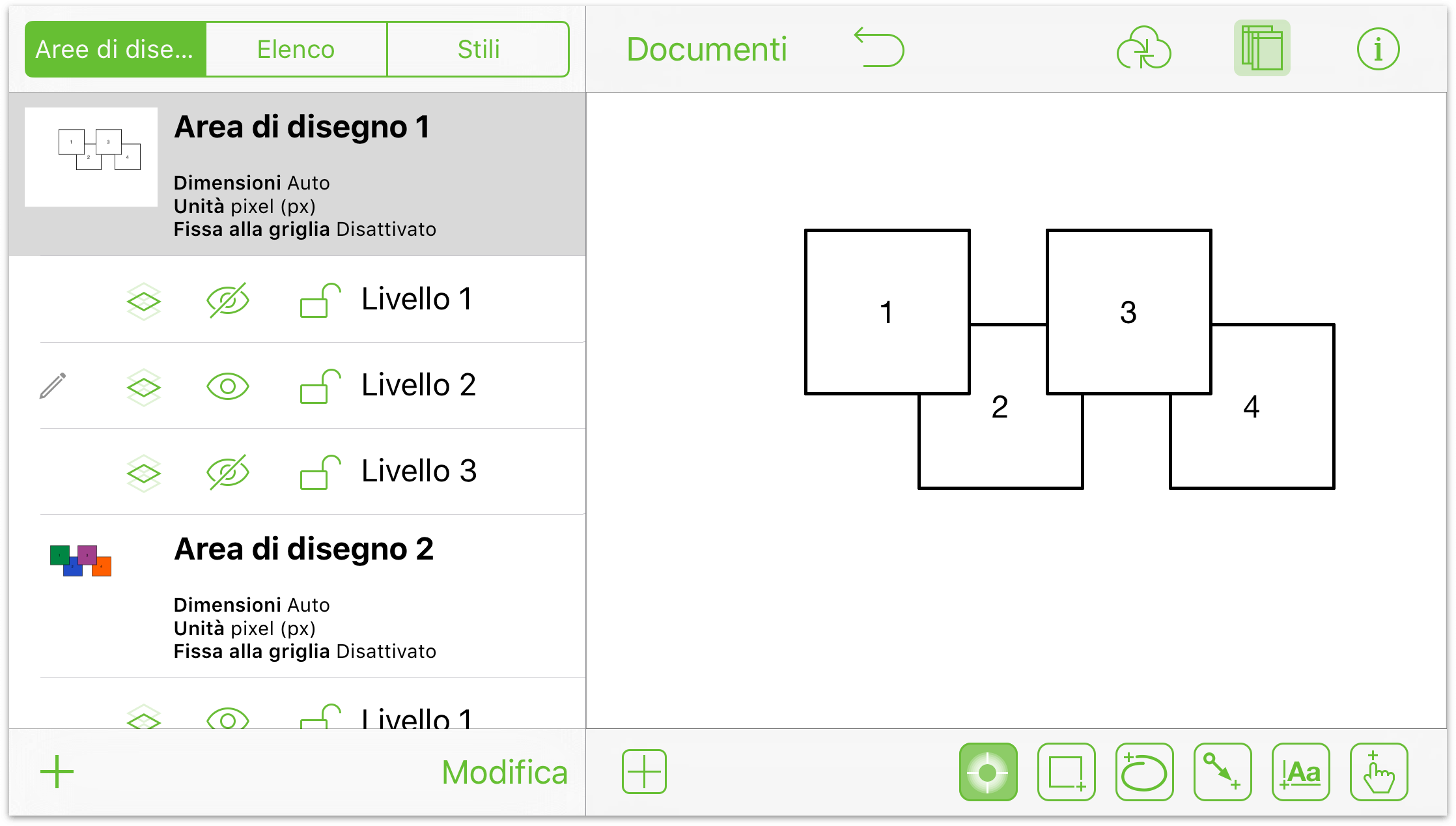
- Tocca per selezionare il terzo quadrato e assegnagli un colore di riempimento utilizzando la finestra di Impostazioni Riempimento:
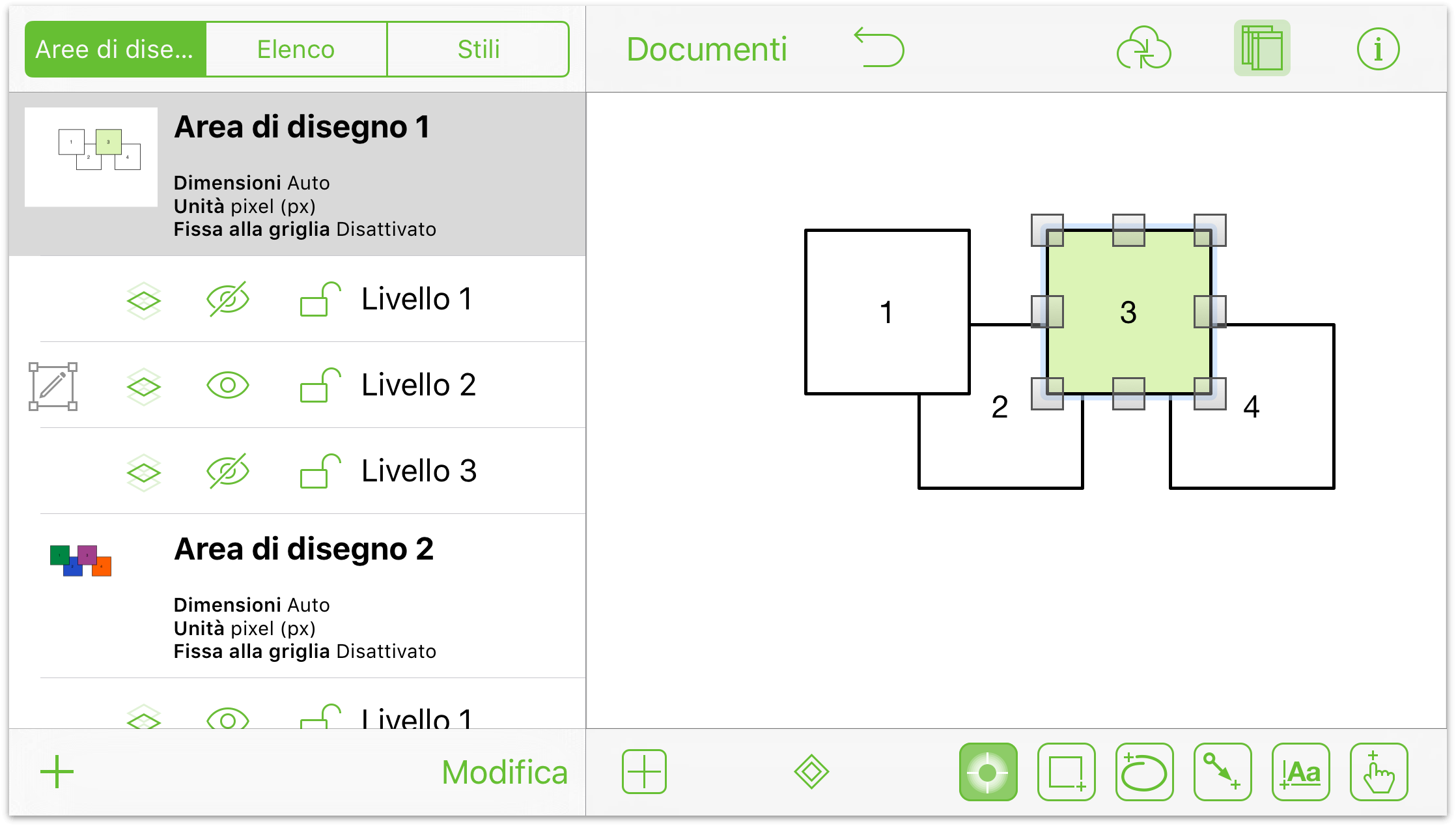
- Nascondi il Livello 2 e rendi visibile il Livello 3 toccando i rispettivi pulsanti di visibilità
 . Come con il passaggio precedente, assegna un colore di riempimento a tua scelta al terzo quadrato.
. Come con il passaggio precedente, assegna un colore di riempimento a tua scelta al terzo quadrato. 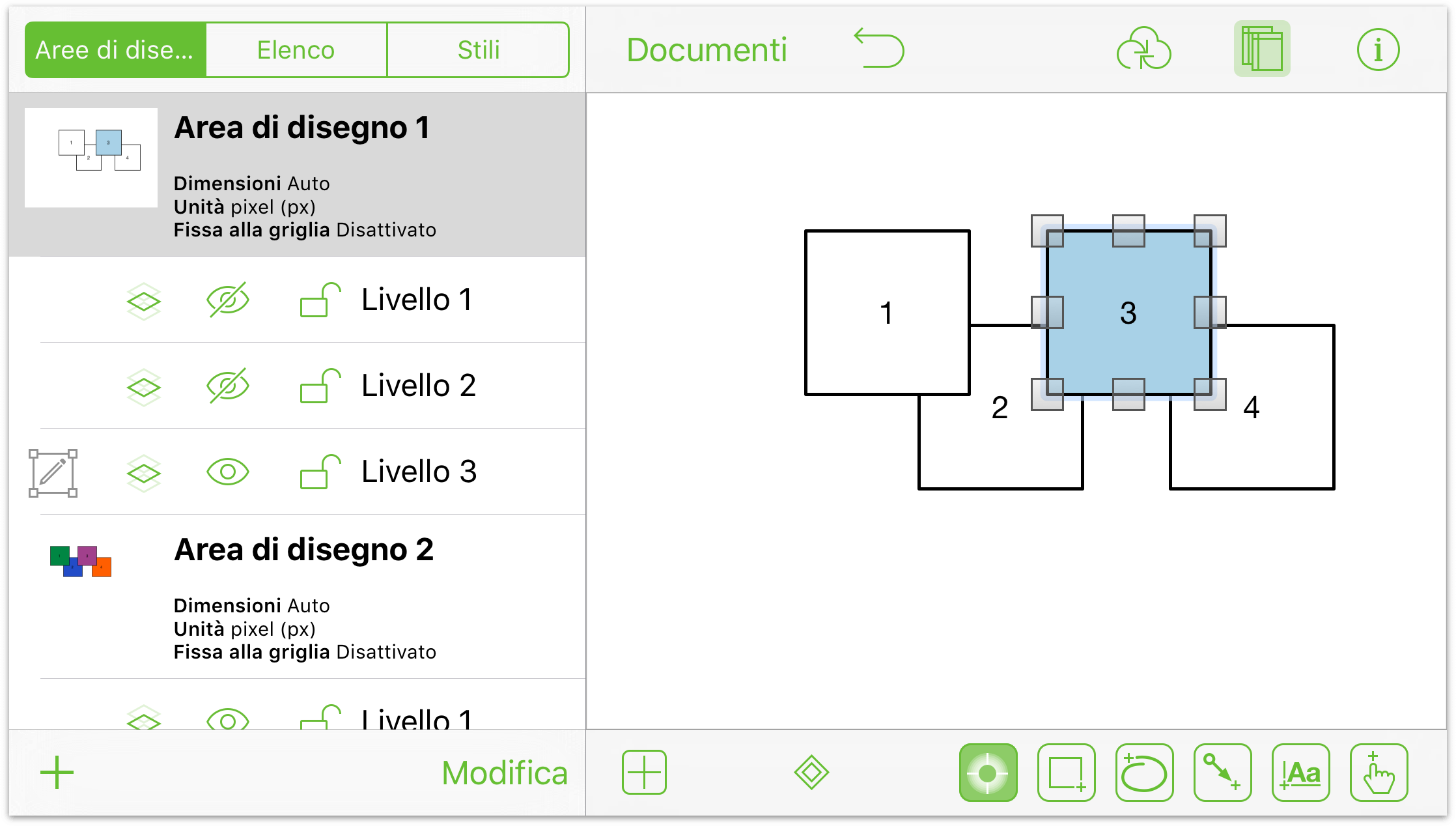
- Infine, tocca per selezionare il Livello 1 e quindi rendi i Livelli 1 e 2 nuovamente visibili toccando i rispettivi
 pulsanti.
pulsanti. 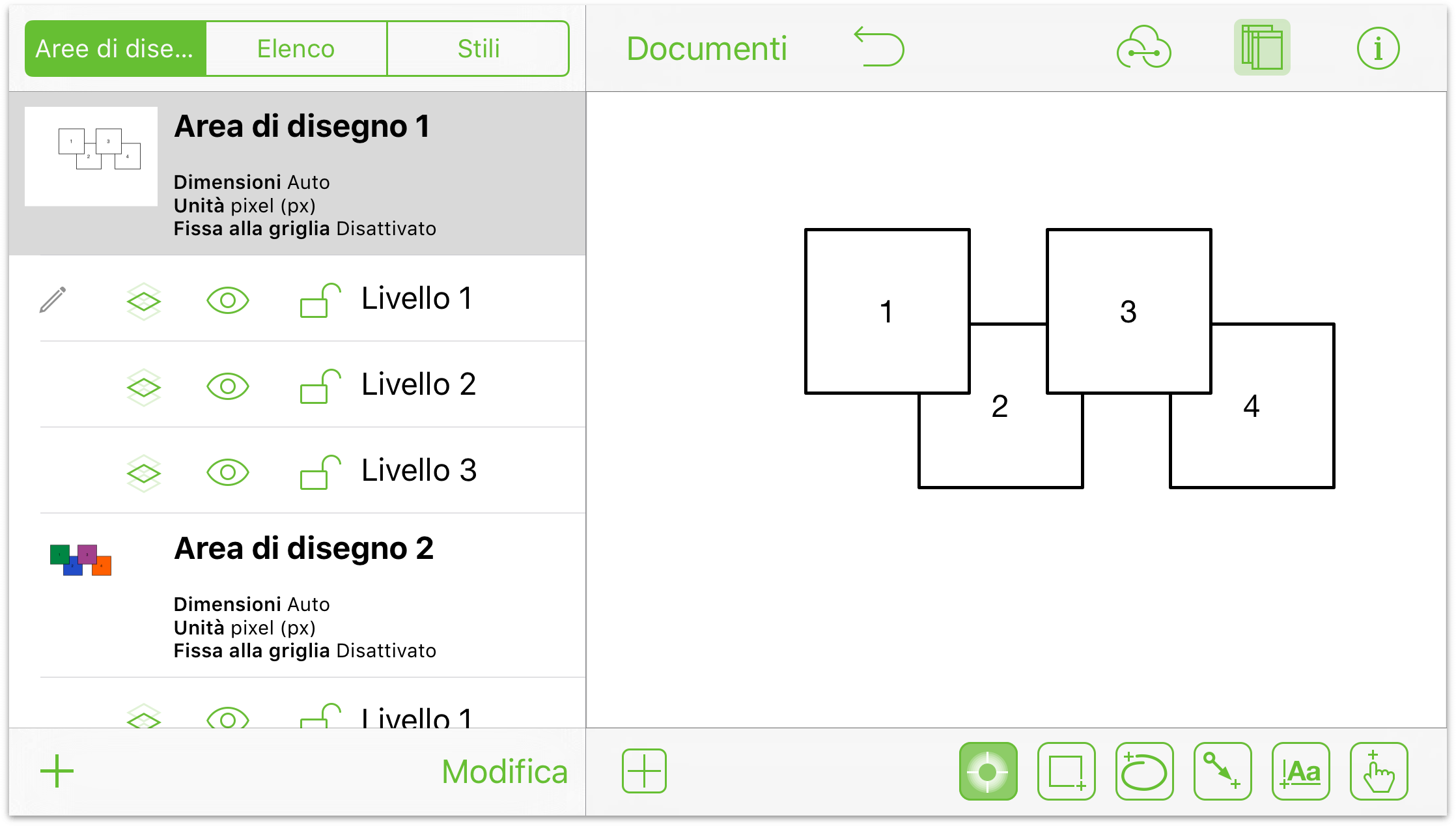
Con il diagramma impostato, è il momento di assegnare alcune azioni a questi quadrati.
- Casella 1: Tocca per selezionare la casella 1, e quindi tocca
 per aprire le finestre Impostazioni:
per aprire le finestre Impostazioni:
- Nell'elenco delle finestre Impostazioni, tocca Azioni, e quindi tocca Apre un URL.
- Inserisci l'URL del tuo sito Web preferito nel campo visualizzato, ad esempio:
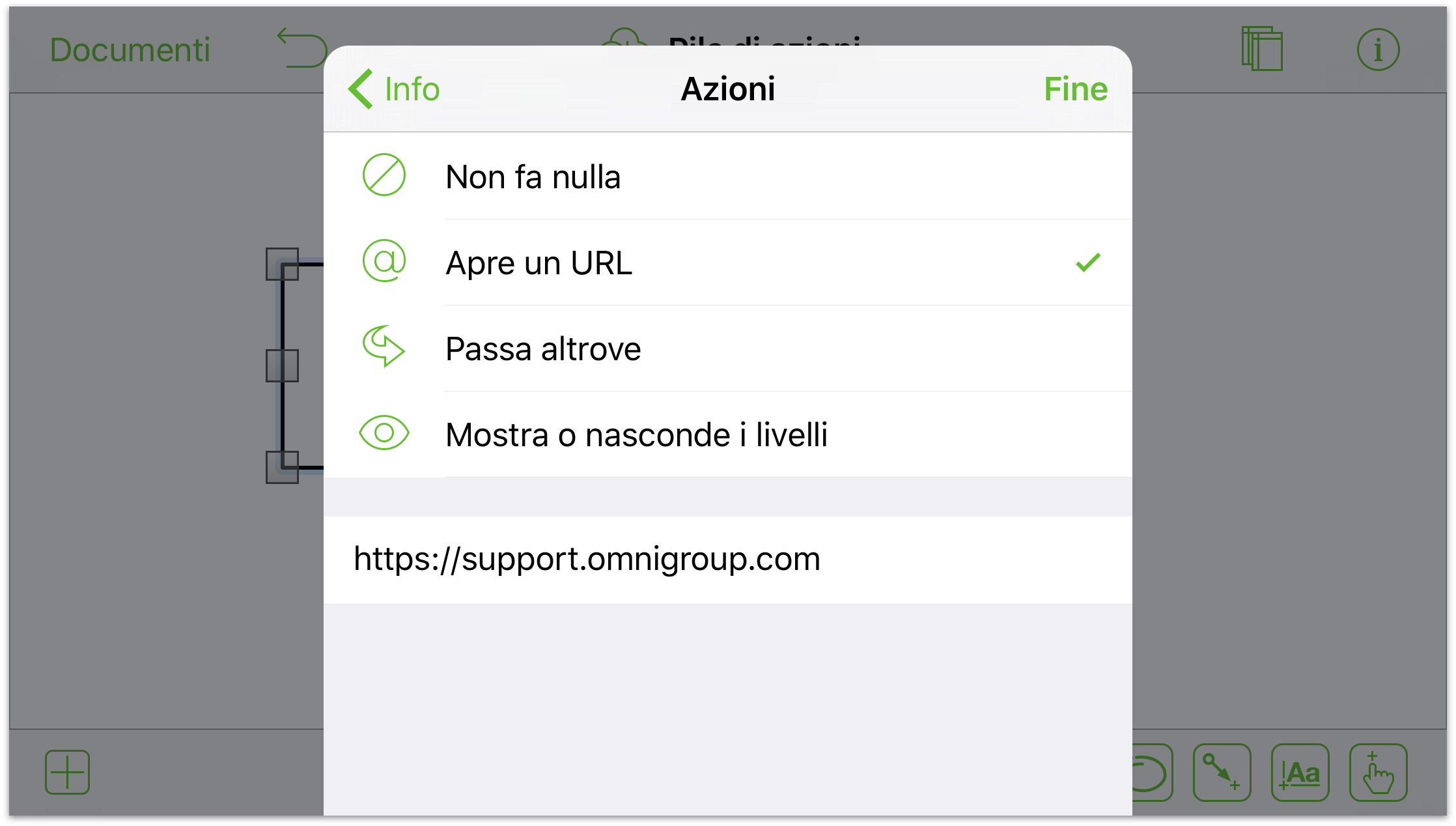
Dopo aver completato l'inserimento dell'URL tocca Fine. Questo salva l'azione sul quadrato.
- Casella 2: Tocca per selezionare la casella 2, e quindi tocca
 per aprire le finestre Impostazioni:
per aprire le finestre Impostazioni:
- Nell'elenco delle finestre Impostazioni, tocca Azioni, e quindi tocca Passa altrove.
- Ora hai tre scelte possibili per la destinazione del tocco sul quadrato:
- Passare all'area di disegno precedente
- Passare all'area di disegno successiva
- Passare a un'area di disegno specifica
Dal momento che stai lavorando sui quadrati nell'Area di disegno 1, tocca Area di disegno successiva e quindi tocca Fine.
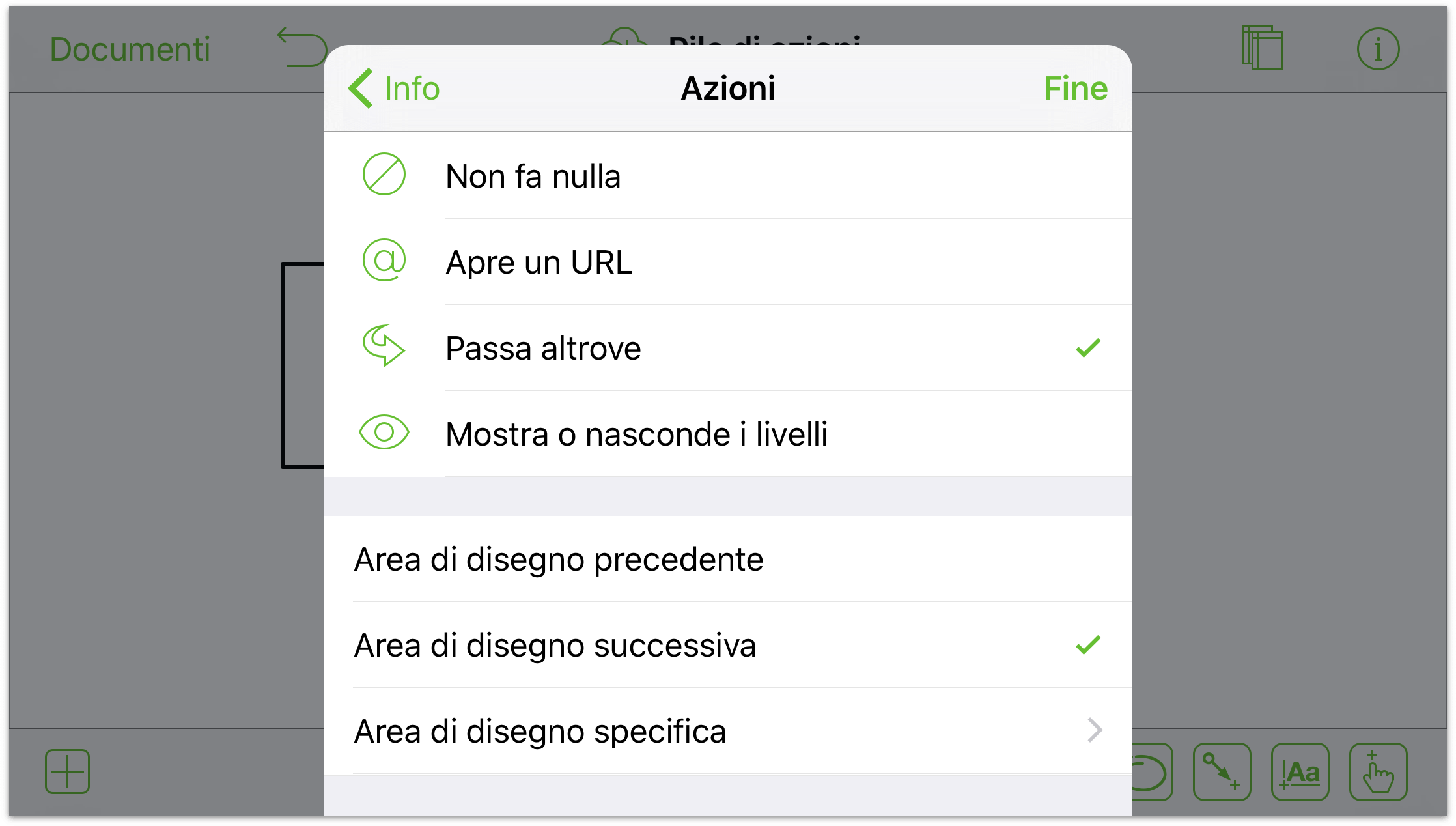
- Casella 3: Assicurati di trovarti nell'Area di disegno 1, Livello 1. Tocca per selezionare la Casella 3, e quindi tocca
 per aprire le finestre Impostazioni:
per aprire le finestre Impostazioni:
- Nell'elenco delle finestre Impostazioni, tocca Azioni, e quindi tocca Mostra o nasconde i livelli; vedrai elencati i tre livelli per la cui visibilità puoi impostare un'azione. Inizialmente, per ogni livello è impostata l'azione Nessuna (ovvero, toccando il livello non succederà nulla).
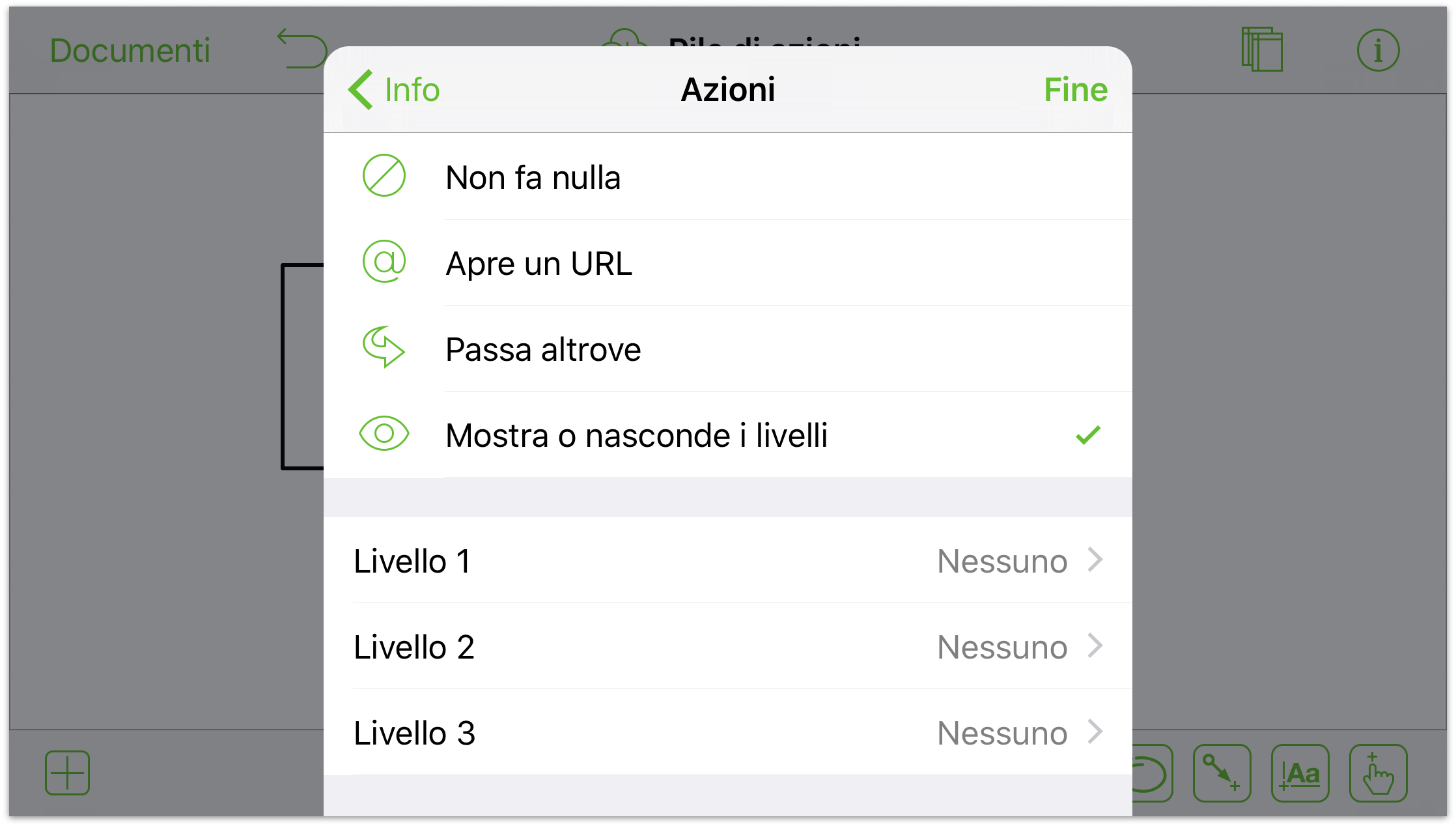
-
Imposta le azioni del Livello 1 come segue:
- Livello 1: Nascondi.
- Livello 2: Mostra.
- Livello 3: Nascondi.
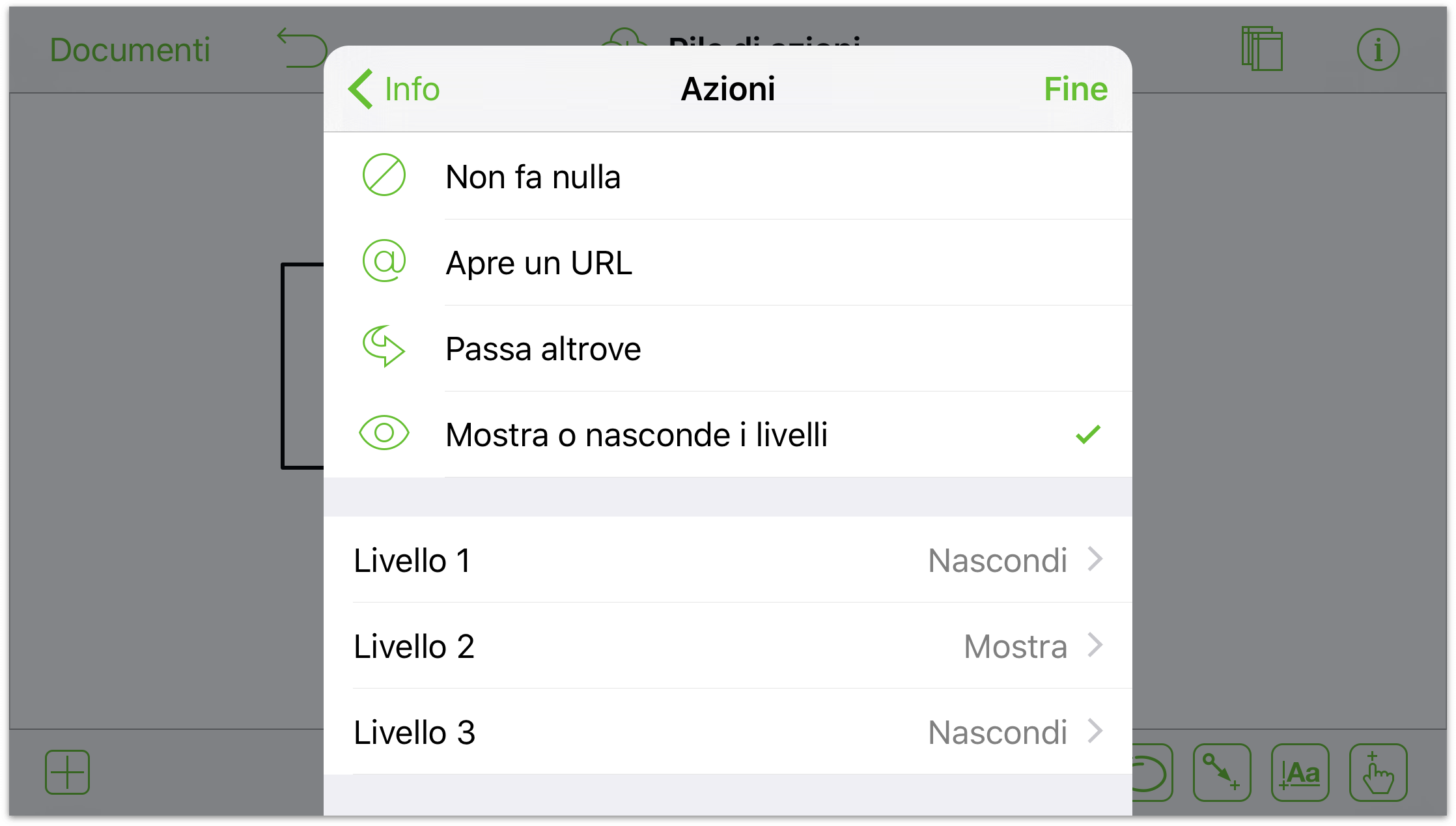
-
Apri la barra laterale Aree di disegno (tocca
 ) e quindi tocca per selezionare Area di disegno 1, Livello 2. Tocca
) e quindi tocca per selezionare Area di disegno 1, Livello 2. Tocca  per nascondere la visibilità per i livelli 1 e 3.
per nascondere la visibilità per i livelli 1 e 3. 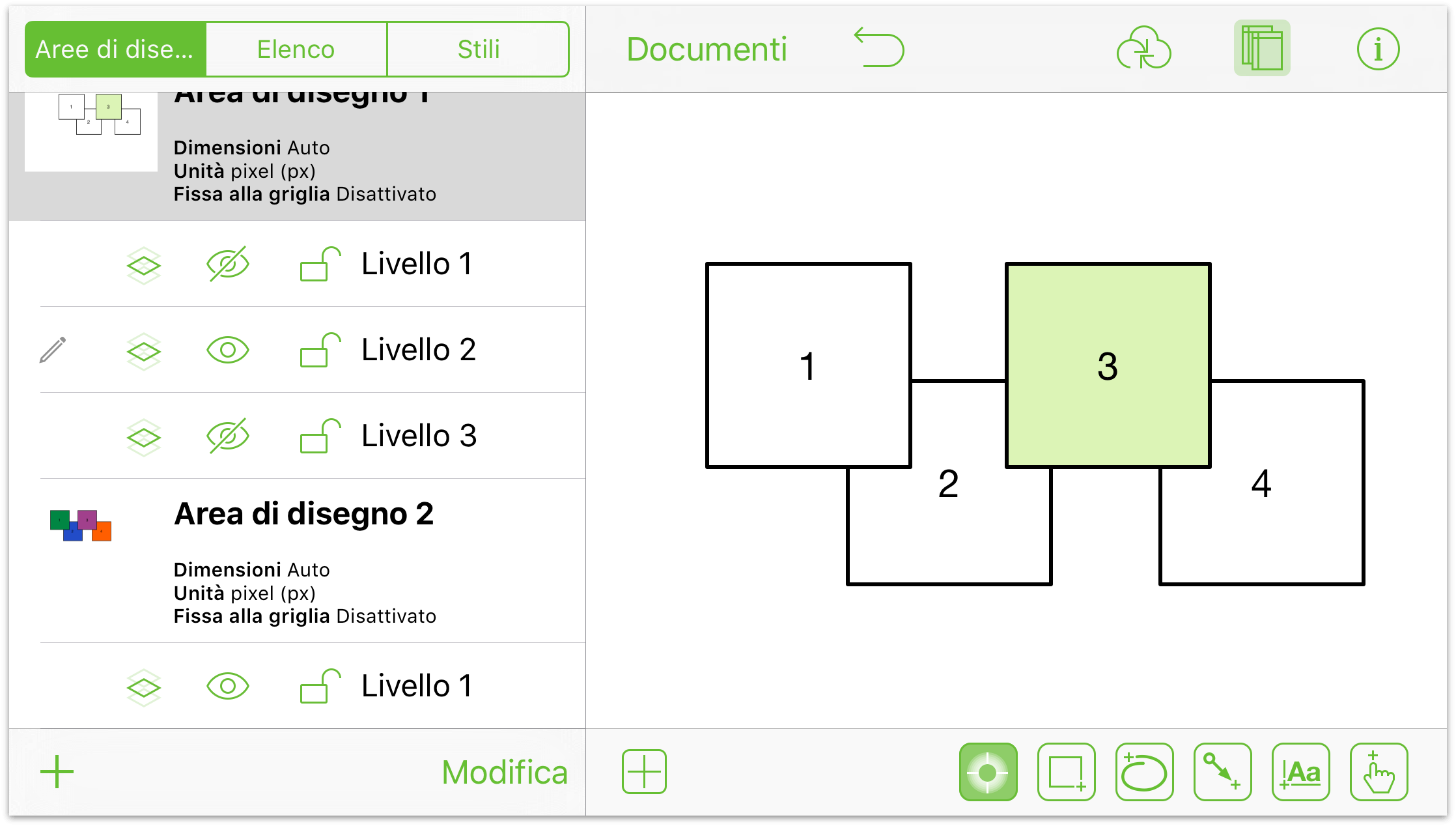
- Se necessario chiudi la barra laterale Aree di disegno, e imposta le azioni per il Livello 2 come segue:
- Livello 1: Nascondi.
- Livello 2: Nascondi.
- Livello 3: Mostra.
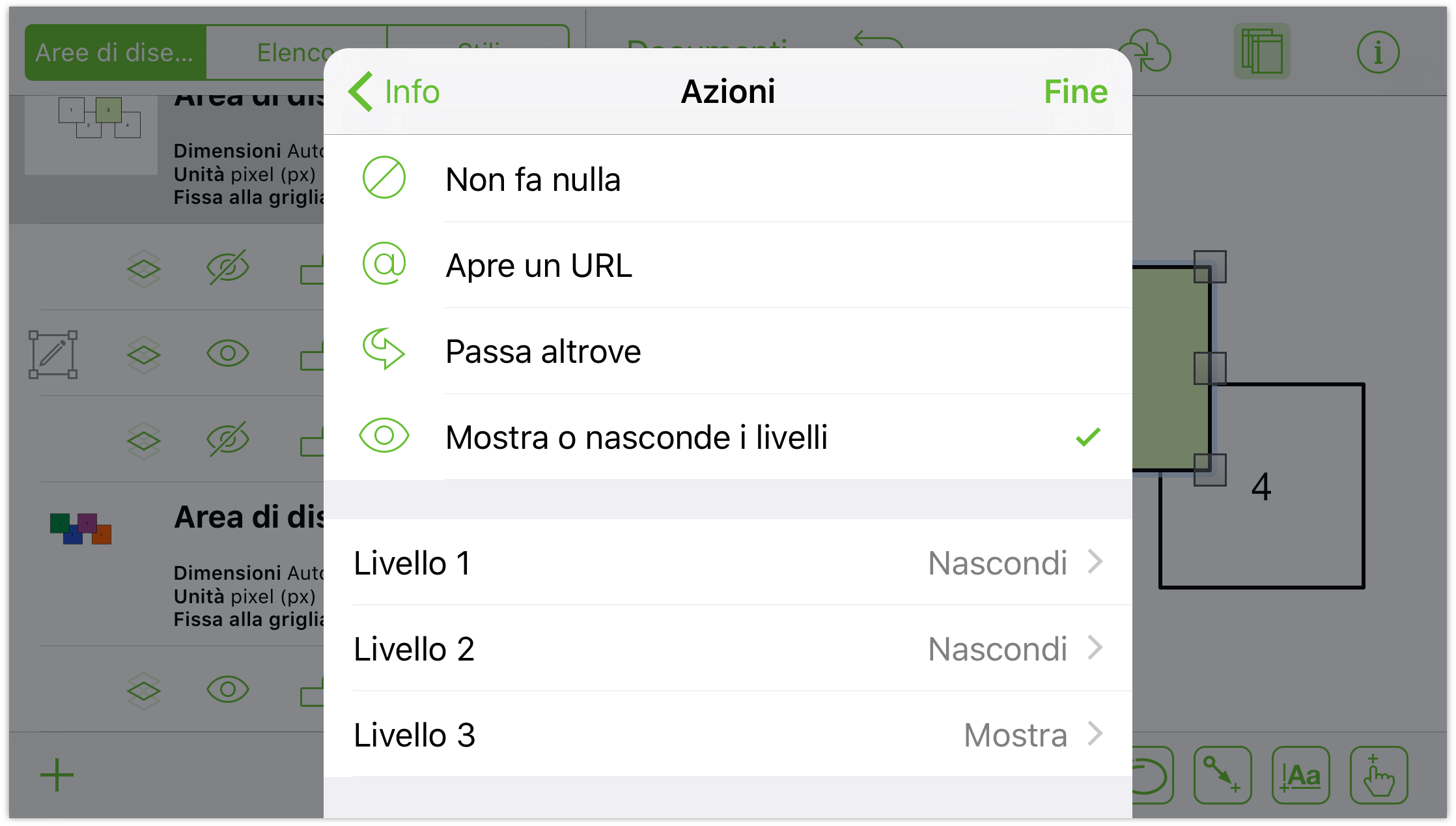
-
Apri la barra laterale Aree di disegno (tocca
 ) e quindi tocca per selezionare l'Area di disegno 1, Livello 3. Tocca
) e quindi tocca per selezionare l'Area di disegno 1, Livello 3. Tocca  per nascondere la visibilità per i livelli 1 e 2.
per nascondere la visibilità per i livelli 1 e 2. 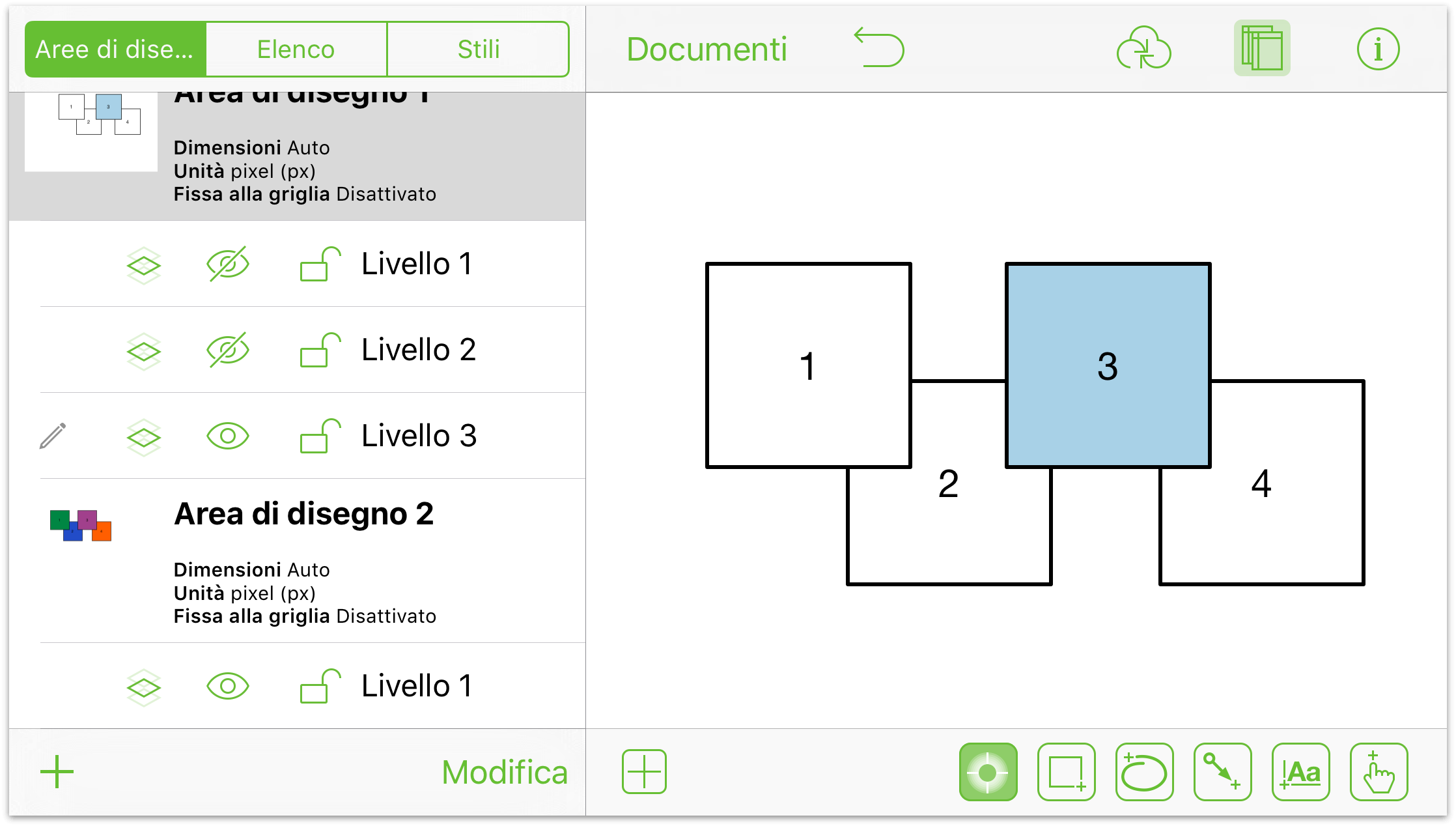
- Chiudi la barra laterale Aree di disegno se necessario, e imposta le azioni per il Livello 3 come segue:
- Livello 1: Mostra.
- Livello 2: Nascondi.
- Livello 3: Nascondi.
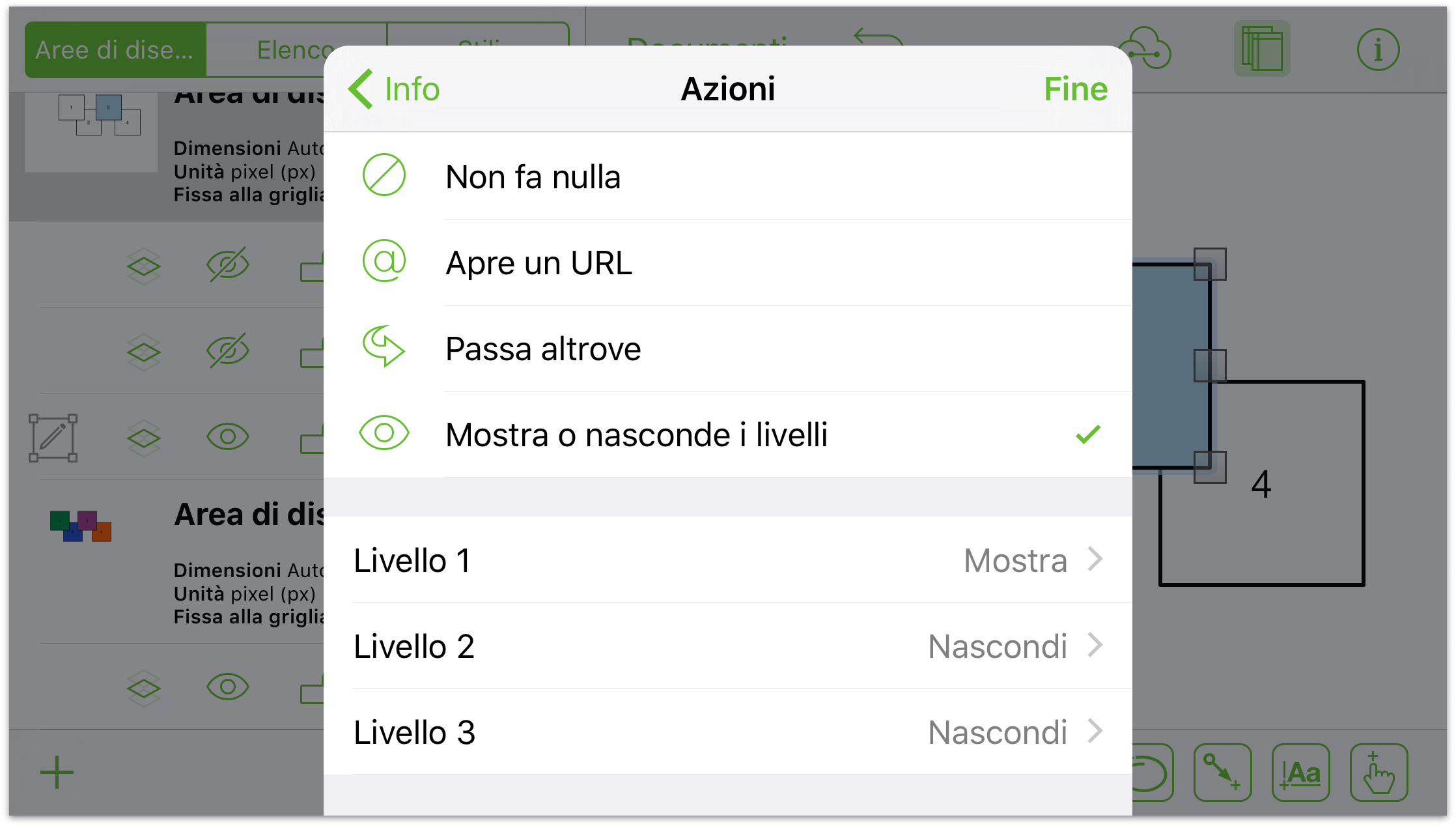
- Nell'elenco delle finestre Impostazioni, tocca Azioni, e quindi tocca Mostra o nasconde i livelli; vedrai elencati i tre livelli per la cui visibilità puoi impostare un'azione. Inizialmente, per ogni livello è impostata l'azione Nessuna (ovvero, toccando il livello non succederà nulla).
- Infine, torna all'Area di disegno 1, Livello 1.
Ci rendiamo conto che si tratta di un sacco di lavoro per una demo veloce. Se ti sei preso il tempo necessario per eseguire tutta la procedura, è il momento di una breve pausa; te la sei guadagnata!
Per eseguire le azioni che hai appena assegnato, tocca due volte lo strumento Azione per ancorarlo ( ). Quando esegui questa operazione, noterai un badge azione vuoto (
). Quando esegui questa operazione, noterai un badge azione vuoto (![]() ) sotto le aree di disegno:
) sotto le aree di disegno:
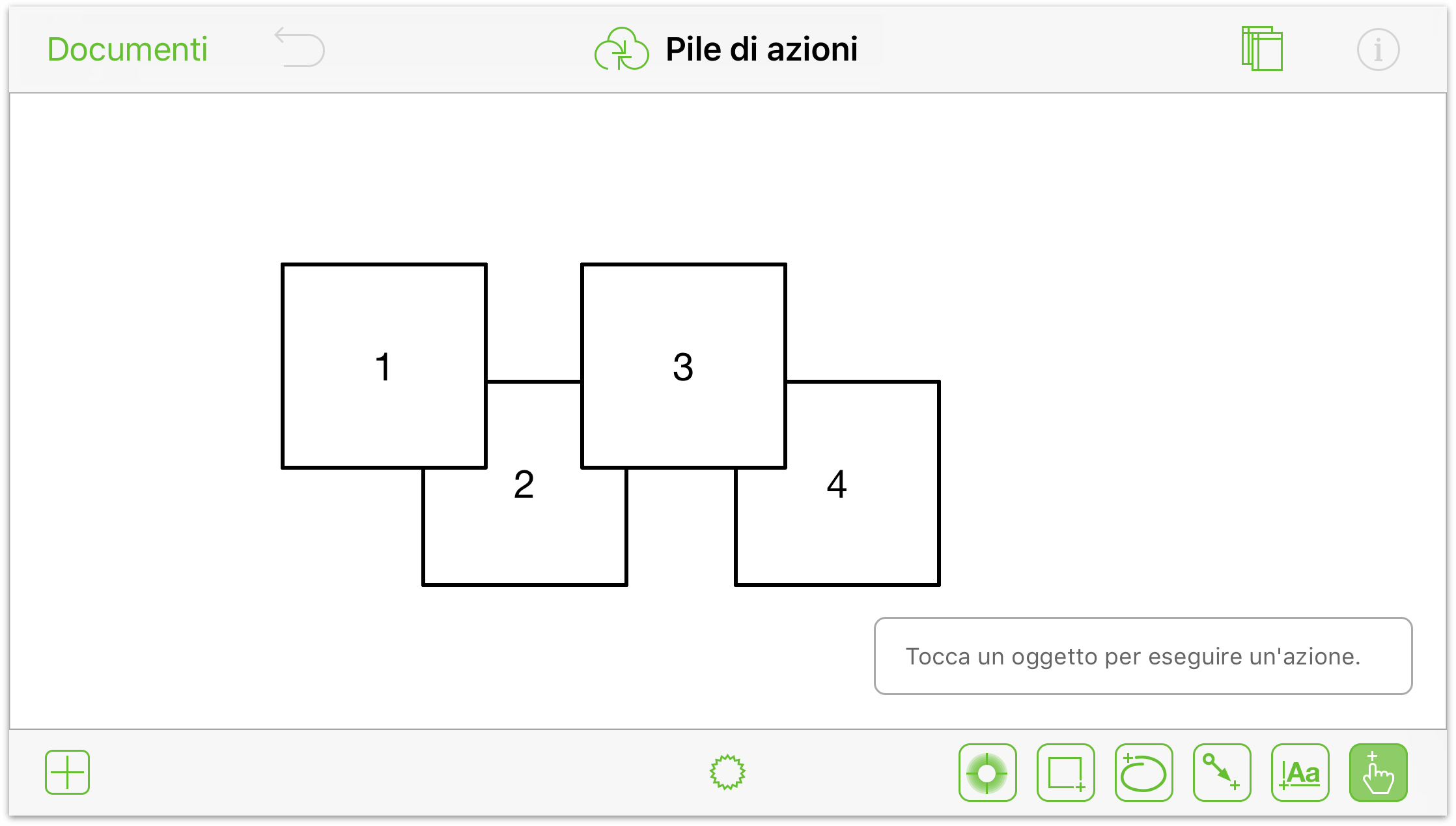
Quando tocchi ![]() , il pulsante si trasforma in
, il pulsante si trasforma in ![]() , ma le azioni assegnate a ogni quadrato diventano visibili.
, ma le azioni assegnate a ogni quadrato diventano visibili.
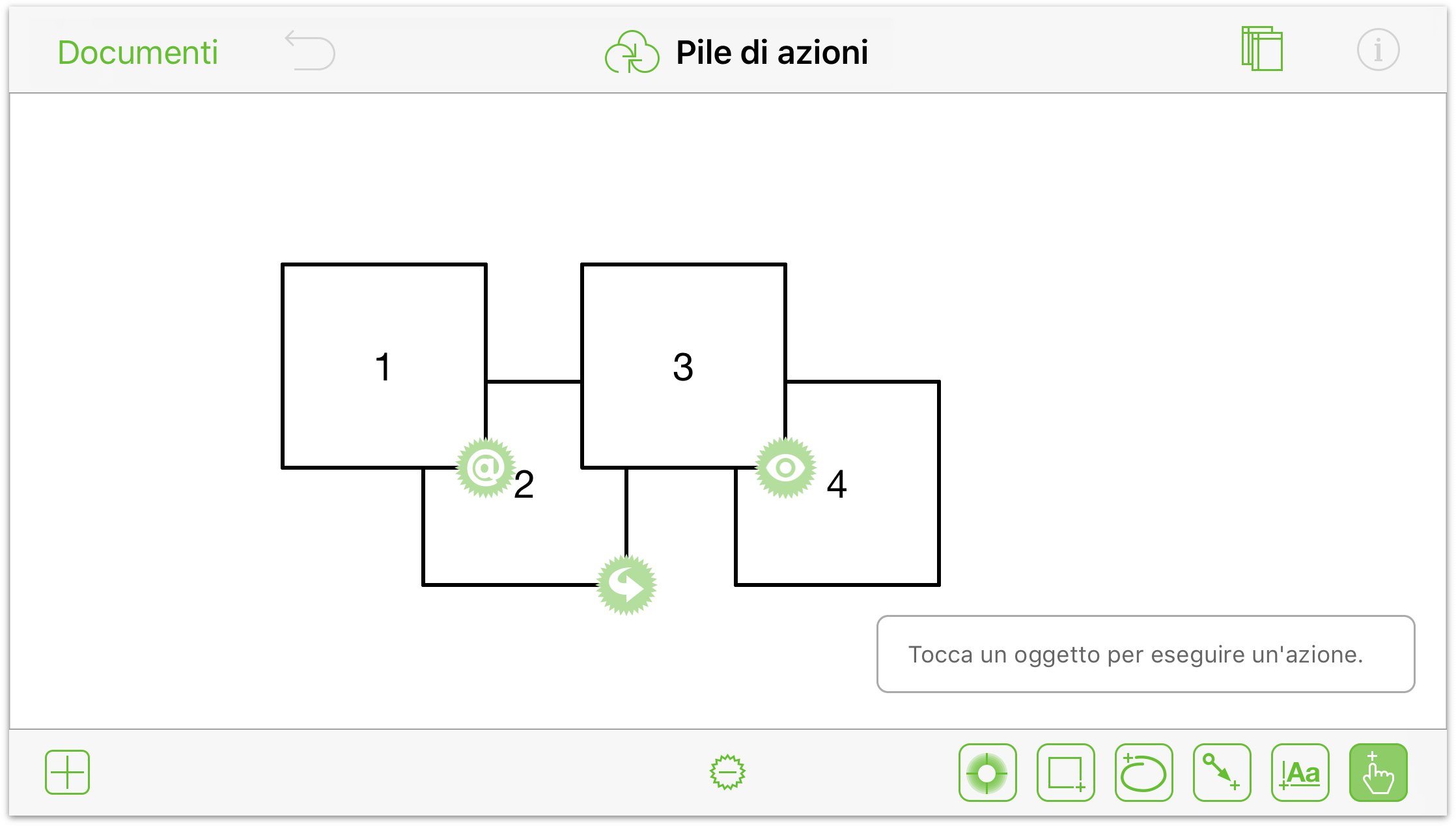
Se hai eseguito la procedura correttamente, ecco cosa succede quando tocchi ogni quadrato:
- Casella 1: il tuo dispositivo iOS passa a Safari e tenta di aprire l'URL assegnato con l'azione Apre un URL. Per tornare a OmniGraffle, fai doppio clic sul tasto Home sul dispositivo iOS, quindi tocca l'icona di OmniGraffle.
- Casella 2: il documento passa all'Area di disegno 2. Per tornare all'Area di disegno 1, tocca la Casella 2 nell'Area di disegno 2.
- Casella 3: toccando ripetutamente la casella 3 passerai in sequenza tra i diversi livelli dell'area di disegno 1, e il colore della casella 3 si modificherà a ogni passaggio.
- Casella 4: assolutamente nulla! Non abbiamo mai impostato un'azione per la casella 4, quindi quando la tocchi non accade nulla.
Come hai visto, le azioni possono essere davvero utili per mostrare le interazioni all'interno dei tuoi diagrammi. Possono operare su più aree di disegno e livelli all'interno dello stesso documento, il che è particolarmente comodo quando devi creare prototipi dell'UI/UX di un'app mobile; e nel caso del prototipo del nuovo design di un sito Web, puoi impostare l'azione Apre un URL per aprire siti Web in tempo reale e illustrare il tuo modello di interazione.
Chapter 8
Assistenza
Quando hai bisogno di aiuto, perché stai cercando di capire come funzionano i livelli, o perché hai altri problemi con OmniGraffle, ti farà piacere sapere che il personale dell'assistenza di The Omni Group è sempre pronto a darti una mano.
Il sito web di OmniGraffle
Il sito web di OmniGraffle è una risorsa preziosa per consultare le informazioni più recenti su OmniGraffle.
Cerchi altri stencil? Collegati a Stenciltown!
Con la pubblicazione di OmniGraffle 2 per iOS e OmniGraffle 6.1 per Mac, abbiamo aggiunto un nuovo membro della famiglia OmniGraffle: Stenciltown.
Forum
I forum online per tutti i prodotti di The Omni Group sono a tua disposizione. Vieni a condividere domande e suggerimenti con gli altri utenti e con il personale Omni.
Assistenza via e-mail
Se hai un problema che non riesci a risolvere, hai un suggerimento per la prossima versione di OmniGraffe, o semplicemente vuoi farci un saluto, inviaci un'e-mail. Scegli Aiuto ▸ Invia suggerimenti dalla barra dei menu per creare automaticamente un messaggio indirizzato a The Omni Group, oppure scrivici utilizzando questo indirizzo. Per The Omni Group l'assistenza è un elemento molto importante; ti assicuriamo che riceverai una risposta (non automatica!) in tempi brevi.
Note sulla versione
Per informazioni ultra-dettagliate sulle modifiche apportate a ogni versione di OmniGraffle, vai alla schermata Posizioni, tocca ![]() e quindi scegli Note sulla versione dal menu.
e quindi scegli Note sulla versione dal menu.