Chapter 1
Вас приветствует OmniGraffle 2.2 для iOS!
Да, вы не ослышались — именно OmniGraffle 2.2 для iOS! С момента нашей последней встречи специалисты Omni Group ни на минуту не прерывали работу над универсальными версиями всех наших приложений. Эта новость не может не обрадовать счастливых обладателей iPhone, iPad, iPad mini или iPod touch (5-го поколения) с iOS 8 или более поздней версии.
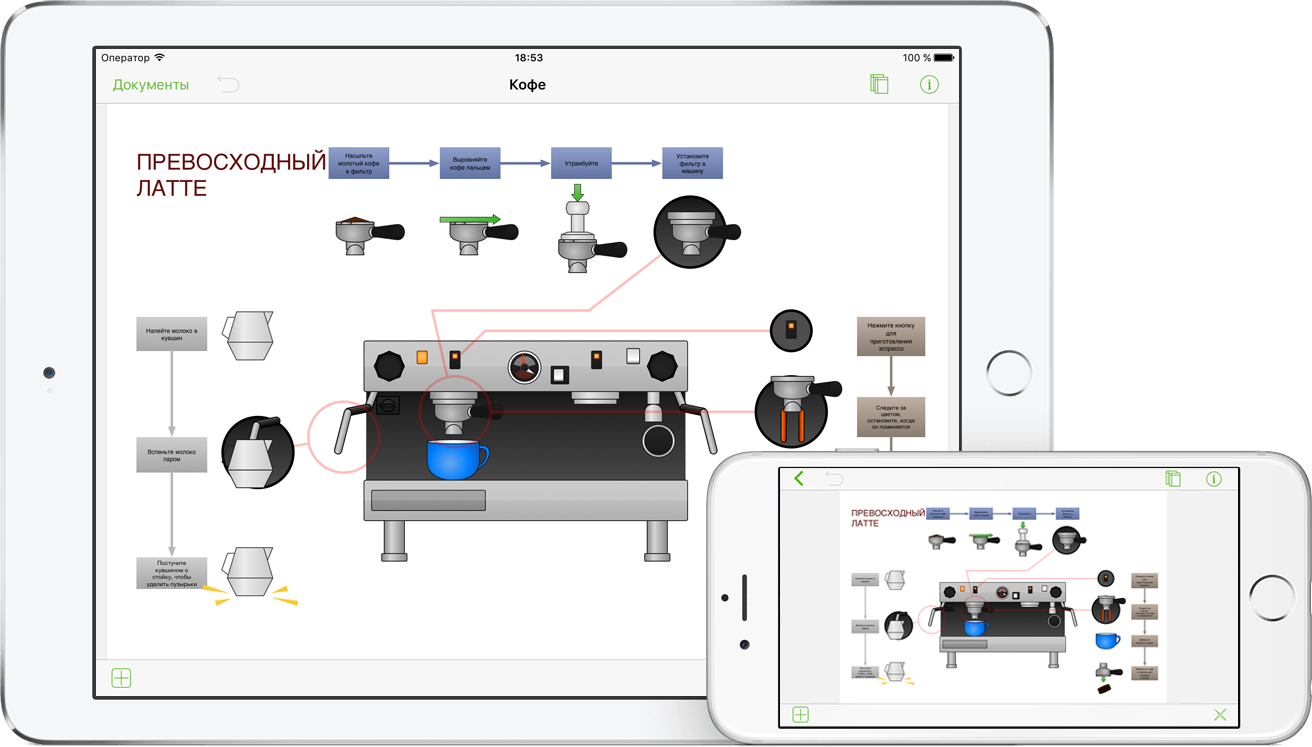
Когда корпорация Apple представила модели iPhone 6 и iPhone 6 Plus, мы поняли, что, наконец, пришло время перенести все наши приложения для iOS на более крупный экран iPhone. Приложение OmniGraffle 2.2 для iOS оптимизировано для iOS 8 и представляет множество новых преимуществ, включая перечисленные ниже средства.
- Инструменты для редактирования точек— новый набор инструментов для редактирования точек кривой. Чтобы воспользоваться инструментами редактирования точек кривой сначала следует выбрать кривую или линию на полотне, а затем нажать
 в нижней части панели инструментов. С их помощью стало гораздо легче перетаскивать уже имеющиеся точки, добавлять новые точки и удалять их с объектов.
в нижней части панели инструментов. С их помощью стало гораздо легче перетаскивать уже имеющиеся точки, добавлять новые точки и удалять их с объектов. - Лупа— в данном случае это вовсе не увеличительное стекло для поиска карликовых государств на карте или волосков на подбородке. Этот инструмент всегда под рукой — стоит только коснуться экрана устройства с iOS. Он позволяет с ювелирной точностью выравнивать объекты и соединять линии.
- Эффекты заливки и фильтры— теперь в OmniGraffle 2.2 для iOS доступны инструменты для заливки и фильтры из OmniGraffle 6.1 для Mac.
Примечание.
Чтобы просмотреть полный список всех изменений, добавленных в OmniGraffle для iOS, нажмите значок шестеренки и выберите в списке параметров пункт Сведения о выпуске.
И, наконец, в семейство Omni была добавлена новая область — хранилище образцов Stenciltown. В ней можно легко искать уже имеющиеся образцы и загружать новые для использования в OmniGraffle.
Мы старались для вас!
The Omni Group
Структура этого руководства
Это удобное руководство, просматриваемое вами в самой программе OmniGraffle, в Интернете, в iBooks на Mac или на устройстве iOS, организовано в виде обзора всех возможностей OmniGraffle.
В начале руководства приведен обзор интерфейса OmniGraffle. Не пропускайте этот раздел, поскольку в нем содержится множество полезных и подробных сведений о программе OmniGraffle. Если пропустить этот раздел, то потом вы пожалеете об этом, но всегда сможете вернуться к нему, чтобы восполнить досадные пробелы в нужных знаниях.
Чтобы помочь вам ориентироваться в этом руководстве и найти все, что требуется, ниже представлен полный список его разделов.
- Глава 1. Использование облачных служб
- В OmniGraffle версии 2.2 мы расширили спектр возможностей для хранения файлов в облаке. В дополнение к нашей собственной службе синхронизации OmniPresence 2.2 добавлена
 новой функции: Поставщики облачных хранилищ.
новой функции: Поставщики облачных хранилищ.
Это то, что многие наши пользователи давно просили добавить: возможность хранить файлы в других службах, таких как Box, Dropbox, Google Drive, OneDrive и т. п. Эта функция пока работает неидеально, поэтому мы называем ее бета-версией, но мы знаем, насколько она востребована, поэтому мы решили дать вам возможность опробовать ее.
В первой главе содержатся инструкции по настройке облачной учетной записи в OmniGraffle, рассмотрены вопросы обеспечения максимальной производительности сервера Omni Sync и показано, как настроить хранение файлов в облачной учетной записи.
- Глава 2. Использование обозревателя документов
- Поскольку в основе приложения OmniGraffle лежат документы, нужен способ управления ими на имеющихся устройствах. В этом разделе содержится обзор средства обозревателя документов, позволяющего управлять создаваемыми в программе OmniGraffle файлами.
- Глава 3. Жесты в OmniGraffle для iOS
- В OmniGraffle реализован совершенный и чрезвычайно мощный механизм поддержки пользовательских жестов. Имеются жесты для таких действий, как переключение между полотнами или слоями, группирования и разгруппирования, и даже для преобразования текстовых объектов на полотне в надписи и для их разделения. Эта глава знакомит вас со всеми жестами, которые мы реализовали в OmniGraffle 2 для iOS.
- Глава 4. Работа в OmniGraffle для iOS
- В первой главе содержится исчерпывающий обзор интерфейса пользователя программы OmniGraffle. В ней приводятся сведения о различиях при работе в OmniGraffle на устройствах iOS с крупными и мелкими экранами, а также подробные описания всех инструментов, доступных пользователям. Однако не бойтесь кануть в пучине этой информации — в ней нет ничего лишнего, только самое необходимое.
- Глава 5. Использование инспекторов
- Теперь, когда вы ознакомились с возможностями инструментов, можно воспользоваться инспекторами для анализа созданных объектов и изменения их свойств. В главе 3 также описаны встроенные в OmniGraffle образцы и соответствующая область хранилища Stenciltown.
- Глава 6. Начальные сведения о рисовании
- В этой главе содержится ряд основных сведений о способах рисования и создания объектов на полотнах. Вы узнаете, как создавать фигуры, выбирать и перемещать их, а также изменять их размеры и соединять объекты линиями, включая сведения о редактировании соединительных линий и конечных точек. Кроме того, вы узнаете о том, как добавлять к объектам цвета с помощью инспектора «Заливка».
- Глава 7. Получение справочных сведений
- На самом деле не стоит пренебрегать возможностью получения помощи. И мы поможем в этом. Если у вас что-то не получается в OmniGraffle, возникли проблемы с лицензией на программу или просто возникло желание поделиться впечатлениями с сотрудниками отдела технической поддержки или оставить благодарность разработчикам программы за их тяжкий труд в разделе DocWranglers твиттера — вам сюда. В этой главе находятся ссылки на все доступные ресурсы: информацию для связи с сотрудниками технической поддержки, а также ссылки на статьи по технической поддержке, видео и документы.
Работа с этим руководством
Одно из преимуществ наличия документации OmniGraffle в электронной форме — это ее доступность в любой момент. Мы разместили всю документацию на своем веб-сайте, где можно выполнять поиск и создавать закладки на нужных разделах. Мы также продолжаем нынешнюю тенденцию выпуска документации в формате электронных книг EPUB, доступных в магазине iBooks.
Новые возможности OmniGraffle 2 для iOS
![]() В приложении OmniGraffle 2 имеются новые и усовершенствованные функции, дополнительно облегчающие работу с графикой. Пользователи, имеющие опыт работы в предыдущих версиях программы OmniGraffle, быстро заметят ряд изменений.
В приложении OmniGraffle 2 имеются новые и усовершенствованные функции, дополнительно облегчающие работу с графикой. Пользователи, имеющие опыт работы в предыдущих версиях программы OmniGraffle, быстро заметят ряд изменений.
Ниже приведен список ряда новых возможностей OmniGraffle 2 (которые, разумеется, не ограничиваются перечисленными).
- Приобретение новых функций непосредственно в приложении— в рамках пакета приложения теперь можно приобрести ряд функций версии Pro, таких как поддержка Visio®, комбинации фигур, таблицы и т. п.
- Поиск образцов— теперь можно выполнять поиск созданных пользователями образцов в собственном хранилище, называемом областью Stenciltown.
- Интерфейс пользователя— в интерфейс пользователя OmniGraffle были внесены изменения в соответствии с особенностями iOS 8. Была добавлена боковая панель полотен, а также возможность полностью скрывать элементы управления интерфейса.
- Комбинации фигур (версия Pro) — возможность комбинировать на полотне два объекта и более для создания пользовательских фигур. (Эту функцию версии Pro можно приобрести непосредственно в приложении).
- Поддержка Visio (версия Pro) — импорт и экспорт иллюстраций и диаграмм формата Microsoft® Visio®, включая Visio 2013 (Доступно с помощью покупки версии Pro в программе).
- Поддержка OmniOutliner— поддержка импорта и экспорта файлов формата OmniOutliner.
- Инспекторы— добавлены новые стили заливки, штрихов и теней.
- AirDrop — простой обмен файлами с помощью технологии AirDrop между клиентами iOS 8 и OS X.
- Инструменты для рисования— возможность управления точками вершин фигур и их превращения в точки Безье.
- Шаблоны— при создании нового документа отображается список шаблонов, которые можно использовать в качестве основы. Можно создавать свои шаблоны или превращать в шаблоны имеющиеся документы.
- Папки— позволяют организовать структуру для хранения большого количества иллюстраций и графиков на iPad? Структура папок позволяет удобно организовать хранение файлов при синхронизации с OmniPresence. Та же структура папок будет отображаться на компьютере Mac.
Эти новые возможности в сочетании с синхронизацией файлов с помощью OmniPresence и сервера Omni Sync позволяет считать данное замечательное обновление полноценной новой версией программы.
Какие дополнительные возможности представлены в версии Pro?
Версия OmniGraffle 2 Pro, доступная с помощью функции покупки в программе, включает множество дополнительных возможностей, которые могут потребоваться не каждому пользователю. Программа OmniGraffle 2 Pro включает следующие возможности:
- Действия!— если вы использовали OmniGraffle Pro на Mac, скорее всего вы применяли действия для инициации взаимодействия между объектами на полотне. Мы добавили действия в OmniGraffle Pro для iOS, так чтобы вы могли создавать прототипы приложений или веб-сайтов.
- Теперь в OmniGraffle 2.2 для iOS доступны эффекты заливки и фильтры из OmniGraffle 6.1 для Mac.
- геометрия точки вершины;
- настройки текстовых подсказок;
- параметры масштаба полотна;
- совместное использование слоев между полотнами;
- совмещение фигур;
- добавление примечаний и произвольных данных;
- создание таблиц;
- поддержка подграфов;
- поддержка Visio®.
Возможности, доступные только в версии OmniGraffle 2 Pro, отмечены в данном руководстве следующим маленьким квадратным значком. Все остальные функции доступны в обеих версиях OmniGraffle (Standard и Pro).
Поделитесь с нами своим мнением
Мы непрерывно работаем над обновлением документации. Обновляются стили CSS, исправляются просочившиеся опечатки (увы, никто не безгрешен), добавляются более подробные описания и пояснения для определенных функций на основе отзывов от клиентов — мы постоянно стремимся повысить качество и полезность документации для пользователей.
Если у вас имеются какие-либо комментарии по поводу документации, которые хотелось бы довести до нашего сведения, обязательно сделайте это. Можно отправить в нашу группу технической поддержки сообщение по электронной почте или оставить сообщение в твиттере (@OmniWranglers).
И, наконец, спасибо вам за то, что не пожалели своего времени на ознакомление с нашей документацией!
Chapter 2
Использование облачных служб
По умолчанию файлы OmniGraffle хранятся локально на устройстве iOS. Как отмечено в разделе Управление файлами с помощью обозревателя документов, файлы сохраняются на устройстве в папке Локальные документы. Однако теперь OmniGraffle позволяет обмениваться данными на разных устройствах с iOS, и поэтому следует сохранять свои файлы в облачном хранилище. При этом файлы будут доступны с устройств iPad, iPhone и iPod touch (5-го и последующих поколений), а также с компьютеров Mac с установленной программой OmniGraffle.
Количество добавляемых облачных хранилищ не ограничено. Например, можно добавить облачные хранилища для использования в личных целях и по работе, создать учетную запись для доступа группы сотрудников. Т. е. возможности ничем не ограничены. Единственным реальным ограничением является объем доступного места на устройстве.
В этой главе рассказывается, как создать учетную запись и подключиться к серверу Omni Sync через встроенную функцию синхронизации OmniPresence. Затем узнаете, как подключиться к другим поставщикам облачных служб с помощью новой функции  , которая позволяет подключаться к iCloud Drive, Box, Dropbox и другим популярным службам.
, которая позволяет подключаться к iCloud Drive, Box, Dropbox и другим популярным службам.
Что такое использование облачных служб
Работа в облаке звучит довольно футуристический, но в действительности это означает, что ваши файлы безопасно хранятся на удаленных серверах, а их копии находятся локально на вашем устройстве iOS.
Когда вы вносите изменения в файл, файл в облаке обновляется в момент, когда OmniGraffle выполняет следующую синхронизацию. При этом, разумеется, устройство iOS должно быть подключено к Интернету. Если подключение к Интернету отсутствует, изменения будут синхронизированы при следующем подключении.
Еще одно преимущество хранения файлов в облаке — если вы потеряете устройство iOS, ваши документы сохранятся в безопасном и надежном хранилище на серверах облачной службы. Все что нужно сделать, чтобы получить доступ к файлам, это выполнить вход в свою облачную учетную запись, изменить пароль и синхронизировать файлы с новым iPhone или iPad, и вы снова готовы к работе.
Примечание.
Разумеется, защищенность файлов зависит от надежности вашего пароля, которая включает в себя использование пароля (или Тоuch ID) на устройстве iOS. Не используйте простые пароли из обычных слов или пароли, которые легко угадать, такие как имя вашей собаки, фото которой выложены в Instagram и Facebook.
Используйте надежный пароль или обратите внимание на такие программы для iOS и Mac, как 1Password, оснащенные генератором паролей, чтобы обеспечить безопасность вашей учетной записи облака. В качестве дополнительной меры безопасности используйте двухэтапную авторизацию, если поставщик облачной службы ее поддерживает.
И хотя большинство облачных служб, включая Omni Sync, хранят резервные копии, не следует полагаться на то, что поставщик облачных служб сможет помочь в крайнем случае. Хранения файлов в облаке не освобождает вас от необходимости выполнять резервного копирования файлов —вы должны выполнять резервное копирование всех ваших данных! Убедитесь в том, что резервное копирование вашего устройства iOS выполняется регулярно (в iCloud или на Mac), кроме того, регулярно выполняйте резервное копирование данных на компьютере Mac.
Синхронизация с OmniPresence
Мы начнем наше путешествие в облака с самого простого пути: OmniPresence. Мы разработали службу OmniPresence в качестве облачного решения для хранения данных пользователей наших программ. Есть два варианта хранения данных:
- Сервер Omni Sync, который на самом деле является серверной фермой, поддерживаемой нашей компанией для хранения пользовательских файлов в облаке. Поддержка службы OmniPresence встроена в наши программы для iOS (и для компьютеров Mac), так что ничего не нужно устанавливать дополнительного. Достаточно просто зарегистрироваться для получения бесплатной учетной записи Omni Sync.
- Поддержка WebDAV — это функция OmniPresence, позволяющая вам использовать свой собственный сервер для хранения и синхронизации файлов. Вы можете подключиться к собственному серверу WebDAV или использовать надежный сторонний сервис, и даже настроить службу WebDAV в вашей локальной сети с использованием сервера WebDAVNav.
Теперь, когда вы познакомились с доступными вариантами использования службы OmniPresence, мы узнаем, как их настроить в программе OmniGraffle.
Создание учетной записи для сервера Omni Sync
Если планируется использовать сервер Omni Sync с OmniGraffle, то при отсутствии учетной записи нужно будет создать бесплатную учетную запись. Вы можете создать бесплатную учетную запись на сервере Omni Sync по адресу:
Просто перейдите на страницу по этому адресу, укажите свой адрес электронной почты и нажмите кнопку Sign Up (Создать учетную запись). Мы отправим вам сообщение по электронной почте с инструкциями по настройке учетной записи для сервера Omni Sync.
Совет.
При создании учетной записи для сервера Omni Sync не забудьте установить надежный пароль. Представьте себе муки злоумышленника, который попытается взломать пароль SkrYpt K1dD0z3 с помощью перебора комбинаций!
Когда все готово к началу работы с учетной записью для сервера Omni Sync вернитесь на экран «Места» в OmniGraffle и продолжите действия на нем.
Подключение к серверу Omni Sync со службой OmniPresence
При наличии учетной записи сервера Omni Sync для настройки облачной учетной записи выполните следующие действия.
- Чтобы настроить синхронизацию с сервером Omni Sync, перейдите на экран Места и нажмите кнопку Добавить уч. запись OmniPresence.
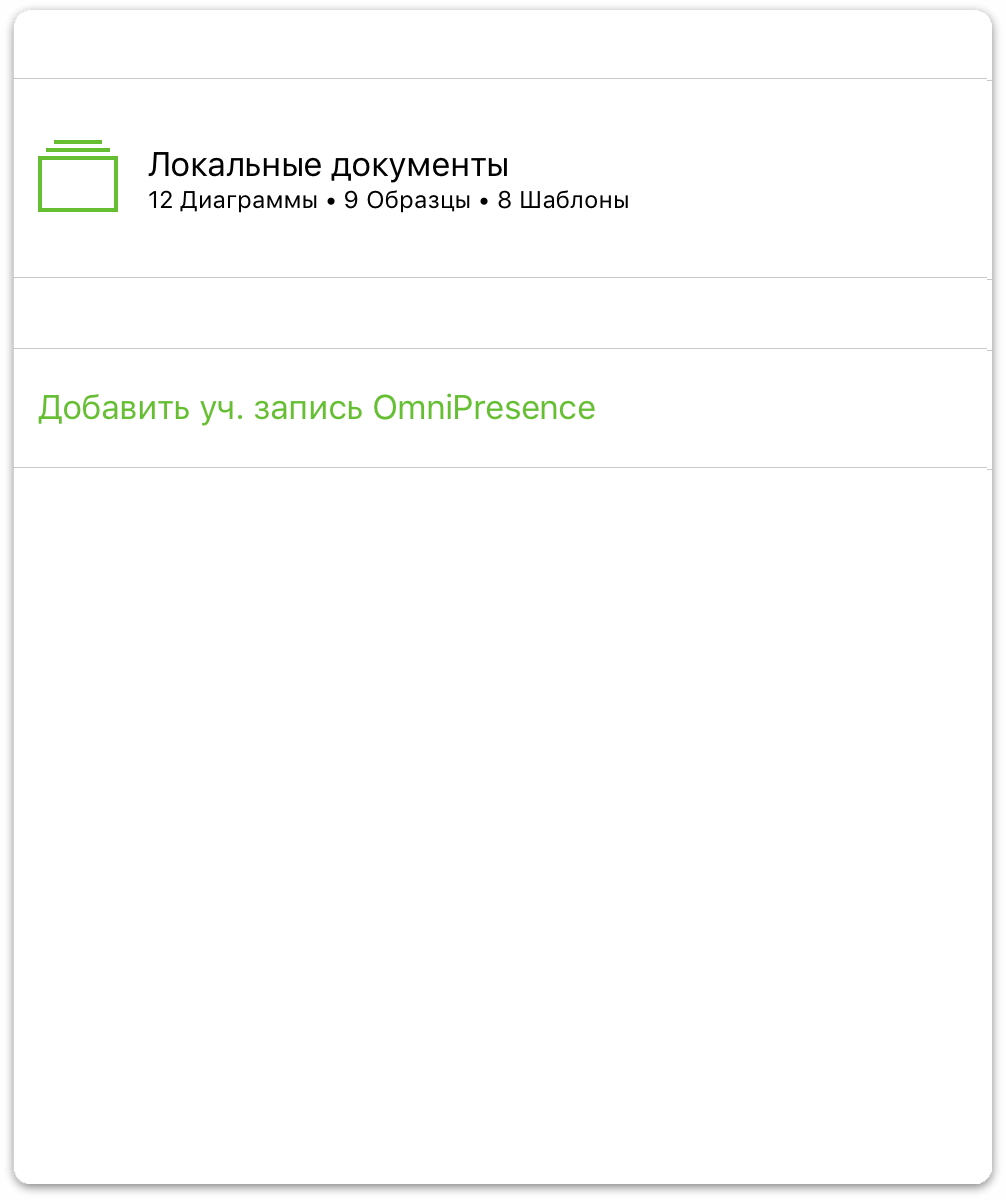
- Затем выберите нужный тип облачной учетной записи. Можно выбрать вариант Добавить уч. запись Omni Sync или Добавить сервер WebDAV. Различие между этими вариантами заключается в том, что размещение и поддержка сервера Omni Sync осуществляется нашими специалистами, а поддержка сторонних серверов WebDAV (или вашего сервера) осуществляется соответствующими лицами.
Нажмите кнопку Добавить учетную запись сервера Omni Sync.
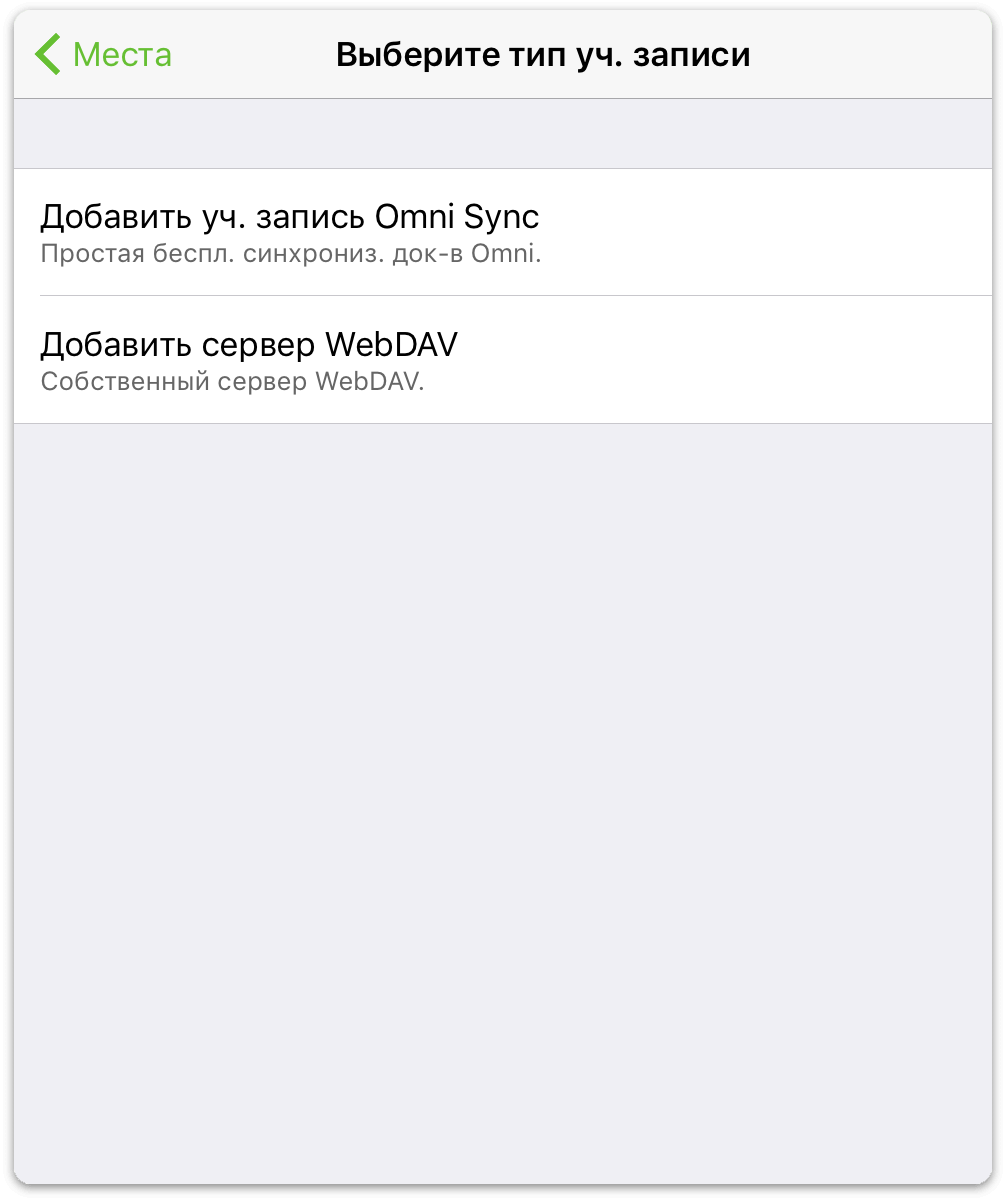
-
На появившемся экране Сведения учетной записи:
- Введите Имя учетной записи
- Укажите Пароль учетной записи.
- При необходимости введите Псевдоним для использования в качестве имени синхронизируемой папки.
- Нажмите Сохранить, чтобы пройти аутентификацию на сервере Omni Sync.
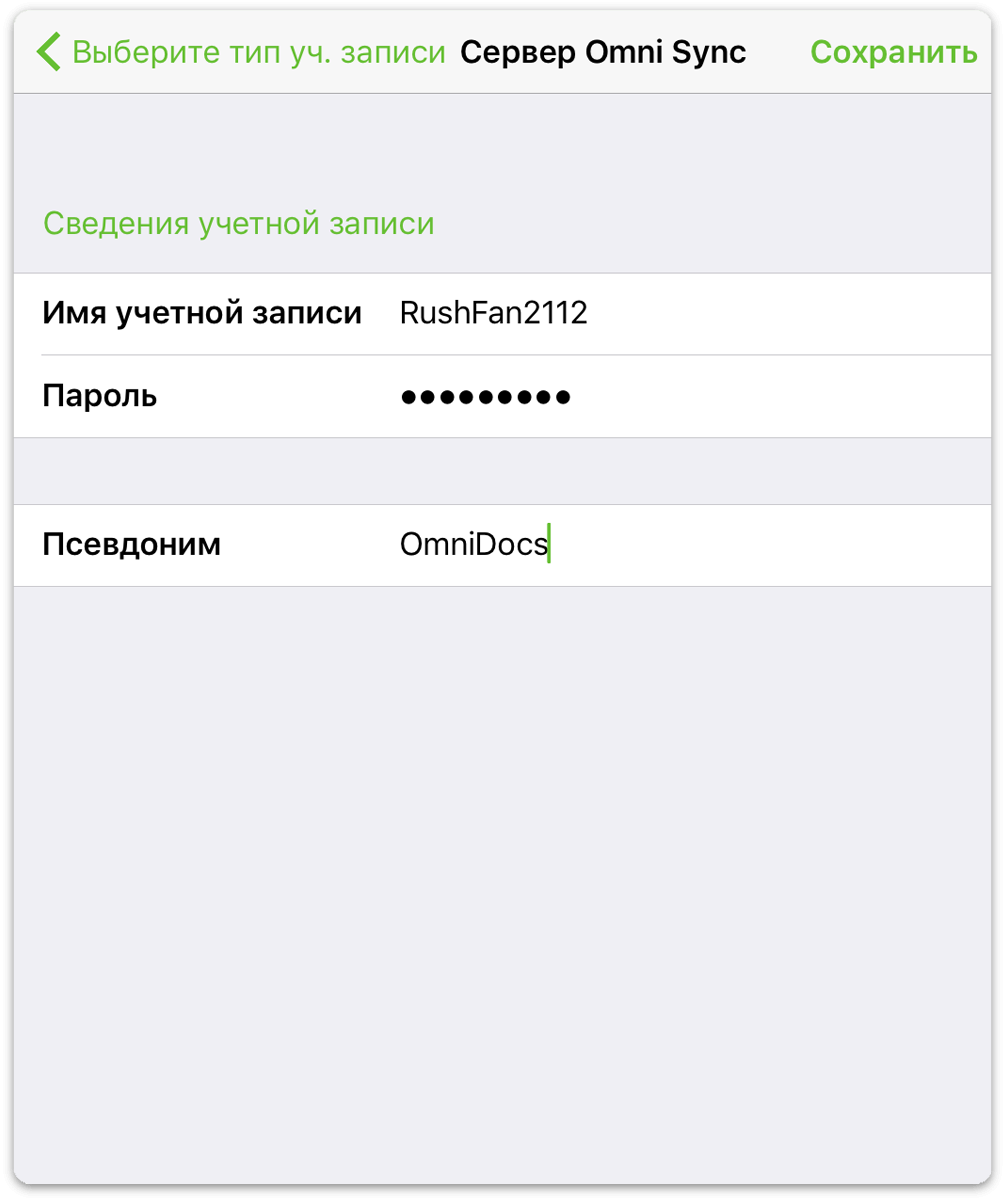
Далее будет отображено сообщение Проверка совместимости сервера и индикатор хода выполнения. При благополучном завершении всех проверок в OmniGraffle будет выдано сообщение об успешном подключении к серверу Omni Sync.
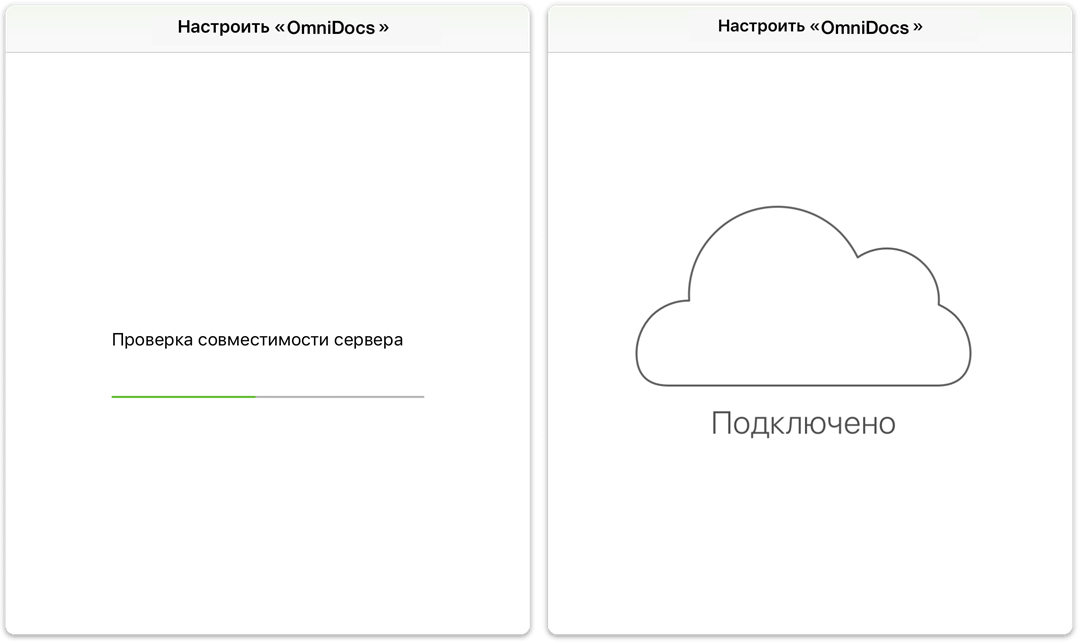
После проверки данных учетной записи снова отображается главный экран «Места» OmniGraffle, на котором будет показана новая папка с синхронизируемыми файлами.
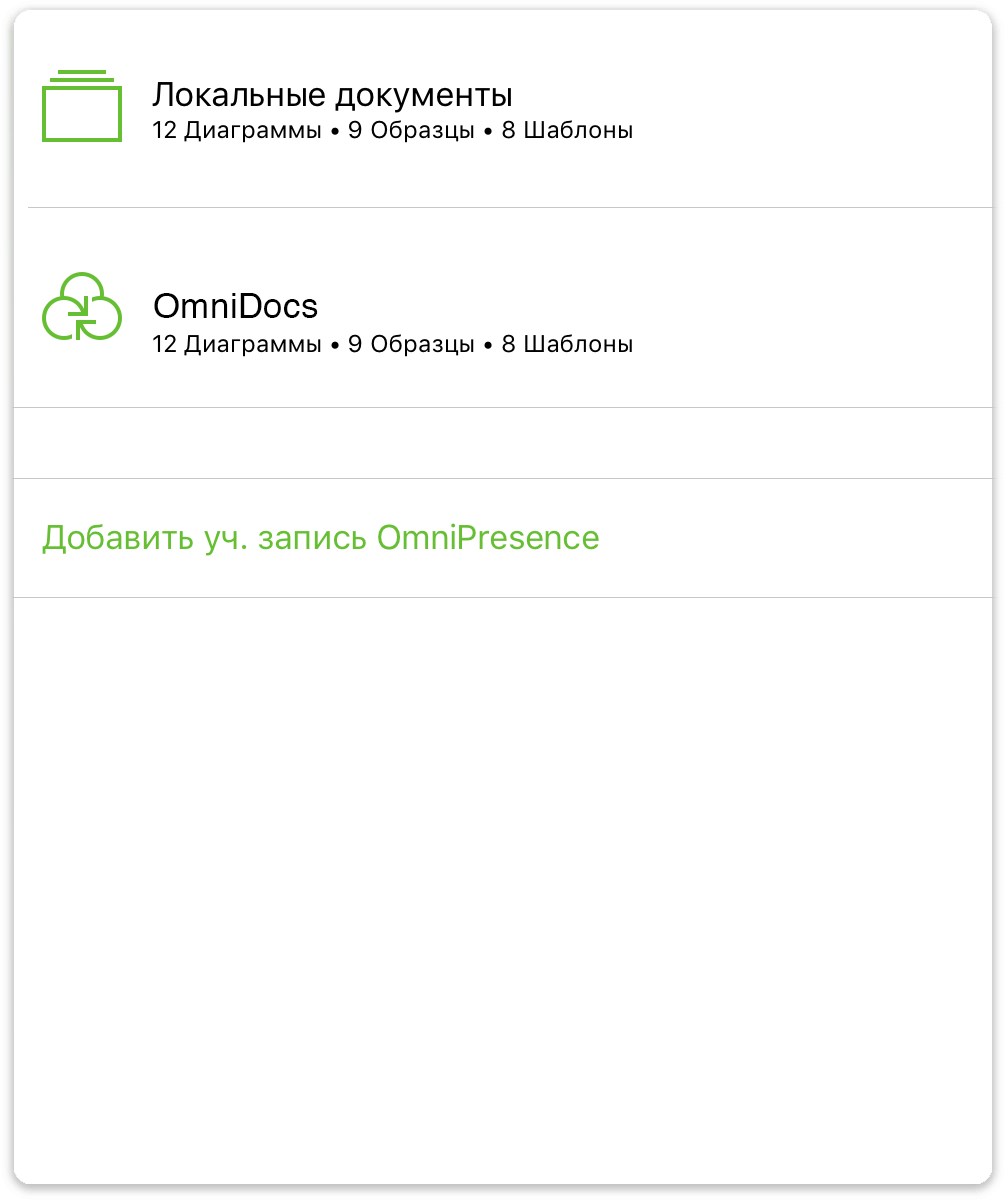
Для доступа к файлам в папке документов нажмите нужную папку, а затем — нужный для работы файл.
Подключение к серверам WebDAV с использованием службы OmniPresence
На появившемся экране Сведения учетной записи выполните следующие действия.
- Укажите URL-адрес сервера WebDAV в поле Место.
- Введите Имя учетной записи
- Укажите Пароль учетной записи.
- При необходимости введите Псевдоним для использования в качестве имени синхронизируемой папки.
- Нажмите Сохранить, чтобы пройти аутентификацию на сервере WebDAV.
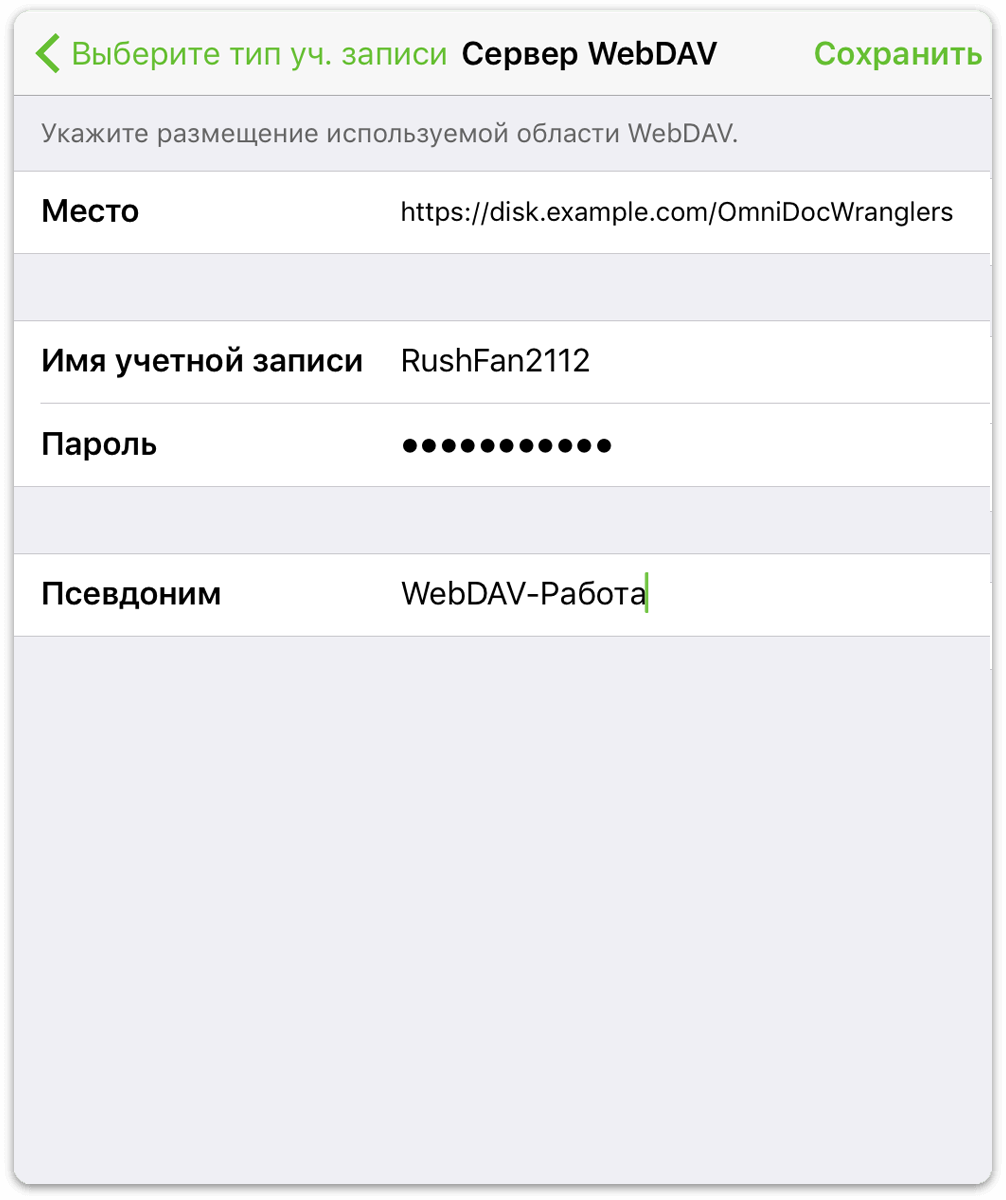
Как и в случае подключения к серверу Omni Sync, в OmniGraffle будет выдано сообщение Проверка совместимости сервера, а затем (после успешного подключения к серверу WebDAV) — отображен экран Подключено.
Предупреждение.
Предоставляя доступ к файлам и папкам на своем компьютере из Интернета (даже с защитой надежным паролем), вы подвергаетесь определенному риску. Следует осознавать и учитывать этот риск перед настройкой сервера, а также обязательно поддерживать сервер в обновленном состоянии, устанавливая все последние исправления безопасности. Если размещать собственный сервер не планируется, можно создать бесплатную учетную запись сервера Omni Sync или использовать другой стандартный сервер WebDAV для синхронизации OmniGraffle.
Контроль над работой OmniPresence
После настройки OmniGraffle для использования облачной учетной записи любого типа (сервера Omni Sync или WebDAV) на панели инструментов появится значок OmniPresence.
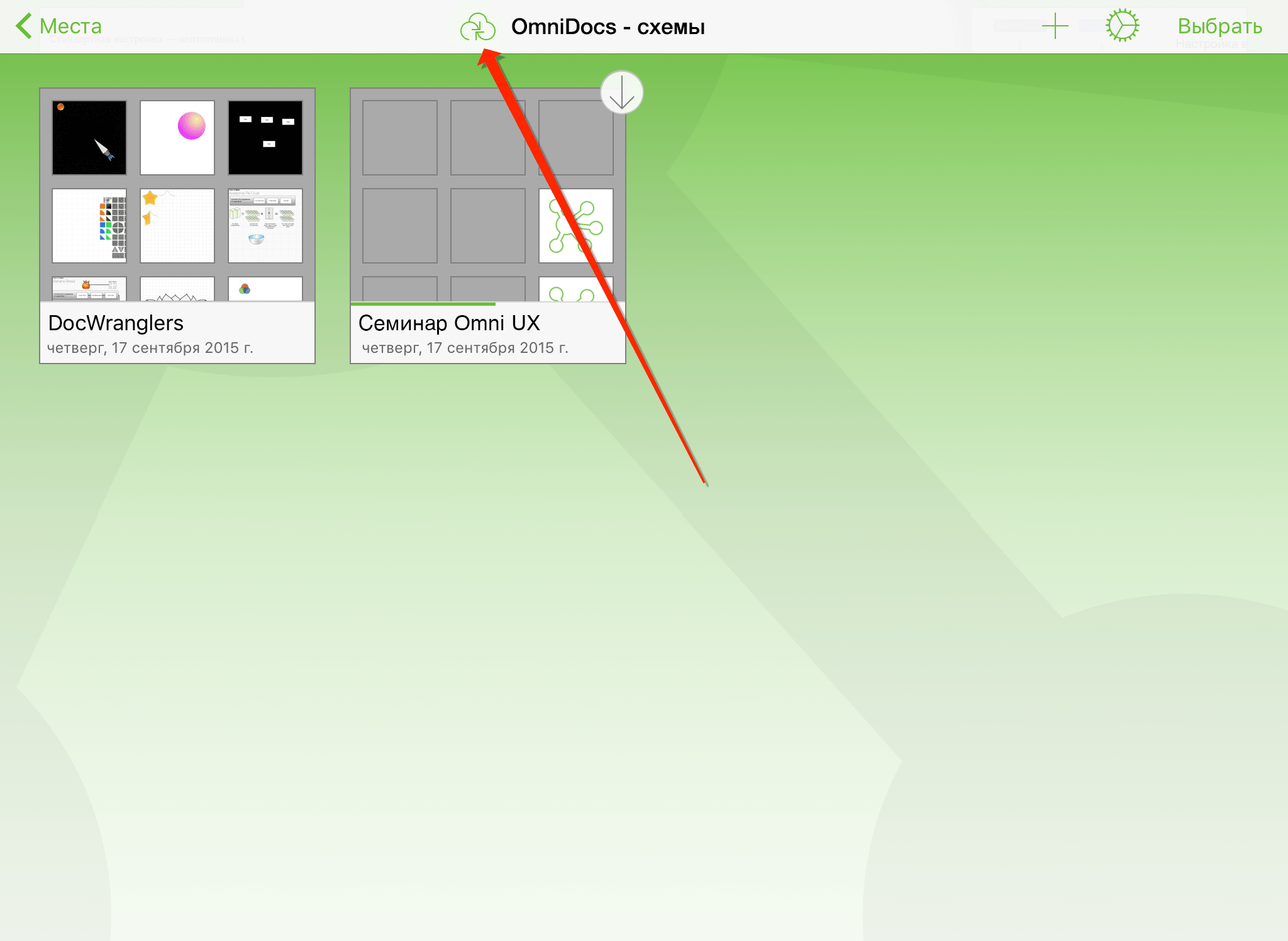
Он позволяет одним взглядом контролировать состояние синхронизации OmniPresence:
 — определять, что программа OmniPresence активна и готова к синхронизации файлов на сервере;
— определять, что программа OmniPresence активна и готова к синхронизации файлов на сервере;  — определять, что в настоящий момент выполняется синхронизация;
— определять, что в настоящий момент выполняется синхронизация;  — определять, что ваше устройство с iOS не имеет доступа к активной точке доступа Wi-Fi или сотовой сети;
— определять, что ваше устройство с iOS не имеет доступа к активной точке доступа Wi-Fi или сотовой сети;  — определять, что при синхронизации файлов произошла ошибка. Этот значок может отображаться, когда вместе с вами над тем же файлом работает другой пользователь или не удается установить соединение с используемым сервером синхронизации. Повторно нажмите значок OmniPresence. Если при этом отображается тот же значок ошибки, обратитесь за помощью к нашим специалистам отдела технической поддержки.
— определять, что при синхронизации файлов произошла ошибка. Этот значок может отображаться, когда вместе с вами над тем же файлом работает другой пользователь или не удается установить соединение с используемым сервером синхронизации. Повторно нажмите значок OmniPresence. Если при этом отображается тот же значок ошибки, обратитесь за помощью к нашим специалистам отдела технической поддержки.
В OmniPresence проверка активности серверов синхронизации выполняется практически ежеминутно, и все внесенные вами изменения сохраняются на сервере. Кроме того, в OmniPresence выполняется сохранение последней версии файла при его закрытии и переключении из OmniGraffle в другое приложение на устройстве. Можно также нажать значок OmniPresence, чтобы в любой момент принудительно обновить данные на сервере.
Использование поставщиков облачных служб 
OmniGraffle упрощает использование облачных служб для хранения файлов и работы над ними. Новая бета-версия функция, представленная в версии OmniGraffle 2.2, Поставщики облачных служб, позволяет вам сохранять файлы OmniGraffle в вашей любимой облачной службе, такой как:
- Сервер Omni Sync (с использованием OmniPresence)
- iCloud Drive
- Box
- Dropbox
- Google Drive
- OneDrive
- и многие другие!
Предупреждение
Пожалуйста обратите внимание, что функция использования поставщиков облачных служб находится в стадии бета-версии, что в случае программного обеспечения означает возможную ненадежность и нестабильность работы. Поэтому эта возможность по умолчанию отключена. Если вы готовы немного рискнуть и протестировать эту новую функцию, см. следующий раздел.
Если у вас возникнут проблемы с доступом к файлам OmniGraffle в облаке, дайте нам знать. Не забудьте сообщить нам о том, в какой именно службе хранятся файлы, и опишите, что произошло, как можно подробнее.
Включение функции «Поставщики облачных служб».
Если вы хотите включить функции «Поставщики облачных служб», на экране Места нажмите кнопку ![]() , затем нажмите Настройки.
, затем нажмите Настройки.
- Нажмите кнопку Использовать поставщиков облачных служб
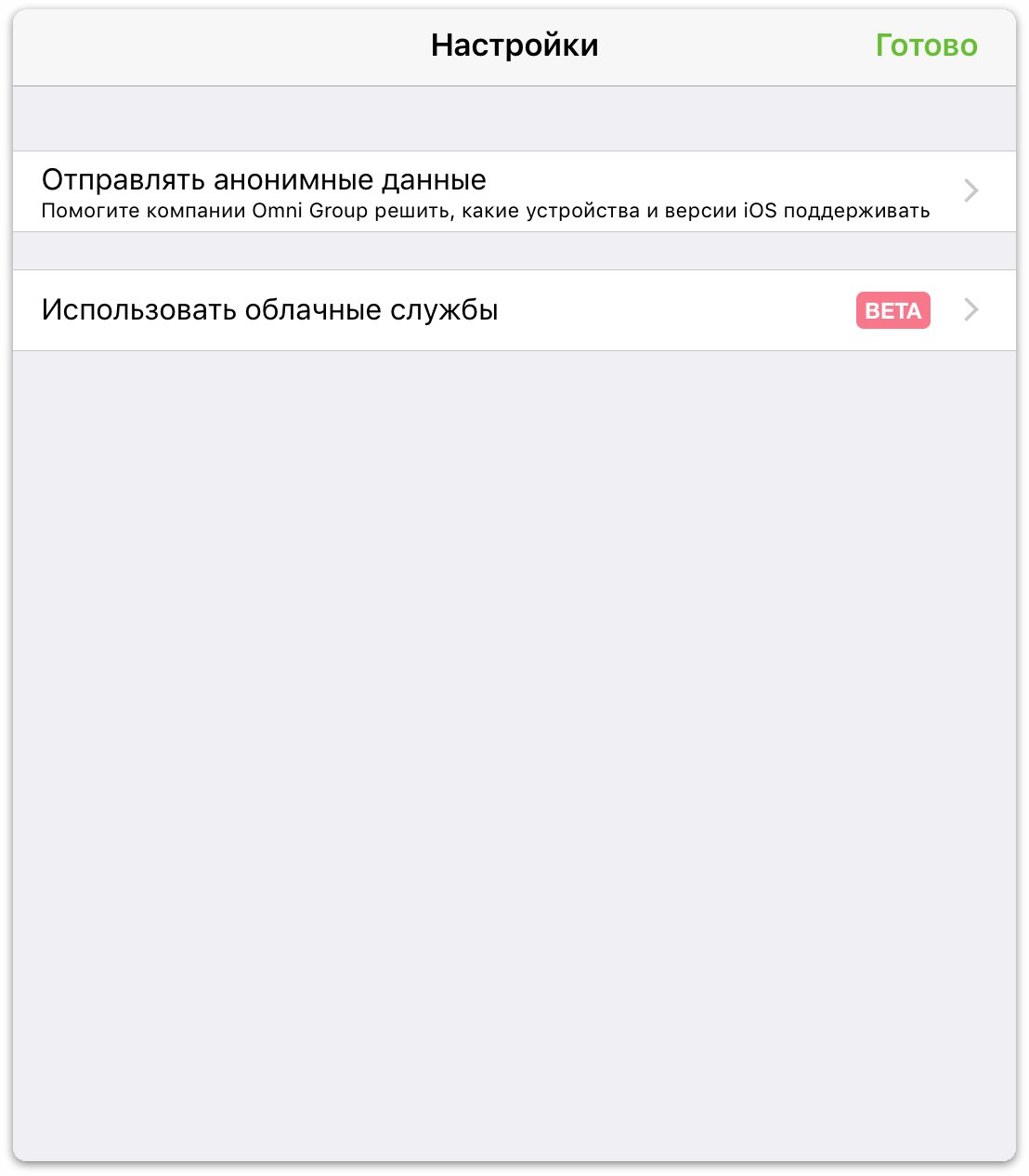
- Нажмите переключатель Использовать поставщиков облачных служб, чтобы включить эту функцию
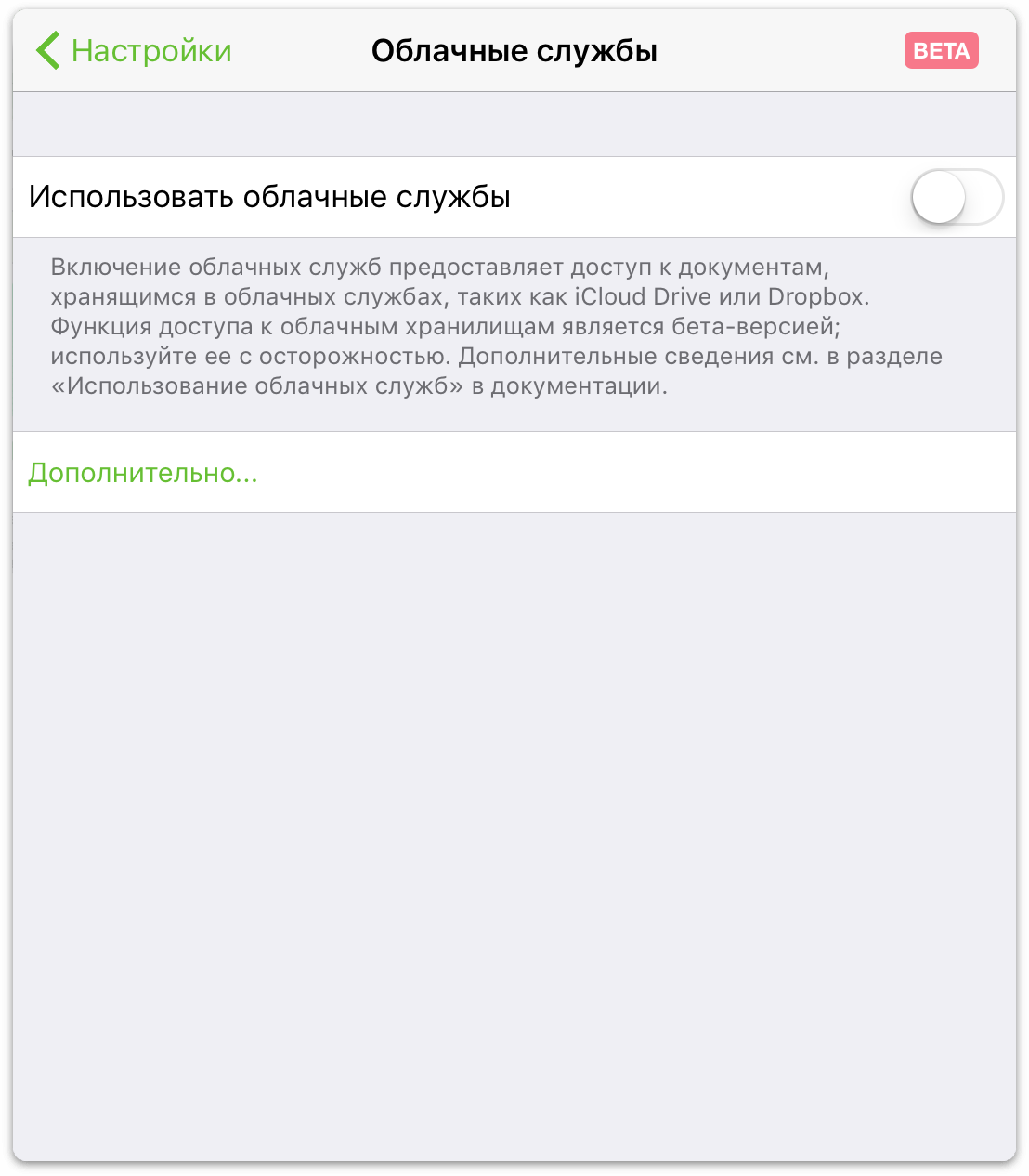
Переключатель станет зеленым, показывая, что поставщики облачных служб включены. Нажмите кнопку Настройки, затем кнопку Готово, чтобы закрыть окно и вернуться в папку Локальные документы.
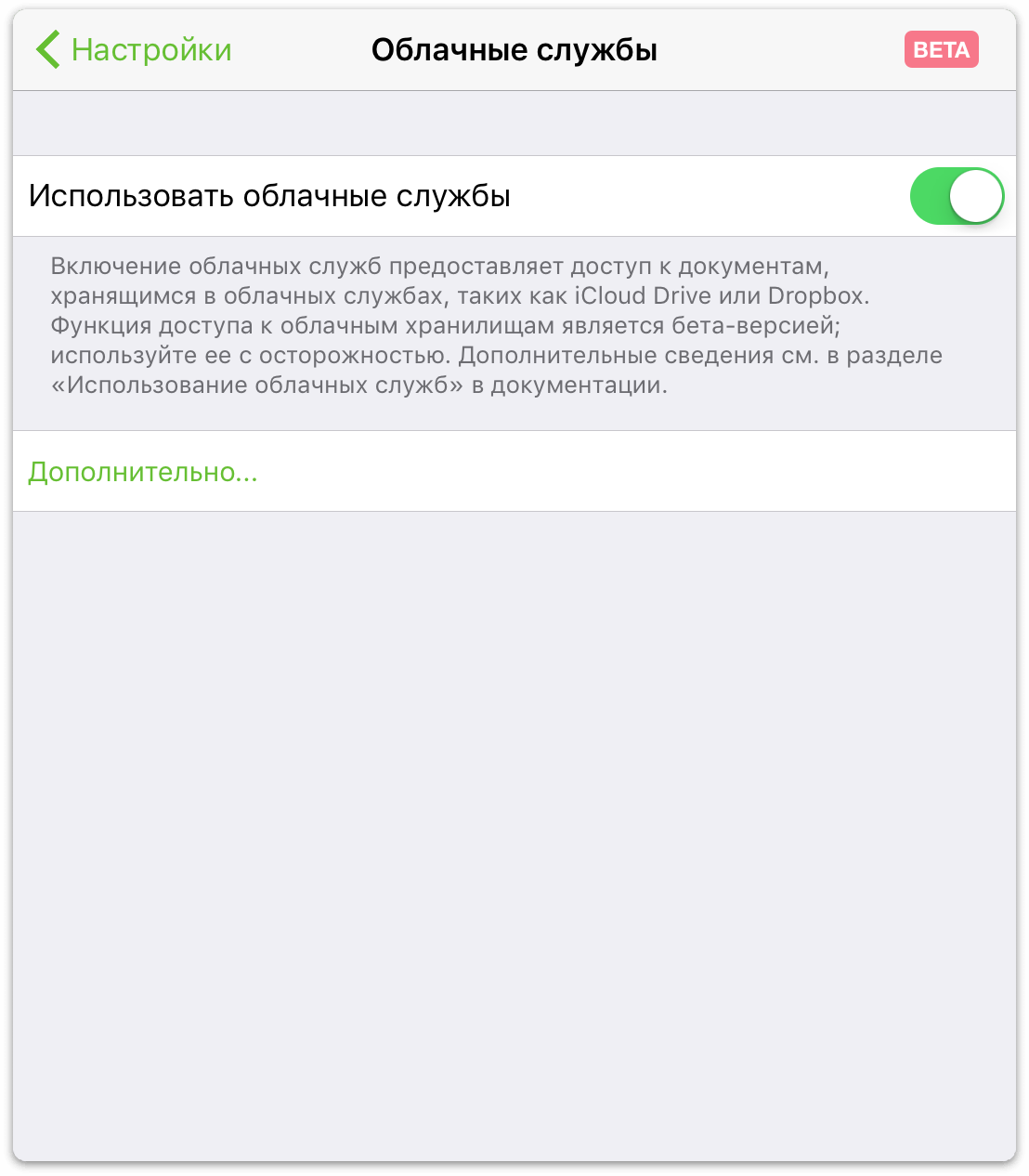
При нажатии кнопки Места на панели инструментов снова открывается экран «Места», где теперь отображается пункт Другие документы, обеспечивающий доступ к файлам в облаке.
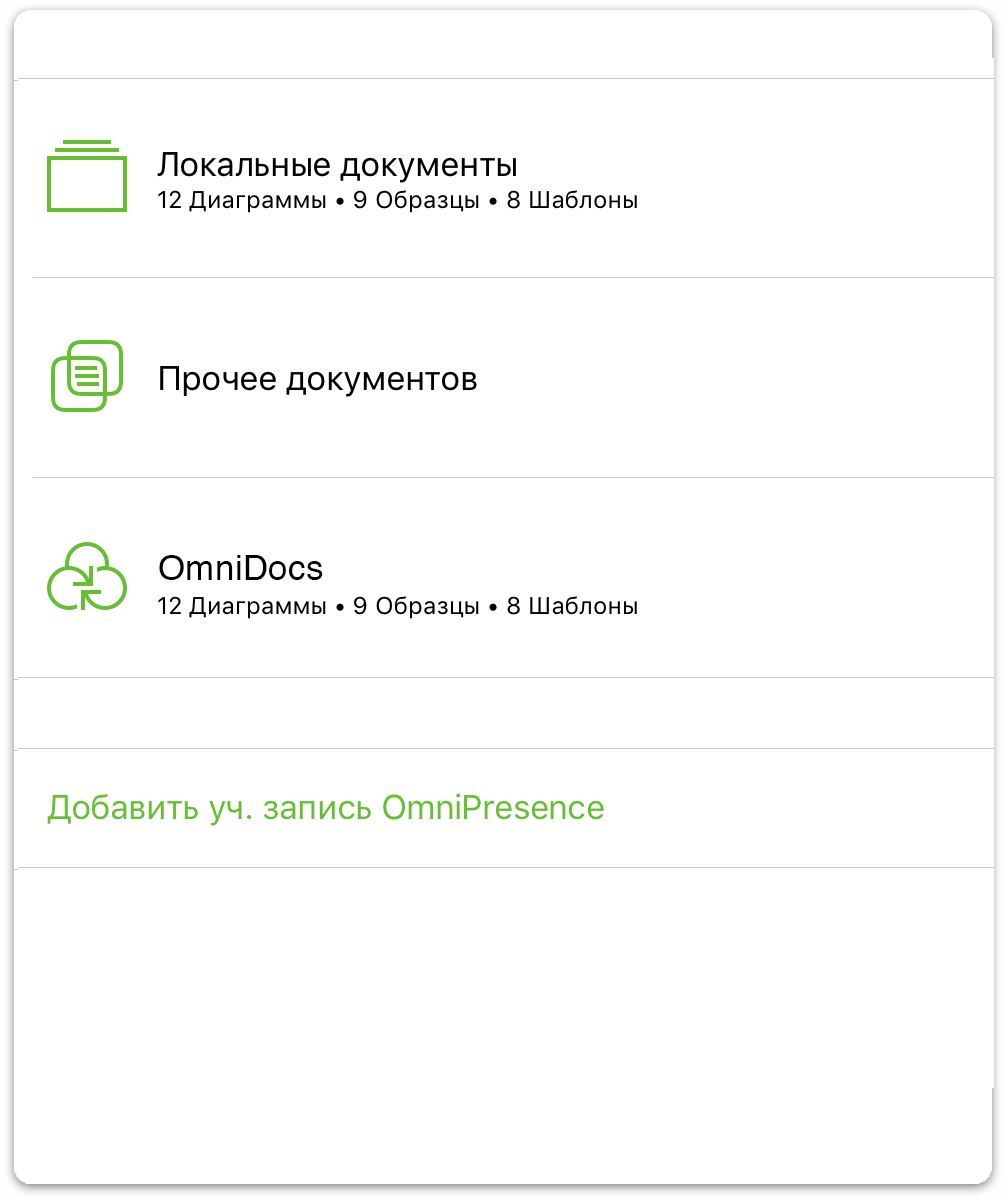
Когда параметр «Использовать поставщиков облачных служб» включен, необходимо включить еще один переключатель, если вы планируете использовать службу iCloud Drive от Apple. Давайте это сделаем.
Использование службы iCloud Drive в OmniGraffle
Прежде чем вы сможете синхронизировать файлы OmniGraffle с iCloud Drive или другой облачной службой, необходимо выполнить ряд действий на вашем устройстве iOS. К счастью, в OmniGraffle имеется встроенная служба OmniPresence, так что все что вам нужно, это бесплатная учетная запись Omni Sync (см. раздел Создание учетной записи для сервера Omni Sync), а доступ к iCloud Drive обеспечивается в iOS без дополнительных усилий. Все, что нужно, это включить несколько переключателей, и служба iCloud Drive готова к работе.
Включение службы iCloud Drive
На устройстве iOS откройте программу Настройки и выберите iCloud ▸ iCloud Drive, а затем убедитесь, что переключатель iCloud Drive включен.
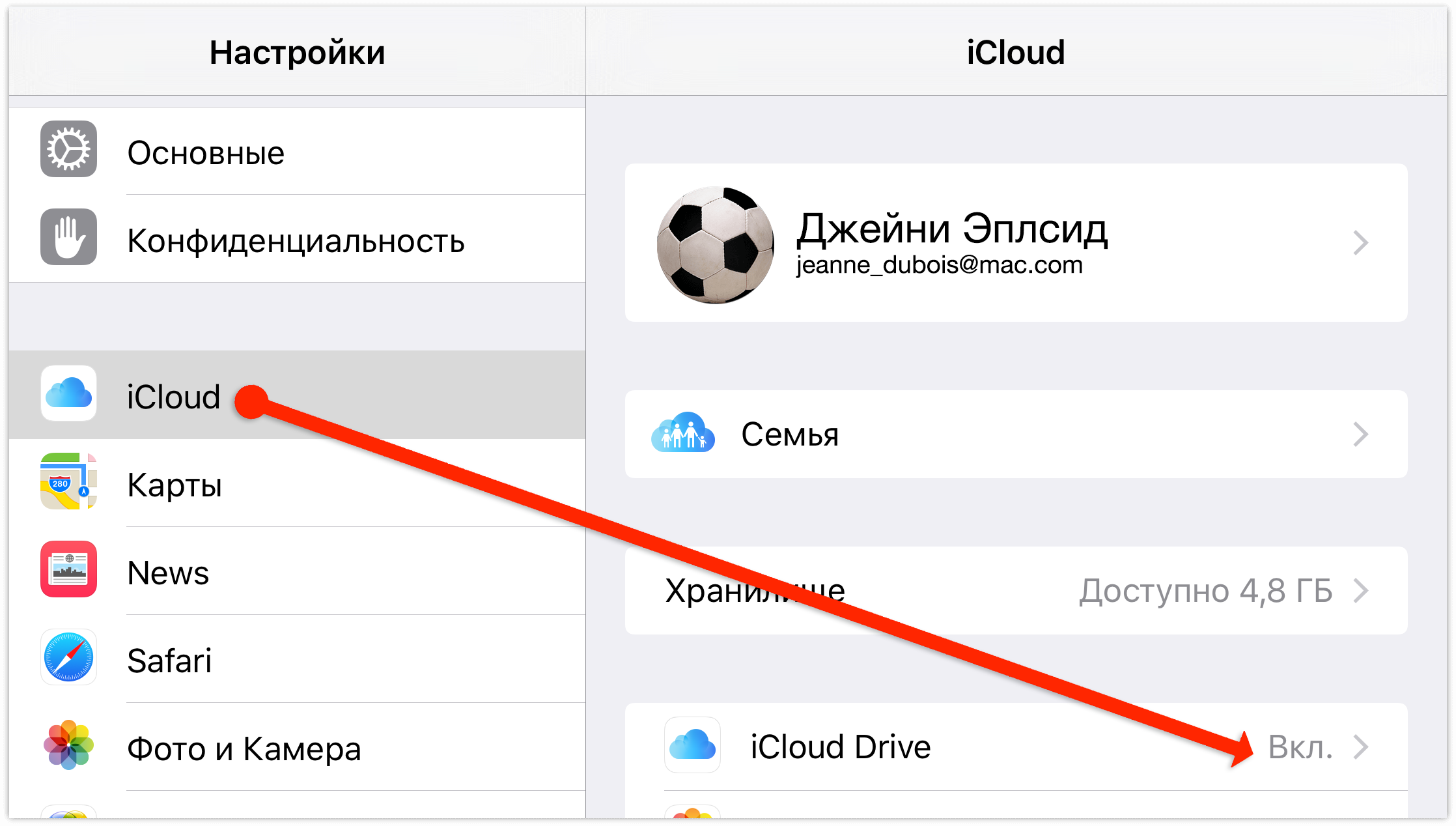
В списке программ, использующих iCloud Drive, убедитесь, что переключатель рядом с OmniGraffle, также включен. Это позволяет OmniGraffle открывать и сохранять файлы в службе iCloud Drive.
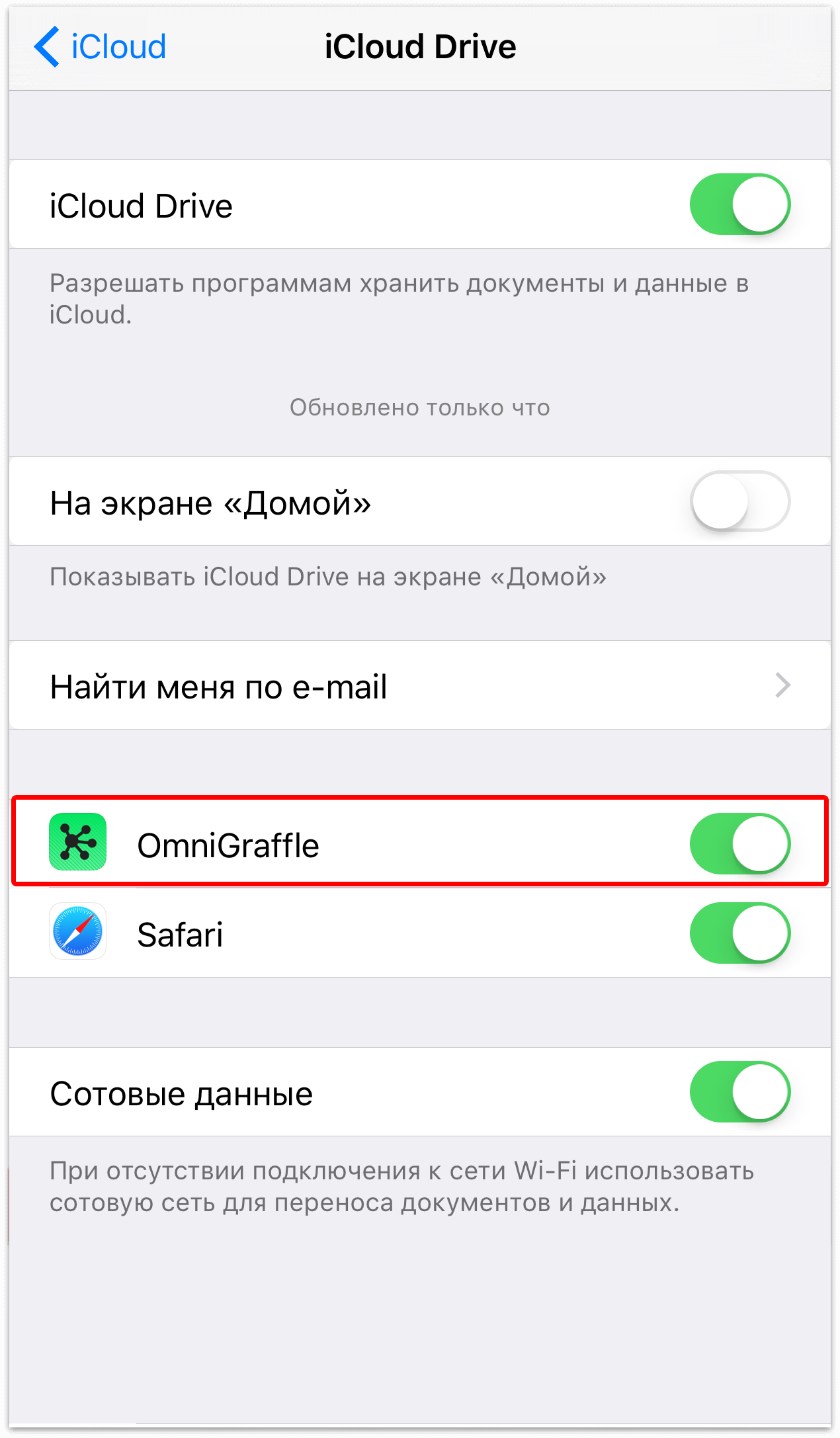
Сохранение файлов в облаке
Термин «сохранение файлов в облаке» является отчасти некорректным, главным образом потому, что нет никакой возможности непосредственно создать новый файл в папке «Другие документы». Вместо этого необходимо сначала создать документ в любой папке Локальные документы или в синхронизируемой с OmniPresence папке, а затем экспортировать или переместить файл в одну из облачных служб.
Предположим, что у вас есть файл в папке Локальные документы, который вы хотели бы перенести в Dropbox. Вот что для этого нужно сделать:
- На панели инструментов нажмите кнопку Выбрать. Это позволит выбрать в папке нужные файлы.
- Найдите файл, который нужно переместить в Dropbox, и нажмите его, чтобы выбрать. После выбора вокруг значка файла появится синяя рамка, показывающая, что с файлом можно выполнять действия.
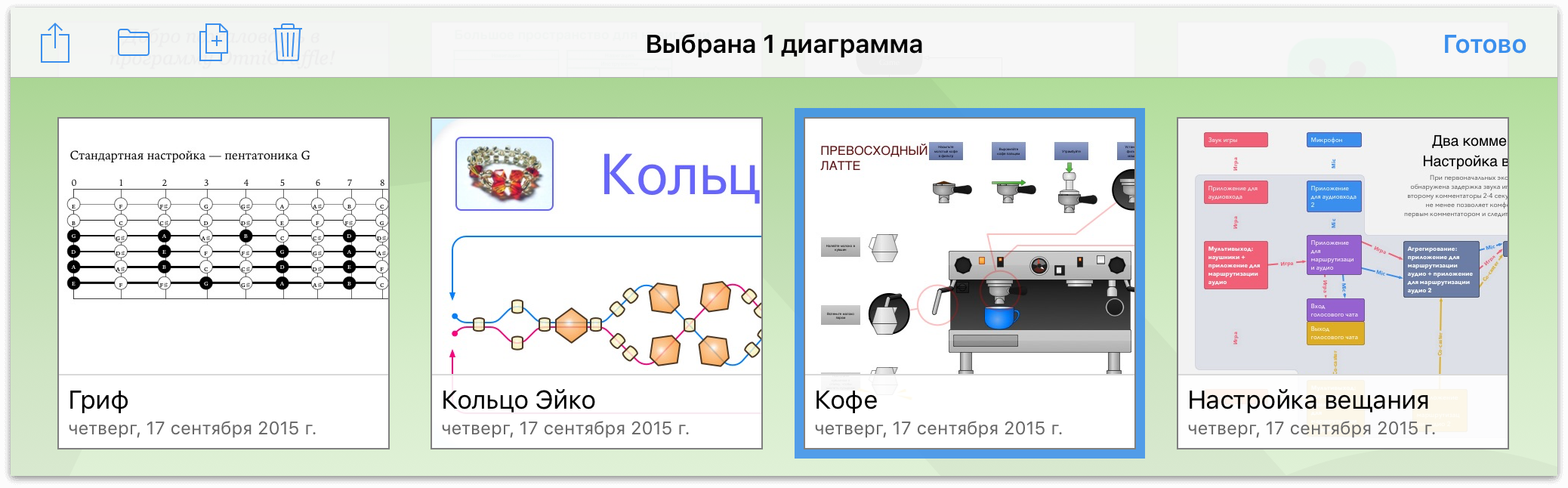
- Нажмите на панели инструментов кнопку
 , чтобы открыть меню отправки.
, чтобы открыть меню отправки. 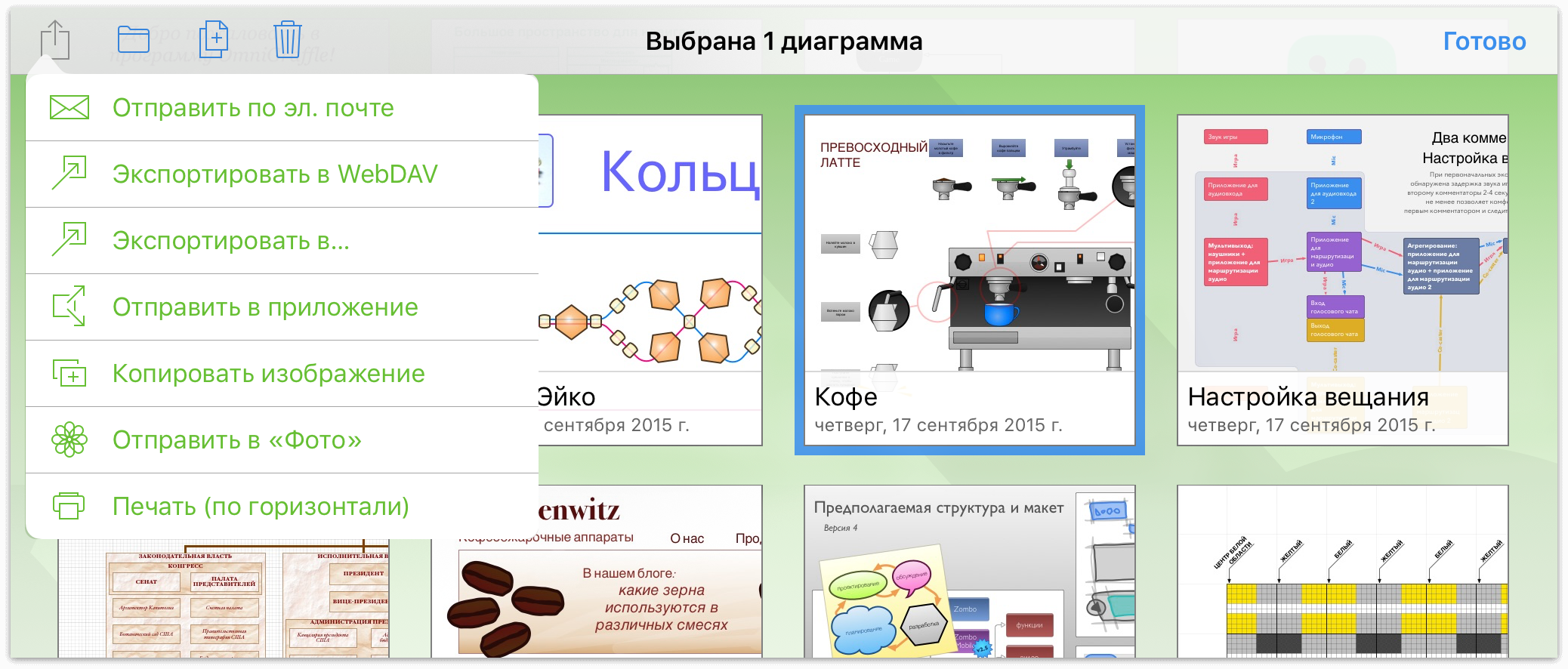
- В меню отправки нажмите Экспорт в....
- Выберите формат файла, в котором нужно сохранить этот документ. Можно выбрать формат OmniGraffle, PDF, PNG или OmniOutliner, в зависимости от ваших задач.
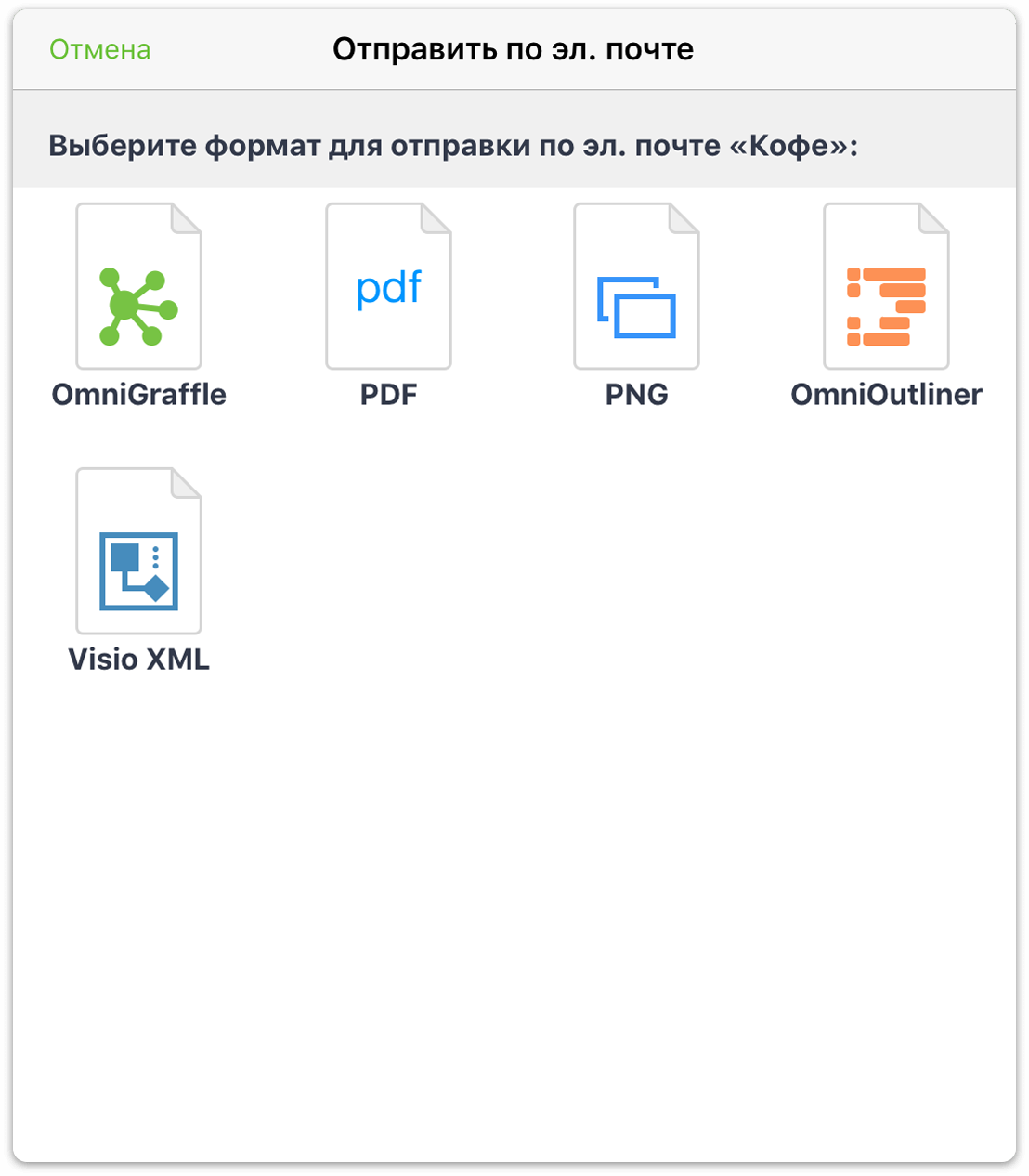
- Нажмите Места, чтобы открыть меню поставщиков облачных служб, затем нажмите Dropbox, чтобы выбрать эту службу как место хранения.
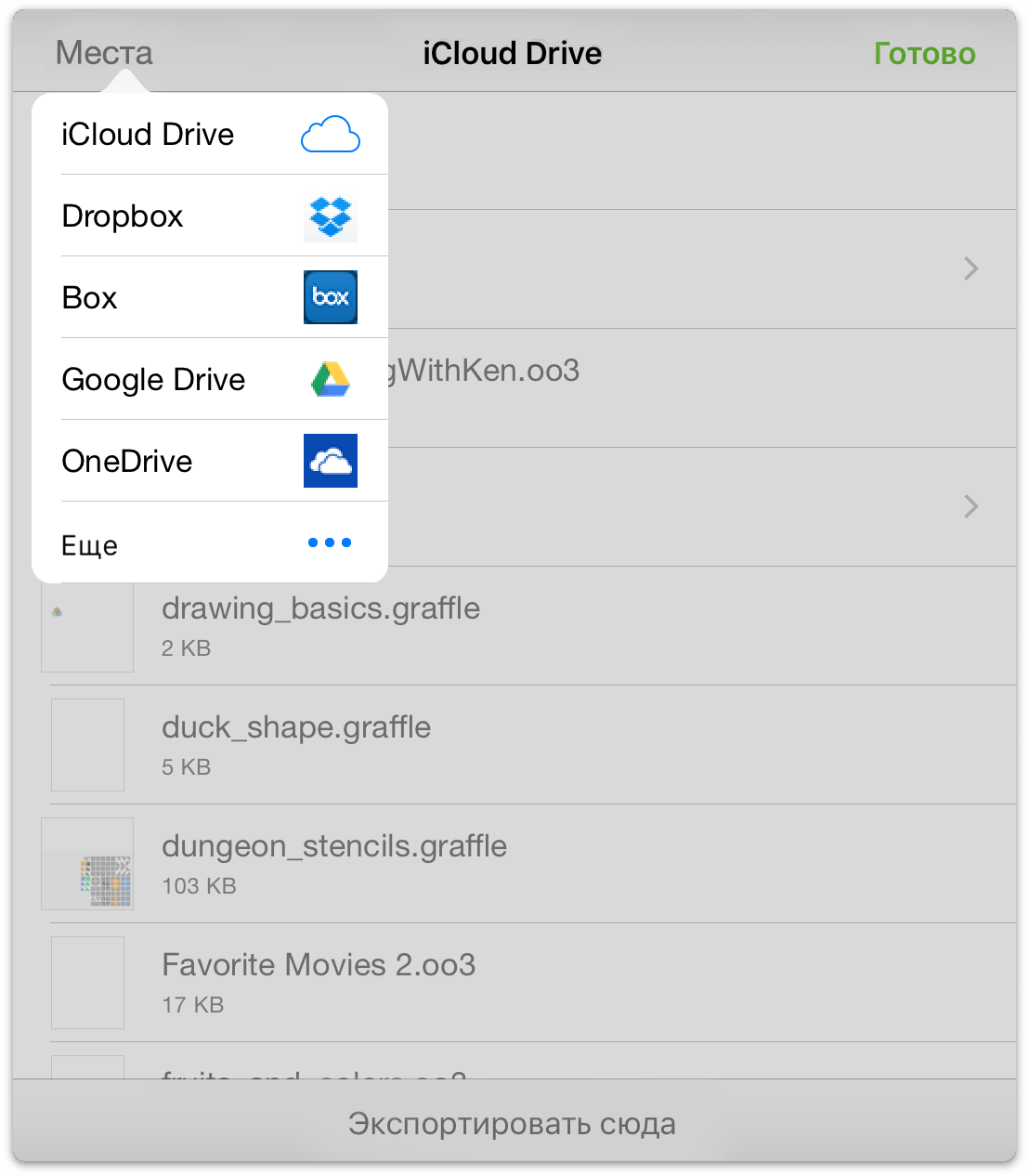
- После выбора облачной службы на кране отображаются файлы и папки, сохраненные в вашей учетной записи этой службы. Выберете место сохранения и нажмите Сохранить в... в нижней части окна.
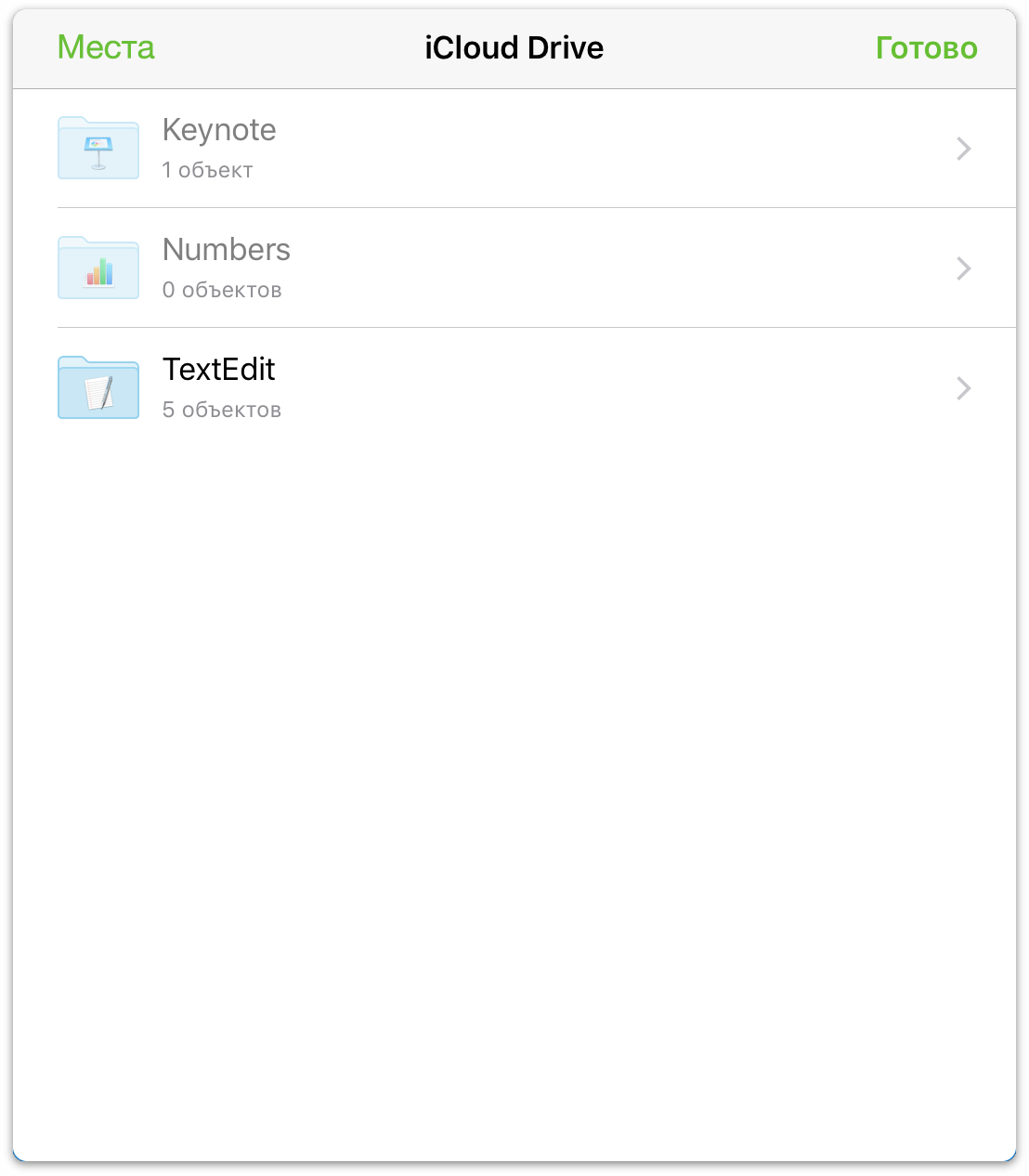
При экспорте файла в одну из облачных служб экспортированный файл также остается в исходном расположении. Таким образом, если файл экспортируется из локальных документов в Dropbox, этот файл будет находиться в двух местах. Если вы хотите продолжить работу над файлом, когда он сохранен в Dropbox, рассмотрите возможность удаления копии этого файла в локальных документах, чтобы избежать путаницы.
Открытии файлов, хранимых в облаке, и работа с ними
Как и в случае с файлами, хранящимися на сервере Omni Sync, вы можете редактировать файлы, хранящиеся в iCloud Drive, хотя они размещены в облаке. Вы даже можете одновременно открыть один и тот же файл на нескольких устройствах iOS (или компьютерах Mac).
Например чтобы открыть файл, который находится в службе iCloud Drive, выполните следующие действия.
На экране Места нажмите Другие документы.
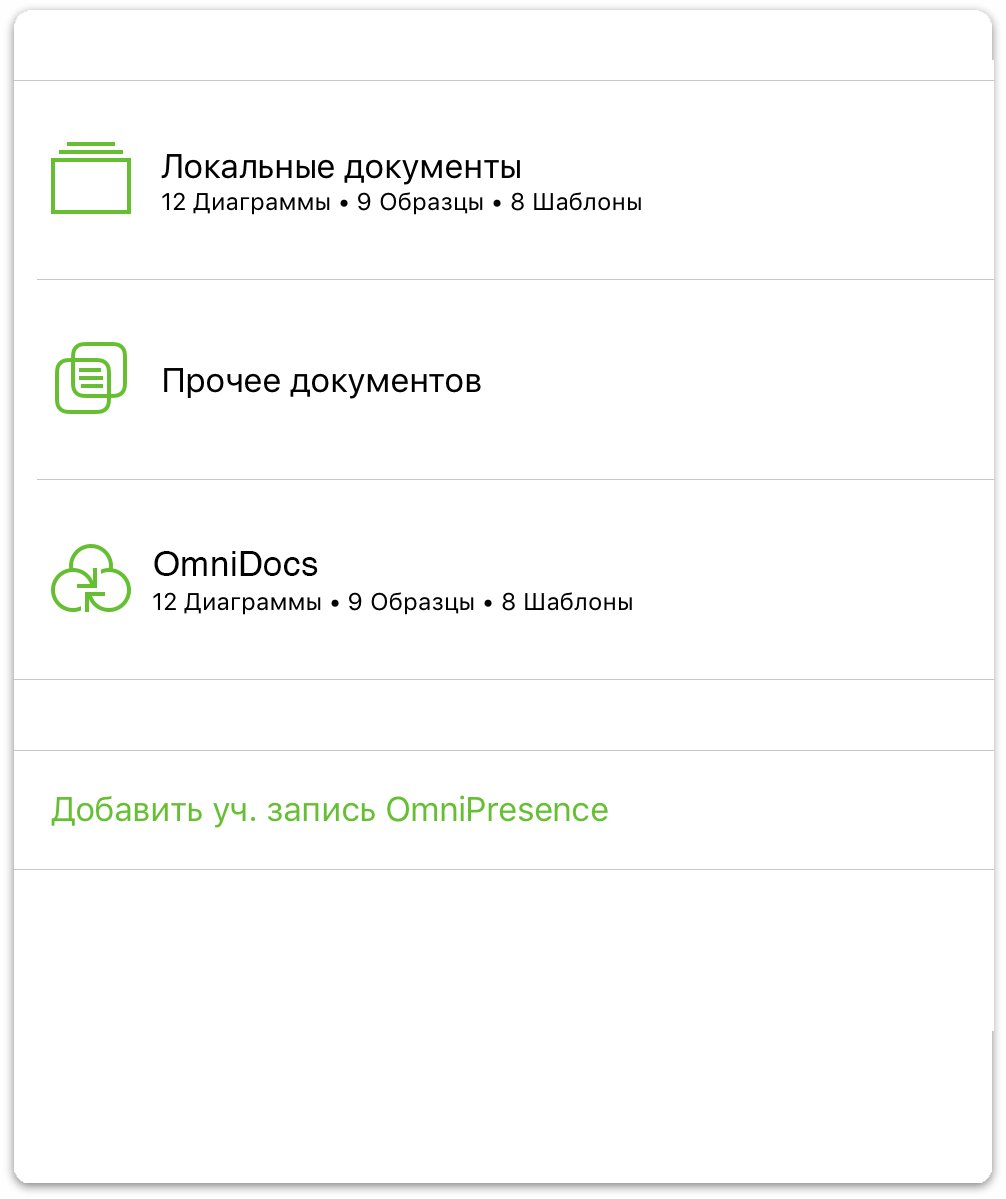
На панели инструментов нажмите кнопку
 , чтобы добавить документ, хранящийся в iCloud Drive (или другой службе) в папку Другие документы.
, чтобы добавить документ, хранящийся в iCloud Drive (или другой службе) в папку Другие документы.По умолчанию показываются файлы, размещенные в iCloud Drive. (Если файл находится на другой облачной службе, нажмите Места, а затем нажмите название нужной службы.)
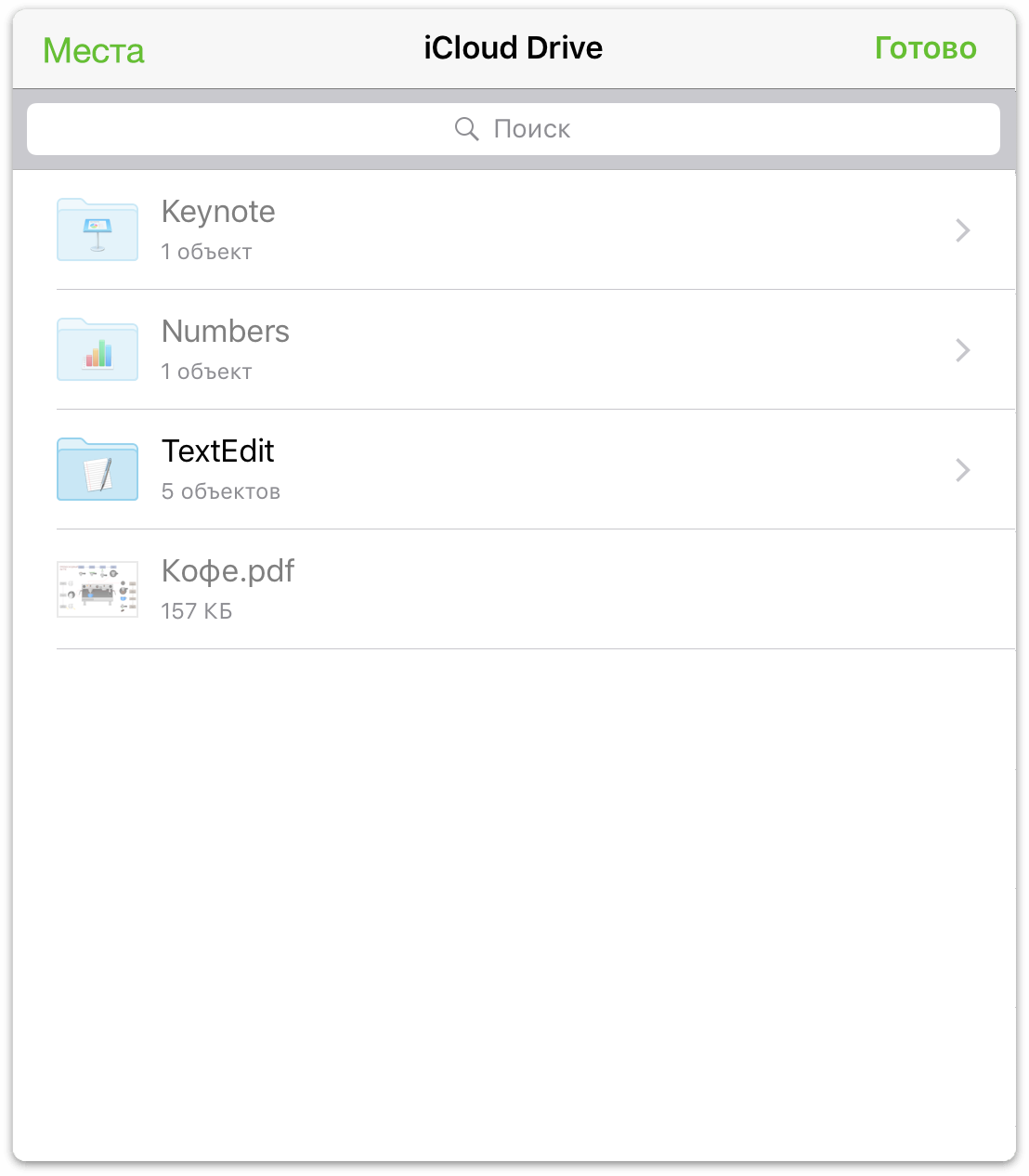
- Найдите нужный файл и нажмите его, чтобы выбрать и добавить в папку Другие документы на устройстве.
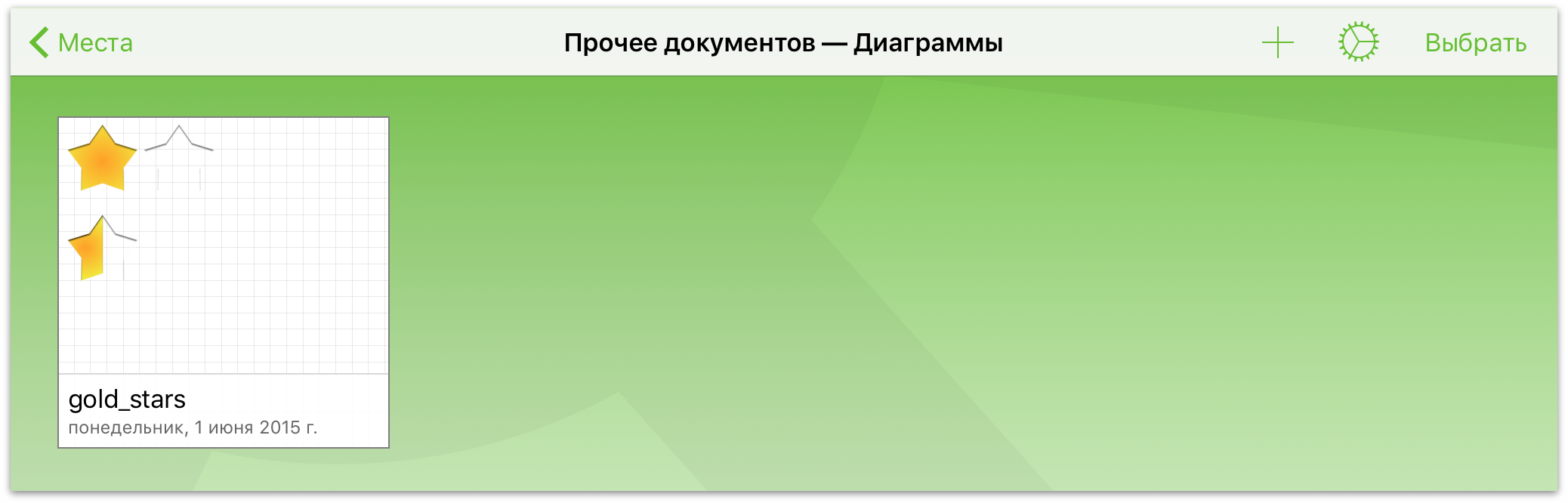
- Нажмите файл, чтобы открыть его в OmniGraffle.
Когда вы открываете файл, который хранится в службе iCloud Drive, файл остается в iCloud Drive, пока вы вносите в него изменения. Когда вы закрываете файл (нажав кнопку Документы на панели инструментов), изменения сохраняются в файле в iCloud Drive.
Удаление файлов из папки «Другие документы»
Когда вы закончили работу над документом, нажмите кнопку Документы на панели инструментов. При этом отображается папка Другие документы. Теперь у вас есть выбор: Что нужно сделать с файлами в папке Другие документы?
- Вы оставите их в папке Другие документы?
- Или удалите их с вашего устройства?
Вы вполне можете оставит файлы в папке, особенно если планируете и дальше работать над этими документами. Файлы, добавляемые в папку Другие документы — это синхронизируемые копии оригиналов, хранящихся в облаке. Они связаны с оригиналами для синхронизации сделанных изменений с файлом в облаке, который в данном случае является «единственным оригиналом».
При желании вы можете удалить файл из папки Другие документы. Если вам нужно снова поработать с файлом, вы всегда можете добавить его на устройство снова. Удаление файла из папки Другие документы не удаляет файл из iCloud Drive — ваш файл остается в облаке в безопасности — при этом файл удаляется только с устройства.
Чтобы удалить файл из папки Другие документы, выполните следующие действия.
- На панели инструментов нажмите кнопку Выбрать.
- Нажмите файл (файлы), которые нужно удалить.
- Нажмите кнопку
 на панели инструментов, а затем нажмите кнопку Удалить документ.
на панели инструментов, а затем нажмите кнопку Удалить документ.
Файлы, удаленные из папки Другие документы, просто исчезают, они не перемещаются в папку «Корзина». Это связано с тем, что файлы, добавленные в Другие документы, являются просто ссылками (за неимением лучшего термина) на оригиналы файлов, хранящихся в облаке.
Удаление облачной учетной записи
Чтобы удалить учетную запись, нажмите кнопку Изменить; слева от имени учетной записи появится значок удаления. При нажатии этого значка имя учетной записи сдвигается влево, а справа появляется кнопка Удалить. Нажмите ее для удаления учетной записи.
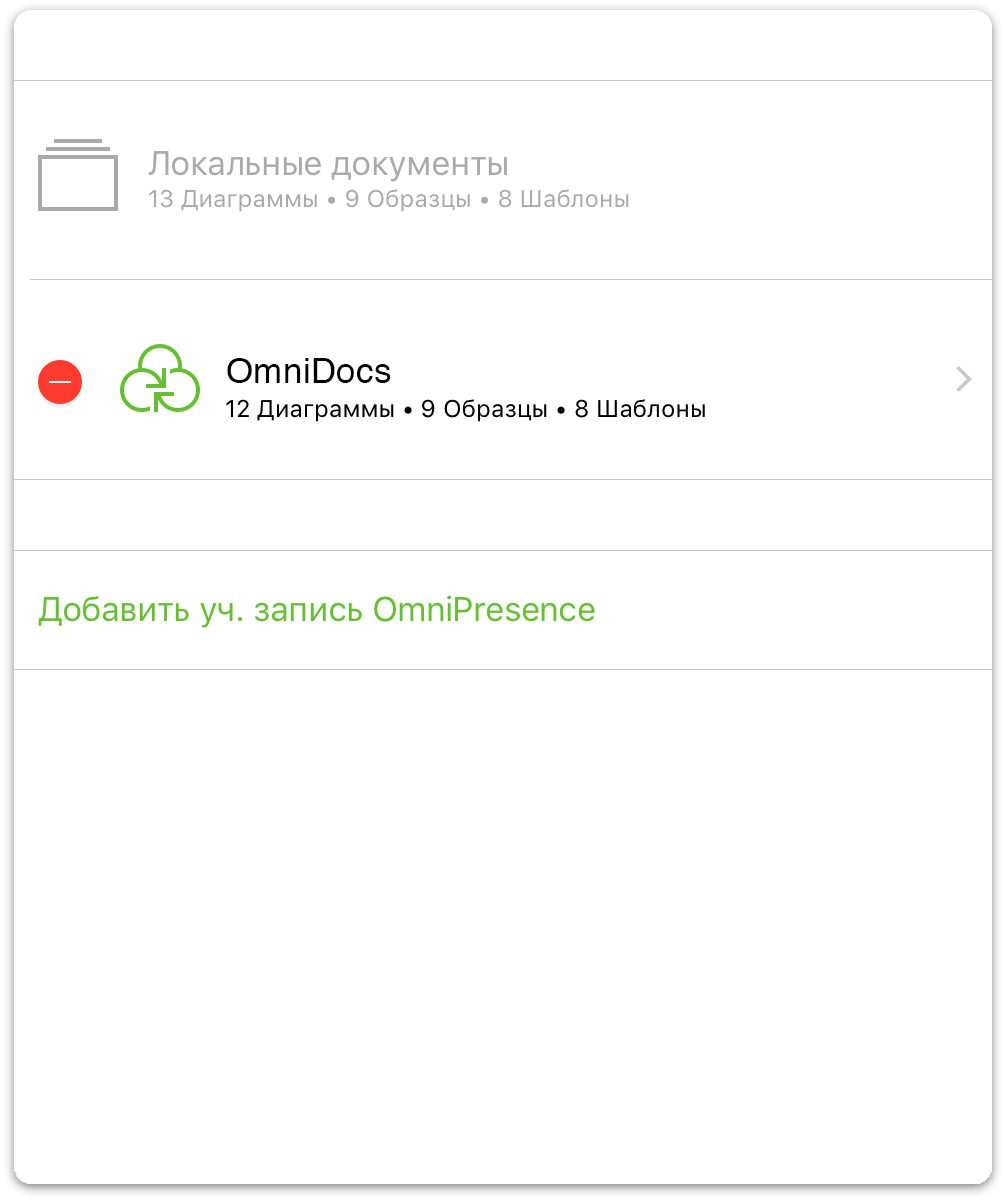
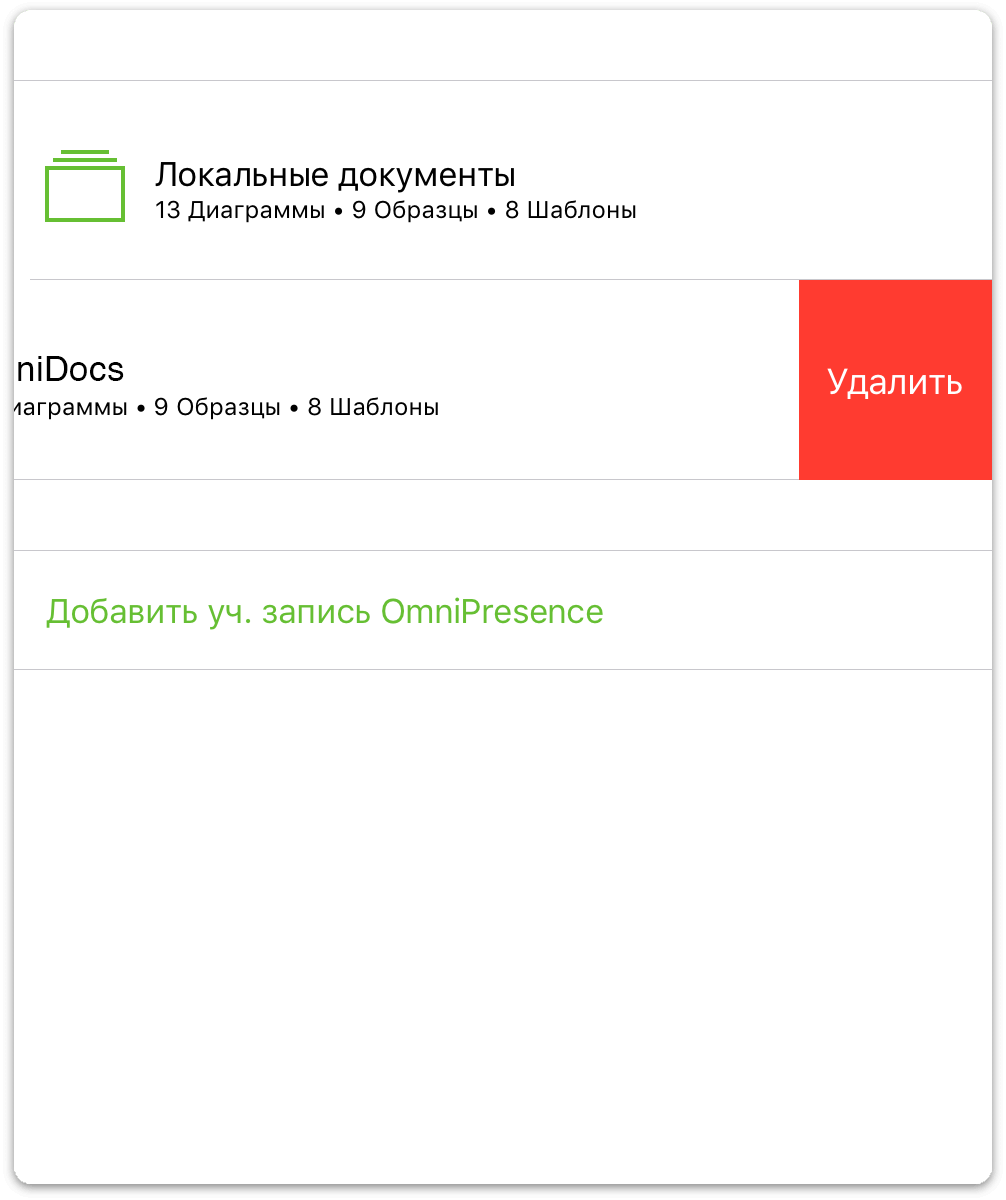
Чтобы сделать это быстрее, проведите пальцем влево по имени учетной записи, чтобы появилась кнопка Удалить. Если вы передумали удалять учетную запись, нажмите кнопку Готово, и кнопка Удалить исчезнет.
Примечание.
При отмене действия удаленная учетная запись не восстанавливается. После удаления одной или нескольких учетных записей их придется настраивать заново.
Chapter 3
Управление файлами с помощью обозревателя документов
По терминологии разработчиков, OmniGraffle является так называемым документоориентированным приложением, что на простом языке означает «Приложение для создания документов и управления ими». Чтобы было удобно создавать файлы в приложении, требуется способ управлять файлами и упорядочивать их. Такое средство называется обозревателем документов.
Примечание.
Опытные пользователи компьютеров Mac могут провести аналогию обозревателя документов с окном Finder. Обозреватель документов позволяет упорядочивать документы OmniGraffle и получать к ним доступ.
В этом разделе содержится обзор обозревателя документов OmniGraffle и способов управления с его помощью создаваемыми файлами. Вы узнаете, как создавать вложенные папки, перемещать файлы между папкой локальных документов и облачной папкой, организовывать совместный доступ к файлам и удалять ненужные файлы.
Приступим!
Знакомство с функциями обозревателя документов
При первом запуске OmniGraffle появляется экран Места, на котором доступны все ваши документы. На нем есть папка Локальные документы, в которую мы заранее поместили ряд примеров документов OmniGraffle, которые можно использовать в качестве образца при создании собственных документов.
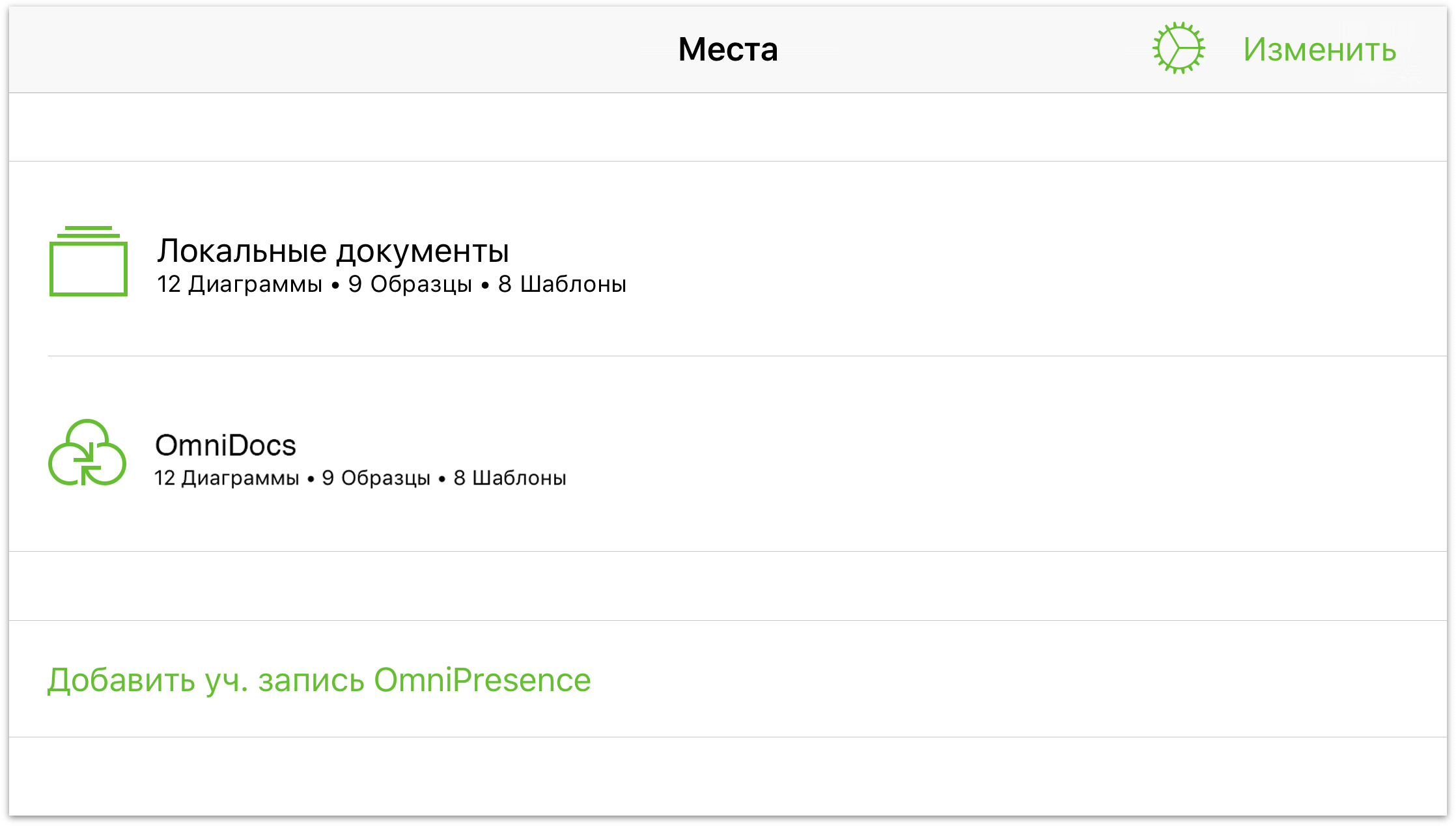
Примечание.
Если в программе настроена облачная учетная запись, такая как бесплатная учетная запись сервера Omni Sync (или любого другого сервера WebDAV, на котором у вас имеется учетная запись), для нее также будет отображаться соответствующая папка. Подробные сведения о том, как использовать OmniPresence или подключиться к другой облачной службе, см. в разделе Использование облачных служб.
Нажмите папку Локальные документы для просмотра ее содержимого.
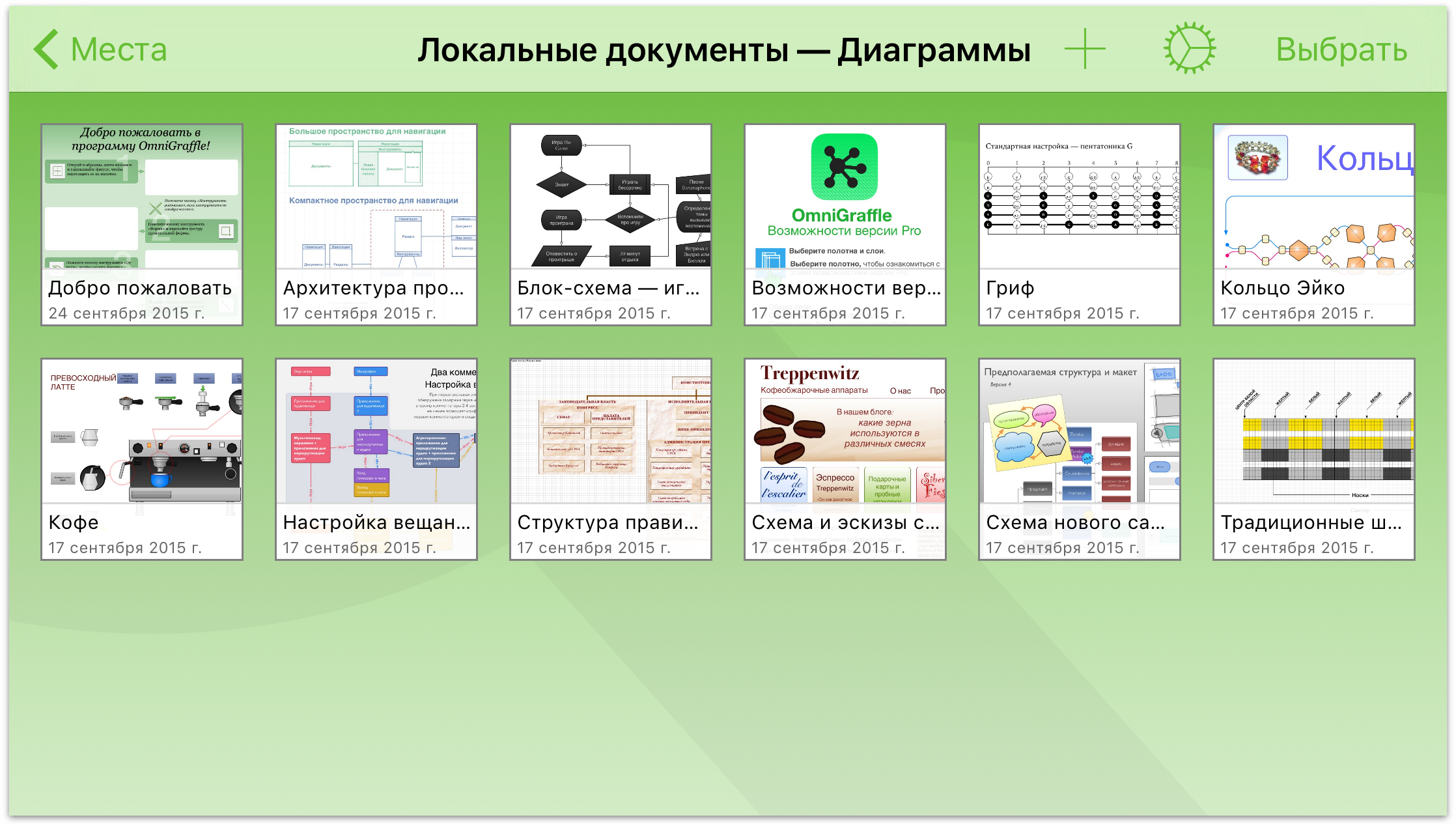
Если при просмотре содержимого папки провести пальцем вниз по экрану, то появится окно скрытого до этого момента диспетчера документов. По умолчанию файлы в OmniGraffle отсортированы по дате их создания и отображаются все находящиеся в папке диаграммы OmniGraffle. Можно отсортировать документы по имени и включить отображение образцов и шаблонов.
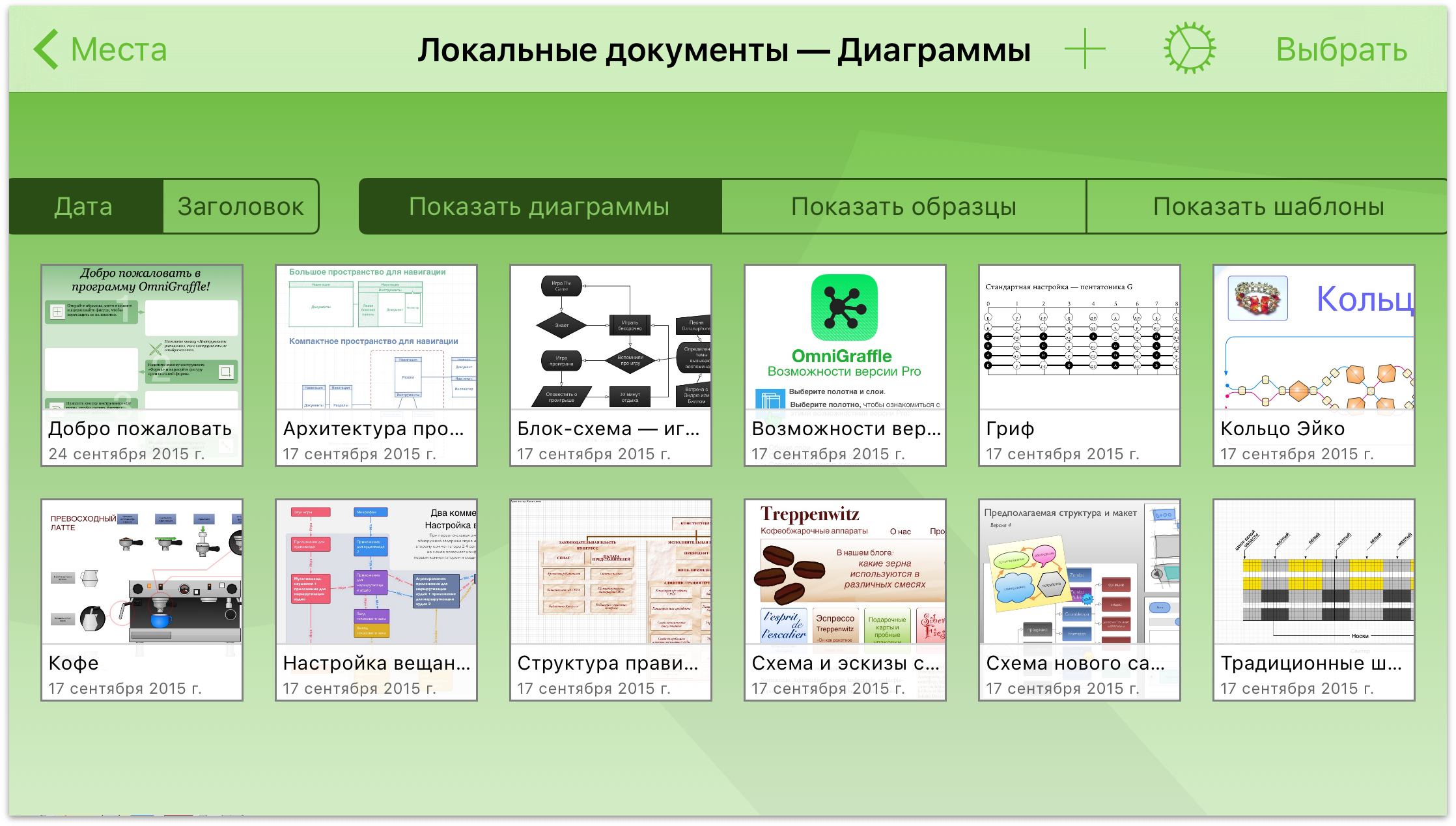
Чтобы просмотреть доступные в OmniGraffle коллекции образцов, нажмите Показать образцы. Сведения о том, как использовать образцы, см. в разделе Начальные сведения о рисовании.
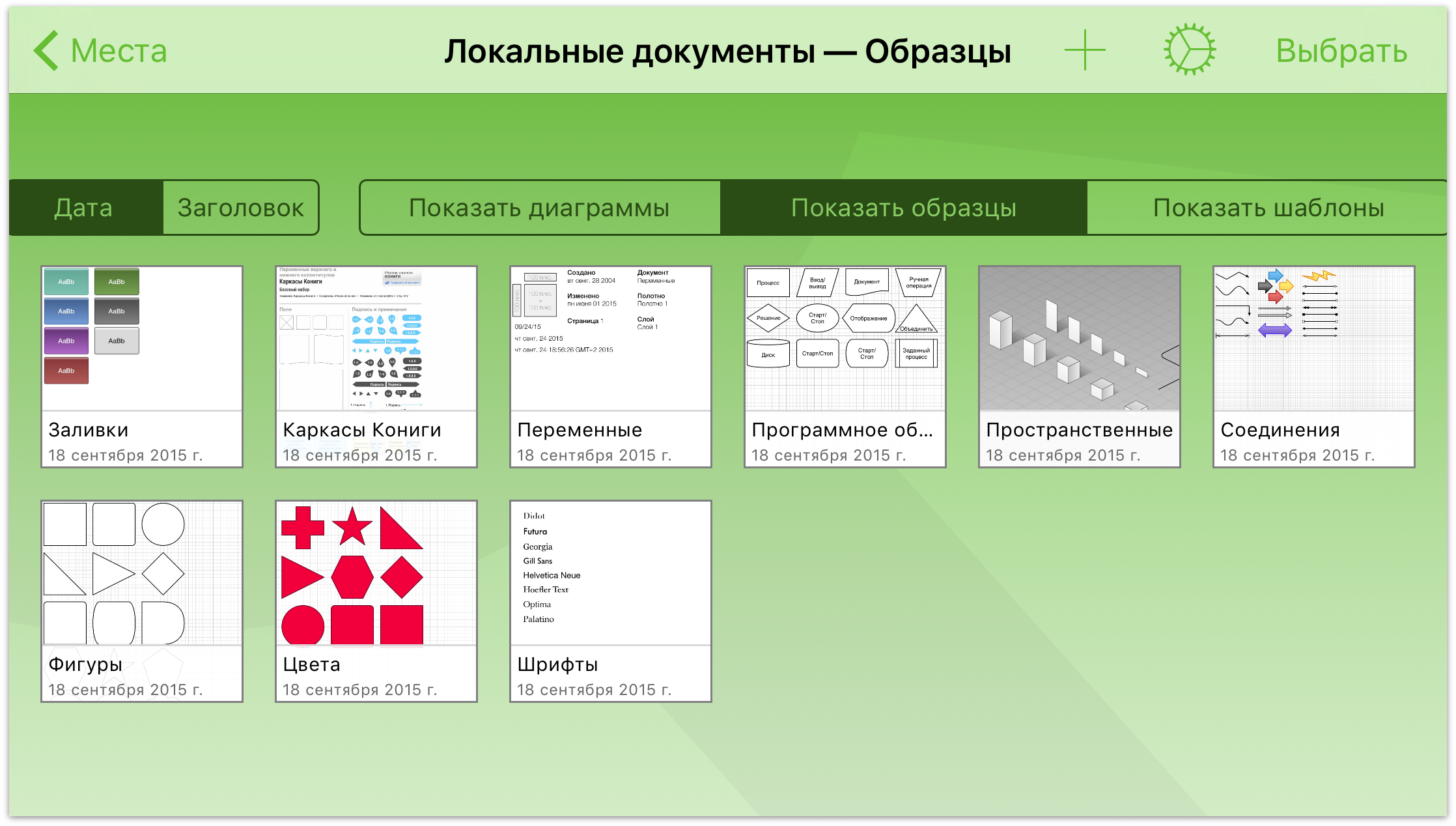
Для просмотра доступных шаблонов нажмите Показать шаблоны. Не пожалейте пары минут, чтобы прокрутить список шаблонов и просмотреть типы доступных стилей документов. По завершении нажмите Показать диаграммы. Чтобы скрыть окно диспетчера документов, проведите пальцем вверх по экрану.
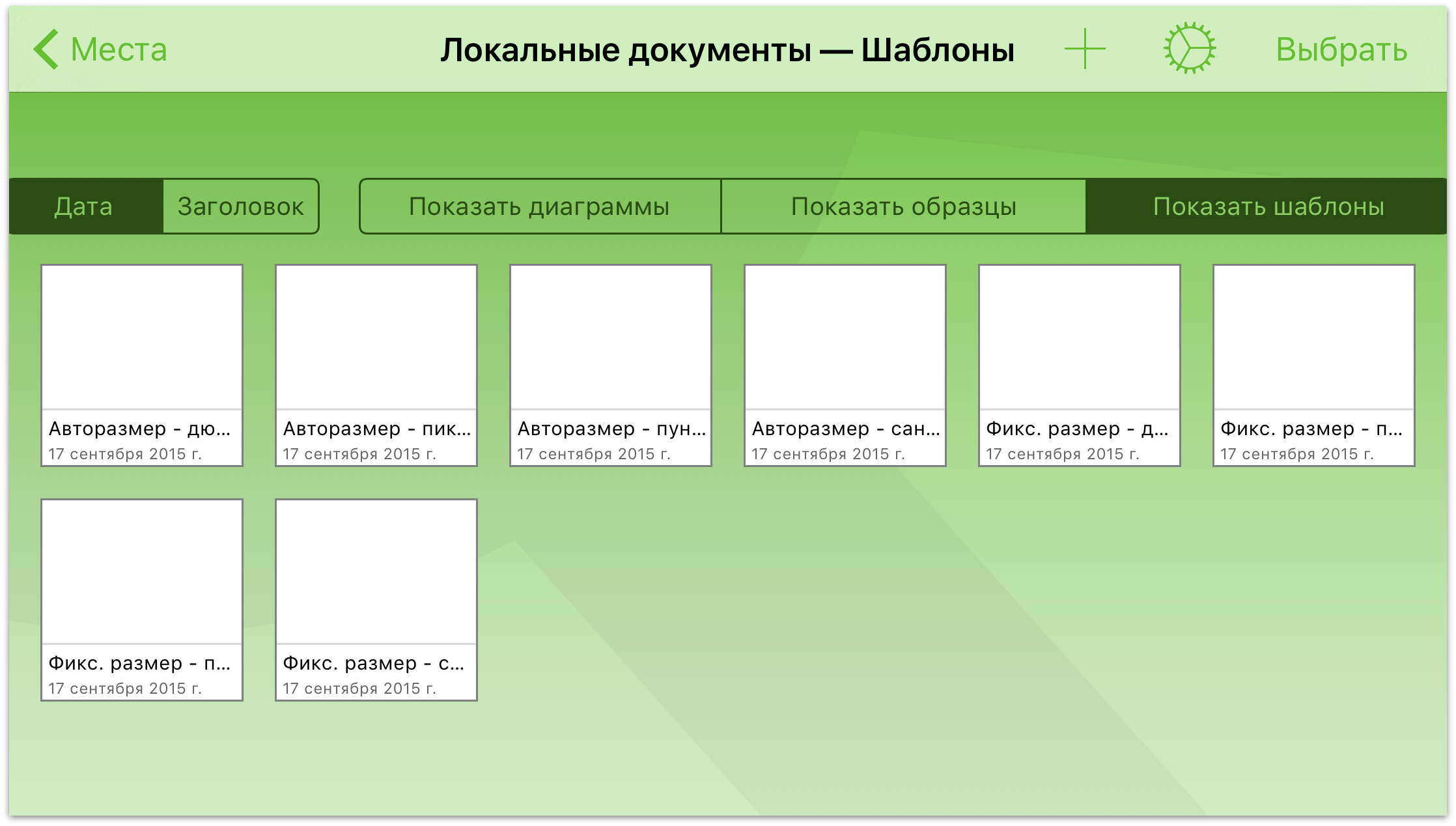
Дополнительные возможности управления файлами
Обозреватель документов позволяет не только сортировать файлы и упорядочивать шаблоны. Его возможности гораздо шире. При выборе папки для создания нового файла или открытия уже имеющегося вы заметите, что на панели навигации в верхней части экрана появится ряд дополнительных функций.
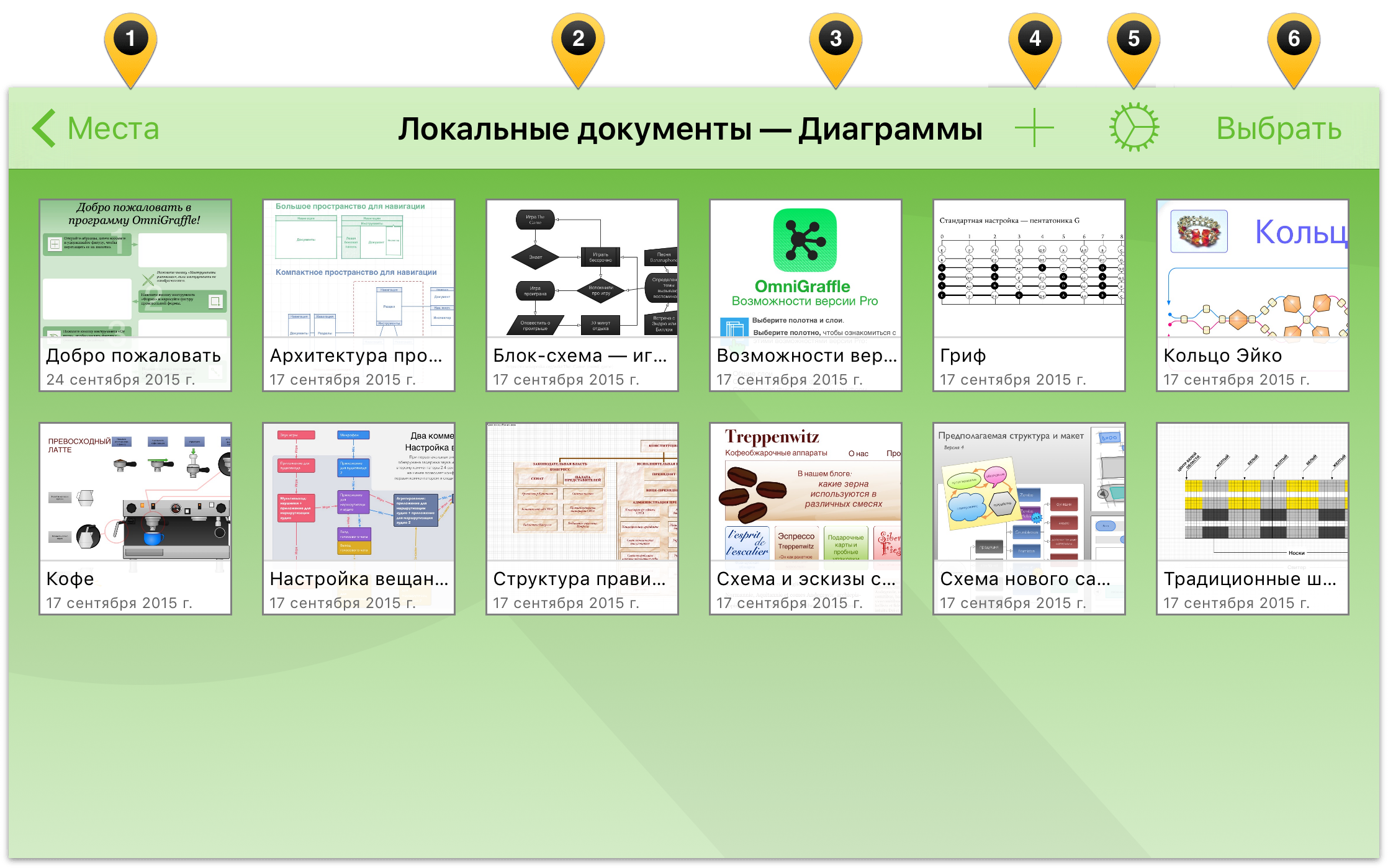
Давайте посмотрим, что эти элементы позволяют делать.
- Места: при нажатии этого элемента производится возврат к иерархической структуре папок на экране «Места».
- Текущая папка: в центре панели навигации отображается имя текущей папки.
- Тип документа: как вы уже заметили ранее, при проведении пальцем вниз на экране обозревателя документов открывается окно диспетчера документов. Если в диспетчере установлен режим Показать схемы, в этом окне отображается текст «Схемы». Если же в диспетчере установлен режим Показать шаблоны, то в этом месте отображается текст «Шаблоны».
Примечание.
В вертикальной ориентации на iPhone элементы «Текущая папка» и «Тип документа» отображаются под панелью навигации над файлами в соответствующей папке.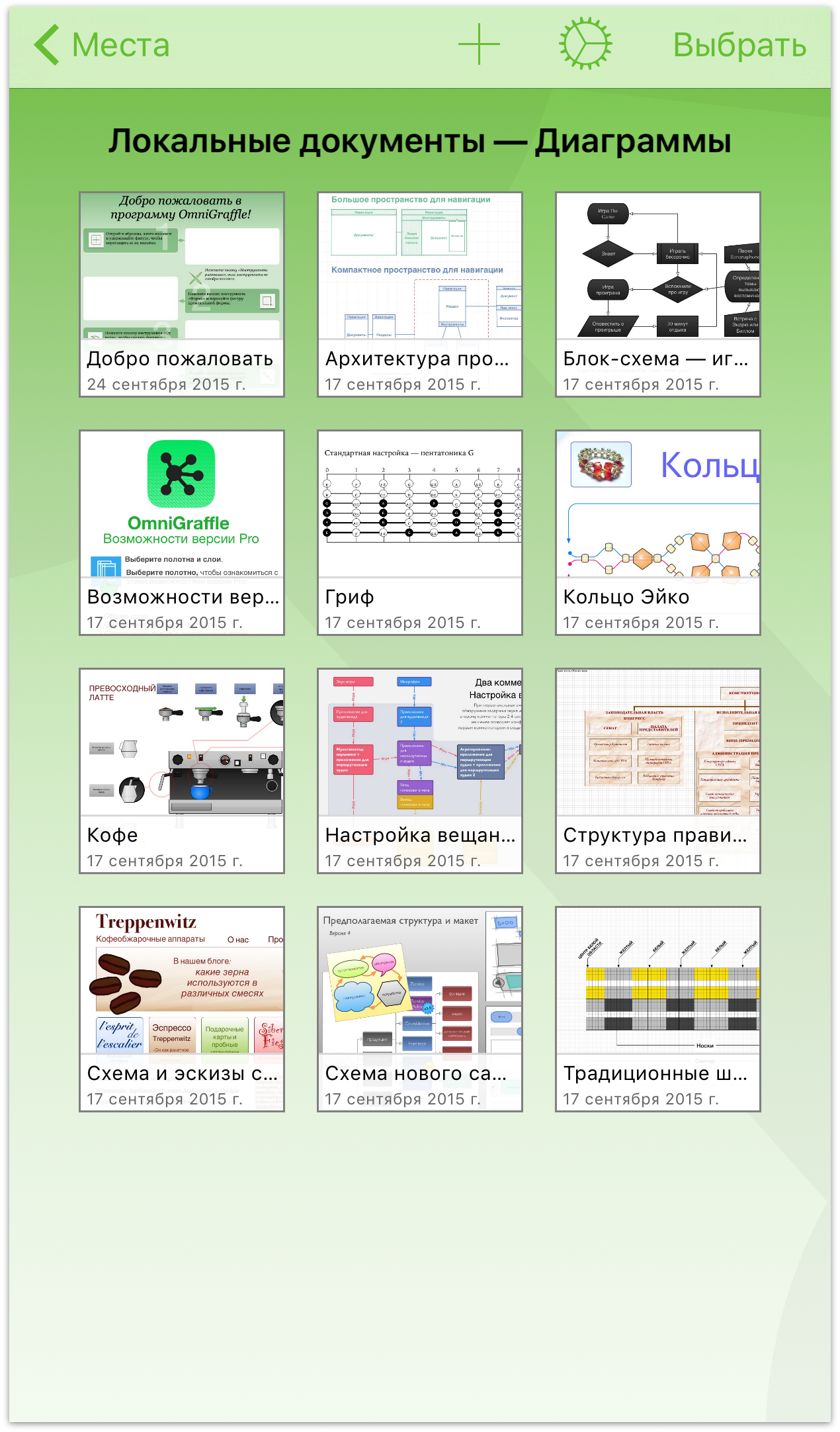
 (Создать диаграмму/шаблон): нажмите кнопку со знаком «+», чтобы создать новую диаграмму, шаблон или образец.
(Создать диаграмму/шаблон): нажмите кнопку со знаком «+», чтобы создать новую диаграмму, шаблон или образец. (меню программы): Значок шестеренки вызывает меню приложения.
(меню программы): Значок шестеренки вызывает меню приложения.
Если вы еще не приобрели версию OmniGraffle Pro, вы увидите две дополнительные команды в меню приложения: Попробовать Pro и Обновить до версии Pro. Обновление до OmniGraffle Pro доступно посредством покупки в программе , и мы добавили функцию Попробовать Pro, чтобы вы могли попробовать и решить, нужно ли вам это обновление.
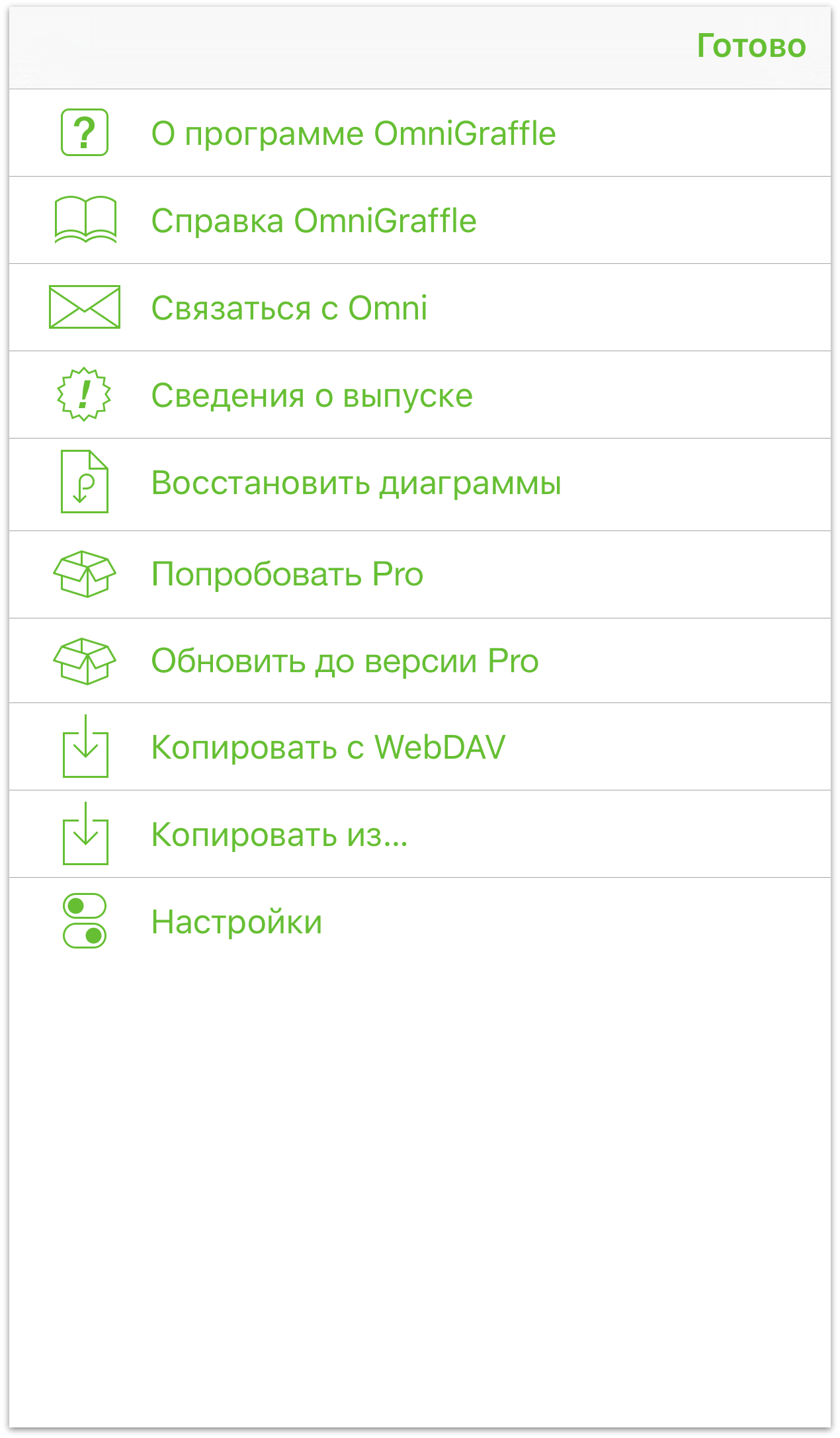
После обновления до версии OmniGraffle Pro меню приложения примет следующий вид:
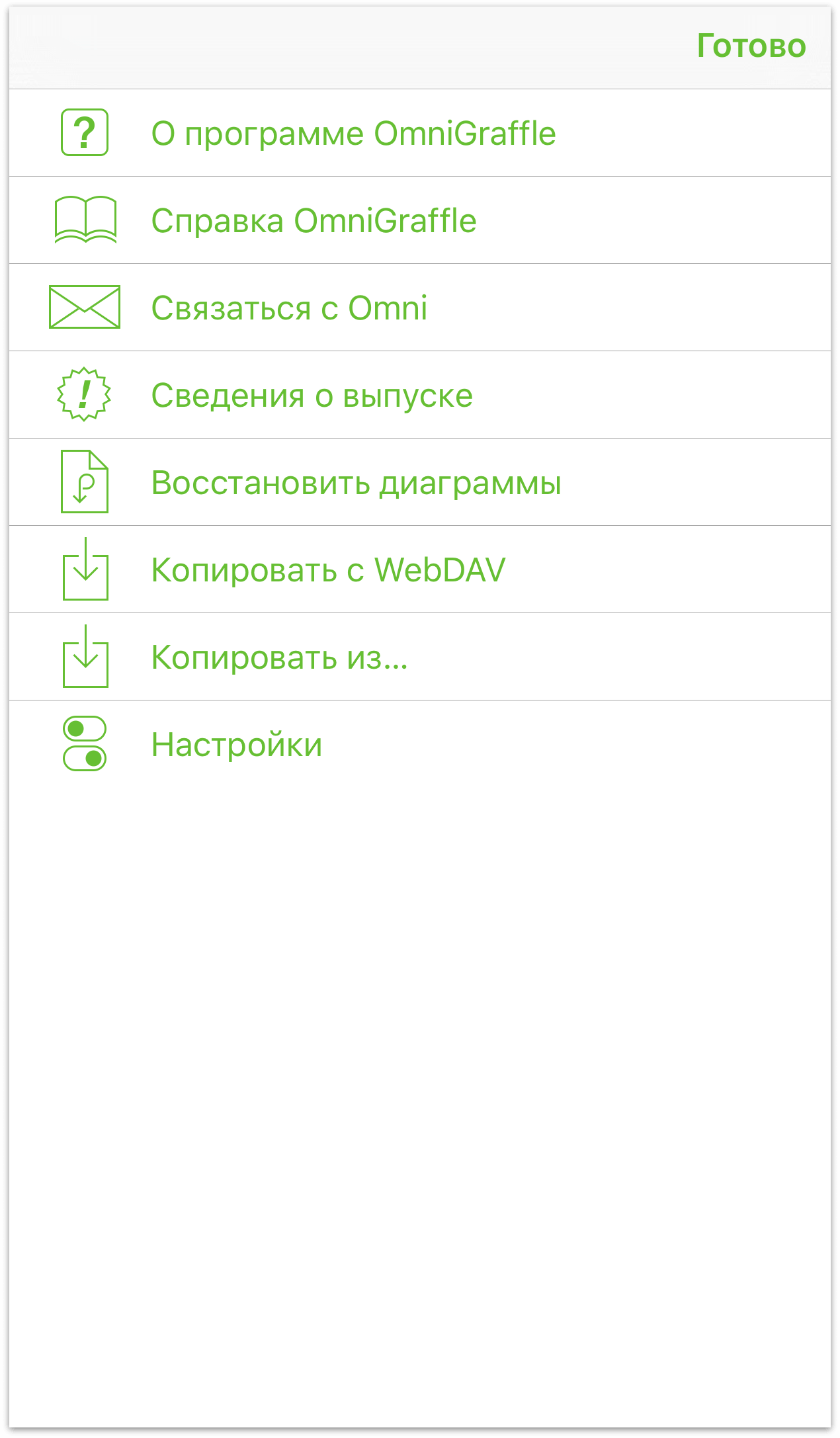
Вы также получите от нас короткое любезное сообщение с благодарностью за обновление до версии Pro:
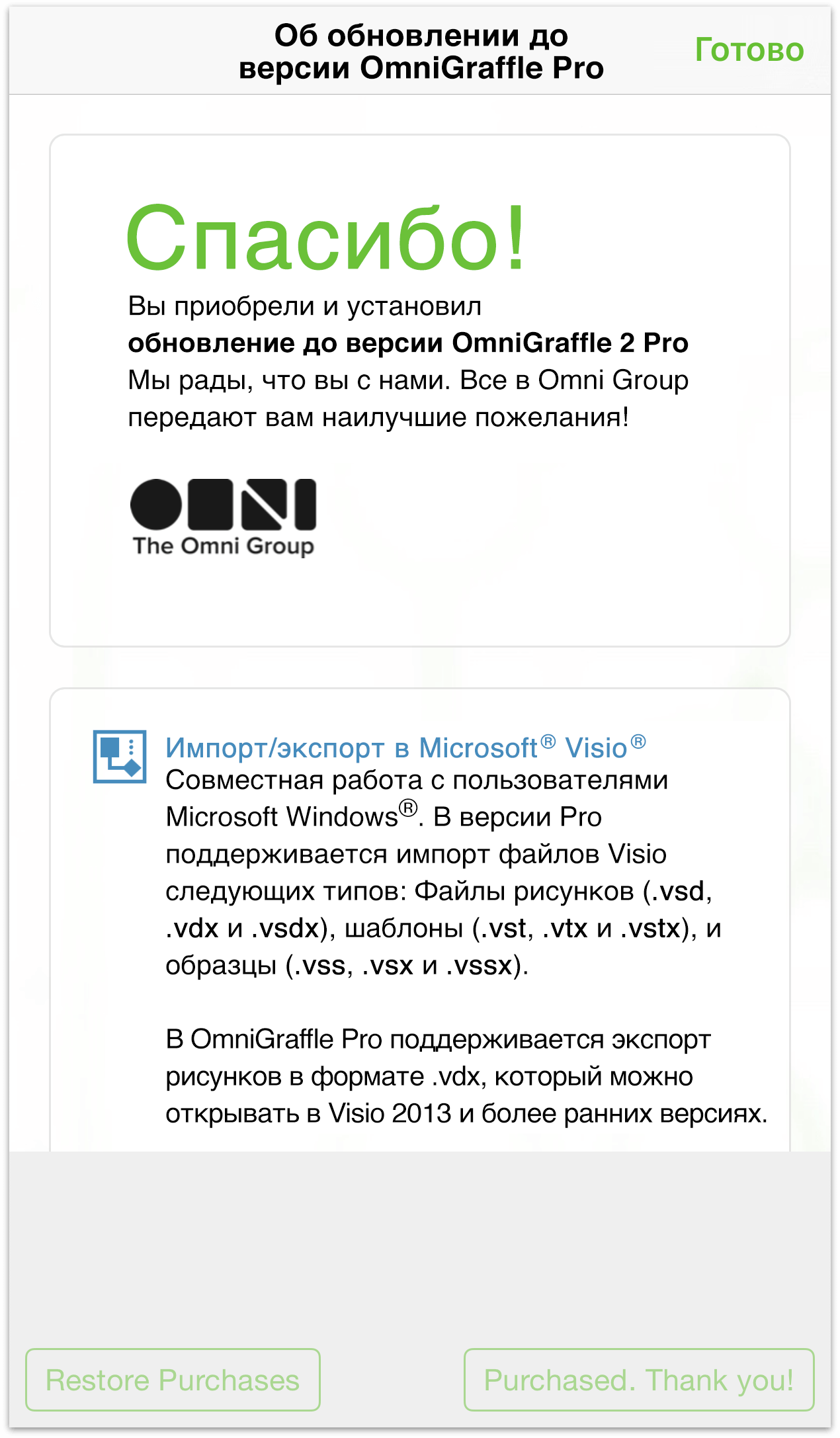
 О программе OmniGraffle: сведения об установленной на устройстве сборке программы OmniGraffle и информация для обращения в компанию Omni Group.
О программе OmniGraffle: сведения об установленной на устройстве сборке программы OmniGraffle и информация для обращения в компанию Omni Group. Справка OmniGraffle: доступ к онлайн-справке и руководству по работе с OmniGraffle в формате EPUB.
Справка OmniGraffle: доступ к онлайн-справке и руководству по работе с OmniGraffle в формате EPUB. Связаться с Omni: нажмите для отправки нам сообщения по электронной почте. В поле «Тема» уже будут введены сведения об установленной сборке OmniGraffle для повышения качества обработки обращений пользователей.
Связаться с Omni: нажмите для отправки нам сообщения по электронной почте. В поле «Тема» уже будут введены сведения об установленной сборке OmniGraffle для повышения качества обработки обращений пользователей. Сведения о выпуске: ознакомьтесь с новыми возможностями последней сборки OmniGraffle.
Сведения о выпуске: ознакомьтесь с новыми возможностями последней сборки OmniGraffle. Восстановить диаграммы: чтобы освободить место в памяти устройства, можно удалить образцы диаграмм. Однако если впоследствии вам понадобится восстановить файлы образцов, нажмите этот значок для просмотра списка доступных диаграмм и выберите нужные для восстановления.
Восстановить диаграммы: чтобы освободить место в памяти устройства, можно удалить образцы диаграмм. Однако если впоследствии вам понадобится восстановить файлы образцов, нажмите этот значок для просмотра списка доступных диаграмм и выберите нужные для восстановления. Попробовать Pro: при выборе этого пункта в программе OmniGraffle открывается окно, позволяющее опробовать возможности версии OmniGraffle Pro функции перед покупкой. (Этот пункт доступен в том случае, если вы еще не приобрели обновление до версии OmniGraffle 2 Pro.)
Попробовать Pro: при выборе этого пункта в программе OmniGraffle открывается окно, позволяющее опробовать возможности версии OmniGraffle Pro функции перед покупкой. (Этот пункт доступен в том случае, если вы еще не приобрели обновление до версии OmniGraffle 2 Pro.) Обновить до версии Pro: этот пункт позволяет выполнить покупку обновления до версии Pro. (Этот пункт доступен в том случае, если вы еще не приобрели обновление до версии OmniGraffle 2 Pro.)
Обновить до версии Pro: этот пункт позволяет выполнить покупку обновления до версии Pro. (Этот пункт доступен в том случае, если вы еще не приобрели обновление до версии OmniGraffle 2 Pro.) Копировать с WebDAV: нажмите здесь, чтобы импортировать файлы из службы WebDAV.
Копировать с WebDAV: нажмите здесь, чтобы импортировать файлы из службы WebDAV. Копировать из...: эта команда отображается только в том случае, если вы включили функцию
Копировать из...: эта команда отображается только в том случае, если вы включили функцию  Использовать поставщиков облачных служб в меню настроек.
Использовать поставщиков облачных служб в меню настроек. Настройки: этот экран позволяет изменять настройки OmniGraffle. Можно включить параметр Отправлять анонимные данные в компанию Omni, а также
Настройки: этот экран позволяет изменять настройки OmniGraffle. Можно включить параметр Отправлять анонимные данные в компанию Omni, а также  функцию, предоставляющую доступ к поставщикам облачных служб, таким как iCloud Drive, Box, Dropbox и т. п.
функцию, предоставляющую доступ к поставщикам облачных служб, таким как iCloud Drive, Box, Dropbox и т. п. 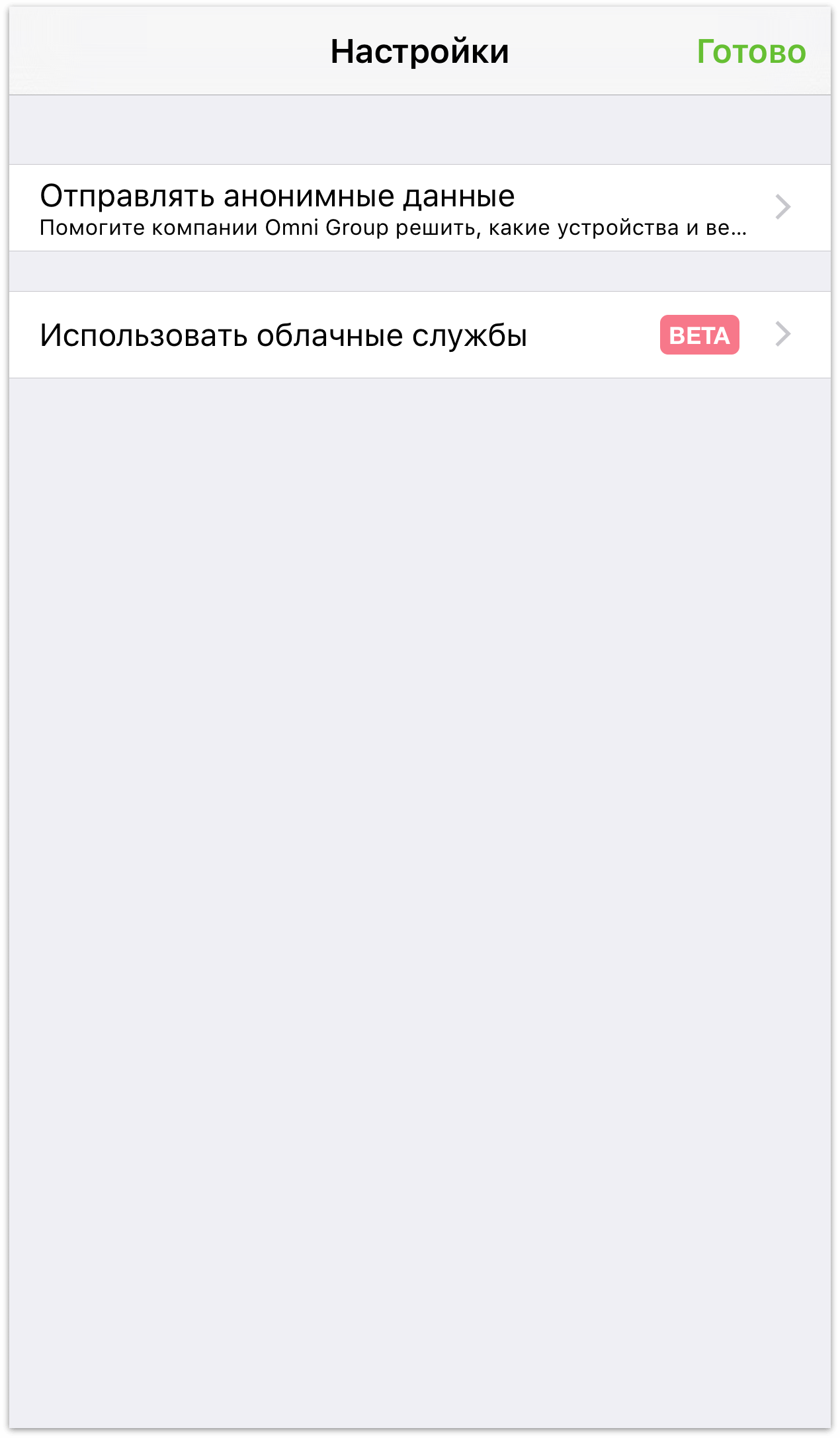
- Выбрать: последняя функция Выбрать является наиболее часто используемым элементом на панели навигации. Нажмите Выбрать, чтобы выбрать нужные файлы для выполнения с ними действий, таких как перемещение из одной папки в другую, отправка файла коллегам по электронной почте и дублирование файла.
Совет.
Для выполнения действий с файлами вместо нажатия элемента Выбрать можно в любой момент нажать и удерживать несколько секунд значок самого файла. Когда вокруг значка файла появится рамка синего цвета, отпустите палец и нажмите значок на панели навигации, соответствующий требуемому действию с файлом.
При нажатии Выбрать панель навигации превращается в панель действий. Сначала кнопки на панели действий недоступны (выделены серым цветом), но после выбора файла с помощью его нажатия пальцем эти кнопки становятся активными (их цвет изменяется с серого на синий).
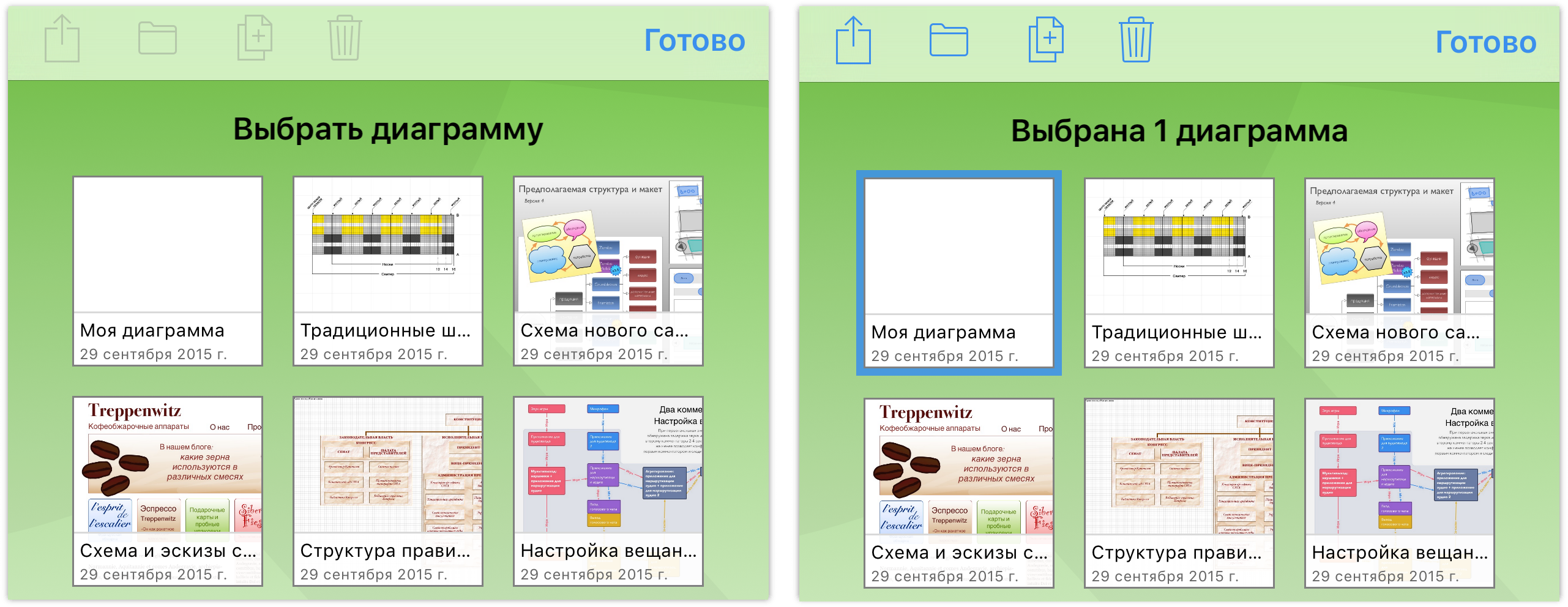
Ниже перечислены кнопки, соответствующие доступным действиям с выбранным файлом.
- Нажмите
 , чтобы отправить и экспортировать файлы.
, чтобы отправить и экспортировать файлы. - Нажмите
 , чтобы переместить файлы между папками или создать новую вложенную папку.
, чтобы переместить файлы между папками или создать новую вложенную папку. - Нажмите
 , чтобы создать копию выбранного файла.
, чтобы создать копию выбранного файла. - Нажмите
 , чтобы переместить выбранный файл в папку корзины.
, чтобы переместить выбранный файл в папку корзины.
Более подробное описание этих функций содержится в приведенных далее разделах.
Отправка файлов и создание шаблонов
Время от времени может потребоваться поделиться документом, созданным в OmniGraffle, с другими пользователями. Однако все файлы находятся на iPad. Что же делать?
Когда вы открыли папку, например «Локальные документы», нажмите на панели навигации кнопку Выбрать и выберите файлы, которыми нужно поделиться. При этом выбранные фалы будут помечены голубым цветом.
Затем нажмите кнопку Отправить и выберите один из описанных ниже вариантов.
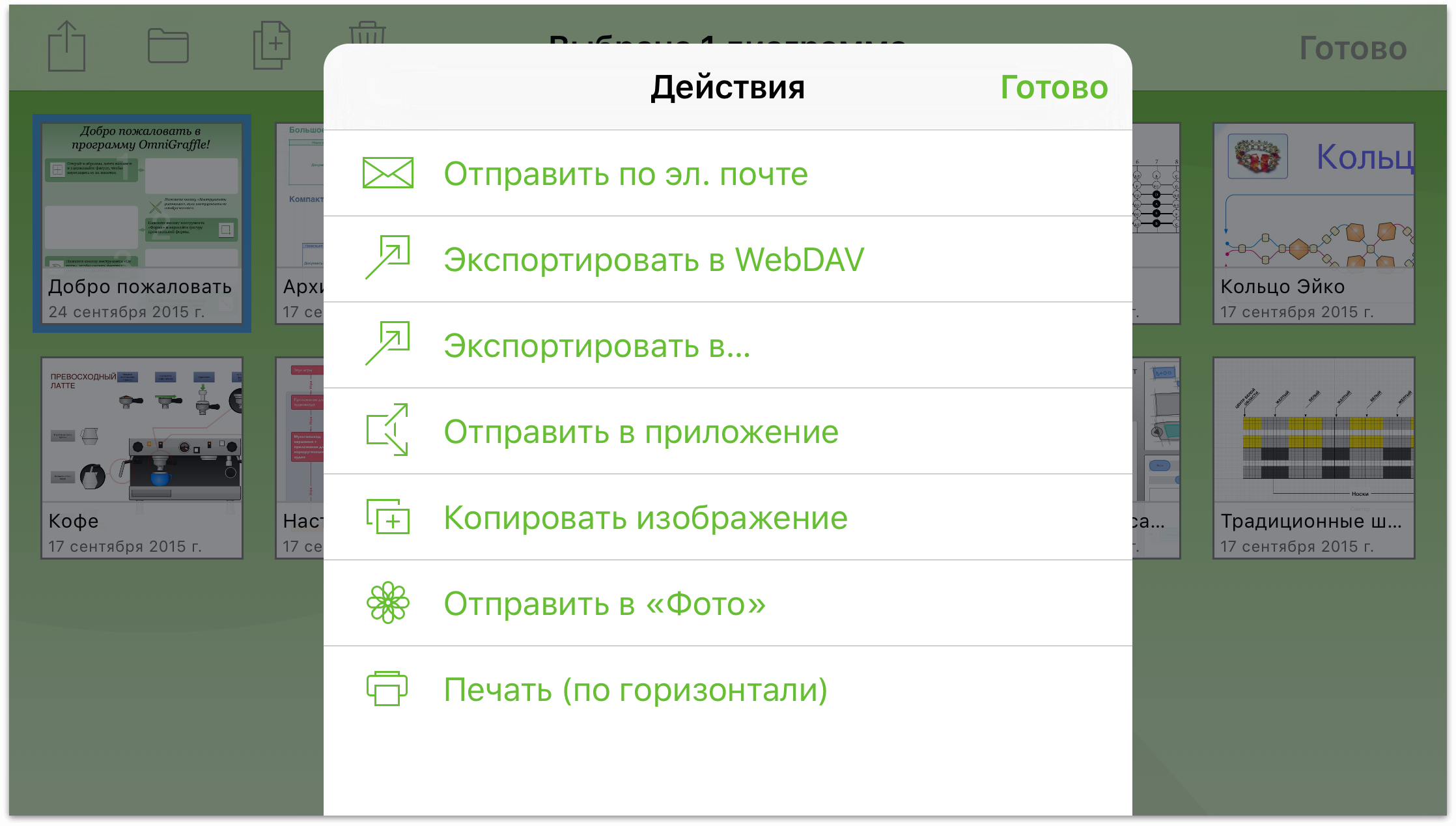
Отправить по эл. почте— позволяет выбрать формат отправляемого документа. После этого создается сообщение для отправки по электронной почте.
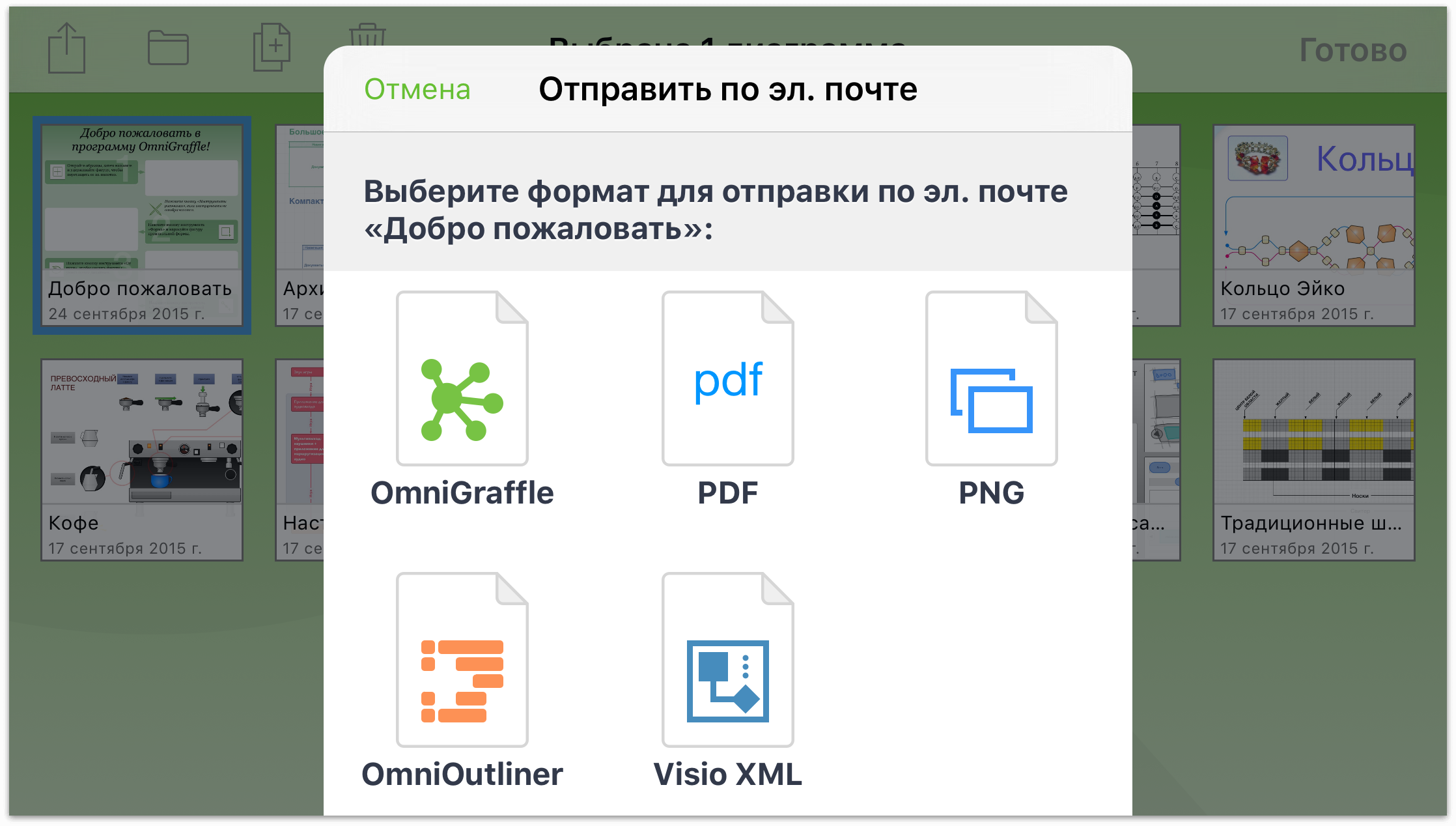
Экспортировать в WebDAV— позволяет поместить файл в общую папку на сервере WebDAV. Если учетная запись WebDAV еще не настроена, это необходимо сделать перед выполнением экспорта.
Экспортировать в...— это единственная команда в меню, если вы включили функцию
 Использовать поставщиков облачных служб в меню настроек OmniGraffle.
Использовать поставщиков облачных служб в меню настроек OmniGraffle.Отправить в приложение— позволяет открыть файл в совместимой программе на iPad, или, при наличии подключения к сети Wi-Fi с другими устройствами, отправить файл посредством AirDrop на другое устройство с iOS 8 или компьютер Mac.
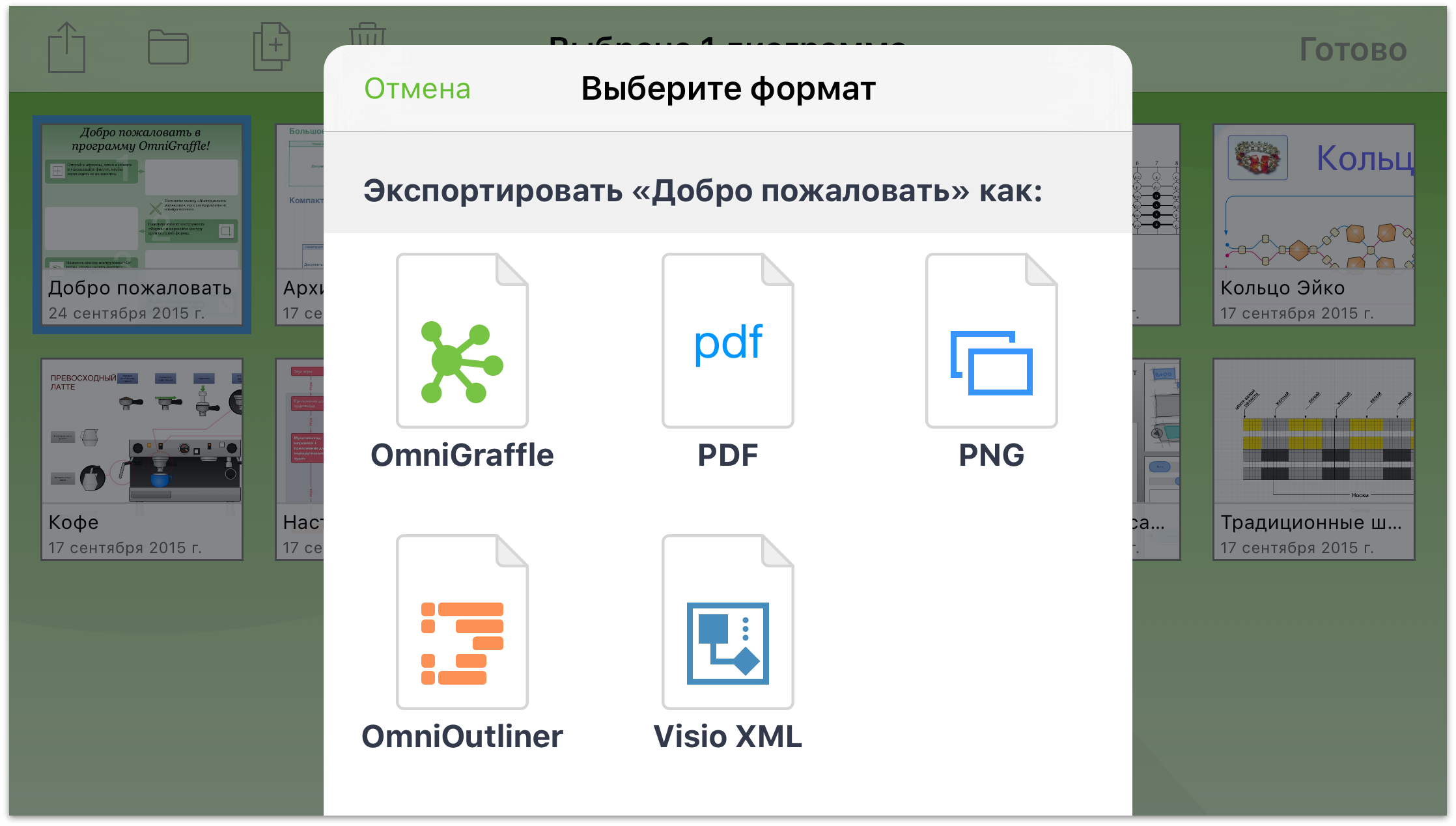
Сначала выберите параметр Формат, а затем — приложение на устройстве, в которое требуется отправить файл. Можно также отправлять файлы другим пользователям с помощью AirDrop.
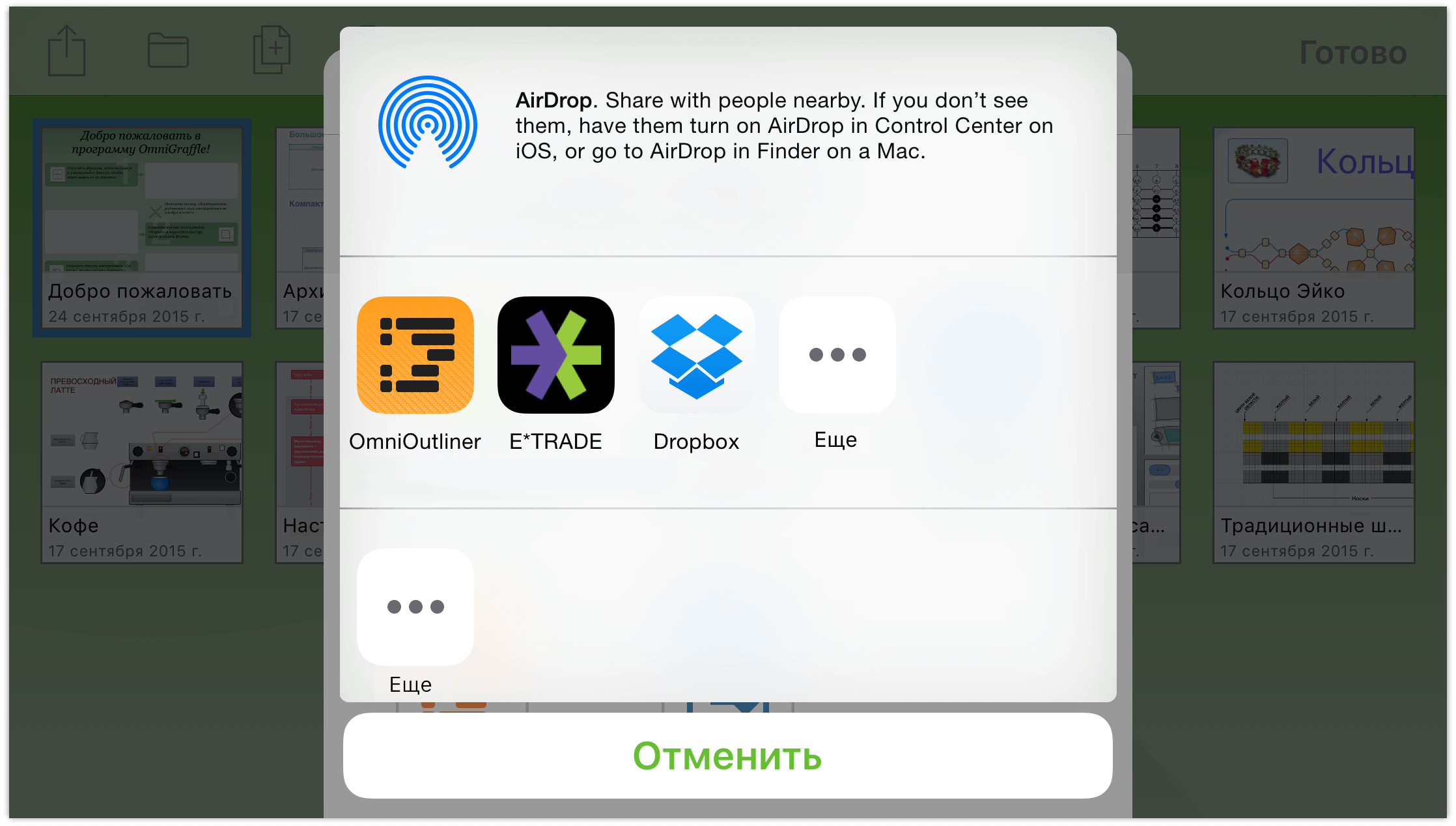
- Копировать изображение— позволяет скопировать содержимое выбранного в настоящий момент в OmniGraffle файла как изображение. Затем это изображение можно вставить в другой документ.
- Отправить в «Фото»— мгновенный экспорт текущей версии документа OmniGraffle в качестве изображения с его сохранением в каталоге приложения «Фото» на устройстве.
- Печать (по горизонтали/вертикали)— при наличии в имеющейся сети Wi-Fi принтера, совместимого с технологией AirPrint, можно распечатать выбранный файл OmniGraffle. Однако, ориентация печати документа будет определяться тем, в каком положении вы удерживаете устройство с iOS.
На начальном экране печати можно выбрать принтер и установить нужное количество копий документа для печати. Если ранее вами не был выбран принтер для использования в программе OmniGraffle по умолчанию, нажмите Выбрать принтер.
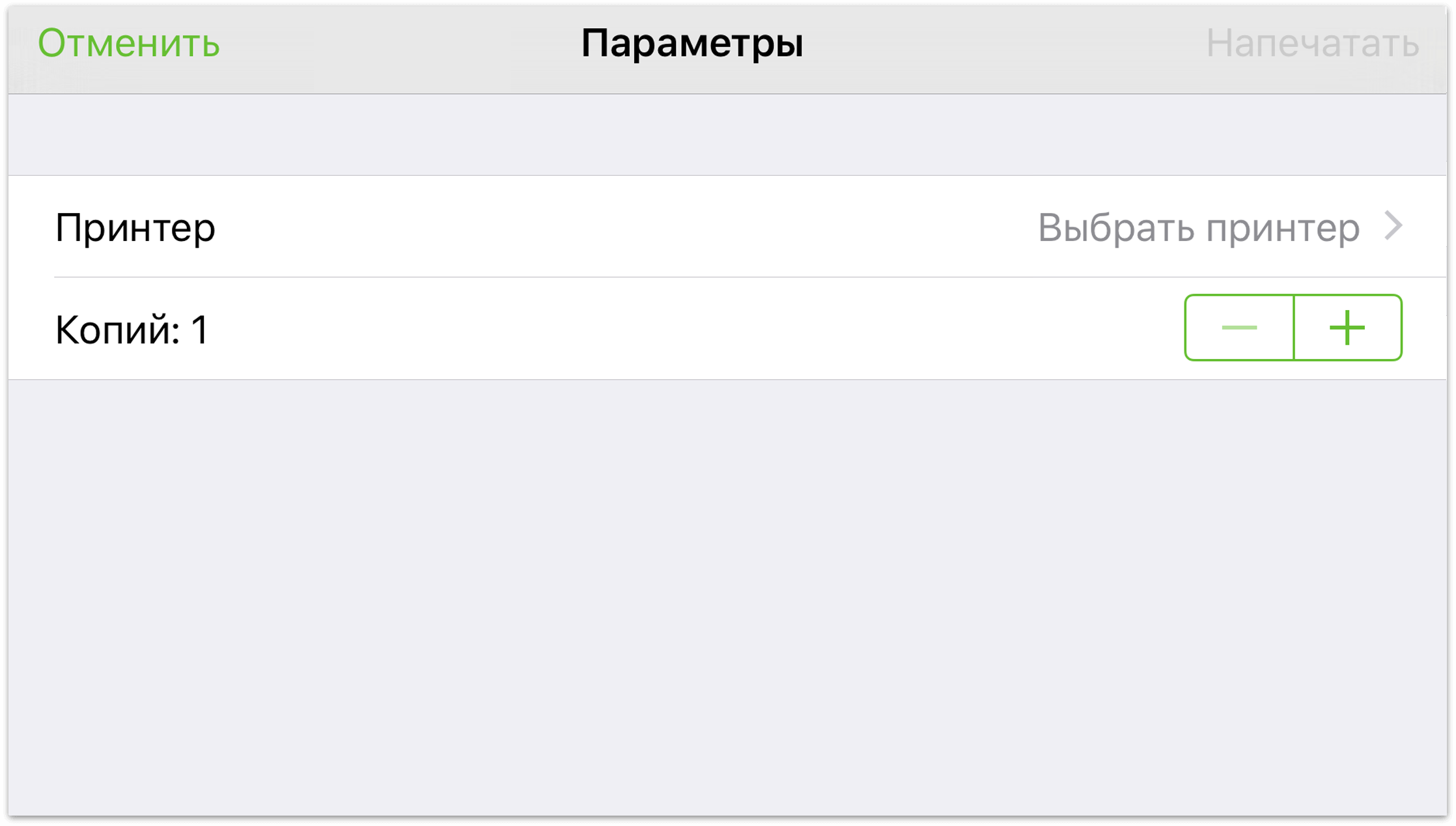
После нажатия Выбрать принтер выберите нужный принтер в сети, а затем нажмите на панели навигации значок Параметры принтера для возврата к предыдущему экрану.
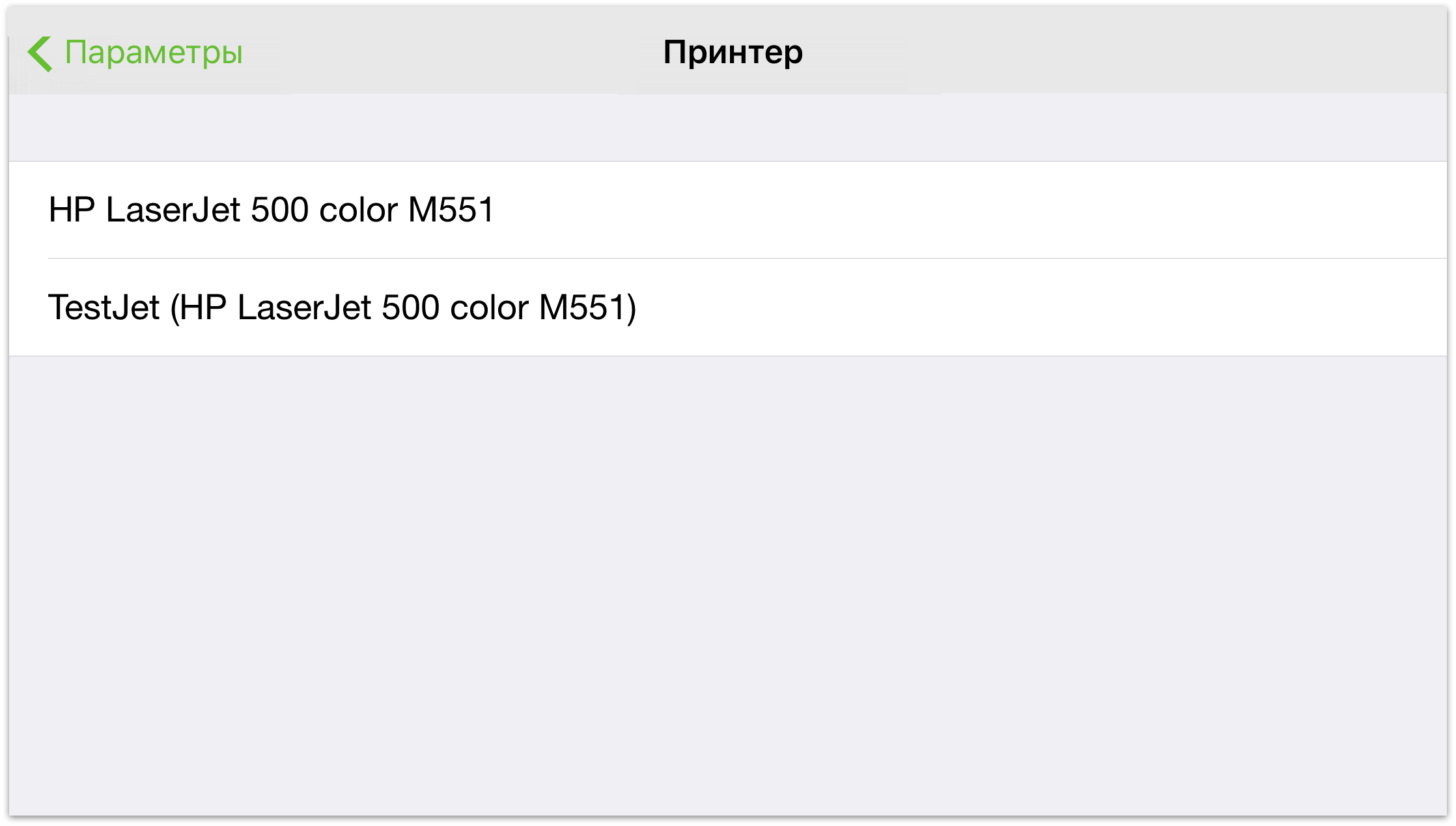
Теперь, когда принтер выбран, для печати файла нажмите значок Печать.
Создание вложенных папок
Для более удобной организации файлов их можно перемещать в другие папки или создавать вложенные папки, содержащие аналогичные документы. Нажмите Выбрать и выберите файл (файлы), которые нужно перенести. Нажмите на панели действий ![]() , чтобы переместить файл в другую папку или создать новую вложенную папку с выбранными файлами.
, чтобы переместить файл в другую папку или создать новую вложенную папку с выбранными файлами.
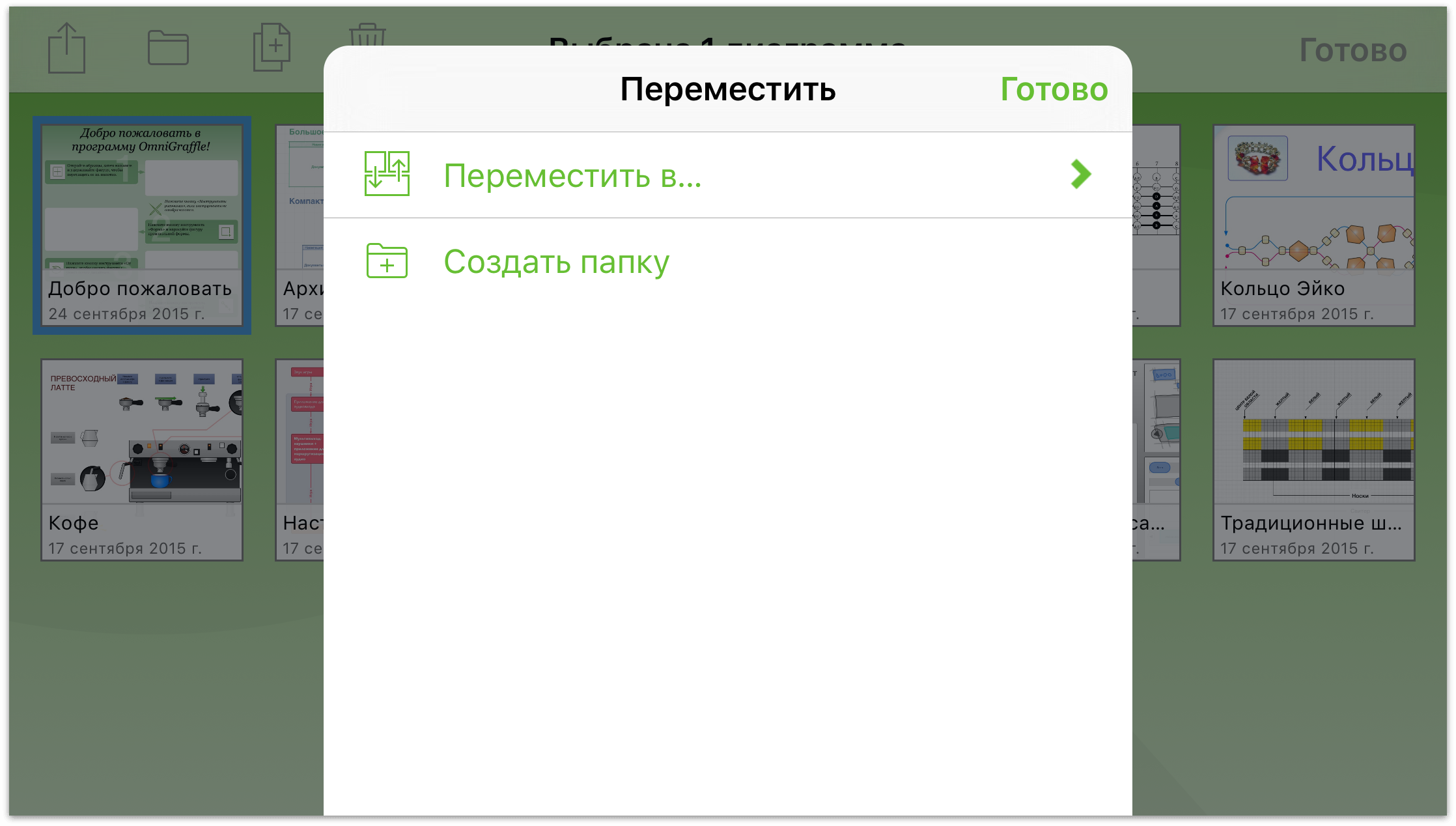
Нажмите Создать папку, чтобы создать новую папку, которая будет содержать выбранный файл. Файл будет перемещен из текущей папки в созданную папку Без названия. Введите новое имя папки и нажмите Готово.
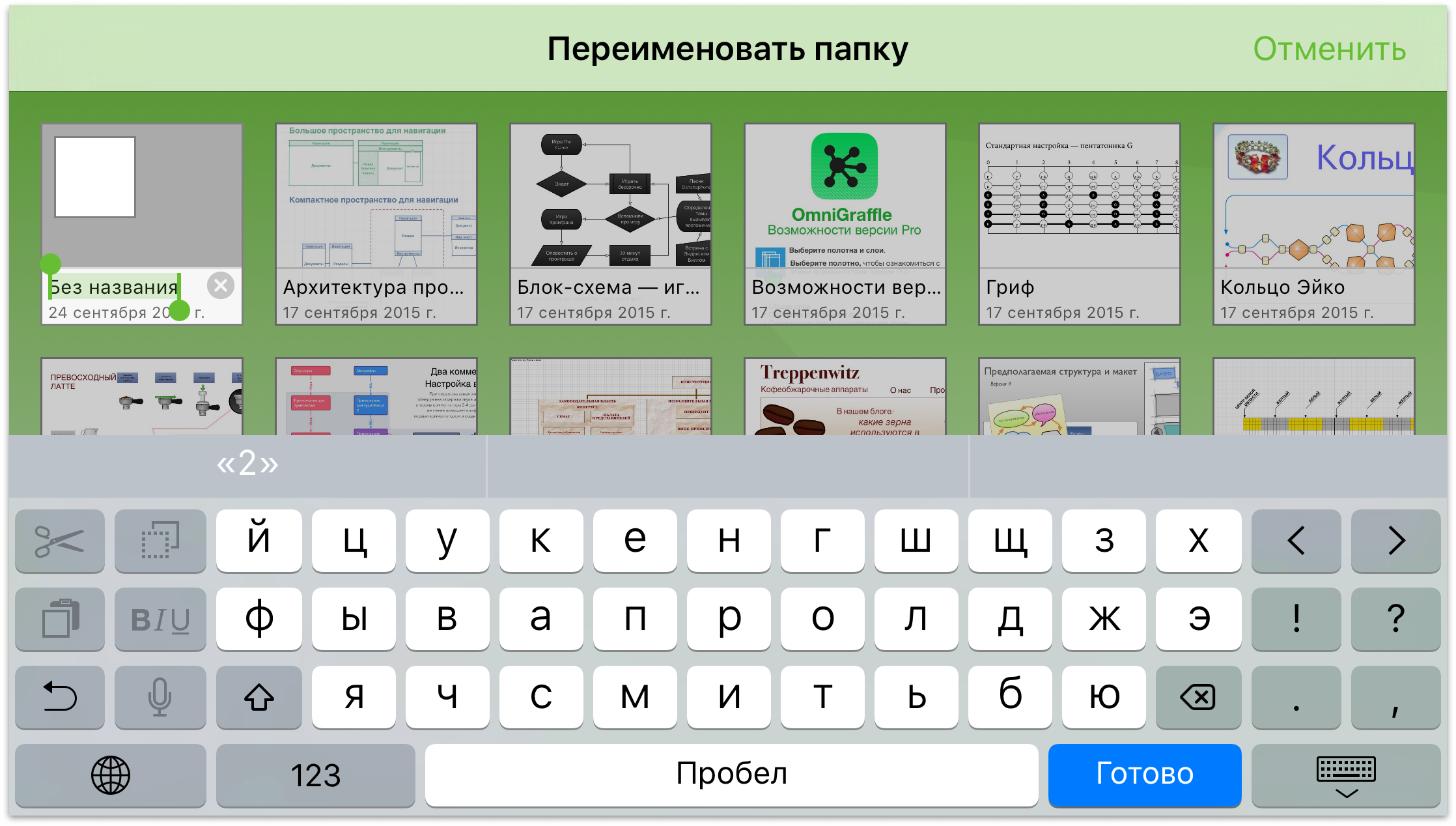
Для подпапок отображается темно-серый фон и мини-значки содержащихся в них файлов.
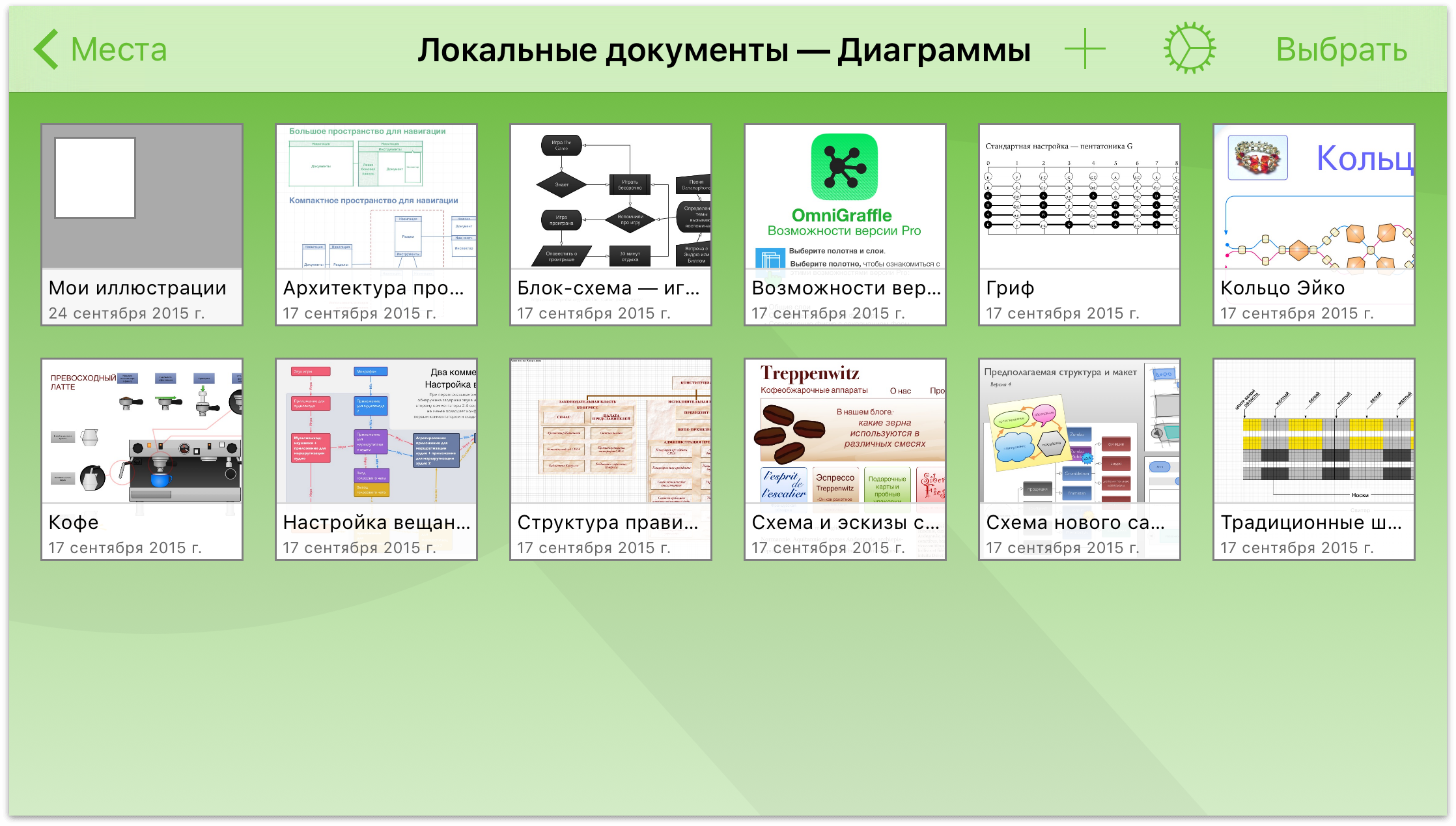
Чтобы открыть файл, который находится в подпапке, сначала нажмите папку, открыв ее, а затем нажмите файл.
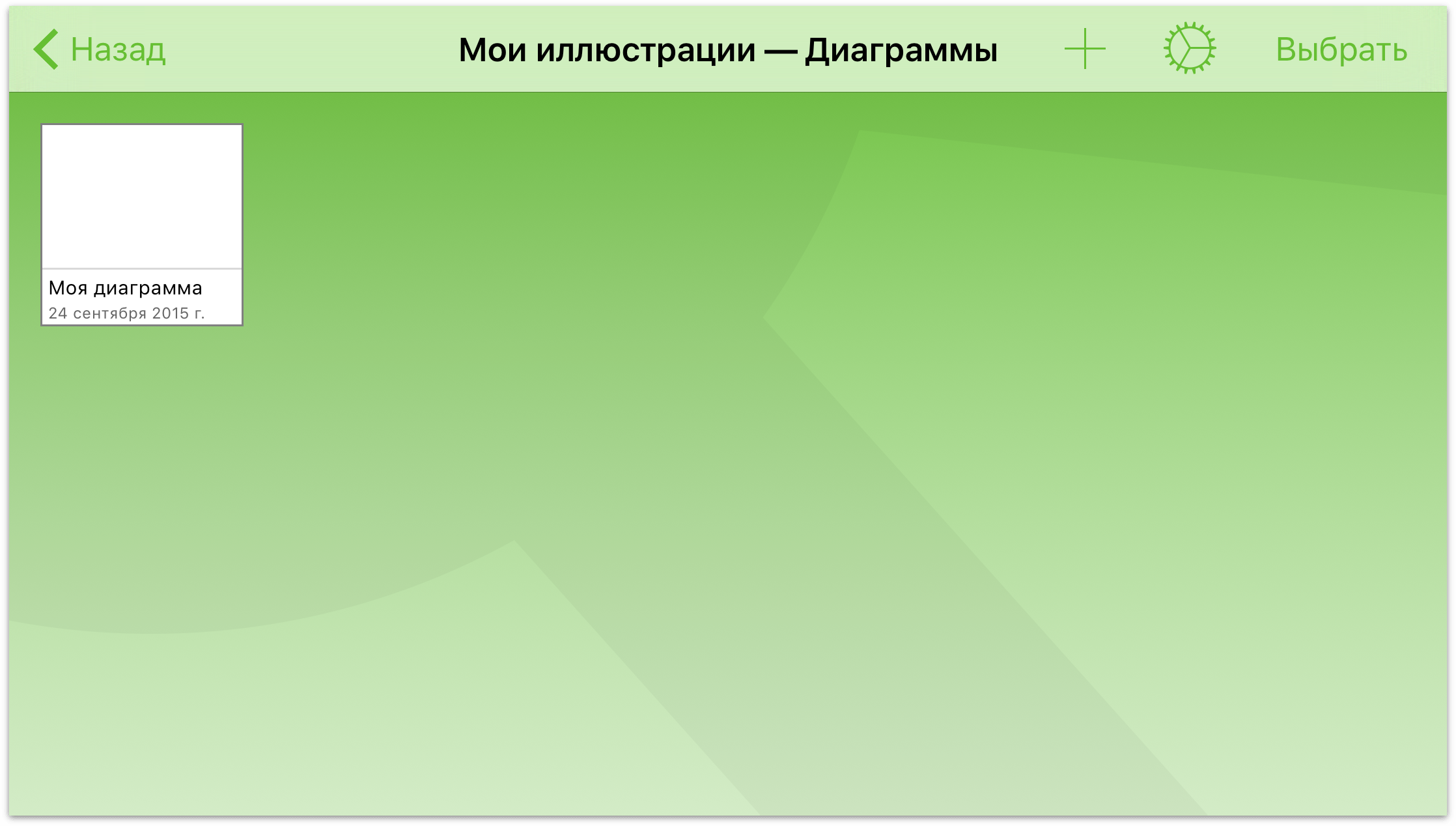
При удалении из папки всех файлов (путем их перемещения в корзину или другую папку) эта папка автоматически исчезает. Однако из этого правила имеются исключения — папка Локальные документы и корневые папки для всех учетных записей серверов Omni Sync и WebDAV, добавленные с помощью облачных учетных записей. Эти папки — единственные, которые могут оставаться на устройстве в пустом виде.
Перемещение файлов между папками
Теперь, когда вы научились создавать вложенные папки, перед вами открываются еще более широкие возможности по упорядочению файлов OmniGraffle на устройстве. Это относится к каркасам веб-сайтов, каркасам приложений iOS и т. п.
Независимо от выбранного способа упорядочения папок перед вами неминуемо встанет вопрос перемещения файлов между созданными папками. Кроме того, может потребоваться освободить часть места для хранения данных на iPad или iPhone и переместить все файлы из папки «Локальные документы» в папку на сервере Omni Sync.
Для перемещения файлов из одной папки в другую выполните следующие действия.
- Нажмите на панели навигации кнопку Выбрать
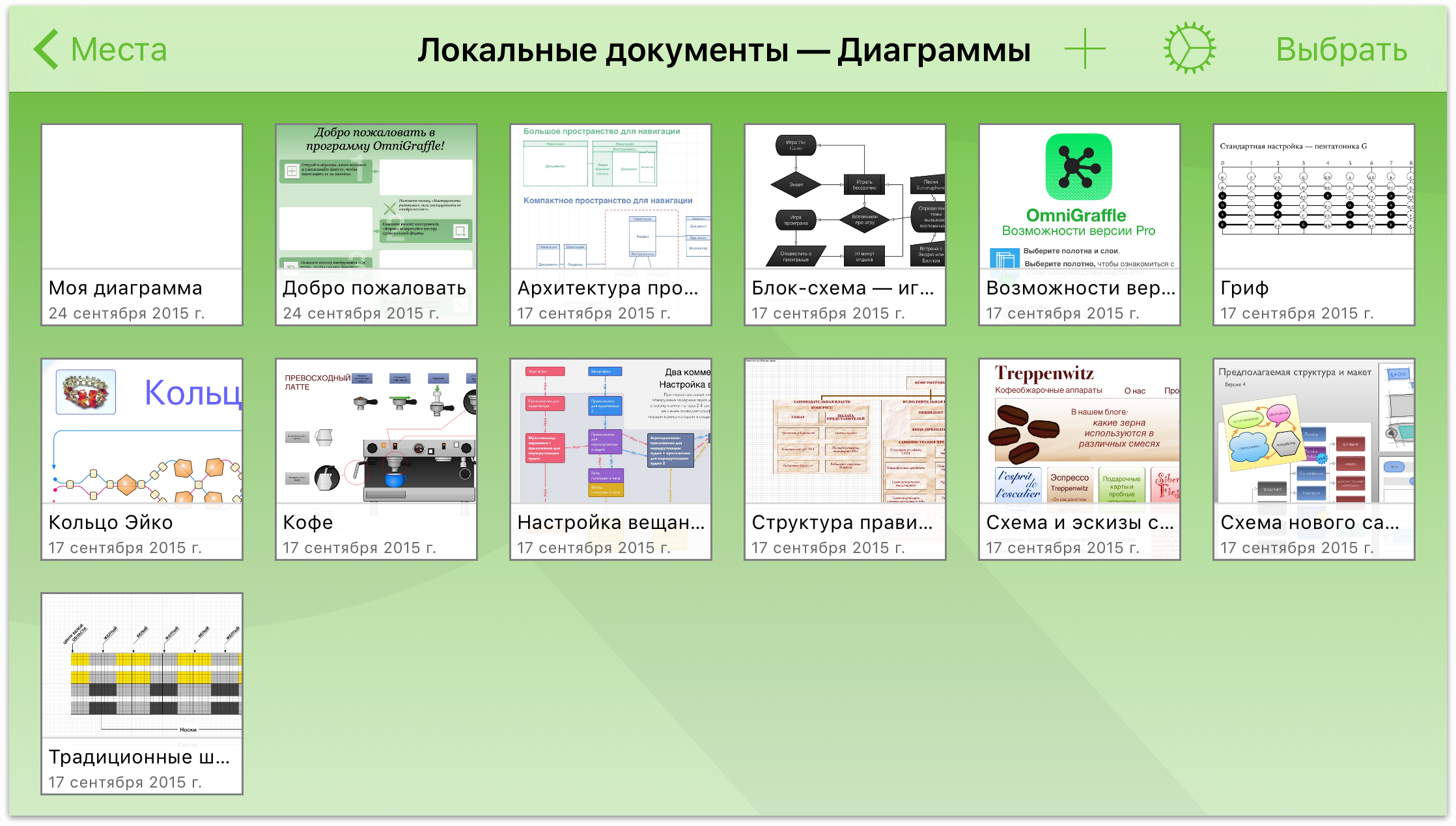
- Нажмите файлы для перемещения, чтобы выбрать их. При выборе файла вокруг его значка появляется рамка синего цвета. Если файл был нажат по ошибке, просто нажмите его еще раз, чтобы отменить выделение.
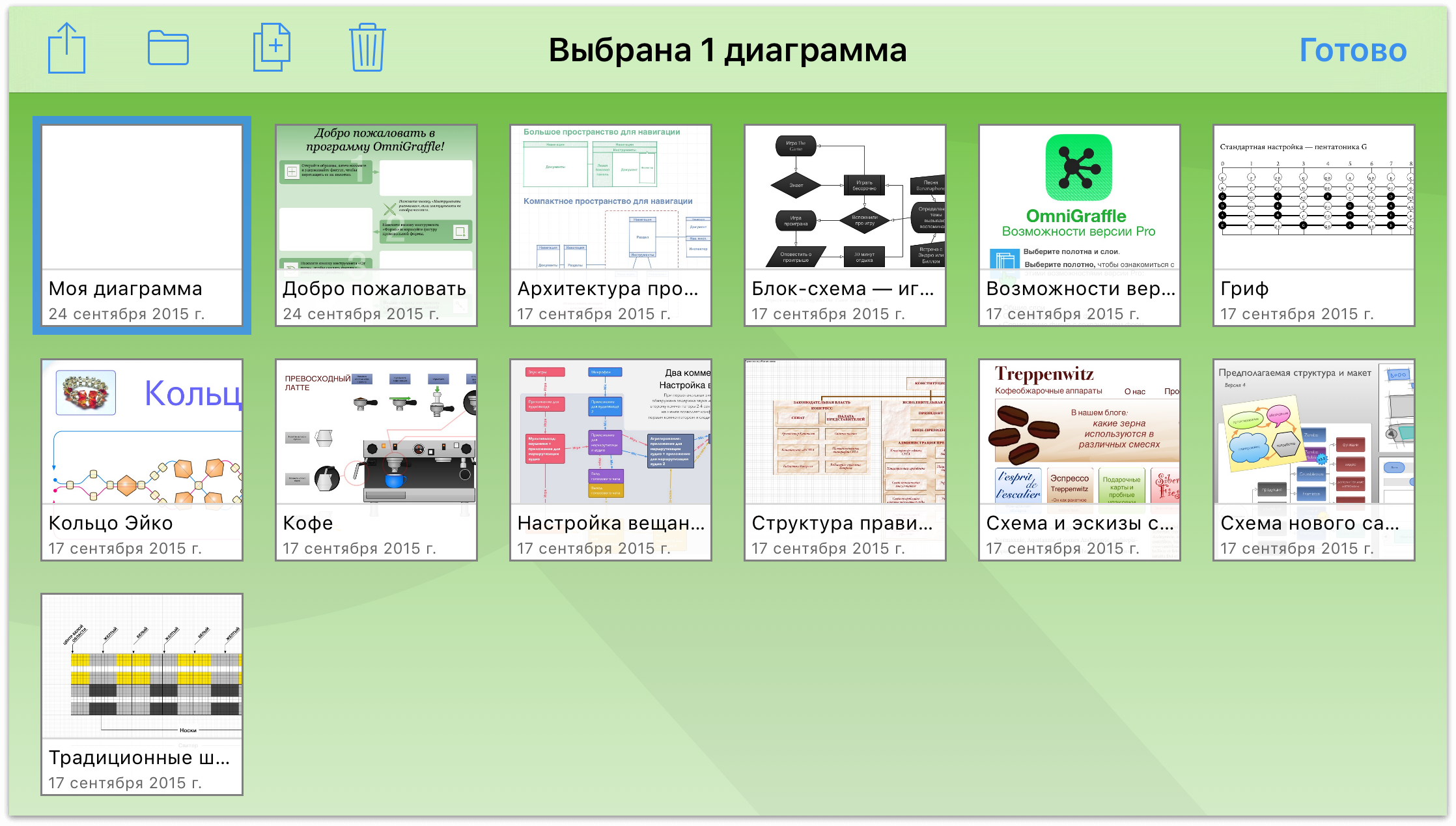
- Нажмите на панели навигации
 , чтобы открыть меню «Папка».
, чтобы открыть меню «Папка». - Нажмите Переместить в, чтобы переместить выбранный файл в другое место.
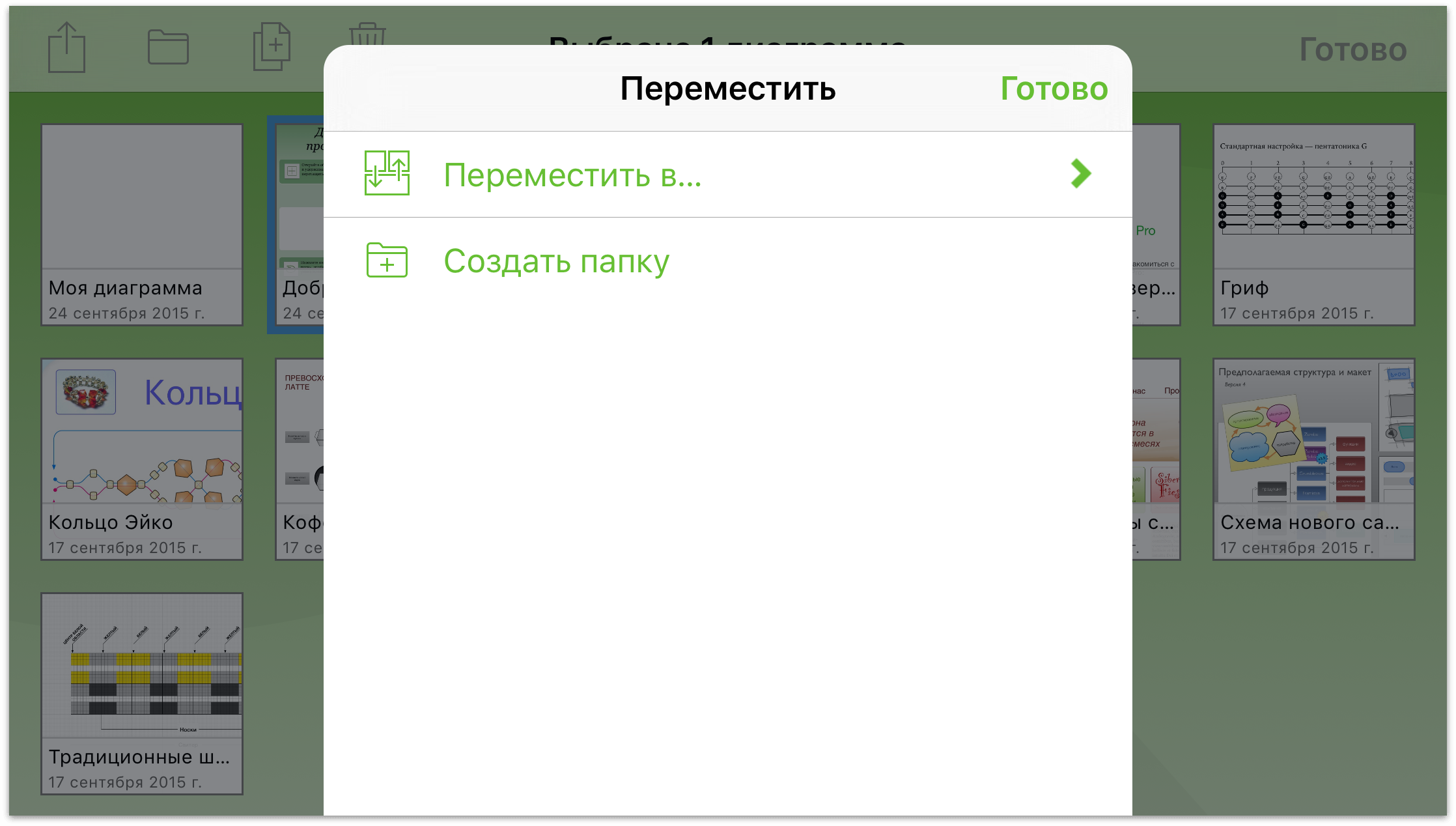
- В меню «Папка» нажмите имя папки, в которую требуется переместить выбранный файл. Если справа от папки отображается символ ❯, то в этой папке имеются вложенные папки.
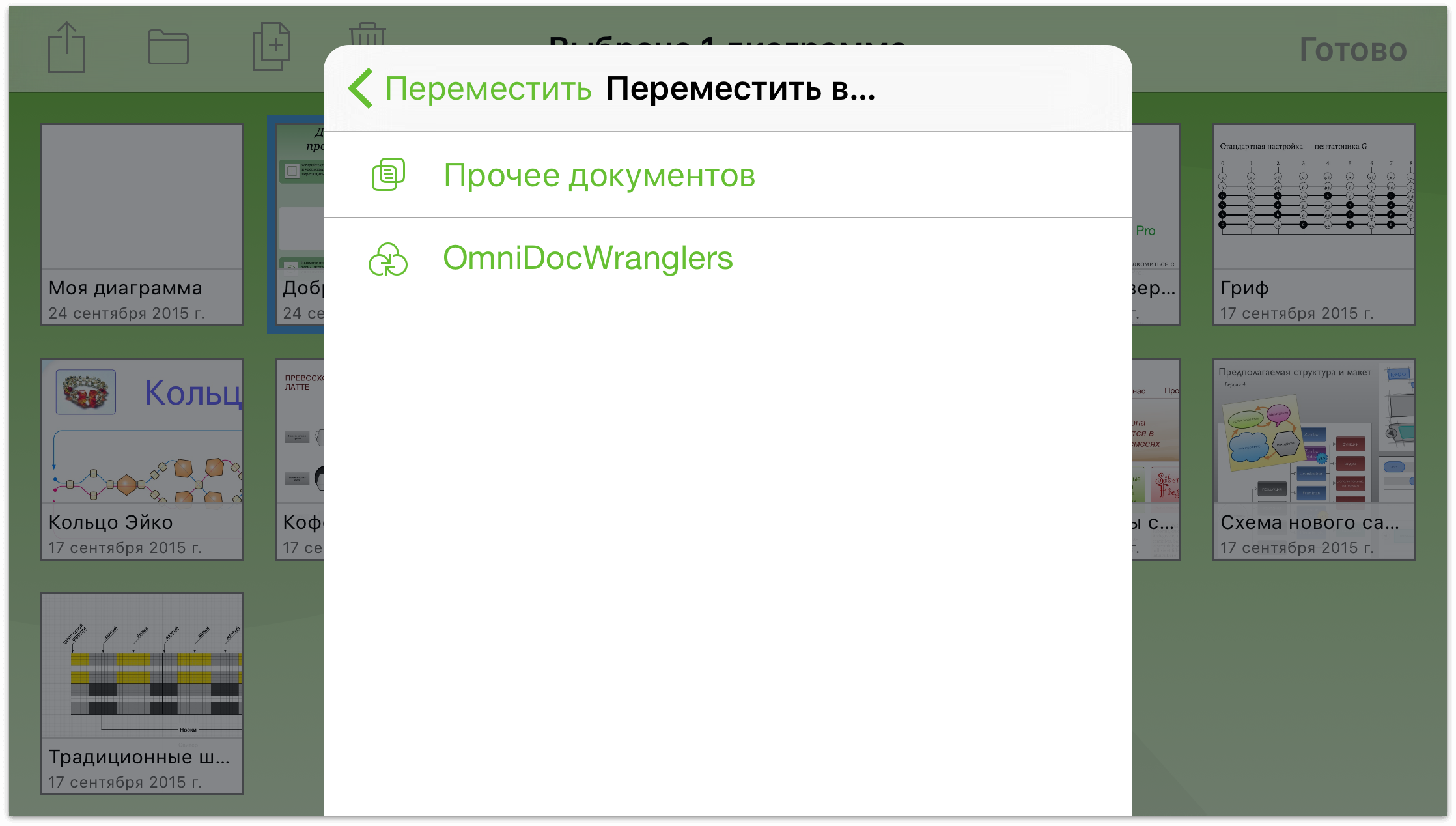
После выбора папки файл перемещается из текущей папки в выбранную.
- По завершении перемещения всех нужных файлов из текущей папки нажмите Готово.
Требуется переместить другие файлы? Вернитесь к экрану Места, нажмите другую папку, чтобы открыть ее и повторите описанные выше действия.
Копирование файлов
Копирование файлов требуется не так часто, но его также легко выполнить с помощью обозревателя документов. На экране Места выберите папку, содержащую файл для копирования, и выполните следующие действия.
- Нажмите Выбрать, а затем — файл, который требуется скопировать.
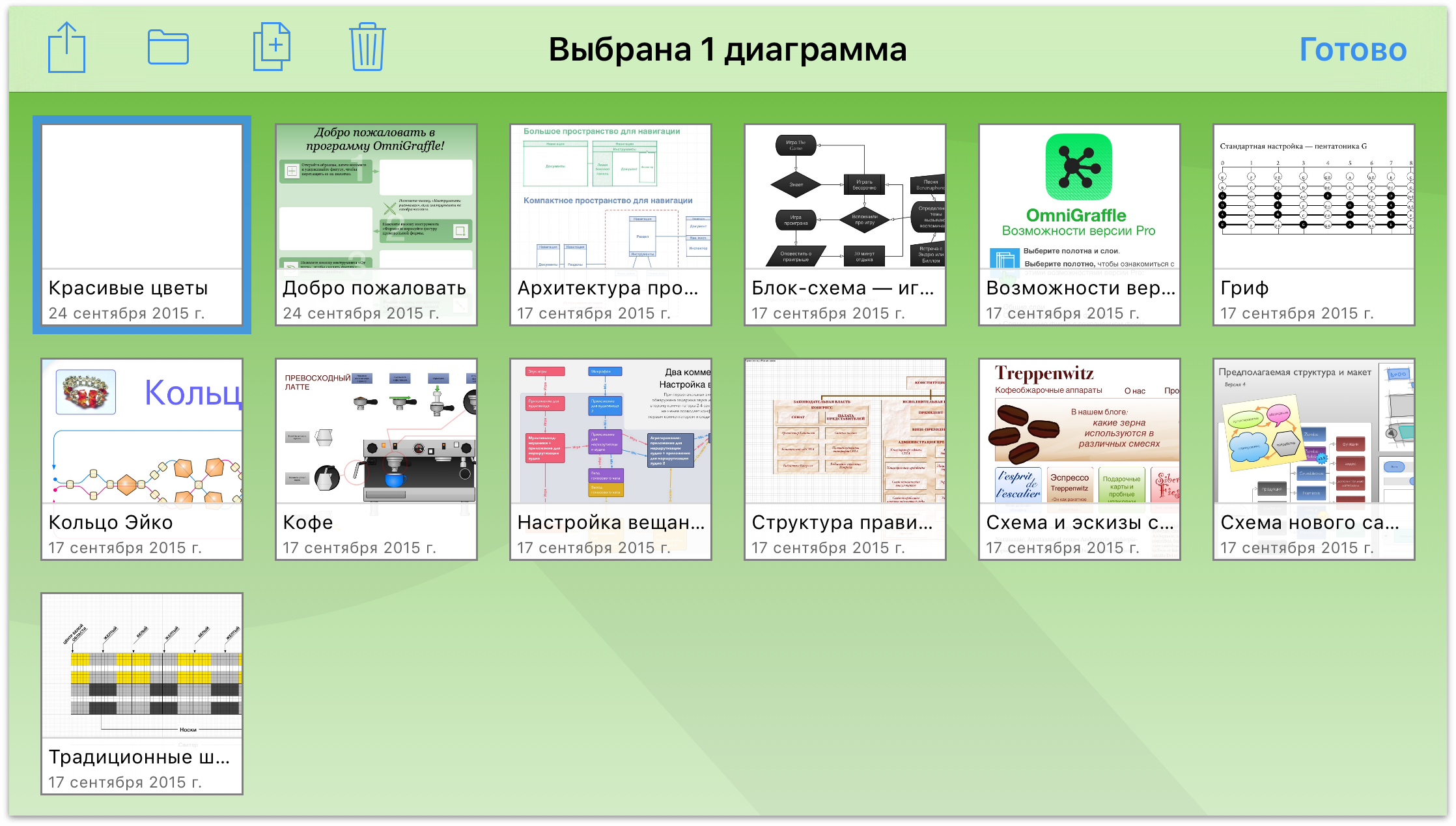
- На панели действий нажмите
 . В OmniGraffle будет создана копия выбранного файла, которая затем будет помещена рядом с оригиналом с добавлением номера к имени файла. Например, копии файла Дивные цветы будет присвоено имя Дивные цветы 2.
. В OmniGraffle будет создана копия выбранного файла, которая затем будет помещена рядом с оригиналом с добавлением номера к имени файла. Например, копии файла Дивные цветы будет присвоено имя Дивные цветы 2.
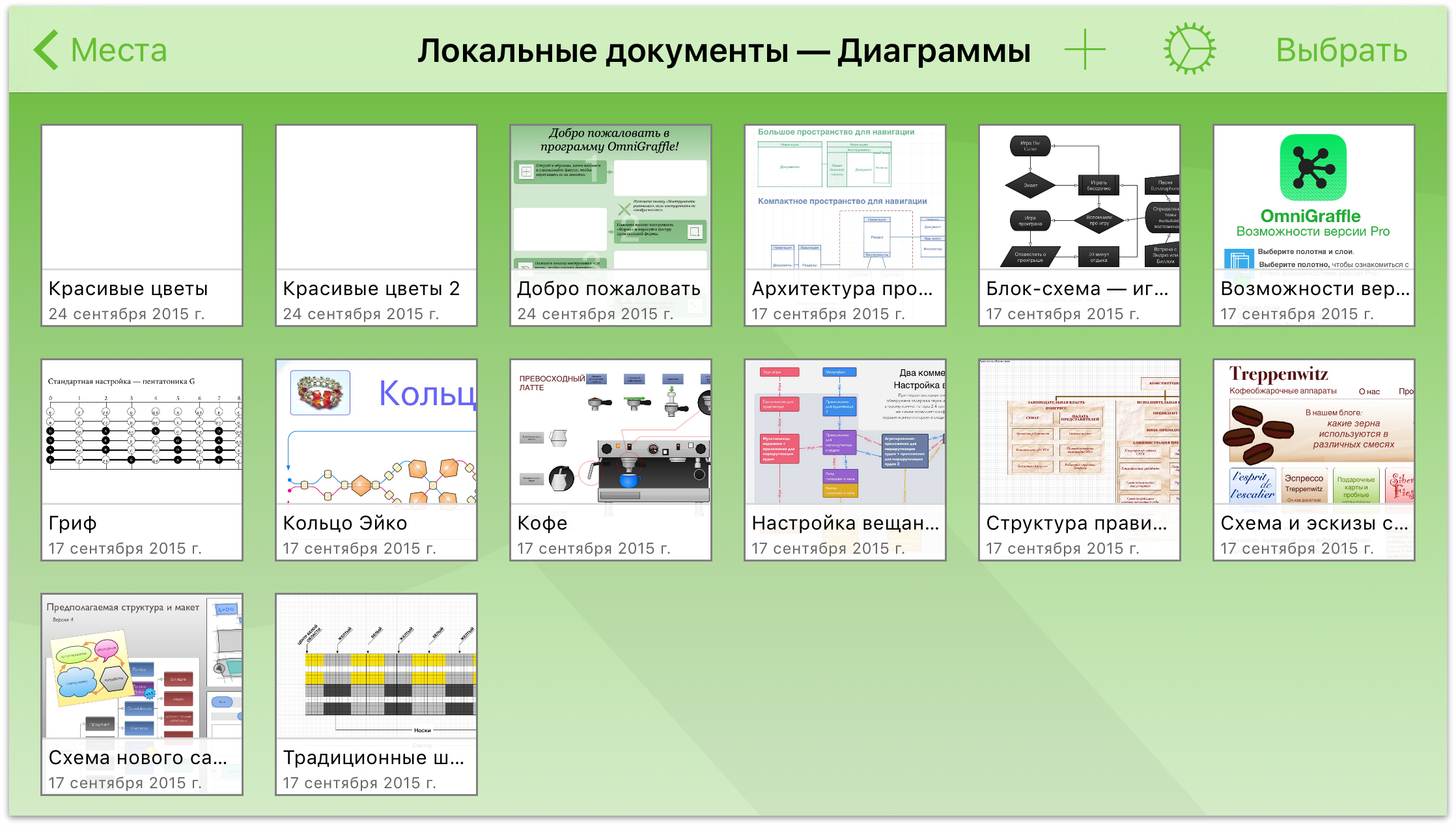
После копирования файла может потребоваться присвоить ему более уникальное имя, соответствующее решаемой задаче. Для начала нажмите имя файла на значке файла. На экране устройства появится клавиатура, позволяющая изменить имя файла. Можно также нажать значок ×, чтобы полностью удалить старое имя файла перед вводом нового.
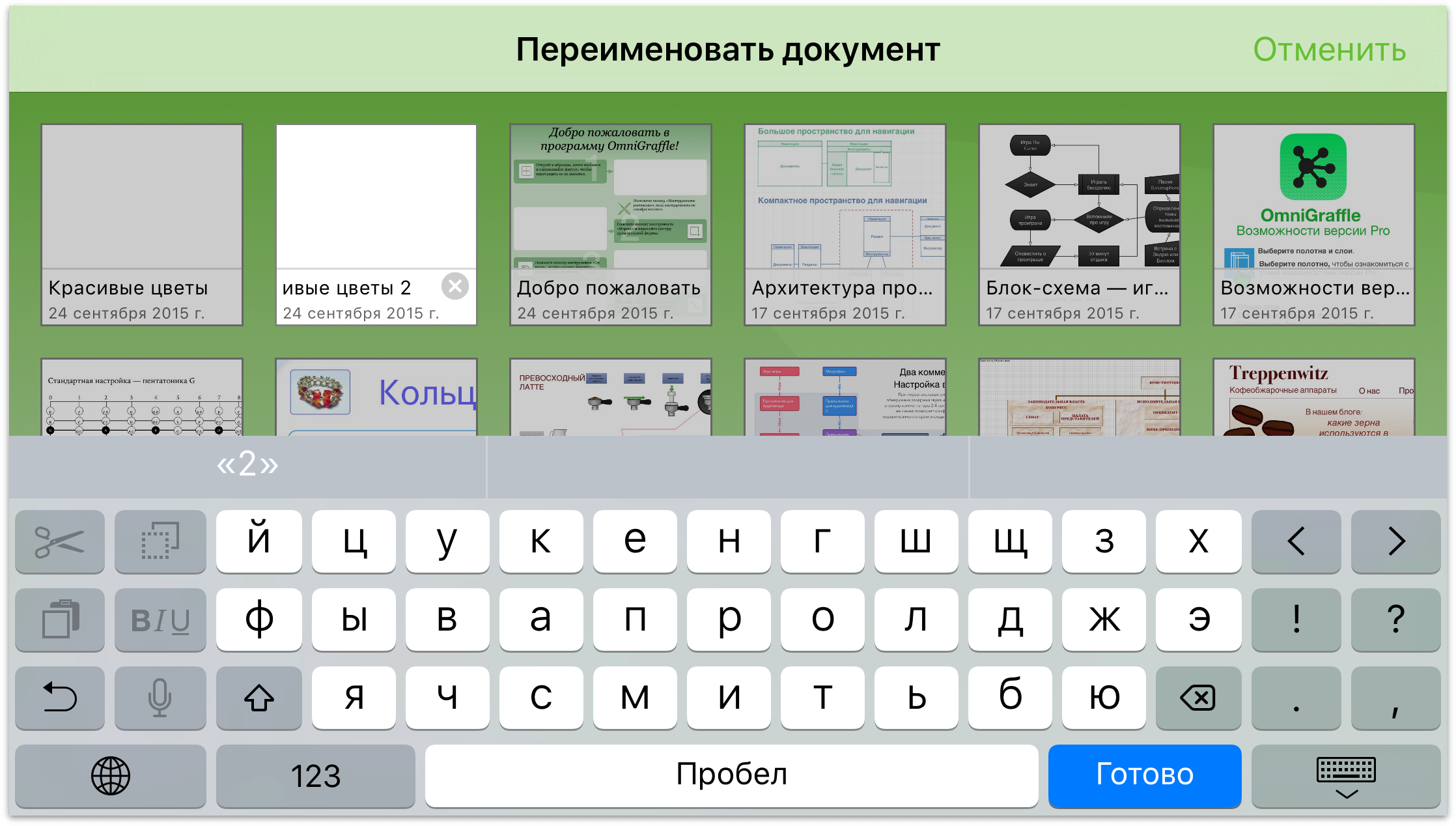
-
По завершении ввода нового имени нажмите Готово, чтобы подтвердить имя.
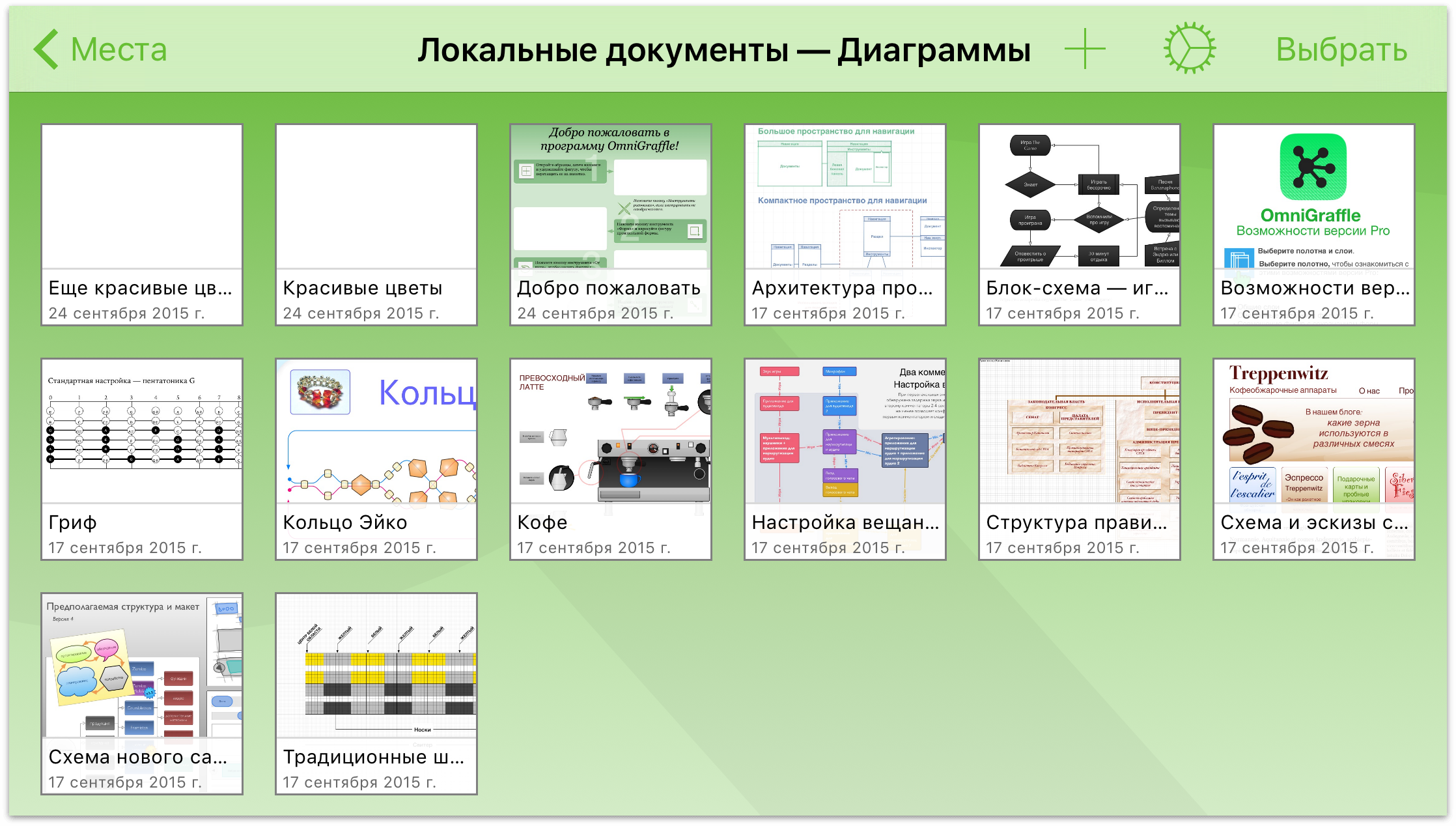
Уборка мусора в корзину
Иногда вы понимаете, что в OmniGraffle пора прибраться. Например, результаты ваших первых попыток рисования с помощью кривых Безье так и остались лежать без дела, занимая место. И пришло время переместить этот файл в корзину и навсегда удалить из памяти устройства (или из синхронизированной облачной учетной записи, если она была настроена).
К счастью, удалять файлы в OmniGraffle не составляет никакого труда. При просмотре папки с документами нажмите Выбрать на панели навигации в верхней части экрана. Затем нажмите документ, который требуется удалить. Вы заметите, что файл был отмечен голубой рамкой.
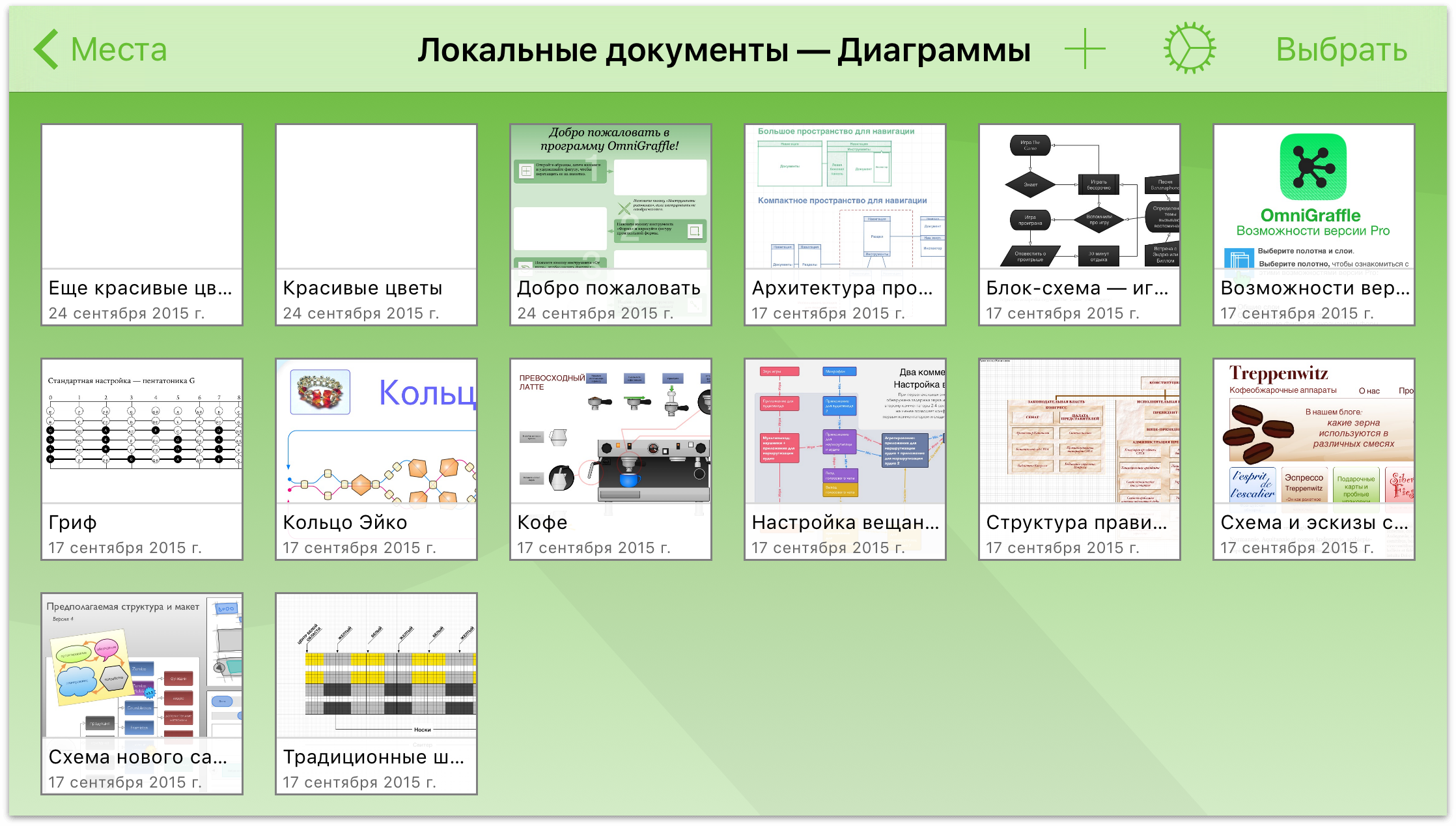
Нажмите значок Корзина на панели навигации, чтобы переместить документ в корзину.
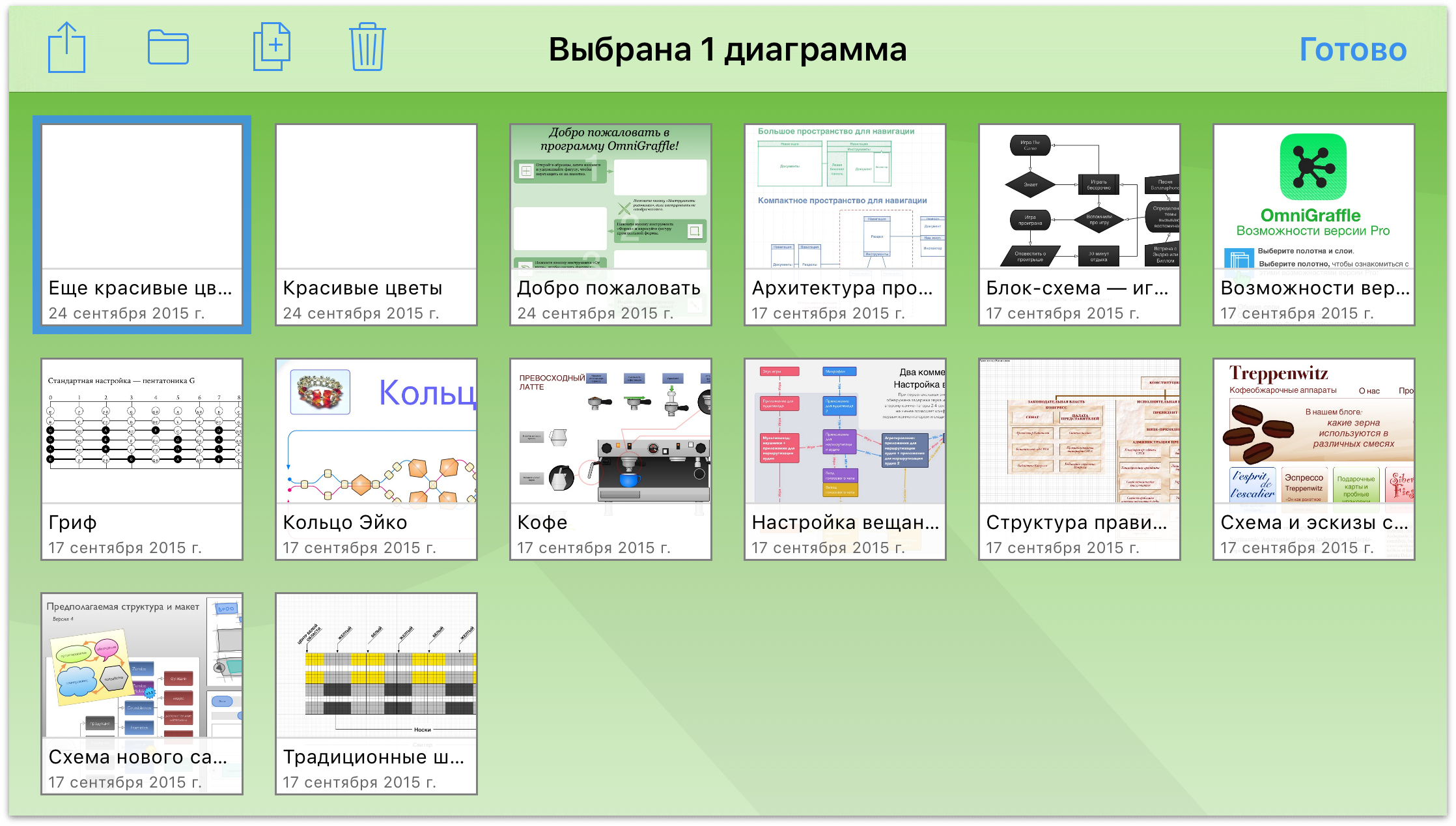
Если на панели навигации нажать кнопку Места, то в списке папок OmniGraffle появится папка «Корзина». В настоящий момент файл пока еще находится в памяти устройства. Просто он находится в папке корзины.
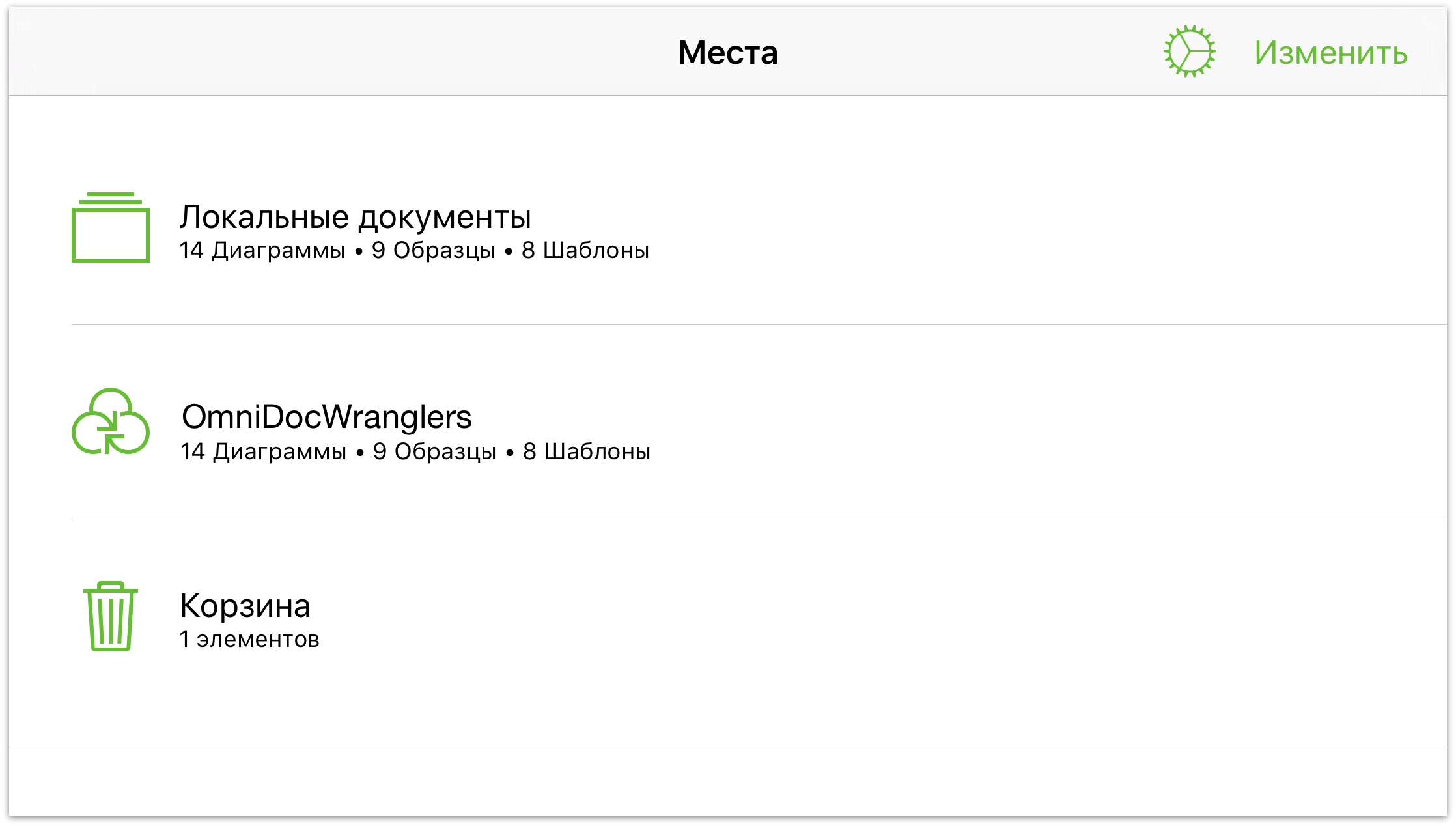
Нажмите папку «Корзина», чтобы открыть ее.
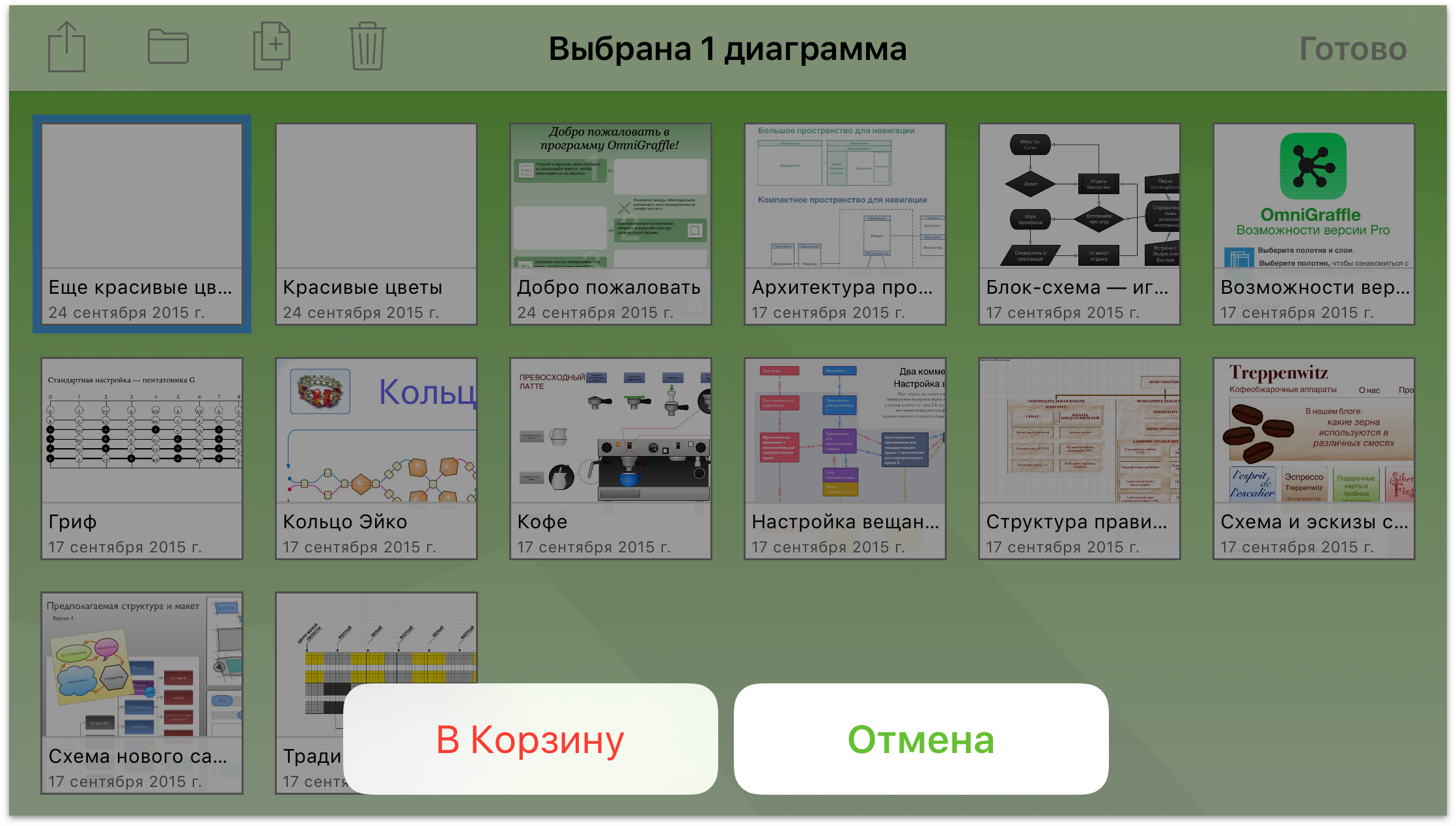
И, наконец, если вы действительно уверены в том, что этот файл больше не нужен, можно очистить корзину одним из перечисленных ниже способов.
- Нажмите Очистить корзину в нижней части экрана, чтобы безвозвратно удалить все файлы из папки «Корзина».
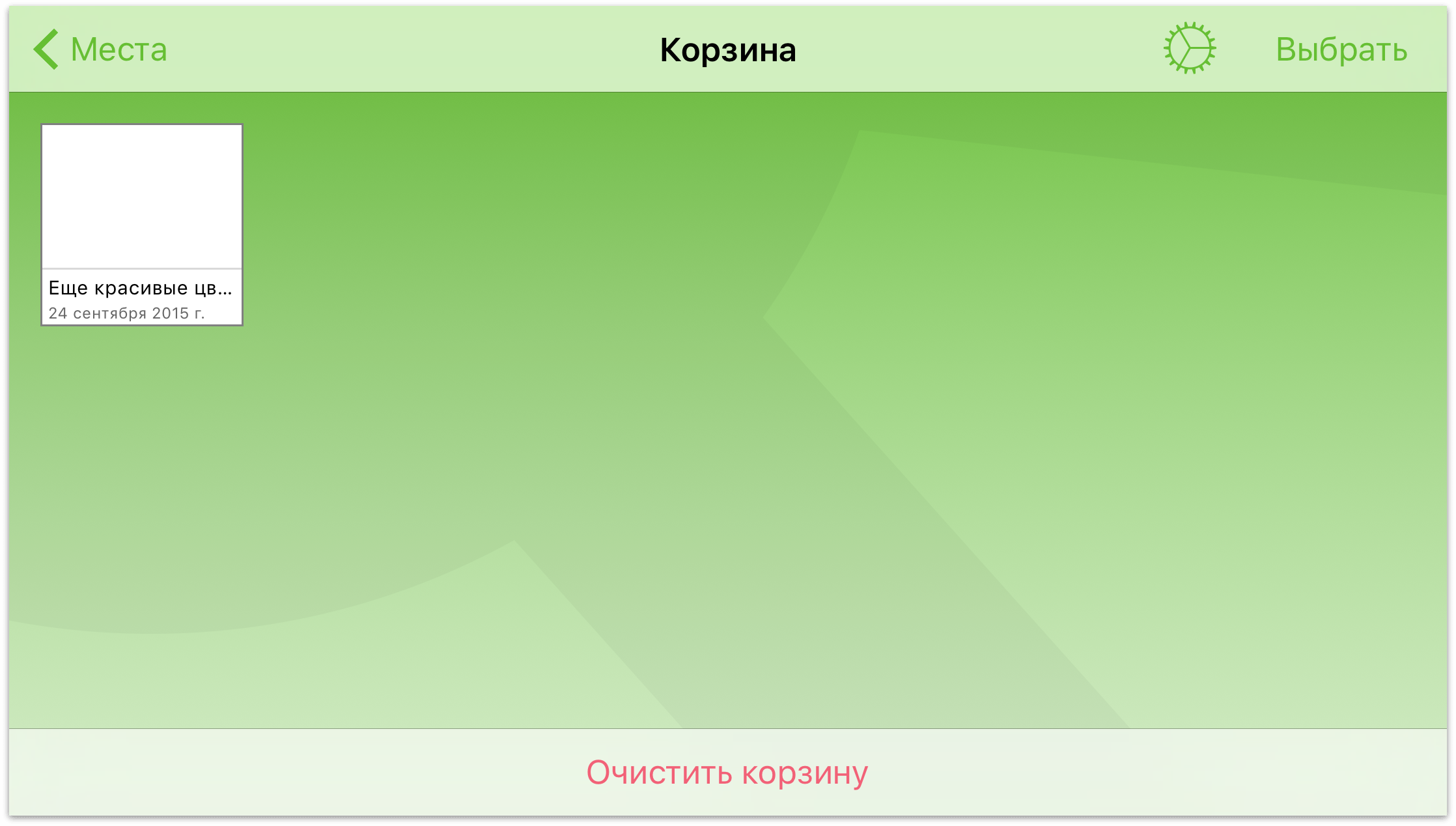
- Если в корзине находится несколько файлов, но в данный момент часть из них следует оставить, можно выбрать только те файлы, которые действительно требуется удалить. Нажмите на панели действий значок Выбрать, а затем — файлы, которые требуется удалить. Затем нажмите
 и выберите команду Удалить документ в нижней части экрана, чтобы удалить выделенный файл.
и выберите команду Удалить документ в нижней части экрана, чтобы удалить выделенный файл.
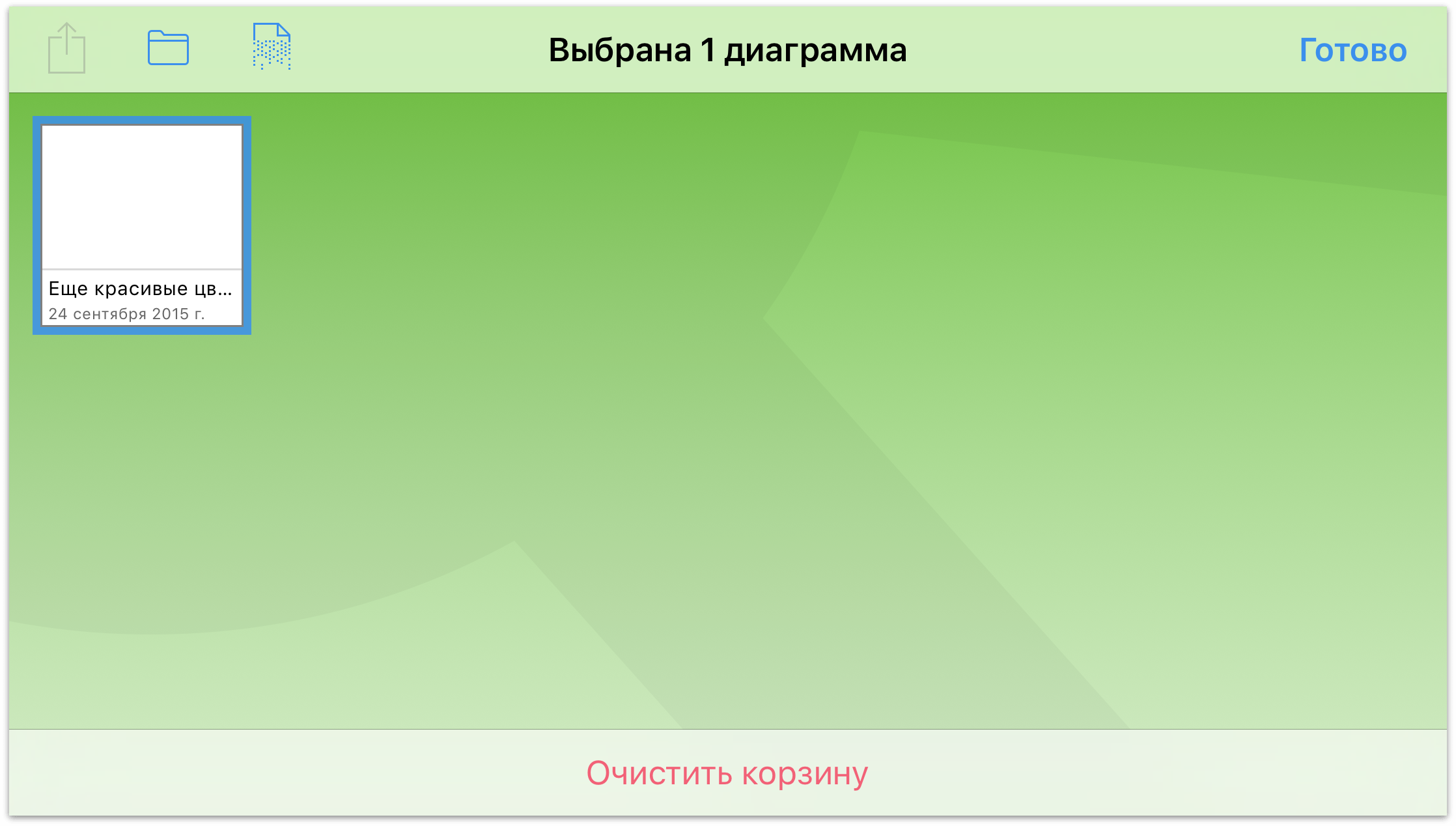
При использовании значка Удалить документ будут удалены только выделенные файлы, а при нажатии Очистить корзину— все содержимое корзины, независимо от того, какие файлы были выбраны.
Примечание.
Папка «Корзина» доступна на экране «Места» только в случае, если в ней содержатся какие-либо объекты. Если все содержимое корзины было удалено, эта папка не отображается до тех пор, пока в нее не будут помещены какие-либо объекты. Аналогичный принцип используется для всех папок. Пустые папки просто исчезают. Отличие папки «Корзина» состоит лишь в том, что в будущем папку с таким именем не придется создавать заново.
Теперь, когда вы овладели навыками использования обозревателя документов, пришло время расширить возможности и начать работу с первым документом OmniGraffle.
Однако перед продолжением мы бы рекомендовали немного попрактиковаться в перемещении и копировании файлов, создании вложенных папок и перемещении в них имеющихся файлов. Кроме того, на практике бывает полезно перемещать файлы из корзины в другие папки. Попробуйте эти действия, создав дубликат какого-либо шаблона.
До встречи в новой главе!
Chapter 4
Жесты в OmniGraffle для iOS
Когда мы впервые выпустили версию OmniGraffle для iPad, мы знали, что мы должны расширить границы доступных с помощью жестов действий в iOS. Разумеется, в OmniGraffle имеются все обычные жесты, которые пользователи привыкли использовать в программах iOS. Речи идет о таких действиях, как нажатие для выбора или сведение/разведение пальцев для масштабирования полотна. Эти жесты используются на подсознательном уровне, для их выполнения даже не приходится задумываться.
Однако помимо этого в OmniGraffle для iOS реализован совершенный и чрезвычайно мощный механизм поддержки пользовательских жестов. Имеются жесты для таких действий, как переключение между полотнами или слоями, группирования и разгруппирования, и даже для преобразования текстовых объектов на полотне в надписи и для их разделения.
Эта глава знакомит вас со всеми жестами, которые мы реализовали в OmniGraffle 2 для iOS. В общей сложности имеется более 20 жестов. Так что берите в руки свой iPad или iPhone (потому что, не забывайте, OmniGraffle теперь универсальная программа для iOS!) и будьте готовы опробовать все доступные возможности.
Основные жесты
Самый главный жест — это обычное нажатие. Далее идет жест нажать и удерживать. Однако когда вы нажимаете и удерживаете объект на холсте, вы инициируете так называемый вспомогательный жест. Этот жест аналогичен удерживанию клавиш Command на Mac для вызова сочетания клавиш. Следующая нажатая кнопка вызывает действие или пункт меню, например Command-C для копирования или Command-V для вставки.
Палец, которым вы нажимаете и удерживайте объект на экране, называется основным — этим пальцем вы инициируете дальнейшие действия. Этот значок в данной главе означает жест «нажмите и удерживайте»:

Дополнительные жесты для объекта
Используйте эти дополнительные жесты, после того, как вы нажали и удерживаете объект основным пальцем:
- Провести одним пальцем: сдвиг объекта вдоль дополнительной сетки.
- Перетащить двумя пальцами вверх или вниз: перемещение вперед или назад в стопке объектов.
- Нажать другой объект: добавление или удаление этого объекта к выбранному. Жест используется, когда вам нужно выбрать несколько несмежных объектов на полотне.
- Нажать полотно двумя пальцами: дублирование.
- Во время перетаскивания нажмите пальцем в другой фигуре: от второго объекта появятся направляющие, по которым вы сможете выровнять перетаскиваемый объект относительно другого объекта.
- Во время перетаскивания нажмите пальцем в другом месте: смена обратной сетки
Дополнительные жесты для полотна
Используйте эти дополнительные жесты при работе с полотном:
- Провести одним пальцем вверх или вниз: переключение между полотнами; в документе должно быть несколько полотен.
- Нажать двумя пальцами: вставка скопированного объекта в место нажатия.
- Перетащить: выбор нескольких объектов на полотне.
Общие правила для жестов
Есть некоторые основные правила использования жестов в OmniGraffle:
- После включения дополнительных жестов они остаются включенными, пока ваш основной палец находится на экране.
- Когда вы нажимаете и удерживаете (объект или полотно), существует небольшая задержка (примерно 300 миллисекунд) до момента, когда OmniGraffle распознает нажатие и можно будет применять дополнительные жесты.
- Если вы нажали и удерживаете (полотно или объект), а затем поднимаете палец без выполнения дополнительного жеста, появляется контекстное меню.
Основные жесты
Иногда даже самые простые жесты, такие как нажатие, могут быть очень эффективными. В OmniGraffle простое нажатие позволяет выбрать или отменить выбор объектов (в зависимости от того, где вы нажимаете).
Вы, возможно, подумали: «как обычный выбор объектов может быть очень эффективным?». Выбрать те или иные объекты не так сложно, но доступные после этого возможности наверняка заставят вас улыбнуться и помогут вам сэкономить много времени. В любом случае, вы хотя бы улыбнетесь.
В этом разделе описаны некоторые типовые жесты iOS и их использование в программе OmniGraffle.
Выбрать объект
Нажмите объект. Когда вы нажимаете объект, он выделяется синим цветом и появляются его контрольные точки.

Выбрать несколько объектов
Для выбора нескольких объектов на полотне можно использовать несколько различных жестов:
- Выбрать перетаскиванием
- Коснитесь полотна и проведите пальцем, чтобы выделить объекты, которые вы хотите выбрать.
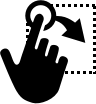
- Этот жест лучше всего использовать, когда вам нужно выбрать несколько объектов, которые находятся в непосредственной близости друг от друга.
- Множественный выбор
- Нажмите и удерживайте, чтобы выделить первый объект.
- Другим пальцем (той же или другой руки), нажимайте другие объекты.
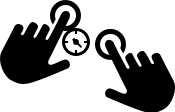
- Этот жест лучше всего использовать, когда вам нужно выбрать несколько объектов, которые находятся в разных частях полотна.
Отменить выбор объекта
Чтобы отменить выбор всех выделенных на полотне объектов, нажмите в любом месте полотна, где нет объектов.

Переместить объект на полотне
Если объект на полотне нужно переместить в другое место, используйте один из следующих методов.
- Нажмите объект, чтобы выбрать его, а затем перетащите объект в нужное место. Используйте направляющие для выравнивания объектов относительно друг друга.
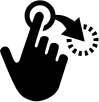
- Для точного управления положением объекта нажмите его, чтобы выбрать, затем откройте инспектор «Геометрия» и используйте параметры Позиция x/y, чтобы переместить объект.

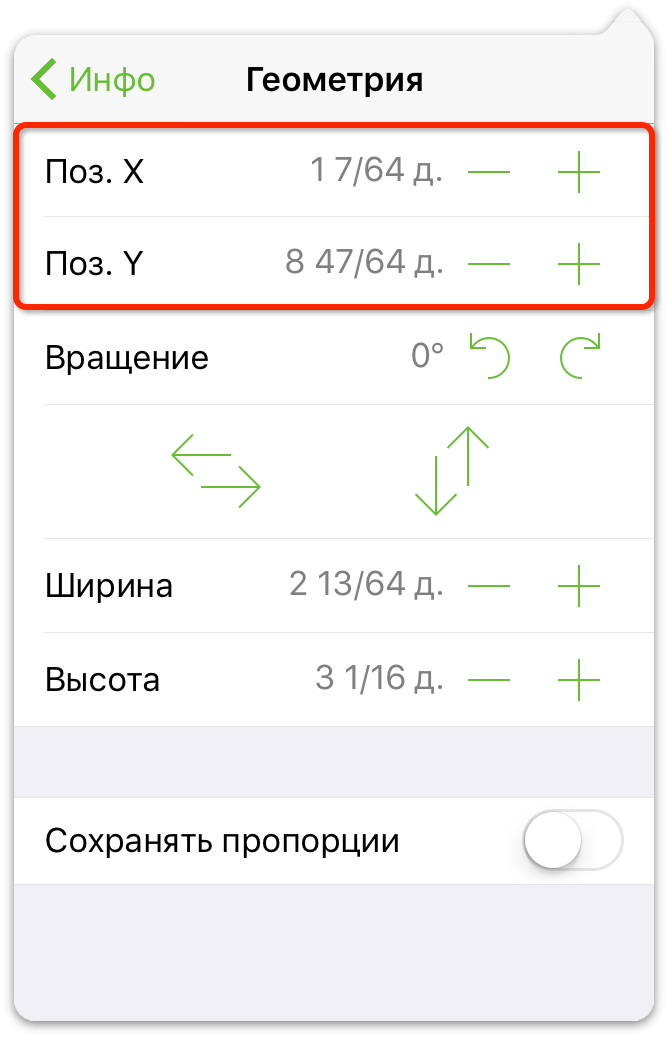
Сведение и разведение двух пальцев для изменения масштаба
Жест сведения/разведения пальцев служит для масштабирования полотна. Хотите посмотреть на что то поближе? Разведите большой и указательный палец на экране. Хотите уменьшить масштаб, чтобы увидеть всю картину? Сведите большой и указательный палец вместе, чтобы уменьшить масштаб просмотра.
- Разведите пальцы, чтобы увеличить
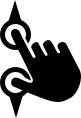
- Сведите пальцы, чтобы уменьшить

Примечание.,
![]() Жест сведения/разведения пальцев для изменения масштаба можно также использовать в OmniGraffle для Mac. Для этого сначала нужно включить использование жестов Multi-Touch на трекпаде в настройках OmniGraffle.
Жест сведения/разведения пальцев для изменения масштаба можно также использовать в OmniGraffle для Mac. Для этого сначала нужно включить использование жестов Multi-Touch на трекпаде в настройках OmniGraffle.
Масштаб фигуры или полотна по размеру экрана
Для масштабирования объекта или полотна дважды нажмите его одним или двумя пальцами:
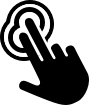
Изменение размера объекта
Чтобы изменить размер объекта, выполните следующие действия.
- Нажмите и перетащите отметку объекта.
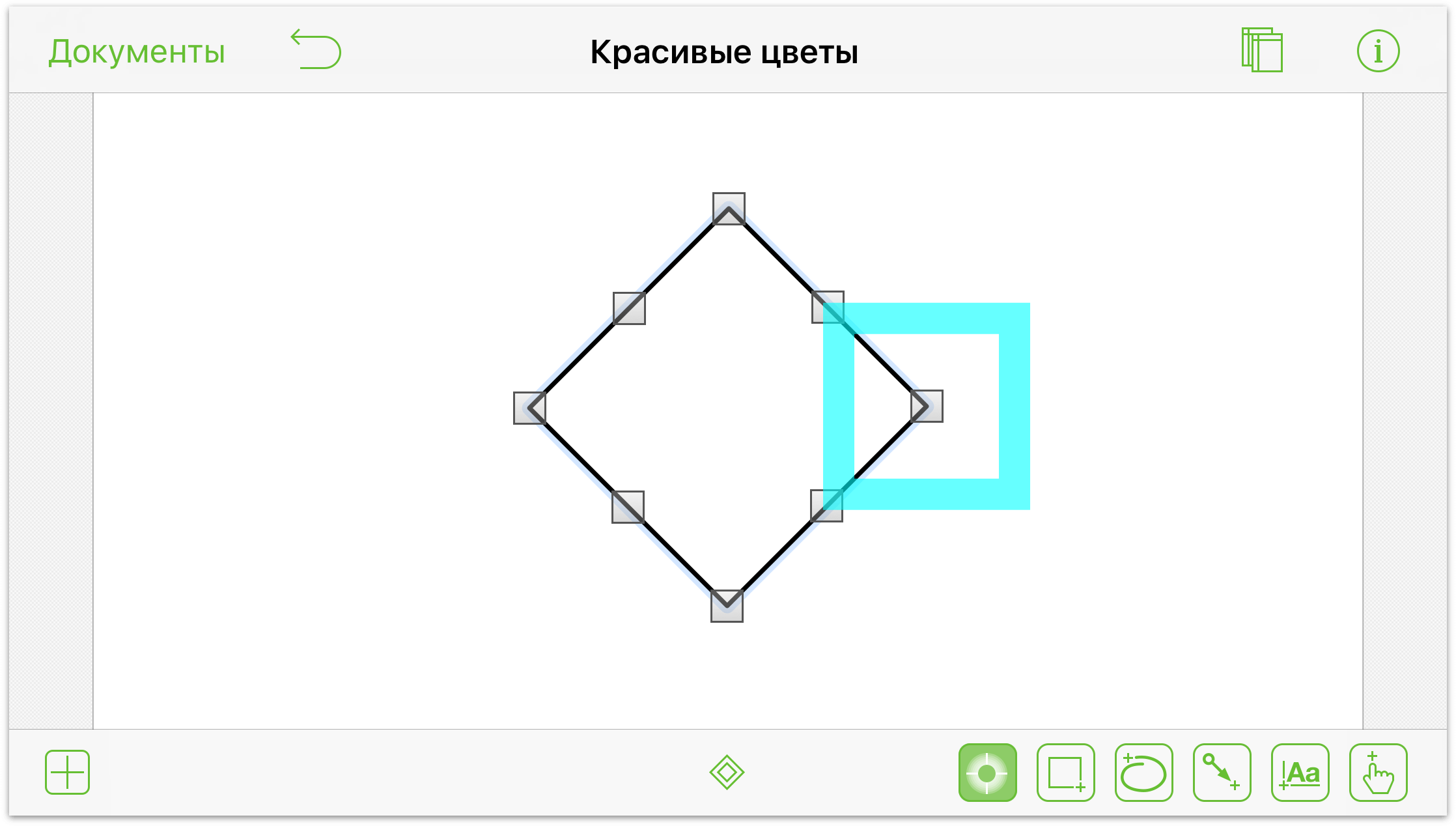
- Чтобы изменить размер объекта с сохранением пропорций, нажмите и перетащите отметку, следуя пунктирной голубой линии для масштабирования.
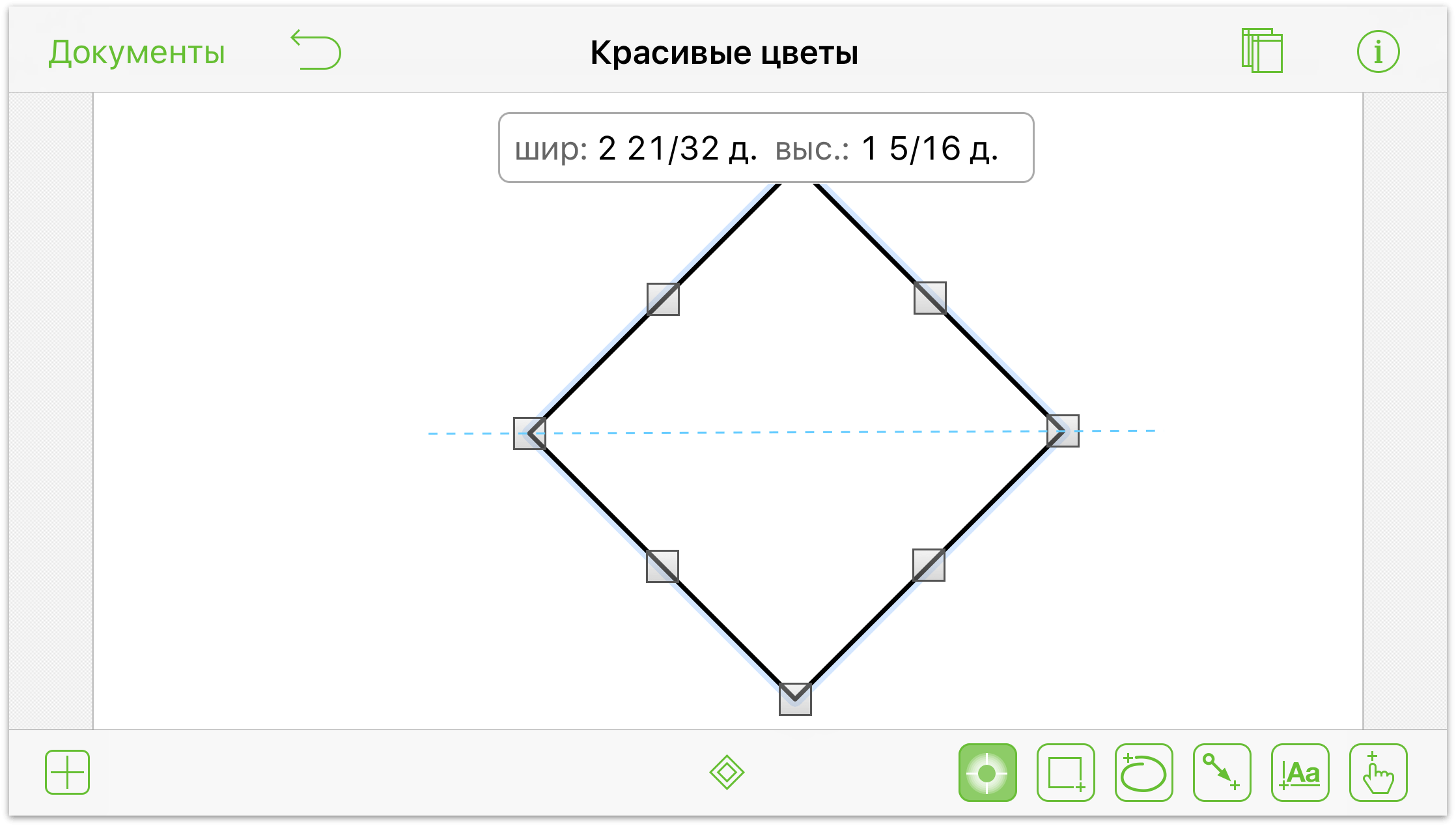
Переместить объект по сетке
Если у вас есть объект, который нужно точно выровнять по сетке в чертеже, выполните следующие действия.
- Нажмите объект, чтобы вокруг него появилась голубая рамка.
- Нажмите и удерживайте полотно другим пальцем; при этом нельзя нажимать тот же или другой объект.
- Перемещайте объект первым пальцем. Теперь рядом с объектом располагается пересечение линий сетки, показывающее, что объект перемещается вдоль невидимой сетки, а не свободно.
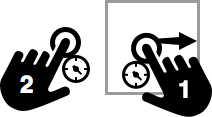
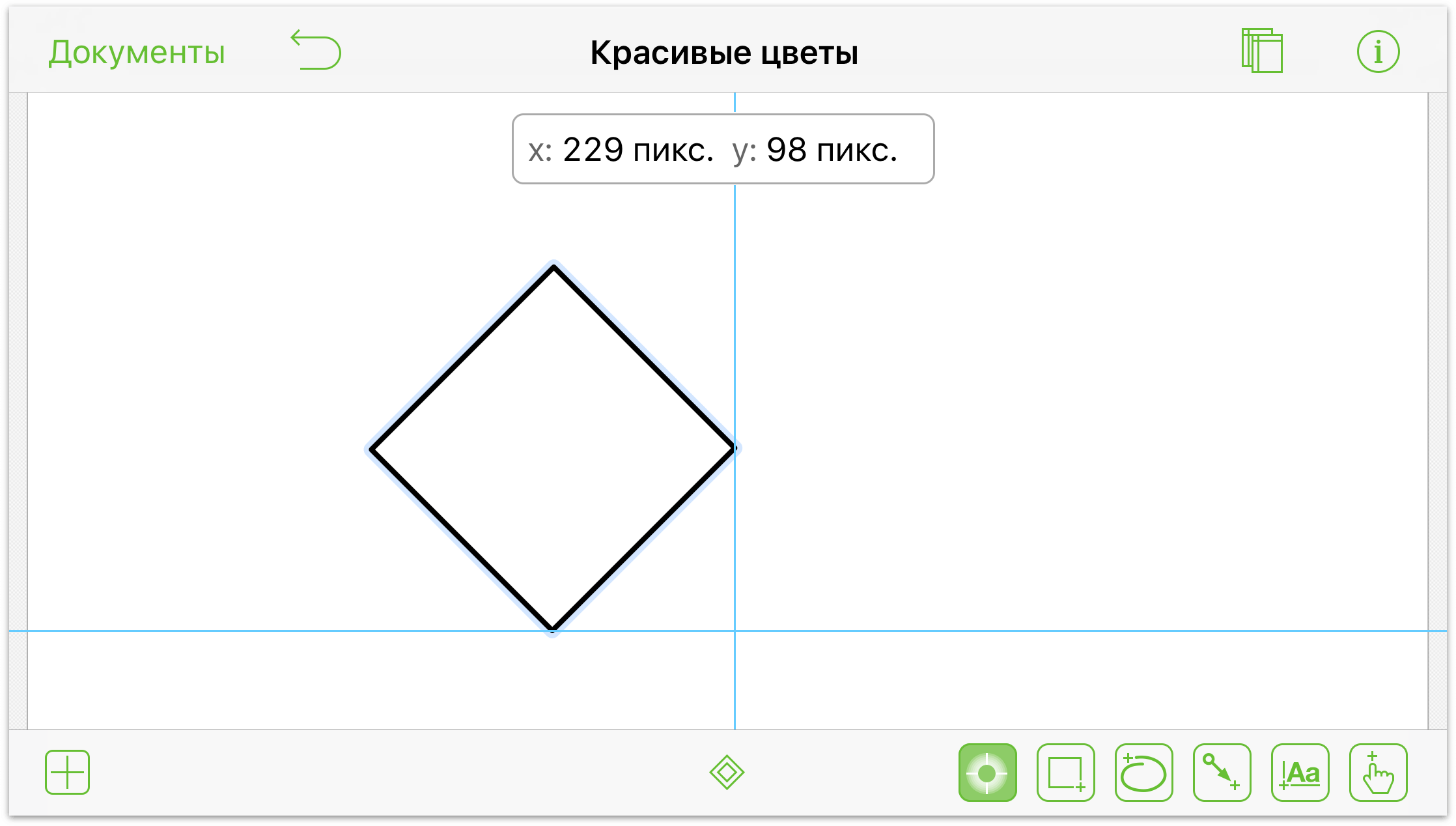
Сдвиг объектов
Иногда все, что нужно сделать, это слегка переместить объект, чтобы он занял нужное место.
- Нажмите и удерживайте объект
- Вторым пальцем смахните вверх, вниз, влево или право, чтобы сдвинуть объект в этом направлении (величина сдвига задается параметрами сетки).
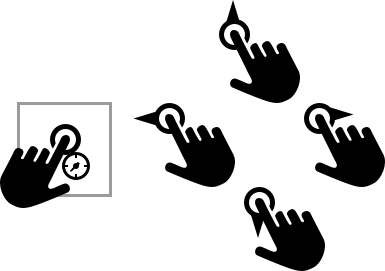
Перемещение объекта на передний или задний план
Когда наложении объектов в одном слое эти жесты можно использовать, чтобы быстро переместить выделенный объект на передний или задний план в стопке.
При смахивании вверх или вниз двумя пальцами вы увидите сообщение непосредственно под панелью инструментов, которое указывает, перемещен ли объект вперед или назад в стопке.
Чтобы переместить объект на передний план в стопке:
- Нажмите и удерживайте объект одним пальцем
- Смахните вверх двумя пальцами, чтобы переместить объект на передний план относительно любых других объектов на том же слое.
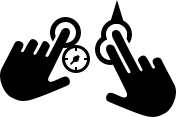
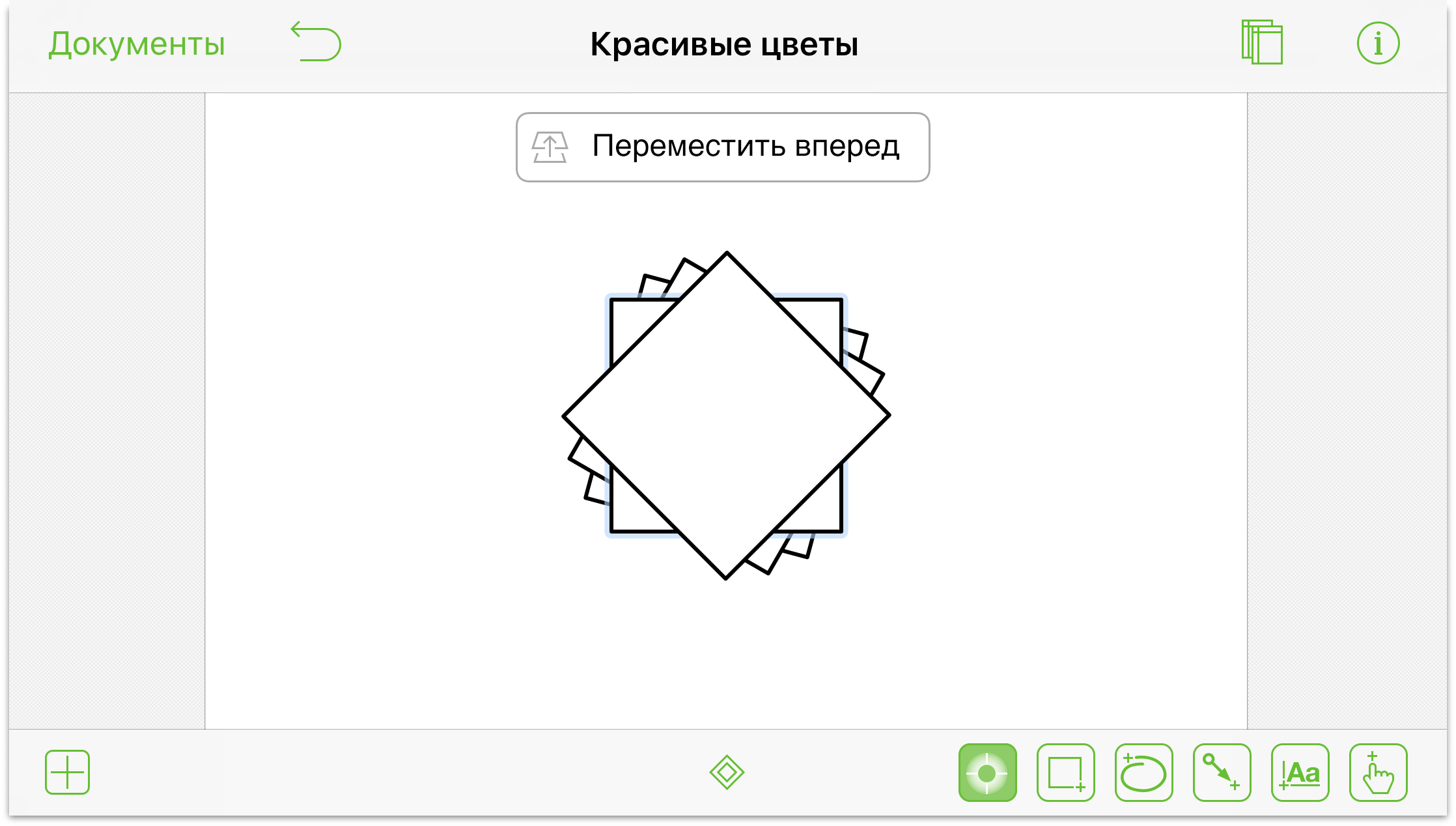
Чтобы переместить объект на задний план в стопке:
- Нажмите и удерживайте объект одним пальцем
- Смахните вниз двумя пальцами, чтобы переместить объект на задний план относительно любых других объектов на том же слое.
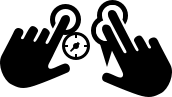
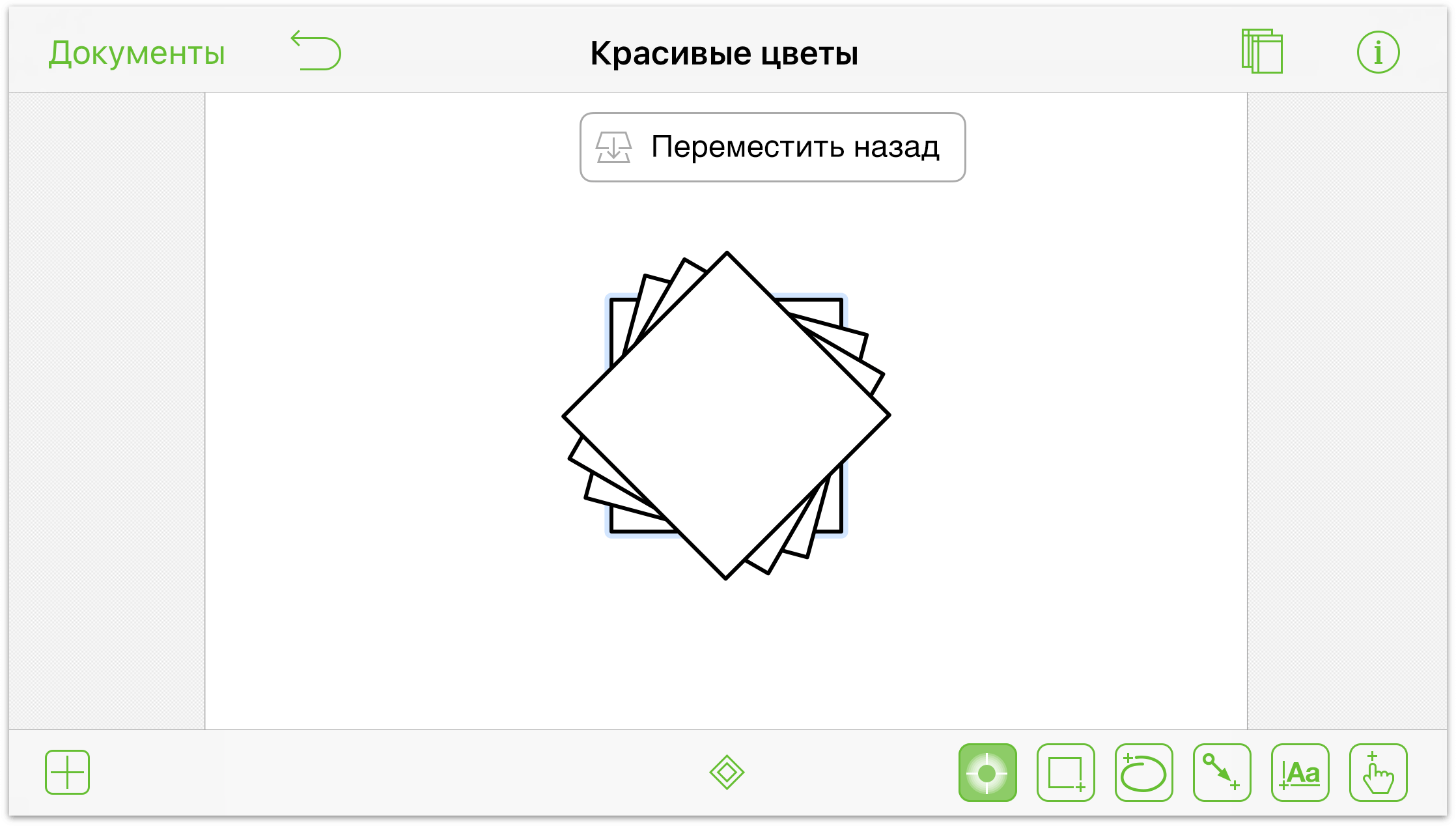
Доступ к контекстному меню объектов
Контекстного меню обеспечивает быстрый доступ к ряду стандартных функций редактирования, таких как «Вырезать», «Копировать», «Вставить» и другим.
- Нажмите объект один раз

- Нажмите и удерживайте объект секунду или две, затем отпустите. Над объектом появится контекстное меню.

Когда вы отпускаете палец, непосредственно над выбранным объектом появляется контекстное меню:
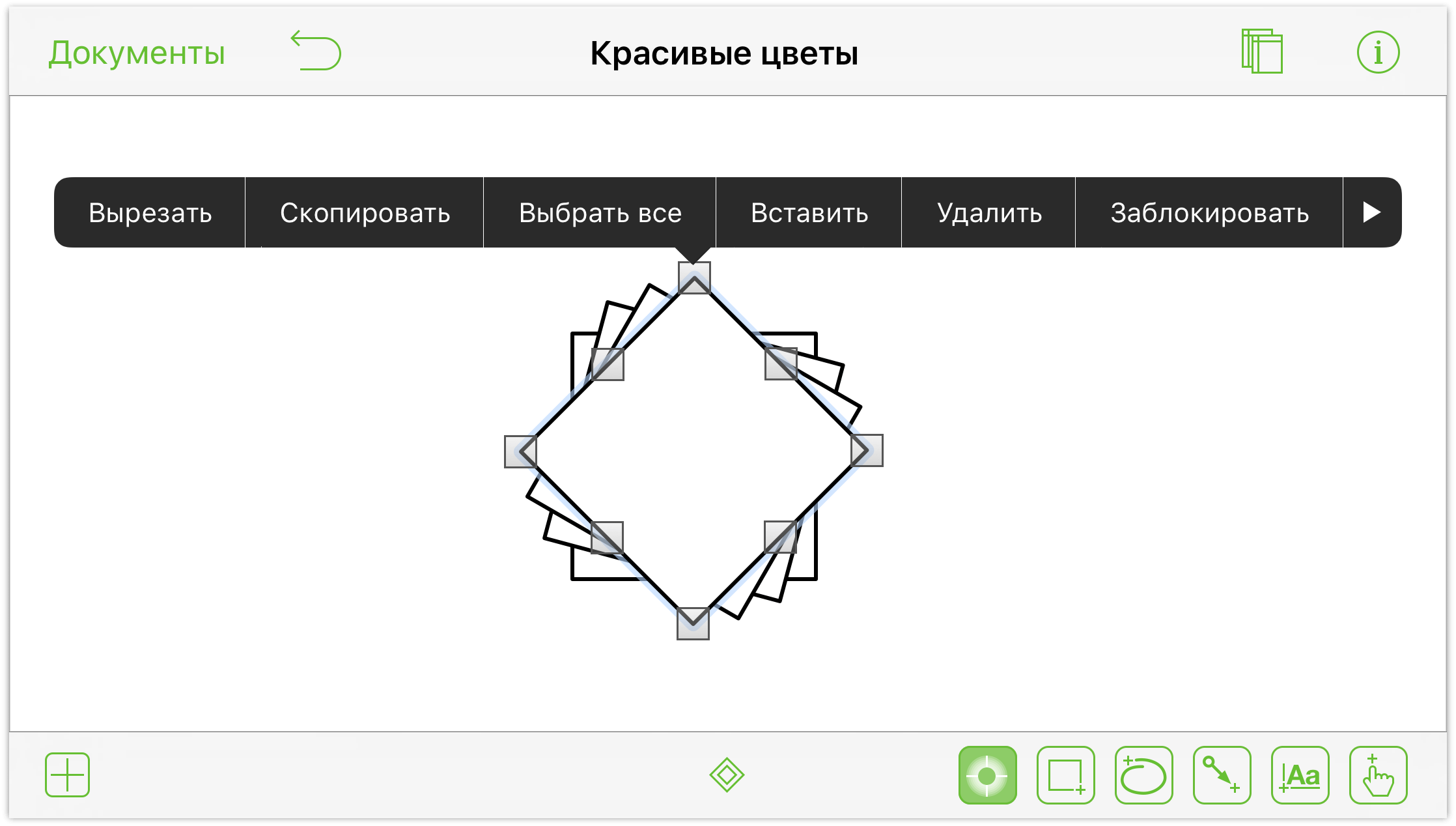
Если вы нажмете стрелку на правом краю контекстного меню, появится еще несколько команд для работы с объектами:
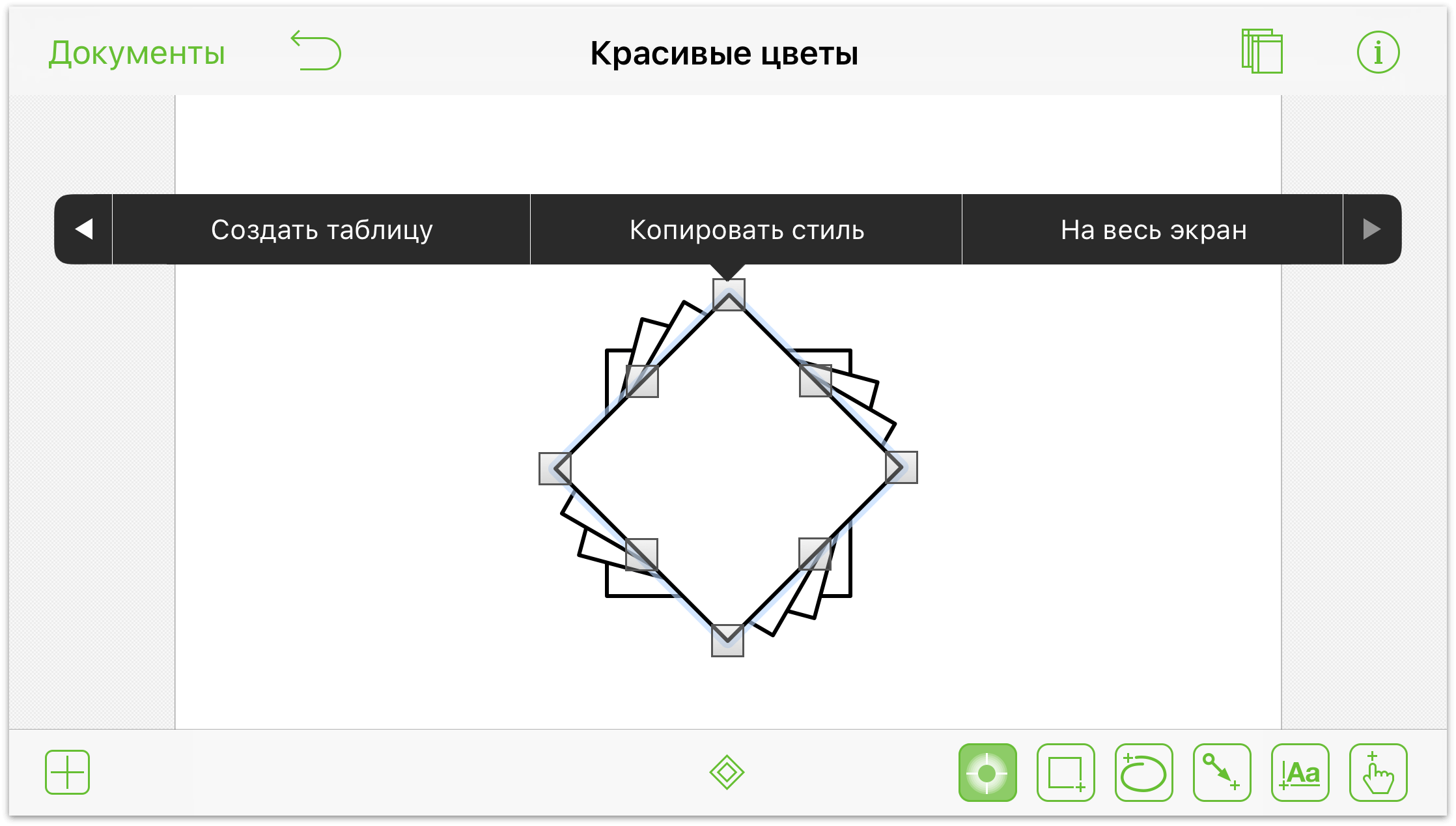
Скопировать и вставить объект (простой способ)
Конечно, можно открыть контекстное меню объекта, выбрать Копировать, нажать в другом месте полотна и выбрать Вставить в другом контекстном меню. Довольно много нажатий для выполнения простого действия, не так ли?
Простой способ копирования и вставки объектов на полотне:
- Нажмите и удерживайте объект, который нужно дублировать
- Нажмите двумя пальцами другой руки в том месте, где нужно вставить скопированный объект.
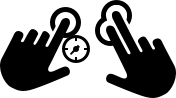
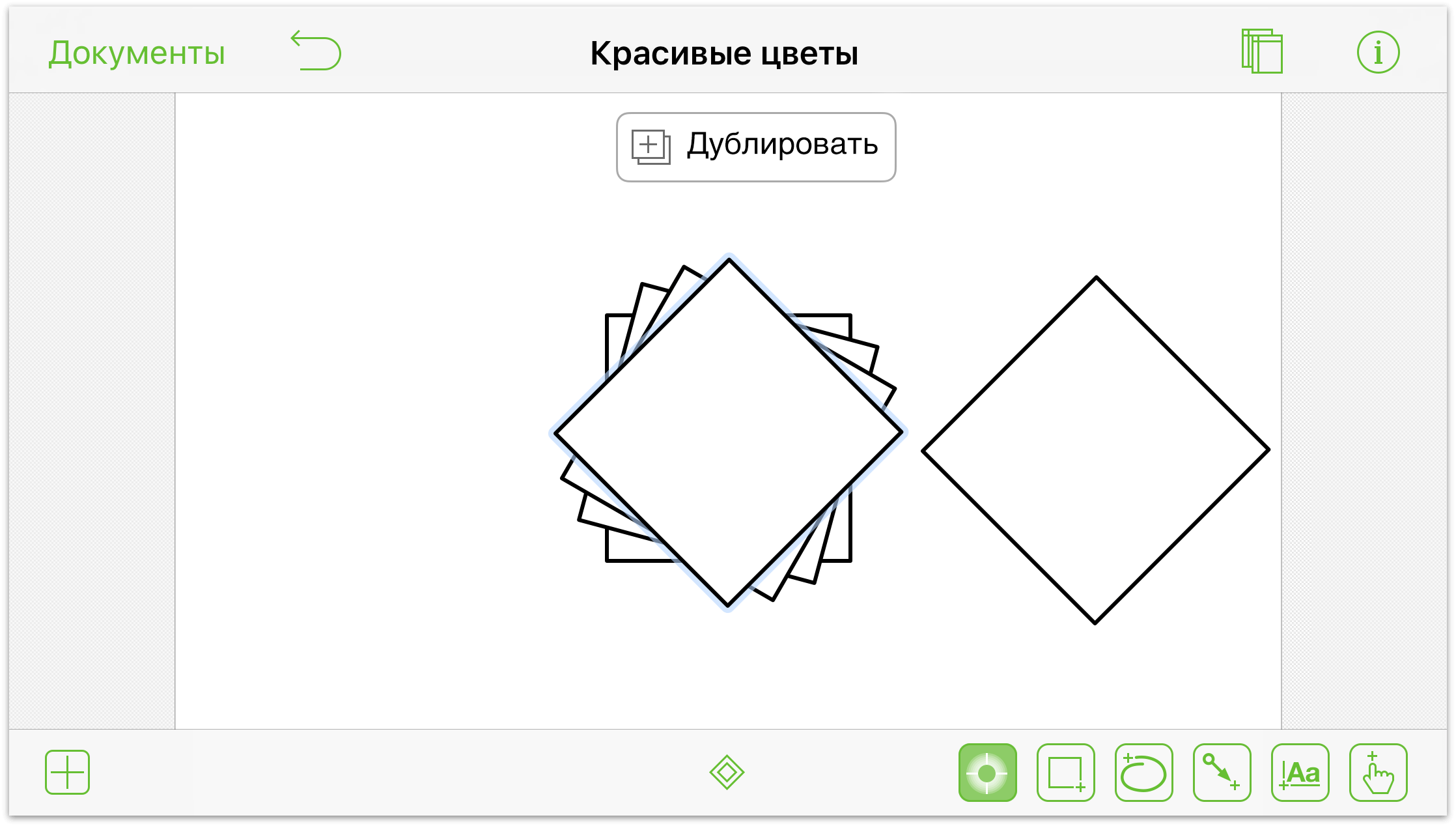
Обратите внимание на маленькую надпись Дублировать, появляющуюся на экране сразу после вставки объекта.
Перемещение по полотну
Учитывая возможность создавать множество полотен и увеличивать масштаб изображения, чтобы рассмотреть отдельные объекты, может возникнуть необходимость перемещаться по полотну для просмотра объектов, находящихся за пределами экрана.
Все, что вам нужно сделать, это провести по полотну пальцем в направлении, в котором вы хотите переместить полотно.

Переключение между полотнами
Этот жест полезен, когда вы работаете над документом с несколькими полотнами, особенно когда вы настраиваете взаимодействие объектов на разных полотнах (действия объектов).
- Нажмите и удерживайте полотно.
- Смахивайте вверх или вниз, чтобы переключаться между полотнами в документе.
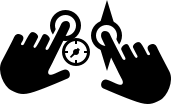
При переключении между полотнами OmniGraffle выводит на экран небольшое уведомление, показывающее, что вы перешли на предыдущее полотно или следующее полотно.
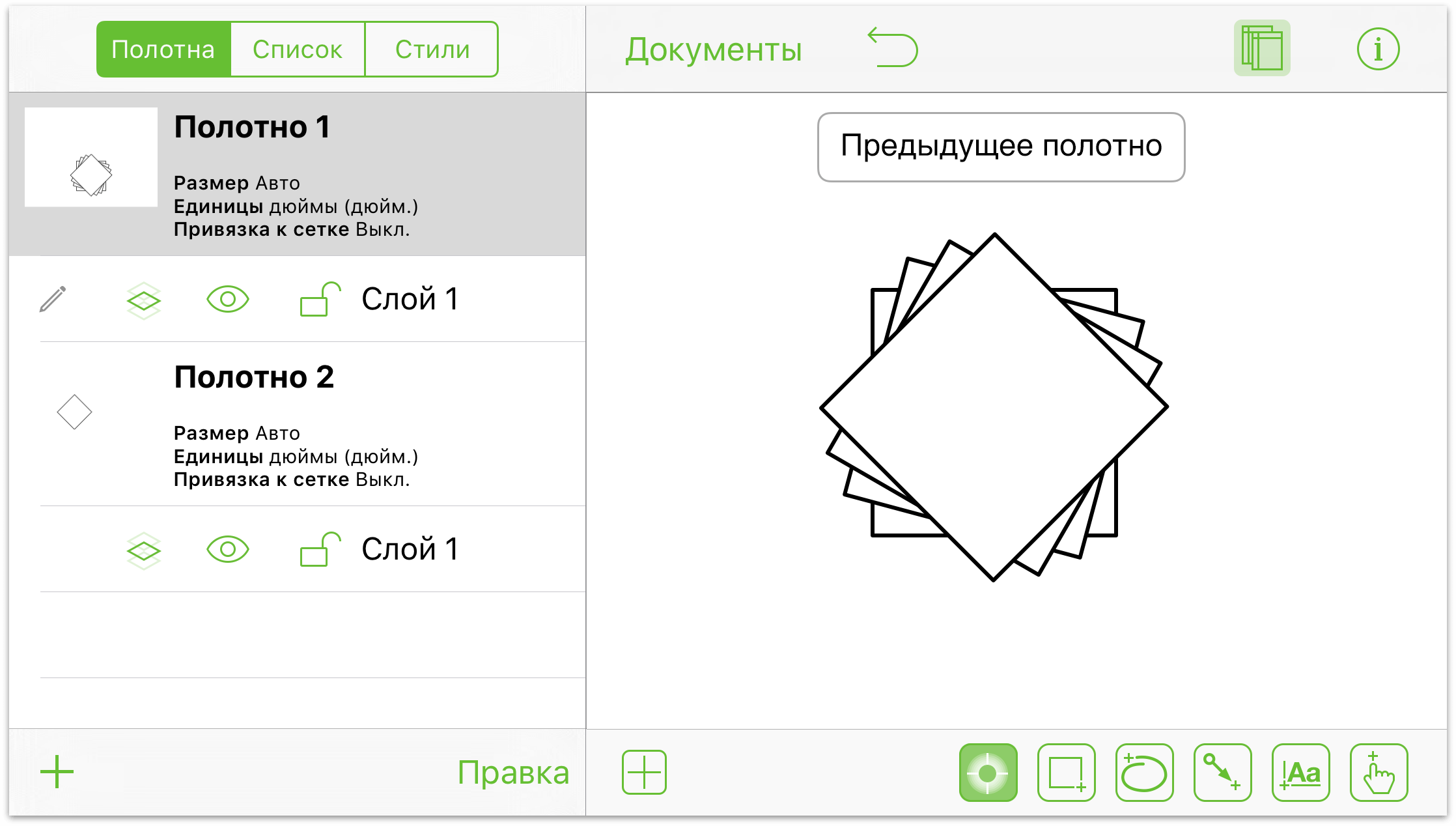
Скрытие и отображение боковой панели полотна (только для iPad и iPhone 6 Plus)
Когда нужно скрыть или отобразить боковую панель, проведите пальцем от левого края экрана, чтобы скрыть или показать боковую панель:
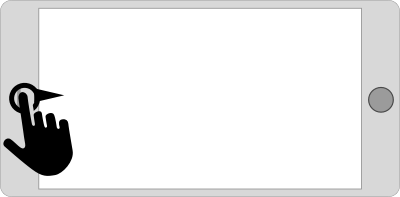
Один и тот же жест (провести пальцем от левого края) предназначен для обоих действий.
Примечание.
Этот жест работает iPhone 6 Plus только в горизонтальной ориентации (т. е. когда экран расположен так, что по горизонтали он больше, чем по вертикали); на iPad он работает как в горизонтальной, так и в вертикальной ориентации. На устройствах с небольшим экраном необходимо нажать кнопку ![]() , чтобы скрыть или показать боковую панель полотна.
, чтобы скрыть или показать боковую панель полотна.
Жесты для работы с линиями и подписями
Одной из сильных сторон OmniGraffle являются встроенные инструменты для создания блок-схем и организационных диаграмм. При создании сложных блок-схем необходимо соединять объекты с линиями и в некоторых случаях размещать текстовые подписи на соединительных линиях.
В OmniGraffle есть несколько уникальных жестов, предназначенных специально для работы с линиями и подписями.
Соединение двух объектов линией
OmniGraffle идеально подходит для создания организационных диаграмм и схем рабочего процесса. Можно создавать объекты различных форм для обозначения уровней структуры организации или этапов процесса. Но главная функция при создании схем и диаграмм — возможность соединять объекты линиями. Вот как это делается:
- Нарисуйте два объекта на полотне
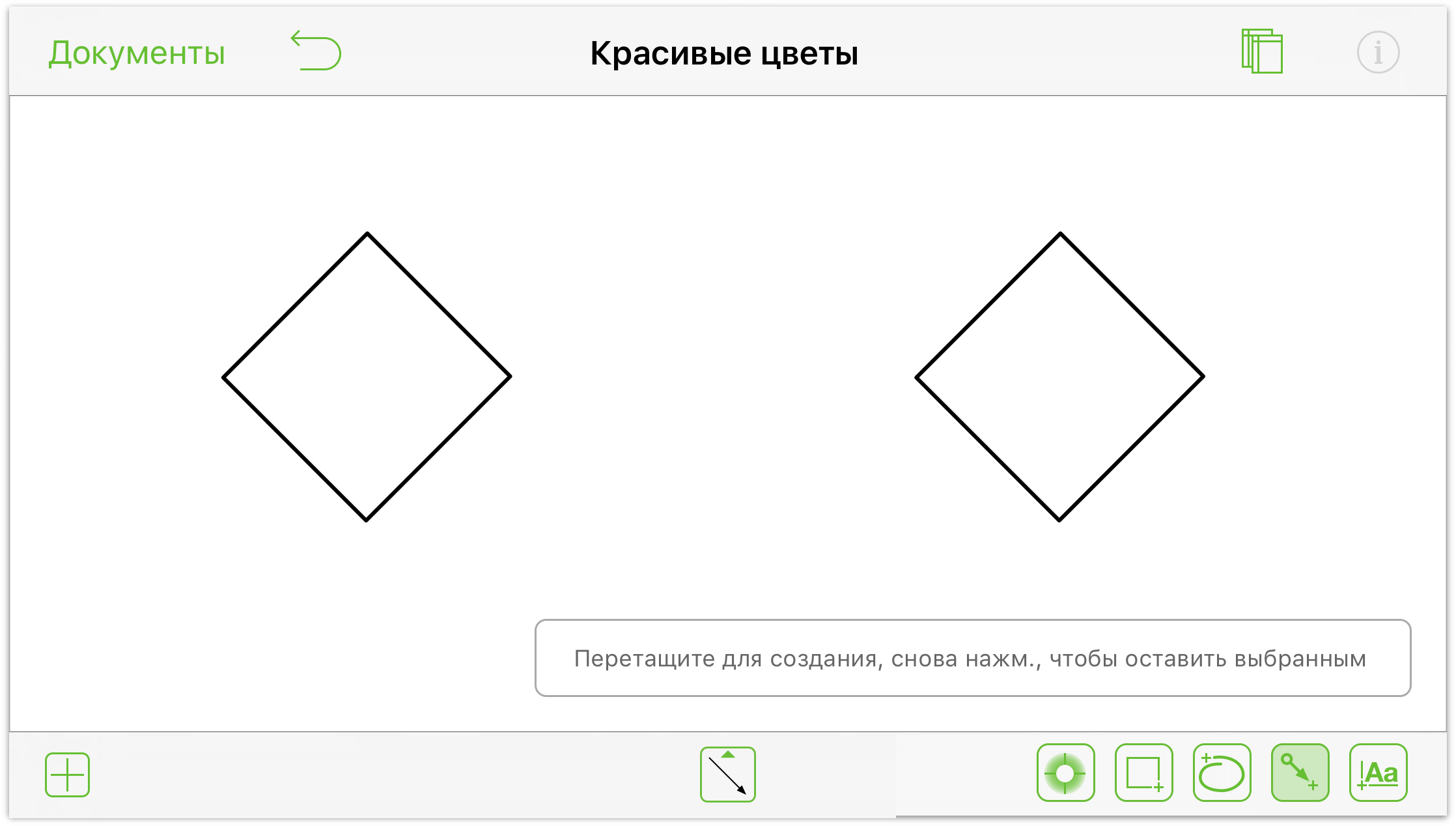
- Выберите инструмент «Линия»:

- Нажмите и перетащите от одного объекта до другого, чтобы соединить их линией.
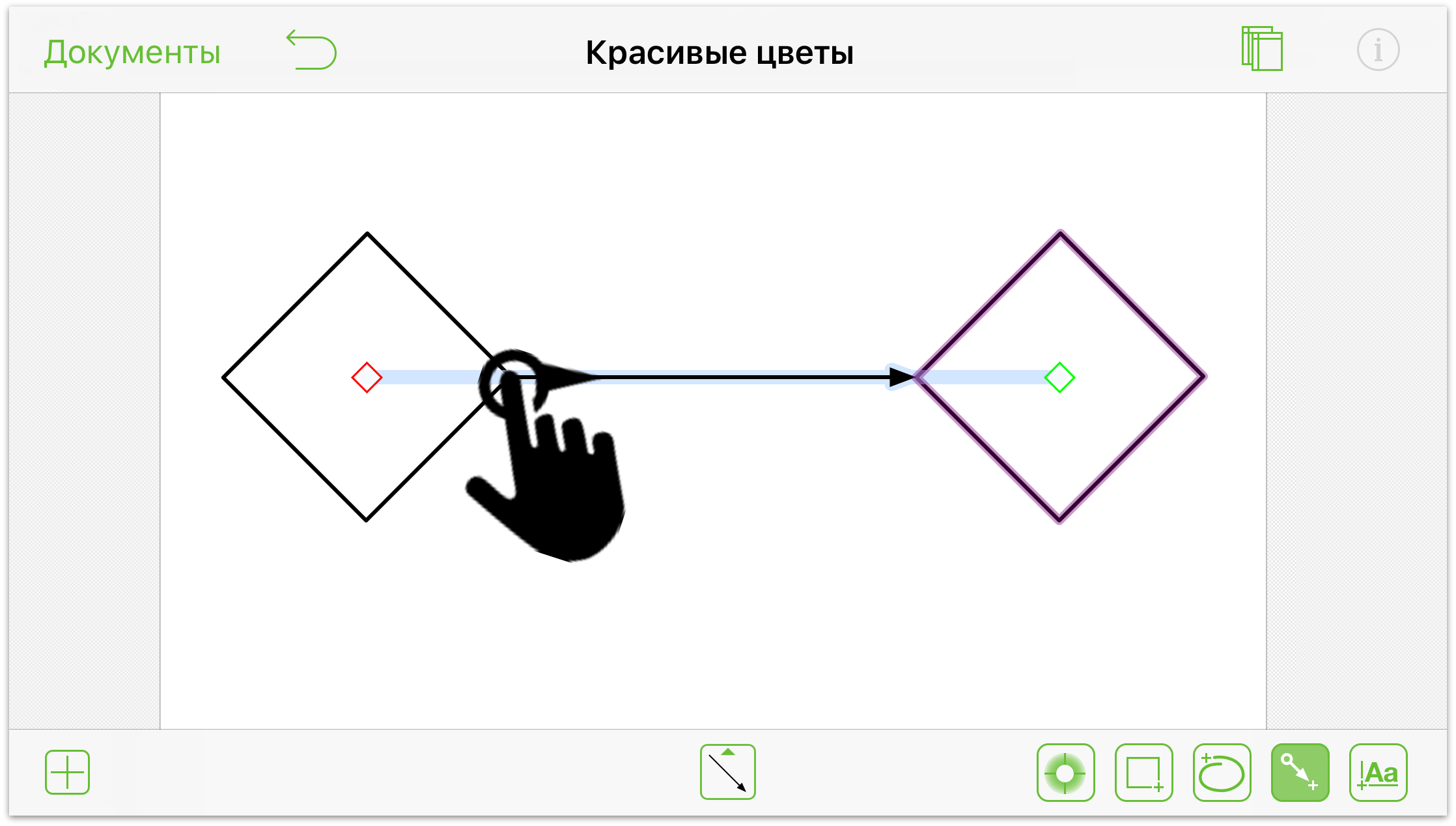
Добавление текстовых подписей к объектам
Дважды нажмите объект, к которому нужно добавить подпись:
- Дважды нажмите объект, чтобы добавить подпись внутри объекта
- Дважды нажмите линию, чтобы добавить подпись к линии
- Дважды нажмите полотно, чтобы добавить подпись на полотно

Преобразование текстовых объектов в подписи линий
Если на полотне есть текстовые объекты, которые нужно сделать подписями линий, вот простой способ их преобразования:
- Нажмите и удерживайте текстовый объект.

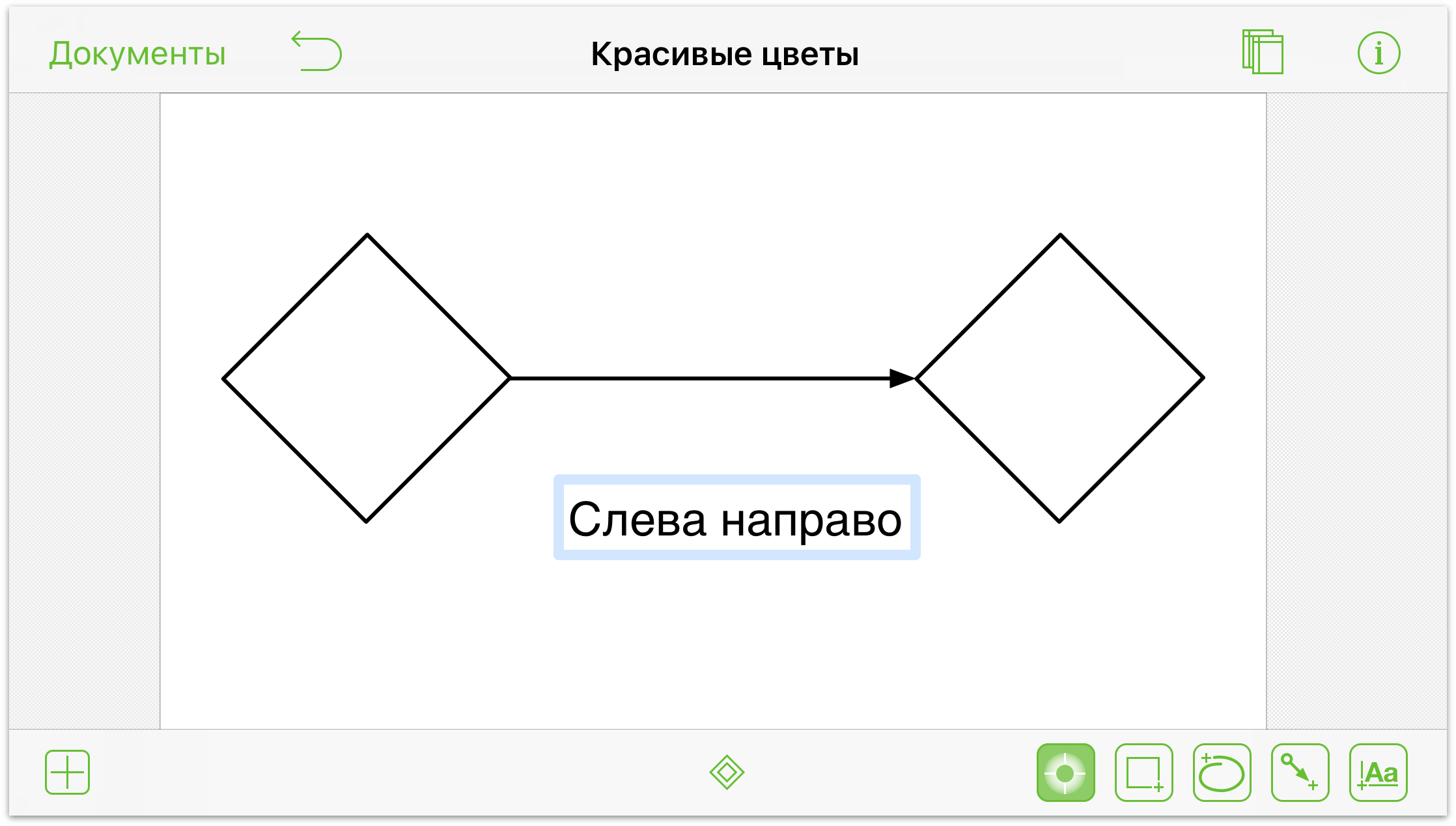
- Коснитесь линии, и текстовый объект переместиться из текущего расположения на полотне и станет подписью этой линии.

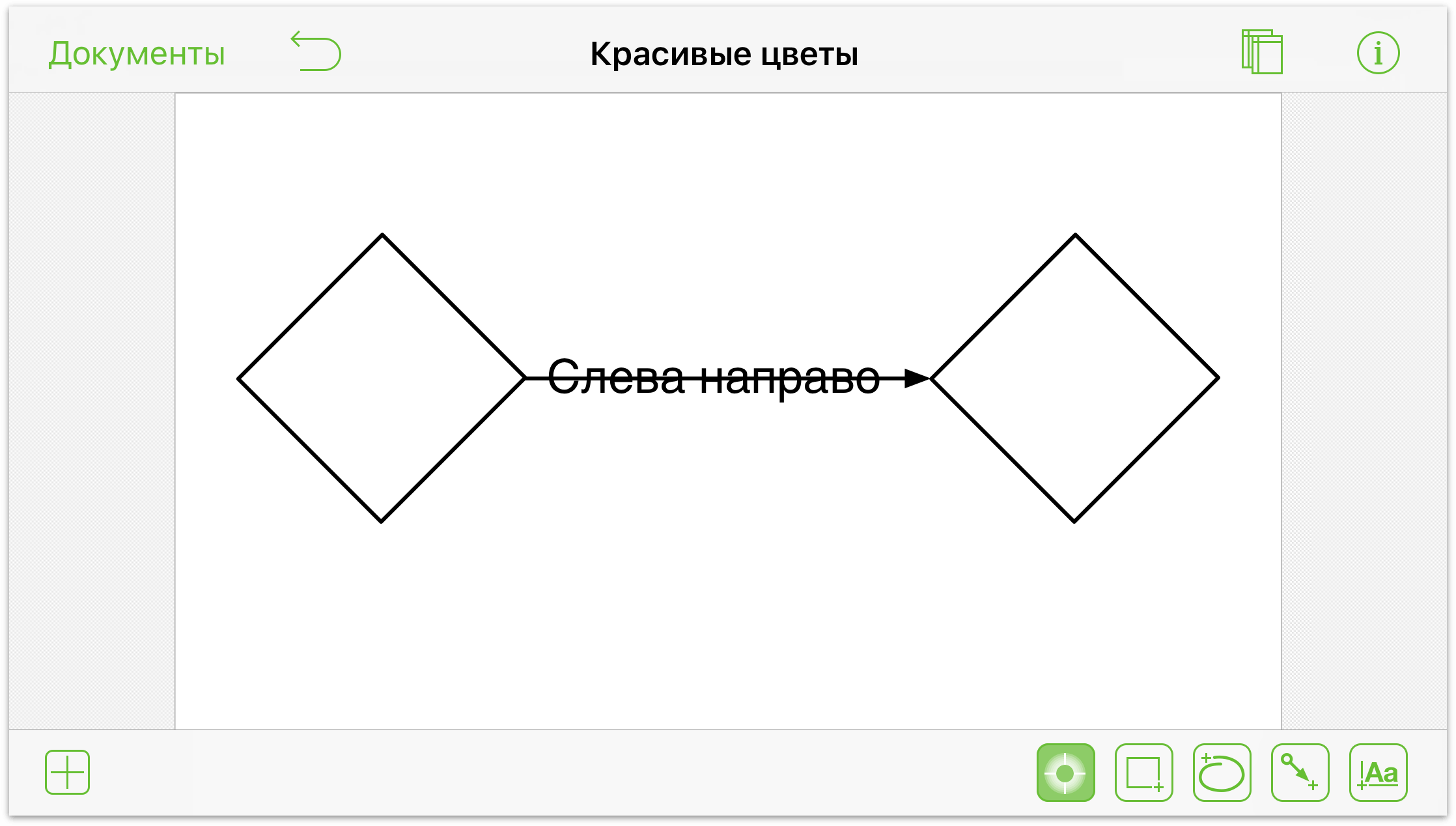
Отделение подписи линии от линии
Если на полотне есть подписи линий, которые нужно сделать отдельными текстовыми объектами, вот простой способ их преобразования:
- Нажмите и удерживайте подпись.

- Нажмите в любом месте полотна.

Подпись по-прежнему выглядит как прикрепленная к линии, но теперь можно нажать и перетащить этот текстовый объект в другое место или удалить его.
Вращение объектов
Хотя вы можете использовать инспектор «Геометрия» для поворота объекта, есть быстрый способ сделать это, используя жест поворота двумя пальцами:
- Нажмите объект двумя пальцами; над объектом появится поле с указанием текущего угла поворота.
- Поворачивайте один или оба пальца, чтобы повернуть объект.
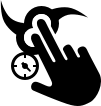
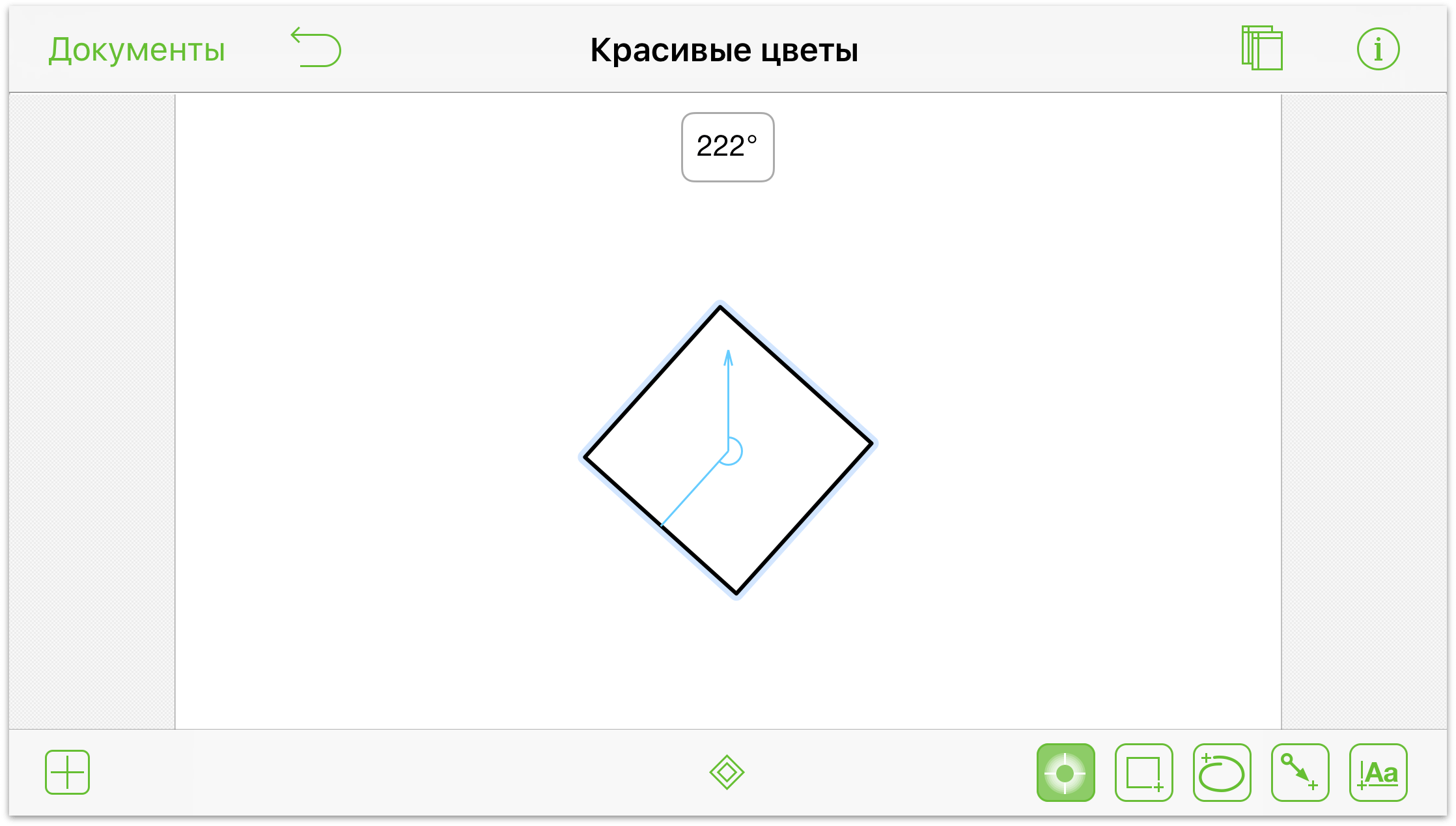
Когда вы поворачиваете пальцы, объект поворачивается на полотне, а индикатор угла показывает текущий угол.
Примечание.,
![]() Этот жест можно также использовать в OmniGraffle 6 для Mac.
Этот жест можно также использовать в OmniGraffle 6 для Mac.
Жесты рисования
В OmniGraffle имеется множество инструментов для рисования. Помимо основных фигур, вы можете рисовать и объединить сложные фигуры с кривыми Безье, заполнять объекты градиентной и прозрачной заливкой и многое другое.
Для использования жестов рисования сначала необходимо нажать один из инструментов рисования:  ,
,  или
или  .
.
Рисование фигур
Фигуры являются базовыми строительными блоками для диаграмм, создаваемых в OmniGraffle. Например, можно взять простейший круг, отредактировать его точки и настроить кривые Безье, чтобы создать различные сложные фигуры.
Чтобы нарисовать фигуру на полотне, выполните следующие действия.
- На панели инструментов в нижней части экрана нажмите инструмент «Форма»


- После выбора инструмента формы Выбор инструмента формы становится доступным инструмент
 ; нажмите его, чтобы открыть инструмент «Форма».
; нажмите его, чтобы открыть инструмент «Форма». 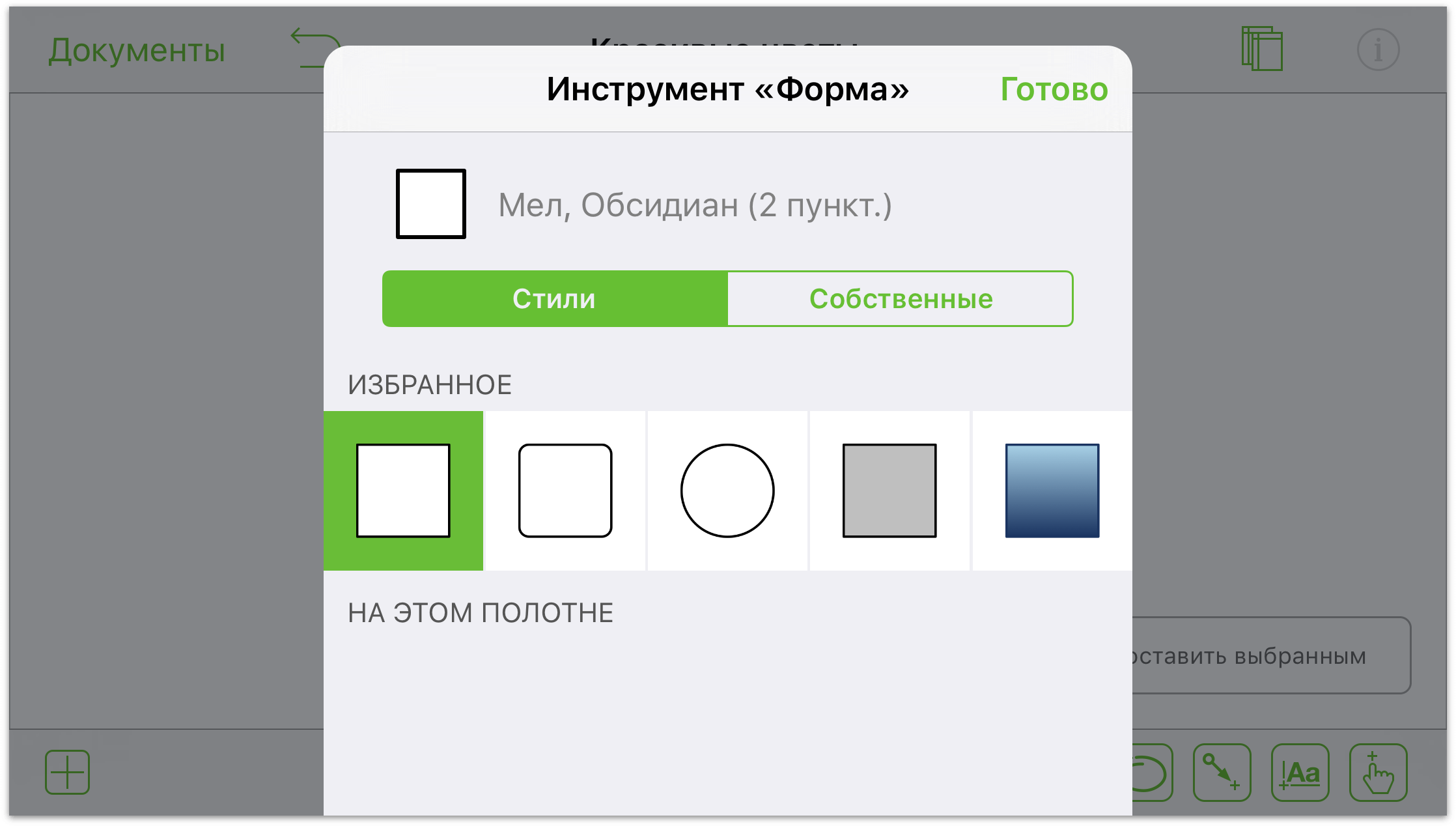
- Можно выбрать одну из фигур, уже имеющихся на полотне, фигуру из Избранного или нажать Собственные для выбора из набора фигур, имеющихся в OmniGraffle. В этом случае нажмите Собственные для просмотра доступных фигур:

- Выберите нужную фигуру, которую нужно нарисовать на полотне:

- Наконец нажмите и проведите пальцем по полотну, чтобы нарисовать выбранную фигуру:
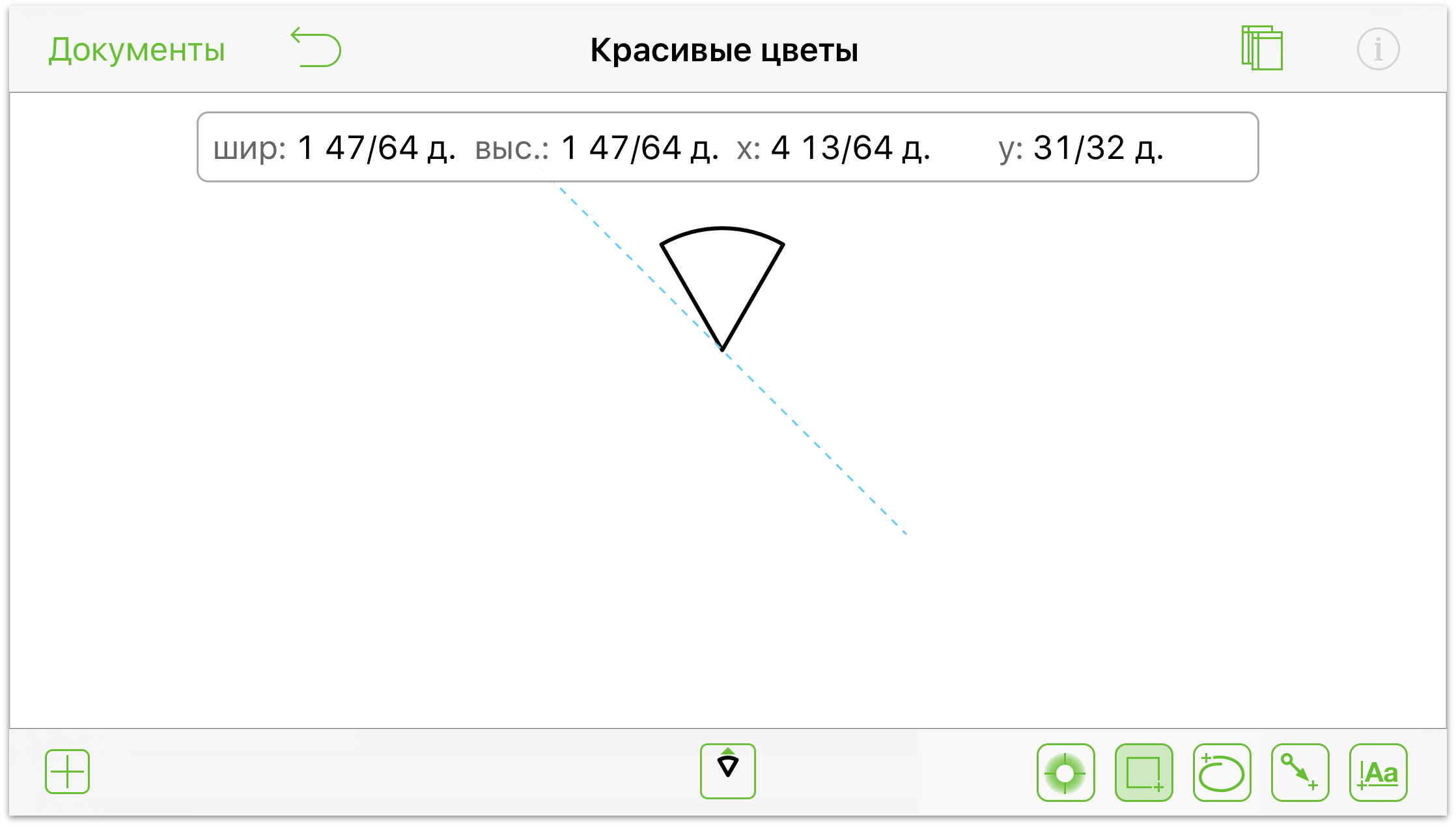
Рисование произвольной фигуры
Когда вы работаете над оригинальным произведением искусства, готовых фигур может быть недостаточно, и вы захотите создать что-то... особенное.
- На панели инструментов нажмите инструмент «От руки»
 , чтобы сделать его активным:
, чтобы сделать его активным: 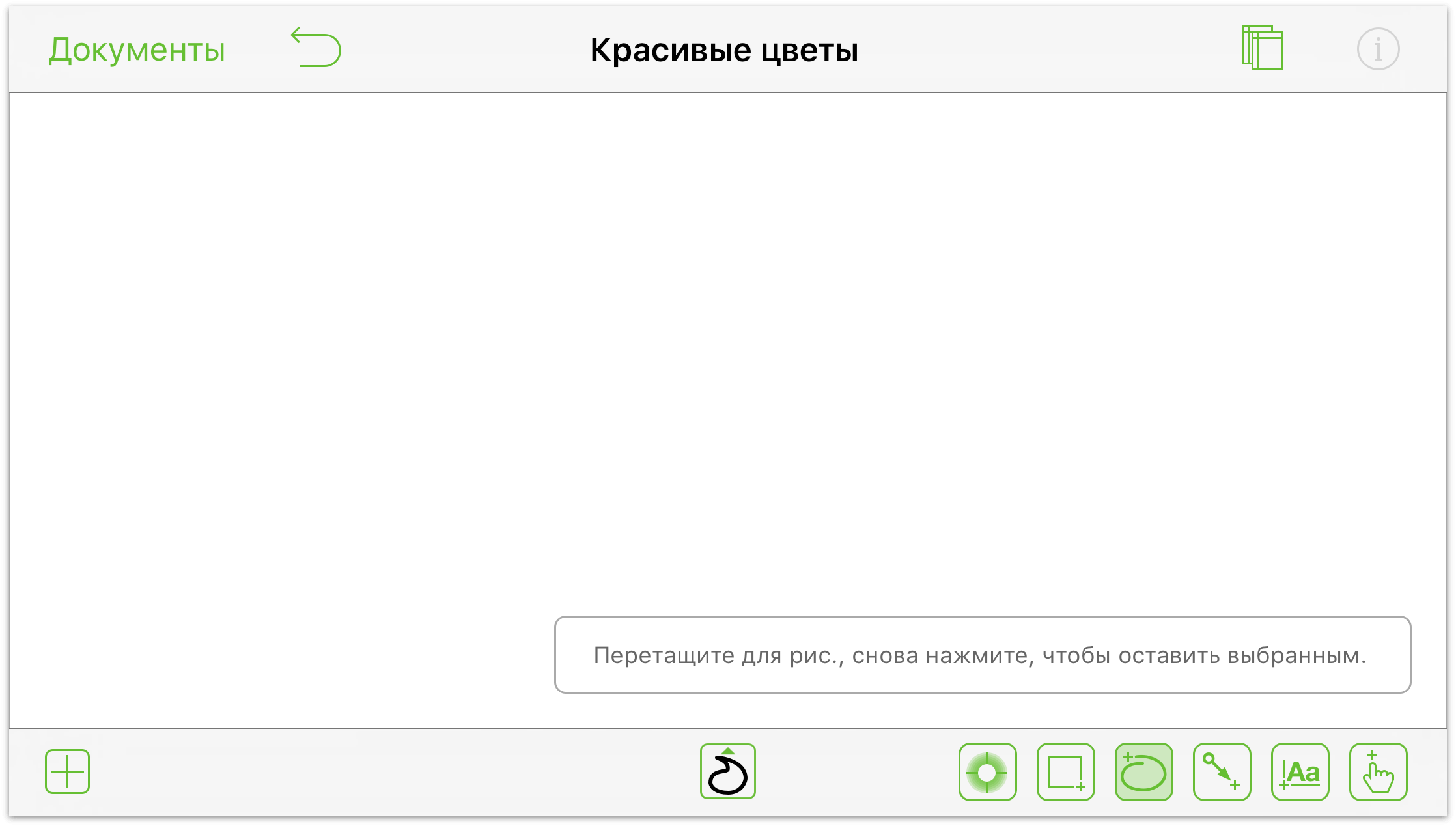
- При нажатии инструмента «От руки»
 можно выбрать один из избранных стилей рисования или собственный стиль для настройки заливки и контура.
можно выбрать один из избранных стилей рисования или собственный стиль для настройки заливки и контура. 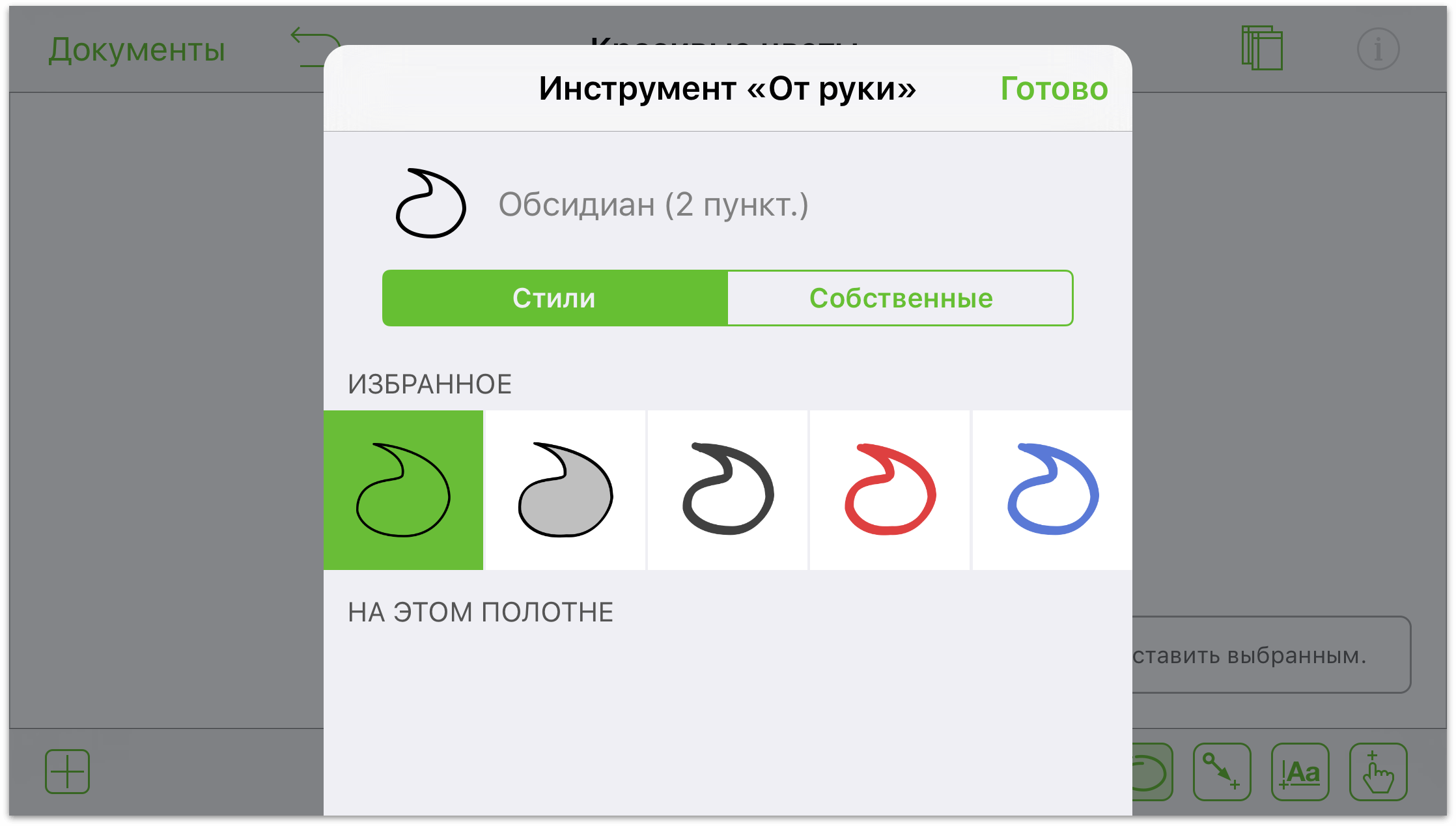
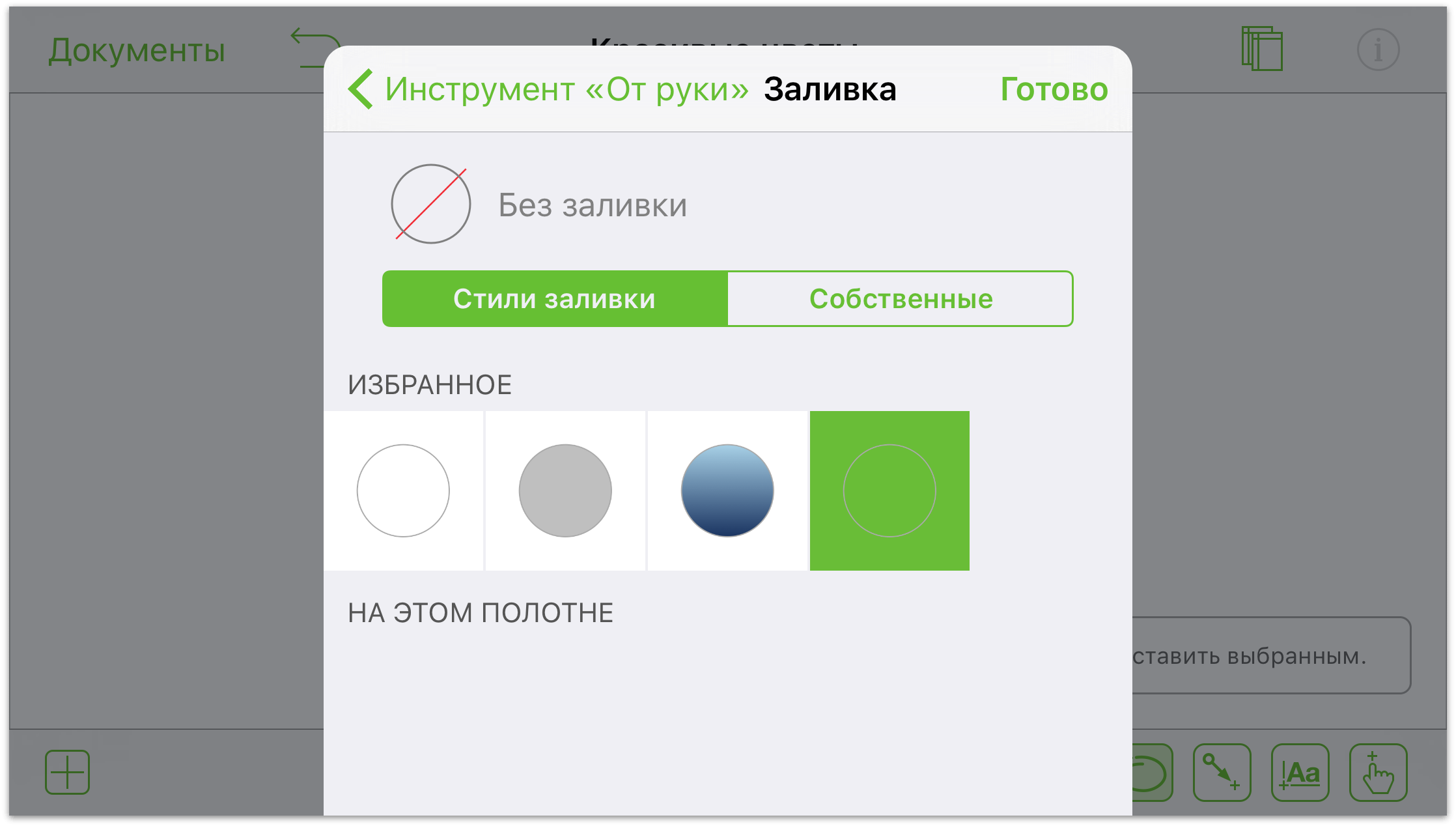
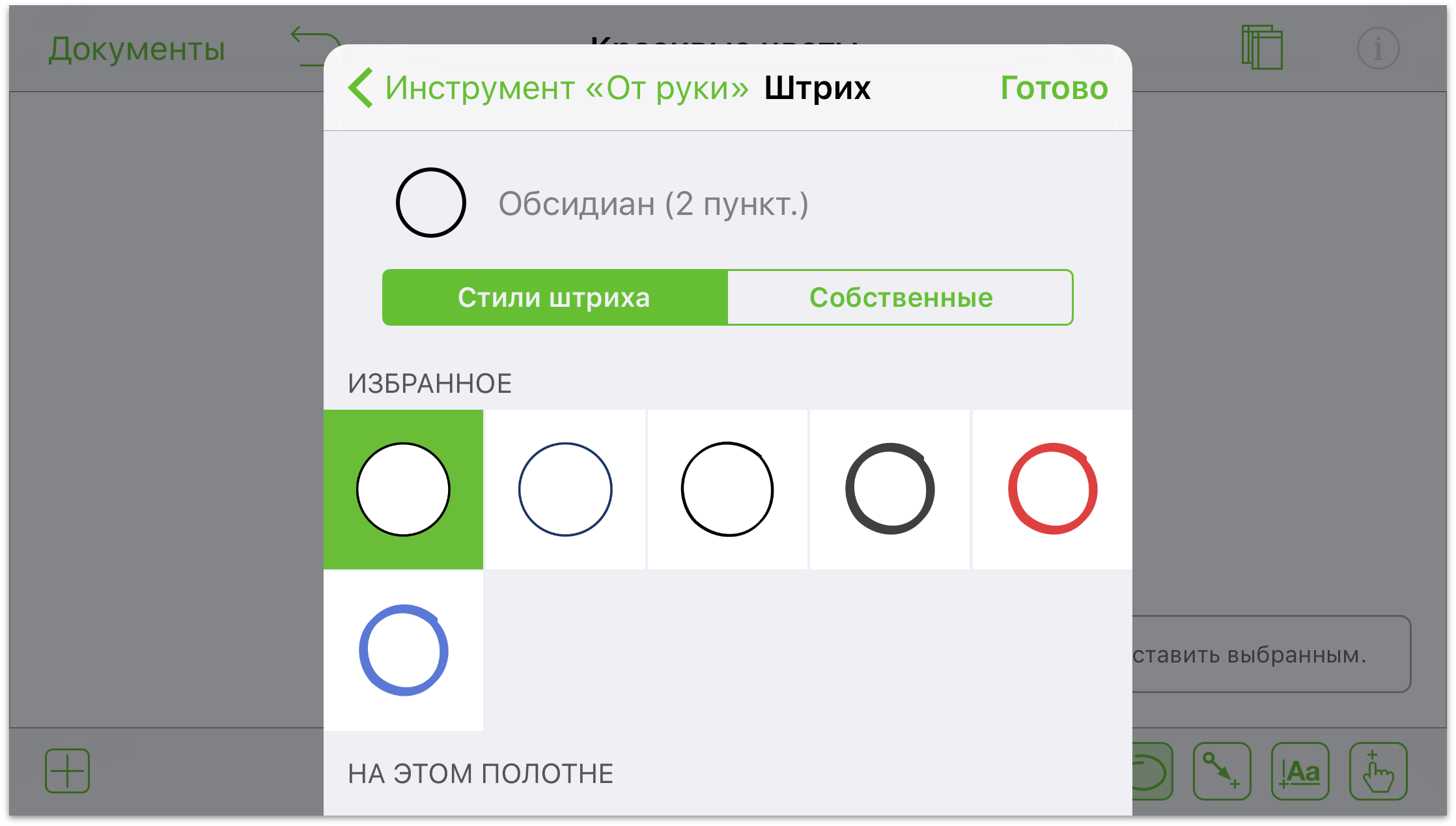
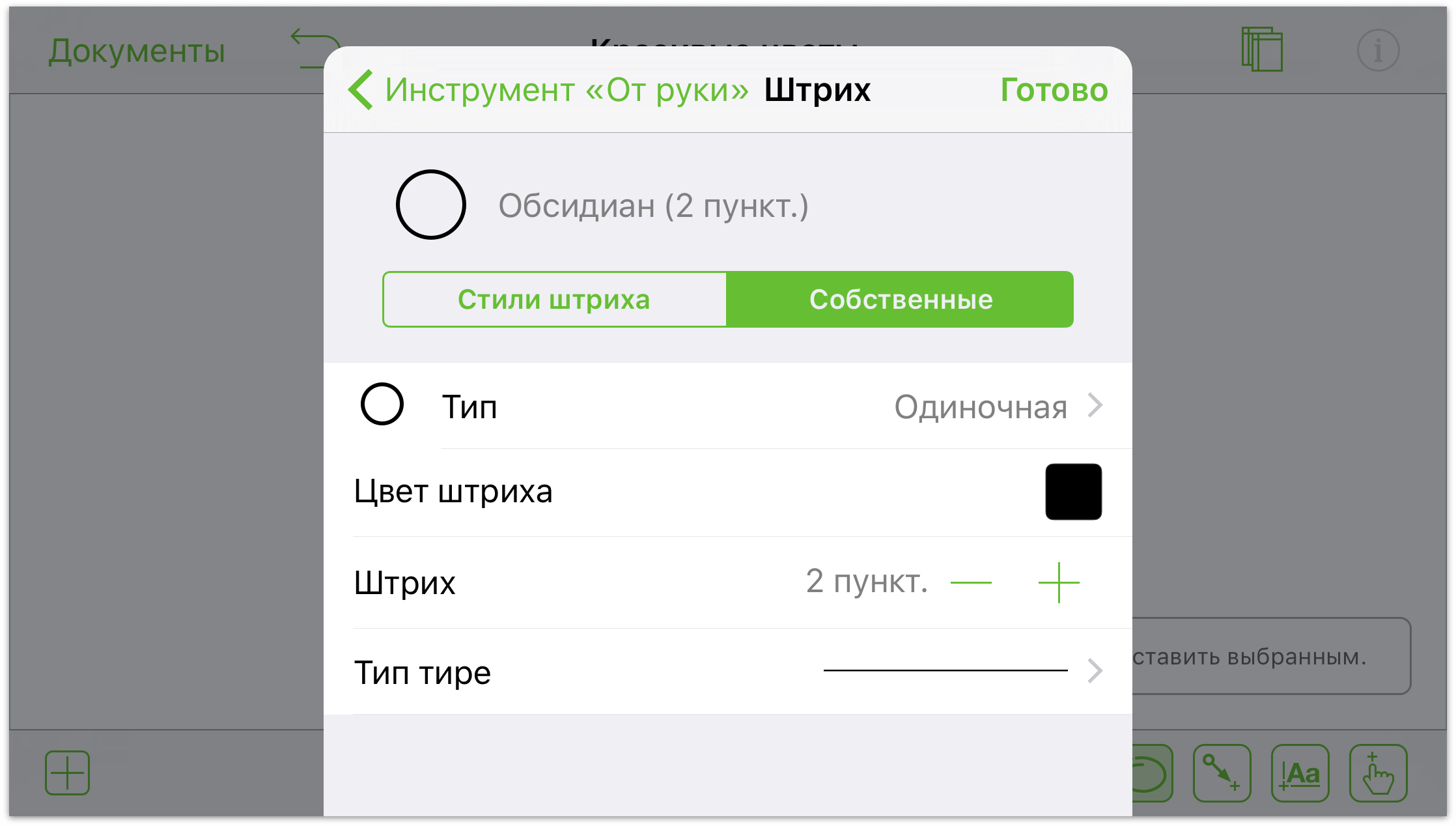
- Еще одна вещь, которую вы, возможно, захотите сделать перед рисованием, это выключить параметр Принять соединения для создаваемых объектов. Эта функция упрощает рисование без линий, соединяющих нарисованное с другими объектами на полотне.
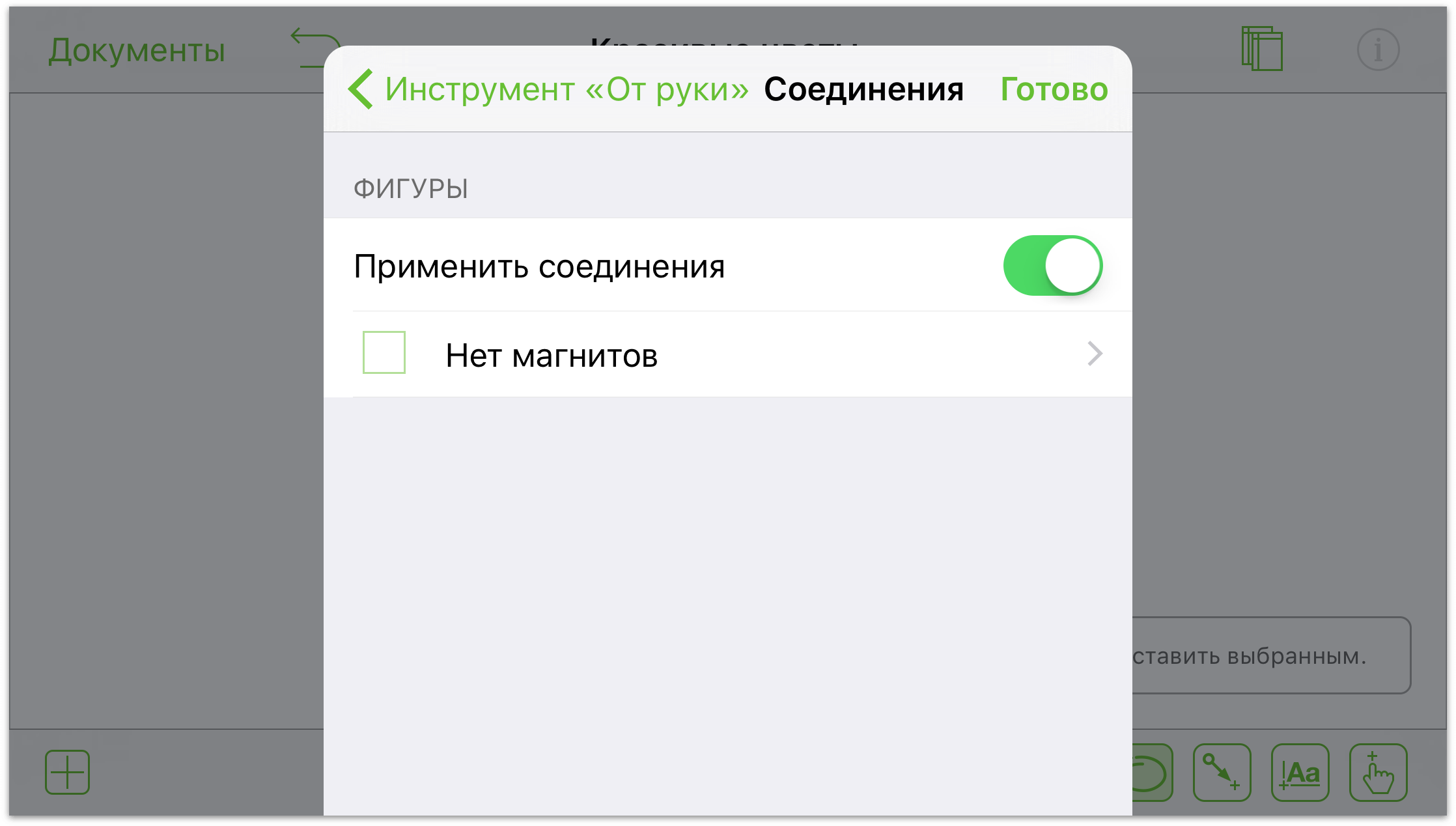
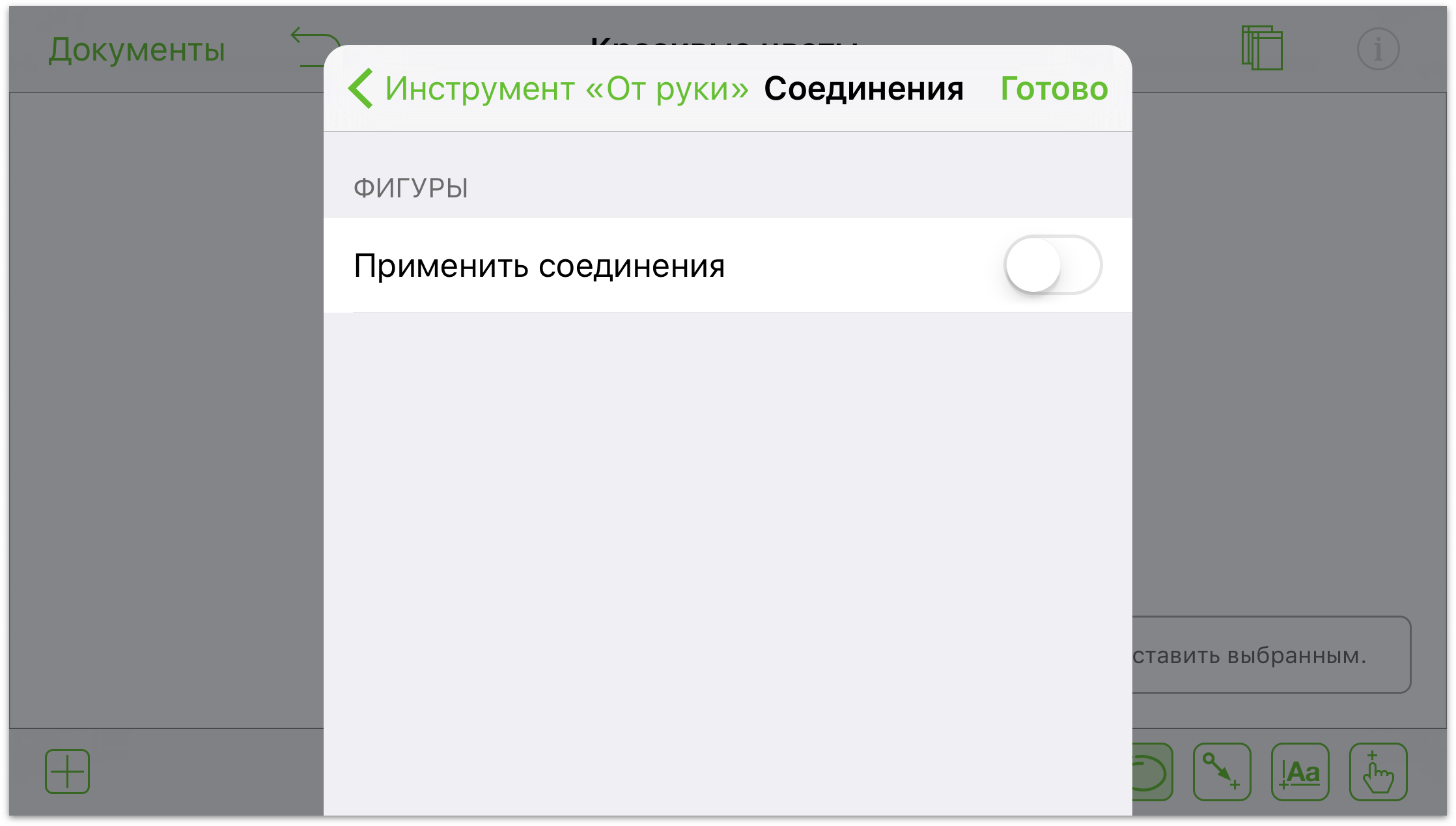
После задания типов контура и заливки можно наконец начать рисовать. Следующее изображение состоит всего из двух форм: пестик и один лепесток. После того как лепестку придали нужную форму, его скопировали и вставили много раз, каждый получившийся лепесток был повернут и помещен на нужное место, на передний или задний план в стопке объектов.
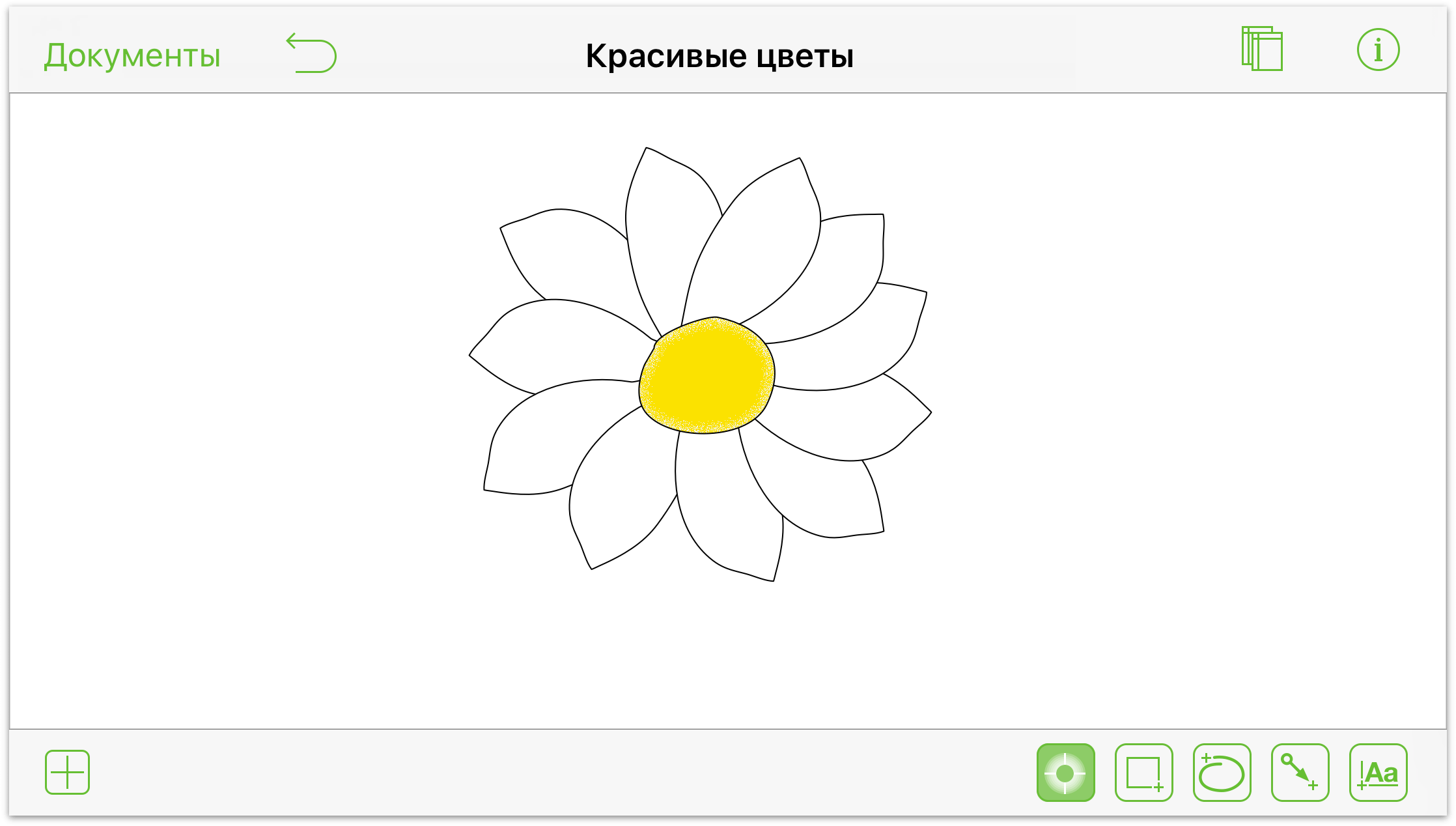
Дополнительные сведения о рисовании в OmniGraffle см. в разделе Начальные сведения о рисовании далее в этом руководстве. Кроме того, не забудьте ознакомиться с разделом Работа с кривыми Безье.
Chapter 5
Работа в OmniGraffle для iOS
Для возможности работы в OmniGraffle на различных устройствах компании Apple с iOS нам пришлось внести значительные изменения в интерфейс пользователя между версиями OmniGraffle v2 и v2.1. Задачей этой главы является демонстрация того, как был адаптирован универсальный выпуск OmniGraffle для iOS.
При работе в OmniGraffle для iOS используется два основных класса размеров экрана — крупный (iPad, iPad mini и iPhone 6 Plus) и мелкий (iPhone 6 и более ранних моделей, а также iPod touch). Наиболее заметные различия между крупным и мелким экраном наблюдаются в двух случаях:
- — при отображении документа и работе с инструментами для рисования;
- — при доступе к боковой панели содержимого.
Примечание.
Если вы еще не работали в OmniGraffle на iOS, то этот раздел предназначен для вас. Но даже при наличии опыта работы в OmniGraffle все равно следует не пожалеть времени на изучение этой главы.
Работа в OmniGraffle на крупных экранах
При работе в OmniGraffle на устройствах с крупными экранами, таких как iPad и iPhone 6 Plus, вы заметите, что мы полностью использовали преимущества наличия свободного места на экране.
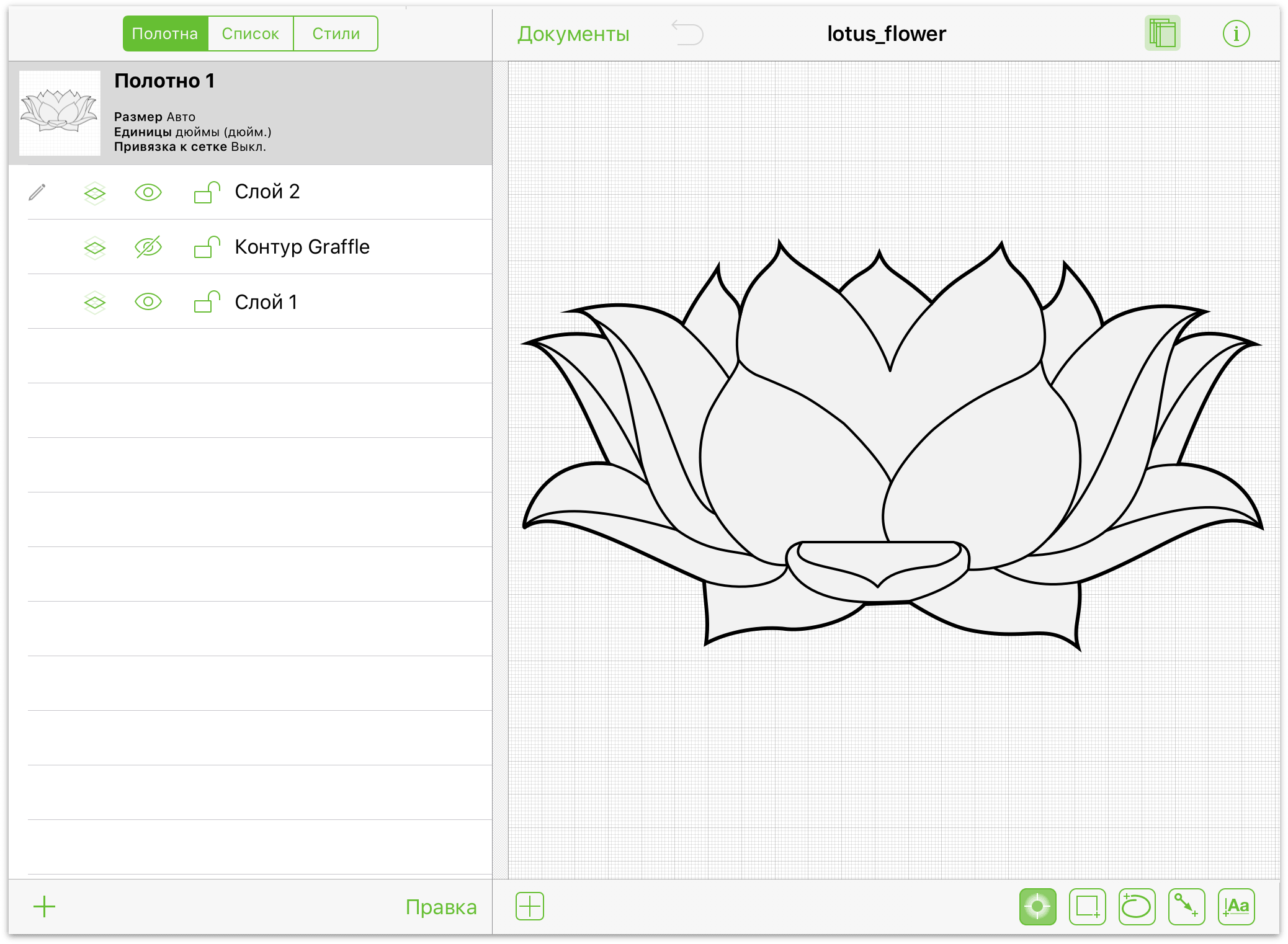
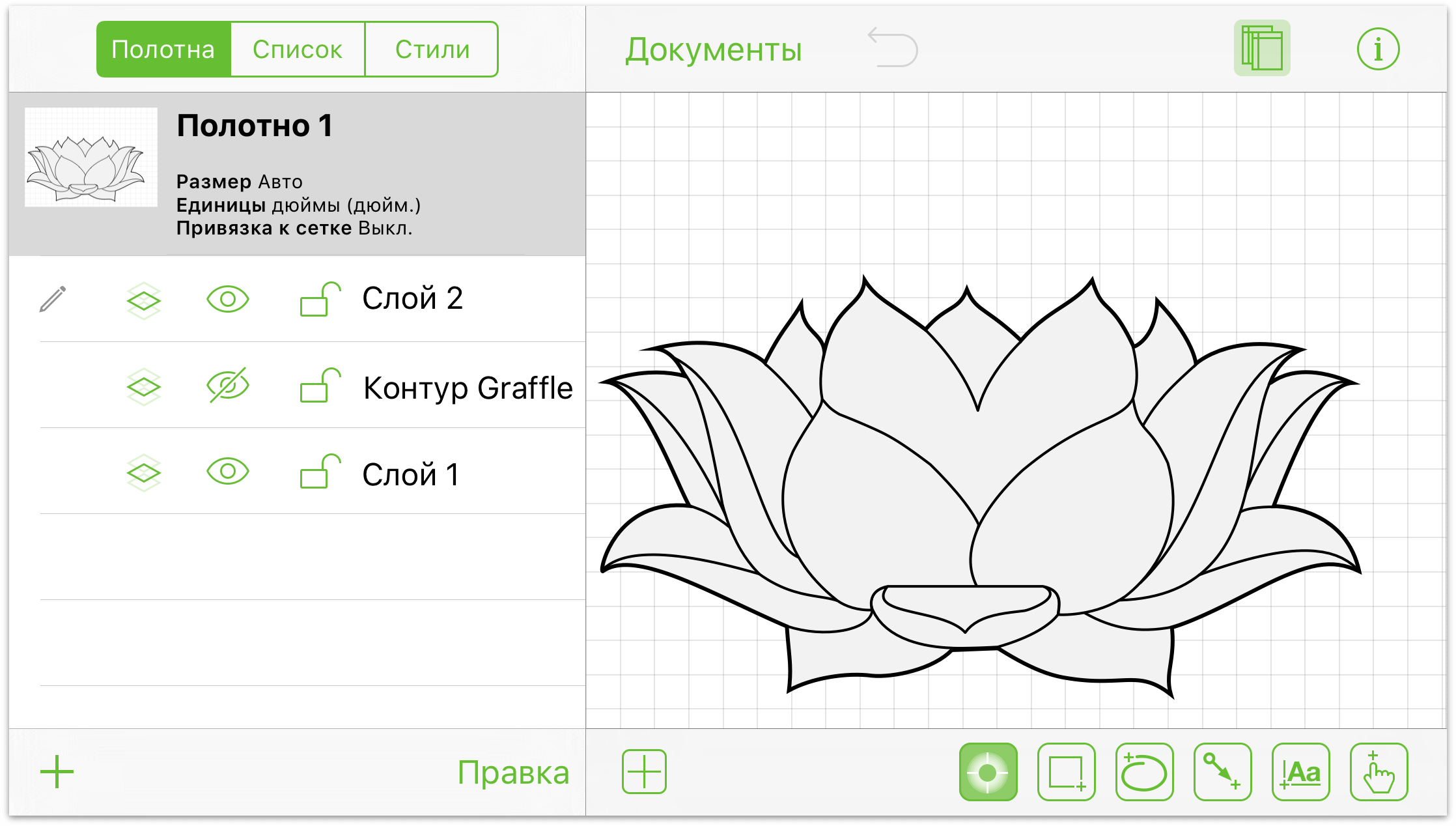
Обратите внимание на то, что панель инструментов документа расположена над областью полотен, боковая панель Полотна находится слева от области полотен, а все инструменты для рисования размещаются под областью полотен. Единственным заметным различием между работой в OmniGraffle на iPad и iPhone 6 Plus является то, что экран iPhone 6 Plus — не такой крупный в высоту.
Чтобы скрыть боковую панель «Полотна», нажмите ![]() на панели инструментов документа. Боковая панель будет скрыта, предоставляя полный доступ ко всему полотну.
на панели инструментов документа. Боковая панель будет скрыта, предоставляя полный доступ ко всему полотну.
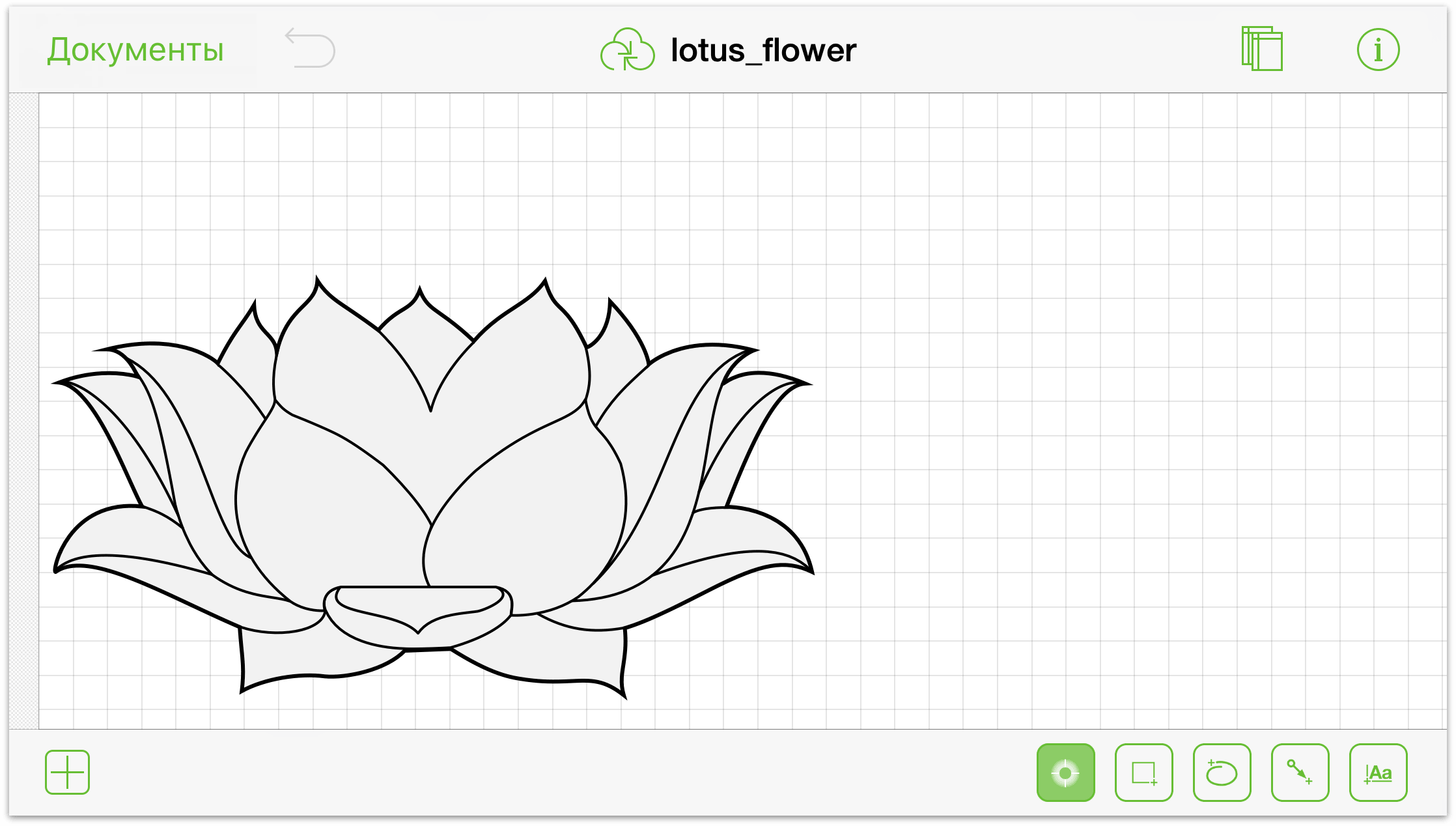
Чтобы снова отобразить боковую панель «Полотна» на экране, нажмите ![]() .
.
Примечание.
При использовании OmniGraffle для iOS в вертикальной ориентации на iPhone 6 Plus боковая панель «Полотна» выдвигается от нижней границы экрана, аналогично тому, как это происходит на более мелких экранах.
Работа в OmniGraffle на мелких экранах
При работе в OmniGraffle на устройствах с мелкими экранами, такими как iPhone 6 и iPod touch, вы заметите, что нам пришлось внести в интерфейс пользователя ряд незначительных изменений.
Начинающие пользователи заметят, что скрыта и боковая панель Полотна, и боковая панель Инструменты для рисования.
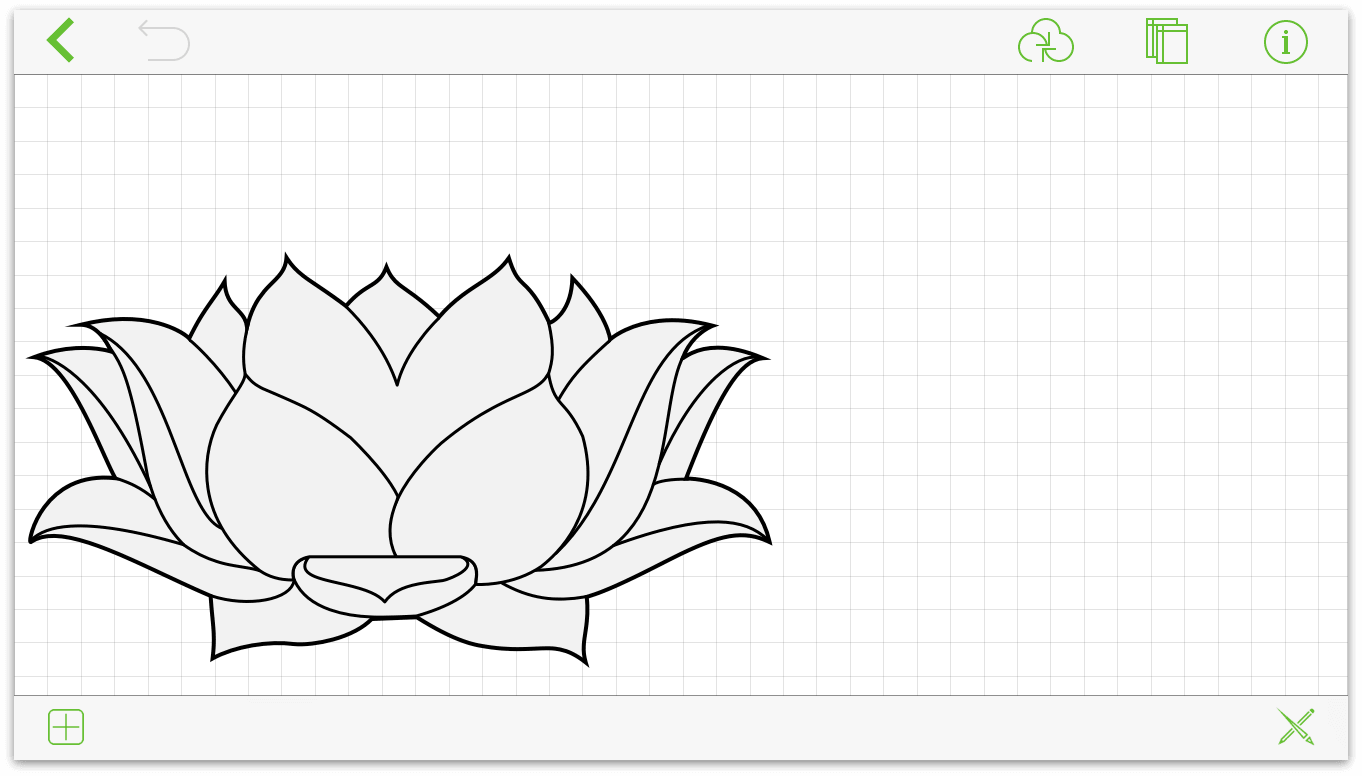
Для доступа к экрану Полотна нажмите кнопку ![]() на панели инструментов документа в верхней части экрана. При этом экран «Полотна» сдвинется вверх, предоставив доступ ко всем элементам боковой панели, которые отображаются на более крупных экранах. Чтобы вернуться к отображению полотна, нажмите Готово в правом верхнем углу экрана.
на панели инструментов документа в верхней части экрана. При этом экран «Полотна» сдвинется вверх, предоставив доступ ко всем элементам боковой панели, которые отображаются на более крупных экранах. Чтобы вернуться к отображению полотна, нажмите Готово в правом верхнем углу экрана.
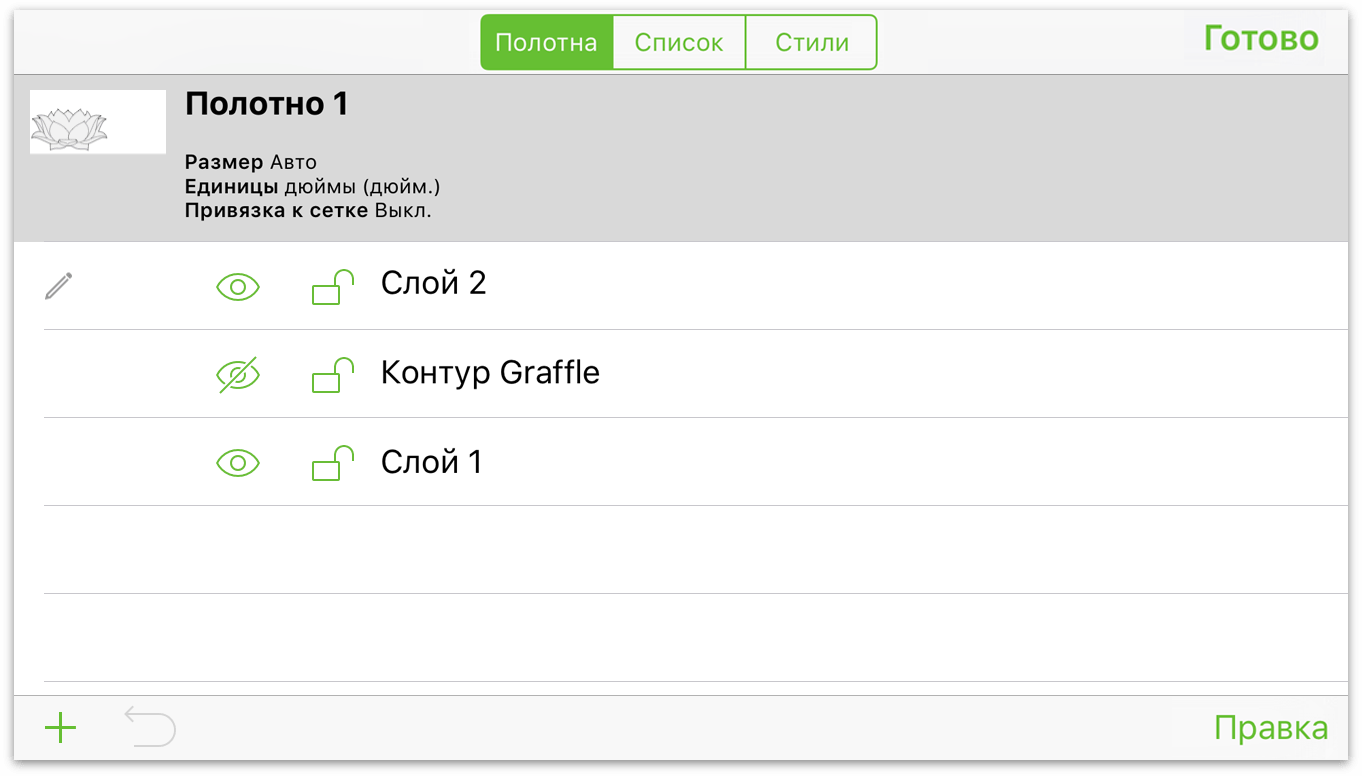
Для доступа к инструментам для рисования нажмите ![]() в правом нижнем углу экрана. При этом вдоль левой границы экрана выдвинется панель инструментов для рисования. Нажмите нужный инструмент, чтобы выбрать его, или дважды нажмите его, чтобы он стал «приклеенным» для возможности частого использования.
в правом нижнем углу экрана. При этом вдоль левой границы экрана выдвинется панель инструментов для рисования. Нажмите нужный инструмент, чтобы выбрать его, или дважды нажмите его, чтобы он стал «приклеенным» для возможности частого использования.
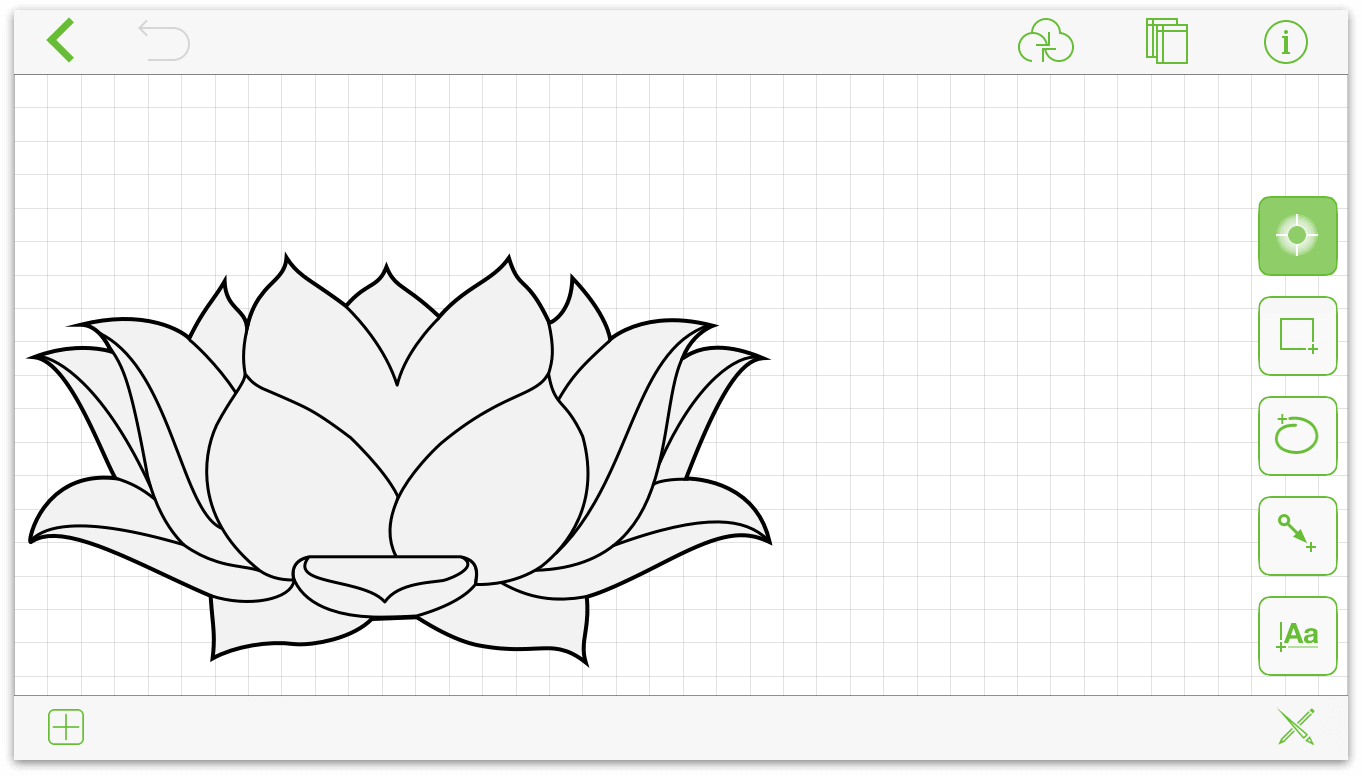
Теперь, когда вы получили подробные сведения об отличиях интерфейса пользователя OmniGraffle для экранов различных размеров, пришло время изучить ряд более общих средств интерфейса.
- Над полотнами находится панель инструментов документа.
- Под полотнами располагаются инструменты для рисования.
- Слева (на мелких экранах — сдвигается вверх) расположена боковая панель полотен.
Все эти элементы описаны ниже в этой главе. Теперь было бы полезно взять в руки любимое устройство с iOS, открыть программу OmniGraffle и выполнить инструкции, позволяющие изучить остальные элементы интерфейса пользователя.
Использование панели инструментов документа
Панель инструментов документа находится над полотном и содержит практически все перечисленные ниже средства, необходимые для работы в OmniGraffle.
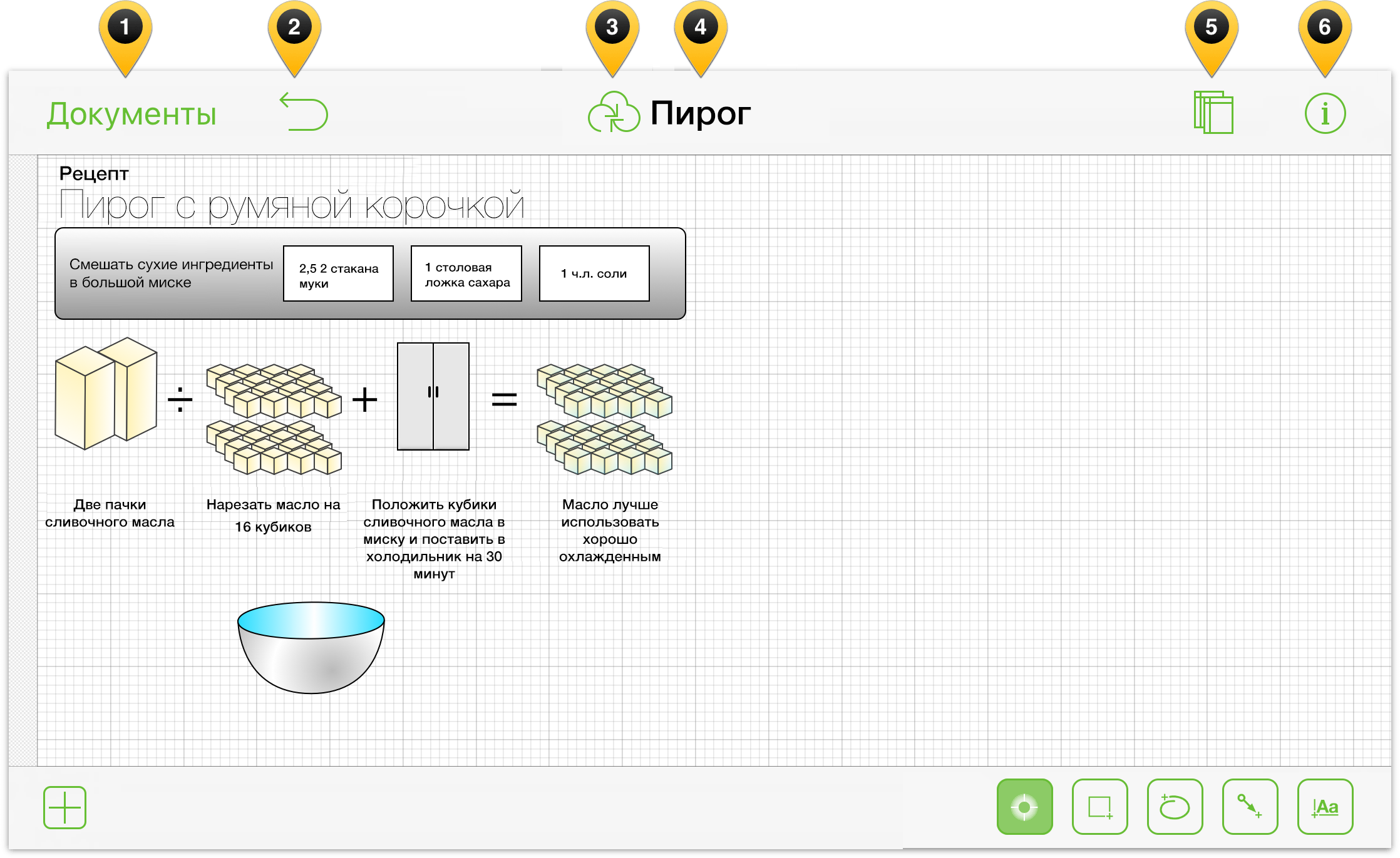
Ниже перечислены кнопки и другие элементы на панели управления.
Нажмите Документы, чтобы закрыть текущий рабочий файл и вернуться к окну обозревателя документов.
Нажмите
 , чтобы отменить последнее изменение. Нажмите и удерживайте ее, чтобы повторить их.
, чтобы отменить последнее изменение. Нажмите и удерживайте ее, чтобы повторить их.Нажмите
 , чтобы синхронизировать файлы с облачной учетной записью. (См. раздел Добавление облачной учетной записи.)
, чтобы синхронизировать файлы с облачной учетной записью. (См. раздел Добавление облачной учетной записи.)Дважды нажмите название документа, чтобы изменить имя файла, с которым вы в настоящий момент работаете.
Нажмите
 , чтобы отобразить/скрыть боковую панель полотен.
, чтобы отобразить/скрыть боковую панель полотен.Нажмите
 , чтобы настроить стиль и свойства текущего выбранного объекта или полотна.
, чтобы настроить стиль и свойства текущего выбранного объекта или полотна.
Использование инструментов для рисования
Какой бы объект ни требовалось нарисовать на полотне, а программа OmniGraffle в основном предназначена именно для этого, воспользуйтесь инструментами для рисования. Как уже отмечалось ранее, на устройствах iOS с крупным экраном инструменты для рисования расположены под полотном. Для доступа к инструментам для рисования на устройствах iOS с мелким экраном нажмите ![]() . На панели инструментов для рисования имеется шесть основных кнопок.
. На панели инструментов для рисования имеется шесть основных кнопок.
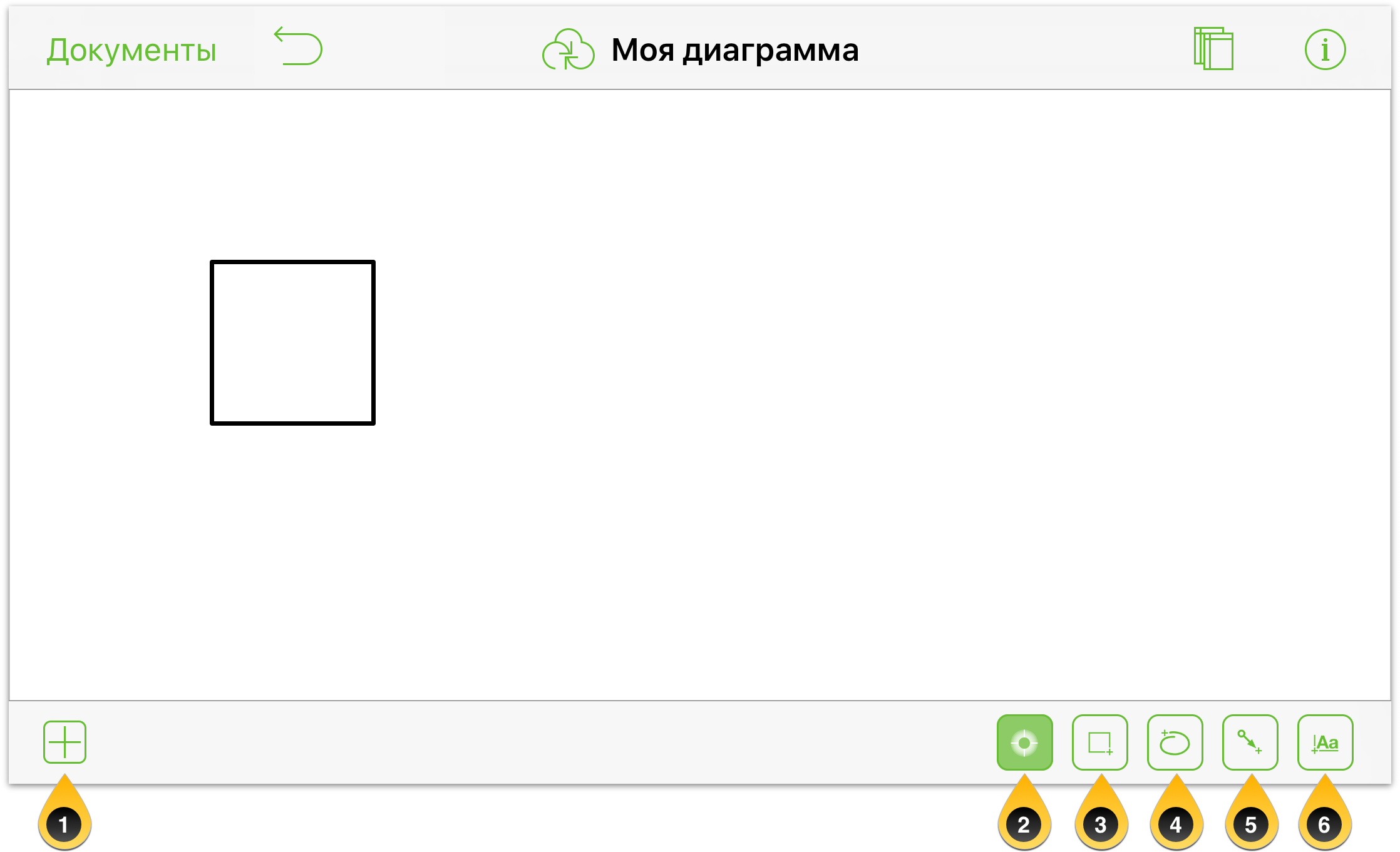
Ниже приведен список этих инструментов.
- Образцы— нажмите
 , чтобы выбрать образец для перетаскивания на полотно. Для поиска нужных образцов доступно как локальное хранилище образцов, так и наше бесплатное онлайн-хранилищеStenciltown с образцами для программы OmniGraffle.
, чтобы выбрать образец для перетаскивания на полотно. Для поиска нужных образцов доступно как локальное хранилище образцов, так и наше бесплатное онлайн-хранилищеStenciltown с образцами для программы OmniGraffle. Инструмент Выбор используется для выбора объектов на полотне, их перемещения и изменения их размеров.
Инструмент Форма позволяет рисовать на полотне кривые (окружности, квадраты и т. п.).
Инструмент От руки используется для рисования на полотне от руки. Для создания собственных кривых от руки нажмите любую точку на полотне и перетащите палец. Если конечная точка линии расположена рядом с ее начальной точкой, в OmniGraffle создается замкнутая форма.
Инструмент Линия позволяет соединять вместе два объекта линией, а также рисовать на полотне отдельные линии. Если начальная или конечная точка линии расположена на форме, то линия автоматически прикрепляется к этой форме.
Инструмент Текст используется для добавления к объектам, линиям и произвольным точкам на полотне текстовых подписей. Для редактирования существующей текстовой подписи нажмите ее, а для выделения слова — выполните двойное нажатие.
Внешний вид кнопок инструментов изменяется в зависимости от того, является ли инструмент неактивным, выбран ли он или «приклеен».
Инструмент неактивен, когда его фон имеет белый цвет.





Инструмент активен (или используется), когда его фон имеет светло-зеленый цвет.




Инструмент «приклеен», когда его фон имеет темно-зеленый цвет.





Инструменты становятся «приклеенными» или постоянными при двойном нажатии соответствующей кнопки.
Примечание.
Инструмент «Выбор» всегда является включенным, когда он активен ( ). Это позволяет легко перемещать объекты и изменять их стиль без необходимости двойного нажатия кнопки, чтобы включить для инструмента «приклеенный» режим.
). Это позволяет легко перемещать объекты и изменять их стиль без необходимости двойного нажатия кнопки, чтобы включить для инструмента «приклеенный» режим.
Инструмент «Действия» (версия Pro)
Инструмент «Действия», появившийся в OmniGraffle для Mac некоторое время назад, теперь доступен и в OmniGraffle 2.2 Pro для iOS. Если вы приобрели обновление до версии OmniGraffle 2 Pro, вы найдете инструмент «Действия» справа на панели инструментов «Рисунок».
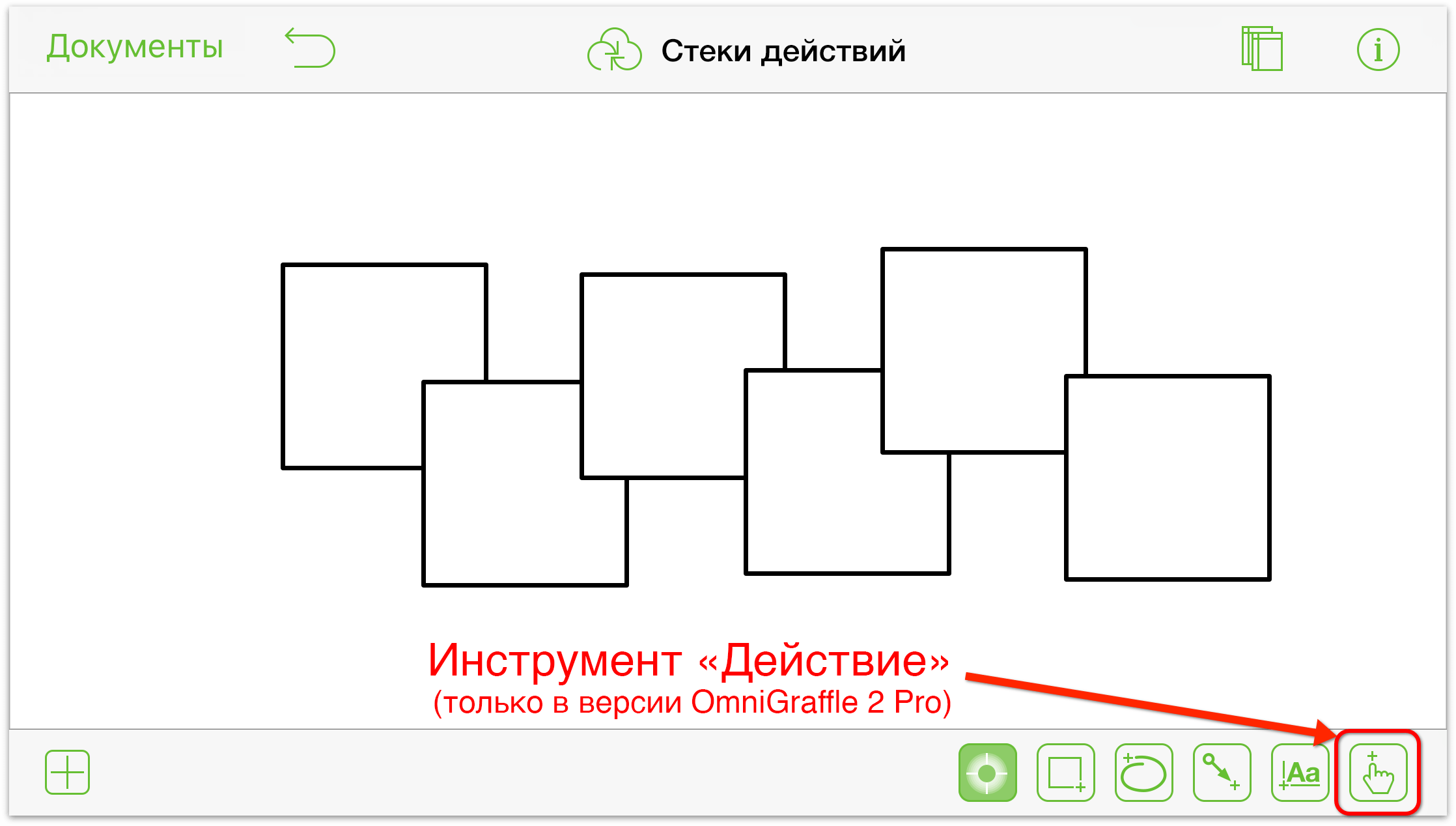
Как и в случае с другими инструментами, вид инструмента «Действия» зависит от его состояния:
 означает, что инструмент «Действия» неактивен;
означает, что инструмент «Действия» неактивен; означает, что инструмент «Действия» выбран;
означает, что инструмент «Действия» выбран; означает, что инструмент «Действия» выделен;
означает, что инструмент «Действия» выделен; означает, что инструмент «Действия» активирован постоянно.
означает, что инструмент «Действия» активирован постоянно.
Дополнительные сведения о том, как использовать инструмент «Действия», см. в разделе Взаимодействие с объектами с помощью инструмента «Действия» далее в этой главе.
Когда выбран инструмент «Форма», «От руки», «Линия» или «Текст», справа от  появляется другая кнопка. Она называется кнопкой предварительного просмотра инструмента, поскольку с ее помощью показывается точный тип элемента, который можно нарисовать.
появляется другая кнопка. Она называется кнопкой предварительного просмотра инструмента, поскольку с ее помощью показывается точный тип элемента, который можно нарисовать.
При нажатии кнопки предварительного просмотра инструмента открывается окно Инфо с подробными сведениями о настройках инструмента по умолчанию, списком Избранное с элементами, доступными для выбора, и объектами соответствующего типа На этом полотне. В этом окне можно также создать Настроенный стиль.
Попробуйте выполнить следующие действия.
Дважды нажмите
 . Панель инструментов примет следующий вид:
. Панель инструментов примет следующий вид: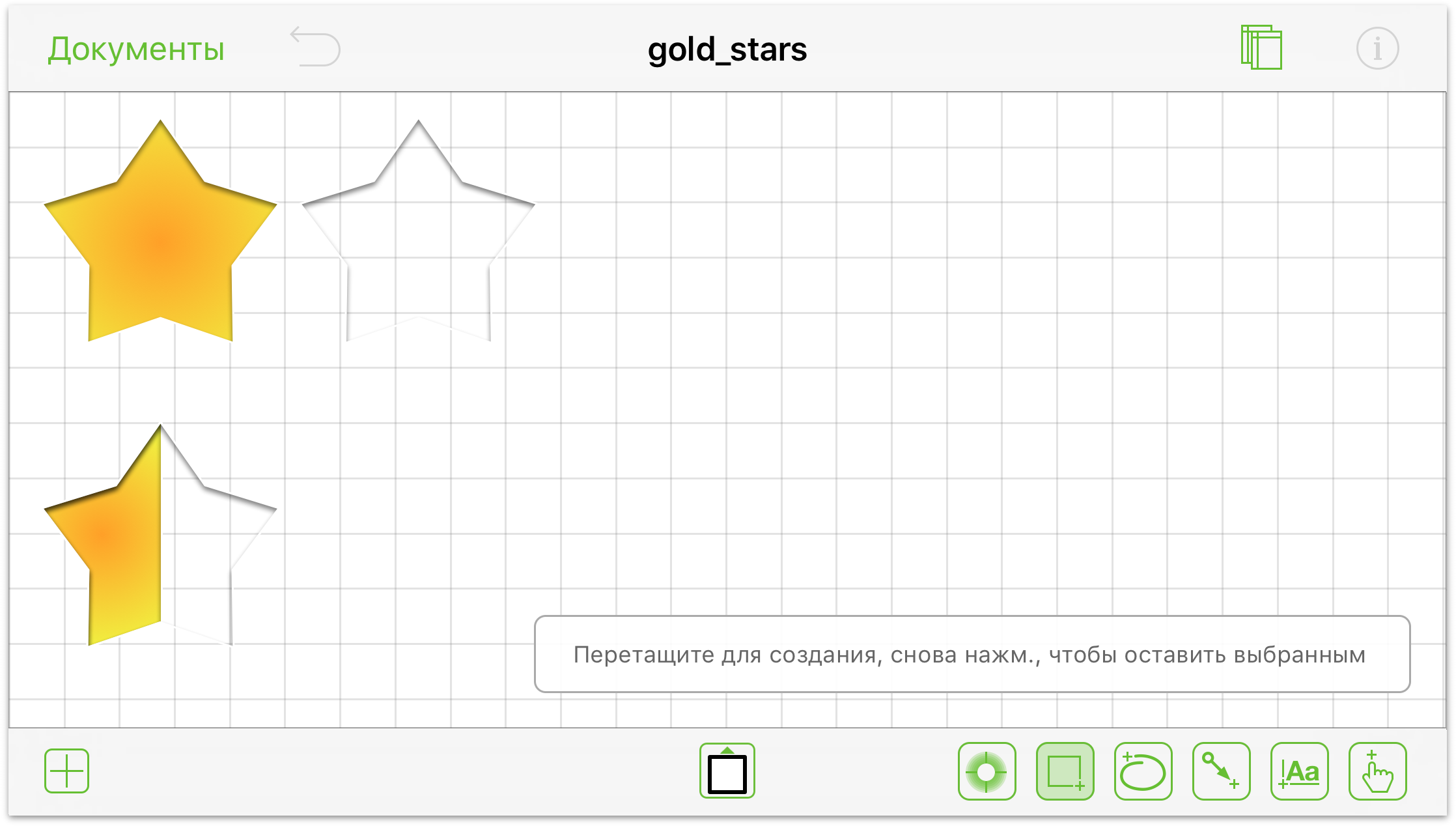
Нажмите кнопку предварительного просмотра инструмента, чтобы просмотреть стили, выбрать другую форму или создать для формы настроенный стиль.
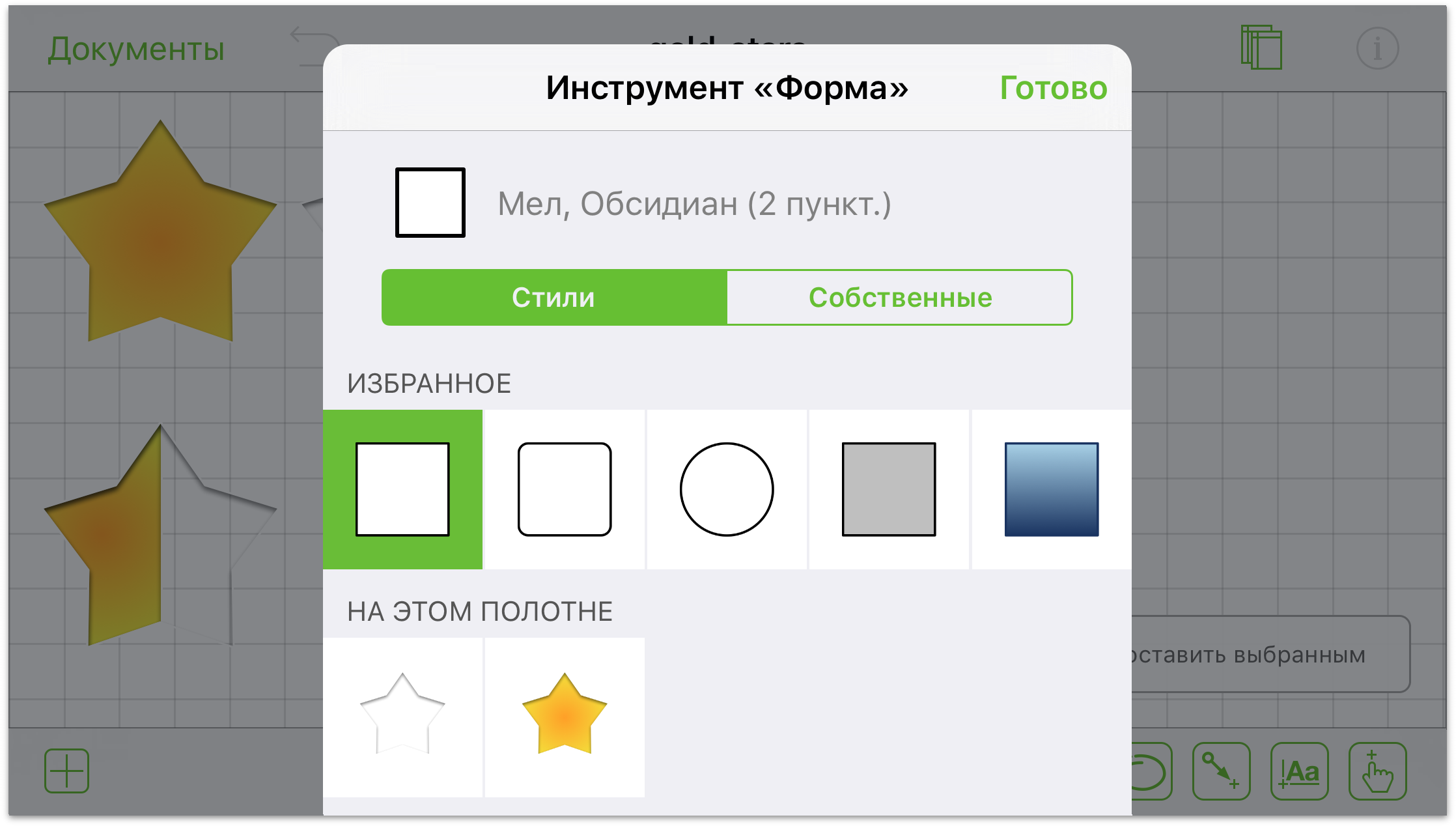
Нажмите круглый объект в списке Избранное. Вид кнопки предварительного просмотра инструмента изменится на окружность.
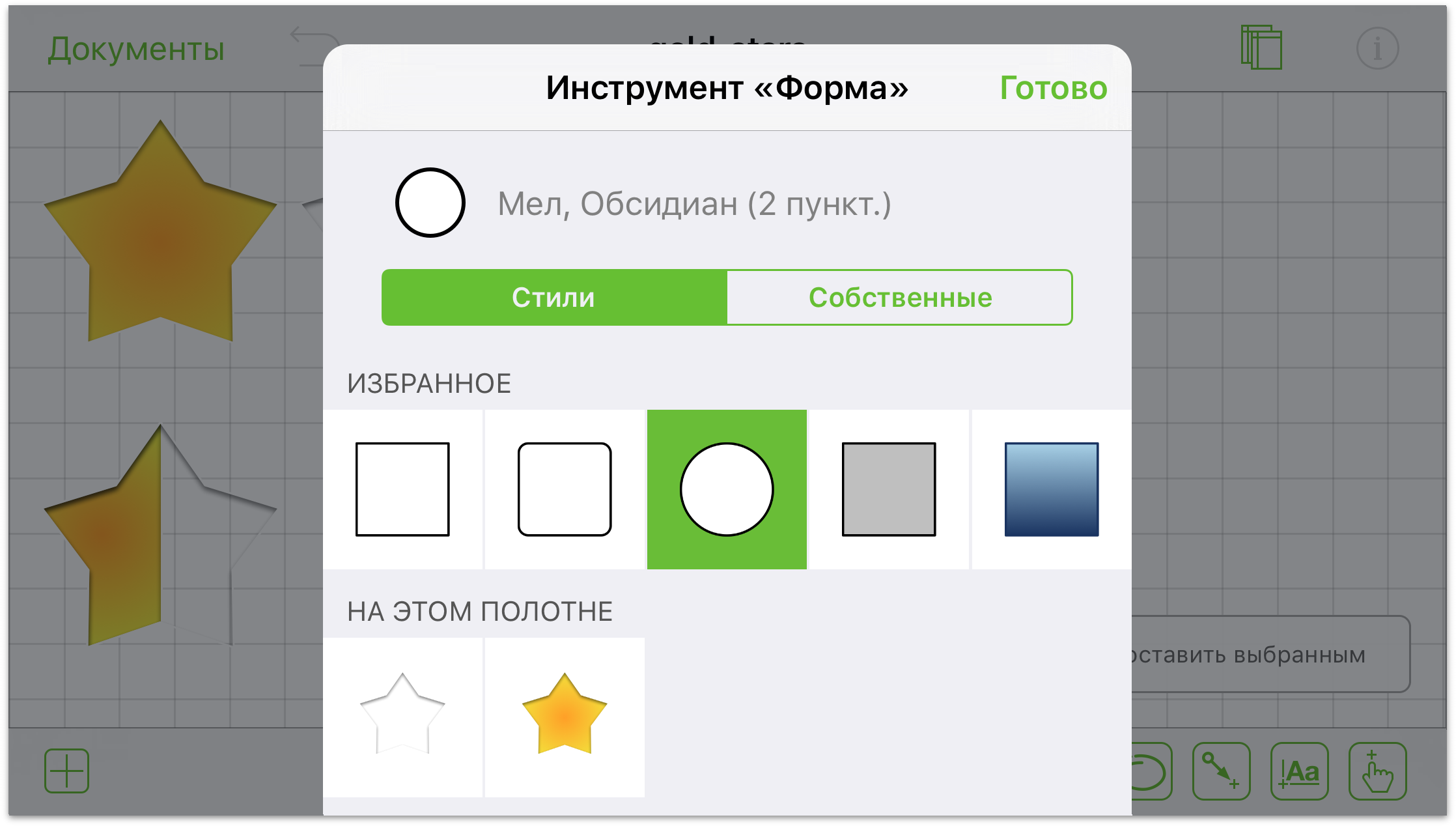
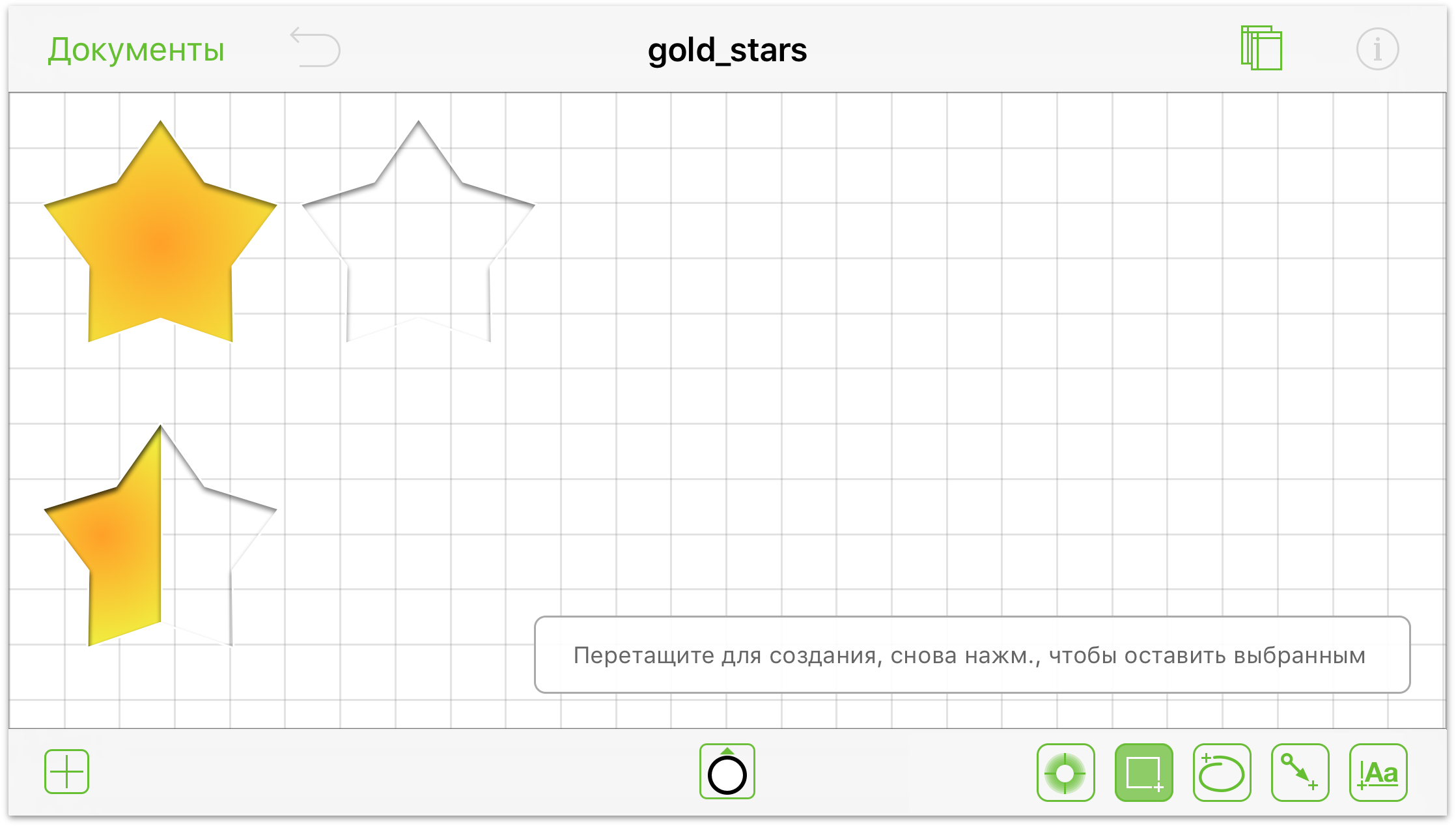
Поэкспериментируйте с остальными инструментами, чтобы ознакомиться с параметрами, доступными для них в соответствующих окнах Инфо.
Использование инструмента редактирования точек
Инструмент редактирования точек— это новая функция в OmniGraffle v2.1. Инструмент редактирования точек позволяет добавлять точки для объекта, а также удалять и выбирать их.
Все объекты, нарисованные в OmniGraffle, состоят из точек. Например, линия имеет две точки — начальную и конечную. Квадрат имеет четыре точки — по одной в каждом углу. Инструмент редактирования точек позволяет произвести буквально невероятные превращения с любым объектом.
Чтобы воспользоваться инструментами редактирования точек сначала следует выбрать объект на полотне, а затем нажать ![]() в нижней части панели инструментов для рисования.
в нижней части панели инструментов для рисования.
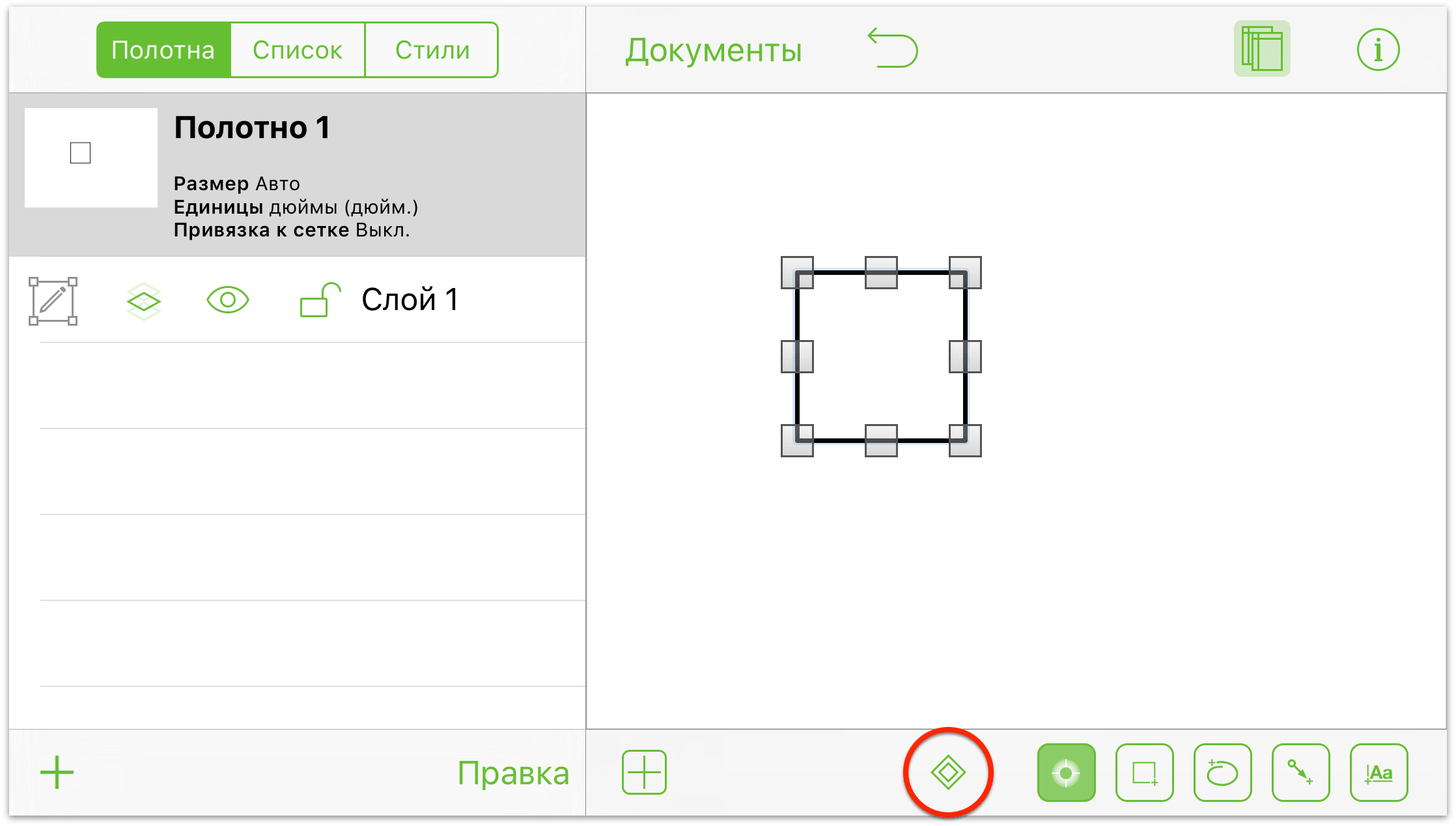
Обратите внимание, что после нажатия значка инструмента редактирования точек на панели инструментов для рисования появятся три дополнительные кнопки инструментов —Добавить, Удалить и Выбор точки.
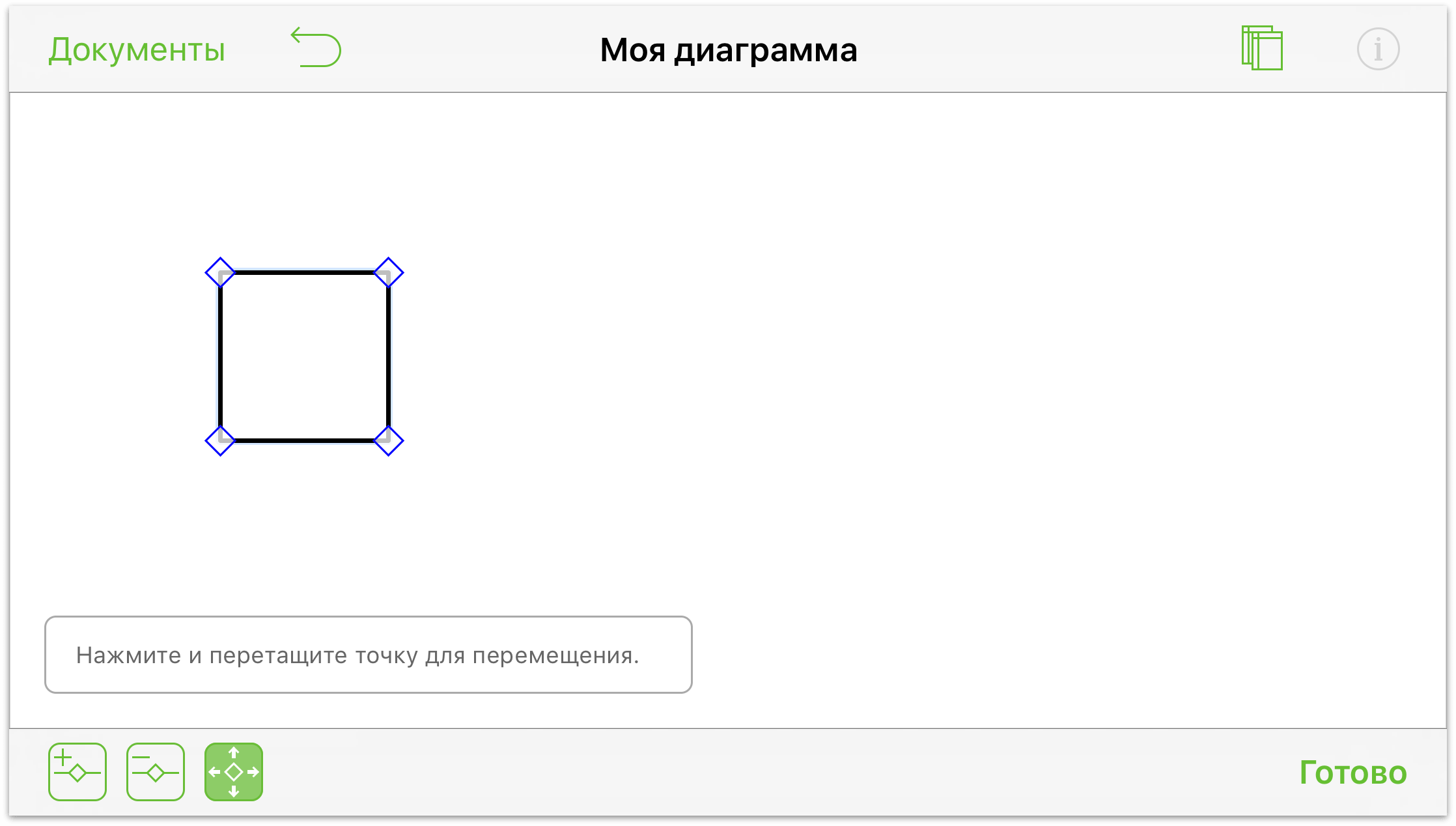
- Выбор точки— нажмите, чтобы выбрать этот инструмент, а затем нажмите точку на объекте и перетащите ее, чтобы изменить форму объекта. (При нажатии инструмента редактирования точек по умолчанию выбирается инструмент выбора точки.)

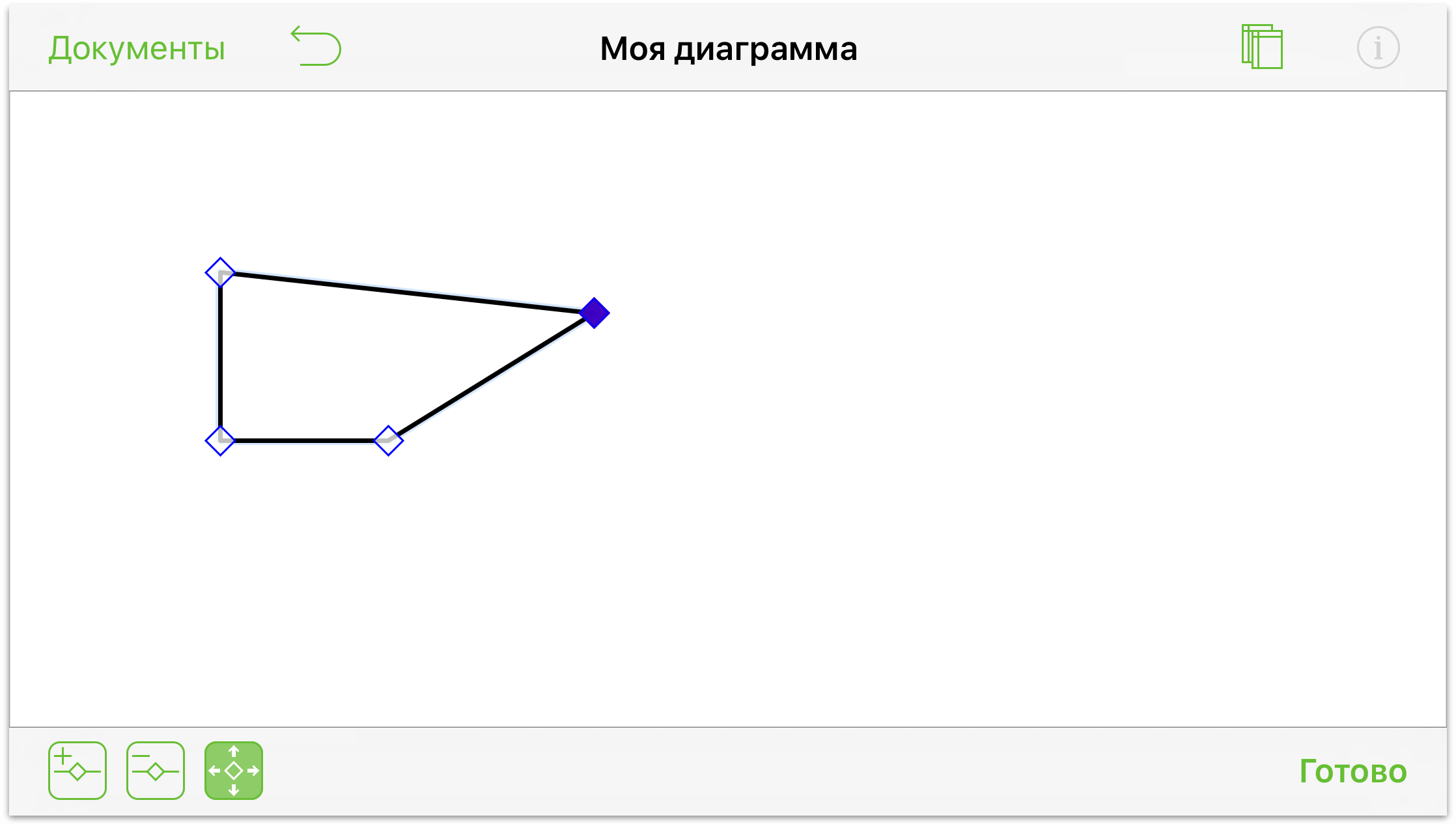
- Добавить точку— нажмите инструмент, чтобы выделить его, а затем нажмите любой фрагмент контура объекта, чтобы добавить точку.

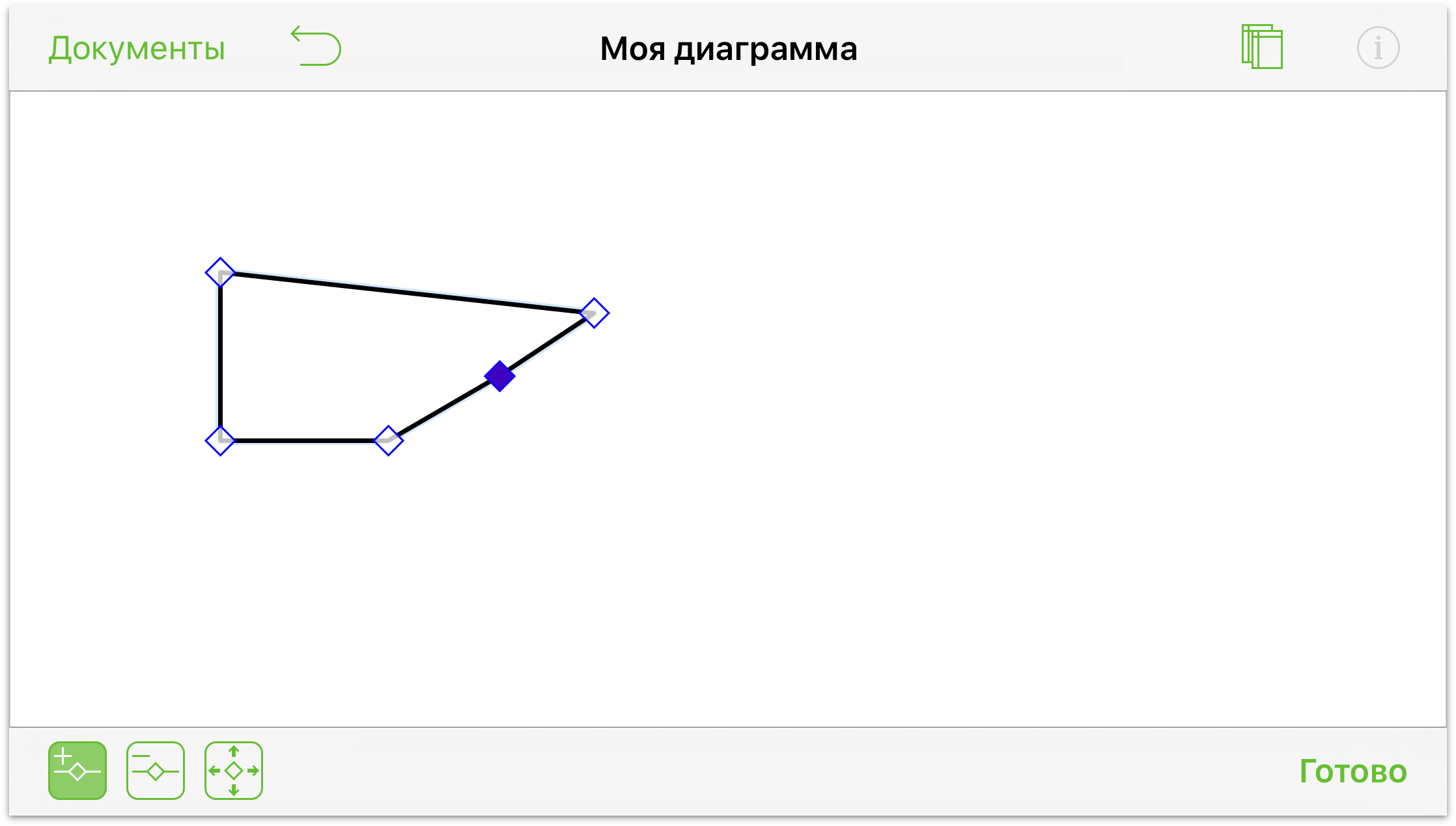
- Удалить точку— нажмите инструмент, чтобы выделить его, а затем нажмите точку, чтобы удалить ее с объекта.

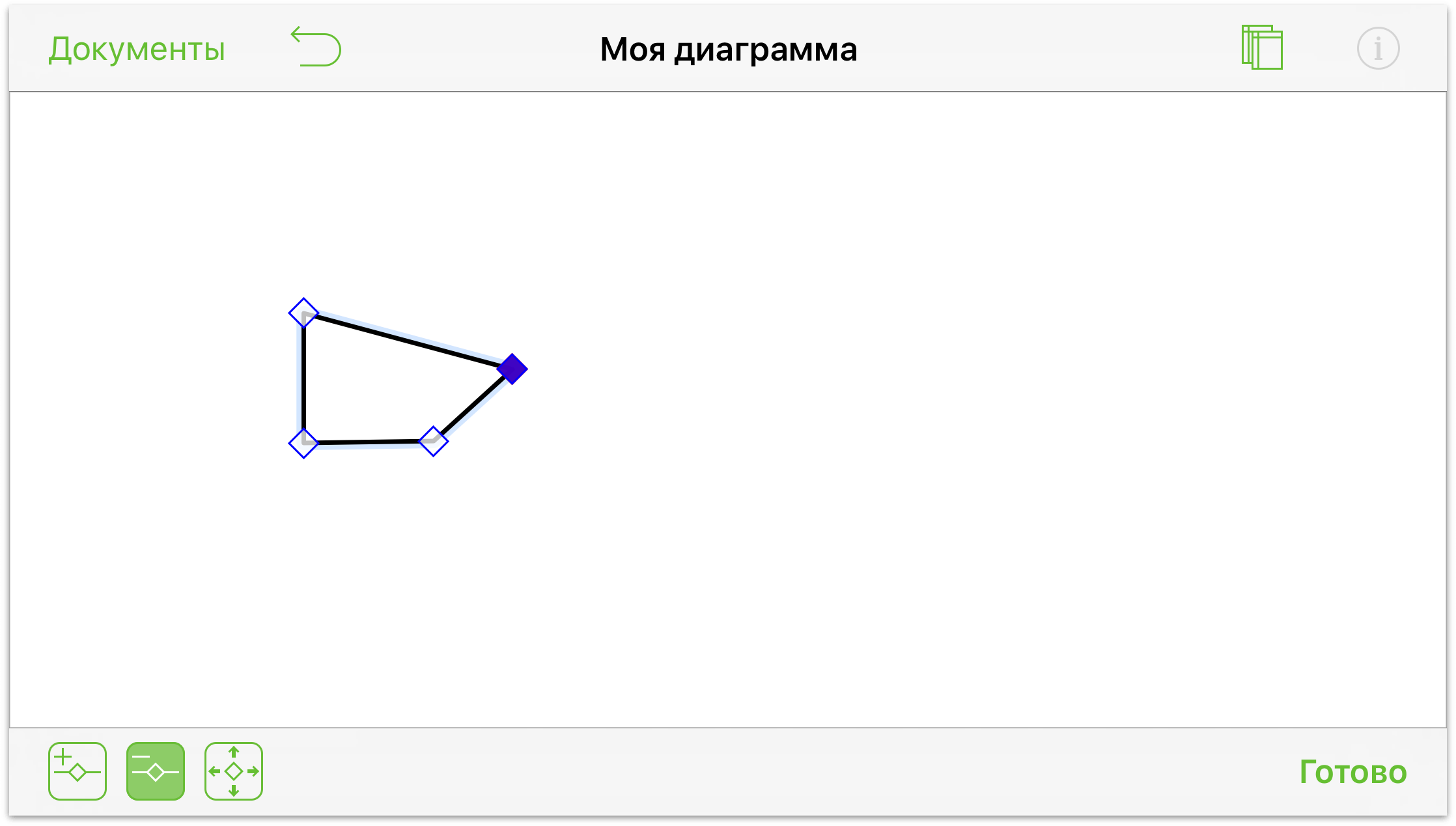
По завершении использования инструмента редактирования точек нажмите Готово, чтобы продолжить работу.
Боковая панель «Полотна»
На боковой панели «Полотна» содержится информация о полотнах, их слоях, объектах на этих слоях и стилях, примененных к группам объектов.
Чтобы открыть или закрыть боковую панель «Полотна», нажмите ![]() на панели инструментов документа. При наличии опыта работы в OmniGraffle 6 для компьютеров Mac вы заметите, что внешний вид боковых панелей очень похож.
на панели инструментов документа. При наличии опыта работы в OmniGraffle 6 для компьютеров Mac вы заметите, что внешний вид боковых панелей очень похож.
Для просмотра полотен и управления ими выполните следующие действия.
Нажмите Полотна в верхней части боковой панели, чтобы просмотреть список имеющихся полотен.
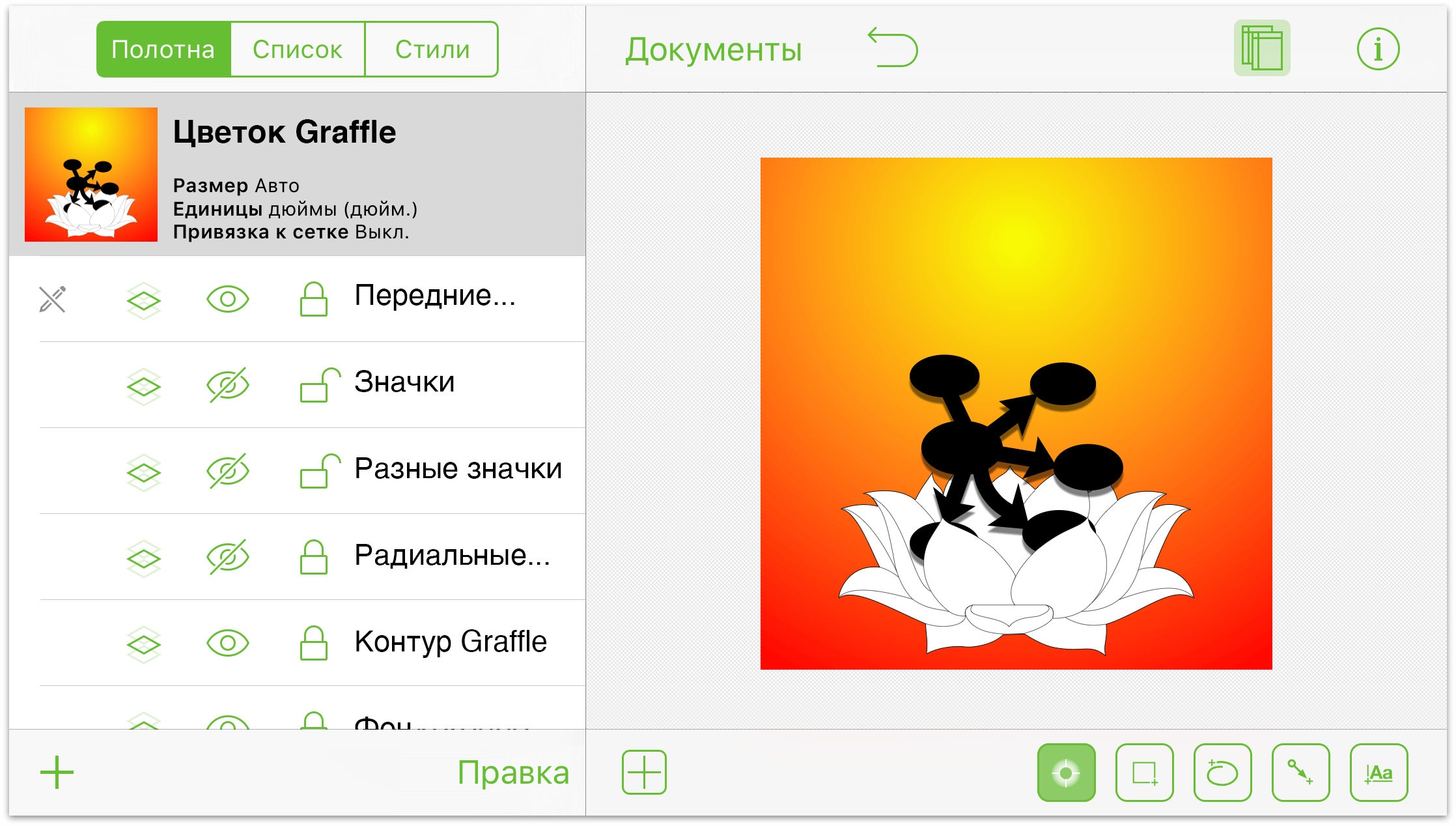
Для начала работы на полотне нажмите его в списке, чтобы выбрать.
Чтобы создать полотно, нажмите кнопку Создать полотно в нижней части боковой панели.
Чтобы дублировать выбранное полотно, нажмите и удерживайте имя полотна, а затем нажмите в контекстном меню команду Дублировать.
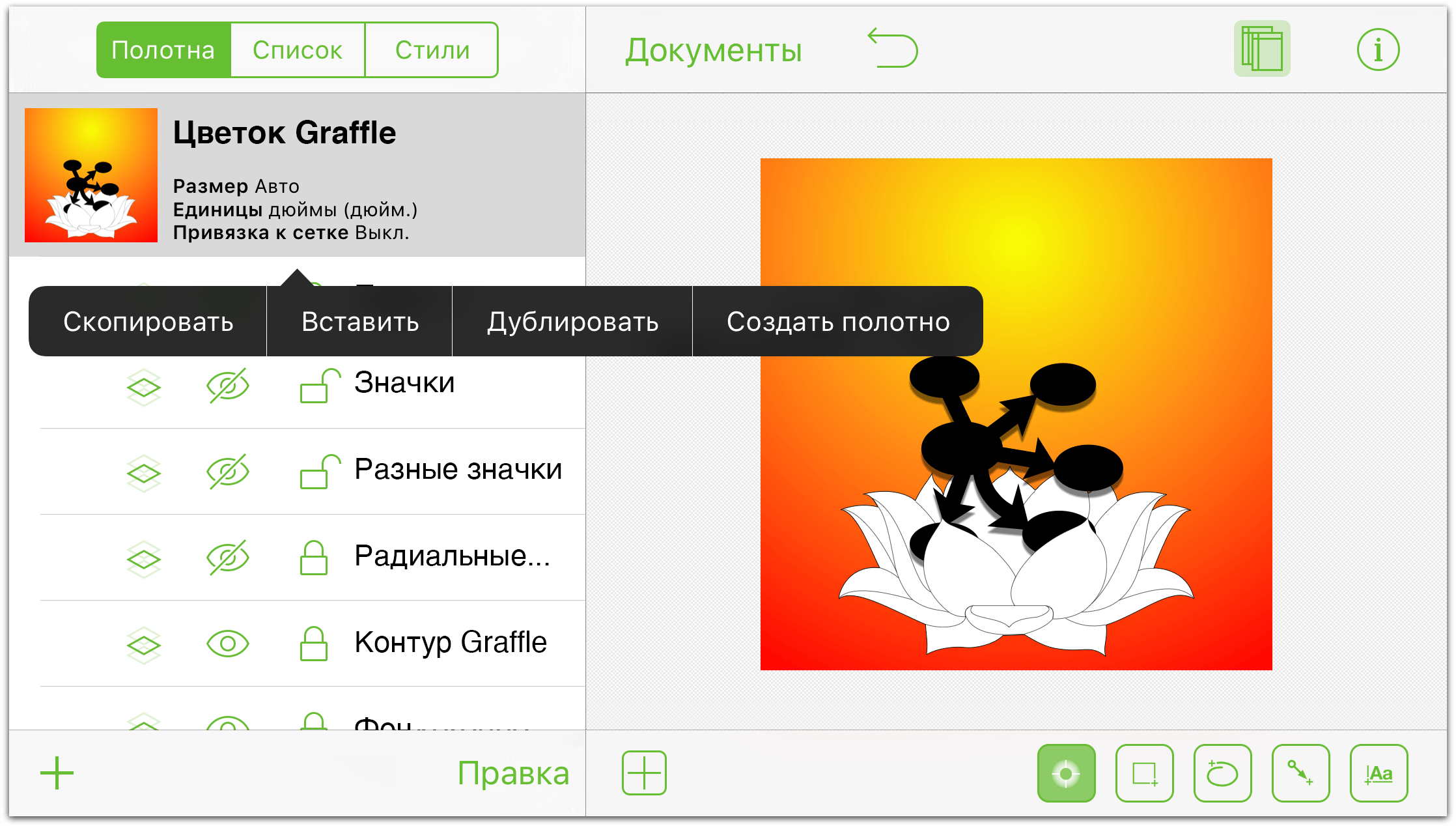
Чтобы изменить порядок, удалить или переименовать полотна или слои, нажмите Правка. Для удаления полотна или слоя нажмите расположенный слева красный кружок, а для изменения порядка — воспользуйтесь расположенными справа отметками. Для переименования полотна или слоя дважды нажмите поле имени, чтобы выделить весь текст, а затем введите новое имя. По завершении внесения изменений нажмите Готово.
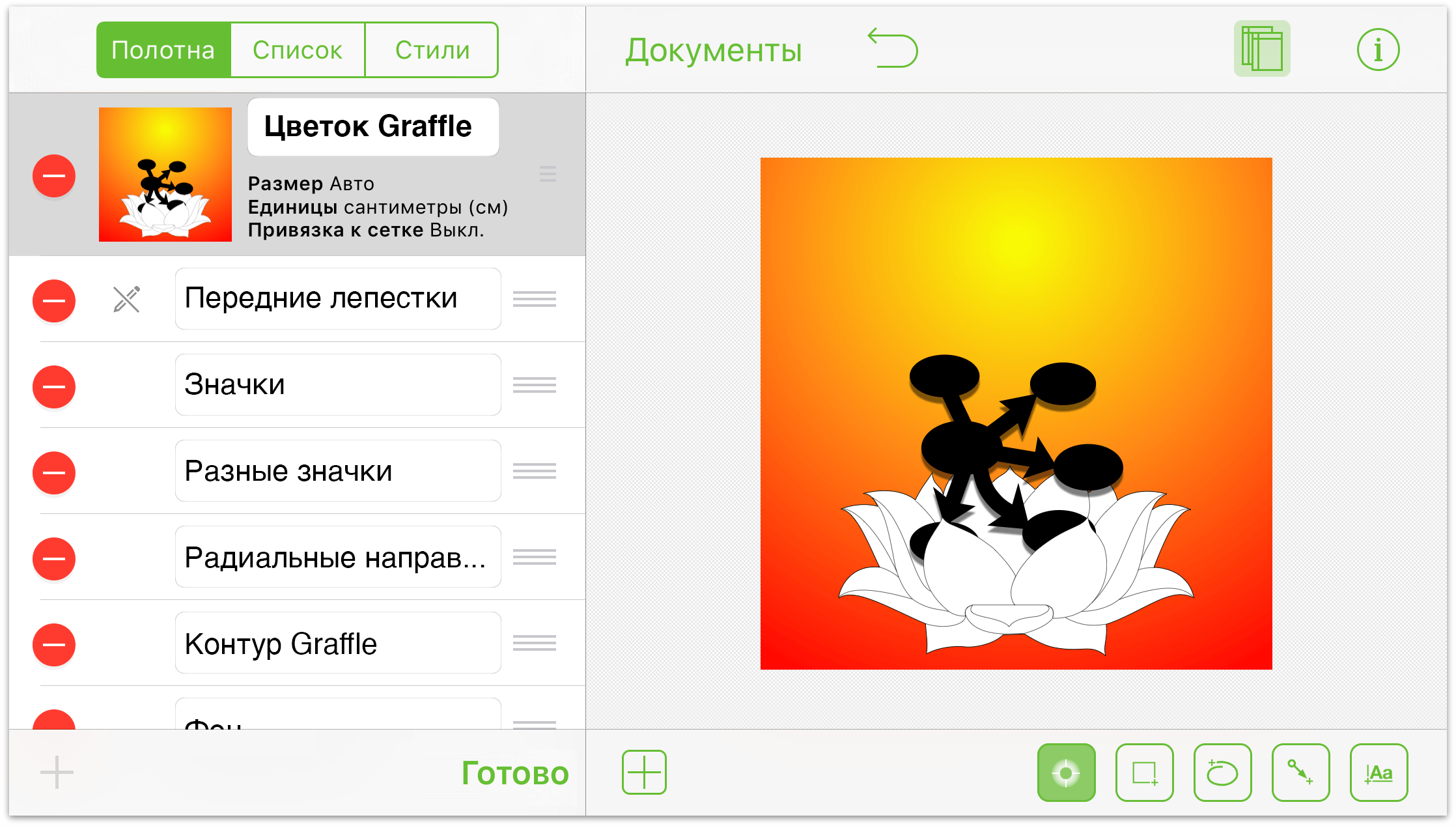
Использование слоев
Изначально каждое полотно имеет один слой. Для добавления слоев сначала необходимо выбрать слой полотна, а затем нажать Создать слой в левом нижнем углу боковой панели. Для работы на определенном слое выберите нужный слой с помощью его нажатия.
Для работы на определенном слое нажмите имя слоя в списке. Слева от каждого имени слоя расположен ряд значков. Ниже приведено их описание.
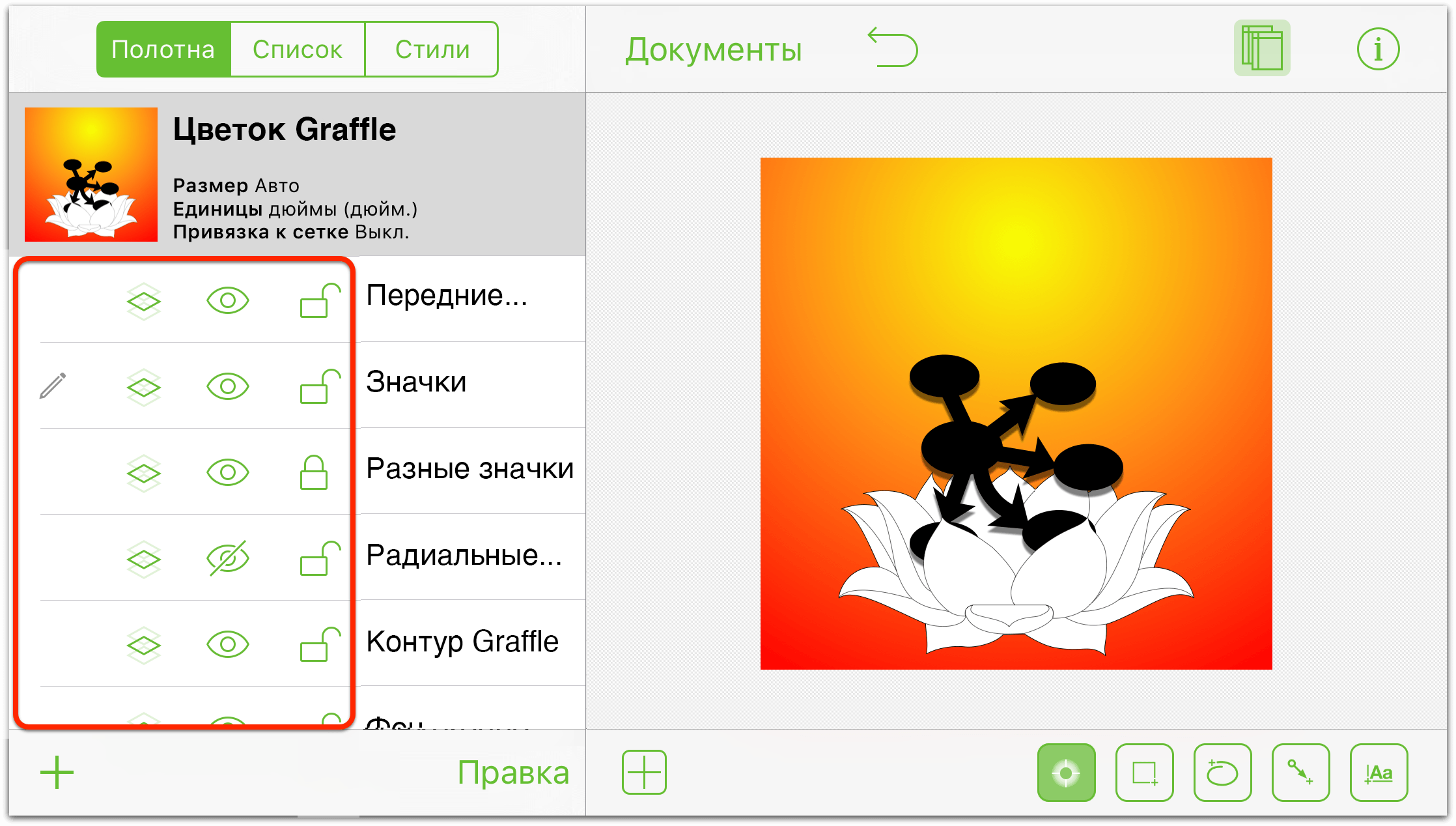
Значок карандаша означает, что выбранный слой можно редактировать. Если значок карандаша перечеркнут, то слой редактировать нельзя, поскольку он либо заблокирован, либо скрыт.
Для совместного использования слоя на нескольких полотнах нажмите кнопку общего слоя. Для отключения режима совместного использования повторно нажмите эту кнопку.
Для отображения и скрытия слоя нажмите кнопку видимости слоя. Если значок глаза перечеркнут, то слой является невидимым.
Чтобы заблокировать или разблокировать слой, нажмите кнопку Заблокировать. Заблокированные слои недоступны для редактирования и внесения изменений, тогда как с разблокированными слоями можно выполнять любые действия.
Если требуется изменить порядок слоев или удалить слой, нажмите кнопку Правка в правой нижней части боковой панели. Слои на полотне располагаются друг над другом. Если на двух слоях имеются перекрывающиеся объекты, то объекты на слоях, расположенных выше по списку, будут накладываться на объекты нижних слоев.
Как и на полотне, на каждом слое содержится собственный набор объектов. Для просмотра всех объектов на определенном слое сначала выберите слой в списке «Полотна», а затем нажмите кнопку Список в верхней части боковой панели для просмотра объектов и управления ими.
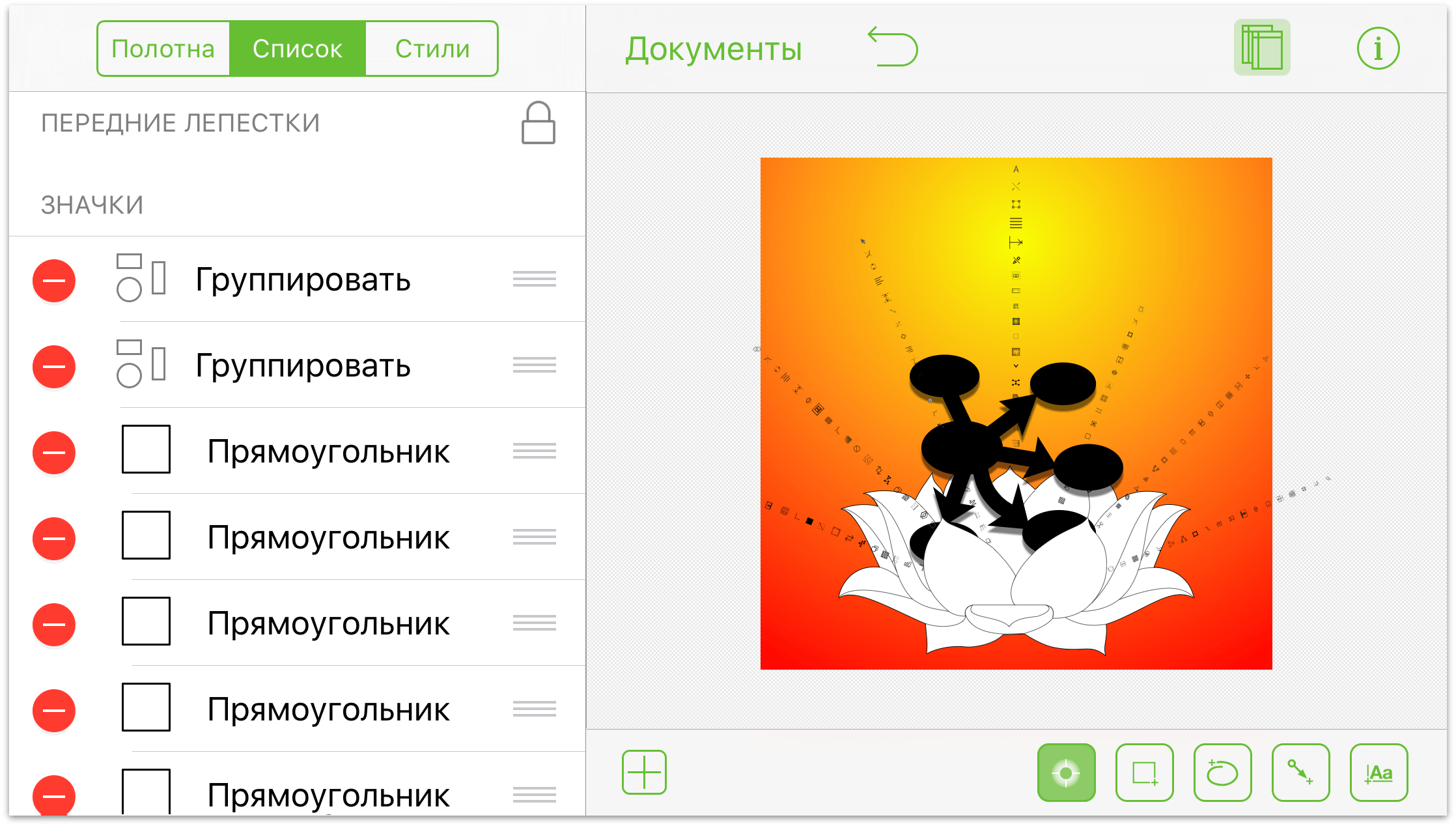
Чтобы выбрать объект на слое, нажмите объект в списке.
Чтобы удалить элементы слоя, нажмите расположенный слева красный кружок и нажмите Удалить. Если вы случайно нажали красный кружок, а объект удалять не требуется, нажмите в любом другом месте боковой панели.
Для изменения порядка объектов на слое нажмите расположенную справа отметку и перетащите ее вверх или вниз по списку.
Нажмите в верхней части боковой панели кнопку Стили, чтобы отфильтровать и отобрать объекты по стилям на выбранном слое.
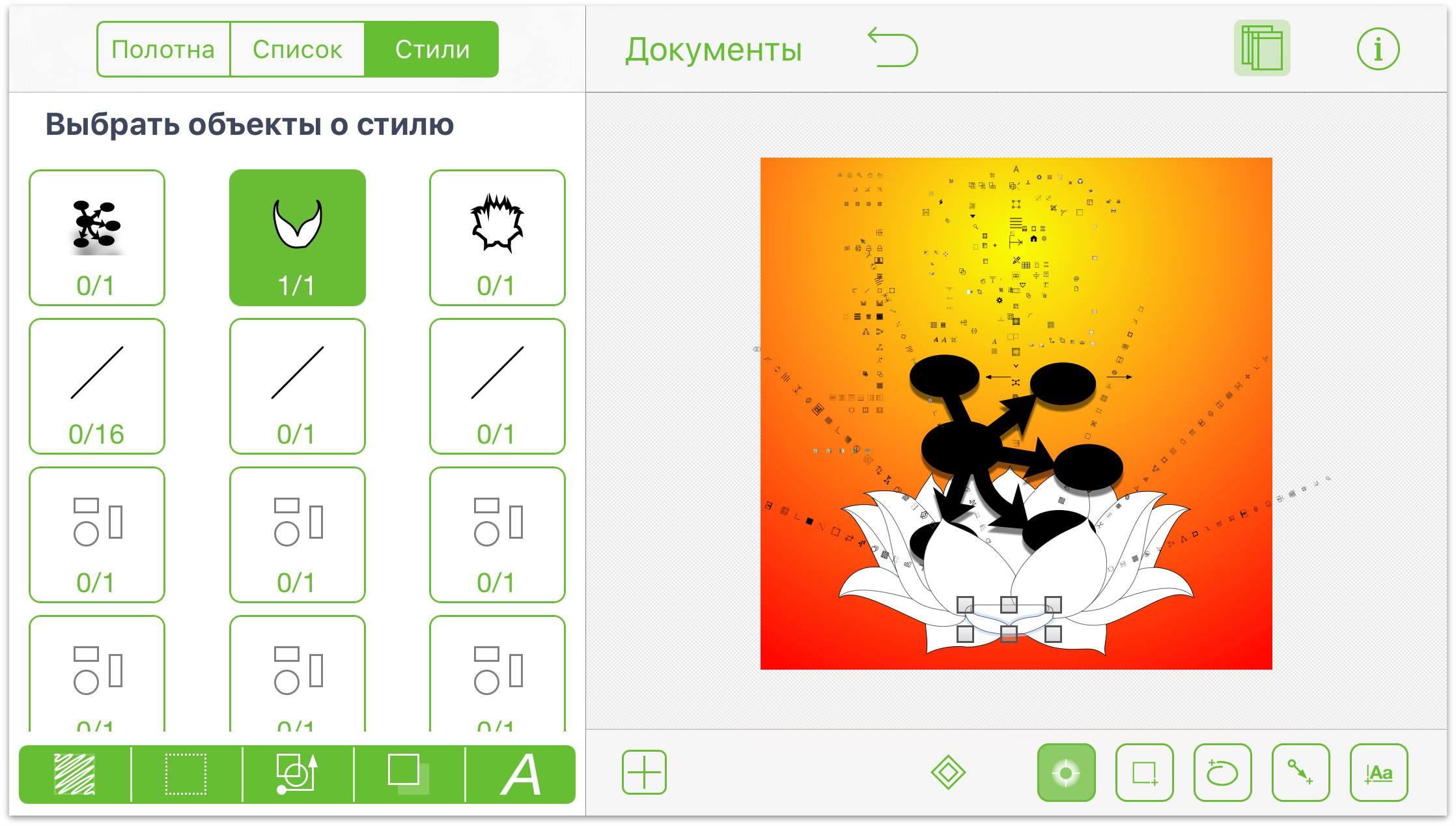
Каждый стиль объекта имеет представление объекта и пару чисел. Первое число соответствует количеству объектов, выбранных по соответствующему стилю, а второе — количеству объектов с этим стилем на полотне.
Вдоль нижней границы списка Стили расположена группа кнопок фильтра. Эти кнопки позволяют управлять отображением и скрытием стилей и типов в расположенном выше списке. Нажмите кнопку фильтра, чтобы выбрать все объекты, удовлетворяющие его условиям. Затем можно нажать
 , чтобы выбрать и изменить соответствующую группу объектов на слое.
, чтобы выбрать и изменить соответствующую группу объектов на слое.Белая кнопка фильтра означает, что объекты для данного фильтра не включены, а зеленые кнопки означают включение объектов. При наложении фильтров выбираются объекты, соответствующие условиям всех фильтров.
Нажмите кнопку заливки, чтобы включить или исключить объекты с заливкой на выбранном слое.
Нажмите кнопку штриховки, чтобы включить или исключить объекты со штриховкой на выбранном слое.
Нажмите кнопку формы, чтобы включить или исключить объекты с определенной формой на выбранном слое.
Нажмите кнопку тени, чтобы включить или исключить объекты с тенью на выбранном слое.
Нажмите кнопку текста, чтобы включить или исключить текстовые объекты на выбранном слое.
Эти фильтры позволяют применять изменения к определенной группе объектов. Например, изменить шрифт всего текста с Helvetica на Gill Sans или цвет заливки для всех круглых объектов на слое.
Chapter 6
Использование инспекторов
Инспекторы используются для изменения атрибутов стилей для объектов на полотне, а также набора свойств самого полотна. Для доступа к инспекторам нажмите ![]() на панели инструментов документа.
на панели инструментов документа.
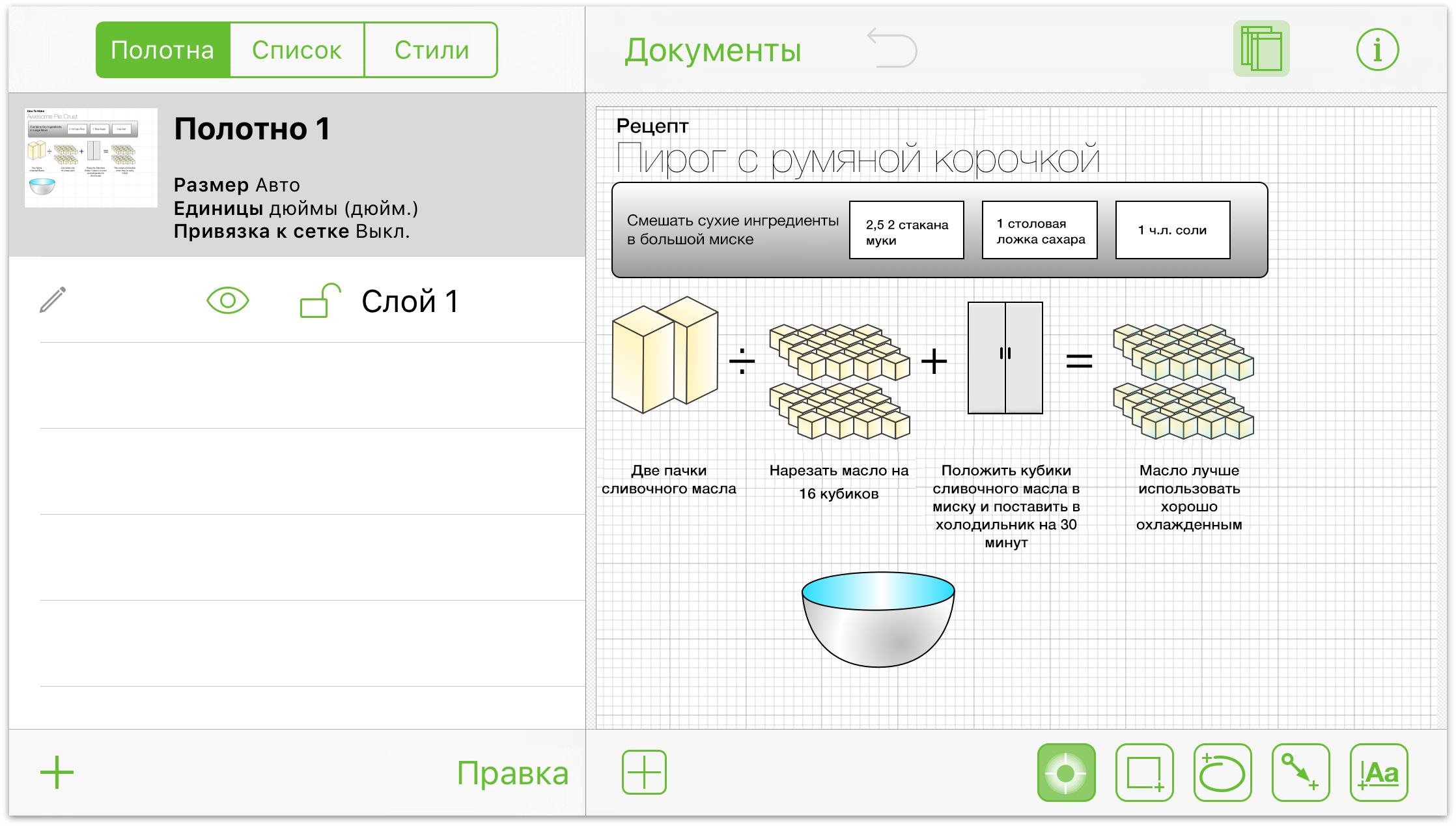
Информационное окно состоит из следующих двух основных разделов.
Выбранные объекты— в этом разделе отображаются инспекторы, которые можно использовать для выбранных объектов.
Полотно— в этом разделе отображаются инспекторы, которые относятся только к полотну. Инспектор включает несколько панелей, позволяющих выполнять такие действия, как добавление заливки объекта или установка фонового изображения для иллюстрации, над которой вы работаете.
Изменение полотна
Полотно — это область для создания фигур и других объектов, а также управления ими. В новом файле содержится одно полотно, но с помощью боковой панели содержимого можно добавить другие полотна.
Раздел «Полотно» включает пять перечисленных ниже инспекторов.
- Размер полотна
- Фон
- Единицы и масштаб
- Сетка
- Вид диаграммы
Если вы приобрели обновление до версии OmniGraffle Pro, добавляется шестой инспектор — «Примечания». Все эти инспекторы описаны далее в соответствующих разделах.
Настройка размера полотна
В разделе атрибутов полотна имеются перечисленные ниже элементы.
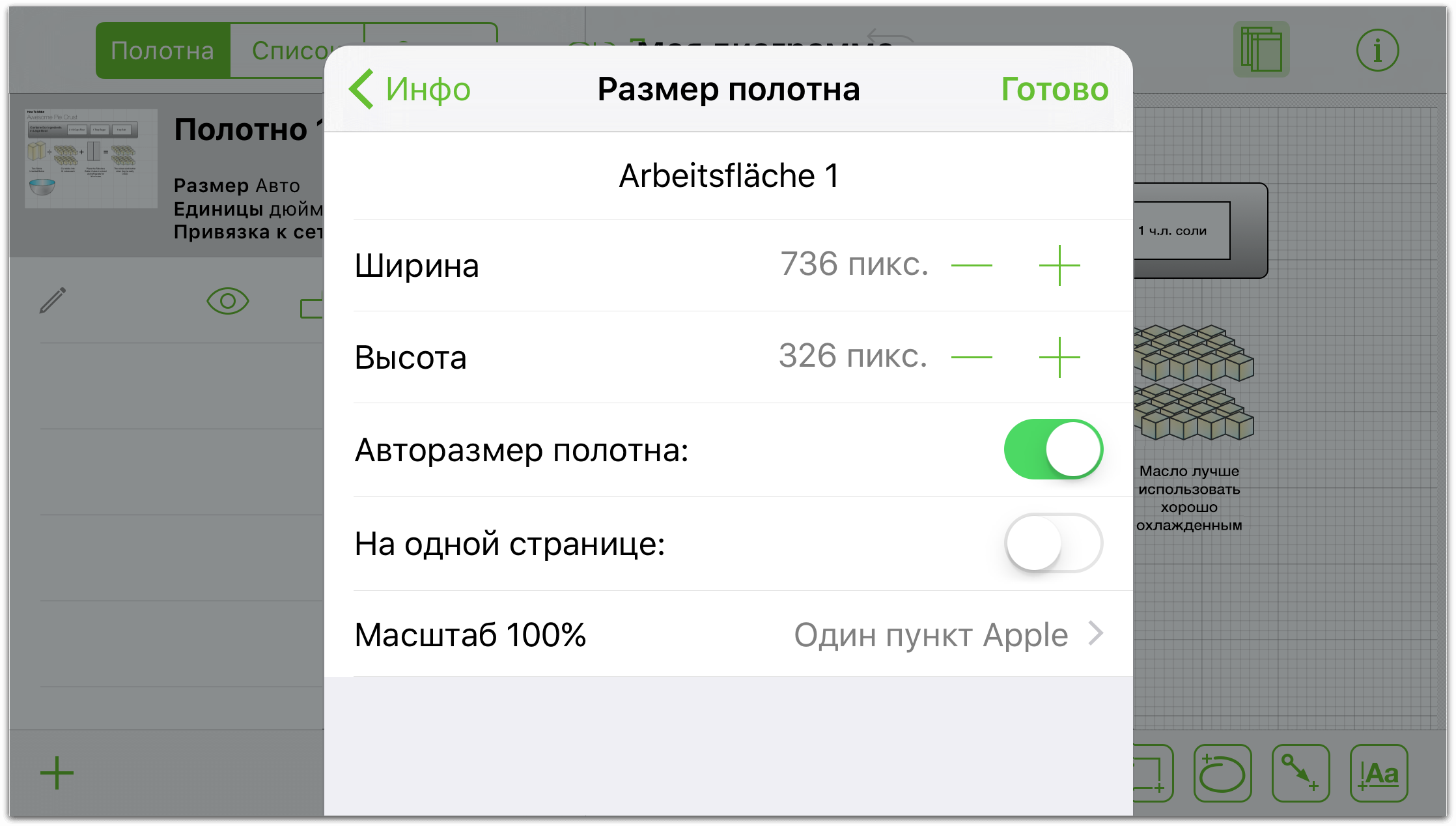
- Имя полотна
- Переименование полотна.
- Ширина
- Настройка ширины полотна.
- Высота
- Настройка высоты полотна.
- Авторазмер полотна
- Включение и выключение автоматической настройки размера полотна при выходе фигур за текущие границы.
- На одной странице
- Подгонка полотна под размер страницы, если размер или ориентация страницы отличаются от стандартных при печати.
- Масштаб 100 %
- Выбор стандартного масштаба в соответствии с размером экрана устройства и задачами. Полотно, размер которого задан в пикселях, будет выглядеть значительно крупнее на устройствах с экраном без поддержки разрешения Retina, а полотно, размер которого задан в пунктах Apple, будет одинаково выглядеть на всех устройствах. Вид полотна с размером в пунктах PostScript соответствует реальным размерам (WYSIWYG).
Настройка цвета фона для полотна
Используйте инспектор Фон, чтобы задать цвет фона полотна.
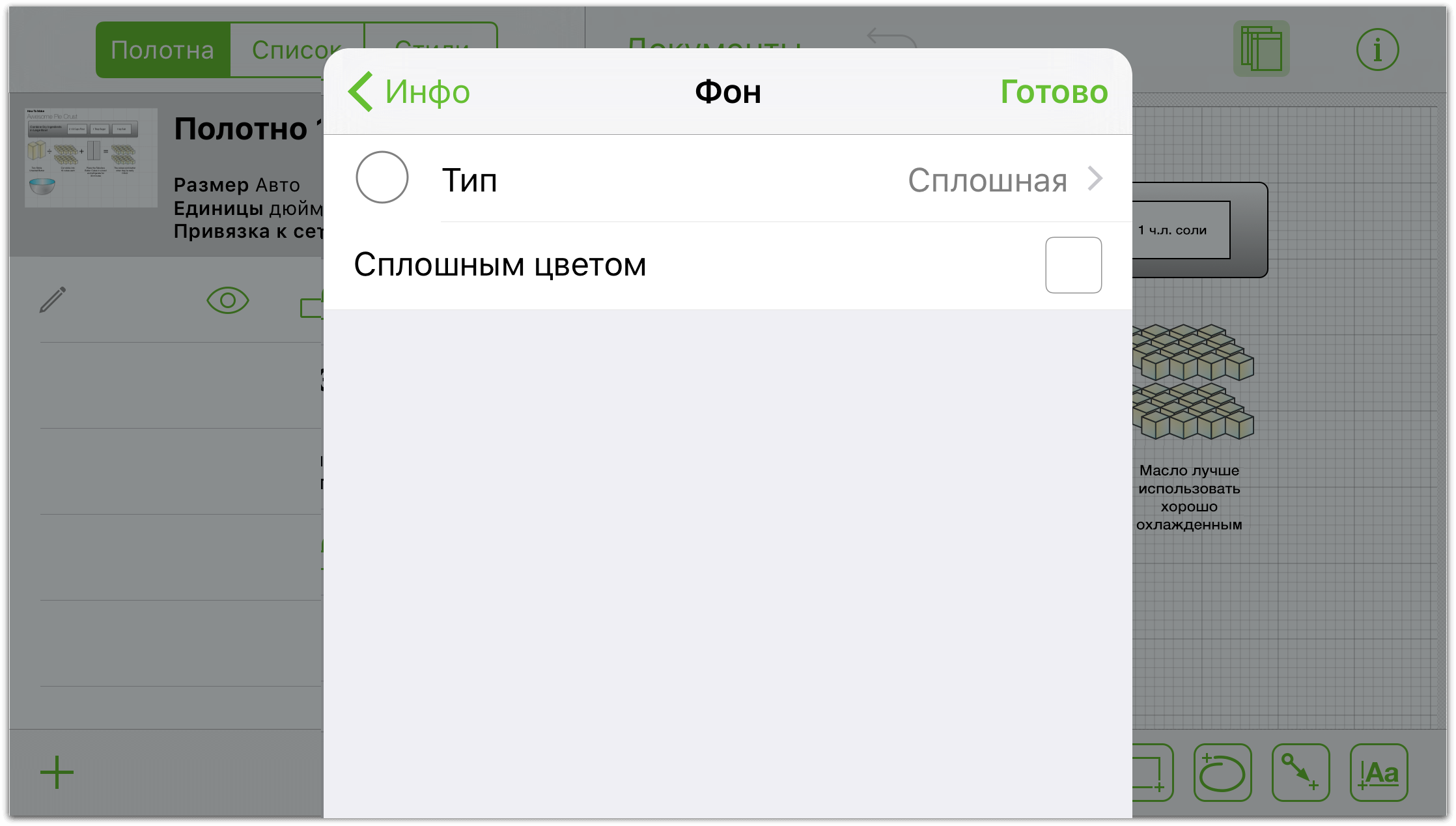
- Тип
- Нажмите Тип, чтобы изменить цвет и оформление фона, выбрав сплошную заливку (по умолчанию для всех включенных шаблонов), линейный градиент, радиальный градиент, двойной линейный градиент, двойной радиальный градиент, пунктир, завиток, пластик и отметка. При выборе одного из разных типов внешний вид инспектора слегка изменяется, позволяя точнее настроить фон и выбрать нужные эффекты.
- Сплошным цветом
- Нажмите Сплошным цветом, чтобы выбрать сплошную заливку цветом. Для создания настраиваемых цветов можно использовать как стандартные цвета на цветовой палитре, так и ползунки HSB, RGB и уровня серого.
Настройка единиц и параметров масштабирования
Нажмите Единицы и масштаб, чтобы выбрать единицы измерения для задания размеров объектов, линий сетки, размера полотна и т. п.
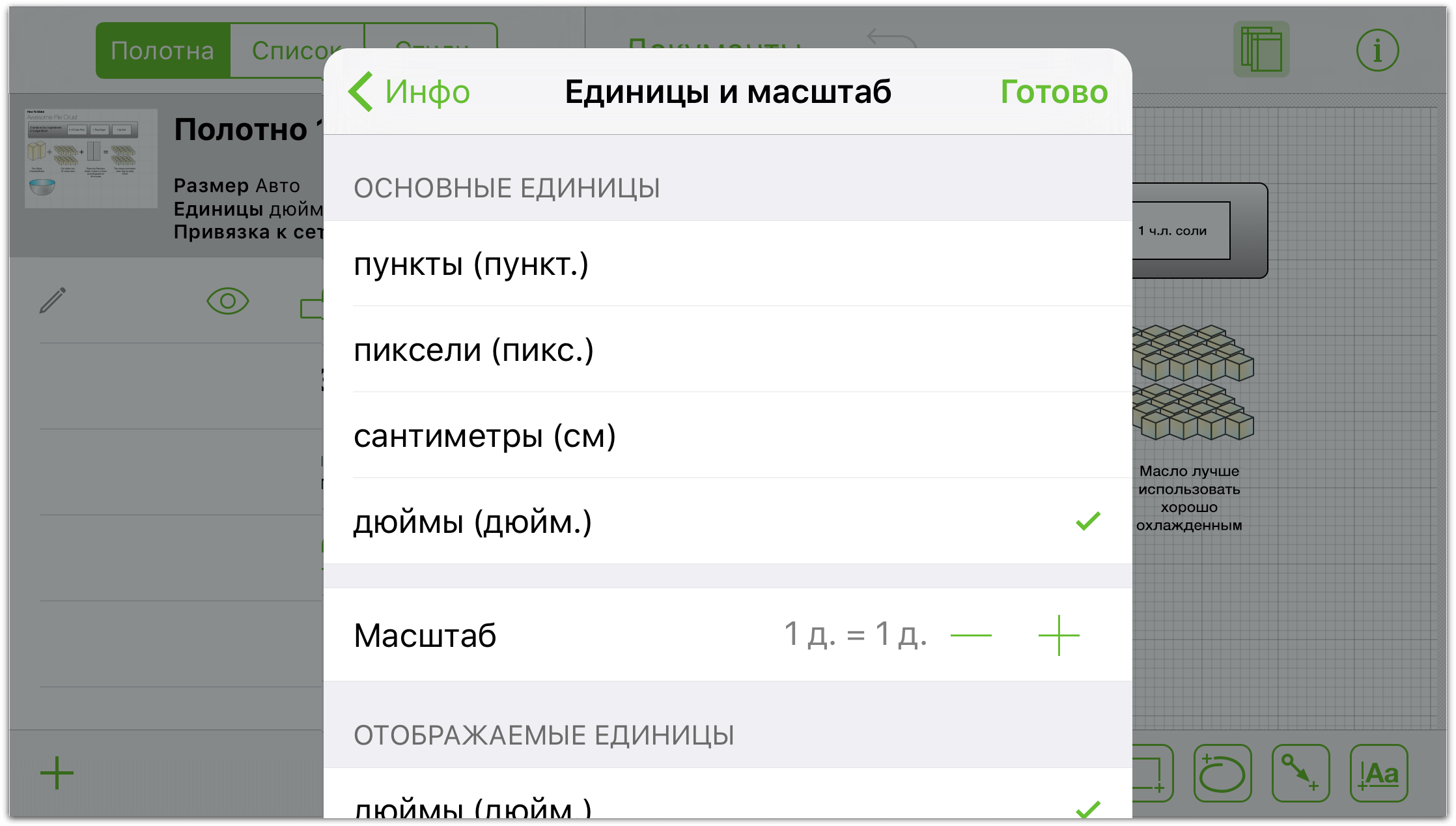
Определение свойств решетки
Для настройки сетки используются перечисленные ниже параметры.
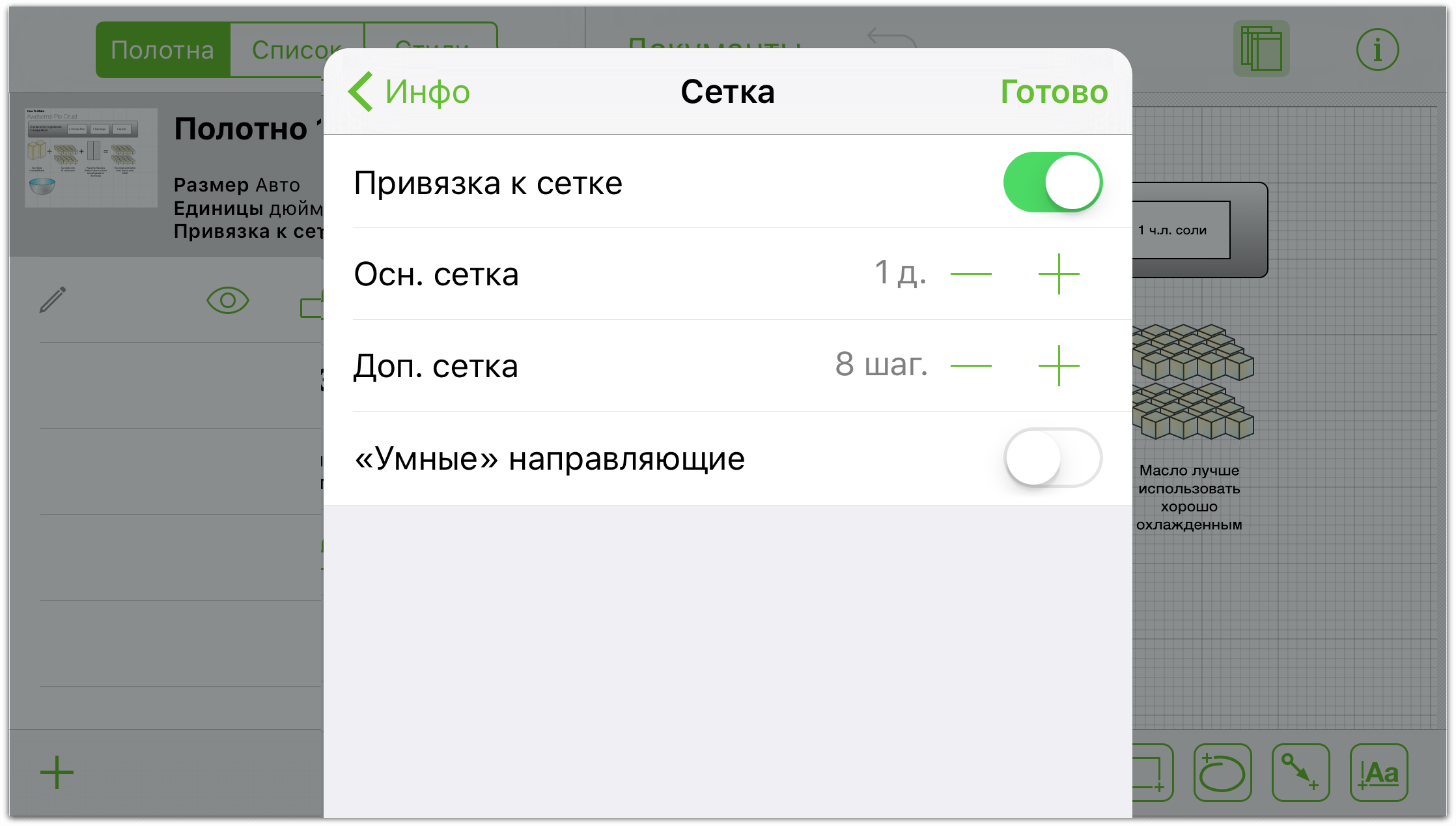
- Привязка к сетке
- Включите этот параметр, чтобы отобразить сетку (и включить привязку фигур). Выключите его для перемещения фигур без привязки к сетке.
- Основная сетка
- Используйте кнопки, чтобы увеличить или уменьшить размер сетки. Нажмите текстовое поле, чтобы указать размер.
- Доп. сетка
- Позволяет увеличить или уменьшить число дополнительных линий между основными линиями сетки.
- «Умные» направляющие
- Включение или отключение синих направляющих линий, помогающих выбирать положение и размер объектов.
Примечание.
Параметры Привязка к сетке и «Умные» направляющие нельзя включить одновременно — они являются взаимоисключающими.
Размещение объектов на полотне
Используйте инспектор Вид диаграммы, чтобы изменить расположение объектов на полотне.
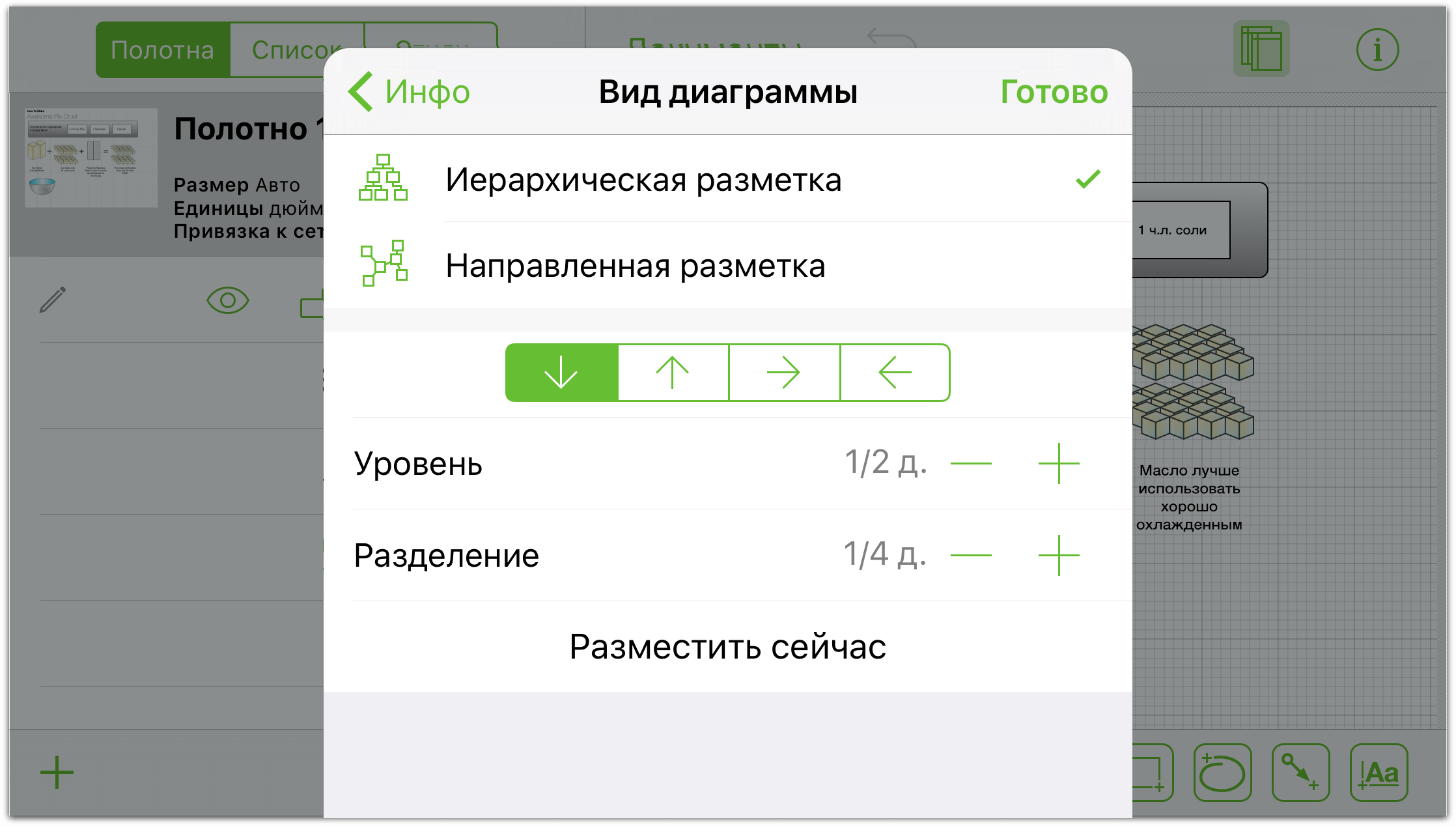
- Тип размещения
- Выберите вариант Иерархический или Направленная разметка.
- Направление размещения
- Используйте стрелки, чтобы изменить направление размещения.
- Уровень и Разделение
- Эти параметры позволяют задать расстояние между объектами.
Чтобы применить эти параметры, нажмите Разместить сейчас.
Добавление дополнительных сведений к полотнам с помощью примечаний (версия Pro)
Инспектор Примечания позволяет добавить описание о диаграмме или иллюстрации, а также пары ключ/значение для информации о содержимом этих объектов.
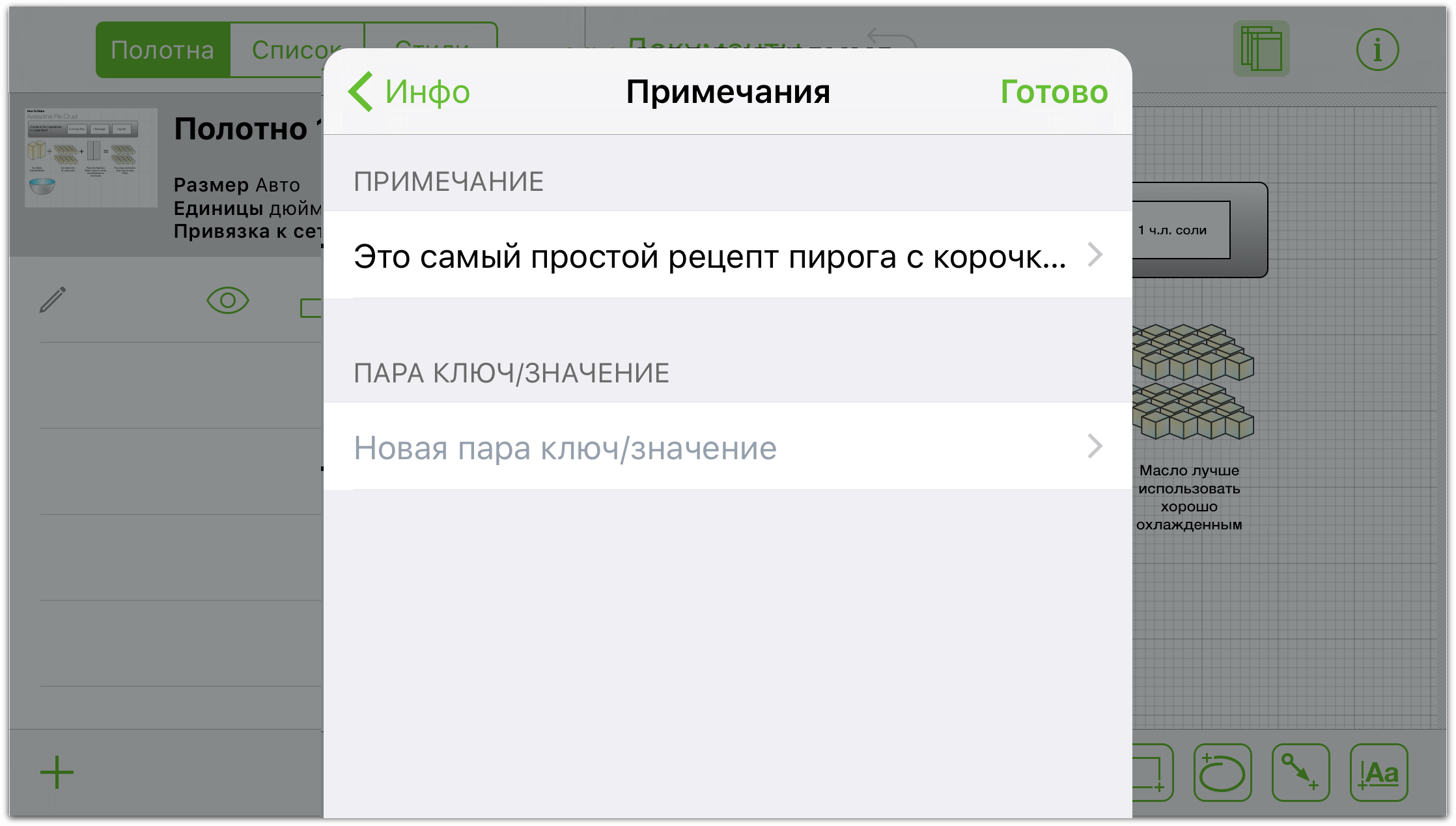
Изменение выбранных объектов
Настройте все по своему вкусу! Выберите объект на полотне и воспользуйтесь разделом Выбранные объекты меню «Инфо», чтобы изменить стиль и свойства. Доступны только инспекторы, применимые к выделенному объекту. Примеры.
Если выбрать форму и нажать
 , то доступны будут следующие инспекторы: «Заливка», «Штрих», «Тень», «Положение текста», «Шрифт», «Геометрия», «Соединения» и «Примечания».
, то доступны будут следующие инспекторы: «Заливка», «Штрих», «Тень», «Положение текста», «Шрифт», «Геометрия», «Соединения» и «Примечания».Если выбрать линию и нажать
 , то доступны будут следующие инспекторы: «Штрих», «Линия», «Тень», «Соединения» и «Примечания» (версия Pro).
, то доступны будут следующие инспекторы: «Штрих», «Линия», «Тень», «Соединения» и «Примечания» (версия Pro).
Вот краткое описание этих инспекторов.
- Соединения
- Настройка поведения объекта в зависимости от отношений с другими объектами на полотне.
- Заливка
- Можно выбрать как сплошной цвет, так и эффектный градиент. Нажмите для просмотра сведений о заливке.
- Шрифт
- Настройка семейства шрифтов, начертания и размера для текста.
- Геометрия
- Настройка свойств объекта, таких как его расположение и вращение.
- Изображение
- Поместите фотографии из фотобиблиотеки на полотно или готовую форму.
- Форма
- Выберите новые формы для объекта, включая те, которые уже, возможно, были созданы в режиме «От руки». Нажмите для просмотра сведений о форме.
- Тень
- Добавьте к форме тень. Тень может отображаться как непосредственно под формой, так и под всеми элементами на слое.
- Штрих
- Настройте границу вокруг объекта или скройте ее. Нажмите для просмотра сведений о штрихе.
- Положение текста
- Настройте положение текста относительно формы.
- Примечания (версия Pro)
- Добавьте описание или метаданные пары ключ/значение для выделенного объекта.
Все эти инспекторы описаны далее в соответствующих разделах.
Изменение заливки
Заливка — отличный способ придания законченного вида форме или полотну. Чтобы выбрать заливку, проведите пальцем или нажмите стиль заливки на диске. Можно выбрать сплошной цвет, эффектный градиент или отсутствие заливки. Различным стилям заливки соответствуют различные параметры.
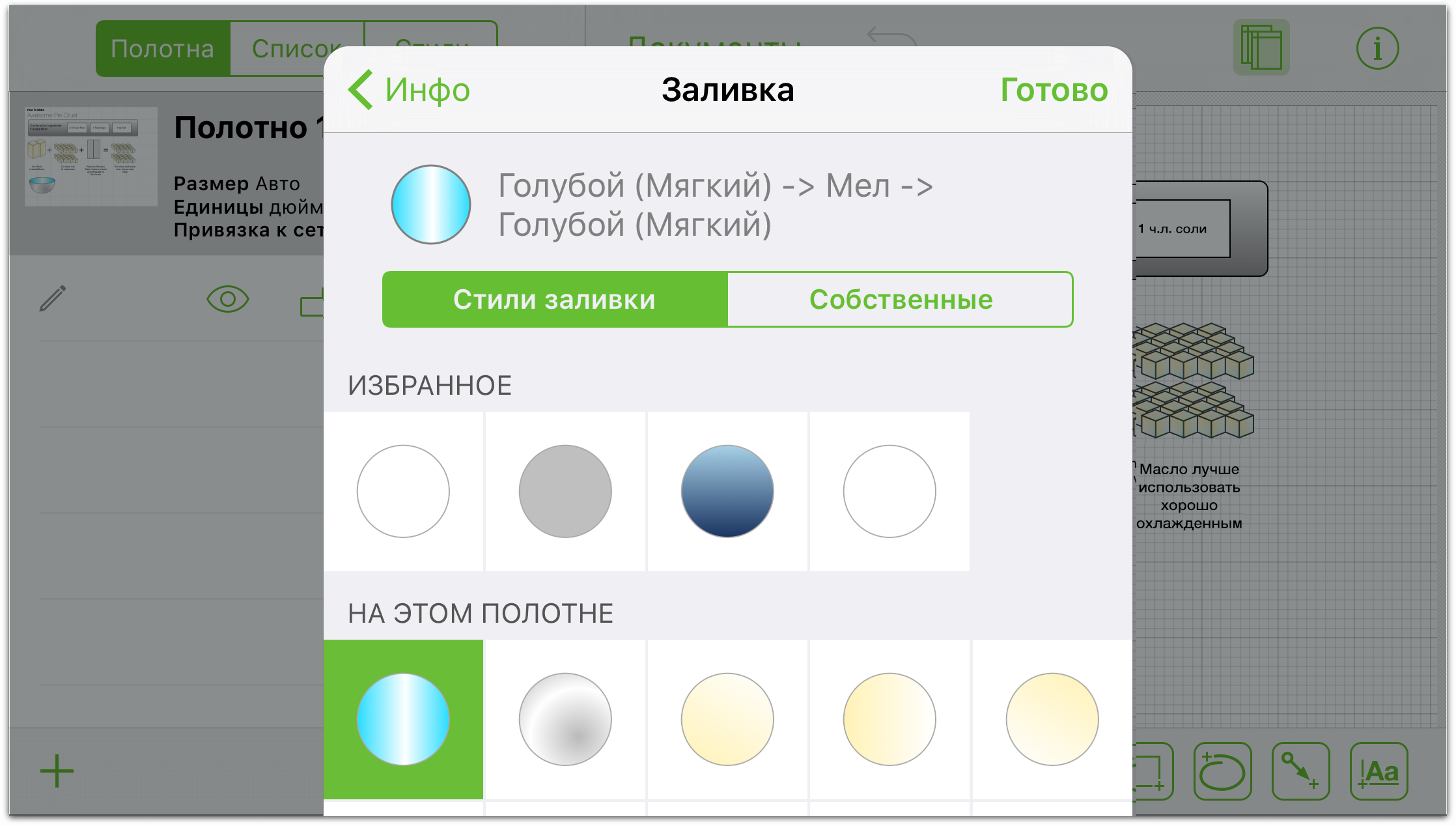
Чтобы оставить внутреннюю область формы пустой, выберите вариант Без заливки. (У полотен данный вариант отсутствует, поскольку они не могут быть прозрачными.) Все объекты за формой будут видимыми.
Чтобы применить для внутренней области формы заливку в виде сплошного цвета, выберите вариант Сплошная заливка. Нажмите набор цветов, чтобы выбрать цвет и получить доступ к другим цветовым параметрам.
Выберите Линейный переход, чтобы создать двухцветный градиент, или Двойной линейный переход для трехцветного градиента. Цвета будут яркими в вершинах формы и смешанными в центре.
Выберите Радиальный переход, чтобы создать двухцветный круговой градиент, или Двойной радиальный переход для трехцветного градиента.
У градиентных заливок имеется несколько дополнительных параметров по сравнению со сплошной заливкой.
Нажимая наборы цветов, выберите цвета для всех составляющих градиентной заливки. Чтобы поменять цвета местами, нажмите кнопку Поменять между наборами цветов. (Для двойных градиентов кнопка «Поменять» не отображается.)
Перетащите ползунок, чтобы переместить область смешивания в одну или другую сторону.
Перетащите диск вращающегося смешивания, чтобы задать угол для градиентной заливки. Нажмите ячейку, чтобы ввести значение для угла.
Изменение типа штриха
Штрих — это одна или несколько линий, нарисованных вокруг объекта. В OmniGraffle имеется ряд различных стилей штриха. Чтобы выбрать стиль штриха для объекта, проведите пальцем или нажмите стиль штриха на диске.
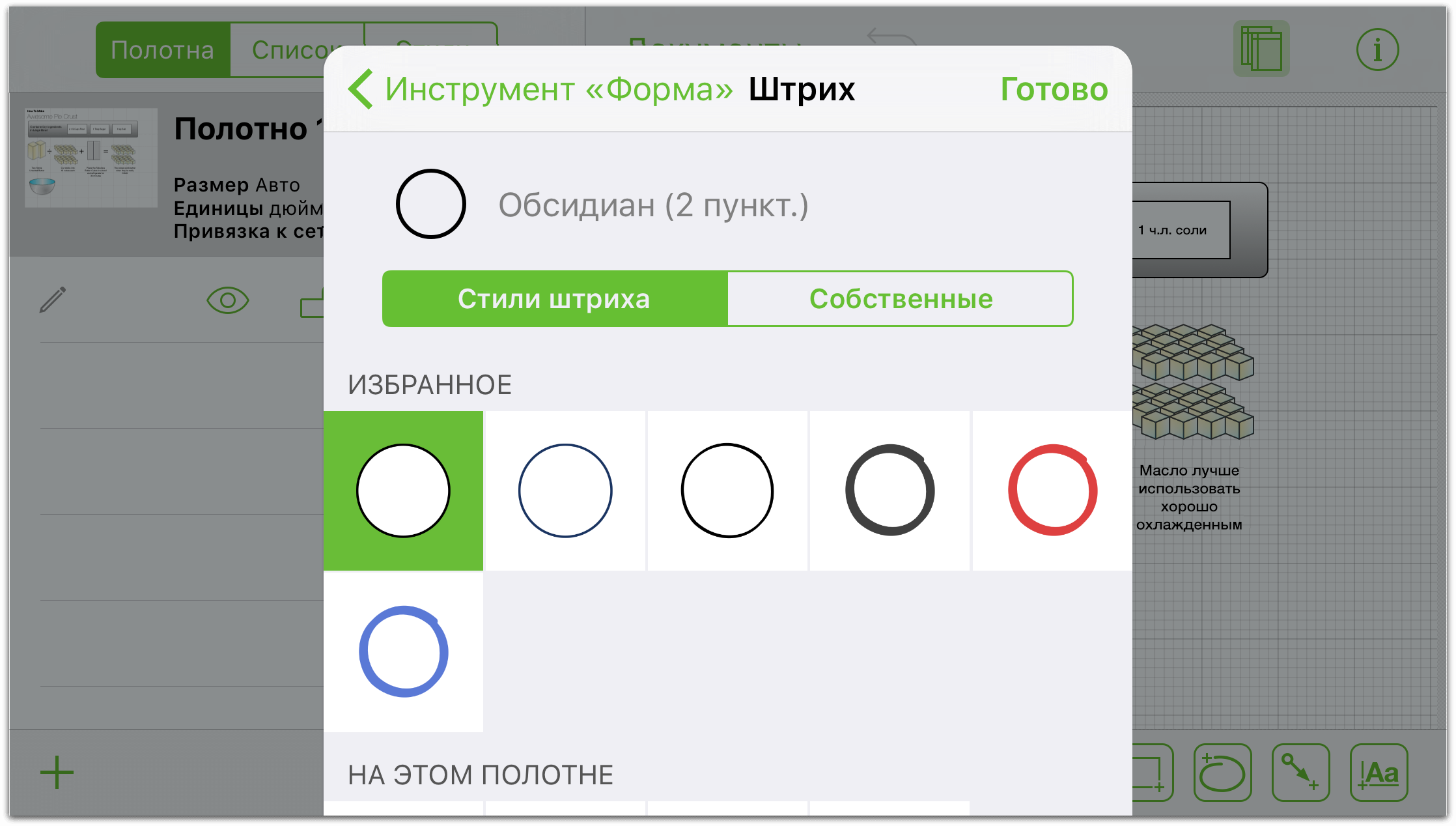
При выборе варианта без штриха граница вокруг формы исчезает. (Для линий такой параметр отсутствует.)
При выборе варианта одиночного штриха вокруг объекта добавляется одна линия, а при выборе варианта двойного штриха— две линии с цветной заливкой между ними.
У штрихов различного типа параметры несколько отличаются.
Нажмите набор цветов, чтобы просмотреть цветовые параметры для всех составляющих градиентной заливки. Для двойного штриха левый цвет соответствует наружному цвету штриха, а правый — внутреннему.
С помощью кнопок по обеим сторонам индикатора толщины увеличьте или уменьшите толщину штриха. Или просто нажмите ячейку, чтобы ввести значение.
Чтобы добавить к штриху пунктир, проведите пальцем или нажмите пунктирная штриховка.
Изменение линии
Линии позволяют наглядно отобразить отношения между фигурами и другими объектами. Но они могут использоваться и сами по себе. Для настройки параметров выберите линию и ее параметры.
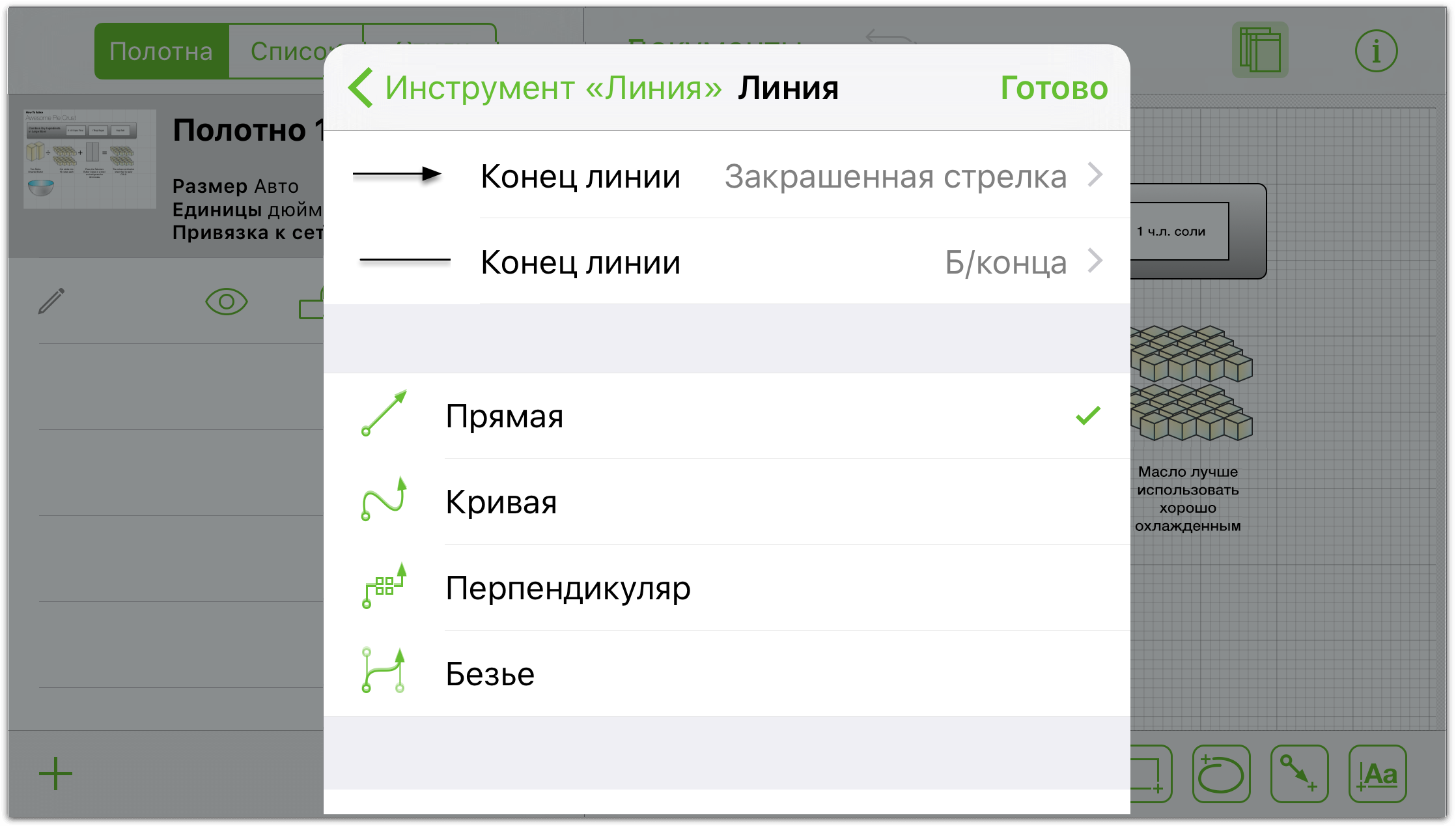
Нажмите нужный сегмент, чтобы выбрать для линии тип прямая, кривая или перпендикуляр.
Чтобы выбрать тип конечной точки, проведите пальцем или нажмите нужный вариант на диске. На верхнем диске можно выбрать стрелку-наконечник (для начальной точки), а на нижнем —стрелку-оперение (для конечной точки).
Для скругления или заострения форм линии настройте радиус закругления. Воспользуйтесь кнопками по обеим сторонам или нажмите ячейку в центре, чтобы ввести значение для радиуса.
Изменение формы
Фигуры — это двумерные объекты, которые можно добавлять на полотно. Проведите пальцем, чтобы прокрутить список и просмотреть его. Элементы упорядочены по степени общности и возможностям настройки.
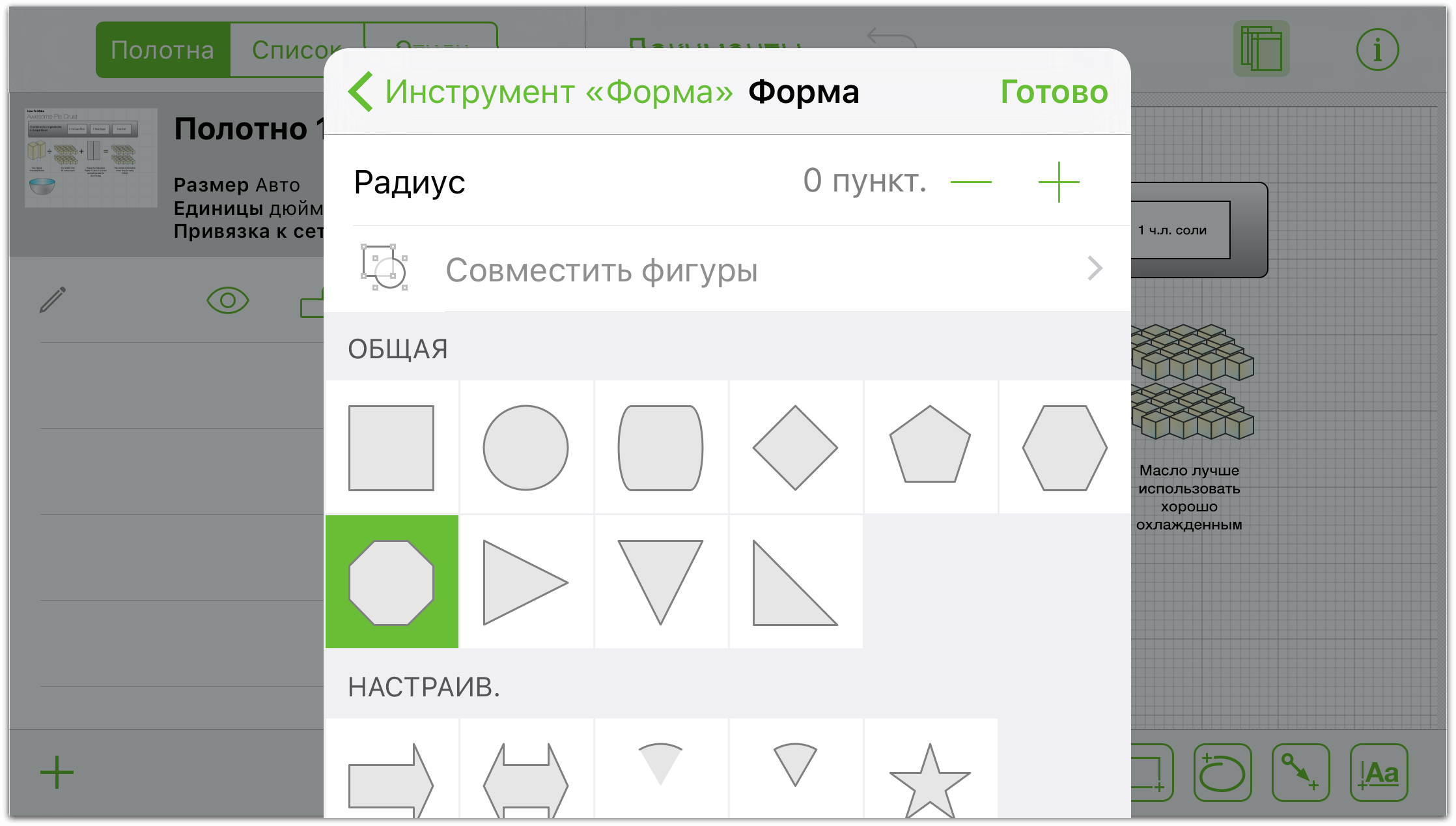
Если на полотне уже выбрана фигура, нажмите другую форму в списке, чтобы изменить форму фигуры.
У настраиваемых фигур имеются отметки, которые можно перетаскивать для добавления или удаления элементов из фигуры. Например, можно увеличить или уменьшить количество вершин у звезды.
Для изящного скругления или заострения углов формы настройте радиус закругления. Для пошагового изменения радиуса скругления воспользуйтесь кнопками по обеим сторонам от ячейки. Нажмите ячейку, чтобы ввести значение.
Изменение тени
Тени — прекрасный способ добавить глубину и текстуру к диаграмме.
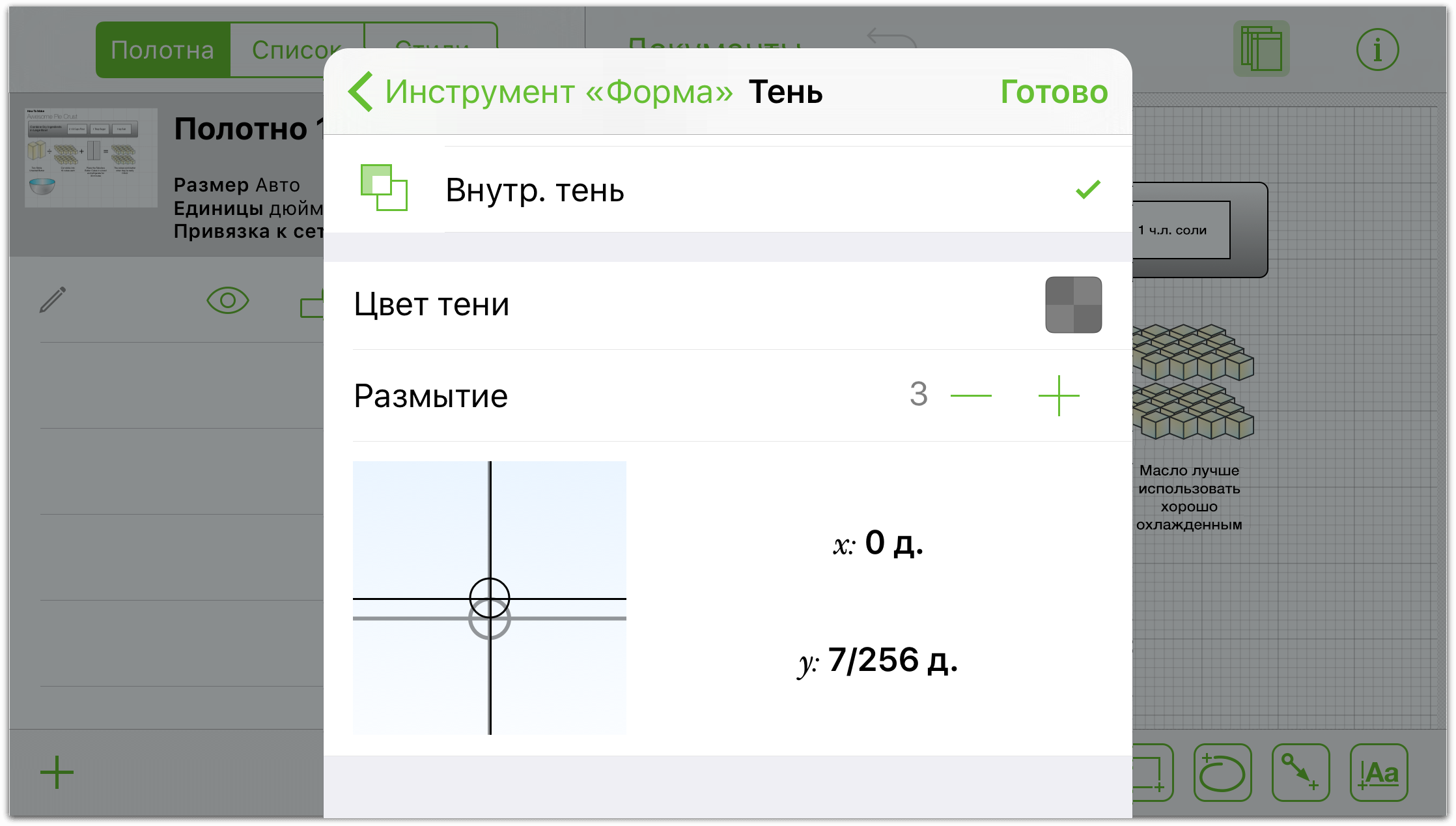
Нажав нужный сегмент в верхней части окна, можно удалить тень объекта, добавить тень непосредственно под объектом и добавить тень под всеми объектами на соответствующем слое.
Если у объекта имеется тень, нажмите набор цветов, чтобы изменить значение непрозрачности и просмотреть цветовые параметры.
Перетащите ползунок размытости влево для отображения более четкой тени или вправо — для более размытой.
Перетащите индикатор положения тени, чтобы переместить тень, или нажмите ячейки, чтобы ввести в них значения смещения по осям x и y.
Изменение положения текста
В разделе положения текста представлены параметры для текста, относящиеся к фигурам и объектам вокруг них.
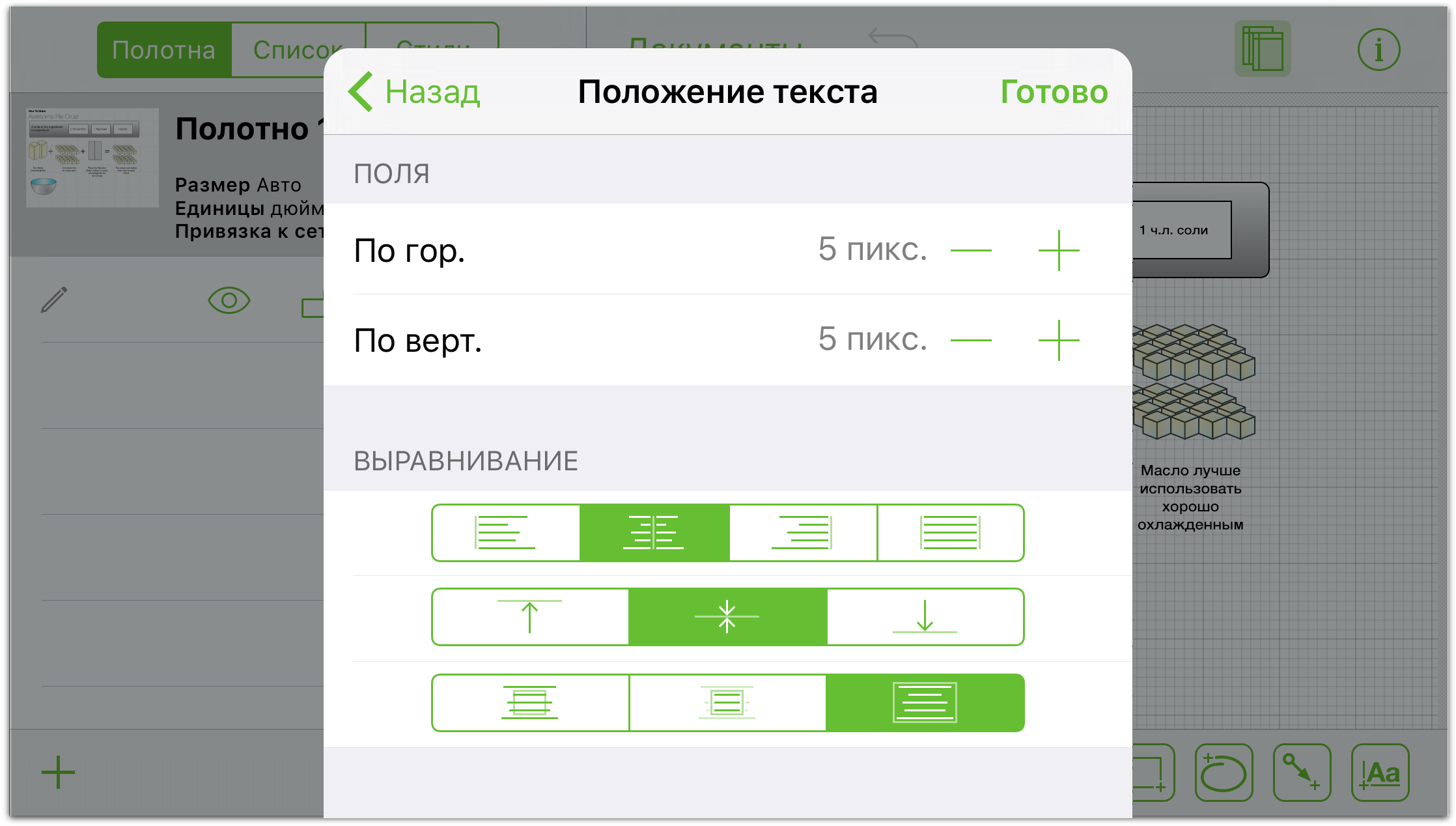
Чтобы увеличить или уменьшить ширину и высоту полей для текстового объекта, воспользуйтесь кнопками индикатора полей (слева и справа от ячеек). Нажмите ячейку, чтобы ввести значение.
Чтобы изменить выравнивание текста, воспользуйтесь кнопками влево, по центру и вправо (верхняя группа сегментов управления).
Чтобы изменить вертикальное положение текста в форме, воспользуйтесь кнопками вверх, по центру и вниз (средняя группа сегментов управления).
Воспользуйтесь кнопками переполнение, скрытие и подогнать размер (нижняя группа сегментов управления), чтобы, соответственно, текст выходил за границы формы, вырезался при выходе за границы формы или размеры формы подгонялись так, чтобы вместить весь текст.
Нажмите кнопку свернуть до фигуры, чтобы ограничить ширину текста границами фигуры.
Изменение шрифта
В области информации о шрифте можно указать стиль текста для подписи.
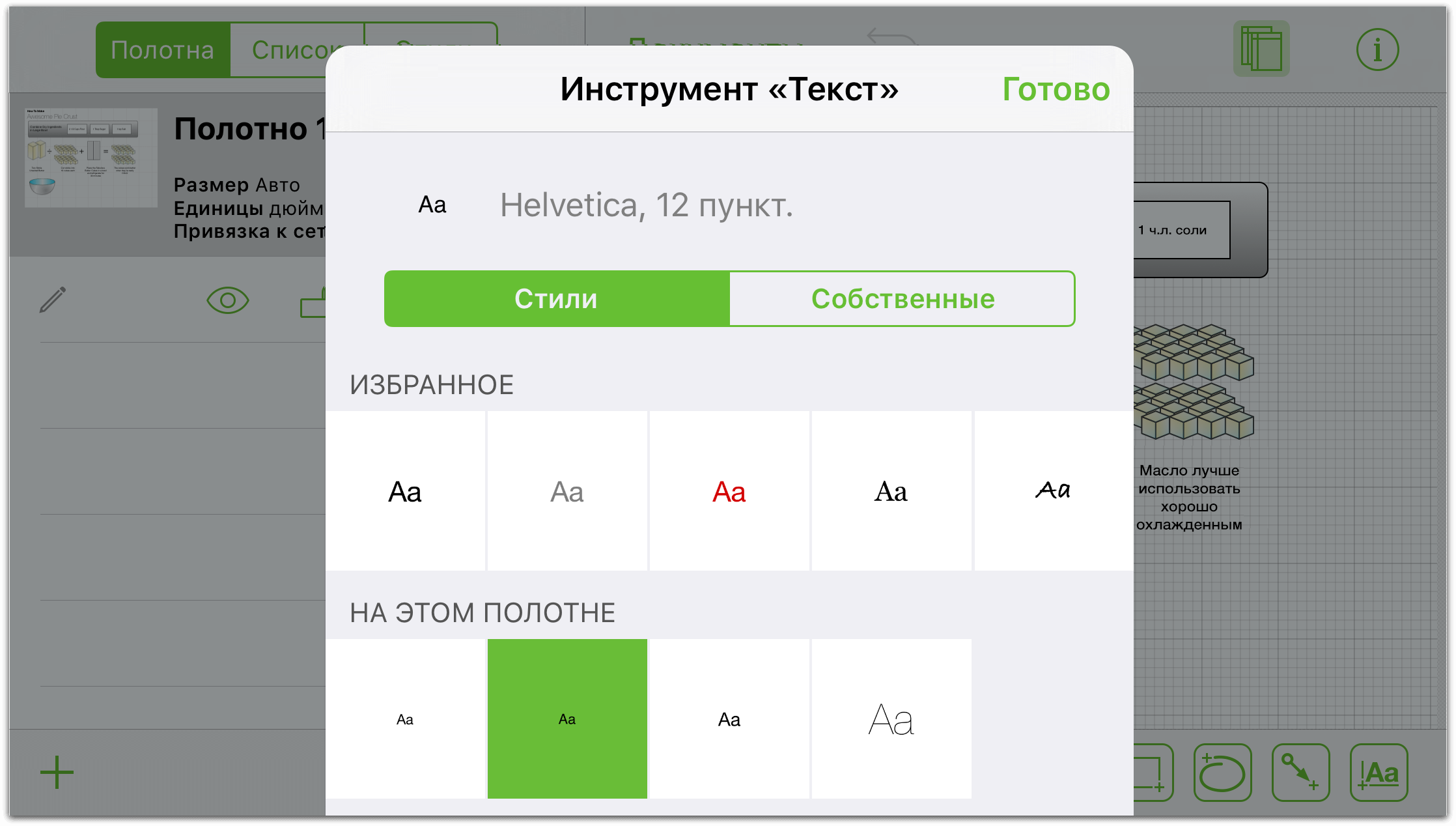
Для просмотра списка шрифтов нажмите имя семейства шрифтов. Выберите рекомендуемый шрифт, чтобы обеспечить хорошую читаемость и восприятие текста, или прокрутите для просмотра всего списка шрифтов.
Чтобы выбрать начертание, выделите семейство шрифтов и нажмите параметр начертания для просмотра списка начертаний (таких как, например, жирный или курсив).
Чтобы увеличить или уменьшить размер шрифта, воспользуйтесь кнопками слева и справа от поля размера шрифта или нажмите в центре, чтобы указать размер шрифта, введя его в воле.
Изменение геометрии
Раздел геометрии позволяет настроить такие свойства объекта, как положение, размер и вращение.
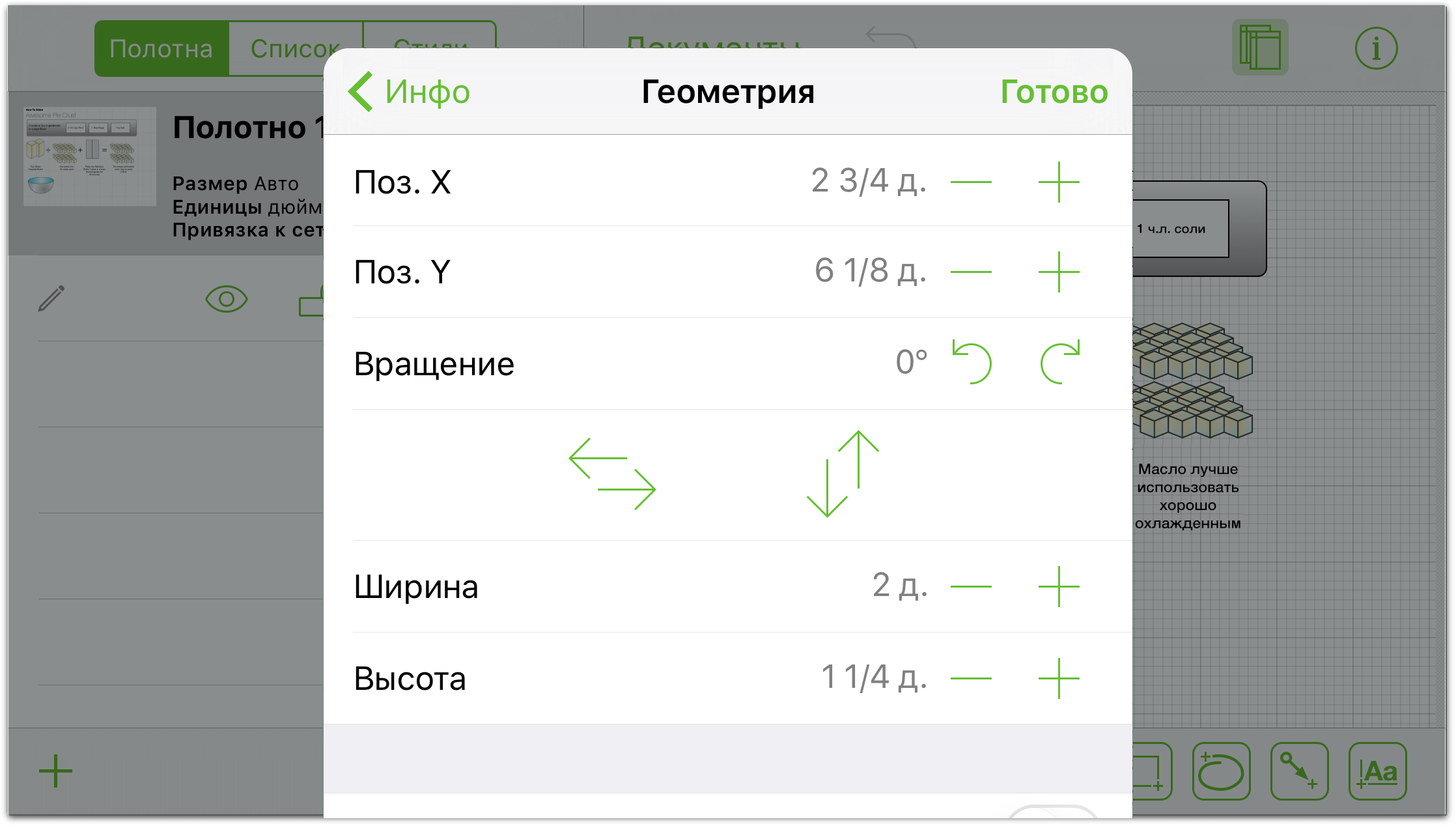
Чтобы изменить положение по горизонтали объекта, воспользуйтесь кнопками слева и справа от индикатора положения по горизонтали. Нажмите в центре, чтобы указать положение, введя его значение в поле.
Чтобы изменить положение по вертикали объекта, воспользуйтесь кнопками слева и справа от индикатора положения по вертикали. Нажмите в центре, чтобы указать положение, введя его значение в поле.
Чтобы изменить вращение объекта, воспользуйтесь кнопками вращения влево и вправо. Шаг поворота объекта с помощью кнопок составляет 15°. Нажмите в центре, чтобы указать угол поворота, введя его значение в поле.
Чтобы отобразить объект, воспользуйтесь кнопками отображения объекта по вертикали и горизонтали.
Чтобы изменить ширину объекта, воспользуйтесь кнопками слева и справа от индикатора ширины. Нажмите в центре, чтобы указать ширину, введя ее значение в поле.
Чтобы изменить высоту объекта, воспользуйтесь кнопками слева и справа от индикатора высоты. Нажмите в центре, чтобы указать высоту, введя ее значение в поле.
Для поддержания пропорций высоты и ширины при изменении параметров включите параметр Сохранять пропорции. Для этого нажмите переключатель, чтобы он стал синим, и на нем отобразилось вкл. Для выключения нажмите его еще раз.
Для сохранения пропорций между содержимым объекта и самим объектом включите параметр «Сохранять пропорции», а затем нажмите переключатель Масштаб содержимого, чтобы он стал синим, и на нем отобразилось вкл. Для выключения нажмите его еще раз.
Если выделено несколько объектов, и эти объекты имеют разные значения, в окне инспектора вместо значения отображается два прочерка (--).
Изменение соединений
Соединения являются атрибутами фигур и линий, обеспечивающими контакт между объектами. Для изменения настроек при выбранной фигуре или линии воспользуйтесь функцией информации о соединении.
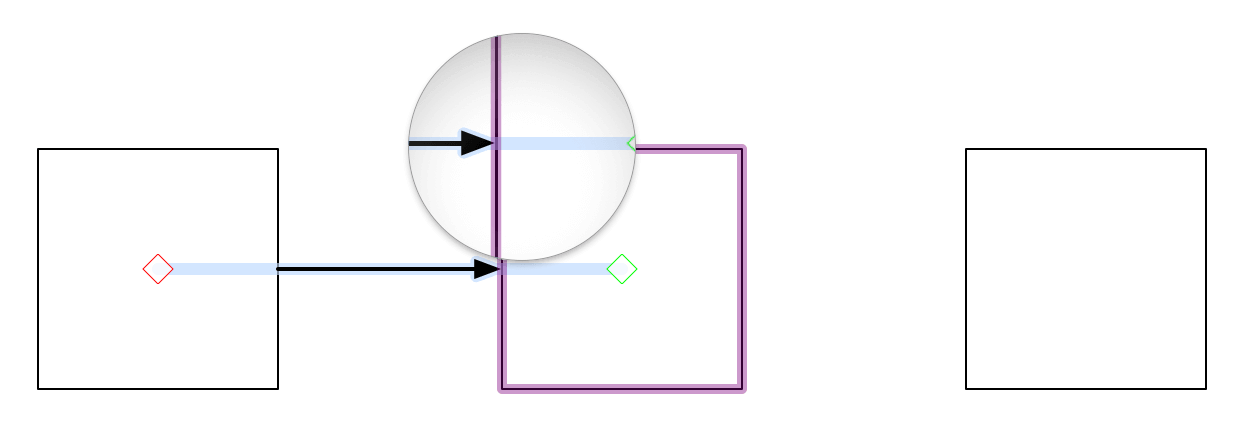
При выбранной линии: нажмите переключатель Соединения с объектами, Прокладка в центр фигуры и Применить соединения, чтобы разрешить эти соединения или запретить их.
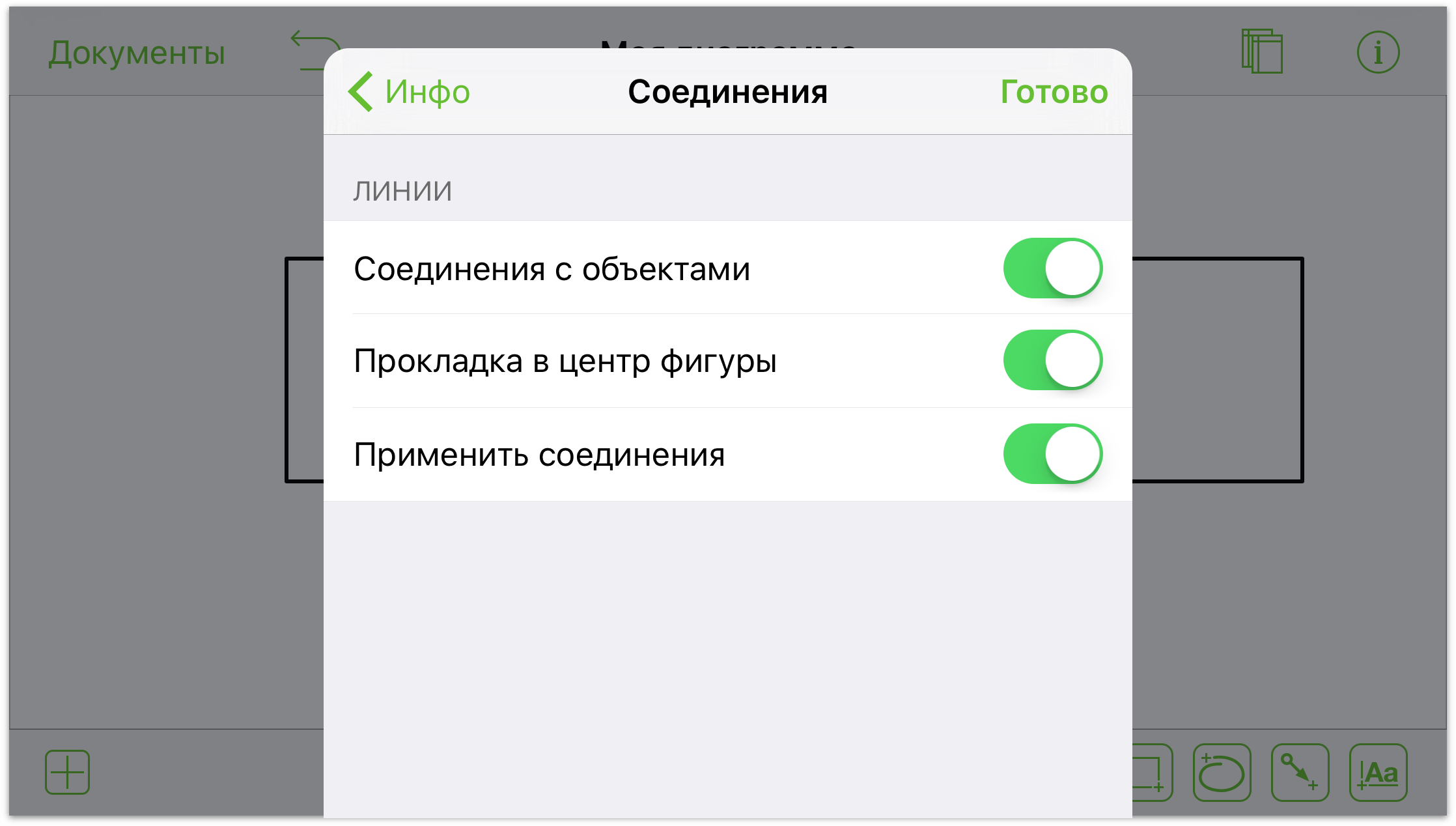
При выбранной фигуре: нажмите переключатель Применить соединения, чтобы включить соединения или отключить их. По умолчанию магниты у всех объектов выключены. Чтобы применить магниты для объекта, нажмите переключатель Нет магнитов. Станут доступны параметры для размещения магнитов. Нажмите один из параметров, чтобы настроить параметры взаимодействия соединения с формой.
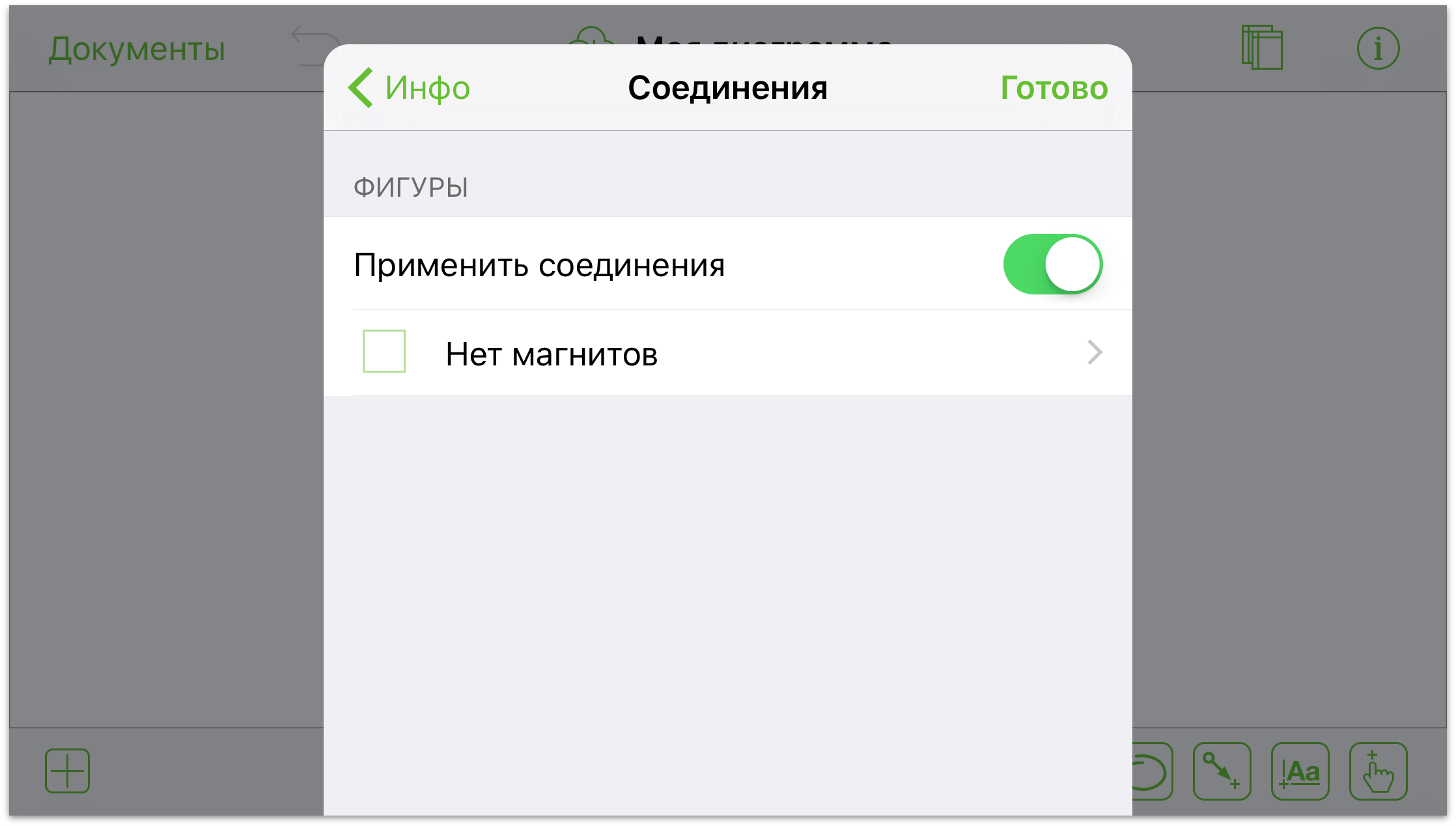
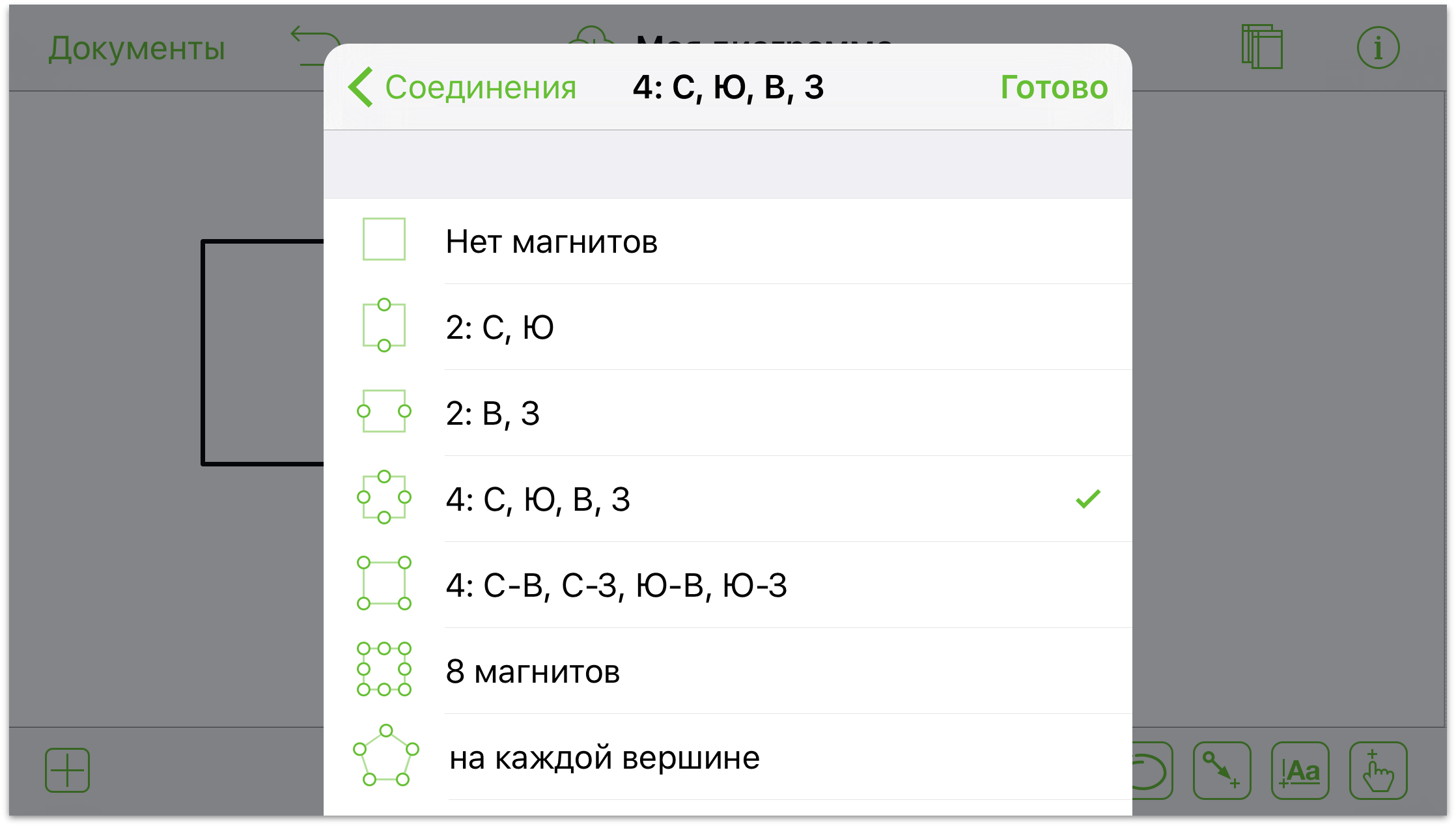
При выбранной линии, форме или группе: будет представлена комбинация двух элементов. С помощью раздела Группы укажите, следует ли установить соединение с границей или с компонентами.
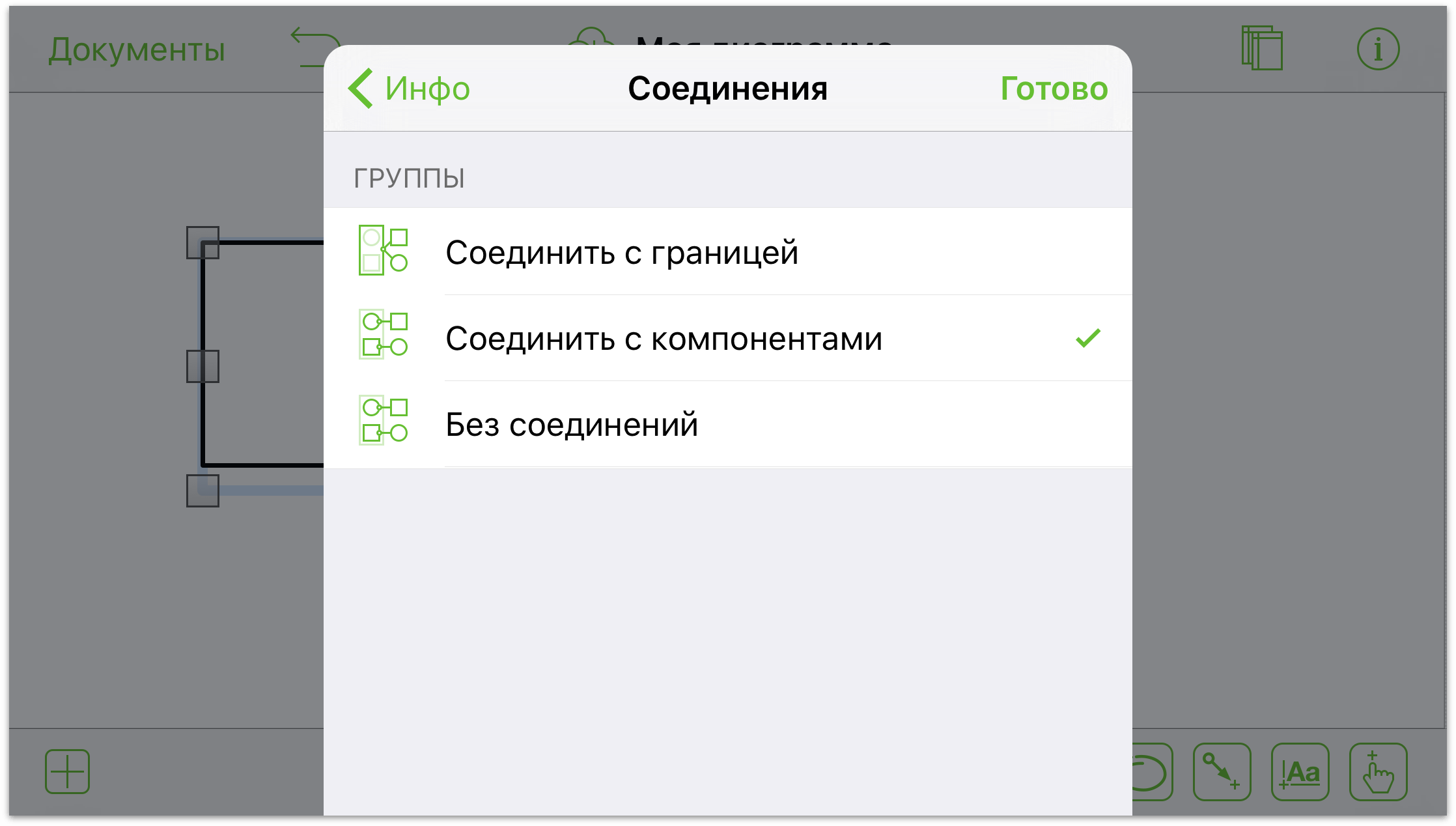
Работа с изображениями
Изображения имеют много общего с фигурами. Для изображений можно настраивать множество свойств, аналогичных свойствам фигур, таких как штриховка или тень. В разделе информации об изображении можно изменить отображение изображения.
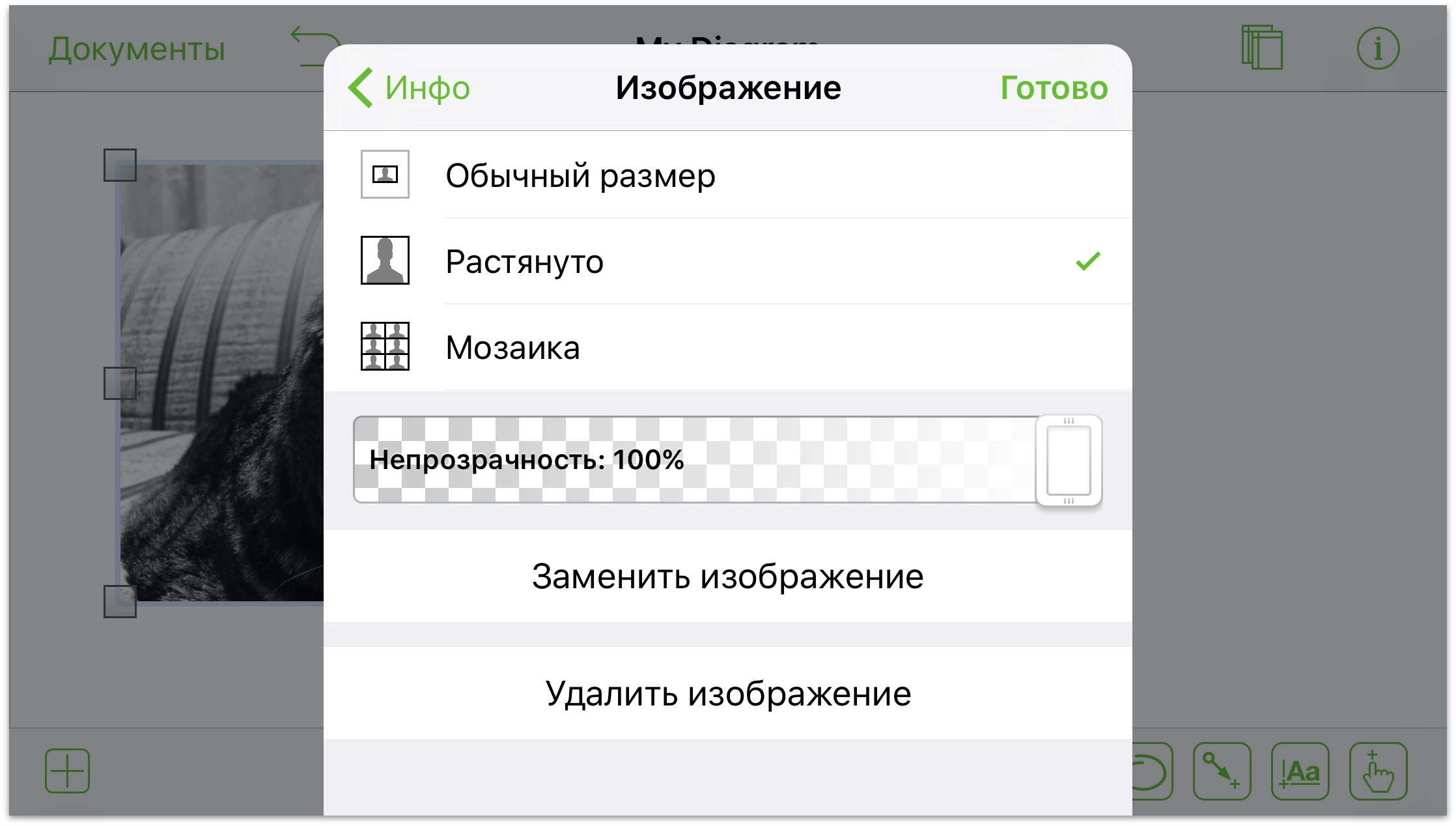
Используйте кнопки в верхней части экрана для настройки отображения изображения. При изменении размера границы объекта, содержащего изображение, можно оставить исходный размер, растянуть изображение по размерам формы или представить изображение в виде мозаики внутри формы.
Если изображение не растянуто, используйте настройку размера для увеличения или уменьшения размера изображения с помощью кнопок слева и справа от значения, либо нажмите в центре, чтобы ввести значение.
Используйте ползунок непрозрачность, чтобы настроить степень прозрачности изображения. По умолчанию изображение полностью непрозрачно.
Используйте кнопки Заменить изображение или Удалить изображение соответственно для замены или удаления изображения.
Кроме того, можно изменить свойства изображения непосредственно на полотне. Последовательно нажмите изображение дважды для отображения ползунка изменения размера изображения. Если размер объекта соответствует размеру изображения, можно дважды нажать изображение и перетащить его внутрь формы.
Работа с таблицами (версия Pro)
Таблицы — прекрасный способ для быстрого ввода информации. Для создания группы выполните следующие действия.
Добавьте форму на полотно (если это не было сделано ранее) и выделите ее.
Нажмите и удерживайте выделенный элемент, а затем отпустите его. В открывшемся контекстном меню выберите пункт Дополнительно и нажмите Создать таблицу.
Фигуры OmniGraffle будут автоматически сгруппированы и упорядочены в таблицу. Таблица будет содержать один столбец и несколько строк, число которых будет соответствовать количеству фигур в исходной выделенной группе. Например, если было выделено три фигуры, в таблице будет один столбец и три строки.
Чтобы добавить строки или столбцы, выполните следующие действия.
Нажмите таблицу, чтобы выделить ее.
Чтобы добавить столбцы, перетащите отметку справа. Чтобы добавить строки, перетащите отметку внизу. В добавляемых строках будет содержаться форма из последней строки исходной таблицы. Например, если в строке 1 содержалась окружность, а в строке 2 — квадрат, то во всех новых строках будут содержаться квадраты.
Если вы предпочитаете пользоваться меню, нажмите и удерживайте таблицу, а затем отпустите ее. В открывшемся контекстном меню выберите пункт Дополнительно и нажмите Добавить столбец или Добавить строку.
Для добавления подписей выполните следующие действия. Выберите отдельную форму в таблице и дважды нажмите ее, чтобы появилась клавиатура.
Просмотр вариантов цветов
В OmniGraffle имеется широкая палитра цветов оформления. Для просмотра палитр, созданных экспертами в области гармоничных сочетаний цветов, нажмите набор цветов (или кнопку Дополнительные цвета, если она доступна).
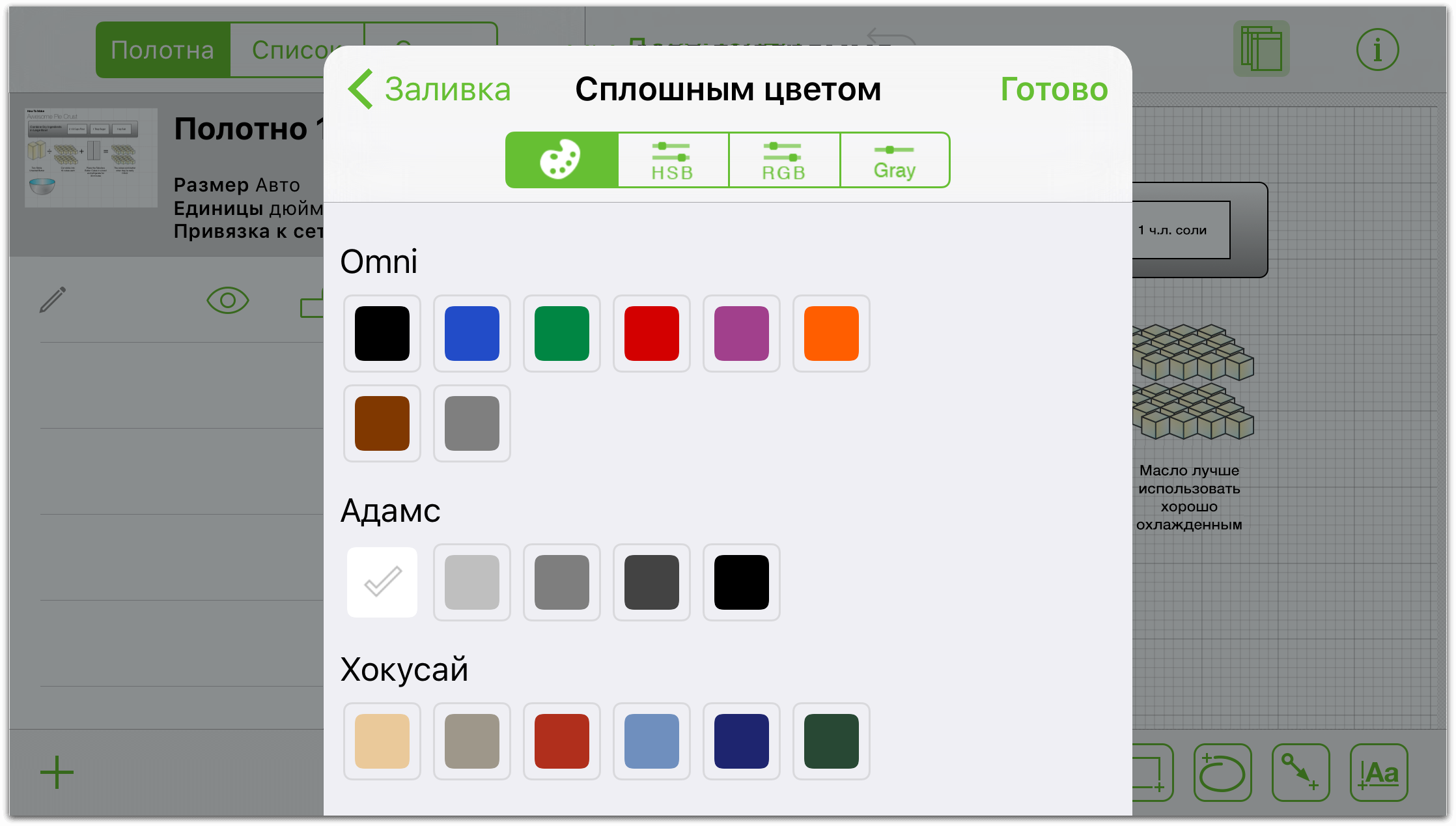
Кнопки HSV, RGB и Оттенки серого позволяют настроить описанные ниже параметры.
- HSV
- Изменение оттенка, насыщенности, яркости и прозрачности выделенного объекта.
- RGB
- Изменение интенсивности красного, зеленого и синего компонентов цвета, а также их прозрачности.
- Оттенки серого
- Настройка интенсивности и прозрачности белого цвета для выделенного объекта.
Chapter 7
Начальные сведения о рисовании
Вот вы и изучили интерфейс программы OmniGraffle и функции обозревателя документов, и пришло время найти надлежащее применение этим знаниям. Теперь самое время создать новый документ и использовать знания на практике.
Для создания нового документа выполните следующие действия.
- Откройте экран Места.
- Выберите папку, в которой требуется сохранить файл.
- На панели инструментов в верхней части экрана нажмите кнопку
 .
. - Выберите шаблон из восьми готовых шаблонов, из группы уже созданных вами шаблонов или добавленных в OmniGraffle. В целях соответствия с приведенными ниже описаниями выберите третий шаблон в первой строке, Авторазмер - пиксели.
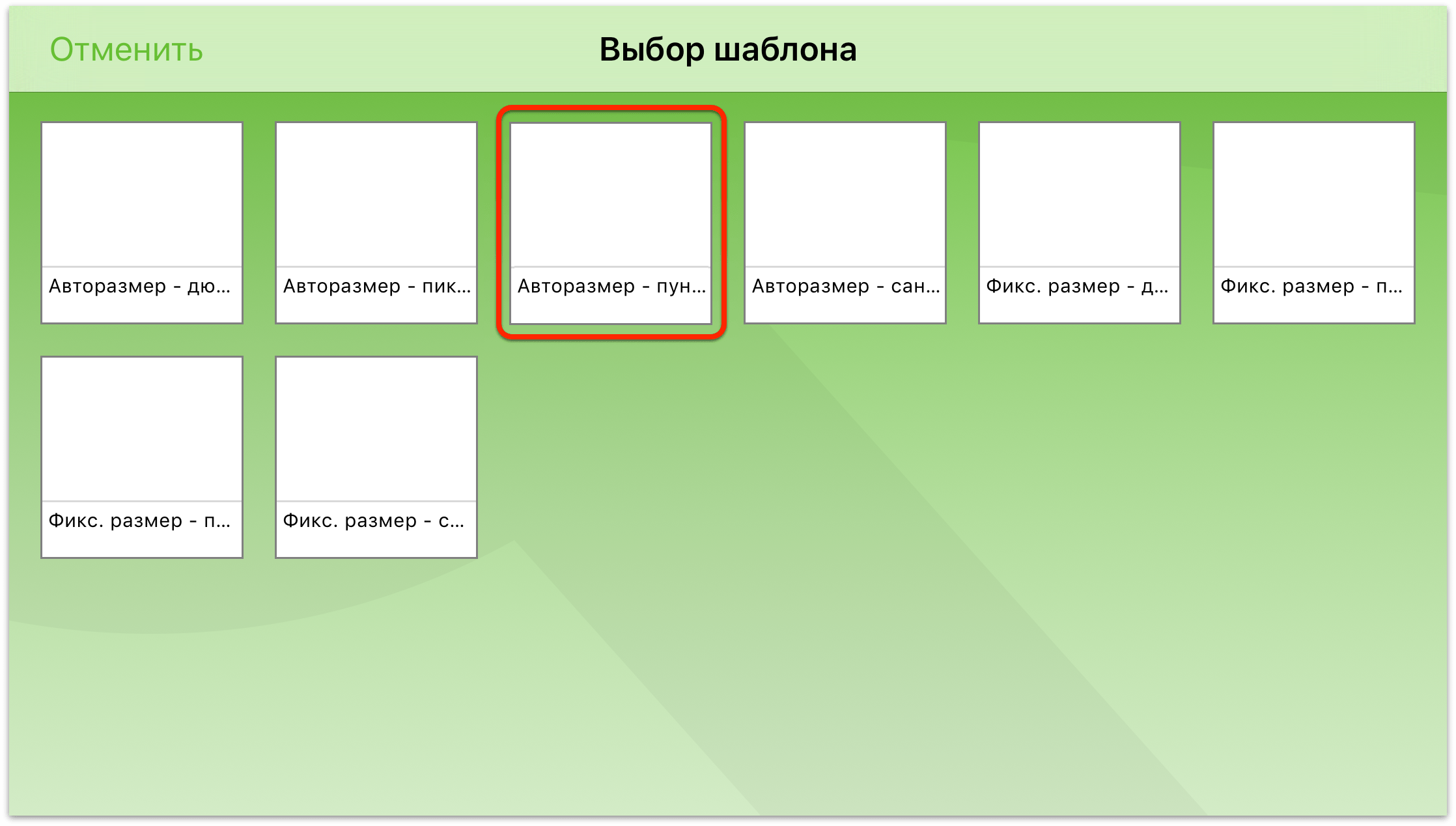
Когда шаблон будет выбран, в OmniGraffle откроется новый документ (с именем Моя диаграмма, которое, впрочем, можно будет потом изменить).
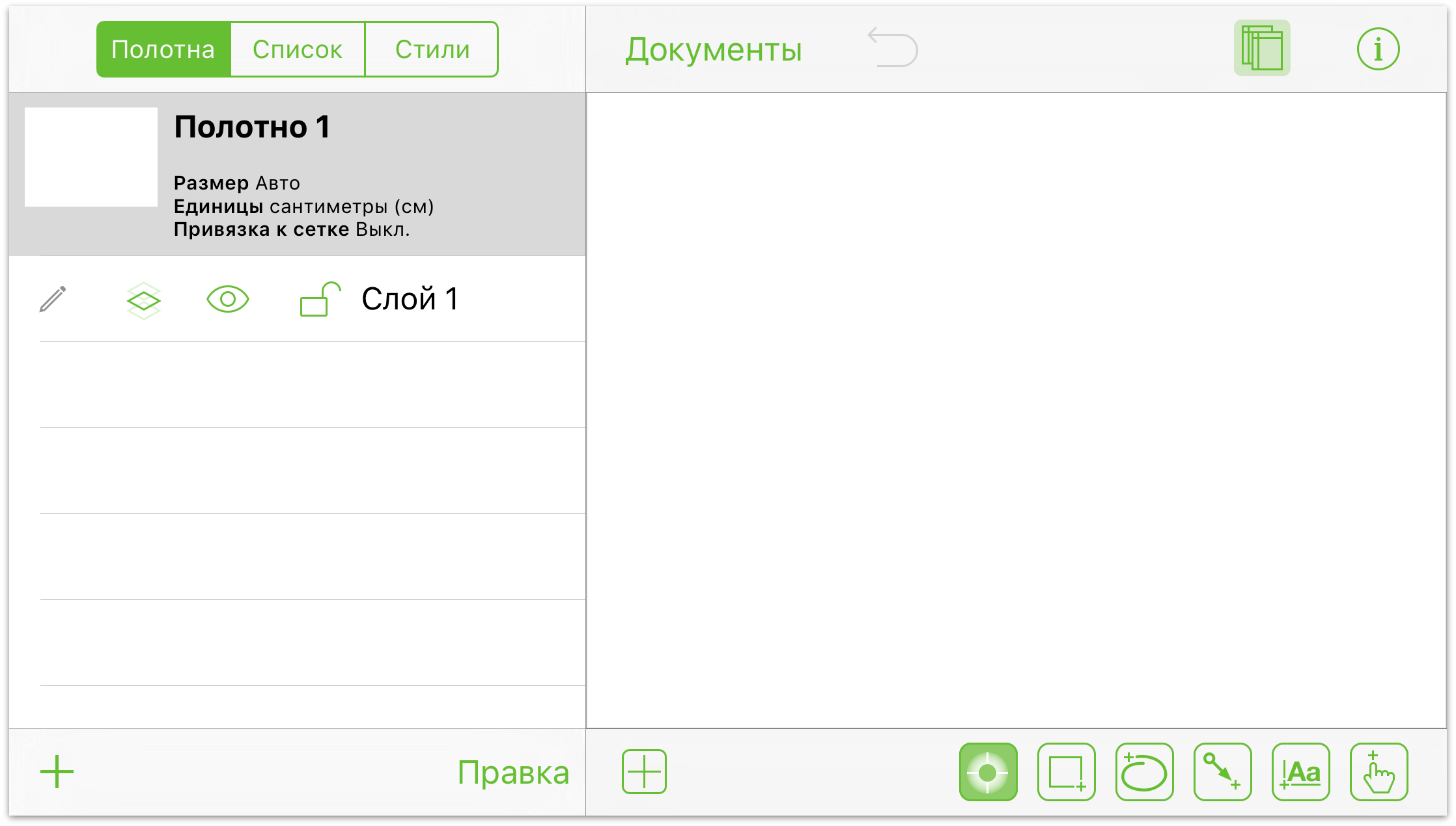
На панели инструментов также будут присутствовать перечисленные ниже кнопки.
Нажмите кнопку
 , чтобы скрыть/отобразить боковую панель Полотна слева. Эта панель позволяет управлять полотнами и слоями в документе, а также создавать и удалять их.
, чтобы скрыть/отобразить боковую панель Полотна слева. Эта панель позволяет управлять полотнами и слоями в документе, а также создавать и удалять их.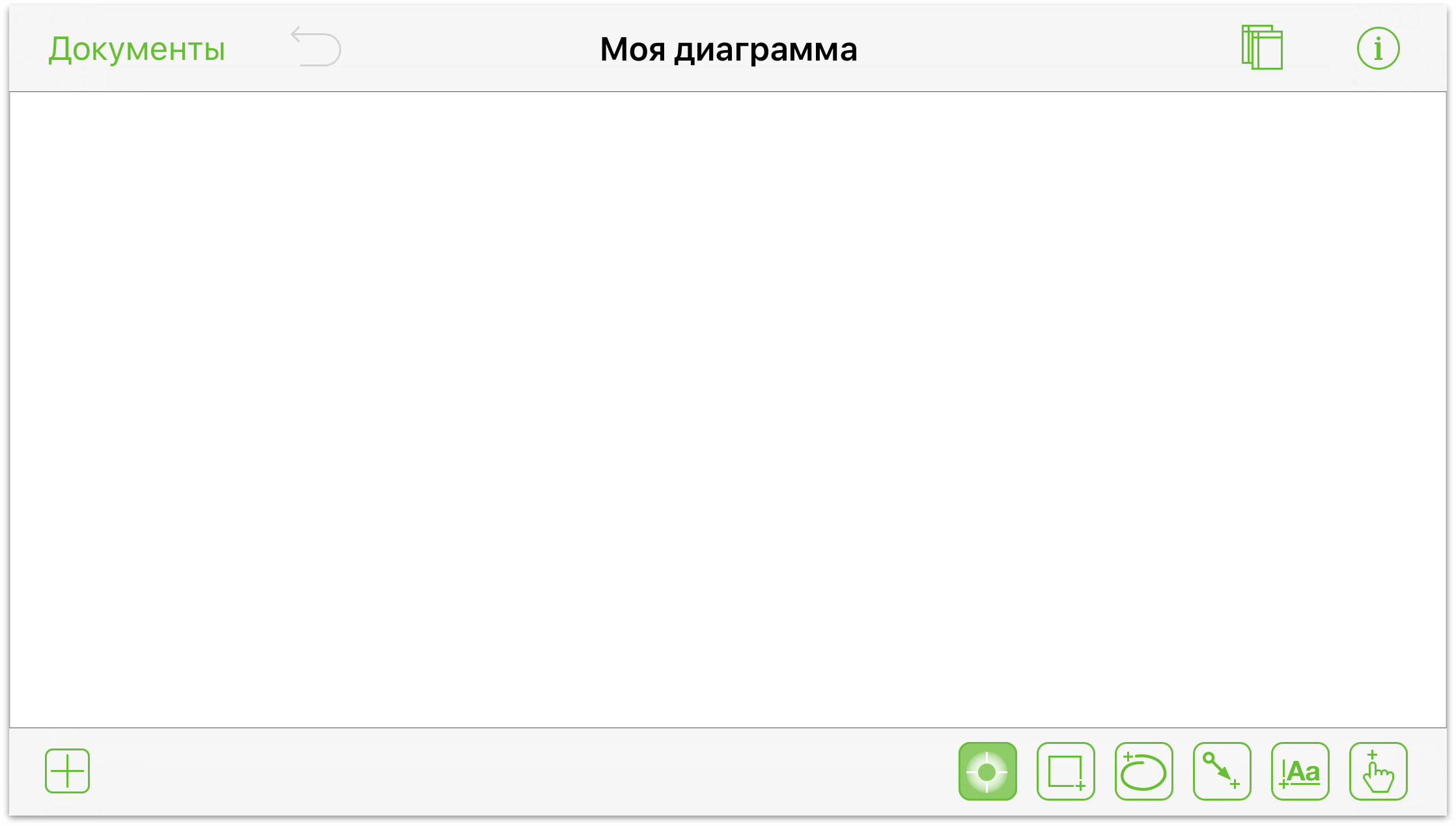
Можно также переключаться между представлениями Список и Стили, что особенно удобно при необходимости изменения группы объектов с похожими стилями. Например, вам нужно изменить цвет заливки объектов с баклажанового (
#3d0734) на фисташковый (#c1f80a).Нажмите кнопку
 , чтобы просмотреть сведения о текущем рабочем полотне. Если на полотне выделен объект, также станут доступны Инспекторы.
, чтобы просмотреть сведения о текущем рабочем полотне. Если на полотне выделен объект, также станут доступны Инспекторы.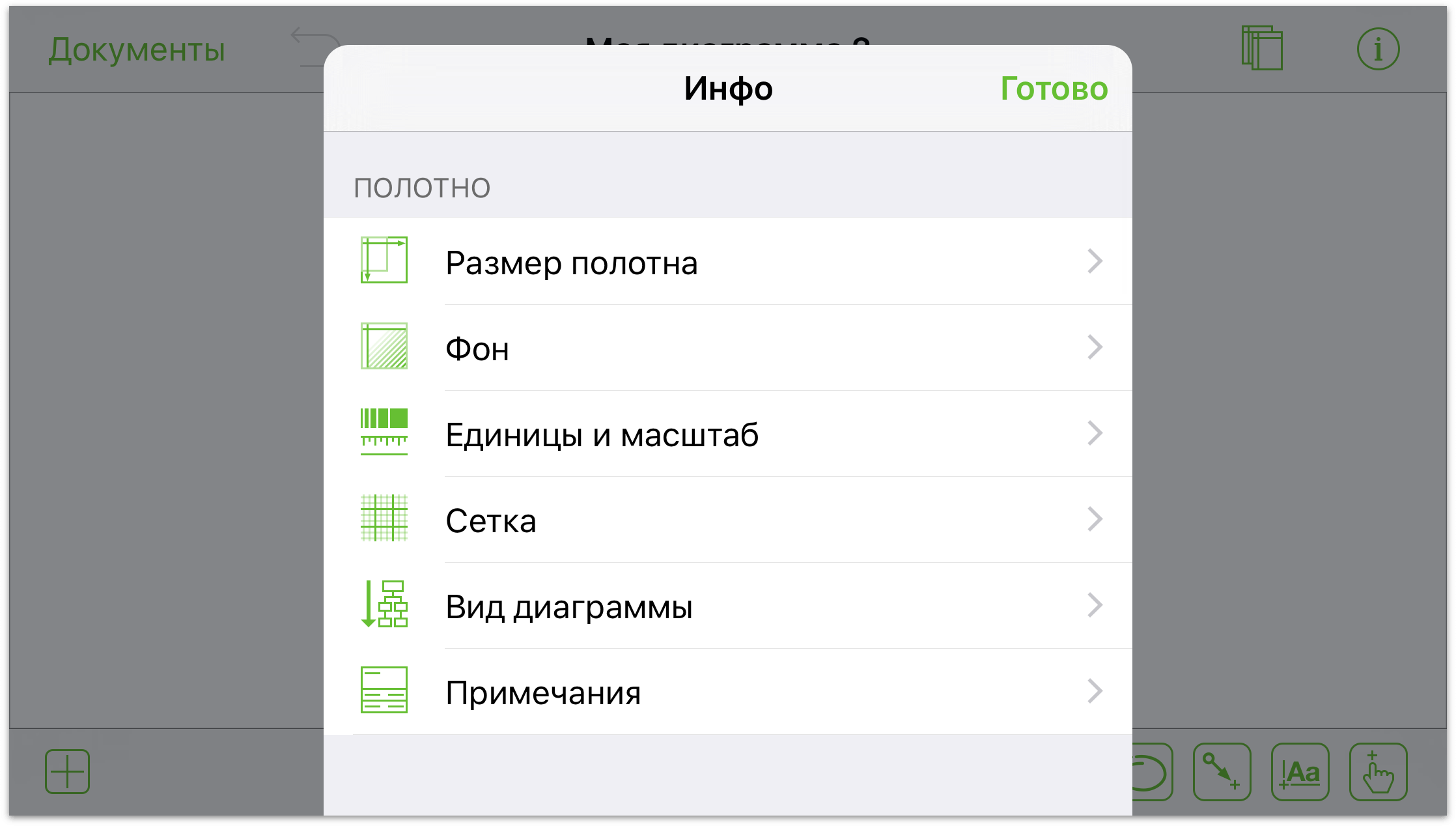
Нажмите кнопку
 , чтобы открыть библиотеку Образцы. Библиотека «Образцы» позволяет найти нужные объекты и перетащить их на полотно, а также выполнить поиск новых образцов в онлайн-хранилище Stenciltown.
, чтобы открыть библиотеку Образцы. Библиотека «Образцы» позволяет найти нужные объекты и перетащить их на полотно, а также выполнить поиск новых образцов в онлайн-хранилище Stenciltown.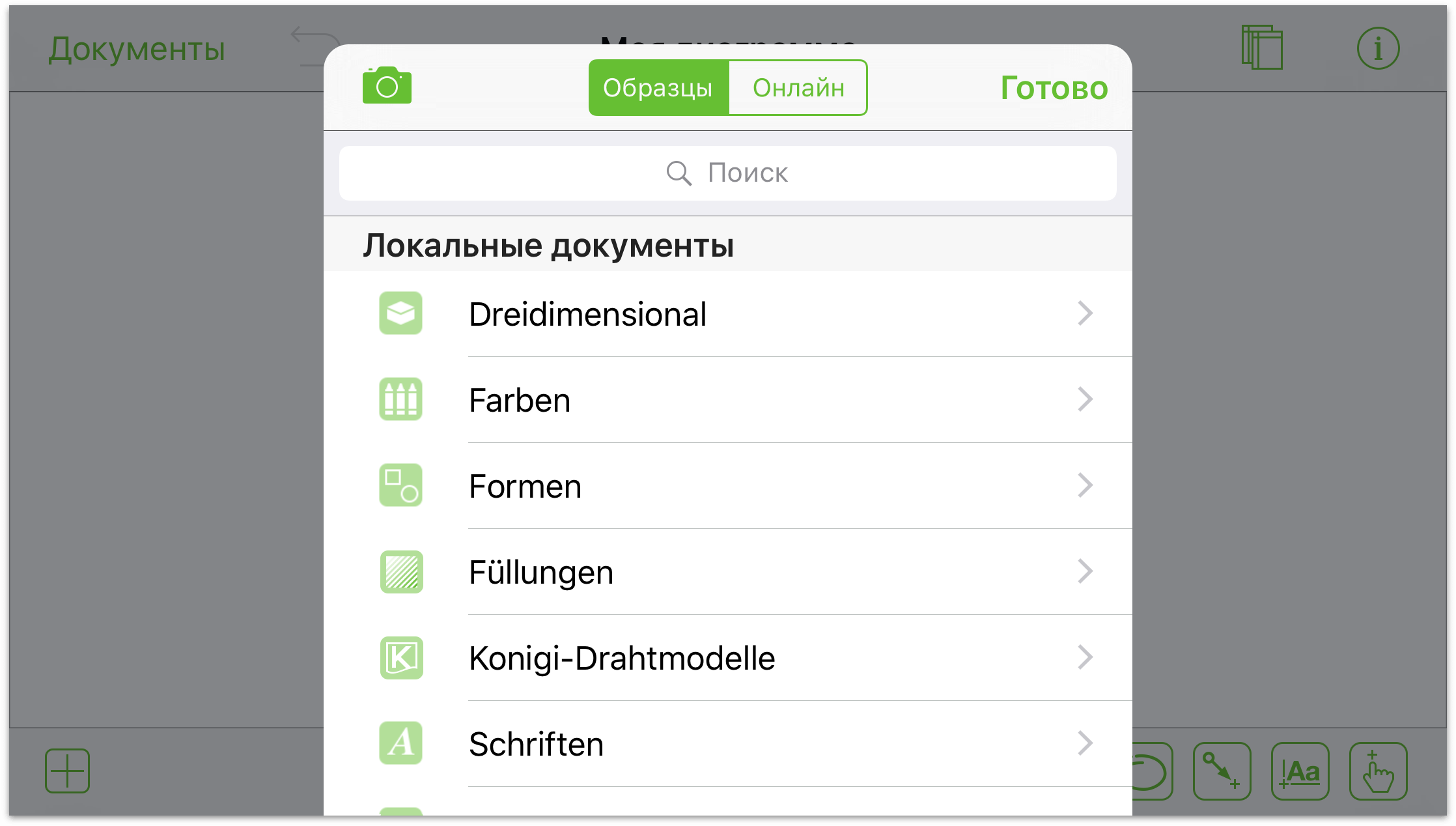
Теперь, когда вы изучили все кнопки панели инструментов, пора немного поэкспериментировать с инструментами для рисования.
Добавление фигур
Фигуры — это двумерные объекты, которые можно добавлять на полотно. Фигуры можно дополнительно стилизовать с помощью таких средств, как, например, цветовой градиент. К фигурам можно также добавлять подписи. Быстрее всего добавлять фигуры путем их перетаскивания из палитры образцов.
Для выбора инструмента «Фигуры» нажмите кнопку
 .
.Нажмите пальцем полотно и нарисуйте им фигуру.
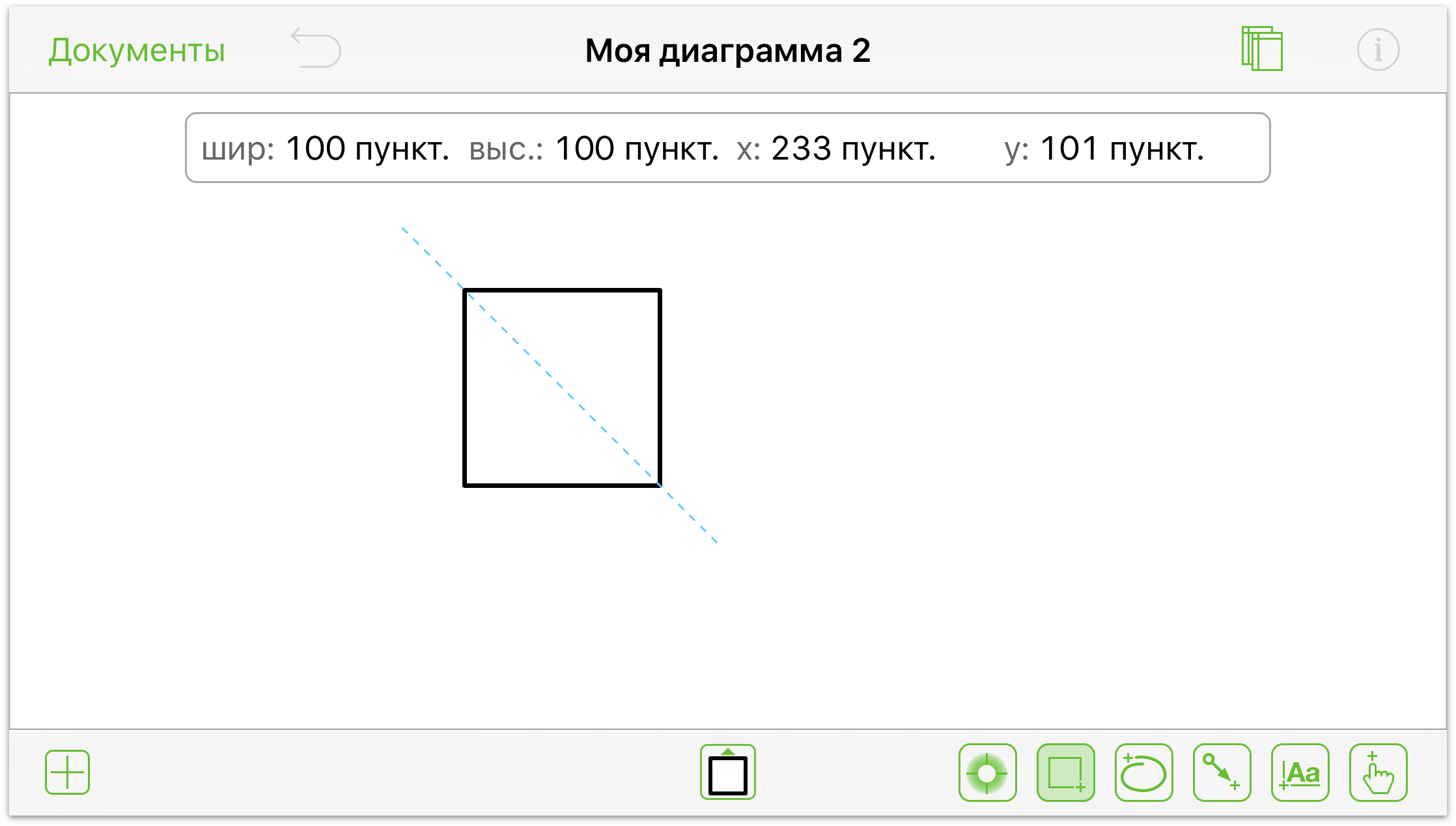
При рисовании на полотне в OmniGraffle отображаются размеры рисуемой фигуры, а также координаты x/y ее положения на полотне.
Если вы предпочитаете воспользоваться готовым образцом, нажмите на верхней панели значок ![]() . При этом откроется меню, позволяющее выбрать любой имеющийся образец. Можно дважды нажать образец, чтобы добавить его на полотно.
. При этом откроется меню, позволяющее выбрать любой имеющийся образец. Можно дважды нажать образец, чтобы добавить его на полотно.
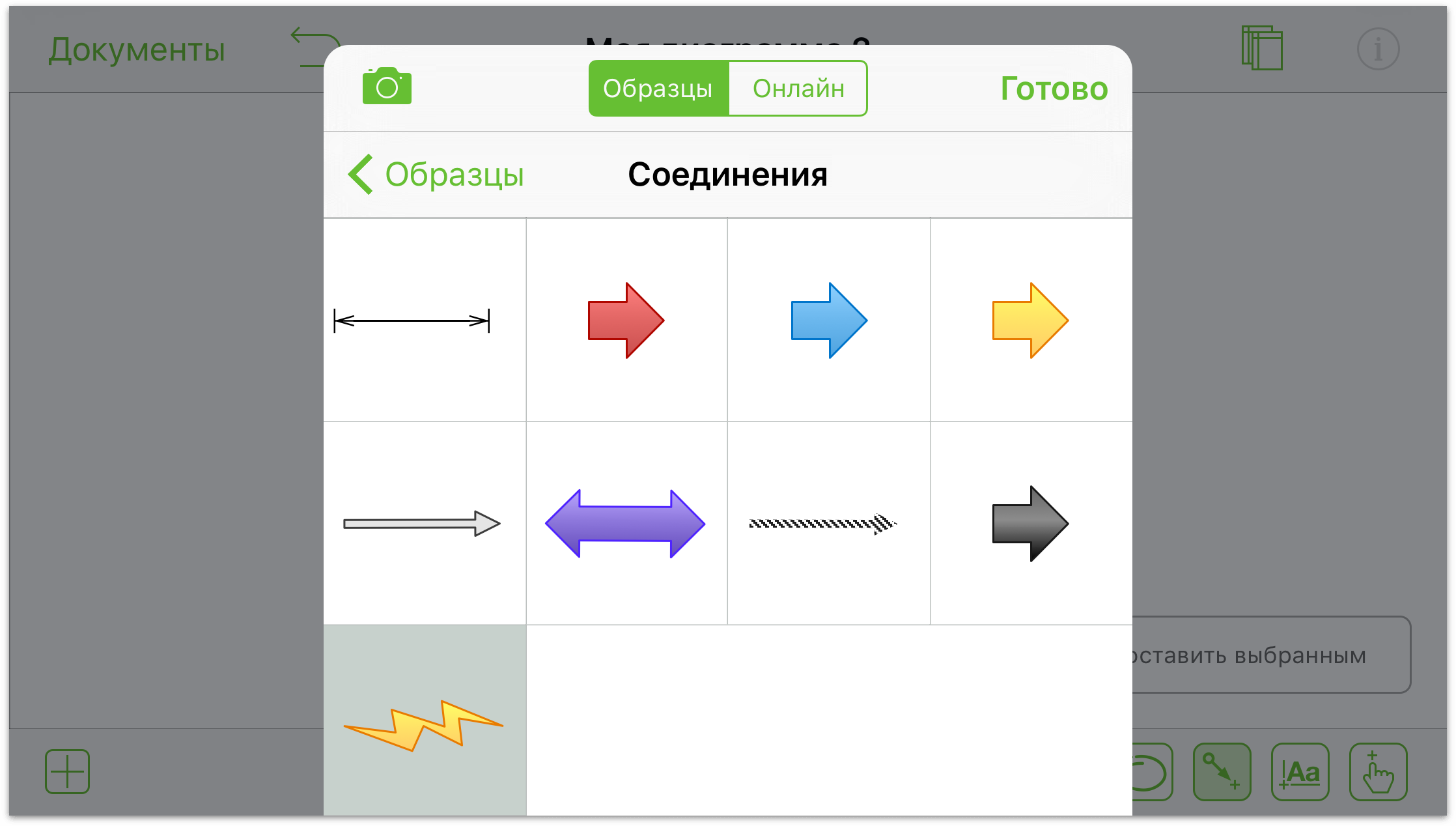
Можно также нажать и удерживать образец, а затем перетащить его на полотно.
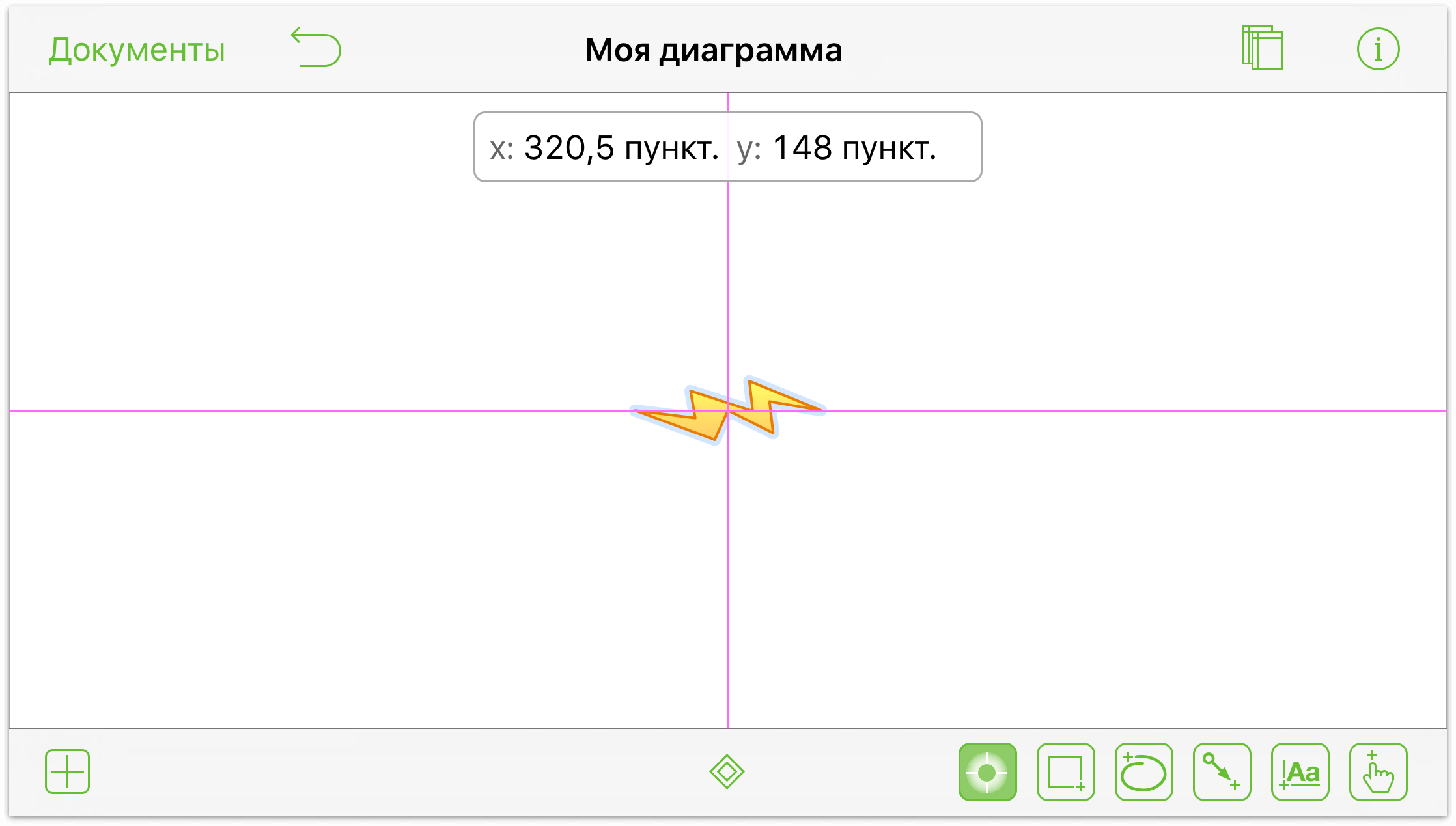
При перетаскивании образца на полотно меню «Образцы» скрывается, и появляются синие линии выравнивания, помогающие точно расположить объект на полотне. Розовые линии выравнивания помогают расположить объект по горизонтальному и вертикальному центру.
Можно также создавать собственные формы.
Нажмите кнопку
 , чтобы активировать инструмент для рисования «От руки». Не забудьте, что можно также дважды нажать инструмент, чтобы сделать его постоянно активным. Например
, чтобы активировать инструмент для рисования «От руки». Не забудьте, что можно также дважды нажать инструмент, чтобы сделать его постоянно активным. Например  .
.Для рисования на полотне воспользуйтесь пальцем (или любимым стилусом).
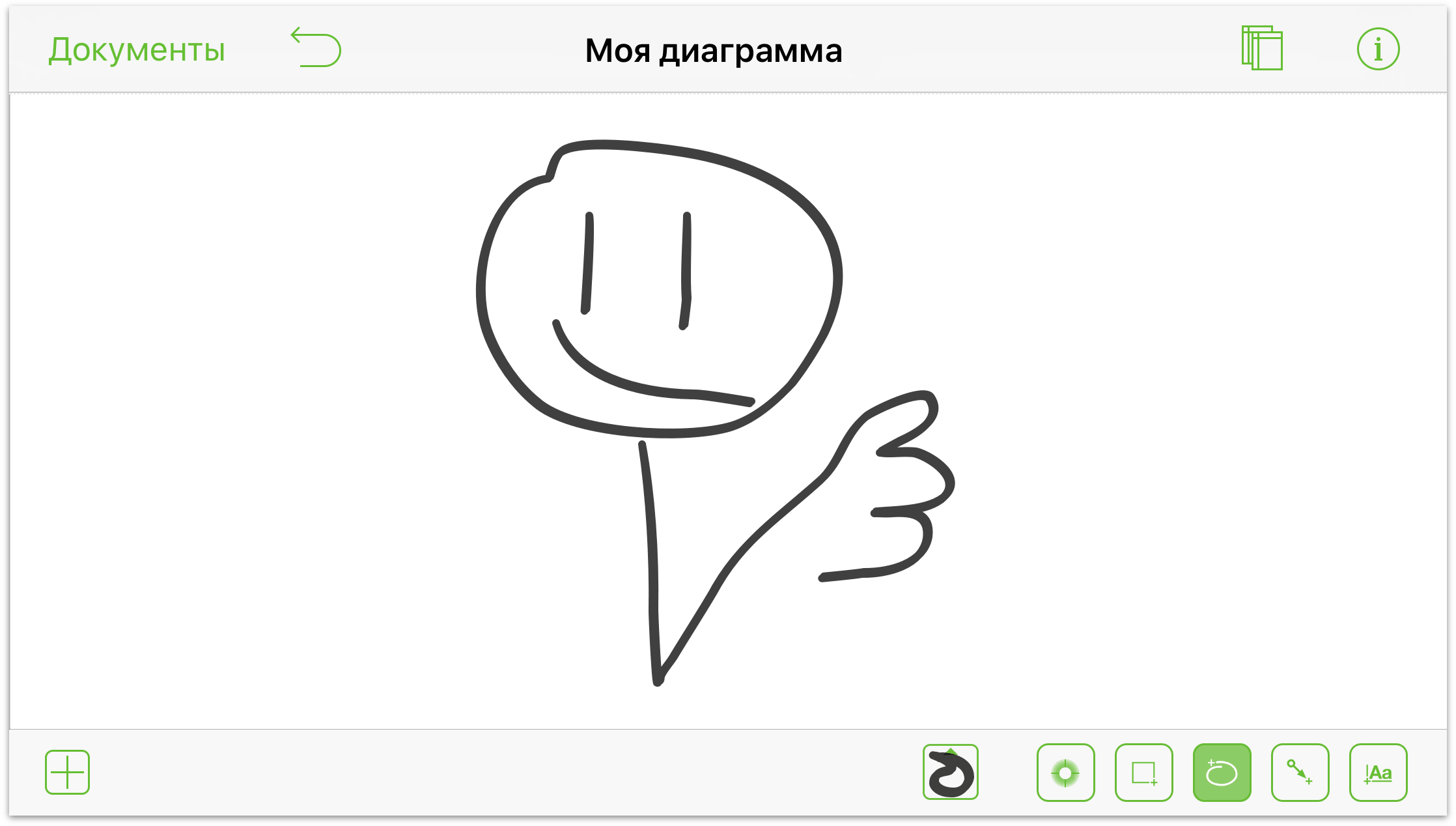
Фигуры можно выделять и настраивать с помощью инспекторов, нажав кнопку ![]() на верхней панели. Вот так мы выделили «голову» улыбающейся фигурки и добавили желтую радиальную заливку.
на верхней панели. Вот так мы выделили «голову» улыбающейся фигурки и добавили желтую радиальную заливку.
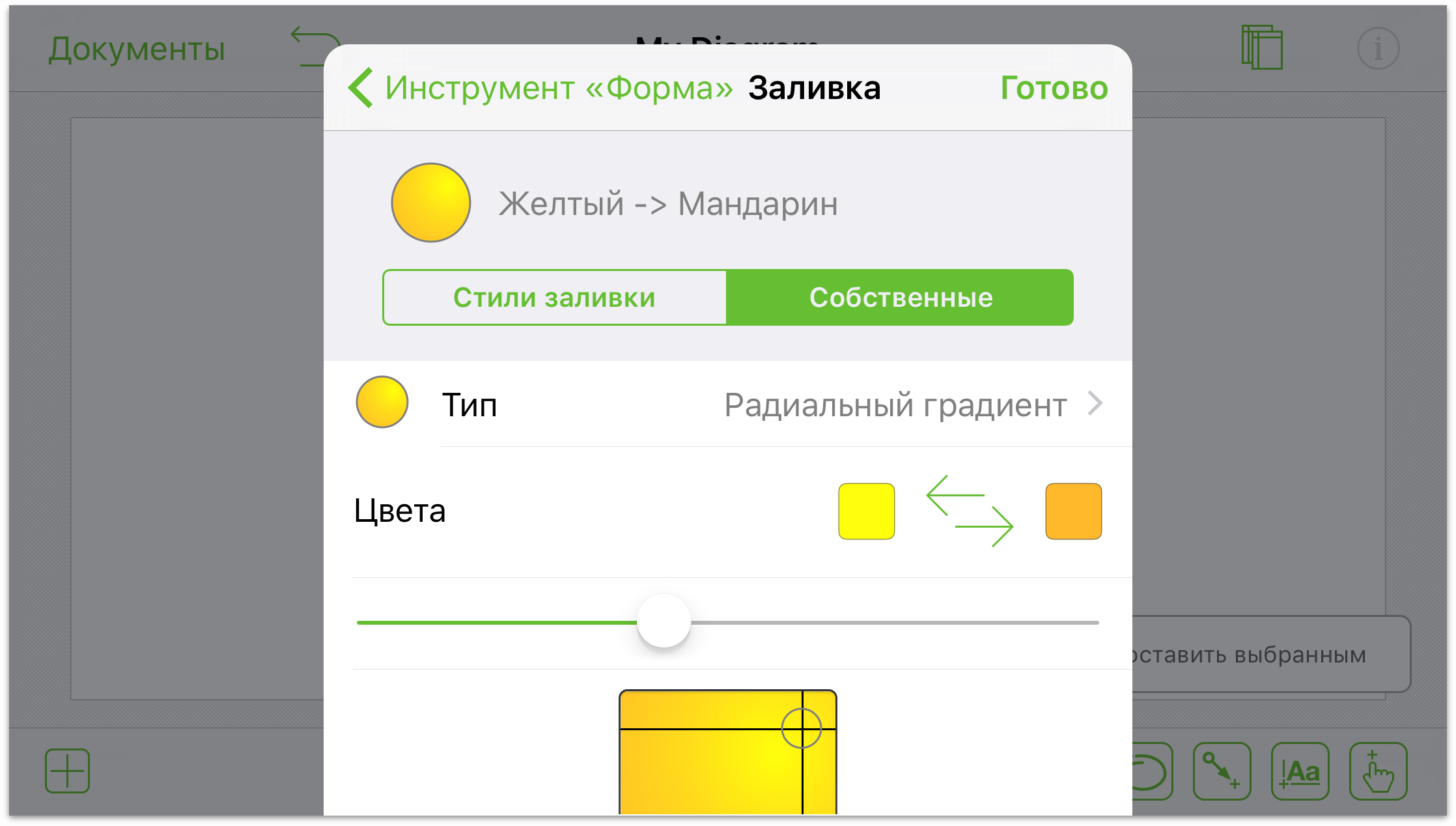
Добавить на полотно изображение можно также с помощью меню «Образцы».
Нажмите кнопку
 , чтобы открыть меню «Образцы».
, чтобы открыть меню «Образцы».Нажмите значок
 в верхней части меню «Образцы».
в верхней части меню «Образцы».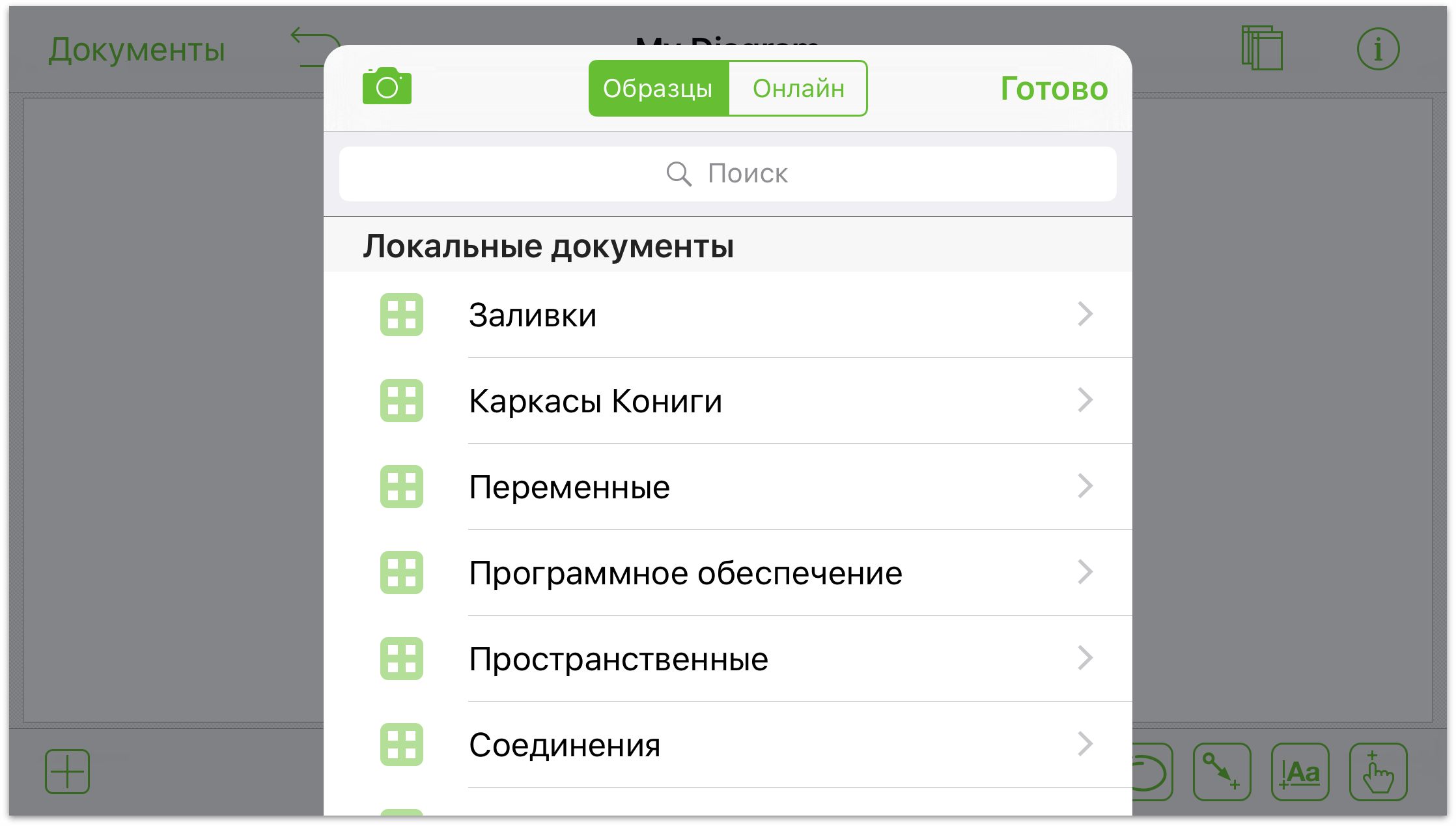
Если вы еще не предоставили доступ программе OmniGraffle к данным программы «Фото», то появится следующее предупреждение.
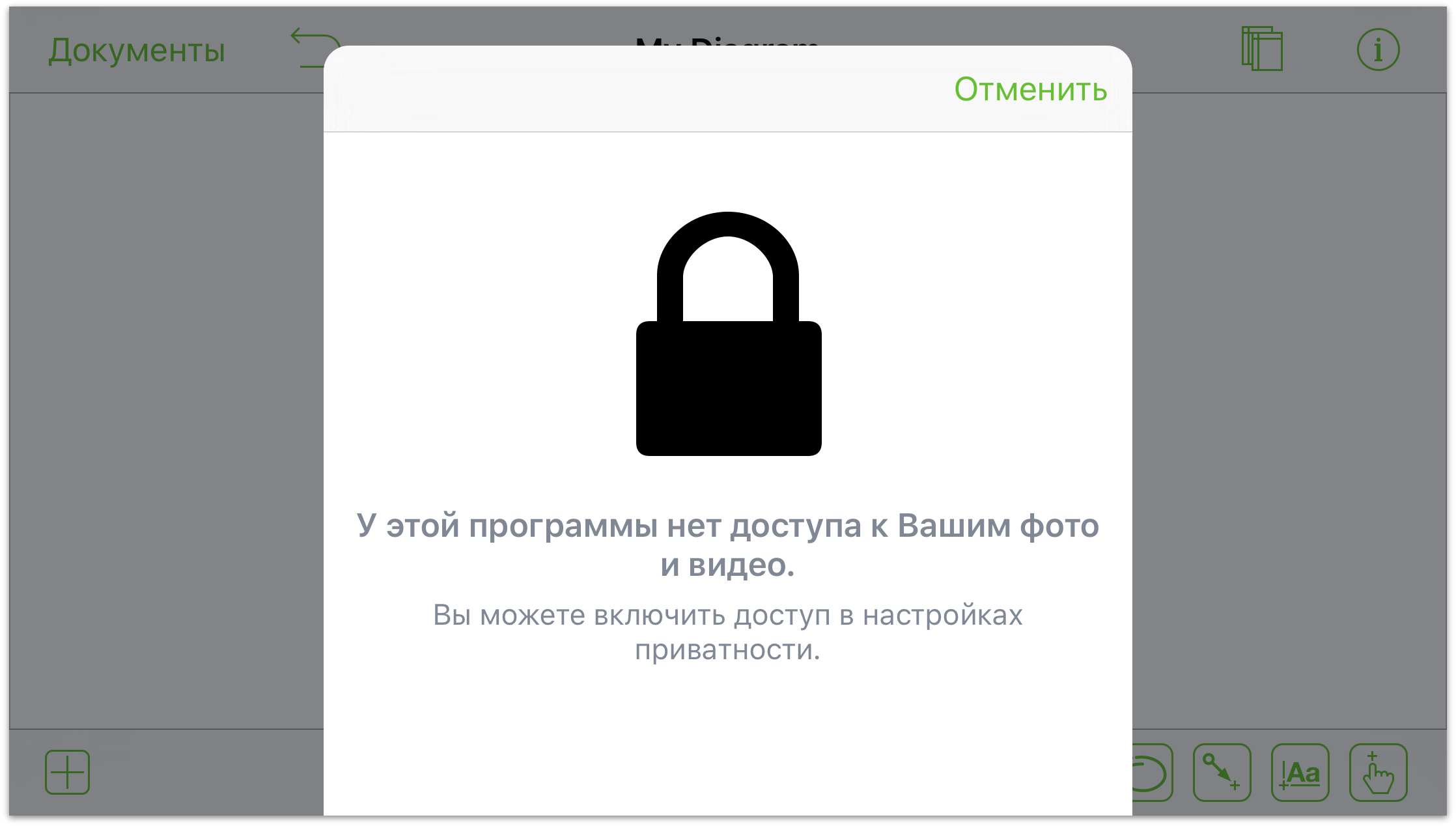
Для предоставления доступа программе OmniGraffle дважды нажмите на iPad кнопку главного экрана, найдите и откройте программу Настройки, нажмите слева пункт Конфиденциальность и измените положение переключателя для программы OmniGraffle.
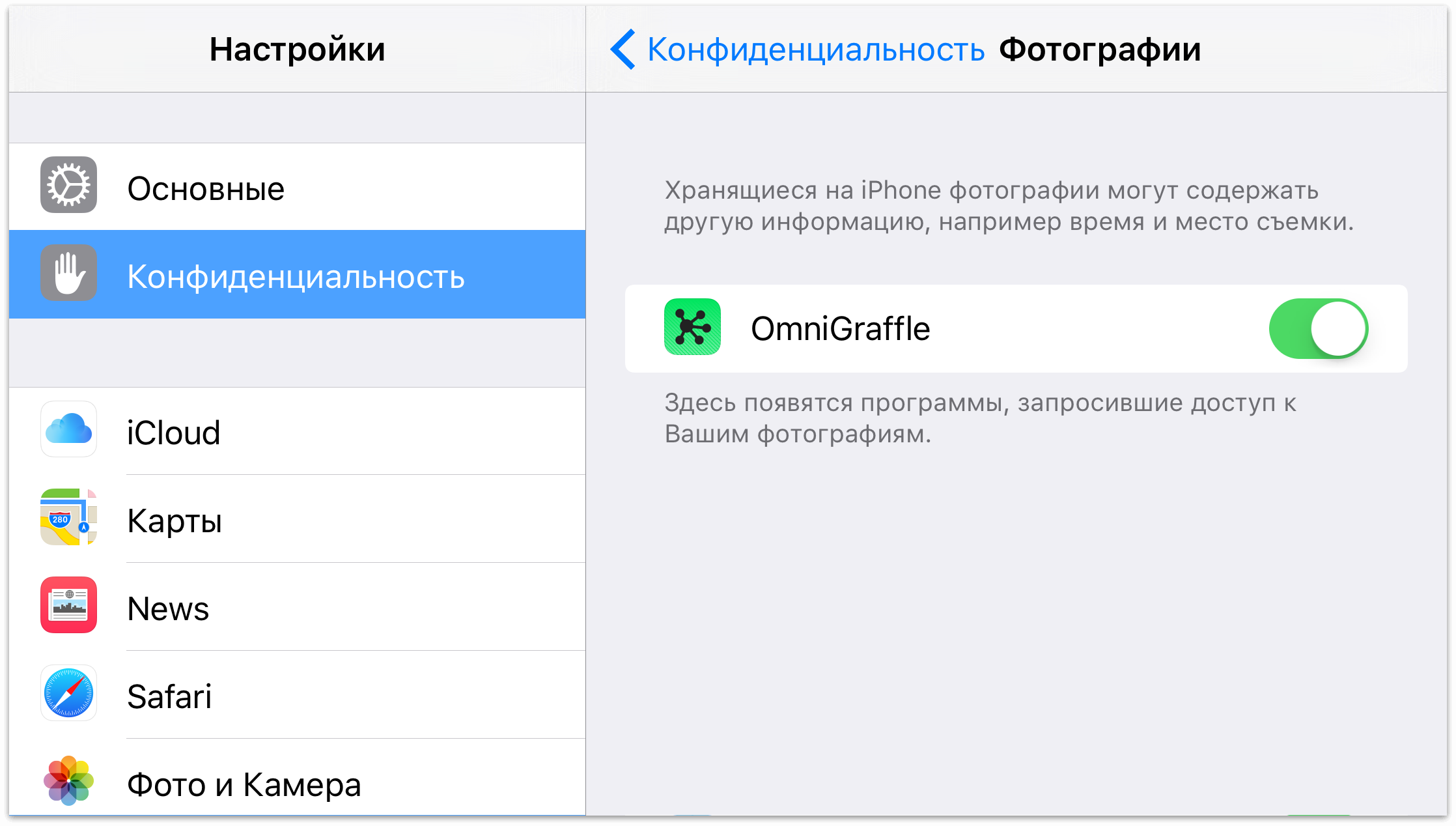
Еще раз дважды нажмите кнопку главного экрана и вернитесь в программу OmniGraffle.
После нажатия кнопки
 в нижней части меню «Образцы» появится ряд дополнительных пунктов.
в нижней части меню «Образцы» появится ряд дополнительных пунктов.- Нажмите пункт Сделать фото, чтобы воспользоваться камерой iPad.
- Нажмите пункт Выбрать имеющееся, чтобы выбрать изображение из библиотеки фотографий.
- Нажмите пункт Использовать последнее, чтобы вставить в OmniGraffle последнее добавленное в библиотеку фотографий изображение.
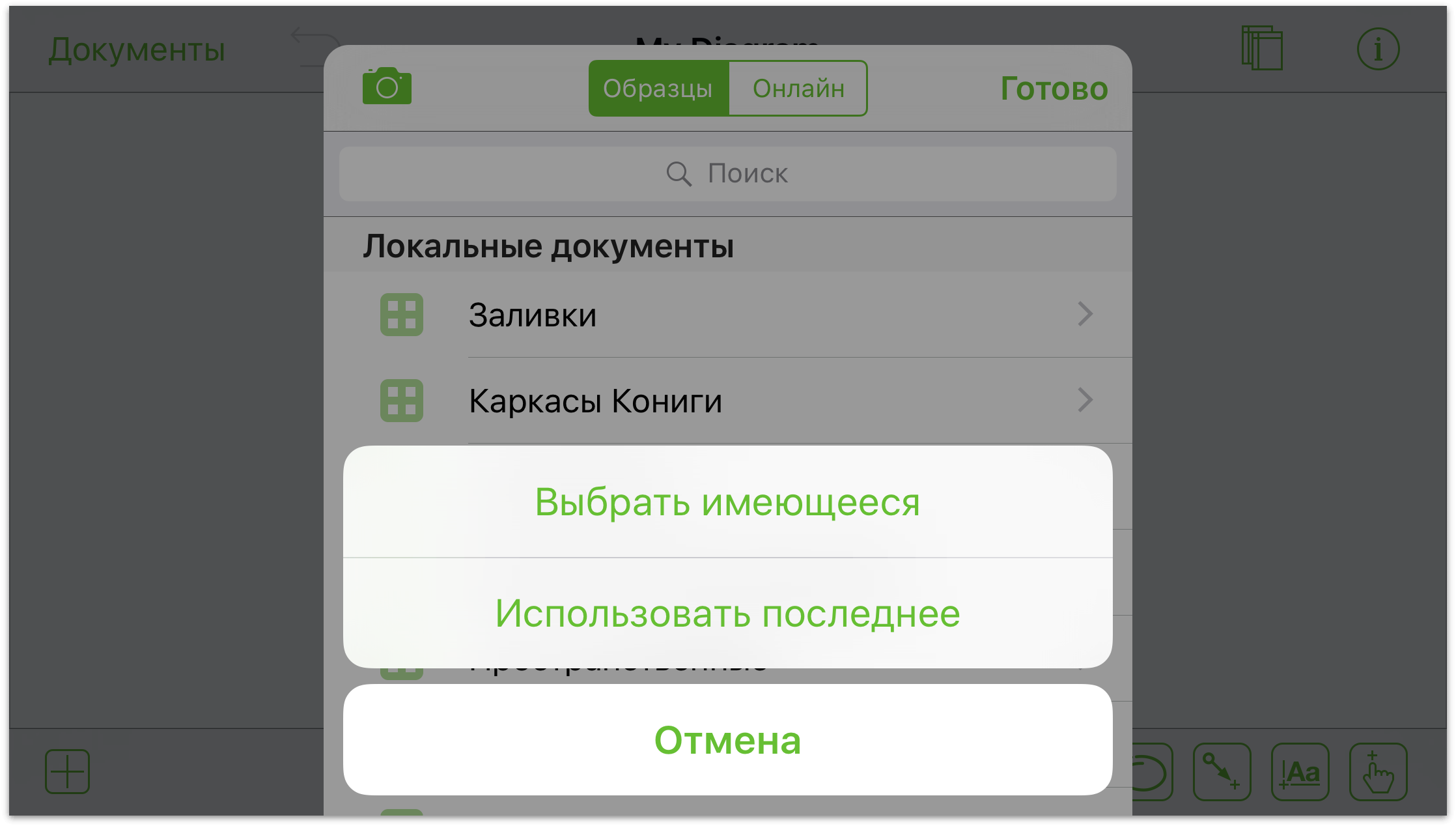
При нажатии пункта Выбрать имеющееся панель Фотографии примет вид меню. В нем можно выбрать вариант Все фотографии на iPad или Недавно добавленные.
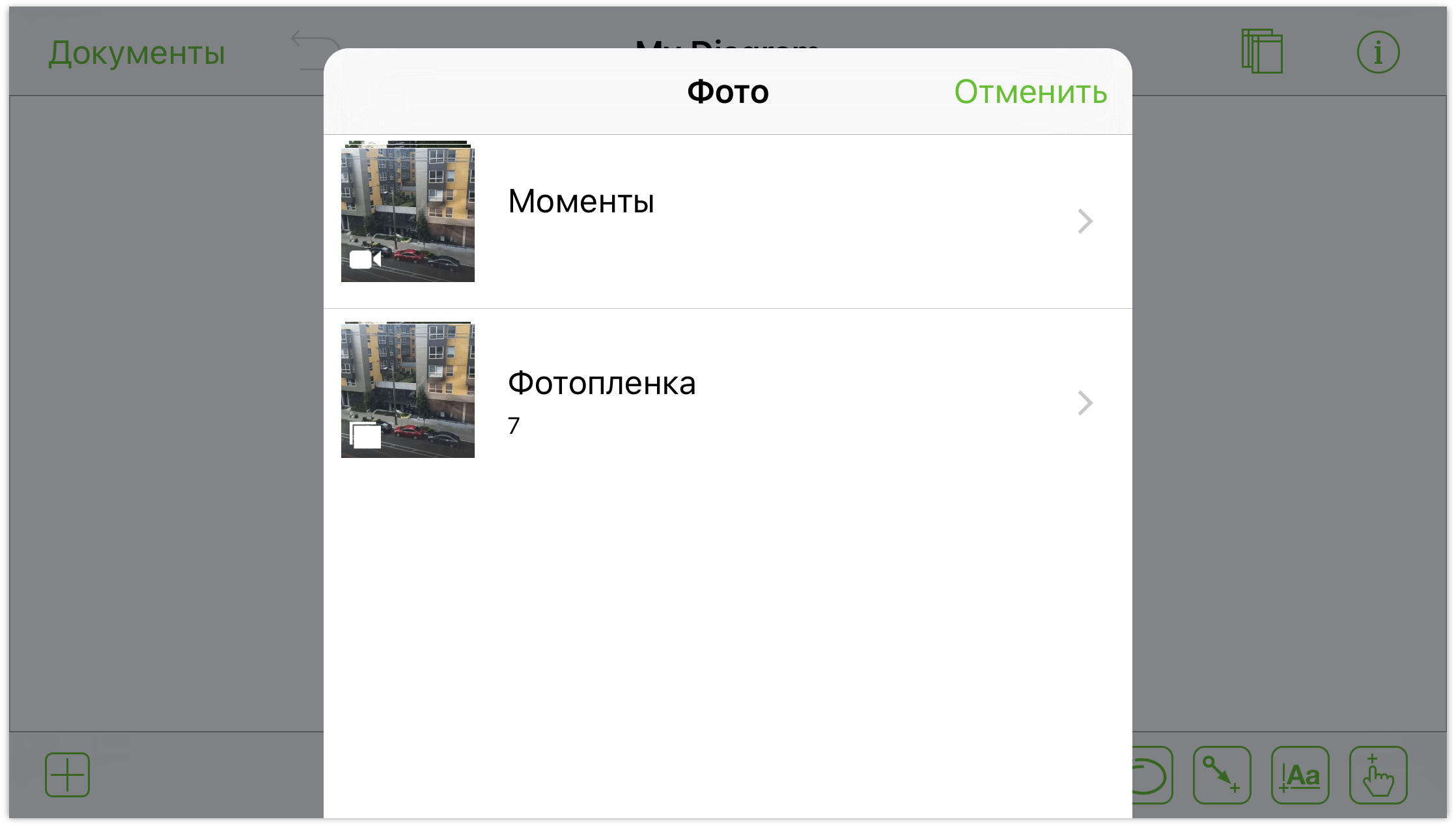
Для завершения прокрутите список и нажмите изображение, которое требуется добавить на полотно.
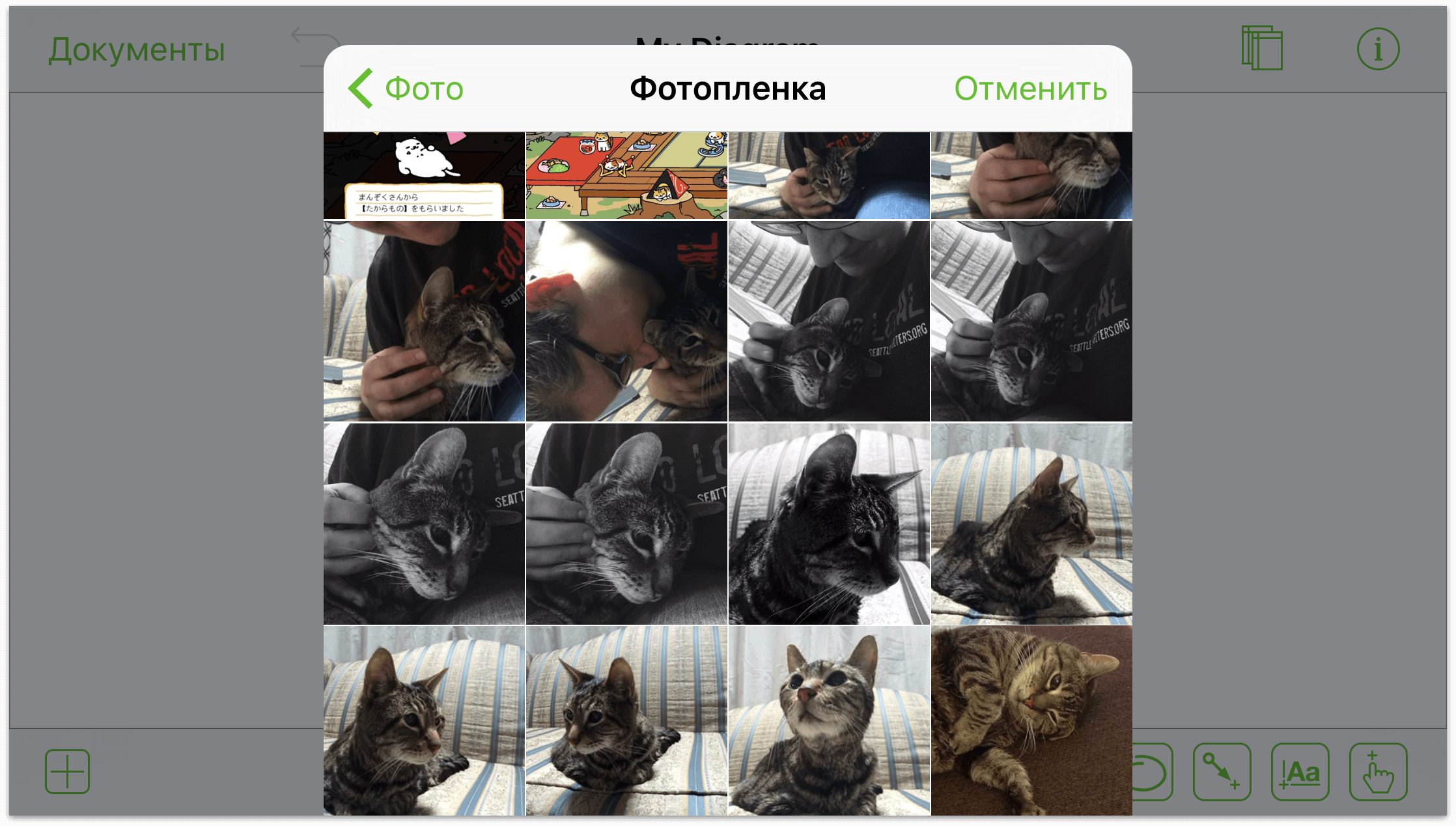
Меню «Образцы» будет закрыто, а изображение — добавлено на полотно.
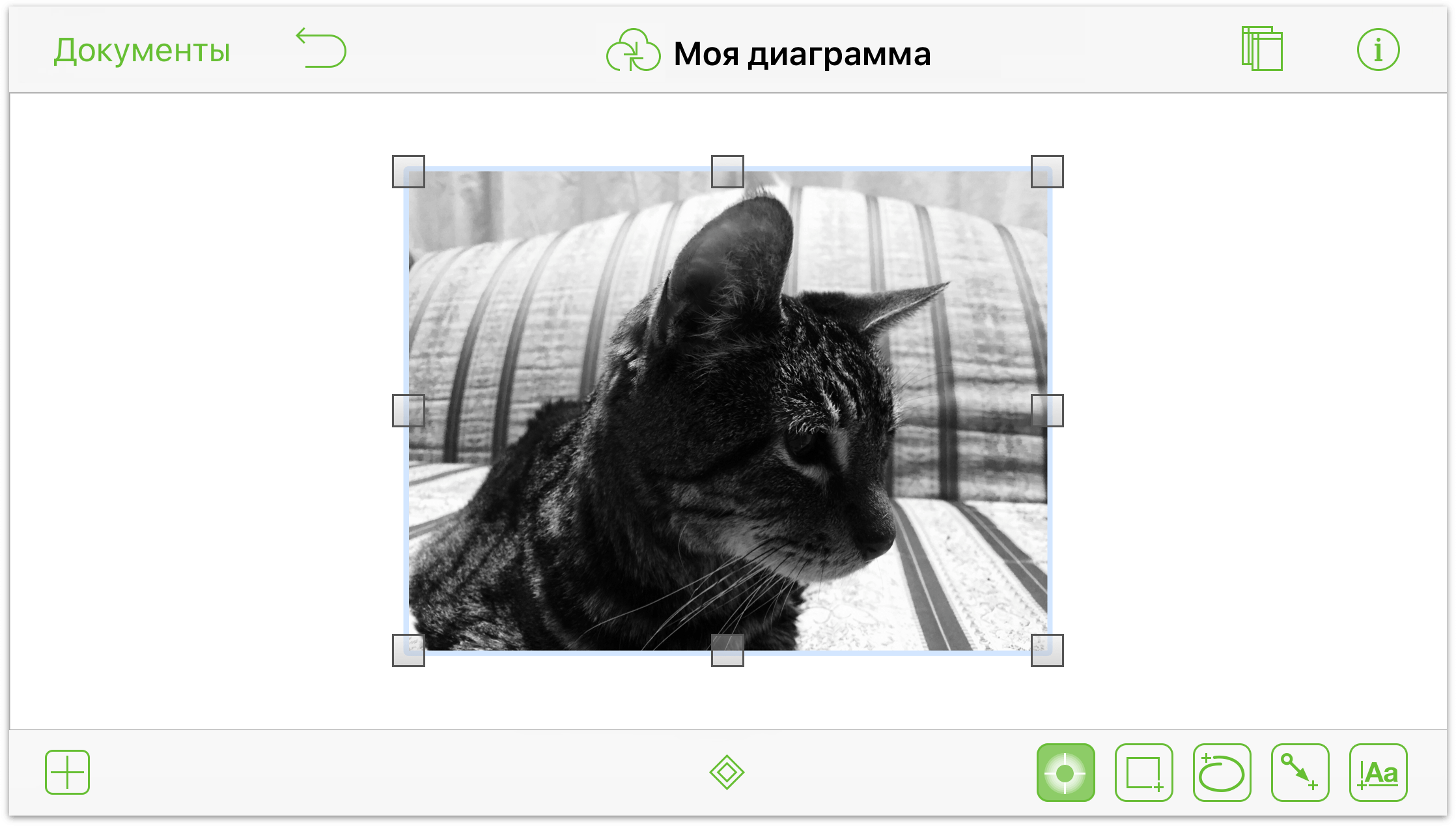
Затем можно будет отредактировать изображение с помощью инспекторов. Для этого сначала выделите изображение, а затем нажмите на панели навигации кнопку ![]() . При этом откроется меню «Инспекторы», в котором можно применить к изображению любые стили и эффекты.
. При этом откроется меню «Инспекторы», в котором можно применить к изображению любые стили и эффекты.
Соединение объектов линиями
Соединения — это линии, связывающие объекты, помогающие наглядно представить взаимосвязь объектов. Для создания соединений между объектами выполните следующие действия.
Дважды нажмите кнопку
 , чтобы нарисовать группу объектов на полотне. Вполне подойдет несколько прямоугольников.
, чтобы нарисовать группу объектов на полотне. Вполне подойдет несколько прямоугольников.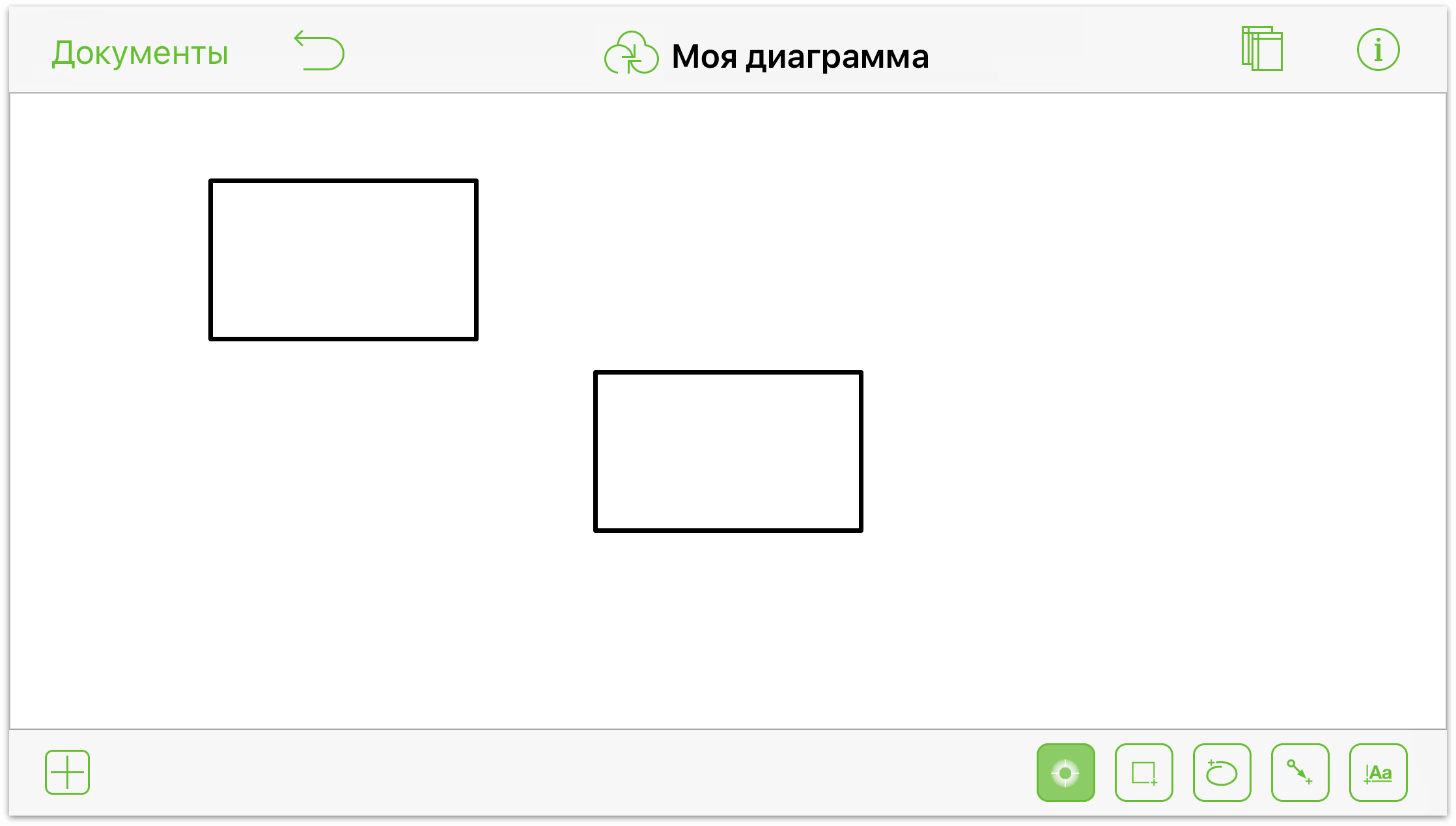
Обратите внимание на светло-синие линии изменения размера около объектов. Они отображаются при рисовании на полотне похожих друг на друга объектов для настройки соотношения их размеров. (Разумеется, можно нарисовать один объект, а потом просто скопировать и вставить его несколько раз с помощью жеста нажатия и удержания.)
Нажмите кнопку
 , чтобы сделать активным инструмент Линия.
, чтобы сделать активным инструмент Линия.Чтобы нарисовать линию между фигурами, проведите пальцем от одной из них к другой.
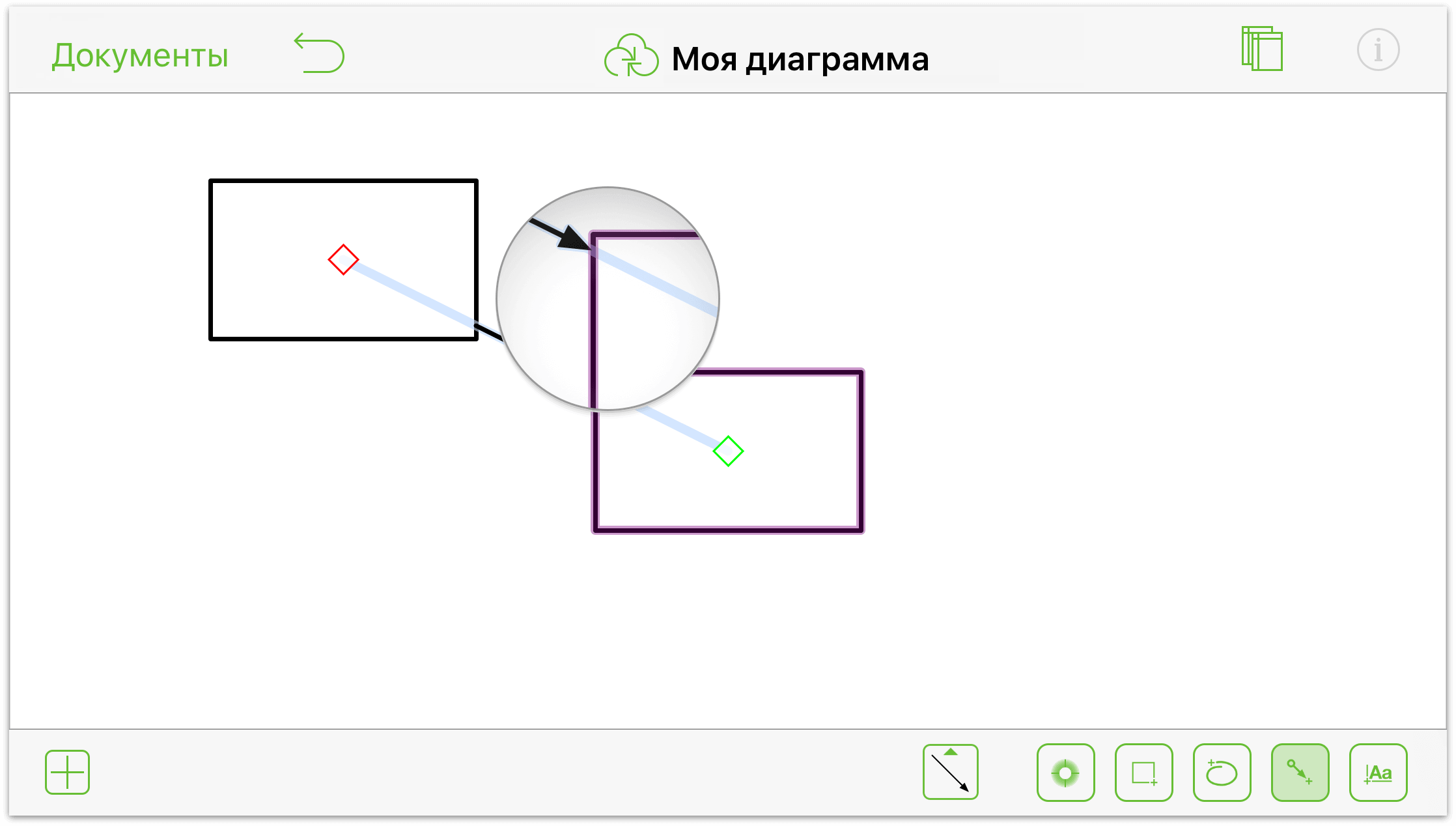
Чтобы нарисовать отдельную линию, проведите пальцем по полотну.
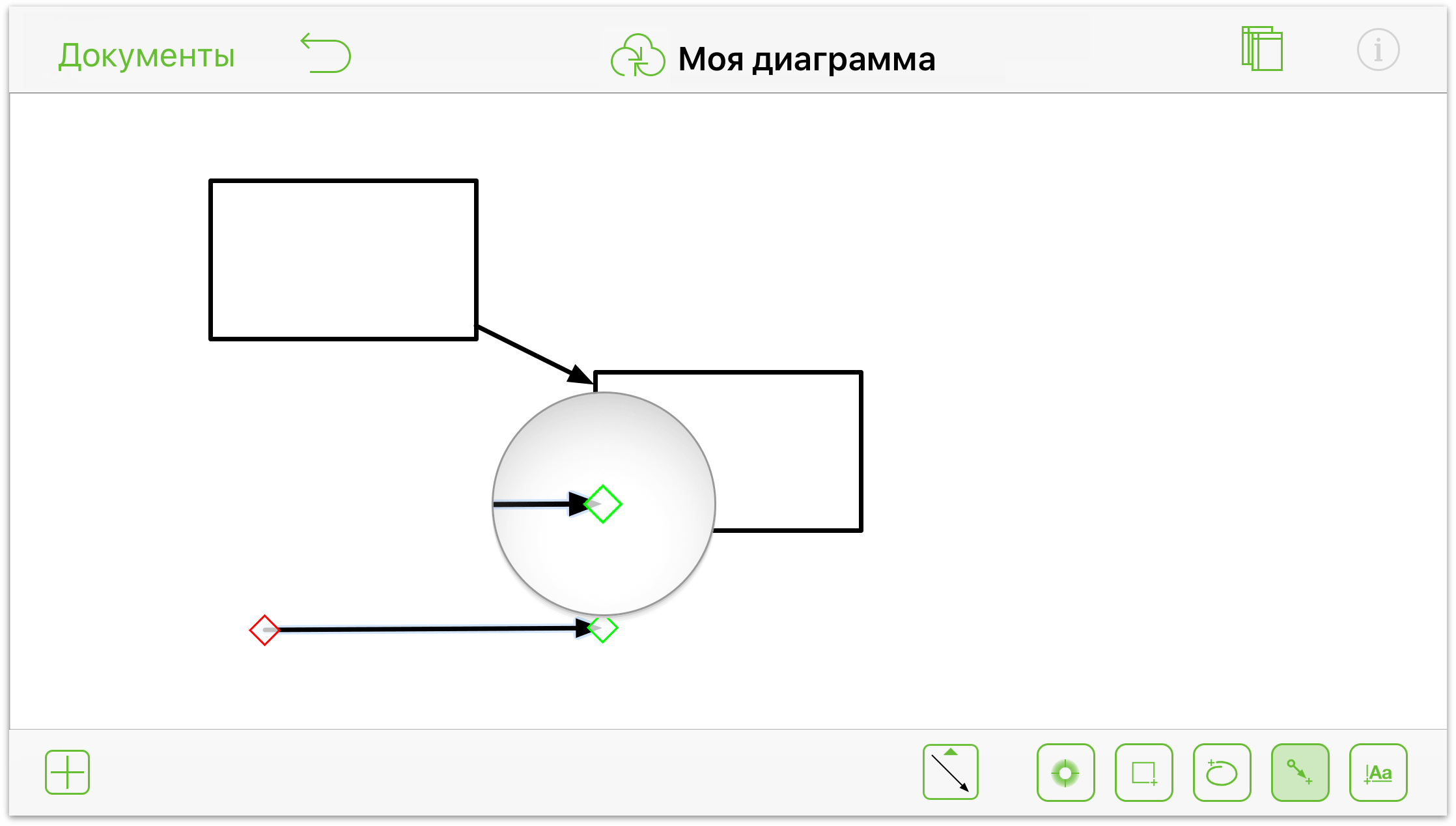
Для настройки конечных точек линии выполните следующие действия.
Нажмите конечную точку линии и удерживайте ее…
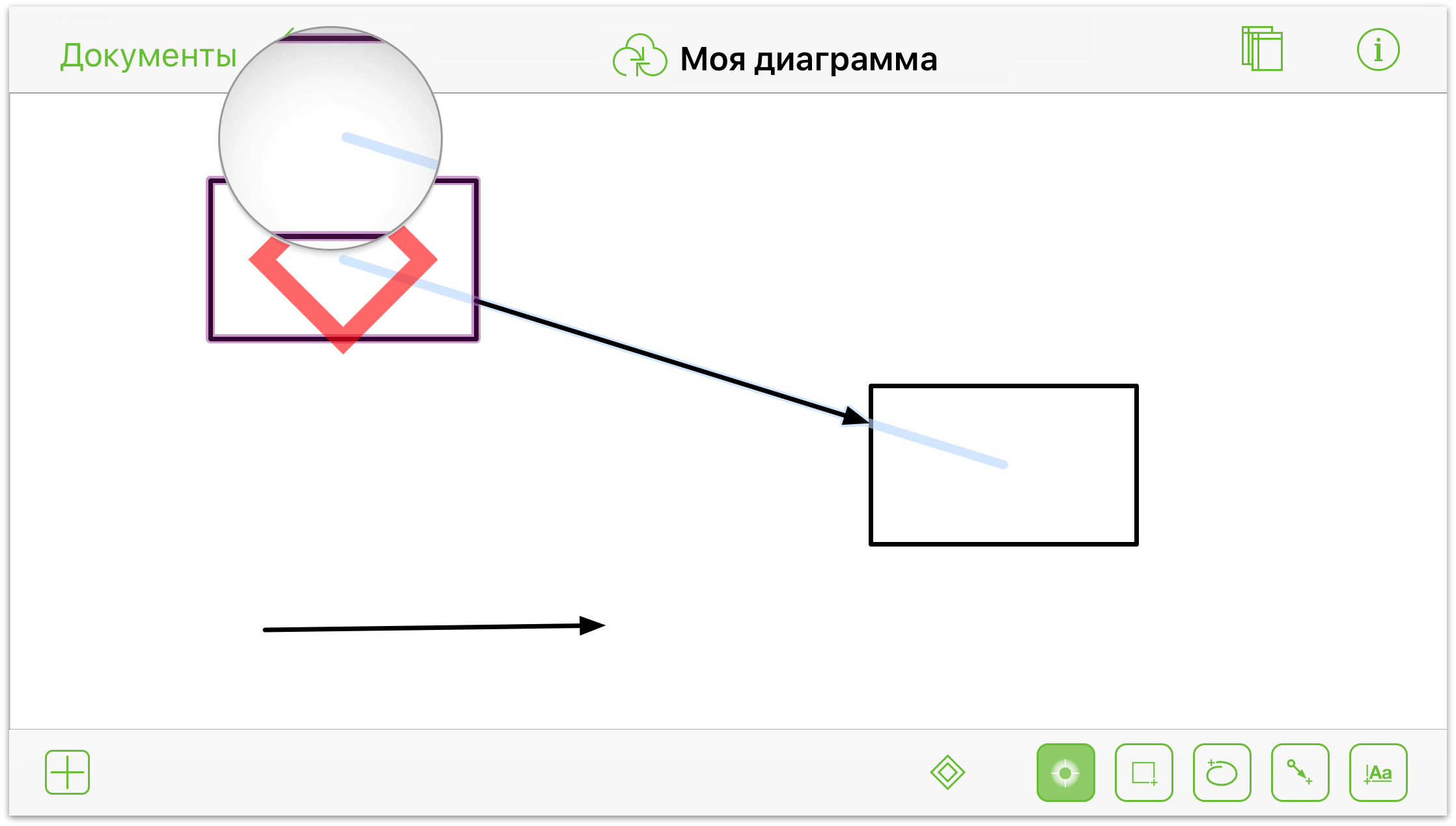
…чтобы перетащить в нужное место.
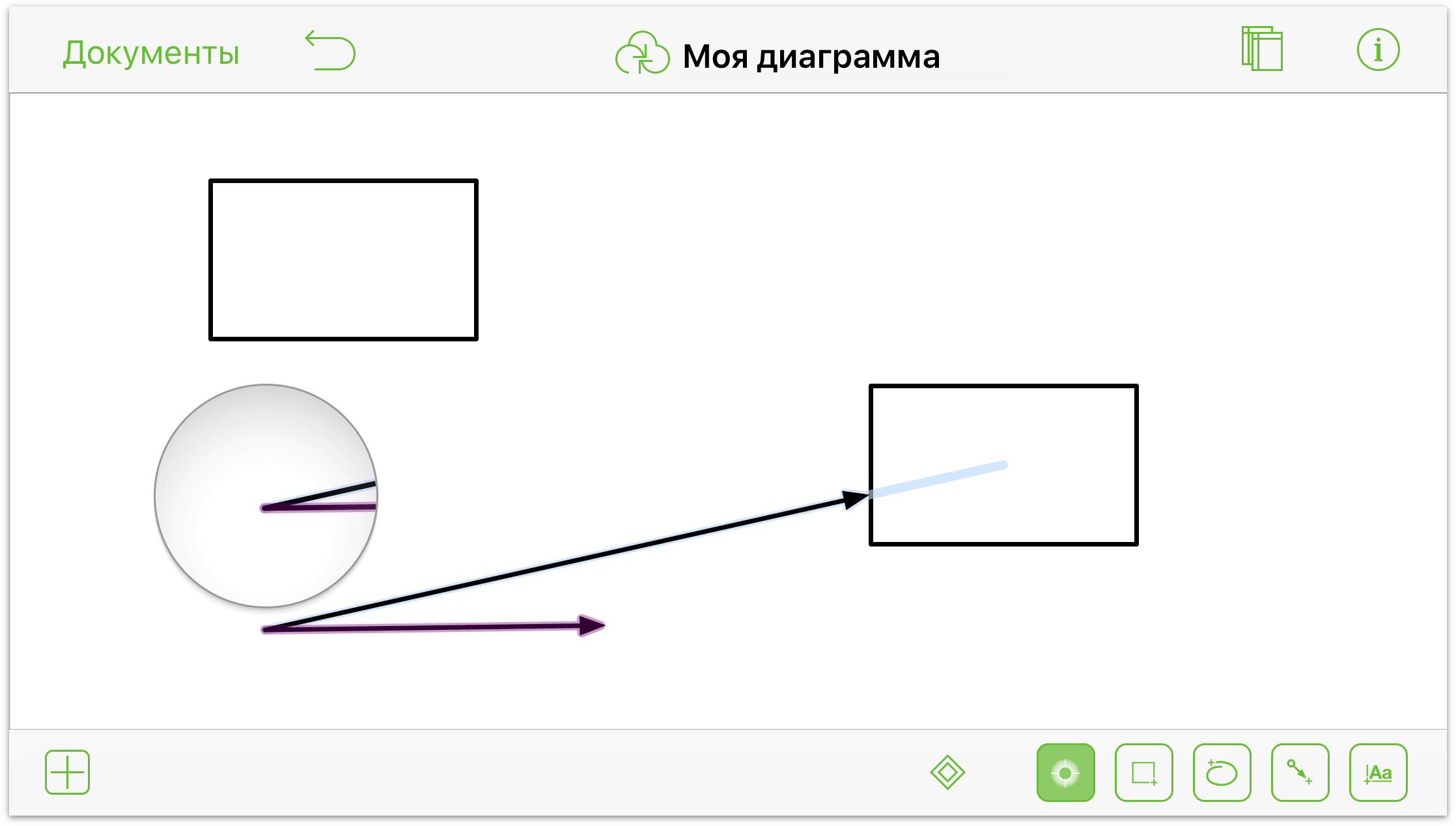
Обратите внимание на то, как конечная точка «притягивается» к находящейся рядом начальной точке другой линии.
Добавление подписей
Подписи — это текстовые объекты, прикрепленные к фигурам и линиям. Обычно они используются для описания объектов и связей между ними.
Можно также добавлять на полотно отдельные текстовые блоки с помощью инструмента Текст ( ). Такие текстовые блоки не привязаны к другим объектам на полотне. Но их можно привязать к ним.
). Такие текстовые блоки не привязаны к другим объектам на полотне. Но их можно привязать к ним.
Для добавления подписи к форме дважды коснитесь формы. Появится готовый выделенный текст Подпись, позволяющий просто ввести нужный текст для объекта.

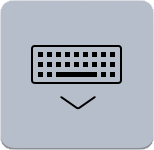 По завершении ввода текста нажмите кнопку Скрыть клавиатуру в правом нижнем углу клавиатуры на экране iPad. Если используется Bluetooth-клавиатура, то для подтверждения введенного текста нажмите клавишу Esc.
По завершении ввода текста нажмите кнопку Скрыть клавиатуру в правом нижнем углу клавиатуры на экране iPad. Если используется Bluetooth-клавиатура, то для подтверждения введенного текста нажмите клавишу Esc.
Если текст подписи потребуется изменить, просто дважды нажмите подпись, чтобы выделить ее, и внесите нужные изменения. Чтобы вставить или удалить какой-либо символ, можно нажать и удерживать текстовый объект, а затем пальцем переместить выбранное место в тексте.
Чтобы добавить подпись к линии, выполните следующие действия.
Дважды нажмите линию. Появится текст «Подпись».
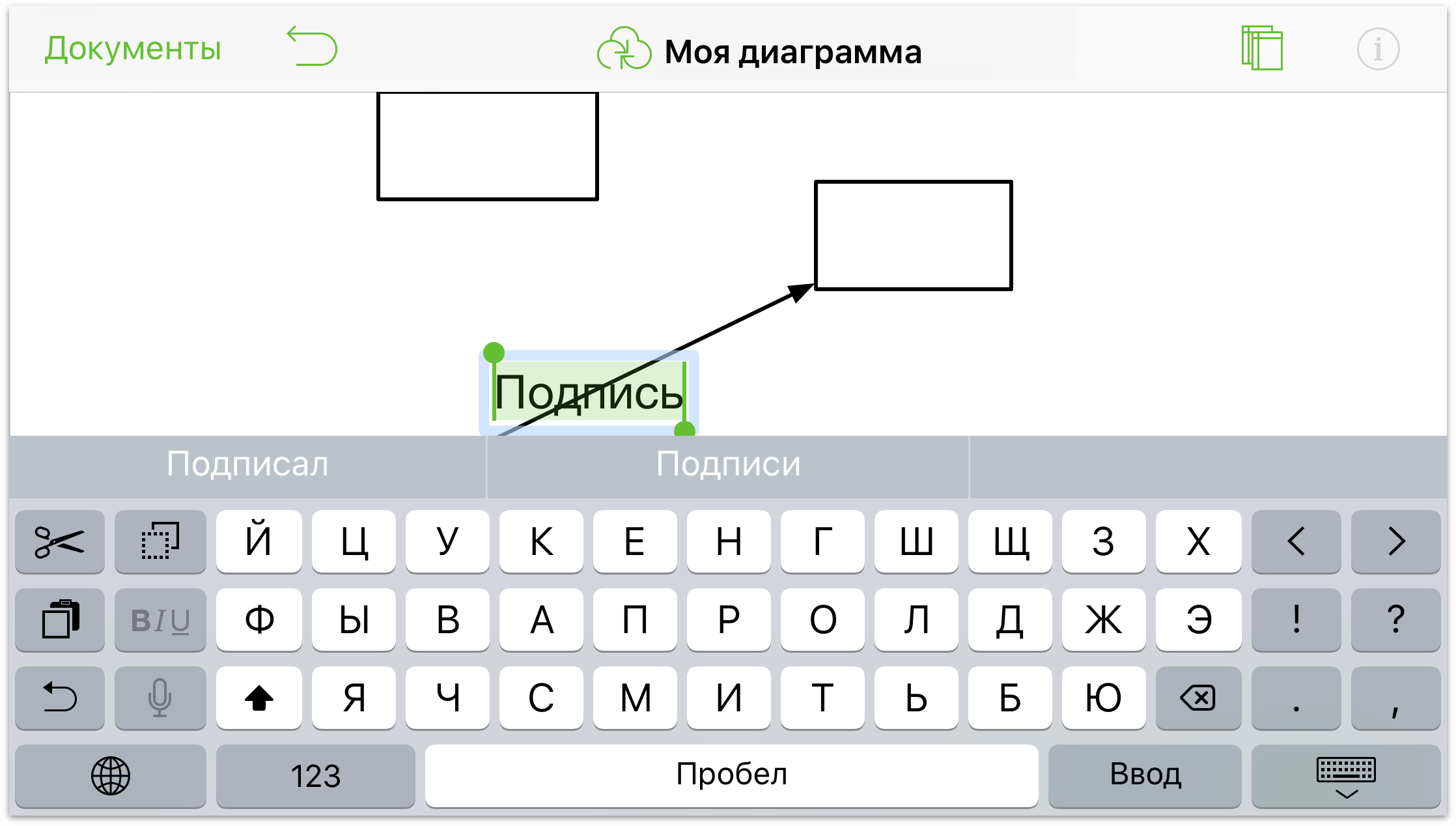
Введите текст с описанием линии.
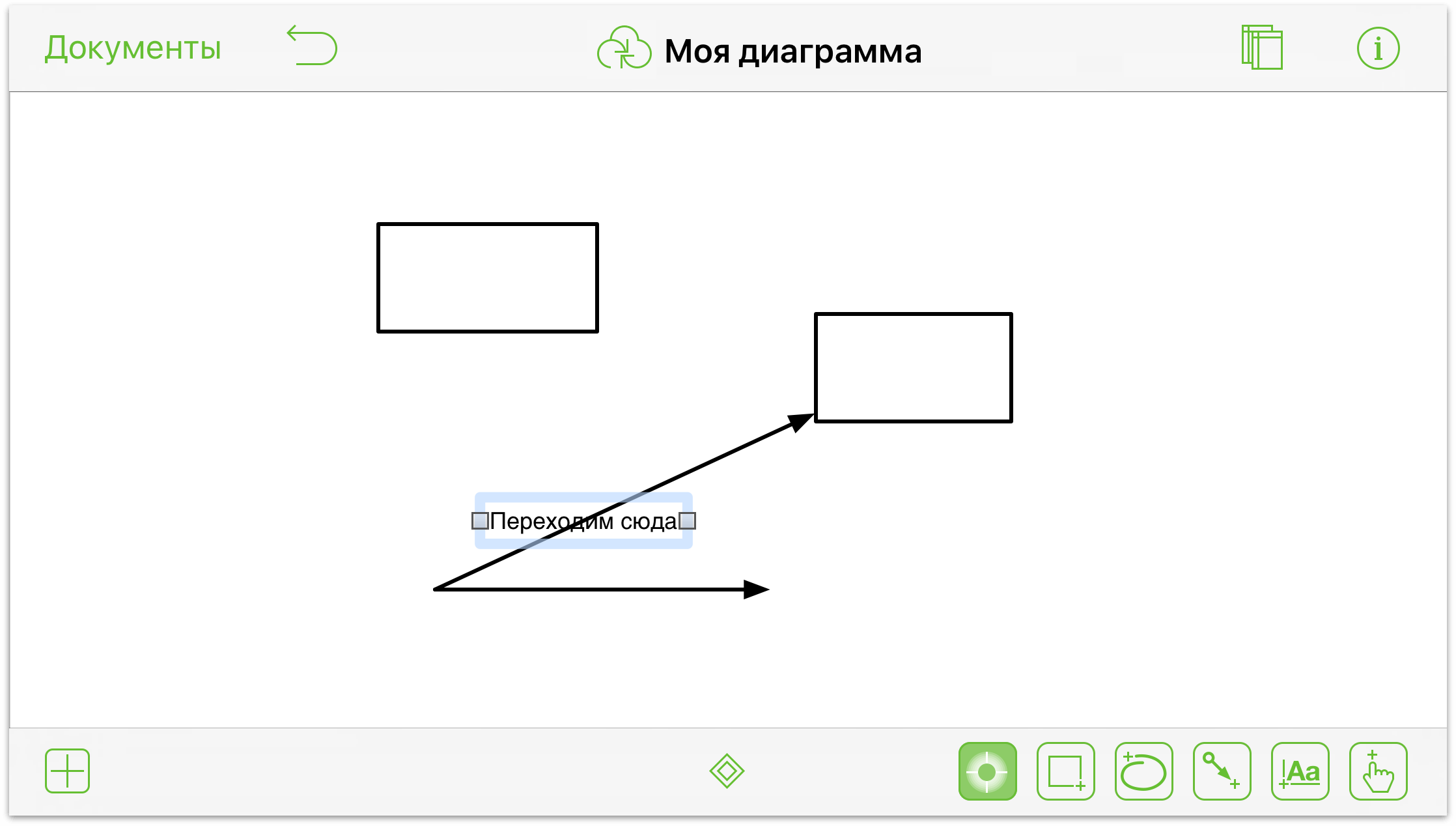
Для настройки положения относительно линии нажмите кнопку
 , чтобы открыть окно инспектора.
, чтобы открыть окно инспектора. 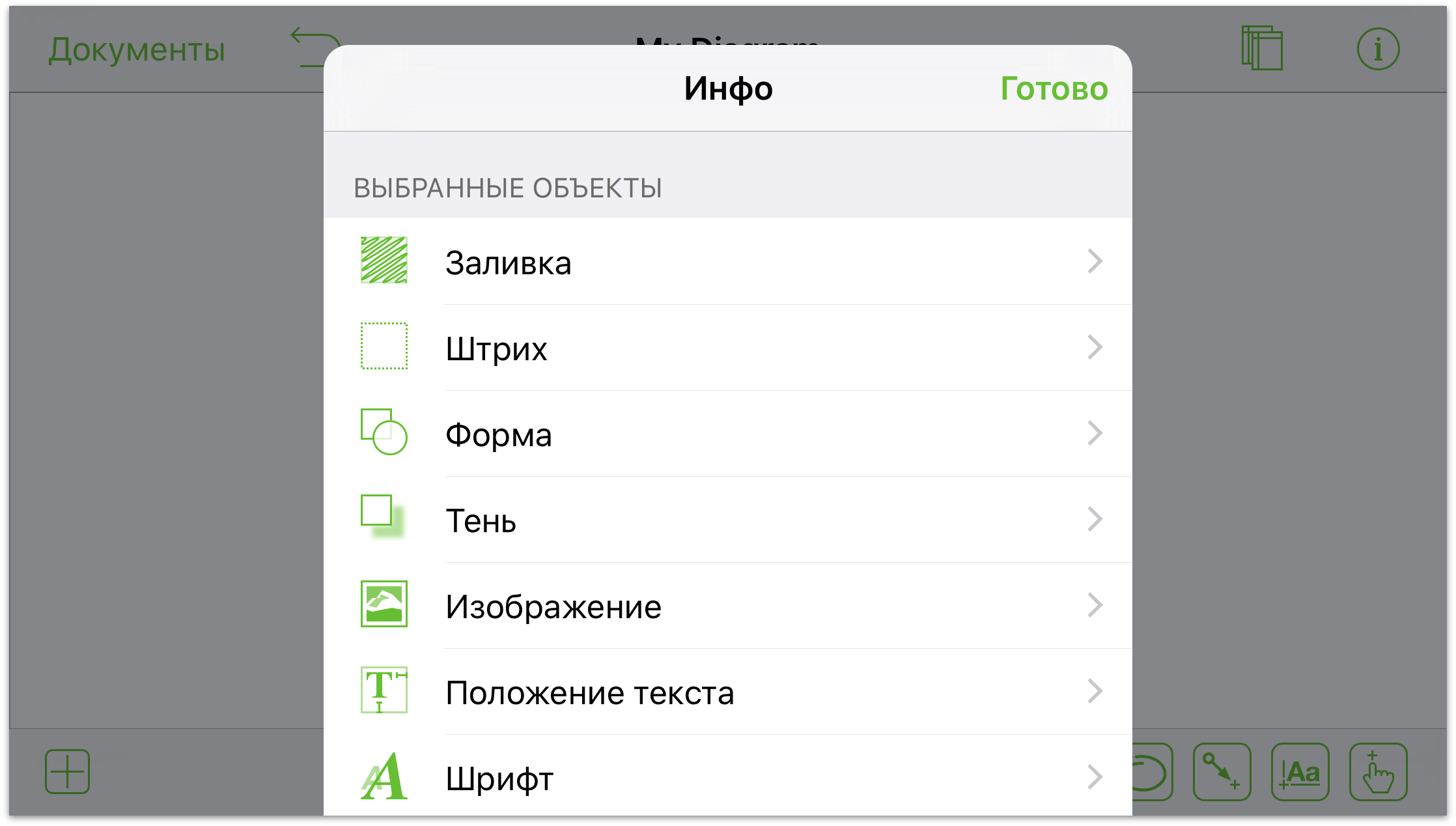
Можно выполнить следующие действия.
- Использовать инспектор Заливка, чтобы задать цвет фона подписи.
- Использовать инспектор Положение текста, чтобы настроить положение подписи и выравнивание текста.
- Использовать инспектор Шрифт, чтобы изменить размер, стиль и цвет шрифта.
- Использовать инспектор Геометрия, чтобы при необходимости повернуть подпись.
- Использовать инспектор Примечания, чтобы добавить сведения о подписи и связанных с ней объектах.
Совет.
Не забудьте о том, что при необходимости изменения текста к объекту, линии или полотну достаточно дважды нажать нужный элемент в OmniGraffle.
Добавление контрольных точек и кривых к линии
Рисование любого объекта начинается с основной линии. Инструмент Линия позволяет легко нарисовать прямую линию. Но иногда впоследствии требуется наклонить или изогнуть ее. Для этого нужны контрольные точки. В соответствии с названием, контрольная точка позволяет контролировать внешний вид и стиль линии.
Чтобы добавить контрольную точку к линии, выполните следующие действия.
Нажмите значок
 и выберите линию.
и выберите линию.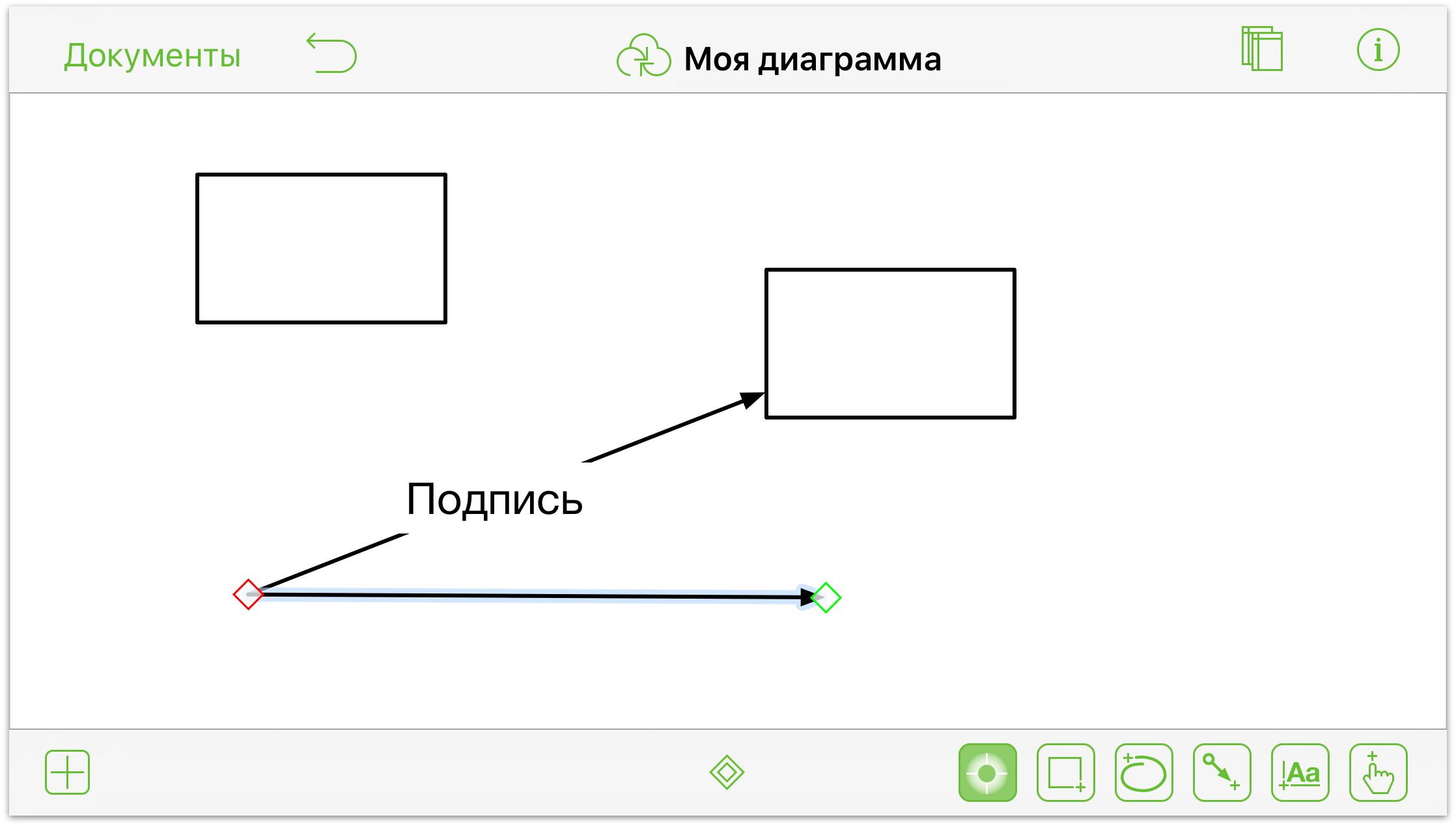
Нажмите кнопку
 , чтобы воспользоваться инструментами редактирования точек.
, чтобы воспользоваться инструментами редактирования точек.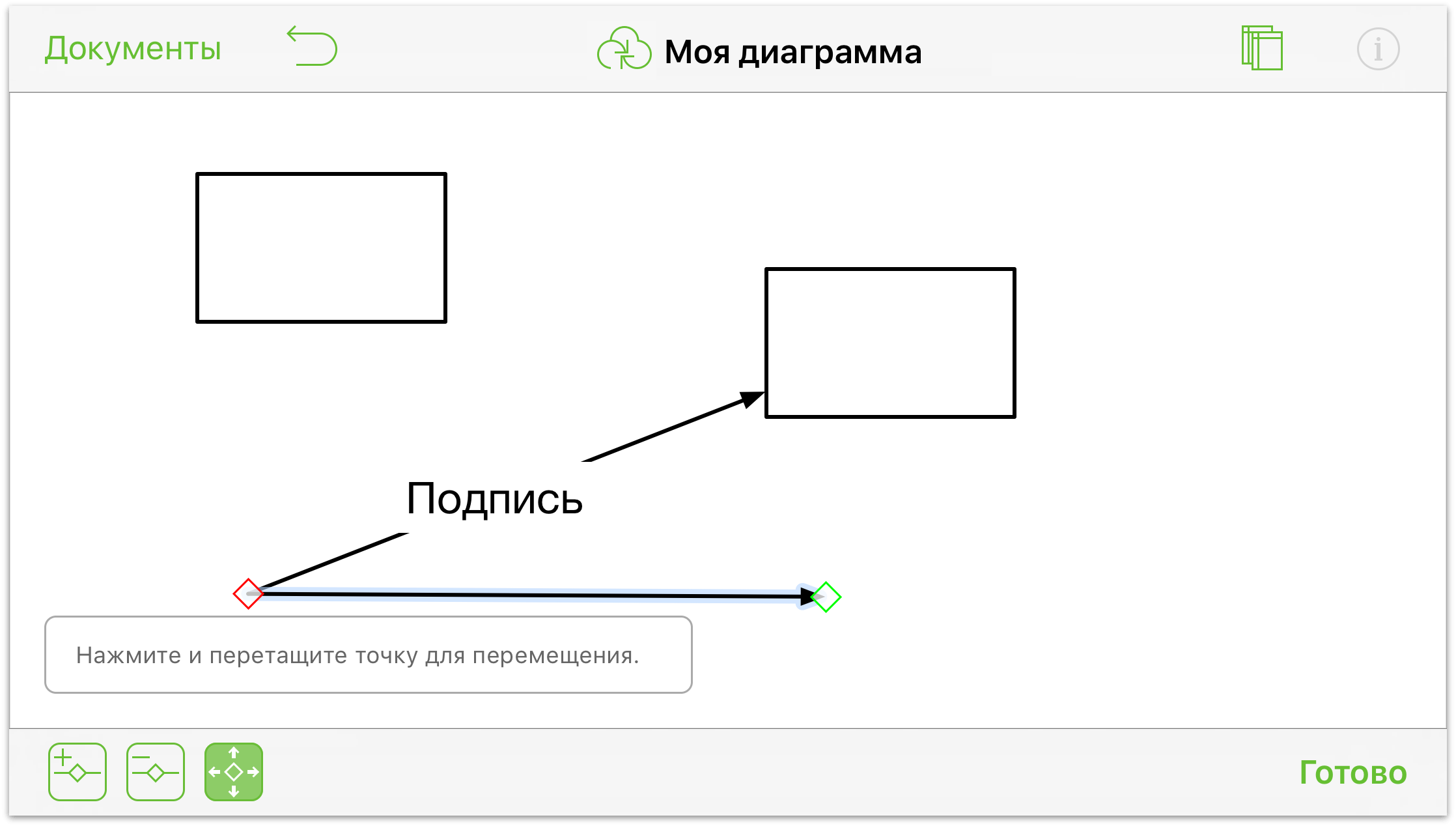
Нажмите кнопку
 , чтобы выбрать инструмент добавления точек, а затем нажмите линию, к которой требуется добавить контрольную точку. В месте нажатия линии появляется маленькая синяя звездочка.
, чтобы выбрать инструмент добавления точек, а затем нажмите линию, к которой требуется добавить контрольную точку. В месте нажатия линии появляется маленькая синяя звездочка.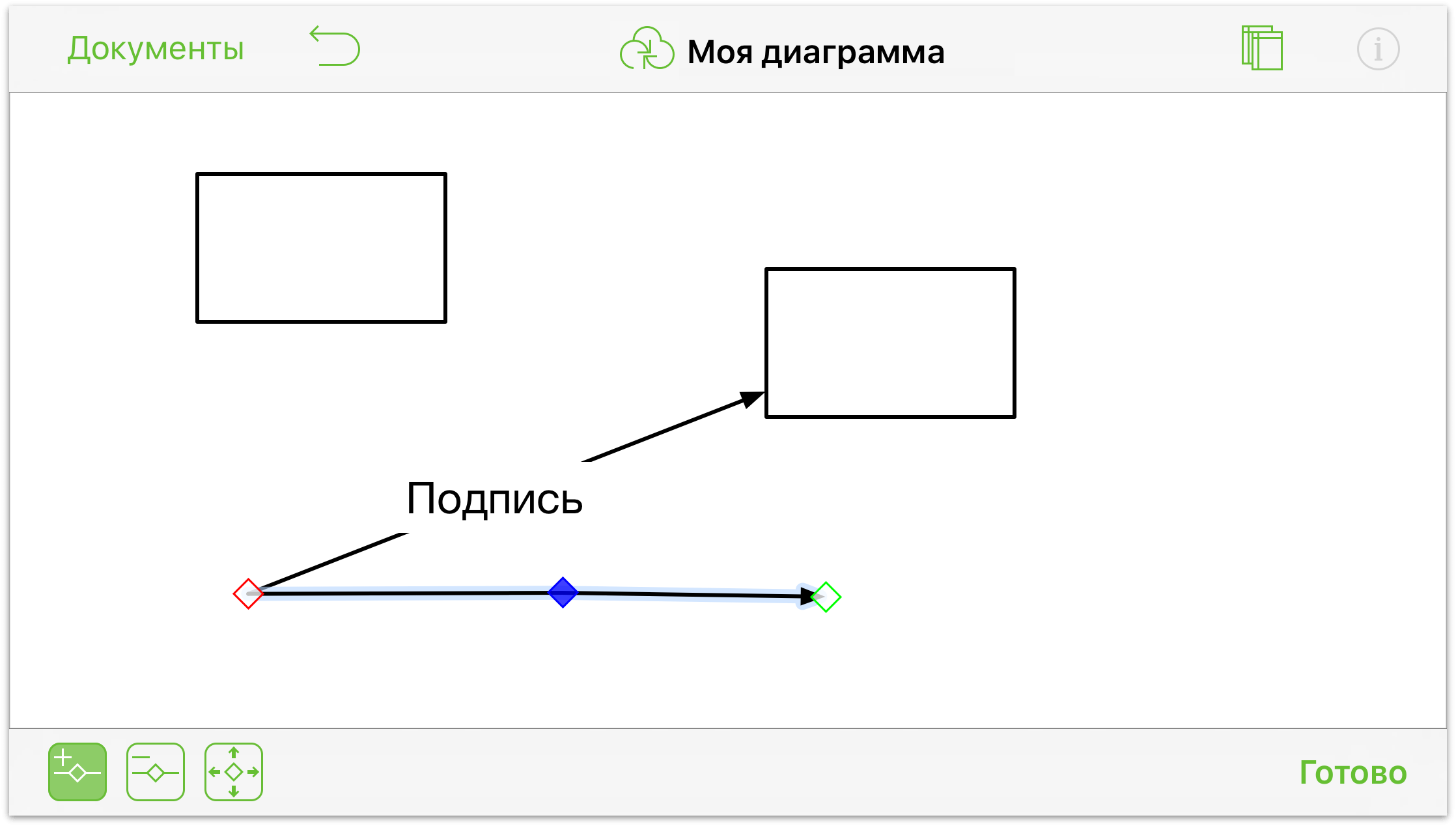
Для перемещения контрольной точки вдоль линии нажмите значок
 , чтобы открыть инструмент выбора точки, а затем нажмите и перетащите контрольную точку на полотне.
, чтобы открыть инструмент выбора точки, а затем нажмите и перетащите контрольную точку на полотне.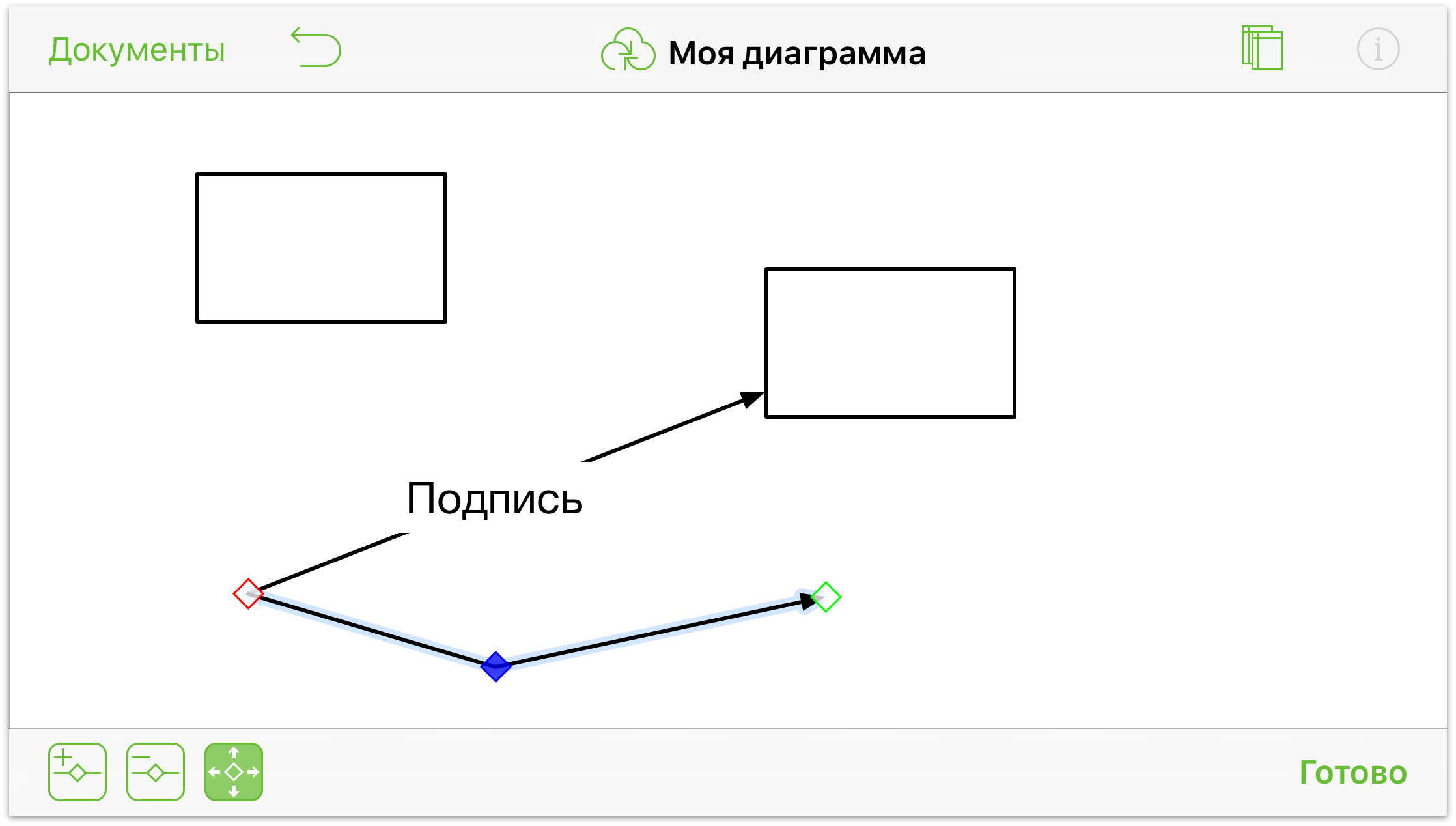
К линии можно добавить любое необходимое количество контрольных точек (разумеется, пока они не перестанут на ней умещаться). После добавления контрольных точек можно дополнительно изменить внешний вид линии с помощью инспектора Линия.
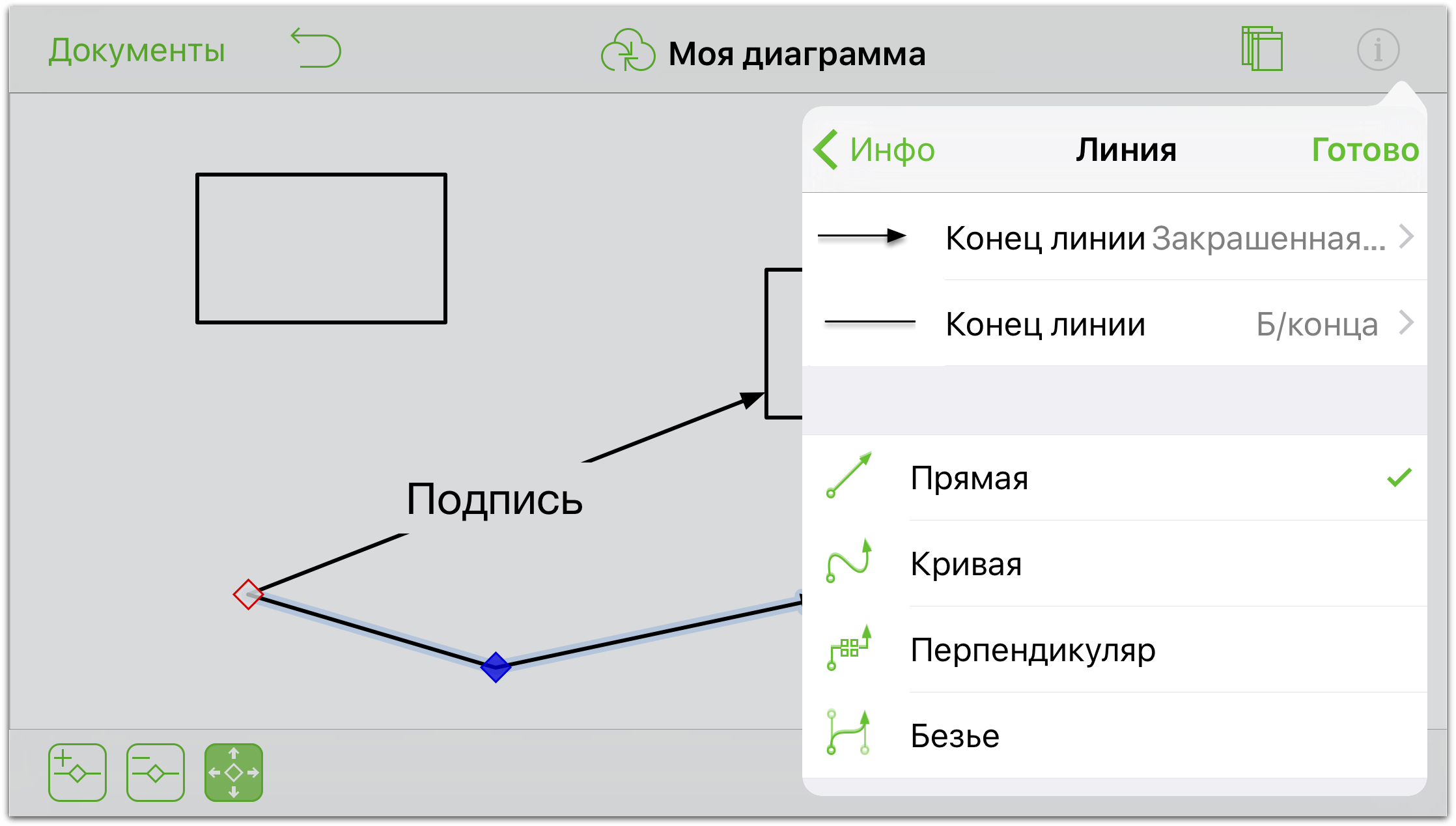
Например, можно создать изогнутую линию, изменив ее тип с Прямая на Кривая, или с Прямая на Безье, чтобы легко создавать линии с элегантными изгибами.
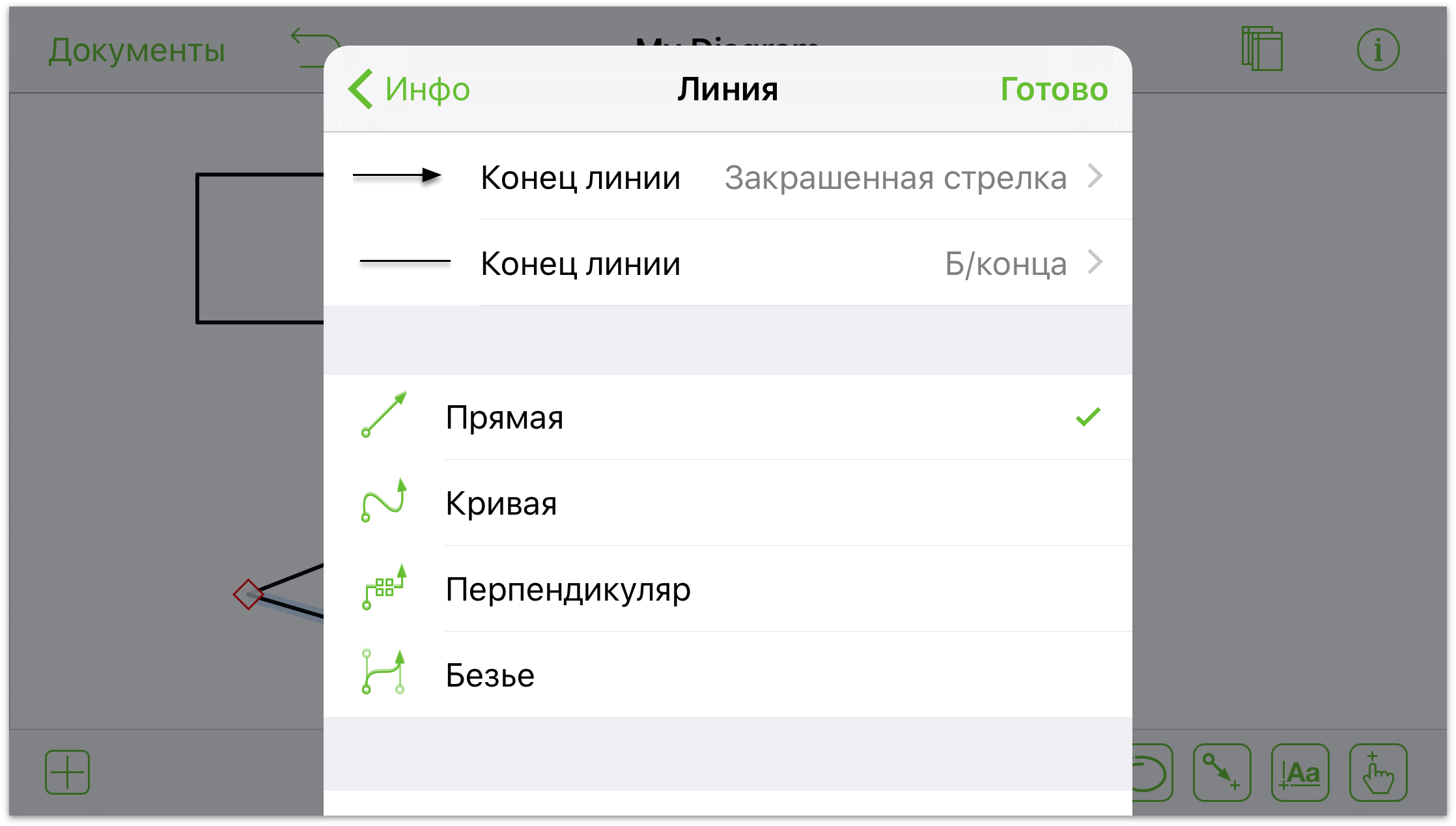
Дополнительные сведения о линиях Безье см. в разделе Работа с кривыми Безье далее в этой главе.
Выделение объектов, изменение их размеров и перемещение
После добавления ряда объектов на полотно для получения нужного результата может потребоваться переместить их. Для этого сначала потребуется инструмент Выбор.
Нажмите на панели для рисования значок  , чтобы сделать инструмент активным.
, чтобы сделать инструмент активным.
Для выбора объекта просто нажмите его.
Для выбора всех объектов на полотне нажмите и удерживайте палец на полотне в течение одной-двух секунд. В месте нажатия откроется контекстное меню. Нажмите в нем пункт Выбрать все.
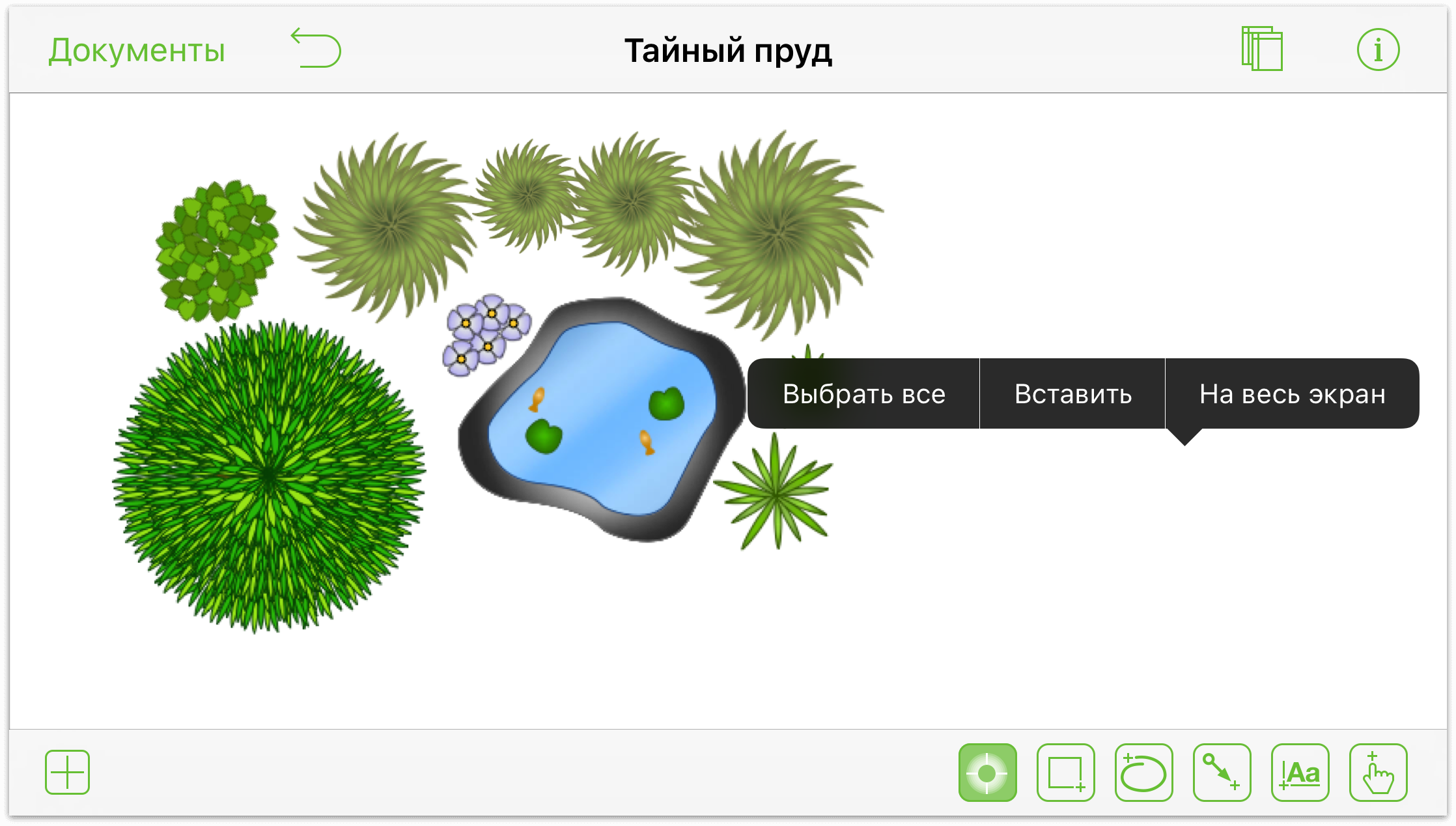
Чтобы выделить несколько объектов на полотне, нажмите и удерживайте палец на полотне (не отпуская его слишком рано). Когда появится индикатор выделения, перетащите его на объекты, которые требуется выделить.
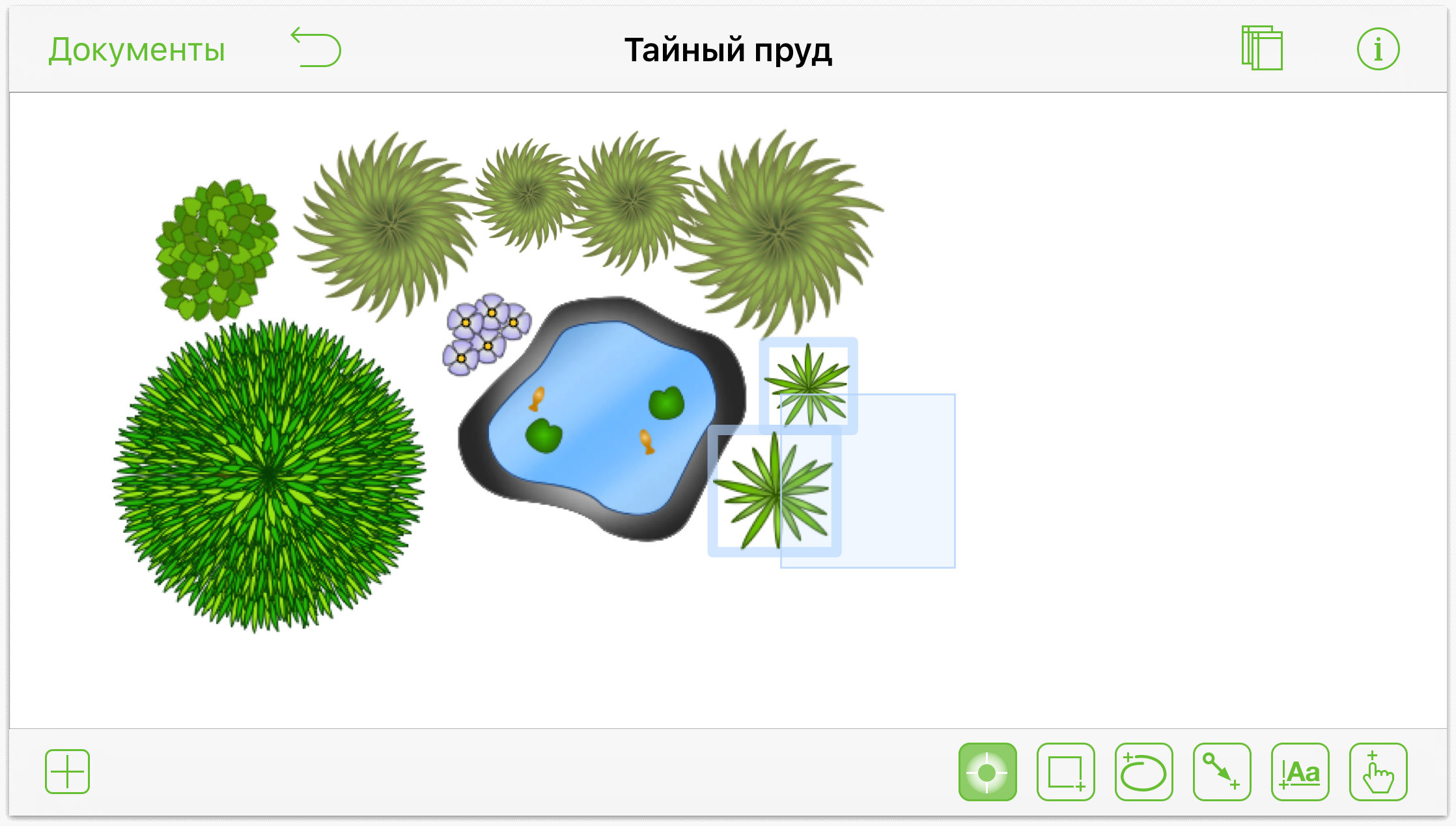
Для добавления объектов по одному можно также нажать и удерживать один объект одним пальцем, а вторым — другой объект.
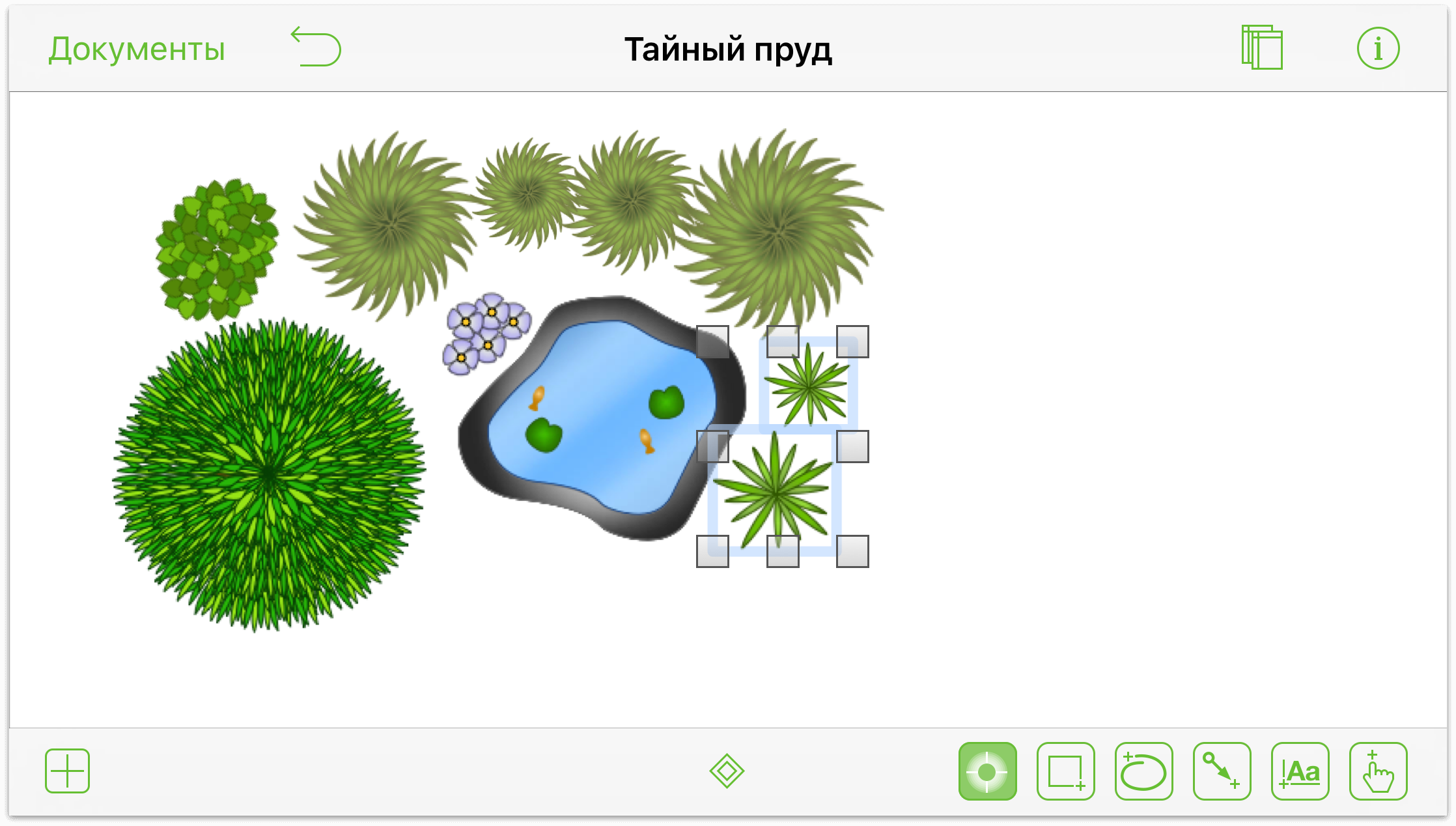
Для изменения размеров объекта (или группы объектов) выполните следующие действия.
- Выделите нужные объекты.
- Нажмите и удерживайте одну из отметок, а затем перетащите ее для изменения размера (увеличения или уменьшения). Если объект является формой или подписью, на полотне появится всплывающее окно с размерами выделенной области.
Чтобы указать размер без перетаскивания, нажмите объект и воспользуйтесь инспектором Геометрия, чтобы ввести значения высоты и ширины. Можно также включить параметры Сохранять пропорции и Масштаб содержимого в нижней части окна инспектора «Геометрия», чтобы сохранить неизменным внешний вид объектов.
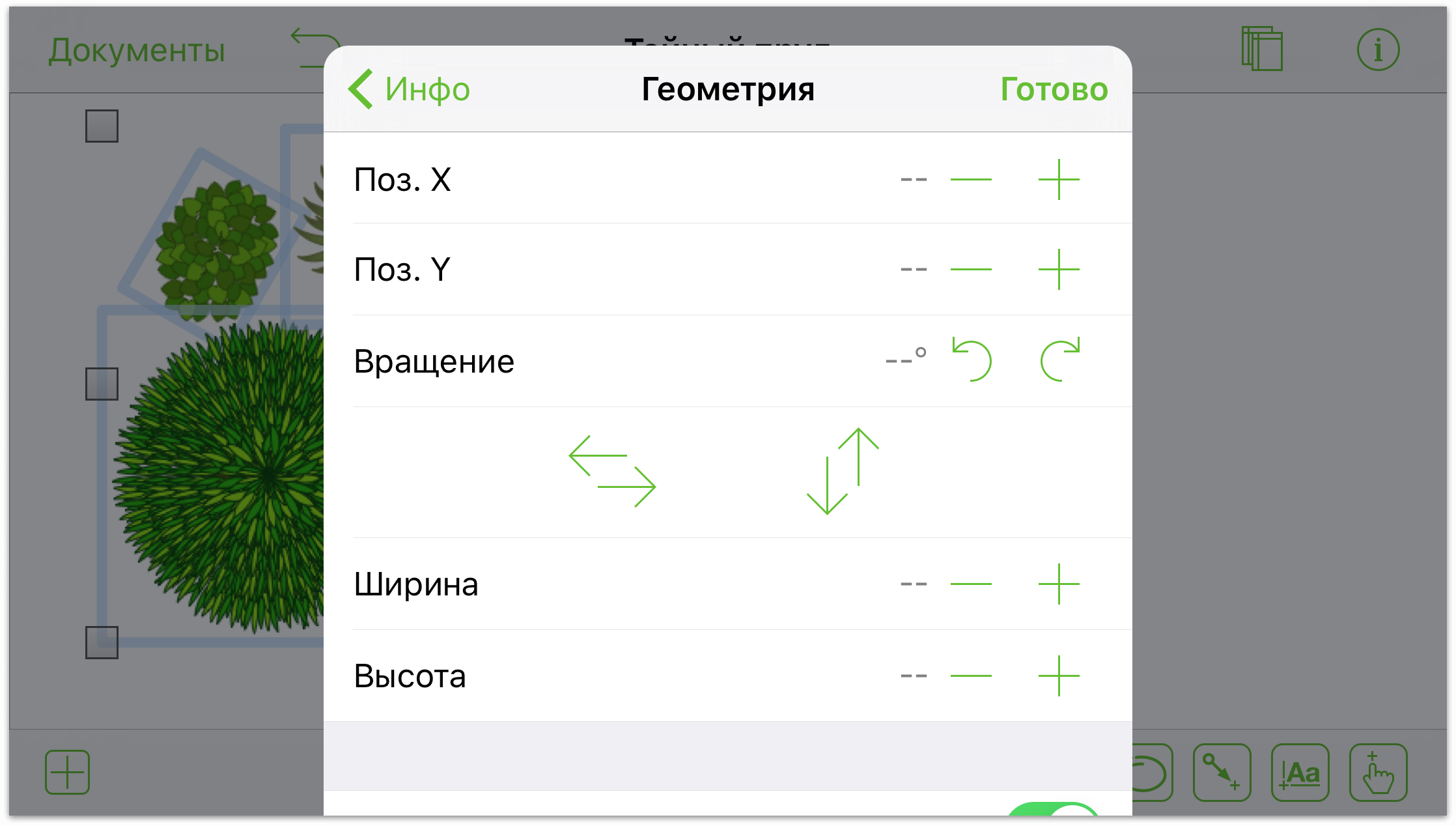
Чтобы переместить объект, выполните следующие действия. Нажмите и удерживайте объект, а затем перетащите в нужное место на полотне. Если у объекта имеются соединения, линии соединений переместятся вместе с ним.
Эффективное использование контекстного меню
При нажатии и удержании объекта на полотне над ним открывается черно-белое контекстное меню. Это контекстное меню, аналогично контекстным меню на компьютерах Mac, содержит основные необходимые команды.
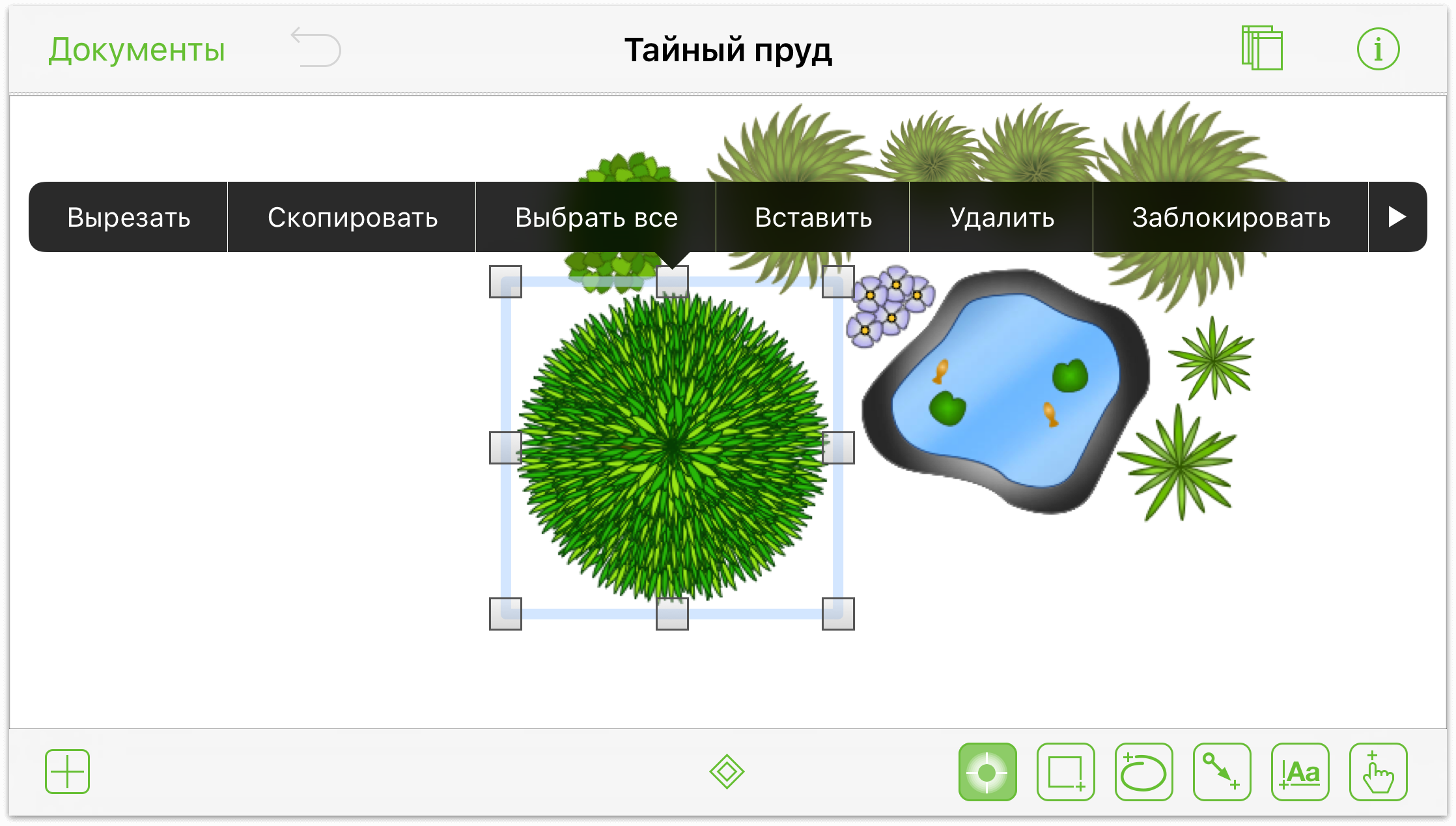
При нажатии и удержании точки на полотне откроется контекстное меню, содержащее перечисленные ниже параметры.
- Выбрать все— выбор всех объектов на полотне.
- На весь экран— скрытие всех элементов, кроме полотна. Этот параметр позволяет охватить взглядом все поле деятельности и продемонстрировать весь результат работы в OmniGraffle. Чтобы снова отобразить средства навигации и рисования, нажмите и удерживайте любую точку на полотне, а затем выберите в меню пункт Выкл. полноэкранный режим.
- Если какой-либо объект был скопирован или вырезан в буфер обмена, то в контекстном меню полотна появится третий элемент —Вставить.
При выделении одного объекта в контекстном меню будут представлены следующие функции.
- Вырезать
- Копировать
- Выделить все
- Вставить (при наличии каких-либо элементов в буфера обмена)
- Удалить
- Заблокировать/разблокировать
- На задний план
- Создать таблицу (версия Pro)
- Копировать стиль
- На весь экран/Выкл. полноэкранный режим
Если выделить несколько объектов и нажать и удерживать их, то в открывшемся контекстном меню добавится пункт Группировать или Разгруппировать.
Использование контекстного меню помогает сэкономить массу времени при выполнении действий, для которых используется сочетания клавиш в OmniGraffle на компьютере Mac.
Работа с кривыми Безье
OmniGraffle позволяет не только создавать блок-схемы и диаграммы. Это — полнофункциональное средство для создания иллюстраций. Немного поработав в OmniGraffle, вы сможете быстро создавать необходимые сложные рисунки. И когда на полотне будут созданы все необходимые объекты, их внешний вид можно будет довести до совершенства с помощью инспекторов.
Приведенные ниже краткие инструкции позволят создать простую форму (треугольник) и преобразовать его в лист. Просто повторите описанные действия…
В своей рабочей папке нажмите кнопку
 , чтобы создать новый документ.
, чтобы создать новый документ.Выберите шаблон Авторазмер - пиксели.
Нажмите на панели навигации кнопку
 , чтобы открыть меню «Образцы».
, чтобы открыть меню «Образцы».Выберите Фигуры.
В списке Простыедважды нажмите треугольник, чтобы добавить его на полотно.
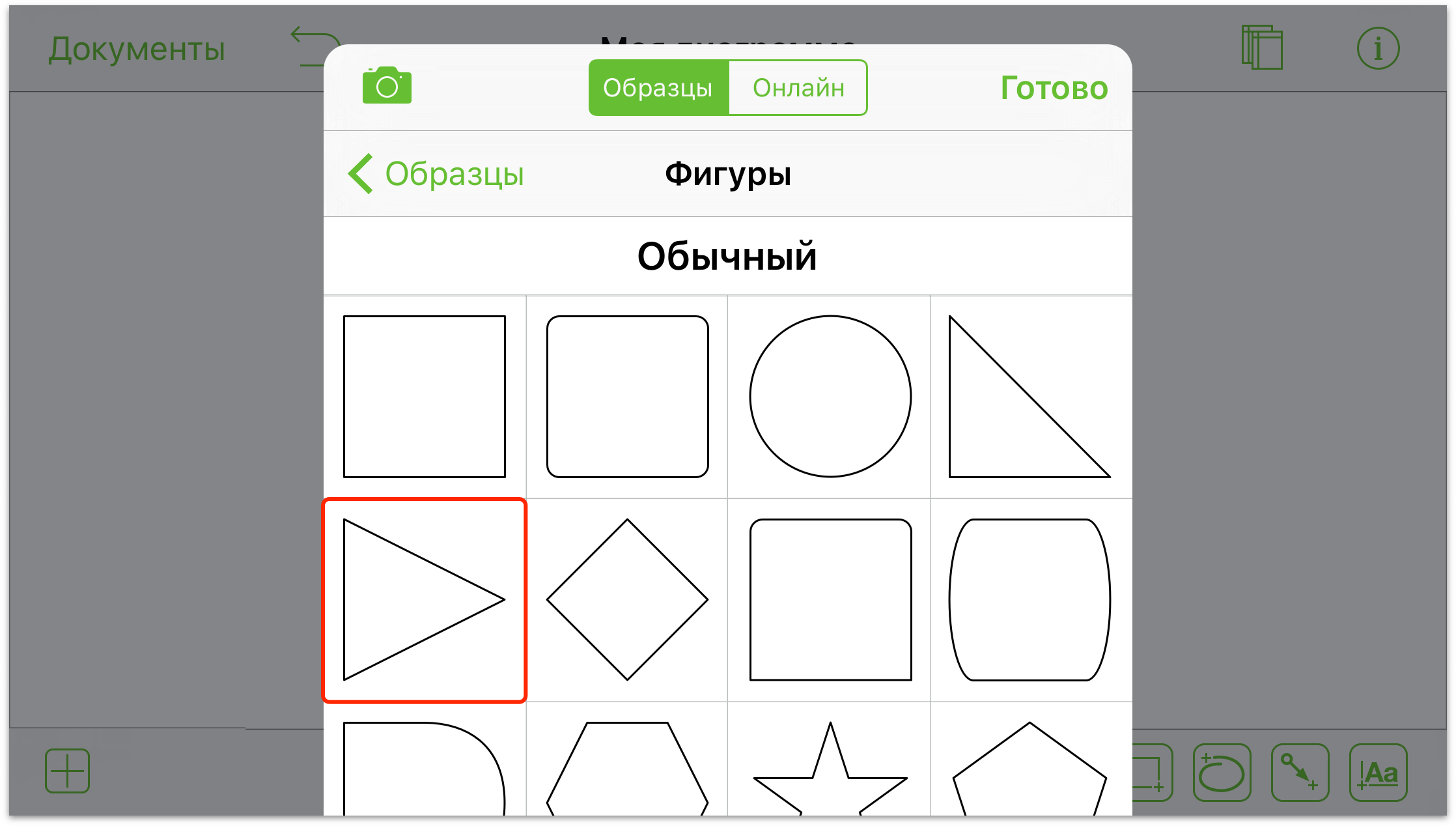
Нажмите любую точку на полотне, чтобы скрыть меню «Образцы».
Теперь на полотне есть один треугольник, направленный вправо. Ну и как, спросите вы, превратить это в лист?! Не спешите, сейчас все получится.
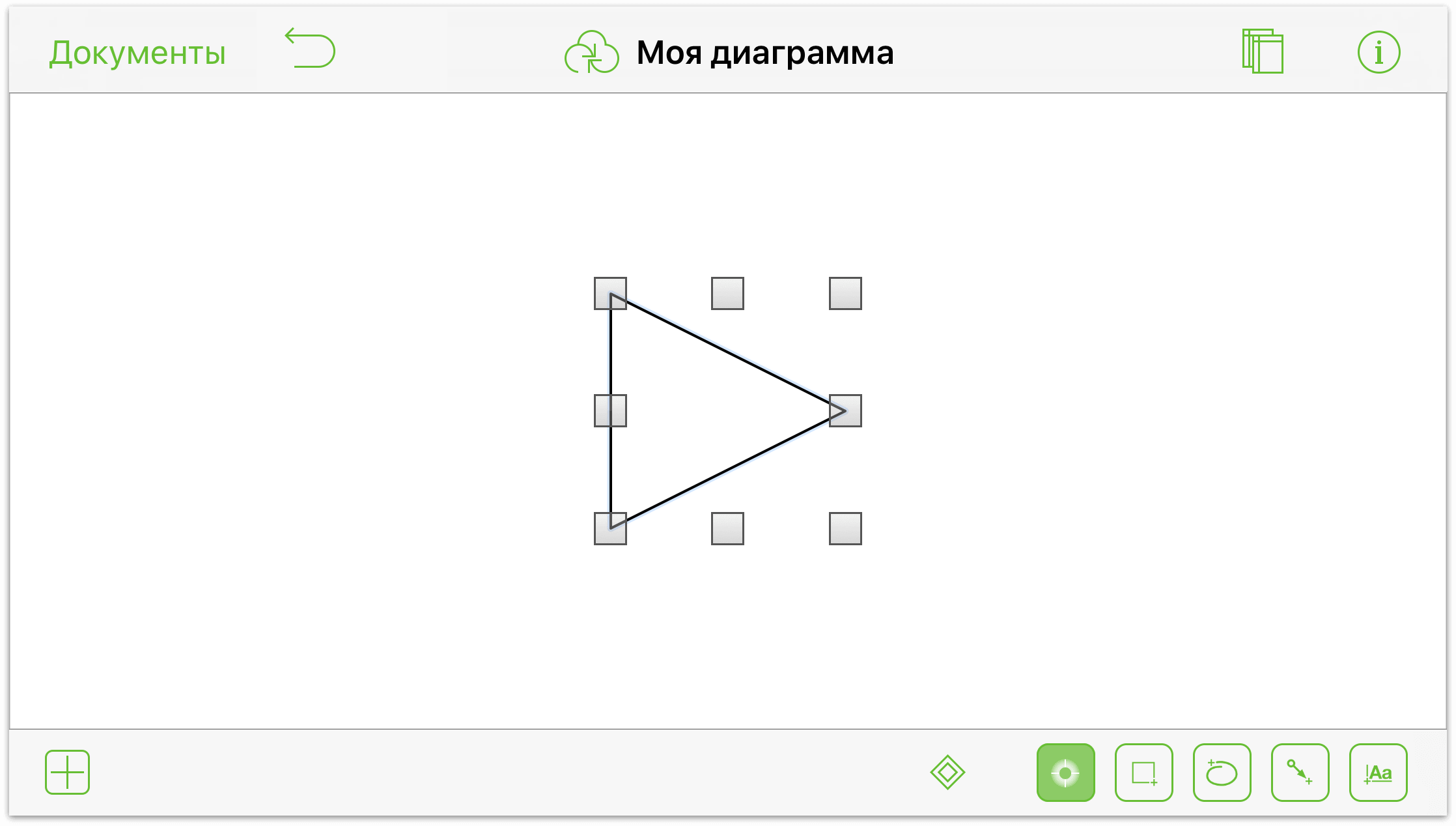
Очередной этап - повернуть треугольник так, чтобы он был направлен вверх (ну, или хотя бы примерно).
Отмасштабируйте двумя пальцами треугольник на весь экран. Точное значение масштаба значения не имеет. Требуется лишь увеличить масштаб так, чтобы объект можно было повернуть с помощью жеста двумя пальцами.
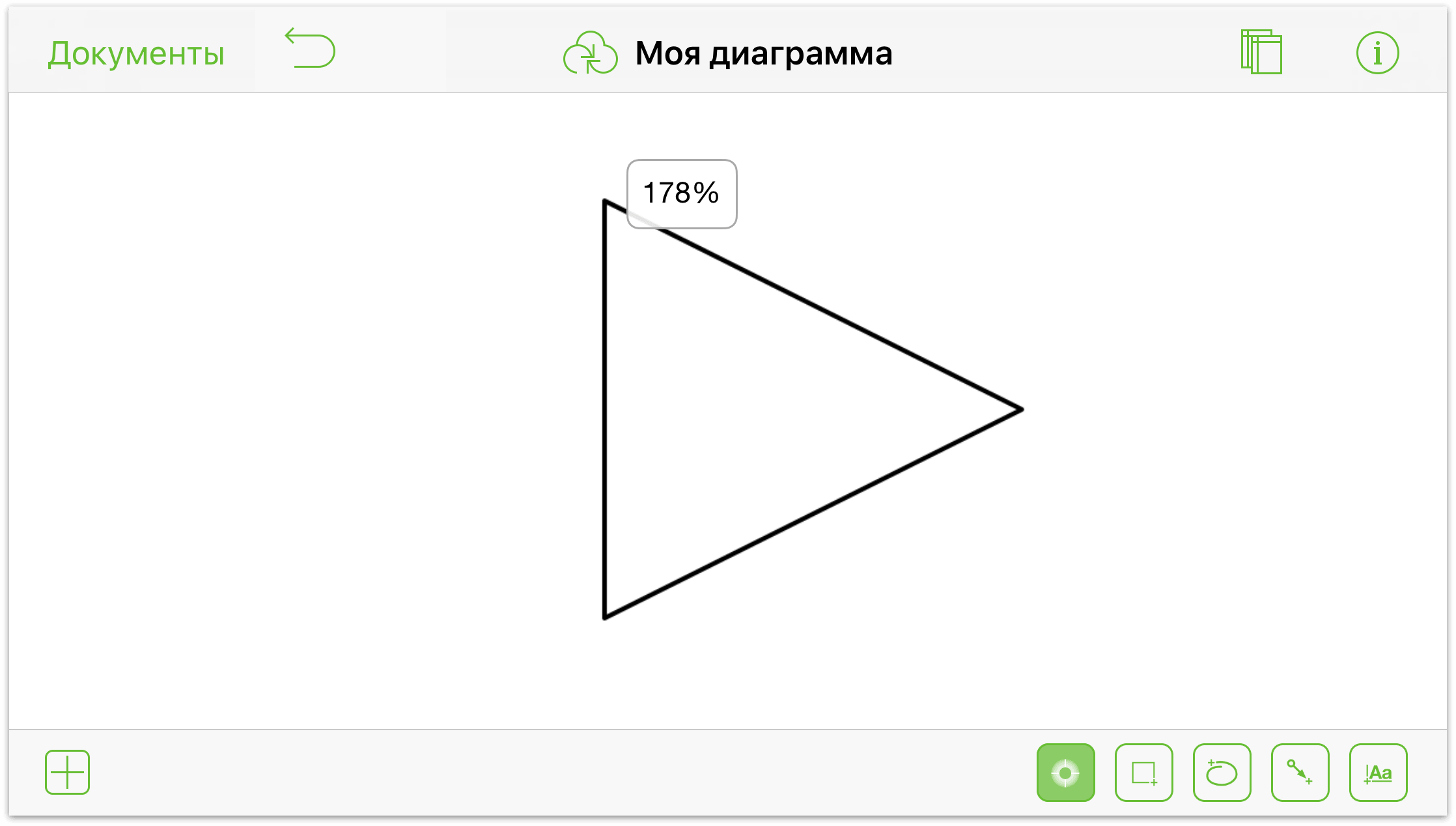
Нажмите и удерживайте треугольник одновременно двумя пальцами. Слегка поверните пальцы. Когда на экране появится направленная вверх синяя стрелка, отпустите один палец, а другим пальцем поверните треугольник влево. На панели инспектора отображается угол поворота. В данном случае — это 285°.
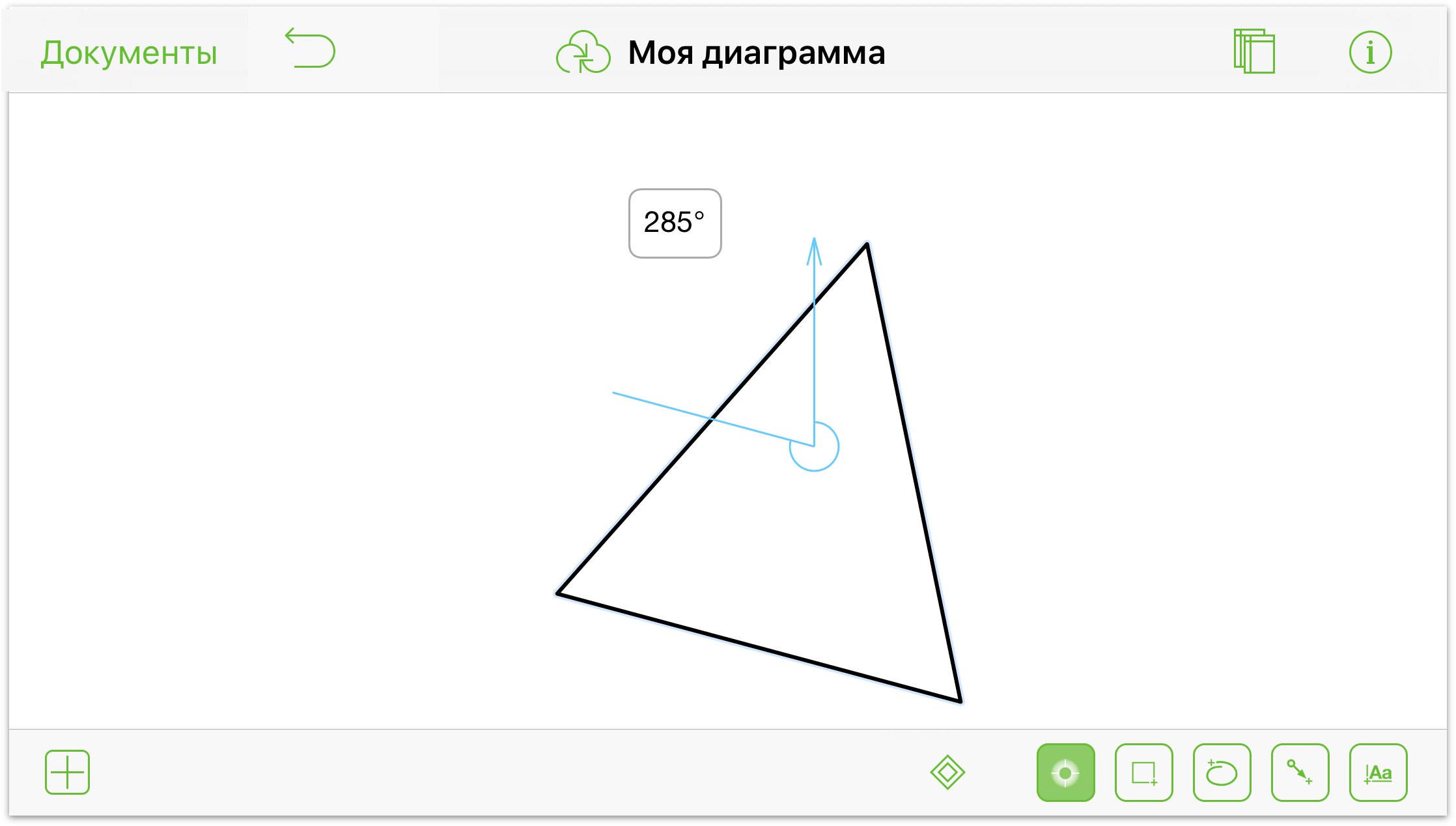
Теперь разберемся с кривыми Безье. Да здравствует французский изобретатель!
При выделенном треугольнике нажмите значок
 , чтобы воспользоваться инструментами редактирования точек. После активации инструмента редактирования точек все три вершины треугольника становятся настраиваемыми контрольными точками. И все должно быть преобразовано в кривые Безье.
, чтобы воспользоваться инструментами редактирования точек. После активации инструмента редактирования точек все три вершины треугольника становятся настраиваемыми контрольными точками. И все должно быть преобразовано в кривые Безье.Нажмите и удерживайте верхнюю контрольную точку треугольника. Практически мгновенно произойдет сразу несколько событий, поэтому лучше рассмотреть их одно за другим.
При нажатии и удержании верхней контрольной точки она будет выделена синей звездочкой. Эта звездочка показывает, что точку можно перетаскивать для изменения формы треугольника. Но не делайте этого, требуются другие действия.
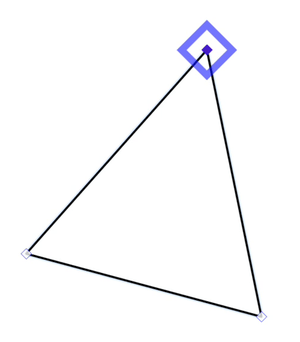
Продолжайте удерживать верхнюю контрольную точку. Синий квадрат сменится красной звездочкой. Эта звездочка показывает, что при ее перетаскивании можно преобразовать ее в точку кривой Безье.
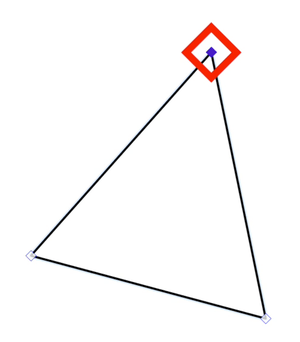
Продолжайте удерживать верхнюю контрольную точку. Красная звездочка сменится на ряд синих перекрестий. Это показывает, что контрольная точка временно заблокирована на месте, и можно приступить к перетаскиванию панели управления кривыми Безье.
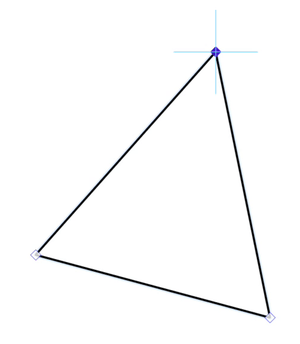
Проведите пальцем вправо, чтобы преобразовать контрольную точку в кривую Безье. При перемещении пальца из контрольной точки вместе с ним перемещается красная панель управления кривыми Безье.
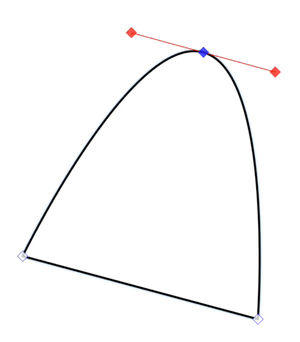
Как уже было отмечено ранее, все это происходит практически мгновенно (ну, или почти мгновенно). Однако важно понимать каждый этап этого действия. Например, если требуется только выделить контрольную точку и перетащить ее для изменения формы треугольника, то достаточно дождаться появления синего треугольника вокруг точки.
Преобразуйте остальные две точки в точки Безье. Изображение на вашем экране будет выглядеть приблизительно следующим образом.
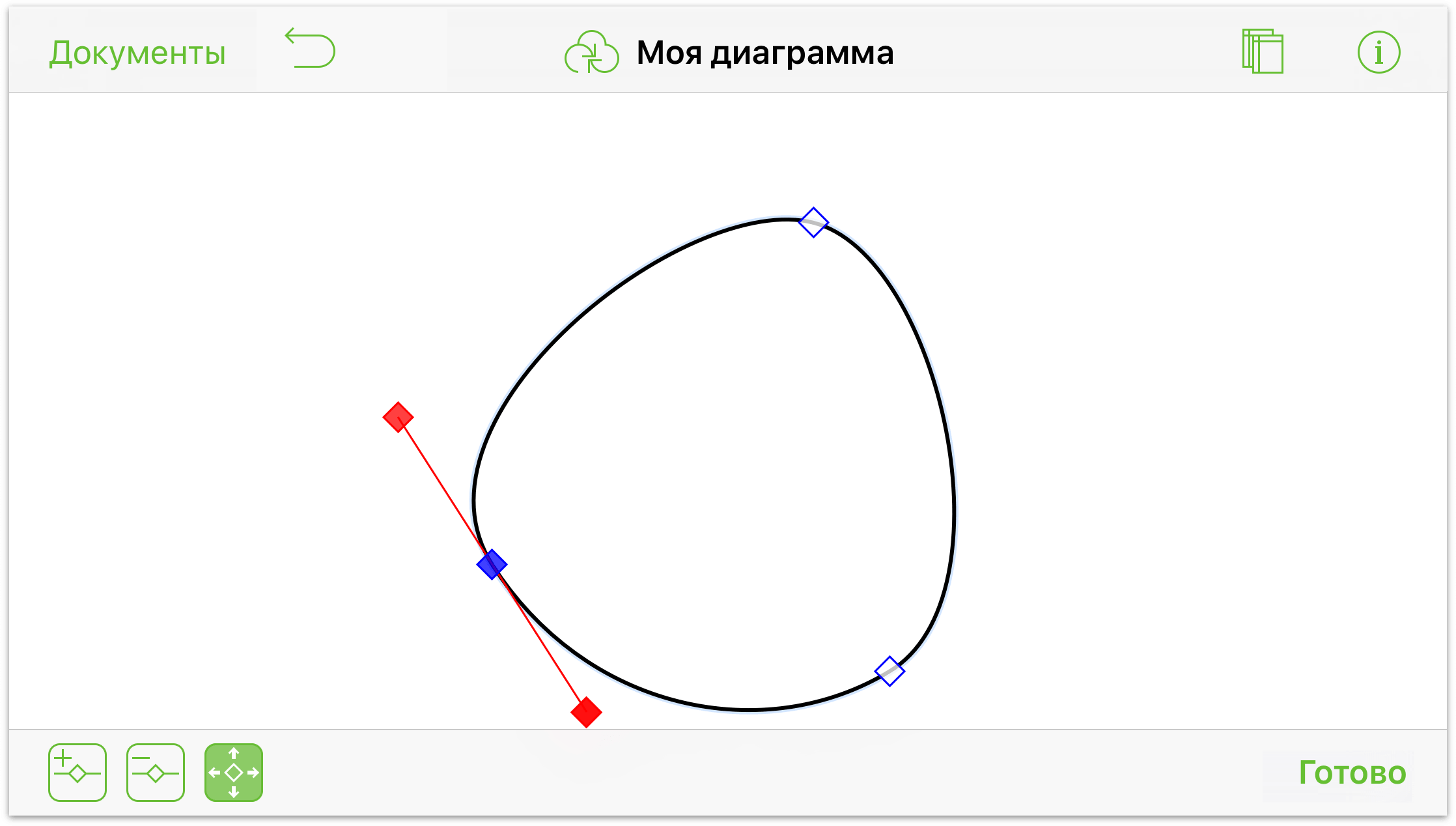
После преобразования всех контрольных точек треугольника в точки Безье он примет форму, похожую на яйцо. Но если над его формой немного поработать, то можно получить нужный результат. Поэкспериментируйте с различными точками Безье на окружности.
Перетащите отметки Безье внутрь или наружу, чтобы получить нужную форму листа.
При необходимости дважды нажмите экран между имеющимися контрольными точками, чтобы добавить еще одну.
Если требуется настроить только одну сторону кривой Безье, сначала нажмите и удерживайте одну из отметок Безье, а затем нажмите и удерживайте* другим пальцем любую другую точку на полотне. Точка, нажатая этим пальцем, блокирует контрольную точку кривой Безье, позволяя с помощью перемещения другого пальца создавать острые или более сглаженные кривые.
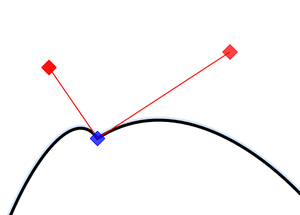
Чтобы создать точку резкого перегиба на другой стороне, нажмите и удерживайте одну из отметок Безье, а затем нажмите и удерживайте другим пальцем любую другую точку на полотне, чтобы заблокировать контрольную точку. Теперь, когда отметка Безье управляется положением пальца, переместите его внутрь к контрольной точке. Останется односторонняя кривая Безье.
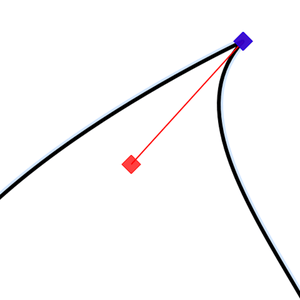
И, наконец, после добавления нескольких новых линий, лист будет выглядеть приблизительно следующим образом.
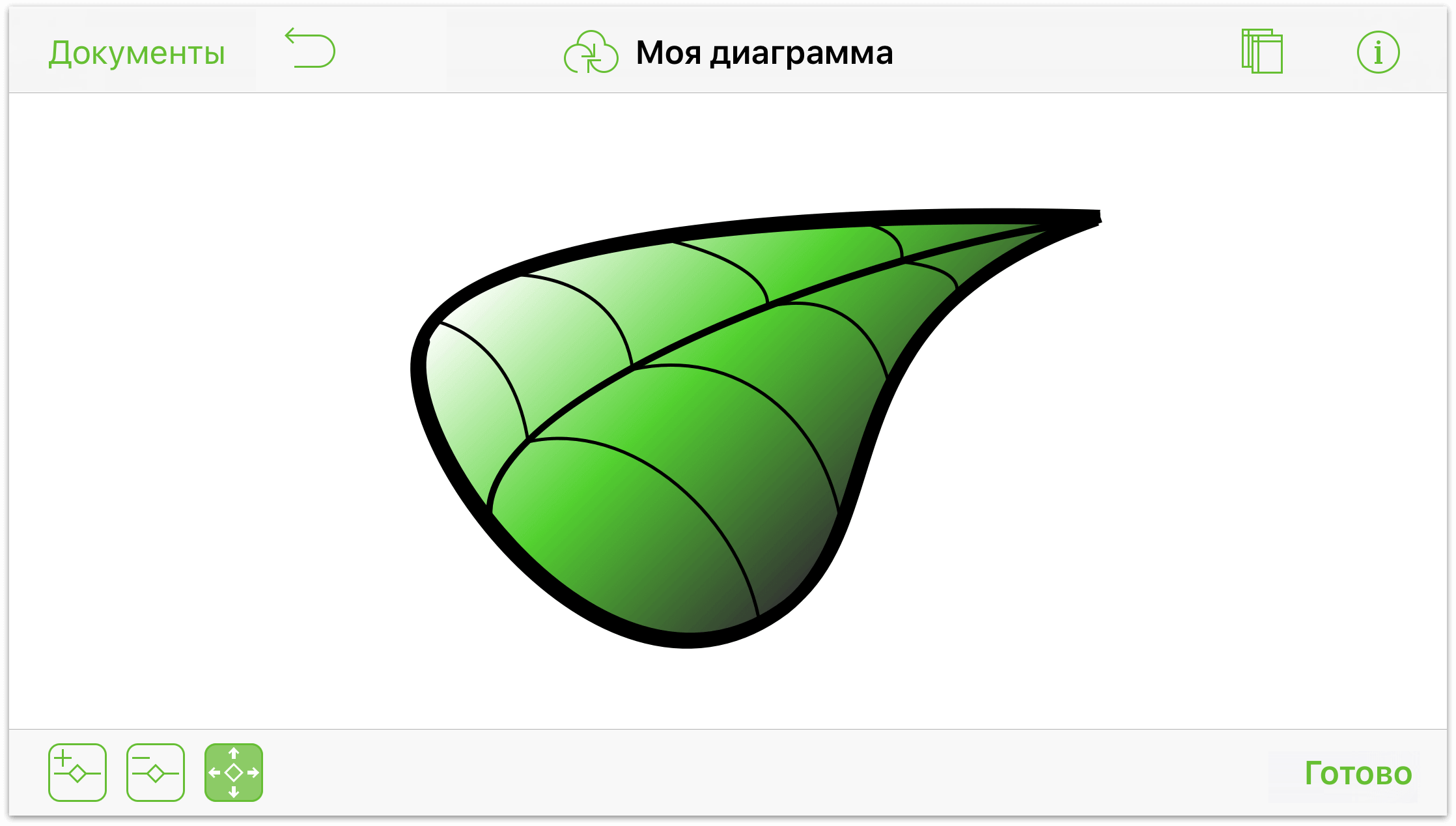
Ниже перечислен ряд инструментов и инспекторов, с помощью которых можно завершить работу.
- С помощью инспектора Соединения обработайте все точки границы листа для отключения соединений. Это позволит переместить в нужные места все изгибы и прожилки листа.
- С помощью инструмента Линия создайте изгибы и прожилки.
- С помощью инспектора Линия удалите конечные точки линий.
- С помощью инспектора Штрих настройте размер точек линий.
- С помощью инспектора Штрих измените стиль границ листа на стиль «От руки».
- С помощью инспектора Заливка примените к листу двойной линейный градиент.
- С помощью сведения/разведения пальцев увеличивайте и уменьшайте масштаб отображения полотна при добавлении изгибов и прожилок.
И если, на ваш взгляд, у вас действительно получился шедевр, который оценят и другие пользователи OmniGraffle, не забудьте, что его можно отправить в качестве образца в хранилище Stenciltown.
Взаимодействие с объектами с помощью инструмента «Действия» (версия Pro)
Инструмент «Действия» позволяет определять взаимодействия между объектами в документах OmniGraffle. Действия при нажатии объекта позволяют, например, открыть URL-адрес или скрыть слой/полотно. Это делает OmniGraffle мощным инструментом для создания прототипов веб-сайтов и приложений, где требуется показать взаимосвязи между различными элементами.
В этом разделе приведены общие сведения об использовании действий в OmniGraffle. Более подробное руководство по использованию действий в OmniGraffle будет выпущено позже в этом году.
Давайте начнем...
Типы действий
Существует четыре действия, которые можно задать для объекта:
 Ничего: как предполагает название этого действия, когда это действие назначено объекту, при нажатии этого объекта ничего не происходит. Выбор этого действия аналогичен тому, если для объекта не задано никакого действия (состояние объекта по умолчанию), за исключением того, что может возникнуть необходимость назначить отсутствие действия для, например, фона веб-сайта, над прототипом которого который вы прототипов.
Ничего: как предполагает название этого действия, когда это действие назначено объекту, при нажатии этого объекта ничего не происходит. Выбор этого действия аналогичен тому, если для объекта не задано никакого действия (состояние объекта по умолчанию), за исключением того, что может возникнуть необходимость назначить отсутствие действия для, например, фона веб-сайта, над прототипом которого который вы прототипов. Открыть URL-адрес: позволяет задать URL-адрес, который будет открыт при нажатии этого объекта.
Открыть URL-адрес: позволяет задать URL-адрес, который будет открыт при нажатии этого объекта. Переход: позволяет указать, следует ли перейти на другое полотно при нажатии этого объекта.
Переход: позволяет указать, следует ли перейти на другое полотно при нажатии этого объекта. Показать или скрыть слои: позволяет задать URL-адрес, который будет открыт при нажатии этого объекта.
Показать или скрыть слои: позволяет задать URL-адрес, который будет открыт при нажатии этого объекта.
Когда вы назначаете действие объекту, на объекте появляется маленький значок, показывающий пользователям OmniGraffle, что при нажатии этого объекта будет выполнено действие:
 — при нажатии объекта с этим значком открывается назначенный объекту URL-адрес в Safari на iOS или в браузере по умолчанию на Mac.
— при нажатии объекта с этим значком открывается назначенный объекту URL-адрес в Safari на iOS или в браузере по умолчанию на Mac. — при нажатии объекта с этим значком выполняется переход на указанное полотно того же документа.
— при нажатии объекта с этим значком выполняется переход на указанное полотно того же документа. — при нажатии объекта с этим значком выполняется переход на указанное полотно того же документа.
— при нажатии объекта с этим значком выполняется переход на указанное полотно того же документа.
После назначения объекту действия его внешний вид не меняется, не позволяя определить, какие объекты имеют назначенные действия. К счастью, есть способ включить значки действия на объектах:
 — нажатие этой кнопки включает отображение значков действий на объектах полотна.
— нажатие этой кнопки включает отображение значков действий на объектах полотна. — нажатие этой кнопки выключает отображение значков действий на объектах полотна.
— нажатие этой кнопки выключает отображение значков действий на объектах полотна.
Использование действий
Чтобы проверить эти функции, давайте нарисуем один квадрат и затем разместим три копии этого квадрата со смещением на полотне. Затем добавим подписи в каждый квадрат, пронумеровав их от 1 до 4, вот так:
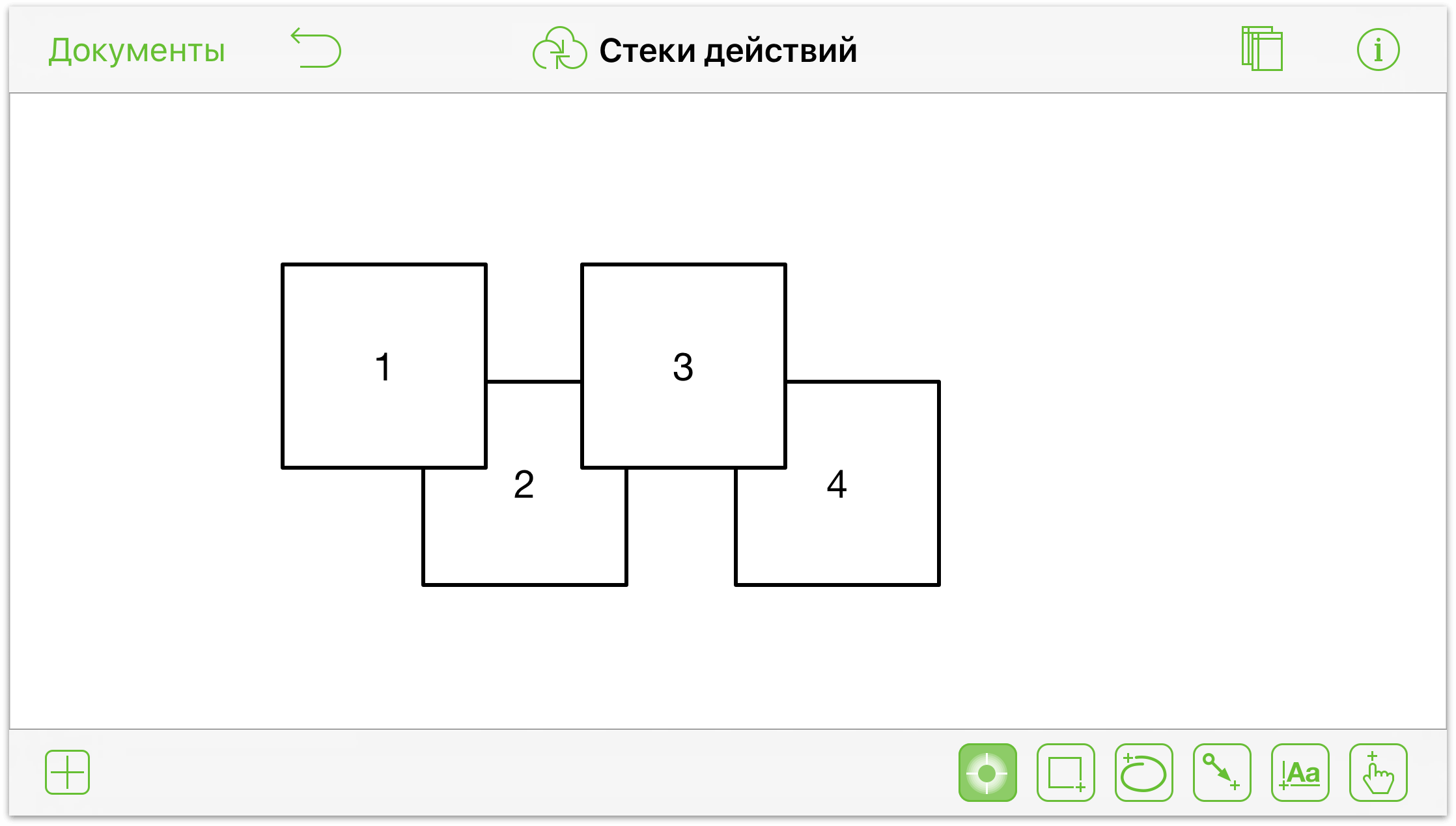
Чтобы проиллюстрировать, как работают действия, необходимо выполнить ряд дополнительных действий:
- Если боковая панель полотна не открыта, нажмите кнопку

- Нажмите и удерживайте Полотно 1, чтобы открыть контекстное меню полотна, затем нажмите Дублировать.
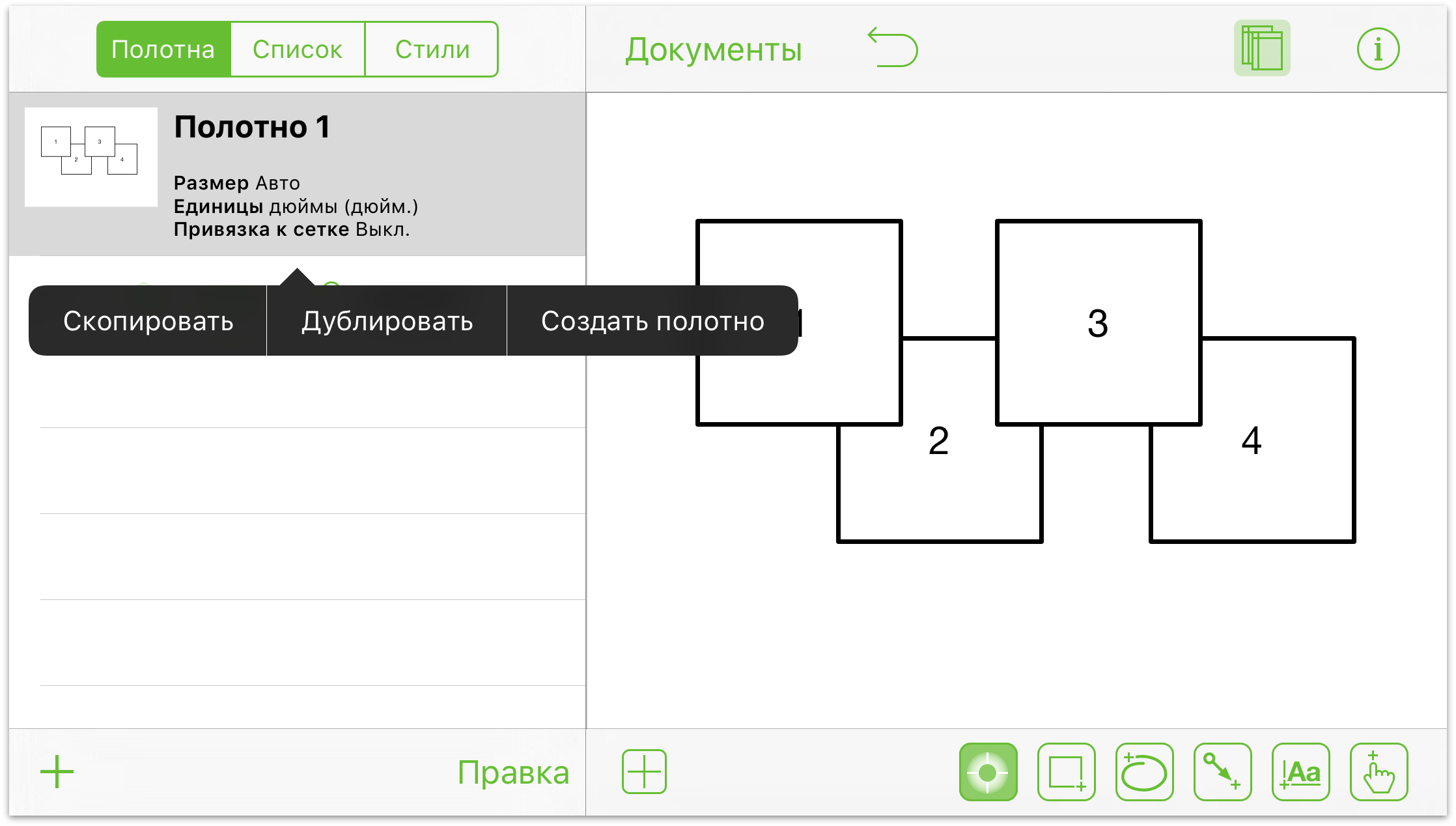
Это действие создает точную копию данных четырех квадратов на другом полотне (которое называется Полотно 2).
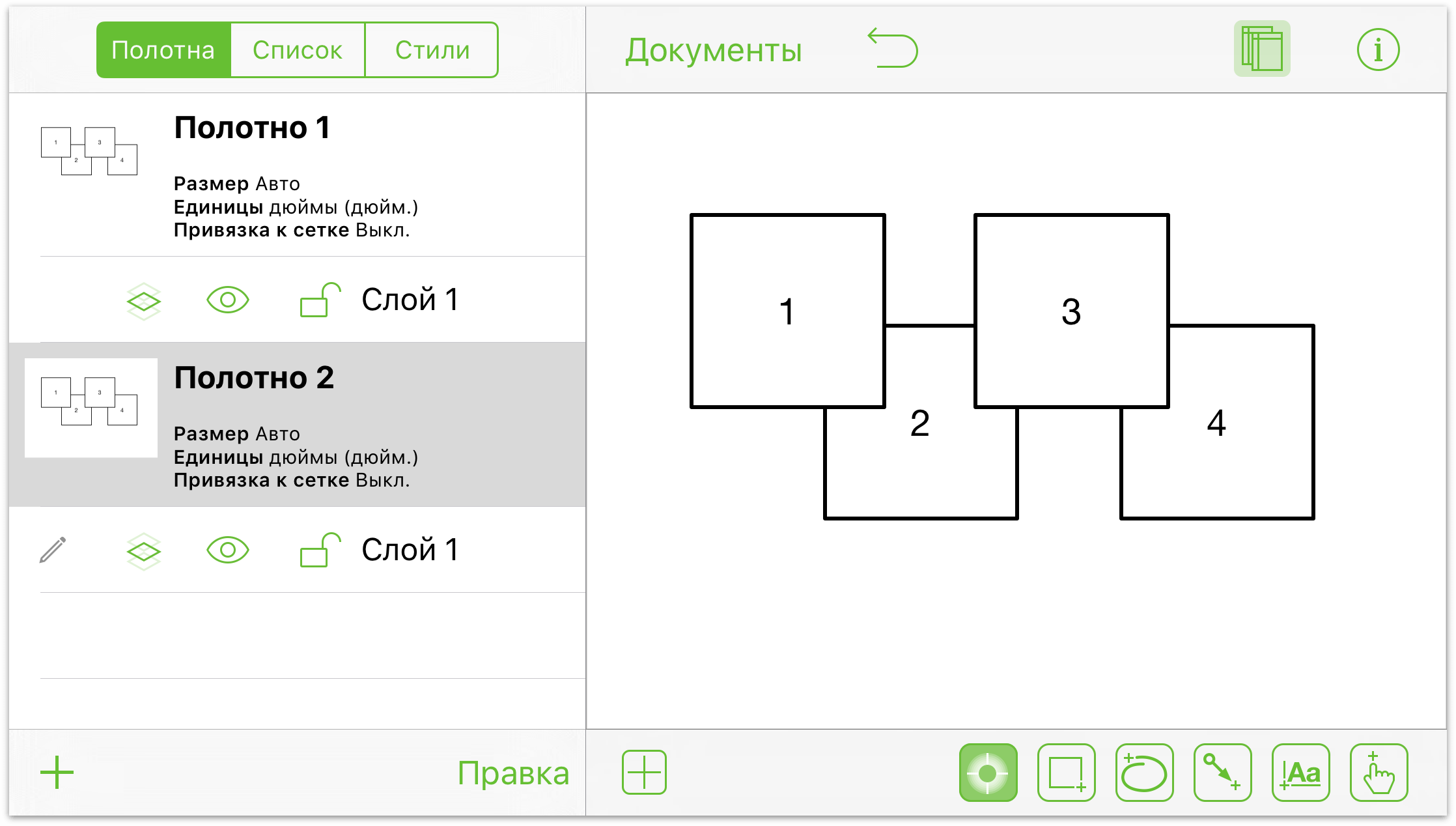
- Используйте инспектор заливки для назначения цветов всем четырем квадратам на полотне 2:
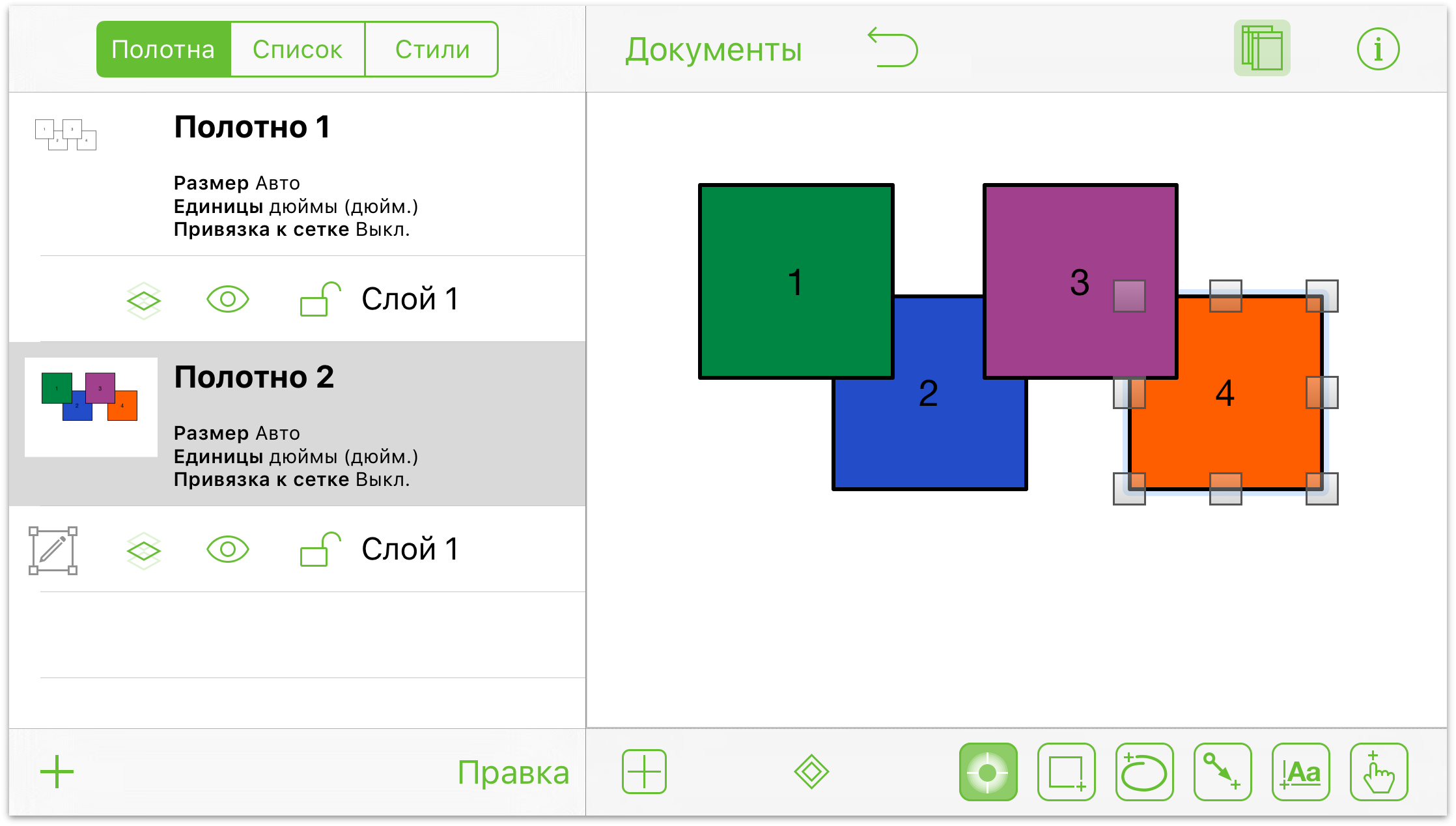
- Нажмите полотно 1, затем нажмите и удерживайте слой 1, чтобы открыть его контекстное меню:
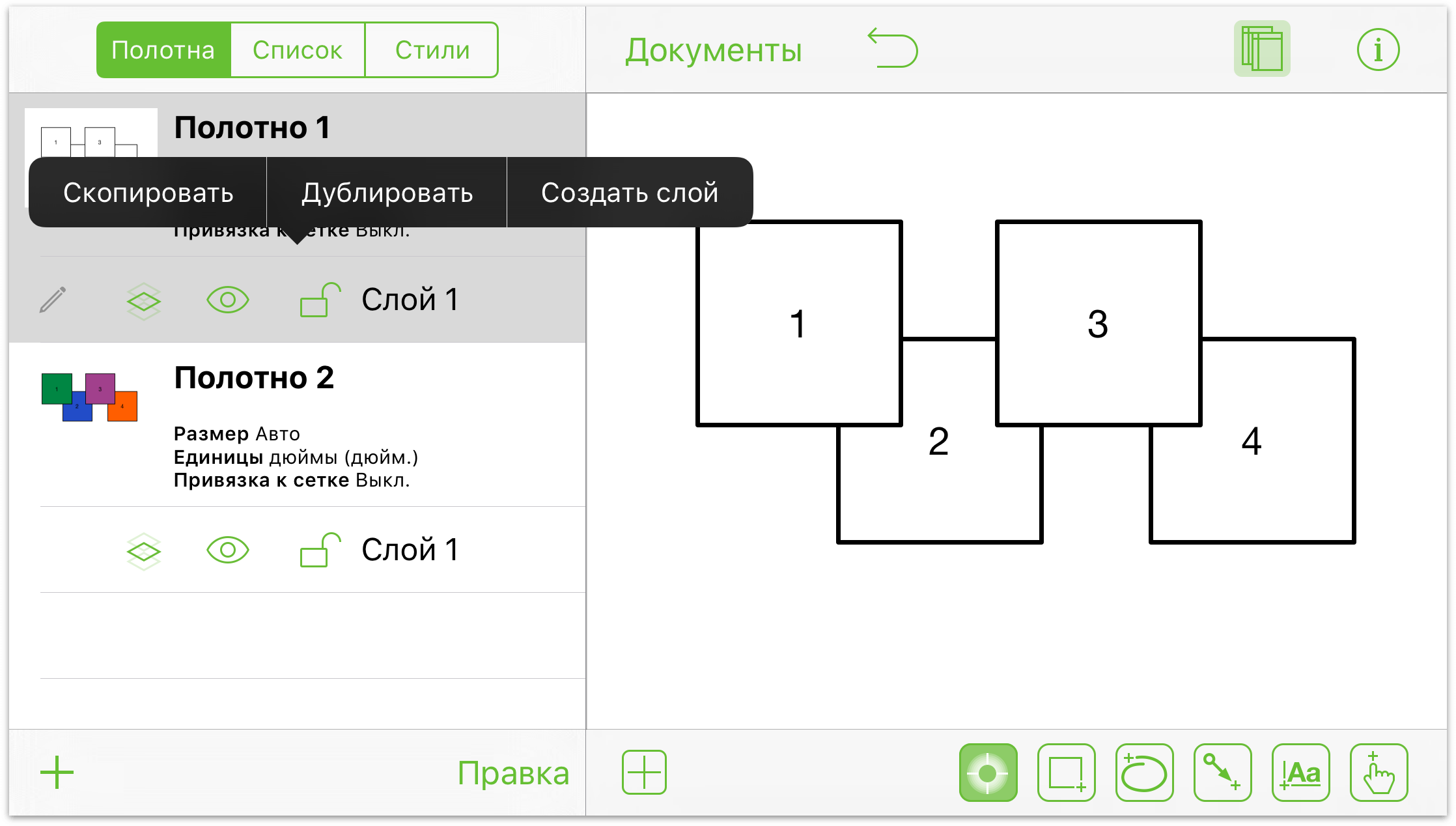
Дублируйте слой 1 дважды, затем измените порядок слоев, чтобы они отображались в числовом порядке:
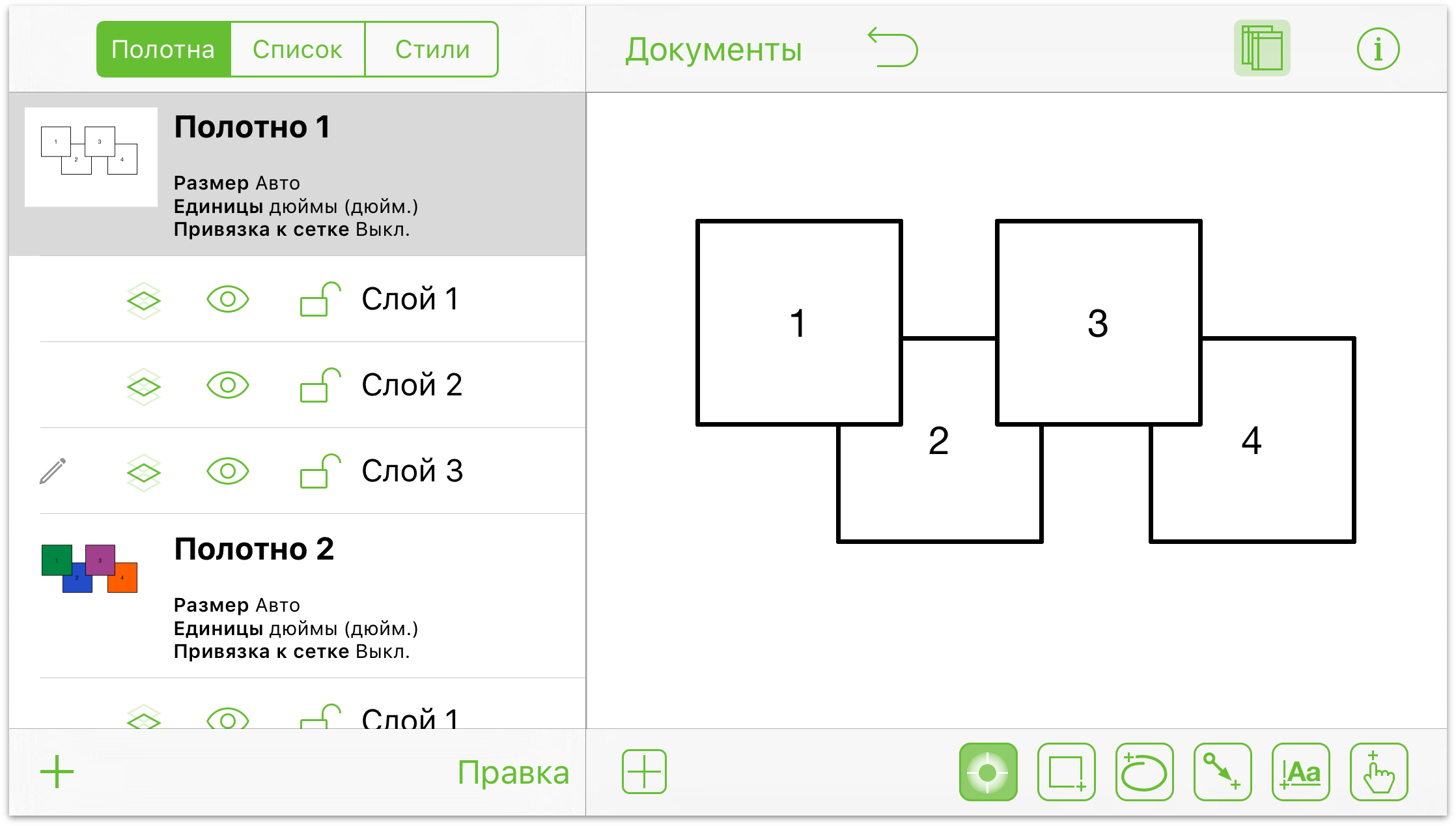
- Скройте слои 1 и 3, нажав
 слева от имени слоя.
слева от имени слоя.
- Нажмите для выбора слоя 2
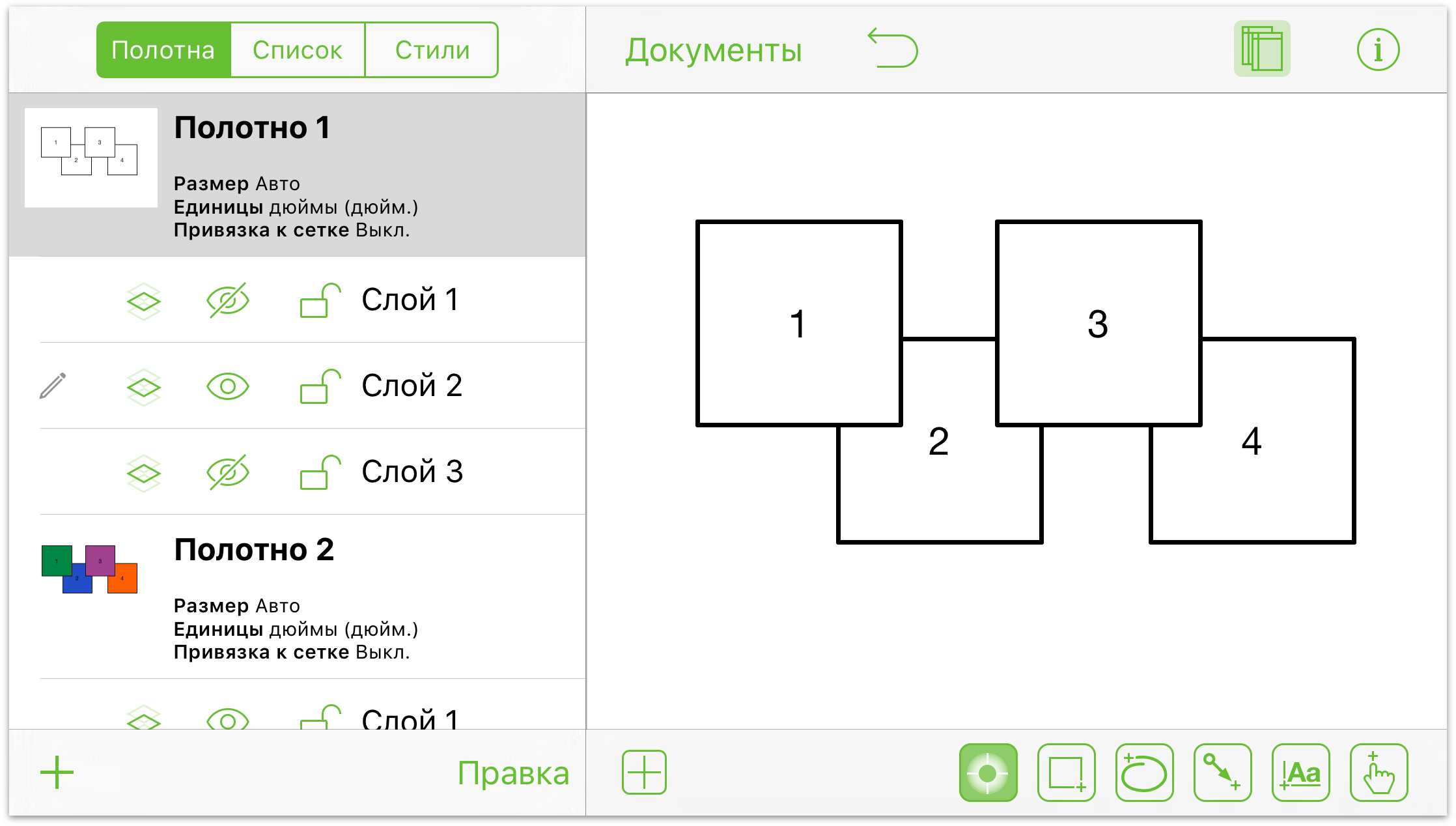
- Нажмите, чтобы выбрать третий квадрат, и задайте для него цвет заливки с помощью инспектора заливки:
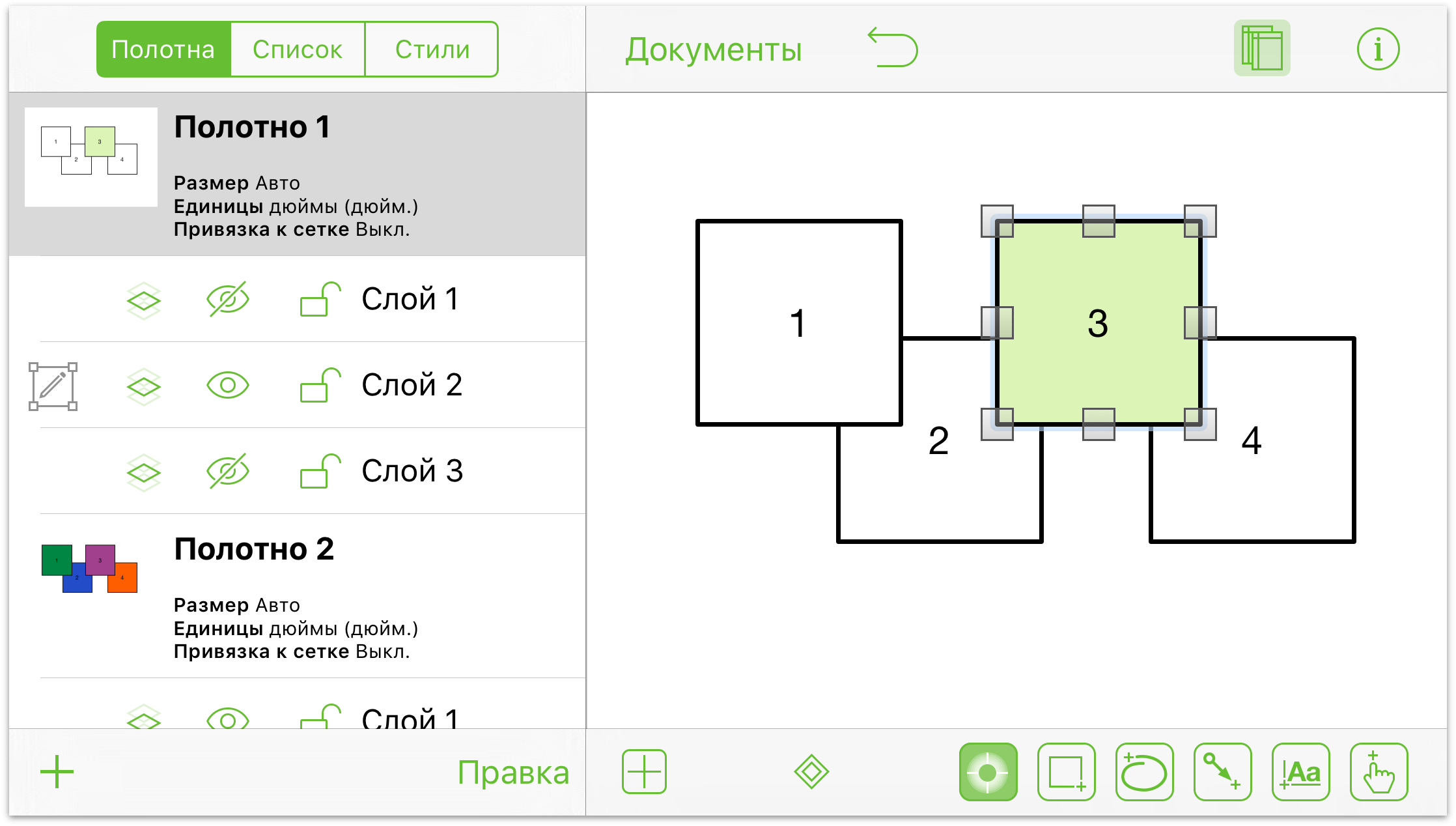
- Скройте слой 2 и сделайте видимым слой 3, используя соответствующие кнопки видимости слоев
 . Как и в предыдущем шаге, назначьте любой цвет заливки третьему квадрату.
. Как и в предыдущем шаге, назначьте любой цвет заливки третьему квадрату. 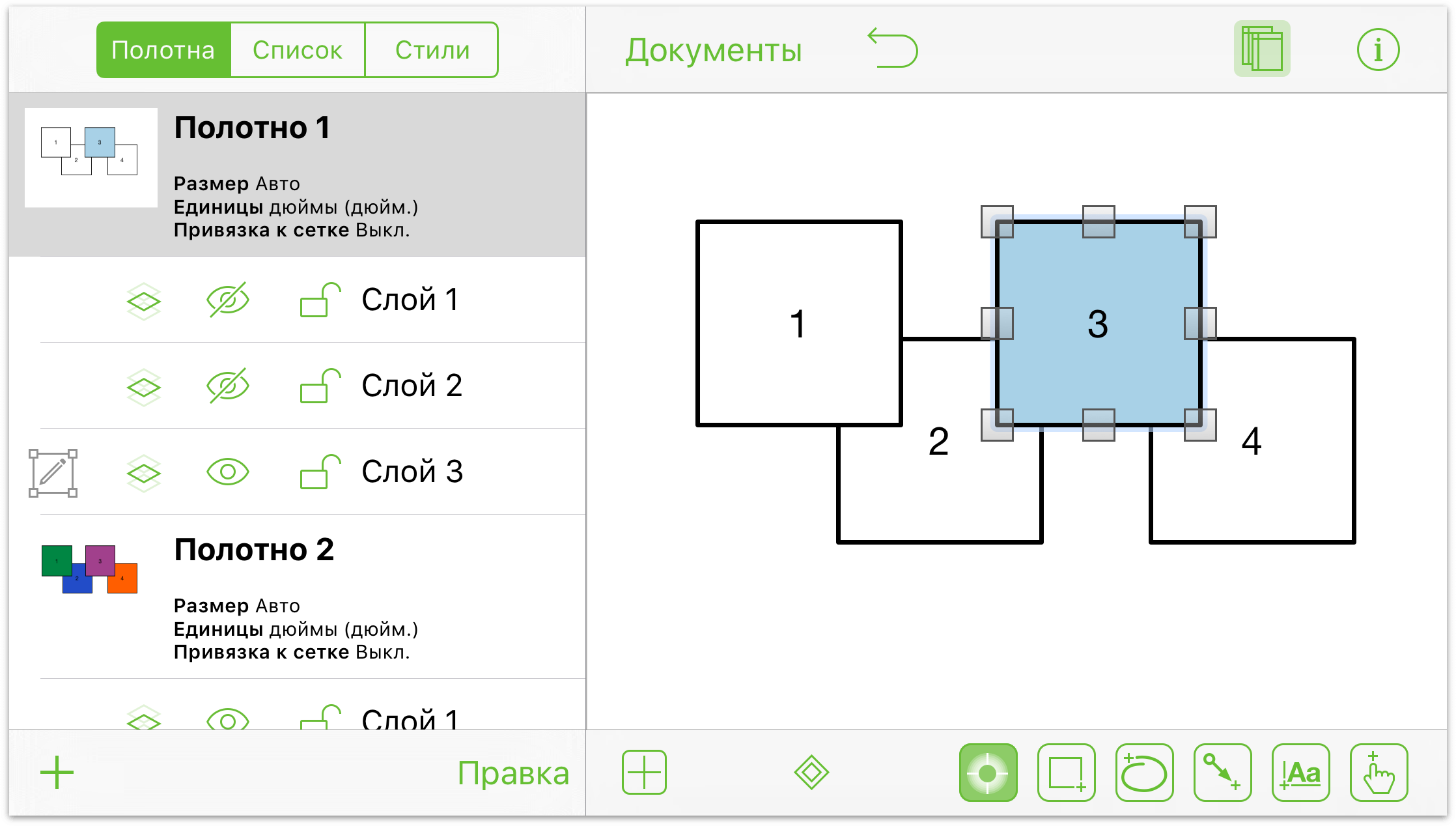
- Наконец, нажмите слой 1, чтобы выбрать его, и сделать слои 1 и 2 снова видимыми, нажав соответствующие
 кнопки.
кнопки. 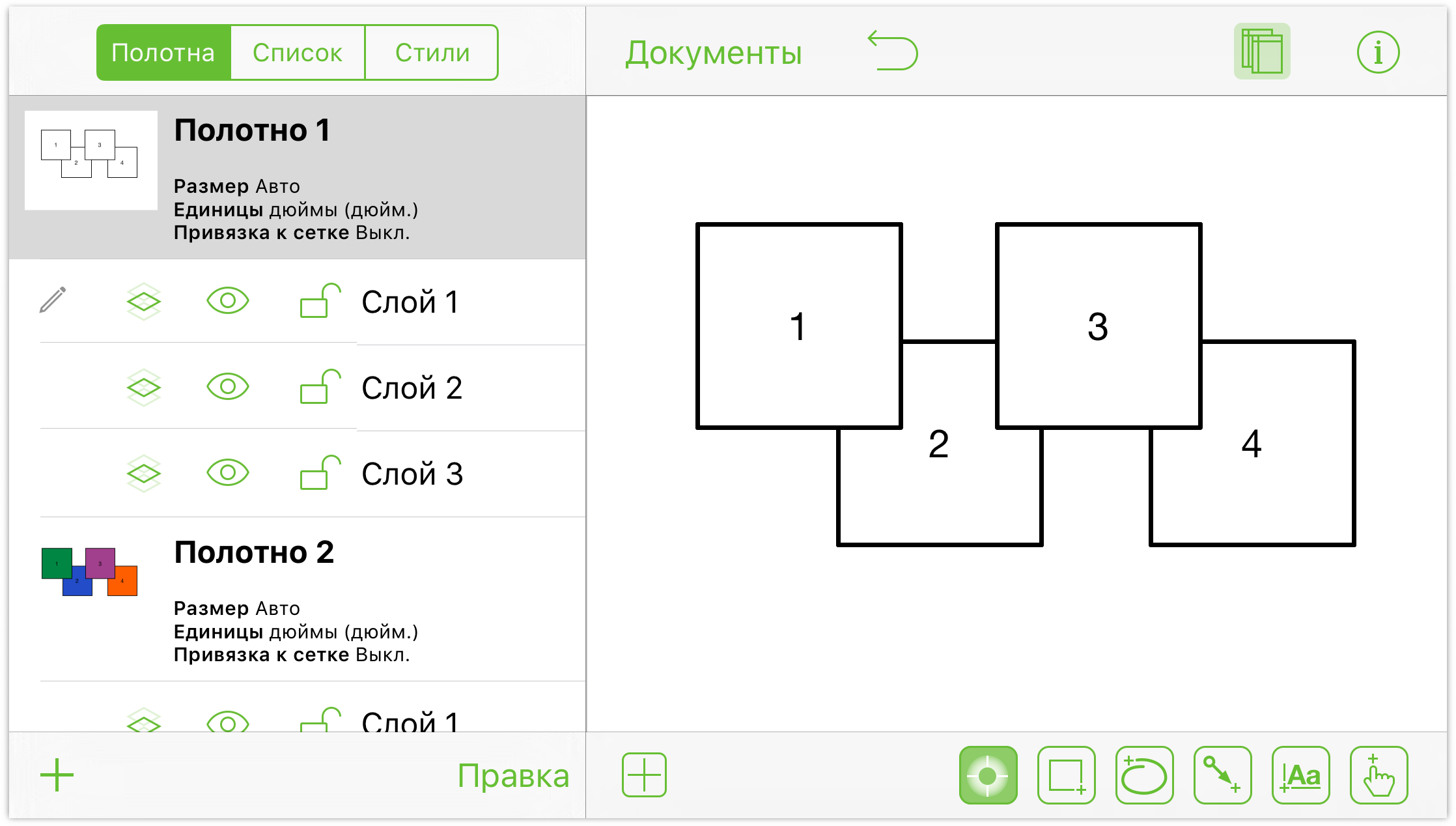
Когда диаграмма создана, пора назначить этим квадратам действия.
- Квадрат 1: Нажмите поле 1, чтобы выбрать его, затем нажмите
 , чтобы открыть инспекторы:
, чтобы открыть инспекторы:
- В списке инспекторов нажмите Действия, затем нажмите Открыть URL-адрес.
- Введите URL-адрес веб-сайта в появившемся поле:
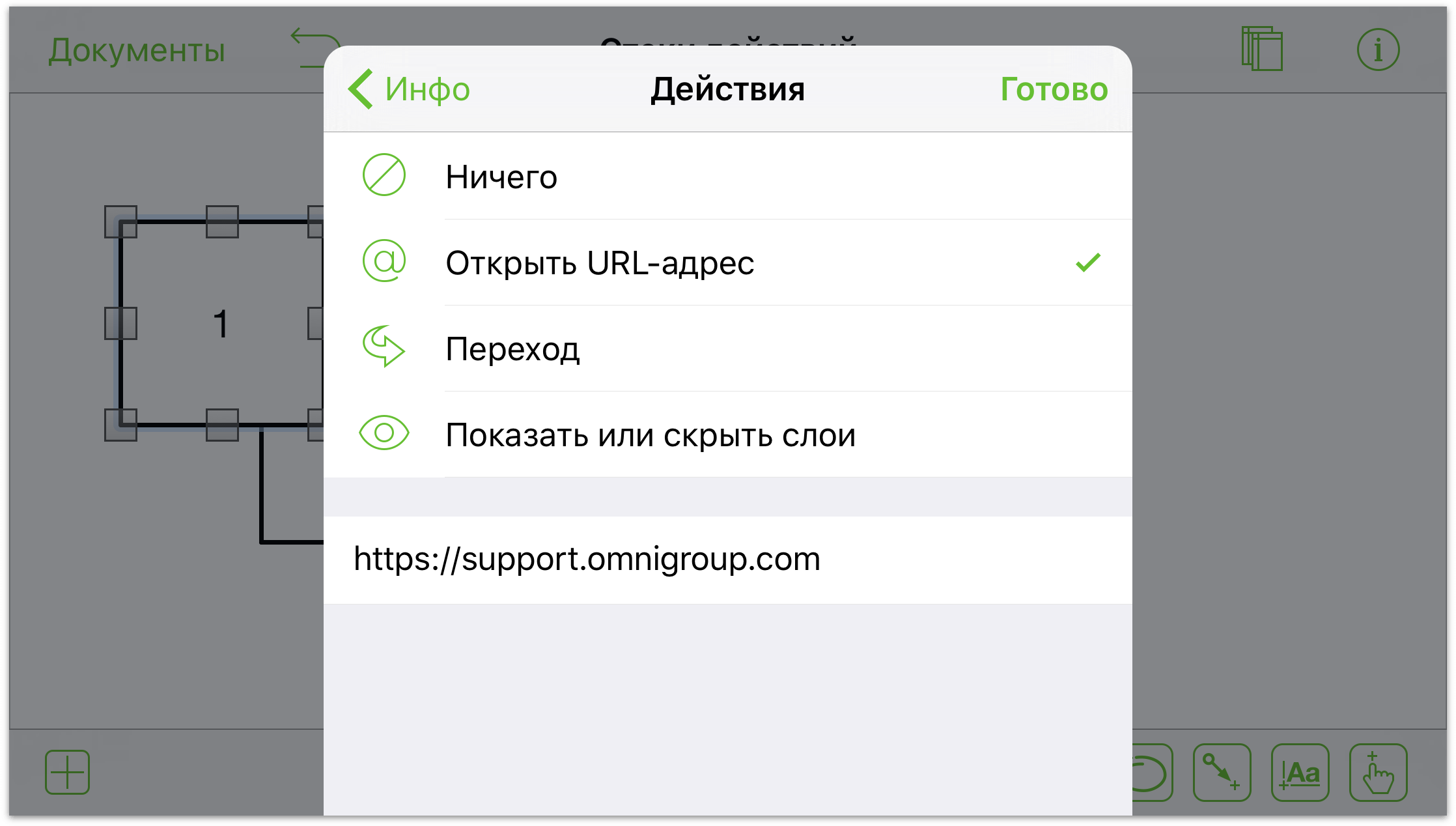
После ввода URL-адреса нажмите кнопку Готово. При этом заданное для квадрата действие сохраняется.
- Квадрат 2: Нажмите поле 2, чтобы выбрать его, затем нажмите
 , чтобы открыть инспекторы:
, чтобы открыть инспекторы:
- В списке инспекторов нажмите Действия, затем нажмите Переход.
- Теперь у вас есть три варианта перехода при нажатии этого квадрата:
- Переход на предыдущее полотно
- Переход на следующее полотно
- Переключение на указанное полотно
Поскольку вы работаете с квадратами на полотне 1, выберите На следующее полотно и нажмите Готово.
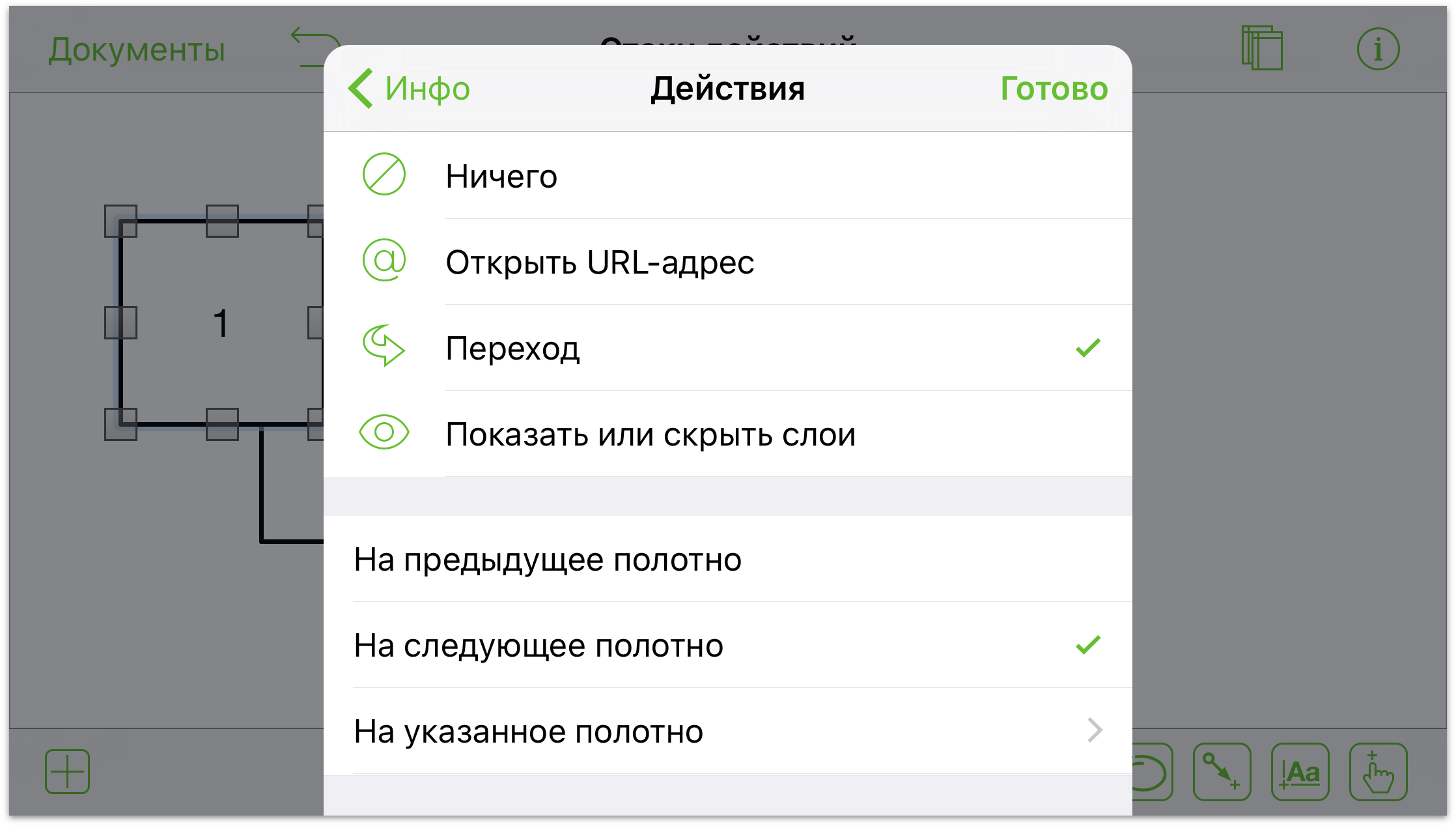
- Квадрат 3: Убедитесь, что вы находитесь на полотне 1 и слое 1. Нажмите поле 3, чтобы выбрать его, затем нажмите
 , чтобы открыть инспекторы:
, чтобы открыть инспекторы:
- В списке инспекторов нажмите Действия, а затем нажмите Показать или скрыть слои. Вы увидите три слоя, для которых можно задать видимость. В начале для каждого слоя действие не выбрано (то есть нажатие слоев ни к чему не приводит).

-
Настройте действия слоя 1 следующим образом:
- Слой 1: скрыть.
- Слой 2: показать.
- Слой 3: скрыть.
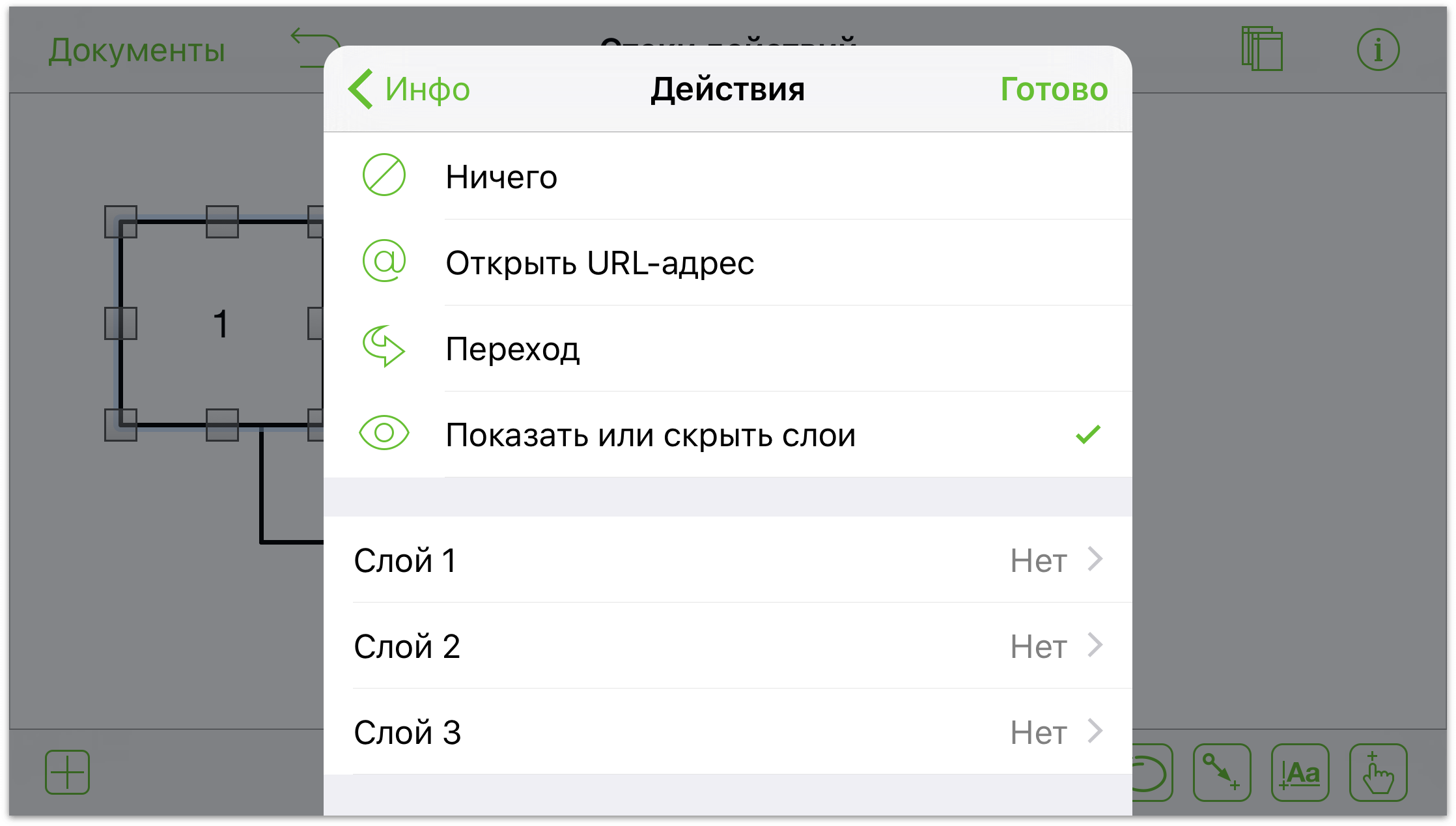
-
Откройте боковую панель полотна (нажмите кнопку
 ) и затем нажмите полотно 1, слой 2. Нажмите кнопку
) и затем нажмите полотно 1, слой 2. Нажмите кнопку  , чтобы отключить видимость слоев 1 и 3.
, чтобы отключить видимость слоев 1 и 3. 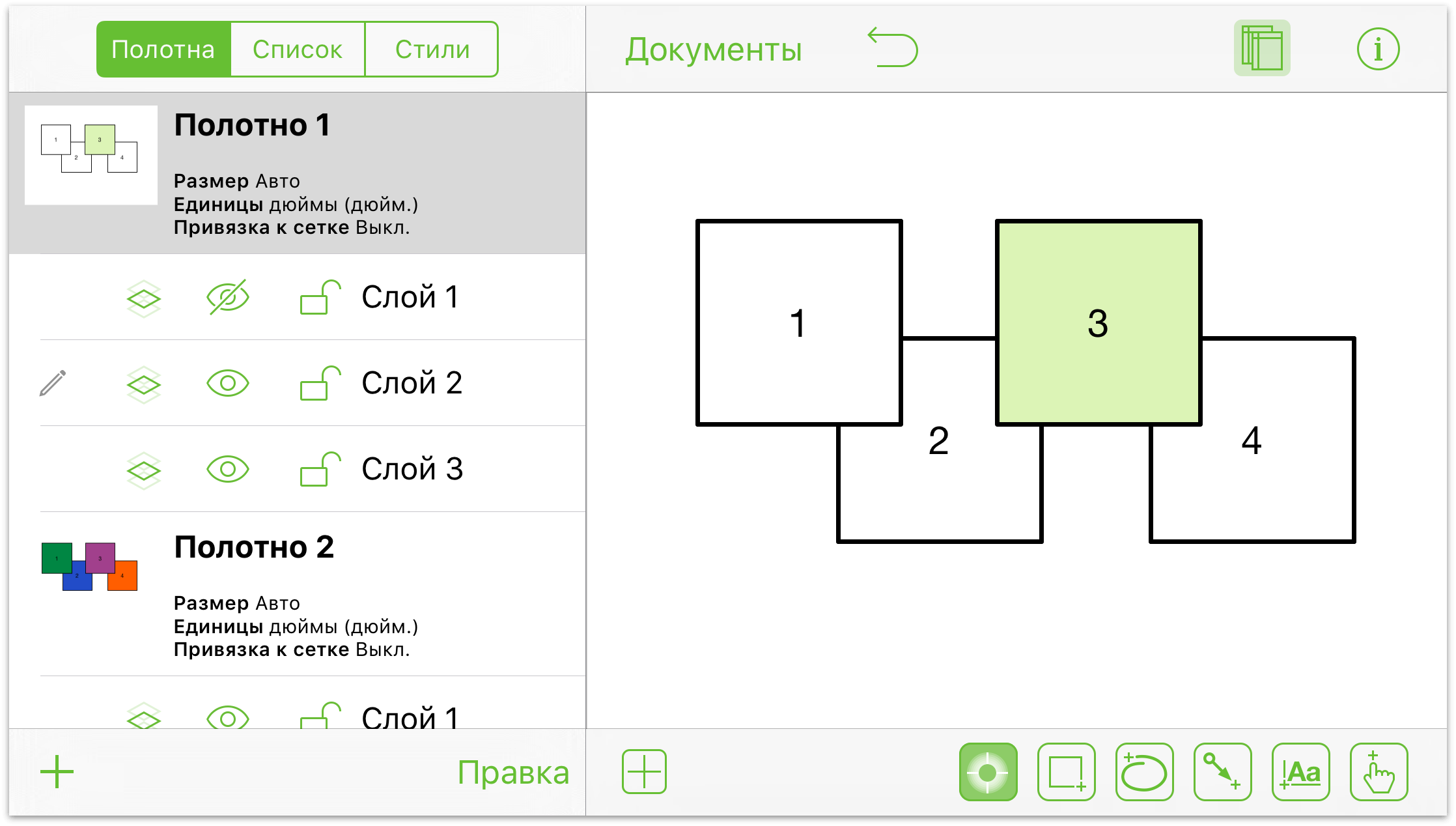
- При необходимости закройте боковую панель полотна и задайте действия для слоя 2 следующим образом:
- Слой 1: скрыть.
- Слой 2: скрыть.
- Слой 3: показать.
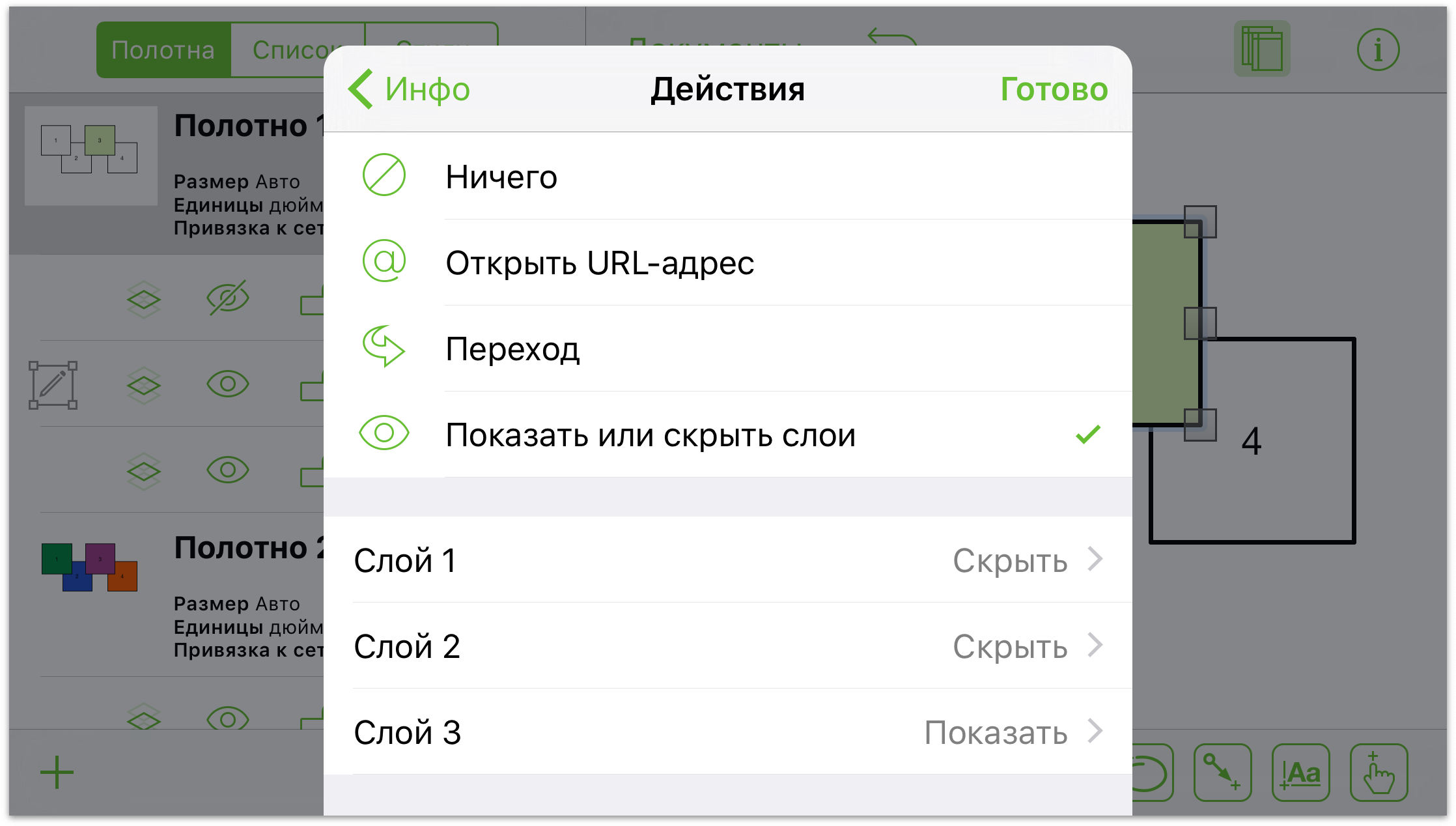
-
Откройте боковую панель полотна (нажмите кнопку
 ) и затем нажмите полотно 1, слой 3. Нажмите кнопку
) и затем нажмите полотно 1, слой 3. Нажмите кнопку  , чтобы отключить видимость слоев 1 и 2.
, чтобы отключить видимость слоев 1 и 2. 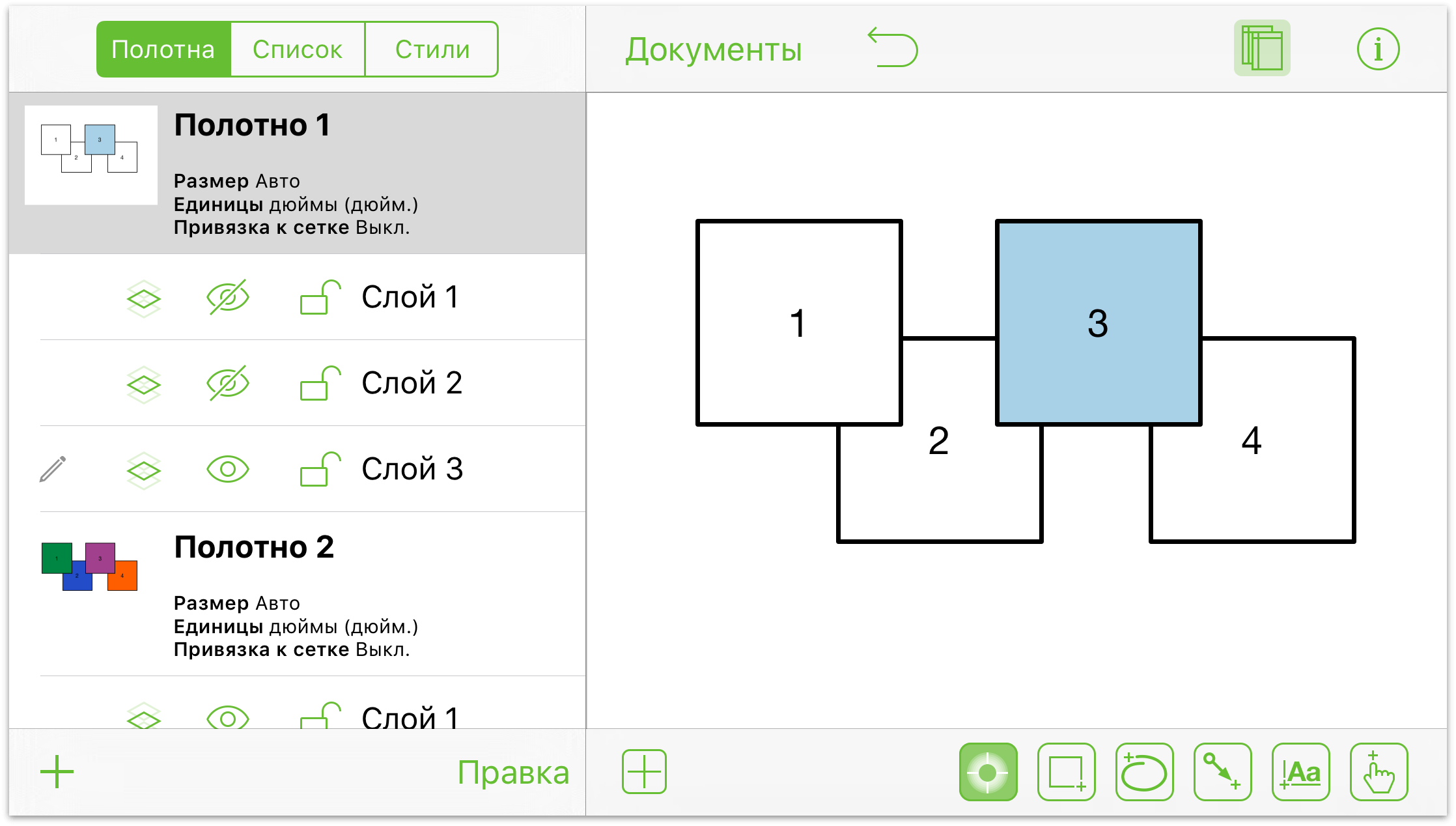
- При необходимости закройте боковую панель полотна и задайте действия для слоя 3 следующим образом:
- Слой 1: показать.
- Слой 2: скрыть.
- Слой 3: скрыть.
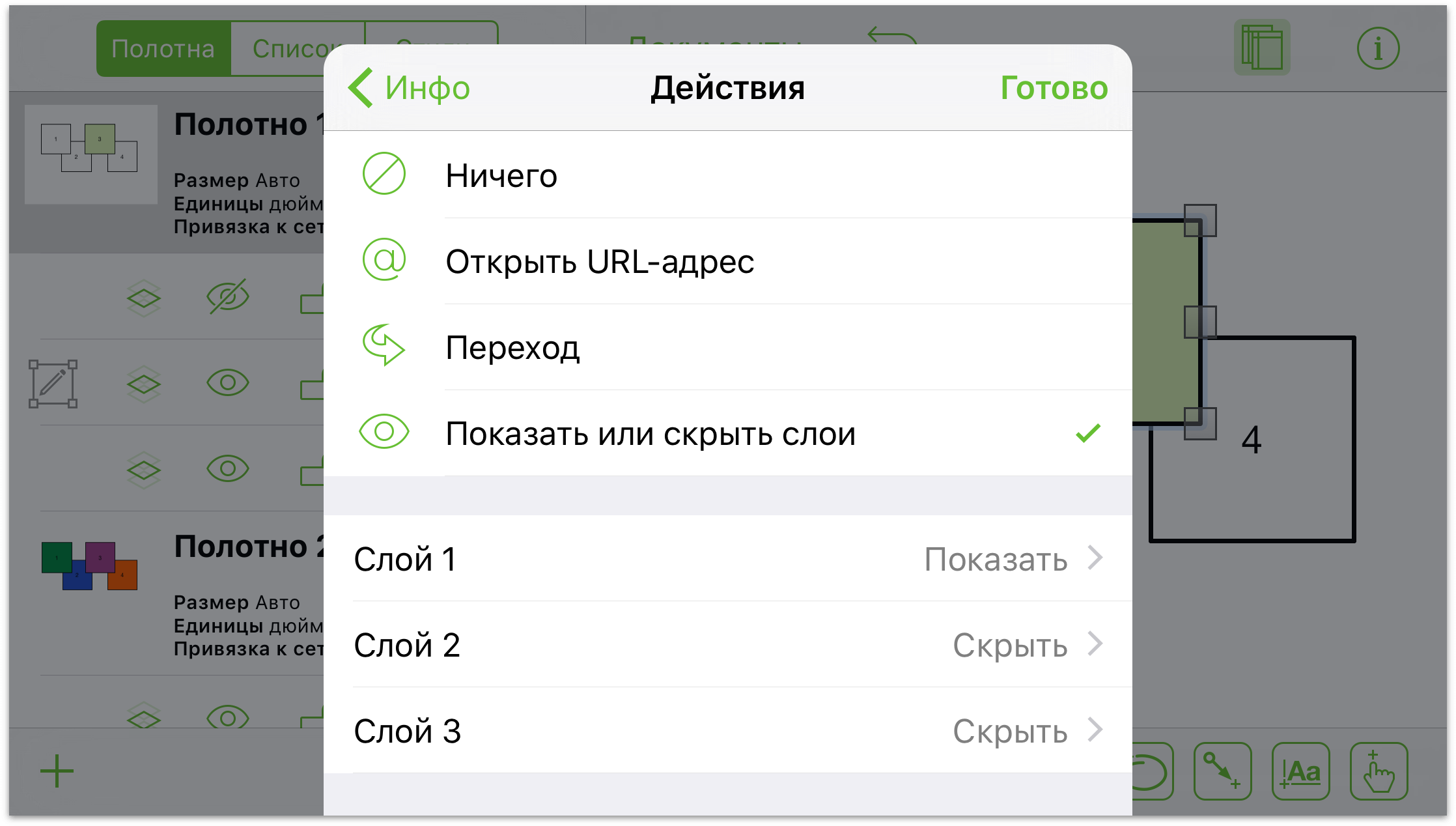
- В списке инспекторов нажмите Действия, а затем нажмите Показать или скрыть слои. Вы увидите три слоя, для которых можно задать видимость. В начале для каждого слоя действие не выбрано (то есть нажатие слоев ни к чему не приводит).
- Наконец переключитесь обратно на полотно 1 слой 1.
Очевидно, что для такой простой демонстрации потребовалось много действий. Если вы нашли время, чтобы проделать все перечисленное, отдохните немного — вы это заслужили.
Для выполнения действий, которые вы только что настроили, дважды нажмите инструмент «Действия», чтобы сделать его постоянно активным ( ). Когда вы это сделаете, вы заметите значок отсутствующего действия (
). Когда вы это сделаете, вы заметите значок отсутствующего действия (![]() ) под полотном:
) под полотном:
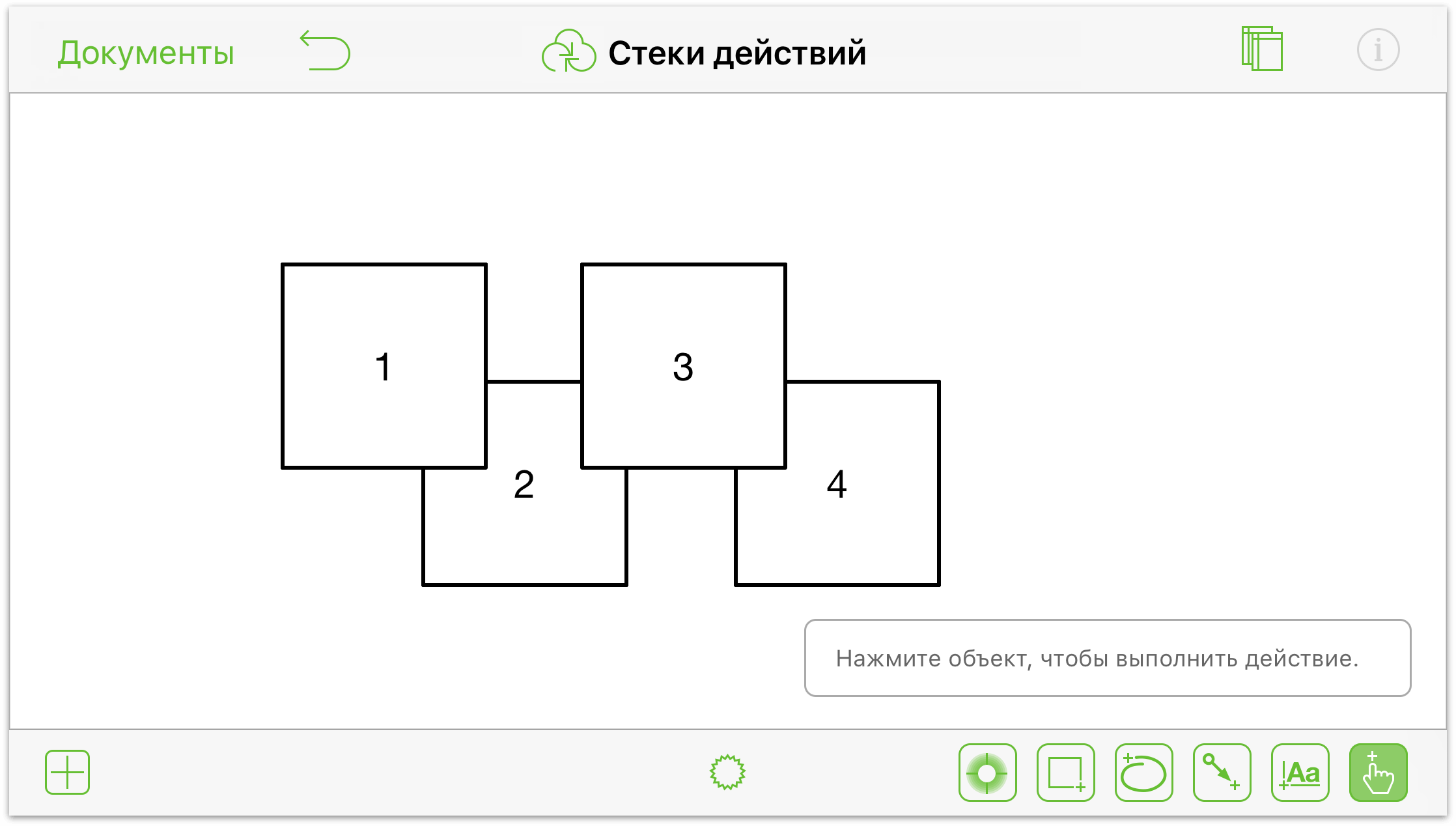
Когда вы нажмете значок ![]() , вид кнопки изменится на
, вид кнопки изменится на ![]() , но теперь вы видите, какие действия назначены каждому квадрату.
, но теперь вы видите, какие действия назначены каждому квадрату.
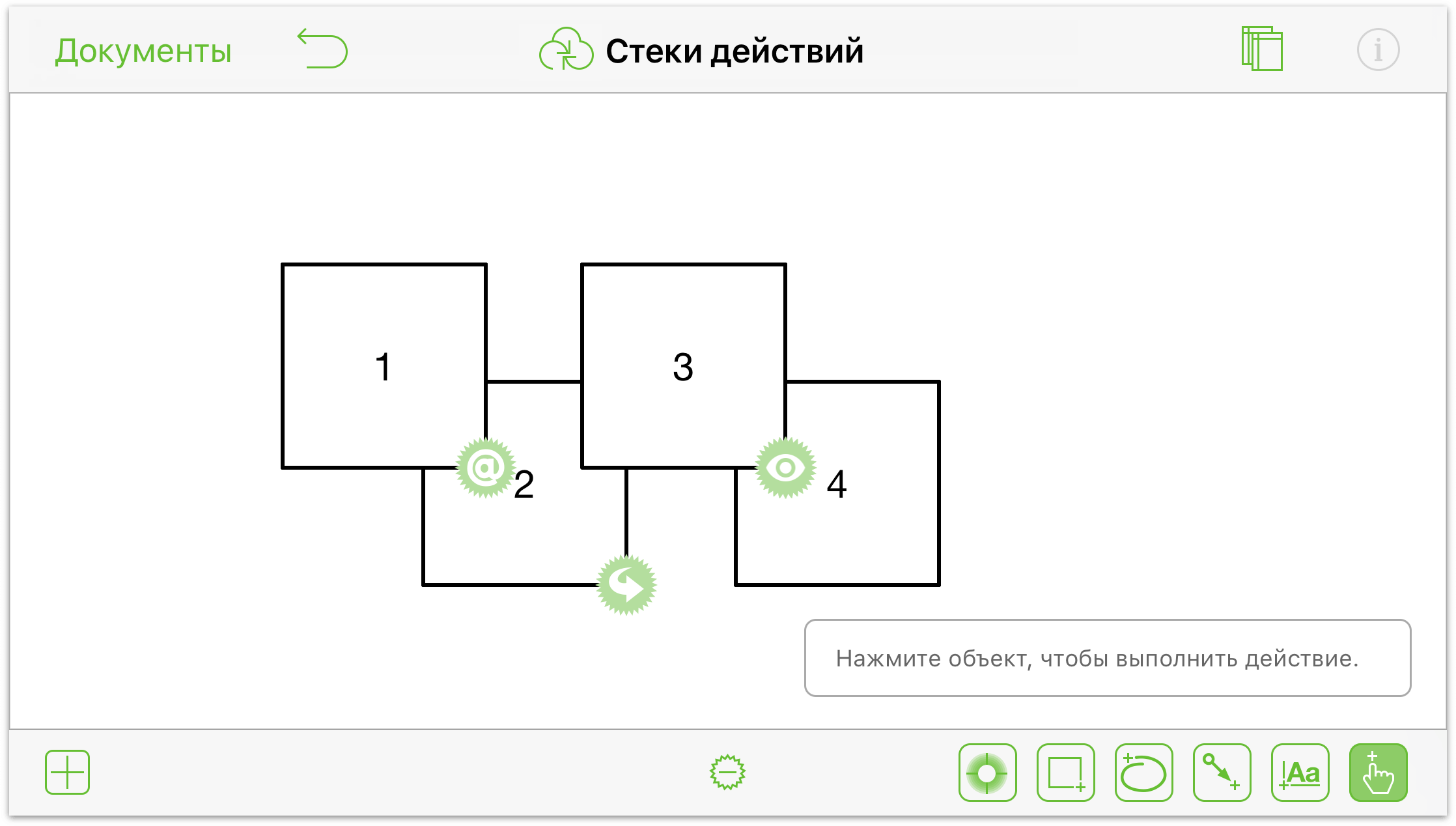
Если вы все сделали правильно, то при нажатии каждого квадрата будет происходить следующее:
- Квадрат 1: устройство iOS переключается в браузер Safari и пытается открыть URL-адрес, назначенный в параметрах действия Открыть URL-адрес. (Чтобы вернуться в OmniGraffle, дважды нажмите кнопку «Домой» на устройстве iOS и затем нажмите значок OmniGraffle.)
- Квадрат 2: ваш документ переключается на полотно 2. Чтобы вернуться на полотно 1, нажмите квадрат 2 на полотне 2.
- Квадрат 3: нажатия квадрата 3 циклически переключают различные слои полотна 1, а цвет квадрата 3 при переключении меняется.
- Квадрат 4: абсолютно ничего! Мы не задавали действие для квадрата 4, поэтому при его нажатии ничего не происходит.
Как вы видели, действия могут быть действительно полезными для демонстрации взаимодействия внутри диаграммы. Они могут распространятся на нескольких полотен и слоев в пределах одного документа — эта возможность действительно полезна при создании прототипов пользовательского интерфейса мобильных приложений, а при создании прототипов дизайна веб-сайта можно использовать действие Открыть URL-адрес, чтобы открывать обычные веб-страницы и проиллюстрировать модель взаимодействия.
Chapter 8
Получение справочных сведений
Когда вам нужна помощь (например, вы хотите разобраться, как работают слои, или у вас возникли какие-то проблемы при работе с OmniGraffle), знайте —сотрудники службы поддержки Omni Group всегда будут рады вам помочь.
Веб-сайт OmniGraffle
На веб-сайте OmniGraffle всегда можно найти последние сведения о программе.
Хотите получить дополнительные образцы? Посетите Stenciltown!
В этой версии OmniGraffle 2 для iOS и OmniGraffle 6.1 для Mac мы представляем нового члена семейства OmniGraffle: Stenciltown.
Форумы
Компания Omni Group поддерживает работу интернет-форумов для всех своих программ. На них вы можете поделиться своими вопросами и идеями с другими пользователями и сотрудниками Omni.
Поддержка по электронной почте
Если у вас что-то не получается, появилась хорошая идея для следующей версии OmniGraffle или вы просто хотите нам написать, не стесняйтесь - отправьте нам письмо. Выберите в меню Справка ▸ Отправить отзыв, чтобы написать нам сообщение из программы, или просто отправьте нам письмо по эл. почте. Мы серьезно относимся к поддержке пользователей, поэтому вы получите ответ быстро, и он будет написан нашим специалистом.
Сведения о выпуске
Для получения самой подробной информации об изменениях в каждом выпуске OmniGraffle на экране Места нажмите значок ![]() и выберите Сведения о выпуске.
и выберите Сведения о выпуске.

