Document Toolbar
The Document Toolbar is located above the canvas whenever you are working in an OmniGraffle document (diagram, stencil, or template). The Document Toolbar is unique, in the sense that it provides you with document-specific things that you can do; from opening and closing the Navigation Sidebar or Inspectors, exporting the current canvas, or adding a stencil—a pre-drawn object—to the canvas.
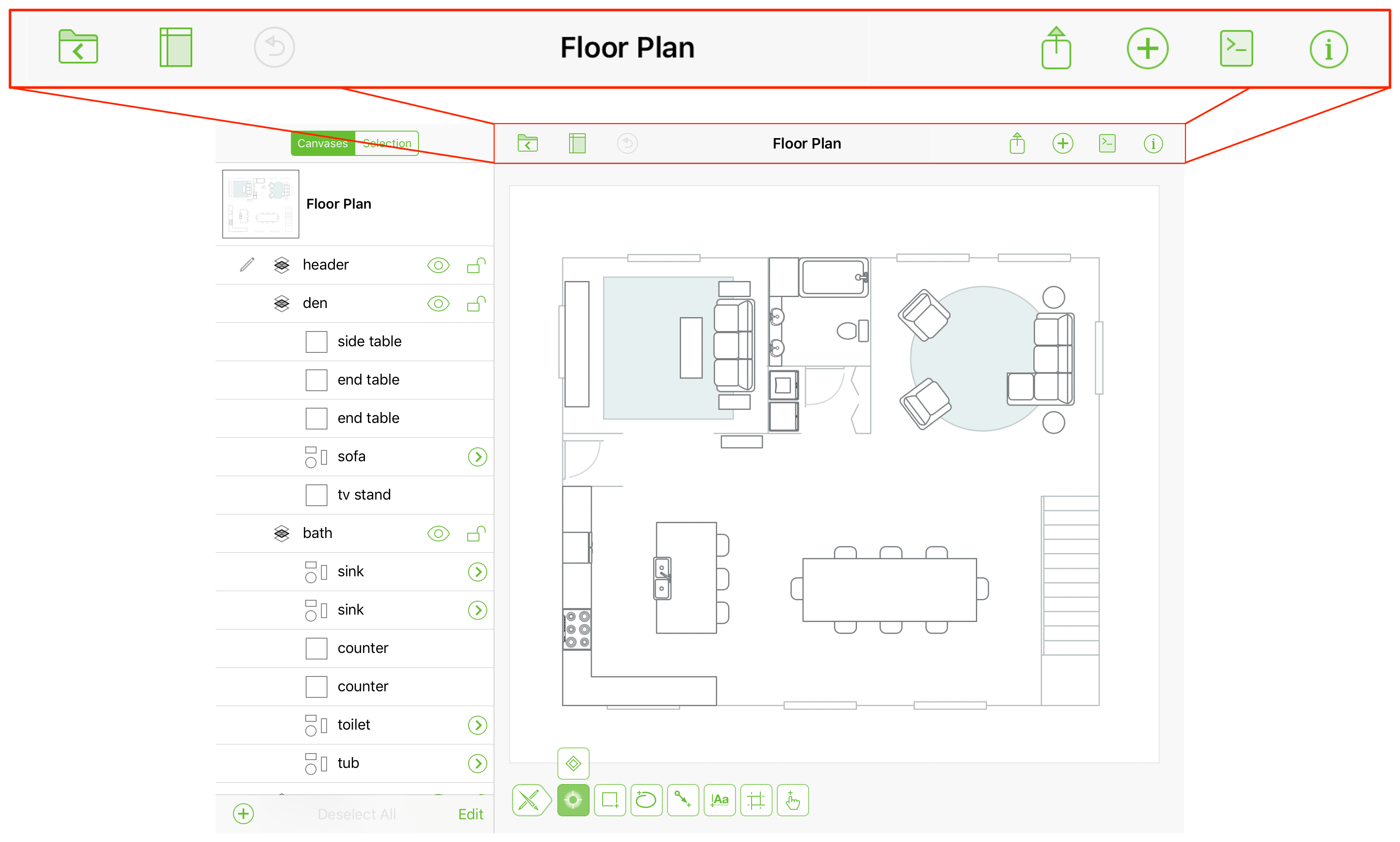
Document Toolbar
The Document Toolbar features the filename for the document that you are working on, along with a series of buttons to the left and right for working with the current document.
Documents 
Tap to close the current document and return to its folder in the Document Browser.
Hide/Show Sidebar 
Tap to hide or show the sidebar along the left side of the screen.
Undo/Redo 
Tap to undo the previous change to your document. Touch and hold to reveal a pop-up menu with the option to Redo.
Sync with OmniPresence 
This icon appears to the left of the document filename if the file is synced via OmniPresence. The icon indicates whether a sync is in-progress; tapping the OmniPresence icon initiates a sync.
-
Sync Ready

In its most basic state, OmniPresence is online and ready to sync files.
-
Sync In-Progress

Whenever OmniPresence notices a change to the files in the sync folder, the icon appears to be lifting a barbell.
-
Sync Offline

If you lose your Internet connection (which is required for syncing), the icon turns light green to denote that you are offline.
-
Sync Error

If you see a light green sync icon with an exclamation mark, it means that OmniPresence failed to connect to the sync server. This could be the result of an invalid Account Name or Password, or something as simple as an intermittent Internet connection that drops while OmniPresence is trying to connect to the sync server.
If the icon remains in this state, here are some things you could try:
- Double-check your Account Name and Password.
- Check your network connection in Settings.app.
If that doesn’t help, contact our Support Humans for assistance.
More 
If you see three dots in the toolbar, this implies there are more options/buttons available than there is space for in the toolbar. Tap to open the More menu, which presents the other available options.
Sharing and Actions 
Tap to open a menu containing options for exporting or sharing the document you are working on. See Sharing and Exporting in the Document Browser chapter for details on the menu options.
Add Stencils and Images 
Tap to open a menu for adding a stencil or an image from your Photos library to the canvas. See Using the Stencils and Images Menu for additional details.
Automation 

Tap to open a menu with options to open the Automation Console or to view the Automation API Reference. This is an OmniGraffle Pro-only feature, used for scripting OmniGraffle with Omni Automation.
Inspectors 
Tap to open or close the inspector bar along the right side of the screen.
At the center of the toolbar, next to the Documents icon  , is the name of the current document. Tap to edit and change the file name.
, is the name of the current document. Tap to edit and change the file name.
Using the Stencils and Images Menu
Tap  in a document’s toolbar to open the Stencils and Images menu.
in a document’s toolbar to open the Stencils and Images menu.
Photo Library 
Tapping the camera icon in the menu provides you with the following options:
- Take Photo: Choose this option to use the camera on your device to take and place on the canvas a picture.
- Choose Existing: Choose this option to select and add to the canvas a photo in your photo library.
- Use Latest: Choose this option to place on the canvas the last picture you have taken using the camera on your device.
The first time you tap  , you need to authorize OmniGraffle to access your photo library.
, you need to authorize OmniGraffle to access your photo library.
Installed 
A list of stencils installed on your iOS device which are available to add to the canvas. See Adding Stencils to the Canvas to see how it’s done.
-
To install stencils in the default OmniGraffle location, use the Files app to copy the .gstencil files into the OmniGraffle folder on your device (On My Device > OmniGraffle) or the OmniGraffle folder in iCloud Drive (iCloud Drive > OmniGraffle).
-
To add stencils from other locations on your device, use Configure Resource Locations in OmniGraffle Settings to connect the folders that contain them.
Stenciltown
View available stencils on Stenciltown, Omni’s free online stencil-sharing service. See Downloading and Using Stencils from Stenciltown to see how it’s done.
Search
Use the Search field to quickly find stencils Installed on your device, or available for download from Stenciltown.
Adding Stencils to the Canvas
To add a Stencil that’s installed on your device, tap  in the toolbar, choose a stencil set, and then tap or drag a stencil to the canvas.
in the toolbar, choose a stencil set, and then tap or drag a stencil to the canvas.
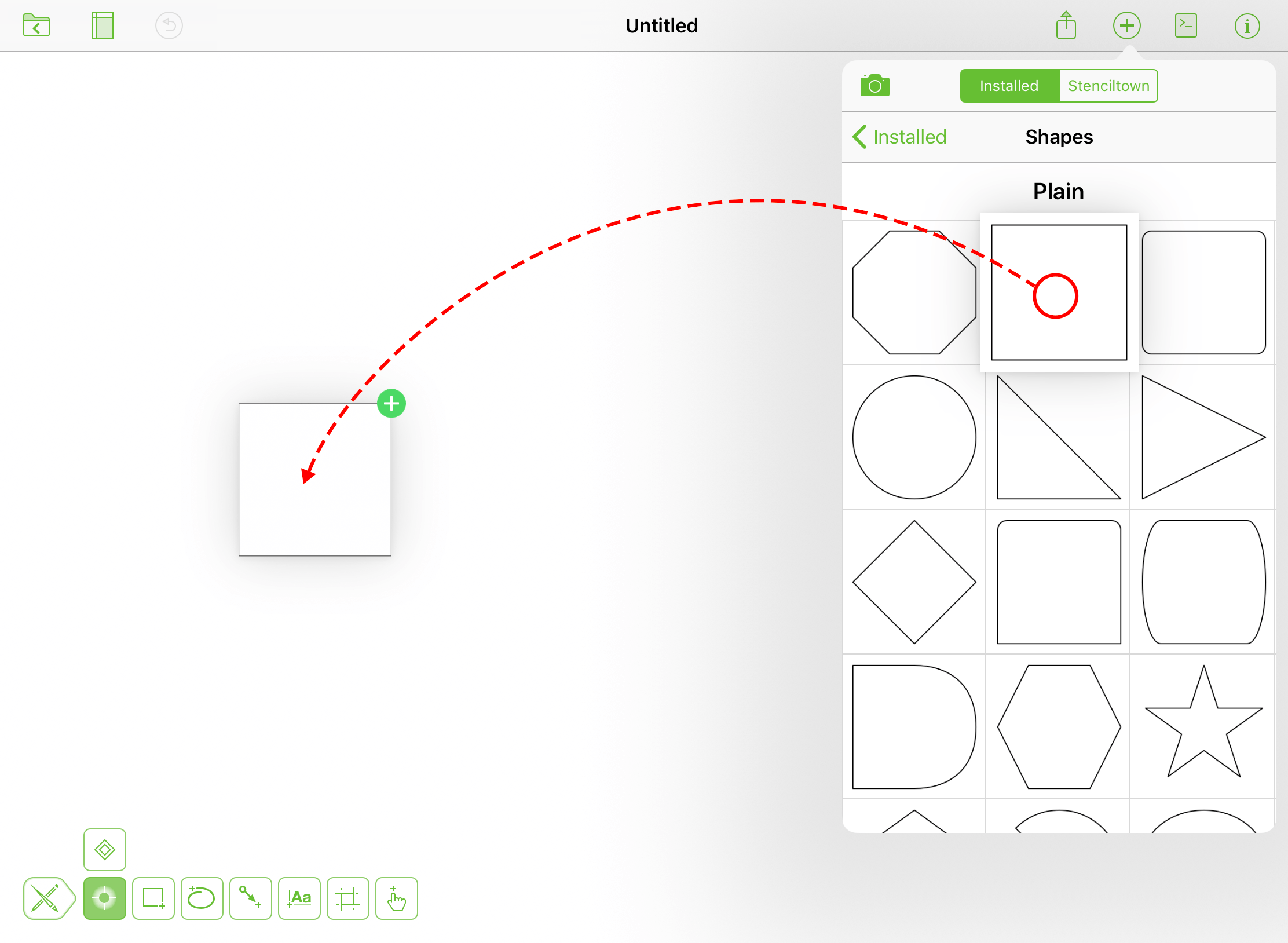
Downloading and Using Stencils from Stenciltown
To download stencils from Stenciltown, tap  in the toolbar, choose Stenciltown in the menu, and then search for the stencil you are looking for and tap Download to add the stencil set to your device.
in the toolbar, choose Stenciltown in the menu, and then search for the stencil you are looking for and tap Download to add the stencil set to your device.
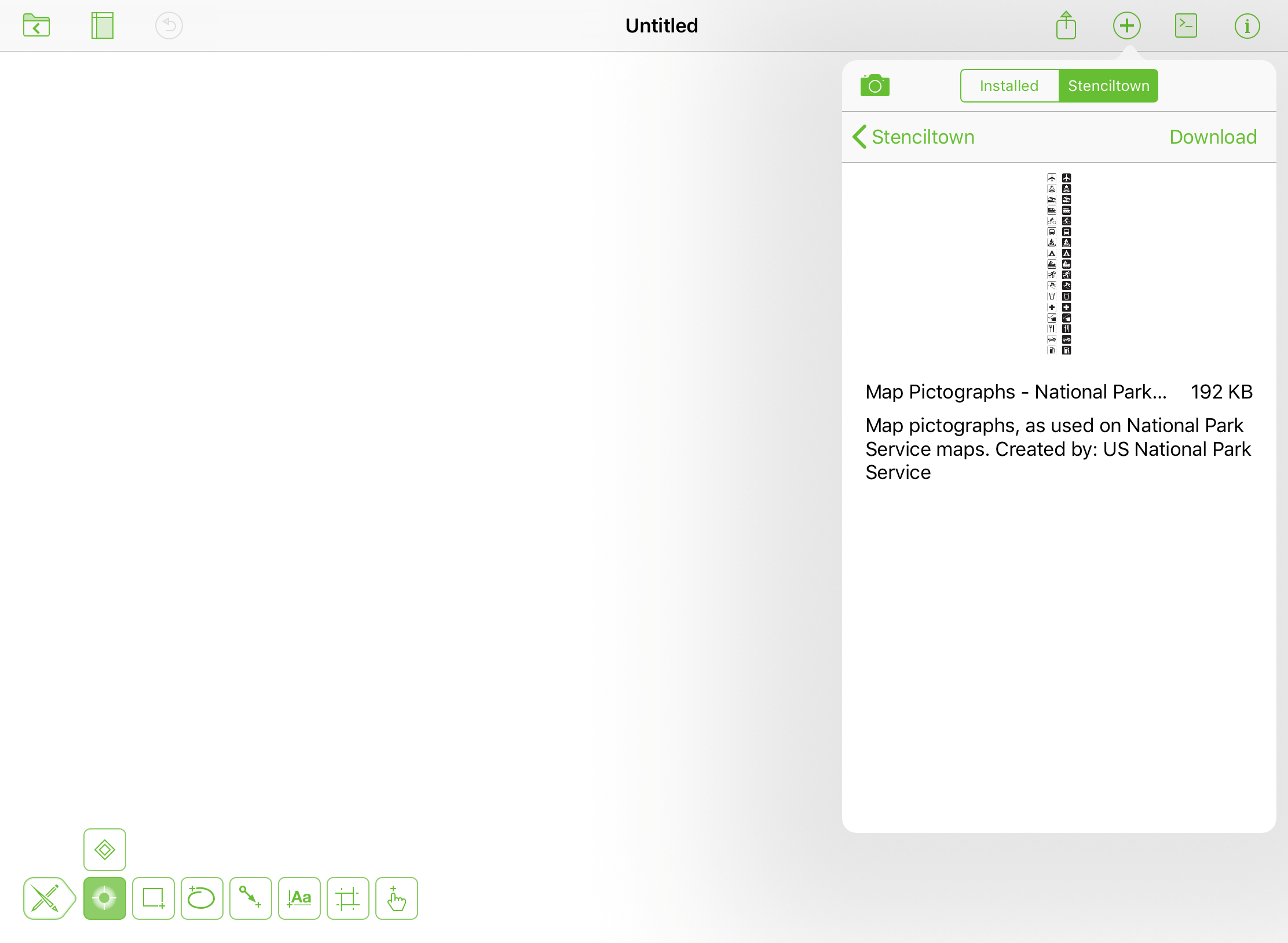
Searching on—and downloading from—Stenciltown requires an Internet connection.