The Tool Palette
Whether you’re creating a diagram or an interactive app prototype, the way you create things in OmniGraffle is with a unique set of tools. On iOS, OmniGraffle’s tools are conveniently located in a moveable, collapsible Tool Palette that floats above the canvas area.
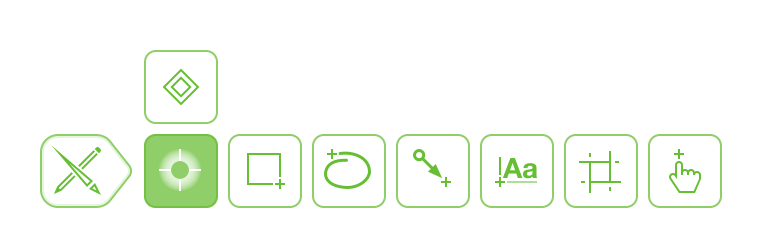
Tools in the Tool Palette
The tool you choose in the floating tool palette determines which inspectors are available in the Inspectors pane. For example, choosing the Shape Tool makes the Fill, Stroke, Shape, Shadow, Connections, Font, and Text Position inspectors available for use.
Tool Palette Handle 
Tap to open and close, or drag to another corner of the canvas area to relocate the floating tool palette.
Selection Tool 
Use the Selection tool to select objects on the canvas.
Point Editor Tool 
Use the Point Editor tool to move the vertex points that make up the path of an object, or touch and hold a point to convert it to a Bézier curve.
Add Point 
Use the Add Point tool to add a point to an object’s path. With the tool selected, tap anywhere along an object’s path to add a point.
Remove Point 
Use the Remove Point tool to remove a point from an object’s path. With the tool selected, tap to remove the undesired point.
Shape Tool 
Use the Shape tool to draw objects on the canvas. Use in combination with the Object inspectors to choose the shape type and stylize objects.
Freehand Drawing Tool 
Use the Freehand Drawing tool to draw on the canvas without the use of predefined shapes.
Shape Recognition 
Turn on Shape Recognition while using the Freehand Drawing tool to have the shapes you draw converted to objects.
Line Tool 
Use the Line tool to connect objects in a diagram, or to draw lines on the canvas.
Text Tool 
Use the Text tool to add text labels to objects and lines, or to add a block of text as a standalone object on the canvas.
Artboard Tool 

Use the Artboard tool to create an artboard for defining export regions of the canvas.
Action Tool 
Use the Action tool to perform an action assigned to an object on the canvas.
Show Action Badges 
Use to display Action Badges; accessible after tapping the Action Tool.
Hide Action Badges 
Use to hide Action Badges; accessible after tapping the Action Tool.
Choosing a Tool
Most tools have three different states: A tool is Unselected when it has a white background, Selected when it has a light green background, or Sticky with a darker green background.
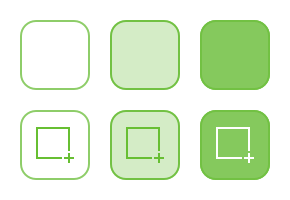
The exceptions are the Selection, Point Edit, Add Point, and Remove Point tools, which are either Unselected or Sticky.
Tap a tool once to Select; or double-tap a tool to make it Sticky. The difference between a Selected and Sticky tool is that:
-
A Selected tool may only be used once. After the selected tool has been used, the Selection tool
 becomes the active tool.
becomes the active tool. -
A Sticky tool is persistently active; meaning you can repeatedly use that tool until you choose another tool in the palette.