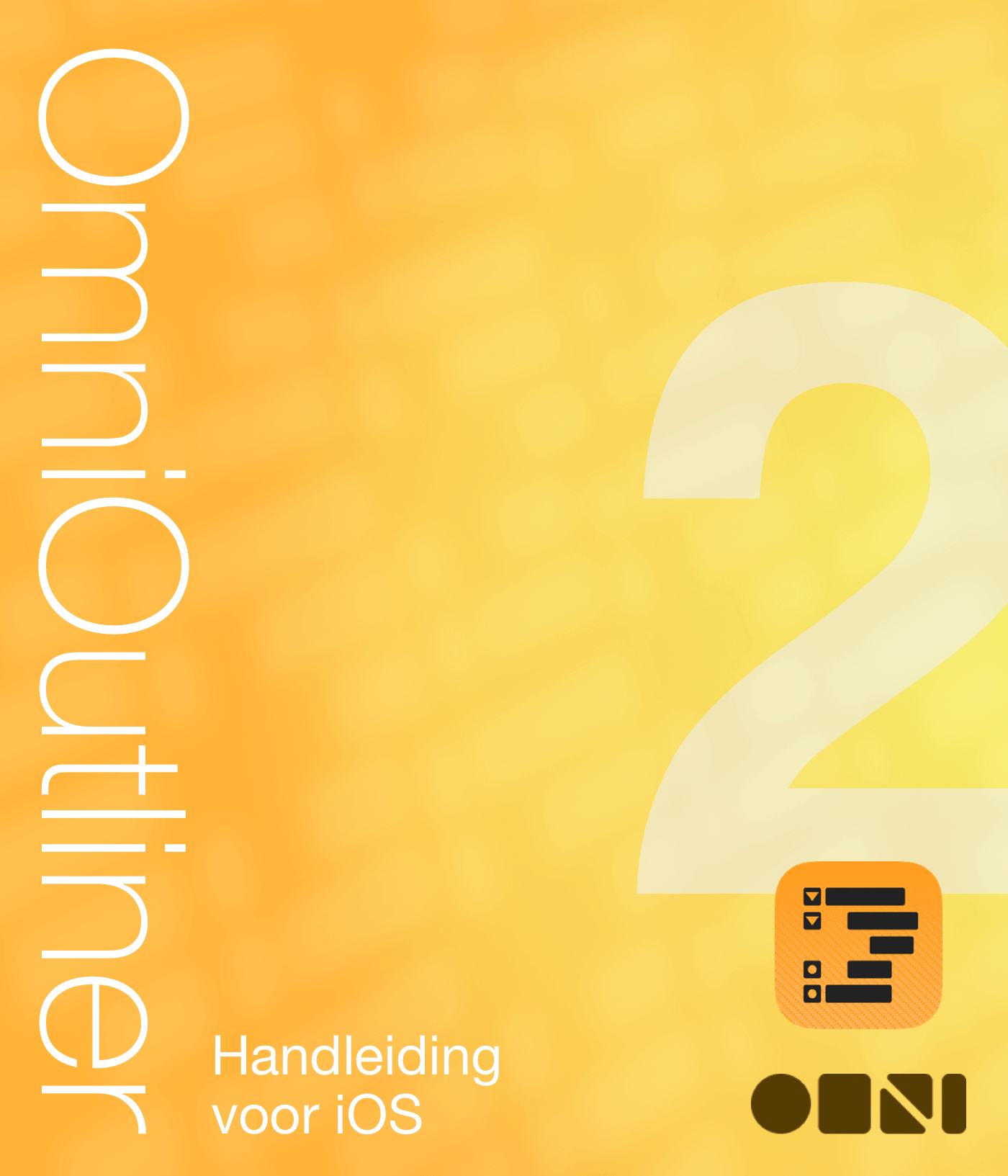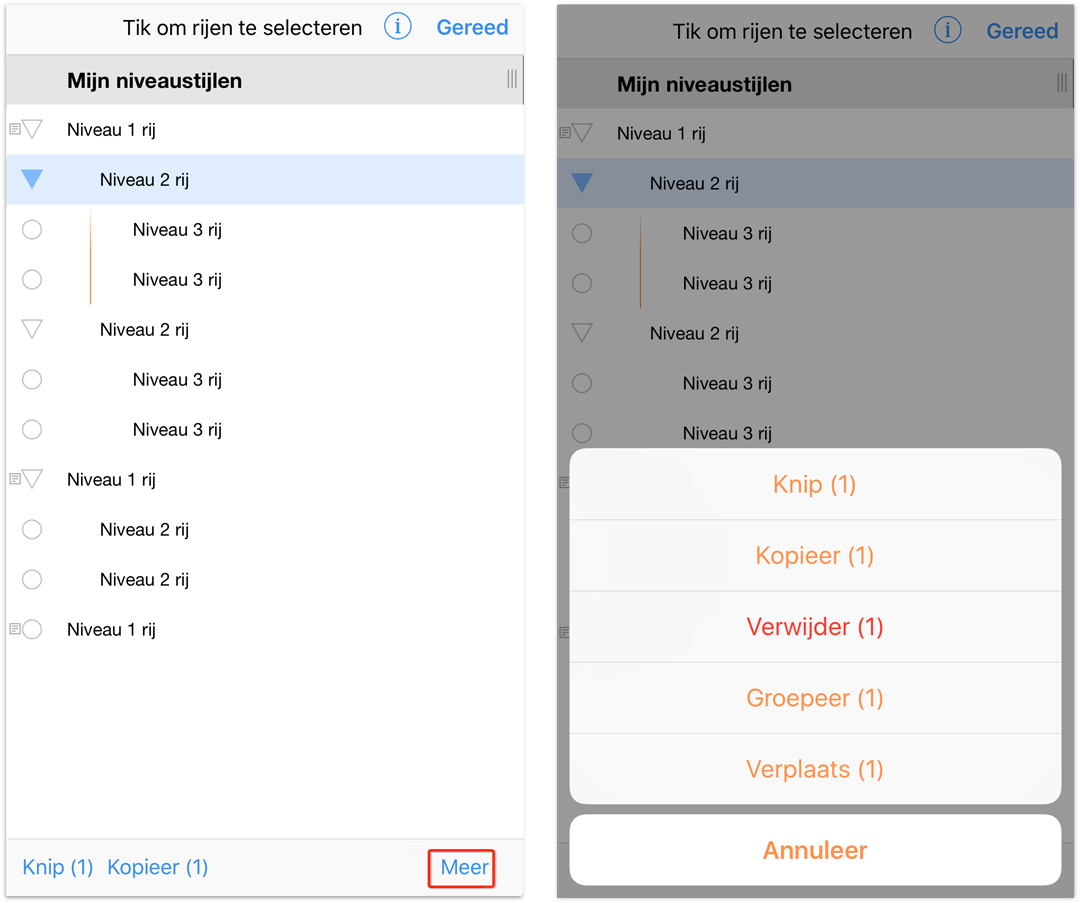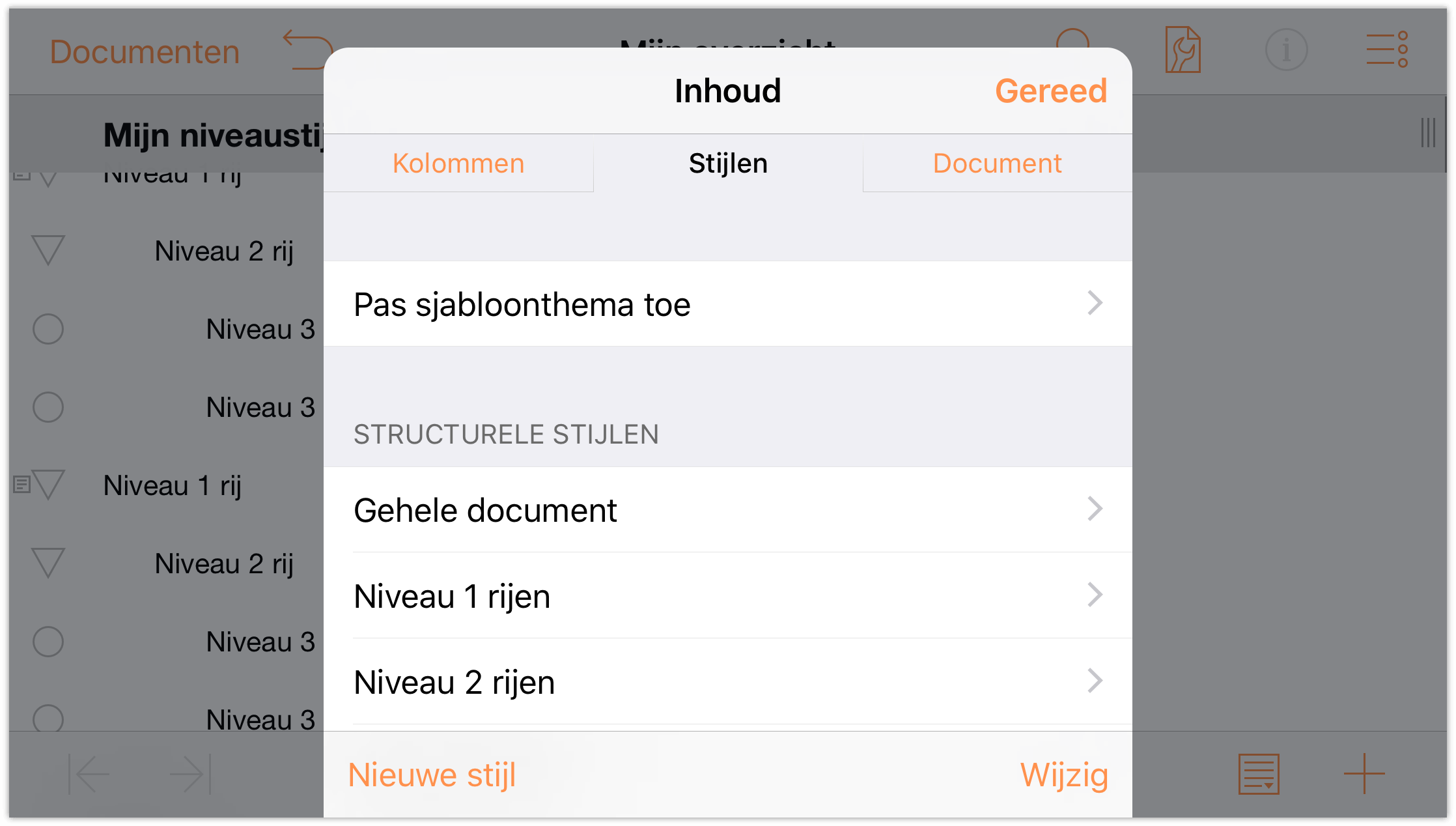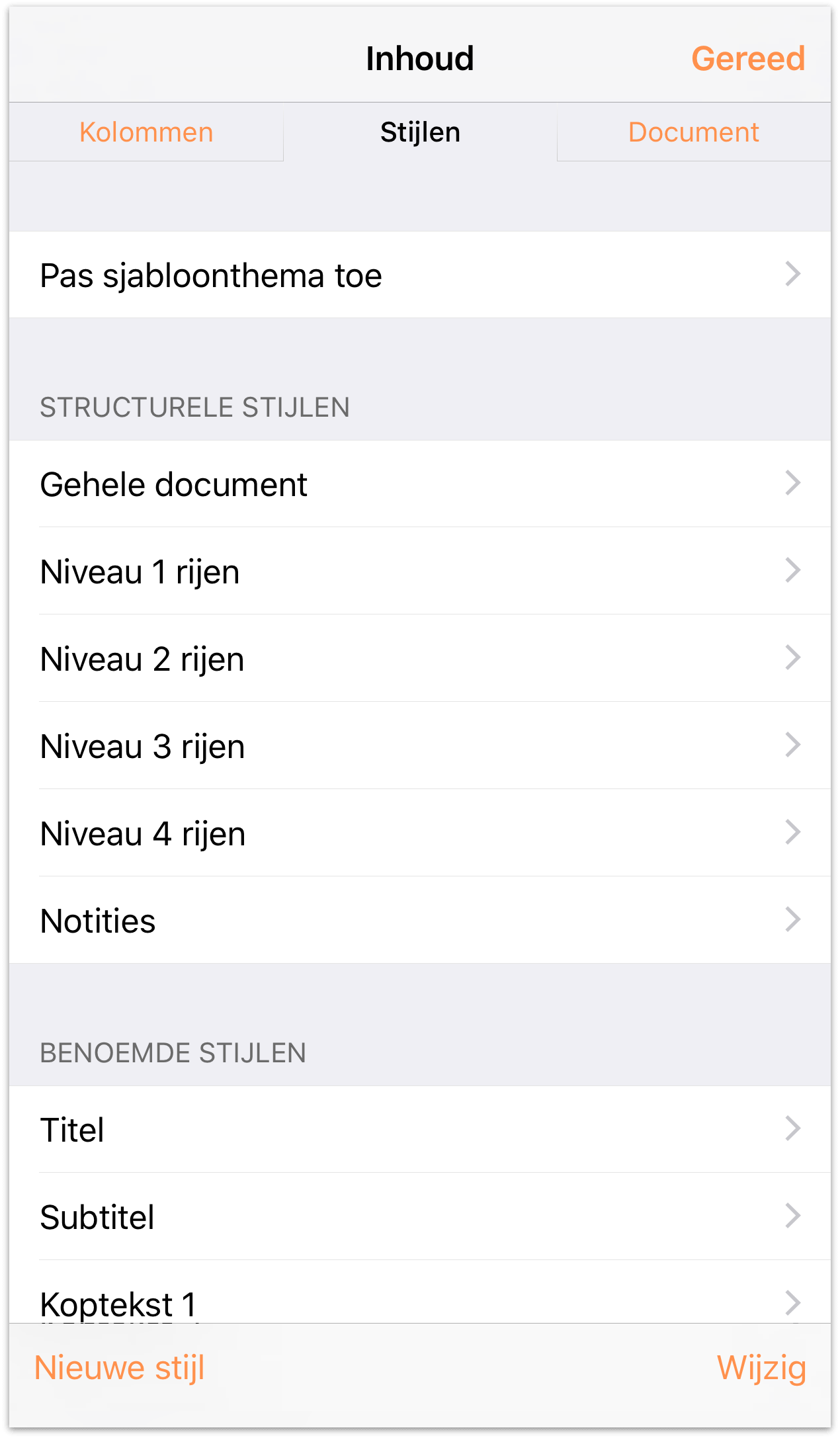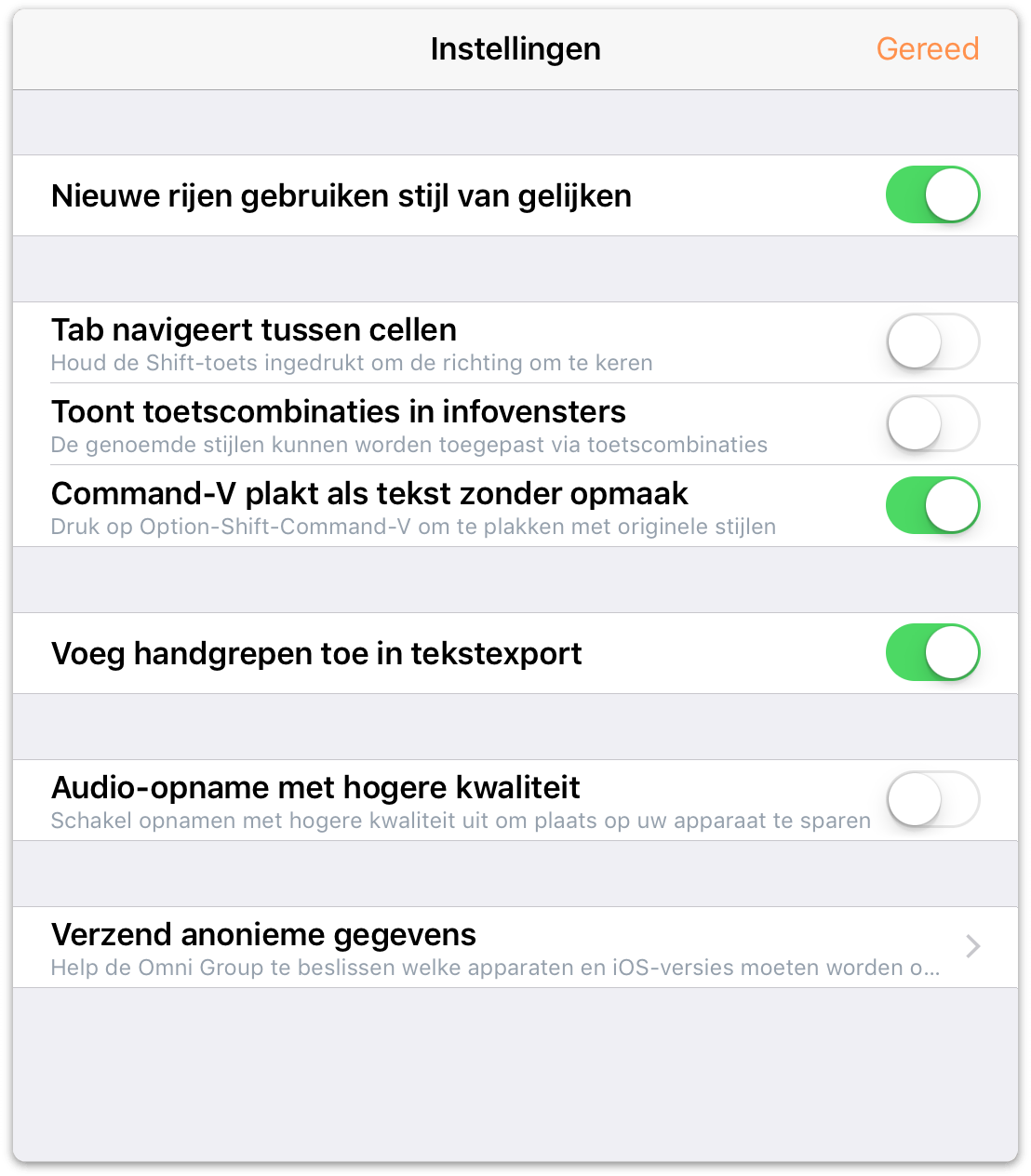Chapter 1
Welkom bij OmniOutliner 2.4 voor iOS!
Inderdaad, u hoort het goed! We zeiden OmniOutliner 2.4 voor iOS! Sinds onze laatste ontmoeting hebben uw vrienden bij de Omni Group niet stilgezeten en hebben ze fouten opgelost en nieuwe functies toegevoegd aan OmniOutliner.
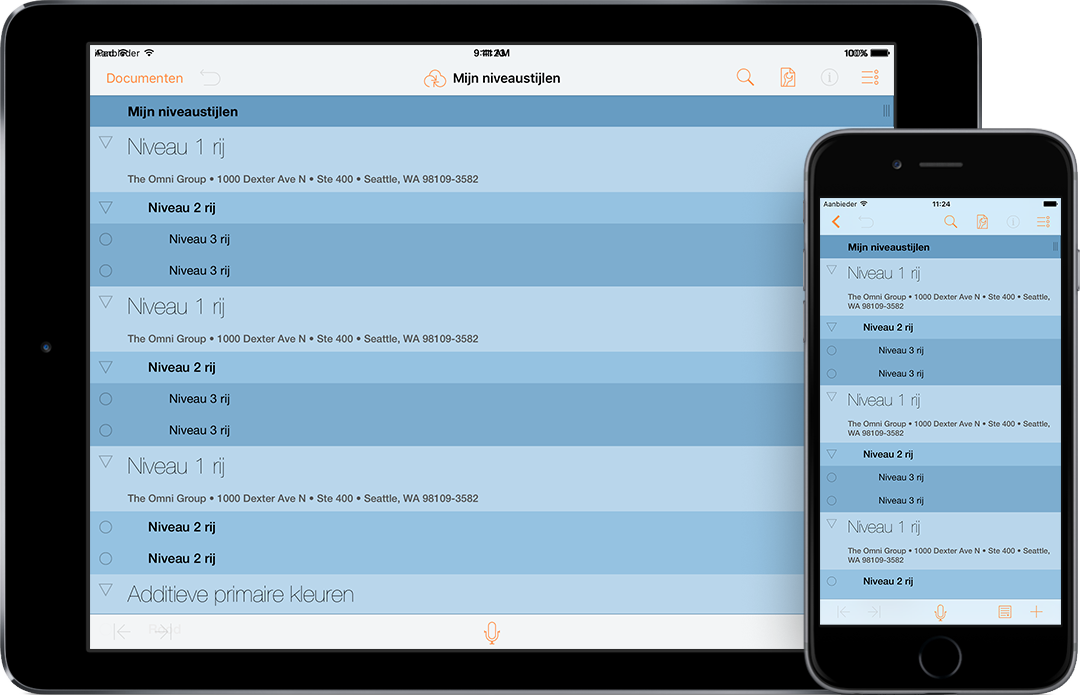
Sommige van de wijzigingen en verbeteringen die wij hebben aangebracht voor OmniOutliner v2.4 omvatten:
- Verbeteringen aan de documentbrowser — De documentbrowser verleent u nu toegang tot opbouwen die in de cloud zijn opgeslagen. Deze nieuwe
 -functie biedt u een middel om te werken met bestanden die zijn opgeslagen op iCloud Drive, Box, Dropbox en meer. Zie Werken in de cloud verder in dit boek voor meer details.
-functie biedt u een middel om te werken met bestanden die zijn opgeslagen op iCloud Drive, Box, Dropbox en meer. Zie Werken in de cloud verder in dit boek voor meer details. - Verbeterde VoiceOver-ondersteuning — Er is belangrijk werk uitgevoerd om de manier waarop OmniOutliner VoiceOver ondersteunt voor toegankelijkheid, te verbeteren.
- Export naar Microsoft Word .docx ingesprongen — Als u Microsoft Word gebruikt als onderdeel van uw workflow, zult u tevreden zijn met het feit dat de nieuwe bestandsindeling .docx (ingesprongen) nu wordt gebruikt als een exportoptie van OmniOutliner waarbij de opbouwstructuur buiten de opbouwmodus wordt gedupliceerd.
- Overige exportcorrecties — Wanneer u een opbouw naar de Microsoft Word-indeling .docx exporteert, zult u de volgende correcties opmerken:
- De sorteervolgorde wordt gebruikt in plaats van de documentvolgorde.
- De achtergrondkleuren zijn gewijzigd naar randloze celvullingen waardoor u een veel groter kleurbereik krijgt dan de markeerfunctie.
- Bij het exporteren van een document dat voorvoegsels en achtervoegsels gebruikt, maar geen nummeringsformaat voor genummerde rijden, wordt het nummeren van rijen nu correct behandeld.
- De grootte van de afbeeldingen wordt aangepast aan een paginaformaat van 8,5 x 11" (US Letter) in Microsoft Word in plaats van naar de kolombreedte van het OmniOutliner-document.
- OmniOutliner produceert niet langer een beschadigd .docx-bestand wanneer er diep in het document een afbeeldingsbijlage is.
- HTML-export — Waarden voor een duur worden correct opgemaakt bij het exporteren naar HTML.
- Documentbrowser — RTF-bestanden kunnen nu worden weergegeven in de documentbrowser.
- Opbouwweergave — De opbouwweergave kan nu vrij scrollen zodat de opbouwkolom van het scherm kan worden gescrolld.
- Afbeeldingen — Afbeeldingsbijlagen automatisch verkleinen naar de breedte van de kolom.
- Opbouwweergave — De grootte van de inspringing voor rijen, wordt nu aangepast met het zoomniveau.
- Nieuwe sjablonen — Er werden extra sjablonen die in OmniOutliner 4 voor Mac worden gebruikt, toegevoegd.
- Weergave — Het app-pictogram en de bestandsbrowser zijn opnieuw ontworpen.
- Ondersteuning TextExpander — Voor al uw wensen op het vlak van tekstuitbreiding! Als u TextExpander hebt geïnstalleerd op uw apparaat, opent u Instellingen in het menu Gereedschap van de documentbrowser om uw fragmenten bij te werken.
- Rijkoppeling — Rijkoppelingen die in OmniOutliner 4 voor Mac zijn gemaakt, zullen dienst doen om te springen naar andere delen van het document.
- Thema's geven aan een stijl — Hebt u een document waarvan u wilt dat het er al een van uw andere documenten uitziet? Maak van dat andere document een sjabloon en pas het toe op elk gewenst bestand.
- Ondersteuning extern toetsenbord — Maak sneller opbouwen! Navigeer door uw document, schik rijen opnieuw en voeg nieuwe inhoud toe, alles zonder het scherm aan te raken. Als u OmniOutliner voor de Mac gebruikt, zult u al deze snelkoppelingen al kennen.
- Exportindelingen — Klaar met het opbouwgedeelte van uw project? Exporteer uw gegevens naar een tekstverwerkingstoepassing met DOCX-indeling voor de volgende fase. Moet u schakelen naar een spreadsheet-app? Verzend uw gegevens in CSV-indeling.
- Zoek — Het zoeken binnen een document is nu een onderdeel van het hoogste niveau in de knoppenbalk voor een betere toegang.
- AirDrop — Deel bestanden probleemloos via AirDrop tussen iOS 8- and OS X Yosemite-clients (v10.10).
- Sjablonen — Wanneer u een nieuw document maakt, krijgt u een lijst met beschikbare sjablonen voorgeschoteld waarmee u aan de slag kunt. Vorm een bestaand document probleemloos om tot een sjabloon of maak een compleet nieuwe sjabloon.
- Mappen — Hebt u veel opbouwen op uw iPhone of iPad? Dan kunt u ze ordenen in mappen. Als u daarnaast ook synchroniseert met OmniPresence, zijn dezelfde mappen en bestanden zichtbaar op uw andere iOS-apparaten en Mac.
Voor een complete lijst van alle wijzigingen die we in OmniOutliner voor iOS hebben aangebracht, moet u de Versiegegevens lezen. Tik hiervoor in de knoppenbalk op het tandwielpictogram in de knoppenbalk en kies Versiegegevens in de lijst met opties. U kunt de versiegegevens van OmniOutliner voor iOS ook vinden op onze ondersteuningswebsite.
Met liefde gemaakt,
The Omni Group
Structuur van deze documentatie
De prachtige handleiding die u voor u hebt (in OmniOutliner zelf, online of in iBooks op uw Mac of iOS-apparaat, of beide) werd zo samengesteld, dat u over een complete rondleiding van OmniOutliner beschikt.
U begint met een overzicht van de OmniOutliner-interface. Sla dit hoofdstuk niet over want hier vindt u heel wat belangrijke informatie en leuke details over OmniOutliner die u anders zou missen. En als u toch beslist om dit hoofdstuk over te slaan en u zich op een later punt afvraagt "Hé, waarvoor dient dit dingetje nou?", kunt u nog altijd terugkeren om te ontdekken waar het allemaal om gaat.
Hieronder vindt u een lijst van alle hoofdstukken in dit boek. Zo vindt u nog beter uw weg doorheen de documentatie en kunt u nog beter alles wat u moet weten over OmniOutliner, leren.
- Hoofdstuk 1, Een korte rondleiding van OmniOutliner 2.4
- Dit korte hoofdstuk biedt u een beknopt overzicht van de gebruikersinterface van OmniOutliner 2.4. Niet zeker wat een bepaalde knop doet? Dit hoofdstuk is uw gids voor het basisgebruik.
- Hoofdstuk 2, Werken in de cloud
- Met OmniOutliner v2.4 hebben we het aantal mogelijkheden voor het opslaan van bestanden in de cloud uitgebreid. Naast uw eigen OmniPresence-synchronisatieservice proberen we nu iets nieuw in
 voor versie 2.2: Leveranciers van cloudopslag.
voor versie 2.2: Leveranciers van cloudopslag.
Deze nieuwe service werd reeds vaak door velen onder u gevraagd. Deze biedt de mogelijkheid om bestanden op te slaan op anders services, zoals Box, Dropbox, Google Drive, OneDrive en andere. Het is niet perfect. Daarom noemen wij dit een BETA-functie. We weten echter dat er een grote vraag naar is, daarom willen wij u de kans geven het uit te proberen.
In dit eerste hoofdstuk wordt u begeleid bij het instellen van een cloud-account in OmniOutliner. Wij tonen u ook hoe u optimale prestaties uit Omni Sync Server kunt halen en hoe u bestanden kunt inschakelen en opslaan met andere leveranciers van cloudopslag.
- Hoofdstuk 3, Bestanden beheren met de documentbrowser
- Omdat OmniOutliner een op documenten gebaseerde toepassing is, hebt u een manier nodig om de opbouwen op uw apparaten te beheren. Dit hoofdstuk biedt een overzicht van de documentbrowser die u gebruikt voor het beheer van de opbouwen die u met OmniOutliner maakt.
Opmerking
Hoofdstukken 4 en and 5 vormen een tweedelige zelfstudie over het gebruik van OmniOutliner voor iOS. U zult leren hoe u nieuwe opbouwen kunt maken en kennismaken met de bewerkingsgereedschappen voordat u zich in de basisbeginselen waagt voor het geven van een stijl aan een opbouw en het maken van een sjabloon.
- Hoofdstuk 4, Een nieuw OmniOutliner-document maken
- Als u de basisprincipes van OmniOutliner moet leren, dan is dit hoofdstuk voor u. Dit hoofdstuk begeleidt u stapsgewijs bij het maken van een nieuwe opbouw in OmniOutliner.
- Hoofdstuk 5, Werken met sjablonen en stijlen
- Direct inspringend op het voorgaande hoofdstuk, krijgt u hier een nog dieper inzicht in het stijlmodel van OmniOutliner. U zult een nieuwe opbouw maken gebruik bij het bouwen van uw eigen sjabloon die u vervolgens als thema kunt toepassen op de opbouwen die u maakt.
- Hoofdstuk 6, Importeren vanaf een oudere versie van OmniOutliner voor iPad
- Als u de originele versie van OmniOutliner voor iPad (versie 1.x) hebt, begeleidt dit hoofdstuk u bij het gebruik van iTunes 12 om uw OmniOutliner-bestanden over te dragen voor gebruik met OmniOutliner voor iOS.
- Hoofdstuk 7, Toetscombinaties
- Als u OmniOutliner voor Mac hebt gebruikt, weet u hoe belangrijk toetscombinaties zijn om het werken met opbouwen vlot te laten verlopen. U zult beslist tevreden zijn dat wij de meeste toetscombinaties van OmniOutliner voor Mac naar OmniOutliner voor iOS hebben meegenomen. Haal er dus snel dat Bluetooth-toetsenbord bij, koppel het met uw favoriet iOS-apparaat en raadpleeg dan dit hoofdstuk.
- Hoofdstuk 8, Hulp krijgen
- U hoeft zich niet te schamen als u toegeeft dat u hulp nodig hebt. Daar zijn we trouwens voor. Als u ooit ergens vast komt te zitten tijdens het werken in OmniOutliner, als u een probleem hebt met de licentie van de app of als u gewoon de mensen van ons ondersteuningsteam en de "DocWranglers" wilt laten weten hoe fantastisch u hun werk wel vindt, kunt u altijd contact opnemen. Dit hoofdstuk wijst u op alle middelen die we voor u beschikbaar hebben: mensen bij de ondersteuningsdienst, ondersteuningsartikels, video's en documentatie.
Dit boek gebruiken
Een fantastisch pluspunt om te beschikken over een digitale versie van de documentatie van OmniOutliner, is dat u deze altijd bij de hand hebt wanneer dat nodig is. We hebben alle documentatie op onze website geplaatst waar u deze kan doorzoeken, bladwijzers eraan kunt toevoegen en afdrukken (op papier of opgeslagen als PDF). En we zetten ook de lopende trend verder om EPUB-versies te maken van de documentatie. Deze is gratis beschikbaar in de iBooks Store.
Vertel ons wat u denkt
We werken voortdurende aan updates voor onze documentatie. We proberen altijd onze documentatie beter en nuttiger te maken voor u, of het nu om CSS-werk gaat, het corrigeren van een occasionele tikfout (inderdaad, soms ontsnapt er wel een foutje aan onze aandacht), of het toevoegen van details of toelichtingen bij een specifieke functie op basis van iets dat ons door een klant werd gemeld.
Stuur ons gerust eventuele specifieke opmerkingen die u hebt over de documentatie. U kunt ons een e-mail sturen via onze wachtrij Ondersteuning of ons pingen op Twitter, waar je ons vindt onder @OmniWranglers.
Tot slot willen wij u danken dat u de tijd hebt genomen om de documentatie door te lezen.
Chapter 2
Een korte rondleiding van OmniOutliner voor iOS
In de documenteditor kunt u uw opbouw weergeven, maken en beheren.
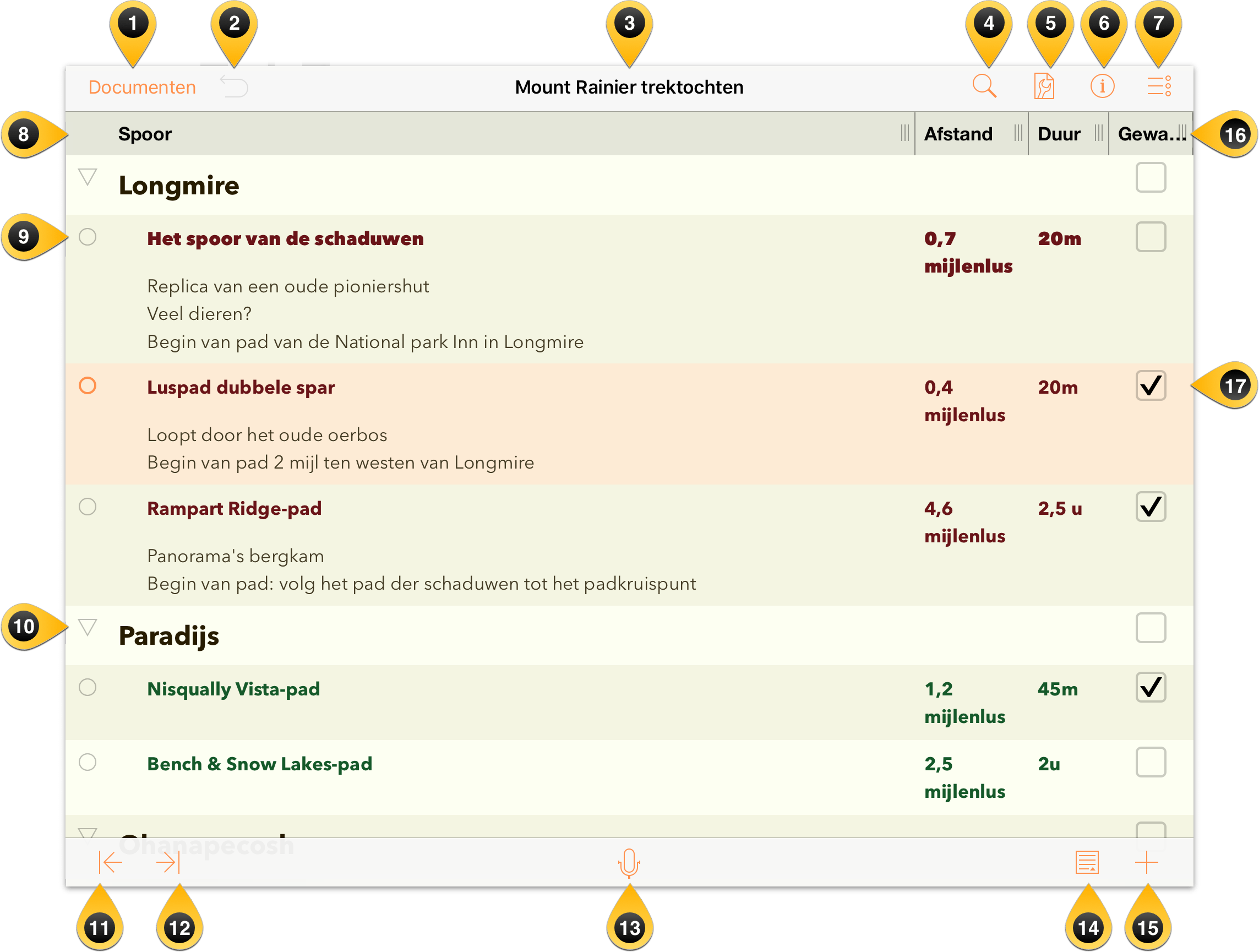
Documenten — tik hier om het huidige document af te sluiten en andere documenten in de huidige map weer te geven.
Herstel/Opnieuw — tik op Herstel om de laatste wijziging ongedaan te maken of druk op en selecteer Opnieuw in het pop-upmenu om de vorige taak te dupliceren.
Documenttitel — tik hier om de naam van het huidige Outliner-document te wijzigen. Nieuwe bestanden worden standaard Mijn opbouw genoemd. Zorg dat u de titel wijzigt naar een specifieke naam voor het project waaraan u werkt.
Zoek — tik hier om te zoeken binnen het huidige document. Het zoekveld is dynamisch wat betekent dat OmniOutliner begint met het zoeken van resultaten zodra u begint te typen. Wanneer u het item ziet dat u zoekt, tikt u erop in de resultaten en wordt u naar die locatie in uw Outliner-bestand gebracht.
Inhoud — tik hier om meer diepte toe te voegen aan de inhoud van uw document. U beschikt over de volgende opties:
- Kolommen — Een kolom toevoegen en verwijderen, de stijleigenschappen ervan configureren en het type inhoud dat in de kolom past, opgeven (zoals RTF of een selectievakje voor zaken die u wilt afvinken).
- Stijlen — Een thema toepassen voor uw document en voor de individuele rijen en notities.
- Document — Het zoomniveau instellen, een achtergrondkleur toewijzen en een optionele kleur instellen voor wisselende rijen.
Tip
u vindt ook de knoppen Vouw alles uit en Vouw alles samen in de instellingen Document. Dit is handig voor grote documenten wanneer u elk fijn detail wilt zien of alleen de hoofdrijen.Tekststijl — selecteer een rij en tik hier om de tekststijlen voor die rij in te stellen. Tik op Pas stijl aan om de typegrootte in te stellen, het lettertype en de tekstkleur op te geven, een achtergrondkleur toe te voegen, een stijl voor de nummering in te stellen, de uitlijning te wijzigen en meer.
Wijzig — tik hier om de bewerkingselementen onderaan op het scherm weer te geven. Tik op een rij-ingang om de rij te selecteren en gebruik vervolgens de bedieningselementen onderaan op het scherm om de geselecteerde onderdelen te knippen, kopiëren, verwijderen, groeperen of verplaatsen. Tik bovenaan rechts op Gereed wanneer u klaar bent.

Kolomkopteksten — standaard verborgen bij opbouwen met één kolom. U kunt kolommen toevoegen en de naam van kolomkopteksten wijzigen om verder de inhoud van uw opbouw te definiëren.
Rij-ingang — tik en houd deze ingang vast om rijen in uw opbouw te slepen. Deze komen meer in het spel wanneer u de bewerkingsfuncties gebruikt in OmniOutliner. Wanneer u tikt op een rij in de bewerkingsmodus, wordt de lege cirkel gevuld om aan te geven dat de rij is geselecteerd voor een actie. Tik opnieuw op de rij om de selectie ervan op te heffen.
Onthullingsdriehoek — onderdelen die samen zijn gegroepeerd hebben een onthullingsdriehoek als hun rij-ingang. Een onthullingsdriehoek is open wanneer deze omlaag wijst en gesloten wanneer deze naar rechts wijst. Tik om de rij te openen en kijk wat er binnenin verborgen zit.
Verklein inspringing — tik om het inspringingsniveau van een geselecteerde rij te verkleinen. Verklein inspringing is niet beschikbaar als een rij niet inspringt.
Inspringing — tik om de rij te laten inspringen.
Neem op — tik om de spraakrecorder te openen en de opname te starten. De knop Neem op wijzigt naar een indicator van het audioniveau met een pauzeknop links en een vinkje rechts. Tik op Pauze om de opname te stoppen. De cirkel wordt rood gevuld om aan te geven dat de opname is gestopt. Tik opnieuw op de knop Pauze om door te gaan met opnemen of tik op het vinkje om de opname te voltooien en op te slaan naar een nieuwe rij in uw document.


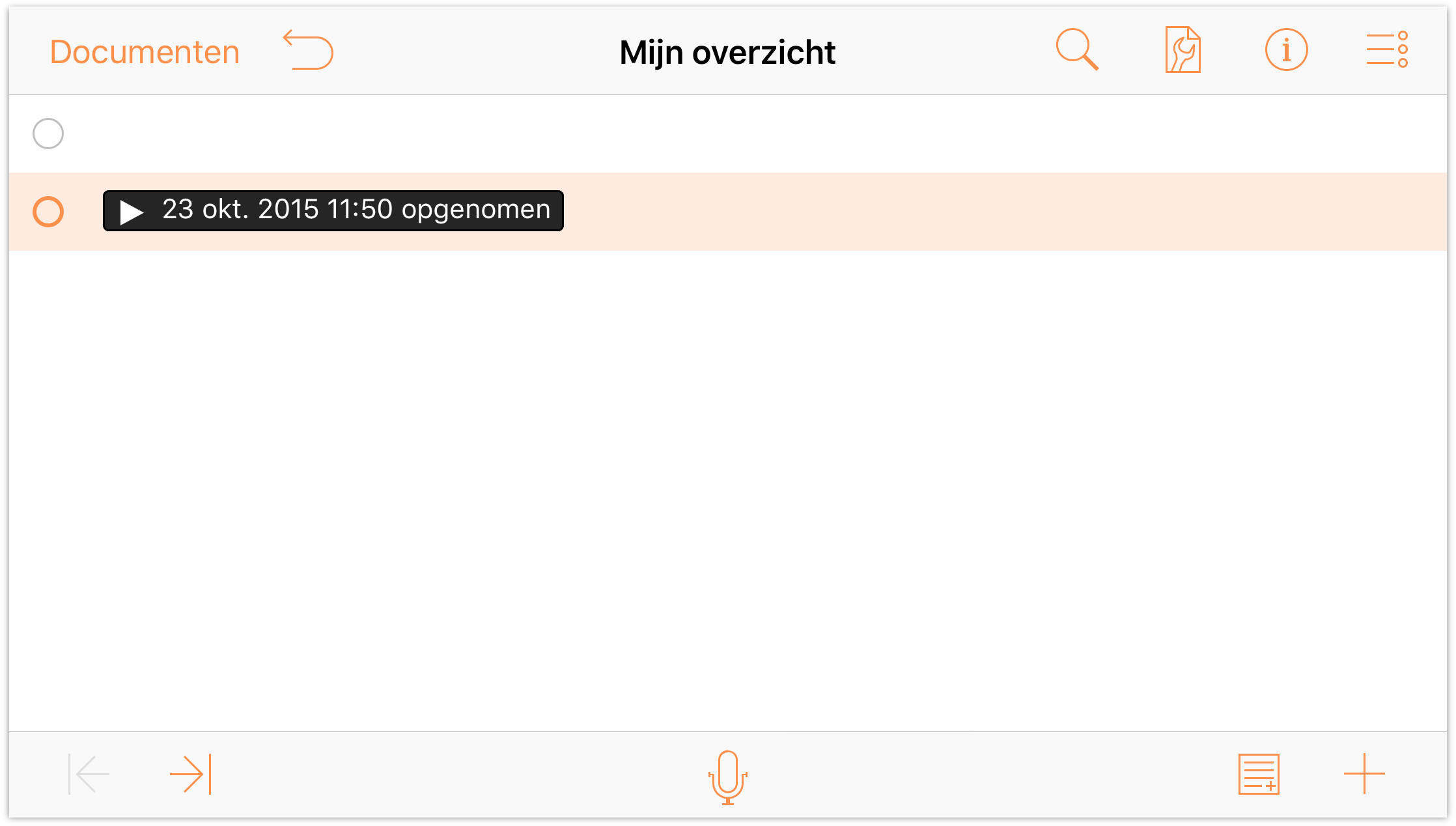
Notities — tik om een notitie toe te voegen als deze niet bestaat. Als er al een notitie aan deze specifieke rij is gekoppeld, kunt u met één tik op de knop Notities de bestaande notitie verbergen of weergeven. Als u tikt op de knop Notities en deze vasthoudt, zult u merken dat er twee knoppen naar buiten springen. De knop links verbergt alle notities in uw document, terwijl de knop rechts alle notities weergeeft.
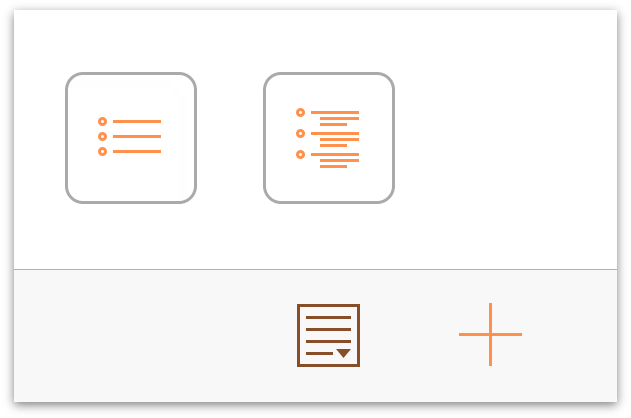
- Voeg toe/Plus — tik hier om een nieuwe rij te maken direct onder en op hetzelfde niveau als de huidige rij en begin met het invoeren van wat tekst. Als u de knop Voeg toe, net als de knop Notities, aanraakt en vasthoudt, springen vier extra knoppen naar buiten:
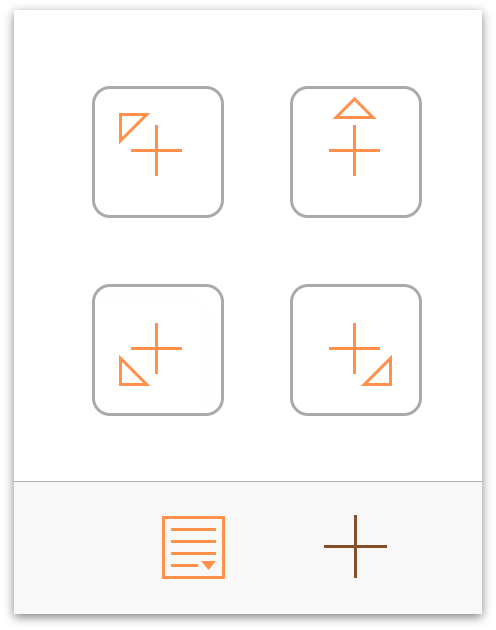
- Voeg bovenliggend in
 — Voegt een nieuwe rij in op het hoogste niveau vanaf de geselecteerde rij.
— Voegt een nieuwe rij in op het hoogste niveau vanaf de geselecteerde rij. - Voeg boven in
 — Voegt een nieuwe rij boven en op hetzelfde niveau als de geselecteerde rij.
— Voegt een nieuwe rij boven en op hetzelfde niveau als de geselecteerde rij. - Voeg onderliggend in
 — Voegt een nieuwe rij onder en één niveau lager dan de geselecteerde rij in.
— Voegt een nieuwe rij onder en één niveau lager dan de geselecteerde rij in. - Voeg bovenliggend gerelateerd niveau in
 — Voegt een nieuwe rij onder en één niveau hoger dan de geselecteerde rij in.
— Voegt een nieuwe rij onder en één niveau hoger dan de geselecteerde rij in.
- Voeg bovenliggend in
- Handgrepen kolombreedte — sleep deze naar links of recht om de breedte van een kolom aan te passen.
- Aankruisvakken voor status — gebruik aankruisvakken voor status voor zaken zoals het afvinken van taken nadat u ze hebt voltooid of om een binaire status aan te geven voor onderdelen in uw opbouw.
Zoals u kunt zien, gaat het om veel meer dan u op het eerste gezicht zou vermoeden als u OmniOutliner voor iOS voor het eerst gebruikt. Terwijl u de stapsgewijze snelcursussen in Hoofdstuk 4 en Hoofdstuk 5. doorneemt, zult u OmniOutliner steeds beter leren kennen.
Maar voordat u verdergaat naar die hoofdstukken, moet u eerst de volgende twee hoofdstukken lezen. Zo leert u hoe u OmniOutliner kunt configureren voor het synchroniseren van uw bestanden en maakt u kennis met alle leuke details over het gebruik van de documentbrowser.
Chapter 3
Werken in de cloud
OmniOutliner slaat bestanden standaard lokaal op uw iOS-apparaat op. Zoals vermeld in het volgende hoofdstuk Bestanden beheren met de documentbrowser, worden uw bestanden opgeslagen in de map Lokale documenten op het apparaat. Maar nu OmniOutliner werkt op iOS-apparaten, kunt u overwegen om uw bestanden in de cloud op te slaan. Wanneer u dat doet, zijn uw bestanden toegankelijk op uw iPad, iPhone, iPod touch (5e generatie of later) en ook op uw Mac als u daar ook OmniOutliner gebruikt.
U kunt OmniOutliner-bestanden (die eindigen met een bestandsextensie .oo3) met OmniPresence synchroniseren met Omni Sync Server of met iCloud Drive van Apple. Als u een andere leverancier van cloudopslag, zoals Box of Dropbox, gebruikt, kunt u uw opbouwen exporteren in de ondersteunde OPML-bestandsindeling (Outline Processor Markup Language). Er zijn enkele duidelijke verschillen tussen de twee bestandsindelingen. We zullen deze (kort) beschrijven in dit hoofdstuk zodat u de beste beslissing kunt maken over de opslaglocatie van uw opbouwen.
U kunt zoveel cloud-accounts toevoegen als u wilt. U kunt bijvoorbeeld cloud-accounts toevoegen voor persoonlijk of werkgebruik, een voor groepen toegankelijke account toevoegen voor uw UX-team... eigenlijk nagenoeg alles wat u nodig hebt. De enige echte beperking is de hoeveelheid beschikbare opslagruimte op elk apparaat.
Dit hoofdstuk opent de clouds door u te tonen hoe u kunt creëren en verbinden met Omni Sync Server via de in OmniOutliner ingebouwde OmniPresence. Hier leert u hoe uw verbinding kunt maken met andere leveranciers van cloudopslag via een nieuwe  -service waarmee u kunt verbinden met iCloud Drive, Box, Dropbox en meer.
-service waarmee u kunt verbinden met iCloud Drive, Box, Dropbox en meer.
Wat betekent werken in de cloud?
Werken in de cloud klinkt cool en futuristisch, maar in werkelijkheid betekent het dat uw bestanden ergens veilig worden opgeslagen met kopieën van de bestanden die lokaal op uw iOS-apparaat zijn opgeslagen.
Telkens wanneer u een bestand wijzigt, wordt het bestand in de cloud bijgewerkt wanneer OmniOutliner de volgende synchronisatiebewerking uitvoert. Hierbij wordt er vanzelfsprekend van uit gegaan dat uw iOS-apparaat met internet is verbonden. Als dat niet het geval is, worden die wijzigingen gesynchroniseerd wanneer u de volgende keer verbinding maakt.
Een ander voordeel van het opslaan van bestanden in de cloud is, dat uw documenten veilig op de server van uw cloudleverancier staan in het geval u uw iOS-apparaat verliest of ergens verkeerd hebt gelegd. Om toegang te krijgen tot uw bestanden, hoeft u zich alleen aan te melden bij uw cloudaccount, uw wachtwoord te wijzigen, de bestanden met uw nieuwe iPhone of iPad te synchroniseren en u bent meteen weer klaar om aan de slag te gaan.
Opmerking
Uw bestanden zijn natuurlijk maar zo veilig als de sterkte van uw wachtwoord. En dit omvat het gebruik van een toegangscode (en/of Touch ID) op uw iOS-apparaat. Gebruik geen eenvoudig, van het woordenboek afgeleid woordenboek of iets dat iedereen gemakkelijk kan raden, zoals de naam van uw hond die, samen met zijn foto's, overal op Instagram en Facebook te vinden zijn.
Kies een sterk wachtwoord—of kijk naar ander iOS- en Mac-apps zoals 1Password en de ingebouwde wachtwoordgenerator. Zo helpt u uw cloudaccount veilig te houden. Als uw cloud een tweestaps verificatie biedt, raden wij u aan deze eveneens te gebruiken als aanvullende maatregel.
En terwijl de meeste cloudservices, inclusief Omni Sync Server, back-ups bijhouden, mag u er niet op vertrouwen dat uw cloudprovider u zal helpen als u in de knoei zit. Omdat u uw bestanden in de cloud opslaat, betekent nog niet dat u geen back-up meer hoeft te maken van uw bestanden. U moet absoluut back-ups bijhouden van al uw zaken! Zorg dat u regelmatig een back-up maakt van uw iOS-apparaat (op iCloud of op uw Mac) en stel ook voor uw Mac een regelmatige back-upplanning op.
Synchroniseren met OmniPresence
We starten onze reis door de "clouds" (wolken) via de weg die het minste weerstand biedt: OmniPresence. We hebben OmniPresence vanaf de basis opgebouwd als een oplossing voor onze gebruikers voor het opslaan van bestanden in de cloud. U hebt twee opties voor de opslag:
- Omni Sync Server, een bank van servers die wij onderhouden zodat u bestanden in de cloud kunt opslaan. OmniPresence is ingebouwd in onze iOS-apps (er is ook een desktop-app voor uw Mac), zodat u niets extra hoeft te downloaden. U hoeft zich alleen gratis in te schrijven voor een gratis Omni Sync Server-account.
- WebDAV-connectiviteit is een haak die we in OmniPresence bieden zodat gebruikers die hun eigen server willen onderhouden, bestanden kunnen opslaan en synchroniseren. U kunt verbinden met uw eigen WebDAV-server, een service van derden die u vertrouwt of u kunt zelfs een WebDAV-service op uw lokaal netwerk instellen met WebDAVNav Server.
U kent nu uw keuze van paden voor het gebruik van OmniPresence. We zullen u nu tonen hoe u ze kunt instellen in OmniOutliner.
Een Omni Sync Server-account toevoegen
Als van plan bent Omni Sync Server te gebruiken met OmniOutliner, moet u een gratis account instellen als u dat nog niet hebt gedaan. U kunt een gratis Omni Sync Server-account online maken op:
Ga gewoon naar die pagina, voer uw e-mailadres in en klik op Sign Up (Schrijf in). Wij zullen u een e-mail sturen met instructies over het instellen van uw Omni Sync Server-account.
Tip
Wanneer u uw Omni Sync Server-account instelt, mag u niet vergeten om een sterk wachtwoord in te stellen. U wilt toch niet dat die misdadige SkrYpt K1dD0z3 in uw bestanden inbreekt?
Wanneer alles in gereedheid is om aan de slag te gaan met uw Omni Sync Server-account, keert u terug naar het scherm Locaties in OmniOutliner en volgt u mee.
Verbinden met Omni Sync Server met OmniPresence
Als u een Omni Sync Server-account hebt, volg dan deze stappen om een Cloud-account te configureren:
- Om de synchronisatie met Omni Sync Server te starten, begint u op het scherm Locaties en tikt u op Voeg OmniPresence-account toe.
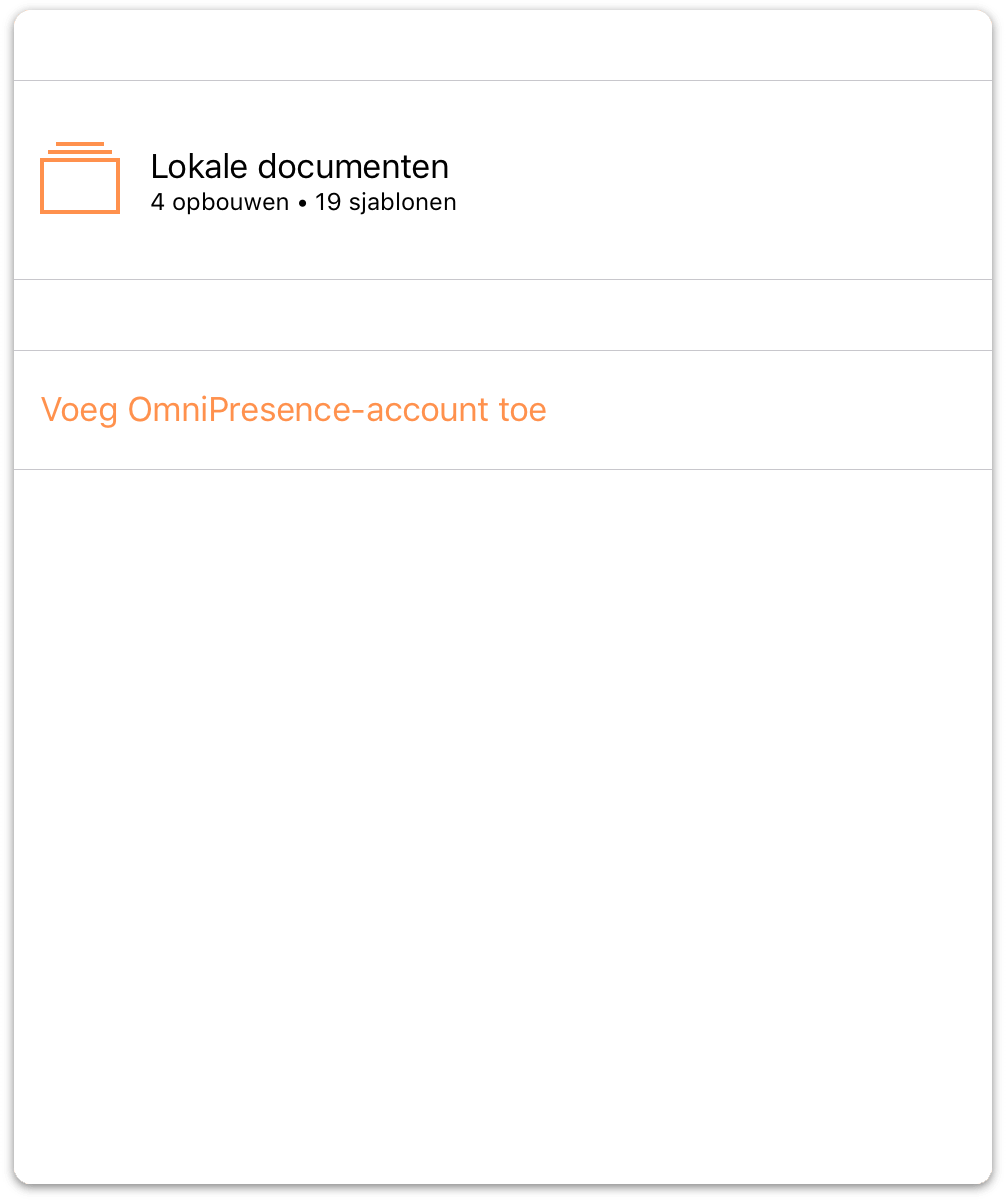
- Kies vervolgens het type Cloud-account dat u wilt gebruiken. U kunt kiezen tussen Voeg Omni Sync Server-account toe of Voeg WebDAV-server toe. Het verschil tussen de twee is dat wij voor Omni Sync Server als host optreden en deze onderhouden. Anders moet u een WebDAV-server van derden zoeken (of uw eigen server hosten) en hen toestaan de server te onderhouden.
Tik op Voeg Omni Sync Server-account toe.
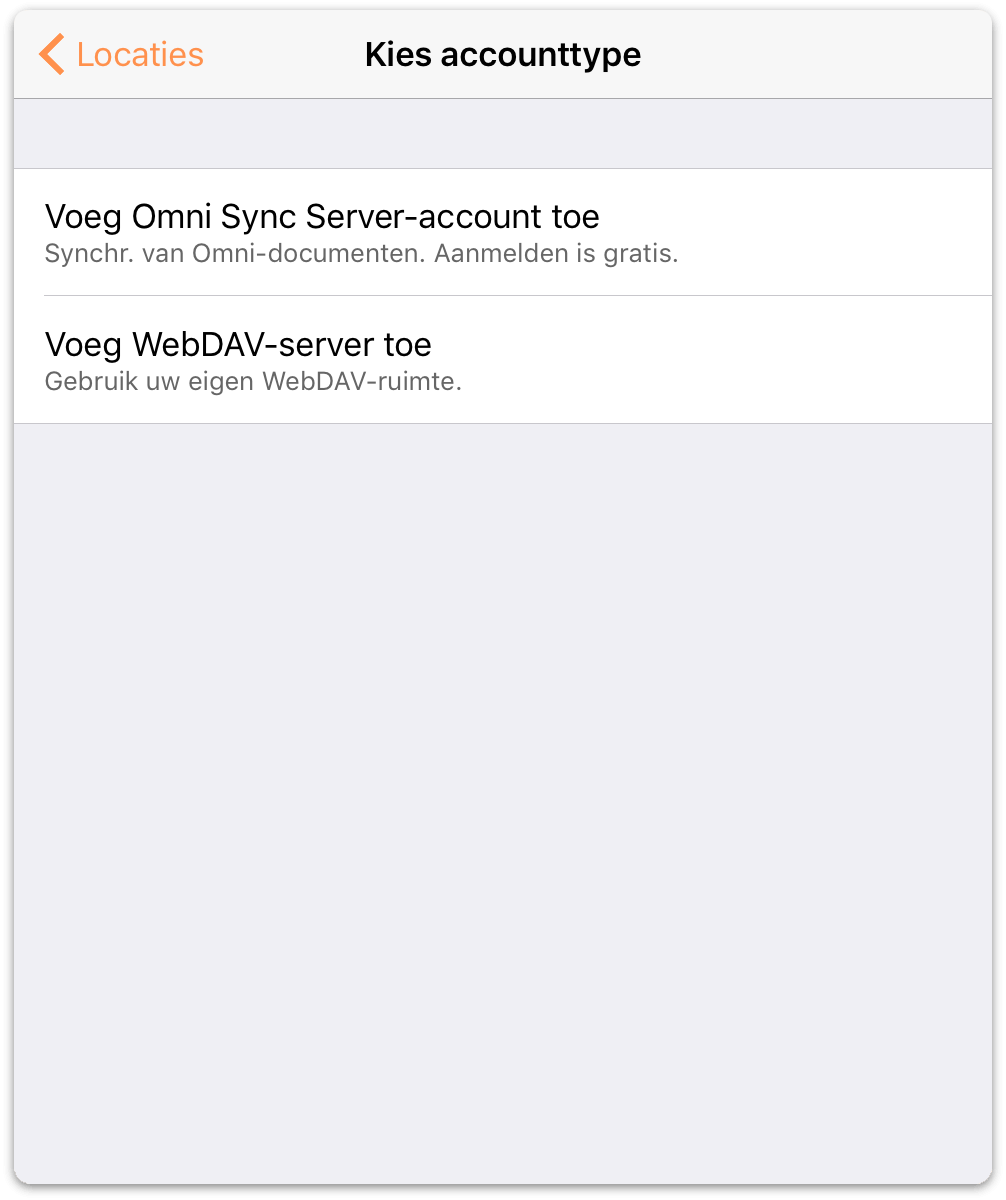
-
Doe het volgende op het scherm Accountinfo dat verschijnt:
- Voer uw Accountnaam in
- Voer het Wachtwoord in voor uw account
- Voer optioneel een Bijnaam in die moet worden gebruikt als de naam voor uw gesynchroniseerde map.
- Tik op Bewaar om te controleren met Omni Sync Server.
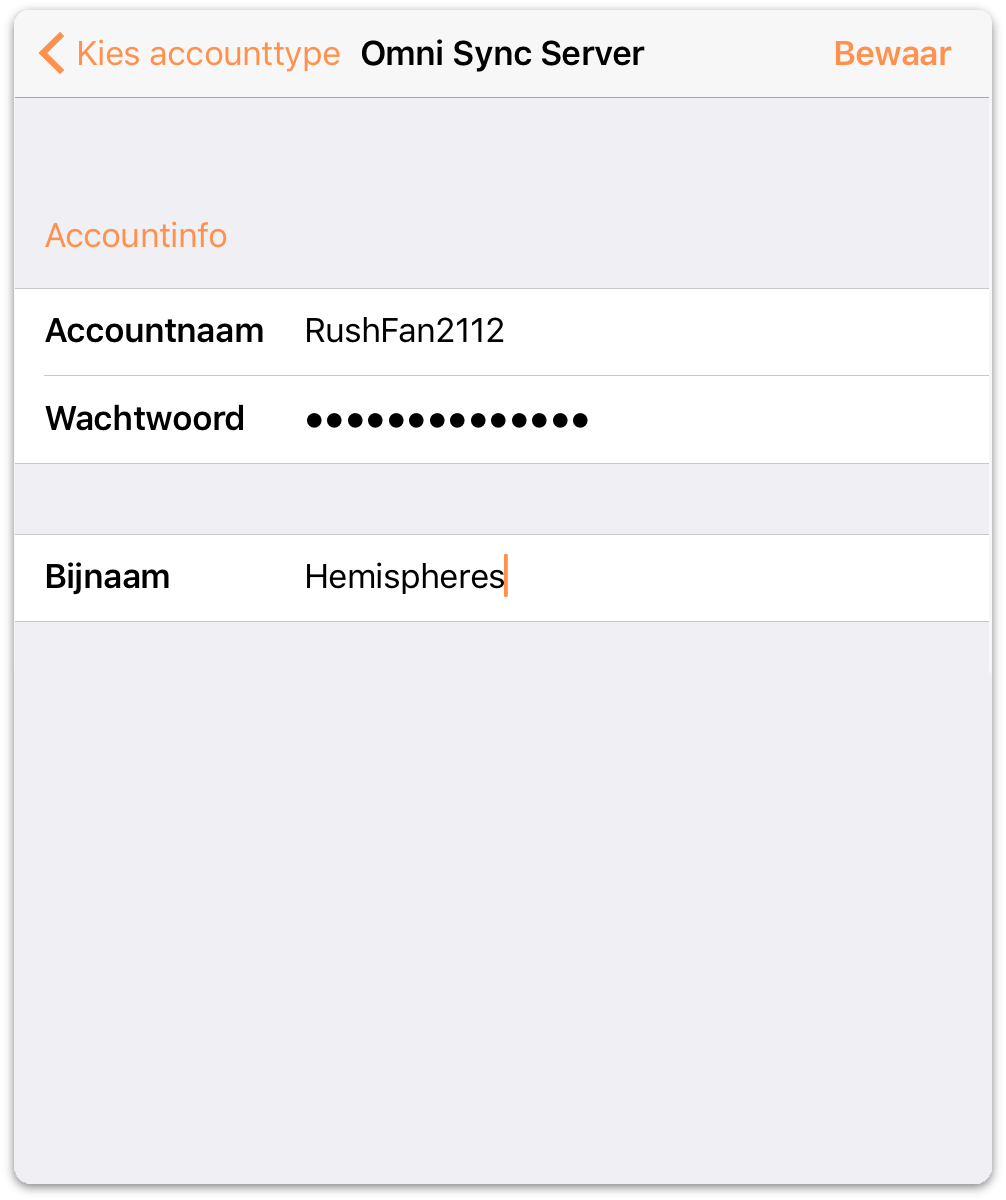
Het volgende bericht dat u ziet is Server wordt getest op compatibiliteit samen met een voortgangsbalk. Als alles ok is, laat OmniOutliner u weten dat de verbinding met de Omni Sync Server gelukt is.
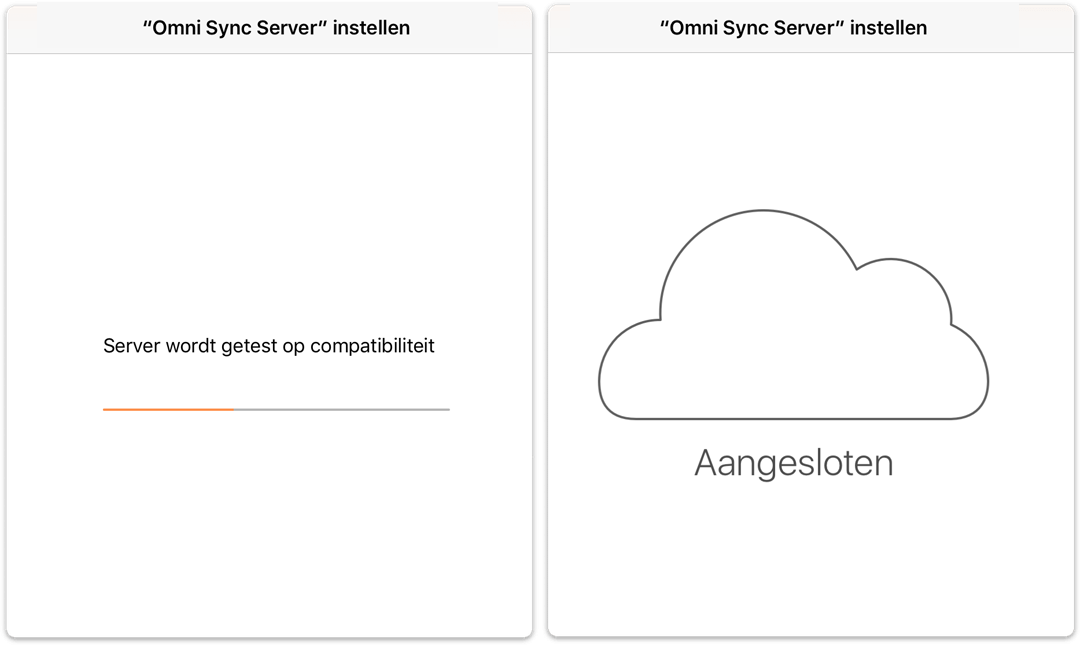
Wanneer uw gegevens zijn gecontroleerd, wordt u teruggebracht naar het scherm Locaties van OmniOutliner waar u een nieuwe map ziet voor uw gesynchroniseerde bestanden.
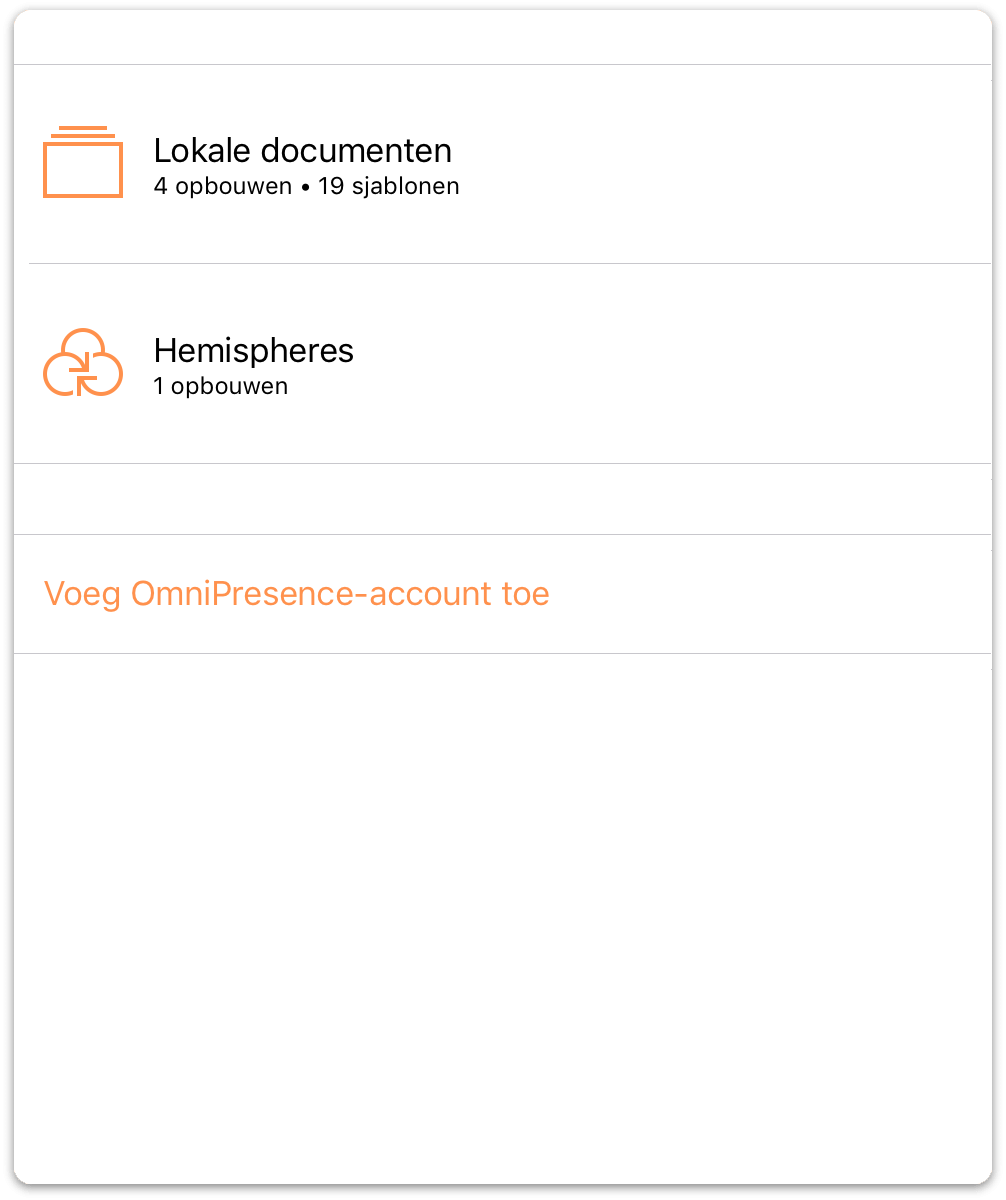
Om toegang te krijgen tot de bestanden in een documentmap, tikt u gewoon op de map van uw keuze en vervolgens op het bestand waaraan u wilt werken. Of tik op ![]() om een nieuwe opbouw te maken.
om een nieuwe opbouw te maken.
Verbinden met WebDAV-servers met OmniPresence
Volg deze stappen op het scherm Accountinfo dat verschijnt:
- Voer de URL voor de Locatie van uw WebDAV-server in
- Voer uw Accountnaam in
- Voer het Wachtwoord in voor uw account
- Voer optioneel een Bijnaam in die moet worden gebruikt als de naam voor uw gesynchroniseerde map.
- Tik op Bewaar om te controleren met WebDAV-server.
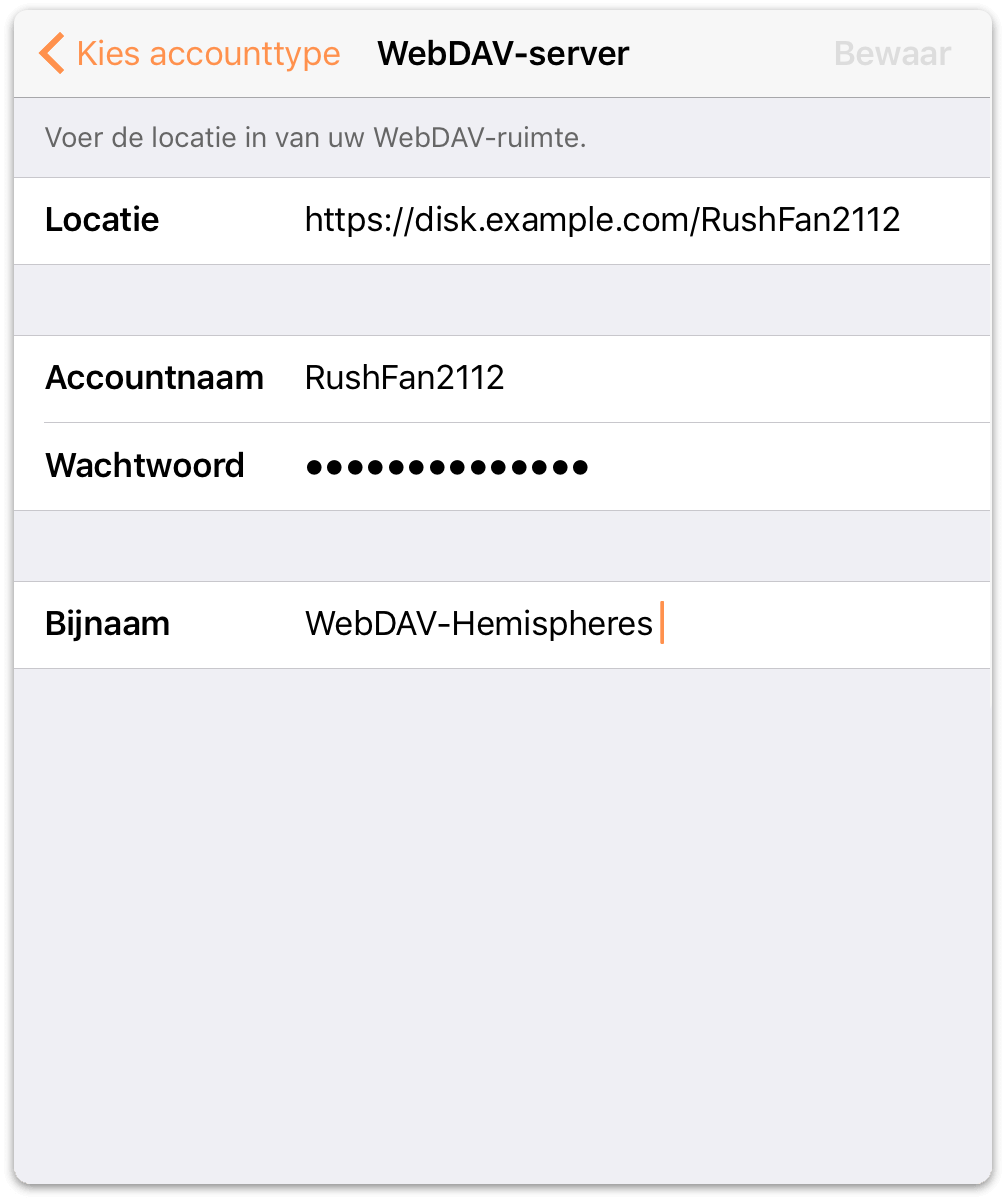
Net als bij het verbinden met Omni Sync Server, informeert OmniOutliner u dat het de server test op compatibiliteit en verschijnt het scherm Verbonden wanneer de verbinding met de WebDAV-server is gelukt.
Waarschuwing
Wanneer u bestanden en mappen op uw computer blootstelt aan internet (zelfs met strikte wachtwoordbeveiliging), moet u uitgaan van bepaalde risico's. Zorg dat u dit risico begrijpt voordat u een server instelt en zorg dat u uw server up-to-date houdt met de laatste beveiligingspatches. Als u liever niet als host optreedt voor uw eigen server, kunt u aanmelden bij een gratis Omni Sync Server-account of kunt u een andere met standaarden compatibele WebDAV-host te gebruiken voor het synchroniseren van bestanden met OmniOutliner.
OmniPresence bewaken
Wanneer u OmniOutliner hebt geconfigureerd om een bepaald type cloud-account (Omni Sync Server of WebDAV) te gebruiken, ziet u een OmniPresence-pictogram in de knoppenbalk.
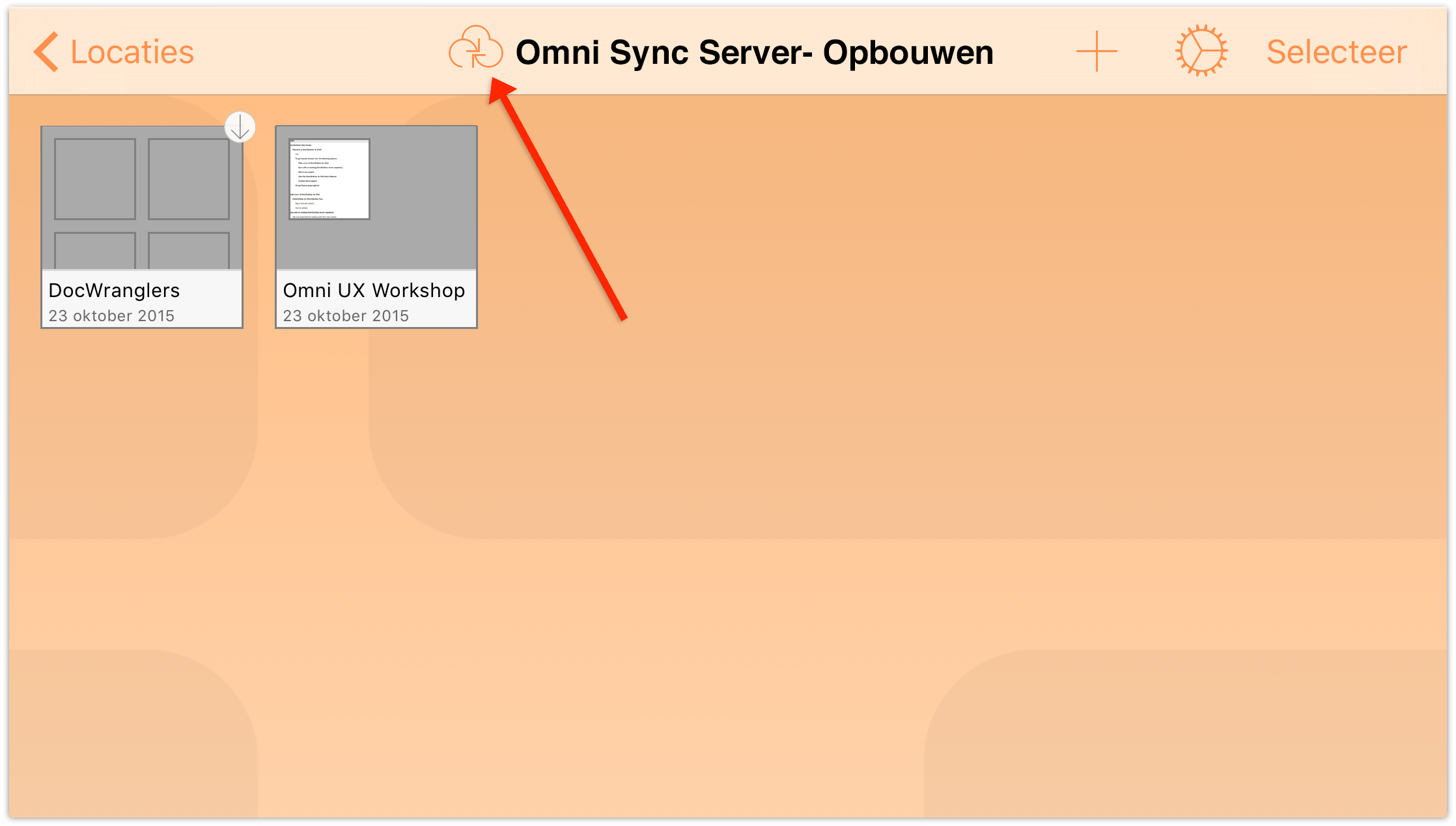
Houd dit pictogram in het oog om de synchronisatiestatus van OmniPresence te bewaken:
 — betekent dat OmniPresence actief is en klaar is om bestanden te synchroniseren met de server.
— betekent dat OmniPresence actief is en klaar is om bestanden te synchroniseren met de server. — Betekent dat er momenteel een synchronisatie bezig is.
— Betekent dat er momenteel een synchronisatie bezig is. — Betekent dat uw iOS-apparaat geen toegang heeft tot een actieve wifi- of mobiel netwerk.
— Betekent dat uw iOS-apparaat geen toegang heeft tot een actieve wifi- of mobiel netwerk. — Betekent dat er een fout is opgetreden tijdens het synchroniseren van bestanden. U kunt dit pictogram zien als iemand anders werkt aan hetzelfde bestand, of als er geen verbinding kan worden gemaakt met de synchronisatieserver die u gebruikt. Probeer opnieuw op het OmniPresence-pictogram te tikken en als u hetzelfde foutpictogram krijgt, neemt dan contact op met onze ondersteuningsdienst voor hulp.
— Betekent dat er een fout is opgetreden tijdens het synchroniseren van bestanden. U kunt dit pictogram zien als iemand anders werkt aan hetzelfde bestand, of als er geen verbinding kan worden gemaakt met de synchronisatieserver die u gebruikt. Probeer opnieuw op het OmniPresence-pictogram te tikken en als u hetzelfde foutpictogram krijgt, neemt dan contact op met onze ondersteuningsdienst voor hulp.
OmniPresence controleert nagenoeg elke minuut bij uw actieve synchronisatieservers en bewaart alle updates die u op de server hebt gemaakt. OmniPresence bewaart ook een versie van uw bestand wanneer u een bestand sluit of van OmniOutliner schakelt naar een andere app op uw apparaat. U kunt ook op elk ogenblik op het OmniPresence-pictogram tikken om een update naar de server te forceren.
Leveranciers van cloudopslag gebruiken 
OmniOutliner maakt het u gemakkelijk om bestanden in de cloud op te slaan en ermee te werken. Een nieuwe BETA-functie die we introduceren met OmniOutliner v2.4 is Leveranciers van cloudopslag. Hiermee kunt u de zaken die u OmniOutliner tekent, opslaan naar uw favoriete cloudservice, met inbegrip van, maar niet beperkt tot het volgende:
- Omni Sync Server (via OmniPresence)
- iCloud Drive
- Box
- Dropbox
- Google Drive
- OneDrive
- en meer!
Waarschuwing
Houd ermee rekening dat de mogelijkheid om Leveranciers van cloudopslag te gebruiken een BETA -versie is. In softwaretermen betekent dit dat deze versie niet stabiel of betrouwbaar is. Daarom hebben we deze functie niet standaard ingeschakeld. Raadpleeg het volgende deel als u bereid bent wat risico's te nemen bij het uitproberen van deze nieuwe functie.
Als u problemen ondervindt met het openen van uw OmniOutliner-bestanden die in de cloud zijn opgeslagen, laat het ons dan weten. Laat ons weten op welke service uw bestanden zijn opgeslagen en beschrijf zo goed mogelijk wat er is gebeurd.
Leveranciers van cloudopslag inschakelen
Als u de toegang tot Leveranciers voor cloudopslag wilt inschakelen, begint u vanaf het scherm Locaties door te tikken op ![]() en tikt u vervolgens op Instellingen:
en tikt u vervolgens op Instellingen:
- Tik op Leveranciers voor cloudopslag gebruiken
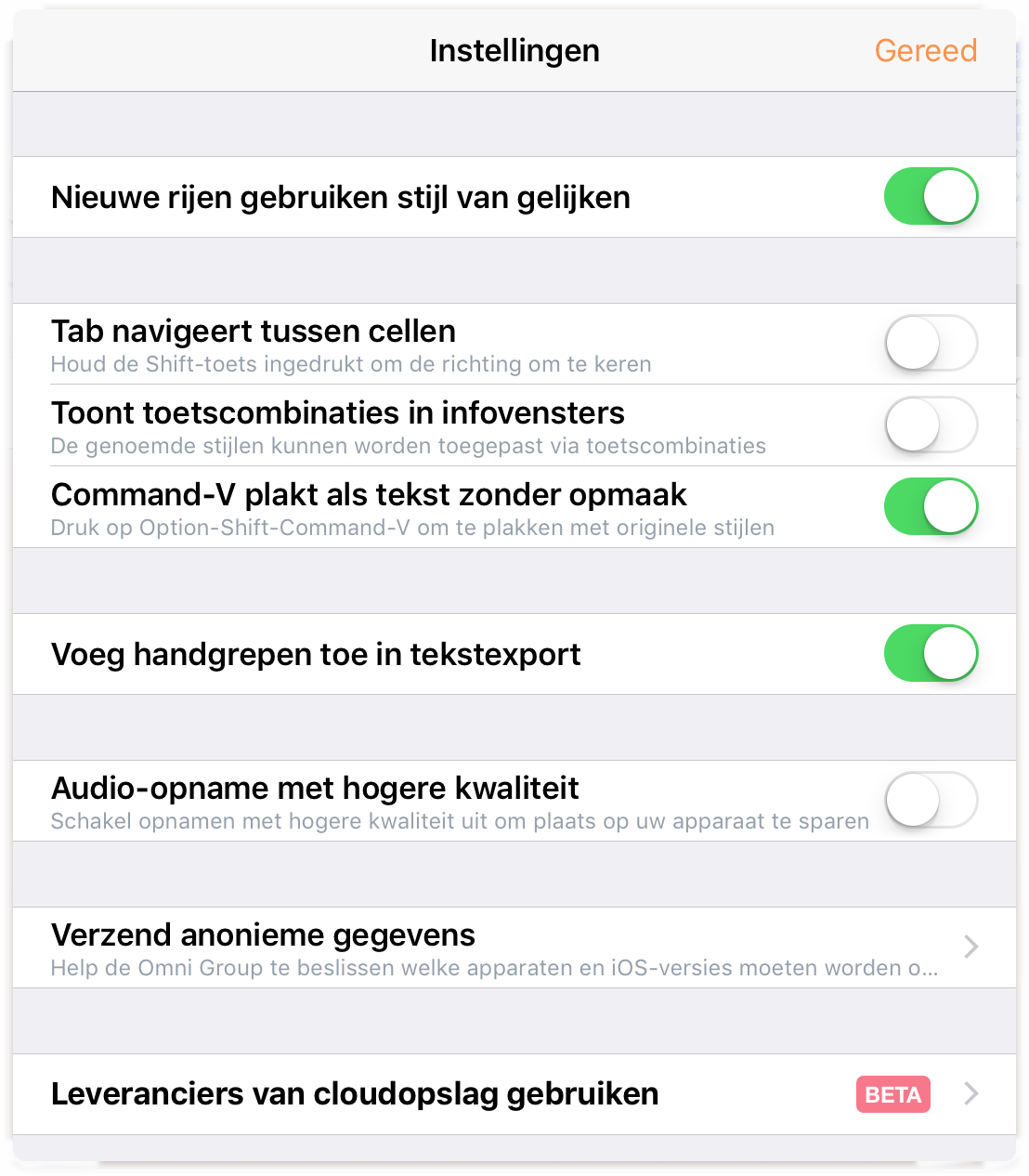
- Tik op de schakelaar naast Leveranciers van cloudopslag gebruiken om de service in te schakelen
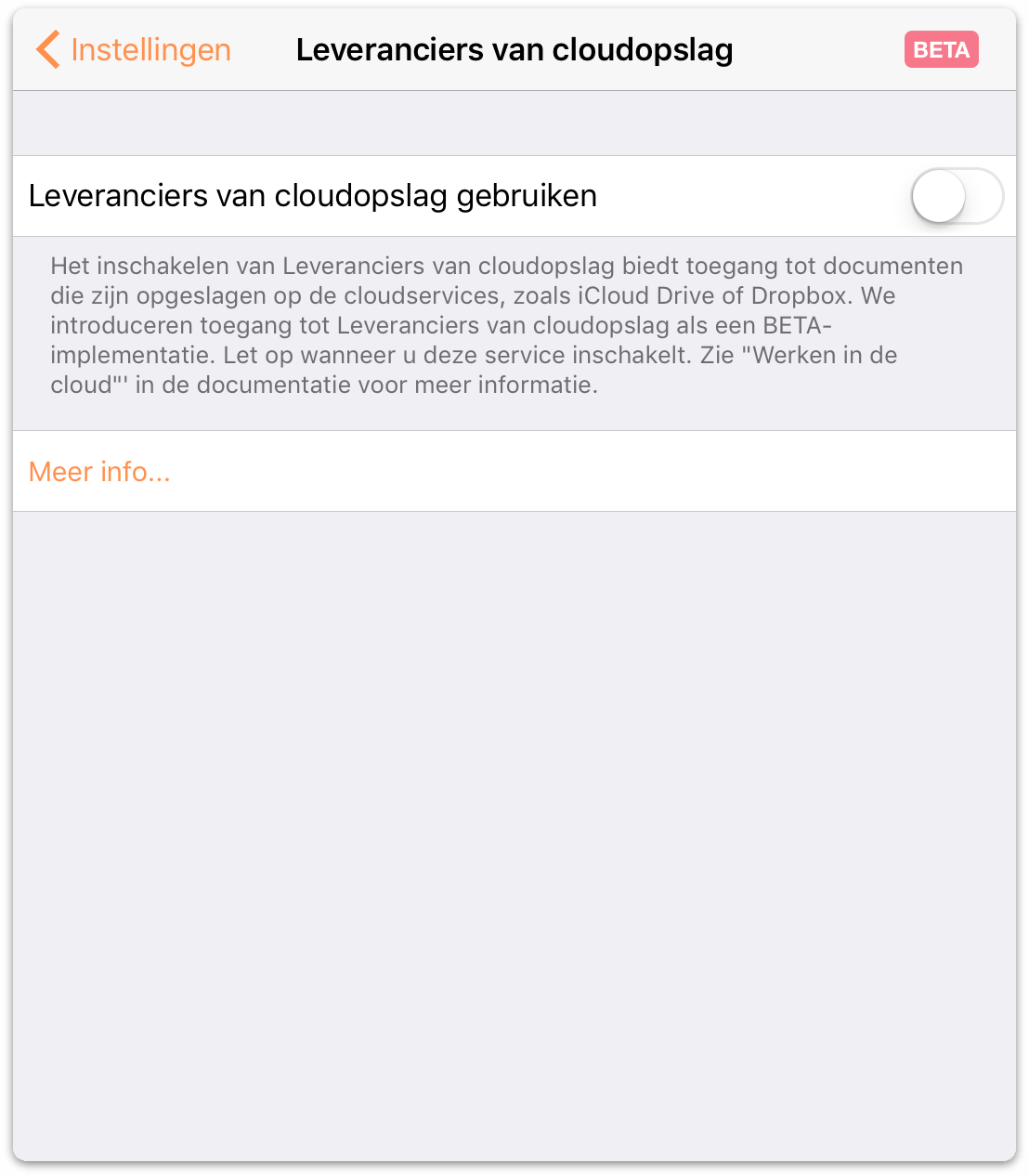
De schakelaar wordt groen om u te laten weten dat de service Leveranciers van cloudopslag is ingeschakeld. Tik op Instellingen en vervolgens op Gereed om de vensters te sluiten en terug te keren naar de map Lokale documenten.
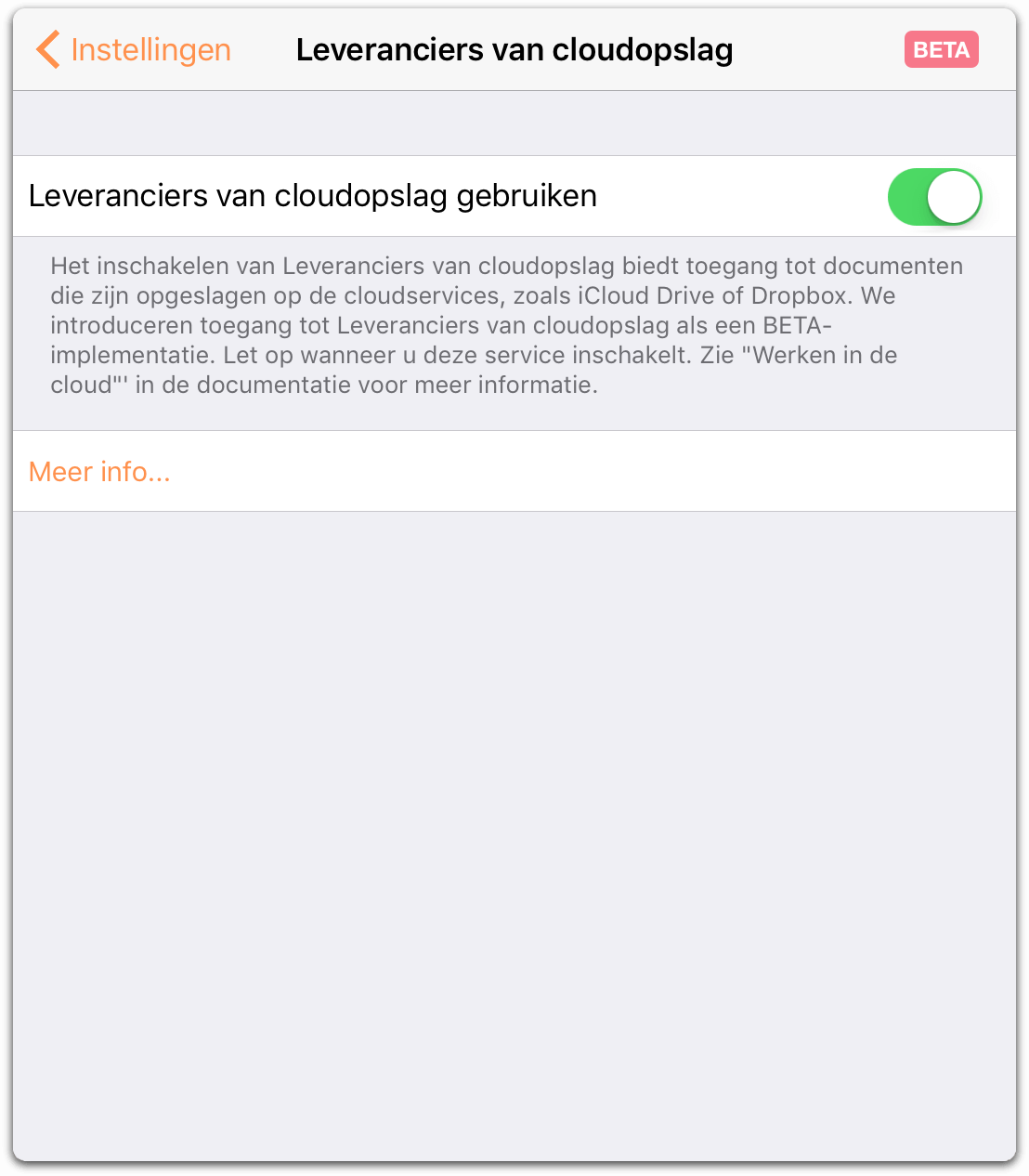
Als u in de knoppenbalk op Locaties tikt, keert u terug naar het scherm Locaties waar u nu een map Overige documenten ziet. Hier kunt u de bestanden die u in de cloud opslaat, openen.
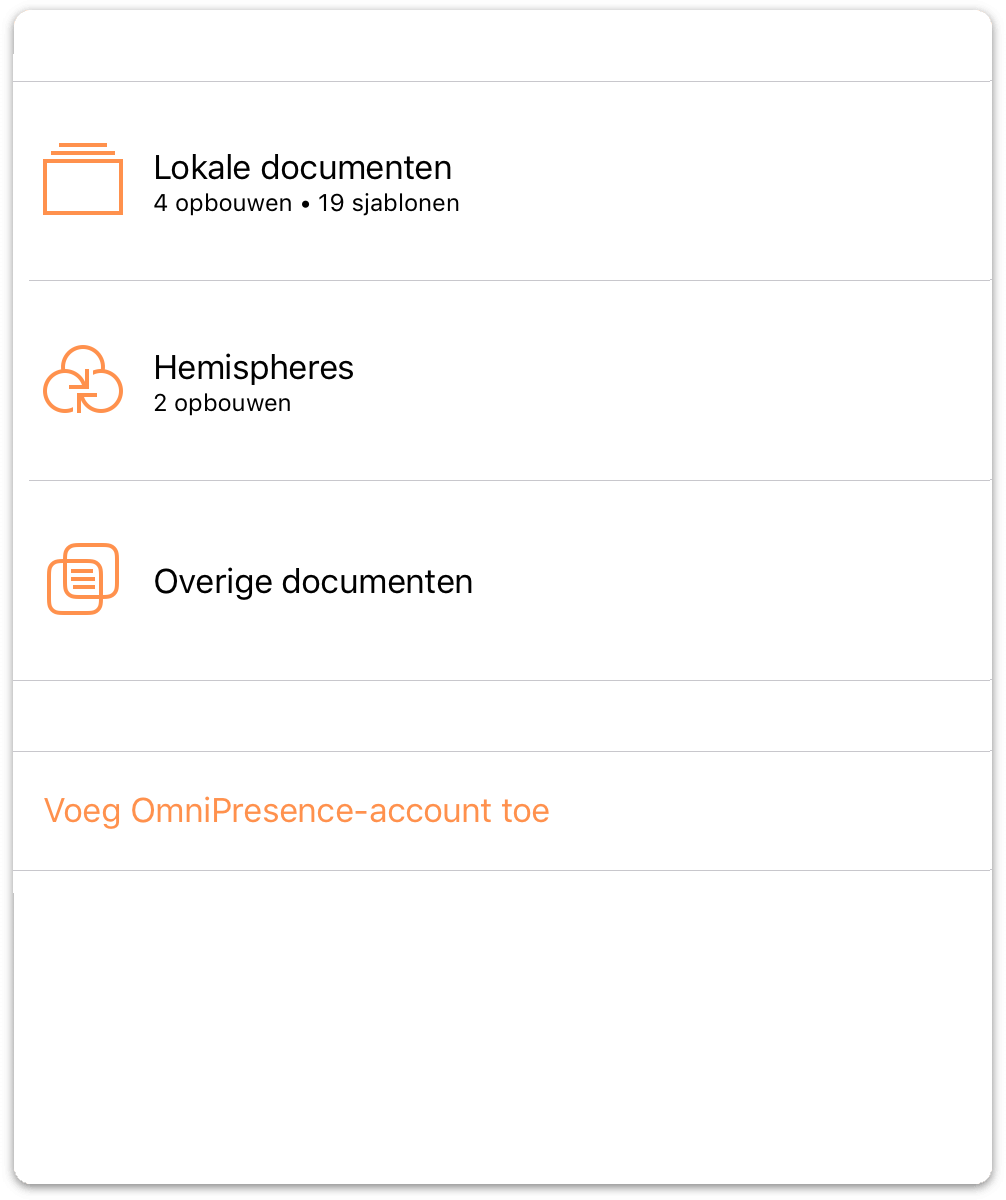
Wanneer Leveranciers van cloudopslag is ingeschakeld in OmniOutliner, hebt u nog één schakelaar nodig om iCloud Drive van Apple te gebruiken. Laten we dat eerst doen.
iCloud Drive gebruiken met OmniOutliner
Voordat u OmniOutliner-bestanden kunt synchroniseren met iCloud Drive of een ander op cloud gebaseerd opslagsysteem, zijn er enkele bewerkingen die u eerst moet doen op uw iOS-apparaat. Gelukkig is OmniPresence ingebouwd in OmniOutliner. U hebt dus alleen een gratis Omni Sync Server-account nodig (zie Een Omni Sync Server-account maken voor details) en iOS verleent u vanaf het begin toegang tot iCloud Drive. U hoeft alleen enkele schakelaars te verschuiven en iCloud Drive is klaar voor gebruik.
iCloud Drive inschakelen
Open Instellingen op uw iOS-apparaat en kies dan iCloud ▸ iCloud Drive en controleer of iCloud Drive aan is.
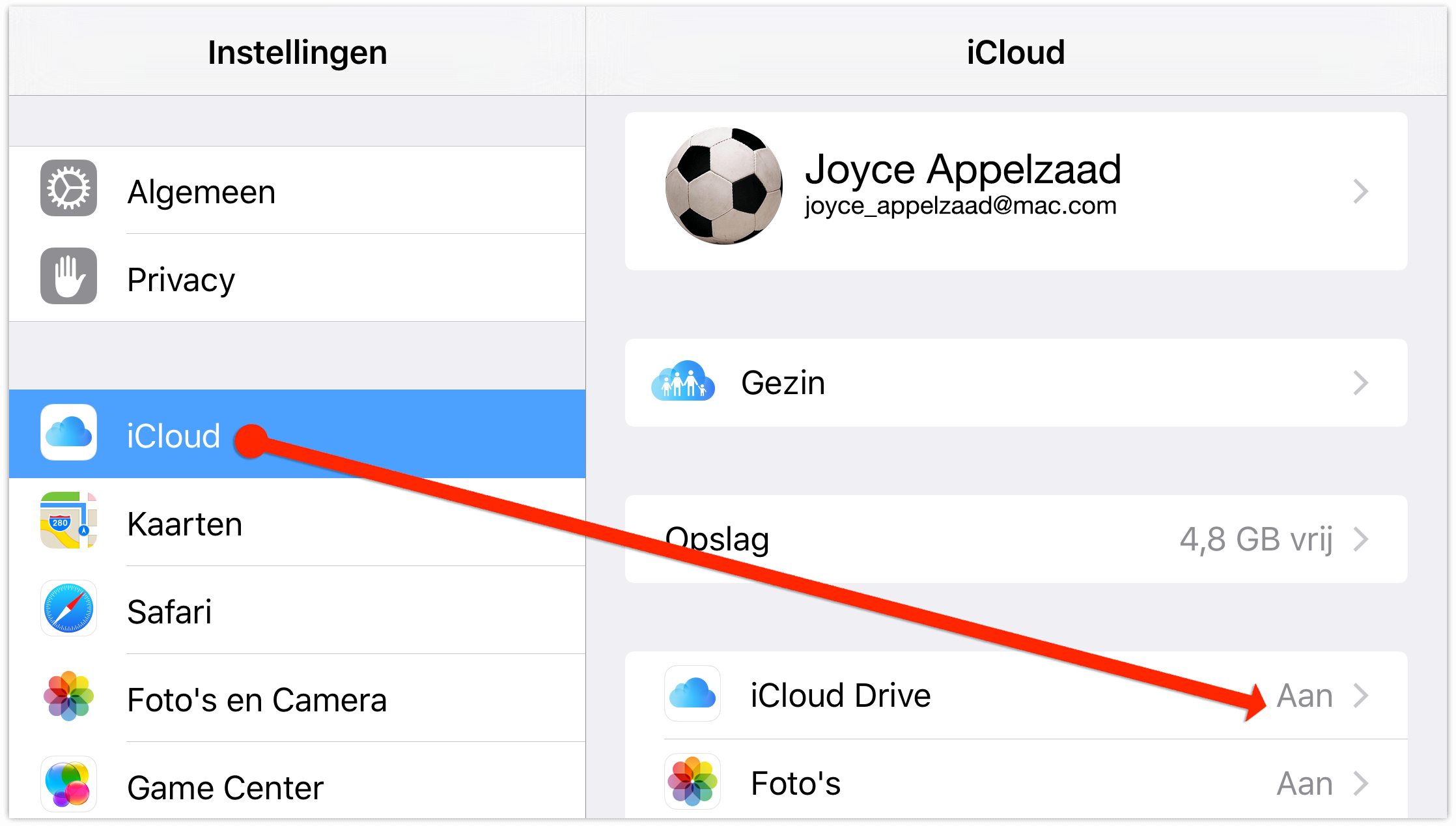
In de lijst van apps die iCloud Drive gebruiken, moet u ervoor zorgen dat de schakelaar naast OmniOutliner ook op Aan staat. Hierdoor kan OmniOutliner bestanden die worden bewaard op iCloud Drive openen en opslaan.
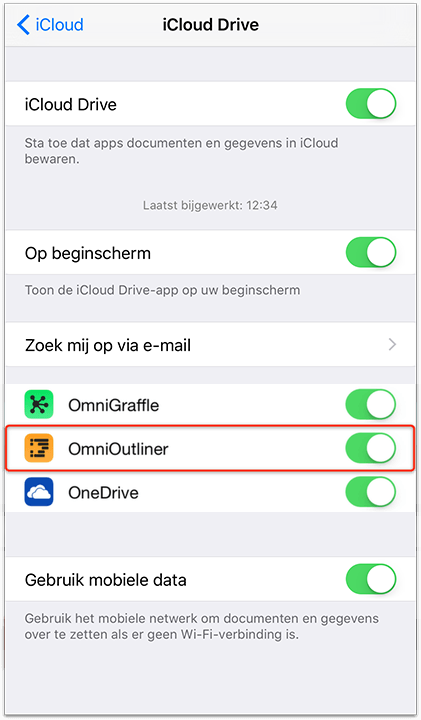
Bestanden in de cloud opslaan
Bestanden "opslaan" in de cloud is eigenlijk niet helemaal correct omschreven, vooral omdat er geen manier is om een nieuw bestand direct aan te maken in de map Overige documenten. In plaats daarvan moet u eerst een document maken in de map Lokale documenten of in een map die u synchroniseert met OmniPresence en het bestand vervolgens exporteren of verplaatsen naar een van de Leveranciers voor cloudopslag.
Laten we veronderstellen dat u een bestand hebt opgeslagen in de map Lokale documenten, maar dat u dit bestand in plaats daarvan in Dropbox wilt opslaan. Ga hiervoor als volgt te werk:
- Tik in de werkbalk op Selecteer. Hiermee kunt u bestanden kiezen in een map zodat u er iets mee kunt doen.
- Zoek het bestand dat u naar Dropbox wilt verplaatsen en tik er dan op om het te selecteren. Wanneer u het bestand selecteert, verschijnt een blauwe rand rond het bestandspictogram om aan te geven dat het klaar is voor actie.
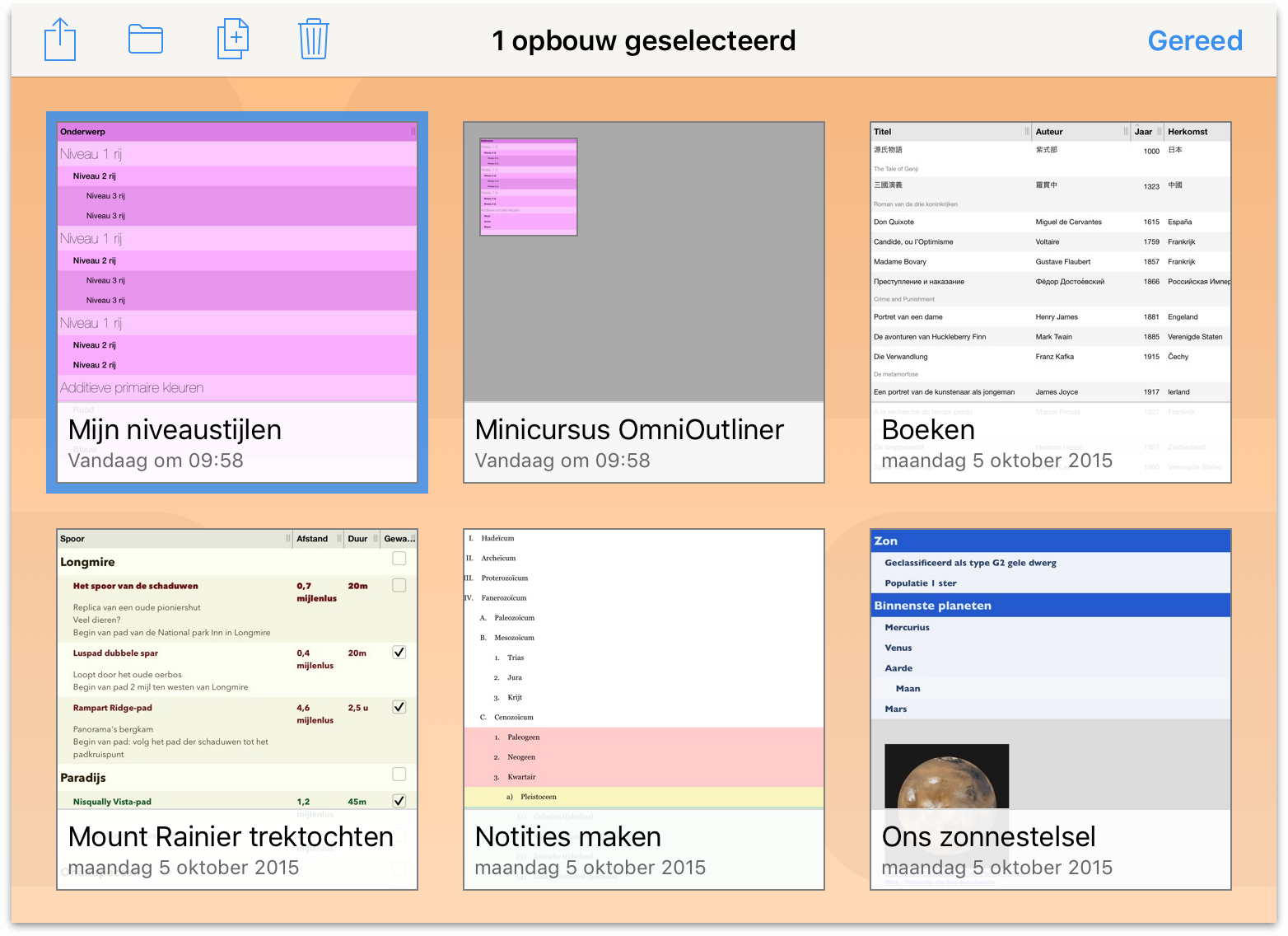
- Tik in de werkbalk op
 om het menu Delen te openen.
om het menu Delen te openen. 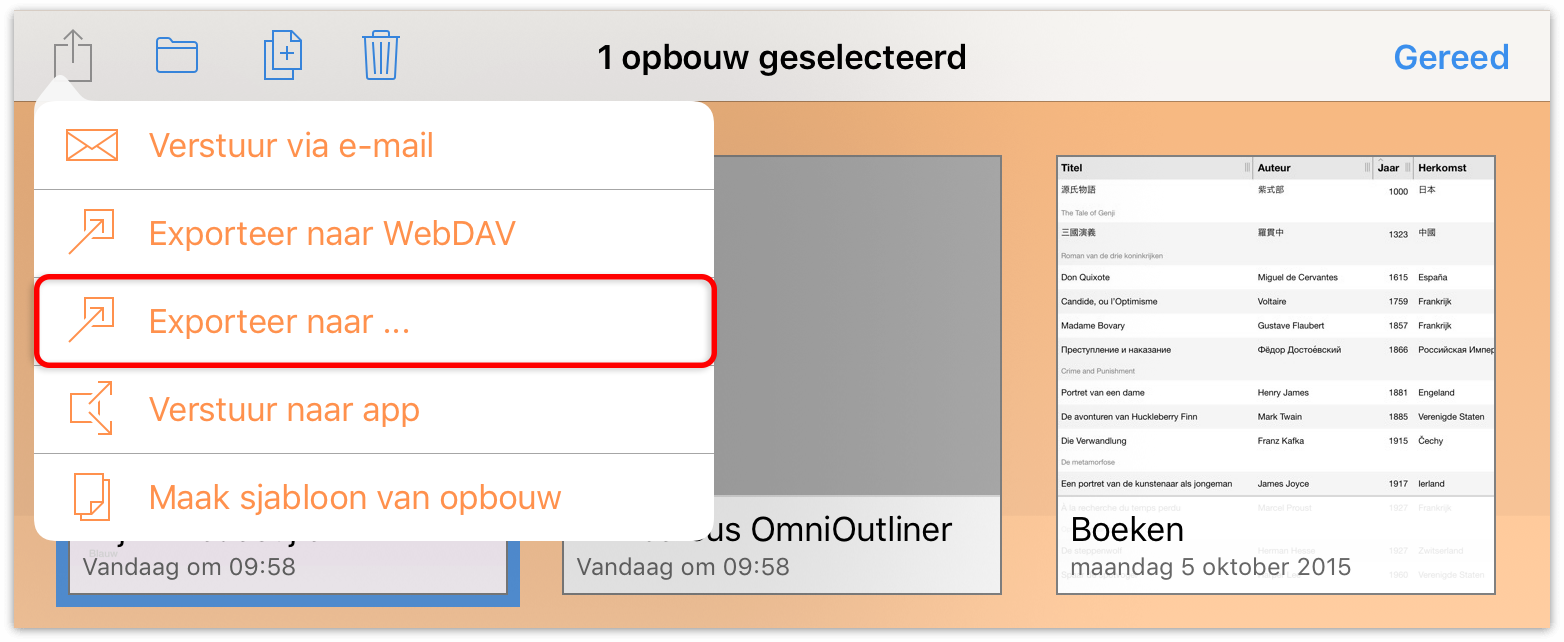
- Tik in het menu Delen op Exporteer naar....
- Kies de bestandsindeling waarin u het document wilt opslaan. Afhankelijk van uw behoeften kunt u kiezen voor OmniOutliner, OmniOutliner-sjabloon, OPML, Dynamische HTML, Eenvoudige HTML, Platte tekst, CSV, DOCX of DOCX Inspringen.
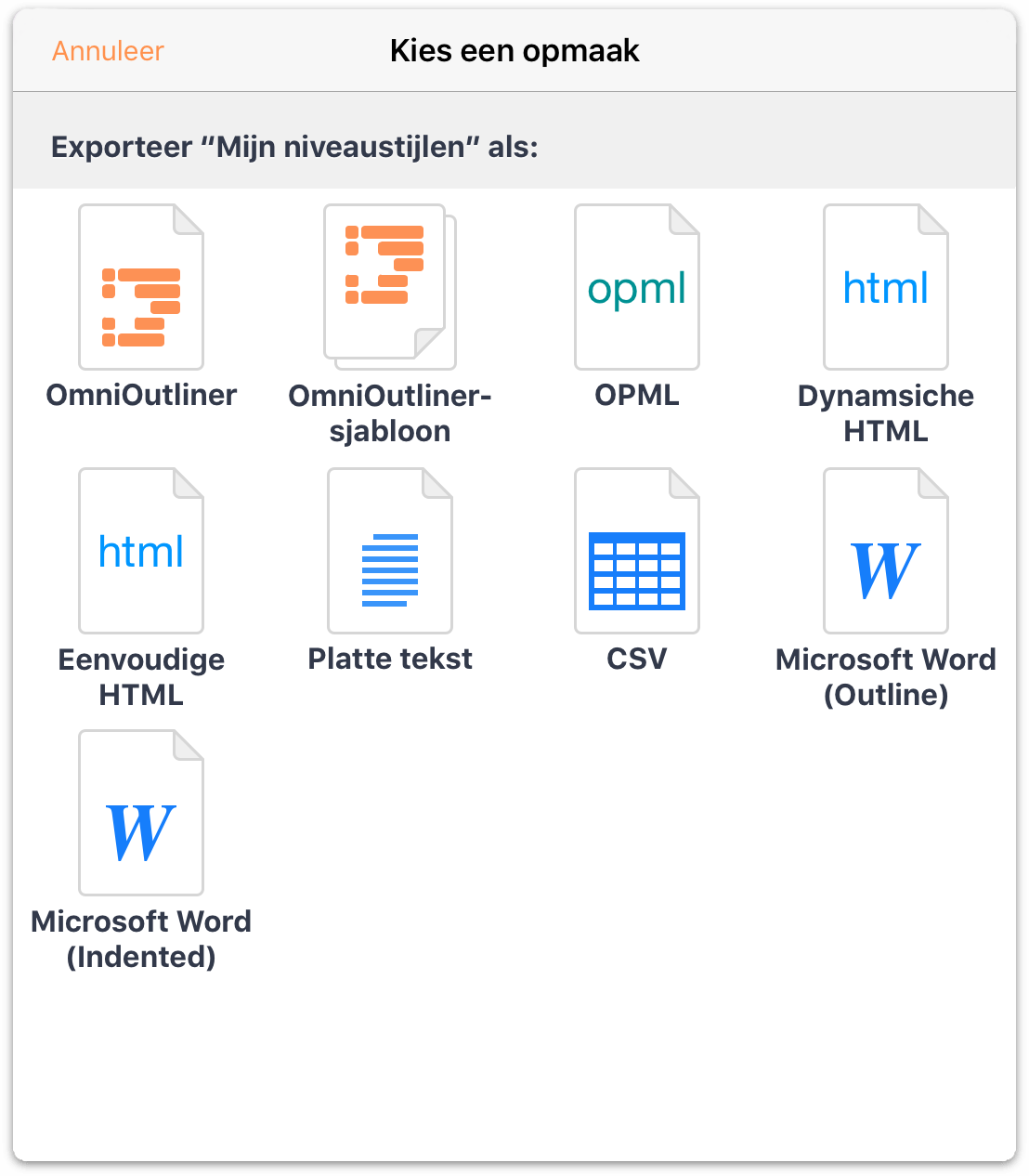
- Tik op Locaties om het menu Leveranciers van cloudopslag te openen en tik vervolgens om Dropbox te kiezen als de opslaglocatie.
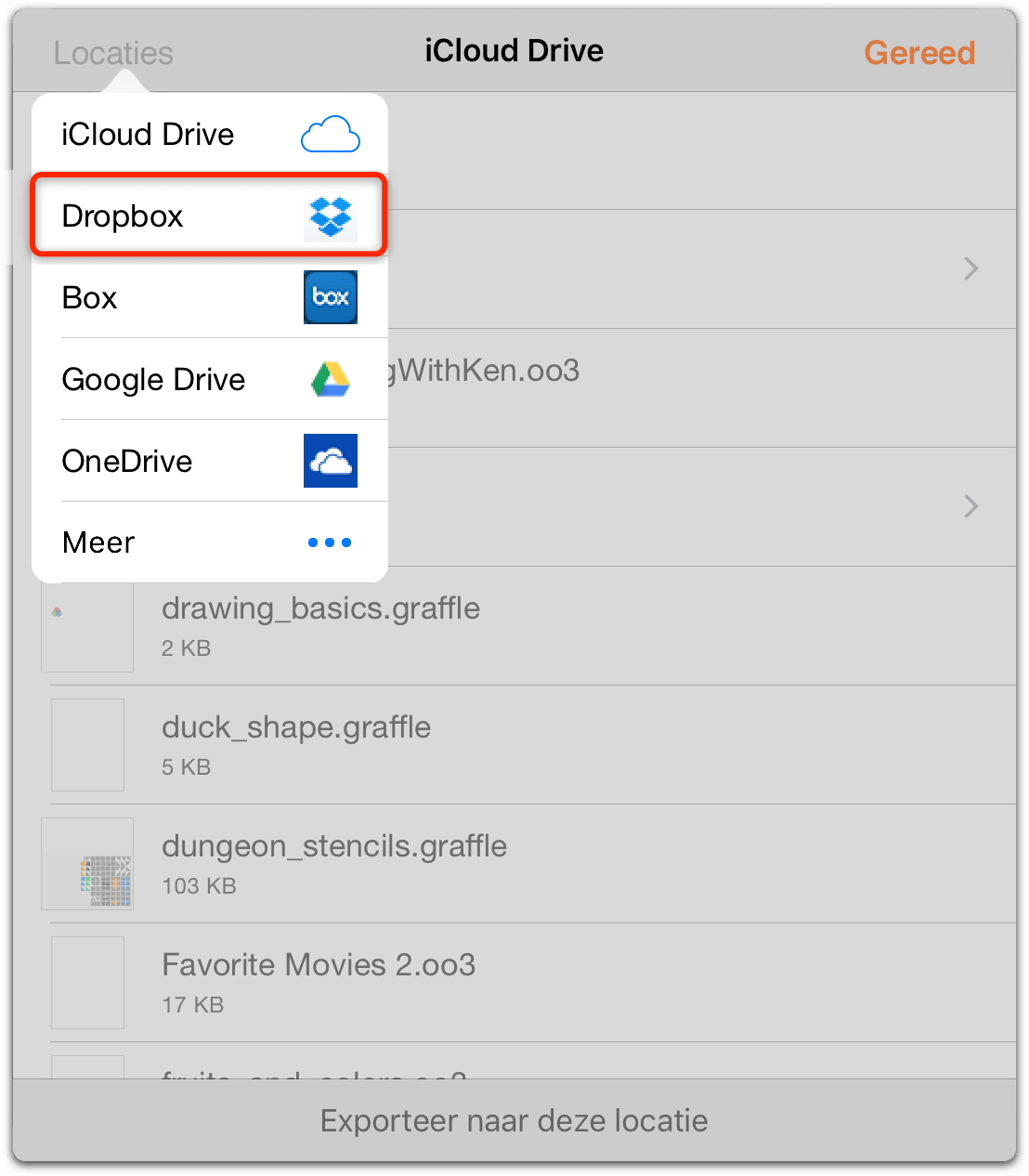
- Nadat u de cloudservice hebt gekozen, verandert het venster om u de bestanden en mappen voor uw account op die service te tonen. Kies een opslaglocatie en tik dan onderaan in het venster op Bewaar in....
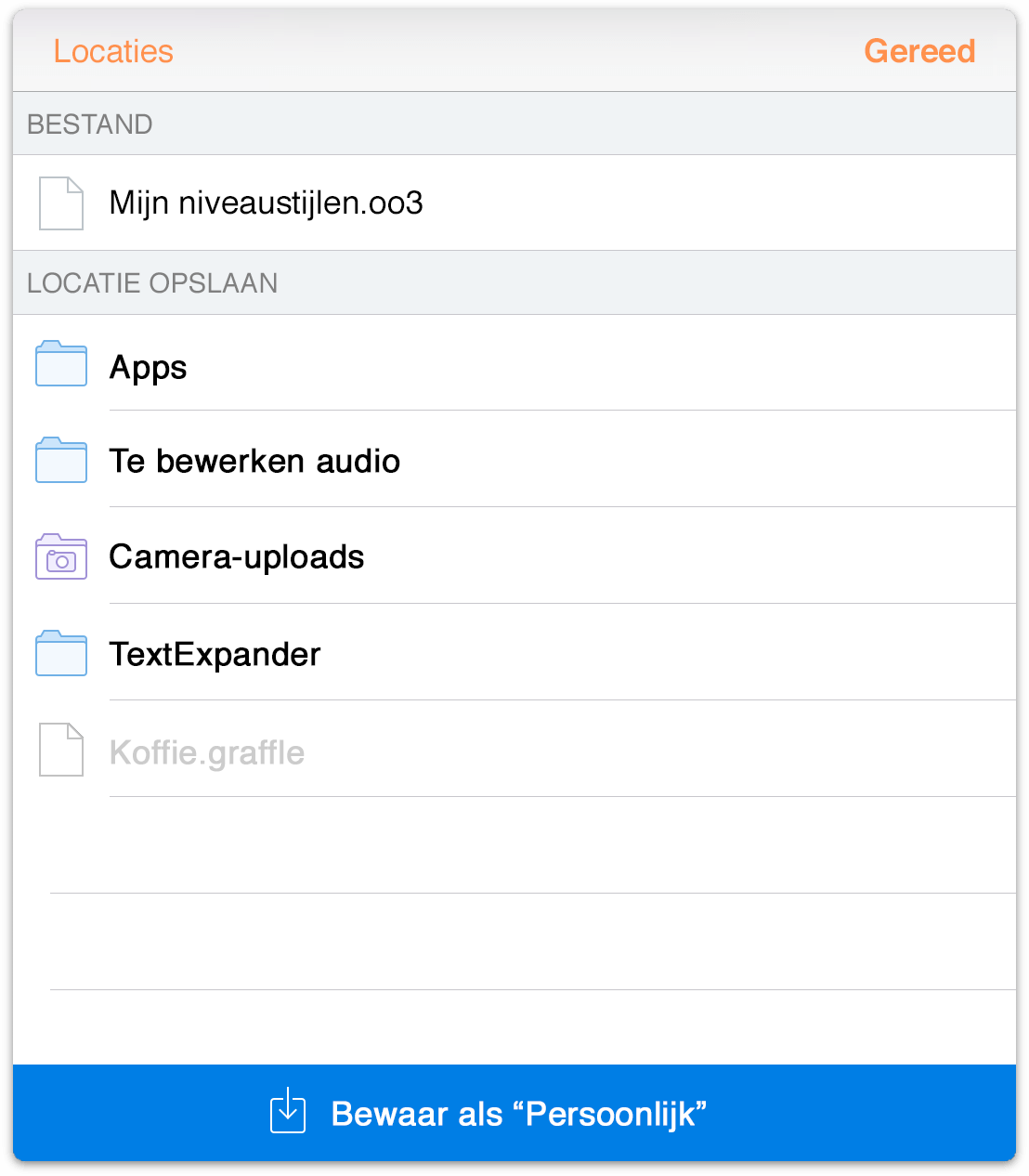
Wanneer u een bestand exporteert naar een van de Leveranciers voor cloudopslag, blijft het bestand dat u hebt geëxporteerd eveneens op zijn originele locatie. Als u dus een bestand van Lokale documenten hebt geëxporteerd naar Dropbox, bevindt dit bestand zich nu op twee plaatsen. Als u wilt verder werken aan het bestand terwijl het in Dropbox is opgeslagen, wilt u wellicht de kopie die in Lokale documenten is opgeslagen, verwijderen om verwarring te voorkomen.
Openen van en werken met bestanden in de cloud
Net als met bestanden die zijn opgeslagen op Omni Sync Server, kunt u bestanden die zijn opgeslagen op iCloud Drive, bewerken terwijl ze in de cloud aanwezig zijn. U kunt hetzelfde bestand zelfs op meerdere iOS-apparaten (of Mac's) tegelijk openen.
Volg bijvoorbeeld deze stappen om een bestand dat op iCloud Drive staat, te openen:
Tik op het scherm Locaties op Overige documenten.
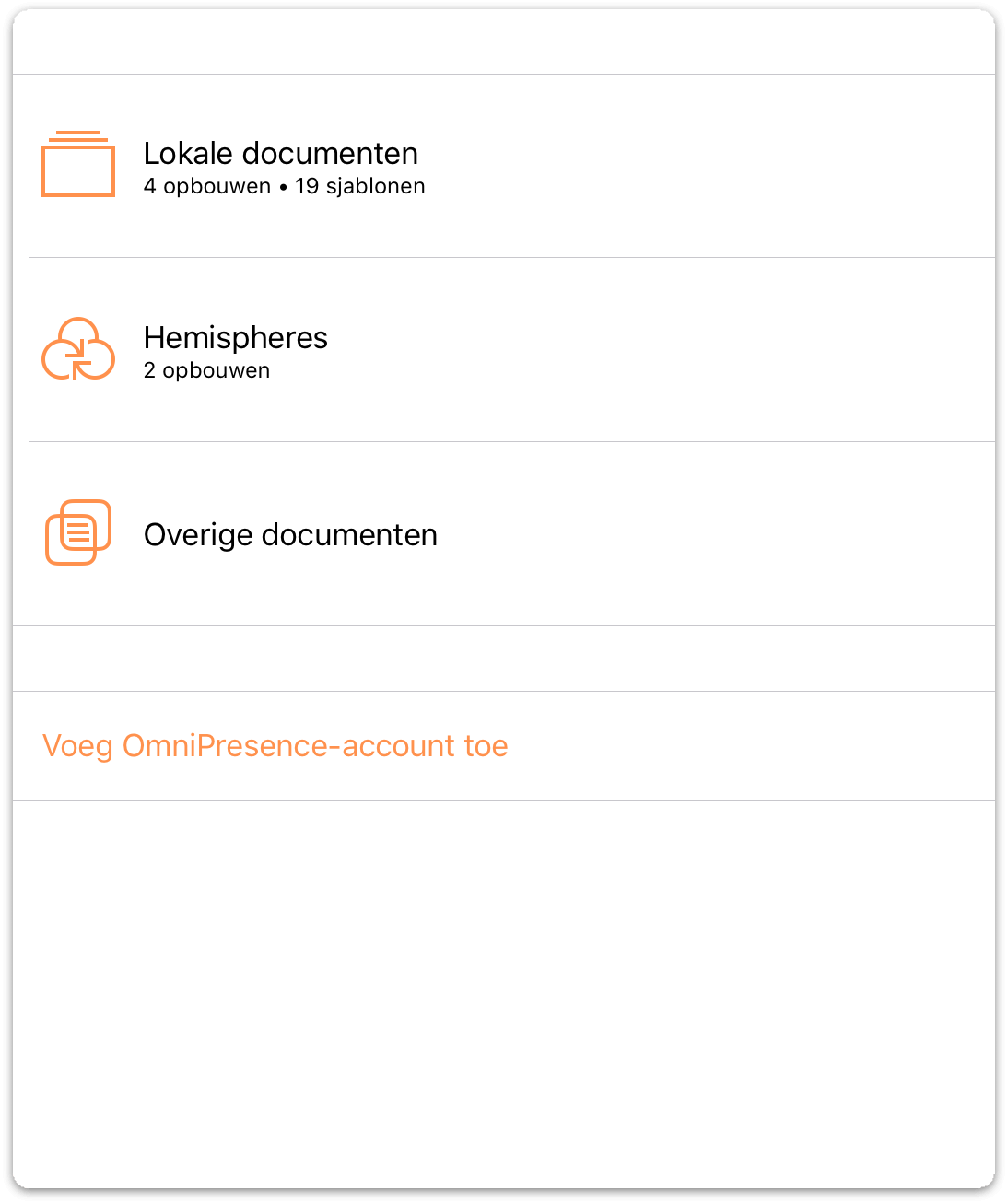
Tik in de werkbalk op
 om een document dat op iCloud Drive (of een andere service) is opgeslagen, toe te voegen aan de map Overige documenten.
om een document dat op iCloud Drive (of een andere service) is opgeslagen, toe te voegen aan de map Overige documenten.Standaard onthult de bestandskiezer de bestanden die beschikbaar zijn op iCloud Drive. (Als het bestand op een andere cloudservice staat, tikt u op Locaties en tikt u vervolgens om uw cloudleverancier te kiezen.)
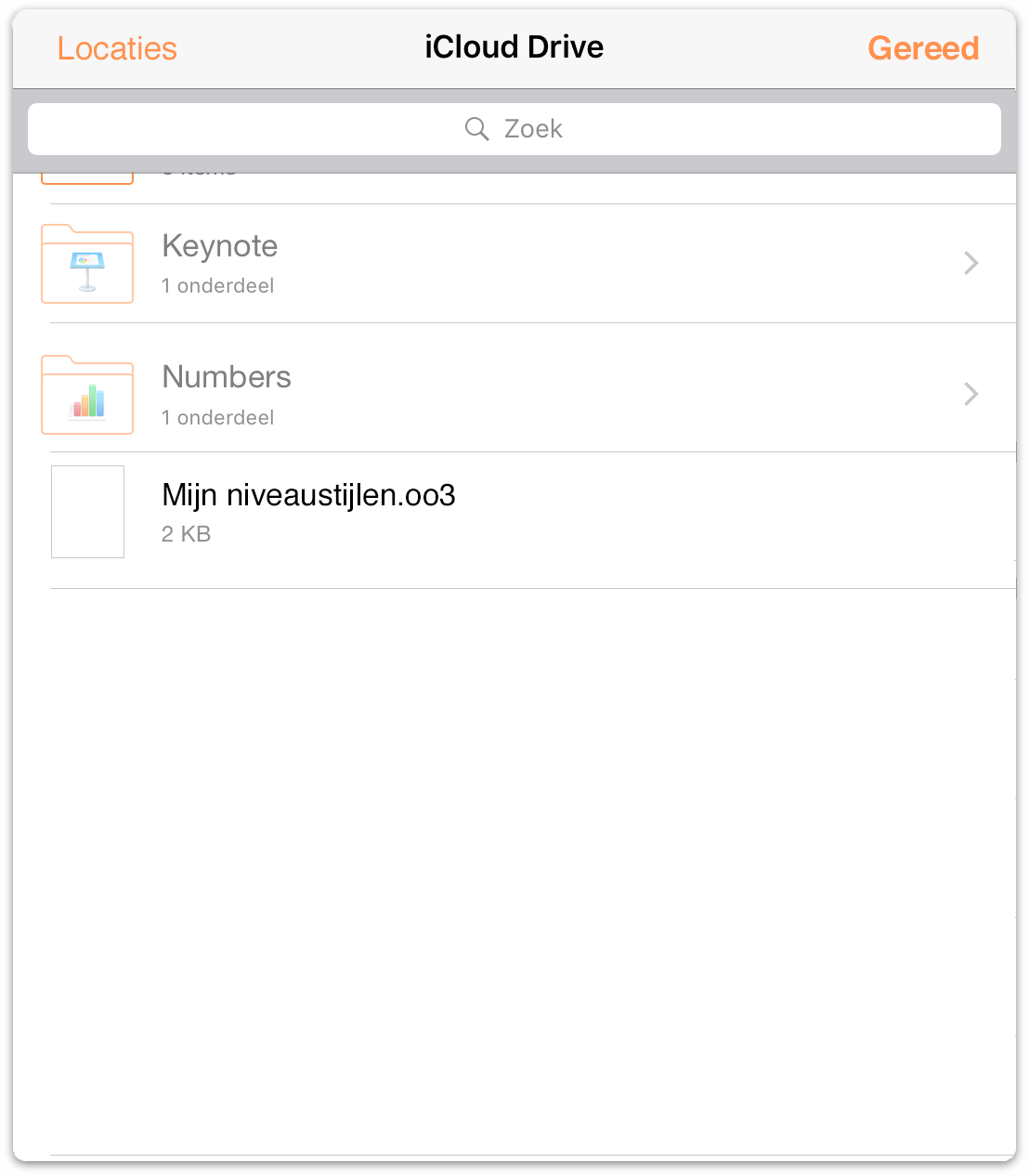
- Zoek het bestand waarop u wilt werken en tik dan om het bestand te kiezen en toe te voegen aan de map Overige documenten op uw apparaat.
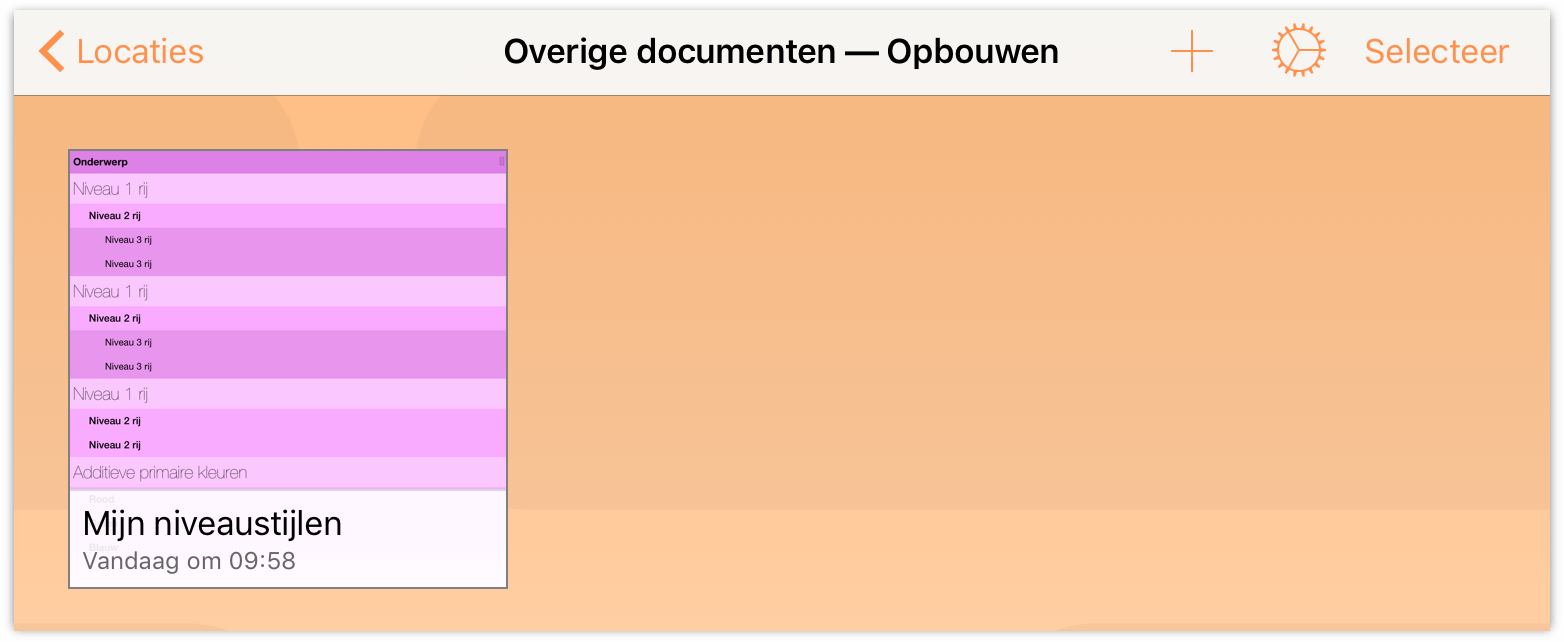
- Tik tot slot om het bestand te openen in OmniOutliner.
Wanneer u een bestand dat op iCloud Drive is opgeslagen opent, blijft het bestand op iCloud Drive terwijl u wijzigingen aanbrengt. Wanneer u het bestand sluit (door in de knoppenbalk Documenten te tikken), worden de wijzigingen opgeslagen in het bestand op iCloud Drive.
Werken met OPML-bestanden in de cloud
OPML (Outline Processor Markup Language) is een XML-documentindelingen die specifiek werd ontworpen voor opbouwen. OPML werd ontwikkeld door UserLand Software voor gebruik als een originele bestandsindeling van Radio UserLand. Deze indeling biedt alles wat u structureel wenst in een opbouw en maakt u het u gemakkelijk opbouwen te delen met andere apps en services.
Ondanks zijn flexibiliteit, heeft de OPML-bestandsindeling alleen voorzieningen voor een gestructureerde hiërarchische tekst en herkent deze geen stijlen of bijlagen. Dit kan wel goed zijn voor opbouwen die alleen uit tekst bestaan, maar als u tijd hebt besteed aan de stijl van uw opbouw, zult u die ongetwijfeld ergens willen bewaren. OmniOutliner heeft gelukkig net voor deze gelegenheid voorzieningen waarmee u stijlen van uw opbouw kunt exporteren als een sjabloonthema en deze vervolgens toepassen op een geconverteerd OPML-bestand.
Maar we moeten eerst nog even dansen, wat nodig is wanneer u werkt met OPML-bestanden in de cloud. Het is geen ingewikkelde dans, maar als u de juiste pasjes niet kent, wordt er beslist op de tenen getrapt.
Het proces verloopt als volgt:
- Maak een opbouw in de map Lokale documenten of in een map die u synchroniseert met OmniPresence.
- Nadat u klaar bent met werken aan de opbouw, tikt u op Documenten in de knoppenbalk om het bestand op te slaan en te sluiten.
- Als uw opbouw stijlen heeft die u wilt bewaren, maakt u een sjabloon op basis van het document dat u exporteert en slaat u dat lokaal op uw iOS-apparaat op.
- Tik in de knoppenbalk op Selecteer en tik dan om het bestand dat u op een andere cloudservice wilt opslaan, te selecteren. Het bestand moet een blauwe rand hebben. Dit geeft aan dat het bestand is geselecteerd voor een groots doel.
- Exporteer uw opbouw als OPML-indeling (Outline Processor Markup Language).
Zoals u zich kunt voorstellen, is het proces wel iets gecompliceerder dan dat. Laten we er dus maar aan beginnen. U zou al moeten weten hoe u een nieuwe opbouw kunt maken in OmniOutliner. We slaan daarom de eerste twee stappen over en tonen u hoe u een sjabloon kunt maken van uw stijlvolle opbouw.
Een sjabloon met stijl maken op basis van uw opbouw
Als u een stijlvolle opbouw hebt die u wilt bewaren, kunt u een versie van de opbouw exporteren als een OmniOutliner-sjabloonbestand. Hierdoor kunt u later de stijlen opnieuw toepassen op elke opbouw die u hebt, met inbegrip van een OPML-bestand dat u hebt geconverteerd naar een OmniOutliner-bestand.
Volg deze stappen om de sjabloon te maken:
- Tik in de werkbalk op Selecteer.
- Tik om het bestand dat u als sjabloon wilt opslaan, te selecteren en een blauwe rand verschijnt rond het bestand.
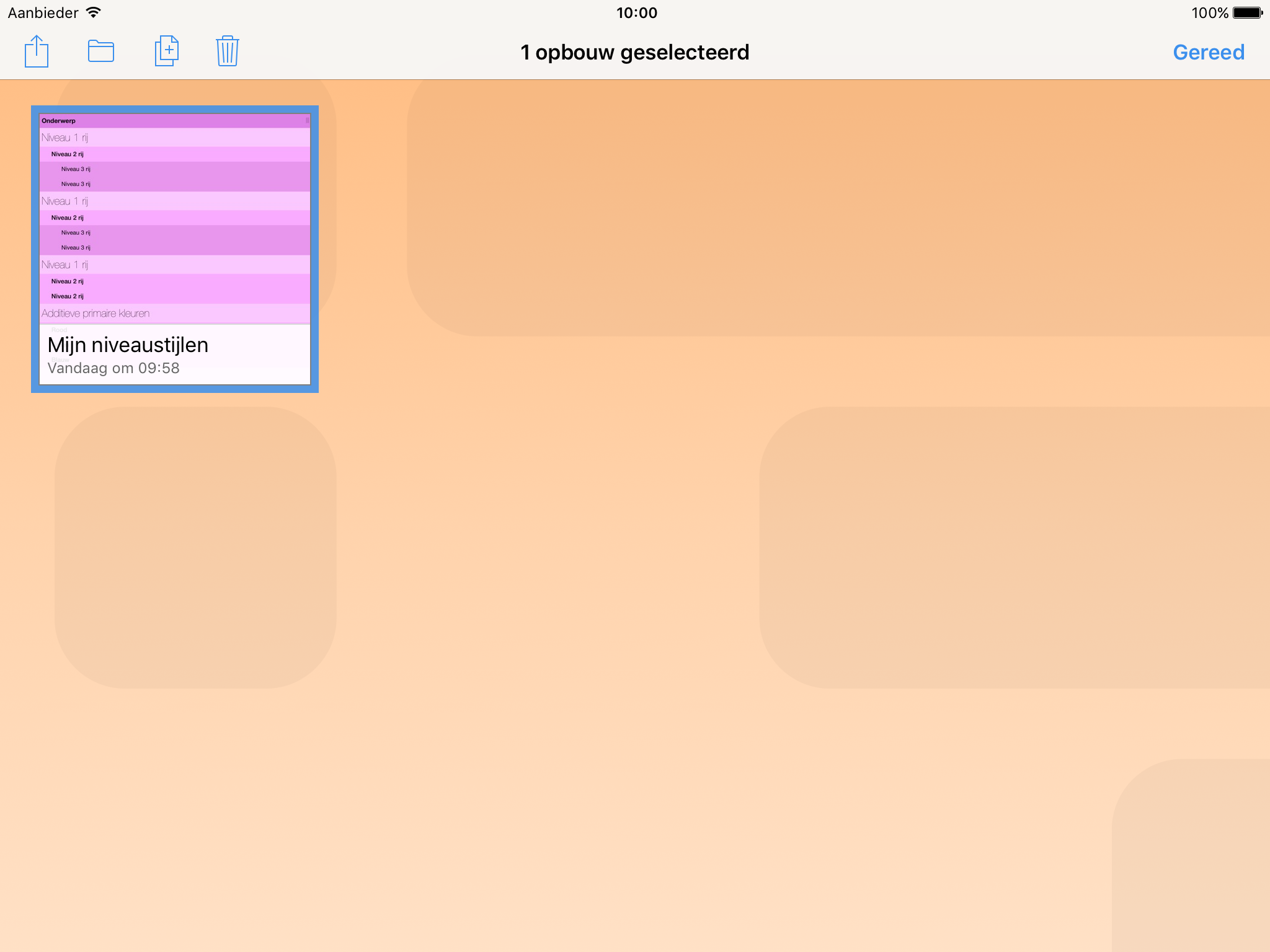
- Tik in de knoppenbalk op
 en kies dan Maak opbouw van sjabloon in het menu dat verschijnt.
en kies dan Maak opbouw van sjabloon in het menu dat verschijnt. 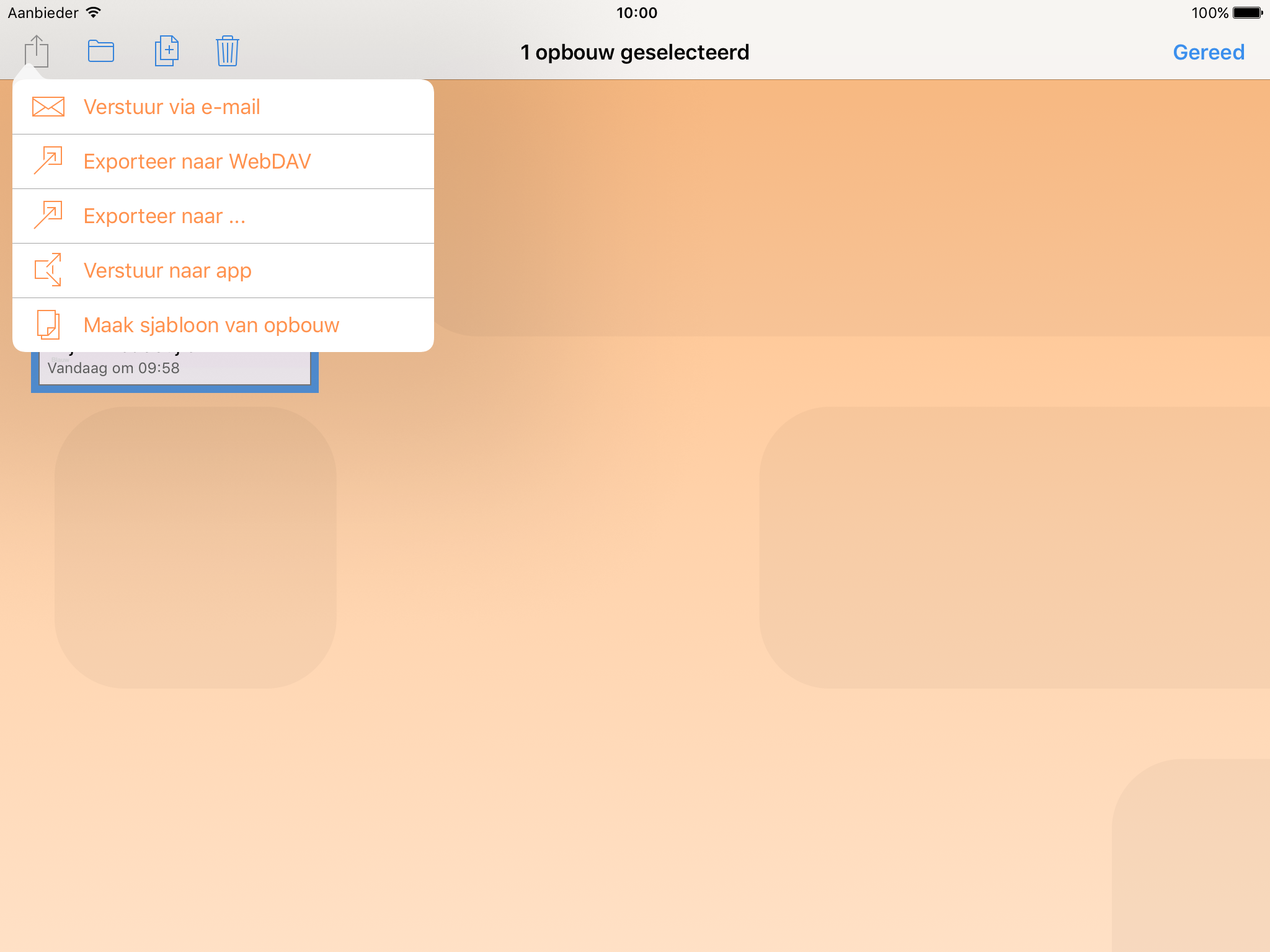
OmniOutliner maakt een sjabloon van het bestand dat u hebt geselecteerd en slaat het lokaal op uw iOS-apparaat op. Als bewijs wijzigt OmniOutliner de weergave om u de sjabloon die u net hebt gemaakt, te tonen.
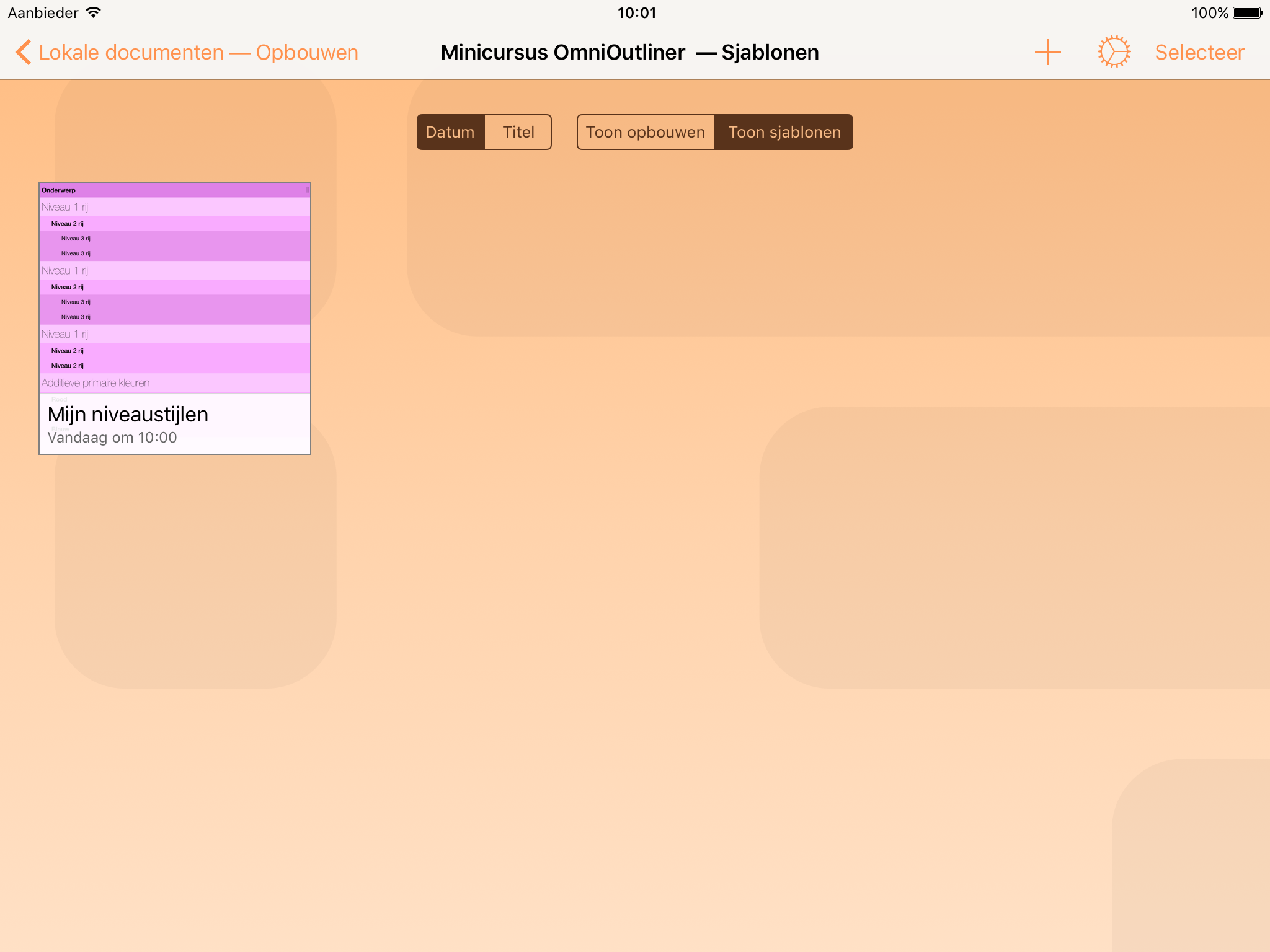
Bestanden als OPML exporteren naar de cloud
Als u klaar bent met werken op uw opbouw, keert u terug naar het scherm Locaties, kiest u de map waarin het bestand is opgeslagen en volgt u deze stappen:
- Tik in de werkbalk op Selecteer.
- Tik om het bestand dat u als OPML wilt exporteren, te selecteren en een blauwe rand verschijnt rond het bestand.
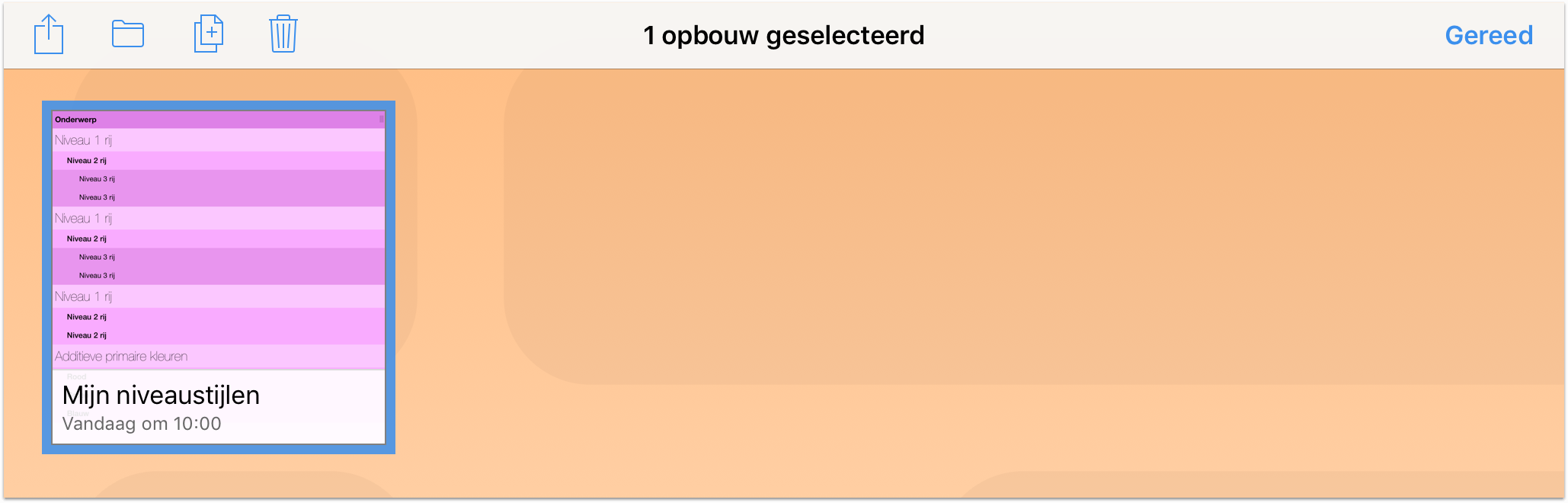
- Tik in de werkbalk op
 en kies vervolgens Exporteer naar in het menu dat verschijnt.
en kies vervolgens Exporteer naar in het menu dat verschijnt. - Tik om OPML te kiezen als exportindeling.
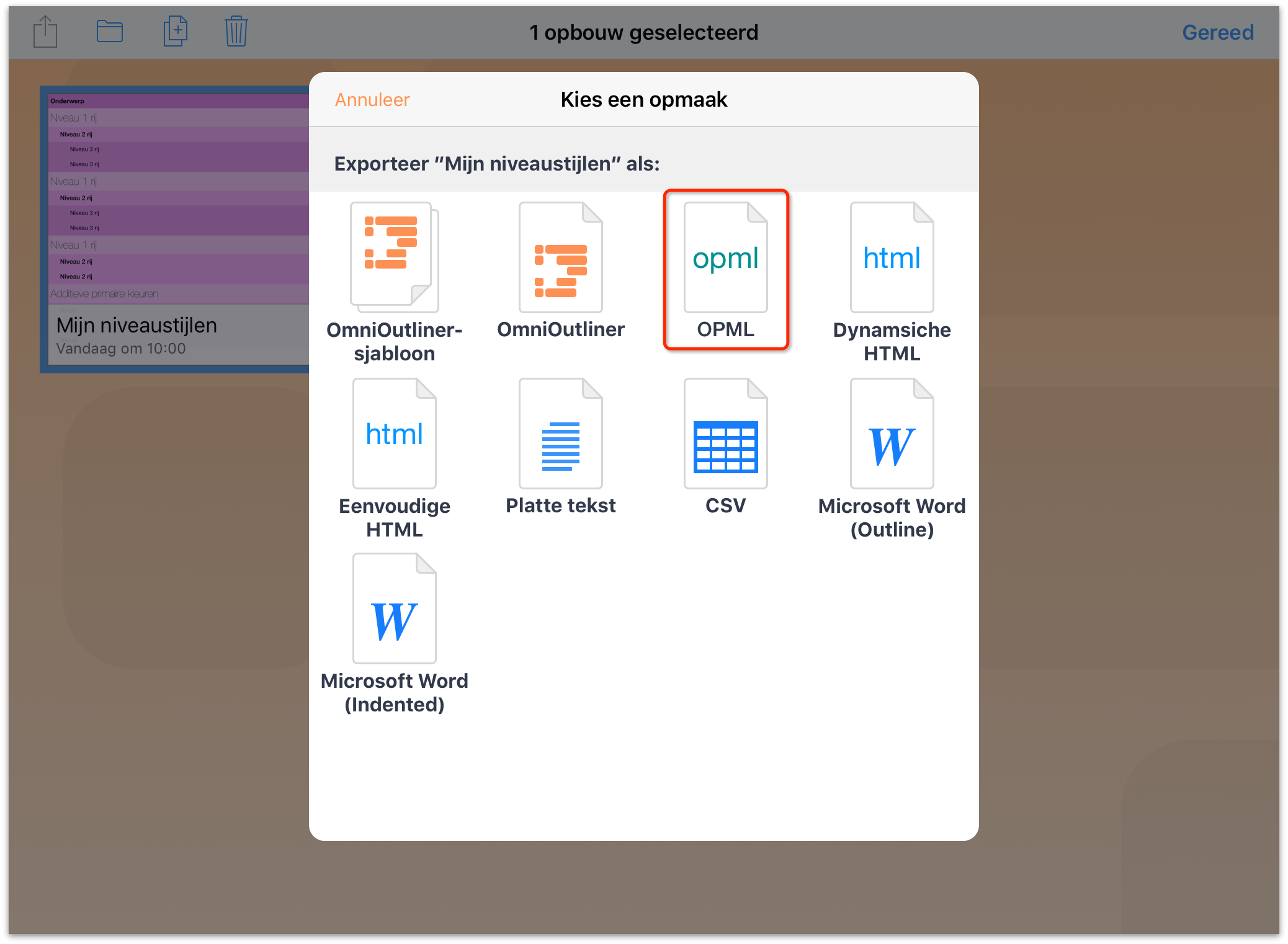
- De standaardlocatie voor het exporteren van bestanden is iCloud Drive. Als u een andere locatie wilt kiezen, tikt u op Locaties en tikt u vervolgens om de cloudservice waar u het bestand wilt opslaan te selecteren.
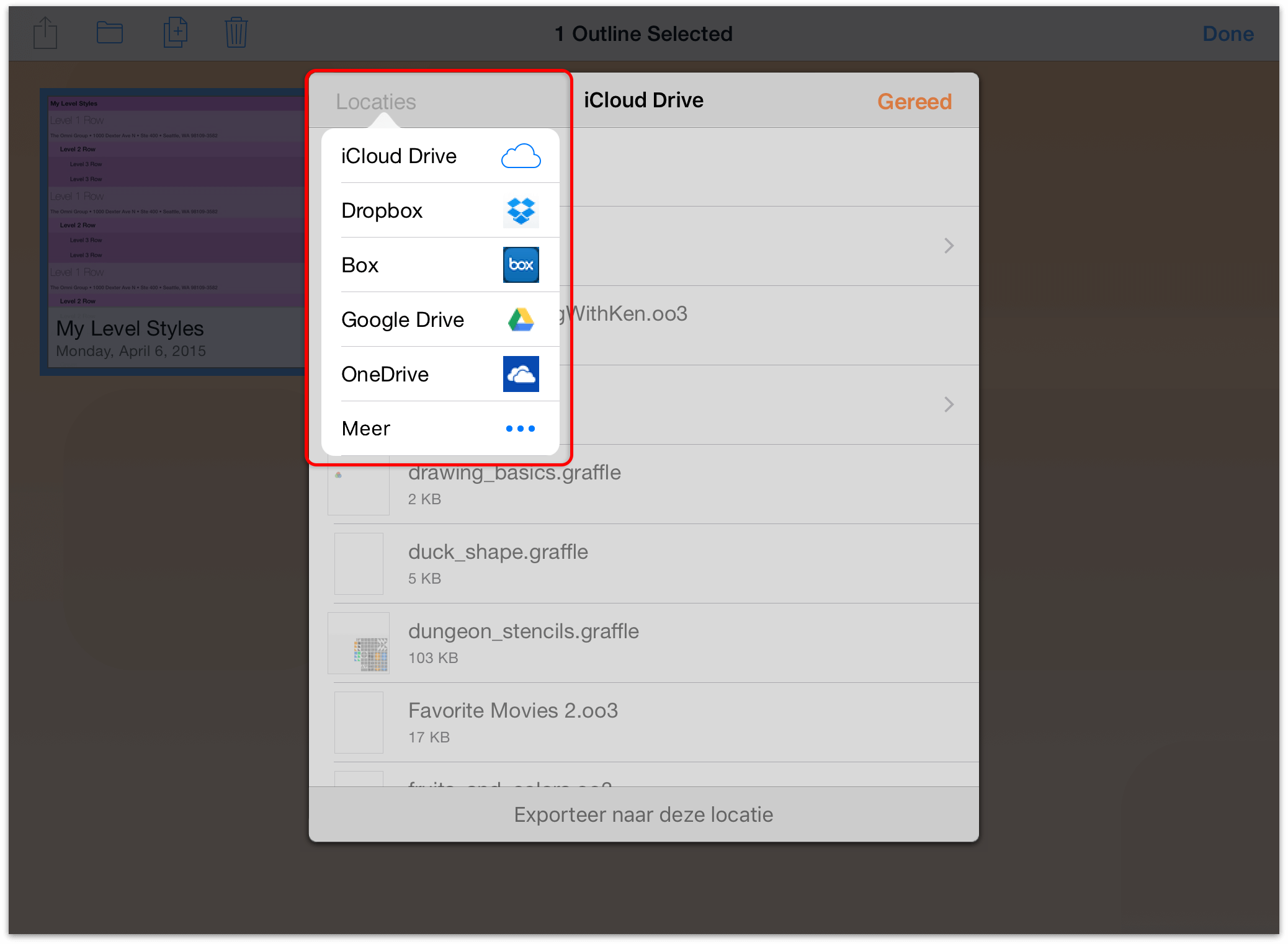
- Tik tot slot op Upload naar [cloudservice] onderaan in het venster. (Waarbij [cloudservice] in werkelijkheid de naam is van uw leverancier van cloudopslag.)
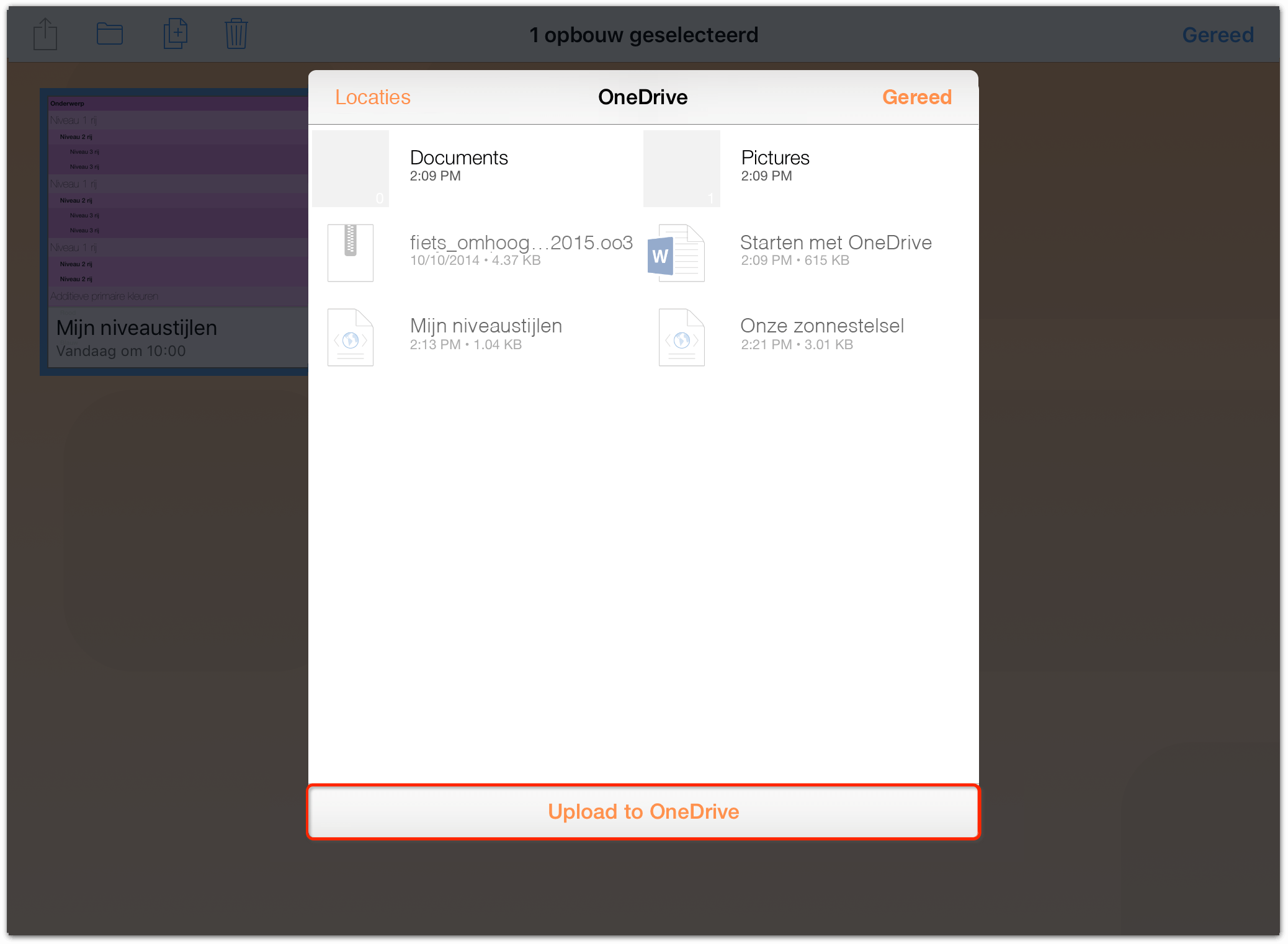
Opmerking
Als u een OmniOutliner-bestand exporteert naar OPML, worden niet alle stijlen en bijlagen die u aan uw opbouw hebt toegevoegd mee met de export.
Een OPML-bestand openen in OmniOutliner
Om te werken aan een OPML-bestand dat in de cloud is opgeslagen, moet u het eerst toevoegen aan de map Overige documenten. Volg deze stappen:
- Tik op het scherm Locaties op Overige documenten.
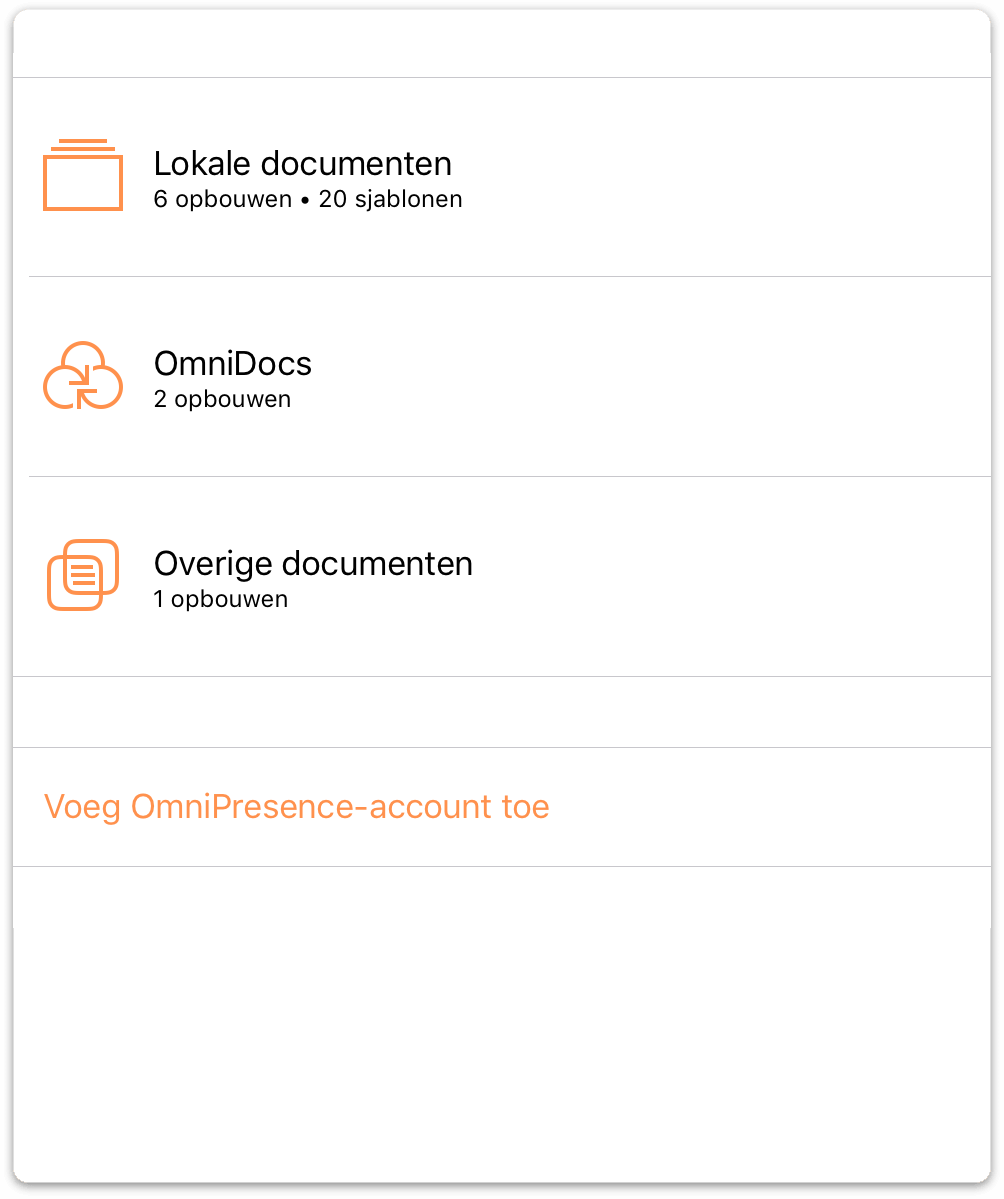
- Tik in de knoppenbalk op
 . Dit toont het venster met externe bestanden dat standaard wordt geopend op iCloud Drive.
. Dit toont het venster met externe bestanden dat standaard wordt geopend op iCloud Drive. 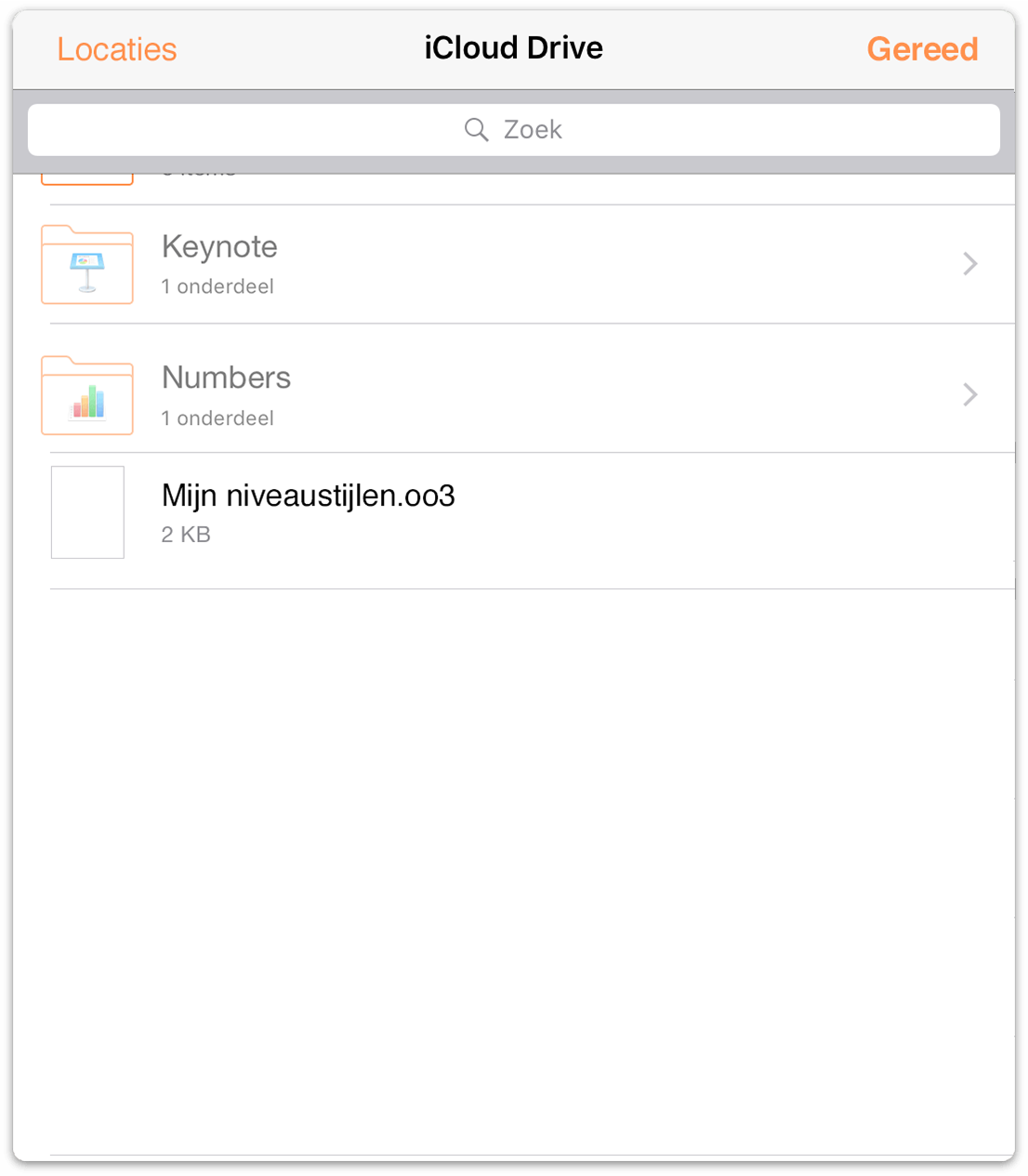
- Tik in de linkerbovenhoek van dat venster op Locaties en kies dan uw opslagleverancier in de lijst met opties.
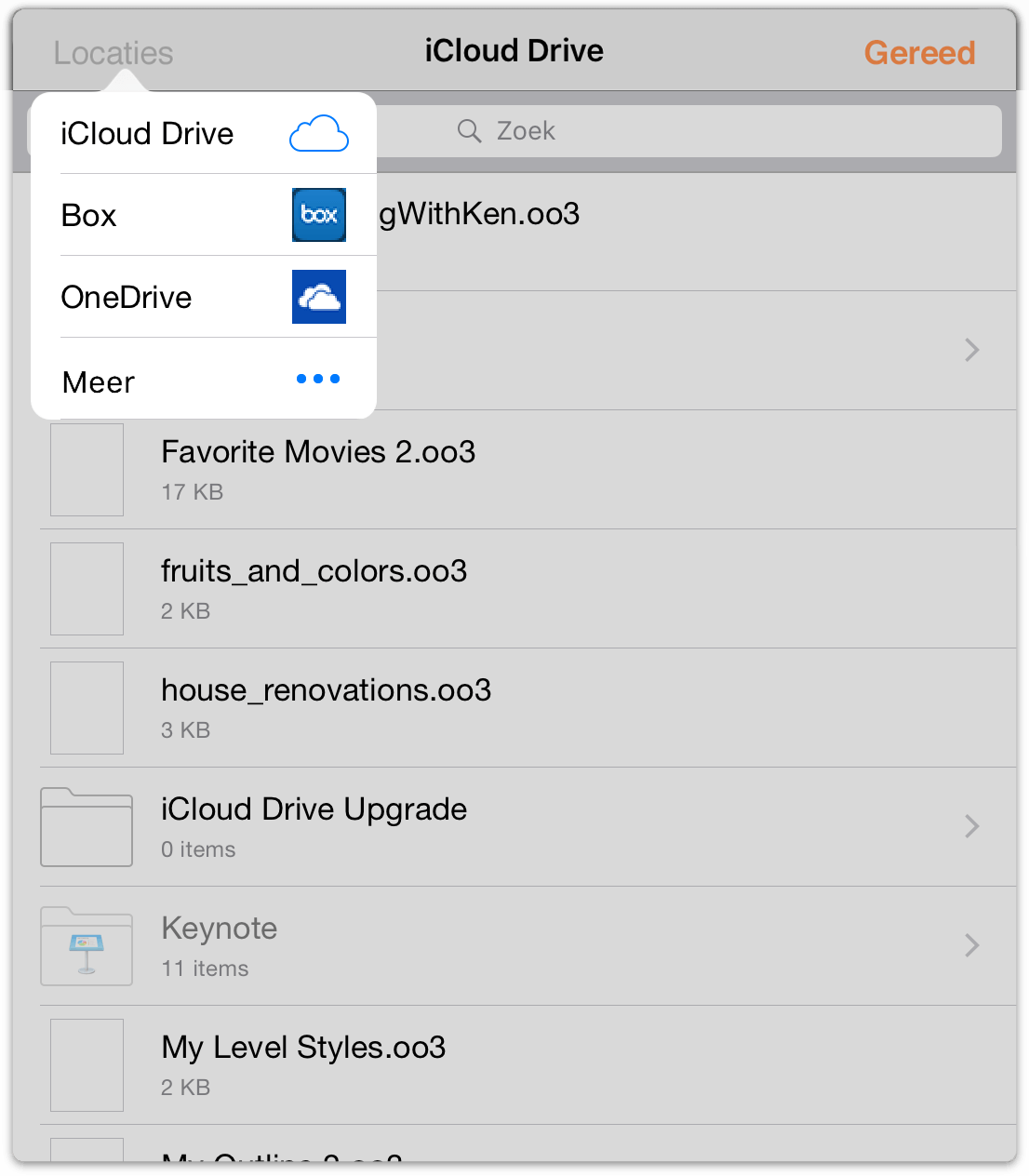
- Tik om het OPML-bestand te selecteren en te importeren naar de map Overige documenten.
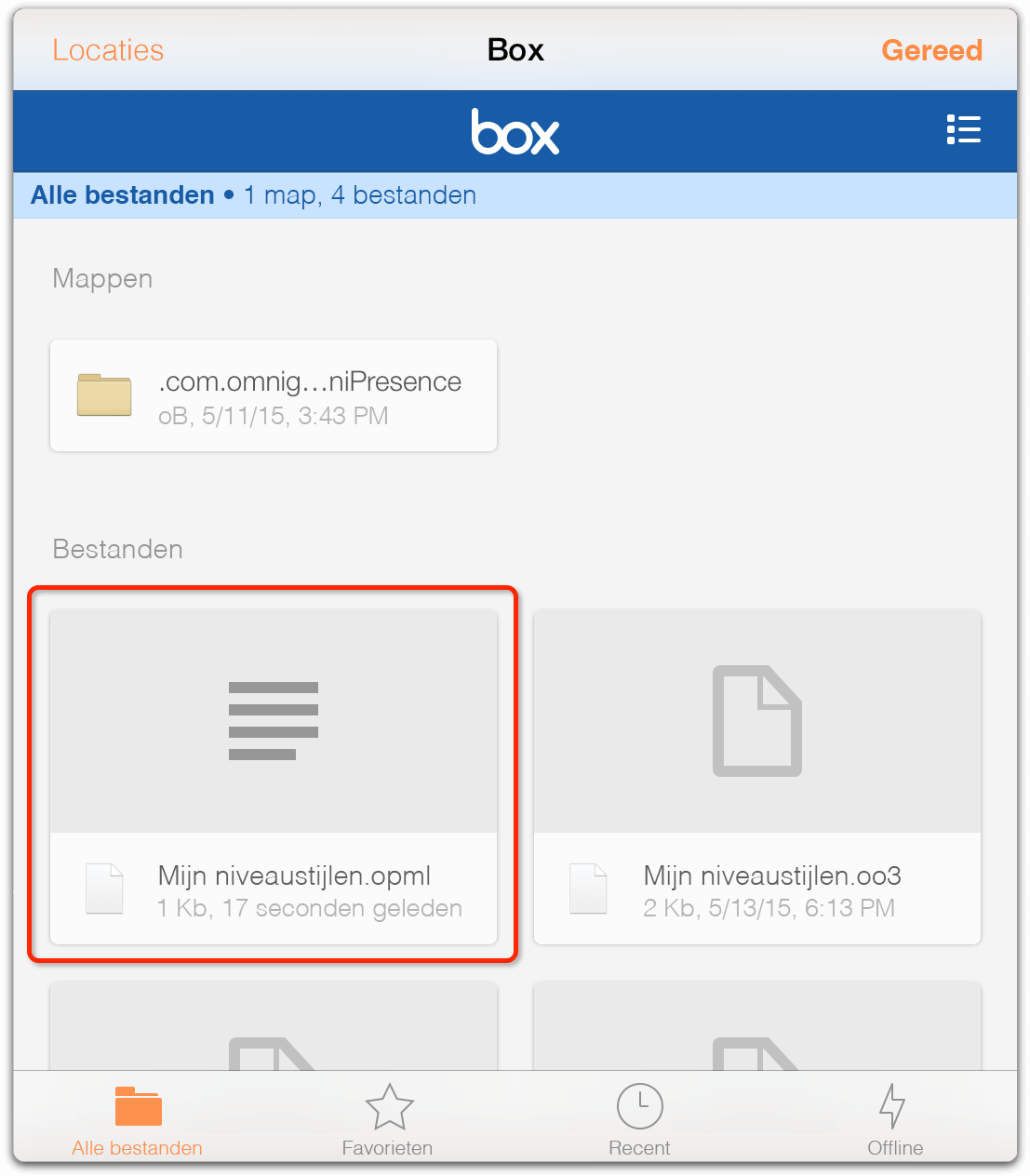
- Tik tot slot om het bestand te openen in OmniOutliner.
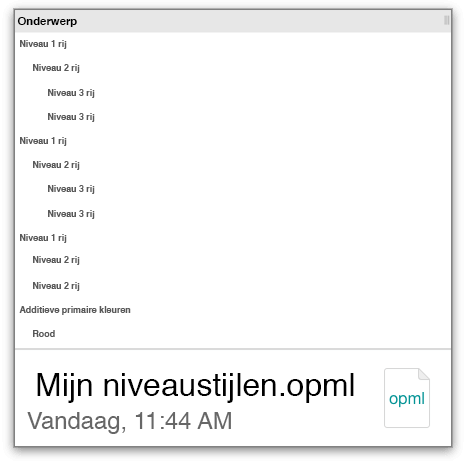
Als u het OPML-bestand opent in OmniOutliner, zult u merken dat de structuur van de opbouw intact blijft. Nadat u klaar bent met werken aan de opbouw, tikt u in de linkerbovenhoek van de knoppenbalk op Documenten. Afhankelijk van uw cloudleverancier, kan bovenaan op het scherm een melding verschijnen die u informeert dat alle wijzigingen die u hebt aangebracht, zijn opgeslagen op hun server.
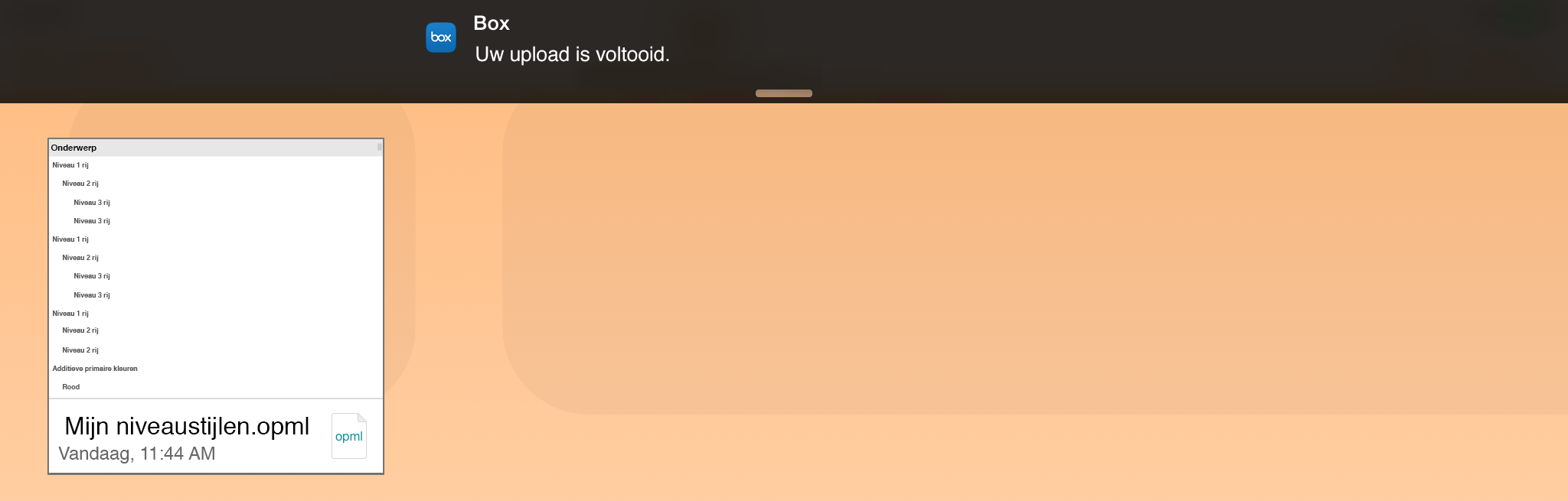
U kunt op elk ogenblik het schaduwbestand dat in de map Overige documenten is opgeslagen verwijderen, omdat het originele bestand in de cloud blijft.
Een OPML-bestand converteren naar een OmniOutliner-bestand
Laten we zeggen dat u een OPML-bestand hebt opgeslagen in de cloud waarop u stijlen wilt toepassen. Wel, dat lukt niet, vooral omdat OPML geen stijlen of bijlagen ondersteunt.
Maar u kunt het OPML-bestand wel converteren naar de OmniOutliner-bestandsindeling (.oo3). Het is belangrijk dat u eerst het OPML-bestand importeert naar de map Lokale documenten of naar de map die u synchroniseert met OmniPresence.
Laten we dat nu eens doen!
- Kies vanaf het scherm Locaties de map Lokale documenten of een map die u synchroniseert met OmniPresence.
- Tik in de knoppenbalk op
 en tik dan op Kopieer van.... Het venster verandert om u een lijst van mogelijke leveranciers van cloudopslag te tonen (met iCloud Drive als standaardlocatie).
en tik dan op Kopieer van.... Het venster verandert om u een lijst van mogelijke leveranciers van cloudopslag te tonen (met iCloud Drive als standaardlocatie). 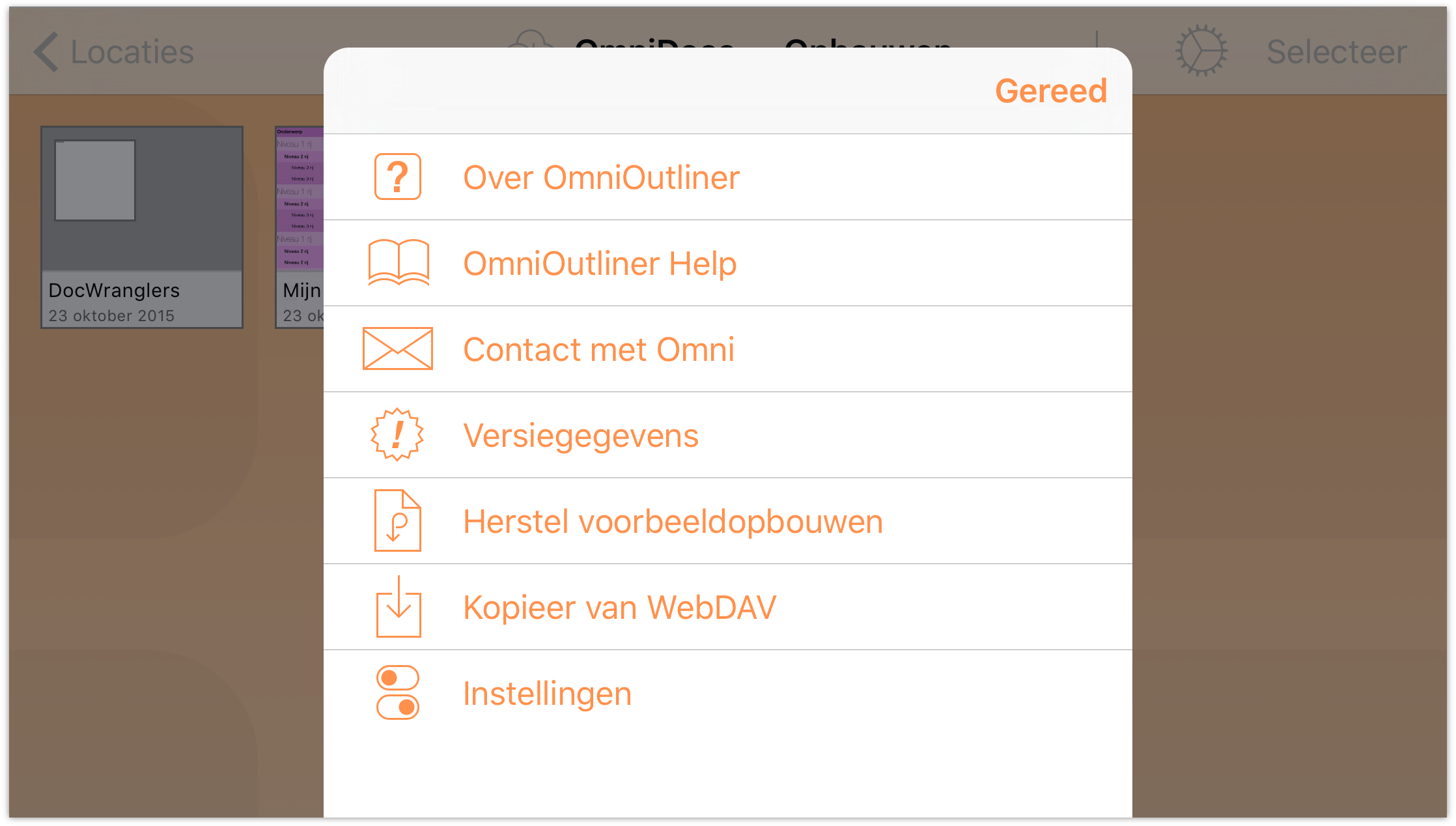
- Tik op Locaties en kies dan de leverancier van cloudopslag die u gebruikt, bijv. Box of Dropbox.
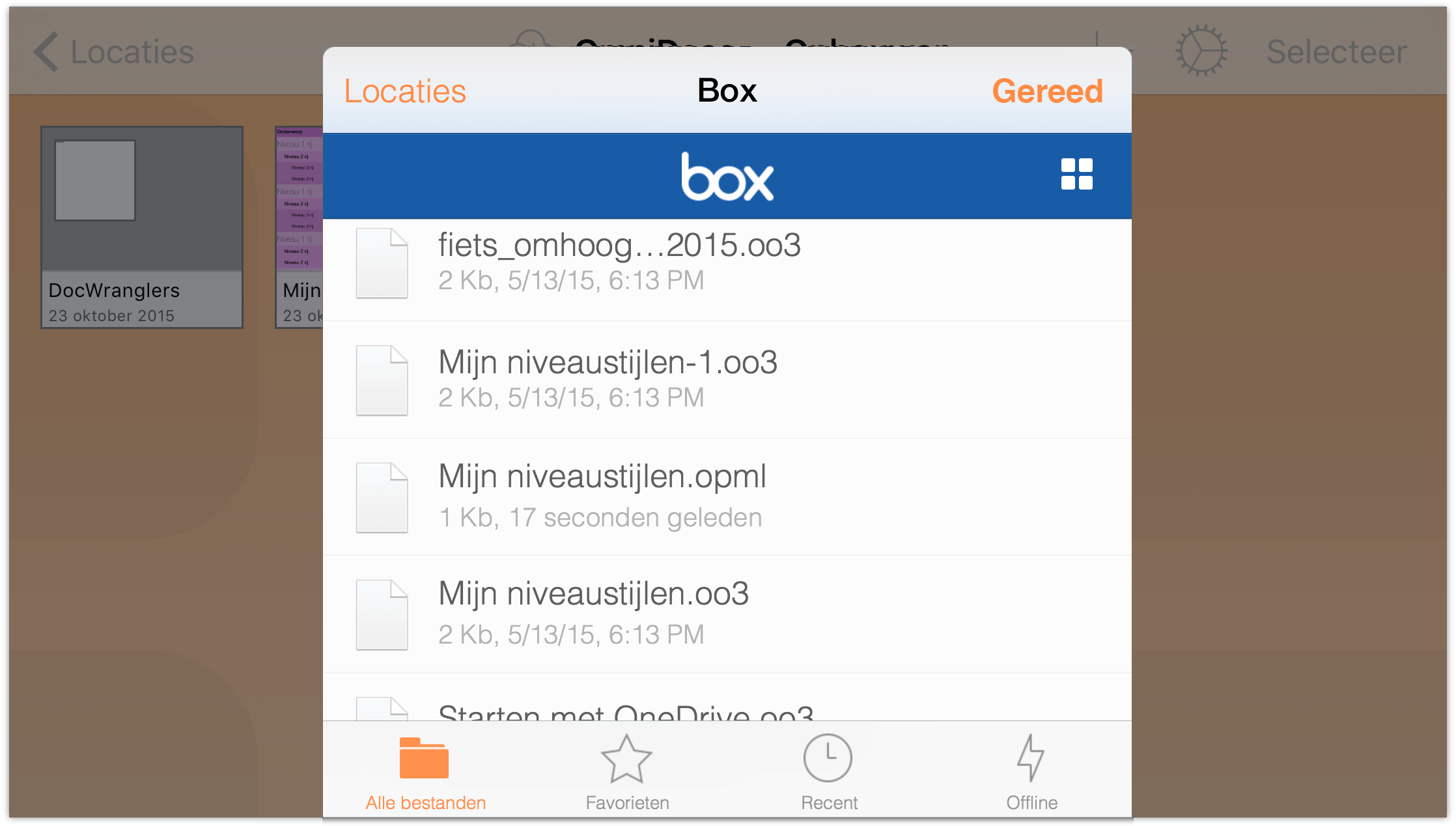
- Zoek en tik tot slot om het OPML-bestand dat u wilt kopiëren naar uw iOS-apparaat, te selecteren.
Het OPML-bestand in de cloud blijft in de cloud. U hebt alleen een versie van dat bestand gekopieerd en dit op uw iOS-apparaat geplaatst. Hierna starten we met de conversie van het OPML-bestand naar een OmniOutliner-bestand met de extensie .oo3:
- Tik in de knoppenbalk op Selecteer en tik dan om het OPML-bestand dat u net hebt gekopieerd van de cloud, te selecteren.
- Tik op
 om het menu Acties te openen en tik dan op Maak opbouw van document.
om het menu Acties te openen en tik dan op Maak opbouw van document. 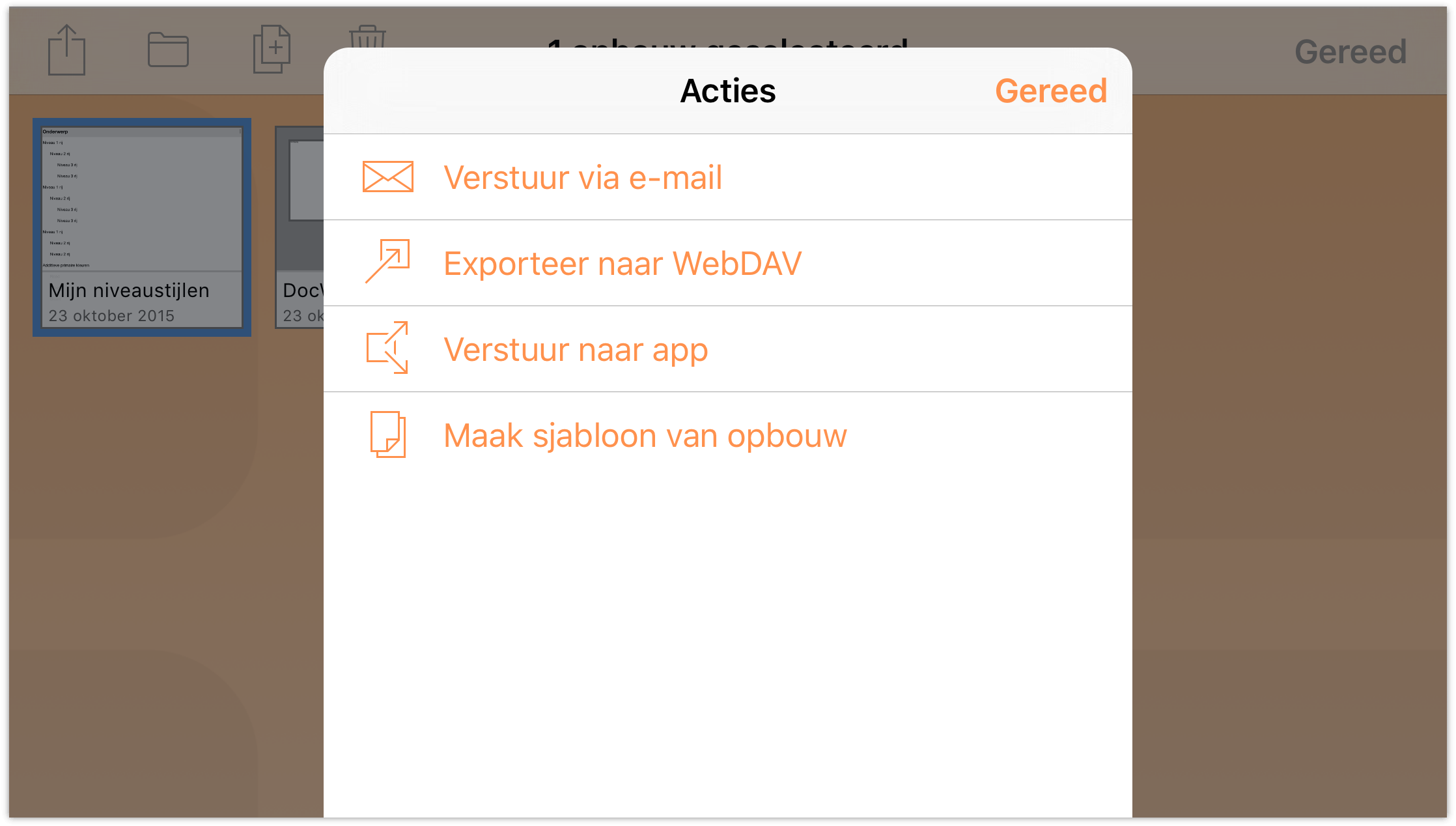
Het bestand dat u hebt gekozen, wordt gepubliceerd en geconverteerd naar een OmniOutliner-bestand met een geschikte extensie .oo3. Als u dat wilt, kunt u het OPML-bestand dat u hebt gekopieerd, verplaatsen van de cloud naar de Prullenmand en het verwijderen van uw apparaat.
Wanneer het OPML-bestand net is geconverteerd naar een OmniOutliner-bestand, kunt u veilig afbeeldingen als bijlage toevoegen, audio- en videoclips toevoegen of het thema van een sjabloon (of stijlen) toepassen op de opbouw. Dat doen we straks, maar — voeg hier een herinnering in — denk er alleen dat andere cloudservices bestanden met de extensie .oo3 niet met hetzelfde respect behandelen als OmniPresence of iCloud Drive.
Ok, laten we terug aan het werk gaan...
Een sjabloon met stijl toepassen op het OPML-bestand
Het toepassen van een sjabloonthema aan een OmniOutliner-bestand is heel eenvoudig. Start met het openen van uw opbouw. Die opbouw kan zonder stijl zijn, zoals het pas geconverteerde OPML-bestand, of het kan een andere opbouw zijn die al een stijl heeft gekregen.
Volg daarna deze stappen:
- Tik terwijl het bestand open is op
 in de werkbalk om het infovenster Inhoud te openen.
in de werkbalk om het infovenster Inhoud te openen. - Tik op Stijlen om te schakelen naar het infovenster Stijlen en tik dan op Pas sjabloonthema toe.
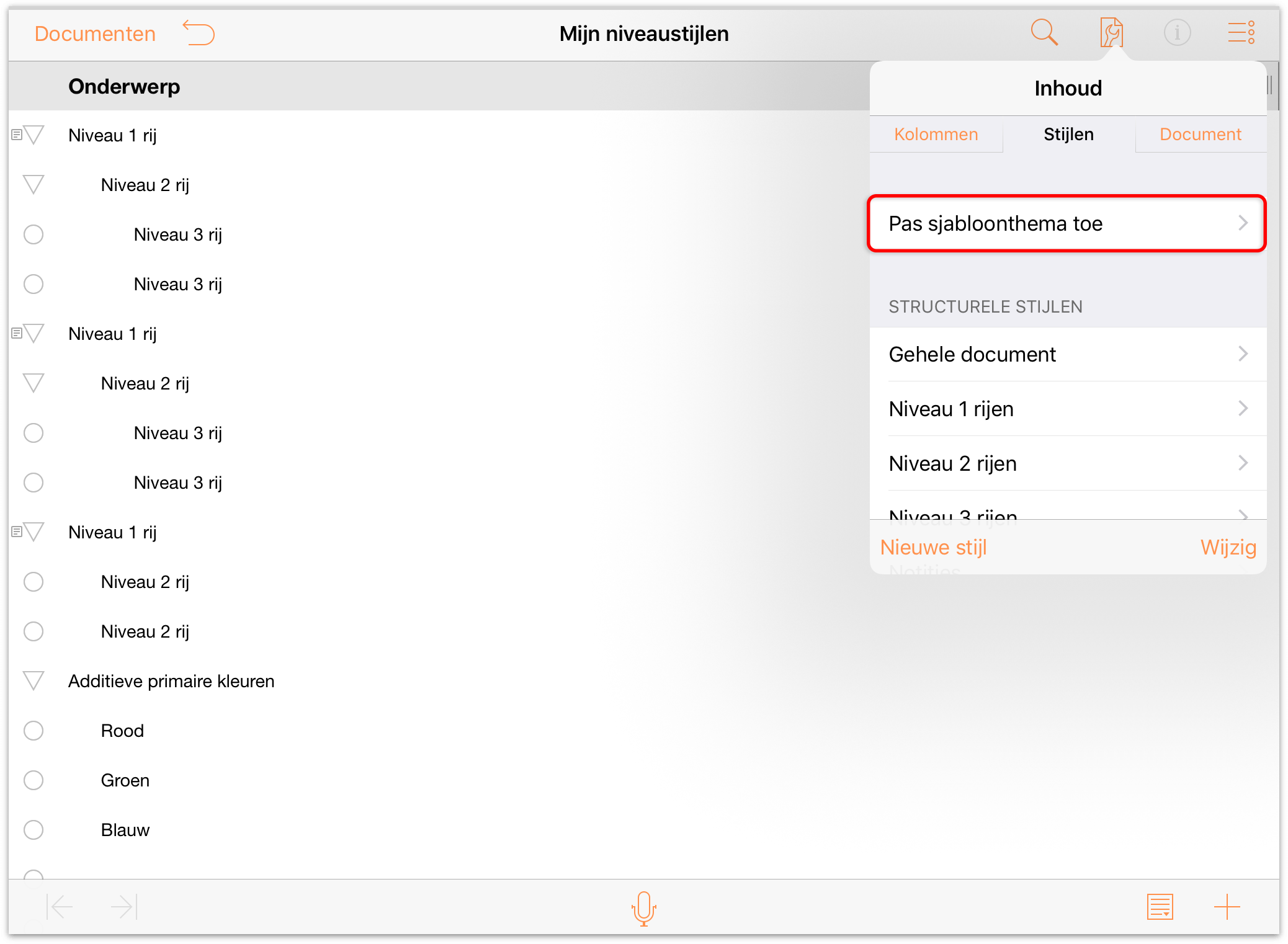
- Veeg omhoog om door de lijst van beschikbare sjablonen te scrollen.
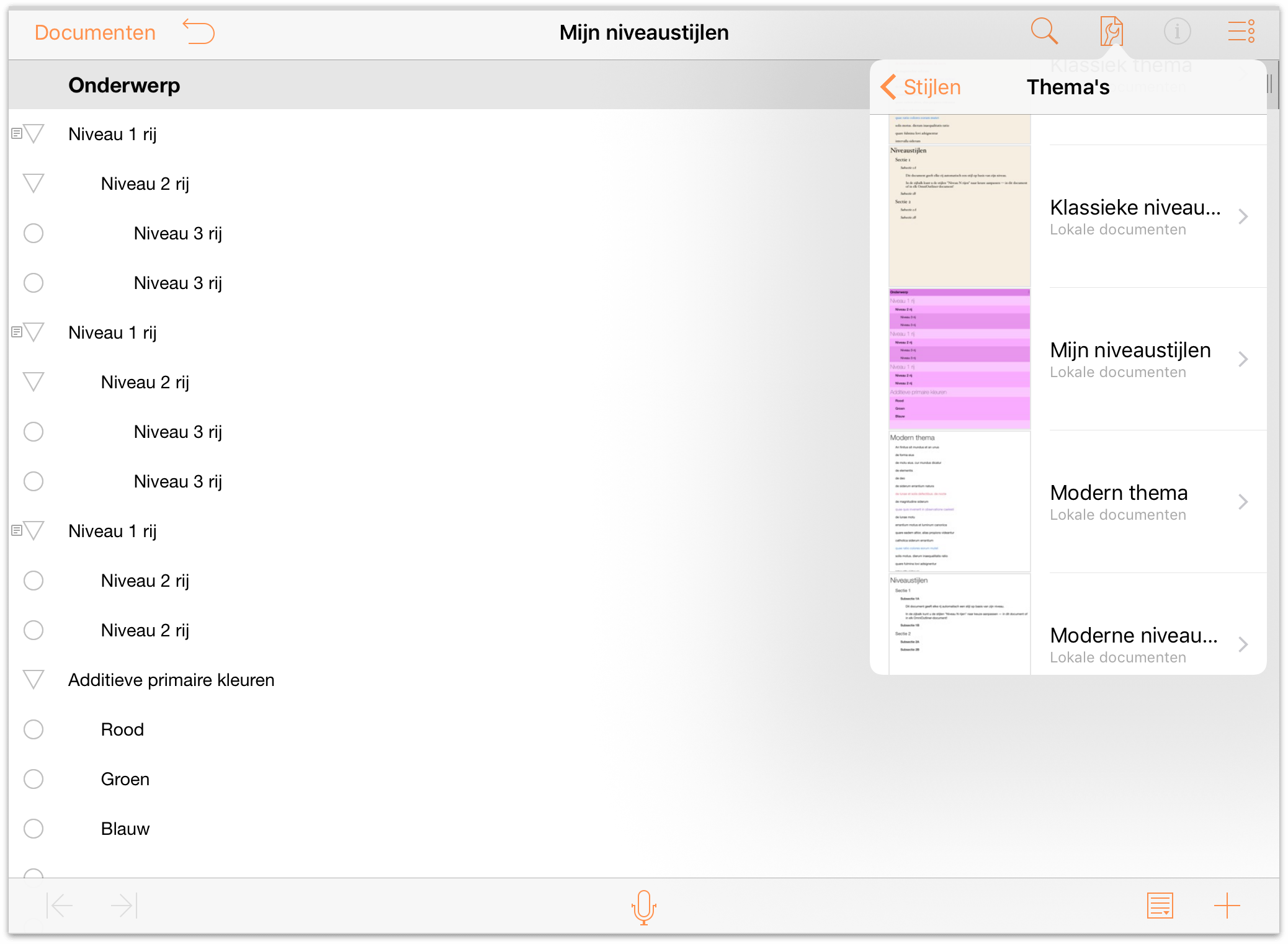
- Tik om de sjabloon van uw voorkeur te selecteren. OmniOutliner toont u een voorbeeld van het bestand met sjabloon erop toegepast. Als u leuk vindt wat u ziet, gaat u verder en tikt u op Pas toe om de stijlen toe te passen op de opbouw.
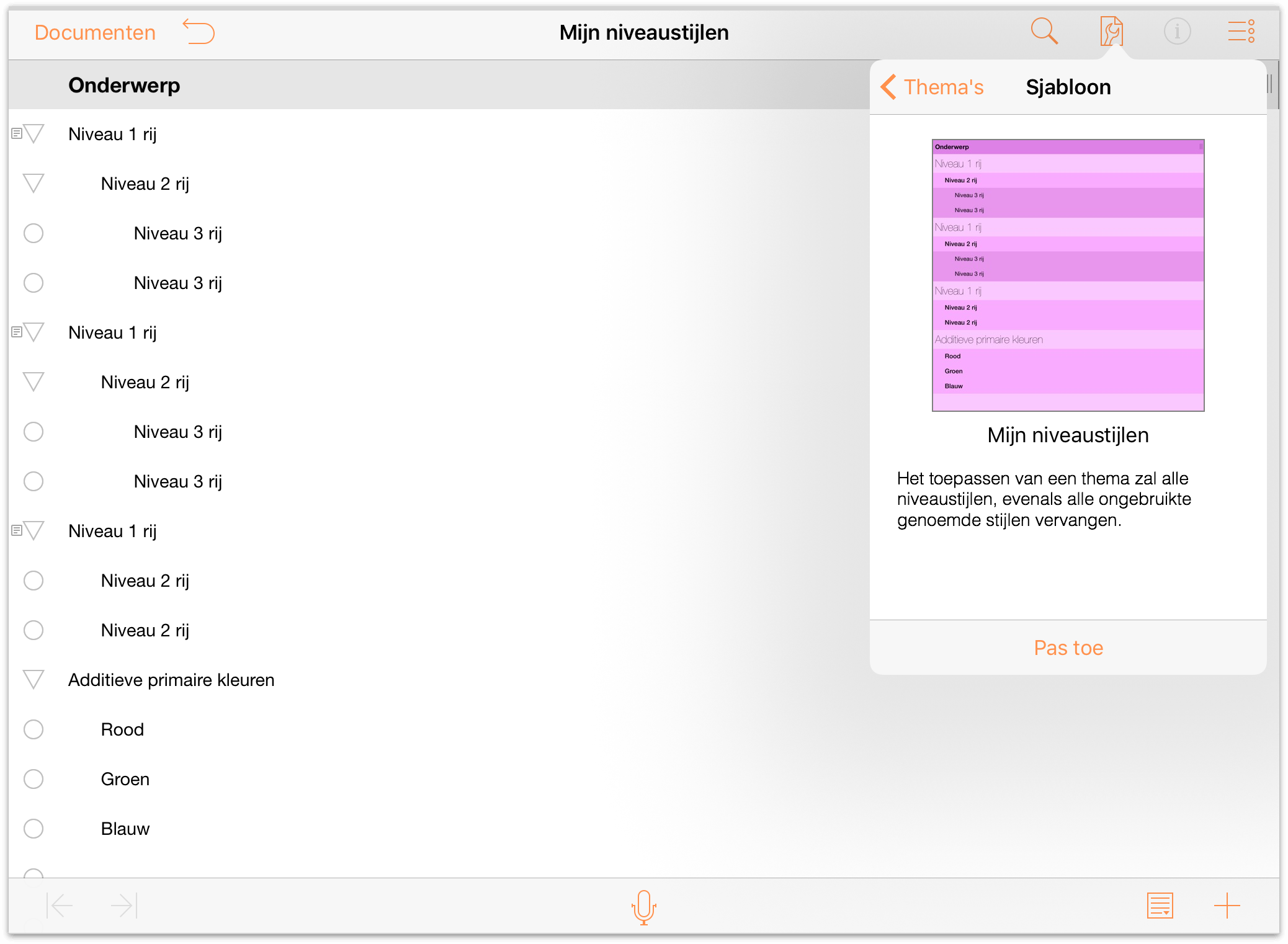
Zo! Uw opbouw heeft nu alle stijlen van de sjabloon die u eerder hebt gemaakt.
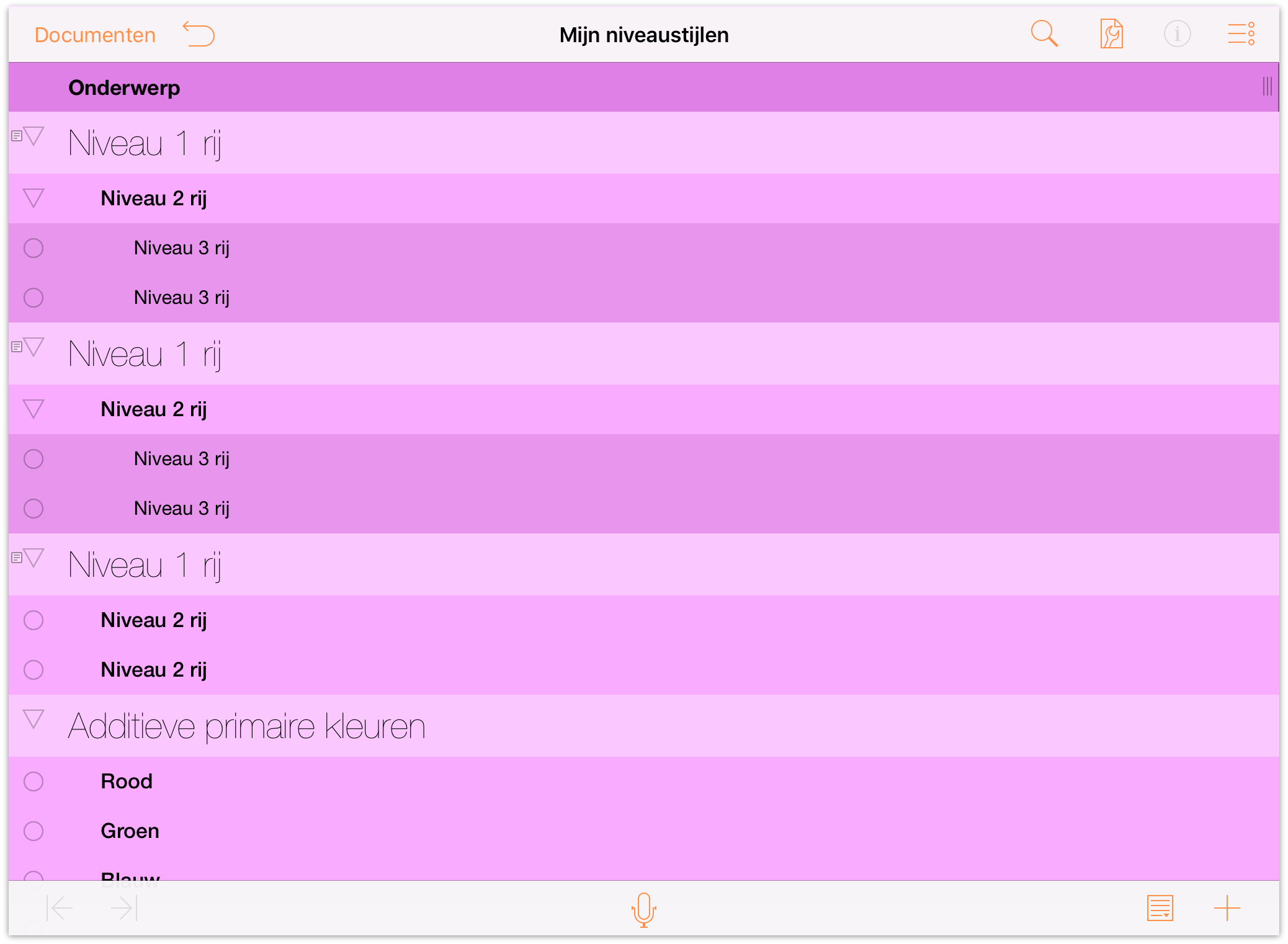
Als u klaar bent met werken aan de opbouw, tikt u op Documenten in de knoppenbalk om het bestand op te slaan en te sluiten.
Bestanden verwijderen uit de map Overige documenten
Als u klaar bent met werken aan de opbouw, tikt u op Documenten in de knoppenbalk. Hiermee keert u terug naar de map Overige documenten. U moet nu een beslissing nemen: wat moet er gebeuren met de bestanden in de map Overige documenten?
- Wilt u ze in de map Overige documenten laten?
- Of wilt u ze van het apparaat verwijderen?
Er is niets fout aan om de bestanden daar te laten, vooral als u nog meer werk hebt aan uw opbouw. Bestanden die u toevoegt aan de map Overige documenten zijn schaduwbestanden van het originele bestand in de cloud. De twee zijn gekoppeld met het doel de wijzigingen die u aanbrengt, te synchroniseren met het bestand in de cloud als de "enige ware bron".
U kunt het bestand ook verwijderen uit de map Overige documenten. Als u opnieuw aan het bestand moet werken, kunt u het altijd opnieuw toevoegen aan uw apparaat. Als u het bestand verwijdert uit de map Overige documenten wordt het bestand niet verwijderd van iCloud Drive maar wordt het alleen van het apparaat zelf verwijderd en blijft het veilig opgeslagen in de cloud.
Een bestand verwijderen uit de map Overige documenten:
- Tik in de werkbalk op Selecteer.
- Tik om de bestanden die u wilt verwijderen, te selecteren.
- Tik in de knoppenbalk op
 en tik dan op Verwijder document.
en tik dan op Verwijder document.
Bestanden die u verwijdert uit de map Overige documenten verdwijnen gewoon en worden niet verplaatst naar een Prullenmandmap. Dit is te wijten aan het feit dat bestanden die aan de map Overige documenten worden toegevoegd, slechts schaduwbestanden (zo genoemd bij gebrek aan een betere term) van de eigenlijke bestanden die in de cloud zijn opgeslagen.
Een Cloud-account verwijderen
Om een account te verwijderen, tikt u op Wijzig. Een verwijderingshandgreep verschijnt links van de accountnaam. Als u op de verwijderingshandgreep tikt, schuift de accountnaam naar links en verschijnt een knop Verwijder aan de rechterrand. Tik hierop om de account te verwijderen.
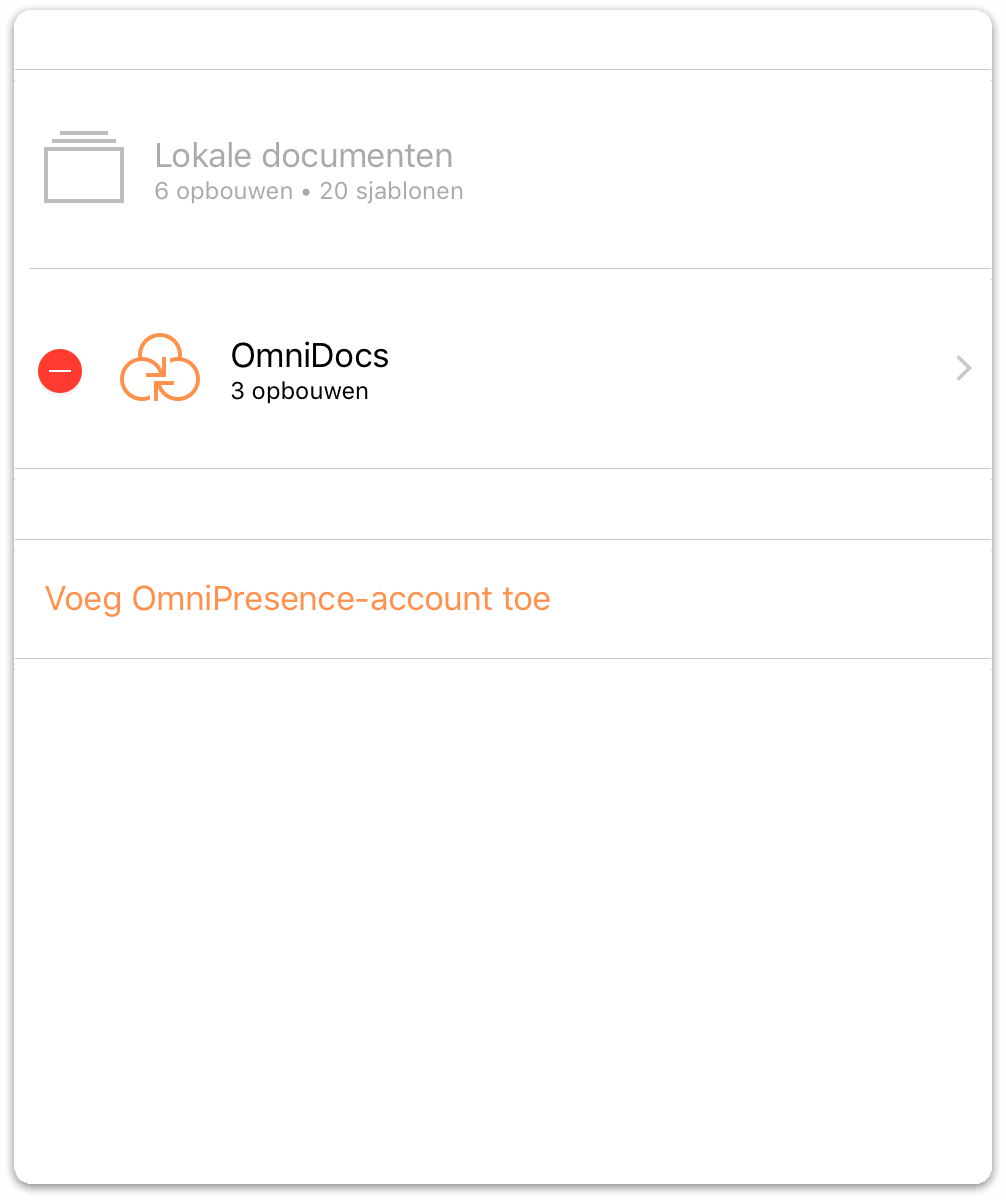
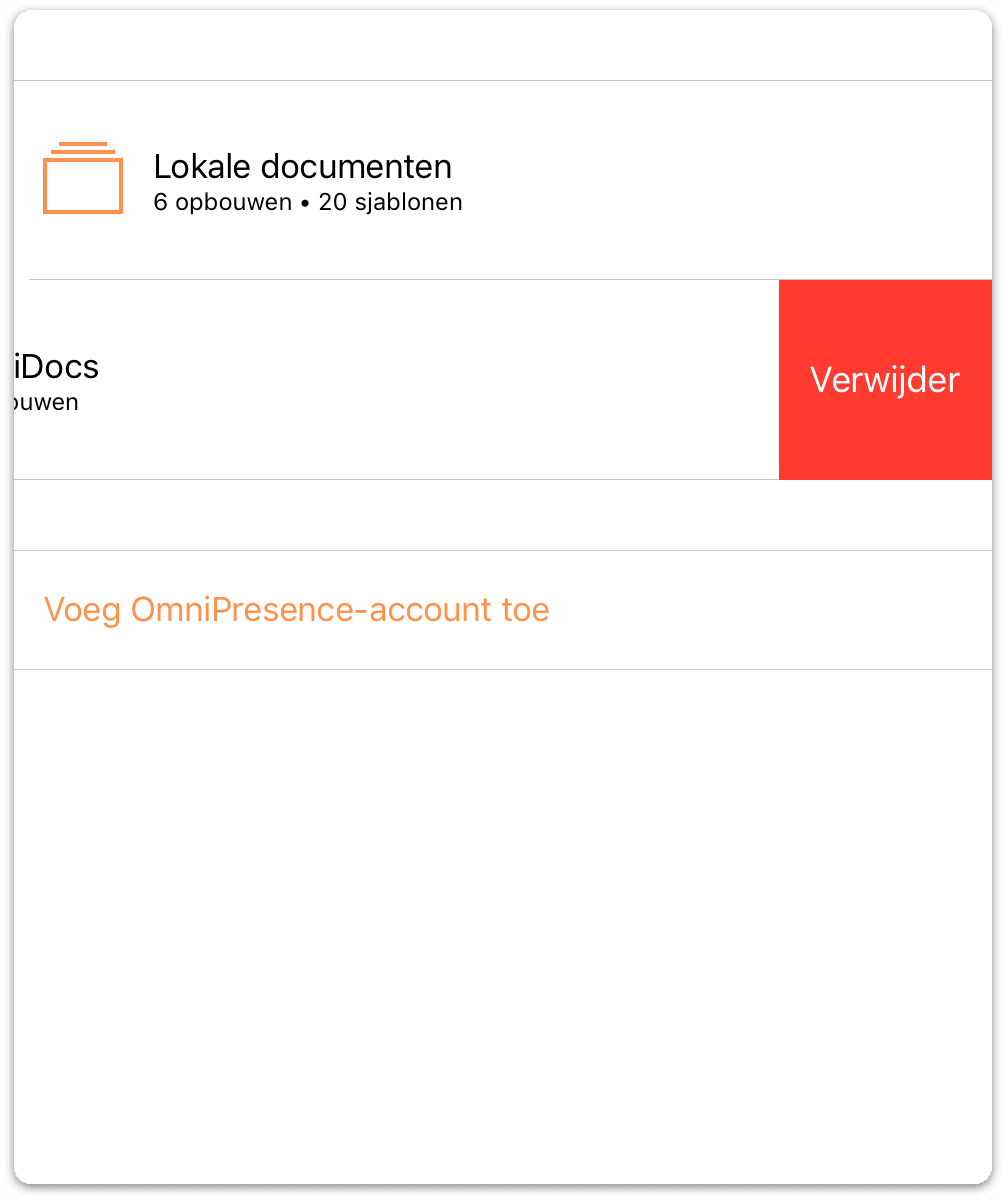
Een snellere wijze om dat te doen, veegt u gewoon naar links over de accountnaam om de knop Verwijder weer te geven. Als u van gedachten verandert voordat u de account verwijdert, tikt u op Gereed en verdwijnt de knop Verwijder.
Opmerking
U kunt geen verwijderde account terugzetten met de knop Herstel. Als u een of alle Cloud-accounts verwijdert, moet u deze accounts helemaal opnieuw instellen.
Laatste bedenkingen over cloudopslag
Uw bestanden opslaan in de cloud klinkt misschien denkbeeldig en fantastisch, maar de realiteit is dat andere leveranciers van cloudopslag, zoals Box, Dropbox, Google Drive en OneDrive meer werk creëren voor u als u opbouwen met een aangepaste stijl wilt. Het voordeel van het opslaan van bestanden op iCloud Drive is dat gecomprimeerde bestandstypen worden herkend. Het nadeel van iCloud Drive is dat u, ondanks de beweringen van Apple, niet op twee of meer apparaten tegelijk betrouwbaar aan hetzelfde bestand kunt werken.
Uiteindelijk is de enige service die we betrouwbaar kunnen ondersteunen, onze eigen OmniPresence met Omni Sync Server. De service is gratis voor gebruikers van onze apps en wij onderhouden de servers om een goede werking en bestandscompatibiliteit te garanderen. En, in tegenstelling tot iCloud Drive, bieden we ondersteuning voor OmniPresence zodat u contact kunt opnemen met onze ondersteuningsdienst als u problemen ondervindt.
Chapter 4
Bestanden beheren met de documentbrowser
In ontwikkelaarskringen is OmniOutliner bekend als een zogenaamde op documenten gebaseerde toepassing, wat in "niet-nerd" taal betekent dat "Deze app bestanden maakt en beheert." En als toepassing voor het maken van bestanden moeten we u een manier bieden waarmee u uw bestanden kunt beheren en ordenen. We noemen dit de Documentbrowser.
Opmerking
Als u al bekend bent met het gebruik van een Mac, dan kunt u onze documentbrowser vergelijken met de Finder. U gebruikt de Documentbrowser voor het ordenen en openen van uw OmniOutliner-documenten.
In dit hoofdstuk vindt u een overzicht van de Documentbrowser van OmniOutliner en ontdekt u hoe u de door u gemaakte bestanden kunt beheren. U leert submappen maken, bestanden verplaatsen tussen de map Lokale documenten en een map in de cloud en bestanden die u niet langer nodig hebt, delen en vernietigen.
Hier gaan we!
Kennismaken met de documentbrowser
Wanneer u OmniOutliner voor de eerste keer opent, wordt het scherm Locaties geopend. Hier hebt u toegang tot al uw documenten en kunt u deze beheren. Er is een map Lokale documenten die wij al hebben voorgeladen met wat OmniOutliner-voorbeeldbestanden die u kunt gebruiken als inspiratie voor de documenten die u zult maken.
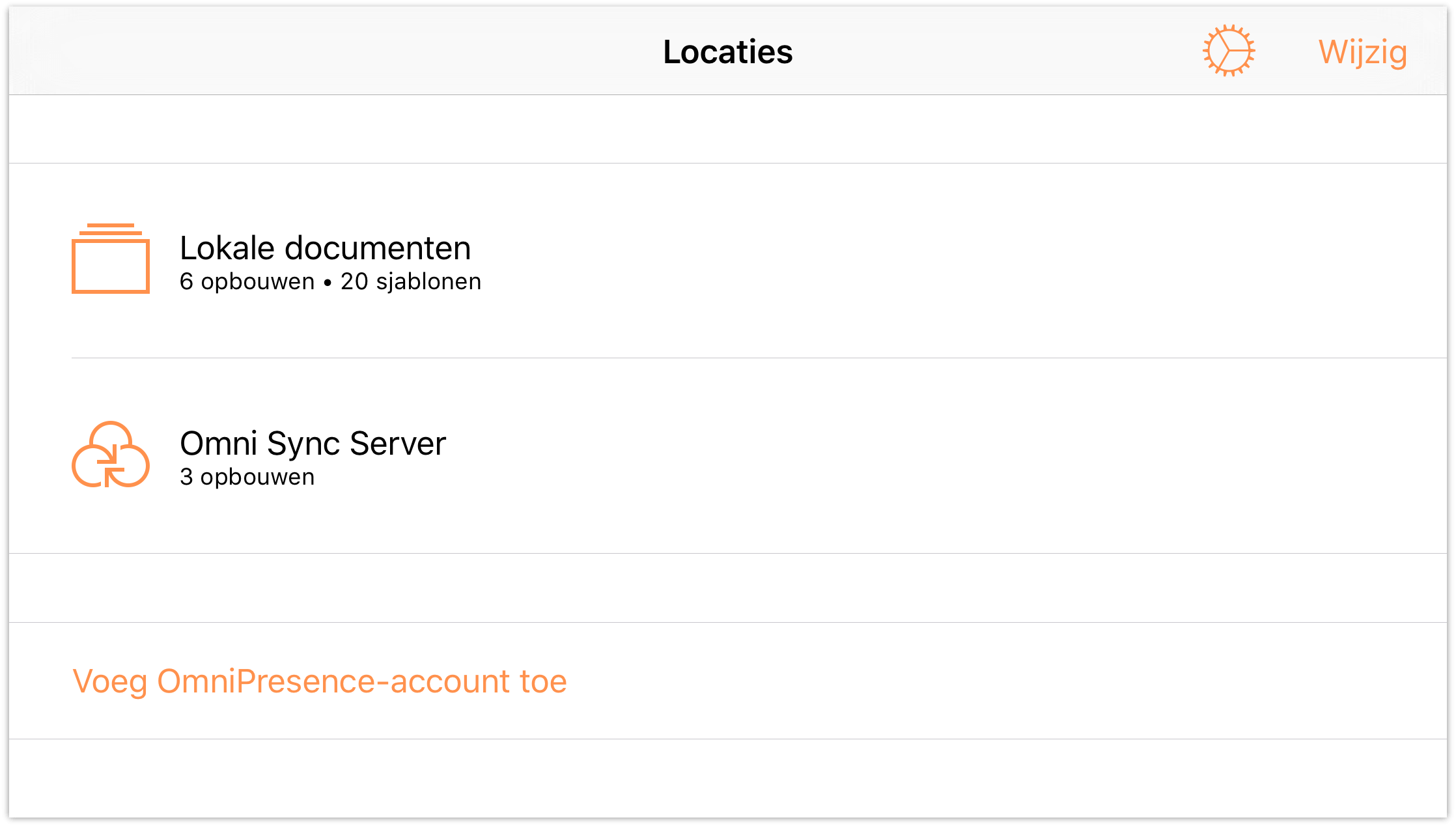
Opmerking
Wanneer u een Cloud-account, zoals een gratis Omni Sync Server-account configureert (of verbindt met een WebDAV-service waarop u zich hebt geabonneerd), ziet u ook daarvoor een map. Zie Werken in de cloud voor details over het verbinden met OmniOutliner met bestanden die u opslaat in de cloud.
Tik op Lokale documenten om te kijken wat er in deze map zit.
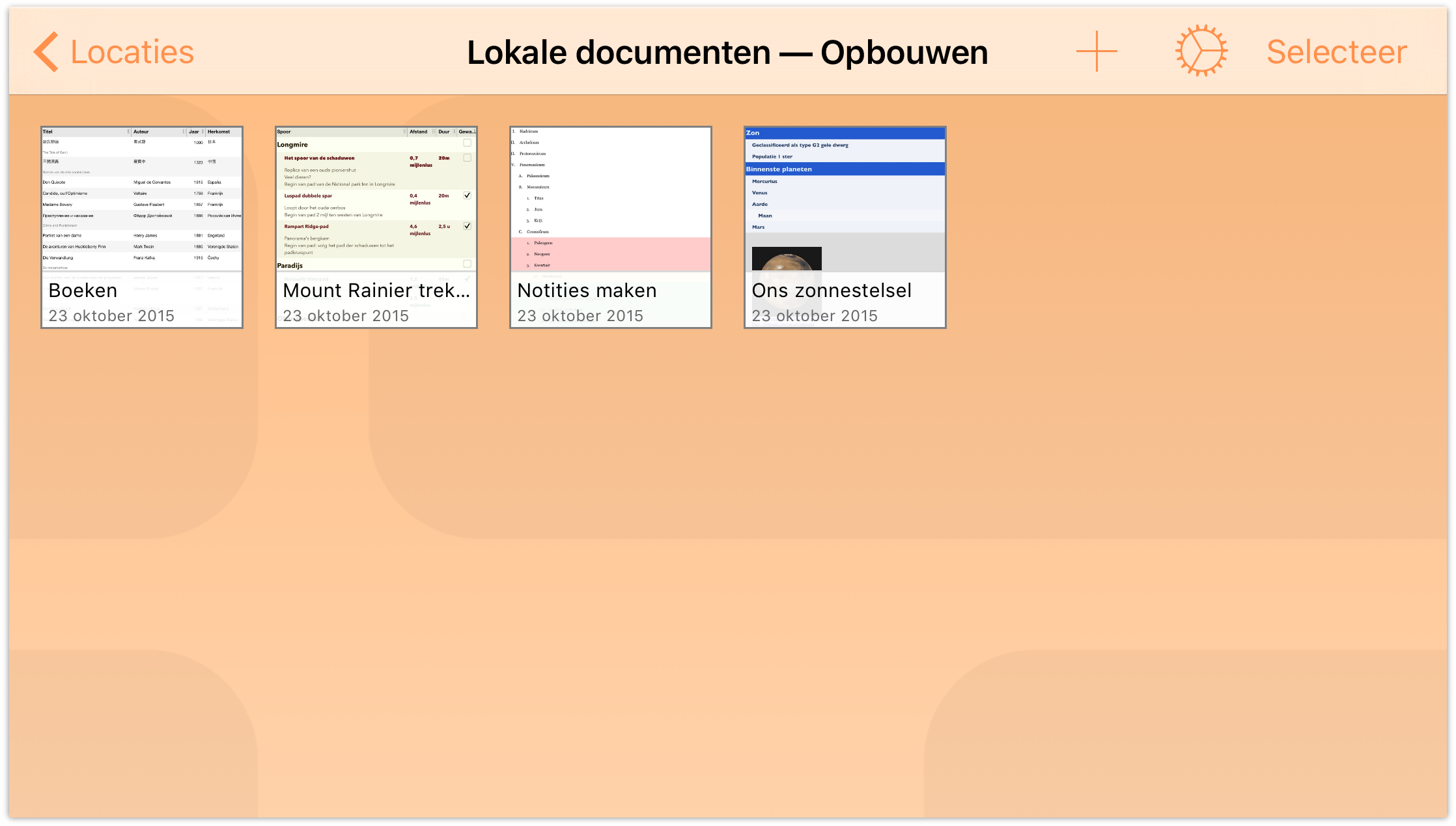
Als u omlaag veegt terwijl u de inhoud van een map bekijkt, ontdekt u de Documentenorganizer. OmniOutliner sorteert standaard uw bestanden op aanmaakdatum en toont alle OmniOutliner-documenten in die map. U kunt kiezen om in plaats daarvan op Titel te sorteren of om ook de beschikbare sjablonen te zien.
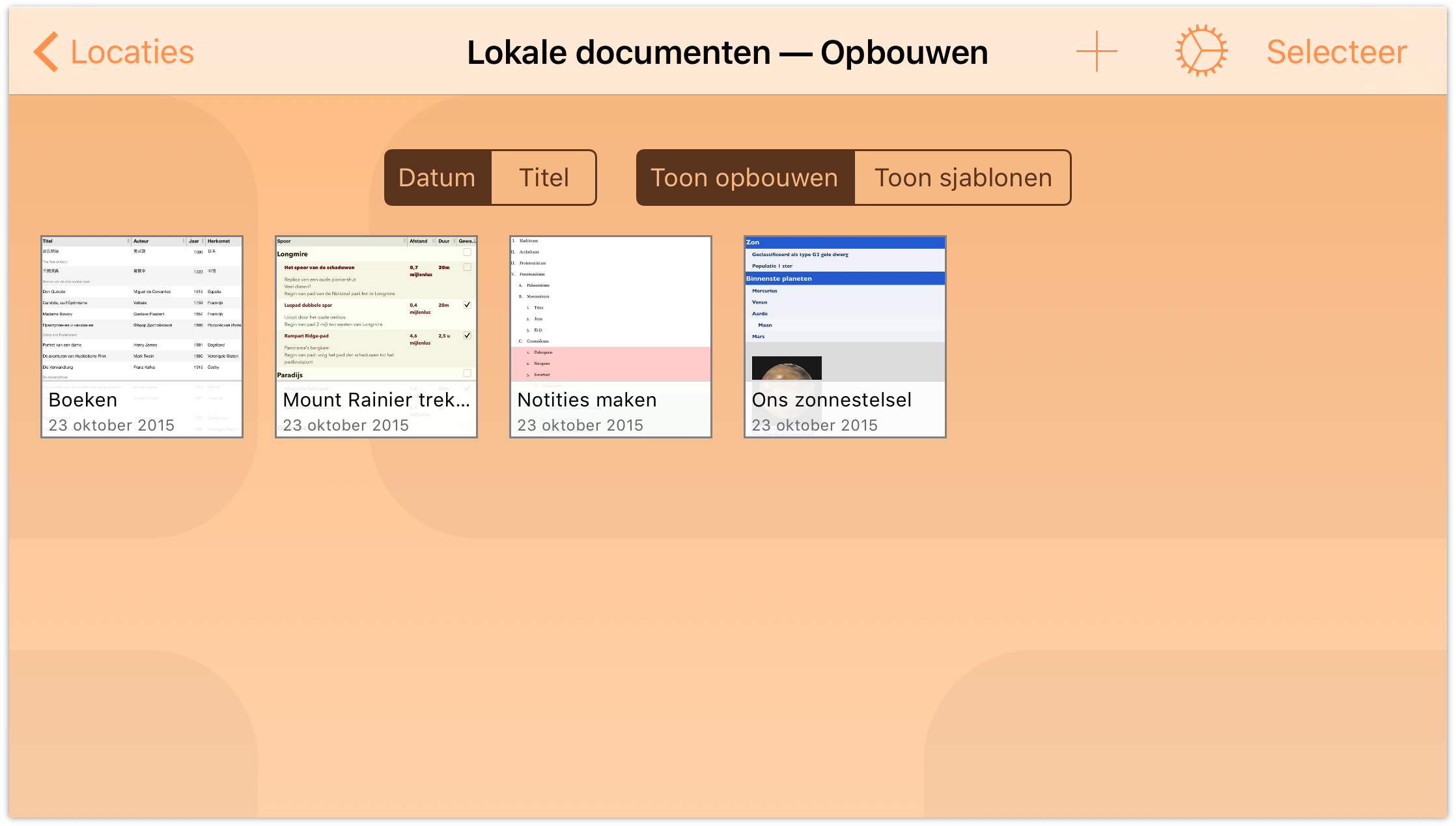
Tik op Toon sjablonen om de beschikbare sjablonen te zien. Neem wat tijd om door de lijst van sjablonen te bladeren en te kijken welke types documentstijlen beschikbaar zijn voor u. Tik op Toon opbouwen wanneer u klaar bent. Veeg omhoog om de Documentenorganizer te verbergen.
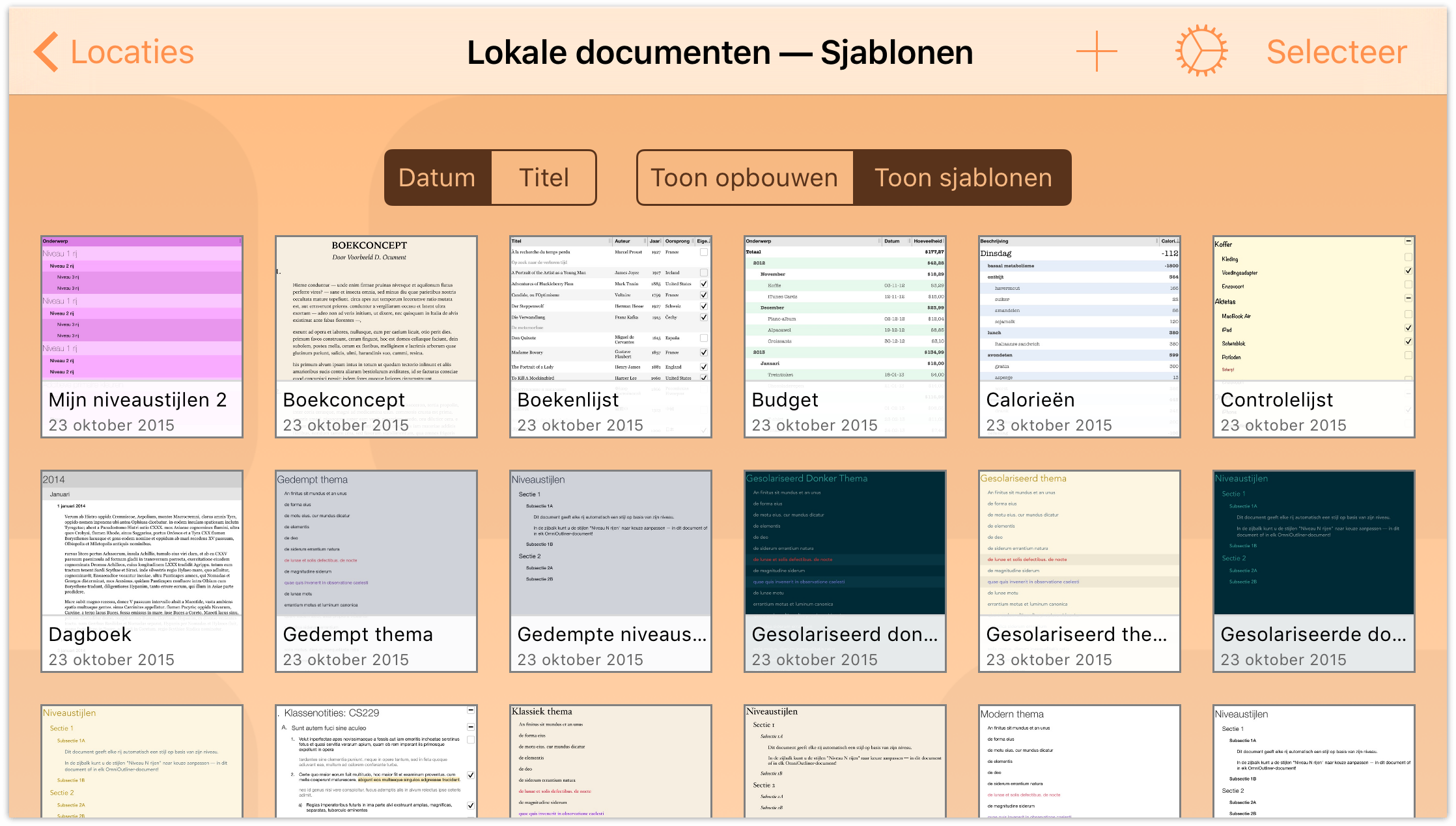
Meer doen met uw bestanden
Bij de Documentbrowser gaat het niet alleen om het sorteren van bestanden en het ordenen van sjablonen, maar om zoveel meer! Wanneer u een map hebt gekozen waarin u een nieuw bestand wilt maken of een bestaand bestand wilt openen, zult u merken dat de navigatiebalk bovenaan op het scherm enkele extra opties krijgt.
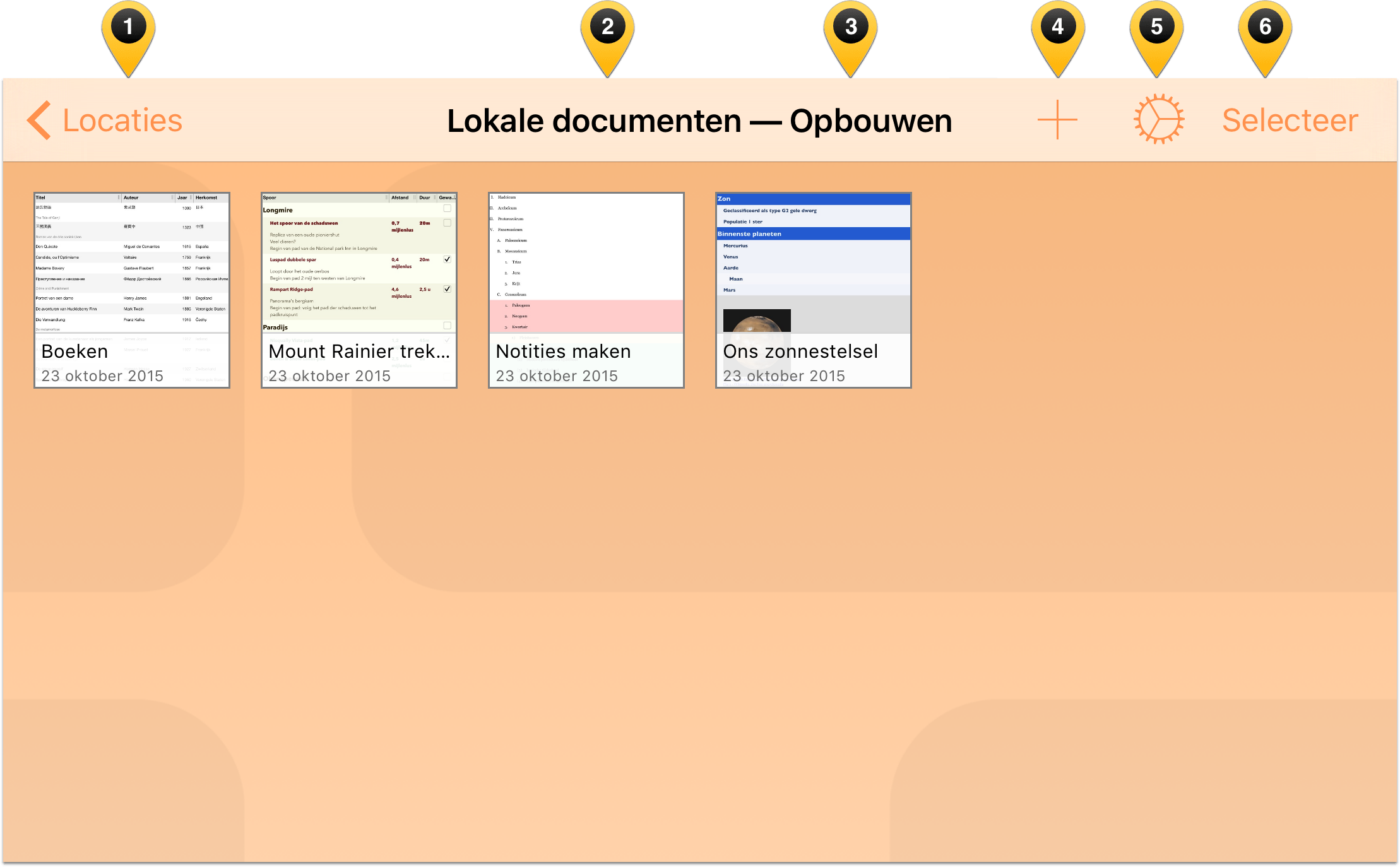
Laten we deze onderdelen eens van naderbij bekijken:
- Locaties: Als u hier tikt, keert u terug in de maphiërarchie waardoor u uiteindelijk terechtkomt op het scherm Locaties.
- Huidige map: in het midden van de navigatiebalk ziet u de naam van de huidige map.
- Documenttype: zoals u eerder hebt gezien, wordt de Documentenorganizer weergegeven als u in de Documentbrowser omlaag veegt. Als de organizer is ingesteld op Toon opbouwen, is de tekst die hier verschijnt "Opbouwen". Als de organizer is ingesteld op Toon sjablonen, is de tekst hier "Sjablonen".
Opmerking
Indien de staande stand is ingesteld op iPhone, verschijnen Huidige map en Documenttype onder de navigatiebalk en boven de bestanden binnen die map.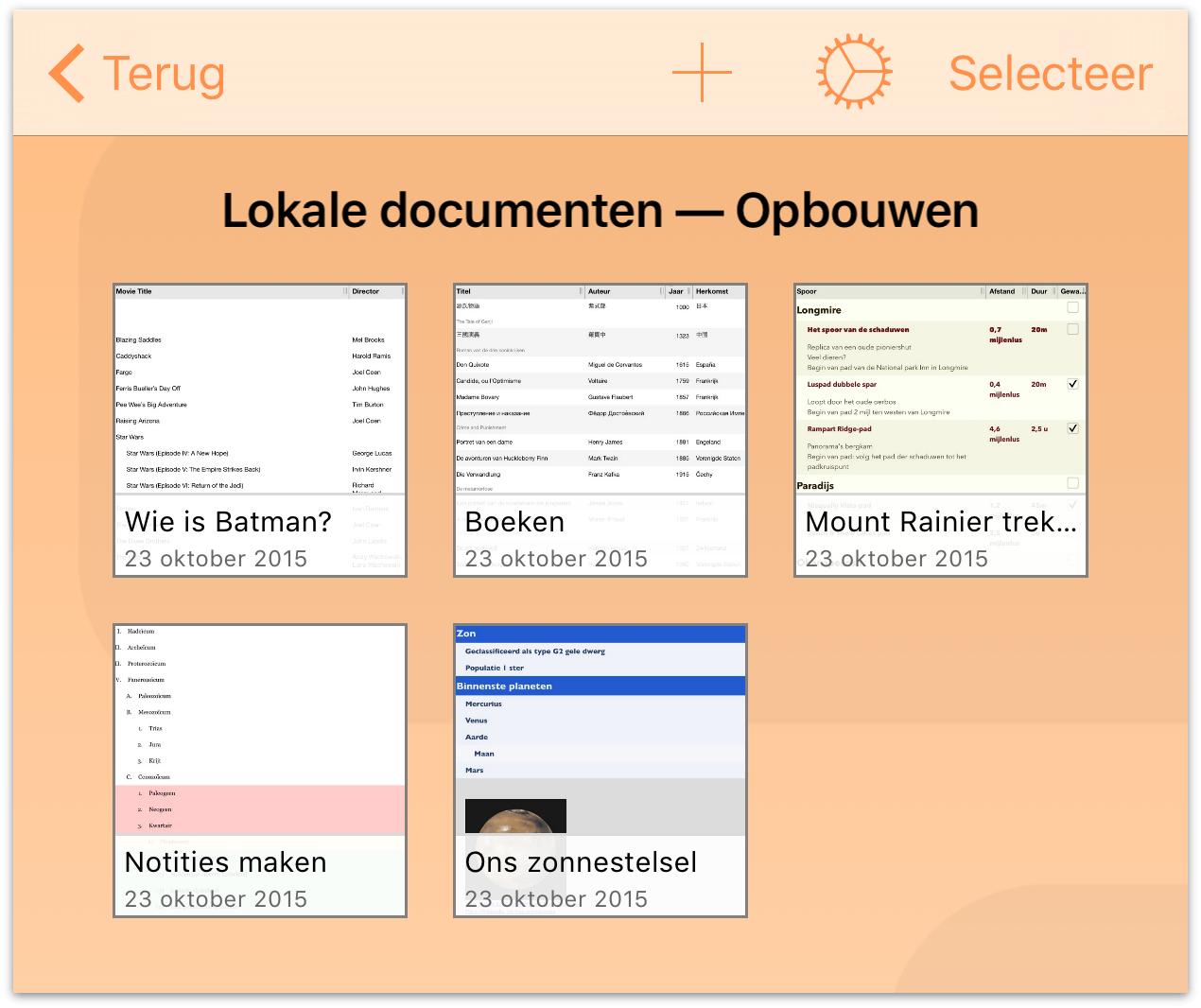
 (Nieuwe opbouw/sjabloon): Tik op de knop met het plusteken om een nieuwe opbouw of sjabloon te maken.
(Nieuwe opbouw/sjabloon): Tik op de knop met het plusteken om een nieuwe opbouw of sjabloon te maken. (Menu Toepassing): Het pictogram Gereedschap staat voor het menu Toepassing. Als u daarop tikt, krijgt u toegang tot het volgende:
(Menu Toepassing): Het pictogram Gereedschap staat voor het menu Toepassing. Als u daarop tikt, krijgt u toegang tot het volgende:
- Over OmniOutliner: Ontdek details over de versie van OmniOutliner die op uw apparaat is geïnstalleerd. Hier vindt u ook de contactgegevens van de Omni Group.
- OmniOutliner Help: Krijg toegang tot de online help en de EPUB-handleiding voor het gebruik van OmniOutliner.
- Contact met Omni: Tik op dit onderdeel om ons een e-mail te sturen. We laden de onderwerpregel van het bericht vooraf met details over uw versie van OmniOutliner. Zo kunnen we u beter hulp bieden wanneer u contact opneemt met ons.
- Versiegegevens: Ontdek wat er nieuw is in de laatste versie van OmniOutliner.
- Herstel voorbeeldopbouwen/-sjablonen: U kunt de voorbeeldopbouwen of -sjablonen verwijderen als u wat opslagruimte wilt vrijmaken op uw apparaat. Als u echter later beslist dat u een van die voorbeeldbestanden opnieuw wilt gebruiken, tikt u hier om de lijst van beschikbare opbouwen en sjablonen weer te geven. Kies vervolgens welke u wilt herstellen.
- Open vanaf: Tik hier om bestanden die u synchroniseert met iCloud Drive te openen en ermee te werken.
- Importeer van WebDAV: Tik hier om een bron op te geven waarvan u de bestanden wilt importeren. Net als bij het synchroniseren, kunt u verbinden met een Omni Sync Server- of WebDAV-opslag om bestanden te importeren naar de huidige OmniOutliner-map (bijvoorbeeld, naar Lokale documenten of een gesynchroniseerde map).
Importeer van: tik hier om een bestand te importeren van iCloud Drive. Hiermee wordt een kopie van dat bestand opgeslagen naar de huidige map. Het originele bestand blijft waar het was, in de cloud, en blijft onaangeroerd.
Als u kiest voor Importeer van en het bestand bewerkt, zult u twee "verschillende" versies van het bestand hebben: het originele bronbestand op iCloud Drive en het bestand dat u hebt geïmporteerd naar een map op uw iOS-apparaat. Wanneer u klaar bent met werken aan het bestand, kunt u terug exporteren naar iCloud Drive met de Documentbrowser. Zie Werken in de cloud voor meer details.
- Instellingen: Gebruik dit scherm om de instellingen van OmniOutliner aan te passen.
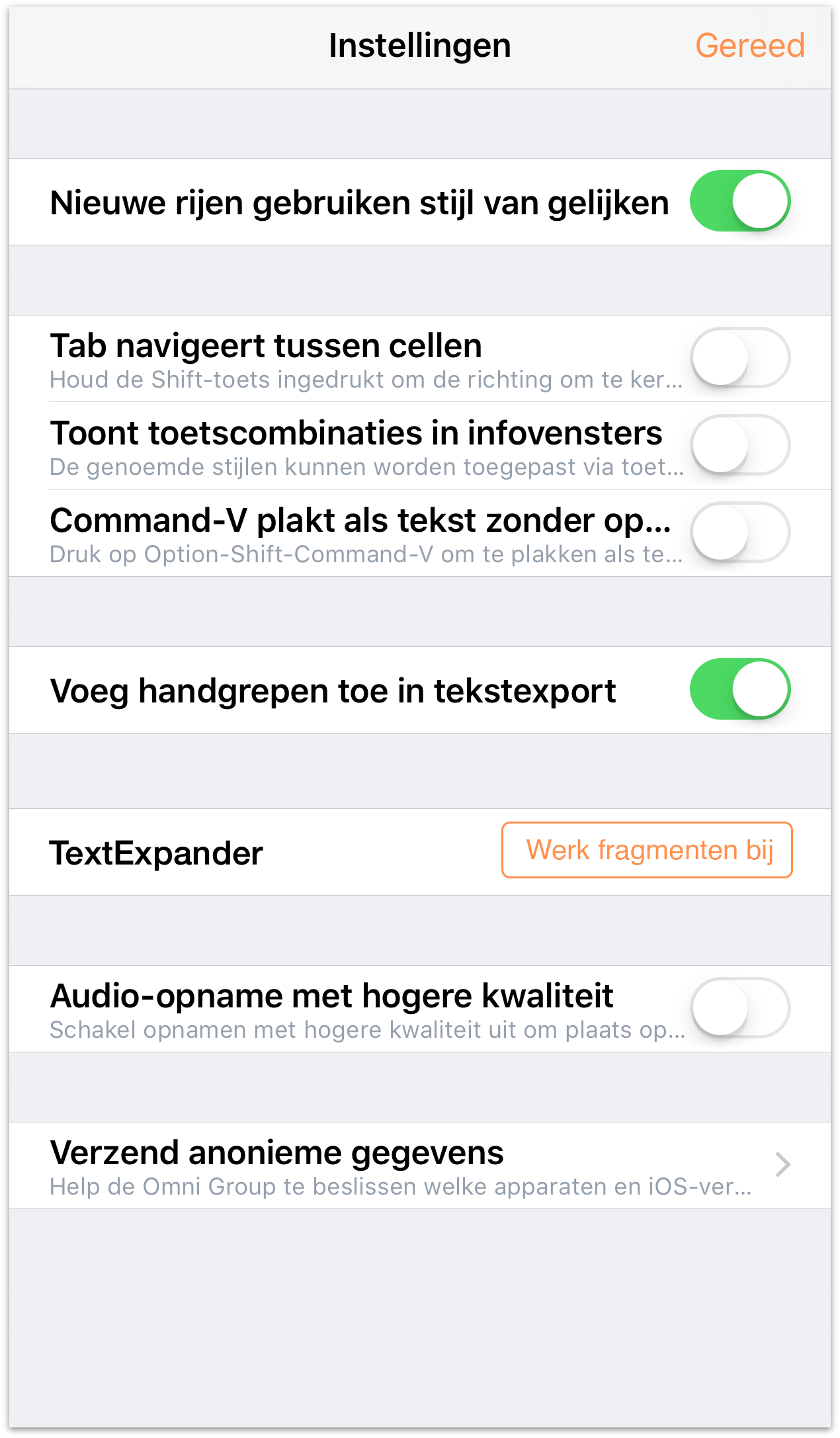
De opties op dit scherm zijn vooral nuttig als u een extern toetsenbord gebruikt met OmniOutliner of als u ook TextExpander voor iPad of iPhone gebruikt (afzonderlijk verkrijgbaar in de App Store).
- Selecteer: de laatste optie, Selecteer is het vaakst gebruikte onderdeel in de navigatiebalk. Als u op Selecteer tikt, kunt u bestanden kiezen, zodat u er nog andere bewerkingen mee kunt doen, zoals een bestand verplaatsen tussen mappen, verzenden via e-mail naar een collega of dupliceren.
Tip
Als alternatief voor het tikken op Selecteer wanneer u iets wilt doen met een bestand, kunt u ook tikken op een bestand en dit enkele seconden vasthouden. Als u de blauwe gemarkeerde rand rond het bestand zit, verwijdert u uw vinger en tik u vervolgens om andere bestanden te selecteren of tikt u op een van de pictogrammen in de navigatiebalk om een actie uit te voeren.
Wanneer u op Selecteer tikt, verandert de navigatiebalk in een actiebalk. Aanvankelijk zijn de knoppen die u in de actiebalk ziet, uitgeschakeld (zoals aangeduid door hun grijze kleur), maar wanneer u tikt om een bestand te selecteren, worden deze knoppen actief (veranderen van grijs naar blauw).
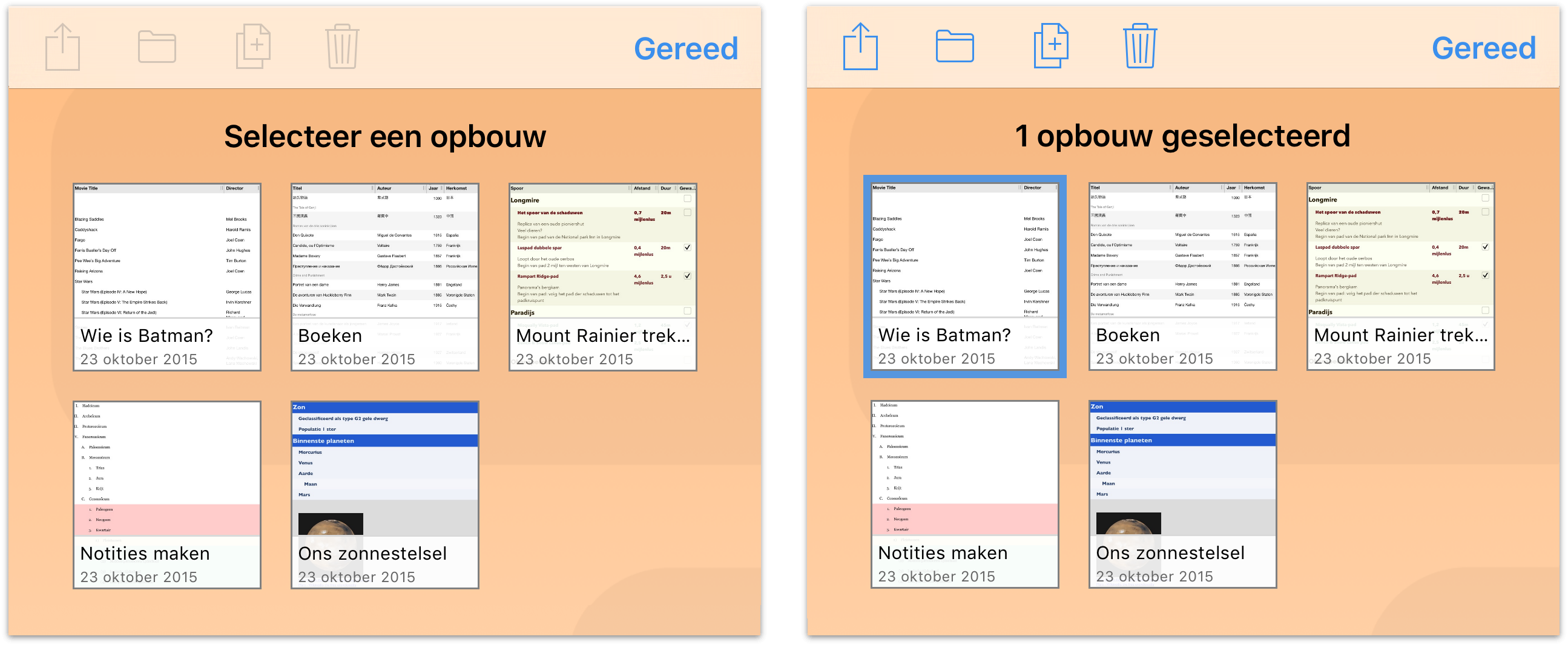
De volgende knoppen hebben betrekking tot de acties die u kunt uitvoeren op een geselecteerd bestand:
- Tik op
 om bestanden te delen en te exporteren.
om bestanden te delen en te exporteren. - Tik op
 om bestanden te verplaatsen tussen mappen of om een nieuwe submap te maken.
om bestanden te verplaatsen tussen mappen of om een nieuwe submap te maken. - Tik op
 om een kopie te maken van het geselecteerde bestand.
om een kopie te maken van het geselecteerde bestand. - Tik op het
 om het geselecteerde bestand naar de map Prullenmand te verplaatsen.
om het geselecteerde bestand naar de map Prullenmand te verplaatsen.
Deze functies worden grondiger beschreven in de volgende onderdelen.
Bestanden delen en sjablonen maken
Af en toe zult u een document dat u in OmniOutliner hebt gemaakt, moeten delen met iemand anders. Maar alle bestanden staan op uw iPad. Hoe gaat u dat doen?
Wanneer u een map opent, zoals uw map Lokale documenten, tikt u op Selecteer in de navigatiebalk en selecteert u vervolgens het bestand dat u wilt delen. Hierdoor wordt een blauwe markering rond het bestand geplaatst zodat u weet welke bestanden u hebt geselecteerd voor uw actie.
Tik nu in de navigatiebalk op de knop Deel en kies een van de volgende opties.
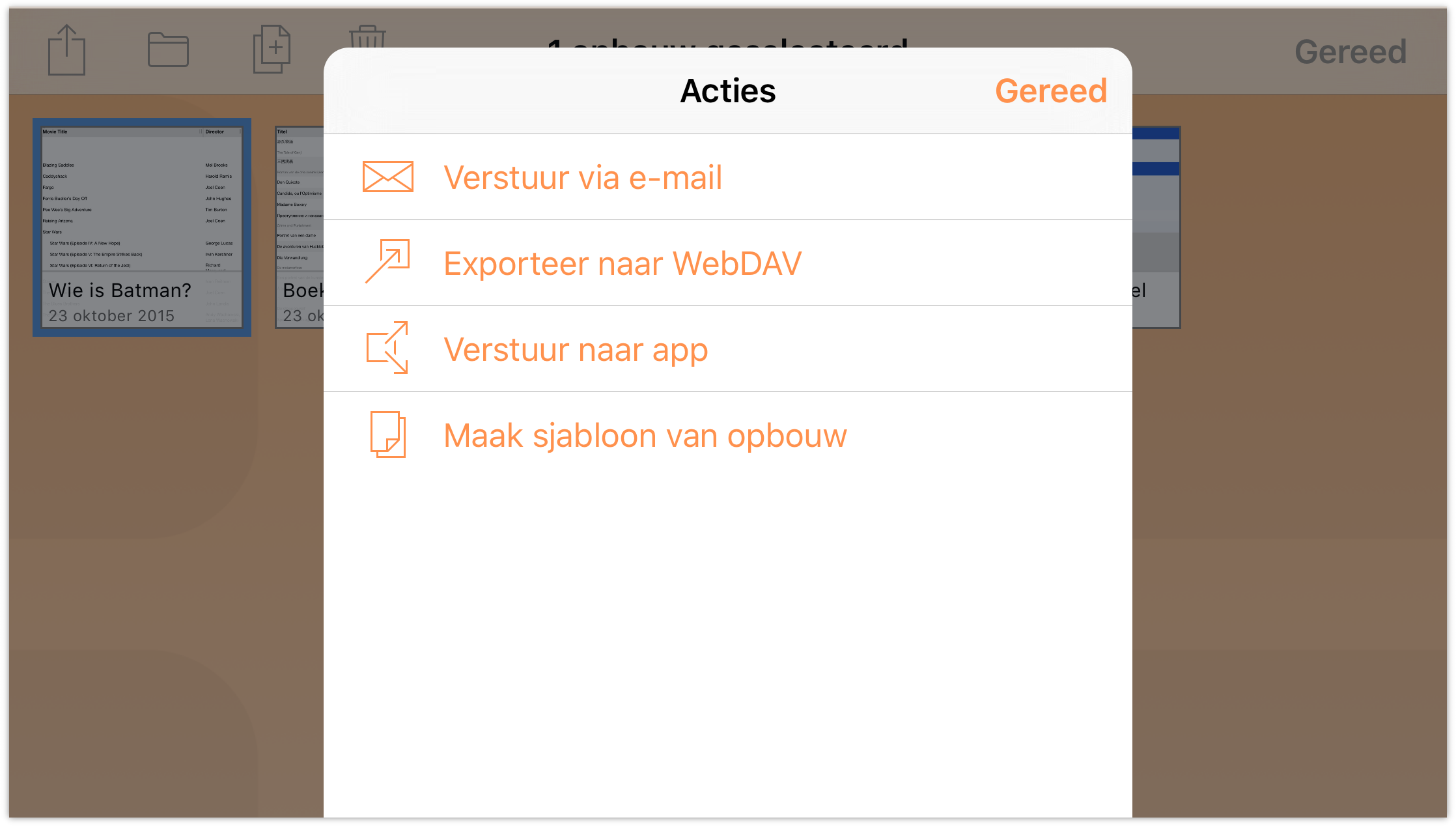
Verstuur via e-mail — hiermee kunt u een documentformaat kiezen voor het bestand dat u via e-mail wilt verzenden en wordt het e-mailbericht vervolgens in wachtrij geplaatst voor het verzenden.
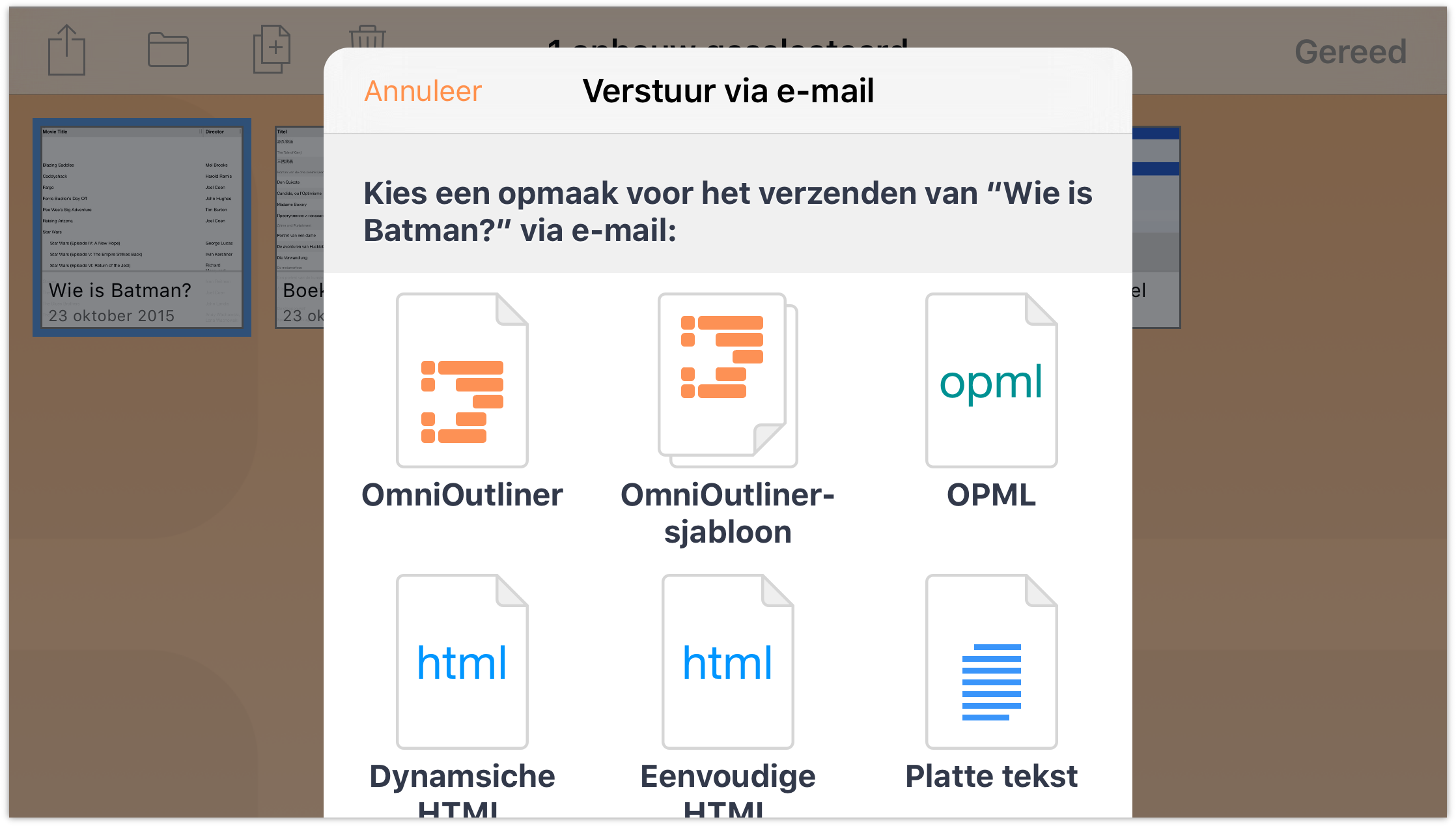
Exporteer naar WebDAV — hiermee kunt u het bestand verplaatsen naar een WebDAV-share. Als u nog geen WebDAV Cloud-account hebt geconfigureerd, moet u dat doen voordat u het bestand kunt exporteren.
Exporteer naar — hiermee kunt u bestanden exporteren naar een andere indeling en/of naar iCloud Drive.
Verstuur naar app — hiermee kunt u het bestand openen in een compatibele app op uw iPad of, als u zich op een Wifi-netwerk bevindt met iemand die u kent, kunt u het bestand delen met een ander iOS 8-apparaat of Mac via AirDrop.
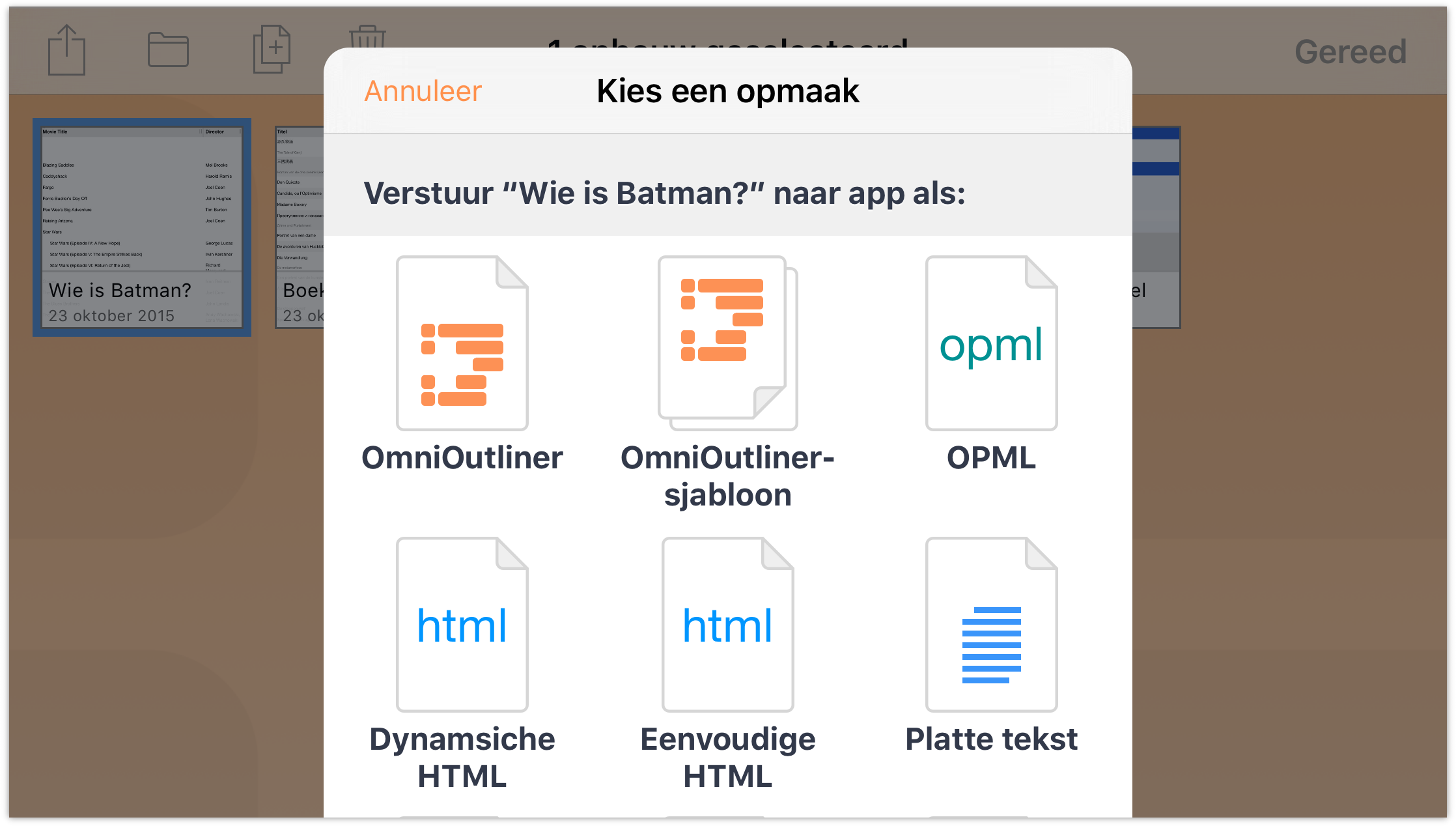
Kies eerst een opmaak en kies dan een app op uw apparaat waarnaar u het bestand wilt verzenden. Optioneel kunt u het bestand ook verzenden naar een andere persoon via AirDrop.
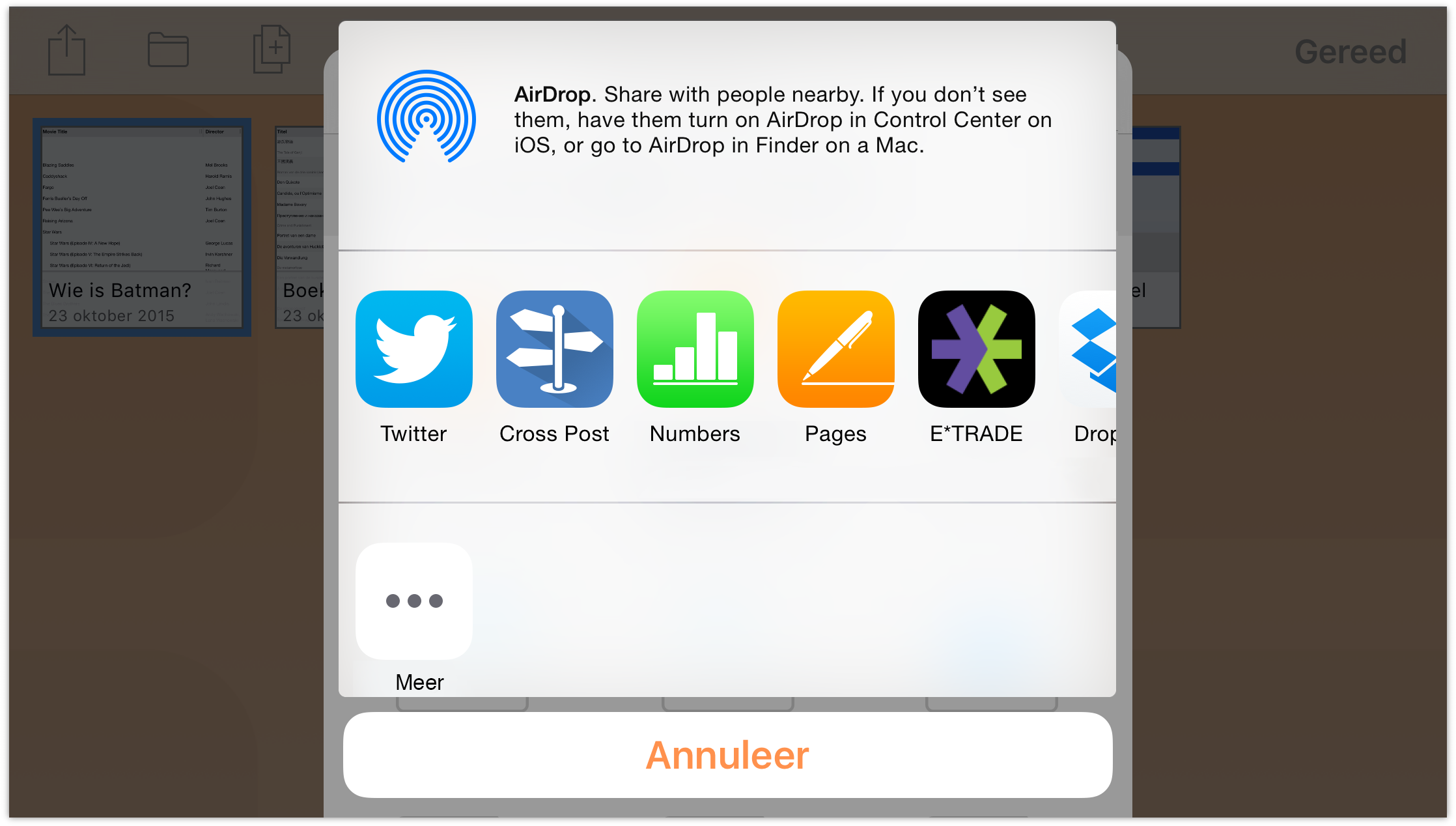
Maak sjabloon van opbouw — maakt van het geselecteerde document een sjabloon die u later kunt gebruiken als de basis voor een nieuw document. Alle inhoud - evenals alle stijlen, afbeeldingen of media die u hebt toegevoegd — blijft in het sjabloonbestand; u hoeft alleen nieuwe inhoud in te voeren over wat er in zit.
Submappen maken
Om u te helpen uw bestanden beter te organiseren, kunt u bestanden ook verplaatsen naar andere mappen of submappen maken die soortgelijke documenten bevatten. Tik op Selecteer en kies een of meerdere bestanden die u wilt verplaatsen. Tik op ![]() in de actiebalk om een bestand naar een andere map te verplaatsen of om een nieuwe submap te maken die de geselecteerde bestanden bevat.
in de actiebalk om een bestand naar een andere map te verplaatsen of om een nieuwe submap te maken die de geselecteerde bestanden bevat.
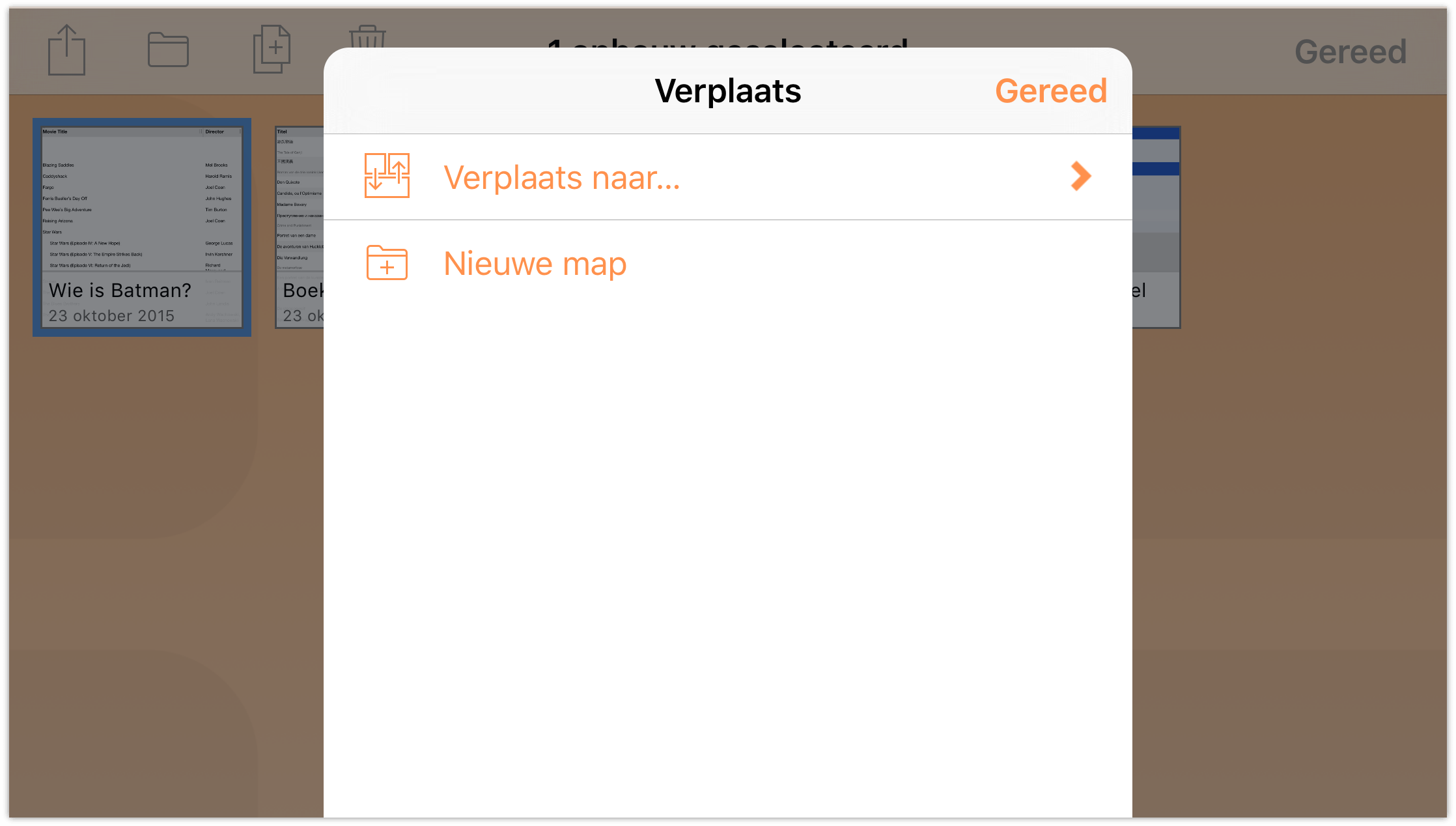
Tik op Nieuwe map om een nieuwe map te maken die het geselecteerde bestand bevat. Het bestand wordt uit de huidige map verplaatst naar een nieuwe submap Naamloos. Voer een nieuwe naam in voor de map en tik op Gereed.
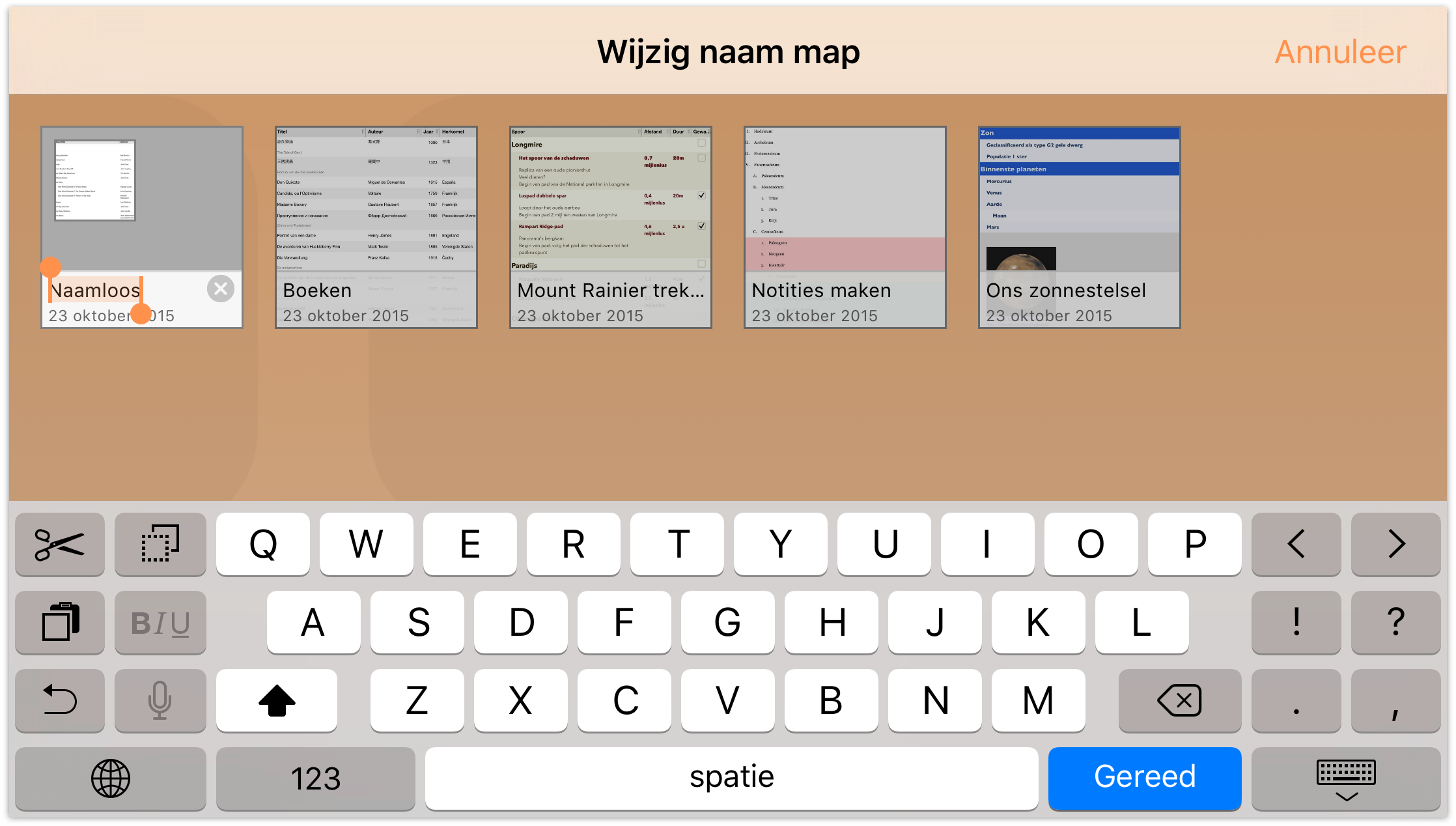
Submappen hebben een donkergrijze achtergrond en tonen minipictogrammen voor de bestanden in de map.
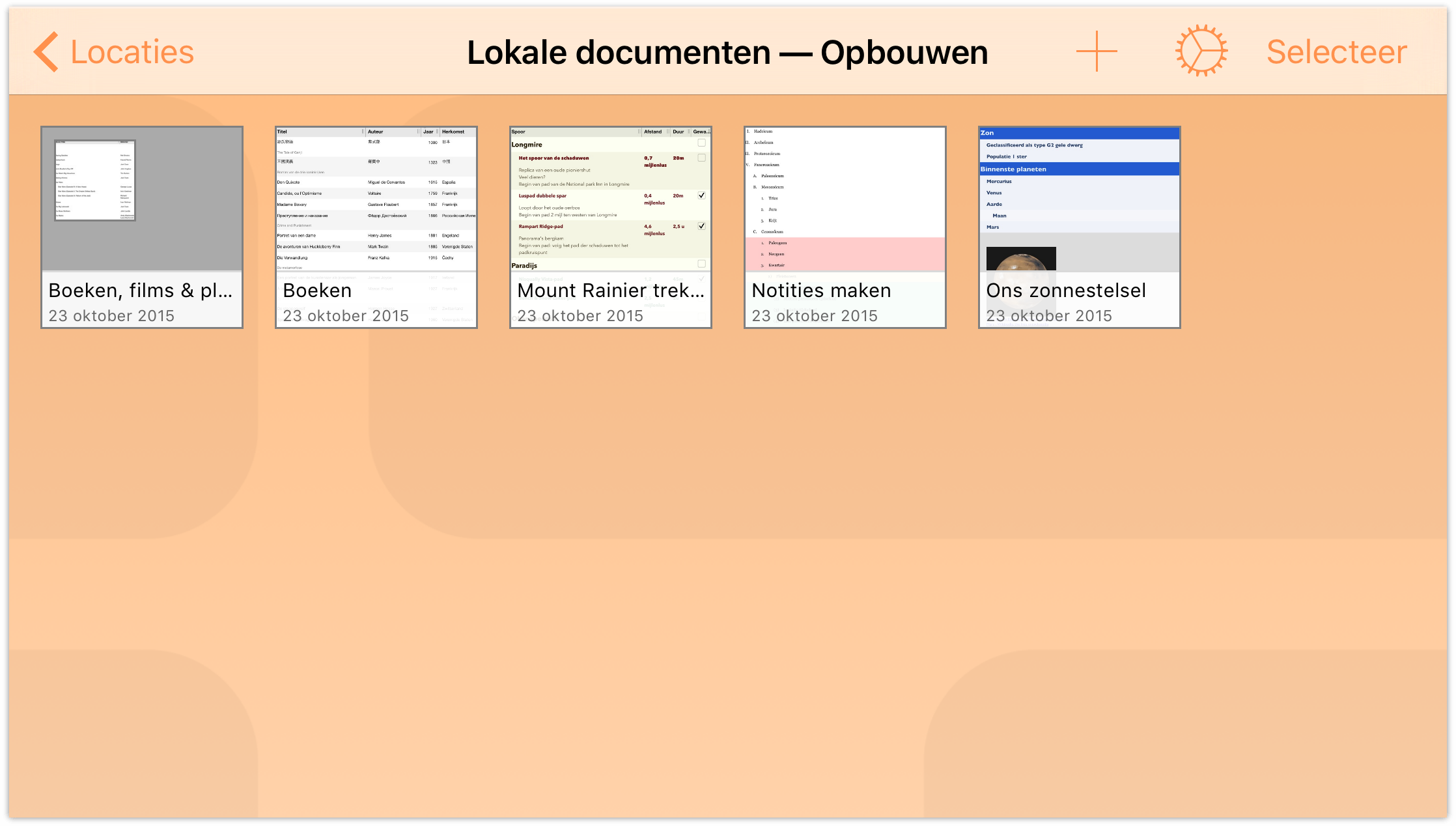
Om een bestand binnen een submap te openen, tikt u op de map om deze te openen en tikt u vervolgens op het bestand.
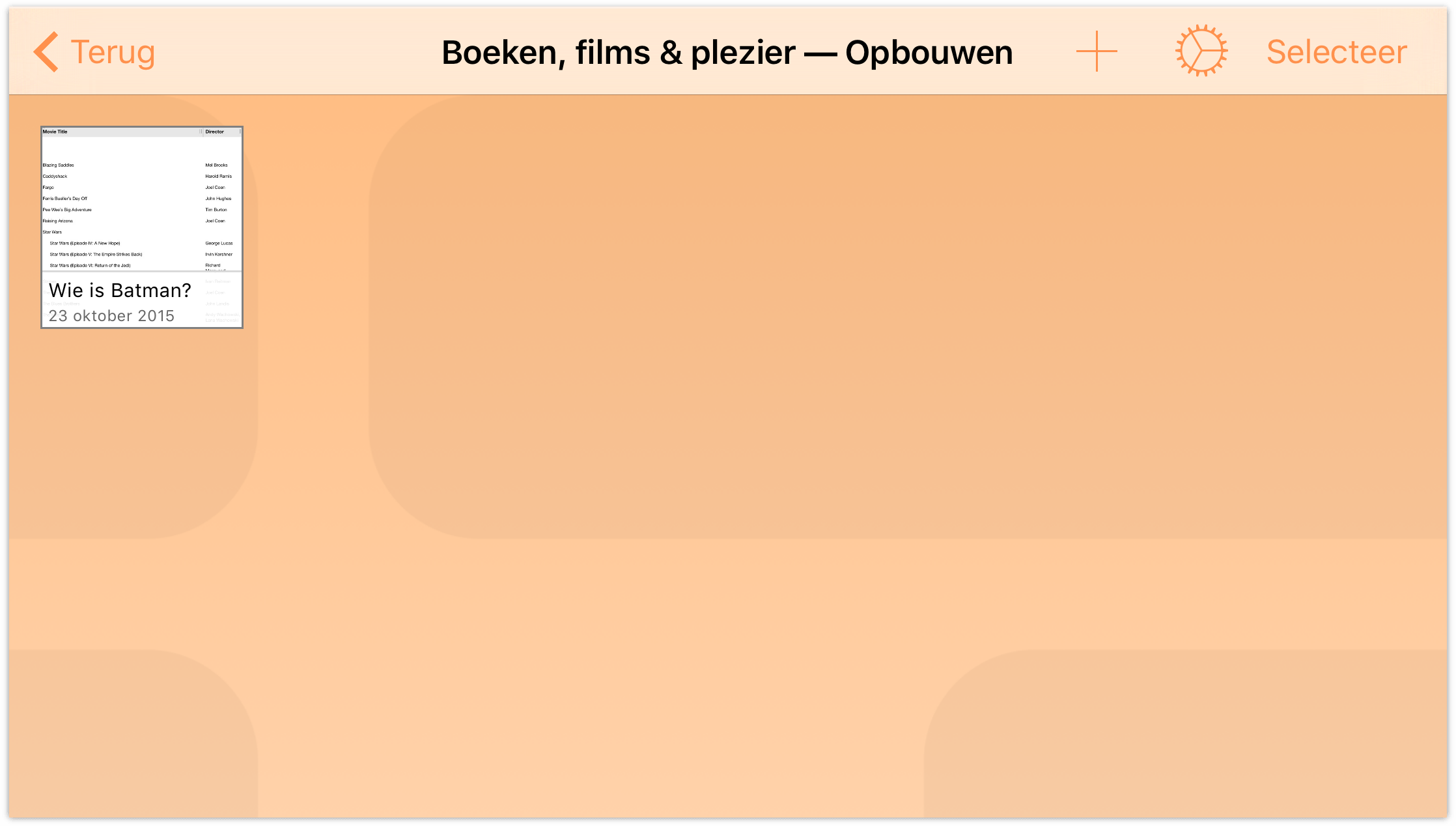
Wanneer u alle bestanden van een map verwijdert (door ze naar de prullenmand of naar een andere map te verplaatsen), verdwijnt die map automatisch. De uitzondering op deze regel is echter de map Lokale documenten en de hoofdmap voor alle Omni Sync Server-accounts of WebDAV-servers die u hebt toegevoegd als Cloud-accounts. Dit zijn de enige mappen die leeg mogen blijven op uw apparaat.
Bestanden verplaatsen tussen mappen
Zodra u weet hoe u submappen moet maken, zou u al goed op weg moeten zijn om uw OmniOutliner-bestanden beter te organiseren. Werkbestanden hier, uw lijst van te lezen boeken daar, enzovoort.
Ongeacht de manier waarop u uw mappen wilt organiseren, u komt ooit tot een punt waar u bestanden wilt verplaatsen tussen de mappen die u hebt gemaakt. U kunt ook beslissen om wat opslagruimte vrij te maken op uw iPad of iPhone en al uw bestanden te verplaatsen van de map Lokale documenten naar een map op Omni Sync Server.
Volg deze stappen voor het verplaatsen van bestanden van de ene map naar de andere:
- Tik in de navigatiebalk op Selecteer
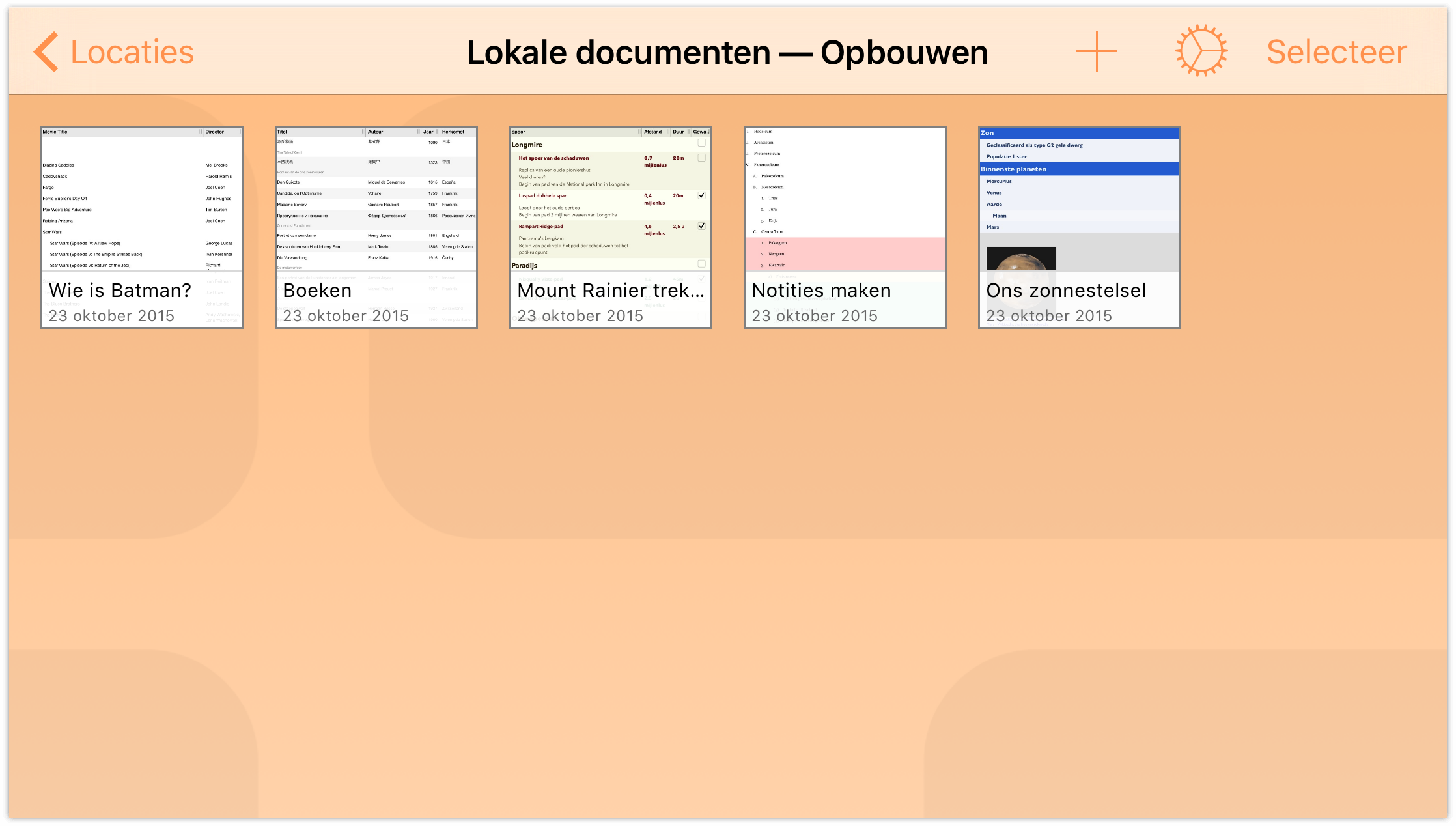
- Tik om de bestanden die u wilt verplaatsen, te selecteren. Wanneer u een bestand selecteert, verschijnt een blauwe rand rond het bestand. Als u per ongeluk op een bestand tikt, kunt u gewoon opnieuw tikken om de selectie op te heffen.
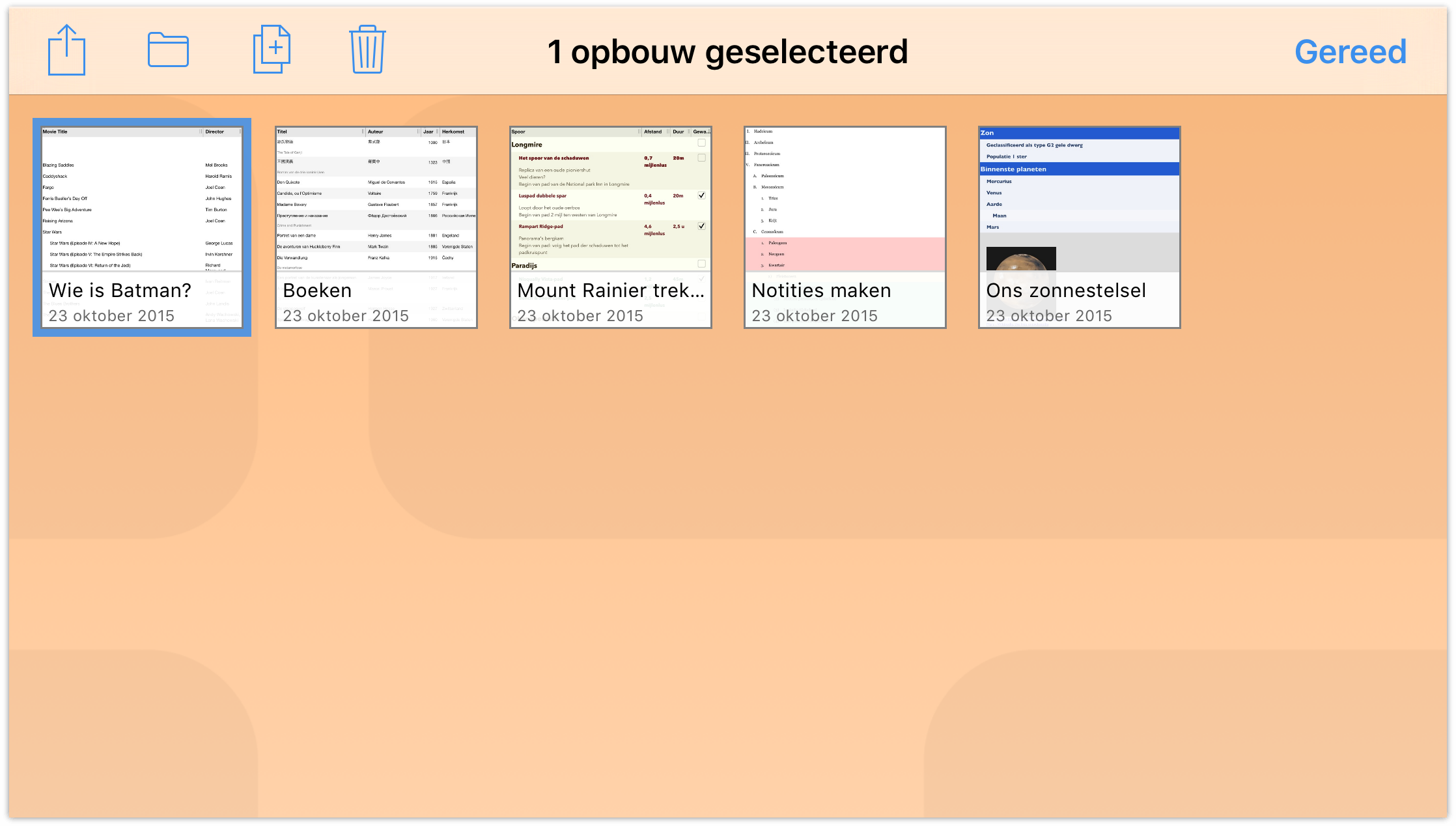
- Tik in de navigatiebalk op
 om het menu Map te openen.
om het menu Map te openen. - Tik op Verplaats naar om het geselecteerde bestand naar een andere locatie te verplaatsen.
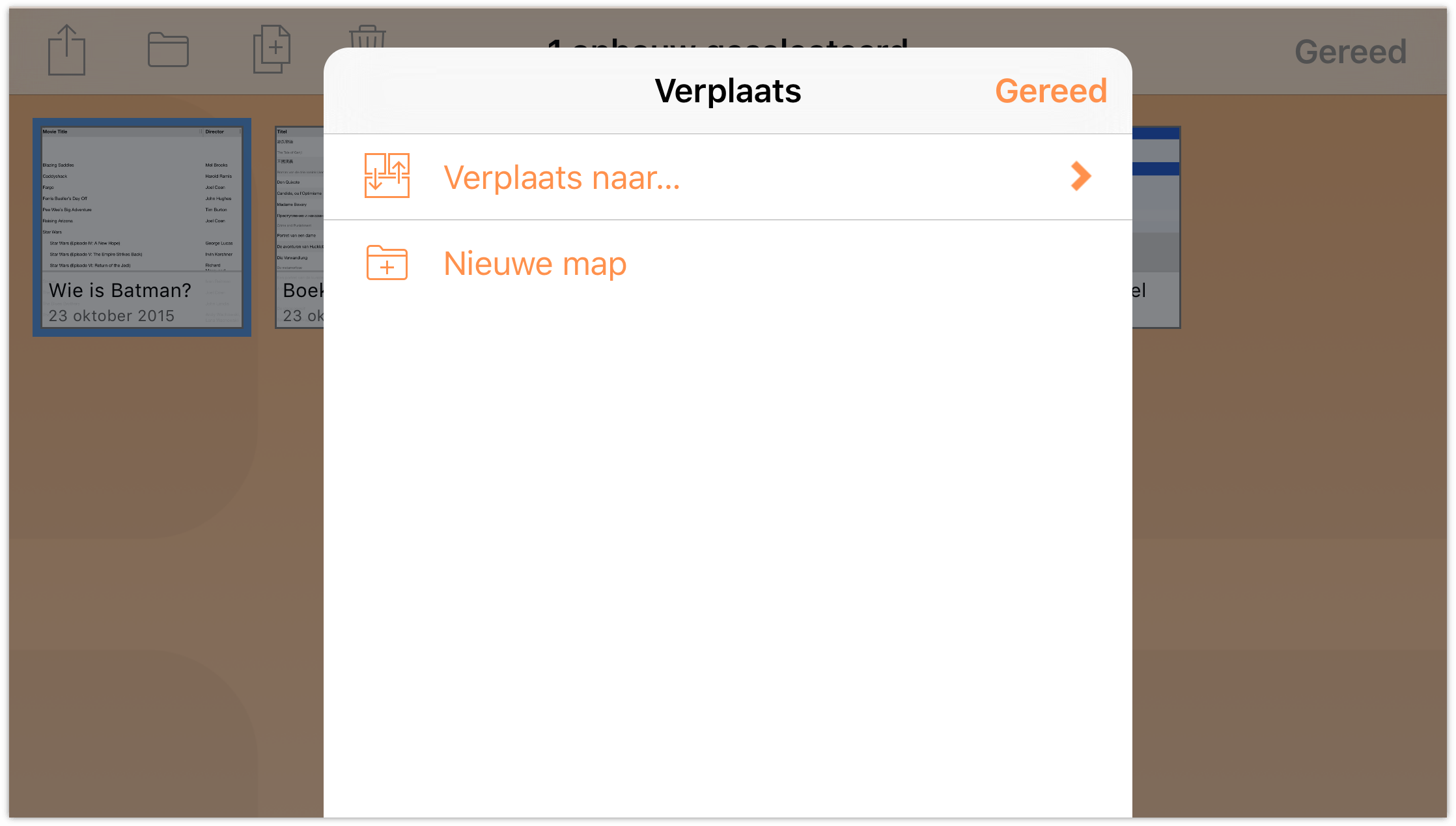
- Tik in het menu Map op de naam van de map waarnaar u het geselecteerde bestand wilt verplaatsen. Als u rechts van een mapnaam het symbool ❯ ziet, betekent dit dat de map submappen bevat.
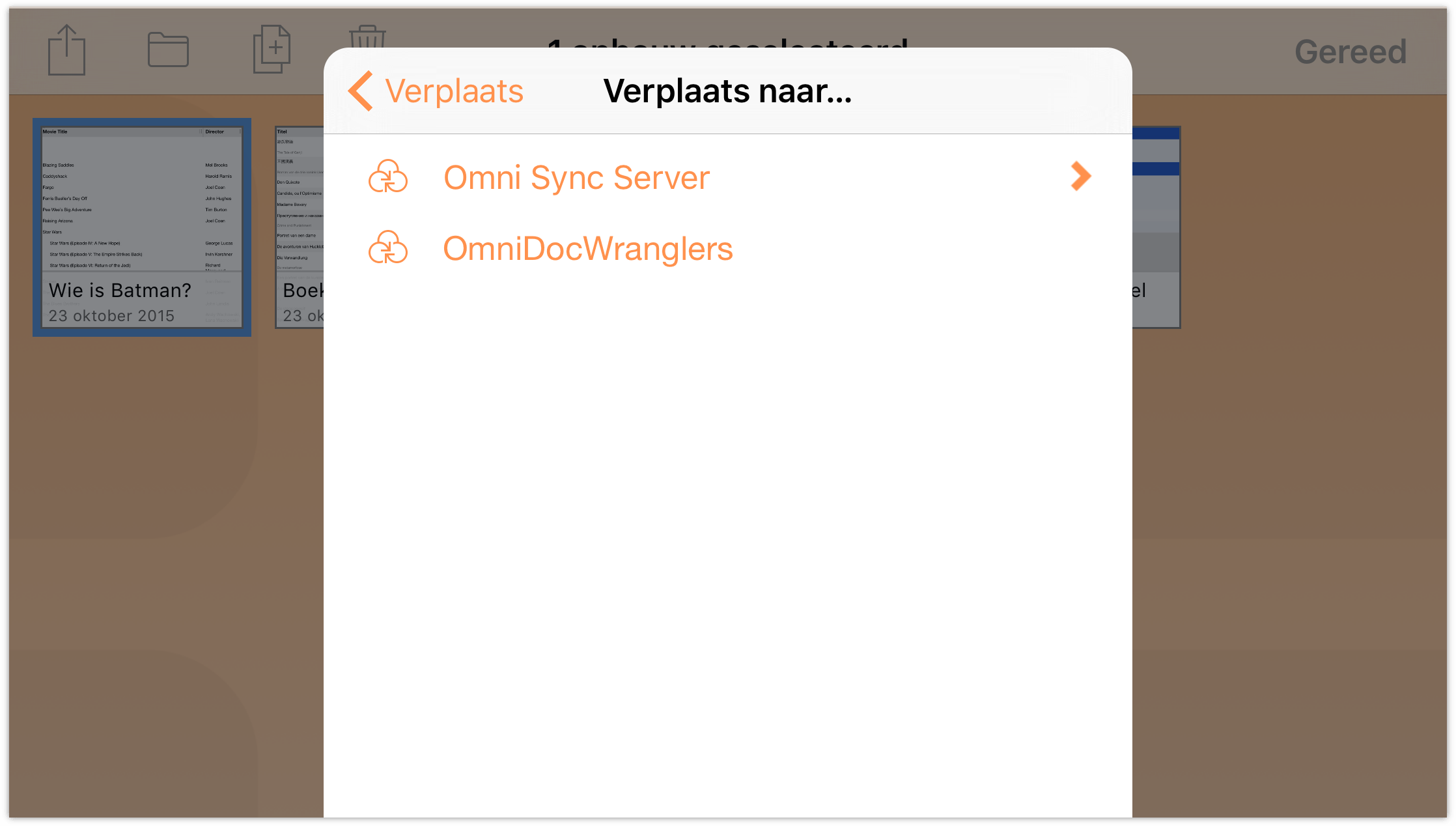
Nadat u de map hebt geselecteerd, springt het bestand van de huidige map naar de map die u hebt gekozen.
- Tik op Gereed wanneer u klaar bent met het verplaatsen van bestanden uit de huidige map.
Moet u meer bestanden verplaatsen? Ga terug naar het scherm Locaties, tik om een andere map te openen en herhaal de hiervoor vermelde stappen.
Bestanden kopiëren
U zult bestanden mogelijk niet al te vaak moeten kopiëren, maar wanneer u dat doet, kan de Documentbrowser u ook daarmee helpen. Selecteer de map die het bestand dat u wilt kopiëren vanaf het scherm Locaties en volg dan deze stappen.
- Tik op Selecteer en tik dan om het bestand dat u wilt kopiëren, te selecteren:
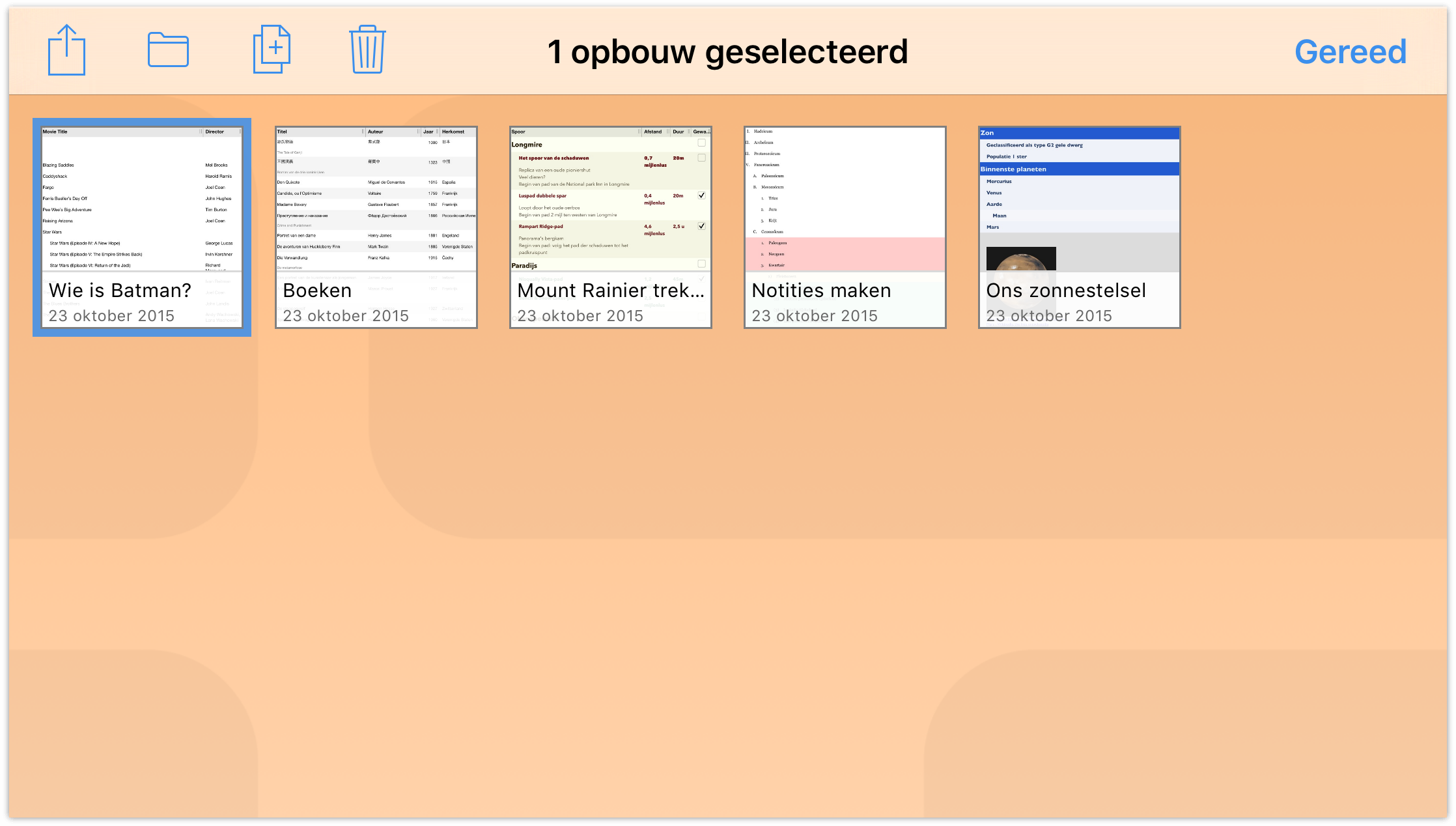
- Tik in de actiebalk op
 . OmniOutliner maakt een kopie van het geselecteerde bestand en plaatst het naast het origineel. Hierbij wordt een cijfer aan de bestandsnaam toegevoegd, bijv. een kopie van Wie is Batman krijgt de naam Wie is Batman 2.
. OmniOutliner maakt een kopie van het geselecteerde bestand en plaatst het naast het origineel. Hierbij wordt een cijfer aan de bestandsnaam toegevoegd, bijv. een kopie van Wie is Batman krijgt de naam Wie is Batman 2.
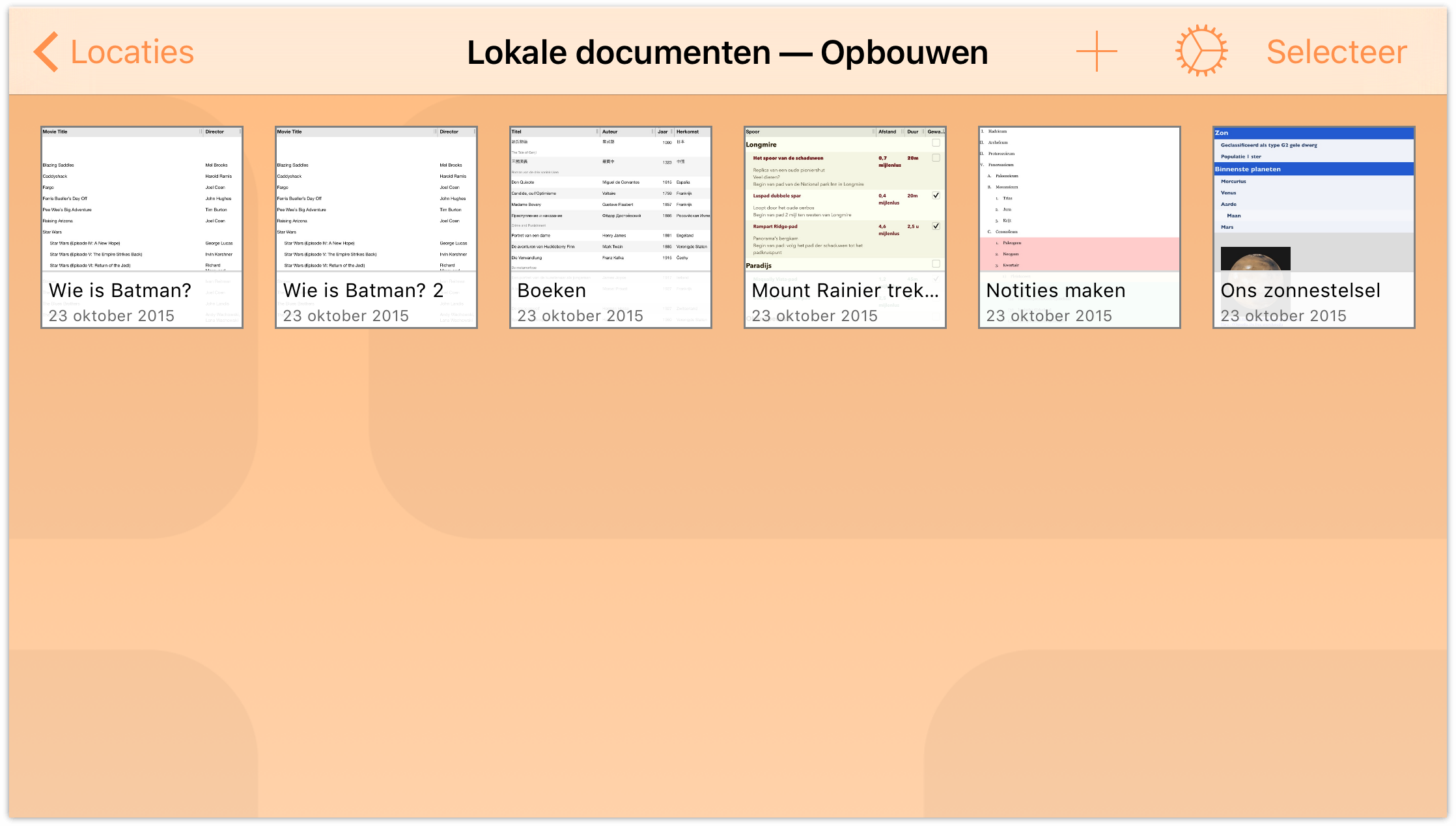
Nadat u het bestand hebt gekopieerd, is het mogelijk dat u het bestand een meer unieke en geschikte naam voor zijn doel wilt geven. Dat bestand kan bijvoorbeeld beter geschikt zijn om bij te houden wie Robin heeft gespeeld in de Batmanfilms.
Start door op de bestandsnaam van het bestandspictogram te tikken. Het toetsenbord op uw apparaat verschijnt zodat u de bestandsnaam kunt bewerken. U kunt ook op de × tikken om de oude naam te verwijderen voordat u begint met het invoeren van de nieuwe.
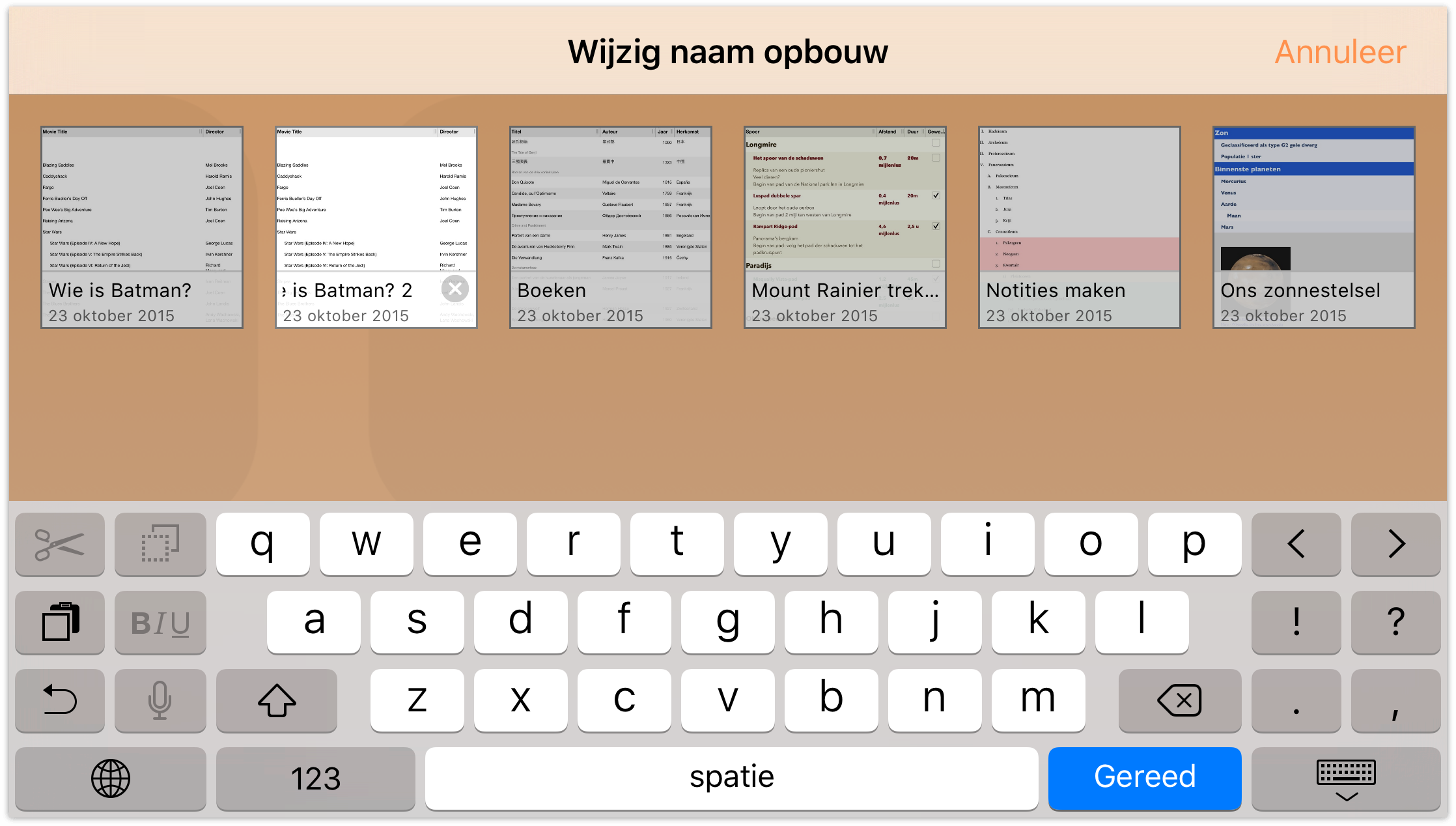
-
Als u klaar bent met het invoeren van de nieuwe bestandsnaam, tikt u op Gereed om de naam te accepteren.
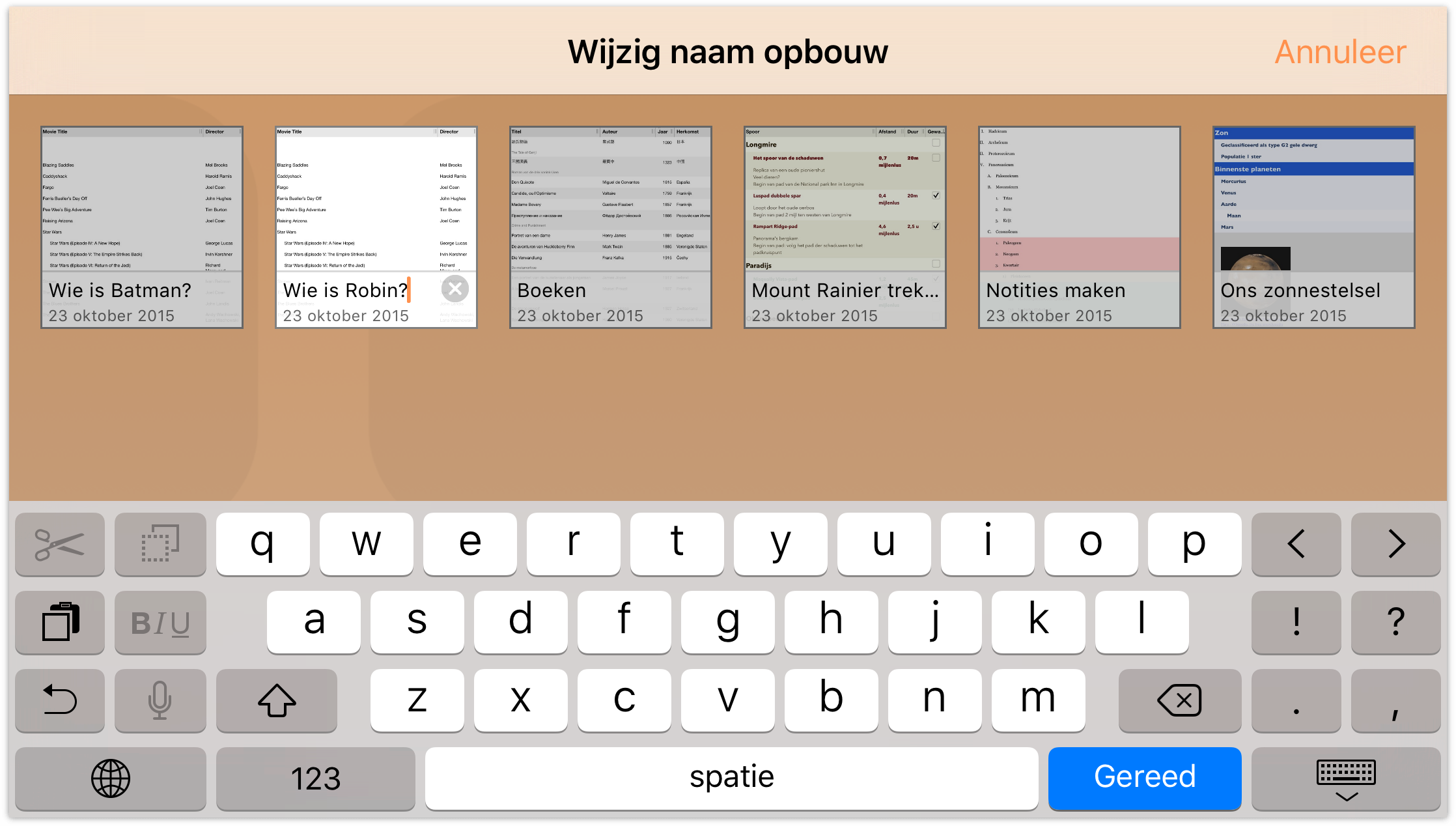
De prullenmand buitenzetten
Af en toe zult u merken dat er wat moet worden opgeruimd in OmniOutliner. Die lijst van acteurs die in Batman hebben gespeeld, is niet langer relevant. Het is dan ook tijd om dat document in de vuilnisbak te dumpen en het voor eeuwig van uw apparaat (of van uw gesynchroniseerde Cloud-account, als u een ervan hebt geconfigureerd) te verwijderen.
Gelukkig is het verwijderen van bestanden uit OmniOutliner net zo eenvoudig als iemand vinden om Batman te spelen. Wanneer u een map of documenten bekijkt, tikt u bovenaan op het scherm in de navigatiebalk op Selecteer. Tik vervolgens op het document dat u wilt verwijderen. U zult zien dat er nu een blauwe markering rond het bestand staat.
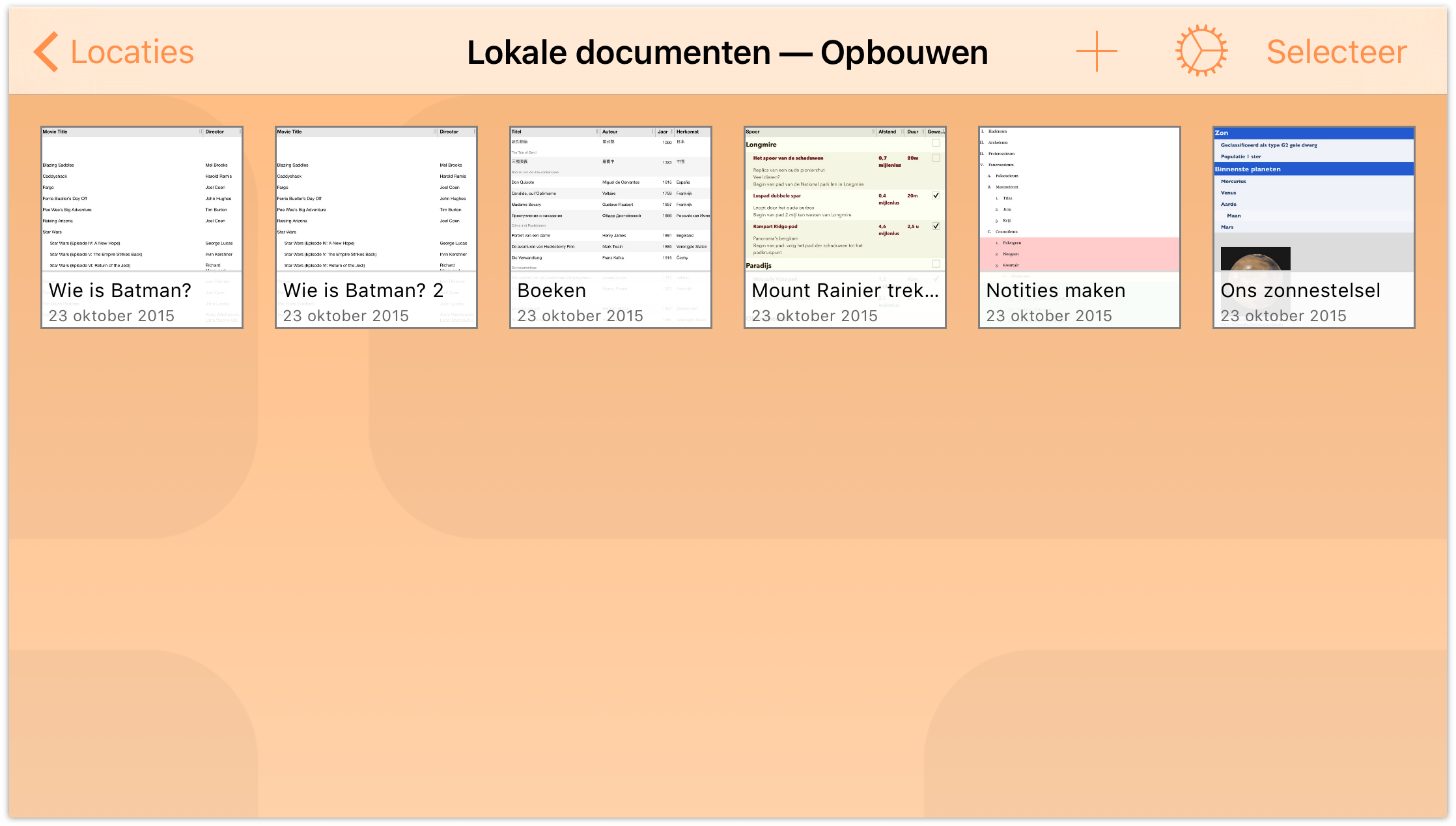
Tik in de navigatiebalk op het pictogram voor Prullenmand om het document naar de prullenmand te verplaatsen.
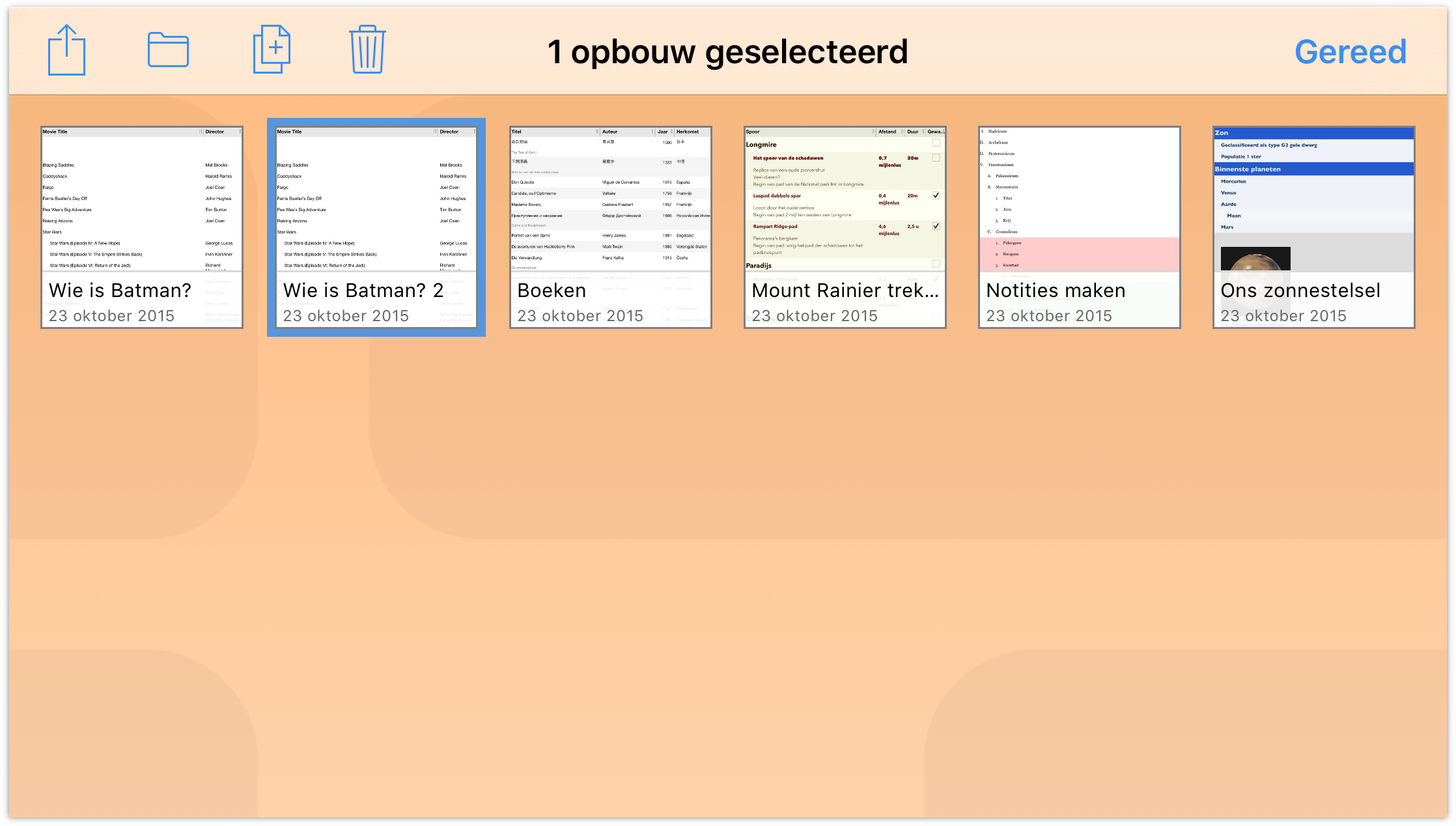
Als u in de navigatiebalk op Locaties tikt, ziet u een map Prullenmand in uw lijst van OmniOutliner-mappen. Het bestand is momenteel nog steeds op uw apparaat.
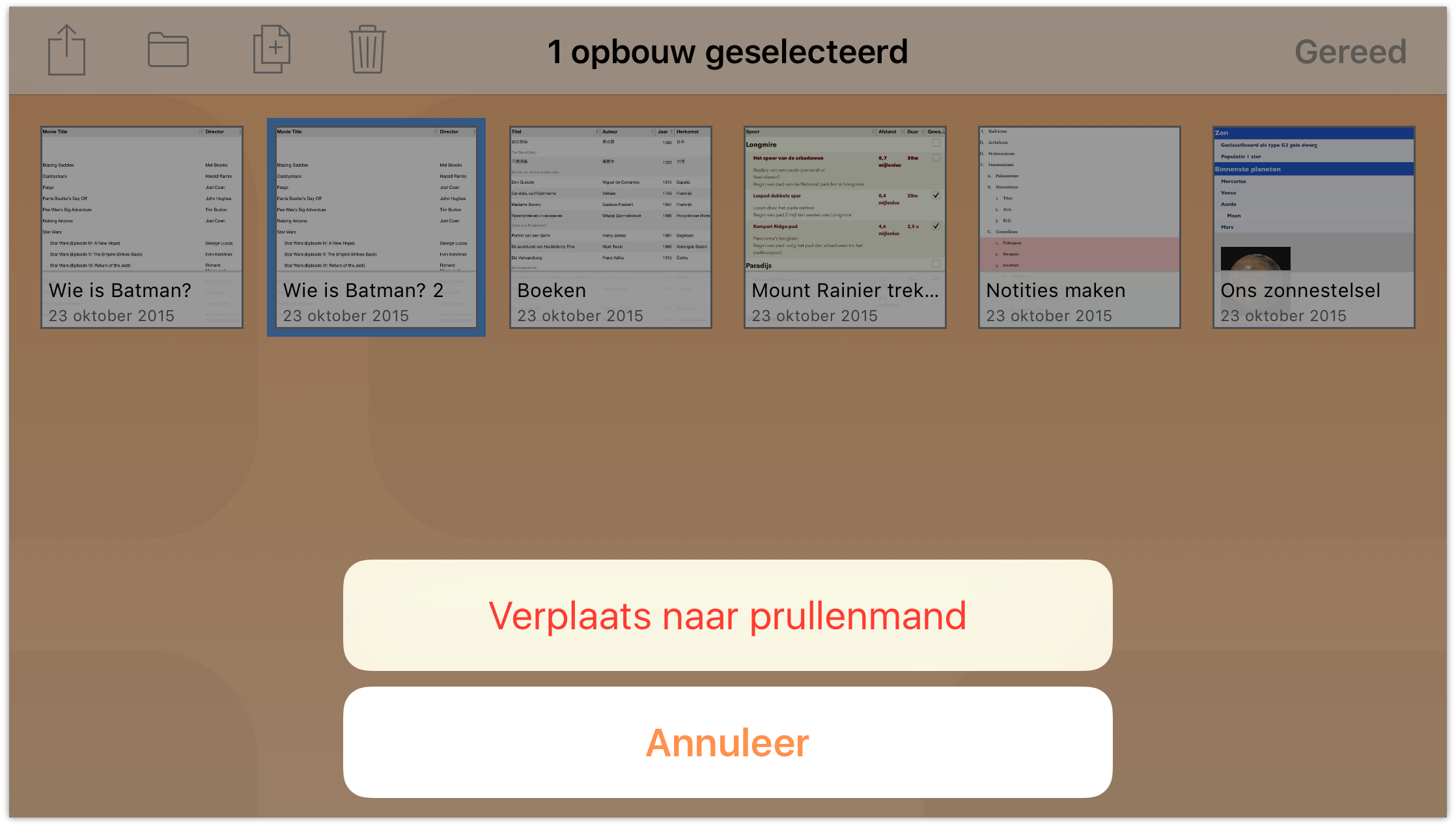
Tik om de map Prullenmand te openen en tik vervolgens in de navigatiebalk op de knop Herstel of op het bestand. Er verschijnt een pop-upmenu met opties voor het herstellen van het bestand naar uw map Lokale documenten of, als u een Cloud-account hebt ingesteld, naar een gesynchroniseerde bestandsshare.
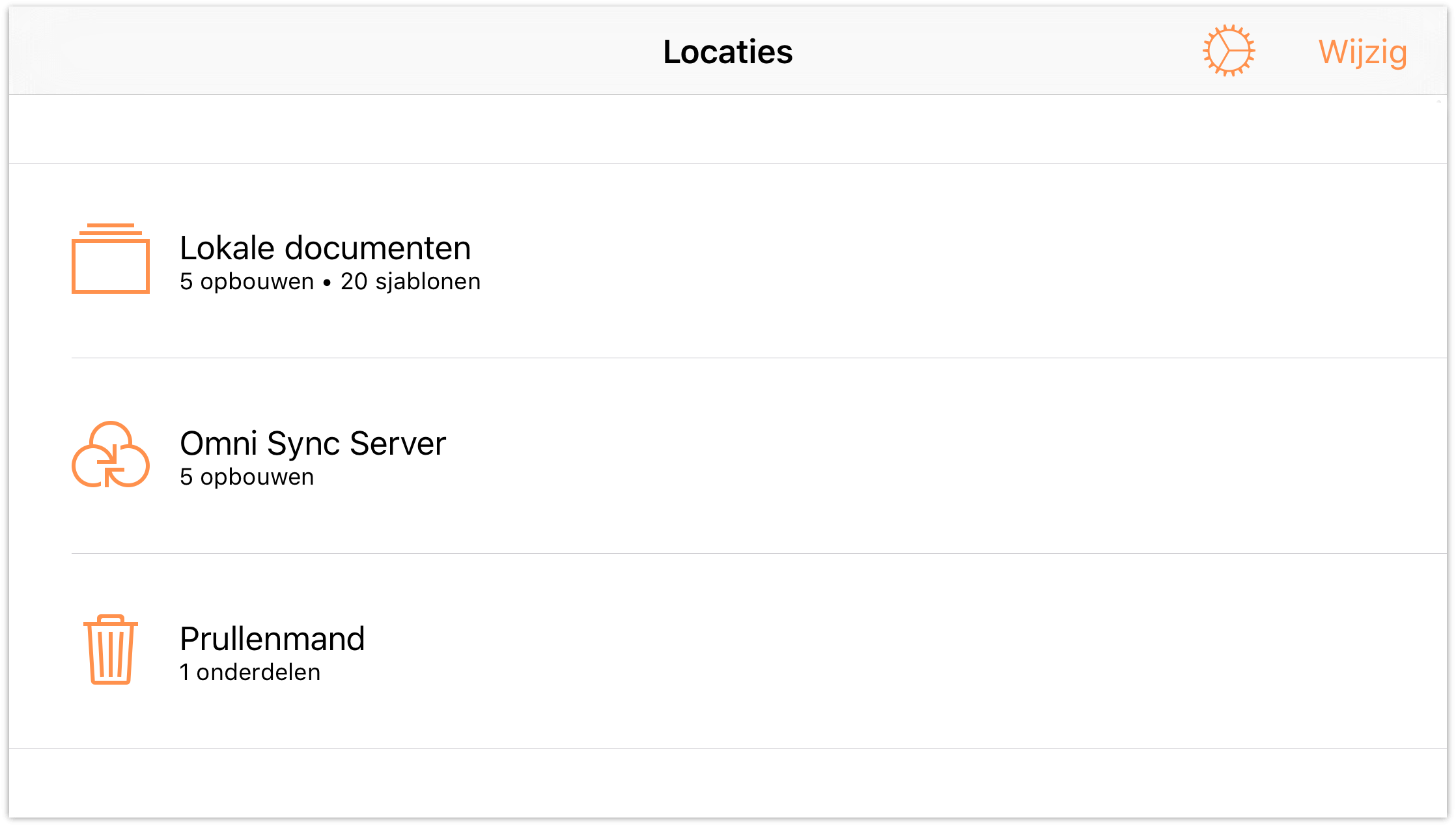
Als u absoluut zeker bent dat u dit bestand niet langer nodig hebt, hebt u enkele opties voor het leegmaken van de prullenmand.
- Tik onderaan op het scherm op Leeg prullenmand onderaan op het scherm om alle bestanden uit de map Prullenmand te verwijderen.
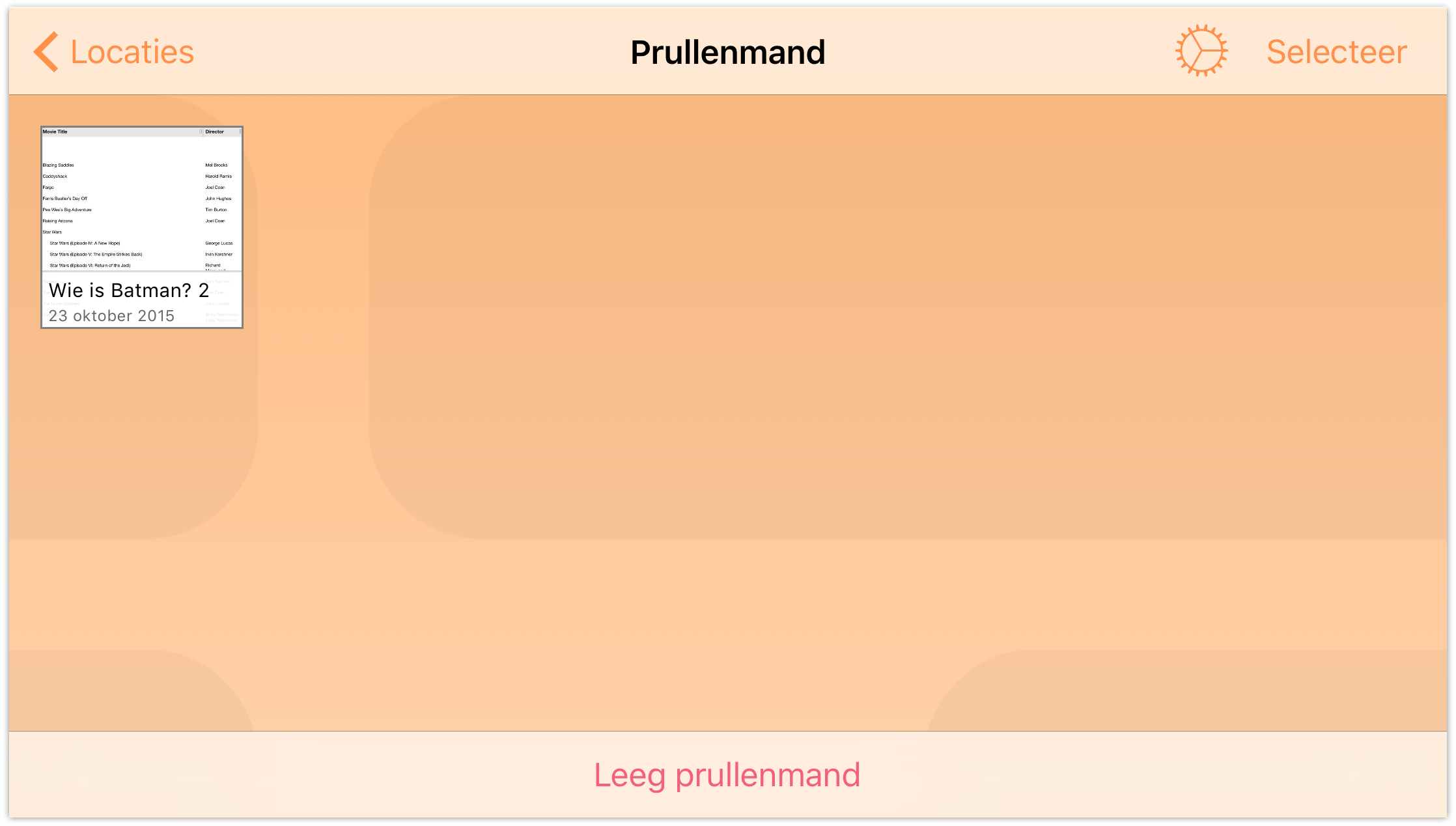
- Als er meerdere bestanden in de Prullenmand zitten, maar u denkt dat u beter nog niet alles weggooit, kunt u alleen de bestanden selecteren waarvan u zeker bent dat ze mogen worden verwijderd. Tik op Selecteer in de actiebalk en tik dan om de bestanden die u wilt verwijderen, te selecteren. Tik vervolgens op het
 (versnipperen) en tik dan op Verwijder document onderaan op het scherm om het geselecteerde bestand te verwijderen.
(versnipperen) en tik dan op Verwijder document onderaan op het scherm om het geselecteerde bestand te verwijderen.
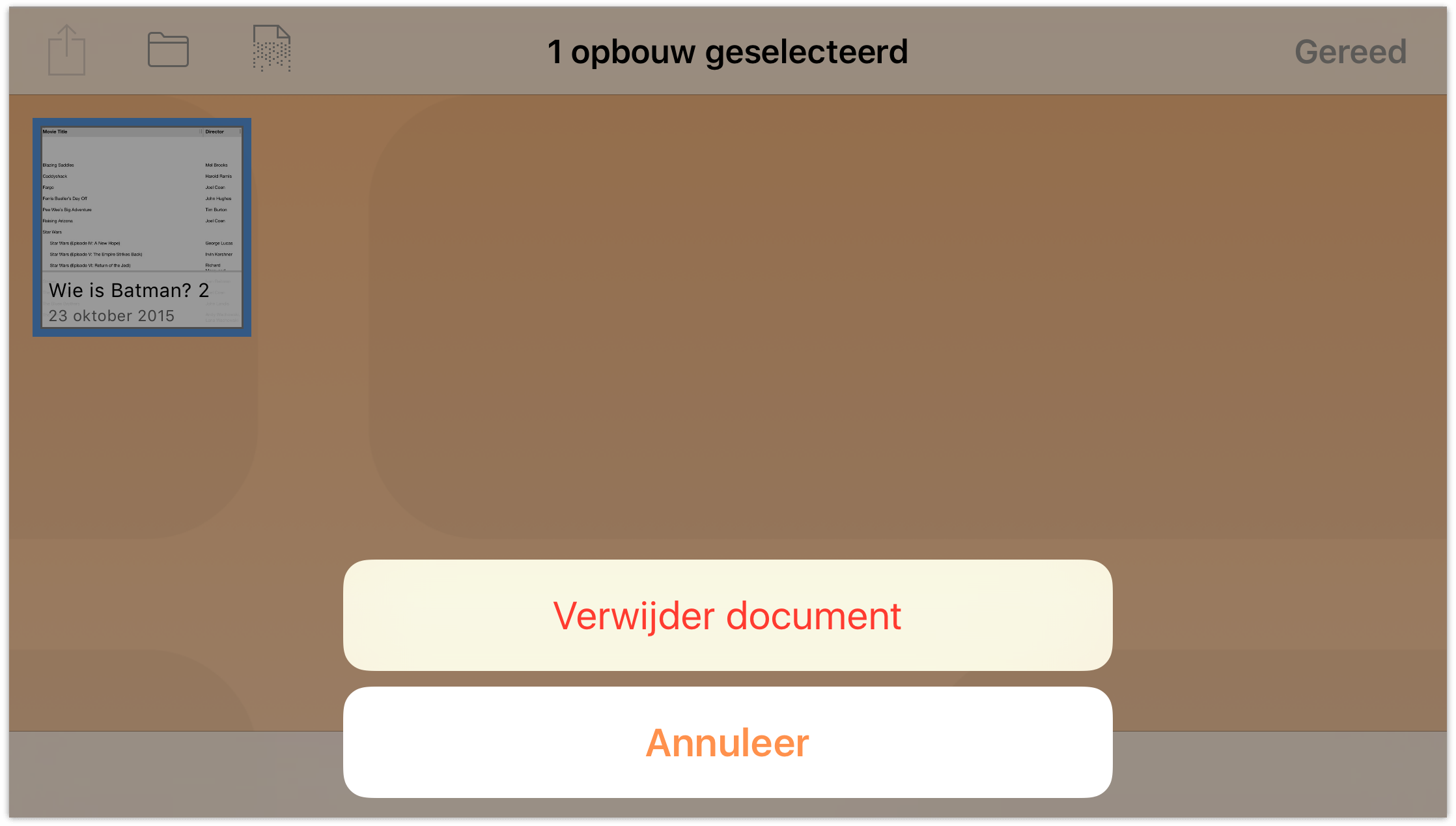
Het verschil hier is dat het tikken op het Verwijder document alleen geselecteerde bestanden verwijdert, terwijl tikken op Leeg prullenmand alles in de prullenmand zal verwijderen, ongedacht of er bestanden zijn geselecteerd.
U hebt nu al een grondig inzicht verworven in het gebruik van de Documentbrowser. Tijd om uw horizon te verbreden en aan de slag te gaan met uw eerste OmniOutliner-document.
Voordat u echter verdergaat, raden wij u aan wat tijd te nemen om te oefenen met het verplaatsen en kopiëren van bestanden en het maken van submappen voor het organiseren van uw bestanden. Het is ook de moeite waard te weten dat u een bestand terug uit de Prullenmand kunt verplaatsen naar een andere map. Probeer het dus maar nadat u een van de sjablonen hebt gedupliceerd.
Tot in het volgende hoofdstuk!
Chapter 5
Een nieuw OmniOutliner-document maken
OmniOutliner is een fantastisch gereedschap voor het ordenen van informatielijsten. Met OmniOutliner is het heel eenvoudig om alles snel te noteren, of u nu een boodschappenlijst moet maken, de hoofdstukken en verhaallijnen van de roman die u schrijft wilt detailleren of uw lijst van favoriete films wilt ordenen.
Tip
Als u TextExpander hebt aangeschaft voor uw iOS-apparaat, kunt u TextExpander gebruiken om een bibliotheek te maken van afkortingssneltoetsen voor tekstfragmenten die u vaak gebruikt, zoals adressen, URL's en standaard antwoorden. Tik op die afkorting en deze breidt automatisch uit naar het volledige fragment.
De beste manier om OmniOutliner te leren kennen, is er gewoon in te duiken en iets te maken. Dit hoofdstuk begeleidt u bij het maken van uw eerste document in OmniOutliner—uw lijst van favoriete films. Tijdens dit proces zult u meer leren over de interface van OmniOutliner, enkele "verborgen" tikbewegingen ontdekken en zien hoe u kolommen kunt toevoegen en kolomkopteksten kunt bewerken.
Aan het einde van het hoofdstuk zou u goed op weg moeten zijn om uw opbouwen te beheren met OmniOutliner. Laten we dus aan de slag gaan.
Opbouwen samenstellen (uit het niets)
Telkens wanneer u een nieuw document maakt in OmniOutliner, start u vanaf het scherm Locaties. Om een nieuw bestand te maken, moet u eerst een locatie (een map) selecteren voor het opslaan van het bestand. U kunt kiezen uit de map Lokale documenten of een gesynchroniseerde map in de cloud.
Opmerking
Tik op Voeg een Cloud-account toe om OmniOutliner toegang te verlenen tot bestanden die u hebt opgeslagen in de cloud. U kunt synchroniseren met Omni Sync Server of een WebDAV-server. Zie Een Cloud-account toevoegen voor meer details.
OmniOutliner voor iOS biedt geen ondersteuning van of toegang tot iCloud Drive.
- Tik op het scherm Locaties op Lokale documenten om die map te openen. Hier kunt u een lijst maken van uw favoriete films en deze lijst opslaan.
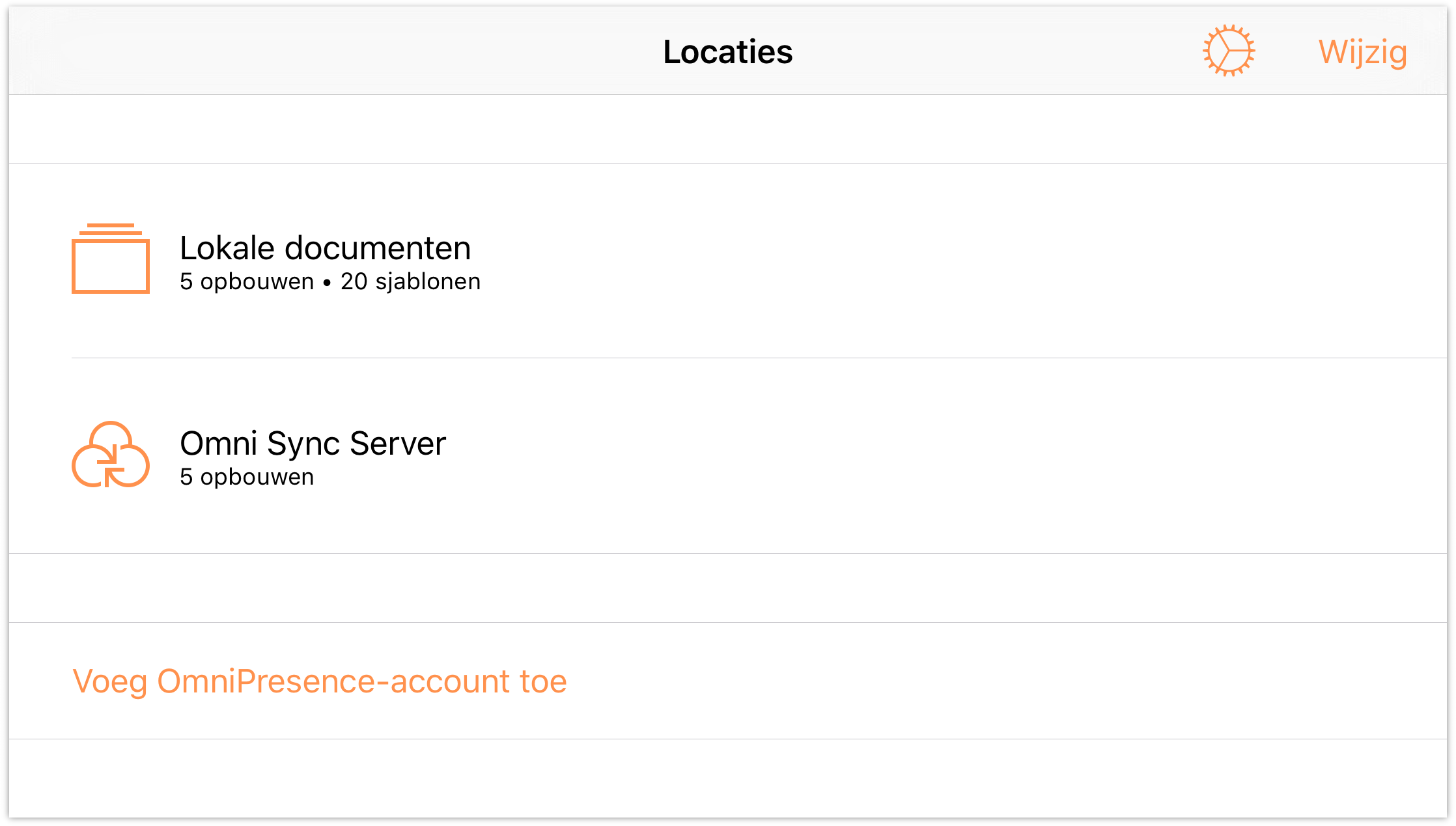
Om te starten tikt u op
 (Voeg toe) in de navigatiebalk bovenaan op het scherm.
(Voeg toe) in de navigatiebalk bovenaan op het scherm.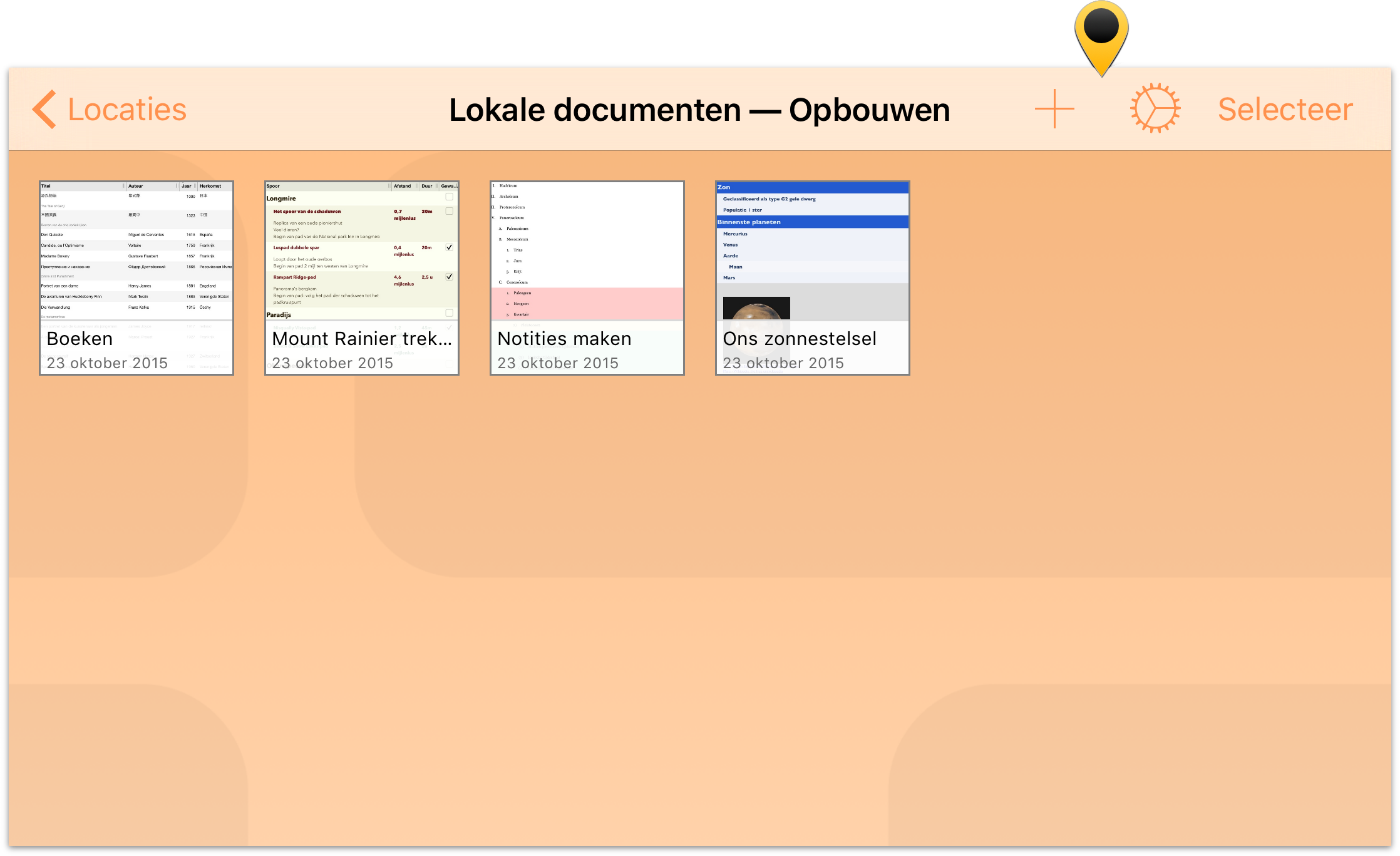
Kies vervolgens een sjabloon. U kunt kiezen uit een van de voorbeeldsjablonen, maar in dit geval raden wij u aan de sjabloon Standaard te kiezen omdat u wellicht meer vrijheid wilt bij de opmaak van uw lijst.
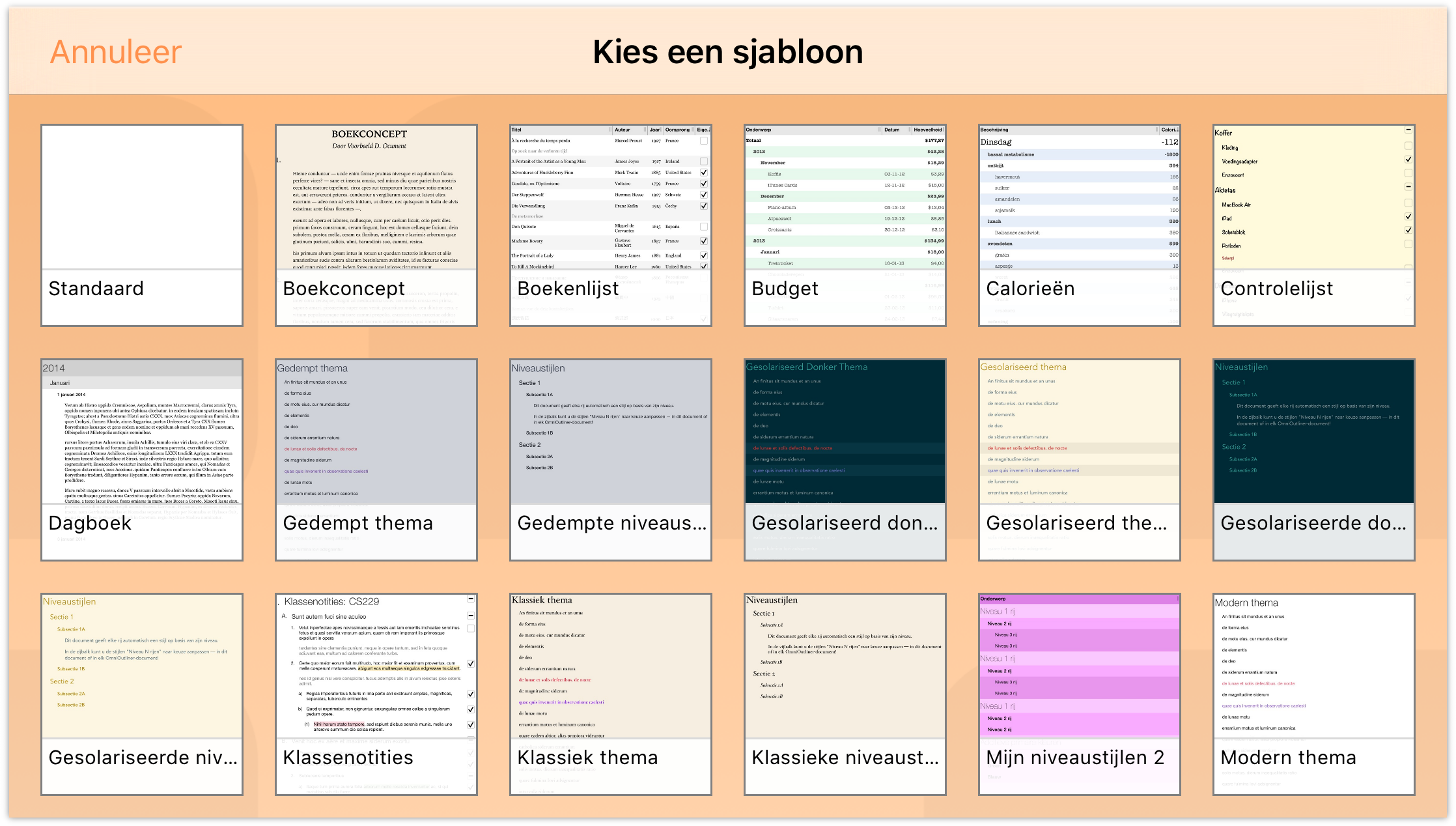
Zoals u kunt zien is de sjabloon Standaard heel elementair. Maar maak u geen zorgen, wij zullen u tonen hoe u dit lege witte canvas kunnen ombouwen tot een verbazingwekkend ontwerp.
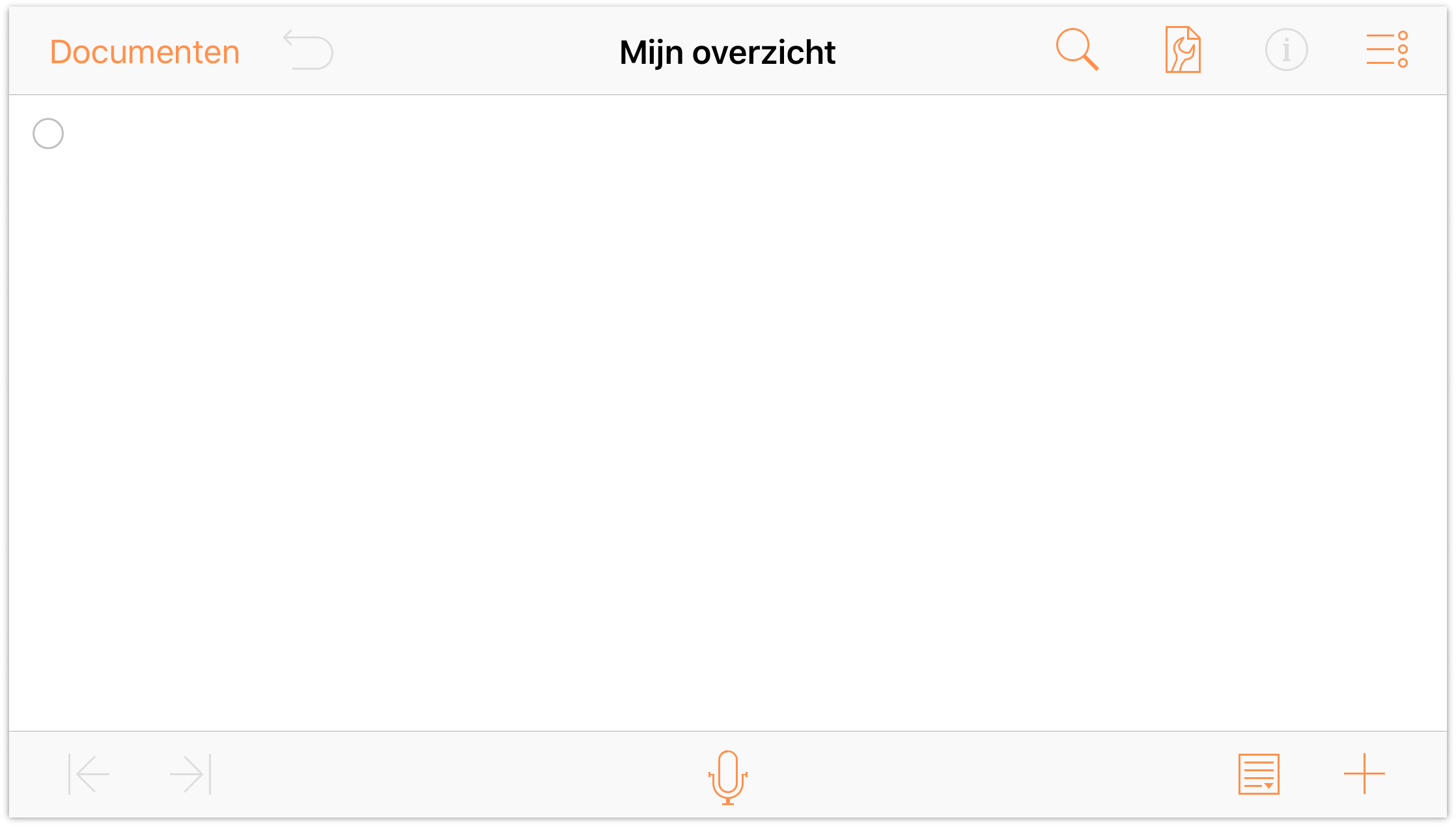
Voordat u begint met het invoeren van titels van uw favoriete films, beginnen we met het wijzigen van de standaardtitel van dit document van Mijn opbouw naar Favoriete films.
Tik op Mijn opbouw om naar de bewerkingsmodus te gaan. Dit plaatst een cursor aan het einde van de huidige titel en als u goed kijkt, ziet u een kleine × aan de rechterrand van de titelbalk. Tik op × om de huidige titel te wissen en typ vervolgens Favoriete films. Tik dan op Return om de nieuwe titel te accepteren. Nu bent u er helemaal klaar voor!

Voer de titels in voor een tiental van uw favoriete films. Aan het einde van de titel, tikt u op Return om naar de volgende lijn te gaan.
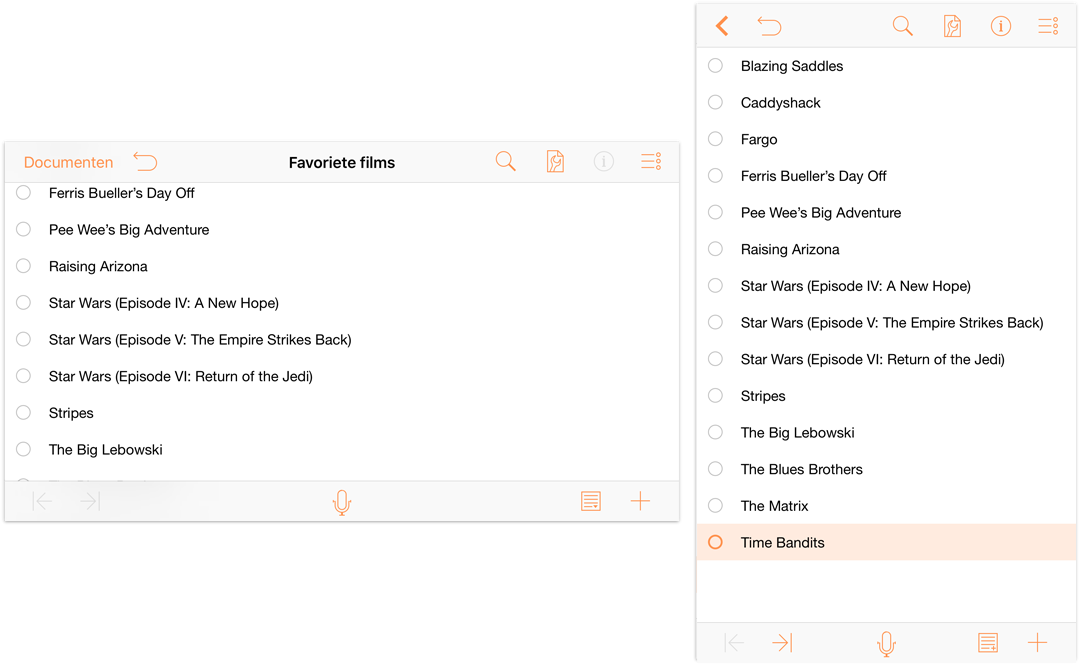
Tip
De invoer gaat veel sneller als er een Bluetooth-toetsenbord is gekoppeld met uw iOS-apparaat. We hebben trouwens veel sneltoetsen die gemeenschappelijk zijn in OmniOutliner voor Mac toegevoegd aan OmniOutliner 2 voor iOS.
Lijsten organiseren en sorteren
Zoals u kunt zien zijn de titels niet helemaal goed geordend. Laten we er dus maar beginnen met deze alfabetisch te ordenen.
- Om een lijn te verplaatsen houdt u de Rij-ingang vast.
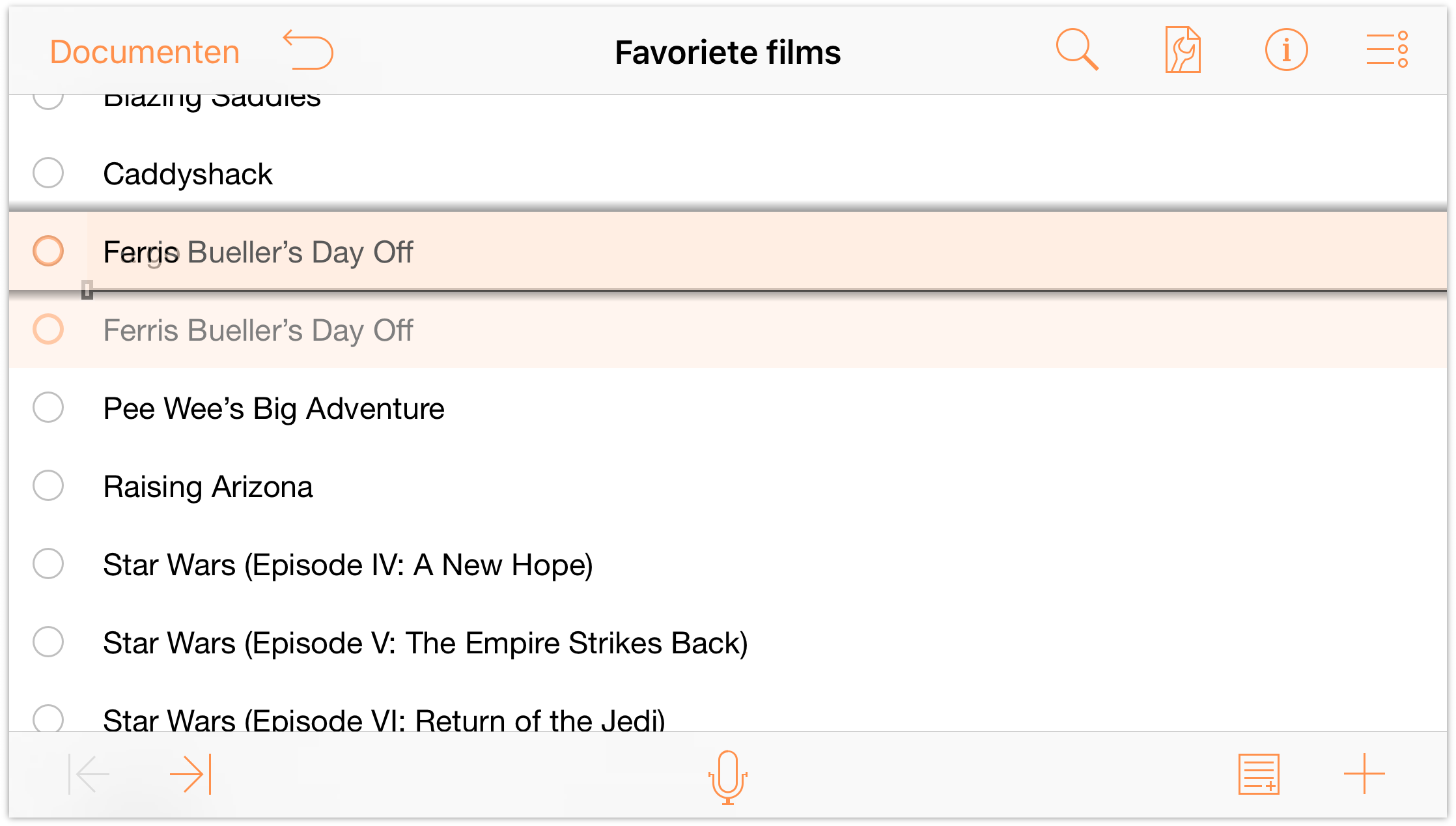
Wanneer u een lijn selecteert, zult u merken dat deze een grijsoranje markering krijgt met een slagschaduw achter de rij. Dit is uw indicatie dat de lijn is geselecteerd en klaar is om te worden verplaatst. Terwijl u de lijnen verplaatst, verschijnt een invoeglijn om aan te geven waar de lijn zal worden geplaatst wanneer u uw vinger wegneemt.
Zoals u zich kunt voorstellen, kan het selecteren en slepen van elke rij naar de juiste plaats, wat tijd in beslag nemen (en zijn er menselijke fouten mogelijk). Een eenvoudigere manier om dit behandelen is het sorteren van de lijst. Volg hiervoor deze stappen:
- Tik op het
 om het menu Inhoud te openen.
om het menu Inhoud te openen. 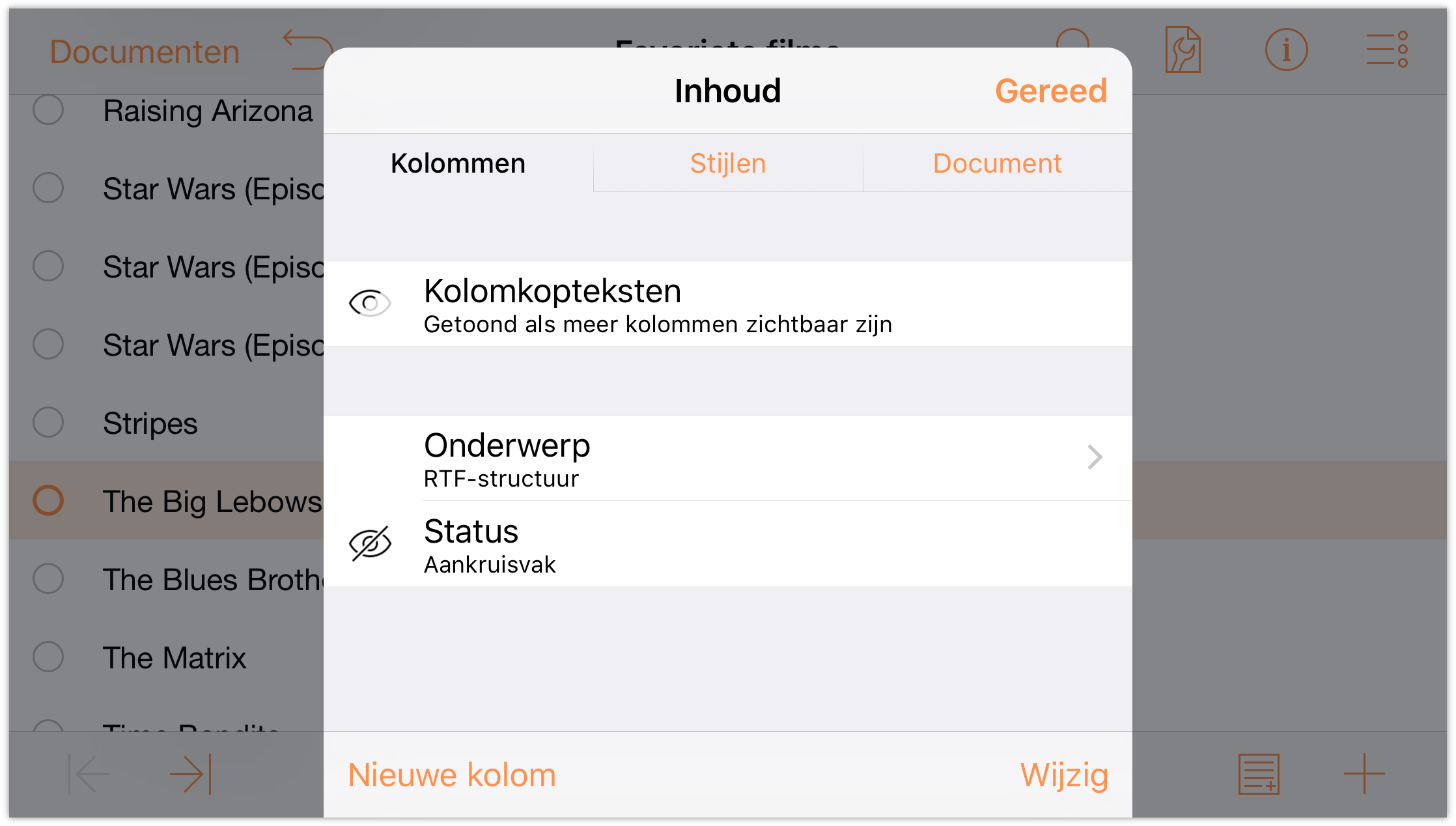
- Tik links van Kolomkopteksten twee keer op de knop Zichtbaarheid (
 ). In zijn standaard toestand, worden kolomkopteksten standaard verborgen wanneer een OmniOutliner-document slechts één kolom heeft. Wanneer u op de knop Zichtbaarheid tikt, verandert deze naar Verborgen () en dan naar de gewenste status: Altijd weergegeven (
). In zijn standaard toestand, worden kolomkopteksten standaard verborgen wanneer een OmniOutliner-document slechts één kolom heeft. Wanneer u op de knop Zichtbaarheid tikt, verandert deze naar Verborgen () en dan naar de gewenste status: Altijd weergegeven ( ). U zou nu de kolomkoptekst Onderwerp bovenaan uw lijst moeten zien.
). U zou nu de kolomkoptekst Onderwerp bovenaan uw lijst moeten zien. 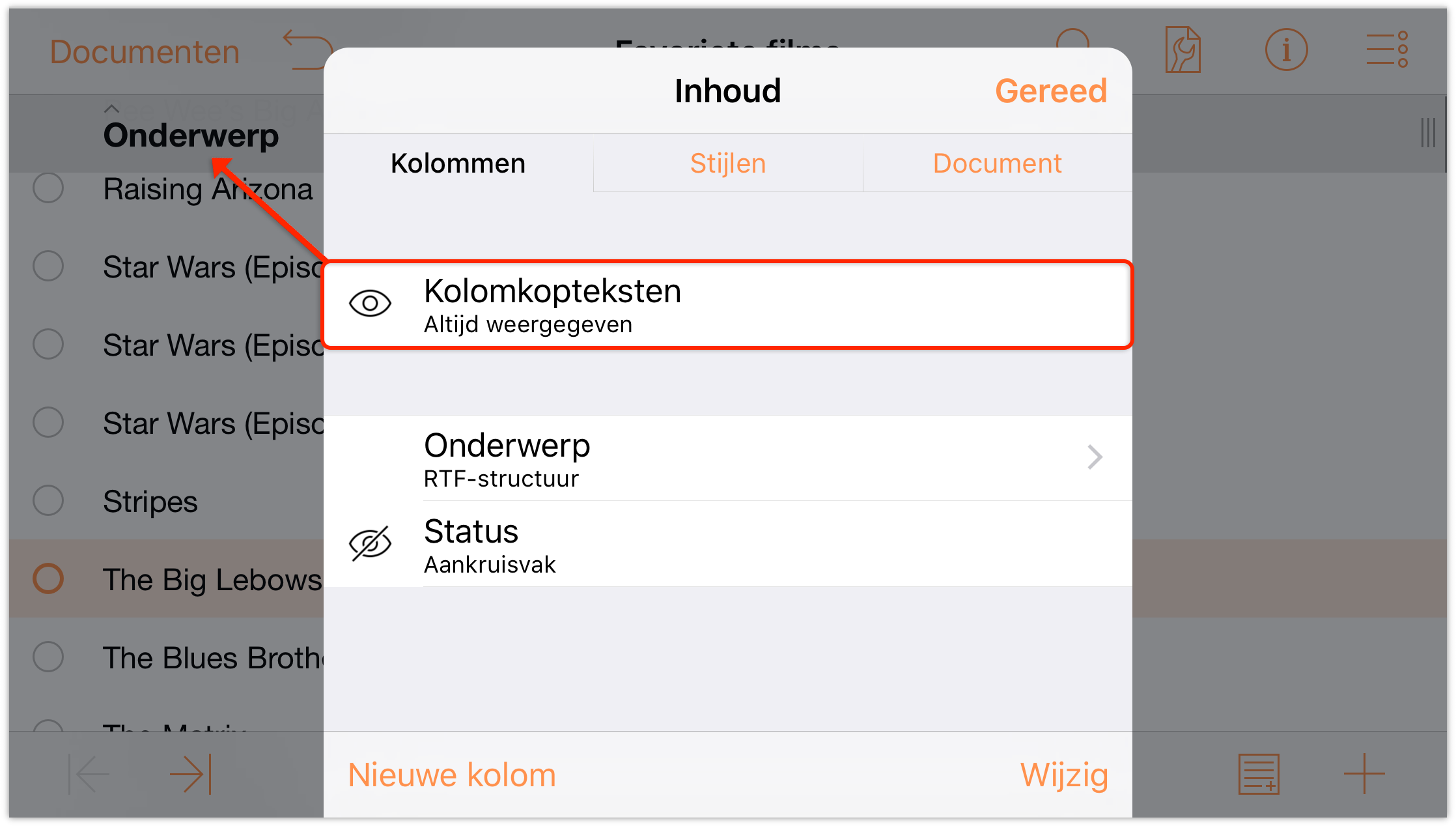
- Tik op de kolomkoptekst Onderwerp om de naam van de kolomkoptekst te wijzigen of om de inhoud van de kolom te sorteren. Tik in dit geval op Sorteer
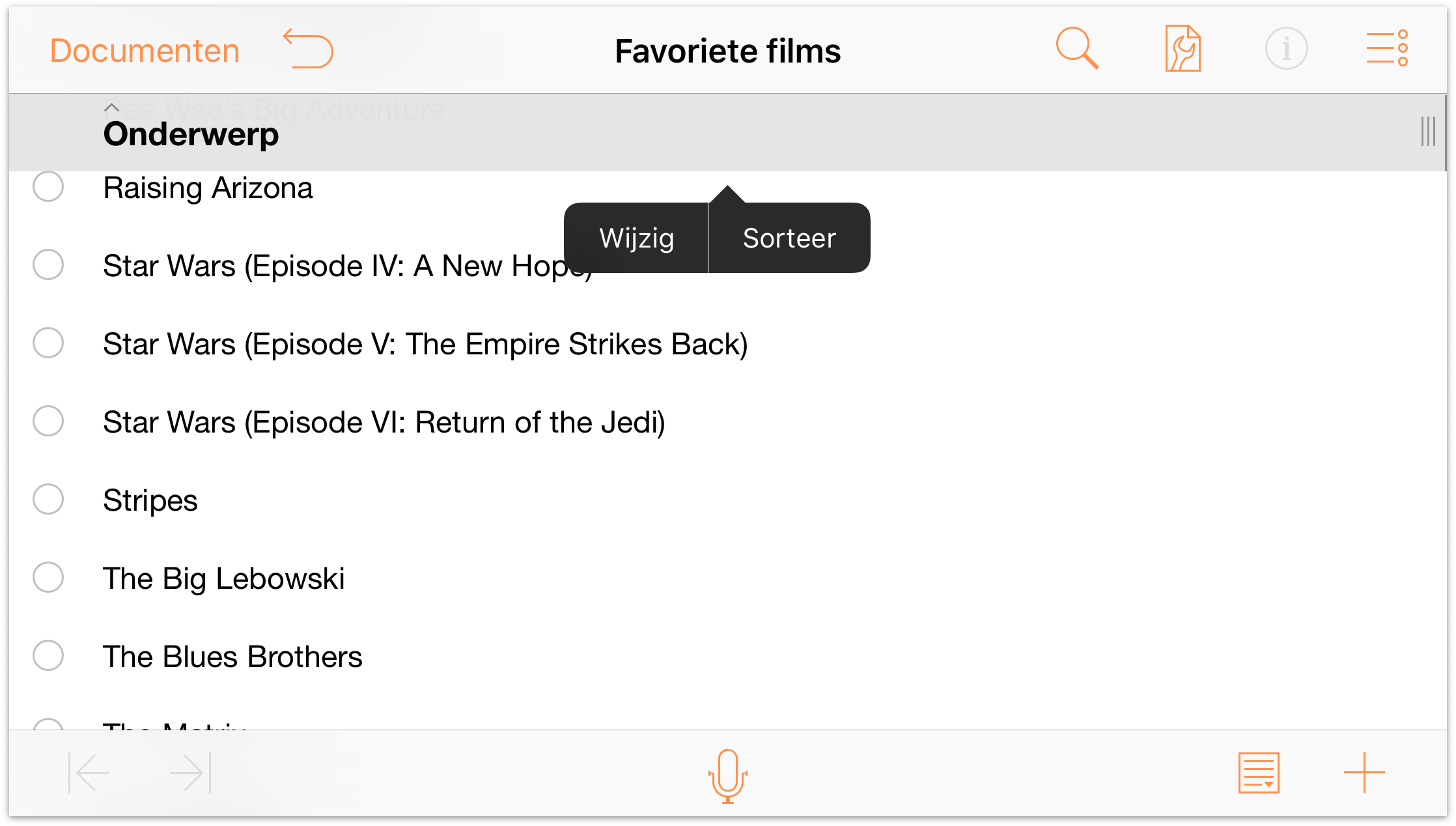
- Nadat u op Sorteer hebt getikt, ziet u de opties om de kolomgegevens in oplopende (A-Z) of aflopende (Z-A) volgorde te sorteren of om de kolom helemaal niet te sorteren. Tik op A-Z om uw lijst van films te sorteren in oplopende volgorde.
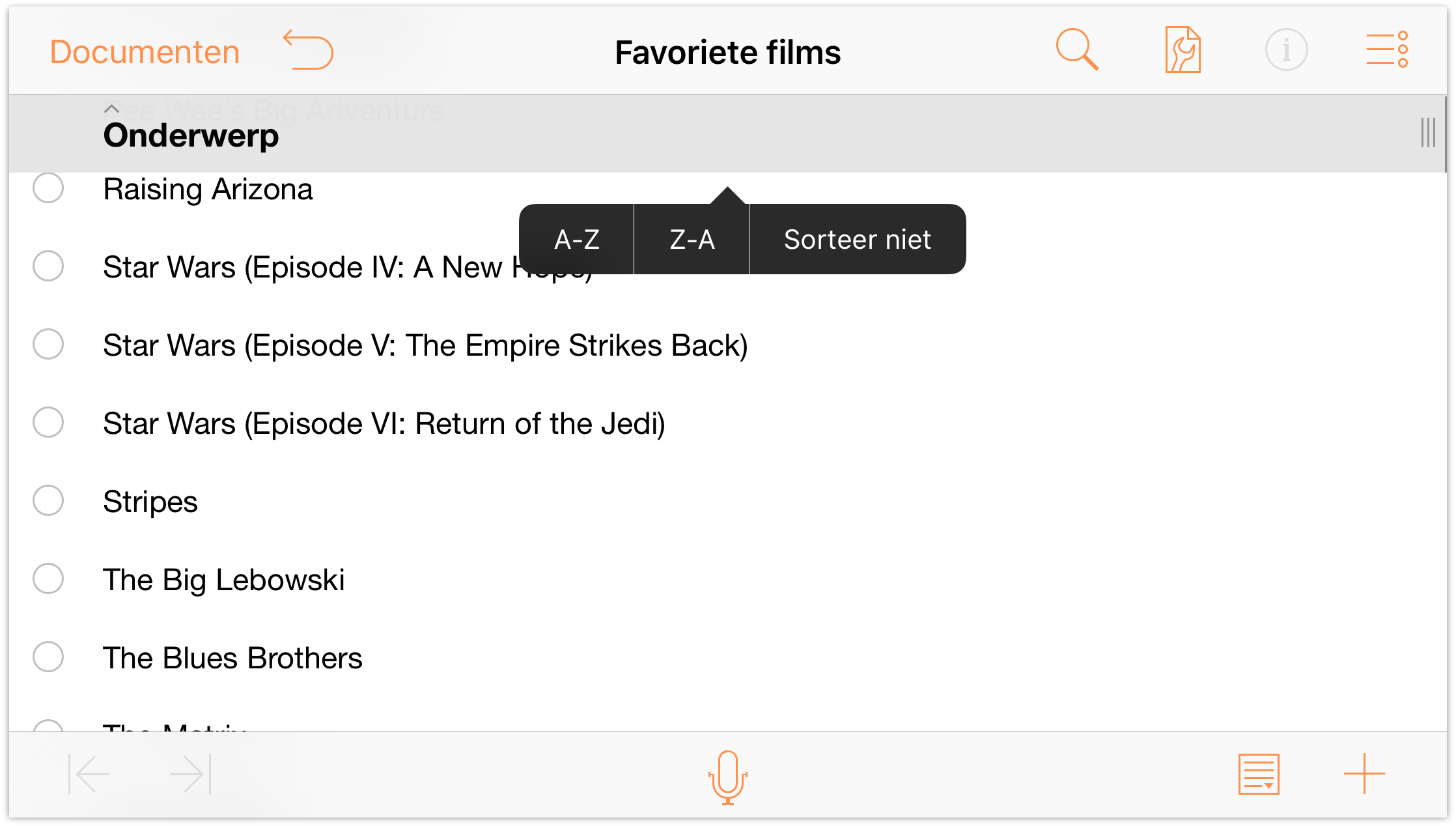
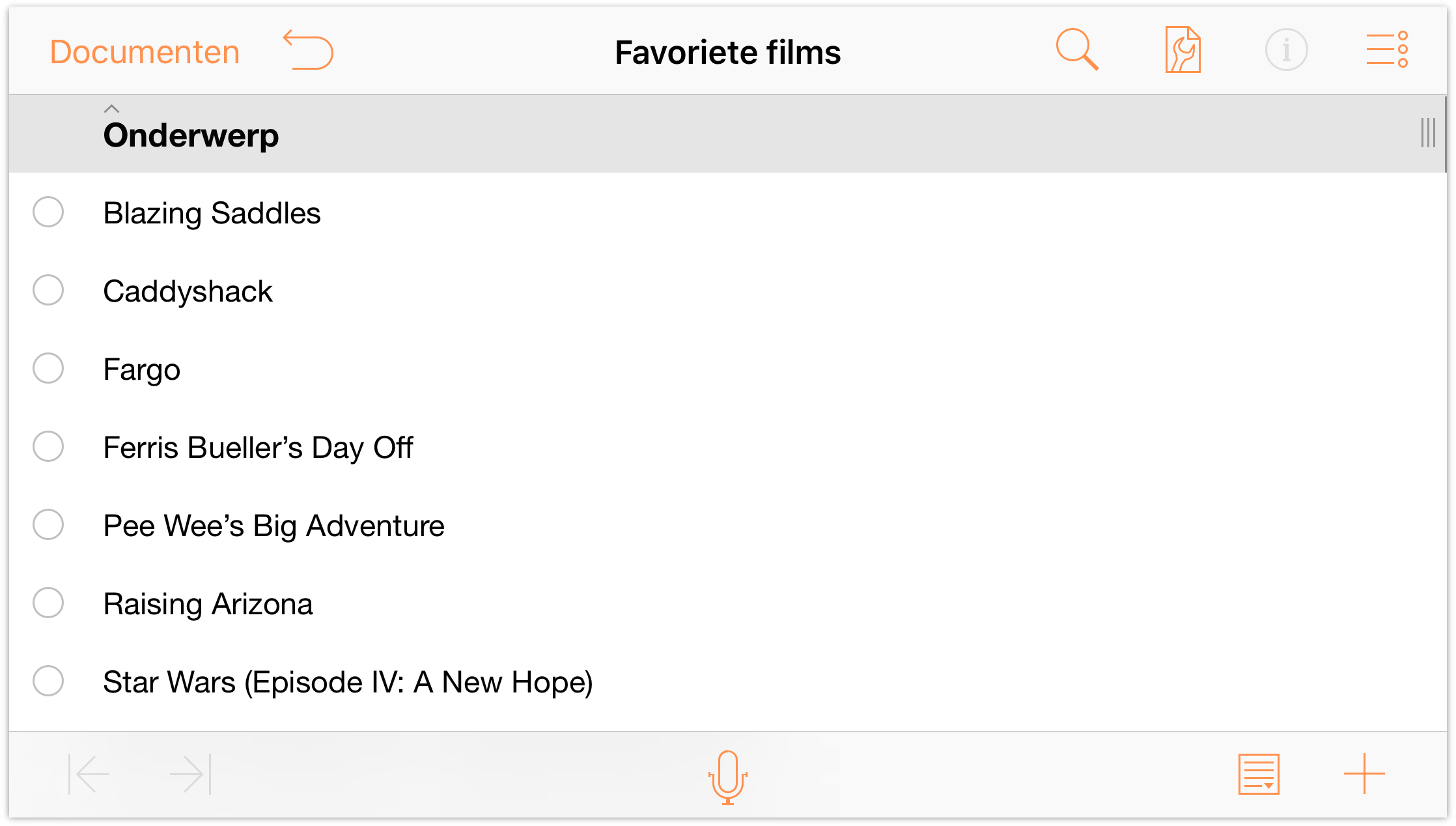
- Tik op het
Nu uw filmtitels alfabetisch zijn gesorteerd, kunnen we wat meer diepte toevoegen aan de organisatie. Er zijn drie Star Wars-films (en slechts drie Star Wars-films). Laten we ze eens samen groeperen.
-
Tik op
 (de knop Wijzig) in de navigatiebalk in de rechterbovenhoek en tik dan om de drie Star Wars-films te selecteren.
(de knop Wijzig) in de navigatiebalk in de rechterbovenhoek en tik dan om de drie Star Wars-films te selecteren.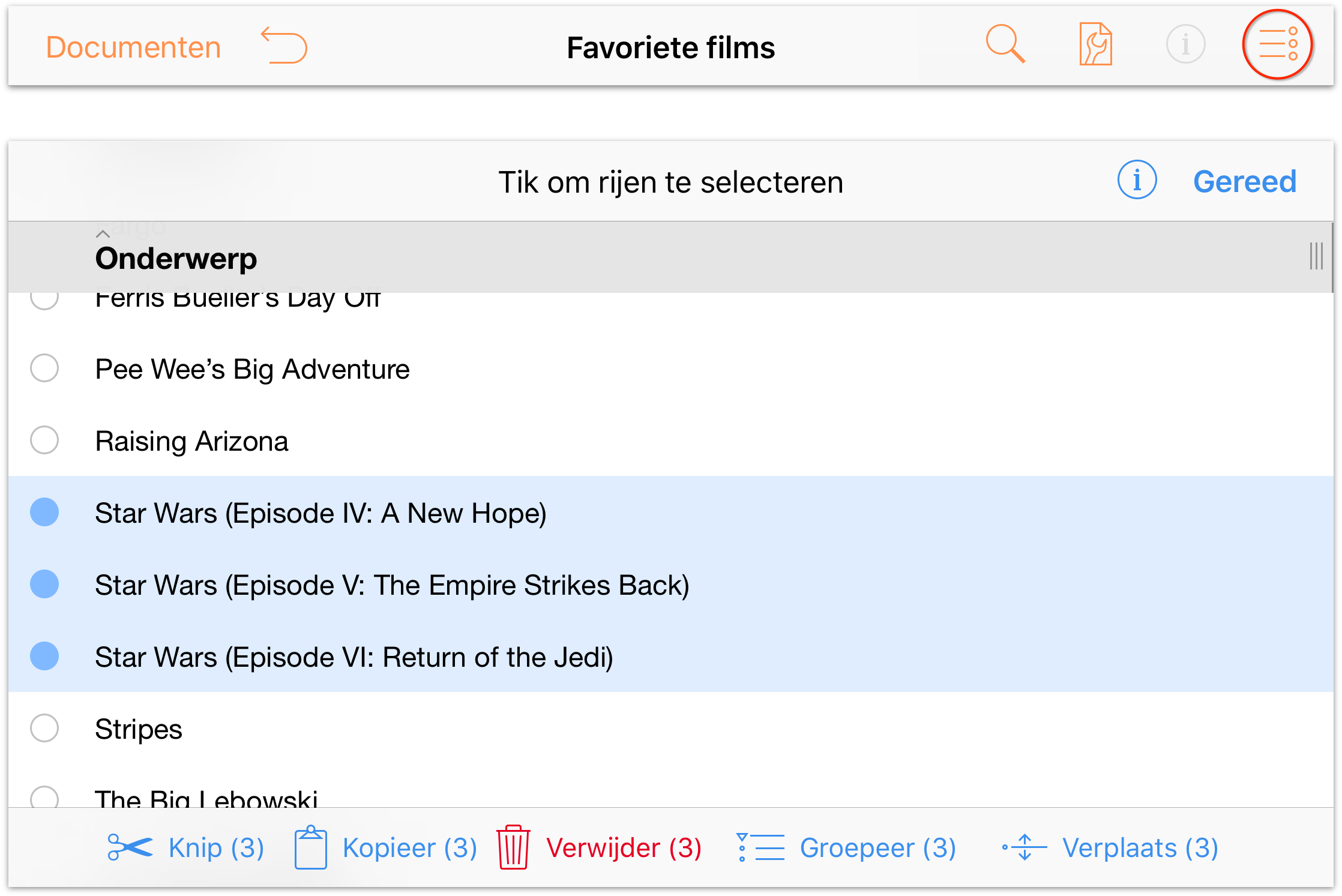
-
Tik terwijl de drie films zijn geselecteerd, in de werkbalk onderaan op het scherm op Groepeer. De drie rijen springen in en er wordt een nieuwe rij ingevoegd op het bovenliggende niveau. Voer Star Wars in om de groep een naam te geven.
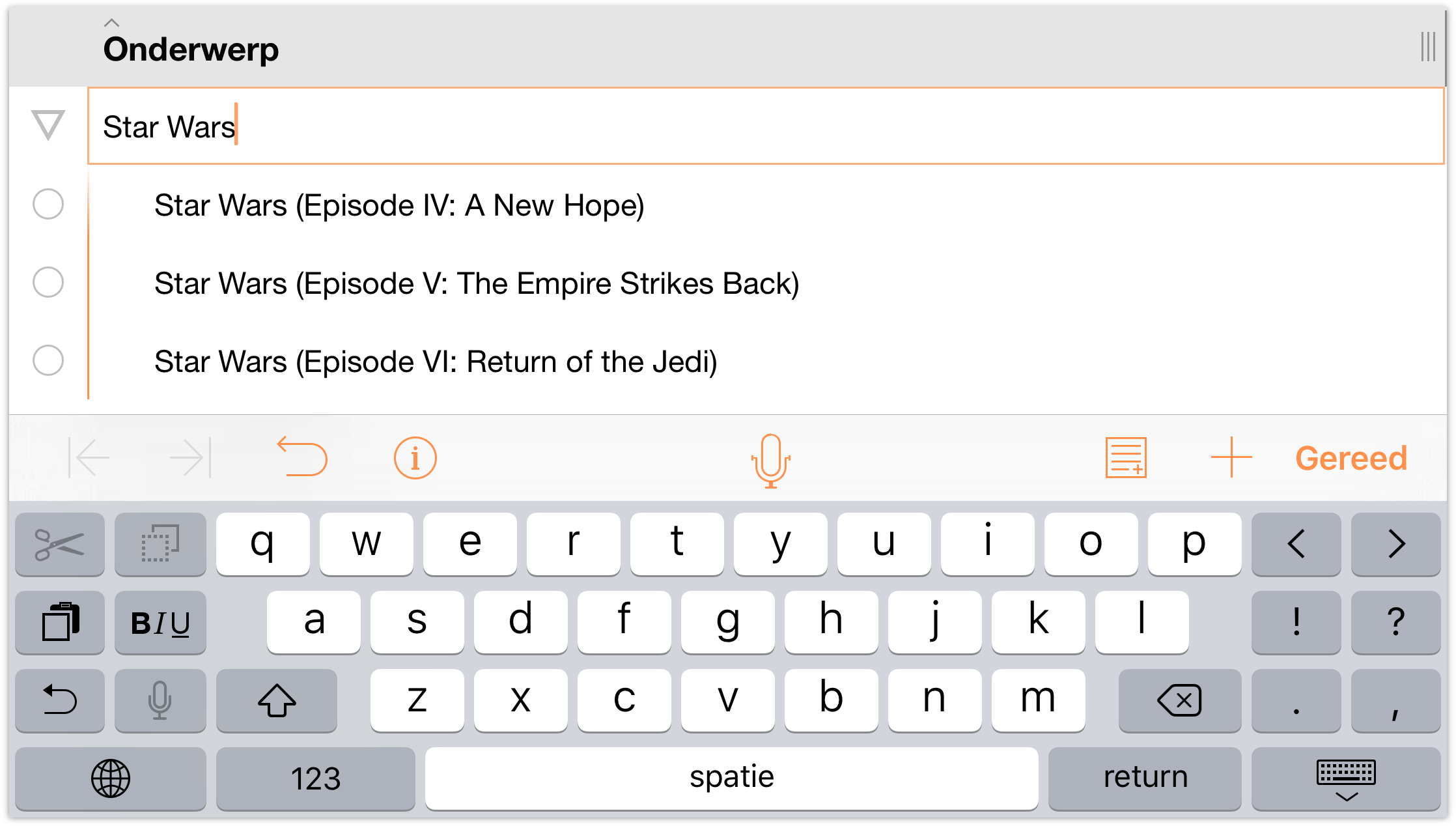
-
Merk hoe de drie films inspringen. Als u links van Star Wars op de onthullingsdriehoek tikt, worden de drie films verborgen tot u opnieuw op de driehoek tikt.
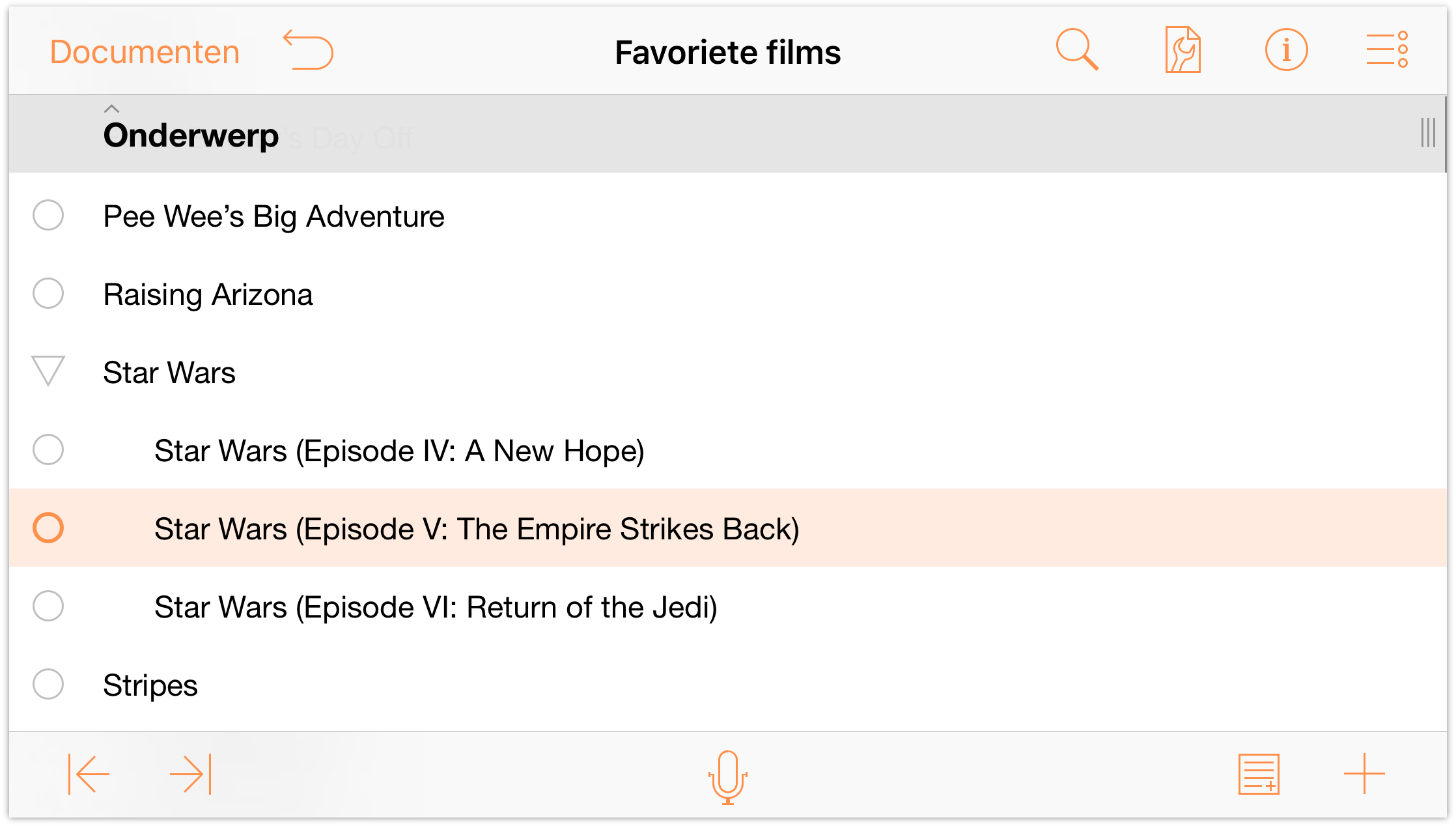
-
Kolommen toevoegen en kolomkopteksten bewerken
Laten we nu een nieuwe kolom toevoegen aan de lijst, zodat u de naam van de regisseur aan elke film kunt koppelen.
Tik in de werkbalk op
 (Inhoud) en tik vervolgens op Nieuwe kolom onderaan in het tabblad Kolommen.
(Inhoud) en tik vervolgens op Nieuwe kolom onderaan in het tabblad Kolommen.
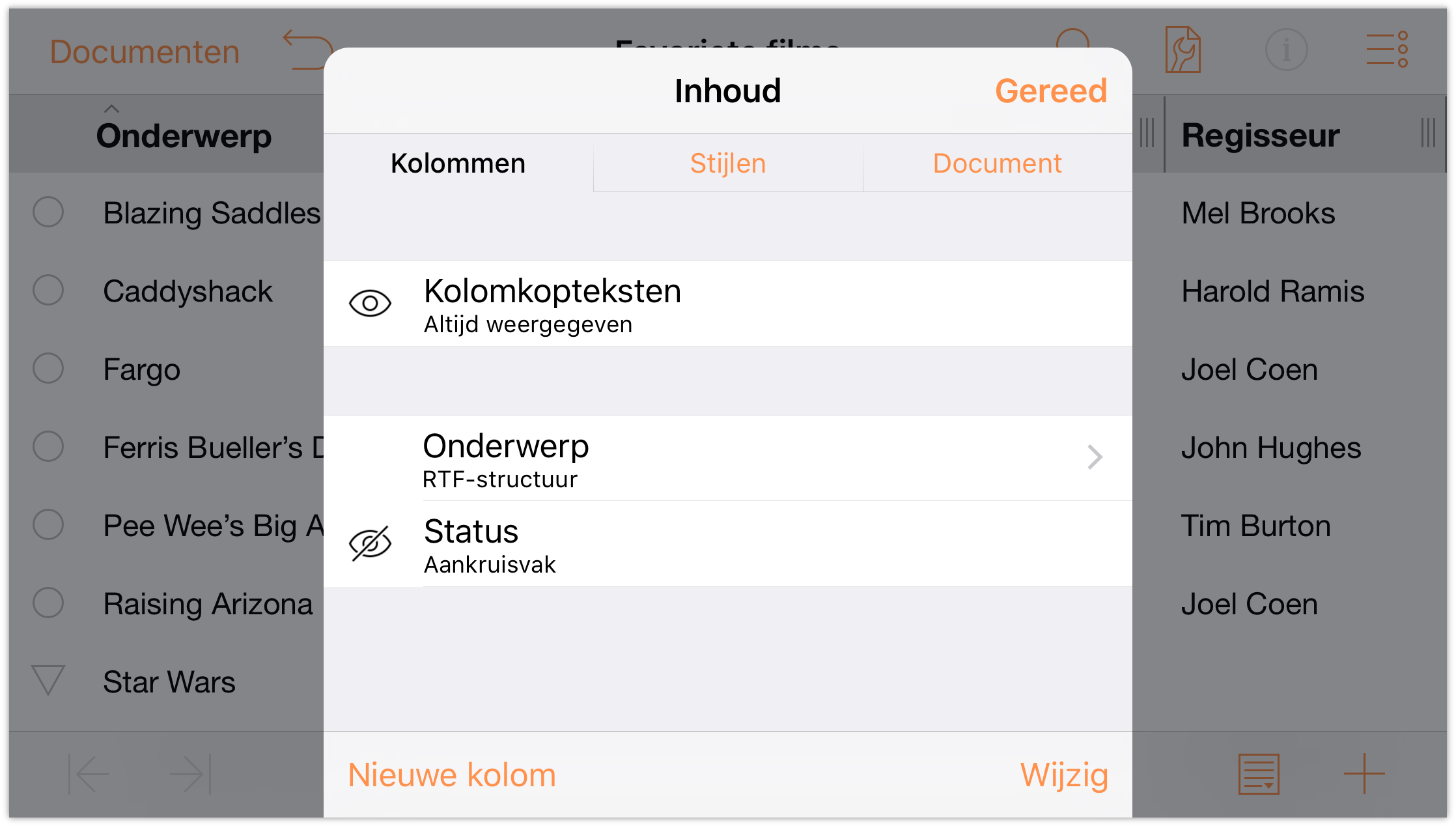
-
Voer Regisseur in het veld Naam voor de kolom.
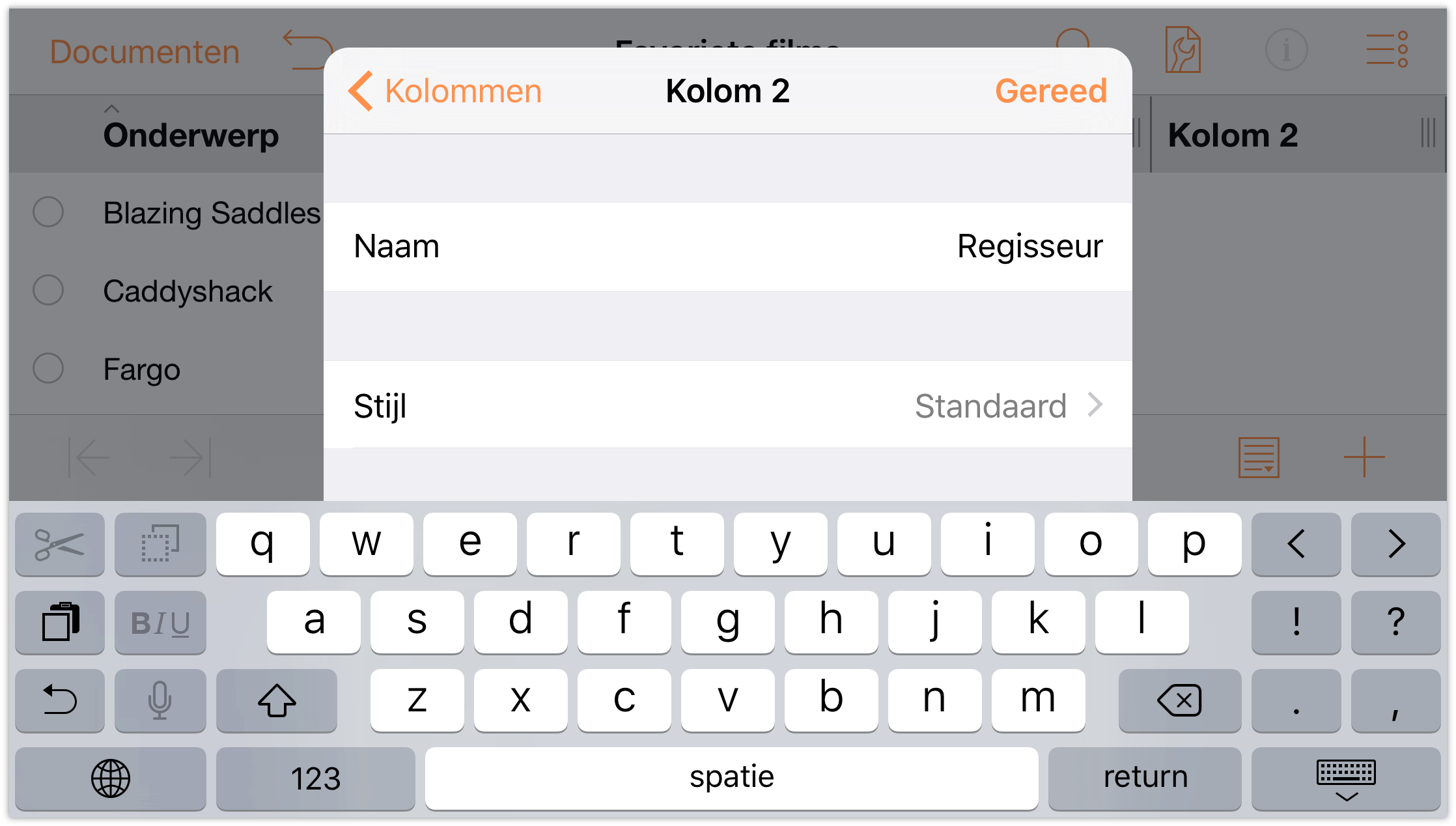
Wanneer u Regisseur hebt ingevoerd als de kolomnaam, tikt u op ❮ Kolommen om terug te keren nar het hoofdmenu Inhoud.
-
Laten we nu de kolom Onderwerp een andere naam geven die beter geschikt is voor de lijst waaraan u werkt.
- Tik op Onderwerp om de titel van de kolom Onderwerp te wijzigen.
- Dubbeltik in het veld Naam om de titel Onderwerp te selecteren.
- Voer Filmtitel in als de nieuwe titel voor de eerste kolom.
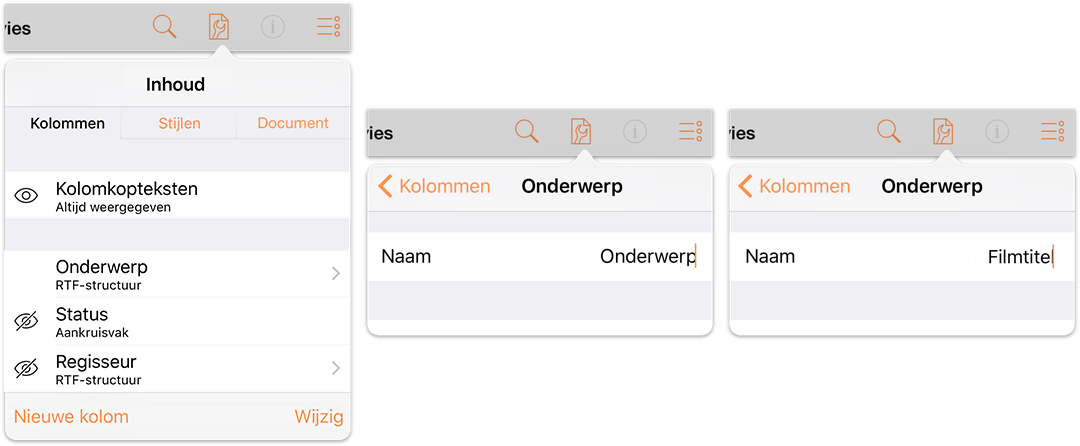
Uw kolomtitels zouden er als volgt moeten uitzien wanneer u klaar bent.
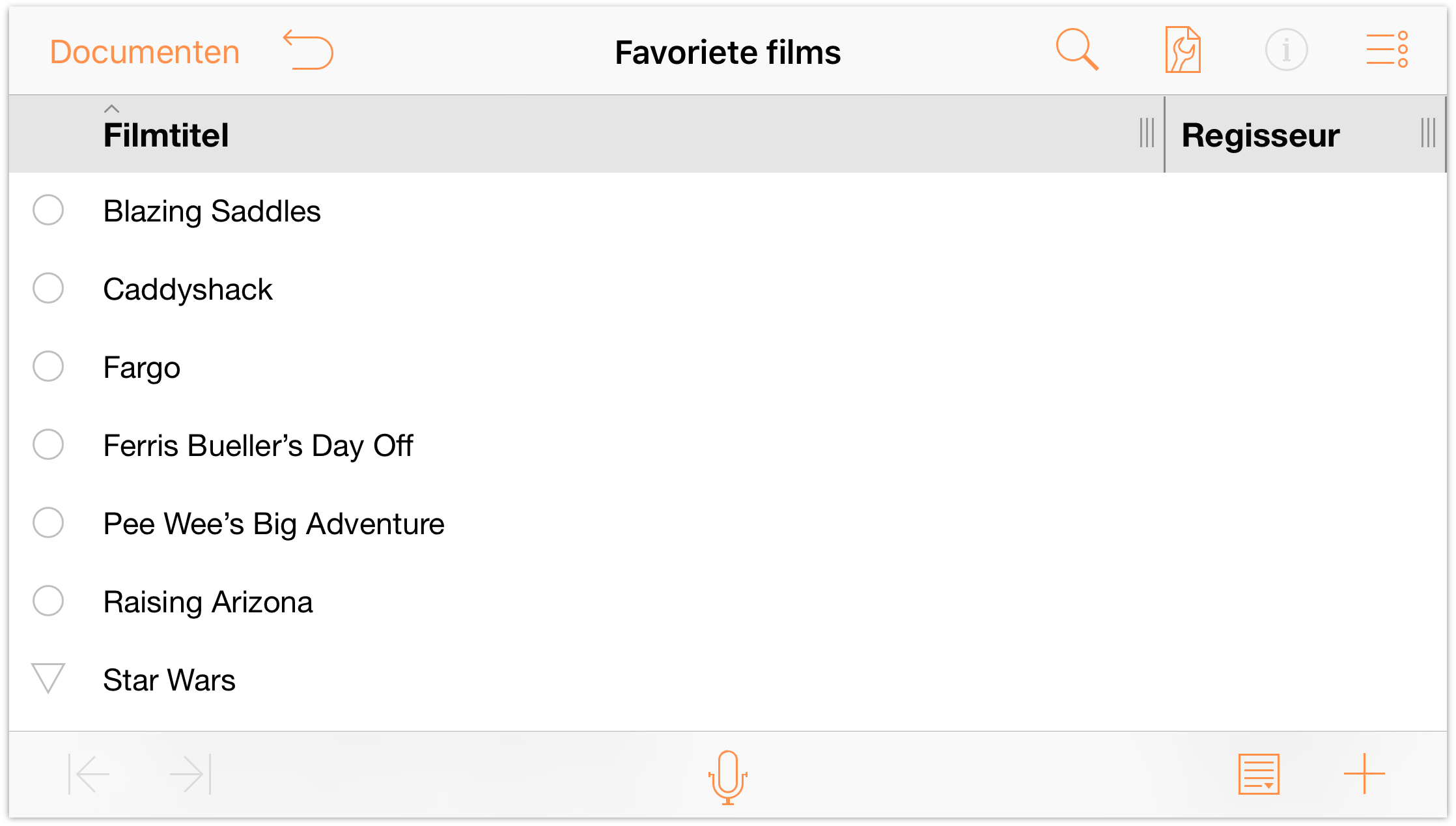
-
Elke kolom heeft een handgreep voor het wijzigen van de grootte aan de rechterrand. U kunt hierop drukken en naar links of rechts slepen om de kolom zo smal of zo breed te maken als u wilt. De tekst binnen die kolom wordt aangepast aan de kolombreedte.

Werken in kolommen en kopiëren en plakken gebruiken
Nu u de kolom Regisseur hebt gemaakt, kunt u wat tijd nemen om de namen van elke regisseur in te vullen. Bij het werken in kolommen moet u eraan denken dat u nooit op Return mag tikken omdat u hiermee een nieuwe rij invoegt. Als u per ongeluk op Return tikt, kunt u op ![]() (Herstel) tikken.
(Herstel) tikken.
Tip
Niet zeker wie uw favoriete film heeft geregisseerd? Zoek op IMDb om alle details over de films in uw lijst te ontdekken.
Om de namen van regisseurs sneller in te voeren, kunt u de tekst van één cel kopiëren en die vervolgens plakken in een andere cel als u merkt dat er duplicaten zijn. Om wat tekst te kopiëren, dubbeltikt u op het woord en gebruikt u de selectiehandgrepen (of tikt u op Selecteer alles in het contextmenu) om de benodigde woorden te selecteren. Tik op Kopieer terwijl de tekst is geselecteerd om de tekst te kopiëren naar het klembord.
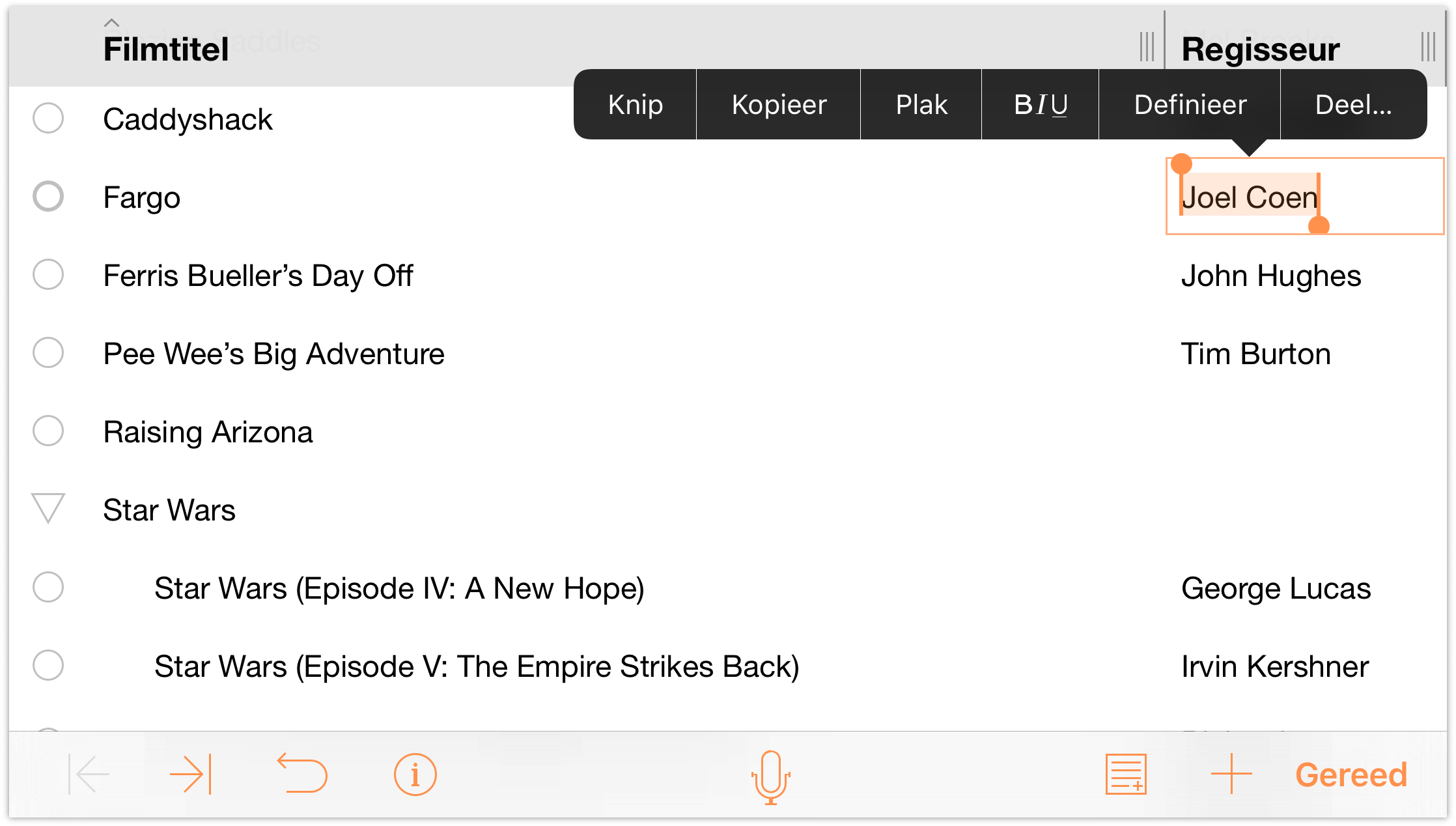
Dubbeltik vervolgens in de cel waar u de tekst wilt plakken. U zult merken dat er twee verschillende "Plak"-opties zijn in het contextmenu. Plak en Plak normaal:
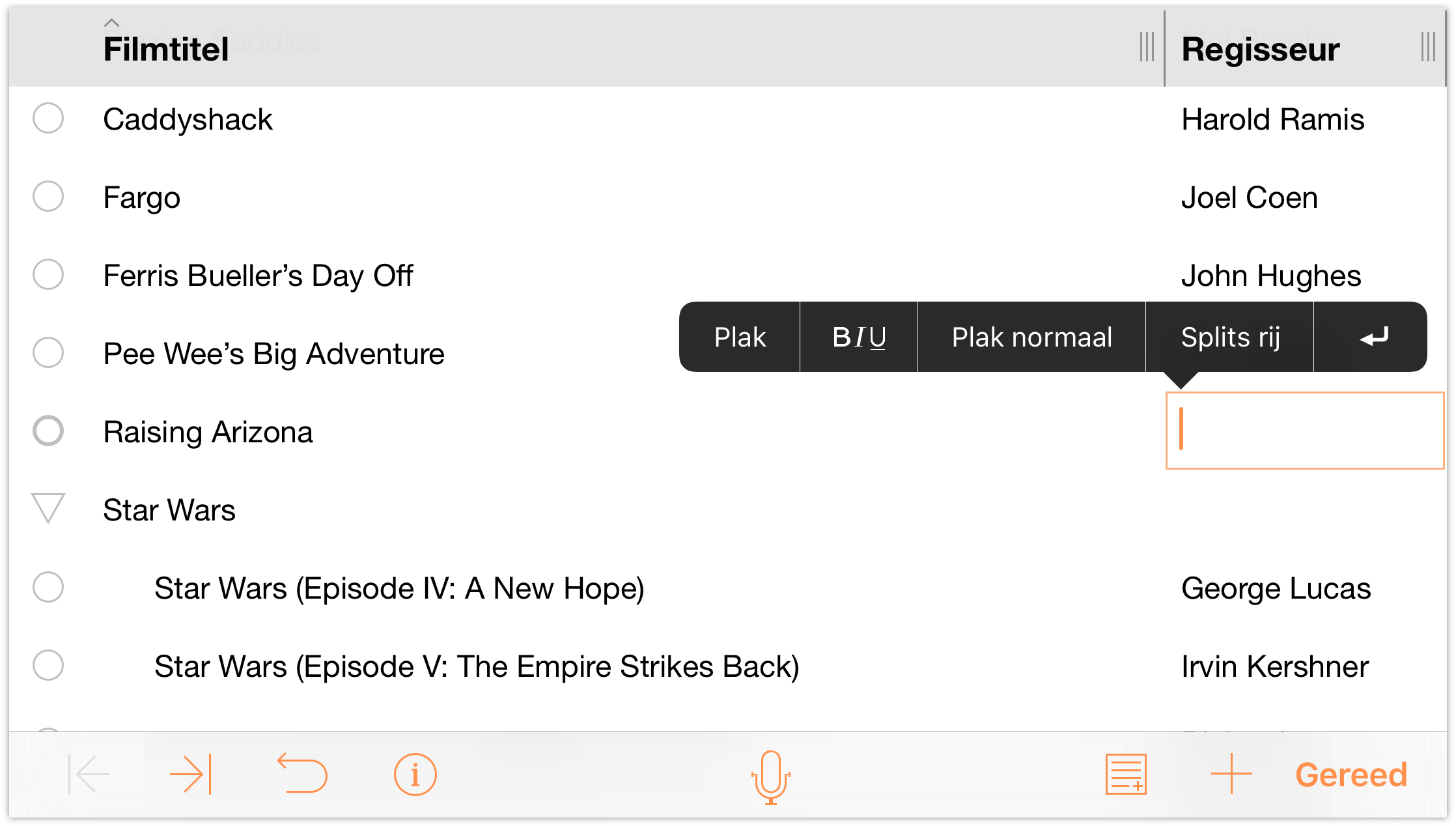
- Met Plak wordt alles wat op het klembord staat in die cel geplakt, exact zoals dat werd gekopieerd, inclusief stijlen en andere.
- Met Plak normaal wordt alles wat op het klembord staat in die cel geplakt, maar zonder enige eventueel toegepaste stijlen. Als u bijvoorbeeld wat oranje tekst kopieert en Plak normaal kiest, wordt de tekst geplakt, zal deze niet oranje zijn. In plaats daarvan neemt de geplakte tekst de stijl (of stijlen) over die in die specifieke tekst wordt gebruikt.
Tik op Plak om de tekst op het klembord in de cel te plaatsen.
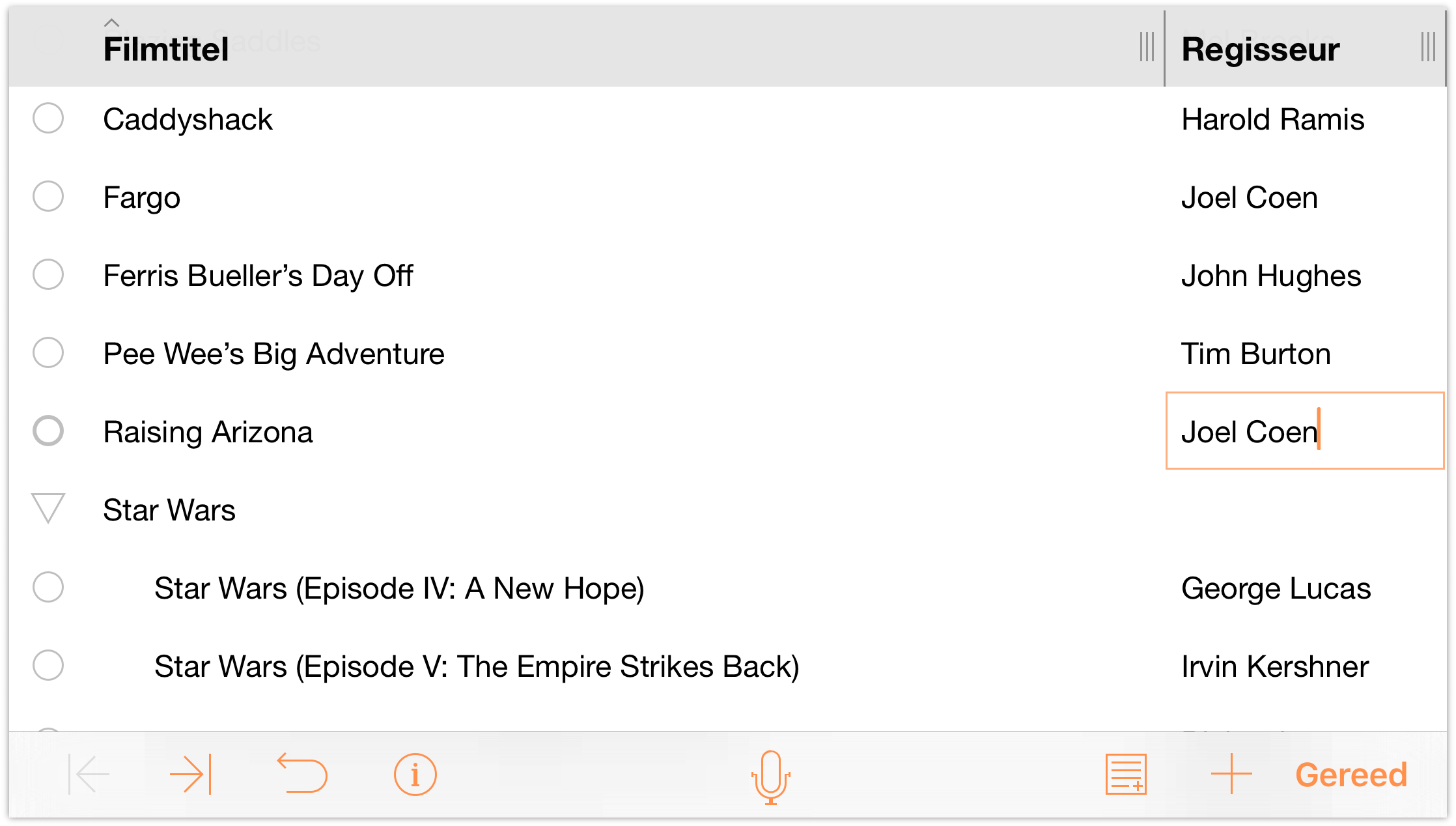
Als u klaar bent met het invullen van de kolom Regisseur, tikt u op Gereed. Uw document zou er als volgt moeten uitzien.
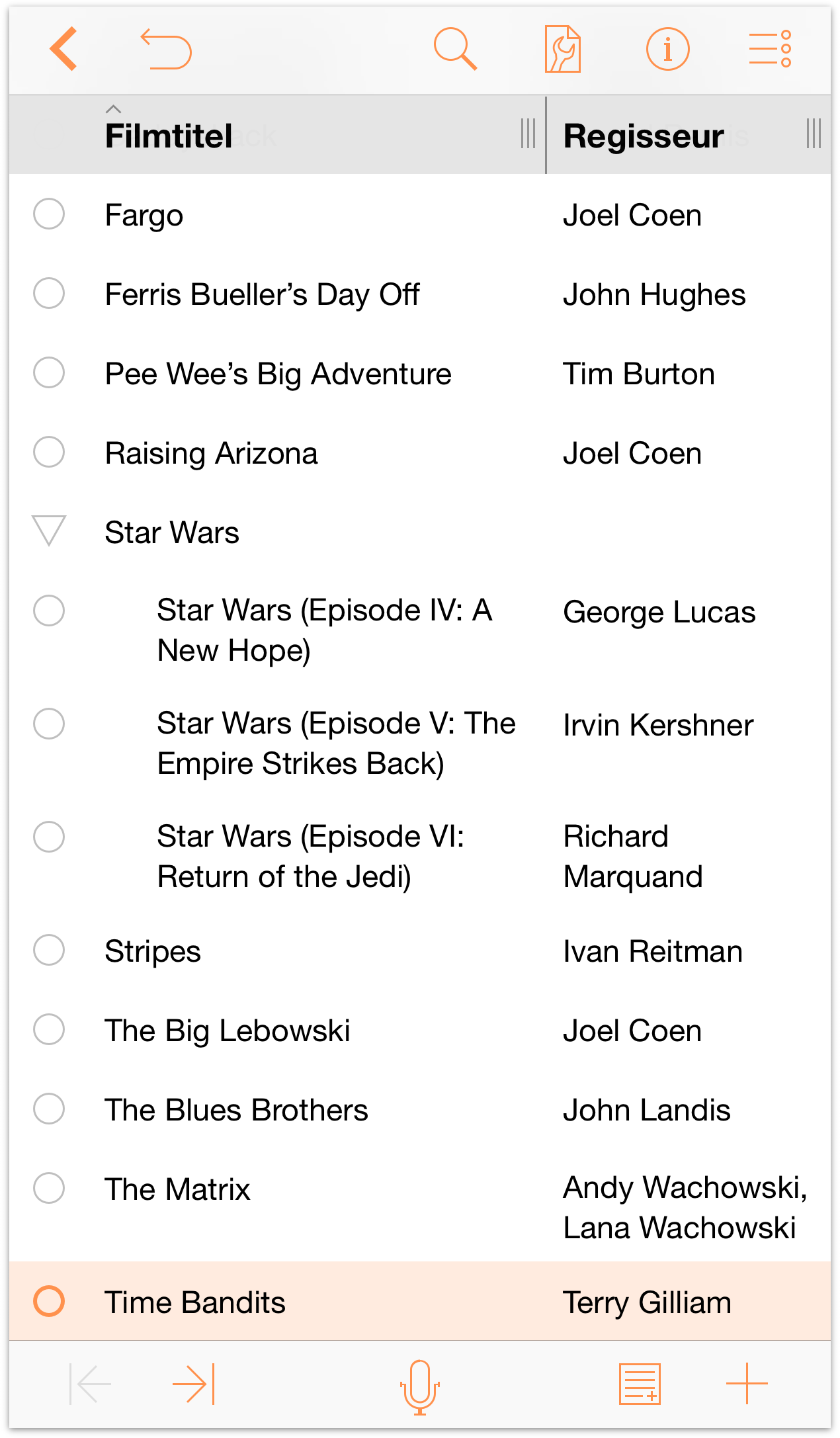
Opmerking
Wanneer u uw iOS-apparaat draait tussen Staand (groot) en Liggend (breed), past OmniOutliner de kolombreedten aan volgens de schermstand. Als uw document echter meer dan twee kolommen heeft, kunnen de extra kolommen buiten het scherm verschijnen. Om hun inhoud te zien, kunt u proberen uw iOS-apparaat te draaien naar de liggende stand of om te vegen vanaf de rechterrand van het scherm om extra inhoud in beeld te brengen.
Er is natuurlijk nog veel meer dat u kunt doen met een dergelijk document. U kunt notities toevoegen over elke film, een nieuwe kolom toevoegen voor het jaar waarin de film werd uitgegeven of uw eigen sterrenbeoordeling toevoegen. Neem nu wat tijd om OmniOutliner te verkennen en te kijken wat u kunt doen. En onthoud altijd om op Herstel te tikken om de recente wijzigingen ongedaan te maken.
Tik wanneer u klaar bent op Documenten in de navigatiebalk om uw wijzigingen op te slaan en voeg het document Favoriete films toe aan uw map Lokale documenten.
Als u klaar bent, gaat u naar het volgende hoofdstuk Werken met sjablonen en stijlen voor meer informatie over het toepassen van een sjabloon (of thema) op een opbouw. Daar leert u ook hoe u uw eigen stijlen kunt maken om uw persoonlijke toets toe te voegen aan de opbouw die u maakt.
Chapter 6
Werken met sjablonen en stijlen
In het voorgaande hoofdstuk Een nieuw OmniOutliner-document maken, hebt u geleerd hoe u een nieuw OmniOutliner-document kunt maken. In het proces hebt u gezien hoe u de inhoud kunt toevoegen en ordenen en hoe u extra kolommen kunt toevoegen en de kolomkopteksten kunt wijzigen.
Dit hoofdstuk brengt u naar het volgende niveau (dit is niet negatief bedoeld) van uw leerproces van OmniOutliner door u te tonen hoe u uw eigen sjabloon moet maken. Aan het einde van het hoofdstuk ziet u hoe u de stijlen van een sjabloon kunt toepassen op uw opbouw van favoriete films die u in het vorige hoofdstuk hebt gemaakt.
We hebben een hele weg voor de boeg, dus laten we maar snel aan de slag gaan.
Werken in OmniOutliner
De beste manier om de basis te leggen voor een nieuwe sjabloon, is starten met een opbouw met een minimale inhoud. Om te beginnen zult u dus een nieuw document maken, wat tekst invoeren, leren hoe u rijen kunt verplaatsen en hoe u rijen in groepen kunt organiseren. Dit kan misschien wel relatief eenvoudig klinken, maar het is belangrijk om de basisbegrippen van het werken in OmniOutliner te leren.
Volg deze stappen:
- Tik vanaf het scherm Locaties om de map Lokale documenten te selecteren.
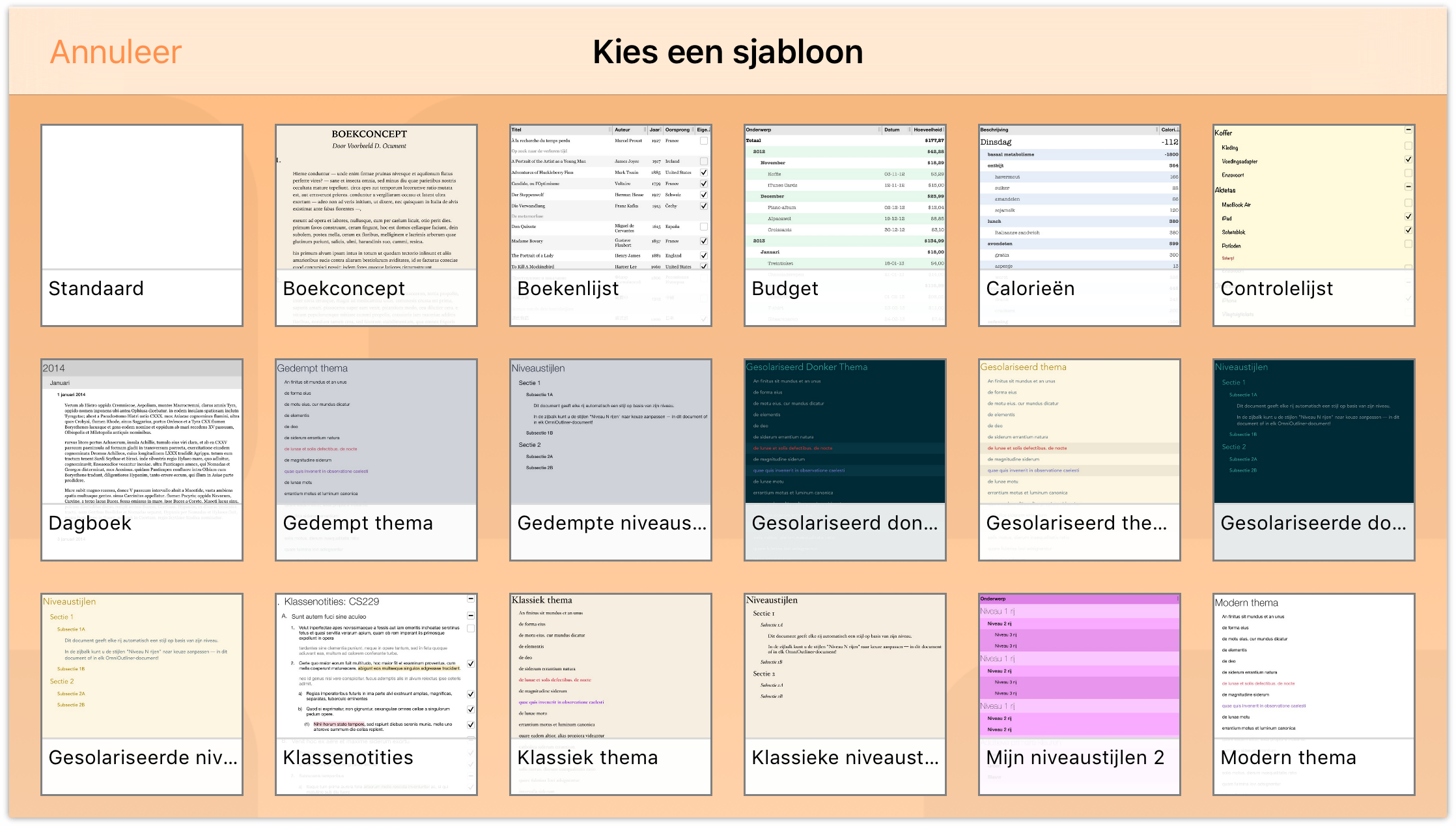
Als Kies een sjabloon verschijnt, tikt u om de sjabloon Standaard te selecteren.
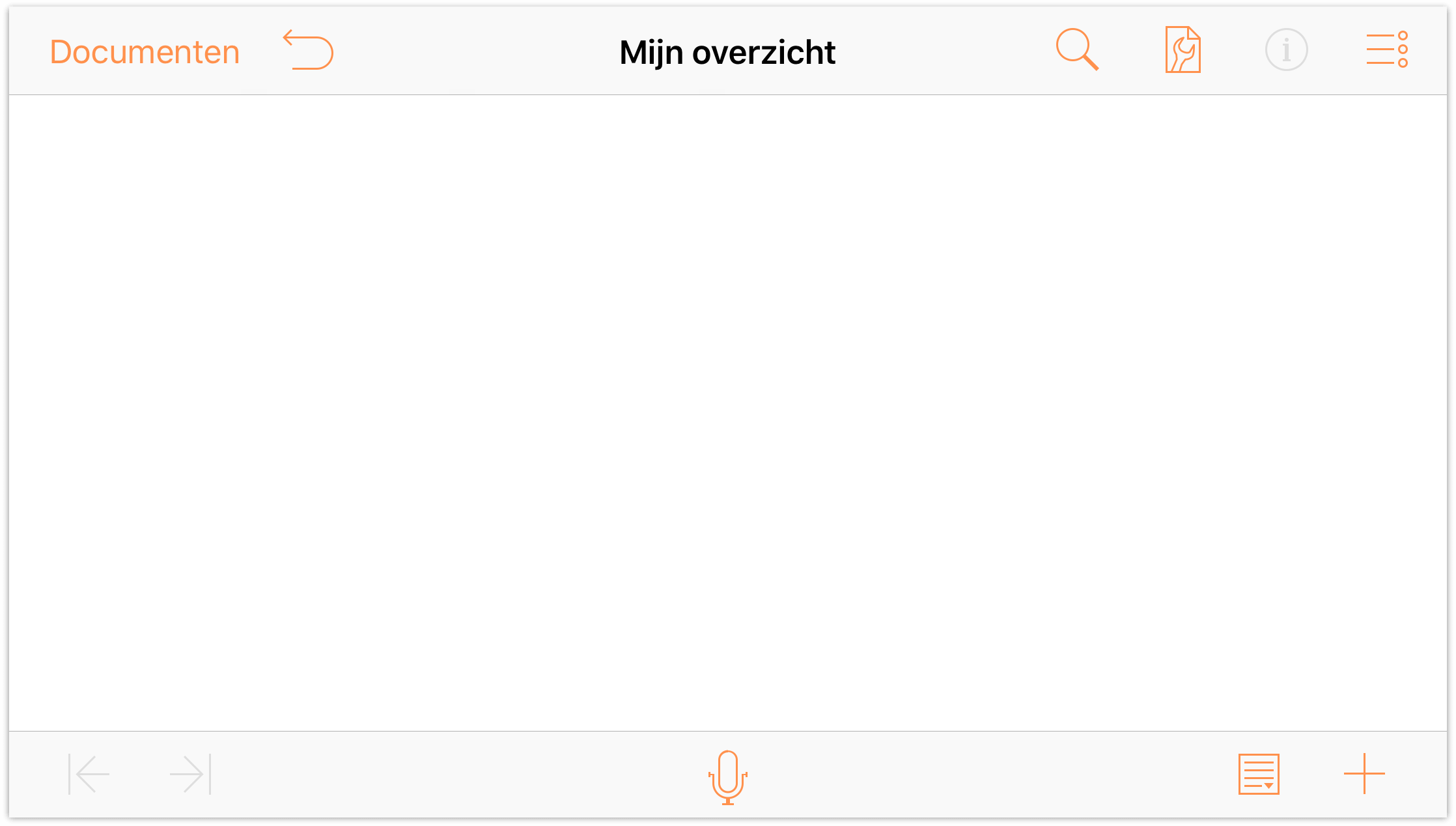
De reden waarom we beginnen met de sjabloon Standaard is omdat het relatief elementair is. Het heeft een gewone witte achtergrond en de enige stijlen die het bevat, zijn standaard lettertypestijlen. Het is het perfecte uitgangspunt voor het maken van een eigen sjabloon.
- Tik op
 om het menu Inhoud te openen.
om het menu Inhoud te openen. - Tik links van Kolomkopteksten twee keer op
 (het oogpictogram) om de kolomkopteksten altijd weer te geven.
(het oogpictogram) om de kolomkopteksten altijd weer te geven. 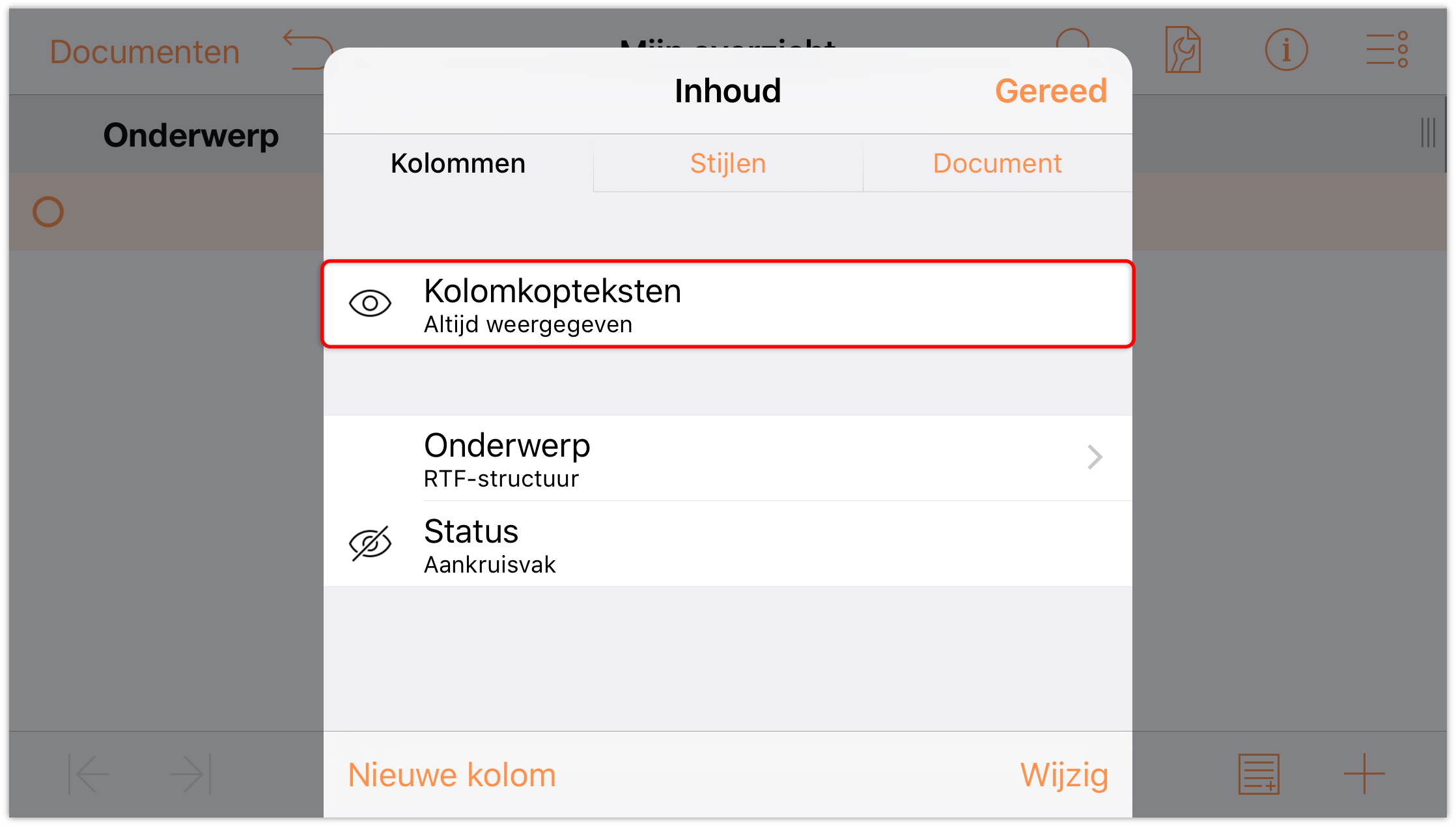
- Tik eenmaal op de kolomkoptekst Onderwerp en tik vervolgens in het contextmenu dat verschijnt op Wijzig. Dit opent het menu Inhoud naar het paneel Kolommen zodat u de kolomkoptekst kunt bewerken. Wijzig de naam van Onderwerp naar Mijn niveaustijlen.
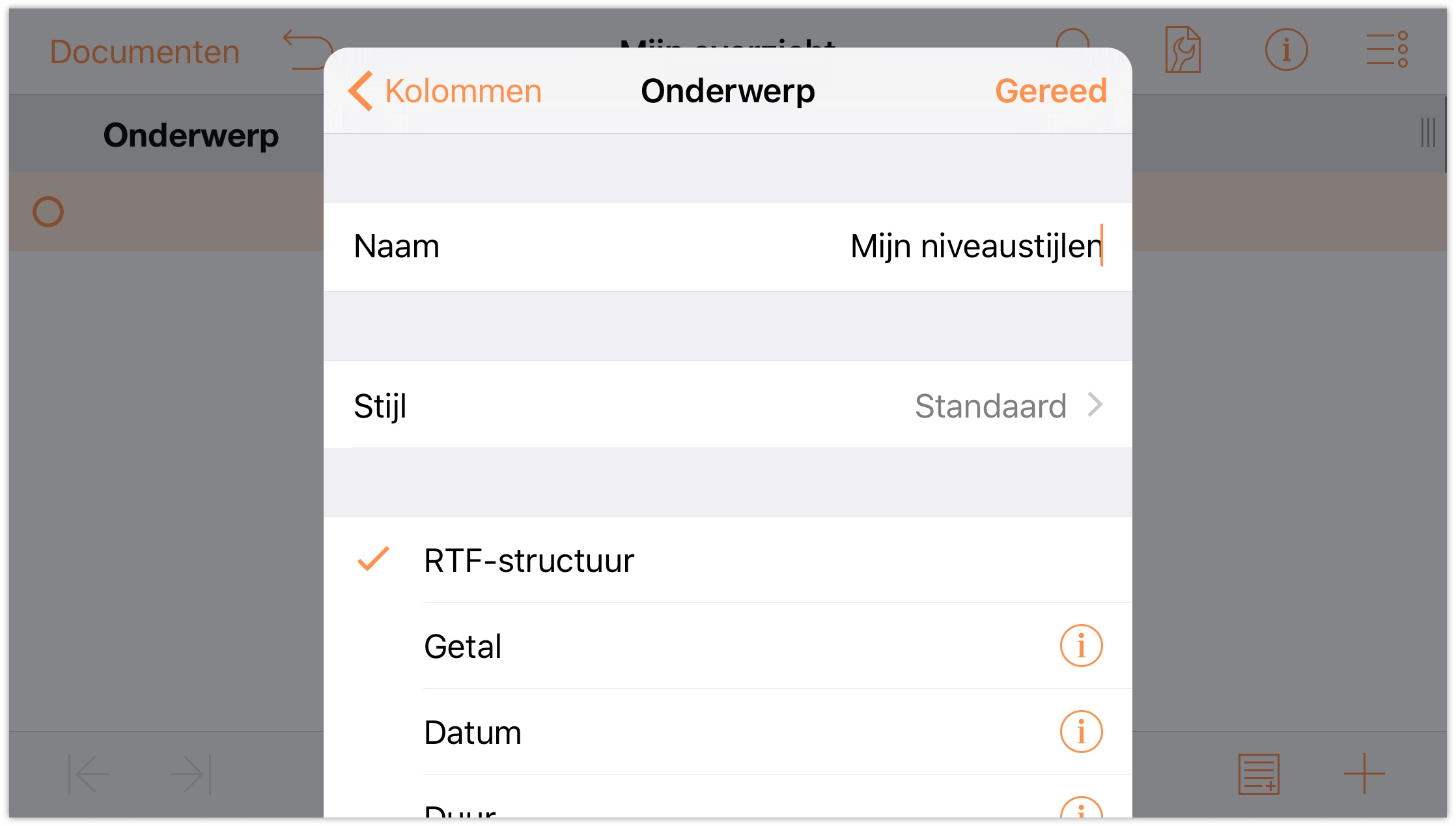
- Tik op het opbouwgebied om het menu Inhoud te sluiten. Als u dat doet, zult u zien dat de nieuwe kolomkoptekst is toegepast.
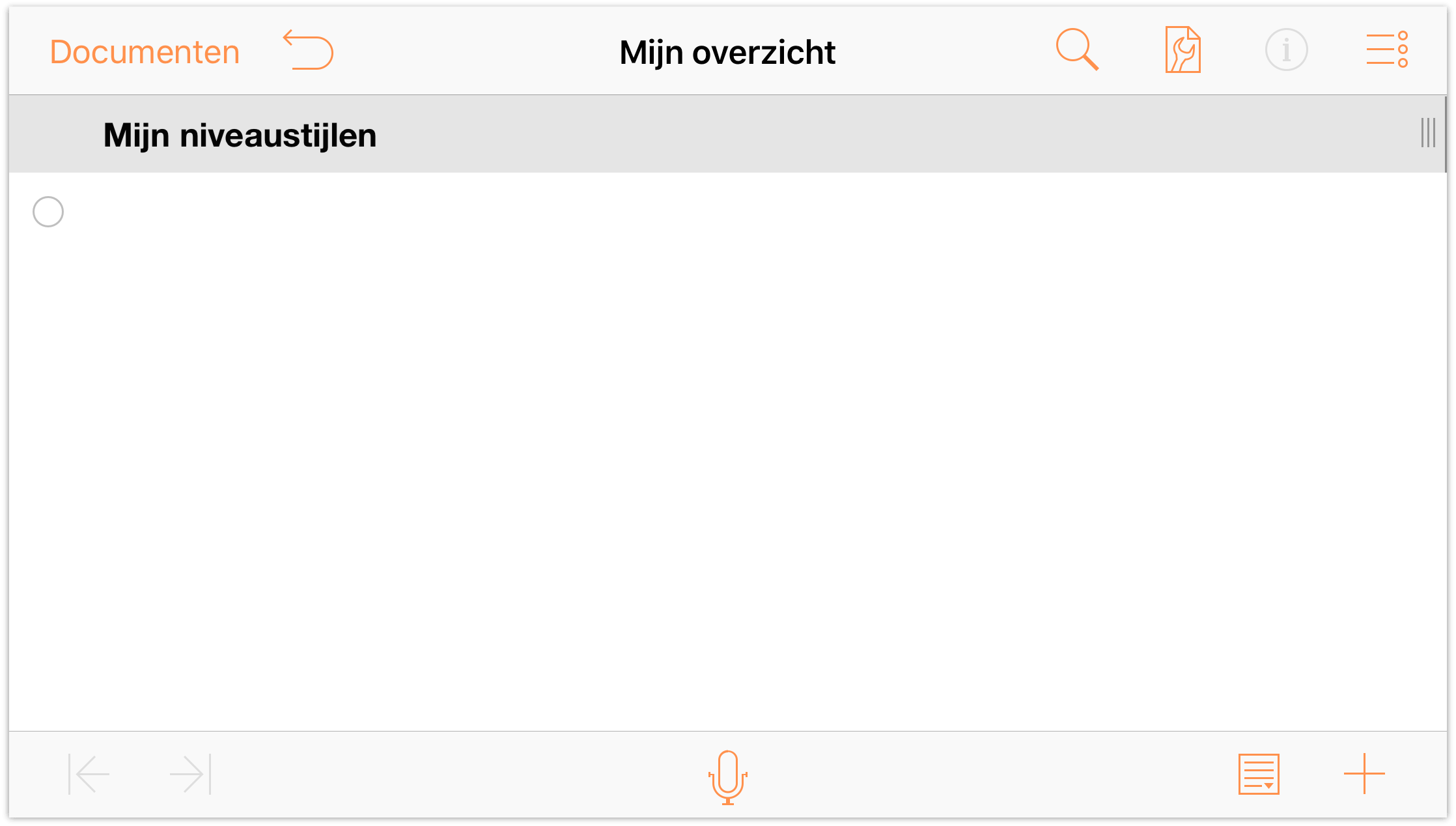
Om tekst in te voeren op de rijen van uw opbouw, dubbeltikt u op de rij onder de koptekst Mijn niveaustijlen en voert u Rij niveau 1 in. Wanneer u op Return drukt aan het einde van de eerste regel, gaat u omlaag naar de volgende rij.
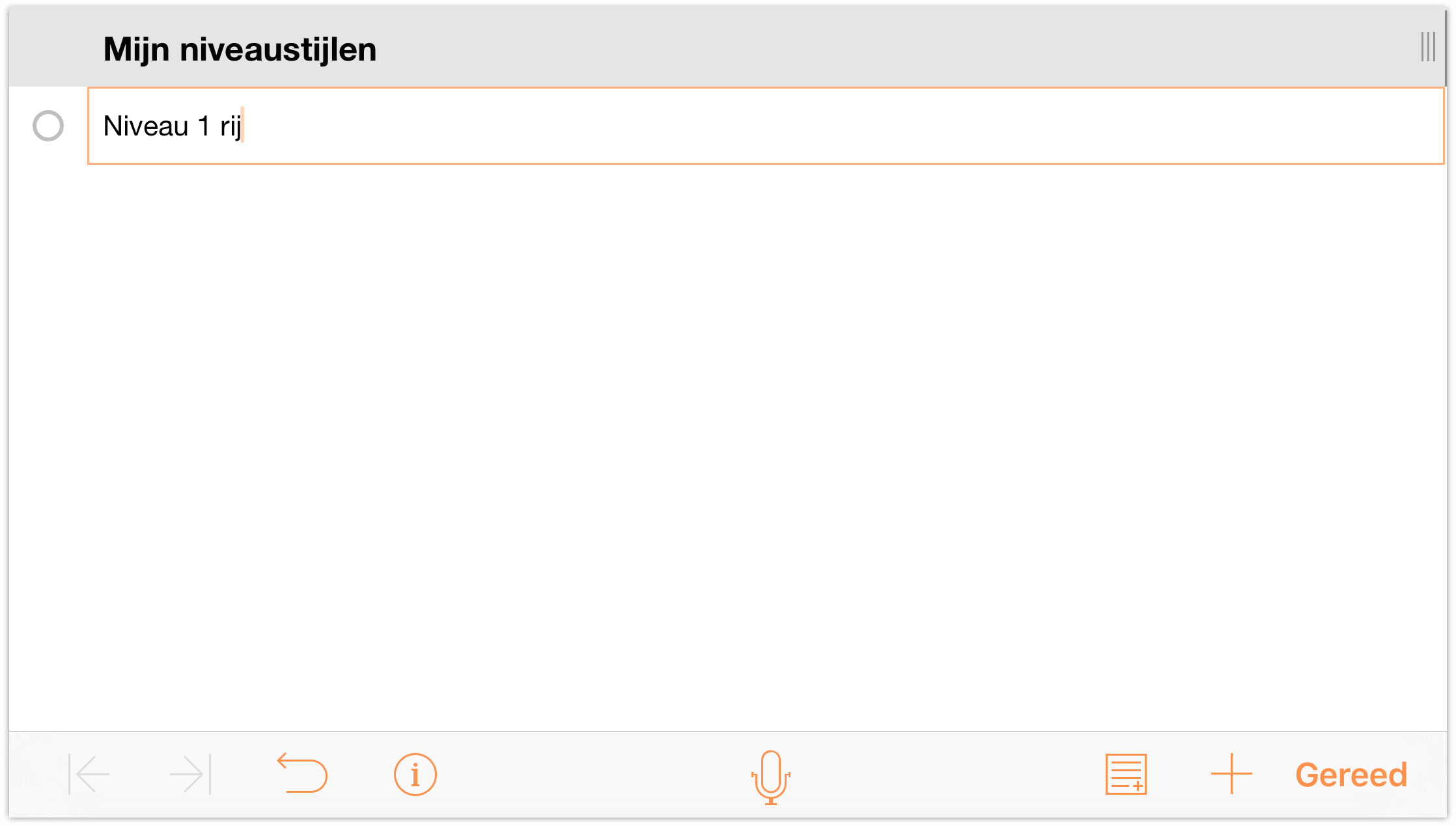
Zoals u zult merken, krijgt de rijen standaard rij-ingangen (de open cirkels langs de linkerrand van de rij). Voeg nu meer toe door volgende in te voeren op de volgende en daaropvolgende rijen:
- Voer Rij niveau 2 in en druk op Return
- Voer Rij niveau 3 in en druk op Return
- Voer Rij niveau 3 in en druk op Return
- Voer Rij niveau 2 in en druk op Return
- Voer Rij niveau 3 in en druk op Return
- Voer Rij niveau 3 in en druk op Return
- Voer Rij niveau 1 in en druk op Return
- Voer Rij niveau 2 in en druk op Return
- Voer Rij niveau 2 in en druk op Return
- Voer Rij niveau 1
Uw document moet er als volgt uitzien:
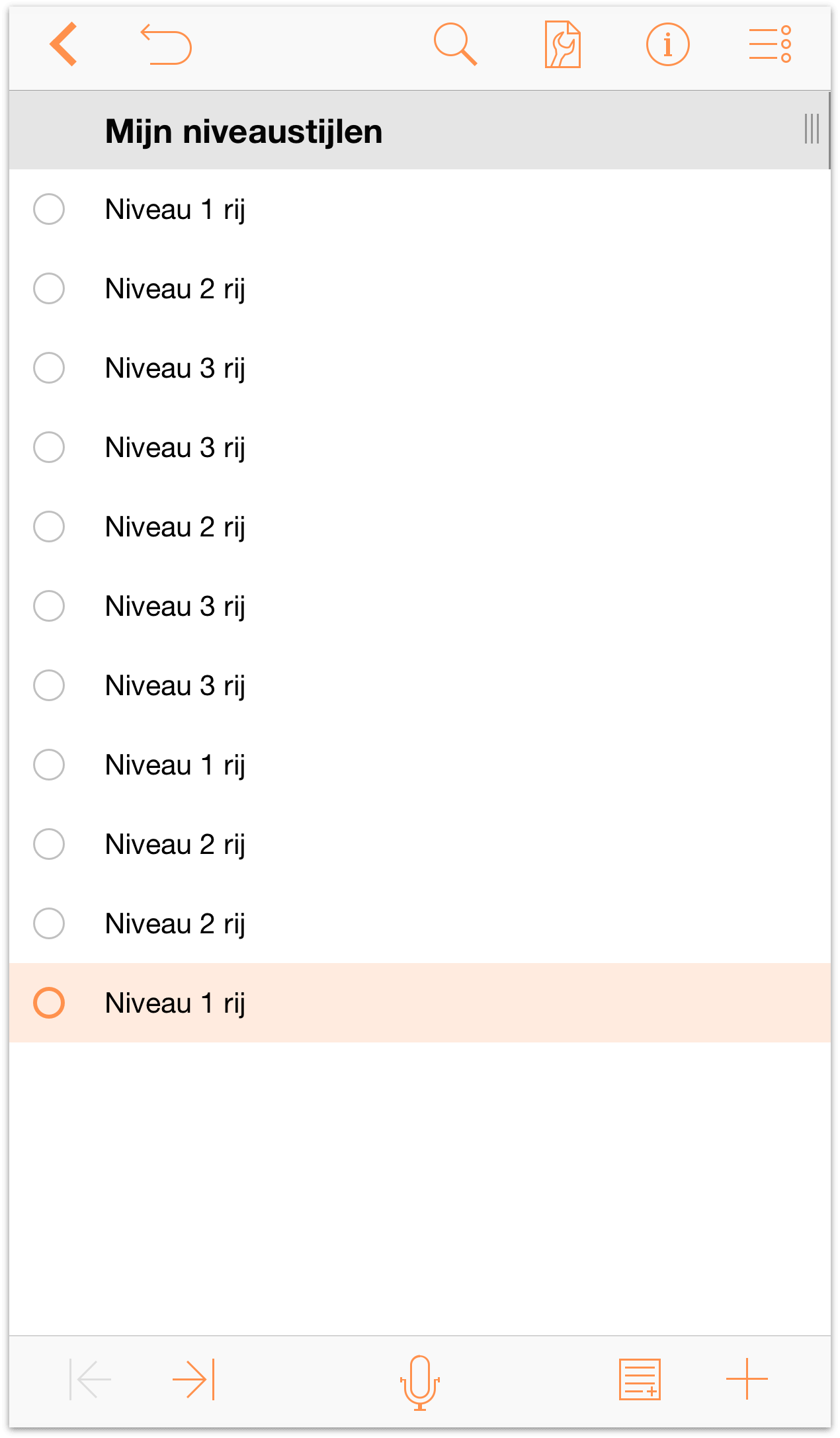
Laten we nu wat diepte toevoegen aan de opbouw door de rijen te laten inspringen Tik op een rij-ingang om een rij te selecteren.
- Tik om de eerste Rij niveau 3 te selecteren.
Tik in de werkbalk onderaan op het scherm op
 (de knop Inspringing) om die rij één niveau te laten inspringen. Uw opbouw zou er nu als volgt moeten uitzien:
(de knop Inspringing) om die rij één niveau te laten inspringen. Uw opbouw zou er nu als volgt moeten uitzien:
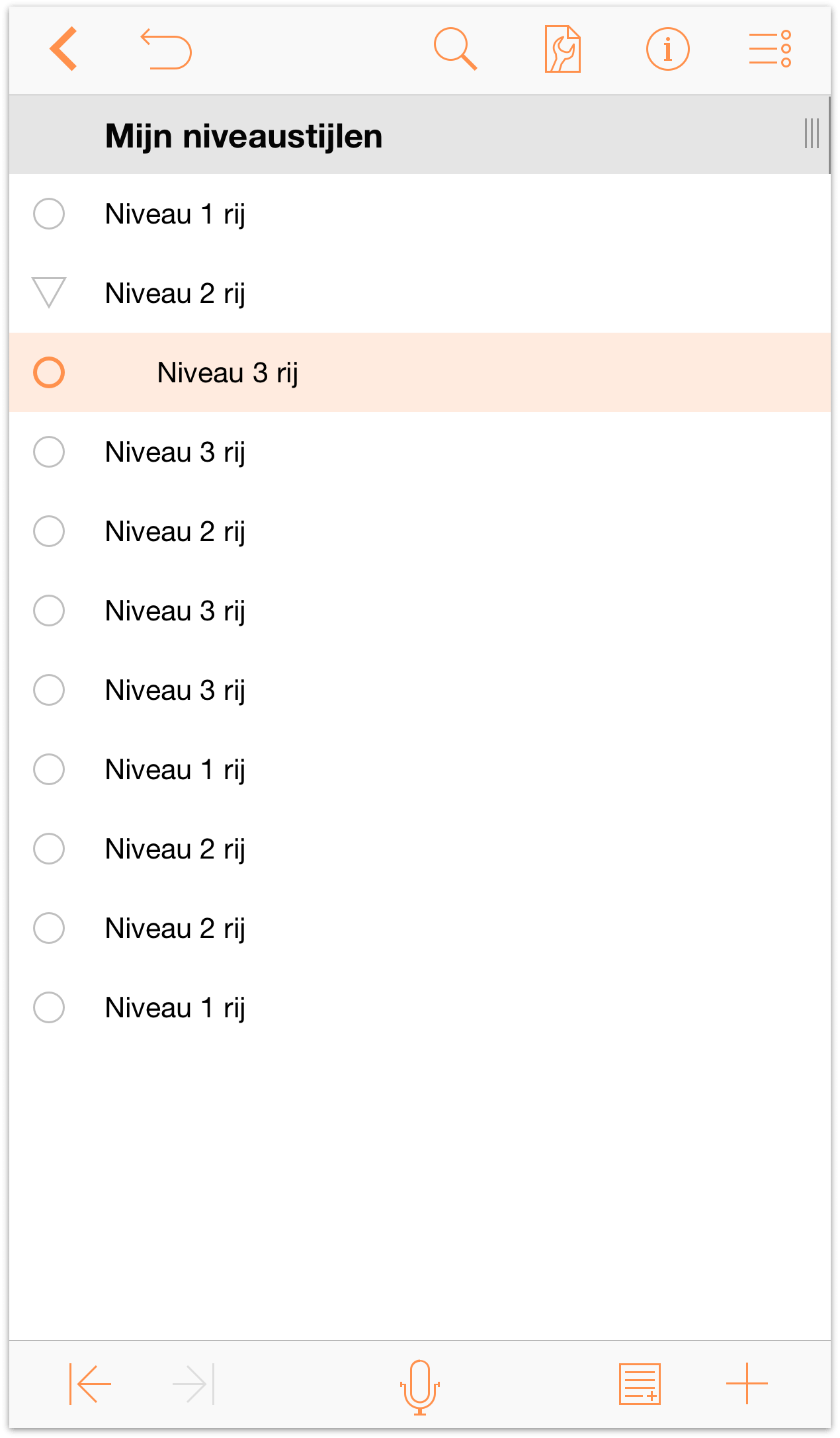
Herhaal dat proces voor alle overige rijen van niveau 3. Wanneer u klaar bent, zou u opbouw er als volgt moeten uitzien:
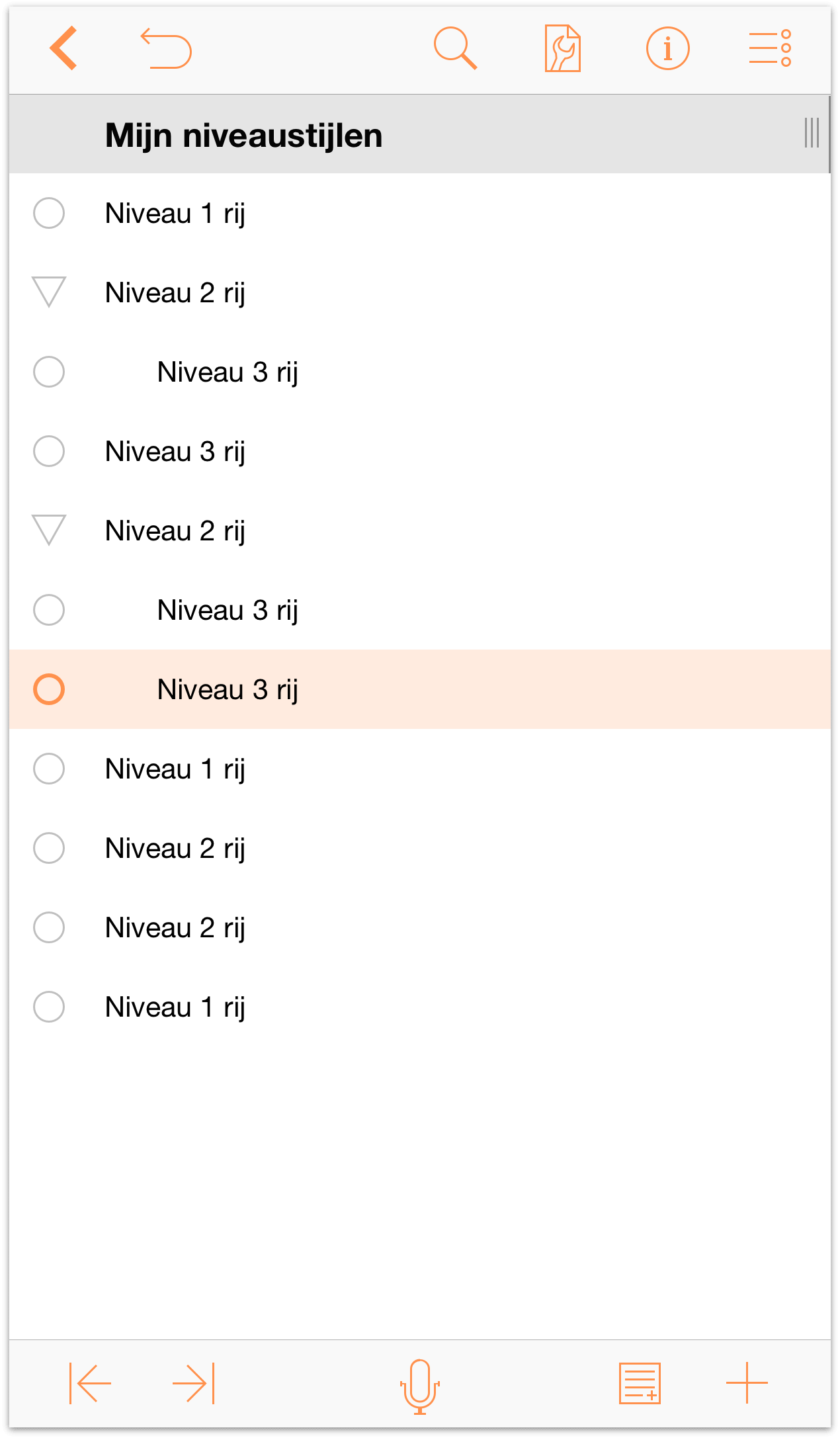
Kijk hoe de rij onmiddellijk voorafgaand aan de rijen van niveau 3 een onthullingsdriehoek hebben gekregen als rij-ingang. Als deze omlaag wijst, is een rij opengevouwen. Als deze naar rechts wijst, is de rij samengevouwen.
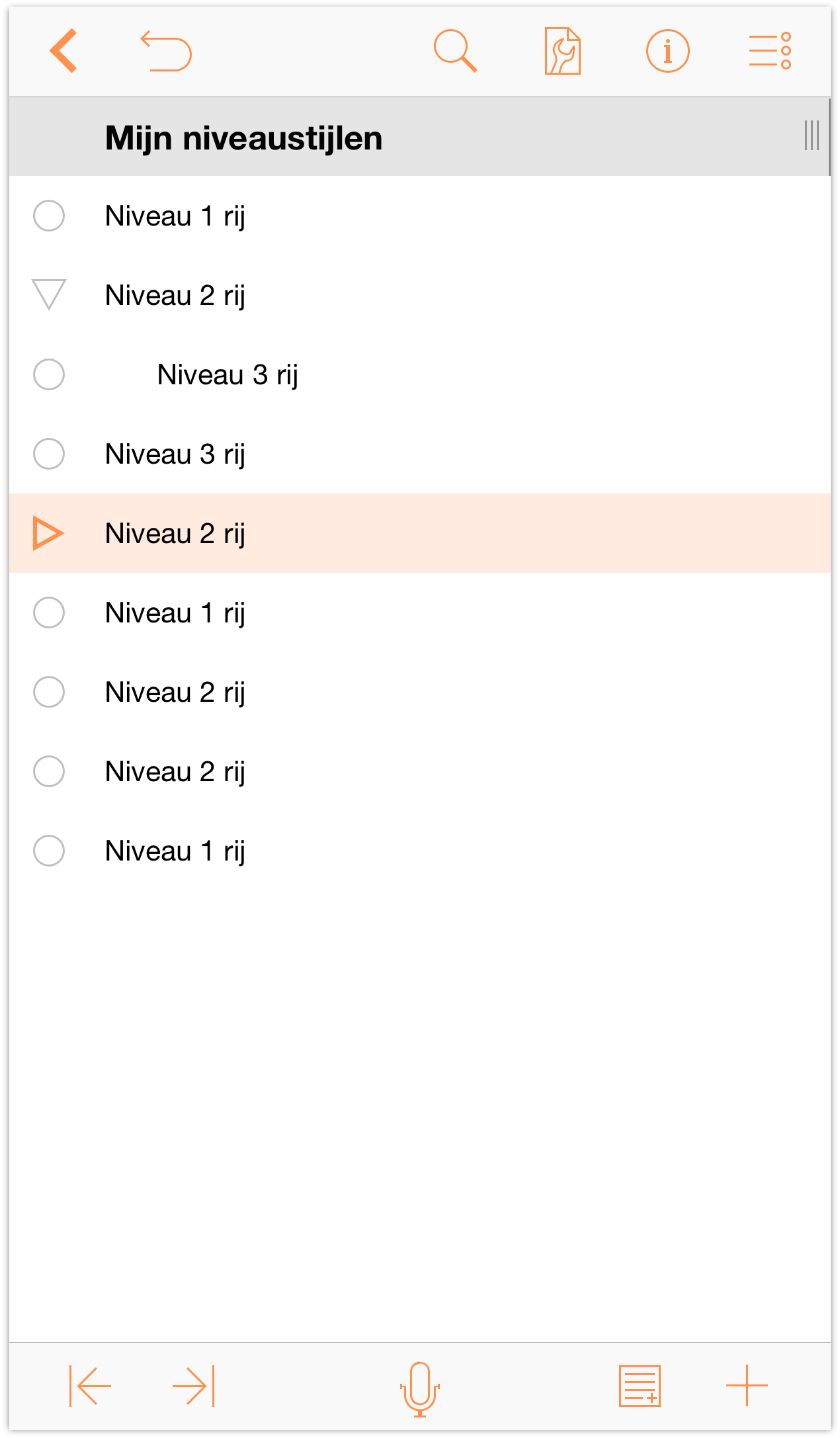
Herhaal nu het inspringingsproces met alle rijen van niveau 2:
- Tik om elke rij van niveau 2 te selecteren.
- Tik op
 om die rij met één niveau in te springen.
om die rij met één niveau in te springen.
Uw document zou er als volgt moeten uitzien:
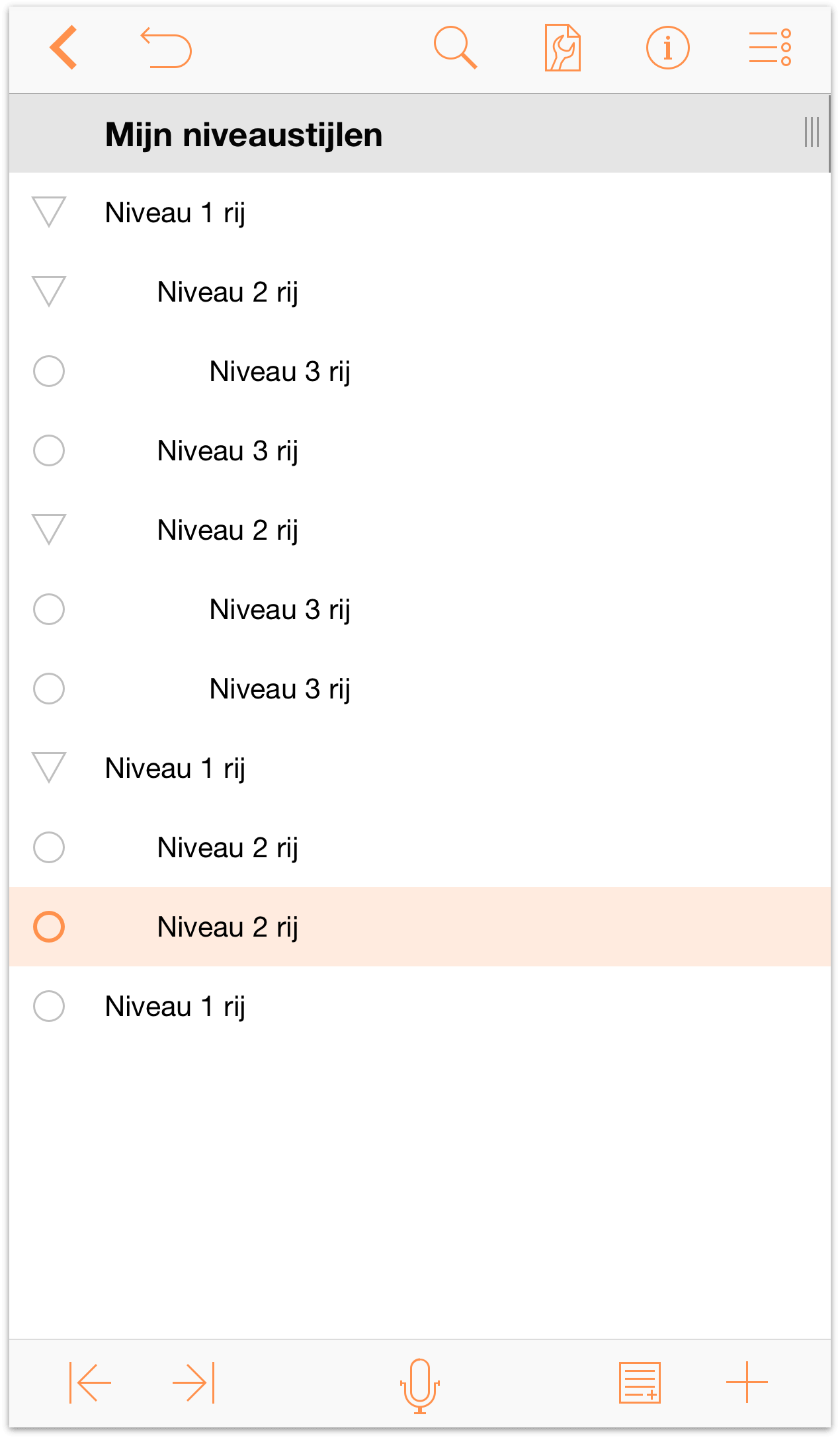
Zoals u kunt zien zijn rijen van niveau 2 onderliggende rijen van de rijen van niveau 1. De rijen van niveau 3 zijn dan weer onderliggende rijen van rijen op niveau 2, waardoor ze een niveau onder het onderliggende niveau van rij 1 worden. Inspringing voegt een hiërarchische diepte toe aan uw opbouwen en maakt het voor u gemakkelijk lijsten met informatie snel te organiseren.
Als u kijkt naar het tegenoverliggende zijde van de knoppenbalk onderaan op het scherm, zult u nog enkele knoppen opmerken. Laten we deze nu onderzoeken.
- Opmerkingen
 — Tik op deze knop terwijl een rij is geselecteerd om een Notitie toe te voegen.
— Tik op deze knop terwijl een rij is geselecteerd om een Notitie toe te voegen. Voeg rij in
 — Wanneer u snel op deze knop tikt, voegt OmniOutliner onder de huidige rij een nieuwe rij toe op hetzelfde niveau. Als u deze knop echter ingedrukt houdt, springen vier extra knoppen naar buiten.
— Wanneer u snel op deze knop tikt, voegt OmniOutliner onder de huidige rij een nieuwe rij toe op hetzelfde niveau. Als u deze knop echter ingedrukt houdt, springen vier extra knoppen naar buiten.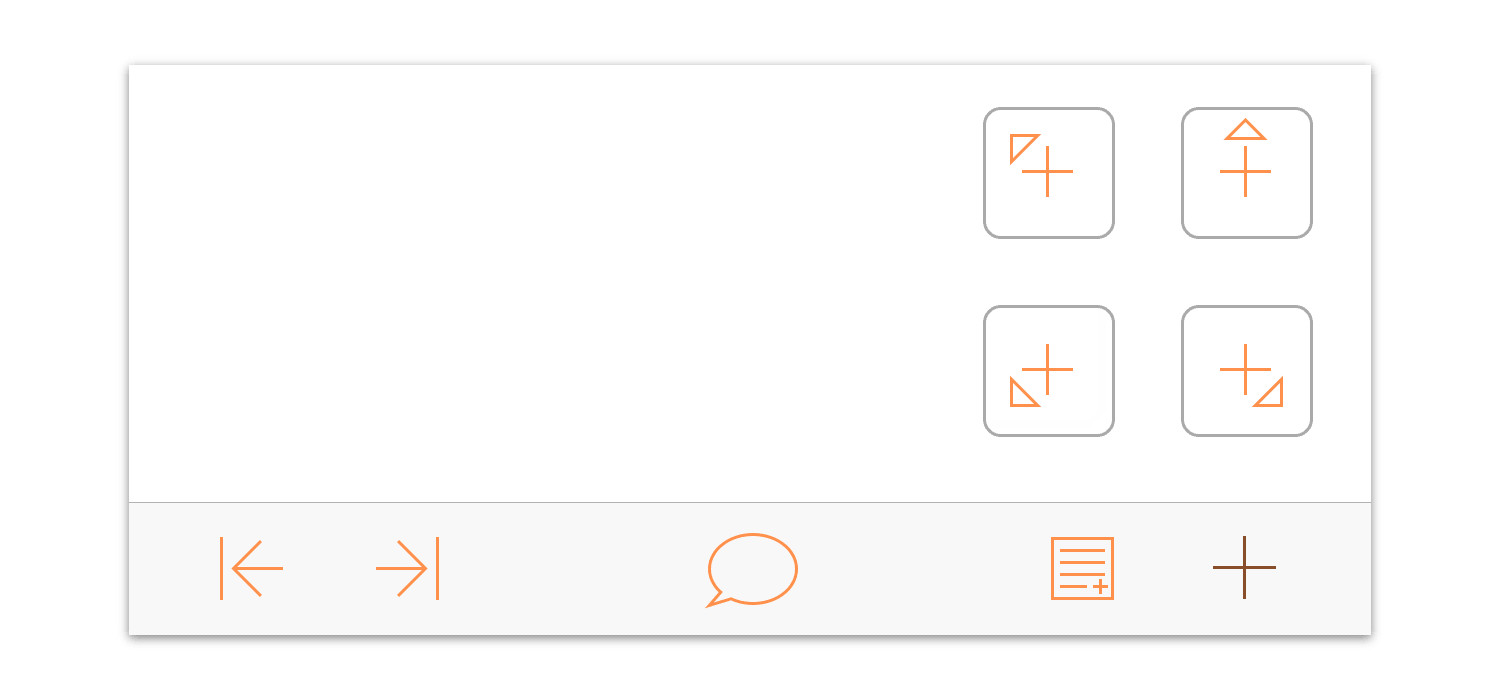
Deze aanvullende knoppen zijn:
- Voeg bovenliggend in
 — Voegt een nieuwe rij in op het hoogste niveau vanaf de geselecteerde rij.
— Voegt een nieuwe rij in op het hoogste niveau vanaf de geselecteerde rij. - Voeg boven in
 — Voegt een nieuwe rij boven en op hetzelfde niveau als de geselecteerde rij.
— Voegt een nieuwe rij boven en op hetzelfde niveau als de geselecteerde rij. - Voeg onderliggend in
 — Voegt een nieuwe rij onder en één niveau lager dan de geselecteerde rij in.
— Voegt een nieuwe rij onder en één niveau lager dan de geselecteerde rij in. - Voeg bovenliggend gerelateerd niveau in
 — Voegt een nieuwe rij onder en één niveau hoger dan de geselecteerde rij in.
— Voegt een nieuwe rij onder en één niveau hoger dan de geselecteerde rij in.
- Voeg bovenliggend in
Voordat u naar de volgende sectie gaat, is een laatste stukje tekstinvoer dat u moet doen, wat tekst toevoegen aan de notities voor de rijen van niveau 1. Tik om de eerste Rij niveau 1 te selecteren en tik dan op ![]() om een notitie toe te voegen.
om een notitie toe te voegen.
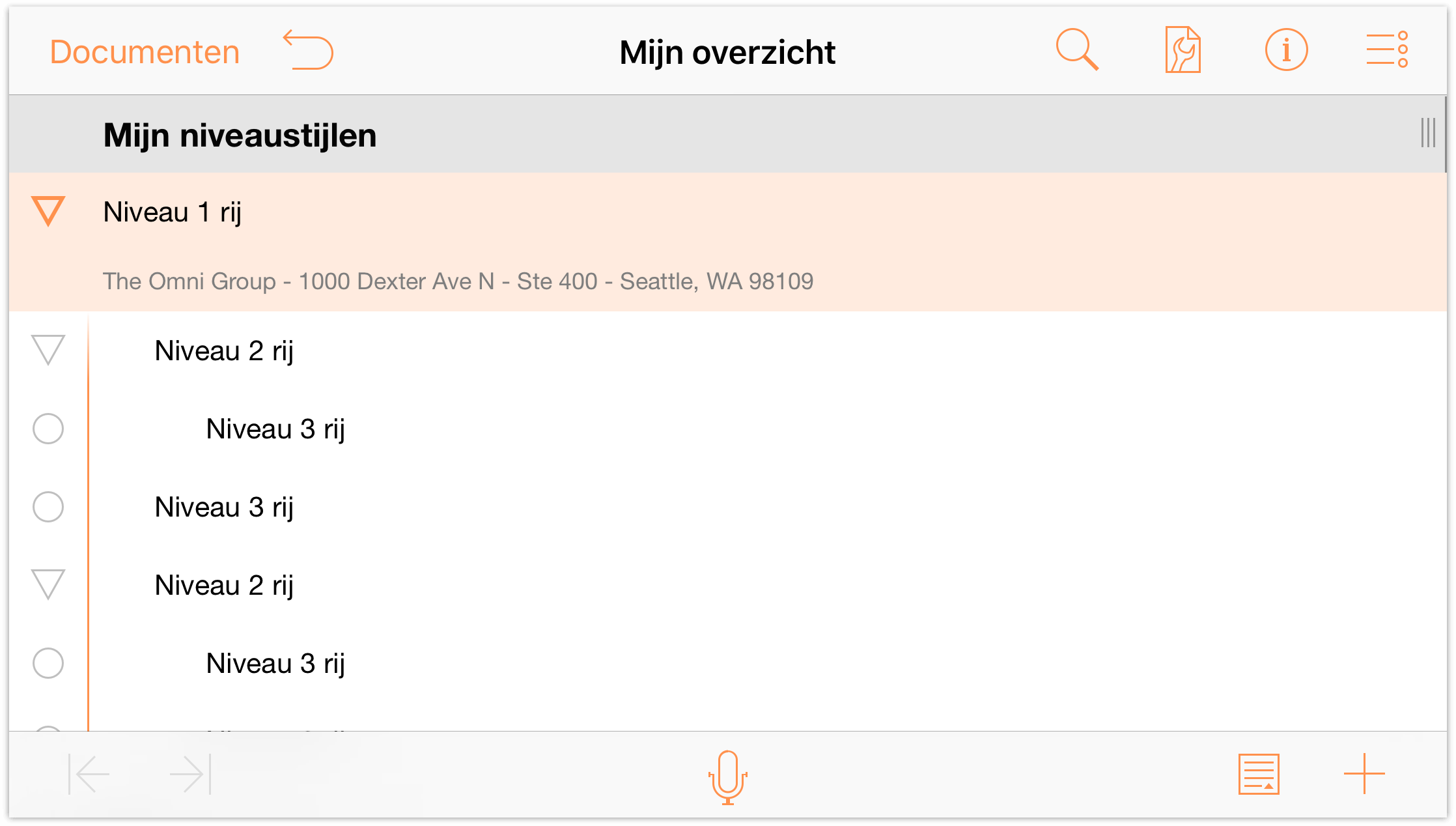
Het maakt niet echt uit wat u invoert als notitie. Dit kan uw adres zijn of de naam van uw favoriete album van Rush—zolang u wat tekst hebt geplaatst waaraan u verder in deze zelfstudie een stijl kunt geven. Kopieer en plak deze tekst als een notitie op de andere rijen van niveau 1. Wanneer u klaar bent, zou uw document er ongeveer als volgt moeten uitzien:
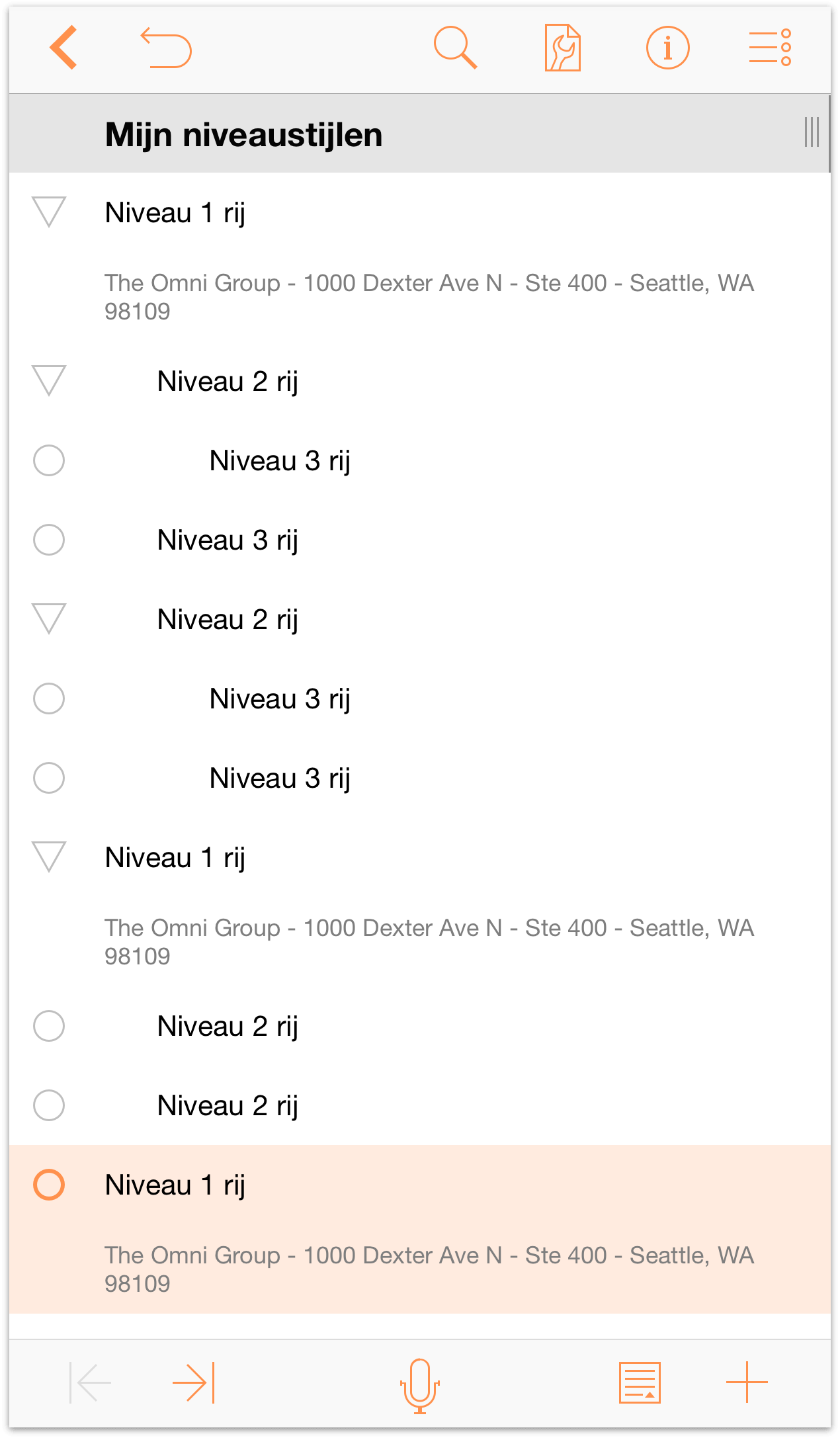
![]() Wanneer er andere notities zijn in uw opbouw, plaatst OmniOutliner een klein notitiepictogram links van de rij-ingang. U zult mogelijk ook merken dat de knop Voeg notitie toe in de knoppenbalk onderaan, iets is gewijzigd.
Wanneer er andere notities zijn in uw opbouw, plaatst OmniOutliner een klein notitiepictogram links van de rij-ingang. U zult mogelijk ook merken dat de knop Voeg notitie toe in de knoppenbalk onderaan, iets is gewijzigd.
Nu de knop Voeg notitie toe is alleen beschikbaar als u een rij hebt geselecteerd die geen notitie bevat. In plaats daarvan is de knop Verberg notitie (![]() ) beschikbaar wanneer een notitie zichtbaar is of is de knop Toon notitie (
) beschikbaar wanneer een notitie zichtbaar is of is de knop Toon notitie (![]() ) beschikbaar wanneer notities verborgen zijn. Als u de knop ingedrukt houdt, ''springen" twee extra knoppen naar buiten vanaf de knop Notities. Hiermee kunt u respectievelijk alle notities in uw opbouw verbergen en weergeven.
) beschikbaar wanneer notities verborgen zijn. Als u de knop ingedrukt houdt, ''springen" twee extra knoppen naar buiten vanaf de knop Notities. Hiermee kunt u respectievelijk alle notities in uw opbouw verbergen en weergeven.
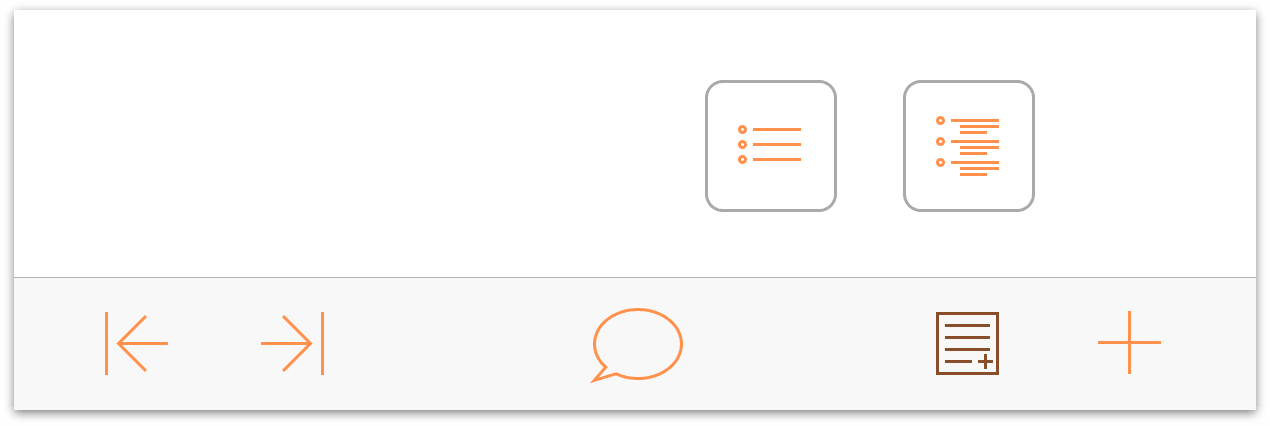
Dit biedt u nu voldoende inhoud die u kunt gebruiken als tijdelijke aanduidingstekst voor het document dat u eventueel kunt omvormen tot een sjabloon.
Uw inhoud organiseren
OmniOutliner helpt u bij het maken van gedetailleerde lijsten. Hiervoor krijgt u de beschikking over enkele krachtige functies die u helpen bij het organiseren van de inhoud in uw opbouw. Hier zullen wij u tonen hoe u volledige secties kunt verplaatsen via de opties van het verplaatsingsgereedschap. We leren u ook hoe u groepen kunt maken om diepte toe te voegen aan uw inhoud.
Er zijn enkele manieren waarop u de inhoud in uw opbouw kunt reorganiseren. De meest frequente — en vaak misbruikte — manier is Knip en Plak. In veel gevallen zult u de inhoud niet willen knippen uit uw document, maar wilt u deze gewoon verplaatsen naar een andere locatie in de opbouw. Bekijk hiervoor de knoppenbalk Wijzigen.
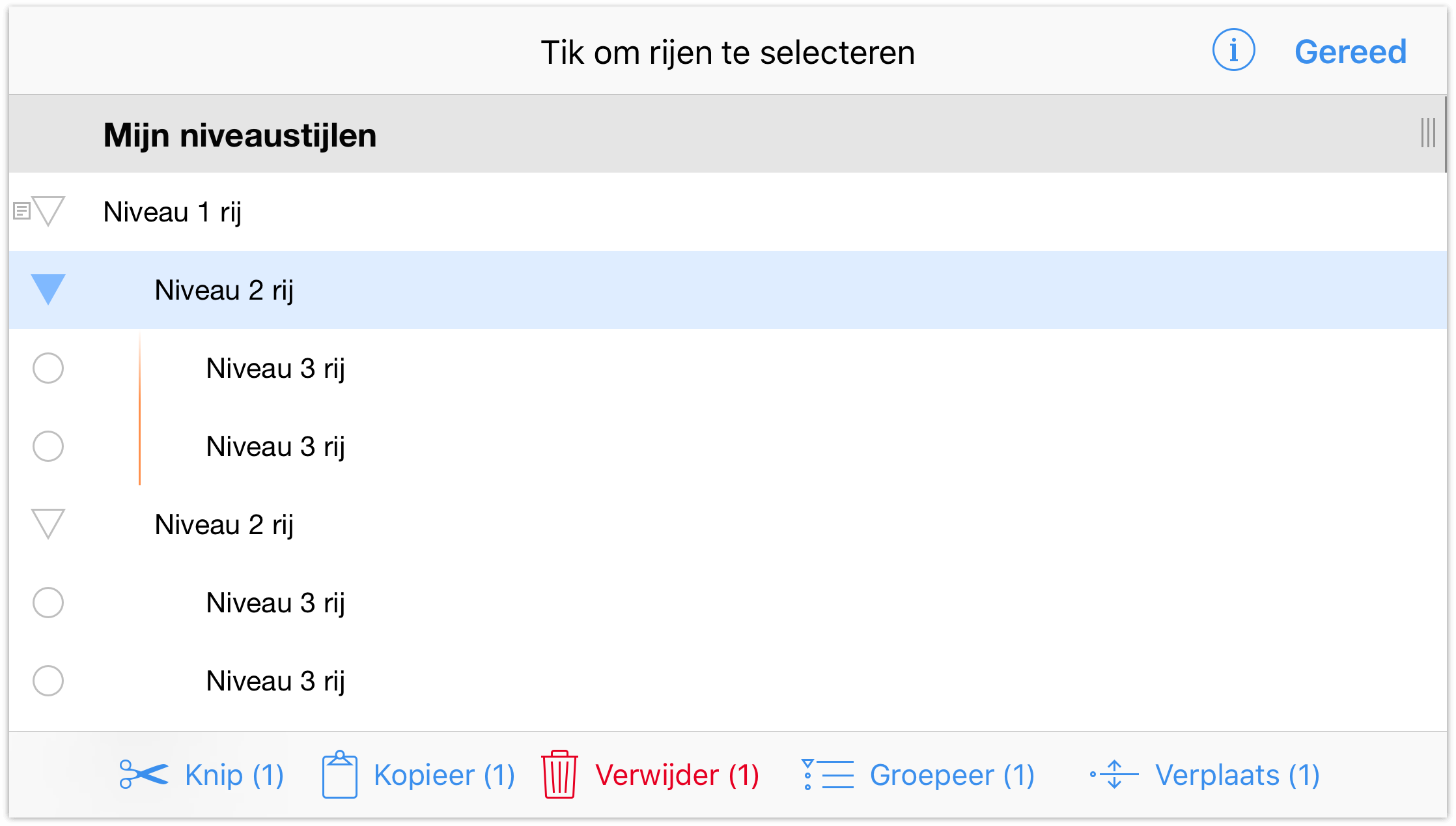
Om toegang te krijgen tot de knoppenbalk Wijzigen, tikt u op ![]() en selecteert u vervolgens de rij (of rijen) waarop u wilt werken. Rijen die u selecteert zoals gemarkeerd in het blauw. Om de selectie van een rij op te heffen, tikt u er gewoon opnieuw op.
en selecteert u vervolgens de rij (of rijen) waarop u wilt werken. Rijen die u selecteert zoals gemarkeerd in het blauw. Om de selectie van een rij op te heffen, tikt u er gewoon opnieuw op.
De bewerkingsgereedschappen omvatten:
- Knip — Verwijdert de geselecteerde rij(en) uit de opbouw en ga naar het klembord zodat u ze kunt plakken op een andere locatie.
- Kopieer — Kopieert de geselecteerde rij(en) en plaatst u de inhoud op het klembord zodat u de inhoud kunt plakken in een andere rij.
- Verwijder — Verwijdert de geselecteerde rij(en). De opdrachten Verwijder en Knip zijn extreem verschillend. Met Verwijder wordt de inhoud definitief verwijderd, terwijl met Knip de inhoud op het klembord wordt geplaatst zodat u deze opnieuw kunt gebruiken. Indien u iets per ongeluk verwijdert, tikt u op Herstel.
- Groepeer — Neemt de geselecteerde rijen (u moet twee of meer rijen selecteren om een groep te maken), laat ze één niveau inspringen en voegt een bovenliggende rij waarin u een beschrijvende tekst voor de groep kunt invoeren.
Verplaats — De rij(en) die u selecteert, kunnen worden verplaatst naar een andere locatie in uw opbouw. Tik op de rij waar u de geselecteerde rij wilt toevoegen en kies om deze boven, onder of binnen die rij te verplaatsen.
Met Boven en Onder wordt de rij die u verplaatst, op hetzelfde niveau van de rij die u hebt geselecteerd, geplaatst. Binnen verplaatst de lijn naar die locatie, maar maakt er een onderliggende rij van de geselecteerde rij van.
Een groep maken
Wanneer u werkt aan een OmniOutliner-document, zult u soms een reeks rijen willen groeperen. Deze rijen kunnen al dan niet opeenvolgend zijn, maar u weet alleen dat ze samen horen. Hiervoor kunt u de rijen groeperen via het gereedschap Groepeer.
Om u te tonen hoe dit werkt, tikt u nu om de laatste rij in het document te selecteren (Rij niveau 1) en tikt u vervolgens op ![]() . Hiermee wordt een nieuwe rij direct op de rij van niveau 1 toegevoegd.
. Hiermee wordt een nieuwe rij direct op de rij van niveau 1 toegevoegd.
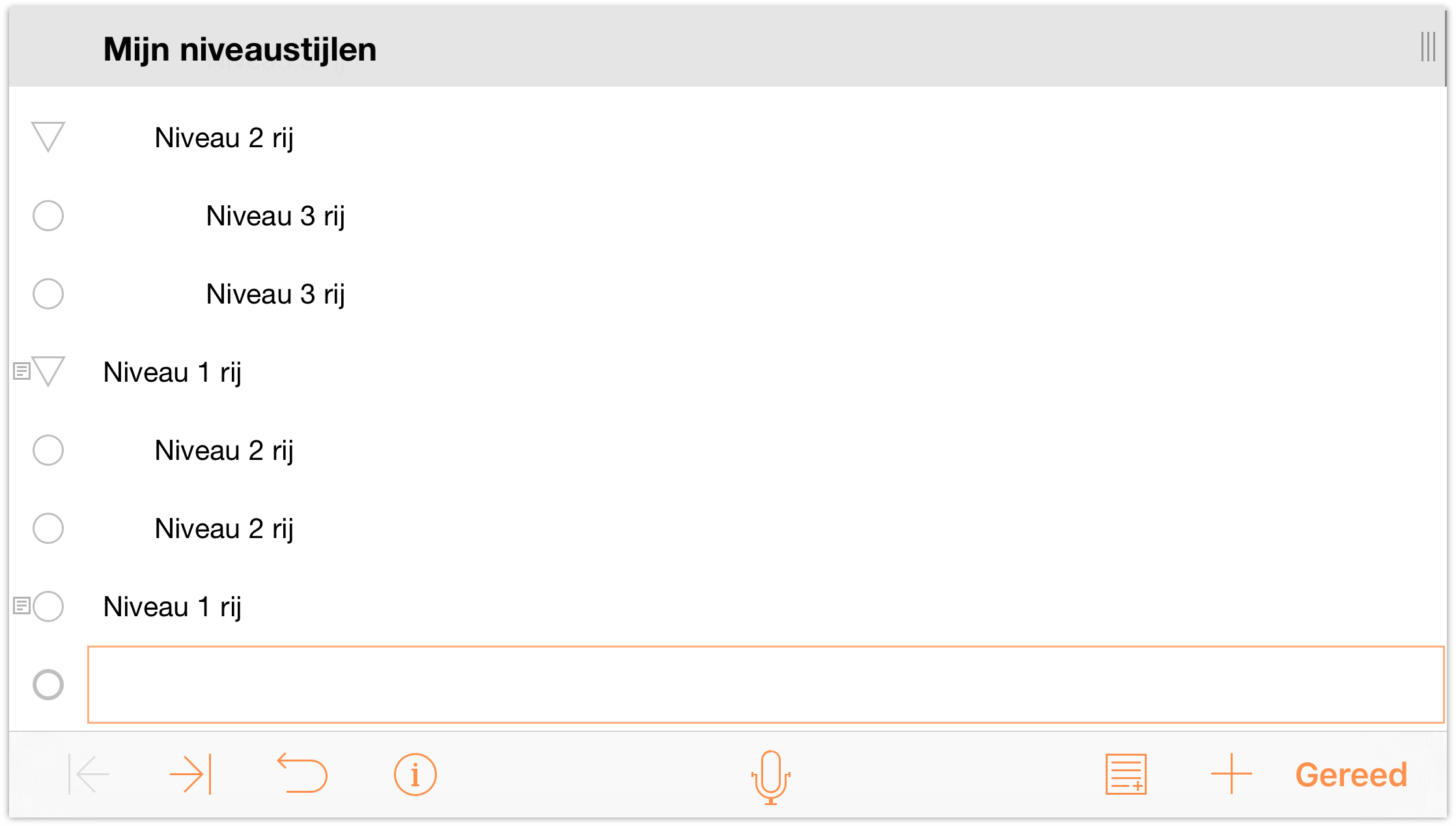
Voer het volgende in:
- Rood en druk op Return.
- Groen en druk op Return.
- Blauw en tik dan op Gereed.
Uw document zou er als volgt moeten uitzien:
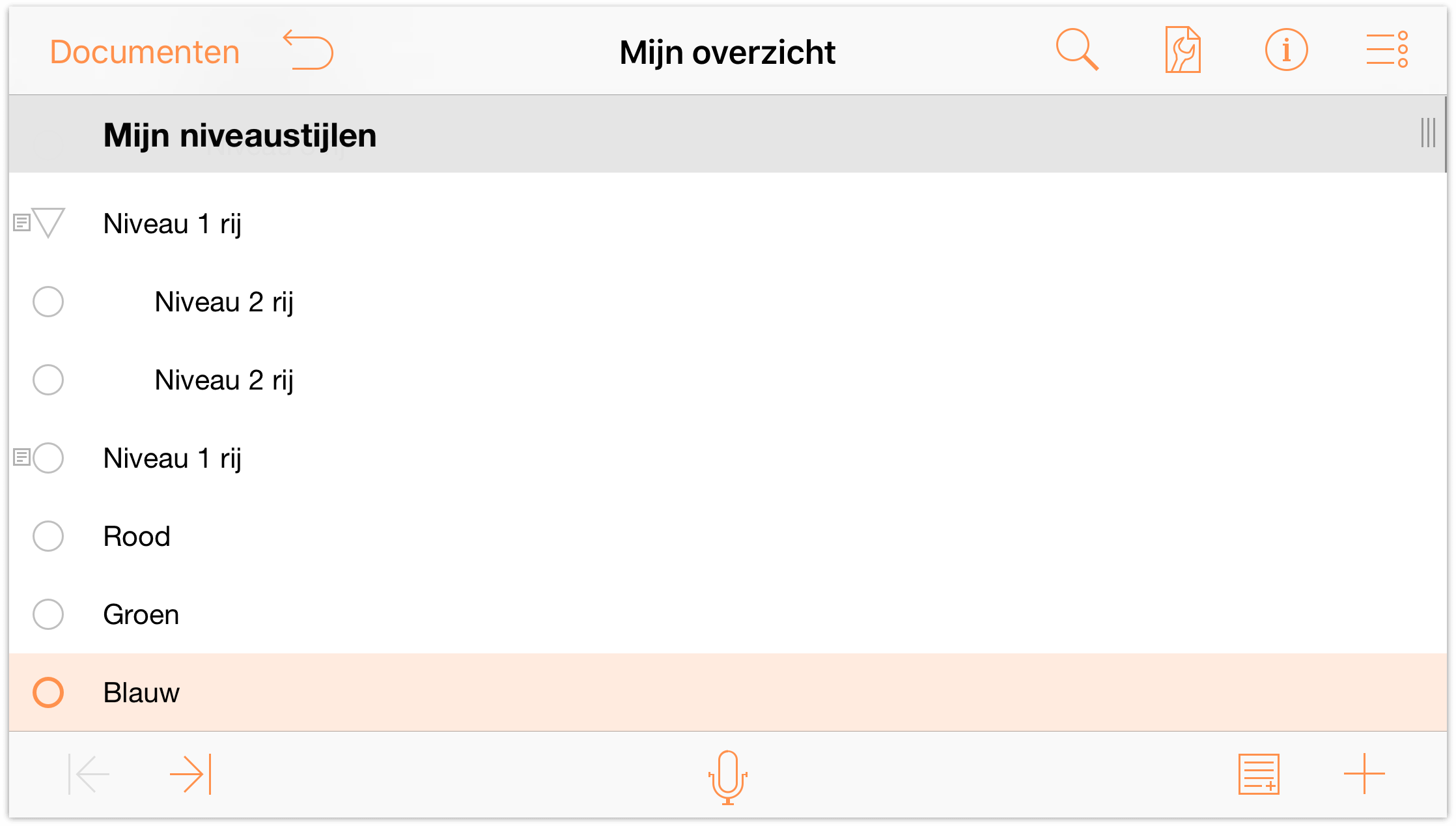
Om een groep te maken van deze rijen, doet u het volgende:
- Tik in de navigatiebalk op
 .
. - Tik op de rij-ingangen om de rode, groene en blauwe rijen te selecteren.
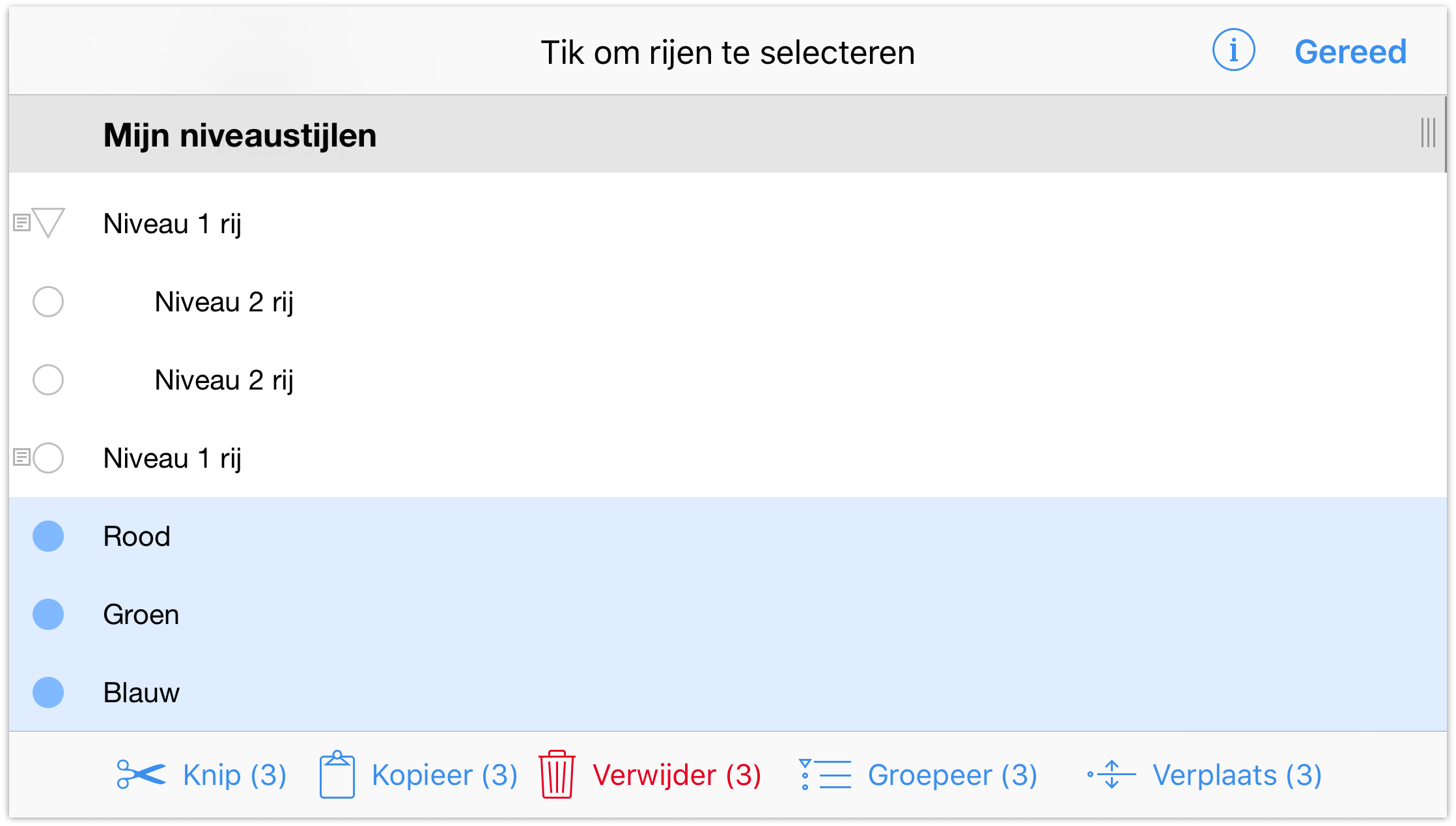
- Tik op Groepeer. Wanneer u op de knop Groepeer tikt, zullen de rode, groen en blauwe rijen inspringen als onderliggende rijen onder een lege rij van niveau 1.
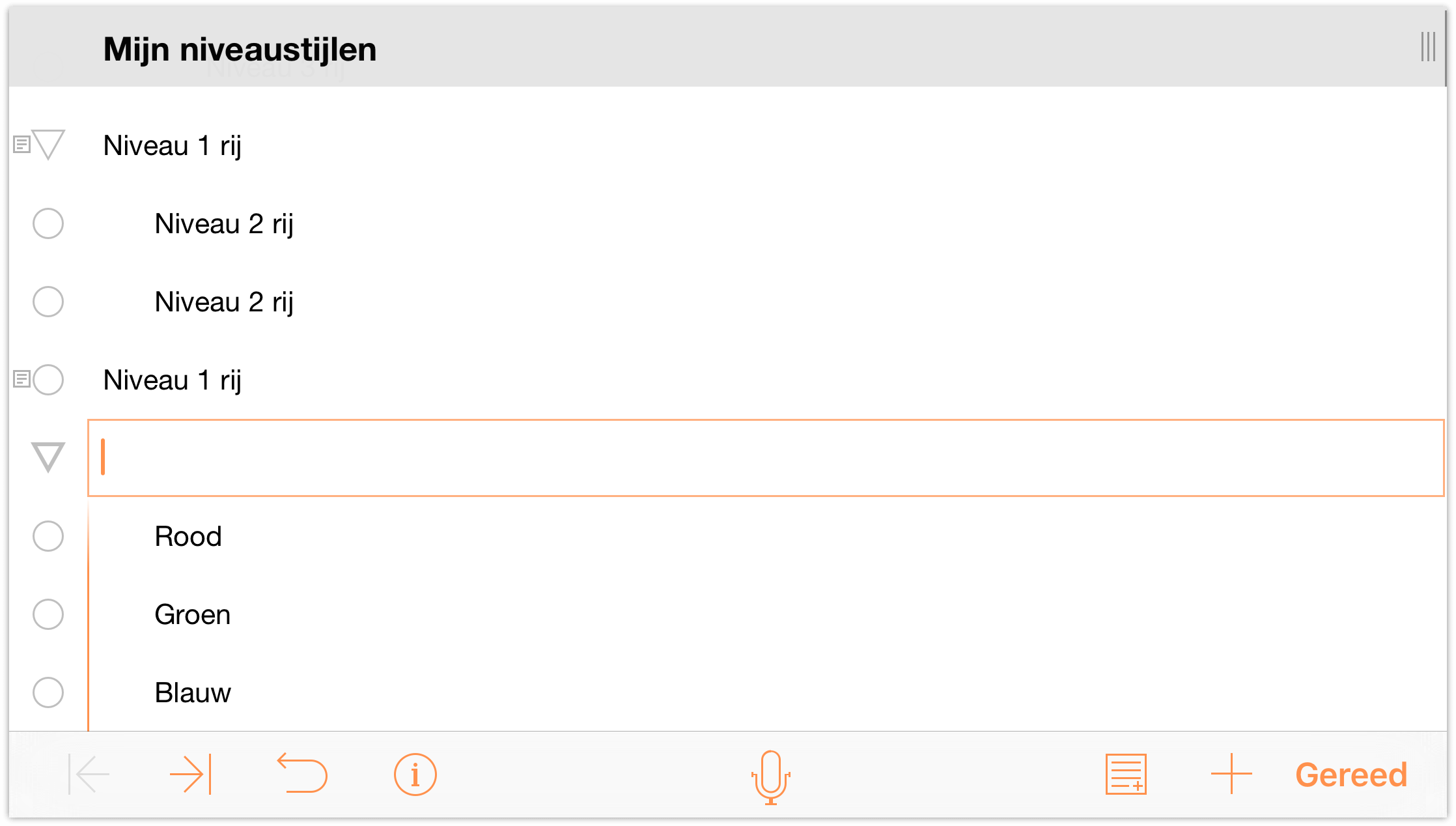
- Voer in die nieuwe rij Additieve primaire kleuren in en tik dan op Gereed.
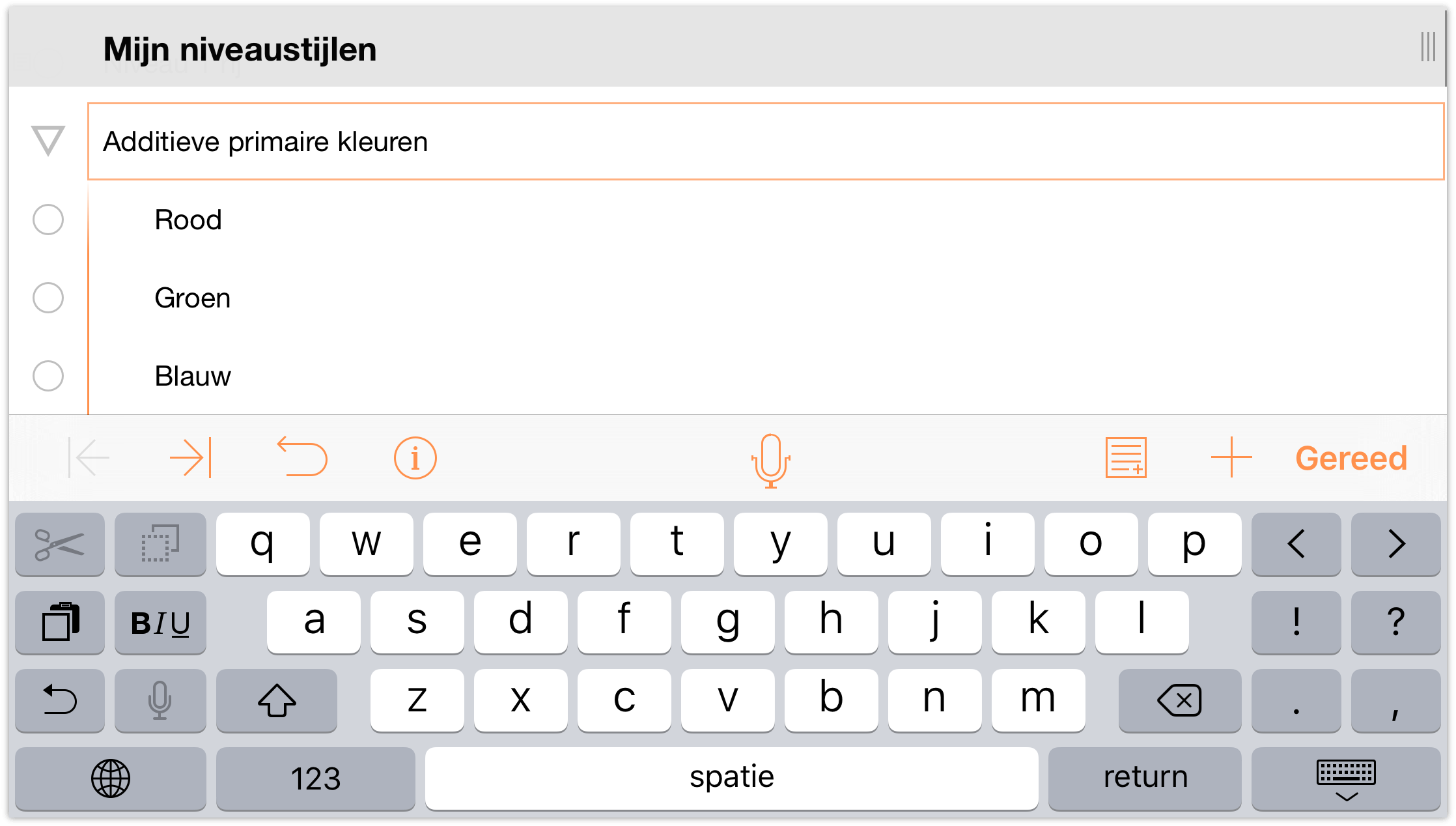
Opmerking
OmniOutliner voor iOS heeft geen optie Degroepeer als onderdeel van de bewerkingsgereedschappen. Als u enkele rijen moet degroeperen, gebruikt u de wijzigingsgereedschappen om de rijen onder de bovenliggende rij te selecteren en te verplaatsen. Verwijder dan, indien nodig, de oude bovenliggende rij.
Rijen verplaatsen binnen uw opbouw
Wanneer u start met het organiseren van uw informatielijst, zult u ongetwijfeld zaken willen verplaatsen. Dat is uiteindelijk toch de reden waarom u lijsten maakt, niet? Om alle fijne details te volgen en te ordenen.
OmniOutliner biedt twee opties voor het verplaatsen van rijen binnen uw opbouw.
- U kunt de knop ingedrukt houden op een rij en slepen naar de gewenste plaats in uw opbouw.
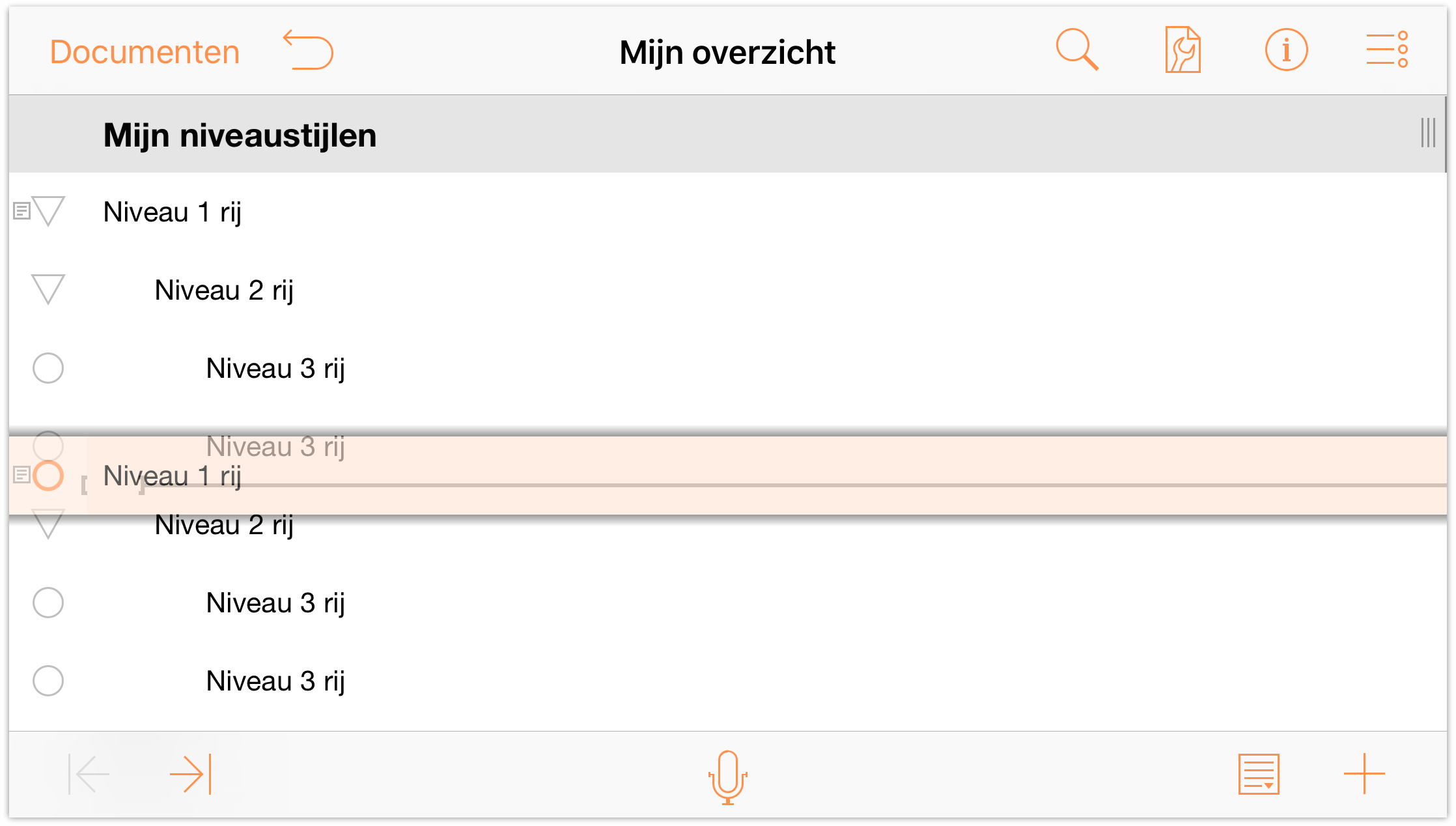
- U kunt ook de bewerkingsgereedschappen gebruik om rijen te selecteren en te verplaatsen. Dit is vooral nuttig als u meerdere rijen (al dan niet opeenvolgend) wilt verplaatsen.
- Tik eerst op
 om toegang te krijgen tot de bewerkingsgereedschappen.
om toegang te krijgen tot de bewerkingsgereedschappen. - Tik om de allerlaatste rij van niveau 1 te selecteren in de opbouw (deze boven Additieve primaire kleuren) en tik dan op Verplaats in de knoppenbalk Wijzigen.
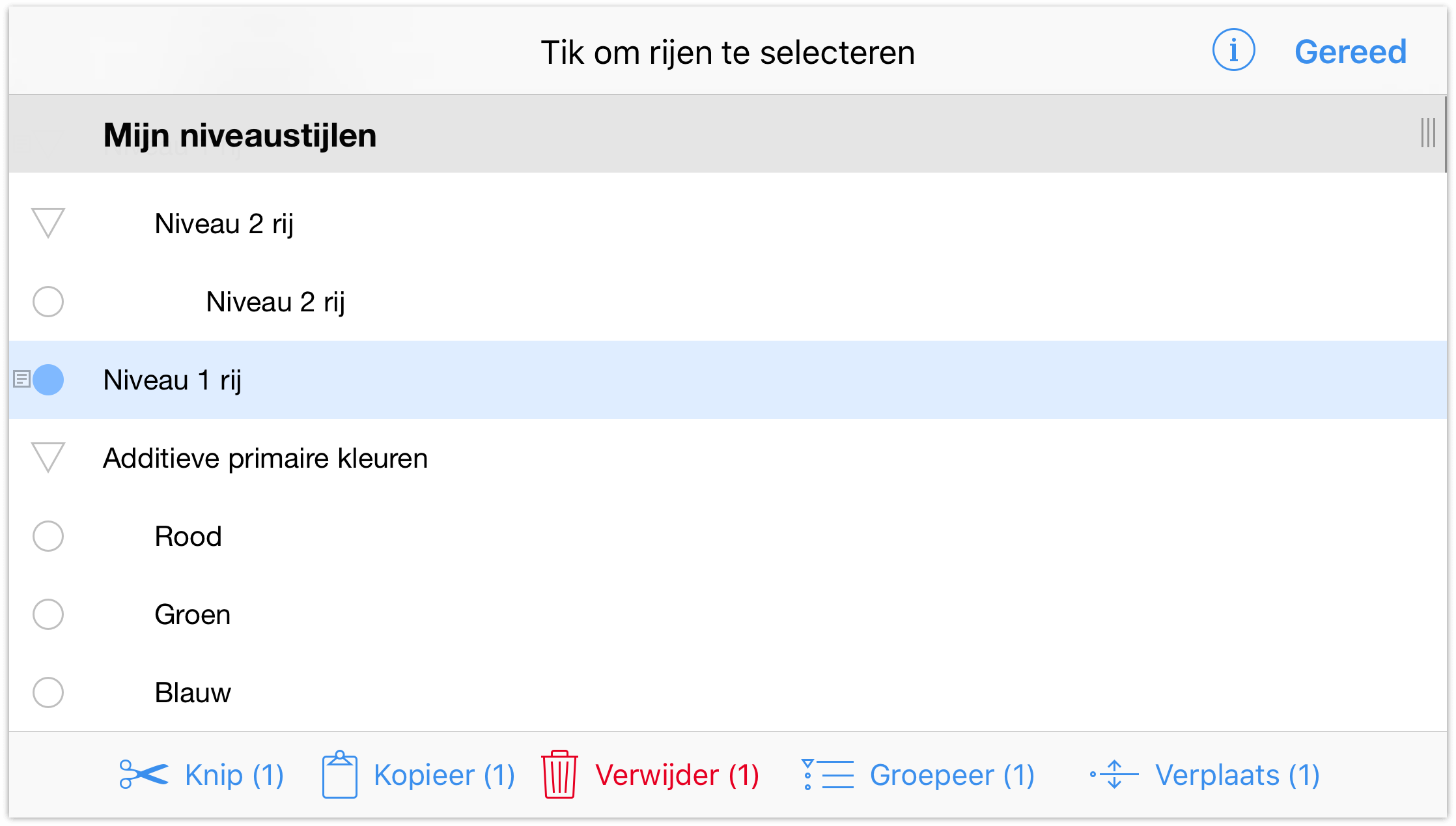
Zoals de opmerking op de onderkant van het scherm meldt, “Tik waar u deze rij wilt plaatsen.”. Schuif omhoog in de opbouw en tik dan om de tweede rij van niveau 2 te selecteren.
De rij waarop u tikt, wordt in het blauw gemarkeerd en er verschijnt een contextmenu boven de rij met opties om de rij in te voegen boven, onder of binnen de rij die u hebt gekozen.
Tik Boven waardoor Rij niveau 1 wordt ingevoegd boven Rij niveau 2.
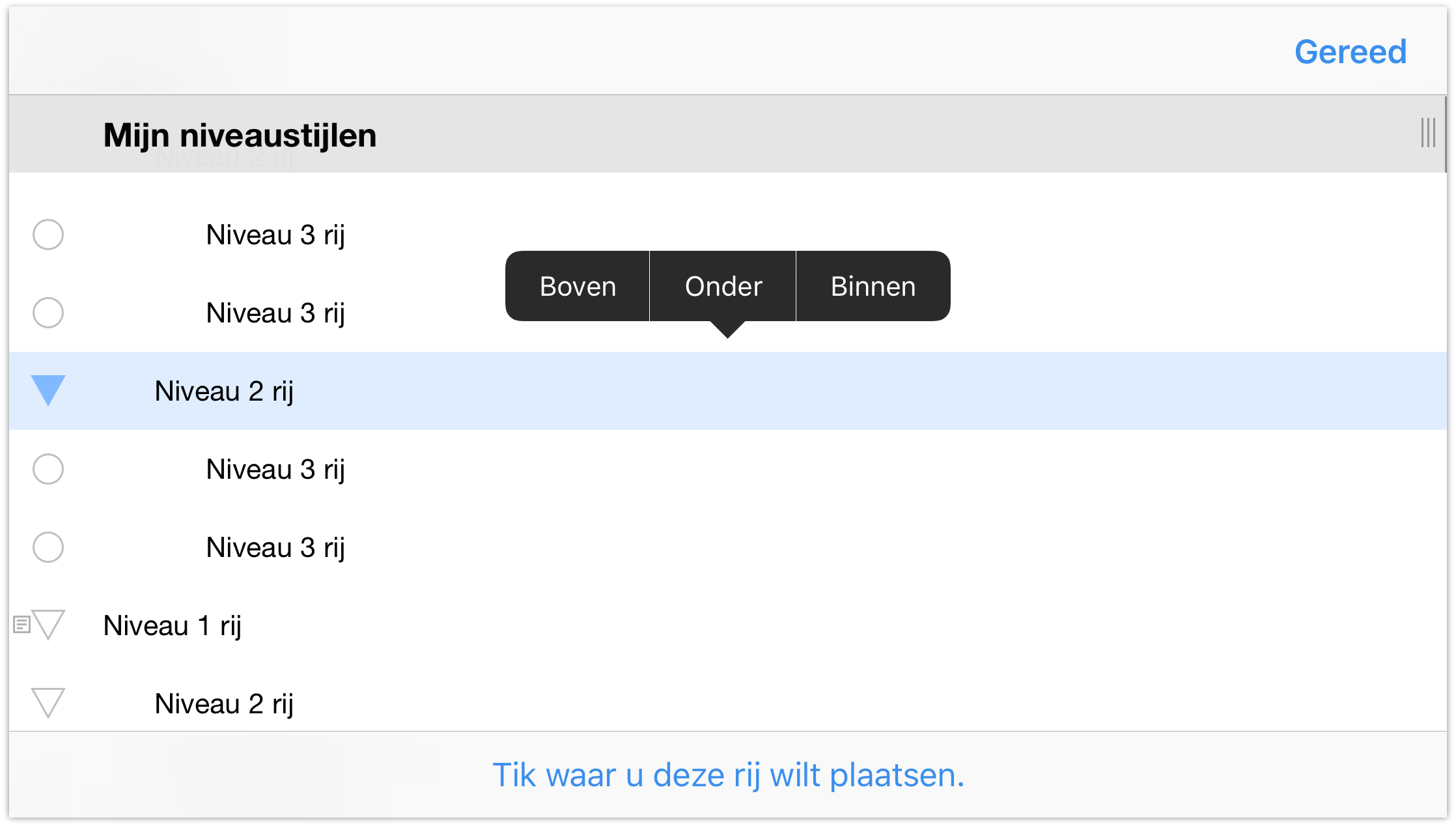
- Tik eerst op
Na het invoegen van de rij op niveau 1, zult u merken dat deze en de rij van niveau 2 op hetzelfde niveau staan.
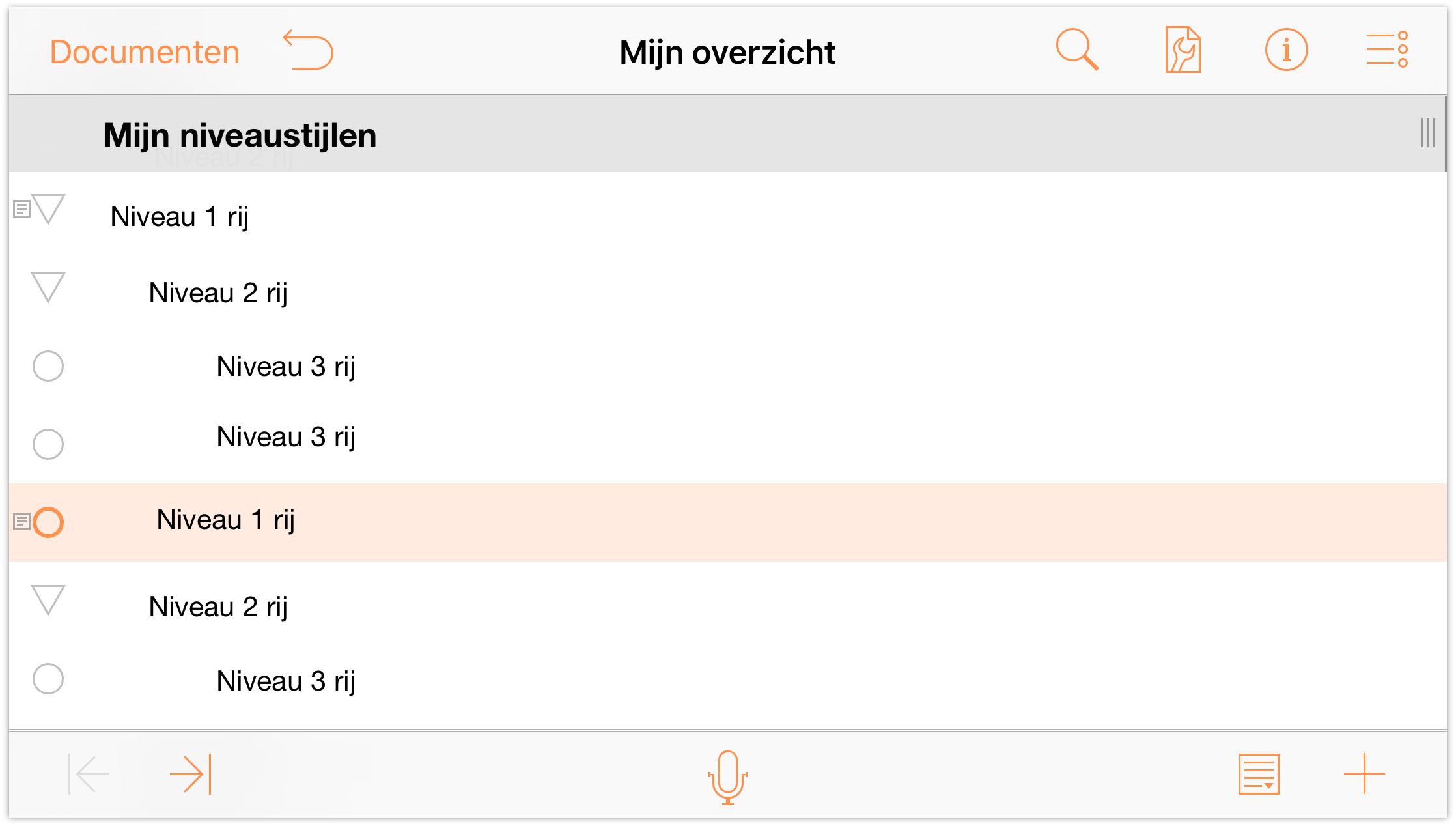
Om deze opbouw eenvormiger te maken, zullen we de rij van niveau 2 (en zijn onderliggende rijen) onderliggende rijen maken van de rij van niveau 1. Tik om de eerste Rij niveau 1 te selecteren en tik dan op ![]() . Dit verplaatst Rij niveau 1 één niveau naar buiten en in dit proces draait Rij niveau 2 en de twee rijen van niveau 3 zijn onderliggende rijen.
. Dit verplaatst Rij niveau 1 één niveau naar buiten en in dit proces draait Rij niveau 2 en de twee rijen van niveau 3 zijn onderliggende rijen.
Zoals u kunt zien hebben zowel Rij niveau 1 als Rij niveau 2 een onthullingsdriehoek als rij-ingang. Tik op de onthullingsdriehoeken om hun werking te leren kennen.
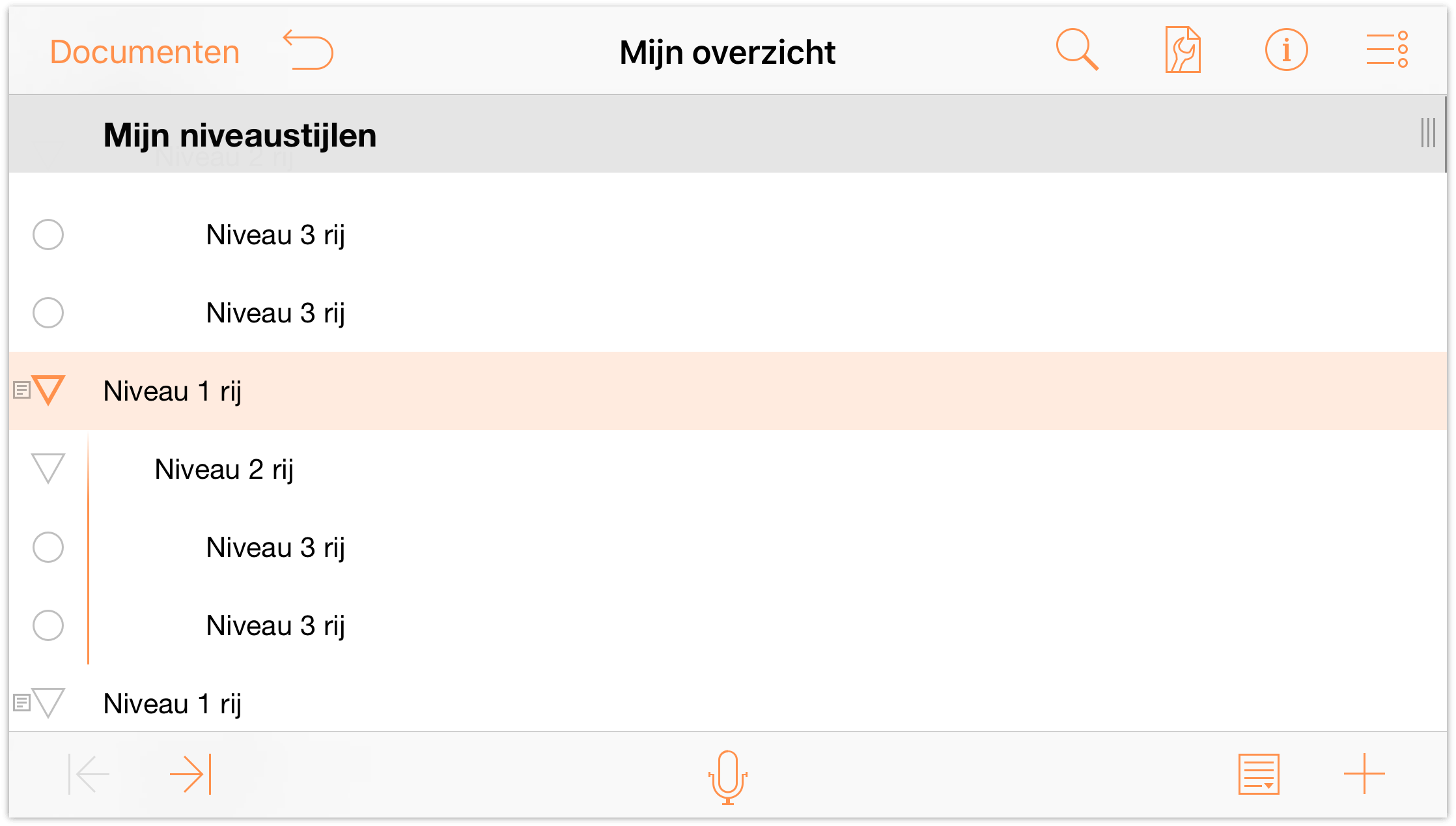
Nu u weet hoe u rijen kunt groeperen en verplaatsen en hoe u ze kunt laten inspringen en uitspringen, kunt u nu met het leuke werk beginnen, uw opbouw een stijl geven. Uw opbouw moet er ongeveer uitzien zoals de volgende afbeelding. Elke Rij niveau 1 heeft minstens één Rij niveau 2 die eronder is ingewerkt en de meeste (maar niet alle) Rijen niveau 2 hebben rijen van Niveau 3 als onderliggende rijen. Naar de onderkant van de opbouw vindt u ook de lijst van Additieve primaire kleuren waaraan u een stijl kunt toewijzen om de tekst in te kleuren.
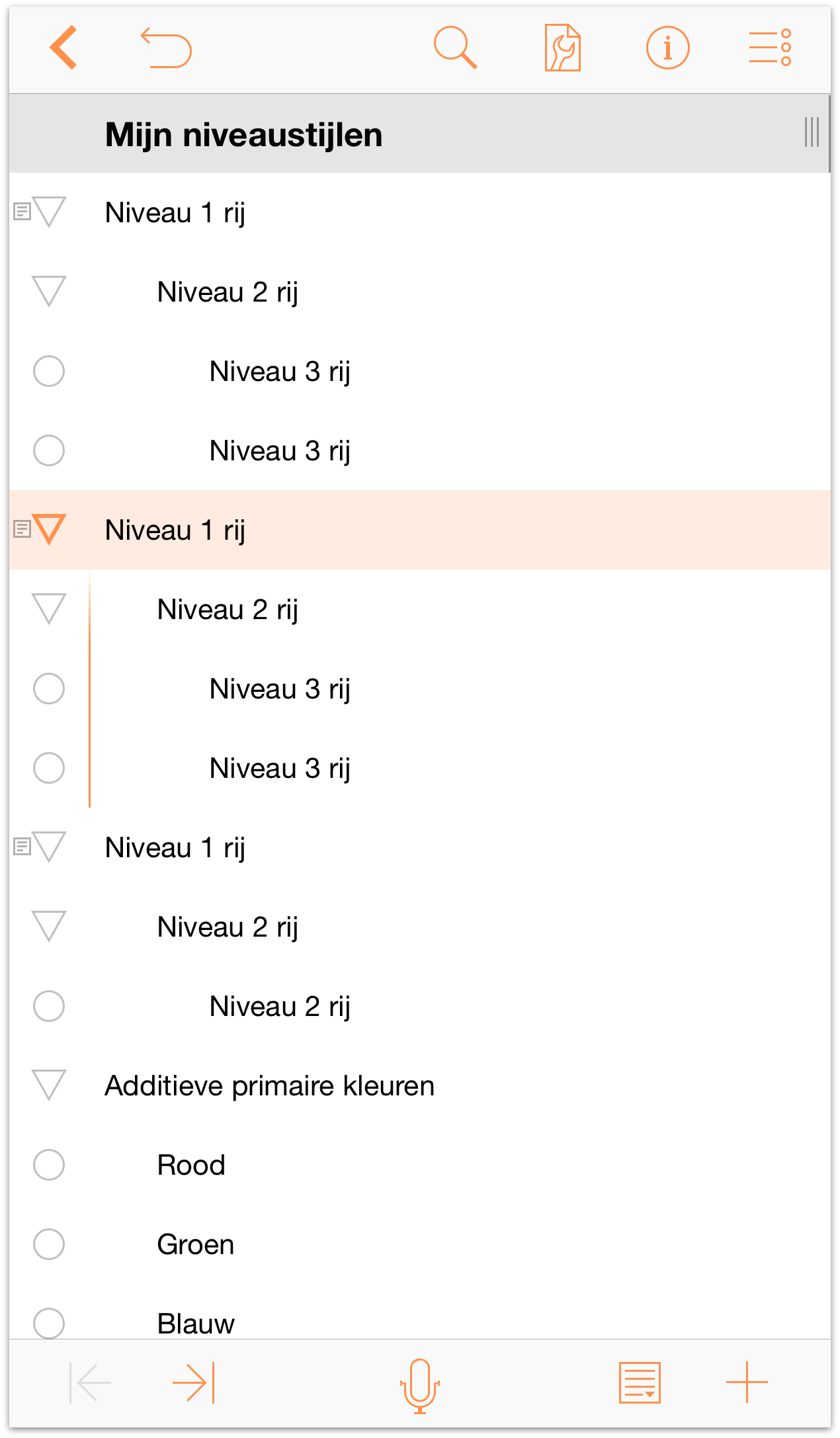
Opmerking
Als u nog een gaatje zoekt voor een pauze, is dit misschien het goede moment. De rest van deze zelfstudie zal u begeleiden bij de vormgeving van het document voordat u een versie ervan opslaat als een sjabloon die u later opnieuw kunt gebruiken. We zullen er niet om liegen, het wordt allemaal nogal intens en u zult bijzonder veel aandacht moeten besteden aan hetgeen u doet. Wandel dus nog even rond in de kamer, neem een koffie of streel uw kat en kom dan terug en bereid u voor op wat leuke momenten.
Uw opbouw een stijl geven
Een van de vele zaken die van OmniOutliner het fantastische opbouwprogramma maken dat voor u ligt, is de mogelijkheid om alle inhoud van uw document een stijl te geven. U kunt verschillende lettertypen toepassen, de typegrootte verkleinen of vergroten, een achtergrondkleur instellen voor het volledige document en individuele rijniveaus en meer.
Het is nu tijd om de zaken naar het volgende niveau te brengen door u te tonen hoe stijlen voor uw inhoud moeten worden gemaakt. Hier komt heel wat bij kijken. Maar voor dit uit de hand loopt, is het belangrijk dat u de gelaagde modelstijl van OmniOutliner begrijpt.
Het stijlmodel van OmniOutliner begrijpen
De stijlen van OmniOutliner worden op elkaar gestapeld. De basislaag van de stijlen voor uw document is de stijl Gehele document. Dit is de basis van uw document en de verschillende Niveaustijlen die u instelt, kunnen de stijlen voor Gehele documenten overnemen, wijzigen en zelfs overschrijven.
In iOS krijgt u toegang tot het paneel Stijlen via het menu Inhoud dat opent wanneer u op ![]() tikt.
tikt.
OmniOutliner heeft twee verschillende typen stijlen:
Structurele stijlen bevinden zich in het bovenste deel van het paneel Stijlen en bestaan uit de stijl Gehele document, stijlen voor de verschillende genummerde niveaurijen (Rij niveau 1, Rij niveau 2 enz.) en stijlen voor Kolomtitels, Notities en de hoofdonderwerpkolom.
Benoemde stijlen vindt u in het onderste deel van het paneel Stijlen. Deze stijlen kunnen worden toegepast op alles in uw opbouw. Wanneer een benoemde stijl wordt toegepast, wijzigt de bestaande niveaustijl met zijn eigen eigenschappen. U kunt bijvoorbeeld een benoemde stijl Koptekst toepassen boven een stijl Rij niveau 1 om de tekst groter te maken of het lettertype te wijzigen. Alle sjablonen zijn uitgerust met enkele vooraf gedefinieerde Benoemde stijlen die u kunt gebruiken, verwijderen of bewerken volgens de behoeften van het opbouw.
De stijlen die u instelt voor de verschillende niveaurijen, kopteksten en tekst, worden allemaal gestapeld bovenop de stijlen die u voor Gehele document hebt aangegeven. Dit lijkt sterk op de CCS-opmaakmodellen (Cascading Style Sheets) op internet als u dit ooit hebt gebruikt voor webdesign.
De stijlen Gehele document instellen
Het is nu tijd om aan het werk te gaan met het uitbouwen van de stijlen voor wat zal evolueren naar een nieuwe sjabloon die u kunt gebruiken in OmniOutliner. Voordat u aan de slag gaat, moet u wat tijd nemen om na te denken over het uiterlijk van uw sjabloon:
- Welke kleuren moet de sjabloon hebben?
- Welke lettertypes en lettertypestijlen zijn nodig?
- Heeft de sjabloon statusselectievakjes nodig?
- En wat met de kolommen en lay-out?
- Zijn er rij-ingangen nodig?
Dit alles, en meer, kan bepalen hoe u de sjabloon wilt ontwerpen en creëren. Zoals eerder vermeld vormen de stijlen Gehele document echter de basis voor de rest van uw sjabloon. Daarom beginnen we hiermee.
- Tik op
 en tik dan op Stijlen om het paneel Stijlen te zien.
en tik dan op Stijlen om het paneel Stijlen te zien. 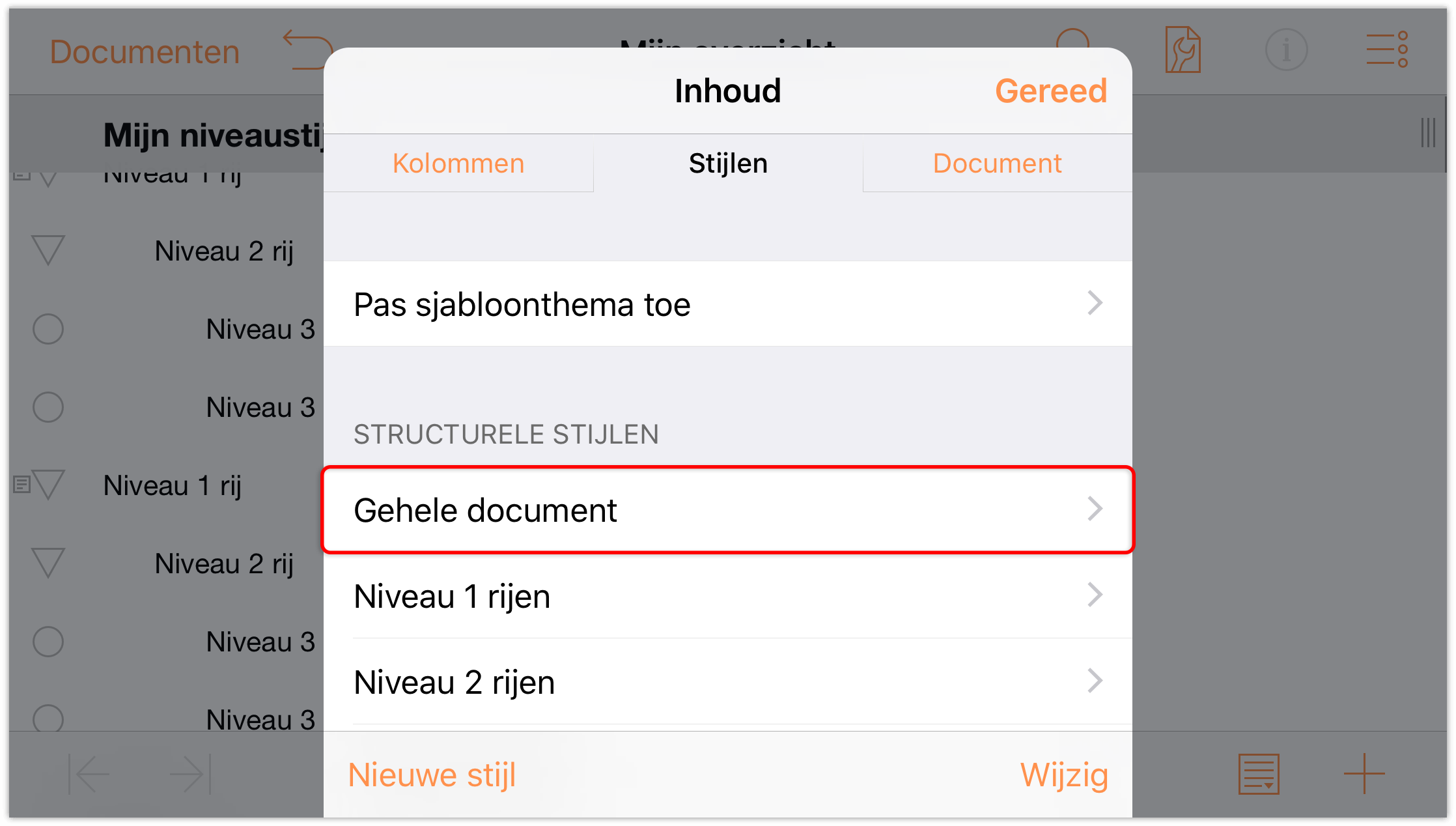
- Tik onder Structurele stijlen op Gehele document om de stijlen Gehele document te zien.
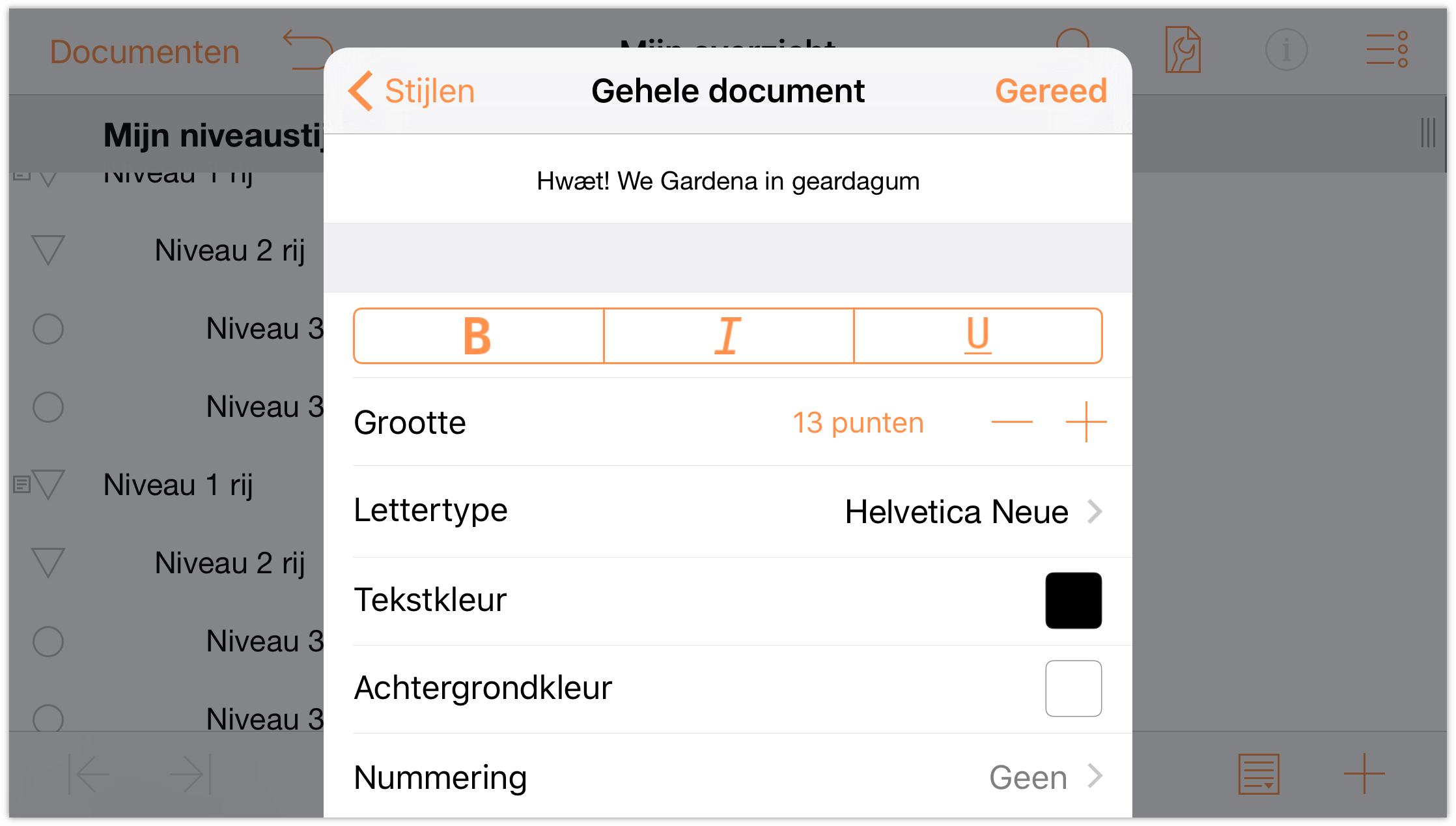
Om een basislettertype in te stellen voor het document, tikt u op Lettertype en kiest u Gill Sans. U zult merken hoe de volledige tekst in de opbouw verandert naar de nieuwe lettertypeselectie.
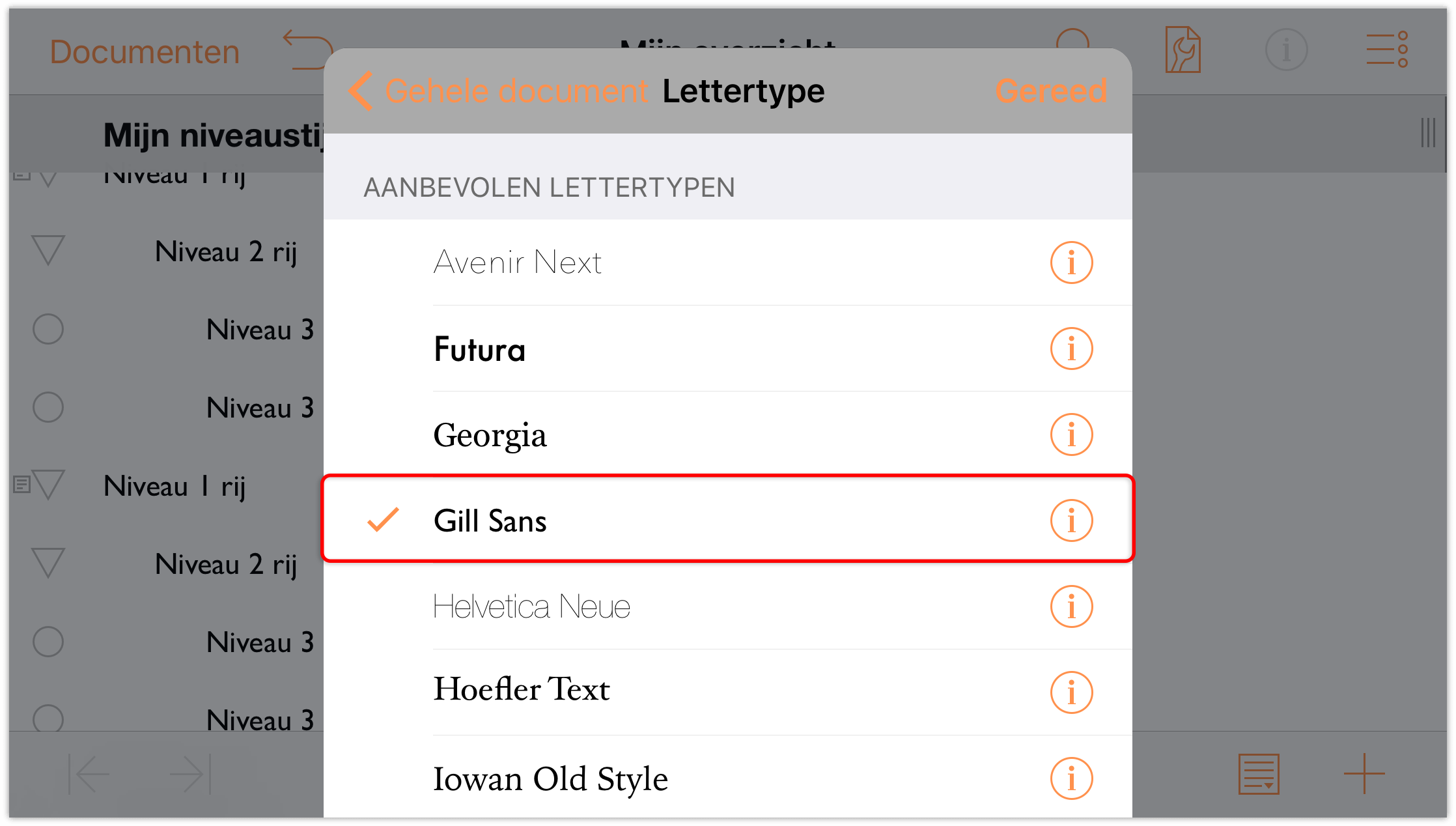
- Tik op Vorige om terug te keren naar de weergave van de stijlen Gehele document.
- Tik in de selectie voor Grootte eenmaal op
 om de basisgrootte voor het lettertype in te stellen op 14 punten.
om de basisgrootte voor het lettertype in te stellen op 14 punten. 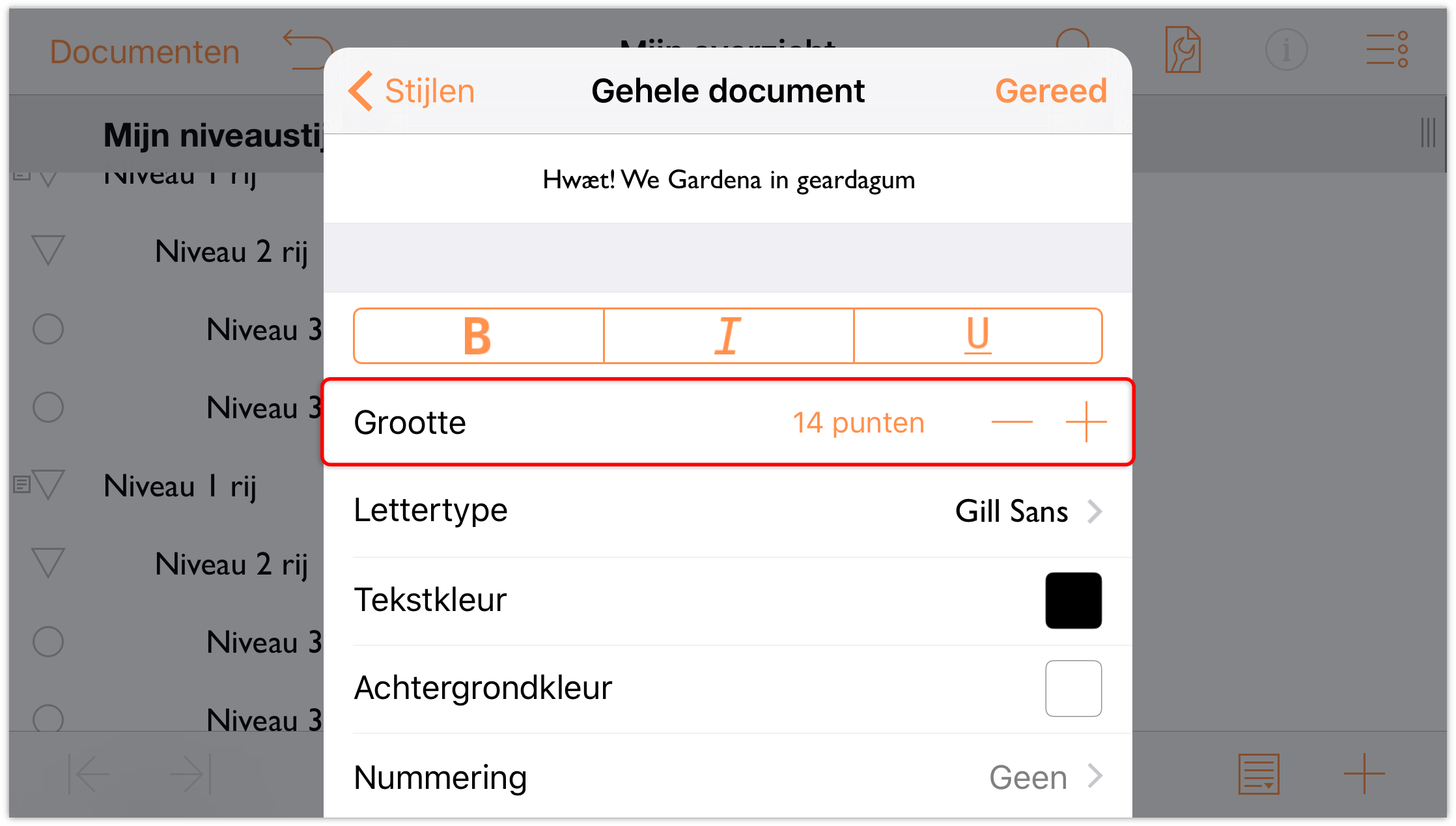
Laten we nu een achtergrondkleur instellen voor het Gehele document. Scroll omlaag in het menu tot u Achtergrondkleur ziet. Tik op
 om de kleurkiezers te openen.
om de kleurkiezers te openen.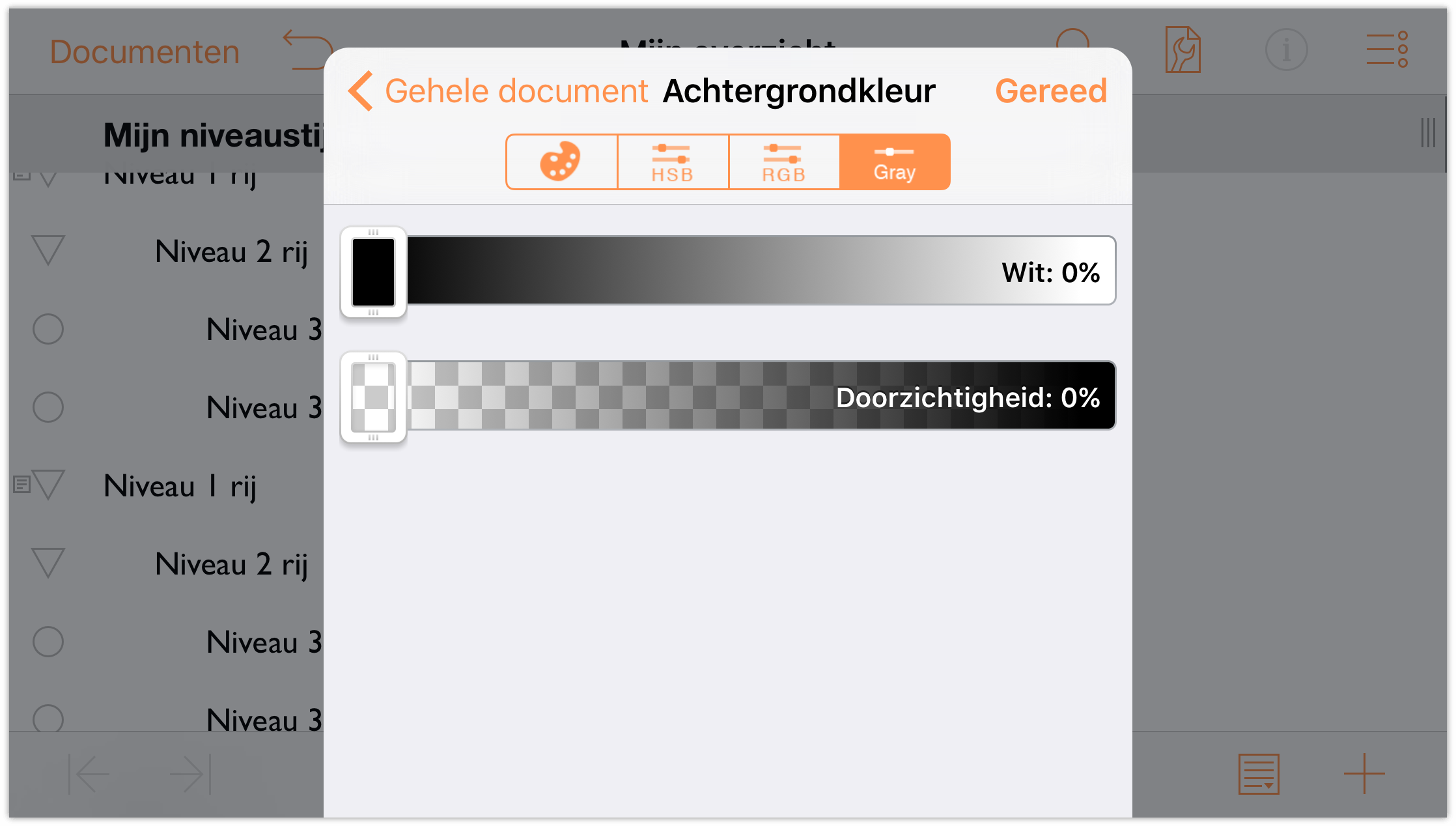
Langs de bovenzijde van het paneel Achtergrondkleur ziet u de volgende rij knoppen:
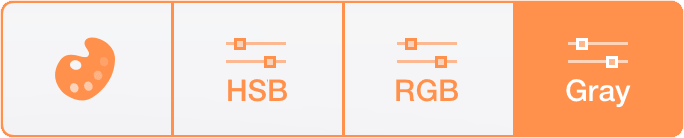
Tik op de eerste knop om de beschikbare kleurpaletten weer te geven. De kleurpaletten zijn gebaseerd op de opvallende kleuren die worden gebruikt door sommige artiesten waarvan u de namen kunt herkennen. Voor deze zelfstudie zullen we het O’Keeffe-palet gebruiken. Als u echter een palet ziet dat u meer bevalt, mag u dat gerust gebruiken.
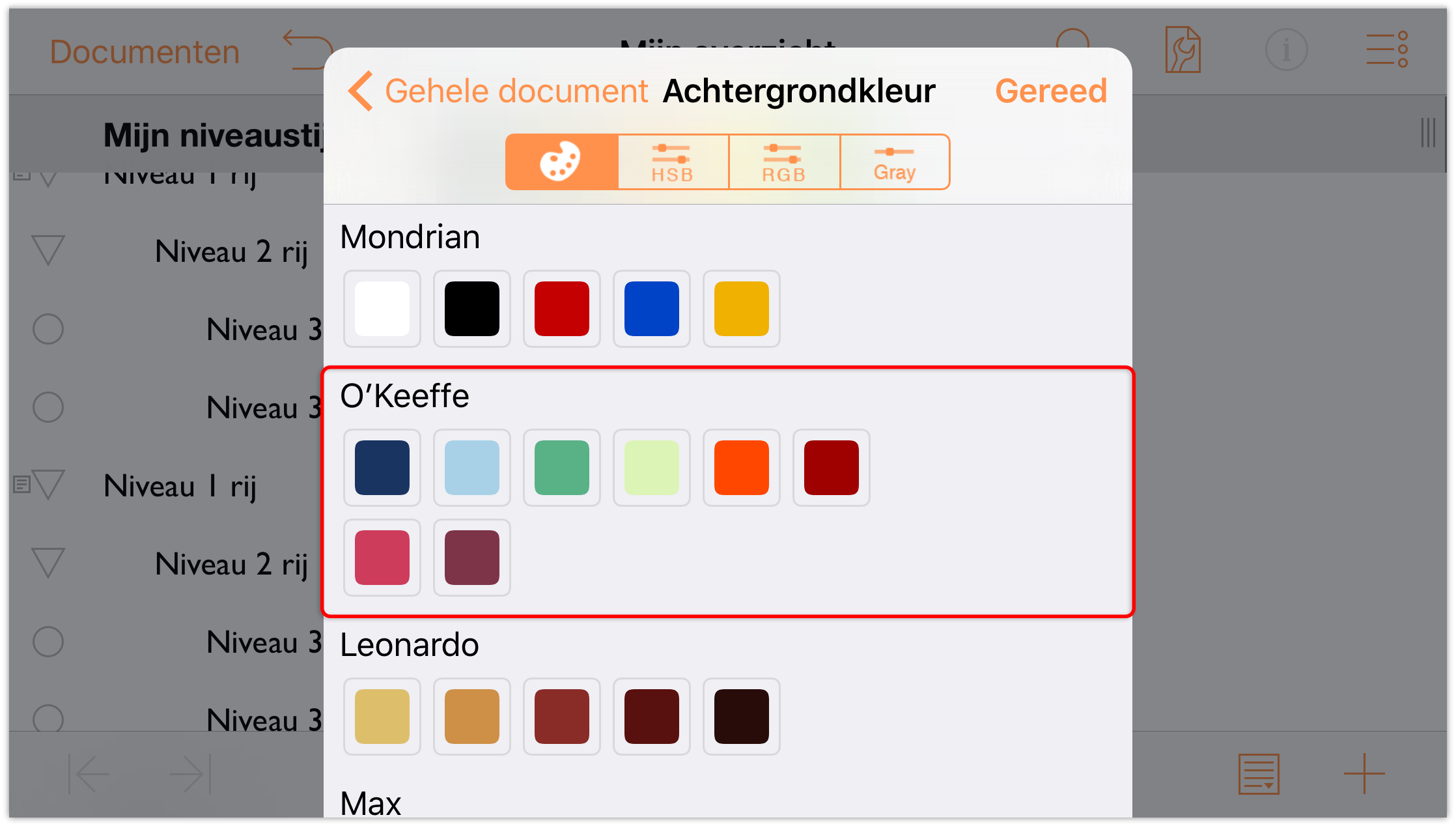
Tik op de vierde tegel in de bovenste rij om een lichtgroene kleur toe te passen als de achtergrondkleur.
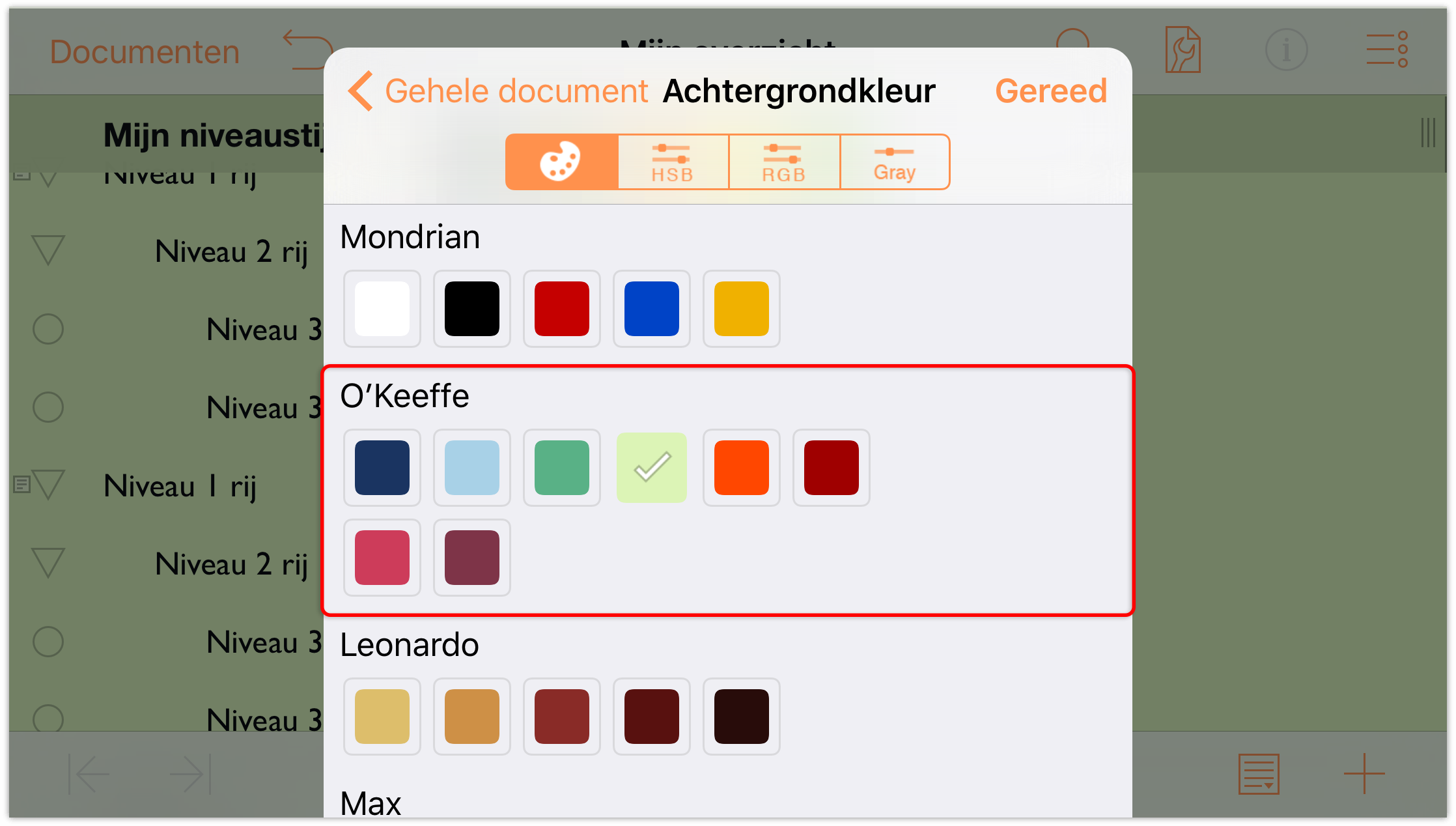
U ziet dat de groene achtergrondkleur ook wordt verspreid onder de rij van de kolomkoptekst die er een tint donkerder uitziet. Dit is te wijten aan het feit dat de rij van de kolomkoptekst zich op een hogere laag boven de achtergrond bevindt. En naar zijn uiterlijk te beoordelen, ziet het ernaar uit dat de rij van de kolomkoptekst zijn eigen achtergrondkleur heeft, maar met een lichte ondoorzichtigheid zodat de achtergrondkleur erdoorheen zichtbaar is.
En nu we het toch over ondoorzichtigheid hebben, zien we dat de groene achtergrondkleur iets donkerder is dan wij willen. Laten we dat dus wijzigen. Tik op de knop HSV in de kleurbewerkingselementen. U krijgt nu vier verschillende schuifregelaars te zien die u kunt gebruiken voor het aanpassen van Tint, Verzadiging, Helderheid en Ondoorzichtigheid.
Tik op en sleep de schuifregelaar Ondoorzichtigheid naar links en stel de ondoorzichtigheid van de achtergrondkleur naar 50%.
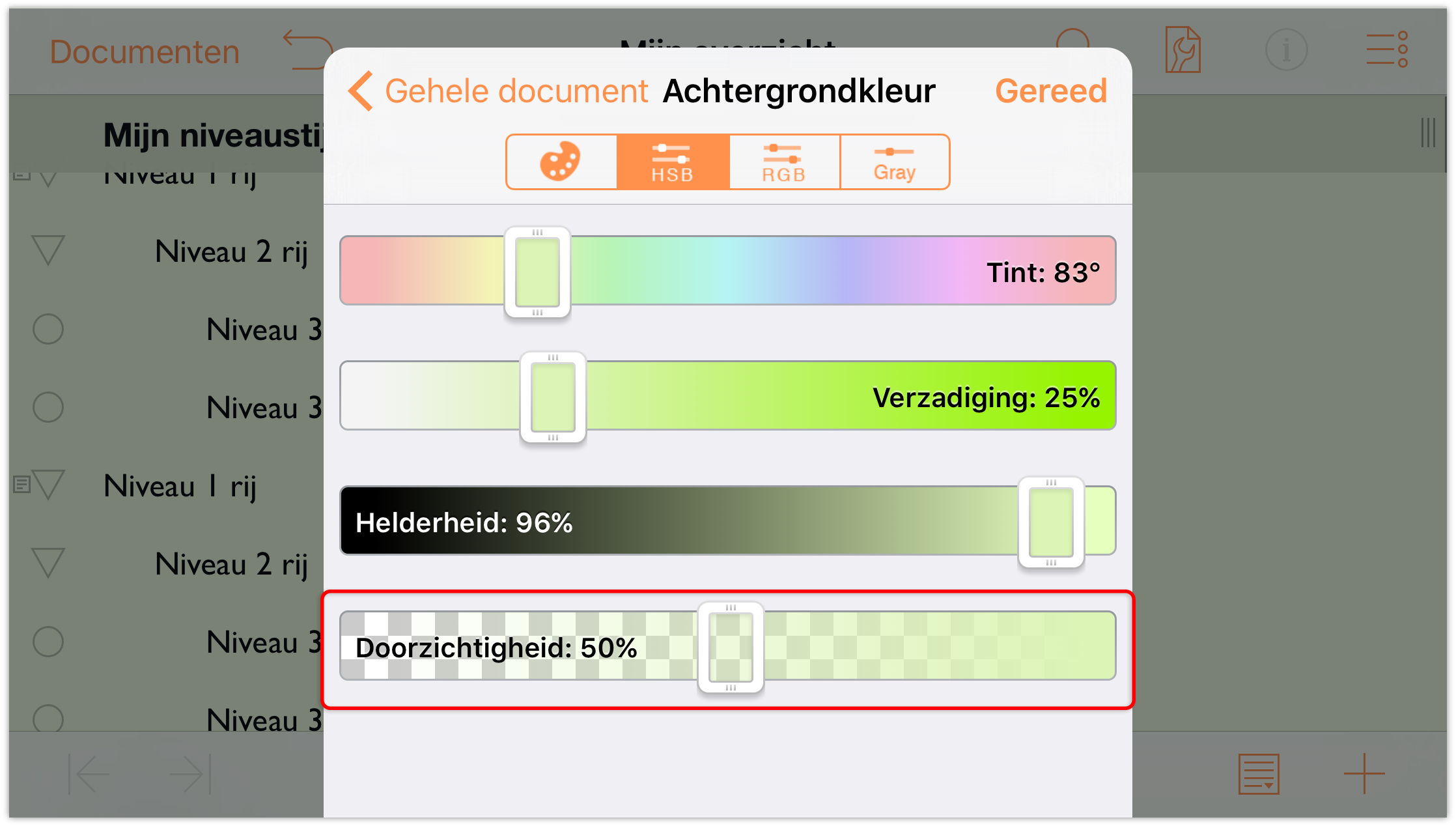
- Bovenaan in het menu, tikt u op Vorige om terug te keren naar de stijlen Gehele document.
Schuif omlaag in het menu en tik dan op de knop Lijn links uit.
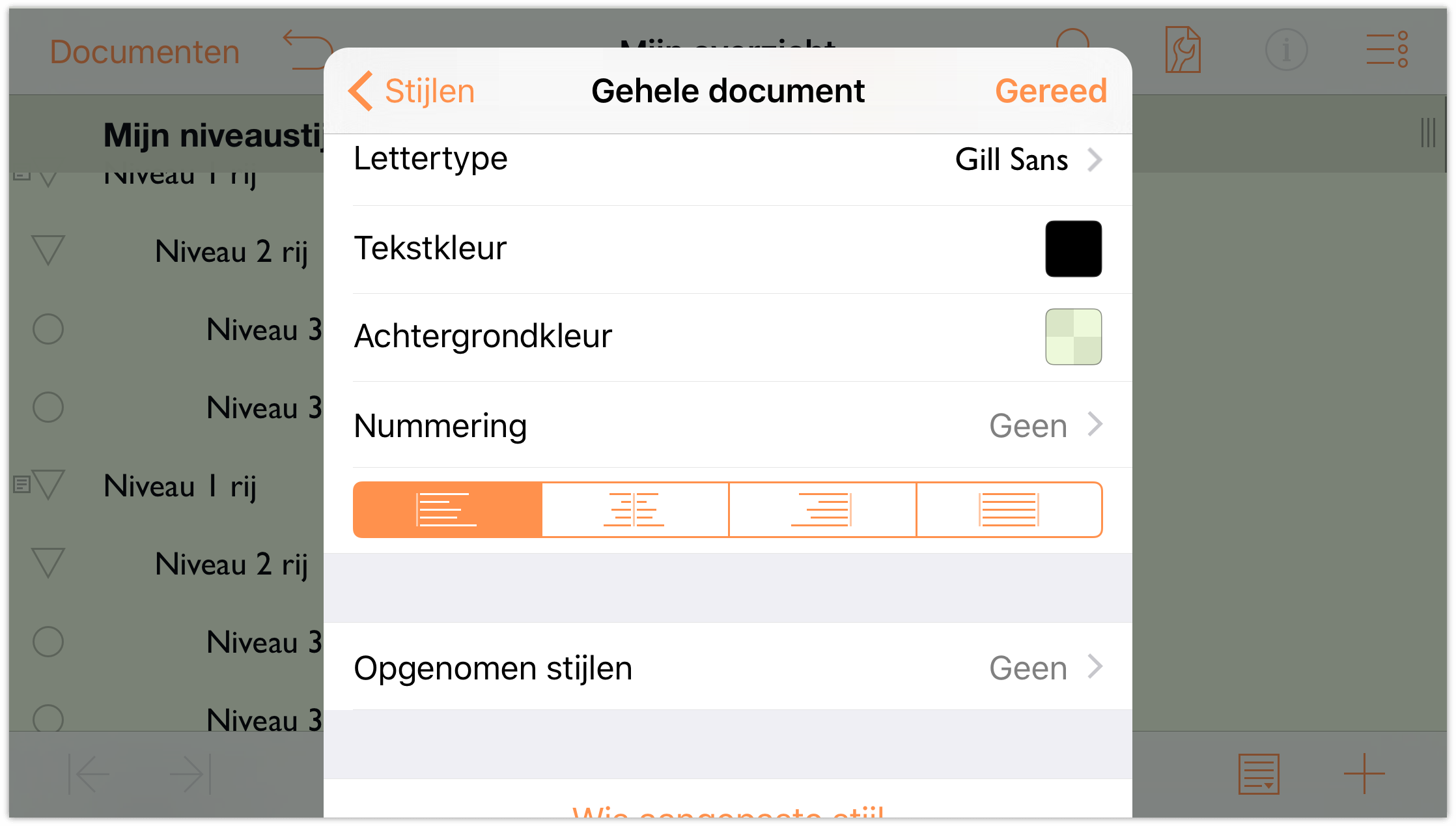
De opbouw heeft nu een lichtgroene achtergrond en het standaard lettertype en de grootte is 14 pt. Gill Sans.
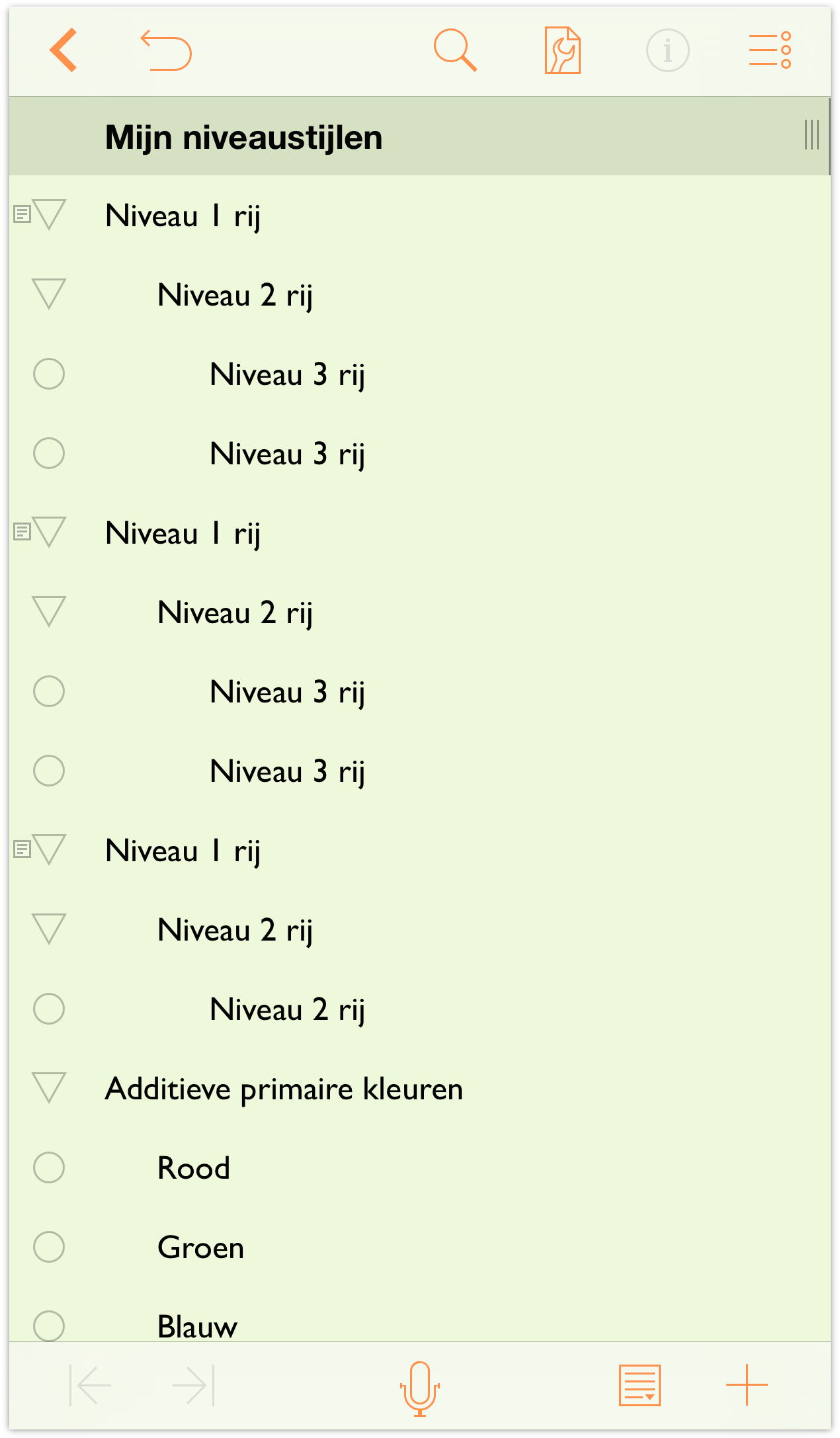
De stijlen Rijniveau instellen
We zullen nu onze aandacht richten op de rijniveaus. Met de stijlen Gehele document ingesteld, zullen we hetzelfde lettertype (Gill Sans) gebruiken, maar verschillende grootten instellen voor elke rijstijl. We zullen ook een achtergrondkleur toevoegen aan enkele rijen. Zo kunt u zien hoe u lagen van kleuren kunt vormen bovenop de achtergrondkleur die is opgegeven in de stijl Gehele document.
Laten we eraan beginnen!
Tik op
 en tik dan om het paneel Stijlen te kiezen.
en tik dan om het paneel Stijlen te kiezen.
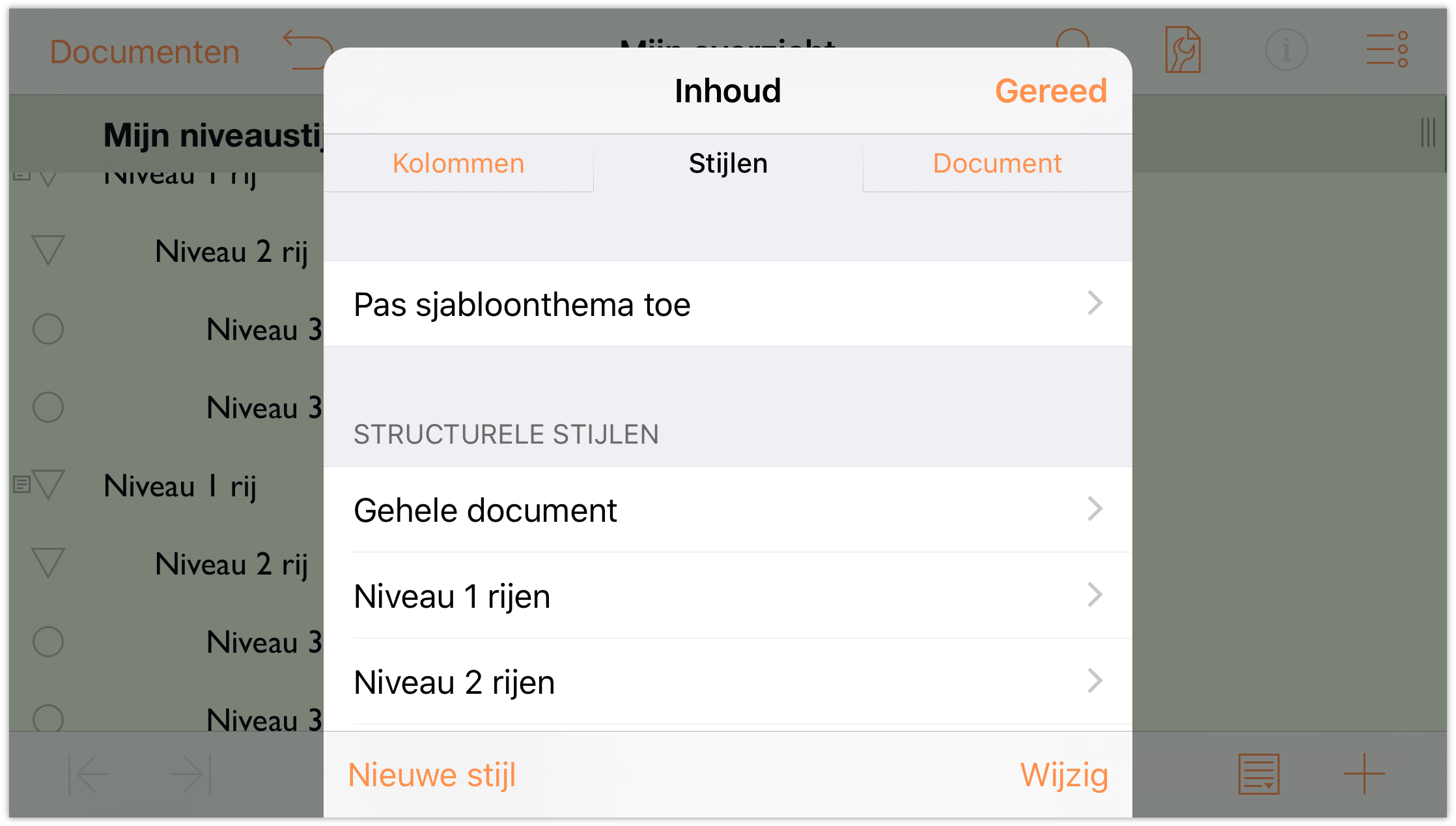
Onder Structurele stijlen tikt u om de stijlen Rijen niveau 1 te kiezen.
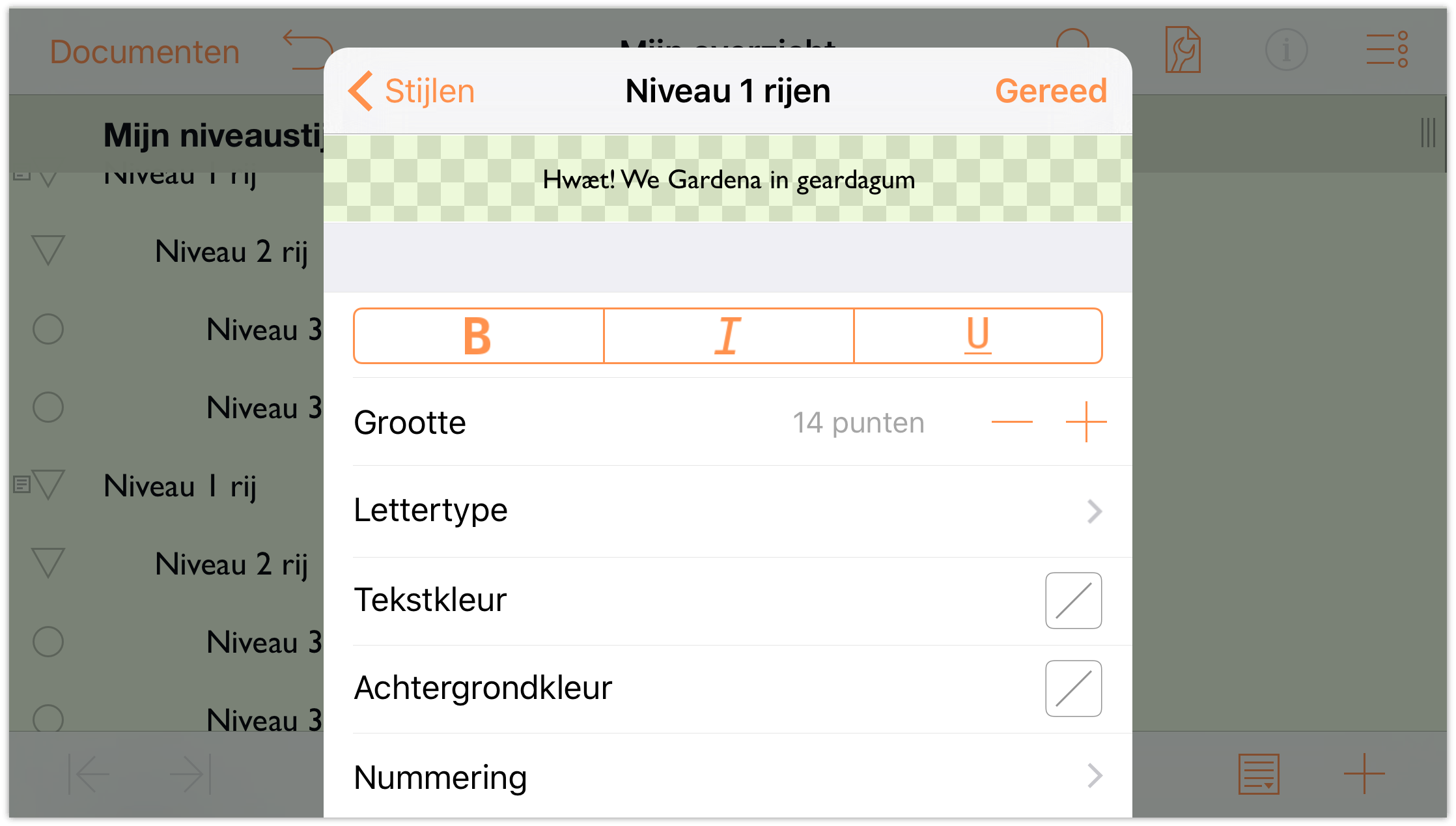
Opmerking
Bovenaan in het paneel Stijlen ziet u een balk over de hele breedte van het venster. Dit is een voorbeeldweergave van de stijlen. Houd deze voorbeeldweergave in het oog terwijl u de stijlinstellingen voor Rij niveau 1 wijzigt zodat u kunt zien hoe de rijen er uiteindelijk zullen uitzien.-
Doe het volgende in het paneel Stijl:
- Tik in de rij met knoppen op B om alle rijen van niveau 1 vetgedrukt te maken.
- Grootte: wijzig de lettertypegrootte naar 16 punten.
Tekstkleur: wijzig de lettertypekleur naar Wit.
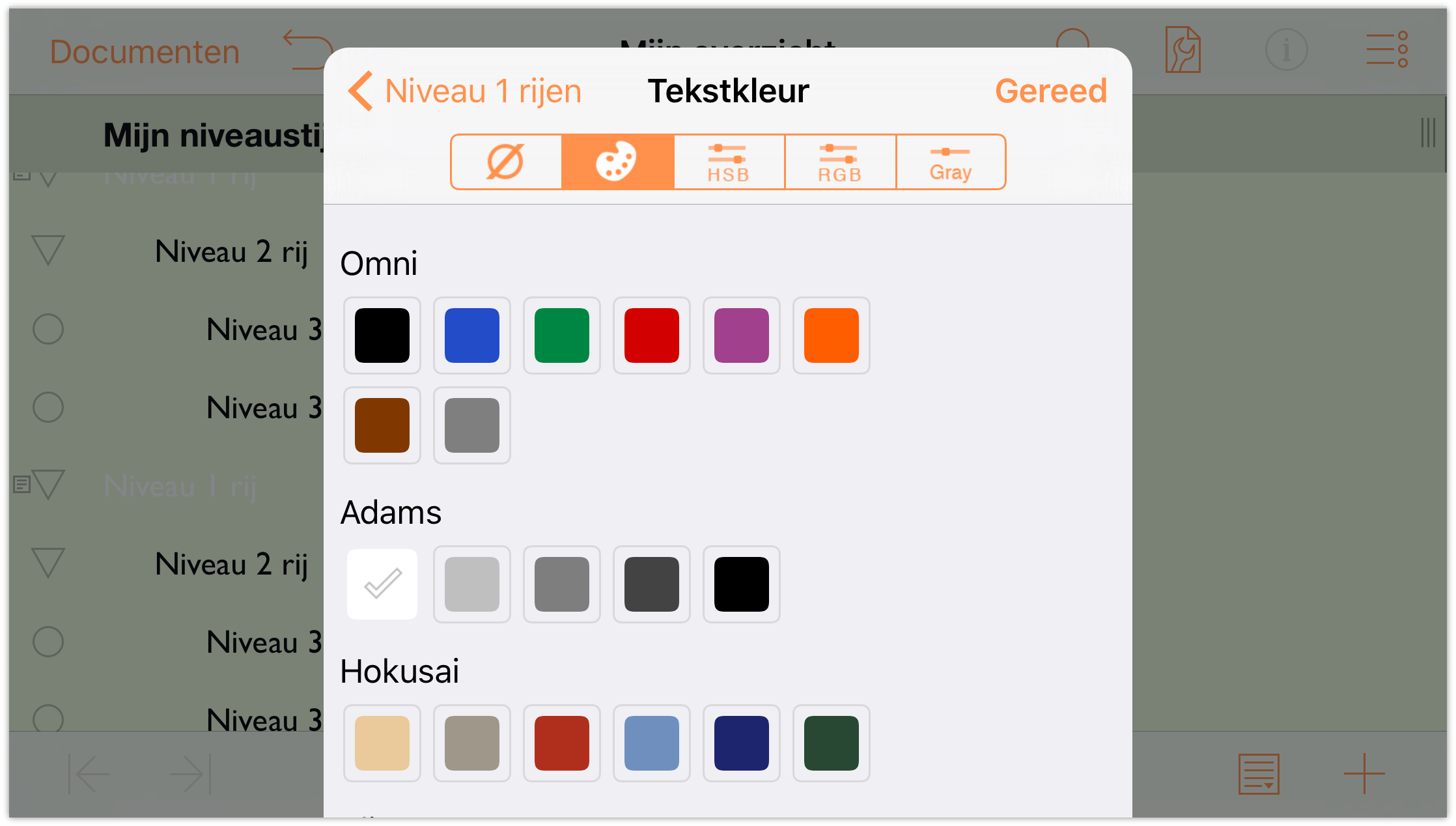
Achtergrondkleur: wijzig de achtergrondkleur van de rijen van niveau 1 naar de donkerblauwe kleur onder het O’Keeffe-palet.
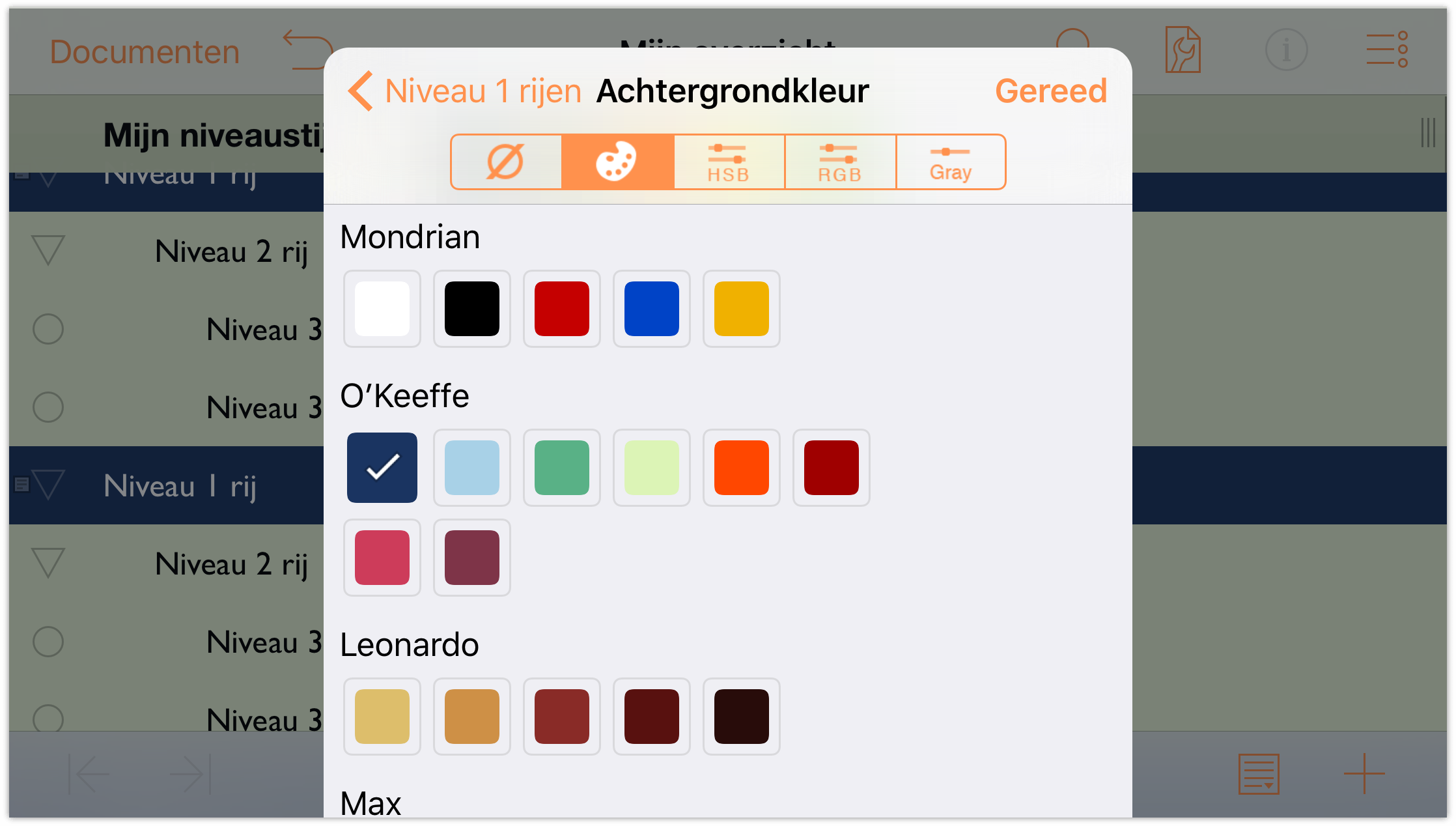
Terwijl u in het paneel Kleur bent, tikt u om de HSV-kleurbewerkingselementen te kiezen en stelt u de Ondoorzichtigheid van de achtergrondkleur in op 80%.
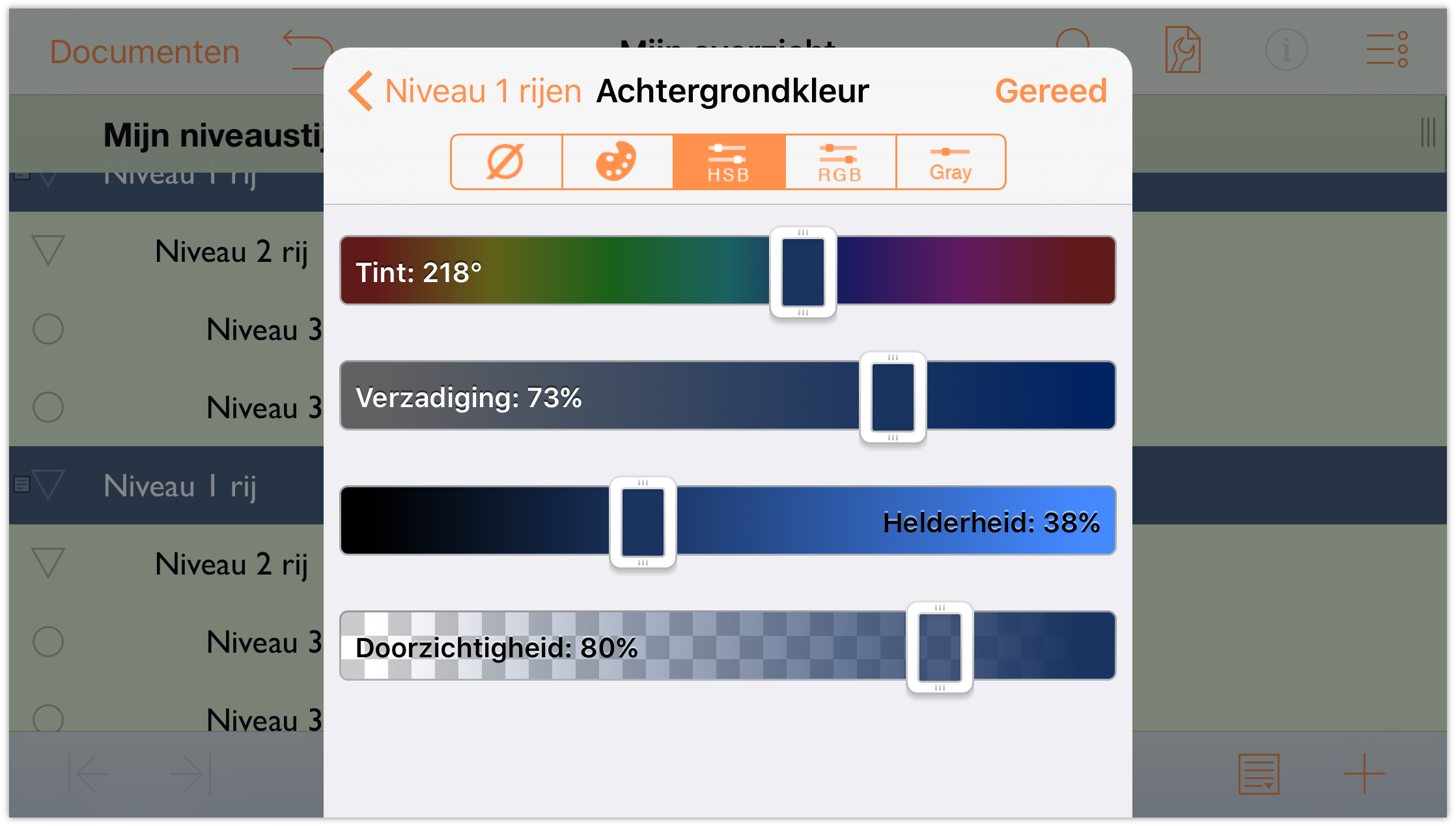
Tik bovenaan in het paneel Inhoud op Rijen niveau 1 om terug te keren naar het stijlvenster Rijen niveau 1 en controleer uw wijzigingen.
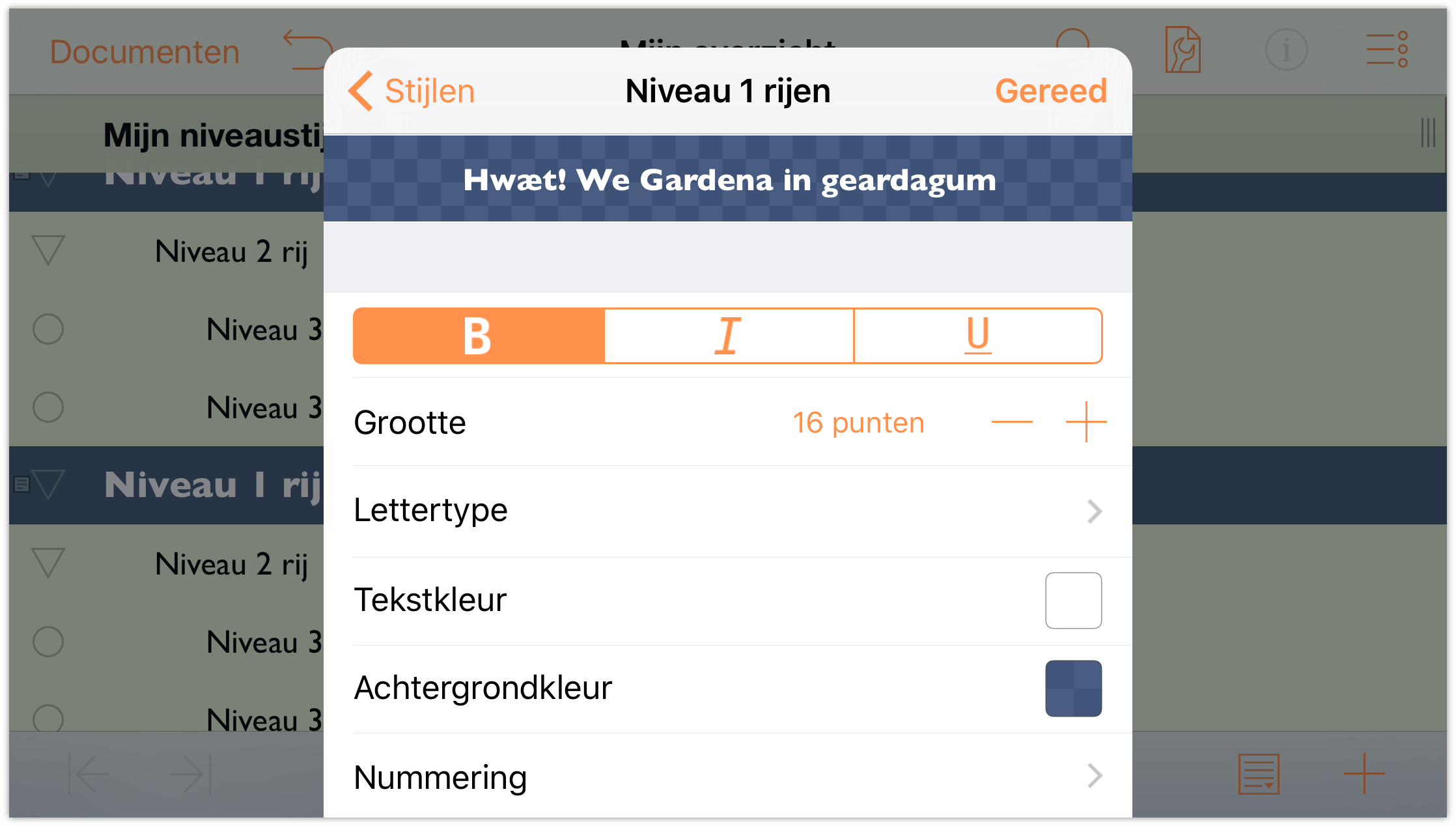
Uw document moet er ongeveer uitzien zoals het volgende:
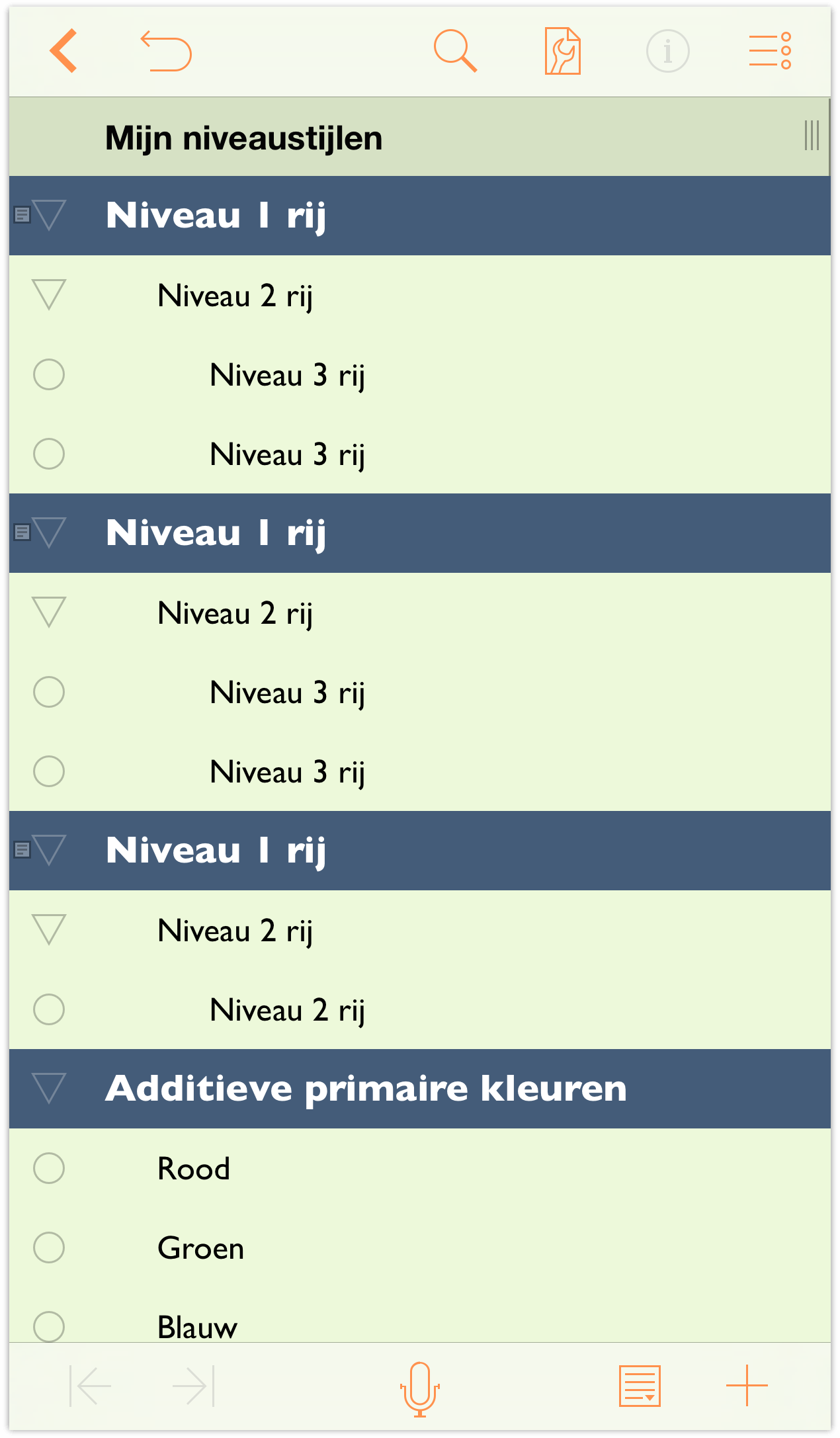
-
Bovenaan in het menu, tikt u op Stijlen om terug te keren naar de lijst van stijlen. Onder Structurele stijlen tikt u om de stijlen Rijen niveau 2 te kiezen.
Breng de volgende wijzigingen aan in het stijlpaneel Rijen niveau 2:
- Achtergrondkleur: wijzig de achtergrondkleur naar dezelfde donkerblauwe kleur die u kunt vinden in het O’Keeffe-palet en wijzig de ondoorzichtigheid in de HSV-bewerkingselementen naar 30%.
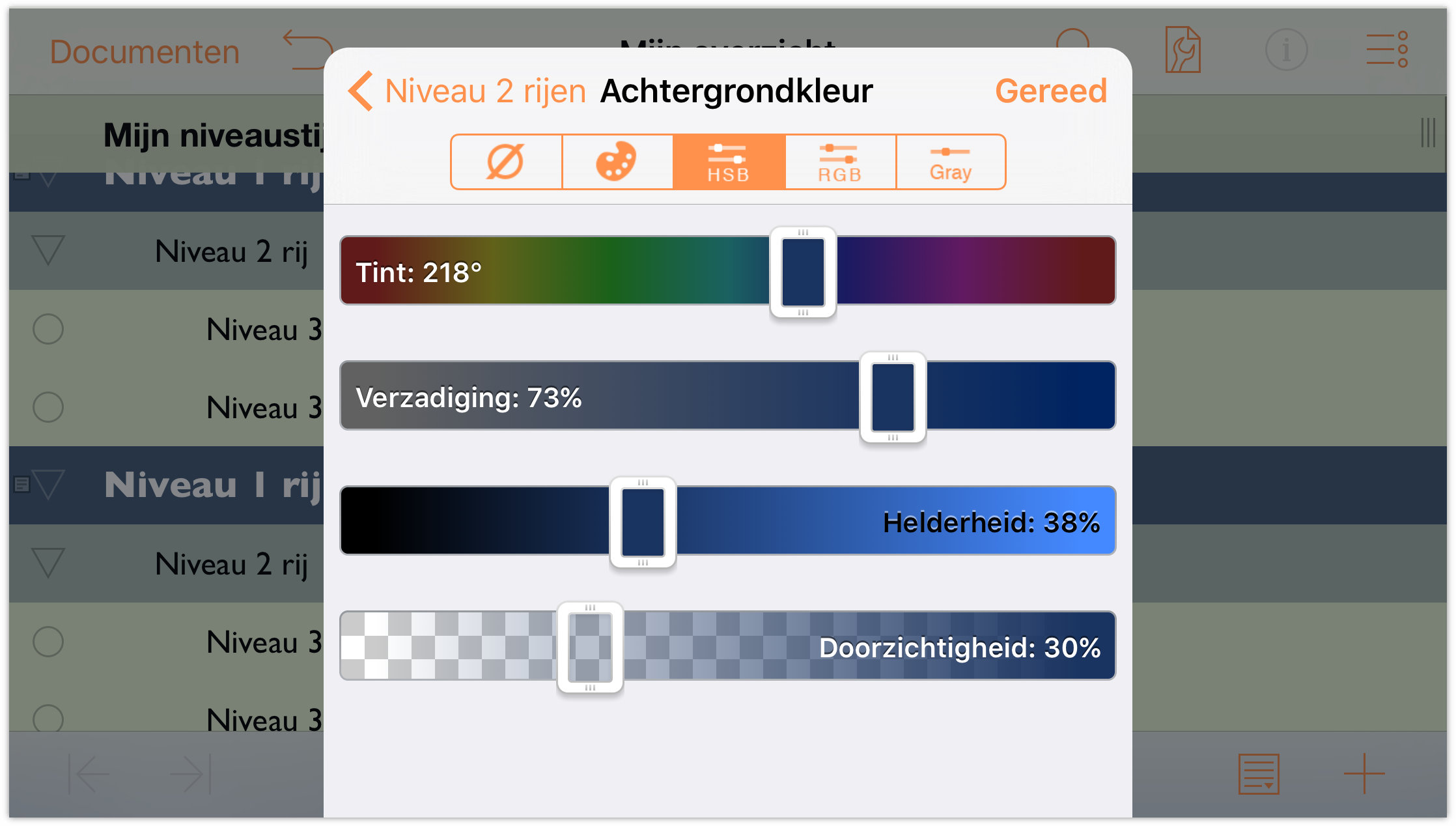
Het paneel Rijen niveau 2 moet er als volgt uitzien:
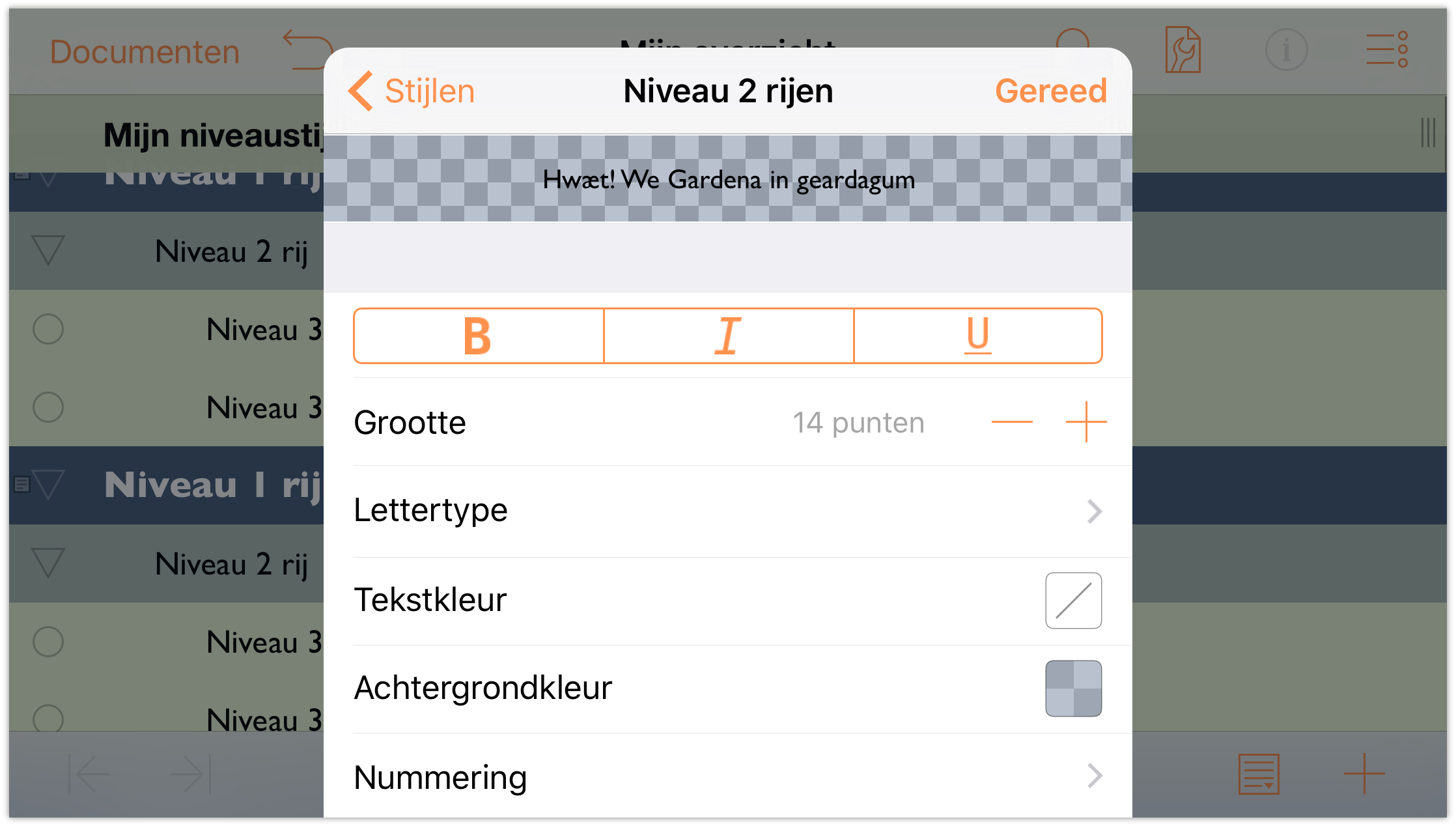
Uw opbouw moet er ongeveer uitzien zoals het volgende:
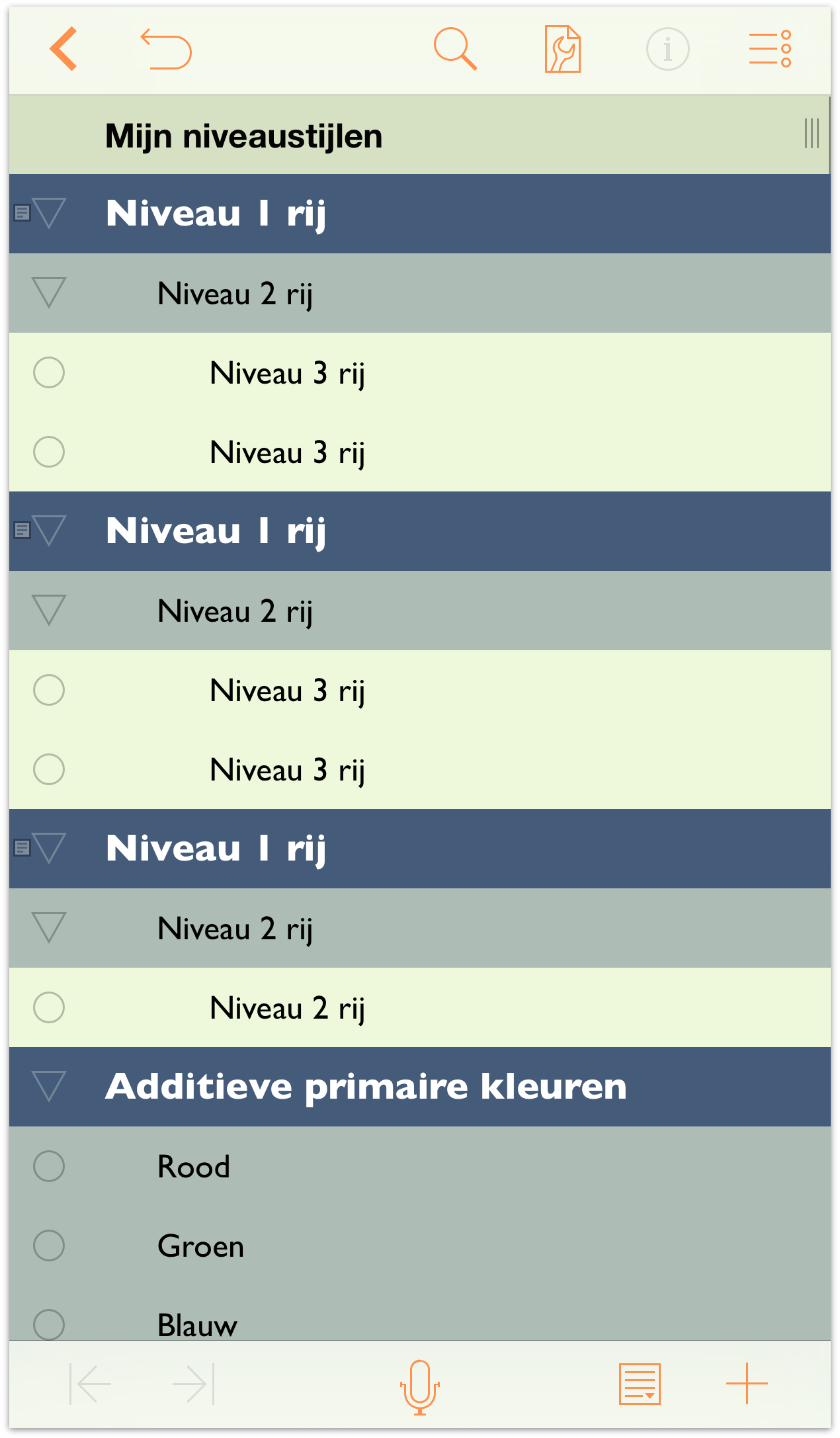
Hier ziet u hoe een ondoorzichtigheid van 30% de achtergrondkleur van de rijen van niveau 2 de kleur een blauwgroene tint geeft. Door de ondoorzichtigheid op een lager percentage in te stellen, begint de achtergrondkleur die u voor de stijl Gehele document hebt ingesteld, zichtbaar te worden.
Tip
Gebruik kleurondoorzichtigheid (beschikbaar in de kleurpanelen HSV, RGB en Grijs) om rijkleuren te laten overlopen met de achtergrondkleur van het Gehele document. Met slechts twee kleuren en verschillende ondoorzichtigheidsniveau kunt u echt creatief aan het werk.- Achtergrondkleur: wijzig de achtergrondkleur naar dezelfde donkerblauwe kleur die u kunt vinden in het O’Keeffe-palet en wijzig de ondoorzichtigheid in de HSV-bewerkingselementen naar 30%.
- Bovenaan in het menu, tikt u op Stijlen om terug te keren naar de lijst van stijlen. Onder Structurele stijlen tikt u om de stijlen Rijen niveau 3 te kiezen.
Breng de volgende wijzigingen aan in het stijlpaneel Rijen niveau 3:
- Grootte: wijzig de lettertypegrootte naar 12 punten.
- Achtergrondkleur: Kies onder het Adams-kleurenpalet het kleurstaal Wit. Tik dan op HSV en wijzig Ondoorzichtigheid naar 50%. Dit geeft rijen van niveau 3 een iets lichtere witgroene achtergrondkleur.
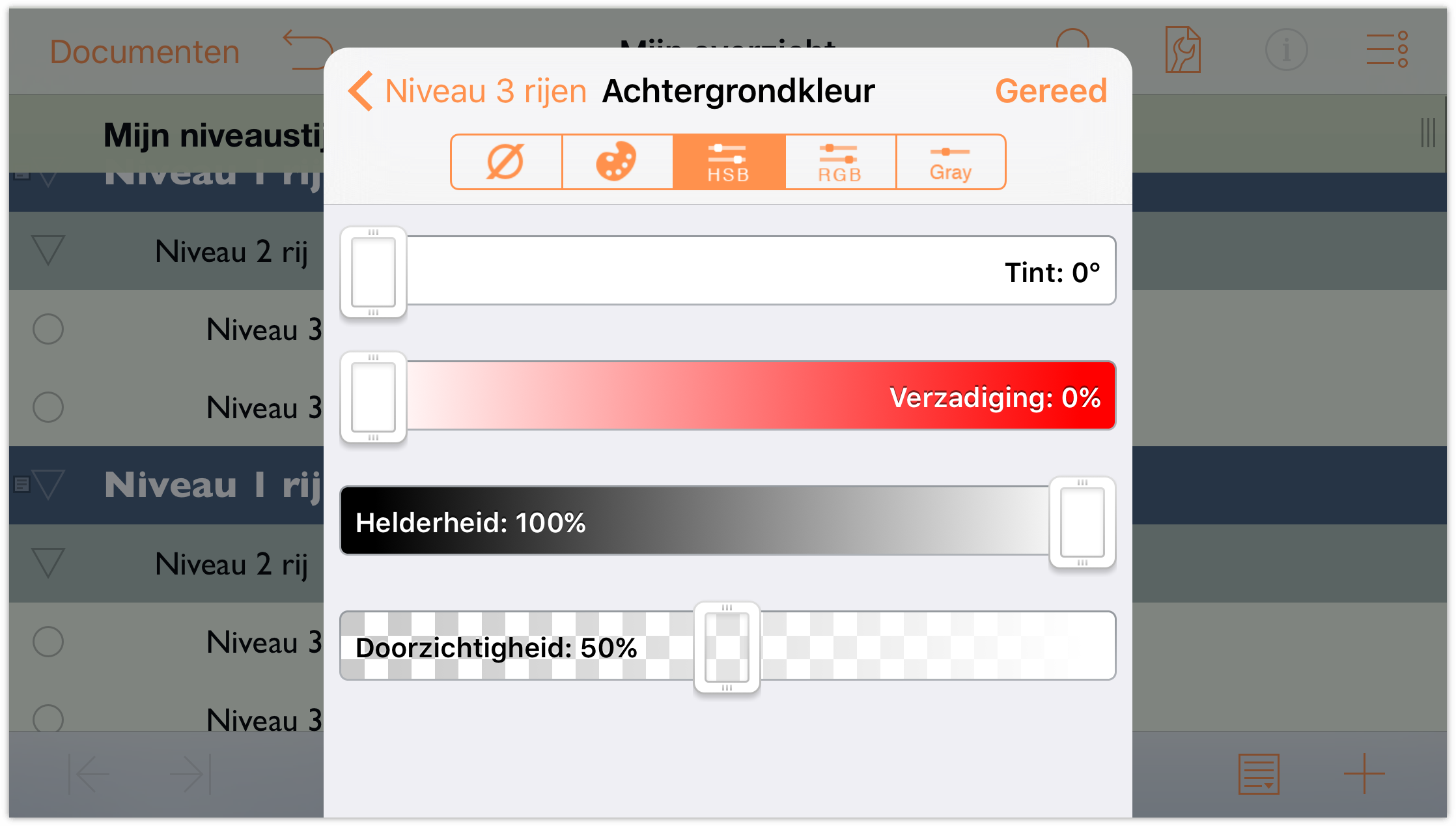
Het paneel Rijen niveau 3 moet er als volgt uitzien:
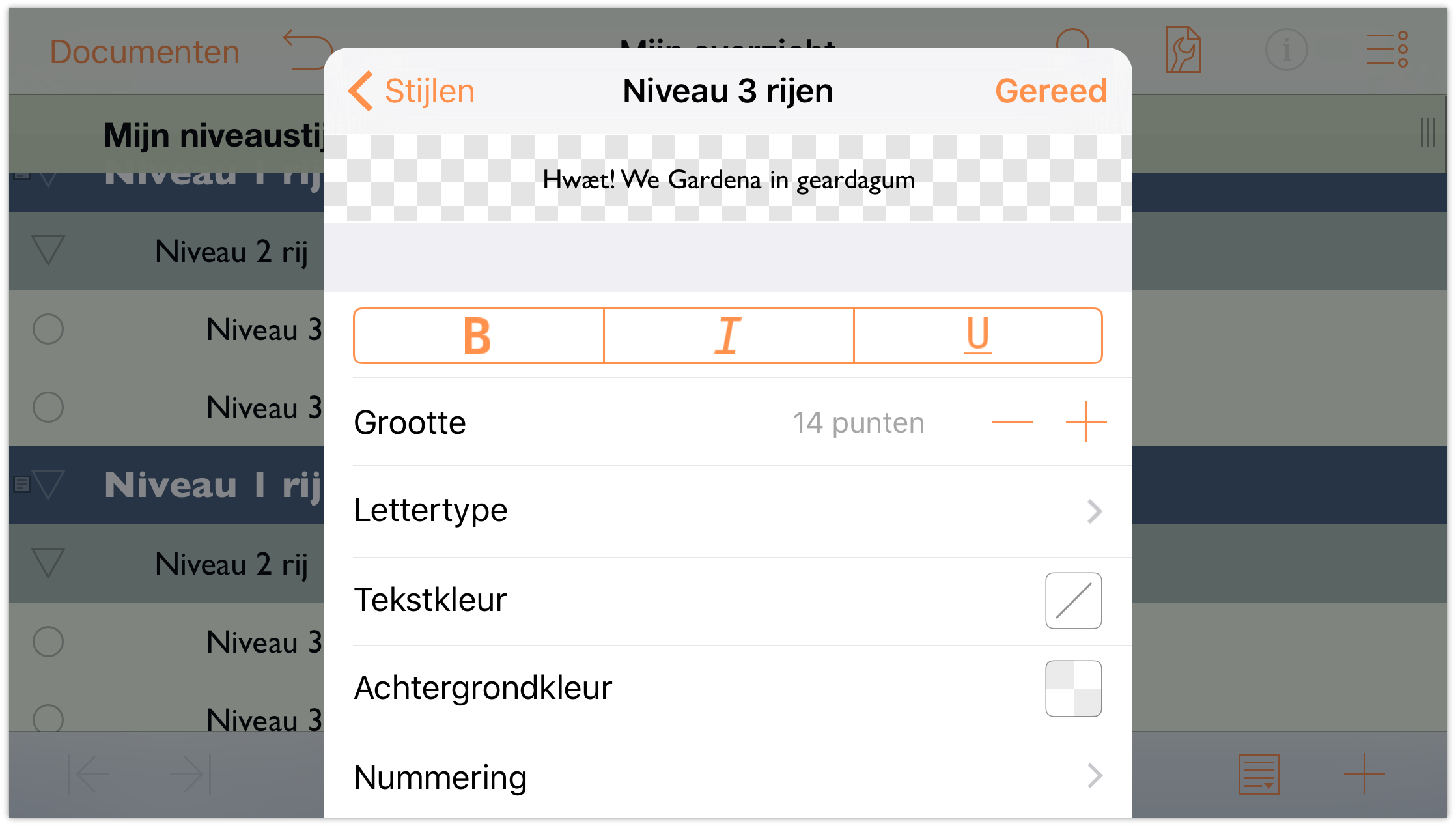
Uw opbouw moet er ongeveer uitzien zoals het volgende:
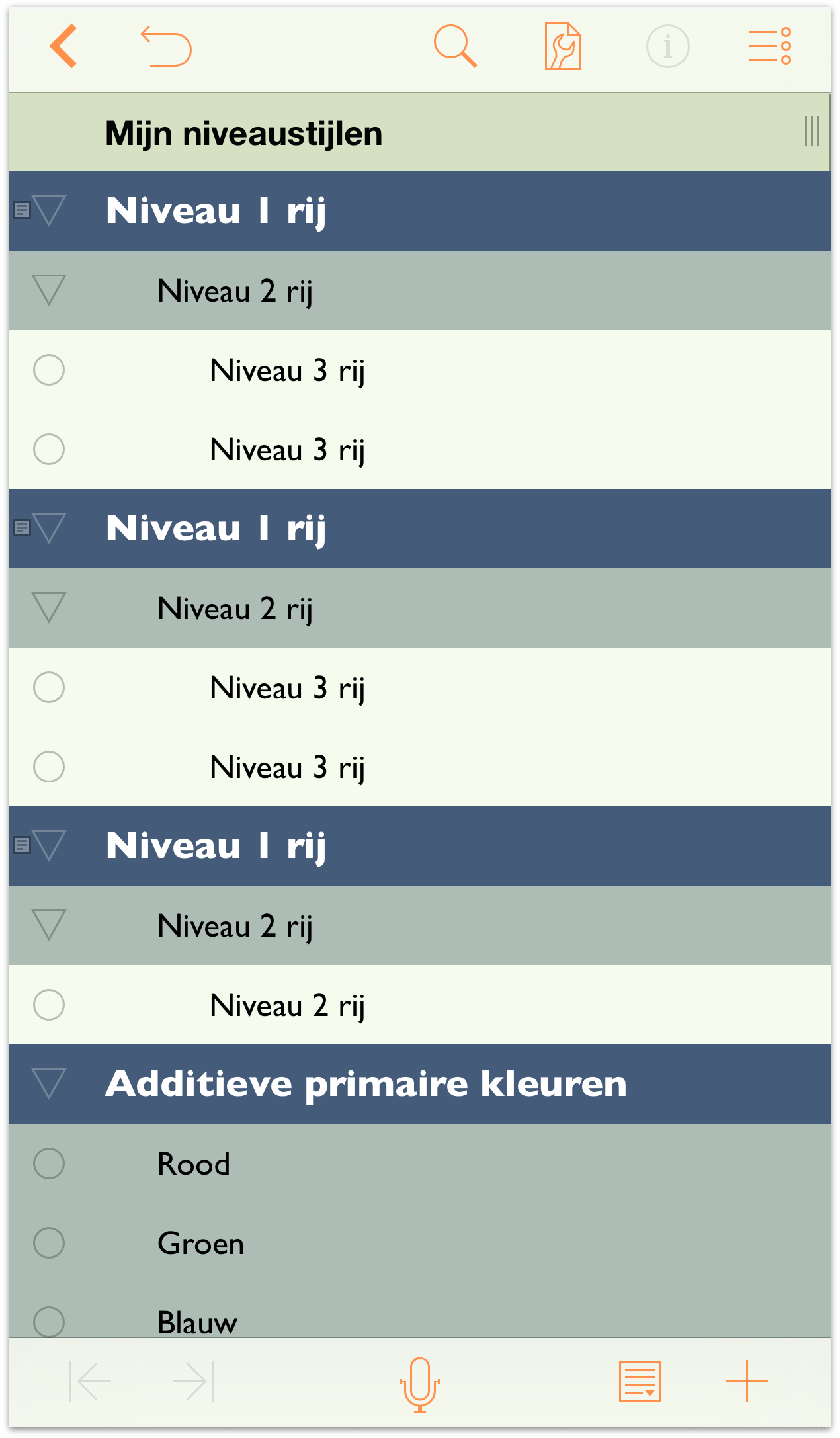
Laten we nu even kijken naar de notities die u eerder in dit hoofdstuk hebt toegevoegd aan Rijen niveau 1. Tik eerst op ![]() in de knoppenbalk onderaan op het scherm. Als u dat doet, springen twee extra knoppen naar buiten. De knop links verbergt alle notities en de knop aan de rechterzijde geeft ze weer. Tik op de rechterknop om alle notities uit te vouwen.
in de knoppenbalk onderaan op het scherm. Als u dat doet, springen twee extra knoppen naar buiten. De knop links verbergt alle notities en de knop aan de rechterzijde geeft ze weer. Tik op de rechterknop om alle notities uit te vouwen.
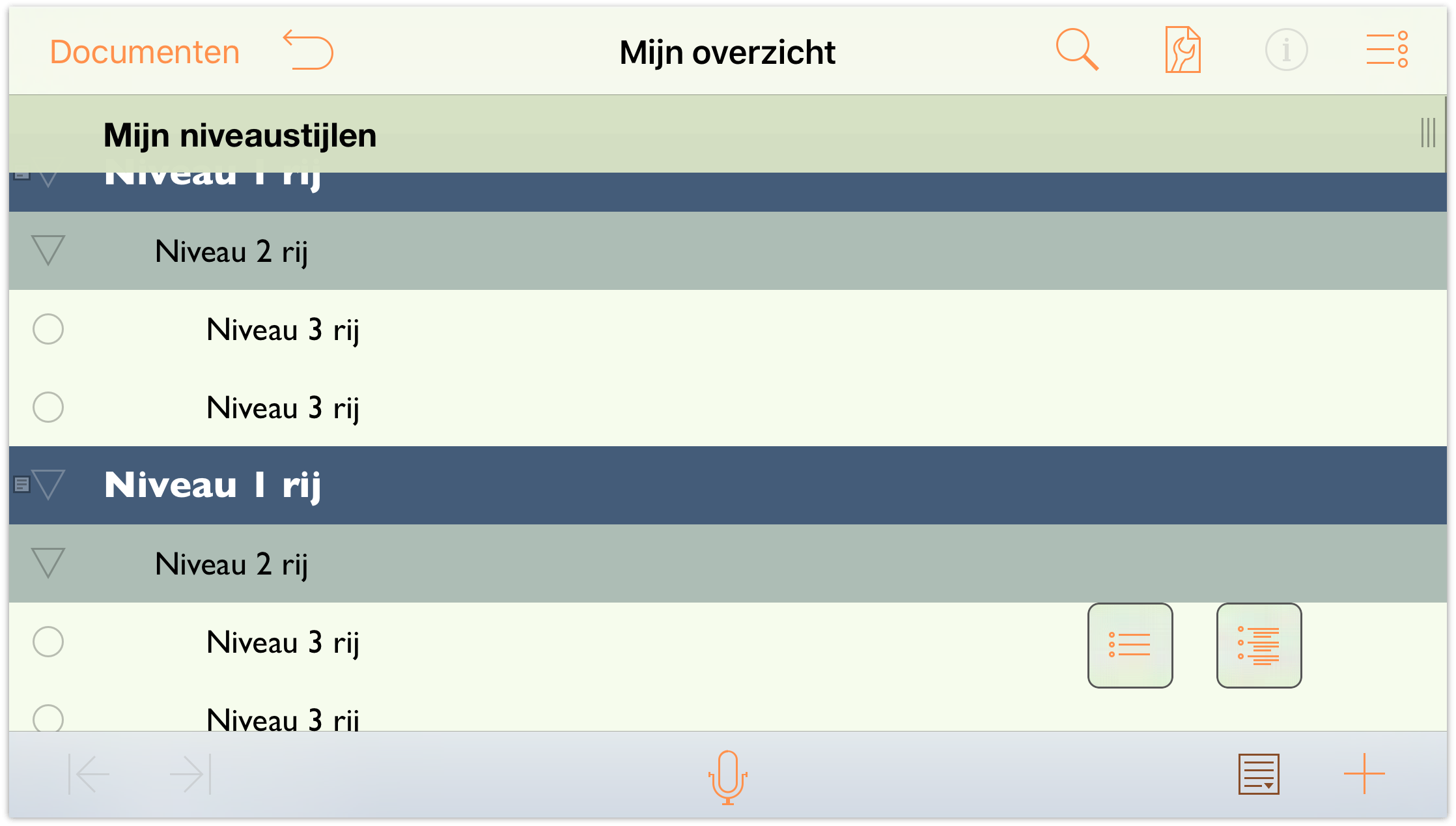
Brrr! Dat ziet er helemaal niet goed uit! De tekstkleur van de notitie is zwart en tegen die donkerblauwe achtergrond is die totaal onleesbaar. Dat moeten we oplossen.
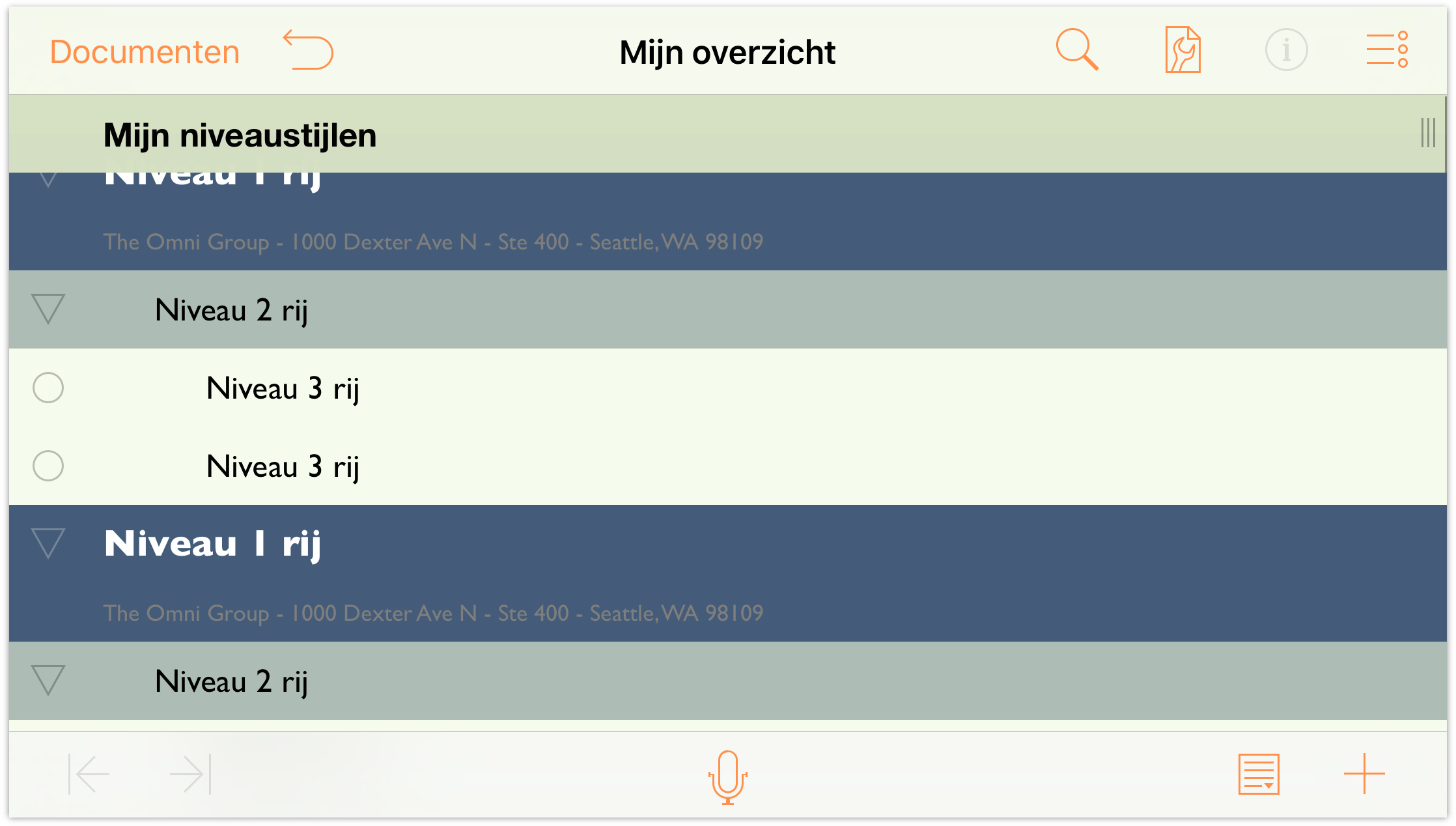
Laten we terug aan het werk gaan!
Bovenaan in het menu, tikt u op Stijlen om terug te keren naar de lijst van stijlen. Onder Structurele stijlen tikt u om de stijlen Notities te kiezen.
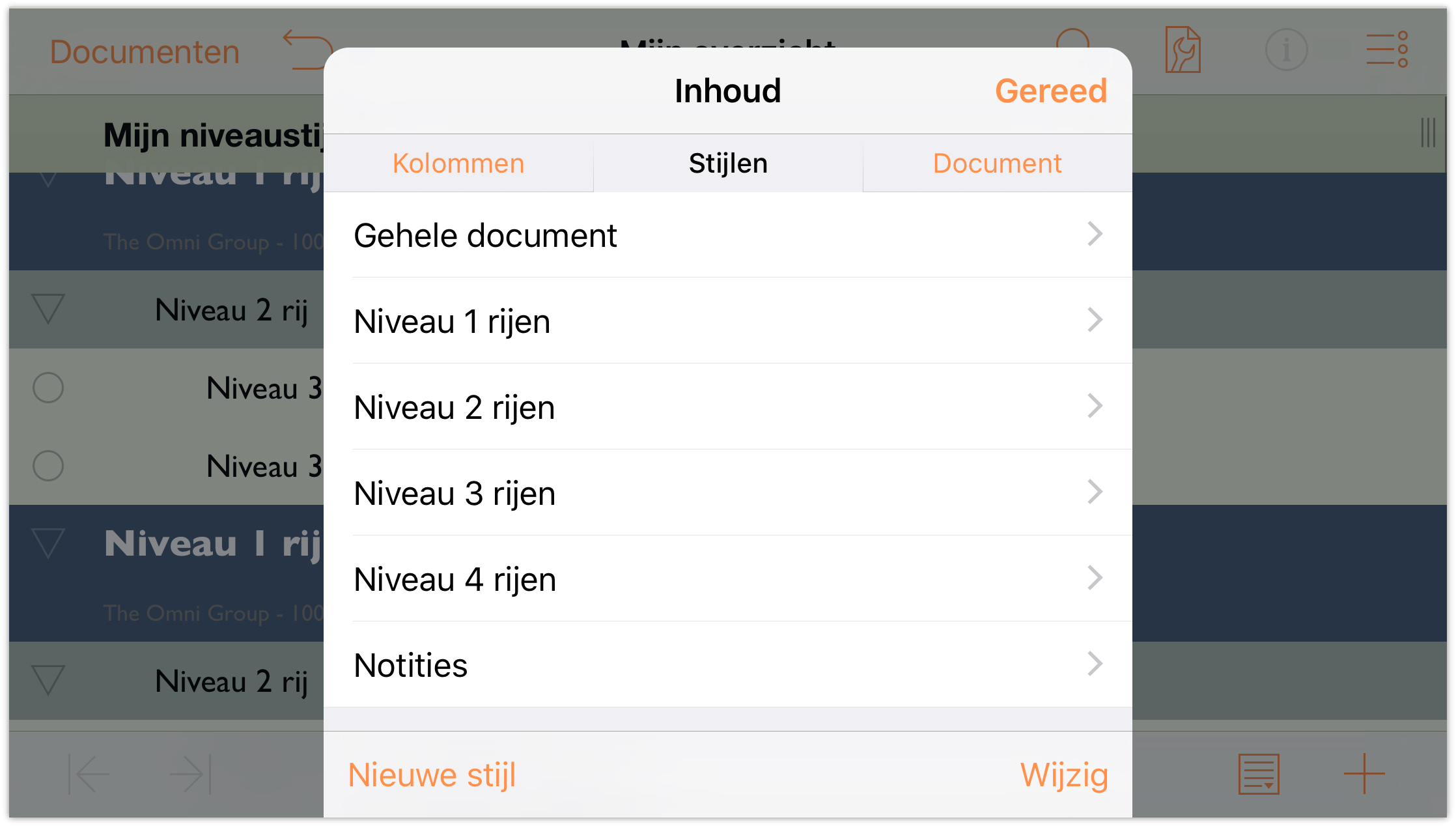
Breng de volgende wijzigingen aan in het stijlpaneel Notities:
Tekstkleur: Wijzig de tekstkleur naar dezelfde lichtgroene kleur van het O’Keeffe-palet dat u hebt gebruikt voor de achtergrondkleur voor het gehele document, maar wijzig de ondoorzichtigheid niet.
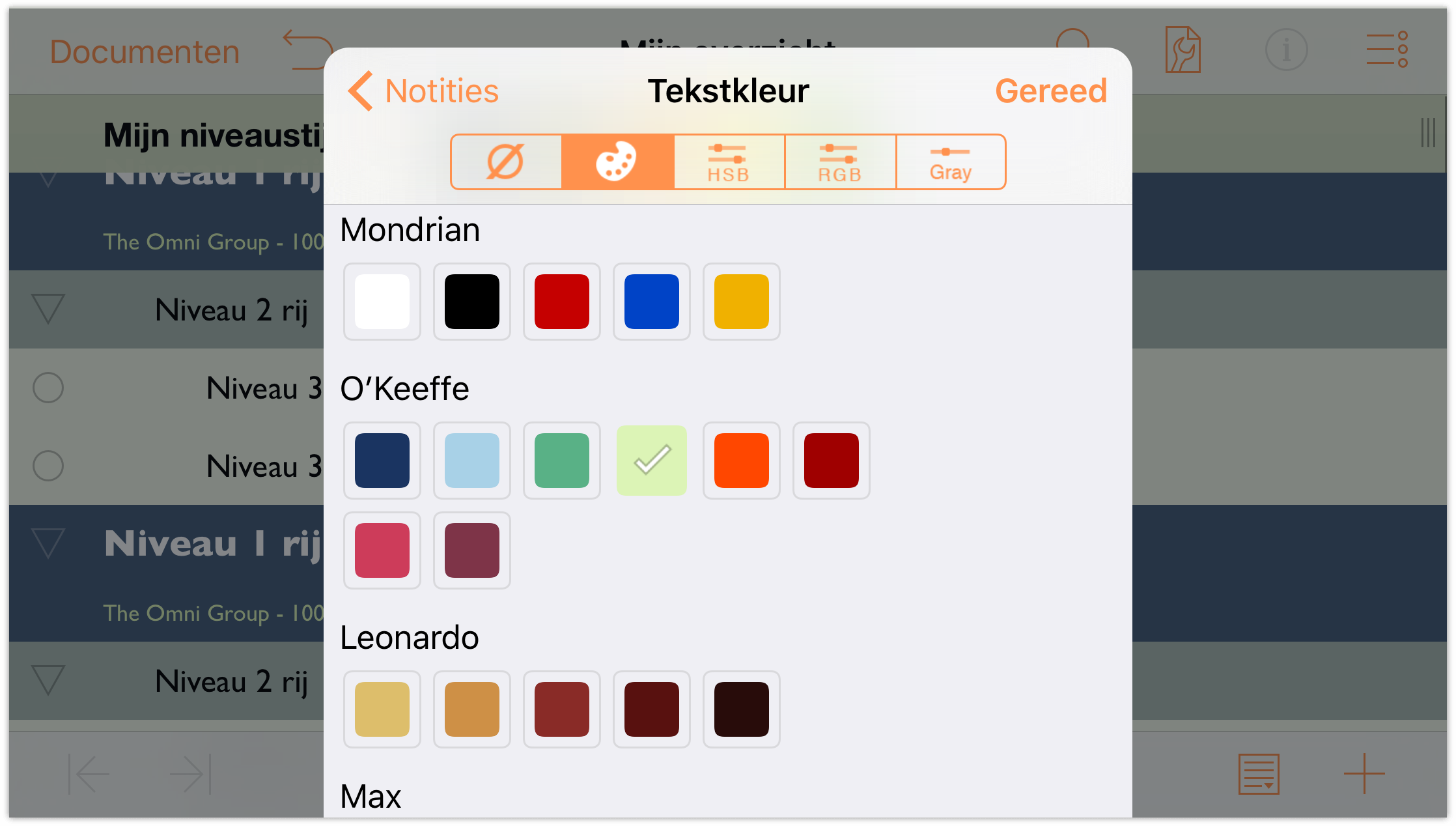
Oef! Dat ziet er al veel beter uit!
Achtergrondkleur: Wijzig de achtergrondkleur naar dezelfde donkerblauwe kleur van het O’Keeffe-palet dat u hebt gebruikt als de achtergrondkleur voor de rijen van niveau 1. Net als voorheen past u de ondoorzichtigheid van de kleur niet aan. U wilt dat deze donkerder is zodat de notities, indien onthuld, werkelijk opvallen ten opzichte van alle andere onderdelen in de opbouw.
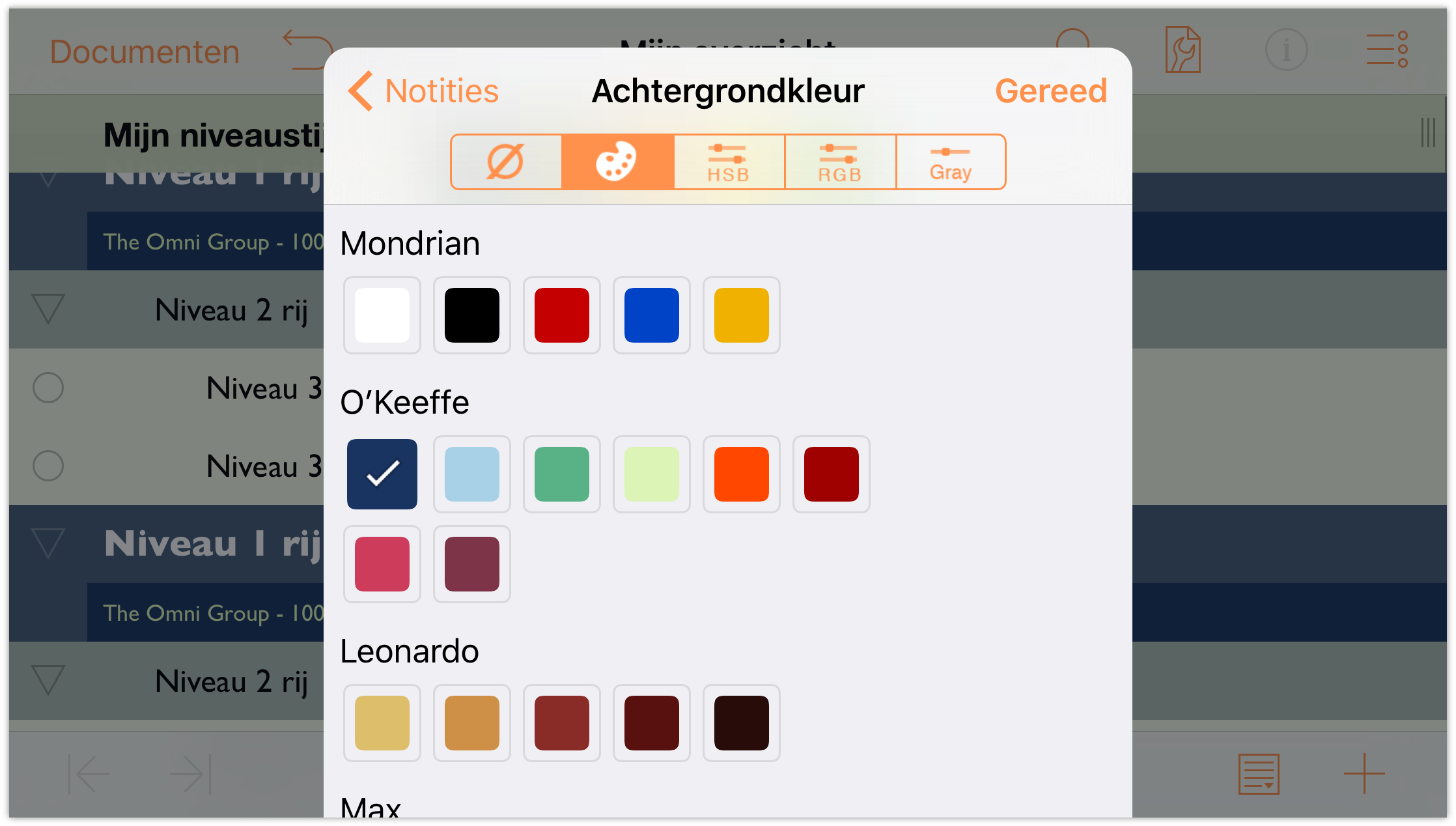
Het paneel Notities moet er als volgt uitzien:
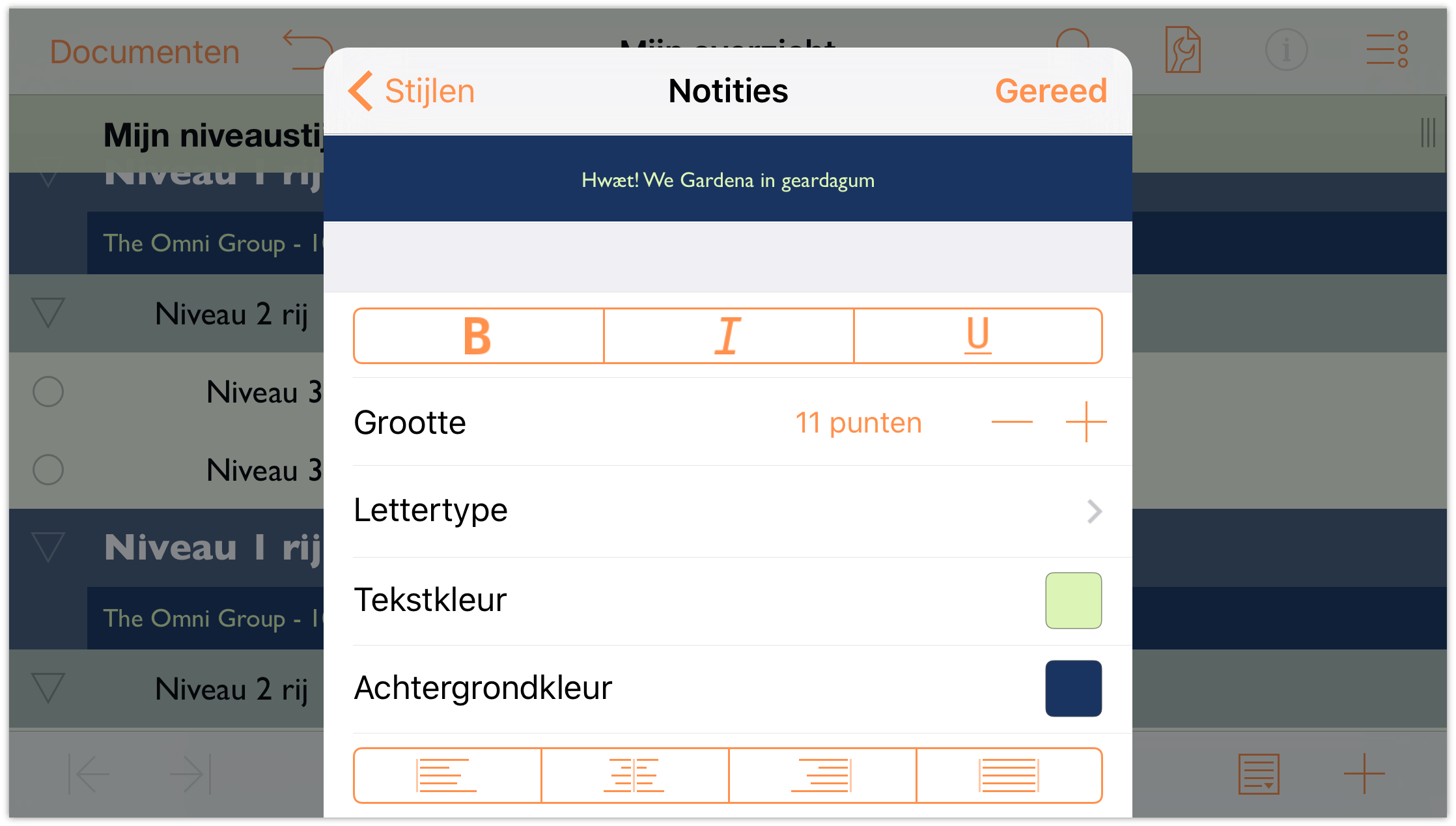
En uw opbouw met onthulde notities moet er ongeveer uitzien zoals het volgende:
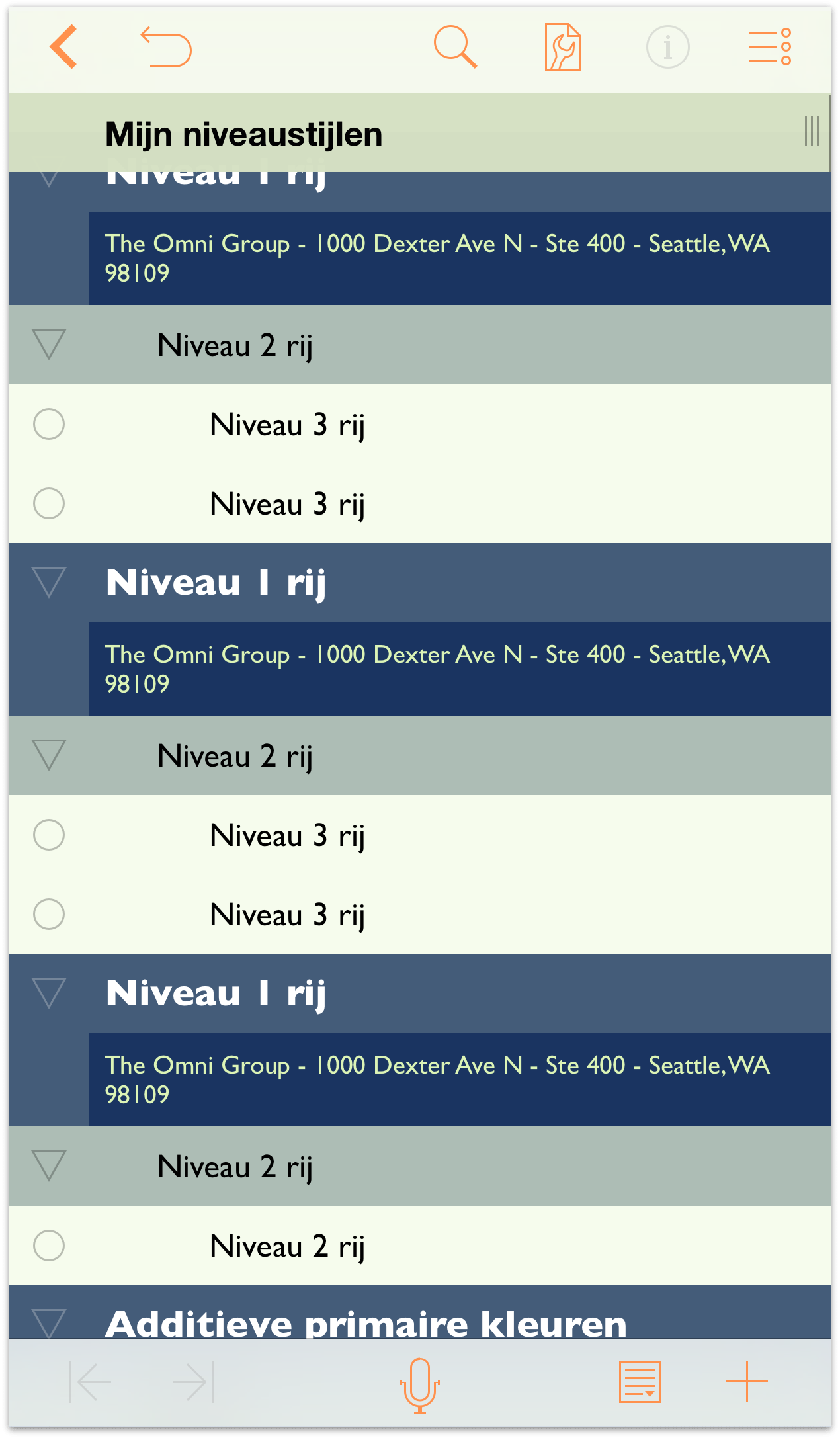
Veel beter!
Nieuwe benoemde stijlen maken
Laten we enkele nieuwe Benoemde stijlen maken die we kunnen gebruiken op de rode, groene en blauwe tekst onder de rij Additieve primaire kleuren.
Verwijder eerst de benoemde stijlen die al in de sjabloon aanwezig zijn. Volg hiervoor deze stappen:
Tik op
 en tik dan op Stijlen om de lijst met stijlen te zien. Scroll door de lijst tot u de sectie Benoemde stijlen vindt.
en tik dan op Stijlen om de lijst met stijlen te zien. Scroll door de lijst tot u de sectie Benoemde stijlen vindt.Tik onderaan in het menu Inhoud op Wijzig.
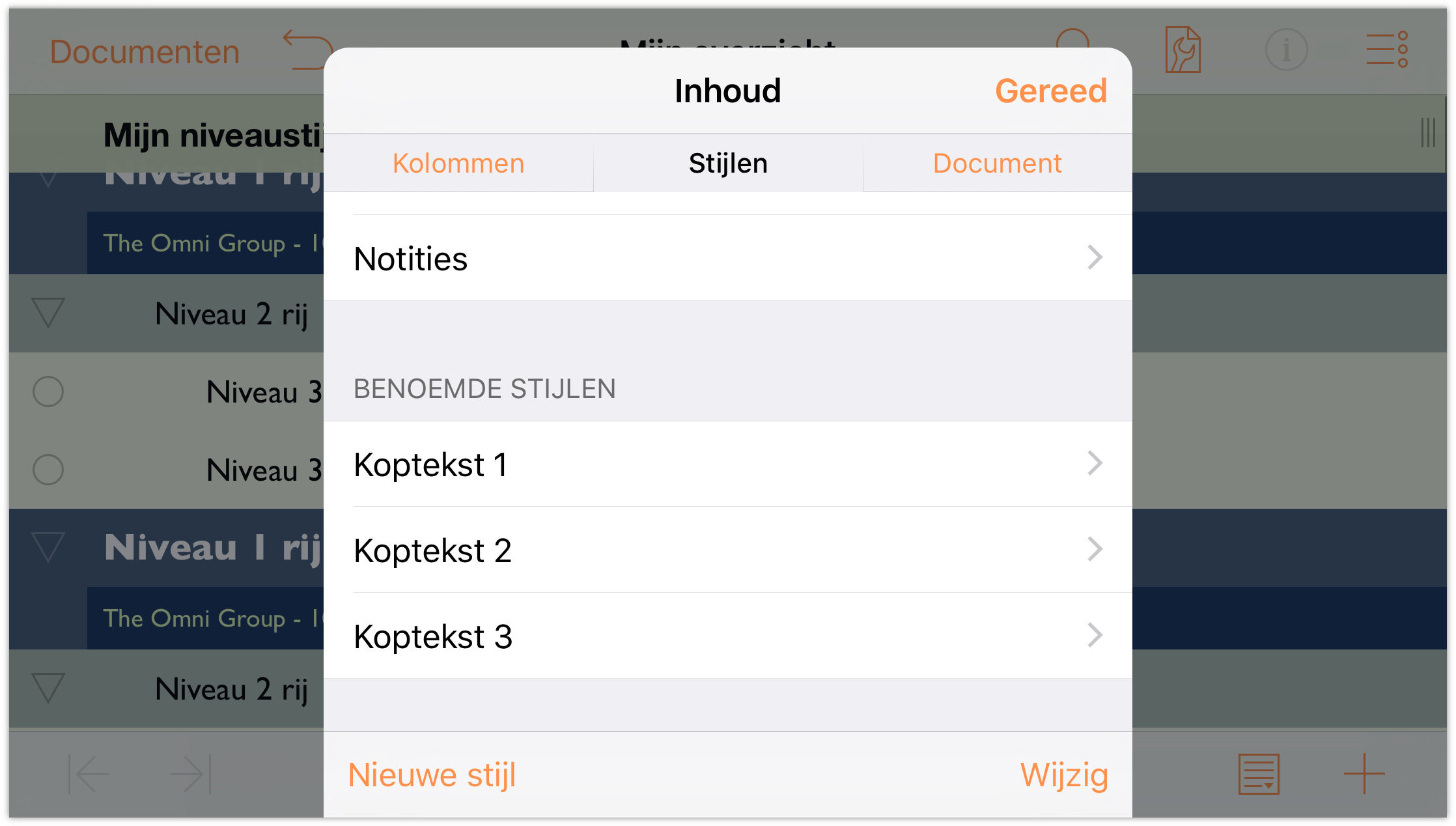
De Benoemde stijlen krijgen een rode cirkel met een minteken langs de linkerrand. Tik twee keer op deze knop om de knop Verwijder aan de rechterrand te onthullen.
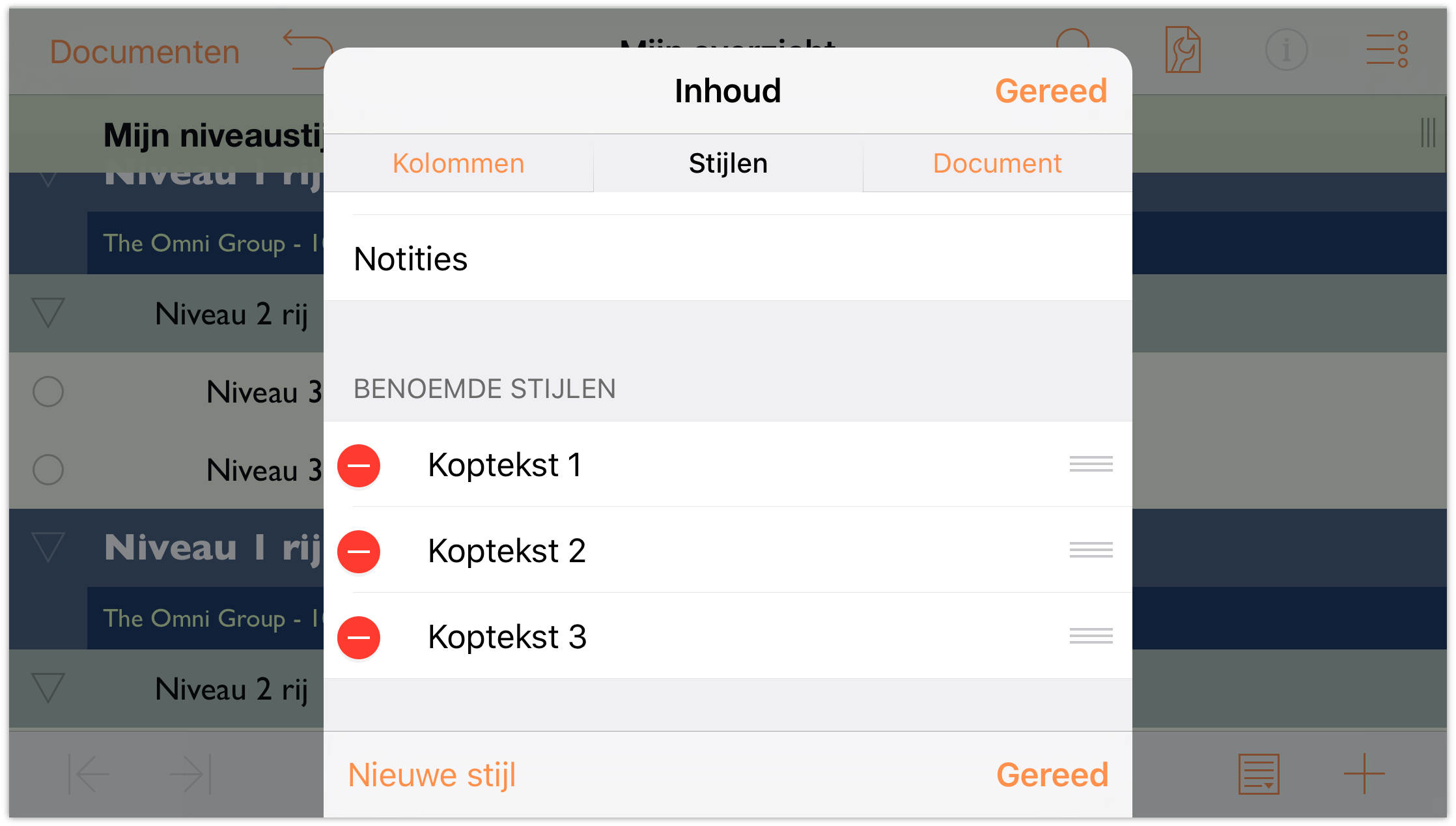
Tik op Verwijder en herhaal dan het proces voor alle benoemde stijlen.
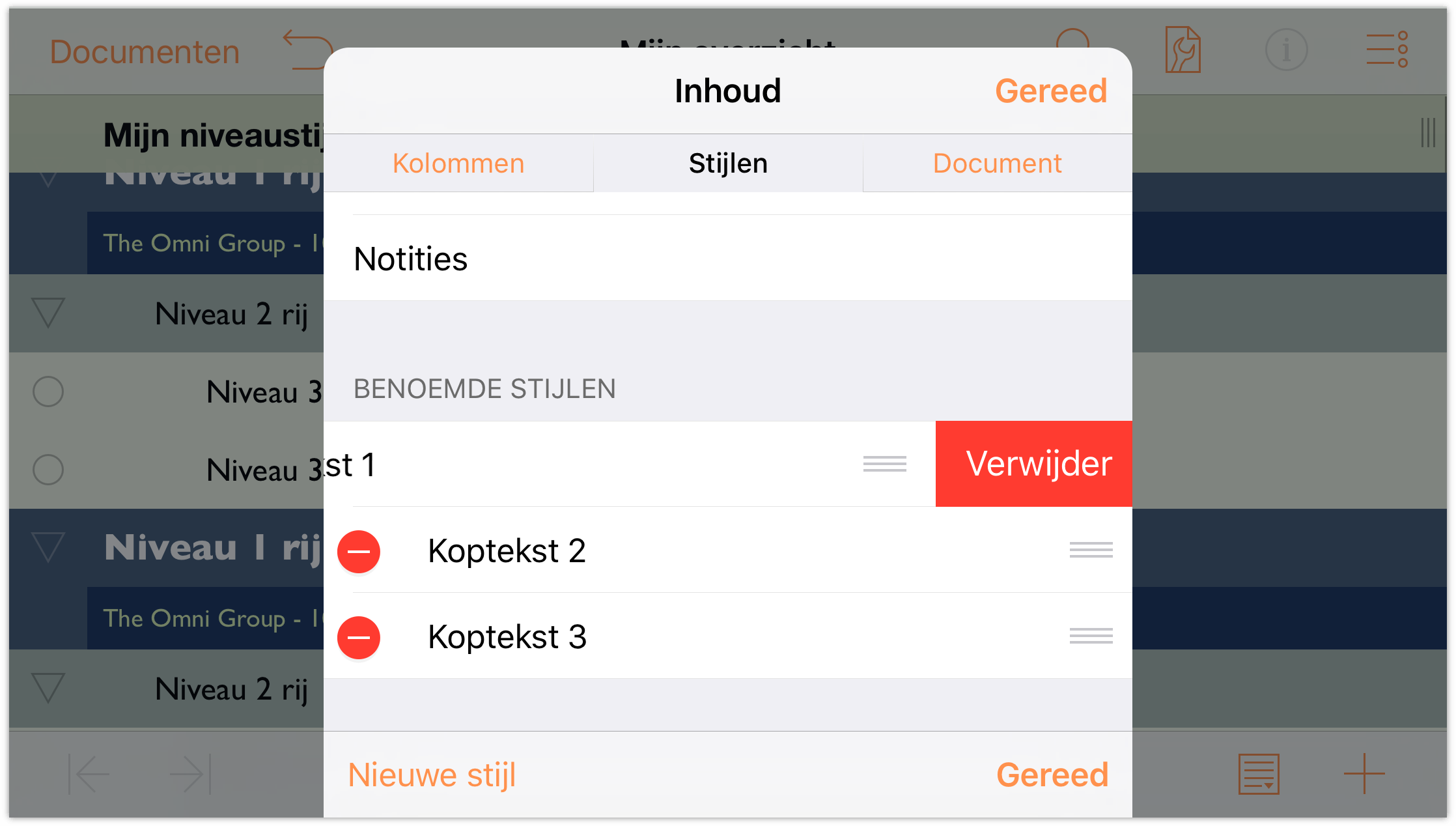
Wanneer u klaar bent, mag uw opbouw geen Benoemde stijlen hebben in zijn repertoire. Zogezegd starten met een schone lei. Tijd om uw benoemde stijlen aan te vullen door er drie nieuwe te maken. Tik eerst op Nieuwe stijl onderaan in het paneel Stijlen.
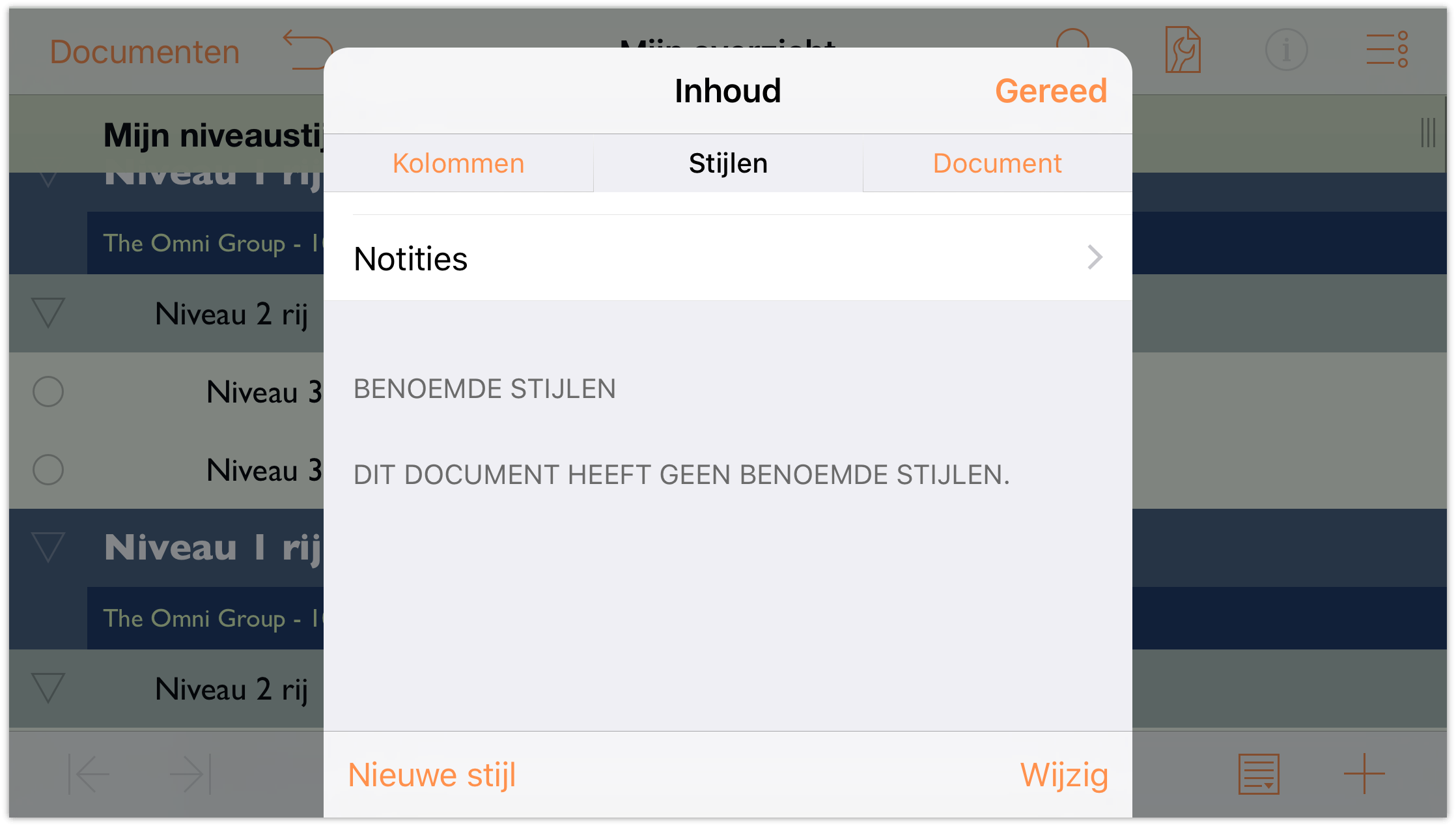
Tik in het veld Naam om Nieuwe stijl te selecteren en voer dan Rood in als de naam van deze nieuwe benoemde stijl.
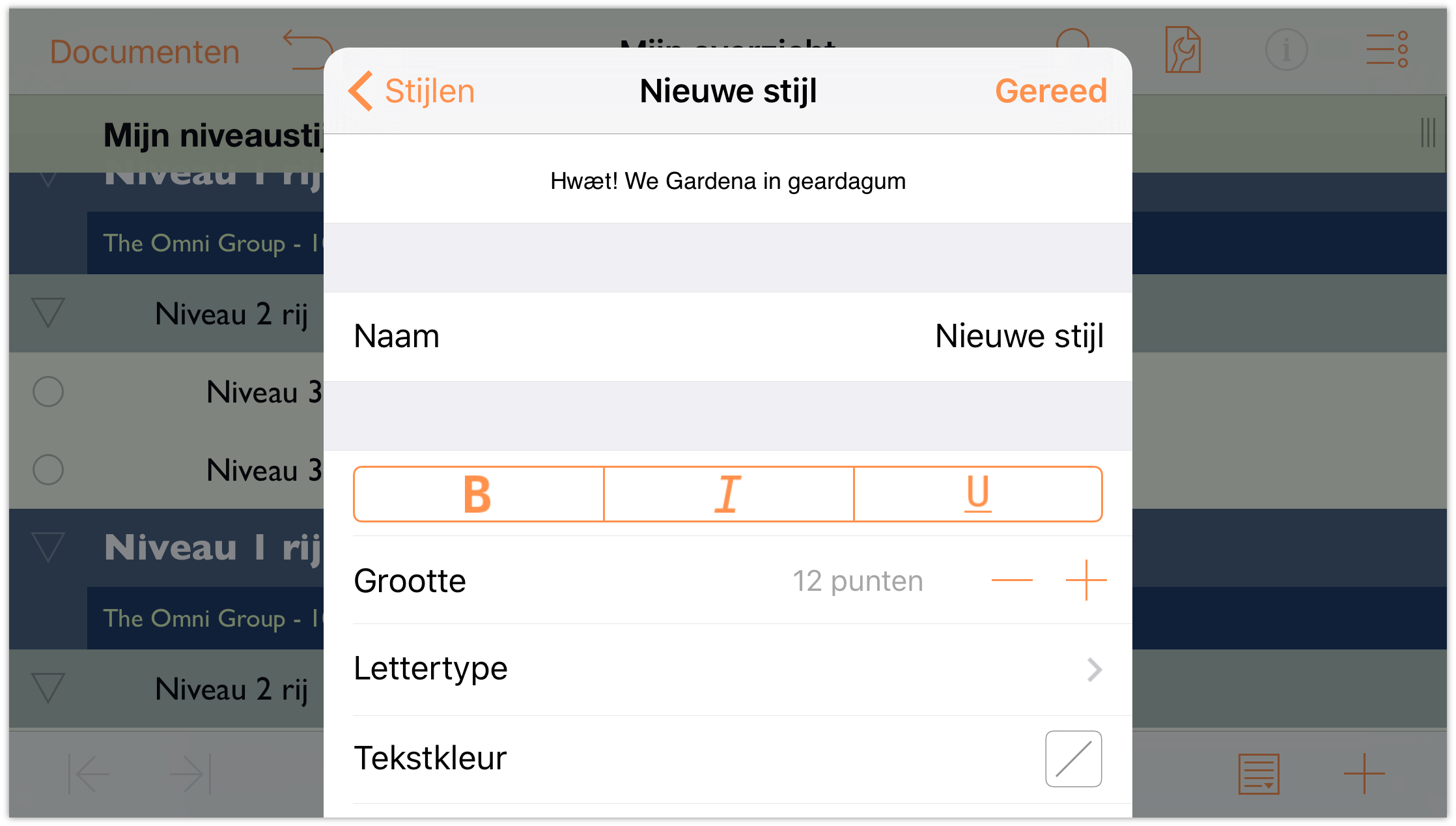
Tik bovenaan in het menu op Stijlen om terug te keren naar uw lijst van beschikbare stijlen.
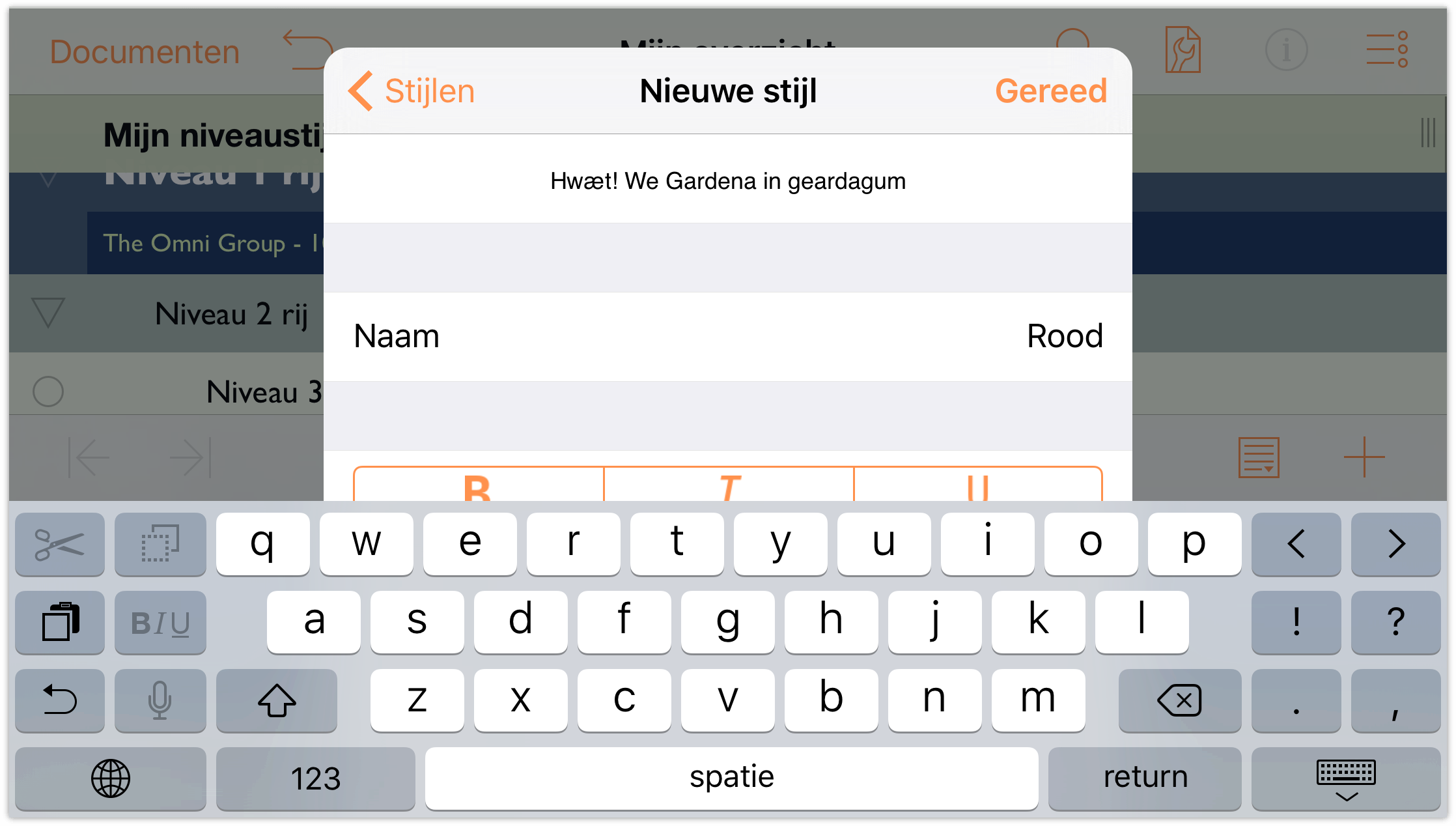
Tik om de benoemde stijl Rood te selecteren zodat u de instellingen ervan kunt wijzigen.
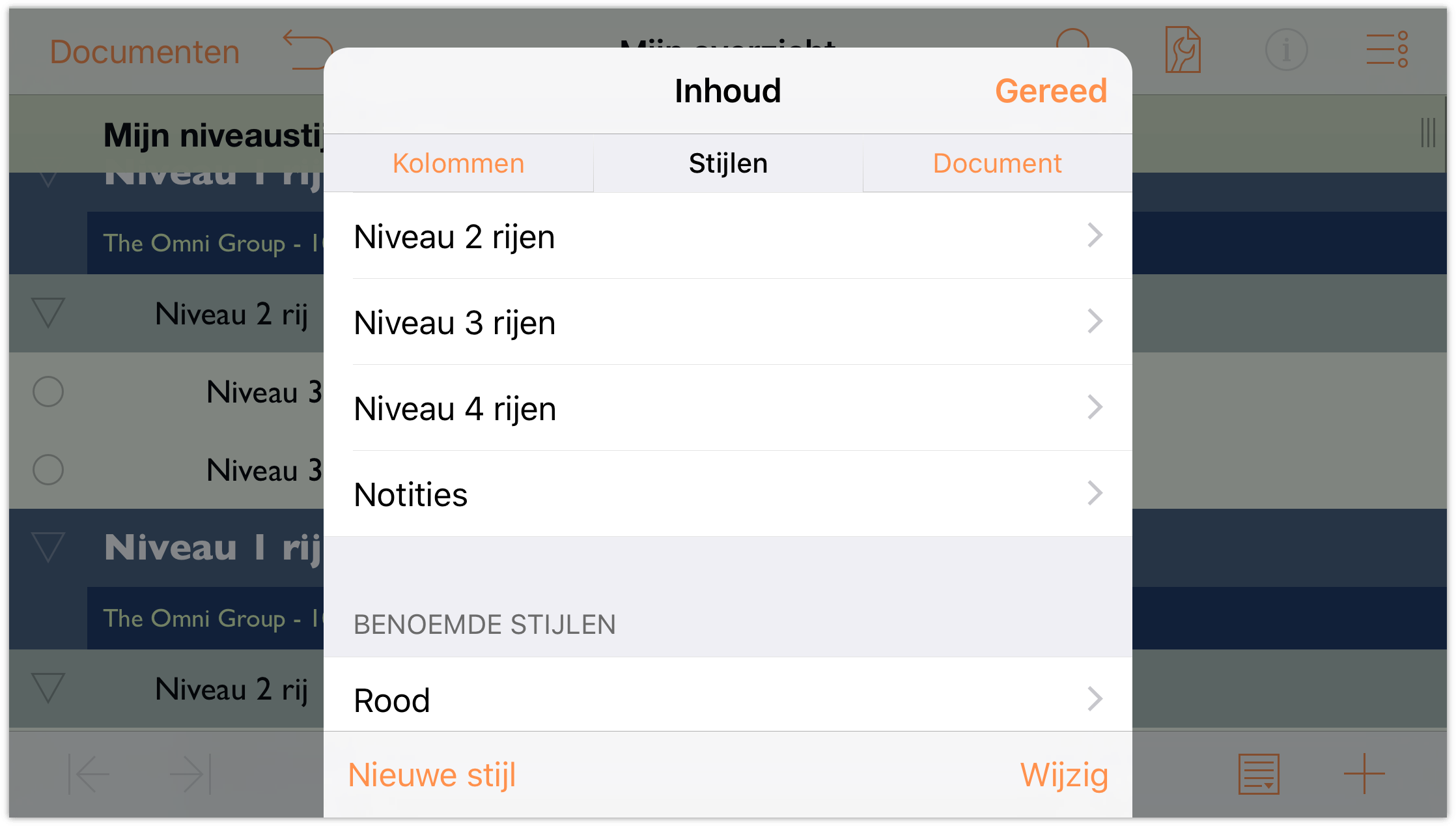
-
Breng de volgende wijzigingen aan de stijl Rood aan:
- Wijzig het lettertype naar 13 pt. Gill Sans Bold.
- Wijzig de tekstkleur naar rood en gebruik de vooraf ingesteld kleurpaletten of voeg uw eigen palet toe met de HSV- of RGB-bewerkingselementen.
Wanneer u klaar bent, moet het stijlpaneel Rood er ongeveer uitzien zoals het volgende:
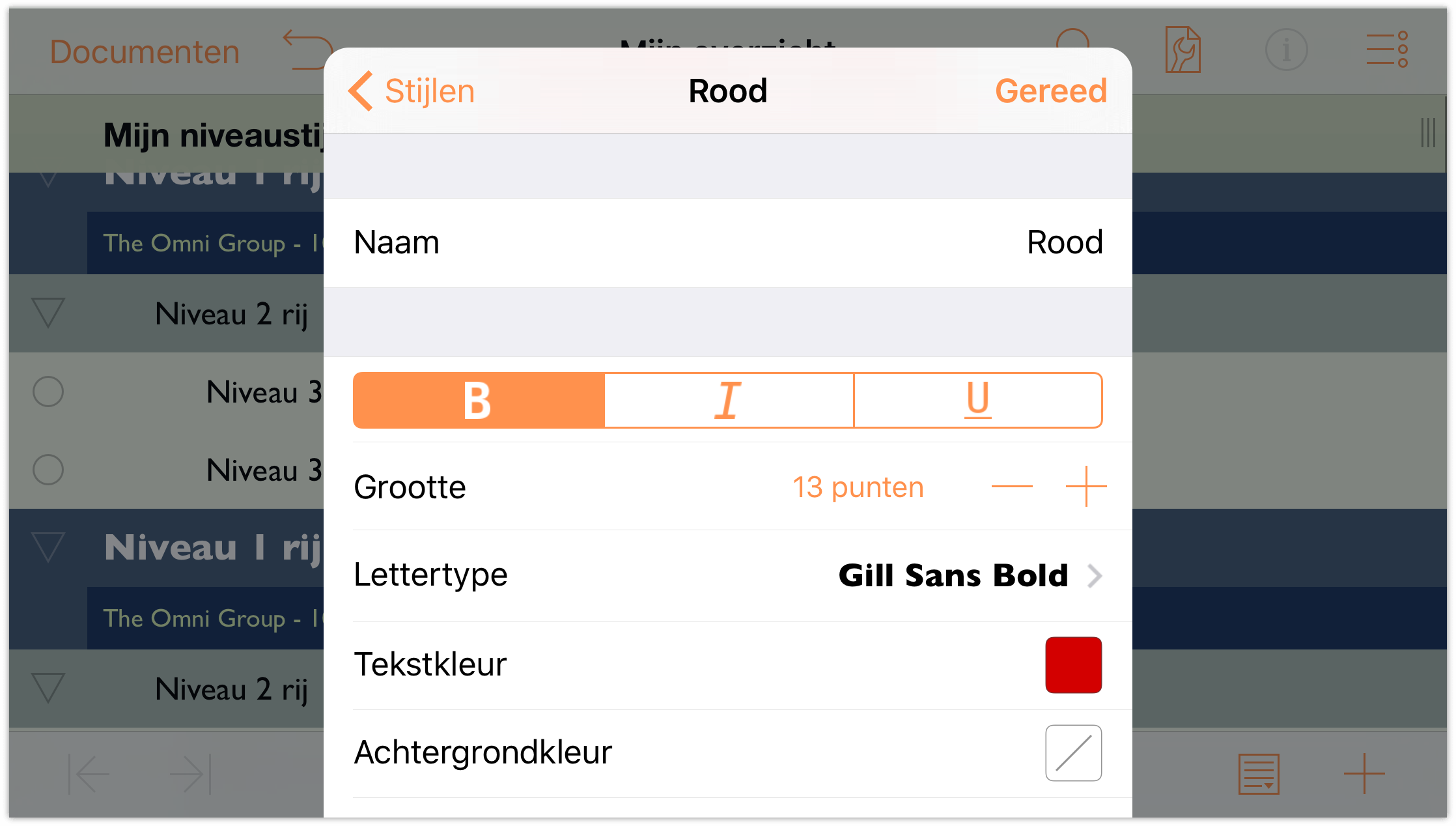
-
Herhaal nu stappen 4 tot en met 7 en voeg nog twee benoemde stijlen toe: Groen en Blauw. Uw lijst van benoemde stijlen moet er ongeveer uitzien zoals het volgende:
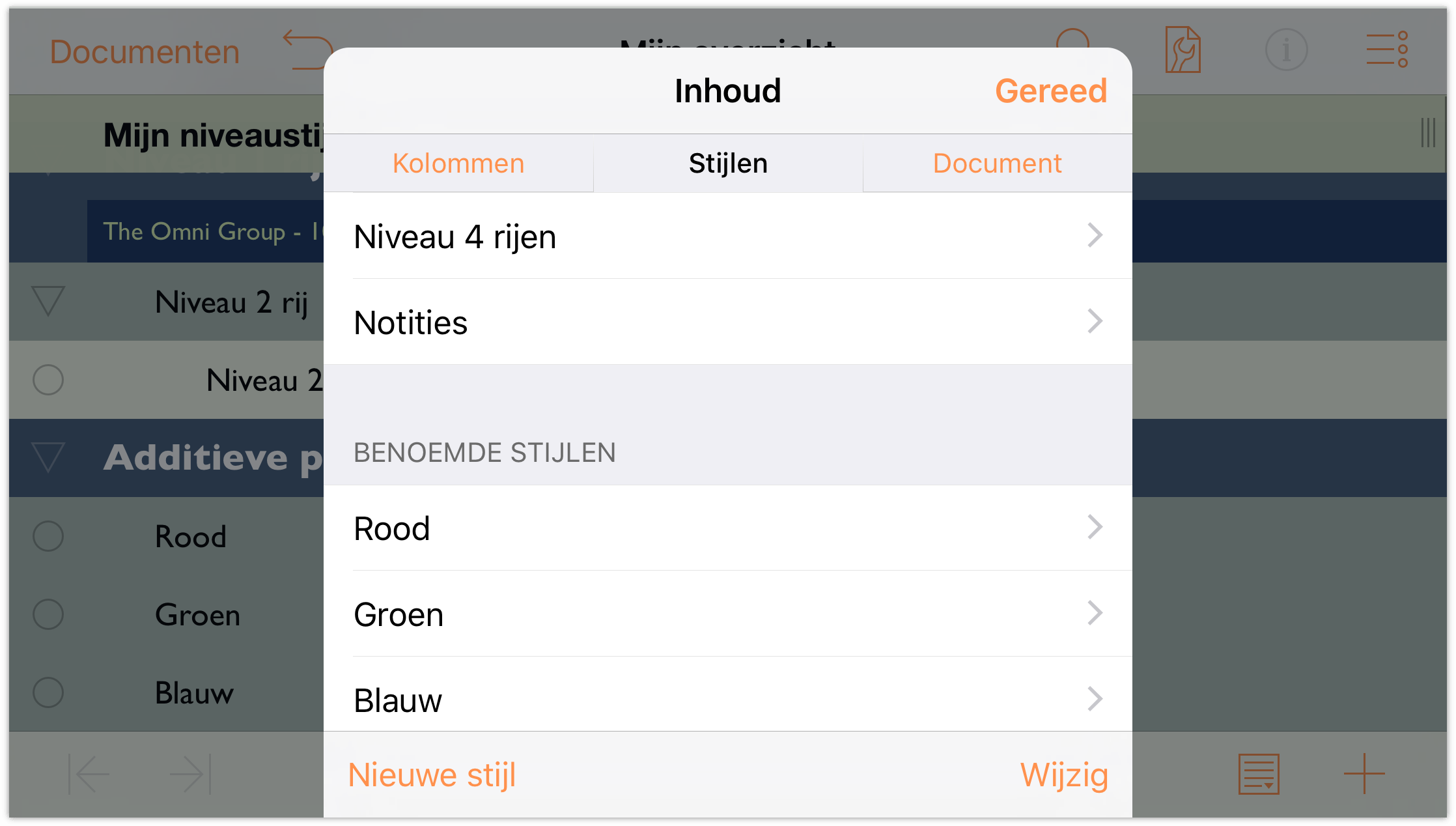
Om een benoemde stijl toe te passen, tikt u eerst om de rij waaraan u een stijl wilt geven, te selecteren. Tik dan op
 om het menu Info te openen.
om het menu Info te openen.
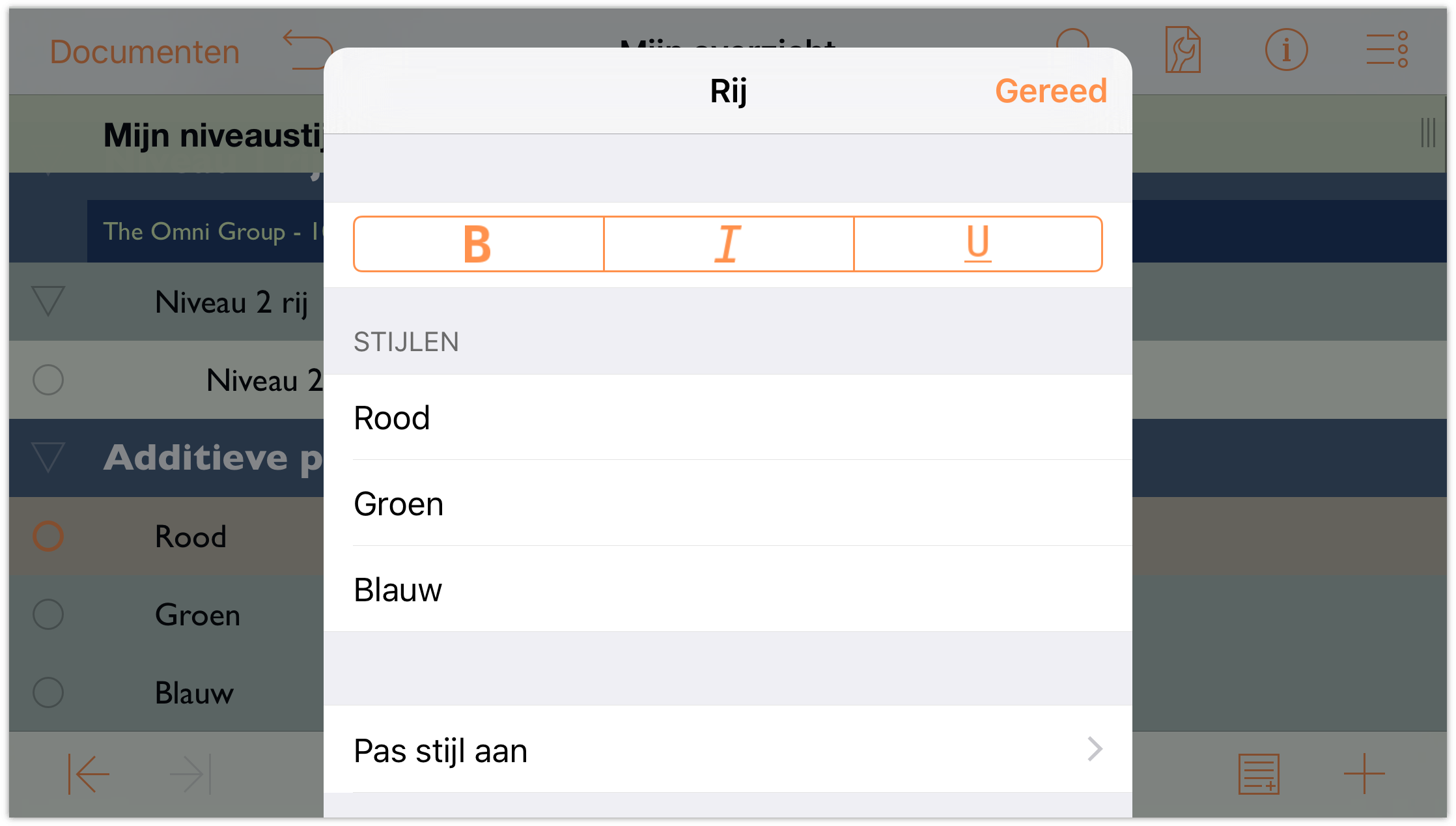
Tik in de lijst van Stijlen op de benoemde stijl Rood om zijn eigenschappen toe te passen op de geselecteerde rij.
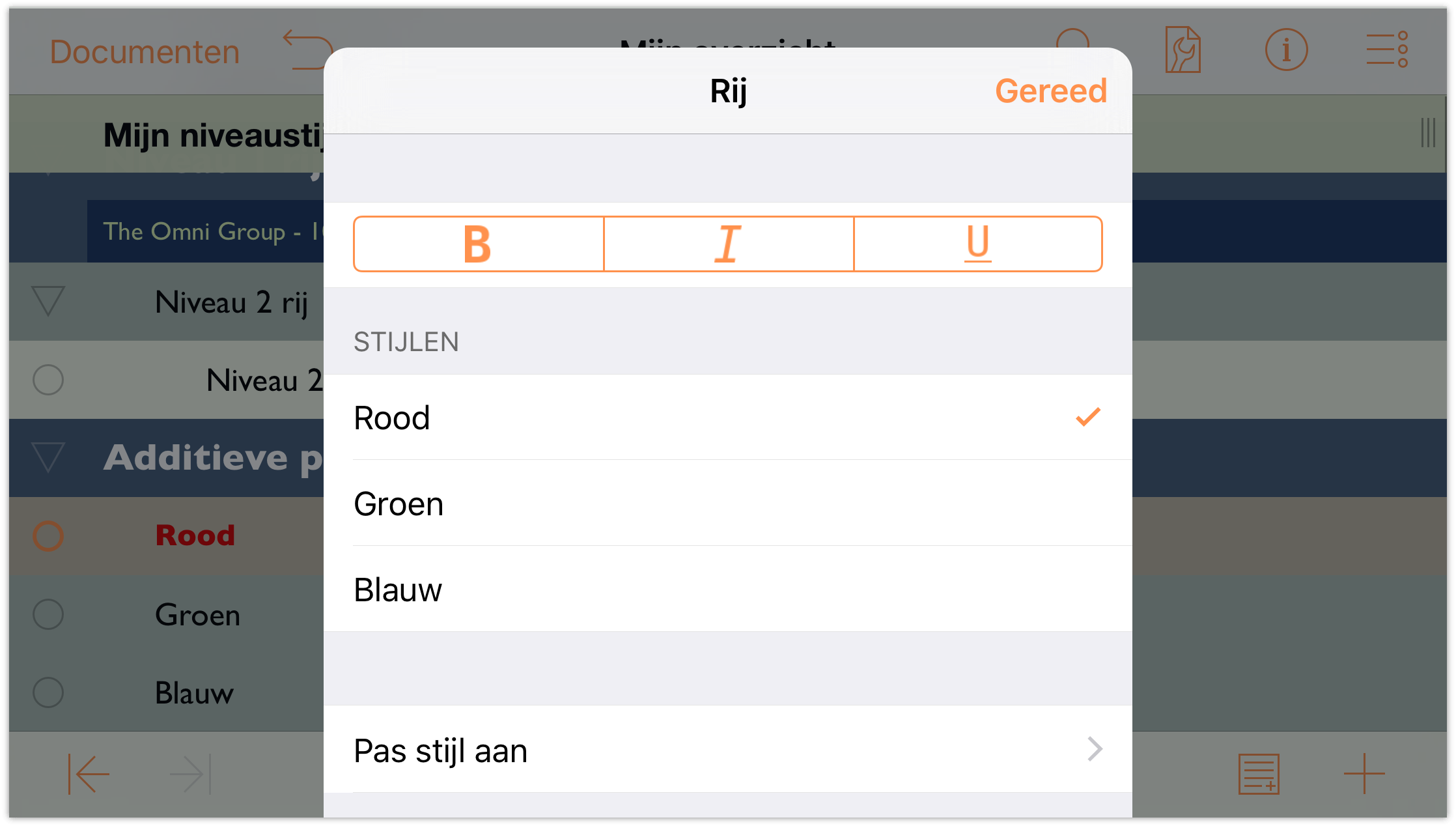
Herhaal stappen 9 en 10 om de benoemde stijlen Groen en Blauw toe te passen op hun respectieve rijen. Wanneer u klaar bent, zou uw opbouw er ongeveer als volgt moeten uitzien:
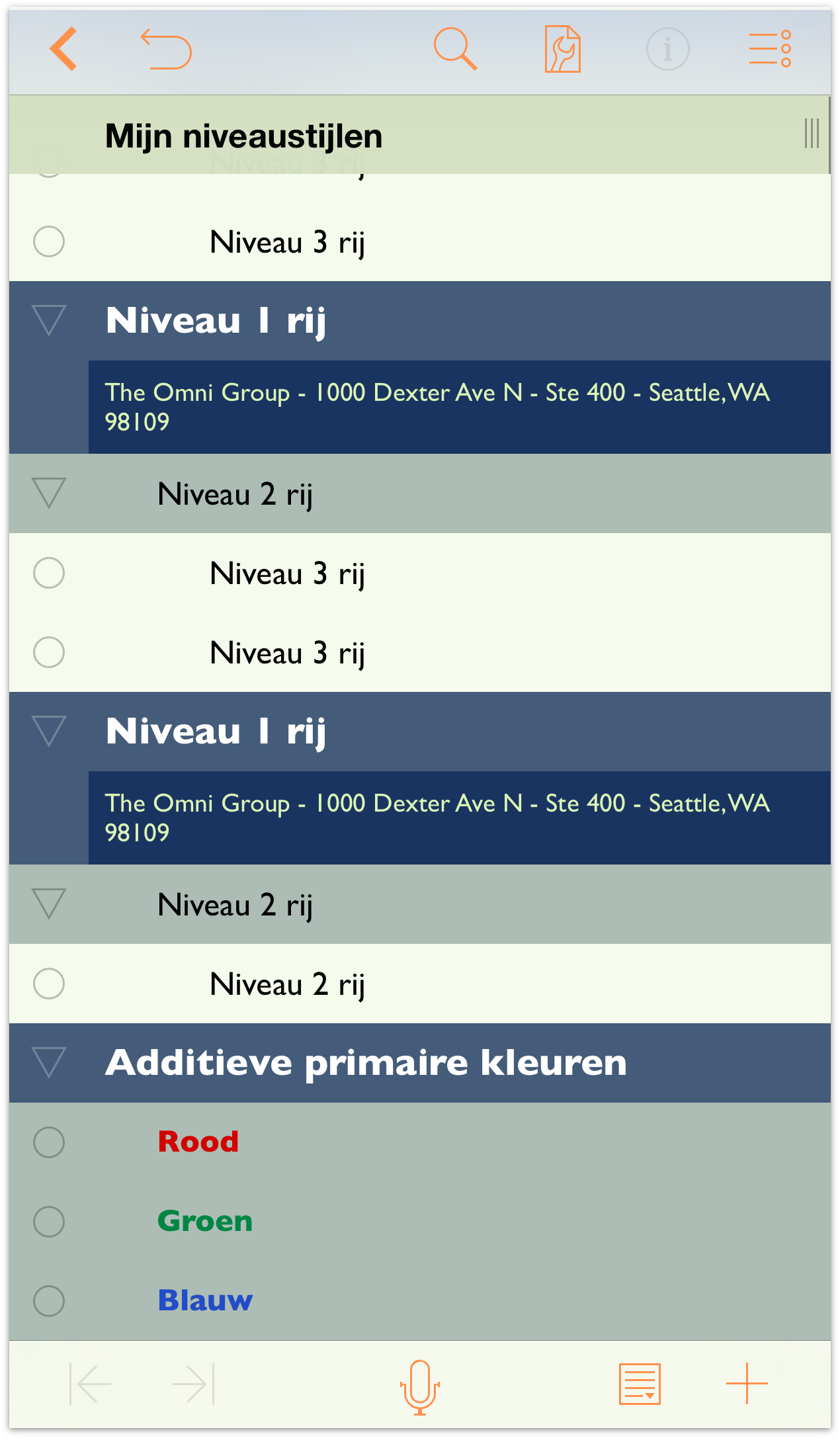
Een sjabloon maken en gebruiken
U hebt tot nog toe al veel werk geleverd voor dit ene OmniOutliner-document en het zou jammer zijn als u al deze ontwerpwerkzaamheden opnieuw zou moeten uitvoeren. Wanneer u een design vindt dat u echt heel leuk vindt, kunt u het OmniOutliner-bestand opslaan als een sjabloon. Daarna kunt u met die sjabloon nieuwe documenten maken of hun stijl toepassen als een "thema" voor een bestaand document.
Voordat u de sjabloon maakt, kunt u misschien beter de naam van het bestand Mijn opbouw (de standaard bestandsnaam van OmniOutliner voor nieuwe opbouwen) wijzigen naar iets dat beter geschikt is, zoals Groen en blauwe niveaus.
De naam van de opbouw waaraan u werkt, wijzigen:
- Tik op de bestandsnaam in het midden van de navigatiebalk bovenaan op het scherm.
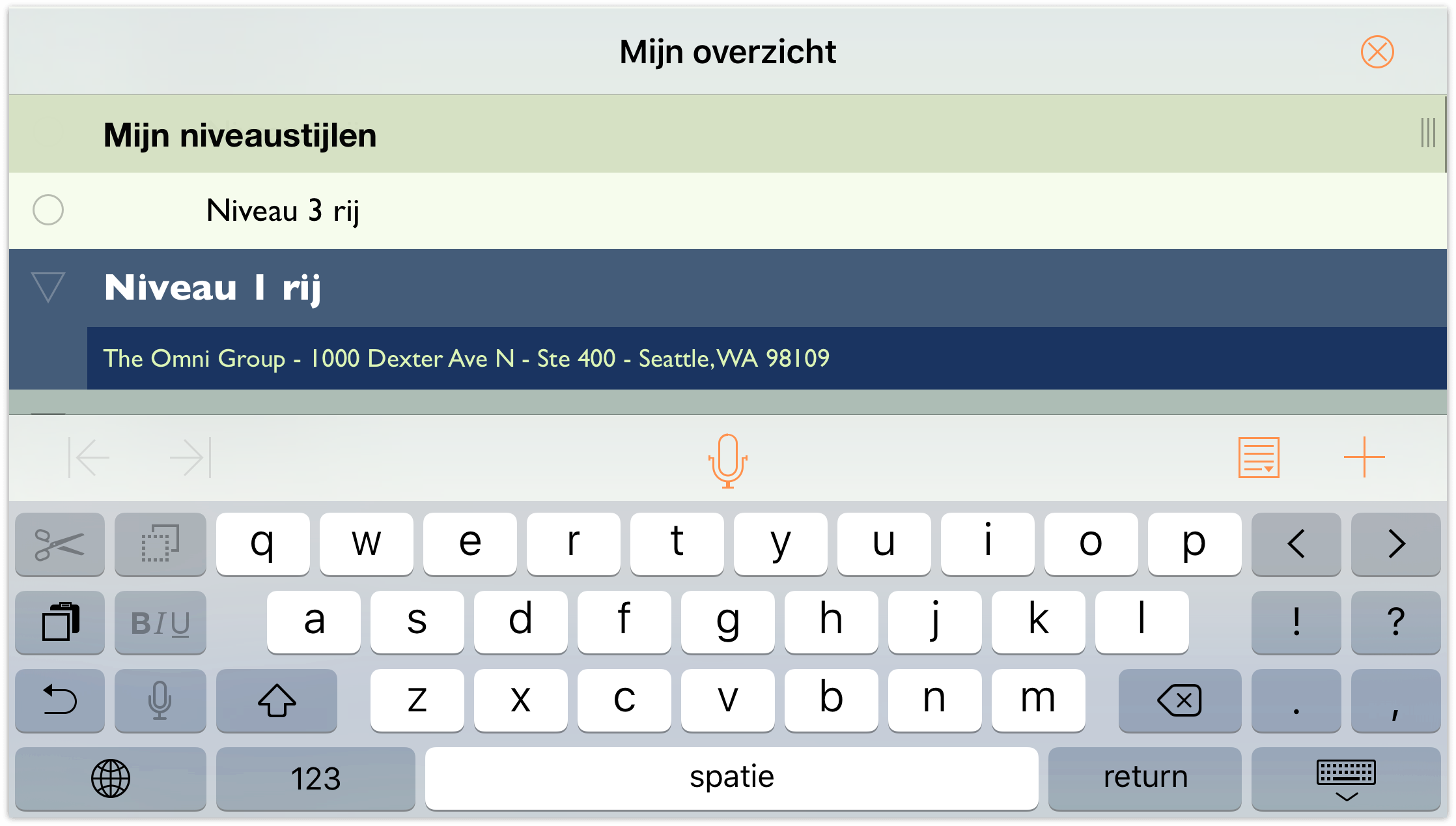
- Verwijder de naam Mijn opbouw en voer Groene en blauwe niveaus in als de nieuwe bestandsnaam.
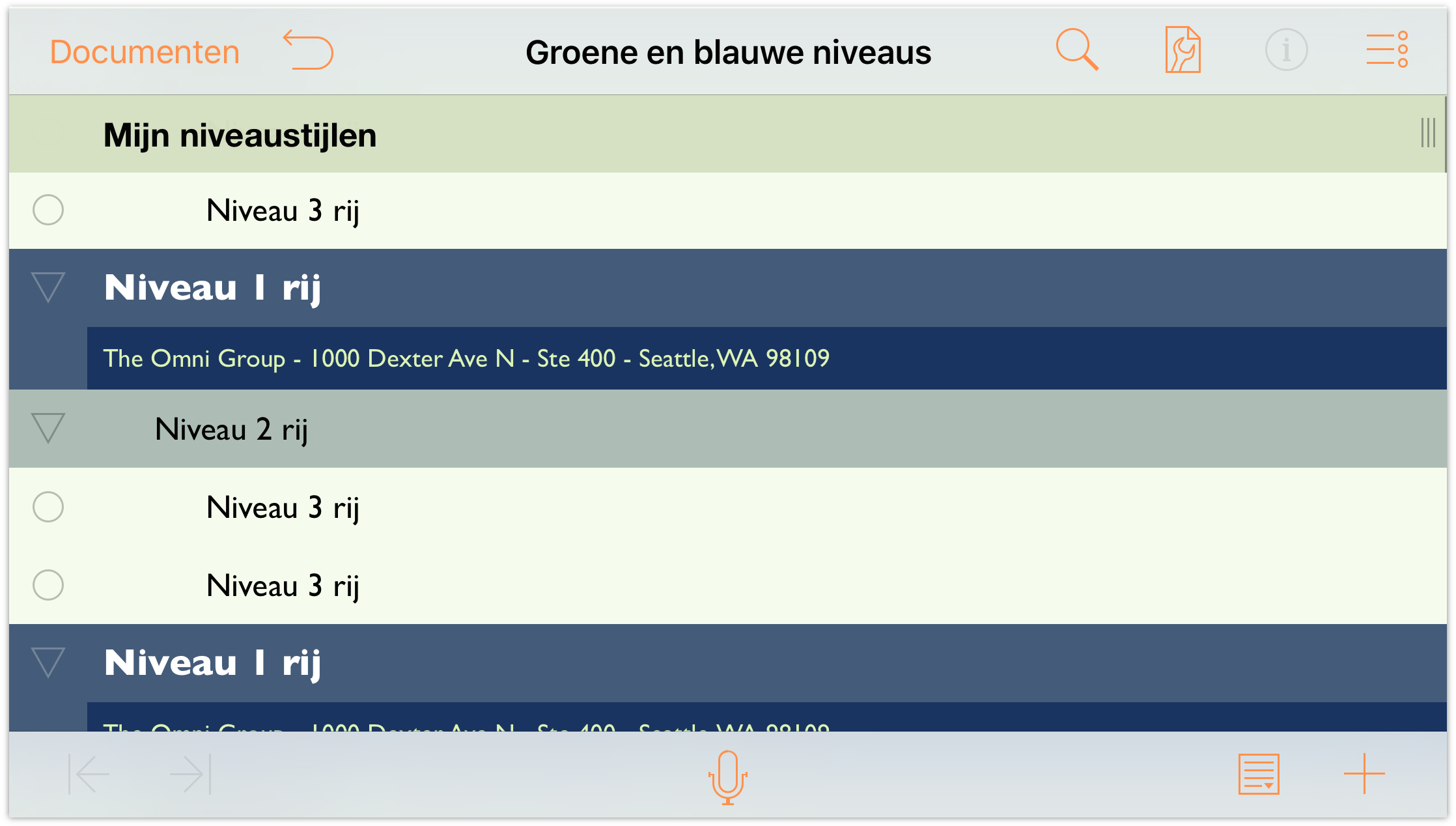
Dit hebt u nodig voor het maken van een sjabloon:
- Tik in de navigatiebalk op Documenten om de opbouw waaraan u hebt gewerkt op te slaan en te sluiten. Hiermee keert u terug naar de map Lokale documenten.
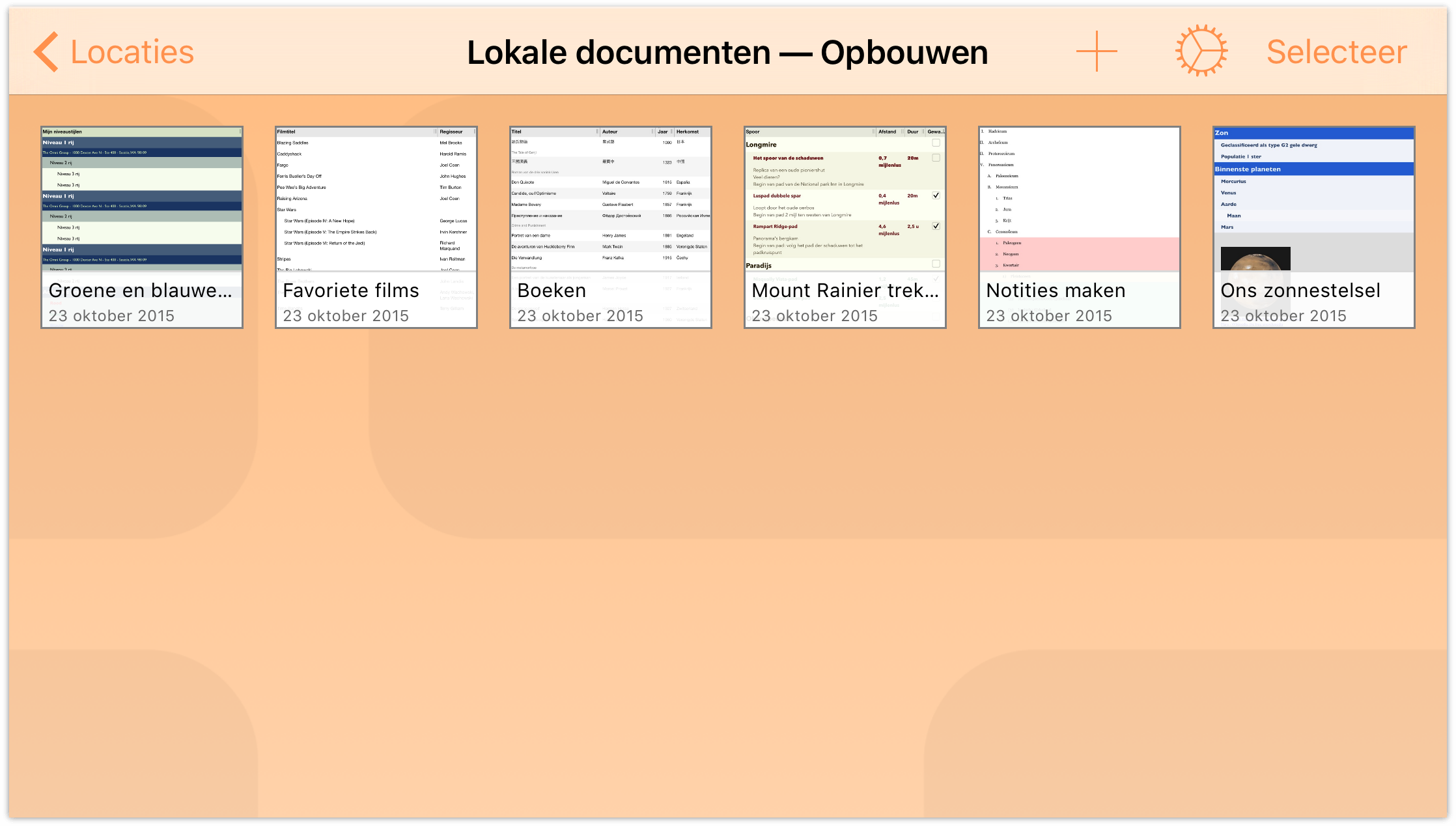
- Tik in de navigatiebalk op Selecteer.
- Tik om het bestand Groene en blauwe niveaus te markeren.
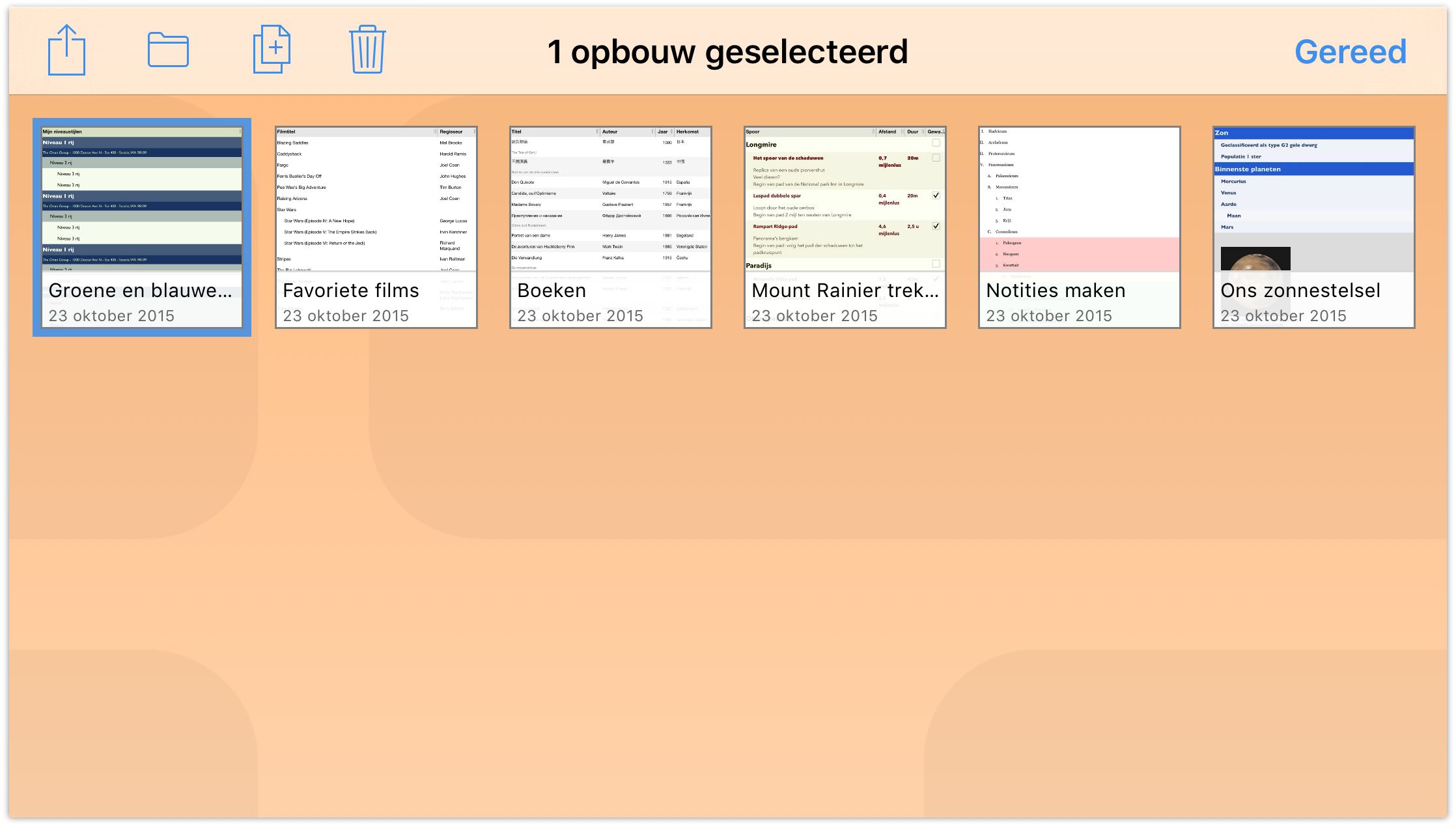
- Tik in de navigatiebalk op
 en kies dan Maak sjabloon van opbouw in het menu dat verschijnt.
en kies dan Maak sjabloon van opbouw in het menu dat verschijnt. 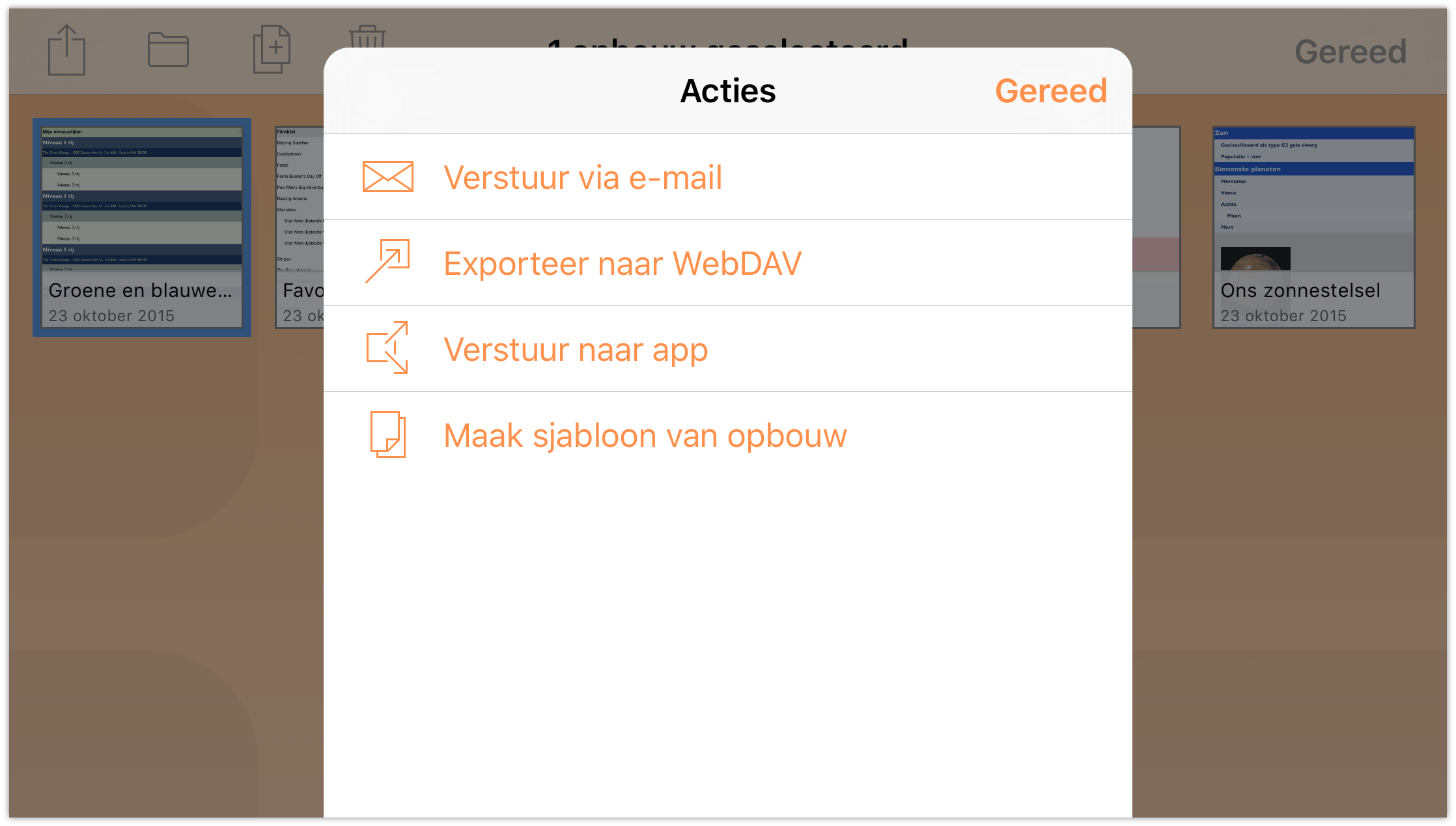
Dat is het. Nadat u op Maak sjabloon van opbouw hebt getikt, slaat OmniOutliner een versie van het bestand op als een sjabloon en plaatst het dit in de map Lokale documenten — Sjablonen.
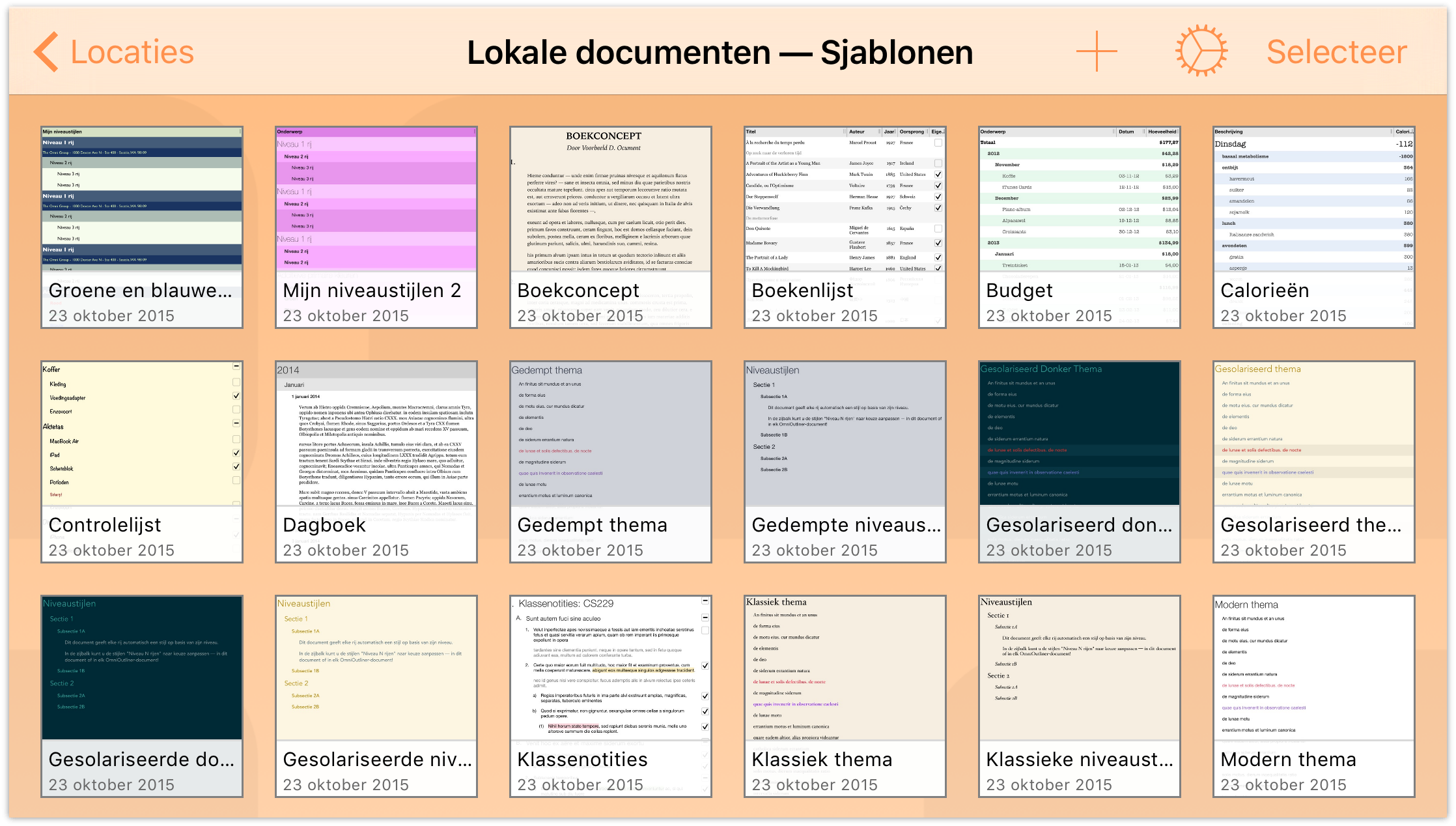
Een sjabloon toepassen als een thema
Zoals eerder in dit hoofdstuk vermeld, kiest u bij het maken van een nieuwe opbouw eerst voor een sjabloon. Maar wat als u al een document hebt waaraan u een andere stijl wilt geven? Gelukkig kunt de stijlen van een sjabloon, zijn thema, toepassen op een ander document waaraan u werkt.
- Open de opbouw Favoriete films die u in het vorige hoofdstuk hebt gemaakt.
- Tik op
 om het menu Inhoud te openen en tik dan op het middelste tabblad Stijlen om het menu Stijlen weer te geven.
om het menu Inhoud te openen en tik dan op het middelste tabblad Stijlen om het menu Stijlen weer te geven. 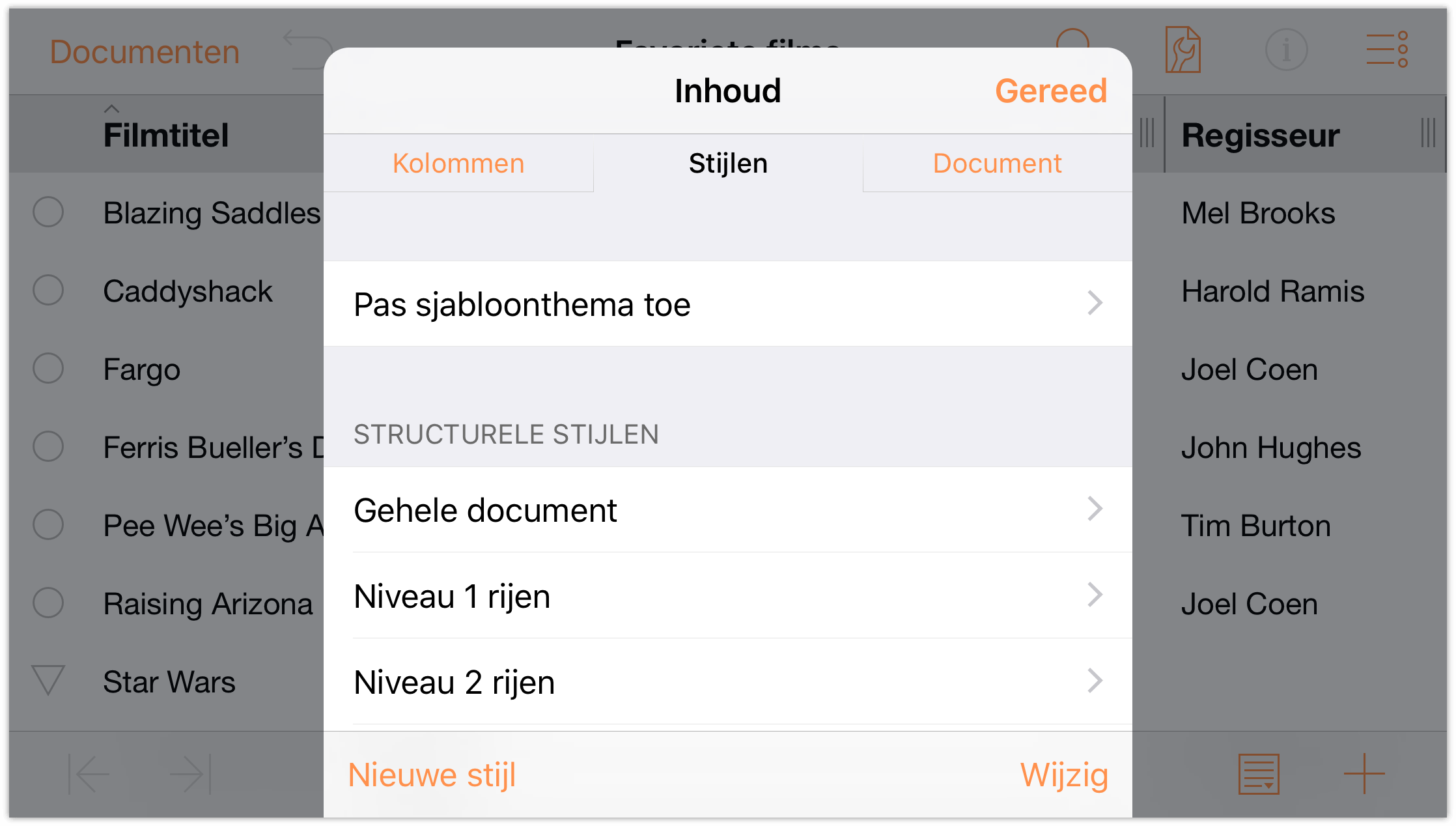
Tik op Pas sjabloonthema toe, veeg omhoog om de door lijst van sjablonen te scrollen en tik dan om de sjabloon Groene en blauwe niveaus te selecteren.
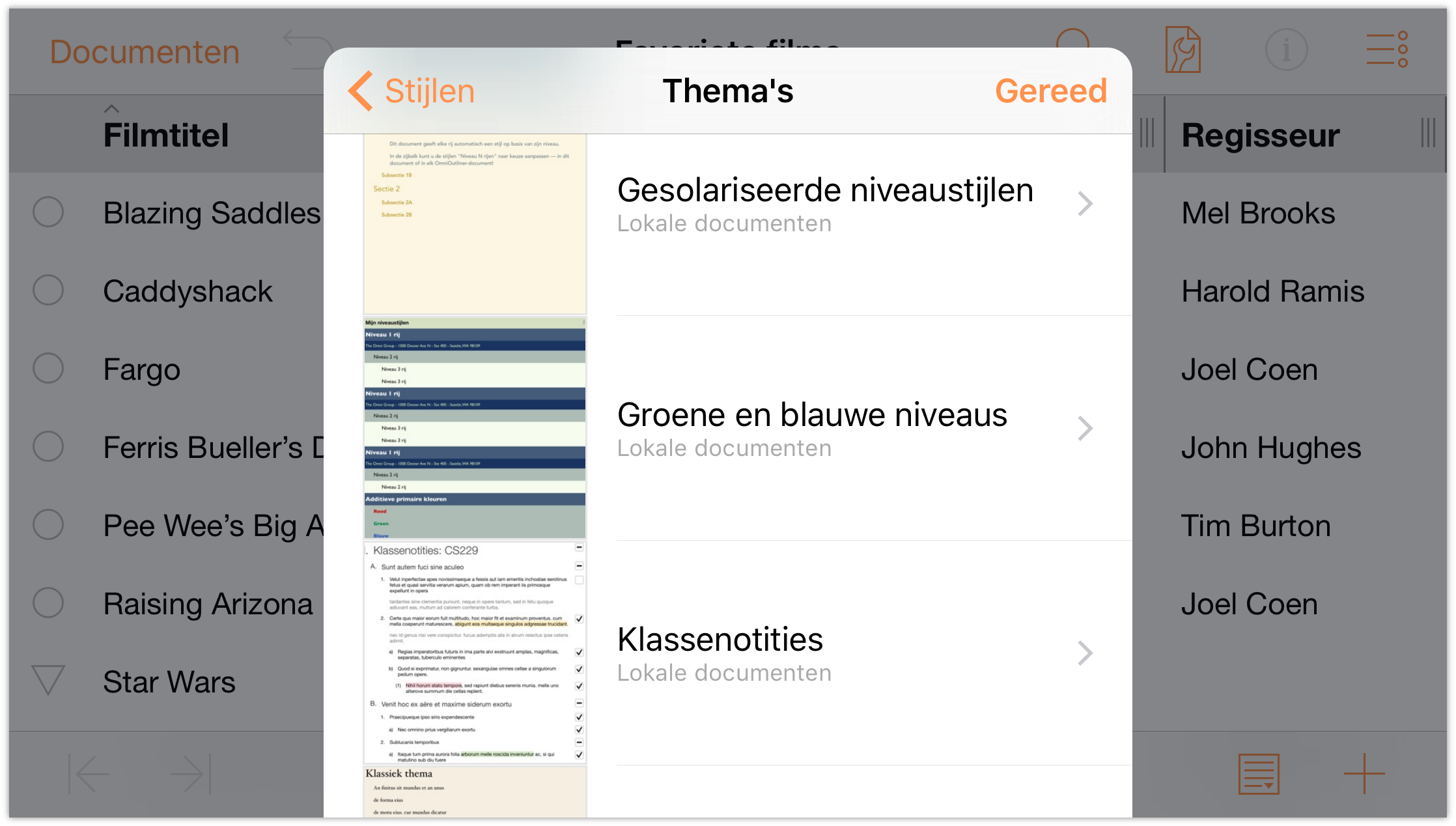
Wanneer u tikt om een Sjabloon of Thema te selecteren, biedt OmniOutliner u een voorbeeld van hoe een opbouw er kan uitzien wanneer die stijl wordt toegepast.
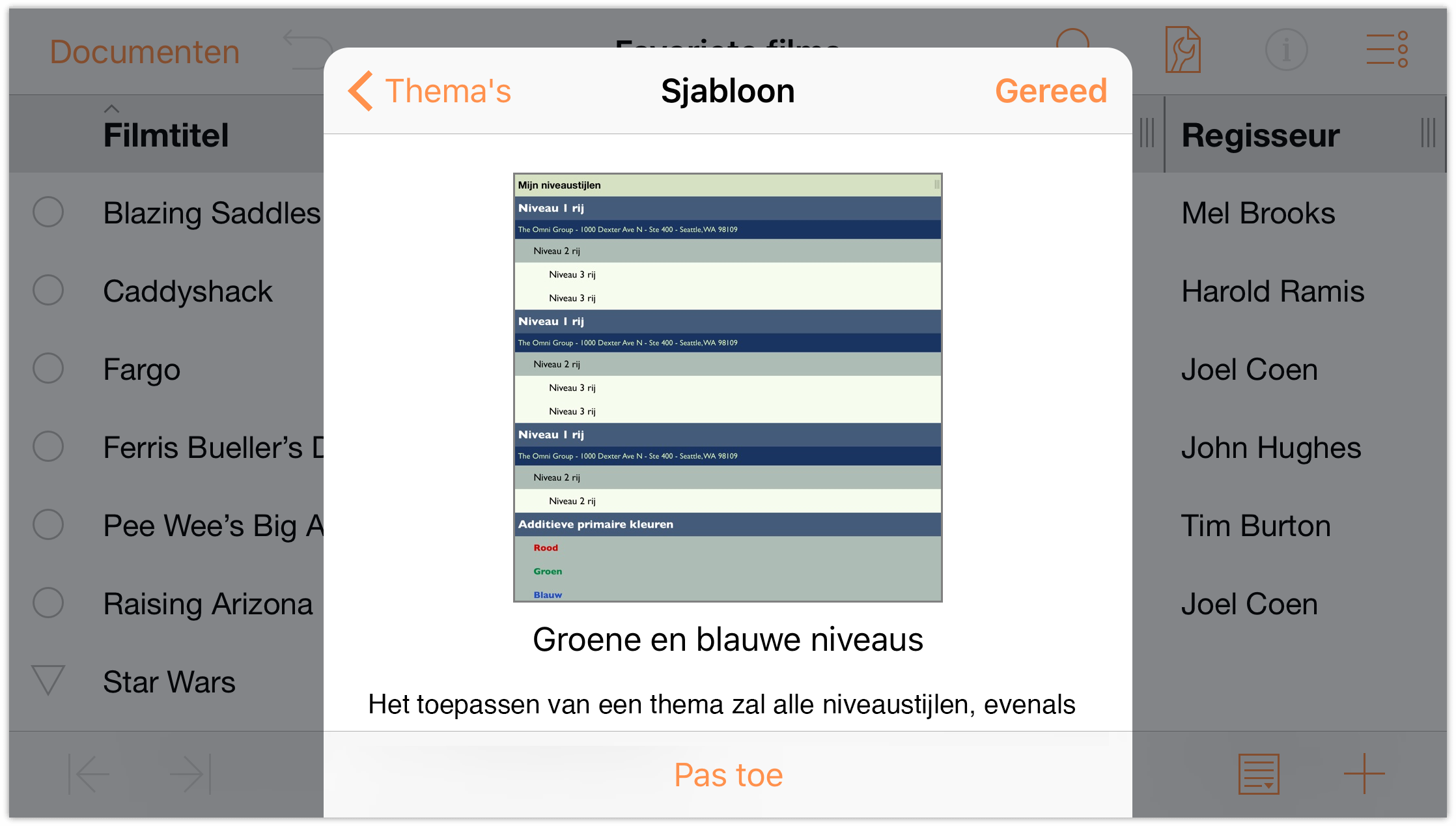
- Tik op Pas toe om het gekozen thema toe te passen op het document.
Het document neemt alle kenmerken over van de sjabloon Groene en blauwe niveaus die u hebt gemaakt zonder alle inhoud op de rijen te overschrijven.
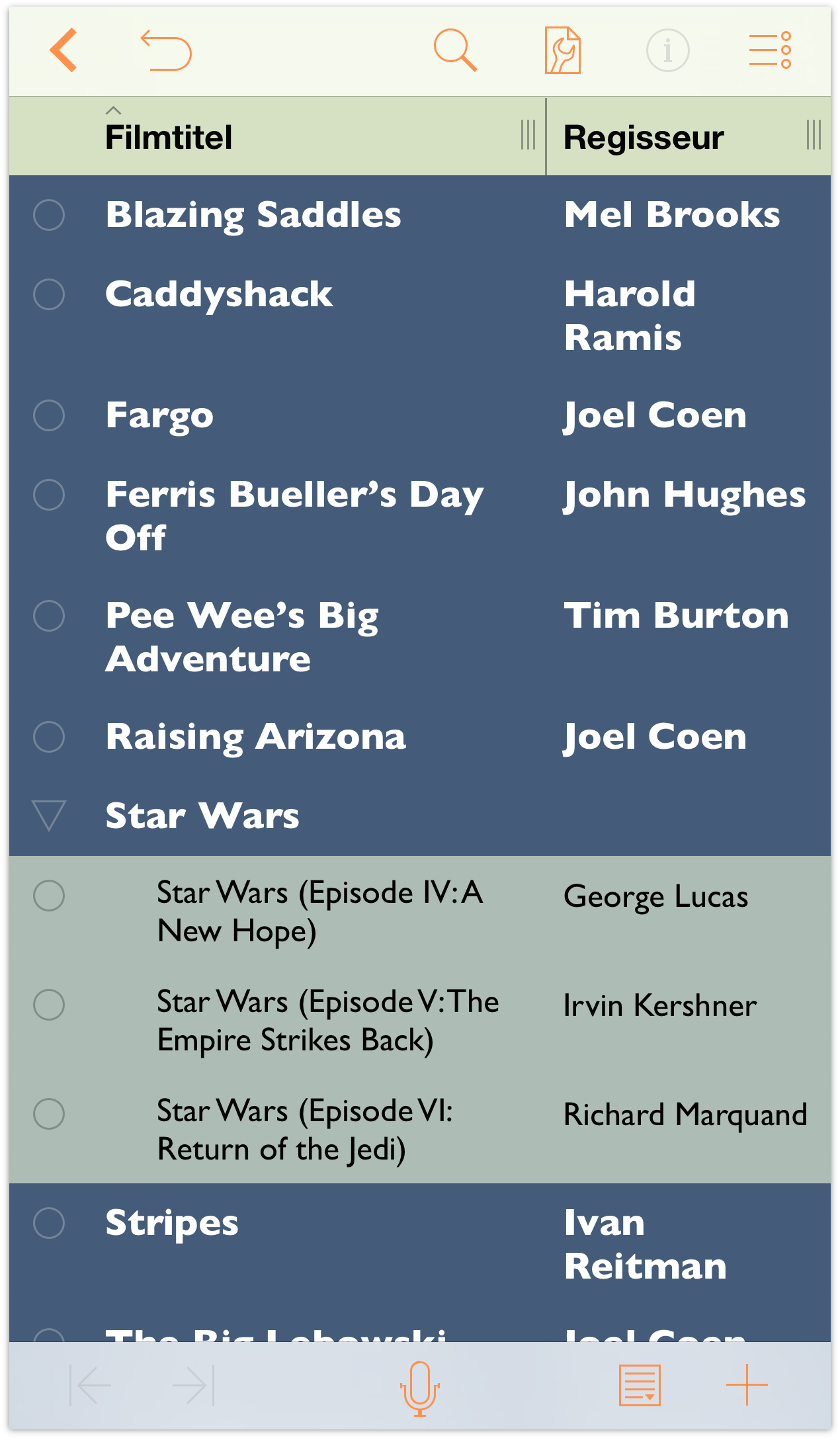
Onthoud dit wanneer u werkt aan een document of een creatieve manier zoekt voor het vormgeven van de inhoud. Als het uiterlijk van een bepaald thema u niet bevalt, kunt u altijd op ![]() drukken om het thema ongedaan te maken en terug te keren naar de vorige stijl.
drukken om het thema ongedaan te maken en terug te keren naar de vorige stijl.
De volgende stap vanaf hier
Deze zelfstudie heeft u geholpen om van de meest eenvoudige OmniOutliner-sjabloon (standaard) een volledig nieuwe sjabloon te maken. We hebben u ook getoond hoe u hiërarchische lijsten van informatie op verschillende rijen kunt maken, hoe u inhoud kunt verplaatsen en organiseren en hoe u groepen kunt maken.
Neem wat tijd om alles wat OmniOutliner te bieden heeft, te verkennen en om enkele nieuwe eigen stijlen te maken.
Chapter 7
Importeren vanaf een oudere versie van OmniOutliner voor iPad
OmniOutliner 2 deelt zijn gegevens niet met de versie v1.x die u mogelijk op uw iPad hebt geïnstalleerd.
De eenvoudigste manier om bestanden over te brengen van OmniOutliner v1.x naar OmniOutliner 2 voor iOS, is het instellen van OmniPresence-synchronisatie met een Omni Sync Server-account en vervolgens beide versies te synchroniseren naar dezelfde cloudmap.
Als u al een synchronisatie-account hebt ingesteld voor OmniOutliner v1.x, wilt u wellicht dezelfde aanmeldingsinformatie gebruiken wanneer u deze instelt voor OmniOutliner 2 voor iOS. Als u nu pas begint met een nieuwe account, moet u deze instellen in beide versies.
OmniPresence-synchronisatie in OmniOutliner v1.x
Om uw synchronisatie-instellingen te controleren in OmniOutliner v1.x, gaat u naar de documentbrowser en tikt u op het menu Lokale documenten in de werkbalk. Als u in dit menu alleen de mappen Lokale documenten en Prullenmand ziet, moet u een cloudaccount instellen voor het synchroniseren van uw bestanden.
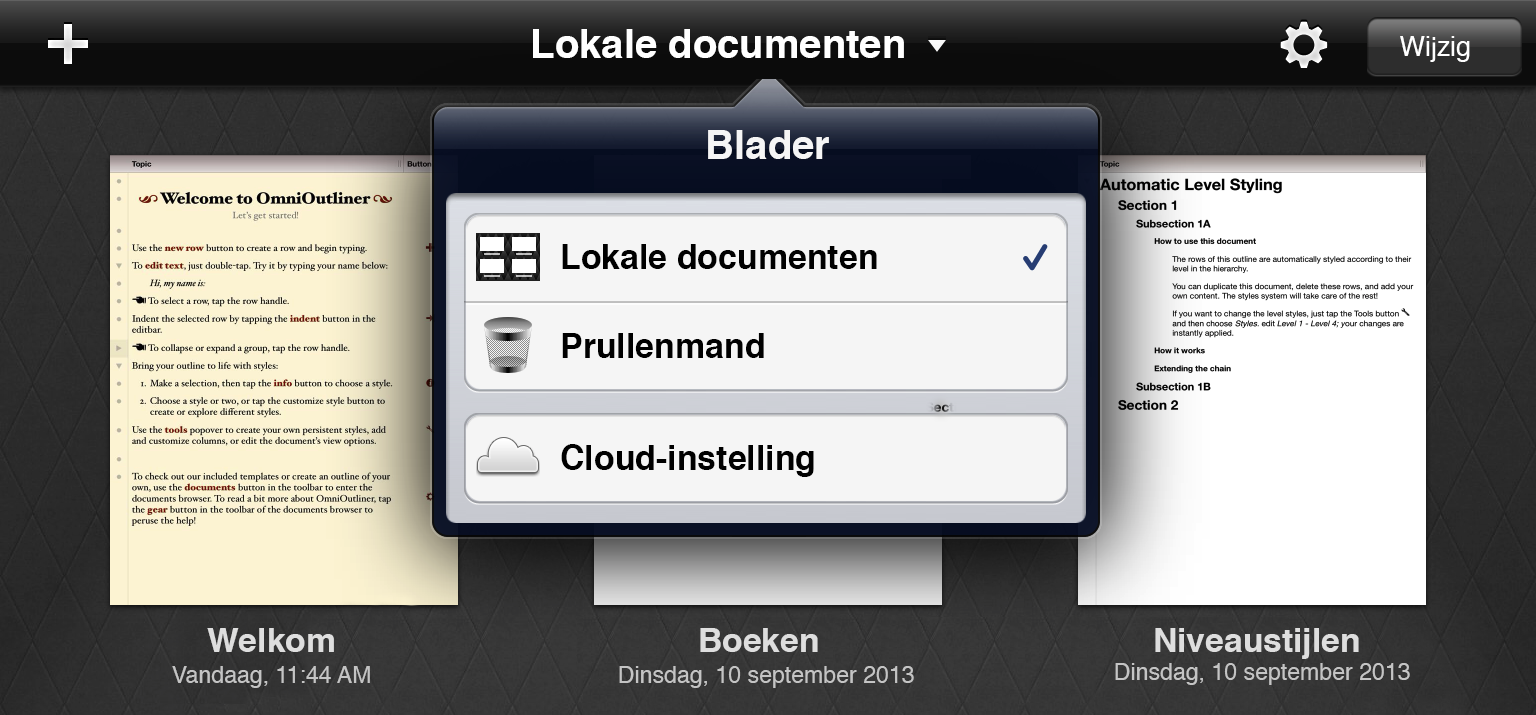
Tik in de knoppenbalk op Cloud-instelling. Volg de richtlijnen op het scherm of raadpleeg Synchroniseer met OmniPresence in de Help in de app voor meer gedetailleerde instructies.
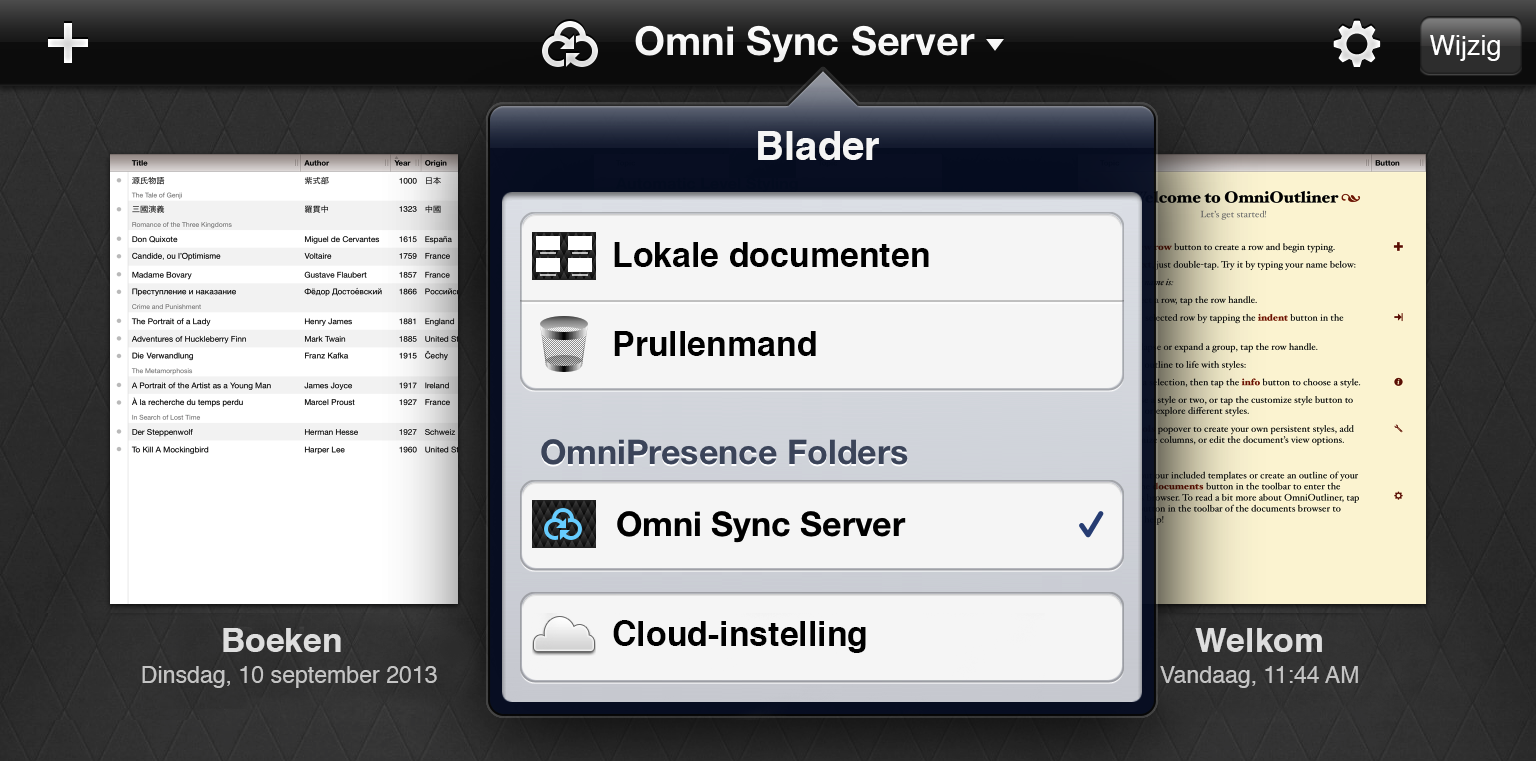
Als u al een cloud-account hebt ingesteld die u wilt gebruiken voor het migreren van uw gegevens, moet u controleren of alle bestanden die u wilt overdragen, in uw OmniPresence-map zitten. Tik vervolgens op het synchronisatiepictogram in de werkbalk. Nadat u dezelfde accountinformatie hebt gebruikt voor het instellen van de cloud-synchronisatie in OmniOutliner 2, zullen uw bestanden ook daar beschikbaar zijn.
Andere importopties
Als u uw documenten liever niet migreert met OmniPresence en Omni Sync Server, zijn ook andere opties beschikbaar.
- Wanneer zowel OmniOutliner v1.x als OmniOutliner 2 voor iOS op uw iPad zijn geïnstalleerd: Selecteer individuele documenten in OmniOutliner v1.x en gebruik Verstuur naar app vanaf de knop Deel in de knoppenbalk van de documentbrowser om bestanden naar OmniOutliner 2 te sturen.
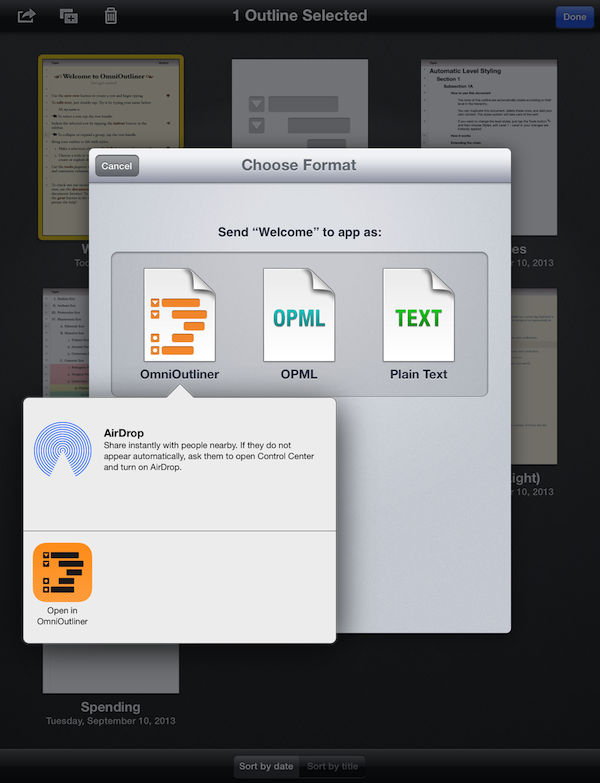
- iTunes 12 voor Mac gebruiken: sluit uw iOS-apparaat met OmniOutliner v1.x aan op uw Mac en volg deze instructies om Outliner-documenten over te dragen naar uw computer:
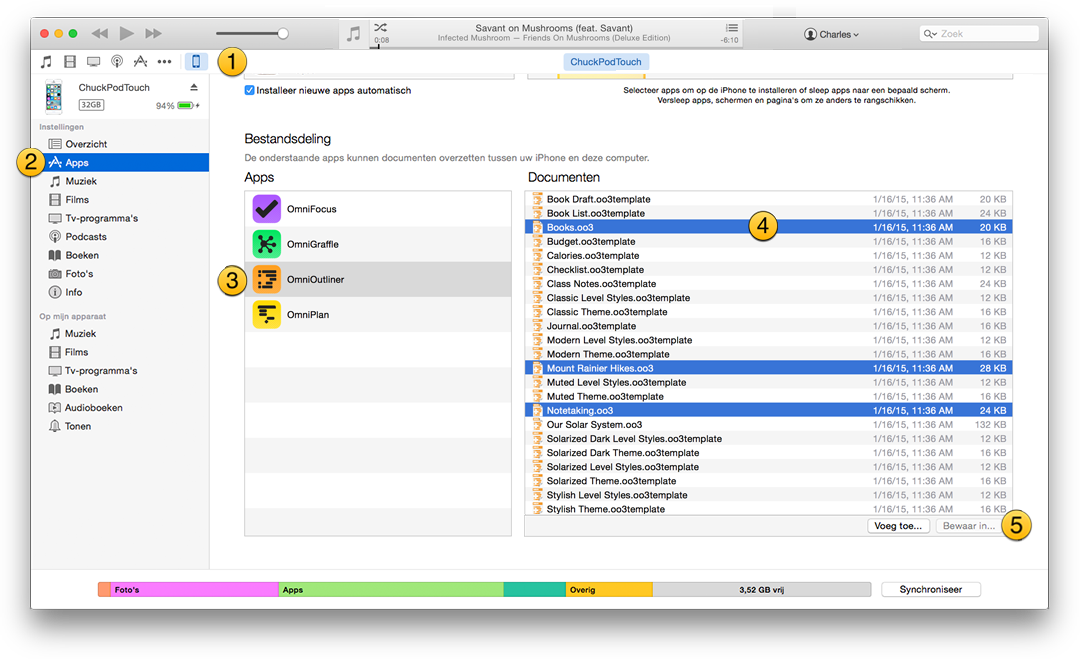
- Kies uw iOS-apparaat; informatie over het apparaat verschijnt in de zijbalk Apparaat links van het iTunes-venster.
- Kies onder Instellingen voor Apps.
- Scroll omlaag aan de rechterzijde van het iTunes-venster tot u de sectie Bestand delen ziet. Kies OmniOutliner in de lijst.
- Command-klik om de OmniOutliner-documenten die u wilt opslaan op uw Mac, selecteren.
- Klik op Bewaar in en kies een locatie op uw Mac waar u de bestanden die u hebt geselecteerd, tijdelijk kunt opslaan.
Om de bestanden die u hebt opgeslagen op uw Mac over te dragen naar OmniOutliner 2 voor iOS, herhaalt u stappen 1-4 in de vorige lijst, maar klikt u in plaats van op Bewaar in, op Voeg toe. Gebruik het venster dat verschijnt om de bestanden te kiezen die u wilt herstellen in OmniOutliner 2 voor iOS en klik vervolgens op Voeg toe.
Opmerking
Als u hiermee problemen ondervindt, kunt u altijd contact opnemen met de mensen van de ondersteuningsdienst voor meer hulp.
Chapter 8
Toetscombinaties
Als u een Bluetooth-toetsenbord hebt gekoppeld met uw iOS-apparaat, kunt u de volgende sneltoetsen gebruiken met OmniOutliner 2 voor iOS. Dit zijn dezelfde sneltoetsen die u kunt vinden in OmniOutliner voor Mac zodat u zich snel zult thuisvoelen.
Wijzigen
| Opdracht | Toetscombinatie |
| Knip | Command-X |
| Kopieer | Command-C |
| Plak | Command-V |
| Kopieer stijl | Option-Command-C |
| Plak stijl | Option-Command-V |
Stijlen
| Opdracht | Toetscombinatie |
| Vet | Command-B |
| Cursief | Command-I |
| Onderstreping | Command-U |
| Wis aangepaste stijl | Control-Command-Delete |
| Vergroot lettertype | Command-+ |
| Verklein lettertype | Command-– |
| Schakel eerste genoemde stijl in/uit | Control-1 |
| Schakel tweede genoemde stijl in/uit | Control-2 |
| Schakel derde genoemde stijl in/uit | Control-3 |
| Schakel vierde genoemde stijl in/uit | Control-4 |
| Schakel vijfde genoemde stijl in/uit | Control-5 |
| Schakel zesde genoemde stijl in/uit | Control-6 |
| Schakel zevende genoemde stijl in/uit | Control-7 |
| Schakel achtste genoemde stijl in/uit | Control-8 |
| Schakel negende genoemde stijl in/uit | Control-9 |
| Schakel tiende genoemde stijl in/uit | Control-0 |
| Splits rij bij cursor | Control-Return |
| Voeg regeleinde in | Option-Return |
| Schakel bewerking huidige rij in/uit | Command-Return |
Indeling
| Opdracht | Toetscombinatie |
| Verplaats rij omhoog | Control-Command-↑ |
| Verplaats rij omlaag | Control-Command-↓ |
| Verplaats rij naar links | Control-Command-← |
| Verplaats rij naar rechts | Control-Command-→ |
| Laat rij inspringen | Command-] of Tab |
| Inspringing rij verkleinen | Command-[ of Shift-Tab |
| Voeg rij toe | Return |
| Voeg rij boven toe | Shift-Return |
| Voeg onderliggend niveau toe | Shift-Command-] |
| Voeg gerelateerd niveau toe | Shift-Command-[ |
| Groepeer | Option-Command-G |
| Degroepeer | Option-Command-U |
| Dupliceer | Command-D |
| Schakel wijziging notitie in/uit | Command-' |
| Selecteer alles | Command-A |
| Deselecteer alles | Shift-Command-A |
| Verwijder achteruit | Verwijder |
| Verwijder vooruit | fn-Verwijder |
| Ga naar volgende cel | Tab |
| De toets Tab kan worden gebruikt om een inspringing te vergroten of verkleinen of om te navigeren tussen cellen. | |
Weergave
| Opdracht | Toetscombinatie |
| Vouw alle rijen uit | Control-Command-9 |
| Vouw alle rijen samen | Control-Command-0 |
| Vouw geselecteerde rijen uit | Command-9 |
| Vouw geselecteerde rijen samen | Command-0 |
| Vouw geselecteerde rijen volledig uit | Option-Command-9 |
| Vouw geselecteerde rijen volledig samen | Option-Command-0 |
| De volgende opdrachten werken alleen als u al een rij hebt geselecteerd: | |
| Schuif naar eerste rij | Command-↑ |
| Schuif naar laatste rij | Command-↓ |
| Verplaats geselecteerde rij omhoog | u |
| Verplaats geselecteerde rij omlaag | d |
| Naar links | l |
| Naar rechts | r |
| Wijzig rij | e |
| Status aan/uit | Spatiebalk |
| Groepeer | Option-Command-G |
| Degroepeer | Option-Command-U |
| Selecteer bovenstaande rij | ↑ |
| Selecteer onderstaande rij | ↓ |
| Vouw geselecteerd(e) rij(en) uit | → |
| Vouw geselecteerd(e) rij(en) samen | ← |
| Voeg bovenstaande rij toe aan selectie | Shift-↑ |
| Voeg onderstaande rij toe aan selectie | Shift-↓ |
Zoek
| Opdracht | Toetscombinatie |
| Zoek | Command-F |
| Selecteer vorige treffer | ↑ |
| Selecteer volgende treffer | ↓ |
| Selecteer alle treffers | Command-A |
| Werkt alleen in rijselectiemodus. | |
Chapter 9
Hulp krijgen
Wanneer u hulp nodig hebt, ongeacht of u probeert uit te zoeken hoe stijlen werken of als u een ander probleem hebt met OmniOutliner, is het goed om weten dat de ondersteuningsdienst van de Omni Group altijd beschikbaar is om u bij te staan met raad en daad.
De OmniOutliner-website
De website van OmniOutliner is altijd een goede plaats om de meest recente informatie over OmniOutliner te vinden.
Forums
Omni Group organiseert online forums voor al onze producten, en u bent welkom! U kunt daar vragen stellen en ideeën uitwisselen met andere gebruikers en de medewerkers van Omni.
E-mailondersteuning
Als u er niet uitkomt of als u een goed idee hebt voor de volgende versie van OmniOutliner, of als u ons alleen wilt laten weten hoe u over ons denkt, kunt u ons altijd een e-mail sturen. Kies Help ▸ Contact met Omni in de menubalk om een aan ons geadresseerd bericht op te stellen of stuur ons gewoon een e-mail met uw bedenkingen. We nemen de ondersteuning serieus, dus kunt u een snelle, niet-geautomatiseerde reactie verwachten.
Versiegegevens
Voor zeer gedetailleerde informatie over wat er in elke kleinere versie van OmniOutliner is veranderd, moet u de Versiegegevens lezen. Tik hiervoor op het menu Instellingen op het OmniOutliner-scherm Locatie.
Chapter 10
Credits
PLCrashReporter
Behalve zoals hieronder vermeld, wordt PLCrashReporter geleverd onder de volgende licentie:
Copyright © 2008–2013 Plausible Labs Cooperative, Inc. Alle rechten voorbehouden.
Hierbij wordt aan eenieder die een exemplaar van deze software en bijbehorende documentatiebestanden (de "Software") in bezit krijgt kosteloos toestemming verleend om in de Software te handelen, inclusief en zonder beperking van de rechten om de exemplaren van de Software te gebruiken, te kopiëren, te wijzigen, samen te voegen, uit te geven, te distribueren, in sublicentie te geven en/of te verkopen, en aan personen aan wie de Software wordt geleverd toestemming te geven hetzelfde te doen, onder de volgende voorwaarden:
De bovenstaande auteursrechtaanduiding en deze toestemmingsaanduiding zullen worden opgenomen in alle exemplaren of substantiële onderdelen van de Software.
DE SOFTWARE WORDT GELEVERD "ZOALS ZE IS", ZONDER ENIGE GARANTIE, UITDRUKKELIJK OF IMPLICIET, MET INBEGRIP VAN, MAAR NIET BEPERKT TOT DE GARANTIES VAN VERKOOPBAARHEID, GESCHIKTHEID VOOR EEN BEPAALD DOEL EN NIET-INBREUKMAKENDHEID. IN GEEN GEVAL ZULLEN DE AUTEURS OF COPYRIGHTHOUDERS AANSPRAKELIJK ZIJN VOOR ENIGE CLAIM, SCHADE OF ANDERE AANSPRAKELIJKHEID, HETZIJ IN EEN ACTIE VAN CONTRACT, ONRECHTMATIG GEBRUIK OF ANDERSZINS, VOORTVLOEIEND UIT OF MET BETREKKING TOT DE SOFTWARE OF HET GEBRUIK OF ANDERE TRANSACTIES IN DE SOFTWARE.
Er zijn extra bijdragen uitgevoerd onder dezelfde licentievoorwaarden als hierboven, waarbij de auteursrechten behouden werden door hun respectieve auteurs:
Damian Morris damian@moso.com.au
Copyright © 2010 MOSO Corporation, Pty Ltd. Alle rechten voorbehouden.
HockeyApp/Bitstadium
Copyright © 2012 HockeyApp, Bit Stadium GmbH. Alle rechten voorbehouden.
De protobuf-c-bibliotheek en het bestand PLCrashLogWriterEncoding.c zijn als volgt in licentie verleend:
Copyright © 2008, Dave Benson. Alle rechten voorbehouden.
In licentie verleend onder de Apache-licentie, versie 2.0 (de “Licentie”); u mag dit bestand alleen gebruiken in overeenstemming met de Licentie. U kunt een kopie van de licentie verkrijgen op http://www.apache.org/licenses/LICENSE–2.0 Tenzij dit door de toepasselijke wet is vereist of schriftelijk is overeengekomen, wordt de software die is gedistribueerd onder de Licentie, verdeeld op een BASIS "ZOALS DEZE IS", ZONDER ENIGE GARANTIES OF VOORWAARDEN VAN WELKE AARD OOK, hetzij uitdrukkelijk op impliciet. Raadpleeg de Licentie voor de specifieke taal die de machtigingen en beperkingen onder de Licentie bepalen.