简介
欢迎使用 OmniOutliner 4!
OmniOutliner 是您制作和管理事物列表所需的一套工具。无论您要跟踪项目的待办事项,还是组合您正在进行的书籍或研究论文大纲,OmniOutliner 都能为您提供整理和保持这些精美细节整齐有序所需的一切功能。
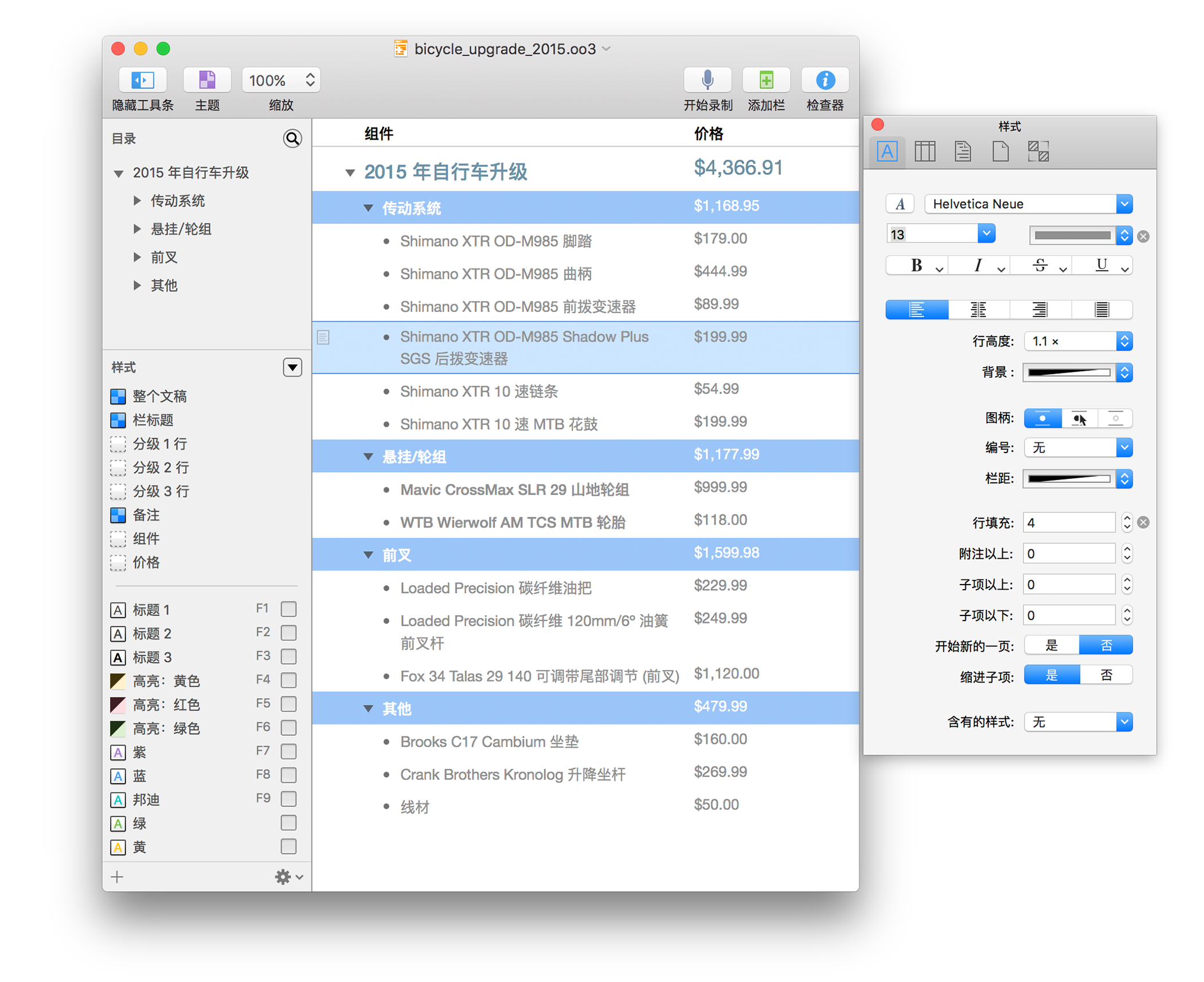
OmniOutliner 的用户界面已经过改动,针对 OS X El Capitan (v10.11) 进行优化,我们确信您将喜欢这一改动。老式按钮和控件不复存在;这些都已得到更新,以便为 OmniOutliner 提供美观、整洁的外观。
继续阅读以了解关于 OmniOutliner 及本文档中新功能的更多信息。
本文档的组织结构
您手中这本精彩的手册(OmniOutliner 本身、在线手册、Mac 或 iOS 设备上的 iBooks )通过以下方式为您提供对 OmniOutliner 的全面了解。
首先,我们来概览一下 OmniOutliner 的界面。别跳过这一章,因为您可以在这章里找到许多关于 OmniOutliner 的有价值的信息和详尽的细节,而在其他地方可能缺少这些信息。同时,如果您决定跳过本章,并在稍后慢慢探索这些惊喜,比如“嘿,这玩意儿是做什么的?”,您可以随时回到这一章来看看它到底是做什么的。
为了帮助您浏览本文档并更好地获得了解 OmniOutliner 所需的所有内容,下面提供了本手册所有章节的列表:
- 第 1 章了解 OmniOutliner
- 第一章重点介绍了 OmniOutliner 的用户界面并提供一个自上而下的概览。内容不会太艰深,一切都是您工作所需的基本内容。
- 第 2 章,与 OmniPresence 和 Omni Sync Server 同步
- 谈到保护这些文稿并在 Mac 上的 OmniOutliner 与 iPad 上的 OmniOutliner 之间共享时,我们为您准备了一些非常特别的东西:OmniPresence 和 Omni Sync Server。本章向您展示如何在 Mac 上下载、安装和配置 OmniPresence,以便能够在 Mac 与 iPad 上的 OmniOutliner 之间共享文件。
- 第 3 章,使用资源浏览器
- 可使用资源浏览器轻松打开最近保存的文件,或利用一份可用的模板创建外观精美的文稿。
- 第 4 章,使用工具栏
- 工具栏位于 OmniOutliner 窗口的顶部。工具栏让您可以轻松访问常用的 OmniOutliner 功能,例如用于隐藏和显示工具条及检查器或者在大纲中折叠和展开列表的按钮。此外,与其他 Mac 应用程序相同的是,您可以定制工具栏中的按钮,但与其他 Mac 应用程序不同的是,如果拥有 OmniOutliner Pro,您可以建立文稿专用工具栏。
- 第 5 章,使用工具条
- 工具条沿 OmniOutliner 窗口的左侧分布,帮助您专注于大纲的内容并设计其样式。
- 第 6 章,使用检查器
- 只要掌握了工具,您就可以使用检查器来检查大纲的内容并修改其样式属性。
- 第 7 章,从 OmniOutliner 进行打印
- 您常常可能需要打印在 OmniOutliner 中创建的大纲。本章向您展示 OmniOutliner 打印对话框的主要功能。
- 第 8 章,预置
- 共有六个预置窗格,您可以使用它们来进一步定制 OmniOutliner 以适应您的需要和工作方式。
- 第 9 章,与其他应用程序共享 OmniOutliner 文件
- OmniOutliner 在处理文本方面出类拔萃。针对您包含大量文本处理的所有需求,我们已简化了输入文本文件和采用多种格式输出大纲的流程。
- 第 10 章,菜单命令和键盘快捷键
- 您可以在此找到 OmniOutliner 4 中每个菜单项的详细介绍,包括只有 Pro 才提供的选项。适用时,描述将包括菜单项的键盘快捷键,它们使您可以在 OmniOutliner 中更快地完成工作。
- 第 11 章,管理您的 Omni 许可证
- 大多数情况下,尤其是当您的 OmniOutliner 是从 Mac App Store 买到的时,您不需要关注您的 Omni 许可证。如果您是从我们的网站购买的 OmniOutliner,则需要输入我们发送给您的许可证邮件中包含的特定信息。
这一章比较简短,介绍了如何在 OmniOutliner 中添加许可证信息、如何移除许可证,以及许可证在 Mac 上“隐藏”的位置(以便您将许可证发送给我们或将其转移到新买的 Mac 上)。
- 第 12 章,获得帮助
- 不用为需要帮助感到难为情。实际上,这正是我们这一章的目的。如果您在 OmniOutliner 中处理东西时被卡住,或如果您遇到应用程序许可证的问题,或者您仅仅是想要告诉我们的支持专家以及 DocWranglers 他们做了一项伟大的工作,请不用迟疑,立即联系我们。本章为您指明了所有可用的资源:支持专家、支持文章、视频以及文稿。
使用本手册
拥有电子形式的 OmniOutliner 文稿的一个好处便是,您永远可以在需要时得到它。我们已将本文档整合到帮助菜单中。我们将所有文档都放在可接受搜索和书签操作的网站上。我们还在不断创建 EPUB 版本的文档,并使其免费提供于 iBooks Store 上。
OmniOutliner 4 的新功能
OmniOutliner 4 支持最新的技术并针对 OS X El Capitan 进行了优化,并且加入了 Outliner 用户长久以来一直盼望的许多功能,包括:
- 新增!拷贝/粘贴纯文本为制表符分隔值 (TSV) — 拷贝具有多行的 OmniOutliner 文稿的内容时,OmniOutliner 会在剪贴板中将该信息放置为制表符分隔值 (TSV)。
- CSV 导出 — 您现在可以将大纲导出为逗号分隔值文件 (.csv)。使用 OmniOutliner 4 导出大纲,以便能够在 Numbers 或 Microsoft Excel 等其他应用程序中导入其数据。
- PowerPoint 导出 — 需要将您的大纲转换为演示文稿?您可以从 OmniOutliner 4 中将大纲导出为 Microsoft PowerPoint 格式 (.pptx),以便能够在 PowerPoint 中创建演示文稿或将 .pptx 文件导入到 Apple 的 Keynote。
资源浏览器 — 可使用全新的资源浏览器浏览最近编辑过的文件、选择模板、对现有文稿应用主题以及从 OmniOutliner 3 输入模板。
工具条 — 我们抛弃了 OmniOutliner 3 中旧的抽屉样式界面,创建了可列出您大纲内容、样式以及许多其他内容的全新工具条!
检查器 — OmniOutliner 对检查器窗口进行了重新设计,现在更为简洁清爽。
样式 — 为了与 OmniOutliner 2 for iOS 更加保持一致,我们革新了样式的工作方式,以实现更棒的跨平台使用体验。我们还添加了样式主题设置功能,这样您就可以对现有文稿应用模板样式。
主题设置 — 您现在可以将模板中的样式(其主题)应用于大纲。
栏的可见性 — 您是否有一些仅需要偶尔访问但包含许多栏的文稿?我们添加了栏隐藏功能,您可以在不需要时隐藏栏,而在需要时重新显示栏。
智能匹配技术 — 我们在 OmniFocus 中使用的智能匹配技术使得弹出的列表式栏受益匪浅。当您在弹出式列表单元格中键入字符时,OmniOutliner 会尝试猜测您想要输入的内容,您输入的字符甚至不需要从头开始,也不需要是连续内容。如果您键入想要添加到弹出式列表的新值,只需输入 Command-Return 即可将该值添加到列表。
超链接 — URL 被转换为实际链接,这样便可通过点按在默认浏览器中打开它们。此外,如果您不希望使用或不喜欢此行为模式,可在 OmniOutliner 的预置中关闭此功能。
附件 — 您几乎可以将任何内容附加到 OmniOutliner 文稿中,例如图像、视频、音频以及其他 OmniOutliner 文件。附加的图像会自动调整大小以适合栏宽度,并且可以添加在大纲内直接播放的音频剪辑。此外,我们还添加了全新的附件弹出窗口来取代 OmniOutliner 3 的标记,如此便可更改附件图像的可见性,使用替代文字而非文件名,还可指示 OmniOutliner 4 打开附件的方式。
日期解析逻辑 — OmniOutliner 的全新日期解析逻辑让您可以在日期栏中键入现在、昨天、两天、九月、周四或五周后之类的词汇,并且能够正确理解您的意思。
打印 — 所有 OmniOutliner 特定的打印选项现在都位于打印面板中。您可以自定义页眉和页脚、调整缩放比例和边距、选择是否包含附注以及执行更多操作。
缩放 — 现在,可以放大屏幕上的文本但不更改打印布局。
与现有文件的兼容性 — OmniOutliner 4 与 Mac 上的 OmniOutliner 3 以及 iPad 上的 OmniOutliner 1 和 2 完全兼容。只要您有 .oo3 文件,OmniOutliner 4 就可以打开它。
OmniOutliner 4 Pro 的功能
无论您已经购买 OmniOutliner 4 Pro 还是正在考虑从标准版进行升级,您都应了解 OmniOutliner Pro 中的独有功能:
AppleScript 支持 — 利用 AppleScript 自动处理工作流。
支持 Microsoft Word 导出 — 将大纲导出为可在 Microsoft Word 中打开的 .docx 文件(缩进或大纲)。
手动分页 — 选择在打印文稿时是否在某行或某个特定行样式处强制进行手动分页。
附注自定义 — 调整附注的行高度和填充情况。
在行内或在窗格中显示附注 — 在行内显示的附注有时可能很碍事。现在您无需强制隐藏和显示它们了,我们添加了一个可在大纲区域底部的单独窗格中查看附注的选项。
子项缩进 — 选择子行是缩进还是与父行对齐。
隐藏栏 — 根据喜好显示与隐藏栏。
文稿特定的工具栏 — 创建自定义的工具栏,其中仅包含正在处理的特定文稿所需要的按钮。
折叠编辑 — 这不是指可以在折叠状态下进行编辑,而是指您可在不编辑某行的内容时将行内的文本隐藏起来,并在选中该行时重新显示所有内容。
行图柄可见性 — 使用样式检查器来更改行图柄的可见性。您甚至可以单独分别设置每个行图柄,这样一些行的图柄始终可见,而另一些行只在鼠标悬停时才显示图柄,还可以设置为完全不显示图柄。
调整行高度和高级行间距 — 使用样式检查器来微调行高度和子行周围的间距。
编辑菜单获得一个新选项:拷贝为链接。拷贝为链接菜单选项用于创建同一 OmniOutliner 文稿中从一行到另一行的交叉引用链接。选择一行中的某些文本,选择编辑 ▸ 拷贝为链接然后转到大纲中的另一行并按 Command–V 便可将链接粘贴至另一行。当您处理长大纲,可能需要包括对同一文稿的其他部分的引用时,这样做尤其方便。(当前不支持文稿之间的链接。)有关更多详细信息,请参阅菜单命令和键盘快捷键。
注意
不确定您是否已安装专业版?选择OmniOutliner ▸ 关于 OmniOutliner可了解当前版本及程序许可证状态的详细信息。
所有优点都体现在针对 OS X Yosemite 和最新的 Mac 硬件设计的更简洁、更流畅的 UI 中。
告诉我们您的想法
我们在不断地对我们的文稿进行更新。不管是处理 CSS 文件,修正偶然的打字错误(是的,它们偶尔确实会出现)或根据从客户处收到的反馈来添加特定功能的详细信息或说明,我们始终不断在尝试完善我们的文档,并让它能够更好地帮助到您。
如果您有任何关于文档的具体评论要发送给我们,请尽管发送给我们。您可以通过支持队列来向我们发送电子邮件消息,或者您可以在 Twitter 上 @OmniWranglers 即可。
最后,非常感谢您花费时间来阅读本文档。
