Willkommen bei OmniOutliner 2.4 für iOS!
Sie haben richtig gelesen, hier steht OmniOutliner 2.4 für iOS. Nach der letzten Veröffentlichung haben Ihre Freunde bei The Omni Group fleißig Fehler behoben und OmniOutliner neue Funktionen hinzugefügt.
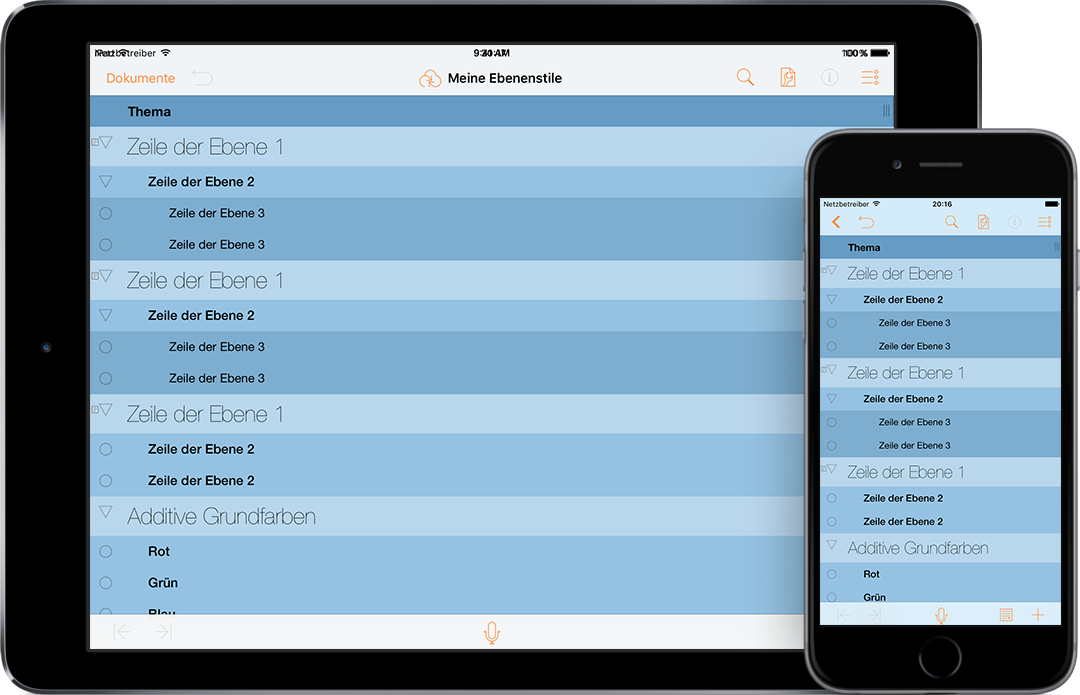
Zu den Änderungen und Verbesserungen in OmniOutliner 2.4 gehören:
- Verbesserungen an der Dokumentübersicht: Die Dokumentübersicht gibt Ihnen nun Zugriff auf Gliederungen, die in der Cloud gespeichert sind. Mit dieser neuen
 -Funktion können Sie mit Dateien arbeiten, die auf iCloud Drive, Box, Dropbox usw. gespeichert sind. Weitere Informationen finden Sie unter Arbeiten in der Cloud weiter hinten in diesem Buch.
-Funktion können Sie mit Dateien arbeiten, die auf iCloud Drive, Box, Dropbox usw. gespeichert sind. Weitere Informationen finden Sie unter Arbeiten in der Cloud weiter hinten in diesem Buch. - Verbesserte VoiceOver-Unterstützung: Die Unterstützung von VoiceOver als Bedienungshilfe in OmniOutliner wurde wesentlich verbessert.
- Export nach Microsoft Word-DOCX (eingerückt): Wenn Sie Microsoft Word in Ihrem Arbeitsablauf nutzen, werden Sie sich über das neue Dateiformat „DOCX (eingerückt)“ als Exportoption in OmniOutliner freuen. Es repliziert die Gliederungsstruktur außerhalb des Gliederungsmodus.
- Weitere Fehlerbehebungen beim Export: Beim Exportieren einer Gliederung in das DOCX-Format von Microsoft Word bemerken Sie folgende Fehlerbehebungen:
- Es wird die Sortierreihenfolge anstatt der Dokumentreihenfolge verwendet.
- Die Hintergrundfarben verwenden jetzt randlose Zellfüllungen, die einen erheblich größeren Farbbereich als die Hervorhebungsfunktion ermöglichen.
- Beim Exportieren eines Dokuments, das Präfixe oder Suffixe, aber kein Nummerierungsformat für nummerierte Zeilen verwendet, wird die Zeilennummerierung jetzt richtig verarbeitet.
- Bilder werden so skaliert, dass sie in Microsoft Word auf eine Seite der Größe 8,5 x 11 Zoll (US Brief) passen, anstatt das Bild auf die Spaltenbreite des OmniOutliner-Dokuments zu skalieren.
- OmniOutliner generiert nicht mehr beschädigte DOCX-Dateien, wenn ein Bildanhang weit hinten im Dokument ist.
- HTML-Export: Dauer-Werte werden beim Exportieren in das HTML-Format richtig formatiert.
- Dokumentübersicht: RTF-Dateien können jetzt in der Dokumentübersicht angezeigt werden.
- Gliederungsansicht: Die Gliederungsansicht kann jetzt beliebig gescrollt werden, d. h., Sie können so weit scrollen, dass Spalten der Gliederung nicht mehr auf dem Bildschirm sichtbar sind.
- Bilder: Bildanhänge werden automatisch an die Spaltenbreite angepasst.
- Gliederungsansicht: Der Einzug für Zeilen ändert sich jetzt mit dem Zoomfaktor.
- Neue Vorlagen: Es wurden Vorlagen hinzugefügt, die in OmniOutliner 4 für Mac verwendet werden.
- Erscheinungsbild: Das App-Symbol und die Dateiübersicht wurden neu gestaltet.
- TextExpander-Unterstützung: Für Ihre Texterweiterungsanforderungen. Wenn Sie auf Ihrem Gerät TextExpander installiert haben, öffnen Sie in der Dokumentübersicht im Aktionsmenü die Option Einstellungen, um Ihre Snippets zu aktualisieren.
- Zeilenverknüpfung: Zeilenverknüpfungen, die in OmniOutliner 4 für Mac erstellt wurden, können verwendet werden, um zu anderen Bereichen des Dokuments zu springen.
- Stil-Themenmanagement: Haben Sie ein Dokument, das wie ein anderes aussehen soll? Verwandeln Sie dieses andere Dokument in eine Vorlage und wenden Sie sie auf eine beliebige Datei an.
- Unterstützung für externe Tastaturen: Entwerfen Sie schneller! Navigieren Sie im Dokument, ordnen Sie Zeilen neu an und fügen Sie neuen Inhalt hinzu – alles ohne Bildschirmberührung. Wenn Sie OmniOutliner für Mac verwenden, sind Ihnen diese Kurzbefehle bereits vertraut.
- Exportformate: Haben Sie die Gliederung Ihres Projekts abgeschlossen? Exportieren Sie Ihre Daten im DOCX-Format in eine Textverarbeitungs-App für die nächste Phase. Müssen Sie zu einer Tabellenverarbeitungs-App wechseln? Senden Sie Ihre Daten im CSV-Format.
- Suchen: Das Suchen im Dokument wurde auf die oberste Ebene in die Symbolleiste verlagert, damit leichter darauf zugegriffen werden kann.
- AirDrop: Nutzen Sie AirDrop, um Dateien zwischen iOS 8- und OS X Yosemite-(10.10-)Clients einfach zu übertragen.
- Vorlagen: Beim Erstellen eines neuen Dokuments wird Ihnen eine Liste der verfügbaren Vorlagen, mit denen Sie beginnen können, angezeigt. Sie können ein vorhandenes Dokument leicht in eine Vorlage umwandeln oder eine Vorlage neu beginnen.
- Ordner: Haben Sie viele Gliederungen auf Ihrem iPhone oder iPad? Organisieren Sie sie mit Ordnern und falls Sie mit OmniPresence synchronisieren, sind die gleichen Ordner und Dateien auf Ihren anderen iOS-Geräten und dem Mac sichtbar.
Sie sollten die Versionshinweise lesen, um eine vollständige Liste der Änderungen, die wir in OmniOutliner für iOS vorgenommen haben, zu sehen. Tippen Sie hierzu in der Symbolleiste auf das Zahnradsymbol und wählen Sie Versionshinweise. Die Versionshinweise für OmniOutliner für iOS finden Sie auch auf unserer Support-Website.
Mit Liebe kreiert,
The Omni Group
Aufbau dieser Dokumentation
Dieses vorliegende Handbuch (in OmniOutliner, online oder in iBooks auf dem Mac oder iOS-Gerät oder an beiden Orten) wurde so konzipiert, dass Sie einen vollständigen Überblick über OmniOutliner erhalten.
Am Anfang erhalten Sie einen Überblick über die Benutzeroberfläche von OmniOutliner. Sie sollten dieses Kapitel nicht überspringen, denn dort finden Sie viele wertvolle Informationen und Details über OmniOutliner, die Sie sonst versäumen würden. Aber falls Sie dieses Kapitel doch überspringen und sich später die Frage stellen „Welche Funktion hat diese Taste?“, können Sie zu diesem Kapitel wechseln, um alles darüber zu erfahren.
Damit Sie sich besser in der Dokumentation zurechtfinden und schneller alles über OmniOutliner lernen, was Sie wissen müssen, folgt eine Liste aller Buchkapitel:
- Kapitel 1 – Schnelleinführung in OmniOutliner 2.4
- In diesem kurzen Kapitel erhalten Sie eine Übersicht über die Benutzeroberfläche von OmniOutliner 2.4. Sind Sie sich nicht sicher, was eine bestimmte Taste auslöst? In diesem Kapitel werden Ihnen die Grundlagen erklärt.
- Kapitel 2 – Arbeiten in der Cloud
- Ab OmniOutliner 2.4 können Dateien vielfältiger in der Cloud gespeichert werden. Zusätzlich zu unserem Synchronisierungsdienst OmniPresence probieren wir etwas Neues als
 in Version 2.2 aus: Cloudspeicheranbieter.
in Version 2.2 aus: Cloudspeicheranbieter.
Dieser neue Dienst wurde von vielen Benutzer gewünscht – die Möglichkeit, Dateien bei anderen Diensten wie Box, Dropbox, Google Drive, OneDrive und anderen zu speichern. Er ist nicht perfekt; aus diesem Grund ist er eine BETA-Funktion, aber die Nachfrage war so groß, dass wir uns entschlossen haben, dass Sie Ihn ausprobieren können.
Im ersten Kapitel werden Sie durch das Einrichten eines Cloud-Accounts in OmniOutliner geführt. Außerdem wird erläutert, wie Sie für die beste Leistung von Omni Sync Server sorgen, und gezeigt, wie Sie die Funktion aktivieren und Dateien bei anderen Cloudspeicheranbietern speichern.
- Kapitel 3 – Verwalten von Dateien mit der Dokumentübersicht
- Weil OmniOutliner ein dokumentbasiertes Programm ist, müssen Sie eine Möglichkeit zur Verwaltung der Gliederungen auf Ihren Geräten haben. In diesem Kapitel erhalten Sie eine Übersicht über die Dokumentübersicht, womit Sie die Gliederungen verwalten, die Sie mit OmniOutliner erstellen.
Hinweis
Die Kapitel 4 und 5 bilden ein zweiteiliges Tutorial über die Verwendung von OmniOutliner für iOS. Sie lernen das Erstellen neuer Gliederungen und werden mit den Bearbeitungswerkzeugen vertraut, bevor Sie sich mit den Grundlagen zum optischen Gestalten einer Gliederung und dem Erstellen einer Vorlage beschäftigen.
- Kapitel 4 – Erstellen eines neuen OmniOutliner-Dokuments
- Wenn Sie die Grundlagen zum Verwenden von OmniOutliner erlernen müssen, ist dieses das richtige Kapitel für Sie. In diesem Kapitel werden Sie schrittweise durch das Erstellen einer neuen Gliederung in OmniOutliner geführt.
- Kapitel 5 – Arbeiten mit Vorlagen und Stilen
- In diesem Kapitel erfahren Sie noch mehr über das Stilmodell von OmniOutliner. Sie werden eine neue Gliederung zum Erstellen Ihrer eigenen Vorlage erstellen, die Sie als Thema auf die Gliederungen, die Sie erstellen, anwenden können.
- Kapitel 6 – Importieren aus einer älteren Version von OmniOutliner für iPad
- Wenn Sie die Originalversion von OmniOutliner für iPad (Version 1.x) nutzen, werden Sie in diesem Kapitel durch das Übertragen Ihrer OmniOutliner-Dateien mit iTunes 12 für die Verwendung in OmniOutliner für iOS geführt.
- Kapitel 7 – Tastaturkurzbefehle
- Falls Sie OmniOutliner für Mac verwendet haben, wissen Sie, wie wichtig Tastaturkurzbefehle sind, um bei der Arbeit mit Gliederungen rascher voranzukommen. Es wird Sie erfreuen, dass wir die meisten Tastaturkurzbefehle von OmniOutliner für Mac in OmniOutliner für iOS integriert haben. Holen Sie also die Bluetooth-Tastatur hervor und verbinden Sie sie mit Ihrem bevorzugten iOS-Gerät. Lesen Sie dann dieses Kapitel.
- Kapitel 8 – Hilfe
- Es ist keine Blamage, wenn man um Unterstützung bitten muss. Genau genommen sind wir ja dafür da. Falls Sie bei der Arbeit mit OmniOutliner mal nicht mehr weiterwissen, ein Problem mit der Lizenz der App haben oder wenn Sie unseren Support- und DocWrangler-Mitarbeitern einfach nur mitteilen möchten, welch fantastische Arbeit sie leisten, melden Sie sich. In diesem Kapitel wird auf die Ihnen zur Verfügung stehenden Ressourcen verwiesen: Support-Mitarbeiter, Support-Artikel, Videos und Dokumentation.
Verwenden dieses Buches
Einer der Vorzüge, die OmniOutliner-Dokumentation in elektronischer Form vorliegen zu haben, ist, dass sie bei Bedarf immer verfügbar ist. Die gesamte Dokumentation ist auf unserer Website verfügbar, wo sie durchsucht, markiert und gedruckt (auf Papier oder als PDF-Datei gesichert) werden kann. Wir folgen auch weiterhin dem anhaltenden Trend, EPUB-Versionen unserer Dokumentation zu erstellen und uneingeschränkt im iBooks Store zur Verfügung zu stellen.
Sagen Sie uns Ihre Meinung
Wir aktualisieren unsere Dokumentation kontinuierlich. Sei es die Arbeit an CSS, das Korrigieren eines vereinzelten Rechtschreibfehlers (ja, so etwas rutscht gelegentlich durch) oder das Hinzufügen von Details oder einer Klarstellung für eine bestimmte Funktion, nachdem wir von einem Kunden Rückmeldung erhalten haben – wir versuchen ständig, unsere Dokumentation zu verbessern und für Sie nützlicher zu machen.
Falls Sie uns bestimmte Anmerkungen zur Dokumentation senden möchten, dann tun Sie das bitte. Sie können eine E-Mail-Nachricht an unseren Support senden oder uns auf Twitter unter @OmniWranglers erreichen.
Vielen Dank, dass Sie sich die Zeit zum Lesen der Dokumentation genommen haben.
