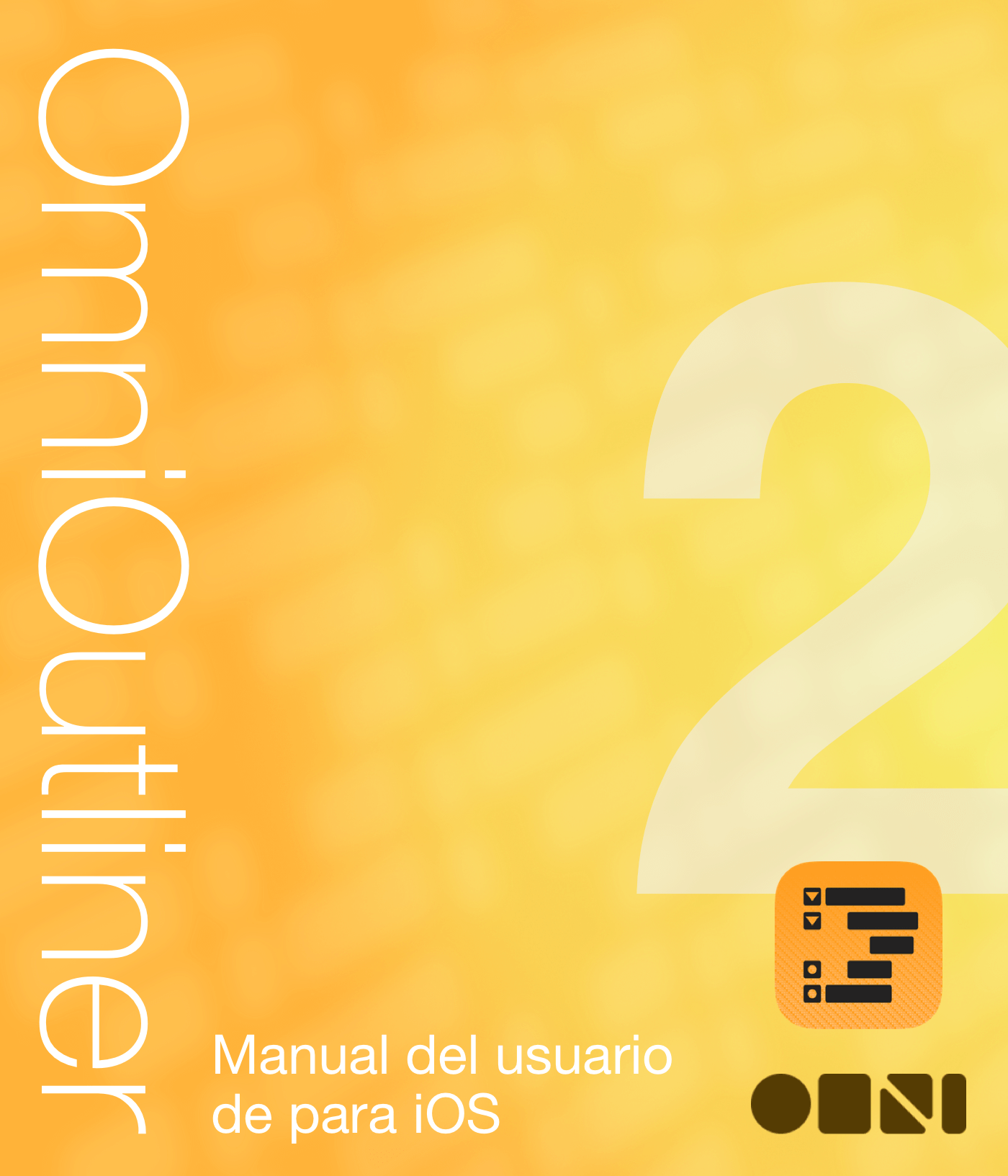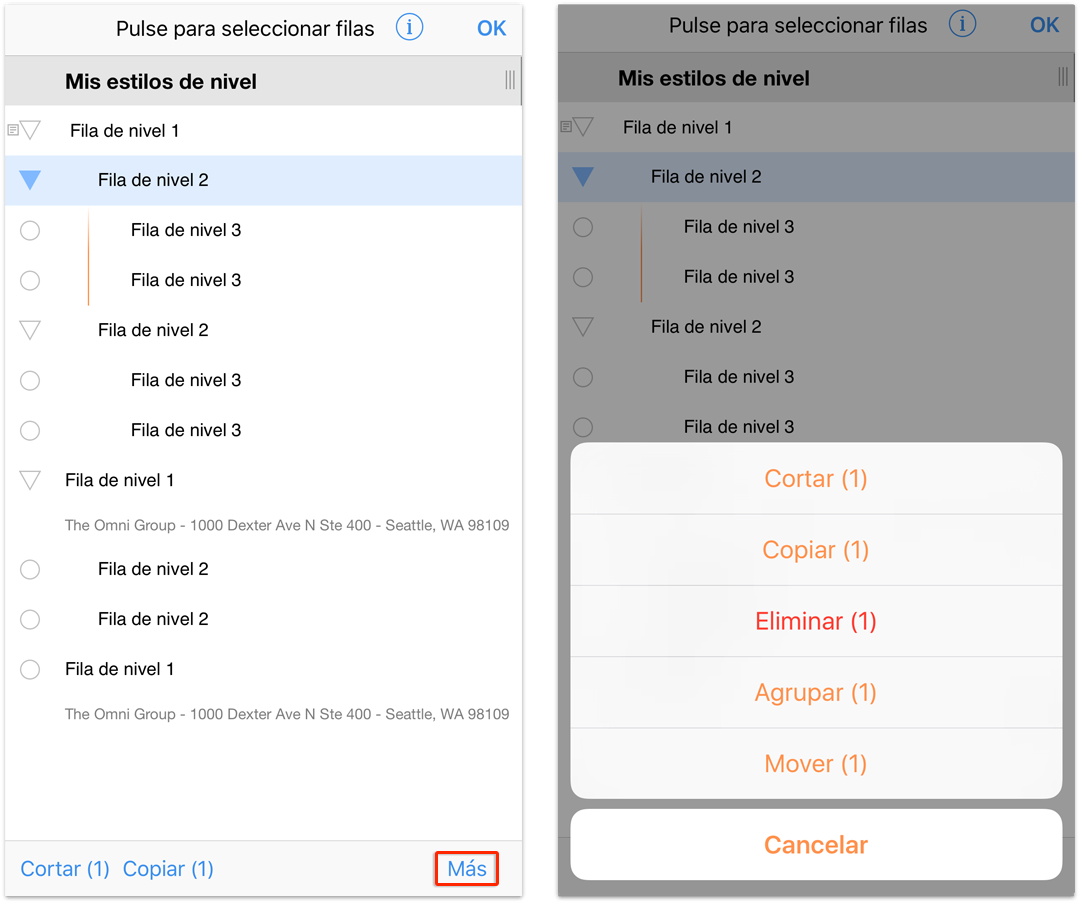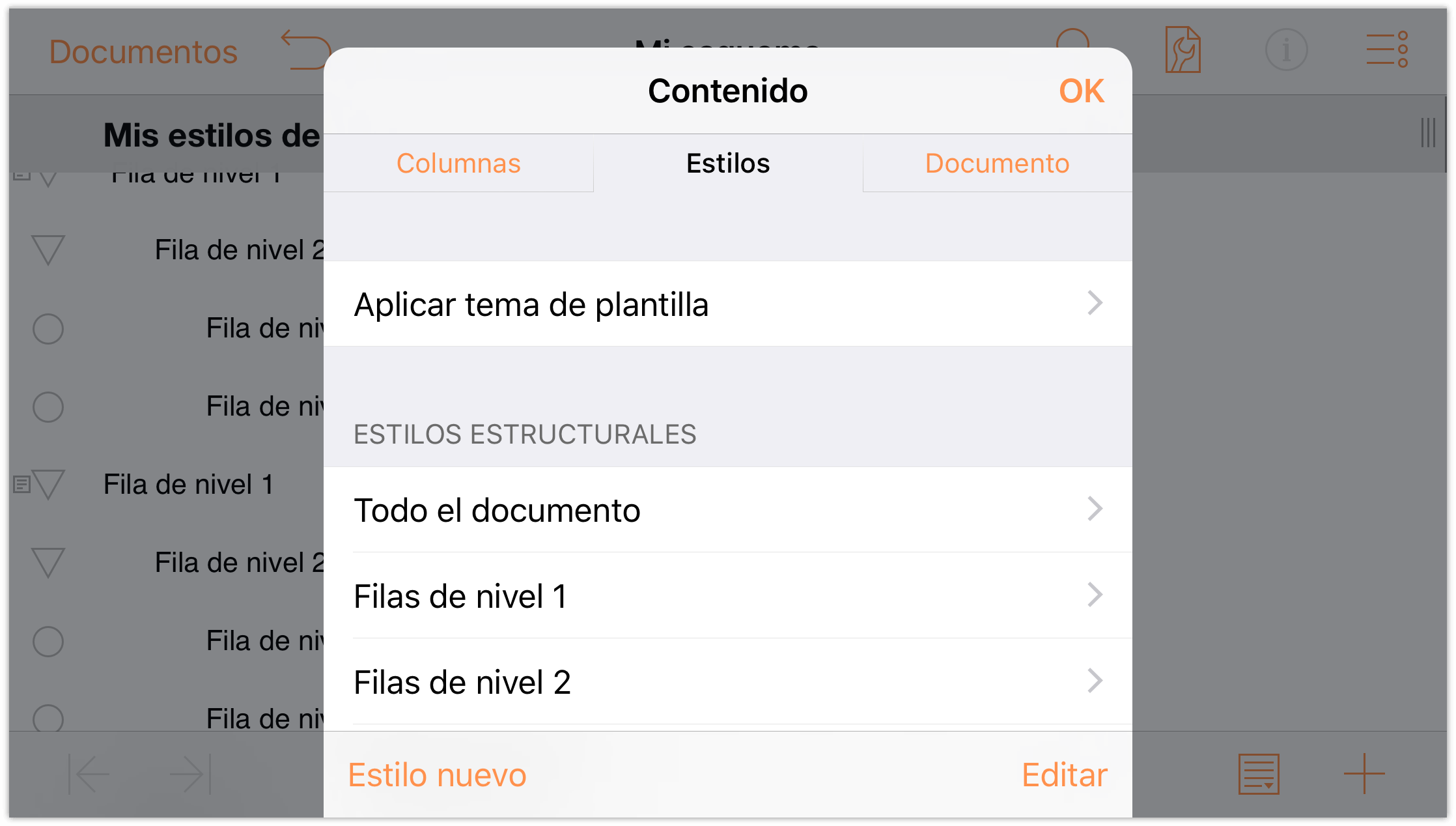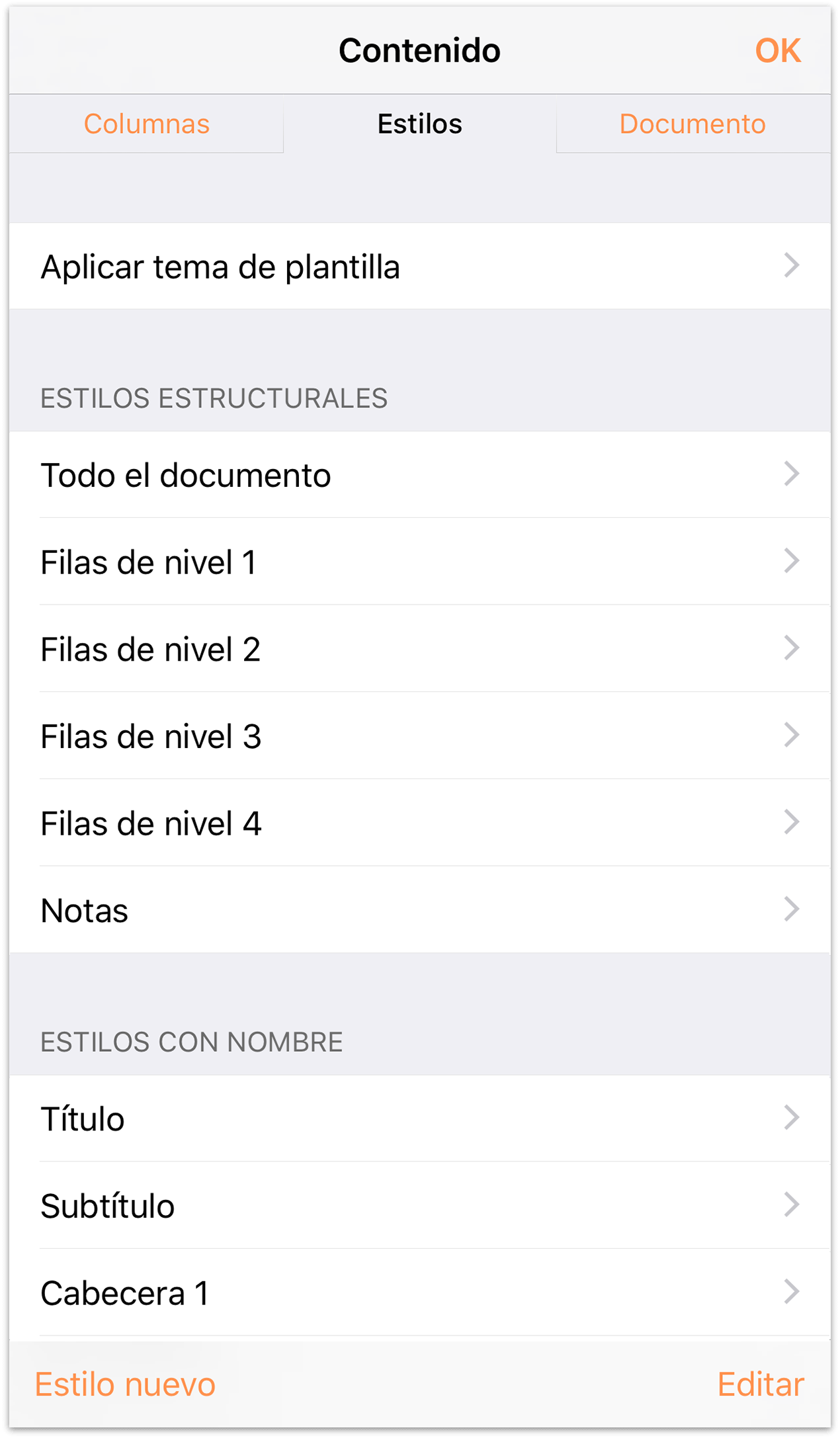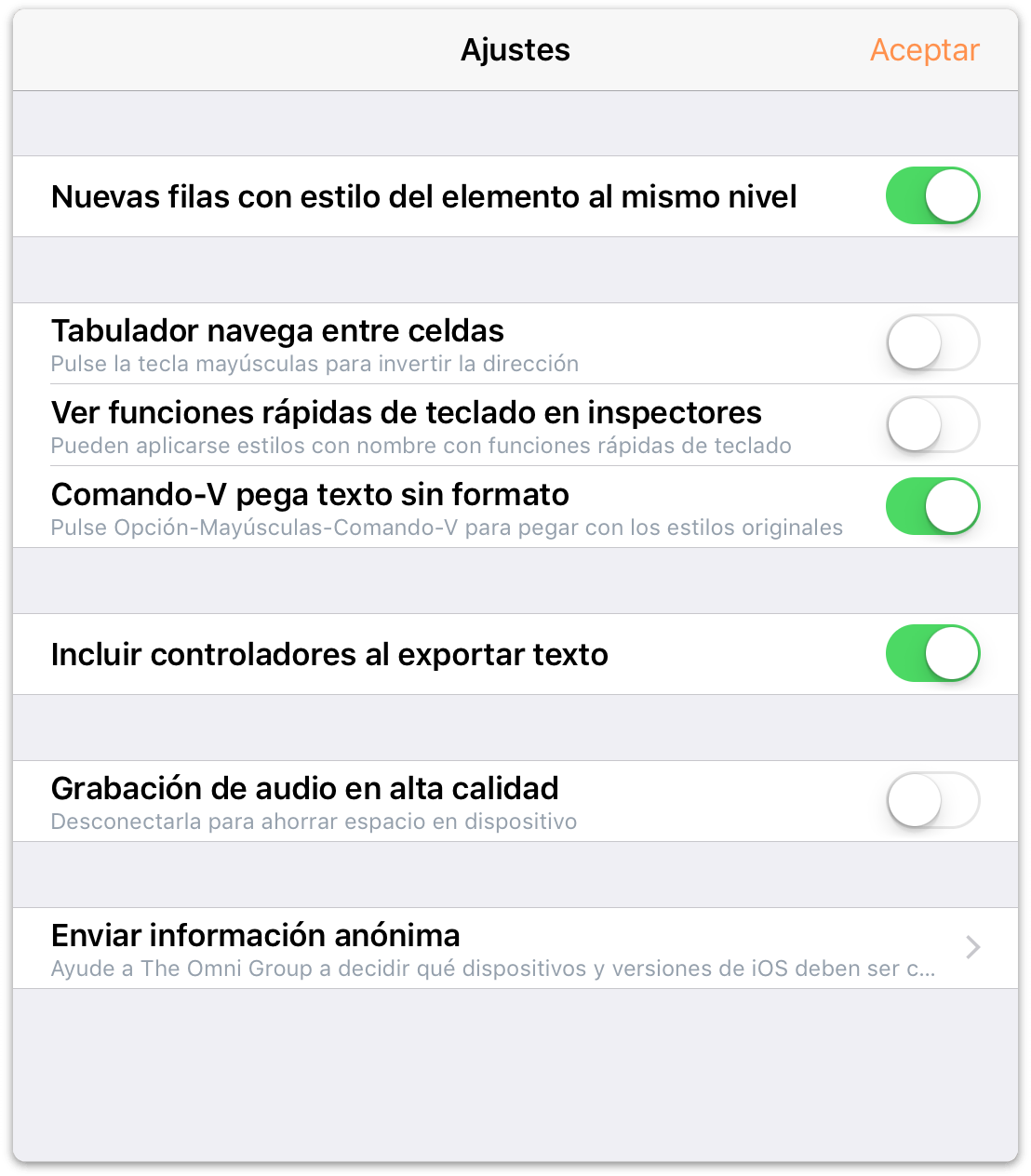Chapter 1
¡Bienvenido a OmniOutliner 2.4 para iOS!
Sí, ha leído bien, ¡OmniOutliner 2.4 para iOS! Sus amigos de The Omni Group hemos estado últimamente muy ocupados trabajando en corregir problemas y añadir funciones nuevas a OmniOutliner.
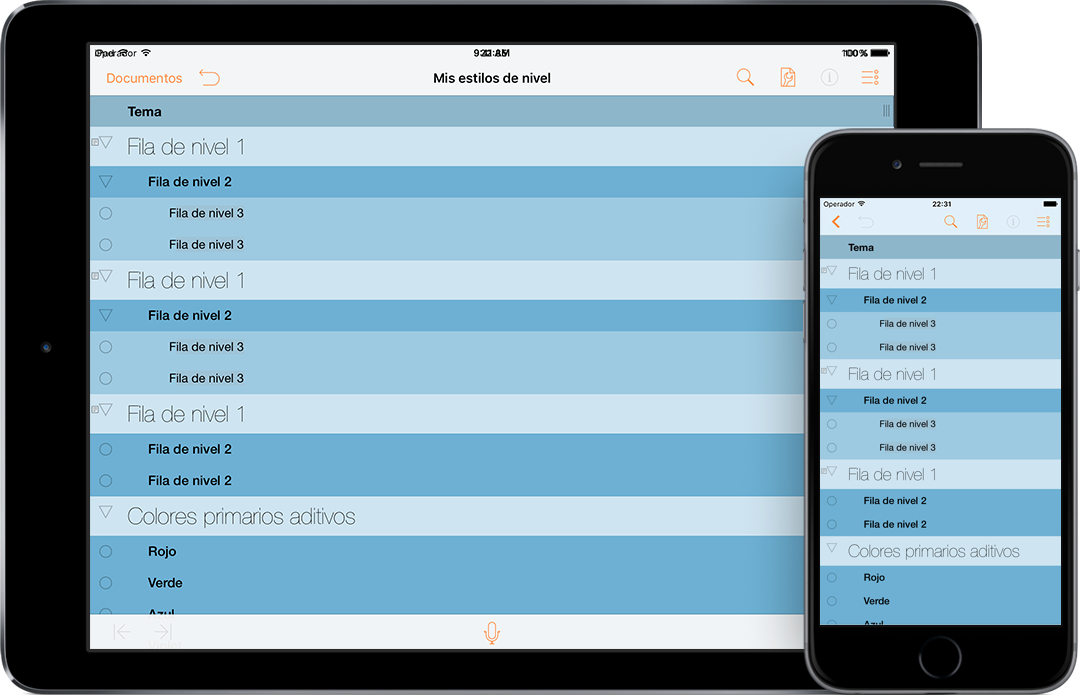
Estos son algunos de los cambios y mejoras que hemos incorporado en OmniOutliner 2.4:
- Mejoras en el Navegador de documentos: ahora, el navegador permite acceder a esquemas guardados en la nube. Esta nueva función
 le ofrece un medio para que pueda trabajar con archivos guardados en iCloud Drive, Box, Dropbox y otros. Para más información, consulte Trabajar en la nube, más adelante en este manual.
le ofrece un medio para que pueda trabajar con archivos guardados en iCloud Drive, Box, Dropbox y otros. Para más información, consulte Trabajar en la nube, más adelante en este manual. - Soporte de VoiceOver mejorado: hemos dedicado considerables esfuerzos a mejorar el soporte de VoiceOver en OmniOutliner como ayuda a la accesibilidad.
- Exportación a .docx de Microsoft Word con sangría: si utiliza Microsoft Word como parte del proceso de trabajo, le alegrará saber que OmniOutliner incluye como opción de exportación el formato de archivo .docx con sangría, que replica la estructura de esquema fuera de la modalidad de esquemas en sí.
- Otras mejoras relacionadas con la exportación: al exportar un esquema al formato .docx de Microsoft Word, apreciará las siguientes correcciones:
- Se utiliza el modo de ordenación en lugar del orden de los documentos.
- Los colores de fondo han cambiado y ahora utilizan rellenos de celda sin borde, lo que permite una gama de colores mucho más amplia que la función de resaltado.
- Al exportar un documento que utilice prefijos o sufijos pero ningún formato de numeración para las filas numeradas, la numeración de las filas se gestiona ahora correctamente.
- La escala de las imágenes se ajusta para que quepa en una página de 21,6 x 27,9 cm (carta EE. UU.) en Microsoft Word, en lugar de ajustar la escala a la anchura de la columna del documento de OmniOutliner.
- OmniOutliner ya no genera un archivo .docx dañado cuando se incluye una imagen adjunta en un punto avanzado del documento.
- Exportación a HTML: los valores de duración se formatean correctamente al exportar a HTML.
- Navegador de documentos: los archivos RTF pueden verse ahora en este navegador.
- Vista de esquema: la vista de esquema se desplaza ahora libremente, de manera que la columna del esquema puede desplazarse fuera de pantalla.
- Imágenes: las imágenes adjuntas cambian de tamaño automáticamente adaptándose a la anchura de la columna.
- Vista de esquema: ahora, el tamaño de la sangría de las filas cambia según el nivel de zoom.
- Plantillas nuevas: se han añadido más plantillas utilizadas en OmniOutliner 4 para Mac.
- Apariencia: se han rediseñado el icono de la aplicación y el navegador de archivos.
- Soporte para TextExpander: para todo lo relacionado con la expansión de texto para ahorrar tiempo al escribir. Si tiene instalado TextExpander en el dispositivo, abra Ajustes desde el menú del engranaje del navegador de documentos para actualizar los fragmentos de código.
- Vínculos de fila: los vínculos de fila creados en OmniOutliner 4 para Mac funcionan para saltar a otras secciones del documento.
- Aplicación de estilos/temas: ¿tiene un documento y le gustaría que se pareciera a otro? Convierta ese otro documento en una plantilla y aplíquela al archivo que desee.
- Compatibilidad con teclados externos: ¡para crear esquemas en menos tiempo! Navegue por el documento, reordene las filas y añada contenido nuevo sin tocar la pantalla. Si utiliza OmniOutliner para Mac, ya estará familiarizado con estas funciones rápidas.
- Formatos de exportación: ¿ha terminado con la parte de esquemas de su proyecto? Exporte los datos a un procesador de textos utilizando el formato DOCX para la siguiente fase. ¿Necesita pasar a una aplicación de hoja de cálculo? Envíe los datos en formato CSV.
- Búsqueda: la búsqueda en los documentos se ha desplazado al primer nivel de las barras de herramientas para facilitar el acceso.
- AirDrop: intercambie archivos fácilmente mediante AirDrop entre clientes iOS 8 y OS X Yosemite (v10.10).
- Plantillas: al crear un documento nuevo, se le muestra una lista de las plantillas disponibles para empezar a trabajar. Es fácil convertir un documento existente en una plantilla o crear una de cero.
- Carpetas: ¿tiene muchos esquemas en el iPhone o iPad? Organícelos en carpetas y, si sincroniza con OmniPresence, las mismas carpetas y archivos estarán visibles en sus otros dispositivos iOS y en el Mac.
Para ver una lista completa de los cambios que hemos realizado en OmniOutliner para iOS, no olvide leer las notas de la versión pulsando el icono del engranaje en la barra de herramientas y seleccionando Notas de la versión en la lista de opciones. También encontrará las notas de la versión de OmniOutliner para iOS en nuestra web de soporte.
Creado con amor,
The Omni Group
Cómo está organizada esta documentación
Este maravilloso manual que tiene delante (en el propio OmniOutliner, en internet, o en iBooks en su Mac o dispositivo iOS, o en ambos) se ha estructurado de forma que le proporcione un recorrido completo por las funciones de OmniOutliner.
Empezaremos con una visión general de la interfaz de OmniOutliner. No se salte este capítulo ya que en él encontrará muchas perlas y pequeños detalles acerca de OmniOutliner que de lo contrario podría pasar por alto. Si decide saltárselo y más adelante se pregunta, "¿para qué sirve este chisme?", siempre puede volver y descubrir de qué se trata.
Para ayudar a guiarle por la documentación y que aprenda todo lo que necesita saber sobre OmniOutliner, puede ver a continuación una lista de todos los capítulos del libro:
- Capítulo 1, Un recorrido rápido por OmniOutliner 2.4
- Este breve capítulo le ofrece una visión rápida de la interfaz de usuario de OmniOutliner 2.4. ¿No está seguro de para qué sirve algún botón? Este capítulo le introducirá en los conceptos básicos.
- Capítulo 1, Trabajar en la nube
- Con OmniOutliner 2.4, hemos ampliado el abanico de posibilidades para almacenar los archivos en la nube. Además de nuestro propio servicio de sincronización OmniPresence, estamos probando una función nueva en
 para la versión 2.2: los proveedores de almacenamiento en la nube.
para la versión 2.2: los proveedores de almacenamiento en la nube.
Este nuevo servicio es algo que muchos usuarios han venido pidiendo: la posibilidad de almacenar archivos en otros servicios como Box, Dropbox, Google Drive, OneDrive y otros. No es perfecto (por eso decimos que es una función BETA), pero sabemos que la demanda es grande, así que queremos dejar que lo pruebe si lo desea.
El primer capítulo le acompaña en el proceso de configurar una cuenta en la nube en OmniOutliner para iOS, explica cómo obtener el máximo rendimiento con Omni Sync Server y muestra cómo activar y almacenar archivos con otros proveedores de almacenamiento en la nube.
- Capítulo 3, Gestión de archivos con el Navegador de documentos
- Dado que OmniOutliner es una aplicación basada en documentos, necesitará una forma de gestionar los esquemas en sus dispositivos. Este capítulo ofrece una visión general del Navegador de documentos, que es lo que le permite gestionar los esquemas creados con OmniOutliner.
Nota
Los capítulos 4 y 5 conforman un tutorial en dos partes acerca del uso de OmniOutliner para iOS. Aprenderá a crear esquemas y se familiarizará con las herramientas de edición, antes de pasar a los conceptos básicos de la aplicación de estilos a los esquemas y de la creación de plantillas.
- Capítulo 4, Creación de un documento nuevo de OmniOutliner
- Si necesita aprender los conceptos básicos del uso de OmniOutliner, este capítulo le interesará. El capítulo le acompaña paso a paso en el proceso de creación de un esquema nuevo en OmniOutliner.
- Capítulo 5, Trabajar con plantillas y estilos
- Siguiendo la estela del capítulo anterior, aquí conocerá más en profundidad el modelo de estilos de OmniOutliner. Creará un esquema nuevo para utilizarlo en la confección de su propia plantilla, que podrá aplicar como tema a los esquemas que cree.
- Capítulo 6, Importación desde una versión anterior de OmniOutliner para iPad
- Si dispone de la versión original de OmniOutliner para iPad (versión 1.x), este capítulo le guía en el proceso de utilizar iTunes 12 para transferir sus archivos de OmniOutliner y poder utilizarlos con OmniOutliner para iOS.
- Capítulo 7, Funciones rápidas de teclado
- Si ha trabajado con OmniOutliner para Mac, ya sabe lo esenciales que son las combinaciones de teclas para avanzar ágilmente en la creación de los esquemas. Se alegrará de saber que hemos incorporado la mayoría de las funciones rápidas de teclado de OmniOutliner para Mac en la versión para iOS. Así que ya puede preparar su teclado Bluetooth, emparejarlo con su dispositivo iOS favorito y disponerse a consultar este capítulo.
- Capítulo 8, Dónde obtener ayuda
- Admitir que se necesita ayuda no es nada de lo que avergonzarse. De hecho, para eso estamos aquí. Si alguna vez se atasca trabajando en algo en OmniOutliner, o si tiene un problema con la licencia de la aplicación o simplemente quiere compartir con nuestras personas de soporte y los DocWranglers el fantástico trabajo que está realizando, póngase en contacto con nosotros. Este capítulo señala todos los recursos que tiene a su disposición: personas de soporte, artículos de soporte, vídeos y documentación.
Uso de este libro
Una de las bondades de tener la documentación de OmniOutliner en formato electrónico es que siempre está disponible cuando se necesita. Hemos puesto toda la documentación a su disposición en nuestro sitio web, donde podrá realizar búsquedas, añadir marcadores o imprimir (ya sea en papel o como archivo PDF). Y continuamos con la tendencia de crear versiones EPUB de la documentación y hacer que esté disponible gratuitamente en la iBooks Store.
Díganos qué piensa
Trabajamos para mantener nuestra documentación siempre actualizada. Ya sea trabajando en el CSS, corrigiendo algún error tipográfico (sí, a veces se escapa alguno) o añadiendo detalles o aclaraciones sobre una función concreta en base a los comentarios de algún cliente, siempre intentamos que nuestra documentación sea cada vez mejor y resulte más útil.
Si tiene comentarios acerca de la documentación que desee hacernos llegar, por favor hágalo. Puede enviarnos un mensaje de correo electrónico mediante nuestra cola de Soporte o contactarnos en Twitter (@OmniWranglers).
No queremos terminar sin antes darle las gracias por el tiempo dedicado a leer la documentación.
Chapter 2
Un recorrido rápido por OmniOutliner para iOS
El editor de documentos permite visualizar, crear y gestionar los esquemas.
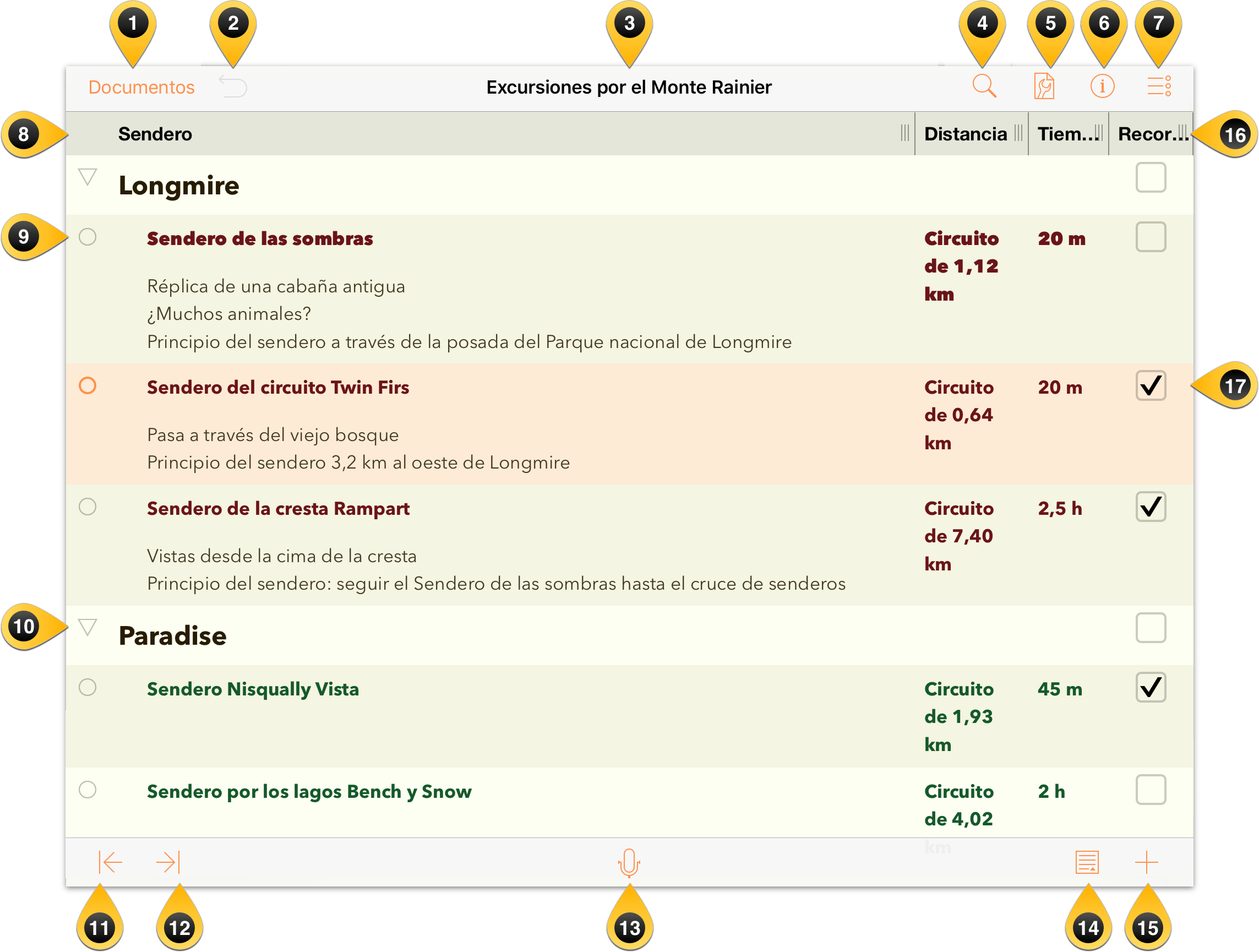
Documentos: pulse aquí para salir del documento abierto y ver otros de la carpeta actual.
Deshacer/Rehacer: pulse para Deshacer el último cambio, o pulse y seleccione Rehacer en el menú local para replicar la tarea anterior.
Título del documento: pulse aquí para cambiar el nombre del documento de OmniOutliner actual. Los archivos nuevos reciben por omisión el nombre Mi esquema, por lo que le recomendamos que cambie el título por otro más específico para el proyecto en el que esté trabajando.
Buscar: pulse aquí para realizar una búsqueda en el documento actual. El campo de búsqueda es dinámico: OmniOutliner comenzará a buscar resultados en cuanto empiece a escribir. Cuando vea el elemento que está buscando, púlselo en los resultados para ir a esa posición del archivo.
Contenido: pulse aquí para dar mayor profundidad al contenido de su documento. Se incluyen las siguientes opciones:
- Columnas: añada y quite una columna, configure las propiedades de su estilo y especifique el tipo de contenido que puede incluirse en la columna (como texto enriquecido o una casilla para elementos que desee marcar).
- Estilos: aplique un tema al documento, o a filas y notas individuales.
- Documento: regule el nivel de zoom, asigne un color de fondo y defina un color opcional para las filas alternas.
Consejo
También encontrará los botones Expandir todo y Contraer todo en los ajustes de Documento. Estas opciones son prácticas con documentos de gran tamaño, para ver todos los detalles o sólo las filas principales.Estilo del texto: seleccione una fila y pulse aquí para definir los estilos de texto de la fila. Pulse Personalizar estilo para definir el tamaño del texto, especificar el tipo de letra y el color del texto, añadir un color de fondo, definir un estilo de numeración, cambiar la alineación y muchas otras opciones.
Editar: pulse aquí para que se muestren los controles de edición en la sección inferior de la pantalla. Pulse en un controlador de fila para seleccionar la fila y use los controles de la parte inferior de la pantalla para cortar, copiar, eliminar, agrupar o mover los elementos que haya seleccionado. Cuando haya terminado, pulse Hecho arriba a la derecha.

Cabeceras de columna: ocultas por omisión en los esquemas con una sola columna, puede añadir columnas y cambiar el nombre de las cabeceras para definir mejor el contenido del esquema.
Controlador de fila: mantenga pulsados los controladores de fila para arrastrar las filas por el diseño. Esta función entra más en juego al usar las funciones de Editar en OmniOutliner. Cuando pulse una fila en el modo de edición, el círculo vacío se rellena indicando que se ha seleccionado la fila para alguna acción. Para dejar de seleccionar la fila, púlsela de nuevo.
Triángulo de expansión: los elementos que están agrupados tienen un triángulo de revelación como controlador de fila. Un triángulo de expansión está abierto cuando señala hacia abajo y cerrado cuando señala a la derecha; pulse para abrir la fila y ver qué oculta.
Quitar sangría: pulse esta opción para reducir el nivel de sangría de la fila seleccionada. Si una fila no tiene sangría, esta opción no estará disponible.
Aplicar sangría: pulse para aplicar sangría a la fila.
Grabar: pulse esta opción para abrir la grabadora de voz y empezar a grabar. El botón Grabar se convierte en un indicador de nivel de audio, con un botón de pausa a la izquierda y una marca de verificación a la derecha. Pulse Pausa para detener la grabación, y el círculo se rellenará en rojo para indicar que la grabación se ha detenido. Pulse el botón Pausa de nuevo para seguir grabando, o pulse el botón Marca de verificación para finalizar y guardar la grabación en una nueva fila del documento.


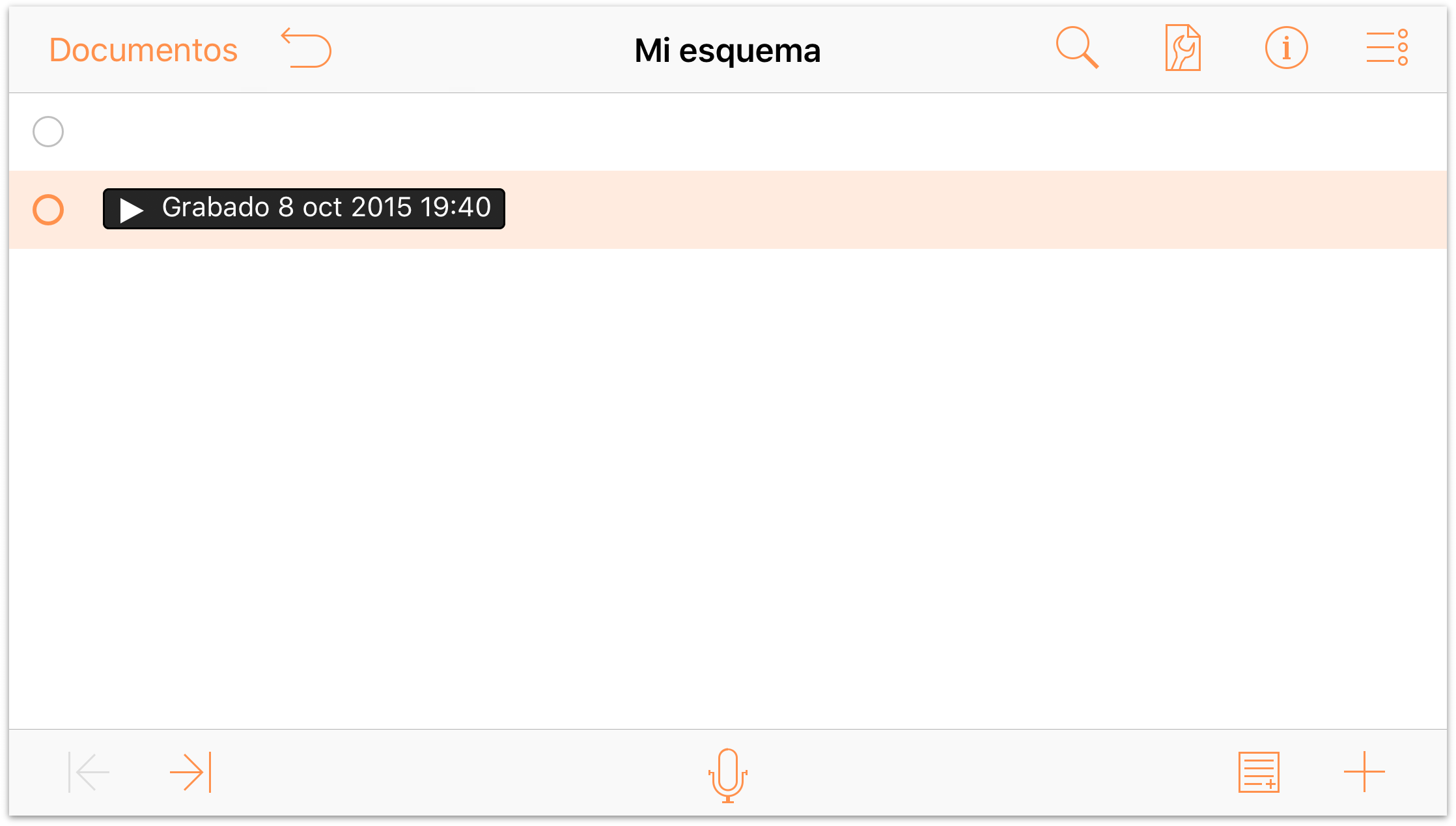
Notas: pulse para añadir una nota nueva, si no existe ninguna. Si ya hay una nota adjunta a la fila, al pulsar el botón Notas se ocultará o mostrará la nota existente. Si mantiene pulsado el botón Notas verá que aparecen dos botones. El de la izquierda oculta todas las notas del documento, mientras que el de la derecha las muestra todas.
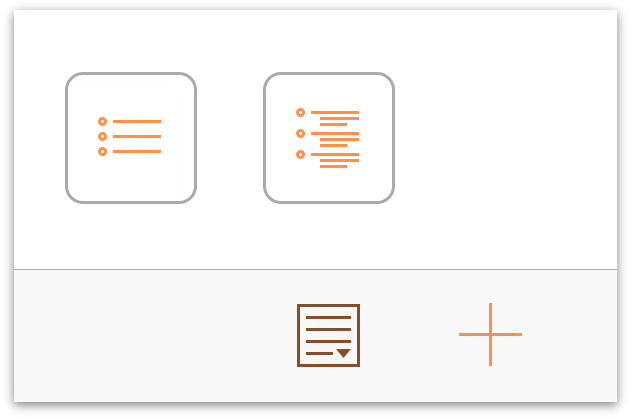
- Añadir/Más: pulse aquí para crear una fila justo debajo y al mismo nivel que la actual y empiece a introducir texto. De forma similar al botón Notas, si mantiene pulsado el botón Añadir aparecerán cuatro botones adicionales:
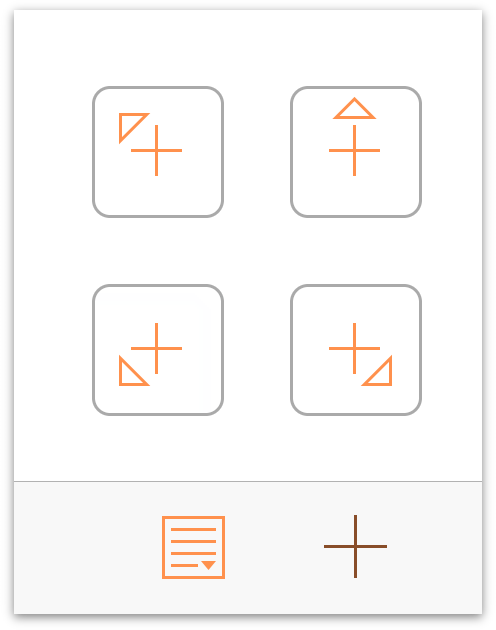
- Insertar fila padre
 : inserta una fila nueva en el nivel inmediatamente superior al de la fila seleccionada.
: inserta una fila nueva en el nivel inmediatamente superior al de la fila seleccionada. - Insertar encima
 : inserta una fila nueva encima y al mismo nivel que la fila seleccionada.
: inserta una fila nueva encima y al mismo nivel que la fila seleccionada. - Insertar fila hijo
 : inserta una fila nueva a continuación y un nivel por debajo de la fila seleccionada.
: inserta una fila nueva a continuación y un nivel por debajo de la fila seleccionada. - Insertar fila tío
 : inserta una fila nueva a continuación y un nivel por encima de la fila seleccionada.
: inserta una fila nueva a continuación y un nivel por encima de la fila seleccionada.
- Insertar fila padre
- Controles de anchura de columna: arrástrelos a izquierda o derecha para ajustar la anchura de una columna.
- Casillas de estado: utilice las casillas de estado para, por ejemplo, marcar cosas completadas o indicar un estado binario para los elementos del esquema.
Como ve, un repaso rápido de OmniOutliner para iOS da para más de lo que puede parecer a simple vista. Aprenderá más cosas para dominar OmniOutliner siguiendo las instrucciones paso a paso del capítulo 4 y el capítulo 5.
Pero antes de llegar a esos capítulos, asegúrese de leer los dos capítulos siguientes, en los que aprenderá a configurar OmniOutliner para sincronizar los archivos, además de todos los detalles acerca de cómo utilizar el Navegador de documentos.
Chapter 3
Trabajar en la nube
Por omisión, OmniOutliner guarda los archivos localmente en su dispositivo iOS. Como se menciona en el capítulo siguiente, Gestión de archivos con el Navegador de documentos, los archivos se guardan en la carpeta Documentos locales del dispositivo. Sin embargo, ahora que OmniOutliner funciona en todos los dispositivos iOS, debería considerar la posibilidad de guardar los archivos en la nube. Si lo hace, tendrá acceso a los archivos en su iPad, iPhone, iPod touch (5.ª generación o posterior) y también en su Mac si utiliza en él OmniOutliner.
Puede sincronizar archivos de OmniOutliner (los que tienen la extensión .oo3) con OmniPresence en Omni Sync Server, o en iCloud Drive de Apple. Si utiliza otro proveedor de almacenamiento en la nube, como Box o Dropbox, puede exportar los esquemas en el formato de archivo OPML (Outline Processor Markup Language). Existen algunas diferencias obvias entre los dos formatos de archivo que explicaremos (brevemente) en este capítulo para ayudarle a tomar la mejor decisión acerca de dónde guardar los esquemas.
Puede añadir todas las cuentas en la nube que desee. Por ejemplo, puede añadir cuentas en la nube para uso personal (o de trabajo), una cuenta accesible a un grupo para su equipo de UX... prácticamente cualquier cosa que necesite. La única limitación real es la cantidad de espacio de almacenamiento disponible en cada dispositivo.
Este capítulo le inicia en el uso de la nube, mostrándole cómo crear y conectarse a una cuenta de Omni Sync Server a través de OmniPresence, integrado en OmniOutliner. Hecho esto, aprenderá a conectarse a otros proveedores de almacenamiento en la nube utilizando un nuevo servicio  que le permite conectarse a iCloud Drive, Box, Dropbox y otros.
que le permite conectarse a iCloud Drive, Box, Dropbox y otros.
¿Qué significa trabajar en la nube?
Trabajar en la nube puede sonar a moderno y futurista, pero lo que significa en realidad es que sus archivos están almacenados de manera segura en otra parte, manteniendo copias locales en el dispositivo iOS.
Cada vez que se modifica un archivo, el archivo de la nube se actualiza cuando OmniOutliner lleva a cabo la siguiente sincronización. Asumiendo, claro, que su dispositivo iOS esté conectado a internet. Si no lo está, los cambios se sincronizarán cuando se conecte.
Otra ventaja de guardar los archivos en la nube es que si pierde el dispositivo iOS, los documentos estarán a salvo en el servidor del proveedor de la nube. Para acceder a los archivos, basta con que se conecte a su cuenta en la nube, cambie la contraseña, sincronice los archivos con su nuevo iPhone o iPad y todo en orden.
Nota
Lógicamente, la seguridad de los archivos depende de la fortaleza de la contraseña (incluido el uso de un código (y/o Touch ID) en el dispositivo iOS. No utilice una contraseña simple derivada del diccionario ni nada que sea fácil adivinar, como el nombre de su perro si tiene un montón de fotos con el nombre en Instagram y Facebook.
Elija una contraseña robusta (o considere el uso de otras aplicaciones para iOS y Mac como 1Password y su generador de contraseñas integrado) para ayudarle a proteger la seguridad de la cuenta en la nube. Como medida adicional, si su proveedor de almacenamiento en la nube ofrece la verificación en dos pasos, también conviene activarla.
Y aunque la mayoría de servicios en la nube (incluido Omni Sync Server) mantienen copias de seguridad, no debería confiar en que su proveedor le ayudará en caso de apuro. Sólo porque los archivos estén en la nube no significa que ya no deba realizar copias de seguridad: es fundamental que guarde copias de seguridad de todas sus cosas Asegúrese de realizar periódicamente una copia de seguridad de su dispositivo iOS (en iCloud o el Mac) y de mantener copias de seguridad programadas para el Mac.
Sincronización con OmniPresence
Empezaremos el viaje a la nube por el camino que menos resistencia opone: OmniPresence. Creamos OmniPresence desde cero como solución para que nuestros usuarios pudieran almacenar archivos en la nube. Dispone de dos opciones de almacenamiento:
- Omni Sync Server, un banco de servidores que mantenemos nosotros para que pueda guardar sus archivos en la nube. OmniPresence ya está integrado en nuestras aplicaciones para iOS (existe también una aplicación de escritorio para Mac), así que no hace falta descargar nada más. Lo único que tiene que hacer es abrir una cuenta gratis de Omni Sync Server.
- La conectividad WebDAV es un gancho que ofrecemos en OmniPresence para que los usuarios que deseen mantener su propio servidor puedan almacenar y sincronizar archivos. Puede conectarse a su propio servidor WebDAV, a un servicio de terceros en el que confíe o puede incluso configurar un servicio WebDAV en su propia red local utilizando WebDAVNav Server.
Ahora que conoce las diversas vías a su disposición para utilizar OmniPresence, veamos cómo configurarlas en OmniOutliner.
Creación de una cuenta de Omni Sync Server
Si tiene previsto utilizar Omni Sync Server con OmniOutliner, deberá configurar una cuenta gratuita (si todavía no la tiene). Puede crear una cuenta gratuita de Omni Sync Server en:
Basta con que vaya a esa página, indique su dirección de correo electrónico y haga clic en Sign Up para registrarse. Le enviaremos un correo electrónico con instrucciones para configurar su cuenta de Omni Sync Server.
Consejo
Al configurar su cuenta de Omni Sync Server, no olvide definir una contraseña segura; no querrá que delincuentes de SkrYpt K1dD0z3 logren acceder a sus archivos mediante la fuerza bruta, ¿verdad?
Cuando todo esté a punto con su cuenta de Omni Sync Server, vuelva a la pantalla Ubicaciones de OmniOutliner y continúe.
Conexión a Omni Sync Server con OmniPresence
Si dispone de una cuenta de Omni Sync Server, siga estos pasos para configurar una cuenta en la nube:
- Para empezar a sincronizar con Omni Sync Server, vaya a la pantalla Ubicaciones y pulse Añadir cuenta OmniPresence.
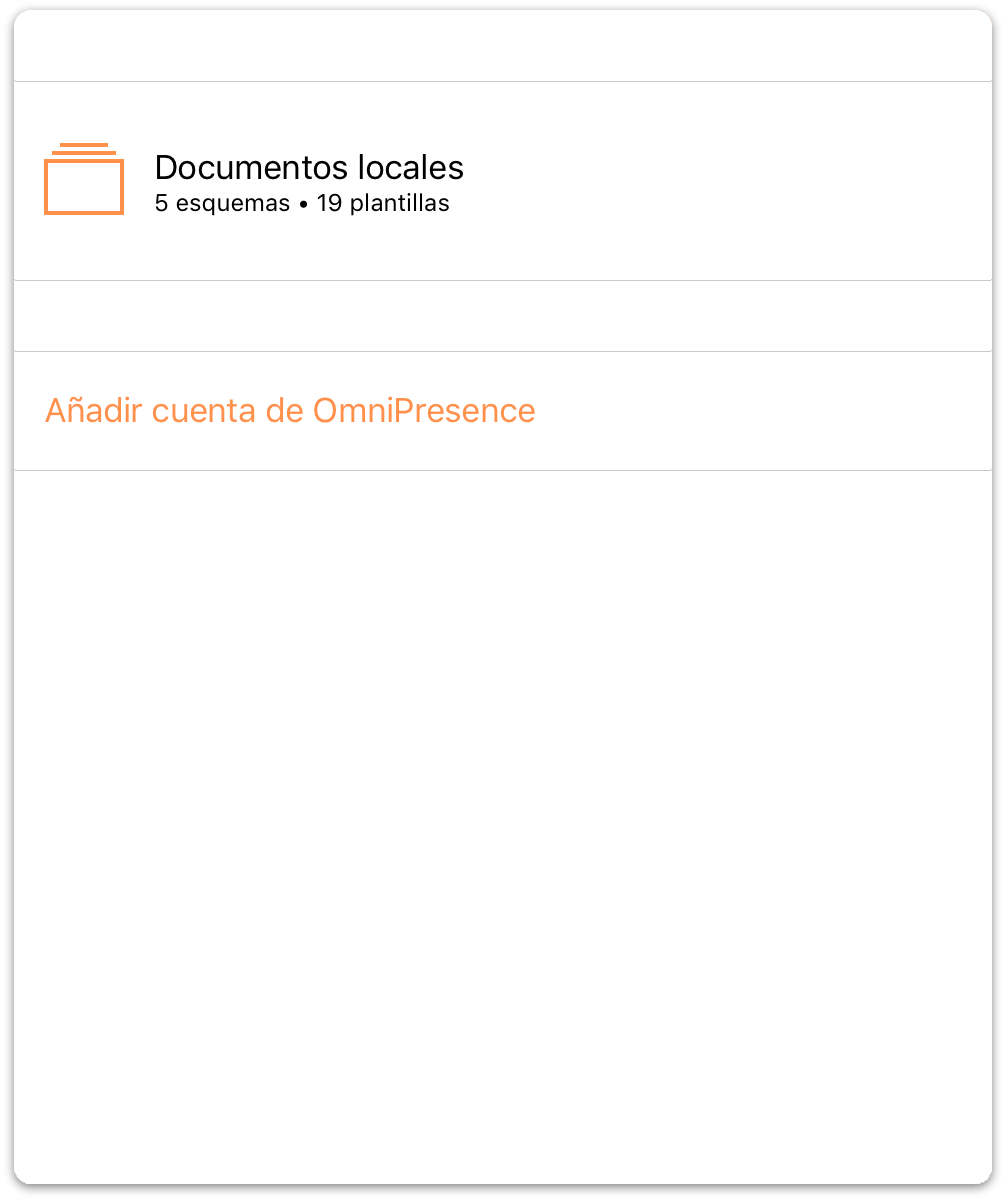
- A continuación, elija el tipo de cuenta en la nube que desee utilizar; puede elegir entre Añadir cuenta de Omni Sync Server o Añadir servidor WebDAV. La diferencia entre ambos es que nosotros nos encargamos de albergar y mantener Omni Sync Server, mientras que para el servidor WebDAV, deberá buscar a alguien que se encargue (o albergarlo usted mismo) y confiarle el mantenimiento del servidor.
Pulse Añadir cuenta de Omni Sync Server.
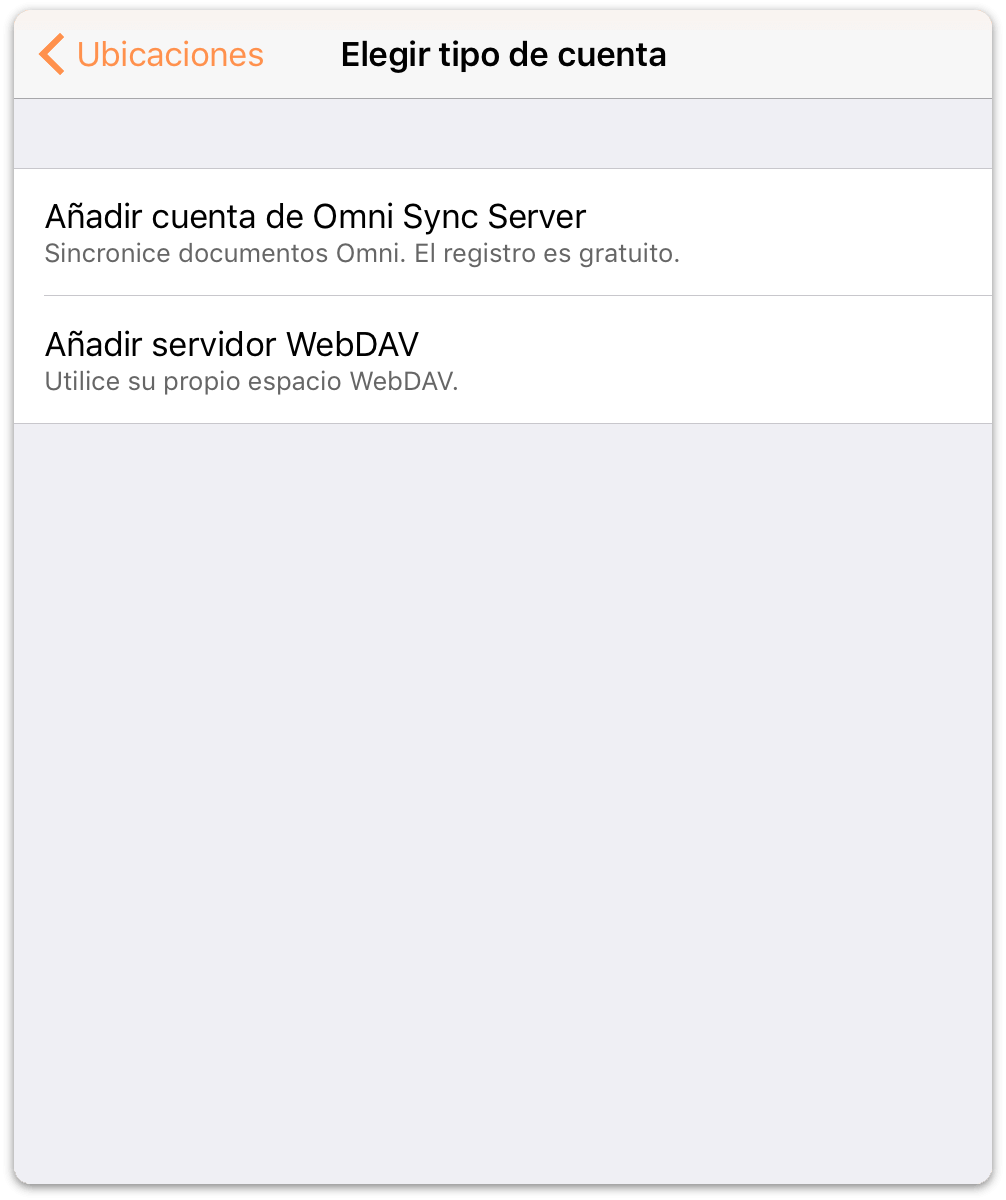
-
En la pantalla Información de la cuenta que aparece:
- Introduzca su Nombre de cuenta.
- Introduzca la Contraseña de la cuenta.
- Si lo desea, puede introducir un Alias para usarlo como nombre de la carpeta sincronizada.
- Pulse Guardar para autenticarse en Omni Sync Server.
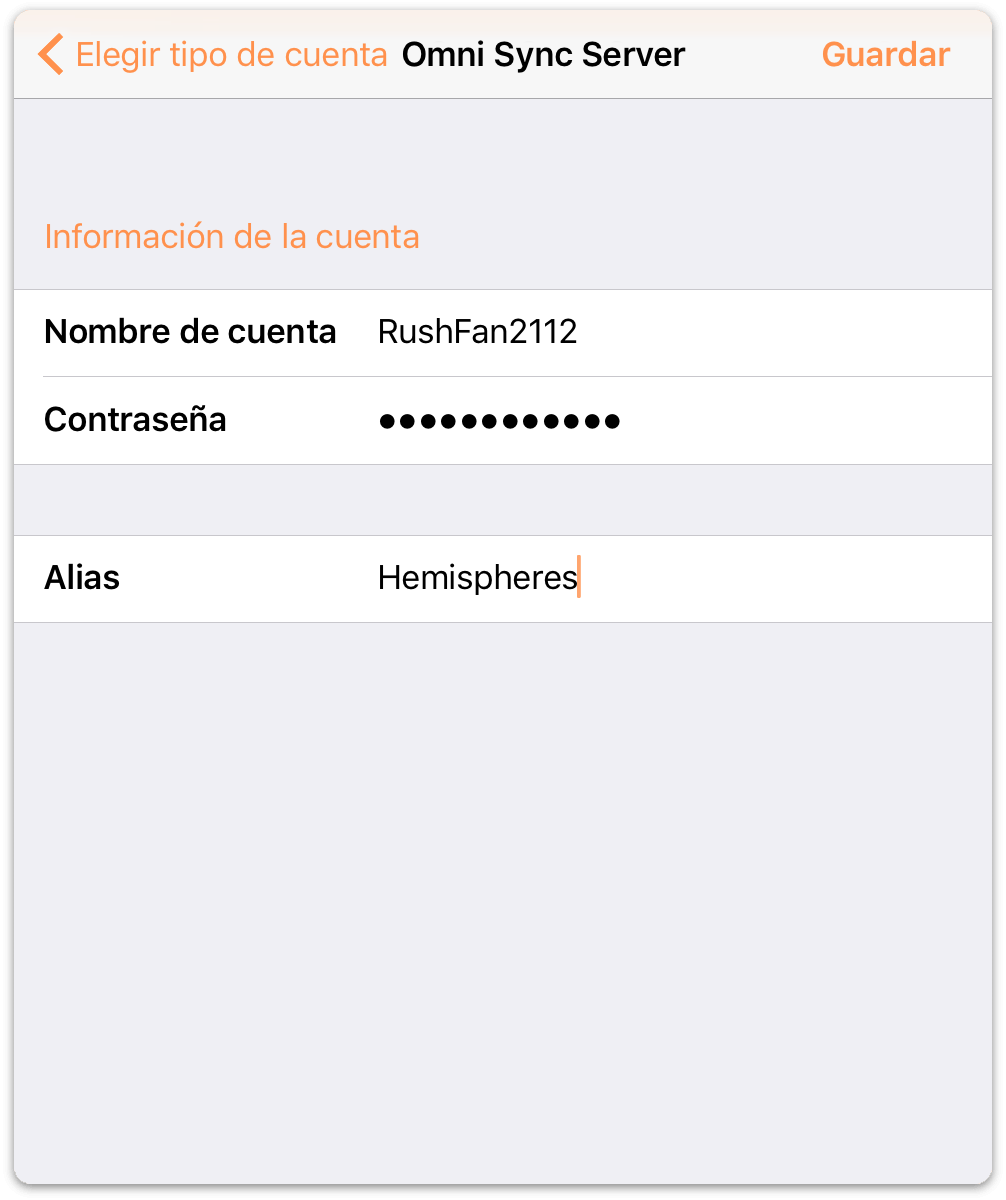
El siguiente mensaje que aparece en es el de Probando la compatibilidad del servidor junto con una barra de progreso. Sí todo sale bien, OmniOutliner le hará saber que se ha conectado a Omni Sync Server correctamente.
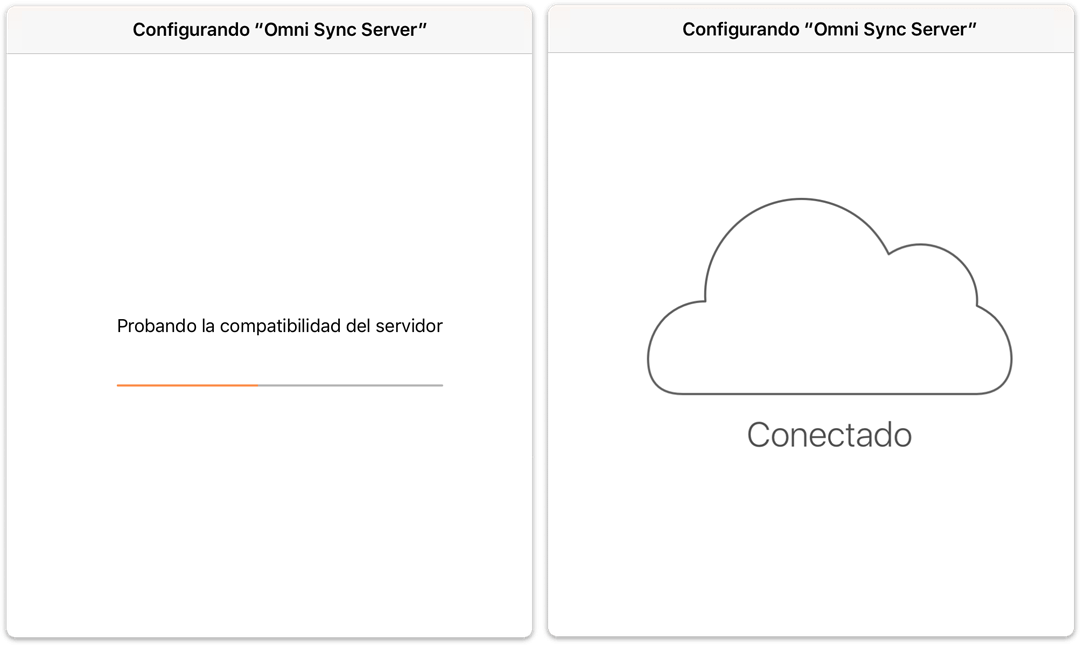
Una vez verificadas sus credenciales, volverá a la pantalla Ubicación de OmniOutliner, donde verá una carpeta nueva para sus archivos sincronizados.
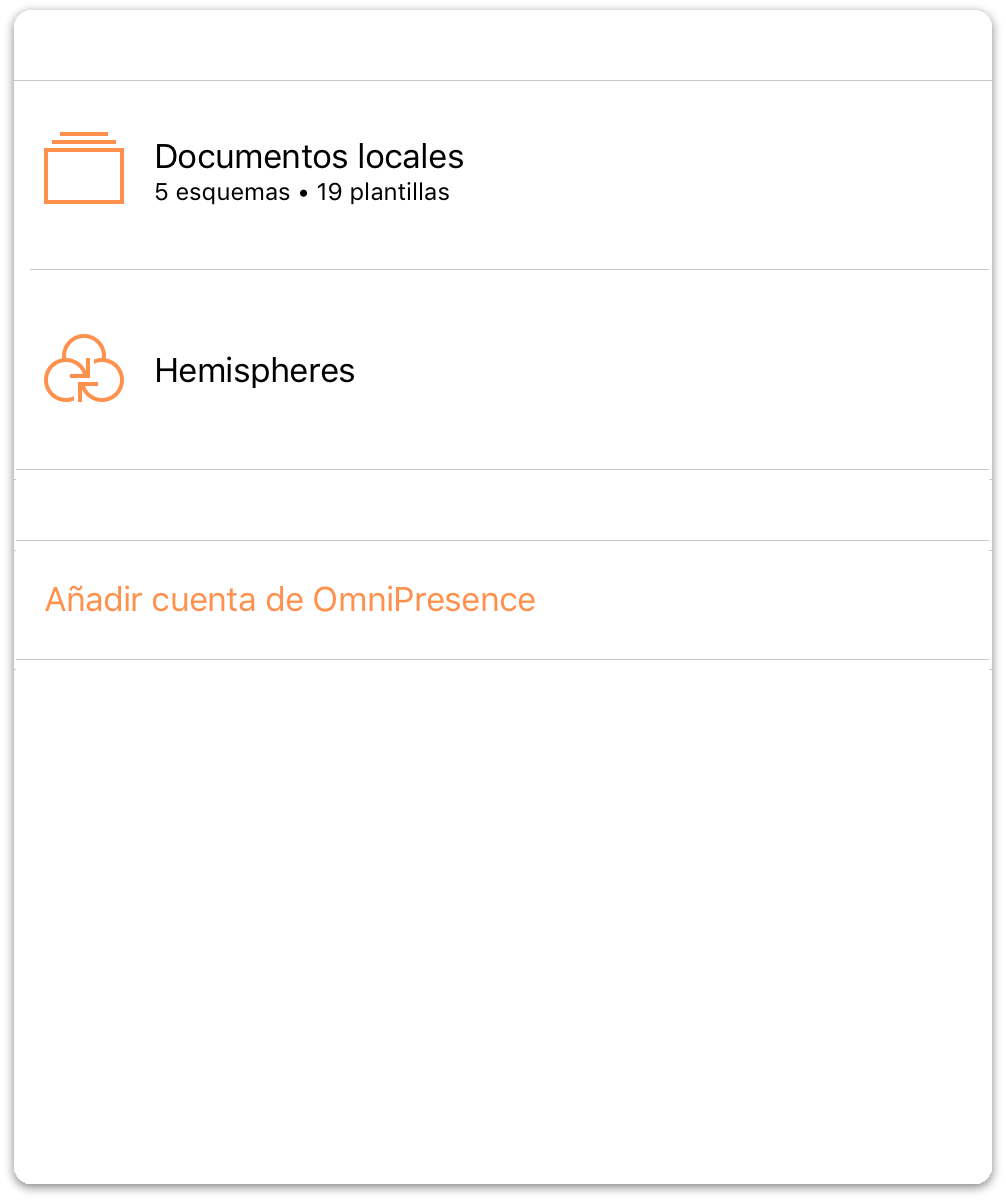
Para tener acceso a los archivos incluidos en una carpeta de documentos, pulse la carpeta en cuestión y, a continuación, el archivo en el que desee trabajar. O bien, pulse ![]() para crear un esquema nuevo.
para crear un esquema nuevo.
Conexión a servidores WebDAV con OmniPresence
En la pantalla Información de la cuenta que aparece, siga estos pasos:
- Introduzca la URL de la Ubicación del servidor WebDAV.
- Introduzca su Nombre de cuenta.
- Introduzca la Contraseña de la cuenta.
- Si lo desea, puede introducir un Alias para usarlo como nombre de la carpeta sincronizada.
- Pulse Guardar para autenticarse en el servidor WebDAV.
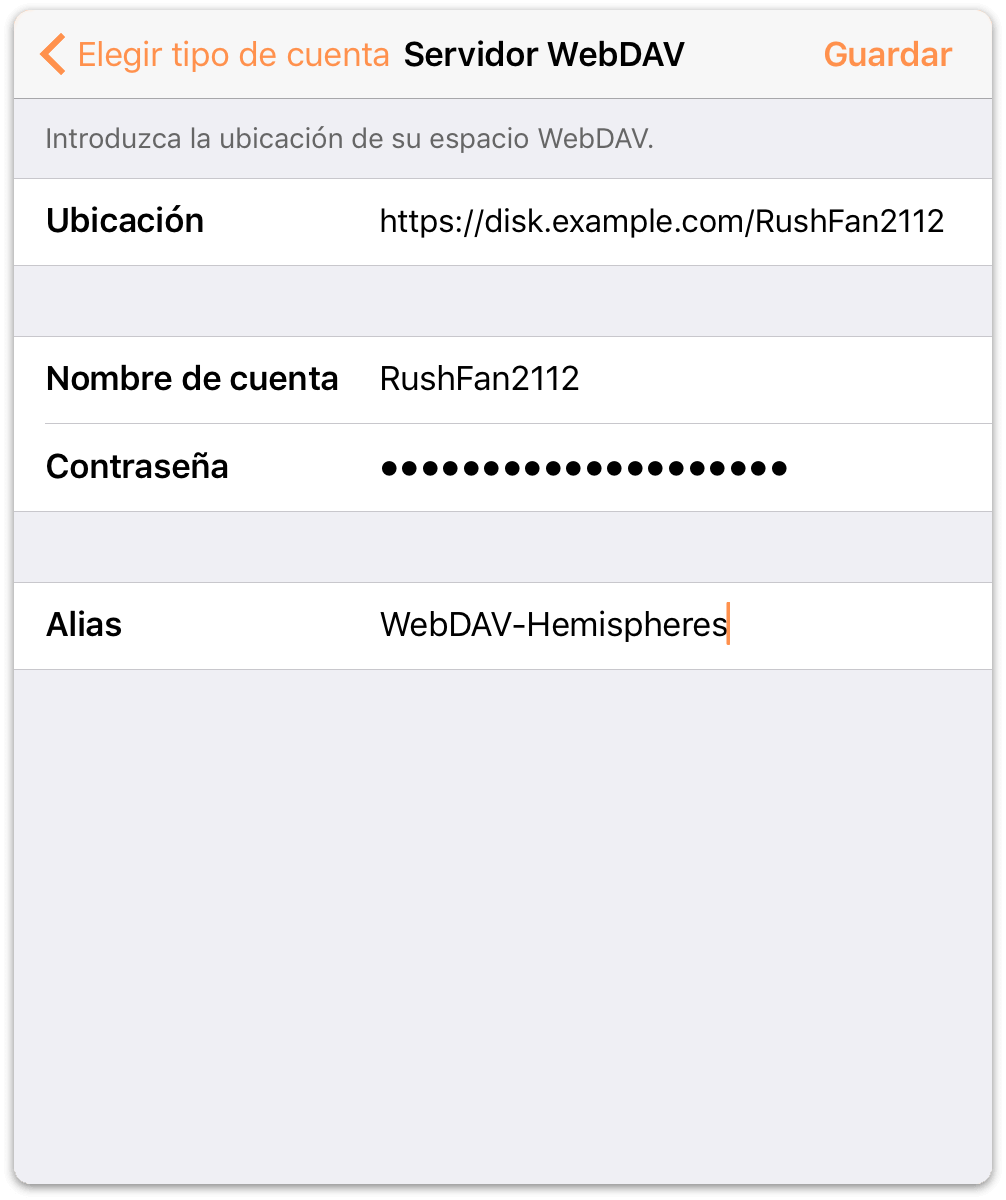
Igual que al conectarse a Omni Sync Server, OmniOutliner le informa de que está Probando la compatibilidad del servidor y muestra la pantalla Conectado cuando ha establecido conexión con el servidor WebDAV.
Advertencia
Cuando se exponen archivos y carpetas del ordenador a internet (incluso con protección estricta mediante contraseña), se asume cierto riesgo. Asegúrese de entender este riesgo antes de configurar un servidor y no olvide mantener actualizado el servidor con los últimos parches de seguridad. Si prefiere no albergar su propio servidor, puede abrir una cuenta gratis de Omni Sync Server o utilizar otro host WebDAV que cumpla los estándares para sincronizar archivos con OmniOutliner.
Supervisión de OmniPresence
Cuando haya configurado OmniOutliner para utilizar uno de los dos tipos de cuenta en la nube (Omni Sync Server o WebDAV), observará un icono de OmniPresence en la barra de herramientas.
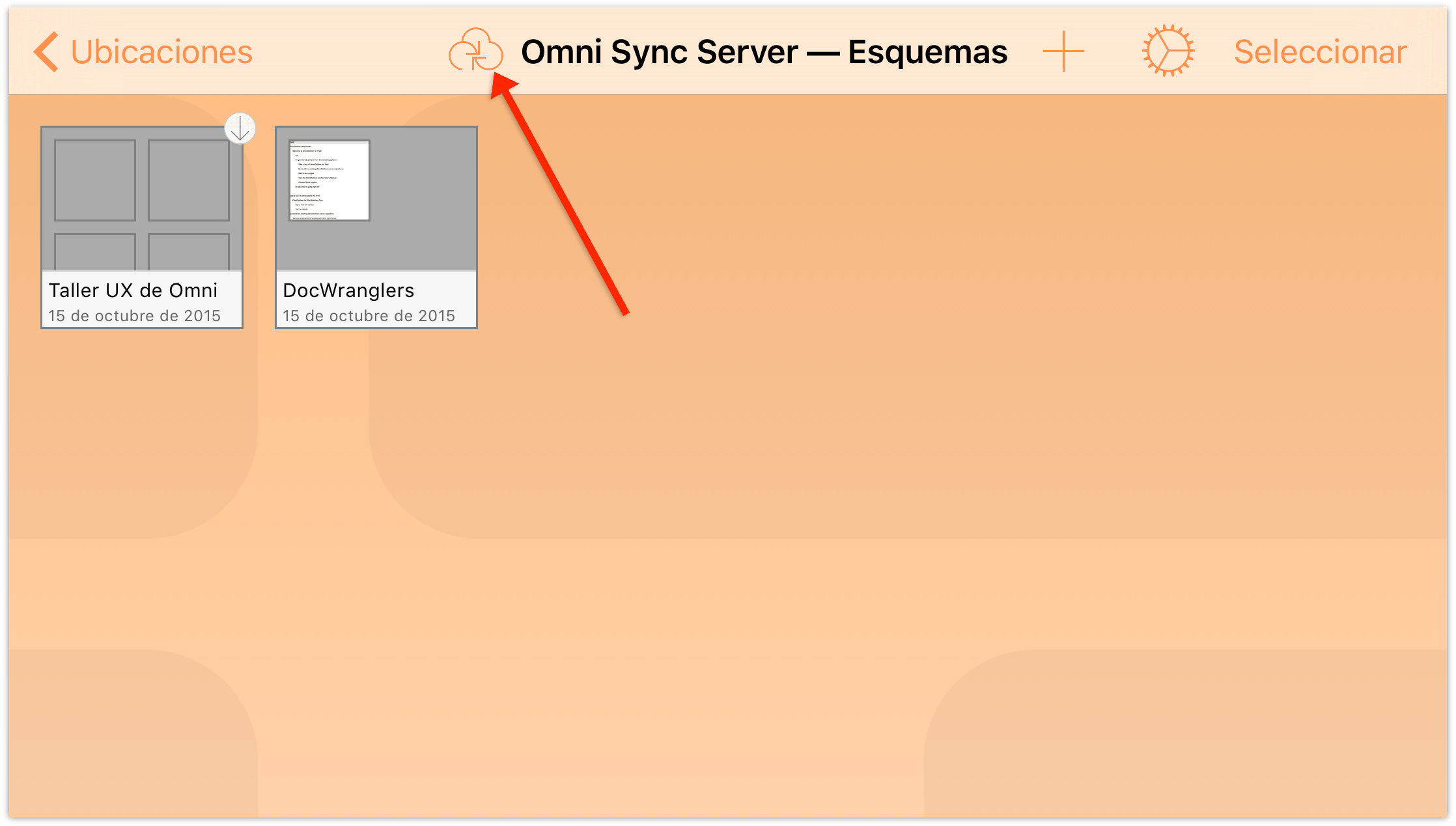
Fíjese en este icono para supervisar el estado de sincronización de OmniPresence:
 : denota que OmniPresence está activo y listo para sincronizar archivos en un servidor.
: denota que OmniPresence está activo y listo para sincronizar archivos en un servidor. : denota que está en curso una sincronización.
: denota que está en curso una sincronización. : denota que su dispositivo iOS no tiene acceso a una red Wi-Fi o móvil activa.
: denota que su dispositivo iOS no tiene acceso a una red Wi-Fi o móvil activa. : denota que ha habido un error al intentar sincronizar los archivos. Este icono puede aparecer si alguien más está trabajando en el mismo archivo o si no puede establecerse conexión con el servidor de sincronización que utiliza. Intente pulsar de nuevo el icono de OmniPresence y, si se repite el error, contacte con nuestro equipo de soporte para solicitar asistencia.
: denota que ha habido un error al intentar sincronizar los archivos. Este icono puede aparecer si alguien más está trabajando en el mismo archivo o si no puede establecerse conexión con el servidor de sincronización que utiliza. Intente pulsar de nuevo el icono de OmniPresence y, si se repite el error, contacte con nuestro equipo de soporte para solicitar asistencia.
OmniPresence comprueba los servidores de sincronización activos cada minuto aproximadamente y guarda en el servidor las actualizaciones que haya realizado. OmniPresence también guarda una versión del archivo en el servidor siempre que se cierra un archivo o al pasar de OmniOutliner a otra aplicación del dispositivo. Como alternativa, puede pulsar el icono de OmniPresence para forzar la actualización del servidor en cualquier momento.
Uso de proveedores de almacenamiento en la nube 
OmniOutliner se lo pone fácil para que pueda almacenar archivos en la nube y trabajar con ellos. Una función nueva BETA que estamos introduciendo con OmniOutliner 2.4, los proveedores de almacenamiento en la nube, le permite guardar las cosas que cree con OmniOutliner en el servicio en la nube que elija, incluyendo entre otros los siguientes:
- Omni Sync Server (mediante OmniPresence)
- iCloud Drive
- Box
- Dropbox
- Google Drive
- OneDrive
- ¡y otros!
Advertencia
Tenga presente que la capacidad de utilizar proveedores de almacenamiento en la nube se encuentra en fase BETA, lo que en términos de software equivale a decir que probablemente todavía no es estable o fiable. Por esta razón, no hemos activado por omisión esta función. Si acepta asumir un pequeño riesgo al probar esta nueva función, consulte la siguiente sección.
Si tiene problemas para acceder a sus archivos de OmniOutliner guardados en la nube, comuníquenoslo. Asegúrese de indicarnos en qué servicio se guardan sus archivos y describa lo ocurrido lo mejor que pueda.
Activación de proveedores de almacenamiento en la nube
Si desea activar el acceso a los proveedores de almacenamiento en la nube, empiece desde la pantalla Ubicaciones pulsando ![]() y, a continuación, pulse Ajustes:
y, a continuación, pulse Ajustes:
- Pulse Usar proveedores de almacenamiento en la nube
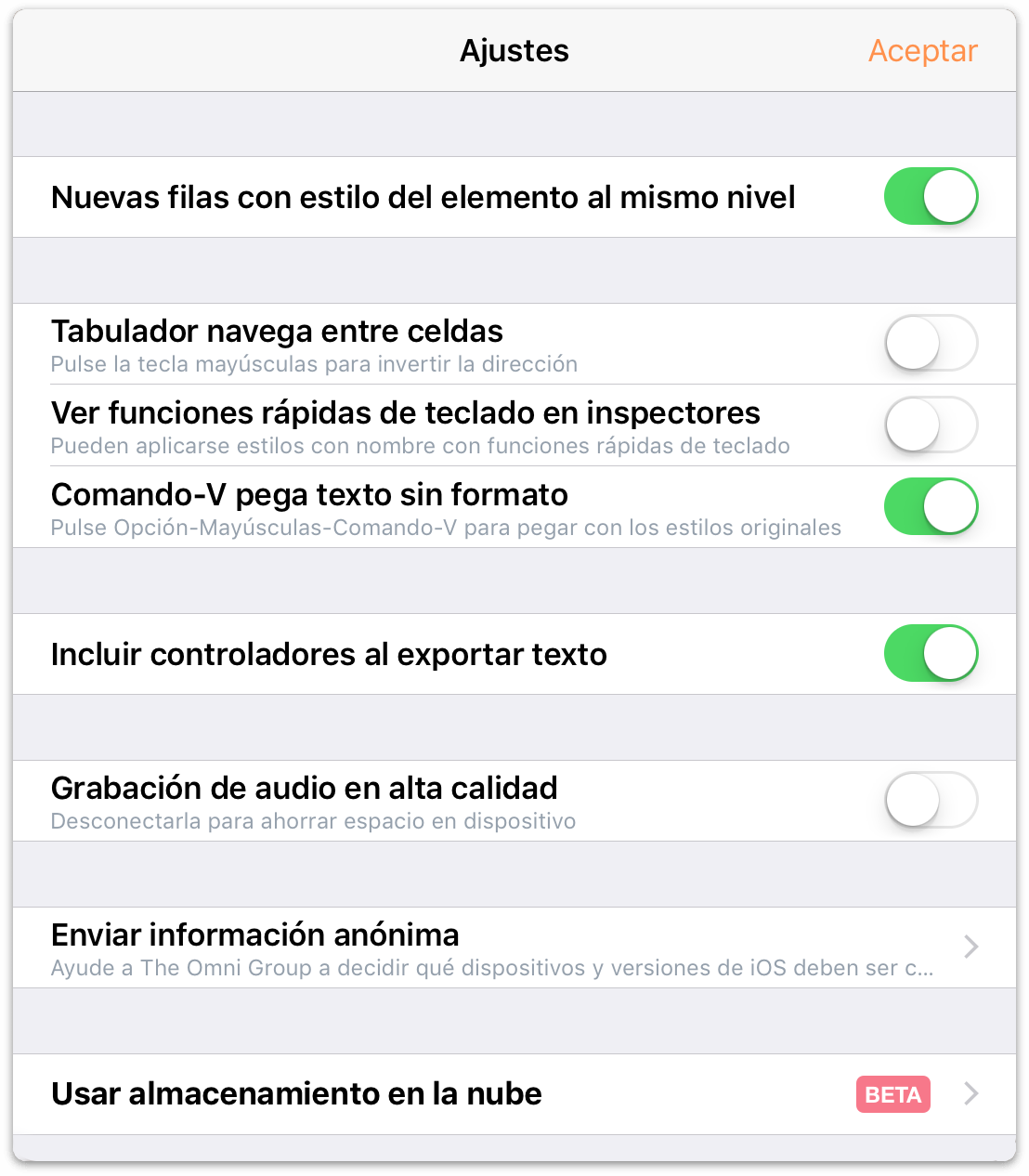
- Pulse el conmutador situado junto a Usar proveedores de almacenamiento en la nube para activar el servicio
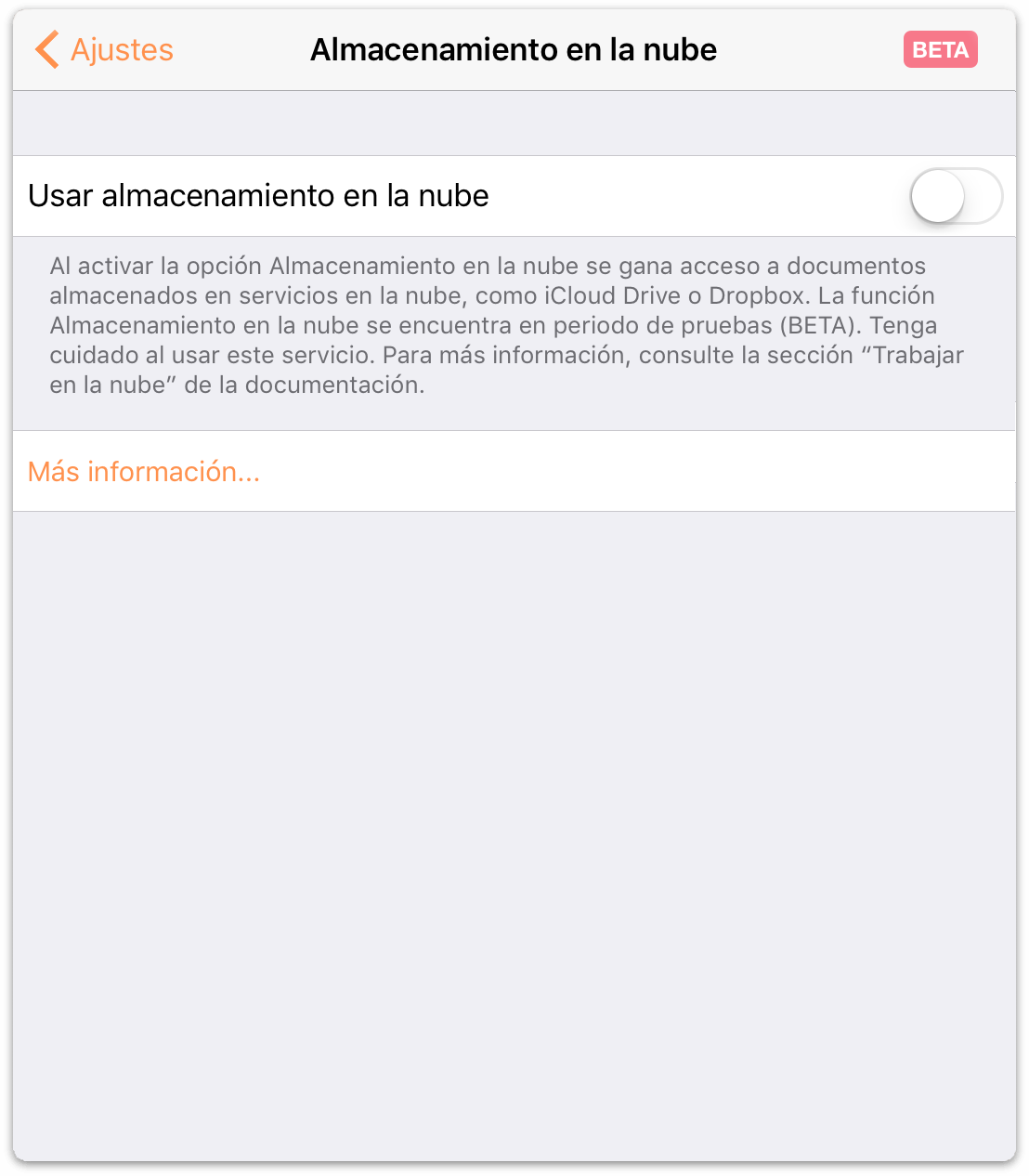
El conmutador pasa a estar en verde, indicándole que el servicio de proveedores de almacenamiento en la nube se ha activado. Pulse en Ajustes y, a continuación, en Hecho para cerrar las ventanas y volver a la carpeta Documentos locales.
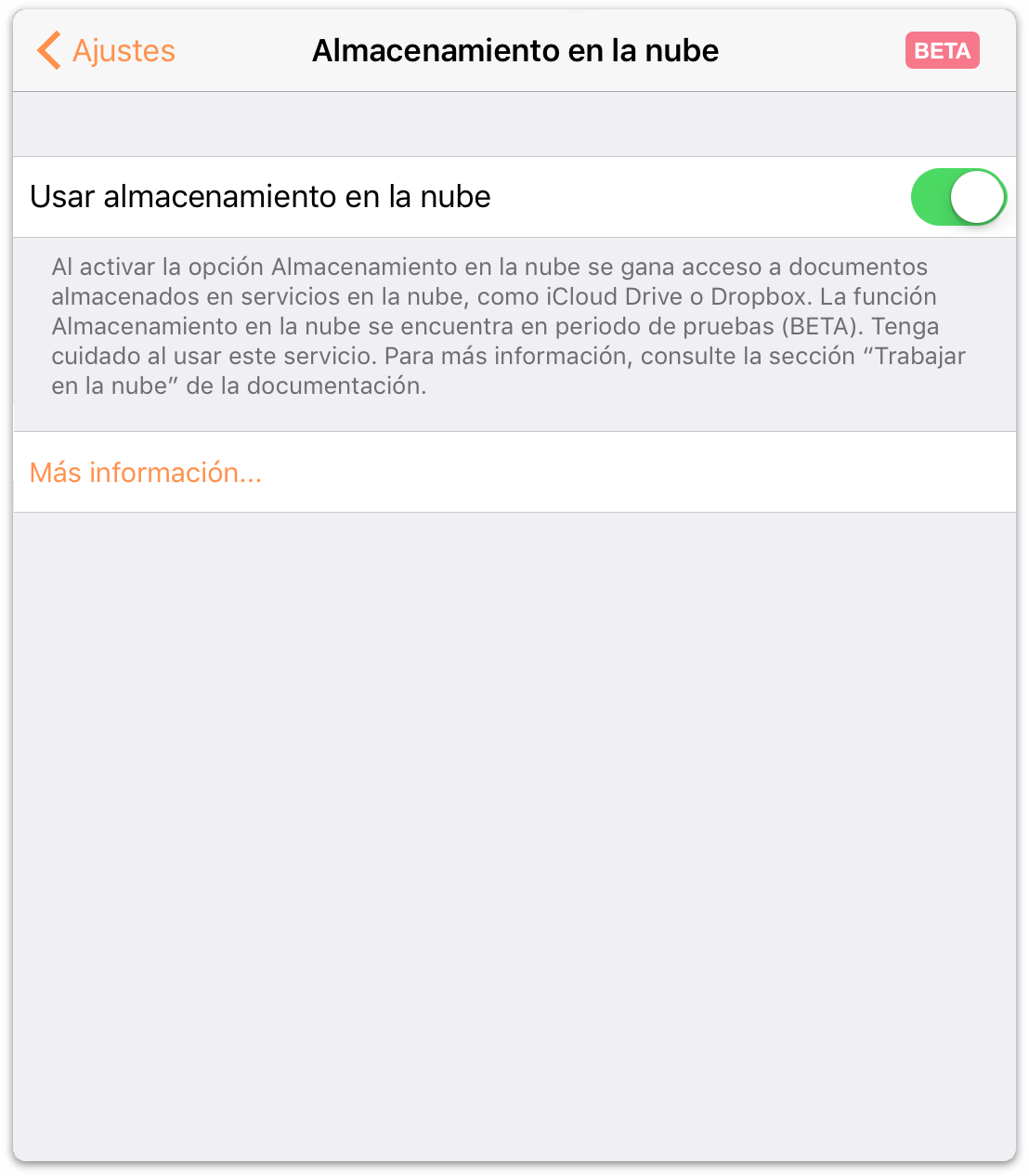
Si pulsa Ubicaciones en la barra de herramientas, regresará a la pantalla Ubicaciones, donde podrá ver ahora una carpeta Otros documentos; aquí es donde tendrá acceso a los archivos que guarde en la nube.
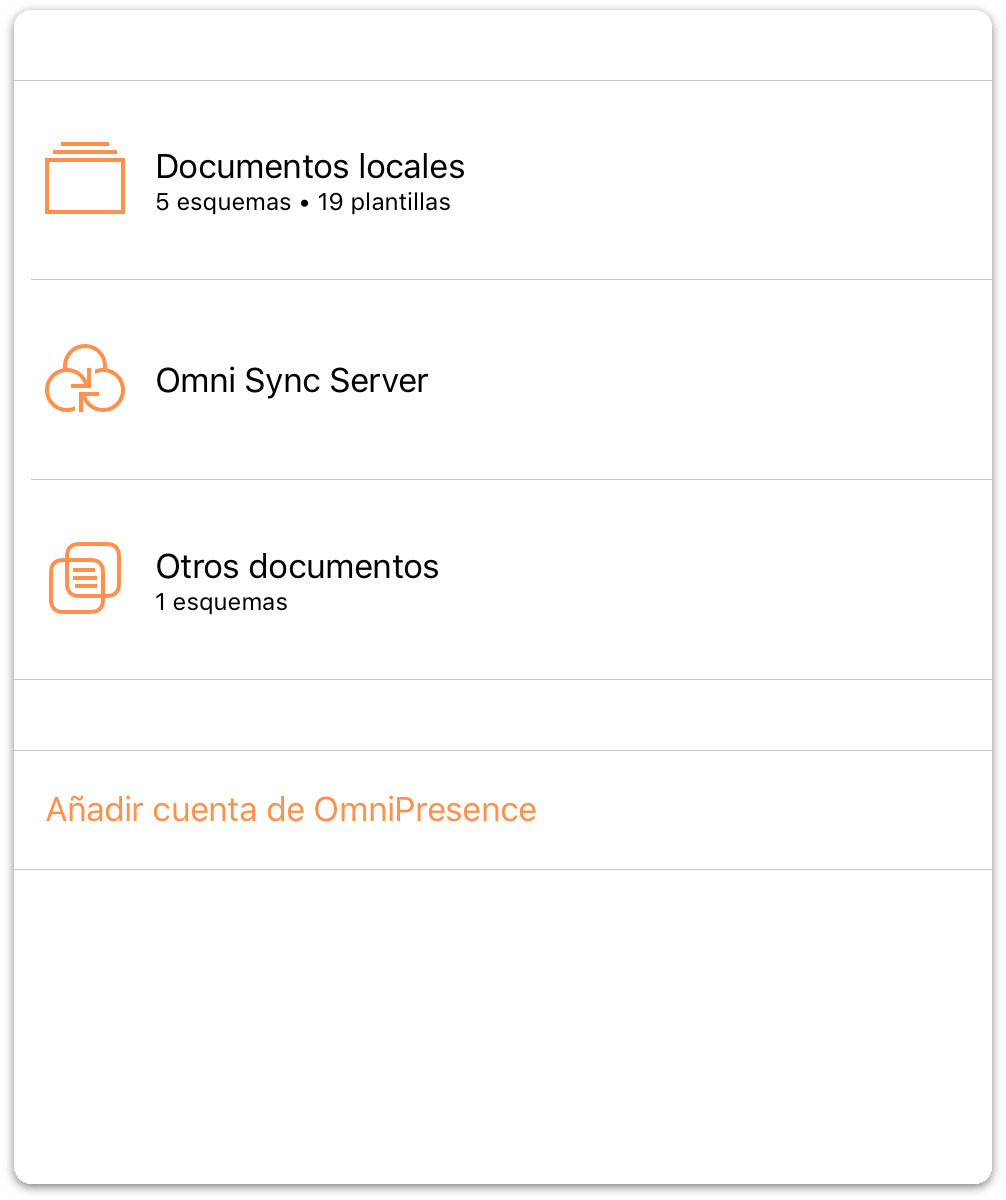
Con los proveedores de almacenamiento en la nube activados en OmniOutliner, deberá accionar otro conmutador si desea utilizar iCloud Drive de Apple. Hagámoslo.
Uso de iCloud Drive con OmniOutliner
Para poder sincronizar archivos de OmniOutliner con iCloud Drive u otro sistema de almacenamiento basado en la nube, debe seguir algunos pasos previos en el dispositivo iOS. Afortunadamente, OmniOutliner lleva incorporado OmniPresence, por lo que lo único que necesita es una cuenta gratis de Omni Sync Server (consulte Creación de una cuenta de Omni Sync Server para obtener información más detallada), y iOS ya viene preparado para ofrecerle acceso a iCloud Drive . Sólo tiene que accionar algunos conmutadores y iCloud Drive estará listo.
Activación de iCloud Drive
En el dispositivo iOS, abra Ajustes, elija iCloud ▸ iCloud Drive y asegúrese de que iCloud Drive esté activado.
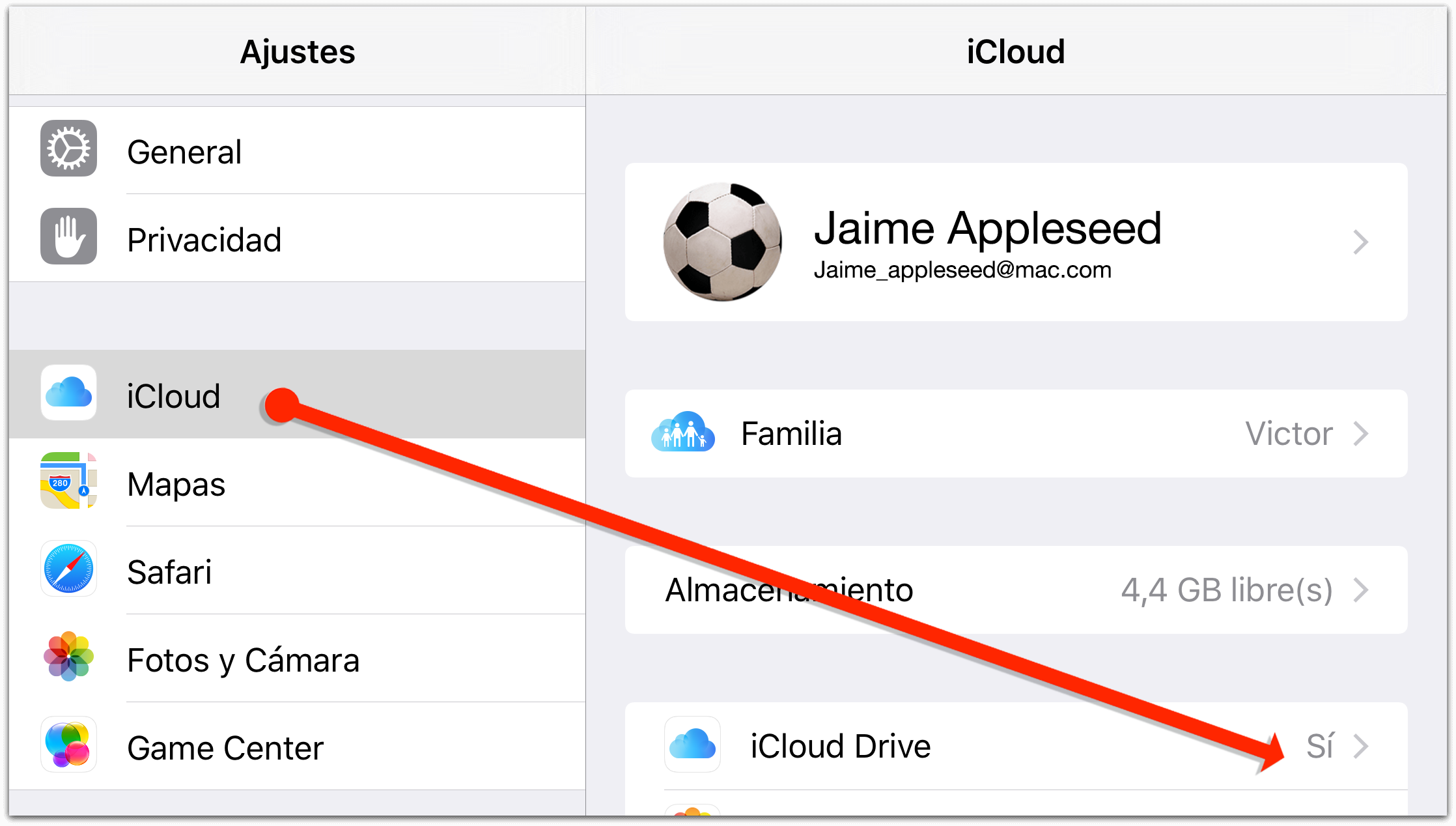
En la lista de aplicaciones que utilizan iCloud Drive, asegúrese de que el conmutador situado junto a OmniOutliner también esté activado. Esto permite a OmniOutliner abrir y guardar archivos almacenados en iCloud Drive.
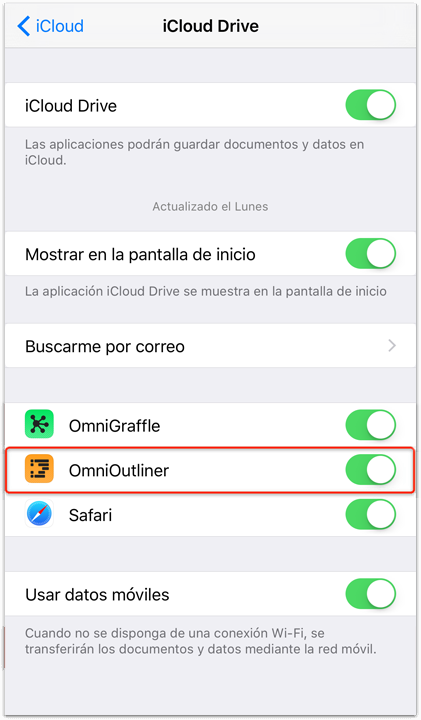
Guardar archivos en la nube
"Guardar" en la nube quizá no sea un término del todo correcto, principalmente porque no existe una forma de crear un archivo nuevo en la carpeta Otros Documentos directamente. En realidad, primero debe crearse un documento en la carpeta Documentos locales o en una carpeta que se sincronice con OmniPresence y, a continuación, exportar o mover el archivo a uno de los proveedores de almacenamiento en la nube.
Imaginemos que tiene un archivo en la carpeta Documentos locales que no desea guardar ahí sino en Dropbox. Esto es lo que debe hacer:
- En la barra de herramientas, pulse Seleccionar. Esto le permite elegir archivos de una carpeta para poder hacer algo con ellos.
- Localice el archivo que desea desplazar a Dropbox y pulse en él para seleccionarlo. Cuando seleccione el archivo, aparecerá un borde azul alrededor del icono, indicando que está listo para la siguiente acción.
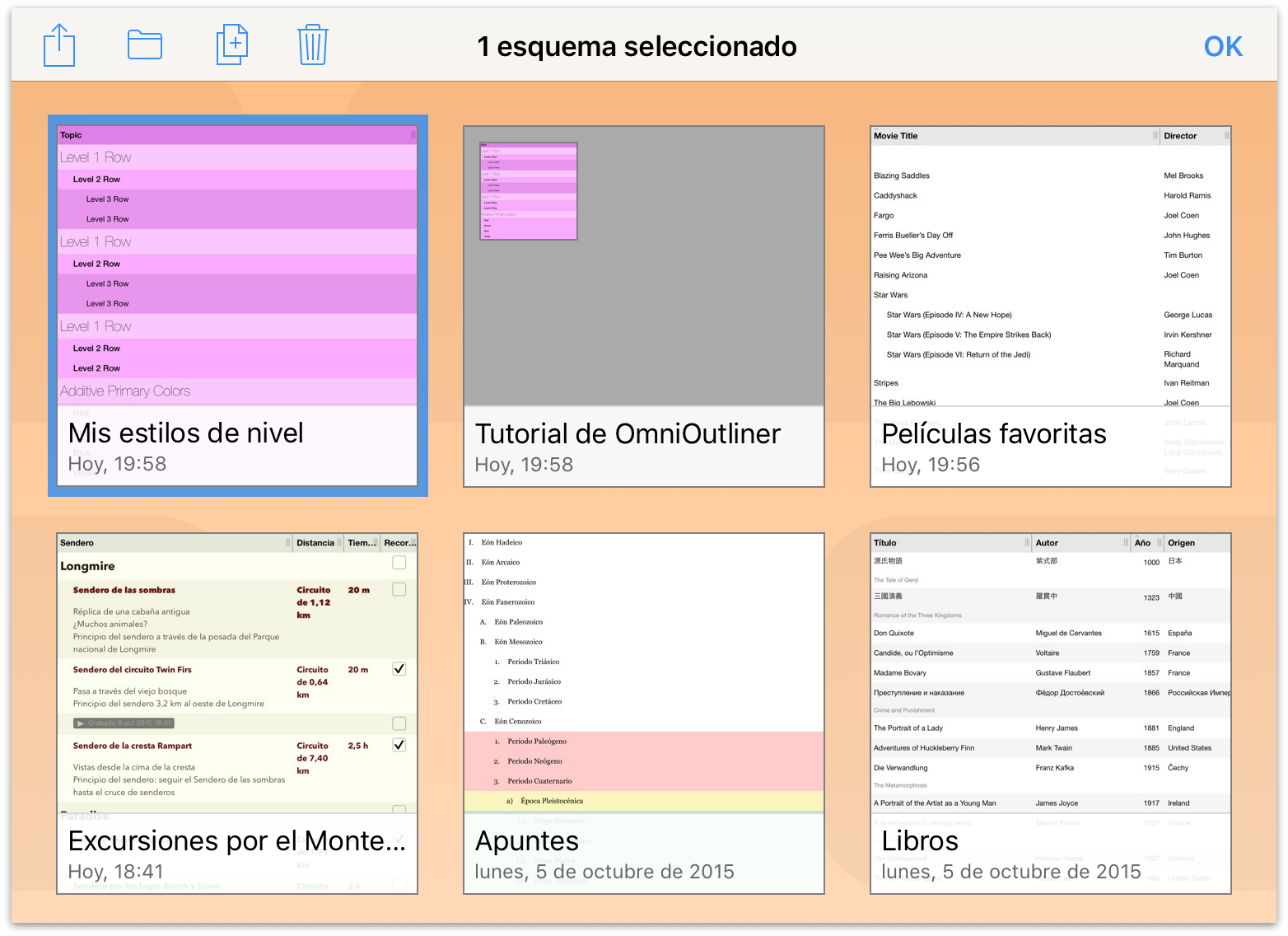
- En la barra de herramientas, pulse
 para abrir el menú Compartir.
para abrir el menú Compartir. 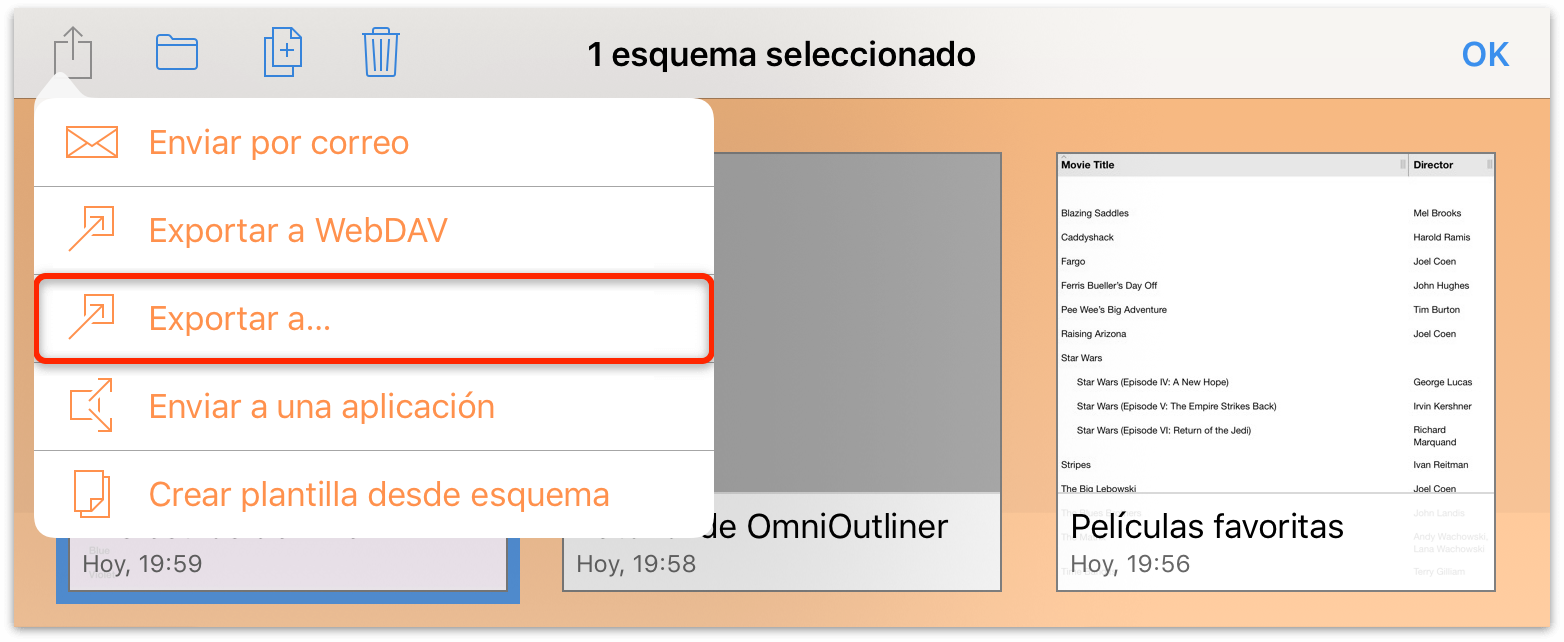
- En el menú Compartir, pulse Exportar a....
- Elija el formato de archivo en el que desee guardar el documento. Puede elegir entre OmniOutliner, plantilla de OmniOutliner, OPML, HTML dinámico, HTML simple, texto sin formato, CSV, DOCX o DOCX con sangría, en función de lo que necesite.
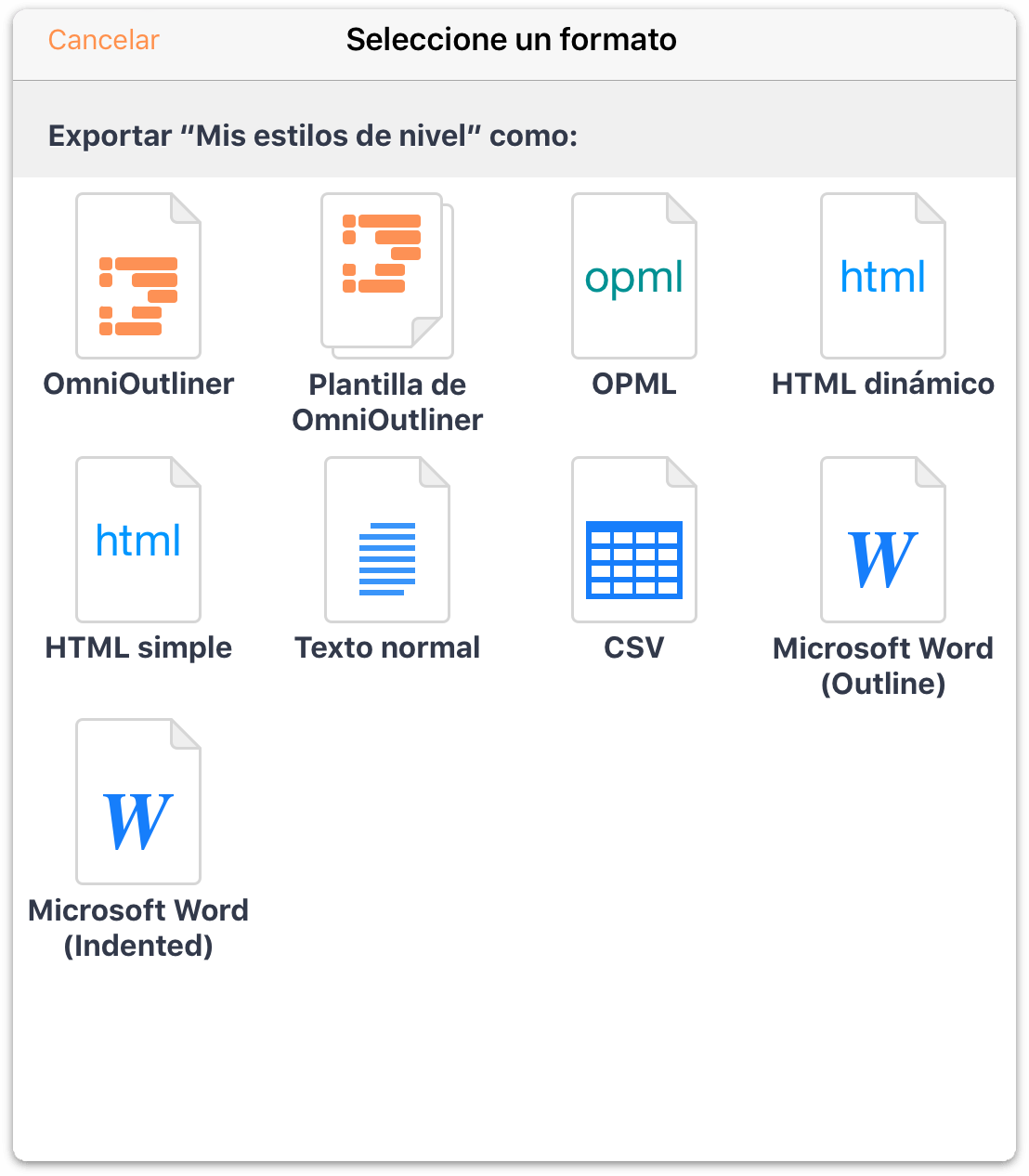
- Pulse Ubicaciones para abrir el menú de proveedores de almacenamiento en la nube y, a continuación, pulse Dropbox para seleccionarlo como el lugar de almacenamiento.
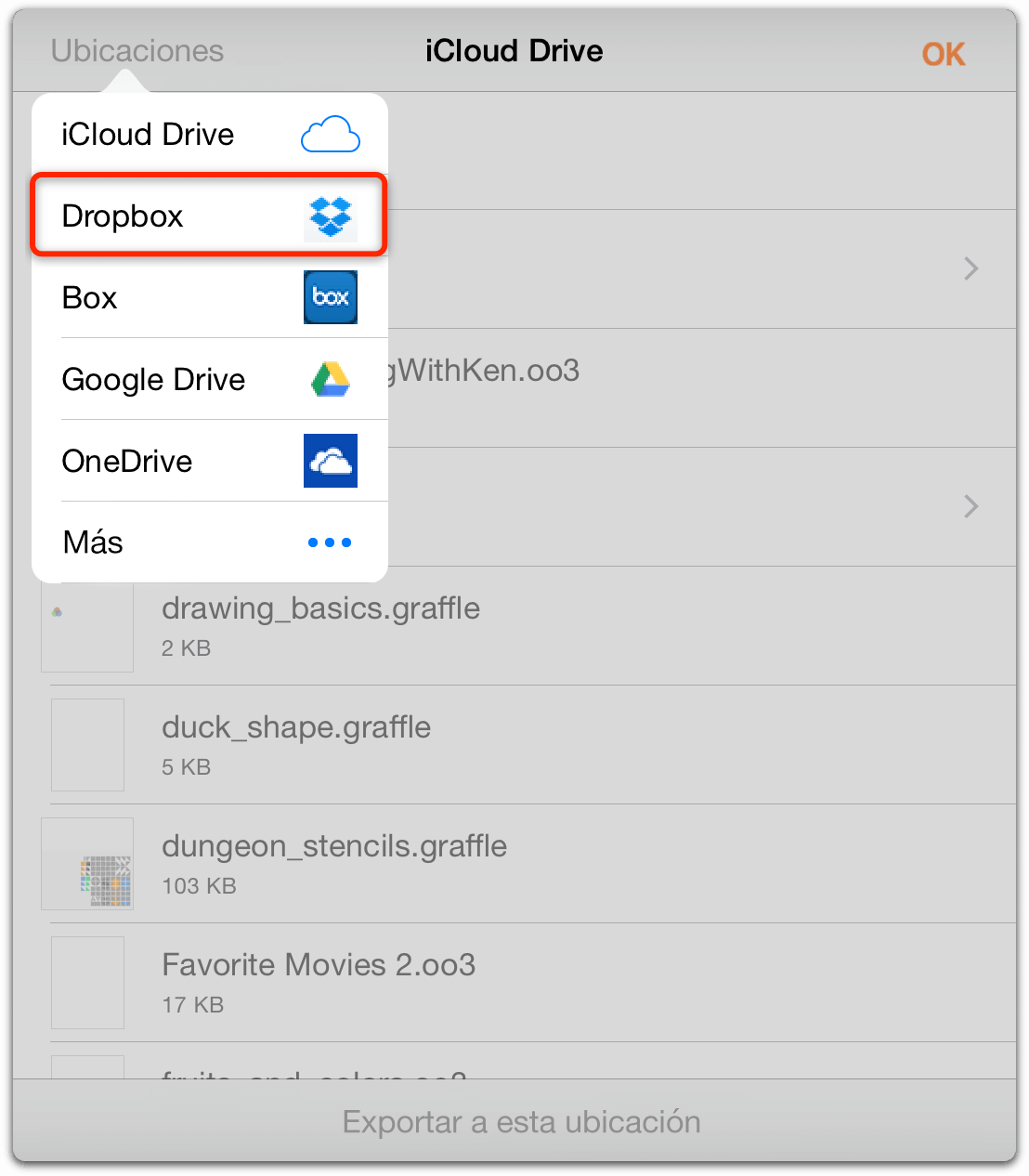
- Una vez elegido el servicio en la nube, la ventana le muestra los archivos y carpetas de su cuenta en ese servicio. Elija una ubicación donde guardar y pulse Guardar en... en la parte inferior de la ventana.
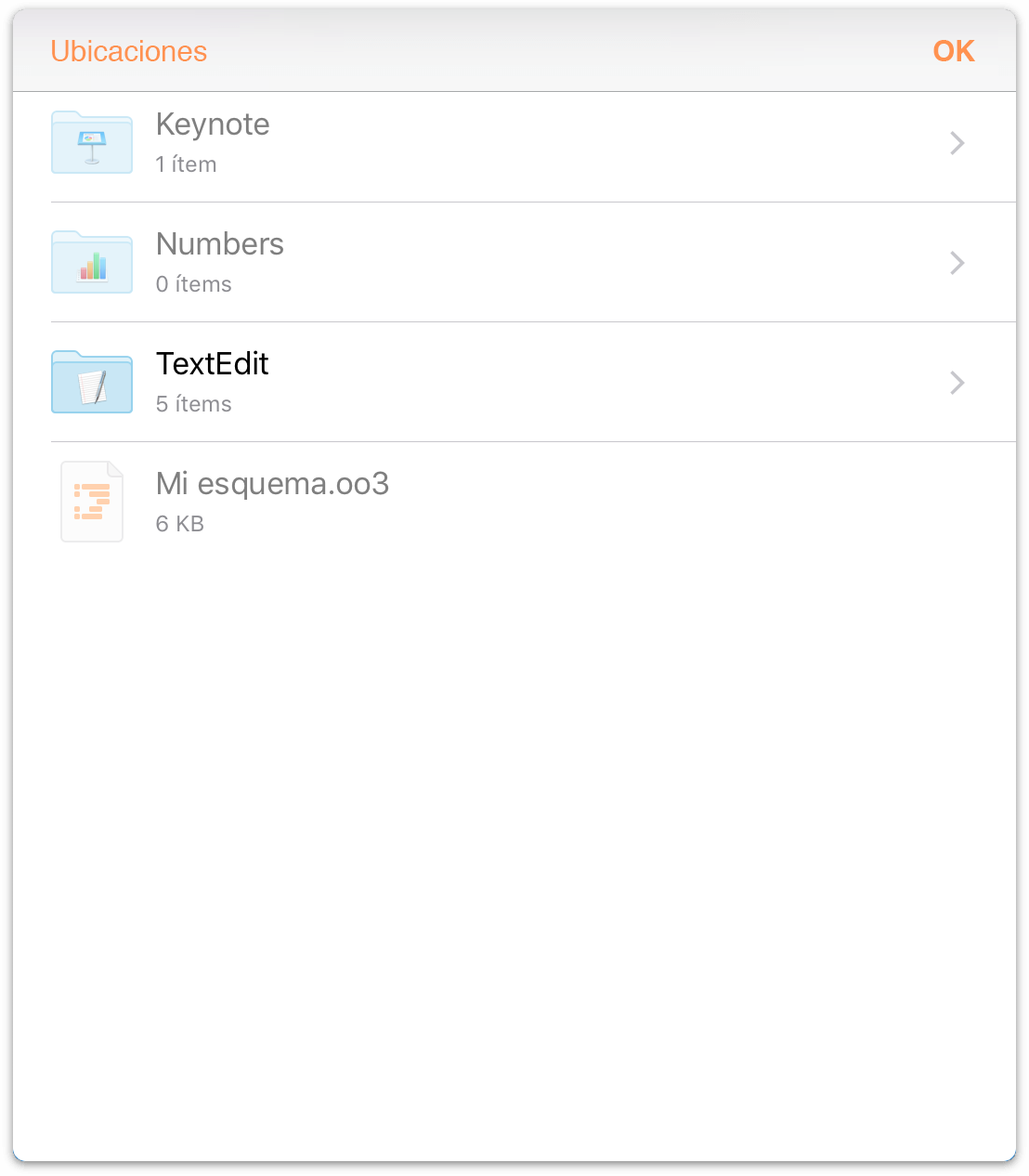
Cuando exporta un archivo a uno de los proveedores de almacenamiento en la nube, el archivo exportado permanece también en su ubicación original. Esto quiere decir que si ha exportado un archivo de "Documentos locales" a Dropbox, el archivo estará ahora en dos sitios. Si desea continuar trabajando en el archivo mientras está en Dropbox, puede que prefiera eliminar la copia guardada en "Documentos locales" para evitar confusiones.
Abrir y trabajar con archivos en la nube
Como ocurre con los archivos guardados en Omni Sync Server, puede modificar los archivos almacenados en iCloud Drive mientras residen en la nube. Puede incluso tener el mismo archivo abierto en varios dispositivos iOS (o Mac) a la vez.
Por ejemplo, para abrir un archivo que se encuentre en iCloud Drive, siga estos pasos:
En la pantalla Ubicaciones, pulse Otros documentos.
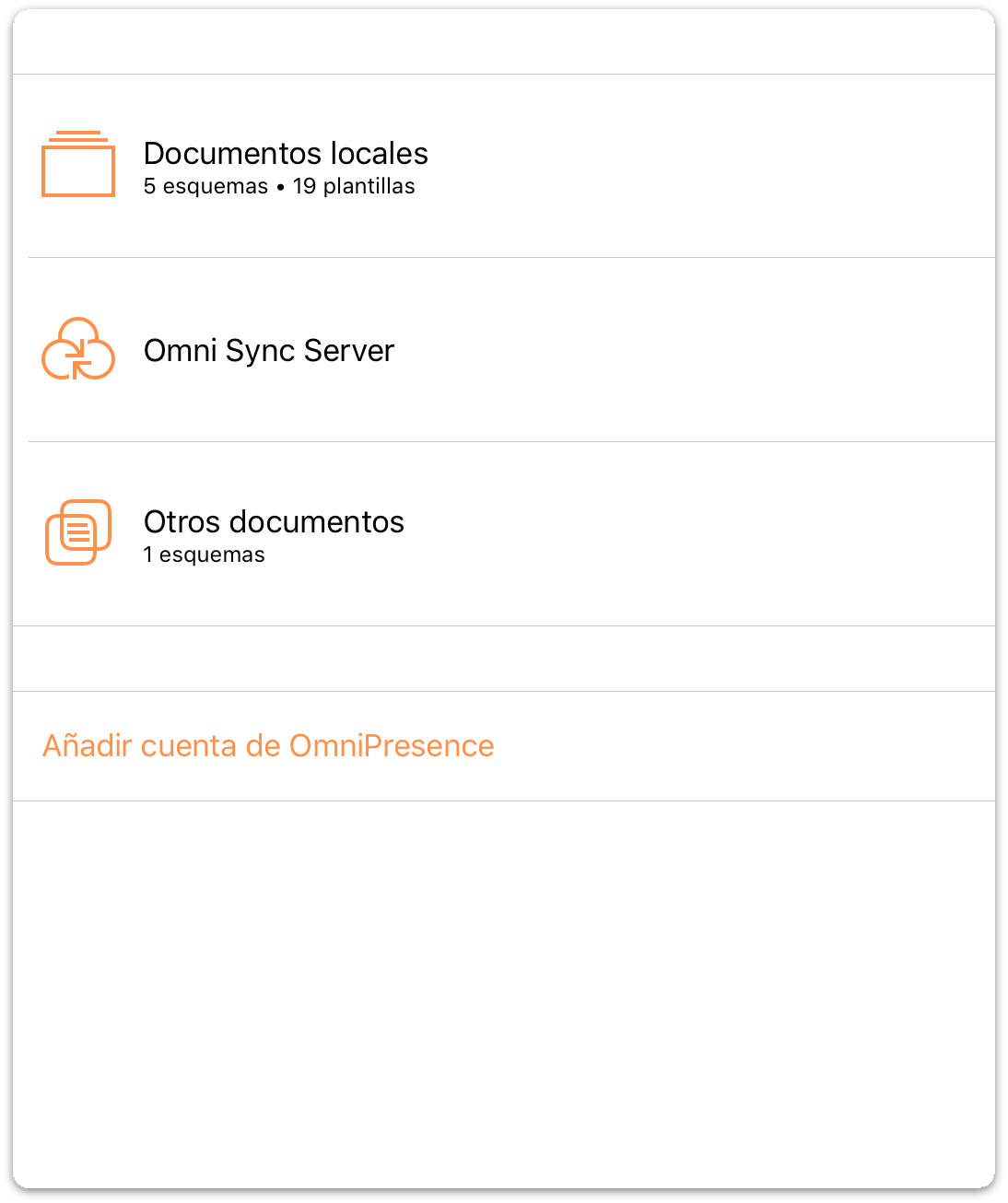
En la barra de herramientas, pulse
 para añadir un documento guardado en iCloud Drive (u otro servicio) a la carpeta Otros documentos.
para añadir un documento guardado en iCloud Drive (u otro servicio) a la carpeta Otros documentos.Por omisión, el selector de archivos muestra los archivos disponibles en iCloud Drive. (Si el archivo se encuentra en otro servicio en la nube, pulse Ubicaciones y elija su proveedor.)
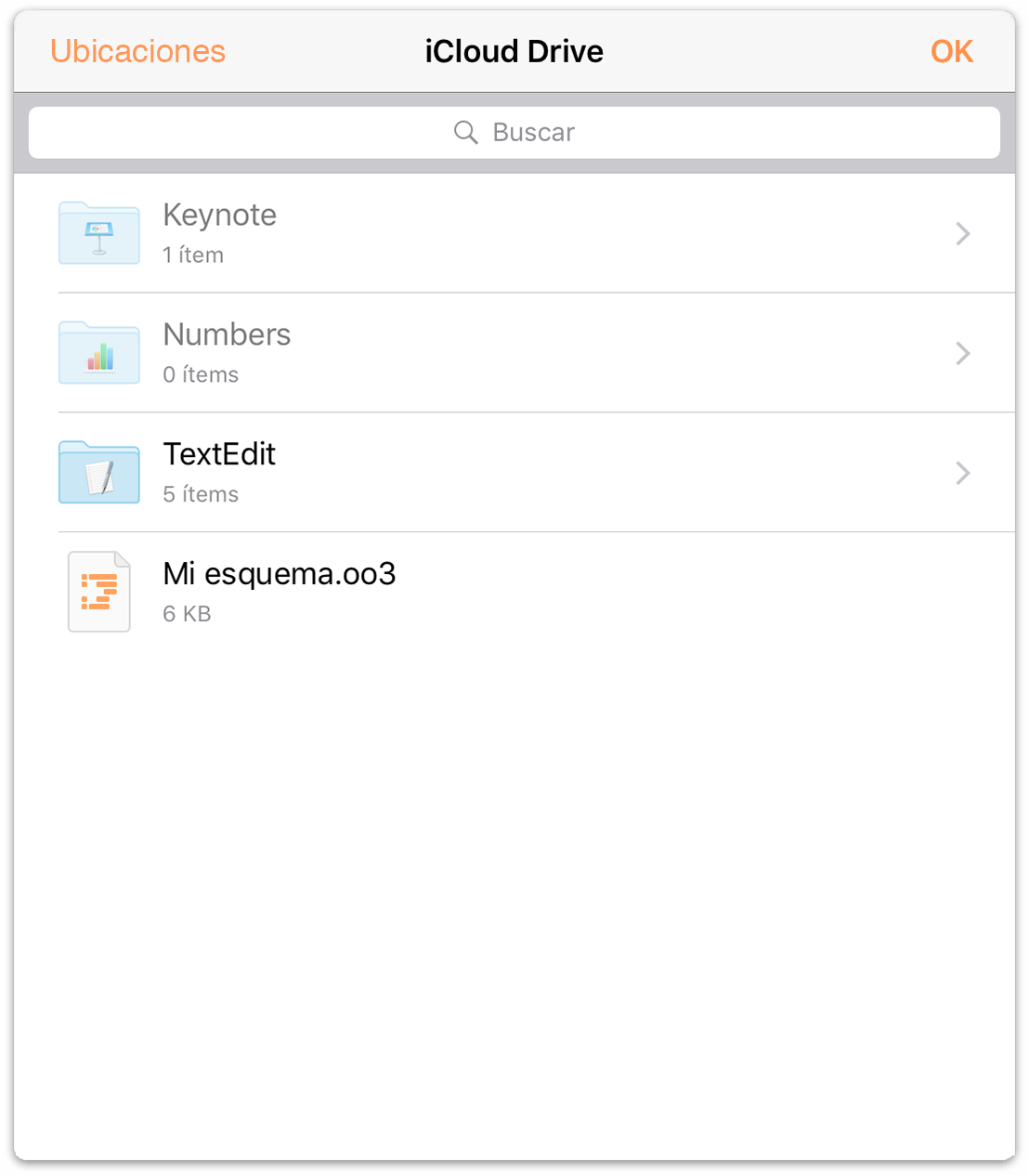
- Localice el archivo en el que desee trabajar y pulse para elegir y añadir el archivo a la carpeta Otros documentos de su dispositivo.

- Por último, pulse para abrir el archivo en OmniOutliner.
Cuando abre un archivo almacenado en iCloud Drive, el archivo permanece en iCloud Drive mientras realiza los cambios. Cuando cierra el archivo (pulsando Documentos en la barra de herramientas), los cambios se guardan en el archivo de iCloud Drive.
Trabajar con archivos OPML en la nube
OPML (Outline Processor Markup Language) es un formato de documentos XML diseñado específicamente para trabajar con esquemas. Desarrollado por UserLand Software como formato de archivo nativo de Radio UserLand, OPML proporciona todas las bondades estructurales que se necesitan en un esquema, a la vez que permite compartir esquemas fácilmente con otras aplicaciones y servicios.
A pesar de su flexibilidad, el formato de archivo OPML sólo está preparado para textos jerárquicos estructurados; no reconoce estilos ni archivos adjuntos. Aunque puede funcionar bien para esquemas que sólo contengan texto, si ha invertido tiempo en aplicar estilos al esquema, seguramente le interesará conservarlos de alguna manera. Por suerte, OmniOutliner está preparado para esa circunstancia; puede exportar los estilos del esquema como un tema de plantilla y aplicar el tema a un archivo OPML convertido.
Pero antes, deben darse algunos pequeños pasos cuando se trabaja con archivos OPML en la nube. No son pasos complicados, pero si no se hace bien, puede haber tropiezos.
El proceso es el siguiente:
- Cree un esquema en la carpeta Documentos locales o en una carpeta que sincronice con OmniPresence.
- Una vez que termine de trabajar en el esquema, pulse Documentos en la barra de herramientas para guardar y cerrar el archivo.
- Si el esquema tiene estilos que desea conservar, cree una plantilla basada en el documento que está exportando y guárdela localmente en el dispositivo iOS.
- En la barra de herramientas, pulse Seleccionar y pulse el archivo que desee almacenar en otro servicio de la nube. El archivo debería tener un contorno azul alrededor, indicando que está seleccionado.
- Exporte el esquema en el formato OPML.
Como puede imaginar, el proceso es un poco más complicado, así que veamos cómo se hace. Ya debería saber cómo crear un esquema nuevo en OmniOutliner, así que nos saltaremos los dos primeros pasos y empezaremos viendo cómo crear una plantilla a partir del esquema con los estilos bien formateados.
Crear una plantilla con estilos basada en un esquema
Si tiene un esquema formateado con estilos que desea mantener, puede exportar una versión del esquema como archivo de plantilla de OmniOutliner. Esto le permite volver a aplicar después los estilos a cualquier esquema, incluido un archivo OPML que haya convertido en archivo de OmniOutliner.
Para crear la plantilla, siga estos pasos:
- En la barra de herramientas, pulse Seleccionar.
- Pulse para seleccionar el archivo que desee guardar como plantilla; aparece un contorno azul alrededor del archivo.
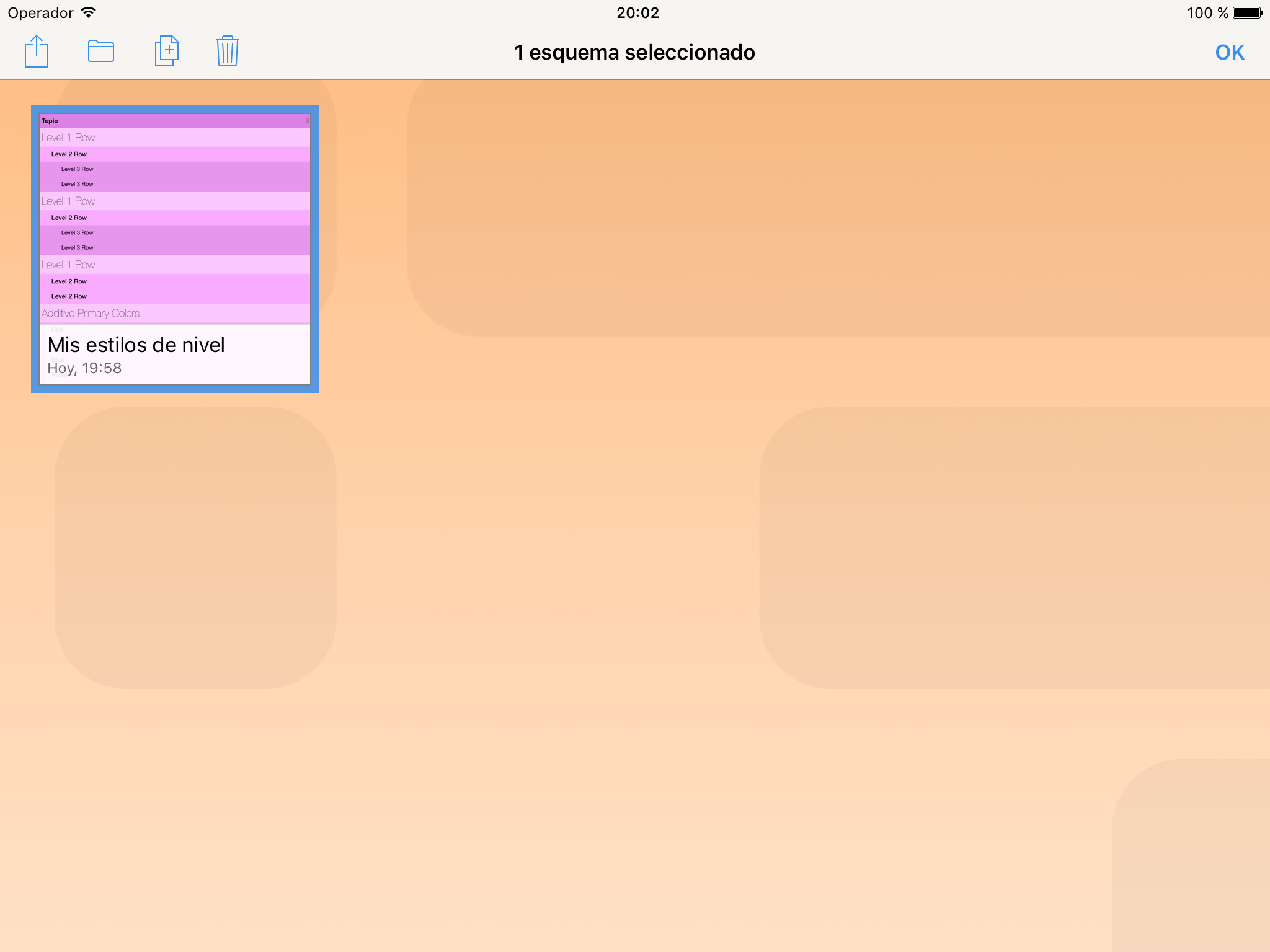
- En la barra de herramientas, pulse
 y elija Crear plantilla desde esquema en el menú que aparece.
y elija Crear plantilla desde esquema en el menú que aparece. 
OmniOutliner crea una plantilla del archivo que ha seleccionado y la guarda localmente en el dispositivo iOS. OmniOutliner cambia la visualización como muestra de la plantilla que acaba de crear.
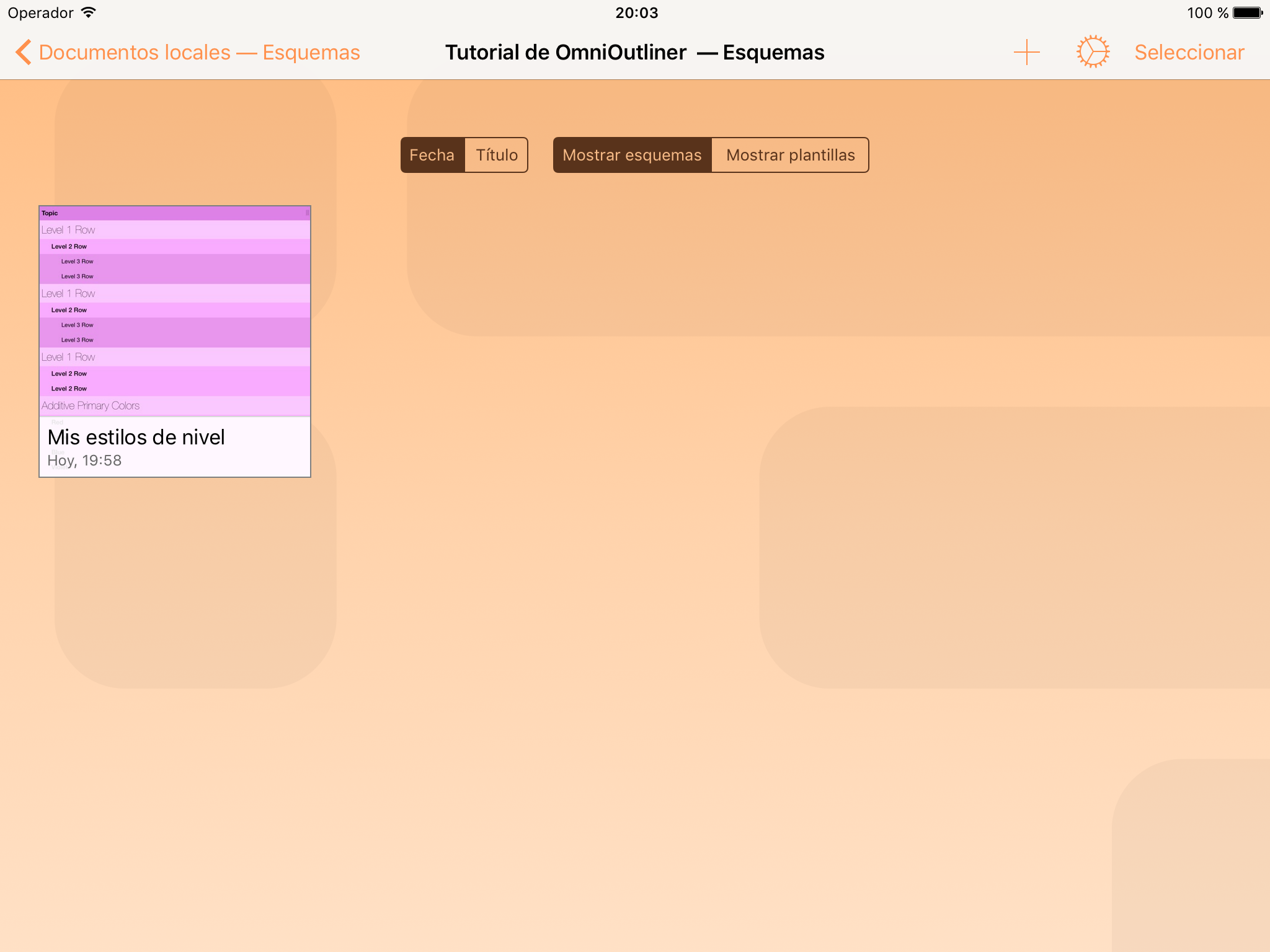
Exportar archivos a la nube como OPML
Cuando termine de trabajar en el esquema, vuelva a la pantalla Ubicaciones, elija la carpeta en la que está guardado el archivo y siga estos pasos:
- En la barra de herramientas, pulse Seleccionar.
- Pulse para seleccionar el archivo que desee exportar como OPML; aparece un contorno azul alrededor del archivo.
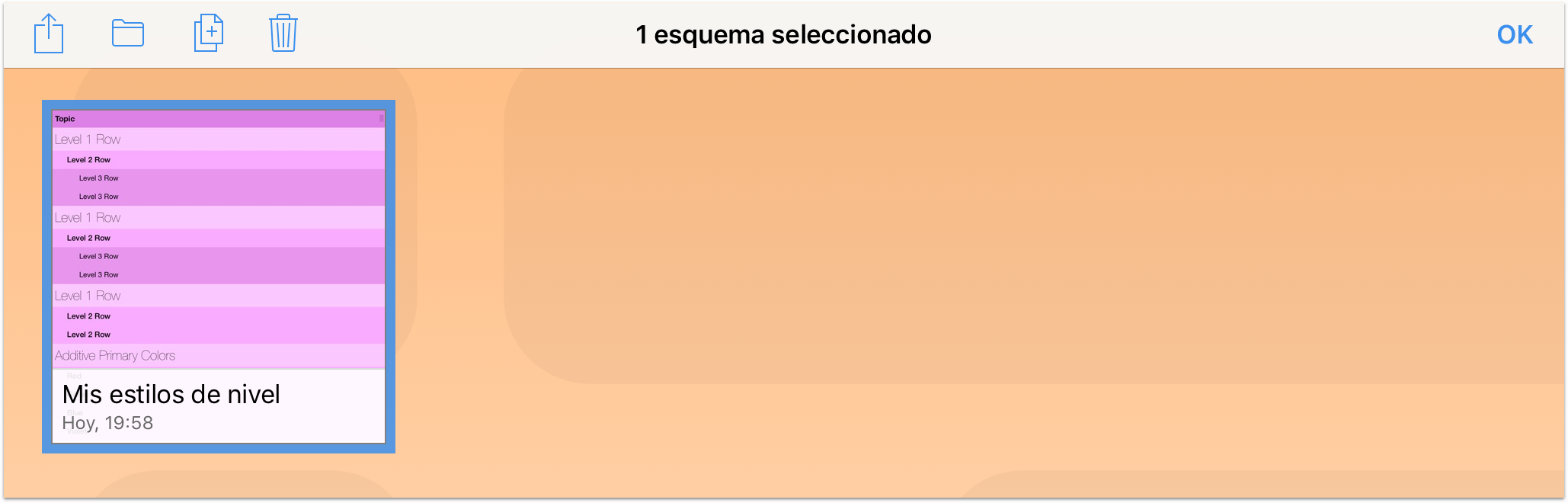
- En la barra de herramientas, pulse
 y elija Exportar a en el menú que aparece.
y elija Exportar a en el menú que aparece. - Pulse para seleccionar OPML como formato de exportación.
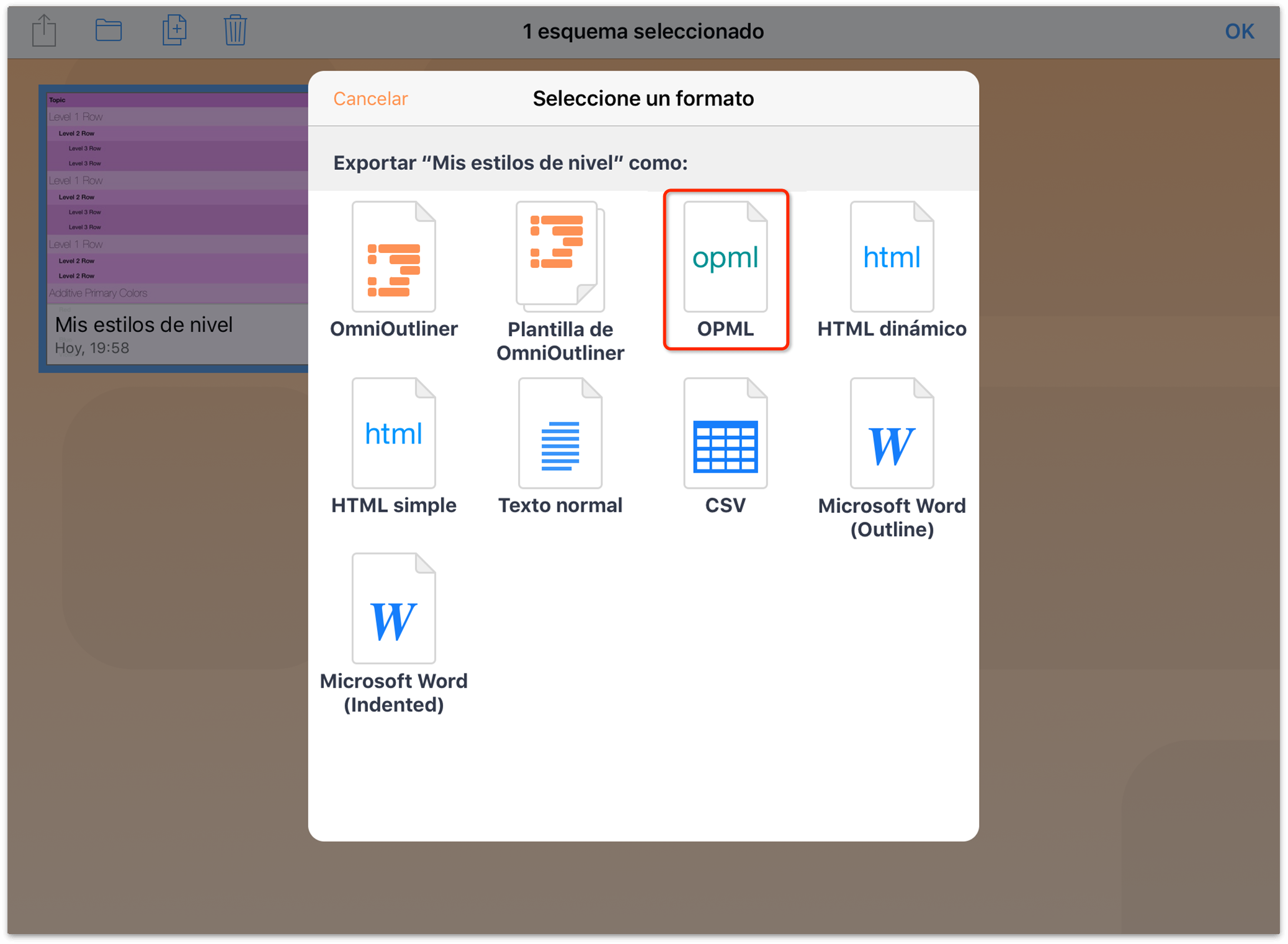
- La ubicación por omisión para exportar los archivos es iCloud Drive. Si desea cambiar de lugar, pulse Ubicaciones y elija el servicio de la nube en el que desee guardar el archivo.
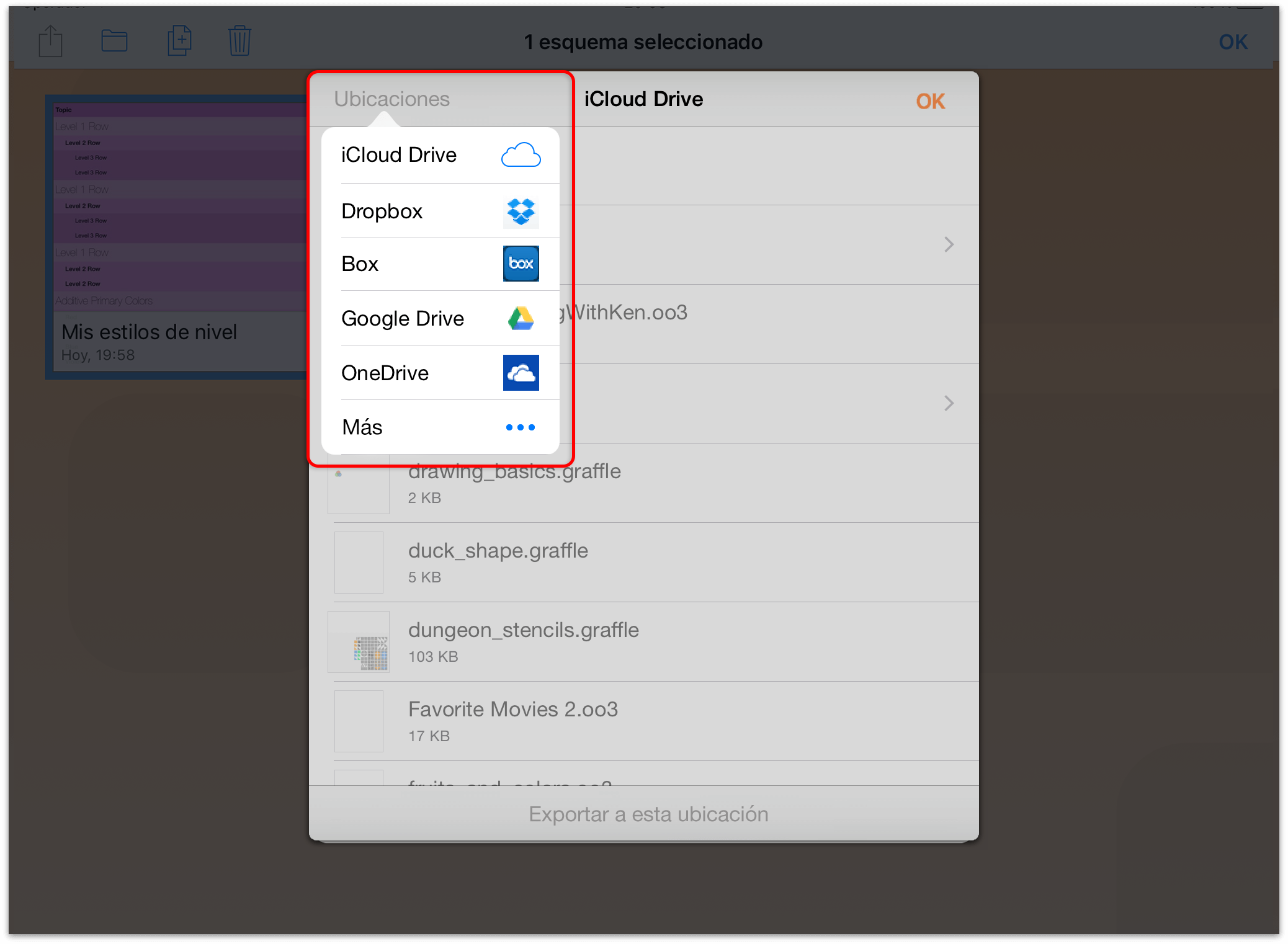
- Por último, pulse Subir a [servicio de la nube] en la parte inferior de la ventana ([servicio de la nube] corresponde en realidad al nombre del proveedor de almacenamiento en la nube.)
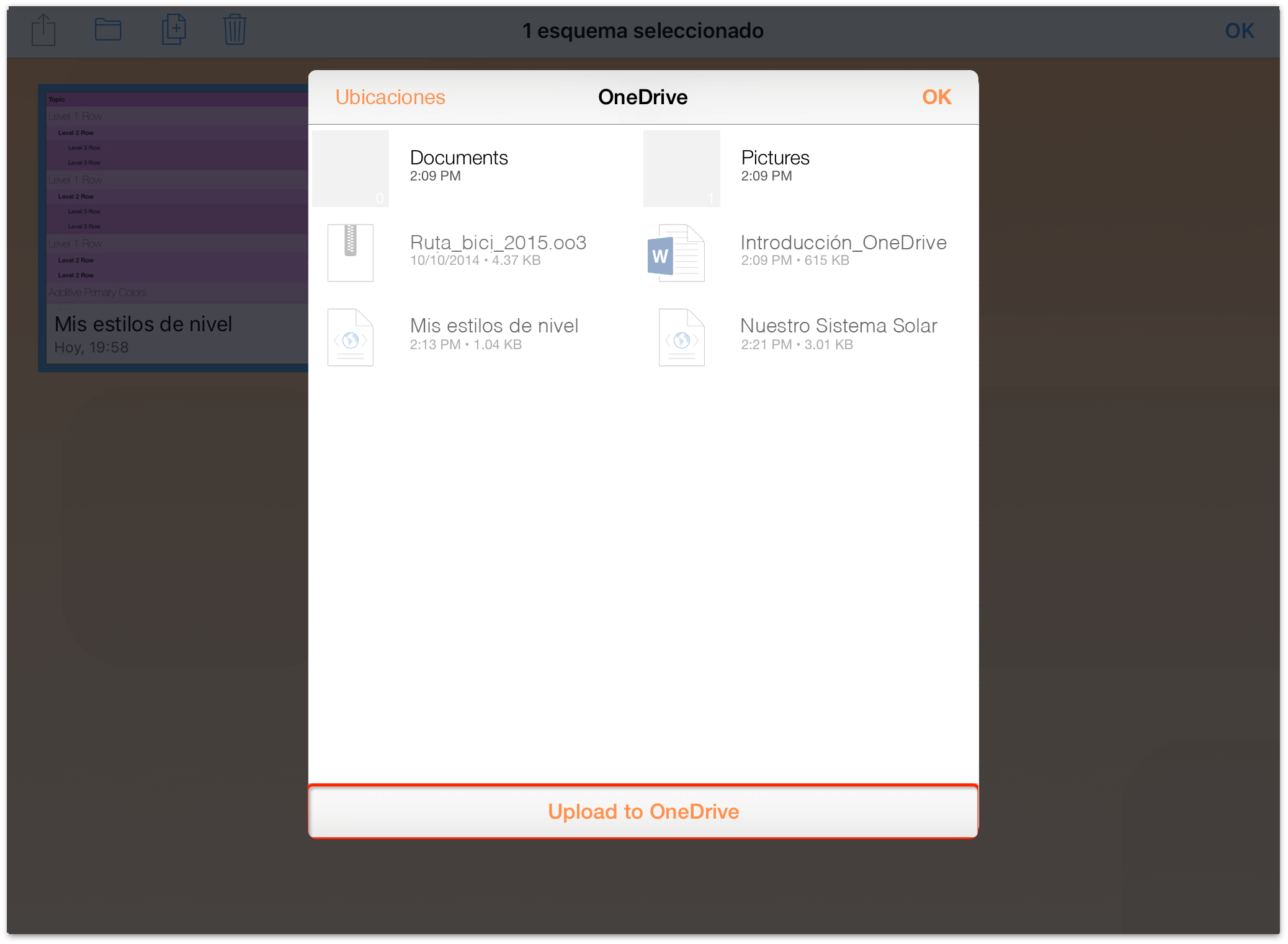
Nota
Si exporta un archivo OmniOutliner a OPML, los estilos y archivos adjuntos que haya añadido al esquema no le acompañarán.
Abrir un archivo OPML en OmniOutliner
Para trabajar en un archivo OPML guardado en la nube, primero debe añadirlo a la carpeta Otros documentos. Siga estos pasos:
- En la pantalla Ubicaciones, pulse Otros documentos.
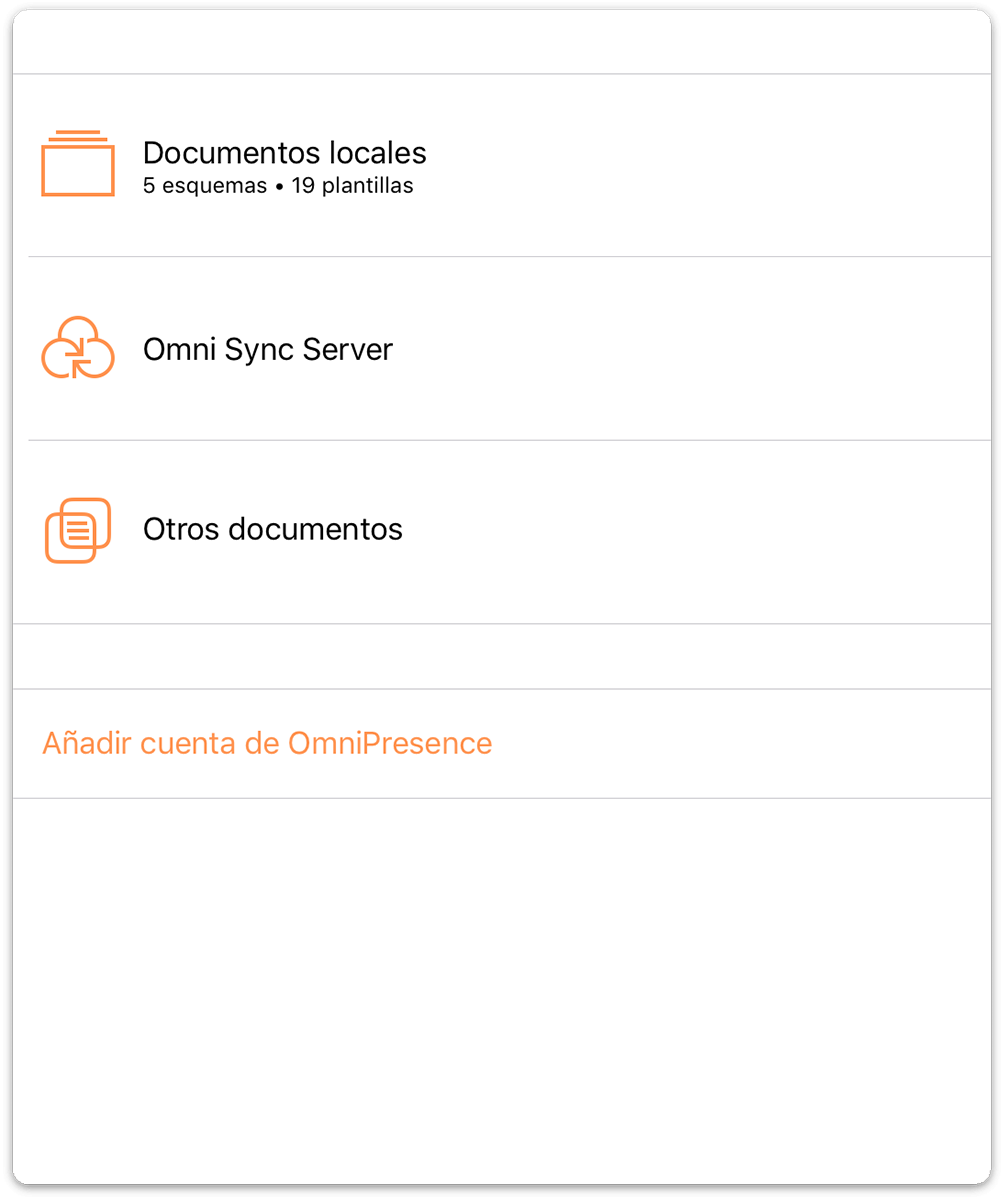
- En la barra de herramientas, pulse
 . Aparece la ventana de archivos externos, que por omisión se abre en iCloud Drive.
. Aparece la ventana de archivos externos, que por omisión se abre en iCloud Drive. 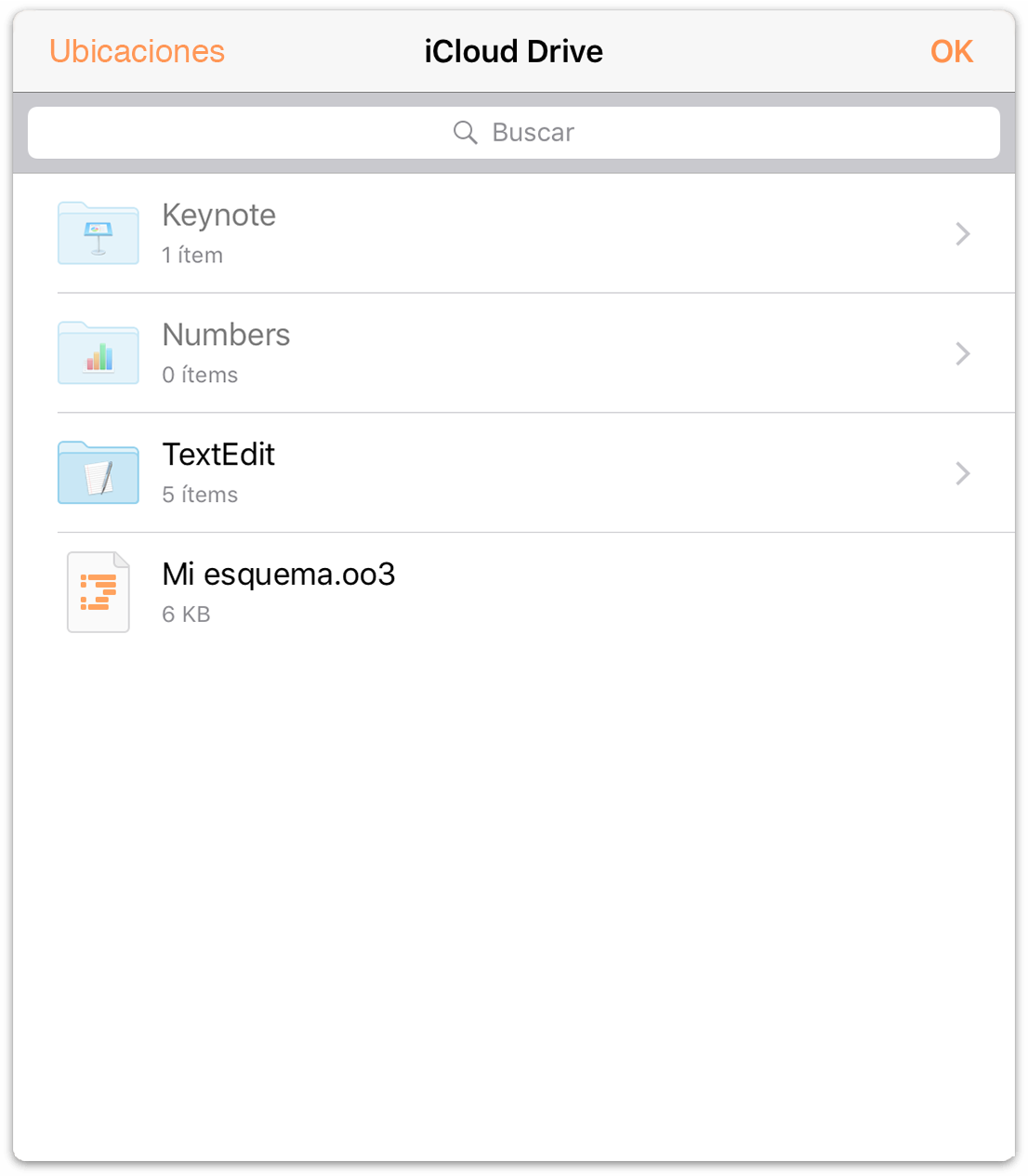
- En la esquina superior izquierda de la ventana, pulse Ubicaciones y elija el proveedor de almacenamiento en la lista de opciones.
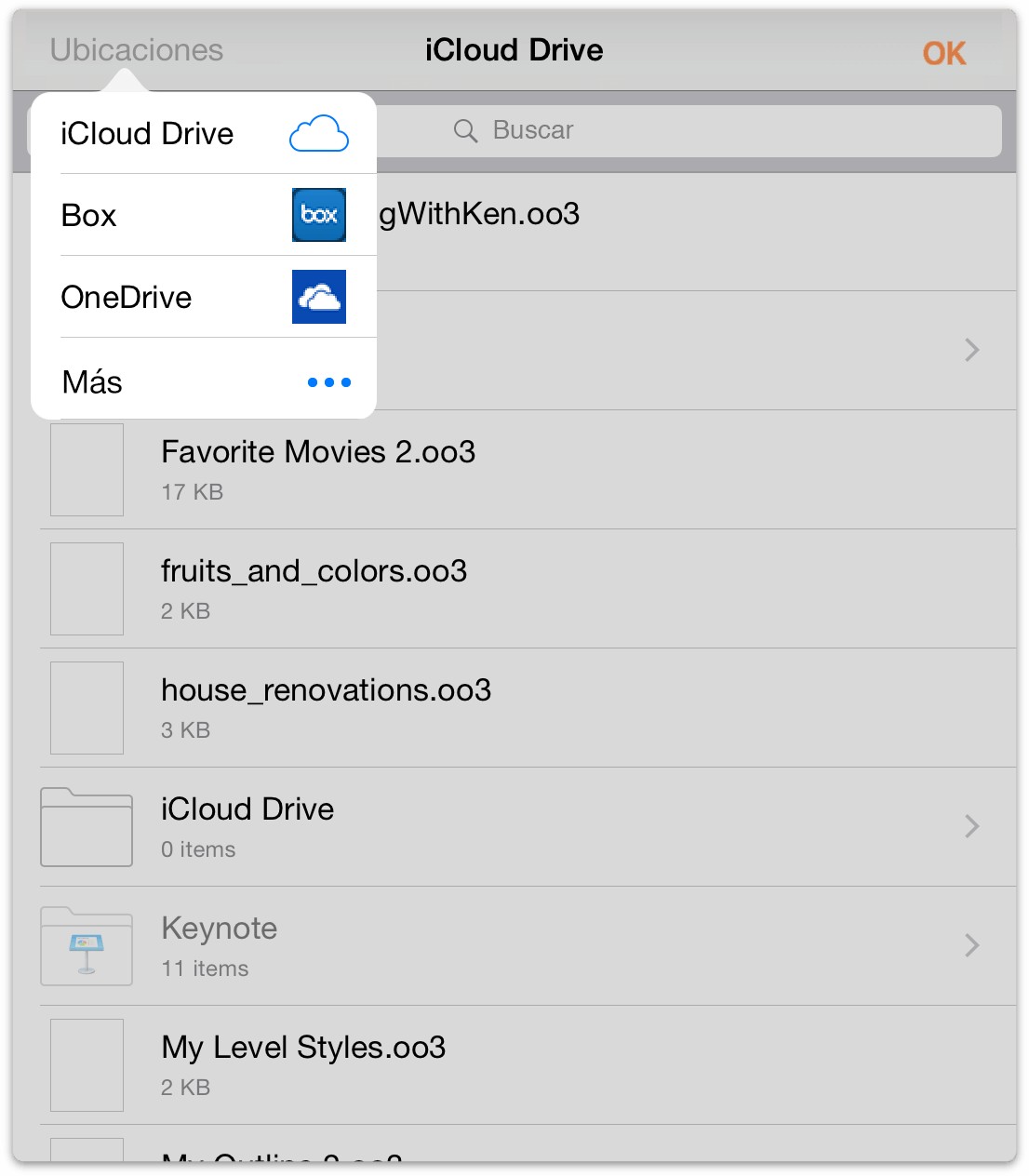
- Pulse para seleccionar e importar el archivo OPML en la carpeta Otros documentos.
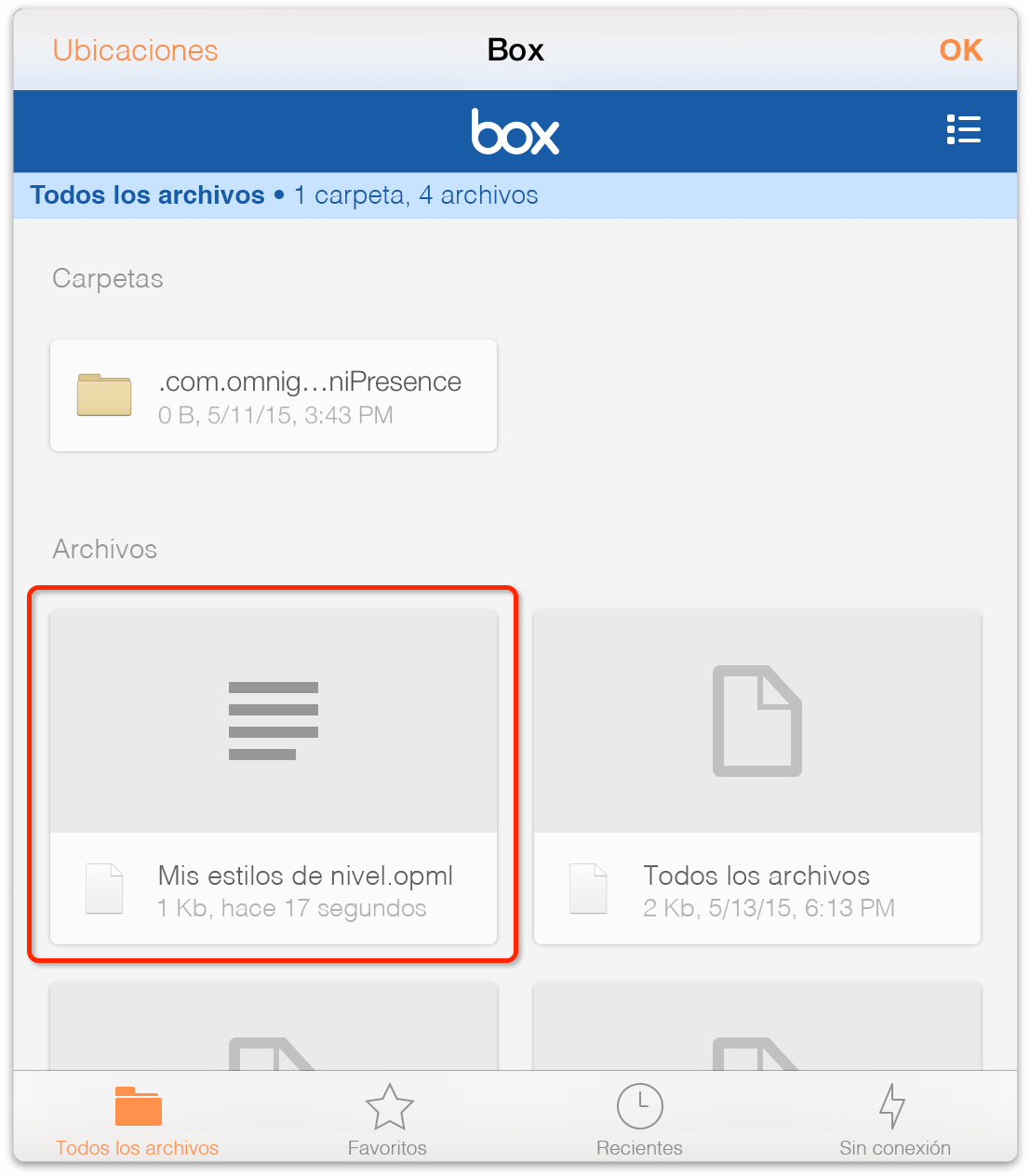
- Por último, pulse para abrir el archivo en OmniOutliner.
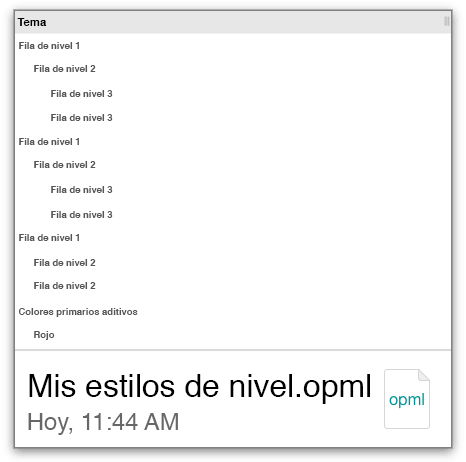
Cuando abra el archivo OPML en OmniOutliner, observará que la estructura del esquema permanece intacta. Cuando termine de trabajar en el esquema, pulse Documentos en la esquina superior izquierda de la barra de herramientas. Dependiendo del proveedor de la nube, puede aparecer una notificación en la parte superior de la pantalla, confirmando que los cambios realizados se han guardado en el servidor.
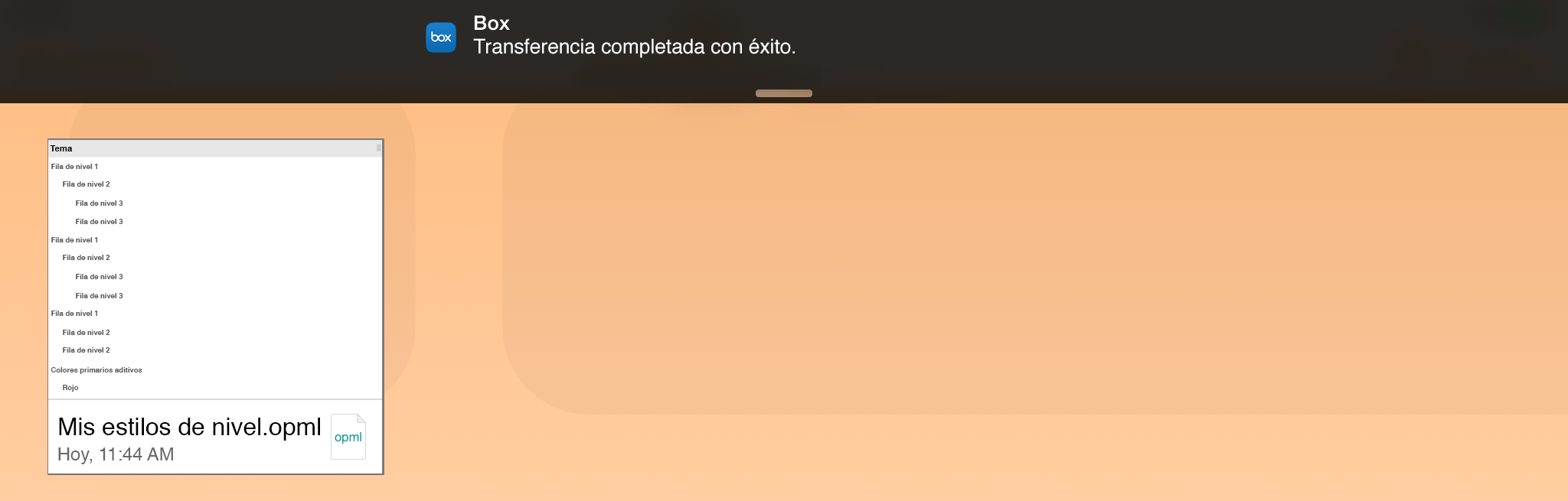
Puede eliminar en cualquier momento el archivo paralelo guardado en la carpeta Otros documentos, ya que el original permanece en la nube.
Convertir un archivo OPML en archivo de OmniOutliner
Supongamos ahora que tiene un archivo OPML guardado en la nube al que desea aplicar estilos. Bien, no es posible, básicamente porque OPML no admite estilos ni archivos adjuntos.
Pero sí puede convertir el archivo OPML al formato de archivo de OmniOutliner (.oo3). La clave es que primero debe importar el archivo OPML en la carpeta Documentos locales o en la carpeta que sincronice con OmniPresence.
¡Vamos a ello!
- Desde la pantalla Ubicaciones, elija la carpeta Documentos locales o una carpeta que sincronice con OmniPresence.
- En la barra de herramientas, pulse
 y pulse Copiar desde.... La ventana pasa a mostrar una lista de posibles proveedores de almacenamiento en la nube (siendo iCloud Drive la ubicación por omisión).
y pulse Copiar desde.... La ventana pasa a mostrar una lista de posibles proveedores de almacenamiento en la nube (siendo iCloud Drive la ubicación por omisión). 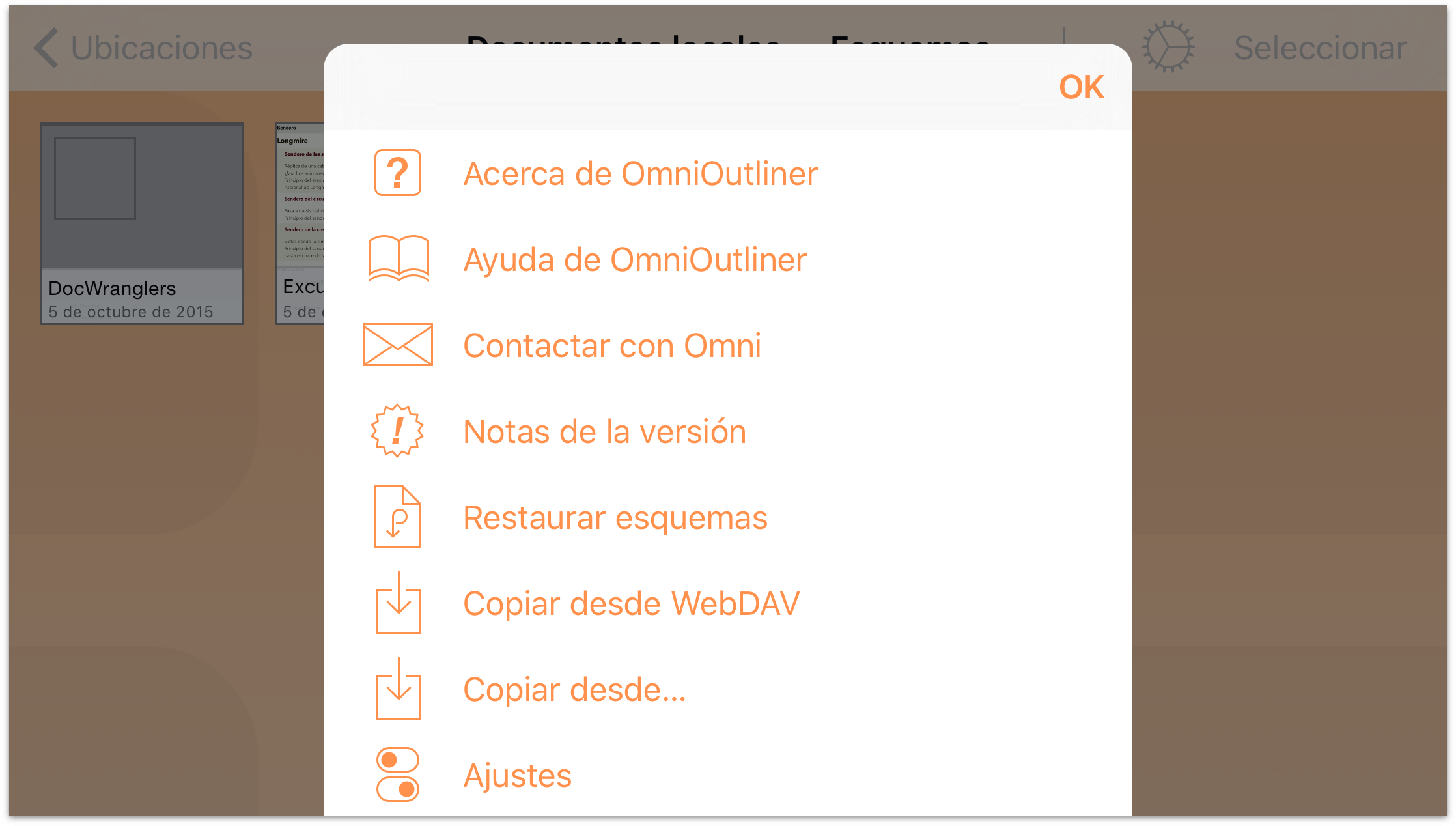
- Pulse Ubicaciones y elija el proveedor de almacenamiento en la nube que utilice; por ejemplo, Box o Dropbox.
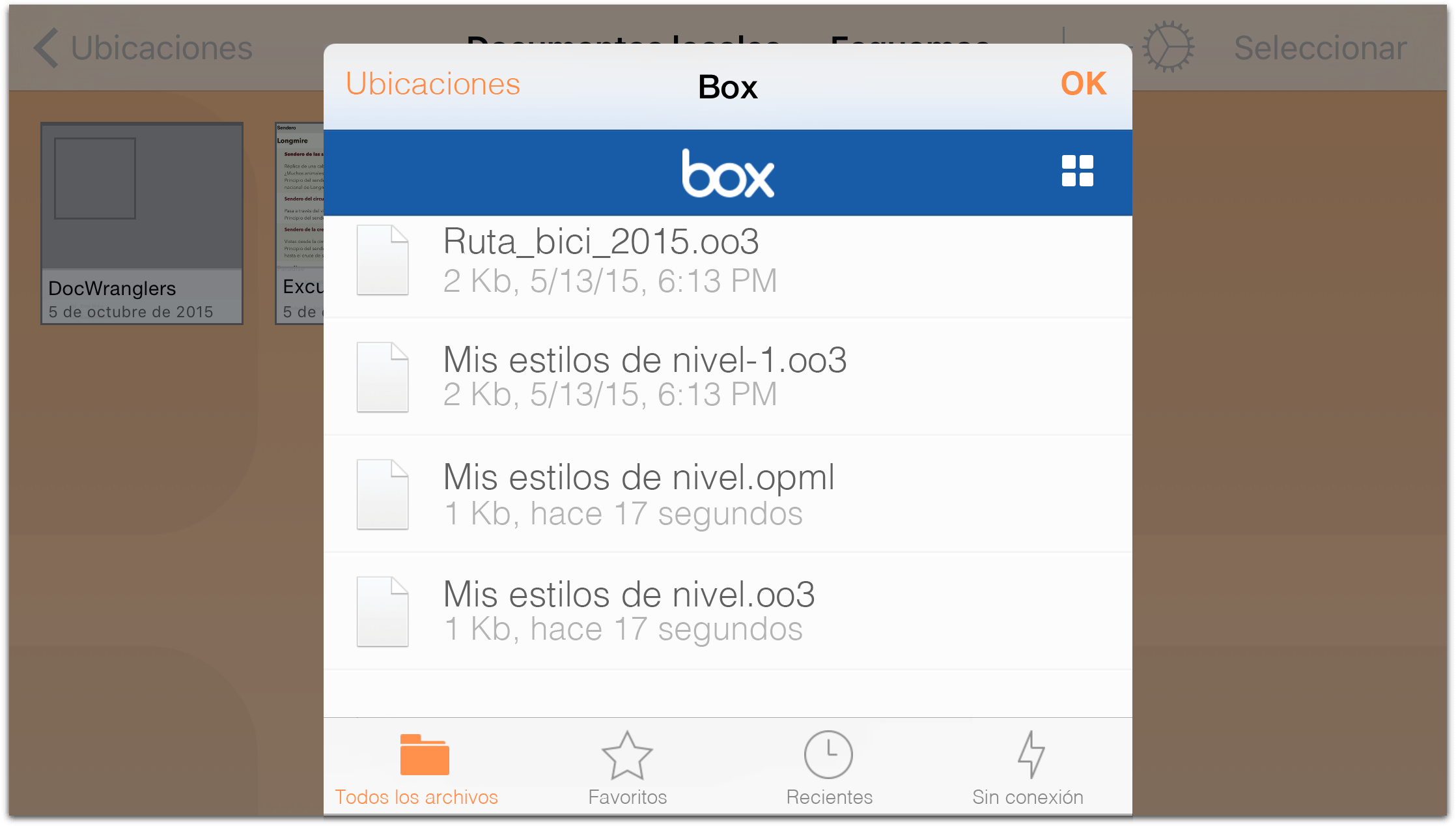
- Finalmente, busque y pulse el archivo OPML que desee copiar en el dispositivo iOS.
El archivo OPML de la nube permanece en la nube; acaba de copiar una versión del archivo en el dispositivo iOS. A continuación, convertiremos el archivo OPML en archivo de OmniOutliner con la extensión .oo3:
- En la barra de herramientas, pulse Seleccionar y elija el archivo que acaba de copiar desde la nube.
- Pulse
 para abrir el menú Acciones y pulse Crear esquema desde documento.
para abrir el menú Acciones y pulse Crear esquema desde documento. 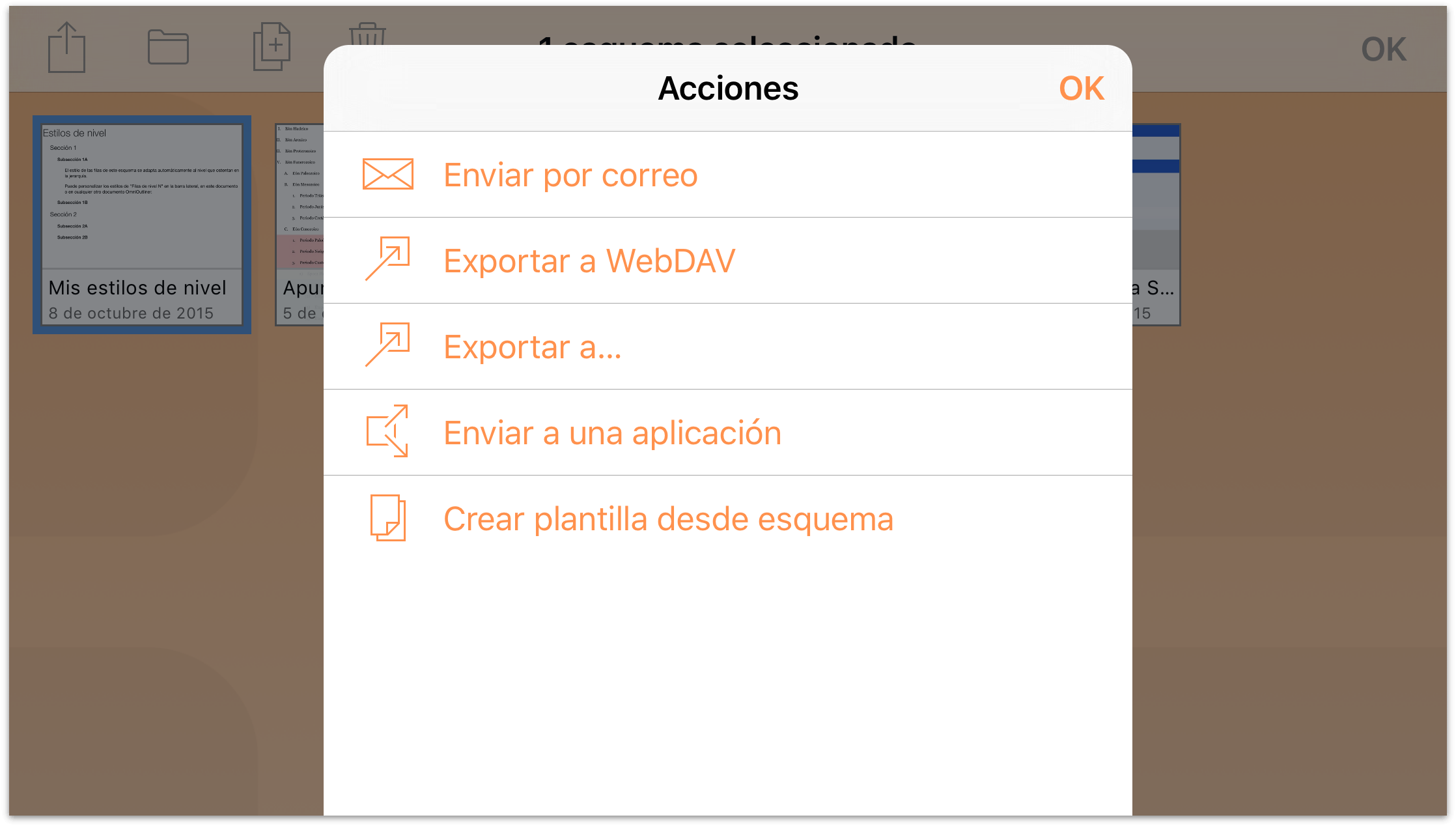
El archivo que ha elegido se duplica y se convierte en archivo de OmniOutliner con la extensión .oo3 correspondiente. Si quiere, puede trasladar a la Papelera el archivo OPML que copió desde la nube y borrarlo del dispositivo.
Con el archivo OPML recién convertido en archivo de OmniOutliner, puede adjuntar imágenes, añadir fragmentos de audio y vídeo, o aplicar al esquema el tema (o los estilos) de una plantilla. Lo haremos a continuación, pero recuerde que otros servicios de la nube no tratan los archivos .oo3 con el mismo respeto que OmniPresence o iCloud Drive.
Volvamos a lo que nos ocupa...
Aplicar una plantilla con estilos al archivo OPML
Aplicar un tema de una plantilla a un archivo de OmniOutliner es facilísimo. Para empezar, abra el esquema. El esquema puede no tener estilos, como el archivo OPML recién convertido, o puede ser otro esquema al que ya se le hayan aplicado estilos.
A continuación, siga estos pasos:
- Con el archivo abierto, pulse
 para abrir el inspector de Contenido.
para abrir el inspector de Contenido. - Pulse Estilos para pasar al inspector de estilos y seleccione Aplicar tema de plantilla.
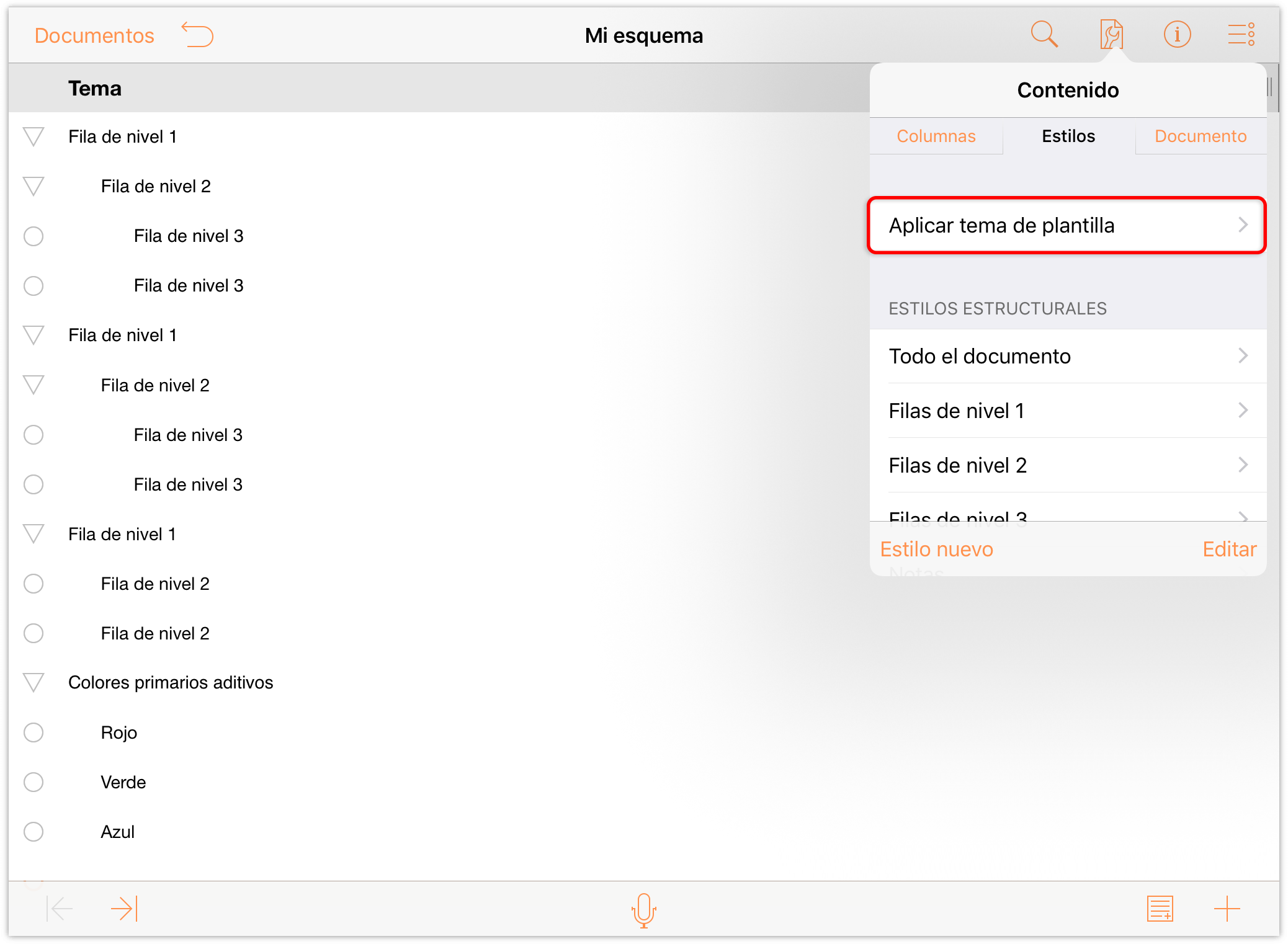
- Deslice hacia arriba para desplazarse por la lista de plantillas disponibles.
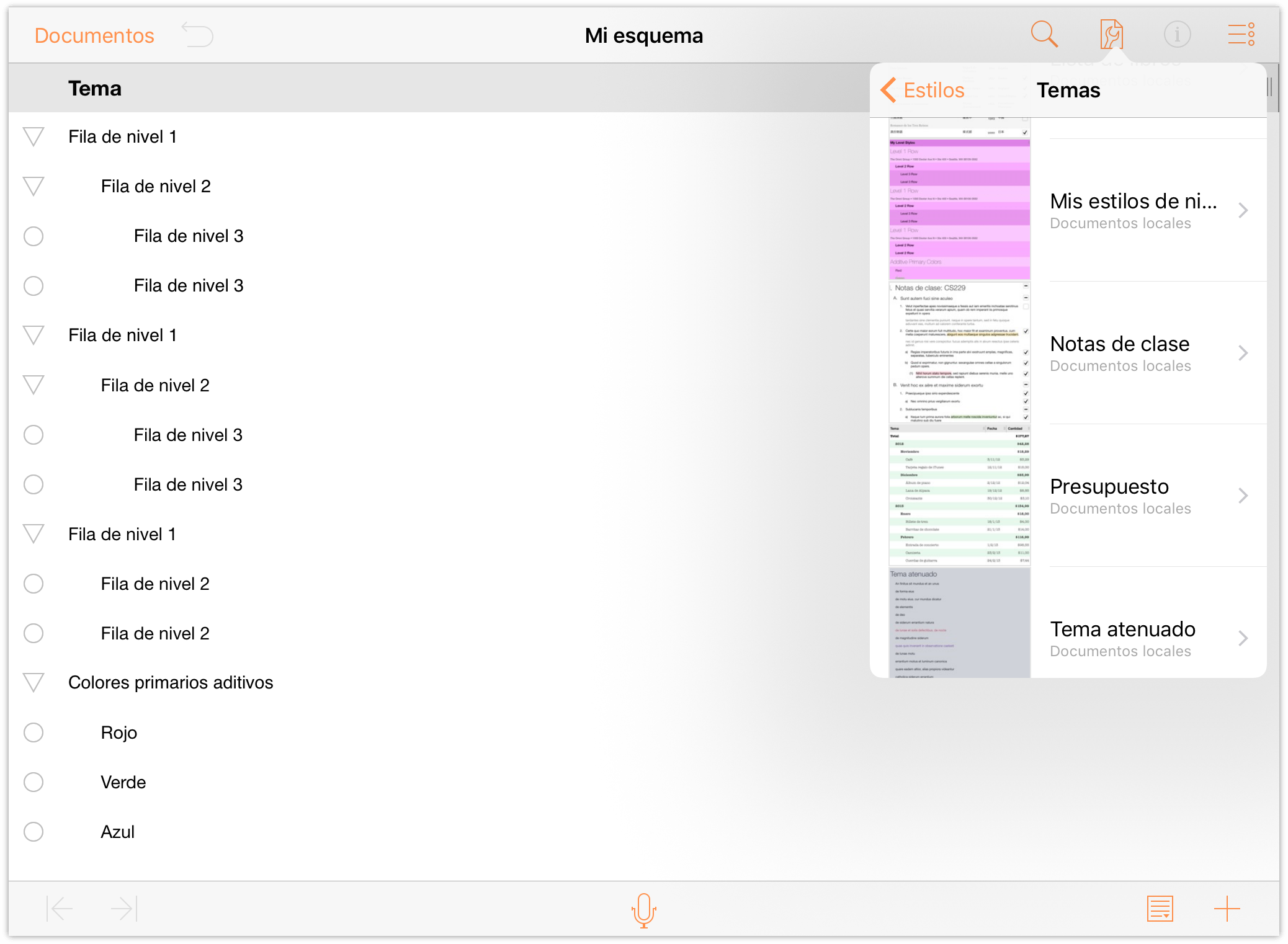
- Pulse para seleccionar la plantilla preferida. OmniOutliner muestra una vista previa del archivo con la plantilla aplicada. Si le gusta lo que ve, pulse Aplicar para aplicar los estilos al esquema.
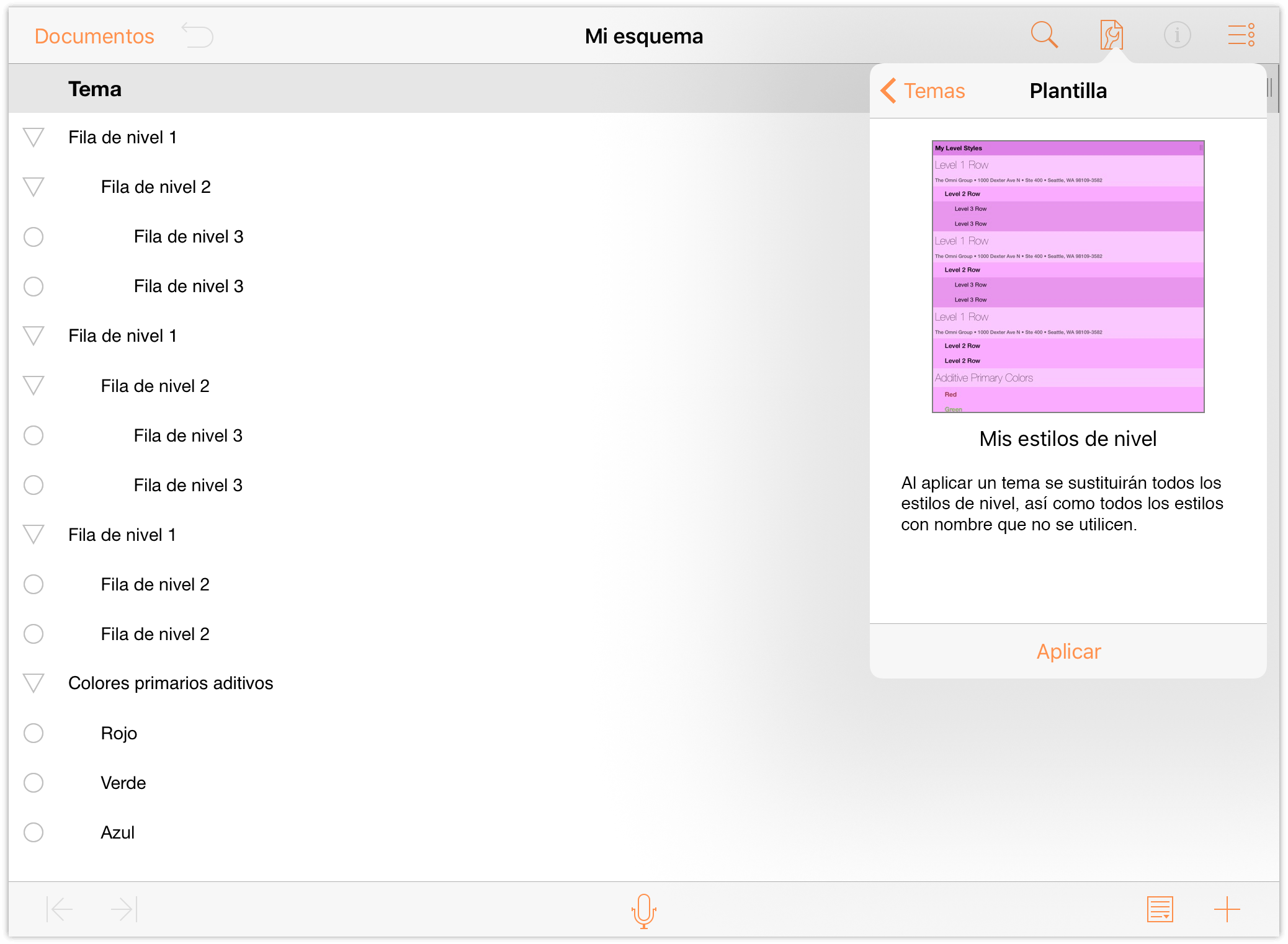
Voilà! El esquema tiene ahora todos los estilos de la plantilla que creó anteriormente.
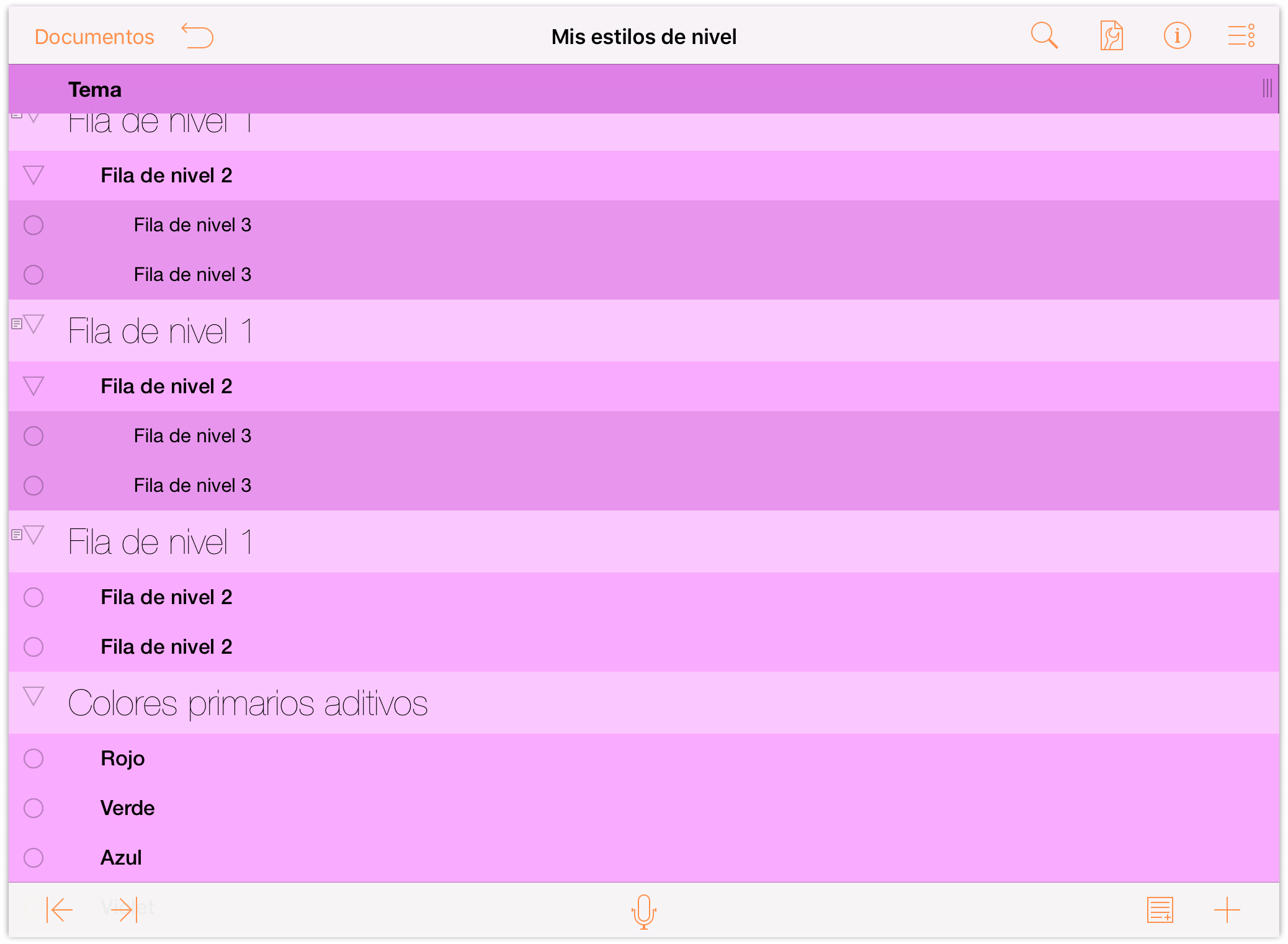
Cuando termine de trabajar en el esquema, pulse Documentos en la barra de herramientas para guardar y cerrar el archivo.
Supresión de archivos desde la carpeta Otros documentos
Cuando termine de trabajar en el esquema, pulse Documentos en la barra de herramientas. Regresará así a la carpeta Otros documentos. Ahora deberá tomar una decisión: ¿qué hacer con los archivos de la carpeta Otros documentos?
- ¿Dejarlos en la carpeta Otros documentos?
- ¿O eliminarlos del dispositivo?
No hay ningún problema si deja ahí los archivos, sobre todo si va a continuar trabajando en el esquema. Los archivos que añada a la carpeta Otros documentos son sombras del original en la nube. Los dos están vinculados a fin de sincronizar los cambios que realice, siendo el archivo de la nube el único "verdadero".
Opcionalmente, puede borrar el archivo de la carpeta Otros documentos. Si necesita volver a trabajar en el archivo, siempre puede añadirlo de nuevo al dispositivo. Borrar el archivo de la carpeta Otros documentos no lo elimina de iCloud Drive (el archivo está a salvo en la nube), sino sólo del dispositivo.
Para borrar un archivo de la carpeta Otros documentos.
- En la barra de herramientas, pulse Seleccionar.
- Pulse para elegir el archivo (o archivos) que desee eliminar.
- Pulse
 en la barra de herramientas y pulse Eliminar documento.
en la barra de herramientas y pulse Eliminar documento.
Los archivos que elimine de la carpeta Otros documentos simplemente desaparecen; no se guardan en ninguna papelera. Esto es así porque los archivos añadidos a la carpeta Otros documentos sólo son una especie de sombras (a falta de un término mejor) de los archivos reales almacenados en la nube.
Eliminar una cuenta en la nube
Para eliminar una cuenta, pulse Editar. Aparecerá un control de eliminación a la izquierda del nombre de la cuenta. Si pulsa el control de eliminación, el nombre de la cuenta se desliza a la izquierda y aparece a la derecha un botón Eliminar; púlselo para borrar la cuenta.
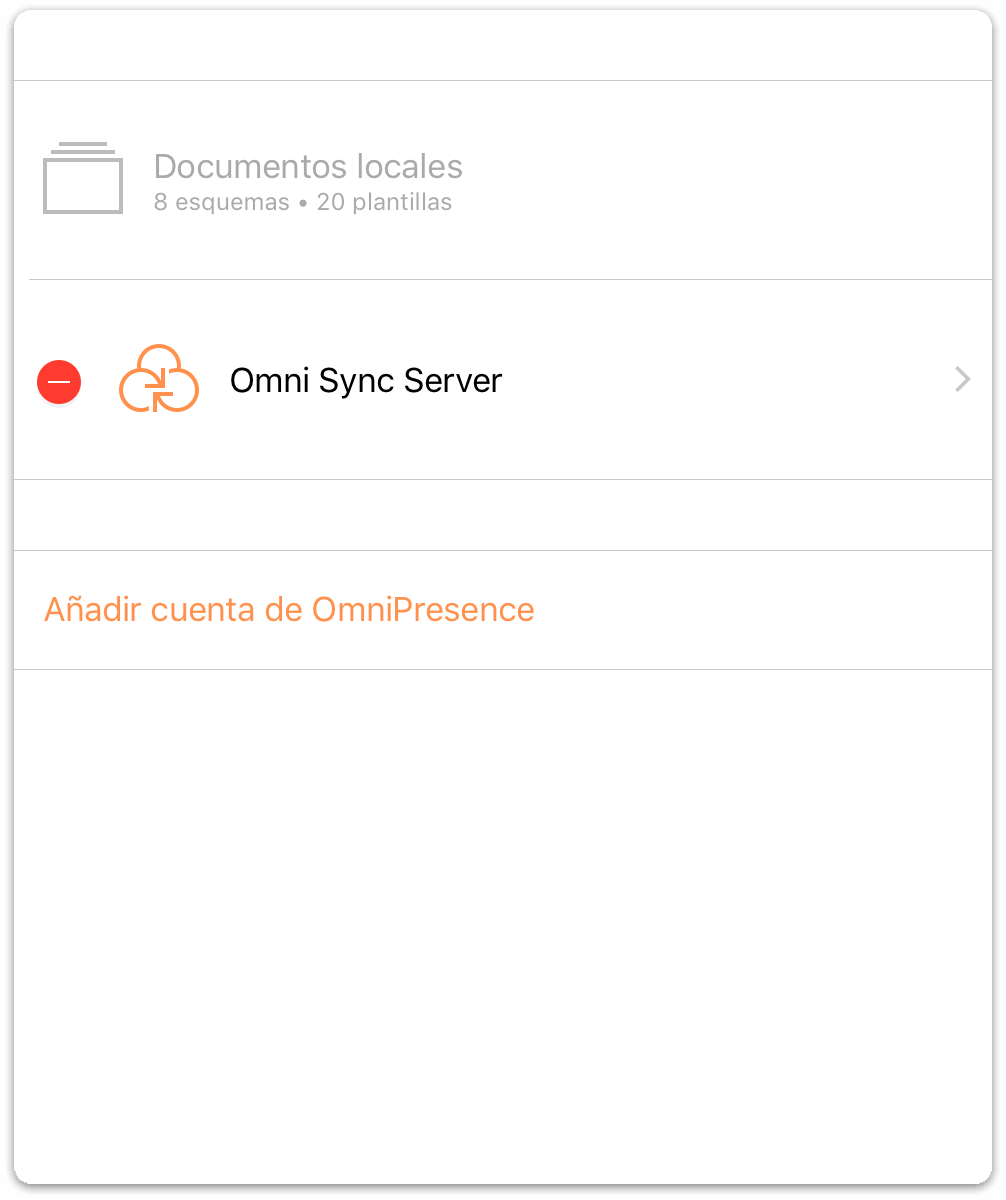
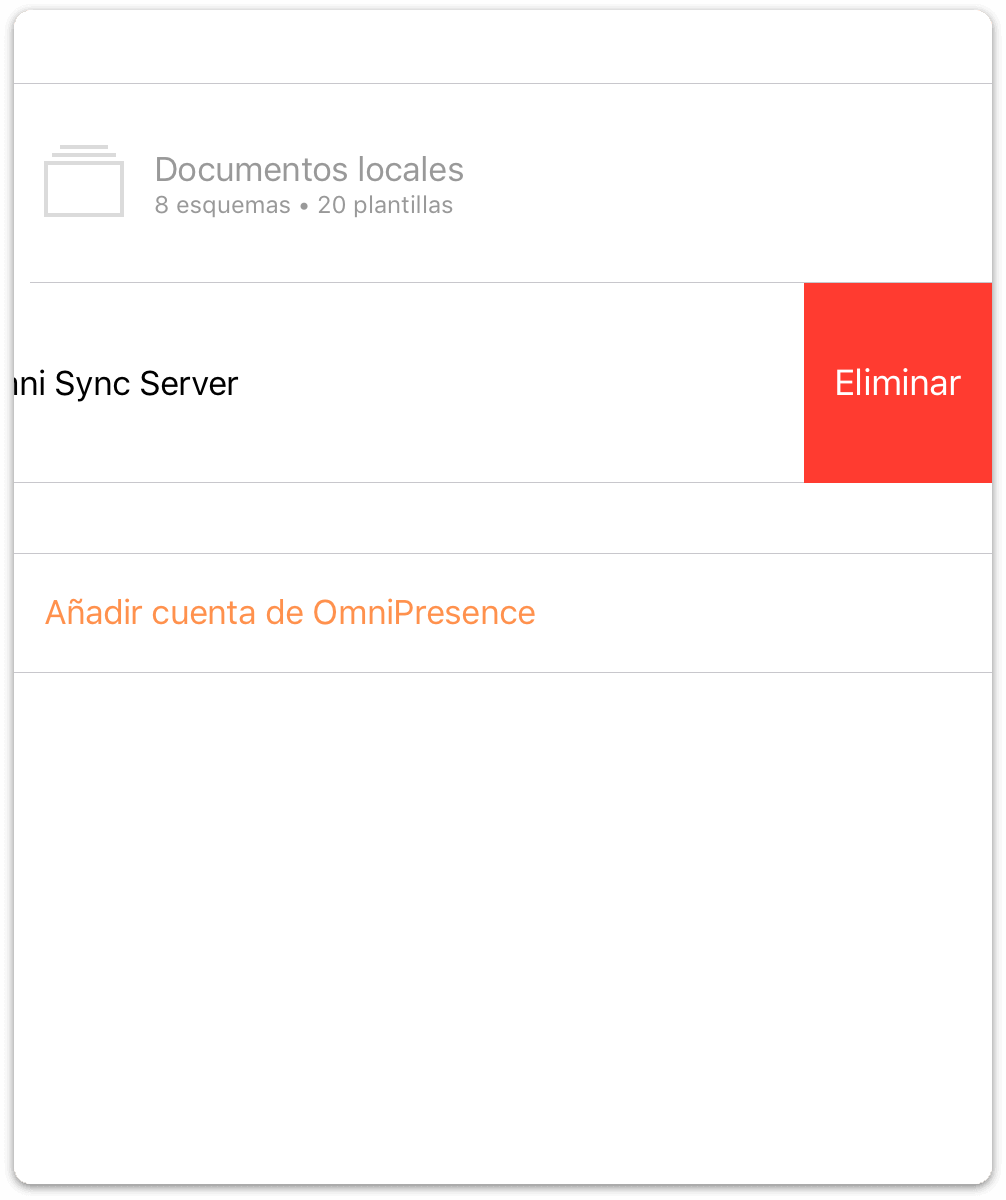
Otra forma más rápida es deslizar hacia la izquierda el nombre de la cuenta para que aparezca el botón Eliminar. Si cambia de idea antes de eliminar la cuenta, pulse Hecho y el botón Eliminar desaparece.
Nota
La opción Deshacer no le permite restaurar una cuenta que haya eliminado. Si elimina una de sus cuentas de la nube (o todas), tendrá que configurarla de nuevo.
Consideraciones finales sobre el almacenamiento en la nube
Aunque almacenar los archivos en la nube suena fantástico, la realidad es que otros proveedores de almacenamiento en la nube como Box, Dropbox, Google Drive y OneDrive generan más trabajo para el usuario si se quieren guardar esquemas bien formateados con estilos. La ventaja de guardar archivos en iCloud Drive es que reconoce los tipos de archivos empaquetados. El inconveniente es que, pese a lo que afirma Apple, no es fiable trabajar sobre el mismo archivo en dos o más dispositivos a la vez.
Al final, el único servicio que podemos recomendar con garantías es nuestro propio OmniPresence con Omni Sync Server. El servicio es gratuito para los usuarios de nuestras aplicaciones y nosotros nos encargamos de mantener los servidores para garantizar que estén disponibles y que los archivos sean compatibles. Y a diferencia de iCloud Drive, ofrecemos soporte para OmniPresence, por lo que puede ponerse en contacto con nuestro equipo de asistencia si encuentra algún problema.
Chapter 4
Gestión de archivos con el Navegador de documentos
En círculos de desarrolladores, OmniOutliner es lo que se conoce como una aplicación basada en documentos, que en lenguaje no friki significa: "esta aplicación crea y gestiona archivos". En tanto que aplicación que crea archivos, debemos proporcionar una manera para que pueda gestionarlos y organizarlos. Es lo que llamamos el Navegador de documentos.
Nota
Si está familiarizado con el Mac, piense en el Navegador de documentos como una analogía del Finder. El Navegador de documentos le permite organizar y tener acceso a sus documentos de OmniOutliner.
Este capítulo ofrece una visión general del Navegador de documentos de OmniOutliner y le muestra cómo gestionar los archivos que cree. Aprenderá a crear subcarpetas, a mover archivos entre la carpeta Documentos Locales y una carpeta de la nube, a compartir y a desechar los archivos que ya no necesite.
¡Vamos allá!
Familiarizarse con el Navegador de documentos
Al abrir OmniOutliner por primera vez, se muestra la pantalla Ubicaciones, desde la que puede acceder a todos los documentos y administrarlos. Podrá ver la carpeta Documentos locales, en la que hemos incluido algunos archivos de OmniOutliner de muestra que puede utilizar como inspiración para los documentos que creará.
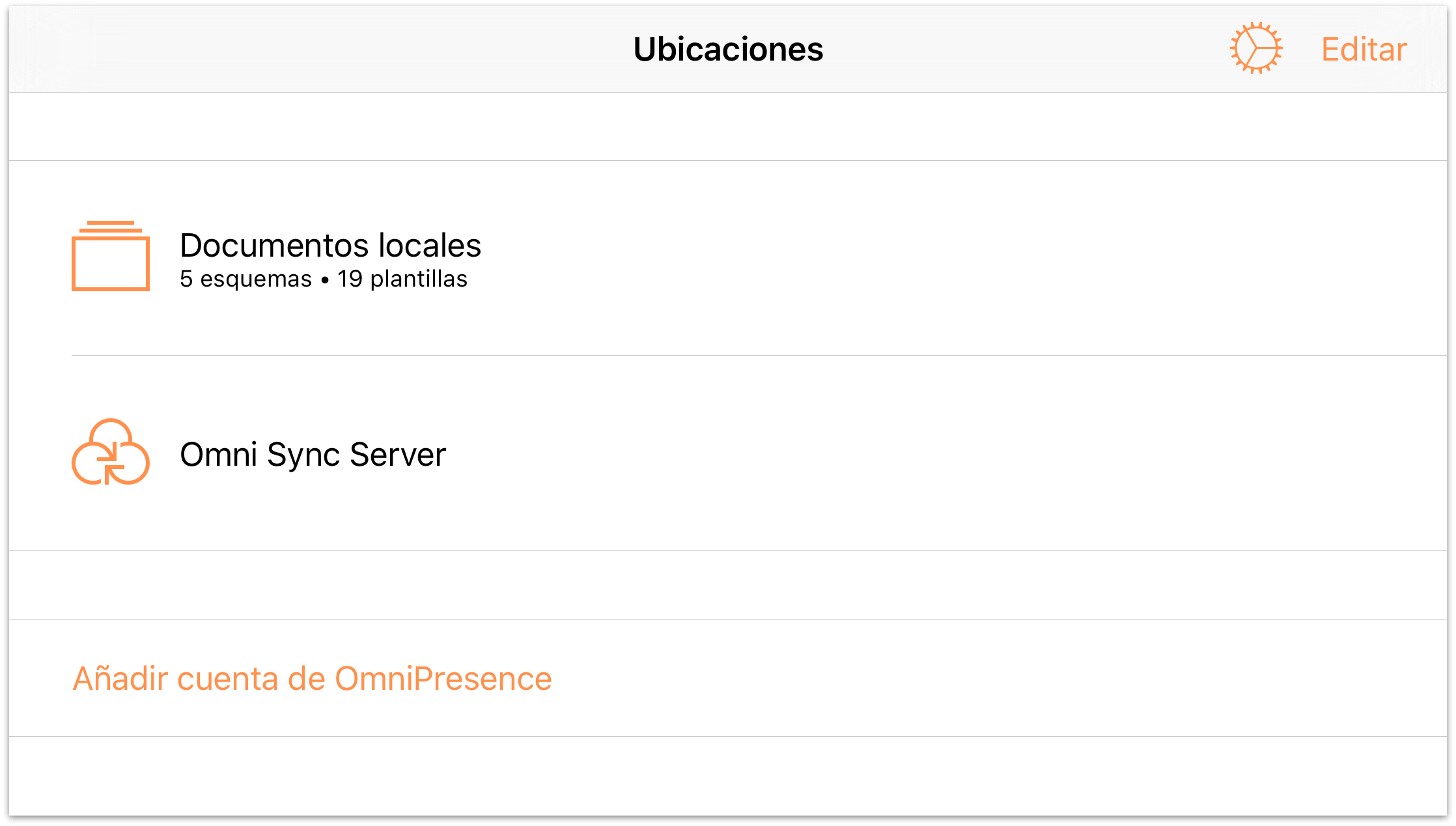
Nota
Cuando configure una cuenta en la nube, como una cuenta gratis de Omni Sync Server (o se conecte al cualquier servicio WebDAV al que esté suscrito), también verá una carpeta para eso. Consulte Trabajar en la nube para obtener información detallada acerca de cómo conectar OmniOutliner con archivos que guarde en la nube.
Pulse Documentos locales para ver el contenido de esa carpeta:
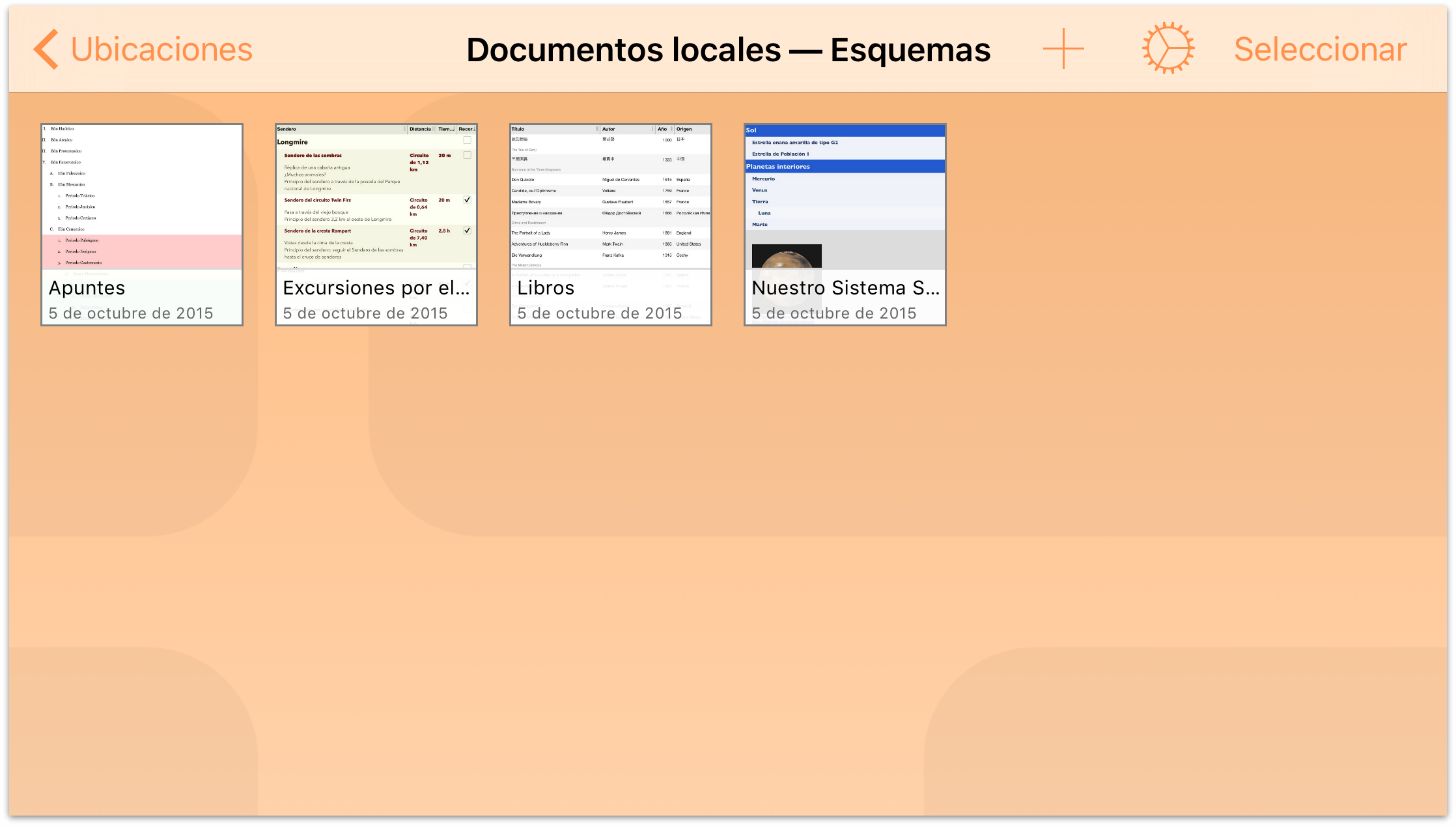
Si desliza hacia abajo mientras visualiza el contenido de una carpeta, descubrirá el Organizador de documentos. OmniOutliner ordena los archivos por omisión según su fecha de creación, y muestra los documentos de OmniOutliner que contenga esa carpeta. También puede ordenarlos por título, o ver las plantillas disponibles.
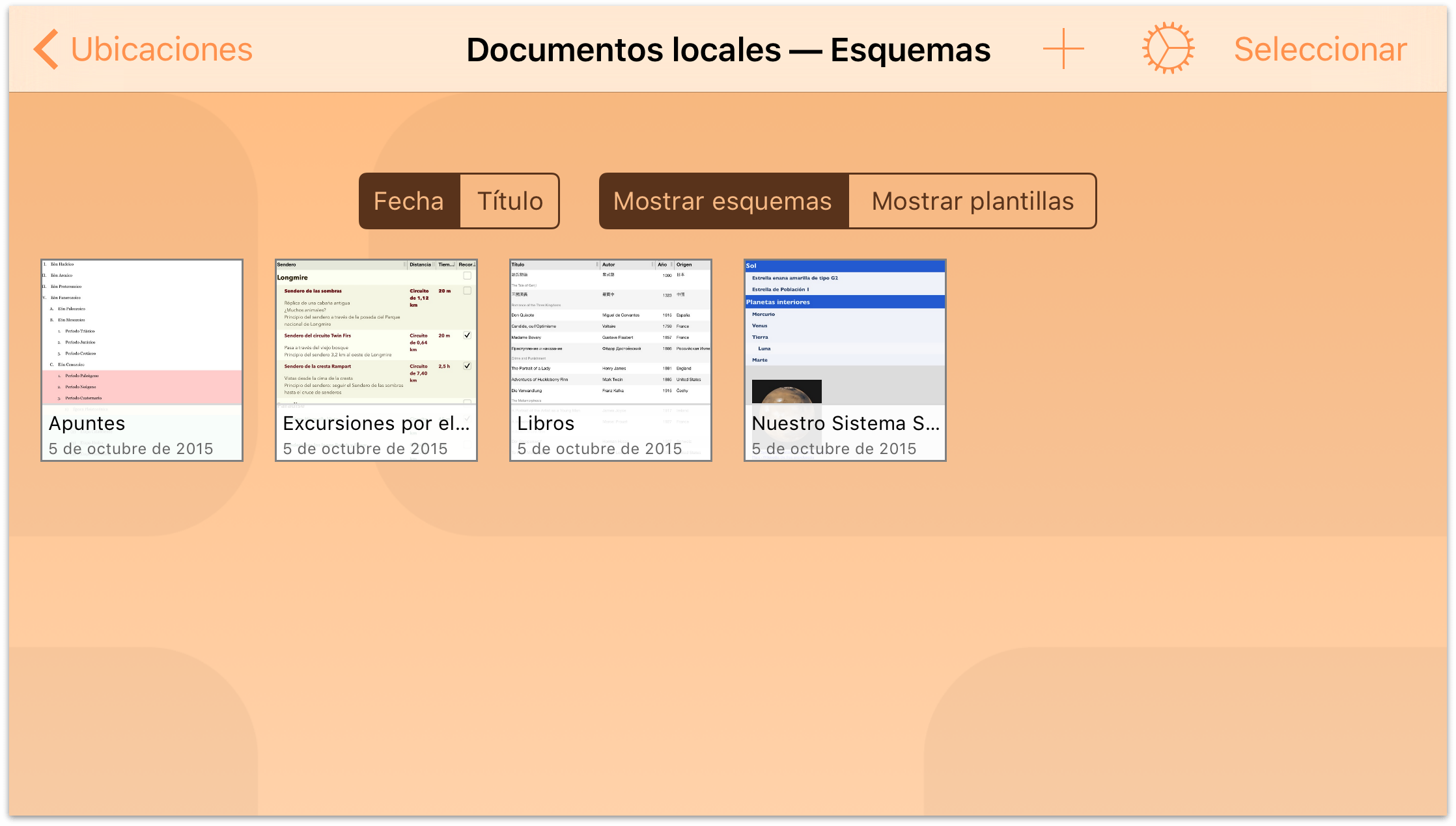
Pulse Mostrar plantillas para ver las plantillas disponibles. Dedique un poco de tiempo a examinar la lista de plantillas para ver los tipos de estilos de documento disponibles. Cuando haya acabado, pulse Mostrar esquemas. Para ocultar el Organizador de documentos, deslice hacia arriba.
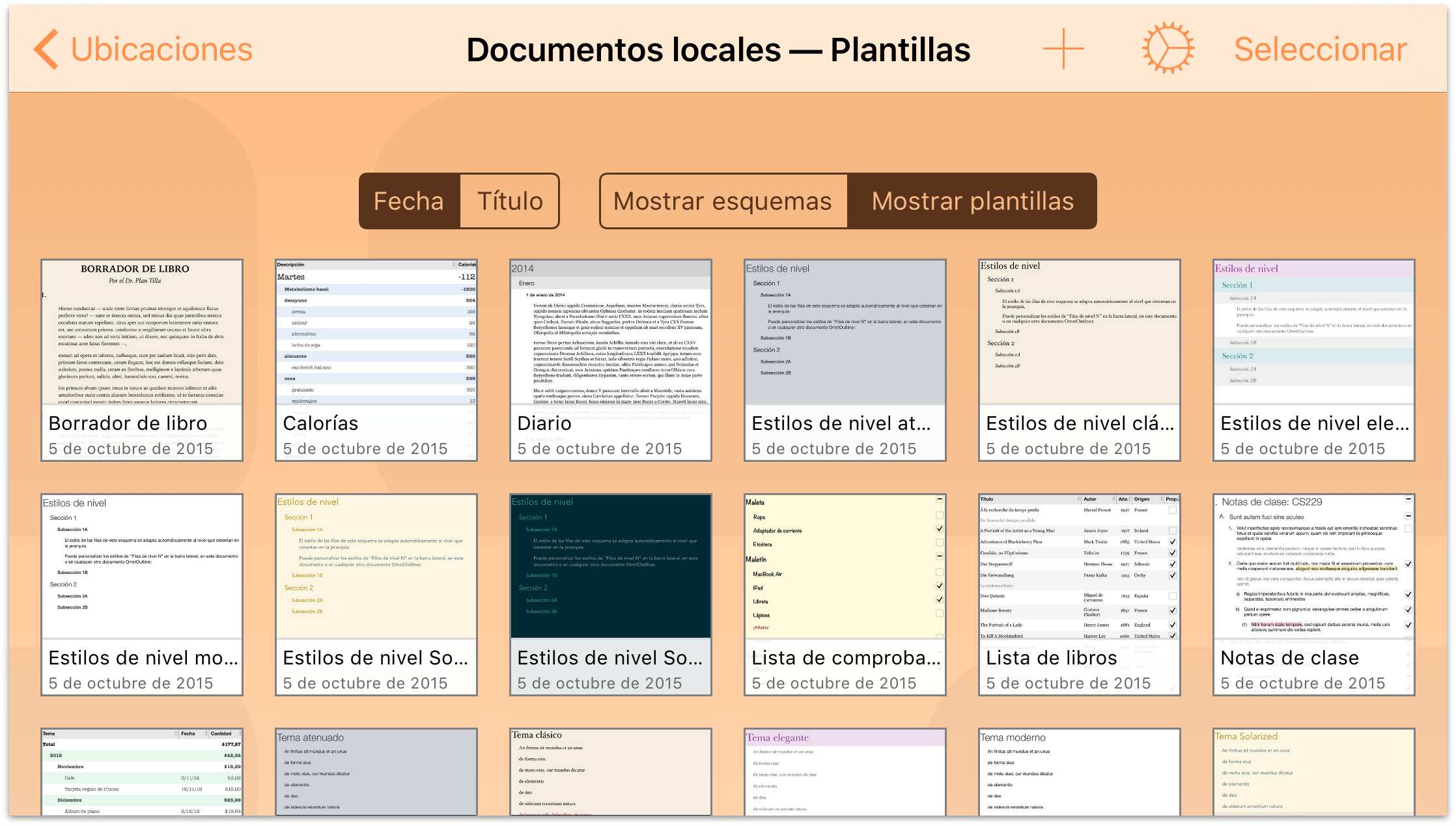
Más acciones con los archivos
El Navegador de documentos no sólo sirve para ordenar archivos y organizar plantillas; ofrece muchas más cosas. Cuando haya elegido la carpeta en la que crear un archivo nuevo o abrir uno existente, observará que la barra de navegación de la parte superior de la pantalla incorpora algunas opciones nuevas.
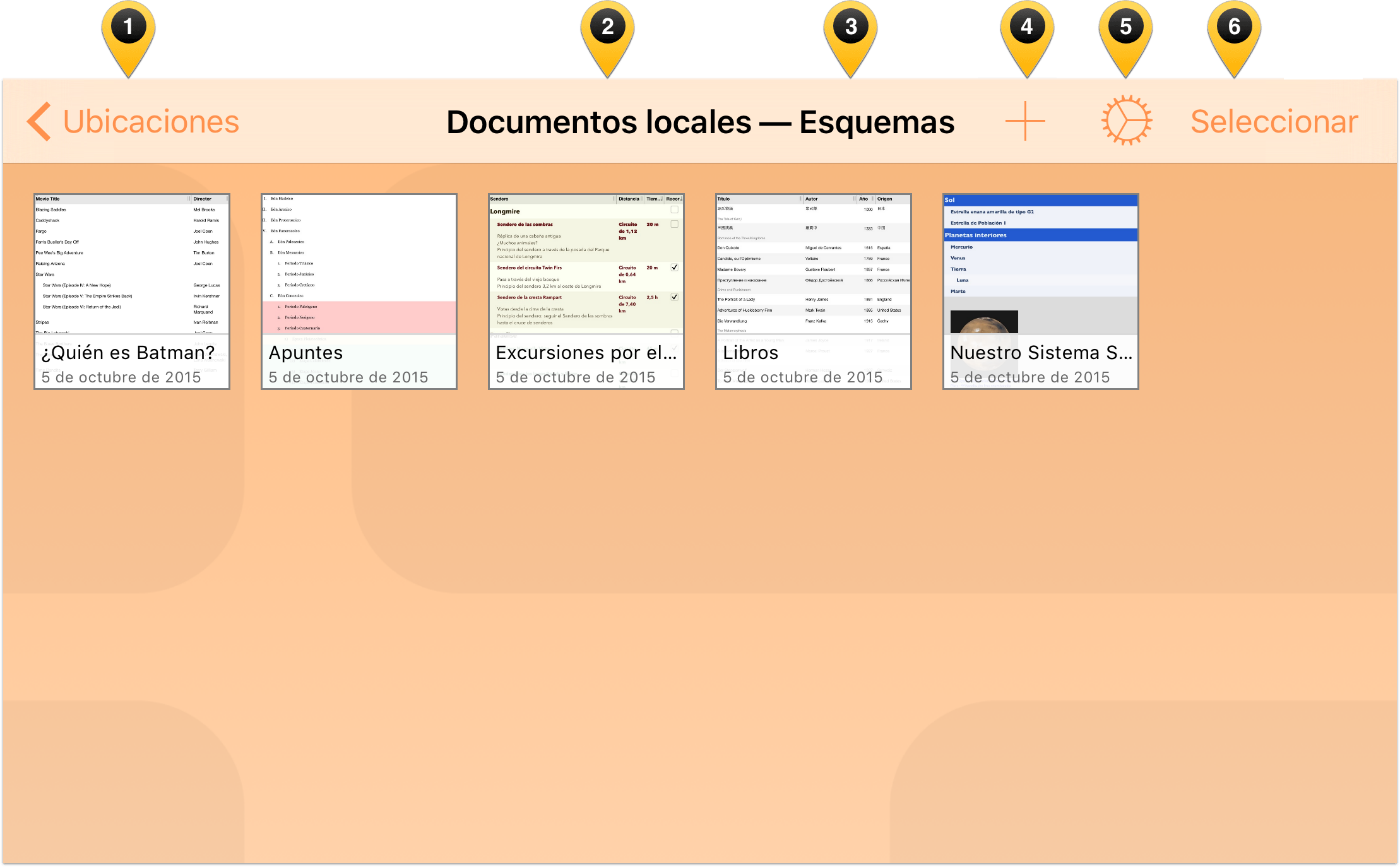
Examinemos estos elementos:
- Ubicaciones: Pulsar aquí le devuelve a la jerarquía de carpetas, yendo a parar finalmente a la pantalla Ubicaciones.
- Carpeta actual: En el centro de la barra de navegación, verá el nombre de la carpeta actual.
- Tipo de documento: Como ya ha visto antes, deslizar hacia abajo en el Navegador de documentos hace que aparezca el Organizador de documentos. Si el organizador está configurado para Mostrar esquemas, aquí aparecerá el texto "Esquemas"; si está configurado para Mostrar plantillas, aquí podrá leerse "Plantillas".
Nota
En el modo vertical del iPhone, la carpeta actual y el tipo de documento aparecen debajo de la barra de navegación y encima de los archivos incluidos en la carpeta.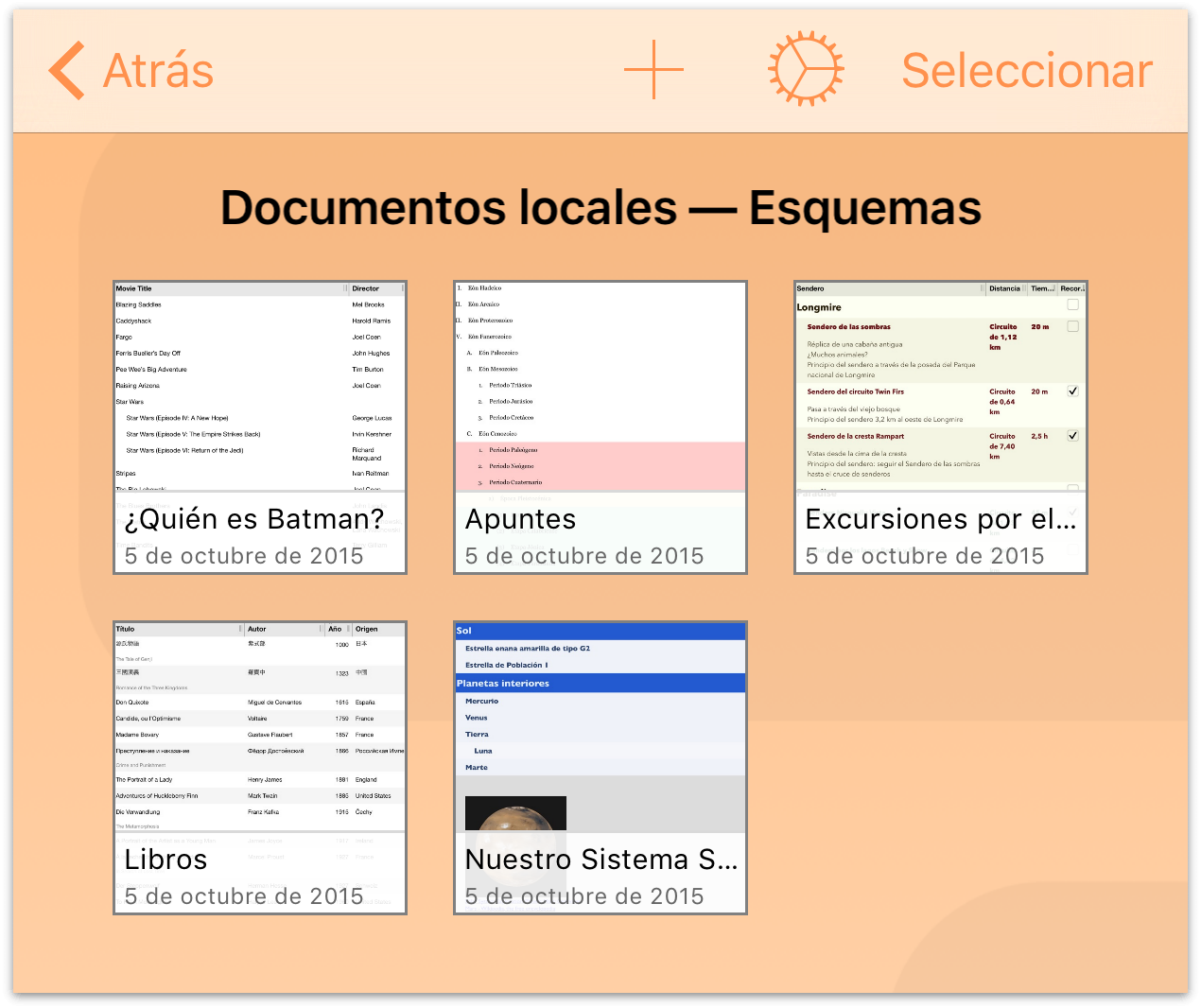
 (Nuevo esquema/plantilla): Pulse el botón del signo más para crear un esquema o una plantilla nueva.
(Nuevo esquema/plantilla): Pulse el botón del signo más para crear un esquema o una plantilla nueva. (Menú de la aplicación): El icono del engranaje representa el menú de la aplicación y proporciona acceso a lo siguiente:
(Menú de la aplicación): El icono del engranaje representa el menú de la aplicación y proporciona acceso a lo siguiente:
- Acerca de OmniOutliner: Descubra los detalles de la versión de OmniOutliner instalada en el dispositivo e información para contactar con The Omni Group.
- Ayuda de OmniOutliner: Obtenga acceso a la ayuda en línea y el manual EPUB que explican cómo utilizar OmniOutliner.
- Contactar con Omni: Pulse esta opción para enviarnos un mensaje de correo electrónico. La línea del asunto del mensaje se rellena sola con detalles acerca de su versión de OmniOutliner, para que podamos atenderle mejor cuando contacte con nosotros.
- Notas de la versión: Conozca las novedades de la última versión de OmniOutliner.
- Restaurar esquemas/plantillas de muestra: Puede eliminar los esquemas o las plantillas de muestra si desea liberar espacio de almacenamiento en el dispositivo. Si más tarde decide que vuelve a necesitar uno de esos archivos de muestra, pulse aquí para ver la lista de esquemas o plantillas disponibles y elija cuál desea restaurar.
- Abrir desde: Pulse aquí para abrir y trabajar con archivos que esté sincronizando con iCloud Drive.
- Importar desde WebDAV: Pulse aquí para especificar un origen desde el que desee importar archivos. Igual que con la sincronización, puede conectarse a un repositorio de Omni Sync Server o WebDAV para importar archivos en la carpeta actual de OmniOutliner (por ejemplo, en Documentos Locales o en una carpeta sincronizada).
Importar desde: Pulse aquí para importar un archivo desde iCloud Drive. Se guardará una copia del archivo en la carpeta actual. El archivo original permanece intacto donde estaba (en la nube).
Si elige Importar desde y modifica el archivo, tendrá dos versiones "diferentes" del mismo: el archivo original en iCloud Drive, y el archivo que importó en una carpeta en el dispositivo iOS. Cuando termine de trabajar en el archivo, puede volver a exportarlo a iCloud Drive utilizando el Navegador de documentos. Para más información, consulte Trabajar en la nube.
- Ajustes: Utilice esta pantalla para personalizar los ajustes de OmniOutliner.
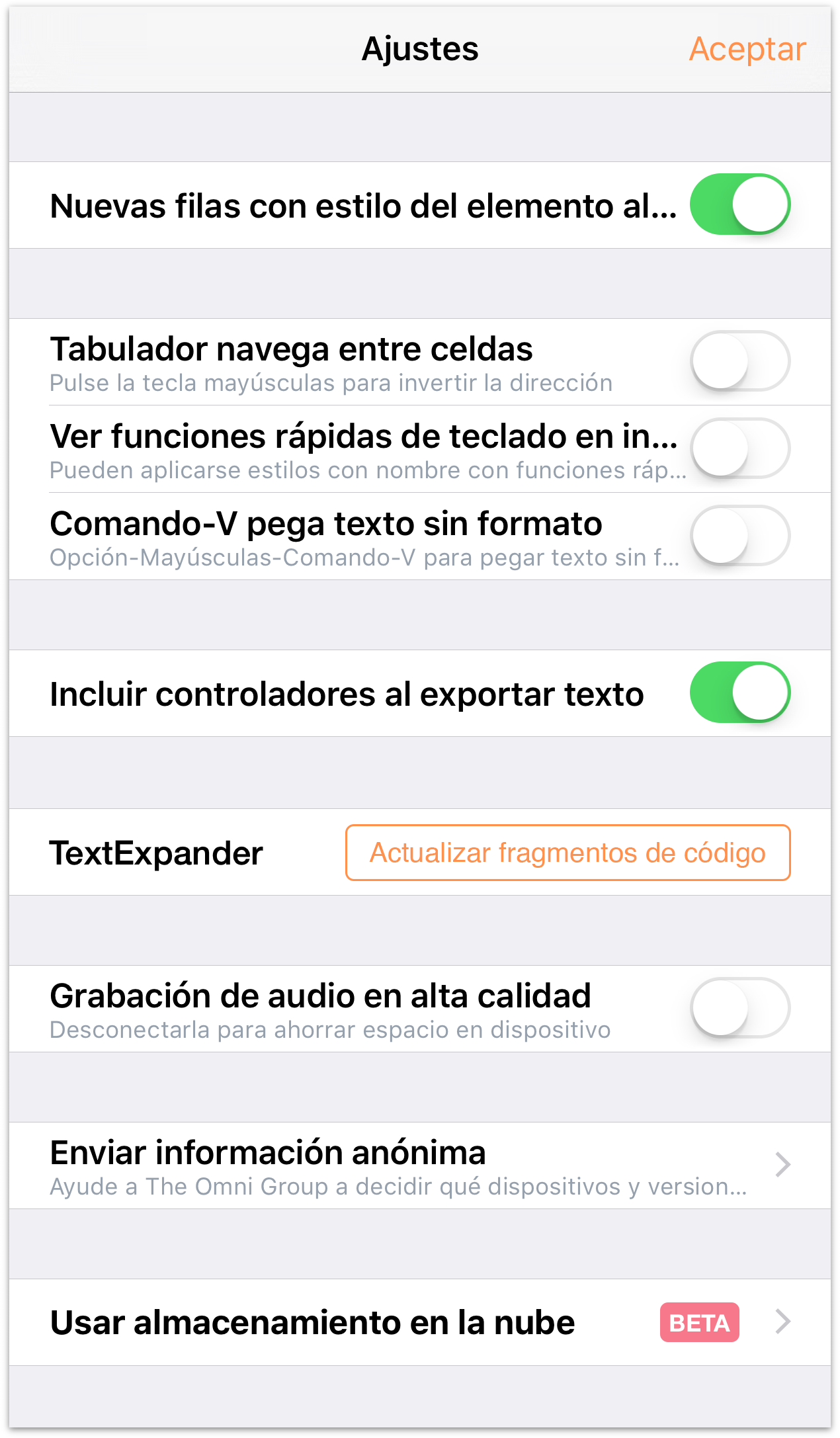
Las opciones de esta pantalla son especialmente útiles si utiliza un teclado externo con OmniOutliner, o si también usa TextExpander para iPad o iPhone (disponible por separado en la App Store).
- Seleccionar: La última opción, Seleccionar, es el elemento más utilizado de la barra de navegación. Pulsar Seleccionar le permite elegir archivos para poder realizar acciones sobre ellos, como moverlos de una carpeta otra, enviar un archivo por correo electrónico a un compañero de trabajo o duplicar un archivo.
Consejo
Como alternativa a pulsar Seleccionar cada vez que deba hacer algo con un archivo, pulse y mantenga presionado el archivo un par de segundos. Cuando vea el borde del archivo resaltado en azul, retire el dedo y pulse para seleccionar otros archivos o pulse uno de los iconos de la barra de navegación para realizar una acción.
Al pulsar Seleccionar, la barra de navegación se convierte en una barra de acción. Al principio, los botones de la barra de acción están desactivados (atenuados en gris), pero al seleccionar un archivo pulsando en él, los botones se activan (pasan de gris a azul).
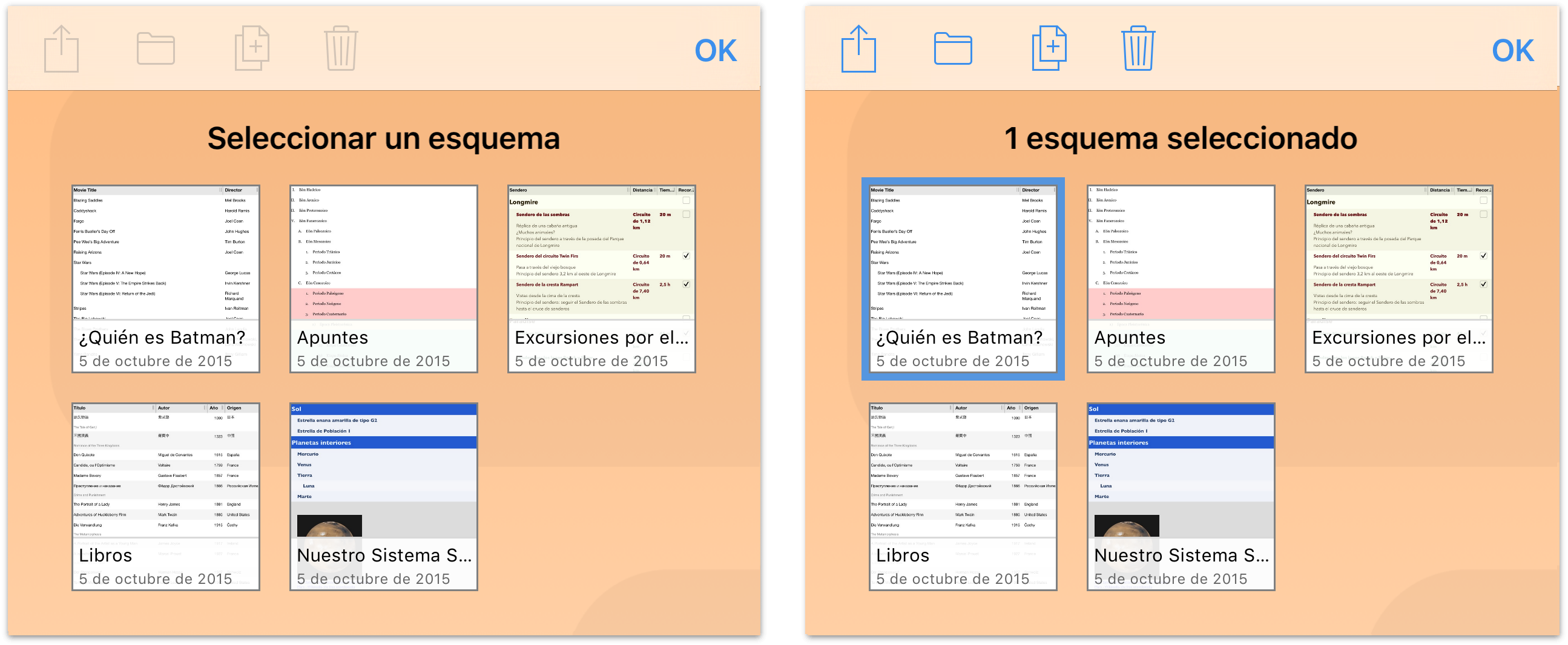
Los siguientes botones guardan relación con las acciones que pueden llevarse a cabo sobre un archivo seleccionado:
- Pulse
 para compartir y exportar archivos.
para compartir y exportar archivos. - Pulse
 para mover archivos entre carpetas o crear una subcarpeta nueva.
para mover archivos entre carpetas o crear una subcarpeta nueva. - Pulse
 para realizar una copia del archivo seleccionado.
para realizar una copia del archivo seleccionado. - Pulse
 para mover el archivo seleccionado a la carpeta Papelera.
para mover el archivo seleccionado a la carpeta Papelera.
Estas funciones se describen con mayor profundidad en las secciones que siguen.
Compartir archivos y crear plantillas
A menudo necesitará compartir con otras personas documentos creados en OmniOutliner. Pero si todos los archivos están en el iPad, ¿cómo hacerlo?
Cuando abra una carpeta, como la carpeta Documentos Locales, pulse Seleccionar en la barra de navegación y elija el archivo que desee compartir. Al hacerlo, el borde del archivo se resaltará en azul para indicarle qué archivos están seleccionados para actuar sobre ellos.
Pulse el botón Compartir en la barra de navegación y seleccione una de estas opciones:
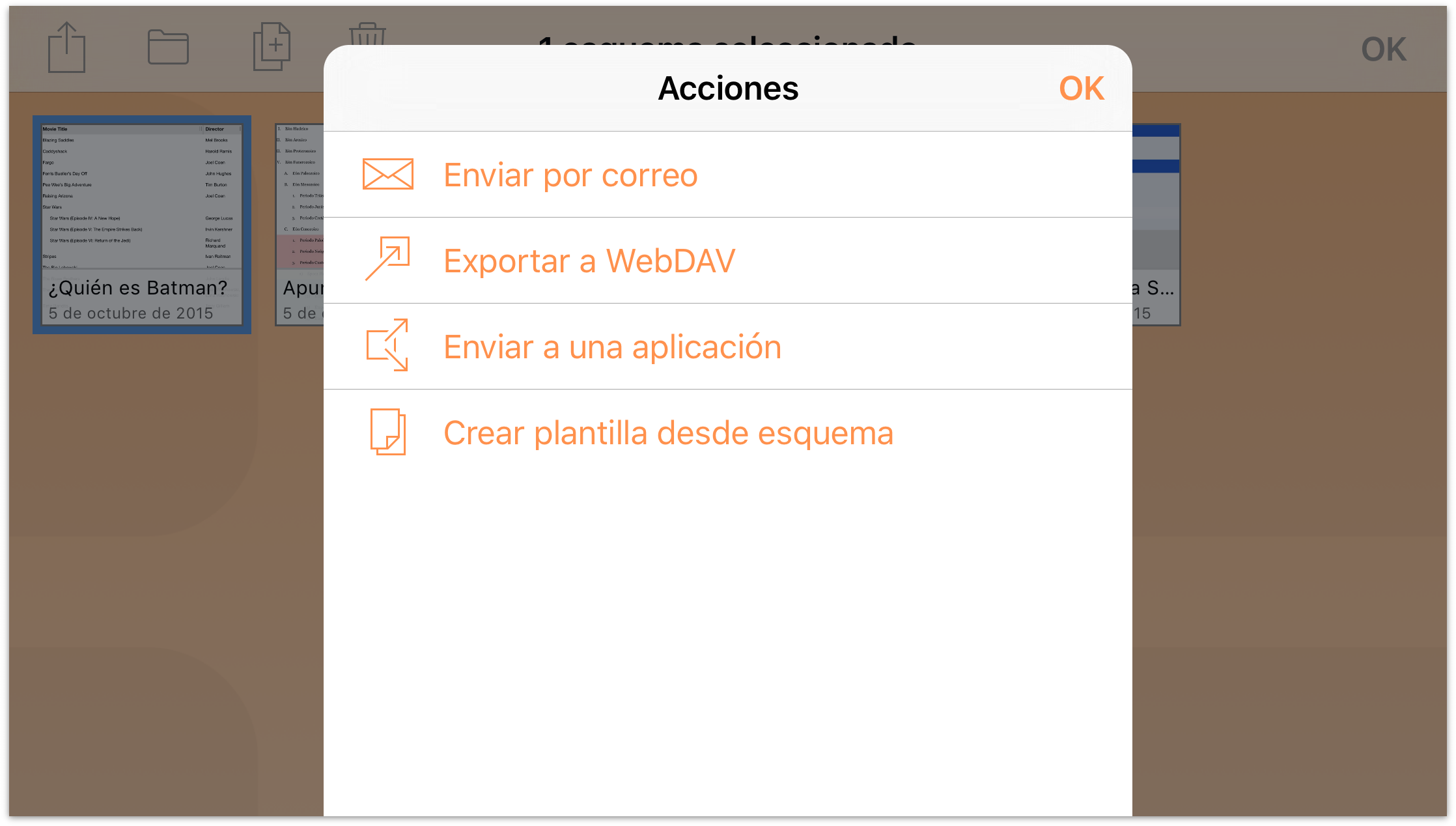
Enviar por correo: permite elegir el formato de documento del archivo que desea enviar por correo electrónico y crea un mensaje para que lo envíe.
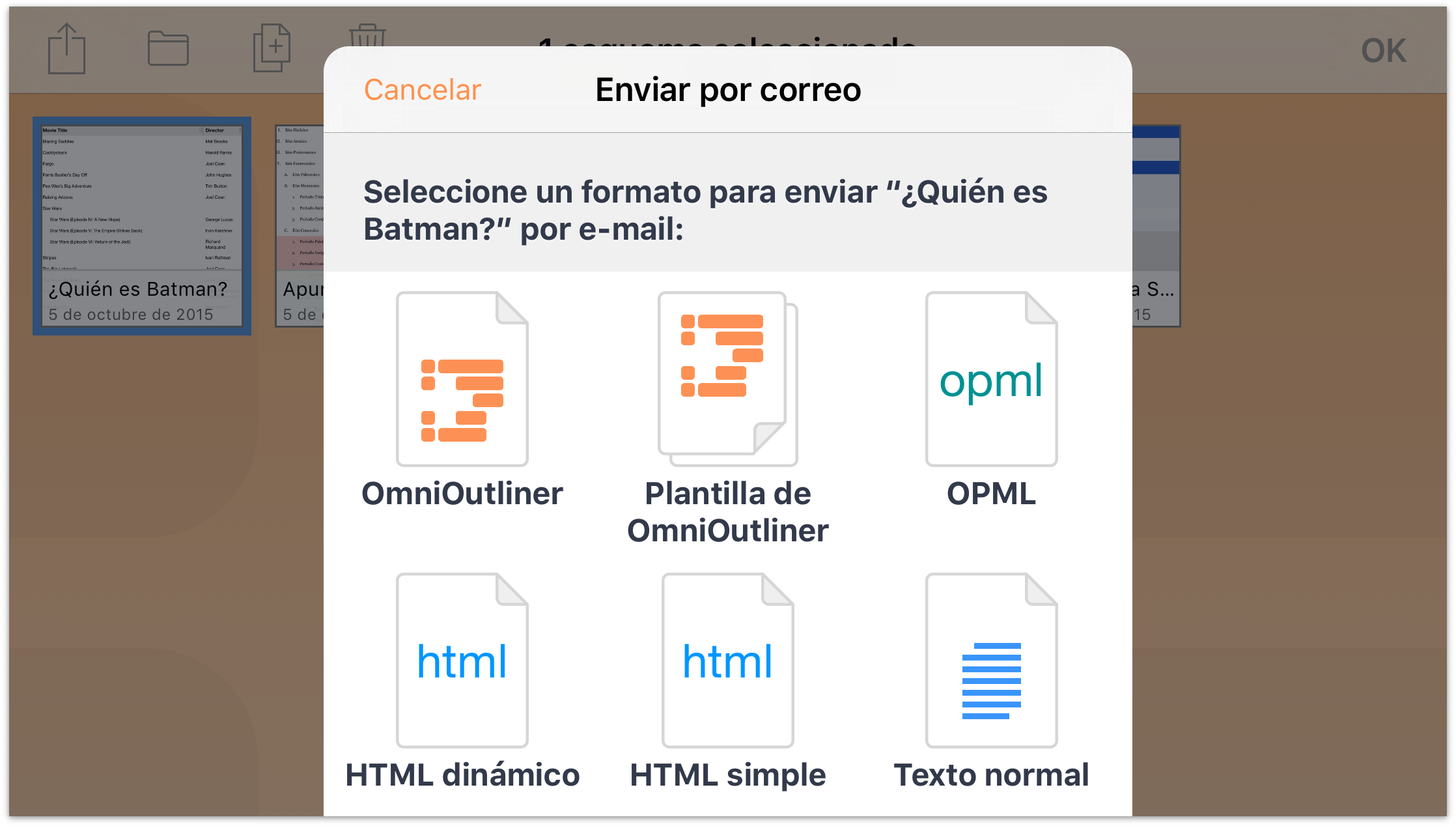
Exportar a WebDAV: permite mover el archivo a un recurso compartido WebDAV. Si aún no ha configurado una cuenta WebDAV en la nube, deberá hacerlo para poder exportar el archivo.
Exportar a: permite exportar archivos en otro formato y/o a iCloud Drive.
Enviar a una aplicación: permite abrir el archivo en una aplicación compatible del iPad o, si se encuentra en una red Wi-Fi con alguien que conoce, puede compartir el archivo con otro dispositivo iOS 8 o Mac utilizando AirDrop.
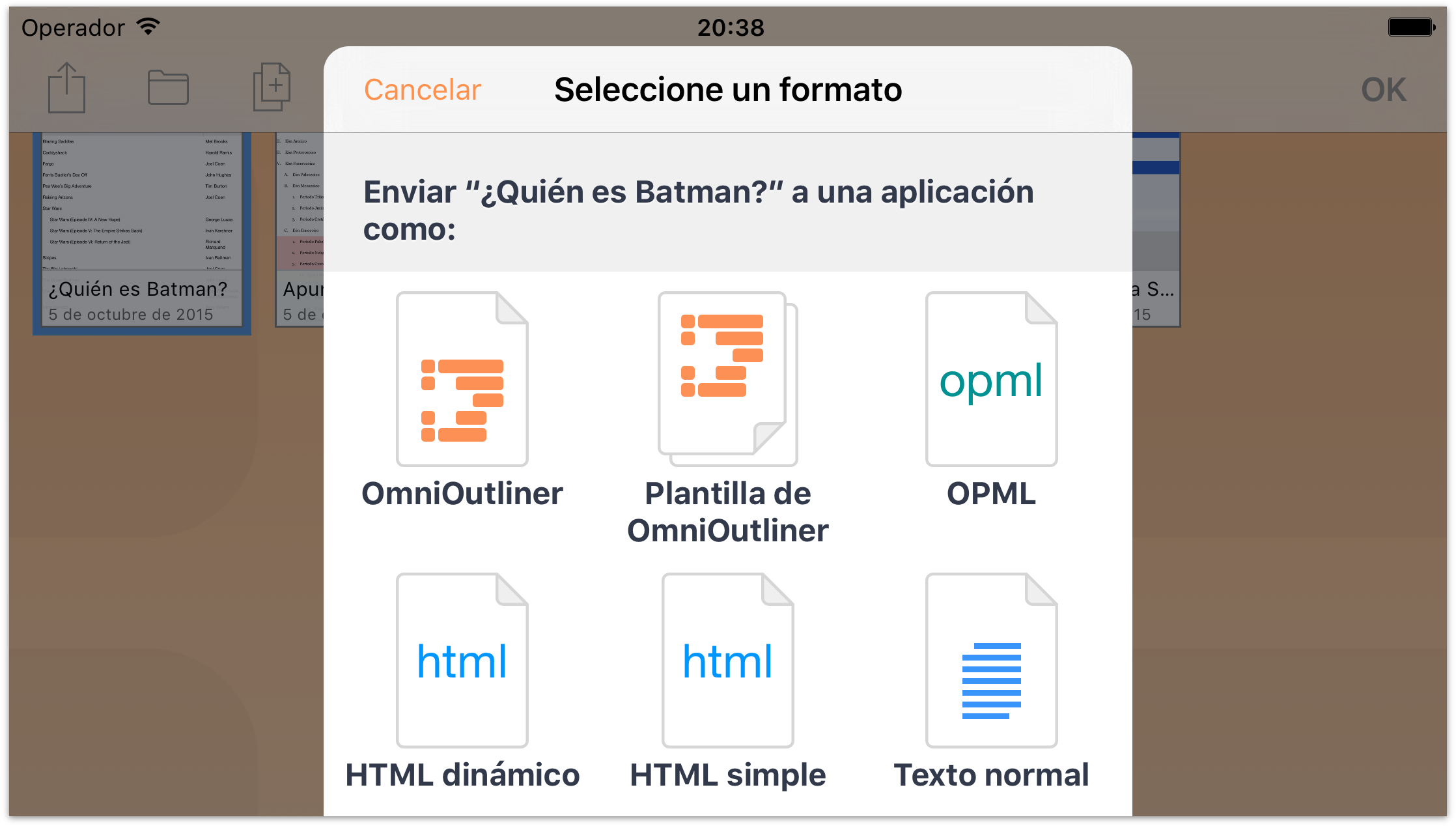
Elija primero un Formato y, a continuación, una aplicación del dispositivo al que desee enviar el archivo. Opcionalmente, también puede enviar el archivo a otra persona mediante AirDrop.
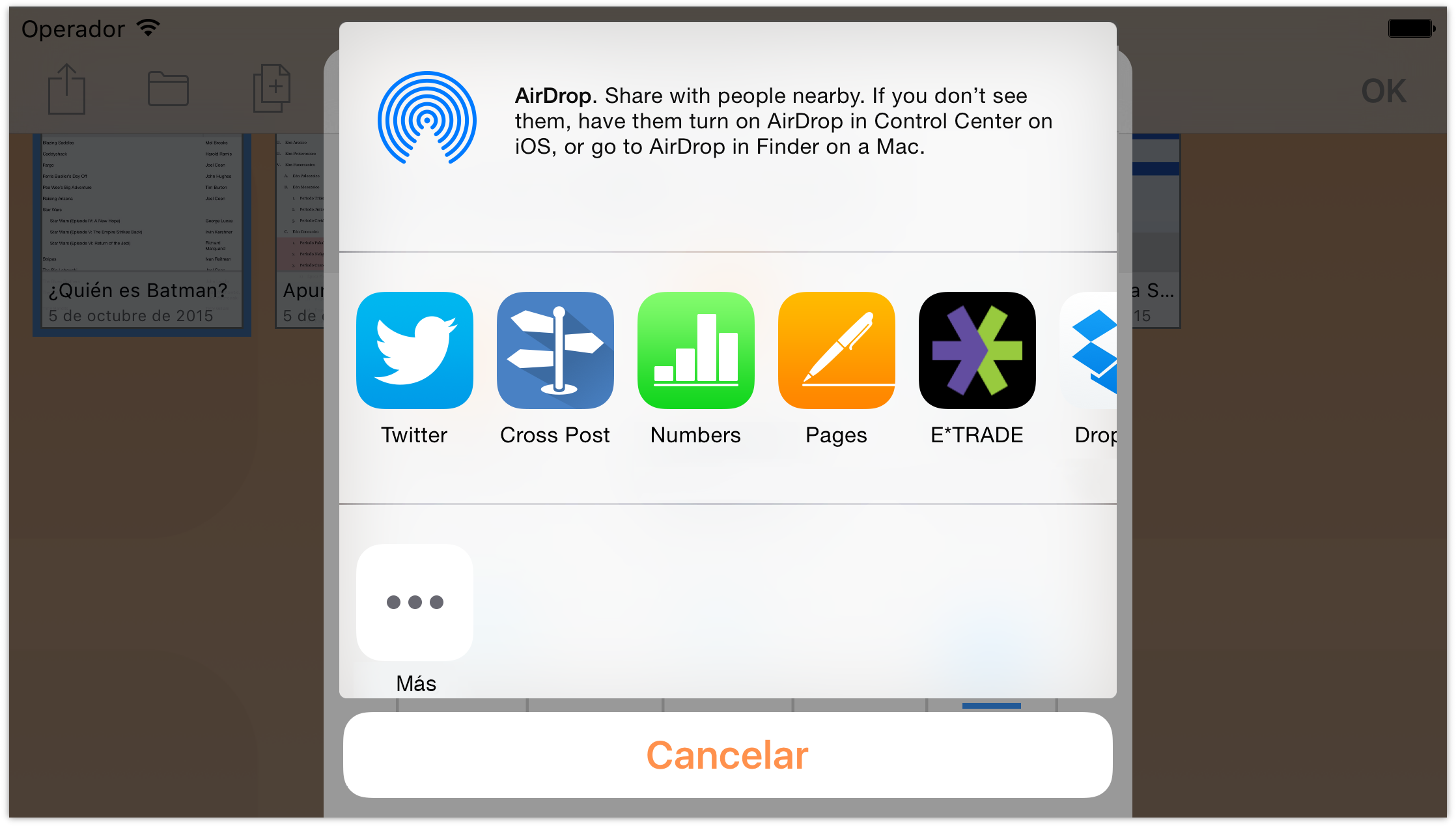
Crear plantilla desde esquema: convierte el documento seleccionado en una plantilla que podrá utilizar posteriormente como base de un nuevo documento. Todo el contenido, así como los estilos, imágenes o contenido multimedia que haya añadido, permanecerán en el archivo de plantilla. Solo tendrá que introducir nuevo contenido sobre el ya existente.
Creación de subcarpetas
Para organizar mejor los archivos, también puede moverlos a otras carpetas o crear subcarpetas que contengan documentos similares. Pulse Seleccionar y elija el archivo (o archivos) que desee mover. Pulse ![]() en la barra de acción para mover un archivo a otra carpeta o crear una subcarpeta que contenga los archivos seleccionados.
en la barra de acción para mover un archivo a otra carpeta o crear una subcarpeta que contenga los archivos seleccionados.
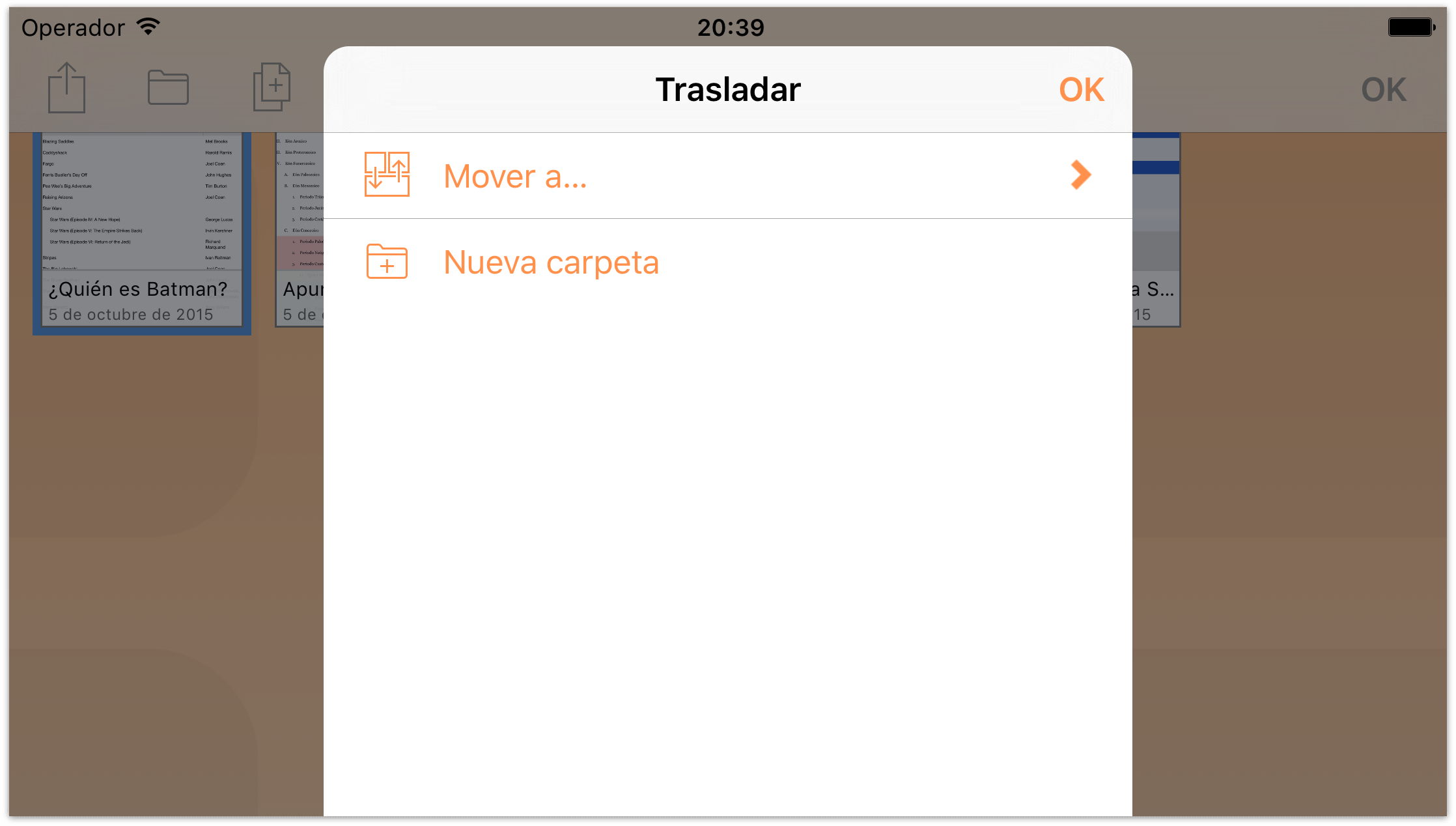
Pulse Nueva carpeta para crear una carpeta nueva que contenga el archivo seleccionado. El archivo se trasladará de la carpeta actual a una nueva subcarpeta Sin título. Escriba el nombre nuevo de la carpeta y pulse Hecho.
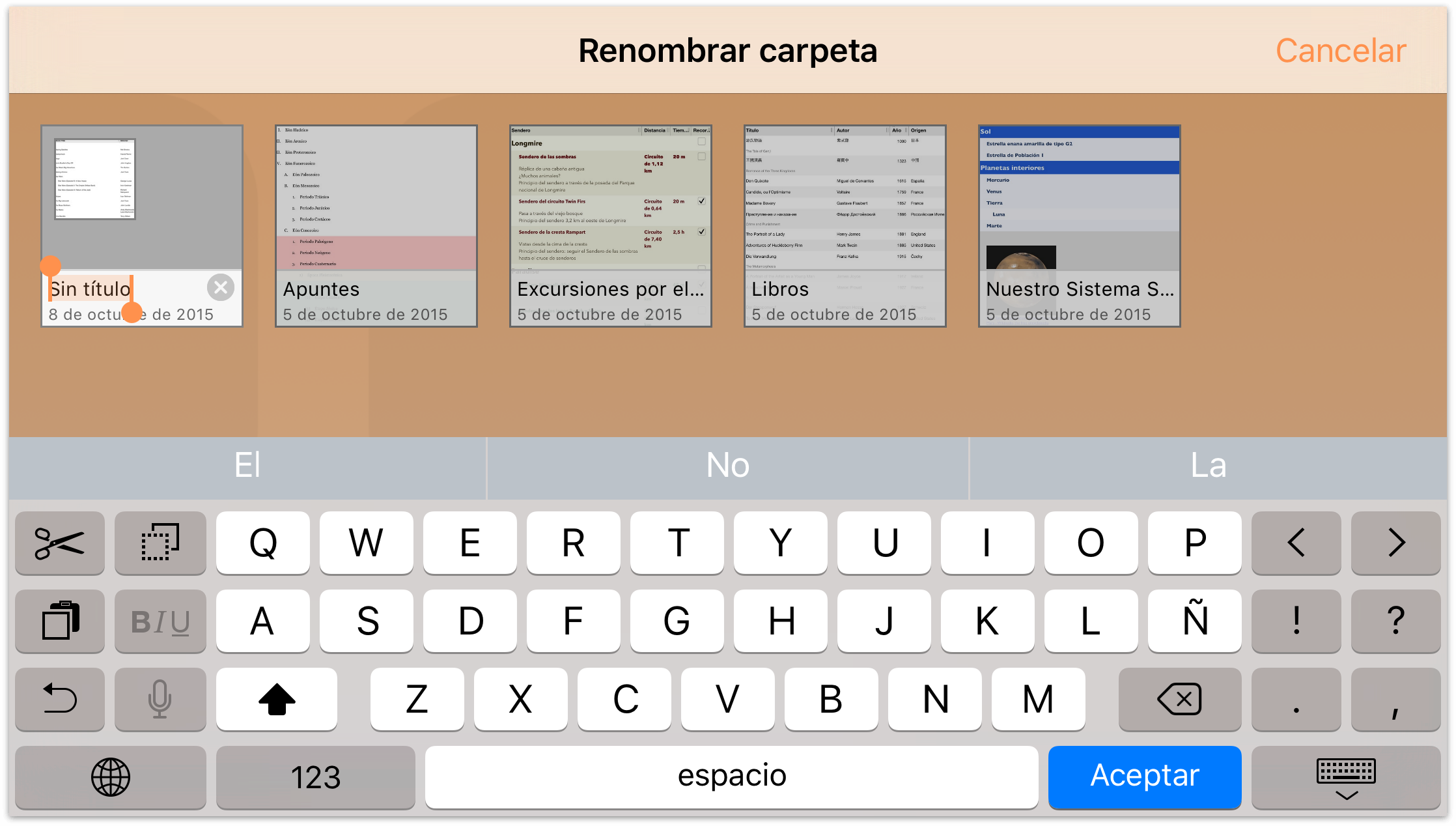
Las subcarpetas presentan un fondo gris y muestran iconos pequeños de los archivos que contienen.
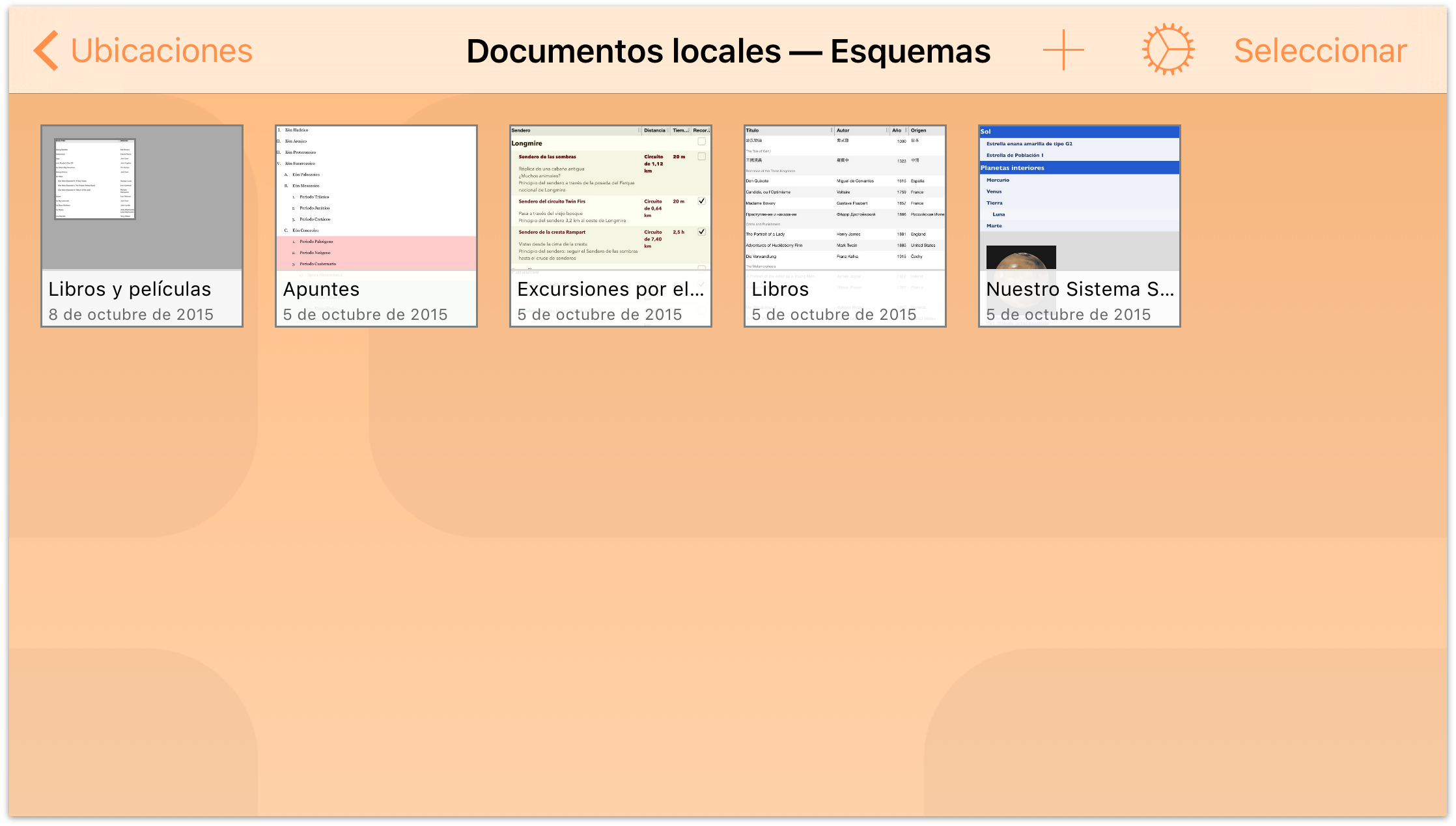
Para abrir un archivo de una subcarpeta, pulse la carpeta para abrirla y pulse a continuación el archivo.
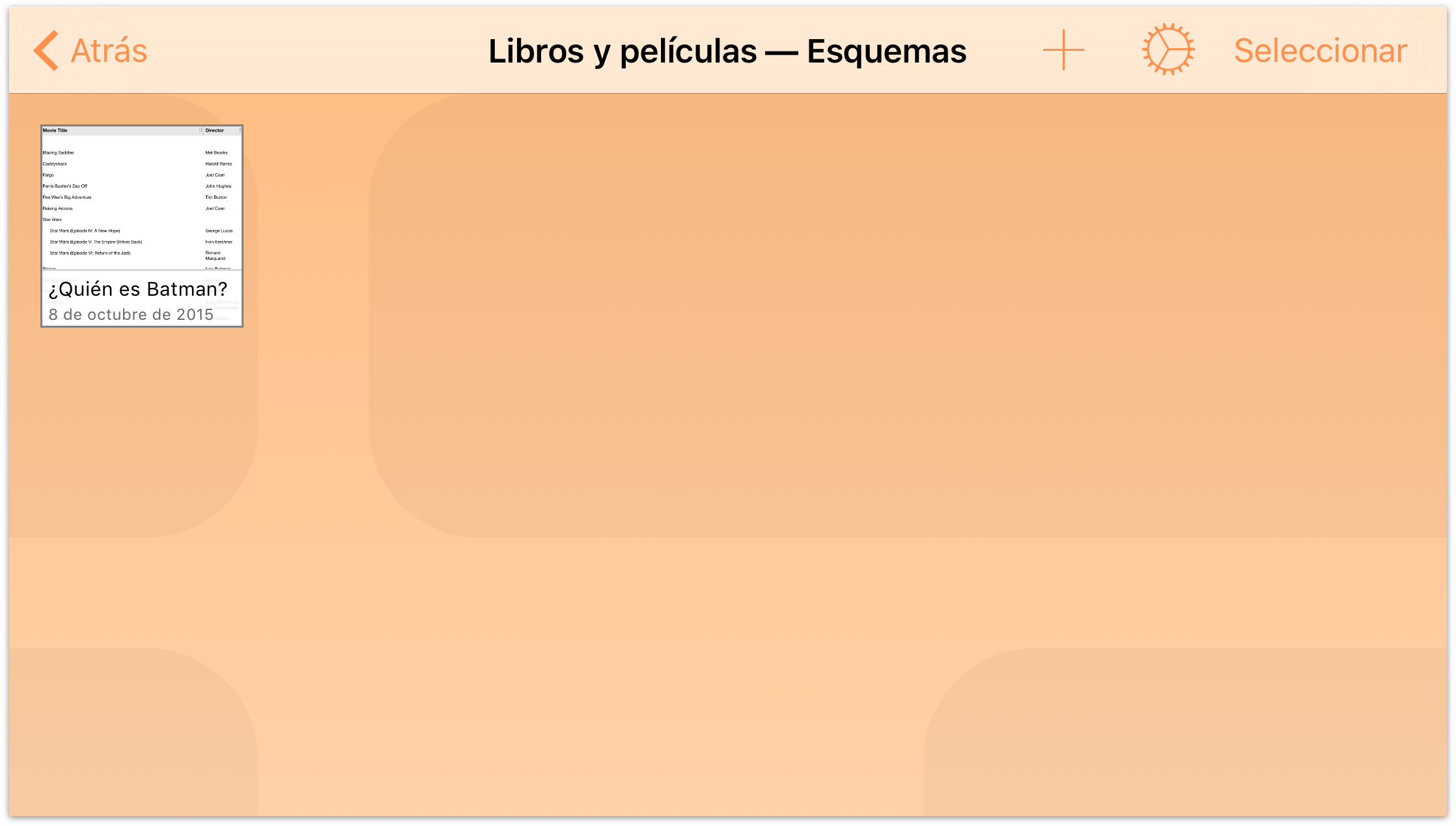
Cuando se suprimen todos los archivos de una carpeta, ya sea trasladándolos a la papelera o a otra carpeta, esa carpeta desaparece automáticamente. Las excepciones de esta regla son la carpeta Documentos locales y la carpeta raíz de las cuentas de Omni Sync Server o servidores WebDAV que haya añadido como cuentas en la nube. Son las únicas carpetas que pueden permanecer vacías en el dispositivo.
Mover archivos entre carpetas
Cuando ya domine la técnica de crear subcarpetas, podrá elaborar sistemas para organizar mejor sus archivos en OmniOutliner. Archivos de trabajo por un lado, lista de libros por leer por otro, etc.
Al margen de cómo decida organizar sus carpetas, inevitablemente llegará un momento en que querrá mover archivos entre las carpetas que ha creado. O tal vez decida que prefiere liberar espacio en el iPad o iPhone pasando todos sus archivos de la carpeta Documentos Locales a una carpeta de Omni Sync Server.
Para mover archivos de una carpeta otra, siga estos pasos:
- En la barra de navegación, pulse Seleccionar
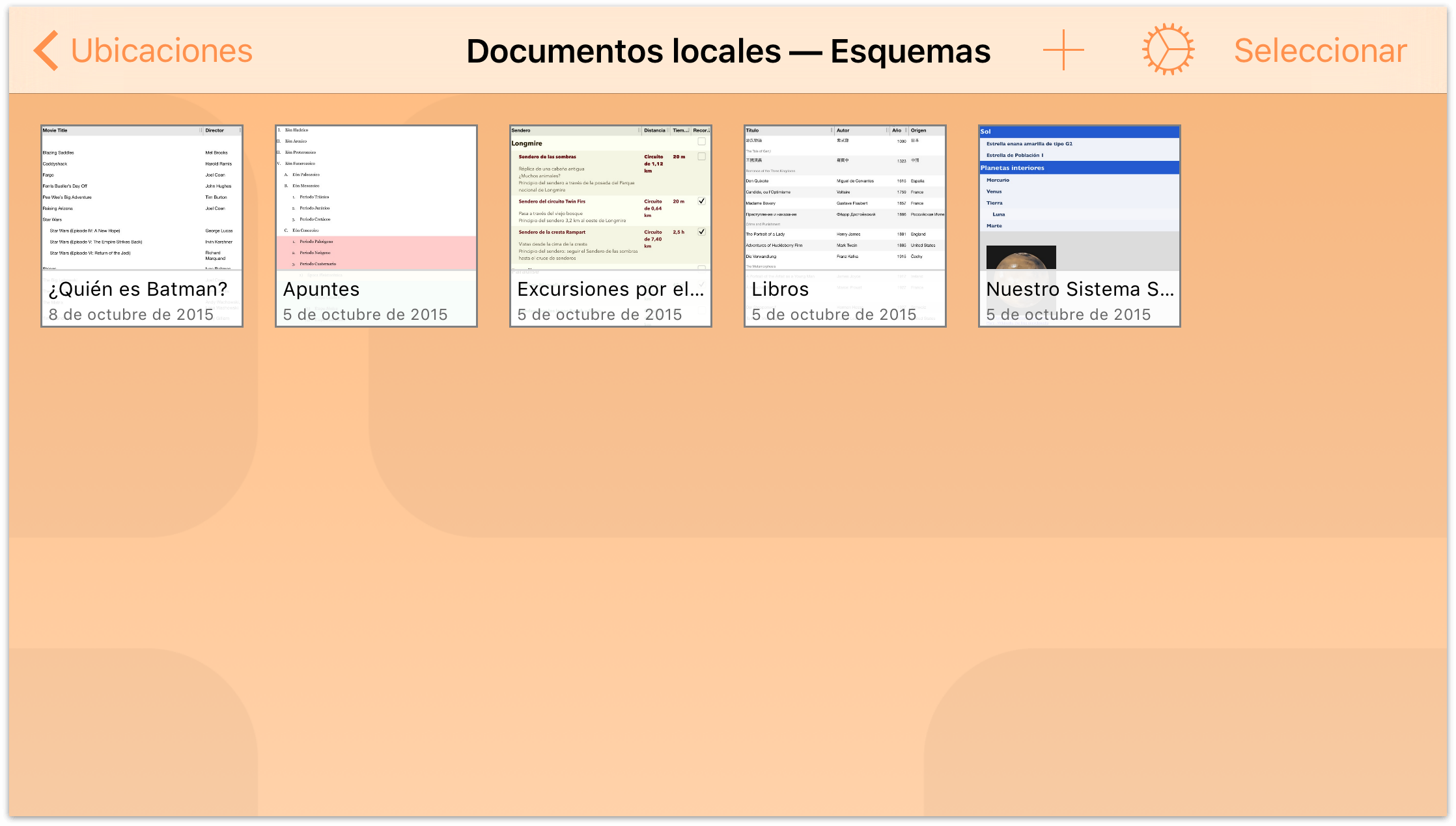
- Pulse para seleccionar los archivos que desee mover. Cuando se selecciona un archivo, aparece un borde azul alrededor. Si pulsa un archivo por error, basta con pulsar otra vez para dejar de seleccionarlo.
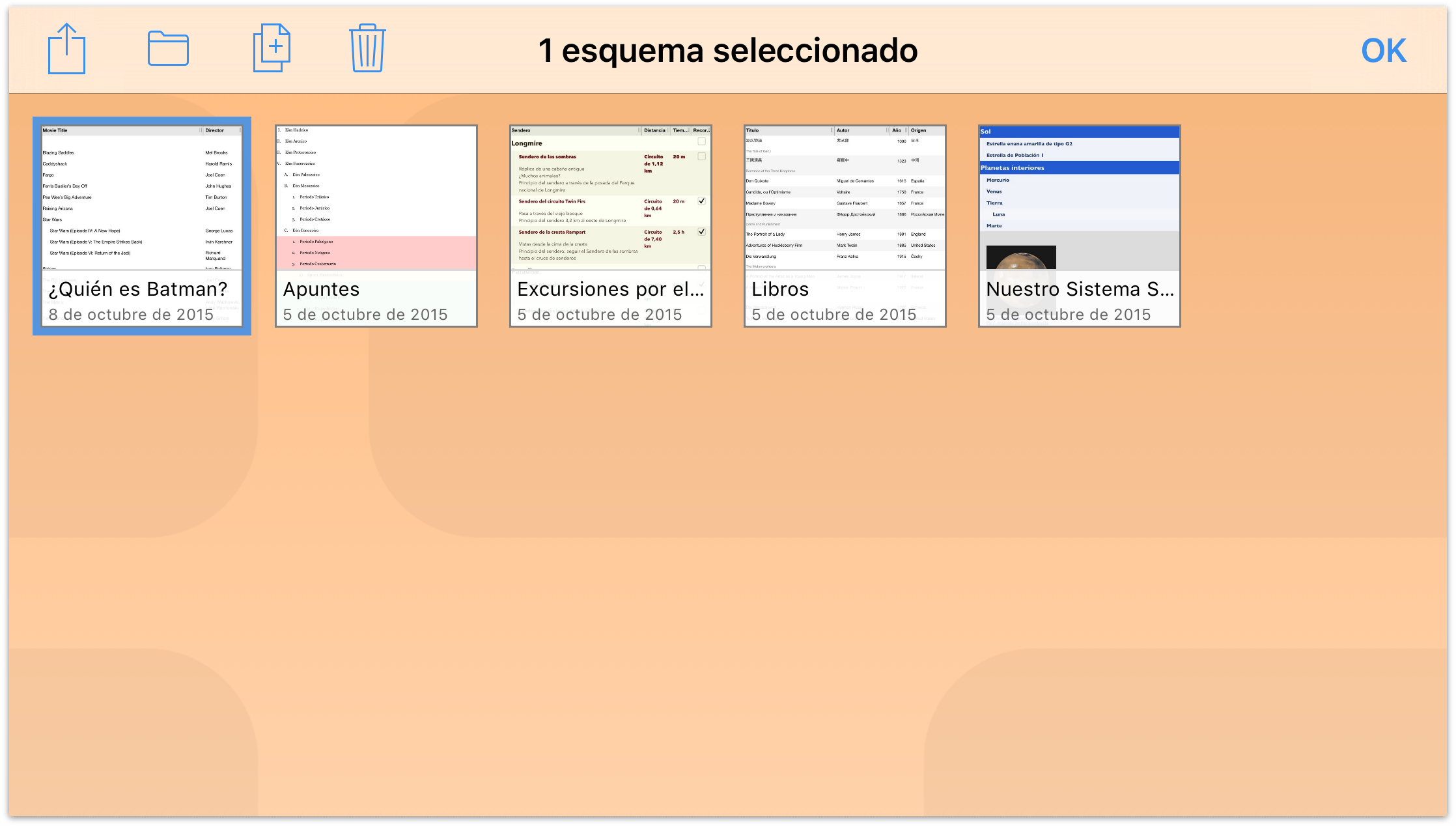
- En la barra de navegación, pulse
 para abrir el menú Carpeta.
para abrir el menú Carpeta. - Pulse Mover a para trasladar el archivo seleccionado a otra posición.
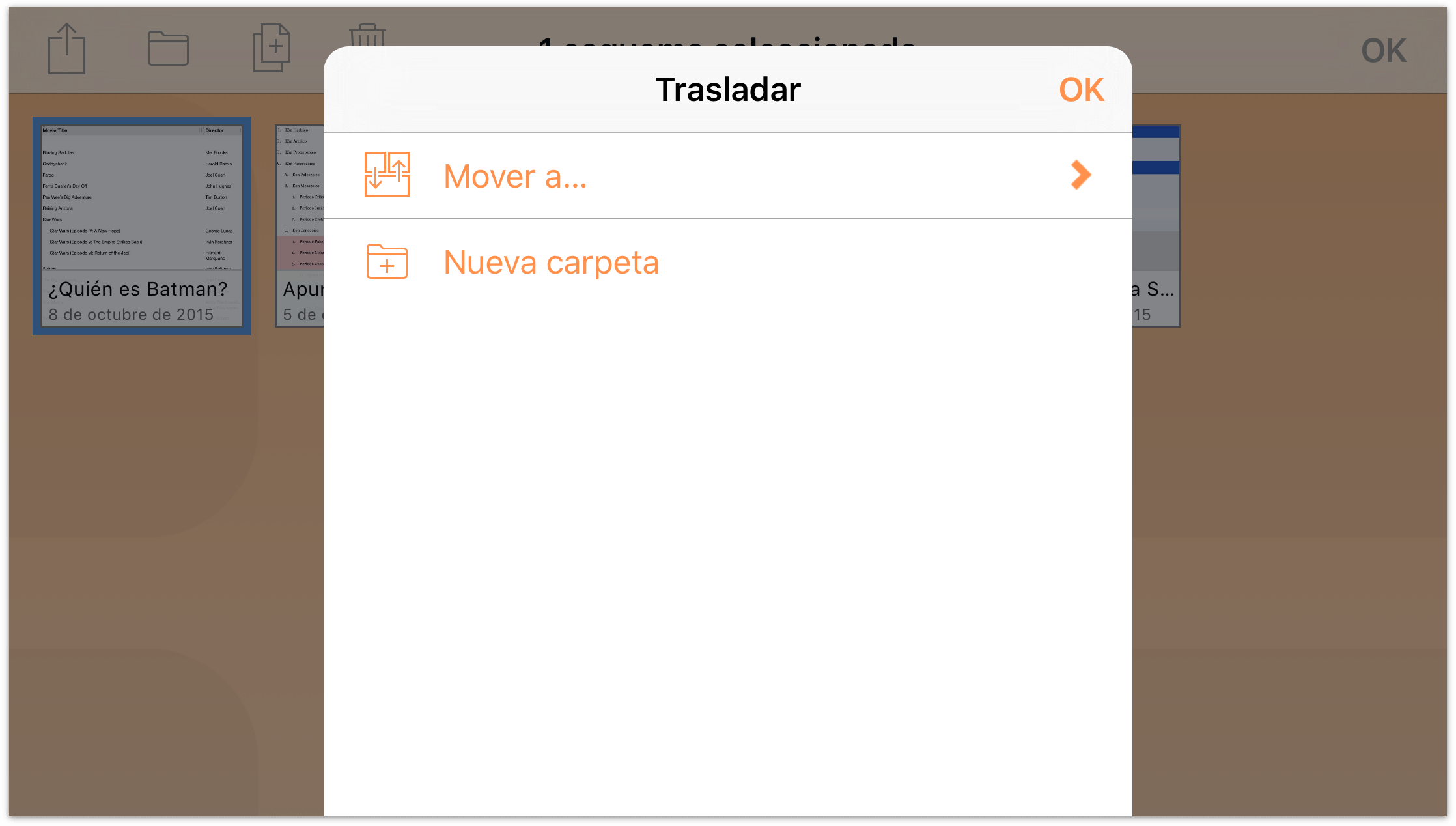
- En el menú Carpeta, pulse el nombre de la carpeta a la que desee trasladar el archivo seleccionado. Si ve un símbolo ❯ a la derecha del nombre de una carpeta, significa que contiene subcarpetas.
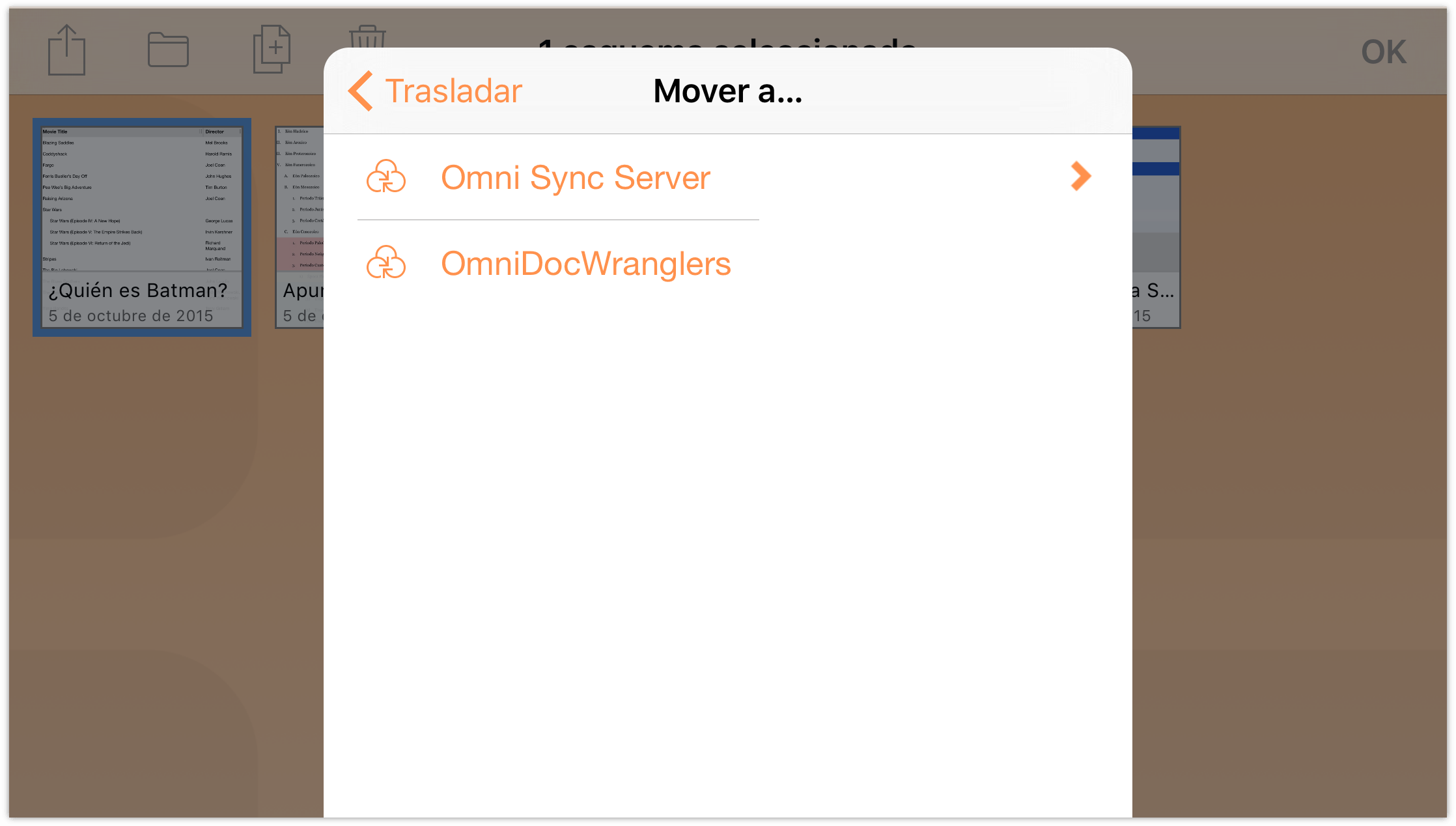
Después de seleccionar la carpeta, el archivo salta de la carpeta actual a la que ha elegido.
- Pulse Hecho cuando haya terminado de mover archivos desde la carpeta actual.
¿Tiene que mover más archivos? Vuelva a la pantalla Ubicaciones, pulse para abrir otra carpeta y repita los pasos descritos.
Copia de archivos
Es posible que no necesite copiar archivos muy a menudo, pero cuando se dé el caso, el Navegador de documentos también puede ayudarle. Desde la pantalla Ubicaciones, seleccione la carpeta que contiene el archivo que desea copiar y siga estos pasos:
- Pulse Seleccionar y pulse para seleccionar el archivo que quiera copiar:
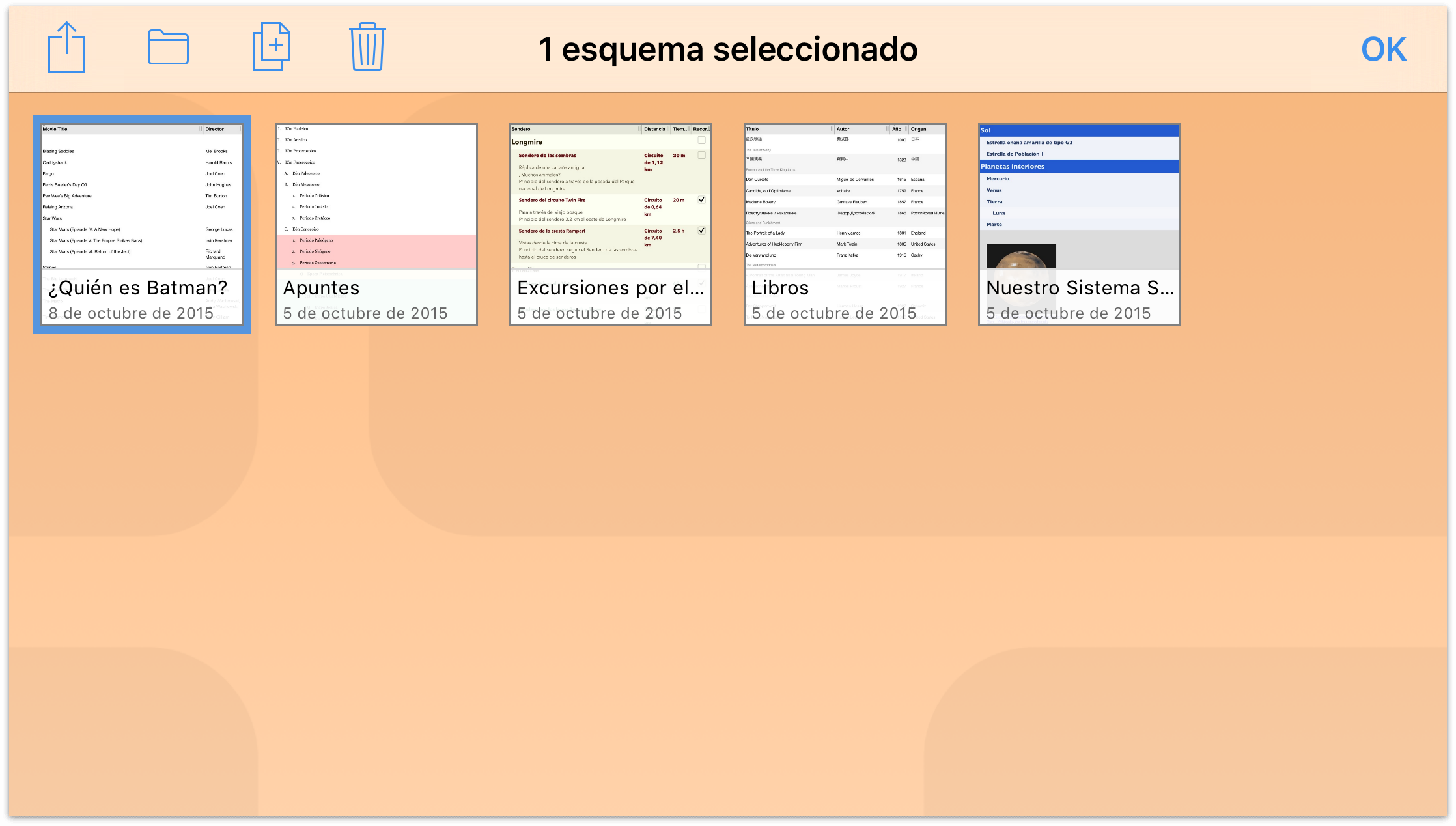
- En la barra de acción, pulse
 . OmniOutliner guarda una copia del archivo seleccionado y la coloca junto al original, añadiendo un número al nombre del archivo; por ejemplo, una copia de ¿Quién es Batman? llevaría el nombre ¿Quién es Batman? 2.
. OmniOutliner guarda una copia del archivo seleccionado y la coloca junto al original, añadiendo un número al nombre del archivo; por ejemplo, una copia de ¿Quién es Batman? llevaría el nombre ¿Quién es Batman? 2.
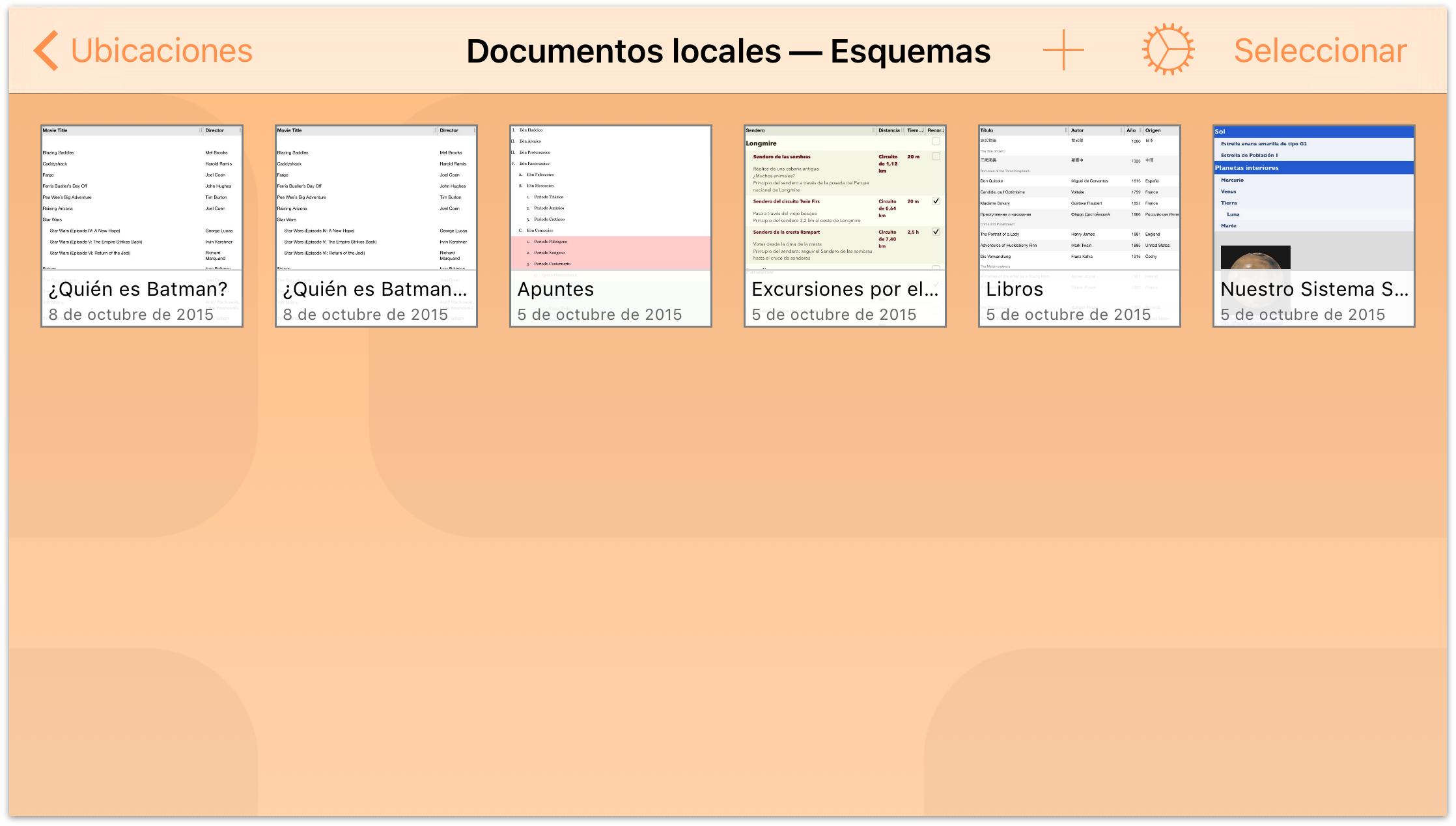
Después de copiar el archivo, es posible que desee cambiarle el nombre por otro más específico y acorde con su finalidad. Por ejemplo, el archivo puede ser más adecuado para anotar quién interpretó el papel de Robin en las películas de Batman.
Empiece por pulsar el nombre de archivo del icono. Se despliega el teclado del dispositivo para que pueda editar el nombre de archivo. También puede pulsar la × para borrar el título antiguo antes de empezar a escribir el nuevo.
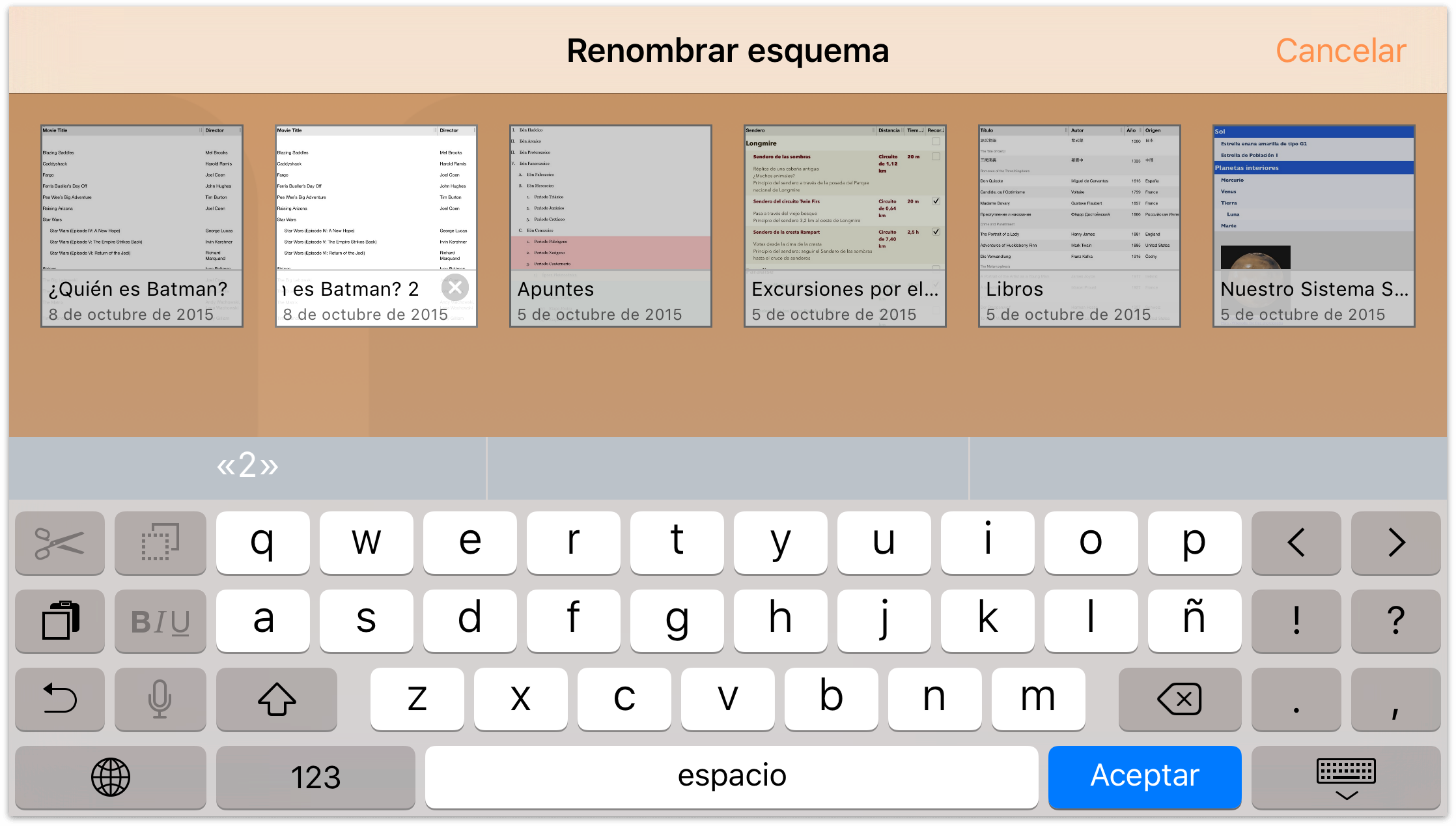
-
Cuando termine de introducir el nombre nuevo del archivo, pulse Hecho para aceptarlo.
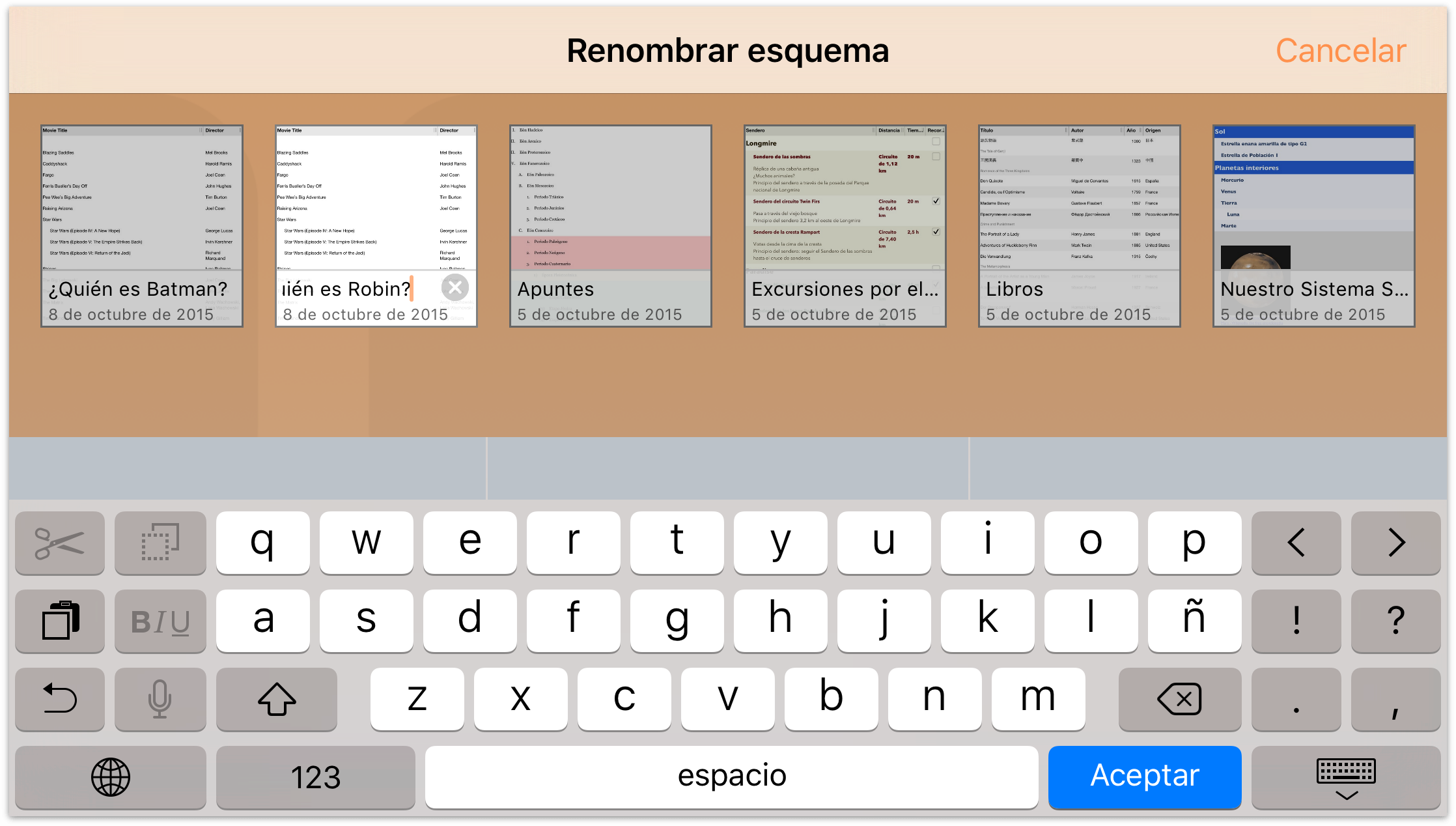
Limpieza
Cada cierto tiempo, tendrá la sensación de que ha llegado el momento de poner orden en OmniOutliner. La lista de actores que han interpretado el papel de Batman ya no le resulta de interés, así que ha llegado el momento de tirar ese documento a la papelera y eliminarlo del dispositivo para siempre (o de la cuenta sincronizada en la nube, si tiene una configurada).
Afortunadamente, eliminar archivos de OmniOutliner es tan fácil como encontrar a un actor que haga de Batman. Mientras visualiza una carpeta de documentos, pulse Seleccionar en la barra de navegación de la parte superior de la pantalla. Pulse el documento que desee eliminar; verá que el archivo se resalta con un borde azul.
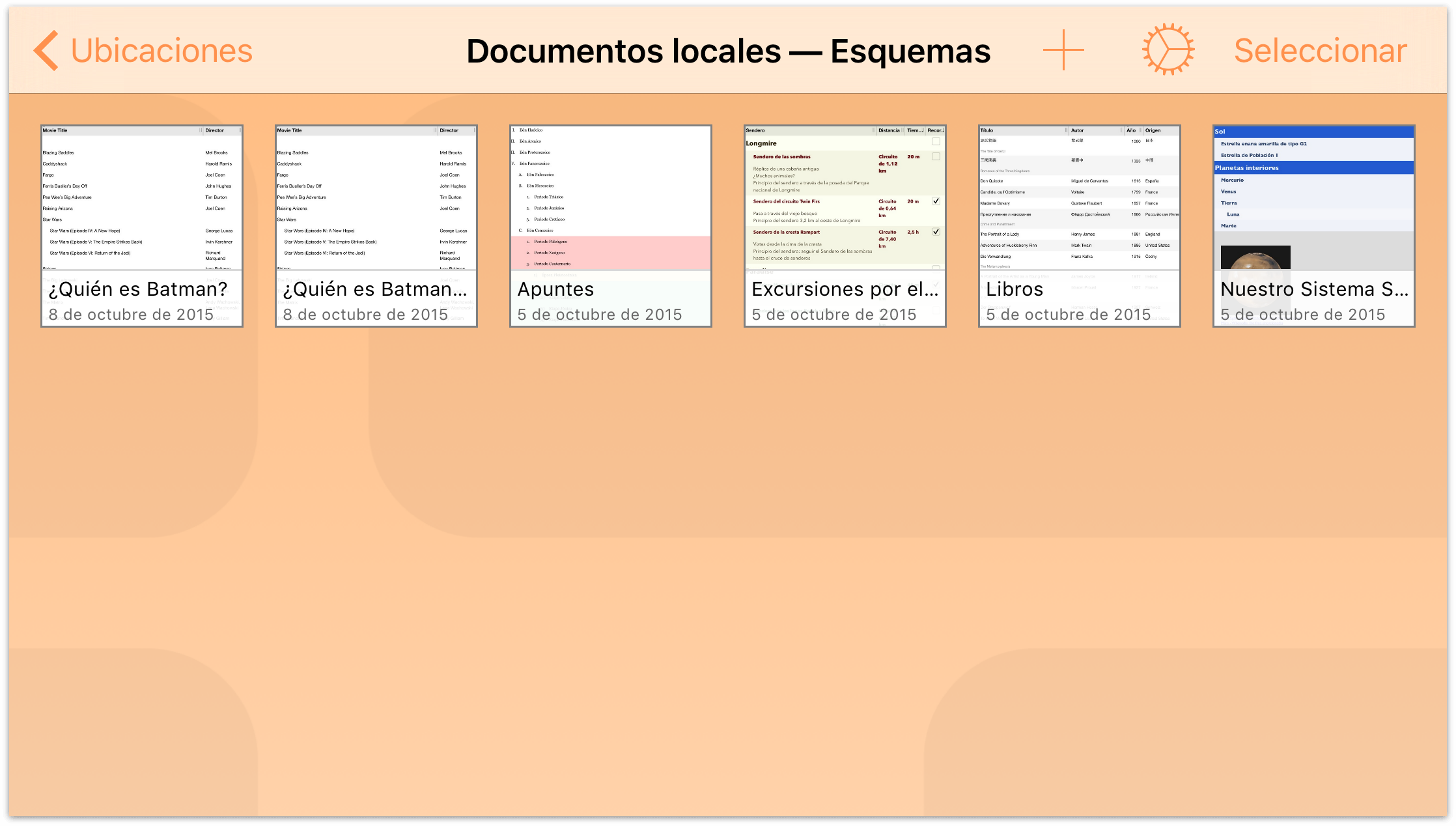
Pulse el icono de la Papelera en la barra de navegación para trasladar el documento a la Papelera.
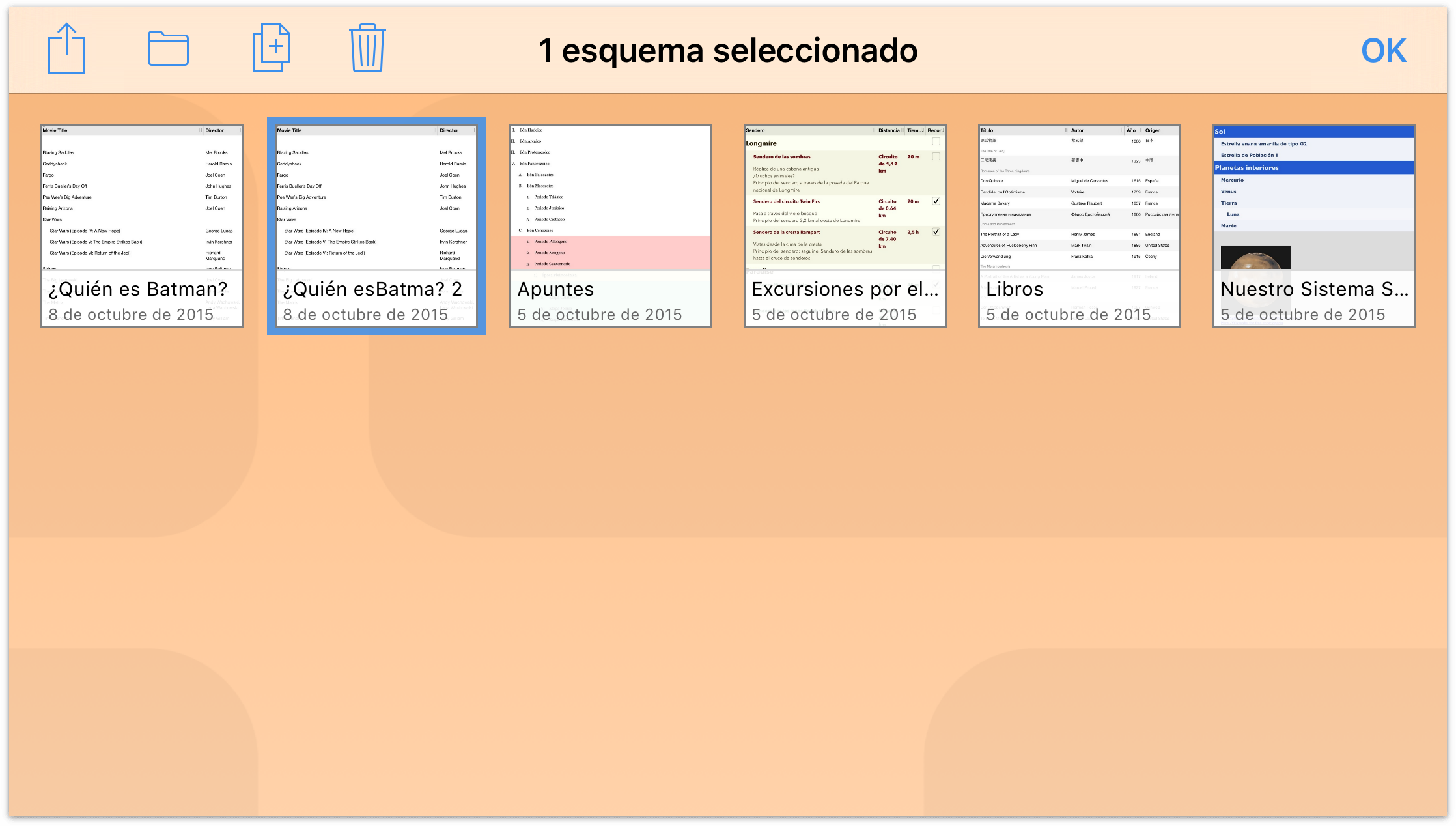
Si pulsa Ubicaciones en la barra de navegación, verá la carpeta Papelera en la lista de carpetas de OmniOutliner. En este momento, el archivo sigue estando en el dispositivo.
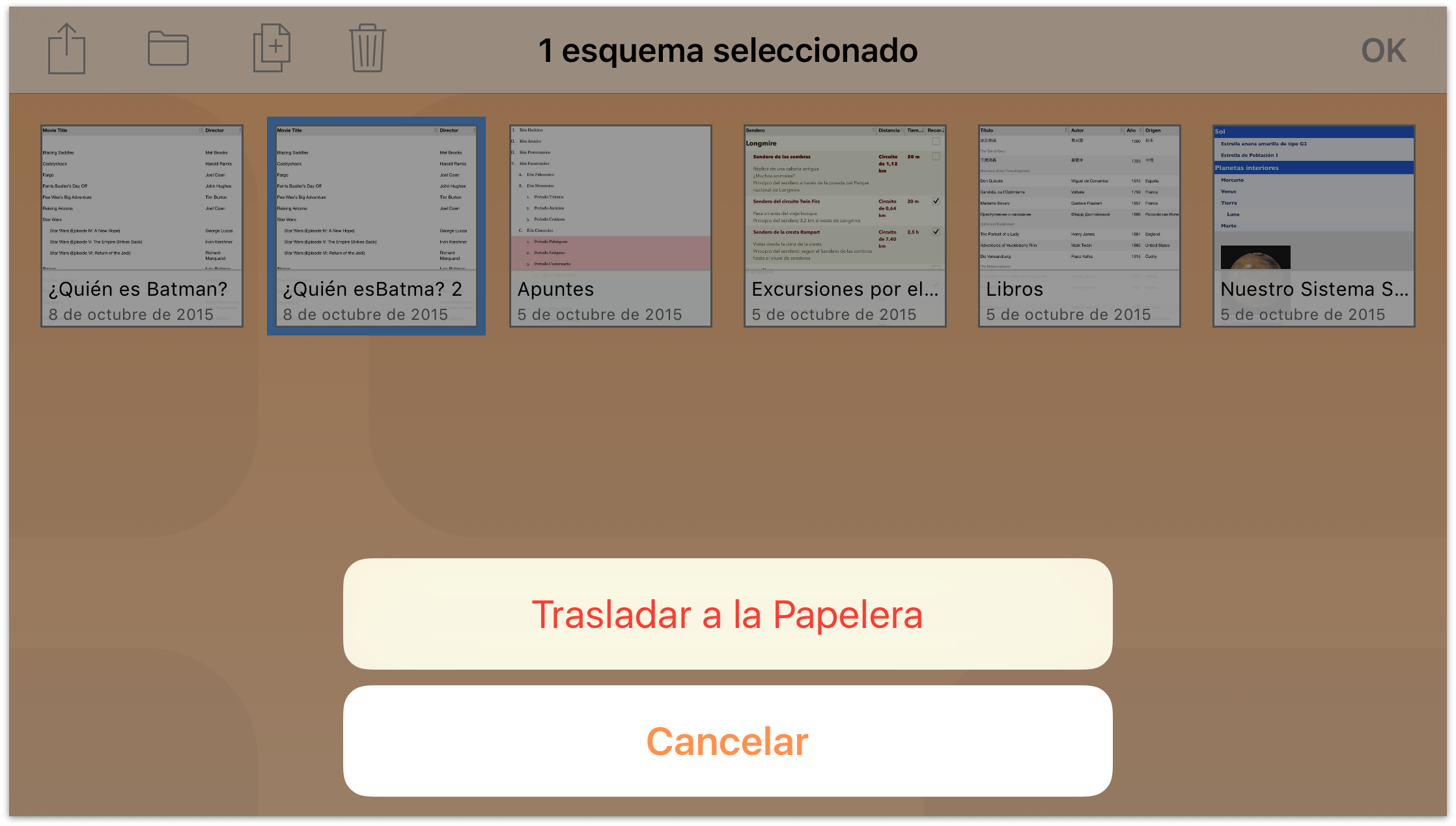
Pulse para abrir la carpeta de la Papelera y pulse el botón Restaurar de la barra de navegación o pulse encima del archivo; aparecerá un menú local con opciones para restaurar el archivo en la carpeta Documentos Locales o, si ha configurado una cuenta en la nube, en el espacio sincronizado.
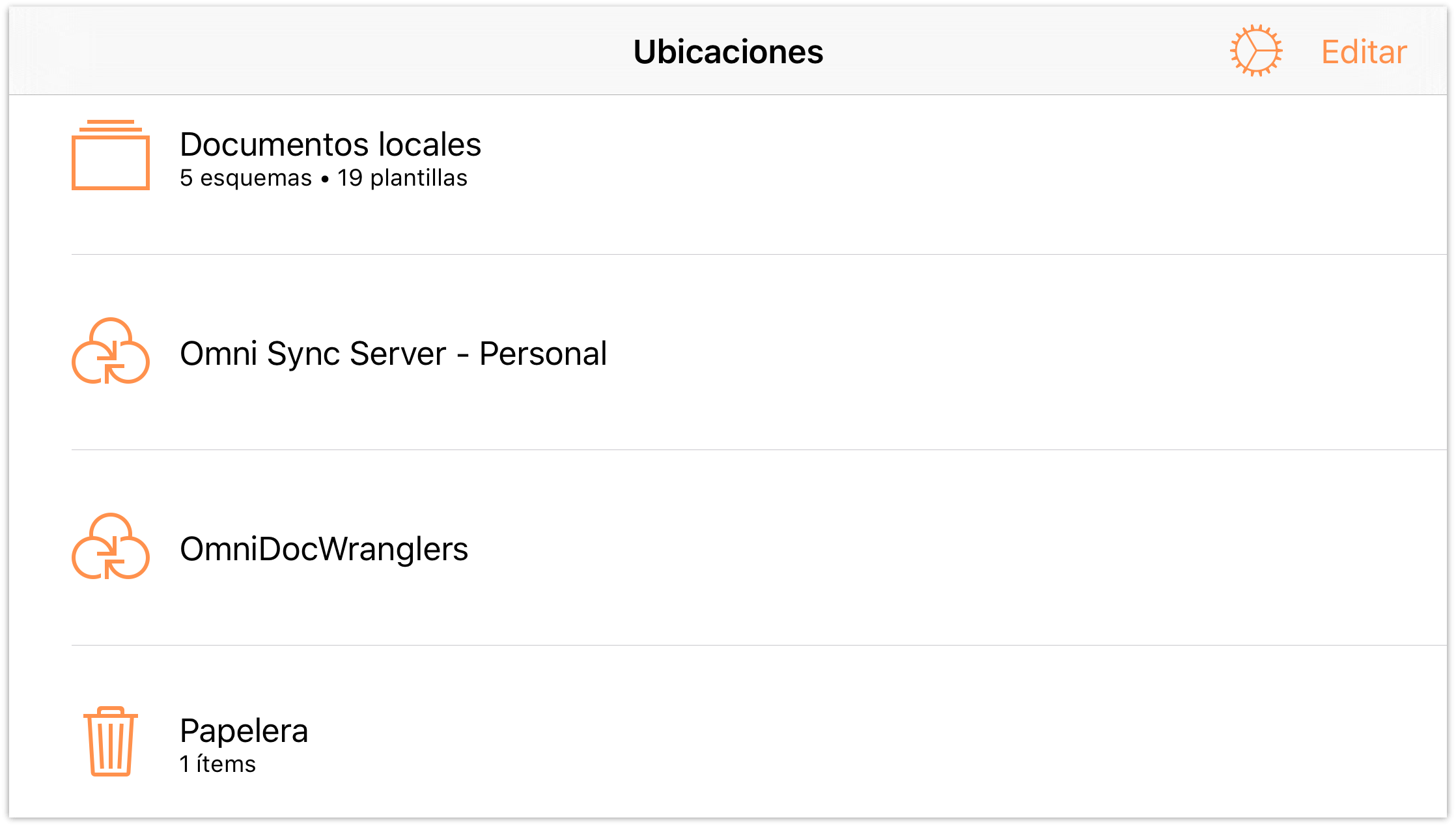
Por último, si realmente está seguro de que ya no necesita el archivo, tiene un par de opciones para vaciar la papelera:
- Pulse Vaciar papelera en la parte inferior de la pantalla para borrar definitivamente todos los archivos de la carpeta Papelera.
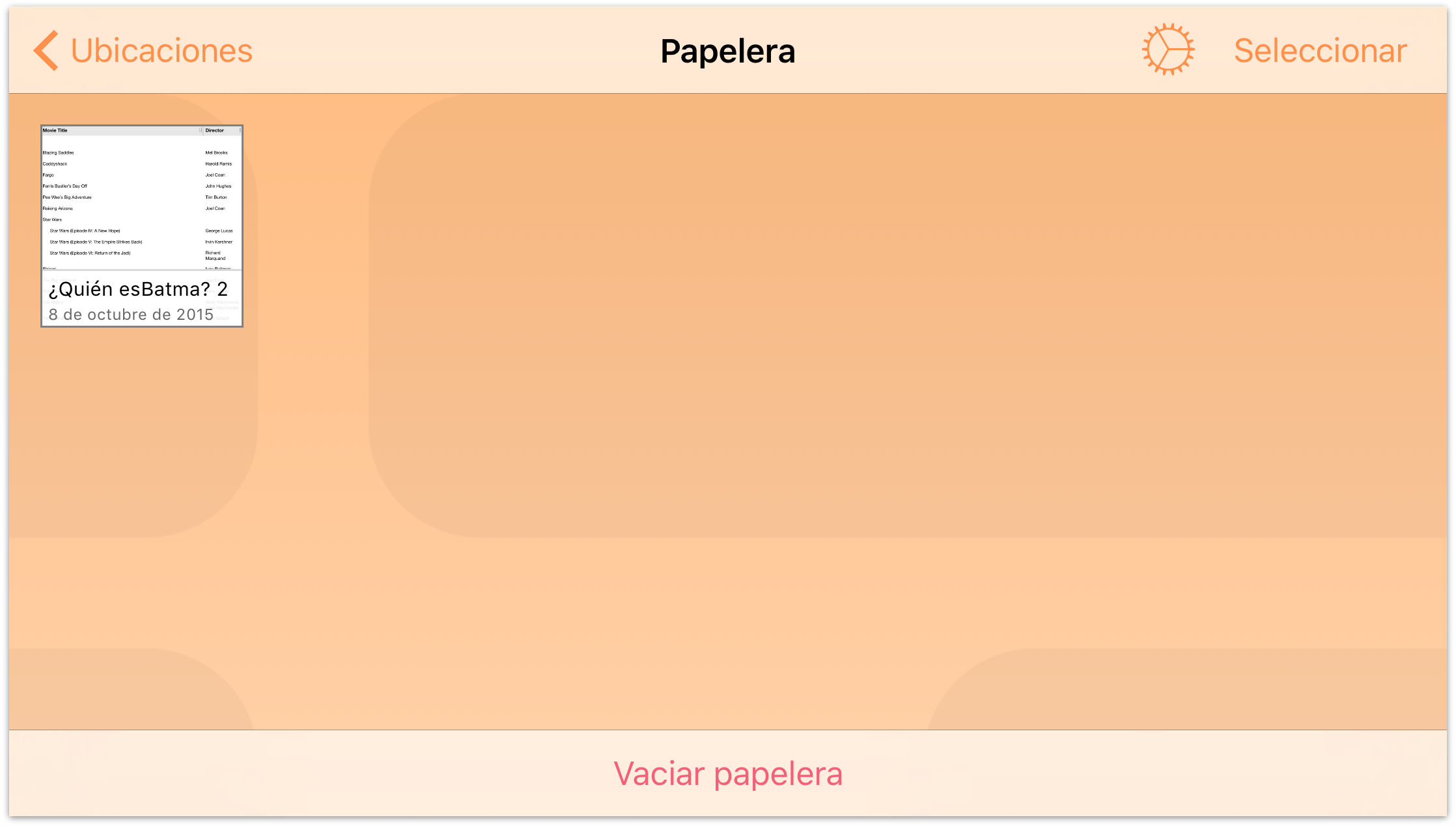
- Si tiene varios archivos en la Papelera pero no quiere desprenderse de todos aún, puede seleccionar sólo los archivos que sepa que pueden borrarse. Pulse Seleccionar en la barra de acción y pulse para seleccionar los archivos que desee eliminar. A continuación, pulse
 (triturar) y pulse Eliminar documento en la parte inferior de la pantalla para borrar el archivo seleccionado.
(triturar) y pulse Eliminar documento en la parte inferior de la pantalla para borrar el archivo seleccionado.
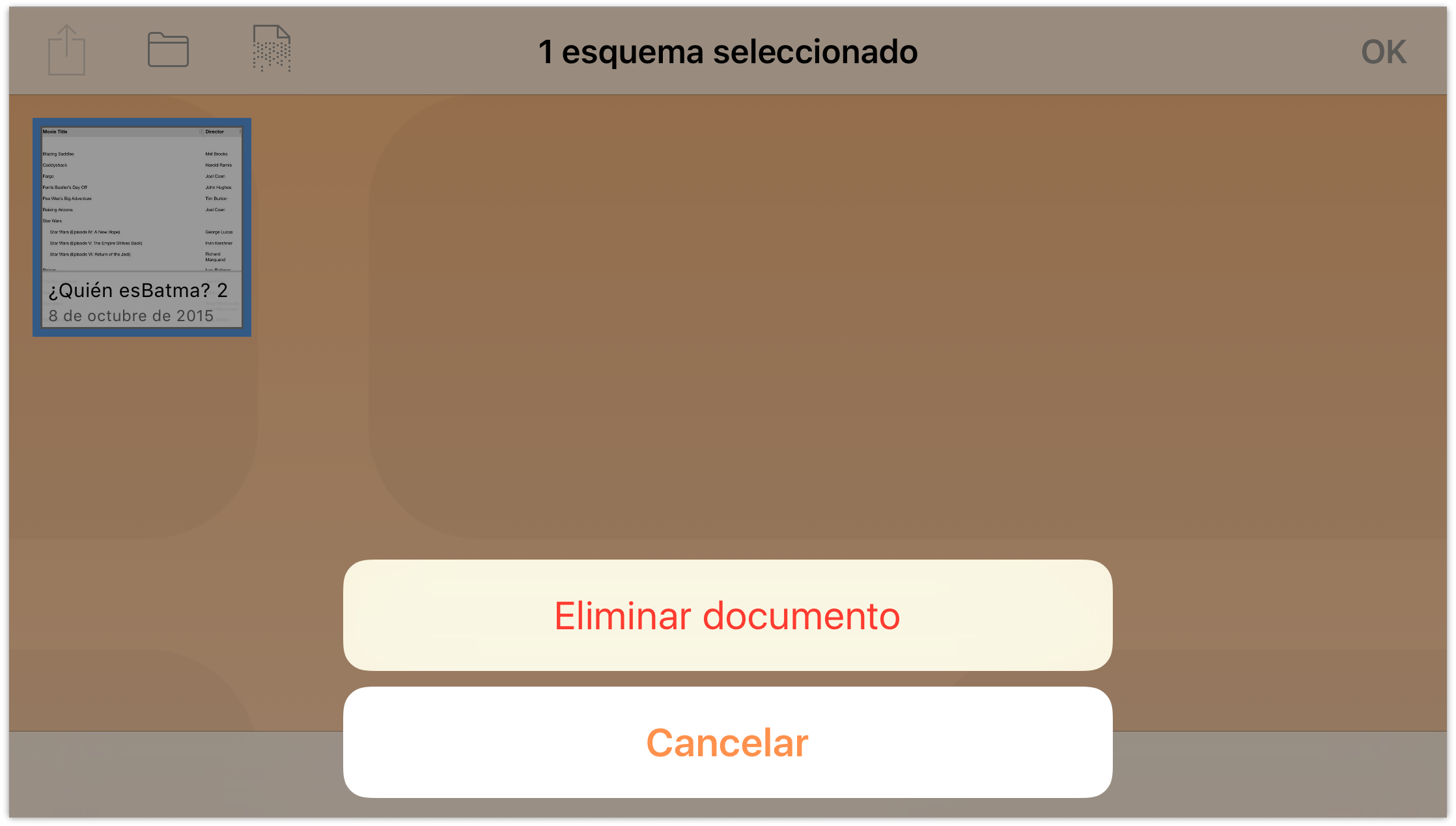
La diferencia está en que pulsar Eliminar documento sólo borra los archivos seleccionados, mientras que Vaciar papelera borra todo el contenido de la carpeta Papelera, con independencia de si se han seleccionado algunos archivos o no.
Ahora que ya conoce a fondo cómo utilizar el Navegador de documentos, es hora de ampliar los horizontes y empezar a trabajar en su primer documento de OmniOutliner.
Antes de avanzar, de todas formas, practique un poco moviendo y copiando archivos e intente crear algunas subcarpetas para organizar los archivos. También vale la pena recordar que puede retirar un archivo de la Papelera y devolverlo a otra carpeta; inténtelo después de duplicar una de las plantillas.
Nos vemos en el capítulo siguiente.
Chapter 5
Creación de un documento nuevo de OmniOutliner
OmniOutliner es una herramienta excelente para organizar listas de información. Tanto si necesita crear una lista de la compra, detallar los capítulos y líneas argumentales de la novela que está escribiendo u organizar su lista de películas favoritas, OmniOutliner le permite anotarlo todo de una manera fácil y rápida.
Consejo
Si ha adquirido TextExpander para su dispositivo iOS, puede usar TextExpander para crear una biblioteca de funciones rápidas o abreviaciones para textos que utilice a menudo, como direcciones, URL y respuestas estándar. Pulse la abreviación y automáticamente se expandirá el fragmento de texto completo.
La mejor manera de aprender a utilizar OmniOutliner es simplemente lanzarse a crear cosas. Este capítulo le guía por el proceso de creación de su primer documento de OmniOutliner: su lista de películas favoritas. Por el camino, conocerá la interfaz de OmniOutliner y descubrirá algunos gestos de pulsación "ocultos", además de la manera de añadir columnas y editar las cabeceras.
Al finalizar el capítulo, habrá avanzado significativamente en el dominio de los esquemas con OmniOutliner. Empecemos, pues.
Construcción de esquemas (partiendo de cero)
Siempre que se crea un documento nuevo en OmniOutliner, el punto de partida es la pantalla Ubicaciones. Para crear un archivo nuevo, primero debe seleccionar una ubicación (carpeta) en la que guardar el archivo. Puede elegir entre la carpeta Documentos locales o una carpeta sincronizada en la nube.
Nota
Pulse Añadir cuenta en la nube para que OmniOutliner tenga acceso a los archivos que ha almacenado en la nube Puede sincronizar en Omni Sync Server o en un servidor WebDAV. Consulte Añadir una cuenta en la nube para ver información más detallada.
OmniOutliner para iOS no soporta ni proporciona acceso a iCloud Drive.
- En la pantalla Ubicaciones, pulse Documentos locales para abrir esa carpeta. Aquí es donde creará y almacenará su lista de películas favoritas.
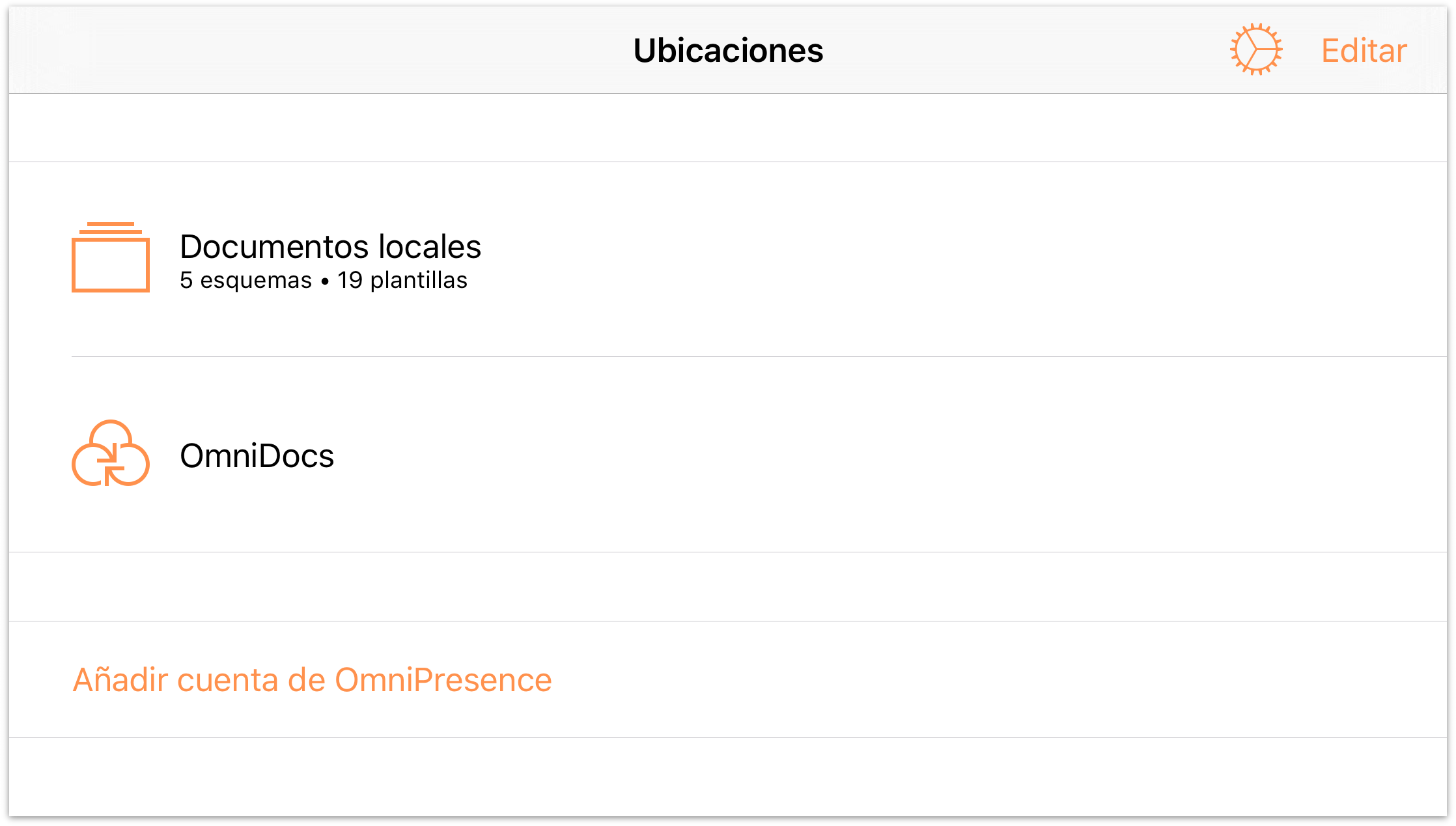
Para empezar, pulse
 (Añadir) en la barra de navegación de la parte superior de la pantalla.
(Añadir) en la barra de navegación de la parte superior de la pantalla.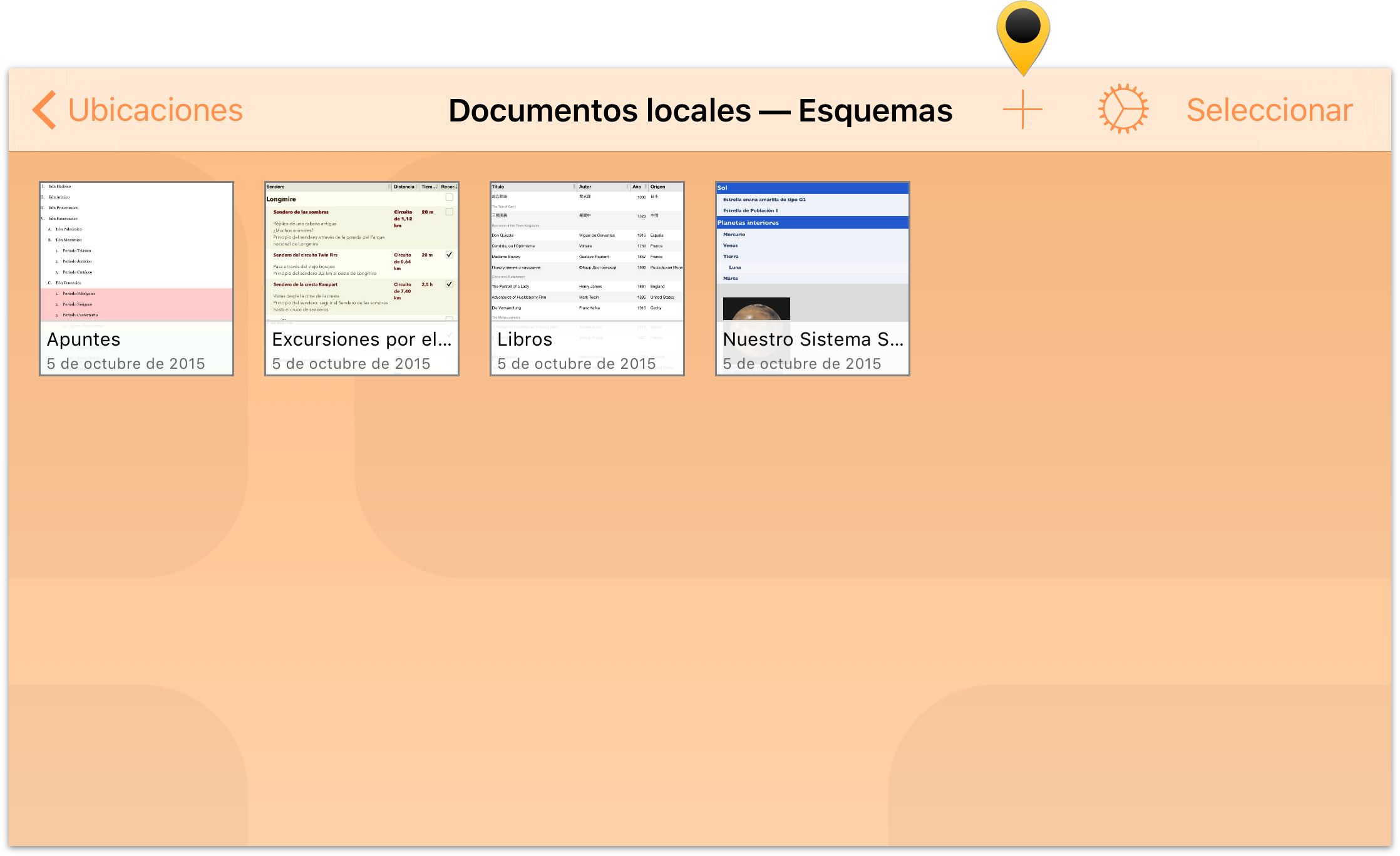
A continuación, elija una plantilla. Puede elegir una de las plantillas de muestra, pero en este caso seleccione la plantilla Por omisión, ya que le interesará tener cierta libertad sobre la apariencia de la lista.
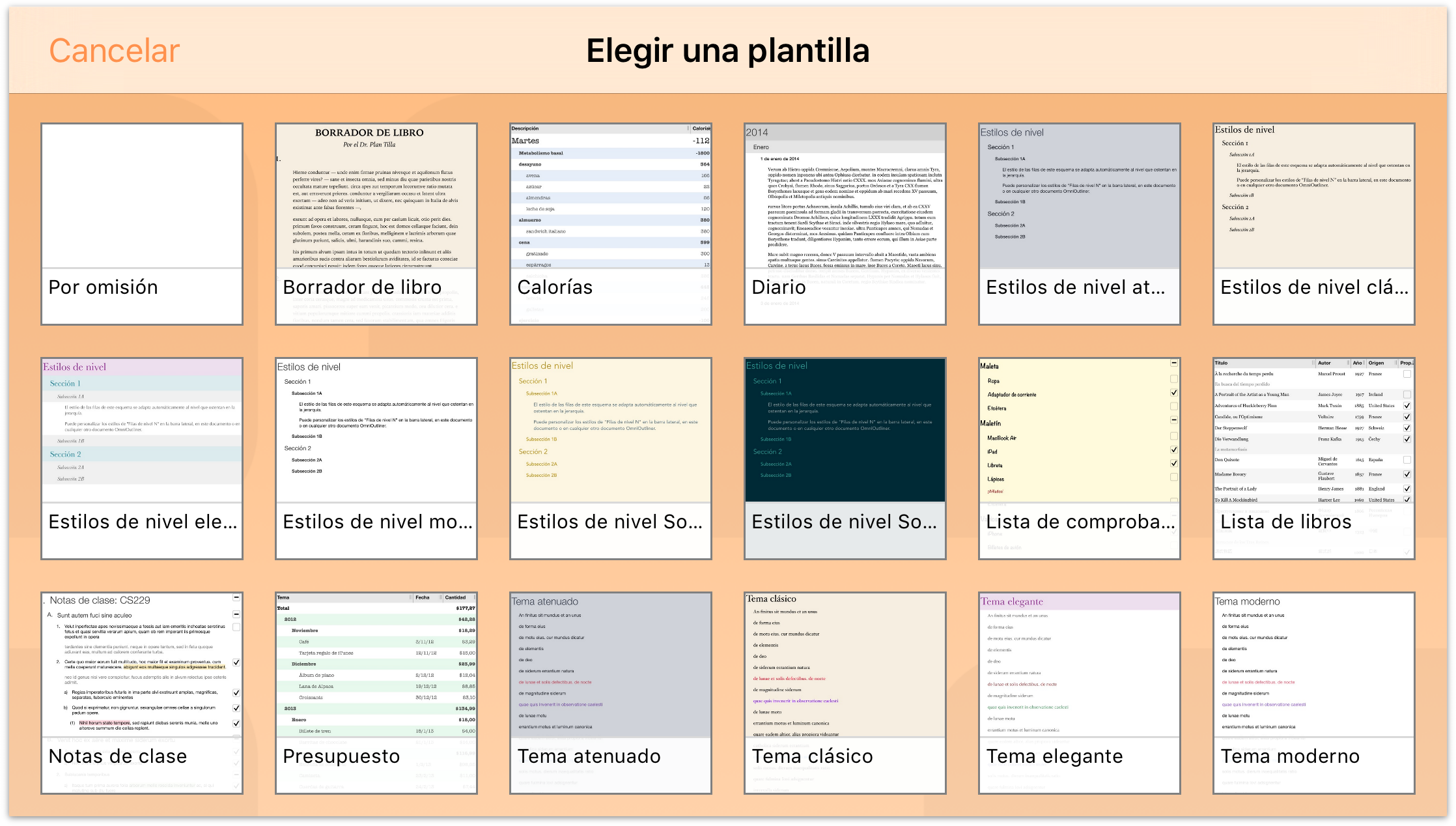
Como puede ver, la plantilla "Por omisión" es bastante austera, pero no se preocupe, lo enseñaremos cómo convertir este lienzo en blanco en algo sorprendente en muy poco tiempo.
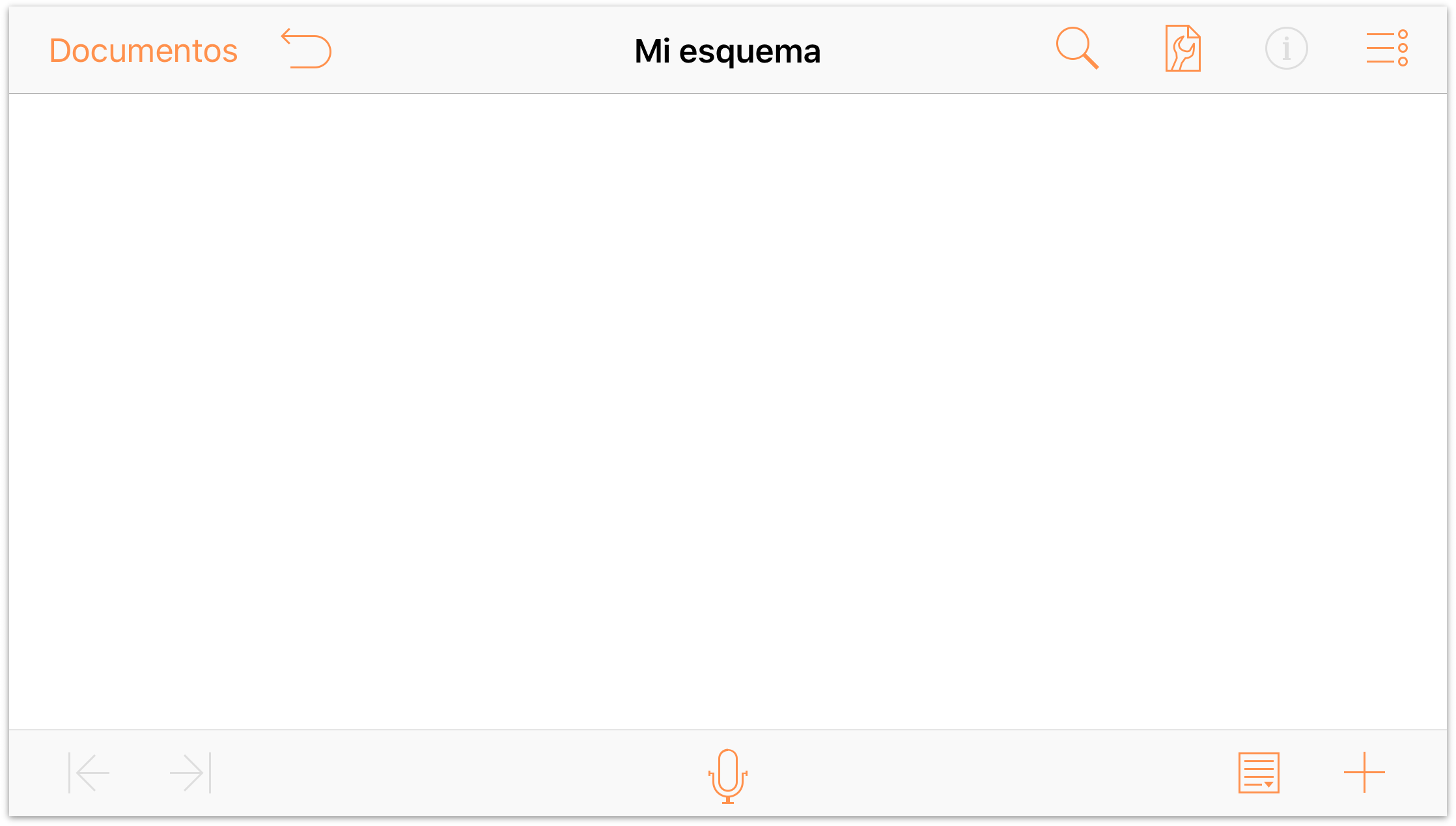
Antes de empezar a introducir los títulos de sus películas favoritas, cambie el titulo predeterminado del documento de Mi esquema a Películas favoritas.
Pulse en Mi esquema para entrar en el modo de edición; esto sitúa un cursor al final del título actual y, si se fija, verá una pequeña × en el borde derecho de la barra de titulo. Pulse la × para borrar el título actual, escriba Películas favoritas y pulse Retorno para aceptar el nuevo título. ¡Ya está en marcha!

Introduzca los títulos de alrededor de una docena de sus películas favoritas. Cuando llegue al final de un título, pulse Retorno para ir a la siguiente línea.
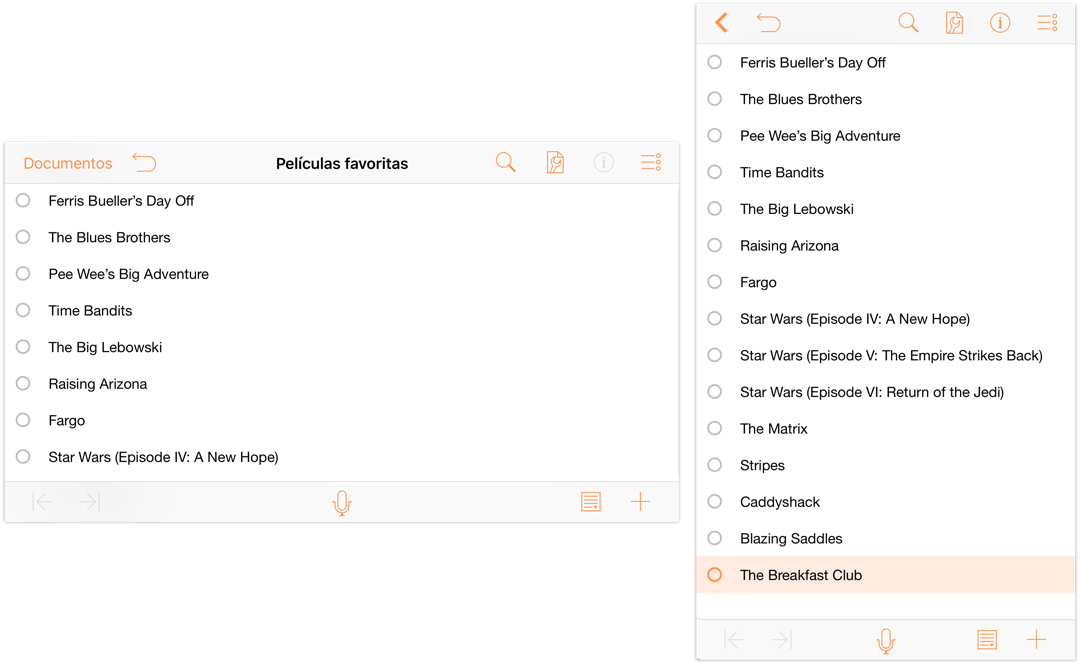
Consejo
La entrada es mucho más rápida si tiene un teclado Bluetooth emparejado a su dispositivo iOS. De hecho, hemos añadido muchas de las funciones rápidas de teclado habituales en OmniOutliner para Mac a OmniOutliner 2 para iOS.
Organización y orden de listas
Como puede ver, los títulos están un poco desorganizados, así que vamos a ordenarlos alfabéticamente.
- Para mover una línea, pulse y mantenga presionado el controlador de fila.
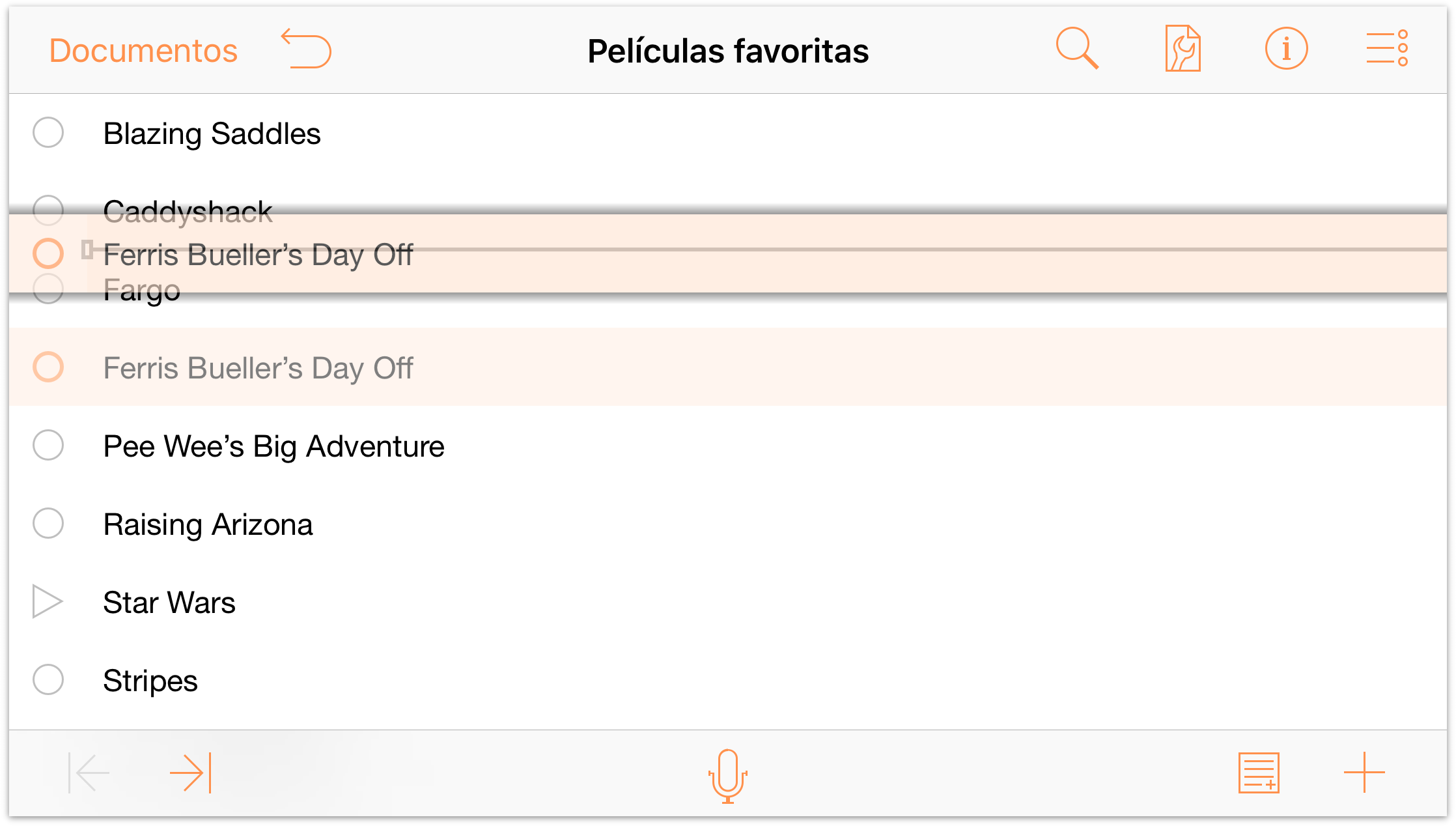
Cuando seleccione una línea, observará que se resalta con un tono naranja grisáceo y que aparece una sombra detrás de la fila. Es la indicación de que la línea está seleccionada y lista para moverse. Mientras mueve las filas, aparece una línea de inserción indicando donde se colocará la fila al soltar el dedo.
Como puede imaginarse, seleccionar y arrastrar cada fila al lugar adecuado puede resultar lento (y dar pie a equivocaciones). Una forma más fácil de gestionarlo consiste en Ordenar la lista. Para ello, siga estos pasos:
- Pulse
 para abrir el menú Contenido.
para abrir el menú Contenido. 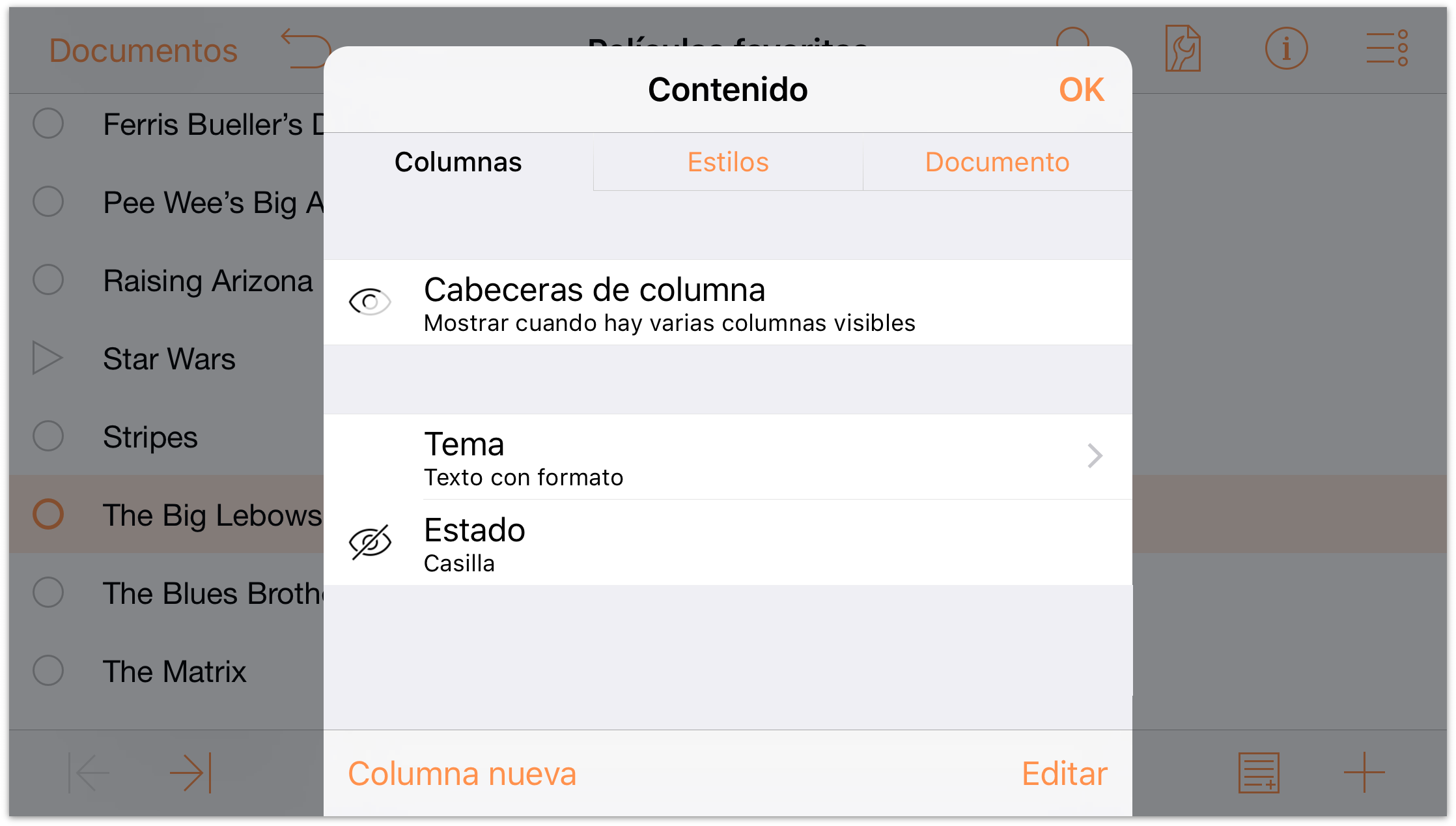
- A la izquierda de las cabeceras de columna, pulse el botón de visibilidad (
 ) dos veces. En su estado predeterminado, las cabeceras de columna se ocultan por omisión cuando un documento de OmniOutliner tiene sólo una columna. Al pulsar el botón de visibilidad, cambia a Oculto () y a continuación al estado que desea: Mostrar siempre (
) dos veces. En su estado predeterminado, las cabeceras de columna se ocultan por omisión cuando un documento de OmniOutliner tiene sólo una columna. Al pulsar el botón de visibilidad, cambia a Oculto () y a continuación al estado que desea: Mostrar siempre ( ). Ahora debería ver la cabecera de columna Tema encima de la lista.
). Ahora debería ver la cabecera de columna Tema encima de la lista. 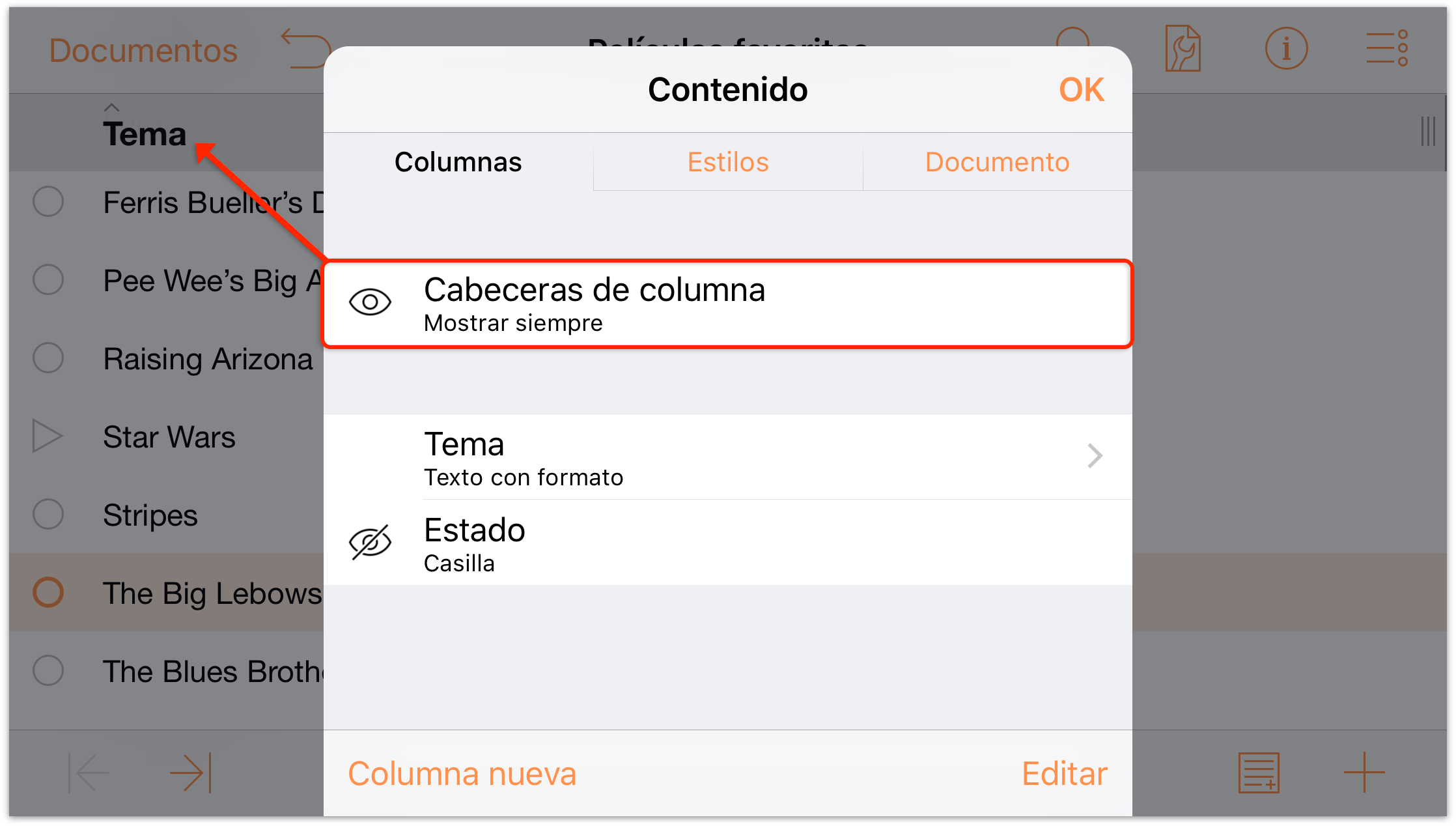
- Pulse la cabecera de columna Tema para cambiar el nombre de la cabecera o para ordenar el contenido de la columna. En este caso, pulse Ordenar
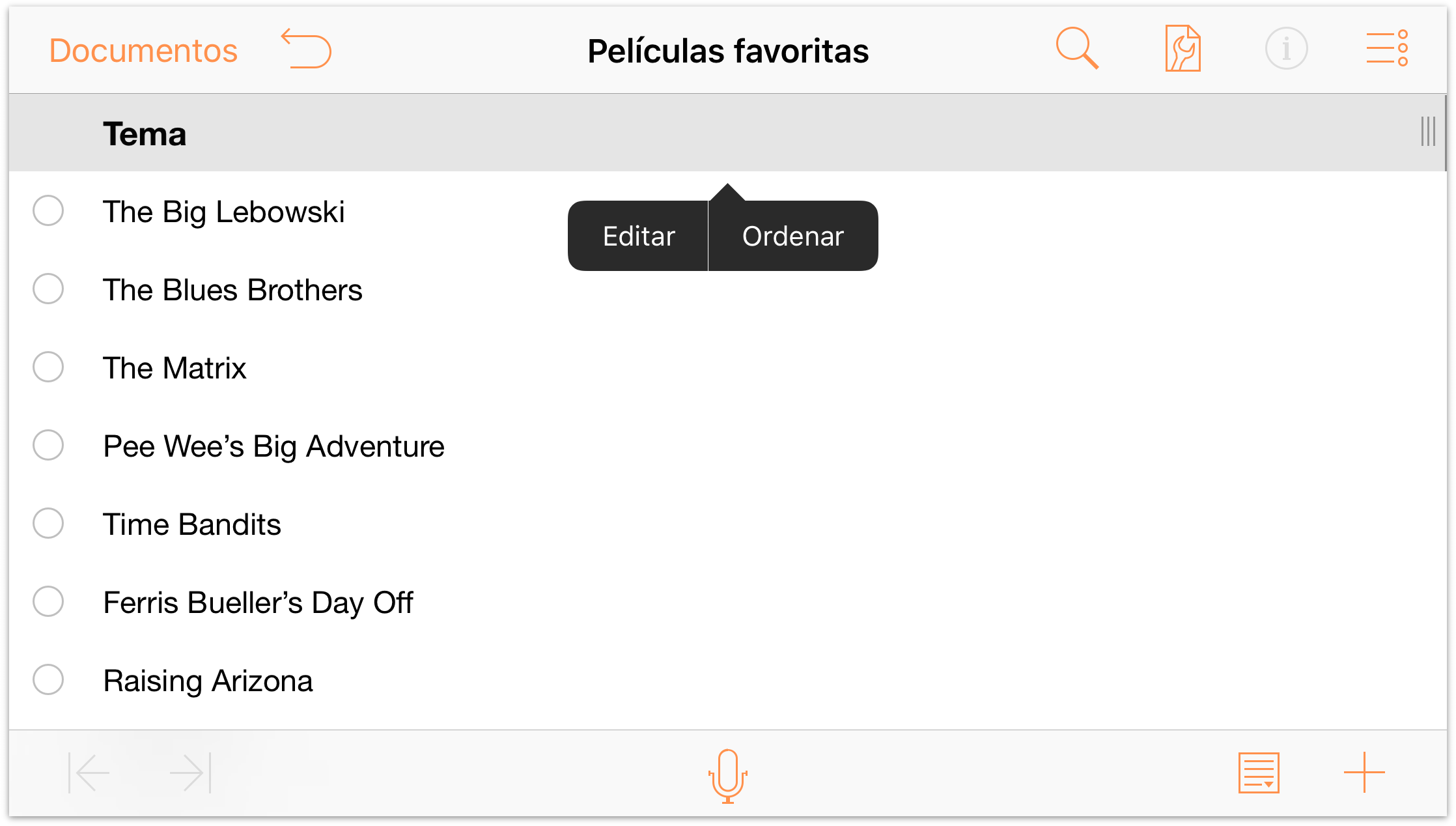
- Después de pulsar en Ordenar, se le mostrarán opciones para ordenar los datos de la columna en sentido ascendente (A-Z) o descendente (Z-A) o para no ordenar la columna. Pulse A-Z para ordenar la lista de películas en sentido ascendente.
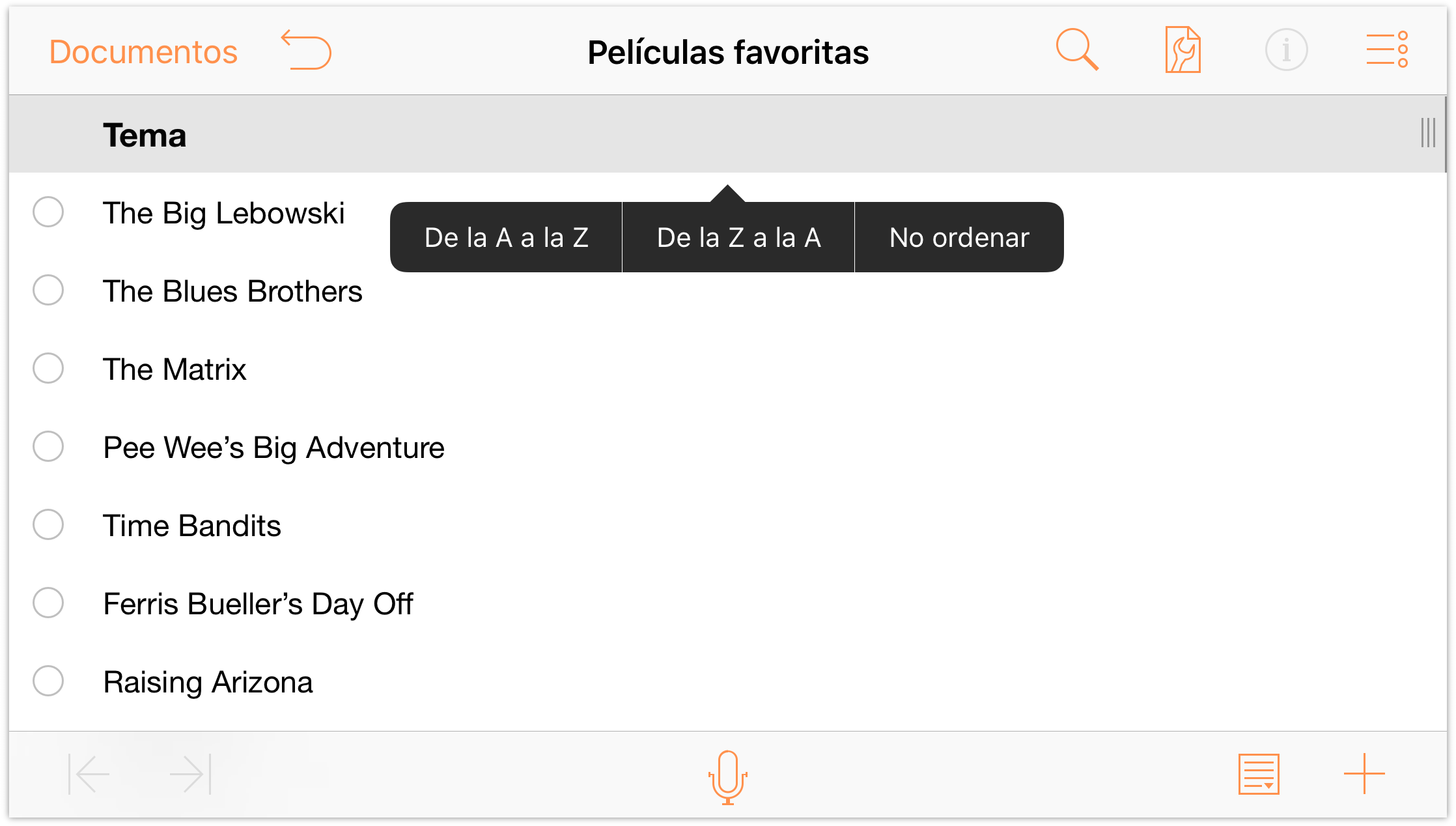
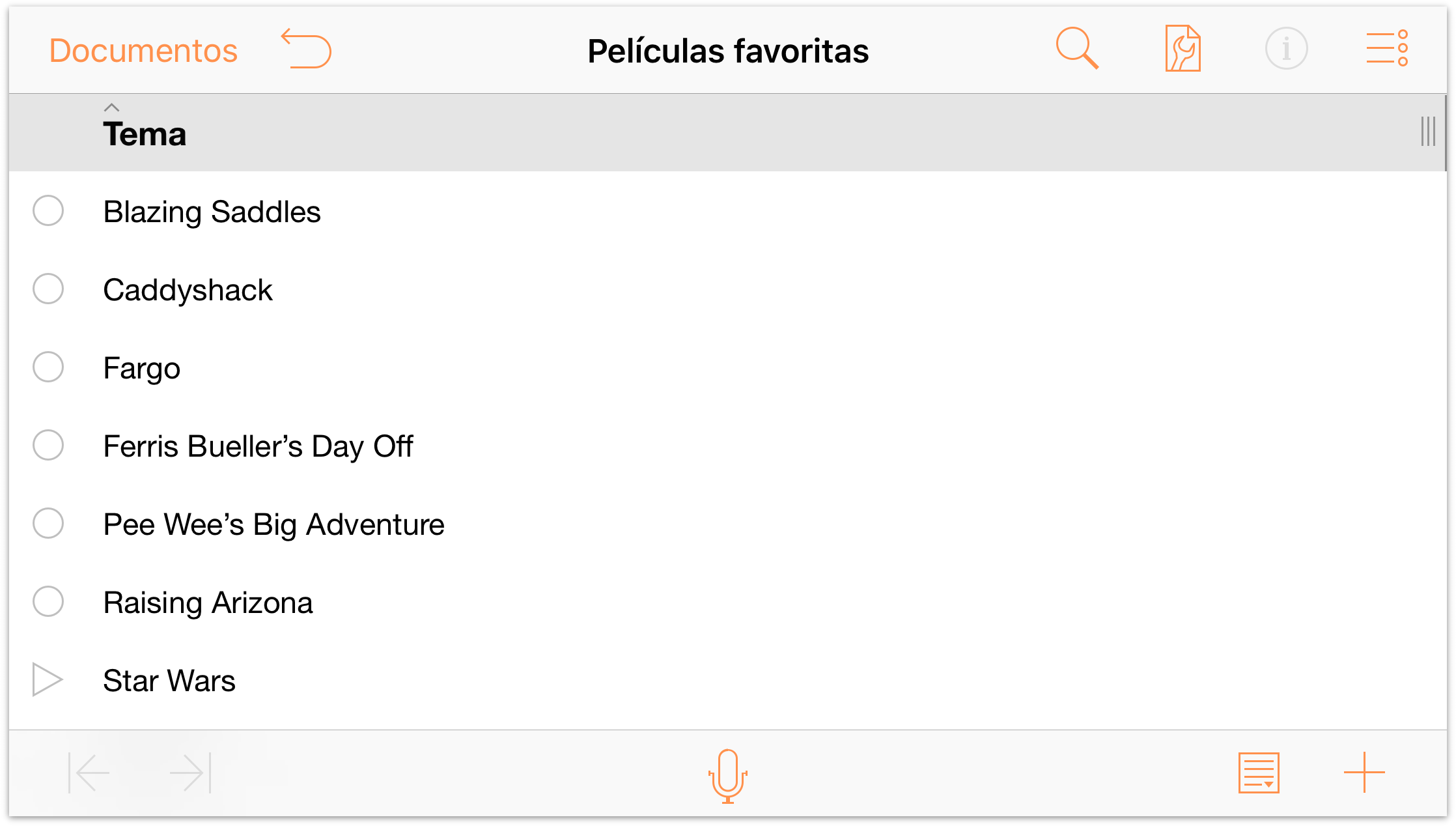
- Pulse
Con los títulos de las películas en orden alfabético, añadamos algo más de profundidad a la organización. Hay tres películas de Star Wars (y sólo tres películas de Star Wars), así que vamos a agruparlas.
-
Pulse
 (el botón Editar) en la barra de navegación del ángulo superior derecho y, a continuación, seleccione cada una de las tres películas de Star Wars pulsando en ellas.
(el botón Editar) en la barra de navegación del ángulo superior derecho y, a continuación, seleccione cada una de las tres películas de Star Wars pulsando en ellas.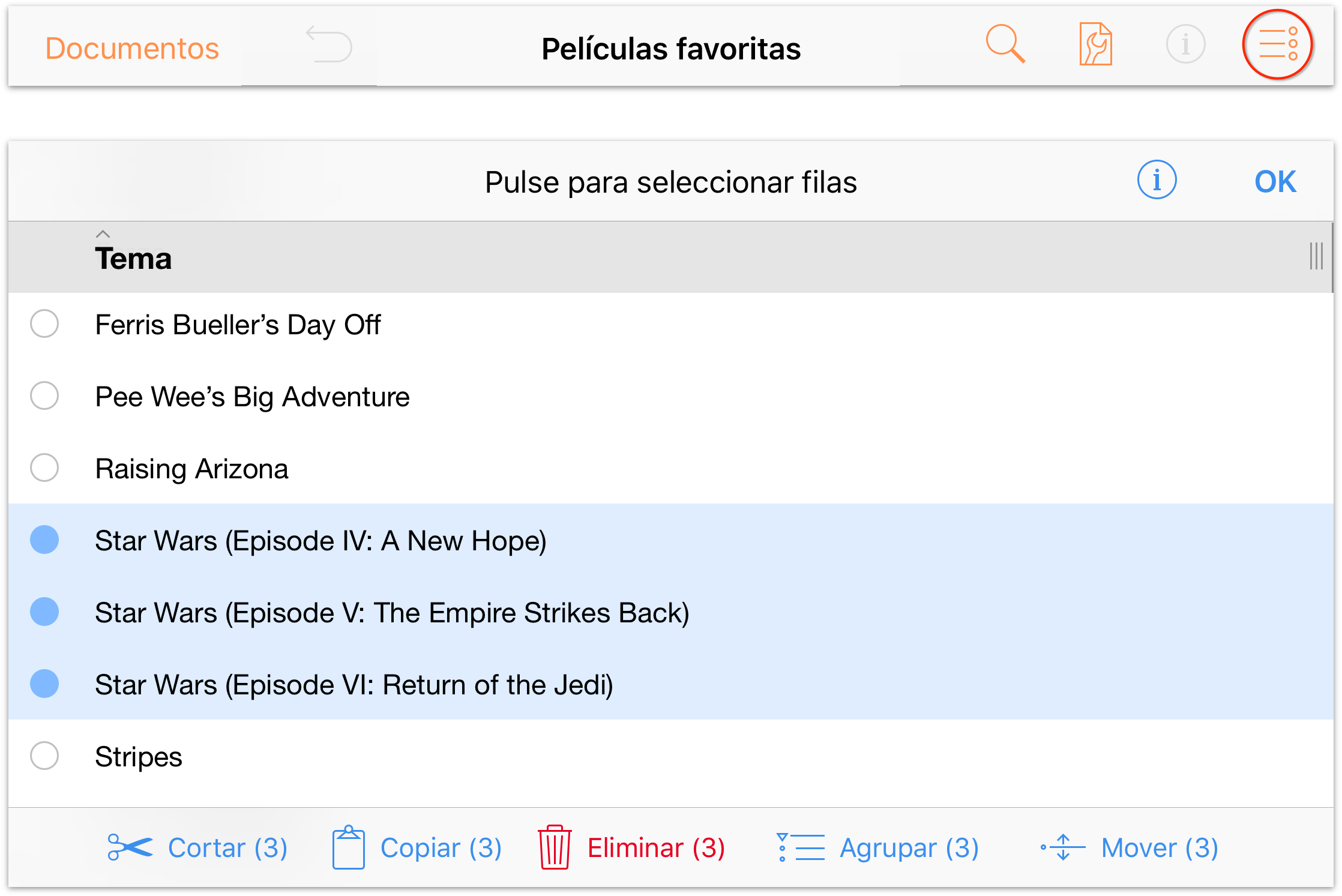
-
Con las tres películas seleccionadas, pulse Agrupar en la barra de herramientas de la parte inferior de la pantalla. Se aplica sangría a las tres filas y se inserta una fila nueva encima a nivel de fila tío; escriba Star Wars para dar nombre al grupo.
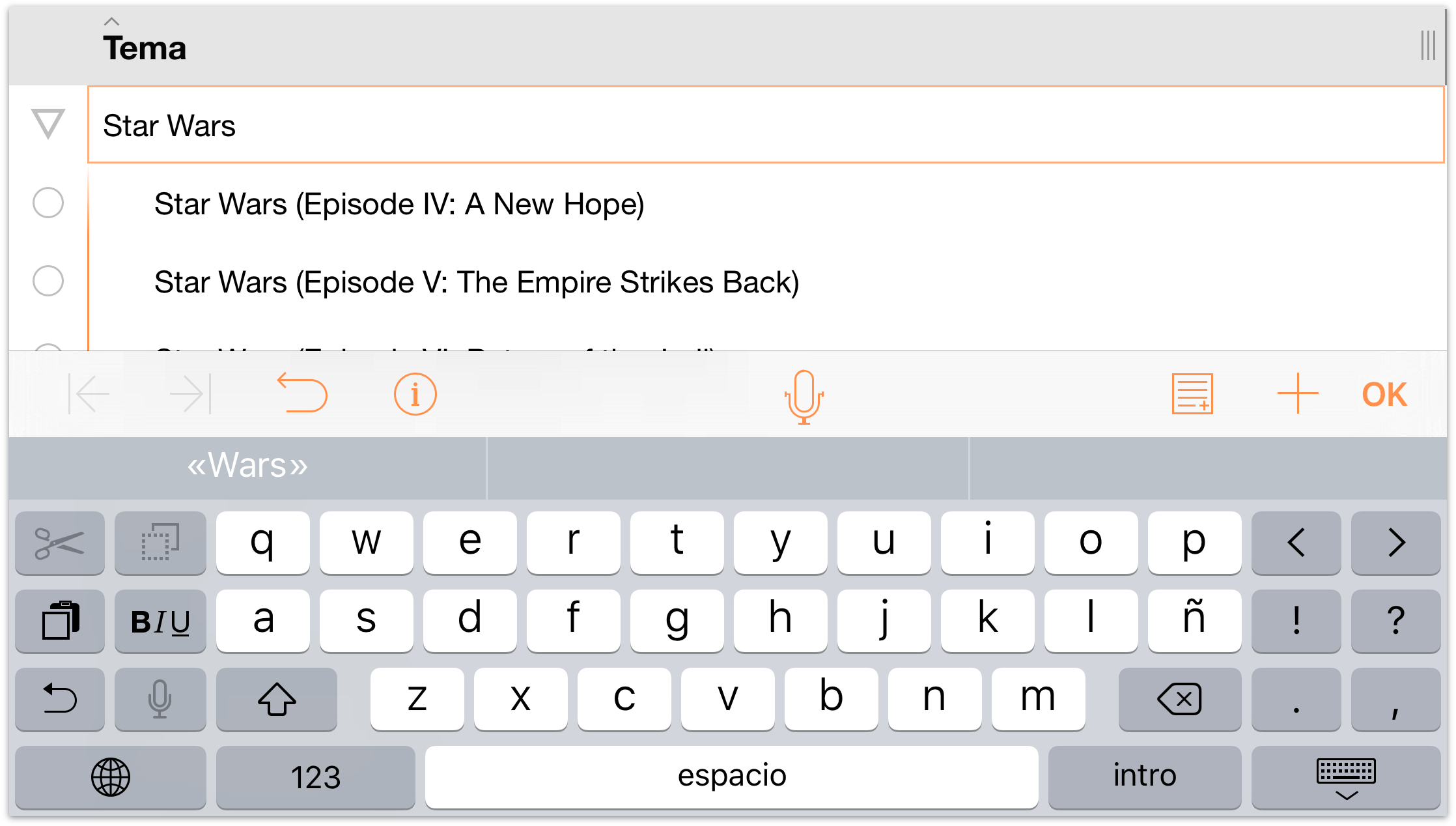
-
Observe cómo se aplica sangría a las tres películas. Si pulsa el triángulo de expansión a la izquierda de Star Wars, las tres películas su ocultan hasta que vuelva a pulsar el triángulo.
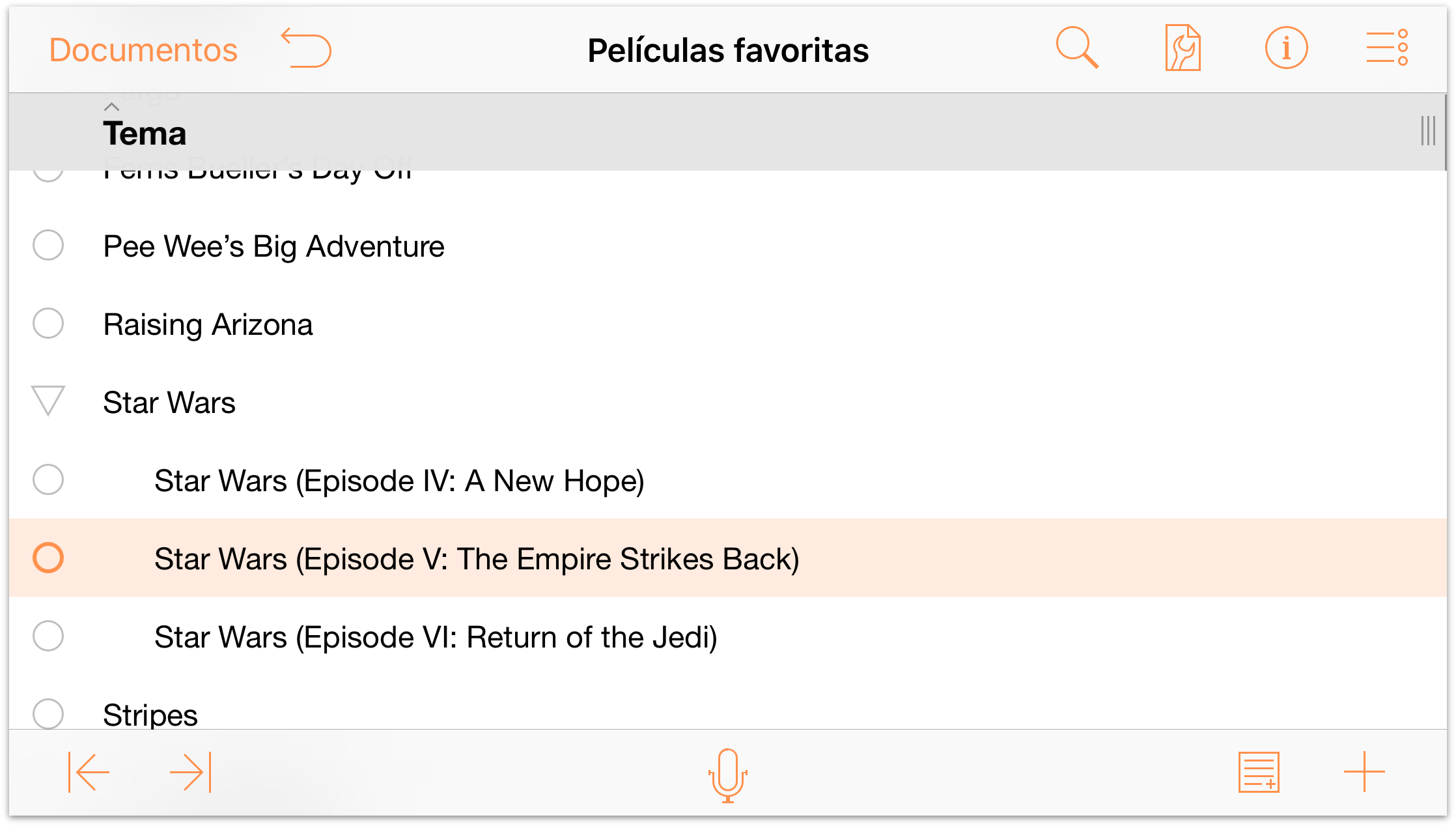
-
Añadir columnas y editar cabeceras
Ahora vamos a añadir una columna nueva a la lista para que pueda agregar a cada película el nombre del director.
En la barra de herramientas, pulse
 (Contenido) y pulse Columna nueva en la parte inferior de la pestaña Columnas.
(Contenido) y pulse Columna nueva en la parte inferior de la pestaña Columnas.
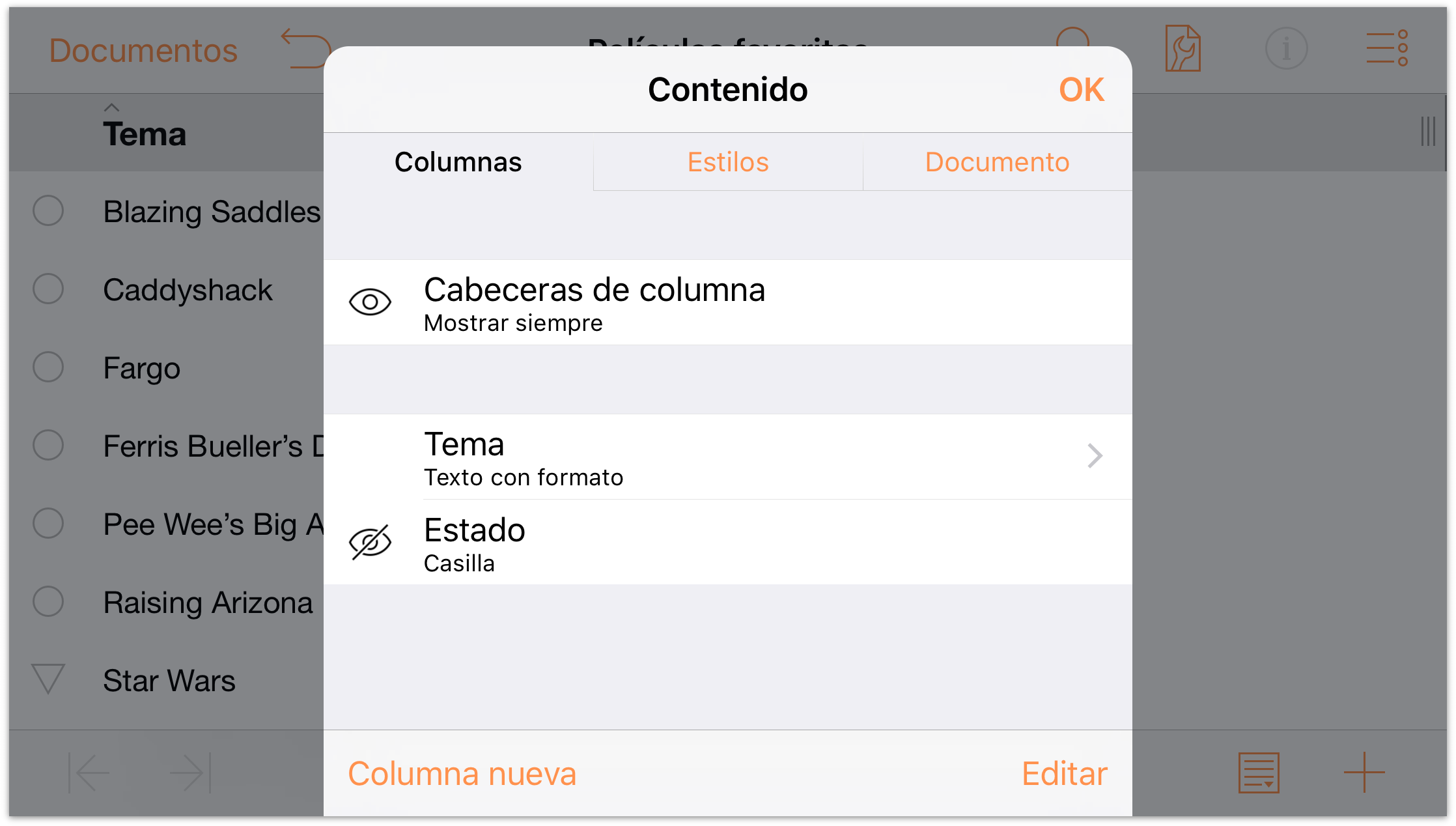
-
Introduzca Director en el campo Nombre de la columna
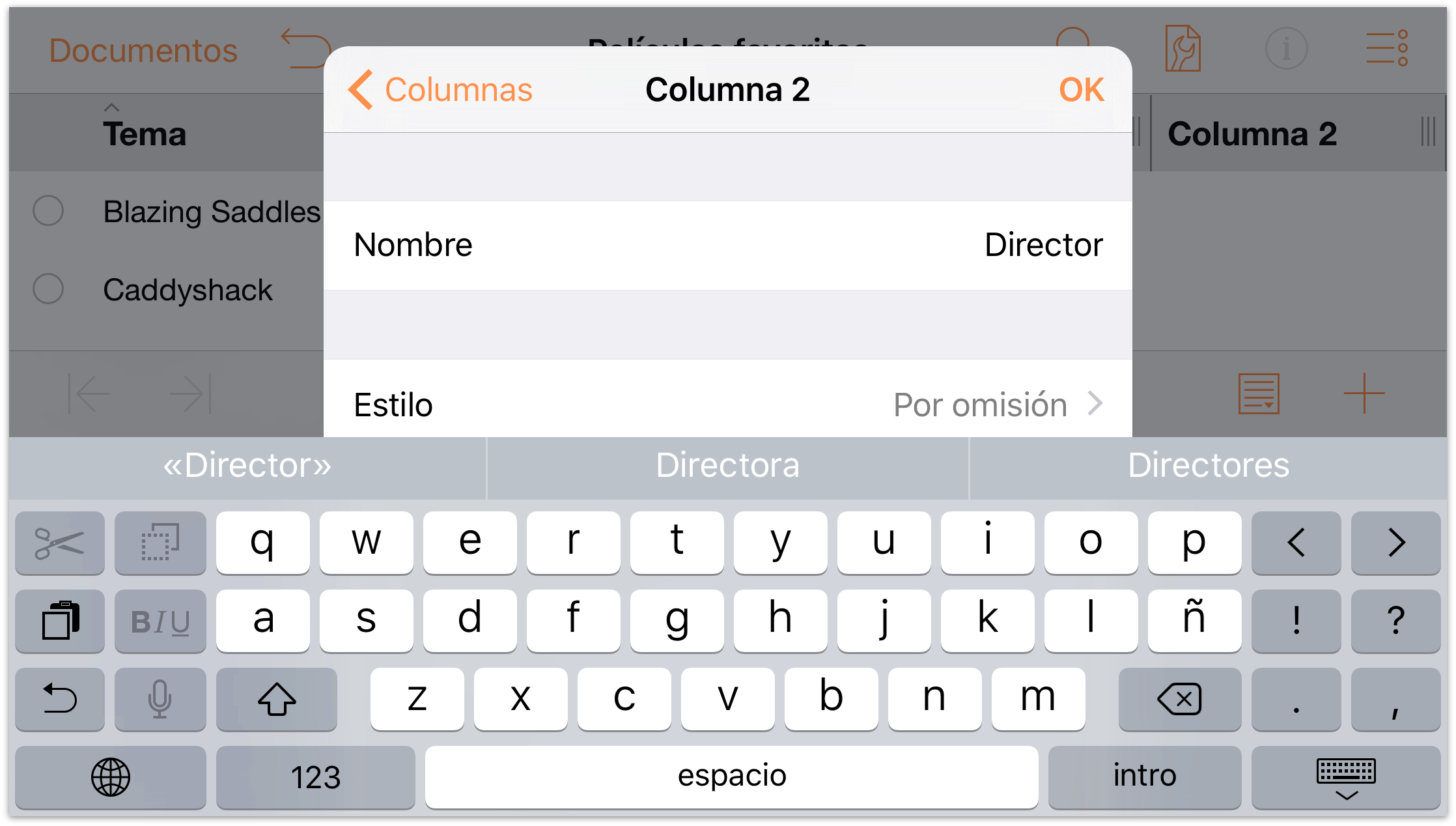
Cuando termine de indicar el nombre de la columna Director, pulse ❮ Columnas para volver al menú principal de contenido.
-
Ahora vamos a cambiar el nombre de la columna Tema para que se ajuste mejor a la lista en la que está trabajando.
- Pulse Tema para editar el título de la columna Tema.
- En el campo Nombre, pulse dos veces para seleccionar el título Tema.
- Introduzca Título de la película como nuevo título de la primera columna.
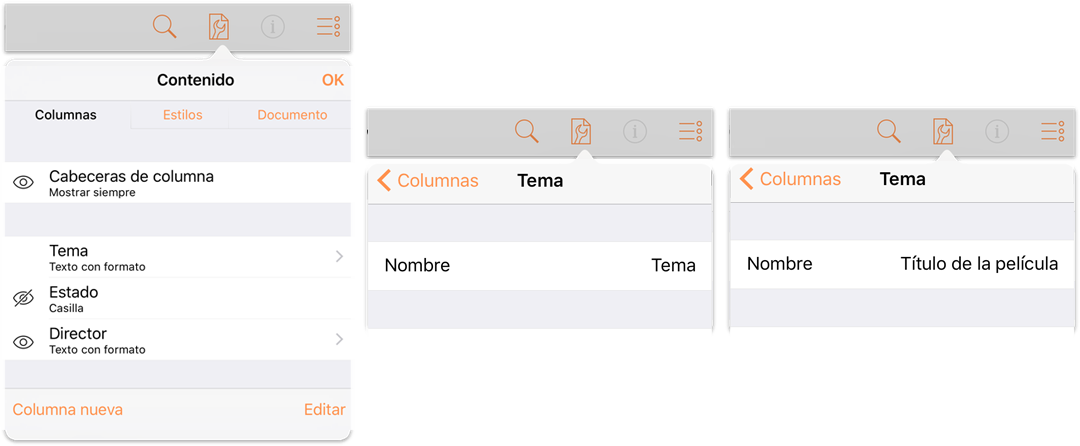
Así es como deberían aparecer los títulos de las columnas cuando acabe.
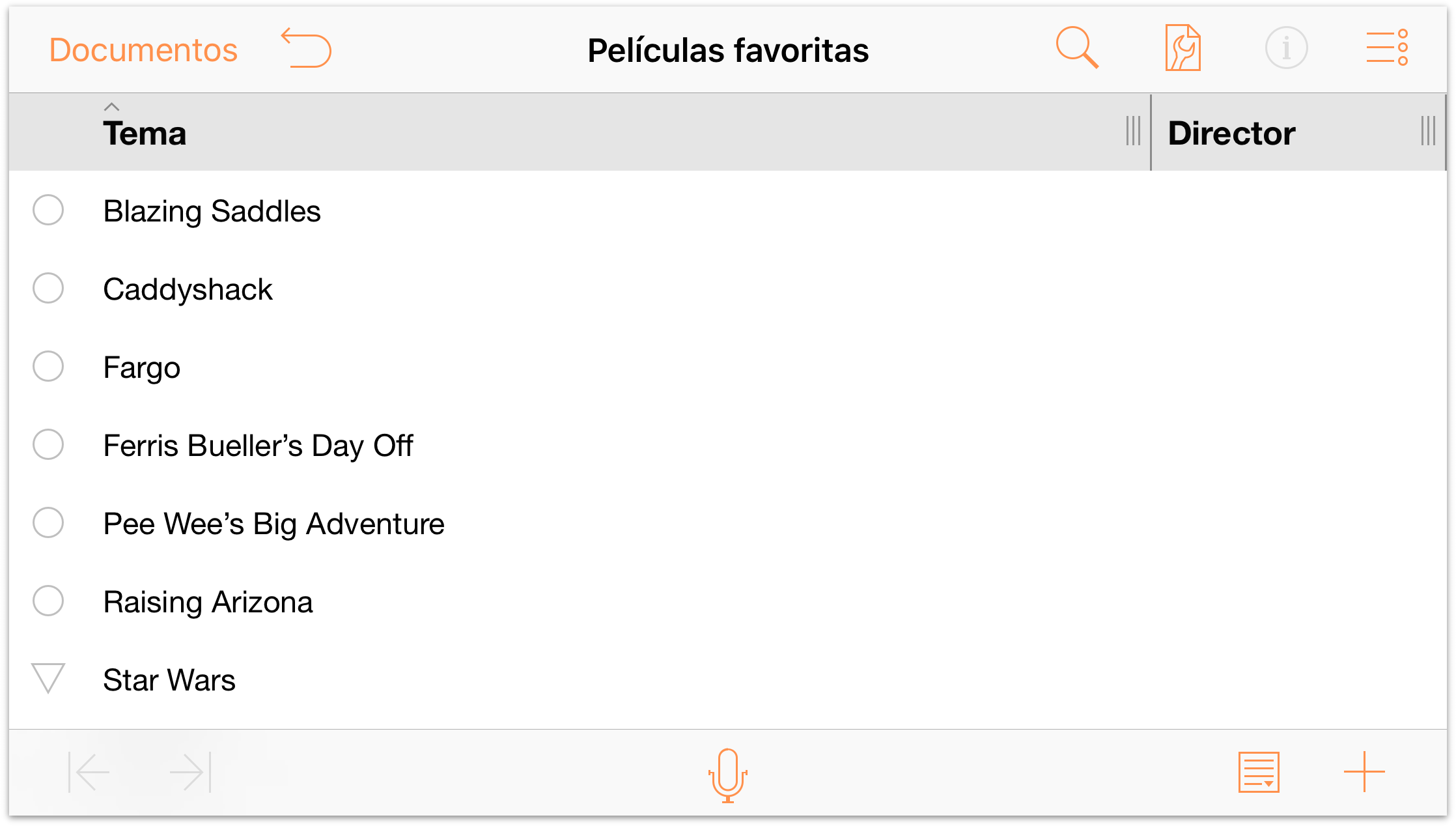
-
Fíjese en que cada columna tiene un control de tamaño en el margen derecho. Puede presionar y arrastrarlos a la izquierda o a la derecha para ajustar la anchura que desee que tenga la columna. El texto de la columna se adapta a la anchura.

Trabajo en columnas y uso de copiar y pegar
Ahora que ha creado la columna Director, dedique unos instantes a indicar el nombre de cada director. El truco para trabajar con columnas está en recordar que nunca debe pulsarse Retorno ya que se insertaría una fila nueva. Si pulsa Retorno por error, pulse ![]() (Deshacer).
(Deshacer).
Consejo
¿No está seguro de quién dirigió alguna de sus películas favoritas? Busque en IMDb para descubrir todo tipo de detalles acerca de las películas de la lista.
Para introducir los nombres de los directores más rápidamente, puede copiar el texto en una celda y pegarlo en otra si detecta duplicados. Para copiar texto, pulse dos veces la palabra y utilice los controles de selección (o pulse Seleccionar todo en el menú contextual) para seleccionar las palabras que necesite. Con el texto seleccionado, pulse Copiar para copiar el texto en el portapapeles.
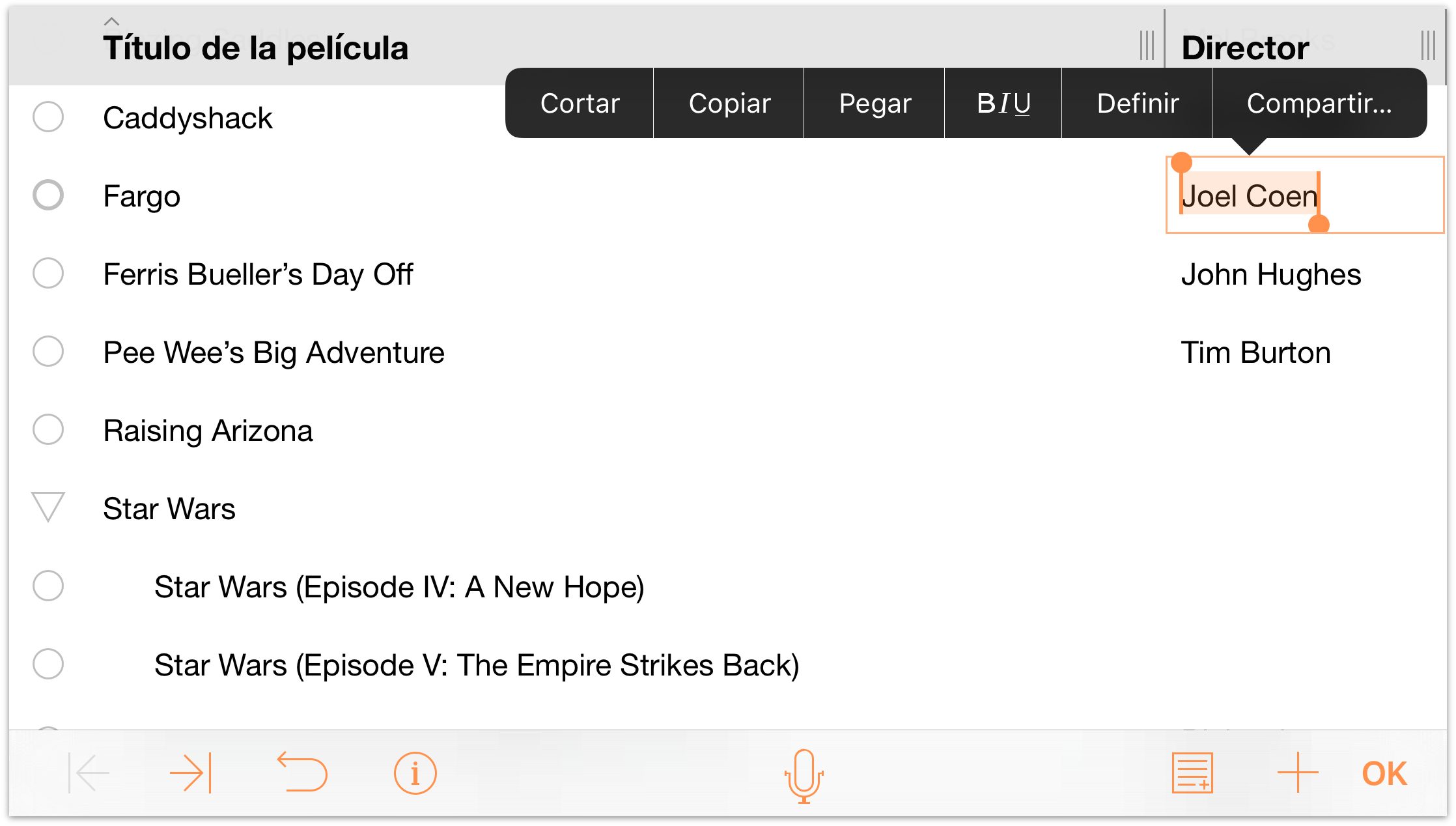
A continuación, pulse dos veces en la celda donde desee copiar el texto. Observará que existen dos opciones de "pegar" distintas en el menú contextual: Pegar y Pegar sin formato:
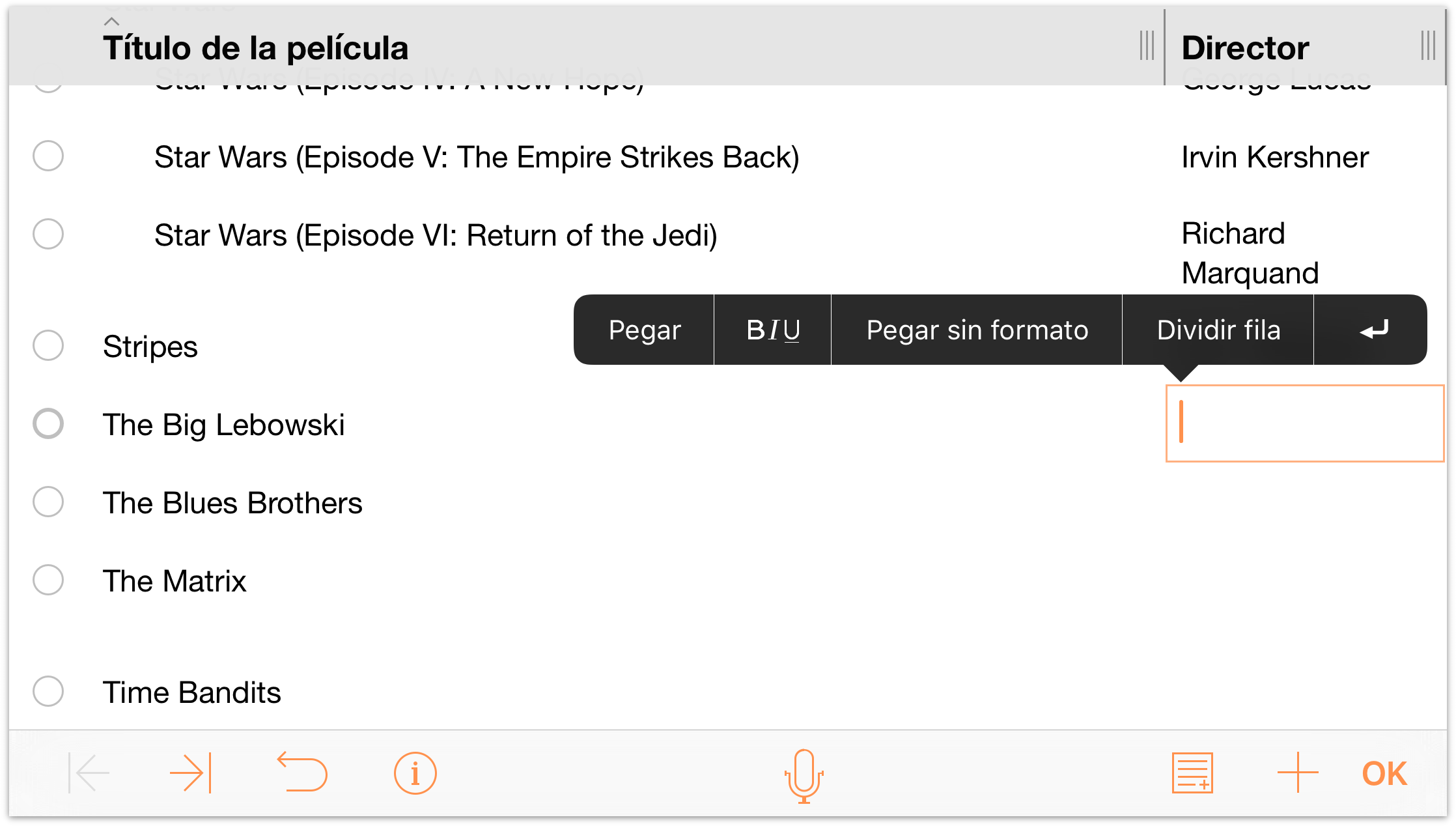
- Pegar pega en la celda lo que haya en el portapapeles, exactamente como se copió, estilos incluidos.
- Pegar sin formato pega en la celda lo que haya en el portapapeles, pero sin los estilos que pudiera tener aplicados. Por ejemplo, si copia un texto en color naranja y elige Pegar sin formato, el texto se pega, pero no en naranja. El texto pegado toma el estilo o estilos empleados en esa celda en concreto.
Pulse Pegar para colocar el texto del portapapeles en la celda.
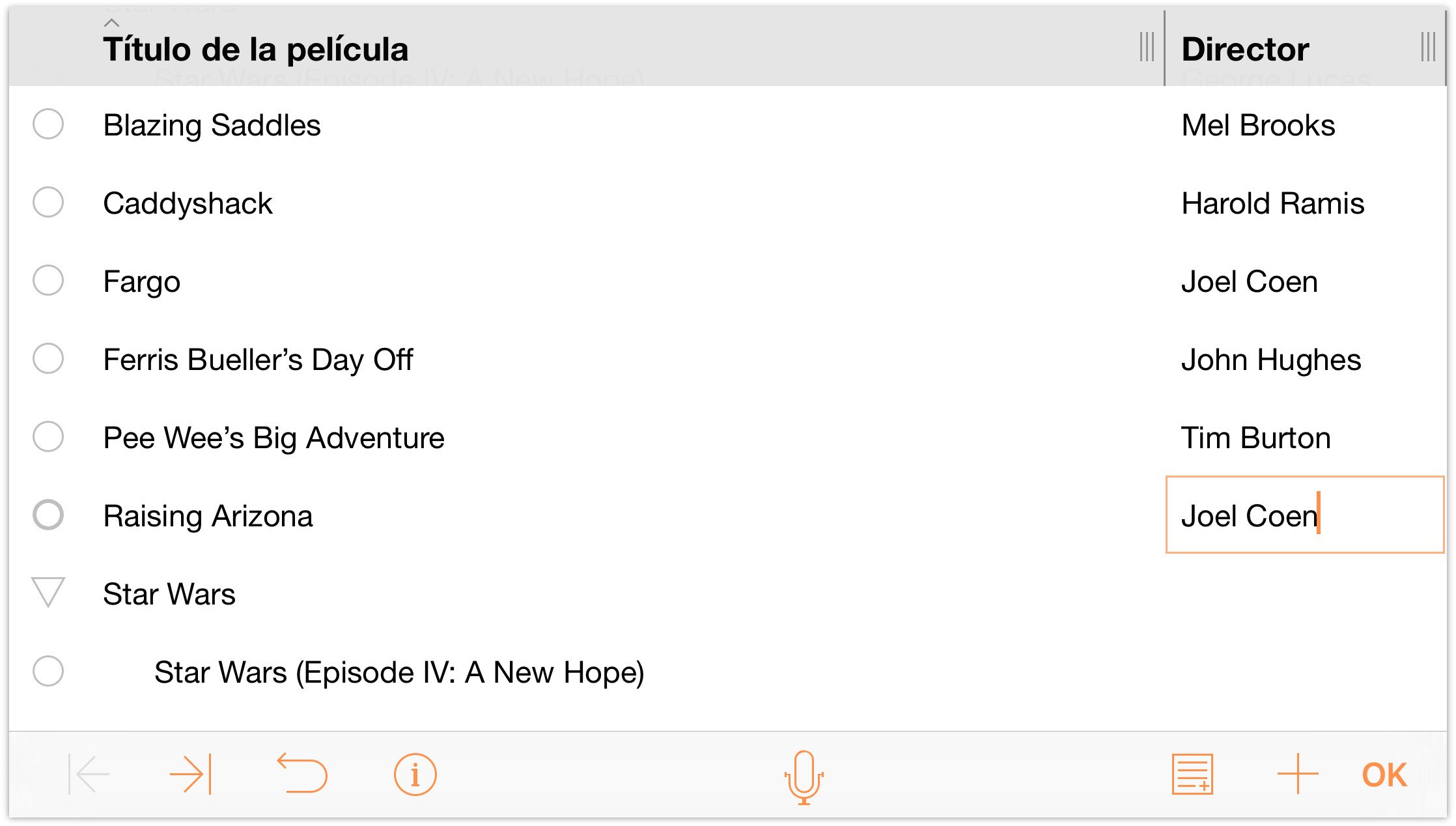
Cuando termine de rellenar la columna Director, pulse Hecho; el documento debería tener un aspecto como este:
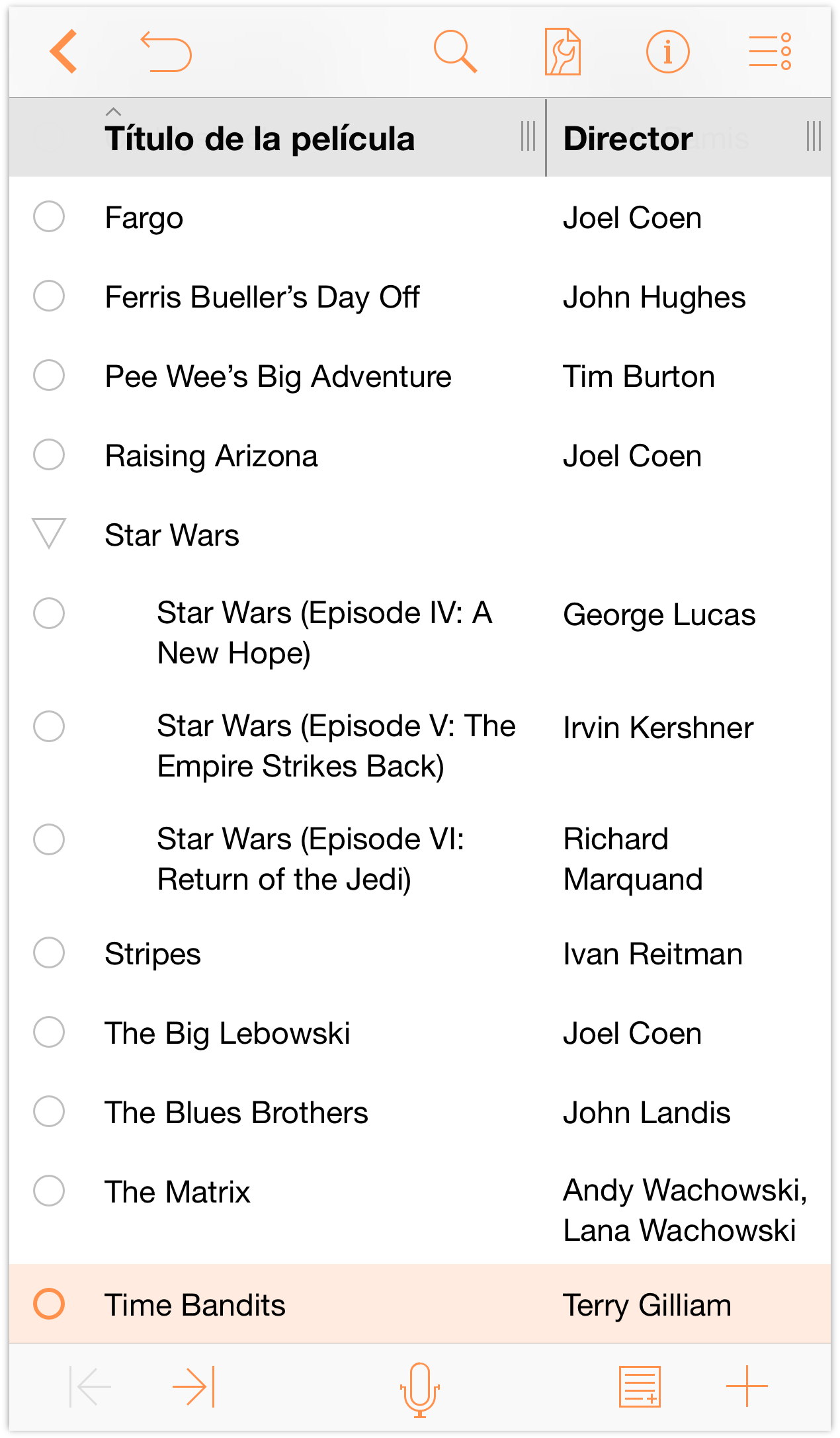
Nota
Al aplicar rotación al dispositivo iOS alternando entre la orientación vertical (de retrato) y horizontal (apaisada), OmniOutliner adapta la anchura de las columnas según la orientación de la pantalla. No obstante, si el documento tiene más de dos columnas, las columnas adicionales pueden quedar fuera de la pantalla. Para ver el contenido, intente girar el dispositivo iOS en horizontal o deslice desde el borde derecho de la pantalla para mostrar más contenidos.
Evidentemente, puede hacer muchas cosas más con un documento como este. Podría añadir notas de cada película u otra columna para el año de estreno o para indicar su propia puntuación. Dedique ahora un poco de tiempo a explorar OmniOutliner y a ver otras cosas que le permite hacer. Y recuerde siempre que puede pulsar Deshacer para anular cambios recientes.
Cuando termine, pulse Documentos en la barra de navegación para guardar los cambios y añadir el documento Películas favoritas a su carpeta "Documentos locales".
Cuando esté a punto, pase al siguiente capítulo, Trabajar con plantillas y estilos, para aprender a aplicar plantillas (o temas) a los esquemas y a crear sus propios estilos para dar un sello personal a los esquemas que cree.
Chapter 6
Trabajar con plantillas y estilos
En el capítulo anterior, Creación de un documento nuevo de OmniOutliner, aprendió cómo se crean documentos nuevos en OmniOutliner. En el proceso, vio cómo se añaden y se organizan contenidos y también cómo se agregan columnas y se cambian sus cabeceras.
Este capítulo va un paso más allá en el aprendizaje de OmniOutliner mostrándole cómo crear sus propias plantillas. El capítulo se cierra con una demostración de cómo aplicar los estilos de una plantilla al esquema de sus películas favoritas que creó en el capítulo anterior.
Hay mucho camino por delante, así que ¡empecemos!
Trabajar en OmniOutliner
La mejor manera de sentar las bases de una plantilla nueva es partiendo de un esquema cuyo contenido sea mínimo. Para empezar, pues, creará un documento nuevo, introducirá algún texto, aprenderá a mover las filas y organizará las filas en grupos. Aunque pueda sonar un poco básico, es importante aprender los aspectos fundamentales del trabajo con OmniOutliner.
Siga estos pasos:
- Desde la pantalla Ubicaciones, pulse Documentos locales para seleccionar esa carpeta.

Cuando se le pida Elegir una plantilla, toque la plantilla Por omisión para seleccionarla.
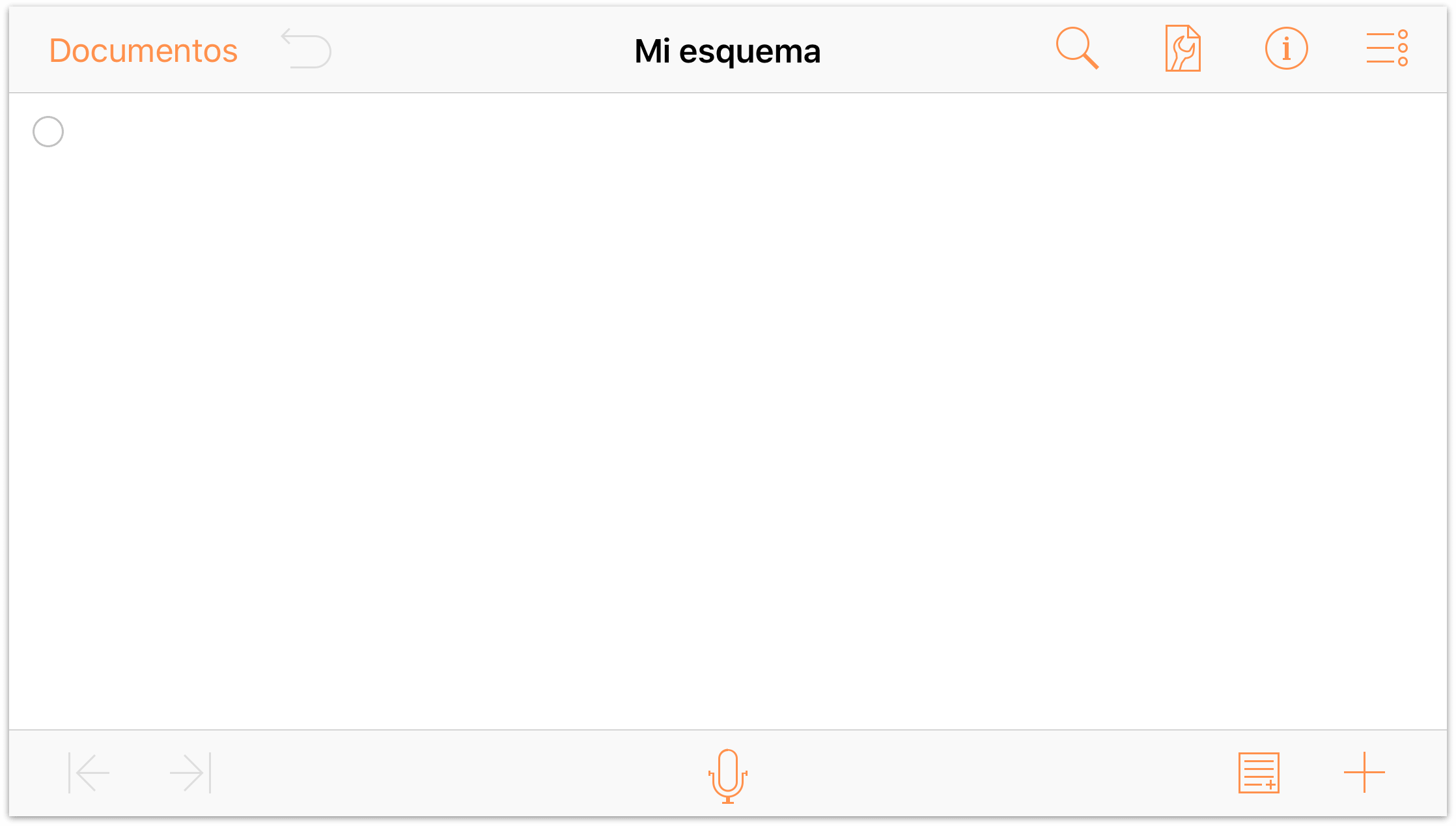
Empezamos a partir de la plantilla "Por omisión" porque es una plantilla sencilla. Tiene un fondo blanco y los únicos estilos que contiene son estilos básicos de tipografía. Es el punto de partida ideal para crear una plantilla propia.
- Pulse
 para abrir el menú Contenido.
para abrir el menú Contenido. - A la izquierda de Cabeceras de columna, pulse
 (el icono del ojo) dos veces para mostrar las cabeceras siempre.
(el icono del ojo) dos veces para mostrar las cabeceras siempre. 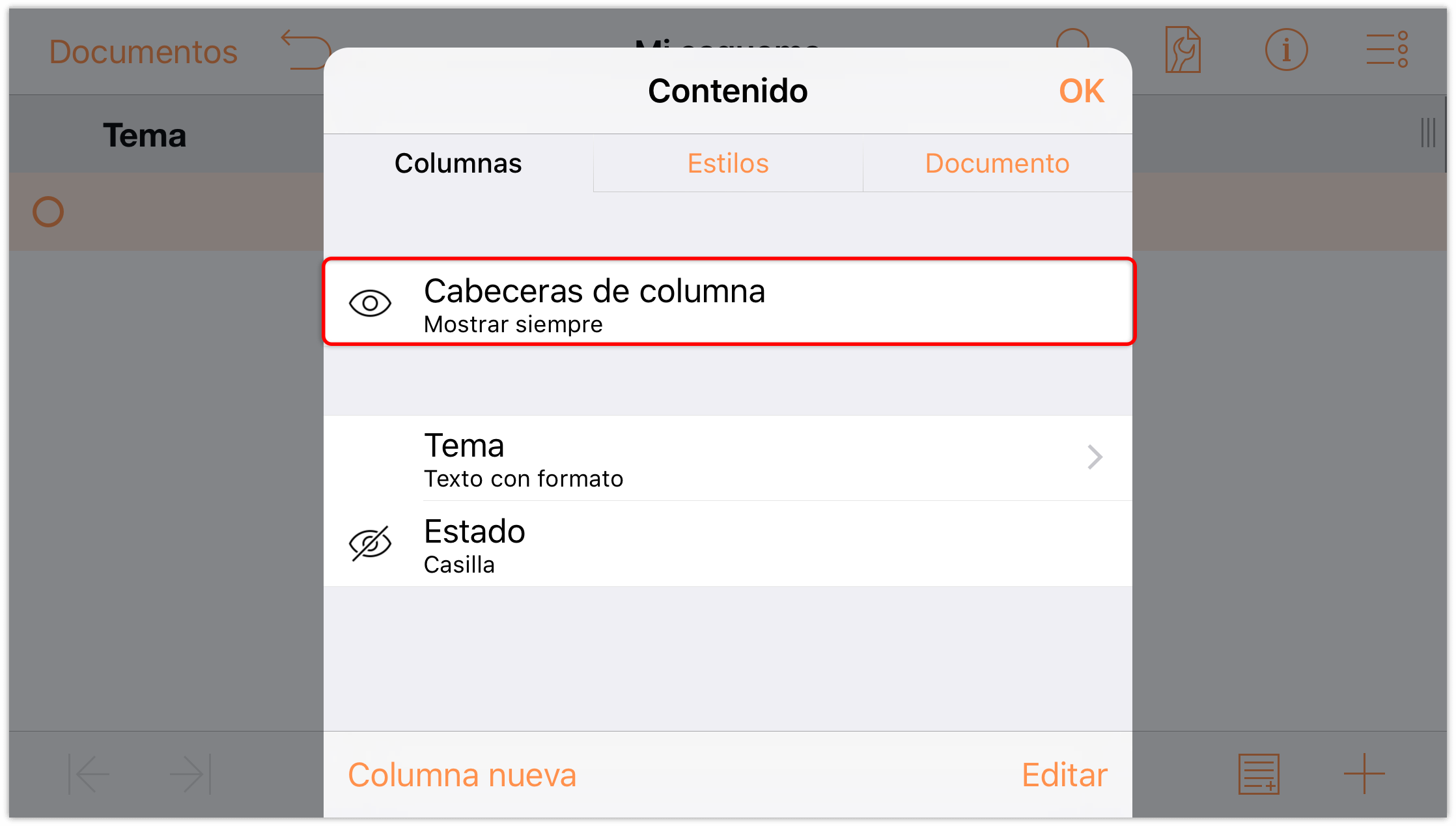
- Pulse la cabecera de columna Tema una vez y pulse Editar en el menú contextual que aparece. Se abre el menú Contenido en la sección Columnas para que pueda editar la cabecera de la columna. Cambie el nombre de Tema a Mis estilos de nivel.
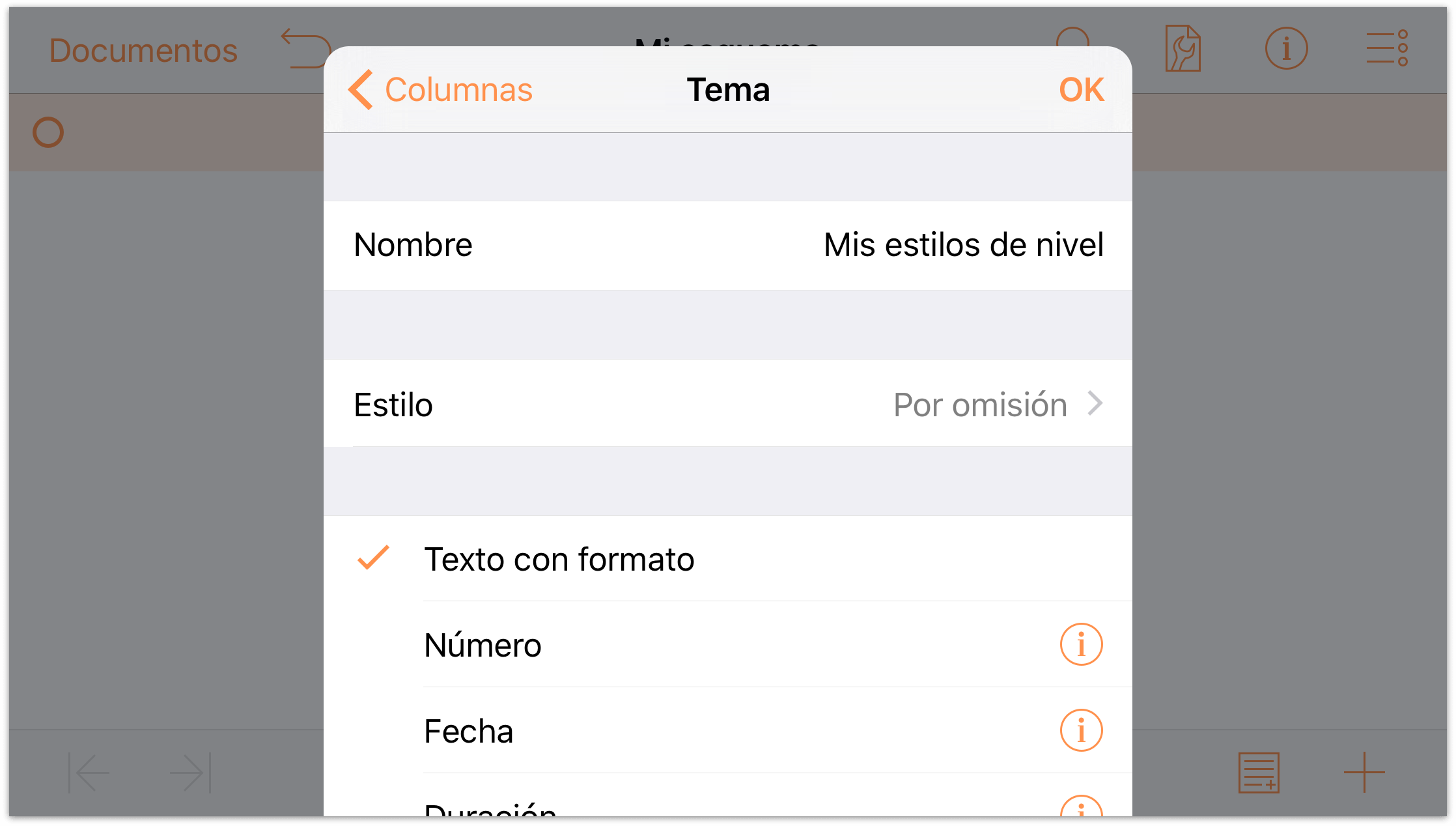
- Pulse el área del esquema para cerrar el menú Contenido. Al hacerlo, verá que se ha aplicado la nueva cabecera de columna.
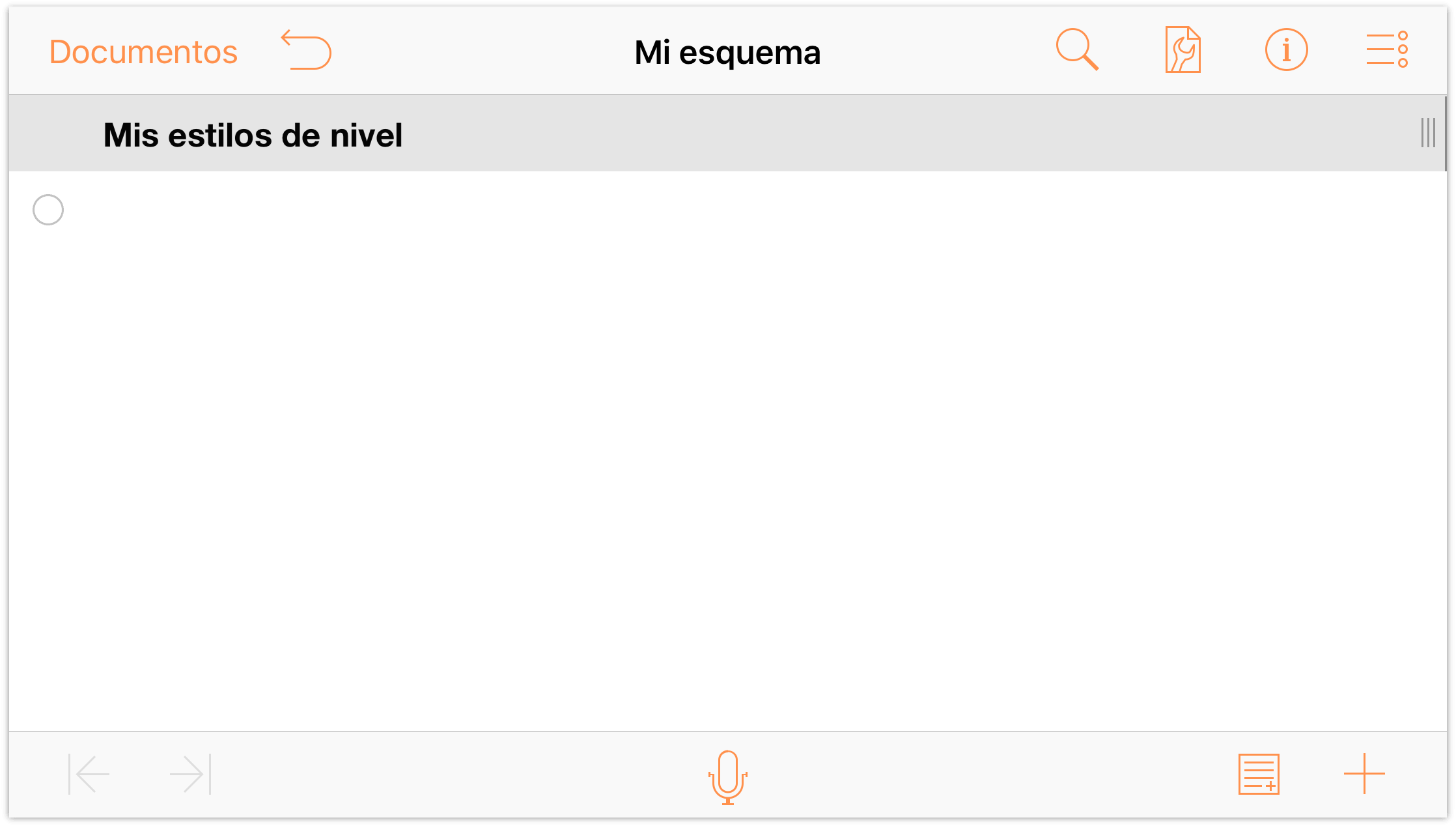
Para introducir texto en las filas del esquema, pulse dos veces la fila situada debajo de la cabecera Mis estilos de nivel e introduzca Fila de nivel 1. Al pulsar Retorno al final de la primera línea, baja a la fila siguiente.
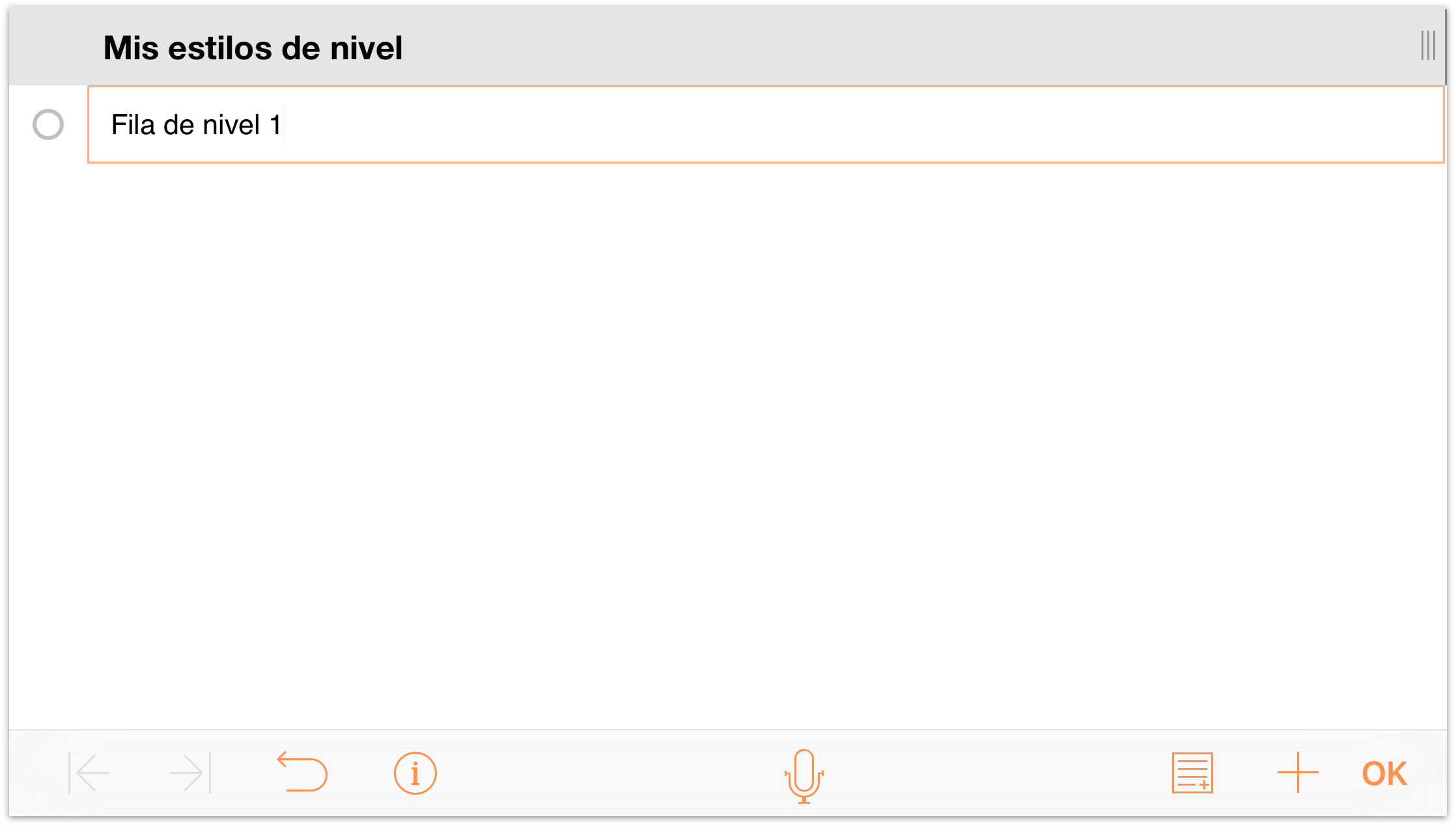
Como verá, las filas tienen por omisión unos controladores (los círculos del margen izquierdo). Ahora añada más filas introduciendo lo que se indica a continuación en la siguiente fila y en las posteriores.
- Introduzca Fila de nivel 2 y pulse Retorno
- Introduzca Fila de nivel 3 y pulse Retorno
- Introduzca Fila de nivel 3 y pulse Retorno
- Introduzca Fila de nivel 2 y pulse Retorno
- Introduzca Fila de nivel 3 y pulse Retorno
- Introduzca Fila de nivel 3 y pulse Retorno
- Introduzca Fila de nivel 1 y pulse Retorno
- Introduzca Fila de nivel 2 y pulse Retorno
- Introduzca Fila de nivel 2 y pulse Retorno
- Introduzca Fila de nivel 1
Su documento debería tener un aspecto similar a éste:
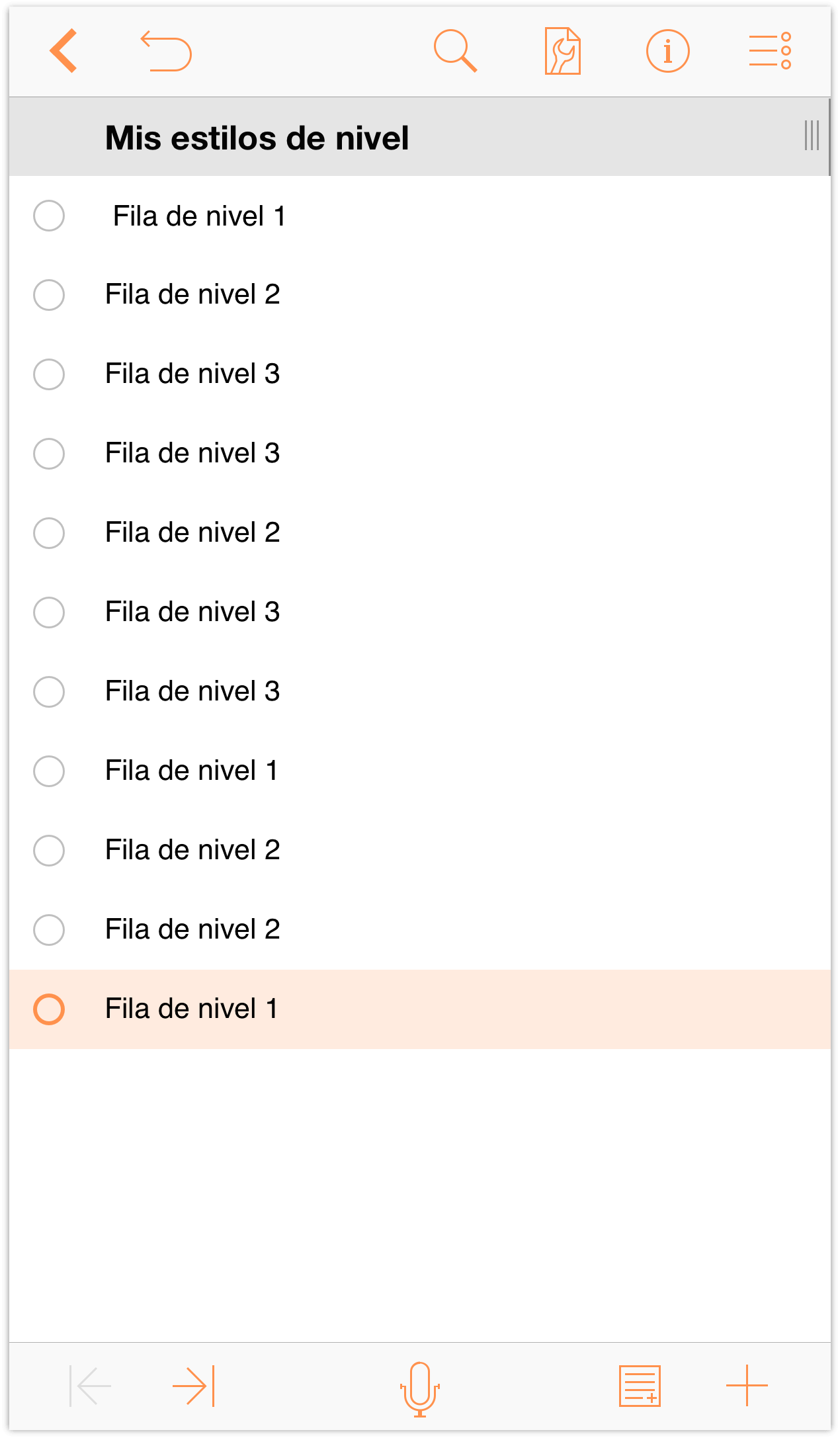
Ahora añadiremos profundidad al esquema aplicando sangría a las filas. Pulse el controlador de una fila para seleccionarla.
- Seleccione la primera Fila de nivel 3 pulsando en ella.
En la barra de herramientas situada en la parte inferior de la pantalla, pulse
 (el botón Aplicar sangría) para añadir un nivel de sangría a la fila. El esquema debería tener ahora un aspecto como éste:
(el botón Aplicar sangría) para añadir un nivel de sangría a la fila. El esquema debería tener ahora un aspecto como éste:
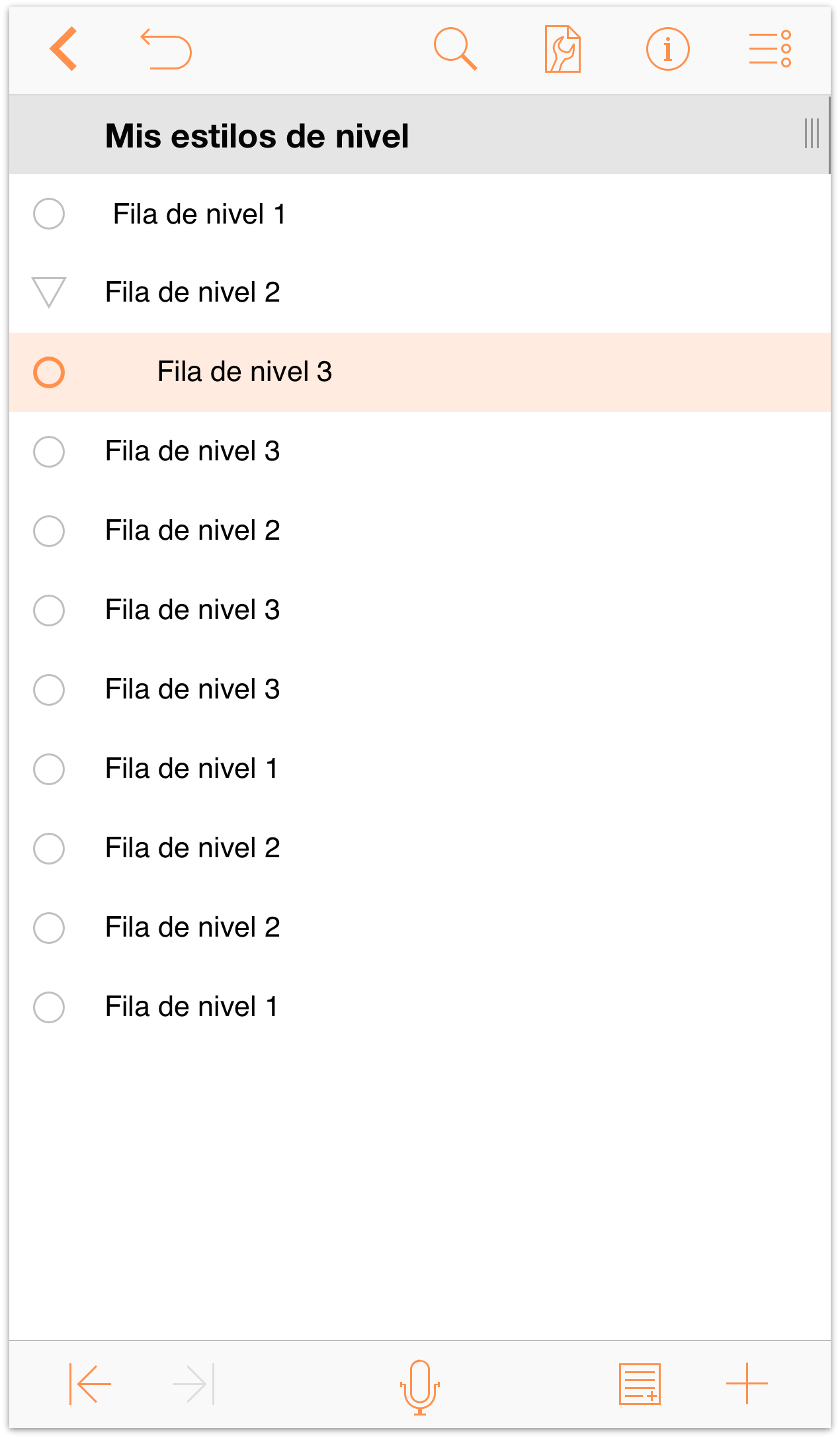
Repita el proceso para todas las demás filas de nivel 3. Cuando termine, el esquema debería verse así:
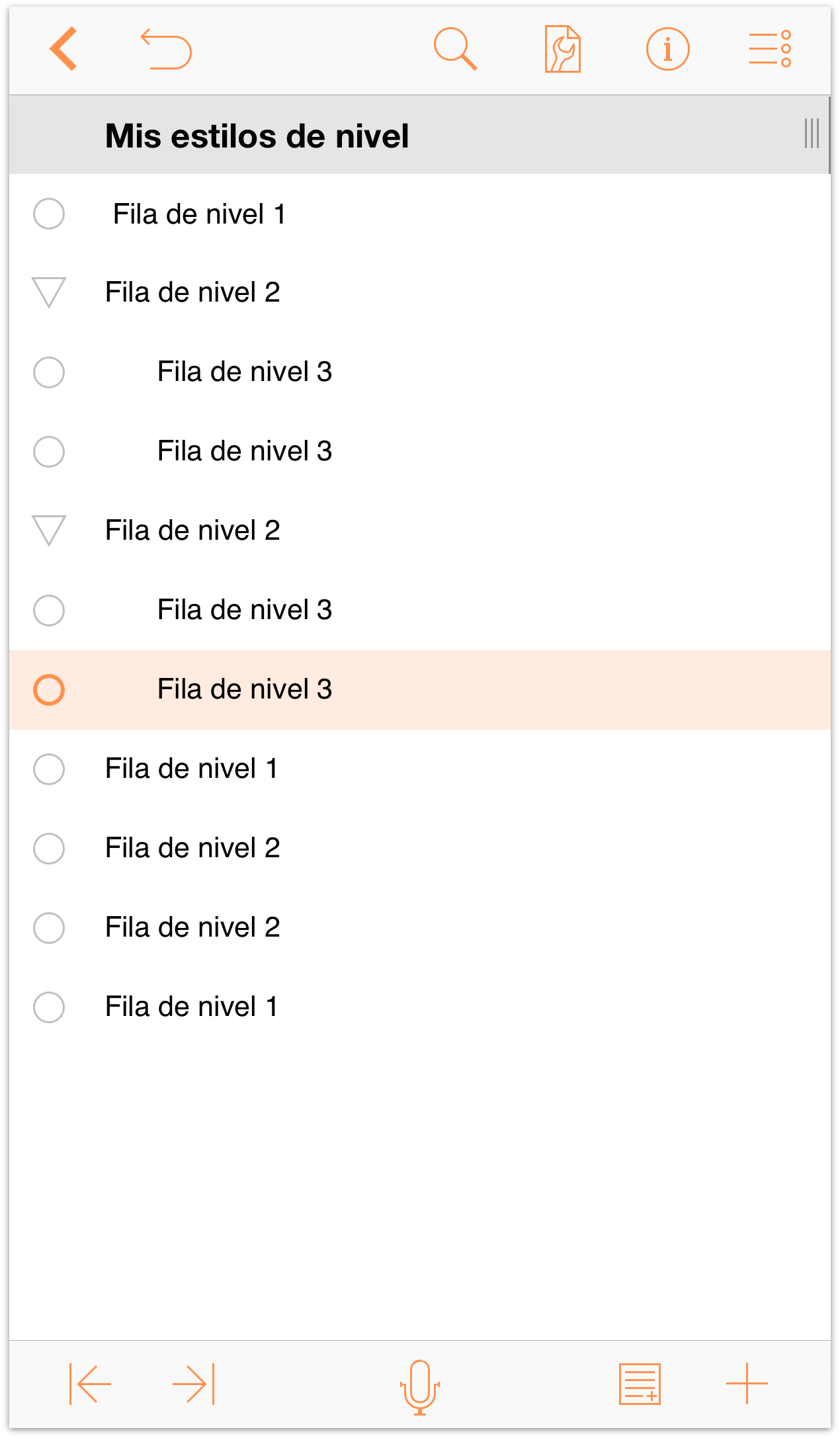
Observe que las filas que precedían inmediatamente a las filas de nivel 3 tienen ahora un triángulo de expansión como controlador de fila. Cuando señala hacia abajo, la fila está expandida. Cuando señala a la derecha, la fila está contraída.
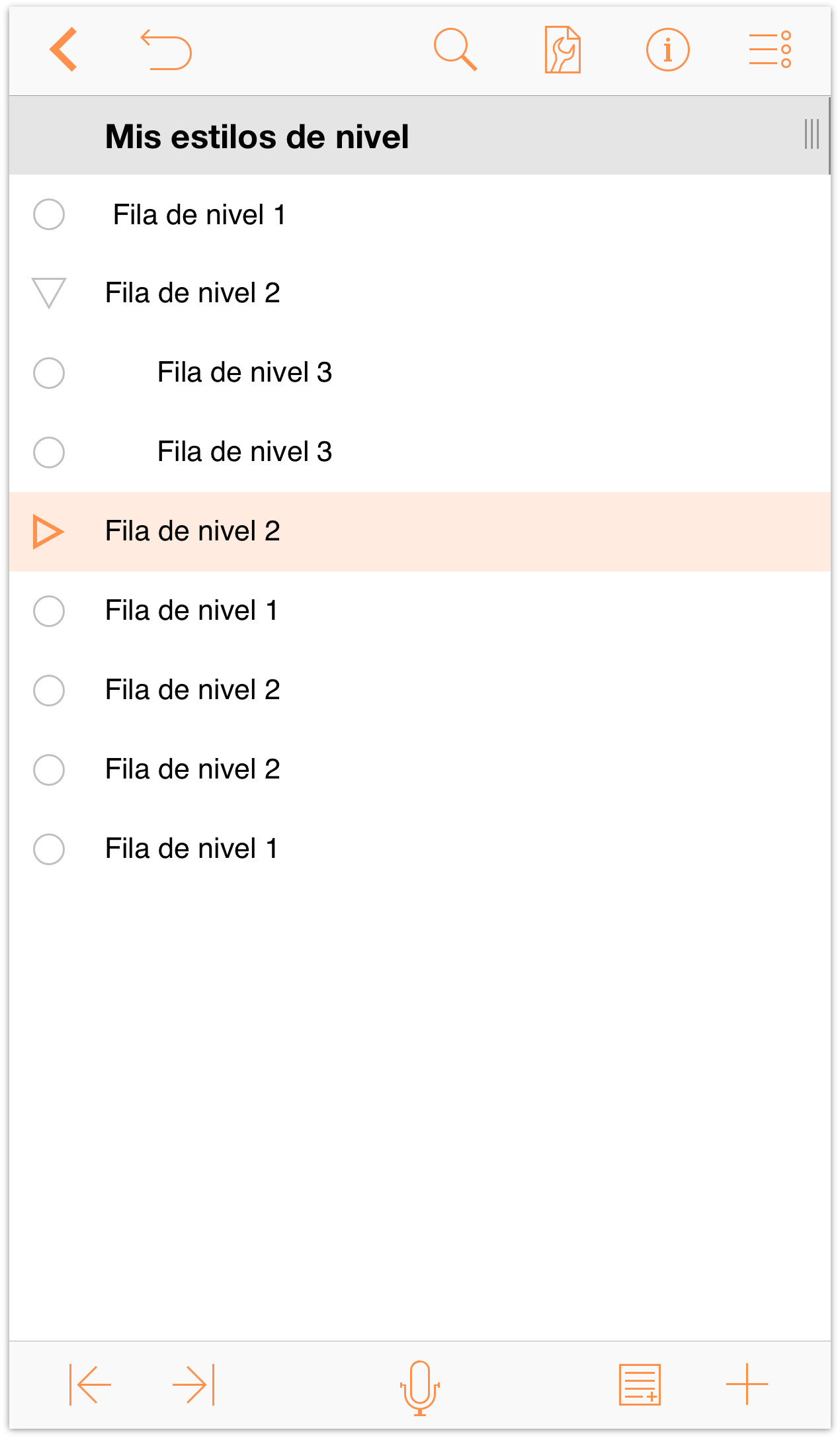
Ahora, repita el proceso de sangría con todas las filas de nivel 2:
- Pulse cada Fila de nivel 2 para seleccionarla.
- Pulse
 para añadir un nivel de sangría a esa fila.
para añadir un nivel de sangría a esa fila.
El documento debería tener este aspecto:
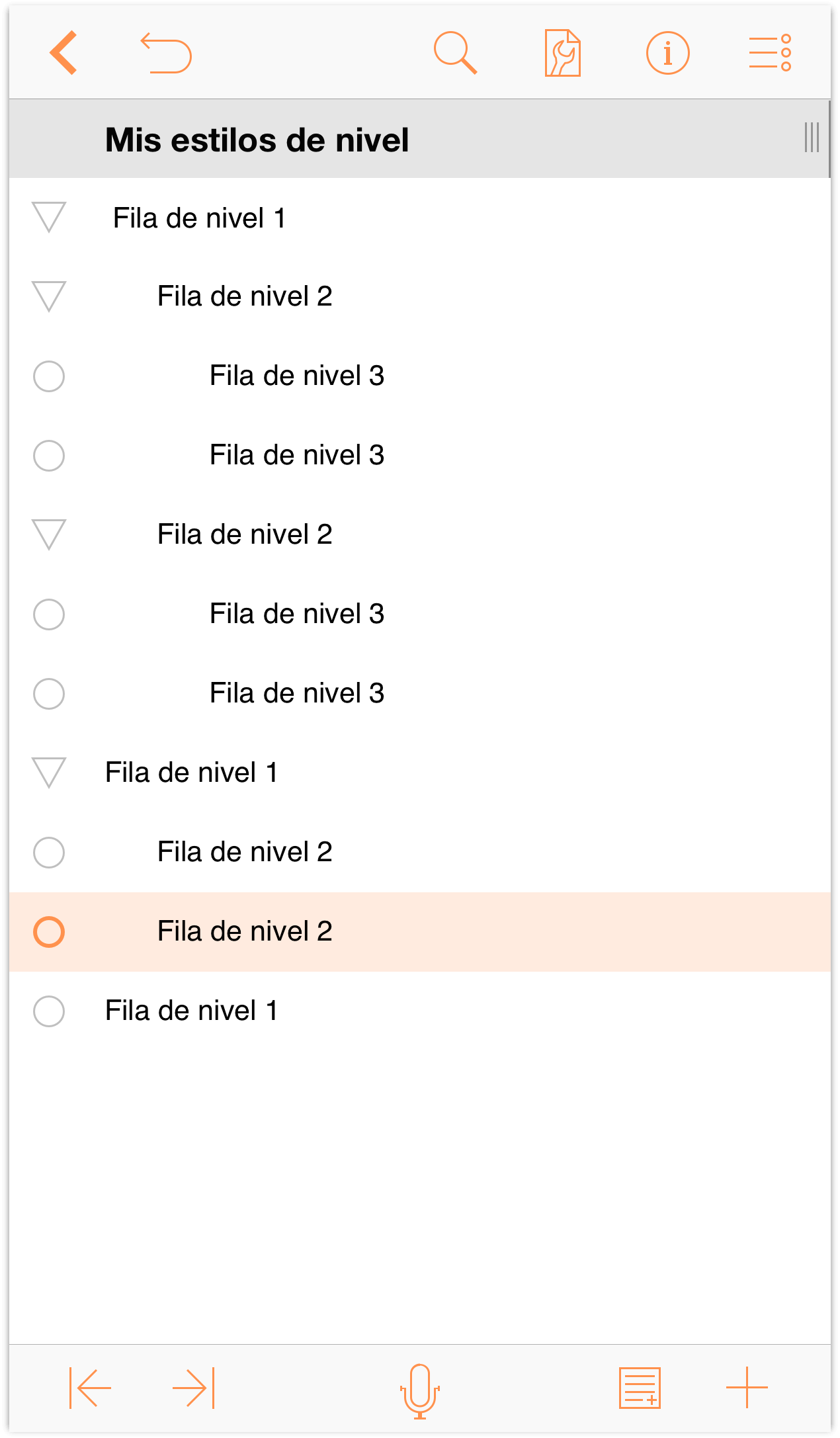
Como puede ver, las filas de nivel 2 son hijas de las de nivel 1 y las de nivel 3 son hijas de las de nivel 2, por lo que son nietas de las de nivel 1. La sangría añade profundidad jerárquica a los esquemas, facilitando la tarea de organizar rápidamente las listas de información.
Si mira ahora al otro lado de la barra de herramientas en la parte inferior de la pantalla, observará un par de botones más; examinémoslos:
- Notas
 : con una fila seleccionada, pulse este botón para añadir una Nota.
: con una fila seleccionada, pulse este botón para añadir una Nota. Insertar fila
 : cuando se pulsa rápidamente este botón, OmniOutliner inserta debajo de la fila actual una fila nueva al mismo nivel. Si el botón se mantiene presionado, no obstante, se despliegan otros cuatro botones.
: cuando se pulsa rápidamente este botón, OmniOutliner inserta debajo de la fila actual una fila nueva al mismo nivel. Si el botón se mantiene presionado, no obstante, se despliegan otros cuatro botones.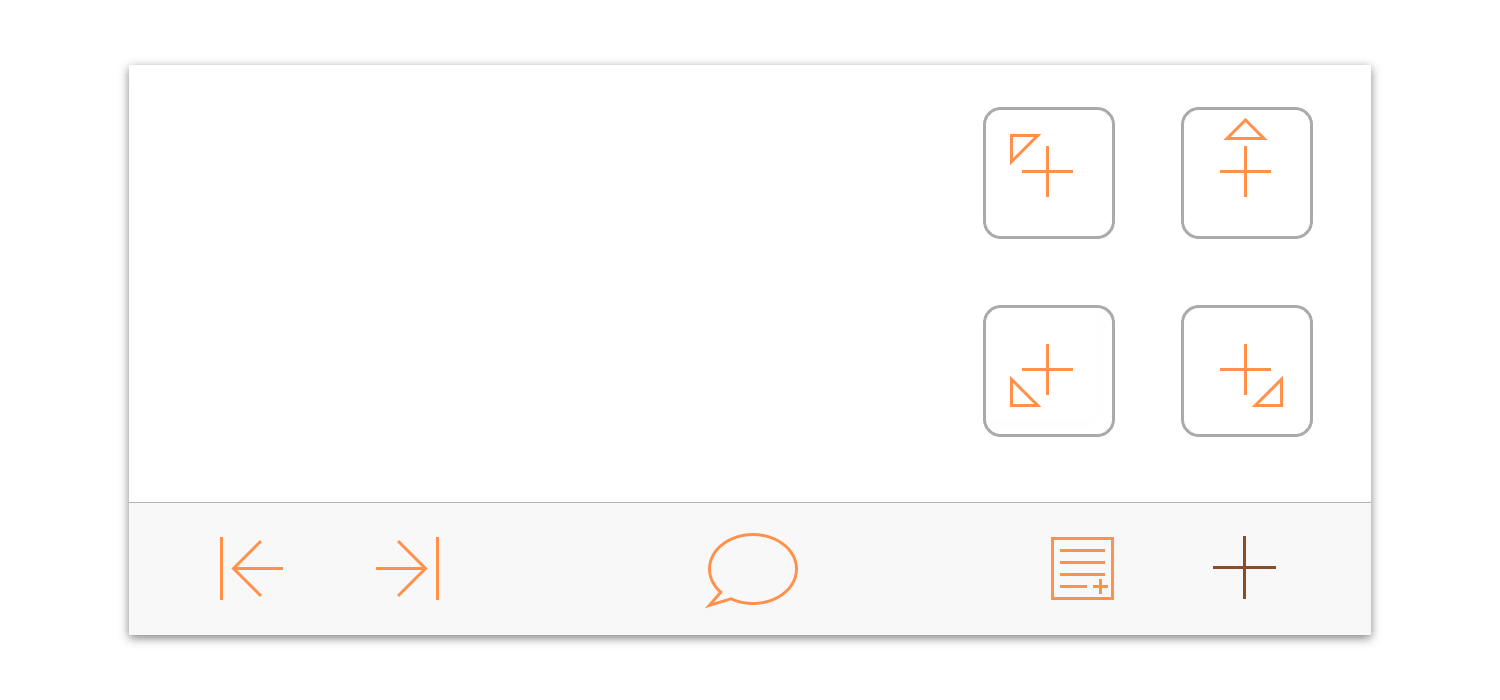
Estos otros botones son:
- Insertar fila padre
 : inserta una fila nueva en el nivel inmediatamente superior al de la fila seleccionada.
: inserta una fila nueva en el nivel inmediatamente superior al de la fila seleccionada. - Insertar encima
 : inserta una fila nueva encima y al mismo nivel que la fila seleccionada.
: inserta una fila nueva encima y al mismo nivel que la fila seleccionada. - Insertar fila hijo
 : inserta una fila nueva a continuación y un nivel por debajo de la fila seleccionada.
: inserta una fila nueva a continuación y un nivel por debajo de la fila seleccionada. - Insertar fila tío
 : inserta una fila nueva a continuación y un nivel por encima de la fila seleccionada.
: inserta una fila nueva a continuación y un nivel por encima de la fila seleccionada.
- Insertar fila padre
Antes de avanzar hasta la próxima sección, la última tarea relacionada con la introducción de texto que debe completar es añadir texto a las notas de las filas de nivel 1. Pulse para seleccionar la primera fila de nivel 1 y pulse entonces ![]() para añadir una nota.
para añadir una nota.
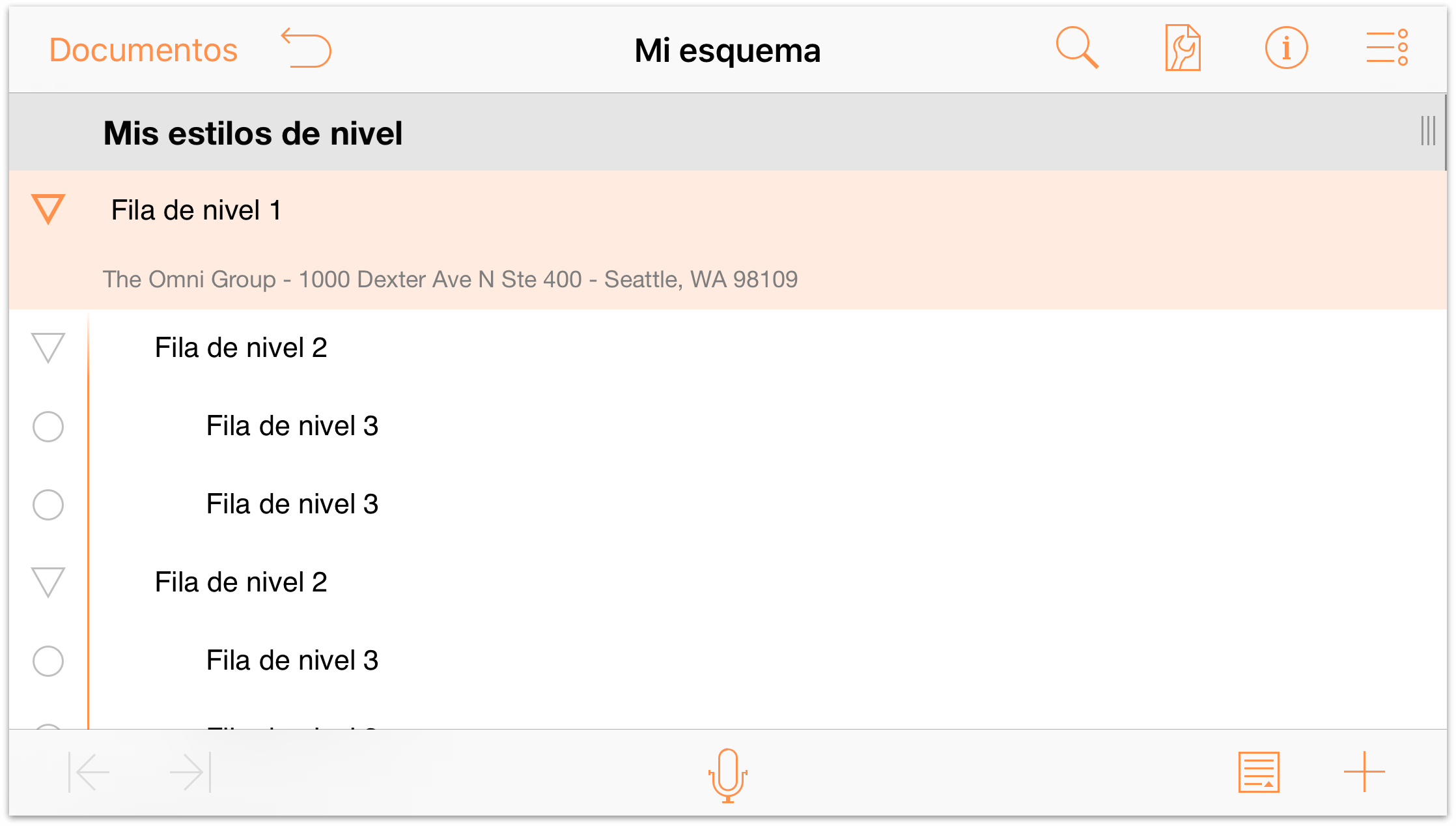
Da lo mismo el texto que introduzca como nota (puede ser su dirección o el nombre de su disco favorito de Rush); lo que queremos es que haya texto para que podamos aplicarle estilo más adelante en el tutorial. Copie y pegue este texto como nota en otras filas de nivel 1. Cuando termine, el documento debería tener una apariencia parecida a ésta:
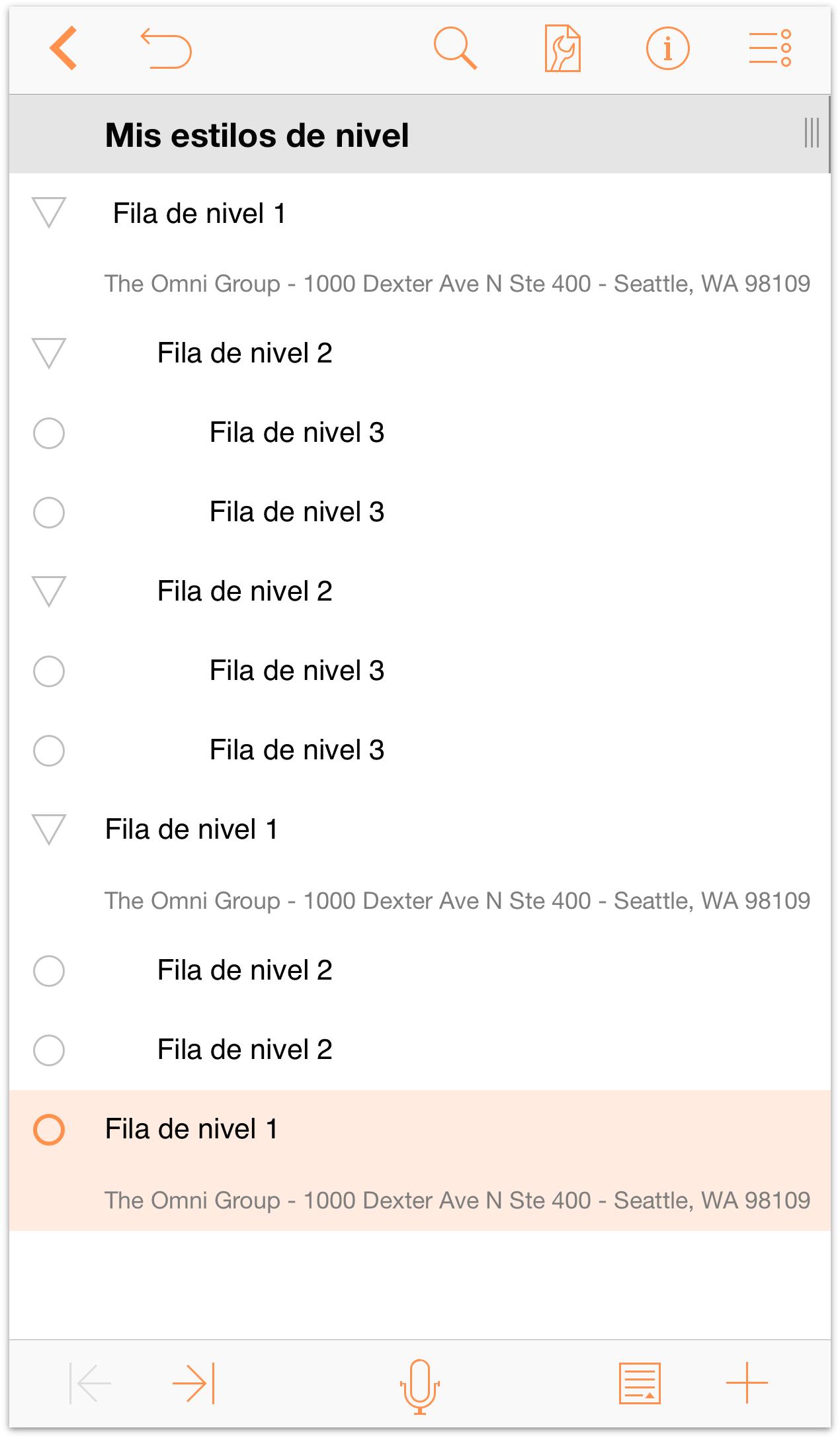
![]() Cuando el esquema tiene notas, OmniOutliner coloca un icono de notas diminuto a la izquierda del controlador de fila. Observará también que el botón Añadir nota de la barra de herramientas inferior ha cambiado ligeramente.
Cuando el esquema tiene notas, OmniOutliner coloca un icono de notas diminuto a la izquierda del controlador de fila. Observará también que el botón Añadir nota de la barra de herramientas inferior ha cambiado ligeramente.
Ahora, el botón Añadir nota sólo está disponible cuando se selecciona una fila que no tiene nota. En su lugar, está disponible el botón Ocultar nota (![]() ) cuando hay una nota visible, o el botón Mostrar nota (
) cuando hay una nota visible, o el botón Mostrar nota (![]() ) cuando las notas están ocultas. Si mantiene presionado el botón, se despliegan dos botones más desde el botón Notas. Permiten ocultar y mostrar, respectivamente, todas las notas del esquema.
) cuando las notas están ocultas. Si mantiene presionado el botón, se despliegan dos botones más desde el botón Notas. Permiten ocultar y mostrar, respectivamente, todas las notas del esquema.
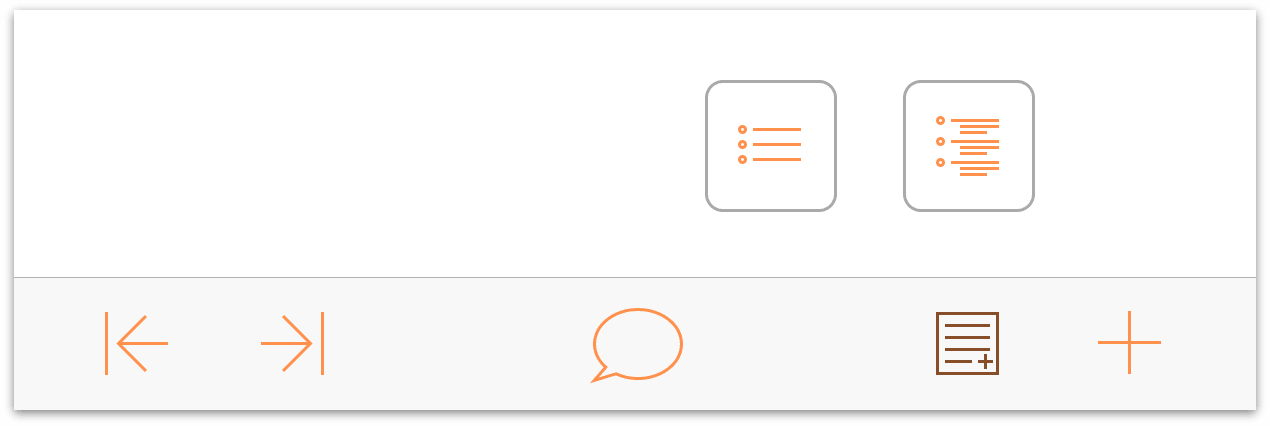
Esto nos da contenido suficiente para usarlo como marcador de posición para el documento que terminaremos convirtiendo en plantilla.
Organización del contenido
OmniOutliner le ayuda a crear listas detalladas y, para ello, incluye potentes funciones cuya finalidad es ayudarle a organizar el contenido del esquema. Ahora le mostraremos cómo mover secciones completas utilizando la herramienta Mover y cómo crear grupos para dar más profundidad al contenido.
El contenido de un esquema puede reorganizarse de varias maneras. La más habitual, y a menudo mal utilizada, es mediante las opciones de cortar y pegar. En muchos casos, el usuario no quiere cortar el contenido del documento, sino sólo cambiarlo de sitio dentro del esquema; para eso está la barra de herramientas de edición.
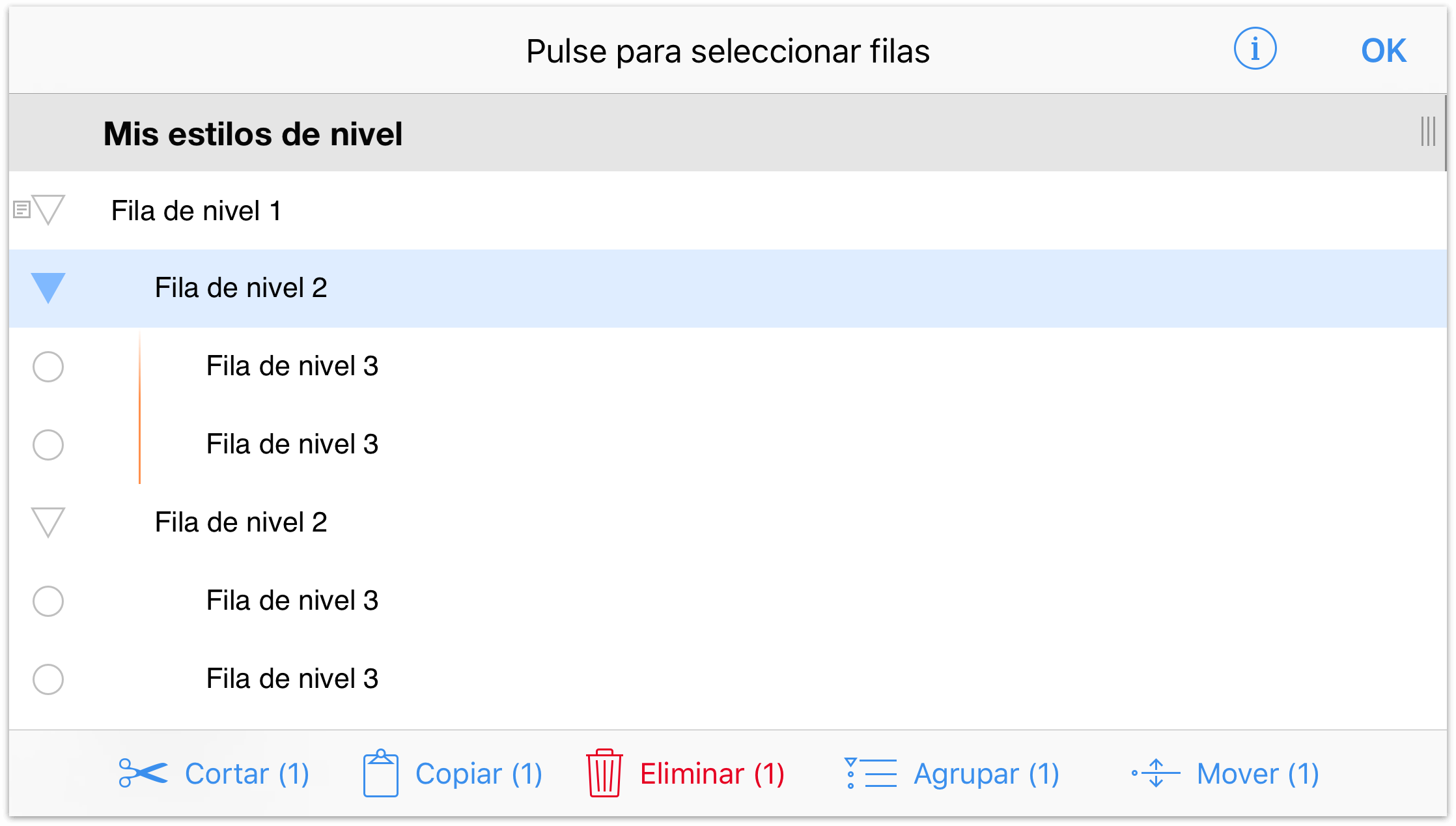
Para acceder a la barra de herramientas de edición, pulse ![]() y seleccione la fila (o filas) en las que desee trabajar. Las filas seleccionadas se resaltan en azul; para dejar de seleccionar una actividad, basta con tocarla de nuevo.
y seleccione la fila (o filas) en las que desee trabajar. Las filas seleccionadas se resaltan en azul; para dejar de seleccionar una actividad, basta con tocarla de nuevo.
Entre las herramientas de edición, se incluyen las siguientes:
- Cortar: elimina las filas seleccionadas del esquema y las coloca en el portapapeles para que pueda pegarlas en otro sitio.
- Copiar: copia las filas seleccionadas y coloca el contenido en el portapapeles para que pueda pegarlo en otra fila.
- Eliminar: elimina las filas seleccionadas. Eliminar es muy distinto de cortar, en tanto que el contenido desaparece de forma permanente, mientras que con Cortar, se guarda en el portapapeles para que pueda volver a usarlo Si elimina algo sin querer, pulse Deshacer.
- Agrupar: toma las filas seleccionadas (deben seleccionarse dos o más para crear un grupo), les aplica un nivel de sangría y añade una fila padre encima, en la que puede introducirse algún tipo de texto descriptivo para el grupo.
Mover: las filas seleccionadas pueden desplazarse a otra posición del esquema. Pulse la fila donde desee trasladar la fila seleccionada y elija si colocarla Por encima, Por debajo o Dentro de esa fila.
Por encima y Por debajo colocan la fila que está moviendo al mismo nivel que la seleccionada. Dentro coloca la línea en esa posición, pero la convierte en hijo de la fila seleccionada.
Creación de un grupo
A veces, trabajando en un documento de OmniOutliner, le interesará agrupar una serie de filas. Estas filas pueden ser contiguas o no, pero están relacionadas de alguna manera. Para ello, puede agrupar las filas utilizando la herramienta Agrupar.
Para ver cómo funciona, pulse la última fila del documento (Fila de nivel 1) para seleccionarla y, a continuación, pulse ![]() . Se añade una fila nueva justo debajo de la de nivel 1.
. Se añade una fila nueva justo debajo de la de nivel 1.
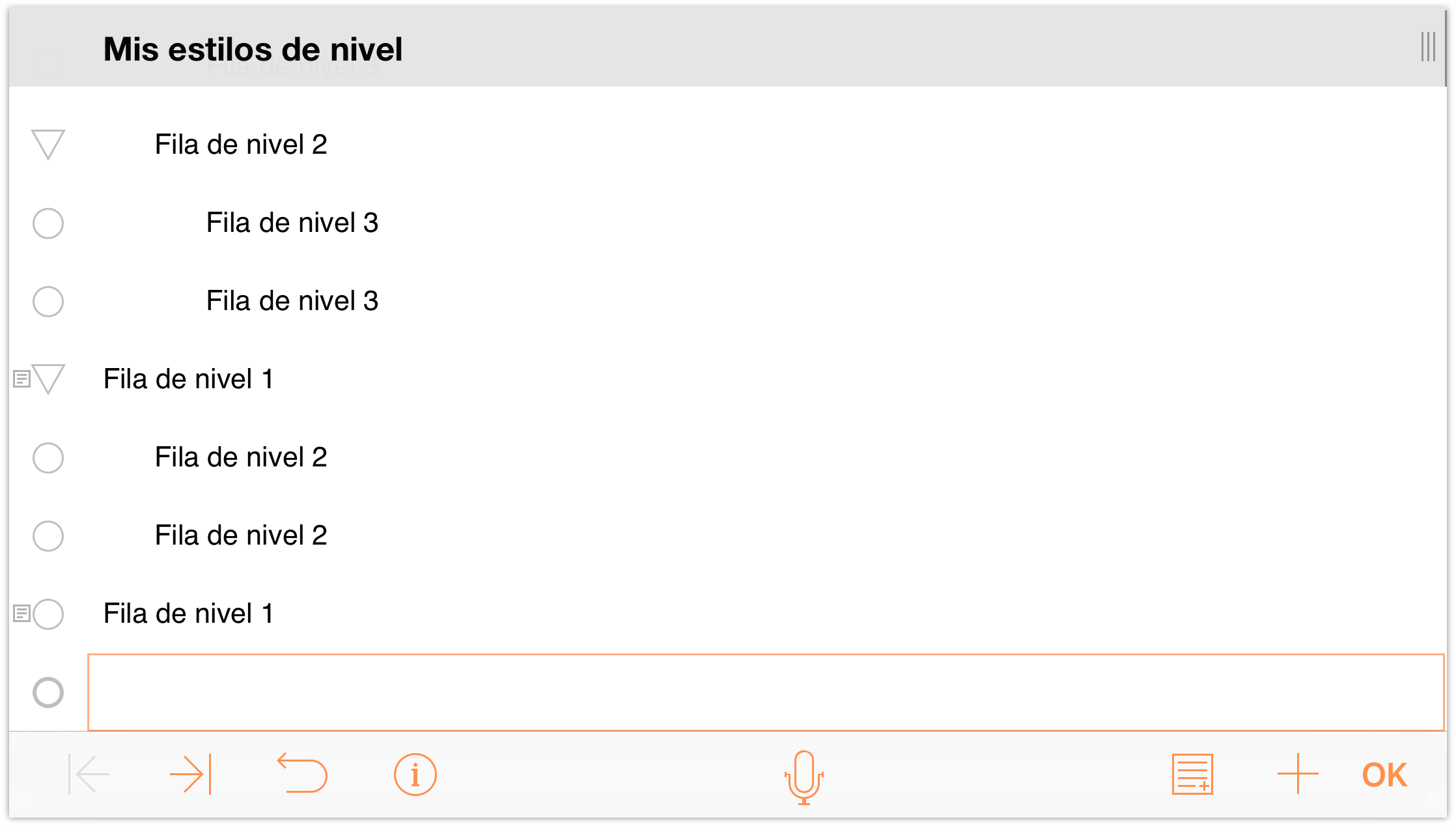
Introduzca lo siguiente:
- Rojo y pulse Retorno.
- Verde y pulse Retorno.
- Azul y pulse Hecho.
El documento debería tener este aspecto:
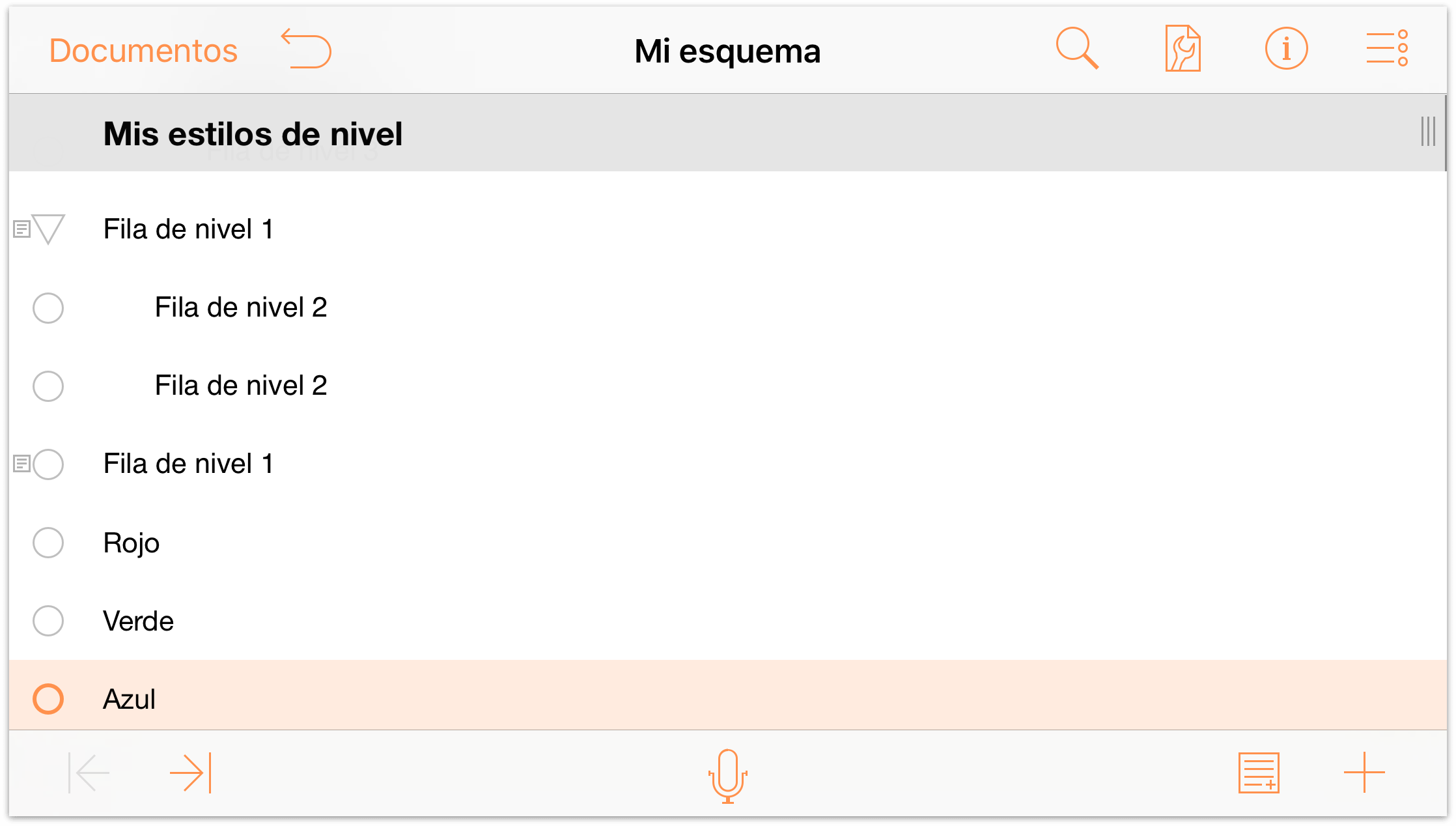
Para crear un grupo con estas filas, haga lo siguiente:
- En la barra de navegación, pulse
 .
. - Pulse los controladores de fila para seleccionar las filas Rojo, Verde y Azul.
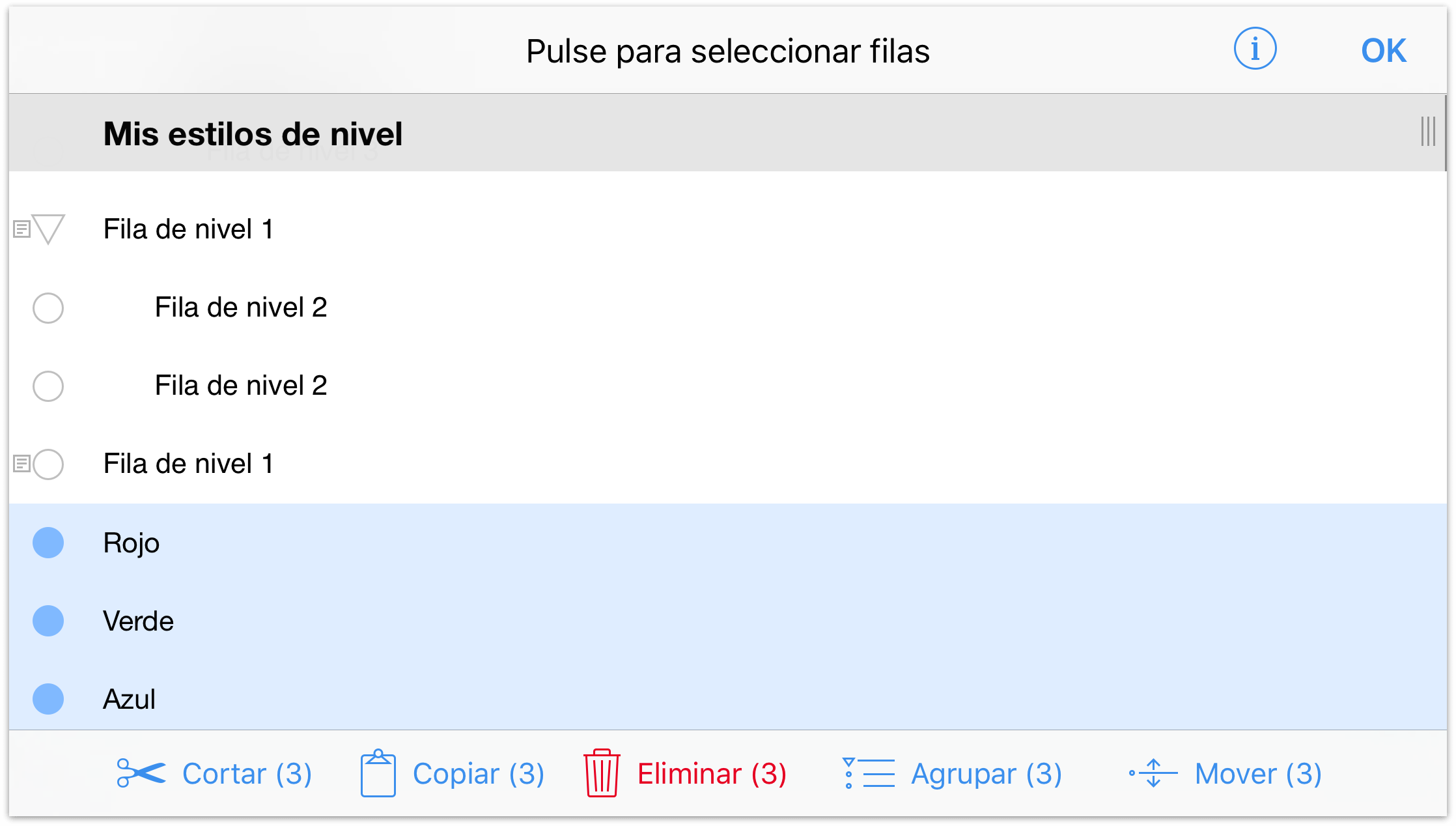
- Pulse Agrupar. Al pulsar el botón Agrupar, las filas Rojo, Verde y Azul pasan a ser hijos de una fila de nivel 1 vacía.
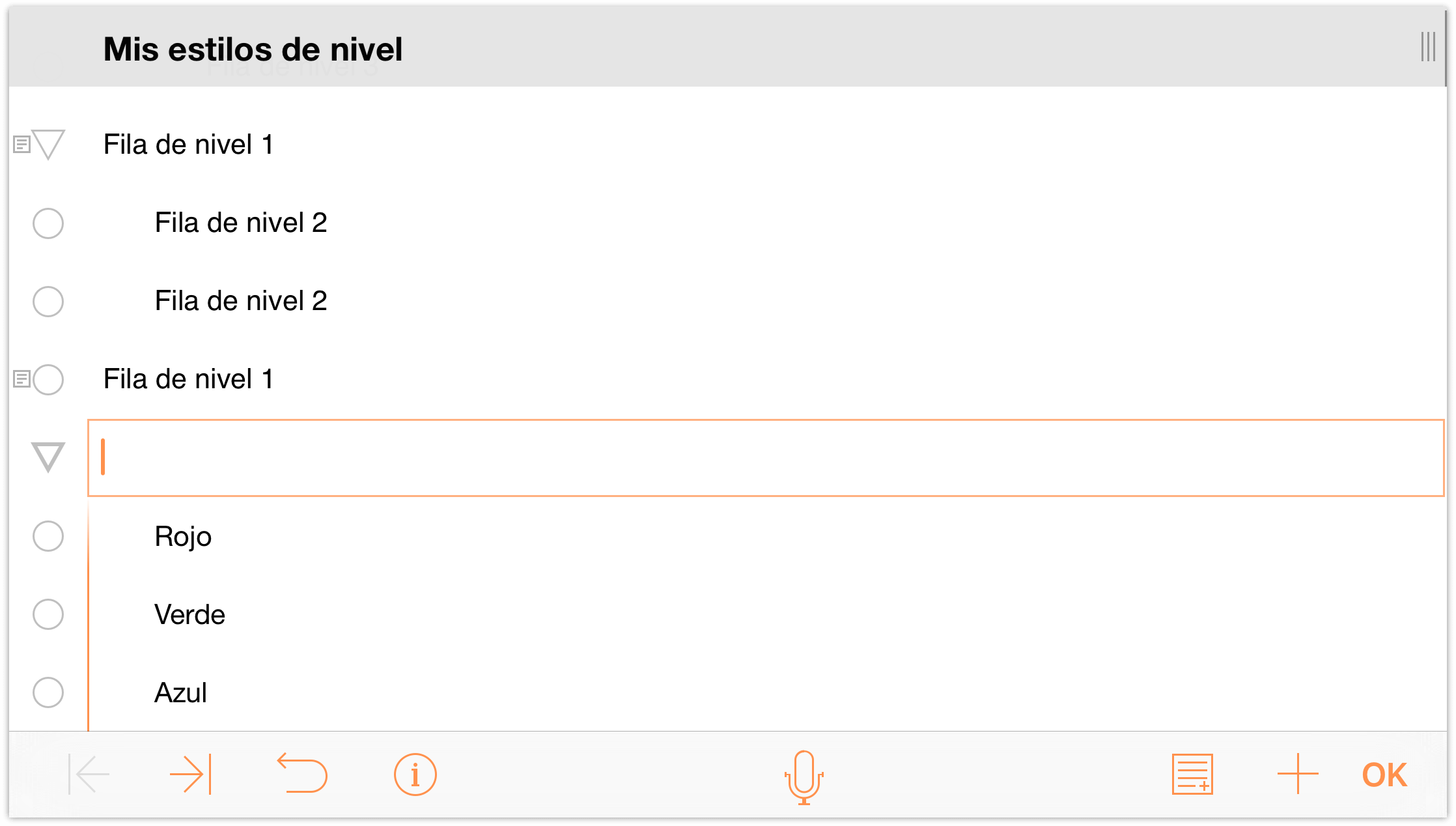
- En esa nueva fila, introduzca Colores primarios aditivos y pulse Hecho.
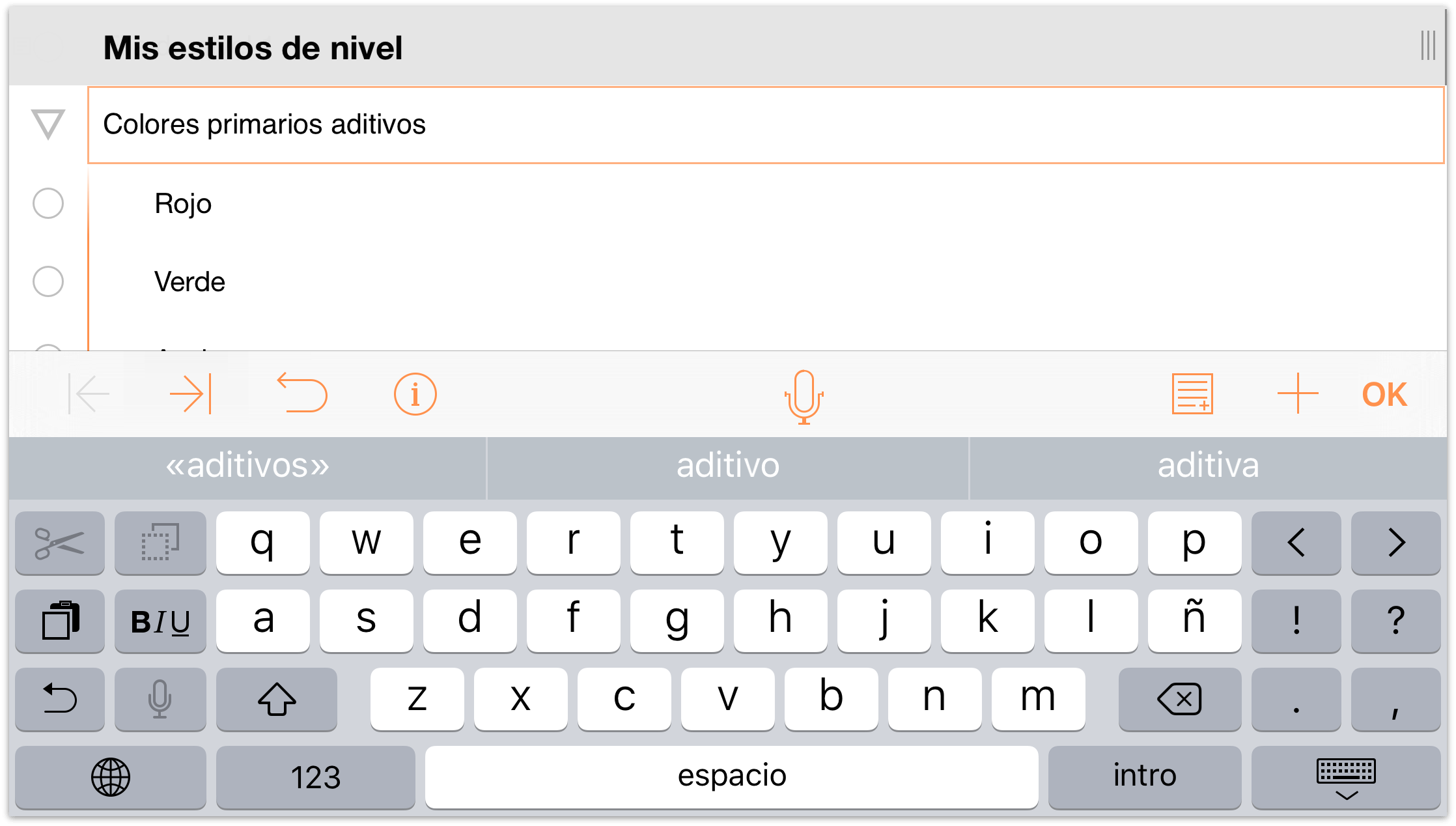
Nota
OmniOutliner para iOS no incluye la opción Desagrupar como parte de las herramientas de edición. Si necesita desagrupar filas, use las herramientas de edición para seleccionar y mover las filas Por debajo de la fila padre. Hecho esto, borre la antigua fila padre si es necesario.
Mover filas dentro del esquema
Cuando empiece a organizar la lista de información, normalmente verá que tiene que mover algunas cosas. Al fin y al cabo, para eso son las listas. Para llevar un seguimiento y organizar cada detalle.
OmniOutliner ofrece dos opciones para mover filas dentro de un esquema.
- Puede mantener presionada una fila y arrastrarla donde desee del esquema.
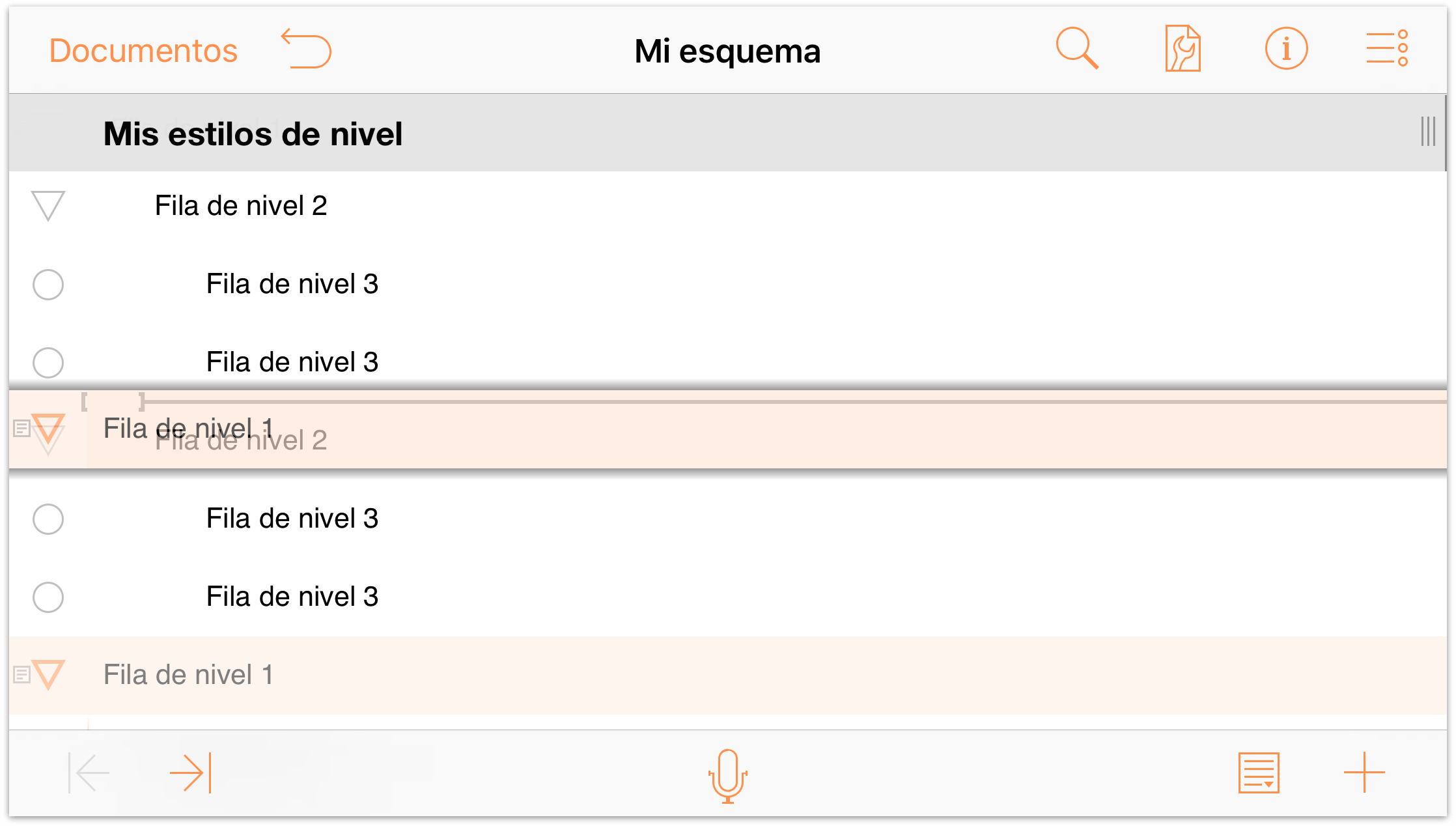
- O puede utilizar las herramientas de edición para seleccionar y desplazar las filas. Esto es útil, sobre todo, si tiene que desplazar varias filas (contiguas o no).
- Empiece pulsando
 para acceder a las herramientas de edición.
para acceder a las herramientas de edición. - Pulse la última fila de nivel 1 del esquema (la que está encima de Colores primarios aditivos) para seleccionarla y pulse Mover en la barra de herramientas de edición.
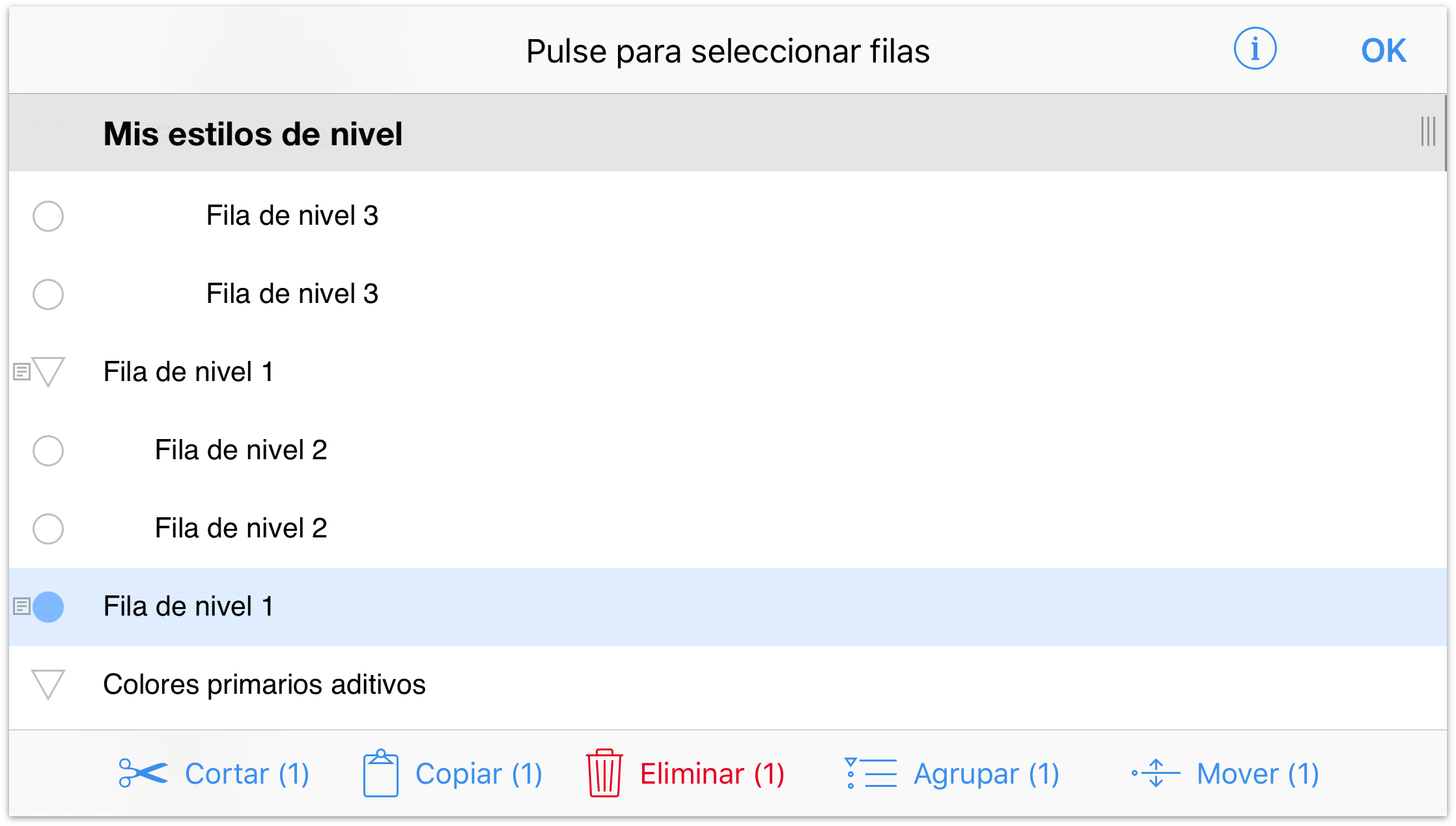
Como indica la nota de la parte inferior de la pantalla, "Pulse donde desee mover esta fila.". Desplácese hacia arriba en el esquema y seleccione la segunda fila de nivel 2 pulsando en ella.
La fila que pulse se resaltará en azul y aparecerá sobre ella un menú contextual con opciones para insertar la fila que está desplazando Por encima, Por debajo o Dentro de la fila que ha seleccionado.
Pulse Por encima; se insertará la fila de nivel 1 encima de la fila de nivel 2.
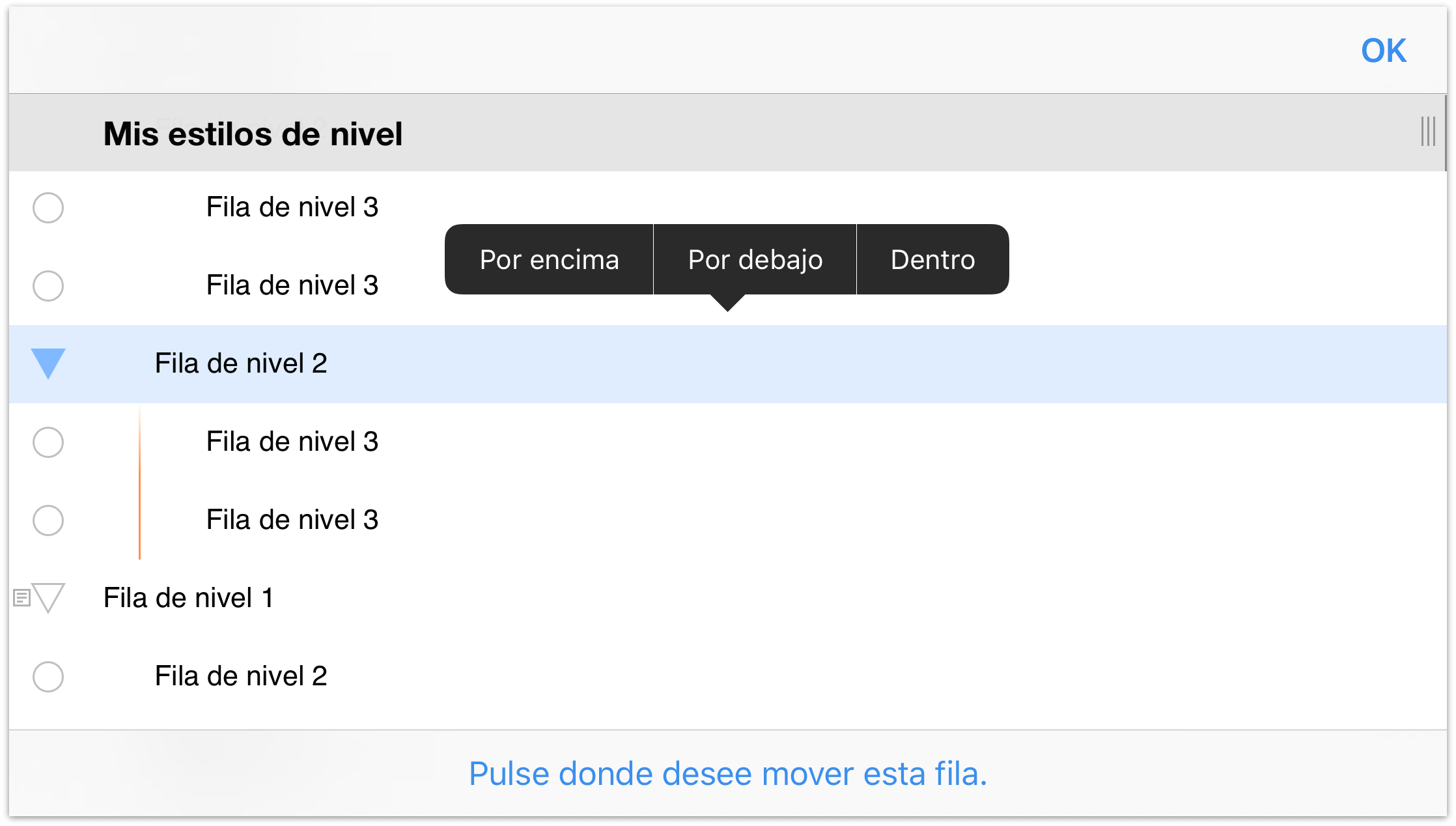
- Empiece pulsando
Después de insertar la fila de nivel 1, observará que tanto ésta como la de nivel 2 están al mismo nivel.
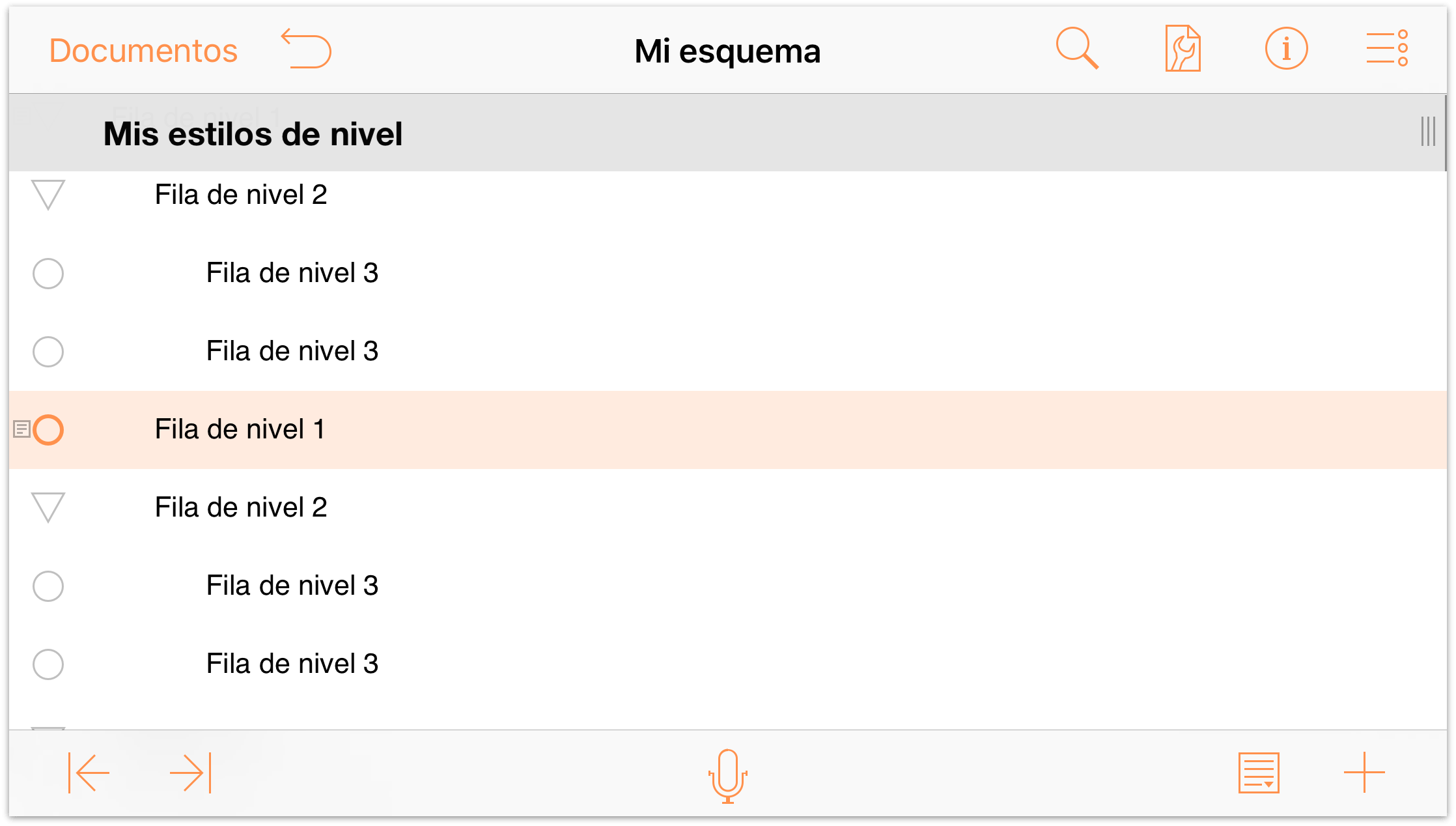
Para que el esquema sea más homogéneo, convirtamos la fila de nivel 2 (y sus hijos) en hijos de la fila de nivel 1. Pulse para seleccionar la fila de nivel 1 y pulse ![]() . Esto desplaza la fila de nivel 1 un nivel hacia afuera y, consecuentemente, convierte la fila de nivel 2 y las dos filas de nivel 3 en hijos suyos.
. Esto desplaza la fila de nivel 1 un nivel hacia afuera y, consecuentemente, convierte la fila de nivel 2 y las dos filas de nivel 3 en hijos suyos.
Como ve, tanto la fila de nivel 1 como la de nivel 2 tienen un triángulo de expansión como controlador de fila. Pulse los triángulos de expansión para familiarizarse con su uso.
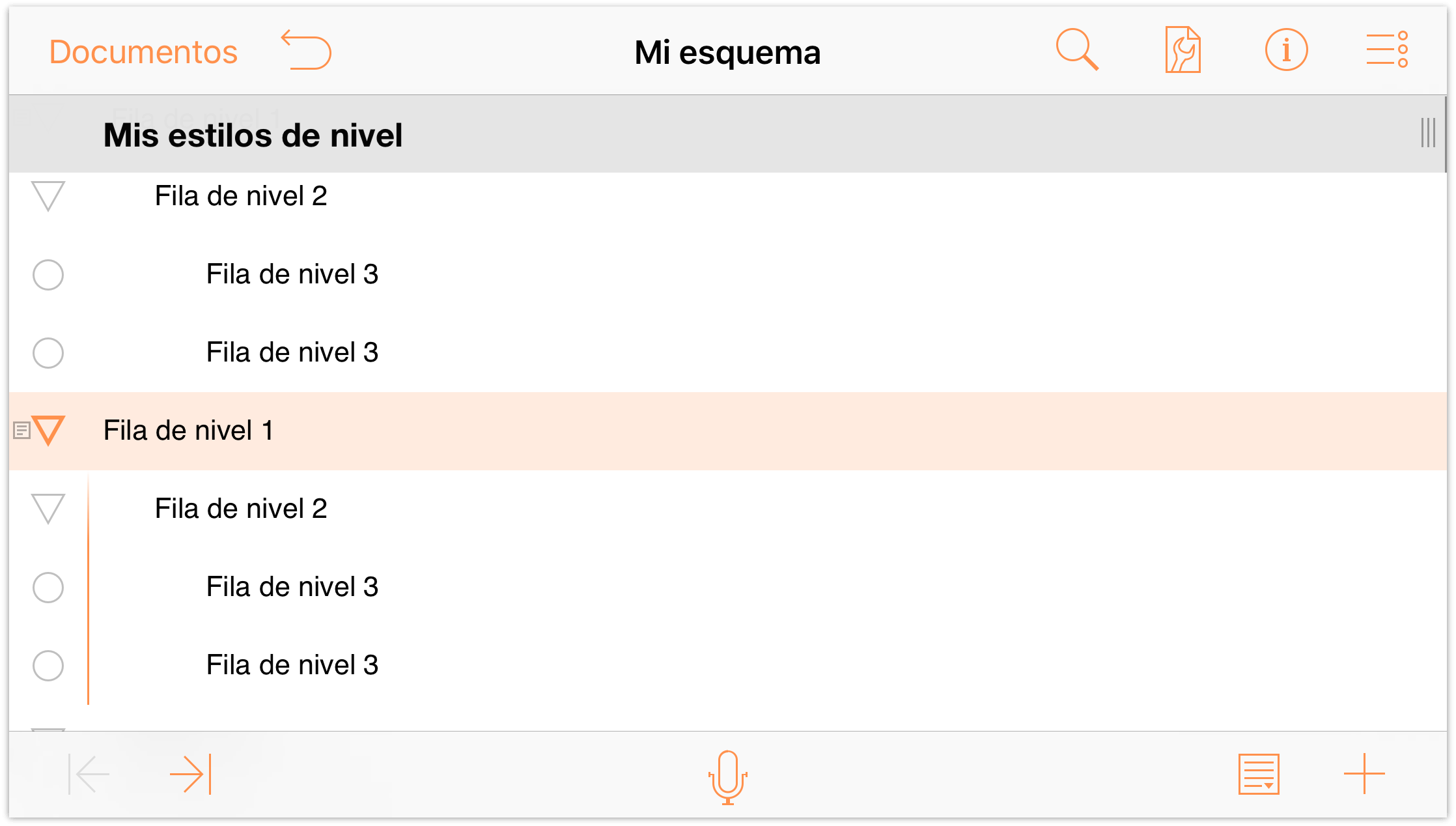
Ahora que ya sabe agrupar y mover filas y aplicar o quitar sangría, es hora de pasar a la parte divertida: ¡aplicar estilos al esquema! El esquema debería tener un aspecto similar al de la imagen siguiente: Cada fila de nivel 1 tiene por lo menos una fila de nivel 2 anidada debajo, y la mayoría de las filas de nivel 2 (no todas) tienen filas de nivel 3 como hijos. Hacia el final del esquema, está también la lista de Colores primarios aditivos, a la que asignará estilos para colorear el texto.
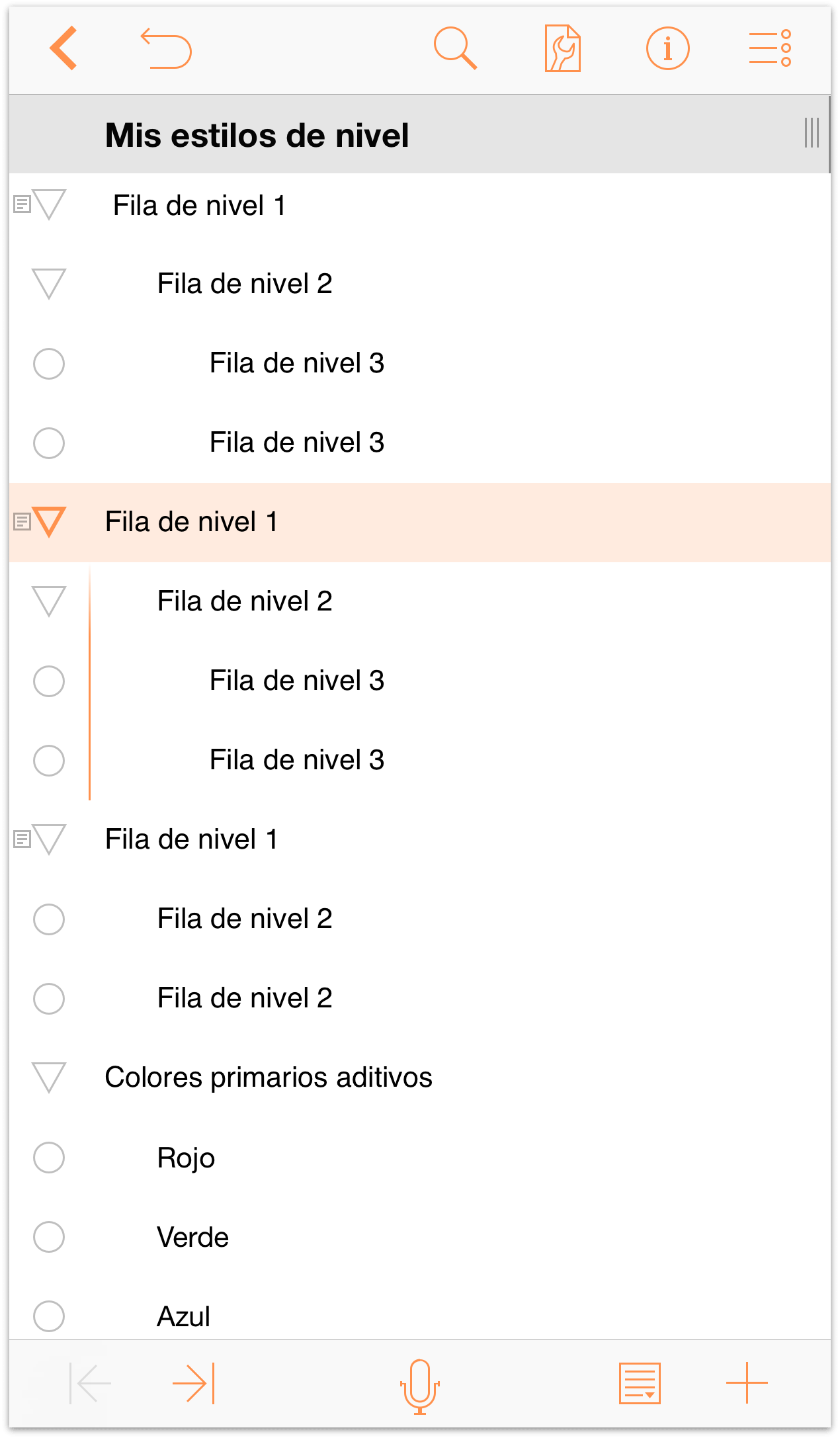
Nota
Si le apetece una pausa, éste puede ser un buen momento. En el resto del tutorial veremos todo el proceso de aplicar estilos al documento antes de guardar una versión como plantilla que podremos reutilizar más tarde. No vamos a mentirle: la cosa cobra intensidad y conviene prestar atención a cada paso. Así que, si lo desea, dé una vuelta por la oficina, tómese un café o juegue con su gato y vuelva con las pilas cargadas para pasarlo bien.
Aplicar estilos al esquema
Uno de los muchos factores que hacen que OmniOutliner sea una herramienta de esquemas tan fantástica es la posibilidad de aplicar estilos a cualquier elemento del documento. Puede aplicar tipos de letra distintos, aumentar o reducir el tamaño del texto, definir un color de fondo para todo el documento y para niveles de fila individuales y mucho más.
Es el momento de subir otro peldaño y aprender a crear estilos para el contenido. Esta tarea incluye numerosas funciones, pero antes de entrar en materia, es importante tener claro cómo funciona el modelo de capas de estilo de OmniOutliner.
Entender el modelo de estilos de OmniOutliner
Los estilos de OmniOutliner se apilan unos encima de otros. La capa base de estilos del documento es el estilo Todo el documento. Este estilo es la base del documento, y los diversos estilos de nivel que defina pueden adoptar, modificar o incluso anular los estilos de "Todo el documento".
En iOS, puede acceder al panel Estilos a través del menú Contenido, que se abre al pulsar ![]() .
.
OmniOutliner incluye dos tipos de estilos:
Los Estilos estructurales se encuentran en la parte superior del panel Estilos e incluyen el estilo "Todo el documento", estilos para las diversas filas de niveles numerados (fila de nivel 1, de nivel 2, etc.) y estilos para los títulos de columna, las notas y la columna Tema.
Los Estilos con nombre se encuentran en la parte inferior del panel Estilos y pueden aplicarse a cualquier elemento del esquema. Cuando se aplica, un estilo con nombre modifica el estilo de nivel existente con sus propias propiedades. Por ejemplo, puede aplicar el estilo Cabecera sobre un estilo de fila de nivel 1 para aumentar el tamaño del texto o cambiar el tipo de letra. Todas las plantillas incluyen estilos con nombre predefinidos que se pueden usar, eliminar o editar según las necesidades del esquema.
Los estilos que defina para las diversas filas de nivel, cabeceras y texto se apilan sobre los que designe para todo el documento. Es muy similar a las hojas de estilos en cascada (CSS), si las ha usado alguna vez en diseño web.
Ajuste de los estilos para todo el documento
Ahora nos pondremos manos a la obra para crear los estilos de lo que se convertirá en una nueva plantilla que podrá emplear en OmniOutliner. Antes de comenzar, piense el aspecto que quiere que tenga la plantilla:
- ¿Qué colores debe tener?
- ¿Qué tipos y estilos de letra necesita?
- ¿Necesita casillas de verificación de estado?
- ¿Y las columnas y el diseño?
- ¿Necesita controladores de fila?
Las respuestas a estas y otras preguntas pueden afectar al diseño y a la creación de la plantilla. Sin embargo, como ya hemos comentado, los estilos de Todo el documento sirven de base para el resto de plantillas, así que empezaremos por aquí.
- Pulse
 y pulse Estilos para ver el panel de Estilos.
y pulse Estilos para ver el panel de Estilos. 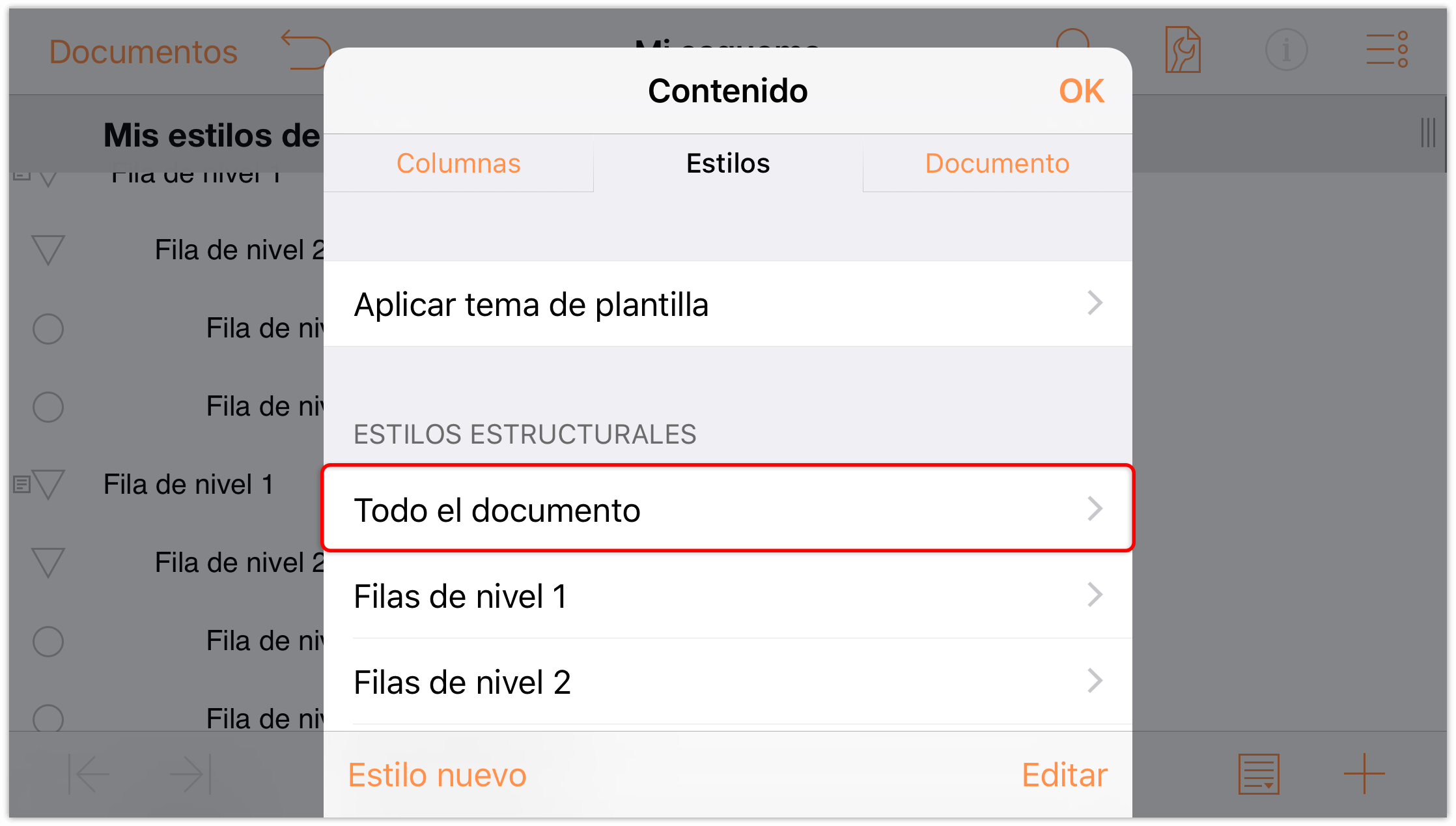
- En Estilos estructurales, pulse Todo el documento para ver los estilos para todo el documento.
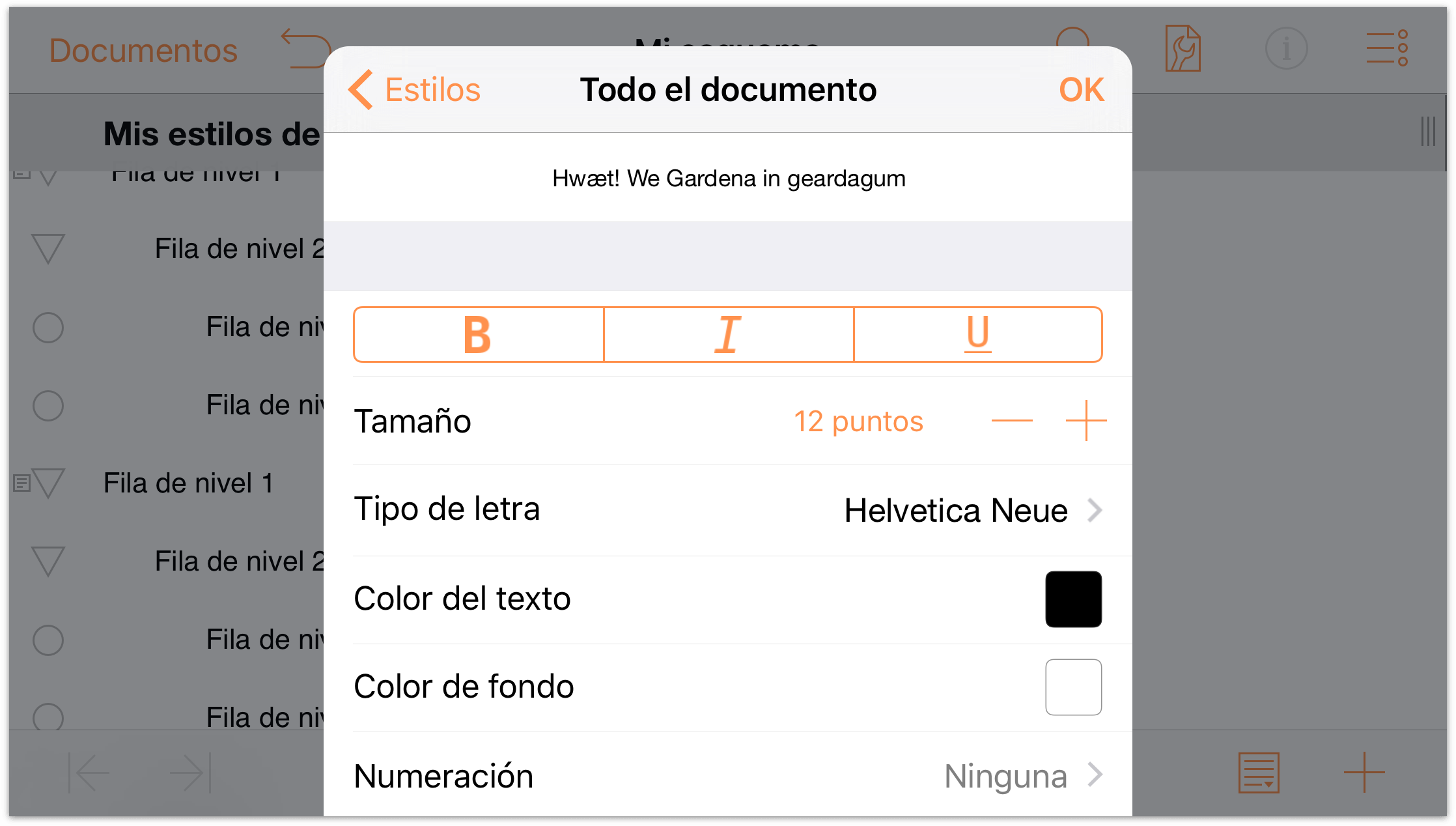
Para definir un tipo de letra de base para el documento, pulse Tipo de letra y elija Gill Sans; observe que todo el texto del esquema cambia al nuevo tipo de letra seleccionado.
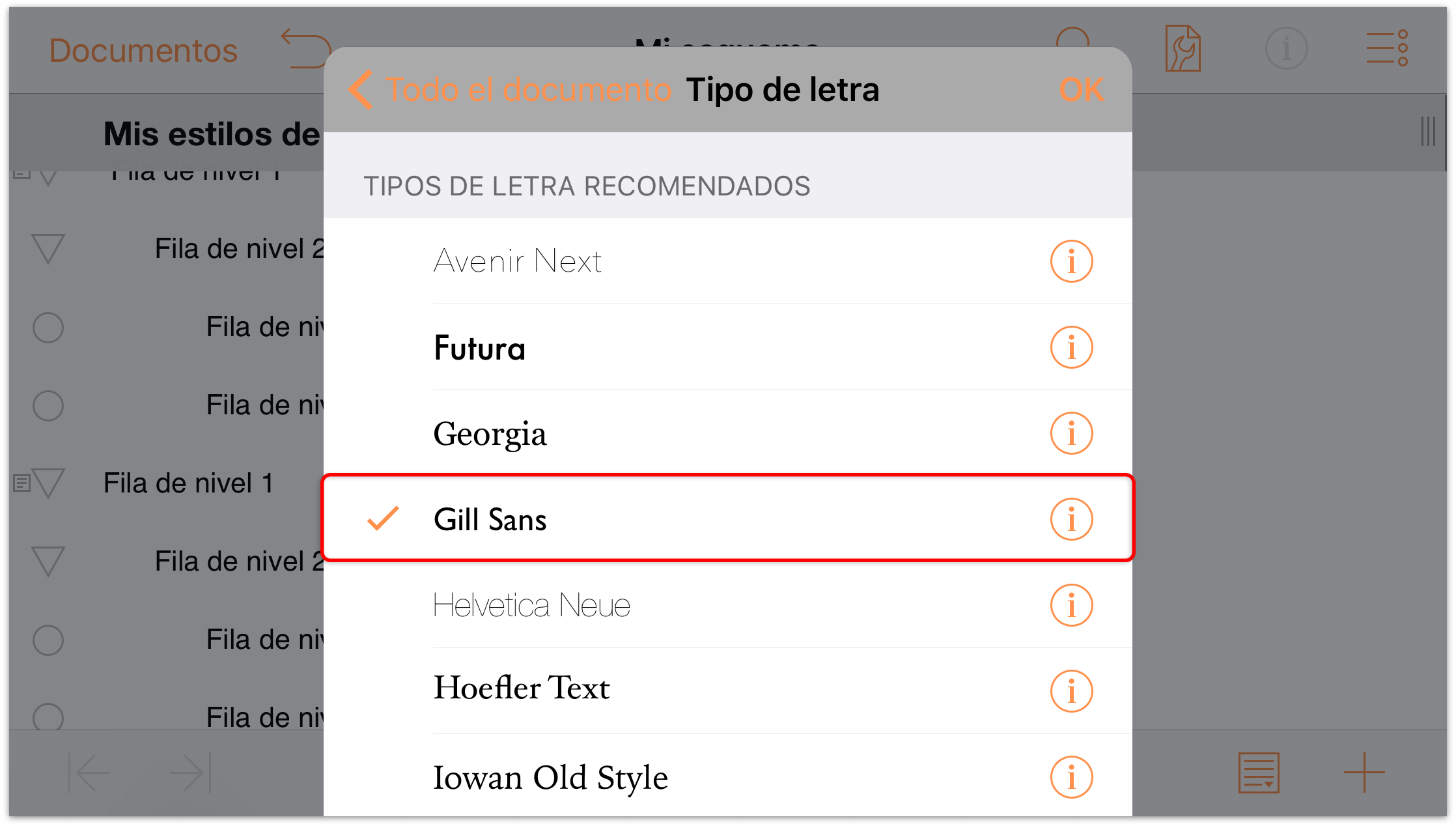
- Pulse Atrás para volver a la vista de estilos para todo el documento.
- En el selector Tamaño, pulse
 una vez para aumentar el tamaño de base de la letra a 14 puntos.
una vez para aumentar el tamaño de base de la letra a 14 puntos. 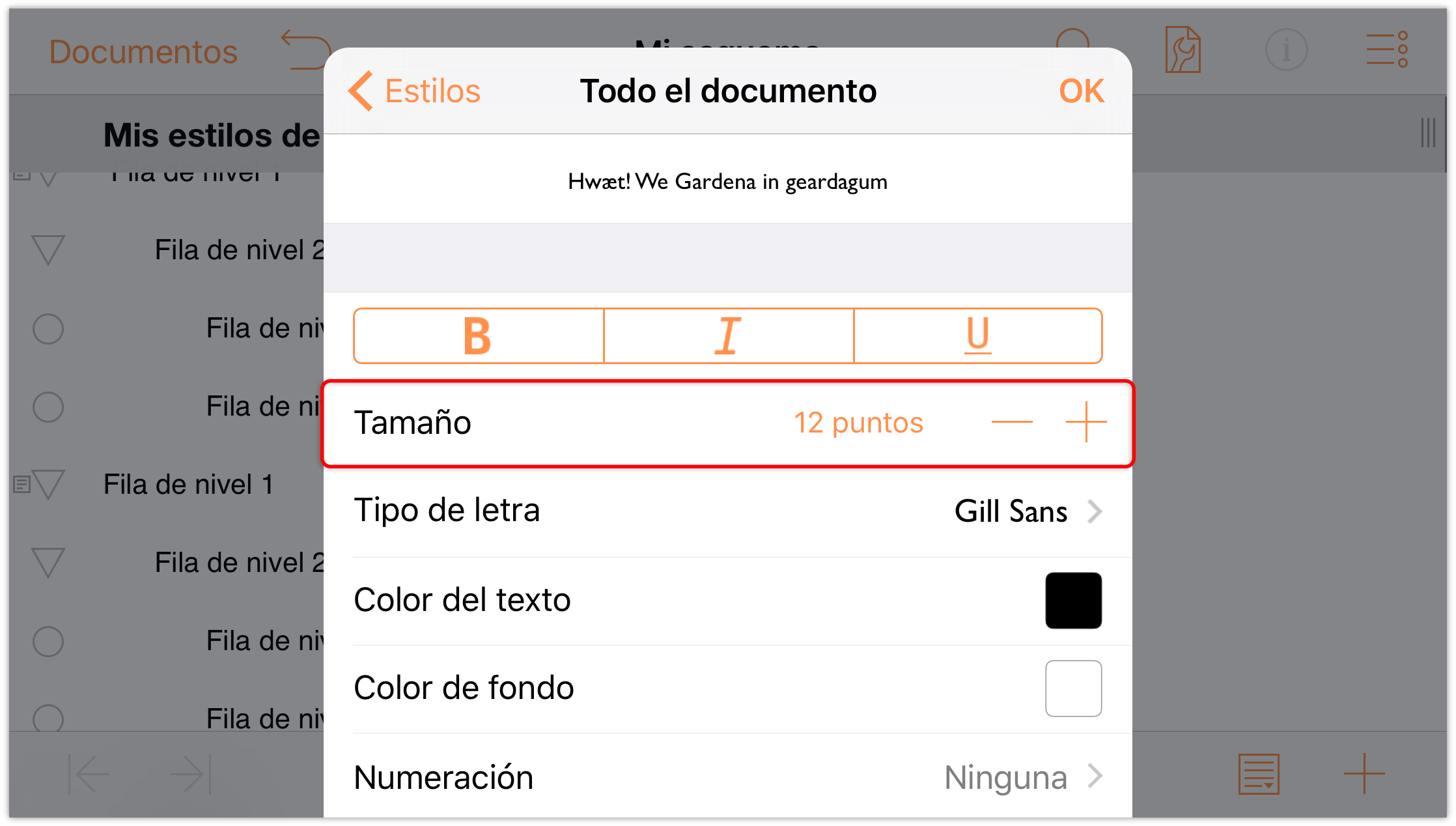
Ahora vamos a definir un color de fondo para todo el documento. Baje por el menú hasta que vea Color de fondo. Pulse
 para abrir los selectores de color.
para abrir los selectores de color.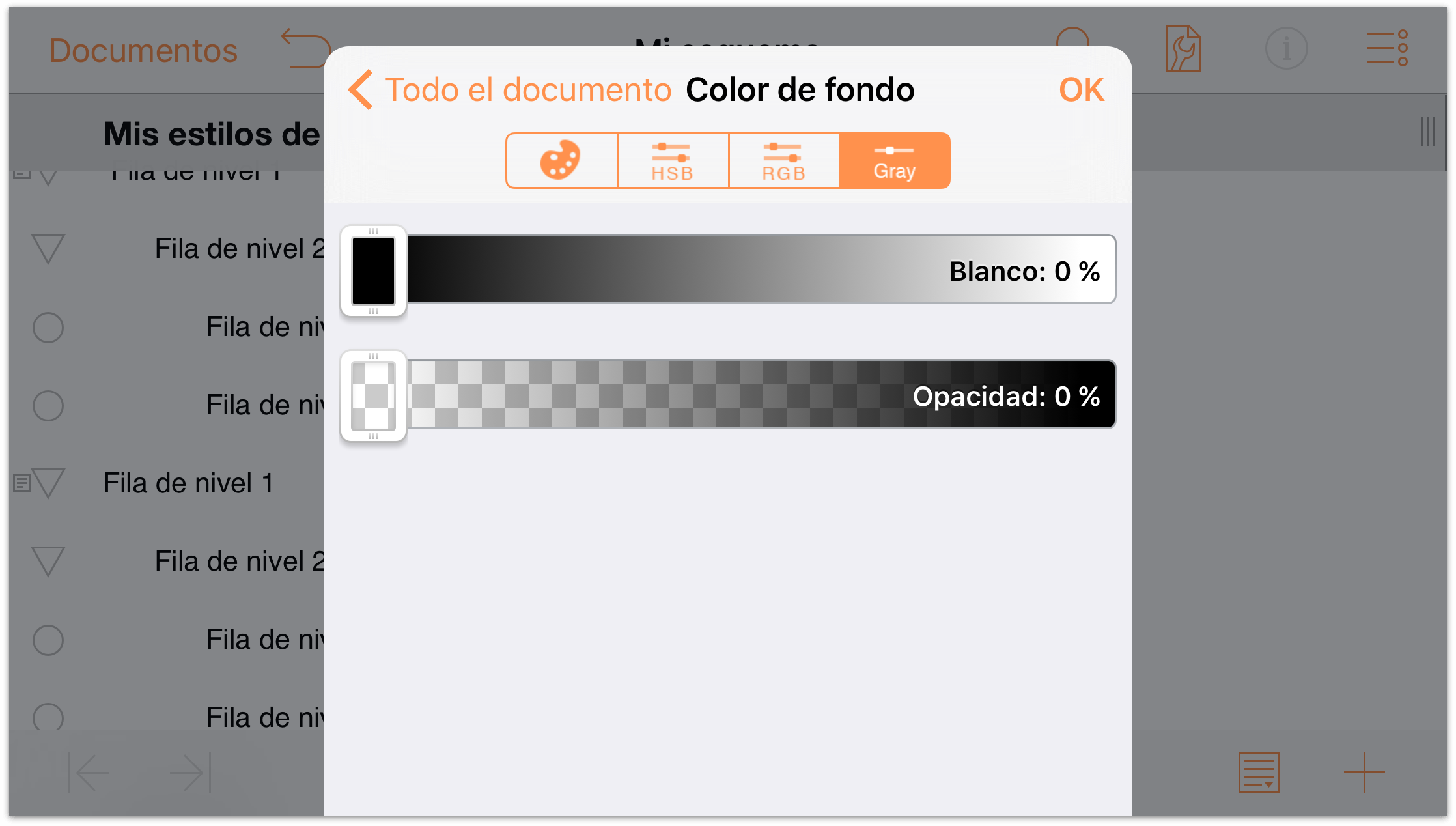
En la parte superior del panel Color de fondo, verá la siguiente fila de botones:
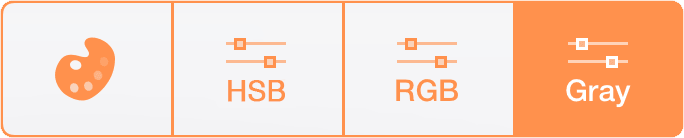
Pulse el primer botón para ver las Paletas de color disponibles. Las paletas de color están basadas en colores destacados que emplean algunos artistas cuyos nombres tal vez reconozca. Para este tutorial, utilizaremos la paleta O’Keeffe, aunque si le llama más la atención otra, también puede utilizarla.
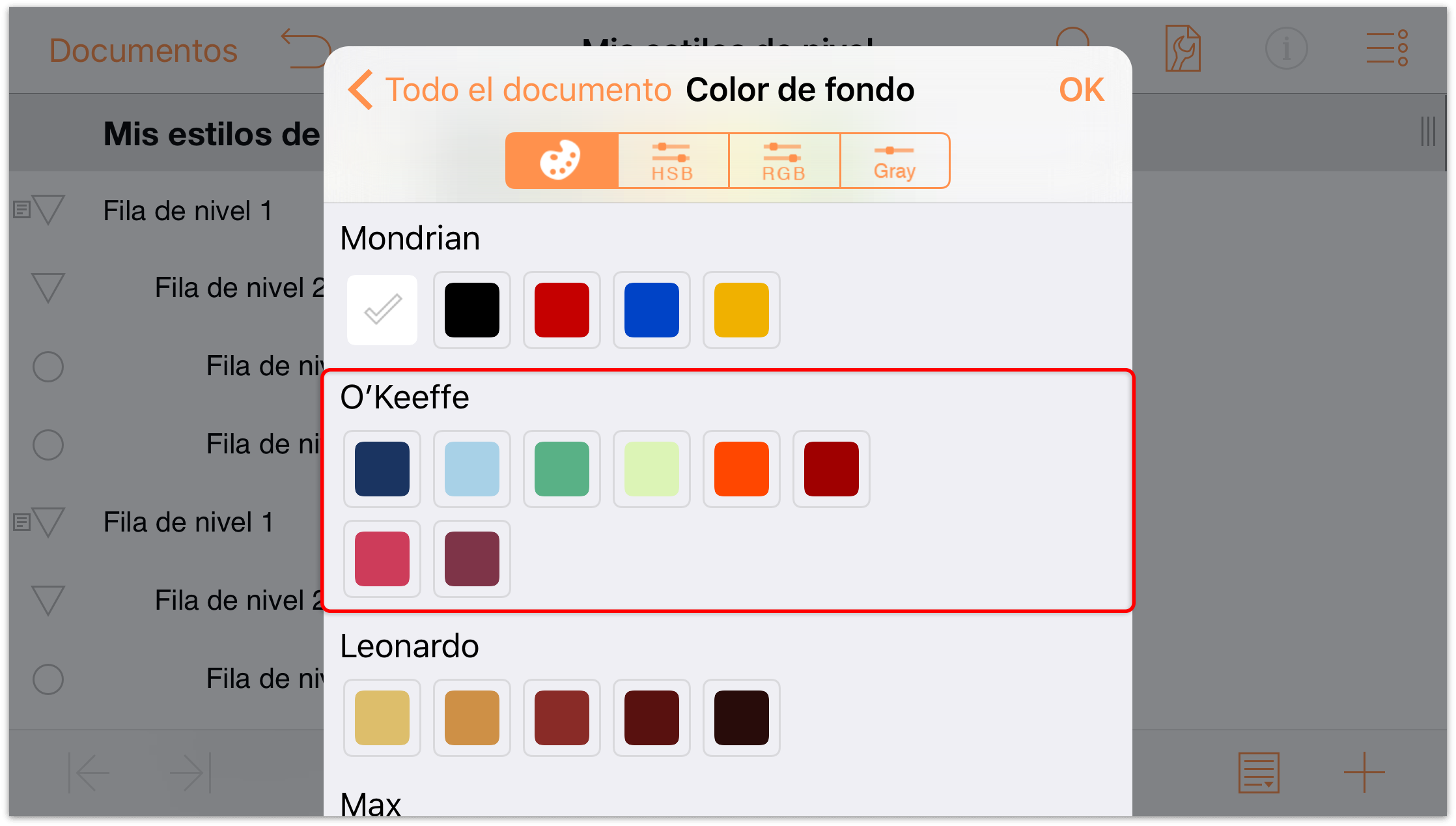
Pulse el cuarto recuadro de la primera fila para aplicar un color verde claro como color de fondo.
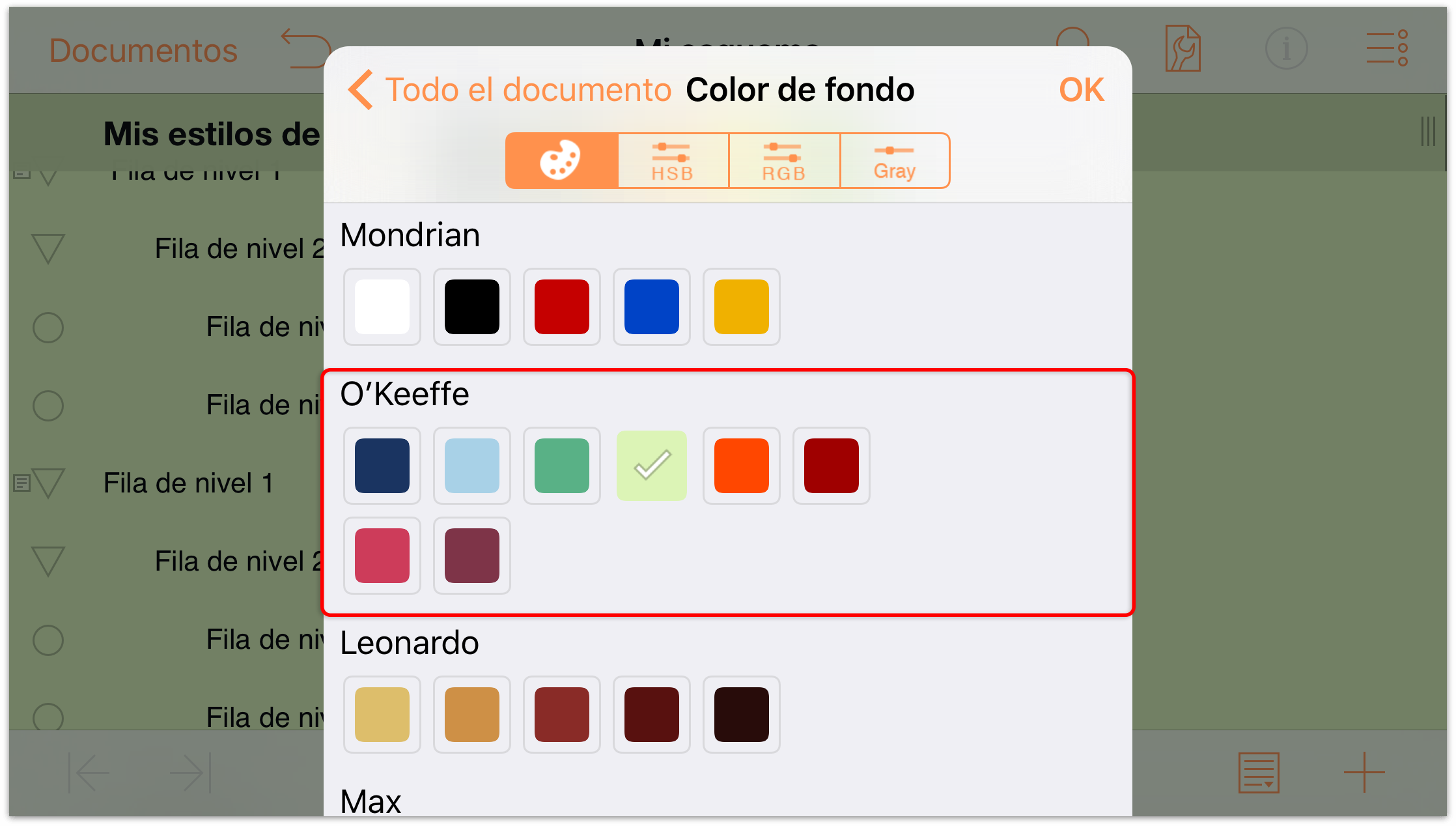
Observe que el color de fondo verde se extiende también debajo de la fila de la cabecera de columna, que tiene un tono más oscuro. Esto es porque la fila de la cabecera de columna descansa sobre una capa superior situada sobre el fondo. Y a juzgar por su aspecto, parece que la fila de la cabecera de columna tiene su propio color de fondo, aunque con algo de opacidad para dejar que el color de fondo se transparente.
Hablando de opacidad, el fondo verde es un poco más oscuro de lo que nos gustaría, así que vamos a cambiarlo. Pulse el botón HSV en los controles de color. Se le mostrarán cuatro reguladores distintos que puede utilizar para ajustar el matiz, la saturación, el brillo y la opacidad.
Pulse y arrastre el regulador de opacidad a la izquierda y defina la opacidad del color de fondo al 50 %.
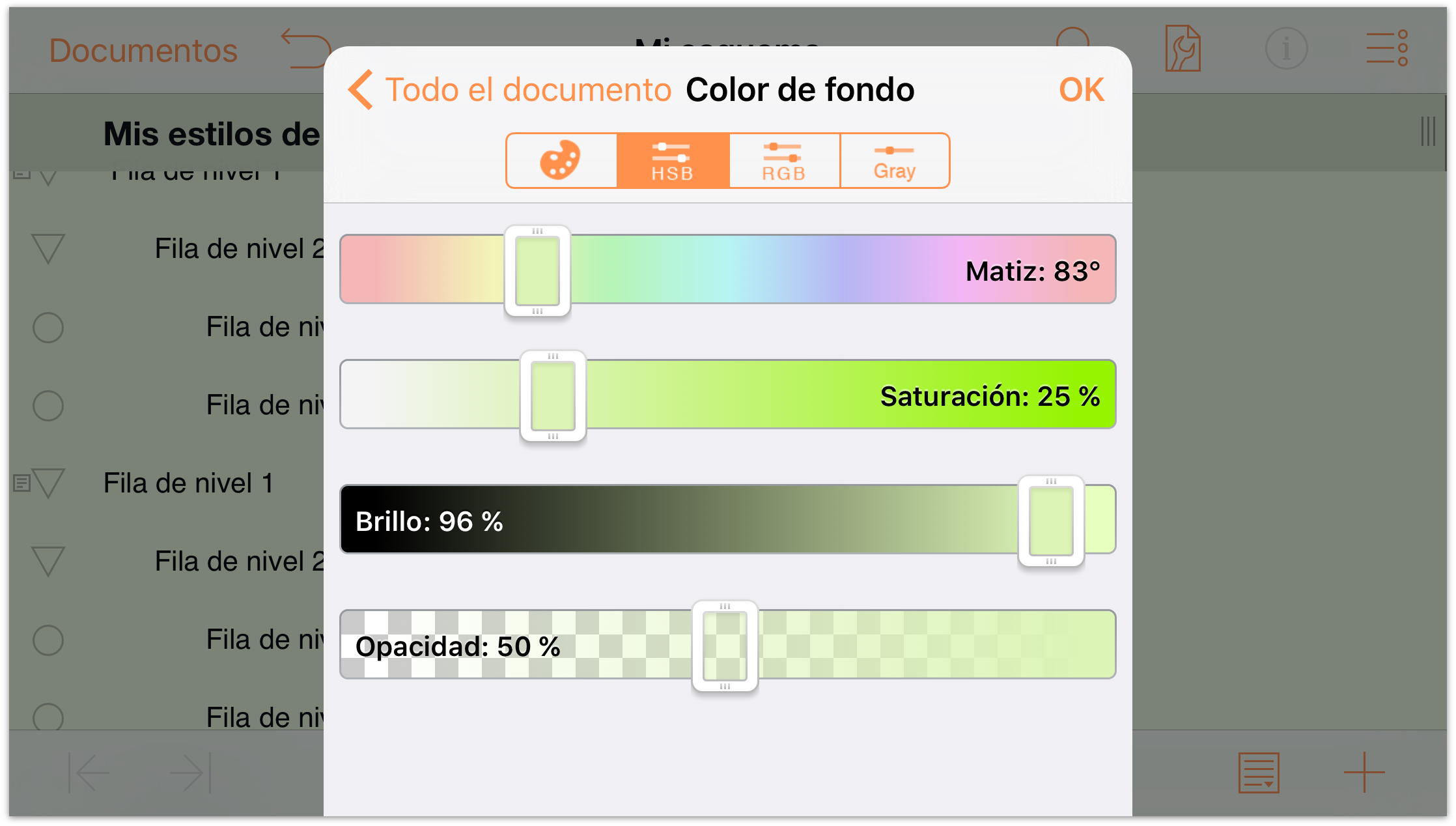
- En la parte superior del menú, pulse Atrás para volver a los estilos para todo el documento.
Descienda por el menú y pulse el botón Alinear a la izquierda.
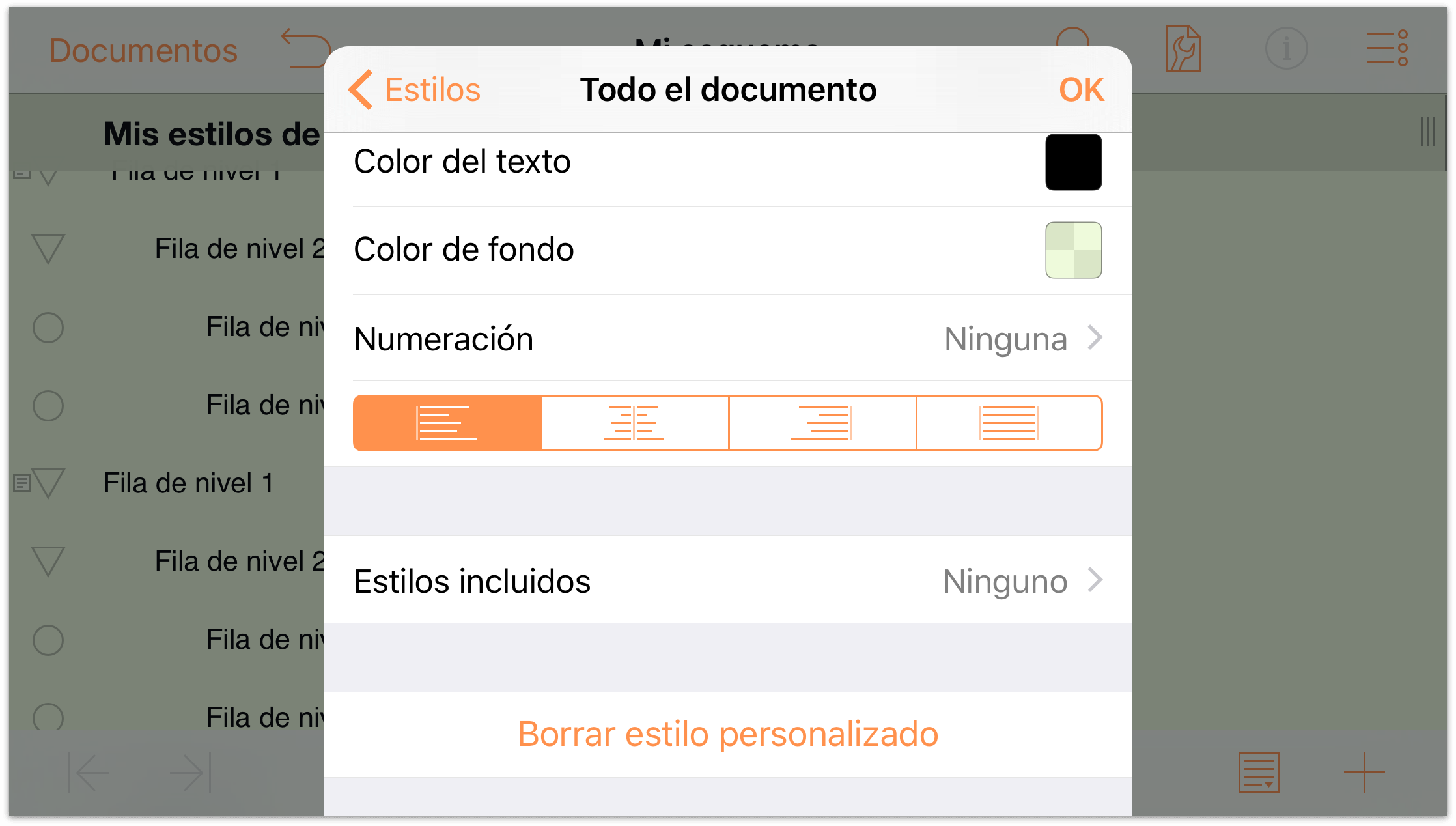
El esquema tiene ahora un fondo verde claro y el tipo de letra por omisión es Gill Sans de 14 puntos.
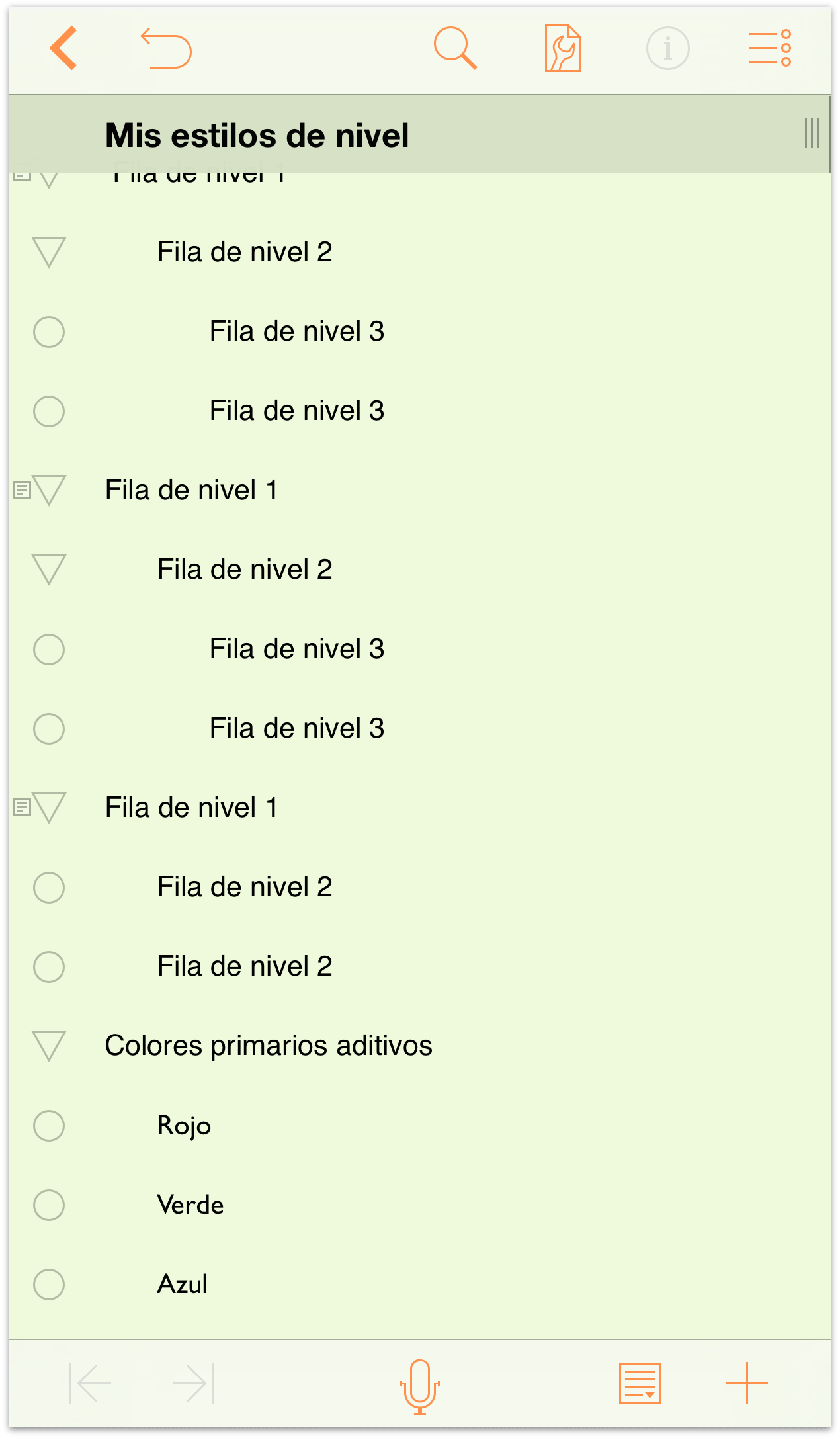
Ajuste de los estilos para niveles de fila
Es momento de prestar atención a los niveles de fila. Con los estilos para todo el documento definidos, utilizaremos el mismo tipo de letra (Gill Sans), pero con tamaños distintos para cada estilo de fila. También añadiremos un color de fondo a un par de filas para que vea cómo crear capas de color sobre el color de fondo especificado en el estilo Todo el documento.
¡Manos a la obra!
Pulse
 y pulse Estilos para elegir ese panel.
y pulse Estilos para elegir ese panel.
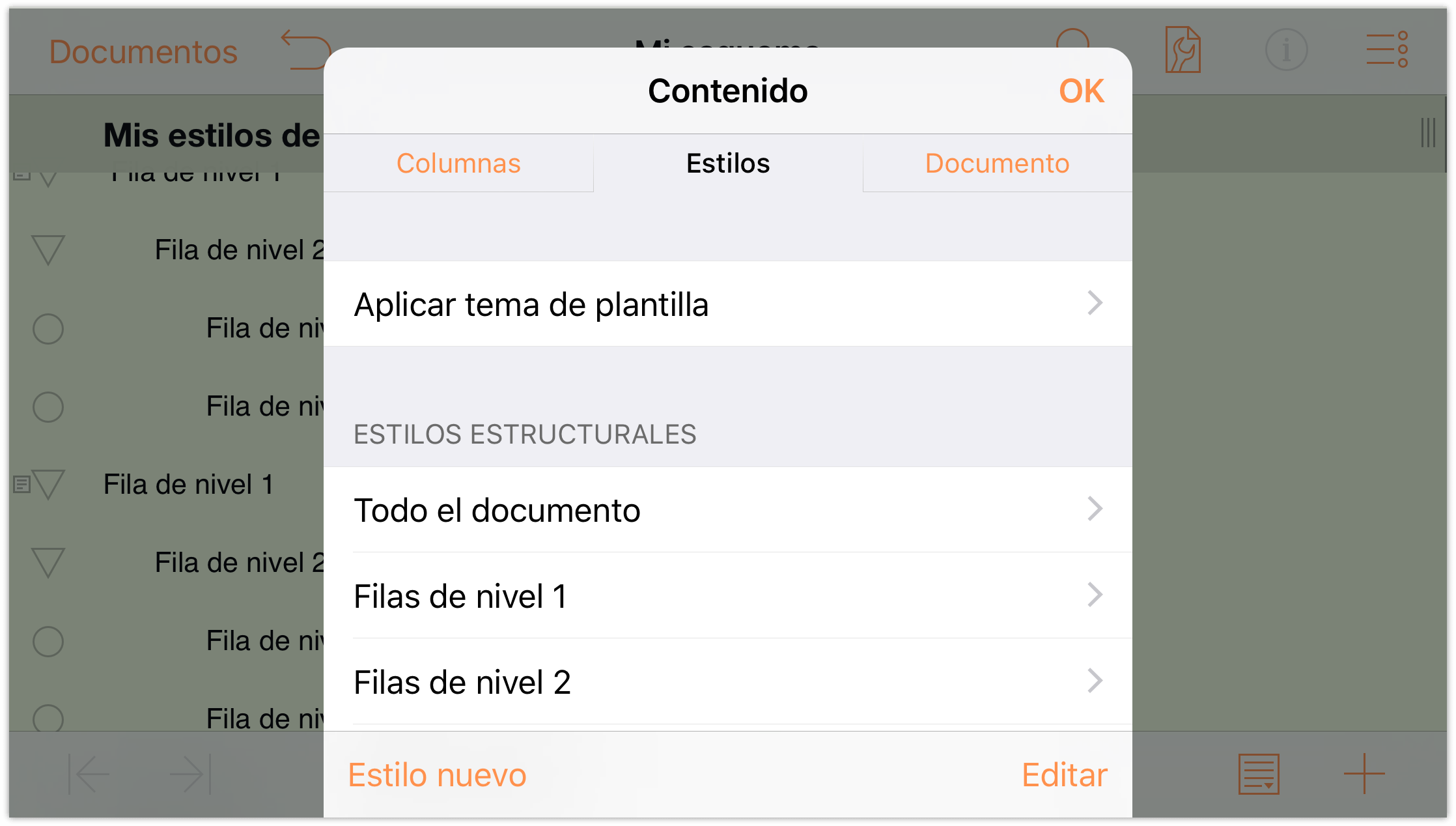
En Estilos estructurales, pulse para elegir los estilos de las Filas de nivel 1.
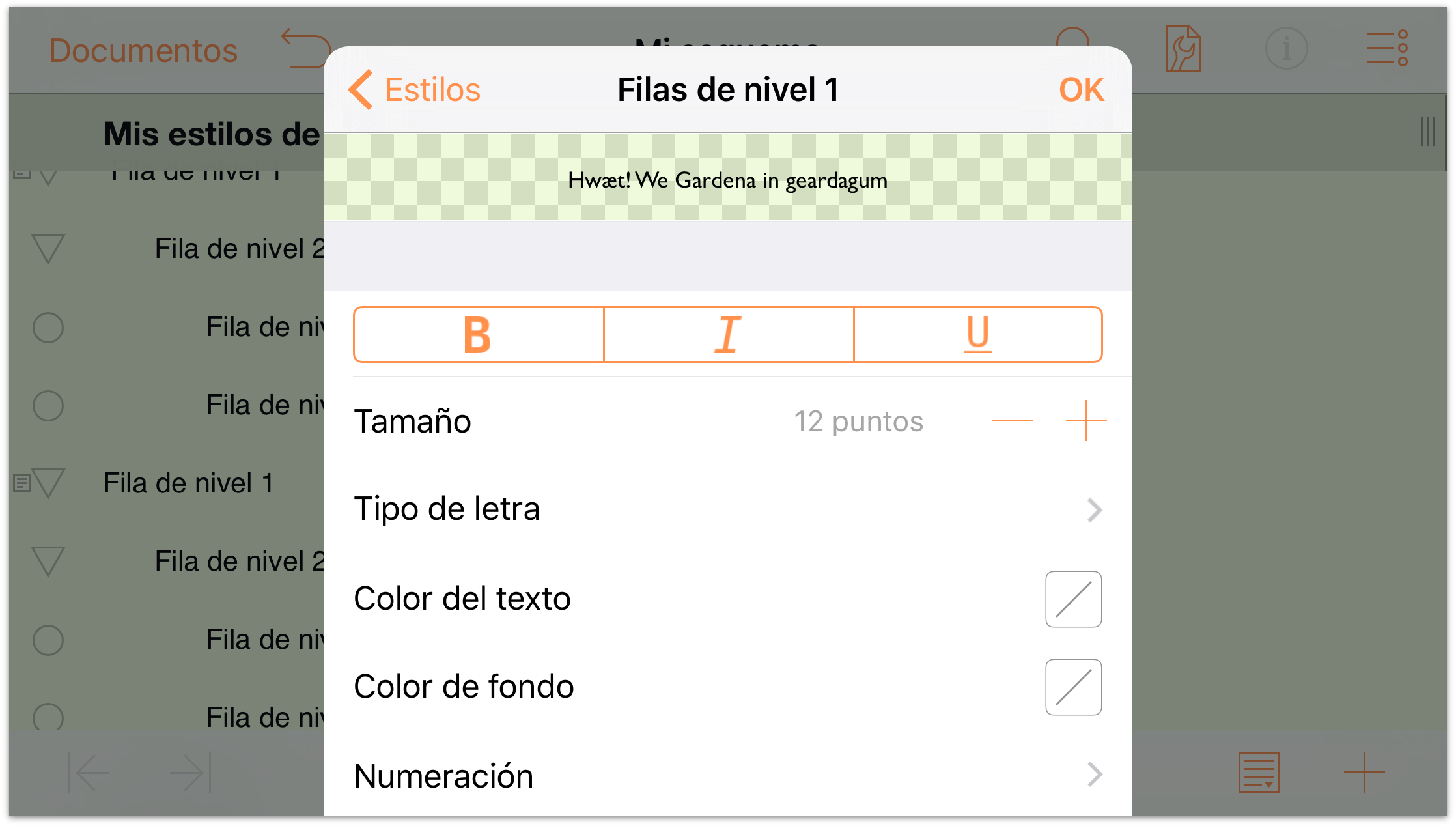
Nota
En la parte superior del panel Estilos, verá una barra que se extiende toda la anchura del panel. Se trata de una vista previa de los estilos. Mientras cambia los ajustes de estilo para la fila de nivel 1, observe esta vista previa para comprobar cómo se verán las filas.-
En el panel Estilo, haga lo siguiente:
- En la fila de botones, pulse B para que todo el texto de las filas de nivel 1 aparezca en negrita.
- Tamaño: Aumente el tamaño de letra a 16 puntos.
Color del texto: Cambie el color a Blanco.
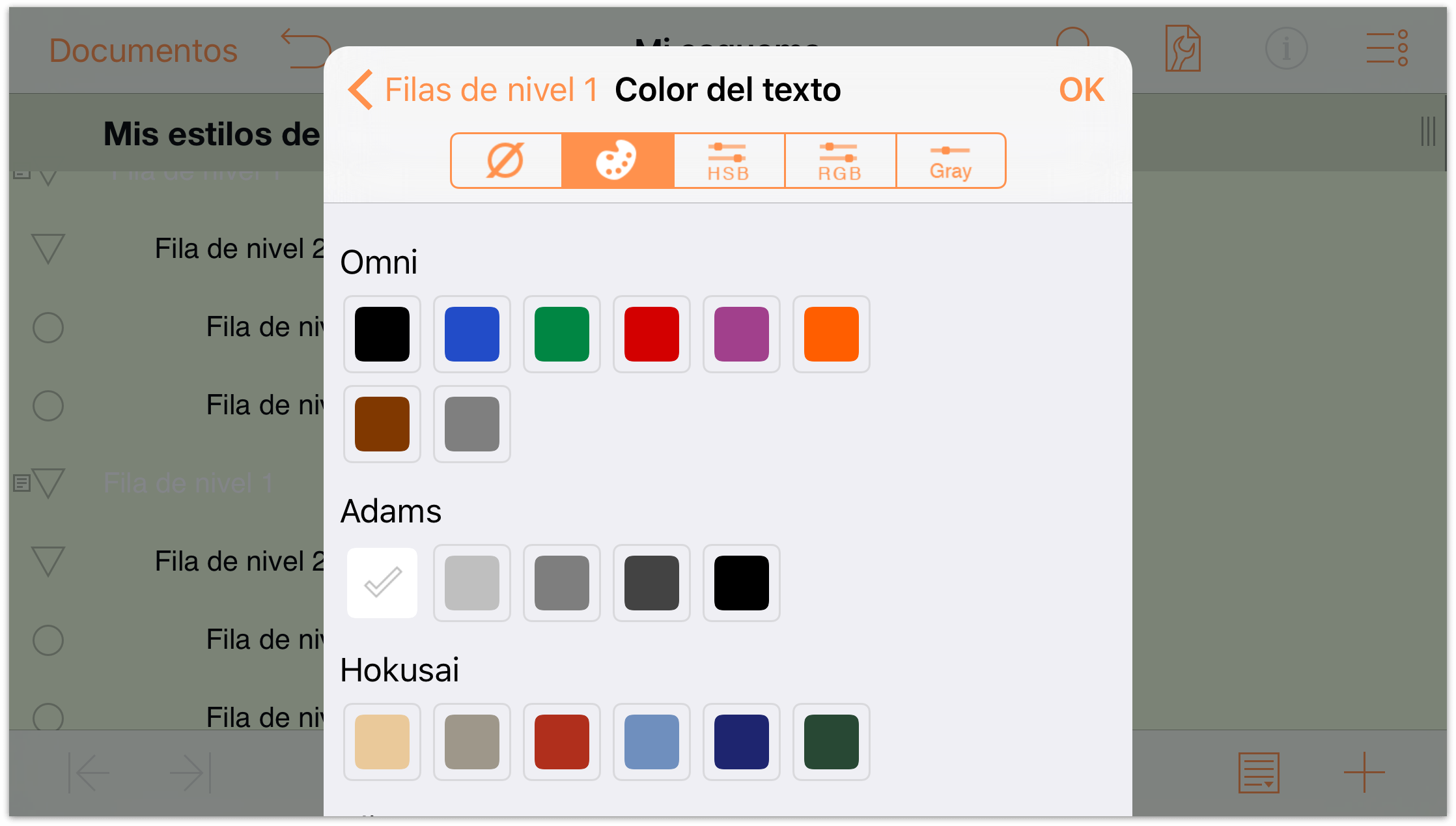
Color de fondo: Cambie el color de fondo de las filas de nivel 1 al azul oscuro de la paleta O’Keeffe.
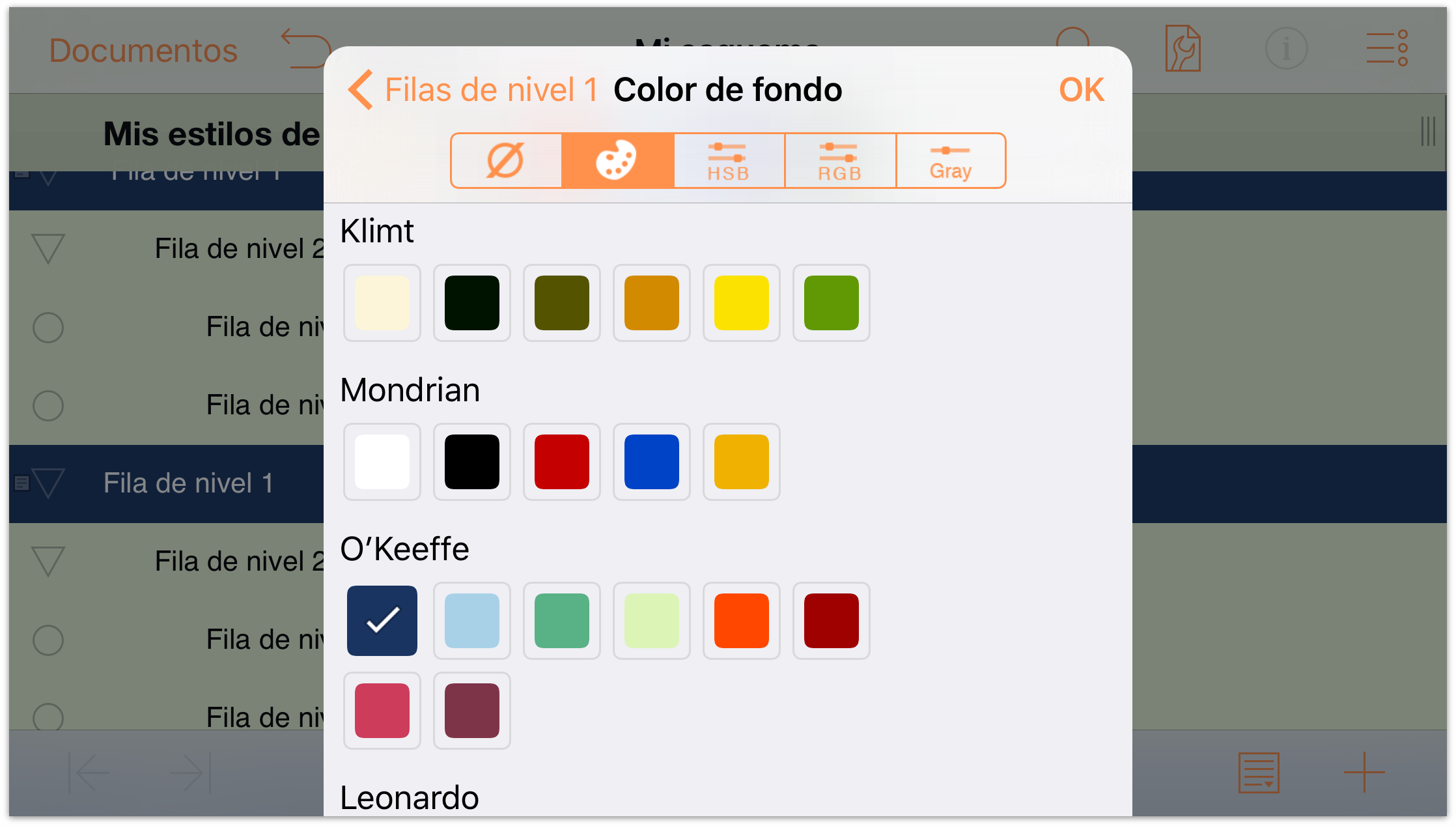
En el panel de color, elija los controles de color HSV y defina la opacidad del color de fondo al 80 %.
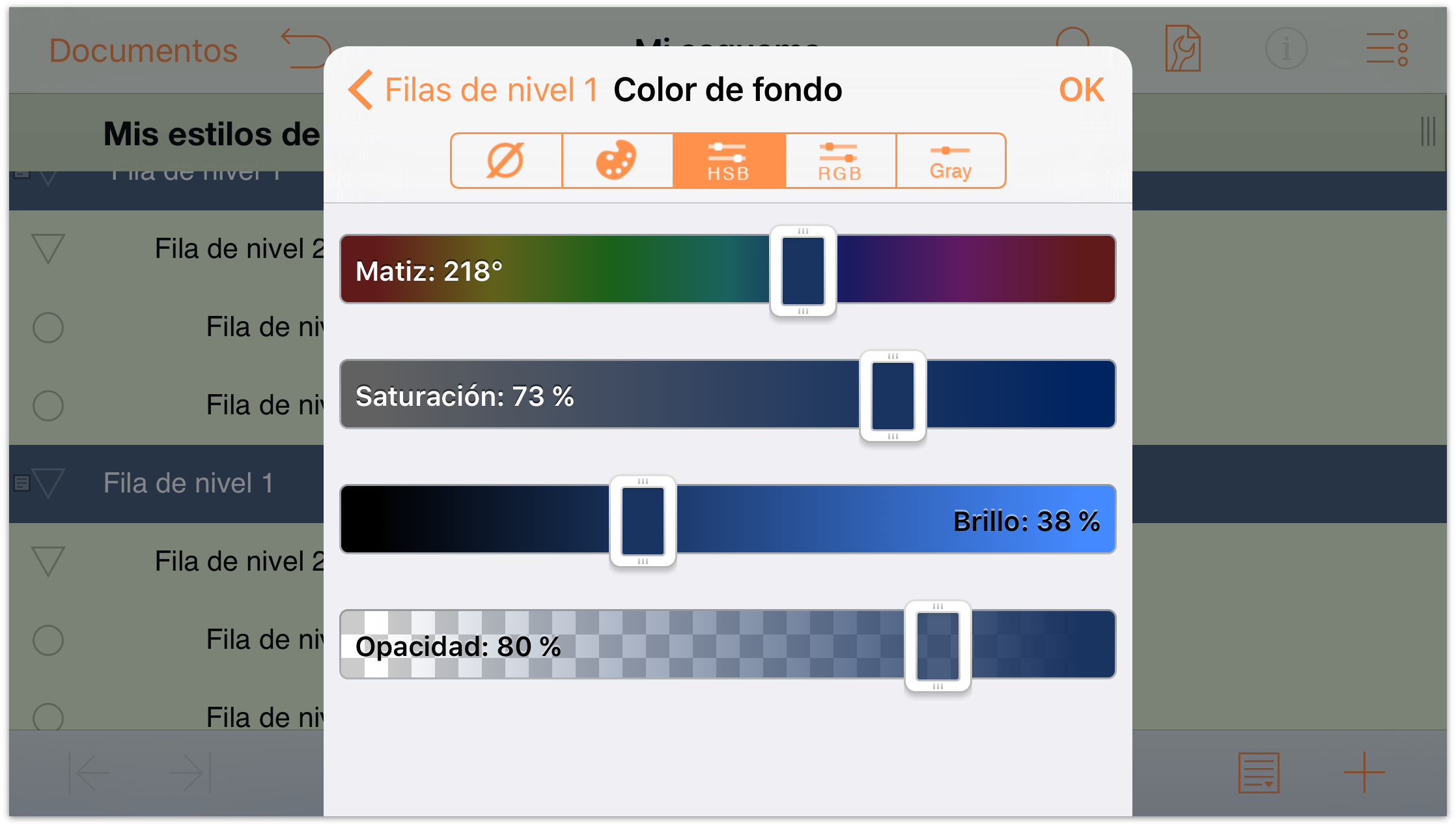
En la parte superior del panel de contenido, pulse Filas de nivel 1 para volver al panel de ese estilo y revisar los cambios.
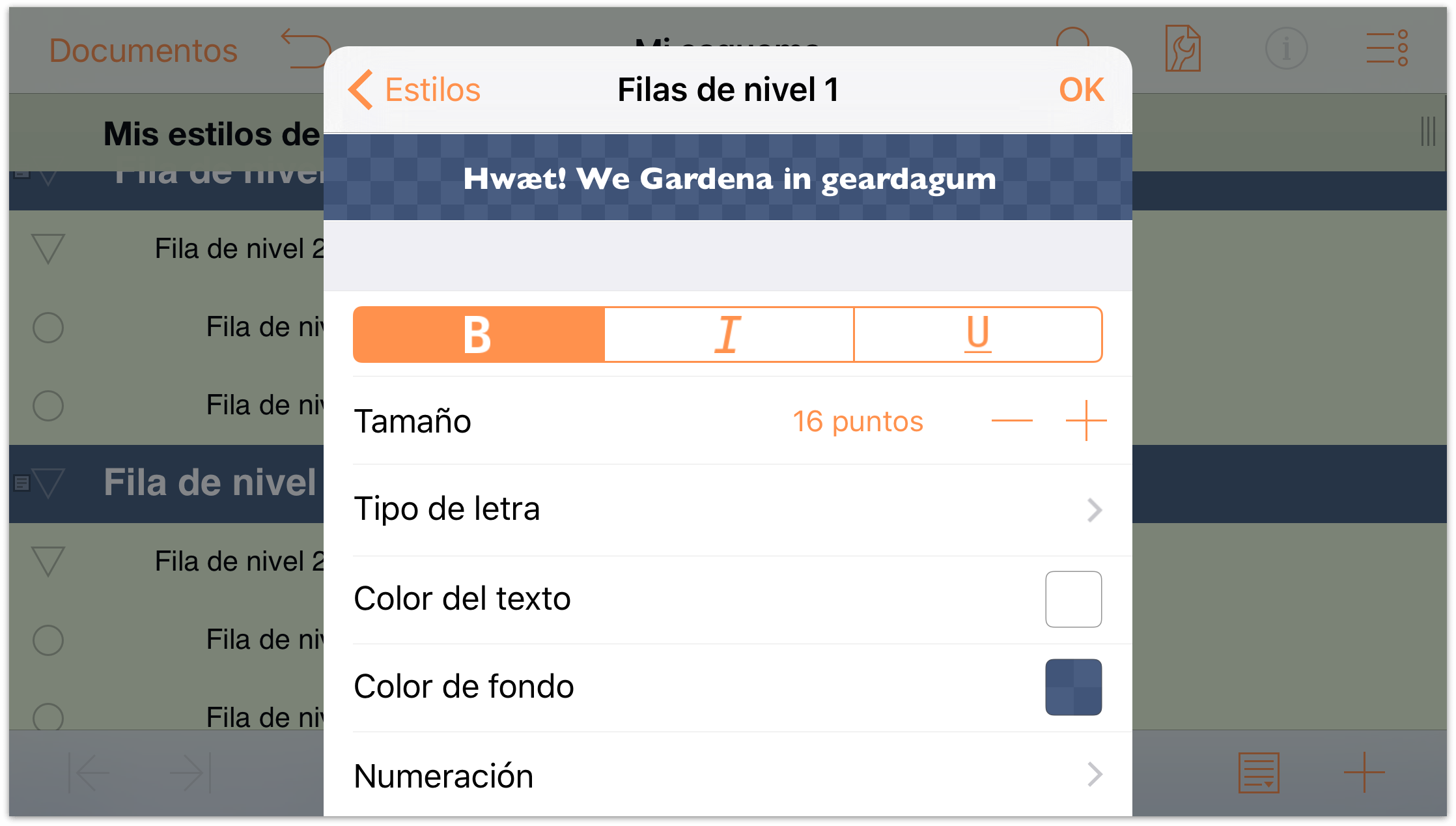
El documento debería tener un aspecto similar a éste:
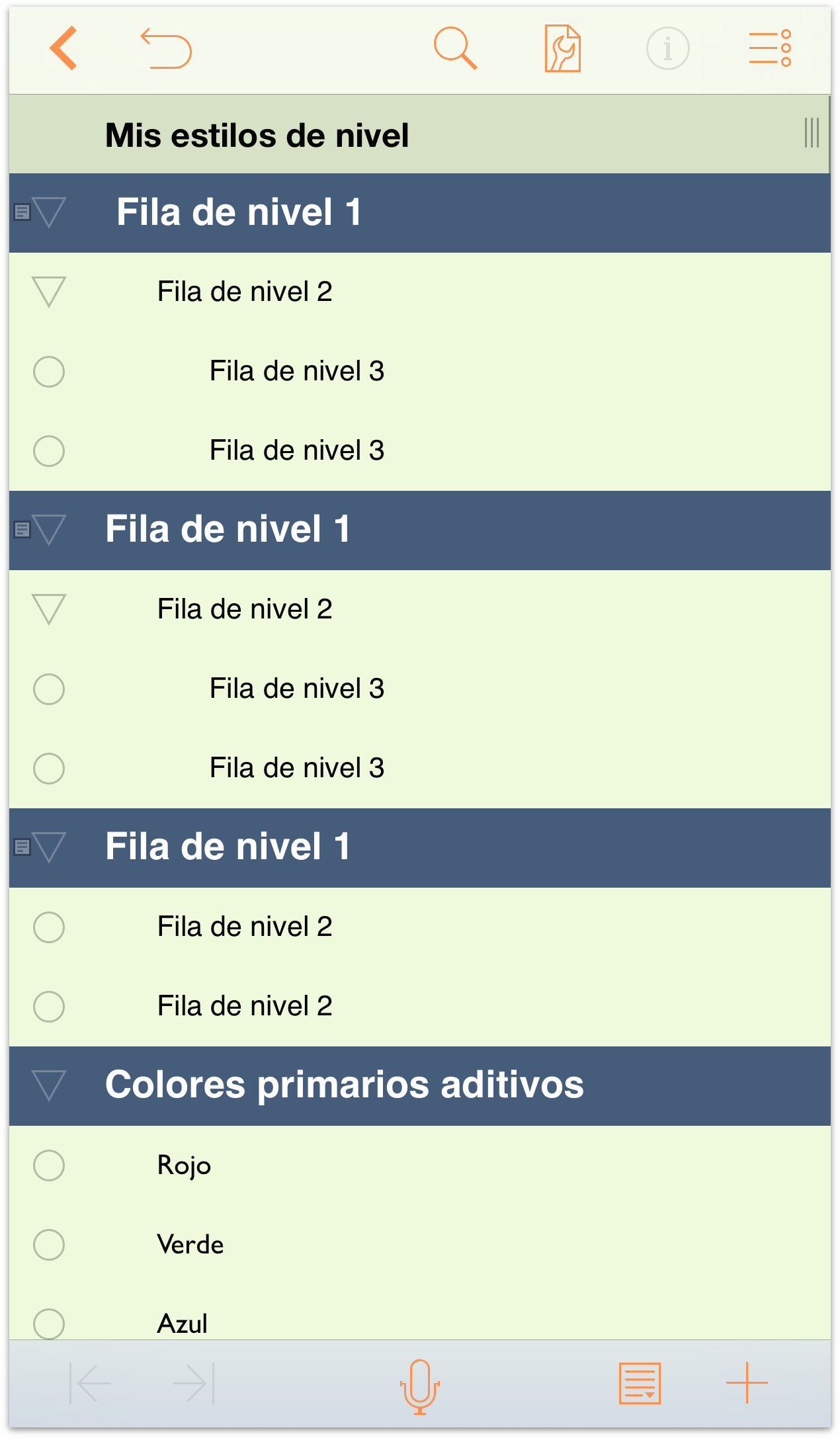
-
En la parte superior del menú, pulse Estilos para volver al listado de estilos. En Estilos estructurales, elija Filas de nivel 2.
En el panel de estilo de las Filas de nivel 2, realice los siguientes cambios:
- Color de fondo: Cambie el color de fondo al mismo azul oscuro que se encuentra en la paleta O’Keeffe y cambie su opacidad en los controles de HSV al 30 %.
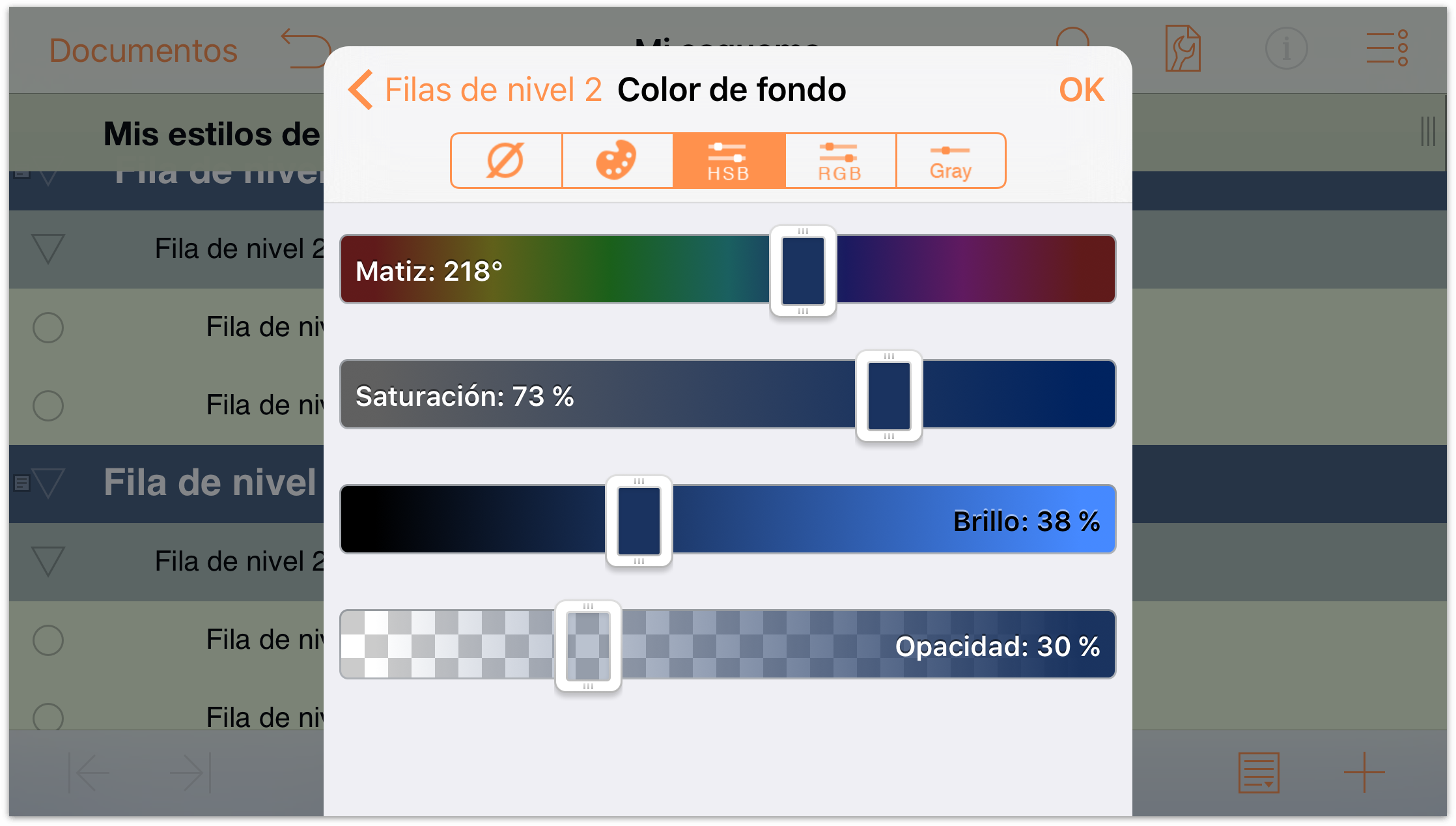
El panel de estilo de las filas de nivel 2 debería ser similar a éste:
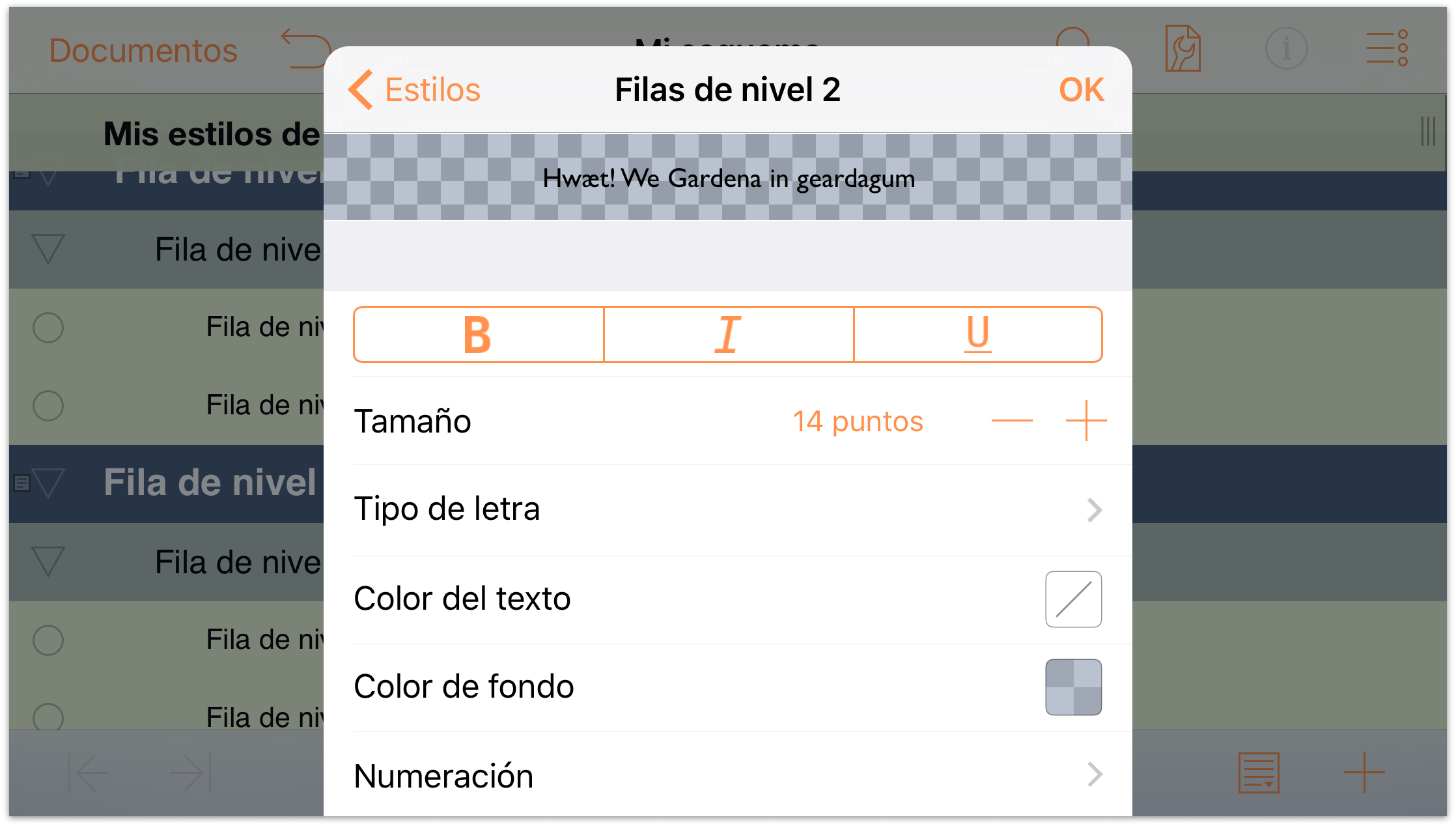
Y el esquema debería tener un aspecto parecido a éste:
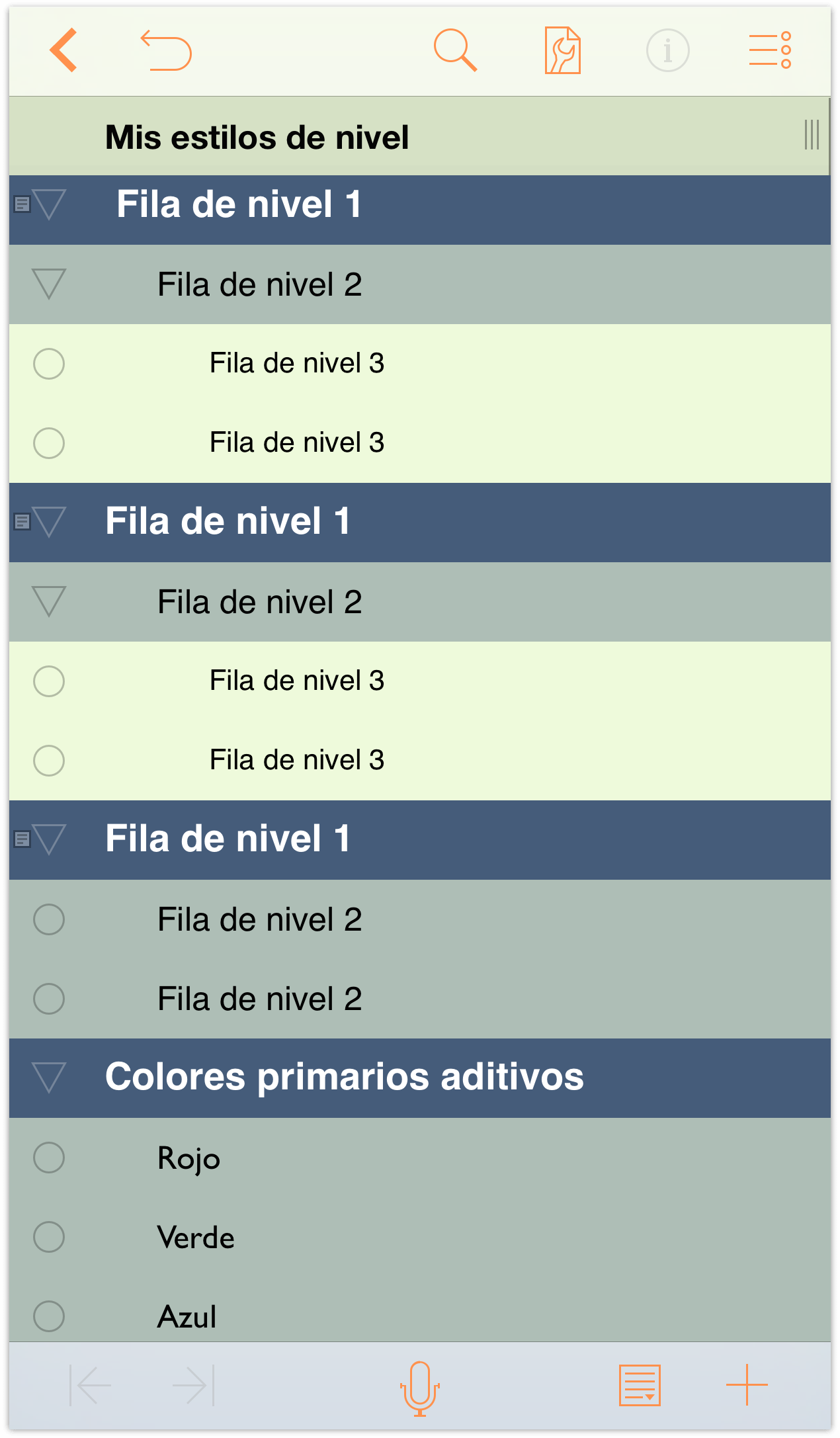
Observe que al ajustar al 30 % la opacidad del color de fondo de las filas de nivel 2, el color se torna verde azulado. Ajustando la opacidad a un porcentaje inferior, el color de fondo definido en el estilo para todo el documento empieza a transparentarse.
Consejo
Utilice la opacidad del color (disponible en los paneles de color HSV, RGB y Gris) para mezclar los colores de las filas con el color de fondo de todo el documento. Pueden obtenerse resultados muy creativos con tan sólo dos colores y distintos niveles de opacidad.- Color de fondo: Cambie el color de fondo al mismo azul oscuro que se encuentra en la paleta O’Keeffe y cambie su opacidad en los controles de HSV al 30 %.
- En la parte superior del menú, pulse Estilos para volver al listado de estilos. En Estilos estructurales, elija Filas de nivel 3.
En el panel del estilo de las Filas de nivel 3, realice los siguientes cambios:
- Tamaño: Cambie el tamaño de letra a 12 puntos.
- Color de fondo: En la paleta de color Adams, elija la muestra de color Blanco. A continuación, pulse HSV y cambie la opacidad al 50 %. Al hacerlo, las filas de nivel 3 adoptan un color de fondo verde claro.
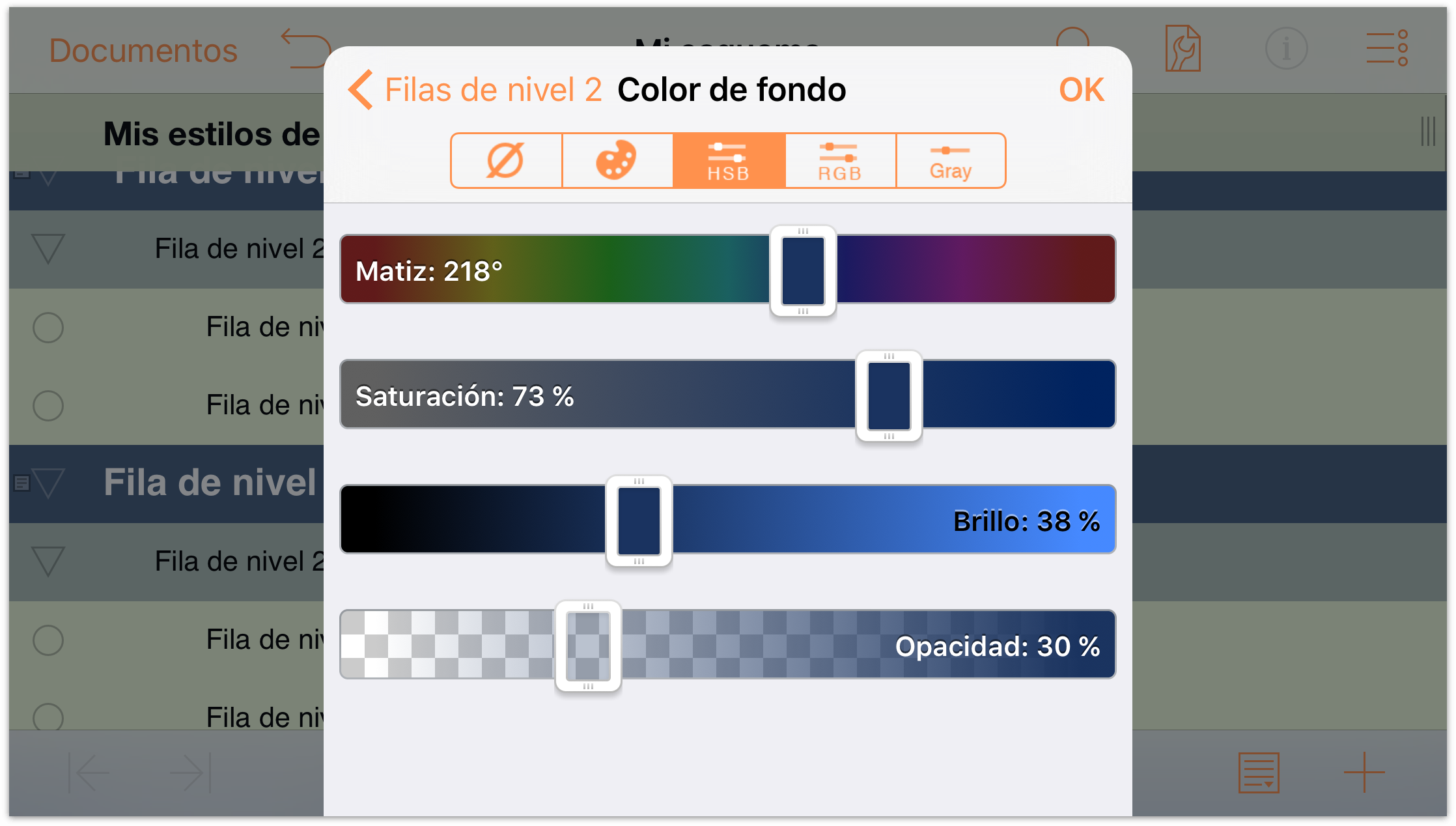
El panel de estilo de las filas de nivel 3 debería ser similar a éste:
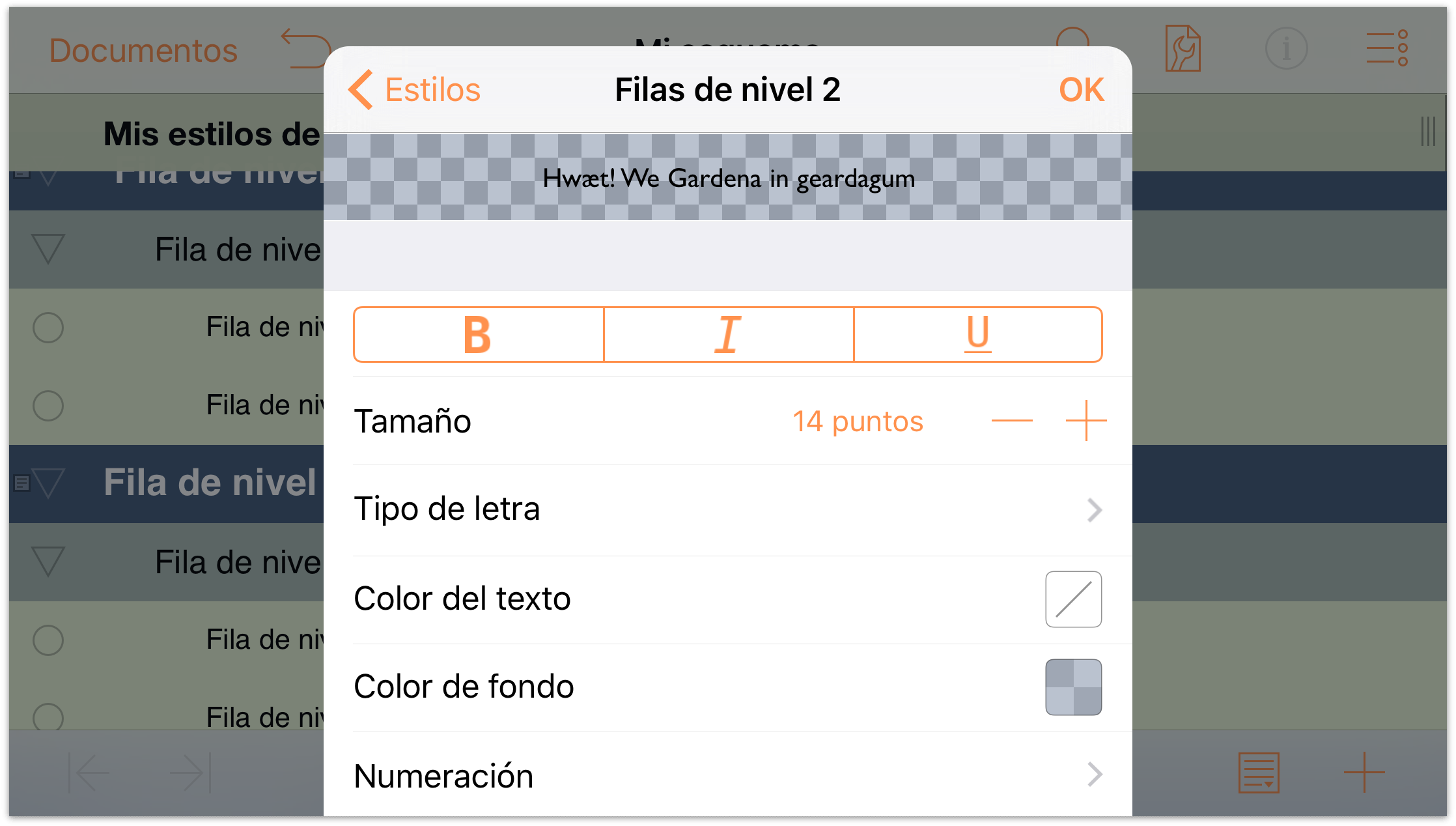
Y el esquema debería tener un aspecto parecido a éste:
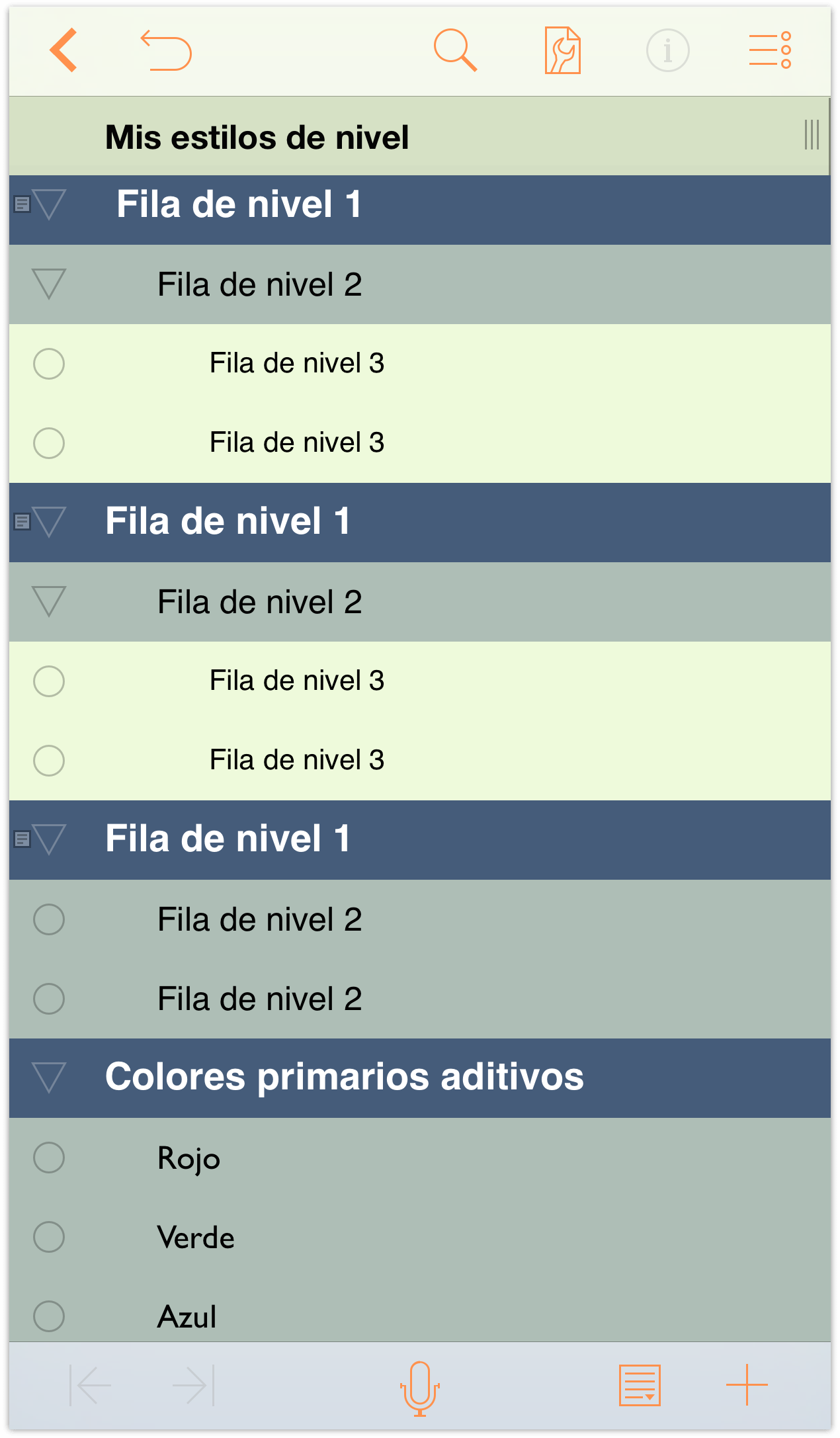
Ahora demos un vistazo a las Notas que añadió a las filas de nivel 1 en este capítulo. Empiece pulsando ![]() en la barra de herramientas de la parte inferior de la pantalla. Al hacerlo, se despliegan dos botones más. El de la izquierda oculta todas las notas y el de la derecha las revela; pulse el botón derecho para expandir las notas.
en la barra de herramientas de la parte inferior de la pantalla. Al hacerlo, se despliegan dos botones más. El de la izquierda oculta todas las notas y el de la derecha las revela; pulse el botón derecho para expandir las notas.
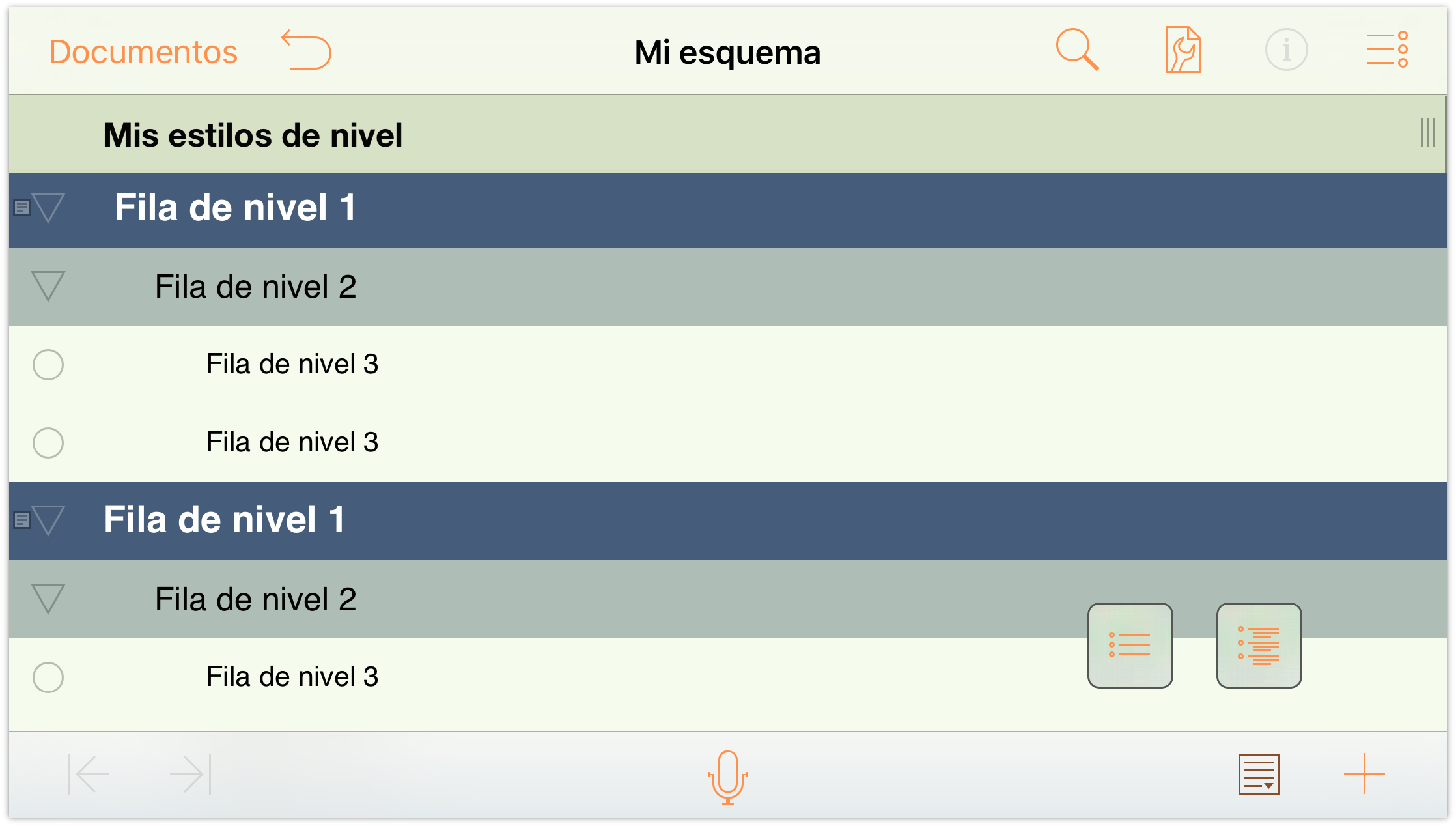
¡Eh, eso no queda nada bien! El color del texto de la nota es negro y resulta ilegible sobre el fondo azul oscuro. Tendremos que arreglarlo.
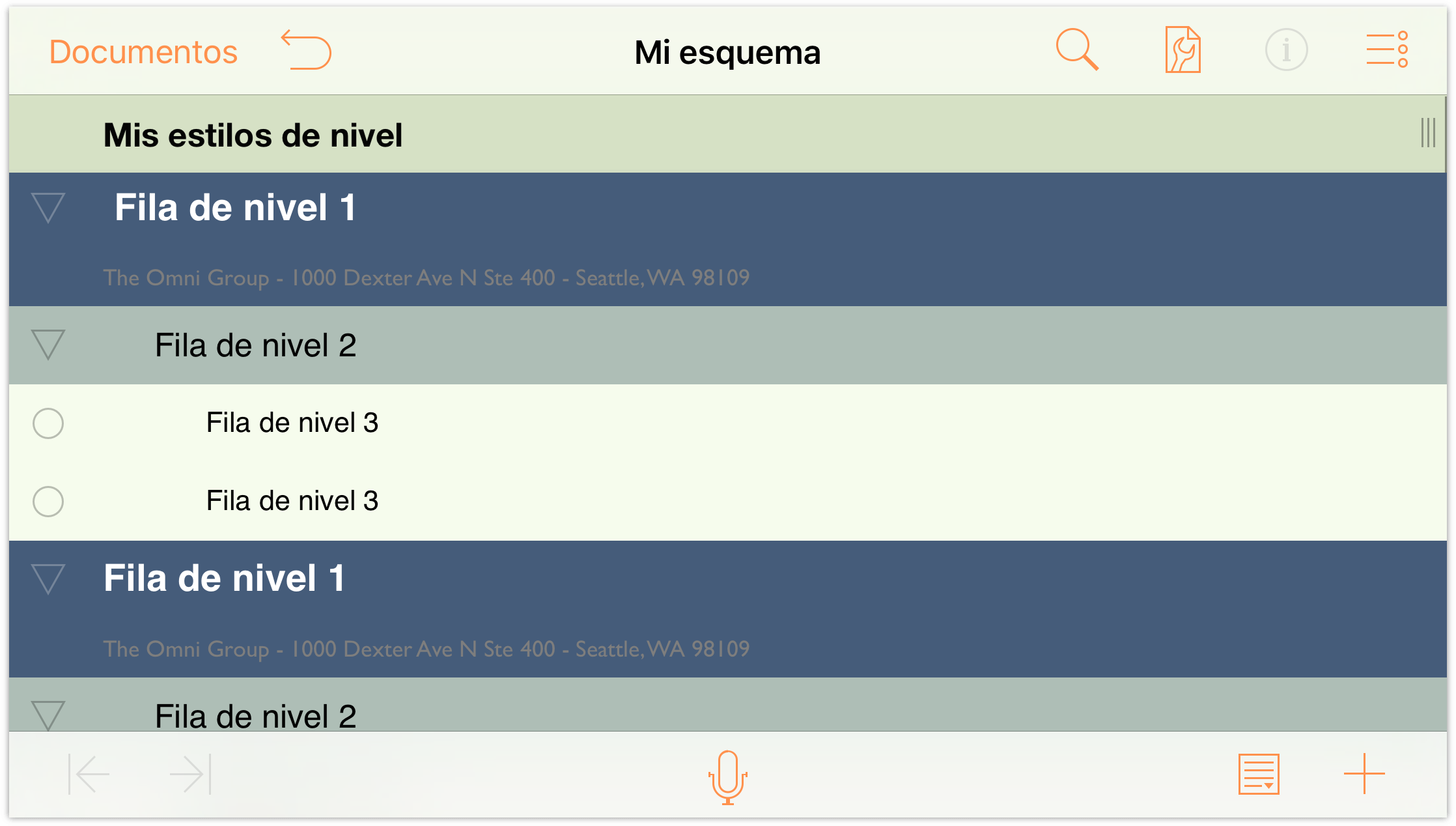
¡Vamos a ello!
En la parte superior del menú, pulse Estilos para volver al listado de estilos. En Estilos estructurales, elija Notas.
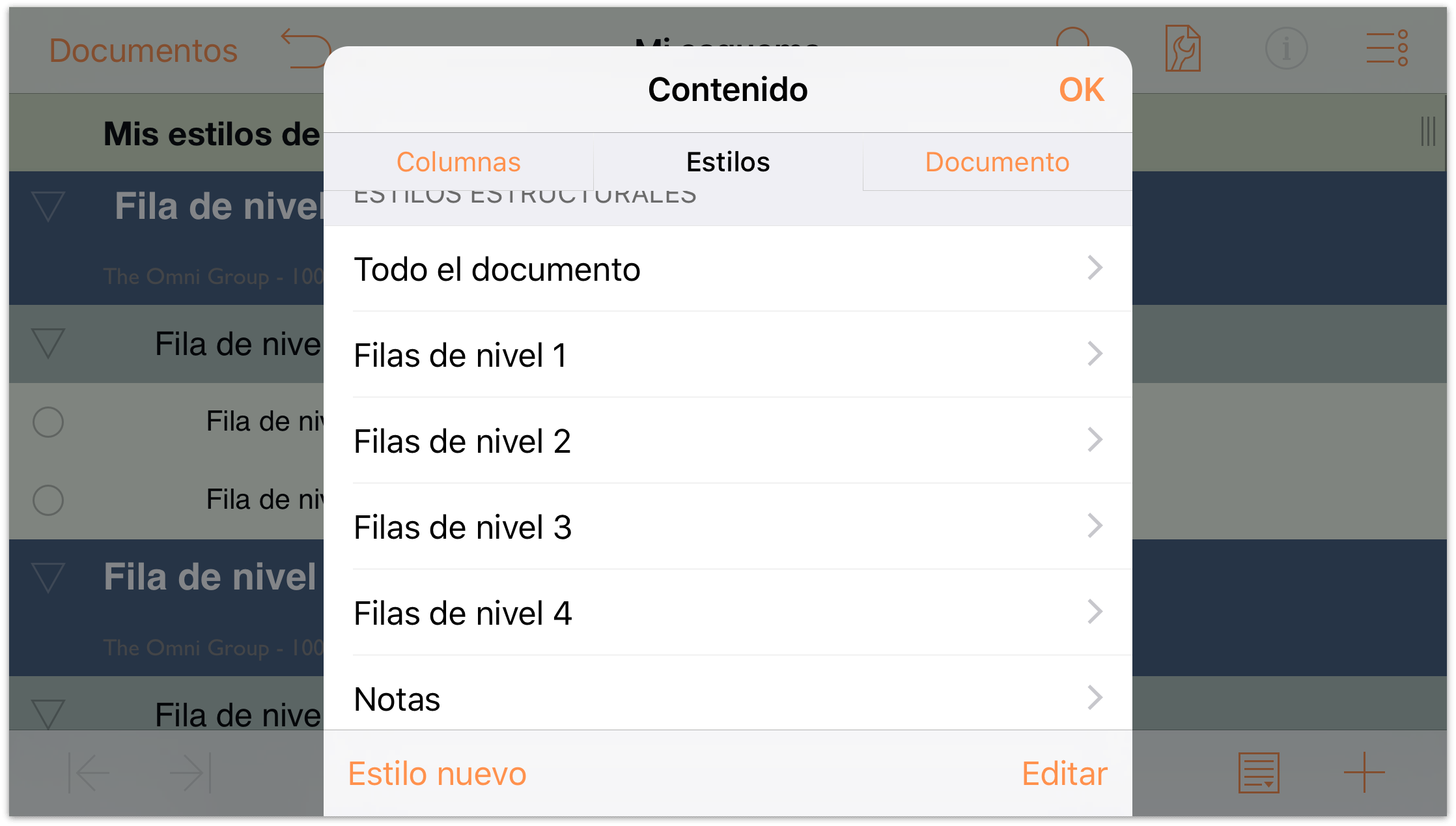
En el panel del estilo de las Notas, realice los siguientes cambios:
Color del texto: Cambie el color del texto al mismo verde claro de la paleta O’Keeffe que utilizó en el color de fondo de todo el documento, pero sin cambiar su opacidad.
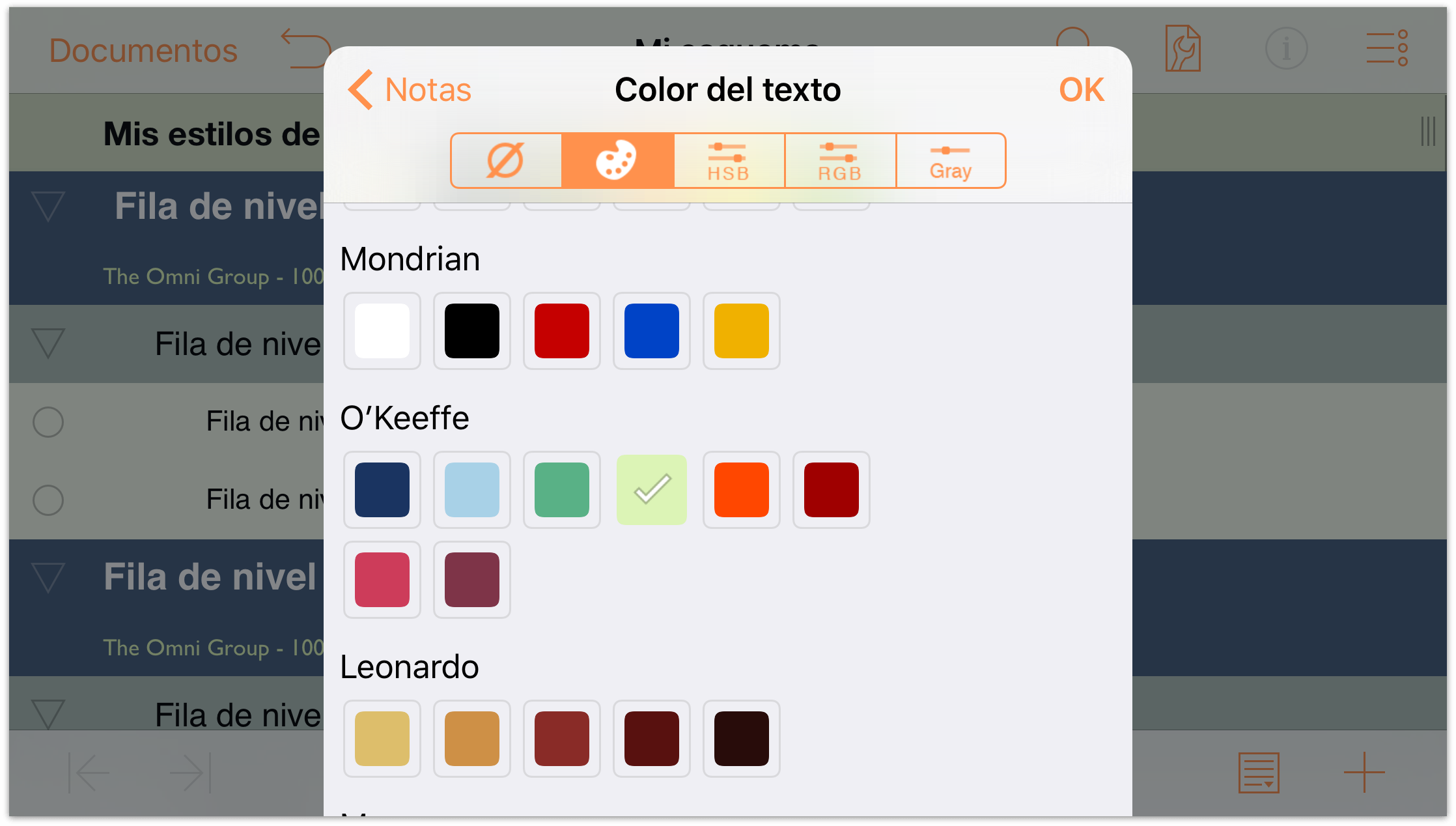
¡Eso ya es otra cosa!
Color de fondo: Cambie el color de fondo al mismo azul oscuro de la paleta O’Keeffe que utilizó como color de fondo para las filas de nivel 1. Como antes, no ajuste la opacidad del color; le interesa que sea más oscuro para que las notas contrasten con el resto.
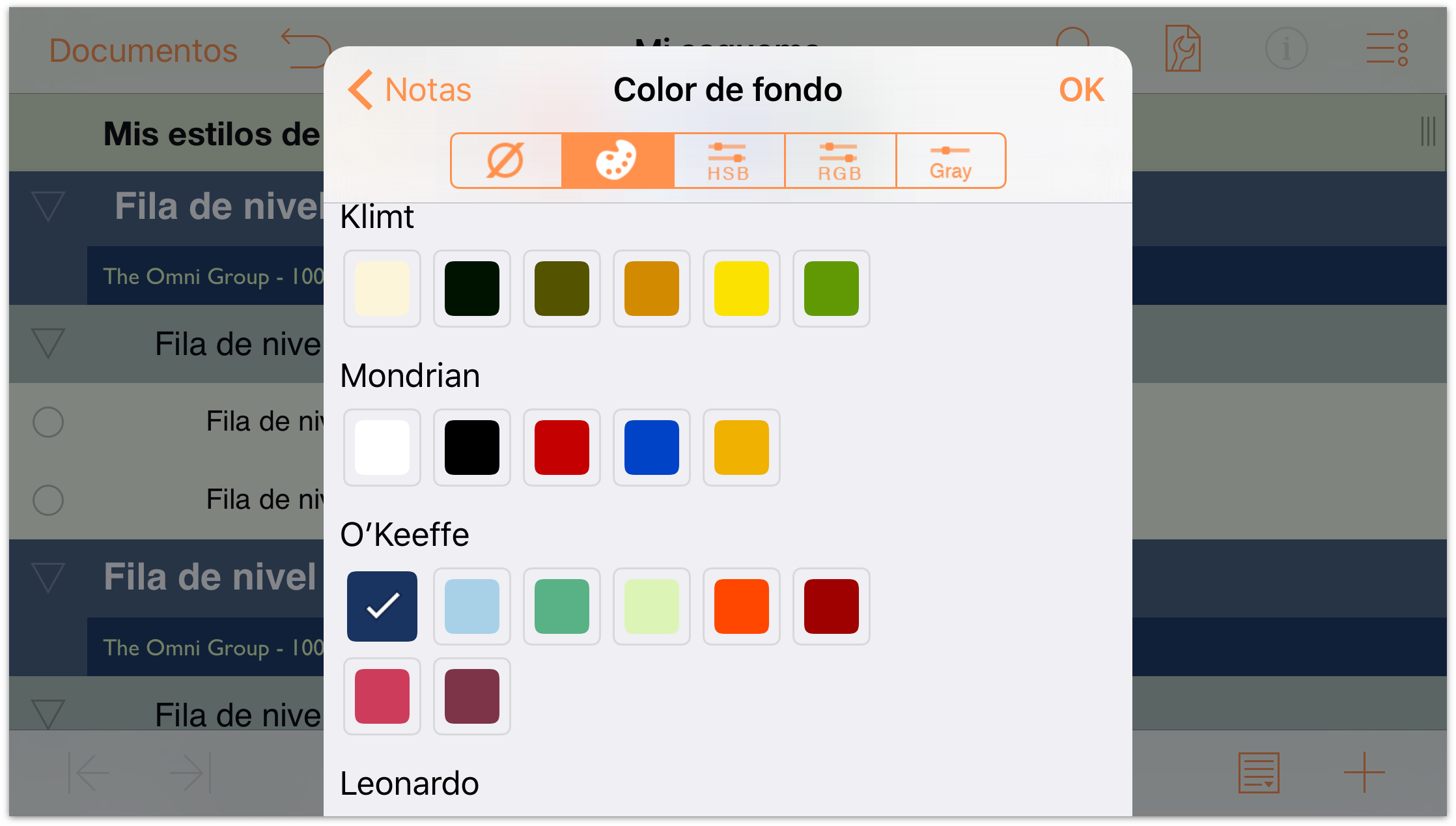
El panel de estilo de las notas debería ser similar a éste:
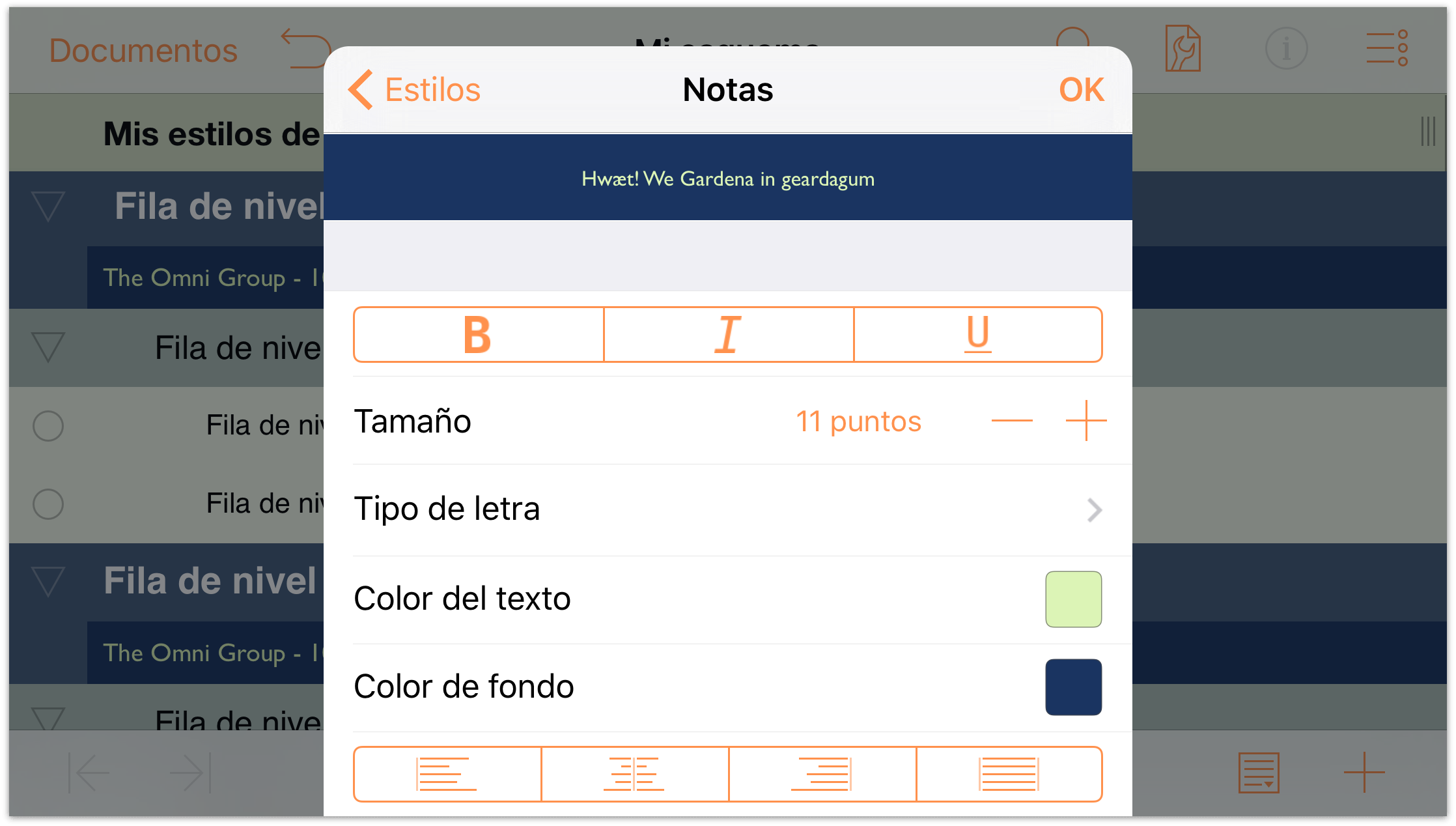
Y el esquema con las notas visibles debería tener un aspecto como éste:
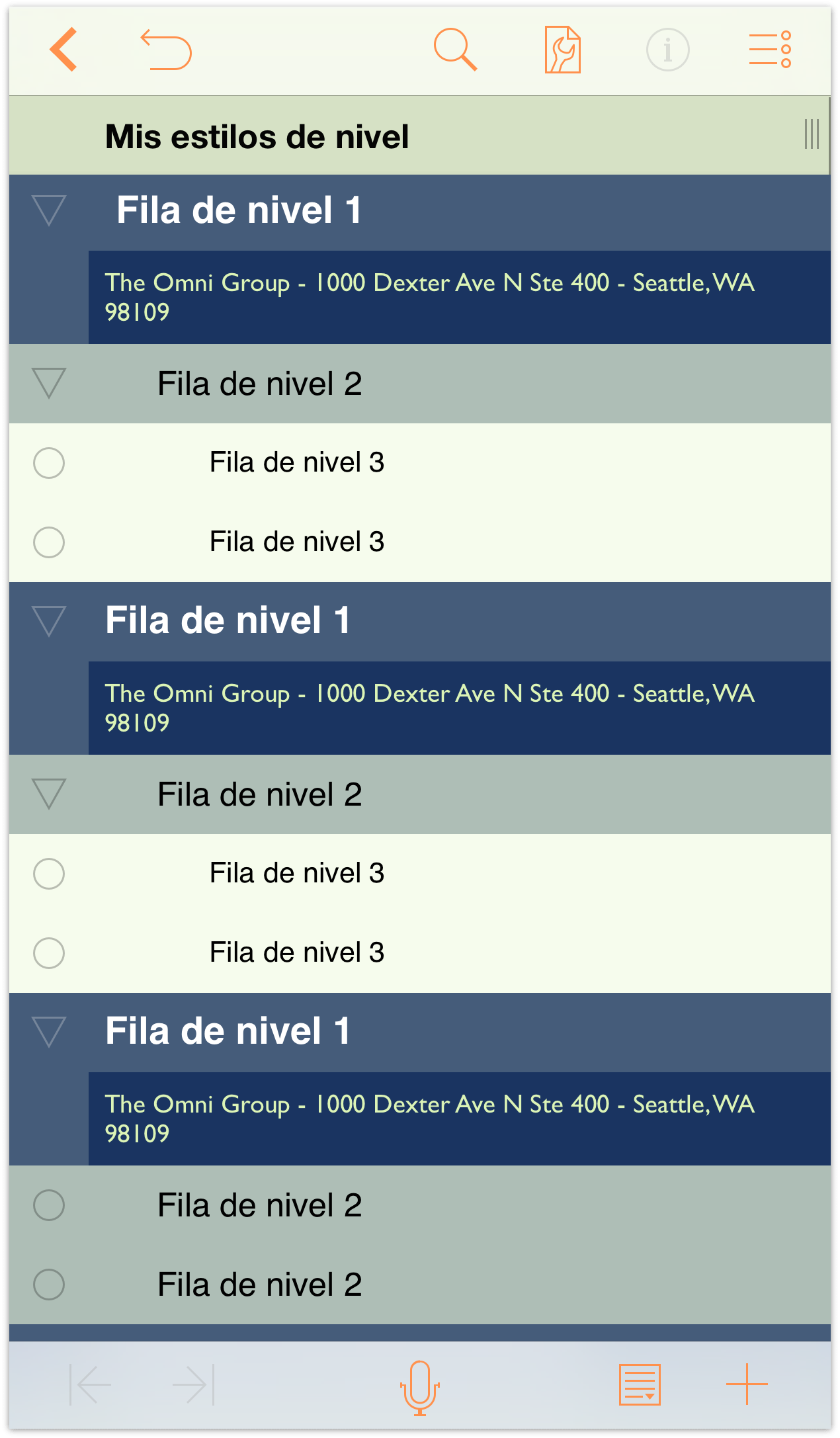
¡Mucho mejor!
Creación de estilos nuevos con nombre
Por último, vamos a crear algunos estilos con nombre que podemos usar en el texto Rojo, Verde y Azul debajo de la fila Colores primarios aditivos.
Empiece por borrar los estilos con nombre que ya existan en la plantilla; siga estos pasos:
Pulse
 y pulse Estilos para ver la lista de estilos. Desplácese por la lista hasta que encuentre la sección de Estilos con nombre.
y pulse Estilos para ver la lista de estilos. Desplácese por la lista hasta que encuentre la sección de Estilos con nombre.En la parte inferior del menú Contenido, pulse Editar.
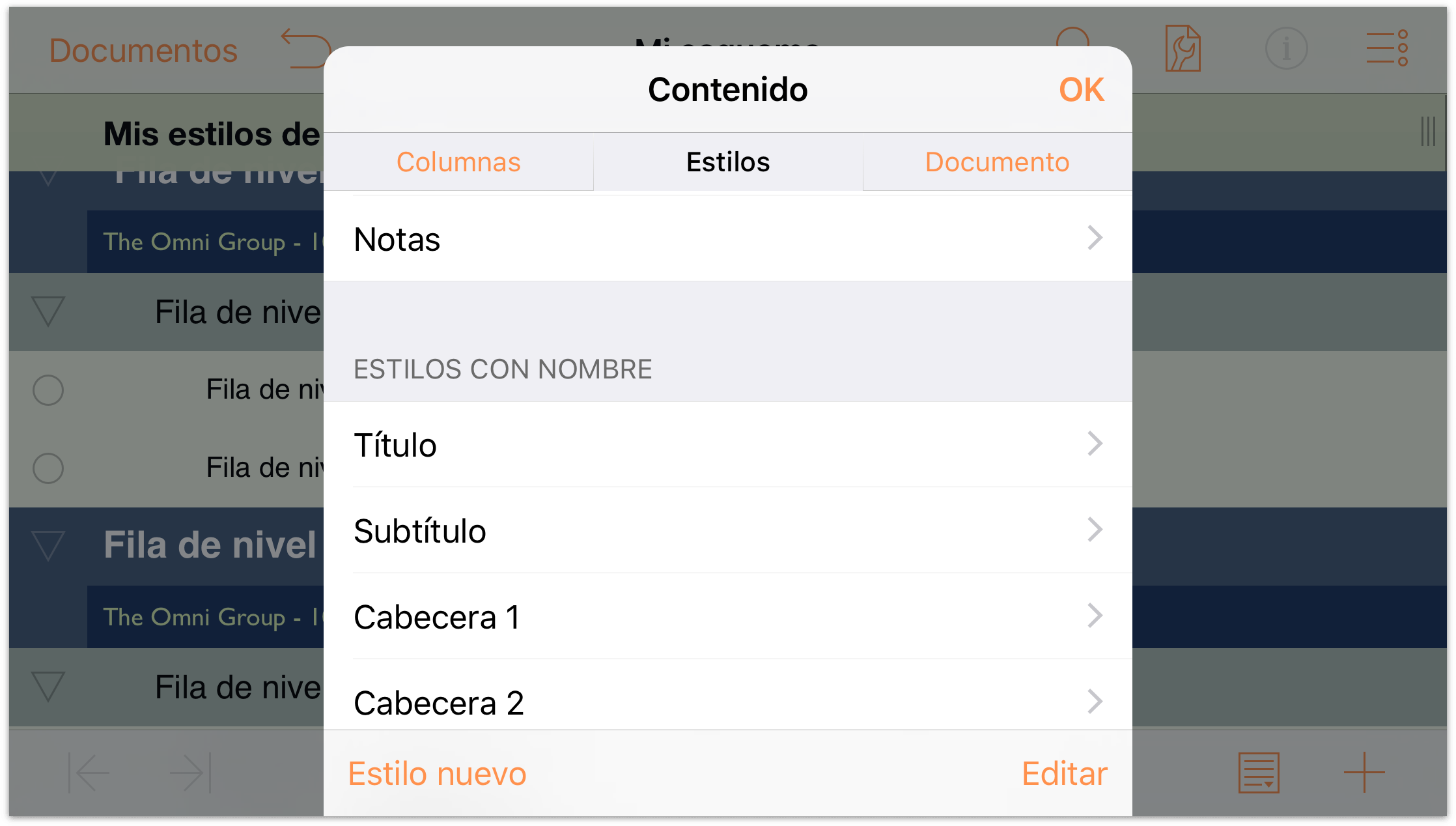
A la izquierda de los estilos con nombre aparece un círculo rojo con un signo menos. Pulse este botón dos veces para revelar el botón Eliminar a la derecha.
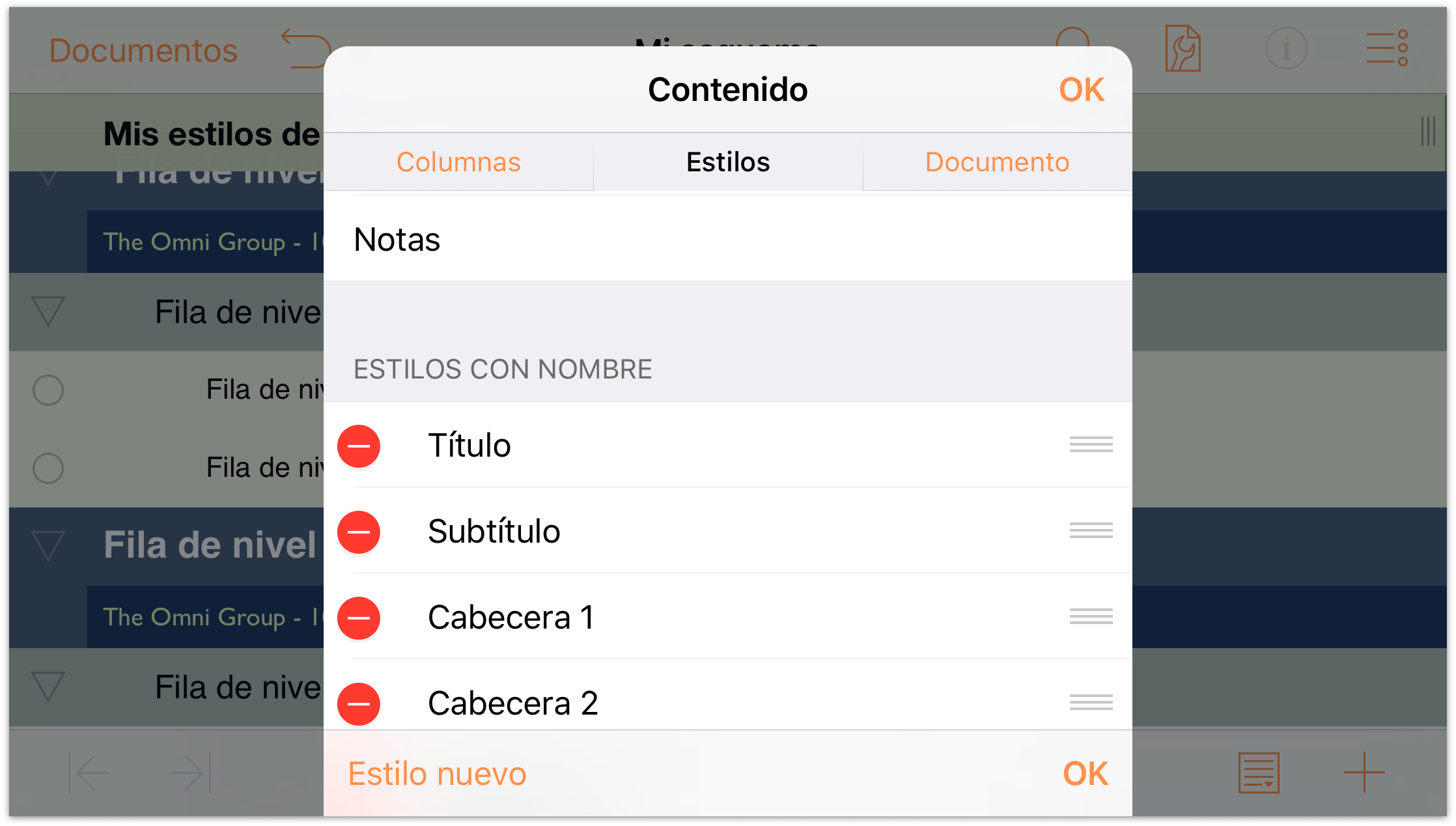
Pulse Eliminar y repita el proceso para todos los estilos con nombre.
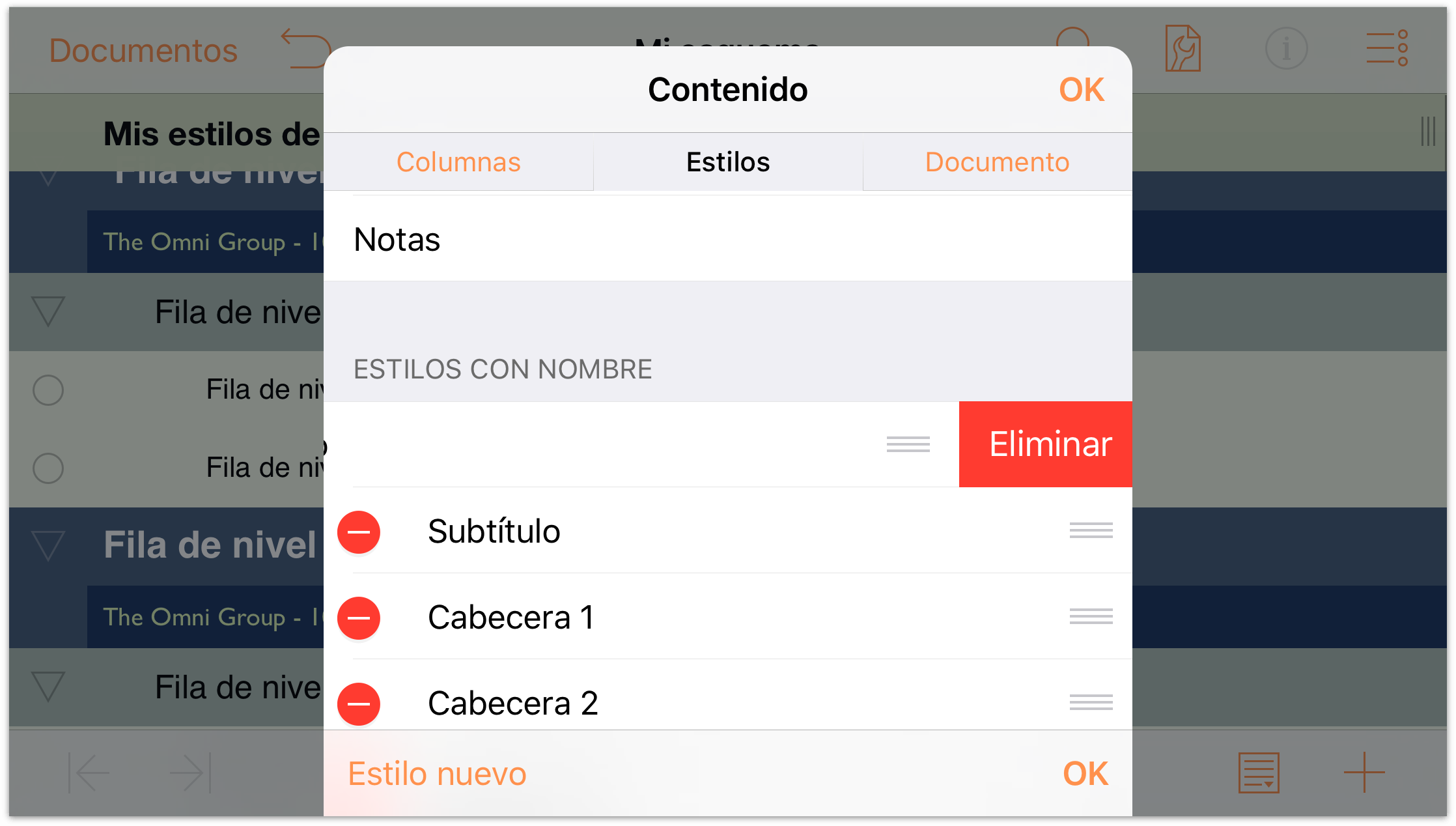
Cuando termine, el esquema no debería tener estilos con nombre en su repertorio. Borrón y cuenta nueva, por decirlo así. Es el momento de reponer los estilos con nombre creando tres estilos nuevos. Empiece pulsando Estilo nuevo en la parte inferior del panel de estilos.
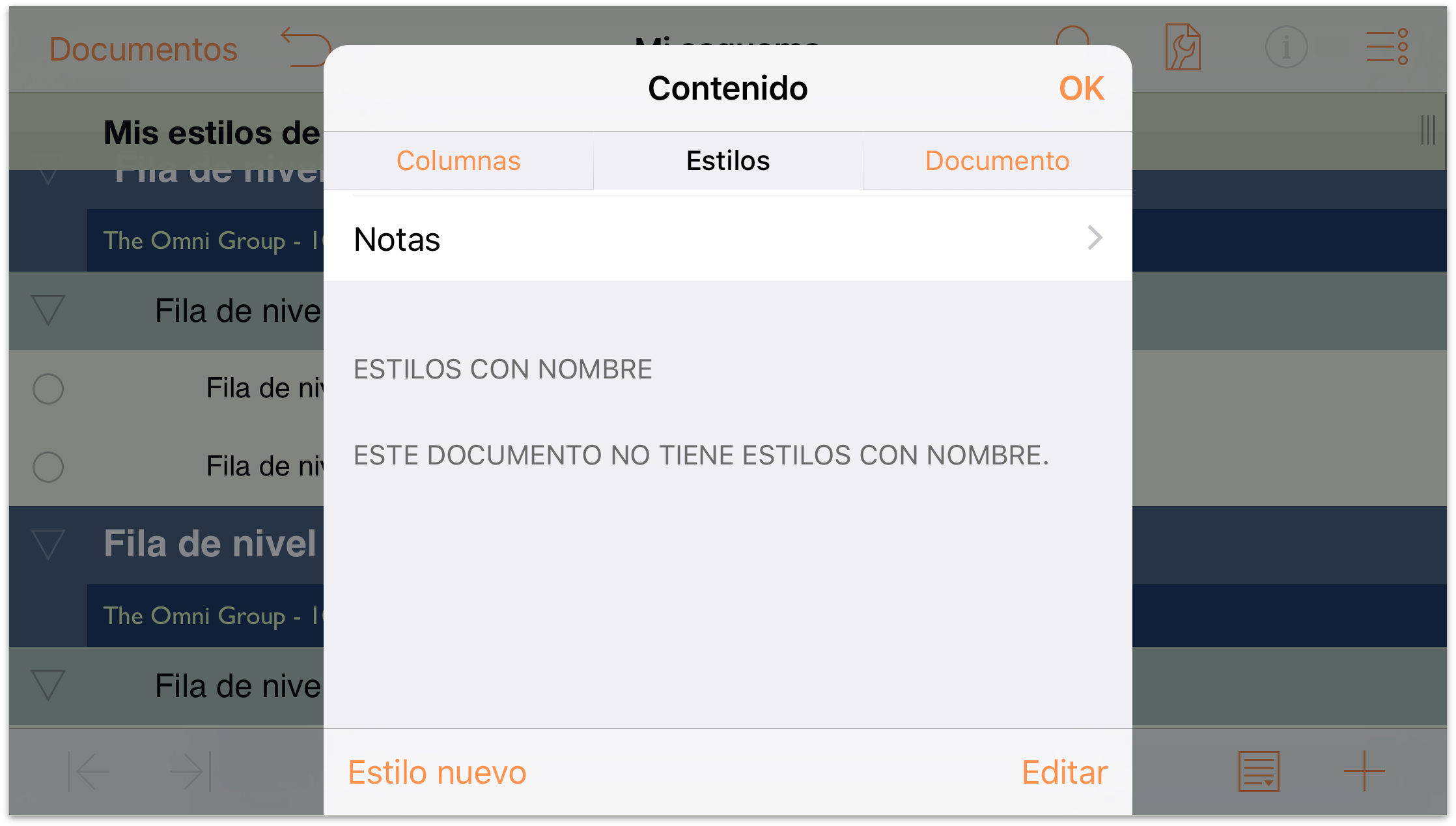
En el campo Nombre, seleccione Estilo nuevo e introduzca Rojo como nombre del estilo nuevo.
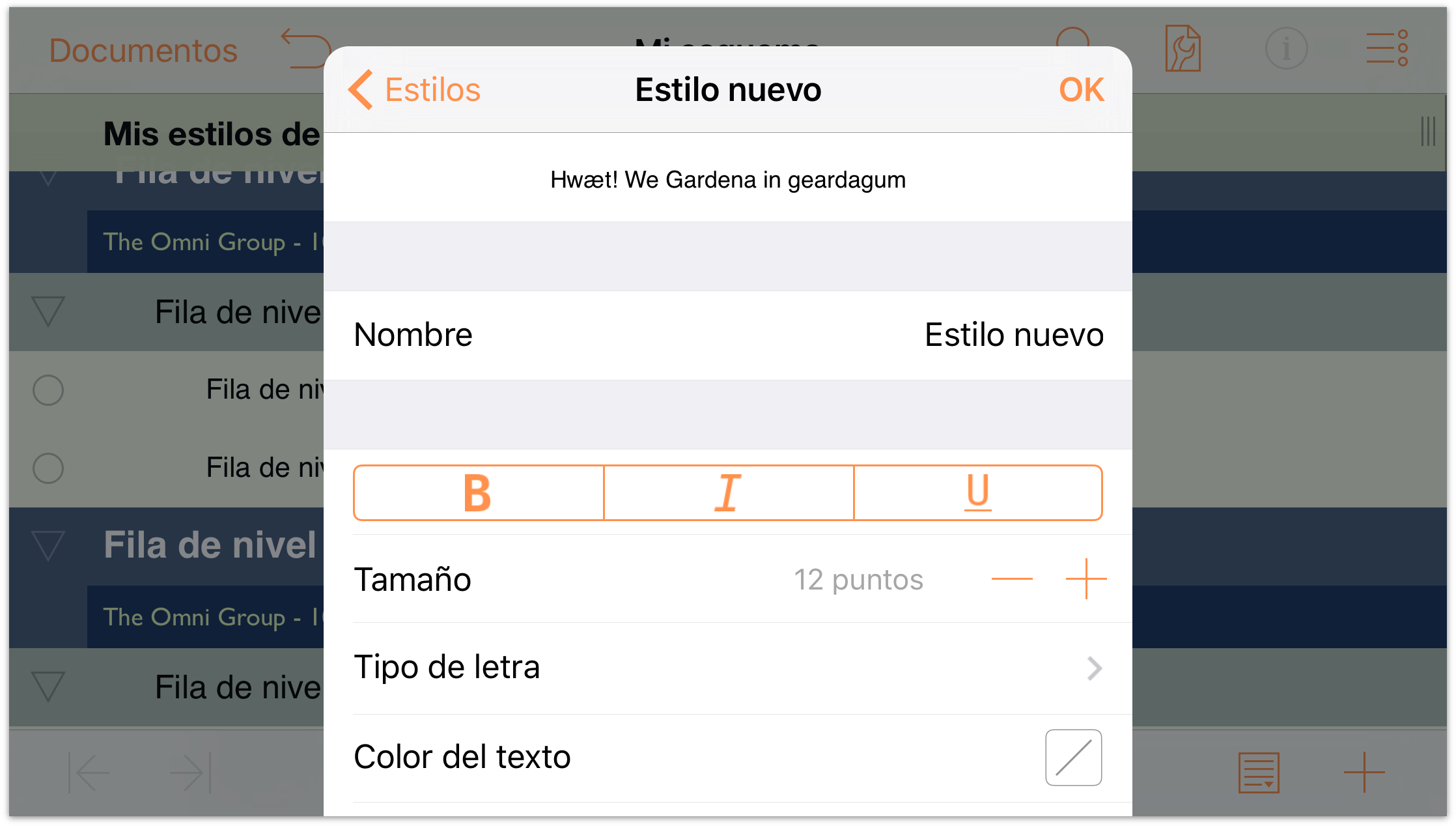
Pulse Estilos al principio del menú para volver a la lista de estilos disponibles.
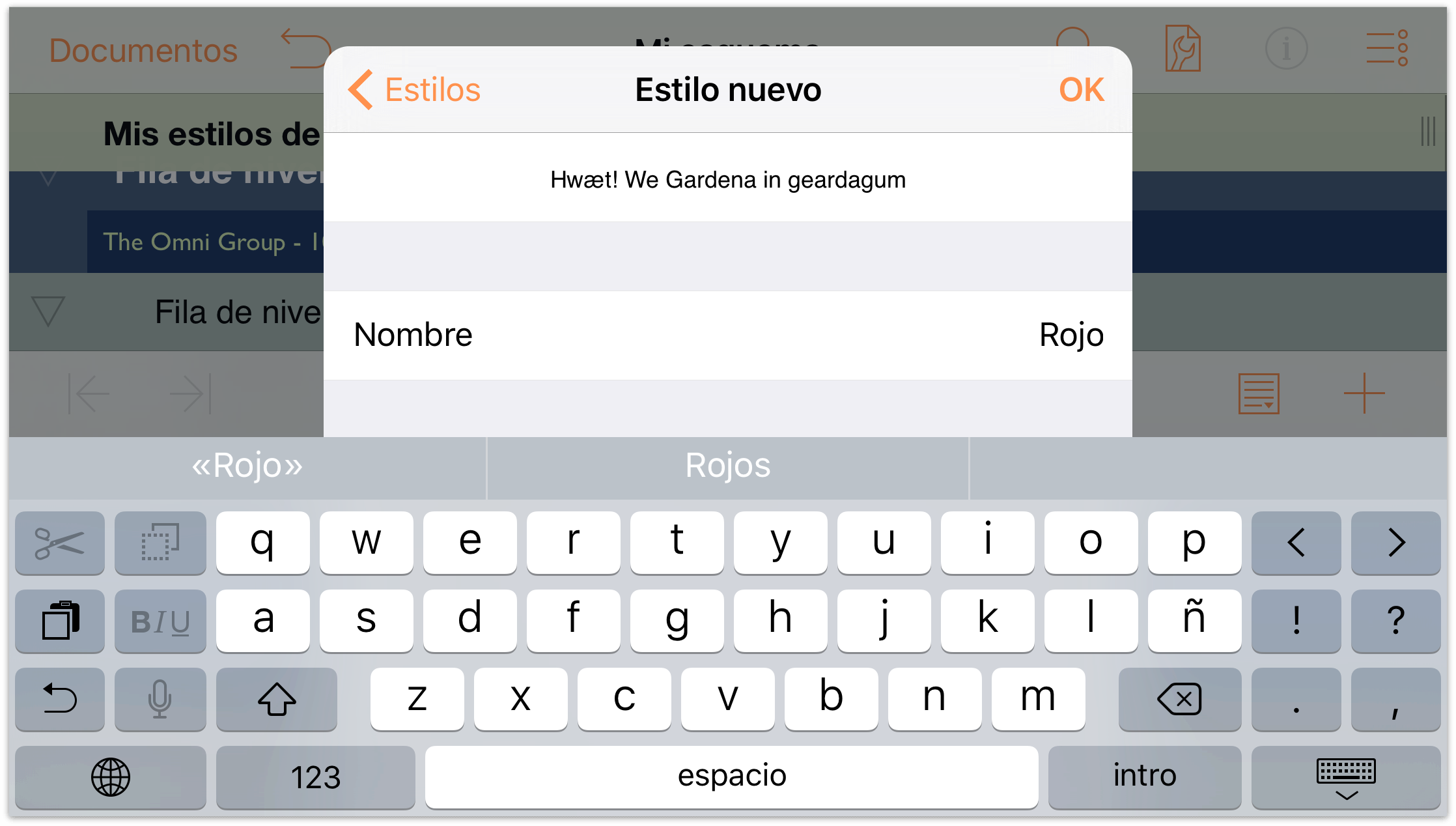
Seleccione el estilo con el nombre Rojo para que pueda cambiar sus ajustes.
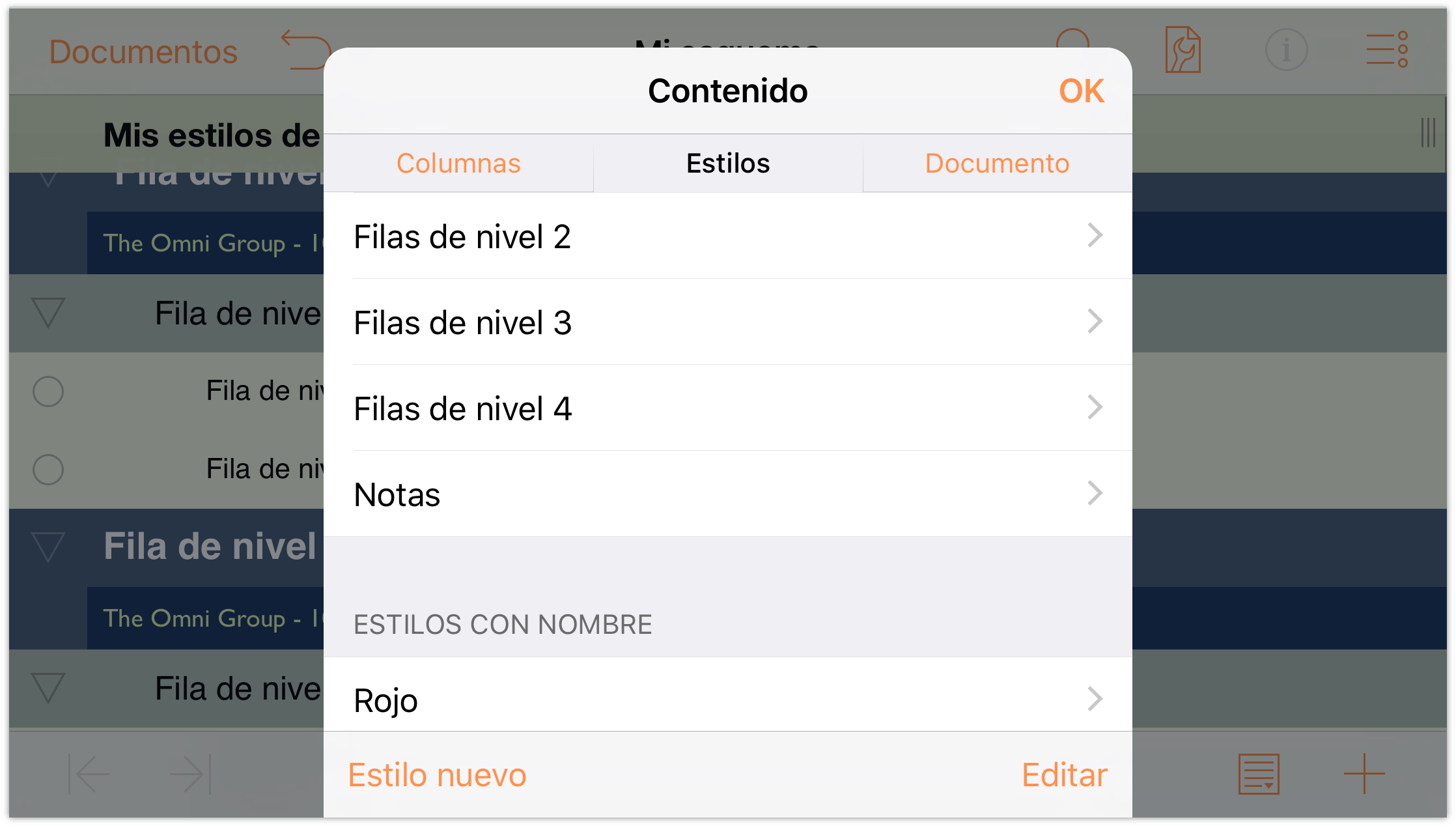
-
Realice los siguientes cambios en el estilo Rojo:
- Cambie el tipo de letra a Gill Sans Bold de 13 puntos.
- Cambie el Color del texto a rojo, utilizando las paletas de colores predefinidos o creando su propia mezcla con los controles HSV o RGB.
Cuando termine, el aspecto del panel del estilo Rojo debería ser así:
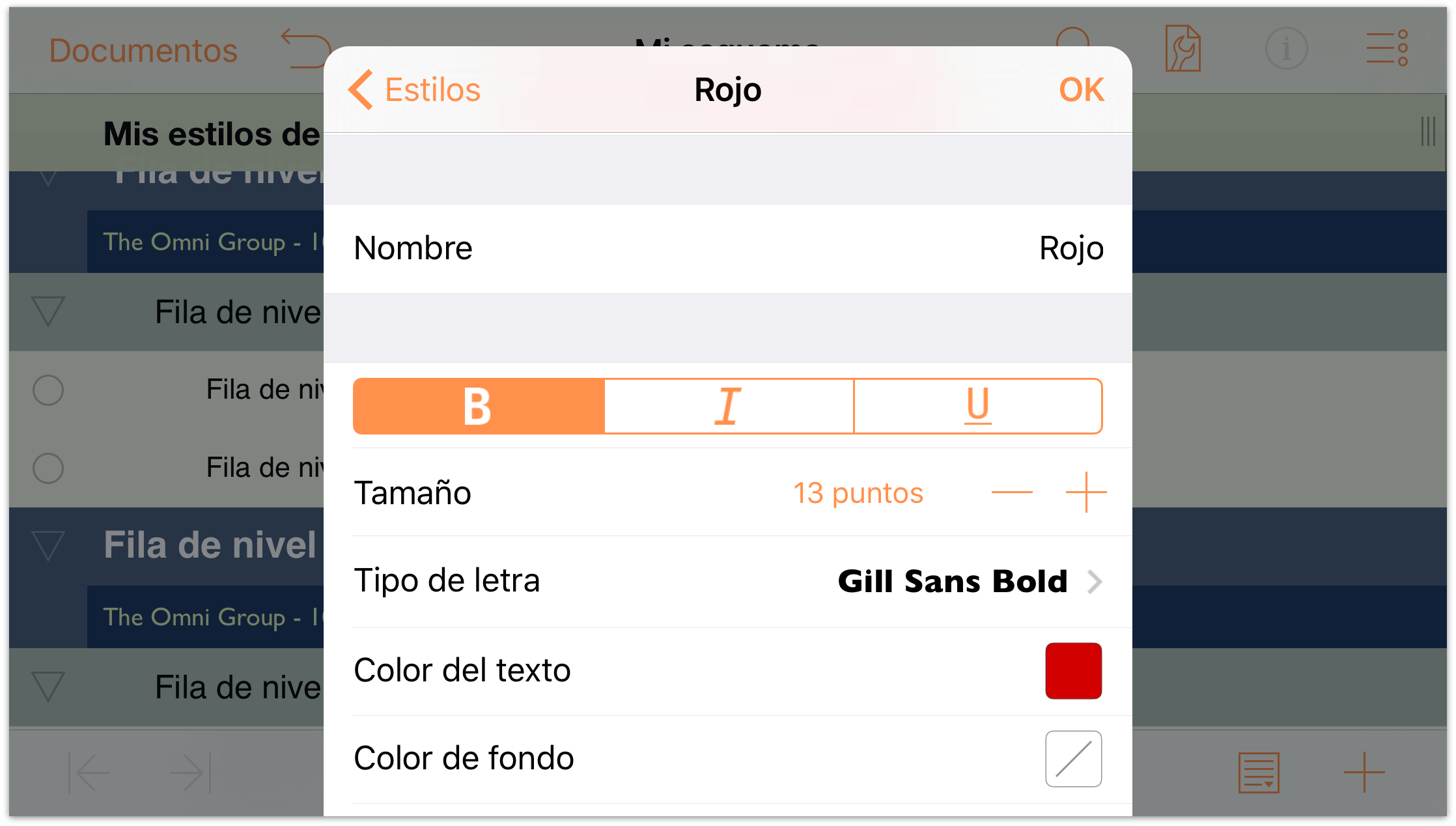
-
Repita los pasos del 4 al 7 y añada otros dos estilos con nombre: Verde y Azul. La lista de estilos con nombre debería aparecer así:
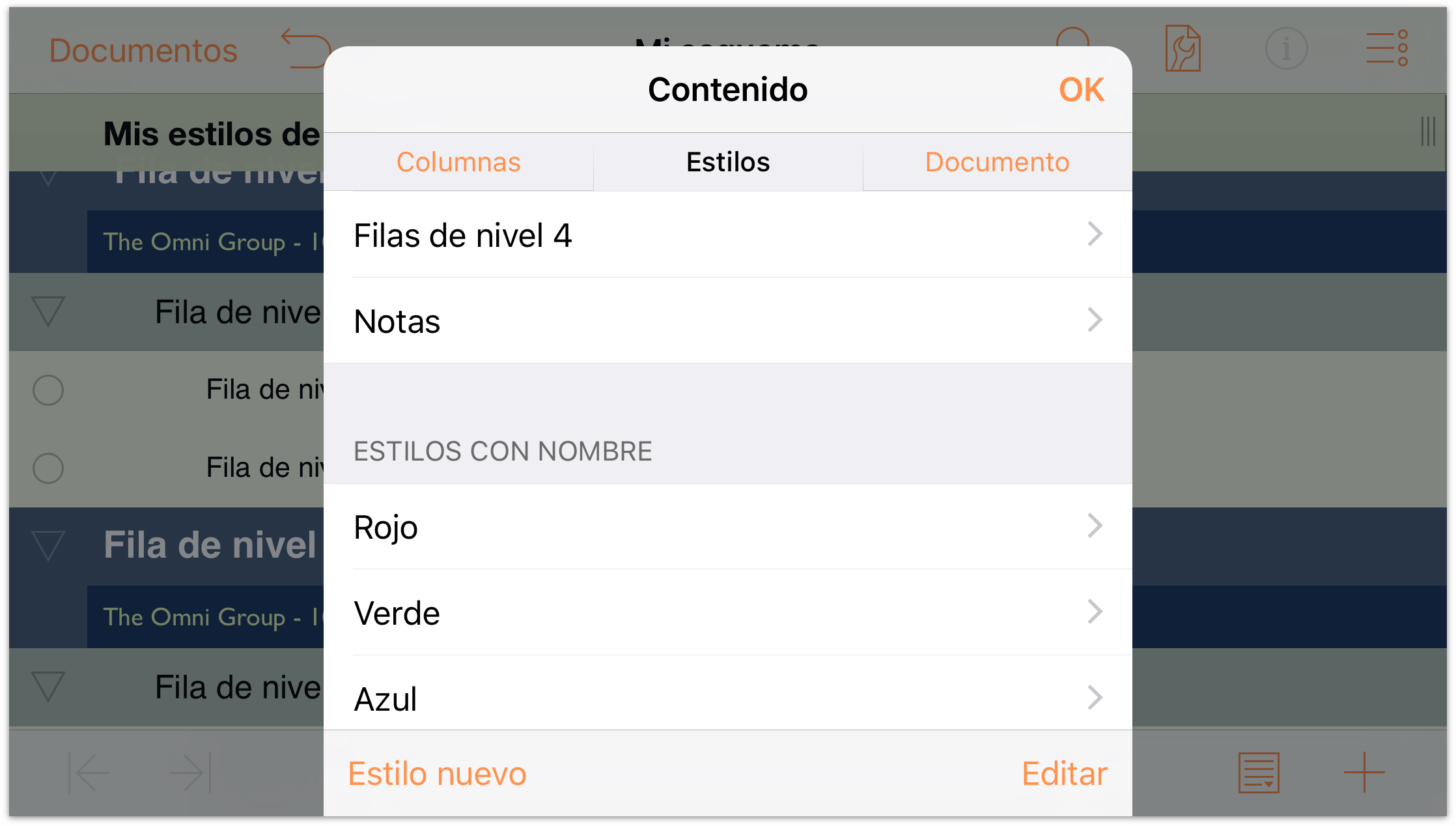
Para aplicar un estilo con nombre, seleccione la fila a la que desee aplicar el estilo y pulse
 para abrir el menú Información.
para abrir el menú Información.
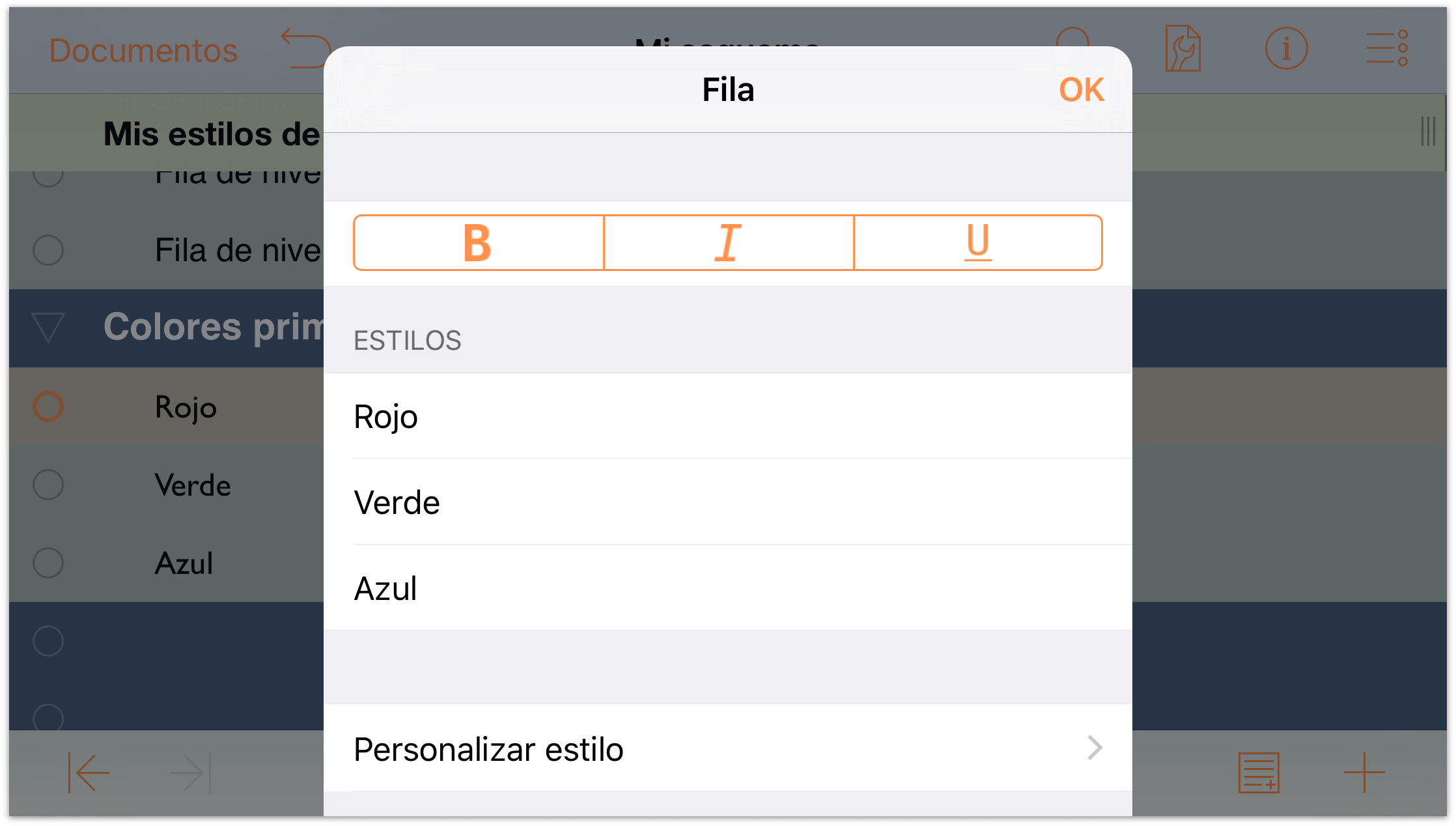
En la lista de Estilos, pulse el estilo Rojo para aplicar sus propiedades a la fila seleccionada.
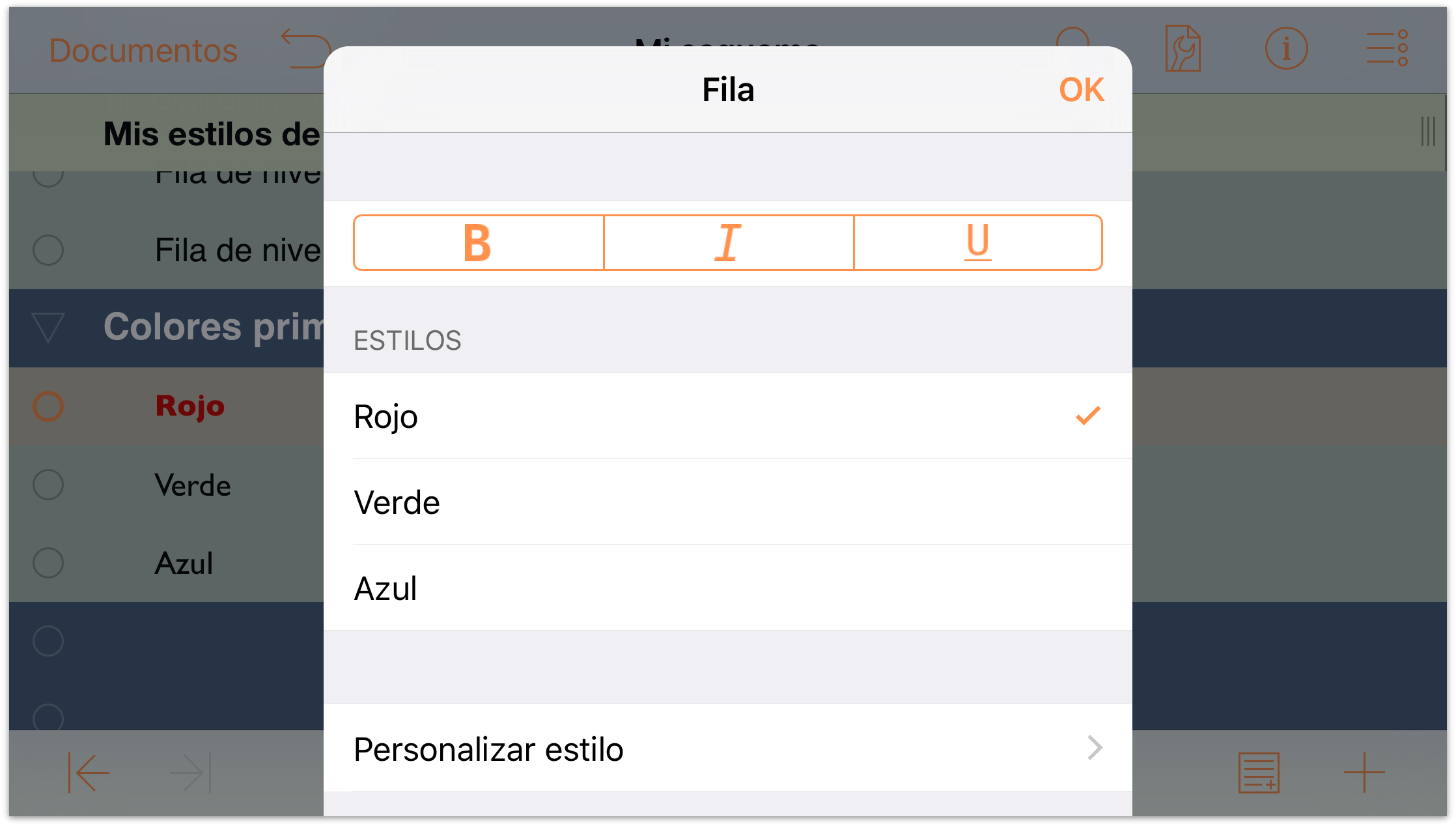
Repita los pasos 9 y 10 para aplicar los estilos Verde y Azul a sus respectivas filas. Cuando termine, el esquema debería tener un aspecto como éste:
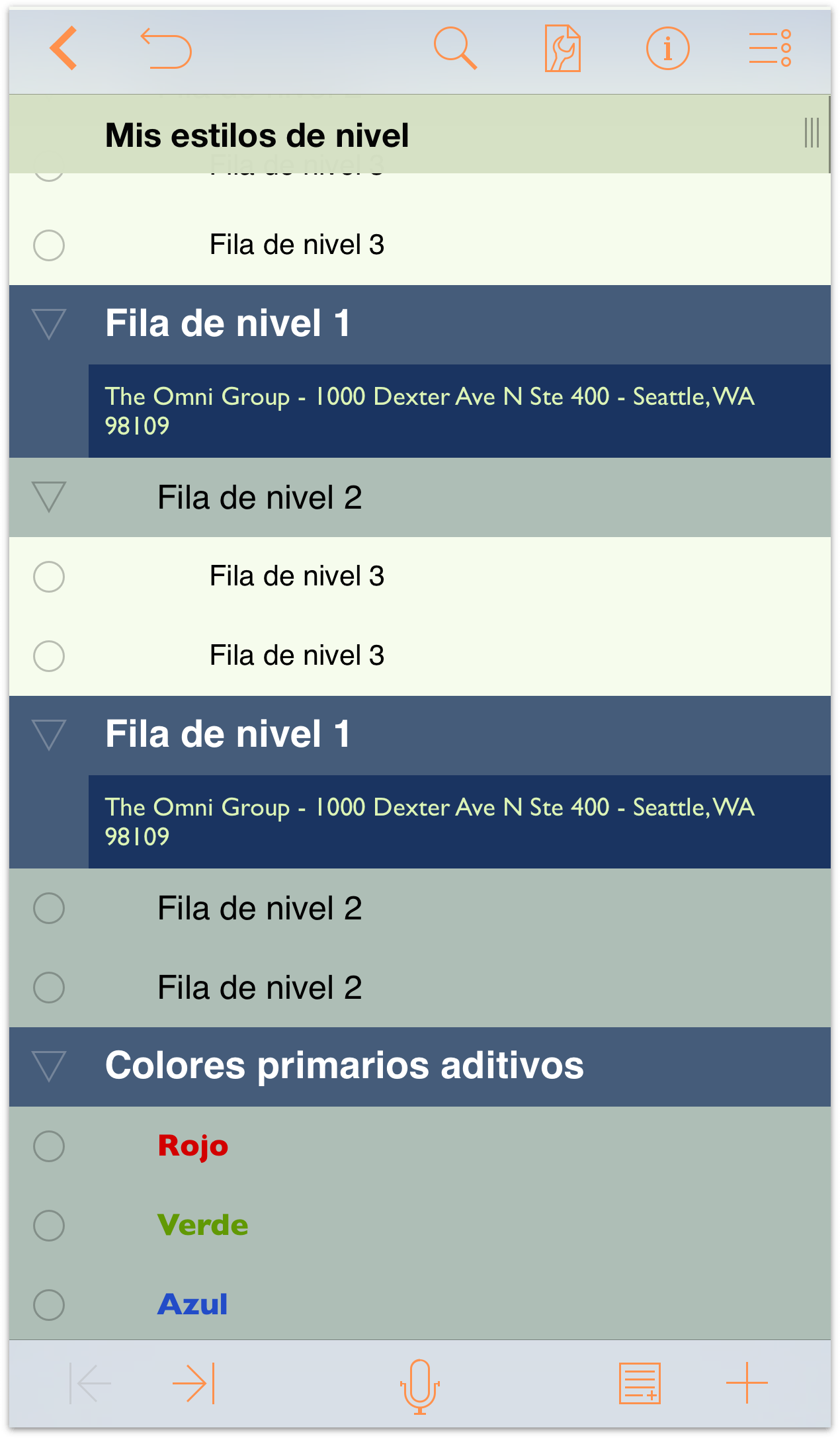
Creación y uso de plantillas
Ha trabajado mucho en este documento de OmniOutliner y sería una lástima que tuviera que rehacer todo el trabajo de diseño nuevamente. Cuando encuentre un diseño que le guste, puede guardar el archivo de OmniOutliner como plantilla, para crear documentos nuevos a partir de esa plantilla posteriormente, o aplicar sus estilos en forma de "tema" a un documento existente.
Antes de crear la plantilla, lo primero que debería hacer probablemente es cambiar el nombre del archivo de Mi esquema (el nombre de archivo por omisión de OmniOutliner para esquemas nuevos) a algo más preciso, como Niveles de verde y azul.
Para cambiar el nombre del esquema en el que ha estado trabajando:
- Pulse el nombre del archivo en el centro de la barra de navegación, en la parte superior de la pantalla.
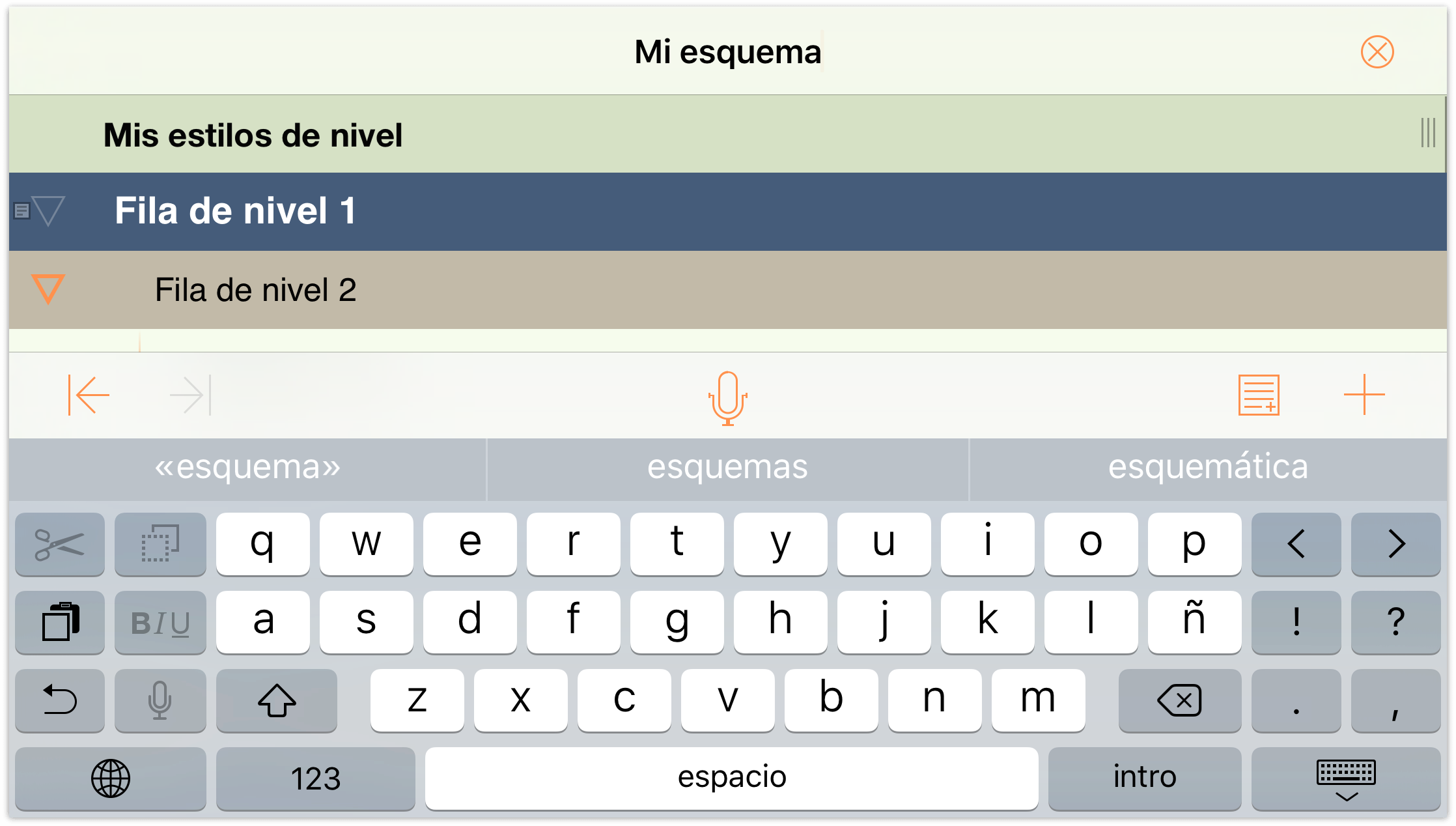
- Borre el nombre Mi esquema e introduzca Niveles de verde y azul como nuevo nombre del archivo.
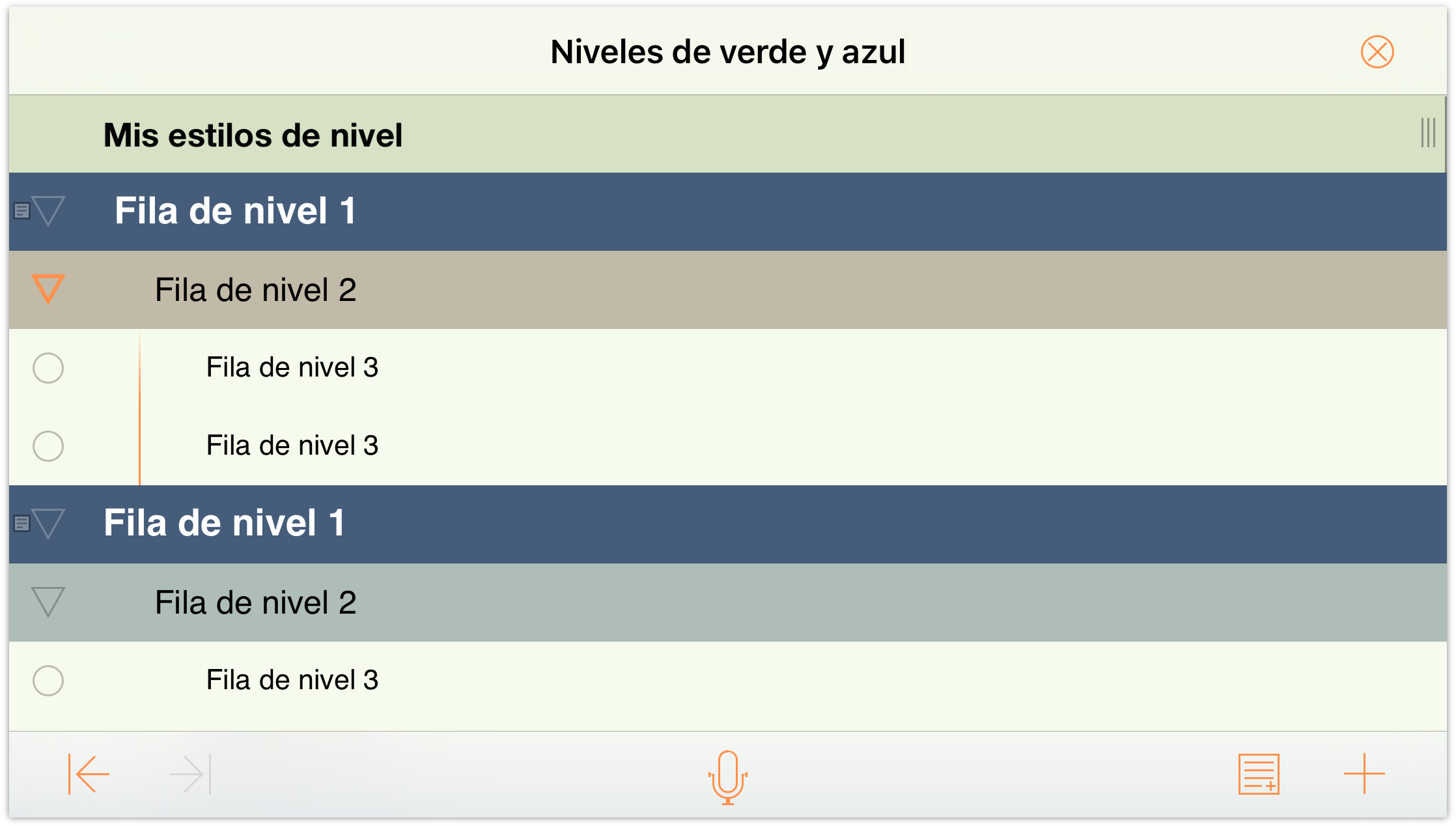
Haga lo siguiente para crear la plantilla:
- En la barra de navegación, pulse Documentos para guardar y cerrar el esquema en el que ha estado trabajando. Esto le devuelve a la carpeta Documentos locales.
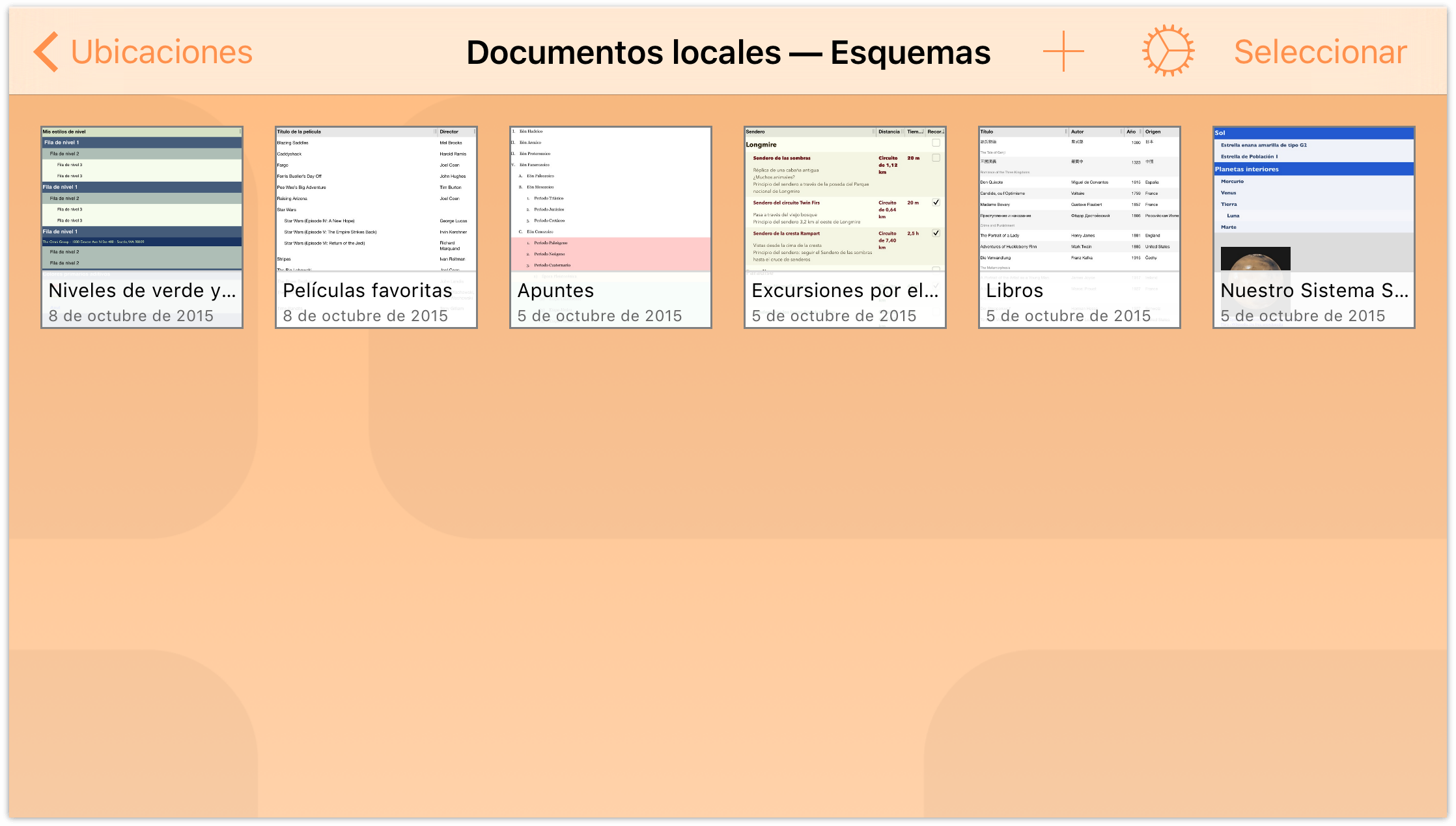
- En la barra de navegación, pulse Seleccionar.
- Pulse para resaltar el archivo Niveles de verde y azul.
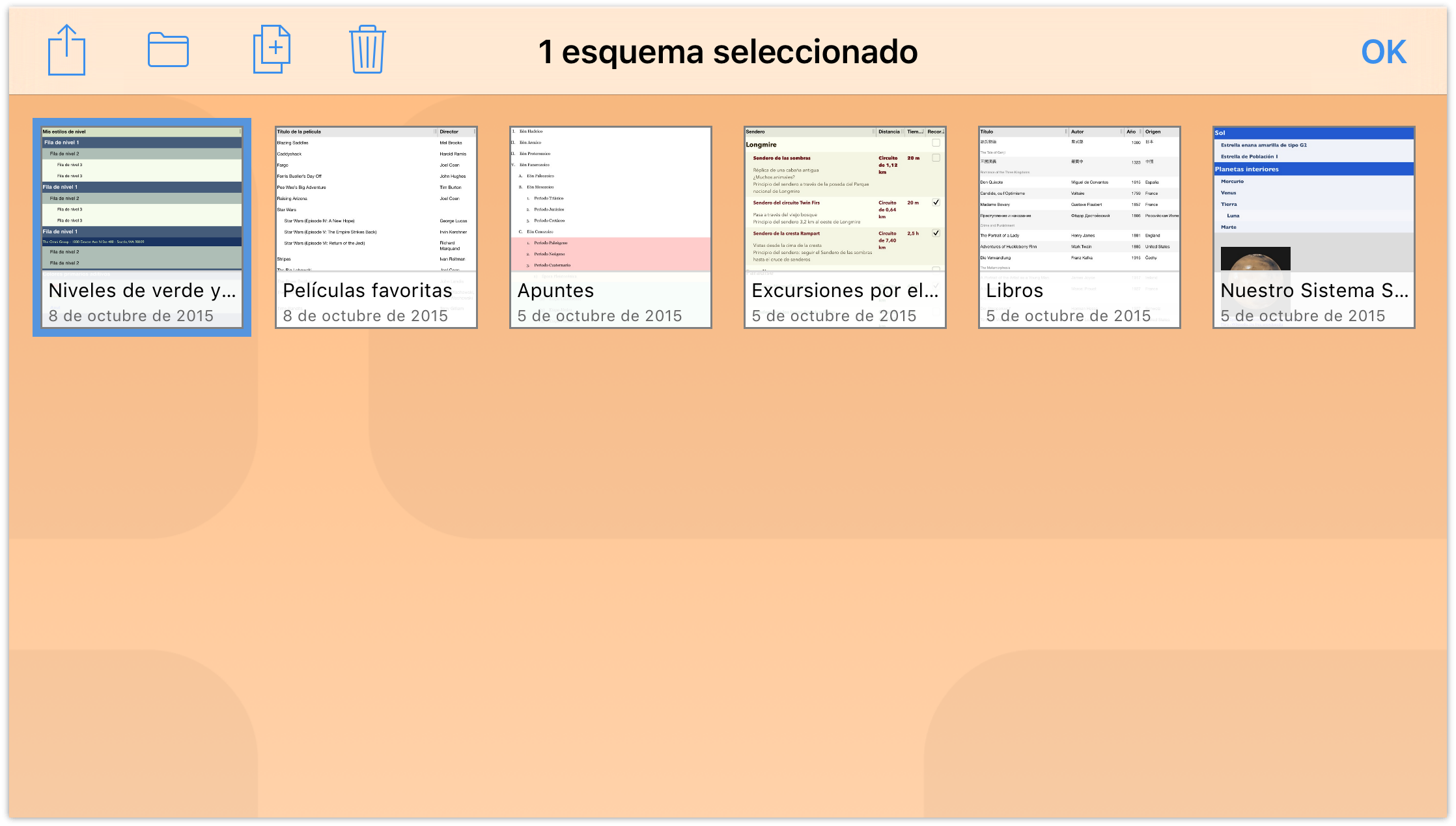
- En la barra de navegación, pulse
 y elija Crear plantilla desde esquema en el menú que aparece.
y elija Crear plantilla desde esquema en el menú que aparece. 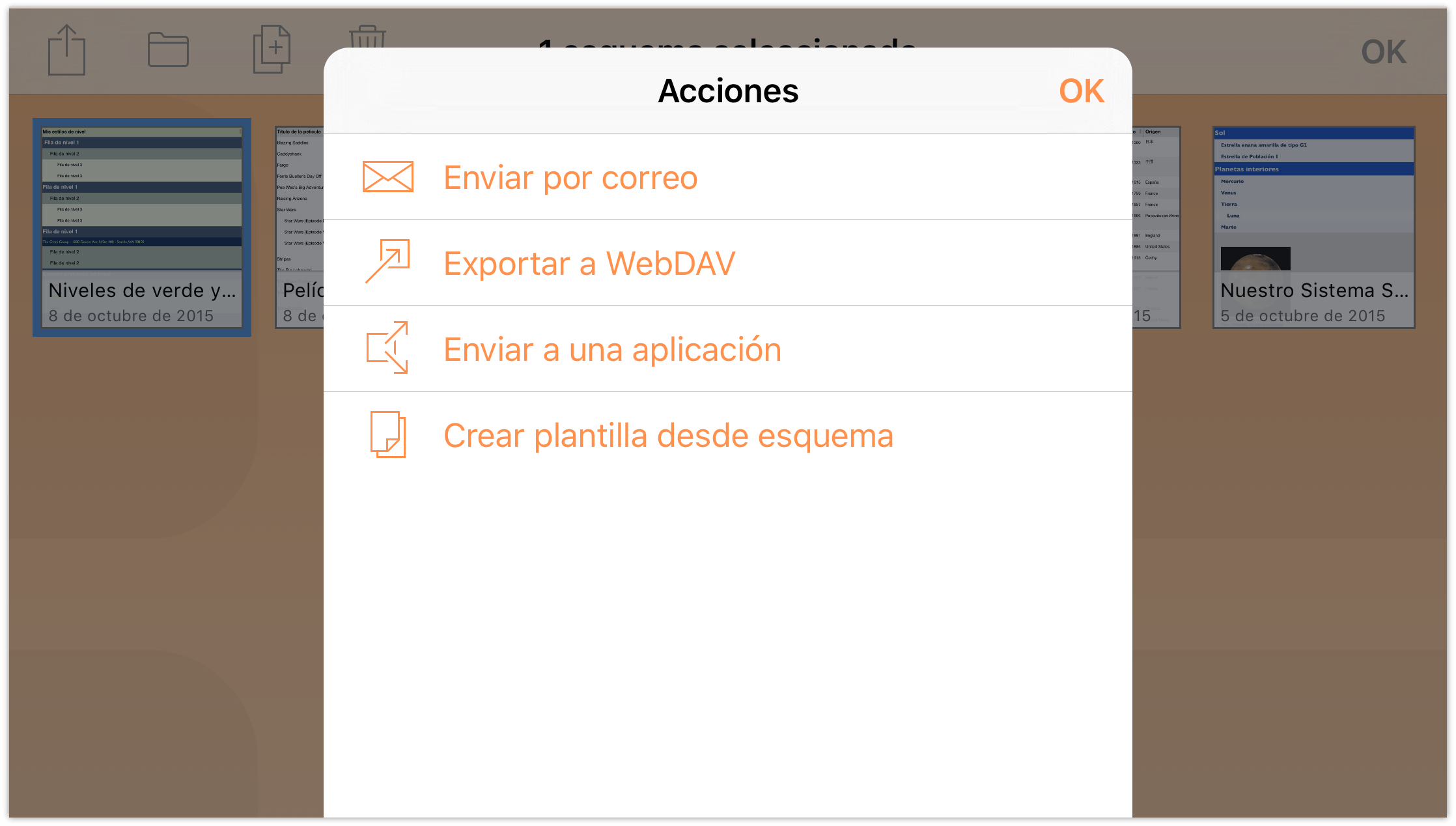
Eso es todo. Después de pulsar en Crear plantilla desde esquema, OmniOutliner guarda una versión del archivo como plantilla y la coloca en la carpeta Documentos locales — Plantillas.
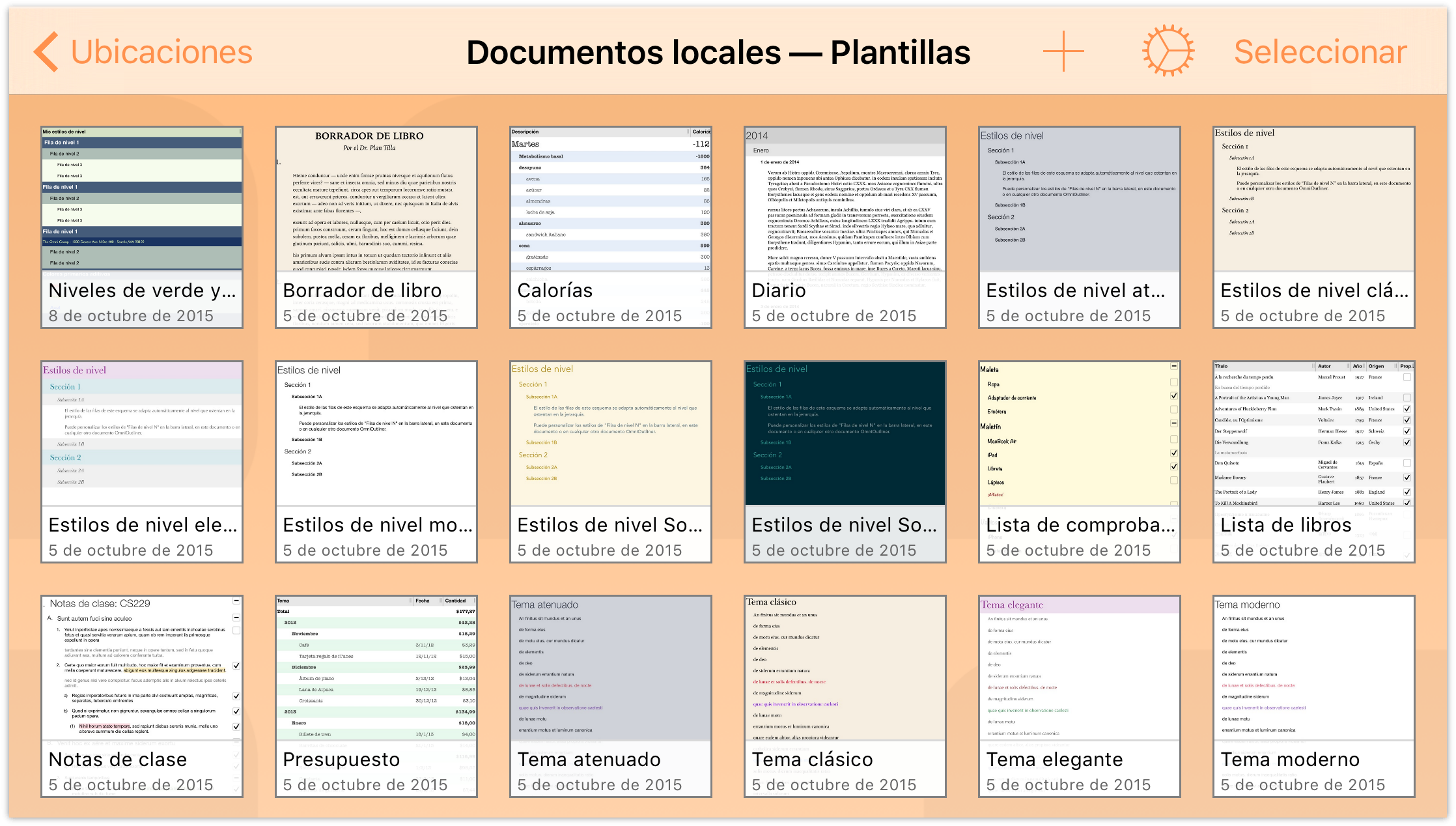
Aplicación de una plantilla como tema
Como hemos visto en este capítulo, para crear un esquema nuevo lo primero es elegir una plantilla. Pero, ¿y si ya tiene un documento al que le gustaría aplicar el estilo de alguna otra cosa? Por suerte, puede aplicar los estilos partiendo de una plantilla (su tema) a otro documento en el que esté trabajando.
- Abra el esquema Películas favoritas que creó en el capítulo anterior.
- Pulse
 para abrir el menú Contenido y, a continuación, pulse la pestaña del centro, Estilos, para ver el menú Estilos.
para abrir el menú Contenido y, a continuación, pulse la pestaña del centro, Estilos, para ver el menú Estilos. 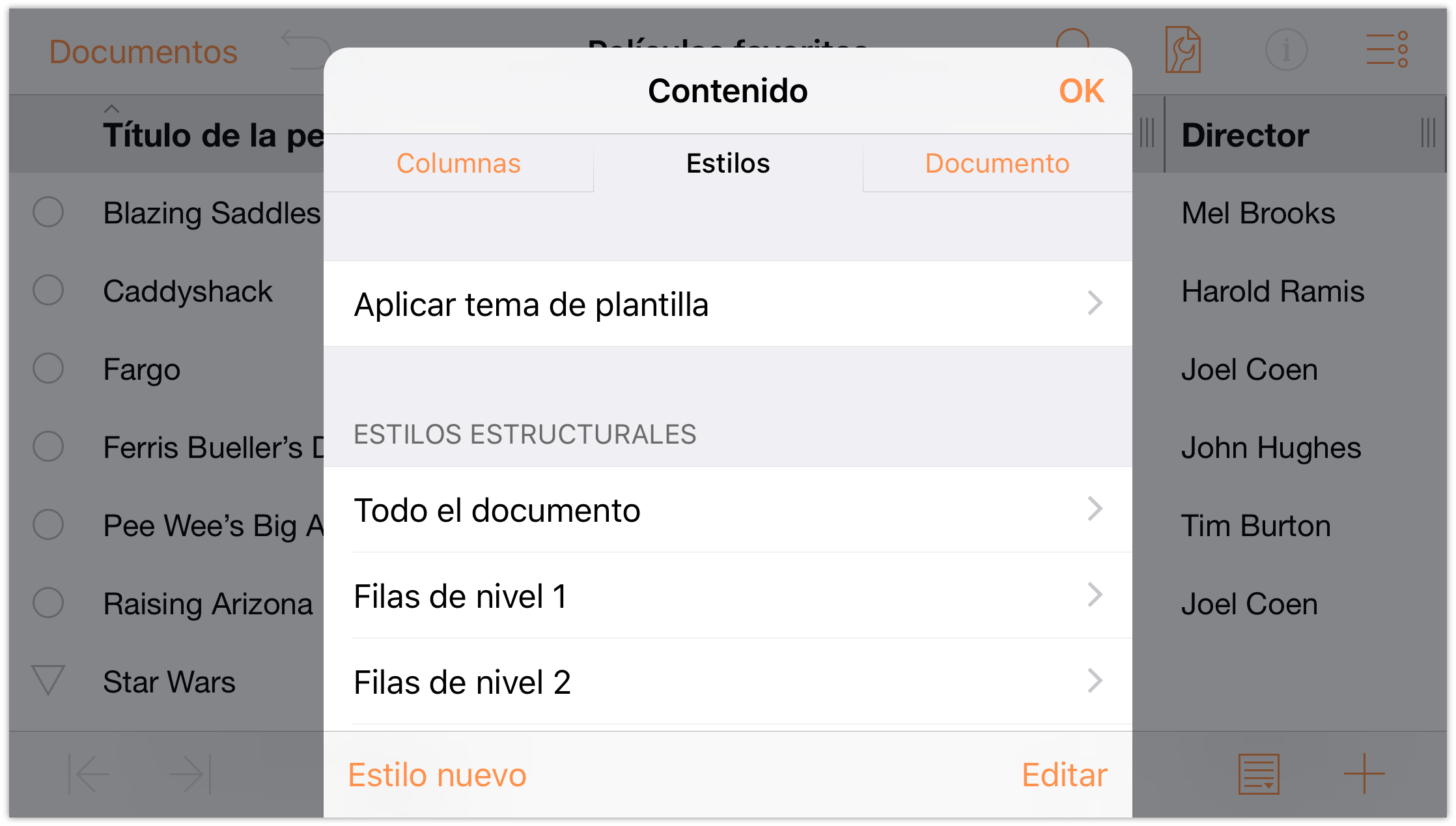
Pulse Aplicar tema de plantilla, deslice hacia arriba para desplazarse por la lista de plantillas y temas y seleccione la plantilla Niveles de verde y azul.
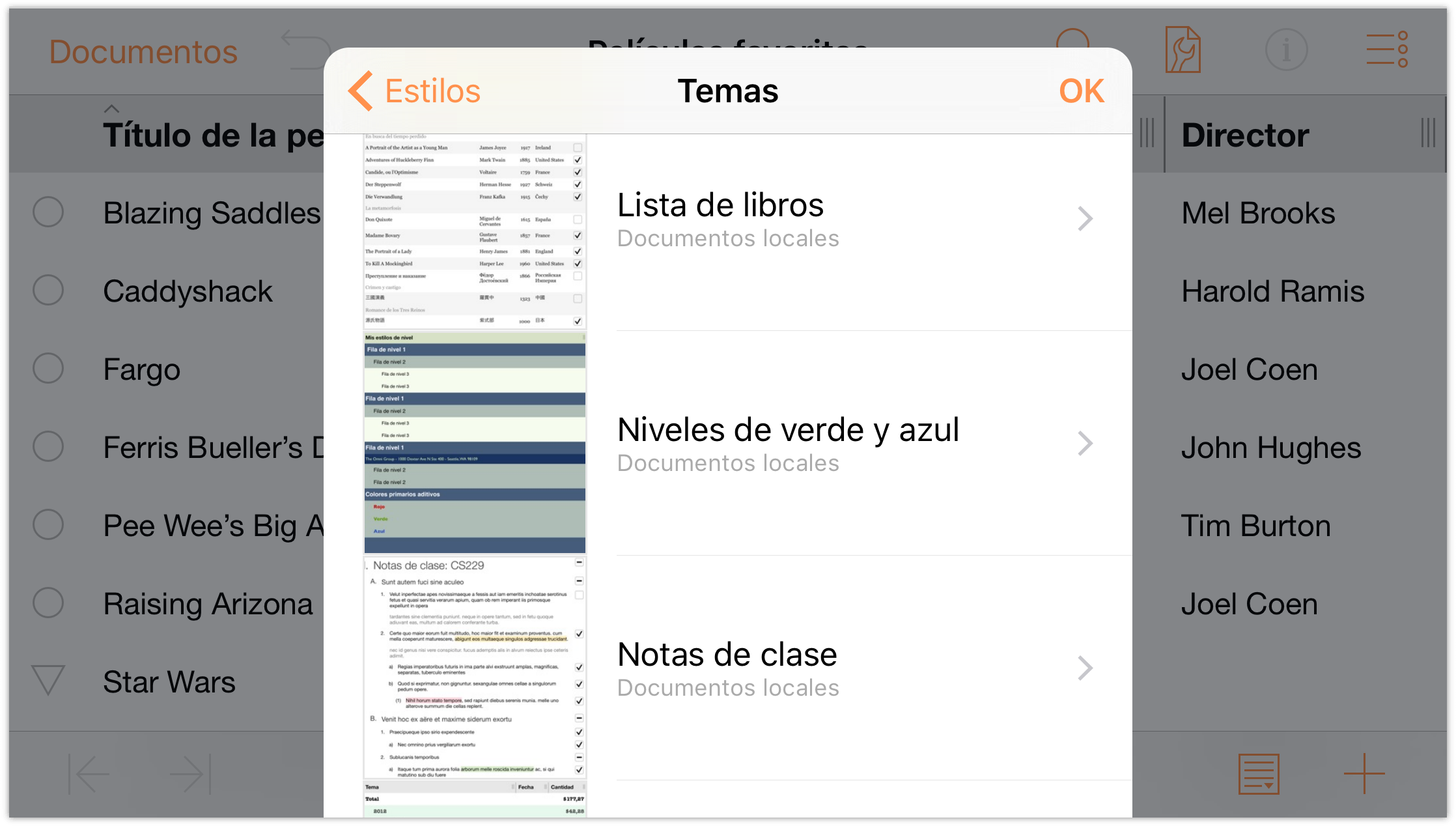
Al pulsar para seleccionar una plantilla o tema, OmniOutliner le ofrece una vista previa de cómo se vería un esquema aplicando ese estilo.
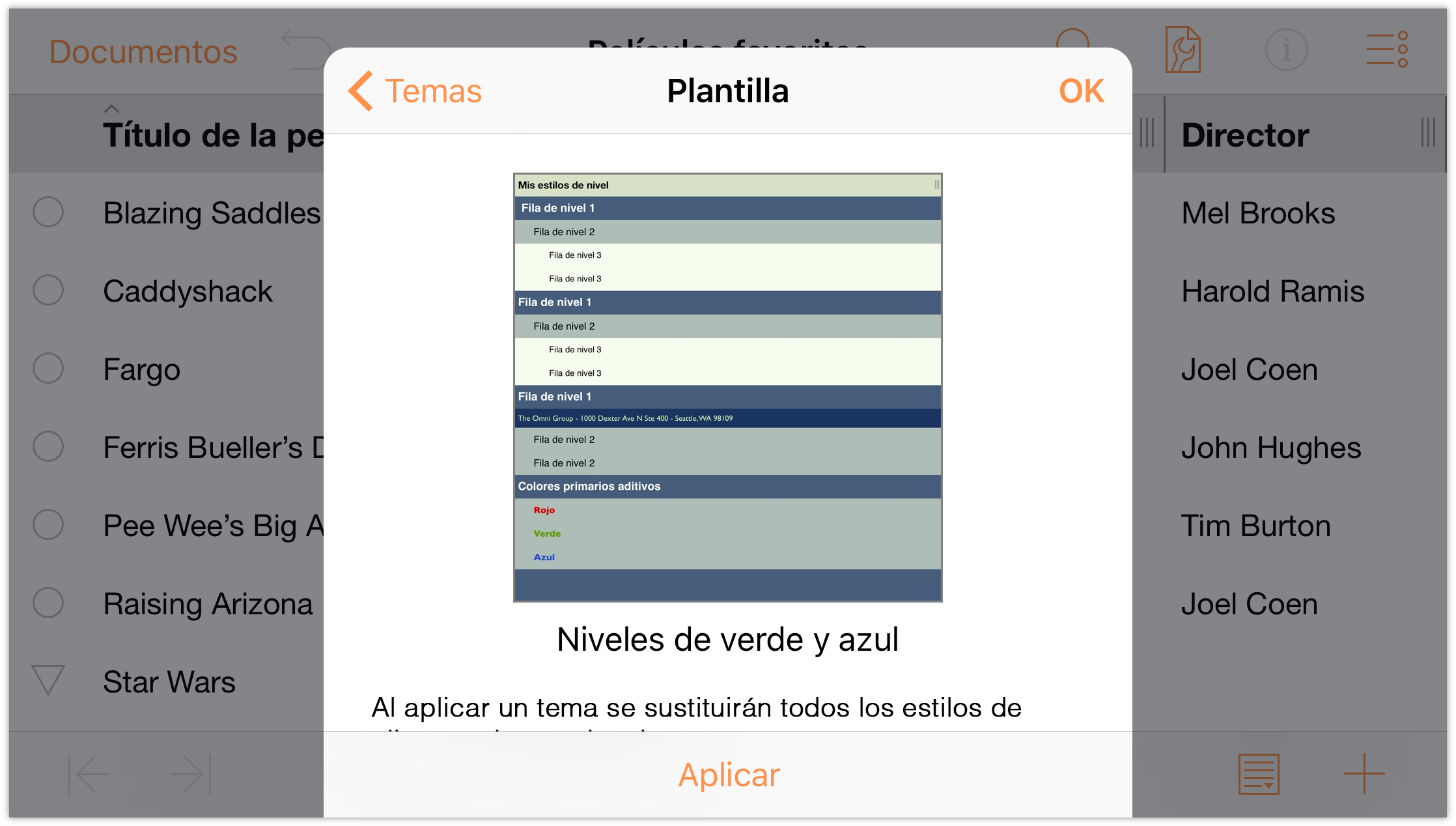
- Pulse Aplicar para aplicar el tema elegido al documento.
El documento adopta todas las características de la plantilla Niveles de verde y azul que creó, sin borrar el contenido de las filas.
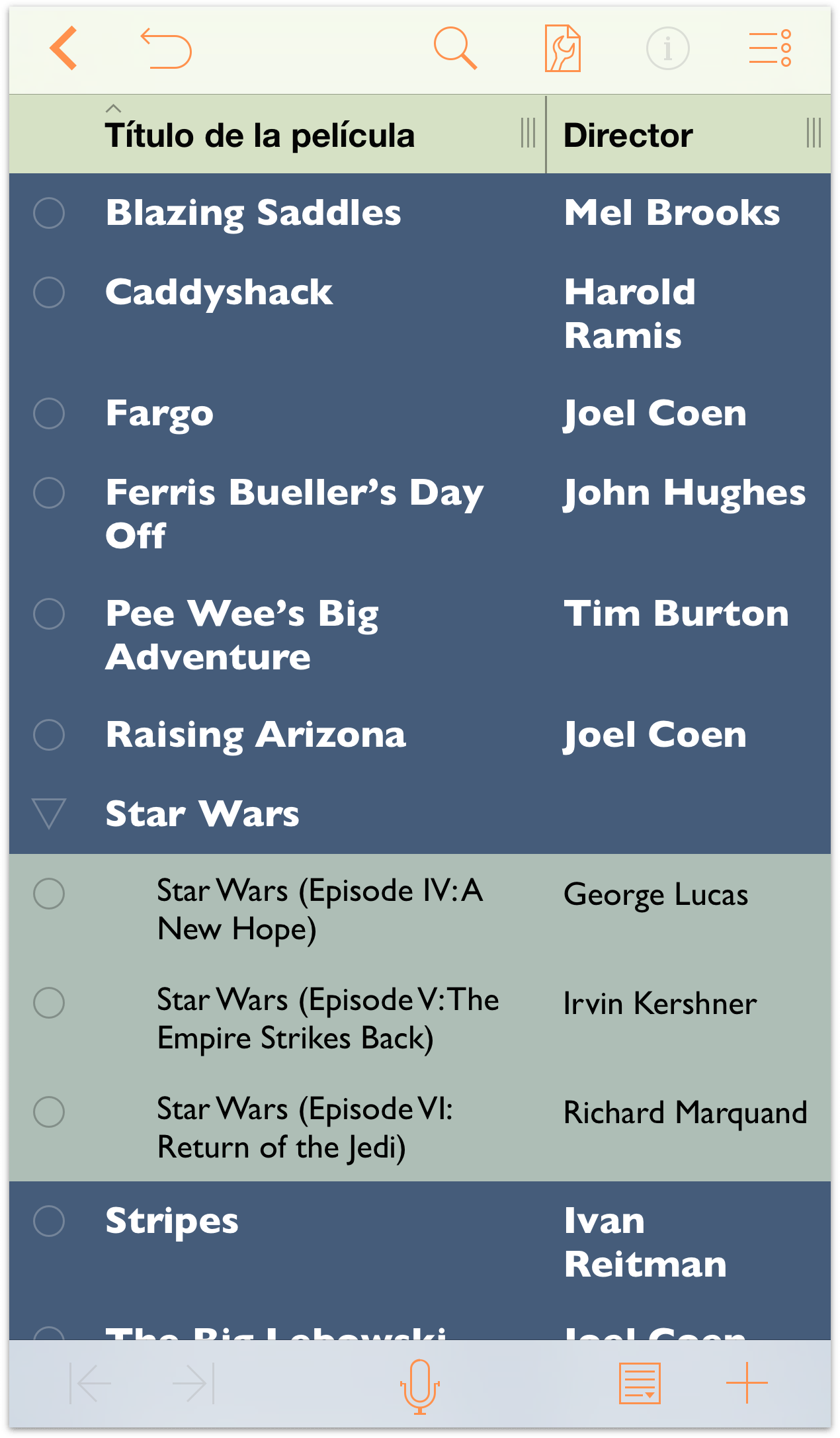
Tenga esta opción en cuenta cuando esté trabajando en un documento y piense en formas creativas de aplicar estilo al contenido. Si no le gusta como queda un tema concreto, siempre puede pulsar ![]() para deshacer el tema y volver al estilo anterior.
para deshacer el tema y volver al estilo anterior.
Por dónde seguir
Este tutorial le ha acompañado en el proceso de partir de la plantilla más básica de OmniOutliner (Por omisión) y crear una plantilla nueva. En el proceso, ha aprendido a crear listas jerárquicas de información en distintas filas, a mover y organizar el contenido y también a crear grupos.
Dedique algún tiempo a explorar todas las posibilidades que le ofrece OmniOutliner y a crear algunos estilos nuevos propios.
Chapter 7
Importación desde una versión anterior de OmniOutliner para iPad
OmniOutliner 2 no comparte sus datos con la versión 1.x que puede haber instalado en el iPad.
La forma más fácil de recuperar archivos de OmniOutliner 1.x en OmniOutliner 2 para iOS es configurar la sincronización de OmniPresence con una cuenta de Omni Sync Server y posteriormente sincronizar ambas versiones con la misma carpeta en la nube.
Si ya tiene configurada una cuenta de sincronización para OmniOutliner 1.x, utilice los mismos datos de inicio de sesión cuando la configure en OmniOutliner 2 para iPad. Si parte de cero con una cuenta nueva, tendrá que configurarla en ambas versiones.
Sincronización con OmniPresence en OmniOutliner 1.x
Para comprobar sus ajustes de sincronización en OmniOutliner 1.x, vaya al Navegador de documentos y pulse el menú Documentos locales en la barra de herramientas. Si en este menú sólo ve las carpetas Documentos locales y Papelera, deberá configurar una cuenta en la nube para sincronizar los archivos.
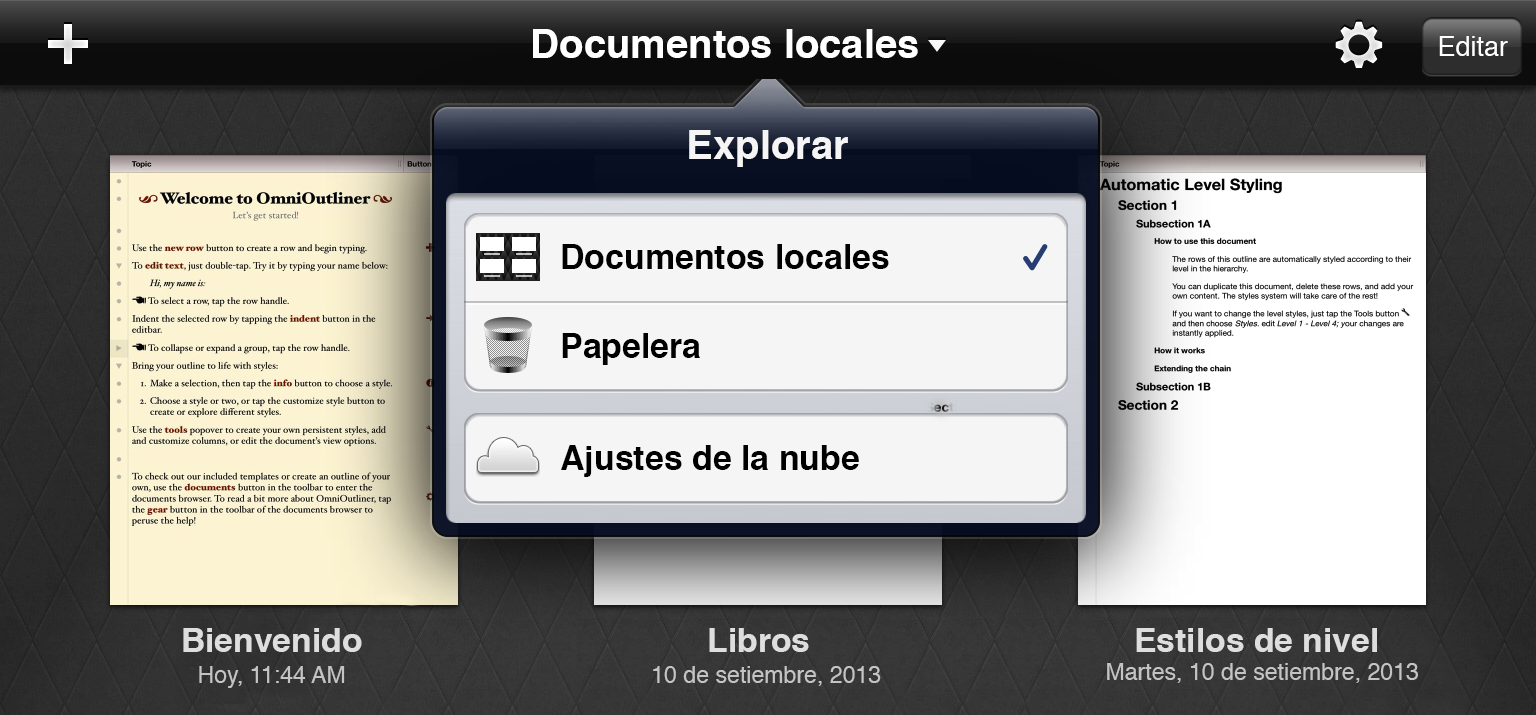
Pulse Ajustes de la nube en la barra de herramientas. Siga los mensajes que aparecen en pantalla o consulte el apartado Sincronización con OmniPresence en la ayuda de la aplicación para obtener instrucciones más detalladas.
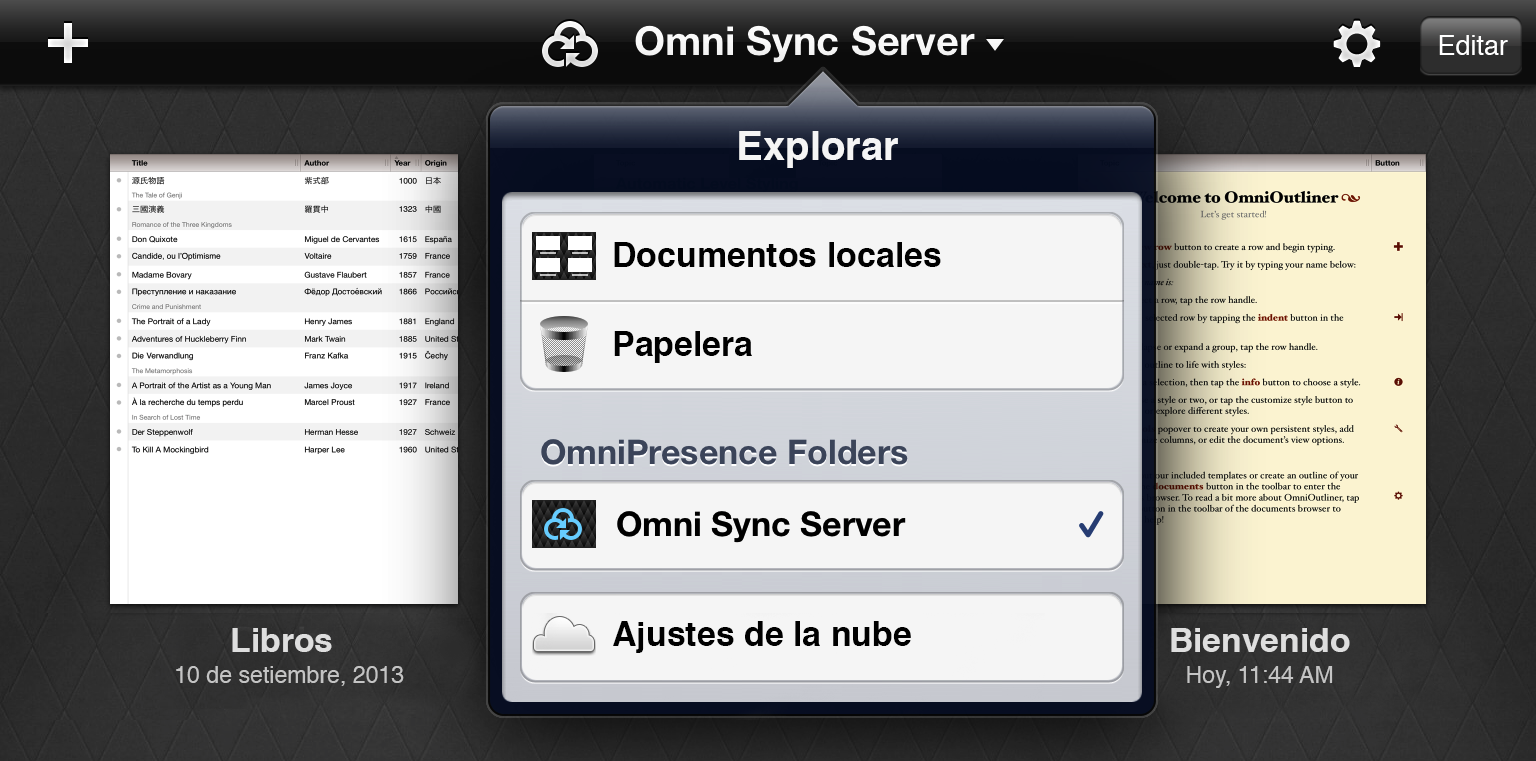
Si ya dispone de una cuenta en la nube configurada que desea utilizar para migrar los datos, asegúrese de que todos los archivos que quiere transferir se encuentren en su carpeta de OmniPresence; pulse entonces el icono de sincronización de la barra de herramientas. Tras utilizar la misma información de cuenta para configurar la sincronización en la nube de OmniOutliner 2, los archivos también estarán disponibles en dicha aplicación.
Otras opciones de importación
Si prefiere no migrar los documentos utilizando OmniPresence y Omni Sync Server, tiene otras opciones a su disposición.
- Con OmniOutliner 1.x y OmniOutliner 2 para iOS instalados en el iPad: Seleccione documentos individuales en OmniOutliner 1.x y utilice Enviar a la aplicación desde el botón Compartir de la barra de herramientas del navegador de documentos para enviar los archivos a OmniOutliner 2.
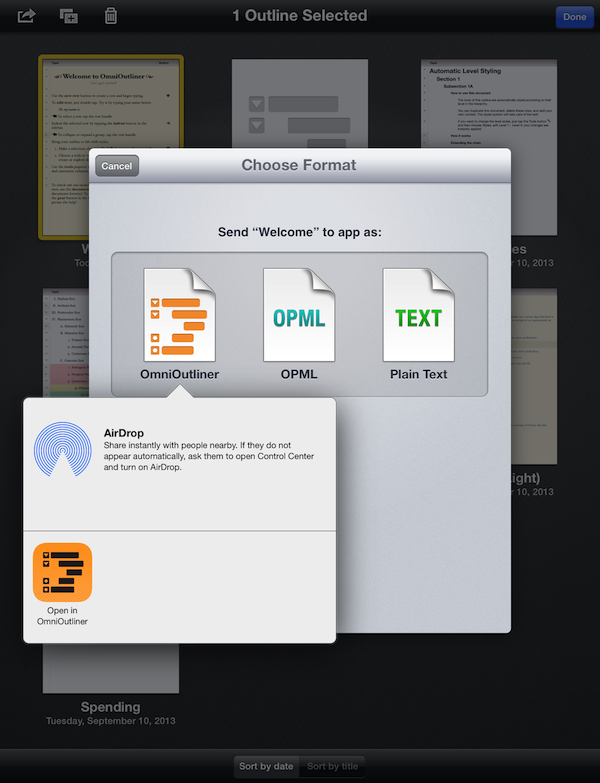
- Con iTunes 12 para Mac: Conecte el dispositivo iOS con OmniOutliner 1.x al Mac y siga estas instrucciones para transferir los documentos al ordenador.
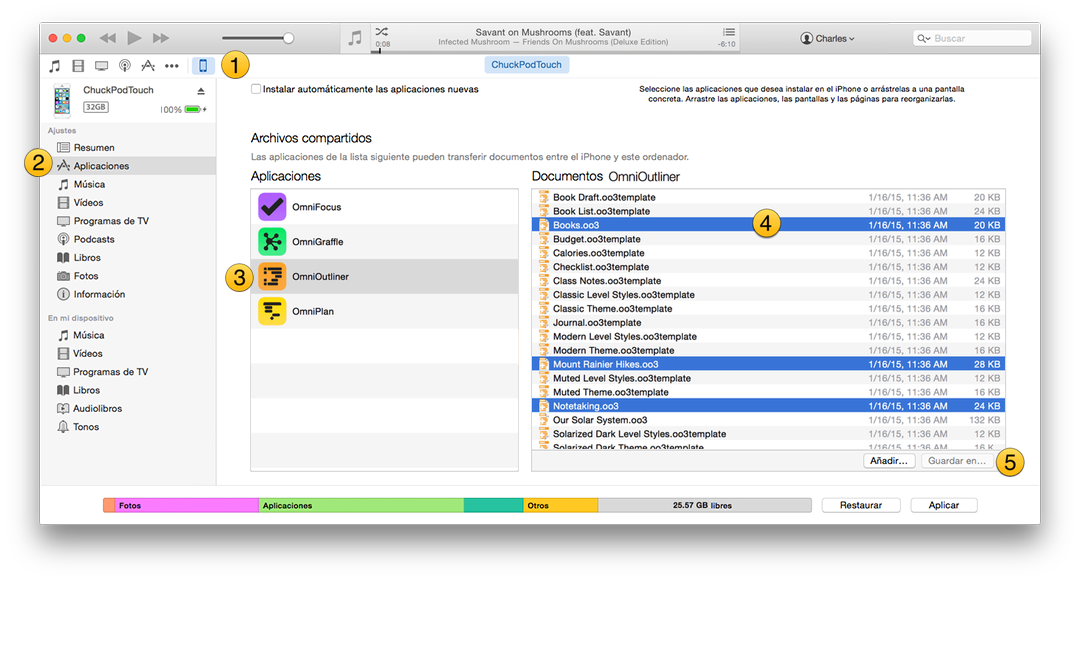
- Elija su dispositivo iOS; en la barra lateral Dispositivo, a la izquierda de la ventana de iTunes, se muestra información sobre el dispositivo.
- En Ajustes, elija Aplicaciones.
- En el lado derecho de la ventana de iTunes, baje hasta que vea la sección Archivos compartidos. Elija OmniOutliner en la lista.
- Haga Comando-clic para seleccionar los Documentos de OmniOutliner que desee guardar en el Mac.
- Haga clic en Guardar en y elija una ubicación del Mac en la que pueda guardar temporalmente los archivos que ha seleccionado.
Para transferir los archivos que ha guardado en el Mac a OmniOutliner 2 para iOS, repita los pasos 1-4 de la lista anterior, pero en vez de hacer clic en Guardar en, haga clic en Añadir. Utilice la ventana que aparece para elegir los archivos que desee restaurar en OmniOutliner 2 para iOS y haga clic en Añadir.
Nota
Si encuentra algún problema, puede contactar con nuestro equipo de asistencia.
Chapter 8
Funciones rápidas de teclado
Si ha emparejado un teclado Bluetooth con su dispositivo iOS, puede utilizar las siguientes funciones rápidas de teclado con OmniOutliner 2 para iOS. Son las mismas funciones de teclado disponibles en OmniOutliner para Mac, así que se sentirá como en casa.
Edición
| Comando | Función rápida de teclado |
| Cortar | Comando-X |
| Copiar | Comando-C |
| Pegar | Comando-V |
| Copiar estilo | Opción-Comando-C |
| Pegar estilo | Opción-Comando-V |
Estilos
| Comando | Función rápida de teclado |
| Negrita | Comando-B |
| Cursiva | Comando-I |
| Subrayado | Comando-U |
| Borrar estilo personalizado | Control-Comando-Suprimir |
| Aumentar tamaño de letra | Comando-+ |
| Reducir tamaño de letra | Comando-– |
| Activar primer estilo con nombre | Control-1 |
| Activar segundo estilo con nombre | Control-2 |
| Activar tercer estilo con nombre | Control-3 |
| Activar cuarto estilo con nombre | Control-4 |
| Activar quinto estilo con nombre | Control-5 |
| Activar sexto estilo con nombre | Control-6 |
| Activar séptimo estilo con nombre | Control-7 |
| Activar octavo estilo con nombre | Control-8 |
| Activar noveno estilo con nombre | Control-9 |
| Activar décimo estilo con nombre | Control-0 |
| Dividir fila en la posición del cursor | Control-Retorno |
| Insertar salto de línea | Opción-Retorno |
| Activar/desactivar edición de la fila seleccionada | Comando-Retorno |
Reorganización
| Comando | Función rápida de teclado |
| Mover fila hacia arriba | Control-Comando-↑ |
| Mover fila hacia abajo | Control-Comando-↓ |
| Mover fila hacia la izquierda | Control-Comando-← |
| Mover fila hacia la derecha | Control-Comando-→ |
| Aplicar sangría a la fila | Comando-] o tabulador |
| Quitar sangría de la fila | Comando-[ o Mayúsculas-tabulador |
| Añadir fila | Retorno |
| Añadir fila encima | Mayúsculas-Retorno |
| Añadir hijo | Mayúsculas-Comando-] |
| Añadir tío | Mayúsculas-Comando-[ |
| Agrupar | Opción-Comando-G |
| Desagrupar | Opción-Comando-U |
| Duplicar | Comando-D |
| Activar/desactivar edición de nota | Comando-' |
| Seleccionar todo | Comando-A |
| No seleccionar nada | Mayúsculas-Comando-A |
| Retroceder y eliminar | Eliminar |
| Avanzar y eliminar | fn-Suprimir |
| Mover a la celda siguiente | Tabulador |
| La tecla Tabulador puede usarse para aplicar o quitar sangría o para desplazarse entre las celdas. | |
Visualización
| Comando | Función rápida de teclado |
| Expandir todas las filas | Control-Comando-9 |
| Contraer todas las filas | Control-Comando-0 |
| Desplegar las filas seleccionadas | Comando-9 |
| Contraer las filas seleccionadas | Comando-0 |
| Desplegar las filas seleccionadas por completo | Opción-Comando-9 |
| Contraer las filas seleccionadas por completo | Opción-Comando-0 |
| Los siguientes comandos sólo funcionan si está seleccionada una fila: | |
| Desplazar a la primera fila | Comando-↑ |
| Desplazar a la última fila | Comando-↓ |
| Mover fila seleccionada hacia arriba | u |
| Mover fila seleccionada hacia abajo | d |
| Mover a la izquierda | l |
| Mover a la derecha | r |
| Editar fila | e |
| Intercambiar estado | Barra espaciadora |
| Agrupar | Opción-Comando-G |
| Desagrupar | Opción-Comando-U |
| Seleccionar fila de encima | ↑ |
| Seleccionar fila de abajo | ↓ |
| Desplegar filas seleccionadas | → |
| Contraer filas seleccionadas | ← |
| Añadir fila de encima a la selección | Mayúsculas-↑ |
| Añadir fila de abajo a la selección | Mayúsculas-↓ |
Búsqueda
| Comando | Función rápida de teclado |
| Buscar | Comando-F |
| Seleccionar coincidencia anterior | ↑ |
| Seleccionar coincidencia siguiente | ↓ |
| Seleccionar todas las coincidencias | Comando-A |
| Solo funciona en el modo de selección de fila. | |
Chapter 9
Dónde obtener ayuda
Siempre que necesite ayuda, ya sea intentando averiguar cómo funcionan los estilos o si tiene algún tipo de problema con OmniOutliner, es bueno saber que el equipo de soporte de The Omni Group está siempre a su disposición para echarle una mano.
El sitio web de OmniOutliner
La web de OmniOutliner es un buen lugar para consultar la información más actualizada sobre OmniOutliner.
Foros
The Omni Group tiene foros en línea de todos los productos. ¡Está invitado cuando quiera! Comparta preguntas e ideas con otros usuarios y con el personal de Omni.
Soporte por correo electrónico
Si está bloqueado, si tiene una buena idea para la próxima versión de OmniOutliner o si simplemente nos quiere contar cómo le va con la aplicación, no dude en enviarnos un correo electrónico. Seleccione Ayuda ▸ Contactar con Omni en la barra de menús para hacernos llegar un mensaje o envíenos un correo con sus impresiones. La asistencia al usuario es importante para nosotros. Puede esperar una respuesta rápida y escrita por manos humanas.
Notas de la versión
Si desea obtener información minuciosa sobre qué ha cambiado en cada versión menor de OmniOutliner, consulte las Notas de la versión pulsando el menú Ajustes en la pantalla Ubicación de OmniOutliner.
Chapter 10
Créditos
PLCrashReporter
A excepción de las disposiciones siguientes, PLCrashReporter se proporciona bajo esta licencia:
Copyright © 2008–2013 Plausible Labs Cooperative, Inc. Todos los derechos reservados.
Mediante el presente documento se concede permiso, de forma gratuita, a cualquier persona que obtenga una copia de este software y de los archivos de documentación asociados (el "Software"), para utilizar el Software sin restricciones, incluyendo (sin limitarse a ellos) los derechos de uso, copia, modificación, combinación, publicación, distribución, sublicencia y/o venta de copias del Software, así como permiso a su vez para que lo hagan las personas que reciban el Software, bajo las condiciones siguientes:
El aviso de copyright anterior y esta nota de autorización deberán incluirse en todas las copias o partes sustanciales del Software.
EL SOFTWARE SE PROPORCIONA "TAL CUAL", SIN GARANTÍA DE NINGÚN TIPO, EXPLÍCITA O IMPLÍCITA, INCLUYENDO, SIN LIMITARSE A ELLAS, LAS GARANTÍAS DE COMERCIABILIDAD, IDONEIDAD PARA UN FIN CONCRETO Y AUSENCIA DE INFRACCIÓN. EN NINGÚN CASO PODRÁ RESPONSABILIZARSE A LOS AUTORES O A LOS TITULARES DEL COPYRIGHT ANTE RECLAMACIONES, DAÑOS NI NINGUNA OTRA RESPONSABILIDAD, YA SEA CONTRACTUAL, EXTRACONTRACTUAL O DE OTRO TIPO, QUE SE DERIVEN O GUARDEN RELACIÓN CON EL SOFTWARE, CON SU USO O CON CUALQUIER OTRO ASPECTO DEL MISMO.
Se han realizado aportaciones adicionales bajo los términos de licencia ya indicados, siendo los correspondientes autores los titulares de los derechos de copyright:
Damian Morris damian@moso.com.au
Copyright © 2010 MOSO Corporation, Pty Ltd. Todos los derechos reservados.
HockeyApp/Bitstadium
Copyright © 2012 HockeyApp, Bit Stadium GmbH. Todos los derechos reservados.
La licencia de la biblioteca protobuf-c y del archivo PLCrashLogWriterEncoding.c es la siguiente:
Copyright © 2008, Dave Benson. Todos los derechos reservados.
Bajo licencia de Apache License, versión 2.0 (la "Licencia"); no puede usar este archivo si no es en cumplimiento de la Licencia. Puede obtener una copia de la Licencia en http://www.apache.org/licenses/LICENSE–2.0. A menos que exija lo contrario la legislación aplicable o que se acuerde por escrito, el software distribuido bajo la Licencia se distribuye "TAL CUAL", SIN GARANTÍAS NI CONDICIONES DE NINGÚN TIPO, ya sean explícitas o implícitas. Consulte en la Licencia las cláusulas concretas que rigen los permisos y las limitaciones de la misma.