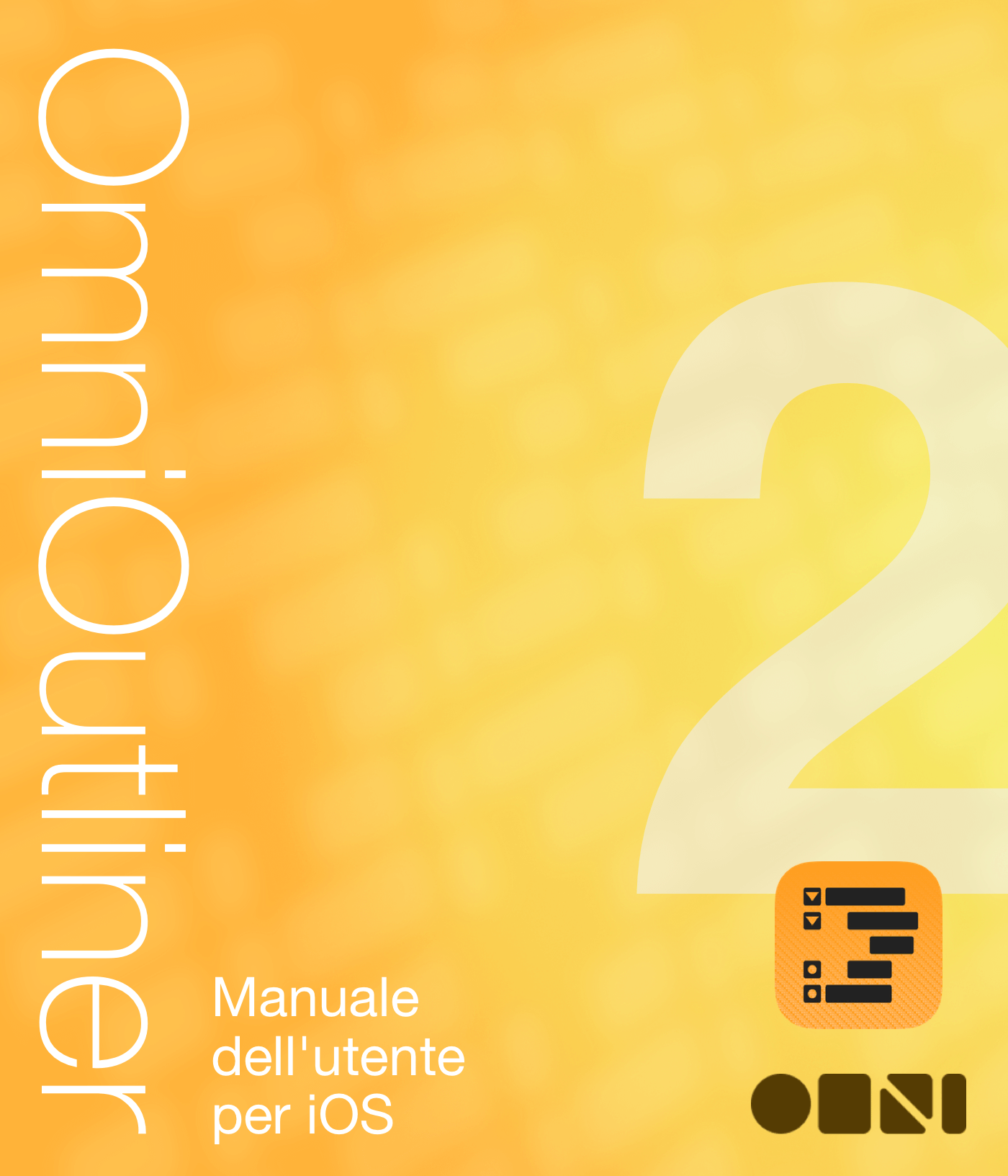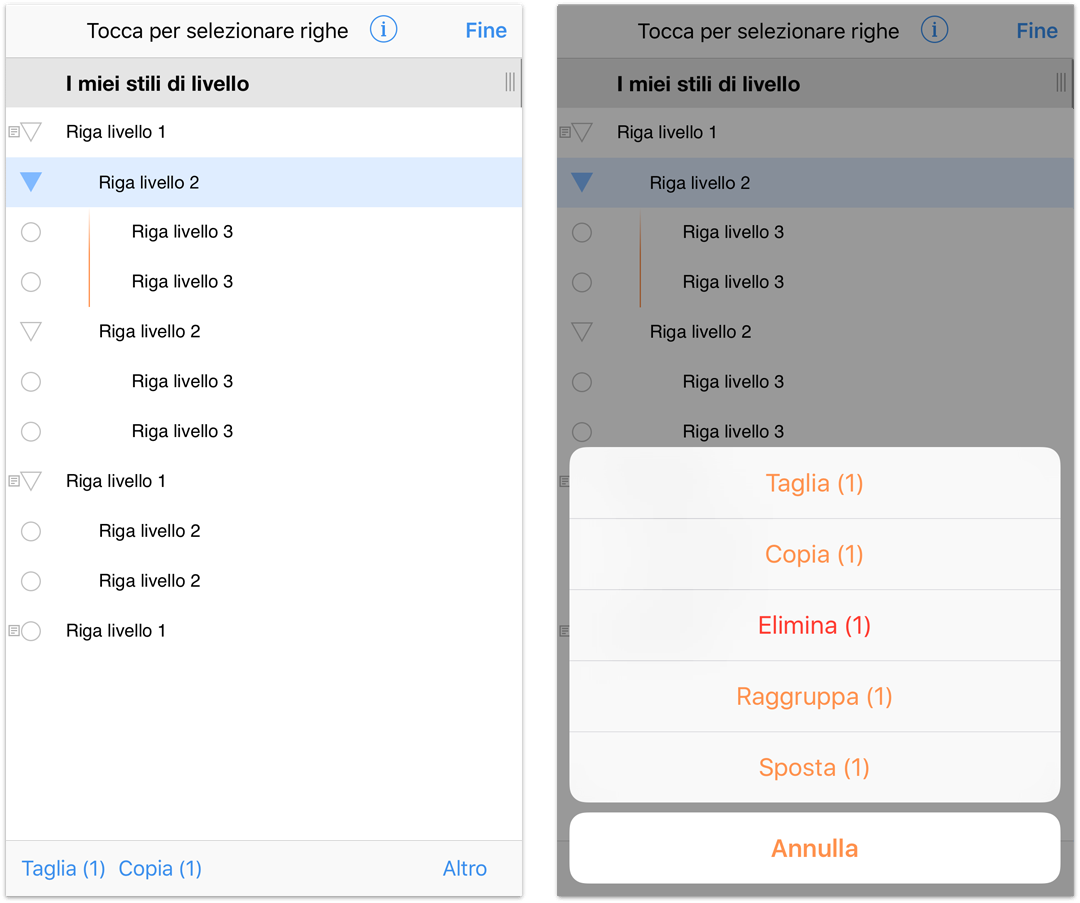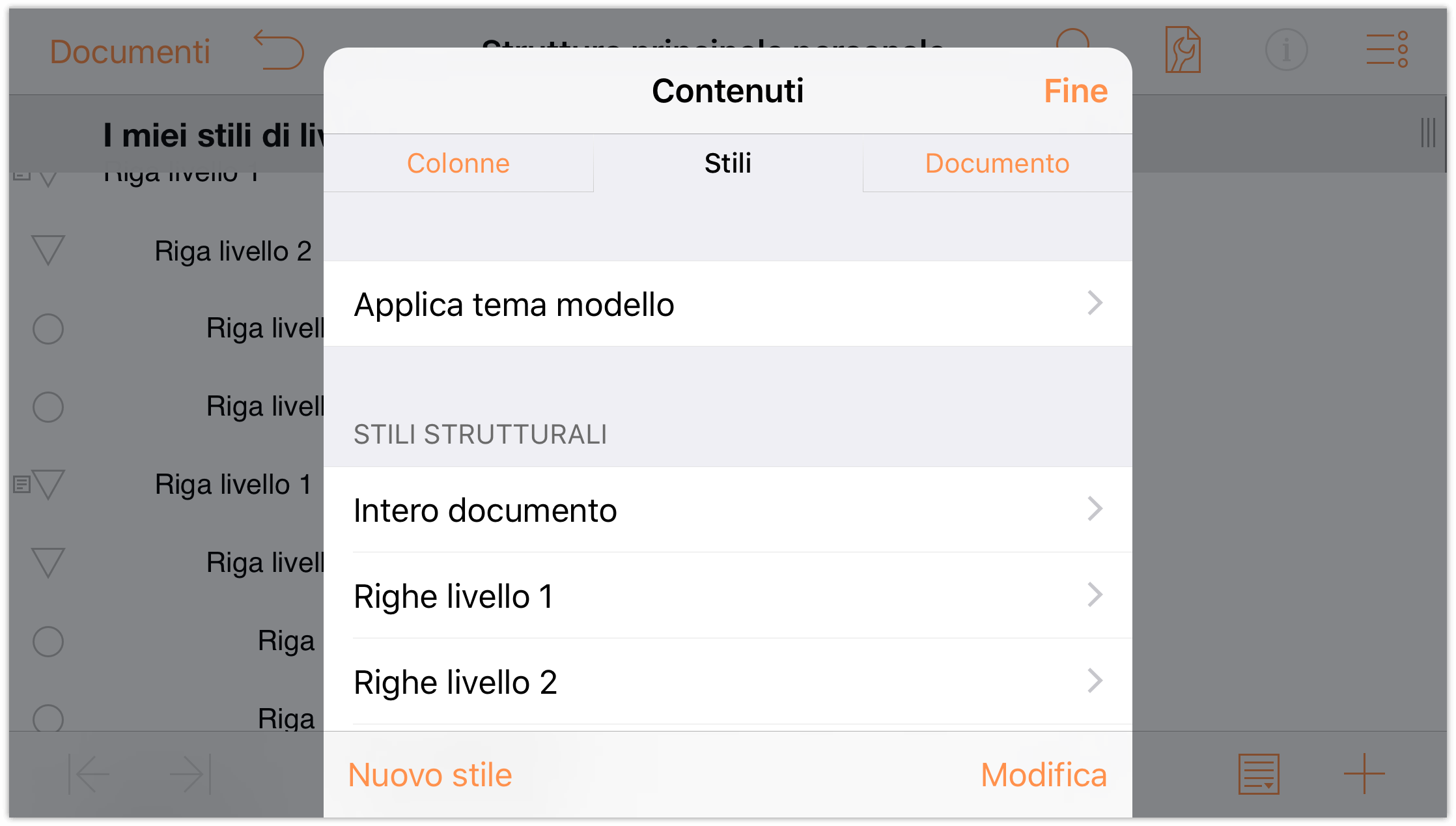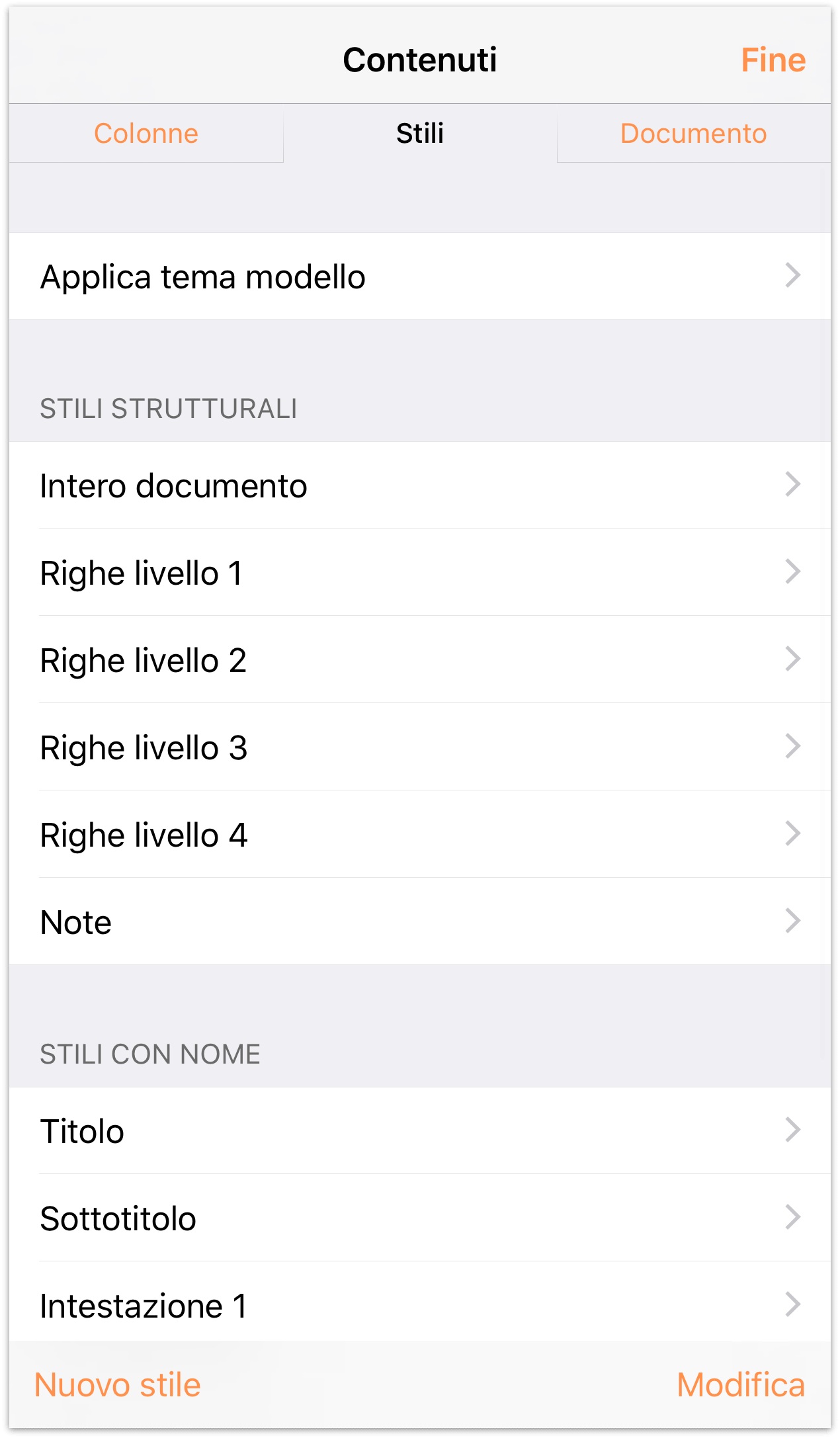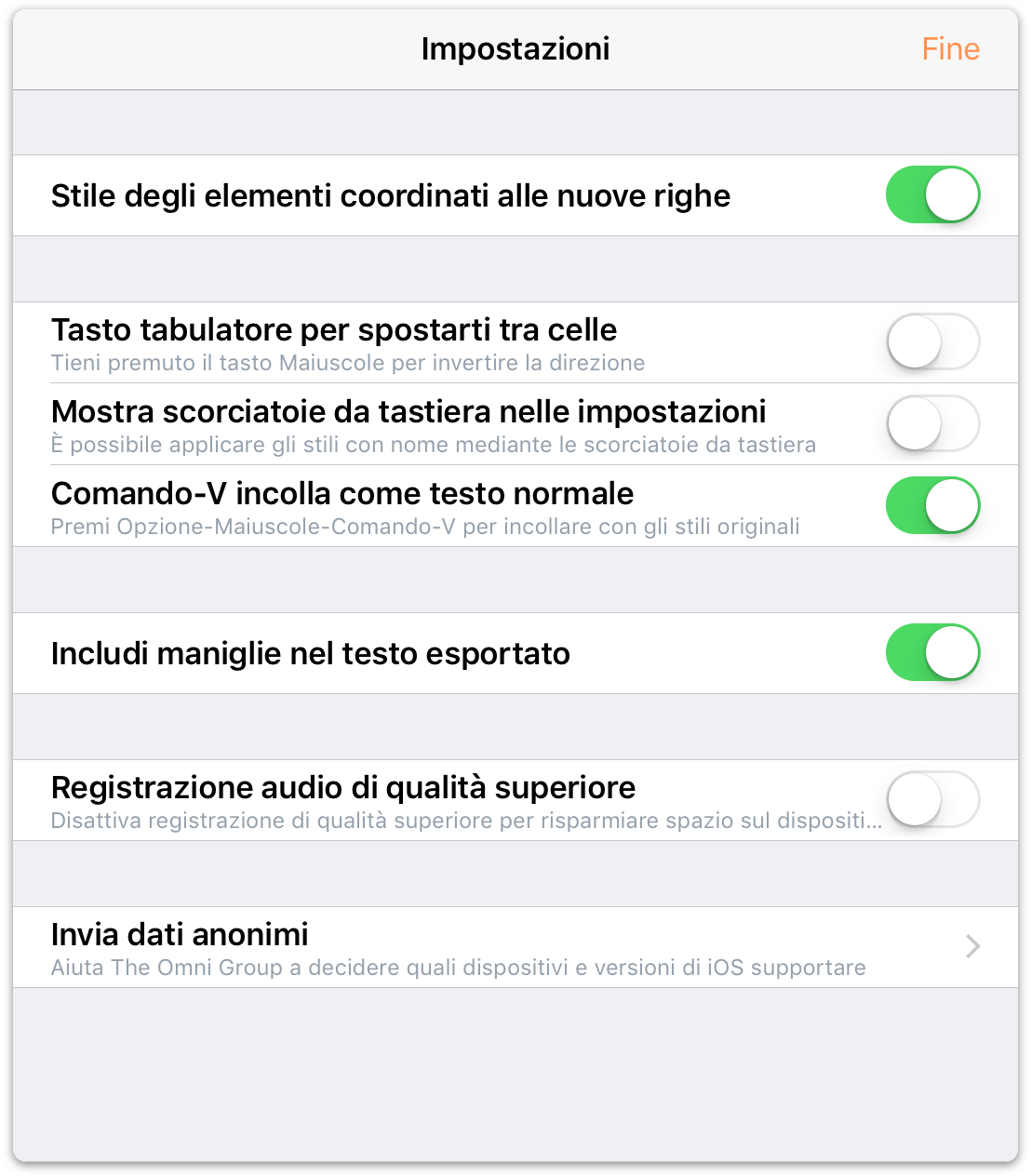Chapter 1
Benvenuto in OmniOutliner 2.4 per iOS
Hai letto bene: OmniOutliner 2.4 per iOS! Dall'ultima release, il team di The Omni Group ha lavorato sodo per correggere bug e aggiungere nuove funzionalità a OmniOutliner.
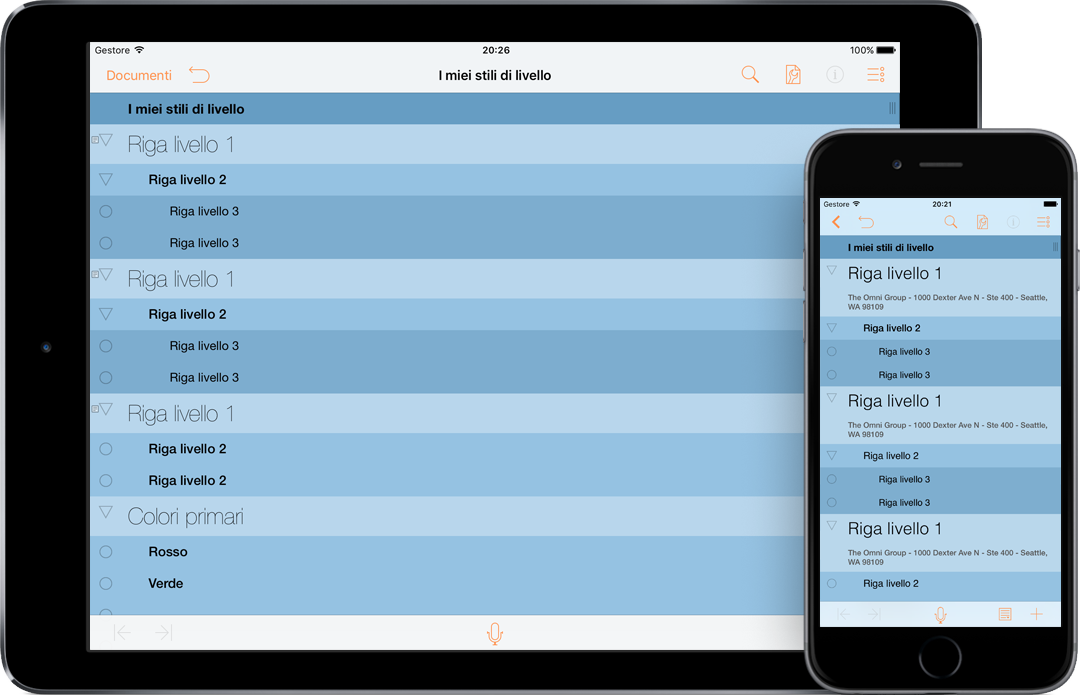
Tra le modifiche e i miglioramenti apportati a OmniOutliner 2.4 vi sono:
- Gestore documenti migliorato: il gestore documenti ti permette ora di accedere alle strutture che hai salvato nel cloud. Grazie a questa nuova funzionalità
 potrai utilizzare i file archiviati su iCloud Drive, Box, Dropbox e tanti altri. Per maggiori dettagli, vedi Uso del cloud più avanti nel manuale.
potrai utilizzare i file archiviati su iCloud Drive, Box, Dropbox e tanti altri. Per maggiori dettagli, vedi Uso del cloud più avanti nel manuale. - Supporto di VoiceOver migliorato: abbiamo lavorato alacremente per migliorare il supporto di VoiceOver per l'accessibilità.
- Esportazione in Microsoft Word .docx rientrato: se utilizzi Microsoft Word nel tuo flusso di lavoro, sarai felice di trovare il nuovo formato .docx rientrato, che replica il formato della struttura, tra le opzioni di esportazione di OmniOutliner.
- Altre correzioni all'esportazione: quando esporti una struttura in formato .docx di Microsoft Word, noterai le correzioni seguenti:
- Viene utilizzato l'ordinamento disposizione anziché l'ordinamento del documento.
- I colori di sfondo sono stati modificati in modo da utilizzare riempimenti celle senza bordi, per consentire una gamma cromatica maggiore rispetto alla funzione di evidenziazione.
- Quando esporti un documento che contiene prefissi o suffissi ma nessuna numerazione per le righe numerate, tale numerazione viene ora gestita correttamente.
- Le immagini vengono scalate a 21,6 x 27,9 cm (Lettera USA) in Microsoft Word anziché alla larghezza colonna del documento di OmniOutliner.
- OmniOutliner non crea più un file .docx danneggiato quando in fondo al documento è presente un'immagine allegata.
- Esportazione HTML: i valori di durata sono ora formattati correttamente dopo l'esportazione in HTML.
- Gestore documenti: nel gestore documenti vengono ora visualizzati i file RTF.
- Vista struttura: la vista struttura ora scorre liberamente, per poter scorrere la colonna della struttura al di fuori della schermata.
- Immagini: le immagini allegate vengono scalate automaticamente alla larghezza della colonna.
- Vista struttura: il rientro delle righe si adatta ora automaticamente al livello di zoom.
- Nuovi modelli: sono stati aggiunti altri modelli utilizzati in OmniOutliner 4 per Mac.
- Aspetto: l'icona dell'app e il browser di file sono stati ridisegnati.
- Supporto di TextExpander: adatto a ogni esigenza di espansione del testo. Se sul tuo dispositivo è installato TextExpander, apri Impostazioni dal menu a forma di ingranaggio nel gestore documenti per aggiornare gli snippet.
- Collegamento alle righe: i collegamenti alle righe creati in OmniOutliner 4 per Mac permetteranno di passare ad altre sezioni del documento.
- Temi con stile: hai un documento al quale vorresti applicare lo stile di un altro? Trasforma l'altro documento in un modello e applicalo a tutti i file che desideri.
- Supporto di tastiere esterne: crea strutture più velocemente! Esplora il documento, riorganizza le righe e aggiungi nuovi contenuti, senza toccare lo schermo. Se utilizzi OmniOutliner per Mac, sarai già avvezzo a queste abbreviazioni.
- Formati di esportazione: hai completato la struttura del tuo progetto? Esporta i dati in un'app di elaborazione testi in formato DOCX. Vuoi passare a un'app di fogli di lavoro? Invia i dati in formato CSV.
- Ricerca: la ricerca all'interno del documento è ora un elemento principale della barra degli strumenti, per un più semplice accesso.
- AirDrop: utilizza AirDrop per condividere con facilità i file tra iOS 8 e OS X Yosemite (10.10).
- Modelli: quando crei un nuovo documento, viene visualizzato un elenco dei modelli disponibili dai quali partire. Puoi trasformare facilmente un documento esistente in un modello o crearne uno da zero.
- Cartelle: hai tante strutture sul tuo iPhone o iPad? Puoi organizzarle grazie alle cartelle e, se esegui la sincronizzazione con OmniPresence, le stesse cartelle e file saranno visibili sul tuo Mac e gli altri dispositivi iOS in tuo possesso.
Per un elenco di tutte le modifiche apportate in OmniOutliner per iOS, leggi le note sulla versione toccando l'icona a forma di ingranaggio sulla barra degli strumenti e scegliendo Note sulla versione dall'elenco di opzioni. Le note sulla versione di OmniOutliner per iOS sono anche disponibili nel nostro sito web di supporto.
Creato con amore,
The Omni Group
In che modo è organizzata la documentazione
Questo splendido manuale (che stai consultando all'interno di OmniOutliner, online, in iBooks sul Mac o sul tuo dispositivo iOS, o entrambi) è stato strutturato in modo da offrirti una panoramica completa di OmniOutliner.
Inizieremo dall'interfaccia di OmniOutliner. Non saltare questo capitolo, perché include molte informazioni e dettagli specifici su OmniOutliner che altrimenti potresti perderti. Se invece decidi di saltare il capitolo e poi ti ritrovi a domandarti "Ma quell'affare a cosa serve esattamente?", puoi sempre tornare qui per scoprire di cosa si tratta.
Di seguito è riportato l'elenco dei capitoli del documento, per consultare più agevolmente la documentazione e imparare tutto quello che c'è da sapere su OmniOutliner:
- Capitolo 1: Tour rapido di OmniOutliner 2.4
- Questo breve capitolo ti offre una panoramica veloce dell'interfaccia utente di OmniOutliner 2.4. Ti stai domandando a cosa serve un determinato pulsante? Grazie a questo capitolo puoi apprendere le nozioni di base.
- Capitolo 1, Uso del cloud
- Con OmniOutliner 2.4 abbiamo ampliato la gamma di possibilità per l'archiviazione dei file nel cloud. In aggiunta al nostro servizio di sincronizzazione OmniPresence, stiamo provando qualcosa di nuovo,
 , per la versione 2.2: i provider di archiviazione cloud.
, per la versione 2.2: i provider di archiviazione cloud.
Molti di voi chiedono da tempo questa nuova funzione, ovvero la possibilità di memorizzare i file su altri servizi, come Box, Dropbox, Google Drive, OneDrive e altri. La funzionalità non è ancora perfetta, ed è per questo che parliamo di BETA; ma sappiamo è molto richiesta e quindi vogliamo fartela provare.
Questo primo capitolo ti guiderà attraverso il processo di creazione di un account cloud in OmniOutliner, mostrandoti come sfruttare al meglio Omni Sync Server e come attivare account e memorizzare file presso altri provider di archiviazione cloud.
- Capitolo 3: Gestione dei file con il gestore documenti
- Dal momento che OmniOutliner è un'applicazione basata su documenti, avrai bisogno di un modo per gestire le strutture sui tuoi dispositivi. Questo capitolo include una panoramica del gestore documenti, che utilizzerai per gestire le strutture create con OmniOutliner.
Nota
I capitoli 4 e 5 sono un'esercitazione in due parti sull'utilizzo di OmniOutliner per iOS. Imparerai a creare nuove strutture e ad acquisire dimestichezza con gli strumenti di modifica prima di passare alle nozioni di base relative all'applicazione di stili e alla creazione di un modello.
- Capitolo 4: Creazione di un nuovo documento di OmniOutliner
- Se vuoi apprendere i concetti di base relativi all'utilizzo di OmniOutliner, questo capitolo fa al caso tuo perché illustra la procedura passo-passo per la creazione di una nuova struttura in OmniOutliner.
- Capitolo 5: Utilizzo di modelli e stili
- Seguendo le orme del capitolo precedente, viene qui illustrato in modo più approfondito il modello di stile di OmniOutliner. Creerai una nuova struttura da utilizzare per realizzare il tuo modello da applicare come tema per le tue strutture.
- Capitolo 6: Importazione da una versione precedente di OmniOutliner per iPad
- Se possiedi la versione originale di OmniOutliner per iPad (versione 1.x), questo capitolo ti guida nell'utilizzo di iTunes 12 per trasferire i tuoi file di OmniOutliner da utilizzare con OmniOutliner per iOS.
- Capitolo 7: Abbreviazioni da tastiera
- Se utilizzi già OmniOutliner per Mac, saprai già quanto siano importanti le abbreviazioni da tastiera per lavorare in modo più rapido ed efficiente. Sarai felice di sapere che abbiamo riportato gran parte delle abbreviazioni da tastiera di OmniOutliner per Mac in OmniOutliner per iOS. Tira fuori la tua tastiera Bluetooth e abbinala al tuo dispositivo iOS preferito, poi consulta questo capitolo.
- Capitolo 8: Assistenza
- Ammettere di aver bisogno di aiuto non è certo una vergogna. In realtà, siamo qui per questo. Se lavorando in OmniOutliner rimani bloccato, o hai un problema con la licenza dell'app, o semplicemente vuoi complimentarti con gli operatori del nostro supporto e con i nostri esperti per l'ottimo lavoro, non esitare a contattarci. Questo capitolo ti indica tutte le risorse a tua disposizione: gli operatori del supporto, gli articoli di supporto, i video e la documentazione.
Utilizzo del presente manuale
Uno dei vantaggi del formato elettronico della documentazione di OmniOutliner è che è sempre disponibile quando ti serve. Tutta la documentazione è presente sul nostro sito, affinché tu possa effettuarvi ricerche, salvare segnalibri e stamparla (in formato cartaceo o PDF). Continuiamo inoltre sulla strada della creazione di versioni EPUB della documentazione, disponibili gratuitamente su iBooks Store.
La tua opinione è importante
Lavoriamo costantemente all'aggiornamento della nostra documentazione. Che si tratti di modificare il CSS, correggere l'occasionale errore di battitura (sì, a volte capitano), o aggiungere dettagli o chiarimenti per una caratteristica specifica, in base al suggerimento di un cliente, siamo sempre alla ricerca di modi nuovi per migliorare la documentazione e renderla ancora più utile.
Se hai osservazioni specifiche sulla documentazione che desideri comunicarci, non esitare. Puoi mandare un messaggio e-mail al nostro Supporto, oppure contattarci su Twitter @OmniWranglers.
Infine, vorremmo ringraziarti per aver dedicato tempo prezioso a leggere la documentazione.
Chapter 2
Tour rapido di OmniOutliner per iOS
L'editor documenti è lo strumento in cui visualizzare, creare e gestire le tue strutture.
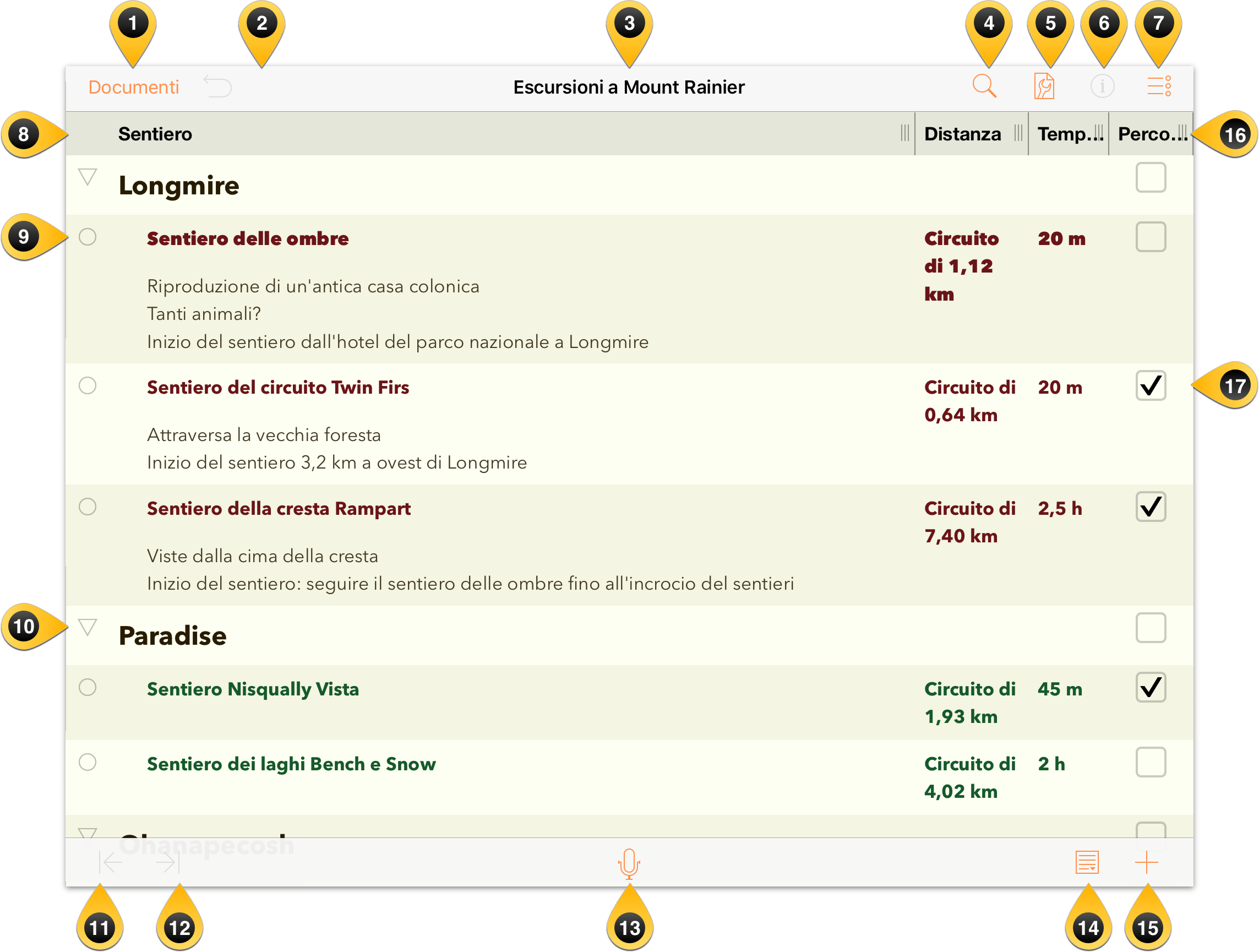
Documenti: tocca qui per chiudere il documento corrente e visualizzare altri documenti della cartella attuale.
Annulla/Ripristina: tocca per annullare l'ultima modifica, oppure premi e seleziona Ripristina nel menu a comparsa per ripetere l'attività precedente.
Titolo documento: tocca qui per modificare il nome del documento corrente di OmniOutliner. Ai nuovi file viene assegnato di default il nome Struttura personale, perciò assicurati di modificare il titolo in modo che sia attinente al progetto al quale stai lavorando.
Cerca: tocca qui per effettuare una ricerca all'interno del documento corrente. Il campo di ricerca è dinamico, il che significa che la ricerca viene avviata non appena inizi a digitare. Quando vedi nei risultati l'elemento che stai cercando, toccalo e si aprirà quella posizione nel file di OmniOutliner.
Contenuti: tocca qui per definire meglio i contenuti del tuo documento. Tra le opzioni:
- Colonne: aggiungi e rimuovi una colonna, configura le proprietà dello stile e specifica il tipo di contenuti da inserire nella colonna (ad esempio testo RTF o una casella di controllo per gli elementi da spuntare).
- Stili: applica un tema al documento o alle singole righe e note.
- Documento: imposta il livello di zoom, assegna un colore di sfondo, imposta un colore opzionale per le righe alternate.
Suggerimento
Nelle impostazioni Documento sono presenti anche i pulsanti Espandi tutto e Contrai tutto. Questi risultano utili per i documenti di grandi dimensioni, perché ti permettono di visualizzare i più piccoli dettagli o le righe principali.Stile testo: seleziona una riga e tocca qui per impostare lo stile di testo per quella riga. Tocca Personalizza stile per impostare le dimensioni, il font e il colore del testo, per aggiungere un colore di sfondo, per impostare uno stile per la numerazione, per modificare l'allineamento e tanto altro.
Modifica: tocca qui per visualizzare i controlli di modifica nella parte inferiore dello schermo. Tocca una maniglia per selezionare la riga, quindi utilizza i controlli in fondo alla schermata per tagliare, copiare, eliminare, raggruppare o spostare gli elementi selezionati. Quando hai finito, tocca il pulsante Fine in alto a destra.

Intestazioni colonna: nascoste di default nelle strutture a colonna singola, ma puoi aggiungere colonne e rinominarne le intestazioni per definire ulteriormente i contenuti della struttura.
Maniglia: tocca e mantieni il dito sulle maniglie per trascinare le righe all'interno della struttura. Le maniglie risultano particolarmente utili quando utilizzi le funzioni di Modifica in OmniOutliner; quando tocchi una riga in modalità di modifica, il cerchio vuoto diventa pieno, a indicare che la riga è stata selezionata per un'azione. Per deselezionare la riga, tocca di nuovo la maniglia.
Triangolo di espansione: la maniglia degli elementi raggruppati è un triangolo di espansione. Un triangolo di espansione è aperto quando punta verso il basso, mentre è chiuso quando punta verso destra; toccalo per vedere la riga e ciò che si nasconde al suo interno.
Elimina rientro: tocca per ridurre il livello di rientro di una riga selezionata; questa opzione non è disponibile se la riga non è rientrata.
Rientro: tocca per rientrare la riga.
Registra: tocca per aprire il registratore vocale e avviare la registrazione. Il pulsante Registra diventa un indicatore del livello audio, con un pulsante di pausa a sinistra e un segno di spunta a destra. Tocca Pausa per interrompere la registrazione; il cerchio diventa rosso, a indicare che la registrazione è in pausa. Tocca di nuovo il pulsante Pausa per continuare a registrare, oppure tocca il pulsante a forma di segno di spunta per terminare e salvare la registrazione in una nuova riga del documento.


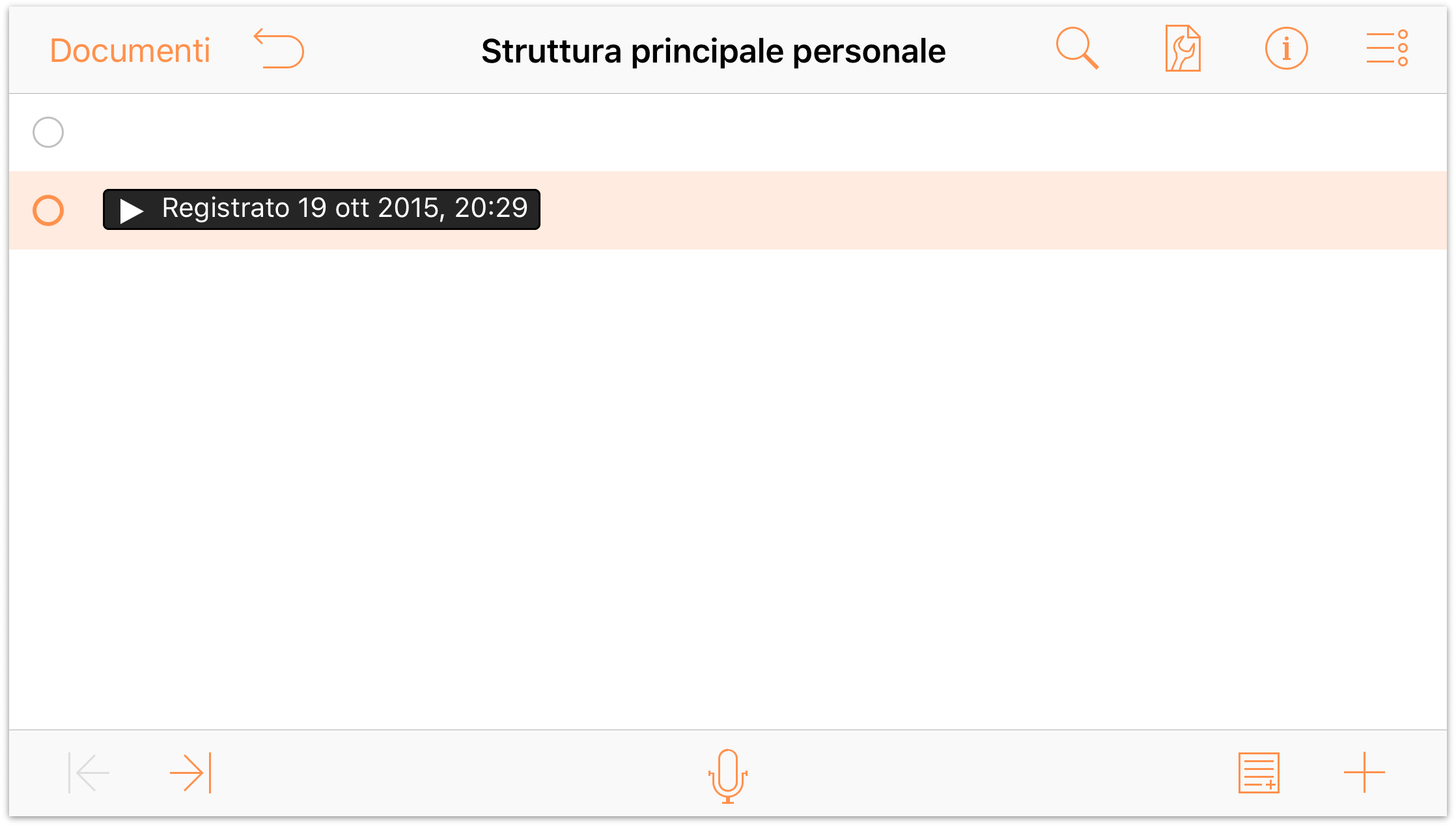
Note: tocca per aggiungere una nota, se non ne esiste una. Se c'è già una nota collegata alla riga specifica, è sufficiente toccare una sola volta il pulsante Note per nascondere o visualizzare la nota esistente. Se tocchi e mantieni il dito sul pulsante Note, vengono visualizzati due pulsanti. Quello a sinistra nasconde tutte le note nel documento, mentre quello a destra le visualizza.
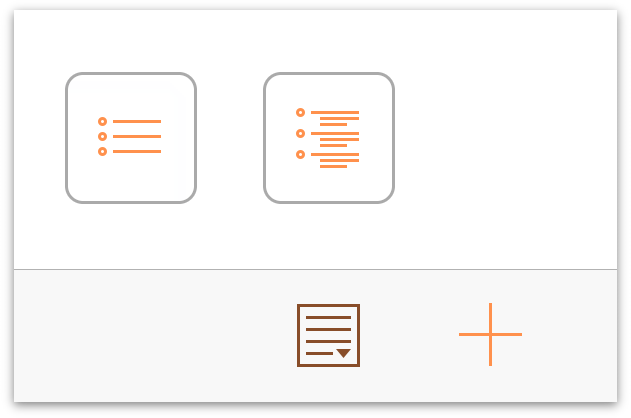
- Aggiungi/Più: tocca qui per creare una nuova riga direttamente al di sotto e allo stesso livello della riga corrente, quindi immetti del testo. Analogamente al pulsante Note, se tocchi e tieni il dito su Aggiungi, verranno visualizzati altri quattro pulsanti:
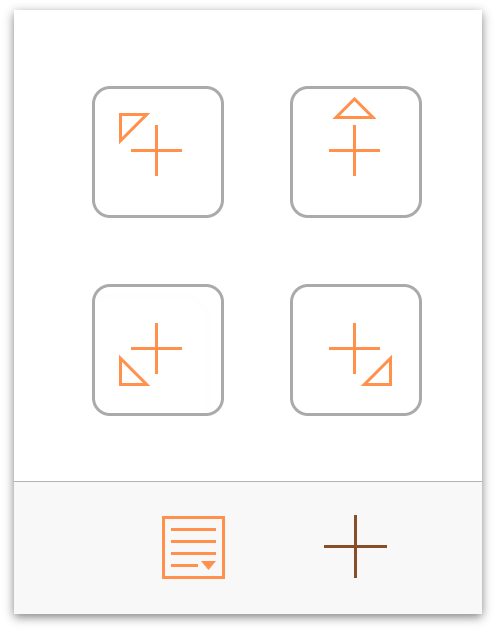
- Inserisci principale
 : inserisce una nuova riga al successivo livello più alto rispetto alla riga selezionata.
: inserisce una nuova riga al successivo livello più alto rispetto alla riga selezionata. - Inserisci sopra
 : inserisce una nuova riga sopra e allo stesso livello della riga selezionata.
: inserisce una nuova riga sopra e allo stesso livello della riga selezionata. - Inserisci secondaria
 : inserisce una nuova riga sotto e a un livello più in basso rispetto alla riga selezionata.
: inserisce una nuova riga sotto e a un livello più in basso rispetto alla riga selezionata. - Inserisci coordinata
 : inserisce una nuova riga sotto e a un livello più in alto rispetto alla riga selezionata.
: inserisce una nuova riga sotto e a un livello più in alto rispetto alla riga selezionata.
- Inserisci principale
- Maniglie di larghezza colonna: trascinale verso destra o sinistra per regolare la larghezza di una colonna.
- Caselle di stato: utilizza le caselle di stato per contrassegnare gli elementi man mano che li completi o per indicare uno stato binario per gli elementi nella struttura.
Come puoi vedere, ci sono tante cose che saltano all'occhio in OmniOutliner per iOS. Le esercitazioni passo-passo presenti nel capitolo 4 e nel capitolo 5 ti permetteranno di conoscere OmniOutliner ancora meglio.
Prima di passare a quei capitoli, tuttavia, leggi i prossimi due capitoli che ti spiegano come configurare OmniOutliner per la sincronizzazione dei file e tutti i dettagli relativi all'uso del gestore documenti.
Chapter 3
Uso del cloud
Di default, OmniOutliner memorizza i file in locale sul dispositivo iOS. Come accennato nel capitolo seguente, Gestione dei file con il gestore documenti, i file vengono salvati nella cartella Documenti locali sul dispositivo. Tuttavia, ora che OmniOutliner funziona su dispositivi iOS, dovresti valutare di conservare i file nel cloud. In questo modo i file saranno accessibili sul tuo iPad, iPhone, iPod touch (5a generazione o versioni successive) e perfino sul Mac, se usi OmniOutliner anche lì.
Puoi sincronizzare i file di OmniOutliner (quelli con estensione .oo3) con OmniPresence su Omni Sync Server o su iCloud Drive di Apple. In alternativa, se utilizzi un altro provider di archiviazione cloud, come Box o Dropbox, puoi esportare le tue strutture in formato OPML (Outline Processor Markup Language). Ci sono alcune ovvie differenze tra i due formati, che illustreremo brevemente in questo capitolo affinché tu possa decidere al meglio dove archiviare le tue strutture.
Puoi aggiungere quanti account cloud desideri, ad esempio personali e di lavoro, un account di gruppo accessibile al tuo team UX... praticamente tutto quello che può servire. L'unico limite effettivo è la quantità di spazio disponibile sul singolo dispositivo.
Questo capitolo illustra come creare un account e connettersi a Omni Sync Server tramite OmniPresence, direttamente integrato in OmniOutliner. Successivamente apprenderai come collegarti ad altri provider di archiviazione cloud con un nuovo servizio  che consente la connessione a iCloud Drive, Box, Dropbox e non solo.
che consente la connessione a iCloud Drive, Box, Dropbox e non solo.
Che cosa significa utilizzare il cloud?
Utilizzare il cloud suona futuristico, ma quello che significa veramente è che i file sono memorizzati in modo sicuro in un'altra posizione, oltre che in locale sul tuo dispositivo iOS.
Ogni volta che modifichi un file, alla successiva operazione di sincronizzazione in OmniOutliner il file nel cloud viene aggiornato. Naturalmente, questo presuppone che il tuo dispositivo iOS sia connesso a Internet. Se non è così, le modifiche saranno sincronizzate alla connessione successiva.
Un altro vantaggio dell'archiviazione dei file nel cloud è che, se perdi il tuo dispositivo iOS, i documenti sono al sicuro e protetti sul server del tuo provider cloud. Tutto quello che dovrai fare per accedere ai file sarà collegarti al tuo account cloud, modificare la password, eseguire la sincronizzazione dei file con il tuo nuovo iPhone o iPad, e sarai immediatamente pronto a riprendere il lavoro.
Nota
Naturalmente, la sicurezza dei tuoi file dipende da quella della tua password, e questo include l'utilizzo di un passcode (e/o touch ID) sul dispositivo iOS. Non utilizzare come password parole compiute o comunque facilmente indovinabili da chiunque: ad esempio il nome del tuo cane... se il tuo amico peloso è ovunque su Instagram e su Facebook.
Scegli una password sicura, o considera altre applicazioni per iOS e Mac, come 1Password e il suo generatore di password integrato, per essere certo che il tuo account di cloud rimanga al sicuro. Come misura aggiuntiva, sfrutta la verifica in due passaggi, se disponibile tramite il tuo provider cloud.
Infine, anche se la maggior parte dei servizi cloud, incluso Omni Sync Server, eseguono backup, non dovresti mai affidarti completamente al tuo provider cloud. Solo perché i tuoi file sono memorizzati nel cloud non sei certo autorizzato a non eseguire i backup: conservare sempre copie di backup di tutti i tuoi file è essenziale! Assicurati di eseguire regolarmente il backup del tuo dispositivo iOS (su iCloud o sul Mac), e di utilizzare un piano di backup periodico anche per il tuo Mac.
Sincronizzazione con OmniPresence
Inizieremo il nostro viaggio "tra le nuvole" dal percorso più semplice: OmniPresence. Abbiamo progettato OmniPresence da zero come soluzione per l'archiviazione dei file nel cloud da offrire ai nostri utenti. Le opzioni di archiviazione disponibili sono due:
- Omni Sync Server, un insieme di server gestiti da noi per consentirti di archiviare file nel cloud. OmniPresence è integrato nelle nostre applicazioni iOS (abbiamo anche un'applicazione desktop per il tuo Mac), quindi non dovrai scaricare nient'altro. Tutto quello che devi fare è registrarti per aprire un account gratuito Omni Sync Server.
- La connettività WebDAV è inclusa in OmniPresence, in modo che gli utenti che desiderano mantenere il proprio server possano memorizzare e sincronizzare i file. Puoi collegarti al tuo server WebDAV, un servizio di terze parti del quale ti fidi, oppure impostare un servizio WebDAV sulla rete locale utilizzando WebDAVNav Server.
Ora che conosci le alternative a disposizione per l'utilizzo di OmniPresence, vediamo come configurarle in OmniOutliner.
Creazione di un account Omni Sync Server
Se prevedi di utilizzare Omni Sync Server con OmniOutliner, devi impostare un account gratuito, se non ne hai già uno. Puoi creare online un account gratuito Omni Sync Server all'indirizzo:
Collegati alla pagina, inserisci il tuo indirizzo e-mail e fai clic su Sign Up (Registrati). Ti invieremo una mail con le istruzioni su come impostare il tuo account Omni Sync Server.
Suggerimento
Quando imposti il tuo account Omni Sync Server, non dimenticare di scegliere una password robusta; non vuoi che il primo hacker che passa riesca ad accedere ai tuoi file, vero?
Quando tutto è pronto per il tuo account Omni Sync Server, torna alla schermata Posizioni in OmniOutliner e prosegui.
Connessione a Omni Sync Server con OmniPresence
Se disponi già di un account Omni Sync Server, attieniti alla procedura seguente per configurare un account cloud:
- Per iniziare la sincronizzazione con Omni Sync Server, parti dalla schermata Posizioni e tocca Aggiungi un account OmniPresence.
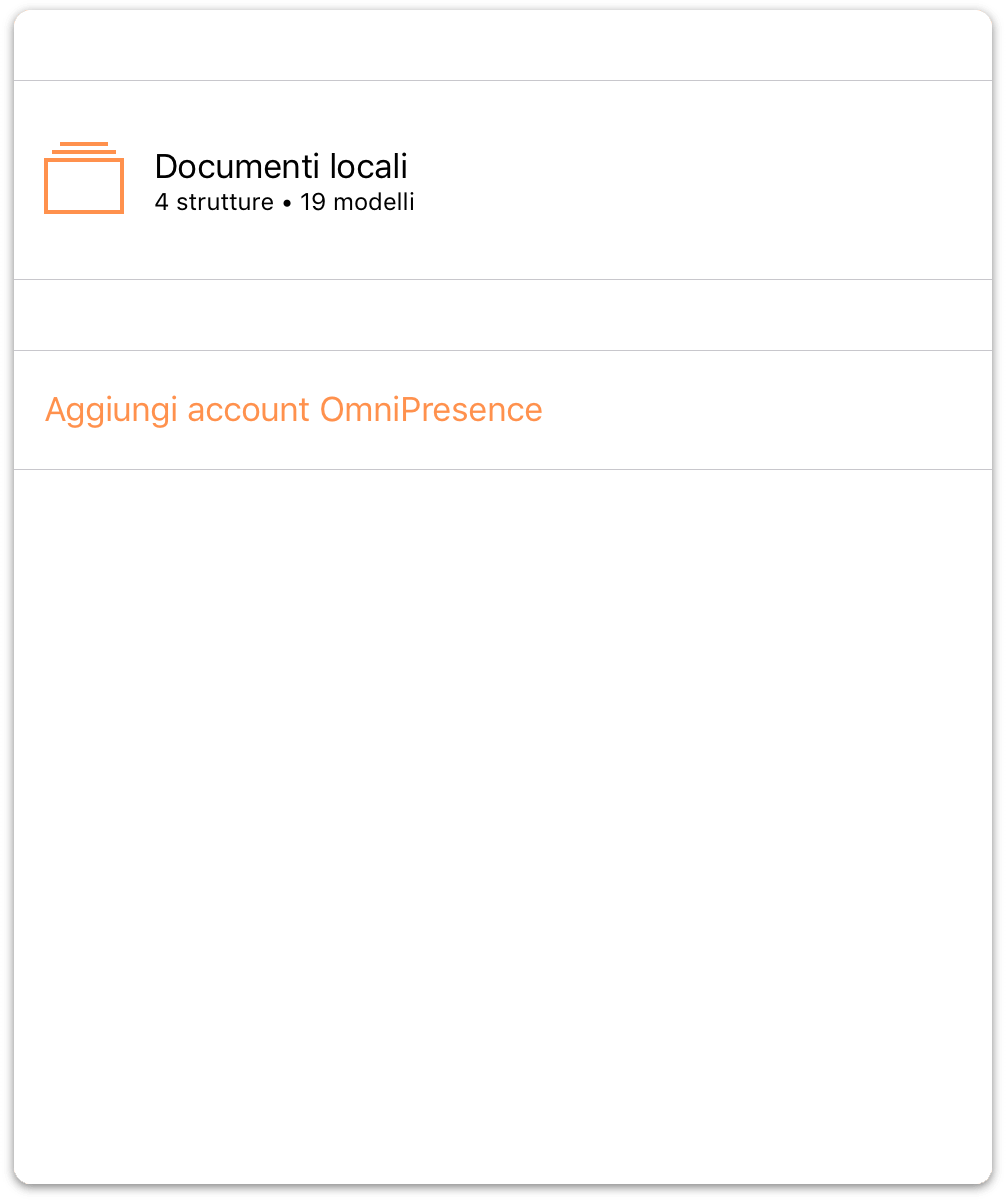
- Quindi, scegli il tipo di account cloud che vuoi utilizzare, tra Aggiungi account Omni Sync Server o Aggiungi server WebDAV. La differenza tra i due è che Omni Sync Server è in hosting e gestito direttamente da noi, mentre starà a te trovare un server WebDAV di terzi cui affidarti per la gestione (o provvedere direttamente all'hosting).
Tocca Aggiungi account Omni Sync Server.
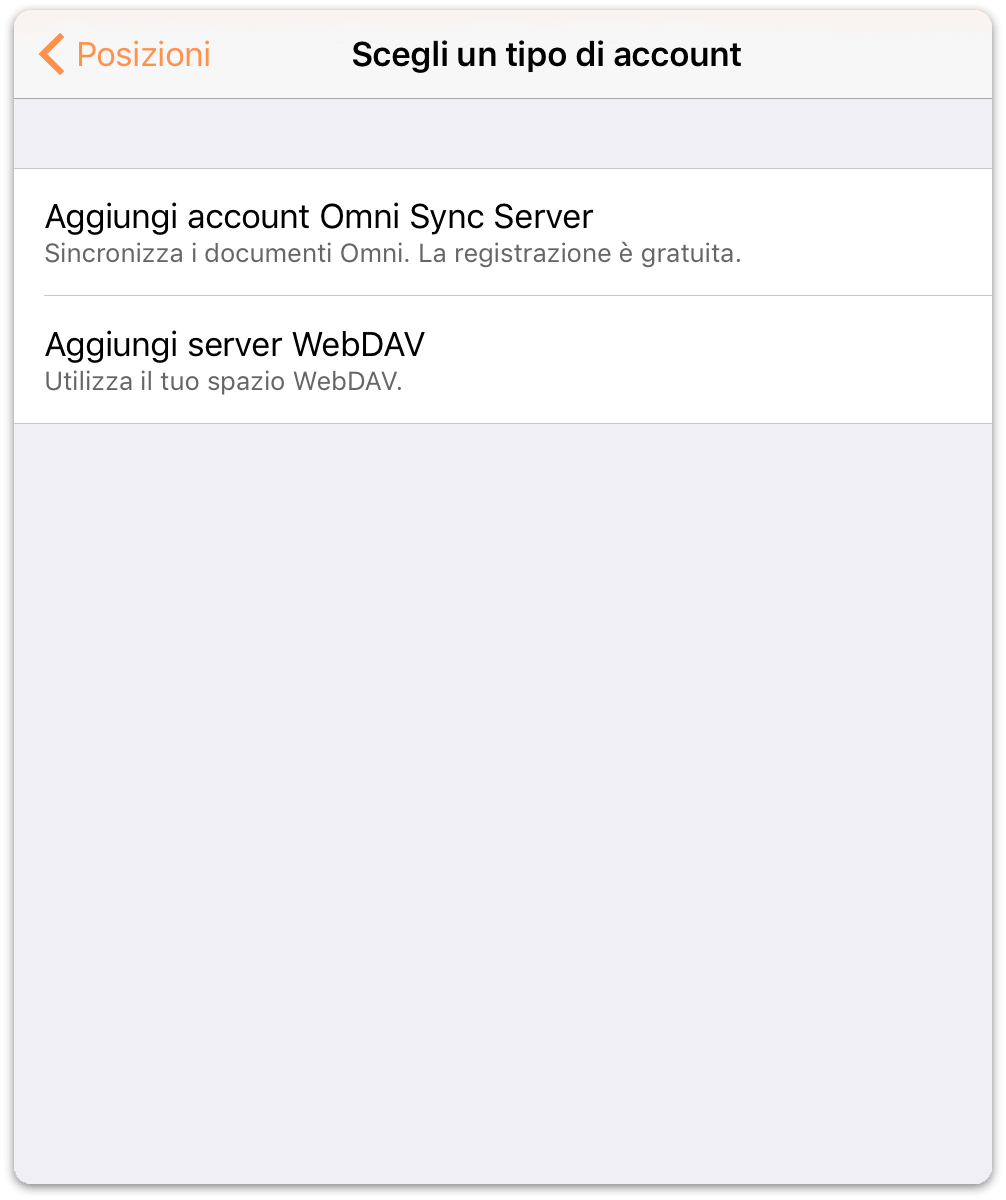
-
Nella schermata Info account visualizzata:
- Immetti il Nome account
- Digita la Password dell'account
- Facoltativamente, inserisci un Nickname da utilizzare come nome della cartella sincronizzata
- Tocca Registra per eseguire l'autenticazione con Omni Sync Server
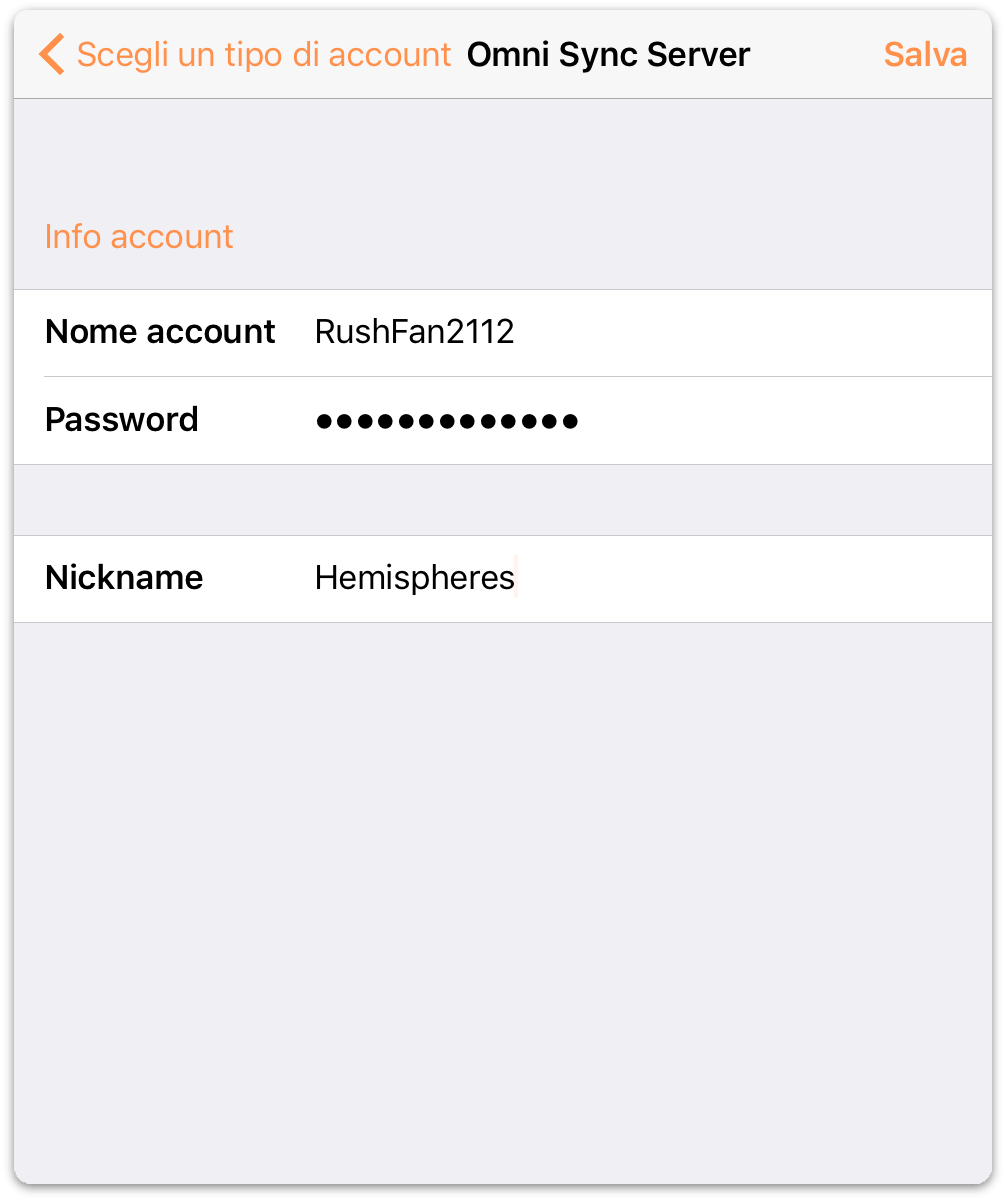
Il messaggio successivo visualizzato sarà Test compatibilità del server, insieme a un indicatore di avanzamento. Se tutto procede come previsto, OmniOutliner ti informerà di essersi collegato correttamente con Omni Sync Server.
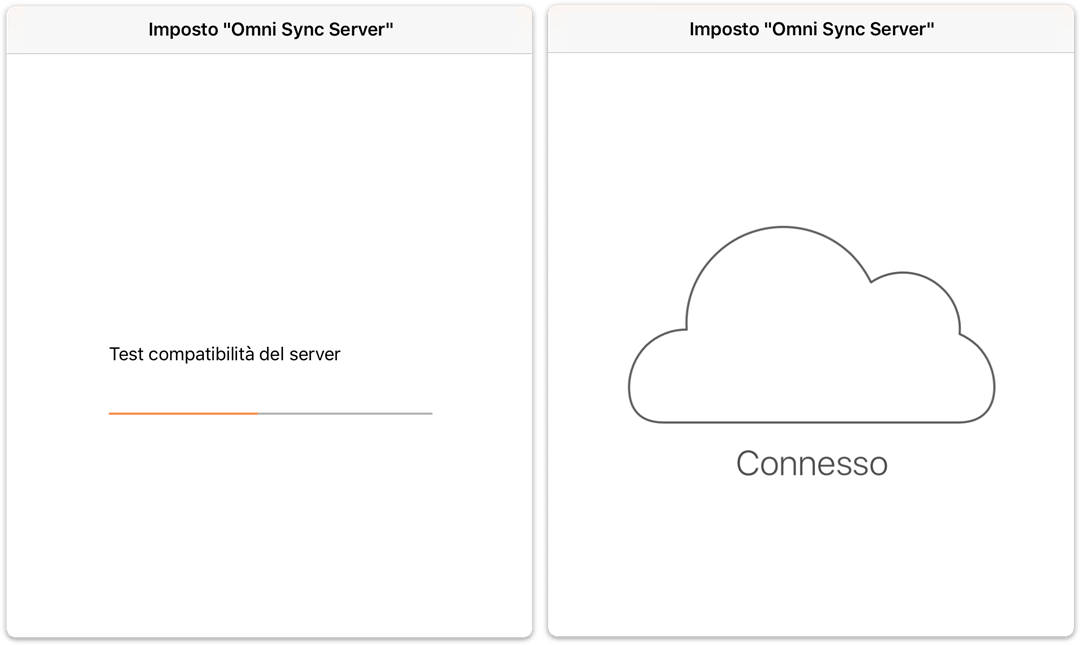
Una volta autenticate le tue credenziali, tornerai alla schermata Posizioni di OmniOutliner e vedrai una nuova cartella per i file sincronizzati.
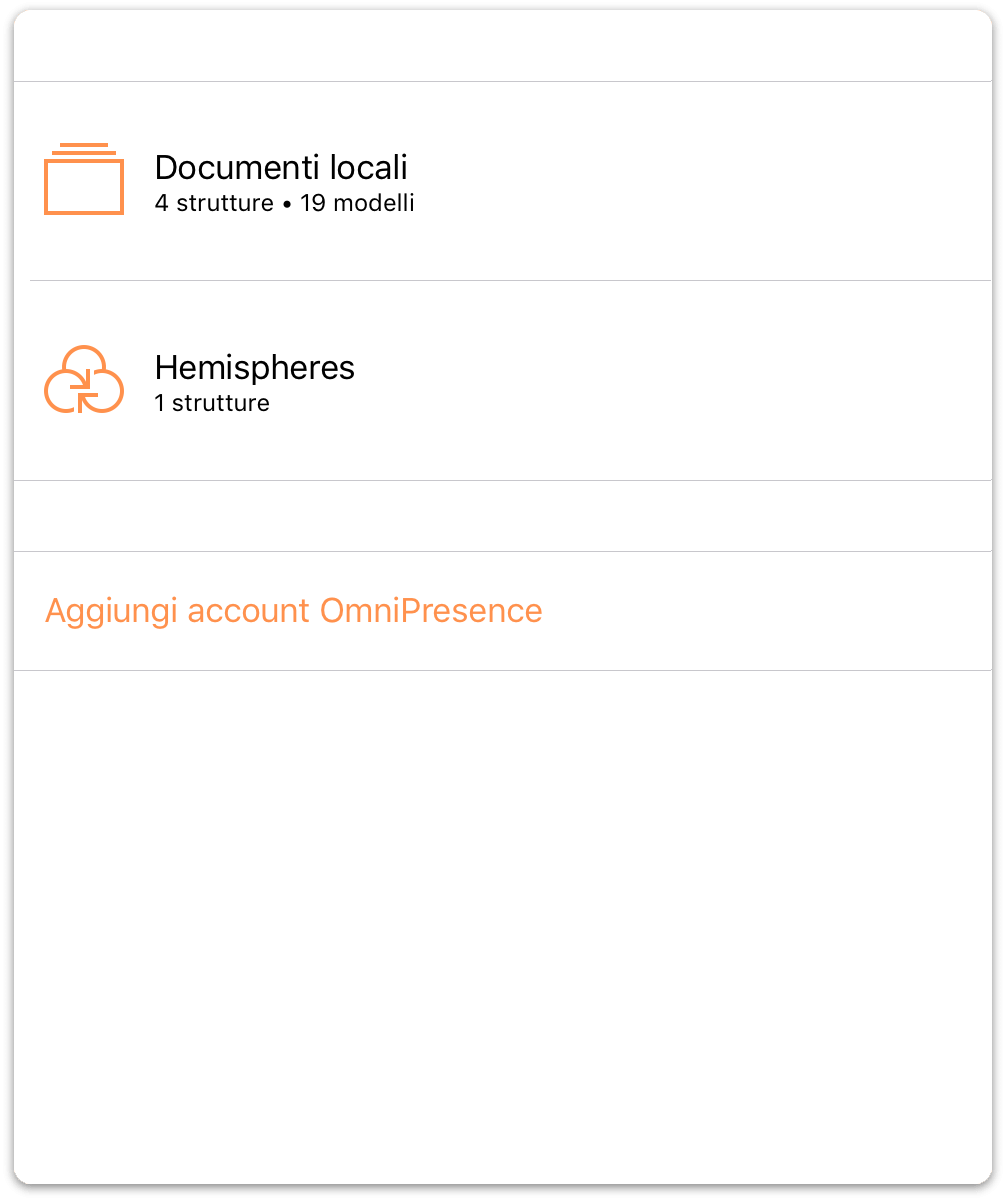
Per accedere ai file all'interno di una cartella documenti, basta toccare la cartella desiderata e quindi il file di interesse. In alternativa, tocca ![]() per creare una nuova struttura.
per creare una nuova struttura.
Connessione a server WebDAV con OmniPresence
Nella schermata Info account visualizzata, attieniti alla procedura seguente:
- Immetti l'URL della Posizione del tuo server WebDAV
- Immetti il Nome account
- Digita la Password dell'account
- Facoltativamente, inserisci un Nickname da utilizzare come nome della cartella sincronizzata
- Tocca Registra per eseguire l'autenticazione con il server WebDAV
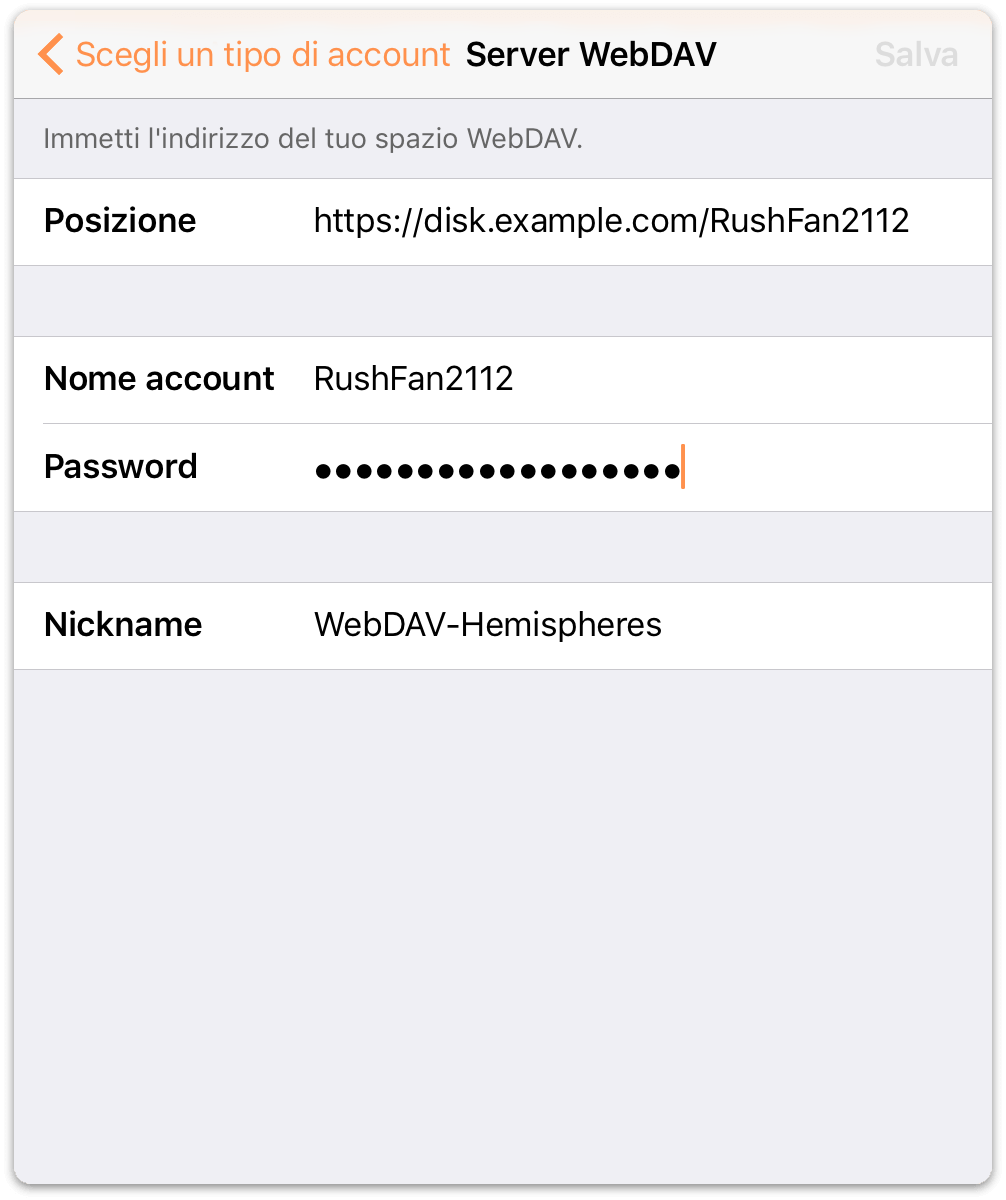
Come per la connessione a Omni Sync Server, OmniOutliner ti informa che è in corso il Test compatibilità del server, e quindi mostra la schermata Connesso dopo aver eseguito correttamente la connessione al server WebDAV.
Attenzione
Esporre su Internet file e cartelle presenti sul tuo computer (anche se protetti da password), comporta sempre qualche rischio. Assicurati di comprendere questo rischio prima di configurare un server, e di mantenere il tuo server aggiornato con le patch di sicurezza più recenti. Se preferisci evitare l'hosting del server sul tuo Mac, puoi creare un account Omni Sync Server gratuito, oppure utilizzare un altro host WebDAV conforme agli standard per la sincronizzazione dei file con OmniOutliner.
Monitoraggio di OmniPresence
Una volta configurato OmniOutliner per utilizzare uno dei due tipi di account cloud (Omni Sync Server o WebDAV), noterai un'icona OmniPresence sulla barra degli strumenti.
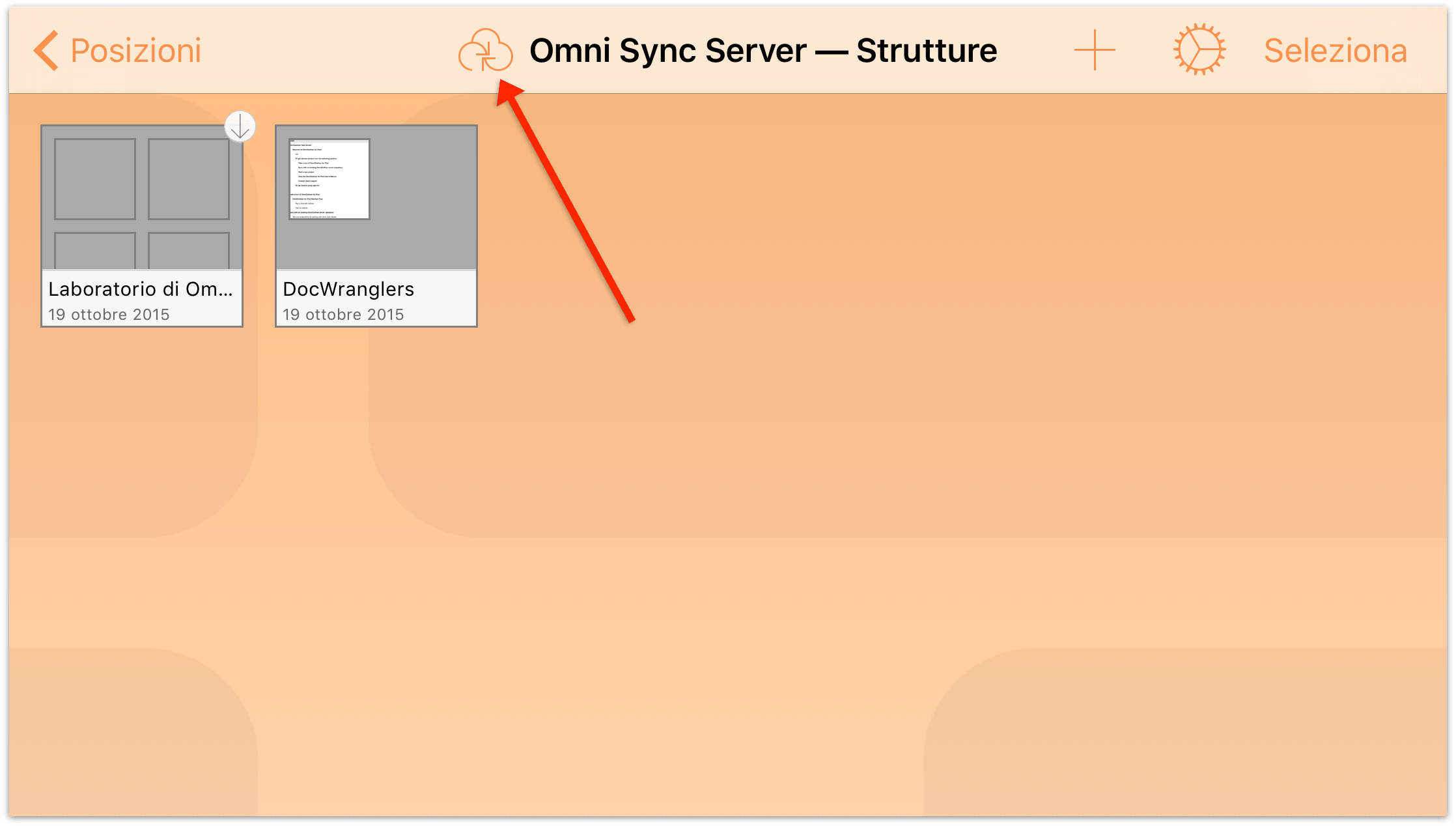
Tieni d'occhio questa icona per monitorare lo stato della sincronizzazione di OmniPresence:
 : indica che OmniPresence è attivo e pronto per la sincronizzazione dei file sul server.
: indica che OmniPresence è attivo e pronto per la sincronizzazione dei file sul server. : indica che un'operazione di sincronizzazione è attualmente in corso.
: indica che un'operazione di sincronizzazione è attualmente in corso. : indica che il dispositivo iOS non ha accesso a una connessione Wi-Fi o tramite rete cellulare.
: indica che il dispositivo iOS non ha accesso a una connessione Wi-Fi o tramite rete cellulare. : indica che si è verificato un errore durante il tentativo di sincronizzazione dei file. È possibile che questa icona sia visualizzata se un altro utente sta lavorando sullo stesso file, o se non è possibile eseguire la connessione con il server di sincronizzazione che stai utilizzando. Prova a toccare di nuovo l'icona di OmniPresence e, se continui a visualizzare la stessa icona di errore, contatta i nostri operatori del supporto per ottenere assistenza.
: indica che si è verificato un errore durante il tentativo di sincronizzazione dei file. È possibile che questa icona sia visualizzata se un altro utente sta lavorando sullo stesso file, o se non è possibile eseguire la connessione con il server di sincronizzazione che stai utilizzando. Prova a toccare di nuovo l'icona di OmniPresence e, se continui a visualizzare la stessa icona di errore, contatta i nostri operatori del supporto per ottenere assistenza.
OmniPresence esegue una verifica con i server Active Sync ogni minuto circa, e salva eventuali aggiornamenti eseguiti sul server. Inoltre, OmniPresence salva una versione del tuo file sul server ogni volta che lo chiudi, o che passi da OmniOutliner a un'altra app sul dispositivo. In alternativa, puoi toccare l'icona di OmniPresence per forzare un aggiornamento sul server in qualsiasi momento.
Uso di provider di archiviazione cloud 
OmniOutliner facilita enormemente l'archiviazione e l'utilizzo di file nel cloud. Una nuova funzione BETA che stiamo introducendo con OmniOutliner 2.4, Provider di archiviazione cloud, consente di salvare le tue creazioni di OmniOutliner nel servizio cloud che preferisci, inclusi (a titolo esemplificativo) i seguenti:
- Omni Sync Server (tramite OmniPresence)
- iCloud Drive
- Box
- Dropbox
- Google Drive
- OneDrive
- e altri ancora
Attenzione
La funzionalità per l'utilizzo dei provider di archiviazione cloud è in versione BETA, che in parole semplici significa che probabilmente non è stabile o affidabile. Per questo, la funzione non è abilitata di default. Se sei disposto ad assumerti il rischio di testare questa nuova funzione, consulta la sezione successiva.
Se riscontri problemi con l'accesso ai file OmniOutliner memorizzati nel cloud, informaci. Assicurati di specificare su quale servizio sono memorizzati i file, e di descrivere cosa è successo nel miglior modo possibile.
Attivazione dei provider di archiviazione cloud
Se desideri attivare l'accesso ai provider di archiviazione cloud, parti dalla schermata Posizioni toccando ![]() , e quindi tocca Impostazioni:
, e quindi tocca Impostazioni:
- Tocca Usa provider di archiviazione cloud
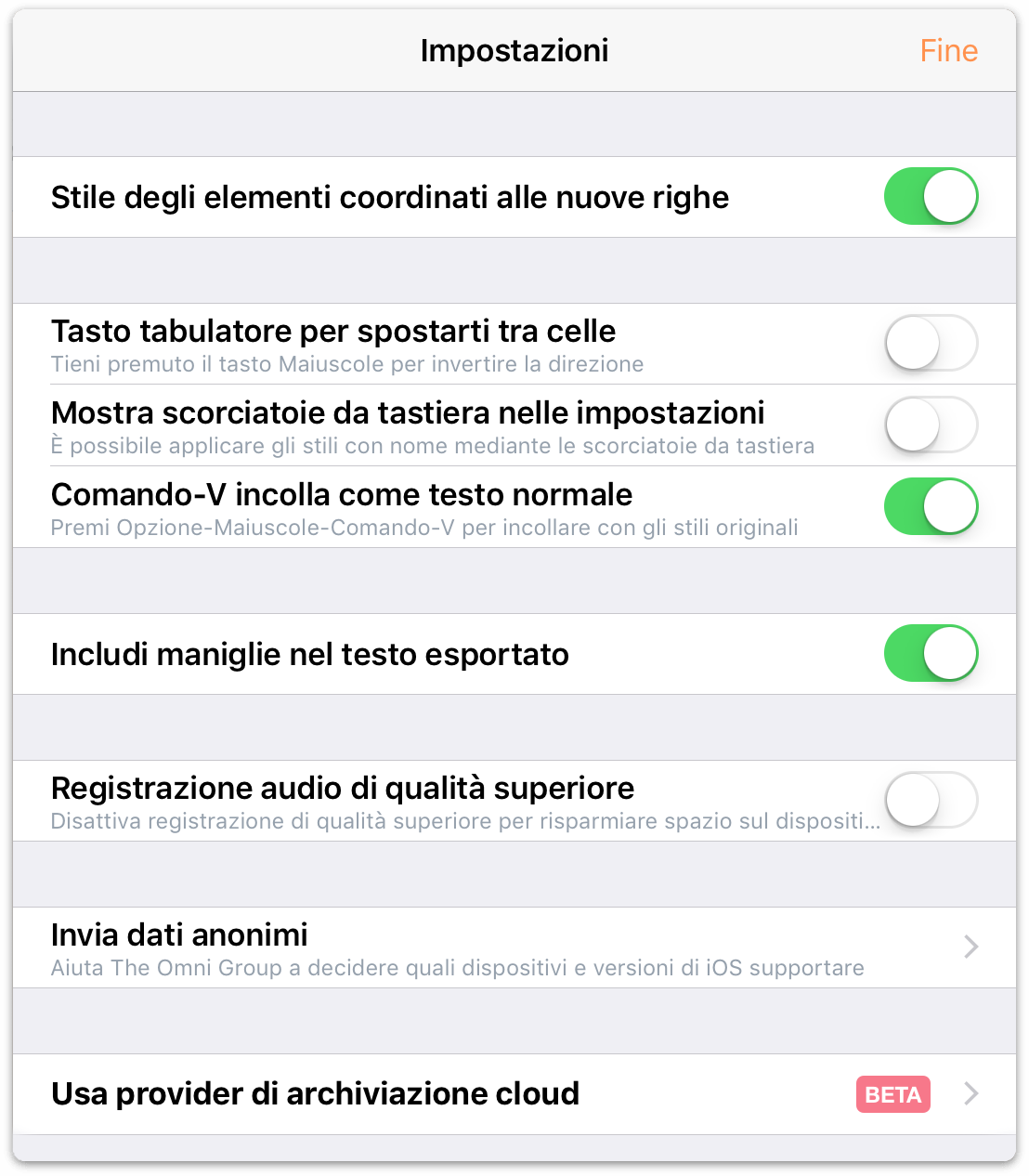
- Tocca l'interruttore accanto a Usa provider di archiviazione cloud per attivare il servizio
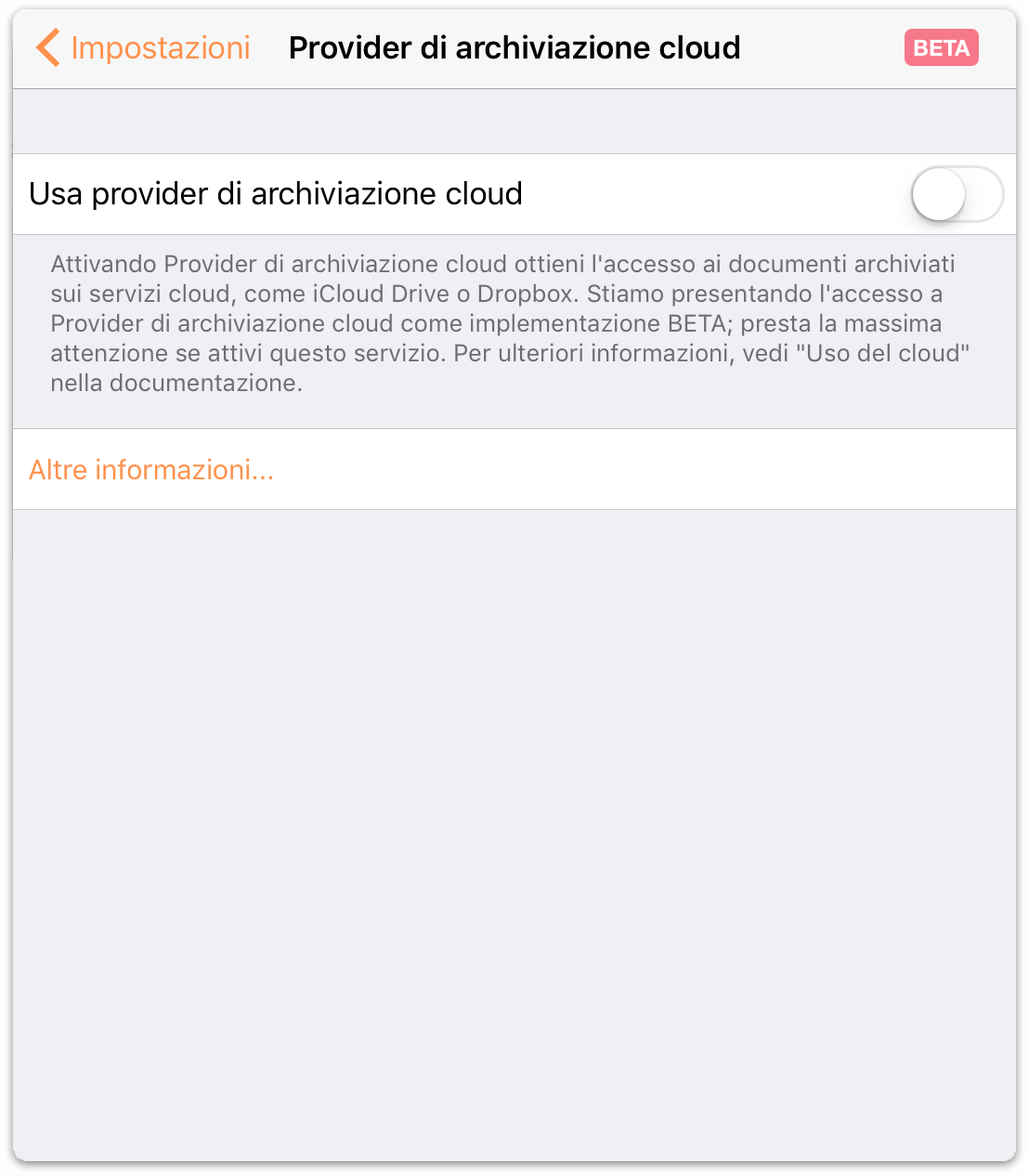
L'interruttore diventa verde, a indicare che il servizio Provider di archiviazione cloud è abilitato. Tocca Impostazioni e quindi Fine per chiudere le finestre e tornare alla cartella Documenti locali.
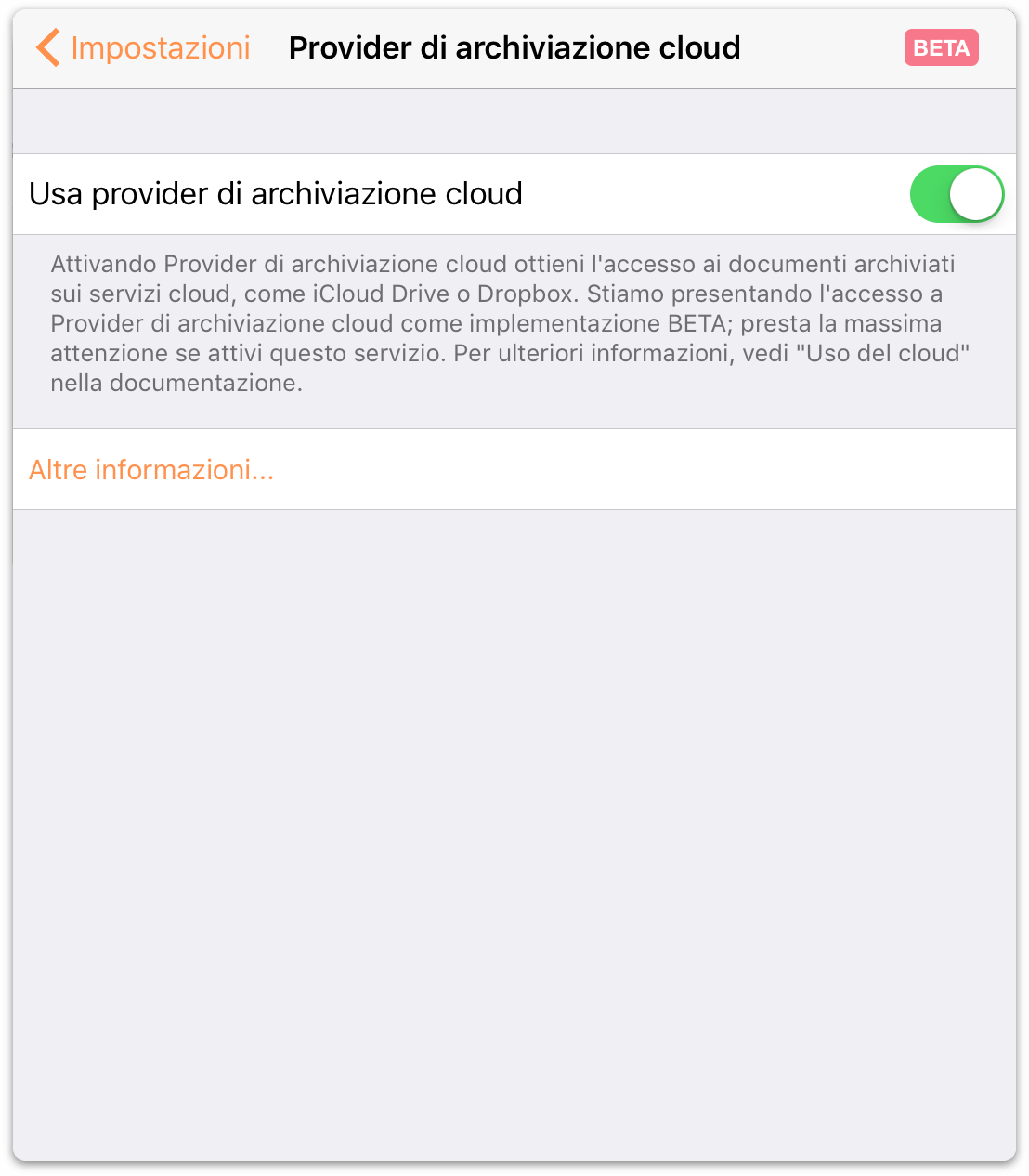
Tocca Posizioni sulla barra degli strumenti per tornare alla schermata Posizioni, dove ora sarà visibile una cartella Altri documenti, che utilizzerai per accedere ai file memorizzati nel cloud.
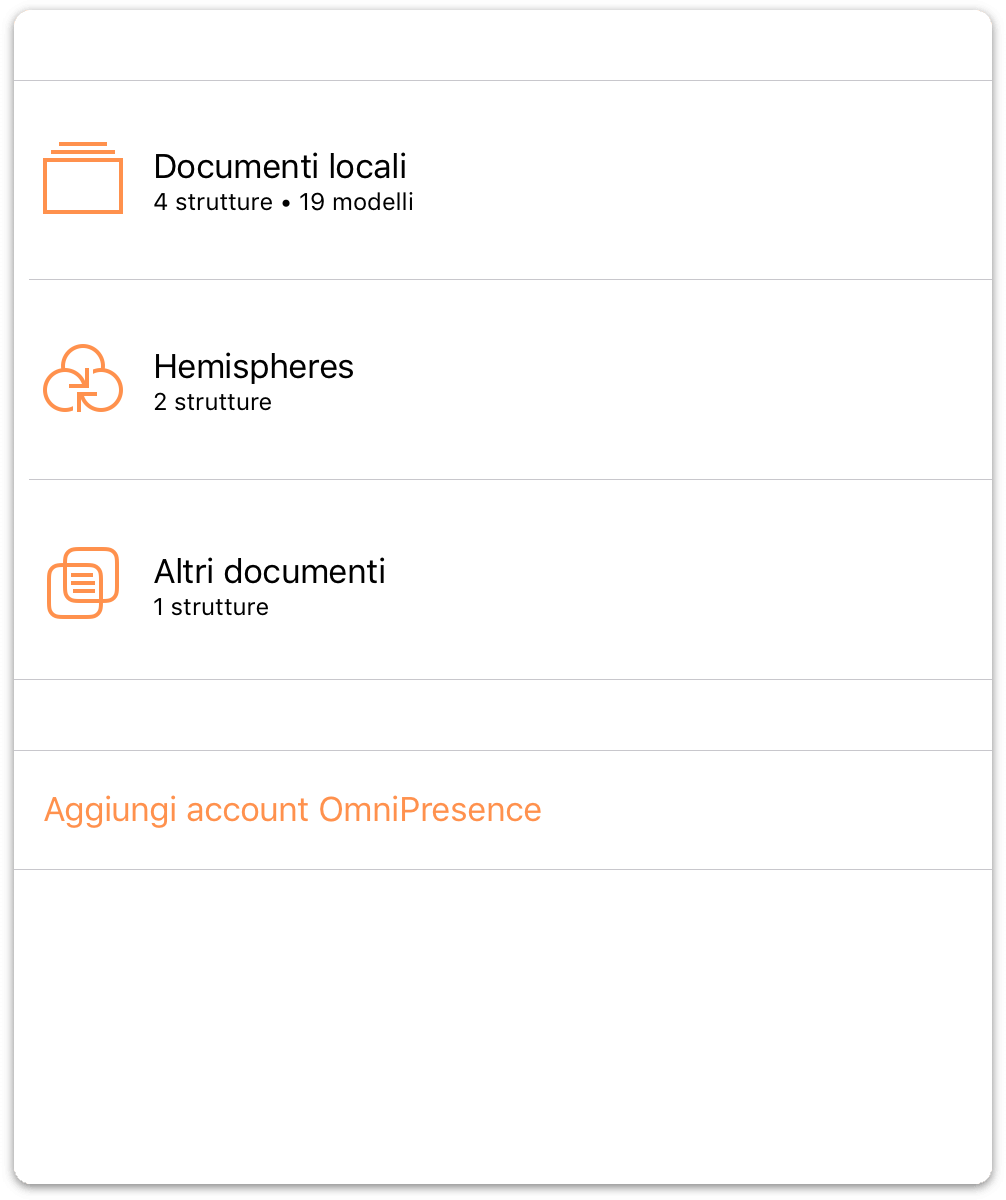
Con i provider di archiviazione cloud attivi in OmniOutliner, dovrai attivare un altro interruttore se desideri utilizzare iCloud Drive di Apple. Vediamo subito come fare.
Uso di iCloud Drive con OmniOutliner
Prima di poter sincronizzare i file OmniOutliner con iCloud Drive, o con un altro sistema di archiviazione basato sul cloud, devi eseguire alcune operazioni preliminari sul tuo dispositivo iOS. Fortunatamente, OmniOutliner include OmniPresence in modo integrato: di conseguenza, tutto ciò che ti serve è un account gratuito Omni Sync Server (vedi Creazione di un account Omni Sync Server per i dettagli), e iOS ti consente di accedere all'istante a iCloud Drive. Tutto quello che devi fare è abilitare alcuni interruttori e iCloud Drive sarà pronto per l'uso.
Attivazione di iCloud Drive
Sul dispositivo iOS apri Impostazioni e scegli iCloud ▸ iCloud Drive, assicurandoti che iCloud Drive sia Attivo.
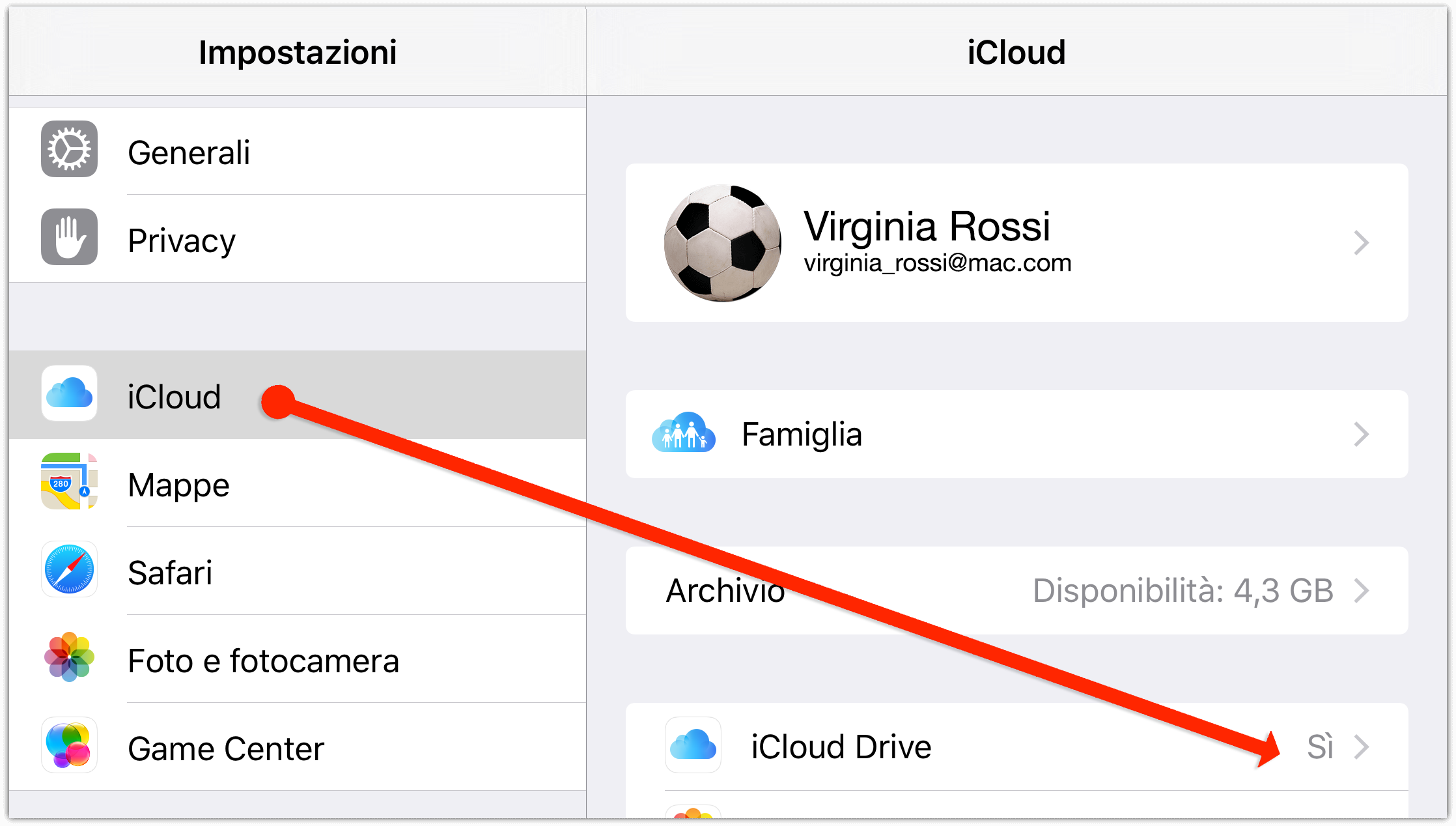
Nell'elenco delle applicazioni che utilizzano iCloud Drive, assicurati che l'interruttore accanto a OmniOutliner sia anch'esso Attivo. In questo modo OmniOutliner sarà in grado di aprire e salvare i file memorizzati su iCloud Drive.
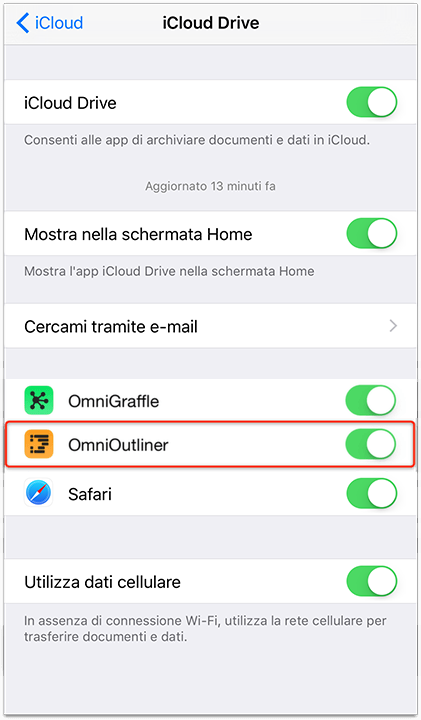
Salvataggio di file nel cloud
Parlare di "salvataggio" di file nel cloud è in realtà improprio, soprattutto perché non c'è modo di creare direttamente un nuovo file nella cartella Altri documenti. Dovrai invece creare anzitutto un documento nella cartella Documenti locali, o in una cartella che stai sincronizzando con OmniPresence, e quindi esportare o spostare il file su uno dei provider di archiviazione cloud.
Supponiamo che nella tua cartella Documenti locali sia presente un file che desideri memorizzare su Dropbox. Ecco cosa fare:
- Sulla barra degli strumenti tocca Seleziona. In questo modo potrai selezionare i file all'interno di una cartella.
- Individua il file da spostare su Dropbox e tocca per selezionarlo. Quando lo selezioni, intorno all'icona del file viene visualizzato un bordo di colore blu che indica che puoi intervenire su di esso.
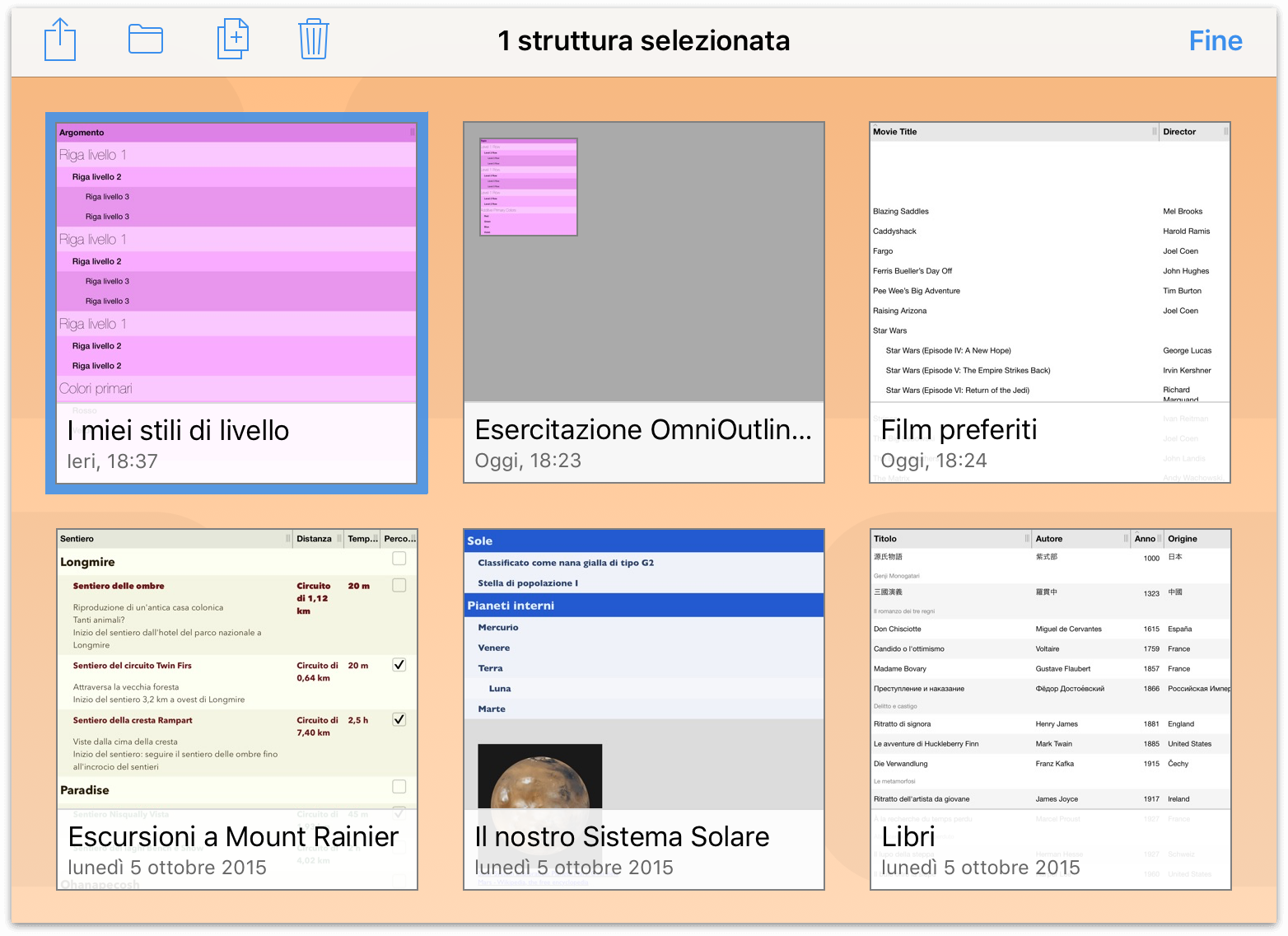
- Sulla barra degli strumenti tocca
 per aprire il menu Condivisione.
per aprire il menu Condivisione. 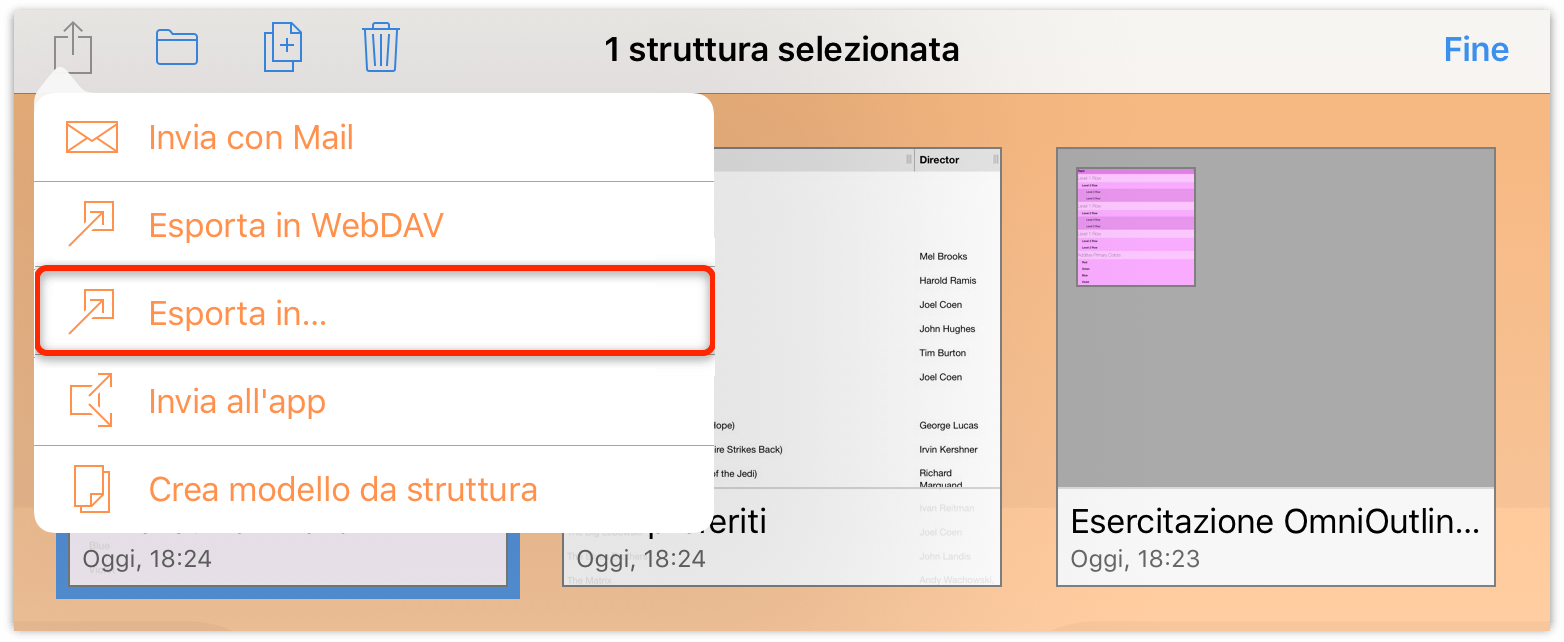
- Nel menu Condivisione tocca Esporta in….
- Scegli il formato di file che desideri utilizzare per salvare il documento. Puoi scegliere tra OmniOutliner, modello di OmniOutliner, OPML, HTML dinamico, HTML semplice, testo semplice, CSV, DOCX o DOCX rientrato, a seconda delle tue esigenze.
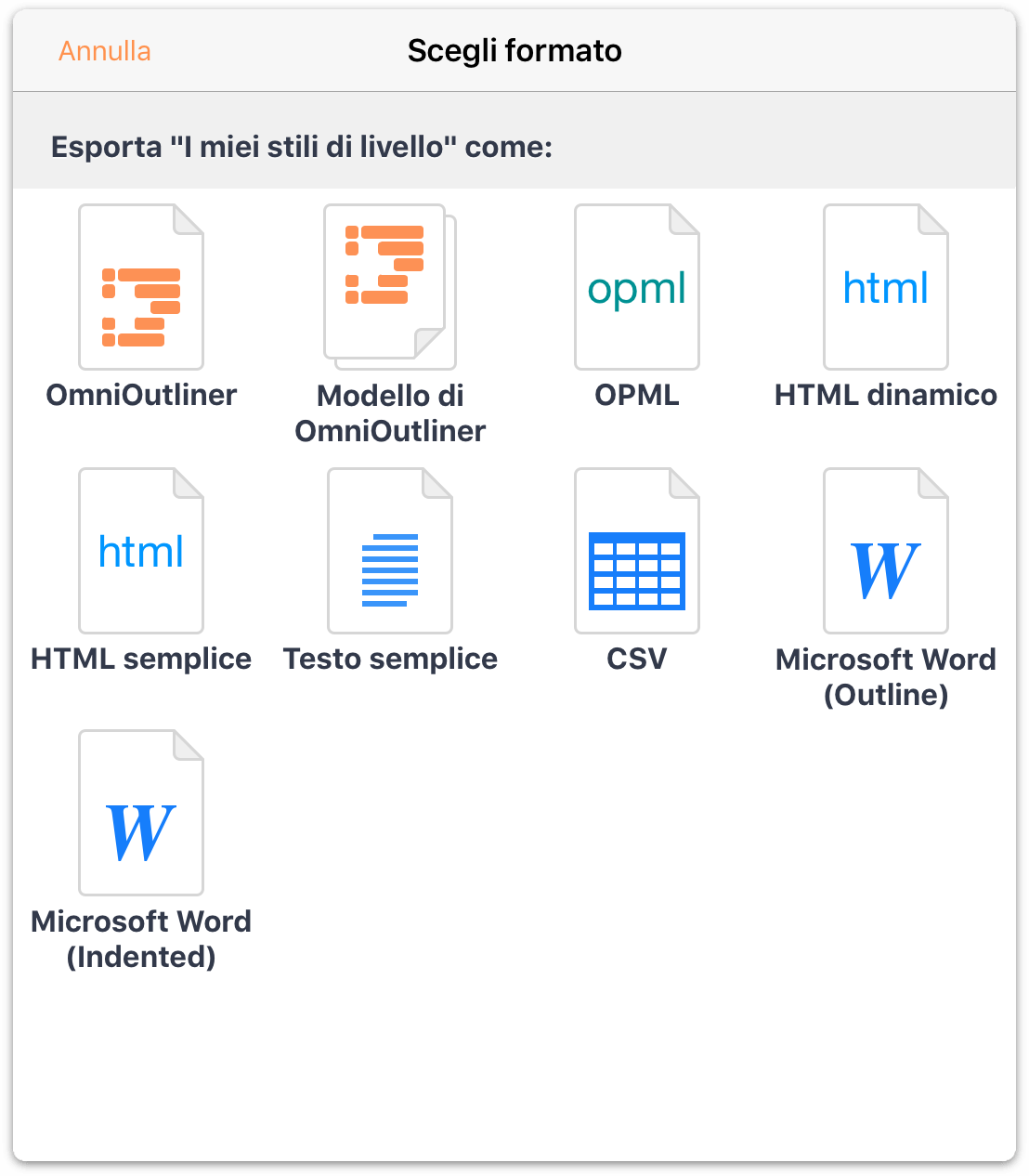
- Tocca Posizioni per aprire il menu Provider di archiviazione e quindi tocca per scegliere Dropbox come posizione di archiviazione.
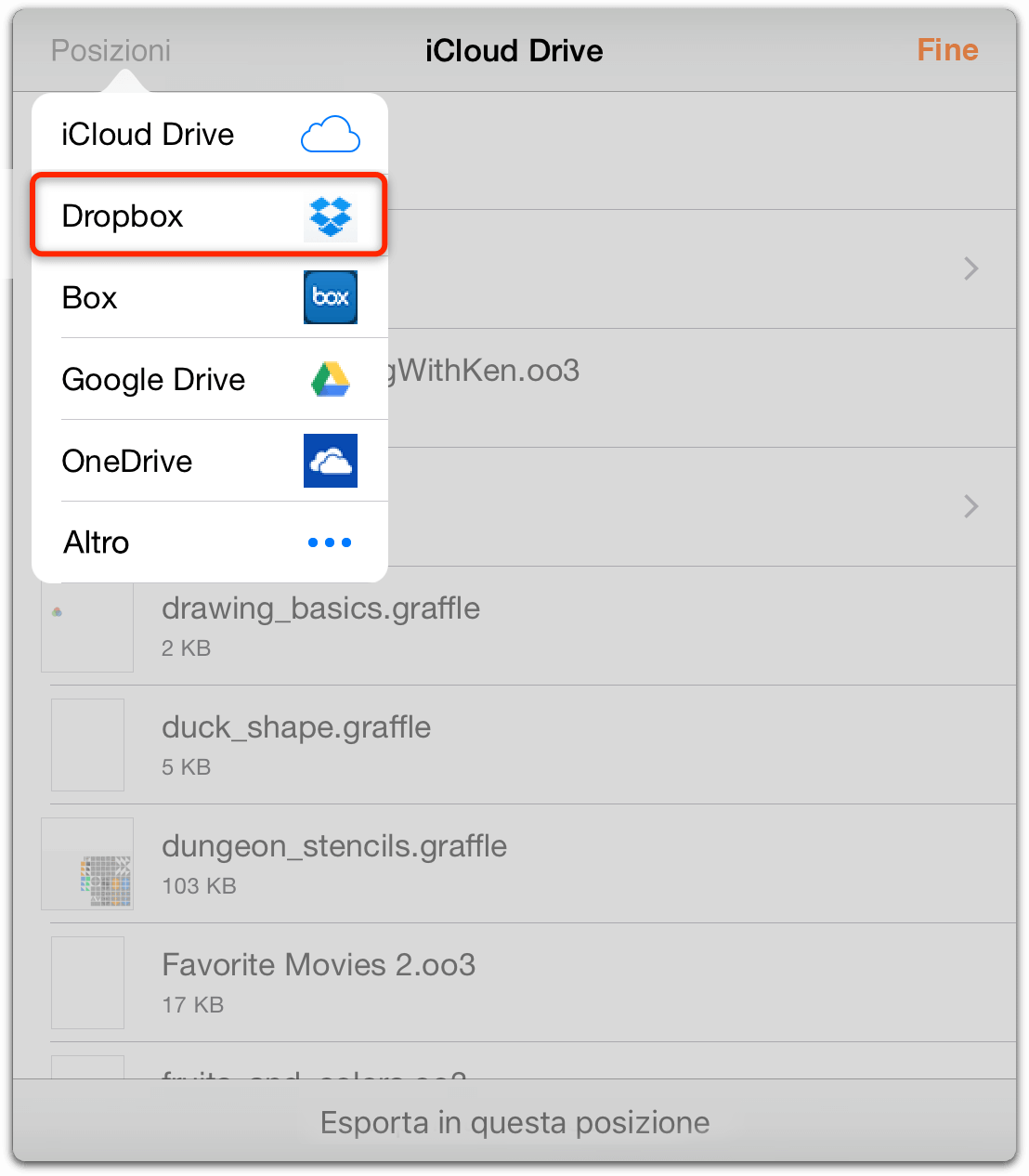
- Dopo la selezione del servizio cloud, la finestra si modifica per mostrare i file e le cartelle per il tuo account su tale servizio. Scegli una Posizione di salvataggio e quindi tocca Salva in... nella parte inferiore della finestra.
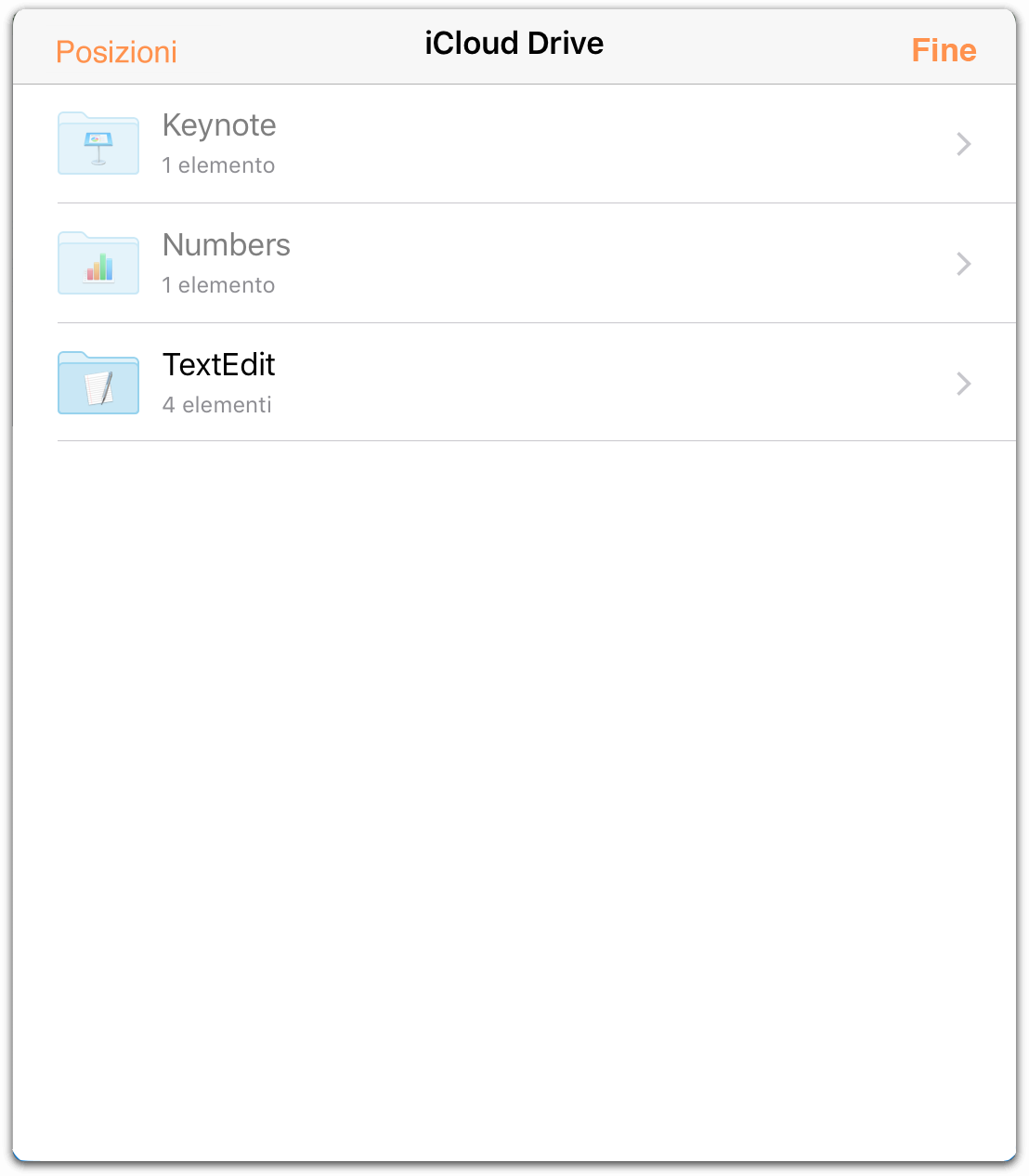
Quando esporti un file verso uno dei fornitori di archiviazione cloud, il file esportato rimane salvato anche nella sua posizione originale. Quindi, se hai esportato un file da Documenti locali a Dropbox, il file ora è presente in due posizioni. Se vuoi continuare a lavorare sul file mentre è memorizzato su Dropbox, puoi considerare di eliminare la copia memorizzata in Documenti locali, per evitare confusioni.
Apertura e uso di file nel cloud
Come con i file memorizzati su Omni Sync Server, puoi modificare i file memorizzati su iCloud Drive mentre si trovano nel cloud. Lo stesso file potrà anche essere aperto contemporaneamente su più dispositivi iOS (o Mac).
Ad esempio, per aprire un file che si trova su iCloud Drive, attieniti alla procedura seguente:
Nella schermata Posizioni tocca Altri documenti.
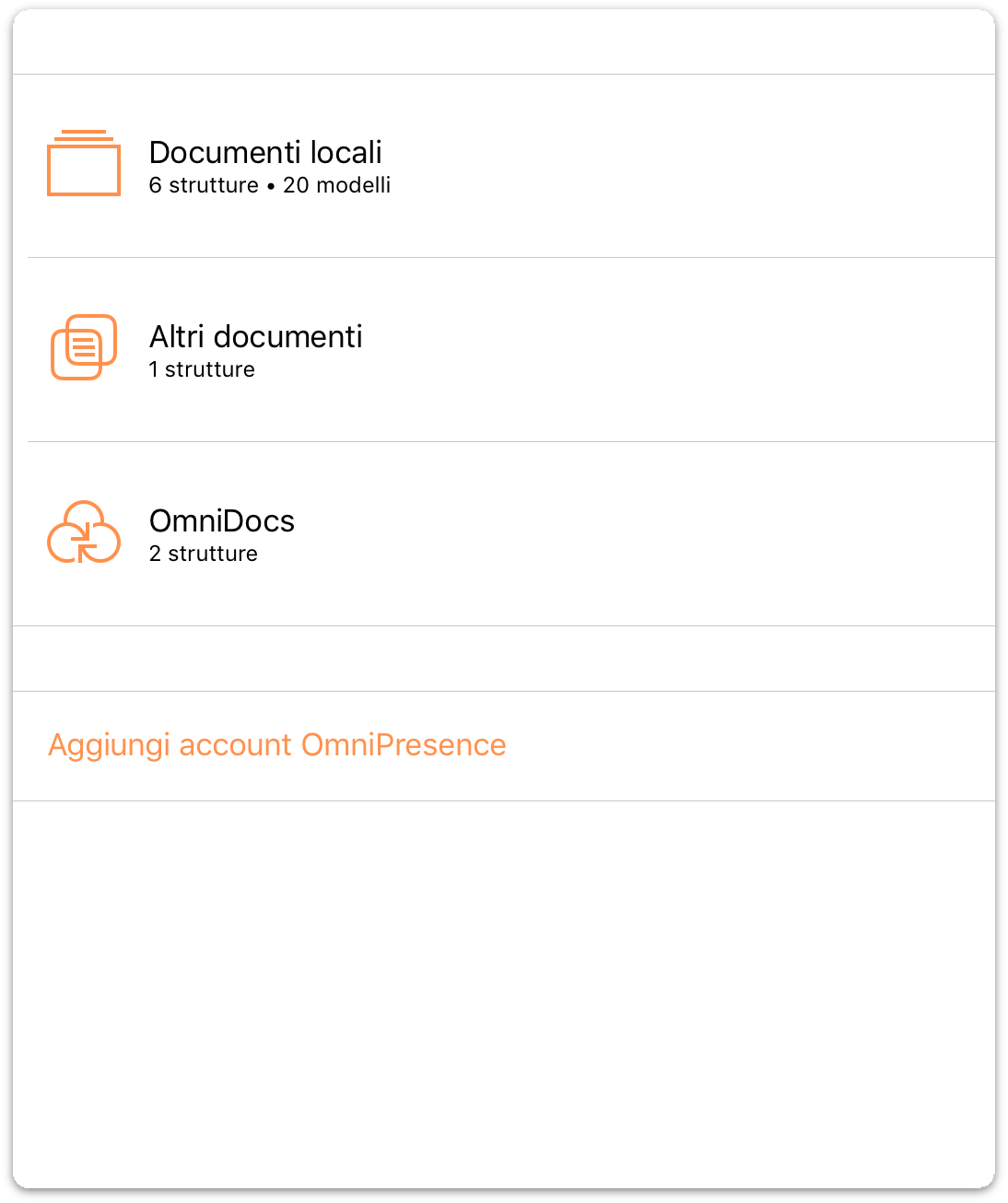
Sulla barra degli strumenti tocca
 per aggiungere un documento memorizzato su iCloud Drive (o su un altro servizio) alla cartella Altri documenti.
per aggiungere un documento memorizzato su iCloud Drive (o su un altro servizio) alla cartella Altri documenti.Di default, il selettore di file mostra i file disponibili su iCloud Drive. Se il file si trova su un altro servizio cloud, tocca Posizioni e quindi tocca di nuovo per scegliere il provider di servizi cloud utilizzato.
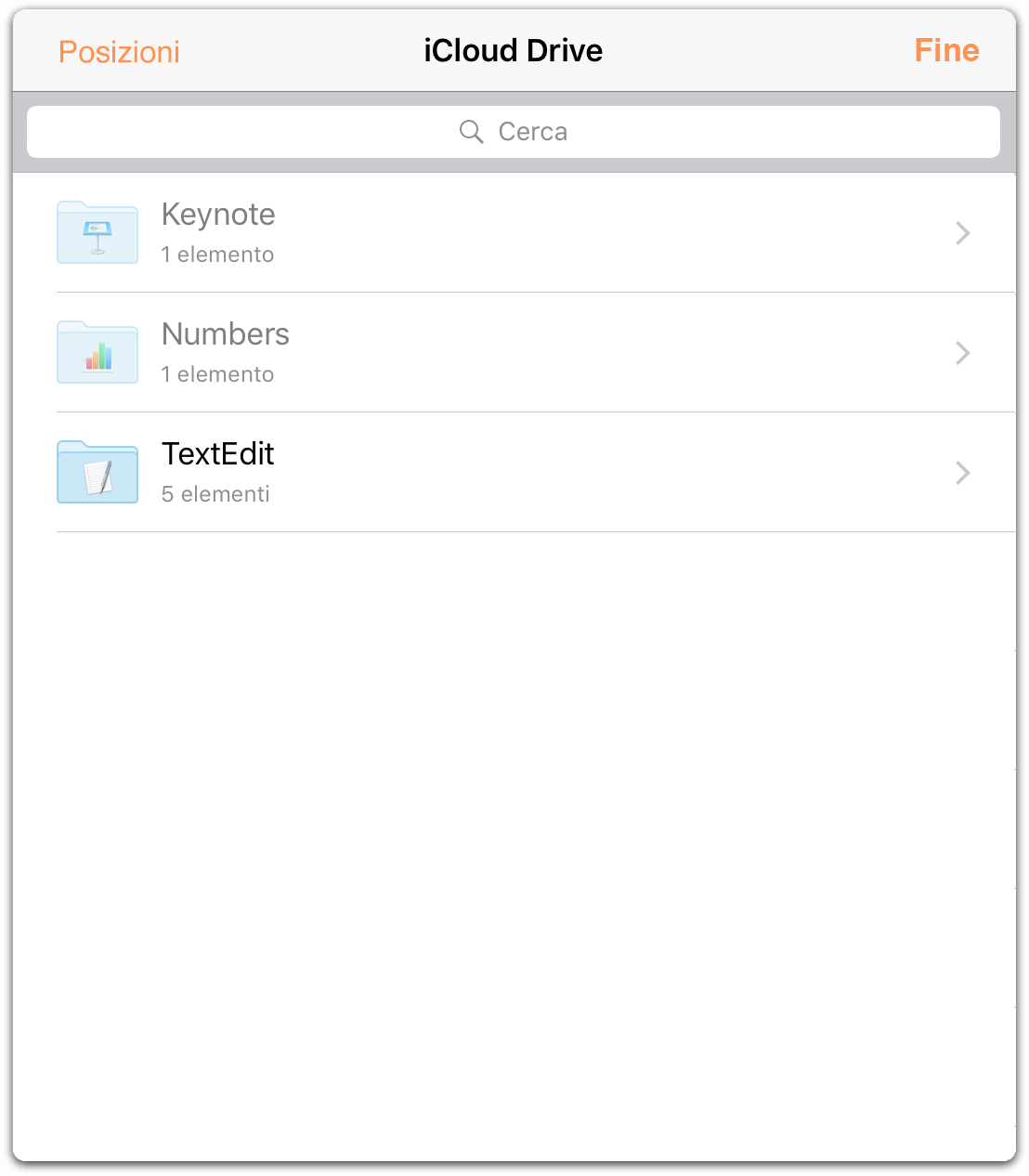
- Individua il file che desideri utilizzare e quindi tocca per scegliere e aggiungere il file alla cartella Altri documenti sul dispositivo.
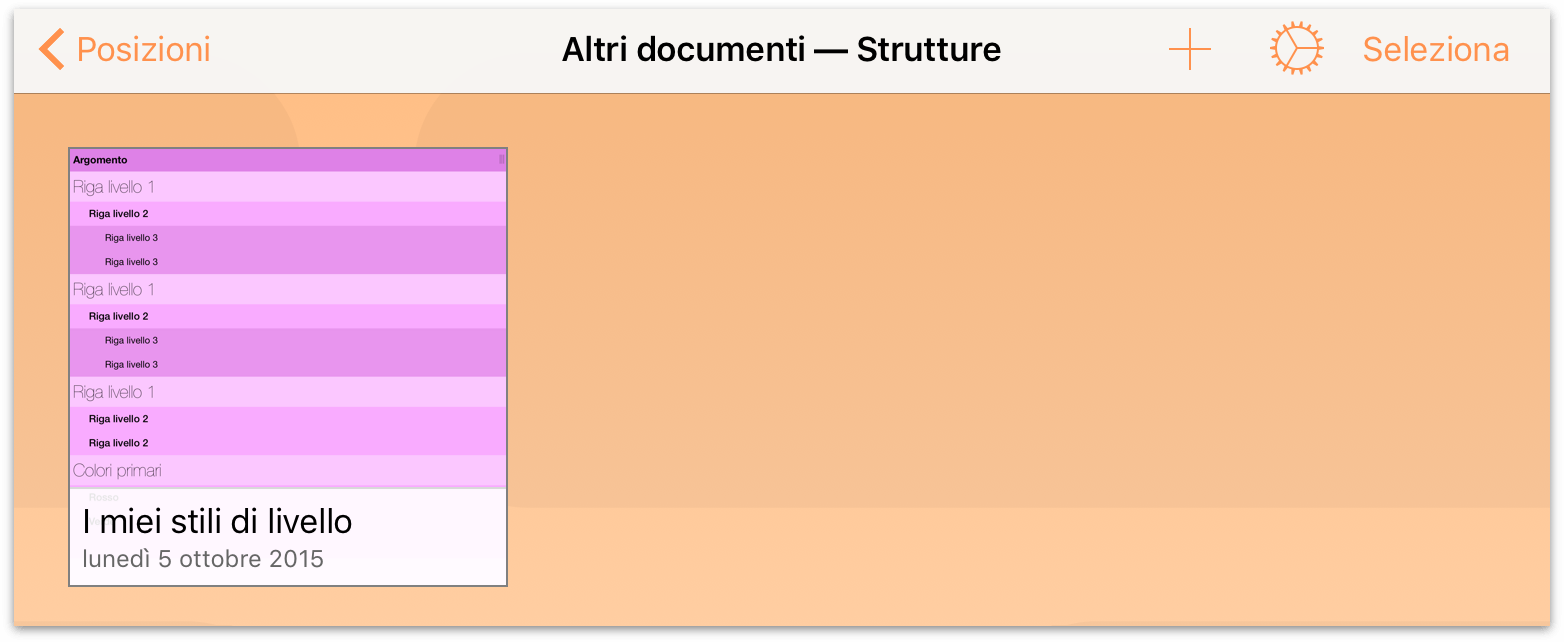
- Infine, tocca per aprire il file in OmniOutliner.
Quando apri un file memorizzato su iCloud Drive, esso rimane su iCloud Drive mentre lo modifichi. Quando chiudi il file (toccando Documenti sulla barra degli strumenti), le modifiche vengono salvate nel file su iCloud Drive.
Uso dei file OPML nel cloud
Il formato OPML (Outline Processor Markup Language) è un formato XML realizzato appositamente per le strutture. Sviluppato da UserLand Software per essere utilizzato come formato nativo di Radio UserLand, OPML offre tutto ciò che si desidera per una struttura semplificandone al contempo la condivisione con app e servizi.
Nonostante la flessibilità, il formato OPML riconosce unicamente il testo strutturato in modo gerarchico ma non legge gli stili né gli allegati. Sebbene sia l'ideale per le strutture composte da solo testo, tu potresti aver applicato degli stili alla tua struttura e in tal caso vorrai certamente preservarli. Fortunatamente, OmniOutliner ti consente di farlo: puoi esportare gi stili della tua struttura come modello e applicare tale modello a un file OPML convertito.
Per prima cosa, però, dovrai effettuare alcune operazioni con i file OPML quando li utilizzi nel cloud. Non si tratta di operazioni complicate, ma se non conosci la procedura corretta potresti commettere degli errori.
La procedura è la seguente:
- Crea una struttura nella cartella Documenti locali o in una cartella che stai sincronizzando con OmniPresence.
- Una volta terminato di lavorare alla struttura, tocca Documenti nella barra degli strumenti per salvare e chiudere il file.
- Se la tua struttura contiene stili che desideri preservare, crea un modello basato sul documento che stai esportando e salvalo in locale sul tuo dispositivo iOS.
- Nella barra degli strumenti, tocca Seleziona, quindi seleziona il file da archiviare su un altro servizio cloud. Il file sarà circondato da un bordo blu, che indica che è stato selezionato per qualcosa di eccezionale.
- Esporta la struttura in formato OPML (Outline Processor Markup Language).
Come puoi immaginare, il processo è un po' più complicato. Scopriamolo fino in fondo. Dovresti già sapere come creare una nuova struttura in OmniOutliner, quindi saltiamo i primi due passaggi e iniziamo vedendo come creare un modello dalla tua struttura con stili.
Creazione di un modello con stili basato sulla tua struttura
Se hai una struttura a cui hai applicato degli stili che desideri preservare, puoi esportare una versione della struttura come file modello di OmniOutliner. In questo modo potrai riapplicare gli stili in qualsiasi momento a un'altra struttura, incluse quelle in formato OPML convertite in file di OmniOutliner.
Per creare il modello, procedi nel seguente modo:
- Sulla barra degli strumenti tocca Seleziona.
- Seleziona, toccandolo, il file da salvare come modello; attorno al file viene visualizzato un bordo blu.
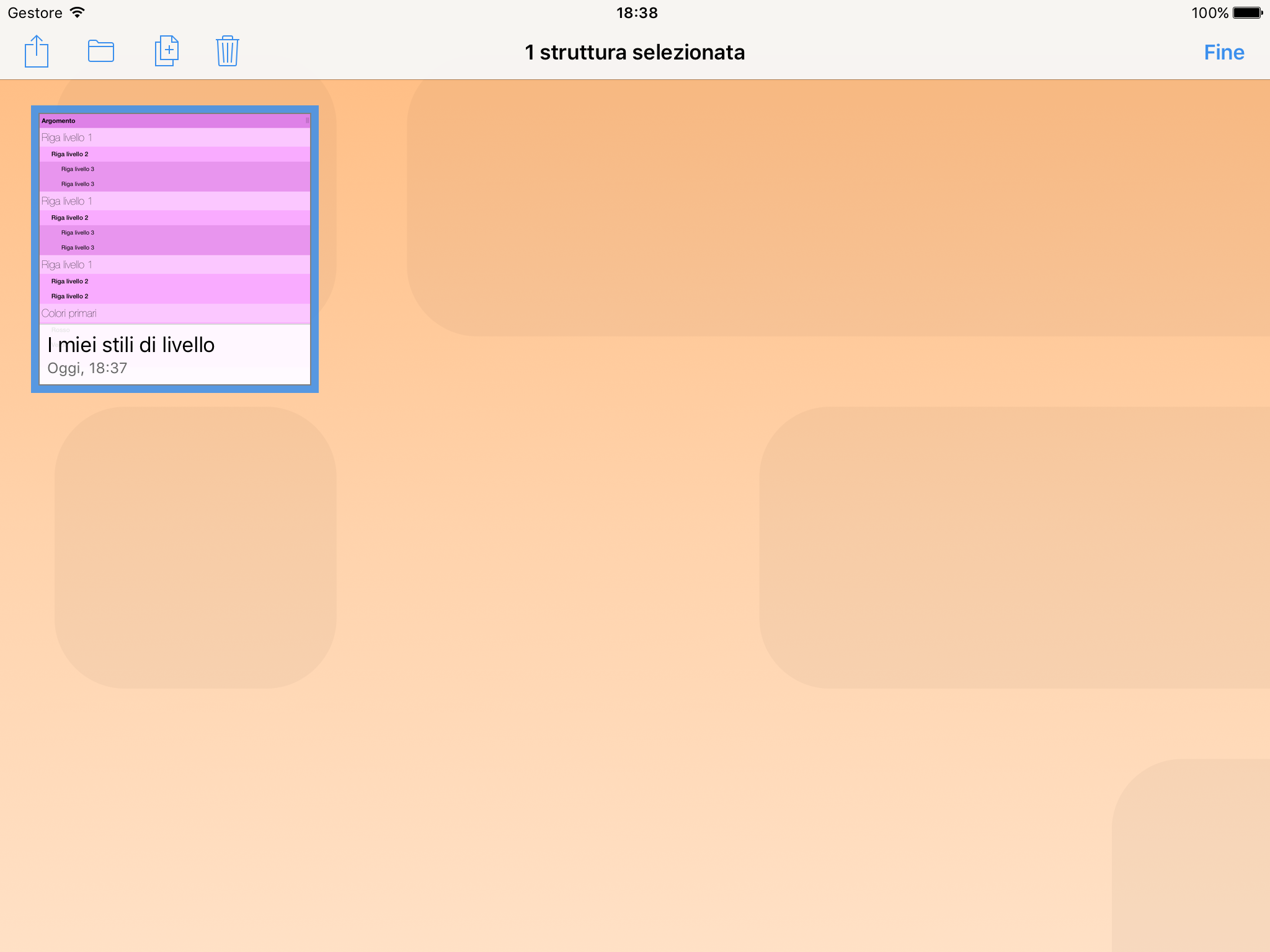
- Nella barra degli strumenti, tocca
 e scegli Crea modello da struttura nel menu visualizzato.
e scegli Crea modello da struttura nel menu visualizzato. 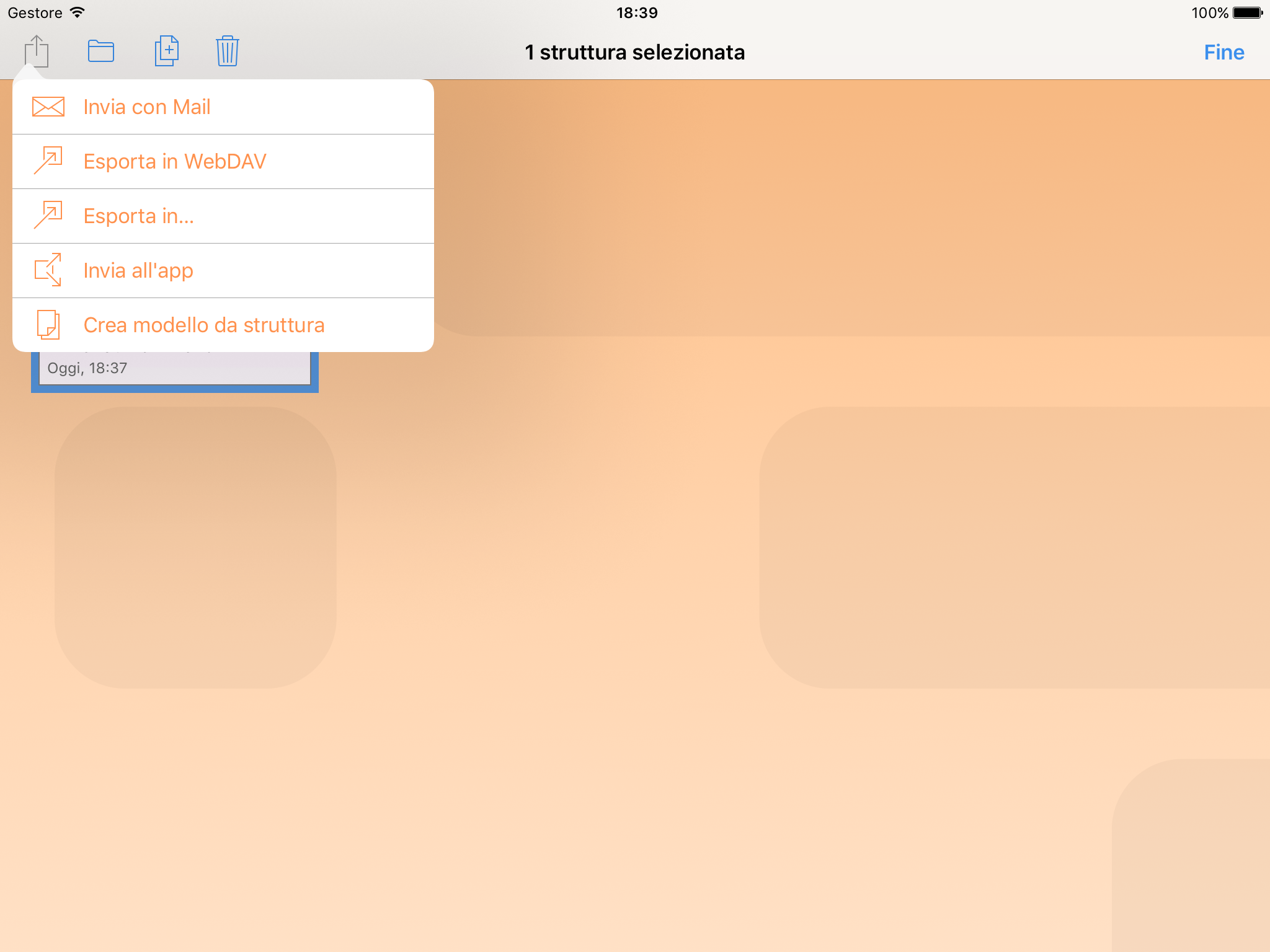
OmniOutliner crea un modello del file che hai selezionato e lo archivia in locale sul tuo dispositivo iOS. La vista di OmniOutliner cambia per mostrarti il modello che hai appena creato.
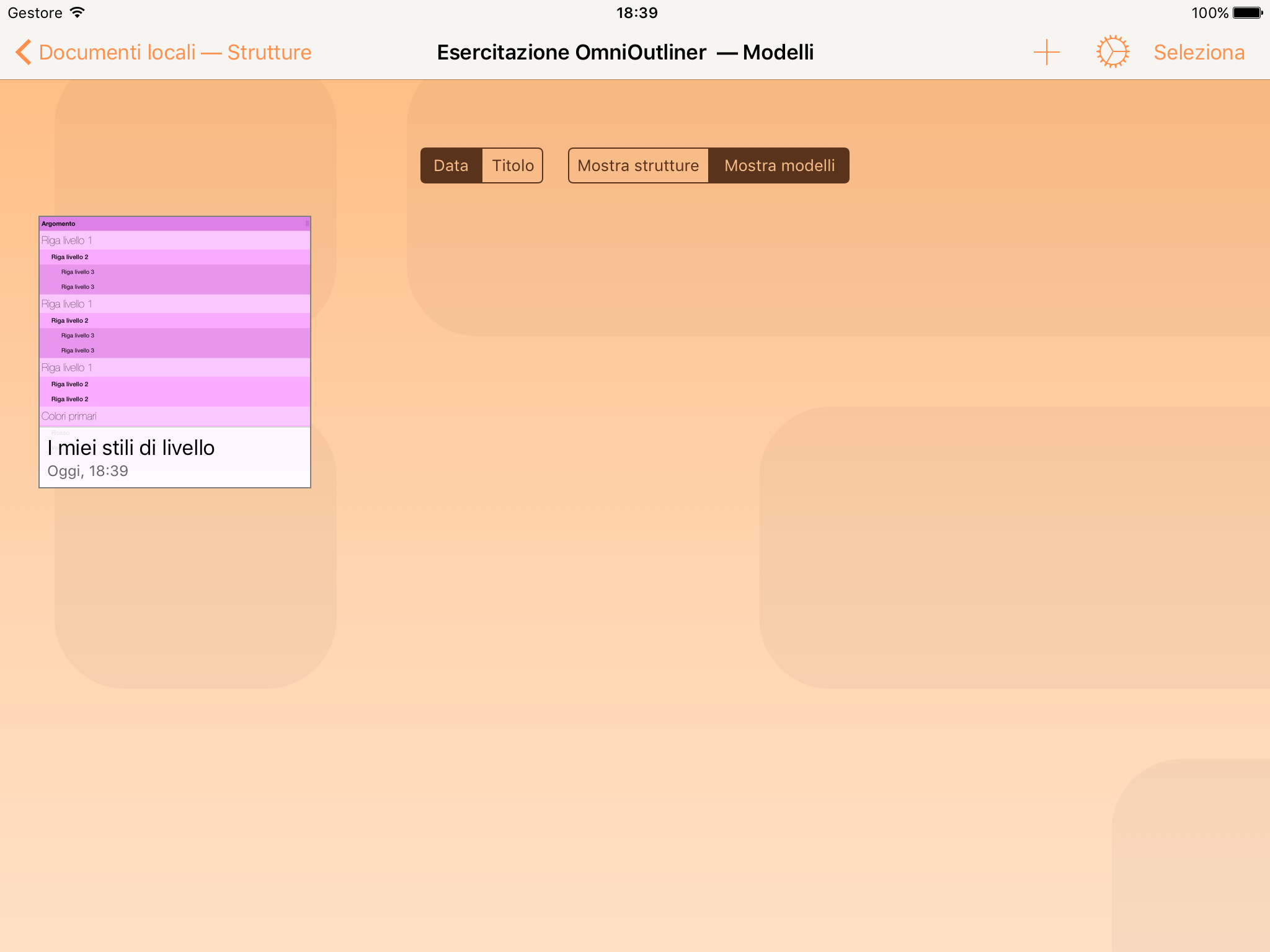
Esportazione di file nel cloud in formato OPML
Una volta completata la struttura, torna alla schermata Posizioni, scegli la cartella in cui hai salvato il file e procedi come indicato di seguito:
- Sulla barra degli strumenti tocca Seleziona.
- Seleziona, toccandolo, il file da esportare in formato OPML; attorno al file viene visualizzato un bordo blu.
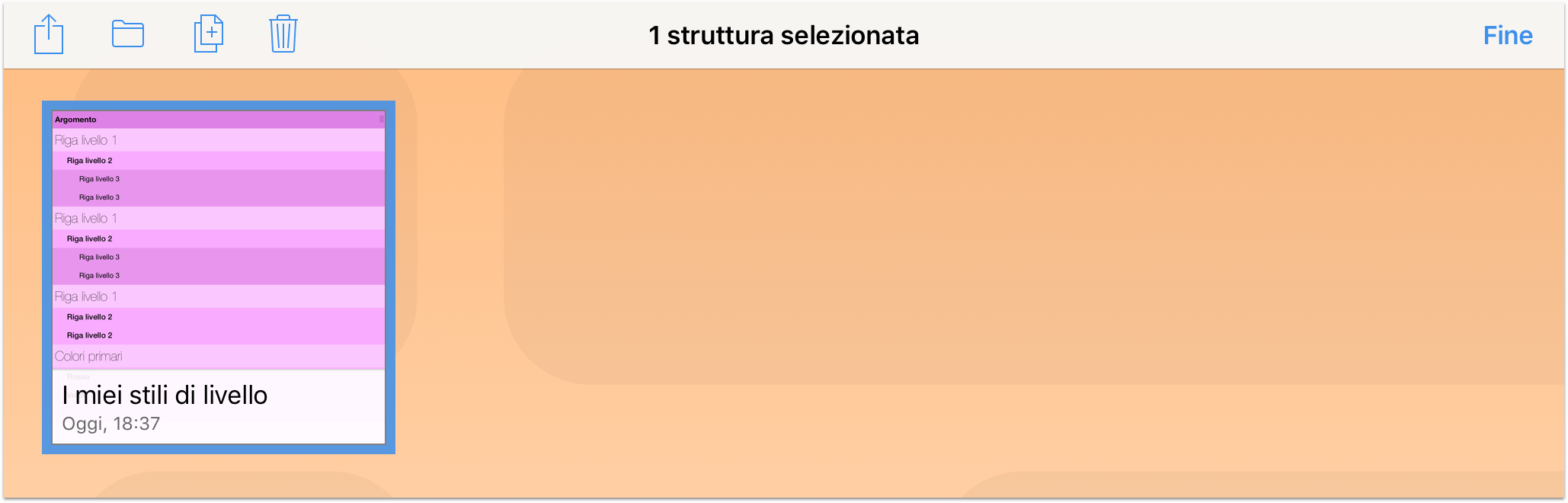
- Nella barra degli strumenti, tocca
 e scegli Esporta in nel menu visualizzato.
e scegli Esporta in nel menu visualizzato. - Scegli OPML quale formato di esportazione.
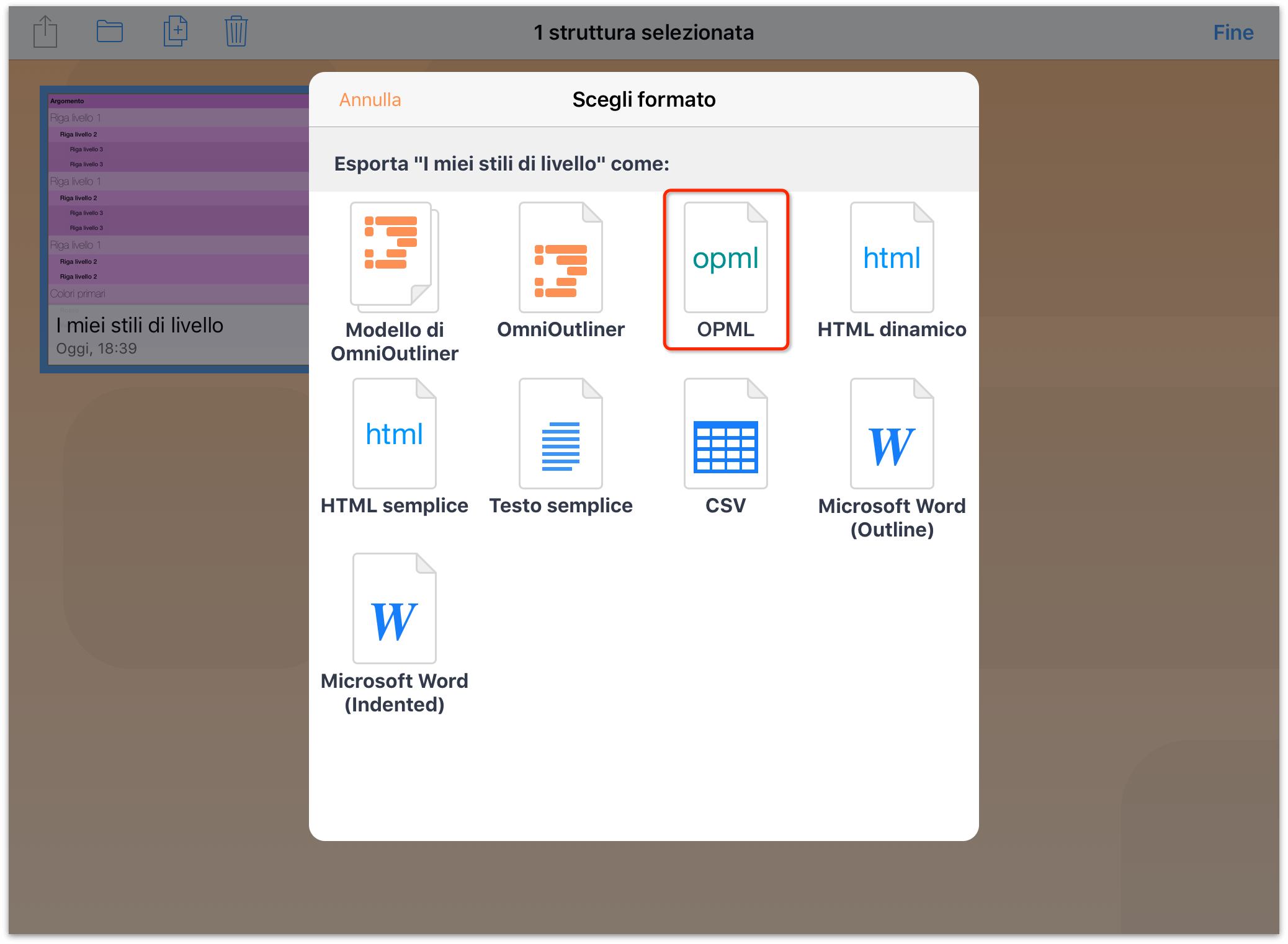
- La posizione predefinita per l'esportazione dei file è iCloud Drive. Se vuoi scegliere una posizione diversa, tocca Posizioni e scegli il servizio cloud in cui salvare il file.
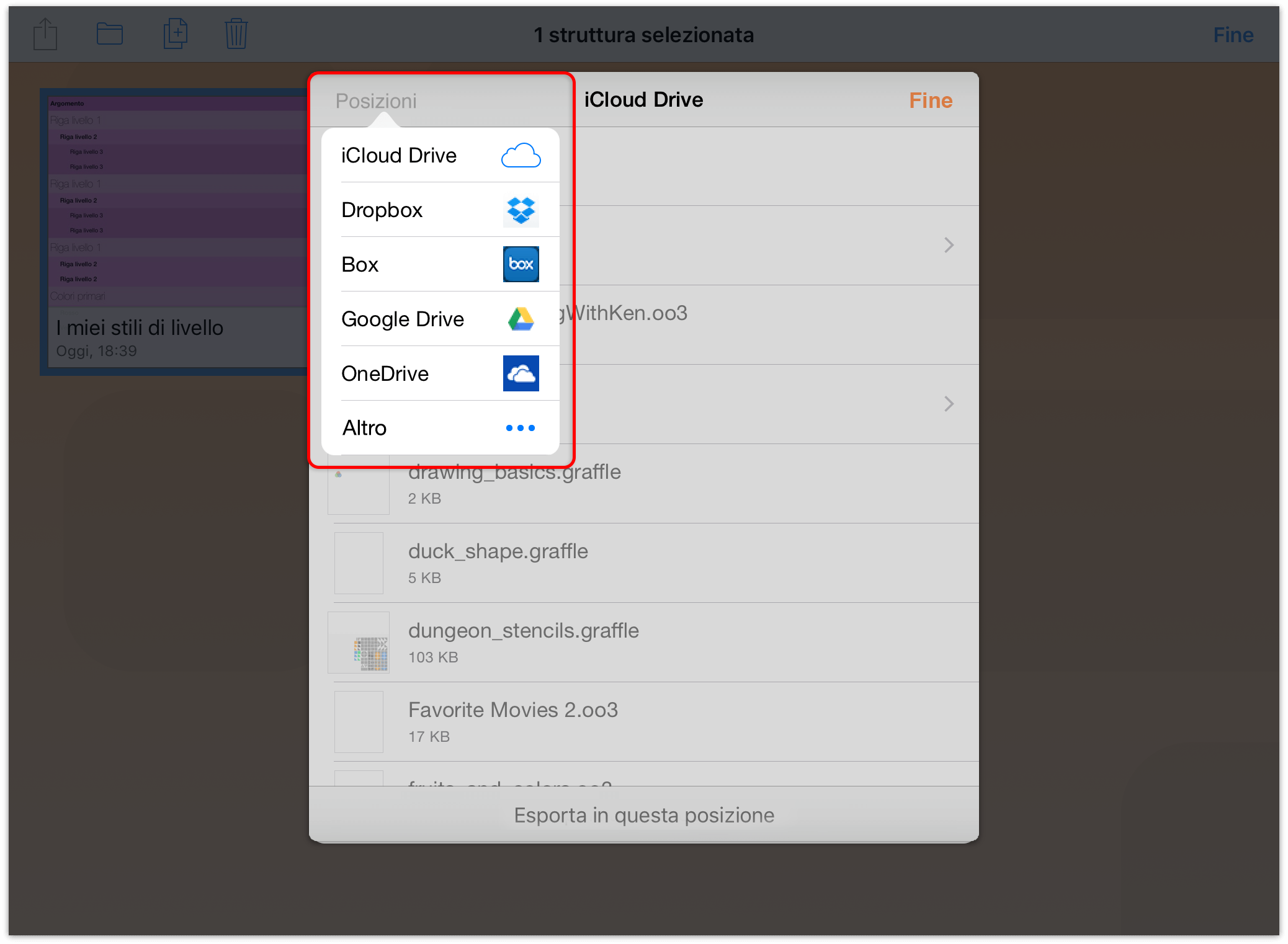
- Infine, tocca Carica su [servizio cloud] in fondo alla finestra (laddove [servizio cloud] è il nome del provider di archiviazione cloud).
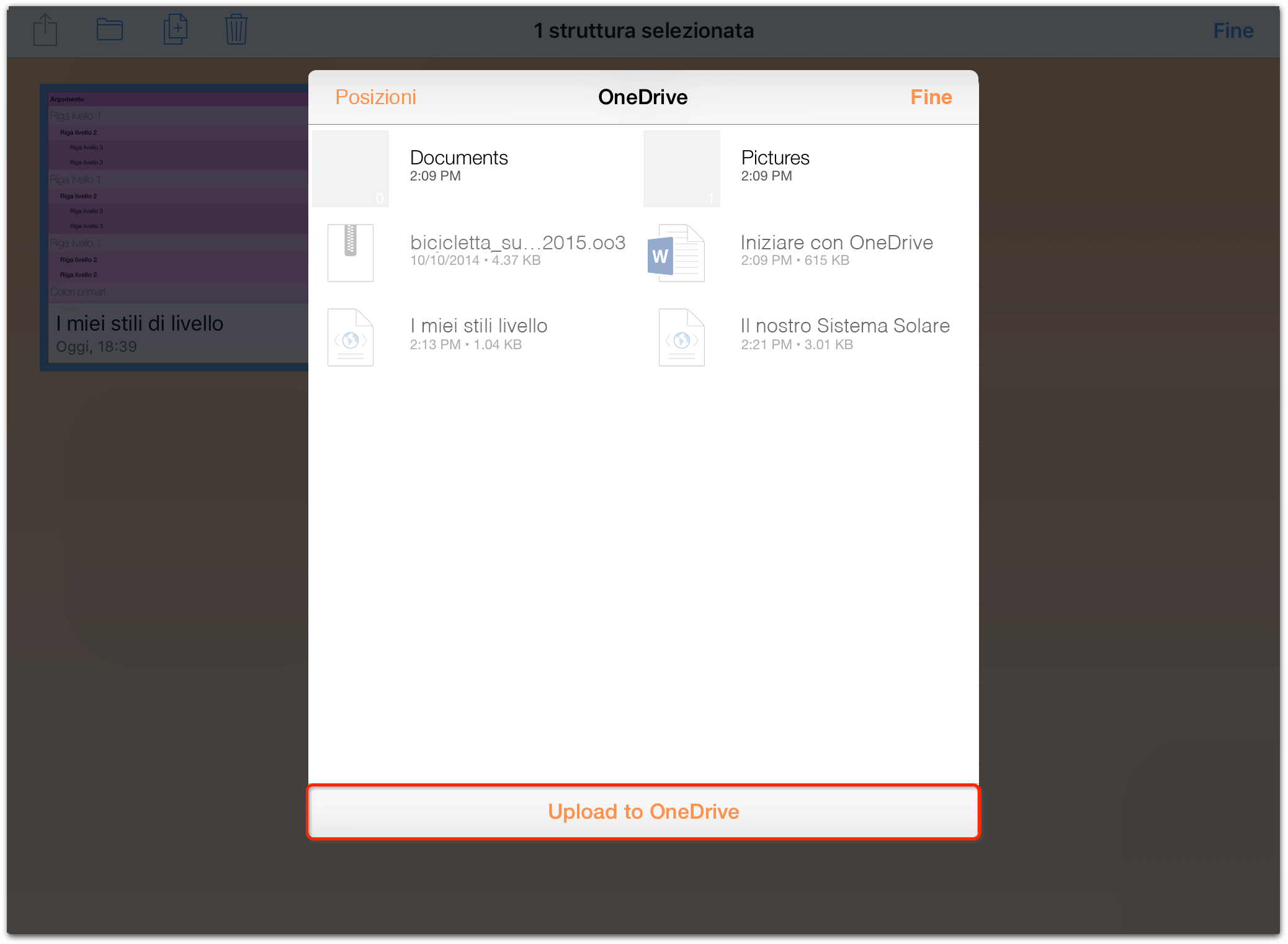
Nota
Se esporti un file di OmniOutliner in formato OPML, tutti gli stili e gli allegati aggiunti alla struttura andranno persi.
Apertura di un file OPML in OmniOutliner
Per lavorare a un file OPML archiviato nel cloud, per prima cosa devi aggiungerlo alla cartella Altri documenti. Procedi come indicato di seguito:
- Nella schermata Posizioni tocca Altri documenti.
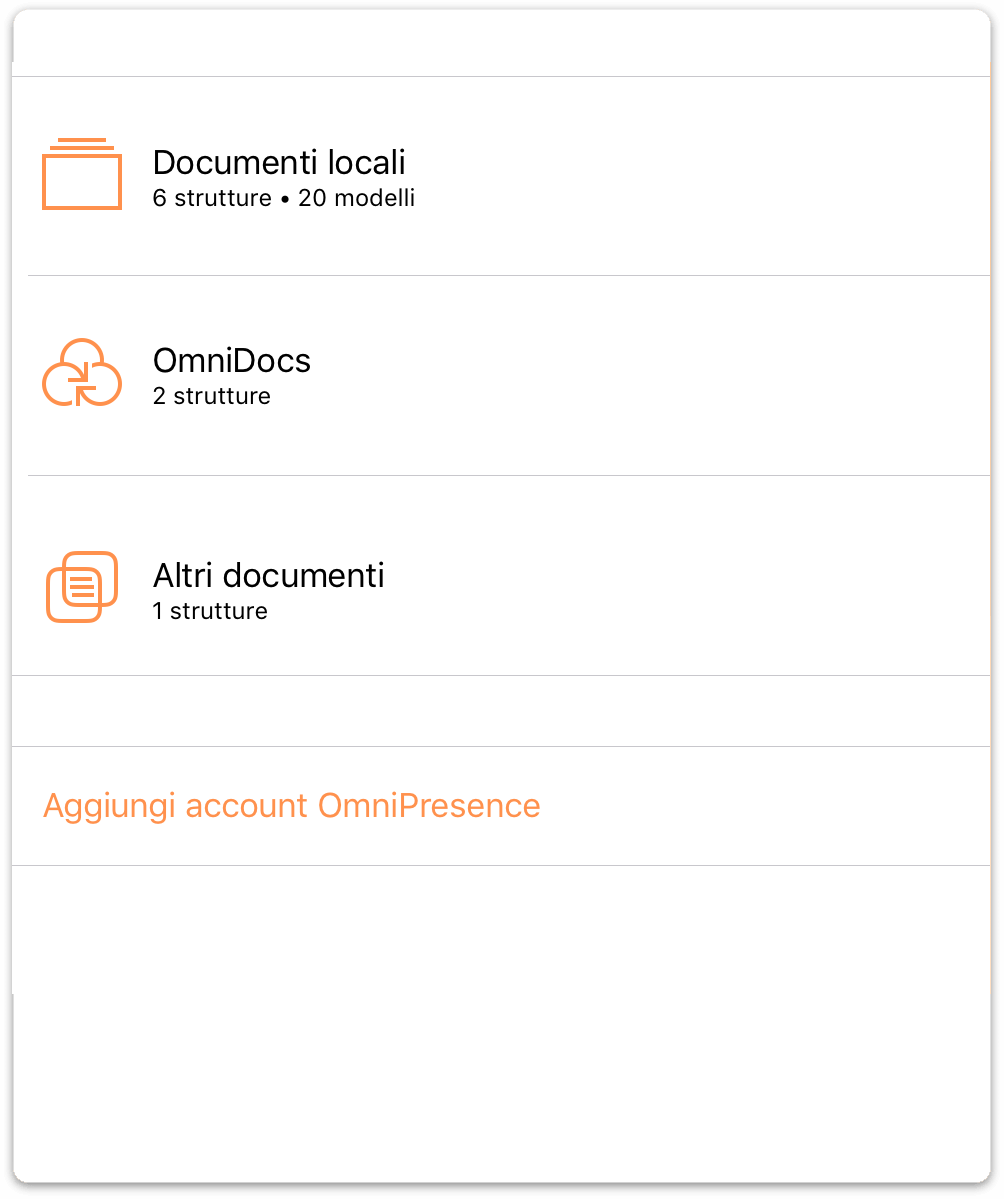
- Nella barra degli strumenti, tocca
 . Viene visualizzata la finestra dei file esterni, che di default si apre in iCloud Drive.
. Viene visualizzata la finestra dei file esterni, che di default si apre in iCloud Drive. 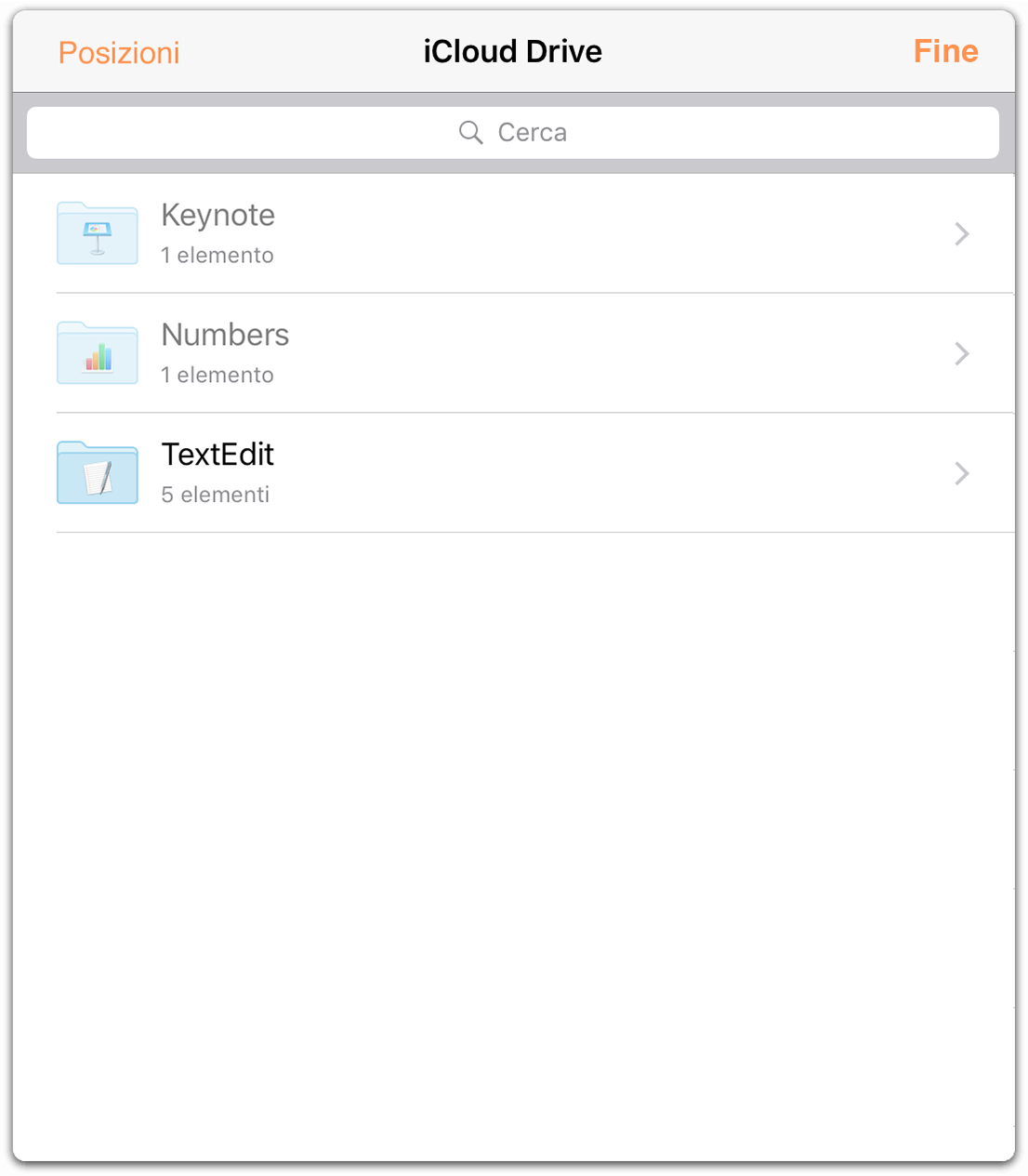
- Nell'angolo in alto a sinistra di quella finestra, tocca Posizioni, quindi scegli il tuo provider di archiviazione da quelli in elenco.
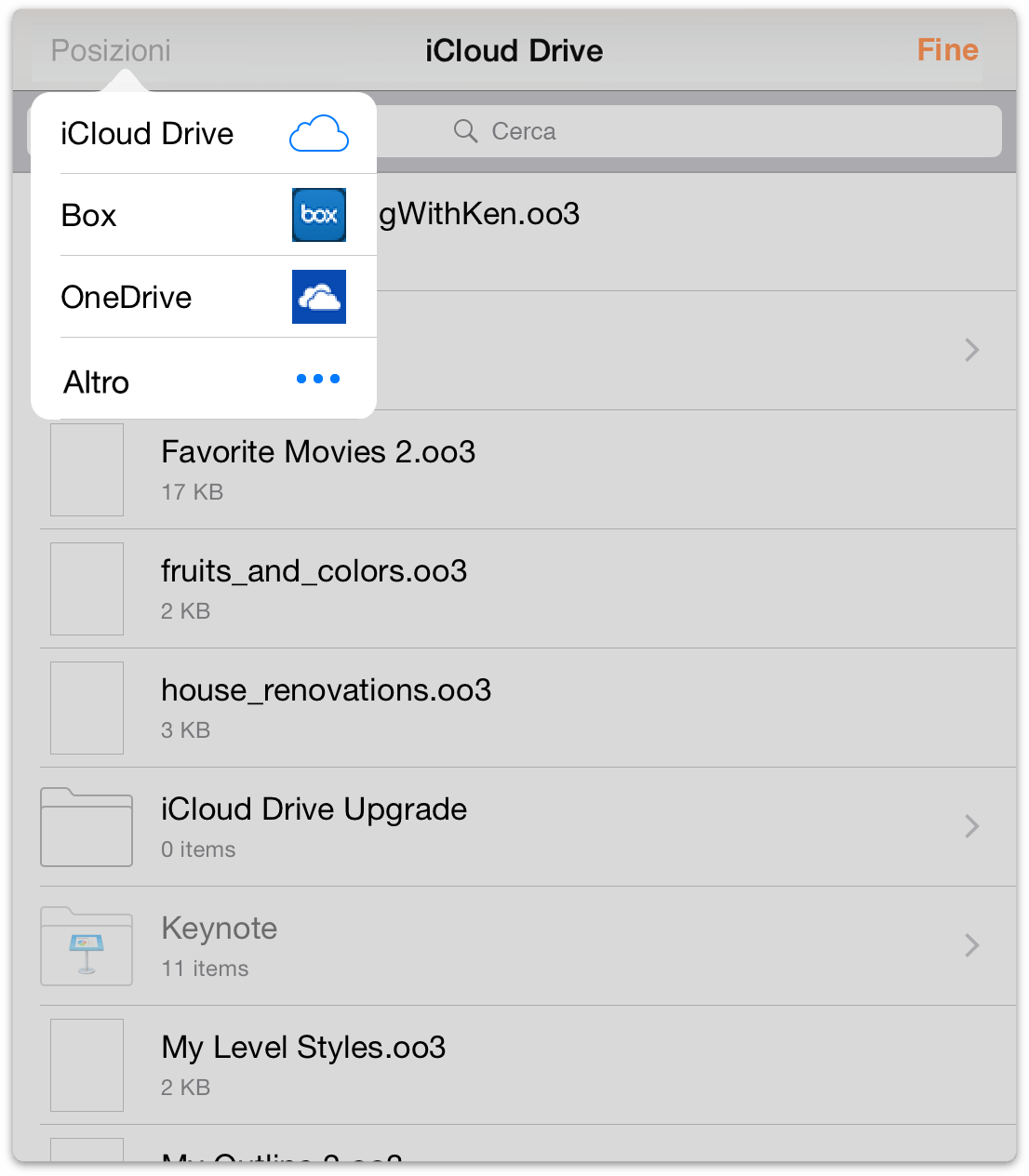
- Tocca per selezionare e importare il file OPML nella cartella Altri documenti.
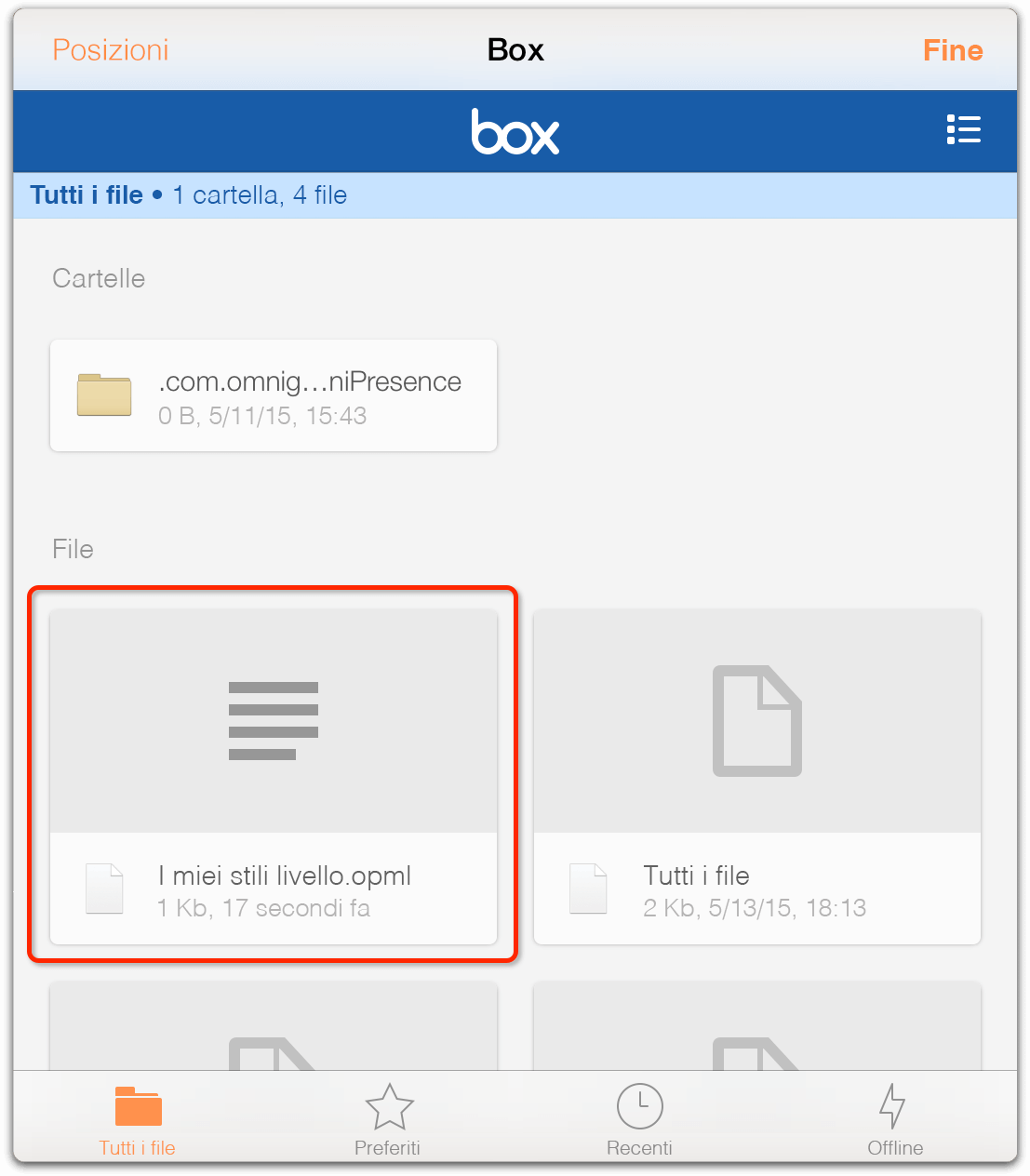
- Infine, tocca per aprire il file in OmniOutliner.
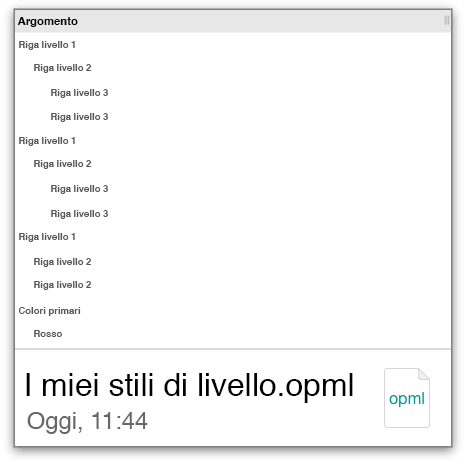
Quando apri il file OPML in OmniOutliner, noterai che la disposizione della struttura rimane intatta. Una volta terminato di lavorare alla struttura, tocca Documenti nell'angolo in alto a sinistra della barra degli strumenti. A seconda del provider cloud potresti visualizzare una notifica in cima alla schermata che ti informa che le eventuali modifiche apportate sono state salvate sul server.
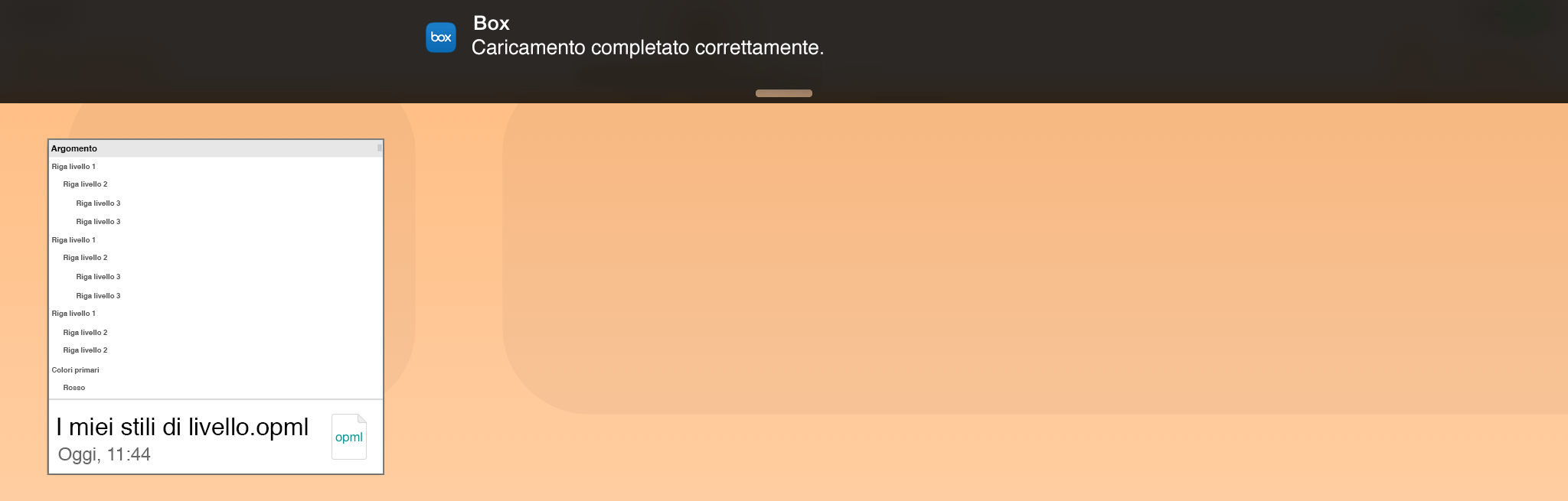
Puoi rimuovere il file shadow archiviato nella cartella Altri documenti in qualsiasi momento, poiché l'originale rimane sul cloud.
Conversione di un file OPML in un file di OmniOutliner
Supponiamo ora che tu abbia un file OPML archiviato nel cloud a cui desideri applicare degli stili. Ebbene, non puoi farlo, principalmente perché il formato OPML non supporta stili o allegati.
Tuttavia puoi convertire il file OPML nel formato di file di OmniOutliner (.oo3). Il segreto sta per prima cosa nell'importare il file OPML nella cartella Documenti locali o nella cartella che sincronizzi con OmniPresence.
Vediamo come fare.
- Dalla schermata Posizioni scegli la cartella Documenti locali o quella che stai sincronizzando con OmniPresence.
- Nella barra degli strumenti tocca
 , quindi tocca Copia da.... La finestra cambia e ti mostra un elenco di possibili provider di archiviazione cloud (con iCloud Drive come posizione di default).
, quindi tocca Copia da.... La finestra cambia e ti mostra un elenco di possibili provider di archiviazione cloud (con iCloud Drive come posizione di default). 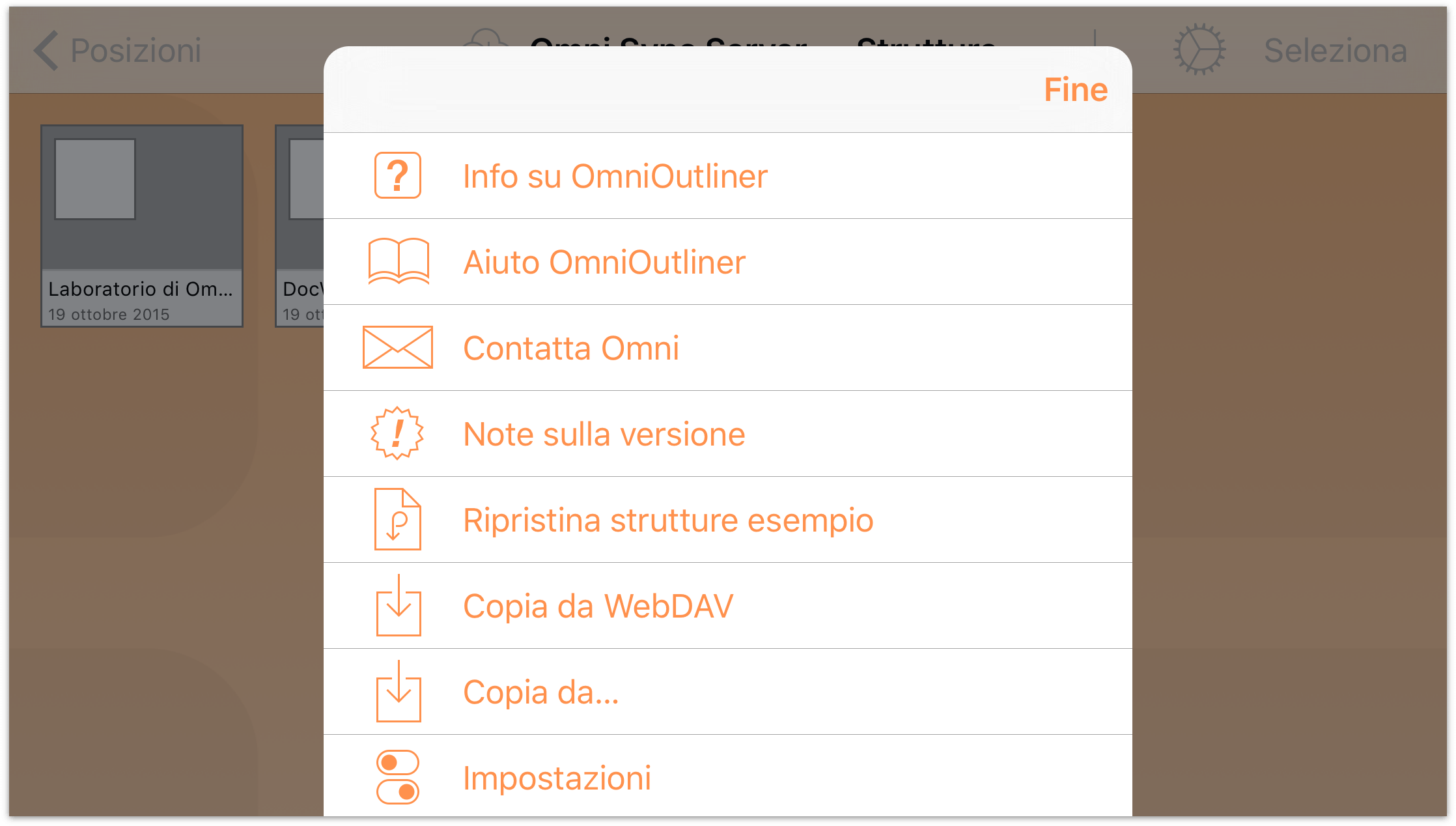
- Tocca Posizioni, quindi scegli il provider di archiviazione cloud che utilizzi, ad esempio Box o Dropbox.
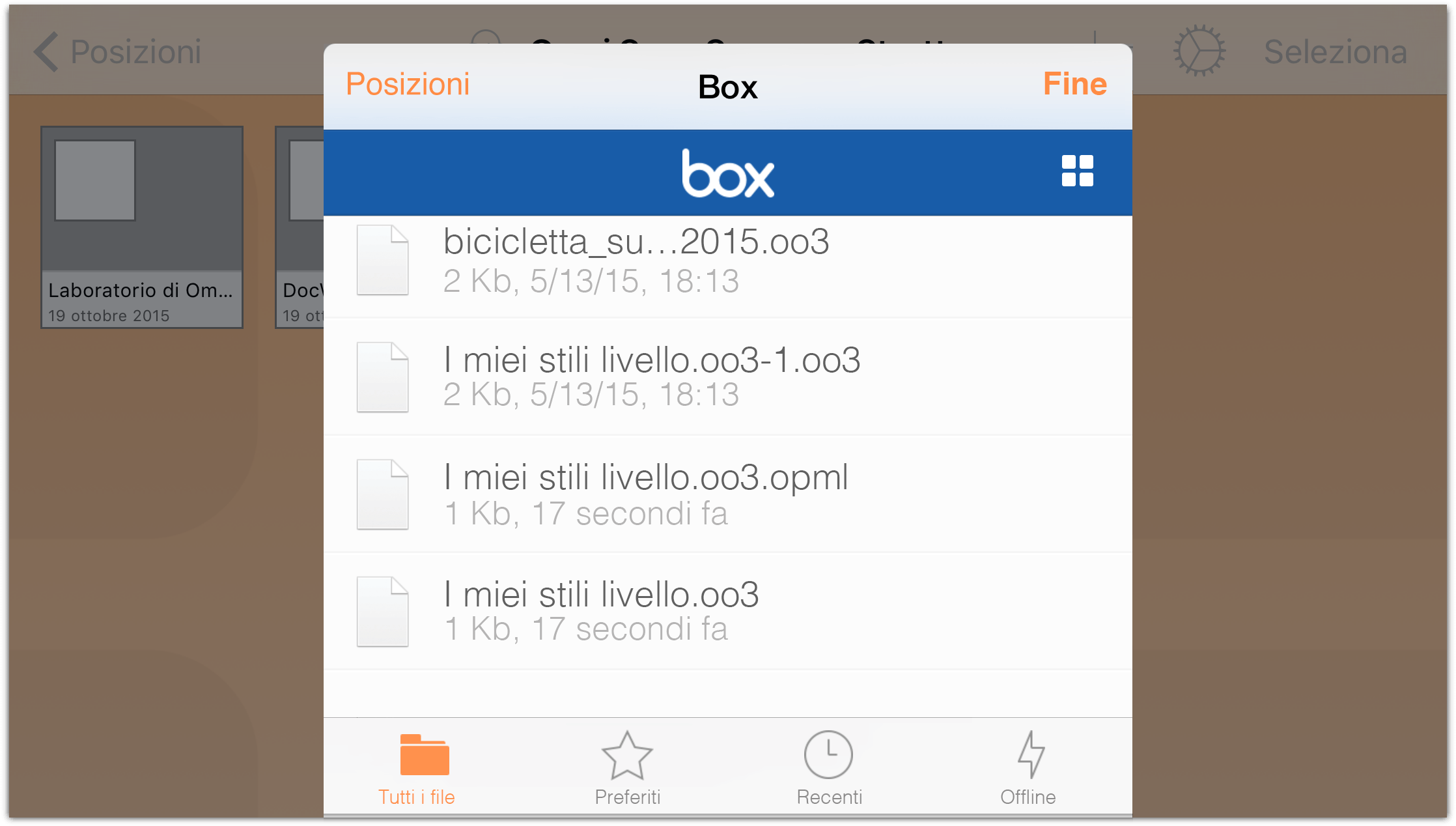
- Infine, individua e seleziona il file OPML da copiare sul tuo dispositivo iOS.
Il file OPML nel cloud rimane nel cloud; tu hai solo creato una copia di quel file e l'hai salvata sul tuo dispositivo iOS. Converti quindi il file OPML in un file di OmniOutliner con estensione .oo3:
- Nella barra degli strumenti, tocca Seleziona, quindi seleziona il file OPML appena copiato dal cloud.
- Tocca
 per aprire il menu Azioni, quindi tocca Crea struttura da documento.
per aprire il menu Azioni, quindi tocca Crea struttura da documento. 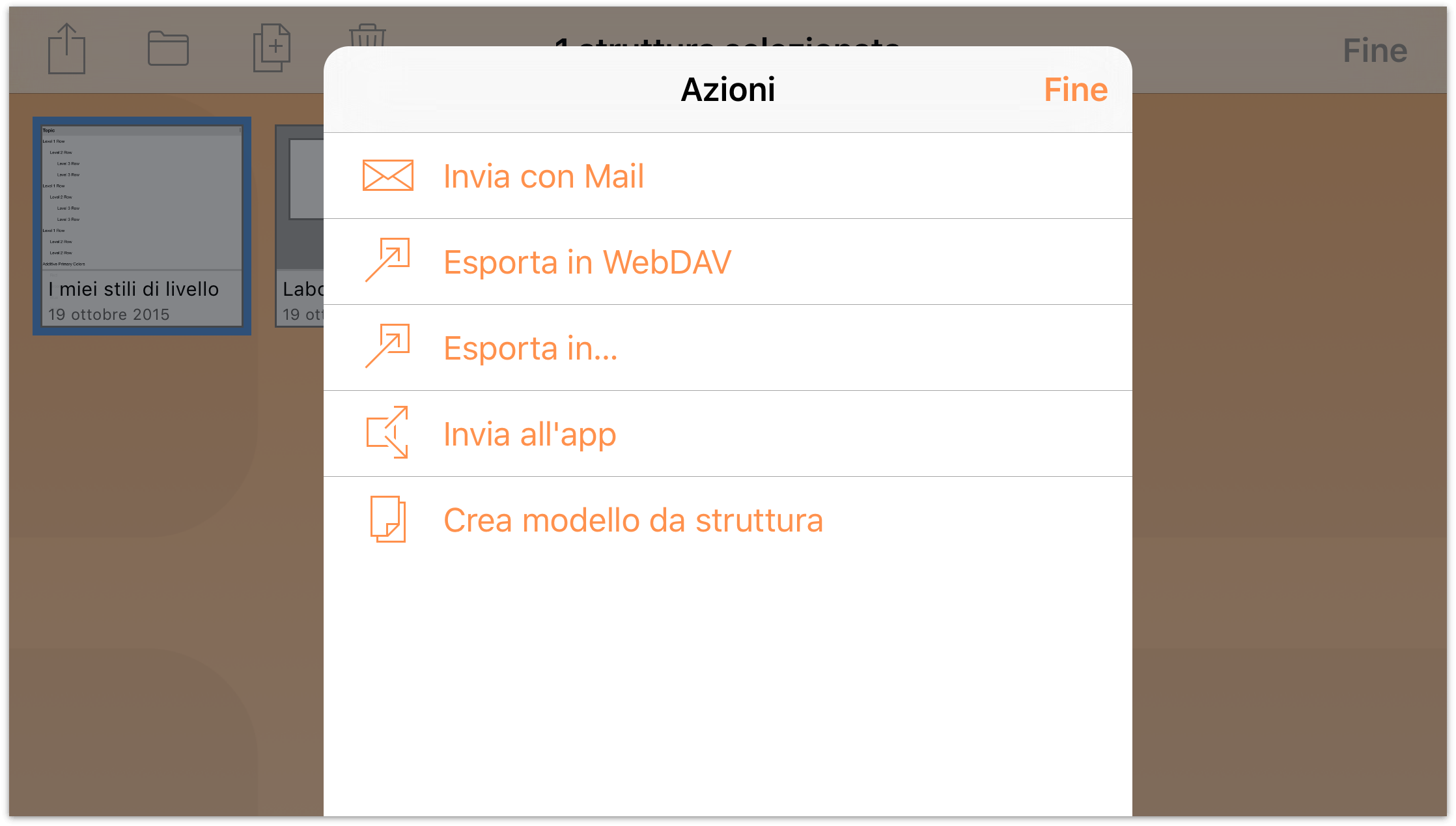
Il file che hai scelto viene duplicato e convertito in un file di OmniOutliner con estensione .oo3. Se lo desideri, puoi spostare il file OPML copiato dal cloud nel cestino ed eliminarlo dal tuo dispositivo.
Una volta convertito il file OPML in un file di OmniOutliner puoi tranquillamente allegare immagini, aggiungere clip audio e video o applicare il tema di un modello (o gli stili). Lo faremo in seguito ma, ricorda, i servizi cloud non trattano i file .oo3 con la stessa cura con cui lo fanno OmniPresence o iCloud Drive.
Ok, torniamo al lavoro!
Applicazione di un modello con stili a un file OPML
Applicare il tema di un modello a un file di OmniOutliner è facilissimo. Per iniziare, apri la tua struttura. Tale struttura può essere senza stili, come nel caso dei file OPML appena convertiti, o può già avere degli stili.
Procedi quindi come indicato di seguito:
- Con il file aperto, tocca
 nella barra degli strumenti per aprire la finestra impostazioni Contenuti.
nella barra degli strumenti per aprire la finestra impostazioni Contenuti. - Tocca Stili per passare alla finestra impostazioni Stili, quindi tocca Applica tema modello.
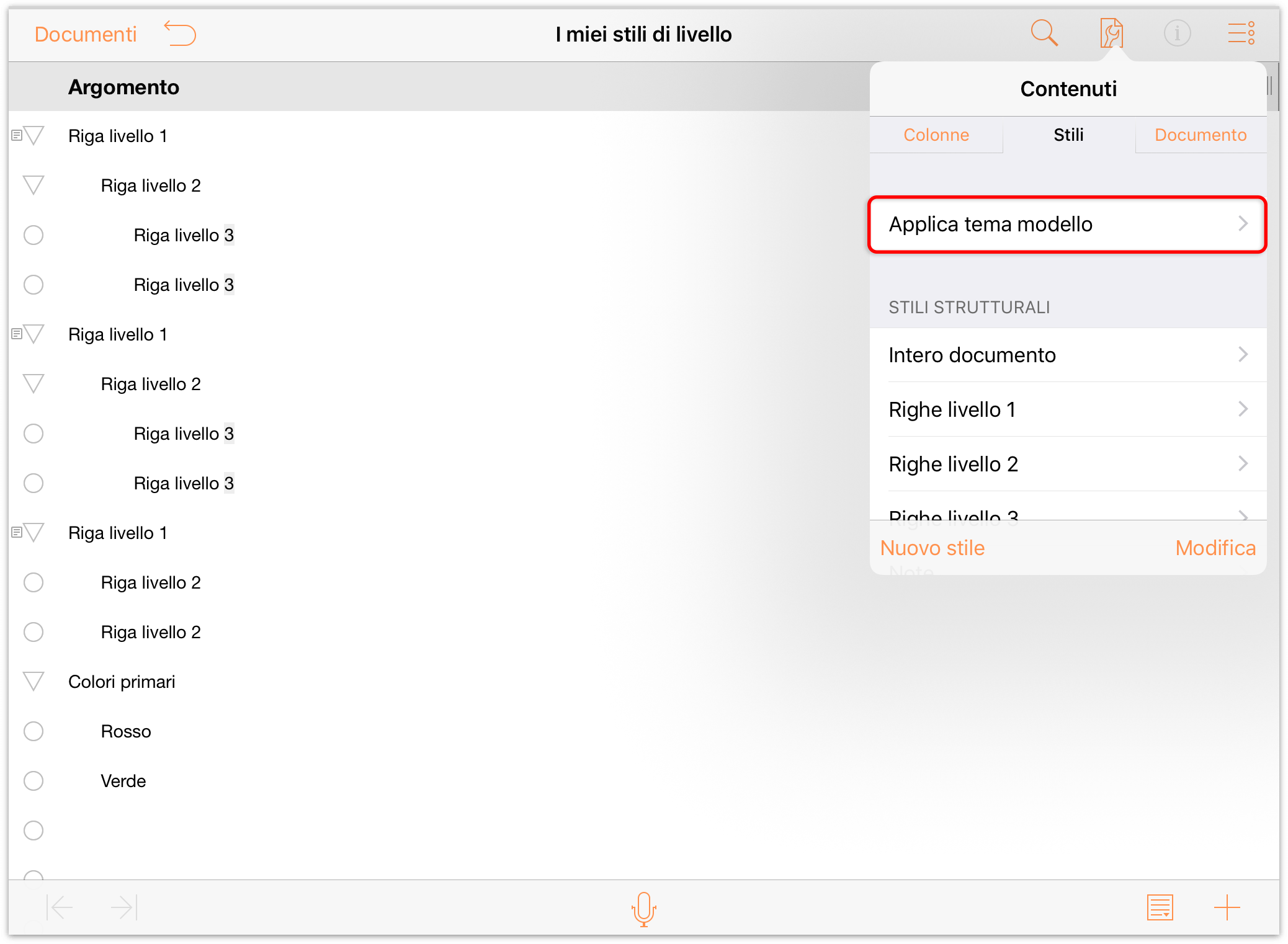
- Striscia verso l'altro per scorrere l'elenco di modelli disponibili.
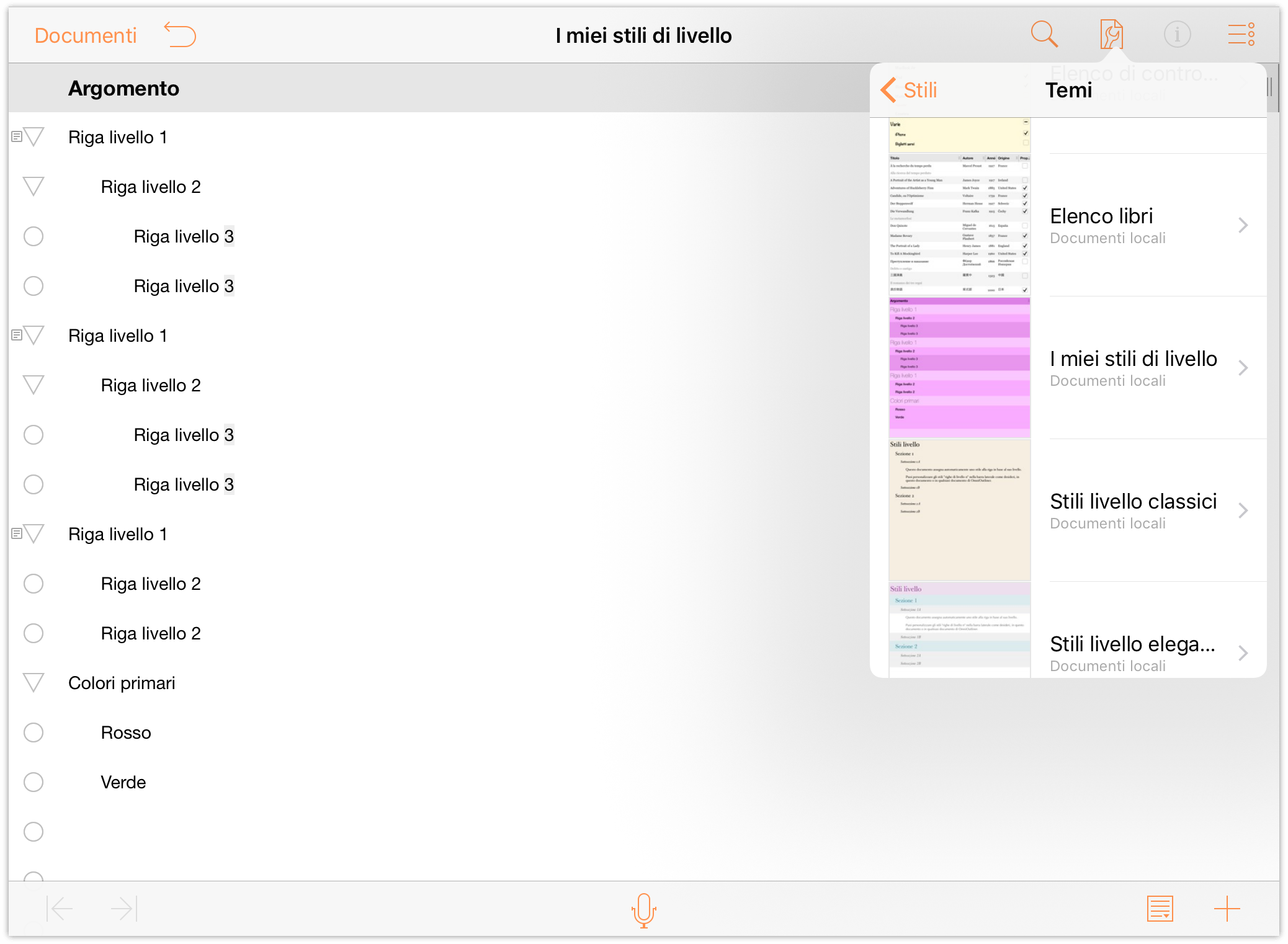
- Tocca e seleziona il modello che preferisci. In OmniOutliner viene visualizzata un'anteprima del file con il modello applicato. Se ti piace ciò che vedi, procedi e tocca Applica per applicare gli stili alla struttura.
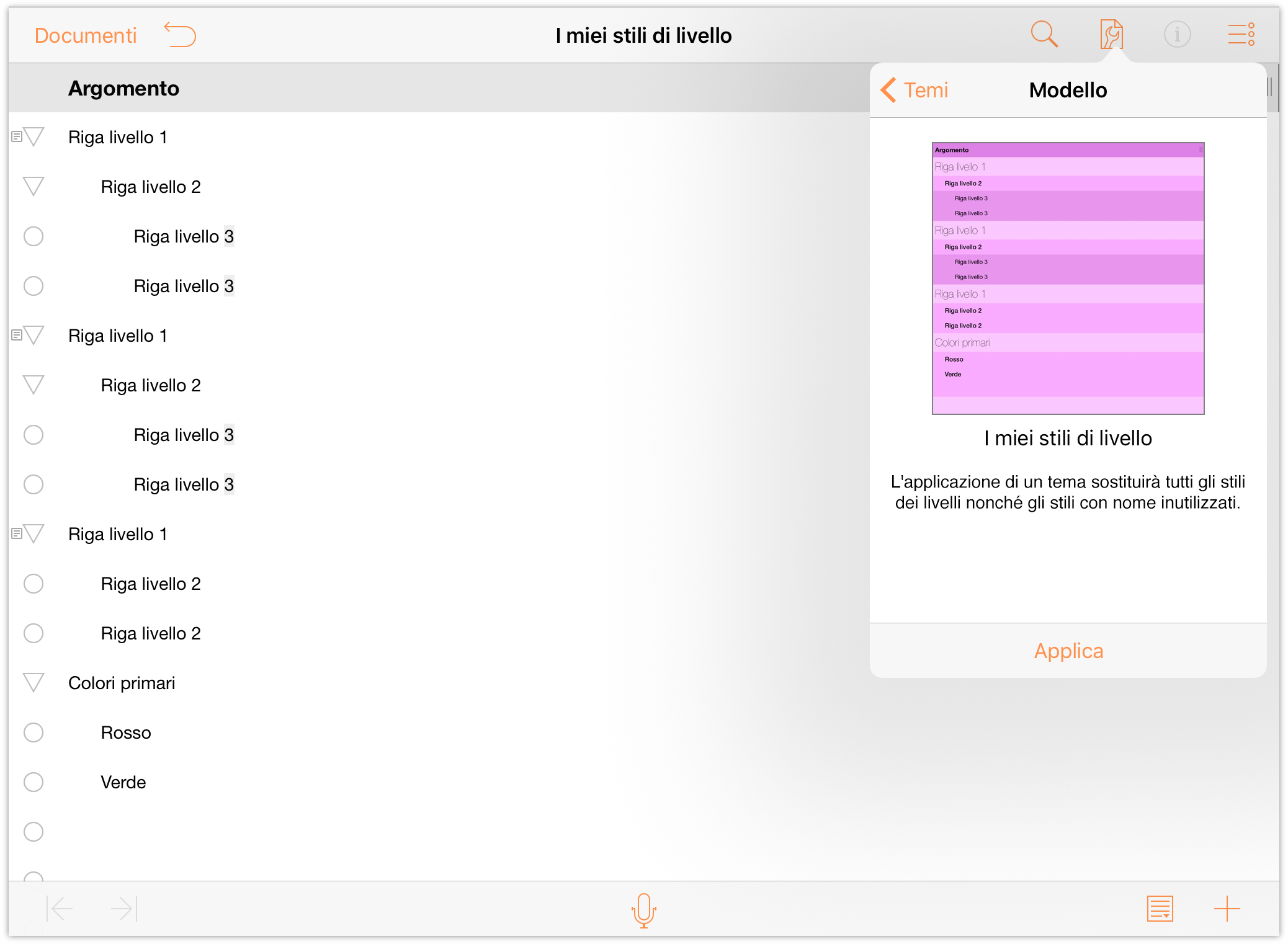
Ecco fatto! La struttura possiede ora tutti gli stili del modello creato in precedenza.
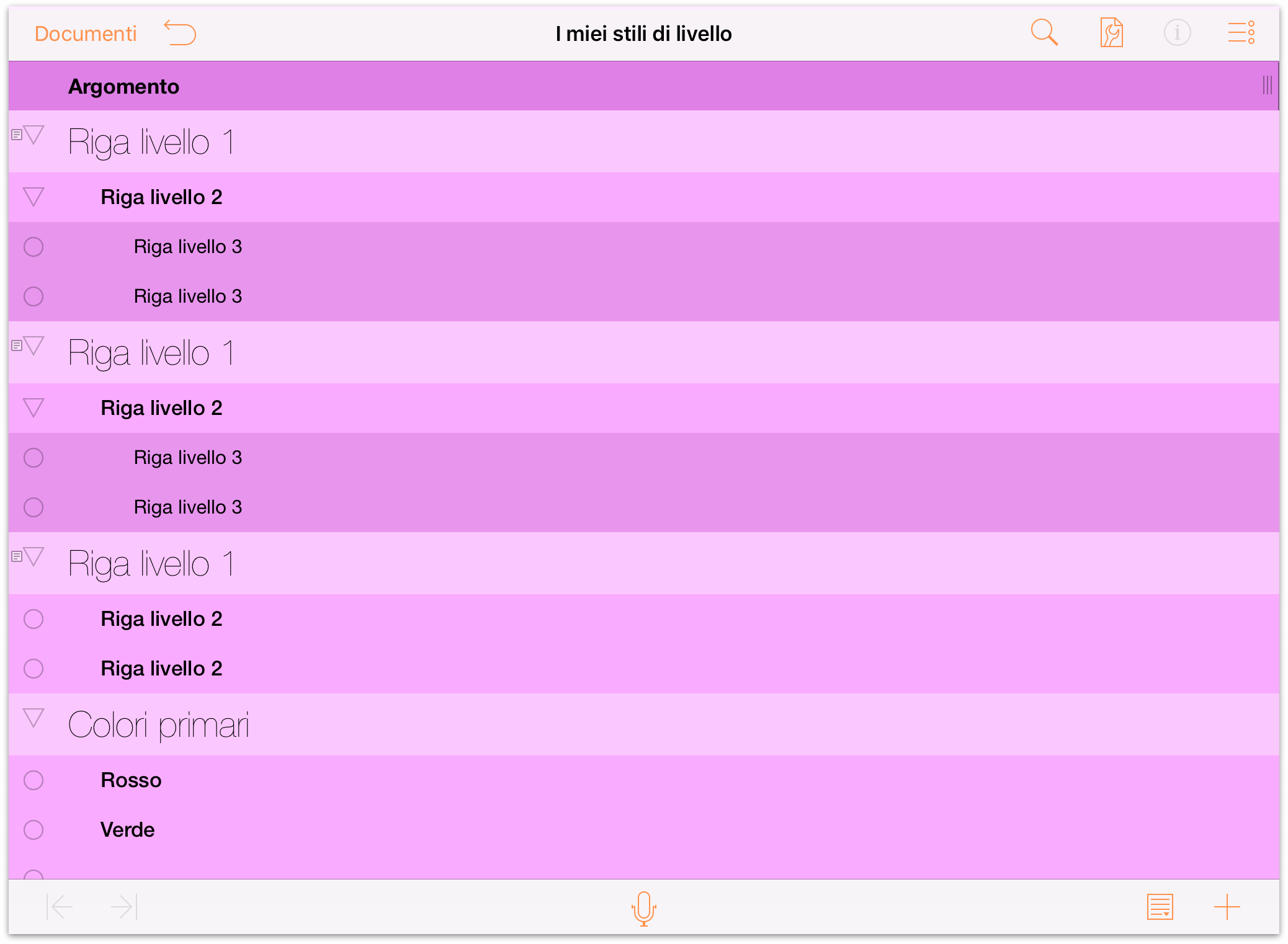
Una volta terminato di lavorare alla struttura, tocca Documenti nella barra degli strumenti per salvare e chiudere il file.
Rimozione di file dalla cartella Altri documenti
Quando hai finito di lavorare alla tua struttura, tocca Documenti sulla barra degli strumenti. Questo ti riporta alla cartella Altri documenti. Ora devi prendere una decisione: cosa fare con i file nella cartella Altri documenti.
- Preferisci che rimangano dove sono?
- Oppure vuoi rimuoverli dal dispositivo?
Lasciare i file nella cartella non è una cattiva idea, in particolare se devi lavorarci ancora. I file aggiunti alla cartella Altri documenti sono file ombra degli originali nel cloud. Le due versioni sono collegate, allo scopo di sincronizzare le modifiche apportate, con il file nel cloud che funge da "fonte primaria".
Facoltativamente, puoi rimuovere il file dalla cartella Altri documenti. Se hai bisogno di tornare a lavorare sul file, puoi sempre riaggiungerlo al tuo dispositivo. Rimuovendo il file dalla cartella Altri documenti non lo elimini da iCloud Drive, ma solo dal dispositivo; il file rimane al sicuro nel cloud.
Per eliminare un file dalla cartella Altri documenti:
- Sulla barra degli strumenti tocca Seleziona.
- Tocca per selezionare il file o i file che desideri eliminare.
- Tocca
 sulla barra degli strumenti, e quindi tocca Rimuovi documento.
sulla barra degli strumenti, e quindi tocca Rimuovi documento.
I file rimossi dalla cartella Altri documenti scompaiono, senza passare prima dalla cartella Cestino. Questo perché i file aggiunti alla cartella Altri documenti sono solo "file ombra" (in mancanza di un termine migliore) dei file veri e propri memorizzati nel cloud.
Eliminazione di un account cloud
Per rimuovere un account, tocca Modifica; a sinistra del nome dell'account viene visualizzata una maniglia di eliminazione. Se tocchi la maniglia di eliminazione, il nome dell'account scorre verso sinistra e viene visualizzato un pulsante Elimina a destra; toccalo per eliminare l'account.
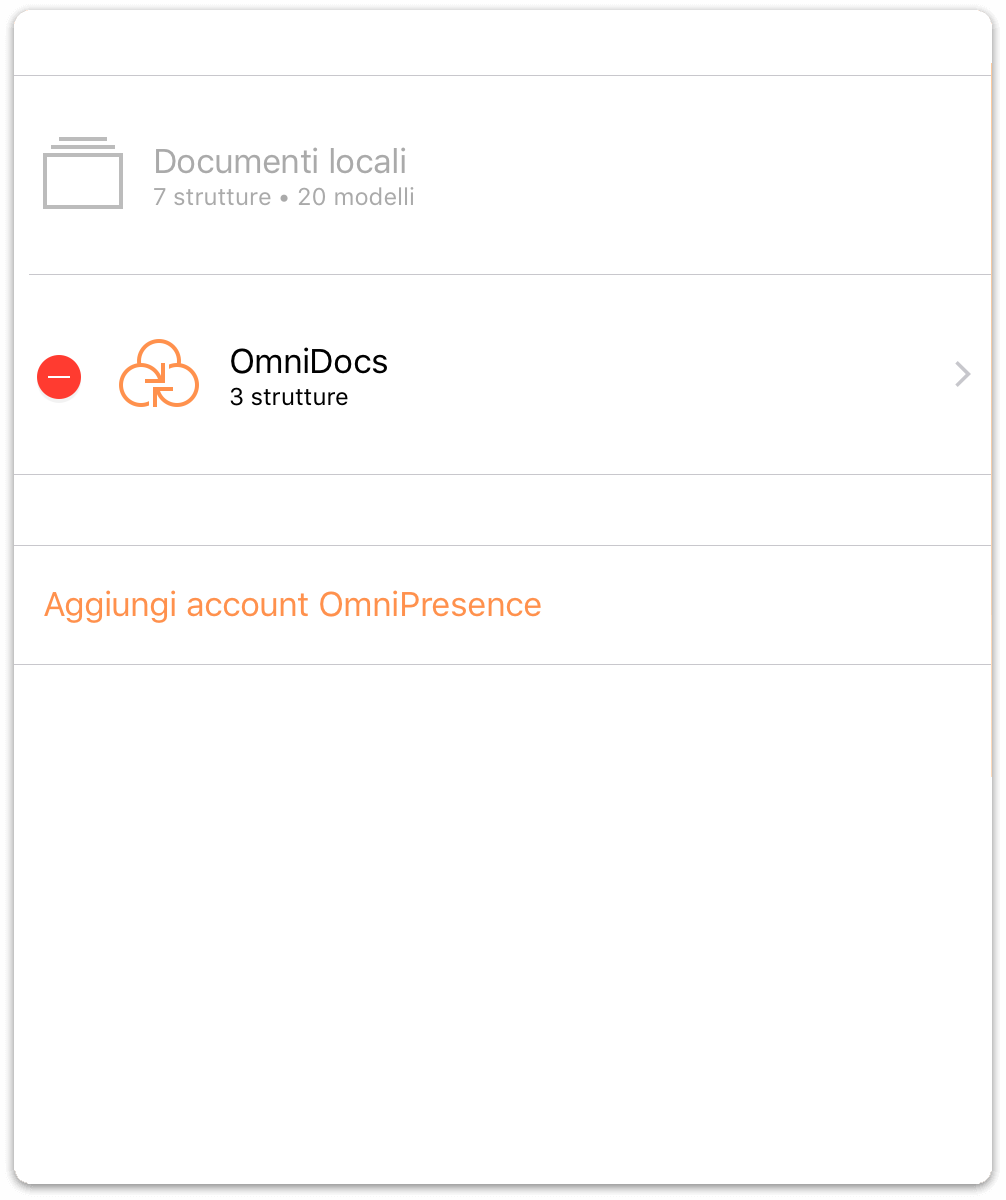
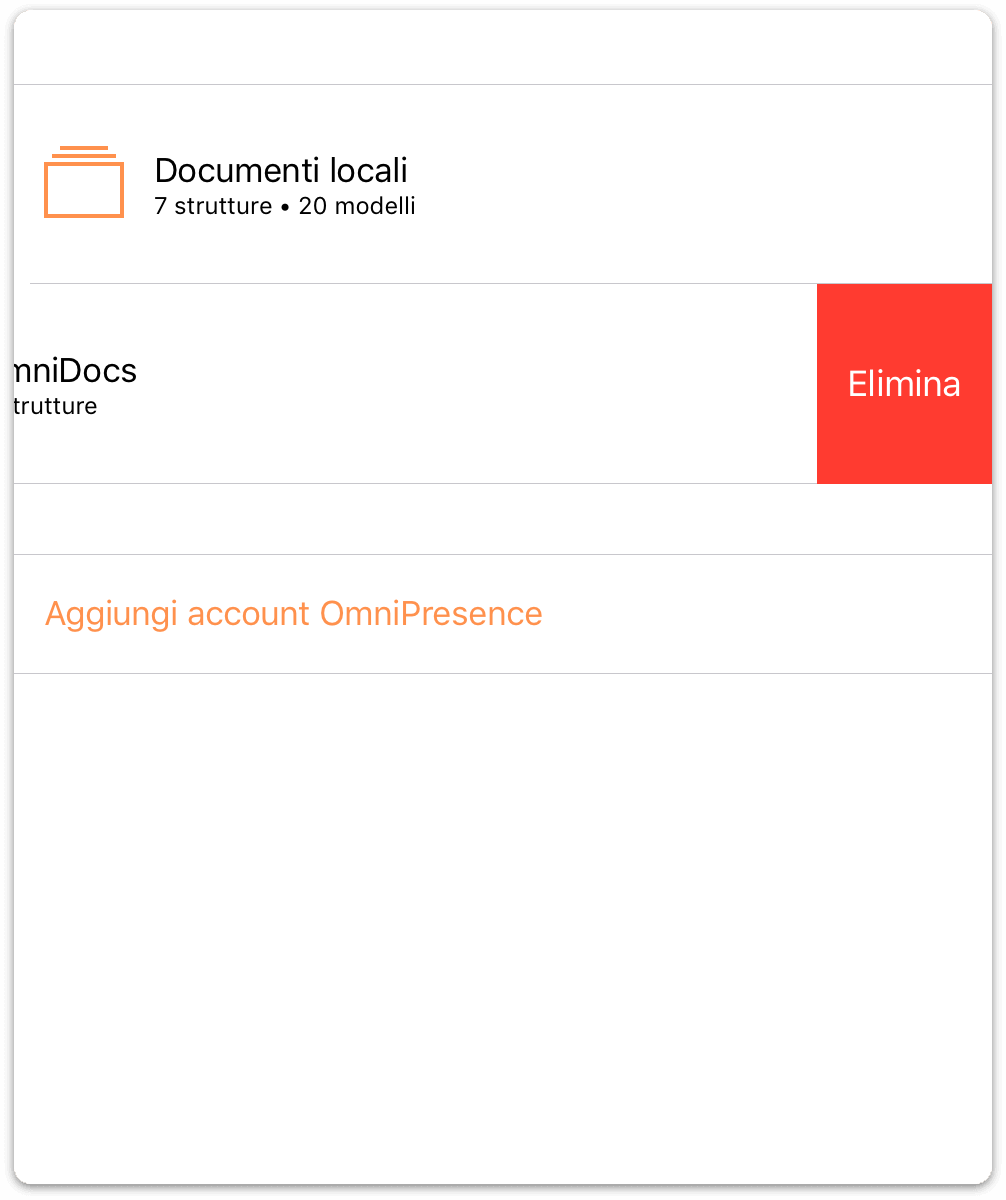
Un modo più rapido per eseguire questa operazione consiste nello strisciare verso sinistra sul nome dell'account per visualizzare il pulsante Elimina. Se cambi idea prima di eliminare l'account, tocca Fine; il pulsante Elimina scomparirà.
Nota
Una volta eliminato un account, non sarà possibile ripristinarlo premendo Annulla. Se elimini uno o tutti gli account cloud, dovrai reimpostarli da zero.
Considerazioni finali sull'archiviazione cloud
Sebbene archiviare i file nel cloud sembri eccezionale, in realtà altri provider di archiviazione cloud come Box, Dropbox, Google Drive e OneDrive comportano più lavoro se desideri avere strutture con stili elaborati. Archiviare file su iCloud Drive ha il vantaggio che questo servizio riconosce i tipi di file in pacchetto. Di contro, però, iCloud Drive, diversamente da quanto affermi Apple, non permette di lavorare in modo affidabile allo stesso file su due o più dispositivi contemporaneamente.
Alla fine, l'unico servizio su cui puoi realmente fare affidamento è il nostro OmniPresence con Omni Sync Server. Il servizio è gratuito per gli utenti delle nostre app, ed eseguiamo puntualmente tutta la manutenzione necessaria per garantire continuità e compatibilità. Inoltre, diversamente da iCloud Drive, offriamo assistenza per OmniPresence, perciò in caso di problemi puoi sempre contattare i nostri operatori.
Chapter 4
Gestione dei file con il gestore documenti
Tra gli sviluppatori, OmniOutliner è nota come applicazione basata su documenti, che per le persone normali significa: "Questa applicazione serve per creare e gestire file". In quanto tale, deve includere una funzione per gestire e organizzare i file, che noi chiamiamo gestore documenti.
Nota
Se hai familiarità con il Mac, pensa al nostro gestore documenti come a una specie di Finder che ti aiuta ad accedere e a organizzare i documenti di OmniOutliner.
Questo capitolo ti offre una panoramica del gestore documenti di OmniOutliner, che utilizzerai per gestire i file creati nell'applicazione. Imparerai come creare sottocartelle, spostare i file tra la cartella Documenti locali e una cartella nel cloud, e come condividere ed eliminare i file dei quali non hai più bisogno.
Pronto? Via!
Presentazione del gestore documenti
Quando avvii OmniOutliner per la prima volta, si apre la finestra Posizioni, dalla quale puoi accedere e gestire tutti i documenti. Nella cartella Documenti locali sono precaricati alcuni file di esempio di OmniOutliner, ai quali puoi ispirarti per le tue creazioni.
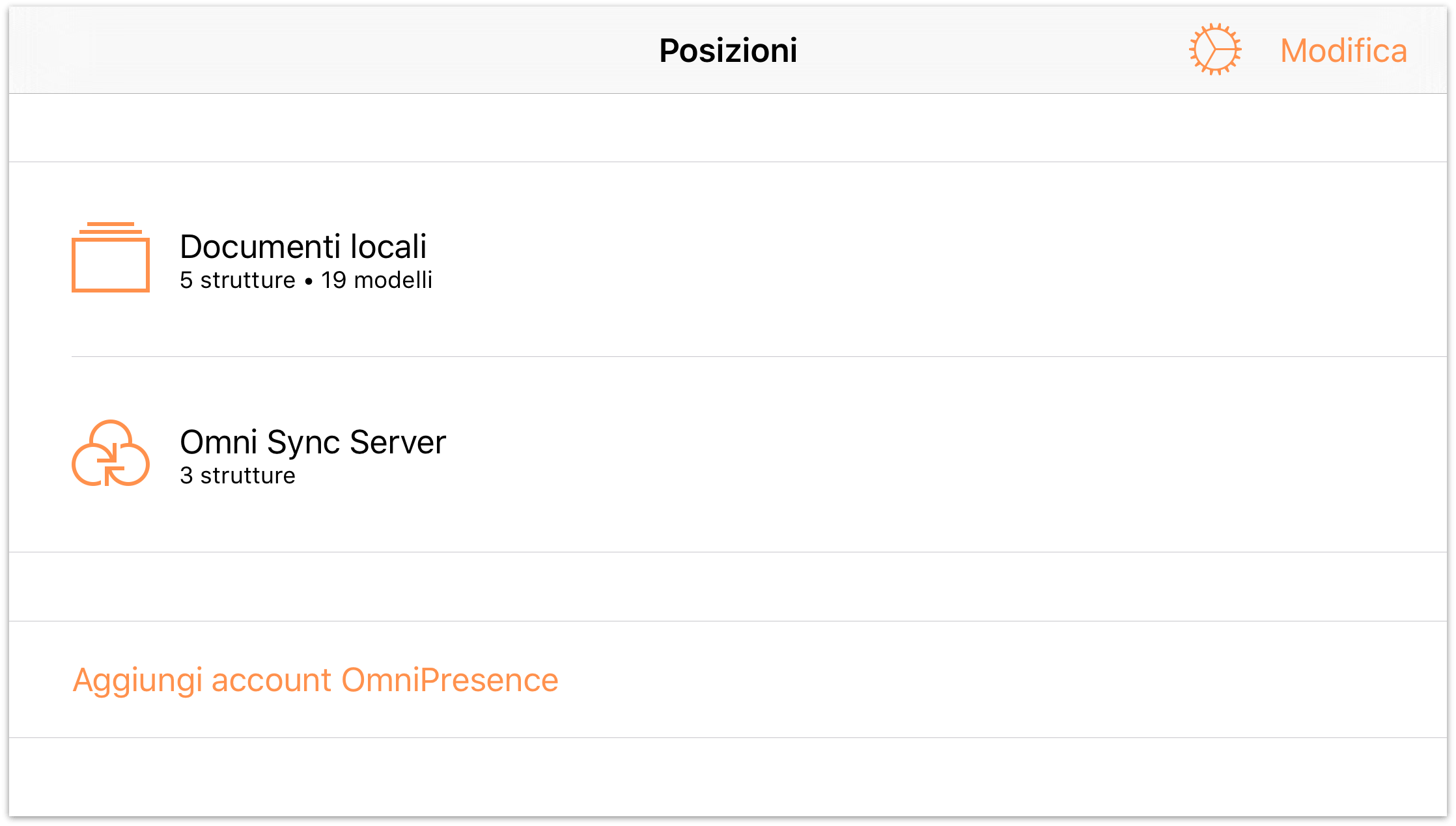
Nota
Quando configuri un account cloud, come l'account gratuito di Omni Sync Server (o ti colleghi a un servizio WebDAV al quale sei abbonato), visualizzerai anche la cartella relativa a tale account o servizio. Vedi Uso del cloud per dettagli su come connettere OmniOutliner con i file archiviati nel cloud.
Tocca Documenti locali per visualizzare il contenuto della cartella:
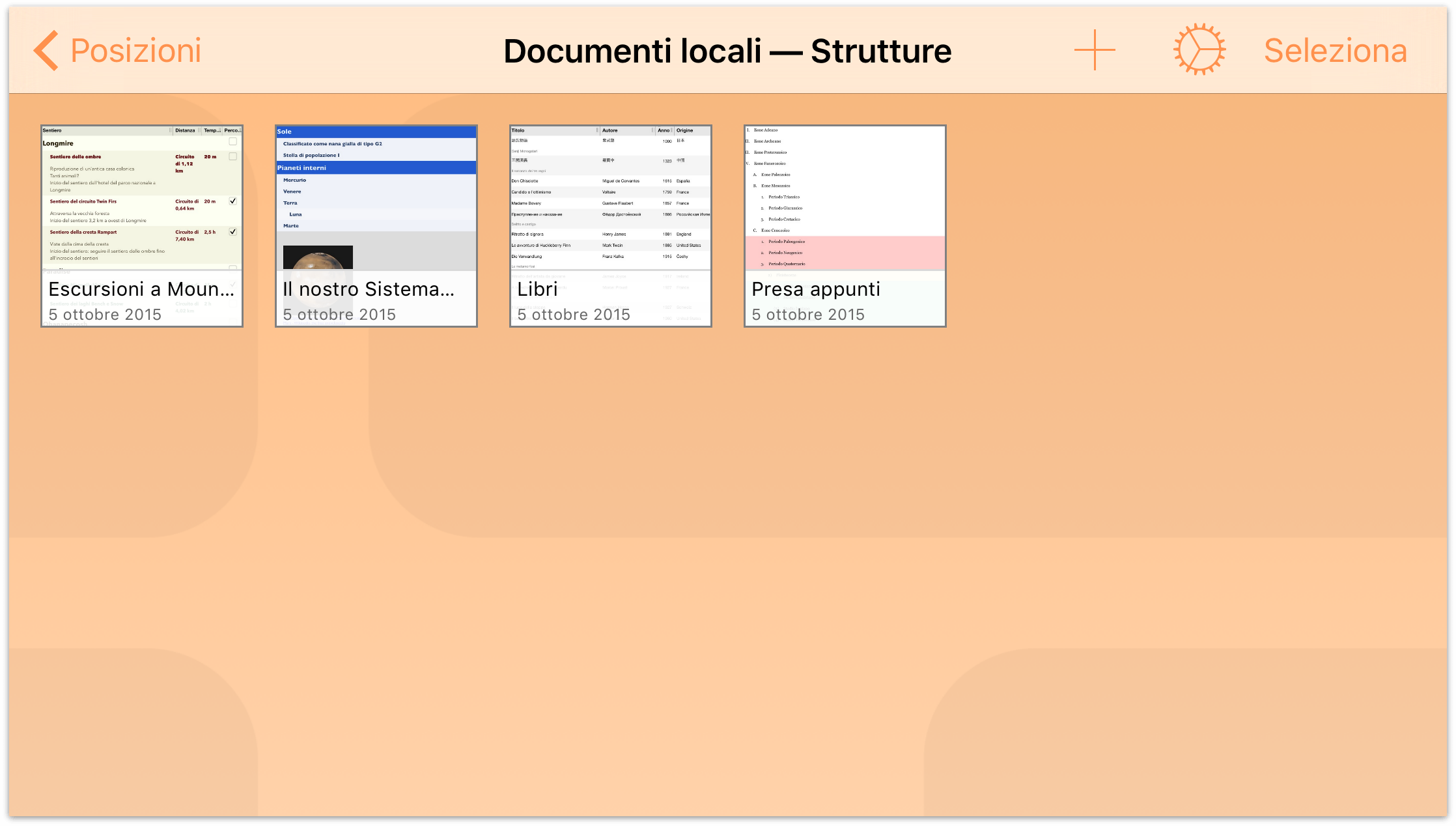
Se scorri verso il basso mentre visualizzi il contenuto di una cartella, scoprirai la funzione di organizzazione documenti. Di default, OmniOutliner ordina i file in base alla data di creazione e visualizza tutti i documenti di OmniOutliner della struttura in quella cartella. Puoi scegliere invece di ordinare per titolo o di visualizzare anche i modelli disponibili.
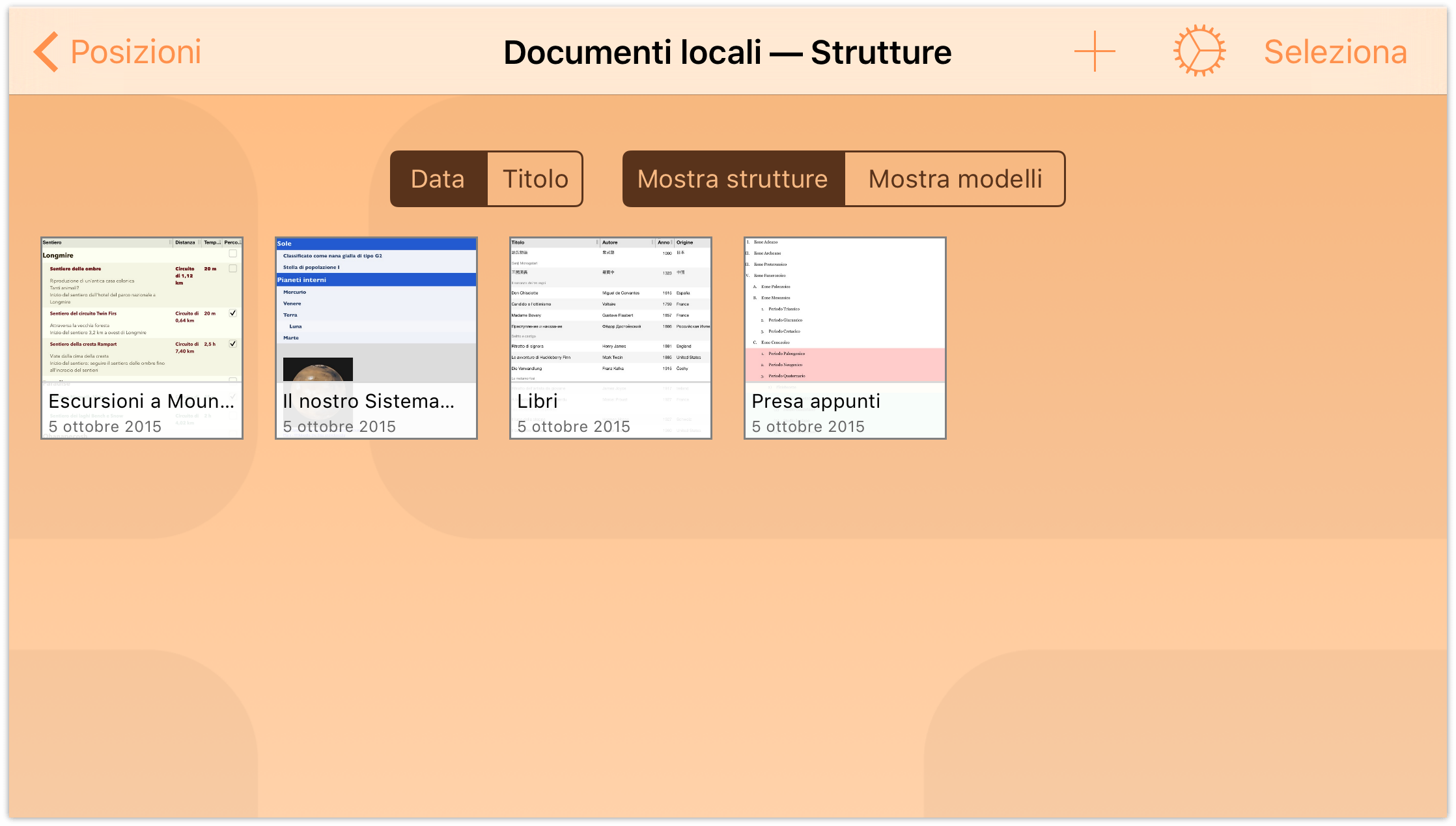
Tocca Mostra modelli per visualizzare i modelli disponibili. Dedica un po' di tempo a scorrere l'elenco dei modelli per esaminare i tipi di stili di documento a tua disposizione. Quando hai finito, tocca Mostra strutture. Per nascondere la funzione di organizzazione documenti, striscia verso l'alto.
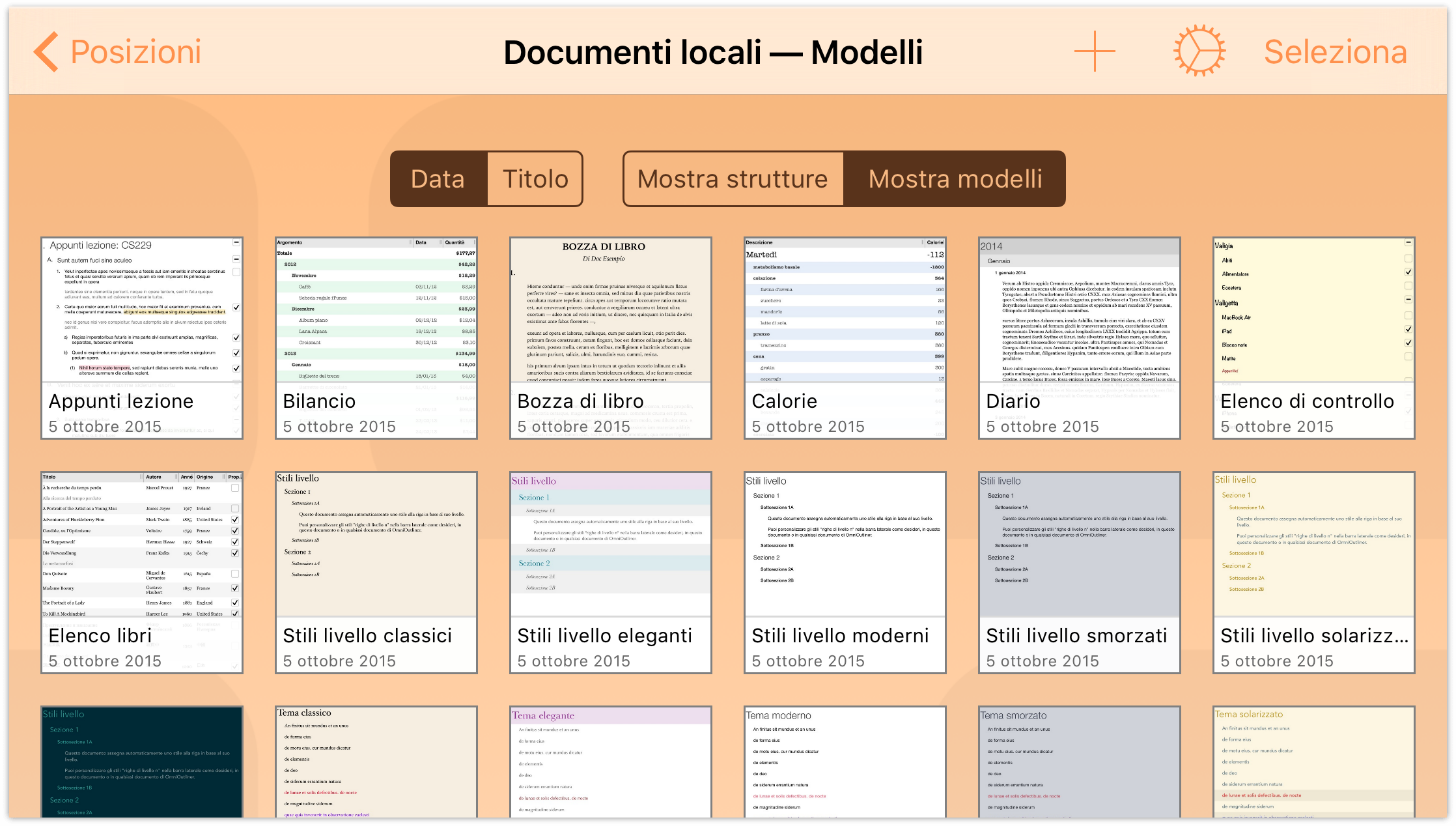
Ottimizzazione dell'utilizzo dei file
Il gestore documenti non serve solo a ordinare file e organizzare modelli, ma offre molto di più. Quando scegli una cartella per creare un nuovo file o aprire un file esistente, noterai che sulla barra di navigazione, nella parte superiore dello schermo, vengono visualizzate un paio di opzioni aggiuntive.
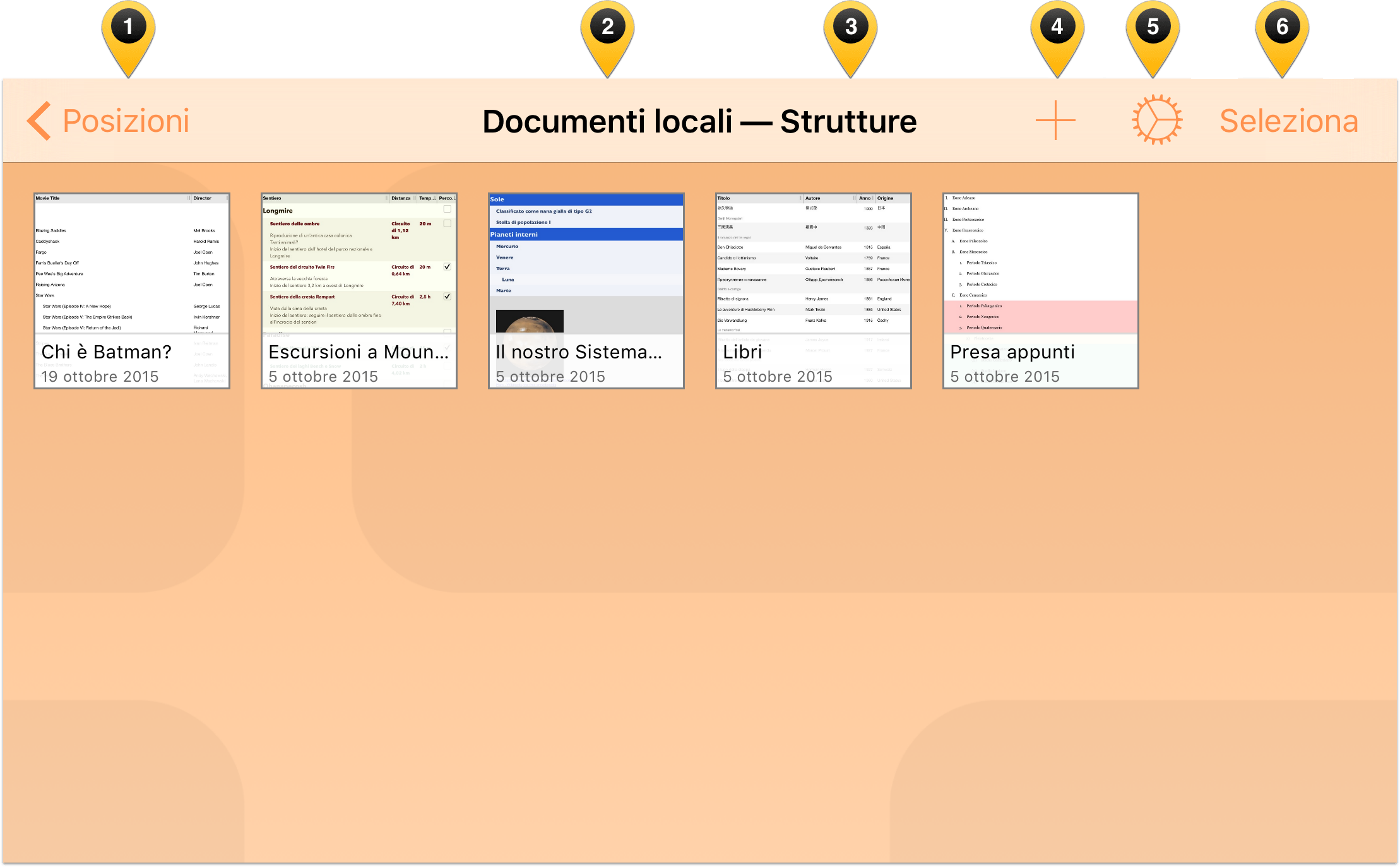
Esaminiamo questi elementi:
- Posizioni: tocca qui per tornare alla gerarchia delle cartelle, e quindi alla schermata Posizioni.
- Cartella corrente: al centro della barra di navigazione è visualizzato il nome della cartella corrente.
- Tipo di documento: come visto in precedenza, scorrendo verso il basso all'interno del gestore documenti viene visualizzata la funzione di organizzazione documenti. Se la funzione è impostata su Mostra strutture, il testo visualizzato è "Strutture"; se è impostata su Mostra modelli, il testo è "Modelli".
Nota
Quando in modalità verticale su iPhone, la cartella corrente e il tipo di documento sono visualizzati sotto la barra di navigazione, e sopra i file all'interno della cartella.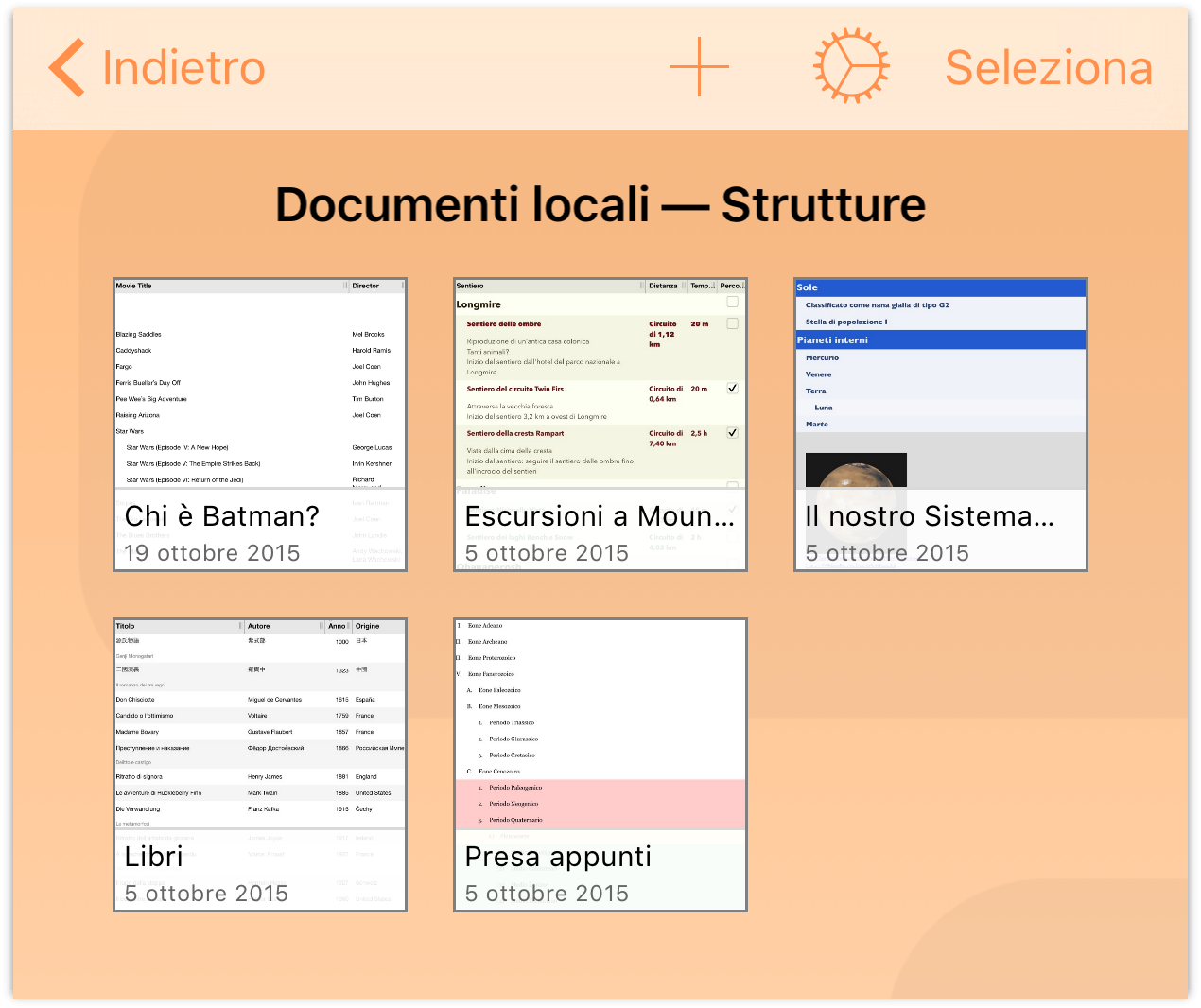
 (Nuova struttura/modello): tocca il pulsante con il segno più per creare una nuova struttura o un nuovo modello.
(Nuova struttura/modello): tocca il pulsante con il segno più per creare una nuova struttura o un nuovo modello. (Menu Applicazione): tocca l'icona a forma di ingranaggio che rappresenta il menu Applicazione e che, se selezionata, fornisce accesso a quanto segue:
(Menu Applicazione): tocca l'icona a forma di ingranaggio che rappresenta il menu Applicazione e che, se selezionata, fornisce accesso a quanto segue:
- Informazioni su OmniOutliner: include dettagli sulla versione di OmniOutliner installata sul dispositivo, e i recapiti per contattare The Omni Group.
- Aiuto OmniOutliner: consente di accedere alla guida in linea e al manuale in formato EPUB sull'utilizzo di OmniOutliner.
- Contatta Omni: tocca questo elemento per inviarci un messaggio e-mail. Abbiamo preinserito nella riga Oggetto del messaggio i dettagli relativi alla tua versione di OmniOutliner, per poterti assistere meglio.
- Note sulla versione: scopri le novità dell'ultima versione di OmniOutlliner.
- Ripristina strutture/modelli di esempio: puoi eliminare le strutture o i modelli di esempio per liberare spazio sul dispositivo. Se in un secondo momento torni ad avere bisogno di uno di questi file di esempio, puoi toccare qui per visualizzare l'elenco delle strutture o dei modelli disponibili e quindi scegliere quale ripristinare.
- Apri da: tocca qui per aprire e utilizzare i file che sincronizzi su iCloud Drive.
- Importa da WebDAV: tocca qui per specificare un'origine da cui importare file. Come con la sincronizzazione, puoi connetterti a un repository WebDAV o Omni Sync Server per importare i file nella cartella OmniOutliner corrente (ad esempio, Documenti locali, o una cartella sincronizzata).
Importa da: tocca qui per importare un file da iCloud Drive. Viene salvata una copia del file nella cartella corrente. Il file originale rimane dov'era, ossia nel cloud, e intatto.
Se scegli Importa da e modifichi il file, avrai due versioni "diverse" di quel file: l'originale su iCloud Drive e il file importato in una cartella del tuo dispositivo iOS. Una volta terminato di lavorare al file, puoi riesportarlo in iCloud Drive mediante il gestore documenti. Vedi Uso del cloud per maggiori dettagli.
- Impostazioni: utilizza questa schermata per personalizzare le impostazioni di OmniOutliner.
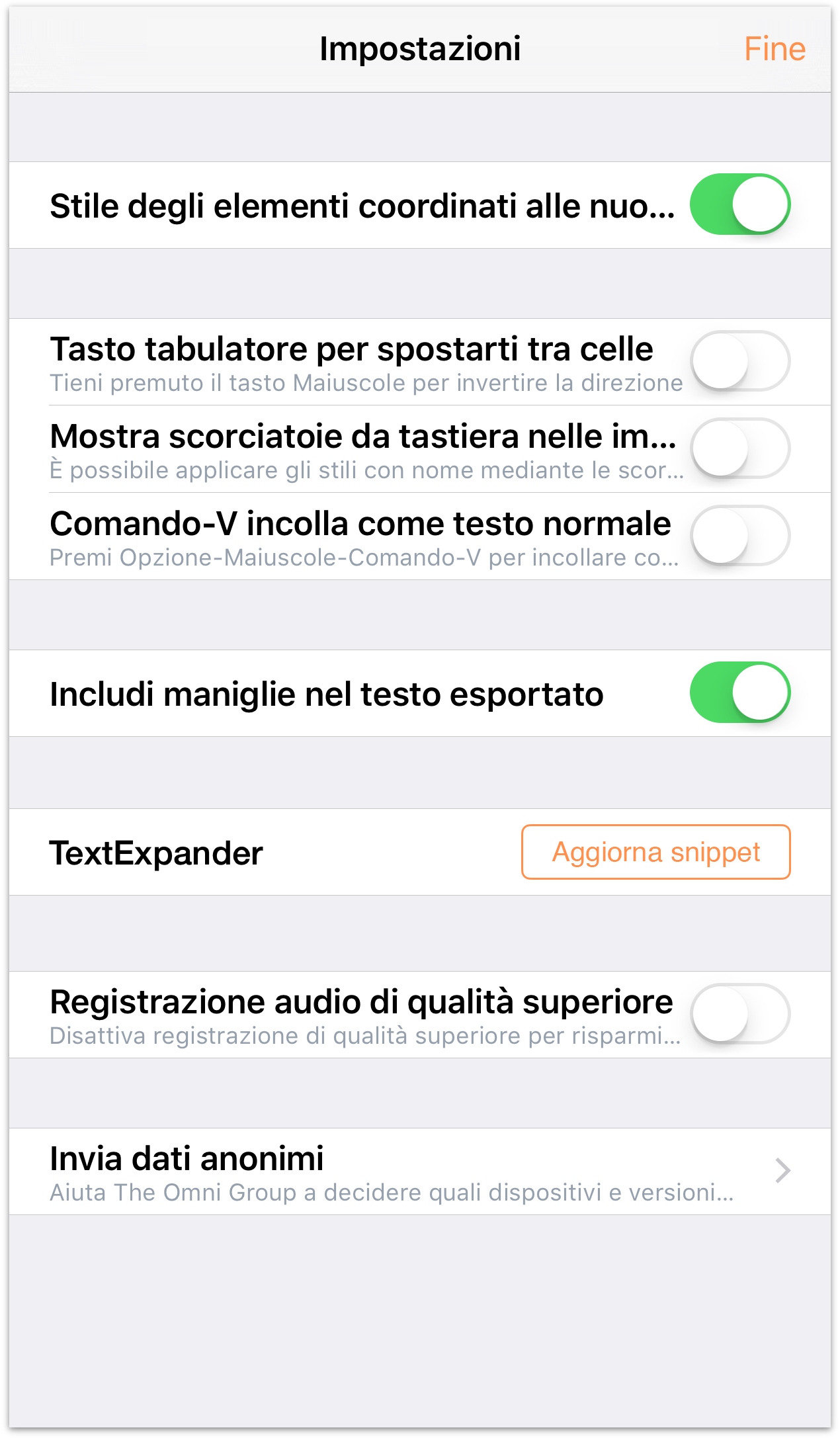
Le opzioni presenti in questa schermata sono particolarmente utili se utilizzi una tastiera esterna con OmniOutliner, oppure se utilizzi anche TextExpander per iPad o iPhone (disponibile separatamente sull'App Store).
- Seleziona: l'opzione finale, Seleziona, è l'elemento più utilizzato della barra di navigazione. Tocca Seleziona per scegliere i file e utilizzarli in vari modi, ad esempio spostarli da una cartella a un'altra, inviarli via e-mail a un collega, o duplicarli.
Suggerimento
In alternativa a toccare Seleziona ogni volta che devi eseguire un'operazione su un file, puoi toccare e tenere premuto su un file per un paio di secondi. Quando vedi il bordo blu in evidenza intorno il file, togli il dito e tocca per selezionare altri file, o tocca una delle icone sulla barra di navigazione per eseguire un'azione.
Quando tocchi Seleziona, la barra di navigazione si trasforma in Barra delle azioni. In un primo momento i pulsanti visualizzati sulla barra delle azioni sono disabilitati (come noterai dal colore grigio), ma diventano attivi quando tocchi per selezionare un file (passando da grigio a blu).
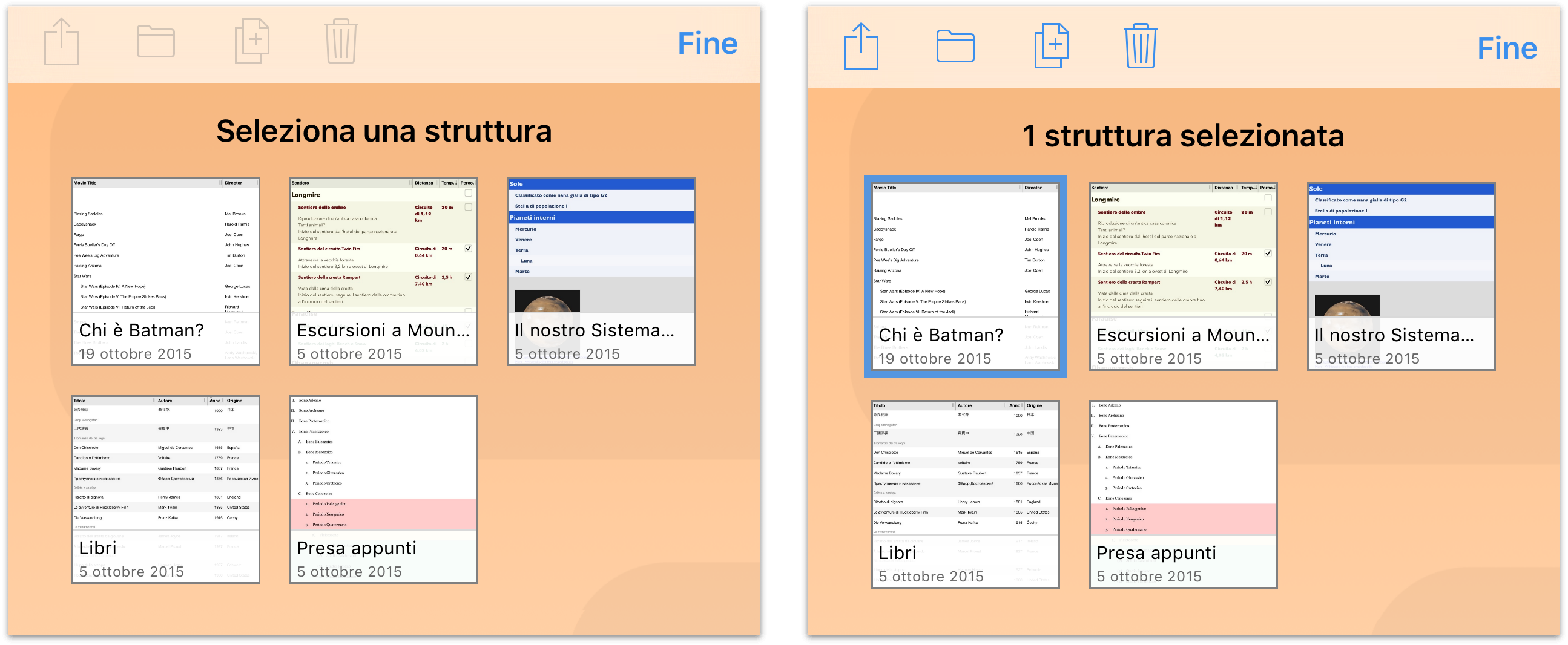
I seguenti pulsanti sono relativi alle azioni che è possibile eseguire su un file selezionato:
- Tocca
 per condividere ed esportare file.
per condividere ed esportare file. - Tocca
 per spostare i file tra cartelle diverse o per creare una nuova sottocartella.
per spostare i file tra cartelle diverse o per creare una nuova sottocartella. - Tocca
 per creare una copia del file selezionato.
per creare una copia del file selezionato. - Tocca
 per spostare il file selezionato nella cartella Cestino.
per spostare il file selezionato nella cartella Cestino.
Queste funzioni sono descritte in maggiore dettaglio nelle sezioni che seguono.
Condivisione di file e creazione di modelli
Ogni tanto avrai la necessità di condividere con qualcun altro i documenti creati in OmniOutliner. Ma come fare, se i tuoi file si trovano sull'iPad?
Quando apri una cartella, ad esempio Documenti locali, tocca Seleziona sulla barra di navigazione e seleziona il file da condividere. Il file viene evidenziato con un bordo di colore blu, facilitandoti la visualizzazione immediata dei file che hai selezionato per un'azione.
A questo punto, tocca il pulsante Condividi sulla barra di navigazione e seleziona una delle opzioni seguenti:
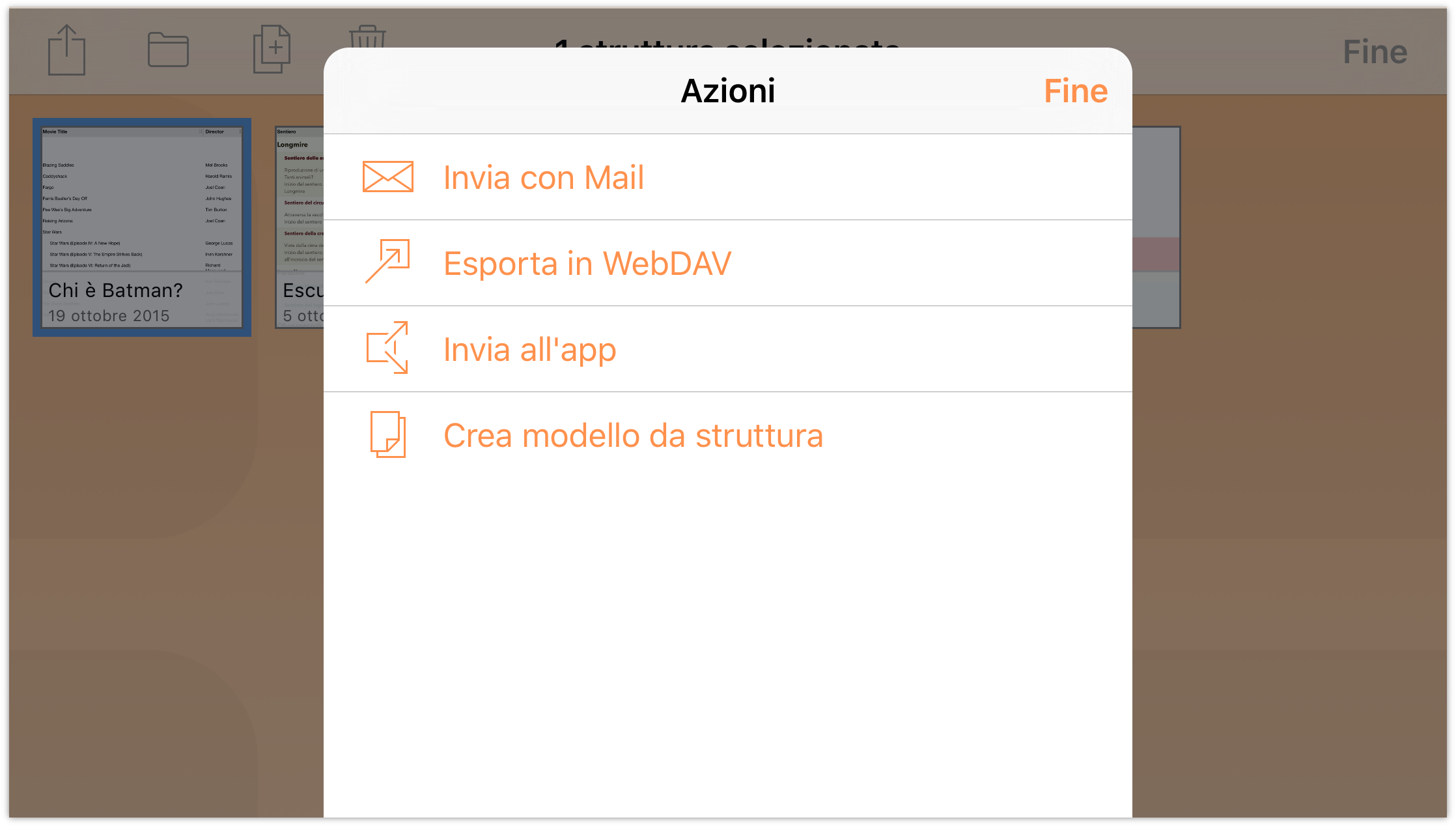
Invia con Mail: ti permette di scegliere un formato di documento per il file da inviare tramite e-mail, quindi inserisce in coda un messaggio da inviare.
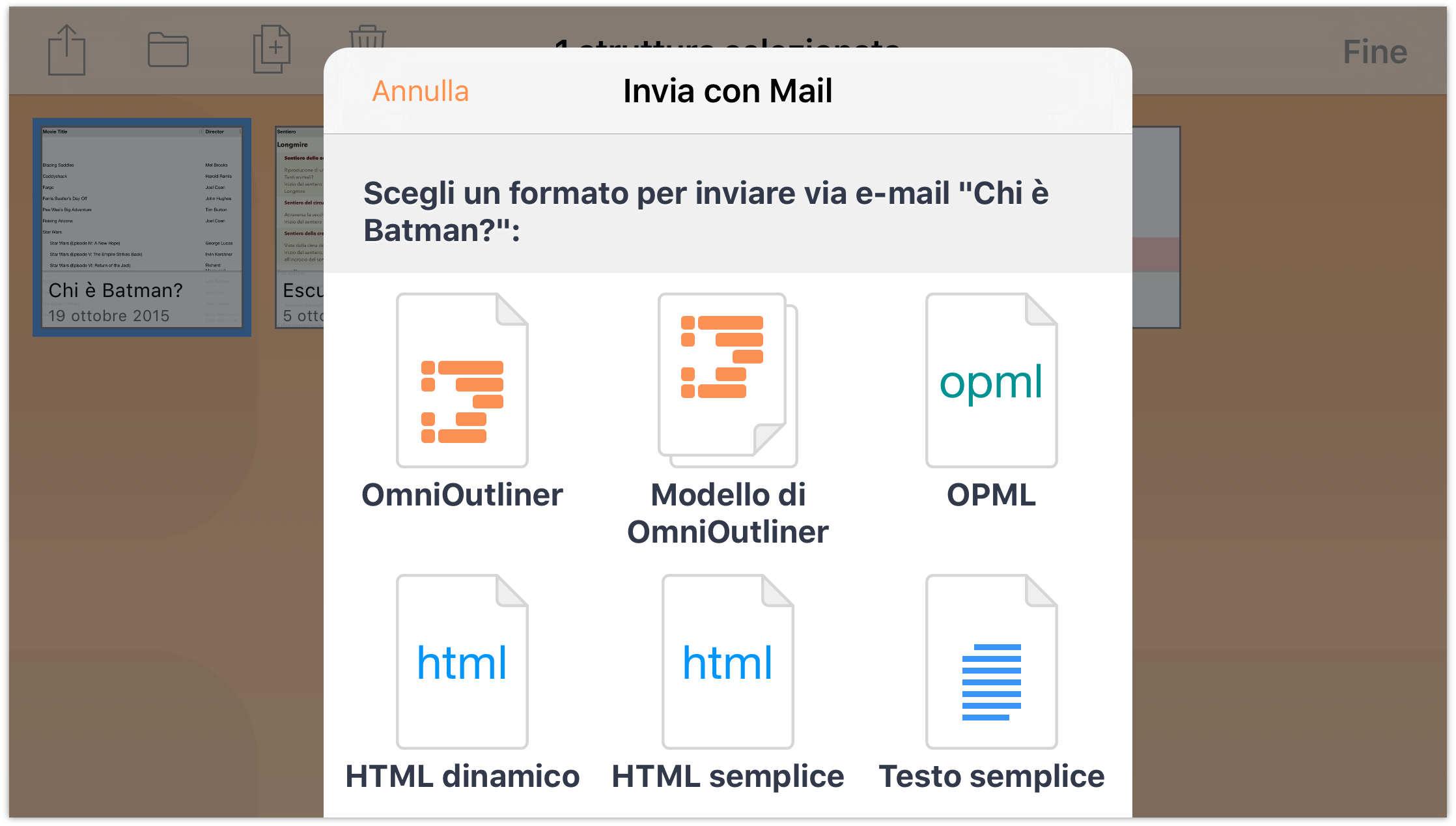
Esporta in WebDAV: ti consente di spostare il file su una condivisione WebDAV. Se non hai già configurato un account cloud WebDAV, dovrai farlo prima di esportare il file.
Esporta in: ti permette di esportare i file in un altro formato e/o in iCloud Drive.
Invia all'app: ti consente di aprire il file in un'app compatibile sull'iPad o, se sei connesso a un network Wi-Fi insieme a un utente noto, potrai condividere il file con un altro dispositivo iOS 8 o Mac mediante AirDrop.
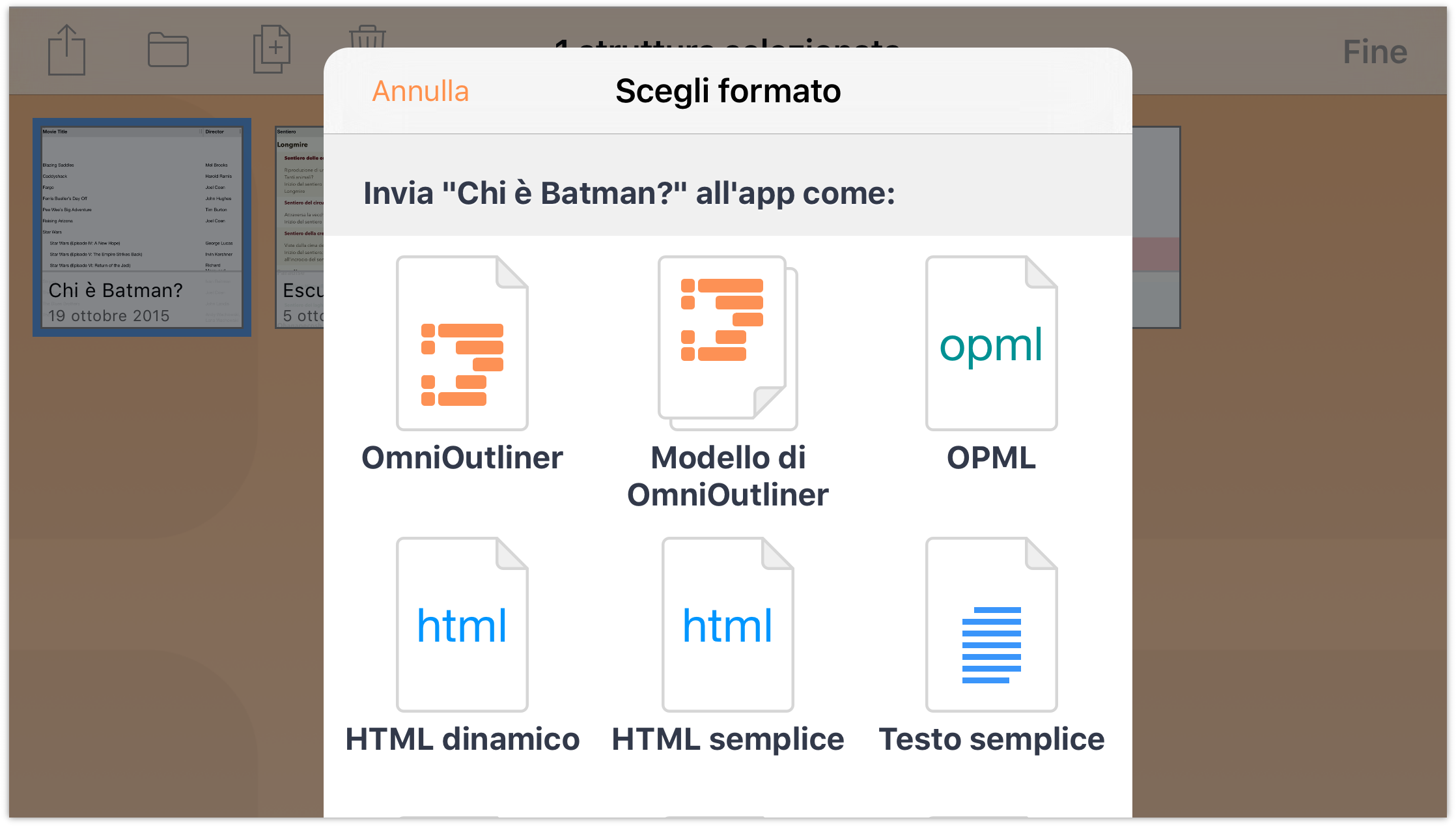
Scegli anzitutto un Formato, quindi seleziona sul dispositivo un'app alla quale inviare il file. Volendo, puoi anche inviare il file a un'altra persona via AirDrop.
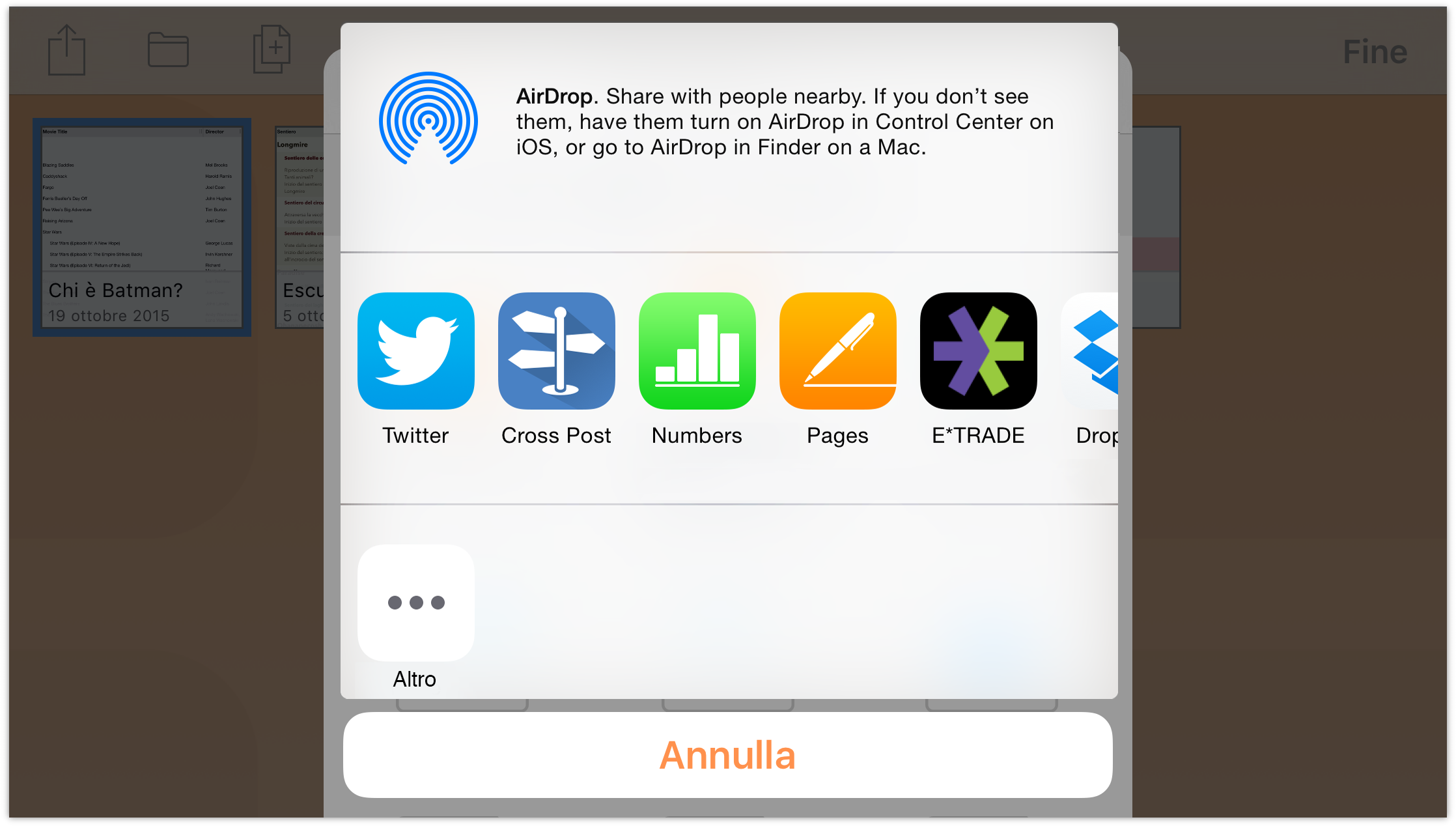
Crea modello da struttura: trasforma il documento selezionato in un modello, che puoi utilizzare in un secondo momento come base per un nuovo documento. Tutti i contenuti, gli stili, le immagini o i dati multimediali che hai aggiunto rimangono nel file di modello; non dovrai fare altro che inserire nuovi contenuti sopra ciò che c'è già.
Creazione di sottocartelle
Per organizzare meglio i tuoi file, puoi anche spostarli in altre cartelle o creare sottocartelle contenenti documenti simili. Tocca Seleziona, quindi scegli il file o i file da spostare. Tocca ![]() sulla barra delle azioni per spostare un file in un'altra cartella o per creare una nuova sottocartella contenente i file selezionati.
sulla barra delle azioni per spostare un file in un'altra cartella o per creare una nuova sottocartella contenente i file selezionati.
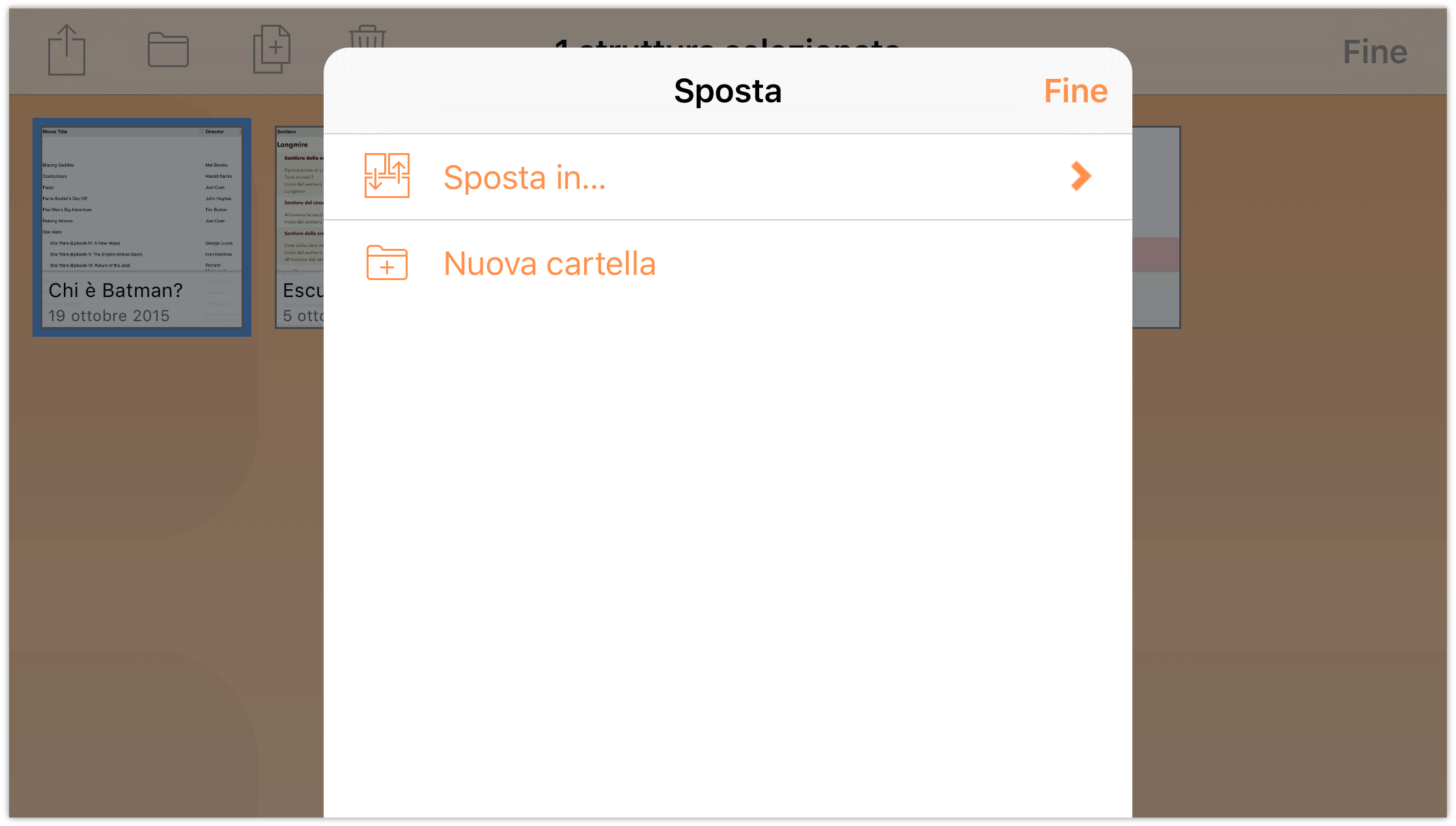
Tocca Nuova cartella per creare una nuova cartella contenente il file selezionato. Il file viene spostato dalla cartella corrente in una nuova cartella Senza titolo. Assegna un nuovo nome alla cartella e tocca Fine.
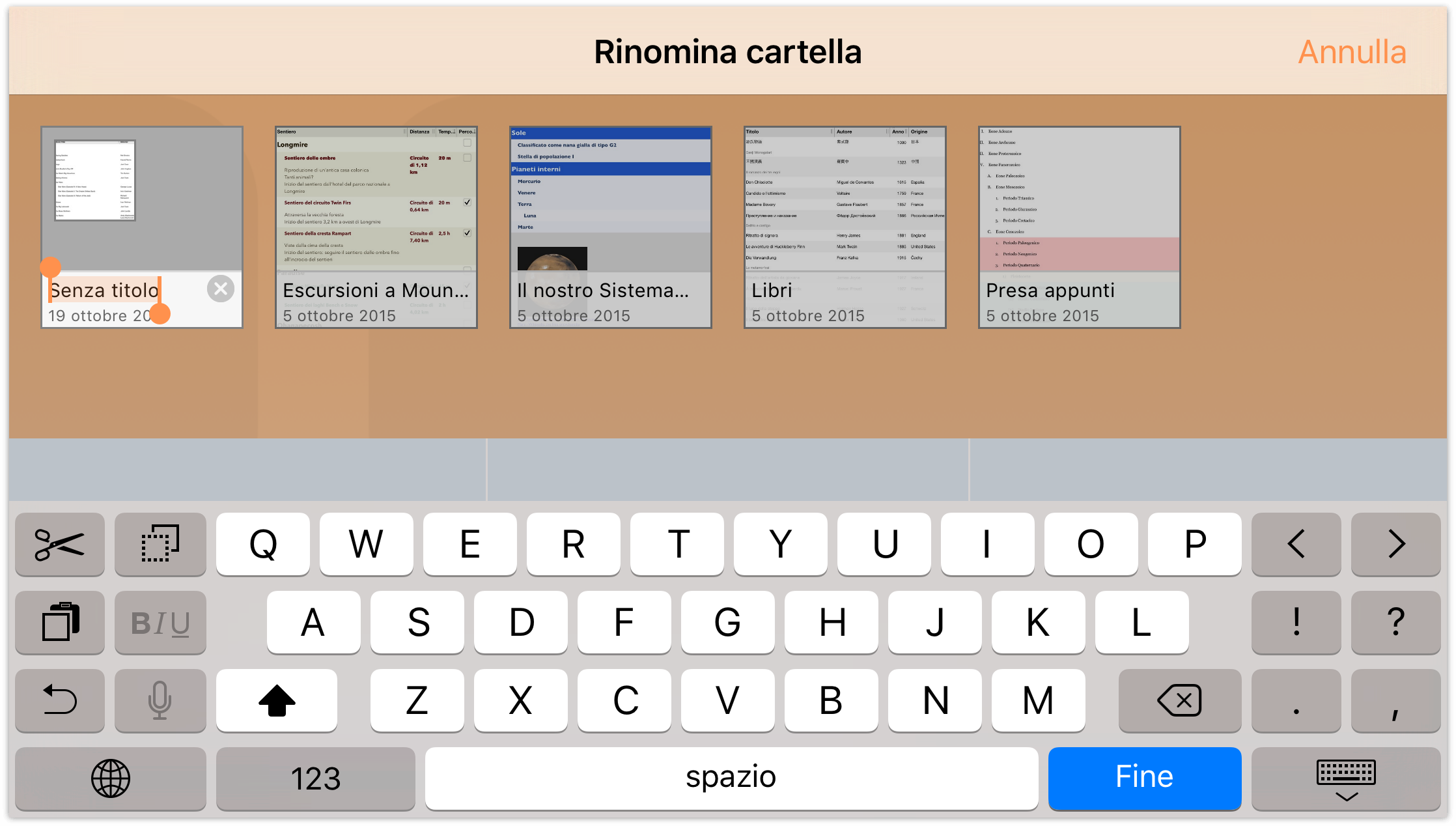
Le sottocartelle hanno uno sfondo grigio scuro e contengono piccole icone che rappresentano i file al loro interno.
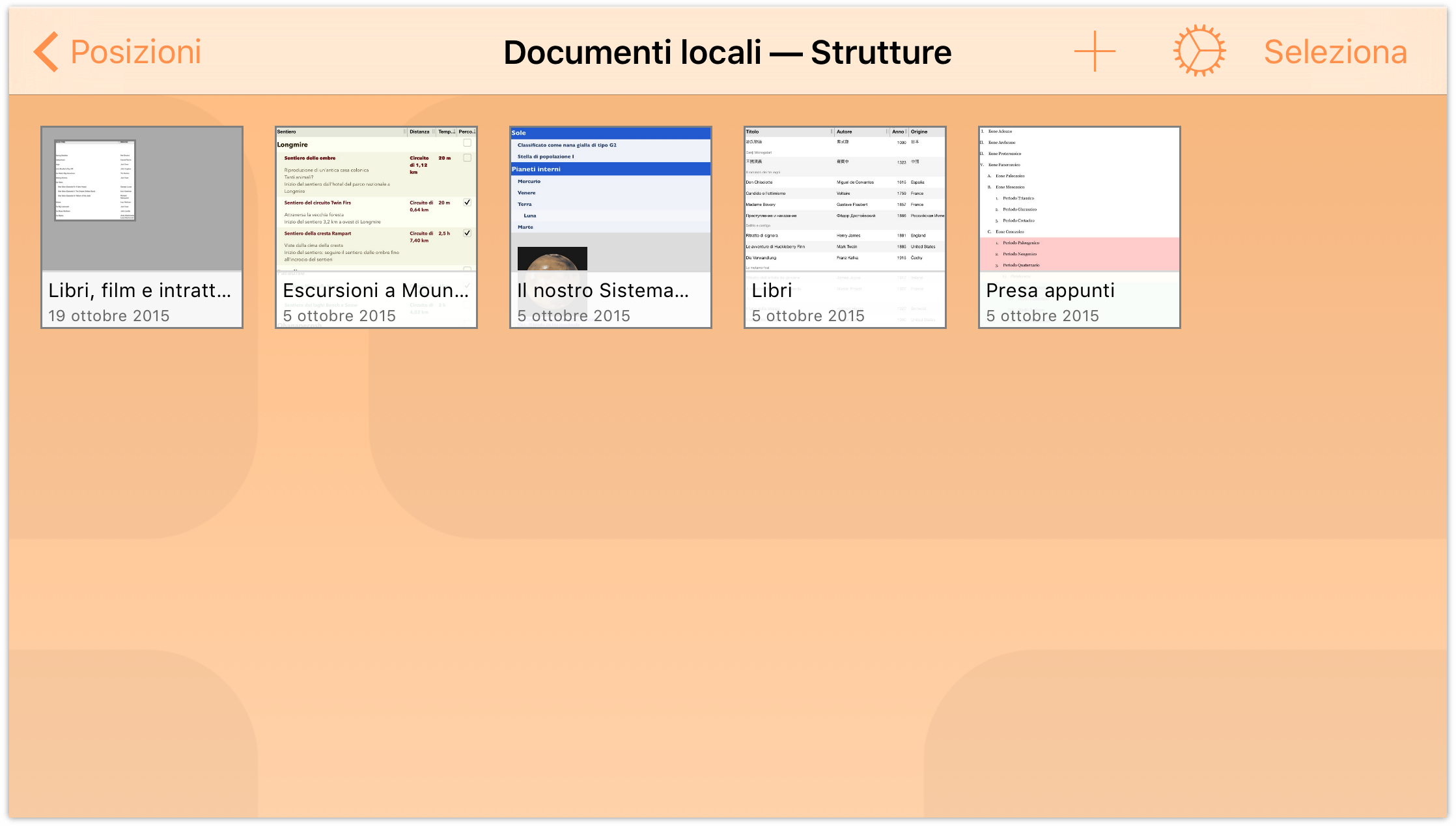
Per aprire un file all'interno di una sottocartella, tocca la cartella per aprirla, quindi tocca il file.
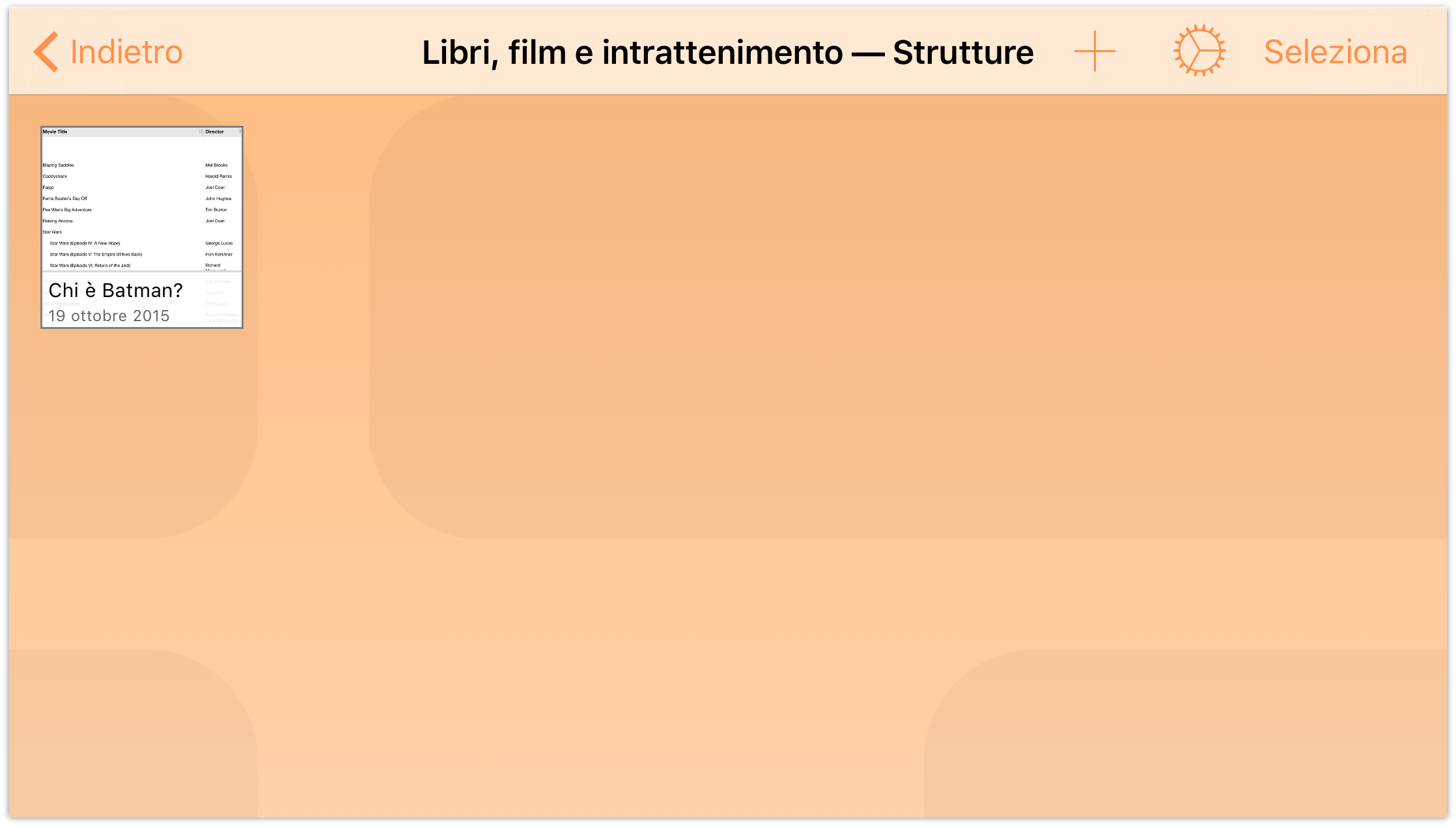
Quando rimuovi tutti i file da una cartella, spostandoli nel cestino o in un'altra cartella, la prima cartella scompare automaticamente. Fanno eccezione a questa regola la cartella Documenti locali e la cartella principale per tutti gli account Omni Sync Server o server WebDAV aggiunti come account cloud. Queste sono le uniche cartelle che possono rimanere vuote sul dispositivo.
Spostamento di file tra cartelle
Una volta acquisita dimestichezza con la creazione delle sottocartelle, sei sulla buona strada per organizzare meglio i tuoi file OmniOutliner: i file di lavoro qui, l'elenco dei libri da leggere lì, e così via.
Indipendentemente da come decidi di organizzare le cartelle, arriverai inevitabilmente a un punto in cui vorrai spostare file da una cartella all'altra. In alternativa, potresti voler liberare spazio di archiviazione sull'iPad o iPhone e spostare tutti i file dalla cartella Documenti locali a una cartella su Omni Sync Server.
Per spostare i file da una cartella a un'altra, procedi come segue:
- Sulla barra di navigazione, tocca Seleziona
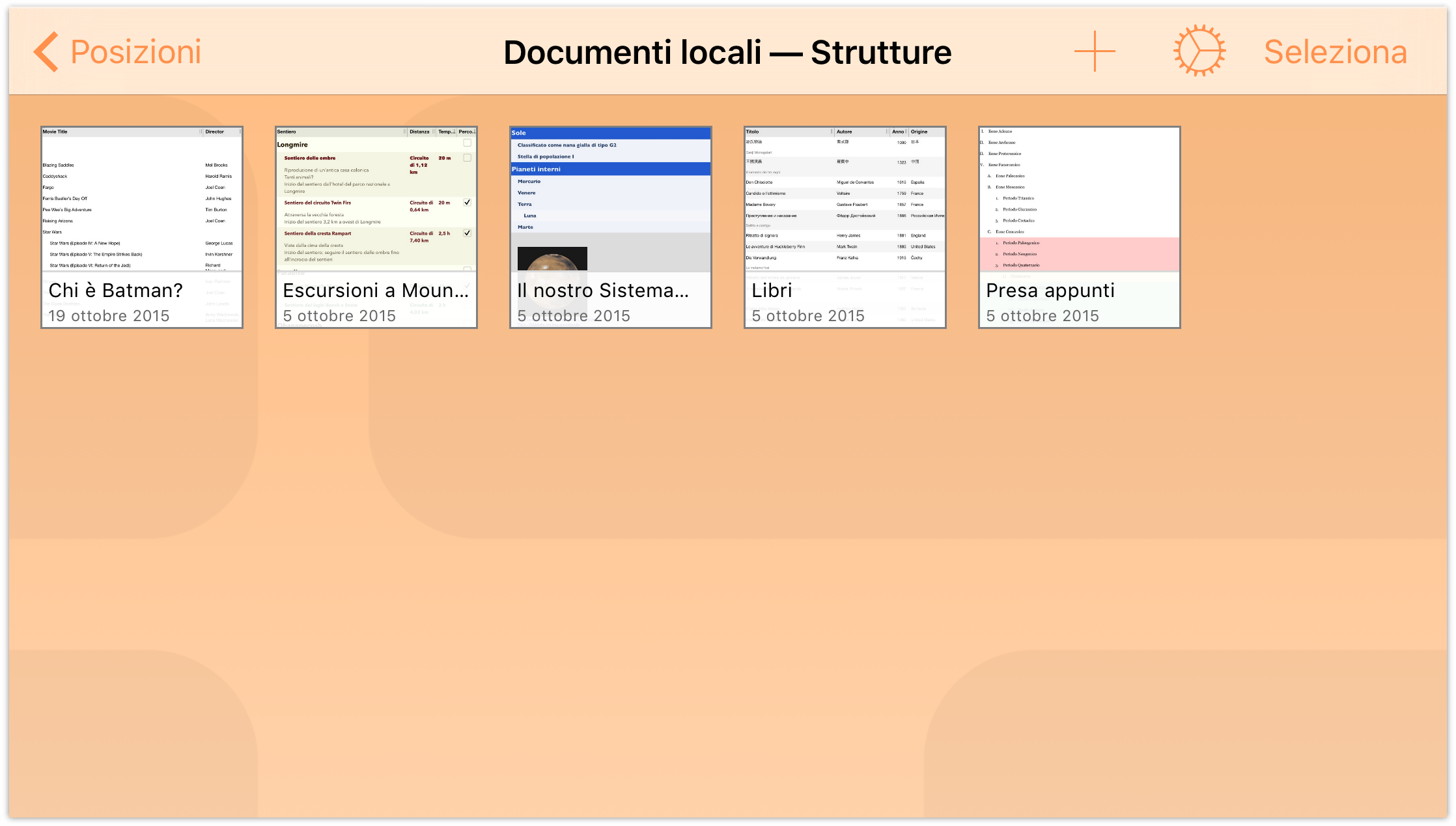
- Tocca per selezionare i file da spostare. Quando lo selezioni, intorno al file viene visualizzato un bordo di colore blu. Se tocchi un file per errore, tocca di nuovo per deselezionarlo.
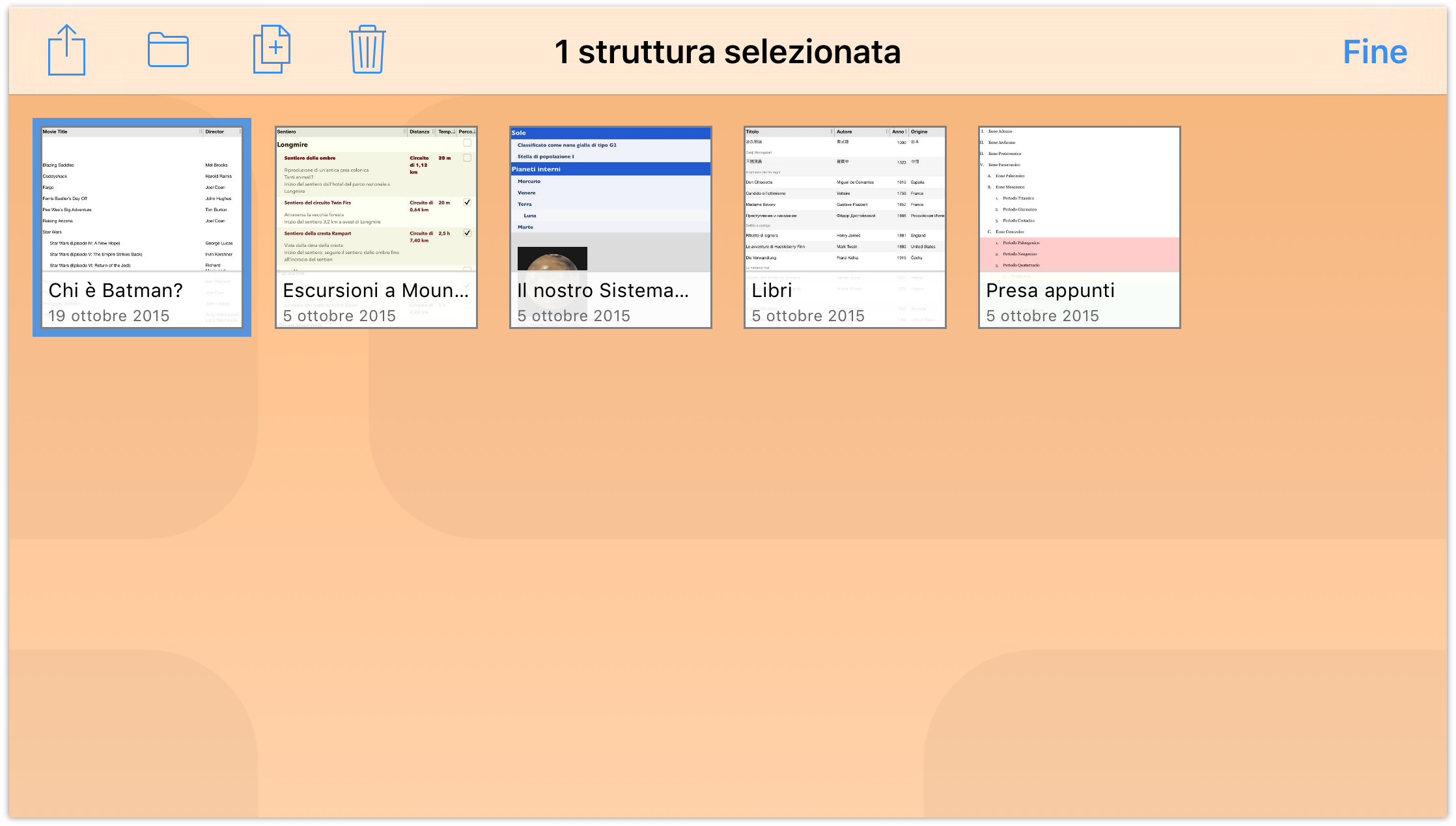
- Sulla barra di navigazione, tocca
 per aprire il menu Cartella.
per aprire il menu Cartella. - Tocca Sposta in per spostare il file selezionato in un'altra posizione.
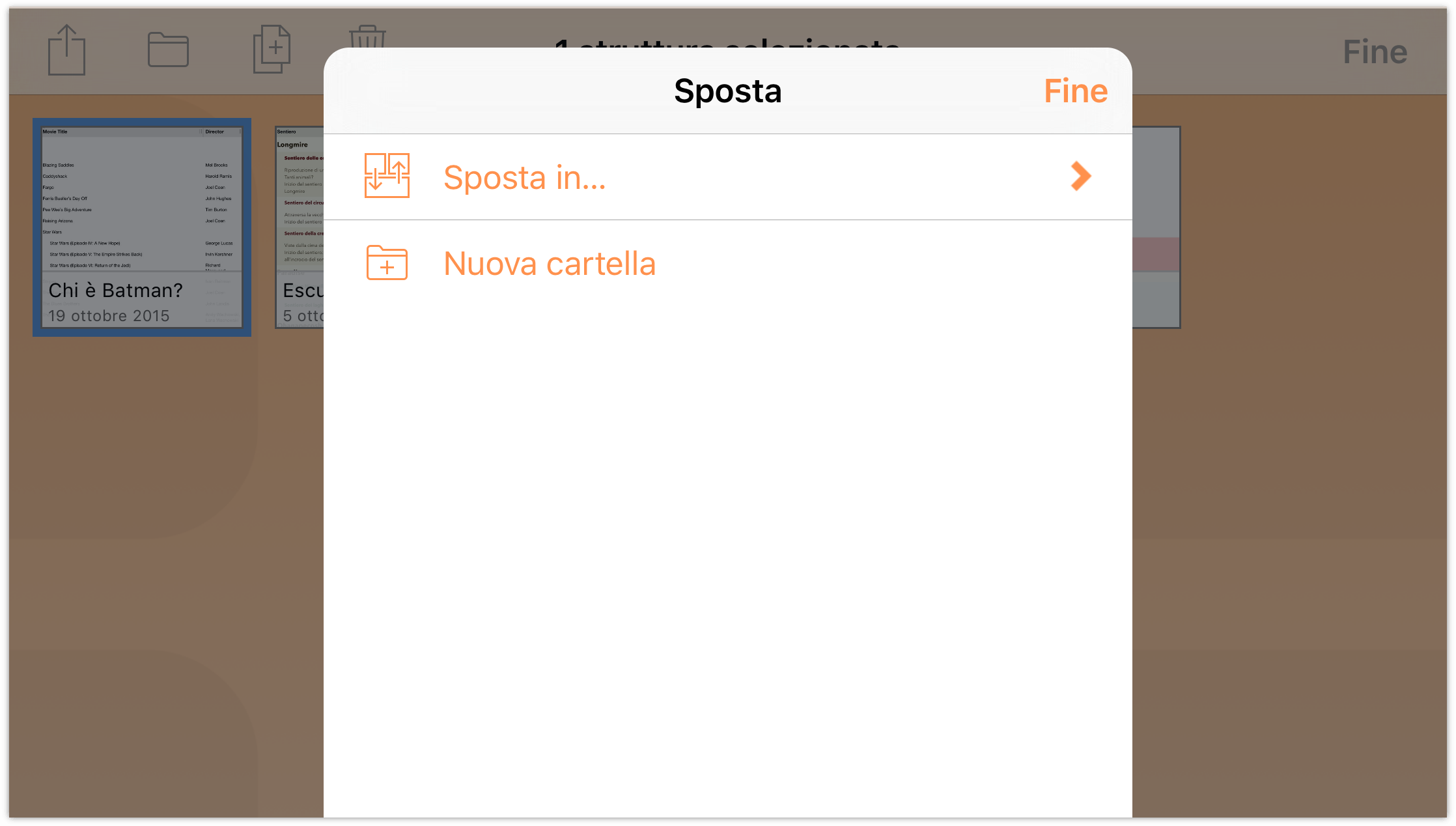
- Nel menu Cartella tocca il nome della cartella in cui desideri spostare il file selezionato. Se vedi un simbolo ❯ a destra del nome di una cartella, la cartella include una o più sottocartelle.
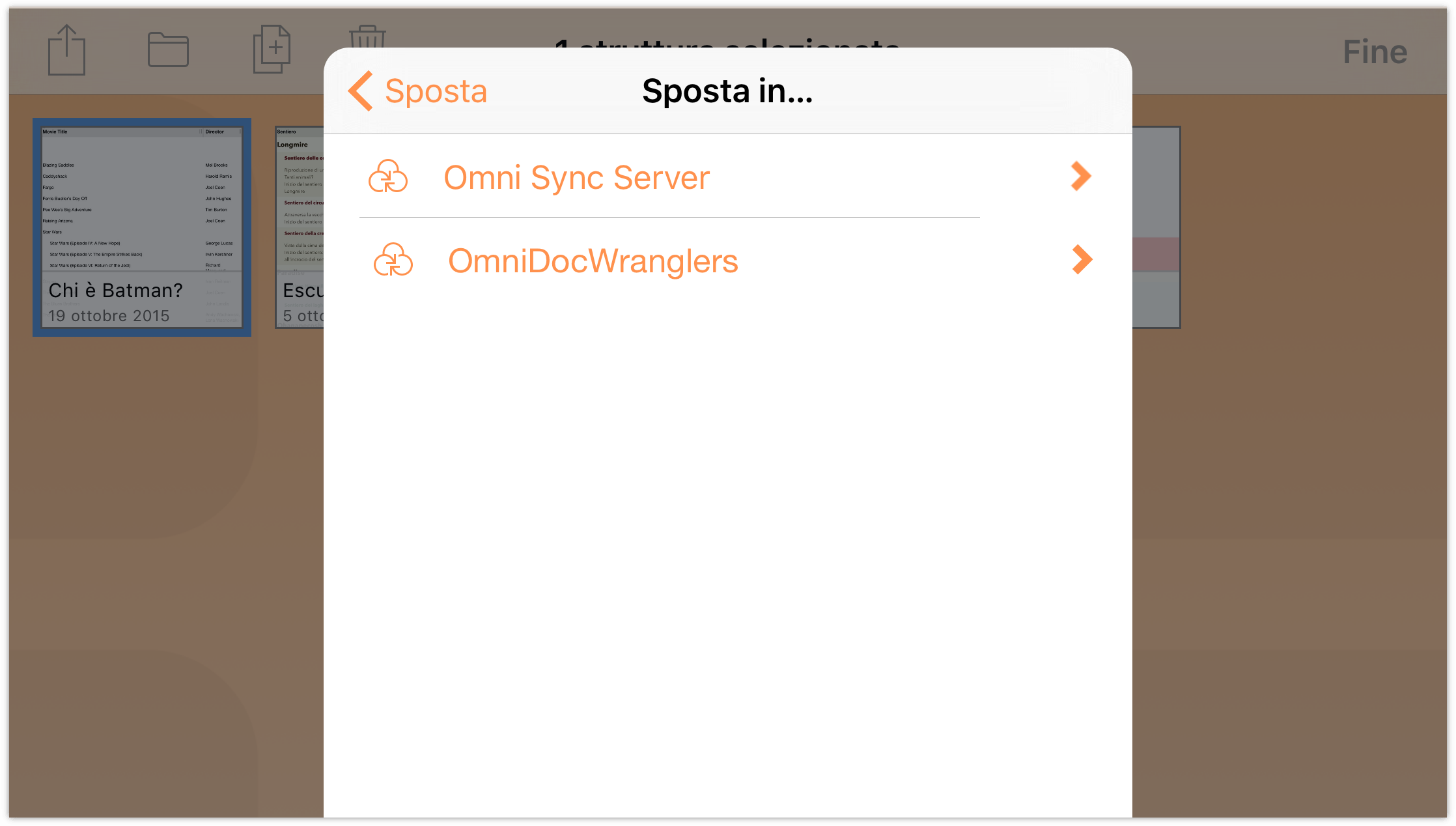
Dopo che hai selezionato la cartella, il file si sposta dalla cartella corrente a quella selezionata.
- Tocca Fine quando hai finito di spostare i file dalla cartella corrente.
Devi spostare altri file? Torna alla schermata Posizioni, tocca per aprire un'altra cartella e quindi ripeti la procedura.
Copia di file
Copiare file non sarà necessario così spesso; ma anche per questa operazione puoi utilizzare il gestore documenti. Dalla schermata Posizioni seleziona la cartella che contiene il file che desideri copiare, quindi procedi come segue:
- Tocca Seleziona e quindi tocca per selezionare il file da copiare:
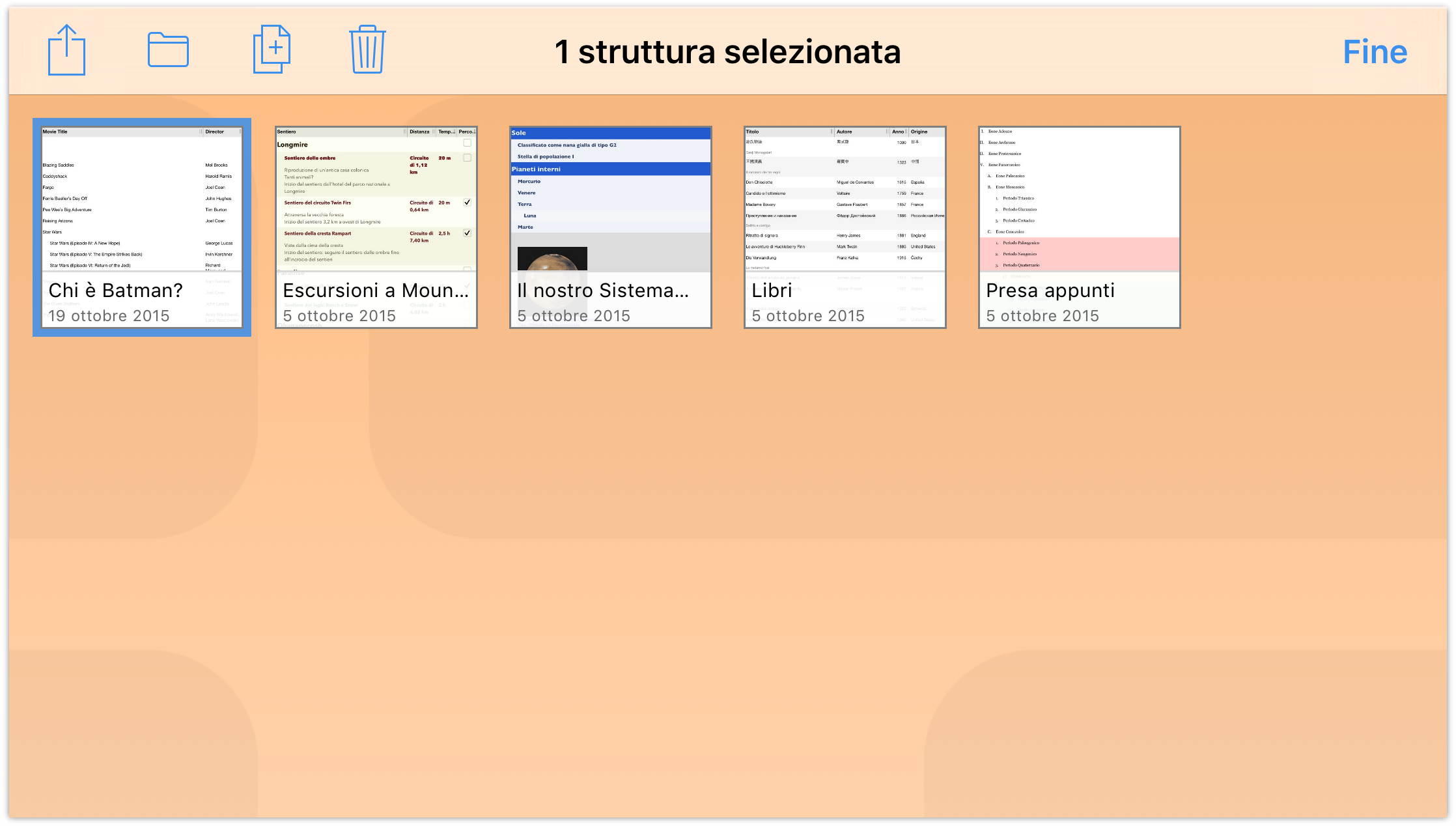
- Sulla barra delle azioni tocca
 . OmniOutliner crea una copia del file selezionato e la posiziona accanto all'originale, aggiungendo un numero al nome del file; ad esempio, una copia di Chi è Batman? si chiamerà Chi è Batman? 2.
. OmniOutliner crea una copia del file selezionato e la posiziona accanto all'originale, aggiungendo un numero al nome del file; ad esempio, una copia di Chi è Batman? si chiamerà Chi è Batman? 2.
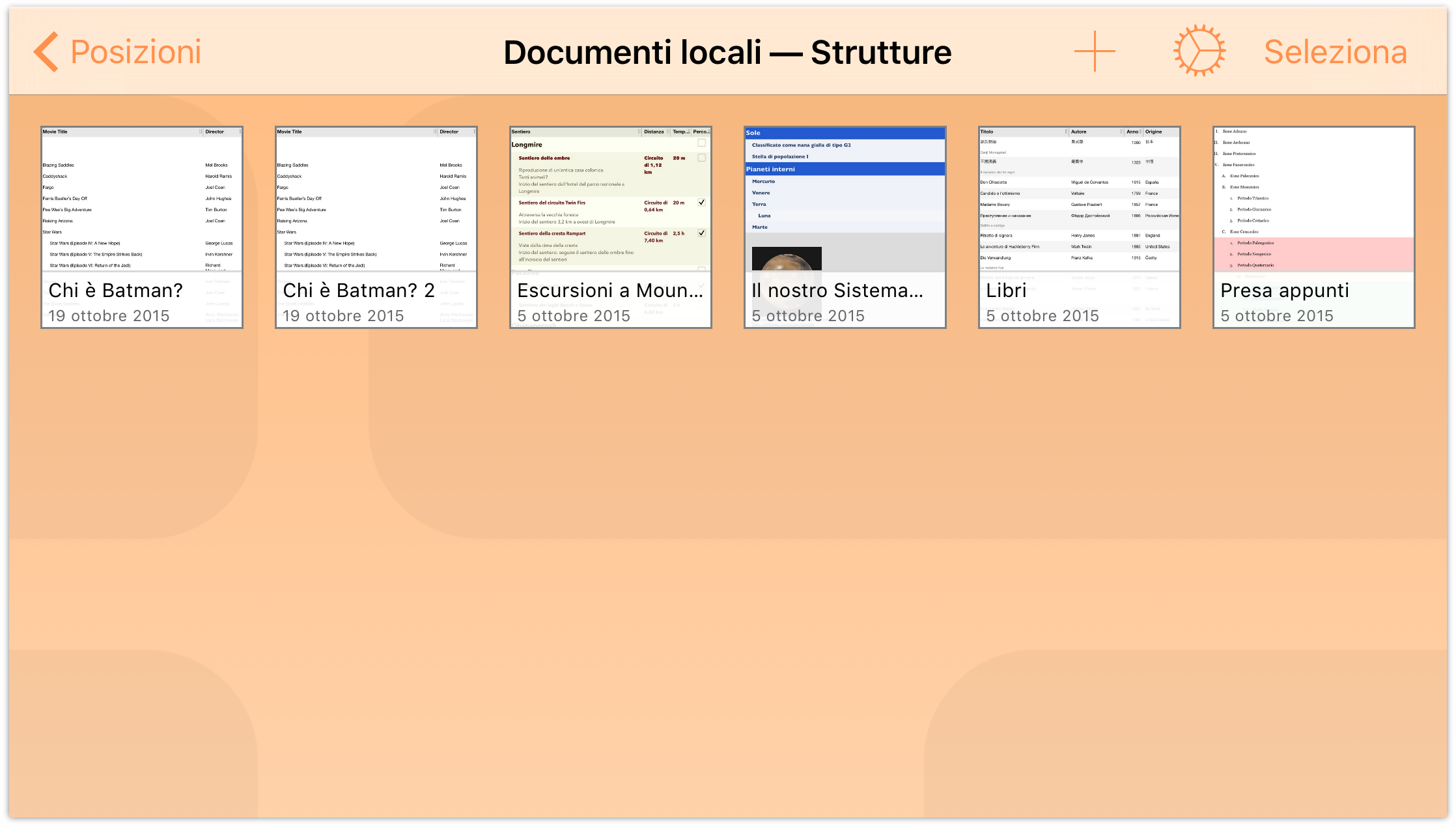
Dopo aver copiato il file, probabilmente vorrai dargli un nome più significativo. Ad esempio, quel file potrebbe servire a ricordare tutti gli attori che hanno interpretato Robin nei film di Batman.
Inizia toccando il nome file sotto l'icona del file. Viene visualizzata la tastiera del dispositivo per consentirti di modificare il nome del file. Puoi anche toccare × per eliminare il vecchio titolo prima di iniziare a inserire il nuovo.
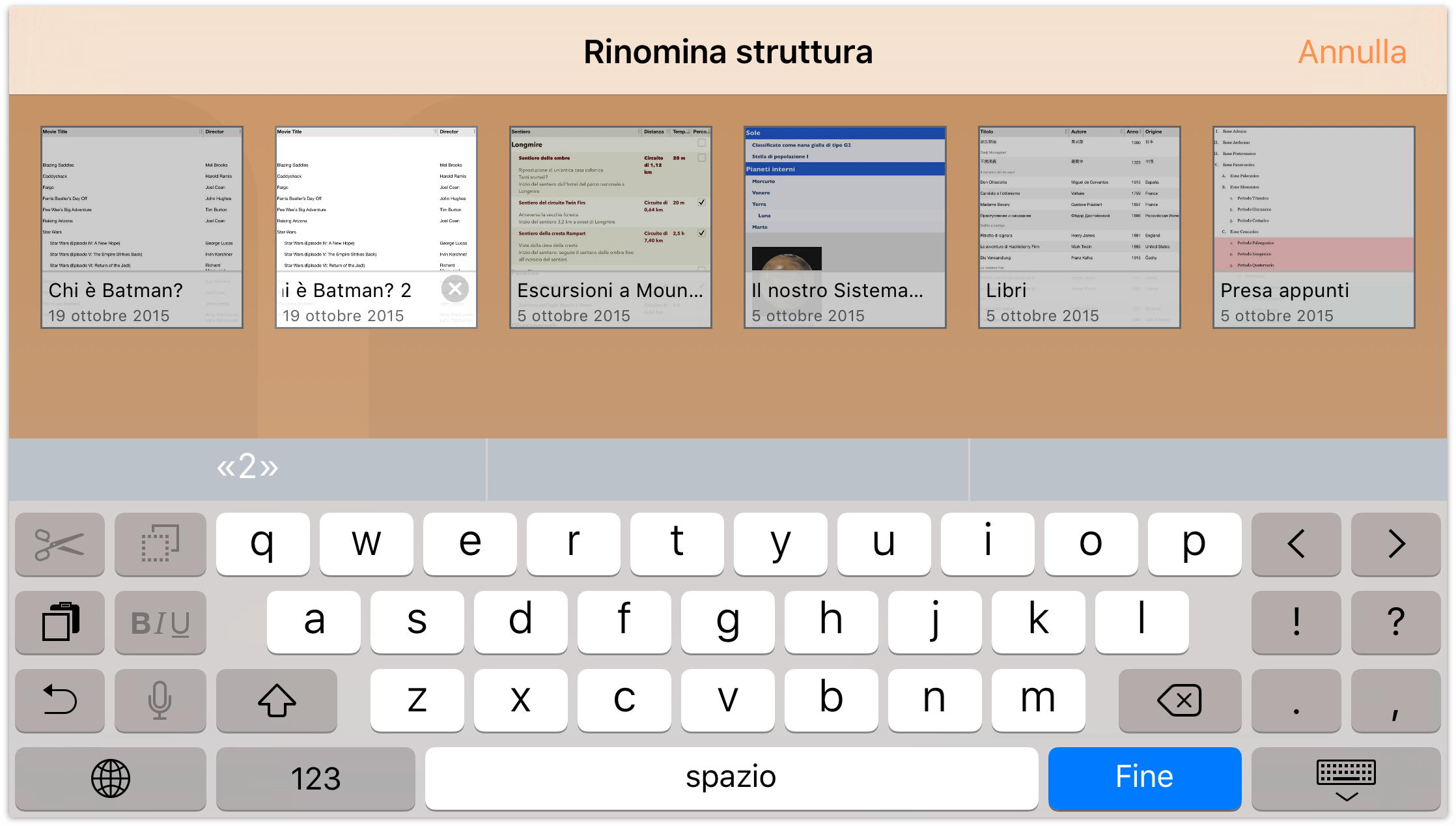
-
Dopo aver terminato di inserire il nuovo nome del file, tocca Fine per accettare.
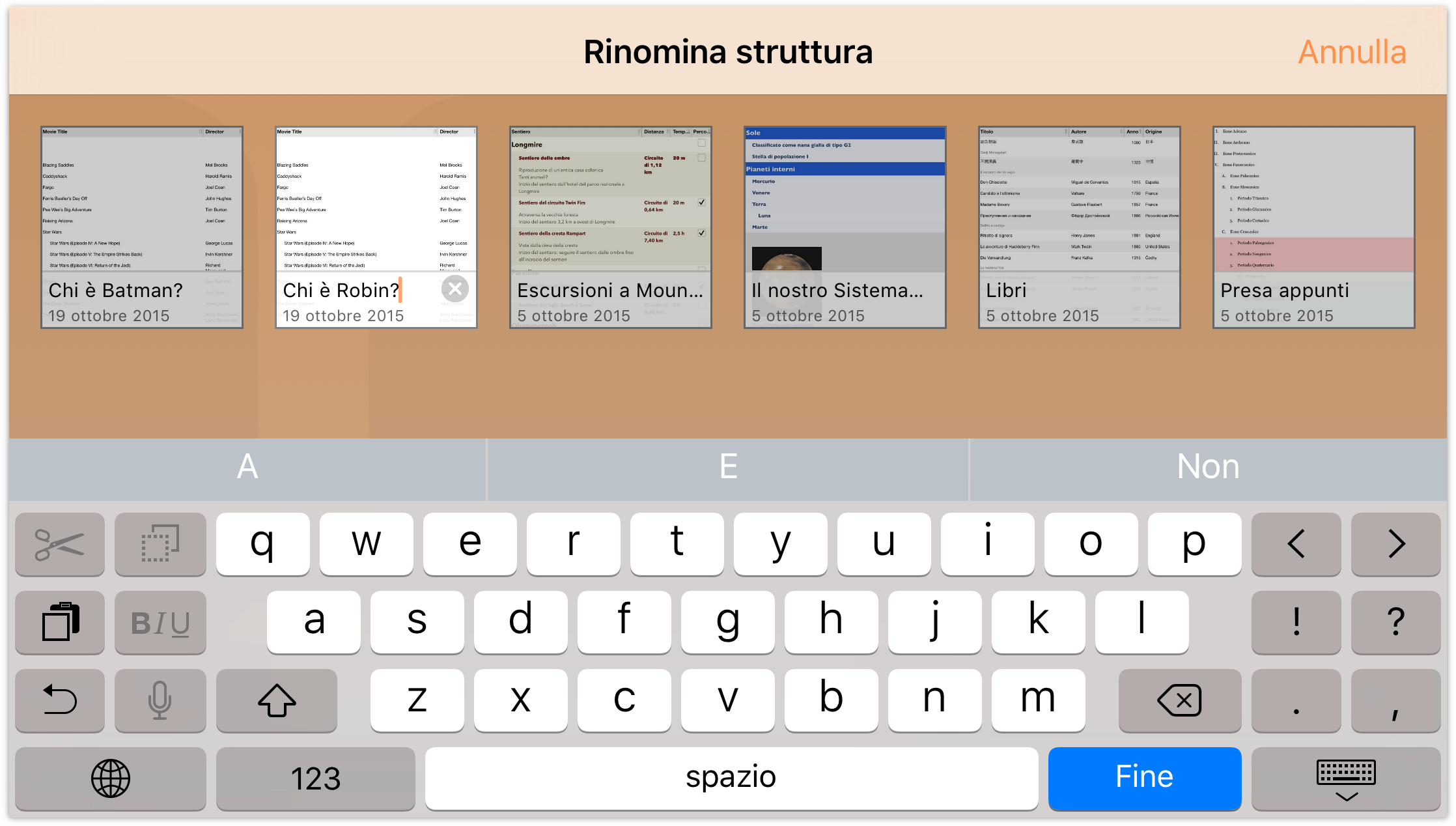
Svuotamento del cestino
Ogni tanto sarà ora di fare pulizie in OmniOutliner. Se non ti interessa più avere l'elenco di attori che hanno recitato in Batman, è il momento di spostare quel documento nel cestino e cancellarlo definitivamente dal tuo dispositivo (o dall'account cloud sincronizzato, se ne hai configurato uno).
Fortunatamente, eliminare file da OmniOutliner è semplice quanto trovare qualcuno che reciti in Batman. Mentre visualizzi una cartella di documenti, tocca Seleziona sulla barra di navigazione in cima alla schermata. Quindi tocca i documenti da eliminare, che verranno evidenziati con un bordo di colore blu.
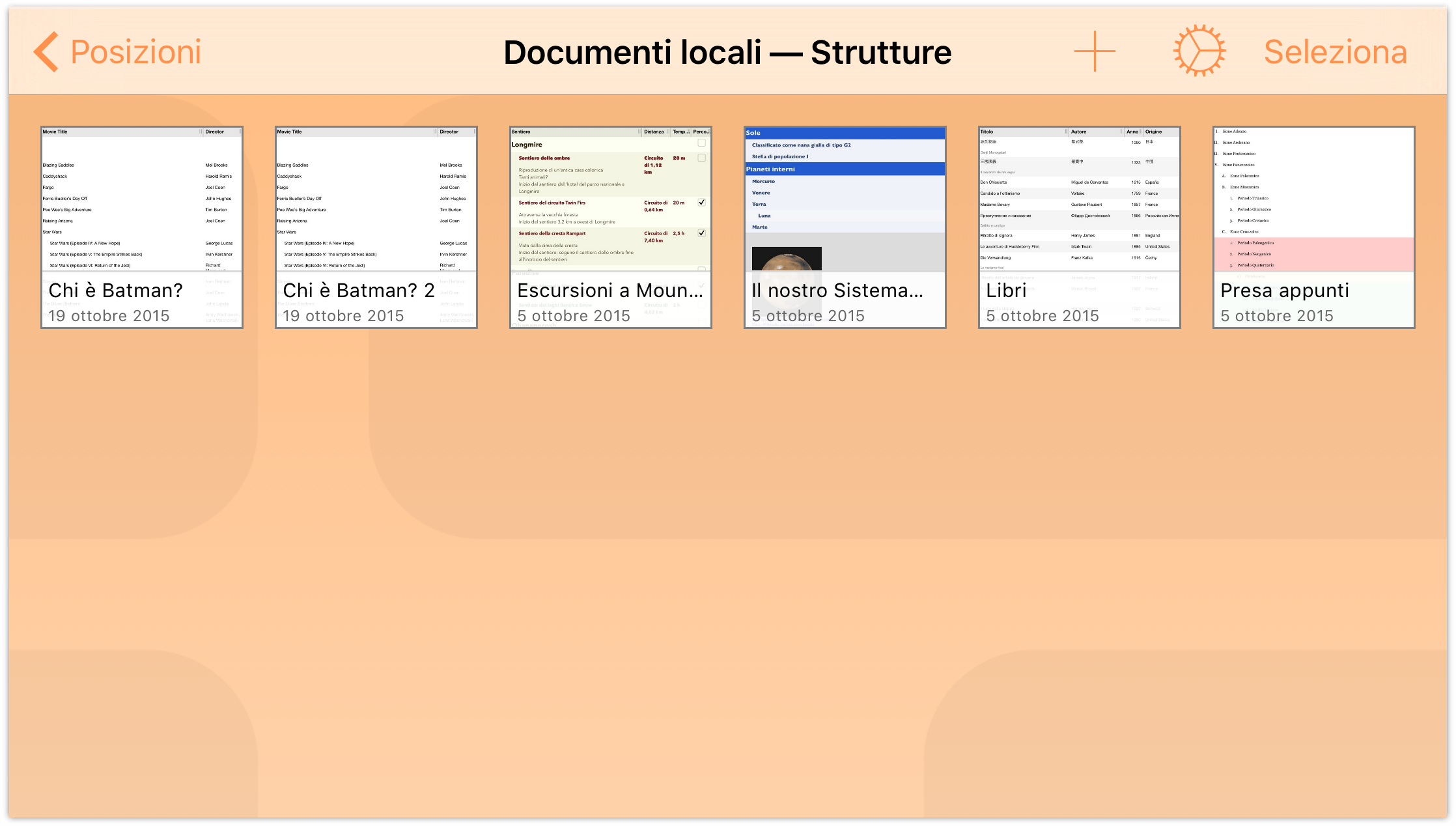
Tocca l'icona del Cestino sulla barra di navigazione per spostare il documento.
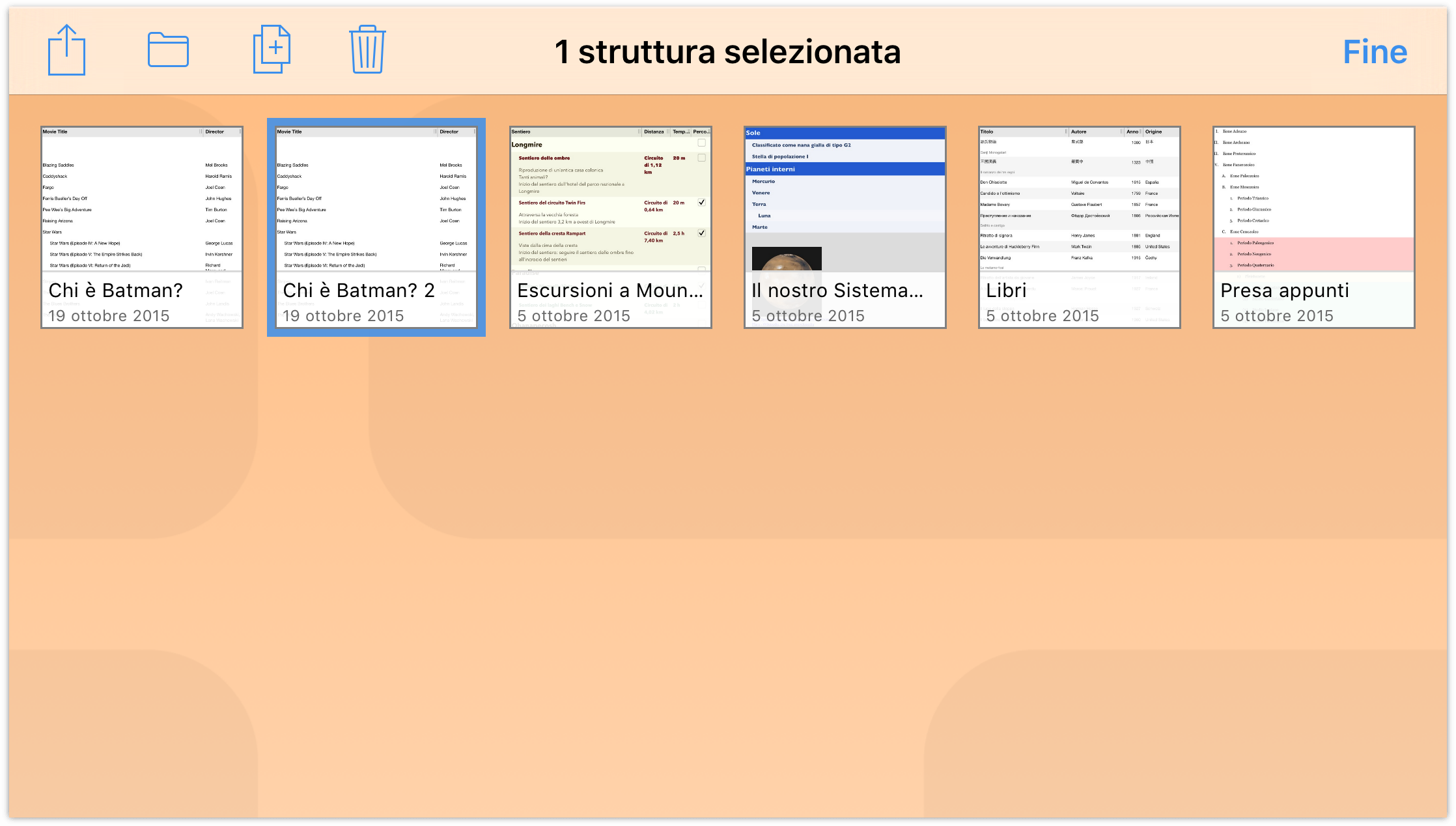
Se tocchi Posizioni sulla barra di navigazione, nell'elenco di cartelle di OmniOutliner vedrai una cartella Cestino. Per ora, il file è ancora sul dispositivo.
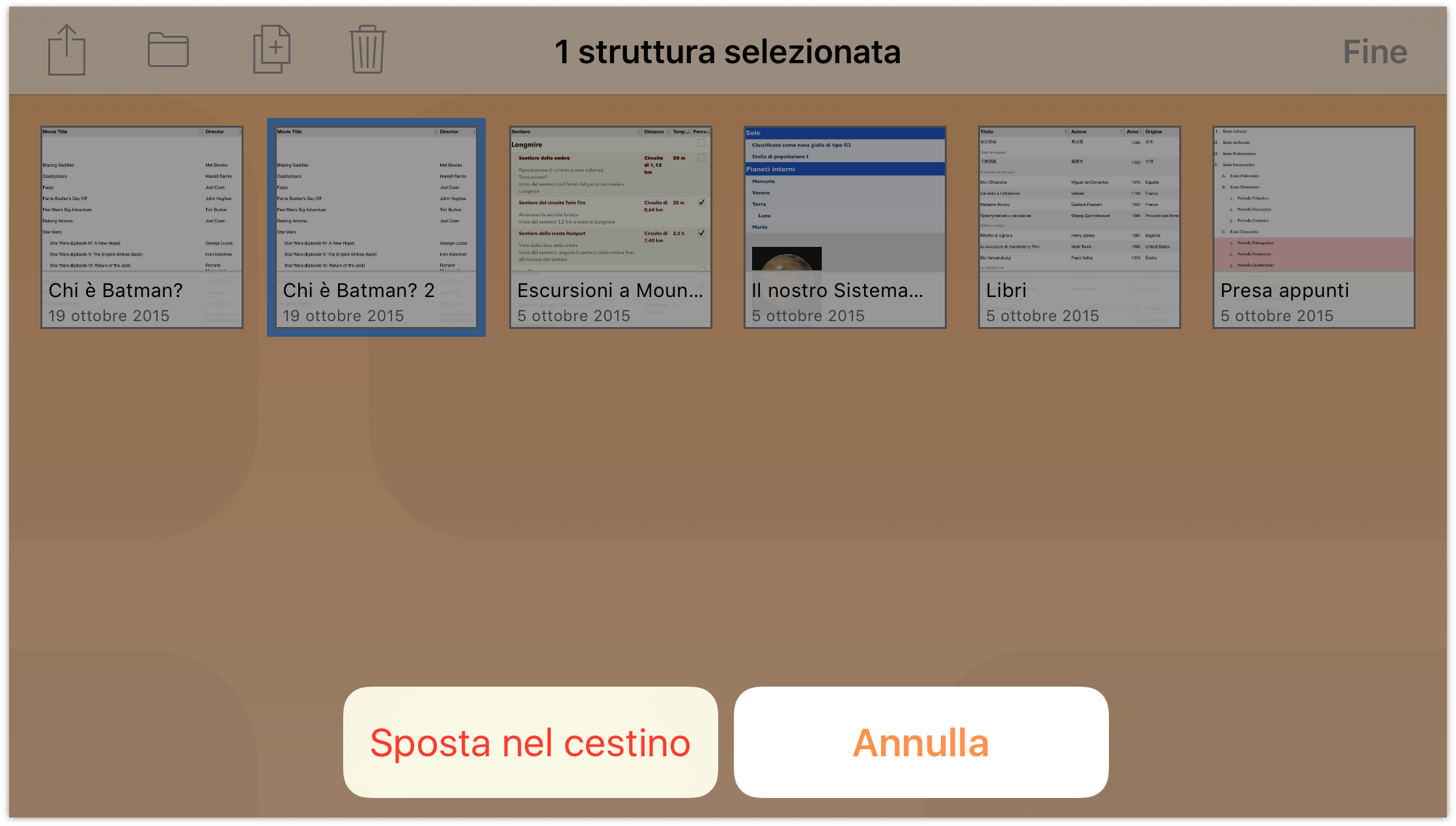
Se apri la cartella Cestino e tocchi Ripristina nella barra di navigazione o tocchi il file, visualizzerai un menu a comparsa contenente le opzioni che ti permettono di ripristinare il file nella cartella Documenti locali o, se hai impostato un account cloud, in una condivisione file sincronizzata.
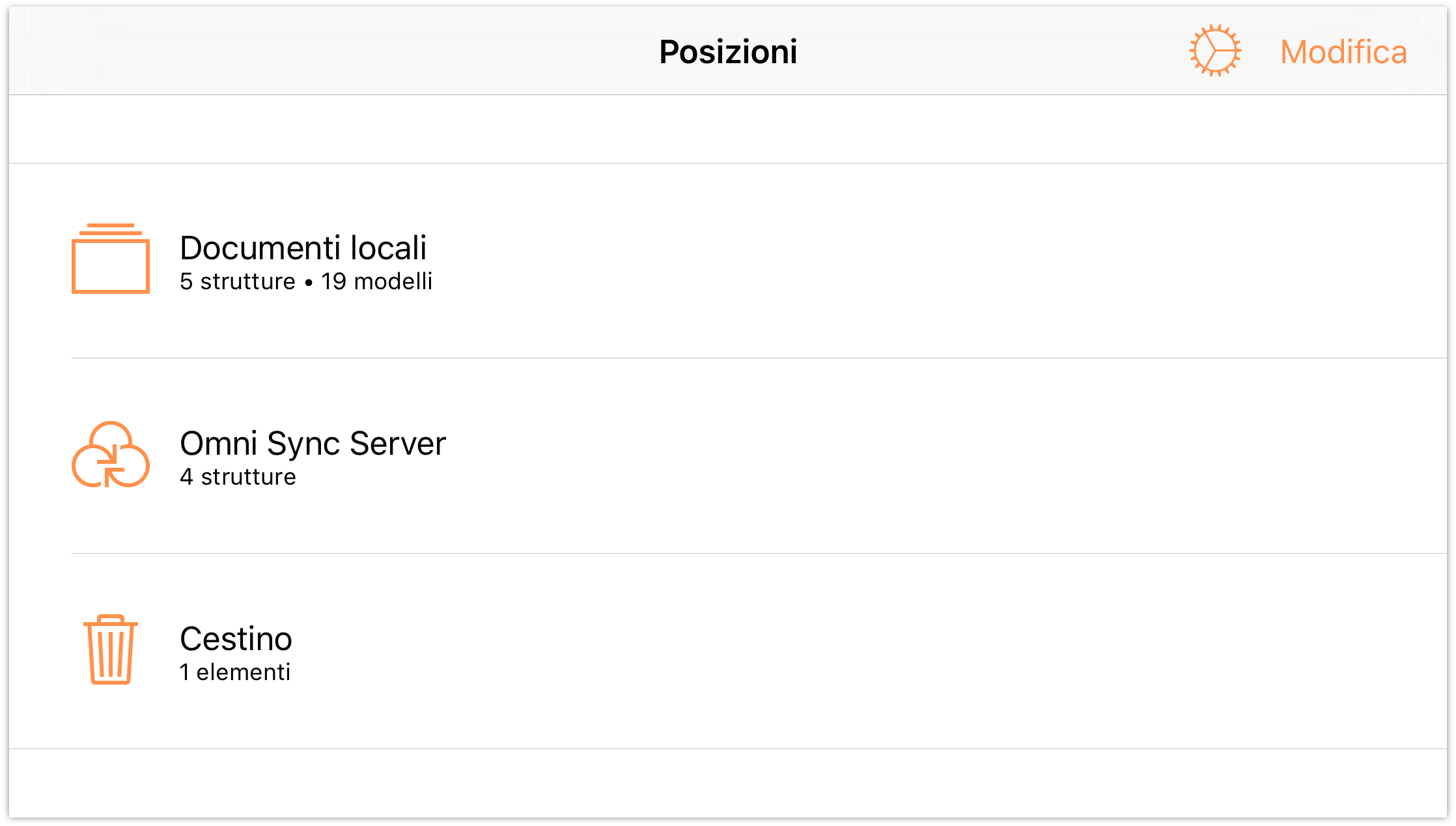
Oppure, se sei proprio certo che il file non ti serve più, hai a disposizione un paio di alternative per svuotare il cestino:
- Tocca Svuota cestino nella parte inferiore dello schermo per rimuovere in modo permanente tutti i file nella cartella Cestino.
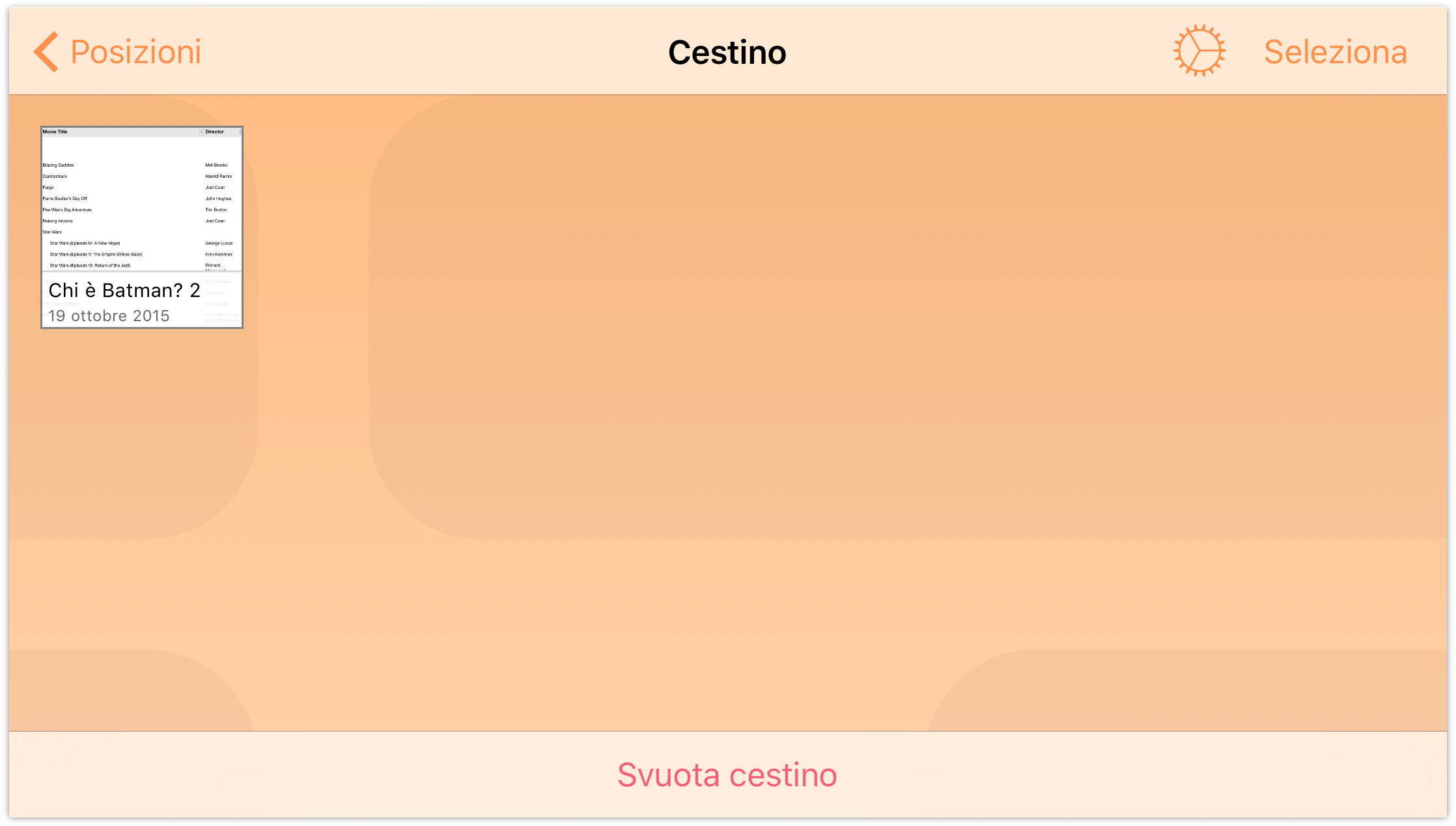
- Se nel cestino sono presenti più file ma non desideri eliminarli tutti, puoi selezionarne solo alcuni. Tocca Seleziona sulla barra delle azioni e quindi tocca per selezionare i file da eliminare. Quindi, tocca
 (tritadocumenti), e tocca Elimina documento nella parte inferiore dello schermo per eliminare il file selezionato.
(tritadocumenti), e tocca Elimina documento nella parte inferiore dello schermo per eliminare il file selezionato.
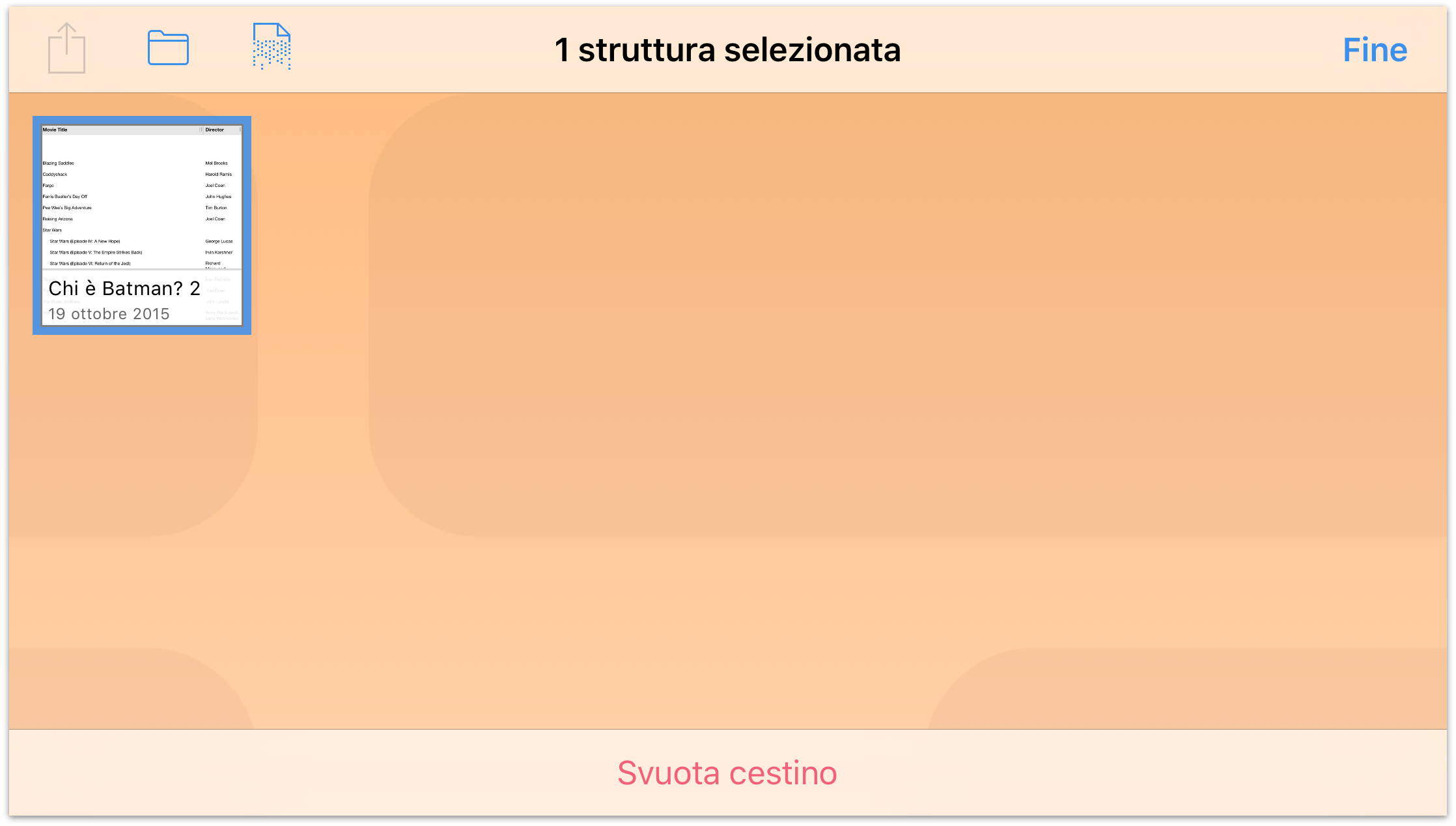
La differenza sta nel fatto che, se tocchi Elimina documento vengono eliminati solo i file selezionati, mentre se tocchi Svuota cestino viene eliminato l'intero contenuto della cartella Cestino, indipendentemente dal fatto che uno o più file siano stati selezionati o meno.
Ora che padroneggi il gestore documenti, è il momento di ampliare i tuoi orizzonti e iniziare a lavorare sul tuo primo documento di OmniOutliner.
Prima di procedere, però, dedica un po' di tempo a fare pratica con lo spostamento e la copia di file, e prova a creare un paio di cartelle per organizzarli. È importante sapere anche che è possibile riportare un file dal cestino in un'altra cartella: prova a eseguire questa operazione dopo aver duplicato uno dei modelli.
Arrivederci al prossimo capitolo.
Chapter 5
Creazione di un nuovo documento di OmniOutliner
OmniOutliner è uno strumento eccezionale per organizzare gli elenchi di informazioni. Con OmniOutliner è infatti molto semplice prendere appunti, dall'elenco dalla spesa, all'elenco di capitoli e punti salienti del romanzo che stai scrivendo, fino all'elenco dei tuoi film preferiti.
Suggerimento
Se hai acquistato TextExpander per il tuo dispositivo iOS, puoi utilizzarlo per creare una raccolta di abbreviazioni per gli snippet di testo che utilizzi più di frequente, come indirizzi, URL e risposte standard. Tocca quell'abbreviazione per espandere automaticamente lo snippet completo.
Il modo migliore per imparare a utilizzare OmniOutliner è provare concretamente a creare qualcosa. In questo capitolo troverai le istruzioni per creare il tuo primo documento in OmniOutliner: l'elenco dei tuoi film preferiti. Nel corso di questa operazione imparerai a conoscere l'interfaccia di OmniOutliner, scoprirai alcuni gesti "nascosti" e vedrai come aggiungere colonne e modificare intestazioni di colonna.
Al termine del capitolo avrai acquisito una buona familiarità con le strutture di OmniOutliner. Iniziamo.
Creazione di strutture (dal nulla)
Tutte le volte che crei un nuovo documento in OmniOutliner, il punto di partenza è la schermata Posizioni. Per creare un nuovo file devi per prima cosa selezionare una posizione (una cartella) in cui salvare il file. Puoi scegliere dalla cartella Documenti locali, oppure puoi selezionare una cartella sincronizzata nel cloud.
Nota
Tocca Aggiungi account cloud per concedere a OmniOutliner l'accesso ai file archiviati sul cloud. Puoi sincronizzarti con Omni Sync Server o con un server WebDAV. Per maggiori dettagli, vedi Aggiunta di un account cloud.
OmniOutliner per iOS non supporta né consente l'accesso a iCloud Drive.
- Nella schermata Posizioni, tocca Documenti locali per aprire quella cartella. È qui che creerai e memorizzerai il tuo elenco di film preferiti.
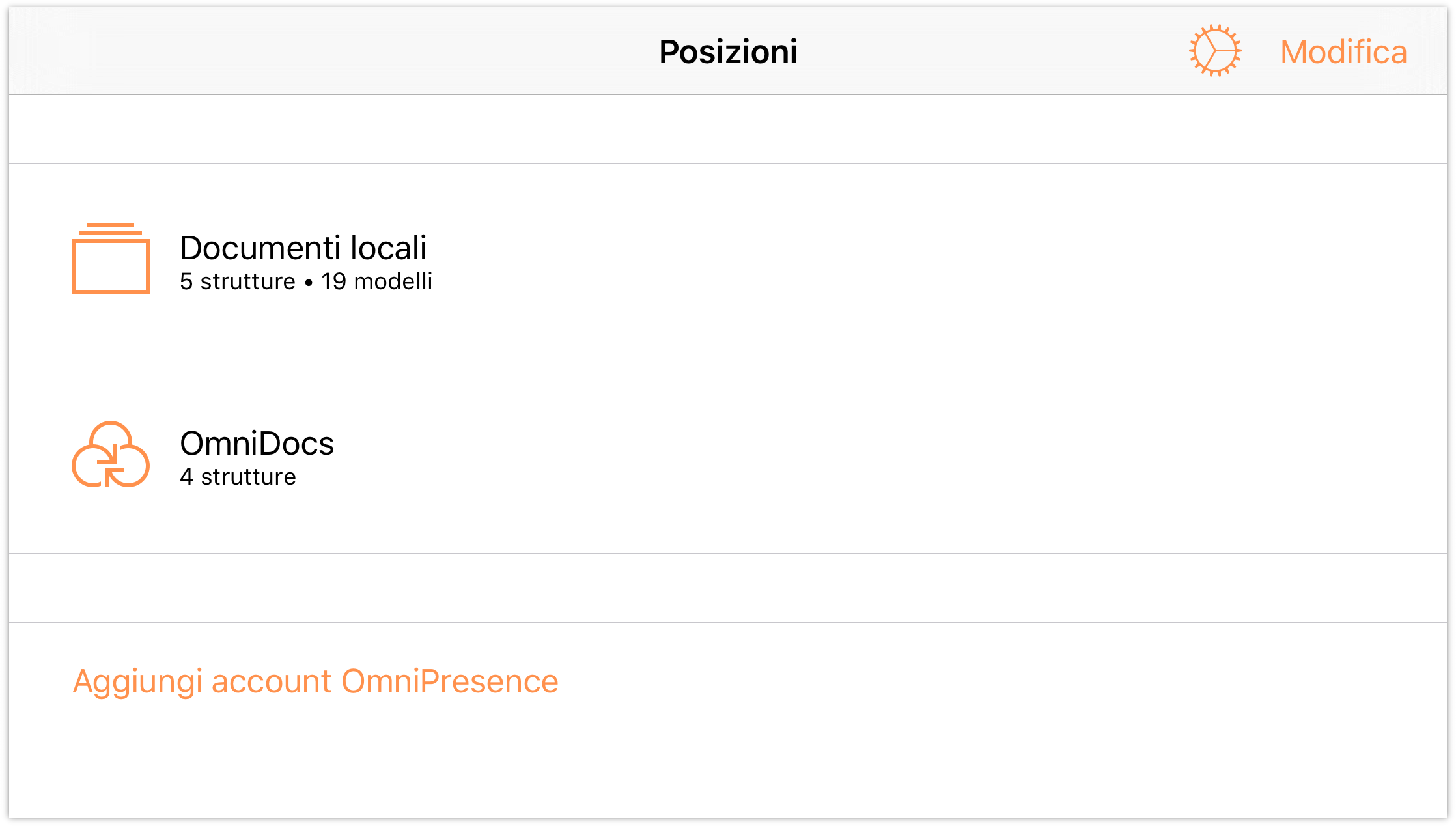
Per iniziare, tocca
 (Aggiungi) nella barra di navigazione in cima alla schermata.
(Aggiungi) nella barra di navigazione in cima alla schermata.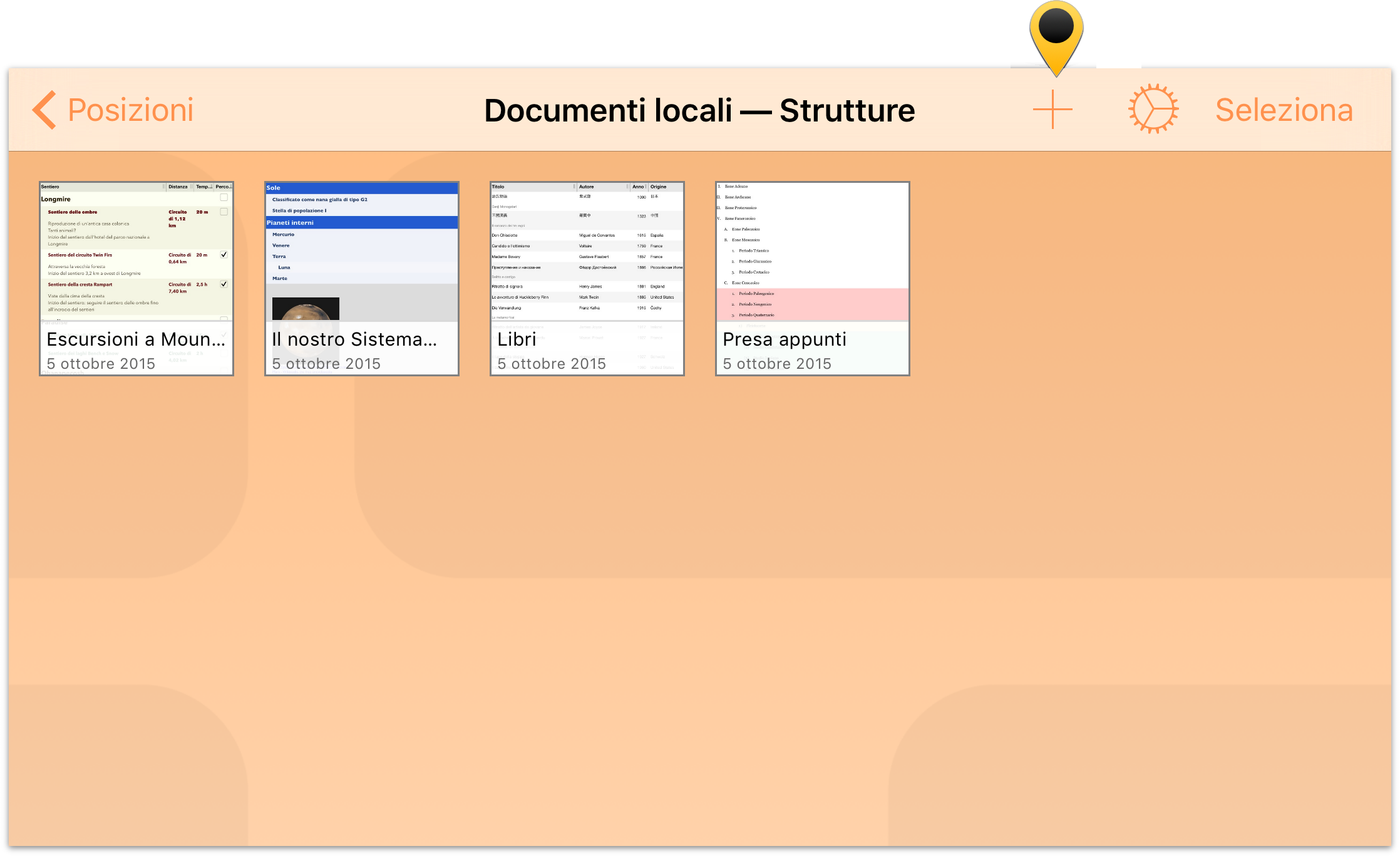
Quindi, Scegli un modello. Puoi scegliere uno dei modelli di esempio, ma in questo caso seleziona il modello Default per avere una maggiore libertà sull'aspetto dell'elenco.
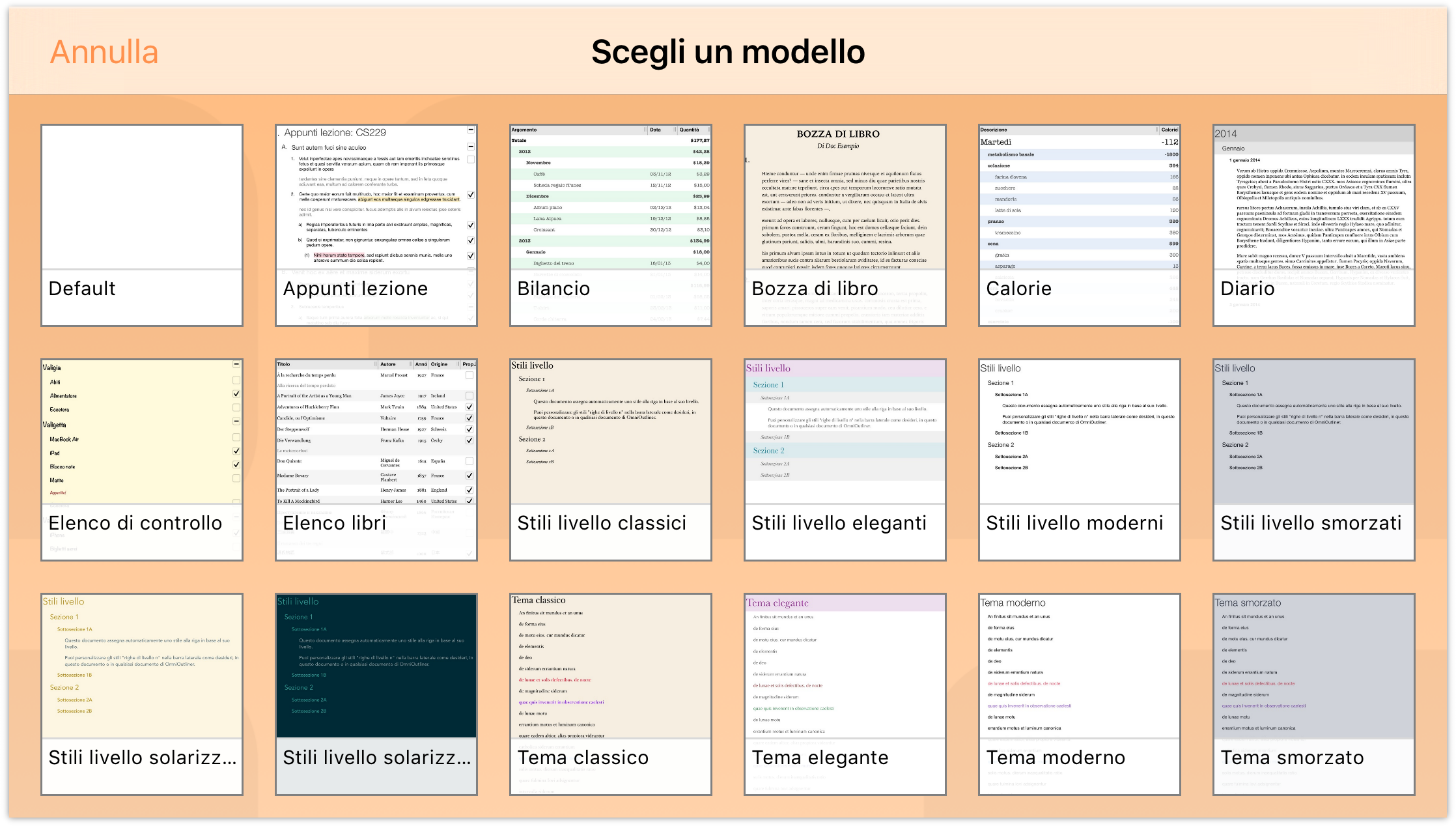
Come potrai vedere, il modello Default non è molto ricco, ma non preoccuparti, ti mostreremo come trasformare in men che non si dica questa tela vuota in qualcosa di eccezionale.
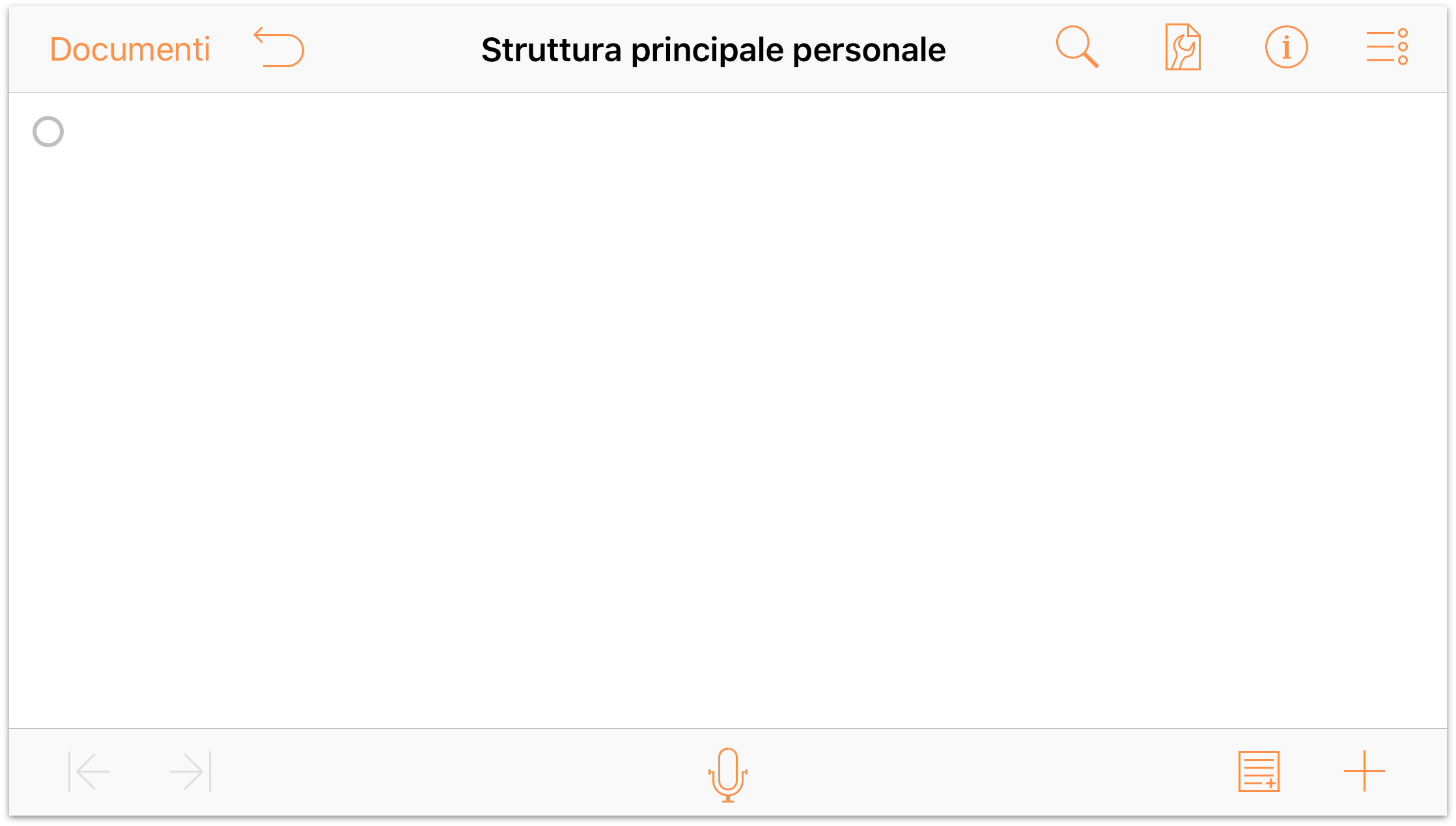
Prima di iniziare a inserire i titoli dei tuoi film preferiti, modifichiamo il titolo di default di questo documento da Struttura personale a Film preferiti.
Tocca Struttura personale per attivare la modalità di modifica: verrà posizionato un cursore alla fine del titolo corrente e, se guardi attentamente, vedrai una piccola x a destra della barra del titolo. Tocca la x per cancellare il titolo attuale e digita Film preferiti, poi tocca A capo per accettare il nuovo titolo. Sei partito!

Inserisci i titoli di una decina dei tuoi film preferiti. Quando arrivi alla fine di un titolo, tocca A capo per passare alla riga successiva.
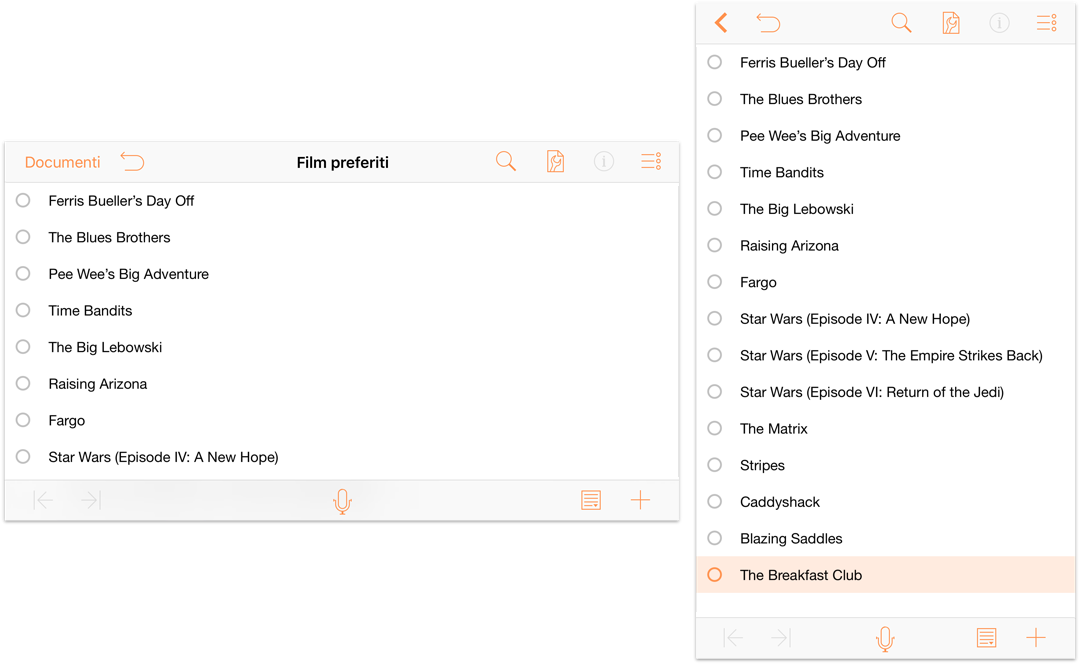
Suggerimento
Puoi digitare più velocemente se al tuo dispositivo iOS è abbinata una tastiera Bluetooth. Infatti in OmniOutliner 2 per iOS sono state aggiunte molte delle abbreviazioni da tastiera comuni in OmniOutliner per Mac.
Organizzazione e ordinamento degli elenchi
Come puoi vedere, i titoli sono un po' disorganizzati, perciò andiamo avanti e organizziamoli alfabeticamente.
- Per spostare una riga, premi e tieni premuto sulla sua maniglia.
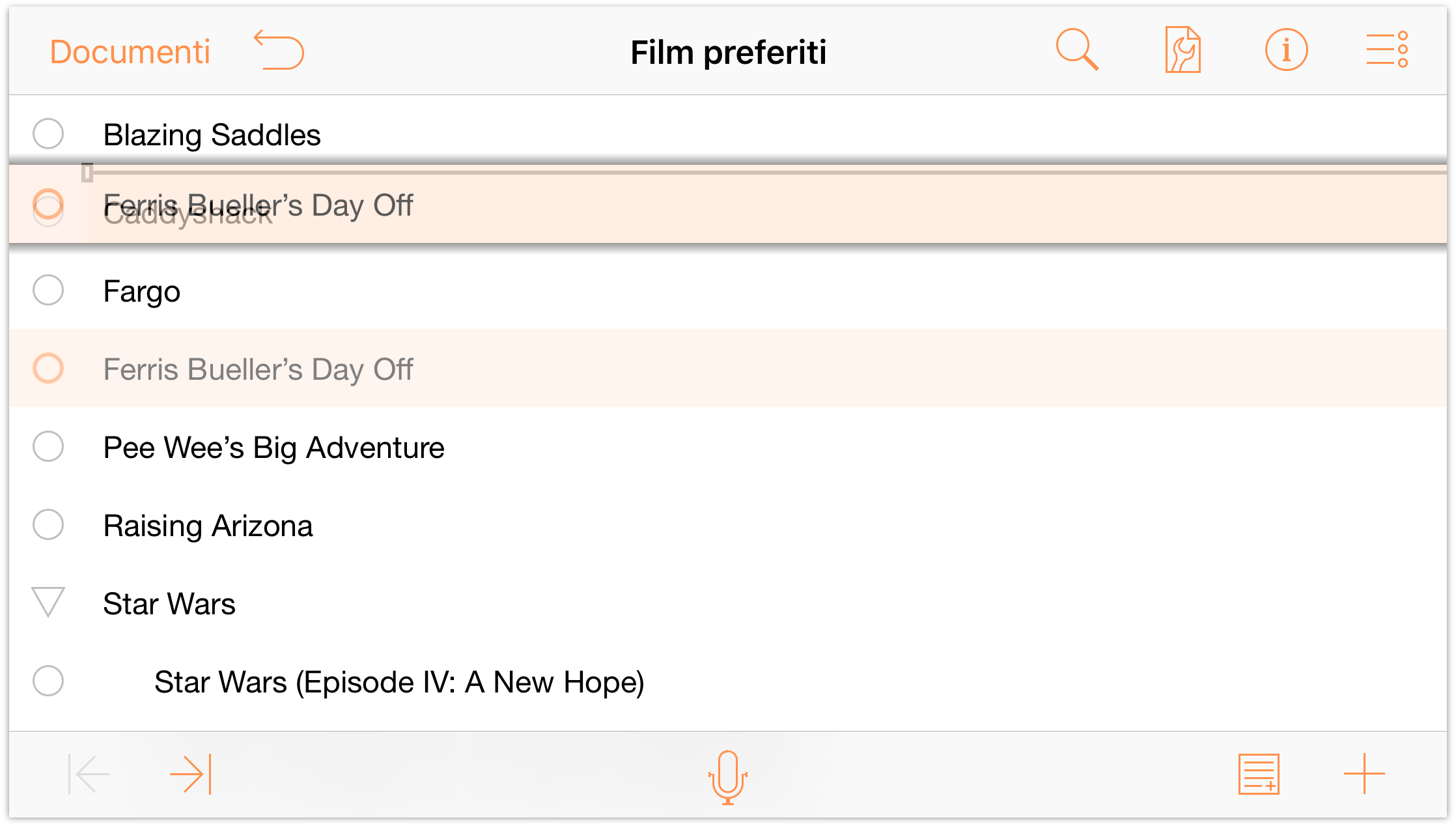
Quando selezioni una riga, noterai che è evidenziata di colore grigio-arancione e che sotto di essa è presente un'ombra. Ciò indica che la riga è selezionata e pronta per essere spostata. Man mano che sposti righe, viene visualizzata una linea di inserimento che ti indica dove verrà posizionata la riga quando rilascerai il dito.
Come puoi immaginare, selezionare e trascinare ogni riga al suo posto può richiedere del tempo e può comportare errori. Un modo più semplice per eseguire questa operazione consiste nell'ordinare l'elenco. A tal fine, procedi nel seguente modo:
- Tocca
 per aprire il menu Contenuti.
per aprire il menu Contenuti. 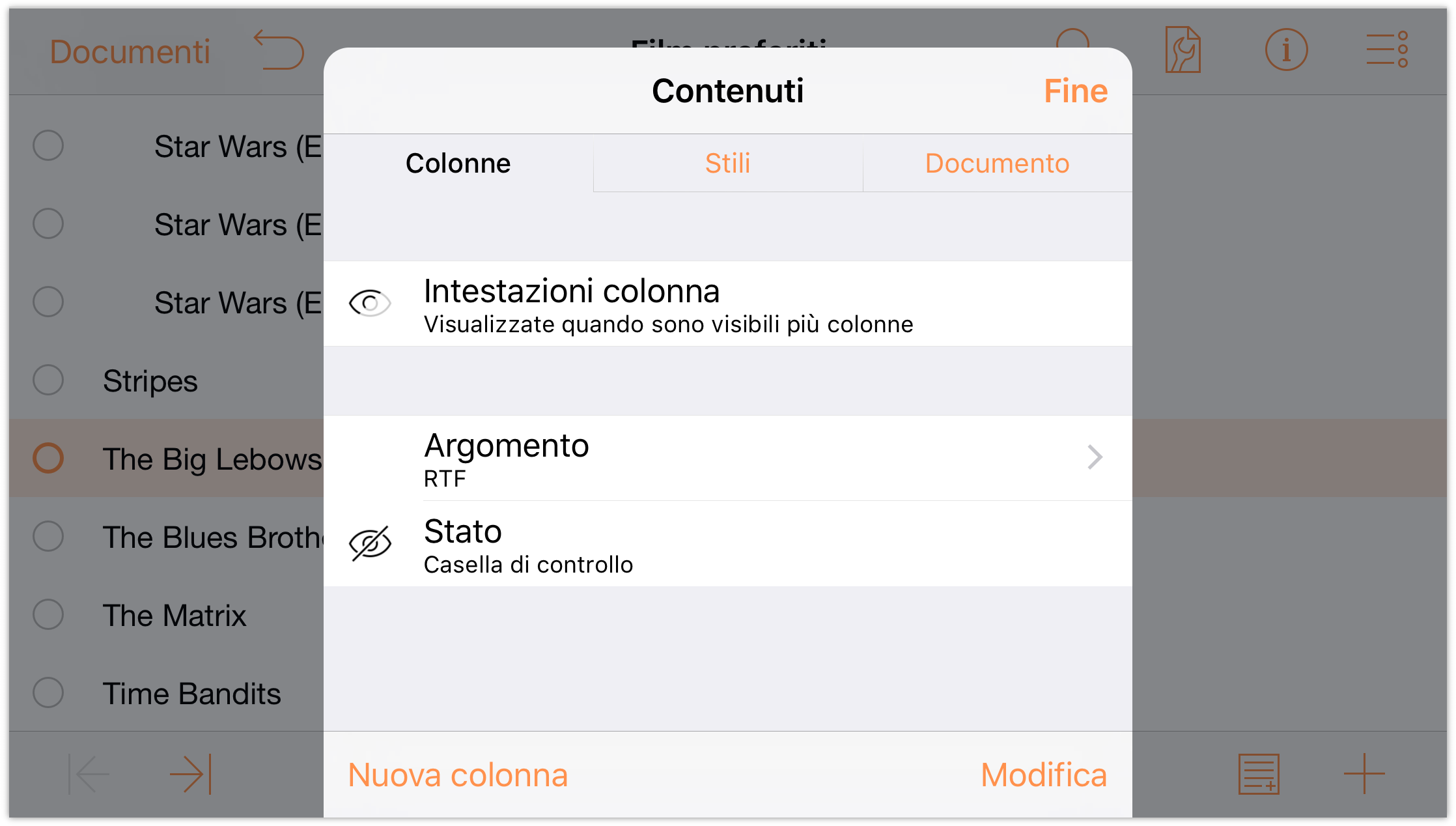
- A sinistra delle Intestazioni colonna, tocca due volte il pulsante Visibilità (
 ). Di default, le intestazioni di colonna sono nascoste quando un documento di OmniOutliner contiene una sola colonna. Non appena tocchi il pulsante Visibilità, questo diventa Nascosto () e lo stato Sempre visualizzate (
). Di default, le intestazioni di colonna sono nascoste quando un documento di OmniOutliner contiene una sola colonna. Non appena tocchi il pulsante Visibilità, questo diventa Nascosto () e lo stato Sempre visualizzate ( ). Ora, l'intestazione di colonna Argomento dovrebbe essere visibile in cima al tuo elenco.
). Ora, l'intestazione di colonna Argomento dovrebbe essere visibile in cima al tuo elenco. 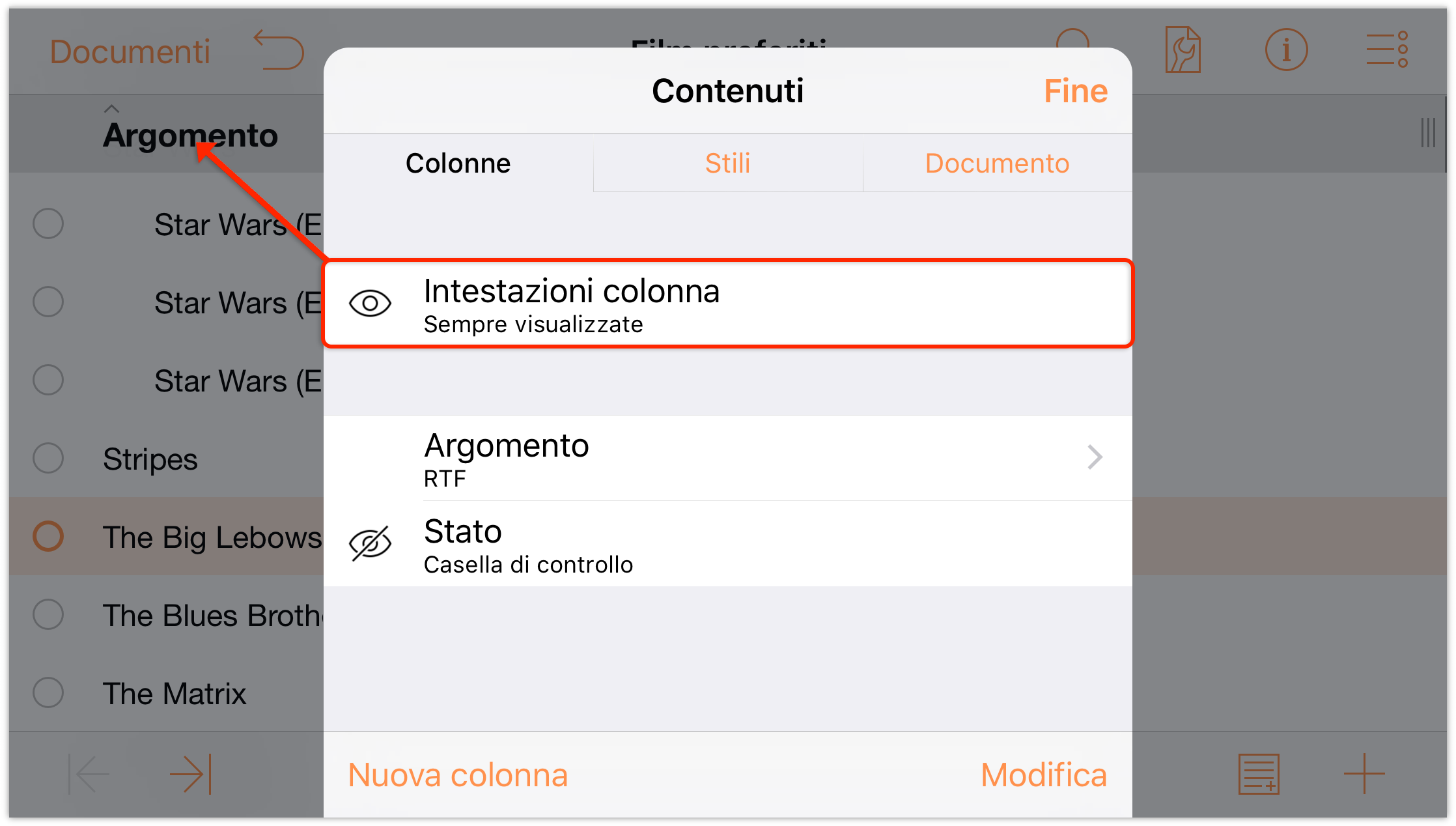
- Tocca Argomento per cambiare il nome dell'intestazione di colonna o per ordinare i contenuti della colonna. In questo caso, tocca Ordina
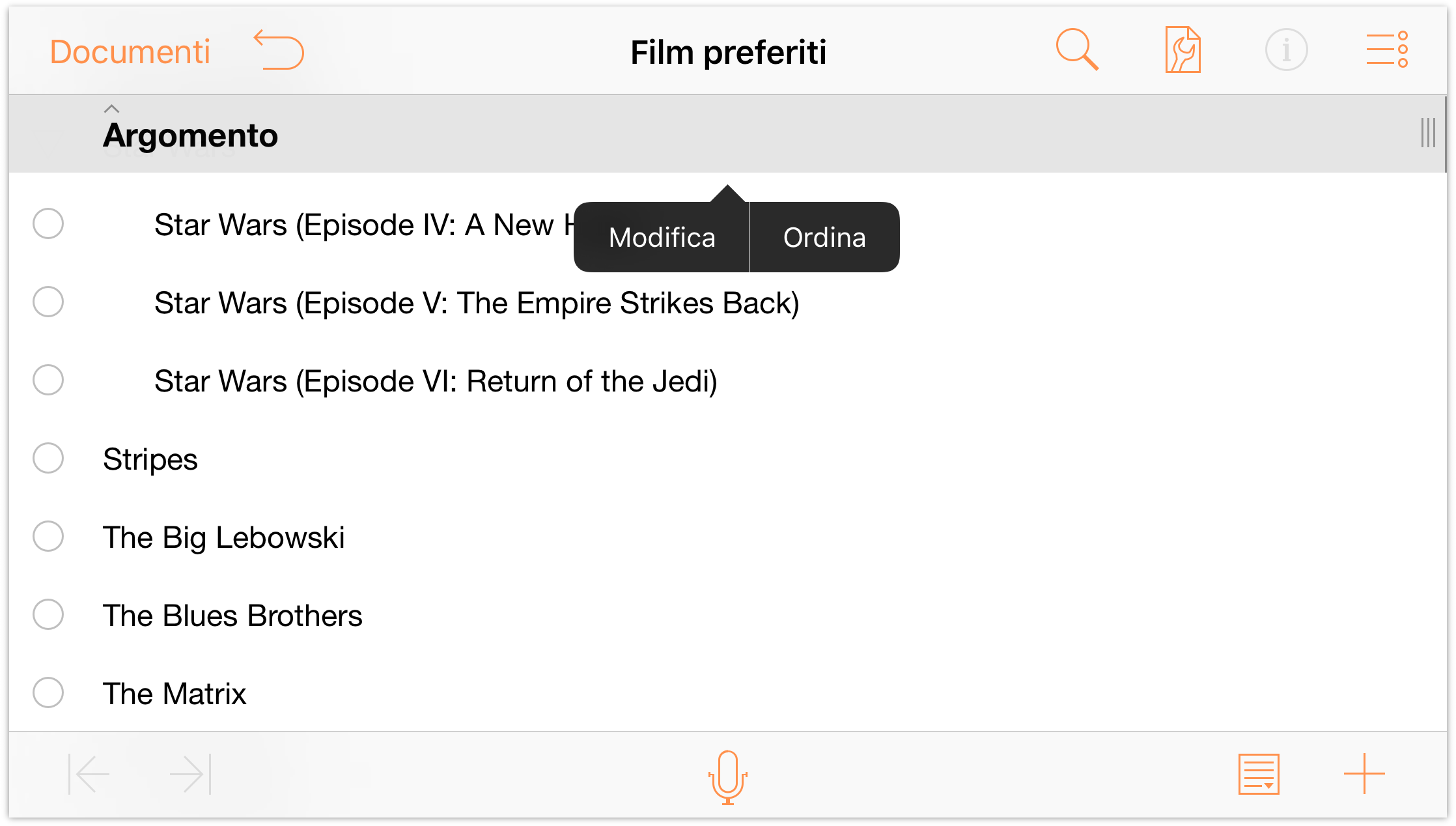
- Dopo aver toccato Ordina vengono visualizzate le opzioni per ordinare i dati della colonna in ordine crescente (A-Z) o decrescente (Z-A), oppure per non ordinare la colonna affatto. Tocca A-Z per ordinare il tuo elenco di film in ordine crescente.
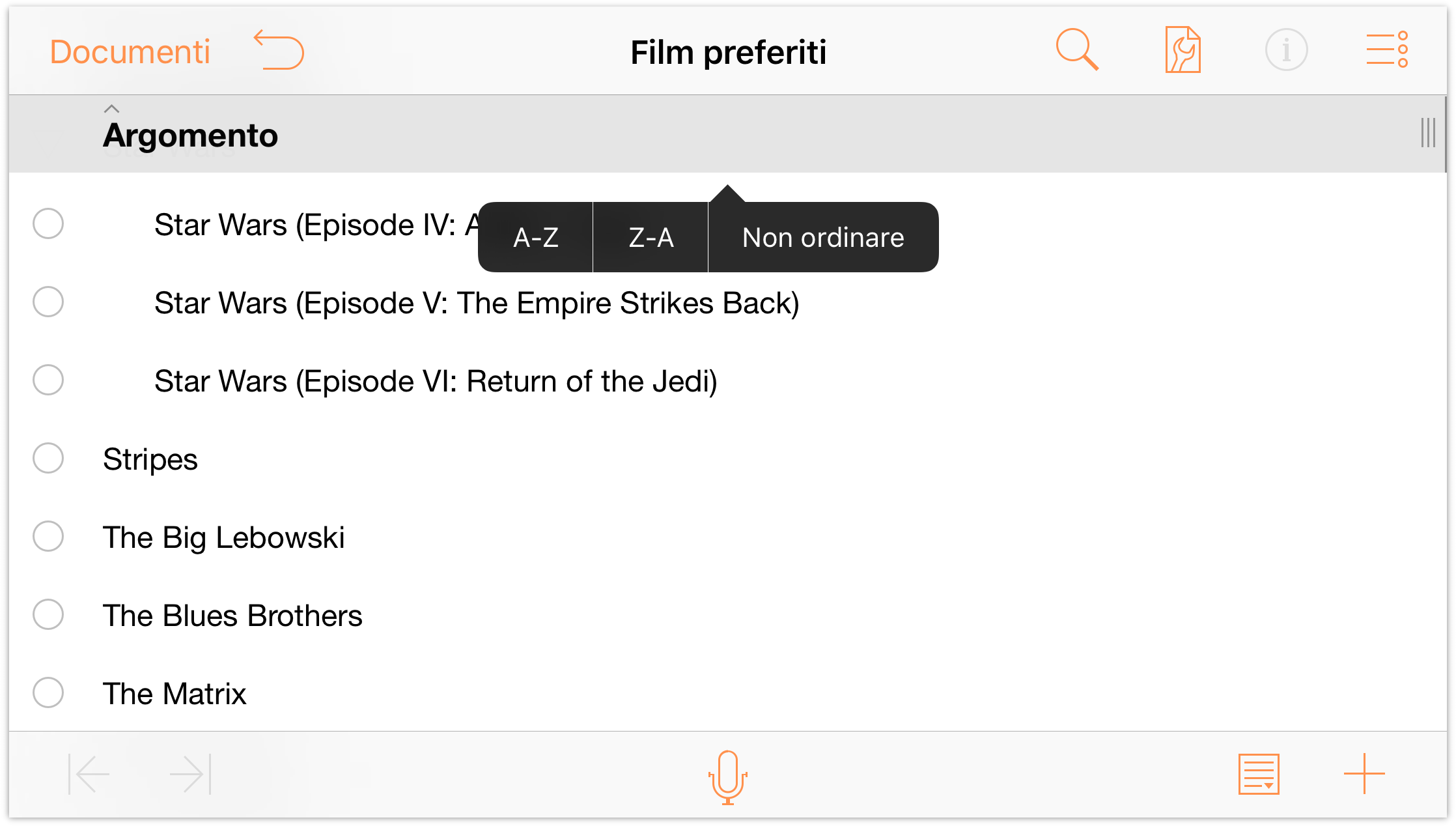
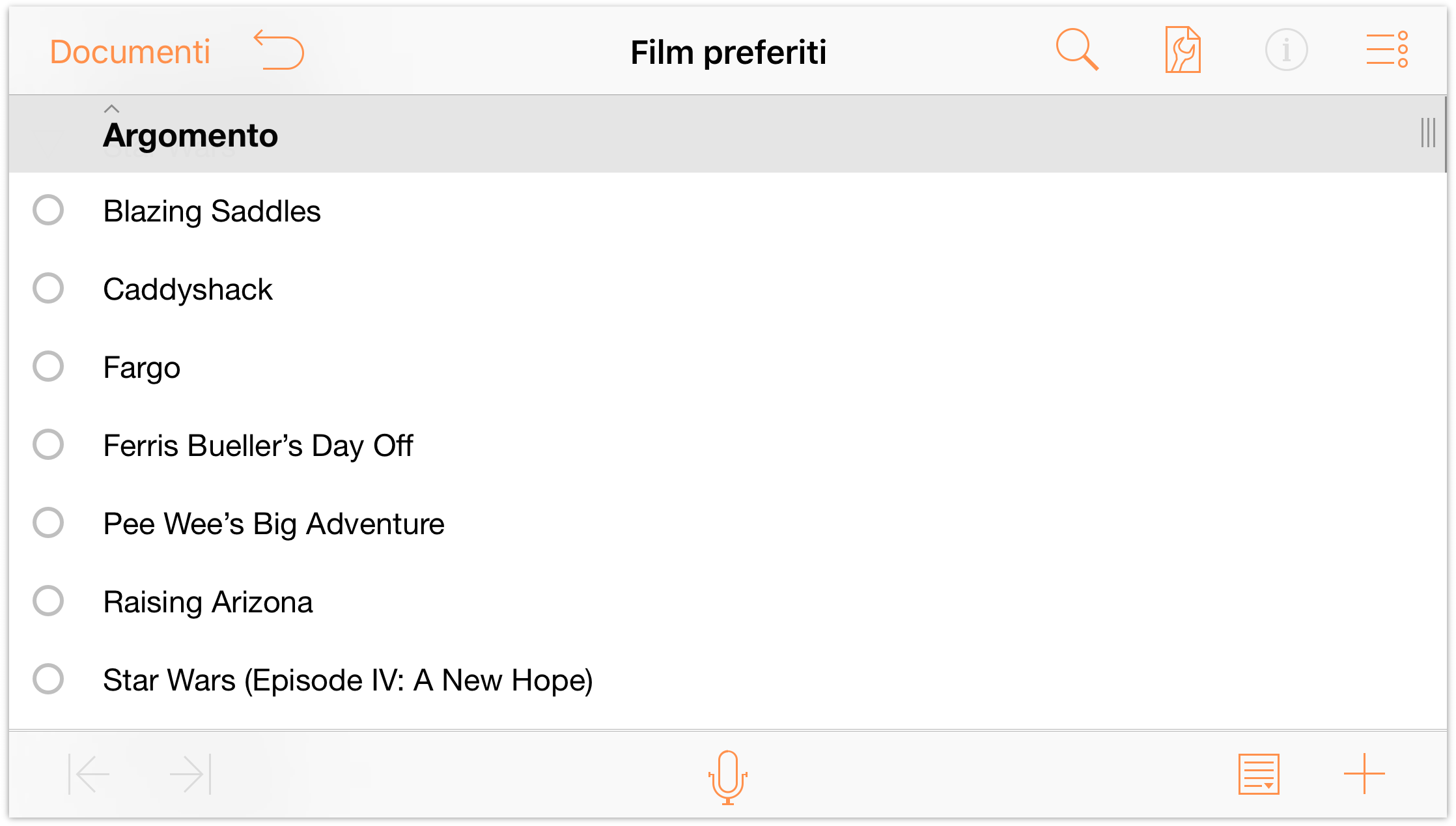
- Tocca
Ora che i titoli dei film sono in ordine alfabetico, elaboriamo ulteriormente l'organizzazione. Vi sono tre film della saga Star Wars (e solo tre film della saga Star Wars), quindi raggruppiamoli.
-
Tocca
 (il pulsante Modifica) nella barra di navigazione nell'angolo in alto a destra, quindi tocca per selezionare ciascuno dei tre film di Star Wars.
(il pulsante Modifica) nella barra di navigazione nell'angolo in alto a destra, quindi tocca per selezionare ciascuno dei tre film di Star Wars.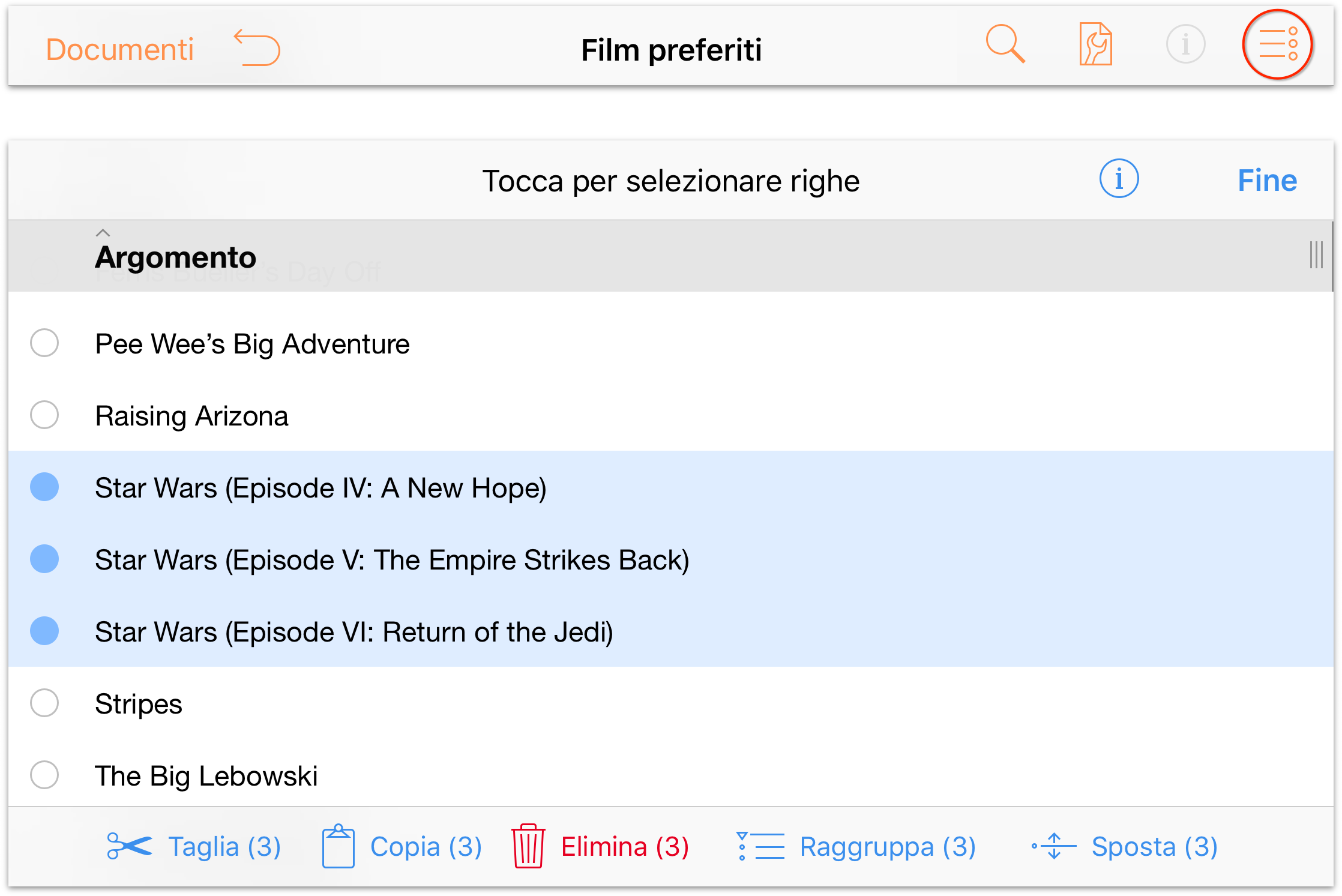
-
Una volta selezionati i tre film, tocca Raggruppa nella barra degli strumenti in fondo alla schermata. Le tre righe vengono rientrate e una nuova riga viene inserita sopra il livello dell'elemento coordinato; assegna al gruppo il nome Star Wars.
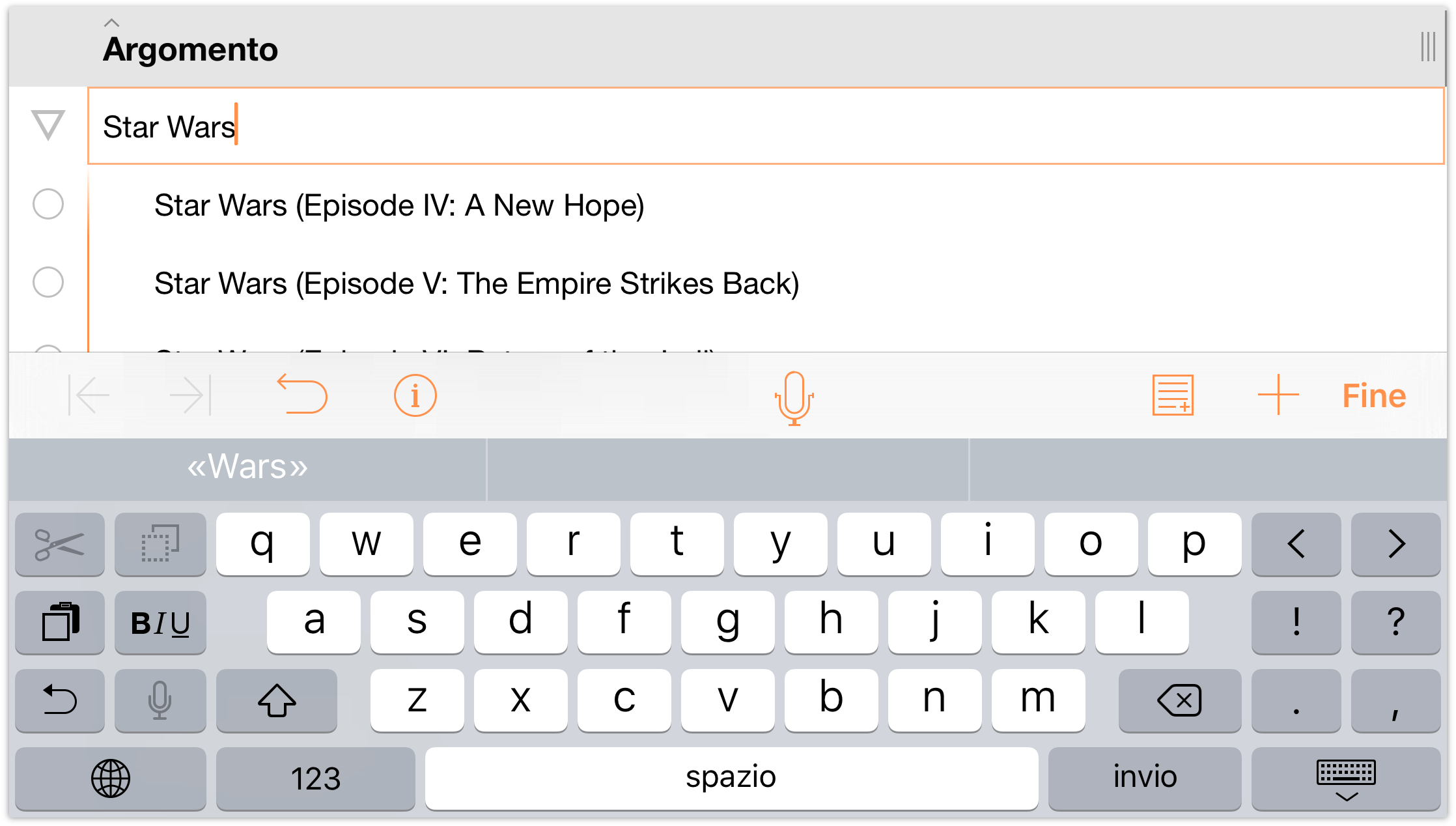
-
Guarda in che modo sono stati rientrati i tre titoli. Se tocchi il triangolo di espansione a sinistra di Star Wars, i tre film vengono nascosti, per essere nuovamente visualizzati quando tocchi nuovamente il triangolo.
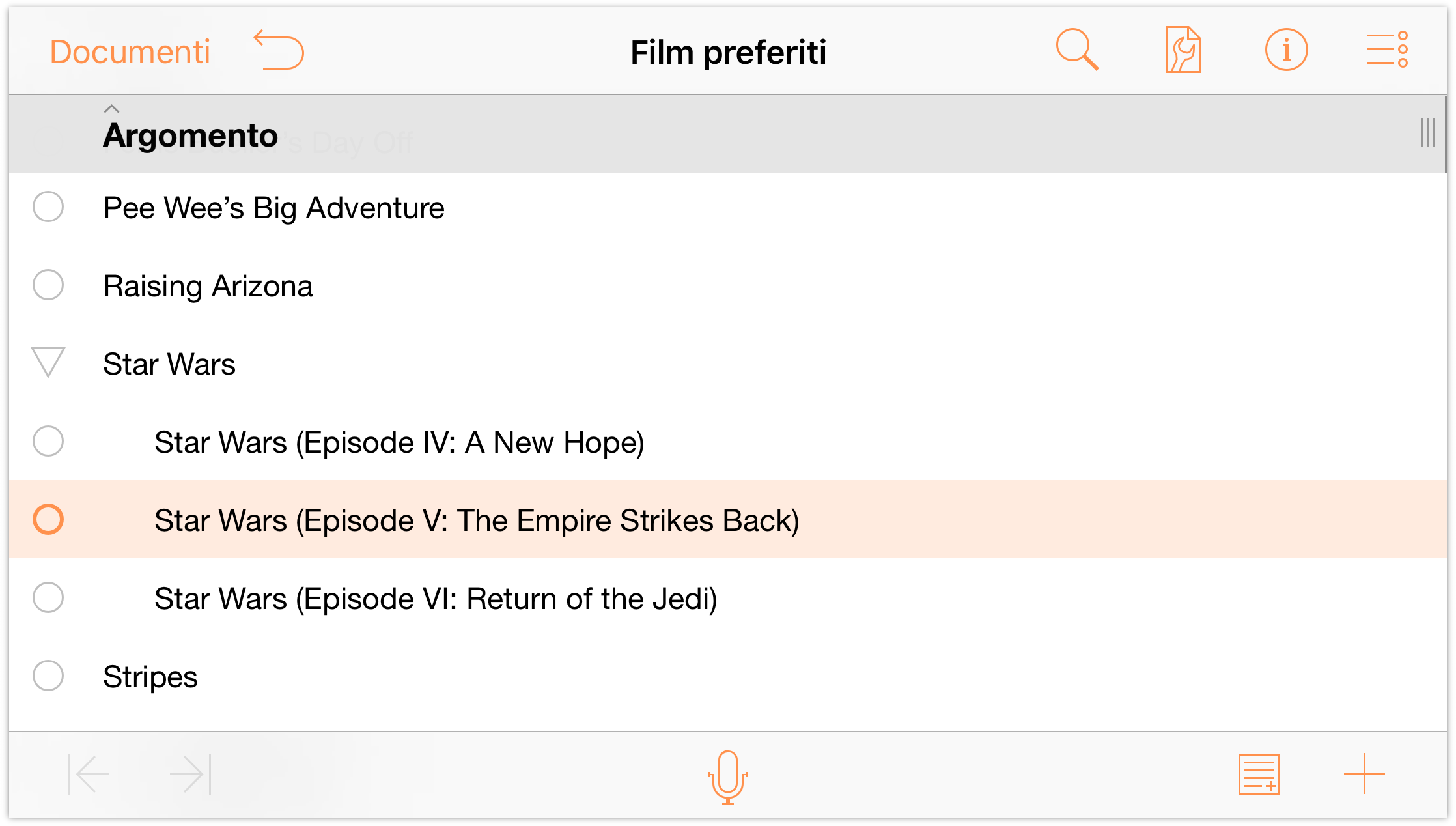
-
Aggiunta di colonne e modifica delle intestazioni di colonna
Ora aggiungiamo una nuova colonna in cui indicare il regista di ogni film.
Nella barra degli strumenti, tocca
 (Contenuti), quindi Nuova colonna in fondo alla scheda Colonne.
(Contenuti), quindi Nuova colonna in fondo alla scheda Colonne.
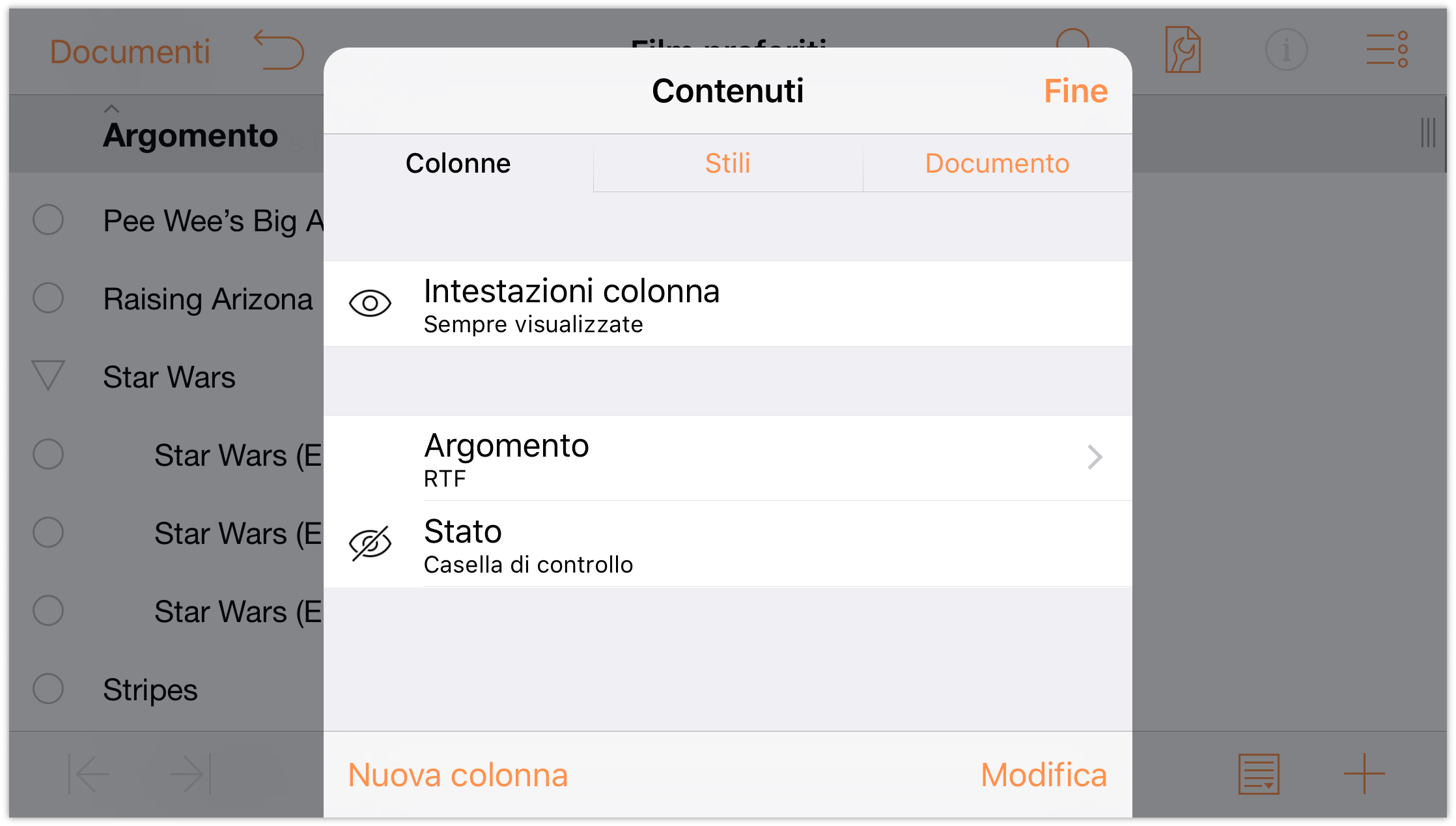
-
Digita Regista nel campo Nome della colonna.
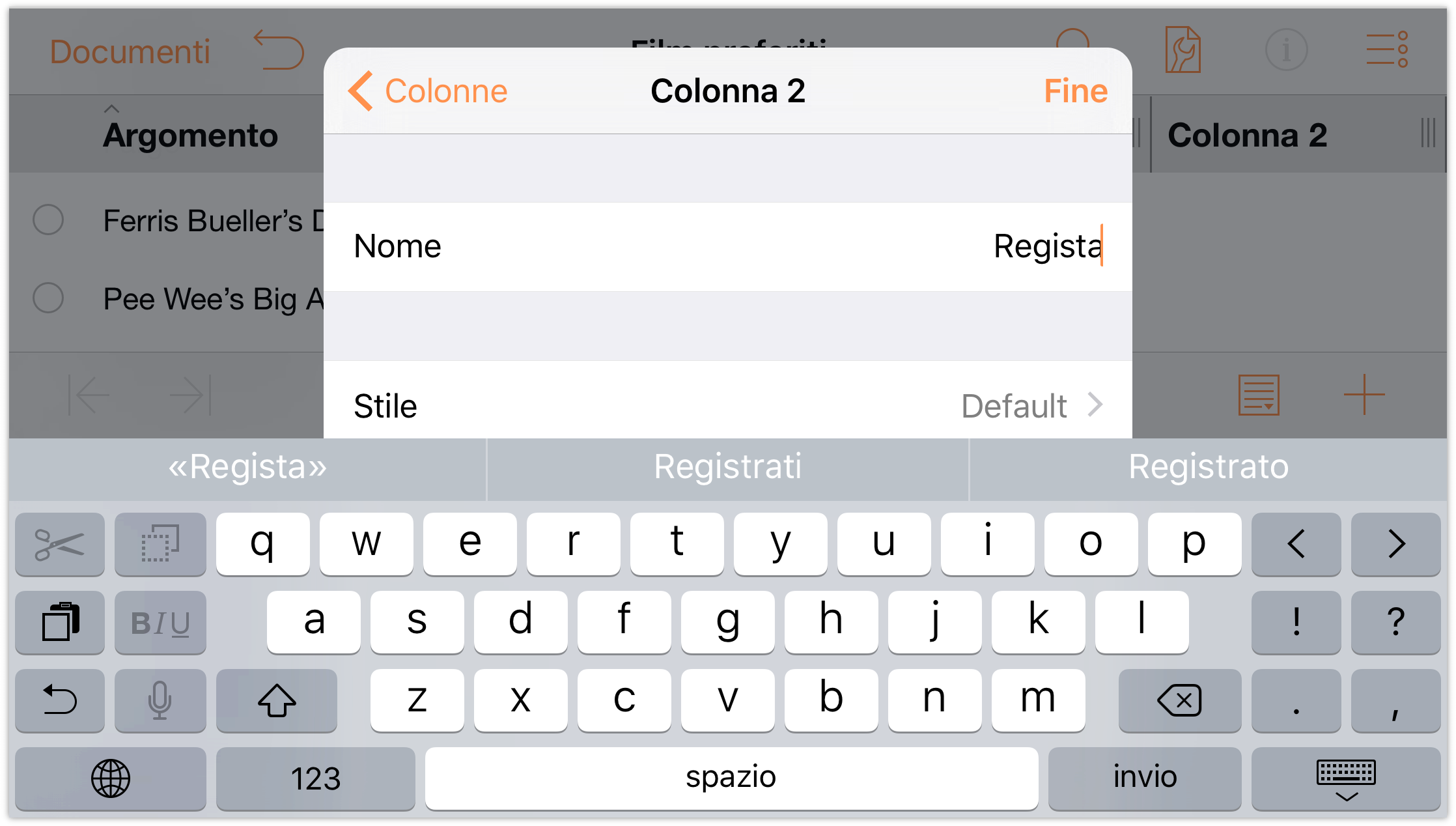
Una volta assegnato alla colonna il nome Regista, tocca ❮ Colonne per tornare al menu principale Contenuti.
-
Adesso rinominiamo la colonna Argomento in qualcosa di più adatto all'elenco a cui stai lavorando.
- Tocca Argomento per modificare questo titolo di colonna.
- Nel campo Nome, tocca due volte per selezionare il titolo Argomento.
- Inserisci Titolo del film quale nuovo titolo della prima colonna.
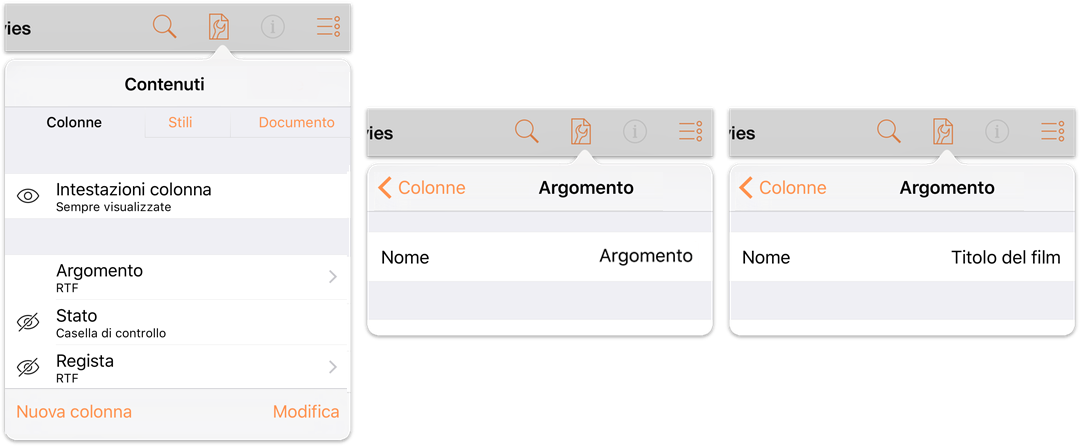
Al termine, ecco come dovresti visualizzare i titoli di colonna.
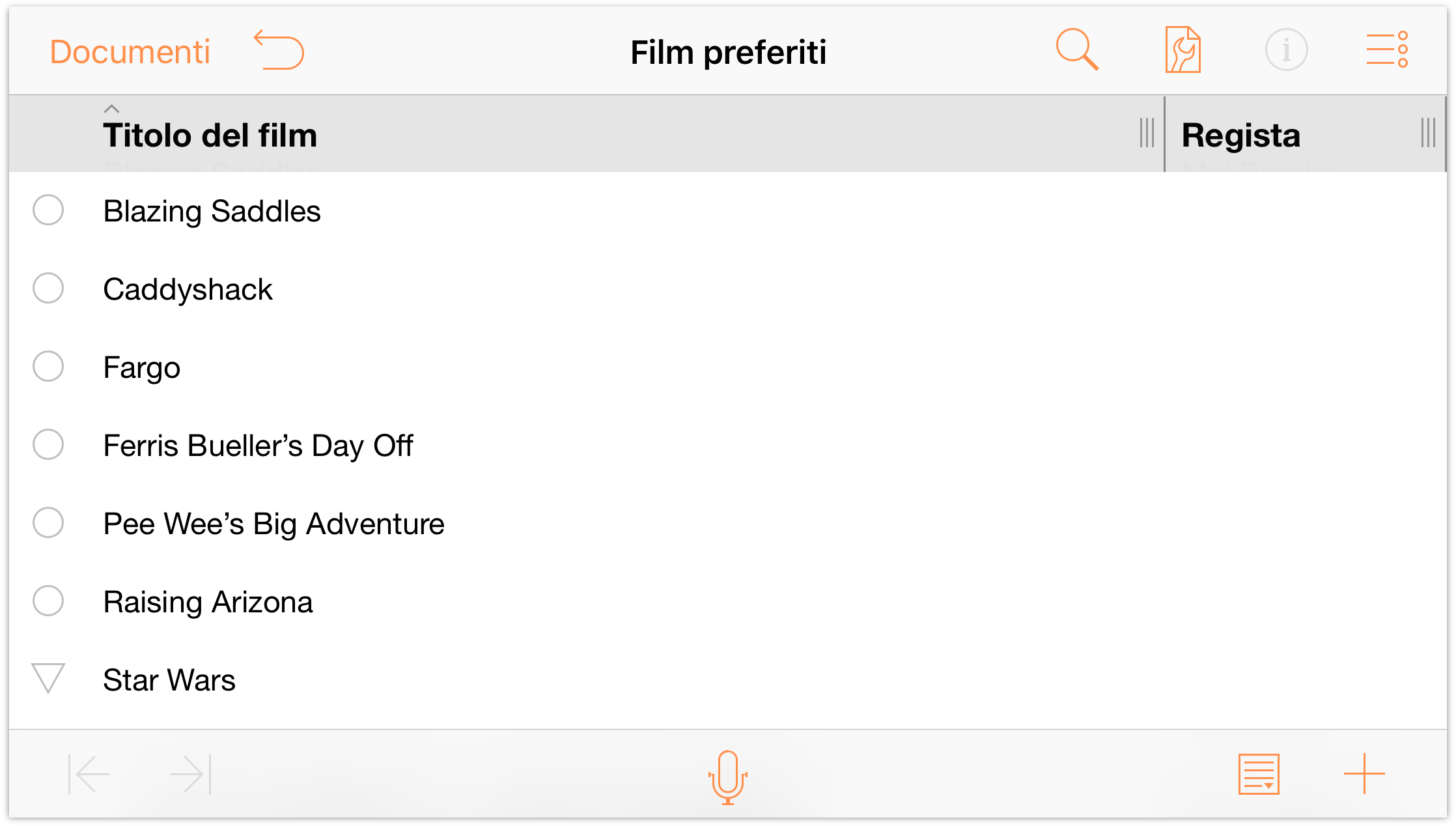
-
Noterai che ogni colonna è provvista di una maniglia di ridimensionamento a destra. Puoi premerla e trascinarla a destra o a sinistra per restringere o allargare la colonna a tuo piacimento. Il testo all'interno della colonna si risistema per rientrare nella larghezza della colonna.

Utilizzo delle colonne e della funzione di copia e incolla
Ora che hai creato la colonna Regista, inserisci i nomi dei registi dei tuoi film. La cosa da ricordare sempre quando hai a che fare con le colonne è che non devi mai toccare A capo se non vuoi inserire una nuova colonna. Se tocchi A capo per errore, tocca ![]() (Annulla).
(Annulla).
Suggerimento
Non sei sicuro di chi ha diretto il tuo film preferito? Effettua una ricerca su IMDb per conoscere tutti i dettagli dei film del tuo elenco.
Per inserire più rapidamente il nome dei registi nel caso di voci uguali, puoi copiare il testo di una cella e incollarlo in un'altra. Per copiare del testo, tocca due volte la parola in questione e utilizza le maniglie di selezione (o tocca Seleziona tutto nel menu contestuale) per selezionare i termini che ti servono. Una volta selezionato il testo, tocca Copia per copiare il testo negli appunti.
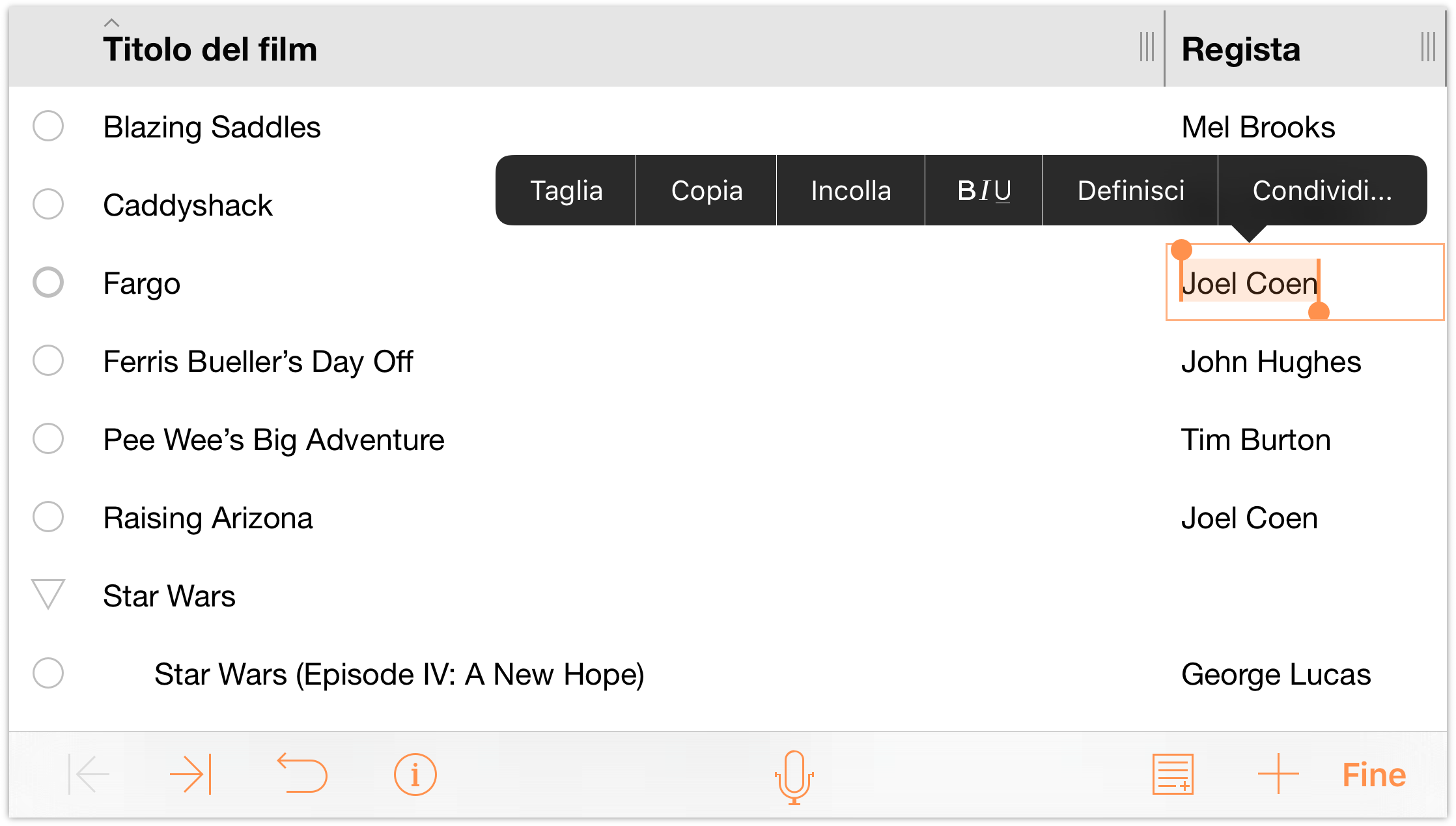
Dopodiché, tocca due volte nella cella in cui vuoi incollare il testo. Vedrai che sono disponibili due diverse opzioni "incolla" nel menu contestuale: Incolla e Incolla solo testo:
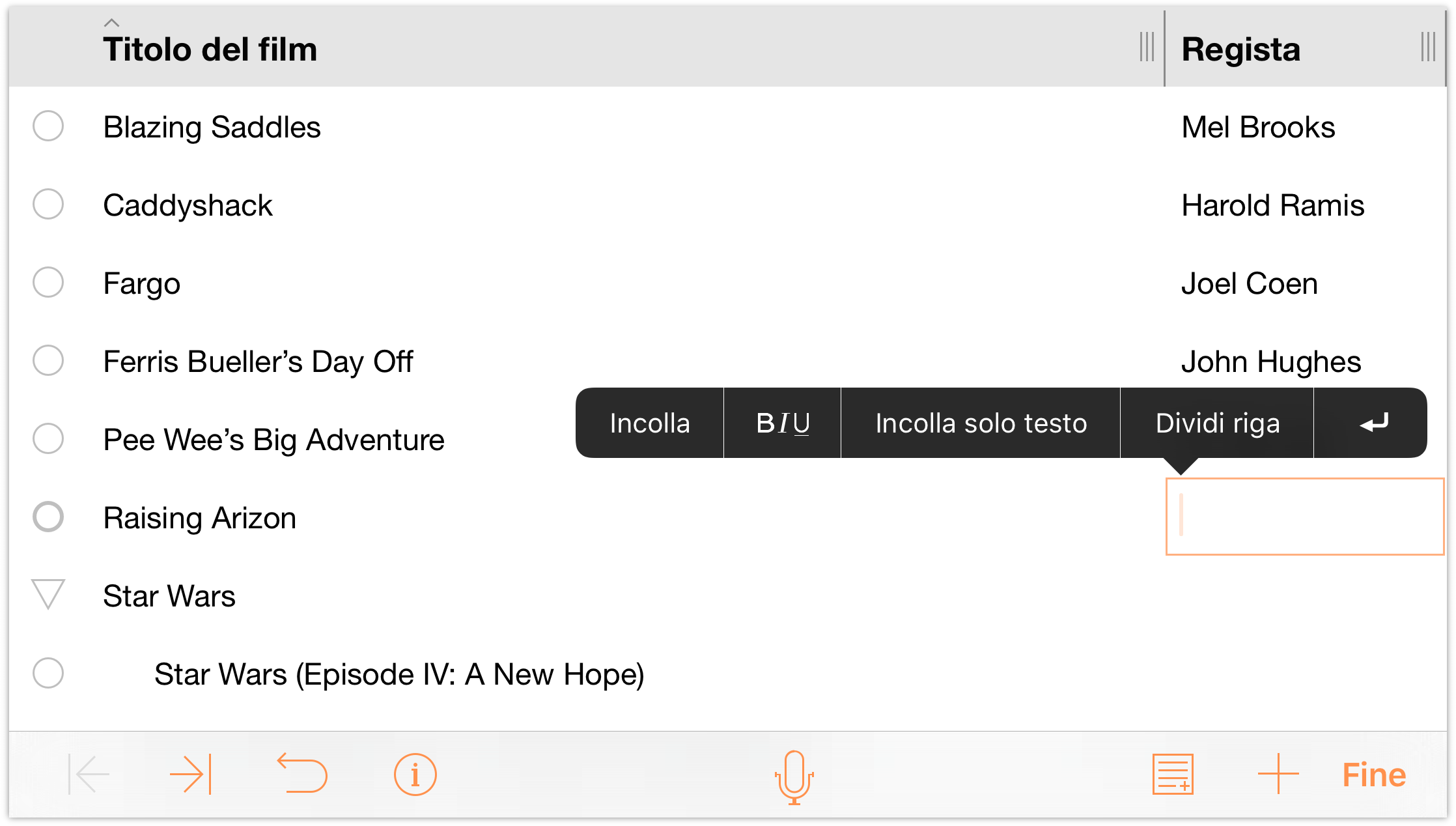
- Incolla incolla nella cella qualsiasi cosa sia presente negli appunti, esattamente come è stata copiata, stili compresi.
- Incolla solo testo incolla nella cella qualsiasi cosa sia presente negli appunti, ma senza eventuali stili applicati. Se ad esempio copi del testo di colore arancione e scegli Incolla solo testo, questo viene incollato ma non sarà arancione; assumerà invece lo stile (o gli stili) utilizzati in quella cella specifica.
Tocca Incolla per inserire nella cella il testo degli appunti.
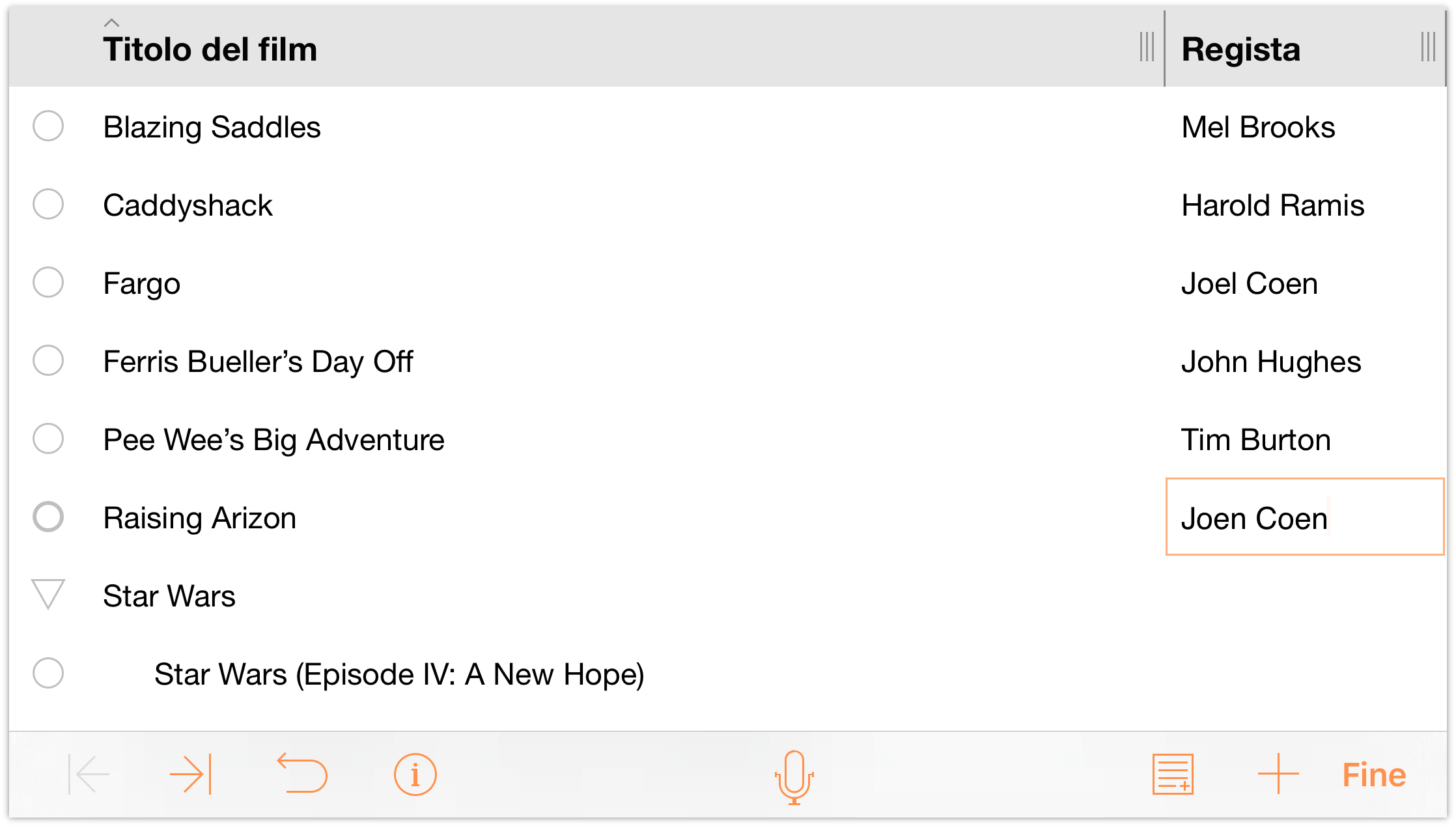
Quando hai terminato la compilazione della colonna Regista, tocca Fine; il documento dovrebbe avere il seguente aspetto:
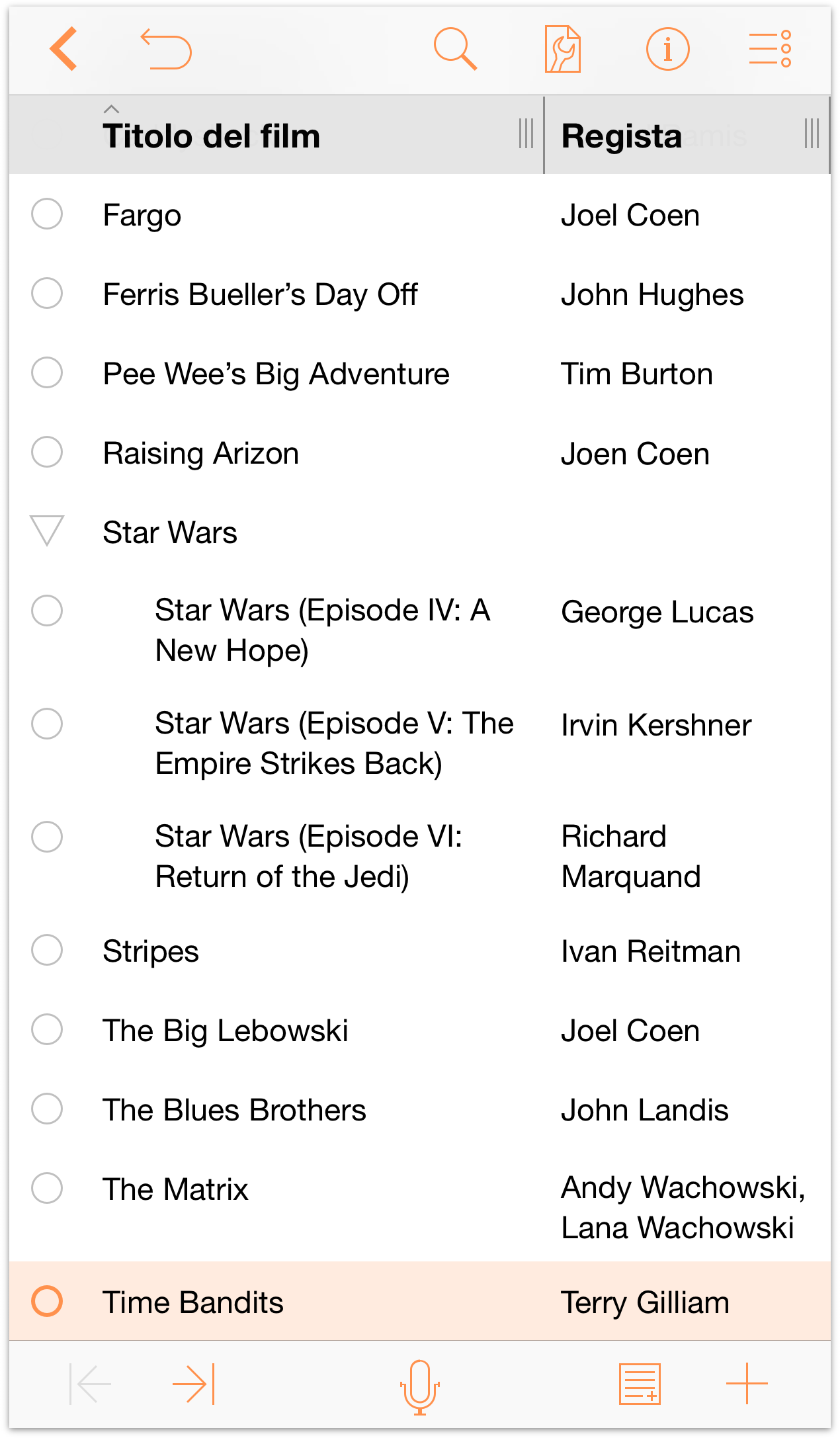
Nota
Quando ruoti il dispositivo iOS dall'orientamento verticale a quello orizzontale, OmniOutliner regola l'ampiezza della colonna in modo da adattarla all'orientamento dello schermo. Se tuttavia il tuo documento contiene più di due colonne, quelle aggiuntive potrebbero non essere visualizzate. Per visualizzarne i contenuti, prova a ruotare il dispositivo iOS in orizzontale o fai scorrere da destra a sinistra per visualizzare gli altri contenuti.
Naturalmente, con un documento come questo puoi fare tantissime altre cose. Puoi aggiungere note su ogni film, o un'altra colonna per l'anno del film, o la tua valutazione personale. Adesso esplora OmniOutliner e scopri cosa puoi fare. E ricorda sempre, tocca Annulla per annullare le ultime modifiche.
Quando hai finito, tocca Documenti nella barra di navigazione per salvare le modifiche e aggiungere il documento Film preferiti nella cartella Documenti locali.
Quando sei pronto, vai al capitolo successivo, Utilizzo di modelli e stili, per imparare ad applicare un modello (o tema) a una struttura e per scoprire come creare gli stili, che ti permettono di aggiungere un tocco tutto personale.
Chapter 6
Utilizzo di modelli e stili
Nel capitolo precedente, Creazione di un nuovo documento di OmniOutliner, hai imparato come creare un nuovo documento di OmniOutliner e hai visto come aggiungere e organizzare contenuti, come aggiungere nuove colonne e come modificare le intestazioni di colonna.
In questo capitolo scoprirai come passare al livello successivo creando il tuo modello personale e applicando gli stili di un modello alla struttura di film preferiti creata nel capitolo precedente.
C'è tanto di cui parlare, perciò iniziamo!
Utilizzo di OmniOutliner
Il modo migliore per creare la base di un nuovo modello consiste nel partire da una struttura che abbia un minimo di contenuti. Perciò per iniziare crea un nuovo documento, immetti del testo, sposta le righe all'occorrenza e organizzale in gruppi. Sebbene possano sembrare operazioni molto semplici, sono importanti per apprendere bene le basi di OmniOutliner.
Procedi come indicato di seguito:
- Dalla schermata Posizioni, tocca la cartella Documenti locali per selezionarla.
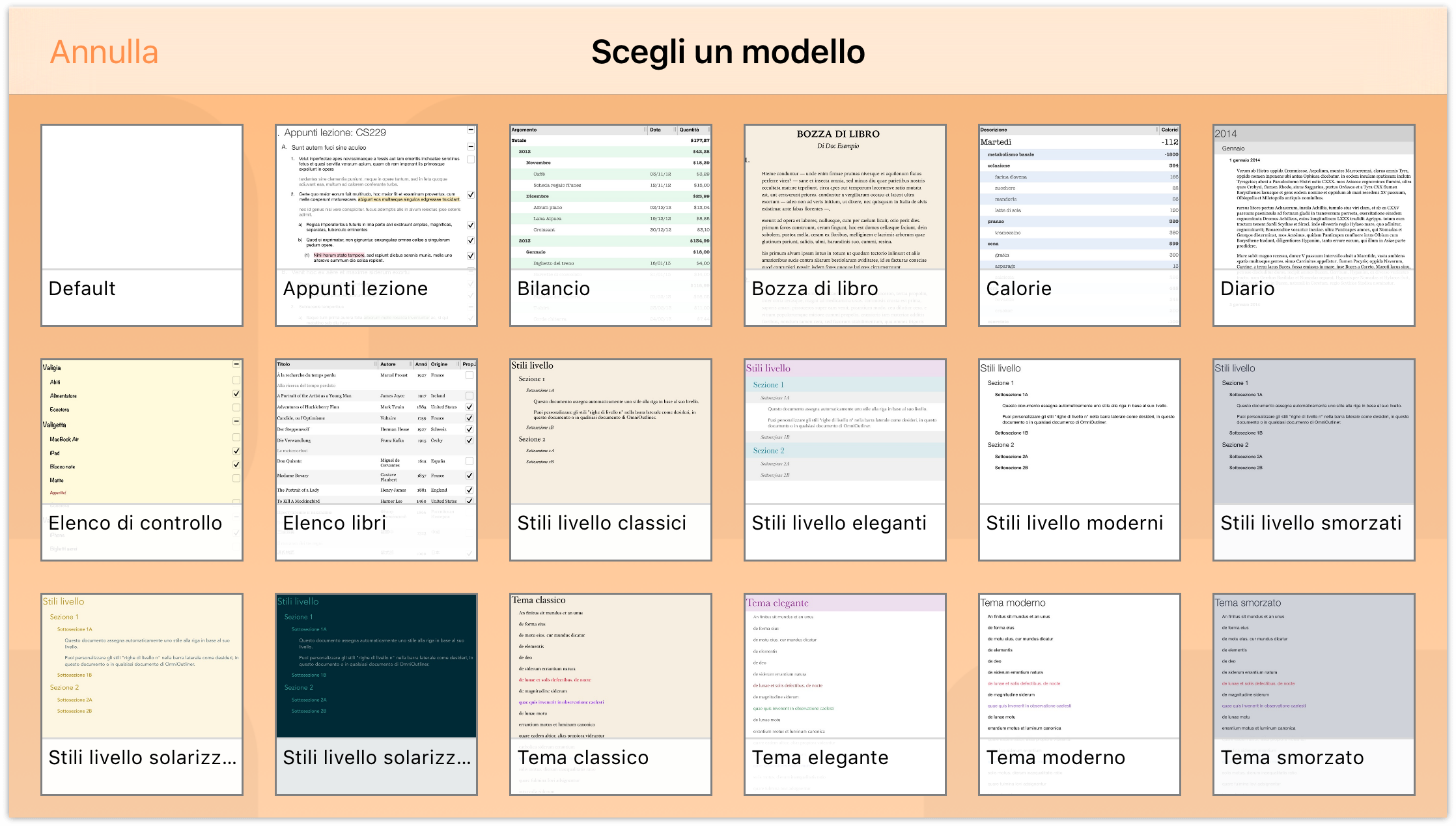
Quando ti viene richiesto di scegliere un modello, tocca il modello Default.
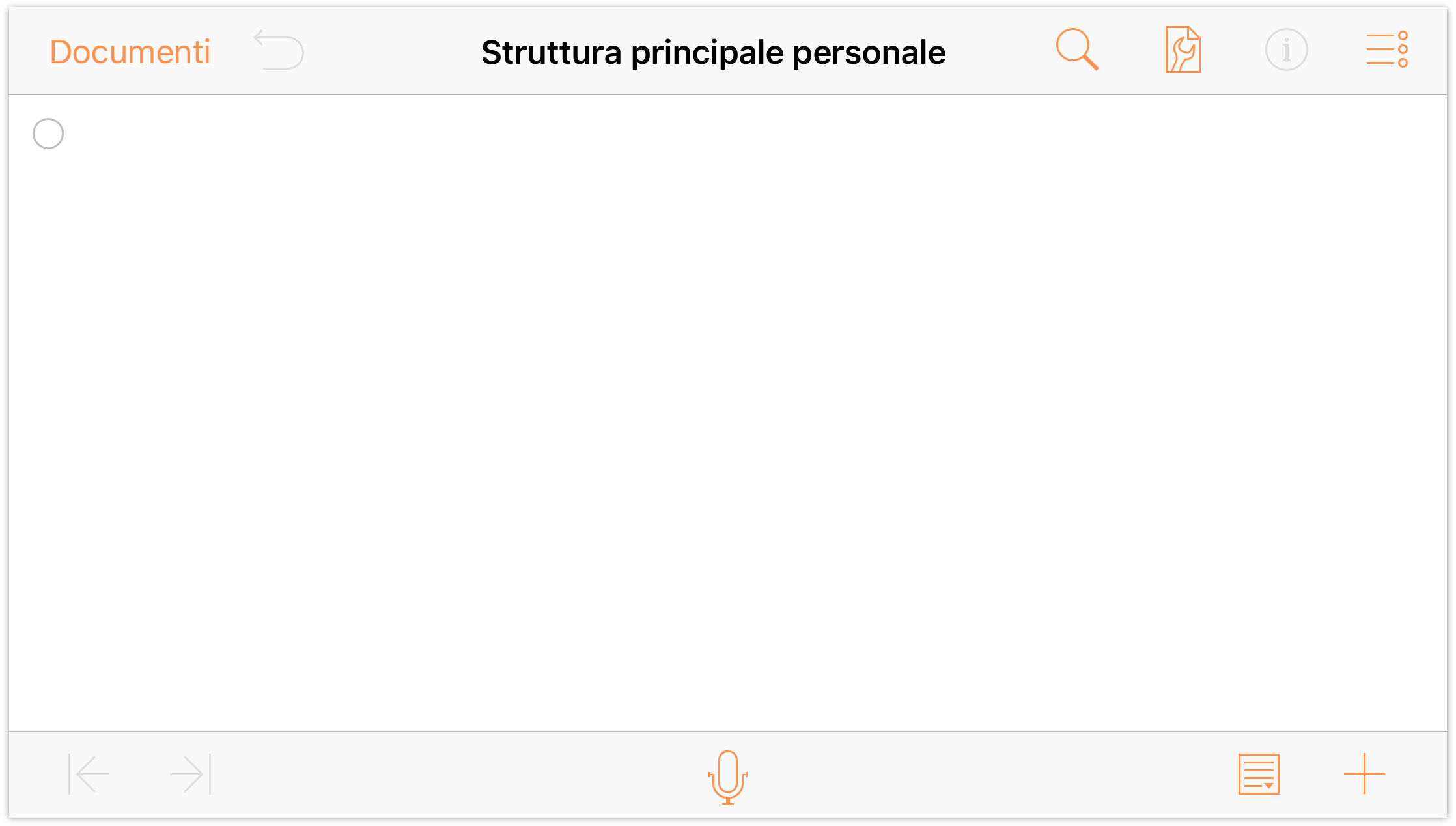
Iniziamo con il modello Default perché è piuttosto essenziale: ha uno sfondo semplice e bianco e l'unico stile che contiene è la formattazione del font di base. È il punto di partenza perfetto per creare un modello tutto tuo.
- Tocca
 per aprire il menu Contenuti.
per aprire il menu Contenuti. - A sinistra delle Intestazioni colonna, tocca
 (l'icona a forma di occhio) due volte per visualizzare sempre le intestazioni di colonna.
(l'icona a forma di occhio) due volte per visualizzare sempre le intestazioni di colonna. 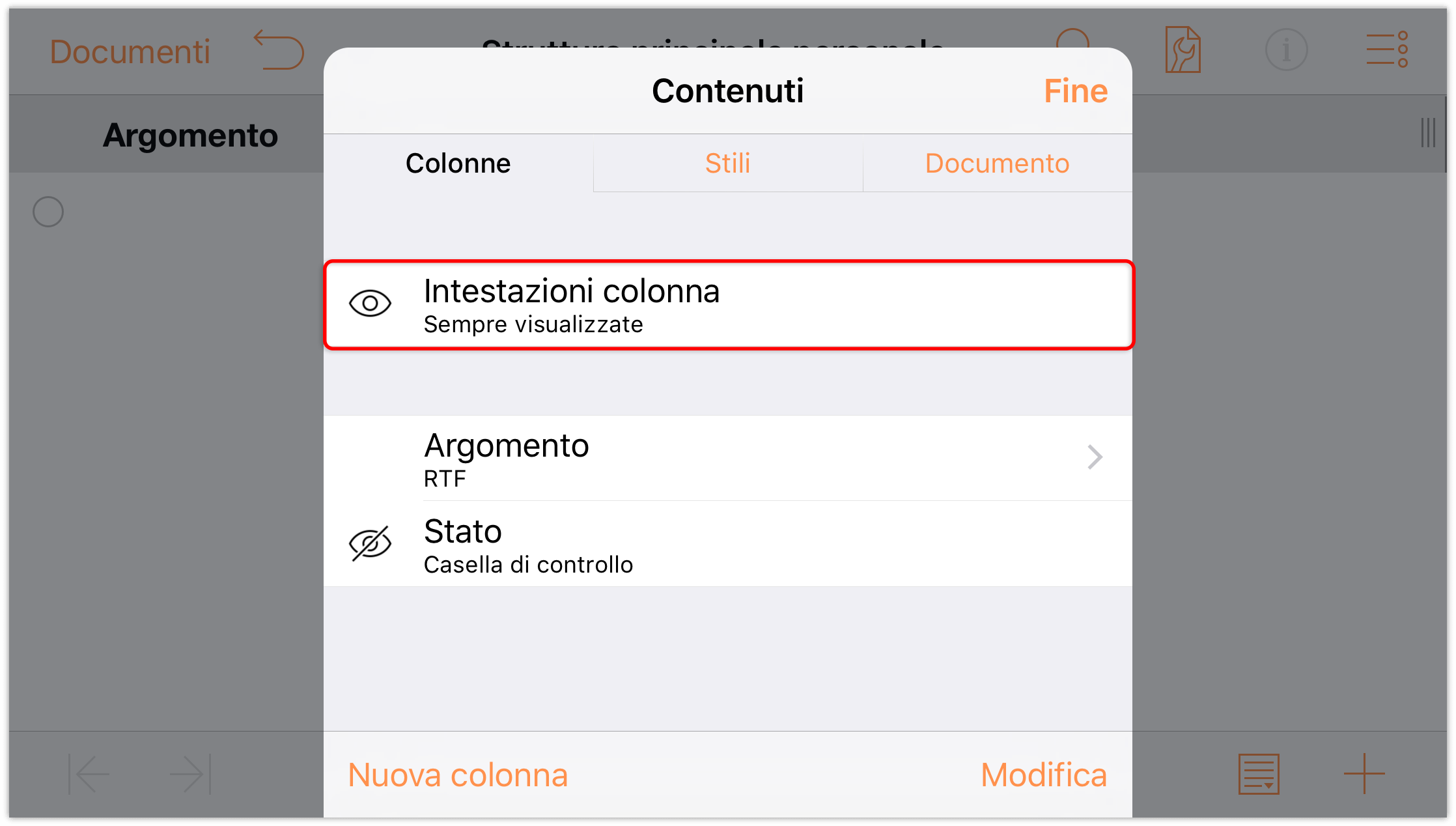
- Tocca una volta l'intestazione Argomento, quindi tocca Modifica nel menu contestuale visualizzato. Si apre il menu Contenuti nel pannello Colonne, in modo che tu possa modificare l'intestazione della colonna. Modifica il nome da Argomento a Miei stili livello.
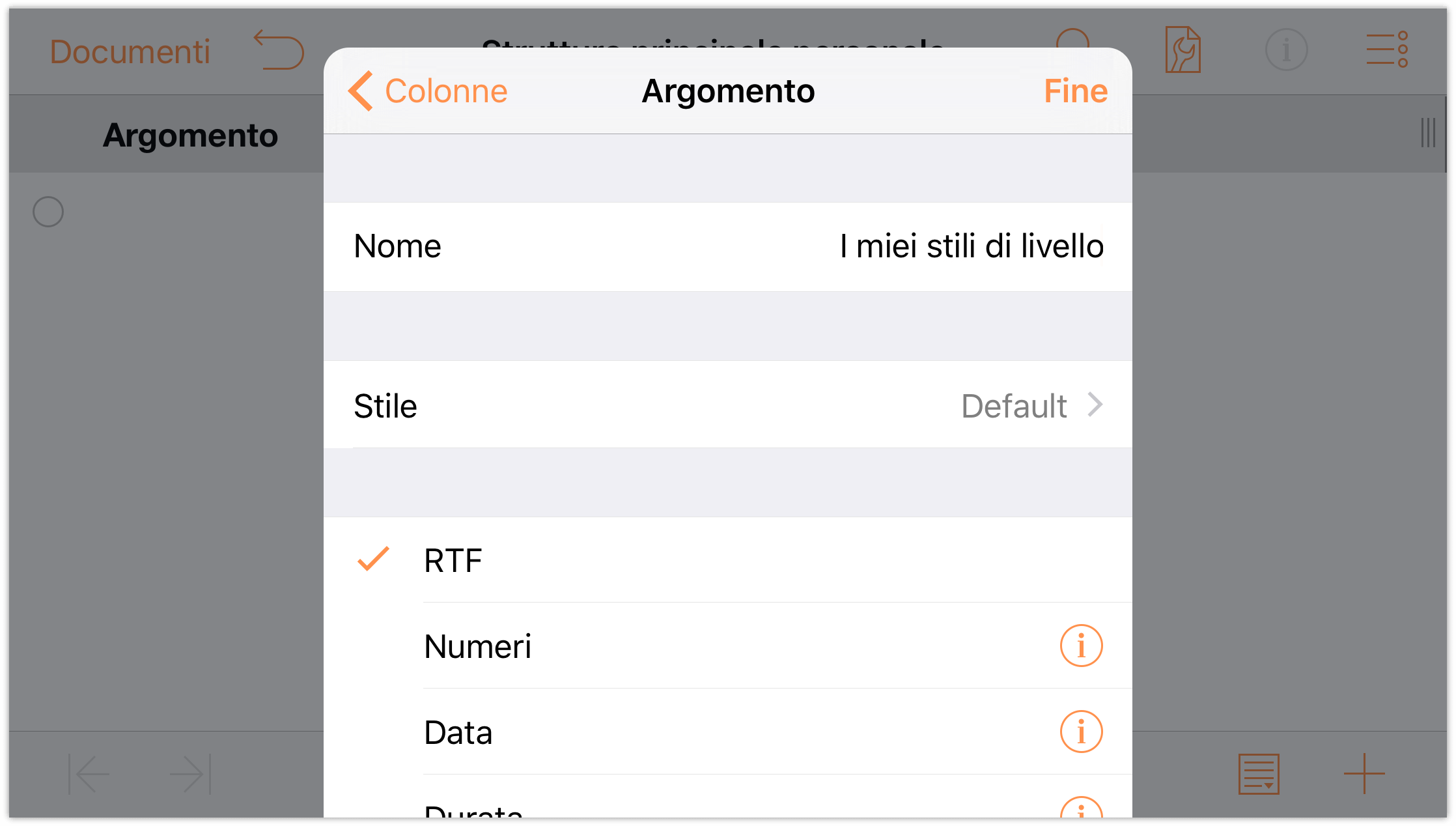
- Tocca l'area della struttura per chiudere il menu Contenuti. Vedrai a questo punto che è stata applicata la nuova intestazione di colonna.
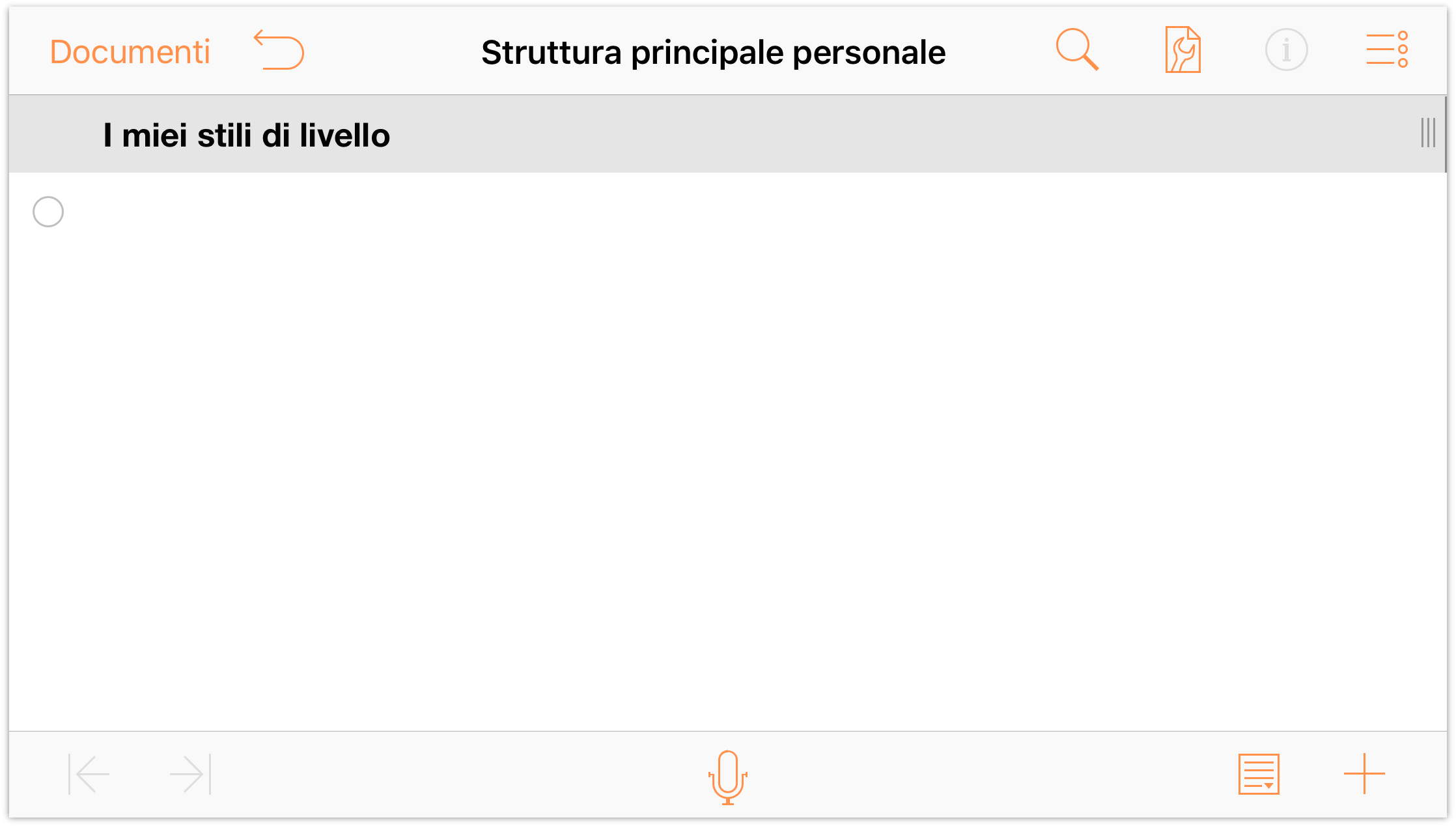
Per inserire il testo nelle righe della struttura, tocca due volte la riga sotto Miei stili livello e immetti Riga Livello 1. Premi A capo alla fine della prima riga per passare alla riga successiva.
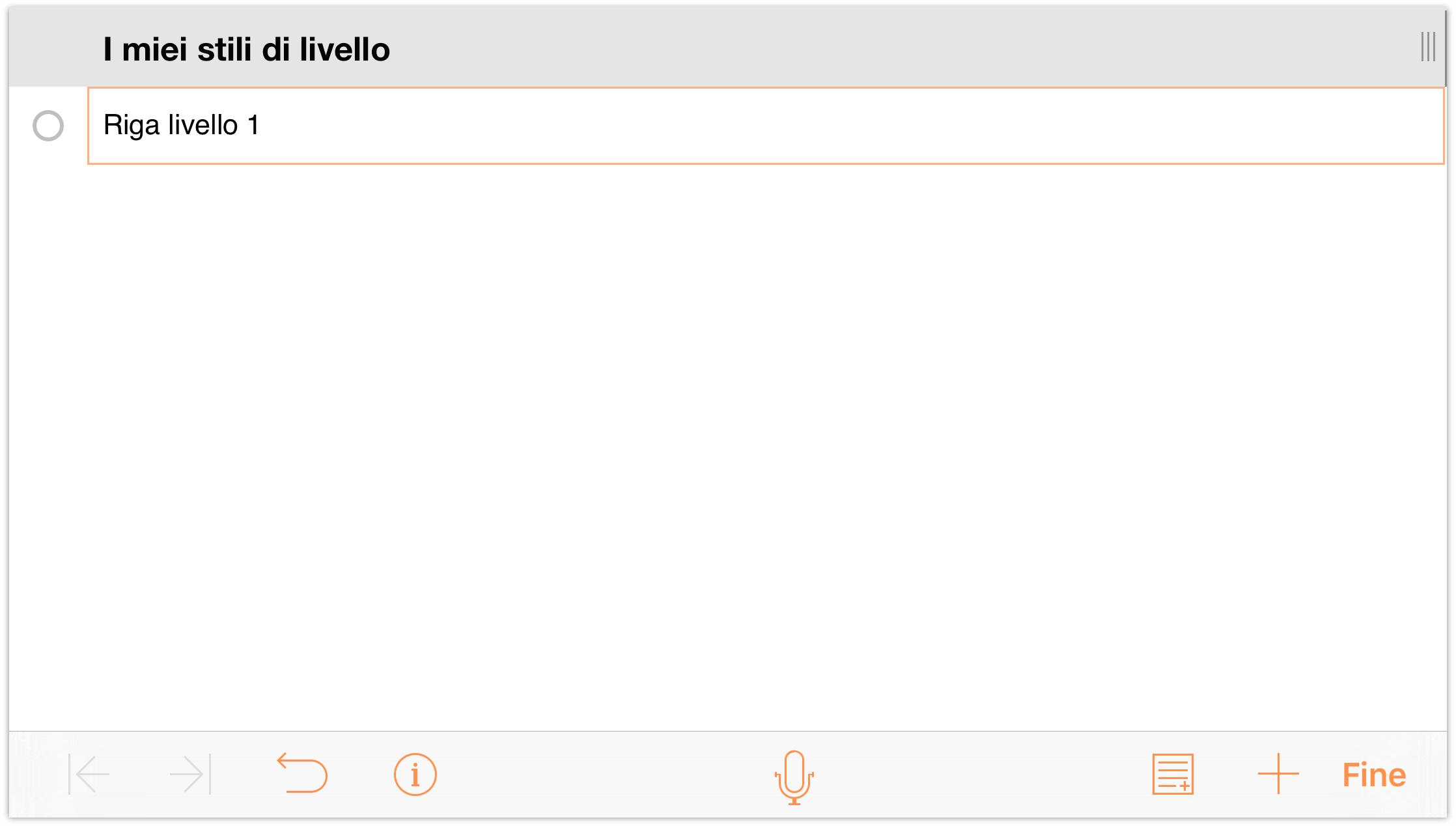
Noterai che, di default, le righe hanno maniglie (i cerchi aperti lungo il lato sinistro della riga). Ora aggiungi altre righe inserendo quanto segue nelle righe successive:
- Inserisci Riga Livello 2 e premi A capo
- Inserisci Riga Livello 3 e premi A capo
- Inserisci Riga Livello 3 e premi A capo
- Inserisci Riga Livello 2 e premi A capo
- Inserisci Riga Livello 3 e premi A capo
- Inserisci Riga Livello 3 e premi A capo
- Inserisci Riga Livello 1 e premi A capo
- Inserisci Riga Livello 2 e premi A capo
- Inserisci Riga Livello 2 e premi A capo
- Inserisci Riga Livello 1
Il documento dovrebbe avere l'aspetto seguente:
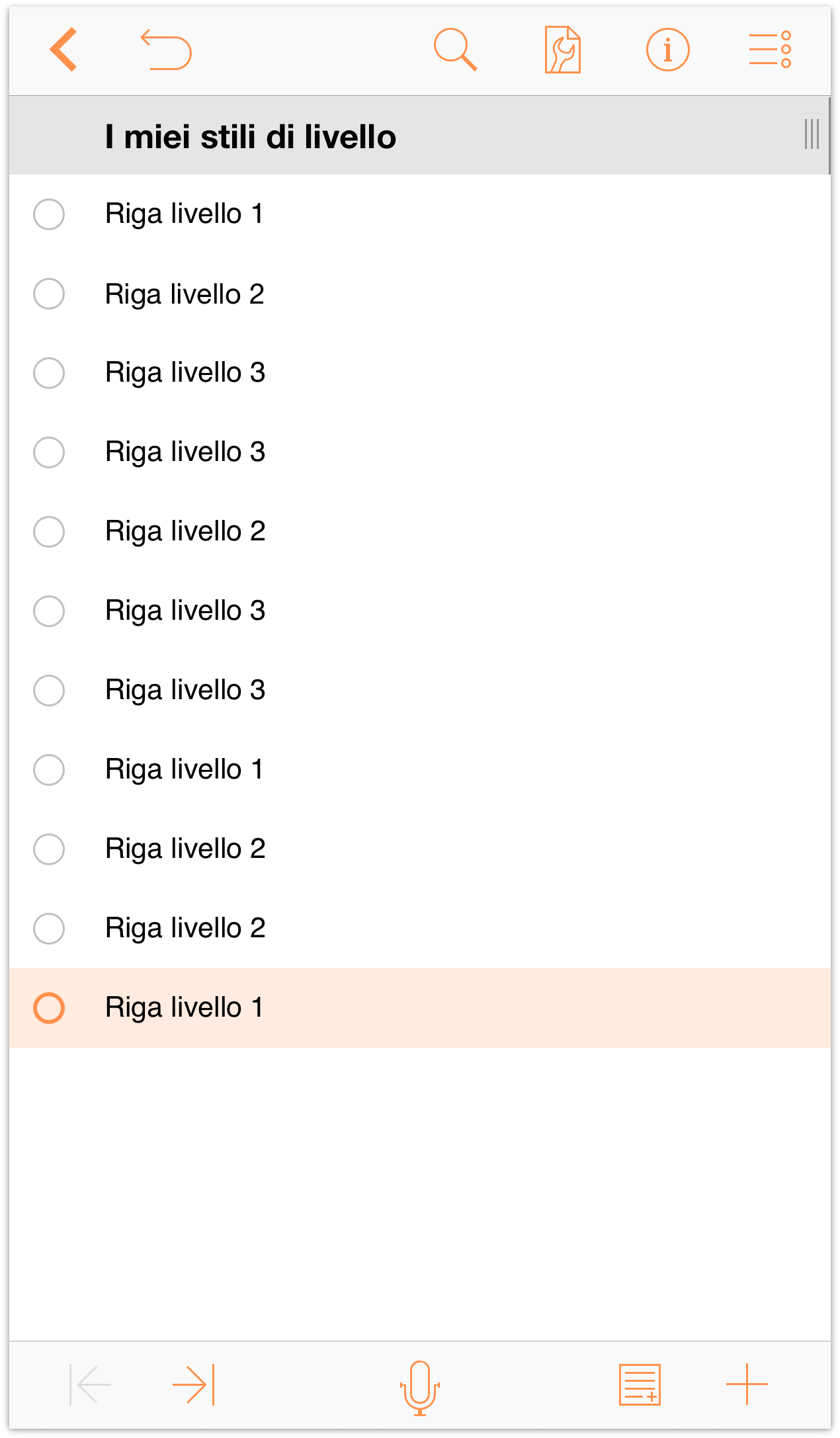
Ora aggiungiamo profondità alla struttura applicando un rientro alle righe. Tocca la maniglia di una riga per selezionare quella riga.
- Tocca per selezionare la prima Riga Livello 3.
Nella barra degli strumenti in fondo alla schermata, tocca
 (il pulsante Rientro) per rientrare quella riga di un livello. La struttura avrà l'aspetto seguente:
(il pulsante Rientro) per rientrare quella riga di un livello. La struttura avrà l'aspetto seguente:
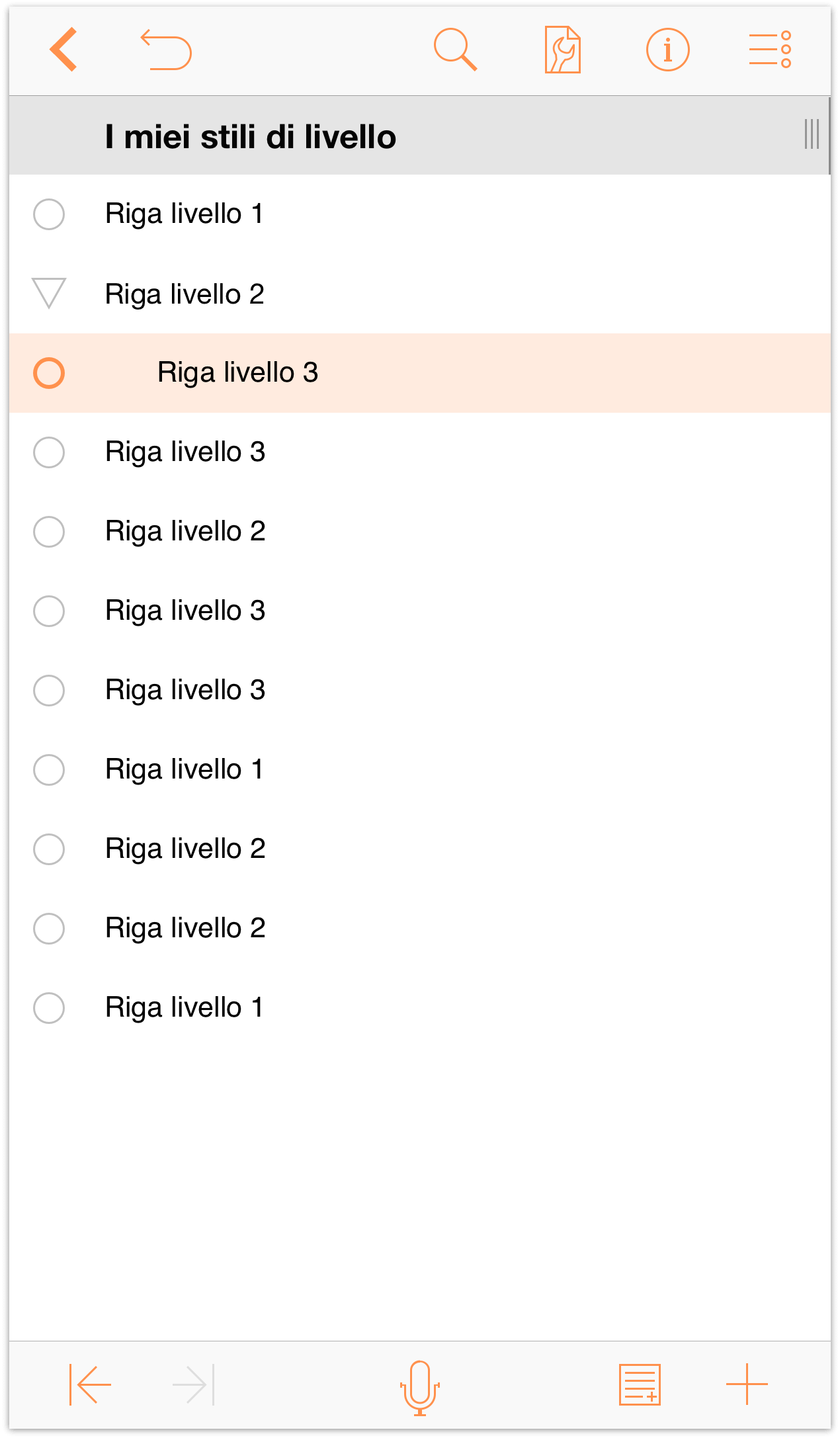
Ripeti la procedura per tutte le altre Righe Livello 3. Al termine, la struttura avrà l'aspetto seguente:
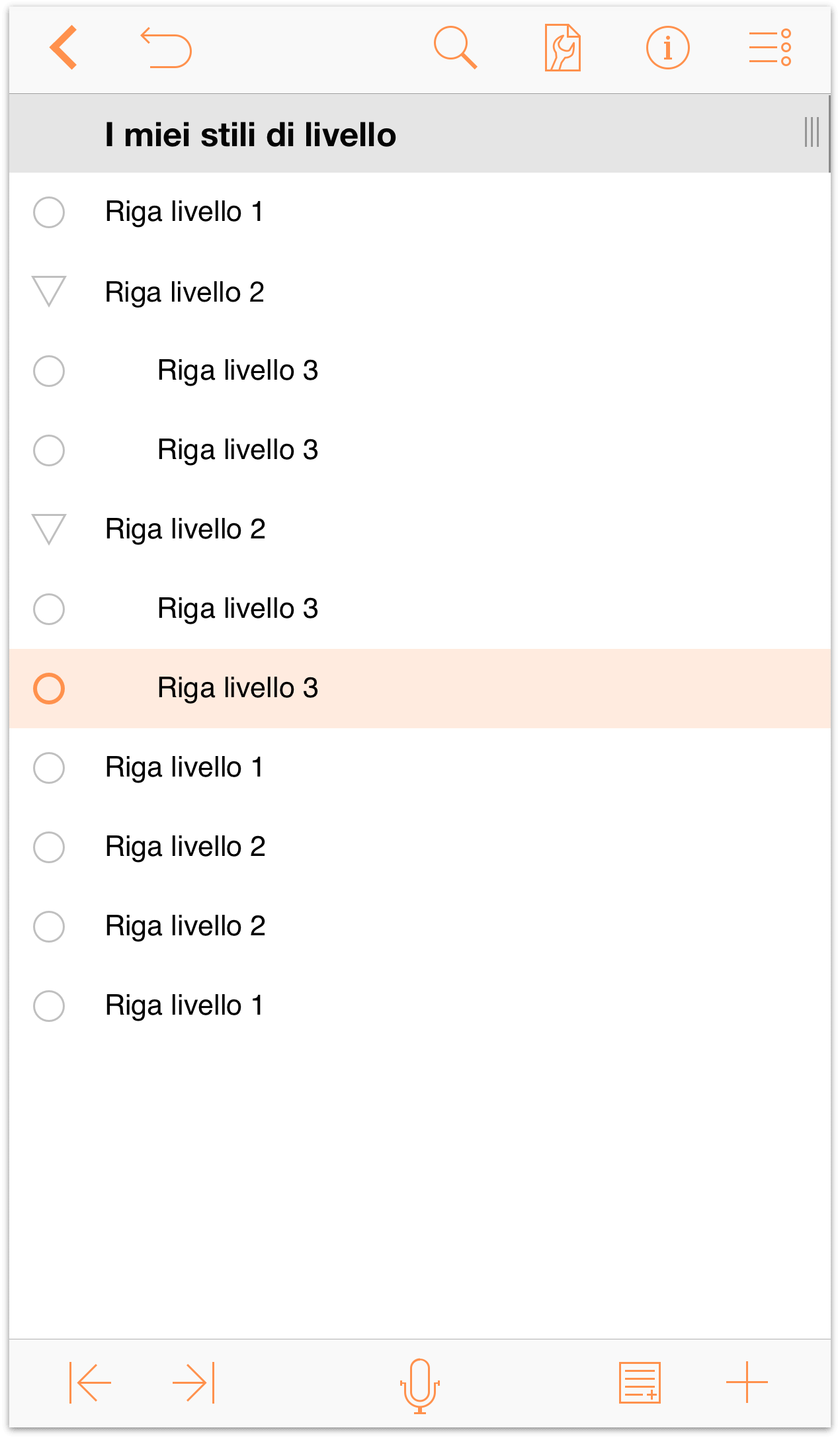
Noterai che sulla riga immediatamente precedente alle Righe Livello 3 è ora presente un triangolo di apertura. Quando il triangolo punta verso il basso, la riga è espansa; quando punta a destra, la riga è compressa.
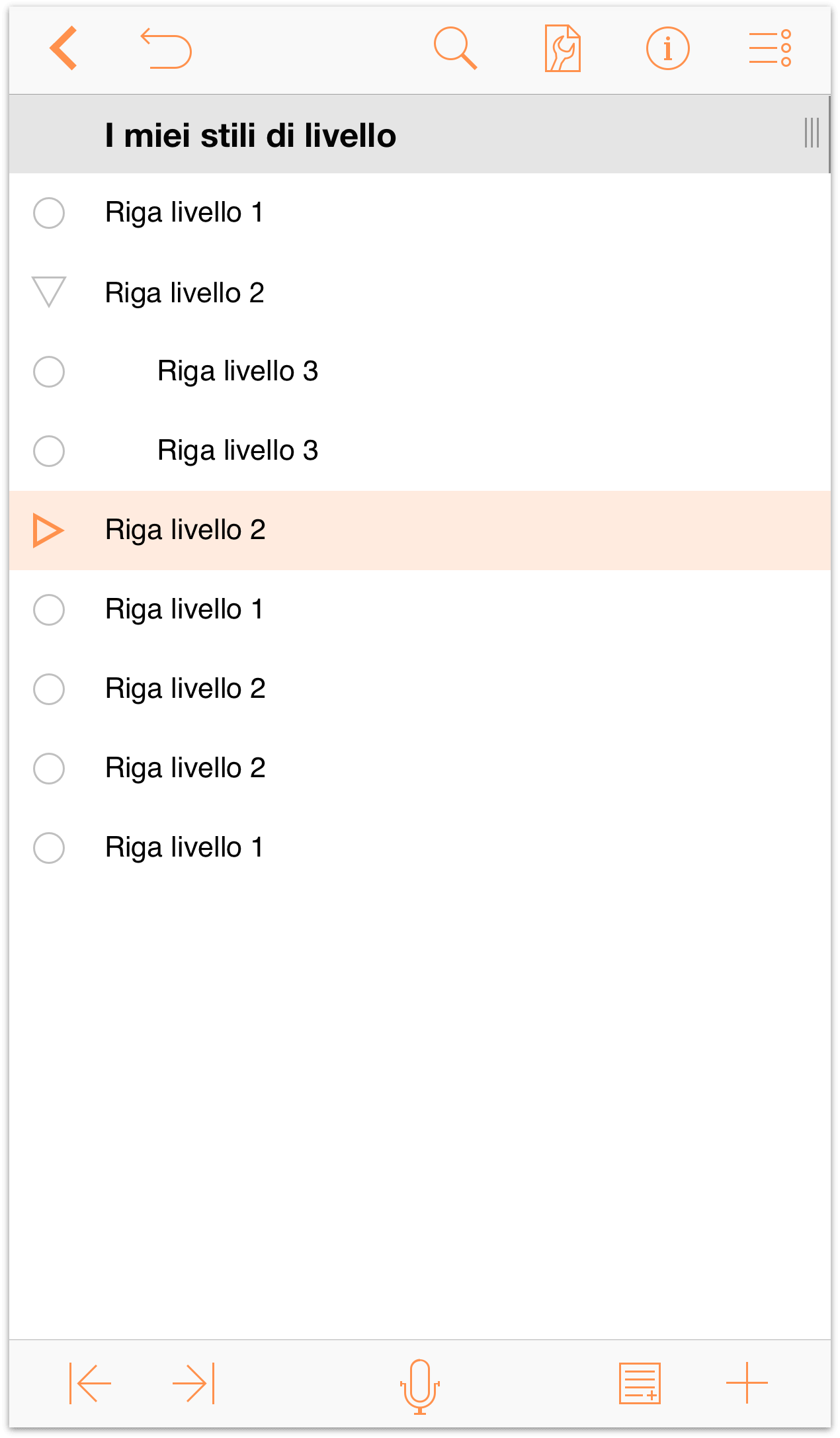
Ripeti ora la procedura di rientro per tutte le Righe Livello 2:
- Tocca per selezionare ciascuna Riga Livello 2.
- Tocca
 per rientrare la riga di un livello.
per rientrare la riga di un livello.
Il documento dovrebbe avere l'aspetto seguente:
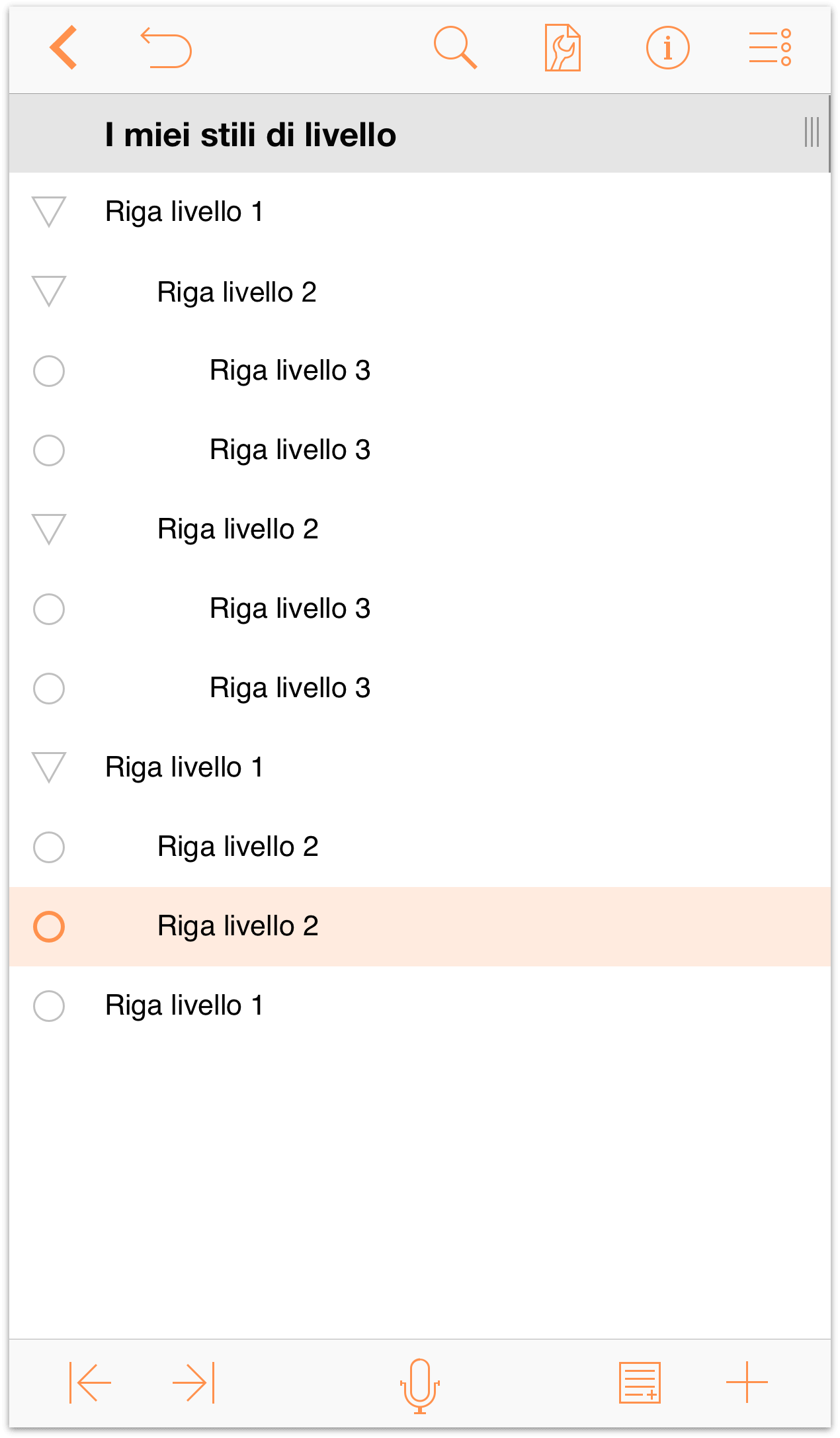
Come puoi vedere, le righe Livello 2 sono righe secondarie rispetto alle righe Livello 1, e le righe Livello 3 sono righe secondarie delle righe Livello 2, ovvero righe "nipote" delle righe Livello 1. Il rientro aggiunge profondità gerarchica alle strutture, facilitando l'organizzazione rapida degli elenchi di informazioni.
Se guardi l'altro lato della barra degli strumenti in fondo alla schermata, noterai un paio di altri pulsanti; esaminiamoli:
- Note
 : dopo aver selezionato una riga, tocca questo pulsante per aggiungere una Nota.
: dopo aver selezionato una riga, tocca questo pulsante per aggiungere una Nota. Inserisci riga
 : quando tocchi rapidamente questo pulsante, OmniOutliner inserisce una nuova riga sotto la riga corrente allo stesso livello. Se tuttavia premi e tieni premuto questo pulsante, vengono visualizzati quattro ulteriori pulsanti.
: quando tocchi rapidamente questo pulsante, OmniOutliner inserisce una nuova riga sotto la riga corrente allo stesso livello. Se tuttavia premi e tieni premuto questo pulsante, vengono visualizzati quattro ulteriori pulsanti.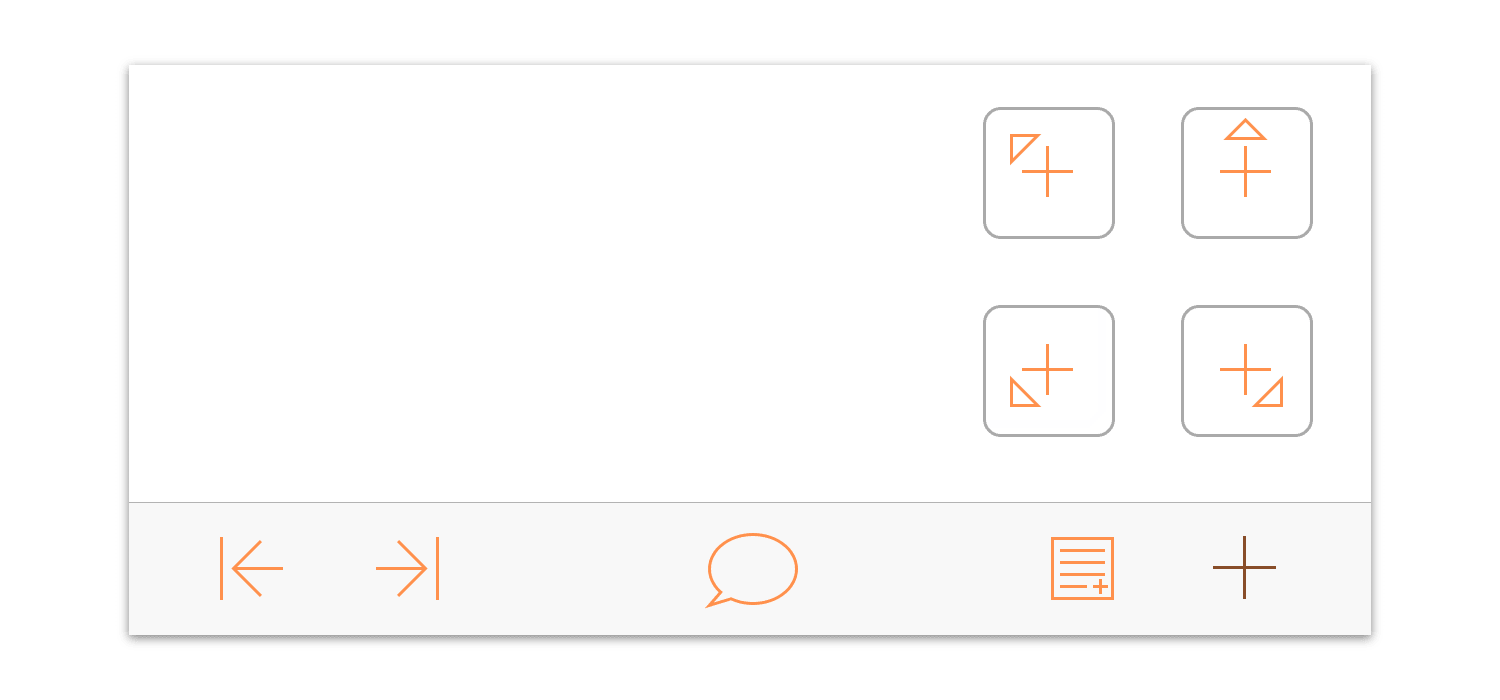
Questi pulsanti aggiuntivi sono i seguenti:
- Inserisci principale
 : inserisce una nuova riga al successivo livello più alto rispetto alla riga selezionata.
: inserisce una nuova riga al successivo livello più alto rispetto alla riga selezionata. - Inserisci sopra
 : inserisce una nuova riga sopra e allo stesso livello della riga selezionata.
: inserisce una nuova riga sopra e allo stesso livello della riga selezionata. - Inserisci secondaria
 : inserisce una nuova riga sotto e a un livello più in basso rispetto alla riga selezionata.
: inserisce una nuova riga sotto e a un livello più in basso rispetto alla riga selezionata. - Inserisci coordinata
 : inserisce una nuova riga sotto e a un livello più in alto rispetto alla riga selezionata.
: inserisce una nuova riga sotto e a un livello più in alto rispetto alla riga selezionata.
- Inserisci principale
Prima di passare alla sezione successiva, un'ultima operazione di immissione di testo che consiste nell'aggiungere testo alle note per le righe Livello 1. Tocca la prima Riga Livello 1 per selezionarla, quindi tocca ![]() per aggiungere una nota.
per aggiungere una nota.
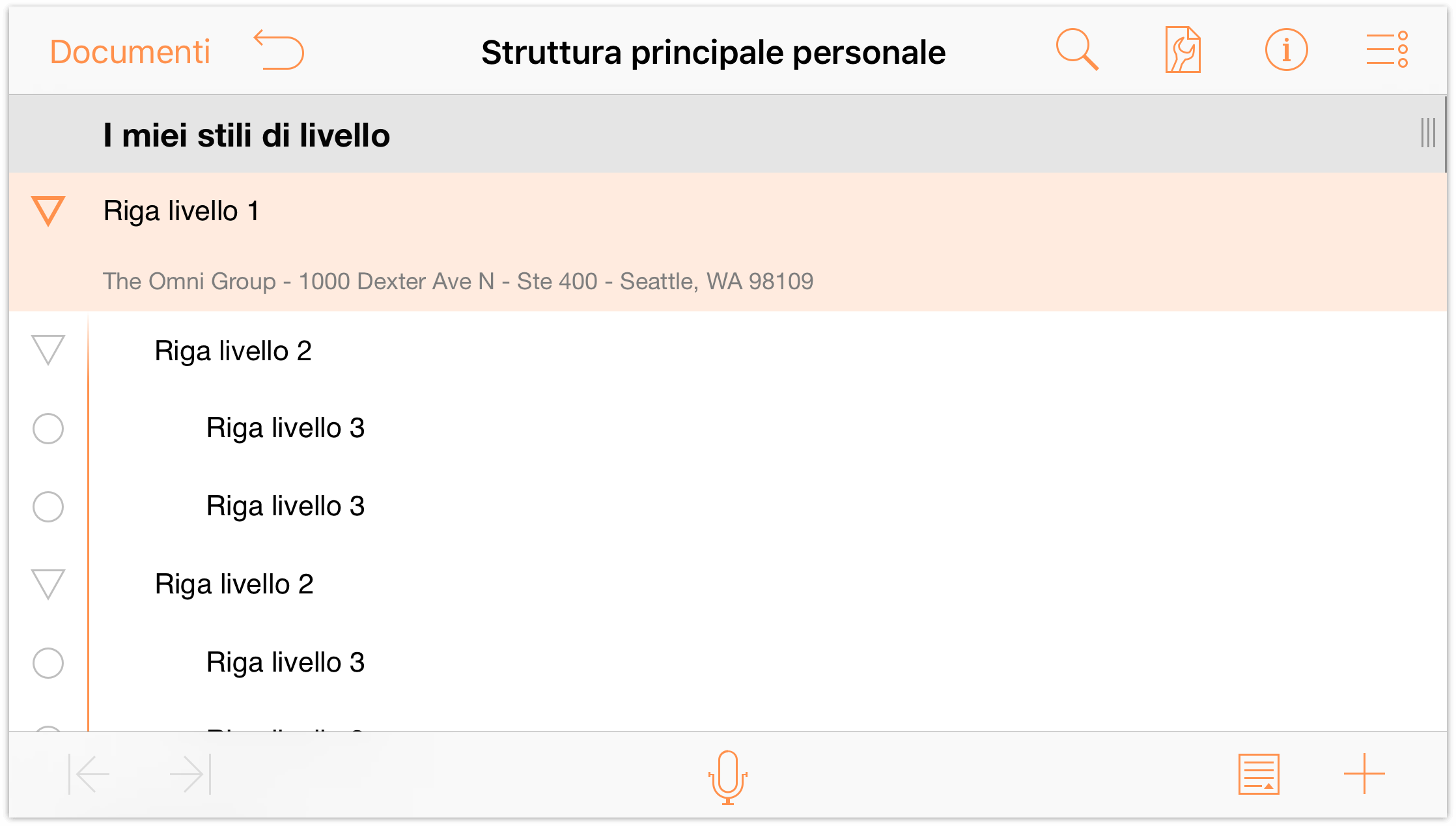
Non è importante quale testo inserisci come nota (può essere il tuo indirizzo o il nome del tuo album preferito dei Rush), basta che sia presente del testo in questa posizione, che formatteremo nelle sezioni successive di questa esercitazione. Copia e incolla questo testo come nota in un'altra riga Livello 1. Al termine, il documento dovrebbe avere l'aspetto seguente:
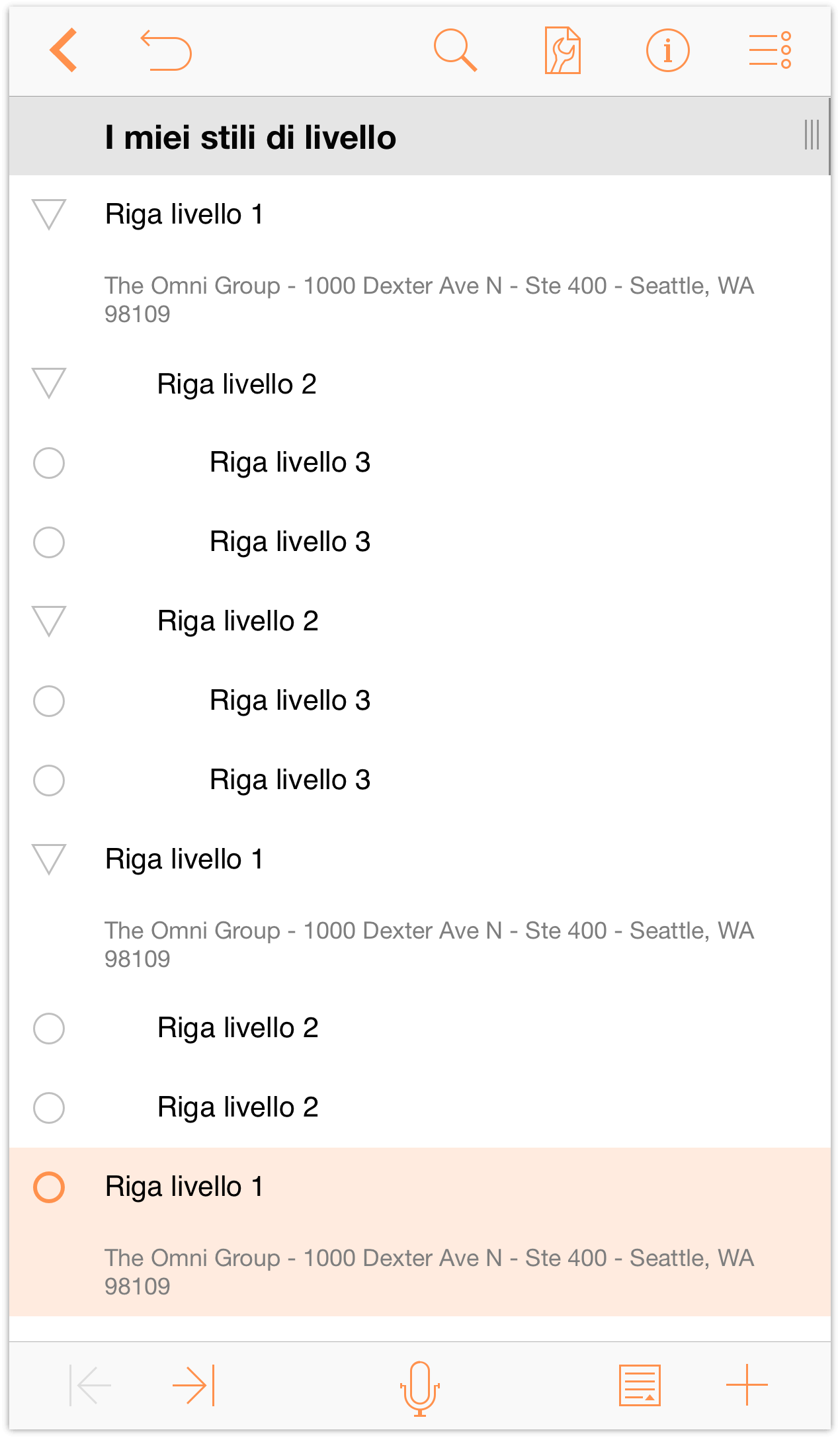
![]() Quando nella tua struttura sono presenti note, a sinistra della maniglia di riga viene inserita una piccola icona Nota. Noterai anche che il pulsante Aggiungi nota nella barra degli strumenti inferiore è leggermente diverso.
Quando nella tua struttura sono presenti note, a sinistra della maniglia di riga viene inserita una piccola icona Nota. Noterai anche che il pulsante Aggiungi nota nella barra degli strumenti inferiore è leggermente diverso.
Adesso il pulsante Aggiungi nota è disponibile solo per le righe che non contengono note. Invece, il pulsante Nascondi nota (![]() ) è disponibile quando è visibile una nota, mentre Mostra nota (
) è disponibile quando è visibile una nota, mentre Mostra nota (![]() ) è disponibile quando le note sono nascoste. Se tocchi e tieni premuto sul pulsante, dal pulsante Note si aprono due ulteriori pulsanti che consentono di nascondere e mostrare tutte le note della struttura.
) è disponibile quando le note sono nascoste. Se tocchi e tieni premuto sul pulsante, dal pulsante Note si aprono due ulteriori pulsanti che consentono di nascondere e mostrare tutte le note della struttura.
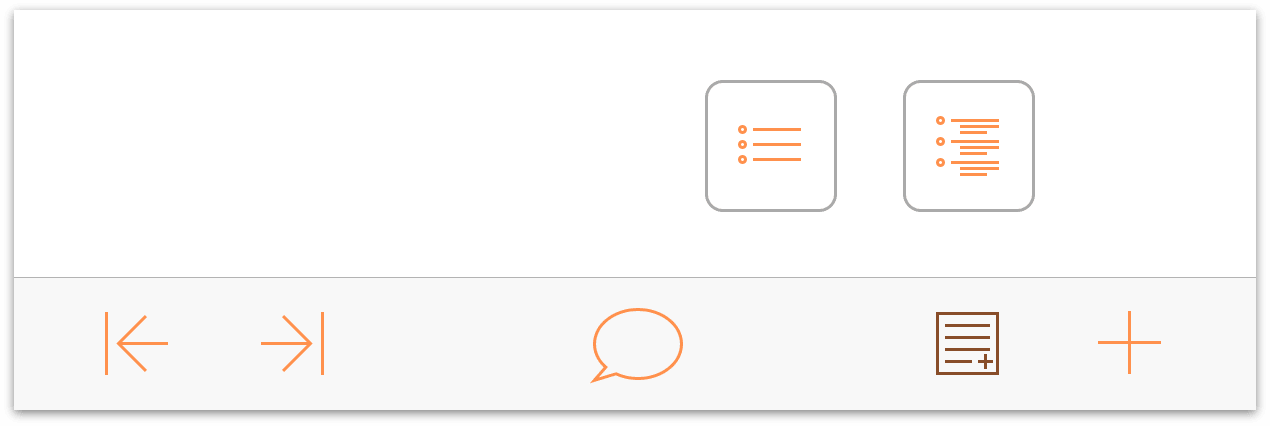
Il contenuto è ora sufficiente per utilizzarlo come segnaposto per il documento che andremo a trasformare in un modello.
Organizzazione del contenuto
OmniOutliner consente di creare elenchi dettagliati e, a questo scopo, include alcune sofisticate funzionalità per facilitare l'organizzazione dei contenuti della struttura. Andremo ora a mostrarti come spostare intere sezioni mediante lo strumento Sposta e come creare gruppi per aggiungere profondità ai contenuti.
Per riorganizzare i contenuti nella struttura sono disponibili varie modalità. La più comune, spesso utilizzata in modo errato, consiste nell'utilizzare i comandi Taglia e Incolla. In molti casi lo scopo non è tagliare il contenuto dal documento, ma semplicemente spostarlo in un altro punto della struttura e, a questo scopo, c'è la barra degli strumenti di modifica.
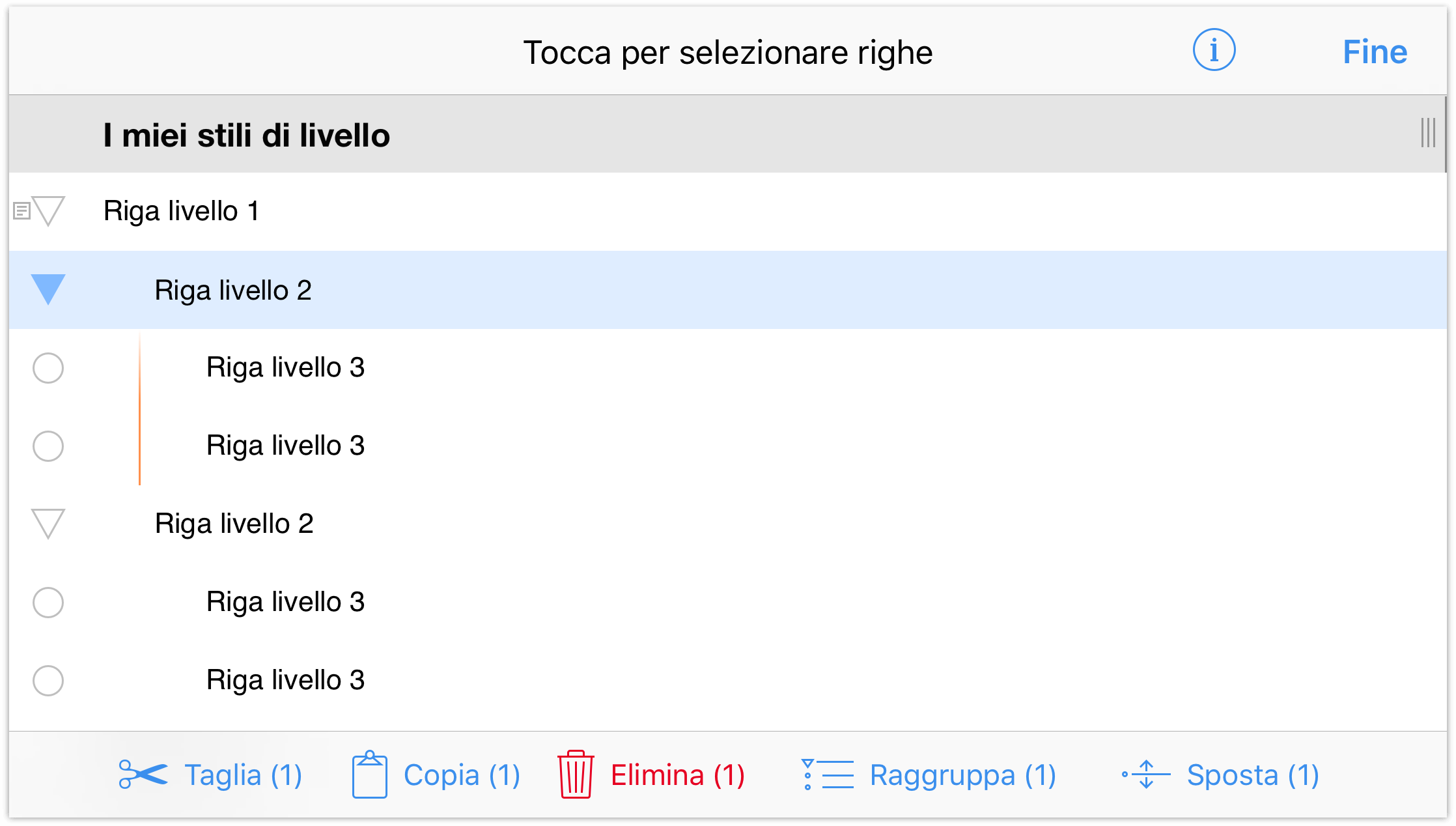
Per accedere alla barra degli strumenti di modifica, tocca ![]() e seleziona la riga o le righe su cui lavorare. Le righe che selezioni vengono evidenziate in blu; per deselezionare una riga, toccala di nuovo.
e seleziona la riga o le righe su cui lavorare. Le righe che selezioni vengono evidenziate in blu; per deselezionare una riga, toccala di nuovo.
La barra degli strumenti di modifica include:
- Taglia: rimuove le righe selezionate dalla struttura e le sposta negli appunti, per poterle incollare in un'altra posizione.
- Copia: copia le righe selezionate e ne inserisce il contenuto negli appunti, per poterlo incollare in un'altra riga.
- Elimina: elimina le righe selezionate. Il comando Elimina è molto diverso da Taglia, perché i contenuti vengono rimossi definitivamente, mentre con Taglia vengono inseriti negli appunti per poter essere riutilizzati. Se elimini qualcosa per errore, tocca Annulla.
- Raggruppa: prende le righe selezionate (devi selezionare almeno due righe), le rientra di un livello e aggiunge sopra di essere una riga principale in cui puoi inserire del testo descrittivo per il gruppo.
Sposta: le righe che selezioni possono essere spostate in un'altra posizione della struttura. Tocca la riga in cui spostare la riga selezionata e scegli se spostarla Sopra, Sotto o Dentro quella riga.
Se scegli Sopra e Sotto, la riga che stai spostando viene posizionata allo stesso livello di quella selezionata. Se selezioni Dentro, la riga viene spostata in quella stessa posizione come riga secondaria rispetto a quella selezionata.
Creazione di un gruppo
Può capitare, quando utilizzi un documento di OmniOutliner, di voler raggruppare insieme una serie di righe. Queste righe possono essere contigue oppure non contigue. A tale scopo devi utilizzare lo strumento Raggruppa.
Per vedere come funziona questo strumento, seleziona, toccandola, l'ultima riga del documento (Riga Livello 1), quindi tocca ![]() . Viene aggiunta una nuova riga direttamente sotto la riga Livello 1.
. Viene aggiunta una nuova riga direttamente sotto la riga Livello 1.
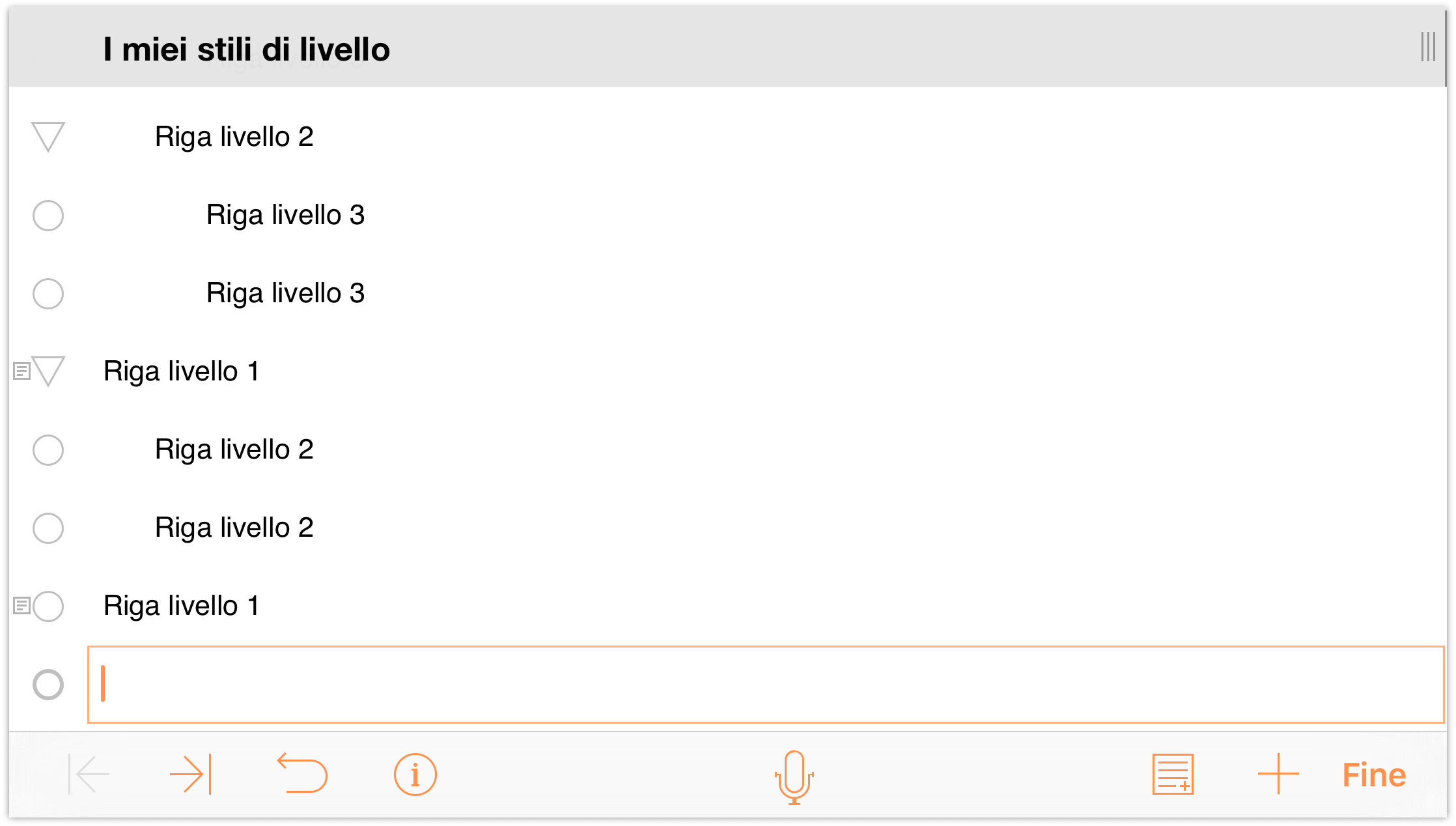
Immetti quanto segue:
- Rosso e premi A capo
- Verde e premi A capo
- Blu e tocca Fine.
Il documento dovrebbe avere l'aspetto seguente:
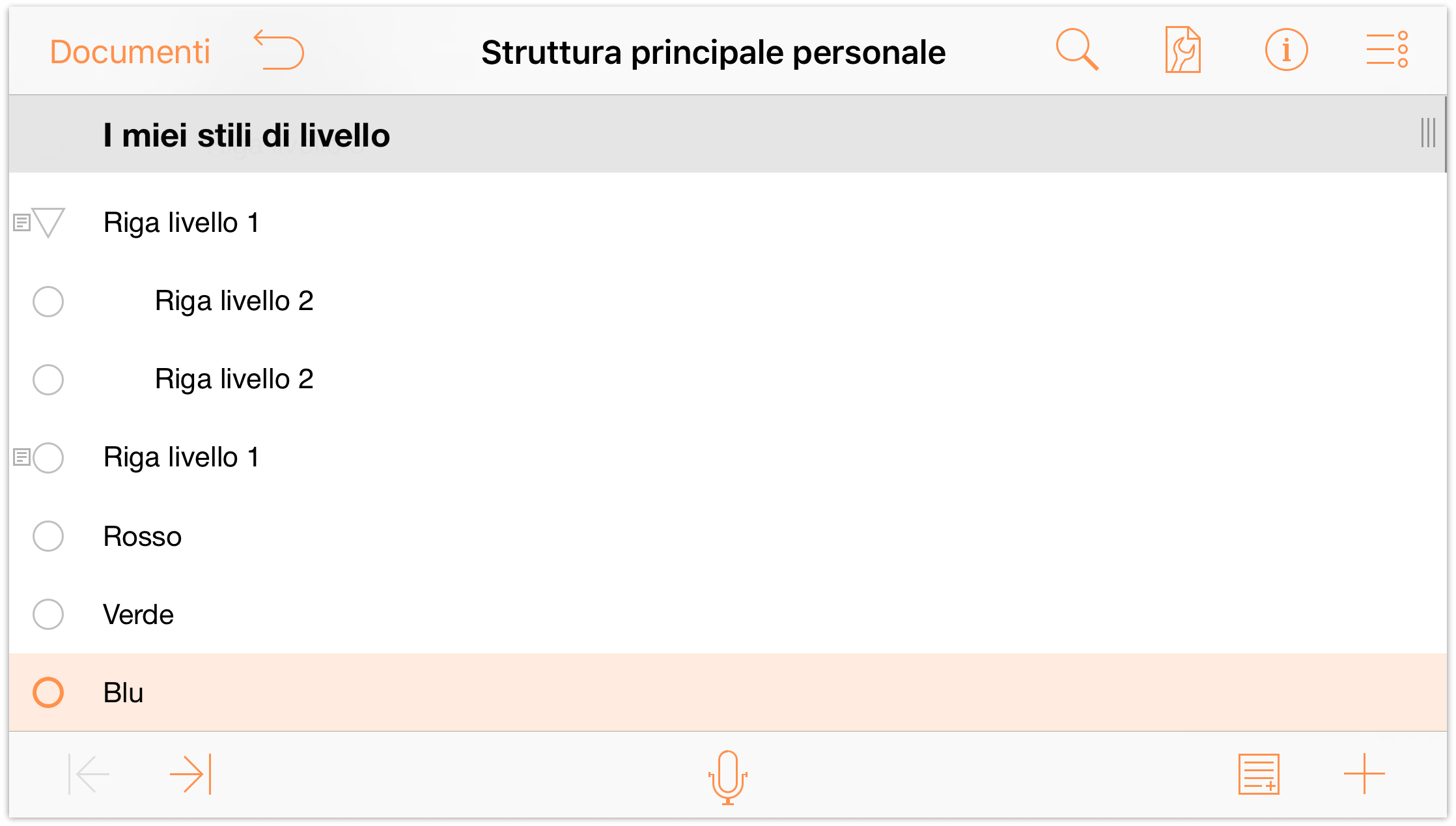
Per creare un gruppo a partire da queste righe, esegui le operazioni seguenti:
- Nella barra di navigazione, tocca
 .
. - Tocca le maniglie di riga per selezionare le righe Rosso, Verde e Blu.
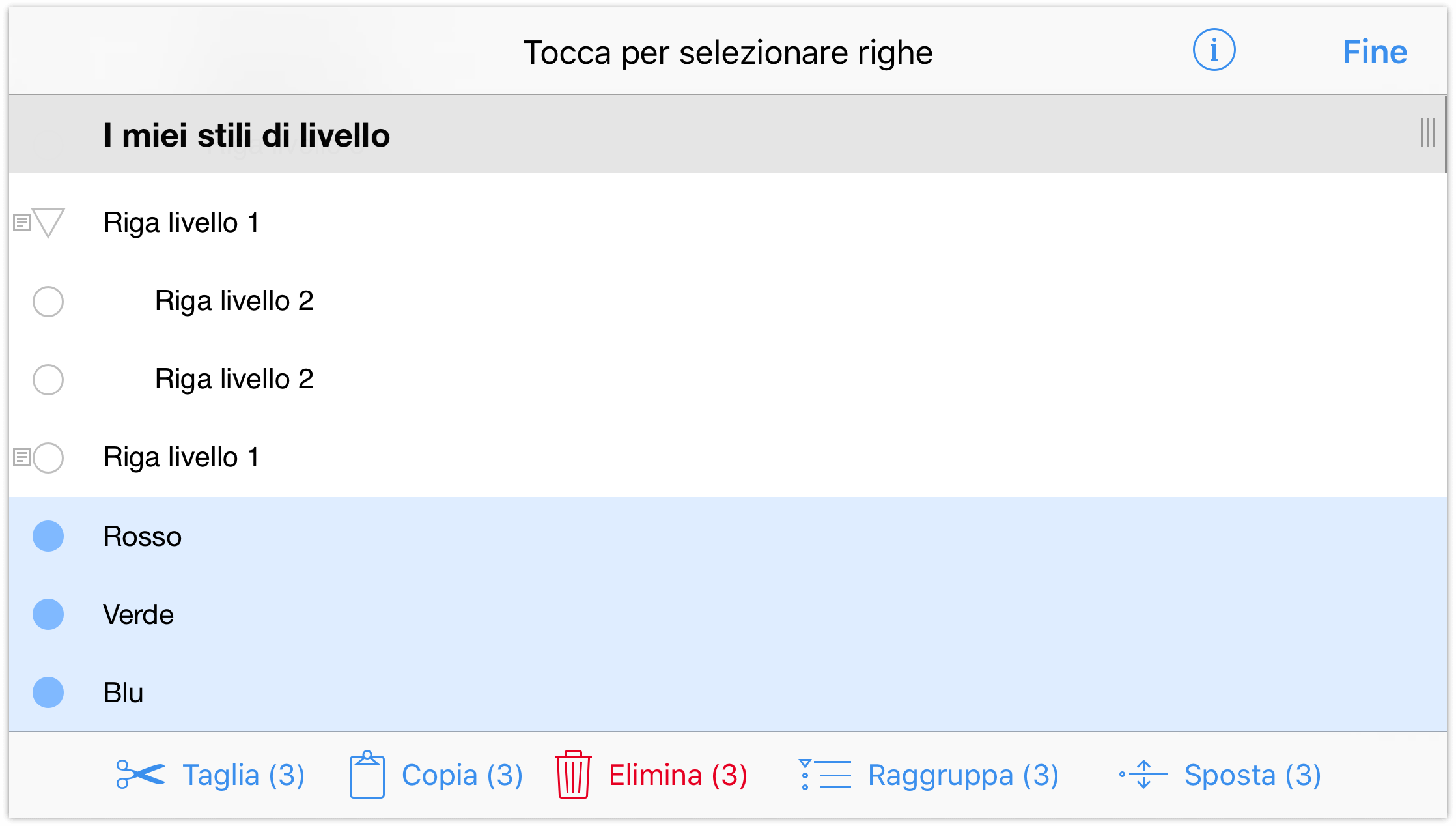
- Tocca Raggruppa. Quando tocchi il pulsante Raggruppa, le righe Rosso, Verde e Blu vengono rientrate come secondarie sotto una riga Livello 1 vuota.
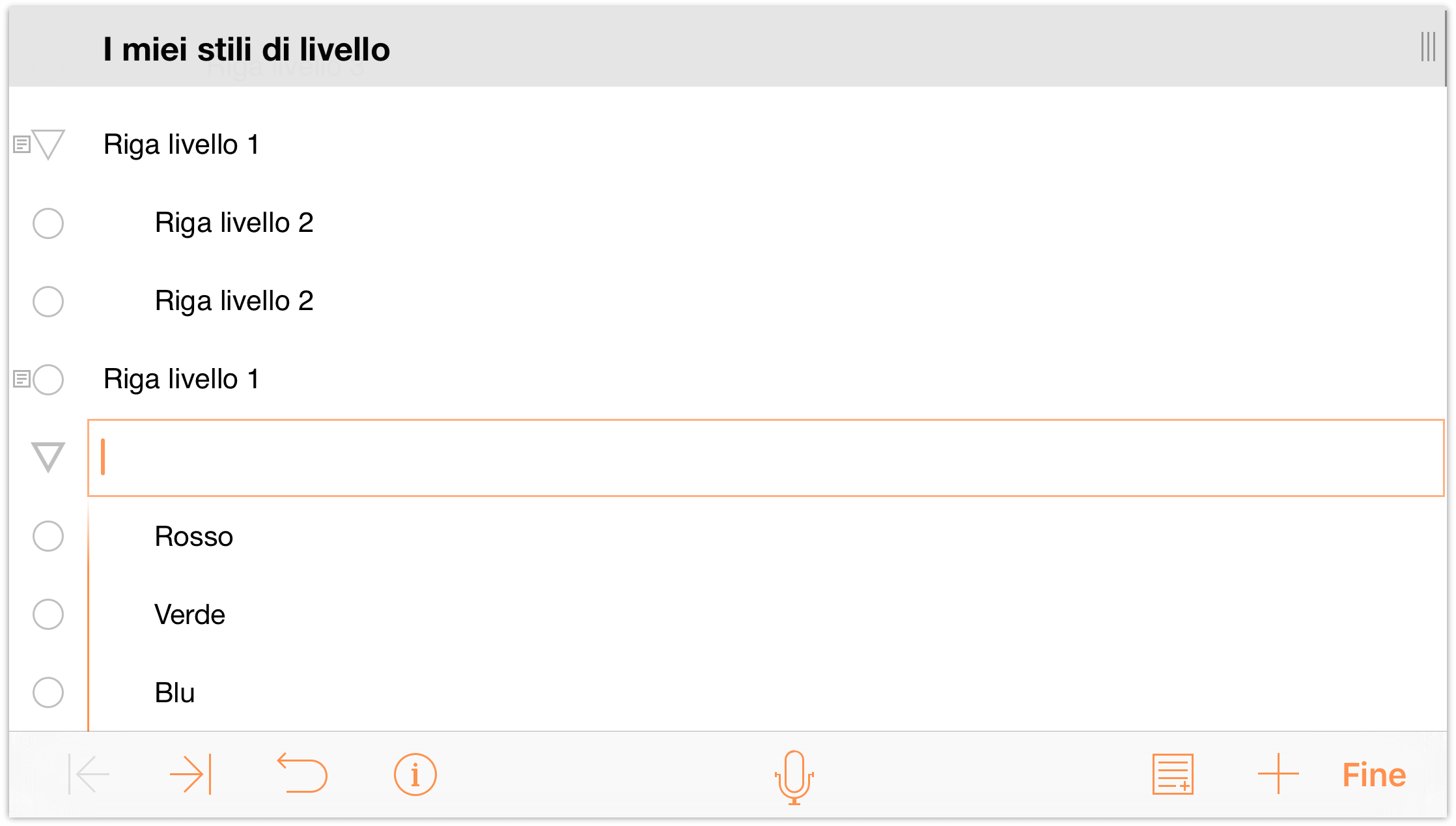
- In quella nuova riga inserisci Colori primari, quindi tocca Fine.
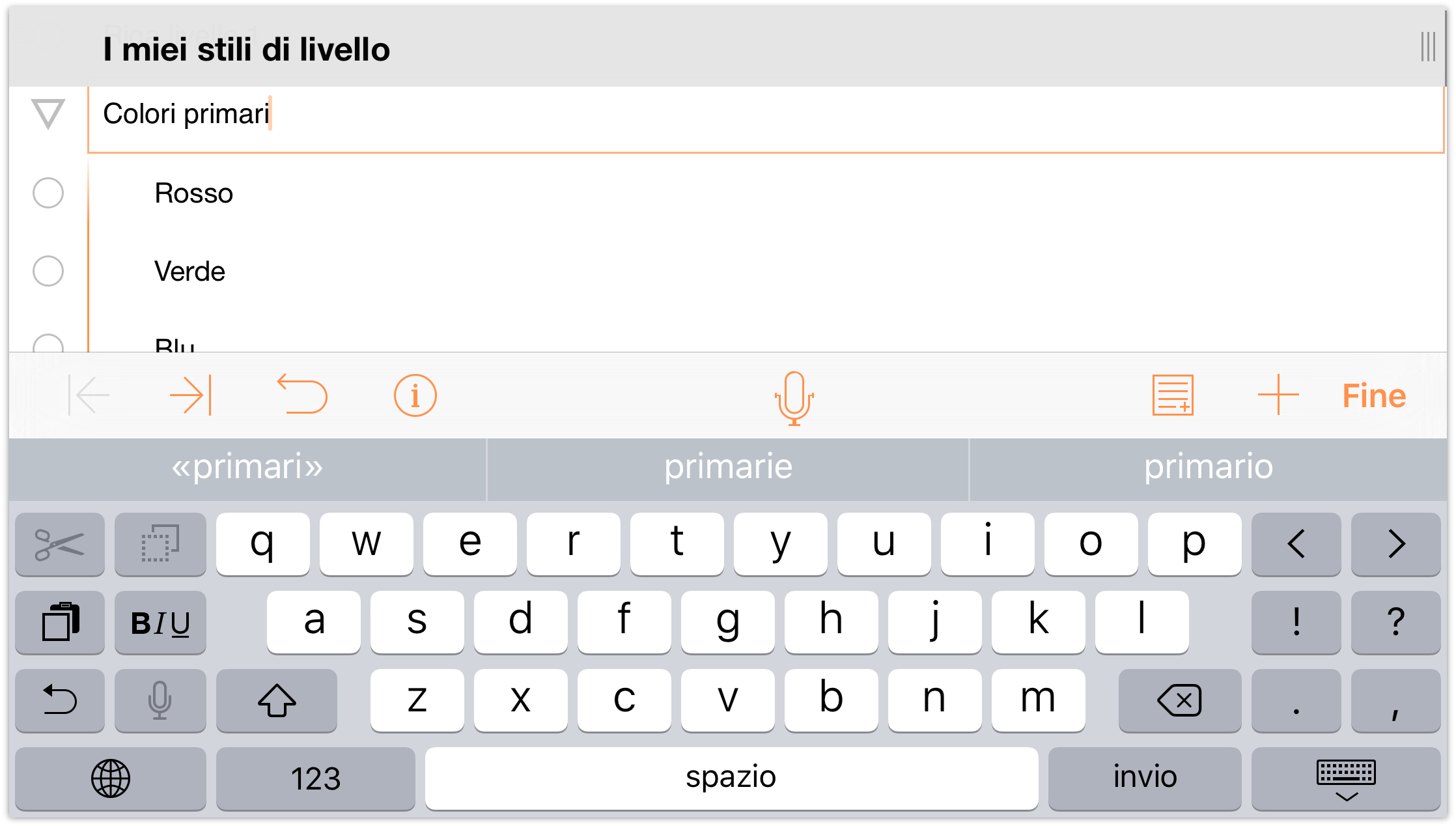
Nota
Tra gli strumenti di modifica di OmniOutliner per iOS non è presente l'opzione Separa. Per separare alcune righe, utilizza gli strumenti di modifica per selezionare e spostare le righe Sotto la riga principale. Quindi, se necessario, elimina la vecchia riga principale.
Spostamento di righe all'interno della struttura
Man mano che inizi a organizzare l'elenco di informazioni, senza dubbio vorrai spostare alcuni elementi in posizioni diverse. Dopotutto, perché mai si creano gli elenchi, se non per monitorare e organizzare tutti i dettagli?
In OmniOutliner sono disponibili due opzioni per spostare le righe all'interno della struttura.
- Puoi premere e tenere premuto su una riga e trascinarla dove desideri nella struttura.
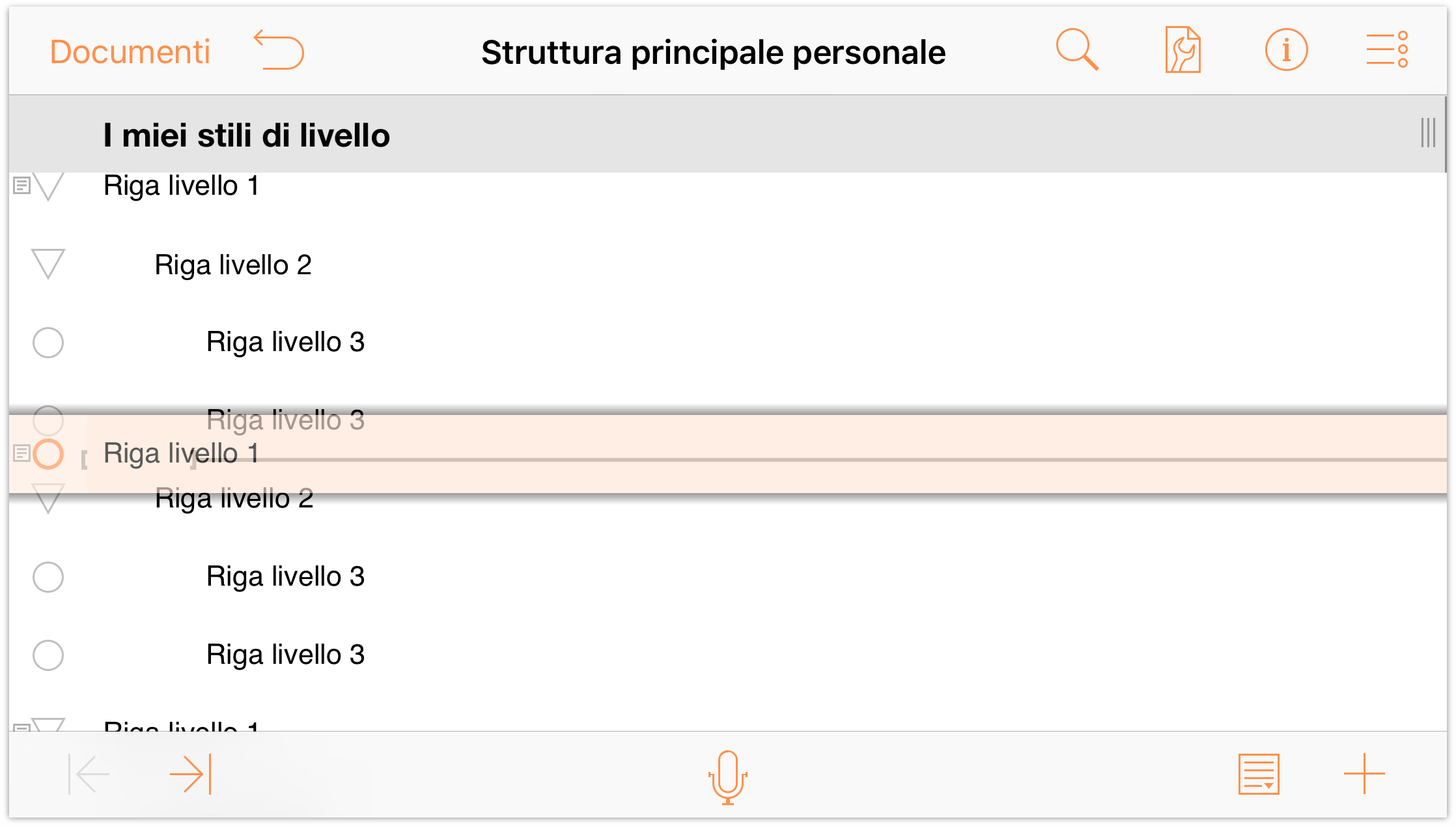
- Oppure, puoi utilizzare gli strumenti di modifica per selezionare e spostare le righe. Ciò è particolarmente utile se devi spostare più righe (contigue o non contigue).
- Per iniziare, tocca
 per accedere agli strumenti di modifica.
per accedere agli strumenti di modifica. - Seleziona l'ultimissima Riga Livello 1 della struttura (quella sopra Colori primari), quindi tocca Sposta nella barra degli strumenti di modifica.
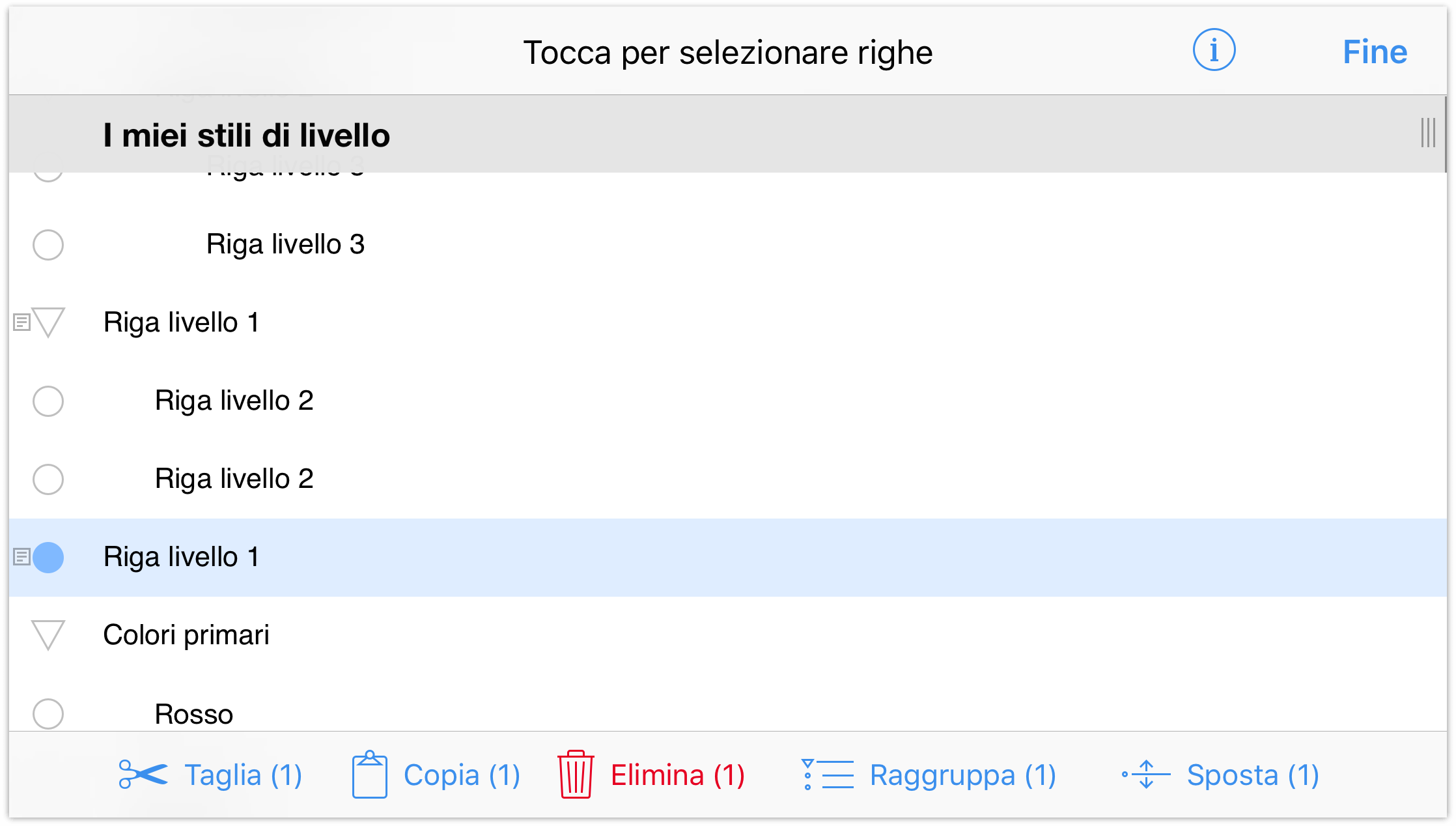
Come riportato nella nota in fondo allo schermo, “Tocca il punto in cui desideri spostare questa riga”. Scorri in alto nella struttura e seleziona la seconda Riga Livello 2.
La riga che tocchi viene evidenziata di colore blu e sopra di essa viene visualizzato un menu contestuale contenente opzioni per lo spostamento Sopra, Sotto o Dentro la riga scelta.
Tocca Sopra; la Riga Livello 1 viene inserita sopra la Riga Livello 2.
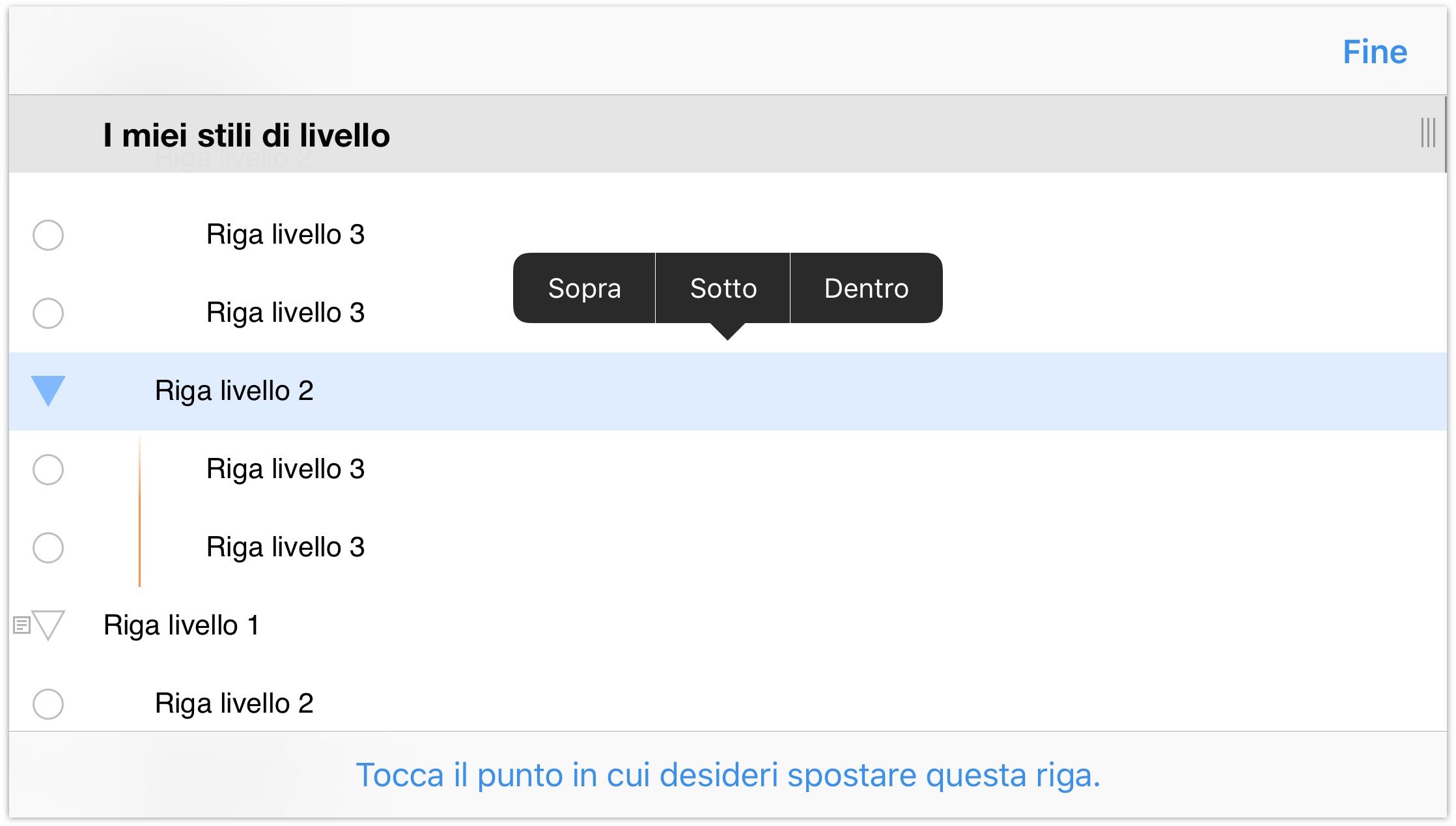
- Per iniziare, tocca
Dopo aver inserito la riga Livello 1, noterai che si trova allo stesso livello della riga Livello 2.
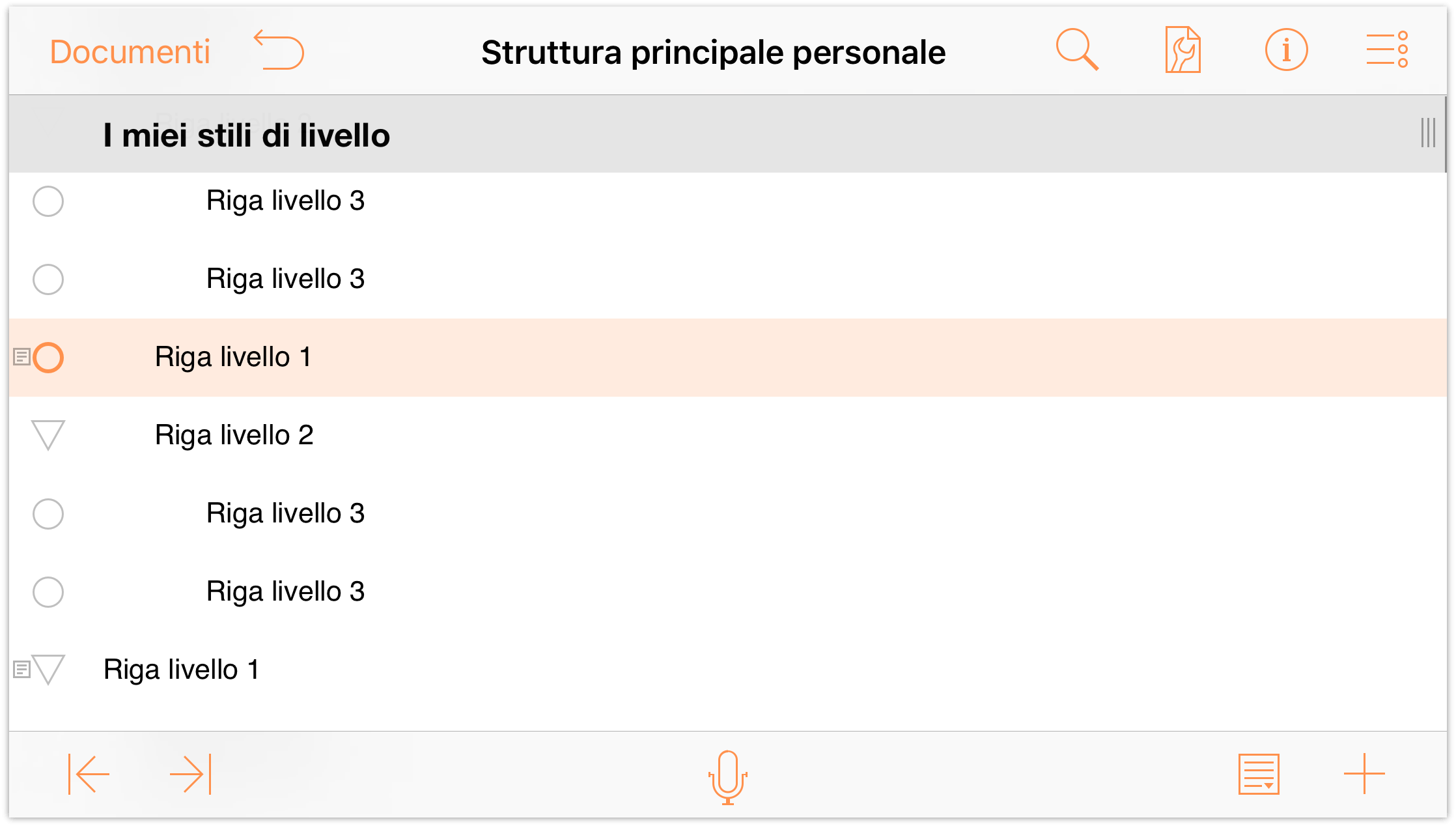
Per rendere più uniforme la struttura, trasforma la riga Livello 2 (e le sue righe secondarie) in una riga secondaria della riga Livello 1. Seleziona la riga Livello 1, quindi tocca ![]() . In questo modo, la riga Livello 1 viene spostata di un livello e ciò trasforma la riga Livello 2 e le due righe Livello 3 nelle sue righe secondarie.
. In questo modo, la riga Livello 1 viene spostata di un livello e ciò trasforma la riga Livello 2 e le due righe Livello 3 nelle sue righe secondarie.
Come puoi vedere, sia sulla riga Livello 1 che sulla riga Livello 2 è presente un triangolo di apertura. Tocca i triangoli di apertura per acquisire dimestichezza con il modo in cui funzionano.
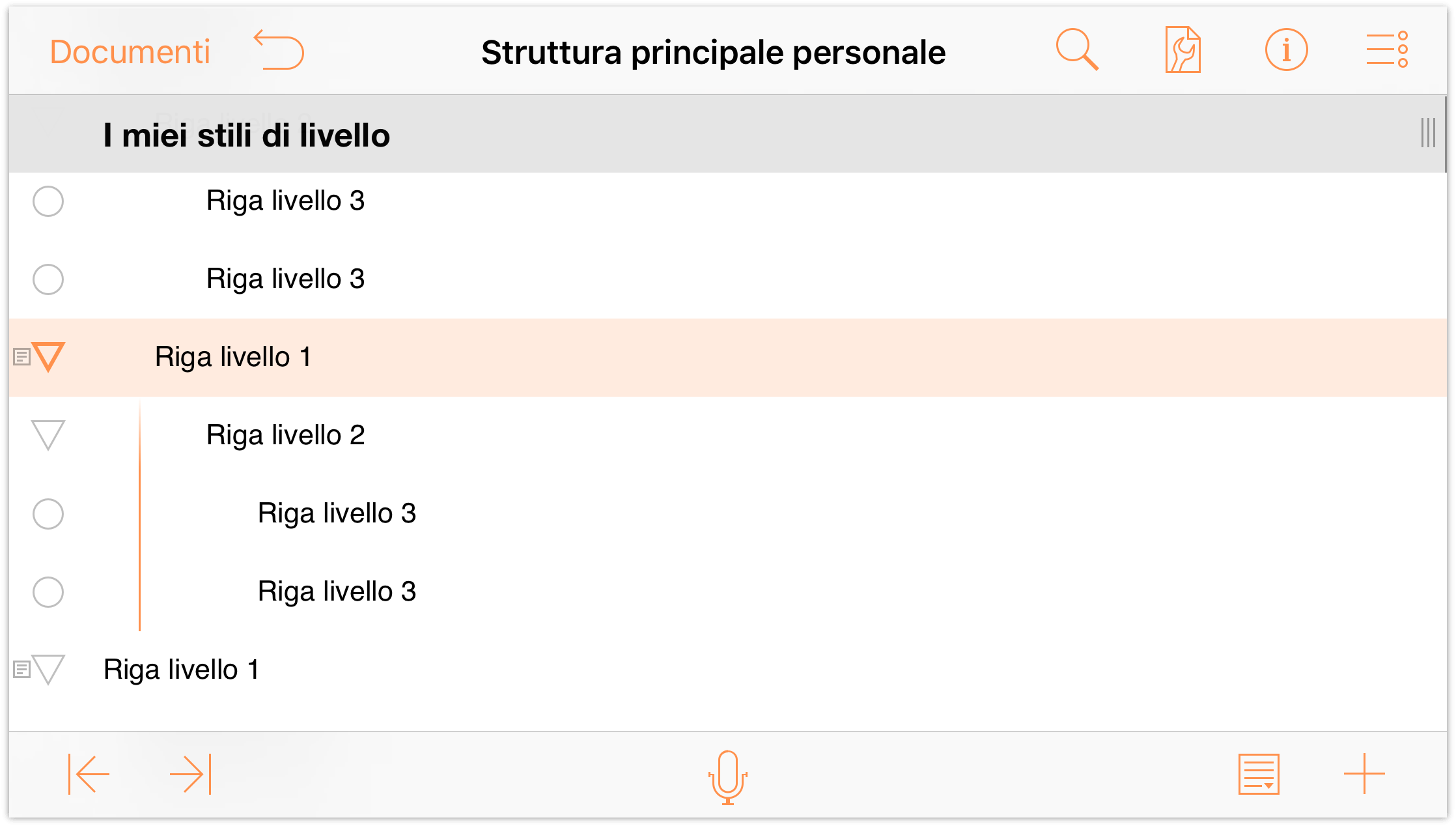
Ora che sai bene come raggruppare e spostare righe e come applicare ed eliminare il rientro, è il momento di passare alla parte divertente: l'applicazione di stili. La struttura dovrebbe avere un aspetto simile a quello dell'immagine seguente. Ciascuna riga Livello 1 ha almeno una riga Livello 2 al di sotto, e la maggior parte (ma non tutte) delle righe Livello 2 ha righe Livello 3 come secondarie. Verso la fine della struttura c'è anche l'elenco di Colori primari, al cui testo assegnerai uno stile.
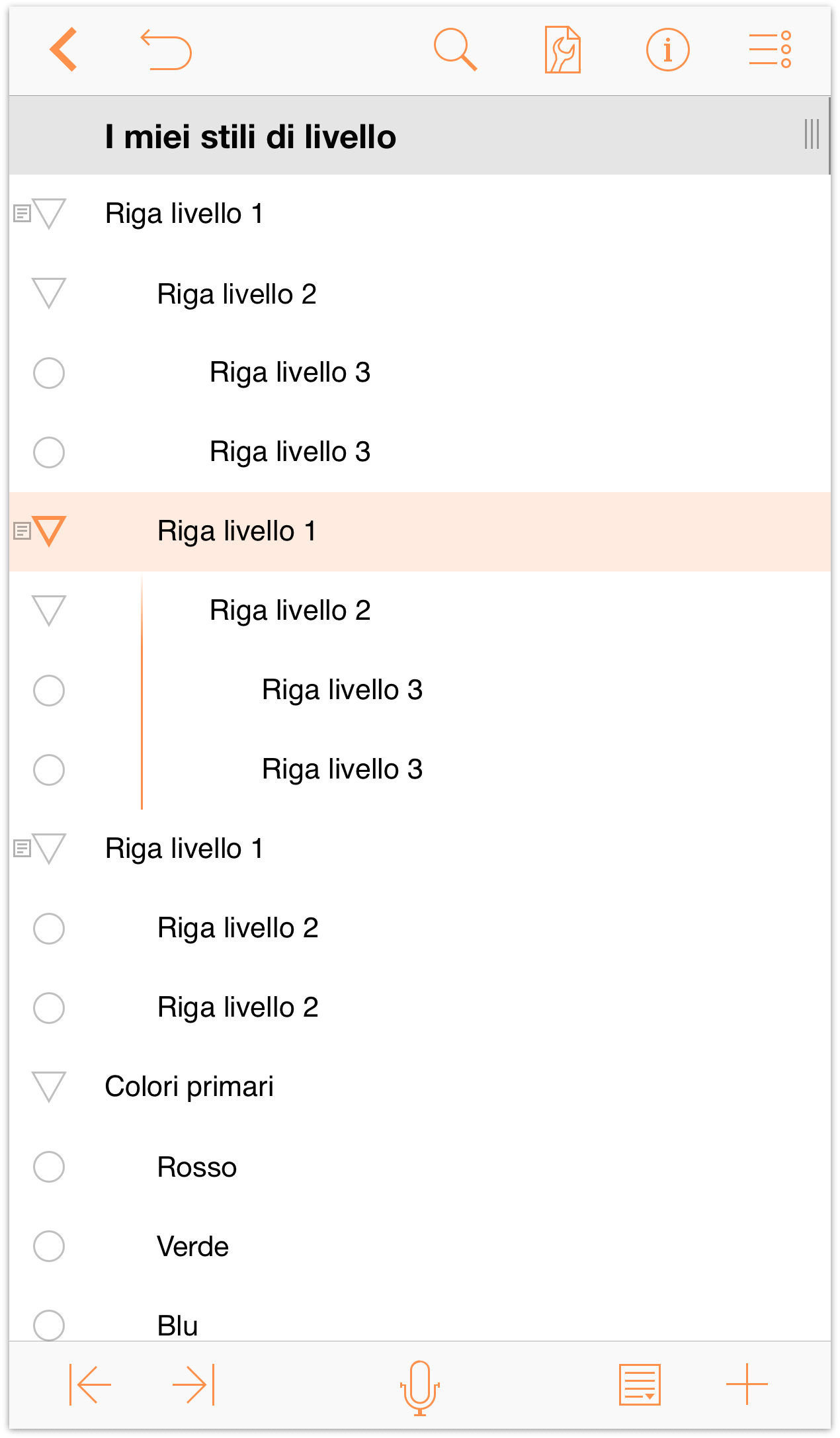
Nota
Se vuoi, questo può essere il momento adatto per una pausa. Il resto di questa esercitazione ti guiderà nel processo di formattazione del documento, per poi salvarne una versione come modello che potrai riutilizzare in seguito. Sarà una procedura abbastanza impegnativa: ti consigliamo quindi di cercare di seguirla con la massima attenzione. Se vuoi, quindi, questo può essere il momento buono per fare due passi, prendere un caffè o fare due coccole al tuo gatto, e poi tornare qui a continuare.
Applicazione di stili alla struttura
Una delle tante funzioni che rendono OmniOutliner uno strumento di creazione di strutture così eccezionale è la capacità di applicare uno stile a qualsiasi cosa sia presente nel documento. Puoi applicare font diversi, aumentarne o ridurne le dimensioni, impostare un colore di sfondo per l'intero documento e per i singoli livelli di riga e tanto altro.
Ora è il momento di passare al livello successivo: come creare stili per i tuoi contenuti. Prima di tutto, è importante capire il modello di organizzazione dei livelli di stile di OmniOutliner.
Il modello di stile di OmniOutliner
Gli stili di OmniOutliner vengono sistemati l'uno sull'altro. Lo stile di base del documento è Intero documento, che rappresenta il punto di partenza; i vari stili livello impostati da te possono acquisire, modificare e perfino sovrascrivere gli stili Intero documento.
Su iOS puoi accedere al pannello Stili dal menu Contenuti, che si apre quando tocchi ![]() .
.
OmniOutliner prevede due tipi di stili:
Gli stili strutturali si trovano nella parte superiore del pannello Stili e sono costituiti dallo stile Intero documento, dagli stili delle righe dei vari livelli (Livello 1, Livello 2 e così via), nonché dagli stili dei titoli di colonna, delle note e della colonna principale Argomento.
Gli stili con nome si trovano nella parte inferiore del pannello Stili e possono essere applicati a qualsiasi elemento all'interno della struttura. Quando viene applicato, uno stile con nome modifica lo stile livello esistente con le sue proprietà. Ad esempio, è possibile applicare uno stile con nome Intestazione sopra lo stile riga Livello 1 per ingrandire il testo o modificare il font. Tutti i modelli includono alcuni stili con nome di default, che puoi utilizzare, eliminare o modificare in base ai requisiti della tua struttura.
Gli stili impostati da te per le righe dei vari livelli, intestazioni e testo vengono aggiunti sopra gli stili assegnati per l'intero documento. Ciò è molto simile a quello che avviene con i fogli di stile CSS (Cascading Style Sheet).
Impostazione degli stili Intero documento
È arrivato il momento di mettersi al lavoro per creare gli stili di quello che diventerà un nuovo modello utilizzabile in OmniOutliner. Prima di cominciare, dedica qualche minuto a stabilire quale sarà l'aspetto del tuo modello:
- Quali colori dovrebbe avere?
- Quali font e stili di font sono necessari?
- Deve includere caselle di stato?
- E per quanto riguarda colonne e layout?
- Sono necessarie maniglie di riga?
Tutti questi elementi, e non solo, influenzano la progettazione e la creazione del modello. Come già detto, gli stili Intero documento costituiscono la base per il resto del modello: di conseguenza, inizieremo da lì.
- Tocca
 e poi Stili per visualizzare il pannello Stili.
e poi Stili per visualizzare il pannello Stili. 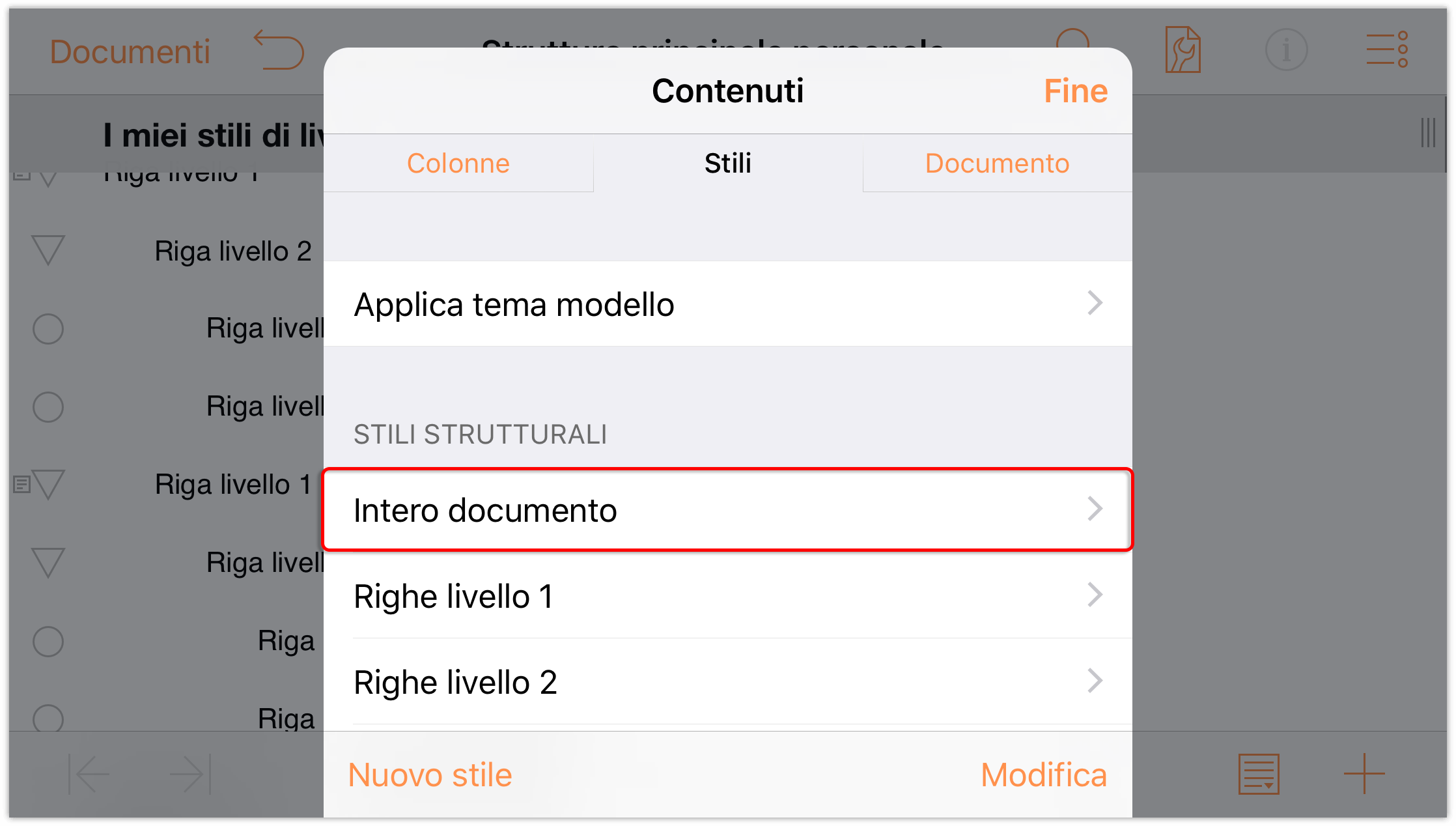
- In Stili strutturali, tocca Intero documento per visualizzare gli stili dell'intero documento.
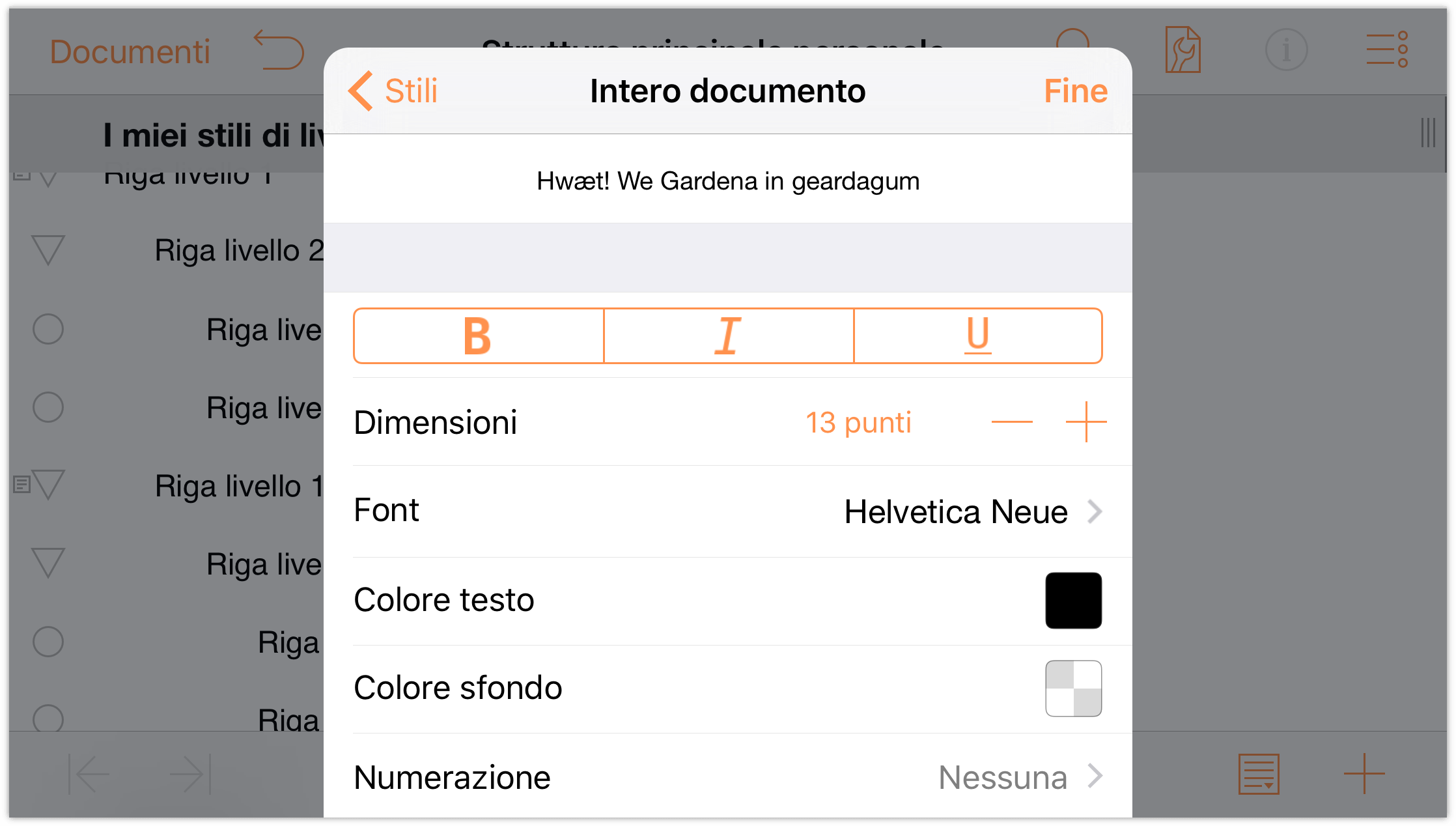
Per impostare un font di base per il documento, tocca Font e scegli Gill Sans; subito il testo della struttura assume il nuovo font selezionato.
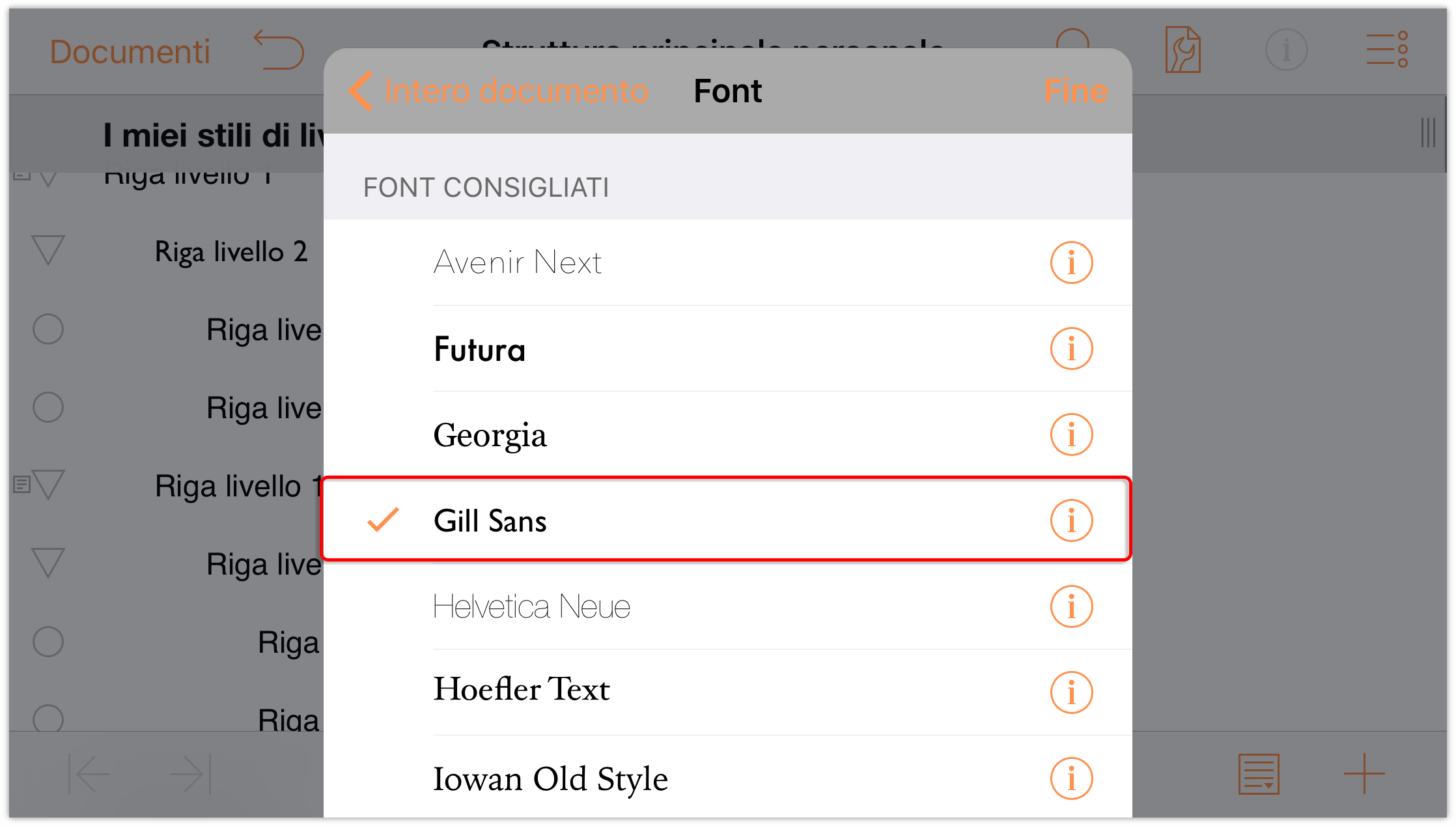
- Tocca Indietro per tornare alla vista degli stili dell'intero documento.
- Nel selettore Dimensioni, tocca una volta
 per aumentare il font di base a 14 punti.
per aumentare il font di base a 14 punti. 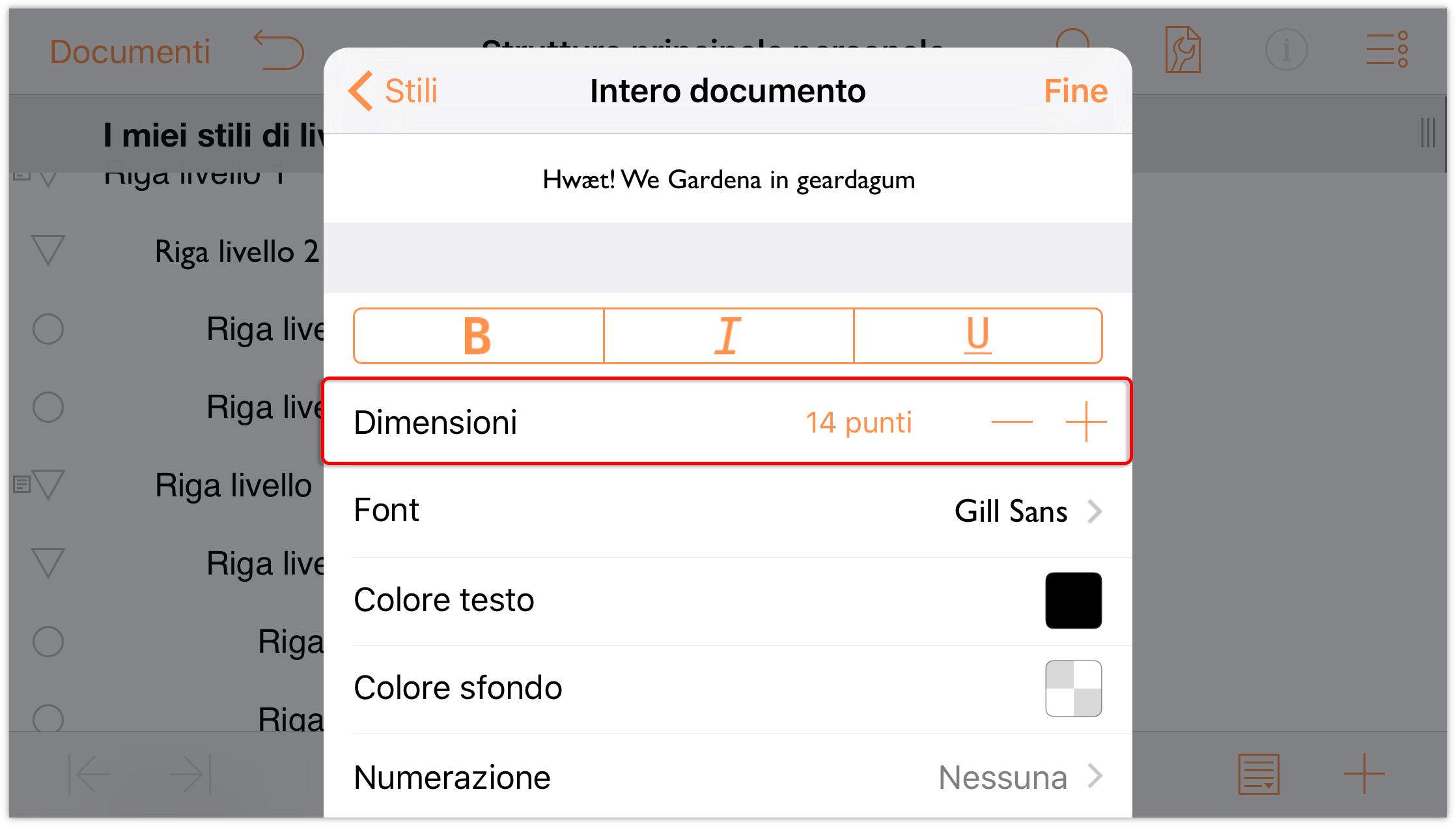
Ora impostiamo un colore di sfondo per l'intero documento. Scorri il menu verso il basso fino a Colore sfondo. Tocca
 per aprire il selettore colore.
per aprire il selettore colore.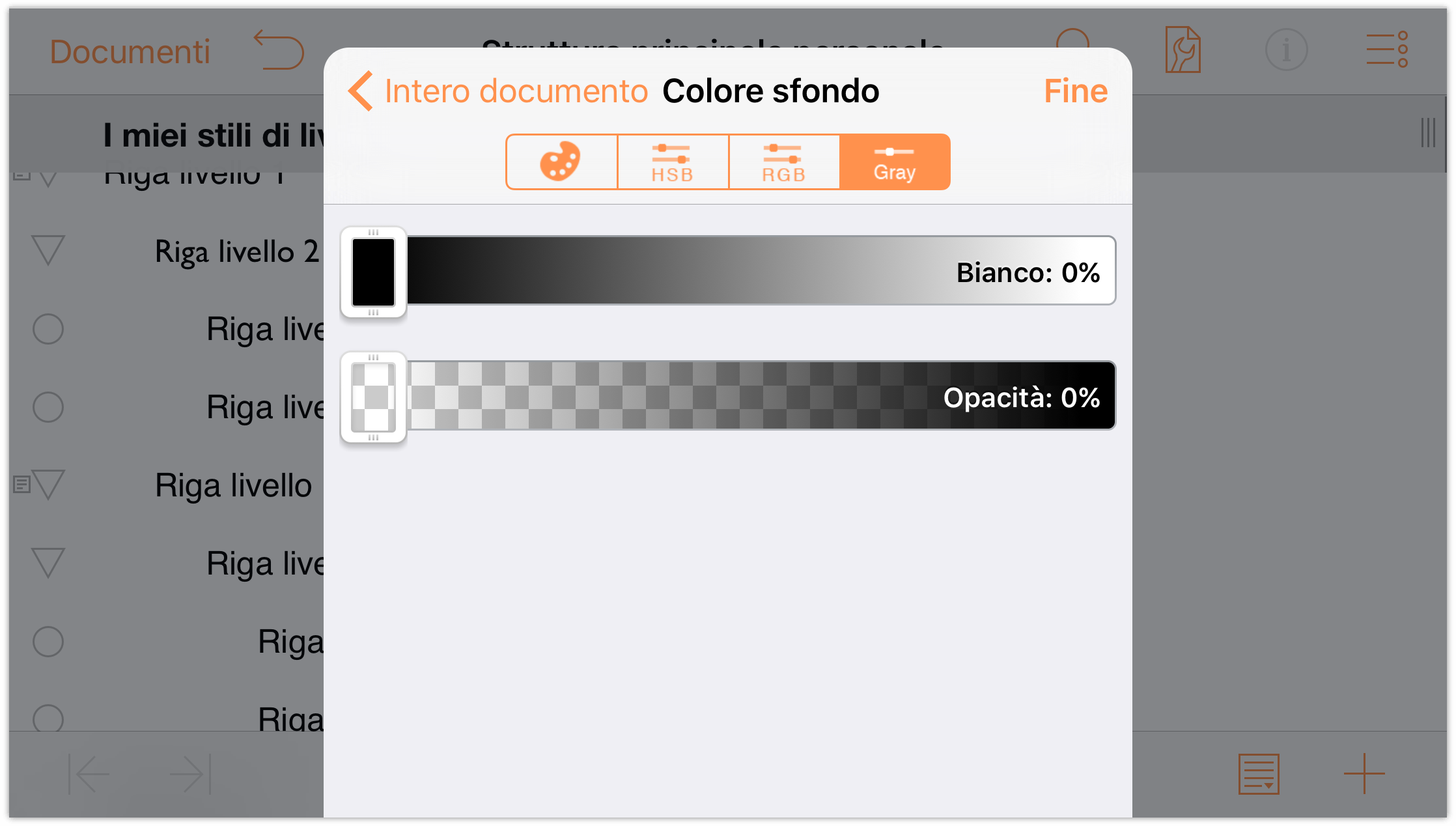
Lungo la parte superiore del pannello Colore sfondo vedrai la seguente riga di pulsanti:
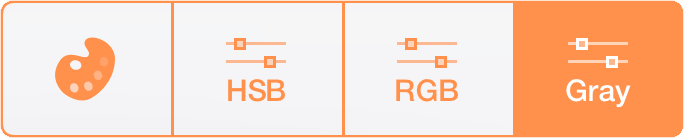
Tocca il primo pulsante per visualizzare le tavolozze colore disponibili. Le tavolozze colore si basano sui principali colori utilizzati da alcuni artisti il cui nome potrebbe suonarti conosciuto. Per questa esercitazione utilizzeremo la tavolozza O’Keeffe; se tuttavia te ne piace un'altra, utilizzala pure.
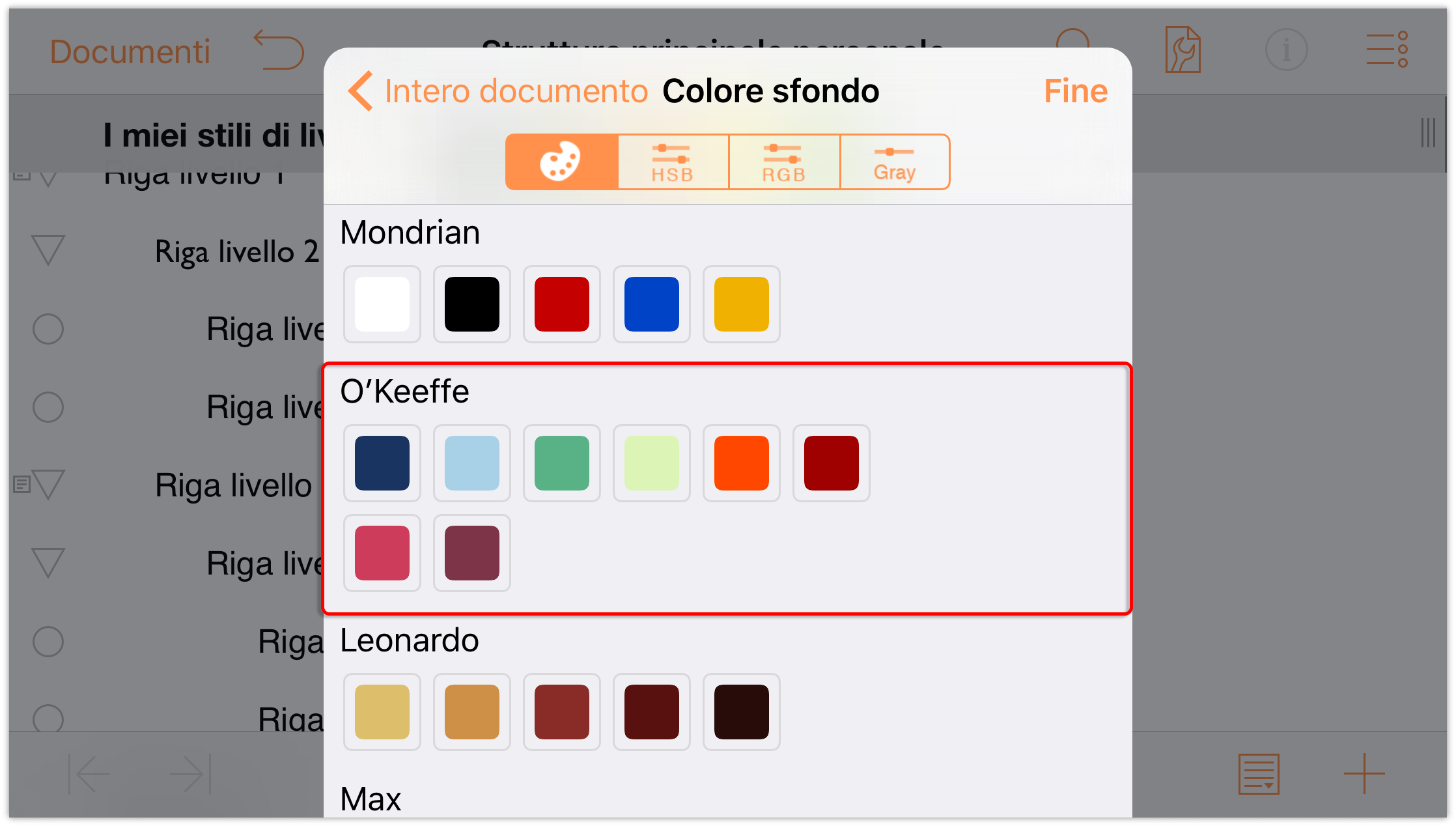
Tocca il quarto colore della riga superiore; in questo applicherai allo sfondo un colore verdino.
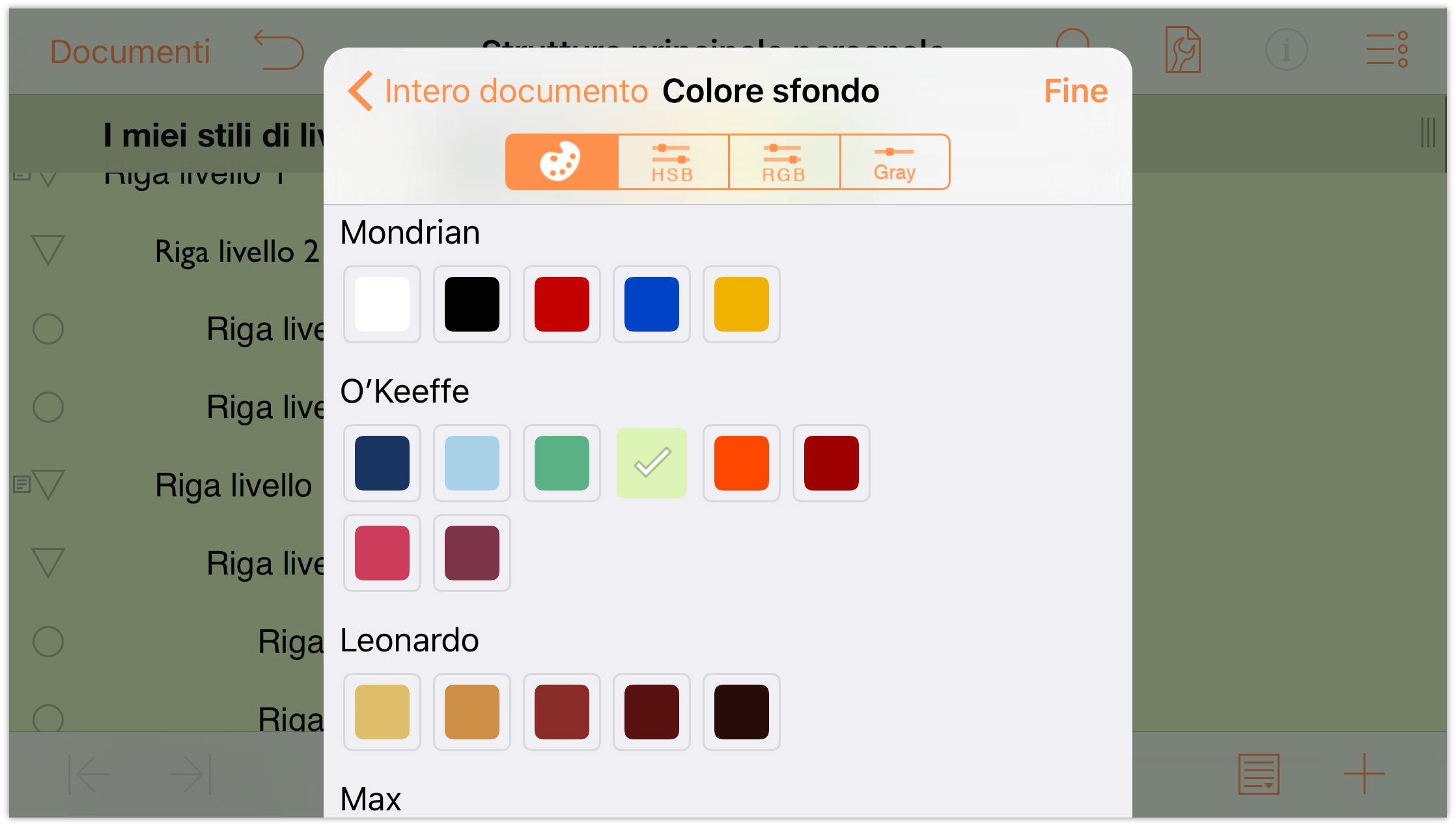
Il colore di sfondo viene anche applicato alla riga Intestazione colonna, che sembra di un tono più scuro. Questo si verifica perché la riga Intestazione colonna si trova a un livello più in alto rispetto allo sfondo. A giudicare dal suo aspetto sembra come se la riga Intestazione colonna avesse il proprio colore, ma sufficientemente opaco da far intravedere il colore di sfondo.
A proposito di opacità, quel verdino è un po' più scuro di come lo vorremmo, per cui cambiamolo. Tocca il pulsante HSV nei controlli del colore. Vengono visualizzati quattro cursori diversi, che puoi utilizzare per regolare Tinta, Saturazione, Luminosità e Opacità.
Tocca e trascina il cursore Opacità a sinistra e imposta l'opacità del colore di sfondo su 50%.
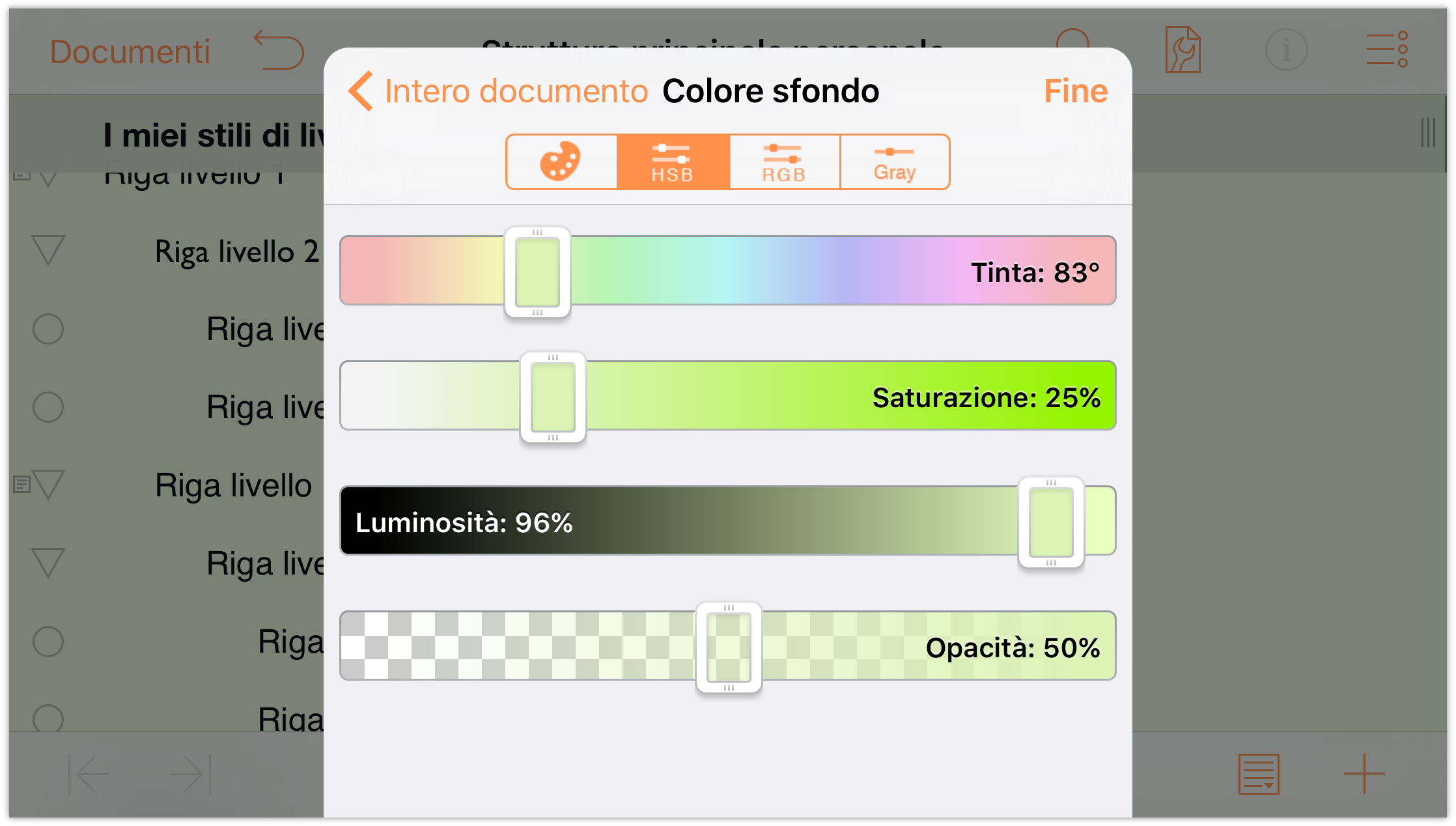
- In cima al menu, tocca Indietro per tornare agli stili dell'intero documento.
Scorri verso il basso nel menu e tocca il pulsante Allinea a sinistra.
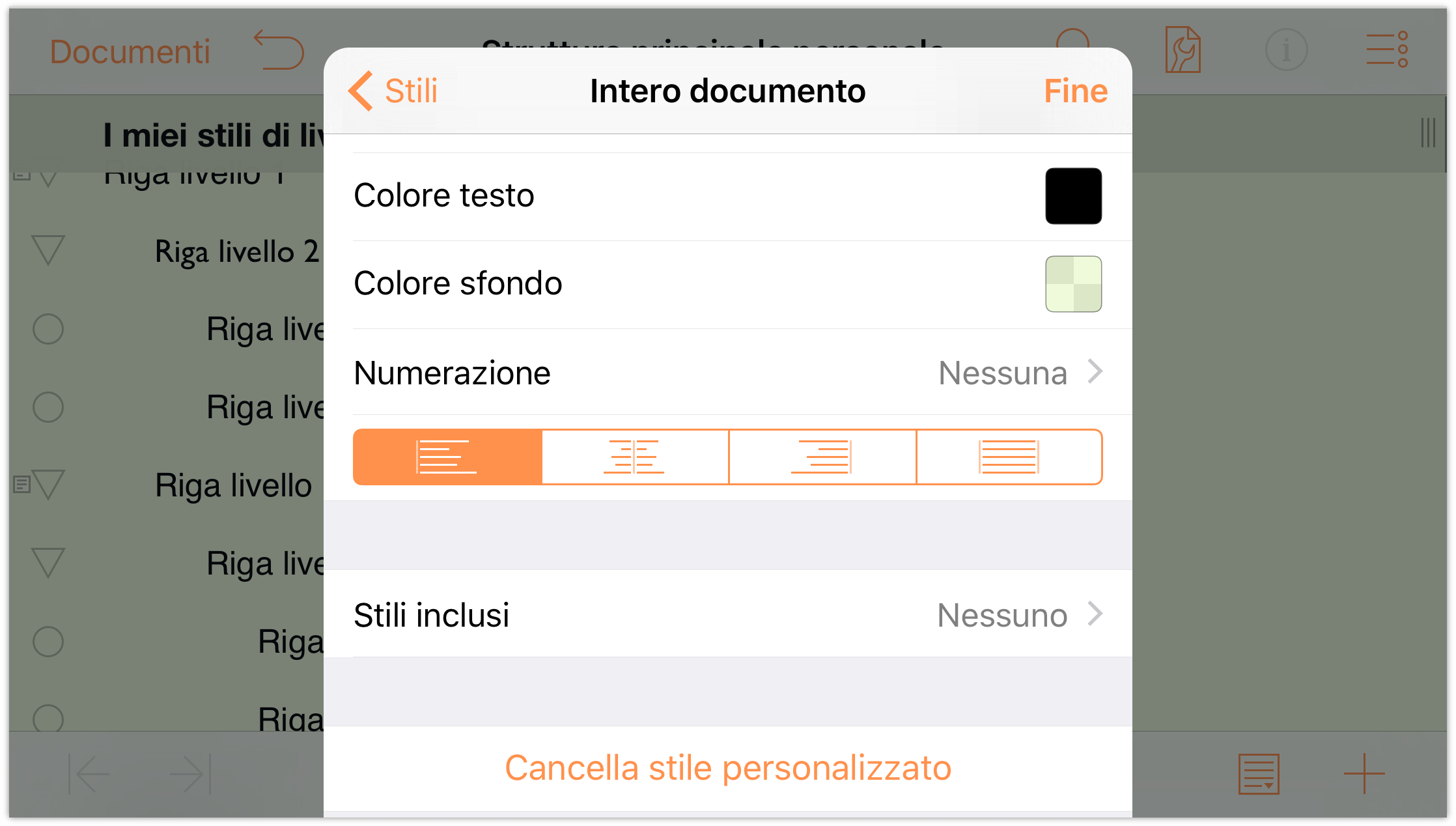
La struttura ha ora uno sfondo verdino, con tipo e dimensione del font di default impostati su Gill Sans, 14 punti.
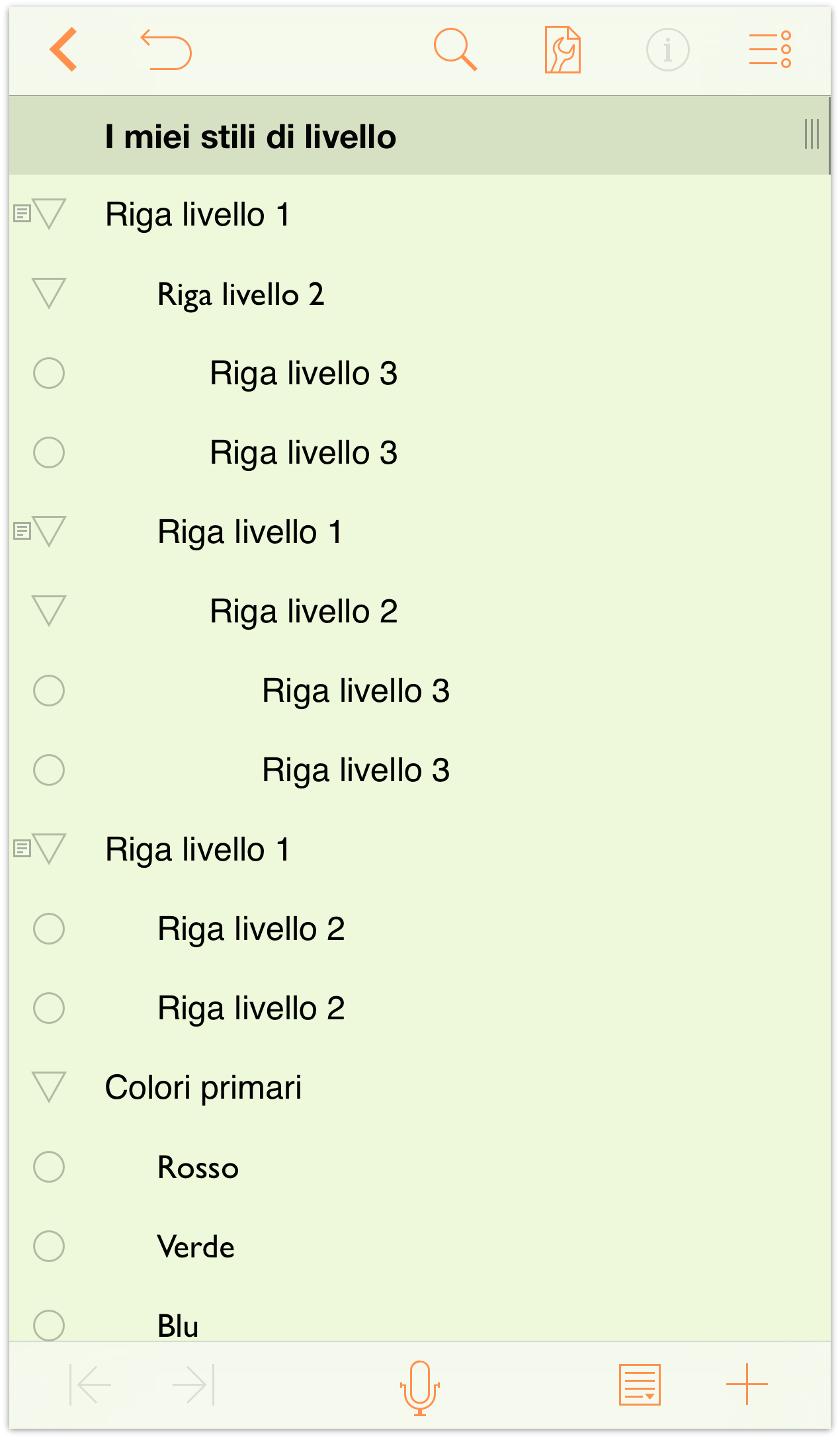
Impostazione degli stili dei livelli di riga
È venuto il momento di concentrarci sui livelli di riga. Utilizzeremo lo stesso font degli stili dell'intero documento (Gill Sans), ma con una dimensione diversa per ciascuna riga. Aggiungeremo anche un colore di sfondo a un paio di righe, per vedere come unire colori al colore di sfondo specificato nello stile Intero documento.
Iniziamo!
Tocca
 e poi Stili.
e poi Stili.
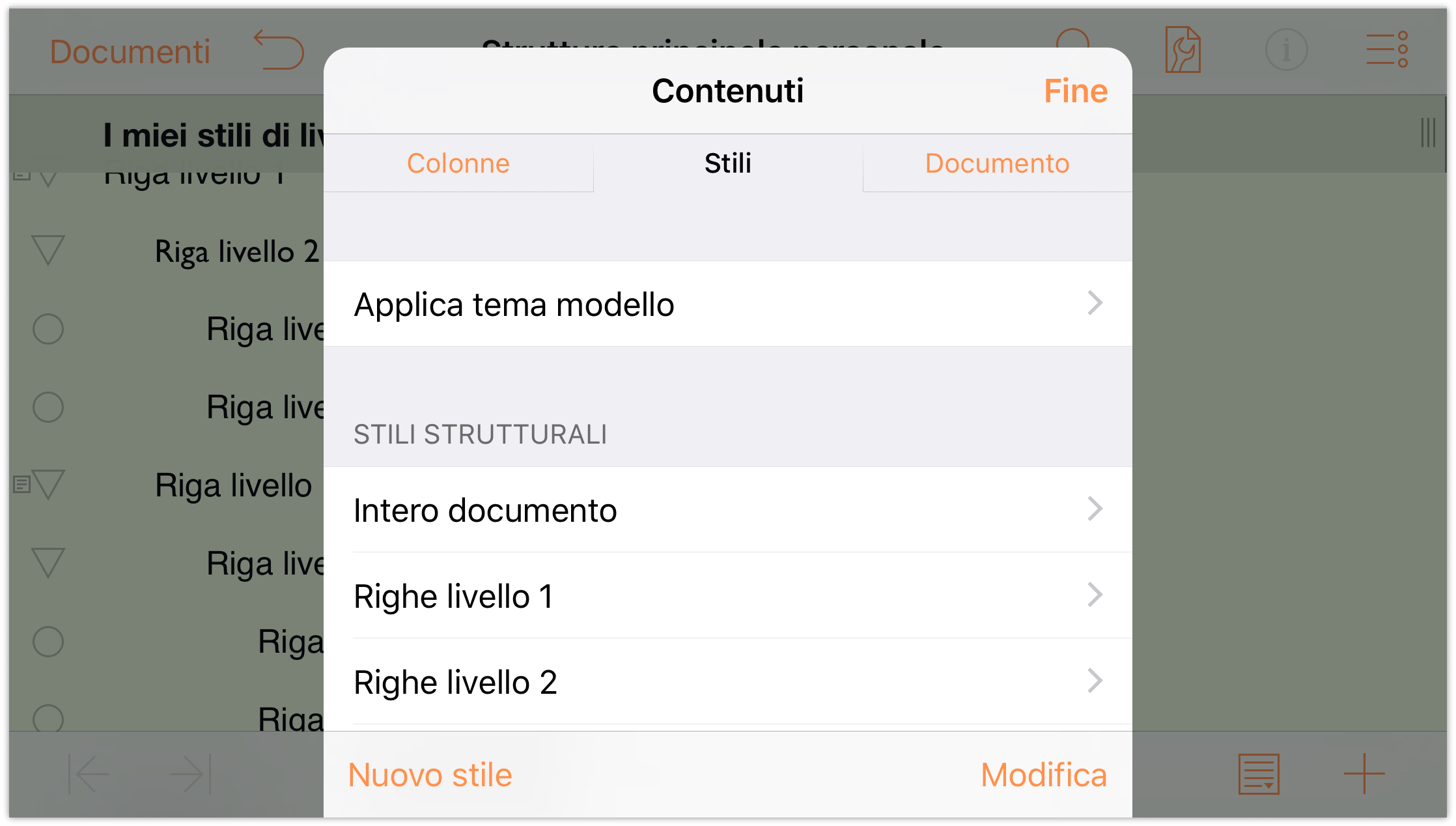
In Stili strutturali, tocca gli stili delle Righe Livello 1.
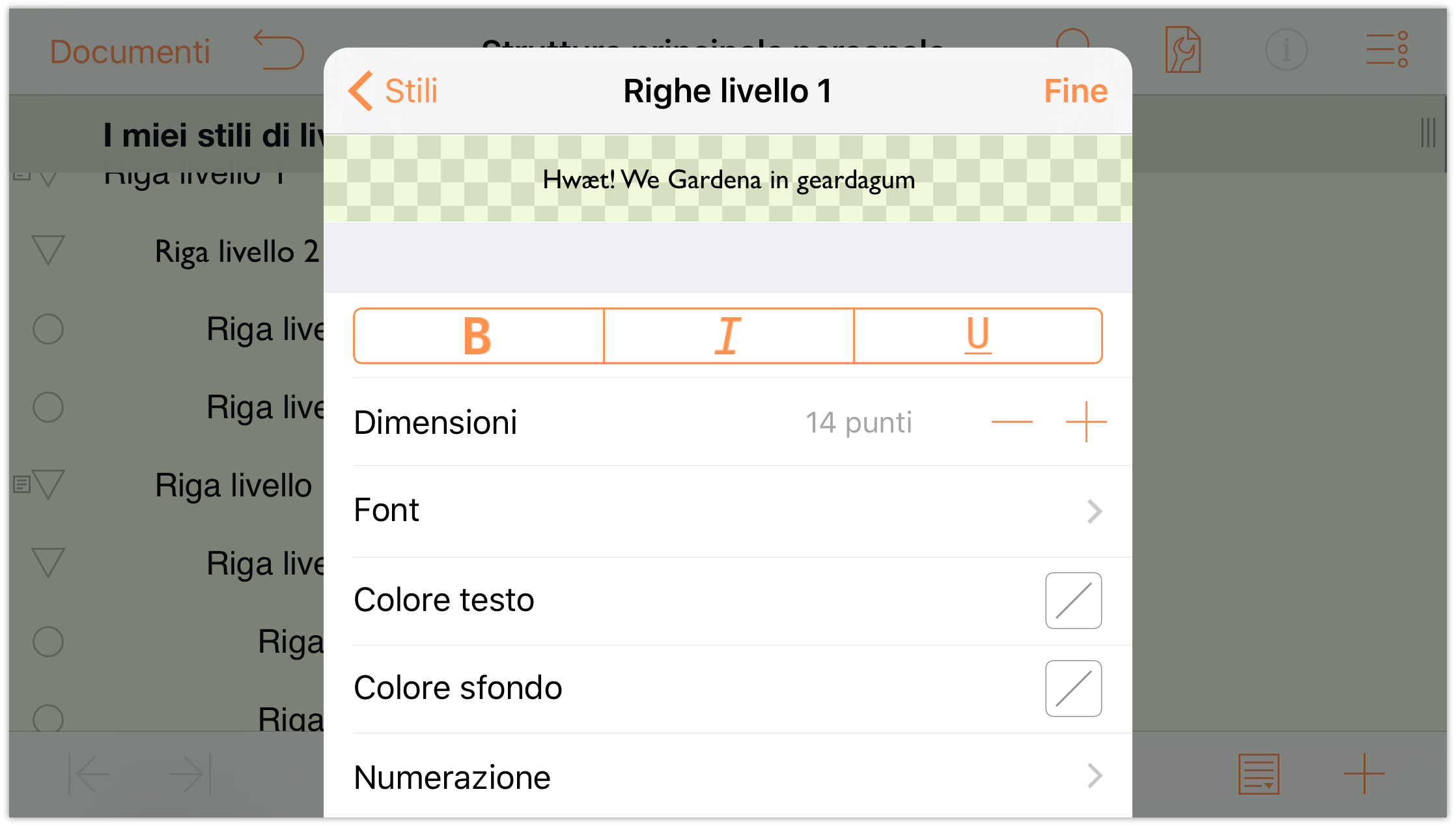
Nota
In cima al pannello Stili vedrai una barra che copre tutta l'ampiezza del pannello. Si tratta di un'anteprima degli stili. Man mano che cambi le impostazioni di stile della riga Livello 1, da' un'occhiata a questa anteprima in modo da controllare l'aspetto delle righe.-
Nel pannello Stile esegui le operazioni seguenti:
- Nella riga di pulsanti, tocca B per rendere grassetto tutto il testo della riga Livello 1.
- Dimensioni: aumenta la dimensione del font impostandola su 16 punti.
Colore testo: cambia il colore impostandolo su Bianco.
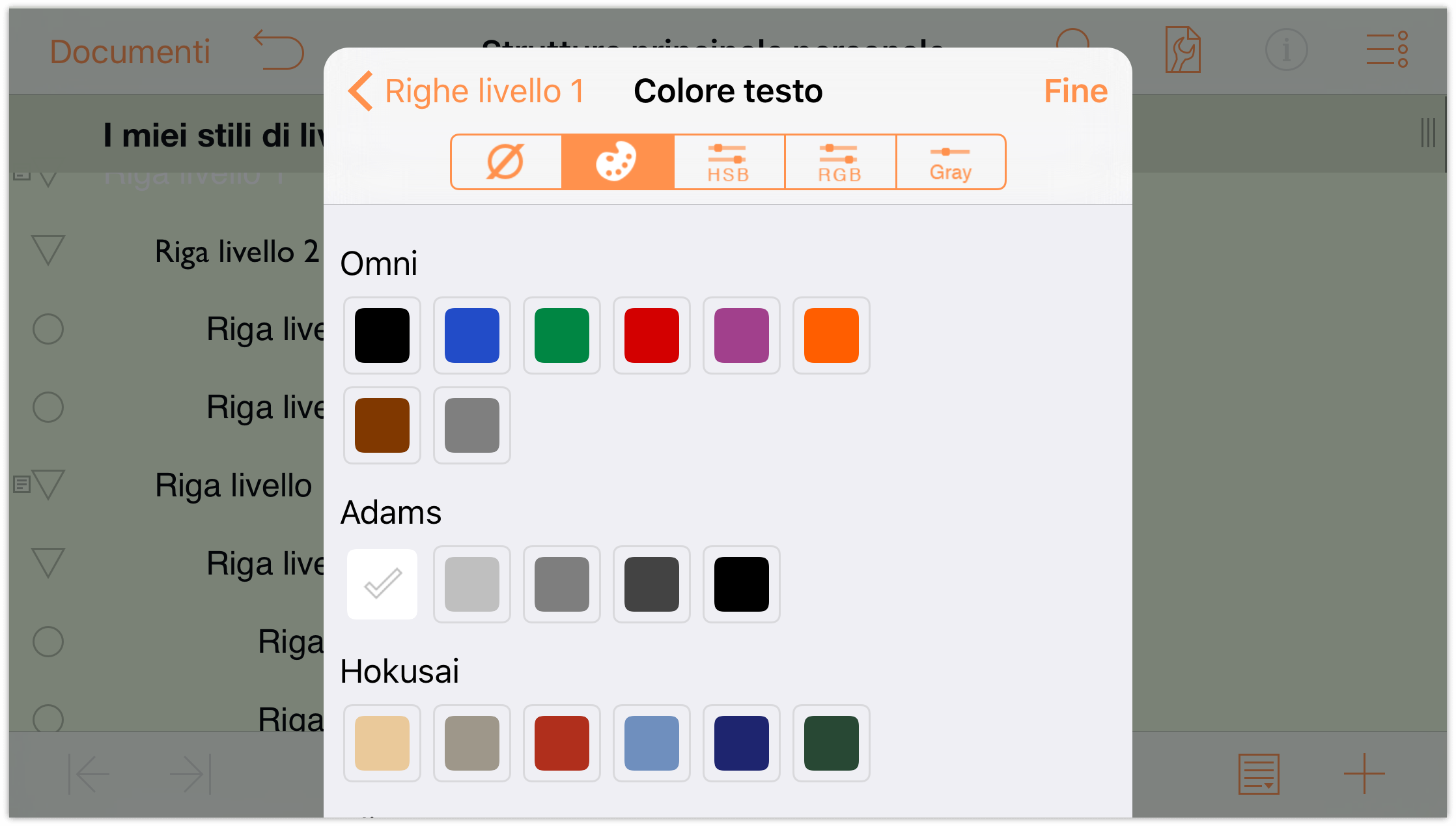
Colore sfondo: modifica il colore di sfondo delle righe Livello 1 impostandolo sul blu scuro della tavolozza O’Keeffe.
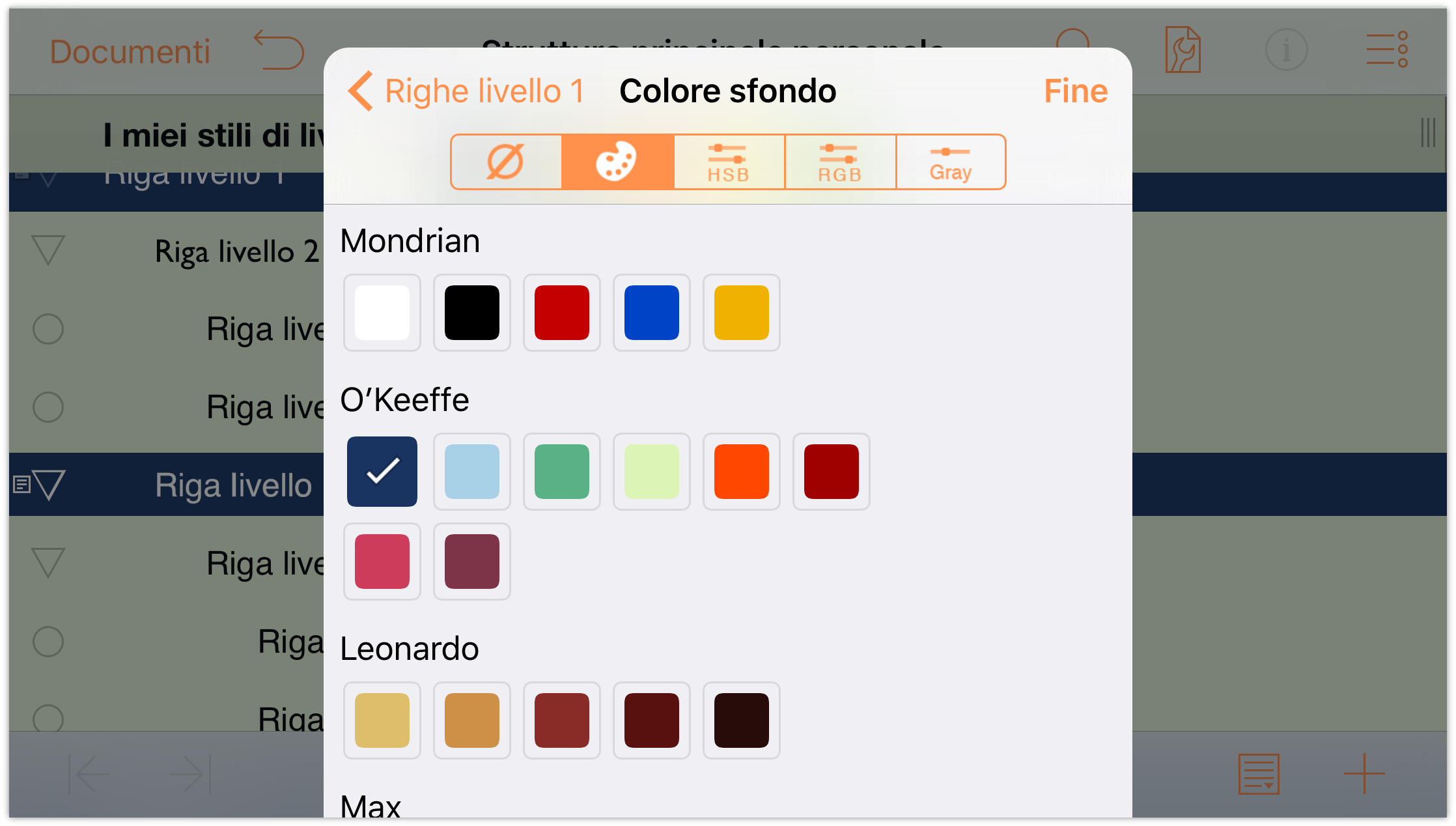
Mentre ti trovi nel pannello Colore, scegli i controlli HSV e imposta l'Opacità del colore di sfondo su 80%.
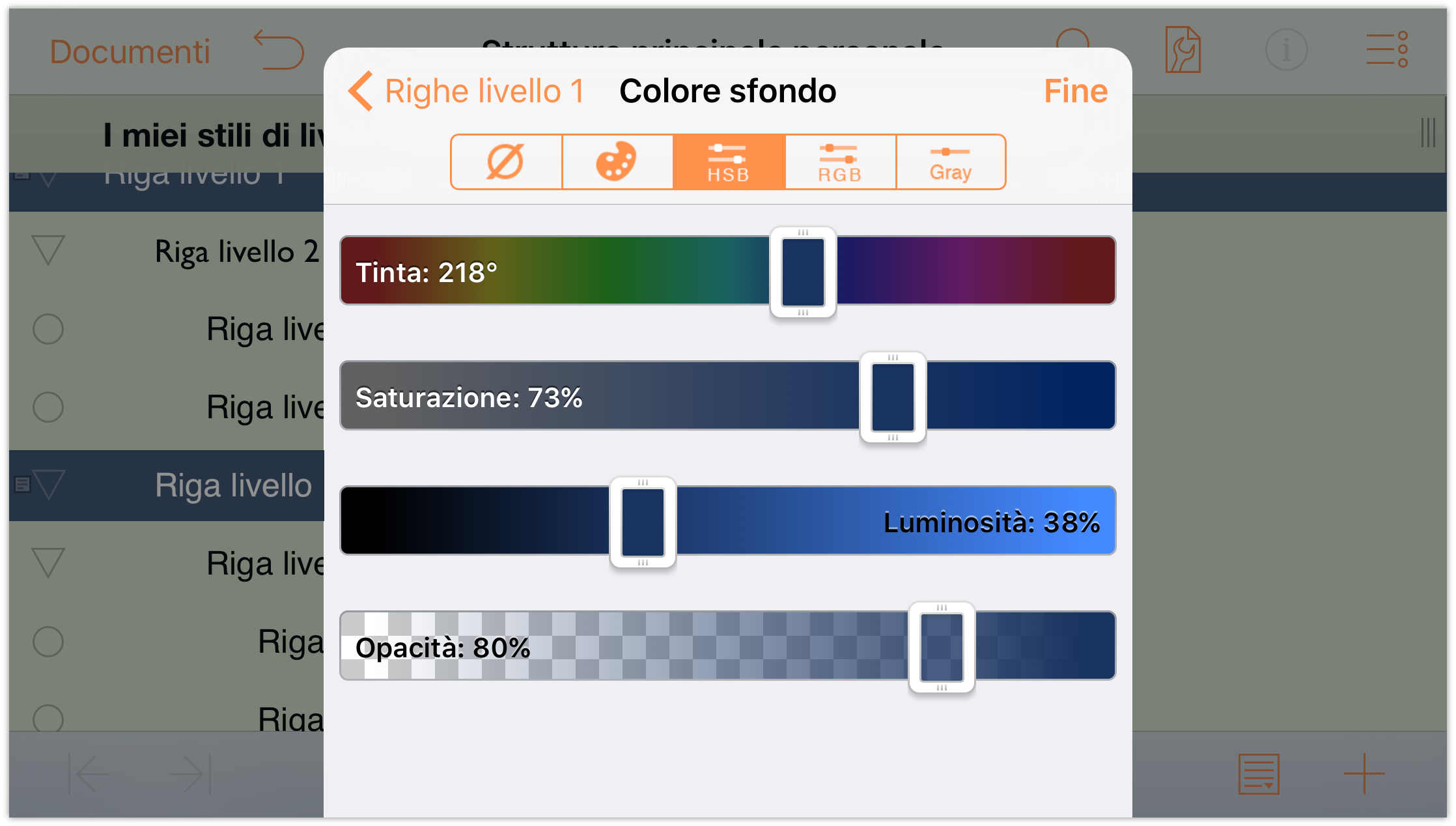
In cima al pannello Contenuti, tocca Righe Livello 1 per tornare al pannello dello stile delle righe Livello 1 e rivedere le modifiche.
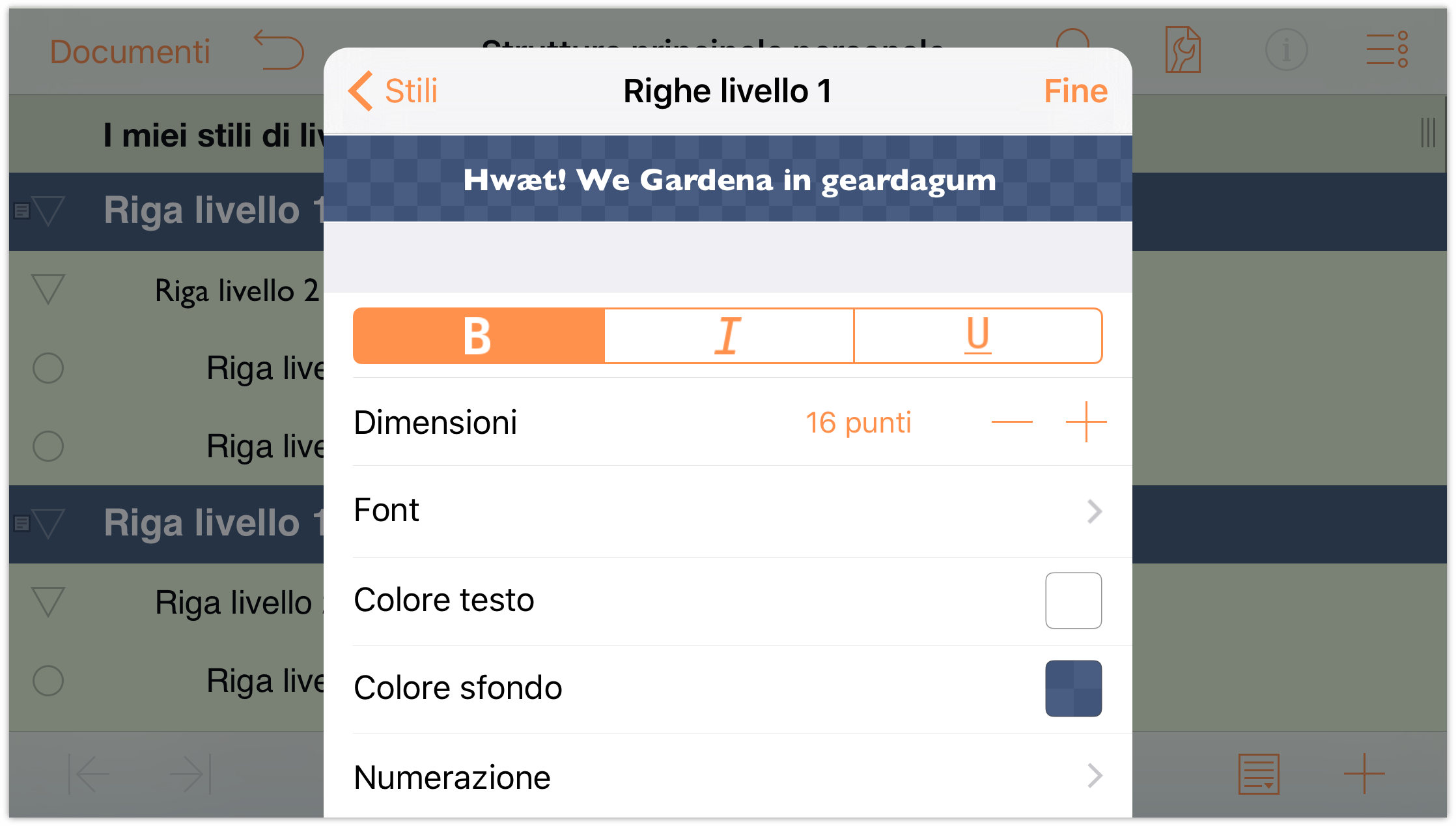
Il documento dovrebbe avere l'aspetto seguente:
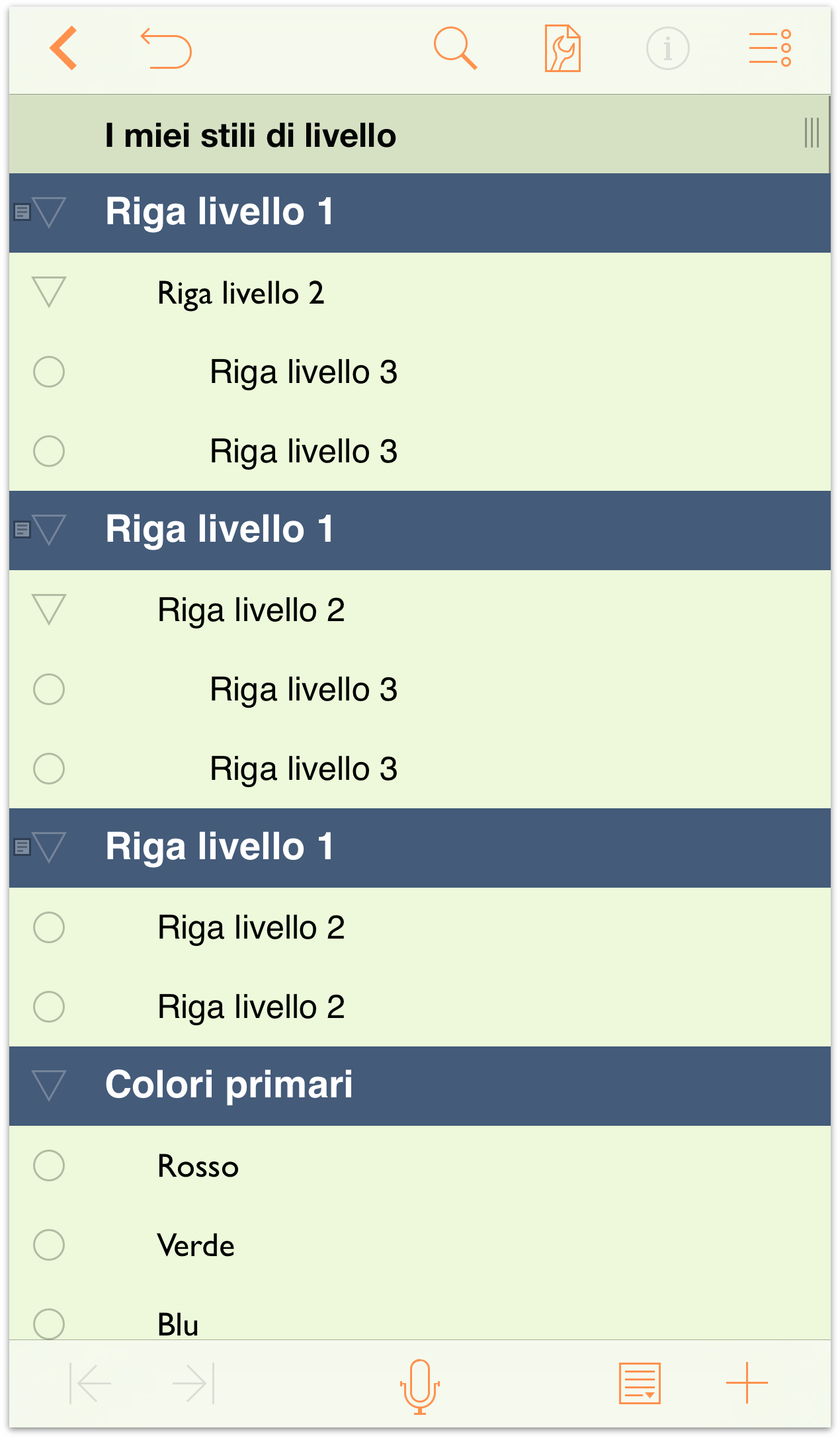
-
In cima al menu, tocca Stili per tornare all'elenco di stili. In Stili strutturali, tocca Righe Livello 2.
Nel pannello degli stili delle Righe Livello 2, apporta le seguenti modifiche:
- Colore sfondo: modifica il colore di sfondo impostandolo sullo stesso blu scuro presente nella tavolozza O’Keeffe e modificane l'opacità con i controlli HSV sul 30%.
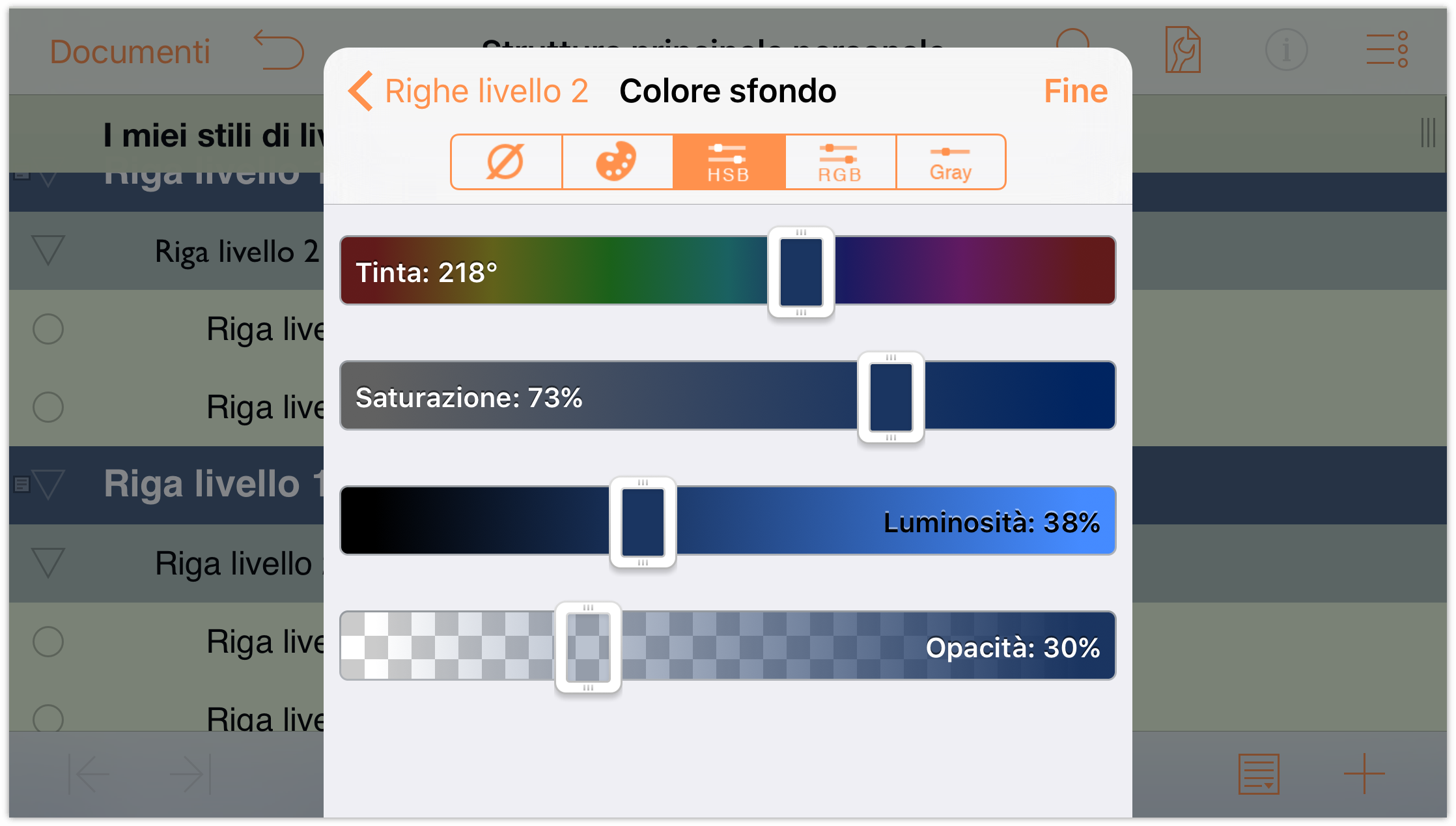
Il pannello di stili delle righe Livello 2 deve essere simile al seguente:
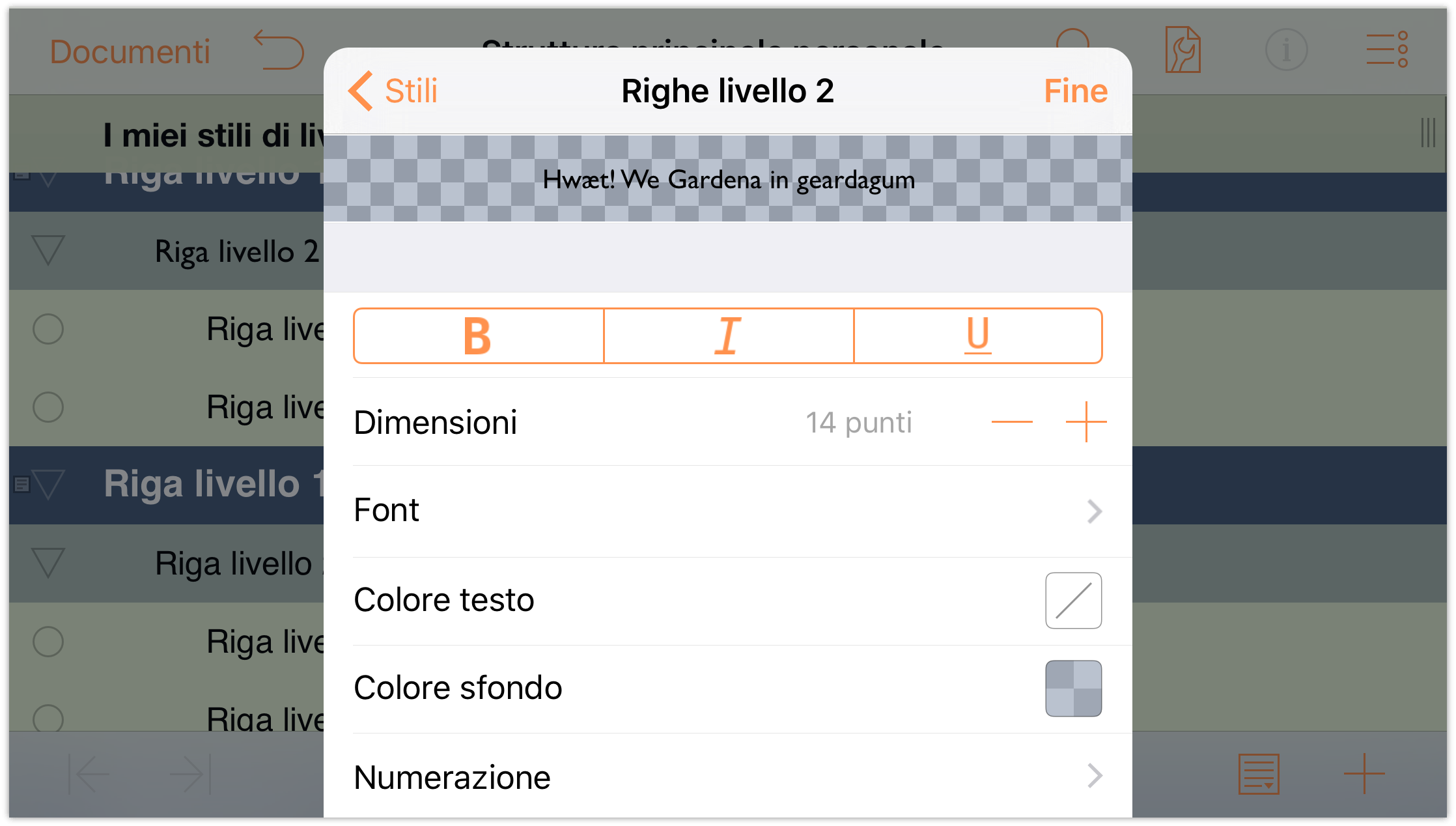
La struttura, a sua volta, dovrebbe avere l'aspetto seguente:
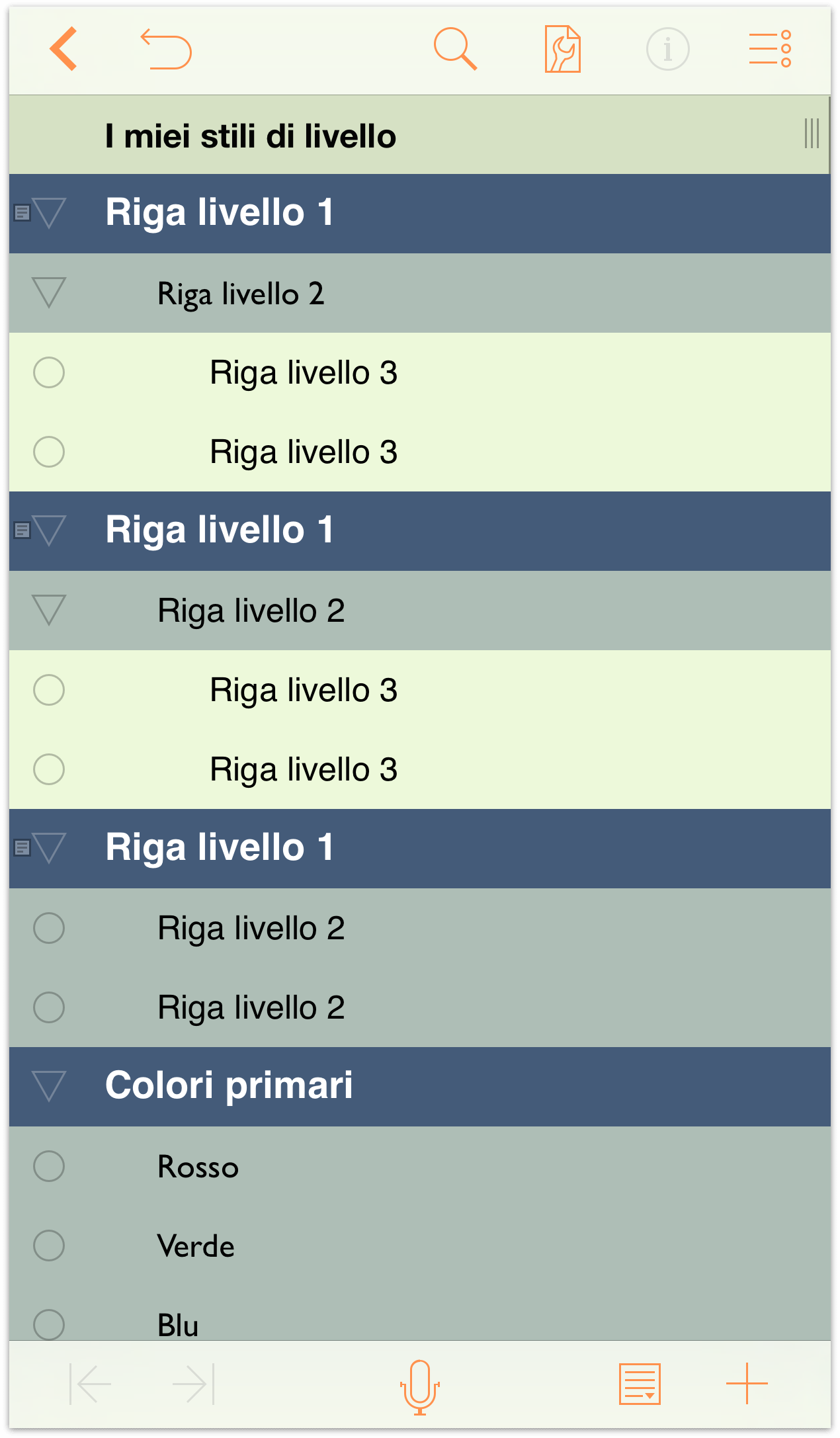
Come noterai, assegnando al colore di sfondo delle righe Livello 2 un'opacità del 30%, questo, da verde, diventerà tendente al blu. Impostando l'opacità a un livello inferiore, il colore di sfondo che imposti per lo stile Intero documento inizia a stingere.
Suggerimento
Utilizza l'opacità, disponibile nei pannelli HSV, RGB e Grigio, per fondere i colori delle righe con quello di sfondo dell'intero documento. Puoi ottenere risultati molto creativi con appena due colori e diversi livelli di opacità.- Colore sfondo: modifica il colore di sfondo impostandolo sullo stesso blu scuro presente nella tavolozza O’Keeffe e modificane l'opacità con i controlli HSV sul 30%.
- In cima al menu, tocca Stili per tornare all'elenco di stili. In Stili strutturali, tocca Righe Livello 3.
Nel pannello di stili delle Righe Livello 3, apporta le seguenti modifiche:
- Dimensioni: modifica la dimensione del font impostandola su 12 punti.
- Colore sfondo: nella tavolozza colori Adams, scegli il colore Bianco. Tocca quindi HSV e modificane l'Opacità sul 50%. Questo attribuisce alle righe Livello 3 un colore di sfondo leggermente più tendente al bianco.
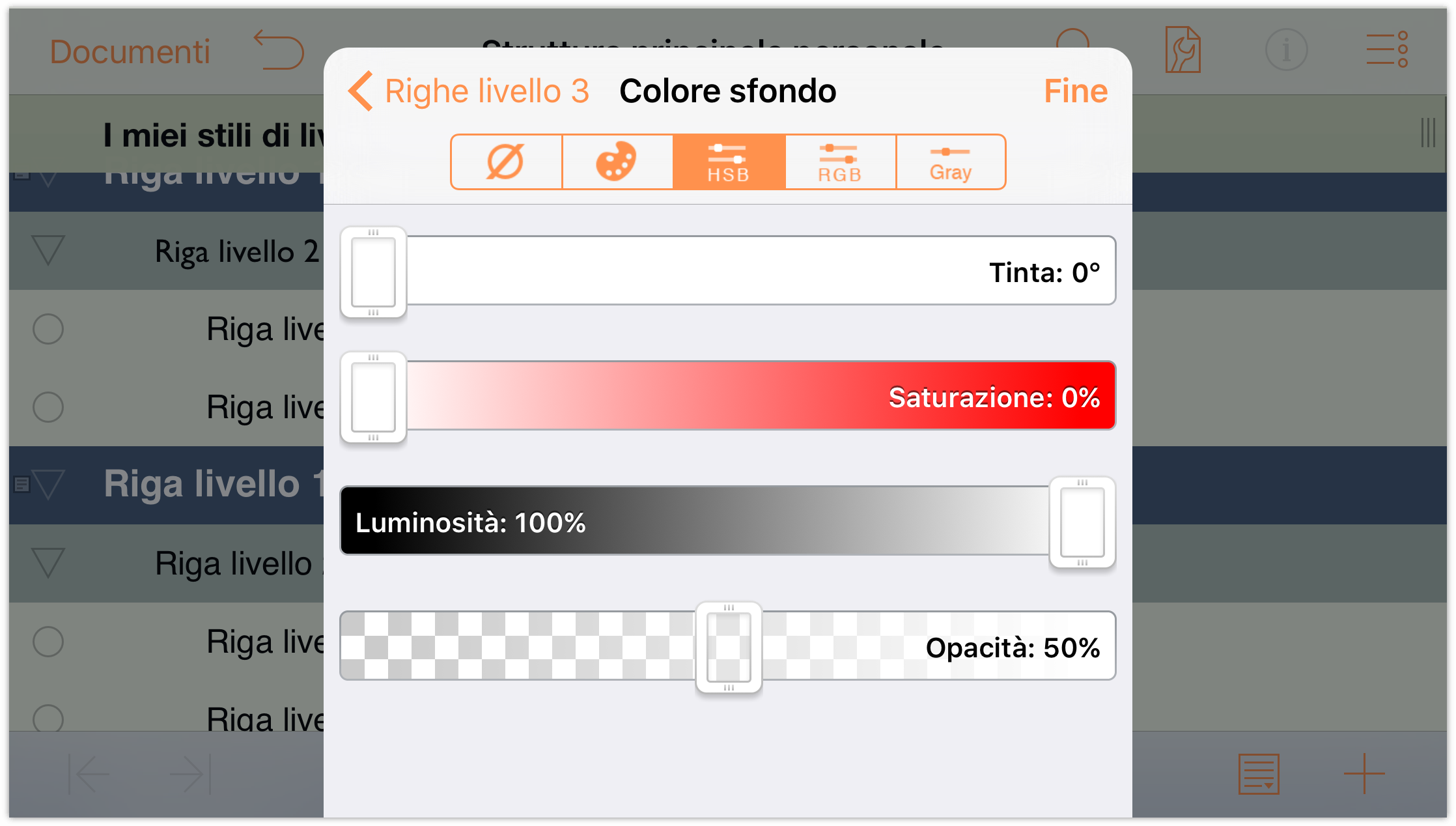
Il pannello di stili delle righe Livello 3 deve essere simile al seguente:
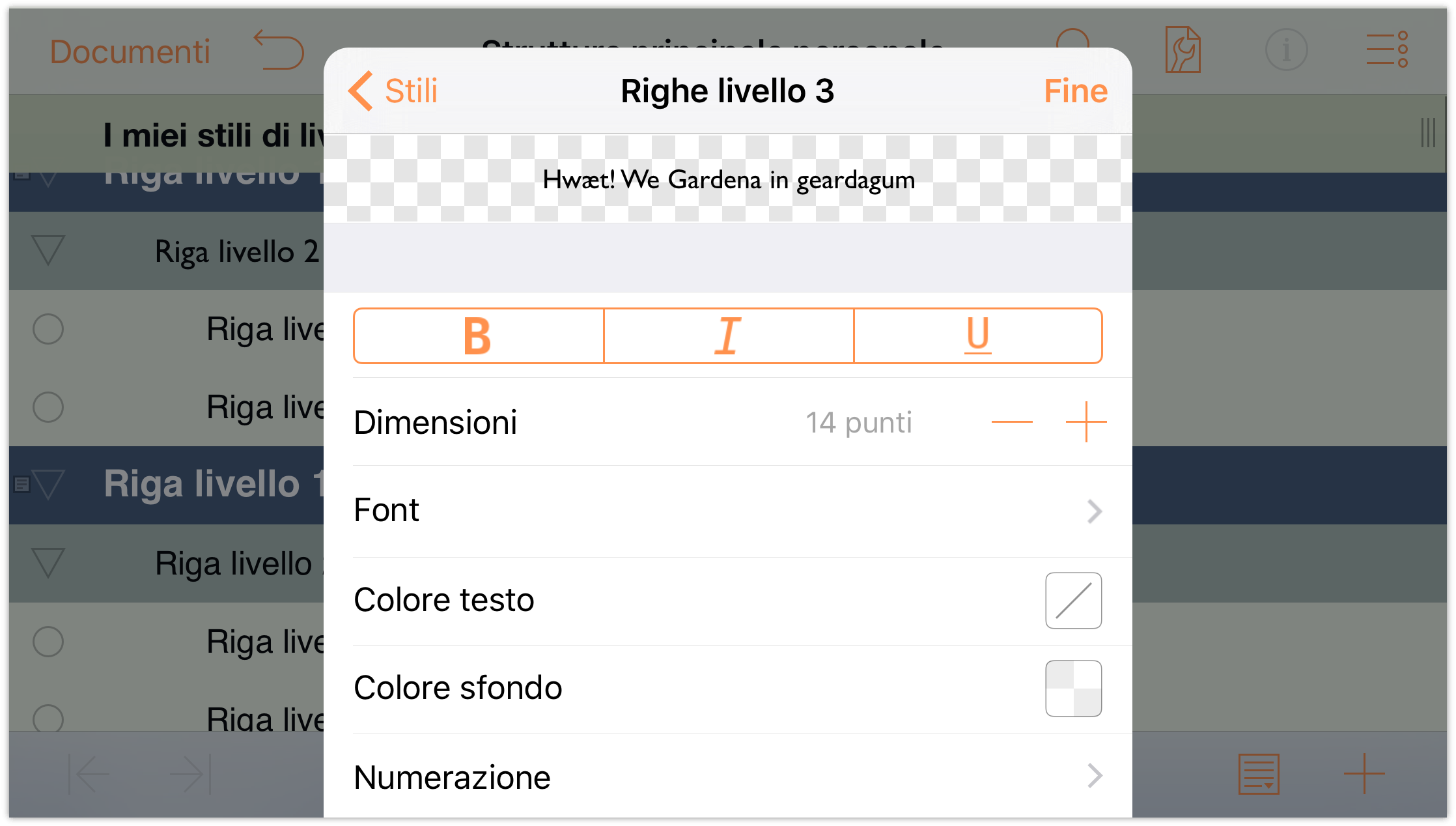
La struttura, a sua volta, dovrebbe avere l'aspetto seguente:
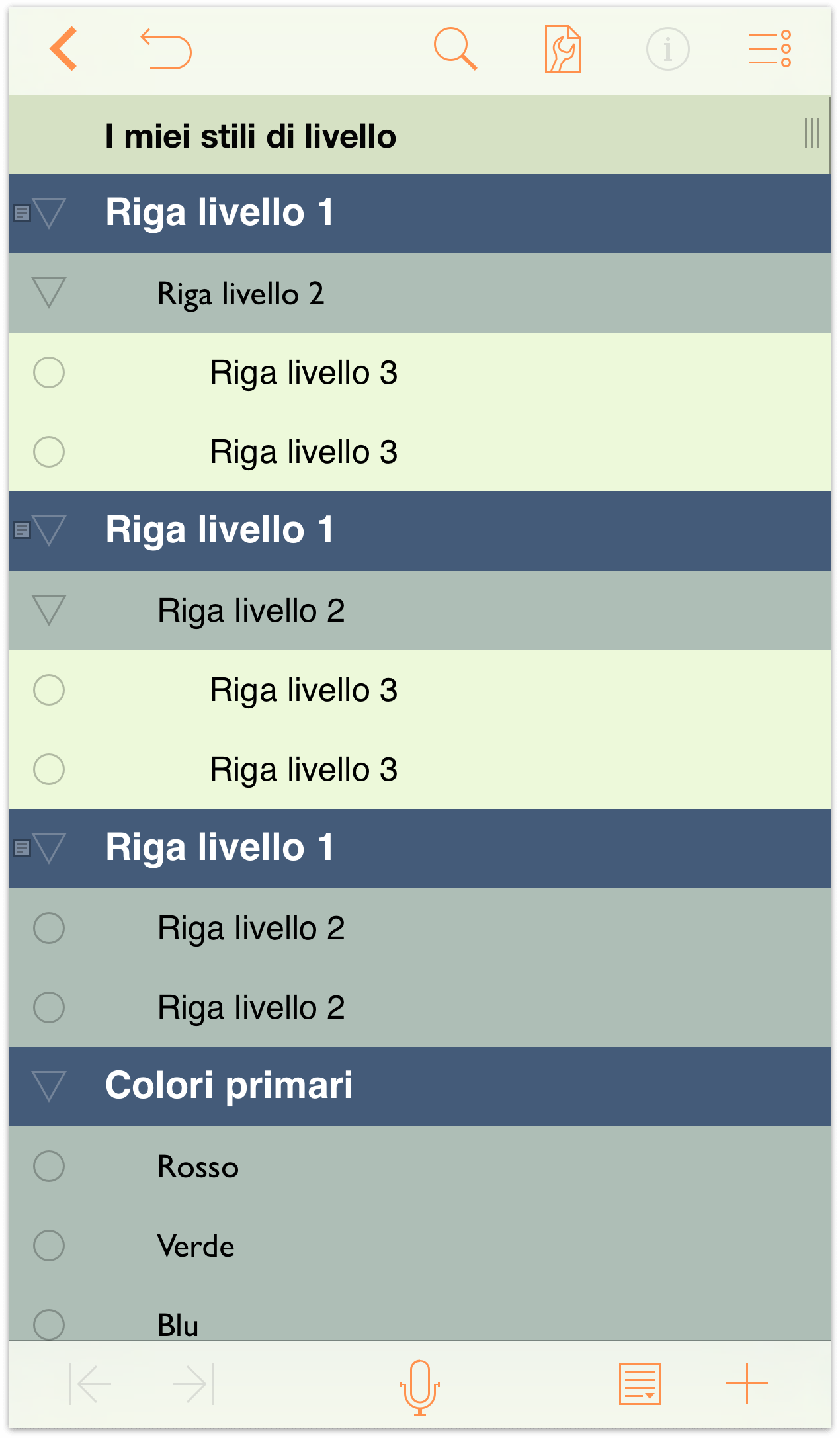
Ora diamo un'occhiata alle Note che hai aggiunto in precedenza alle righe Livello 1. Per iniziare, tocca ![]() nella barra degli strumenti in fondo alla schermata. Vengono visualizzati in questo modo due altri pulsanti. Il pulsante a sinistra nasconde tutte le note, mentre quello a destra le visualizza; tocca il pulsante a destra per espandere le note.
nella barra degli strumenti in fondo alla schermata. Vengono visualizzati in questo modo due altri pulsanti. Il pulsante a sinistra nasconde tutte le note, mentre quello a destra le visualizza; tocca il pulsante a destra per espandere le note.
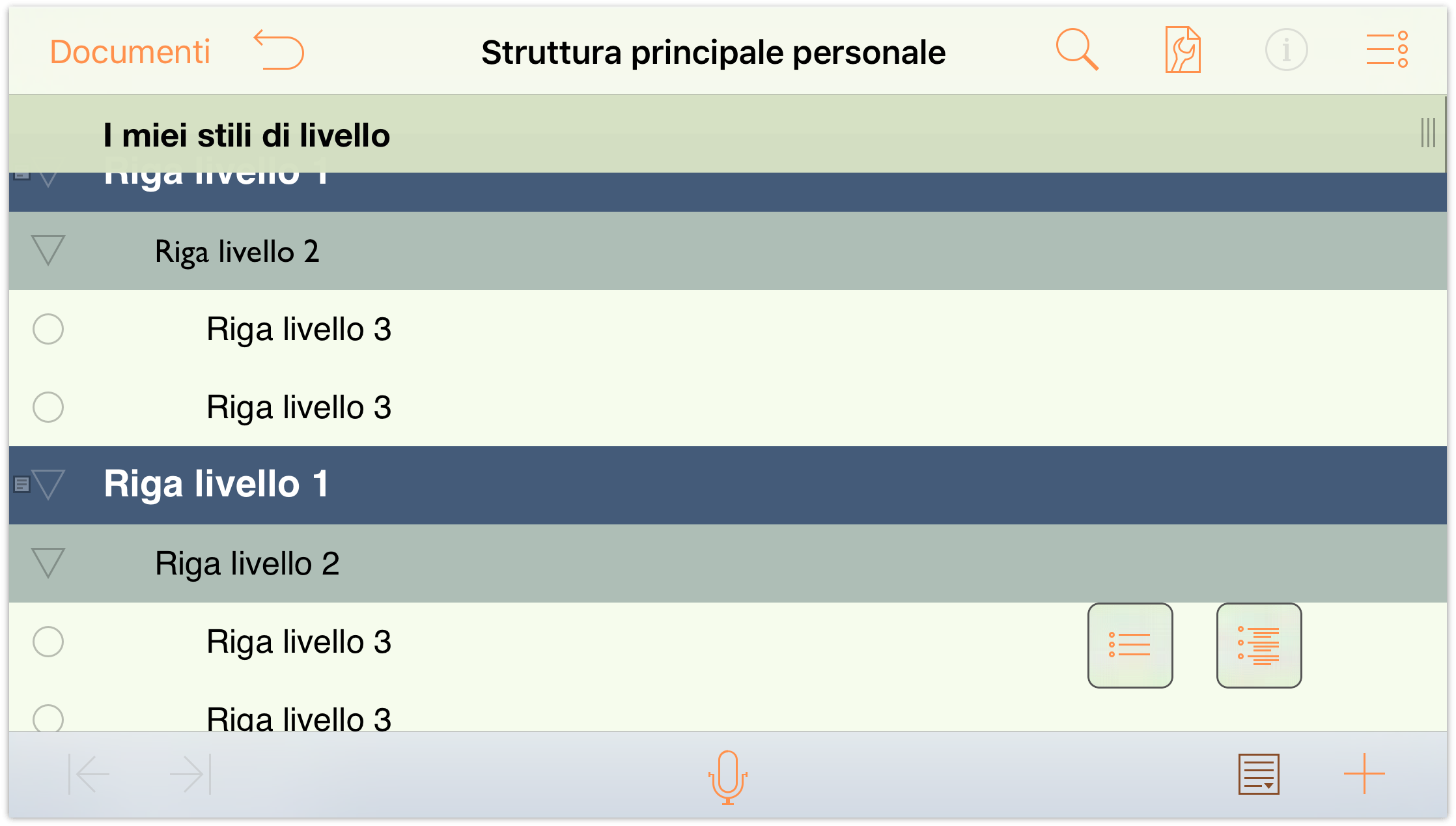
Ehi, ma non va affatto bene! Il colore del testo della nota è nero e, sullo sfondo blu scuro, diventa illeggibile. Dobbiamo correggere.
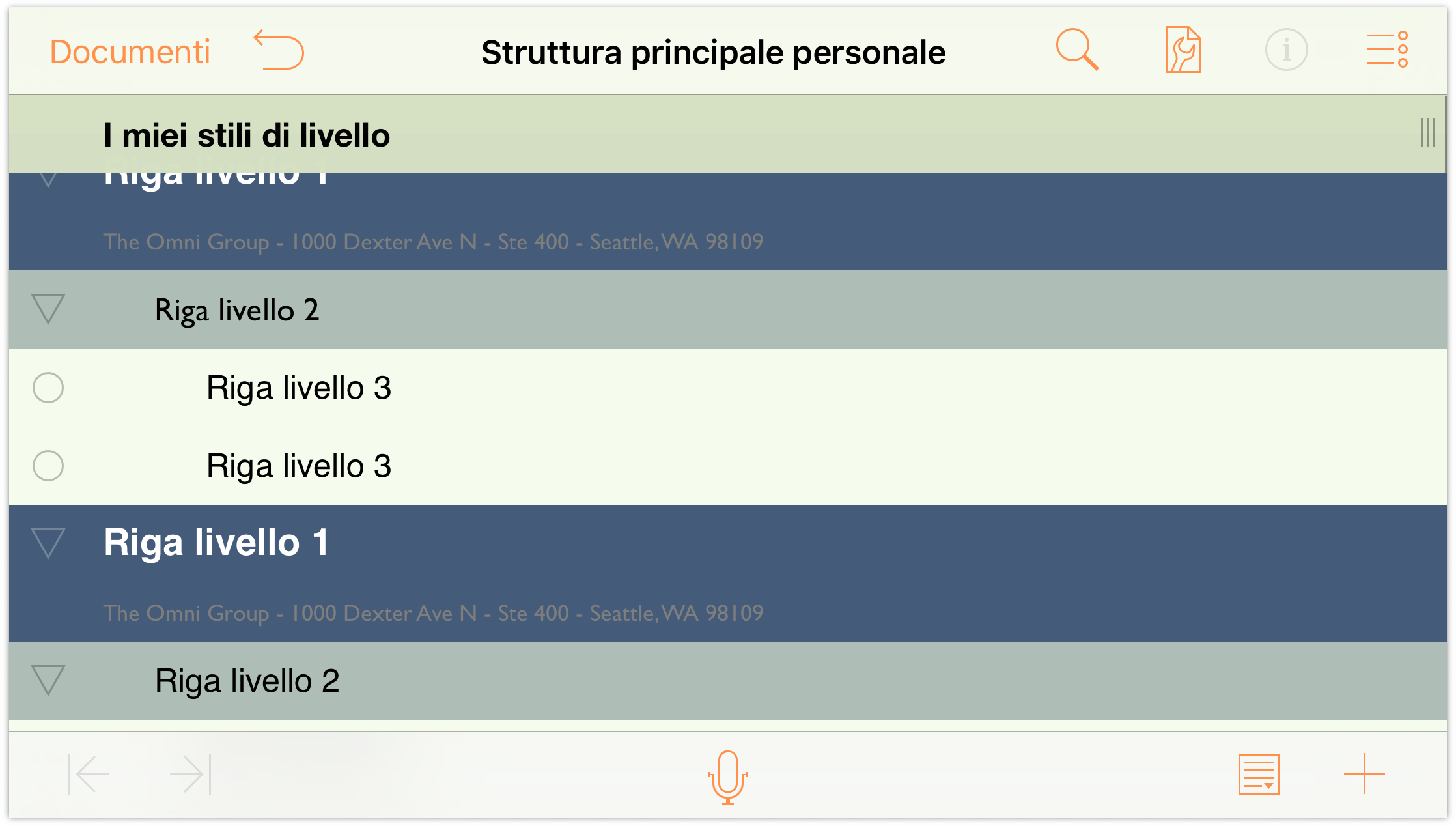
Torniamo al lavoro!
In cima al menu, tocca Stili per tornare all'elenco di stili. In Stili strutturali, tocca Note.
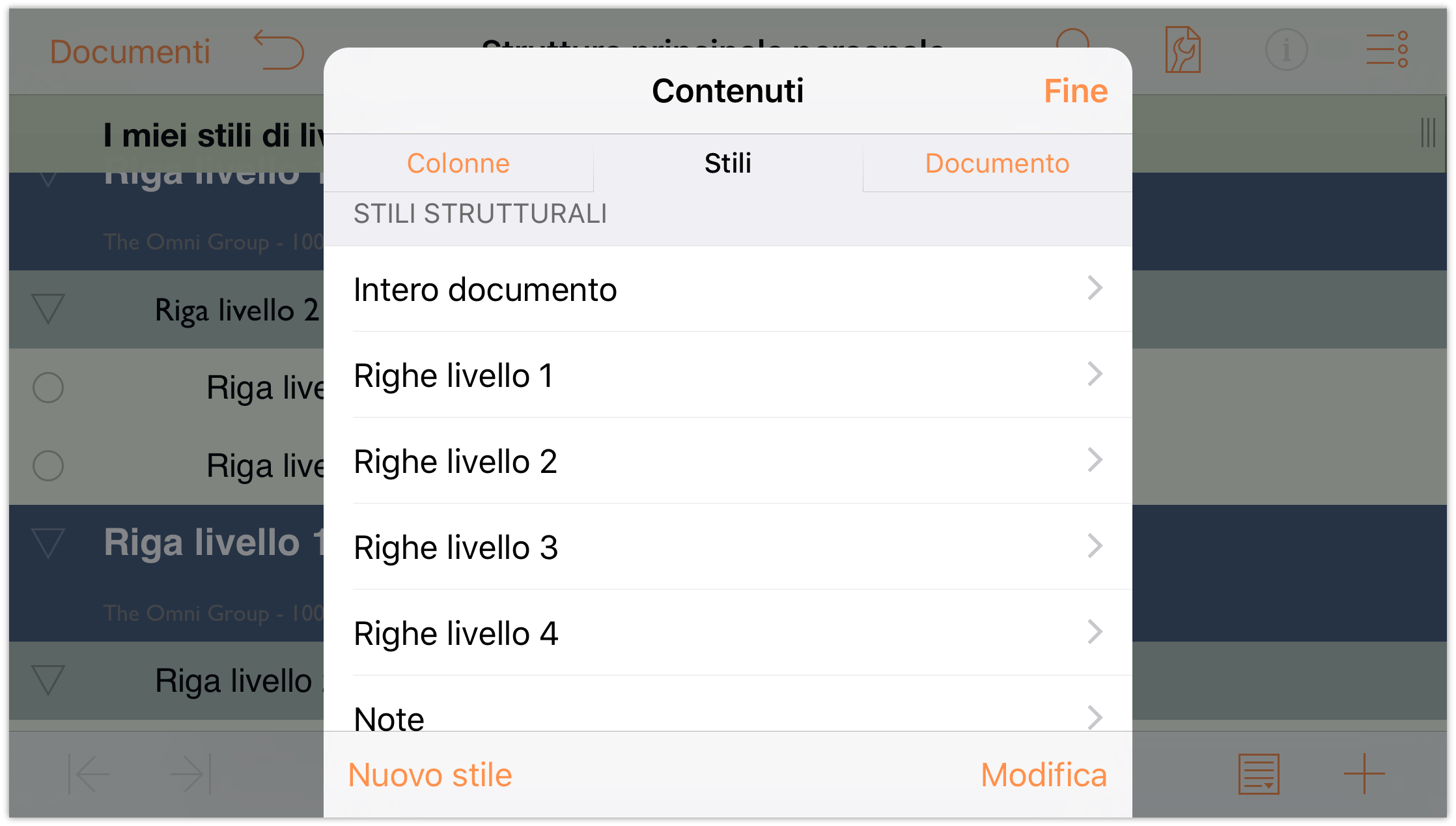
Nel pannello dello stile delle Note, apporta le seguenti modifiche:
Colore testo: modifica il colore del testo nello stesso verdino della tavolozza O’Keeffe utilizzato per il colore di sfondo dell'intero documento, ma non cambiare l'opacità.
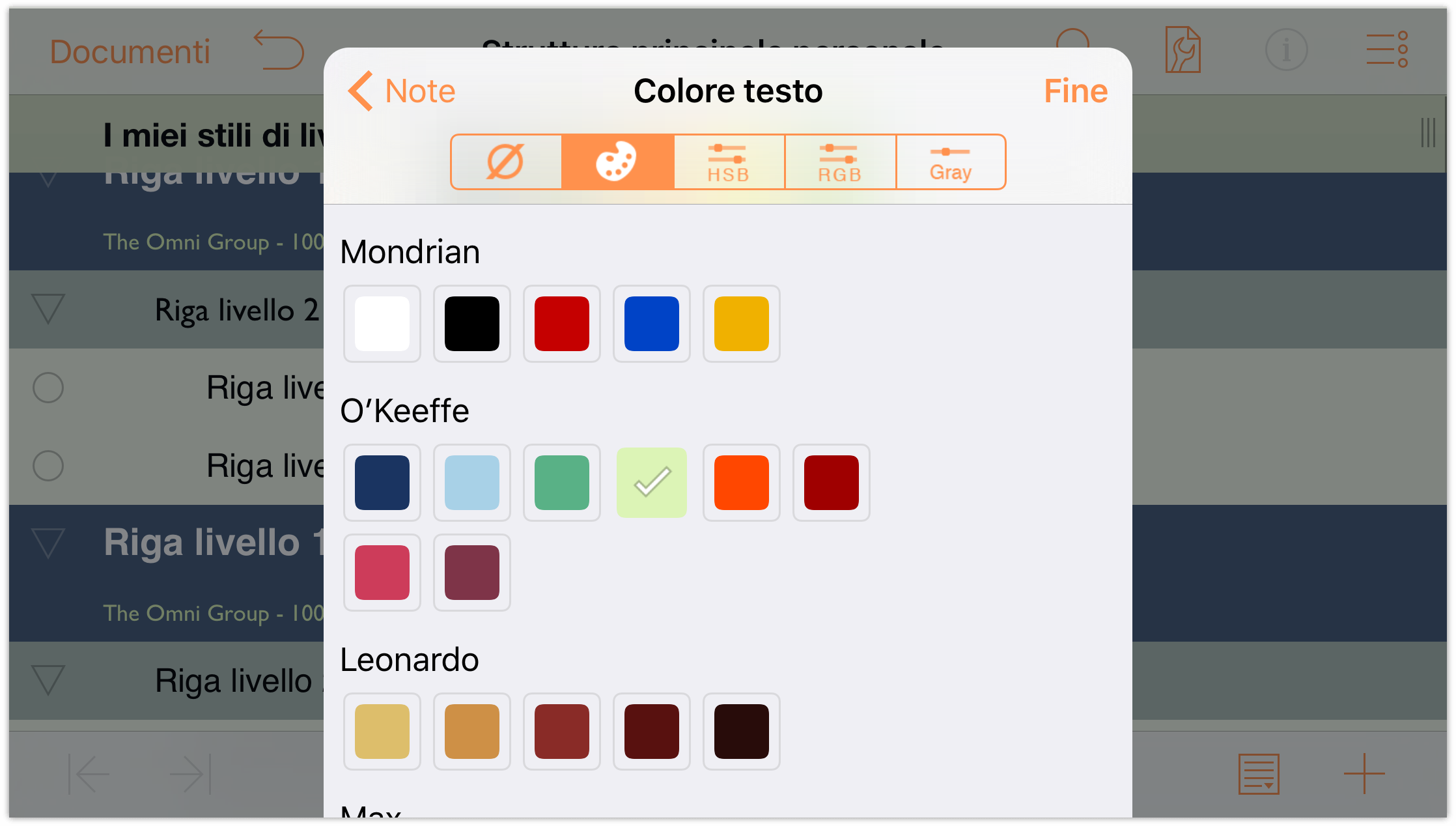
Ah, va già molto meglio!
Colore sfondo: modifica il colore di sfondo impostandolo sullo stesso blu scuro della tavolozza O’Keeffe che hai utilizzato per il colore di sfondo delle righe Livello 1. Come prima, non cambiare l'opacità del colore, che deve essere più scuro in modo che le note risaltino rispetto a tutto il resto quando la struttura viene visualizzata.
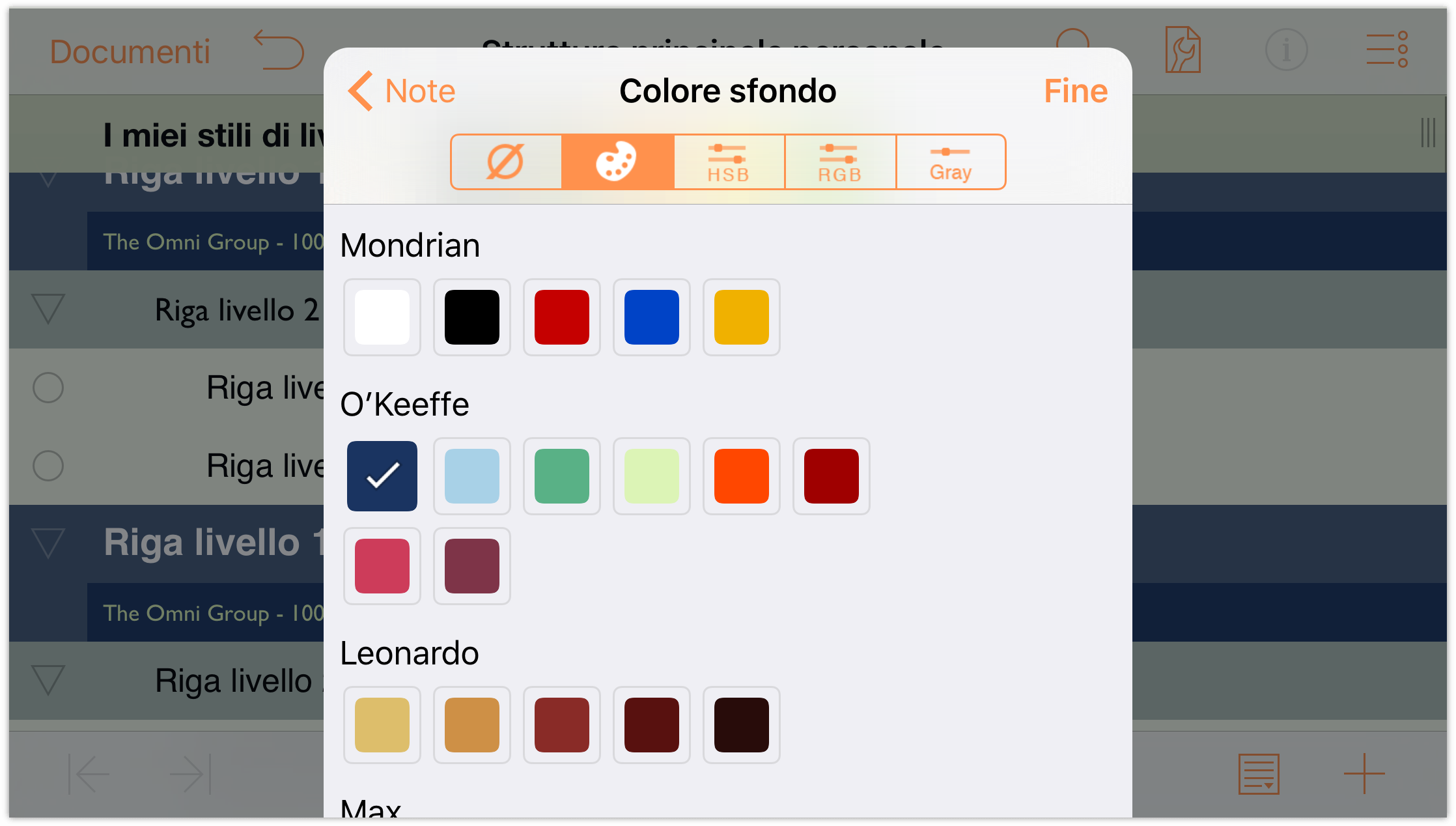
Il pannello di stili delle note deve essere simile al seguente:
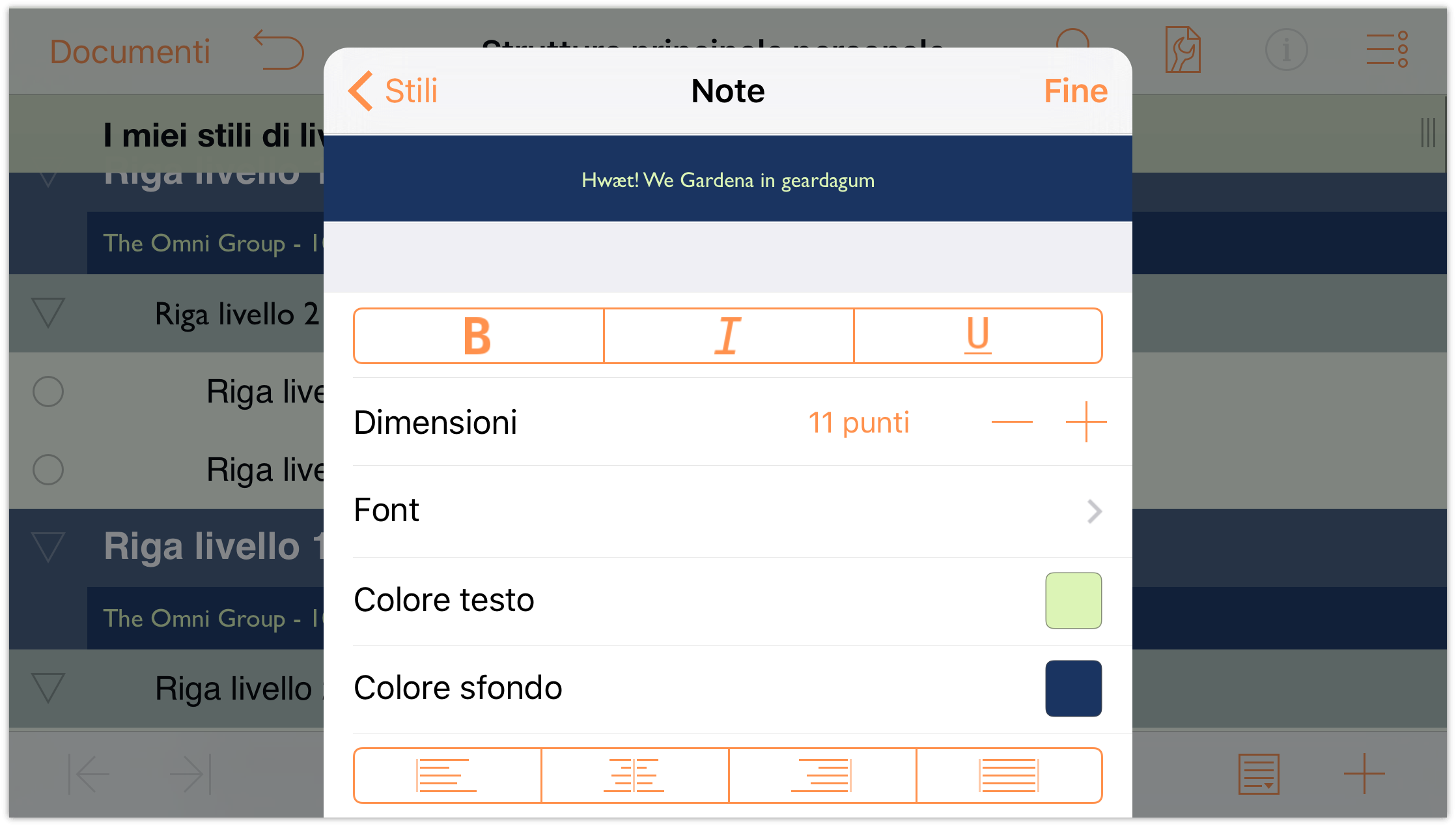
La struttura con le note visualizzate, a sua volta, dovrebbe avere l'aspetto seguente:
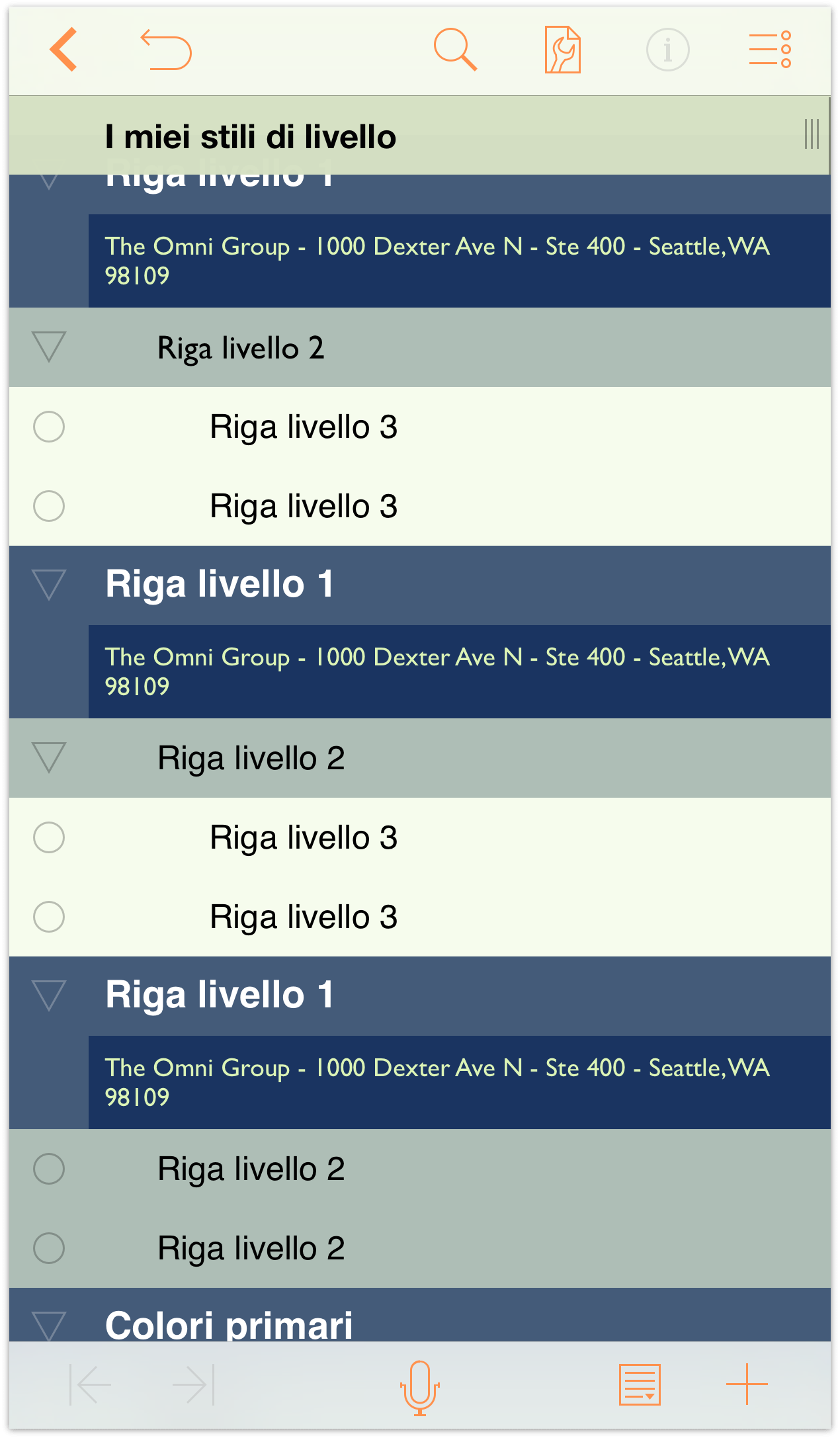
Molto meglio!
Creazione di nuovi stili con nome
Da ultimo, andiamo a creare alcuni nuovi stili con nome utilizzabili nelle righe Rosso, Verde e Blu sotto la riga Colori primari.
Per iniziare, elimina gli stili con nome che esistono già nel modello procedendo come segue:
Tocca
 e poi Stili per visualizzare l'elenco di stili. Scorri l'elenco fino alla sezione Stili con nome.
e poi Stili per visualizzare l'elenco di stili. Scorri l'elenco fino alla sezione Stili con nome.In fondo al menu Contenuti, tocca Modifica.
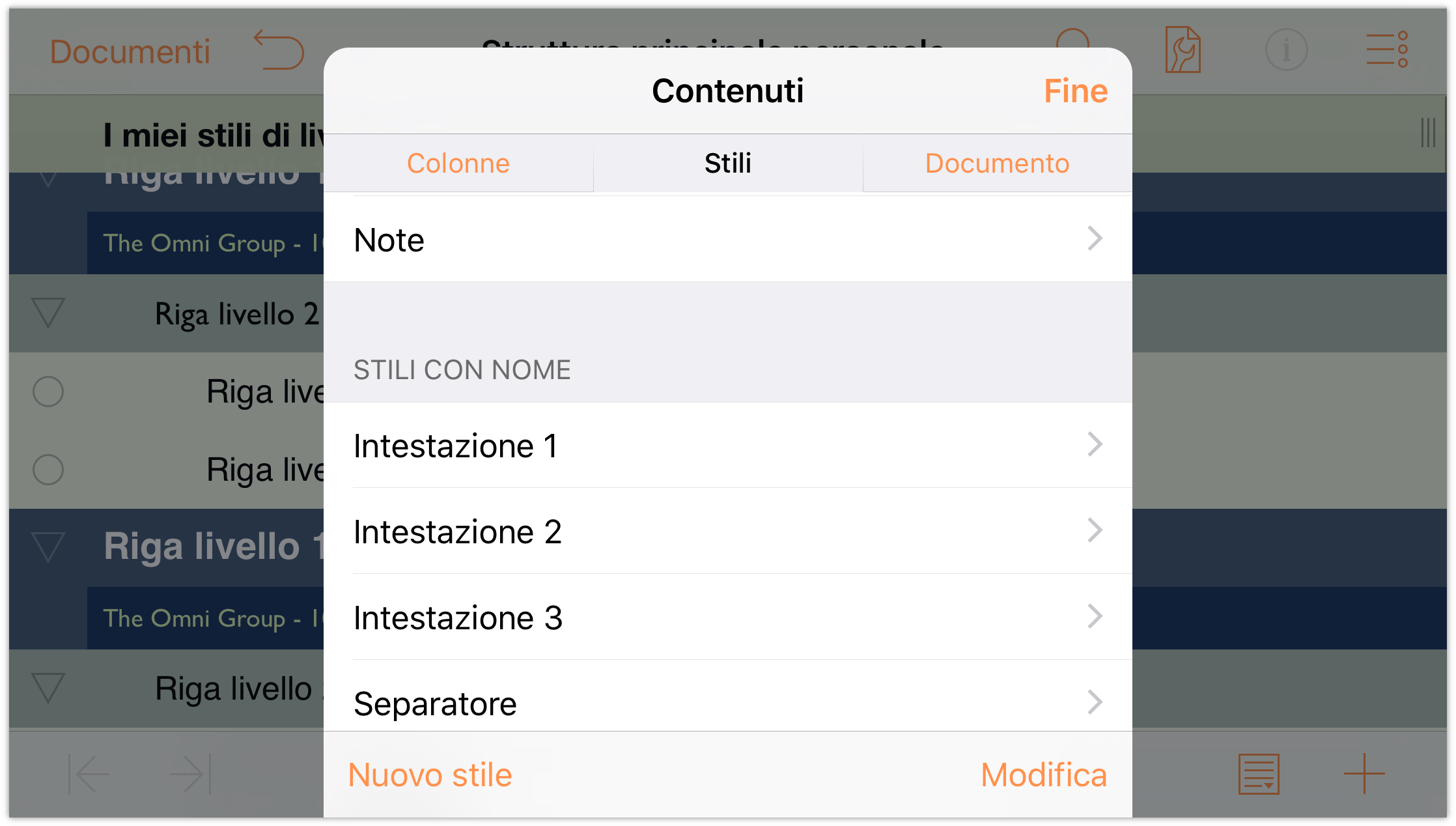
Viene visualizzato un cerchietto rosso con un segno meno lungo il bordo sinistro degli stili con nome. Tocca due volte questo pulsante per visualizzare il pulsante Elimina a destra.
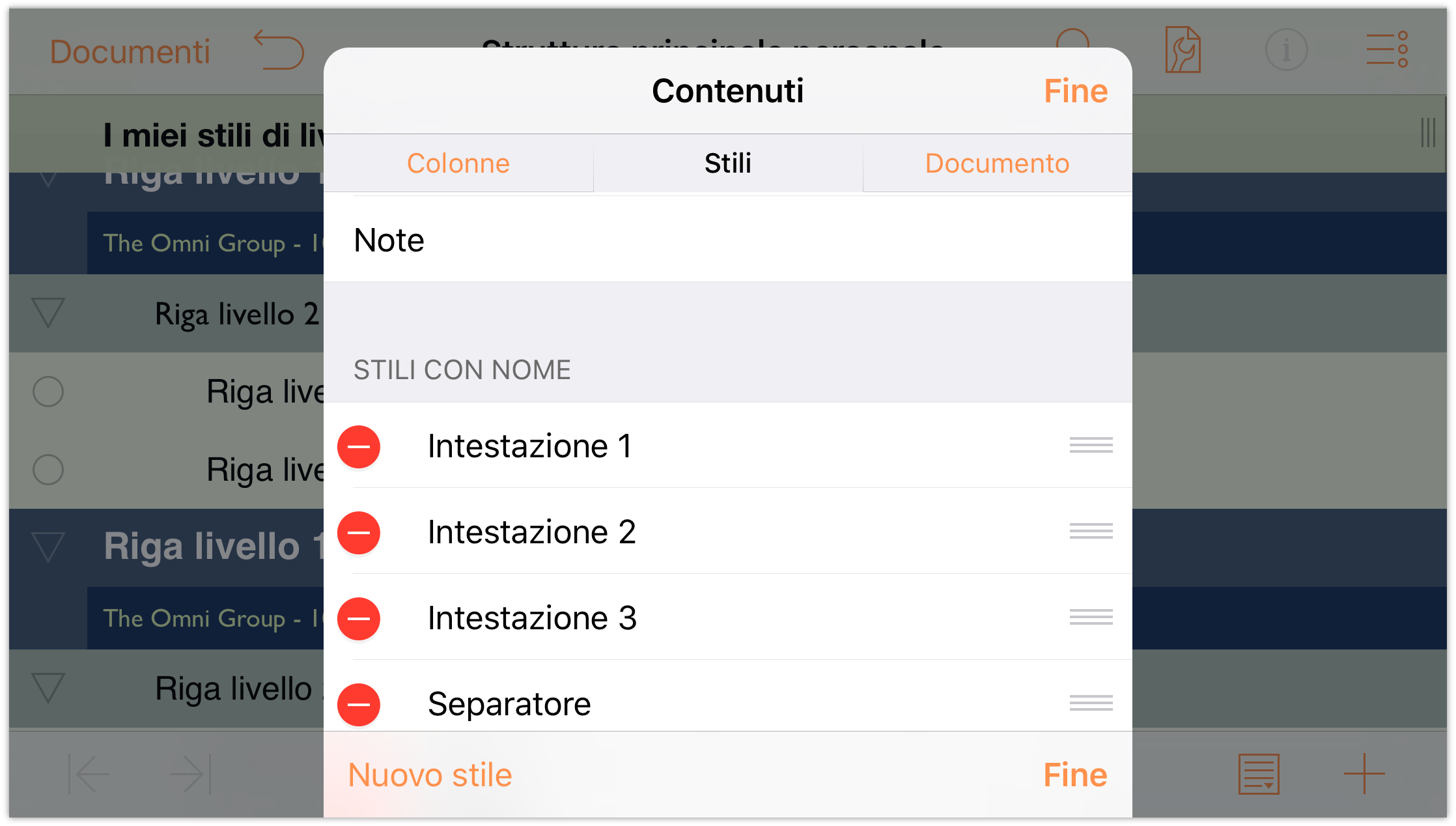
Tocca Elimina, quindi ripeti la procedura per tutti gli altri stili con nome.
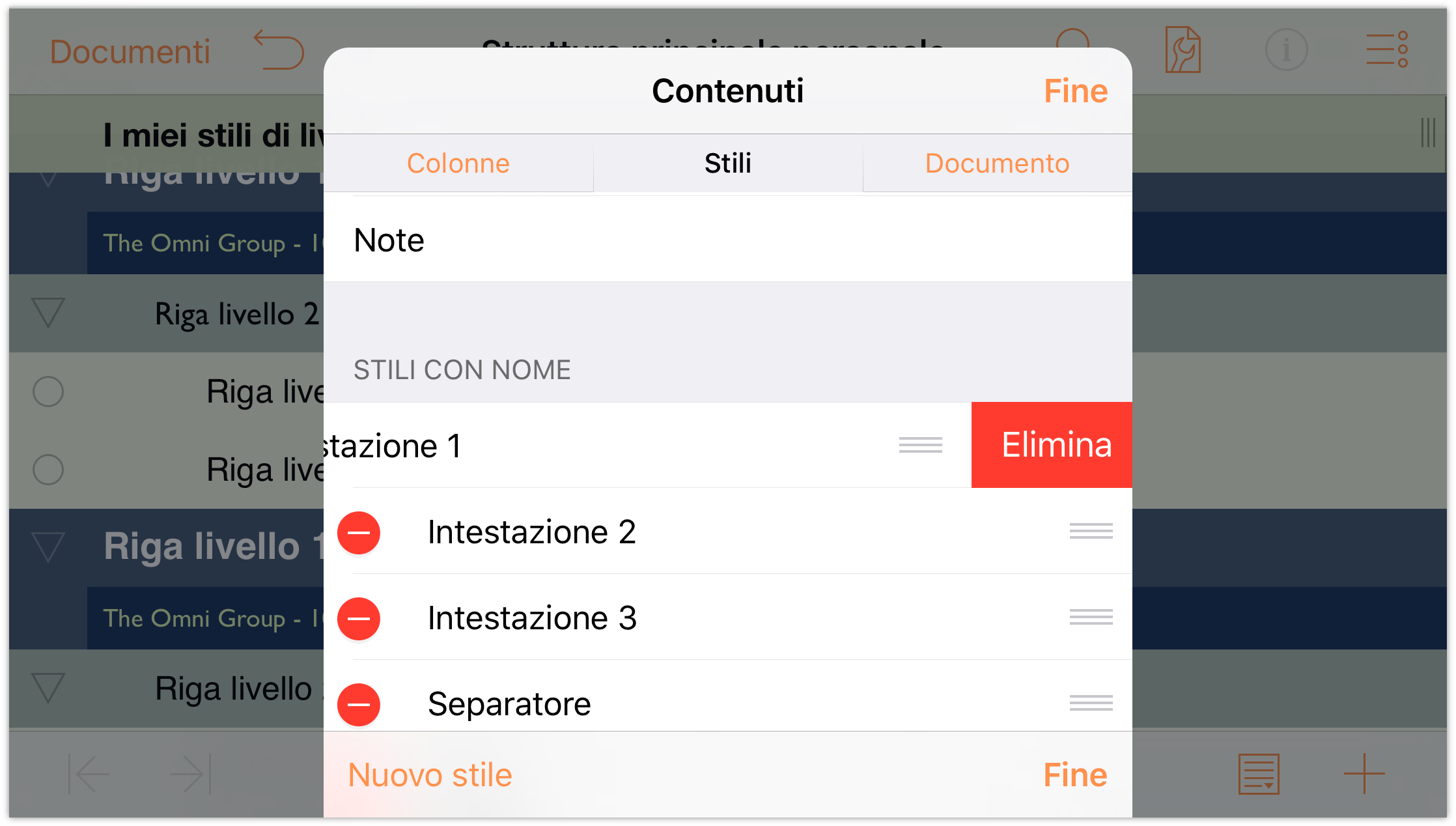
Al termine, nella struttura non sarà più presente alcuno stile con nome. Ora puoi ripartire da zero creando tre nuovi stili con nome. Per iniziare, tocca Nuovo stile in fondo al pannello Stili.
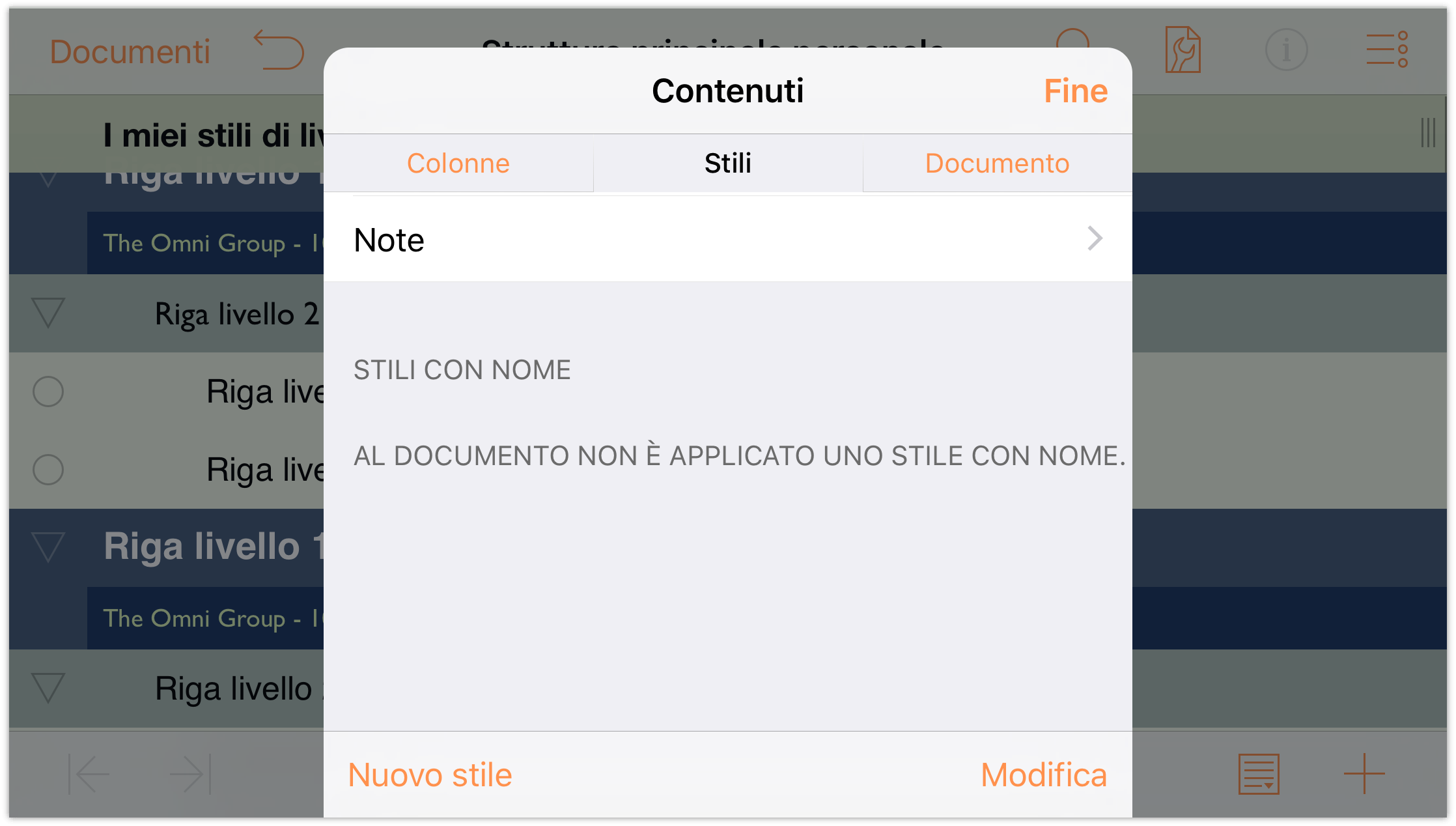
Nel campo Nome, seleziona Nuovo stile e assegnavi il nome Rosso.
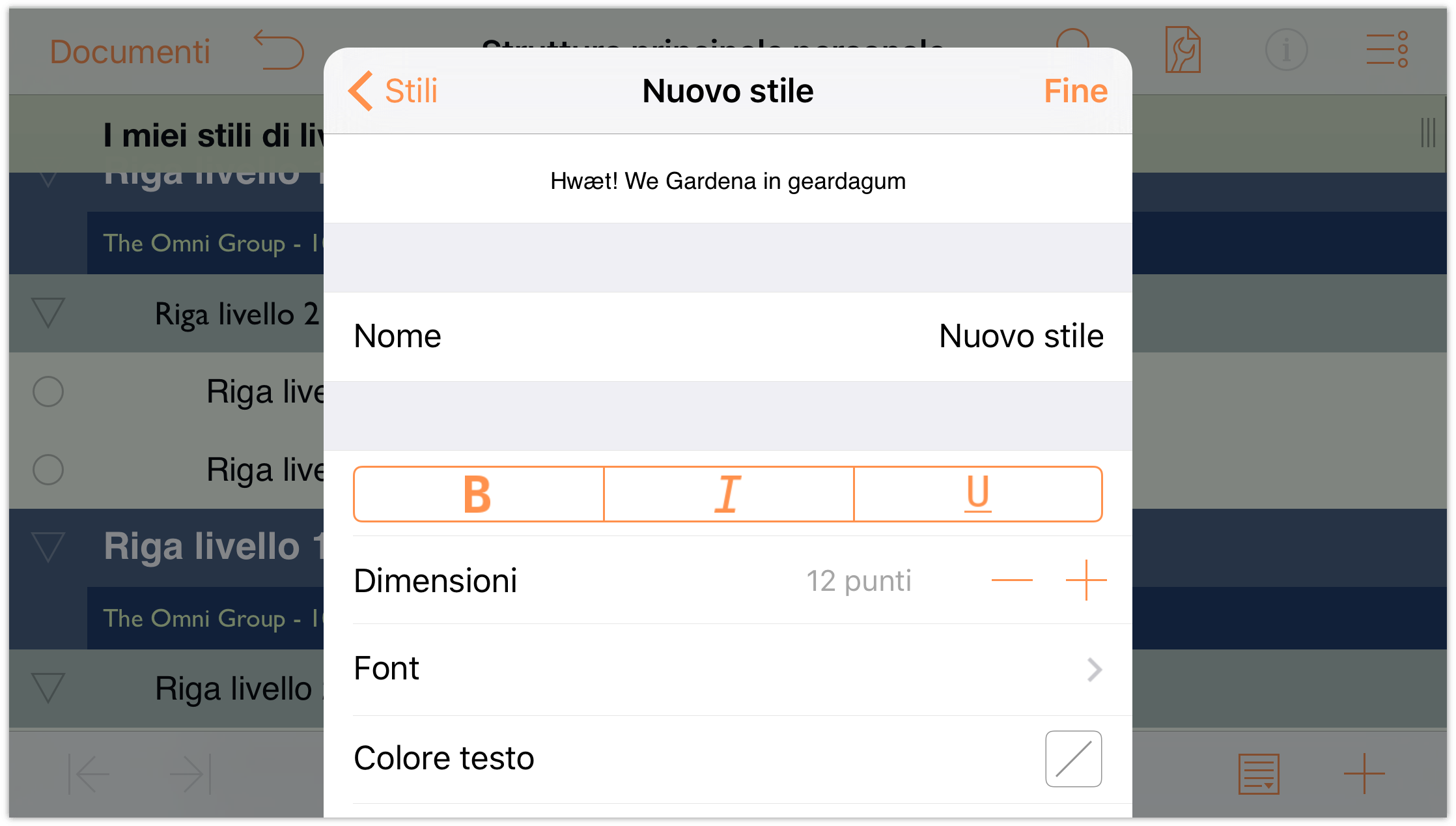
Tocca Stili in cima al menu per tornare all'elenco di stili disponibili.
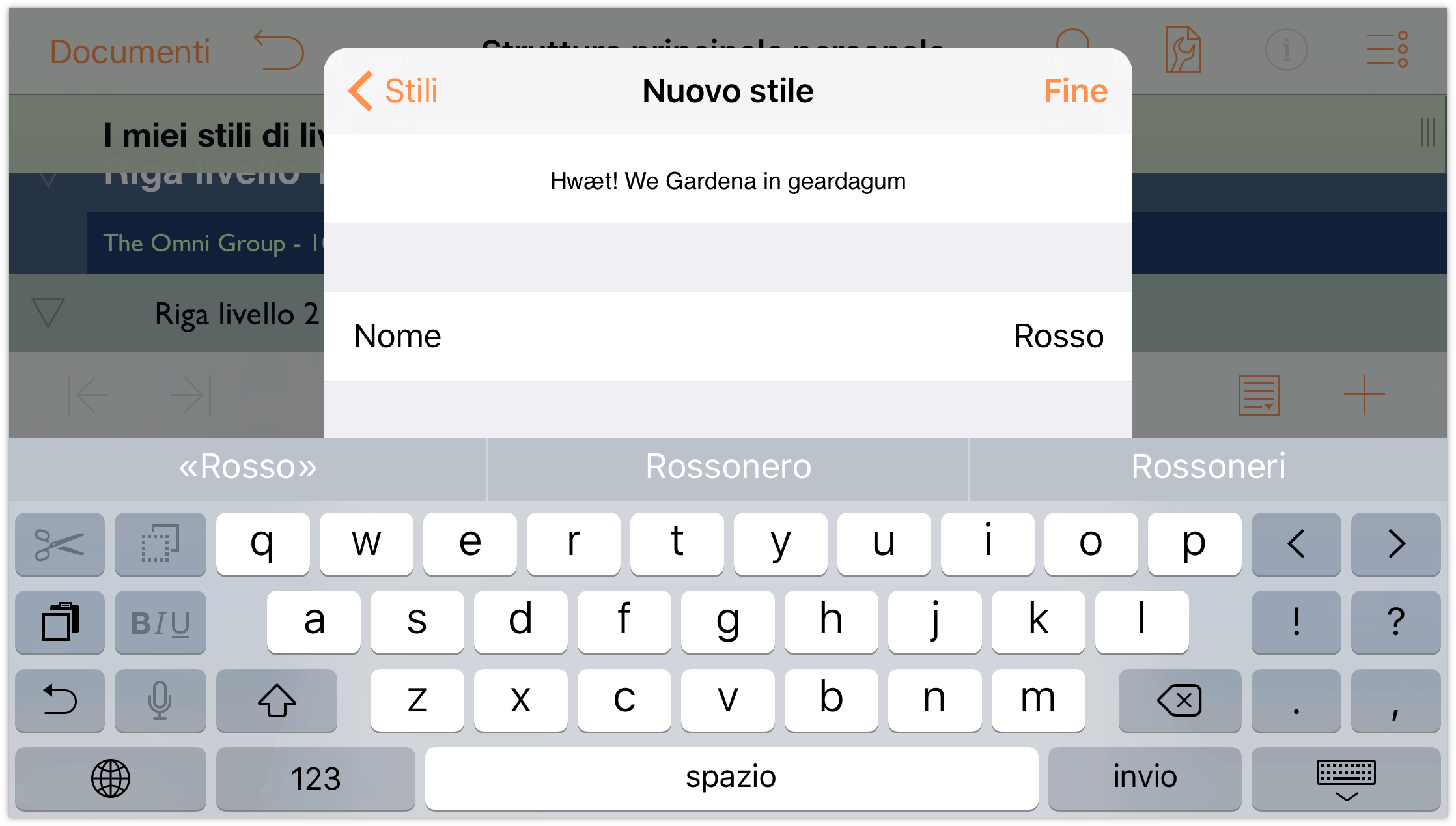
Seleziona lo stile con nome Rosso in modo da poterne modificare le impostazioni.
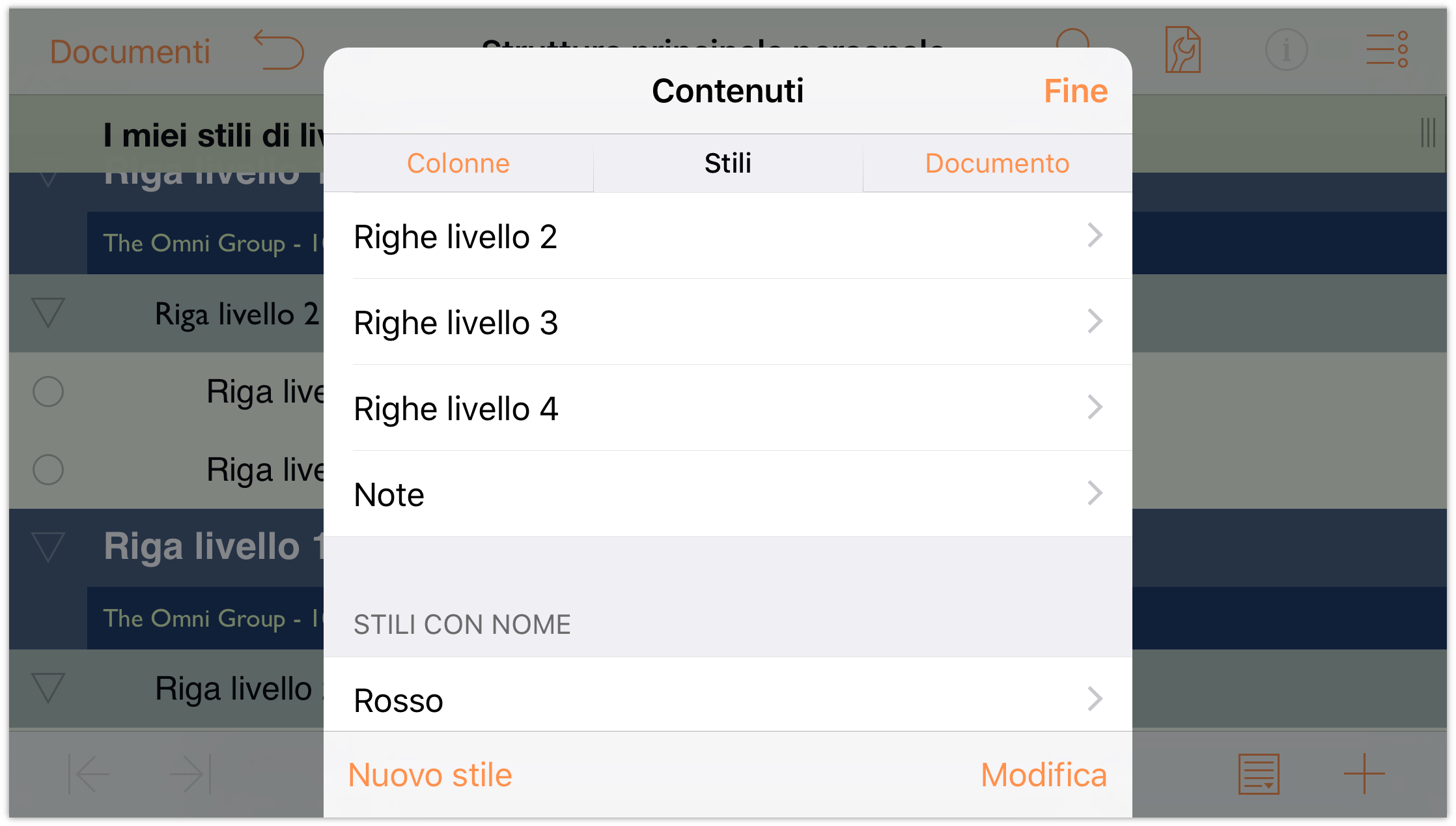
-
Apporta allo stile Rosso le seguenti modifiche:
- Cambia il font impostandolo su Gill Sans Bold, 13 punti.
- Modifica il Colore testo in rosso, utilizzando le tavolozze colore preimpostate o creando colori personalizzati con i controlli HSV o RGB.
Al termine, il pannello degli stili Rosso deve essere simile al seguente:
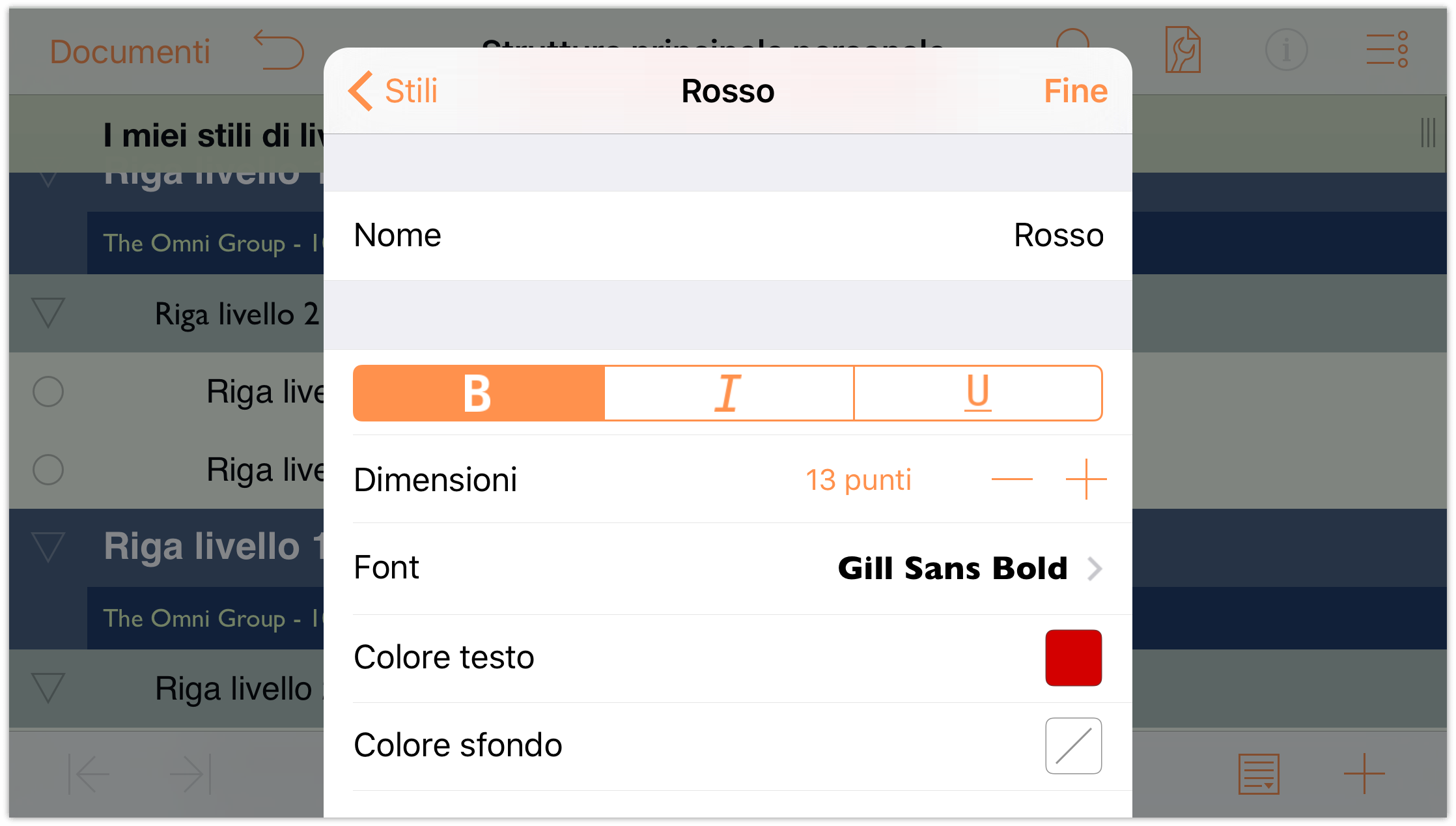
-
Ora ripeti i passaggi dal 4 al 7 e aggiungi due altri stili con nome: Verde e Blu Il tuo elenco di stili con nome avrà il seguente aspetto:
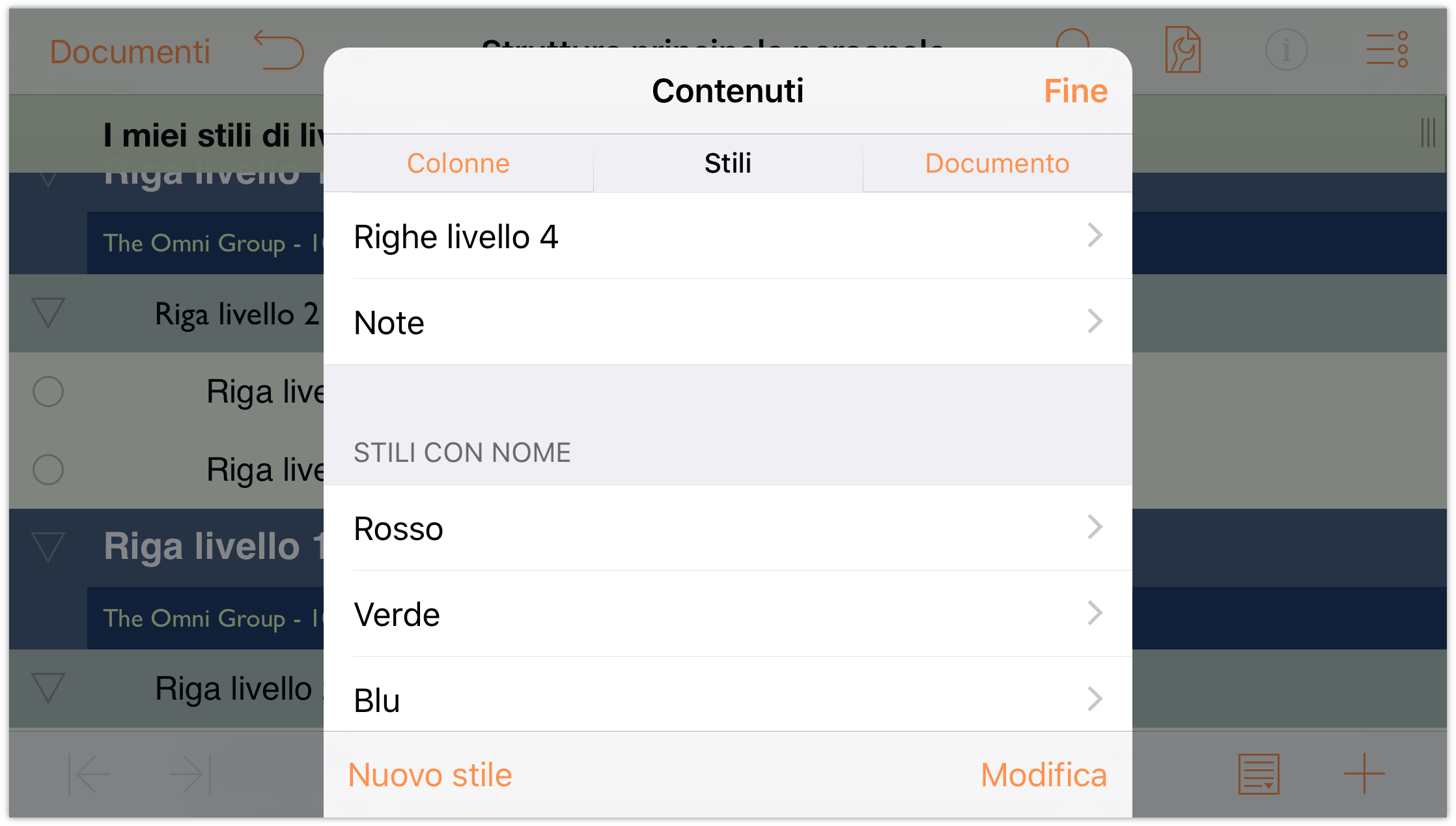
Per applicare uno stile con nome, per prima cosa seleziona la riga a cui applicare lo stile, quindi tocca
 per aprire il menu Info.
per aprire il menu Info.
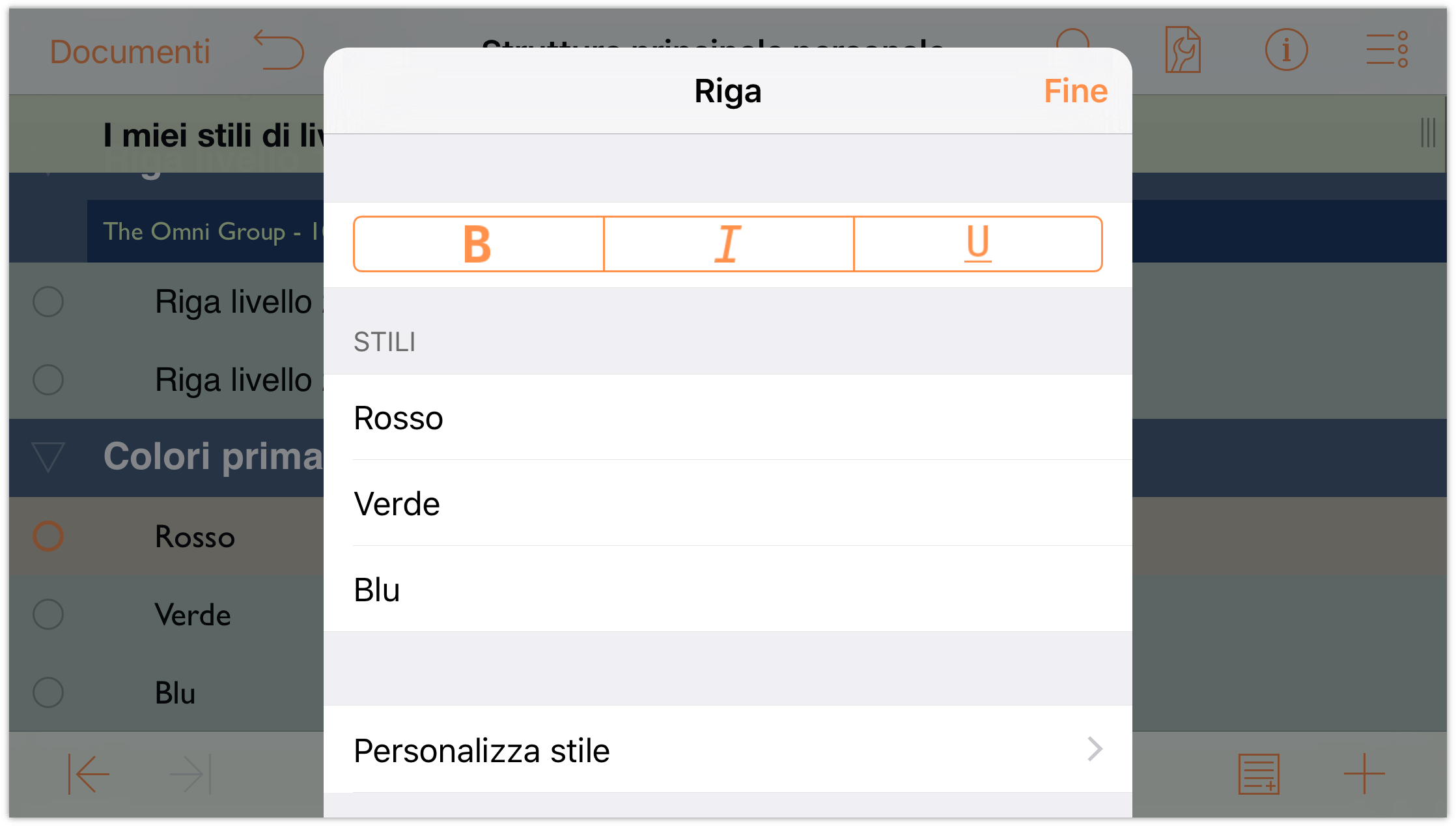
Nell'elenco di Stili, tocca lo stile con nome Rosso per applicarne le proprietà alla riga selezionata.
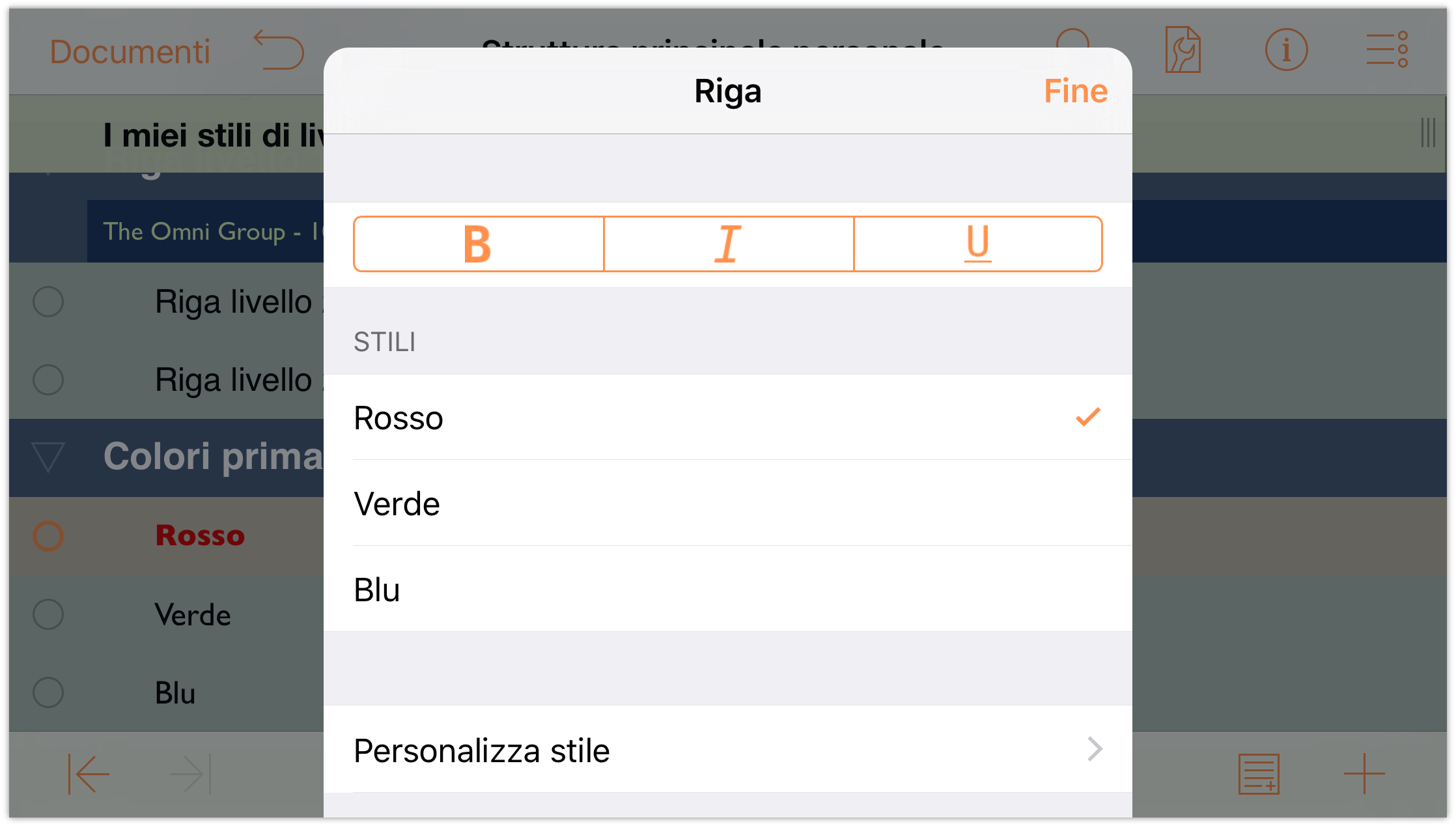
Ripeti i passaggi 9 e 10 per applicare gli stili con nome Verde e Blu alle rispettive righe. Al termine, la struttura dovrà essere simile alla seguente:
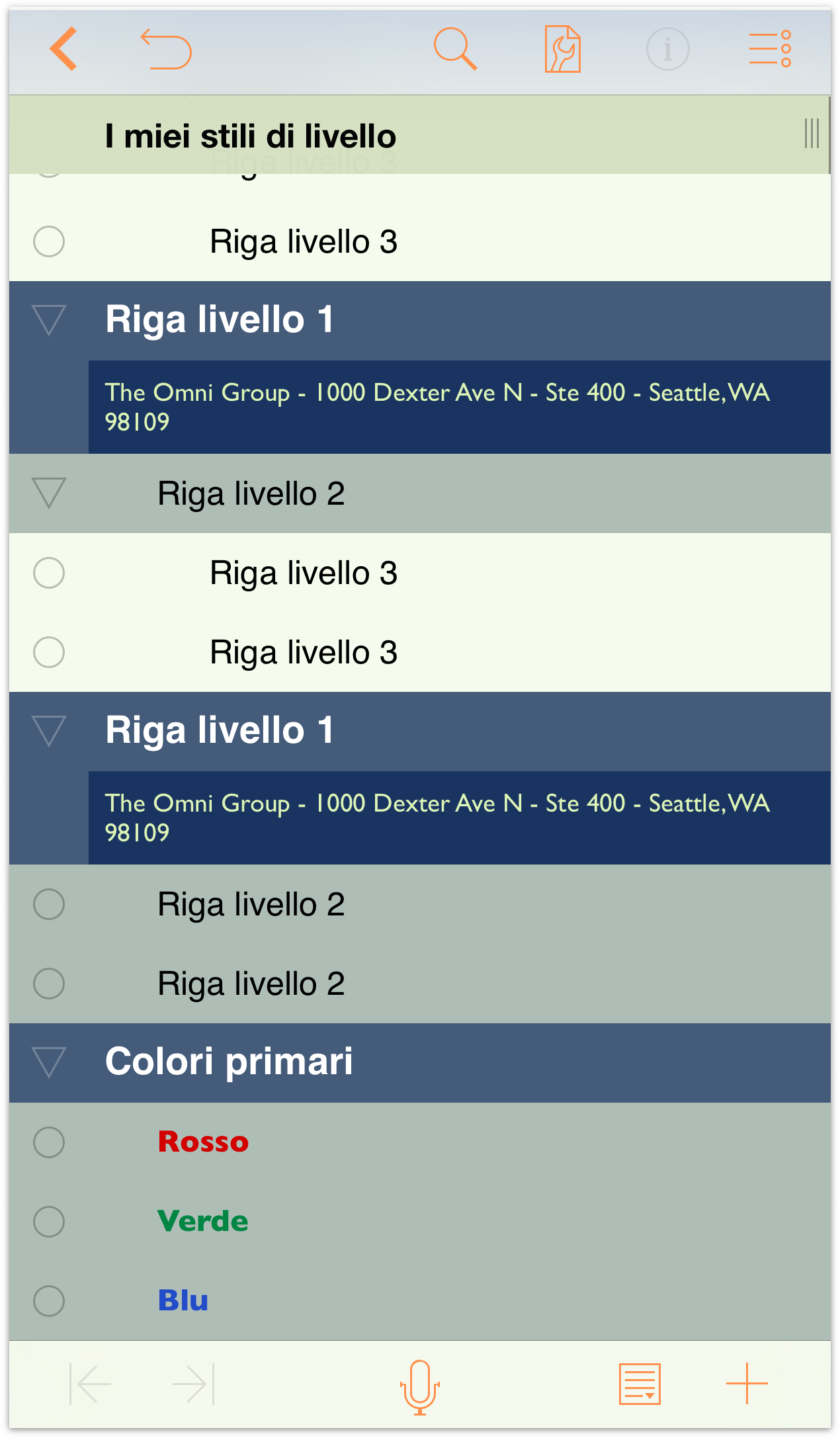
Creazione e utilizzo di un modello
Hai già apportato parecchie modifiche a questo documento di OmniOutliner, e sarebbe un peccato dover rifare tutto da capo. Quando l'aspetto di un documento ti soddisfa, puoi salvare il file di OmniOutliner come modello e utilizzarlo quindi come punto di partenza per la creazione di nuovi documenti, oppure applicare i suoi stili a un documento esistente, come se fosse un "tema".
Prima di creare il modello, per prima cosa dovresti probabilmente modificare il nome del file da Struttura personale (il nome file di default di OmniOutliner per le strutture) in qualcosa di più appropriato, come Livelli verdi e blu.
Per modificare il nome della struttura a cui stai lavorando:
- Tocca il nome del file al centro della barra di navigazione, in cima alla schermata.
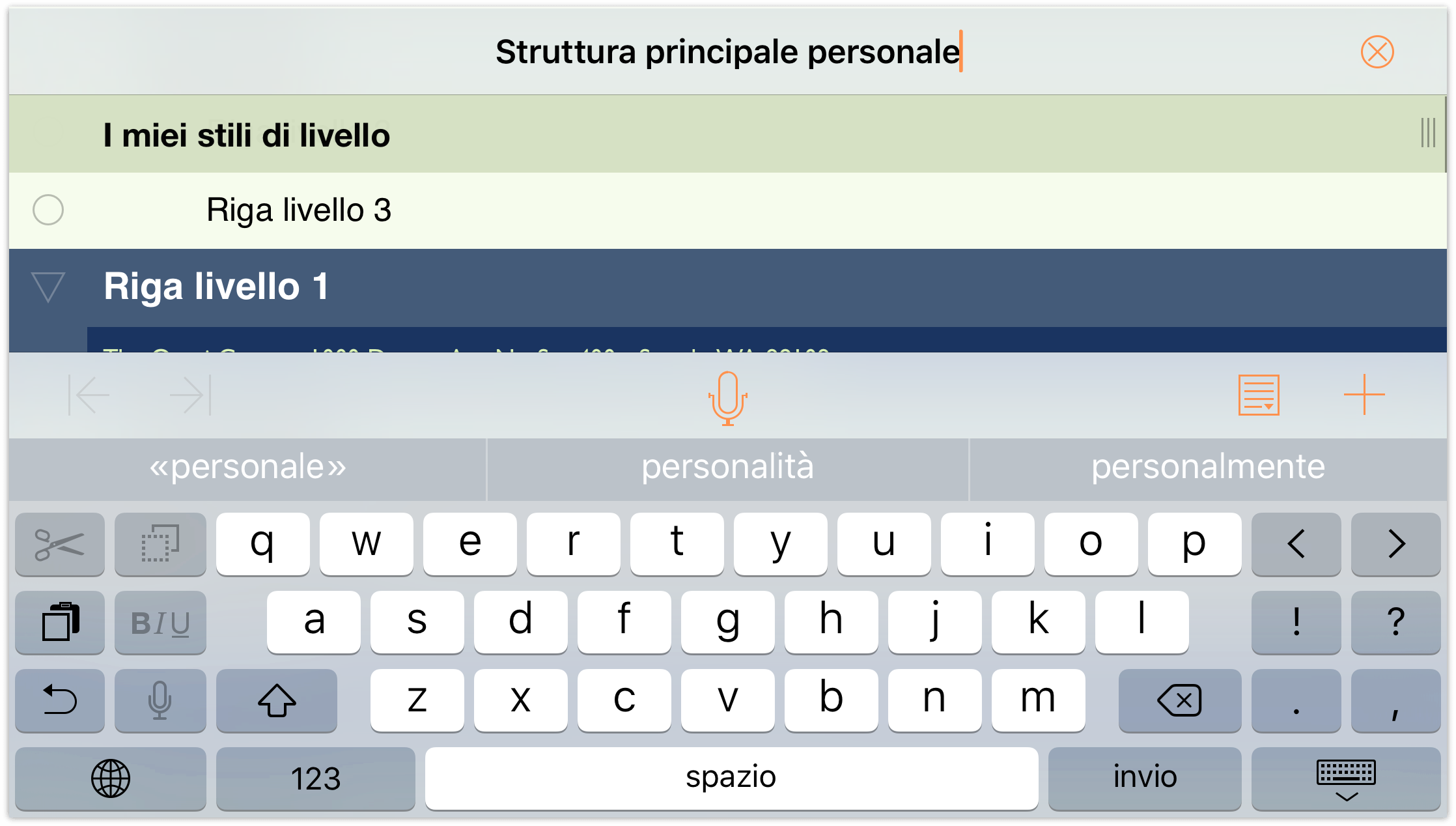
- Elimina il nome Struttura personale e inserisci Livelli verdi e blu come nuovo nome del file.
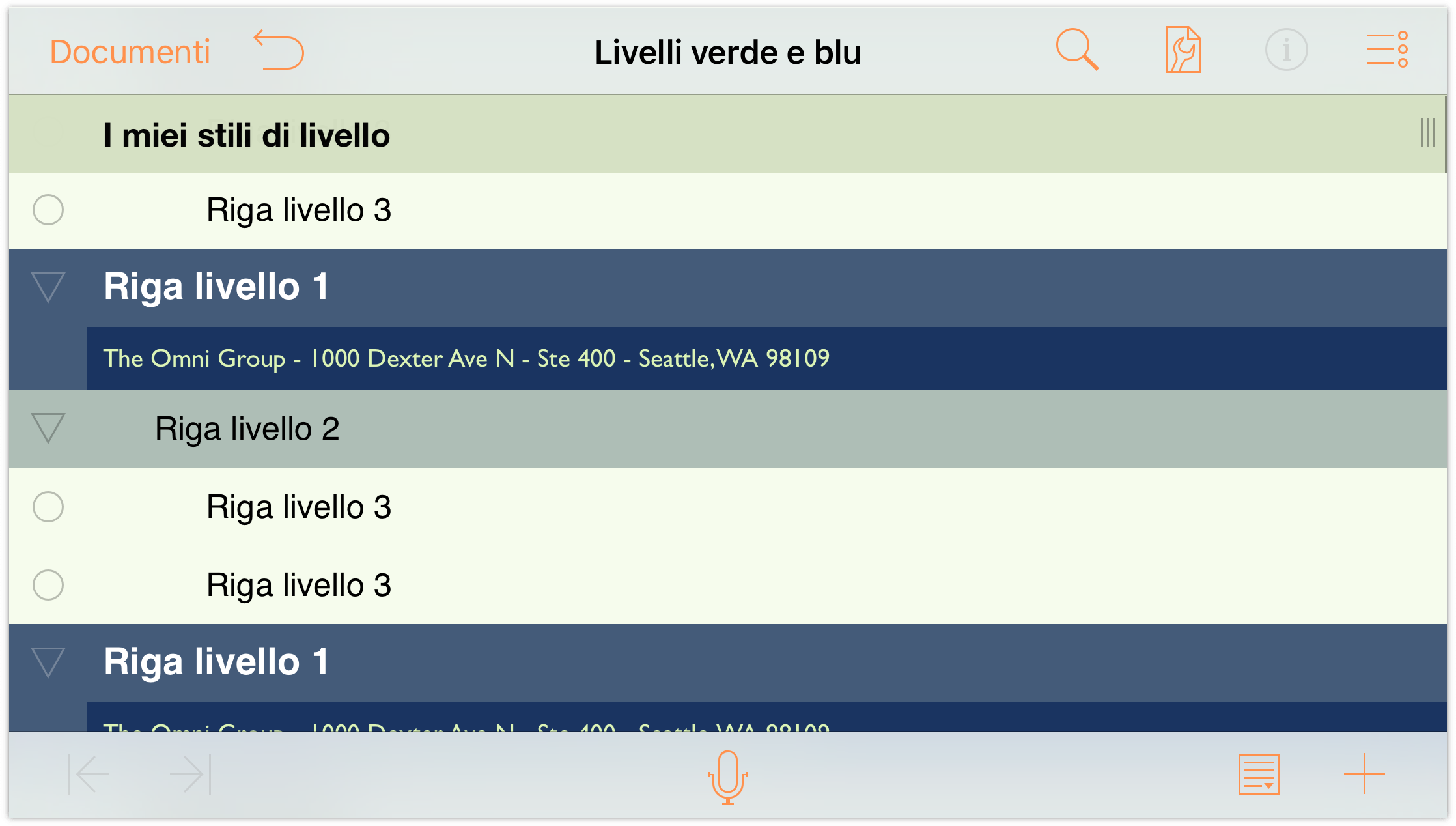
Ecco come fare per creare il modello:
- Nella barra di navigazione, tocca Documenti per salvare e chiudere la struttura alla quale hai lavorato. Torni così alla cartella Documenti locali.
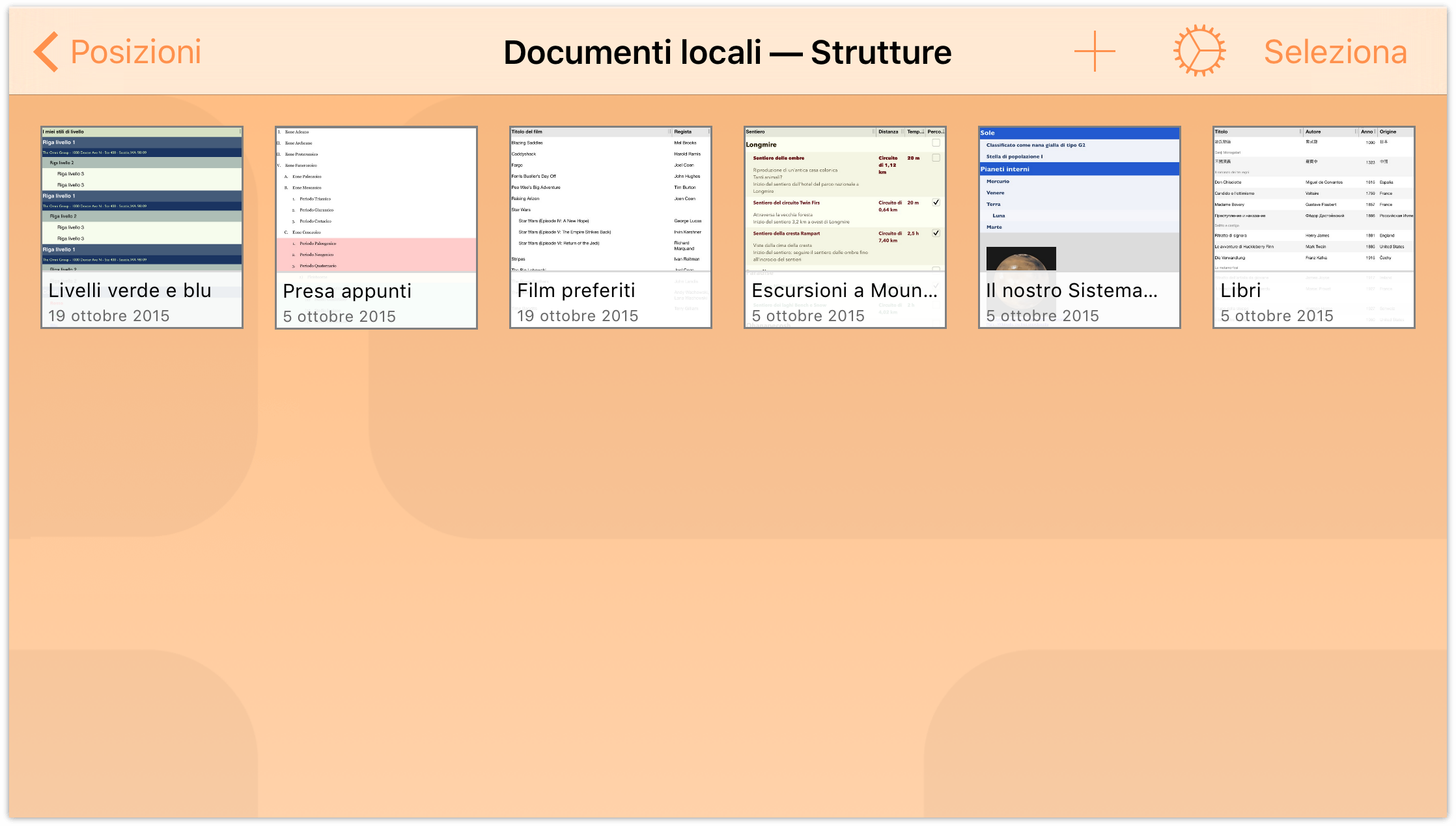
- Nella barra di navigazione, tocca Seleziona.
- Tocca il file Livelli verdi e blu per evidenziarli.
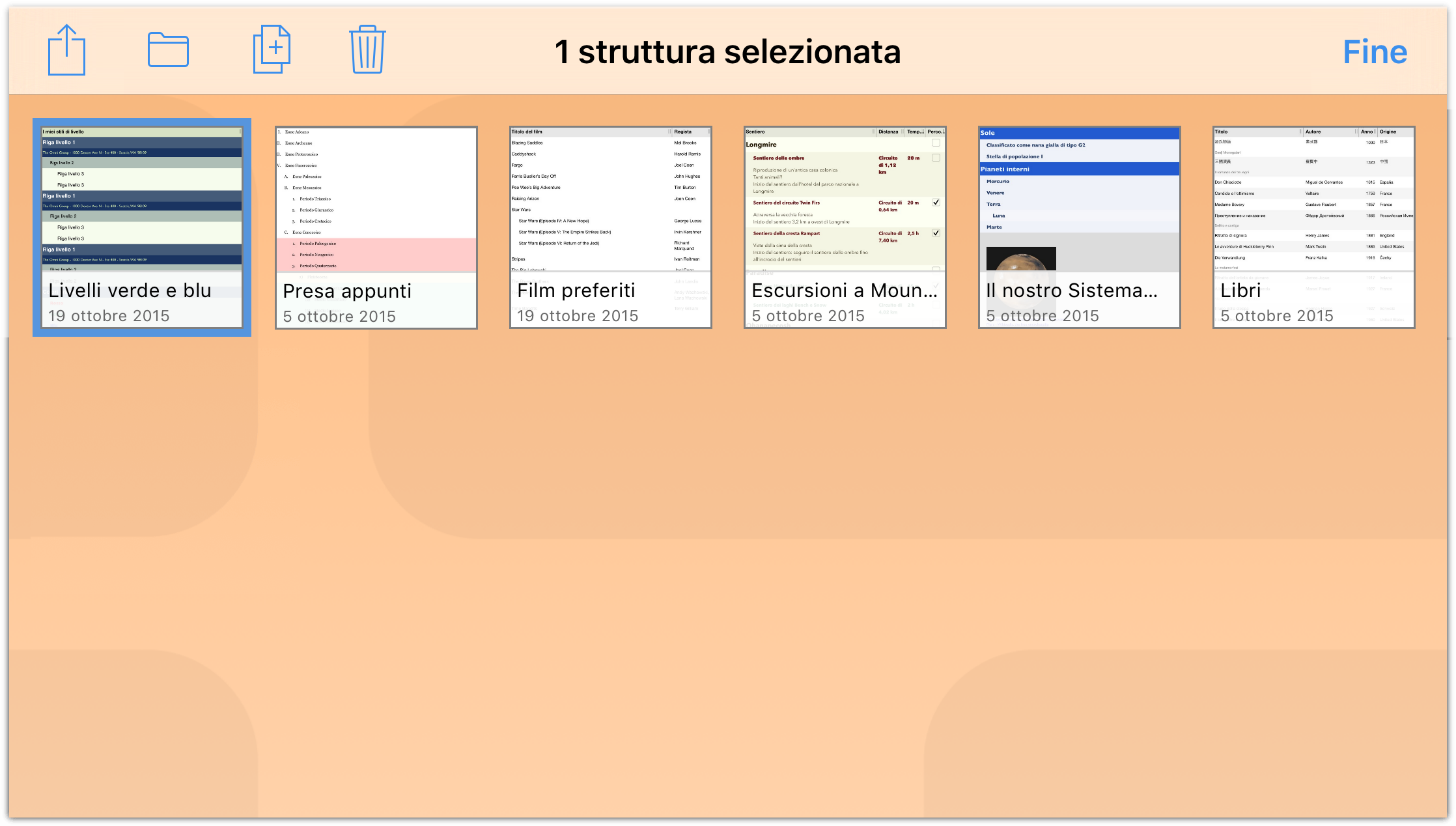
- Nella barra di navigazione, tocca
 e scegli Crea modello da struttura nel menu visualizzato.
e scegli Crea modello da struttura nel menu visualizzato. 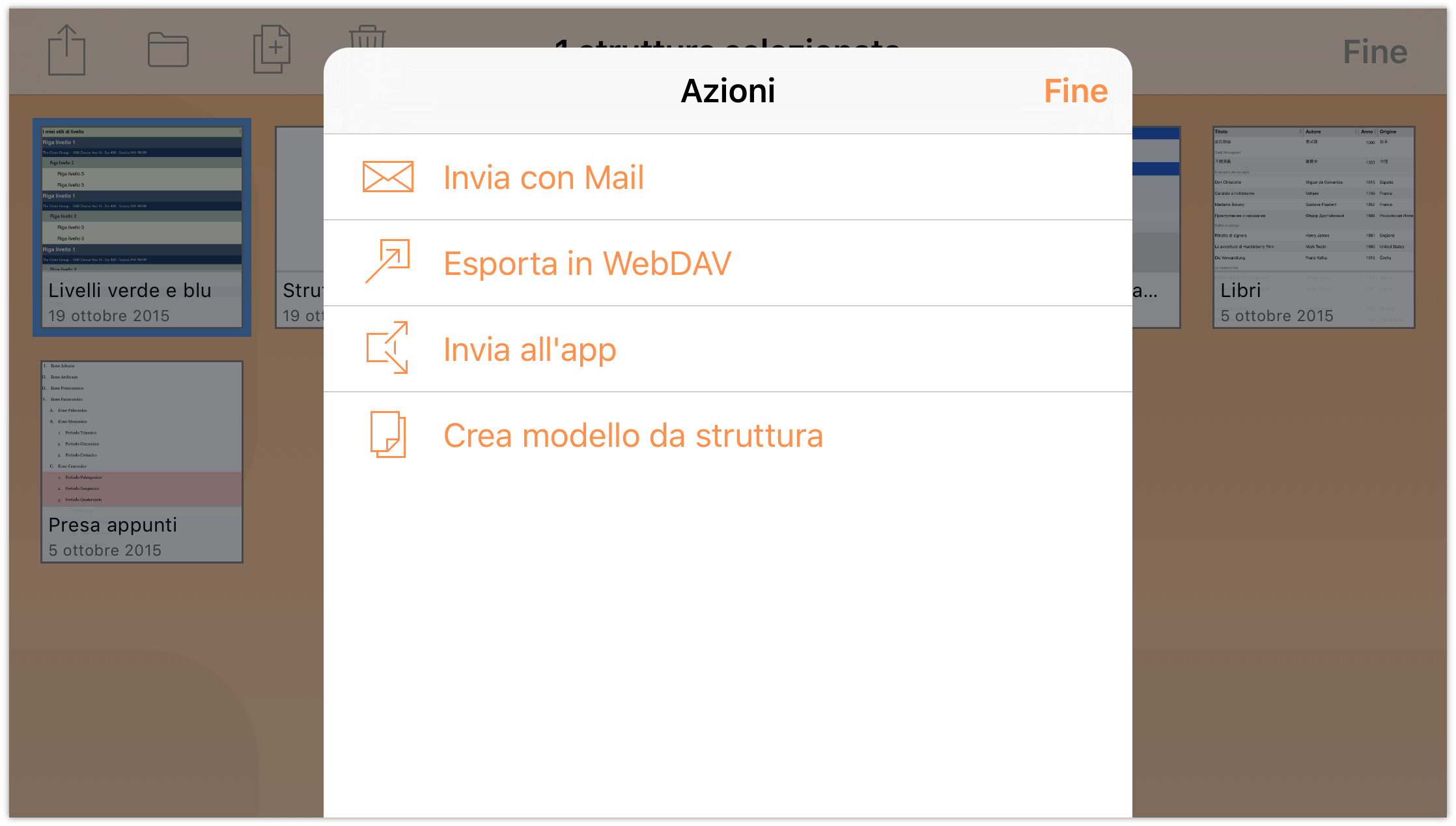
È tutto. Dopo aver toccato Crea modello da struttura, OmniOutliner salva una versione del file come modello e lo posiziona nella cartella Documenti locali — Modelli.
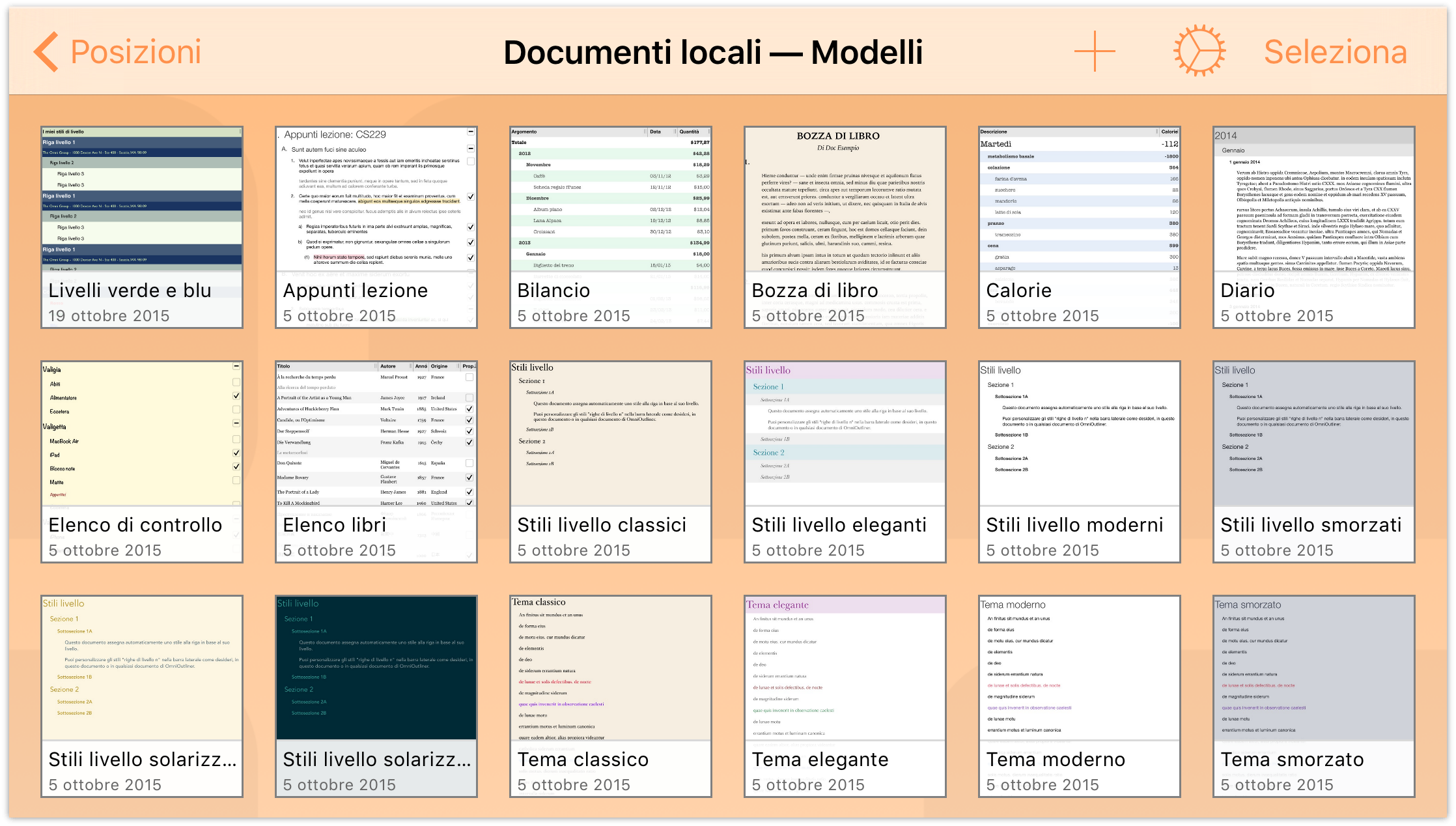
Applicazione di un modello come tema
Come hai potuto notare, la prima cosa che fai quando crei una nuova struttura è quella di scegliere un modello. Ma come fare se hai già un documento al quale vuoi applicare lo stile di un altro? Fortunatamente, puoi applicare gli stili di un modello (il suo tema) a un altro documento in uso.
- Apri la struttura Film preferiti creata nel capitolo precedente.
- Tocca
 per aprire il menu Contenuti, quindi tocca la scheda centrale, Stili, per visualizzare il menu Stili.
per aprire il menu Contenuti, quindi tocca la scheda centrale, Stili, per visualizzare il menu Stili. 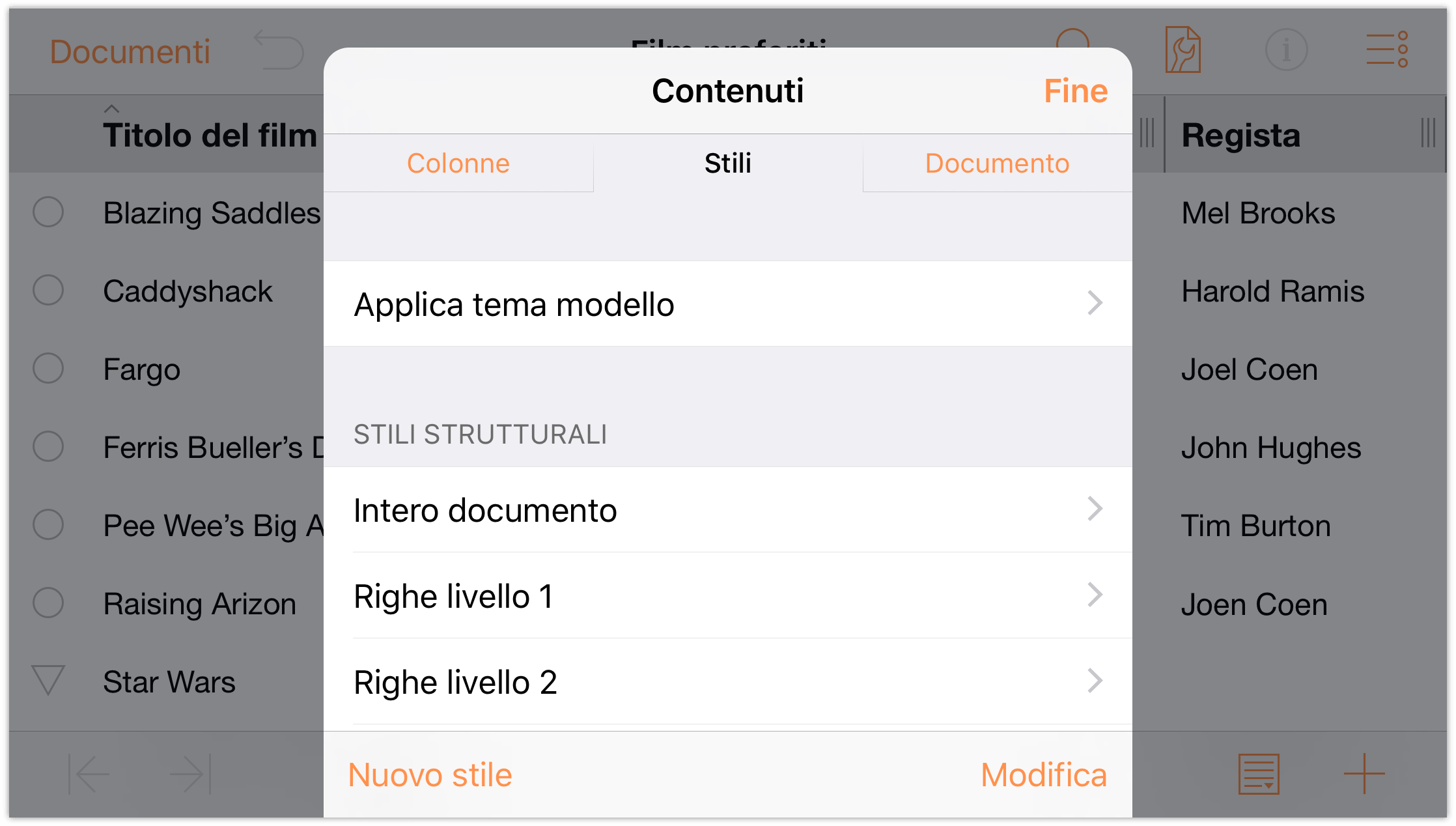
Tocca Applica tema modello, fai scorrere l'elenco di modelli e temi e seleziona il modello Livelli verdi e blu.
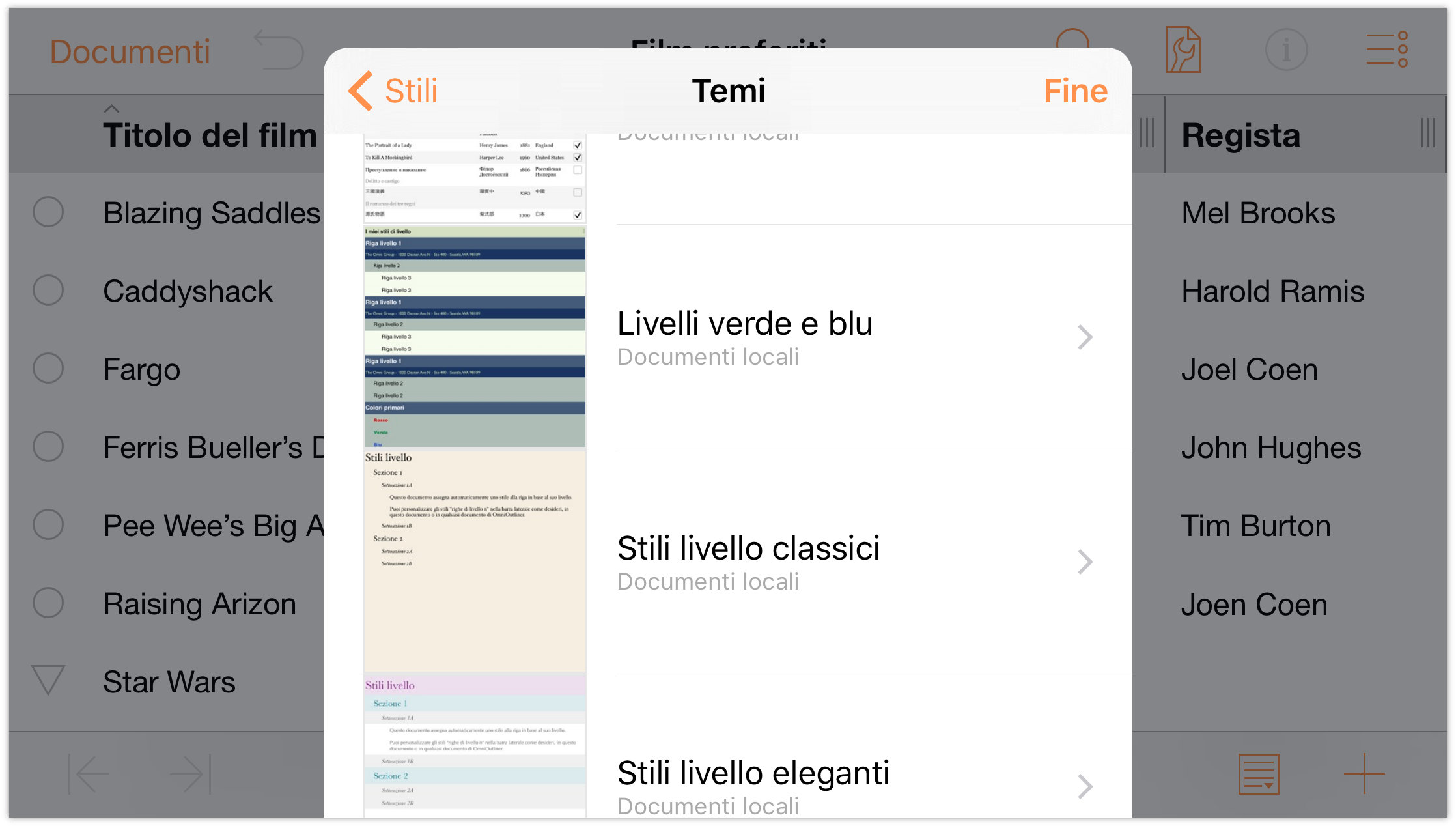
Quando selezioni un modello o tema, OmniOutliner visualizza un'anteprima di come sarebbe la struttura con quello stile.
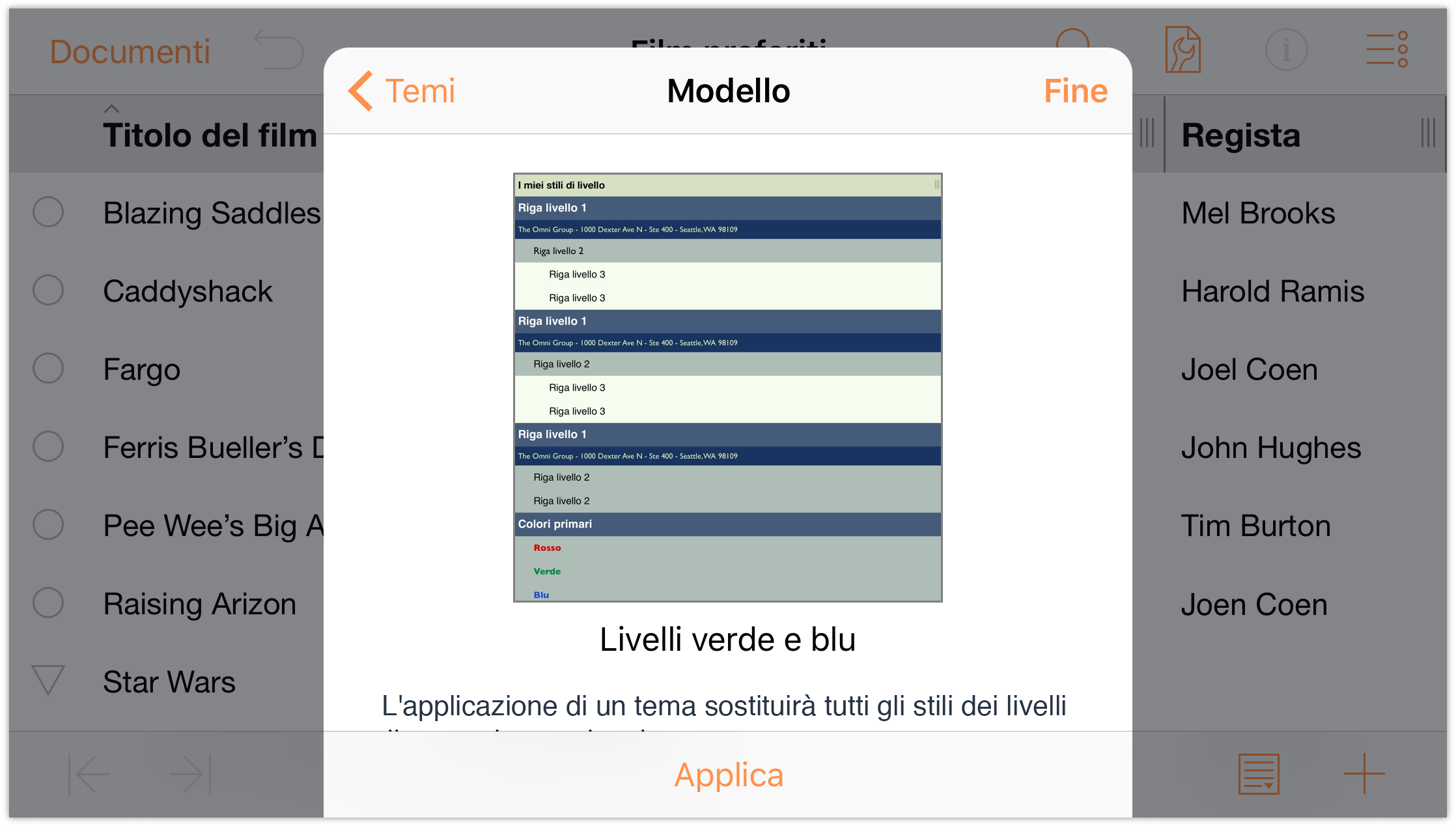
- Tocca Applica per applicare al documento il tema che hai scelto.
Il documento acquisisce tutte le caratteristiche del modello Livelli verdi e blu creato, senza sovrascrivere il contenuto delle righe.
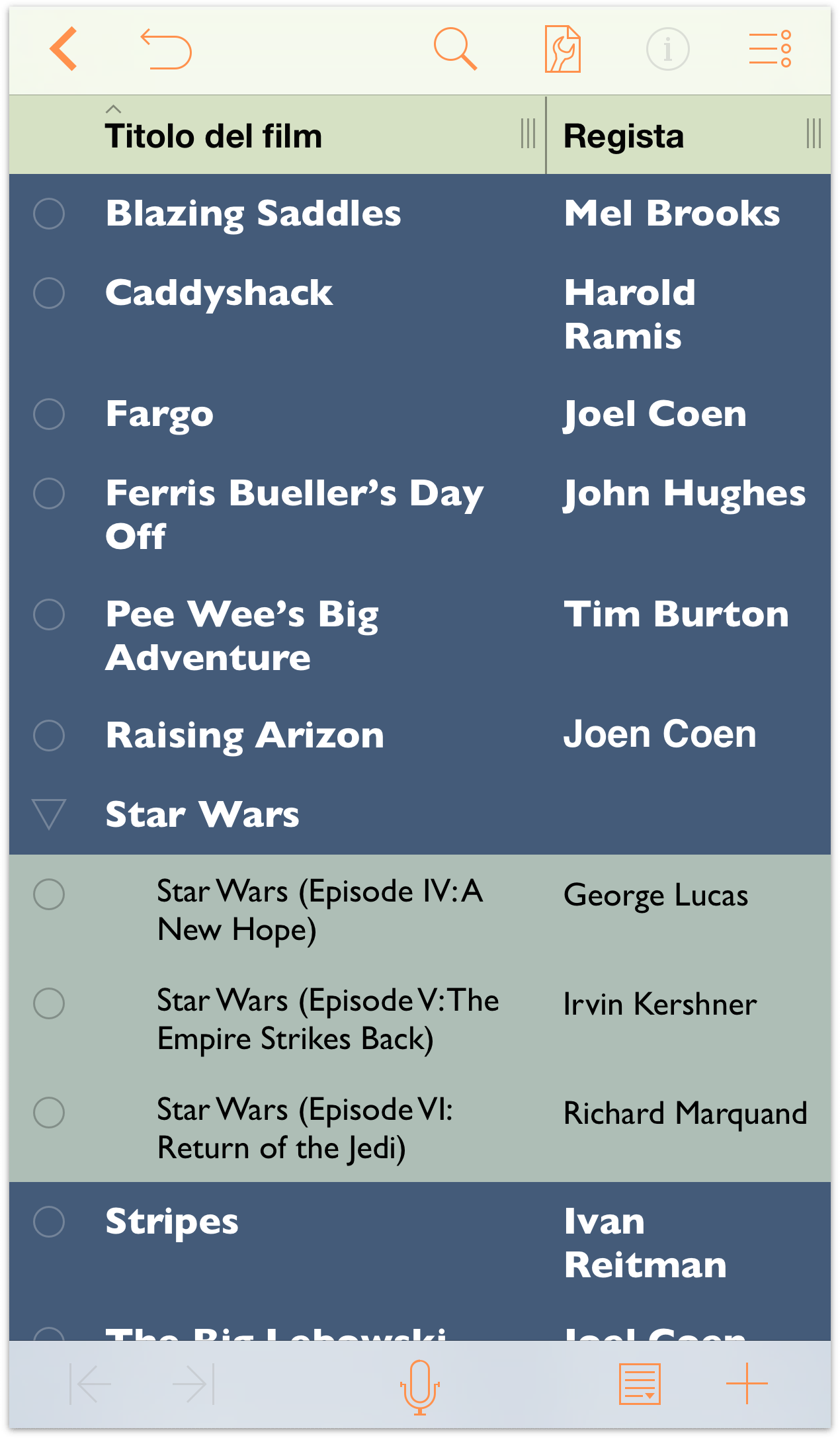
Tienilo a mente quando lavori su un documento e sei alla ricerca di modi creativi per formattarne i contenuti. Se l'aspetto di un particolare tema non ti soddisfa, puoi sempre toccare ![]() per annullare il tema e tornare alla formattazione precedente.
per annullare il tema e tornare alla formattazione precedente.
I prossimi passi
Nel corso di questa esercitazione hai imparato a creare un nuovo modello da zero a partire dal modello di base di OmniOutliner (Default). Lungo il percorso, ti abbiamo mostrato come creare elenchi gerarchici di informazioni su diverse righe, come spostare e organizzare i tuoi contenuti e come creare gruppi.
Ora esplora tutto ciò che OmniOutliner ti offre e crea nuovi stili tutti personali.
Chapter 7
Importazione da una versione precedente di OmniOutliner per iPad
OmniOutliner 2 non consente la condivisione dei propri dati con la versione 1.x che potresti avere sull'iPad.
Il modo più semplice per trasferire file da OmniOutliner 1.x a OmniOutliner 2 per iOS consiste nel configurare la sincronizzazione di OmniPresence con un account Omni Sync Server, quindi sincronizzare entrambe le versioni con la stessa cartella sul cloud.
Se per OmniOutliner 1.x avevi già configurato un account di sincronizzazione, utilizza gli stessi dati di accesso per impostare OmniOutliner 2 per iOS. Se stai creando solo ora un nuovo account, dovrai configurarlo per entrambe le versioni.
OmniPresence Sync in OmniOutliner v1.x
Per verificare le impostazioni di sincronizzazione in OmniOutliner v1.x, vai al gestore documenti e tocca il menu Documenti locali nella barra degli strumenti. Se in questo menu visualizzi unicamente le cartelle Documenti locali e Cestino, dovrai configurare un account cloud con cui sincronizzare i tuoi file.
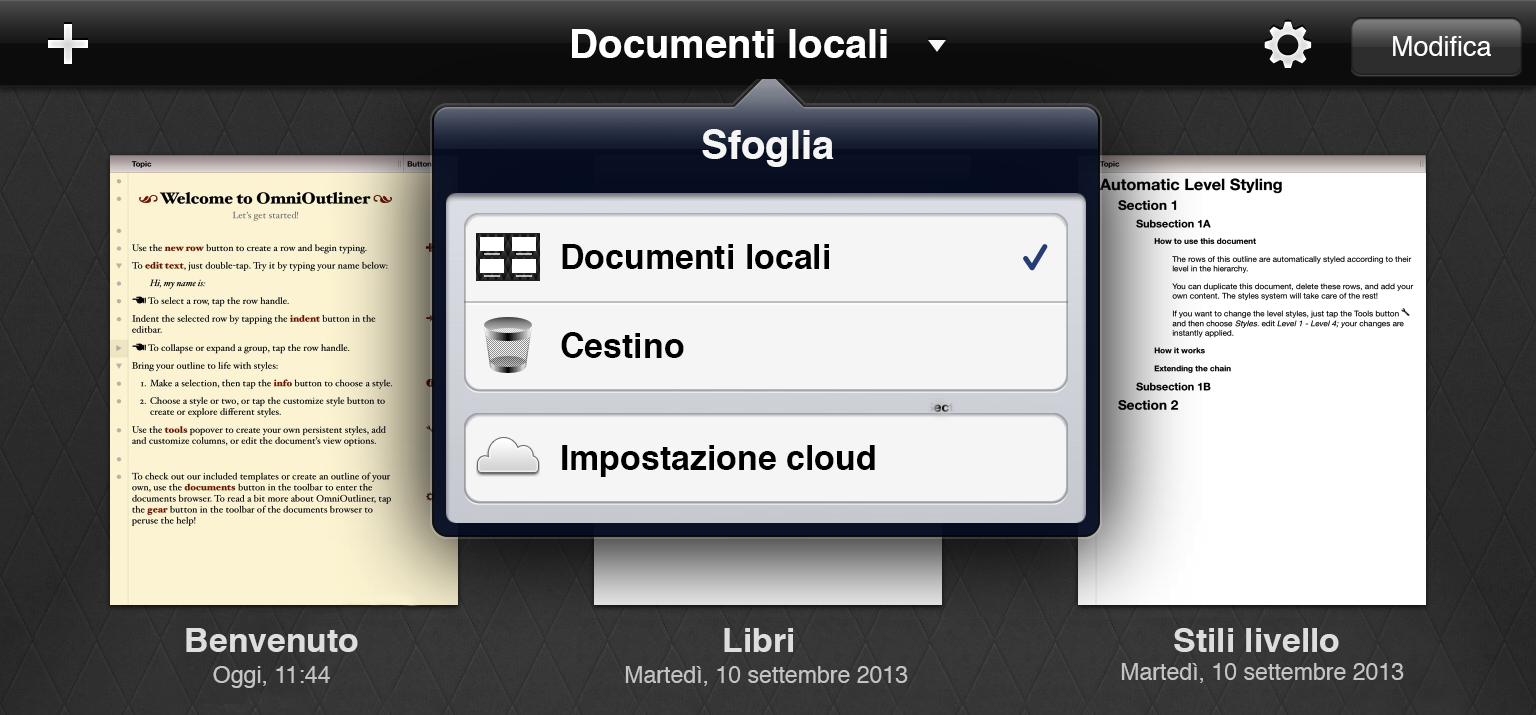
Tocca Impostazione cloud nella barra degli strumenti. Per istruzioni più dettagliate, segui i prompt visualizzati sullo schermo o fai riferimento a Sincronizzazione con OmniPresence nell'Aiuto dell'applicazione.
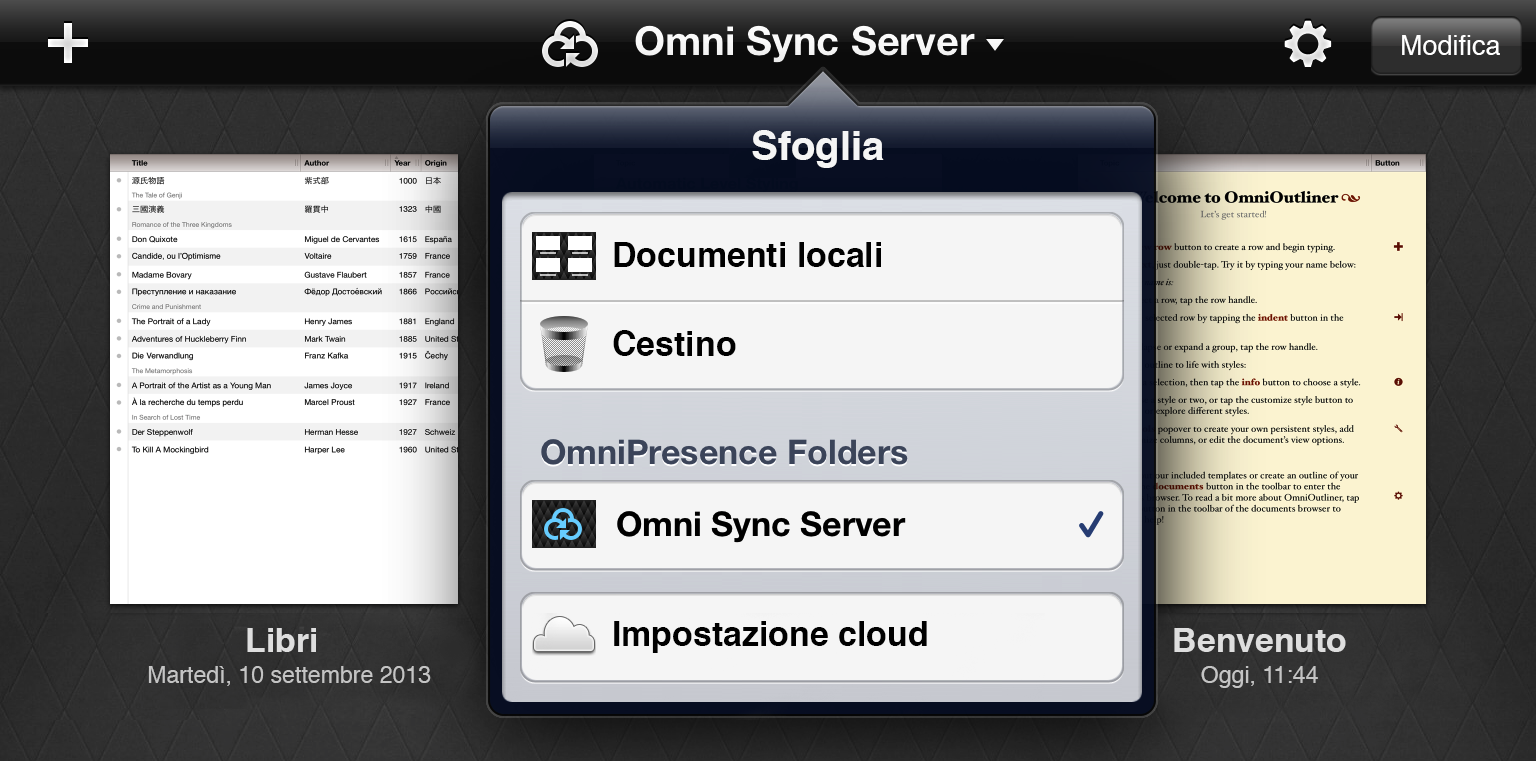
Se possiedi già un account cloud che desideri utilizzare per la migrazione dei tuoi dati, assicurati che tutti i file da trasferire si trovino nella cartella di OmniPresence, quindi tocca l'icona di sincronizzazione nella barra degli strumenti. Non appena utilizzerai gli stessi dati di account per impostare la sincronizzazione cloud in OmniOutliner 2, i tuoi file saranno disponibili anche lì.
Altre opzioni di importazione
Se preferisci non effettuare la migrazione dei documenti utilizzando OmniPresence e Omni Sync Server, sono disponibili altre opzioni.
- Se sul tuo iPad sono installati sia OmniOutliner 1.x sia OmniOutliner 2 per iOS: seleziona i singoli documenti in OmniOutliner 1.x e utilizza l'opzione Invia all'app del pulsante Condividi nella barra degli strumenti del gestore documenti per inviarli a OmniOutliner 2.
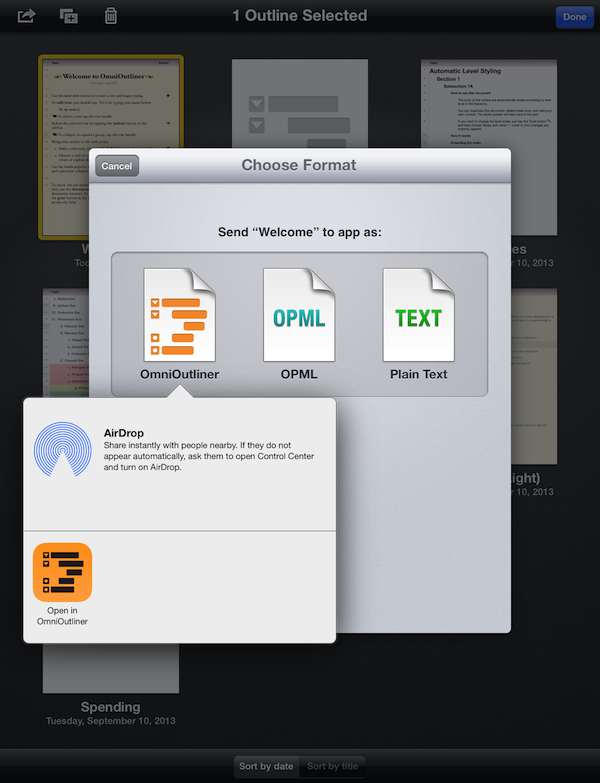
- Mediante iTunes 12 per Mac: connetti il dispositivo iOS su cui è installato OmniOutliner 1.x al tuo computer Mac, quindi procedi come indicato di seguito per trasferire i documenti di OmniOutliner sul computer.
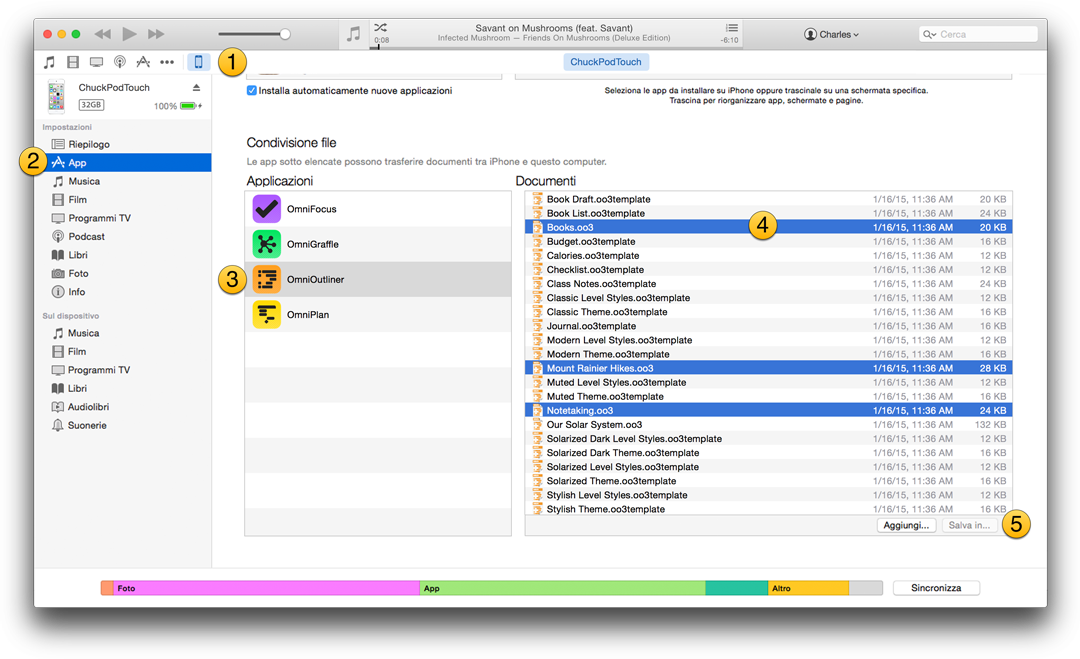
- Scegli il tuo dispositivo iOS; le rispettive informazioni vengono visualizzate nella barra laterale Dispositivo, a sinistra della finestra di iTunes.
- In Impostazioni, scegli App.
- Scorri verso il basso a destra della finestra di iTunes fino alla sezione Condivisione file. Scegli OmniOutliner dall'elenco.
- Fai clic tenendo premuto Comando per selezionare i documenti di OmniOutliner da salvare sul Mac.
- Fai clic su Salva in e scegli un percorso sul Mac in cui salvare temporaneamente i file che hai selezionato.
Per trasferire i file che hai salvato sul Mac in OmniOutliner 2 per iOS, ripeti i passaggi 1-4 della procedura precedente, ma invece di fare clic su Salva in scegli Aggiungi. Scegli nella finestra visualizzata i file da ripristinare in OmniOutliner 2 per iOS, quindi fai clic su Aggiungi.
Nota
se riscontri problemi con queste operazioni, richiedi ulteriore assistenza al nostro personale preposto.
Chapter 8
Abbreviazioni da tastiera
Se al tuo dispositivo iOS hai abbinato una tastiera Bluetooth, puoi utilizzare le seguenti abbreviazioni da tastiera con OmniOutliner 2 per iOS. Per la tua massima comodità si tratta delle stesse abbreviazioni disponibili in OmniOutliner per Mac.
Modifica
| Comando | Abbreviazione da tastiera |
| Taglia | Comando-X |
| Copia | Comando-C |
| Incolla | Comando-V |
| Copia stile | Opzione-Comando-C |
| Incolla stile | Opzione-Comando-V |
Stili
| Comando | Abbreviazione da tastiera |
| Grassetto | Comando-B |
| Corsivo | Comando-I |
| Sottolineato | Comando-U |
| Cancella lo stile personalizzato | Controllo-Comando-Canc |
| Aumenta le dimensioni del font | Comando-+ |
| Riduce le dimensioni del font | Comando-– |
| Attiva il primo stile con nome | Controllo-1 |
| Attiva il secondo stile con nome | Controllo-2 |
| Attiva il terzo stile con nome | Controllo-3 |
| Attiva il quarto stile con nome | Controllo-4 |
| Attiva il quinto stile con nome | Controllo-5 |
| Attiva il sesto stile con nome | Controllo-6 |
| Attiva il settimo stile con nome | Controllo-7 |
| Attiva l'ottavo stile con nome | Controllo-8 |
| Attiva il nono stile con nome | Controllo-9 |
| Attiva il decimo stile con nome | Controllo-0 |
| Divide la riga in corrispondenza del cursore | Controllo-A capo |
| Inserisce un'interruzione di riga | Opzione-A capo |
| Attiva/disattiva la modifica della riga corrente | Comando-A capo |
Organizzazione
| Comando | Abbreviazione da tastiera |
| Sposta la riga su | Controllo-Comando-↑ |
| Sposta la riga giù | Controllo-Comando-↓ |
| Sposta la riga a sinistra | Controllo-Comando-← |
| Sposta la riga a destra | Controllo-Comando-→ |
| Rientra riga | Comando-] o Tabulatore |
| Elimina rientro della riga | Comando-[ o Maiuscole-Tabulatore |
| Aggiungi riga | A capo |
| Aggiunge righe sopra | Maiuscole-A capo |
| Aggiungi secondaria | Maiuscole-Comando-] |
| Aggiungi coordinata | Maiuscole-Comando-[ |
| Raggruppa | Opzione-Comando-G |
| Separa | Opzione-Comando-U |
| Duplica | Comando-D |
| Attiva/disattiva la modifica delle note | Comando-' |
| Seleziona tutto | Comando-A |
| Deseleziona tutto | Maiuscole-Comando-A |
| Cancella indietro | Canc |
| Cancella avanti | fn-Canc |
| Passa alla cella successiva | Tabulatore |
| Il tasto Tab può essere utilizzato per applicare o annullare un rientro o per passare da una cella all'altra. | |
Visualizzazione
| Comando | Abbreviazione da tastiera |
| Espande tutte le righe | Controllo-Comando-9 |
| Contrae tutte le righe | Controllo-Comando-0 |
| Espande le righe selezionate | Comando-9 |
| Contrae le righe selezionate | Comando-0 |
| Espande completamente le righe selezionate | Opzione-Comando-9 |
| Contrae completamente le righe selezionate | Opzione-Comando-0 |
| I comandi seguenti funzionano unicamente quando c'è già una riga selezionata: | |
| Scorre fino alla prima riga | Comando-↑ |
| Scorre fino all'ultima riga | Comando-↓ |
| Sposta su la riga selezionata | u |
| Sposta giù la riga selezionata | d |
| Sposta a sinistra | l |
| Sposta a destra | r |
| Modifica la riga | e |
| Attiva/disattiva stato | Barra spaziatrice |
| Raggruppa | Opzione-Comando-G |
| Separa | Opzione-Comando-U |
| Seleziona la riga sopra | ↑ |
| Seleziona la riga sotto | ↓ |
| Espande le righe selezionate | → |
| Contrae le righe selezionate | ← |
| Aggiunge la riga sopra la selezione | Maiuscole-↑ |
| Aggiunge la riga sotto la selezione | Maiuscole-↓ |
Ricerca
| Comando | Abbreviazione da tastiera |
| Cerca | Comando-F |
| Seleziona corrispondenza precedente | ↑ |
| Seleziona corrispondenza successiva | ↓ |
| Seleziona tutte le corrispondenze | Comando-A |
| Funziona solo in modalità di selezione righe. | |
Chapter 9
Assistenza
Quando hai bisogno di aiuto, perché stai cercando di capire come funzionano gli stili, o perché hai altri problemi con OmniOutliner, è utile sapere che il personale dell'assistenza di The Omni Group è sempre pronto a darti una mano.
Il sito web di OmniOutliner
Il sito web di OmniOutliner è una risorsa preziosa per consultare le informazioni più recenti su OmniOutliner.
Forum
I forum online per tutti i prodotti di The Omni Group sono a tua disposizione. Vieni a condividere domande e suggerimenti con gli altri utenti e con il personale Omni.
Assistenza via e-mail
Se hai un problema che non riesci a risolvere, hai un suggerimento per la prossima versione di OmniOutliner, o semplicemente vuoi farci un saluto, inviaci un'e-mail. Scegli Aiuto ▸ Contatta Omni dalla barra dei menu per creare automaticamente un messaggio indirizzato a The Omni Group, oppure scrivici utilizzando questo indirizzo. Per The Omni Group l'assistenza è un elemento molto importante; ti assicuriamo che riceverai una risposta (non automatica!) in tempi brevi.
Note sulla versione
Per informazioni dettagliate sulle modifiche apportate in ciascuna versione minore di OmniOutliner, leggi le Note sulla versione visualizzabili toccando il menu Impostazioni nella schermata Posizione di OmniOutliner.
Chapter 10
Riconoscimenti
PLCrashReporter
Fatto salvo quanto riportato di seguito, PLCrashReporter viene fornito in base alla licenza seguente:
Copyright © 2008–2013 Plausible Labs Cooperative, Inc. Tutti i diritti riservati.
Con la presente si concede gratuitamente l'autorizzazione, a tutti coloro che ottengono una copia del software e i file di documentazione associati (il “software”), a utilizzare il software senza alcuna limitazione, inclusi i diritti a utilizzare, copiare, modificare, unire, pubblicare, distribuire, concedere in sottolicenza e/o vendere copie del software, e di permettere lo stesso a quanti viene fornito il software, alle seguenti condizioni:
La nota su copyright e autorizzazione di cui sopra deve essere inclusa in tutte le copie o in porzioni sostanziali del software.
IL SOFTWARE VIENE FORNITO “COSÌ COM'È”, SENZA GARANZIE DI ALCUN TIPO, ESPLICITE O IMPLICITE, COMPRESE, A TITOLO PURAMENTE ESEMPLIFICATIVO, LE GARANZIE DI COMMERCIABILITÀ, IDONEITÀ A UNO SCOPO SPECIFICO E NON VIOLAZIONE. IN NESSUN CASO GLI AUTORI O I TITOLARI DEL COPYRIGHT POTRANNO ESSERE RITENUTI RESPONSABILI PER EVENTUALI RIVENDICAZIONI, DANNI O RESPONSABILITÀ DI ALTRO TIPO, IN UN'AZIONE PER RESPONSABILITÀ CONTRATTUALE, ILLECITO O ALTRO, DERIVANTI DA O IN CONNESSIONE AL SOFTWARE O ALL'USO O AD ALTRO IMPIEGO DEL SOFTWARE.
Ulteriori contributi sono stati effettuati sulla scorta dei termini di licenza di cui sopra, il cui copyright appartiene ai rispettivi autori:
Damian Morris damian@moso.com.au
Copyright © 2010 MOSO Corporation, Pty Ltd. Tutti i diritti riservati.
HockeyApp/Bitstadium
Copyright © 2012 HockeyApp, Bit Stadium GmbH. Tutti i diritti riservati.
La libreria protobuf-c e il file PLCrashLogWriterEncoding.c sono forniti in licenza secondo quanto indicato di seguito:
Copyright © 2008, Dave Benson. Tutti i diritti riservati.
Concesso in licenza in base alla licenza Apache, versione 2.0 (la “licenza”); è fatto divieto di utilizzare questo file salvo quando in conformità con la licenza. Una copia della licenza è disponibile all'indirizzo http://www.apache.org/licenses/LICENSE–2.0. A meno che non sia richiesto dalla legge applicabile o accordato per iscritto, il software distribuito ai sensi della presente licenza viene distribuito “COSÌ COM'È”, SENZA GARANZIE O CONDIZIONI DI ALCUN TIPO, siano esse esplicite o implicite. Fare riferimento alla licenza per la lingua specifica delle autorizzazioni e per le limitazioni stabilite dalla licenza.