Introduction
Welcome to OmniPlan 3!
Thank you for choosing OmniPlan as your companion on the path to better project management. The app you’re about to explore is packed full of tools that handle the heavy lifting, number crunching, and visualization of your projects so you’re free to focus on the stuff that matters. With OmniPlan 3 we’ve carefully reconsidered every piece of the app from the inspectors to the Gantt chart to make it both more powerful and easier to use, and added tons of great new features to boot.
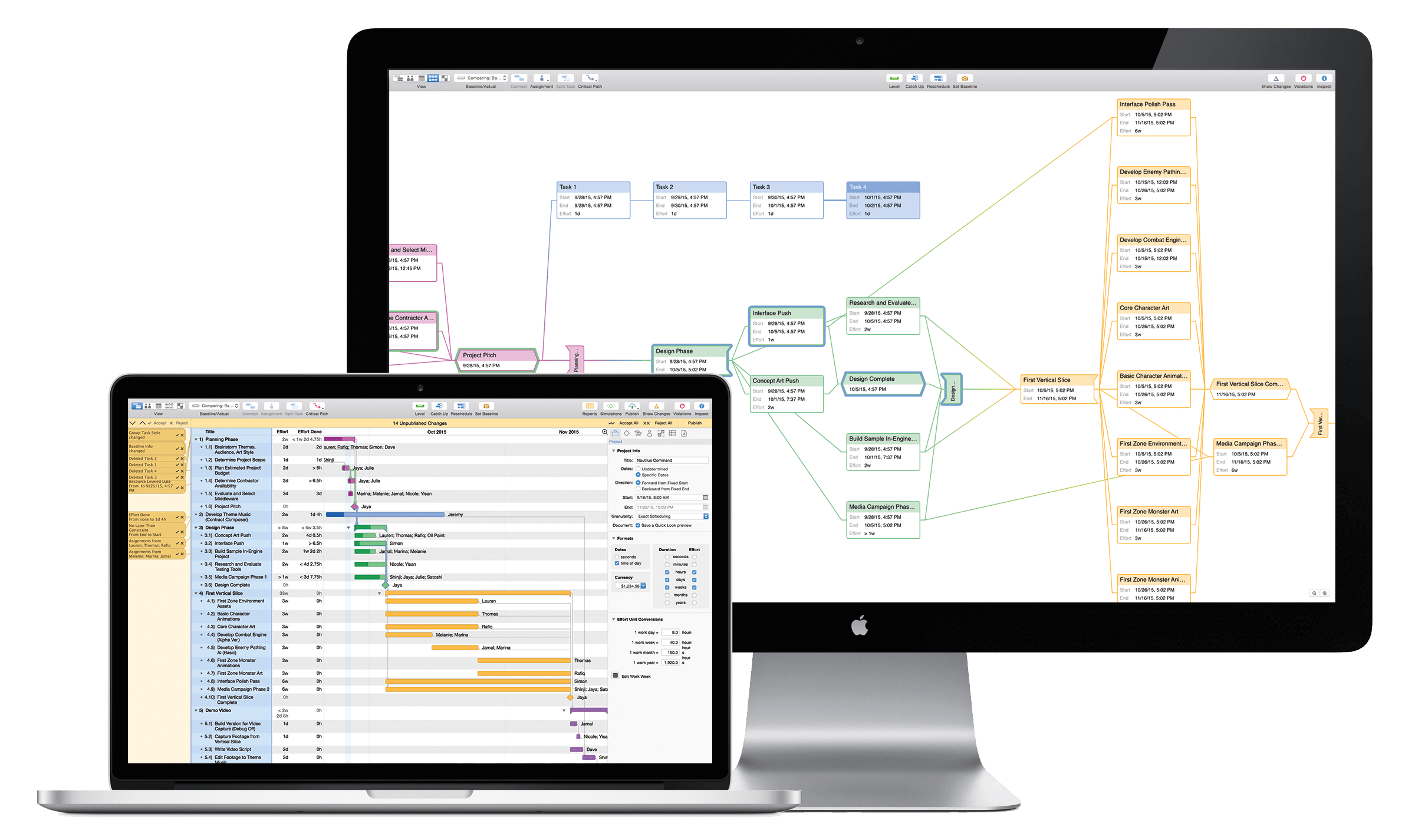
OmniPlan is ready to support, organize, and track your project’s progress whenever and wherever you need it — both on your Mac, and beyond. On iPhone and iPad, OmniPlan for iOS offers up-to-the-minute project editing, review, and presentation.
- OmniPlan for Mac (the subject of this manual) is available both on the Mac App Store and directly from The Omni Group.
- OmniPlan for iOS is available on the App Store as a Universal app that works on all of your iOS devices.
- Sync between versions is supported via Pub/Sub with the OmniPlan Pro upgrade for OmniPlan for Mac.
- OmniPlan for Mac requires OS X Yosemite, while OmniPlan for iOS requires iOS 9.
This manual is your guide to learning OmniPlan for Mac. You’ll learn to customize task and resource outlines to visualize, maintain, and simplify your projects. Break down tasks, optimize the required resources, control costs, and monitor your progress — all at a glance. And with OmniPlan Pro (a paid upgrade), you’ll access the features you need to take your multi-user and multi-project plans to the next level. As you go through your workday with OmniPlan you’ll notice that, in dozens of little ways, the app is ready to work better right along beside you.
How This Documentation is Organized
This manual that you have before you (either in OmniPlan itself, online, or in iBooks on your Mac or iOS device—or both) has been assembled in such a way that you’re provided with a complete tour of OmniPlan.
This introductory chapter provides an overview of the new features in OmniPlan 3, and explains just what this manual is all about. The few chapters following are a great introduction to the app, so if you’re new to OmniPlan proceeding through from the start isn’t a bad idea.
If you just need a quick update on what’s new in the current release, see the Release Notes in the Help menu for a list of recent changes.
To help guide you through the documentation and better learn about all things OmniPlan, here’s a list of the chapters that you’ll find up ahead:
- Chapter 1, Introduction
- The chapter you’re perusing right now. Here you’ll find notes on the newest OmniPlan features, an introduction to the app, and guidance on how to get the most out of this manual (we think the EPUB version is a great way to read the docs).
- Chapter 2, Getting to Know OmniPlan
- This chapter dives right in and gives you a top-down overview of OmniPlan’s user interface. You’ll learn about toolbar, the app’s five views (Task, Resource, Calendar, Network, and Styles), and, of course, the inspectors. Nothing too deep; just the basics to get you rolling — it’s a great place to start becoming familiar with OmniPlan’s various bits and pieces.
- Chapter 3, Working in OmniPlan: A Tutorial
- If you’re eager to get your first OmniPlan project up and running, this is the place to start. The tutorial guides you through the process of setting up and maintaining a project, from creating your first task to reaching the last milestone. After you’ve worked through it you’ll have the tools you need to build your own project from the ground up.
- Chapter 4, Maintaining Your Project
- After your project is up and running, OmniPlan helps you keep it carefully tended — like a bonsai tree — to help it mature into its final form. When unexpected circumstances arise, adjusting the project will keep it shepherded toward the goal. This chapter explains violations, scheduling and leveling, establishing and working with baseline schedules, catching up and rescheduling tasks, and other tools for ensuring your project accurately reflects the real world.
- Chapter 5, Collaboration and Multi-Project Review (PRO)
- OmniPlan Pro offers additional tools for more complex project arrangements. If you work on projects that are geographically distributed or have more than one contributor, or you’re responsible for multiple simultaneous projects, the collaboration (Pub/Sub) and multi-project dashboard features are tremendously helpful for managing even the most complex project states. This chapter explains how!
- Chapter 6, Working in Task View
-
Understanding tasks and the relationships between them is key to using OmniPlan to the fullest. In this chapter you’ll learn — in detail — how to use Task View to model the work you need to accomplish so you can monitor and update its progress with confidence, including sections on task grouping and splitting, hammock tasks, mastery of the Gantt chart, and more.
Since they live as optional columns in Task View, this chapter also introduces OmniPlan’s Earned Value Analysis tools to OmniPlan Pro users.
- Chapter 7, Working in Resource View
- If tasks are a project’s building blocks, resources are its lifeblood. Accurately assessing and organizing your resources will help your project run at peak efficiency, and this chapter delves into how Resource View can help you do just that with tips on creating and assigning resources, making resource groups, tracking your project from a resource-based perspective, and the concepts of duration and effort.
- Chapter 8, Working in Calendar View
- Tasks and resources are united in the calendar view, where schedules can be set for every aspect of the project to make sure goals are met on time. Establishing the working hours for your project, and universal and individual exceptions to them, are covered in detail here.
- Chapter 9, Working in Network View
- OmniPlan’s Network View provides a way to visualize and develop your project as a node-based diagram of tasks and groups (similar to a PERT chart). It’s great for rapidly iterating on a new project or getting a strong representation of the relationships between tasks, and this chapter explains how to get the most out of this new view.
- Chapter 10, Working in Styles View
- OmniPlan includes a professional-grade default set of fonts and styles designed to clearly convey information about your project. The app also offers a full set of tools for customizing your document’s presentation, from styles affecting the entire project down to individual bar colors in the Gantt chart. Styles View is where you’ll go to customize the visual side of your project at a high level, and this chapter explains how it’s done.
- Chapter 11, Using the Inspectors
- As you move between views in OmniPlan, the inspectors bring continuity to your experience and provide detailed access to controls for whatever aspect of the project you’re working on at the moment. This chapter details the settings each inspector provides for your Project Info, Milestones, Tasks, Resources, Styles, Custom Data, and Attachments.
- Chapter 12, Importing and Exporting
- OmniPlan contains all the tools you need to execute projects at all levels of complexity, but sometimes external requirements call for interaction outside the OmniSphere. Luckily, OmniPlan is great at those too! Here you’ll find details on all the formats the app can understand and export, as well as details on Microsoft Project support present in OmniPlan Pro.
- Chapter 13, Reporting and Printing
- When it comes time to share your project with colleagues or the outside world, OmniPlan Pro’s new and improved reporting interface makes it stand out from the crowd. This chapter covers the finer points of generating reports using the HTML themes included with OmniPlan, and provides tips for modifying them or creating your own. Printing reports — to paper or PDF — is also fully supported.
- Chapter 14, OmniPlan Preferences
- This chapter covers a variety of customization options to get OmniPlan working the best for you. Within OmniPlan Preferences you’ll find custom controls for data entry, display of times and dates, document and HTML template management, server repository account settings (in OmniPlan Pro), and options for when and how OmniPlan should check for updates to itself.
- Chapter 15, Menus and Keyboard Shortcuts
- This chapter includes a complete list of the commands found in OmniPlan’s menus, their associated keyboard shortcuts, and a brief description of each. This is a handy reference if you find yourself wondering what a specific function does.
- Chapter 16, Glossary
- The Glossary contains an alphabetical list of special terms you’ll encounter throughout the app, this documentation, and other project management resources you might be familiar with. If you’re just starting out in project management or you’re curious about how OmniPlan implements certain concepts, this is a great chapter to check.
- Chapter 17, Managing Your Omni Licenses
- For the most part, you should never have to worry about your Omni license, particularly if you’ve purchased OmniPlan from the Mac App Store. If you purchased OmniPlan from our website, however, you need to enter specific information from the license email you received from us.
- This brief chapter walks you through the process of adding your license info in OmniPlan, shows you how to remove a license, and even tells you where we “hide” the license on your Mac just in case you ever need to send that to us or transfer it to that brand new Mac you’ve purchased.
- Chapter 18, Getting Help
- If you ever get stuck when working on something in OmniPlan, or if you have a problem with the app’s license, or you just want to tell our Support Humans and the DocWranglers what an awesome job they’re doing, feel free to get in touch. This chapter points you to all of the resources we have available: Support Humans, Support Articles, Videos, and Documentation.
If you’re currently using other versions of OmniPlan (iOS or earlier Mac versions) and want to get up to speed as quickly as possible with projects already in progress, see the Features of OmniPlan 3 section of this chapter. For projects with multiple contributors, see Collaboration and Multi-Project Review (PRO) for details on syncing your projects.
Features of OmniPlan 3
The newest version of OmniPlan has been redesigned from the ground up to complement the ways you work. From beginning your first project to completing its final task you’ll find things throughout the app — as well as brand new features — that improve the experience over previous versions. If you’re new to OmniPlan, you’re in for the best app that it’s ever been.
In addition to the updated look and feel of interactions throughout the app, the following brand new features have been added in OmniPlan 3:
The Great Inspector Redesign
The look of the inspectors has been updated to a clean new visual style consistent with design trends in Apple’s most recent versions of macOS. And as with Omni’s other Mac apps, selecting an item in your current view smartly selects the inspector most relevant to your selection.
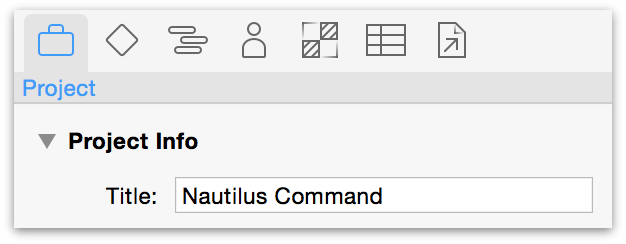
Beyond these interaction improvements, the inspectors have been reorganized into discrete categories that live in tabs across top of the inspector sidebar. The largest change comes to the Project inspectors, with styles governing the entire project moved out of the inspectors to the new Styles view.
Styles View
One of our goals in OmniPlan 3 is to prioritize how you want your project set up, so it’ll look just as great as the precious information it holds. The new Styles View treats the overall look of your project as a peer of other views on your data, and teams up with the Style inspector to edit the appearance of the Gantt chart, text, columns, and rows of your document to your exact specifications.
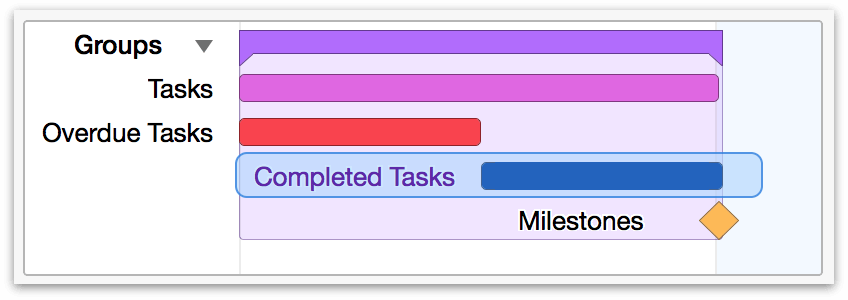
Try out Styles View by clicking the rightmost button in the view switcher in the toolbar.
Network View
#network-view is a new way to look at your project, showing it as a diagram that emphasizes the relationship of dependencies between tasks rather than the chronological view presented by the Gantt chart. You can try Network View by clicking the fourth button in the view switcher in the toolbar.
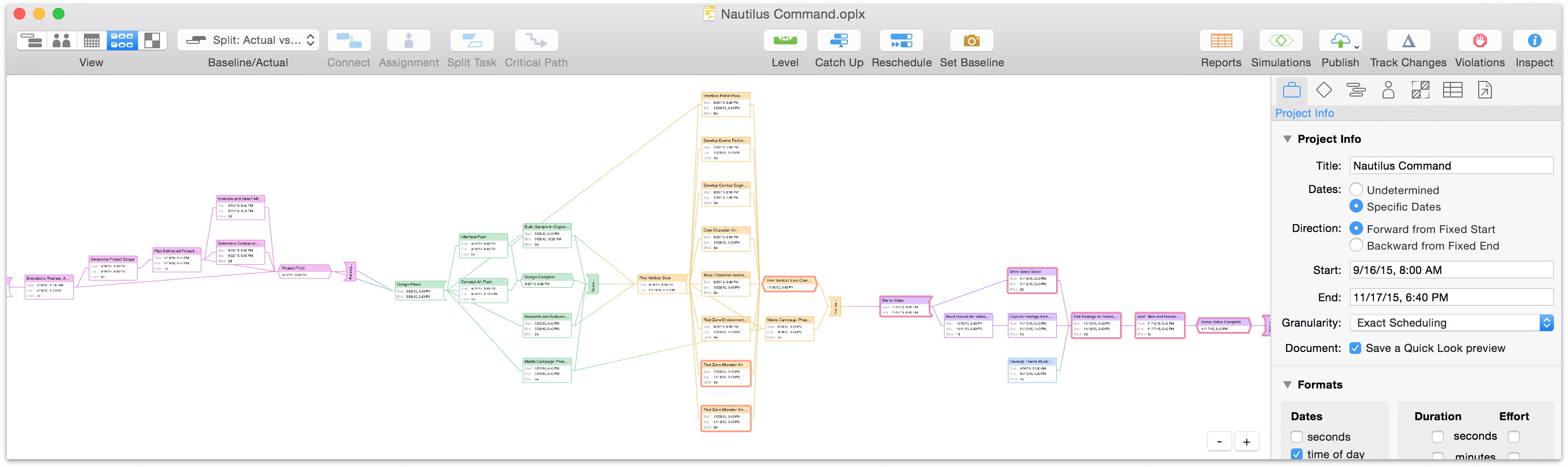
Meeting Task Type
The new Meeting task type is useful when an entire project team (or subset of the team) is required to work on a task simultaneously. When a task is set as a meeting, it will not be scheduled until all of the resources assigned to it are available.
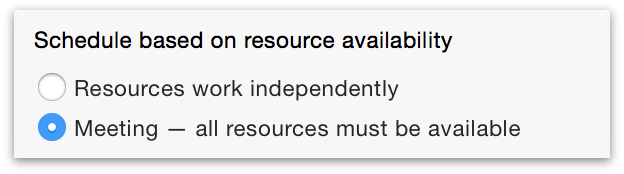
Whether multiple resources work on a task independently or in the meeting format is determined by a switch in the Resource Allocation section of the Task inspector.
Introducing OmniPlan Pro
Many OmniPlan users find that the tools to create, maintain, monitor, and complete a project — all features of the base app — fully encompass their needs. If your project management system requirements are more complex, we offer a package of additional tools designed to extend OmniPlan to unprecedented levels of flexibility, extensibility, and power.
The suite of OmniPlan Pro upgrade features includes:
Multi-Project Dashboards
In OmniPlan 3 Pro, get a customizable overview of multiple interconnected projects with the Multi-Project Dashboards feature. Choose File ▸ New Dashboard to create a new project group; then drag and drop OmniPlan project files onto the view, and they’ll be magically added for your perusal.
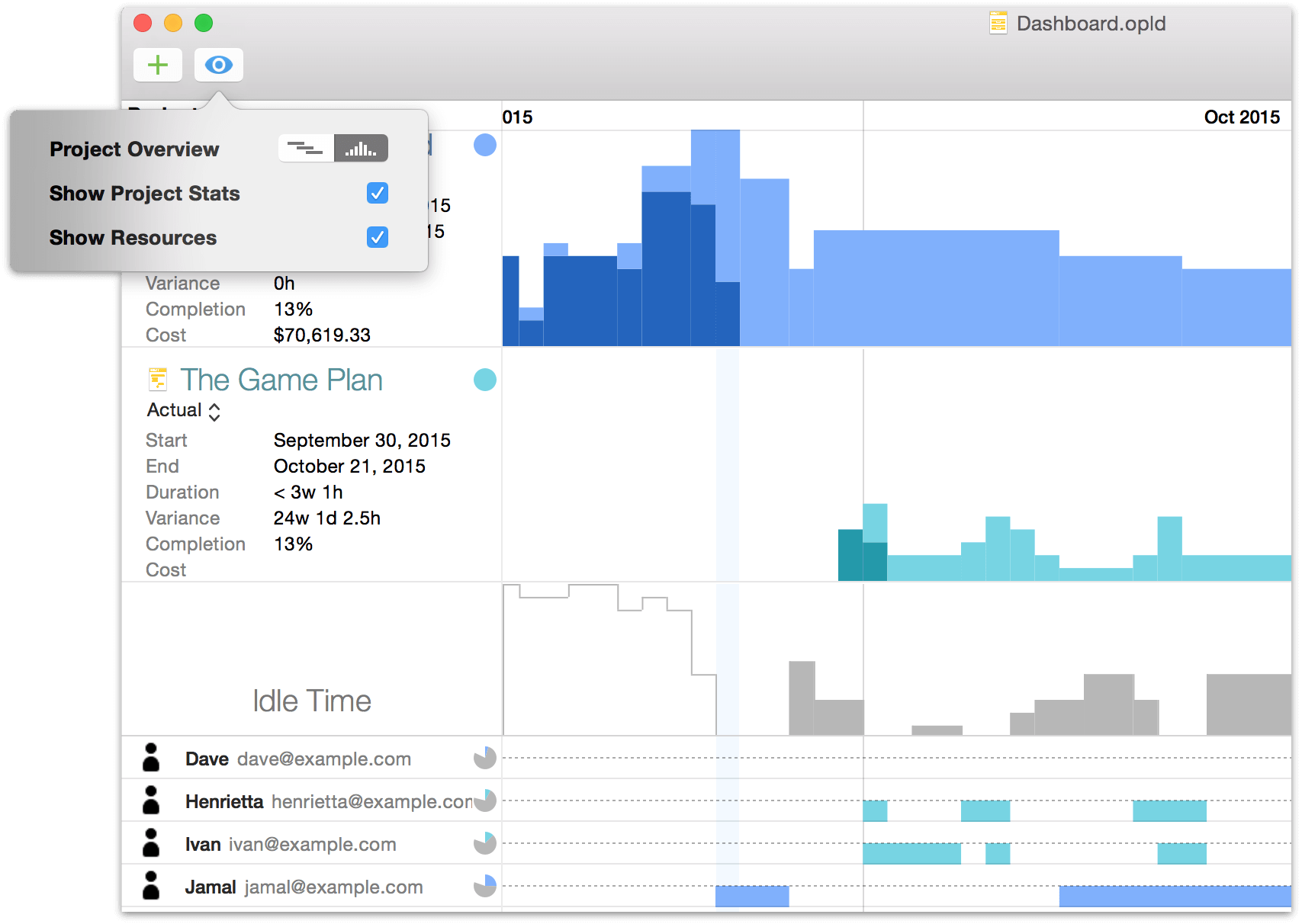
Monte Carlo Simulations and Effort Estimation
Another new feature in OmniPlan 3 Pro is the ability to estimate on-time project and milestone completion using Monte Carlo simulations. These are a great aid for planning ahead, providing tip-offs for when resources should be shifted to ensure on-time project completion. The simulation package also provides a handy Auto-Estimate Effort tool for tasks where effort isn’t already assigned, making completion forecasts quick and easy.
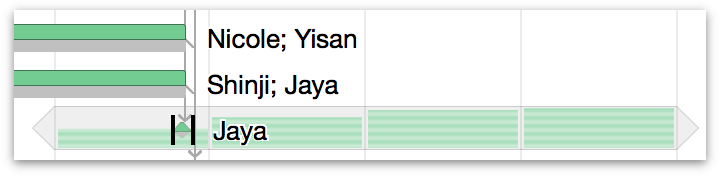
Upon running a simulation, a set of horizontal bars appears on days surrounding each milestone (represented as a small diamond); one bar equals 20 percent confidence that the milestone will be complete on that day (5 bars on a day means that according to the simulation, a milestone is 100% likely to be completed on that day). Hover over the bars on each day for greater detail.
Earned Value Analysis
OmniPlan 3 Pro offers several new custom column types in Task View that are useful for tracking and managing the budget of your project. This full implementation of the Earned Value Analysis method brings greater oversight and control over project expenses.
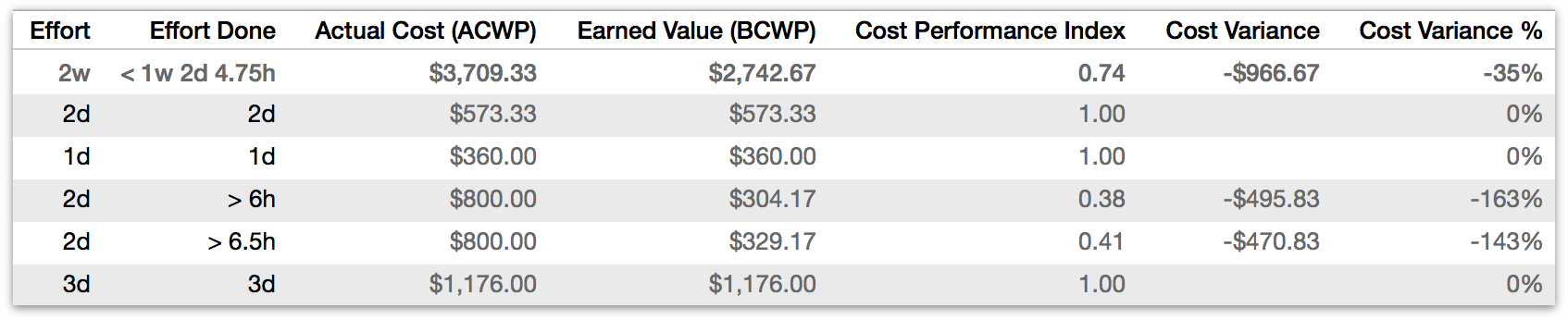
When paired with the new reports interface, keeping tabs on the cost of your project is easier than ever before.
New HTML Reports Interface
With OmniPlan 3 Pro, we’ve prepared some great new reporting templates for your project that you can use to print or export your data with a more polished and easily readable look.
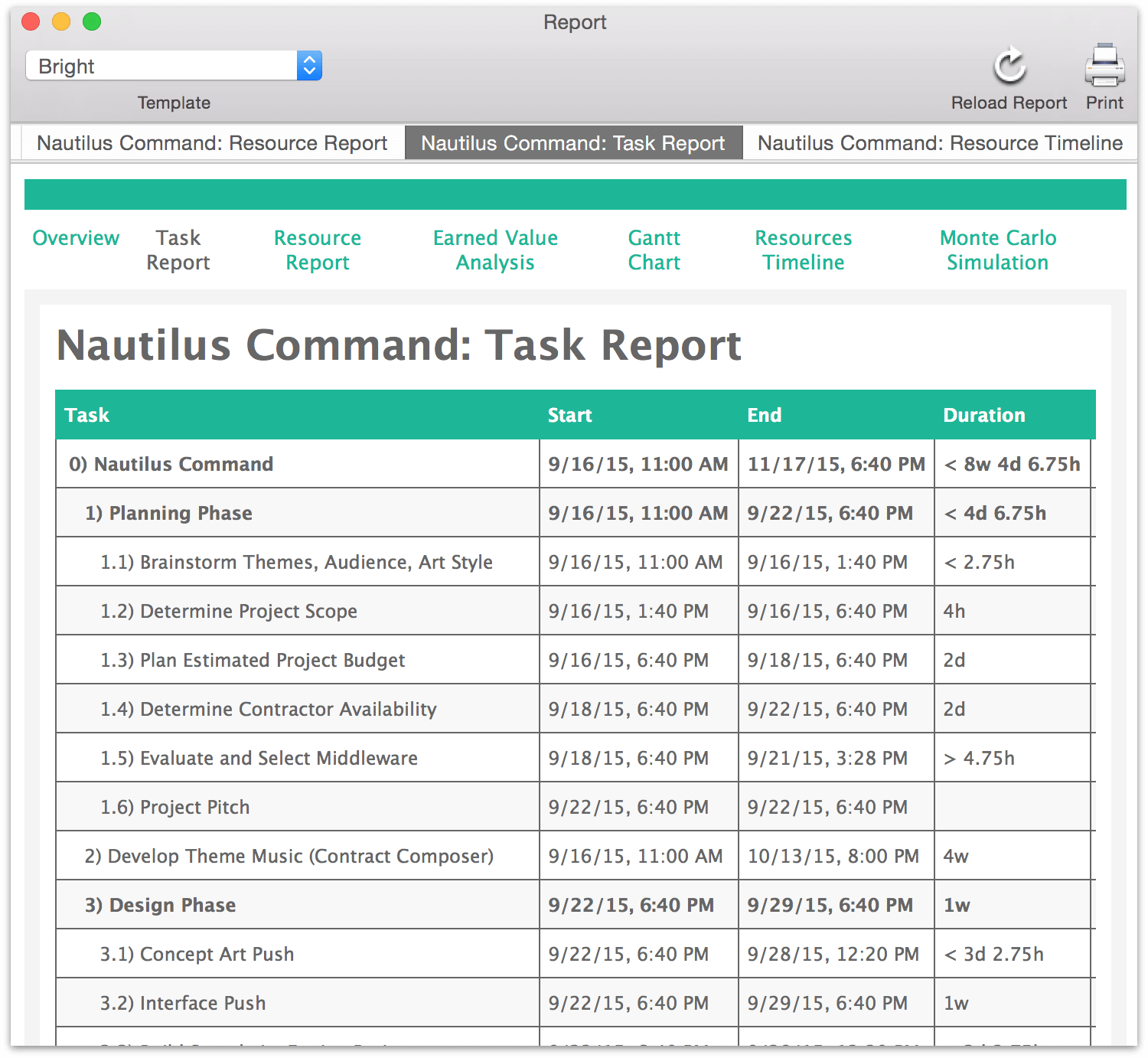
To preview your project with any of the available templates, use the Reports button in the toolbar or choose File ▸ Reports... to access the new HTML reports interface. You can print your report with the chosen template directly from the interface.
Returning Features in OmniPlan Pro
And, if you are a returning OmniPlan Pro customer (thank you!), you’ll find the following Pro features are still around:
- Microsoft Project Import and Export — consistently updated interoperability with Microsoft’s project management software.
- Publishing, Subscribing, and Change Tracking — multi-user sync and collaboration across one or many projects.
- AppleScript Support — automate common actions and extend beyond the app with OmniPlan’s AppleScript library.
If you’re an existing user of OmniPlan, you’re on the Pro upgrade path already. If you’re a new user considering OmniPlan, you now have the option of the Standard version with all the things you need to get started, or the Pro version that includes the features described above.
The OmniPlan Pro upgrade is available as an in-app purchase via the Mac App Store if you purchased it there, or from Omni’s online store.
How to Try Pro
You can download the trial version of OmniPlan from our website. At any time throughout the trial period you can switch between Standard and Pro by choosing OmniPlan ▸ Free Trial Mode ▸ Try Pro/Standard Edition to compare features and see which is the right fit for your needs.
Likewise, if you purchased OmniPlan 3 Standard from the Mac App Store you can download the trial version from the Omni website and run it side by side to compare features.
If you own a Standard license from the Omni store and would like to try Pro, if you’re still within the trial period you can temporarily delete your license (choose OmniPlan ▸ Licenses) to revert to trial mode and give Pro a try. If you’re outside the trial period, contact us and we’ll be happy to provide a Pro trial license.
Unsure whether you have Pro installed? Choose OmniPlan ▸ About OmniPlan for details on the current version and licensing status of the app.
Using This Book
One of the beauties of having OmniPlan’s documentation available in electronic form is that it’s always available whenever you need it. We have built the documentation right into the Help menu. We have put all of the documentation on our website where it can be searched and bookmarked. And we’re continuing the ongoing trend of creating EPUB versions of the docs and making them freely available on the iBooks Store.
Tell Us What You Think
We’re constantly working on updates for our documentation. Whether it’s CSS work, correcting the occasional typo (yeah, they do sometimes slip through), or adding details or clarification for a specific feature based on something we’ve heard from a customer, we’re always trying to make our documentation better and more useful for you.
If you have any specific comments you’d like to send us about the documentation, please do. You can drop us an email message via our Support queue, or you can ping us on Twitter; we’re @OmniWranglers.
Finally, we’d like to thank you for taking the time to read the docs.
