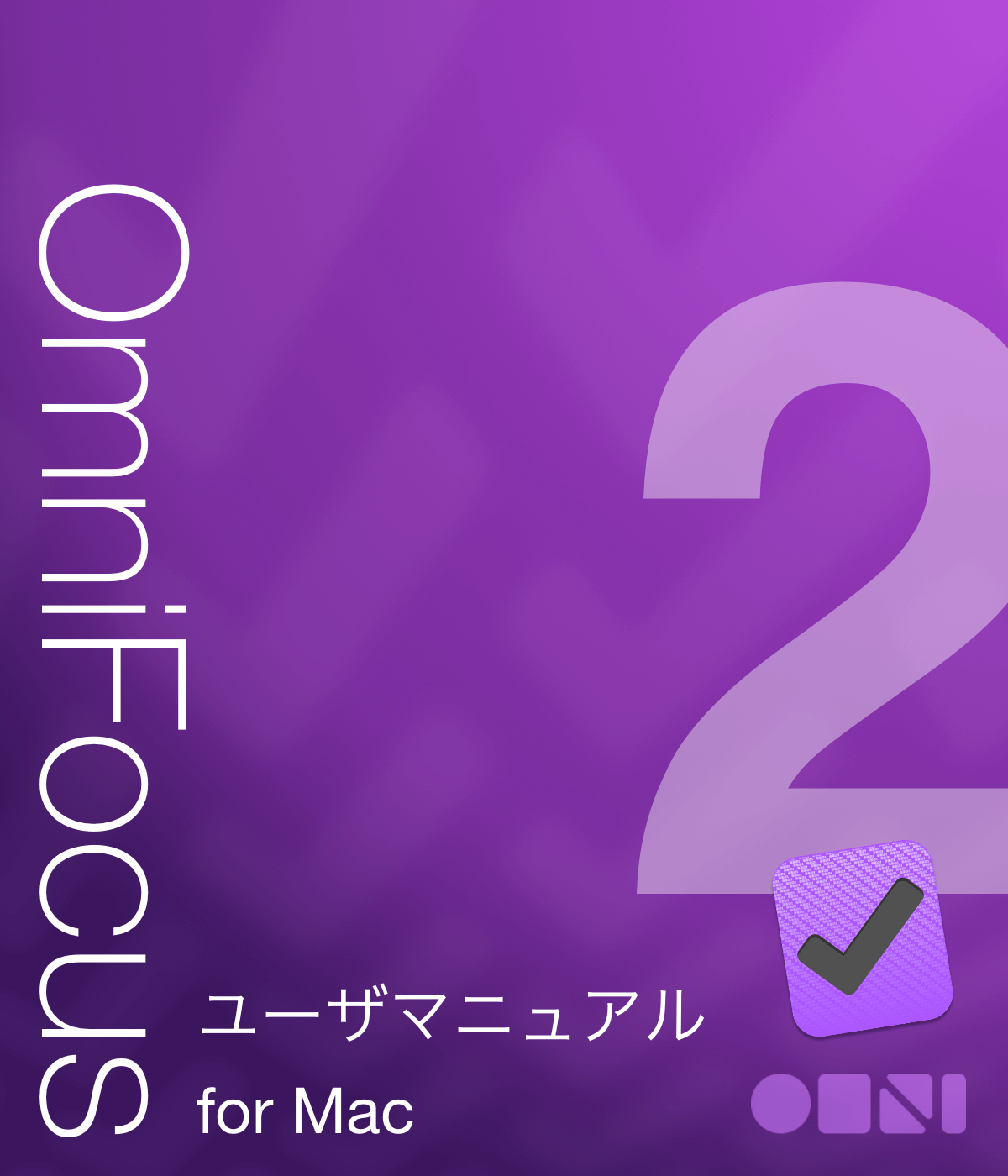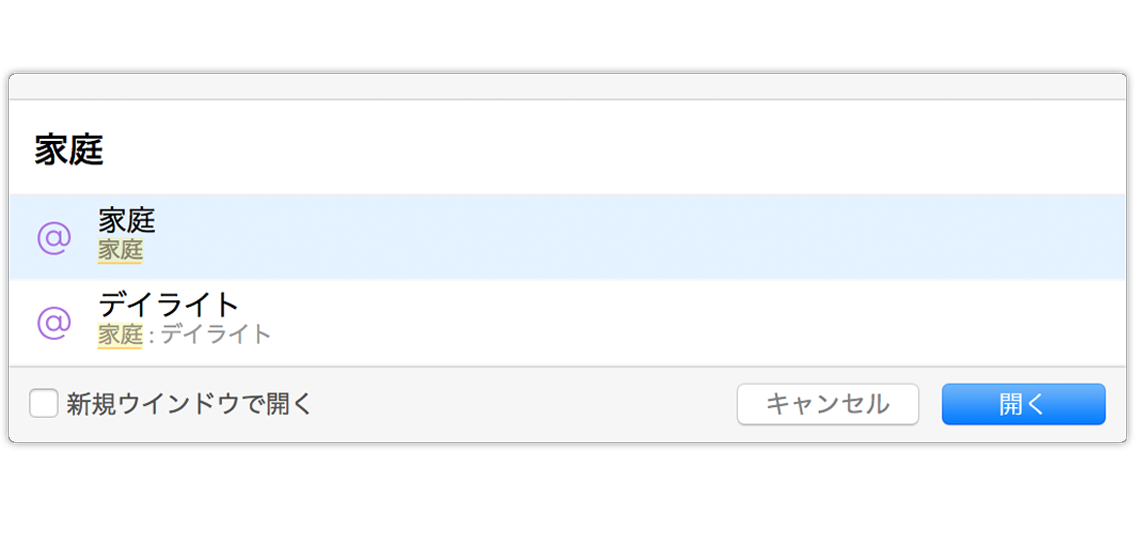Chapter 1
OmniFocus の概要
OmniFocus 2 へようこそ!
生産性を考慮して OmniFocus が新たに生まれ変わりました。このマニュアルには、その新しい OmniFocus を最大限に活用するための情報が記載されています。OmniFocus は、毎日の生活における目標を整理、計画、および達成するための優れた手段です。OmniFocus 2 for Mac では、アプリを使い始めながら、その機能や便利さを学んでいくことができます。この度は弊社製品をご利用いただき、誠にありがとうございます。
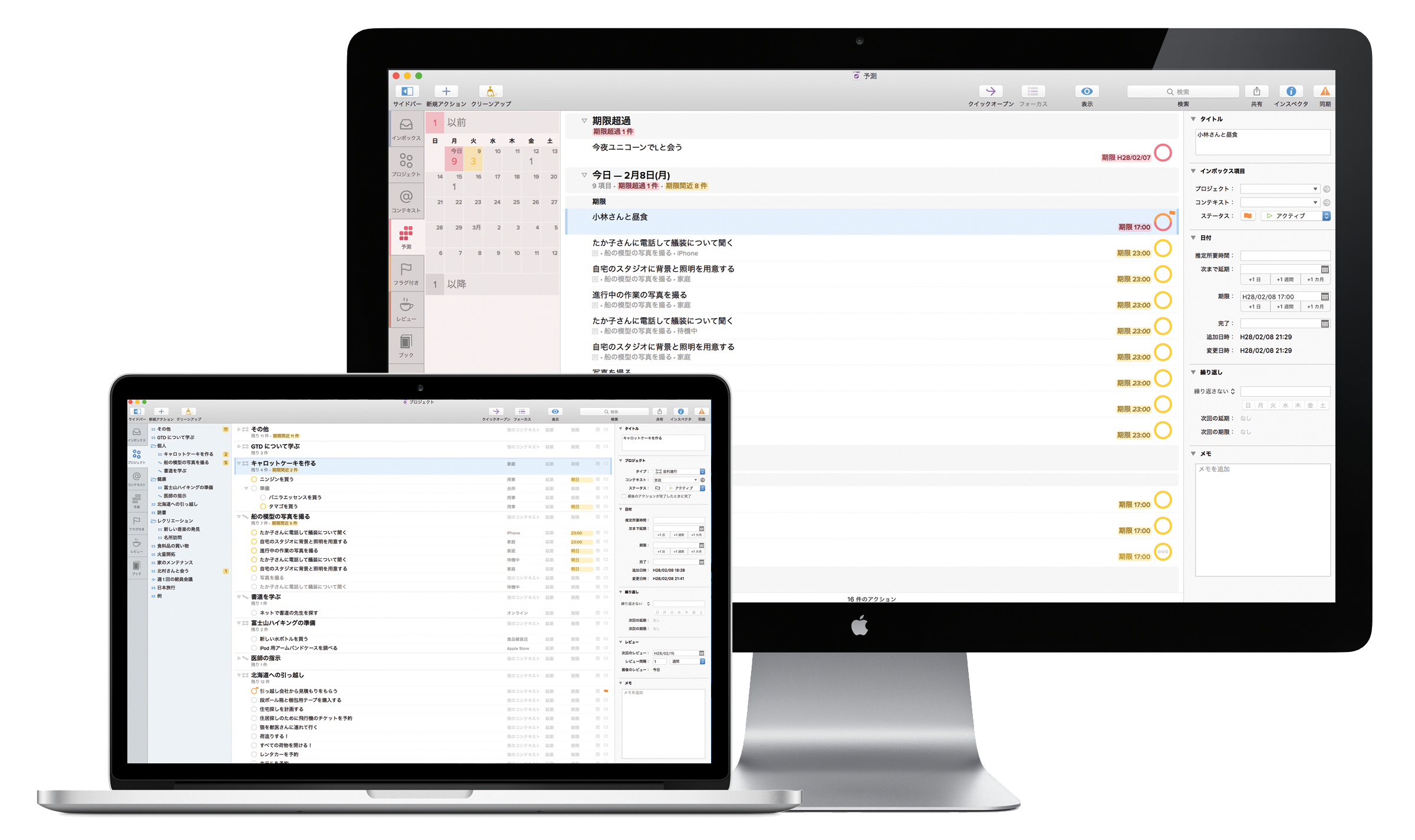
OmniFocus とは
OmniFocus は基本的なアイデアに基づいて設計されました。ある事をやらなければならないときに、それをどこかにメモしておけばよいものの、紙切れやスティッキーノートでは事足らないことがあります。そのような状況では、頭の中にある事をすべて追跡でき、さらにプロセスをよりシンプルに感じさせるような信頼性の高いシステムがあると便利です。
OmniFocus は、日常生活でのあらゆる目標、計画、用事、および抱負を追跡するための個人タスク管理ツールです。たとえば、仕事帰りに自転車屋に立ち寄るためのリマインダーを設定するなど、些細なタスクの場合でも、長い間とっていなかった休暇の計画を立てるなど、より大きな目標の一部としてのタスクの場合でも、OmniFocus を使えばその日に行うべきすべてのタスクを管理できます。
Mac、iPhone、iPad、および Apple Watch で使用できる OmniFocus にはさまざまなツールが豊富に揃っており、複雑なプロジェクトの各段階に優先度を設けることはもちろん、単に会議用の簡単な To-Do リストを作成することもできます。OmniFocus はスタンドアロンの生産性支援アプリとして優れているだけでなく、各ユーザーに合った時間管理システムまたはタスク管理システムと共に使用できます。
参考
- OmniFocus for Mac(このマニュアルの対象製品) は Mac App Store のほか、The Omni Group から直接入手することも可能です。
- OmniFocus for iOS は App Store から入手することができ、Apple Watch を含め(OmniFocus for Apple Watch 機能拡張を使用)、すべての iOS デバイスで機能します。
- OmniFocus for Mac には OS X Yosemite が必要であり、OmniFocus for iOS には iOS 9 が必要です。
OmniFocus for Mac には、OmniFocus for iPhone や OmniFocus for iOS で省かれている機能がすべて備わっており、生産性をさまざまな方向に展開する上で操作の基点となります。
OmniFocus の機能については、以下のビデオツアーをご覧ください。
http://www.omnigroup.com/video/omnifocus
Inside OmniFocus も便利な情報源です。OmniFocus のさまざまな使い方を学んで、タスクの遂行に活かすことができます。
OmniFocus 2.3 の新機能
OmniFocus 2.3 は OmniFocus for Mac の最新バージョンであり、カスタム列レイアウトという重要な新機能が加えられたほか、さまざまな修正や強化が施されています。列レイアウトの機能は新しい環境設定パネルとして備わっており、これらの設定を使ってより柔軟な方法で重要な事項をアウトライン内に表示できます。
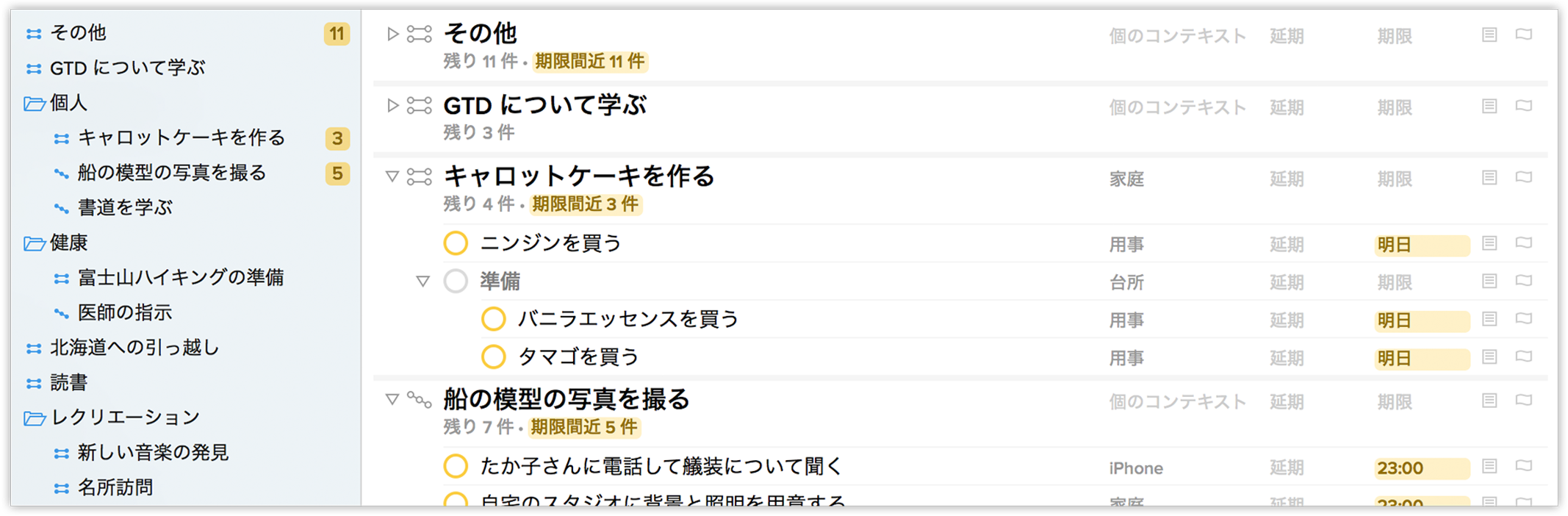
OmniFocus 2 のデフォルトのフルードレイアウトで項目タイトルの下の行に表示されていたデータが列形式で表示されるようになったため、データが縦方向に見やすくなりました。レイアウト環境設定を使用すると、OmniFocus の使い方に基づいて、コンテキストや期日などの個々の列の表示と非表示を切り替えることができます。
もちろん、希望に応じて今までのフルードオプションも使用できます。また、OmniFocus Pro では、各パースペクティブの表示オプションを使用してパースペクティブごとに使用するレイアウトをカスタマイズできます。
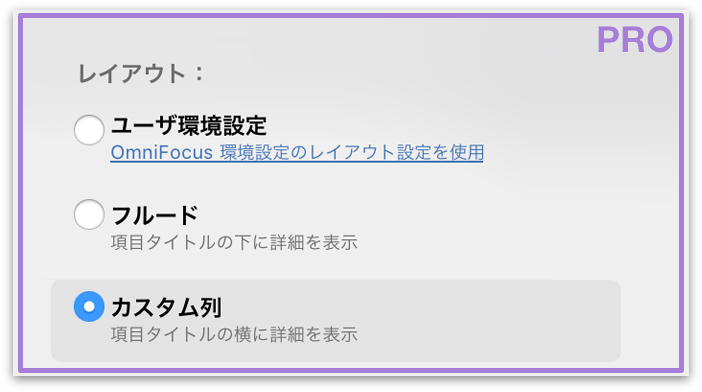
OmniFocus 1 から OmniFocus 2 に移行する
今まで OmniFocus 1 for Mac を使用していた場合は、既存のデータベースを OmniFocus 2 でも使いたいと思われるでしょう。OS X では特定のアプリに関連付けられたファイルの扱い方が変わったため(サンドボックス)、OmniFocus 2 で既存のデータを使う第一歩として既存のデータベースを移行する必要があります。
データベースを移行する
他のバージョンから移行する方法としてお勧めするのは、既存の OmniFocus データベースと OmniFocus 2 を同期することです。そうすれば、お持ちのデータを最新の状態に保てるだけでなく、複数のデバイスでアプリを実行している場合など、すべてのバージョンの OmniFocus が共存できるようになります。
OmniFocus 2 を初めて起動したときに同期を行わなかった場合には、既存のデータベースを OmniFocus 1 から移行するためのオプションを使用できます。このオプションを使用しても、既存のデータベースが削除されることはありません(コピーするだけです)。しかし、後で複数のバージョンのデータベースを使用したときに混乱や競合が発生するのを防ぐためには、やはり同期することをお勧めします。
アーカイブを移行する
OmniFocus 2 をしばらく使用していると、現在の一連のプロジェクトに無関係なデータベース部分をアーカイブするかどうかを尋ねるメッセージが表示されます(「ファイル」メニューの「古いデータをアーカイブに移動」を選択してアーカイブを手動で作成することも可能)。お使いの Mac に OmniFocus 1 がインストールされている場合は、OmniFocus 1 アーカイブのデフォルトの場所が確認され、そこにアーカイブがあれば、そのアーカイブを OmniFocus 2 のサンドボックスに移動し、それに新しいアーカイブデータを追加するかどうかを尋ねるメッセージが表示されます。
用語の変更
機能性をより的確に表現するため、OmniFocus で使用する用語がいくつか変更されました。
「開始日」は「延期日」と呼ばれるようになりました。ある項目を特定の日になるまで考慮しない、つまり延期状態であるという意味合いをより正確に表現しています。、
「次のアクション」が「最初の処理可能なアクション」に変更されました。この変更により、表示オプションがより明確になり、順次進行プロジェクト、並進進行プロジェクト、および単独アクションリストでの曖昧さがなくなりました。
プロジェクトおよびコンテキストに基づくパースペクティブがそれぞれ「プロジェクト階層を使用」および「プロジェクト階層を使用しない」という表現に変わりました。カスタムパースペクティブの表示設定における他のアスペクトへの影響という点では、これらの新しい用語の方がより明確にその役目を表しています。
このままヘルプを参照しながら OmniFocus を少しずつお試しいただいても、いきなりこのアプリを実践用としてお使いいただいてもかまいません。白紙の状態から始める場合は、チュートリアルプロジェクトをご利用いただくと、基本的なアドバイスを受けることができます。このチュートリアルは、「ヘルプ」▸「チュートリアルプロジェクトを追加」メニュー項目を通じて、いつでもデータベースに追加できます。
Standard と Pro
OmniFocus 2 では、さらにユニークな方法でユーザのニーズに応えることができます。OmniFocus 2 for Mac の Standard エディションには、アプリケーションを使い始めるのに必要なすべての機能が揃っています。 これらの機能の大部分についてはこのマニュアルで説明しています。
OmniFocus 2 Standard では、以下のことが可能です。
内蔵されているパワフルなパースペクティブセットを使用してプロジェクトやコンテキストを管理する、「予測」で近々始まるタスクを確認する、定期的なプロジェクトレビューを設定する、などの操作を行えます。
クイックエントリやクイックオープンを使ってアプリのどこからでもアクションを追加し、それらのアクションにアクセスできます。また、新たに設計されたサイドバーやインスペクタを使用してデータを簡単に選択および編集したり、メインのアウトラインでステータスサークルを見るだけで項目の状態を把握したりできます。
標準のフルードレイアウトとカスタマイズ可能な列セットを切り替えて、メインアウトラインに必要な内容だけを表示できます。
Mail Drop からのメール入力を使って OmniFocus の機能を拡張したり、Omni Sync Server(または WebDAV サーバ)を使ってデバイス間を同期したりできます。さらに、外部カレンダーと一緒に To-Do リストを表示することや、さまざまな種類のメモおよび添付ファイルを追加することも可能です。
以下の各章では、OmniFocus 2 Standard に備わっている豊富な機能をすべて紹介します。
Standard の機能セットのほかにも、より柔軟な表示やワークフローのカスタマイズを望むユーザのために開発された特別なツールがあります。これらの機能を備えているのが OmniFocus Pro です。
OmniFocus Pro では、以下のことが可能です。
- カスタムパースペクティブを作成し、必要なパースペクティブだけが指定順に表示されるようにサイドバーを完全に構成することができます。
- 特別な注意を払わなければならない個々のプロジェクトやフォルダにフォーカスできます。
- 必要なデータだけを表示するように、パースペクティブのレイアウトを設定できます。臨機応変に列の表示と非表示を切り替えたり、元のフルードレイアウトに戻したり、アプリ全体に適用されるデフォルトのビューを設定したりできます。
- AppleScript をワークフローに組み込んで頻繁に行われるタスクを自動化すること、または OmniFocus のインターアプリ機能をさらに拡張することが可能です。
Pro を体験するには
体験版の OmniFocus は弊社の Web サイトからダウンロードできます。体験期間中であれば、いつでも「OmniFocus」メニューの「無料体験モード」▸「Pro/Standard エディションを試す」を使用して Standard と Pro を切り替えることができます。
同様に、Mac App Store から OmniFocus 2 Standard を購入されたお客様は、体験版をダウンロードし、Pro と Standard を並べて実行することで機能を比較することができます。
Omni Store からの Standard ライセンスをお持ちで、Pro を試してみたいというお客様は、体験期間が残っている限り、お持ちのライセンスを一時的に削除して(「OmniFocus」メニューの「ライセンス」)体験モードに戻すことで Pro をお試しいただけます。体験期間の期限が過ぎている場合は、弊社までご連絡ください。そうすれば、Pro の体験版ライセンスを提供いたします。
参考
Pro がインストールされているかどうかが不明な場合は、「OmniFocus」メニューの「OmniFocus について」を選択すると、アプリの現在のバージョンやライセンスのステータスに関する詳細を確認できます。Pro がインストールされている場合は、お客様の購入を示す紫色のバーが Omni の住所の下に表示されます。
本書の使用について
OmniFocus のマニュアルを電子形態にする利点の 1 つは、必要なときにいつでも利用できるということです。実際、このマニュアルは「ヘルプ」メニューに組み込まれています。弊社 Web サイトにはすべてのマニュアルが用意されておりますので、検索したりブックマークを付けたりすることが可能です。弊社では、これからも EPUB 版のマニュアルを作成していく予定ですので、iBooks Store からご自由にこれらのマニュアルを入手することができます。
ご意見・ご感想をお寄せください
弊社では、日頃より弊社マニュアルの更新作業に務めております。CSS に関する内容、たまに発生する誤字脱字の修正、特定の機能に関する詳細や説明の追加など、お客様からお寄せいただくあらゆる報告に基づき、弊社はマニュアルの品質向上を目指し、お客様のお役に立とうと日々努力しております。
本マニュアルに関し、ご意見・ご感想がございましたら、ぜひ弊社までお寄せください。その際は、サポート宛にメールメッセージをお送りいただくか、Twitter(@OmniWranglers)を通じて弊社までご連絡ください。
この度は本マニュアルをご利用いただき、ありがとうございます。
Chapter 2
同期する
OmniFocus 2 のインストール後、アプリケーションを起動しようとすると、同期設定を行うかどうかを尋ねるメッセージが表示されます。同期は OmniFocus を使用する上でとても大切な操作です。同期を行うことにより、データのバックアップストレージをさらに確保できるだけでなく、アプリでいくつかの高度な機能(Mail Drop など)を使用できるようになります。OmniFocus for iPhone または OmniFocus for iPad をお持ちの場合は、同期を行うことで、任意のデバイスにおける最新の情報にアクセスできます。
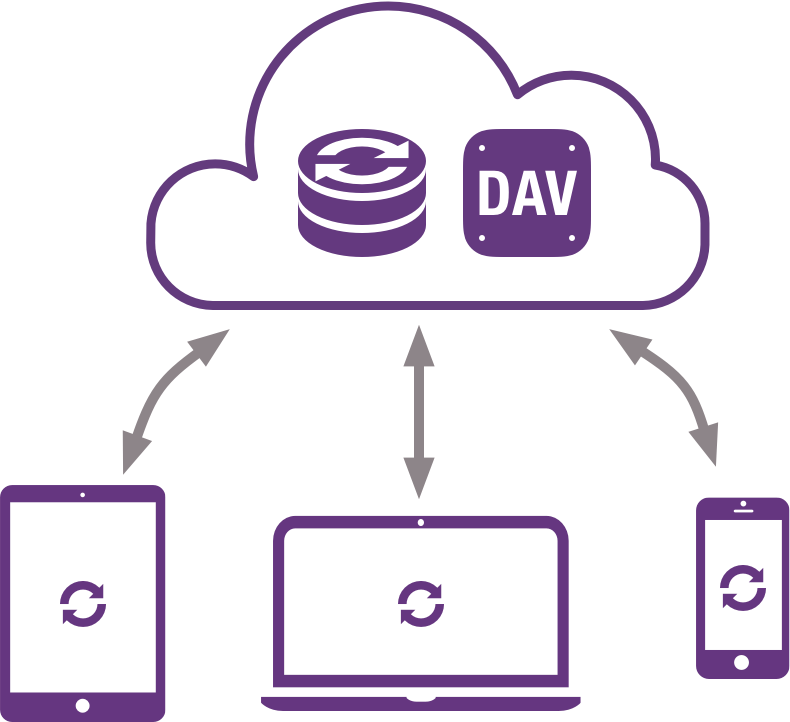
同期を行う場合は、アプリ設定プロセスの一環として行うことをお勧めします。そうすれば、バージョン間の移行が可能な限りスムーズに行われ、バックアップストレージも即座に確保できます。後で同期を設定する場合は、「OmniFocus」▸「環境設定」▸「同期」を選択すると、最初の起動時と同じ環境設定にアクセスできます。
Omni Sync Server
最も簡単な同期オプションは、弊社が所有する Omni Sync Server です。このサービスは無料でありながら、信頼性が高く、Omni の優秀なサポートチームによるサポートに受けることができます。このサーバは弊社が管理しているため、ユーザは必要なときにいつでもサーバ上のデータを利用できます。
このオプションを選択する場合は、以下の場所で新しい Omni Sync アカウントを作成してください。
https://manage.sync.omnigroup.com
その他の WebDAV オプション
Omni Sync Server は、ほとんどの OmniFocus ユーザにとって優れた同期ソリューションだと言えます。ただし、自分が管理するシステム内だけでデータを同期する必要がある場合には、プライベートの WebDAV サーバを構成して OmniFocus データを同期できます。これには、サードパーティのサーバ(数多くのプロバイダがあります)や、お持ちの Mac 内で機能するものがあります。
弊社が管理していない WebDAV サーバについて総合的なサポートを提供することはできませんが(弊社のソフトウェアではないため)、お客様がサーバを準備する上である程度のアドバイスを差し上げることは可能です。
Server.app(Mac OS X Server に付属)を使用して独自の OmniFocus 同期サーバを設定する方法については、こちらのサポート記事を参照してください。
警告
ご自分のコンピュータ内にあるファイルやフォルダをインターネットにさらした場合(パスワードで保護されている場合も含む)、ある程度のリスクが発生すると仮定してください。サーバを設定する前にこのリスクについて理解しておくとともに、最新のセキュリティパッチを使って Mac を最新の状態に保つことを忘れないでください。ご自分でサーバをホストしない場合は、Omni Sync Server アカウントにサインアップするか、標準に準拠した別の WebDAV ホストを使用して OmniFocus を同期できます。
同期のしくみ
OmniFocus で同期が有効になっていれば、どこにいても常に OmniFocus のデータを利用できるように、指定したサーバによってデータベースのコピーが維持されます。同期が行われるたびに、ローカルのデータベースとサーバ上のデータベースが比較され、 2 つのデータベース間の違いが融合されます。
同期が有効になっている場合は、1 分後、または OmniFocus を開くとき、あるいは閉じるときに新しい変更が同期サーバに送信されます。また、デバイス上で変更がない場合でも、1 時間ごとにサーバ上のデータが確認されます。これにより、OmniFocus からのデータが常に安全で確実なものになるだけでなく、最新の状態を保つことができます。
ヒント
OmniFocus 2 を搭載した複数のデバイス(任意のプラットフォーム)が同じ Wi-Fi ネットワーク上にあり、かつ同じサーバアカウントに対して同期するように設定されている場合、それらのデバイスは何らかの変更がサーバにプッシュされたとき互いに同期を促し合います。
変更を加えたとき、それらの変更をすぐに別のデバイスで見たい場合は、その別のデバイスで OmniFocus を起動する前に、(OmniFocus の「同期」ボタンをクリックして)手動同期を実行する必要があります。すると、最新の変更が同期サーバにプッシュされるため、別のシステムで OmniFocus を起動した後、「同期」をクリックまたはタップするだけですべての変更が表示されます。
警告
Dropbox などのサービスはファイルの共有には最適ですが、OmniFocus データを正しく扱うことができません。Dropbox をデータの同期場所として使用すると、OmniFocus データが壊れる可能性があります。そのため、OmniFocus データの同期手段として Dropbox を使用することは避けてください。
Chapter 3
ガイドツアー
同期環境設定のオプションを指定した後、およびその後アプリを起動するたびに、OmniFocus ウインドウが開き、今までに入力されたタスクや遂行しなければならないこと(To-Do)がすべて表示されます。OmniFocus を初めて起動したとき、このウインドウにはチュートリアルプロジェクトしか含まれていません。既存のデータベースとの同期が設定されている場合は、そのデータベースの内容が表示されます。
以下のガイドツアーでは、タスクを遂行するためのプロセスでよく使うアプリケーションインターフェイスの各部分について説明します。
ツールバー
ツールバーは OmniFocus ウインドウの上部にあり、そこにはよく使うアプリ機能のアイコンが表示されます。これらのボタンをクリックすると、その機能にアクセスできます。デフォルトのツールバーには以下のボタンやフィールドが含まれています。

- サイドバーの表示と非表示を切り替えます。
- 新規アクションまたは新規インボックス項目を追加します。
- メインアウトラインの内容をクリーンアップします。
- 「クイックオープン」ウインドウを表示します。
- 現在選択されているプロジェクトにフォーカスします(Pro)。
- 現在のパースペクティブの表示オプションを表示されます。
- 共有機能拡張を通じて他のアプリと現在の選択内容を共有します。
- メインアウトラインで検索します。
- 現在の選択部分に関連したインスペクタの表示と非表示を切り替えます。
- リモートデータベースと同期するよう OmniFocus に伝えます。
ツールバーをカスタマイズする
ツールバーを副ボタンでクリックして「ツールバーをカスタマイズ」を含むコンテクストメニューを表示するか、「表示」メニューの「ツールバーをカスタマイズ」を選択します。複数のボタンを含むシートが表示され、目的のワークフローに合わせてそれらのボタンをツールバーにドラッグできます。
参考
OmniFocus Pro の場合は、パースペクティブエディタで作成したカスタムパースペクティブとスクリプトフォルダに追加した AppleScript スクリプトがこのシートに含まれます。
ツールバーアイコン、テキスト、またはその両方を表示するかどうかを指定でき、また、大きいアイコンと小さいアイコンを切り替えることもできます。
パースペクティブタブ
OmniFocus の To-Do はすべて、その背後にあるデータベースに保存されています。パースペクティブは、そのデータベースの内容をどの角度から見るか、そして扱うかを定義したものです。OmniFocus 2 for Mac には、タスクの整理、優先度設定、スケジュール、レビューなどの作業を行いやすいように、特化された 6 種類の内蔵パースペクティブが用意されています。
参考
OmniFocus Pro の場合は、パースペクティブエディタを使用してパースペクティブタブの順序や表示/非表示を変更したり、カスタムパースペクティブを追加したりできます。
使用可能なパースペクティブは、OmniFocus ウインドウの左側にあるタブを使用して表示できます。デフォルトは以下のとおりです。

- インボックス: 遂行しなければならないタスクや To-Do を頭に浮かんだ順に入れておく場所。
- プロジェクト: 関連するタスクが、それらの属するプランや階層にまとめられています。
- コンテキスト: タスクを達成する上で最も関係の深い、またはタスクの達成を促す場所、人員、物、心理状態です。
- 予測: タスクを時系列順に表示したり、スケジュールに組み込んだりできます。
- フラグ付き: 優先度が最も高い、または最も注目すべきタスクがまとめて表示されます。
- レビュー: 進行状態の確認やプロジェクトステータスの決定を定期的に行うための場所です。
参考
「完了」と「変更」は「パースペクティブ」メニューを通じて使用できる追加のパースペクティブです。これらのパースペクティブは、置き違えた項目を回復させたり、進行状況やデータベースへの最近の変更をレビューしたりするのに便利です。これらはデータベースの一時的なビューとして設計されたものであり、別のタブに切り替えると同時にサイドバーから消えます(ただし、「パースペクティブ」メニューを使えば、いつでも開くことができます)。
サイドバー
メインアウトラインとパースペクティブタブの間に表示される領域はサイドバーと呼ばれます。サイドバーはインボックス以外の内蔵パースペクティブを表示すると現れ、どのようなデータがあるのかを一目で把握できるパワフルな手段を提供します。各内蔵パースペクティブのサイドバーの機能については、該当するパースペクティブの章で説明しています。
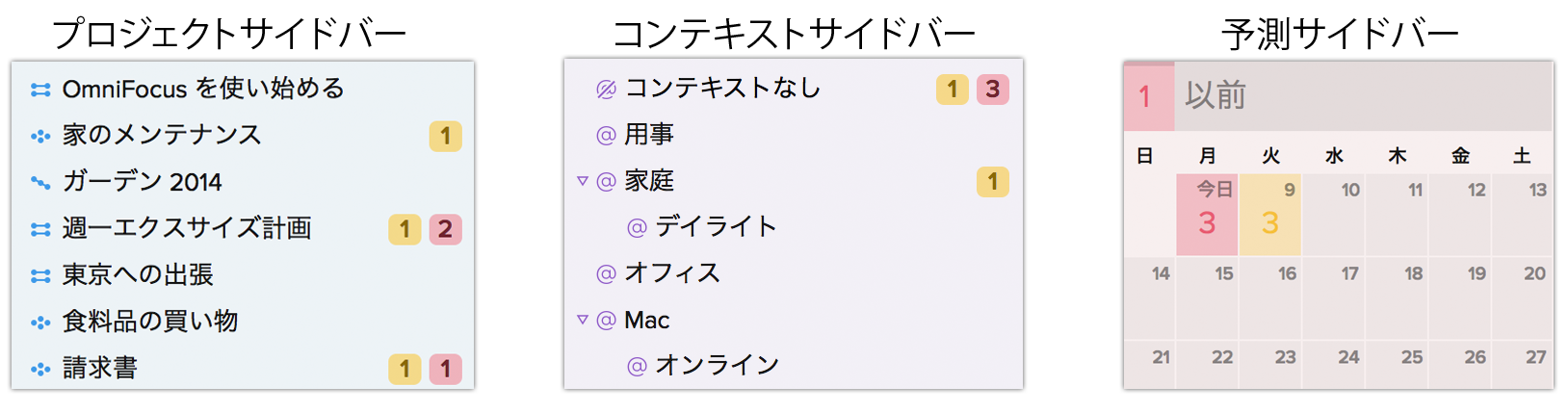
サイドバーは折りたたんだり、隠したりできます。サイドバーを隠すには、ツールバーの「サイドバー」ボタンを使用する、下部にあるバーのハンドルを左方向へドラッグする、「表示」▸「サイドバーを隠す」メニュー項目を使用する、または Option-Command-S ショートカットキーを使用する方法があります。
フォーカスバー
データベースの一部や非標準的なデータだけを表示する特殊なモードがあります。この特殊なモードにすると、それがどのようなモードであるかを示すバーがツールバーの下に表示されます。
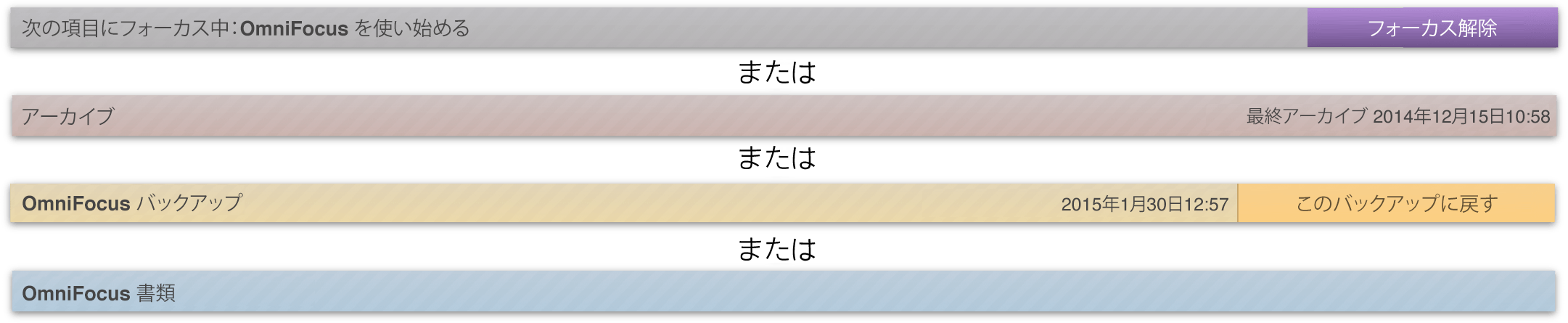
このバーが表示される最も一般的なケースは、(OmniFocus Pro で)フォーカスしたときです。以下の場合にも、その旨を知らせるバーが表示されます。
メインアウトライン
メインアウトラインは、タスクを表示または追加したり、作業中のタスクを操作したりする場所です。ここに表示される内容は、表示しているパースペクティブ、サイドバーで選択した項目、何らかの項目にフォーカスしているかどうかなど、さまざまな要素によって変化します。たとえば、表示範囲を狭くすれば、近いうちに達成しなければならない少数の事柄に集中できます。また、表示範囲を広くすれば、多数のプロジェクトにおいて今後やらなければならないタスクを見ることができます。
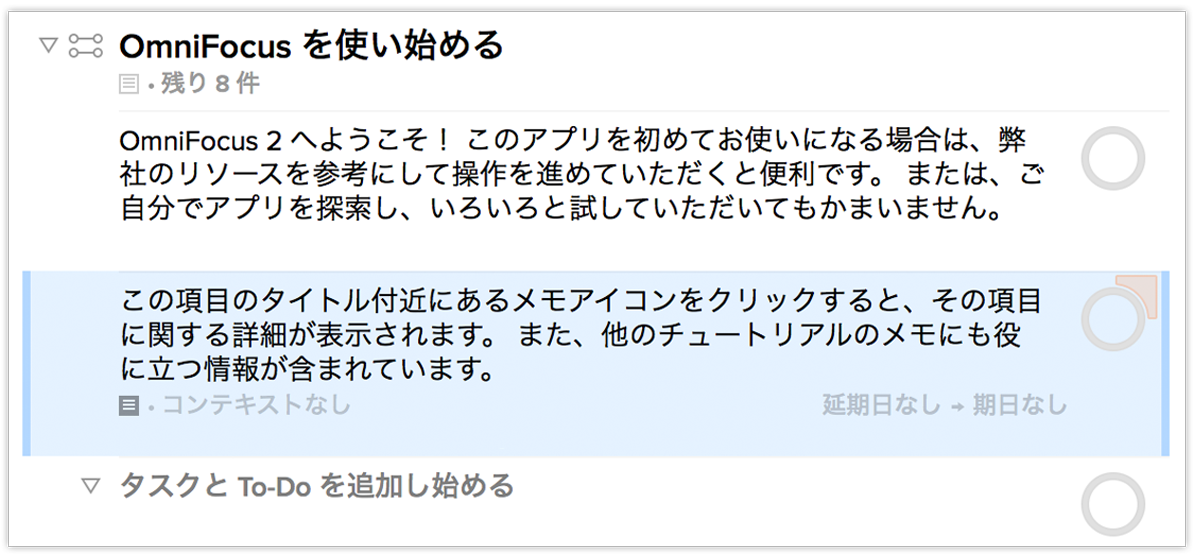
メインアウトラインには、表示パラメータを使って確立された条件に合う項目(インボックス項目、プロジェクト、アクション、またはグループ)のリストが表示されます。各項目には、ユーザが入力した、最も関連性のある情報が表示されます。
ステータスサークルとその意味
メインアウトラインの項目には、その横に円形のアイコンが表示されています。これらをステータスサークルと言います。色のついているもの、中にドットがあるもの、端に小さなフラグアイコンが付いているもの、あるいは塗りつぶされた円の中にチェックマークがあるものがあります。これらはタスクのさまざまなステータスを表しています。ユーザはタスクのリストを表示したときに、これらのアイコンを見ることによって、各タスクのステータスをすばやく把握できます。
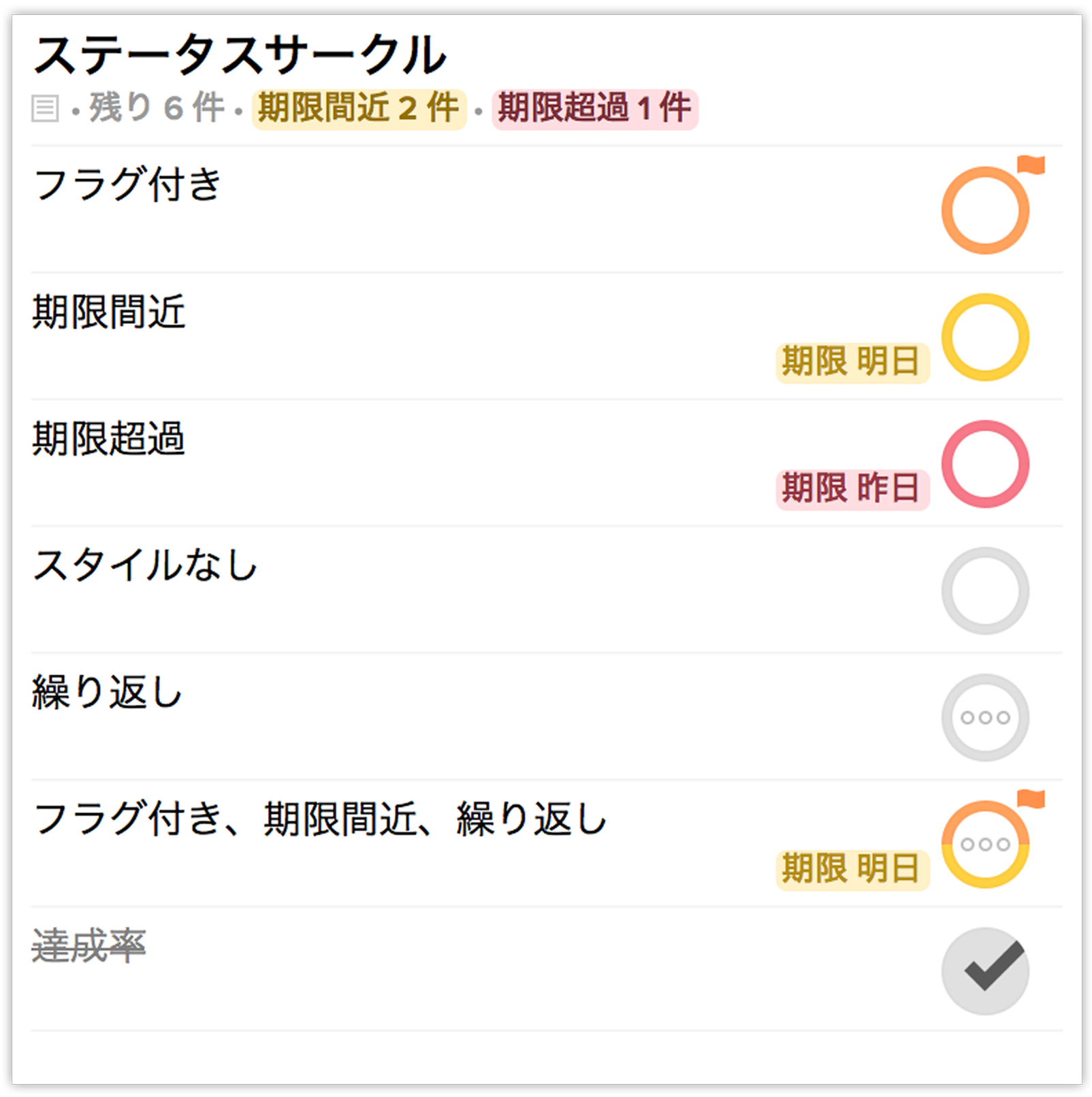
上の図は、ステータスサークルのさまざまな状態を示しています。以下、上から順に説明します。
- フラグ付き—オレンジ色の円とその端にフラグ
- 期限間近—黄褐色の円
- 期限超過—赤い円
- スタイルなし—グレイの円
- 繰り返し—円の中にドット
- フラグ付き、期限間近、繰り返し—フラグとドットが付いた、半分が黄褐色で半分がオレンジ色の円
- 完了—塗りつぶされた円とチェックマーク
参考
1 つの項目に複数の状態があてはまるときは、ステータスアイコン上でそれらの状態が組み合わされます(例、上の図の「フラグ付き、期限間近、繰り返し」)。
インスペクタ
OmniFocus ウインドウの右側の領域にはインスペクタが表示されます。ここでは、サイドバーやメインアウトラインで選択した項目やコンテキストの詳細を見る("インスペクト")できます。
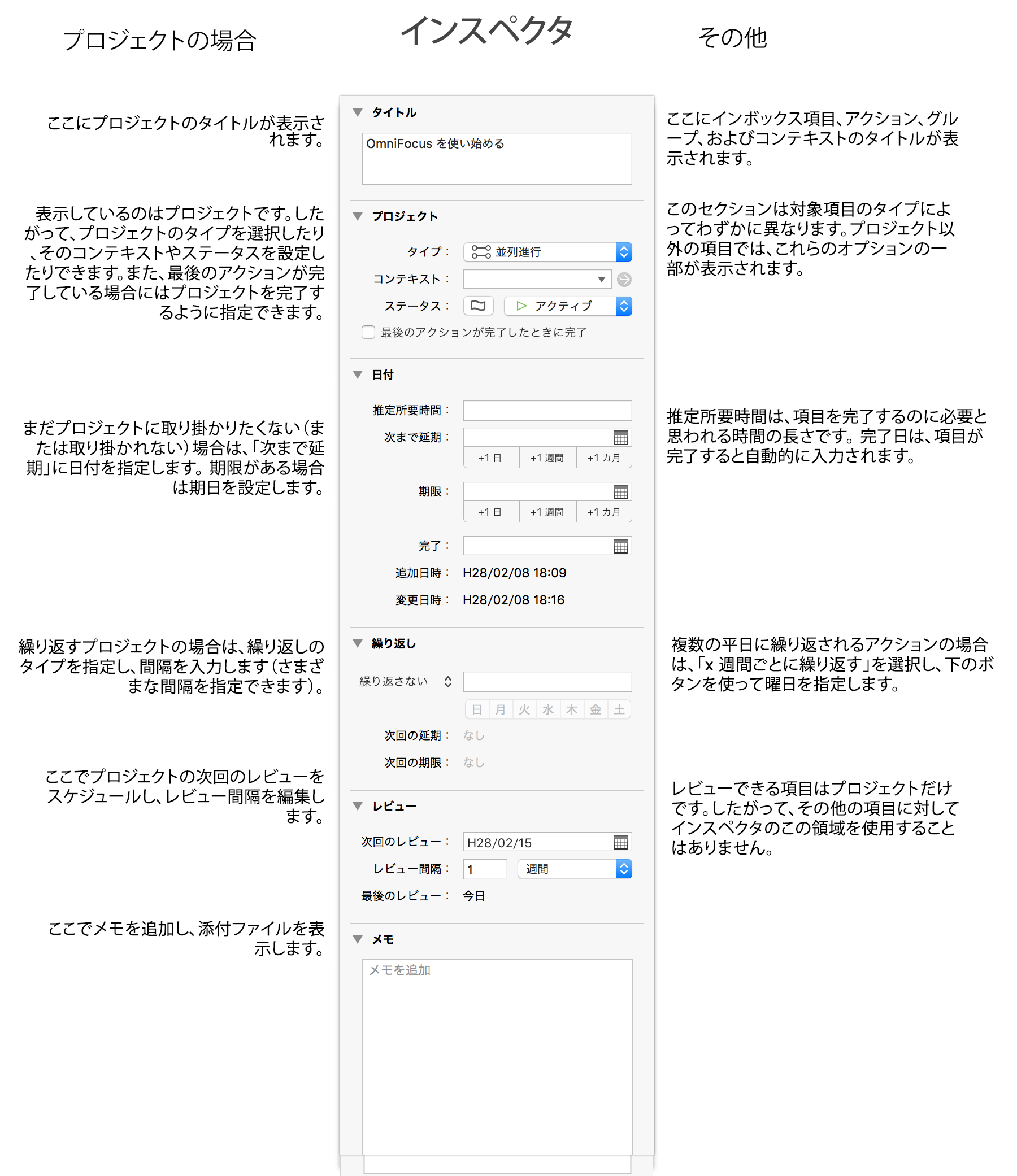
インスペクタの表示を非表示を切り替えるには、ツールバーの「インスペクタ」ボタンを使用する、下部のバーの右ハンドルをドラッグする、「表示」▸「インスペクタを隠す」メニュー項目を使用する、または Option-Command-I キーボードショートカットを使用する方法があります。
下部のバー
下部のバーには、現在のパースペクティブに基づいてコマンドにすばやくアクセスするためのツールと、メインアウトラインの内容の要約があります。
サイドバーやインスペクタを折りたたんだり展開したりするためのハンドル。
メインアウトラインのコンテンツの要約。表示されているプロジェクト、コンテキスト、およびアクションの数が一目でわかります。
「プロジェクト」または「コンテキスト」では、プラスボタンを使用して現在のパースペクティブに関連する項目を追加できます。
ギア(歯車)のメニューからは、主に「プロジェクト」またはそれに類似したパースペクティブでサイドバーでの選択を操作するための一連のツールバーにアクセスできます。
Chapter 4
インボックス、項目、アクション
OmniFocus を初めて使用される方は「いったいどこから始めればよいのだろう」と思われるかもしれません。まずはインボックスを開いてください。OmniFocus での最初の作業のほとんどは、このインボックスで行います。
インボックスはすべてのアクティビティの中心であり、サイズの大小を問わず、頭の中にあるものをすべて保管しておくための入れ物のようなものです。タスク、To-Do、抱負、計画、雑用、人生の目標など、やろうと思っていることはすべて OmniFocus で管理できます。頭に浮かんだことは何でもインボックスに入れることができるのです。
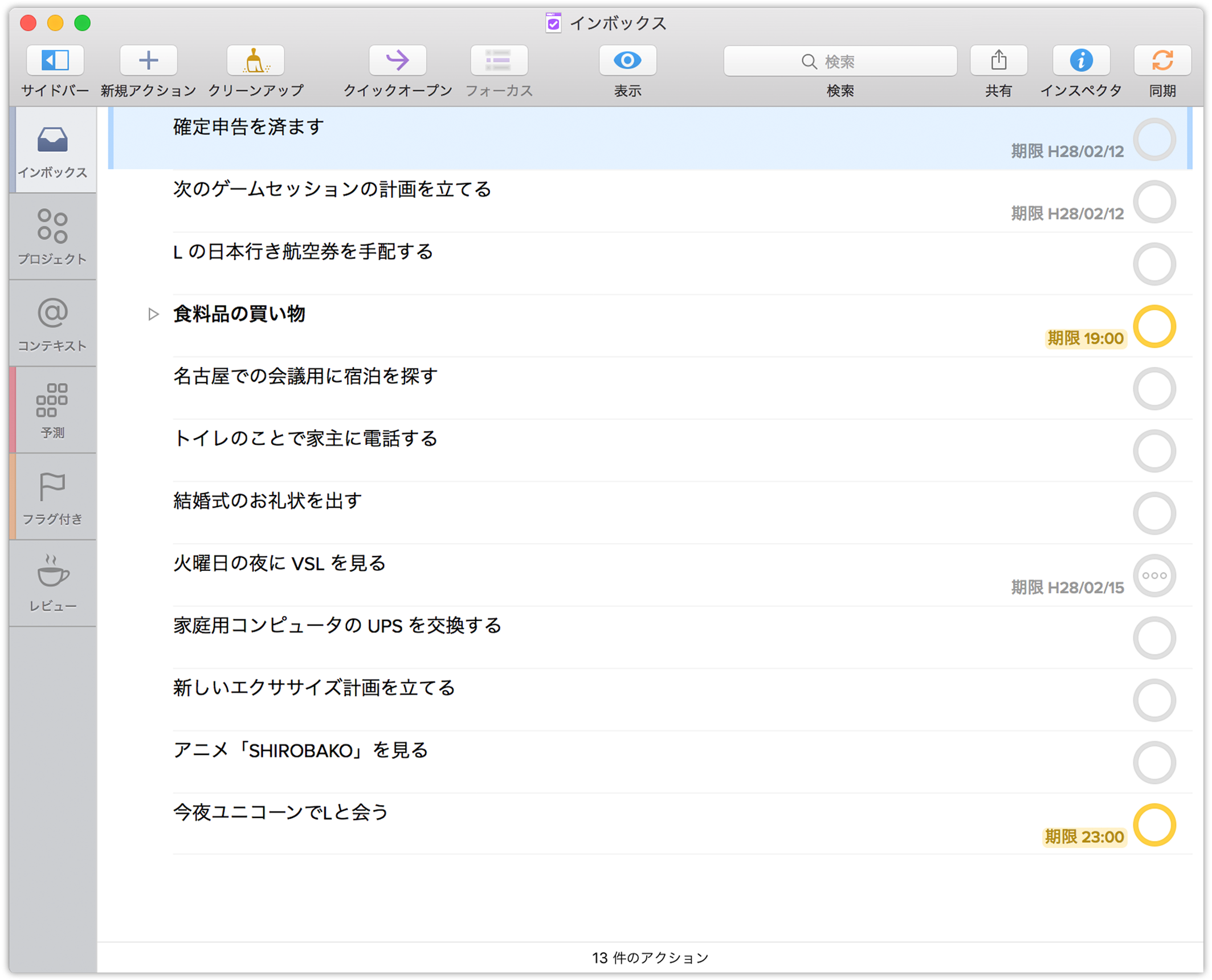
OmniFocus に慣れる最も良い方法の 1 つは、落ち着いた環境で、自分の頭の中にあることすべてをインボックスに書き出すことです。来週月曜日までにやらなければならない重要な事を思い出せない場合には、OmniFocus があなたの「頭脳の代わり」となります。
インボックス項目
作成した事項はインボックスに入れられ、「インボックス項目」と呼ばれます。インボックス項目の中には、インボックス内にあるうちに完了できるものもあります。たとえば、仕事場の電球を取り替えるという内容のインボックス項目を作成したとします。これは、いつでもできる簡単なタスクです。
このインボックス項目を「家庭の雑用」プロジェクトの一部にする必要はなく、「家庭」コンテキストを追加するのはおそらくやりすぎでしょう。その代わり、仕事場の電球を取り替える必要があることを忘れないようにするために、この項目をインボックス内に残しておきます。特に、電動工具などを使う予定がない限り、急いで電球を取り替える必要はありません。
しかし、項目の中には分類し、詳細を追加しておいた方がよいものもあります。そうすれば、特定の場所にアクセスしたとき、または特定のプロジェクトを終わらせようとしたときに、必要なすべての情報が準備されていることになります。
アクション
最終的には、インボックス項目のほとんどがアクションとなります。インボックス項目は、その項目をより大きな目標(つまり、プロジェクト)の一部とみなし、それと同様の他の To-Do 項目と一緒に遂行ことを決めたときにアクションとなります(詳しくは「プロジェクト」および「コンテキスト」セクションを参照)。
各アクションには、それぞれ右端に完了マークを付けるためのステータスサークルがあります。項目に完了のチェックマークを付けると、その項目は処理可能な項目のリストから完了項目のリストに移され、デフォルトの表示オプションでは非表示になります。
インボックス項目をプロジェクトに割り当てると、その項目は「プロジェクト」ビューや「コンテキスト」ビュー、またはその項目を割り当てたすべてのカスタムパースペクティブ内に表示されるようになります。
アクションの詳細を編集するには、そのアクションを選択し、メインアウトラインで直接データを追加します。また、インスペクタを使用してさらに細かく指定することもできます。
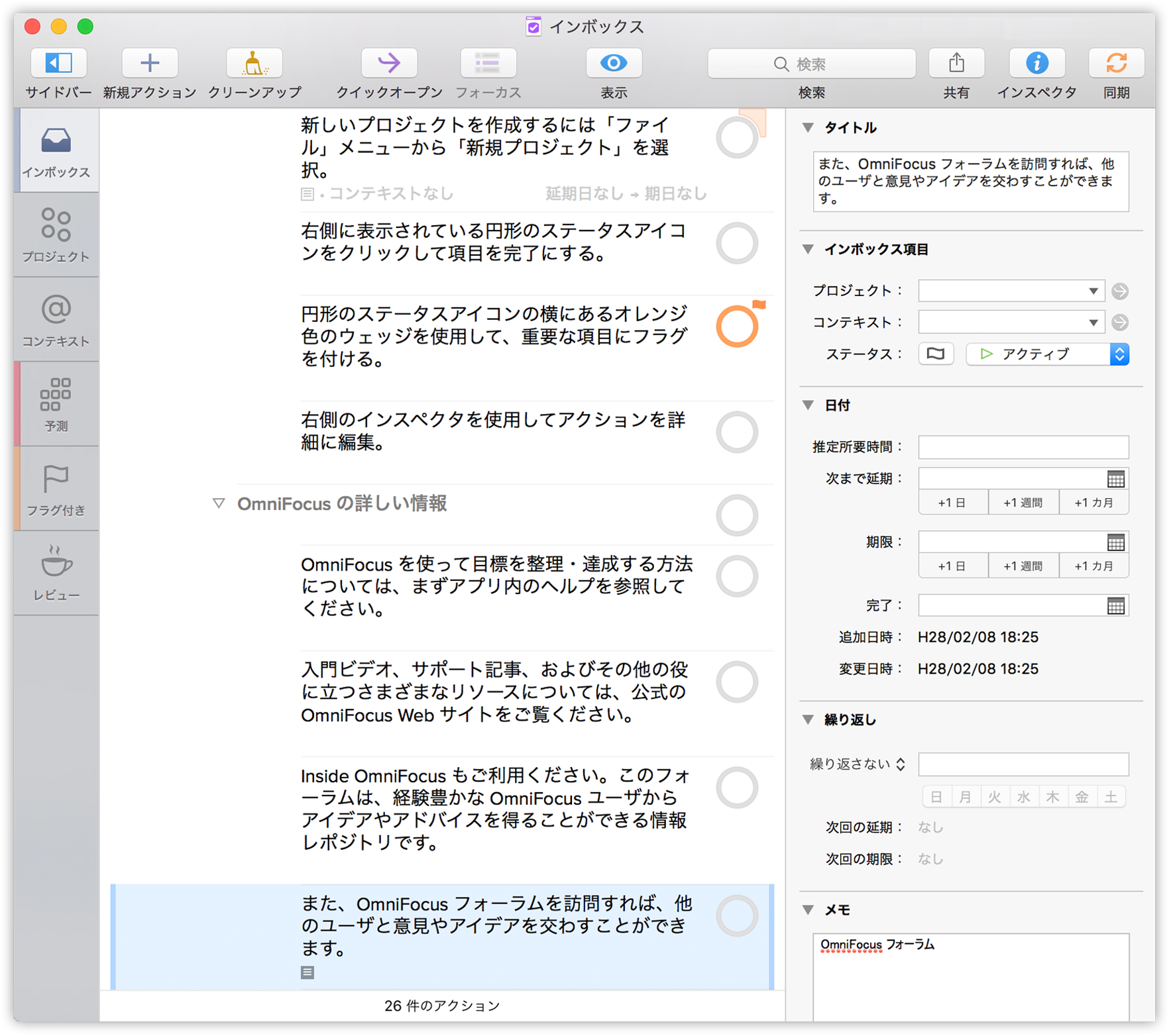
アクションに関する情報を充実させるために、メモや添付ファイル(イメージや録音など)を追加できます。詳しくは、「メモと添付ファイル」を参照してください。また、アクションの期日、延期日、および繰り返し間隔を設定することも可能です。詳しくは、「日付と時刻」を参照してください。
クリーンアップ
ステータスサークルをクリックして項目に完了マークを付けても、その項目はすぐには消えません。OmniFocus に「クリーンアップ」を促す何らかの操作(「プロジェクト」または「コンテキスト」パースペクティブに切り替えるなど)を行うまで、その項目はチェックマークが付いたままの状態で表示されます。OmniFocus で自動的にクリーンアップが行われるようにする場合は、整理環境設定でクリーンアップを促す操作を指定できます。
チェックマークの付いた項目が邪魔になってきた場合は(やるべきことをやっている証拠です!)、ツールバーの「クリーンアップ」ボタンをクリックするか、または Command-K キーボードショートカットを使用できます。
参考
ターミナルを使用している場合は、Command-K がターミナルウインドウのビューを消去するためのキーボードショートカットとして認識されることがあります。
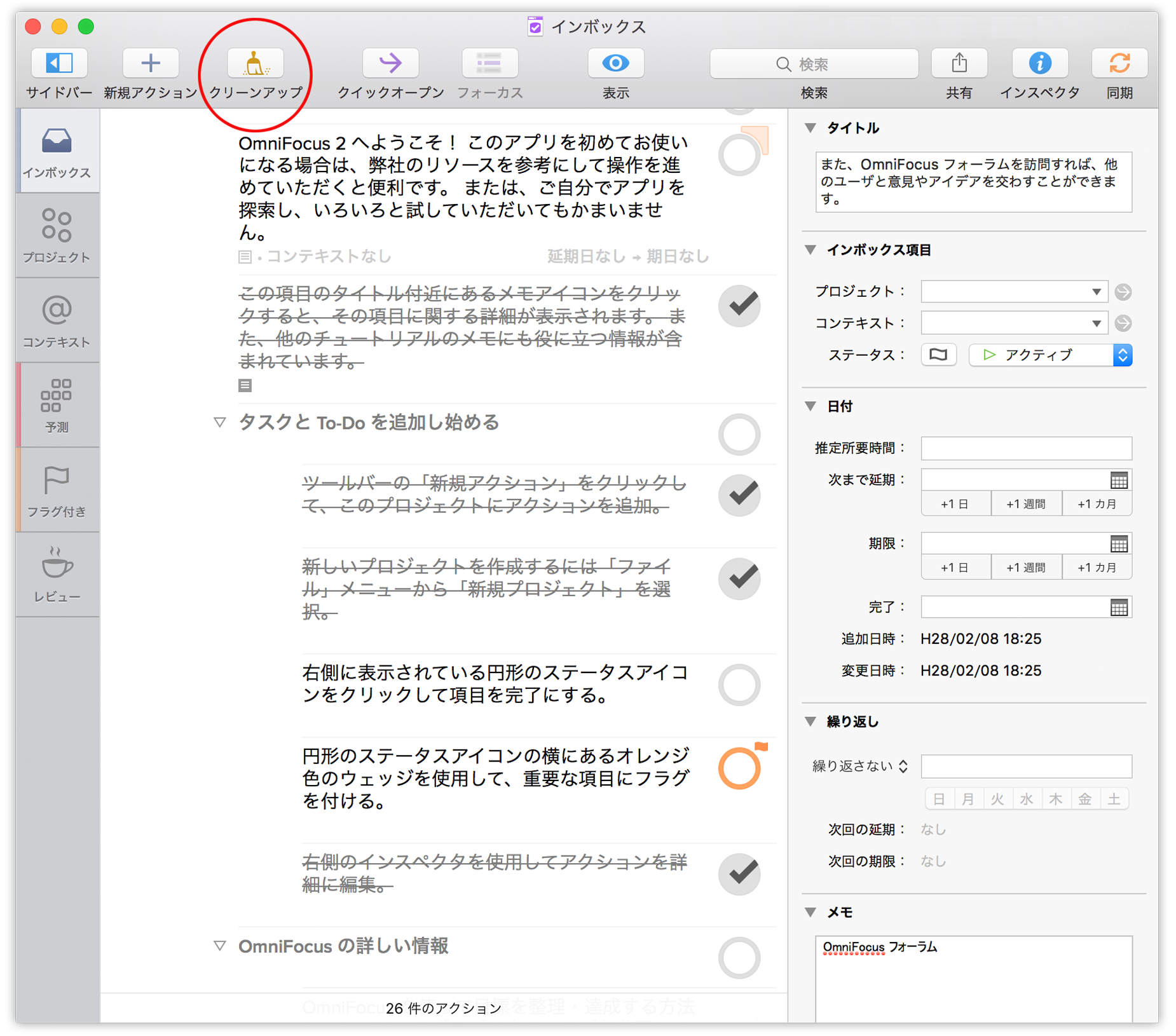
現在のビューをクリーンアップしても、完了した項目が消えない場合は、表示オプションを調べてください。おそらく表示オプションが「すべて」に設定されています。表示オプションを「残り」または「処理可能」に設定すると、これらの完了した項目が非表示になり、きれいに片付きます。
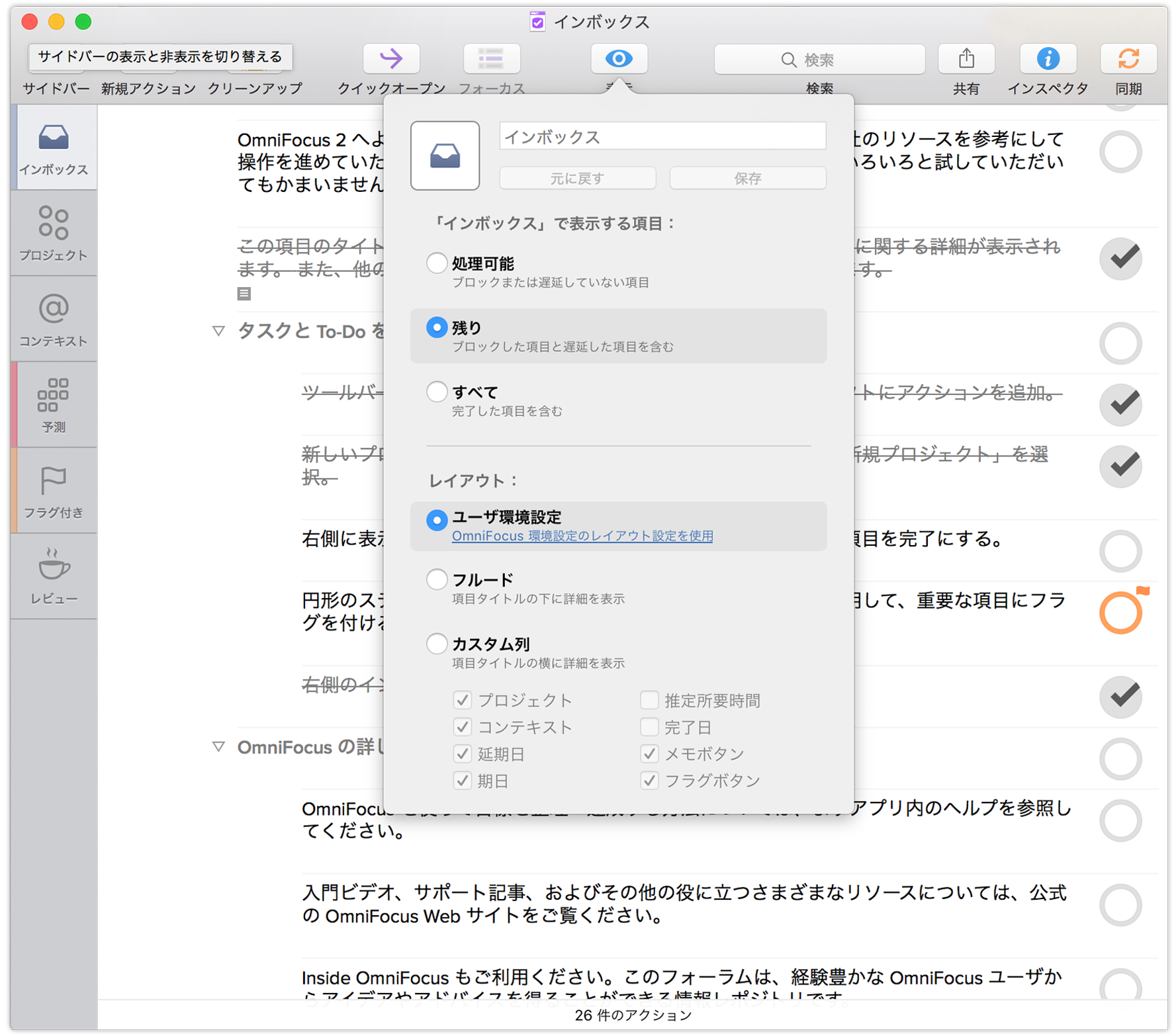
参考
「クリーンアップ」を使用すると、表示オプションに基づいて特定の項目が隠されます。それらの項目が完全に削除されるわけではありません。あるプロジェクトまたはコンテキストに属するアクションに完了マークを付けた後、そのプロジェクトまたはコンテキストを削除しようとすると、それに含まれる非表示の項目の一部が間違って削除されてしまうことを知らせる警告が表示されます。完了した項目を表示するには、現在のパースペクティブの表示オプションを「すべて」に変更するか、「完了」パースペクティブに切り替えます。
Chapter 5
プロジェクト
インボックスの内容を見ていくと、単なるアクションと言うには少し複雑で、規模の大きなものがあります。たとえば、休暇や引っ越しなどを計画する項目は、処理しやすいように、より小さな部分に分けると便利です。このような項目がプロジェクトです。
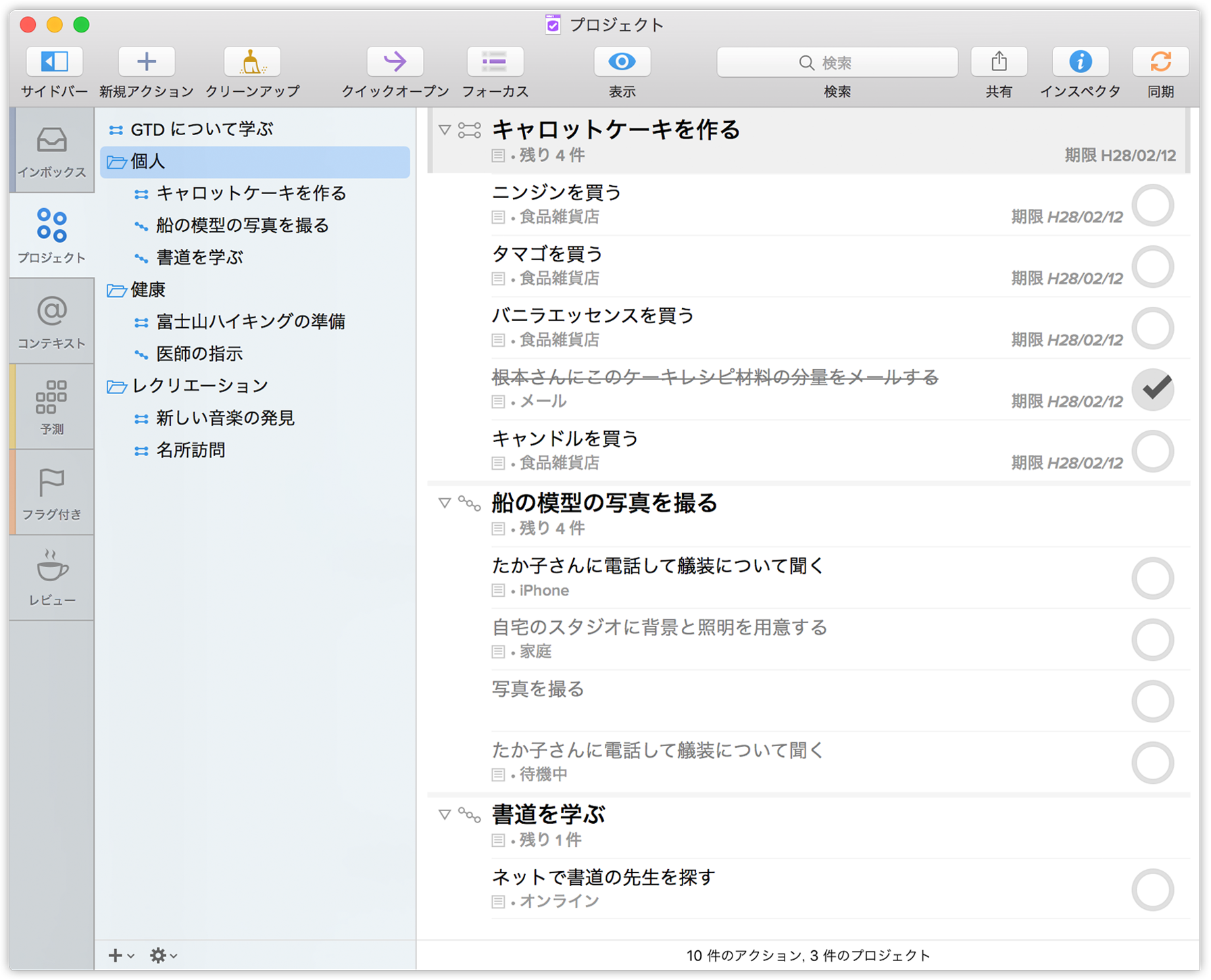
プロジェクトとは、複数のアクションで構成される項目のことです。一般に、プロジェクトはアクションより複雑であり、関連する複数のアクションを含めることができます。
プロジェクトのタイプを理解する
プロジェクトは必要に応じて細かく作成できます。また、プロジェクトのタイプは「順次進行」または「並列進行」のいずれか、あるいは「単独アクション」の論理的グループとして指定できます。
順次進行プロジェクト 
ペーパーアートの作成など、プロジェクトの中には 1 つのアクションを完了しないと次のアクションを開始できないものがあります。このようなプロジェクトを順次進行プロジェクトと言います。
順次進行プロジェクトには、あらかじめ決められた順序で遂行しなければならないアクションが含まれています。最初の項目を完了しないと、次の項目へ進むことはできません。順次進行プロジェクトの別の例としては、宇宙飛行士がロケットの打ち上げシーケンスで使うチェックリストが挙げられます。リスト内の各項目は、それぞれ前の項目の完了に依存します。
並列進行プロジェクト 
並列進行プロジェクトは、複数の場所から何らかのアイテムを集める場合など、どの順序で遂行してもかまわないアクションから成ります。並列進行プロジェクトの場合、未完了のアクションはすべて処理可能です。そのため、「最初の処理可能」なアクションは単にリスト内の最初のアクションという意味にすぎません。
参考
並列進行プロジェクトと順次進行プロジェクトの違いは、処理可能なアクションだけが表示されるように表示オプションを設定したとき、最も顕著に現れます(順次進行プロジェクトの場合、最初の処理可能なアクションの後にあるアクションはブロックされ、非表示になります)。その他の表示設定でも違いはありますが、それほど顕著ではありません。順次進行プロジェクト内の後続アクションについては、タイトルが黒ではなくグレイで表示されます。
「プロジェクト」パースペクティブを表示すると、各プロジェクトの左側にそれぞれプロジェクトのタイプを示すアイコンが表示されます。これらのアイコンを見るだけで、プロジェクトのリストにすばやく目を通し、それぞれのプロジェクトのタイプを把握できます。
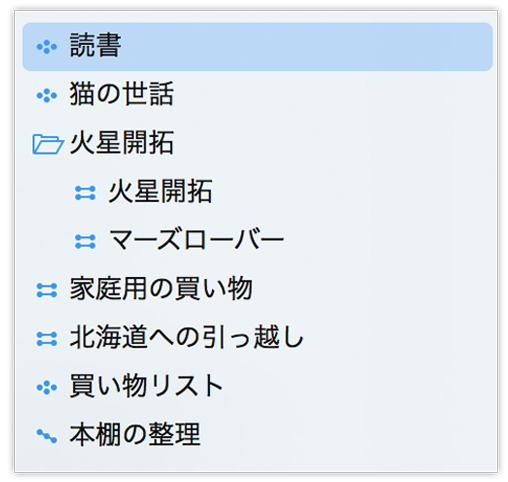
特定のタイプだけを頻繁に使用する場合は、「OmniFocus」▸「環境設定」▸「整理」でデフォルト設定を変更できます。
単独アクションリスト 
最後に紹介するプロジェクトのタイプは単独アクションです。これは実際にはプロジェクトではなく、互いに依存しない、それとなく関連したアクションのリストです。単独アクションリストの良い例としては、たとえばショッピングリストプロジェクトが挙げられます。このプロジェクトには、スーパーマーケットで買う必要のある品物のリストが含まれています。スーパーマーケット内でこれらの品物を探し、完了(つまり、獲得)した時点でチェックマークを付けることができます。品物を集める順序は重要ではありません。また、すべての品物を同じ日に買わなければならない理由もありません。これらの品物は、単に買えればよいのです。
一般に、単独アクションリストは、達成したい状態(アプリを出荷、休暇をとる、新しいアパートを見つける)というよりはむしろ、概して継続したい状態(猫の世話、新鮮な食料があること、家が機能的であること)に関して作成されます。別の見方をすれば、単独アクションリストに期日があったり、完了時にチェックマークを付けたりすることは稀だと言えます。つまり、単独アクションリスト内の項目にはチェックマークを付けられますが、プロジェクト自体は継続します。
プロジェクトのステータス
アクションやグループのステータスを見る際、一番気になるのはそのアクションが完了しているかどうかです。プロジェクトの場合は少し異なり、以下の 4 つのステータスがあります。
- アクティブ

特に設定を変更しない限り、新規プロジェクトのステータスはすべて「アクティブ」に設定されます。これは、そのプロジェクトが最新の状態で、進行中であることを意味します。
- 保留中

プロジェクトのスタータスはいつでもインスペクタを使用して、またはプロジェクトのレビューを行っているときに「保留中」に設定できます。プロジェクトを「保留中」にするということは、そのプロジェクトとそれに含まれるアクションを遅らせていることを意味します。プロジェクトの再開日がわかっている場合は、「日付」インスペクタでスケジュールを調整するか、またはある時点まで待ってからスケジュールを調整します。
- 完了

プロジェクトのステータスを「完了」に変更すると、そのプロジェクト自体が完了したとみなされます。ただし、プロジェクトのステータスを「完了」に変更しても、プロジェクト内にアクティブなアクションがある場合、それらのアクションのステータスは影響されません。つまり、それらのアクションのステータスは、それぞれ個別に「完了」に設定されるまで「アクティブ」のままです。
- 取り止め

状況によっては、プロジェクトをキャンセル、または無期限に延期しなければならないことがあります。そのような場合は、プロジェクトのステータスを「取り止め」に設定できます。取り止めになったプロジェクトとそれに含まれるアクションはすべて非表示になり、「すべて」以外の表示設定には表示されなくなります。また、そのプロジェクトは最終的に別のデータベースにアーカイブされることになります。
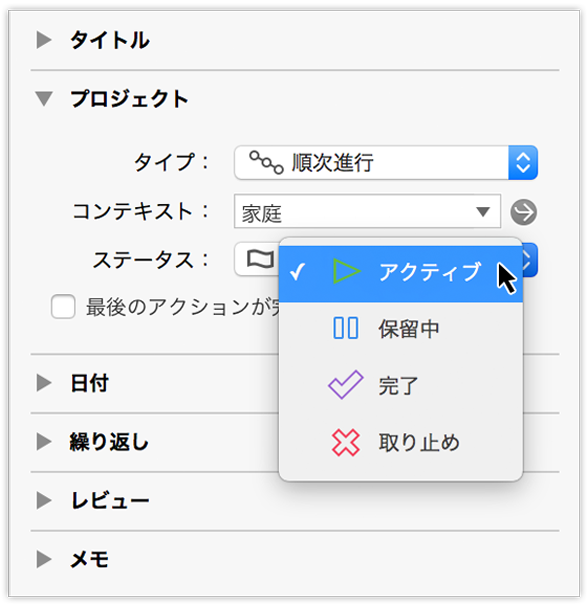
参考
プロジェクトのステータスは、「プロジェクト」インスペクタ、「アクション」メニュー、または「編集」▸「ステータス」メニュー項目を使用して変更できます。
アクショングループを作成する
グループはプロジェクト内に別のプロジェクトを作成する際にも使用できます。このようなグループをアクショングループ(またはサブプロジェクト)と呼びます。1 つのアクションに多数の段階が要求される場合には、そのアクションを別のプロジェクトとして分離することができます。しかしそれよりも、そのアクションを現在のプロジェクト内に残したまま、関連する複数のタスクをその下位に移動した方が良い場合もあります。
たとえば、北海道への引っ越しを予定している場合は、事前に現地に出向いて新しい住居を見つけなければなりません。それには、航空券を予約する、レンタカーを手配する、ホテルを予約する、アパートまたは家を見つけてもらう不動産業者との予約をとる、などのタスクが伴います。そして、これらのタスクを 1 つずつ作成した後、「住居探しを計画する」アクションの中に入れます。
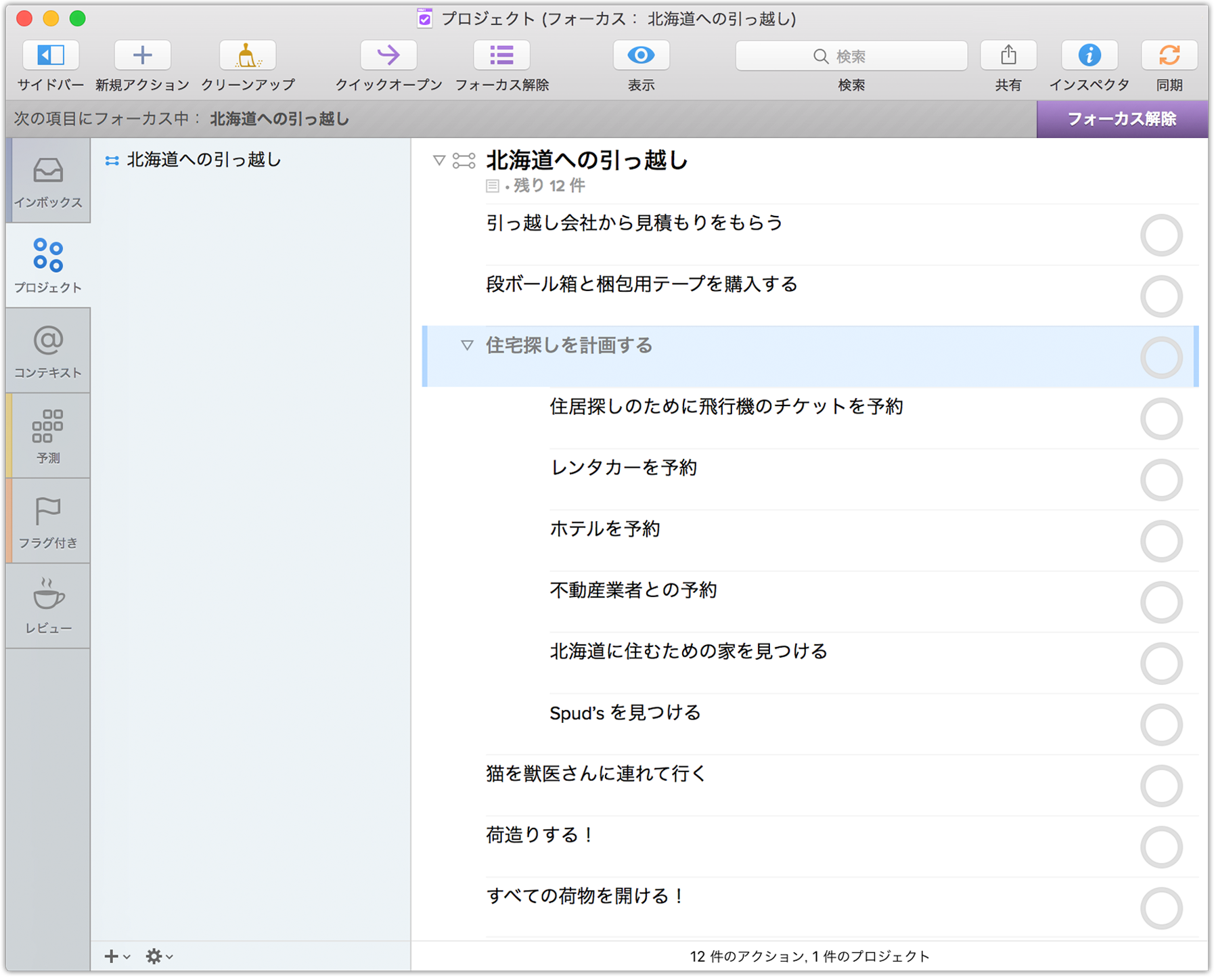
つまり、アクショングループを作成するというのは、ある 1 つのアクションと、その中で入れ子になった複数のアクションとの間に親子の階層関係を作成していることにほかなりません。目的の親と子がすでに存在しているアクションの場合は、子となるアクションを選択してから以下のいずれかの操作を行います。
- それらのアクションを親アクションの上までドラッグします。すると、その親アクションが選択され、その下にインデントされた縦の挿入線が表示されるので、その中に子アクションをドロップします。
- アウトラインでそれらのアクションを親となるアクションのすぐ下に配置し、「整理」▸「インデント」(Command-])の順に選択します。
グループの親アクションまたは子アクションのどちらかがまだ作成されていない場合は、以下の 2 通りの方法でグループを作成できます。
親となる既存のアクションからグループを作成するには:
親となるアクションを選択したまま「整理」▸「子を追加」(Shift-Command-])の順に選択して、新しい子アクションを作成します。選択されているアクションを親とする、新しいアクションが作成されます。
既存の親アクションがない状態で、既存のアクションからグループを作成するには:
グループにまとめる複数の項目を選択し、「整理」▸「グループ化」(Option-Command-G)の順に選択します。グループを代表する名称未設定の新規アクションが作成され、選択されている項目はインデントされてそのアクションの子となります。
アクショングループを作成した後、そのタイプを「並列進行」から「順次進行」に変更できます。そうすれば、前のタスクにチェックマークを付けない限り、次のタスクに進むことはできなくなります。そして、サブプロジェクトの最後のアクションが完了すると、その親のアクションにもチェックマークが付けられます。
ヒント
プロジェクトで適切な依存関係を柔軟に作成するには、順次進行プロジェクト内に並列進行のアクショングループを含めること(またはその逆)を考慮してください。
フォルダを使ってプロジェクトをグループ化する
類似した複数のプロジェクトがある場合、それらのプロジェクトを一目で確認できるように 1 箇所にまとめたいと思うことがあります。これらのプロジェクトにはそれぞれ異なる目標、タイムライン、または目的があるかもしれませんが、1 つのグループとしてまとめることは可能です。OmniFocus のフォルダを使用すれば、このようなプロジェクトを複数集めて 1 つのグループにすることができます。
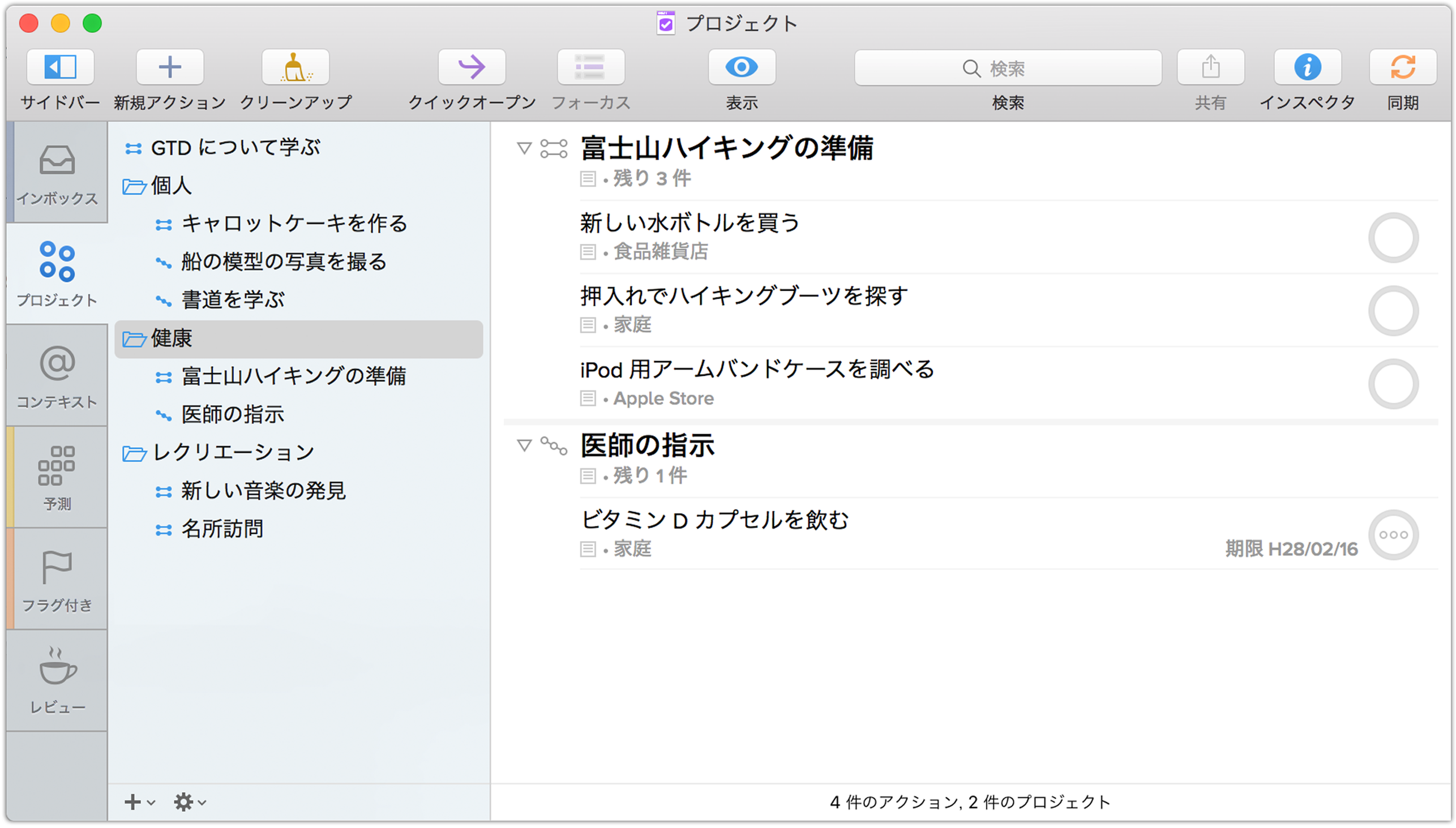
プロジェクトフォルダを作成するには、以下の手順で操作します。
「プロジェクト」パースペクティブで 2 つ以上のプロジェクトを選択します。
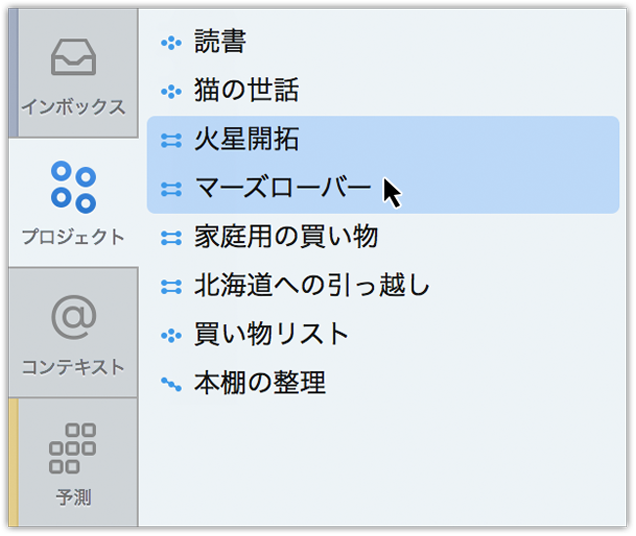
「整理」▸「グループ」を選択します(Option-Command-G)。これで、選択したプロジェクトがフォルダに入れられます。
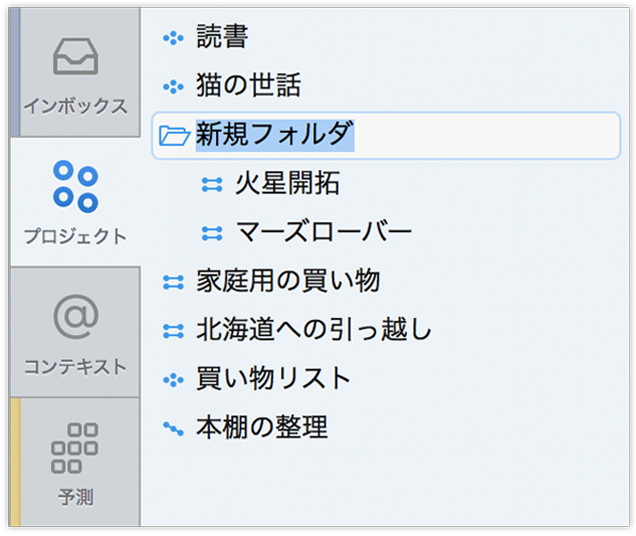
フォルダの名前を入力して、「新規フォルダ」というテキストを上書きします。
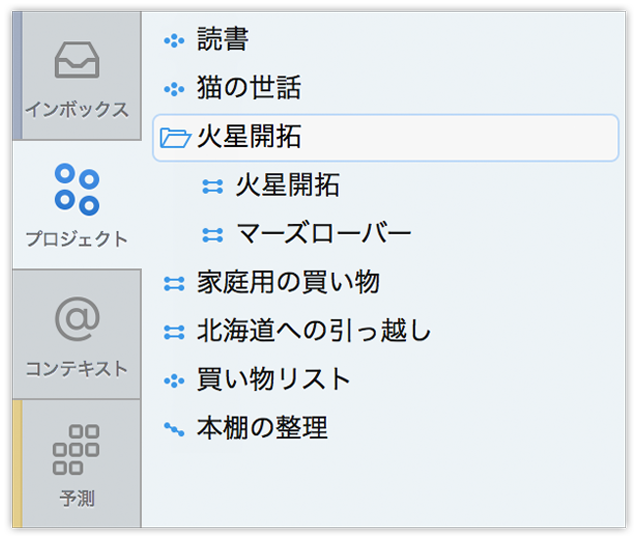
Return キーを押してフォルダ名を確定します。
別の方法として、プロジェクトリストの下にあるプラス記号のメニューから「新規フォルダ」を選択するか、「プロジェクト」パースペクティブが表示されている間に「ファイル」▸「新規フォルダ」の順に選択します。
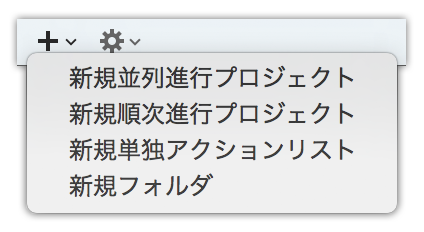
ヒント
フォルダ内に別のフォルダを作成したり、フォルダ内のフォルダを移動したりできます。これにより、必要に応じてプロジェクトの入れ子階層を自由に作成できます。
プロジェクトのステータスを完了にする
物事がうまく進んだプロジェクトは、最終的に終わりを迎えます。実際に「新居に引っ越す」、「ハロウィンかぼちゃのランタンを作る」、または「ドラゴン小説を書く」という目標が達成されたら、そのプロジェクトのステータスを完了にします。
プロジェクトを選択した後、コンテクストメニューから「ステータス」▸「完了」を選択し、インスペクタでステータスを変更するか、ツールバーの「完了」項目をクリックするか、「編集」▸「ステータス」▸「完了」を選択します。または、単にスペースバーを押してもかまいません。プロジェクトのステータスが完了に変更され、保管の目的でライブラリに保存されます。
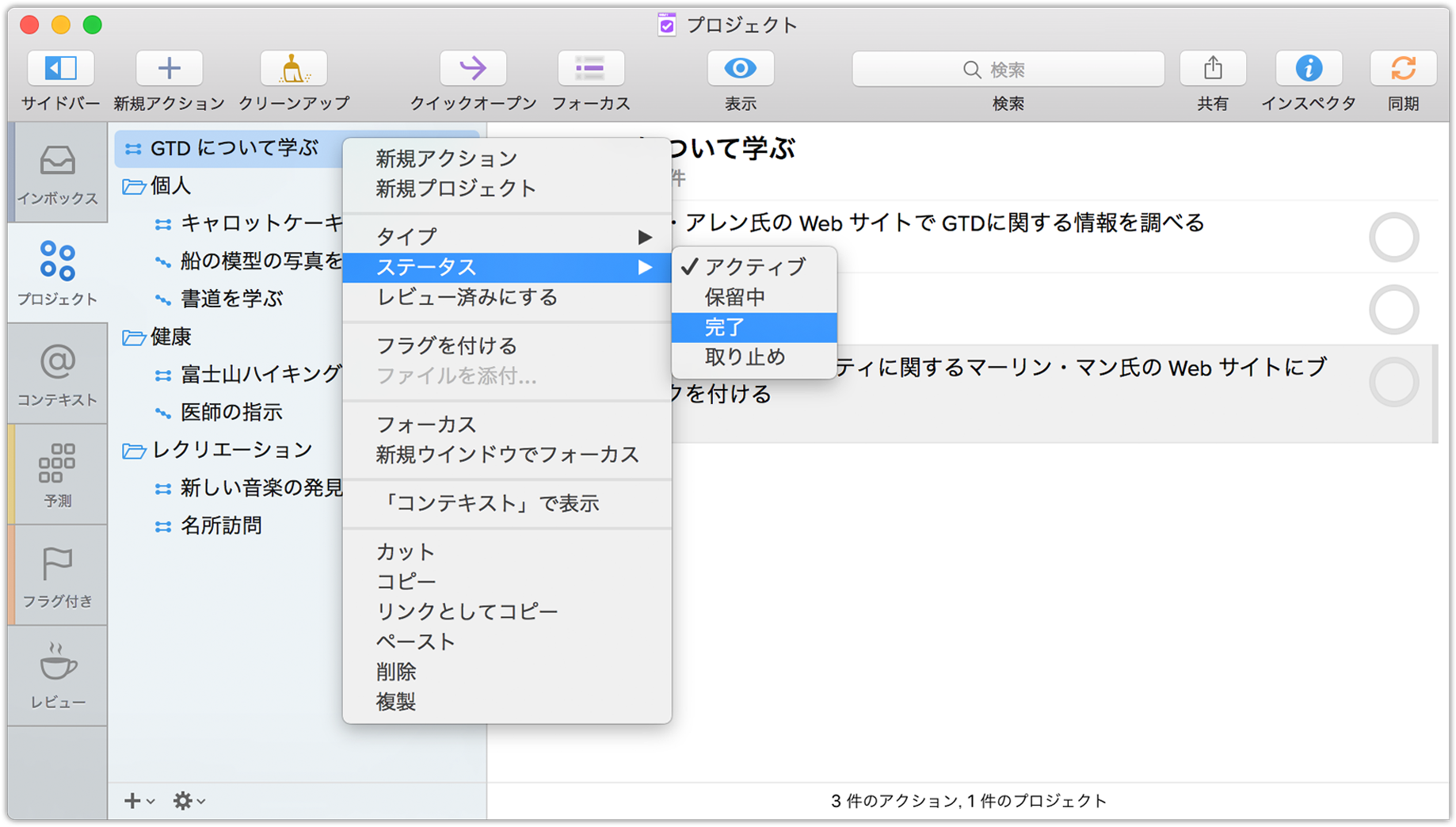
プロジェクトを保留にする
プロジェクトを開始(または続行)することに迷いが生じた場合には、そのプロジェクトの「ステータス」を「アクティブ」から「保留中」に変更できます。プロジェクトのステータスを保留中にすると、そのプロジェクトはサイドバーのプロジェクトリストから削除されます(表示オプションでアクティブなプロジェクトを表示するように指定していた場合)。
ステータスをアクティブまたは取り止めに変更したいプロジェクトや、保留中のままにしたいプロジェクトをレビューするには、「プロジェクト」の表示オプションを「残り」に切り替えます。
プロジェクトのステータスを「保留中」にするには、いくつかの方法があります。
メインアウトラインでプロジェクトを選択し、プロジェクトインスペクタを開いて(Option-Command-I)、「ステータス」を「保留中」に変更します。
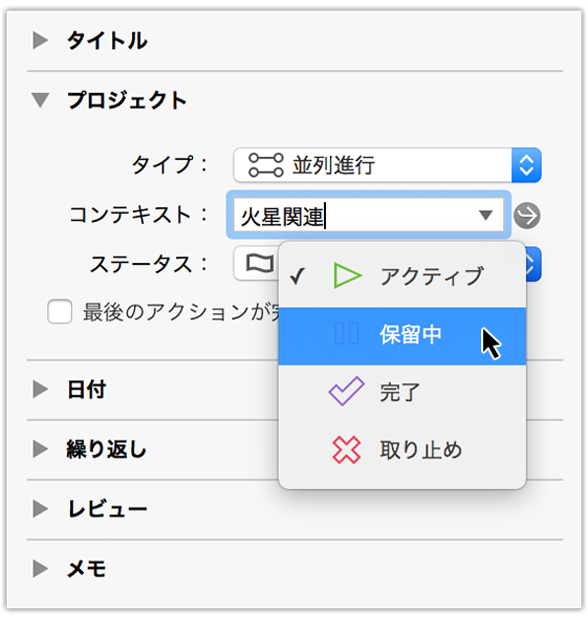
サイドバーでプロジェクトを選択し、サイドバーの下部にあるギア(歯車)のメニューから「ステータス」▸「保留中」を選択します。
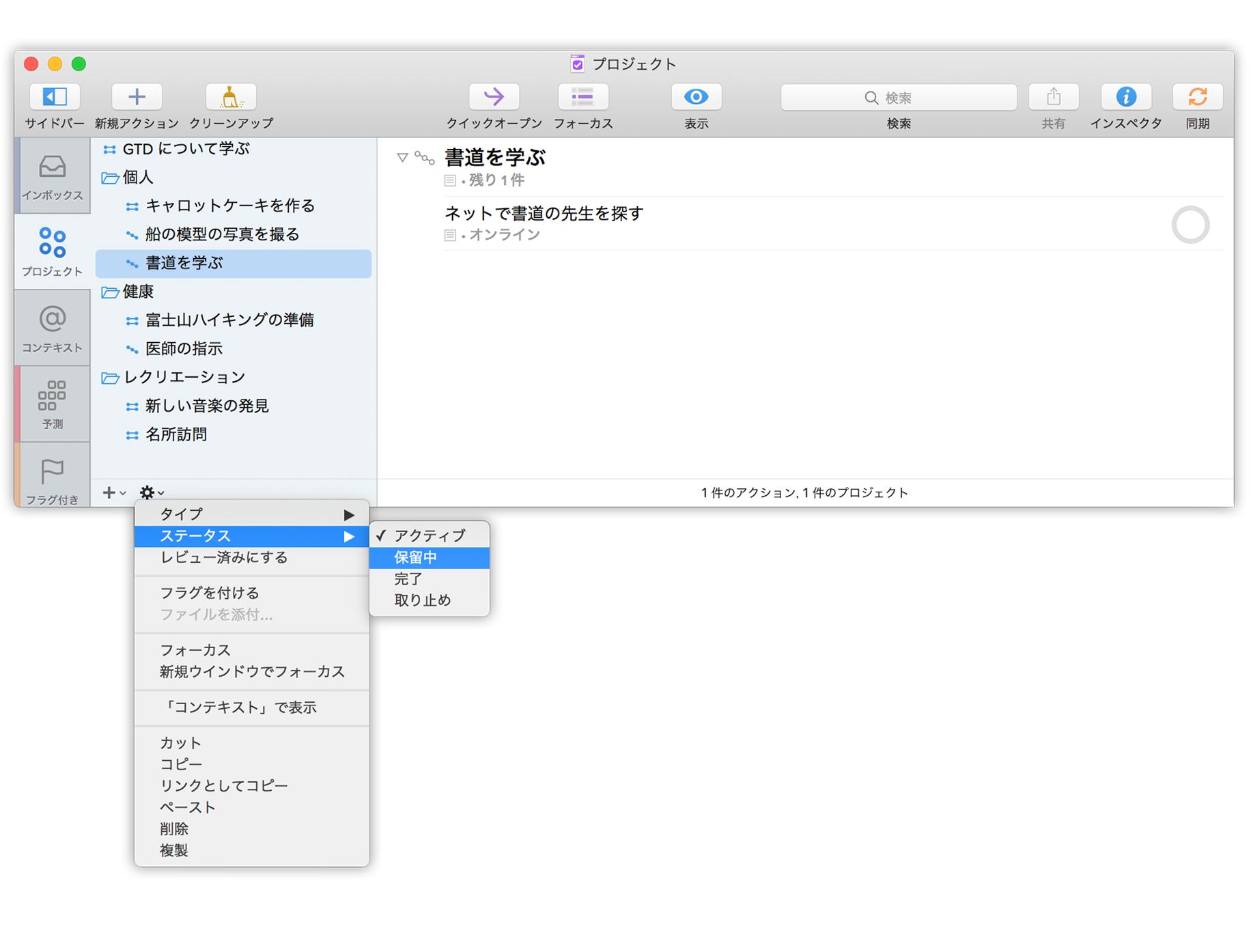
メインアウトラインまたはサイドバーでプロジェクトを Control-クリックまたは右クリックし、コンテクストメニューから「ステータス」▸「保留中」を選択します。
保留中のプロジェクトを再びアクティブに切り替えるには:
「パースペクティブ」▸「プロジェクト」(Command–2)を選択します。
ツールバーの「表示」をクリックするか、「表示」▸「表示オプションを表示」(Shift-Command-V)を選択して、表示オプションのポップオーバーメニューを開きます。
「残り」表示オプションを選択します。すると、保留中のプロジェクトや、延期(まだ開始されていない)またはブロックされているプロジェクトがすべてサイドバーに表示されます。
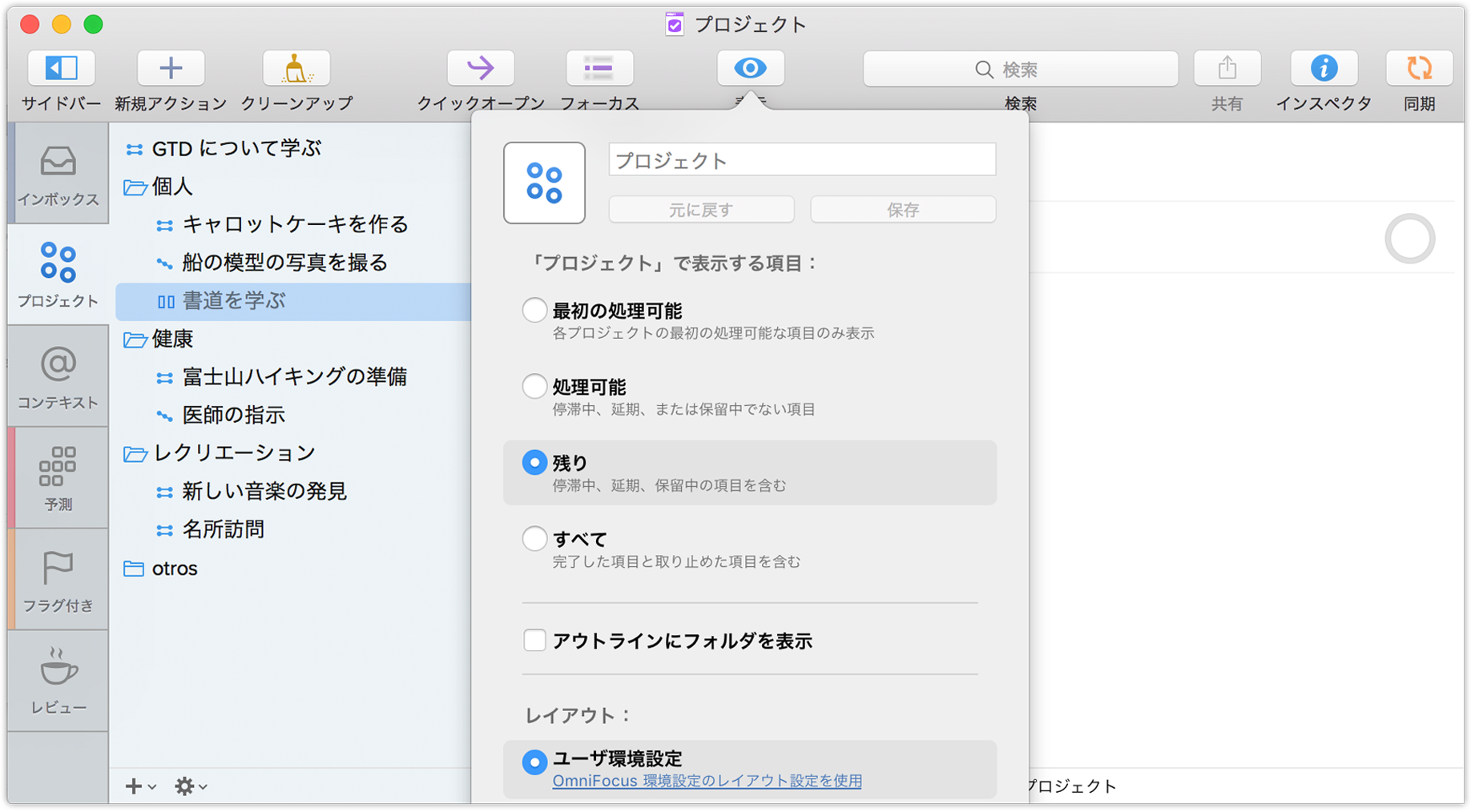
表示オプションポップオーバーの外側をクリックして、ポップオーバーを消します。
サイドバーでプロジェクトを選択し、以下のいずれかの方法でプロジェクトのステータスをアクティブに戻します。
- メインアウトラインでプロジェクトを選択し、プロジェクトインスペクタを開いて(Option-Command-I)、「ステータス」を「アクティブ」に変更します。
- サイドバーでプロジェクトを選択し、サイドバーの下部にあるギア(歯車)のメニューから「ステータス」▸「アクティブ」を選択します。
- メインアウトラインまたはサイドバーでプロジェクトを Control-クリックまたは右クリックし、コンテクストメニューから「ステータス」▸「アクティブ」を選択します。
ヒント
プロジェクトサイドバーが保留中のプロジェクトで混雑するのを避けたい場合は、「プロジェクト」の表示オプションを「処理可能」にしたまま、「レビュー」の表示オプションを「残り」に変更します。そうすれば、すべてのプロジェクトをレビューするときに、保留中、延期、ブロック済みのものがすべてサイドバーに表示されるので、プロジェクトやアクションを再びアクティブにするかどうかを決定できます。
プロジェクトを取り止める
プロジェクトの作業中止を決意した場合は、そのプロジェクトのステータスを「取り止め」にすることができます。「取り止め」にすると、そのプロジェクトはサイドバーから消え、それに含まれているアクションも非表示になります。もちろん単にプロジェクトを削除してもかまいませんが、その場合、そのプロジェクトやそれに含まれていたアクションも削除され、その存在を確認できるものがなくなってしまいます。プロジェクトを取り止めの状態にしておくことで、それらのプロジェクトに戻り、取り止めたプロジェクトの頻度を確認したり、どのアクションが完了したか(プロジェクトとの関連性に関係なく)を確かめたりできます。
参考
プロジェクトを取り止めると、そのプロジェクトは保管用のアーカイブとして保存されます。メインデータベース内のプロジェクトは、ユーザが故意に削除しない限り、そのまま残ります。詳しくは、「アーカイブとバックアップ」を参照してください。
プロジェクトを取り止めるには、いくつかの方法があります。
メインアウトラインまたはサイドバーでプロジェクトを選択し、「編集」▸「ステータス」▸「取り止め」を選択します。
メインアウトラインでプロジェクトを選択し、プロジェクトインスペクタを開いて(Option-Command-I)、「ステータス」を「取り止め」に変更します。
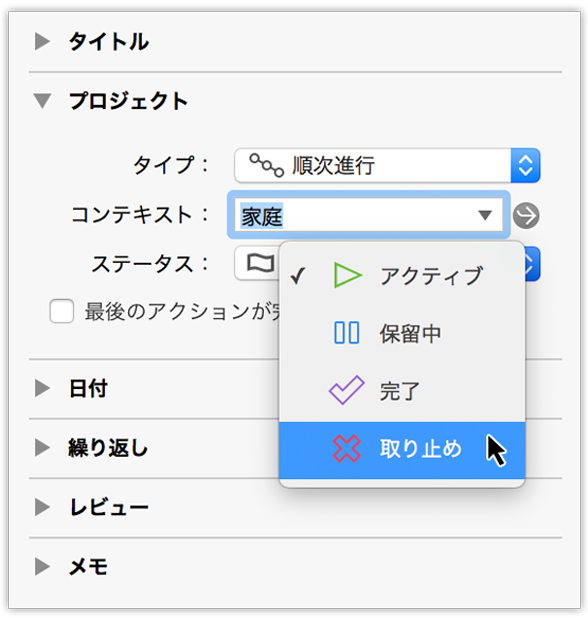
サイドバーでプロジェクトを選択し、サイドバーの下部にあるギア(歯車)のメニューから「ステータス」▸「取り止め」を選択します。
メインアウトラインまたはサイドバーでプロジェクトを Control-クリックまたは右クリックし、コンテクストメニューから「ステータス」▸「取り止め」を選択します。
取り止めたプロジェクトまたはフォルダを再びアクティブに切り替えるには:
「パースペクティブ」▸「プロジェクト」(Command–2)を選択します。
ツールバーの「表示」をクリックするか、「表示」▸「表示オプションを表示」(Shift-Command-V)を選択して、表示オプションのポップオーバーメニューを開きます。
「すべて」表示オプションを選択します。取り止めたプロジェクトがすべてサイドバーに表示されます。
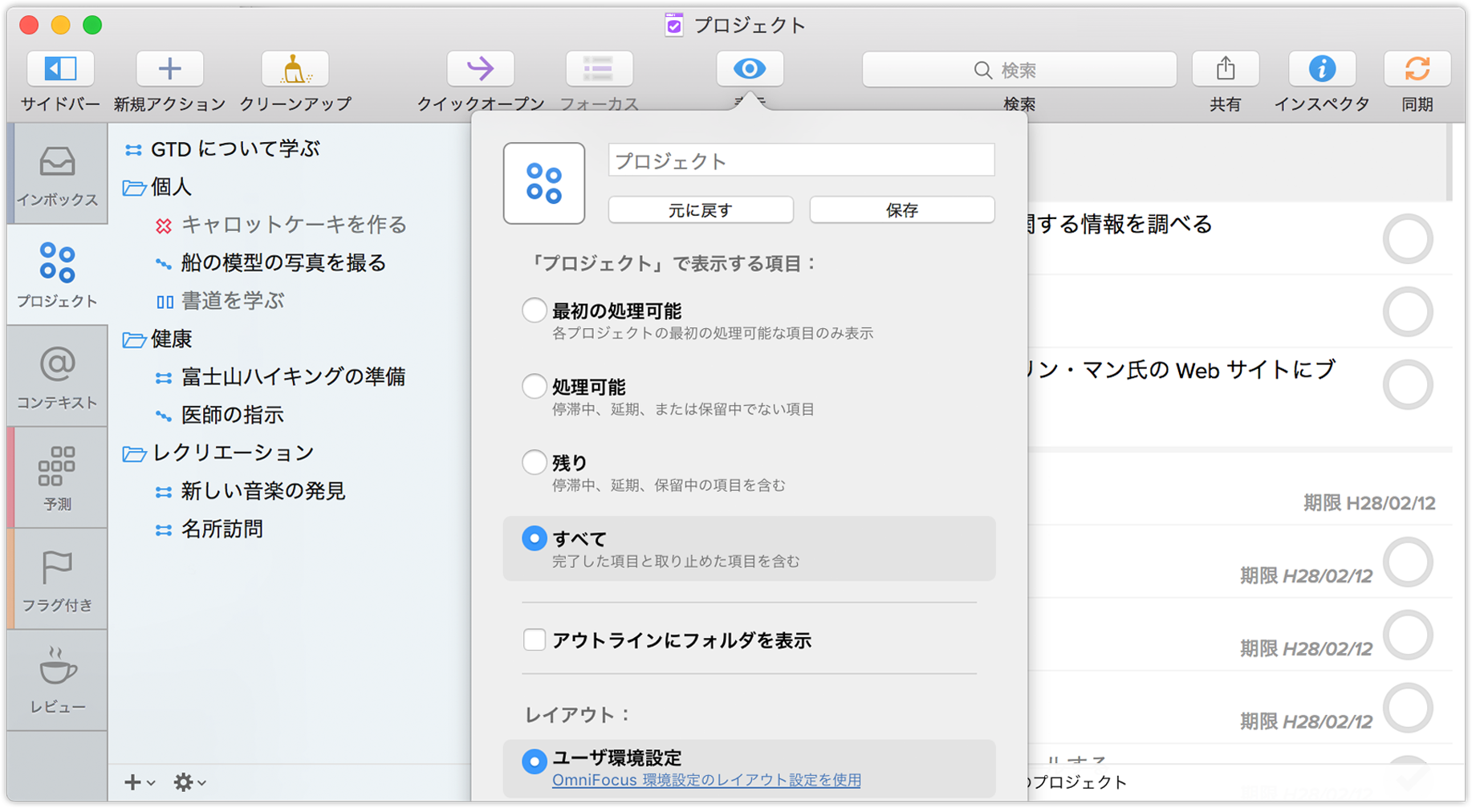
表示オプションポップオーバーの外側をクリックして、ポップオーバーを消します。
サイドバーでプロジェクトを選択し、以下のいずれかの方法でプロジェクトのステータスをアクティブに戻します。
- メインアウトラインでプロジェクトを選択し、「編集」▸「ステータス」▸「アクティブ」を選択します。
- メインアウトラインでプロジェクトを選択し、プロジェクトインスペクタを開いて(Option-Command-I)、「ステータス」を「アクティブ」に変更します。
- サイドバーでプロジェクトを選択し、サイドバーの下部にあるギア(歯車)のメニューから「ステータス」▸「アクティブ」を選択します。
- メインアウトラインまたはサイドバーでプロジェクトを Control-クリックまたは右クリックし、コンテクストメニューから「ステータス」▸「アクティブ」を選択します。
Chapter 6
コンテキスト
アクションは階層的に編成できるほか、各アクション、各プロジェクト、または各グループにはそれぞれコンテキストを割り当てることもできます。コンテキストとしては、場所(ハードウェアストアや勤務先)、人物(あなた自身、上司、同僚)、物(お持ちの MacBook Pro やトルクレンチ)など、あらゆるものが考えられます。コンテキストにより、項目を完了するのに必要な場所や物を示すことができます。
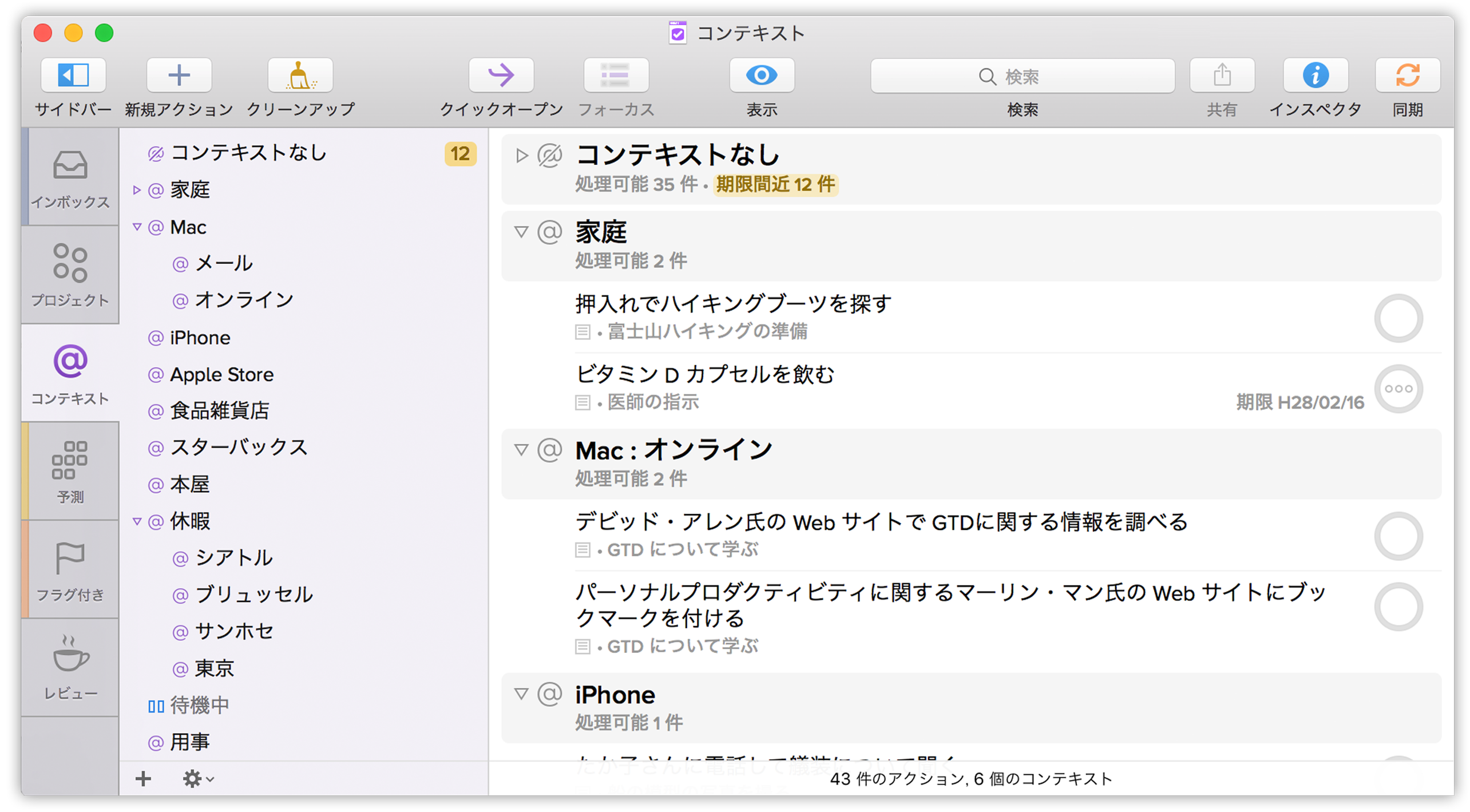
複数のプロジェクトが同時に進行している場合は、コンテキストを指定することで、各アクションがどのプロジェクトに属しているかに関係なく、それらのアクションを整理しやすくなります。
たとえば、裏庭でロケットエンジンを製造しており、特定のレンチがないためにエンジンの調整作業がストップしてしまったとしましょう。さらに運の悪いことに、そのレンチを探しに工具置場に行ったとき、そこの電球が切れてしまいました。そこで、あなたはレンチを「火星開拓」プロジェクトのアクションとして追加し、さらに電球を「家庭用の買い物」プロジェクトに追加しました。しかし、今度ハードウェアストアに行ったときにすべての買い出し項目を忘れないようにするにはどうすればよいのでしょうか。答えは簡単です。買い出し項目の中には異なるプロジェクトに属しているものもありますが、それらすべての項目を 1 つの「コンテキスト」に関連付けるのです。
コンテキストを割り当てる
項目にコンテキストを割り当てるには多くの方法があります。それは、項目がアクション、プロジェクト、またはグループのいずれの場合でも同様です。
プロジェクト階層(内蔵の「プロジェクト」パースペクティブなど)を使用するパースペクティブの場合、コンテキストを割り当てる最も簡単な方法は、アウトラインで項目を選択し、インスペクタのドロップダウンメニューでコンテキストを選ぶことです。または、メインアウトラインで項目の「コンテキスト」フィールド(表示するように指定してある場合)を選択します。ここにコンテキストを入力していくと、既存のコンテキストに基づいて自動入力するためのオプションが表示されるか、または目的のコンテキストがまだ存在しない場合はそのコンテキストを作成するためのオプションが表示されます。
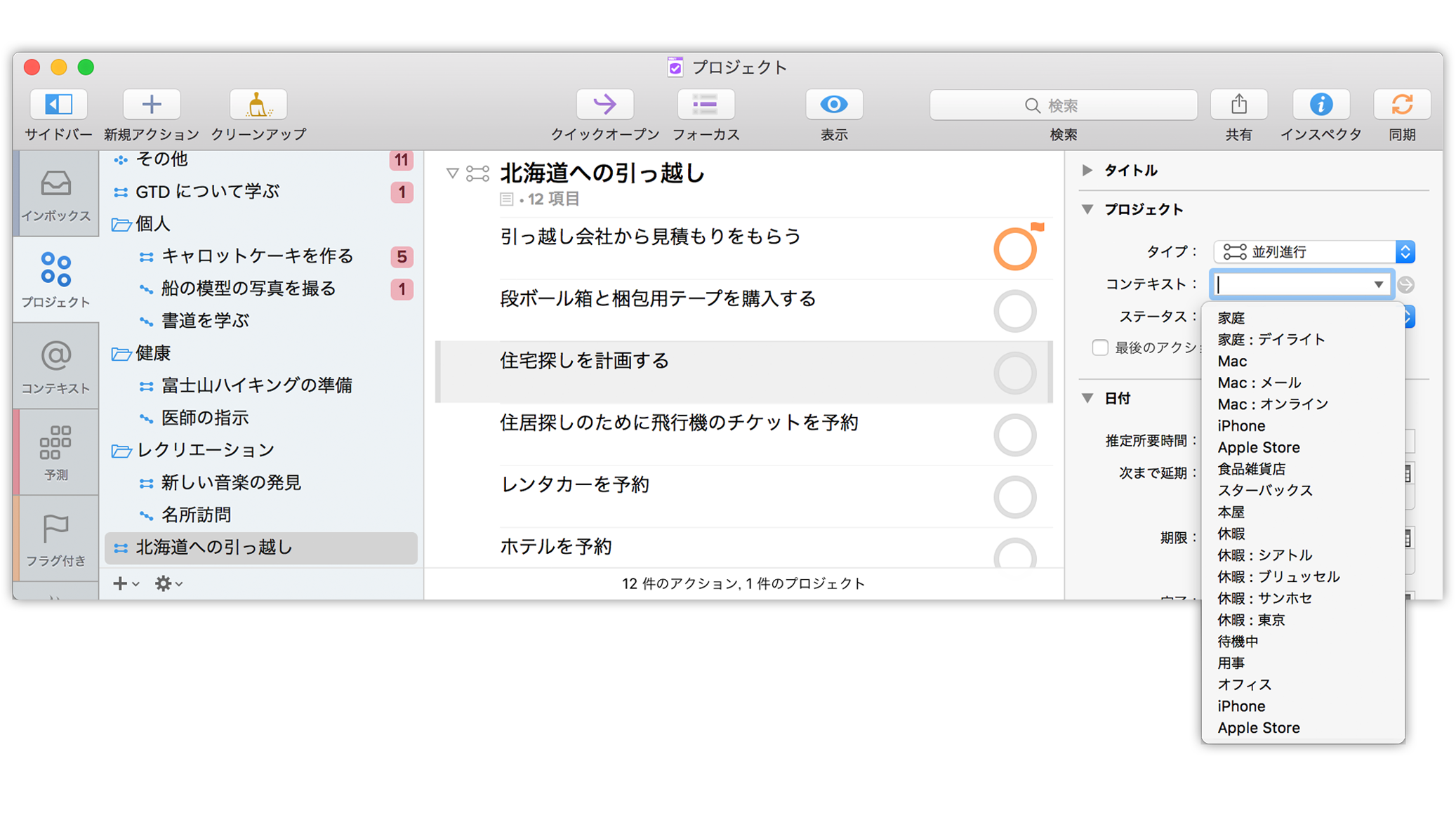
「コンテキスト」パースペクティブを表示している場合は、メインアウトラインで項目を選択し、それらの項目をクリックして、コンテキストリスト内の目的のコンテキストまでドラッグするだけです。
参考
コンテキストをプロジェクトに割り当てた後、そのプロジェクトに追加した新しいアクションには、作成時にデフォルトでそのコンテキストが割り当てられます。ただし、そのコンテキストは本当の意味で継承されるわけではありません。つまり、プロジェクト内の任意のアクションが自由に削除できます。
これは、プロジェクトのアクションがプロジェクトの一部であることによって獲得する、期日やフラグとは異なるしくみで機能します。ただし、より高い優先度がこれらのアクションに割り当てられている場合は別です。つまり、アクションがそれ自身にフラグを付けたり、プロジェクト全体より早い期日が割り当てられたような場合です。
コンテキストを管理する
プロジェクトやアクショングループと同様に、コンテキストも必要に応じて互いに入れ子にすることで、特異性に奥行きを与えることができます。たとえば、社内の連絡先リストを部門別に整理したり、家事を家の部屋ごとに分けたりできます。コンテキストはドラッグアンドドロップ操作で入れ子にできます。
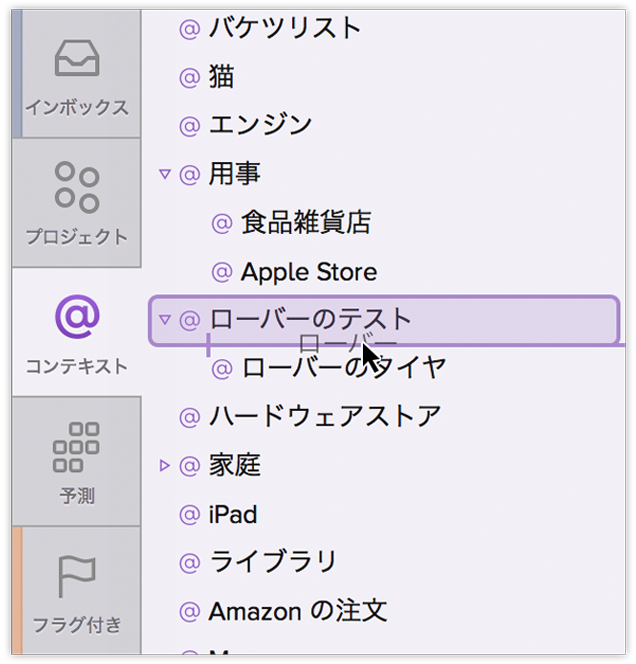
プロジェクトと同様に、コンテキストにも以下のステータスがあります。
- アクティブ
- 保留中
- 取り止め
参考
iPhone または iPad で OmniFocus を使用したことがある方は、おそらく位置認識コンテキストについてご存知でしょう。OmniFocus for Mac では、コンテキスト位置データを利用できません。しかし、これらのデータはデバイス間で OmniFocus データを同期するときに維持されます。
Chapter 7
予測
「予測」ビューでは、プロジェクトの進行状況を監視したり、近日中の期日を確認したり、Mac または iOS カレンダーの重要なイベントと一緒に OmniFocus アクションをスケジュールしたりできます。期限の過ぎたタスクの有無やこの先の予定を確認できるため、全体的な状況を把握した上で物事に対処できます。
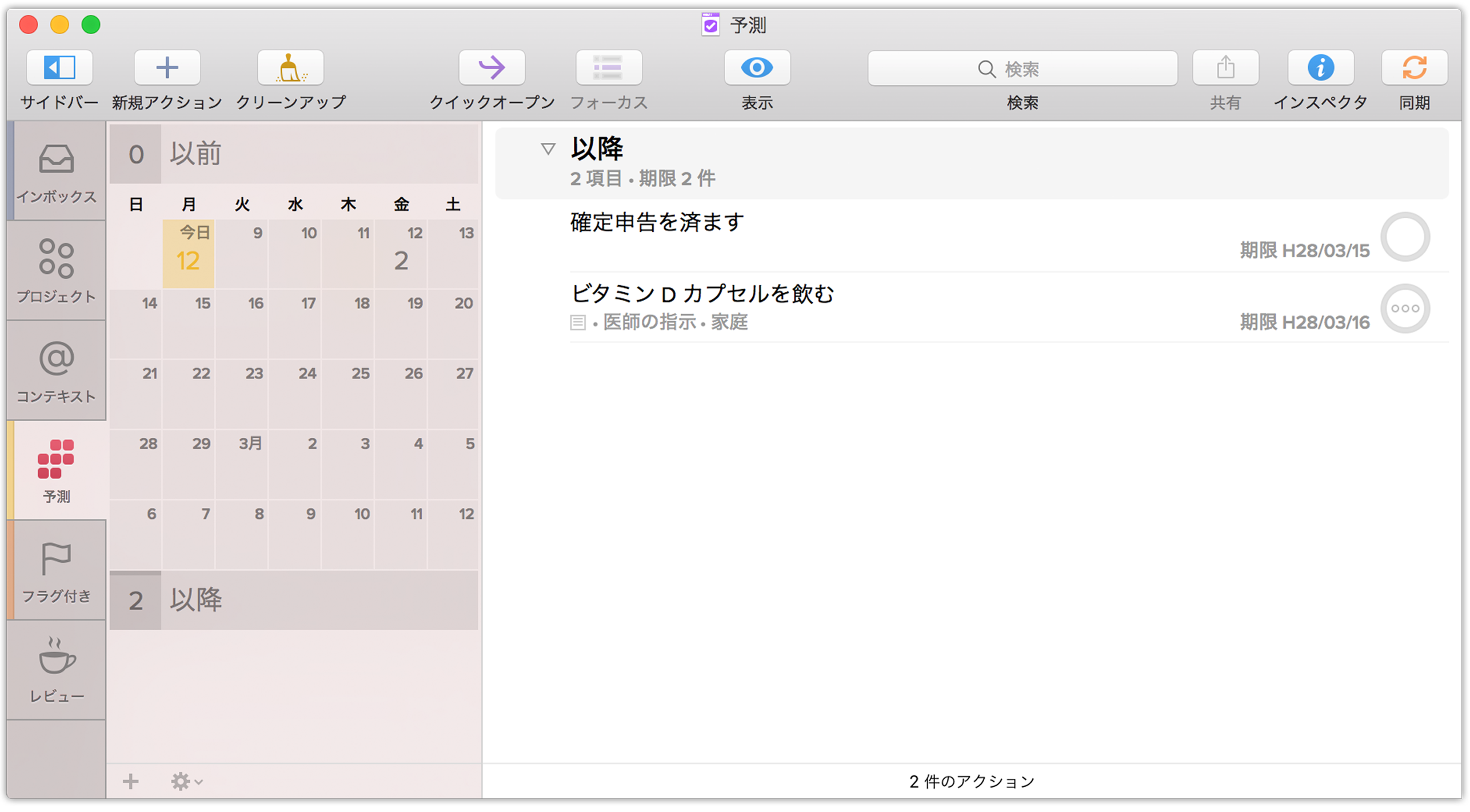
OmniFocus の「予測」パースペクティブを理解するには、天気予報を例にして考えるとよいかもしれません。つまり、先のプランを立てるには、今後の天気を知る必要があります。「予測」を使用すれば、今後の天気予報を見るのと同じ要領で、この先やらなければならないタスクの数を確認できます。「予測」パースペクティブに切り替えると、サイドバーには期限超過の項目、今後 30 日間に期日がくる項目、およびそれ以降に期日がくる項目の数が表示されます。
各日付ボタンには、その日付に関連付けられたアクションの数が表示されます。期日が迫っている項目については、その緊急度に応じて数値が色つきで表示されます。黄褐色はその項目の期限が間近であること、また赤はその項目の期限が過ぎていることを意味します。特定の日に期日となる新規のアクションを作成するには、該当する日付ボタンに移動し、新規項目のボタンを使用します。
予測サイドバー
予測サイドバーの便利なグリッドには、翌月にまたがる日付の範囲が表示され、今後数週間内にやらなければならない事柄を一目で確認できます。
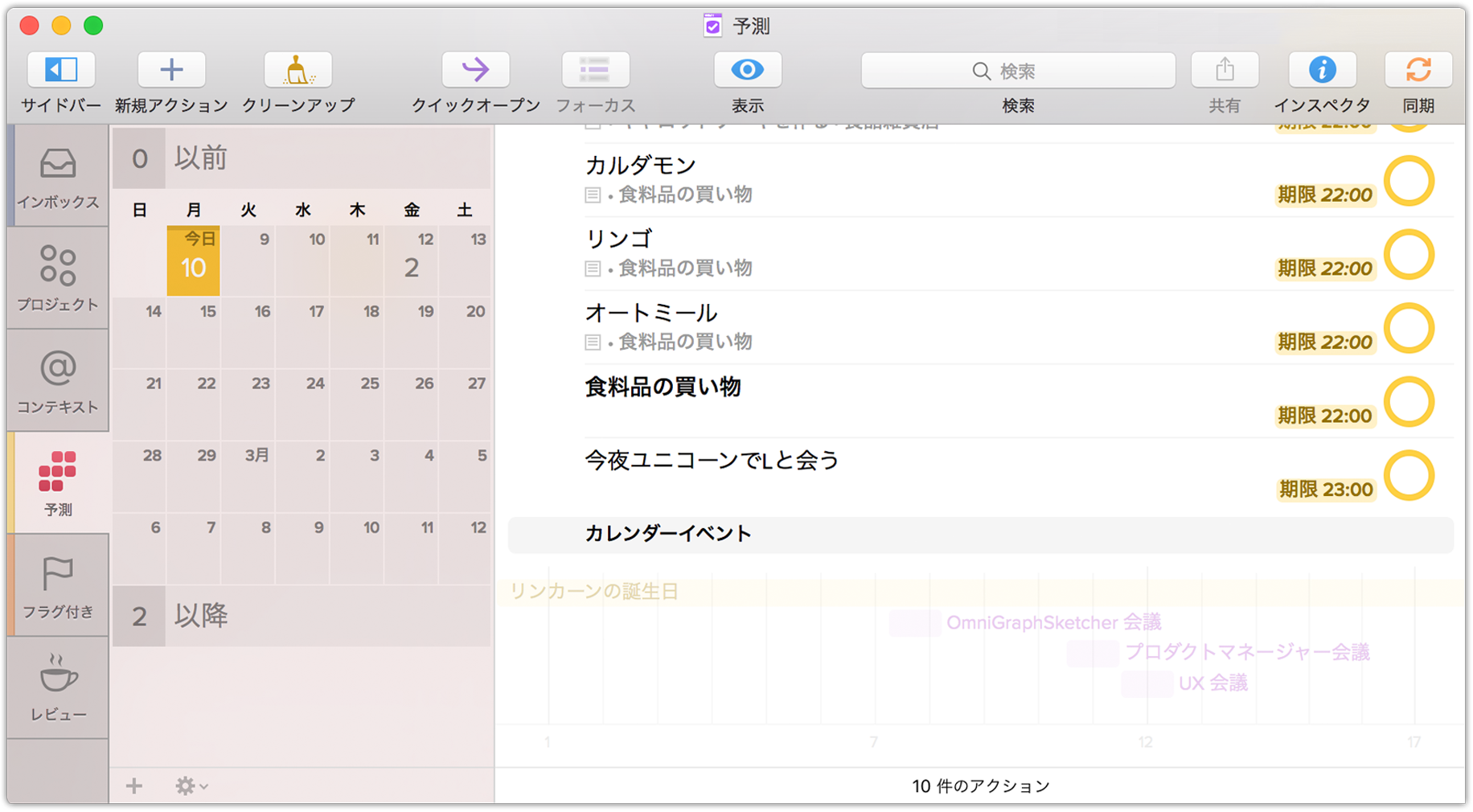
参考
サイドバーに表示される日付の範囲は、「予測」パースペクティブの表示オプションで切り替えることができます。
予測サイドバーには、期日の割り当てや近々予定されているプランの表示など、簡単に操作を行える便利な機能が数多く備わっています。
日付の範囲をクリックアンドドラッグして選択すると、それらの日付が期限となっている項目がメインアウトラインに表示されます。
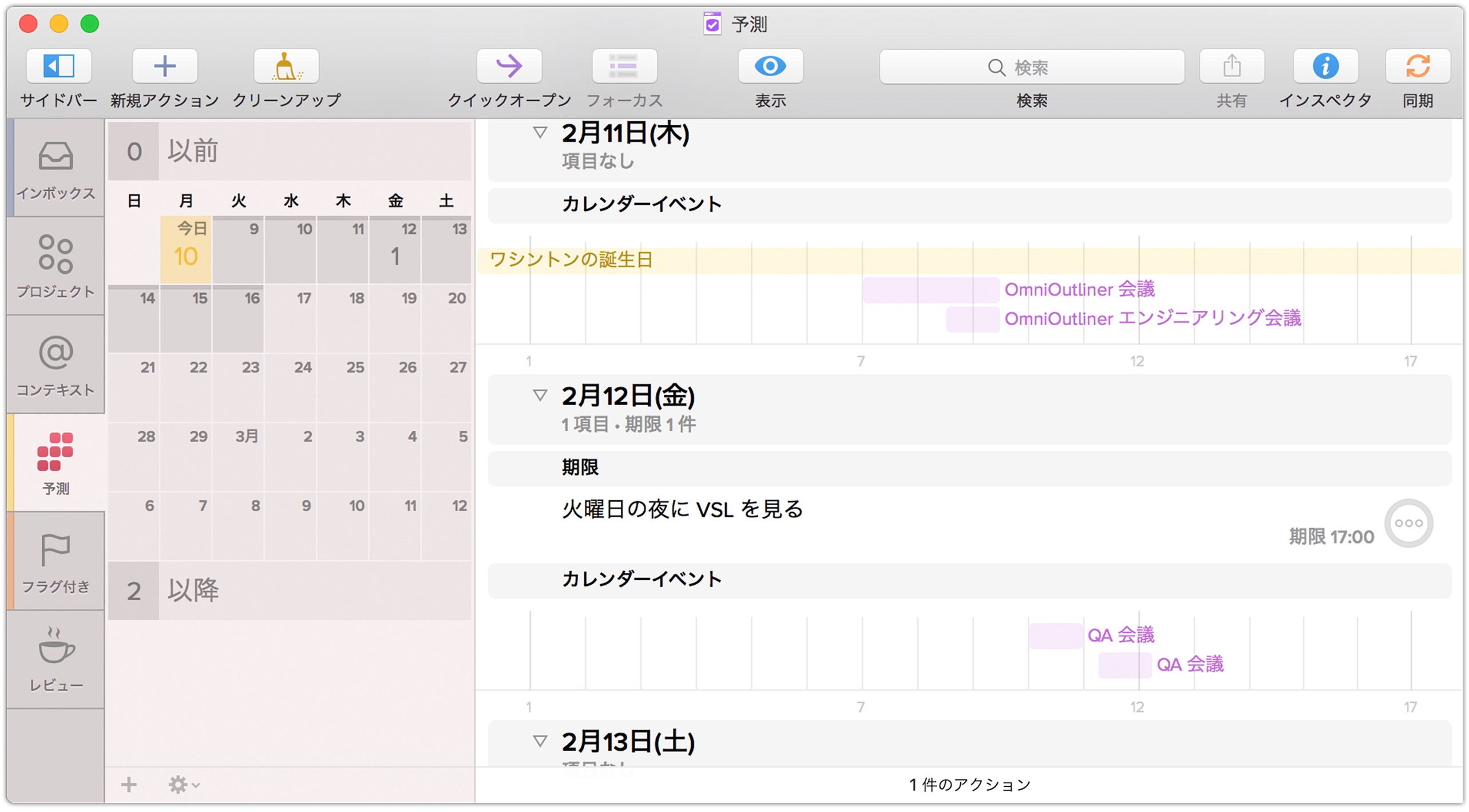
Command キーを押したままクリックすると、連続していない日付を選択できます。たとえば、今後数週間にわたる土曜日を選択すると、週末の予定が空いているかどうかを確認できます。
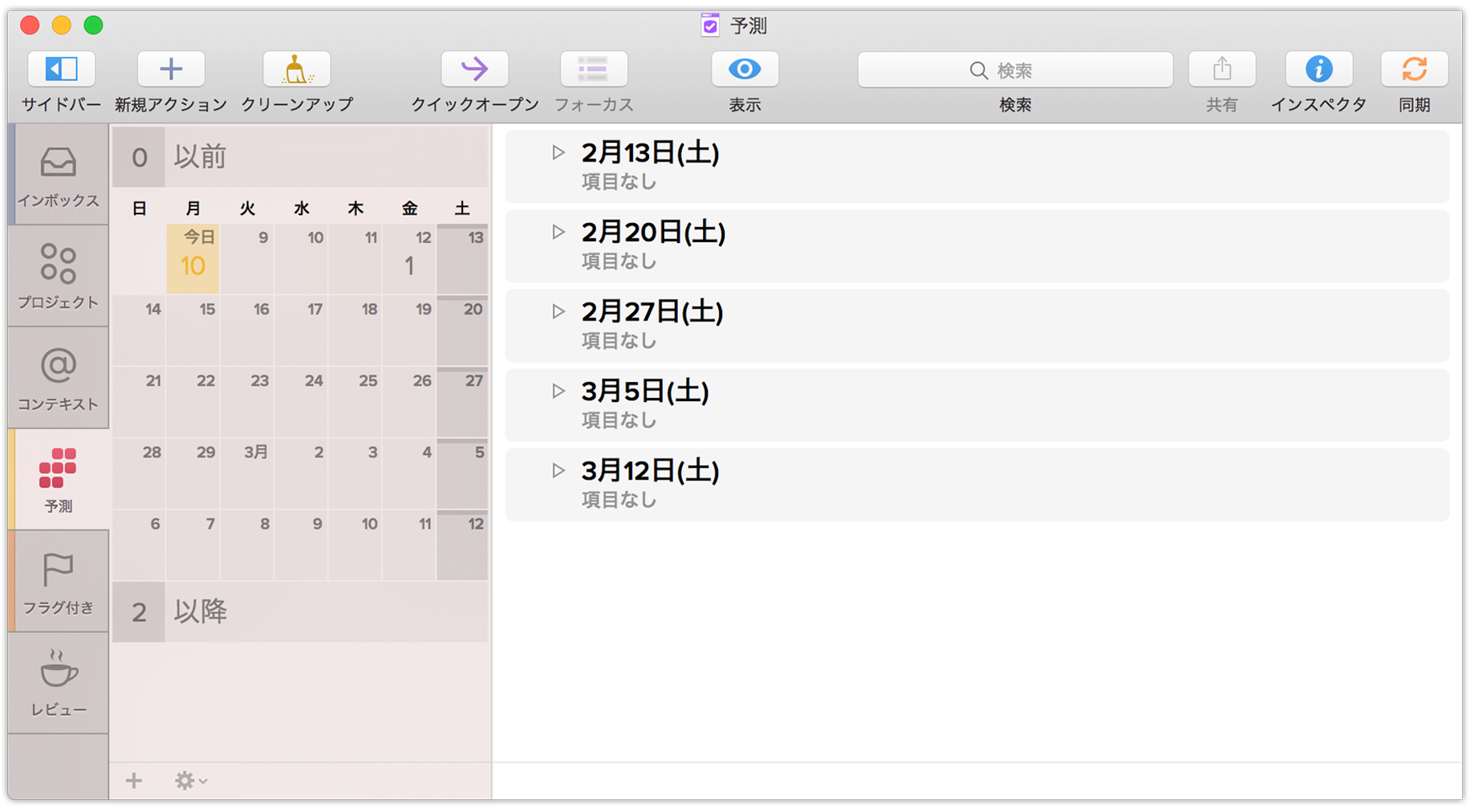
アウトラインに表示されているアクションをサイドバーの日付にドラッグアンドドロップすると、その日が期日となります。
Command キーを押したままドラッグすると、ドラッグした項目に延期日が設定されます。同様に、Option-Command キーを押したままドラッグすると、ドラッグした項目に延期日と期日が設定されます。
OmniFocus にカレンダーを追加する
OmniFocus は、OS X または iOS 上のカレンダーから Apple の iCloud を通じて同期する各種カレンダー、Google カレンダー、または照会先に設定されている任意の CalDAV サーバなど、他のカレンダーとうまく連動します。OmniFocus に表示できるカレンダーは、お使いの Mac のカレンダーアプリによって認識されるカレンダーです。お使いの Mac で使用可能なカレンダーを追加、削除、変更するにはカレンダーアプリを使用してください。
参考
OmniFocus を初めて起動したとき、お持ちのカレンダーにアクセスしてもよいかどうかを尋ねるメッセージが表示されます。アプリとカレンダーをリンクするには、「OK」を選択します。それ以前に「許可しない」を選択してあった場合、「予測」のカレンダーは空白で表示されます。ただし、この設定はいつでも変更できます。
「システム環境設定」▸「セキュリティとプライバシー」▸「プライバシー」▸「カレンダー」の順に移動し、OmniFocus のカレンダーへのアクセスを許可します。
カレンダーのイベントは、OmniFocus でスケジュールした毎日のイベントの中に散らばって表示されます。カレンダーのイベントをクリックすると、ポップオーバーが開き、そのイベントの詳細が表示されます。そのポップオーバーで「カレンダーで表示」をクリックすれば、Mac のカレンダーアプリが開き、そのイベントに直接アクセスできます。
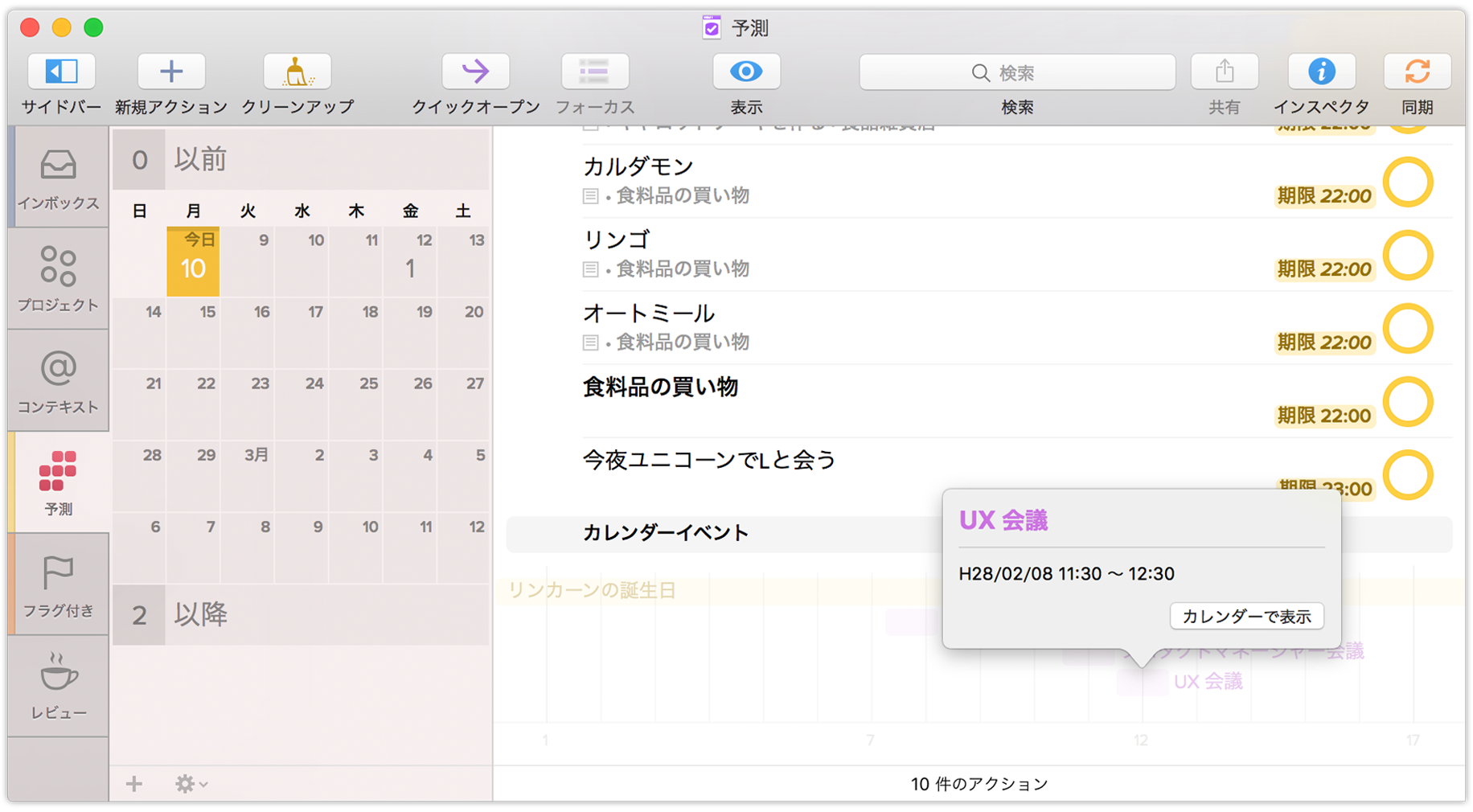
参考
OmniFocus と Apple のカレンダーとの間には優れた互換性がありますが、弊社ではユーザの Mac にある他のカレンダーと OmniFocus との互換性は保証いたしません。OmniFocus が「予測」ビューの OmniFocus 項目と共に表示するカレンダー情報を検索する際には、Apple のカレンダーアプリがデフォルトのリソースとして考慮されます。
リストの表示内容を変更したり、カレンダーイベントに対して表示される時間を調整したりするには、ツールバーの「表示」をクリックします。また、「予測」の表示オプションには、iCloud に保存されているカレンダーなど、表示する外部カレンダーをカスタマイズできるカレンダーセクションもあります。
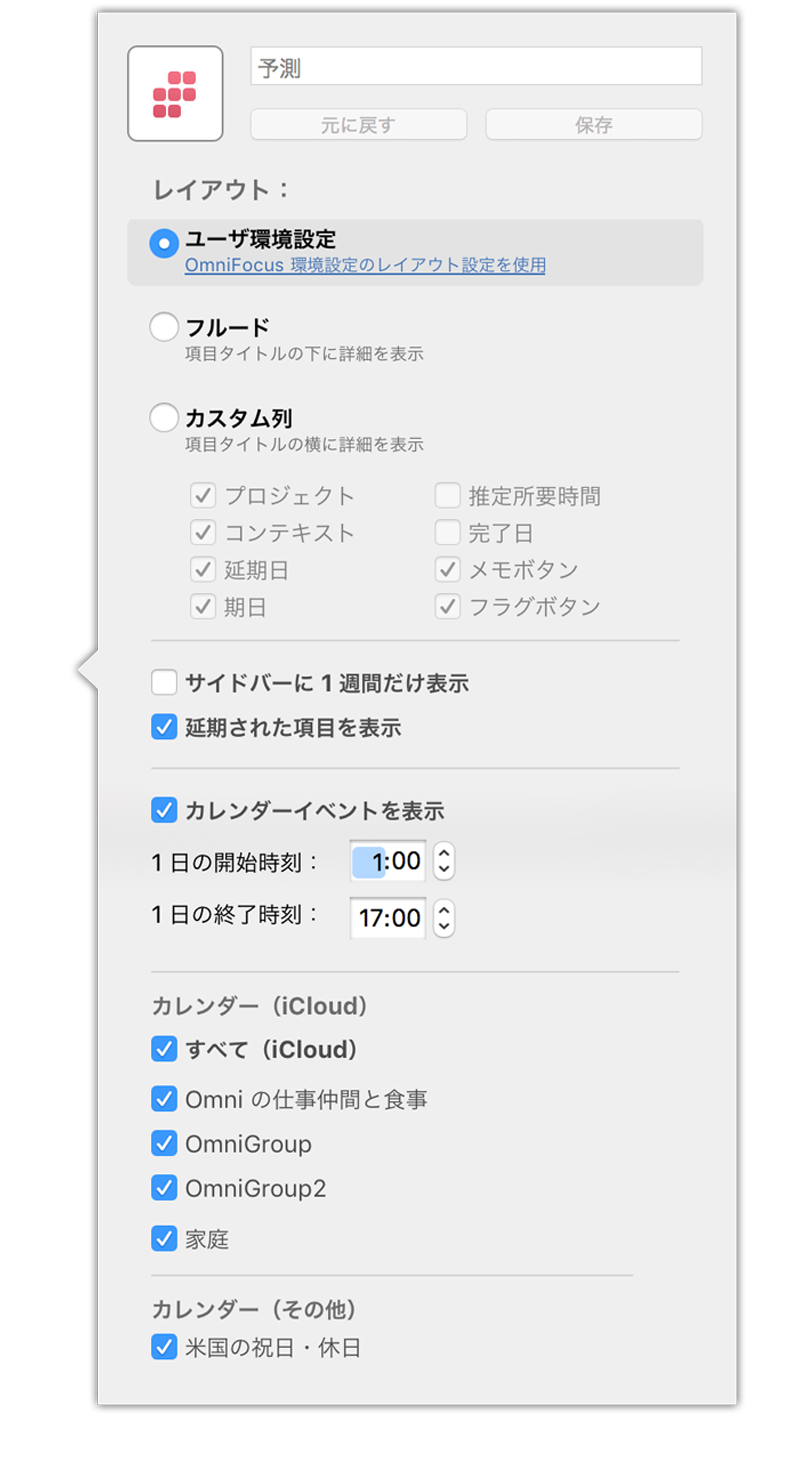
Chapter 8
フラグ付き
OmniFocus には重要なアクションやプロジェクトにフラグを付けられる機能があります。これは物事を達成する上でとても便利です。 たとえば、フラグを使用して、今日中にやっておきたいすべてのアクションを強調したり、会議で話し合うときの重要なポイントをすばやく目立たせることができます。
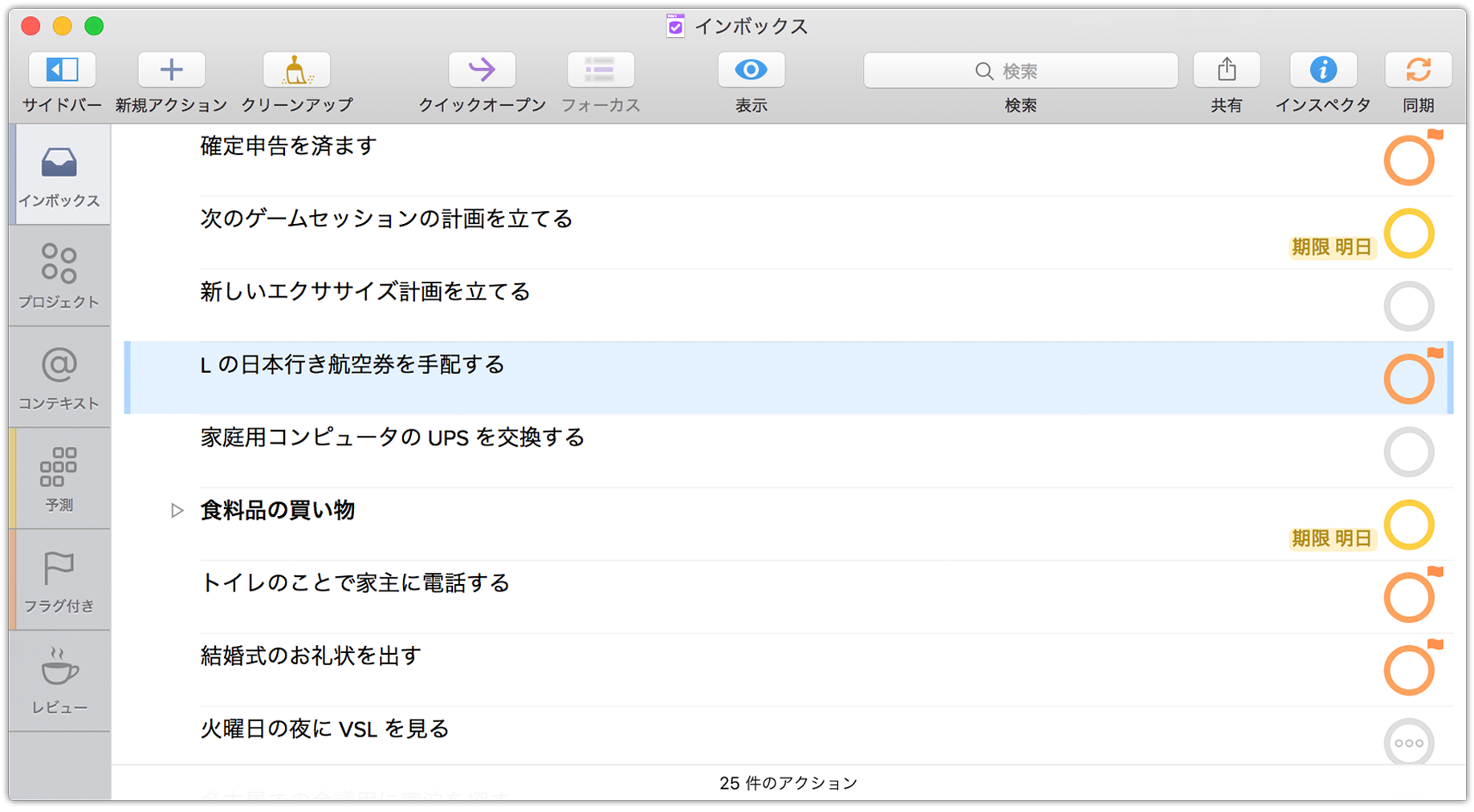
選択した項目にフラグを付けるには、そのステータスサークルの右上をクリックし、インスペクタで「フラグ付き」ステータスを選択するか、Shift-Command-L キーボードショートカットを使用します(フラグを外す場合は Shift-Command-L を使用します)。項目にフラグを付けると、そのステータスサークルは目立つようにオレンジ色に変わり、何らかの重要な意味があることを示します。

また、親プロジェクトまたは親グループのフラグ付きステータスを継承することで、項目にフラグが付けられる場合もあります。プロジェクトまたはグループにフラグが付いていると、その中のアクションもすべて自動的にフラグを受け取ります。つまり、フラグを継承します。その場合は、アクションのステータスサークルに白抜きのフラグアイコンが表示されます。
この方法で付けられたフラグを直接削除することはできません。親項目のフラグを外すか、そのアクションを別の場所に移動して、プロパティの継承を解除する必要があります。

すべてのフラグ付き項目を表示するには、「フラグ付き」パースペクティブを開きます。この便利なパースペクティブには、フラグの付けられた項目がすべて表示されるので、それらの項目が完了するに従い 1 つずつチェックマークを付けていくことができます。
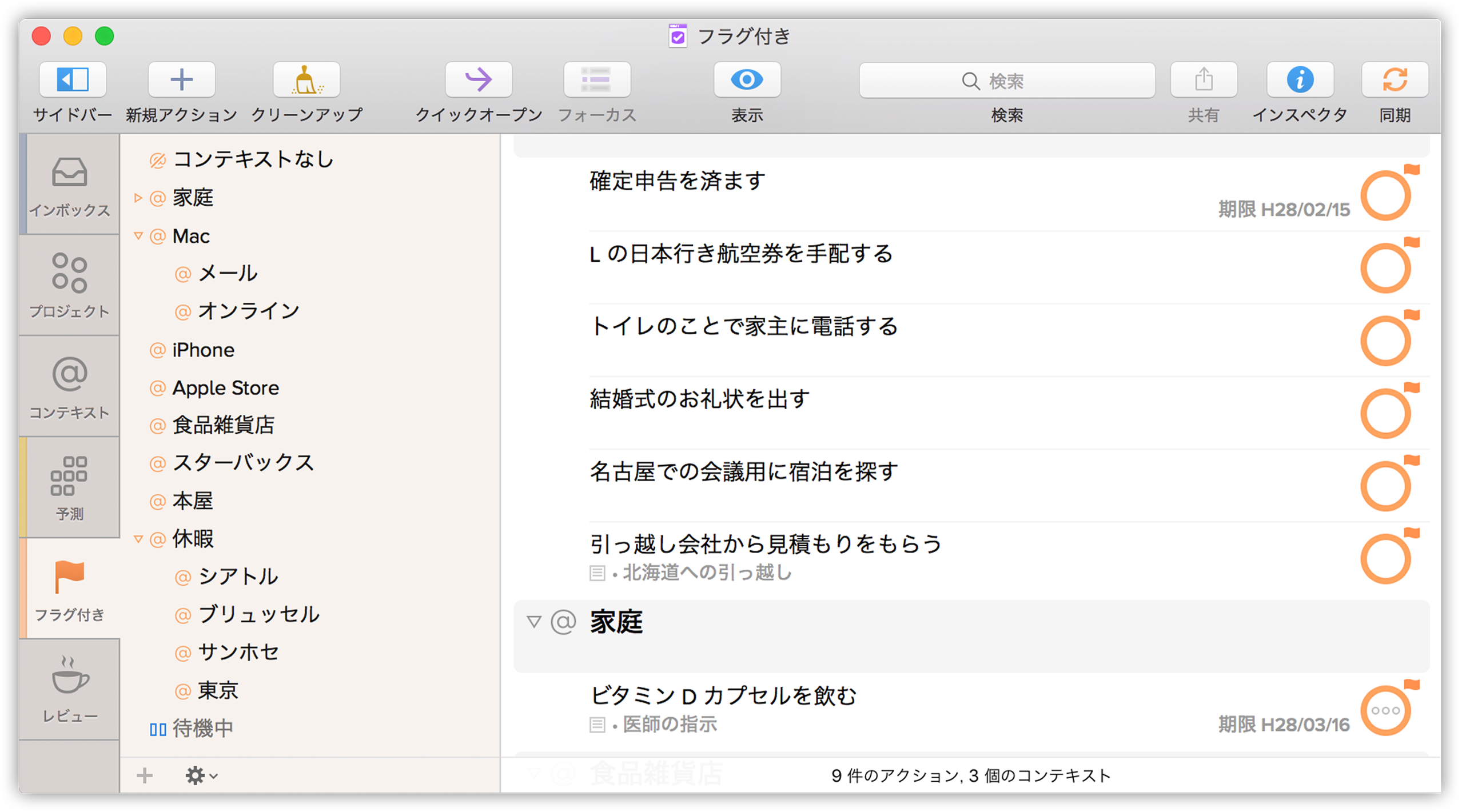
Chapter 9
レビュー
レビューは、ライブラリ内のすべてのプロジェクトが好調で、次の作業へ進む準備が整っていることを確認する上で効果的な手段です。さらにアクションを追加しなければならないプロジェクト、もはや意味のなくなったプロジェクト、当面の間は実行予定のないプロジェクトなどがある場合は、以下の一般的なレビュープロセスに従って各プロジェクトに適切な処置を施すことができます。
各プロジェクトにはそれぞれレビュー間隔と次回のレビュー予定日があります。デフォルトのレビュー間隔は、「OmniFocus」▸「環境設定」▸「日付と時刻」で変更できます。また、インスペクタでは個々のプロジェクトのレビュー間隔と次回のレビュー日を変更できます。
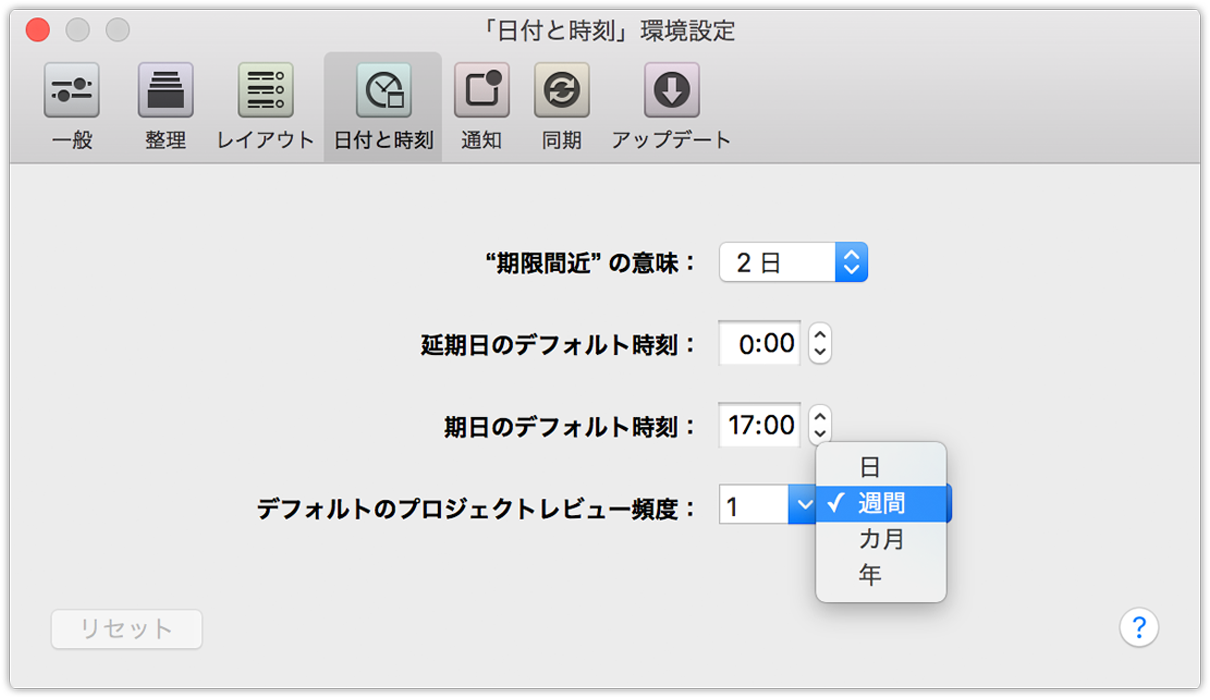
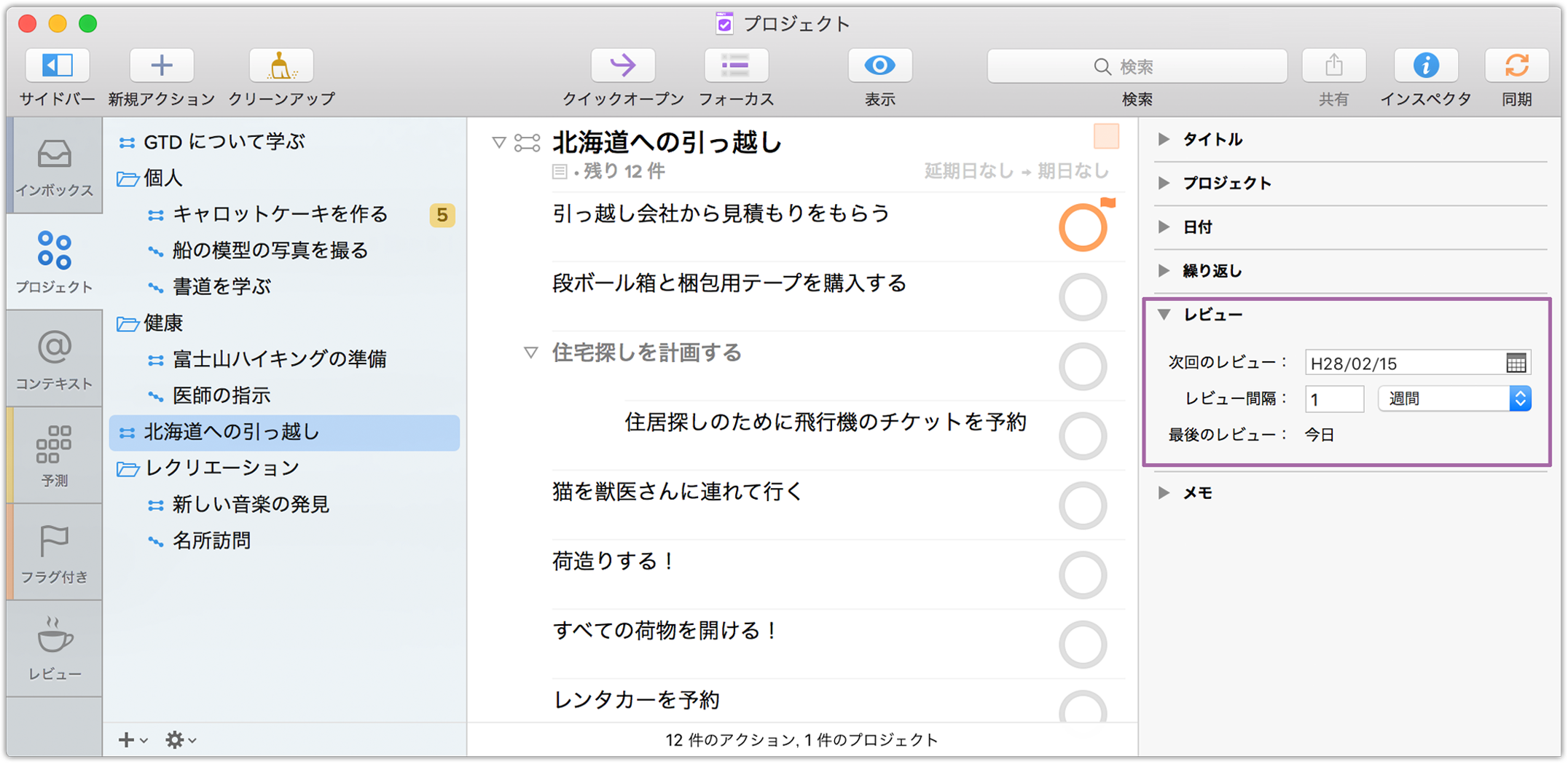
ヒント
複数のプロジェクトのレビュー間隔と次回のレビュー日を一度に変更するには、サイドバーまたはメインアウトラインでそれらのプロジェクトを選択し、インスペクタで該当するフィールドを編集します。
残りのプロジェクトをレビューするには:
サイドバーで「レビュー」パースペクティブを選択します(対応するボタンをツールバーに追加することも可能です)。このビューでは、残りのプロジェクトだけが次回のレビュー日の順に表示されます。
各プロジェクトについて、ステータス(アクティブ、保留中、完了、取り止め)が正しいことを確認します。また、アクションを修正する必要があるか、新しいアクションを追加する必要があるか、プロジェクトのステータスを保留中、取り止め、または完了に変更する必要があるかどうかなどに注目し、すべての項目が順調に進んでいるかどうかを判断します。
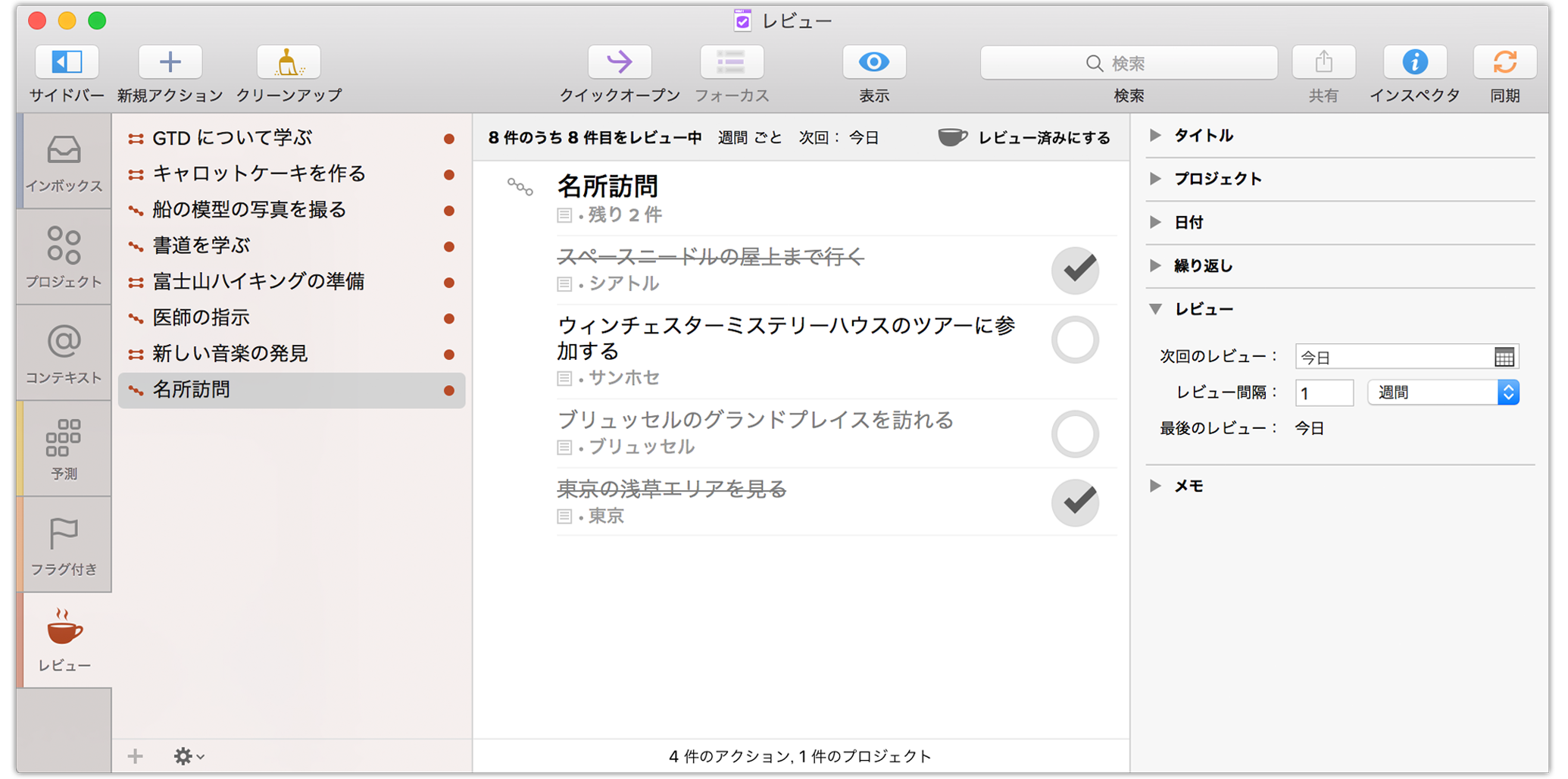
プロジェクトの状態に満足したら、そのプロジェクトを選択します。メインアウトラインの上部にレビュー特有の便利なコントロールがいくつか表示されます。「レビュー済みにする」をクリックするか、「編集」▸「レビュー済みにする」を選択するか、または Control キーを押したままコンテクストメニューから「レビュー済みにする」を選択します。そうすれば、プロジェクトの次回のレビュー日が更新されるので、別のプロジェクトのレビューへ進むことができます。

一般に、プロジェクトをレビューすることで次のような結果が得られます。
- プロジェクトが順調に進んでおり、変更の必要性がないことを判断できます。
- プロジェクト内のアクションを追加、削除、再配置、または完了して、前回のレビュー以来に発生した状況の変化に対応できます。
また、完了したプロジェクトのステータスを「完了」にしたり、現在進めるべきでないプロジェクトのステータスを「保留中」に変えたり、当面の間は何もしないと思われる事項を「取り止め」にしたりできます。プロジェクトのステータスの変更方法について詳しくは、プロジェクトに関する章を参照してください。
Chapter 10
パースペクティブ
OmniFocus ウインドウの項目を、ある条件を満たすグループとして表示するとき、それをデータのパースペクティブと言います。OmniFocus には、入念に設計された内蔵パースペクティブがいくつか組み込まれており、ユーザはこれらのパースペクティブを使うことで OmniFocus を最大限に活用できます。以下のパースペクティブが用意されています。
- インボックス
- プロジェクト
- コンテキスト
- 予測
- フラグ付き
- レビュー
- 完了
- 変更
最初の 6 つのパースペクティブは OmniFocus における操作の基礎をなすもので、ユーザのニーズに合わせて物事を達成するためのパワーと柔軟性を提供します。
最後の 2 つの標準パースペクティブ(「完了」と「変更」)は、「パースペクティブ」メニューで選択したときにのみサイドバーに現われる過渡的なビューであり、間違ってどこかに登録してしまった項目やよくわからない理由で消えてしまった項目をデータベース内で検索する際に便利な手段です。
OmniFocus をしばらく使用していると、もっと別な方法でタスクを表示したいと思うことがあるかもしれません。たとえば、特別な検索語句を使ったり、あるグループのプロジェクトをサイドバーに表示したり、単独アクションリスト内のアクションに特別な並べ替え条件を適用したりする場合です。あるいは、デフォルトのパースペクティブでは得られない効果を得るための特別な方法があるかもしれません。
OmniFocus Pro では、カスタムパースペクティブを作成できます。つまり、頻繁に利用する OmniFocus ウインドウ設定に簡単にアクセスできます。Pro にアップグレードすれば、独自のワークフローに適したパースペクティブを整理およびカスタマイズするための「パースペクティブ」ウインドウにアクセスできます(「パースペクティブ」▸「パースペクティブを表示」または Control-Command-P)。
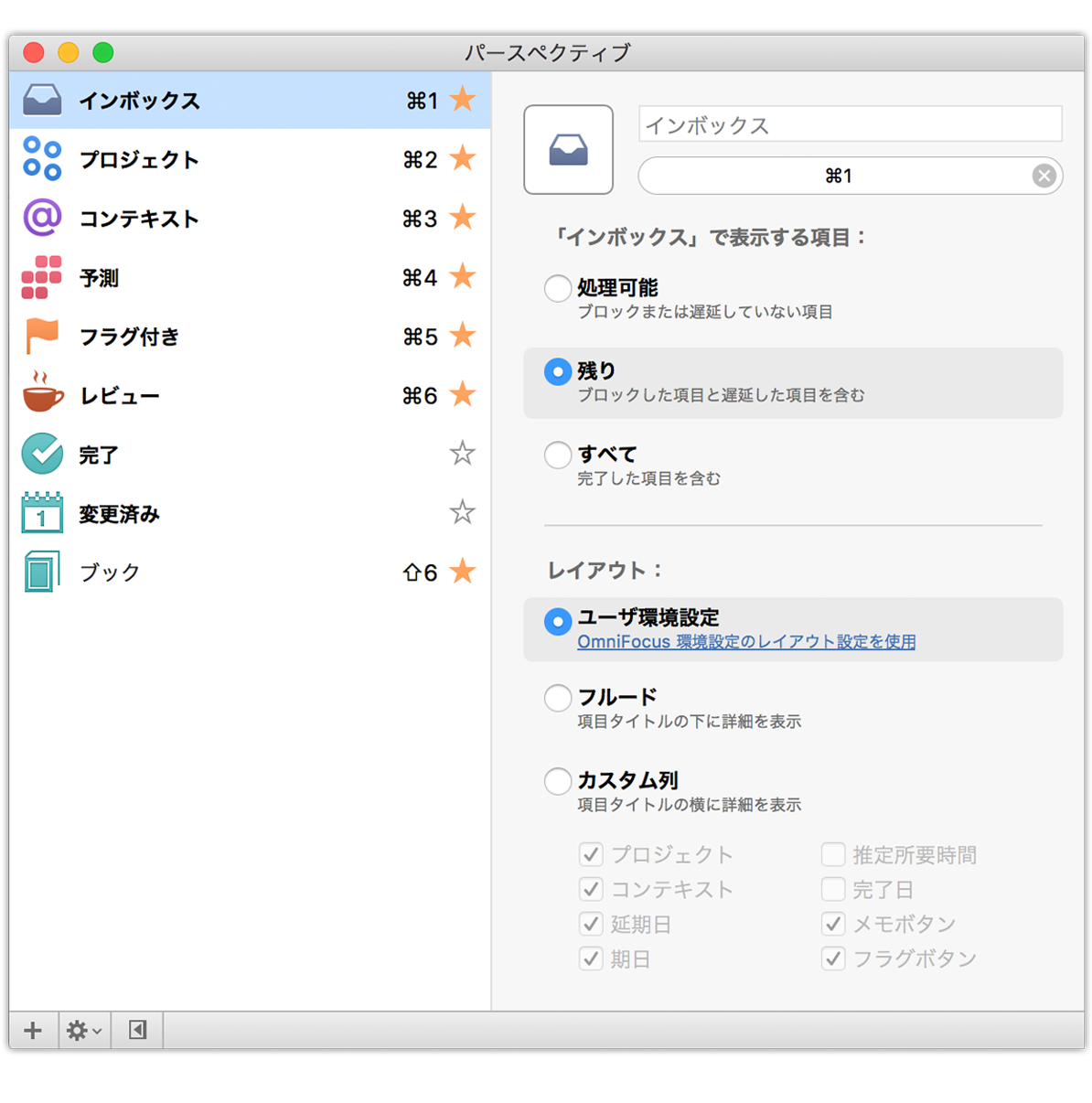
「パースペクティブ」ウインドウには主に 2 つの領域、つまり左側にパースペクティブの名前、順序、およびサイドバーでの表示/非表示を編集できるパースペクティブリスト、右側に各パースペクティブの表示属性を広範囲にわたって構成できるパースペクティブエディタがあります。
パースペクティブリスト
パースペクティブリストには、アプリ内に存在するパースペクティブのリストが表示されます。一部のパースペクティブには、その右側にオレンジ色の星が付いています。これらのパースペクティブは、デフォルトの 6 つのパースペクティブを含め、サイドバーのパースペクティブタブに常時表示されるように指定されているものです。
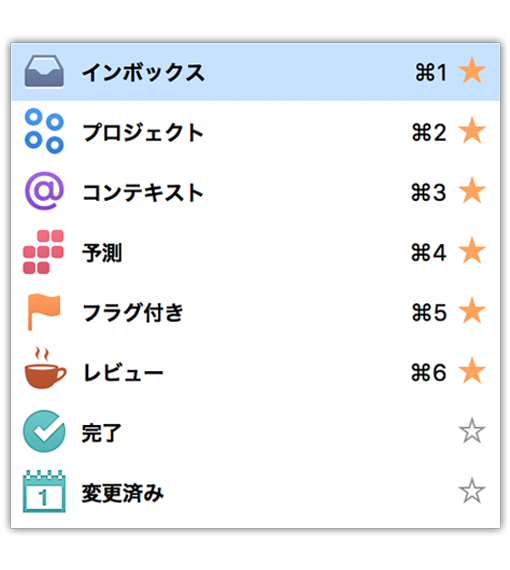
作成した新しいパースペクティブにはキーボードショートカットがなく(設定可能)、星も付いていません。これらのパースペクティブは、星の点灯状態を切り替えることで常時表示されるように設定できます。同様に、いずれかの内蔵パースペクティブの星を外すと、そのパースペクティブはサイドバーから削除されます。
星の付いていないパースペクティブでも、パースペクティブリストでその名前をダブルクリックするか、または「パースペクティブ」メニューでその名前を選択してアクセスすることは可能です。ただし、このようにして開いたパースペクティブは、一時的にサイドバーに表示されているだけで、いったん別の画面に移動するとサイドバーから消えます。
サイドバー内のパースペクティブはその表示/表示を切り替えられるだけでなく、パースペクティブリストを使って順序を変えることもできます。たとえば、「予測」パースペクティブを「プロジェクト」パースペクティブの前に表示したい場合は、「予測」をクリックして「プロジェクト」の上にドラッグするだけです。
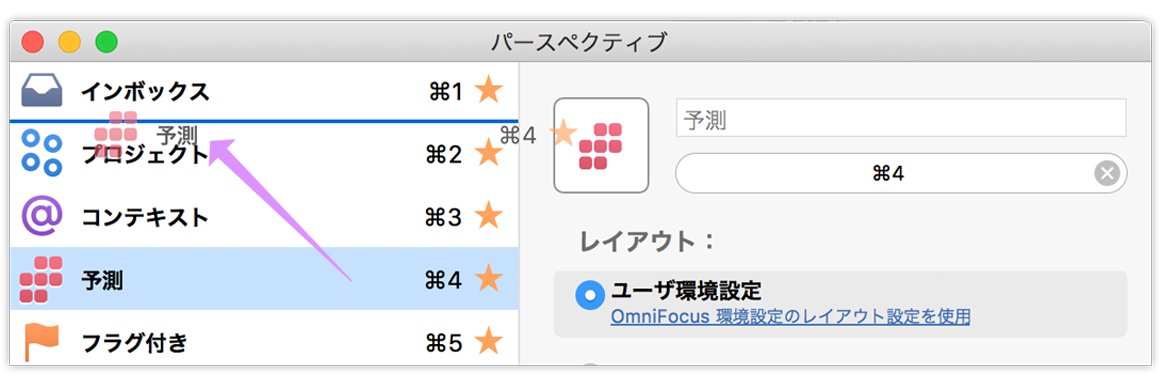
パースペクティブを削除するには、リストでその名前を選択し、下部のバーにあるギア(歯車)メニューから「パースペクティブを削除」を選択します。
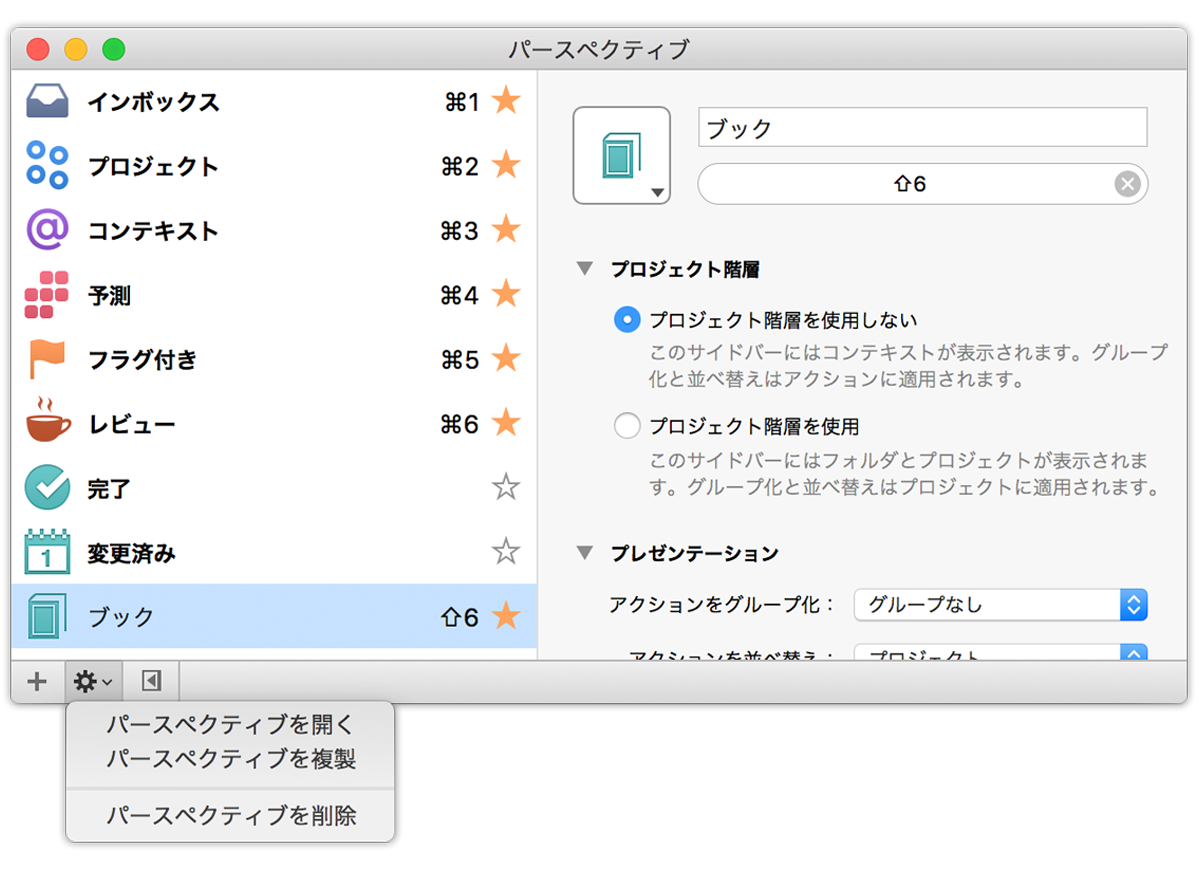
参考
何らかの理由で内蔵パースペクティブの制御が完全に不能になった場合は、ギア(歯車)メニューの「パースペクティブをデフォルト設定に戻す」を使用して工場出荷時の状態に戻すことができます。
パースペクティブエディタを使用する
パースペクティブエディタを使用すると、さまざまな方法でパースペクティブの表示設定をカスタマイズできます(メインアウトラインにパースペクティブを表示しているときは、ツールバーの表示オプションからでもこれらの設定にアクセスできます)。
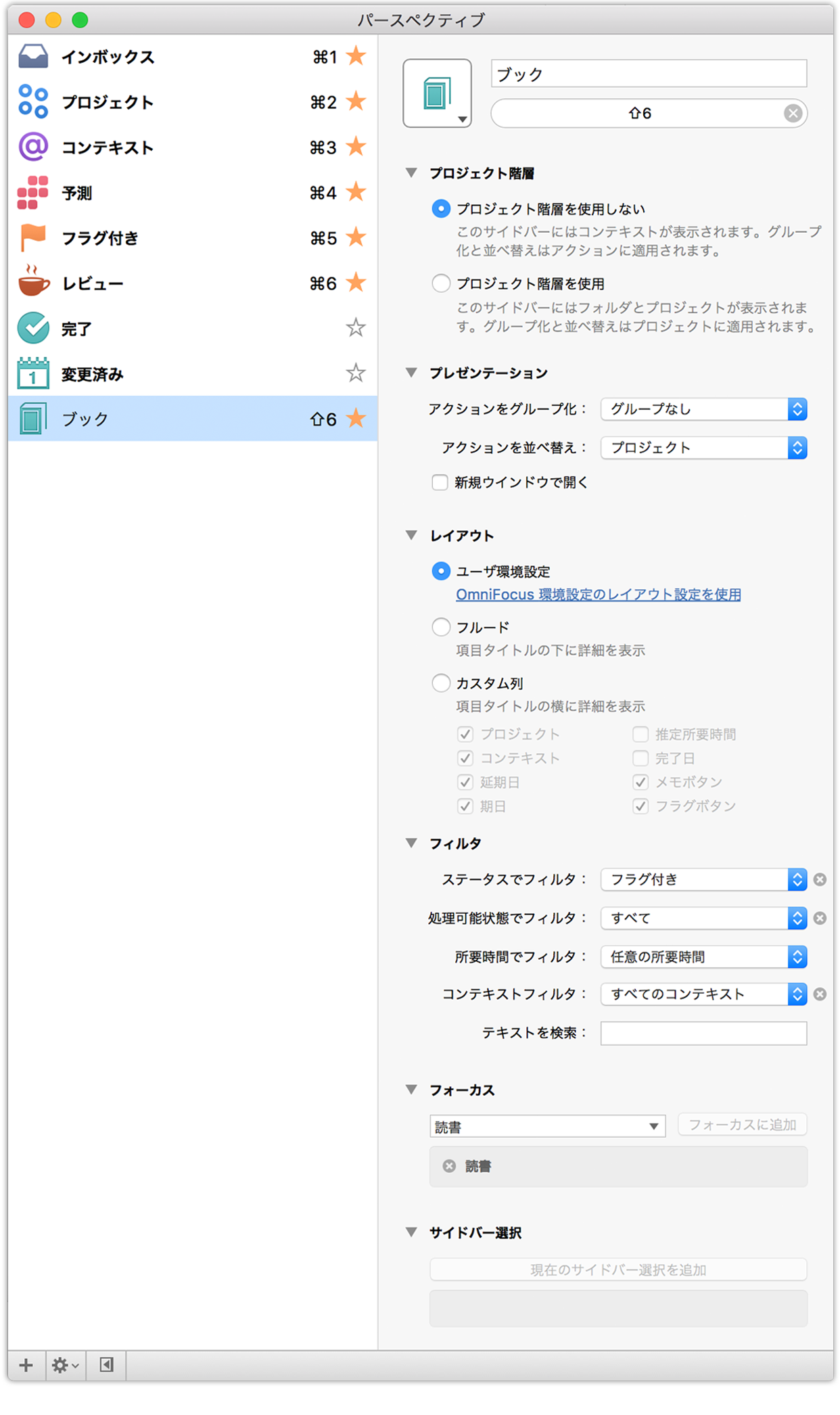
以下、その機能を簡単に説明します。
アイコン—隅の矢印をクリックして多数のカスタムアイコンの中からパースペクティブ用のアイコンを選択するか、または独自のアイコンを追加します。独自のアイコンを追加するには、OmniFocus の外側からパースペクティブアイコン上にイメージをドラッグするか、「ファイルを選択」を使ってイメージを追加します。イメージには透過 PNG の使用をお勧めします。
名前—ここで、カスタムパースペクティブの名前を編集します。
参考
内蔵パースペクティブの名前(インボックス、プロジェクト、コンテキスト、予測、フラグ付き、レビュー、完了、変更)は編集できません。ただし、「完了」および「変更」パースペクティブのアイコンは別のものに変更できます。Shortcut Recorder—アイコン領域の下には、選択したパースペクティブにキーボードショートカットを割り当てるための場所があります。フィールド内をクリックし、使用するキーボードショートカットのキーを押すだけです。Command キーまたは Control キーと他のキーの組み合わせであれば、どのようなショートカットでも指定できます(Command キーや Control キーを使用したくない場合はファンクションキーを使用することも可能です)。
プロジェクト階層—パースペクティブには大きく分けて 2 つのタイプがあります。プロジェクトの構造に依存してデータベースを階層的に表示するものと、他のパラメータでグループ化するために階層を避けるものです。「プレゼンテーション」のグループと並べ替えの機能では、プロジェクトが前者にあてはまり、アクションが後者にあてはまります。
プレゼンテーション—特定の条件に基づいてプロジェクトまたはアクションをグループ化または並べ替えたい場合は、ここでそれらの条件を選択します。また、パースペクティブが「パースペクティブ」メニューやパースペクティブリストから呼び出されたとき、そのパースペクティブを新しいウインドウ内に開くように指定することも可能です。
レイアウト—パースペクティブに特定のデータフィールドだけを使用し、その他のフィールドを除外したい場合は、カスタム列のレイアウトを設定することで、視覚的効率を増長できます。フルードレイアウトは OmniFocus 2 のデフォルトですが、特定のパースペクティブにアプリ全体のレイアウト環境設定を使用することも可能です。
フィルタリング—パースペクティブに表示される内容をフィルタリングするためのオプションで、フラグ付きステータス、処理可能、所要期間、プロジェクトまたはコンテキストのステータス(「プロジェクト階層」での選択によって異なる)に基づいて、あるいはテキスト検索に基づいてフィルタリングできます。
フォーカス—プロジェクトまたはフォルダをパースペクティブの一部として保存するには、ここにあるドロップダウンメニューからそのプロジェクトまたはフォルダを選択します。
サイドバー選択—パースペクティブを開くたびにメインアウトラインに表示したいサイドバー内の選択項目については、サイドバーで目的の項目を選択し、「 現在のサイドバー選択を追加」をクリックします。下に現れる項目の横の X をクリックすると、その項目が選択から削除されます。
カスタムパースペクティブの一部として一連のフォルダの開閉状態を保存しておきたい場合は、以下の要領で操作します。
- カスタマイズするパースペクティブを開きます。
- 各フォルダを開いたり閉じたりして、目的の開閉状態にします(または、「表示」▸「すべてを展開/すべてを折りたたむ」を選択してひとまとめに変更を加えます)。
- フォルダが希望する状態になったら、ツールバーの「表示」ボタンをクリックし、「保存」を選択します。
- これで、フォルダの開閉状態が、パースペクティブのその他の設定とともに保存されました。
ヒント
現在存在するカスタムパースペクティブの派生形を作成したい場合は、パースペクティブリストで元のパースペクティブを選択し、「編集」▸「複製」を選択すると、そのパースペクティブのコピーが追加されます。
Chapter 11
キャプチャ方法
整理や完了を重ねながら、タスクの入力、プロジェクトの作成、パースペクティブの操作などのコツをつかんでいくと、OmniFocus がいかにパワフルで使いやすいアプリであるかがお分かりになるでしょう。
OmniFocus には、データベースへの入力を容易にするため、クイックエントリ、クリッピング、Mail Drop、OmniOutliner からのリストの読み込みなど、いくつかの便利な機能が備わっています。
標準テキストからコピーする
どこか別の場所作成した項目のリストを OmniFocus にコピーする場合(メモアプリで作成した買い物リストなど)、OmniFocus は改行を使用して各項目の区切り位置を判断できます。
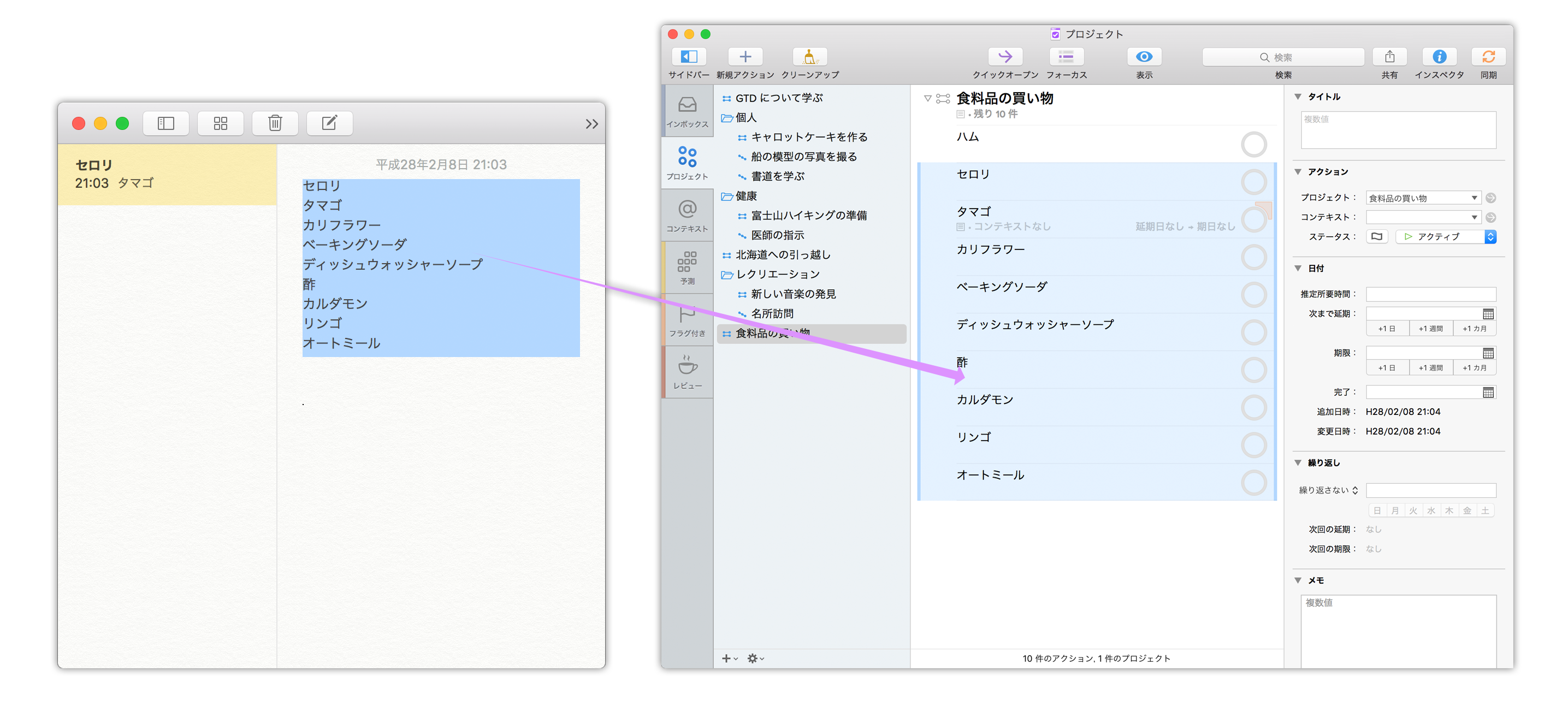
項目として追加したいテキストを選択し、コピー(Command-C)します。次に、OmniFocus でどのテキストフィールドも有効にしないで 1 つの項目を選択し、ペースト(Command-V)すれば、コピーしたテキストが項目リストとして選択した場所の下に追加されます。
参考
コピーした項目は、最初に選択したものと同じレベルにペーストされます。つまり、テキストをプロジェクト内の一連のアクションとしてペーストしたい場合は、先にプロジェクト内の既存のアクションを選択します(ここでプロジェクトを選択すると、ペーストした各項目はアクションではなくプロジェクトになってしまいます)。
クイックエントリ
OmniFocus の実行中、キーボードショートカットを使うクイックエントリを利用して Mac 上の他のアプリからデータベースに項目を追加できます。このキーボードショートカットは簡単に構成できます。使用したいキーボードショートカットが「OmniFocus」▸「環境設定」▸「一般」で設定されていることを確認してください。このショートカットを使用すると、どのアプリがフォアグラウンドで実行されていても、クイックエントリウインドウが開きます。
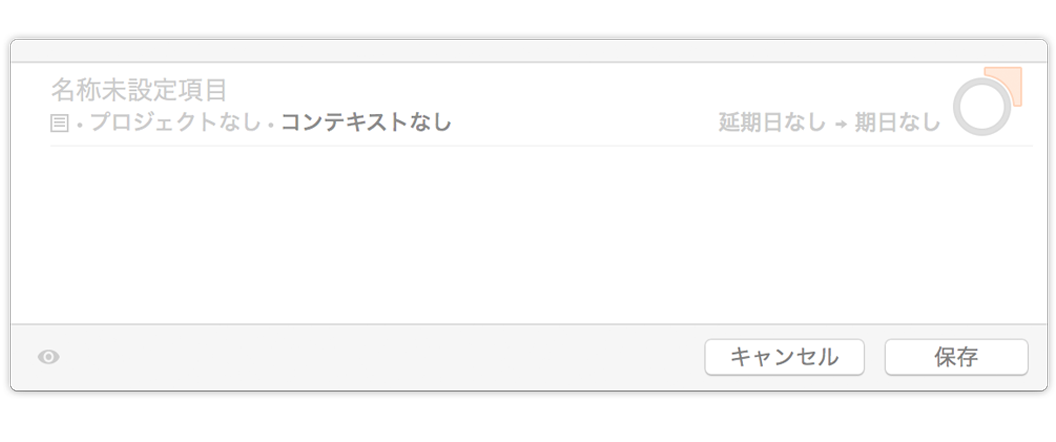
クイックエントリを使用するとき、その他のいくつかのキーボード操作が一般環境設定のアウトライン指定による影響を受けます。
- クイックエントリを使った項目の投稿を止める場合、モダンモードでは Esc キーを押してウインドウを閉じます。クラシックモードの場合は、代わりに「キャンセル」(Command-.)を使用します。
- クイックエントリを使用しているときに Return キーを押すと、現在の項目が保存され、ウインドウが閉じます。クイックエントリウインドウを閉じる前に別の項目を追加するには、Shift キーを押したまま Return キーを押します(モダンモードでは 2 回、クラシックモードでは 1 回)。
OmniFocus Pro では、クイックエントリウインドウにもメインアウトラインをカスタマイズするためのオプションがあります。ウインドウの左下にあるボタンを使って表示オプションを開き、クイックウインドウで項目を追加する際にレイアウト環境設定で設定されているスタイルを使用するか、元のフルード行スタイルを使用するか、必要なデータだけが表示されるようにカスタムの列セットを使用するかを指定できます。
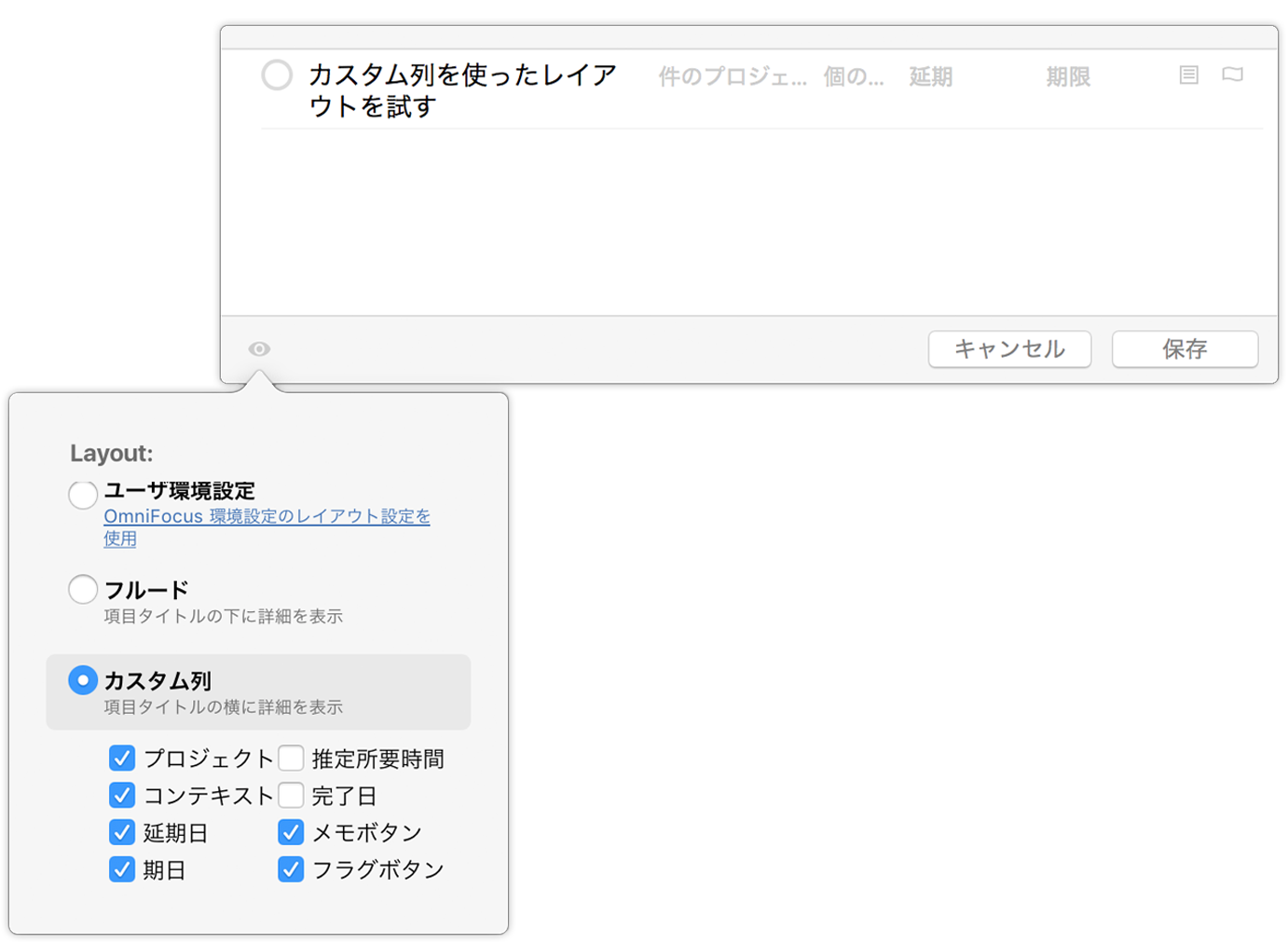
クリッピング
メールメッセージ、Web ページ、ニュースリーダーの記事、またはその他のスクラップ情報を OmniFocus のアクションにしたいことがあります。以前は、マウスを動かし、テキストをハイライトしてコピーした後、OmniFocus のクイックエントリウインドウを呼び出して情報をペーストしなければなりませんでした。でも、今は違います。このような場合は、OmniFocus クリッピングサービスを使用します。
別のアプリケーションのコンテンツをクリップするには:
- 任意のアプリケーションでテキストをハイライトします(つまり、Mac OS X のサービスをサポートするアプリケーション: 最近ではすべてのアプリケーションがそうです)。
- クリッピングのキーボードショートカットを押すか(設定方法については下記を参照)、アプリケーションメニューを開き、「サービス」サブメニューから「OmniFocus:インボックスに送信」を選択します。
- クイックエントリウインドウに、コンテンツがメモとしてハイライトされた状態で新しい項目が表示されます。このクイックエントリウインドウで、項目を修正し、保存できます。
クリッピングショートカットを設定する
OmniFocus の「一般」環境設定の下部にはクリッピングショートカットの設定があり、そこから操作手順や、システム環境設定の「キーボード」セクションのウインドウにアクセスできます。
参考
サンドボックスアプリでは、そのサービス(OmniFocus の「インボックスに送信」サービスなど)のキーボードショートカットをカスタマイズできません。したがって、この後の設定は独自に行う必要があります。
そのウインドウには 2 つのパネルがあり、左側にはショートカットカテゴリのリスト、右側にはカテゴリ内の項目の概要が表示されます。左側のパネルで「サービス」を選択し、右側のパネルにテキストサービスのグループが現れるまで下方向にスクロールします。そこに OmniFocus の「インボックスに送信」サービスの項目があります。そのサービスをクリックすると、キーボードショートカットを割り当てるための「ショートカット追加」ボタンが表示されます。
複数の OmniFocus がインストールされている場合は、このサービスの項目が重複している可能性があります(インストールされている各 OmniFocus につき、それぞれ 1 つ) 。クリッピングの内容が間違った OmniFocus に送信されないように、目的以外の OmniFocus に関連付けられているサービスのチェックマークは外して無効にしておくことをお勧めします。
メールキャプチャ(Mail Drop)
Mail Drop は、メールを自分の OmniFocus インボックスに直接送信できる Omni Sync Server の機能です。プライベートの送信先アドレスを複数個作成し、友人、家族、同僚、クラスメートなどに渡しておけば、その送信先アドレスをもらった人物はアクションを作成し、それをあなたの OmniFocus インボックスに送信できます。さらに便利な機能として、それらのアドレスはいつでも取り消すことができます。
以下、Mail Drop の使い方をいくつか紹介します。
- 勤務先のコンピュータから、アクションとして使用できるメールを転送する
- iPhone または iPad 上でメールを処理する
- if this then that(IFTTT)を使用してインターネット関連のあらゆるものを自動化する
- パートナーが自分の OmniFocus システムに直接アクションを委ねることができる
すでに Omni Sync Server を使用して OmniFocus を同期している場合は、その同期サーバの Web インターフェイスにログインし、最初の Mail Drop アドレスを作成できます。ログインした後、「Create Address(アドレスを作成)」ボタンをクリックするだけでメールアドレス(たとえば、アカウント名とランダムな文字列の組み合わせ)が自動的に生成されます。

Omni Sync Server のアカウントをまだお持ちでない場合は、こちらからサインアップできます。アカウント作成プロセスでは、その新しいアカウントを使用するように OmniFocus を構成する方法も提示されます(メール内のリンクをタップまたはクリックするだけです)。
メールメッセージを Mail Drop に送信すると、そのメッセージの件名が新しいインボックス項目の名前となり、本文がメモとなります。メモにはテキスト、添付ファイル(イメージやファイルなど)、シンプルな HTML(より複雑なフォーマットは削除されます)を含めることが可能です。
参考
Mail Drop が機能するように、お持ちの OmniFocus データベースの同期先には Mail Drop の設定に使った Omni Sync Server アカウントを使用してください。
OmniOutliner から読み込む
OmniFocus は OmniOutliner for Mac と統合されているため、OmniOutliner で予定表をアウトライン化し、それを OmniFocus に読み込んで実行に移せます。以下に示すように、OmniOutliner のデータを OmniFocus に読み込むには 3 通りの方法があります。
- 書類を読み込む
- OmniFocus の「ファイル」▸「OmniOutliner 書類を読み込む」を使用して、選択した OmniOutliner アウトラインを OmniFocus データベースに読み込みます。アウトラインの行は OmniFocus 項目となり、列は OmniFocus 項目のフィールドとなります(読み込みプロセスの一環として、各アウトライン列に対応する OmniFocus 項目フィールドを指定できます)。
- ドラッグアンドドロップ
- OmniOutliner 書類で選択した行をドラッグして、OmniFocus 内のプロジェクトまたはグループにドロップします。すると、それらの行は階層構造を維持したまま、そのプロジェクトまたはグループ内のアクションとなります。読み込み用のメニューコマンドと同様に、行をドロップする際、アウトラインの各列のデータをどのフィールドに対応させるかを尋ねるメッセージが表示されます。
- コピーしてペースト
- OmniOutliner 書類で任意の数の行を選択し、それらの行をコピーします(Command-C)。そして、それらをインボックス、または選択した別の OmniFocus 項目内にペーストします(Command-V)。すると、コピーした行が階層構造を維持したまま目的の場所に表示されます。読み込み用のメニューコマンドと同様に、有効な場所に行をペーストする際、アウトラインの各列のデータをどのフィールドに対応させるかを尋ねるメッセージが表示されます。
Chapter 12
Chapter 13
OmniFocus の拡張
OS X の機能拡張を使うと、Mac で何らかの操作をしながら、さまざまな方法で OmniFocus を同時に操作することができます。
共有する
クリッピングやクイックエントリに代わる別の方法として、共有機能をサポートしているアプリ(Safari など)の共有メニューを使用してコンテンツを OmniFocus と共有できます。
OS X の共有機能拡張をサポートしている他のアプリの共有メニューに OmniFocus を追加するには、システム環境設定アプリの「機能拡張」にアクセスし、共有メニュー機能拡張で OmniFocus の横にあるチェックボックスをクリックします。OmniFocus をより見やすくするには、OmniFocus をドラッグしてメニュー内の上の方に配置します。
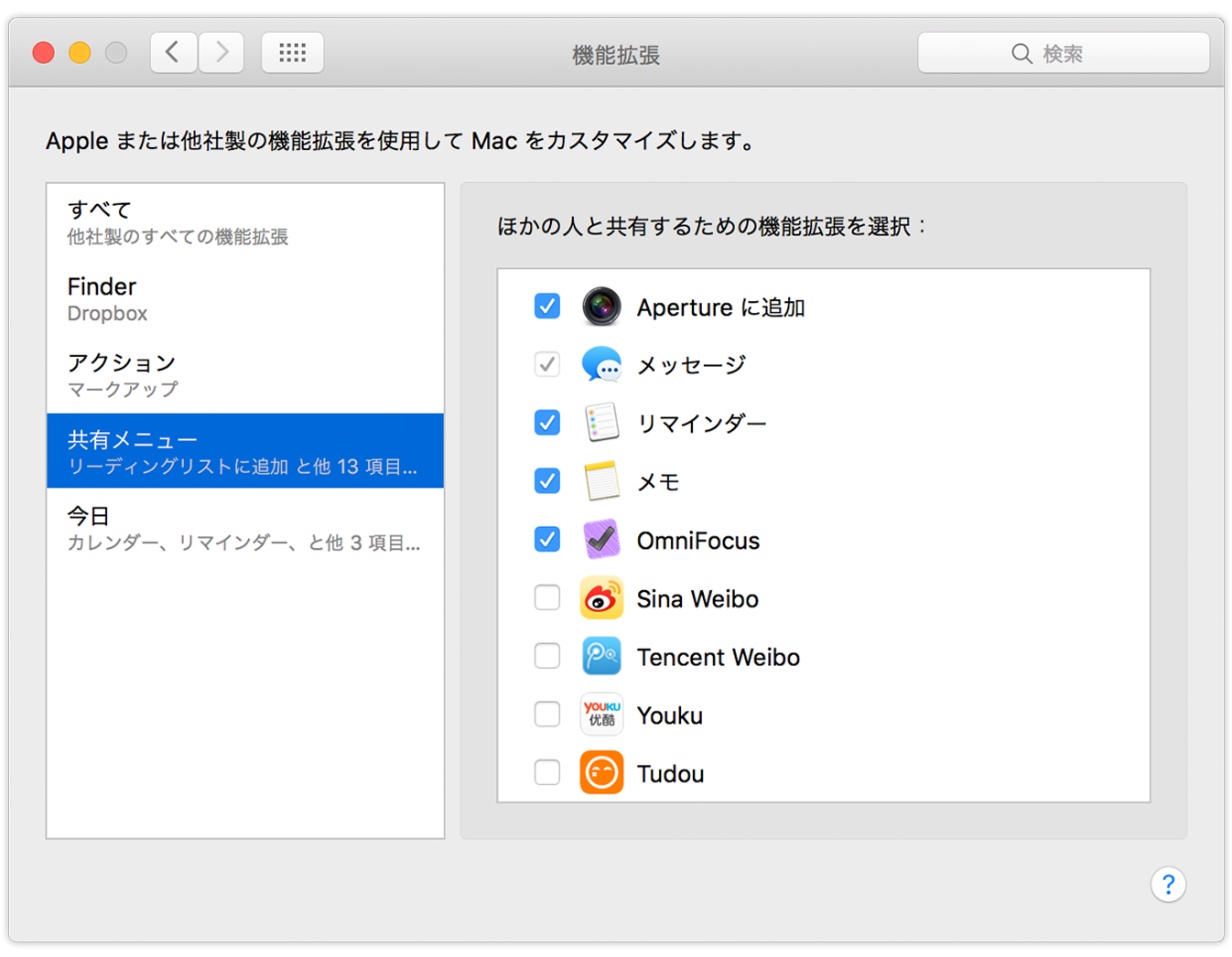
ヒント
OmniFocus も他のアプリとの共有をサポートしています。メインアウトラインでコンテンツが選択されている状態でツールバーの「共有」をクリックすると、それらの項目が目的のアプリに送られます。
「今日」機能拡張
システム環境設定の「機能拡張」セクションには、OmniFocus の「今日」機能拡張もあります。
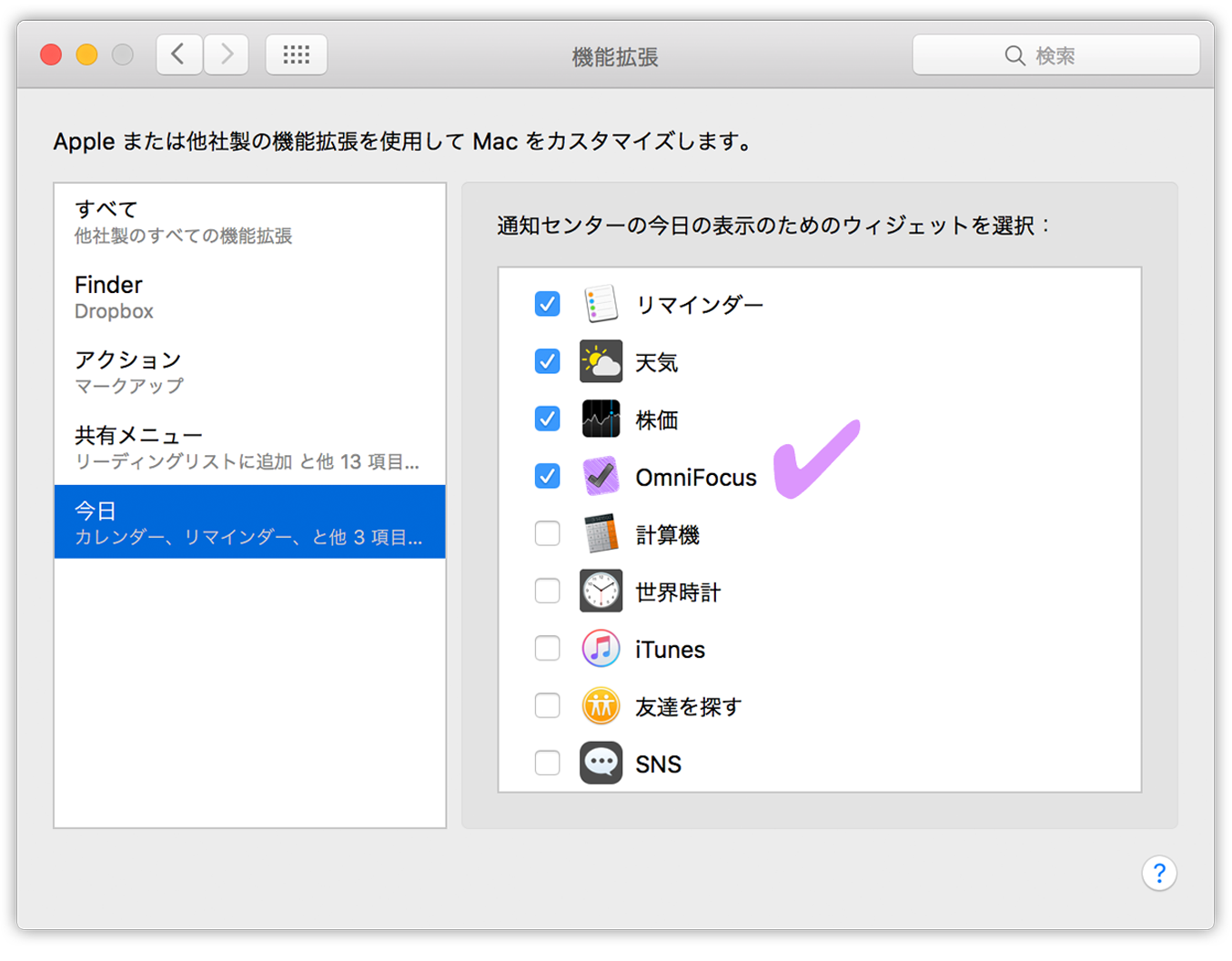
「今日」機能拡張が有効になっていれば、通知センターで期限間近や期限超過の項目を簡単に確認できます。また、項目が完了した場合は、通知センター上でその項目にチェックマークを入れることができます。項目のステータスは、他の変更とともにアプリ内で更新されます。
「今日」機能拡張に表示する項目は、OmniFocus の通知環境設定で選択します。
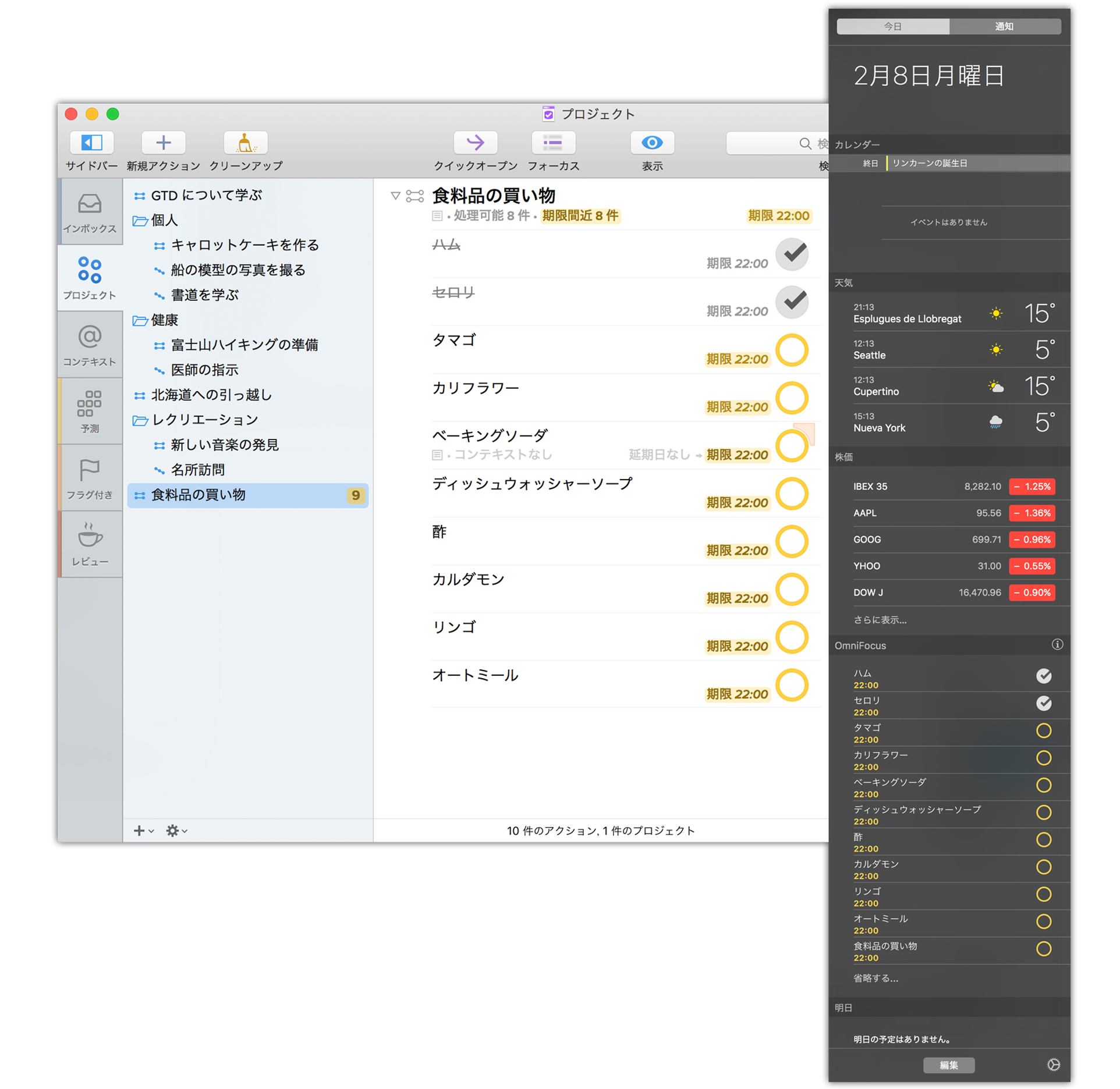
ヒント
通知センターの「今日」パネルの下部にある「編集」をクリックすると、列内で OmniFocus ウィジェットの位置を変えたり、他の今日ウィジェットを追加または削除したりできます。
インタラクティブ通知
注意を喚起する必要がある内容については、その通知が表示されたときにユーザによる操作を求めるように設定できます。
このようなインタラクティブ通知を設定するには、まず OmniFocus の環境設定にアクセスし、「リマインダーを表示」の「通知として」チェックボックスが入になっていることを確認します。次にシステム環境設定の「通知」を開き、「OmniFocus」を選択します。そして、受け取りたい通知のタイプとして「通知パネル」を選択します。
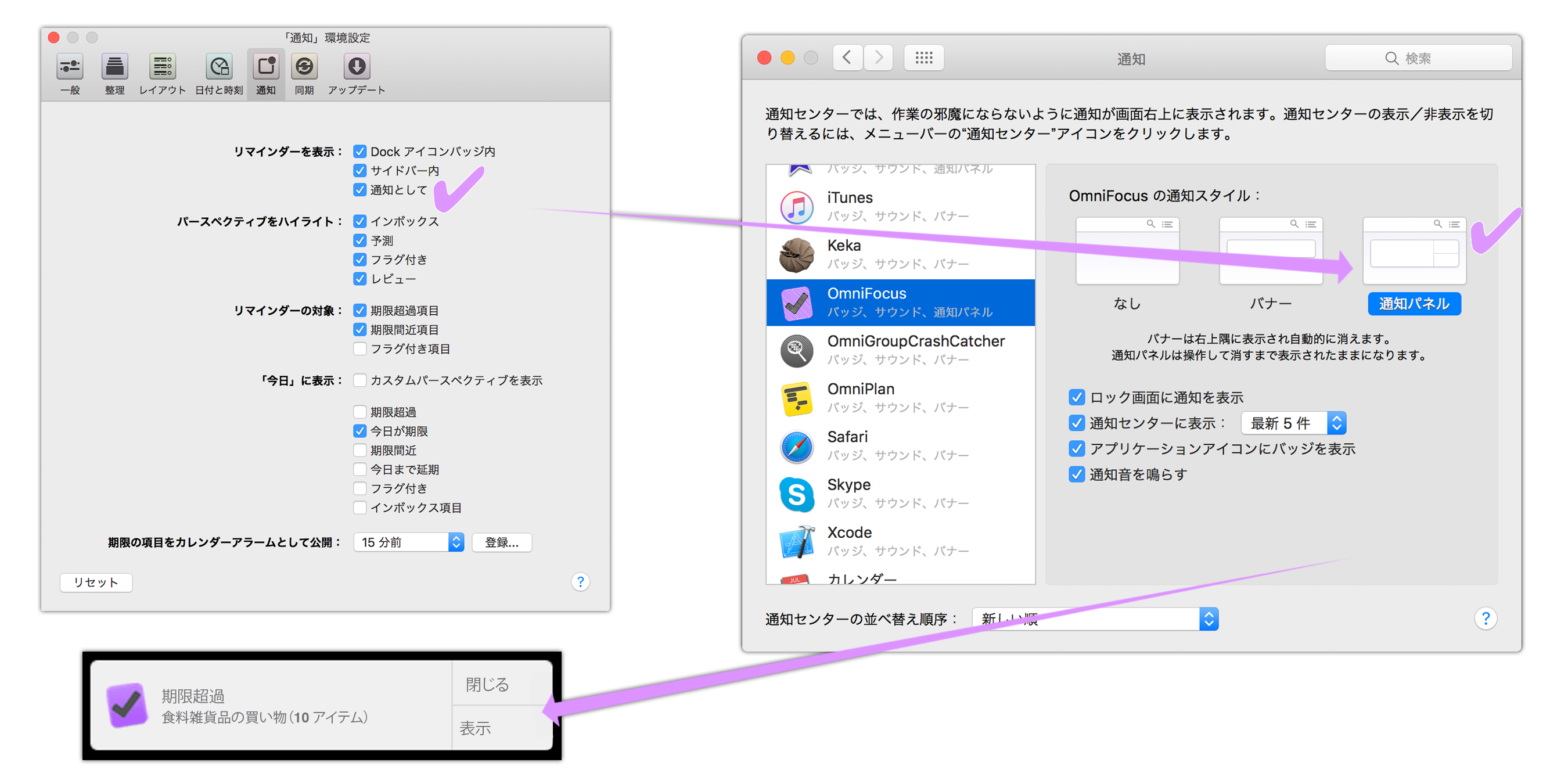
設定後、Mac で受信した OmniFocus 通知は、それを閉じない限り画面上に残ります。閉じるには 2 つのオプションがあります。単に閉じる方法と、関連する項目の位置を OmniFocus で表示する方法です。項目を表示するように選択した場合、その項目は現在アクティブな OmniFocus ウインドウ内に表示されます(その時点で OmniFocus が閉じていた場合は、OmniFocus が起動します)。
Chapter 14
アーカイブとバックアップ
データベースが大きくなったとき、使用しなくなった古い項目でいっぱいになったとき、または過去のデータを参照する必要があるときは、OmniFocus for Mac のアーカイブとバックアップの機能が役に立ちます。
アーカイブを作成する
OmniFocus をしばらく使用していると、データベースのサイズが結構大きくなります。特にモバイルデバイスと同期する場合などは、処理速度がかなり低下することもあります。ほとんどの項目はおそらく完了したものか取り止めたものであり、今後それらの項目をレビューすることはないでしょう。このような状況に備え、OmniFocus には古い項目を別のファイルにアーカイブするためのコマンドがあります。アーカイブすることにより、メインデータベースが軽くなり、活発な動作を保つことができます。
古いデータをアーカイブするには、「ファイル」メニューの「古いデータをアーカイブに移動」を選択します。日付フィールドを含むシートが表示されます。その日付より前に完了した項目、または取り止めた項目のうち、その日付以降変更されていないものがすべてアーカイブに移動します。
OmniFocus のアーカイブファイルはメインデータベースと同じ場所、つまり以下の場所に保存されます。
Omni Store バージョン:
~/Library/Containers/com.omnigroup.OmniFocus2/Data/Library/Application Support/OmniFocus/Mac App Store バージョン:
~/Library/Containers/com.omnigroup.OmniFocus2.MacAppStore/Data/Library/Application Support/OmniFocus/
ここで、~ はホームフォルダです。後でアーカイブデータを見たくなった場合は、「ファイル」メニューの「アーカイブを開く」を選択するだけで、独自のウインドウが開き、そこにアーカイブの内容が表示されます。
ブラウズ中のアーカイブから項目を取得するには、それらの項目をドラッグしてメインデータベースの目的の場所にドロップするだけです(コピー&ペーストしてもかまいません)。どちらの方法でも、アーカイブ内にコピーが残ります。このコピーは記録として保管しておくか、または手動で削除してアーカイブを簡潔にすることができます。
バックアップから復元する
OmniFocus ではデータ保護の機能を重視しており、万一データベースに障害が発生したときに備えています。このアプリに入力されるユーザのデータは貴重なものです。OmniFocus は 2 時間おきにデータベースのバックアップを自動的に作成し、次のフォルダに保存します。
Omni Store バージョン:
~/Library/Containers/com.omnigroup.OmniFocus2/Data/Library/Application Support/OmniFocus/Backups/Mac App Store バージョン:
~/Library/Containers/com.omnigroup.OmniFocus2.MacAppStore/Data/Library/Application Support/OmniFocus/Backups/
一度に保管できるバックアップの数は 100 個までです。これは、OmniFocus を継続的に実行していると仮定すれば、約 2 週間分のバックアップです(OmniFocus が実行されていなければバックアップも作成されません。したがって、ほとんどのユーザの場合は、2 週間分以上のバックアップが保存されることになります)。
バックアップされたデータベースを復元するには、「ファイル」メニューの「バックアップを表示」を選択し、表示するバックアップファイルをダブルクリックします。別の OmniFocus ウインドウが開いてバックアップファイルの内容が表示されるので、その内容を見て、そのファイルが目的のバックアップファイルであるかどうかを判断します。それが目的のファイルの場合は、フォーカスバーの「このバックアップに戻す」を選択すると、現在のデータベースがそのバックアップの内容に置き換わります。
Chapter 15
プリントと書き出し
OmniFocus のデータを(物理的またはデジタル的に)別の形態またはフォーマットで持ち出したいときには、以下の方法があります。
プリント
OmniFocus データをプリントするのはとても簡単です。まず、フォーカスするか、サイドバーで項目を選択するか、メインアウトラインで行を展開/折りたたんで、目的のデータを含むウインドウを準備します。その後、「ファイル」メニューの「プリント」を選択します。プリントされる内容は、指定した用紙の幅に合うようにサイズが変更されます。
標準サイズ以外の用紙にプリントするには:
- 「ファイル」▸「ページ設定」を選択します(Shift-Command-P)。
- 「設定」ポップアップメニューが「ページ属性」に設定されていることを確認します。
- 「フォーマット」ポップアップメニューでお使いのプリンタを選択します。
使用する用紙が「用紙サイズ」ポップアップメニューにあるかどうかを確認します。ある場合は、その用紙サイズを選択し、「OK」をクリックして変更を保存します。
必要な用紙サイズがない場合は、「用紙サイズ」ポップアップメニューで「カスタムサイズを管理」を選択し、「カスタム用紙サイズ」ウインドウを使用して必要なページ仕様を定義します。
書き出し
データの用途はあなた次第です。他のアプリケーションに送信する、スクリプトを実行する、Web 上で公開する、または他の独特な方法で使用する場合など、お持ちのデータを目的に合った別のフォーマットで書き出すことができます。
データベースを書き出すには、「ファイル」▸「書き出し」を選択し、フォーマットと場所を指定します。使用可能なフォーマットは以下のとおりです。
OmniFocus 書類 — これは通常の OmniFocus 書類であり、データベースとして使用しているのと同じものです。このファイルを OmniFocus で開くと、その内容は独自のウインドウ内に現れ、そこで通常どおりにデータを操作できます。ただし、データベースに固有の設定(カスタムパースペクティブや表示オプションなど)は含まれていません。
標準テキスト — データを軽量の標準テキストとして表現したもので、任意のテキストエディタで開くことができます。
ヒント
OmniFocus の標準テキストへの書き出し機能は、Hog Bay Software の軽量 To-Do アプリケーションである TaskPaper にヒントを得たものです。そのため、その出力には TaskPaper との互換性がある程度あり、複雑な手順を踏まなくても TaskPaper に読み込むことができます。機会があれば、ぜひお試しください。
シンプル HTML — 1 つのファイルとしてデータを HTML で表現したものです。スタイルシートやアイコンも HTML 内に埋め込まれています。CSS に詳しい方であれば、必要に応じて結果を編集して、スタイルを変えることも可能です。
カンマ区切り(CSV および CSV UTF–16) — CSV はあらゆるプラットフォームの新旧アプリケーションで使用できる一種の共通語のようなものであり、すべてのデータ列がカンマで区切られた標準テキストファイルです。CSV フォーマットに書き出したデータは、簡単にスクリプトを適用したり、別のフォーマットに変換したり、CSV フォーマットを認識できるアプリケーション(OmniPlan など)で開いたりできます。他のアプリケーションで CSV ファイル内の非 ASCII 文字(アクセント付き文字やローマ字以外の文字)を読み込めない場合は、UTF–16 CSV オプションを使って書き出し、その出力を他のアプリケーションに読み込んでみてください。一部のアプリケーションでは、この方法を用いることで正しいエンコードを検出し、文字を正しく解釈できる場合があります。
Chapter 16
メモと添付ファイル
メモは、作業中のアクションやプロジェクトに詳細な情報を提供するための優れた手段です。アクションタイトルに作業手順などを含めると、情報が混乱してしまいます。その代わり、それらの手順をメモフィールドに追加します。メモテキストはすべて検索の対象となるため、隠されたフィールド内の情報が検索から漏れてしまうことはありません。
項目にメモを追加するには、メインアウトラインの項目タイトルの近くにあるメモアイコンをクリックし、インスペクタでメモフィールドを編集するか、Command-’ キーボードショートカットを使用します。
参考用の図がある場合には、そのファイルを添付してみてください。アクションまたはプロジェクトを選択した状態で、「編集」▸「ファイルを添付」を選択します。すると、添付するファイルを参照するためのファイル選択ダイアログが開きます。このとき、システム上のファイルにリンクするか、そのファイルをデータベース内に埋め込むかを指定できます(デフォルトでは埋め込みオプションが選択されています)。他のデバイス上でこのファイルにアクセスしたい場合は、情報が正しく同期されるようにファイルを埋め込むようにしてください(次の「添付ファイルを作成して同期する」を参照)
添付ファイルを作成して同期する
OmniFocus for Mac でファイルを添付する際には、そのファイルを確実に iPad や iPhone(または OmniFocus がインストールされた他の Mac)で利用できるようにするための方法が 2 通りあります。ここで重要なのは、リンクは機能しないため、添付ファイルを埋め込む必要があるということです。iOS でサポートされているファイルフォーマットには制限があるため、OmniFocus で追加したすべての添付ファイルを OmniFocus for iPad または OmniFocus for iPhone で表示できるわけではありません。
参考
添付ファイルへのリンクが機能しない理由は、OS X 上のファイルシステムリンクは単にそのシステム上にあるファイルへのリンクにすぎないからです。OmniFocus for Mac を同期すると、これらのファイルシステムリンクは機能しなくなります。これは、それぞれのデバイスの iOS ファイルシステムがお使いの Mac のものとは異なるためです。
ただし、添付ファイルを埋め込んで OmniFocus を同期すれば、そのファイルは OmniFocus データベースにコピーされ、同期サーバ上に保存されます。同期サーバに保存されたファイルは、どちらのプラットフォームでも簡単に取り込むことができます。
オプション 1:「編集」メニューからファイルを添付する
Mac 上の OmniFocus が開いている状態で、ファイルの添付先となる項目を選択し、メニューバーから「編集」▸「ファイルを添付」を選択します。ファイルを選択するためのシートが表示されるので、そこで添付したいファイルを選択し、「書類にファイルを埋め込む」ラジオボタンを選択してから「選択」をクリックします。
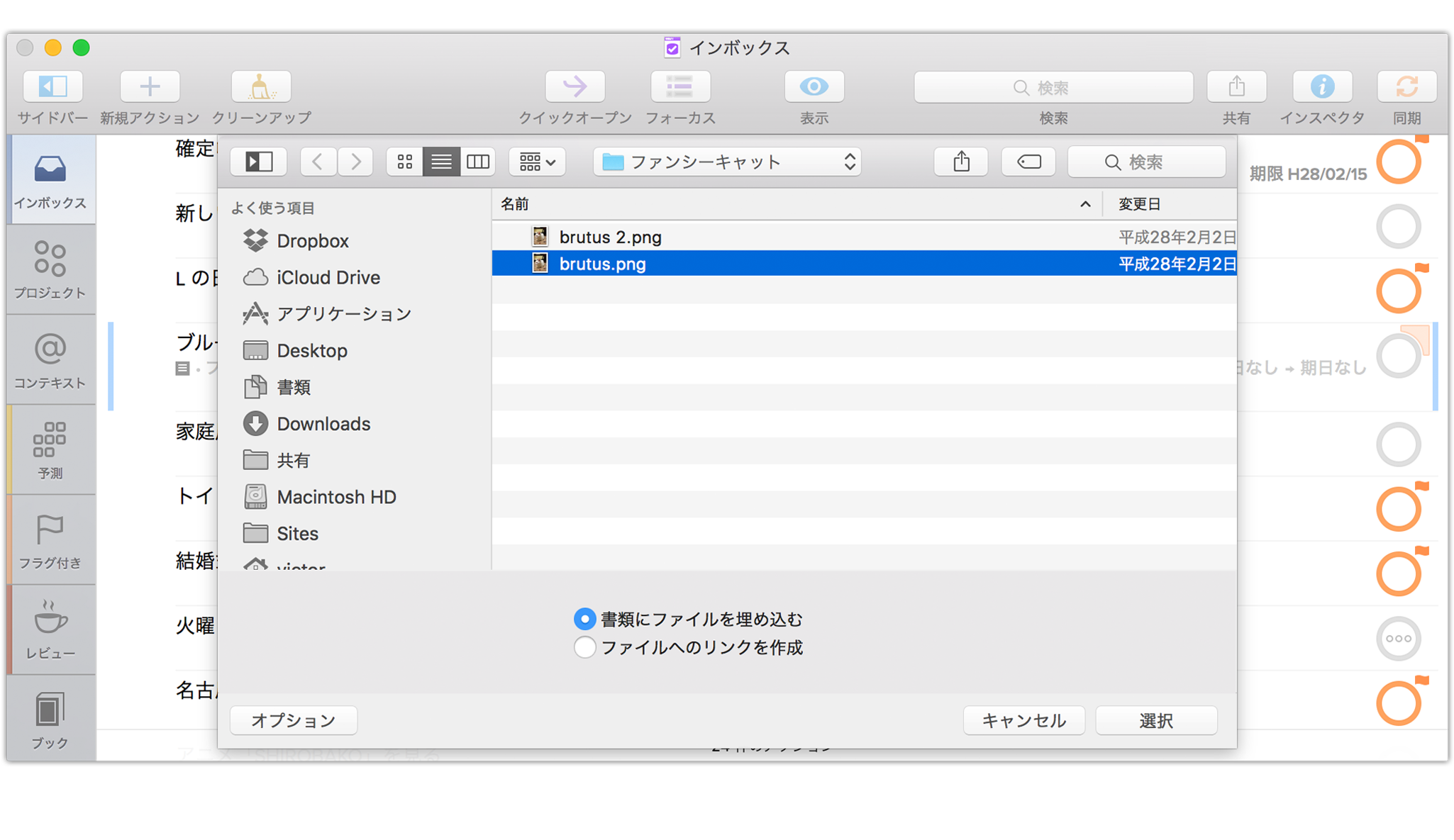
参考
「書類にファイルを埋め込む」オプションはデフォルトで選択されています。つまり、デフォルトでは添付ファイルが同期されることを前提としています。(帯域幅またはデータベースの効率の理由で)添付ファイルを同期したくない場合は、代わりに「ファイルへのリンクを作成」を選択してください。
オプション 2:Finder からファイルを添付する
Finder(Mac 上で Dock の左端にある青いスマイリーフェイスのアイコン)からファイルを添付するには、Finder から OmniFocus の項目のメモフィールドにファイルを Option-ドラッグする必要があります。メモフィールドが開き、選択されていることを確認した後、Finder ウインドウを OmniFocus ウインドウの横に置き、添付するファイルをクリックして選択します。このとき、Option キーを押した状態でマウスボタンを押します。Option キーを押すと、マウスポインタの形がプラス記号の付いた緑の円に変わることに注意してください。この状態でファイルを OmniFocus の項目までドラッグし、マウスボタンを放すと、ファイルが添付されます。
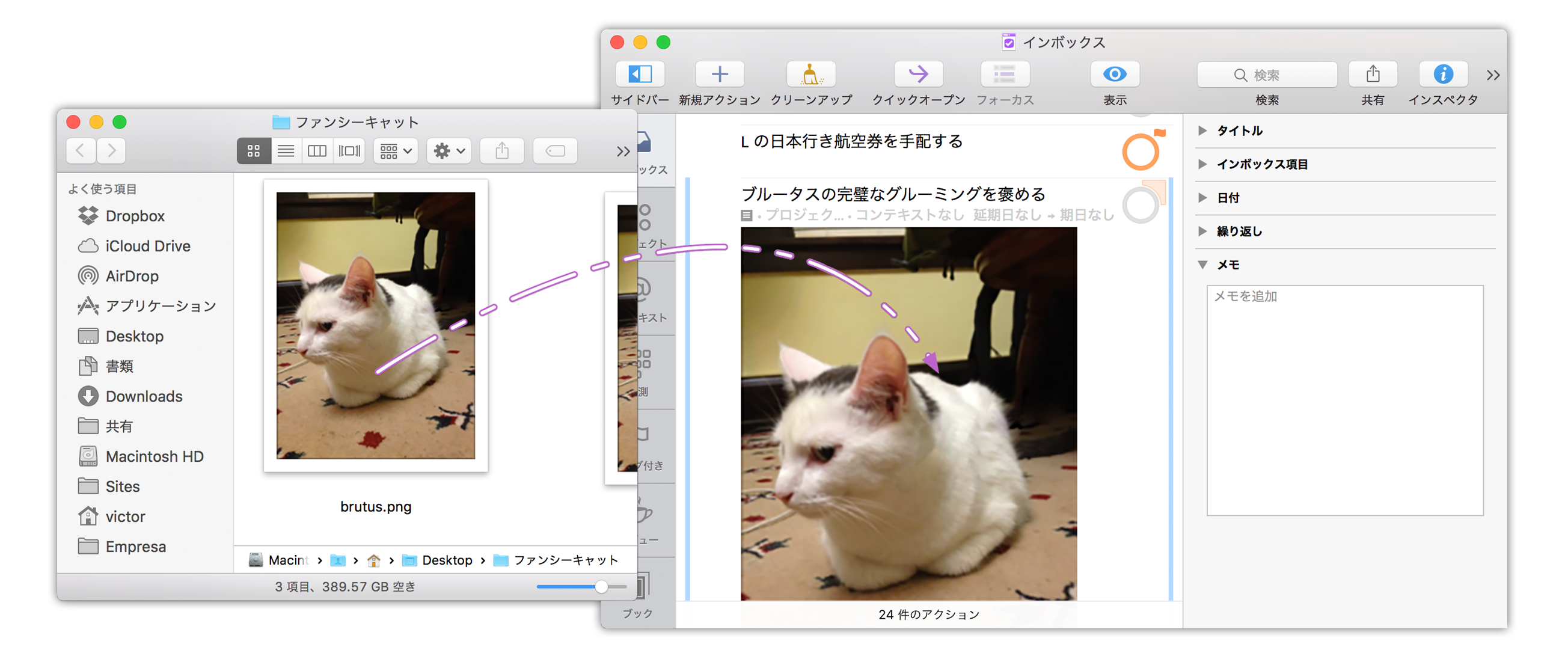
Mac 上の OmniFocus でファイルを添付した後は、必ずツールバーの「同期」ボタンをクリックしてください。その後、OmniFocus for iPad または OmniFocus for iPhone に切り替えたら、「同期」をタップしてそのデバイスに添付ファイルを取り込みます。
参考
OS X 上で実行できるアプリにはさまざまなものがあるため、Mac ではあらゆる種類のファイルタイプがサポートされています。逆に言えば、iOS のデフォルトでサポートされているファイルタイプはそれほど多くありません。目安として、お持ちの Mac と iPad のそれぞれに互換性のあるアプリがインストールされているのであれば、おそらく OmniFocus で添付したファイルはどちらのプラットフォームでも開くことができます。
添付ファイルリスト
添付ファイルリスト(「ウインドウ」▸「添付ファイルリスト」)を使用すると、データベースに添付されているすべてのファイルにアクセスできます。これは、アクションやプロジェクトに追加されている参照資料を見つけたいときにとても便利です。
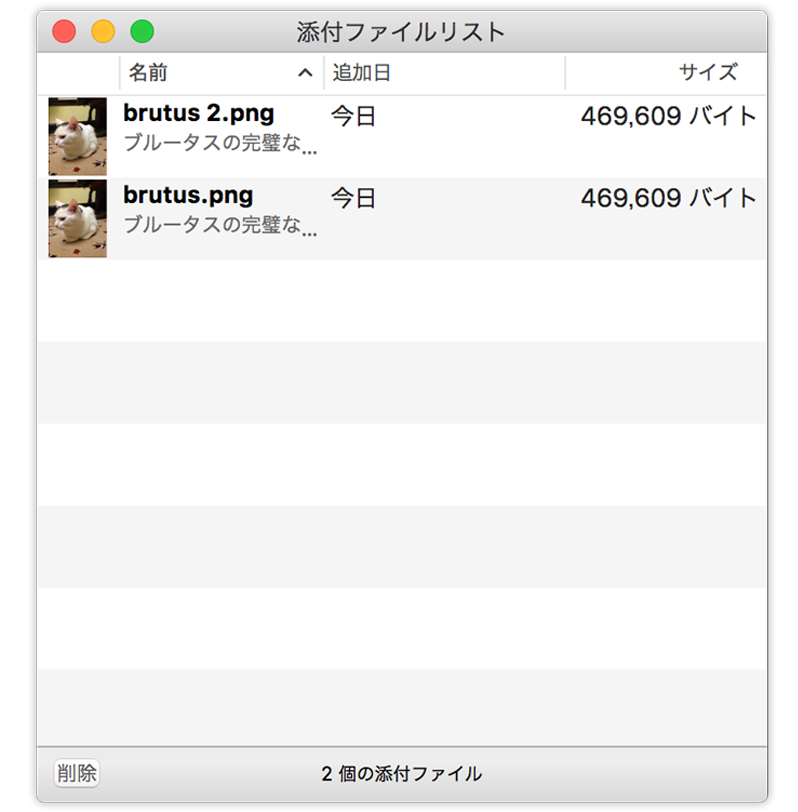
添付ファイルリストには、すべての添付ファイルのリスト、それらのファイルの添付先の項目、および添付された日付が表示されます。OmniFocus データベース内の添付ファイルを開くには、添付ファイルリストでそのファイルをダブルクリックします。
ヒント
添付ファイルリストは、古い添付ファイルを片付けたいときにも便利です。古い添付ファイルを片付けると、データベースが軽くなり、同期速度が速くなります。
不要な添付ファイルを削除するには、リストでそのファイルを選択し、ウインドウの左下にある「削除」ボタンをクリックします。
Chapter 17
日付と時刻
ある期日までに完了しなければならないタスクがある場合、OmniFocus を使えば、その期日に間に合うようにアクションやプロジェクトを遂行できます。
OmniFocus で収集した項目は、カレンダー上に記したイベントや予定表項目とは異なります。一般に、カレンダーは特定の日時に発生する物事に対して使用します。たとえば、会議、歯医者の予約、レストランの予約などは、その日時になるまで何もできないことから、カレンダーを使用することが理にかなっています。
延期日と期日を設定する
アクションとプロジェクトには、カレンダーの項目ほど具体的ではないが、ある程度の時間制約を伴った期日と「延期日」を設定できます。「延期日」とは、アクションやプロジェクトが処理可能になる日のことです。その日がくるまで、項目は淡色表示となります。「期日」とは、アクションやプロジェクトを完了しなければならない日のことです。
たとえば、「火星開拓」プロジェクトを進めるには、打ち上げ可能な期間内に打ち上げ日をスケジュールできるように、太陽・地球・火星が一直線に並ぶ時期を知る必要があります。オンラインで調べると、次の期間は 2016 年 1 月から 2016 年 4 月までです。そして、あなたは自分の誕生日を祝って 1 月 6 日に宇宙船を打ち上げることにします。これを実行するためには、延期日が 2016 年 1 月 1 日で、期日が 2016 年 4 月 30 日の「打ち上げ可能期間」アクションを作成するとよいでしょう。
また、延期日が 2016 年 1 月 6 日で、期日が 2016 年 4 月 30 日の「宇宙船打ち上げ」アクションを作成します。なぜ打ち上げミッションの期日だけでは不十分なのでしょうか。それは、打ち上げ日当日の天候状態が悪かったり、何らかの機械的な故障が発生して打ち上げが送れたりする可能性があるからです。なにはともあれ、あなたがロケットを打ち上げようと考えている日は 1 月 6 日です。この日を過ぎると、期日が過ぎて赤い惑星の探検が不可能になるまで、OmniFocus はあなたにリマインダーを表示します。
延期日に達していない項目は処理可能だとみなされず、処理可能になるまで画面にも現われません。「火星開拓」プロジェクトのすべてのアクションを見るには、表示オプションで「残り」を選択します(「すべて」には完了した項目と取り止めた項目が含まれます)。延期日に達していないアクションは淡色表示ですが、延期日になるとそのテキストが黒に変わります。これは、アクションが処理可能な状態になり、完了に向けて行動に移さなければならないことを意味します。
期日の近づいてきたアクションやプロジェクトは期限間近とみなされ、それを示すために色が黒から黄褐色に変わります。また、それらのアクションやプロジェクトは「予測」に追加されます(「予測」を参照)。デフォルトでは、指定された期日の 2 日前になると、そのアクションは「期限間近」の状態になります。これを変更するには、「OmniFocus」▸「環境設定」▸「日付と時刻」タブに移動し、「期限間近」に別の値を指定します。
また、環境設定の「日付と時刻」セクションでは、期日を入力して時刻を入力しなかったときに使用される時刻を指定できます。デフォルトは 5:00 PM ですが、たとえば、新規項目の期限を 1 日の終わりに設定したい場合には「11:59 PM」 、就業日の始まりに設定したい場合には「9:00 AM」と入力することも可能です。
参考
OmniFocus 2 の新機能として、(「OmniFocus」>「環境設定」>「日付と時刻」で)延期日のあるアクションやプロジェクトが処理可能になるデフォルトの時刻をカスタマイズできます。デフォルトは 12:00 AM ですが、たとえば、OmniFocus で新たに処理可能になったアクションをチェックする習慣的な時刻に合わせて、このデフォルト値を変更することも可能です。
延期日と期日はメインアウトラインまたはインスペクタで入力できます。
期日に達したアクションは赤で示されます。これは警告であり、そのタスクを完了するか、期日をスケジュールし直さなければならないことを知らせるものです。火星ミッションの場合は、指定された打ち上げ可能期間を逃してしまうと、次の機会が来るまでに 24 カ月待たなければなりません。
サポートされている日付書式
日付はさまざまな方法で入力できます。OmniFocus には優れた日付認識機能が備わっています。以下に例を示します。
2d、–3w、1h、1y1m など — 相対的な日時を入力して、現在の日時にその時間を加算した日時を指定できます。負の数値は過去の日時を表します。
2 日、–3 週間、1 時間、1 年 1 カ月など — 省略しない時間単位も使用できます。
昨日、明日、今夜、来週の木曜日、先月、今週の金曜日など — 一般的な語句を使用して相対的な日付を指定できます。“This”, “next”, and “last” have specific meanings: this friday always means the Friday in this week, next friday always means the Friday in the next week, and last friday always means the Friday in last week, regardless of what day today is.その他の単位も同様に機能します。
9月、金曜日、2019 など — 特定期間の名前を入力すると、それはその期間の最初の日付を意味します。したがって、「9月」は「9 月 1 日」を意味します。
5/23/08 10a、9.30.09 2:00 PM など — 「言語と地域」環境設定で定義されている短い日付書式を使用できます。
2週 土、4日 @ 5p、月 6a、5月 6 火 5p など — 好きな書式を混ぜて使用できます。
現在、9、14:00、明日など — 番号や時刻のみ、あるいは単語の省略形も認識できる場合があります。認識される可能性のあるものを試してみてください。
参考
アクションとアクションを含むプロジェクトの間で期日が異なる(たとえば、あるアクションがプロジェクト内で入れ子になったグループの一部であり、それぞれに異なる期日が設定されている)場合は、最も早い期日が、階層内の子に相当するすべての項目の有効な期日となります。
たとえば、あるプロジェクトの期日が某月の 4 日であり、その中に含まれるアクションの期日が 2 日と 3 日であるとします。しかし、状況が変わり、その月の 1 日にプロジェクトを完了しなければならなくなった場合は、それらのアクションの期日も 1 日になります。
同様に、プロジェクト、アクション、およびアクションを含むグループの間で延期日が異なり、かつ親項目の延期日が子項目の延期日より後の場合は、子項目が親項目の延期日を継承することになります。
たとえば、「打ち上げシーケンス」アクションが「火星開拓」プロジェクトの一部であるにもかかわらず、最初の打ち上げ可能期間を逃してしまった場合は、プロジェクト全体を延期して後の日付にスケジュールし直さなければなりません。また、そうなった場合は、「打ち上げシーケンス」アクションも延期する必要があります(そうしなければ、ロケットが打ち上げられない状態で他のシーケンスアクションが処理可能な状態になってしまいます)。
繰り返し項目
タスクの中には定期的に発生するものがあります。たとえば、ごみを外に出さなければならないたびに新しい項目を作成するのではなく、毎週木曜日の晩に「ごみ袋を外に出す」というリマインダーが表示されるようにタスクを設定できます。繰り返し項目は、時間、日、週、または月単位で繰り返し発生させることができます。繰り返し項目の発生は、その項目が最初にスケジュールされた日時に基づいて、または完了時から一定の期間だけ経過しなければならないように再スケジュールされた日時に基づいて発生します。
繰り返し項目を設定するには:
繰り返す項目を選択します。
インスペクタの「繰り返し」パネルにあるリストで繰り返しのタイプを選択します。
定期的な繰り返し—規則的な繰り返しで、最初の期日をスタートポイントとして、繰り返し間隔が経過したときに再び期日となります。これは、家賃を払うなど、カレンダーに基づいた繰り返し項目に便利です。最もよく使用されるタイプです。
次の間隔の経過後—このタイプの項目は、完了した後、指定された期間だけ延期されます。一定の期間が過ぎないと繰り返すことができない、つまり、何らかの外部制約によって規制されているためにスケジュールが柔軟でなければならないような項目に便利です。たとえば、保険が 6 カ月に一度の定期診断をカバーしている場合は、前の診断日から 6 カ月以降でないと次の予約をとることはできません。
次の間隔で期限—このタイプの項目は、完了した後、指定された期間が経過した後に再び期日となります。完了するのに必要な時間に基づき、内部的に設定された制約がある項目に便利です。たとえば、30 錠の薬を 30 日ごとに受け取るような場合は、この繰り返しタイプを選択します。
繰り返し間隔を入力します。任意の数値を分、時間、日、月、または年単位で入力できます。
あるアクションを特定の週日にスケジュールするには、「定期的な繰り返し」に 1 週間の間隔を入力し、下のボタンを使って繰り返しが発生する曜日を選択します。
以下に例を示します。
火曜日 5:00 PM まで延期、期限は火曜日 10:00 PM、毎週繰り返す:ごみを外に出す。この繰り返しは固定スケジュールです。つまり、前回行った日に関係なく、毎週同じ曜日の同じ時刻に行う必要があります。
今日 12:00 AM まで延期、期限は 6:00 PM、5 日後:台所を掃除する。この項目は、完了日から一定の期間が経過した後に再び行えるようになります。つまり、次に行わなければならない日時は前に行った日時によって決まります。
4:00 PM まで延期、期限は 6:00 PM、毎週月曜日、火曜日、木曜日に繰り返す:さと子をサッカーの練習に連れて行く。これは特定の曜日の夕方近くに繰り返されます。したがって、このためのリマインダーを必要とするタイミングも特定の日時だけに限ることができます。
今日 7:00 AM まで延期、期限は今日 7:00 PM、10 日後に再び期限:サボテンに水をやる。このトゲのある植物は、水をやりすぎるとうまく育ちません。「次の間隔で期限」を使用することで水のやりすぎを防ぐことができます。たとえこのアクションが期限超過になったとしても、そのときに水をやれば大丈夫だからです(一方、「定期的な繰り返し」を使用すると必要以上に早く水をやるように指示されるので、サボテンにとっては危険です)。
繰り返し項目に完了マークを付けると、その項目の次のインスタンスが、指定した繰り返し間隔に基づいた延期日や期日を使って作成されます。繰り返しを止めたい場合は、インスペクタで繰り返し設定を無効にします。
Chapter 18
フォーカスする
OmniFocus Pro で、しばらくの間、特定のプロジェクト、フォルダ、または項目の組み合わせに集中したい場合は、フォーカス機能を使用すると、余計なものに気を取られずに目的に集中できます。
フォーカスするには:
サイドバーまたはメインアウトラインでプロジェクトまたはフォルダ(あるいはプロジェクトやフォルダの任意の組み合わせ)を選択します。
ツールバーの「フォーカス」ボタンをクリックし、「表示」▸「(選択した項目)にフォーカス」(Shift-Command-F)を選択します。
選択した内容以外のものすべてサイドバーから消え、ウインドウ上部のタイトルが「次の項目にフォーカス中:(選択した項目)」に変わります。また、データベースの特別なビューにいることを示すフォーカスバーがツールバーの下に現れます。
パースペクティブ間を切り替えても、まるでライブラリにはフォーカスしている項目しか存在しないかのように、フォーカス対象以外の項目はすべて無視されます。
フォーカスし終わったら、、「表示」▸「フォーカス解除」(Shift-Command-F)を選択するか、フォーカスバーの「フォーカス解除」ボタンをクリックします。ライブラリが元の状態に戻ります。
ヒント
特定のコンテキスト、フォーカス、および表示オプションを頻繁に使用する場合は、それらをカスタムパースペクティブとして保存しておくと便利です。
フォーカスをパラメータとして含むカスタムパースペクティブの中にフォーカスすると、2 つのフォーカス領域の共通部分が表示されます。
Chapter 19
スクリプトを作成する
OmniFocus Pro では、内蔵の AppleScript ライブラリを使用してパワフルなスクリプトツールにアクセスできます。OmniFocus に特有のスクリプトコマンドの辞書にアクセスするには、AppleScript エディタを開き、「ファイル」▸「用語説明を開く」(Shift-Command-O)を選択して、表示されるリストで「OmniFocus.app」を選択します。
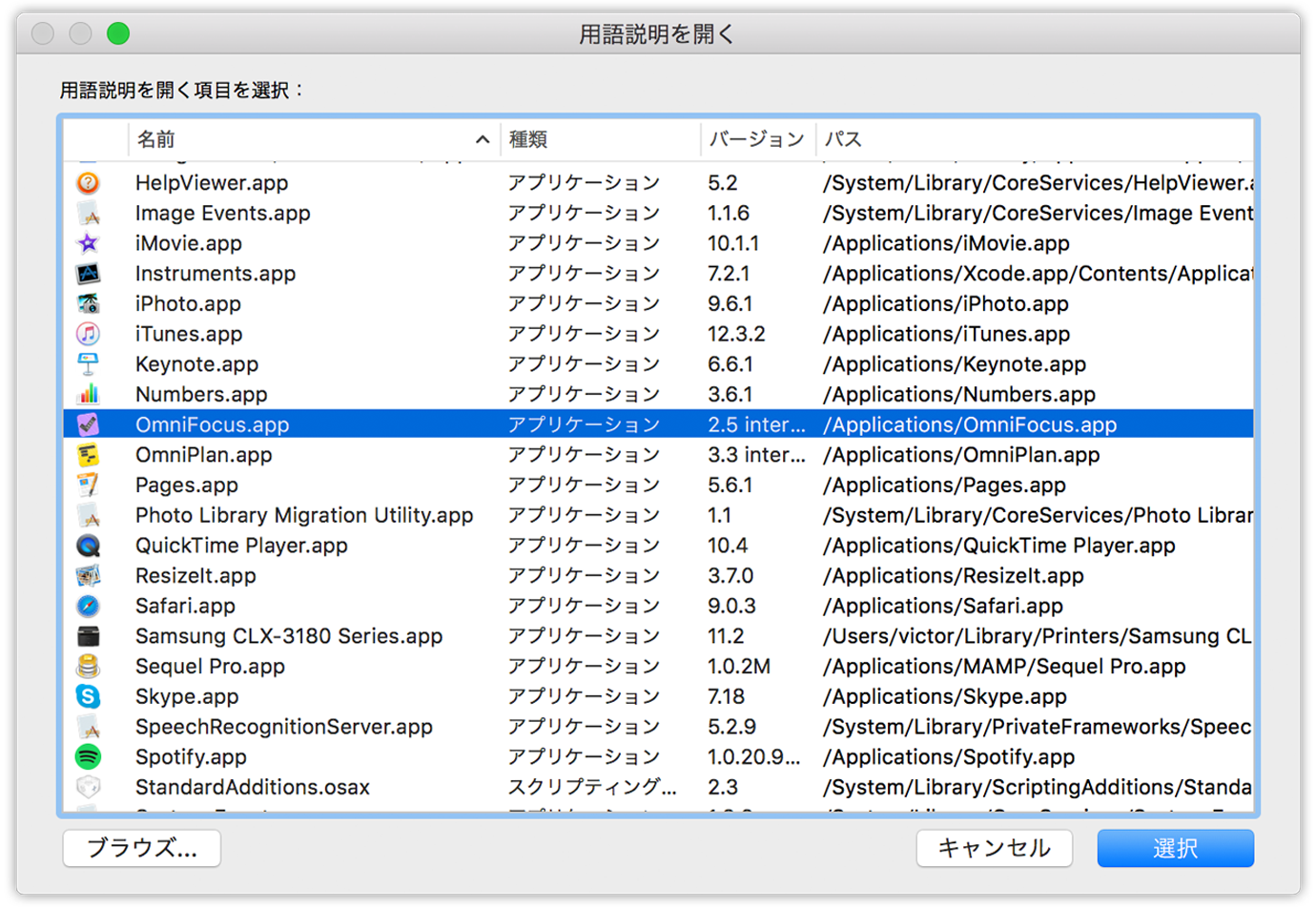
OmniFocus ツールバー用のスクリプトを追加するには、「ヘルプ」▸「スクリプトフォルダを開く」メニュー項目からアクセスできるディレクトリにそれらのスクリプトを配置します。
OmniFocus ワークフローを自動化するためのアイデア、ヒント、ヘルプについては、以下のリソースを参照してください。
公式の OmniFocus フォーラムで交わされた AppleScript に関するディスカッション
Inside OmniFocus の AppleScript に関する概要、ヒント、および広範囲にわたるリソースリスト
Chapter 20
環境設定
OmniFocus の環境設定では、アプリ独自の動作やアプリの操作方法を指定でき、また、ユーザのニーズやワークフローに合わせてカスタマイズすることも可能です。環境設定ウインドウを開くには、「OmniFocus」メニューから「環境設定」を選択するか、キーボードショートカット(⌘,)を使用します。
一般
環境設定ウインドウの「一般」タブには、読みやすさに関する設定や、頻繁に行われる OmniFocus とのインタラクションに関する設定があります。
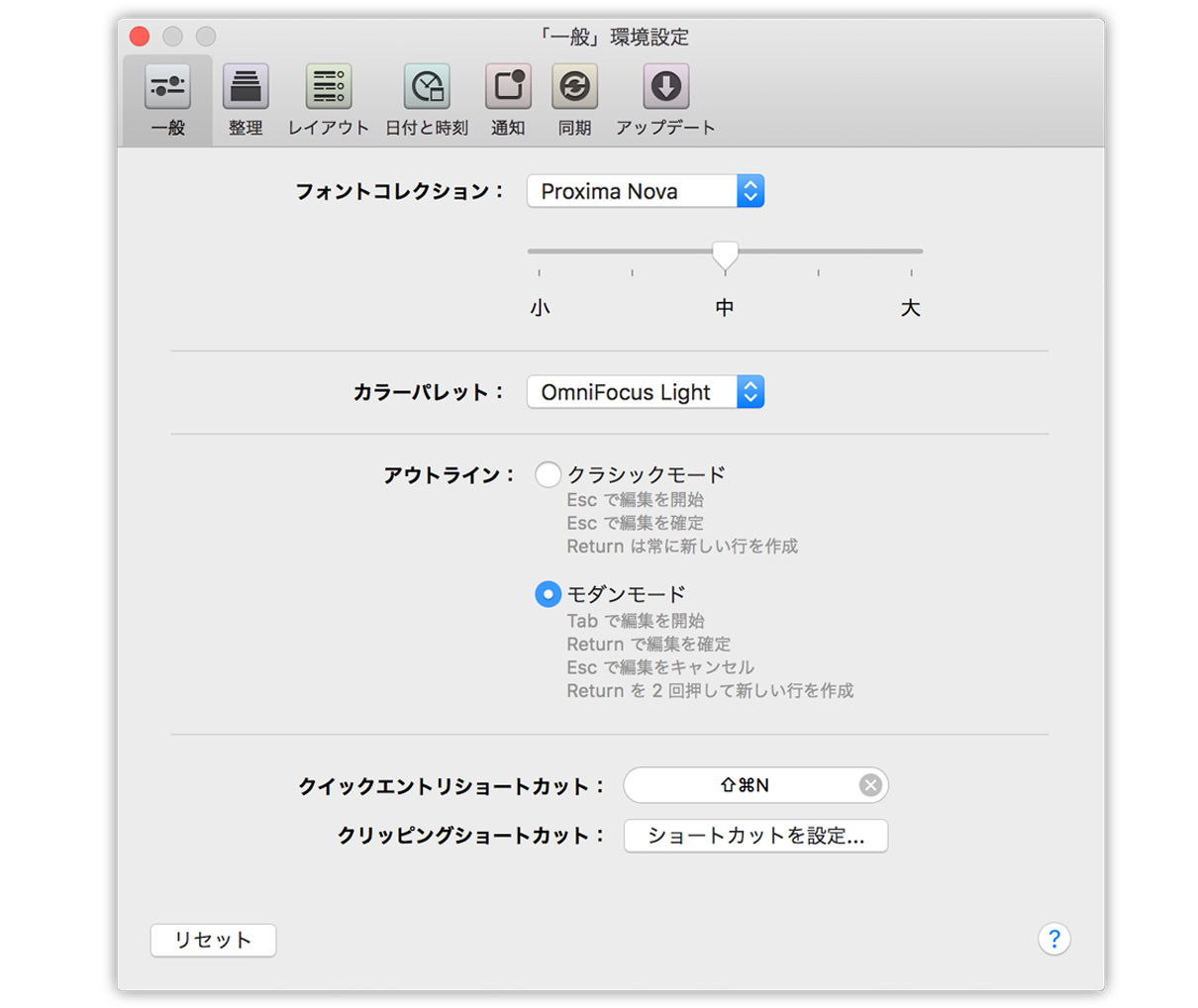
テキストサイズ
画面をより快適に表示できるように、OmniFocus にはいくつかのテキストサイズオプションが用意されています。小から大まで 5 段階のサイズがあり、デフォルト設定は中です。
アウトライン
OmniFocus 1 を使用されていた方であれば、メインアウトラインで項目が選択されているときの一般的なキーボード操作を使いこなすことで、すぐに「クラシックモード」のアウトラインに馴染んでいただけるでしょう。OmniFocus 2 には、さらにもう 1 つのモードが用意されており、ここでこれらのモードを切り替えることができます。
キャプチャ
ここで、クイックエントリのカスタムキーボードショートカットを設定します(デフォルトは Control-Option-スペース)です。「クリッピングショートカット」ボタンを使用してシステム環境設定を開き、システム全体で使用できるクリッピング用のキーボードショートカットを設定します(詳しくは「クリッピング」セクションを参照)。
整理
環境設定ウインドウの「整理」タブには、データベースビューを簡潔にするための設定のほか、プロジェクトやパースペクティブの整理方法に影響するデフォルト設定があります。
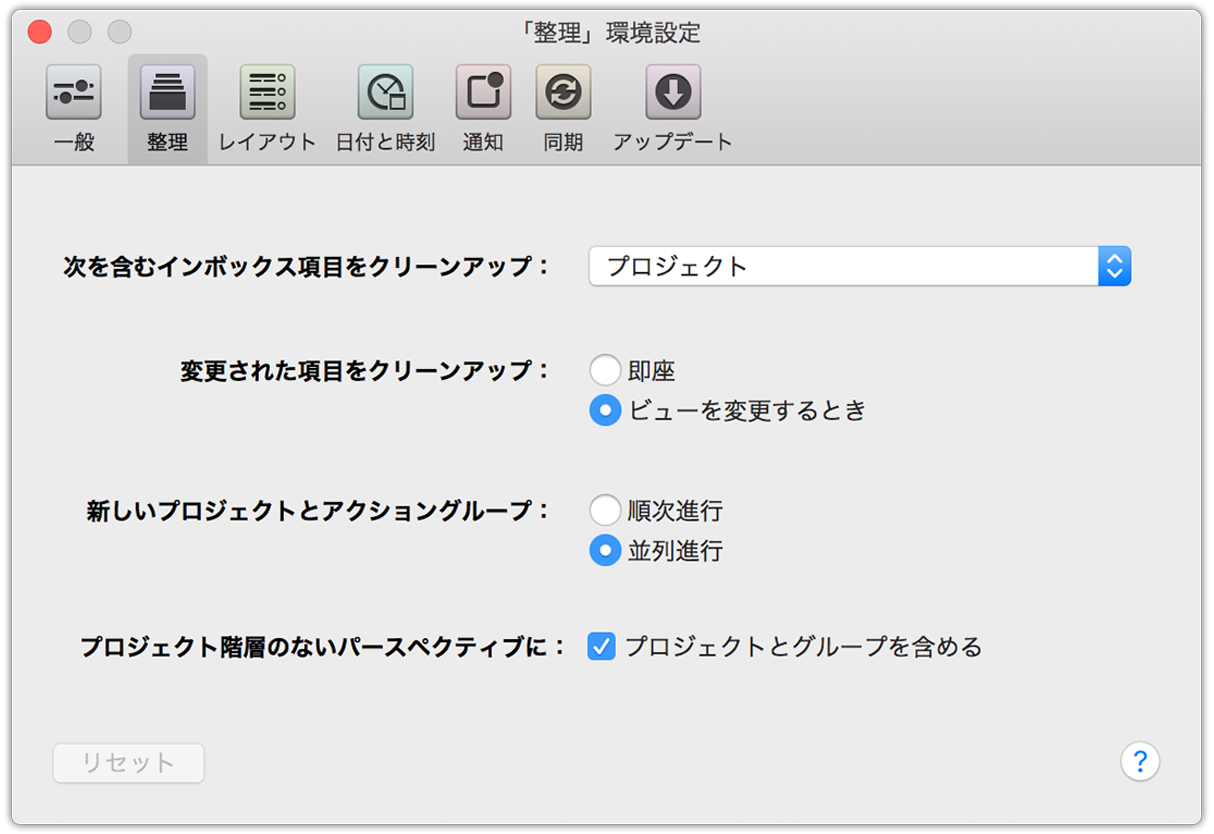
次を含むインボックス項目をクリーンアップ:
ステータスやメタデータが変更された項目を正しい場所に移動することで、ビューを簡潔に保つには、「整理」▸「クリーンアップ」(Command-K)を選択します。この設定により、項目内のどのデータが変更されるとクリーンアッププロセスでその項目が片付けられるかが決まります。
変更された項目をクリーンアップ:
項目のステータスが変わったとき、すぐにその項目をクリーンアップしたい場合は、「即座」を選択します。それ以外の場合は、ユーザが別のパースペクティブに切り替えたとき、または手動でクリーンアップを起動したときに、項目がクリーンアップされます。
プロジェクトとアクショングループを作成するときの進行タイプ:
アクションが特定の順序で遂行されなければならないプロジェクトを作成したい場合は「順次進行」を、基本的なリストに近いプロジェクトやグループを作成したい場合は「並列進行」を選択します。
プロジェクト階層のないパースペクティブに:
プロジェクト階層のないコンテキストやカスタムパースペクティブを見ているときに、項目をプロジェクトやグループから完全に切り離して表示したい場合は、この設定のチェックボックスをオフにします。
参考
クリーンアップの後、「プロジェクト」パースペクティブに「その他」という名前のプロジェクトが現れることがあります。これは一体どういうことでしょうか。
「その他」プロジェクトは、プロジェクトが割り当てられていない項目をクリーンアップしたときに自動的に作成される単一アクションリストです。インボックスから項目を削除するには、それらの項目がプロジェクトに割り当てられている必要があります。そのため、クリーンアップ設定がコンテキストベースの場合、それらの項目は何らかのプロジェクトに割り当てられるまで「その他」がプロジェクトに入れられます。
「その他」プロジェクトはクリーンアップ機能の設定に基づいて自動的に作成されるため、永久的に削除することはできません。その代り、「その他」プロジェクトを使用したくない場合は、プロジェクトの割り当てに基づいてクリーンアップしてみてください。
レイアウト
環境設定の「レイアウト」タブでは、OmniFocus のメインアウトラインにおけるデータ表示方法を制御できます。
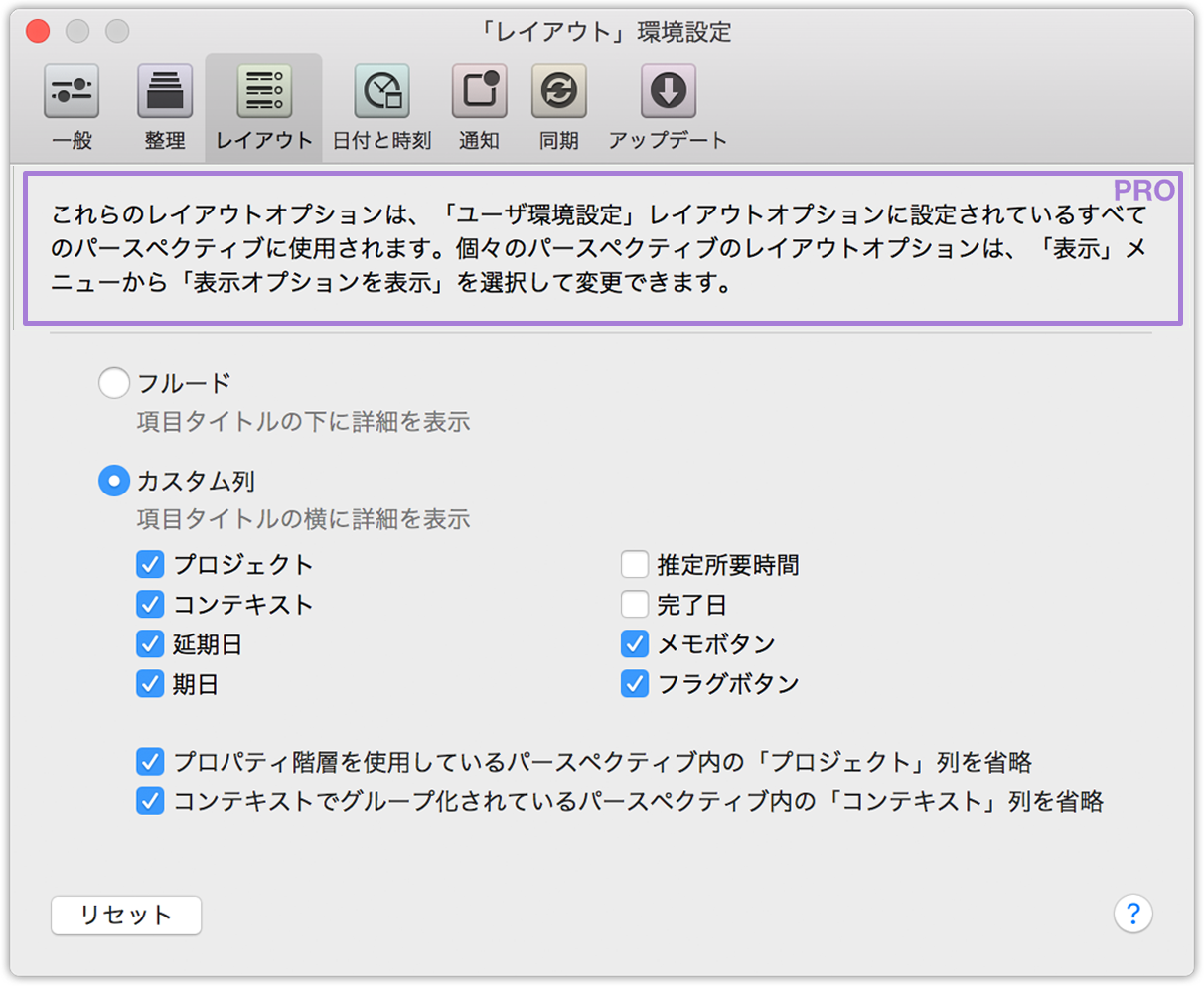
フルード
「フルード」レイアウトオプションは今までも OmniFocus 2 で使われていたレイアウトで、OmniFocus データベースに格納されている項目に関する情報が項目タイトルの下に表示されます。
カスタム列
「カスタム列」オプションを選択すると、表示するデータをユーザの目的に基づいて設定できます。データは項目タイトルと同じ行に列形式で表示され、これらの列の表示と非表示はこのセクションにあるチェックボックスを使って切り替えることができます。
OmniFocus Pro では、個々のパースペクティブの表示オプション(またはパースペクティブエディタ)を使用して、その特定のパースペクティブがレイアウト環境設定の影響を受けるようにするかどうかを指定できます。また必要であれば、個々のパースペクティブの列レイアウトをカスタマイズして、そのパースペクティブに特に関連するデータだけを表示することも可能です。
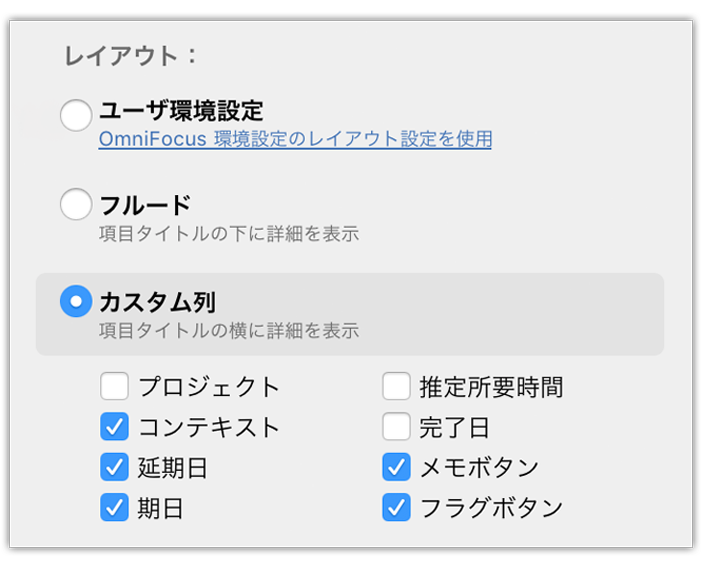
日付と時刻
OmniFocus では最初、いくつかのデフォルトのパラメータを使って、期日、期限間近、延期の項目、ならびにプロジェクトレビューの間隔を推定します。これらの設定は、「環境設定」の「日付と時刻」パネルで変更できます。
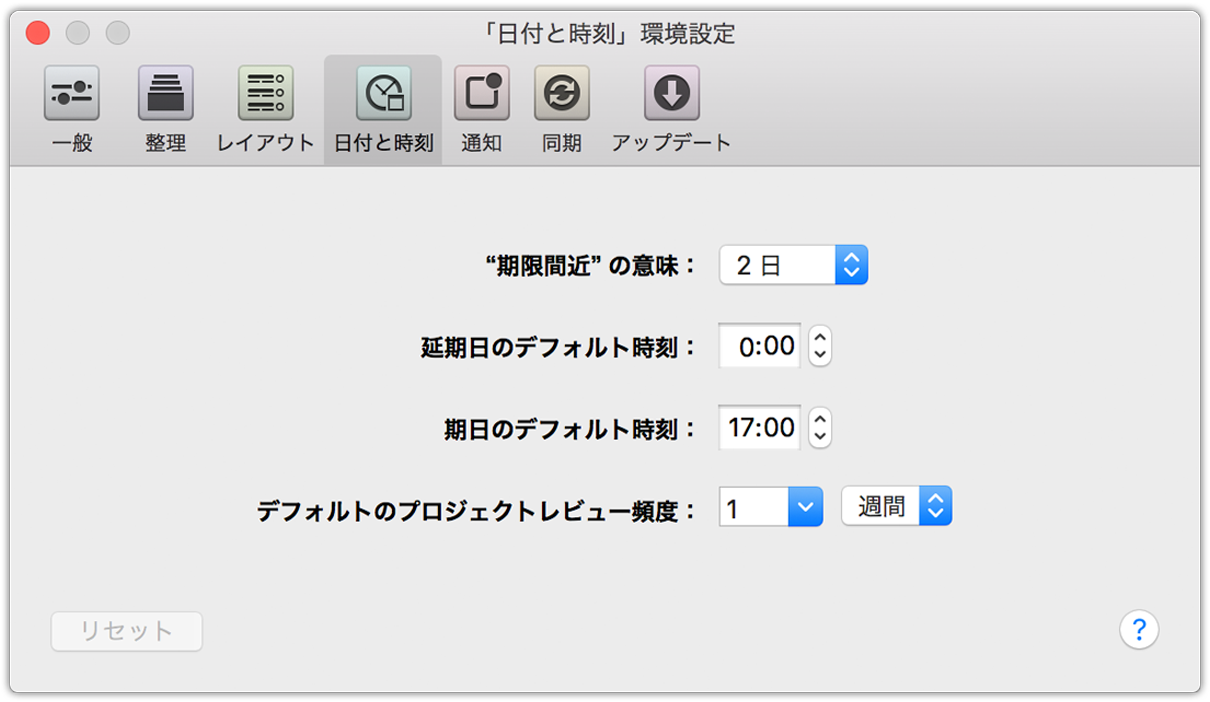
「期限間近」は期限が次の期間内:
OmniFocus では、期限間近のアクションやプロジェクトが黄褐色のタイトルとステータスサークルを伴って表示されます。「期限間近」とみなされる期間はユーザが定義できます。デフォルトでは現在から 2 日後ですが、ここで別の値を選択することもできます。
延期日のデフォルト時刻:
アクションまたはプロジェクトを作成するときに、「延期日」は指定するが特定の時刻は指定しなかった場合、その時刻は自動的に指定されます。この設定を使用すれば、延期日のデフォルトの時刻をユーザのニーズに合わせて選択できます。
期日のデフォルト時刻:
上記の設定と同様に、アクションやプロジェクトが期限となるときのデフォルトの時刻を選択できます(日付のみが割り当てられた場合に適用されます)。
デフォルトのプロジェクトレビュー頻度:
OmniFocus では、特定のプロジェクトに対してカスタムのレビュー間隔を設定できます。しかし、それとは別に、OmniFocus に追加した新しい計画をレビューするためのデフォルト設定を指定しておくと便利です。この設定により、デフォルトでプロジェクトがレビュー待ちの状態になるタイミングと頻度が決まります。
通知
OmniFocus は完全なステルスモードで使用することができますが、アクションが期日になるたびにユーザに通知を出すことも可能です。環境設定の「通知」パネルには、次に起こることを通知するタイミングや方法を細かく操作するための設定があります。
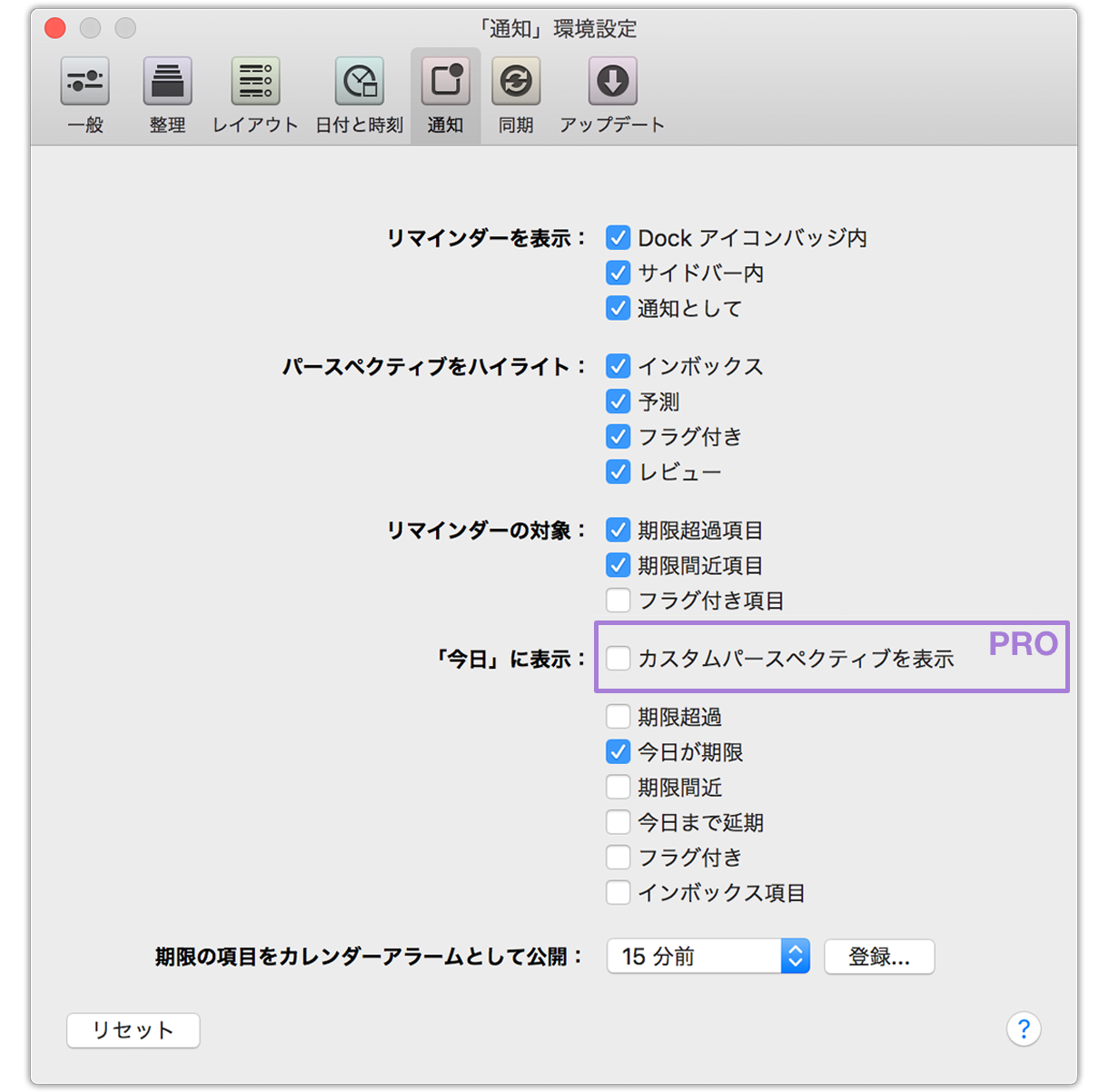
リマインダーを表示:
OmniFocus では、指定した状態が発生したときにリマインダーを表示できます。リマインダーの表示方法は以下のとおりです。
Dock 内の OmniFocus アイコンにバッジを表示します。このバッジには、リマインダーの対象として指定した状態の項目数が示されます(下記の「リマインダーの対象」を参照)。
OmniFocus サイドバーにバッジを表示します。このバッジには、(任意のパースペクティブの)プロジェクトとコンテキスト内にある期限間近および期限超過の項目が表示されます。
通知を Apple の OS X 通知センターに送信します。通知は、環境設定の「通知」パネルで指定された動作に基づいて表示されます(通知は下記の「リマインダーの対象」での指定内容に基づいて送信されます)。
パースペクティブをハイライト:
OmniFocus では、いずれかの内蔵パースペクティブに何らかの注意すべき項目がある場合、そのパースペクティブのタブの左端に色をつけて少し目立たせることができます。この設定を使用すると、そのような状況が発生したときにどのパースペクティブをハイライトするかを指定できます。
リマインダーの対象:
この設定を使用して、通知を受けたいイベントのタイプを指定します( OmniFocus Dock アイコンのバッチとして表示される数値や通知センターに送信される通知は、ここで指定したイベントのタイプに基づきます)。
リマインダーの対象として指定できるイベントのタイプは期限超過、期限間近、またはフラグ付きです。
「今日」に表示:
「今日」機能拡張が有効になっている場合は、通知センターの「今日」で確認できる項目のリストを微調整できます。「今日」に表示されるアクションの条件を 1 つまたは複数個選択して、ワークフローを管理します。表示できる項目には、期限超過、今日が期限(デフォルト)、今日まで延期、フラグ付き、インボックス項目があります。
OmniFocus Pro には、「今日」機能拡張を通じて通知センターに表示するカスタムパースペクティブを指定するためのオプションもあります。「カスタムパースペクティブを表」を選択すると、ドロップダウンメニューが表示されるので、そこで表示する既存のカスタムパースペクティブを選択できます。

期限の項目をカレンダーアラームとして公開:
OmniFocus のない別のデバイスでカレンダーの照会機能を使って期限の項目に関する通知を受けたい場合は、データベースの同期サーバがある場所に対してカレンダーを公開するように OmniFocus を設定できます。そうすれば、 .ics 拡張子の付いた iCalendar ファイルをサポートする任意のアプリでそのカレンダーを照会できるようになります。
「オフ」以外の設定を指定した場合は、データベースがあるのと同じリモート同期フォルダに、アクションやプロジェクトの期日を知らせるアラームを含むカレンダーが作成されます。この処理には時間がかかる可能性があります。カレンダーが作成されていることを確認する(または Mac でそのカレンダーを照会する)には、「登録」をクリックします。他のデバイスでこのカレンダーを照会する際には、ここに表示されるアドレスを使用する必要があります。
警告
照会先カレンダーの保存場所を指定するとき、利用可能な場所として iCloud が表示されることがあります(たとえば、これは OS X のカレンダーアプリにおけるデフォルトの場所です)。OmniFocus の同期対象となっている iCloud にカレンダーを保存すると、パスワードを入力するよう求めるメッセージが何度も表示される場合があります。これを避けるため、カレンダーは通知を受信したいデバイスにローカル保存することをお勧めします。
参考
OmniFocus が期限の項目をカレンダー通知として公開するときには、今後 2 週間以内に期限がくるアクションおよびプロジェクトが検索されます。それ以降のものは検索されません。これは、今後のアクティビティの予測に基づく不正確性がカレンダーに入り込むのを防ぐためです。この期間外で重要な出来事がある場合は、通常のカレンダーイベントをスケジュールすることをお勧めします。
同期
「同期する」で説明したように、データベースのコピーがクラウドに保存することで、お使いのすべてのデバイス間で調和を図ることができます。「環境設定」の「同期」パネルには、同期アカウントを設定するのに必要がオプションがあります。
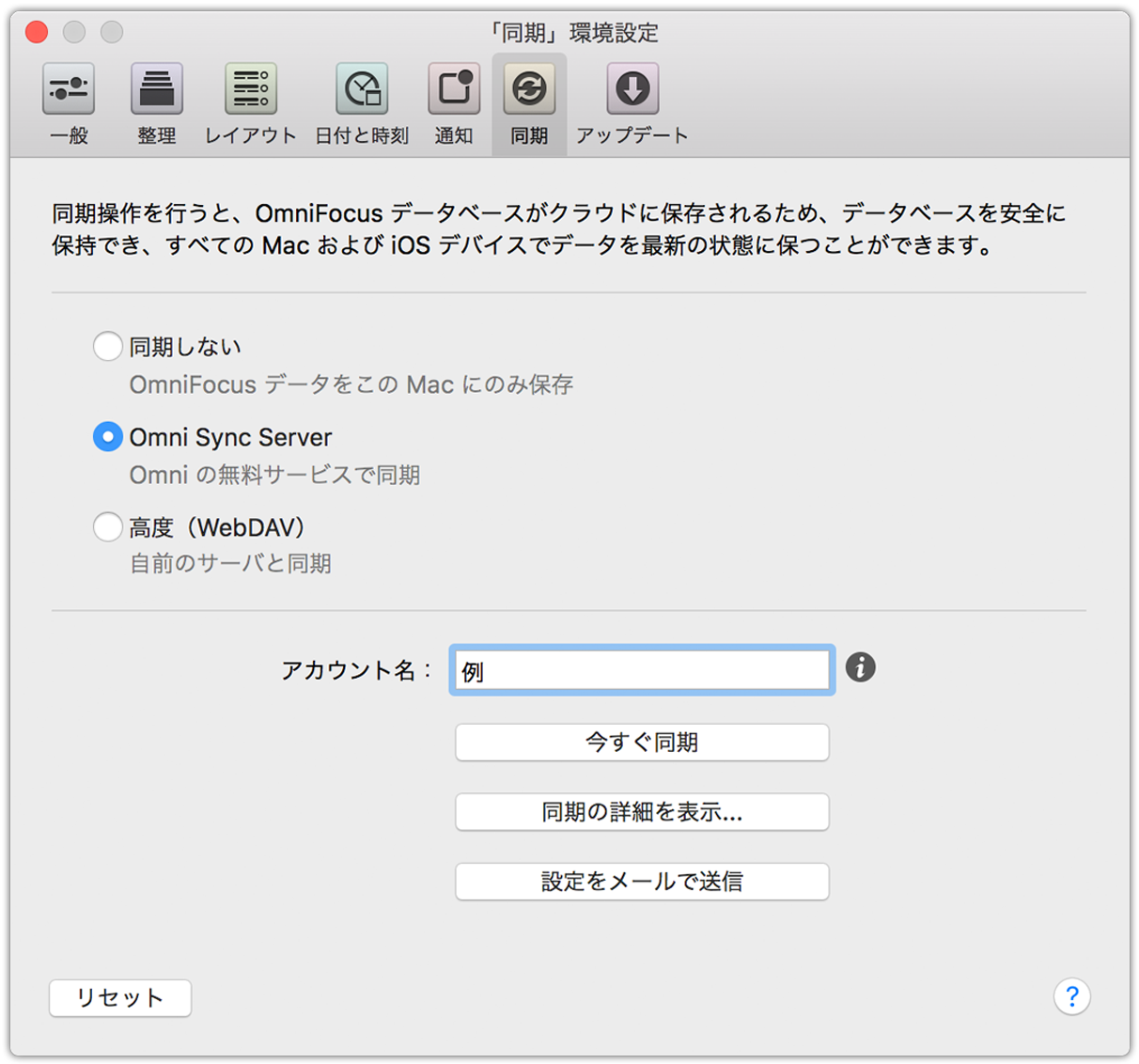
同期しない
この設定はお勧めしません。ただし、リモートサーバとの同期は禁止されており、OmniFocus をお持ちの Mac 専用として利用する場合は、OmniFocus の同期機能を無効にしてもかまいません。それ以外の場合は、クラウドベースのデータコピーを持っておくと、ローカルコンピュータでデータを失ってしまった場合など、いざというときに役に立ちます。
Omni Sync Server
Omni では、OmniFocus とのスムーズな通信を図るためのインターフェイスとして設計された一連のサーバを管理しています。これらのサーバは、Mail Drop などのユニークな機能を提供するほか、OmniFocus ユーザとしてのニーズをサポートします。弊社では、ほとんどのユーザに対し、このオプションを最良の同期ソリューションとしてお勧めしています。弊社からのサポートを最も多く受けられるのはこのオプションであり、しかも無料です。
高度(WebDAV)
ユーザが各自のデータを Omni Sync Server に委ねることにした場合、弊社はできる限りの注意と責任をもってそのデータを扱います(弊社の利用規約およびプライバシーポリシーを参照)。しかし、特別なセキュリティが必要な場合や、プライバシーに関するその他の懸念がある場合には、サードパーティの WebDAV サーバを利用(または独自のサーバを設定)することも可能です。カスタム WebDAV サーバとの同期について詳しくは、「その他の WebDAV オプション」を参照してください。
同期設定を指定する際、同期オプションの下にサーバのアドレスを入力するためのフィールドが表示されます。また、「今すぐ同期」ボタンを使ってすぐに同期したり、ギア(歯車)ボタンをクリックして指定のデータベースと同期するように登録されたデバイスのリストを表示したりできます。「設定をメールで送信」を選択すれば、別のデバイスで同期を構成する際に役立つ便利なメッセージを作成することもできます。
更新
OmniFocus は完全にオフラインでも問題なく使用できますが、アップデートの有無が自動的に確認されるようにしたい場合は、「環境設定」の「更新」パネルでアップデートの確認を設定できます。また、ユーザの Mac に関する匿名データを Omni に送るためのオプションもあります。これらのデータは、弊社が今後 OmniFocus を改善していく上で役に立ちます。
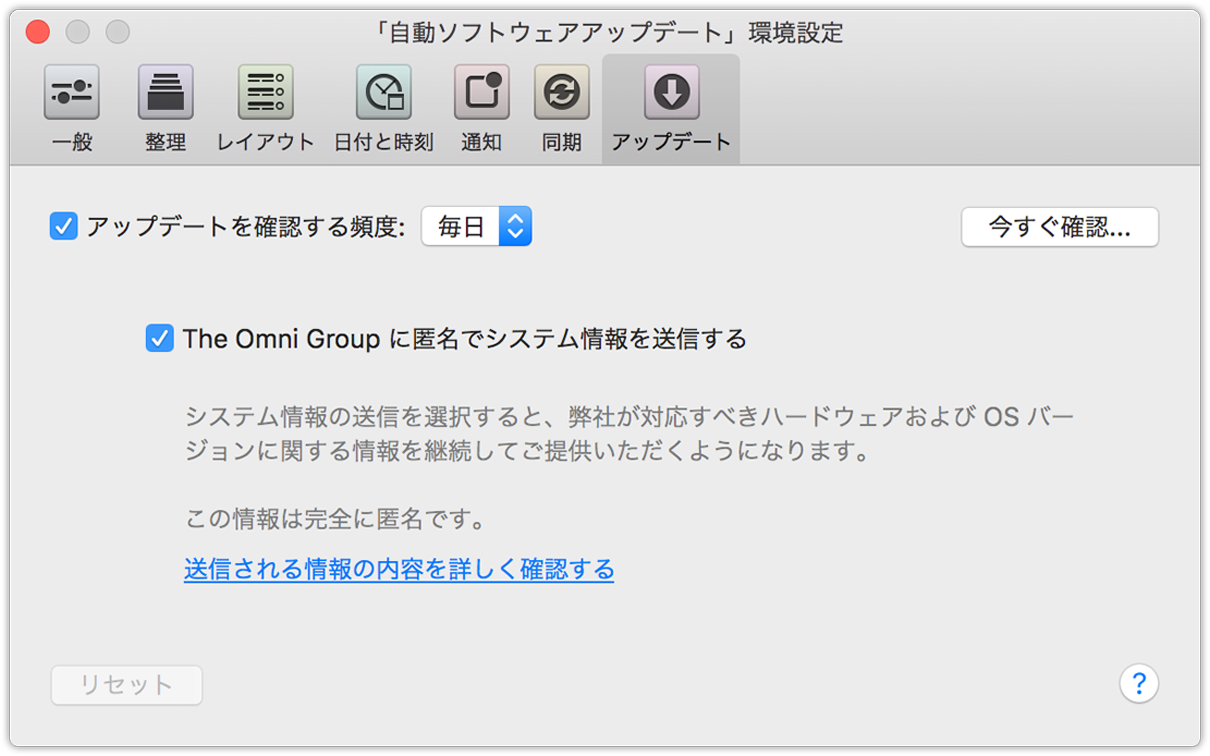
アップデートを確認する頻度(Omni Store のみ):
OmniFocus は入手可能なアップデートの有無を自動的に確認しようとします。アップデートの確認が自動的に行われないようにする場合は、このチェックボックスをオフにします。それ以外の場合は、希望の間隔を入力できます(帯域幅の消費も少ない、めだたたないプロセスです)。アップデートの確認は「今すぐ確認」ボタンや、「OmniFocus」メニューの「アップデートを確認」を使って手動で行うこともできます。
The Omni Group に匿名のシステム情報を送信
アップデートの確認時にお使いのシステムに関する匿名の情報が弊社に送信されるように指定できます。これらの情報は、弊社が今後のバージョンの OmniFocus をより良いものにしていく上での参考用として使わせていただきます。「送信される情報の詳細」をクリックすると、収集される情報のリストが表示され、その用途について知ることができます。
Chapter 21
用語集
以下のリストは、このマニュアルで使われている用語を五十音順にまとめたものです。なかには、普段あまり使われない用語や、OmniFocus で特別な意味で使われている用語も含まれています。
- OmniFocus ウインドウ
- メインアウトライン、サイドバー、インスペクタ、ツールバー、下部のバー、(場合によっては)フォーカスバーなど、いくつかのサブセクションを含む OmniFocus データベースのウインドウ。
- アクション
- プロジェクトの一部、またはプロジェクト内のグループの一部である項目。
- アクティブ
- 完了に向けて進行中の項目、または現在使用中のコンテキストを表すステータス。
- アーカイブ
- 古くなったために、またはステータスが取り止めや完了に変わったために現在の計画には不要だと判断された、整理済み項目のデータベース。アーカイブを使用すると、メインデータベースの同期や検索が楽に行えるだけでなく、必要に応じて過去の書類に容易にアクセスできます。
- インスペクタ
- OmniFocus ウインドウの右側に表示されるパネルで、サイドバーやメインアウトラインで選択されている部分に関する詳細を編集できる場所。
- インボックス
- OmniFocus に項目として入力したタスクや To-Do、つまりプロジェクト、アクション、およびグループになる前の状態の項目を入れておくようにデザインされた内蔵のパースペクティブ。項目がプロジェクトまたはアクションになると、その項目は次のクリーンアップ時にインボックスから移動されます。
- 延期日
- 未来の特定の日時になるまで遂行する必要がない(または遂行できない)項目に対して割り当てられる日付と時刻。延期日に達すると、その項目のステータスは処理可能となり、遂行できるようになります。
- 完了
- 項目を完了したとき、あるいは項目(プロジェクトまたはグループ)に含まれるすべてのアクションを完了したとき、その項目に割り当てられるステータス。
- 期限超過
- 期日が過ぎた項目を表すステータス。期限超過の項目は、目につきやすいように赤で表示されます。
- 期限間近
- 期日が近づいている項目を表すステータス。期限間近の項目は、目につきやすいように黄褐色で表示されます。期限間近の正確な意味は、「OmniFocus」▸「環境設定」▸「日付と時刻」で構成できます。
- 期日
- 特定の日時までに項目を完了しなければならないとき、その項目に割り当てられる日付と時刻。
- クリーンアップ
- ビューを切り替えたとき、または該当するメニュー項目やツールバーボタンを使ったときに実行される、データベースのビューを整頓するための事務的なプロセス。通常は、完了した項目を非表示にしたり、アクションを正しい場所に移したりします。クリーンアップの微調整は「環境設定」▸「整理」で行うことができます。
- グループ
- ある項目の下位に入れ子状態で配置された項目の集まり。インボックス項目から作成されたグループは項目グループ、プロジェクト内で作成されたグループはアクショングループ(またはサブプロジェクト)と呼ばれます。
- 項目
- 項目は OmniFocus データベース内のタスクや To-Do を表します。項目のタイプには、インボックス項目、アクション、プロジェクト、およびグループがあります。
- コンテキスト
- 特定のアクションやプロジェクトを完了させるのに最も関連性のある人物、場所、物、心理状態、またはその他の要因。これらはプロジェクト階層の外に存在し、データベースに蓄積した項目を表示するための別の軸を表します。
- 最初の処理可能
- プロジェクト内のアクションの表示方法に影響する表示設定。順次進行プロジェクトには 1 つの処理可能なアクションと 1 つの「最初の処理可能」なアクションがあります。並列進行プロジェクトには 1 つの「最初の処理可能」なアクションと多くの処理可能なアクションがあります。単独アクションリストの場合は、多くのアクションが「最初の処理可能」なアクションとなり得ます。
- サイドバー
- メインアウトラインの左側にある縦長のスペースで、デフォルトではインボックス以外のすべてのパースペクティブが表示されます。プロジェクト階層を使用するパースペクティブではプロジェクト階層が表示され、それ以外は、コンテキストリストまたはカスタマイズされた特別なビュー(「推測」と同様)が表示されます。
- サブプロジェクト
- アクショングループの同義語であり、プロジェクト内で階層的に入れ子になったアクションのグループ。
- 順次進行
- 中に含まれているアクションが特定の順序で遂行されなければならないプロジェクトまたはグループ。リスト内で完了できるのは最初のアクションだけです。
- ステータスサークル
- 項目のステータス(期限間近、期限超過、フラグ付き、繰り返し)を示すアイコン。また、項目に完了マークやフラグを付けるときには、そのステータスサークルをクリックします。
- 処理可能
- ブロックまたは延期されていない項目、あるいは保留中でない項目を一覧する表示設定。
- タスク
- このマニュアルで使用している「タスク」という用語は、OmniFocus に取り込もうとしている、現実の世界で達成したい事柄を指します(OmniFocus に取り込んだ時点で、その事柄は項目となります)。To-do は別の意味で使われます。
- 単独アクションリスト
- 中に含まれるアクションがどのようなシーケンスにも関与していないプロジェクト、または遂行型ではなくメンテナンス型のプロジェクト。単独アクションリスト内のアクションはすべて、同様に処理可能であるとみなされます。
- 停滞中
- 残りのアクションがないプロジェクト(すべてのアクションが完了した状態)。このステータスは主に OmniFocus Pro でカスタムパースペクティブのフィルタとして使用されます。
- 残り
- ステータスが完了または取り止め以外のすべての項目を表示する表示設定。
- パースペクティブ
- OmniFocus ウインドウに表示される、OmniFocus データベースのビュー。OmniFocus 2 では 6 種類の内蔵パースペクティブと 2 種類の過渡的な参照パースペクティブ(完了と変更)が用意されているほか、OmniFocus Pro ではカスタムパースペクティブを追加することもできます。
- パースペクティブタブ
- OmniFocus ウインドウの左端にある縦に並んだタブのことで、データを参照するための永続的なパースペクティブのリストが表示されます。ここには、デフォルトで 6 種類の内蔵パースペクティブが表示されます(OmniFocus Pro では、パースペクティブタブの表示/非表示を切り替えたり、配置し直したりできます)。
- 「パースペクティブ」ウインドウ
- パースペクティブリスト(パースペクティブの追加、名称変更、並べ替え、およびタブの表示/非表示の切り替え)とパースペクティブエディタ(パースペクティブ作成とカスタマイズ)の 2 つの部分に分かれた OmniFocus Pro のウインドウ。
- バックアップ
- メインデータベースに何らかの不具合が生じたときに備え、OmniFocus が自動的に生成し、保管しているデータベースのコピー。OmniFocus が開いていれば、2 時間おきにバックアップが自動的に作成され、最高 100 個のバックアップが保管されます。それ以降は、最も古いバックアップが破棄されます。
- 非表示
- データベース内に存在するにもかかわらず、現在のパースペクティブの表示オプションによって隠されている項目は非表示とみなされます。ユーザが非表示の項目を間違って削除しようとすると、OmniFocus によってその旨を知らせる警告が表示されます。詳しくは、「クリーンアップ」セクションを参照してください。
- フォーカス
- プロジェクトやフォルダに適用される OmniFocus Pro の機能(1 つのアクションにフォーカスすると、そのアクションを含むプロジェクトの焦点が絞られます)。フォーカスすると、プロジェクトやフォルダ内で選択した項目以外、すべての項目がデータベースの表示から除外されます。パースペクティブを切り替えてもこれらの項目へのフォーカスは維持されるため、別の機能に邪魔されることなく、複数の角度からそれらの項目を検討できます。
- フラグ
- 項目に付加されるもので、目につきやすい特権付きのステータスを表すマーク。この特別なステータスが持つ意味は完全にユーザ次第ですが、重要な事項を抜け目なく遂行したい場合には特に便利です。フラグ付きの項目は、目につきやすいようにオレンジ色で表示されます。
- フォーカスバー
- ツールバーの下に現れる水平のバーのことで、何らかの項目にフォーカスしていることを示すか(OmniFocus Pro の場合)、またはメインデータベース以外のデータベースを表示していることを示します(バックアップ、アーカイブ、または他のユーザから送られてきた参考用のデータベースなど)。
- プロジェクト
- スコープや永続性の観点から見た場合、プロジェクトは 1 つの単純なアクションより大きな To-Do 項目であり、複数のアクションやグループが含まれている可能性があります。これらのアクションやグループを完了しないと、そのプロジェクトに完了マークを付けることはできません。
- ブロック
- 最初の処理可能なアクションの後に位置する、順次進行プロジェクト内のアクションを表すステータス。
- 並列進行
- アクションの遂行順序に重点を置かないプロジェクトまたはグループ。アクションはすべて処理可能ですが、表示設定上、一番上のアクションが最初の処理可能なアクションとみなされます。
- 保留中
- 現在はプランに関与していないが、そのうち関与する可能性のあるプロジェクトやコンテキストのステータス。
- 未決
- 将来の日時に設定された延期日を伴う項目。「未決」は「延期」の類義語です。この特定の用語は、プロジェクト階層を使用するカスタムパースペクティブ内のプロジェクトをフィルタリングするためのオプションとして、OmniFocus Pro だけで使われます。
- メインアウトライン
- OmniFocus ウインドウの中央に位置する部分で、(通常は)データベースの階層ビューが表示されます。特定のパースペクティブ(コンテキストや予測など)では、通常のプロジェクト階層とは違う特別な方法でデータが表示されます。
Chapter 22
Chapter 23
Omni ライセンスを管理する
参考
この章では、Omni Store から購入したライセンスについて説明します。Mac App Store から OmniFocus を購入した場合は、OS X 用の App Store アプリを使って購入管理を行うことができます。
メニューバーから「OmniFocus」>「ライセンス」を選択して「ライセンス」ダイアログを開きます。このダイアログで OmniFocus ライセンスを確認したり、編集したりできます。また、これは本ソフトウェアの代金を実際に支払ったことを意味します。
ライセンスを購入するには:
- 「ライセンスを購入」をクリックします。すると、Omni Store が表示され、そこで弊社の Mac 版ソフトウェアのライセンスを購入できます(当然のことながら、インターネット接続が必要です)。
新しいライセンスを追加するには:
メニューバーから「OmniFocus」>「ライセンス」を選択して「ライセンス」ダイアログを開きます。
「ライセンスを追加」をクリックします。
メールメッセージとして送られてきたライセンスキーをお持ちの場合は、所有者の名前とライセンスキーの両方をコピーして、該当するフィールドにペーストします。この情報をコピーアンドペーストできない場合は、タイプ入力する必要があります。このとき、ダッシュも含め、ライセンスメッセージに記載されている通りに入力してください。また、入力しようとしているライセンスが本当に OmniFocus 2 のものであること、および正しいエディション(Pro または Standard)のものであることを確認してください。他の OmniFocus 製品や旧バージョンの OmniFocus 用のライセンスは使用できません。
「タイプ」ドロップダウンメニューはデフォルトで淡色表示になっています。この場合、ライセンスはこの Mac の現在のユーザアカウントに対する個人用であることを意味します。OmniFocus には、以下の 2 つのタイプのライセンスがあります。
個人用: このライセンスは個人用であり、ライセンスをインストールした本人としてログインした場合にのみ、このコンピュータ上で使用できます。このライセンスは、個人で使用する目的であれば、複数のコンピュータにインストールすることも可能です。ただし、このタイプのライセンスでは、2 台のコンピュータで同時にこのソフトウェアを使用することはできません。個人用ライセンスが使用可能な場合、アプリケーションは常にその個人用ライセンスを使用します。
コンピュータ: このライセンスは、このコンピュータにログインする複数のユーザが使用できます。ただし、シート数を超えて、このライセンスを複数のコンピュータにインストールすることはできません。
お使いの Mac に複数のユーザアカウントがあり、それらのユーザが全員 OmniFocus を使えるようにするには、多少の操作を行う必要があります(OS X 10.7 以降、Apple が勧めているアプリのサンドボックス化の結果です)。コンピュータライセンスを設定するには、以下の手順で操作します。
- OmniFocus 2 を終了します。
- 新しい Finder ウインドウを開きます。
- 「表示」>「カラム」を選択して(または Command-3 を使用して)、Finder の表示設定をカラムに切り替えます。これで Mac のフォルダ階層を目で追いやすくなります。
- 「移動」>「コンピュータ」を選択します。
- Mac のハードドライブ(名称を変更していない場合、その名前は Macintosh HD)を選択し、以下のフォルダをたどっていきます。
- ライブラリ
- Application Support
- 「Application Support」フォルダの中に、新しいフォルダを作成し(「ファイル」>「新規フォルダ」を選択するか、Shift-Command-N を使用)、そのフォルダに「Omni Group」という名前を付けます。このレベルに新規のフォルダを作成するには、管理者パスワードを入力する必要があります。
- 「Omni Group」フォルダの中に、新規のフォルダを作成し、そのフォルダに「Software Licenses」という名前を付けます。
- OmniFocus 2 を再び開き、「OmniFocus」>「ライセンス」を選択します。
- 「ライセンスを追加」をクリックします。
「ライセンスを追加」をクリックすると、「タイプ」ドロップダウンメニューが淡色表示ではなくなり、「コンピュータ」オプションを選択できるようになります。この後は、弊社から送られてきた所有者とライセンスキーの情報を入力し、「保存」をクリックするだけです。
ライセンスを削除するには:
- 削除するライセンスを選択します。
- 「ライセンスを削除」をクリックします。
2 台の Mac 間でライセンスを移動するには:
まず、移動元のコンピュータでライセンスファイルを見つけます。OmniFocus ライセンスファイルは Library/Application Support/Omni Group/Software Licenses フォルダにあります。ここで、「Library」はシステムディスクの最上位レベルか(コンピュータライセンスの場合)、またはホームフォルダ(個人用ライセンスの場合)にあります。探しているファイルには OmniFocus–123456.omnilicense などの名前が付いています。このファイルを別のコンピュータに移動します。
移動先のコンピュータで、メニューバーから「OmniFocus」>「ライセンス」を選択し、「ライセンスを追加」をクリックします。
表示されるシートで、「ライセンスファイルを読み込む」をクリックします。
読み込むライセンスファイルを見つけて選択します。
「開く」をクリックします。ライセンスファイルに互換性がある場合、つまり同じバージョンの OmniFocus 用であれば、ライセンスファイルは移動先のシステムの OmniFocus に追加されます。
参考
上記の (1) で説明している場所に Omni のライセンスファイルがない場合は、次の場所を調べてください:Users/ユーザ名/Library/Containers/ com.omnigroup.OmniFocus2/Data/Library/ Application Support/Omni Group/Software Licenses
ライセンスキーはバージョンに固有であるということを覚えておいてください。OmniFocus 1 用のライセンスキーは OmniFocus 2 に対して使用できません(その逆も同様)。
Chapter 24
ヘルプを得る
パースペクティブのことで困ったとき、同期問題が発生したとき、OmniFocus に関する他の問題が発生したときなど、ヘルプが必要になった場合には、The Omni Group のサポート担当員がお客様のお手伝いをいたします。
OmniFocus Web サイト
OmniFocus に関する最新情報が必要な場合には OmniFocus Web サイトをご利用ください。ここにはサポートセクションもあり、参照情報は日々増え続けています。.
公式フォーラム
The Omni Group はすべての Omni 製品のオンラインフォーラムを管理しています。ぜひご利用ください。これらのフォーラムでは、他のユーザや Omni スタッフと意見を交わしたり、質問を提示したりできます。
メールサポート
問題の対処方法がわからないとき、今後のバージョンの OmniFocus に対する提案があるとき、または単に弊社にフィードバックを送りたいときには、弊社宛にメールをお送りください。メニューバーから「ヘルプ」▸「Omni へのお問い合わせ」を選択して弊社宛に設定されたメッセージを作成するか、またはこちらから弊社宛にメッセージをお送りください。弊社では、お客様により良いサポートを提供できるよう日々努力を重ねております。お客様からいただいたメッセージにつきましては、弊社の担当員ができるだけ迅速にお応えできるよう最善を尽くしております。
リリースノート
マイナーバージョンの OmniFocus がリリースされたとき、そのバージョンに追加された新機能や変更点の詳細については、メニューバーの「ヘルプ」▸「リリースノート」からアクセスできるリリースノートを参照してください。
トラブルシューティング
以下、OmniFocus に内蔵されているセルフヘルプ機能を利用する際のヒントをいくつか挙げます。
見つからない項目を探す
- 「完了」および「変更」パースペクティブを使用して、軌道から外れたアクションを追跡してみてください。
- データベース内のどこに埋もれているのかわからない項目については、添付ファイルリストでその項目に追加されている可能性のあるイメージや他のファイルを調べてください。
- アーカイブを開いて目的の項目を探します。
- どの方法を試してもうまくいかない場合は、探している項目にアクセスできていたときに作成されたバックアップを復帰させます。
パフォーマンスを上げる
- すべてのデータを定期的に同期するようにしてください。そうすれば、同期にかかる時間が短くなり、全体的な処理速度とパフォーマンスが向上します。
- データベースを小さくして不要な編集履歴を削除します。
- 古いプロジェクトをアーカイブします。プロジェクトを破棄すればデータベースが軽くなり、データを取得または参照しやすくなります。
- 不要な添付ファイルを削除すると、同期負荷が軽くなり、データベースのディスク領域フットプリントも小さくなります。
同期の競合を解決する
- お持ちのローカルデータが正しいとわかっている場合には、サーバ上のデータベースを置き換えることにより、再び整合状態に戻すことができます。
- どちらのデータが正しいのかわからない(または、その他の OmniFocus 関連の問題がある)場合には、Omni サポートまでご連絡ください。弊社のサポート担当員が問題解決のお手伝いをいたします。