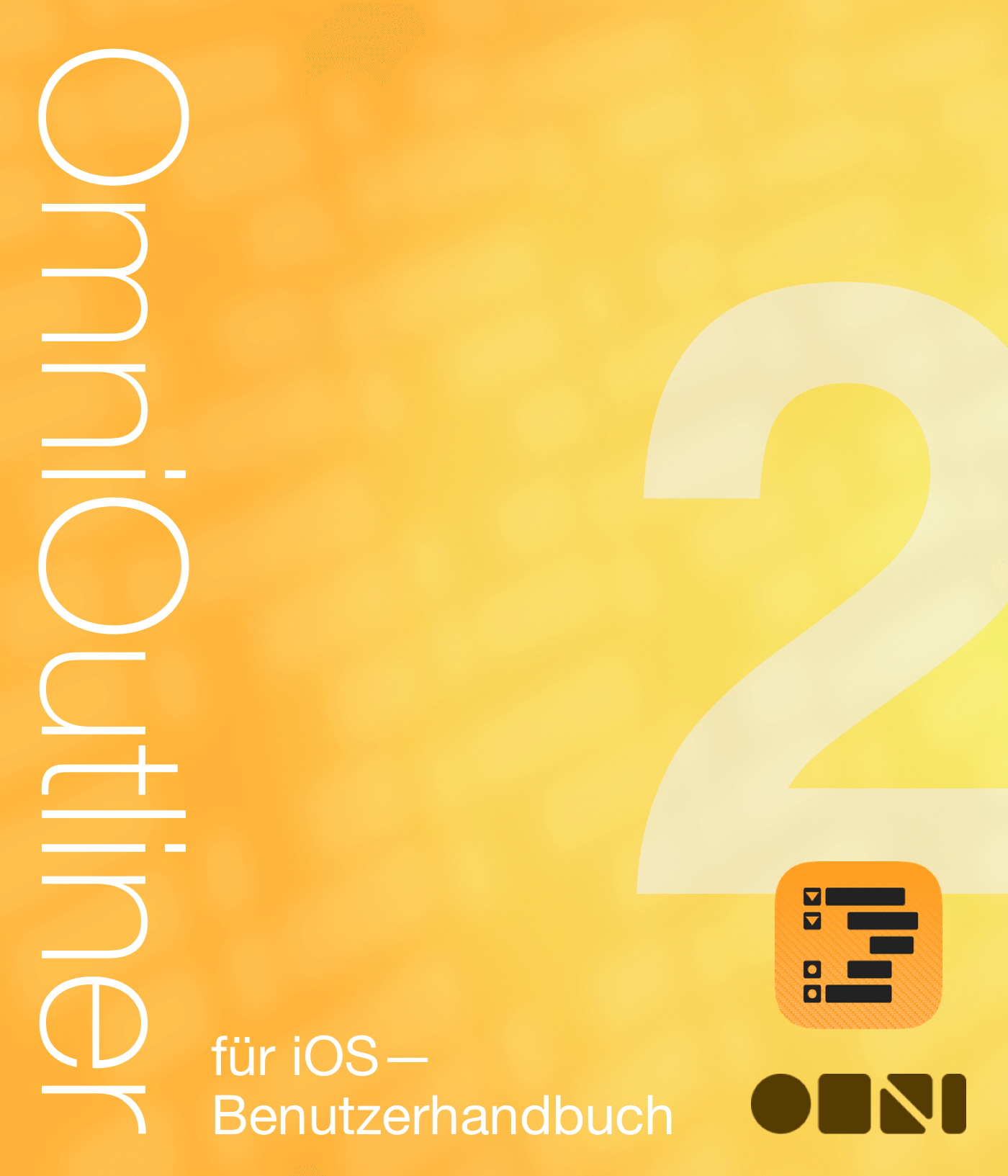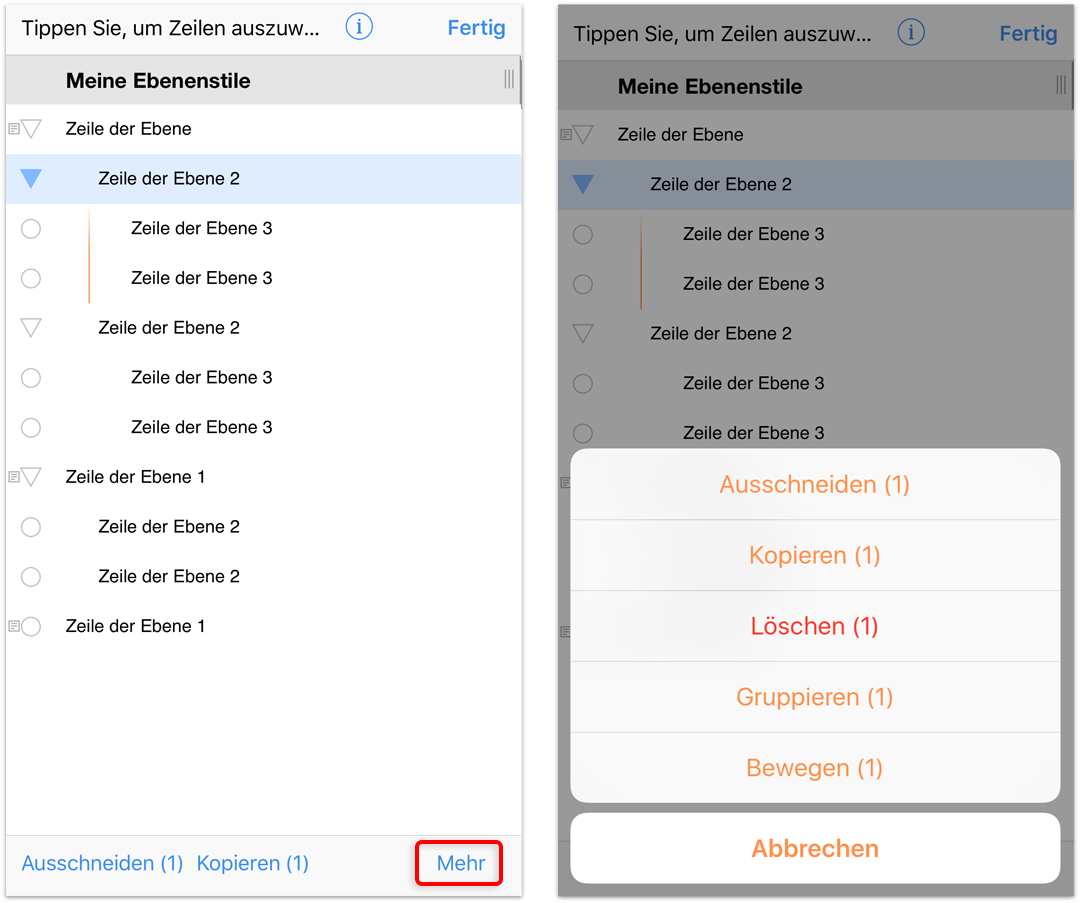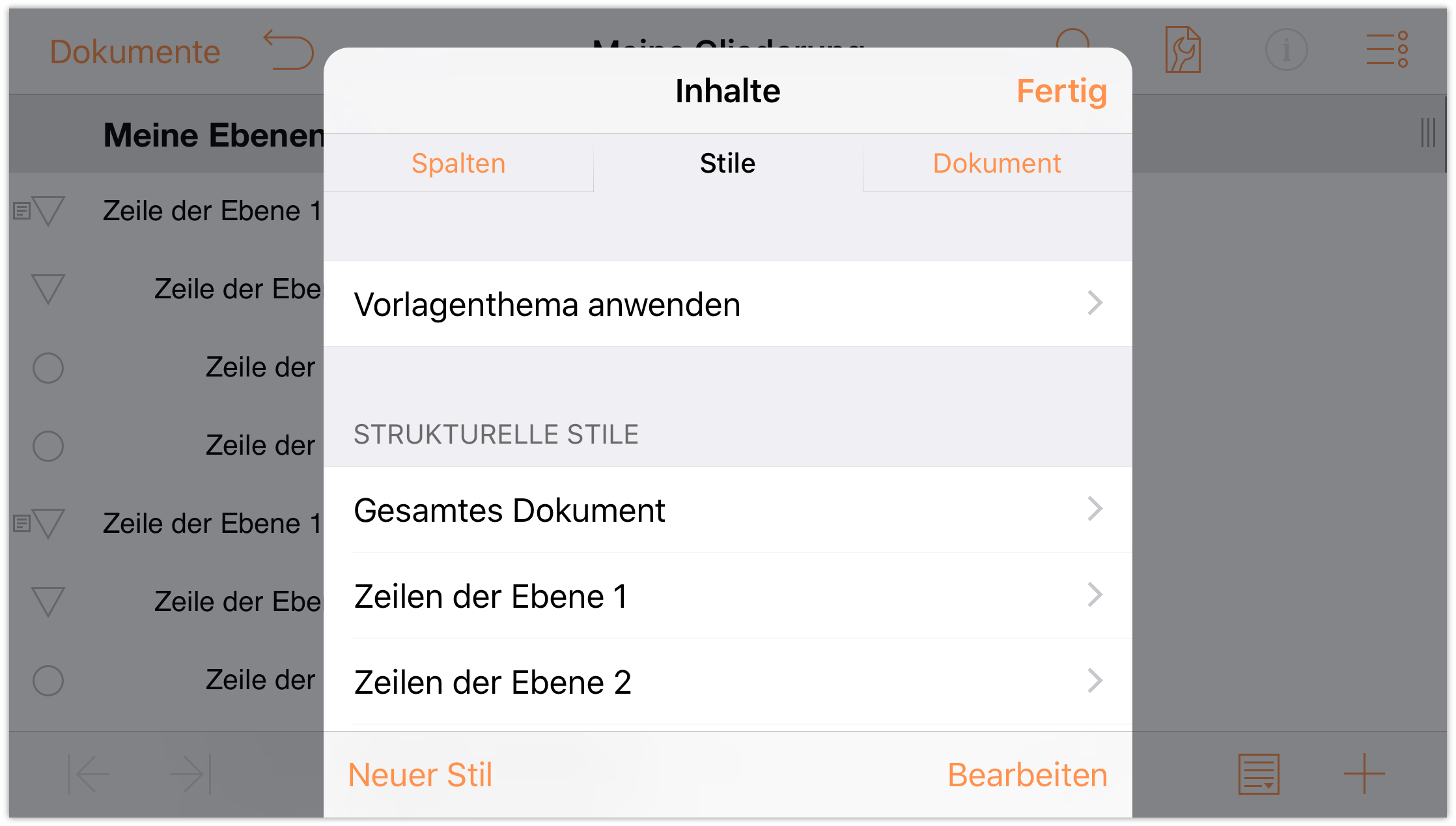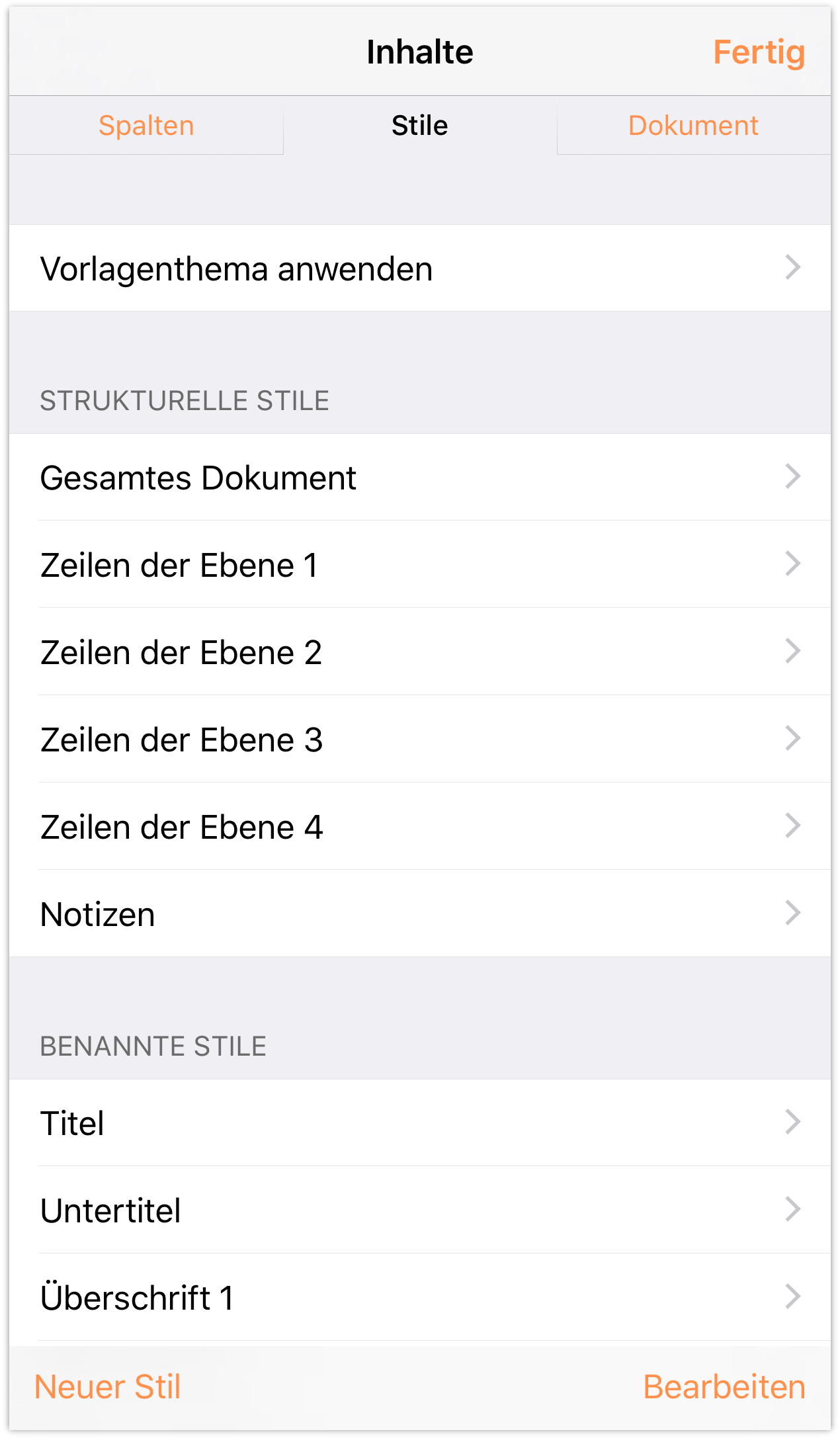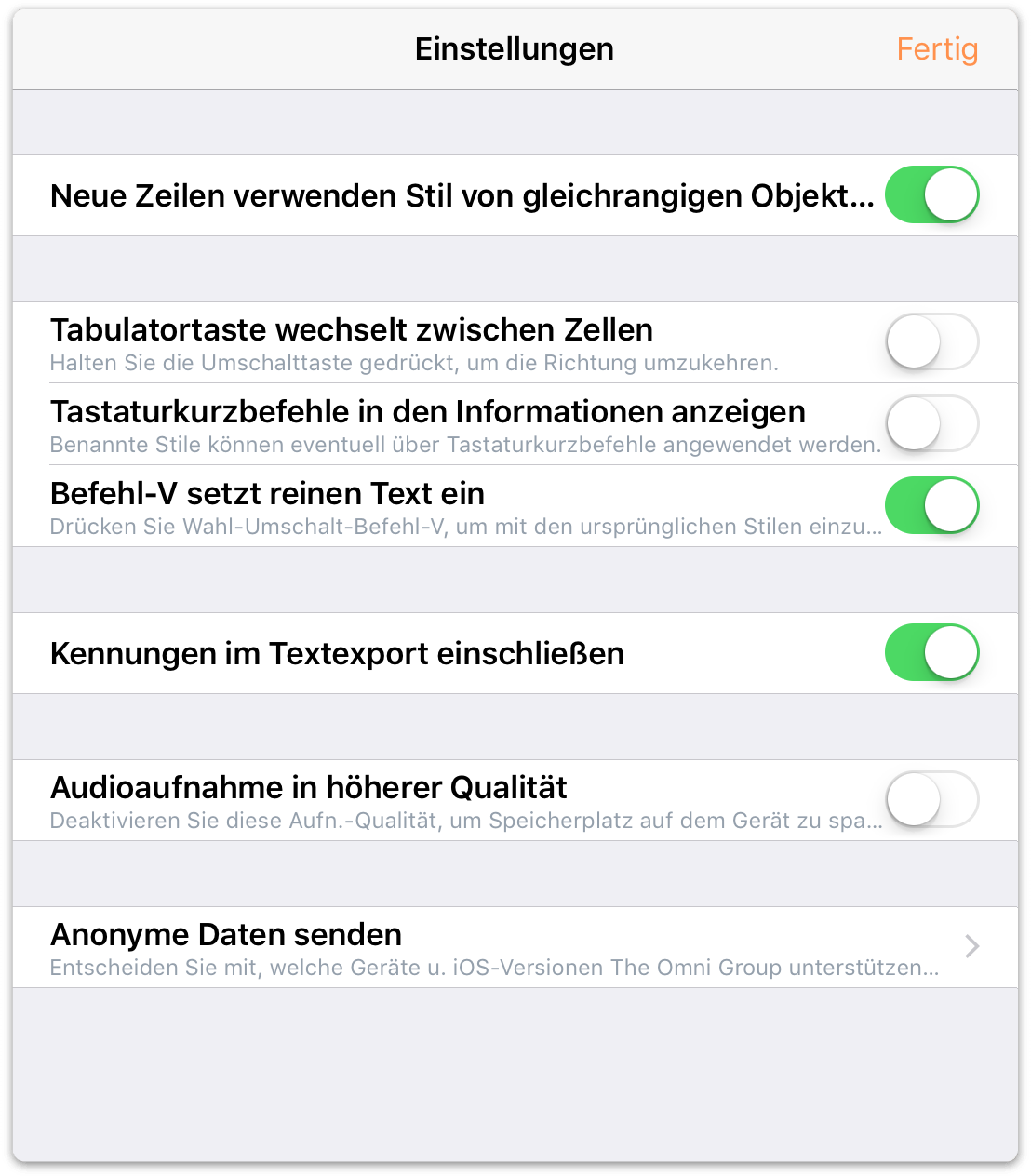Chapter 1
Willkommen bei OmniOutliner 2.4 für iOS!
Sie haben richtig gelesen, hier steht OmniOutliner 2.4 für iOS. Nach der letzten Veröffentlichung haben Ihre Freunde bei The Omni Group fleißig Fehler behoben und OmniOutliner neue Funktionen hinzugefügt.
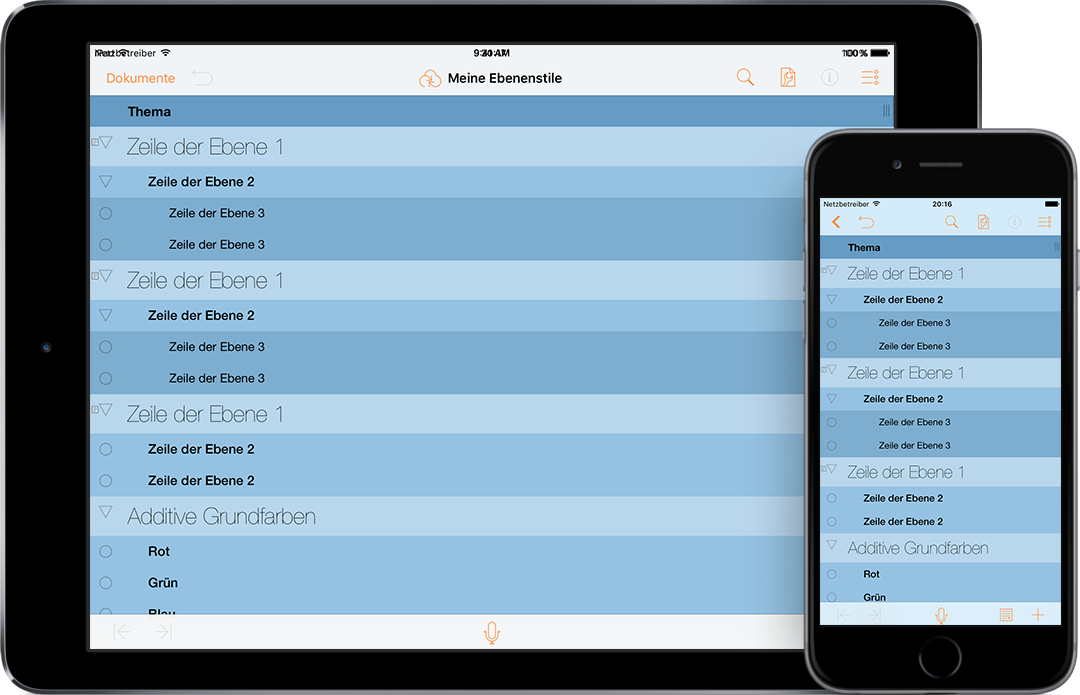
Zu den Änderungen und Verbesserungen in OmniOutliner 2.4 gehören:
- Verbesserungen an der Dokumentübersicht: Die Dokumentübersicht gibt Ihnen nun Zugriff auf Gliederungen, die in der Cloud gespeichert sind. Mit dieser neuen
 -Funktion können Sie mit Dateien arbeiten, die auf iCloud Drive, Box, Dropbox usw. gespeichert sind. Weitere Informationen finden Sie unter Arbeiten in der Cloud weiter hinten in diesem Buch.
-Funktion können Sie mit Dateien arbeiten, die auf iCloud Drive, Box, Dropbox usw. gespeichert sind. Weitere Informationen finden Sie unter Arbeiten in der Cloud weiter hinten in diesem Buch. - Verbesserte VoiceOver-Unterstützung: Die Unterstützung von VoiceOver als Bedienungshilfe in OmniOutliner wurde wesentlich verbessert.
- Export nach Microsoft Word-DOCX (eingerückt): Wenn Sie Microsoft Word in Ihrem Arbeitsablauf nutzen, werden Sie sich über das neue Dateiformat „DOCX (eingerückt)“ als Exportoption in OmniOutliner freuen. Es repliziert die Gliederungsstruktur außerhalb des Gliederungsmodus.
- Weitere Fehlerbehebungen beim Export: Beim Exportieren einer Gliederung in das DOCX-Format von Microsoft Word bemerken Sie folgende Fehlerbehebungen:
- Es wird die Sortierreihenfolge anstatt der Dokumentreihenfolge verwendet.
- Die Hintergrundfarben verwenden jetzt randlose Zellfüllungen, die einen erheblich größeren Farbbereich als die Hervorhebungsfunktion ermöglichen.
- Beim Exportieren eines Dokuments, das Präfixe oder Suffixe, aber kein Nummerierungsformat für nummerierte Zeilen verwendet, wird die Zeilennummerierung jetzt richtig verarbeitet.
- Bilder werden so skaliert, dass sie in Microsoft Word auf eine Seite der Größe 8,5 x 11 Zoll (US Brief) passen, anstatt das Bild auf die Spaltenbreite des OmniOutliner-Dokuments zu skalieren.
- OmniOutliner generiert nicht mehr beschädigte DOCX-Dateien, wenn ein Bildanhang weit hinten im Dokument ist.
- HTML-Export: Dauer-Werte werden beim Exportieren in das HTML-Format richtig formatiert.
- Dokumentübersicht: RTF-Dateien können jetzt in der Dokumentübersicht angezeigt werden.
- Gliederungsansicht: Die Gliederungsansicht kann jetzt beliebig gescrollt werden, d. h., Sie können so weit scrollen, dass Spalten der Gliederung nicht mehr auf dem Bildschirm sichtbar sind.
- Bilder: Bildanhänge werden automatisch an die Spaltenbreite angepasst.
- Gliederungsansicht: Der Einzug für Zeilen ändert sich jetzt mit dem Zoomfaktor.
- Neue Vorlagen: Es wurden Vorlagen hinzugefügt, die in OmniOutliner 4 für Mac verwendet werden.
- Erscheinungsbild: Das App-Symbol und die Dateiübersicht wurden neu gestaltet.
- TextExpander-Unterstützung: Für Ihre Texterweiterungsanforderungen. Wenn Sie auf Ihrem Gerät TextExpander installiert haben, öffnen Sie in der Dokumentübersicht im Aktionsmenü die Option Einstellungen, um Ihre Snippets zu aktualisieren.
- Zeilenverknüpfung: Zeilenverknüpfungen, die in OmniOutliner 4 für Mac erstellt wurden, können verwendet werden, um zu anderen Bereichen des Dokuments zu springen.
- Stil-Themenmanagement: Haben Sie ein Dokument, das wie ein anderes aussehen soll? Verwandeln Sie dieses andere Dokument in eine Vorlage und wenden Sie sie auf eine beliebige Datei an.
- Unterstützung für externe Tastaturen: Entwerfen Sie schneller! Navigieren Sie im Dokument, ordnen Sie Zeilen neu an und fügen Sie neuen Inhalt hinzu – alles ohne Bildschirmberührung. Wenn Sie OmniOutliner für Mac verwenden, sind Ihnen diese Kurzbefehle bereits vertraut.
- Exportformate: Haben Sie die Gliederung Ihres Projekts abgeschlossen? Exportieren Sie Ihre Daten im DOCX-Format in eine Textverarbeitungs-App für die nächste Phase. Müssen Sie zu einer Tabellenverarbeitungs-App wechseln? Senden Sie Ihre Daten im CSV-Format.
- Suchen: Das Suchen im Dokument wurde auf die oberste Ebene in die Symbolleiste verlagert, damit leichter darauf zugegriffen werden kann.
- AirDrop: Nutzen Sie AirDrop, um Dateien zwischen iOS 8- und OS X Yosemite-(10.10-)Clients einfach zu übertragen.
- Vorlagen: Beim Erstellen eines neuen Dokuments wird Ihnen eine Liste der verfügbaren Vorlagen, mit denen Sie beginnen können, angezeigt. Sie können ein vorhandenes Dokument leicht in eine Vorlage umwandeln oder eine Vorlage neu beginnen.
- Ordner: Haben Sie viele Gliederungen auf Ihrem iPhone oder iPad? Organisieren Sie sie mit Ordnern und falls Sie mit OmniPresence synchronisieren, sind die gleichen Ordner und Dateien auf Ihren anderen iOS-Geräten und dem Mac sichtbar.
Sie sollten die Versionshinweise lesen, um eine vollständige Liste der Änderungen, die wir in OmniOutliner für iOS vorgenommen haben, zu sehen. Tippen Sie hierzu in der Symbolleiste auf das Zahnradsymbol und wählen Sie Versionshinweise. Die Versionshinweise für OmniOutliner für iOS finden Sie auch auf unserer Support-Website.
Mit Liebe kreiert,
The Omni Group
Aufbau dieser Dokumentation
Dieses vorliegende Handbuch (in OmniOutliner, online oder in iBooks auf dem Mac oder iOS-Gerät oder an beiden Orten) wurde so konzipiert, dass Sie einen vollständigen Überblick über OmniOutliner erhalten.
Am Anfang erhalten Sie einen Überblick über die Benutzeroberfläche von OmniOutliner. Sie sollten dieses Kapitel nicht überspringen, denn dort finden Sie viele wertvolle Informationen und Details über OmniOutliner, die Sie sonst versäumen würden. Aber falls Sie dieses Kapitel doch überspringen und sich später die Frage stellen „Welche Funktion hat diese Taste?“, können Sie zu diesem Kapitel wechseln, um alles darüber zu erfahren.
Damit Sie sich besser in der Dokumentation zurechtfinden und schneller alles über OmniOutliner lernen, was Sie wissen müssen, folgt eine Liste aller Buchkapitel:
- Kapitel 1 – Schnelleinführung in OmniOutliner 2.4
- In diesem kurzen Kapitel erhalten Sie eine Übersicht über die Benutzeroberfläche von OmniOutliner 2.4. Sind Sie sich nicht sicher, was eine bestimmte Taste auslöst? In diesem Kapitel werden Ihnen die Grundlagen erklärt.
- Kapitel 2 – Arbeiten in der Cloud
- Ab OmniOutliner 2.4 können Dateien vielfältiger in der Cloud gespeichert werden. Zusätzlich zu unserem Synchronisierungsdienst OmniPresence probieren wir etwas Neues als
 in Version 2.2 aus: Cloudspeicheranbieter.
in Version 2.2 aus: Cloudspeicheranbieter.
Dieser neue Dienst wurde von vielen Benutzer gewünscht – die Möglichkeit, Dateien bei anderen Diensten wie Box, Dropbox, Google Drive, OneDrive und anderen zu speichern. Er ist nicht perfekt; aus diesem Grund ist er eine BETA-Funktion, aber die Nachfrage war so groß, dass wir uns entschlossen haben, dass Sie Ihn ausprobieren können.
Im ersten Kapitel werden Sie durch das Einrichten eines Cloud-Accounts in OmniOutliner geführt. Außerdem wird erläutert, wie Sie für die beste Leistung von Omni Sync Server sorgen, und gezeigt, wie Sie die Funktion aktivieren und Dateien bei anderen Cloudspeicheranbietern speichern.
- Kapitel 3 – Verwalten von Dateien mit der Dokumentübersicht
- Weil OmniOutliner ein dokumentbasiertes Programm ist, müssen Sie eine Möglichkeit zur Verwaltung der Gliederungen auf Ihren Geräten haben. In diesem Kapitel erhalten Sie eine Übersicht über die Dokumentübersicht, womit Sie die Gliederungen verwalten, die Sie mit OmniOutliner erstellen.
Hinweis
Die Kapitel 4 und 5 bilden ein zweiteiliges Tutorial über die Verwendung von OmniOutliner für iOS. Sie lernen das Erstellen neuer Gliederungen und werden mit den Bearbeitungswerkzeugen vertraut, bevor Sie sich mit den Grundlagen zum optischen Gestalten einer Gliederung und dem Erstellen einer Vorlage beschäftigen.
- Kapitel 4 – Erstellen eines neuen OmniOutliner-Dokuments
- Wenn Sie die Grundlagen zum Verwenden von OmniOutliner erlernen müssen, ist dieses das richtige Kapitel für Sie. In diesem Kapitel werden Sie schrittweise durch das Erstellen einer neuen Gliederung in OmniOutliner geführt.
- Kapitel 5 – Arbeiten mit Vorlagen und Stilen
- In diesem Kapitel erfahren Sie noch mehr über das Stilmodell von OmniOutliner. Sie werden eine neue Gliederung zum Erstellen Ihrer eigenen Vorlage erstellen, die Sie als Thema auf die Gliederungen, die Sie erstellen, anwenden können.
- Kapitel 6 – Importieren aus einer älteren Version von OmniOutliner für iPad
- Wenn Sie die Originalversion von OmniOutliner für iPad (Version 1.x) nutzen, werden Sie in diesem Kapitel durch das Übertragen Ihrer OmniOutliner-Dateien mit iTunes 12 für die Verwendung in OmniOutliner für iOS geführt.
- Kapitel 7 – Tastaturkurzbefehle
- Falls Sie OmniOutliner für Mac verwendet haben, wissen Sie, wie wichtig Tastaturkurzbefehle sind, um bei der Arbeit mit Gliederungen rascher voranzukommen. Es wird Sie erfreuen, dass wir die meisten Tastaturkurzbefehle von OmniOutliner für Mac in OmniOutliner für iOS integriert haben. Holen Sie also die Bluetooth-Tastatur hervor und verbinden Sie sie mit Ihrem bevorzugten iOS-Gerät. Lesen Sie dann dieses Kapitel.
- Kapitel 8 – Hilfe
- Es ist keine Blamage, wenn man um Unterstützung bitten muss. Genau genommen sind wir ja dafür da. Falls Sie bei der Arbeit mit OmniOutliner mal nicht mehr weiterwissen, ein Problem mit der Lizenz der App haben oder wenn Sie unseren Support- und DocWrangler-Mitarbeitern einfach nur mitteilen möchten, welch fantastische Arbeit sie leisten, melden Sie sich. In diesem Kapitel wird auf die Ihnen zur Verfügung stehenden Ressourcen verwiesen: Support-Mitarbeiter, Support-Artikel, Videos und Dokumentation.
Verwenden dieses Buches
Einer der Vorzüge, die OmniOutliner-Dokumentation in elektronischer Form vorliegen zu haben, ist, dass sie bei Bedarf immer verfügbar ist. Die gesamte Dokumentation ist auf unserer Website verfügbar, wo sie durchsucht, markiert und gedruckt (auf Papier oder als PDF-Datei gesichert) werden kann. Wir folgen auch weiterhin dem anhaltenden Trend, EPUB-Versionen unserer Dokumentation zu erstellen und uneingeschränkt im iBooks Store zur Verfügung zu stellen.
Sagen Sie uns Ihre Meinung
Wir aktualisieren unsere Dokumentation kontinuierlich. Sei es die Arbeit an CSS, das Korrigieren eines vereinzelten Rechtschreibfehlers (ja, so etwas rutscht gelegentlich durch) oder das Hinzufügen von Details oder einer Klarstellung für eine bestimmte Funktion, nachdem wir von einem Kunden Rückmeldung erhalten haben – wir versuchen ständig, unsere Dokumentation zu verbessern und für Sie nützlicher zu machen.
Falls Sie uns bestimmte Anmerkungen zur Dokumentation senden möchten, dann tun Sie das bitte. Sie können eine E-Mail-Nachricht an unseren Support senden oder uns auf Twitter unter @OmniWranglers erreichen.
Vielen Dank, dass Sie sich die Zeit zum Lesen der Dokumentation genommen haben.
Chapter 2
Schnelleinführung in OmniOutliner für iOS
Im Dokumenteditor werden Gliederungen angezeigt, erstellt und verwaltet.
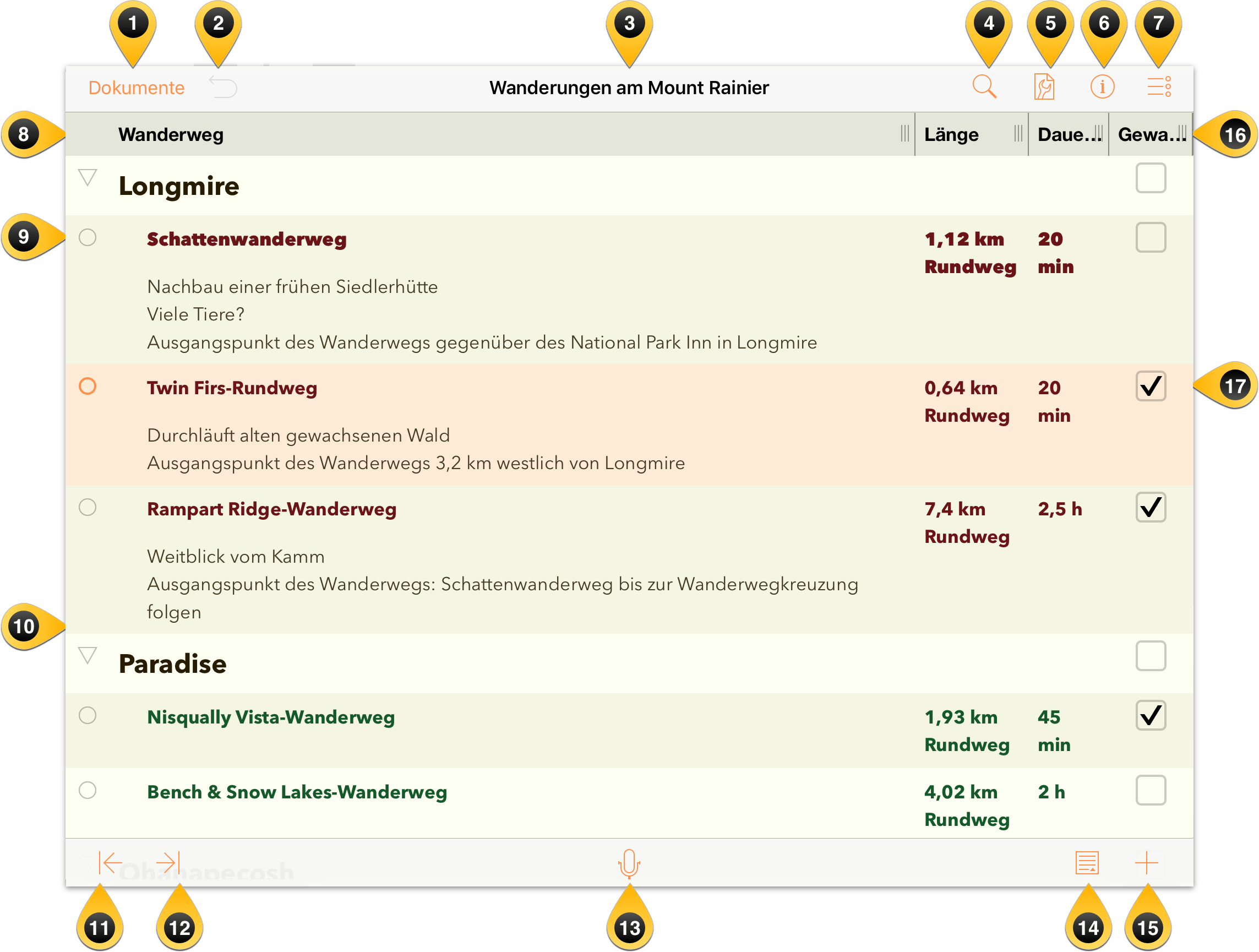
Dokumente: Tippen Sie hier, um das aktuelle Dokument zu verlassen und andere Dokumente im aktuellen Ordner anzuzeigen.
Widerrufen/Wiederholen: Tippen Sie auf Widerrufen, um die letzte Änderung zu widerrufen, oder legen Sie einen Finger auf diese Taste und wählen Sie im Einblendmenü Wiederholen, um die vorherige Aufgabe zu wiederholen.
Dokumenttitel: Tippen Sie hier, um den Namen des aktuellen Outliner-Dokuments zu ändern. Neue Dateien erhalten standardmäßig den Namen Meine Gliederung. Geben Sie dem Projekt, an dem Sie arbeiten, auf alle Fälle einen spezifischen Namen.
Suchen: Tippen Sie hier, um im aktuellen Dokument zu suchen. Das Suchfeld ist dynamisch, d. h., dass OmniOutliner nach Ergebnissen sucht, sobald Sie mit dem Schreiben begonnen haben. Wenn Sie das gesuchte Objekt sehen, tippen Sie einfach in den Ergebnissen darauf, um in der Outliner-Datei zu dieser Stelle zu wechseln.
Inhalte: Tippen Sie hier, um den Inhalten des Dokuments mehr Tiefe zu geben. Mögliche Optionen:
- Spalten: Fügen Sie eine Spalte hinzu und entfernen Sie sie, konfigurieren Sie die dazugehörigen Stileigenschaften und legen Sie den Inhaltstyp fest, der in die Spalten eingegeben werden kann (wie formatierter Text oder ein Markierungsfeld für Dinge, die Sie abhaken möchten).
- Stile: Wenden Sie ein Thema auf Ihr Dokument sowie auf die individuellen Zeilen und Notizen an.
- Dokument: Legen Sie den Zoomfaktor fest, weisen Sie eine Hintergrundfarbe zu und legen Sie eine optionale Farbe für abwechselnde Zeilen fest.
Tipp
In der Einstellung Dokument finden Sie auch die Tasten Alle erweitern und Alle reduzieren. Das ist praktisch bei großen Dokumenten, wenn Sie jedes kleine Detail oder nur die Hauptzeilen sehen möchten.Textstil: Wählen Sie eine Zeile aus und tippen Sie hier, um die Textstile für diese Zeile festzulegen. Tippen Sie auf Stil anpassen, um die Schriftgröße festzulegen, die Schrift und Farbe des Textes anzugeben, eine Hintergrundfarbe hinzuzufügen, einen Nummerierungsstil festzulegen, die Ausrichtung zu ändern und weitere Anpassungen durchzuführen.
Bearbeiten: Tippen Sie hier, um die Bearbeitungselemente am unteren Bildschirmrand einzublenden. Tippen Sie auf einen Zeilen-Aktivpunkt, um die Zeile auszuwählen. Verwenden Sie dann die Steuerelemente am unteren Bildschirmrand, um die ausgewählten Objekte auszuschneiden, zu kopieren, zu löschen, zu gruppieren oder zu bewegen. Wenn Sie die Bearbeitung abgeschlossen haben, tippen Sie oben rechts auf Fertig.

Spaltenüberschriften: Bei einer einspaltigen Gliederung sind sie standardmäßig ausgeblendet. Sie können Spalten hinzufügen und Spaltenüberschriften umbenennen, um den Inhalt Ihrer Gliederung weiter zu bestimmen.
Zeilen-Aktivpunkt: Legen Sie einen Finger darauf, um Zeilen in der Gliederung herumzuziehen. Diese Elemente kommen bei der Verwendung der Funktionen zum Bearbeiten in OmniOutliner ins Spiel. Wenn Sie im Bearbeitungsmodus auf eine Zeile tippen, wird der Kreis ausgefüllt, um anzuzeigen, dass die Zeile für eine Aktion ausgewählt wurde. Um die Auswahl der Zeile aufzuheben, tippen Sie erneut darauf.
Dreiecksymbol: Zusammengruppierte Objekte haben ein Dreiecksymbol als Zeilen-Aktivpunkt. Ein Dreiecksymbol ist offen, wenn es nach unten zeigt; es ist geschlossen, wenn es nach rechts zeigt. Tippen Sie darauf, um die Zeile zu öffnen und zu sehen, was in der Zeile steht.
Ausrücken: Tippen Sie auf dieses Symbol, um den Einzug einer ausgewählten Zeile zu verringern. Diese Option ist nur verfügbar, wenn eine Zeile eingerückt ist.
Einrücken: Tippen Sie auf dieses Symbol, um die Zeile einzurücken.
Aufnehmen: Tippen Sie auf dieses Symbol, um den Sprachrekorder zu öffnen und die Aufnahme zu starten. Aus der Aufnahmetaste wird eine Audiopegelanzeige mit einer Taste zum Anhalten auf der linken und einem Häkchen auf der rechten Seite. Tippen Sie auf Anhalten, um die Aufnahme zu beenden. Daraufhin wird der Kreis rot angezeigt, um anzugeben, dass die Aufnahme beendet wurde. Tippen Sie erneut auf die Taste Anhalten, um die Aufnahme fortzusetzen. Oder tippen Sie auf die Taste Häkchen, um die Aufnahme zu beenden und sie in einer neuen Zeile des Dokuments zu sichern.


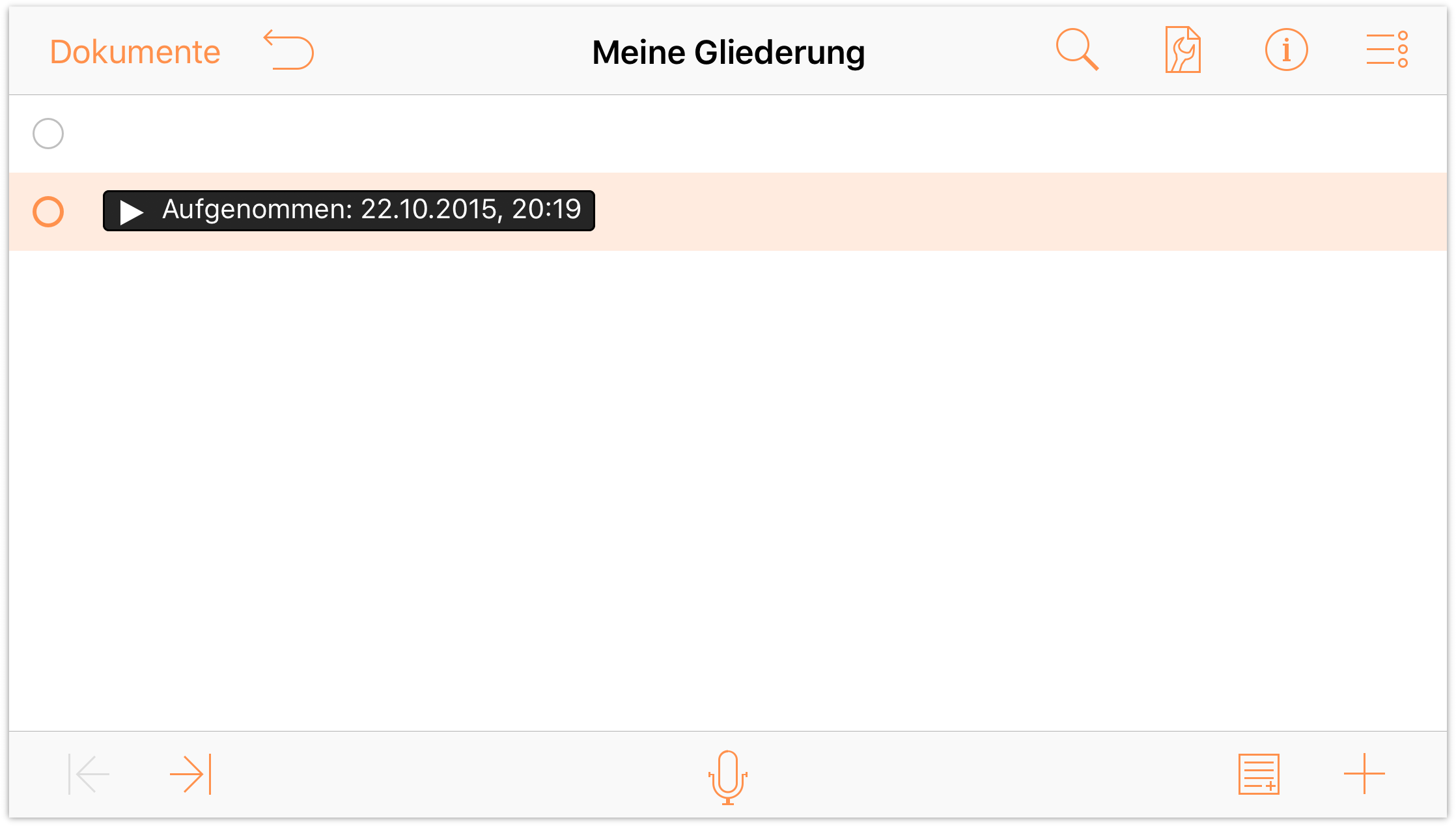
Notizen: Tippen Sie auf dieses Symbol, um eine Notiz hinzufügen, falls keine vorhanden ist. Wenn dieser bestimmten Zeile bereits eine Notiz angehängt ist, wird die vorhandene Notiz durch Tippen auf die Taste „Notizen“ aus- oder eingeblendet. Wenn Sie einen Finger auf die Taste Notizen legen, werden zwei Tasten angezeigt. Mit der linken Taste blenden Sie alle Notizen im Dokument aus und mit der rechten Taste blenden Sie alle Notizen ein.
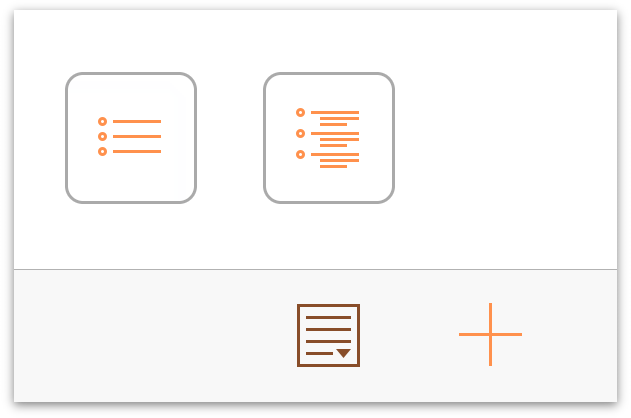
- Hinzufügen/Plus: Tippen Sie hier, um eine neue Zeile direkt unterhalb und auf der Ebene der aktuellen Zeile zu erstellen. Beginnen Sie anschließend mit der Texteingabe. Wenn Sie einen Finger auf die Taste „Hinzufügen“ legen, ähnlich wie bei der Taste Notizen, werden vier zusätzliche Tasten angezeigt:
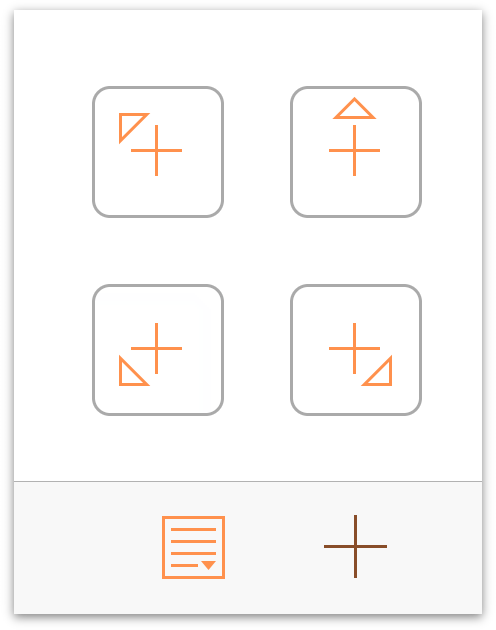
- Übergeordnete einfügen
 : Fügt eine neue Zeile auf der nächsthöchsten Ebene von der ausgewählten Zeile aus ein.
: Fügt eine neue Zeile auf der nächsthöchsten Ebene von der ausgewählten Zeile aus ein. - Oberhalb einfügen
 : Fügt eine neue Zeile, die auf der Ebene der ausgewählten Zeile ist, oberhalb ein.
: Fügt eine neue Zeile, die auf der Ebene der ausgewählten Zeile ist, oberhalb ein. - Untergeordnete einfügen
 : Fügt eine neue Zeile, die eine Ebene tiefer als die ausgewählte Zeile ist, unterhalb ein.
: Fügt eine neue Zeile, die eine Ebene tiefer als die ausgewählte Zeile ist, unterhalb ein. - Höhere einfügen
 : Fügt eine neue Zeile, die eine Ebene höher als die ausgewählte Zeile ist, unterhalb ein.
: Fügt eine neue Zeile, die eine Ebene höher als die ausgewählte Zeile ist, unterhalb ein.
- Übergeordnete einfügen
- Spaltenbreite-Steuerelemente: Bewegen Sie diese Steuerelemente nach links oder nach rechts, um die Breite einer Spalte anzupassen.
- Statusmarkierungsfelder: Verwenden Sie Statusmarkierungsfelder zum Abhaken von erledigten Aufgaben oder zur Angabe eines binären Zustands für Objekte in Ihrer Gliederung.
Wie Sie sehen, gibt es bei einem kurzen Blick auf OmniOutliner für iOS mehr, als die Augen erfassen können. Sie erfahren mehr über das Beherrschen von OmniOutliner, während Sie an den schrittweisen Tutorials in Kapitel 4 und Kapitel 5 arbeiten.
Doch bevor Sie zu diesen Kapiteln wechseln, sollten Sie auf alle Fälle die nächsten beiden Kapitel lesen. Dort können Sie erlernen, wie Sie OmniOutliner konfigurieren, um Dateien zu synchronisieren. Außerdem erfahren Sie dort bis ins kleinste Detail, wie Sie die Dokumentübersicht verwenden.
Chapter 3
Arbeiten in der Cloud
OmniOutliner speichert Dateien standardmäßig lokal auf Ihrem iOS-Gerät. Wie im nächsten Kapitel, Verwalten von Dateien mit der Dokumentübersicht, erwähnt, werden die Dateien auf dem Gerät im Ordner Lokale Dokumente gesichert. Aber weil OmniOutliner jetzt übergreifend auf mehreren iOS-Geräten funktioniert, sollten Sie in Betracht ziehen, die Dateien in der Cloud zu speichern. Wenn Sie sich dazu entscheiden, kann vom iPad, iPhone, iPod touch (5. Generation oder neuer) und sogar vom Mac, wenn Sie OmniOutliner dort verwenden, auf die Dateien zugegriffen werden.
Sie können OmniOutliner-Dateien (mit der Dateierweiterung .oo3) mithilfe von OmniPresence mit Omni Sync Server oder iCloud Drive von Apple synchronisieren. Falls Sie einen anderen Cloudspeicheranbieter wie Box oder Dropbox verwenden, können Sie Ihre Gliederungen im unterstützten OPML-(Outline Processor Markup Language-)Dateiformat exportieren. Zwischen diesen beiden Dateiformaten gibt es offensichtliche Unterschiede, die wir in diesem Kapitel (kurz) erklären, damit Sie besser entscheiden können, wo Ihre Gliederungen gespeichert werden sollten.
Sie können beliebig viele Cloud-Accounts hinzufügen. Sie könnten beispielsweise Cloud-Accounts für die private und geschäftliche Nutzung, ein Account mit Gruppenzugriff für Ihr UX-Team usw. hinzufügen. Ihren Möglichkeiten sind fast keine Grenzen gesetzt. Die einzige echte Einschränkung ist der verfügbare Speicherplatz auf jedem Gerät.
In diesem Kapitel wird Ihnen gezeigt, wie Sie einen Omni Sync Server-Account erstellen und über das in OmniOutliner integrierte OmniPresence eine Verbindung zum Server herstellen. Anschließend erfahren Sie, wie Sie mit einem neuen  -Dienst eine Verbindung zu anderen Cloudspeicheranbietern wie iCloud Drive, Box, Dropbox und mehr herstellen.
-Dienst eine Verbindung zu anderen Cloudspeicheranbietern wie iCloud Drive, Box, Dropbox und mehr herstellen.
Was bedeutet es, in der Cloud zu arbeiten?
Arbeiten in der Cloud hört sich cool und futuristisch an, aber es bedeutet in Wirklichkeit, dass Ihre Dateien irgendwo sicher gespeichert sind und sich Kopien dieser Dateien lokal auf Ihrem iOS-Gerät befinden.
Jedes Mal, wenn Sie eine Datei ändern, wird die Datei in der Cloud bei der nächsten Synchronisierung von OmniOutliner aktualisiert. Hierbei wird natürlich angenommen, dass Ihr iOS-Gerät mit dem Internet verbunden ist. Ist dies nicht der Fall, werden diese Änderungen nach der nächsten Herstellung einer Internetverbindung synchronisiert.
Das Speichern von Dateien in der Cloud ist auch vorteilhaft, wenn Sie Ihr iOS-Gerät verloren oder verlegt haben. In diesem Fall sind Ihre Dokumente sicher und geschützt auf dem Server des Cloudanbieters. Für den Zugriff auf Ihre Dateien brauchen Sie sich nur bei Ihrem Cloud-Account anzumelden, Ihr Kennwort zu ändern und die Dateien mit dem neuen iPhone oder iPad zu synchronisieren. Anschließend sind Sie wieder im Geschäft.
Hinweis
Natürlich ist die Sicherheit Ihrer Dateien von der Kennwortstärke abhängig. Sie sollten einen Code (und/oder eine Touch ID) auf Ihrem iOS-Gerät verwenden. Verwenden Sie kein einfaches, aus einem Wörterbuch abgeleitetes Kennwort oder nichts, das leicht von anderen Personen erraten werden kann, z. B. den Namen Ihres Hunds, der überall auf Instagram und Facebook zu sehen ist.
Wählen Sie ein starkes Kennwort oder nutzen Sie andere iOS- und Mac-Apps wie 1Password und dessen integrierten Kennwortgenerator, damit Ihr Cloud-Account sicher bleibt. Als zusätzliche Maßnahme sollten Sie die zweistufige Bestätigung verwenden, falls sie von Ihrem Cloudanbieter angeboten wird.
Und obwohl die meisten Clouddienste, einschließlich Omni Sync Server, Backups behalten, sollten Sie nicht darauf vertrauen, dass Ihr Cloudanbieter Ihnen im Notfall hilft. Nur weil Sie Ihre Dateien in der Cloud speichern, befreit Sie das nicht vom Sichern Ihrer Dateien; Sie sollten Backups von allen Dingen verwalten! Erstellen Sie auf alle Fälle regelmäßig ein Backup Ihres iOS-Geräts (in der Cloud oder auf dem Mac) und halten Sie auch für Ihren Mac einen regelmäßigen Backupplan ein.
Synchronisieren mit OmniPresence
Wir beginnen mit OmniPresence. OmniPresence wurde von Grund auf als Lösung zur Speicherung von Dateien in der Cloud für unsere Benutzer entwickelt. Sie haben zwei Speicherungsmöglichkeiten:
- Omni Sync Server: mehrere von uns verwaltete Server, damit Sie Dateien in der Cloud speichern können. OmniPresence ist in unsere iOS-Apps integriert (es gibt auch eine Desktop-App für Ihren Mac), damit keine zusätzlichen Apps geladen werden müssen. Sie brauchen sich nur für einen kostenlosen Omni Sync Server-Account registrieren.
- WebDAV-Konnektivität: eine in OmniPresence bereitgestellte Einschubmethode, damit Benutzer, die ihren eigenen Server verwalten möchten, Dateien speichern und synchronisieren können. Sie können eine Verbindung zum eigenen WebDAV-Server oder zum Dienst eines Dritten Ihres Vertrauens herstellen oder sogar mit WebDAVNav Server einen WebDAV-Dienst im eigenen lokalen Netzwerk einrichten.
Da Sie jetzt Ihre Nutzungsmöglichkeiten von OmniPresence kennen, zeigen wir Ihnen, wie Sie sie in OmniOutliner einrichten.
Erstellen eines Omni Sync Server-Accounts
Wenn Sie Omni Sync Server mit OmniOutliner einsetzen möchten, ist es erforderlich, dass Sie einen kostenlosen Account einrichten, falls Sie nicht bereits einen haben. Sie können einen kostenlosen Omni Sync Server-Account online erstellen unter:
Gehen Sie zu dieser Seite, geben Sie Ihre E-Mail-Adresse ein und klicken Sie zur Registrierung auf Sign up. Wir senden Ihnen eine E-Mail mit Anweisungen, wie Ihr Omni Sync Server-Account eingerichtet wird.
Tipp
Legen Sie beim Einrichten Ihres Omni Sync Server-Accounts unbedingt ein sicheres Kennwort fest. Sie möchten sicherlich vermeiden, dass diese SkrYpt K1dD0z3 nach einem Brute-Force-Angriff auf Ihre Dateien zugreifen können. Oder nicht?
Wenn Ihr Omni Sync Server-Account einsatzbereit ist, kehren Sie in OmniOutliner zum Bildschirm „Speicherorte“ zurück und folgen Sie dann den Anweisungen.
Verbinden zu Omni Sync Server mit OmniPresence
Wenn Sie einen Omni Sync Server-Account haben, führen Sie diese Schritte zum Konfigurieren eines Cloud-Accounts aus:
- Beginnen Sie zum Starten der Synchronisierung mit Omni Sync Server auf dem Bildschirm Speicherorte und tippen Sie auf OmniPresence-Account hinzufügen.
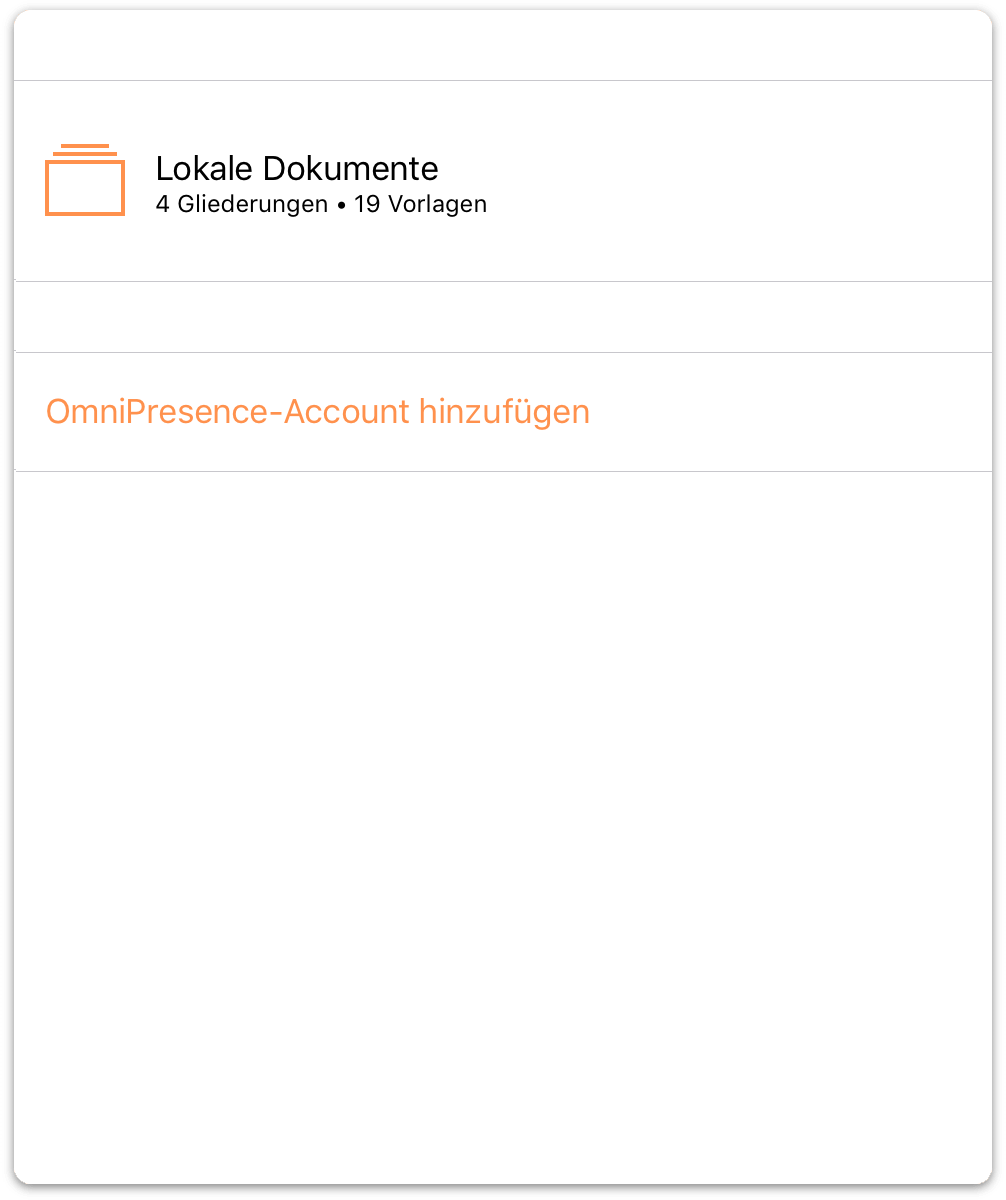
- Wählen Sie als Nächstes den Cloud-Accounttyp, den Sie verwenden möchten. Zur Auswahl stehen Omni Sync Server-Account hinzufügen und WebDAV-Server hinzufügen. Folgender Unterschied besteht zwischen den Möglichkeiten: Omni Sync Server wird von uns gehostet und verwaltet. Beim WebDAV-Server müssten Sie einen Dritten finden, dem Sie die Serververwaltung anvertrauen. Sie können natürlich auch Ihren eigenen Server hosten.
Tippen Sie auf Omni Sync Server-Account hinzufügen.
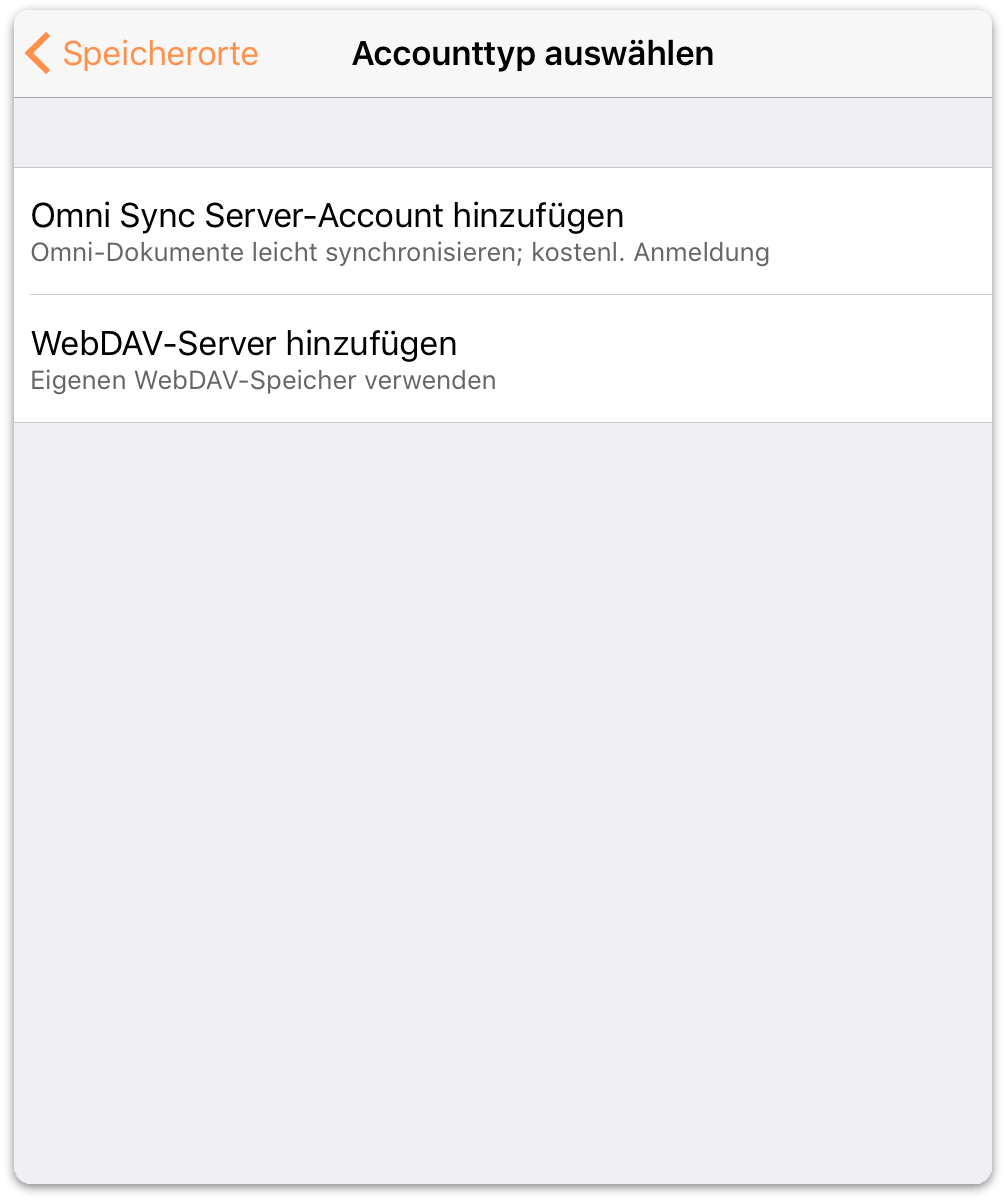
-
Führen Sie auf dem angezeigten Bildschirm Accountinformationen Folgendes durch:
- Füllen Sie das Feld Accountname aus.
- Geben Sie das Kennwort für Ihren Account ein.
- Füllen Sie optional das Feld Spitzname aus. Dieser Name wird für den synchronisierten Ordner verwendet.
- Tippen Sie auf Sichern, um eine Authentifizierung bei Omni Sync Server durchzuführen.
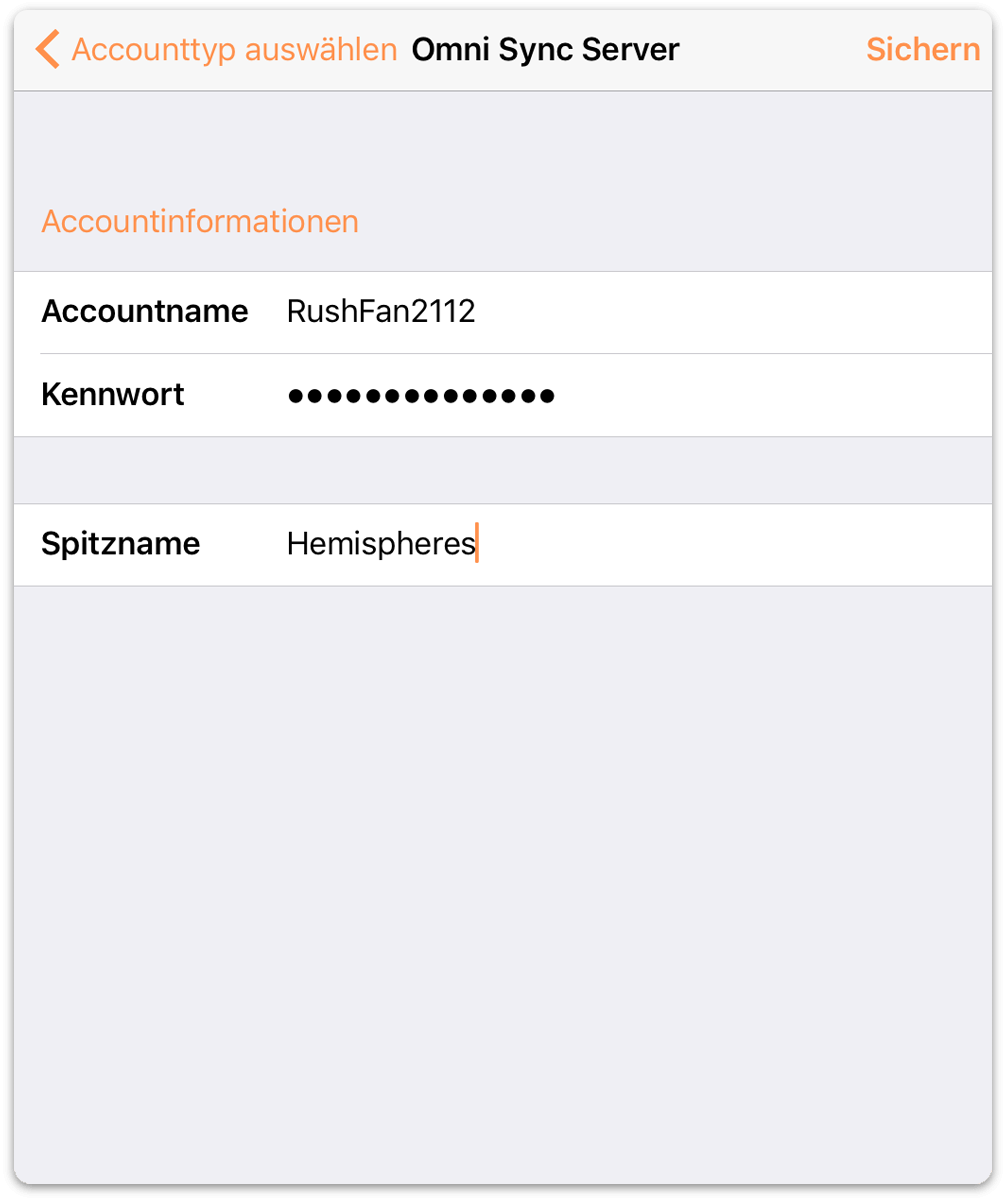
Zusammen mit der Nachricht Server wird auf Kompatibilität getestet sehen Sie eine Statusanzeige. Wenn alles in Ordnung ist, wird Ihnen von OmniOutliner mitgeteilt, dass eine Verbindung zu Omni Sync Server besteht.
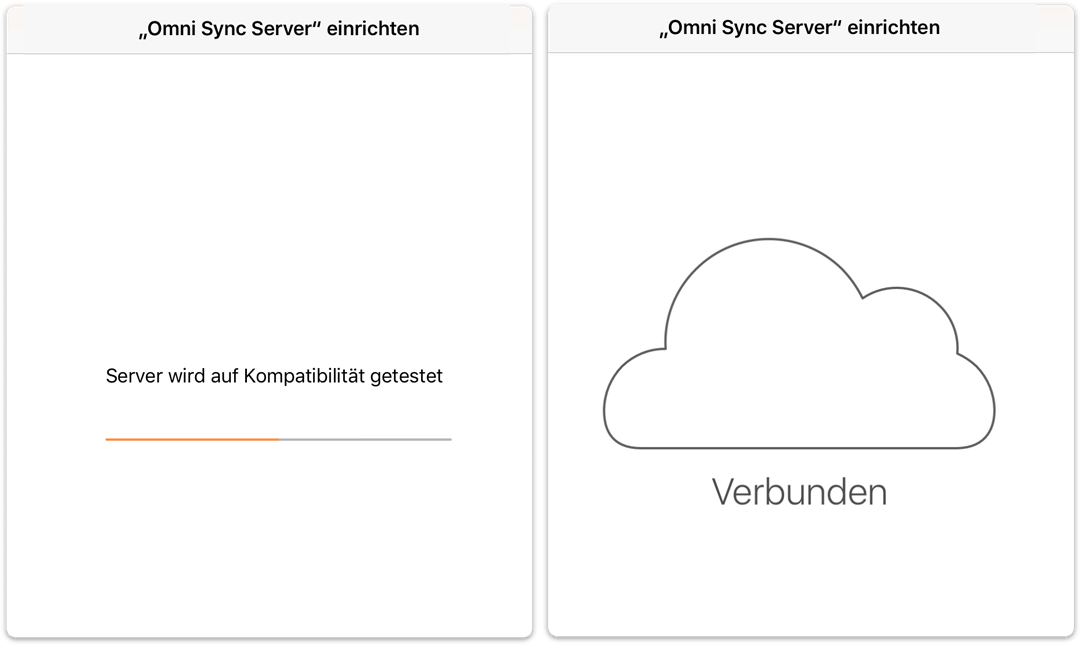
Wenn Ihre Anmeldeinformationen authentifiziert wurden, werden Sie zum Bildschirm „Speicherorte“ von OmniOutliner zurückgeleitet. Hier wird ein neuer Ordner für Ihre synchronisierten Dateien angezeigt.
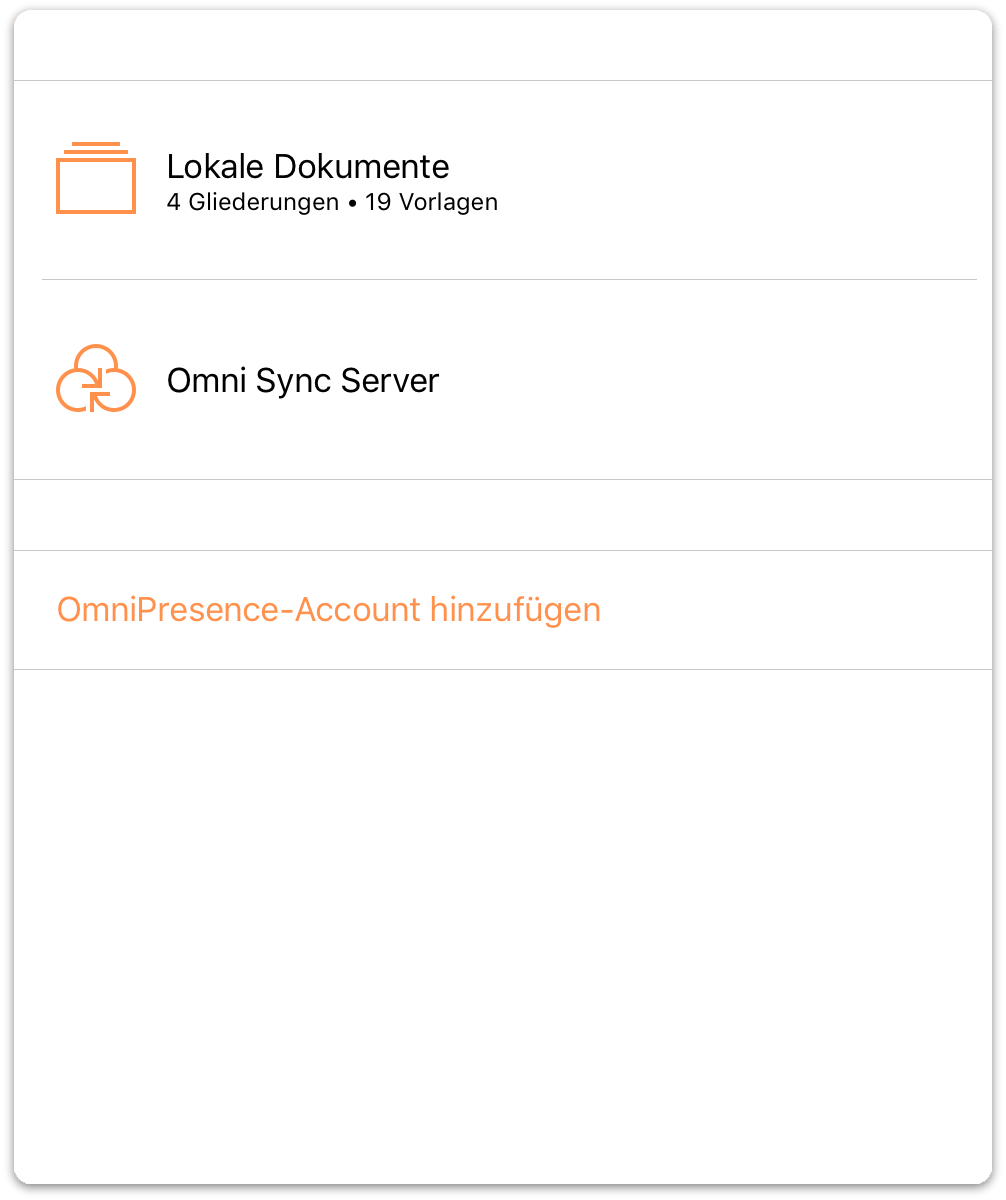
Tippen Sie zum Zugreifen auf die Dateien in einem Dokumentordner auf den Ordner Ihrer Wahl und dann auf die Datei, die Sie bearbeiten möchten. Oder tippen Sie auf ![]() , um eine neue Gliederung zu erstellen.
, um eine neue Gliederung zu erstellen.
Verbinden zu WebDAV-Servern mit OmniPresence
Führen Sie auf dem angezeigten Bildschirm Accountinformationen Folgendes durch:
- Geben Sie die URL für den Ort Ihres WebDAV-Servers ein.
- Füllen Sie das Feld Accountname aus.
- Geben Sie das Kennwort für Ihren Account ein.
- Füllen Sie optional das Feld Spitzname aus. Dieser Name wird für den synchronisierten Ordner verwendet.
- Tippen Sie auf Sichern, um eine Authentifizierung beim WebDAV-Server durchzuführen.
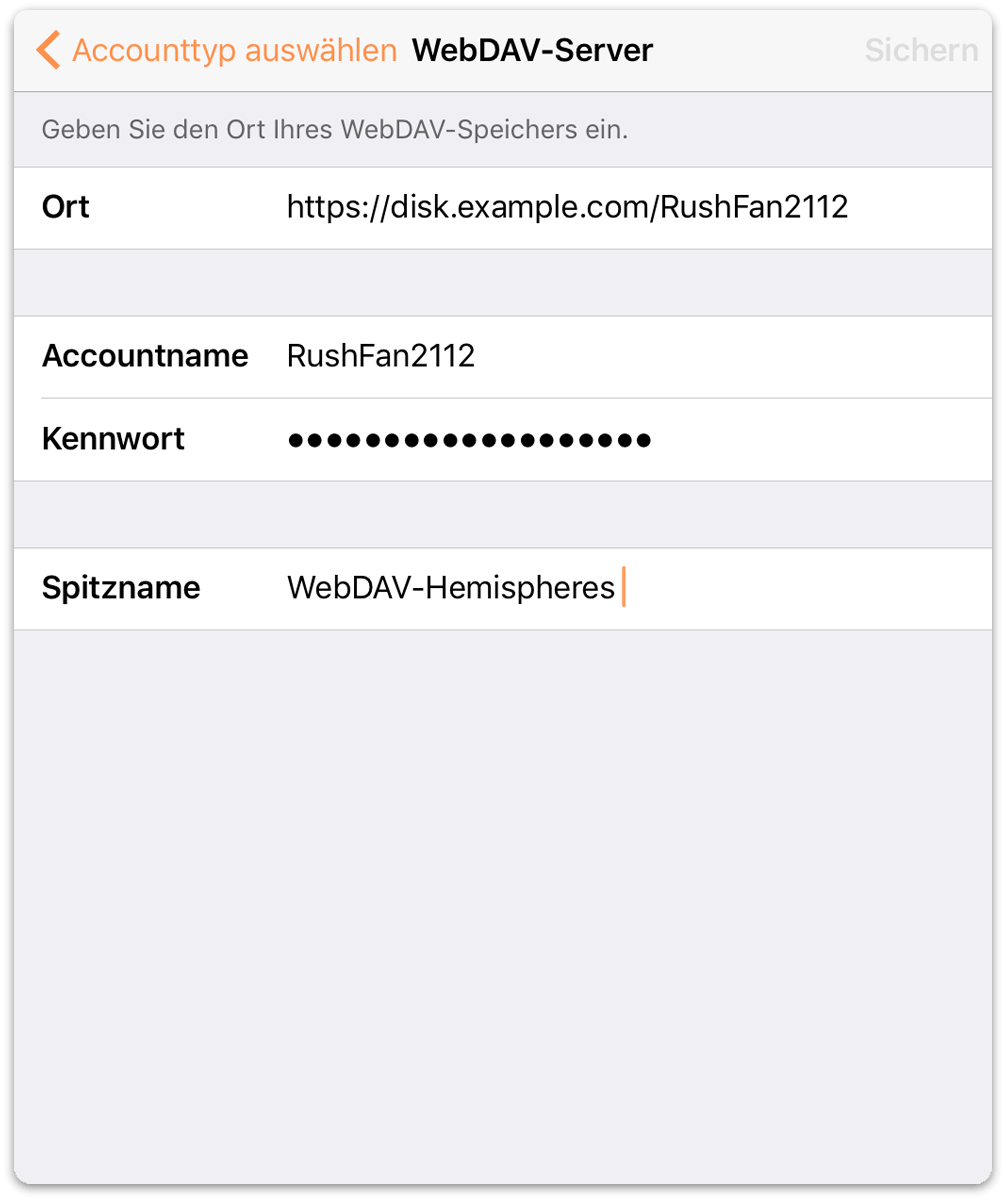
Wie bei der Verbindung zu Omni Sync Server werden Sie von OmniOutliner darüber informiert, dass Folgendes durchgeführt wird: Server wird auf Kompatibilität getestet. Wenn die Verbindung zum WebDAV-Server hergestellt wurde, wird auf dem Bildschirm Verbunden angezeigt.
Achtung
Wenn Sie Dateien und Ordner auf Ihrem Computer für das Internet offenlegen (selbst mit starkem Kennwortschutz), gehen Sie ein gewisses Risiko ein. Sie müssen sich dieses Risikos bewusst sein, bevor Sie einen Server einrichten. Außerdem muss sichergestellt werden, dass auf dem Server immer die neuesten Sicherheitspatches installiert sind. Wenn Sie es bevorzugen, keinen eigenen Server zu hosten, können Sie sich für einen kostenlosen Omni Sync Server-Account registrieren oder einen anderen normenkonformen WebDAV-Host für die Synchronisierung von Dateien mit OmniOutliner nutzen.
Überwachen von OmniPresence
Nachdem Sie OmniOutliner zur Verwendung einer der Cloud-Accounttypen (Omni Sync Server oder WebDAV) konfiguriert haben, bemerken Sie in der Symbolleiste ein OmniPresence-Symbol.
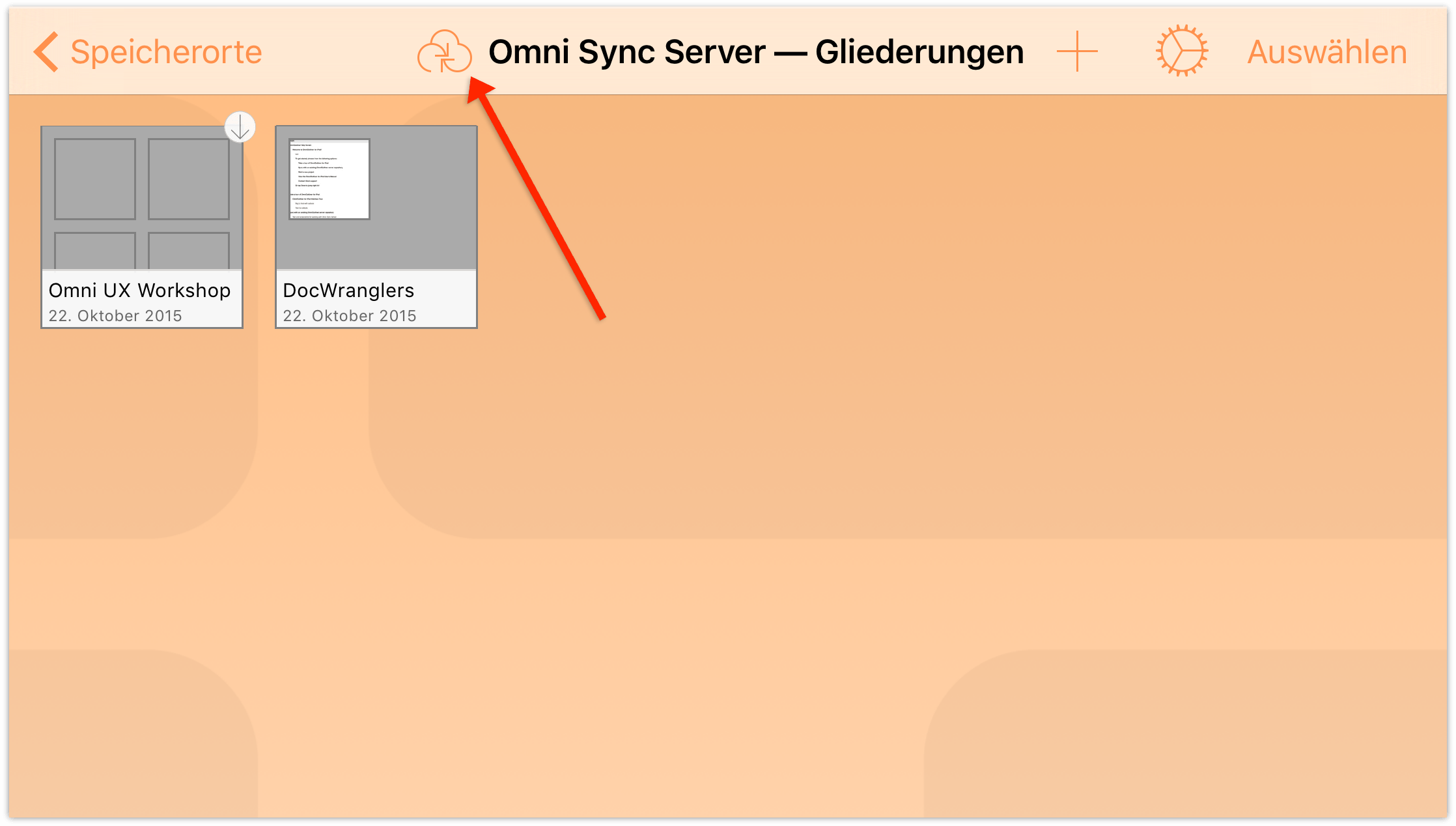
Behalten Sie dieses Symbol im Auge, um den Synchronisierungsstatus von OmniPresence zu überwachen:
 : OmniPresence ist aktiv und bereit, Dateien mit dem Server zu synchronisieren.
: OmniPresence ist aktiv und bereit, Dateien mit dem Server zu synchronisieren. : Eine Synchronisierung wird ausgeführt.
: Eine Synchronisierung wird ausgeführt. : Ihr iOS-Gerät hat keinen Zugriff auf ein aktives WLAN oder Mobilfunknetz.
: Ihr iOS-Gerät hat keinen Zugriff auf ein aktives WLAN oder Mobilfunknetz. : Bei der Synchronisierung Ihrer Dateien ist ein Fehler aufgetreten. Dieses Symbol wird möglicherweise angezeigt, wenn eine andere Person an der gleichen Datei arbeitet oder die Verbindung zum verwendeten Synchronisierungsserver nicht hergestellt werden kann. Tippen Sie erneut auf das OmniPresence-Symbol. Wenn anschließend immer noch das gleiche Fehlersymbol angezeigt wird, wenden Sie sich bitte an unsere Support-Mitarbeiter, um Unterstützung zu erhalten.
: Bei der Synchronisierung Ihrer Dateien ist ein Fehler aufgetreten. Dieses Symbol wird möglicherweise angezeigt, wenn eine andere Person an der gleichen Datei arbeitet oder die Verbindung zum verwendeten Synchronisierungsserver nicht hergestellt werden kann. Tippen Sie erneut auf das OmniPresence-Symbol. Wenn anschließend immer noch das gleiche Fehlersymbol angezeigt wird, wenden Sie sich bitte an unsere Support-Mitarbeiter, um Unterstützung zu erhalten.
OmniPresence überprüft Ihre aktiven Synchronisierungsserver ungefähr jede Minute und sichert Aktualisierungen, die Sie auf dem Server vorgenommen haben. OmniPresence sichert eine Version Ihrer Datei auch auf dem Server, wenn Sie eine Datei schließen oder von OmniOutliner zu einer anderen App auf Ihrem Gerät wechseln. Wahlweise können Sie jederzeit auf das OmniPresence-Symbol tippen, um eine Serveraktualisierung zu erzwingen.
Verwenden von Cloudspeicheranbietern 
OmniOutliner erleichtert Ihnen das Speichern von und das Arbeiten mit Dateien in der Cloud. Die neue BETA-Funktion Cloudspeicheranbieter, die wir in OmniOutliner 2.4. einführen, ermöglicht Ihnen, in OmniOutliner gezeichnete Objekte bei einem Clouddienst Ihrer Wahl, einschließlich – aber nicht ausschließlich – der folgenden, speichern:
- Omni Sync Server (über OmniPresence)
- iCloud Drive
- Box
- Dropbox
- Google Drive
- OneDrive
- und mehr!
Achtung
Bitte beachten Sie, dass sich die Verwendung von Cloudspeicheranbietern im BETA-Status befindet, d. h., dass sie wahrscheinlich nicht stabil oder zuverlässig ist. Von daher haben wir diese Funktion standardmäßig nicht aktiviert. Wenn Sie dieses geringe Risiko beim Testen dieser neuen Funktion eingehen möchten, lesen Sie den nächsten Abschnitt.
Falls beim Zugriff auf Ihre in der Cloud gespeicherten OmniOutliner-Dateien Probleme auftreten, informieren Sie uns bitte darüber. Teilen Sie uns bitte mit, bei welchem Dienst Ihre Dateien gespeichert sind, und beschreiben Sie das Geschehene so gut wie möglich.
Aktivieren von Cloudspeicheranbietern
Wenn Sie den Zugriff auf Cloudspeicheranbieter aktivieren möchten, beginnen Sie auf dem Bildschirm Speicherorte, indem Sie auf ![]() tippen. Tippen Sie dann auf Einstellungen.
tippen. Tippen Sie dann auf Einstellungen.
- Tippen Sie auf Cloudspeicheranbieter verwenden.
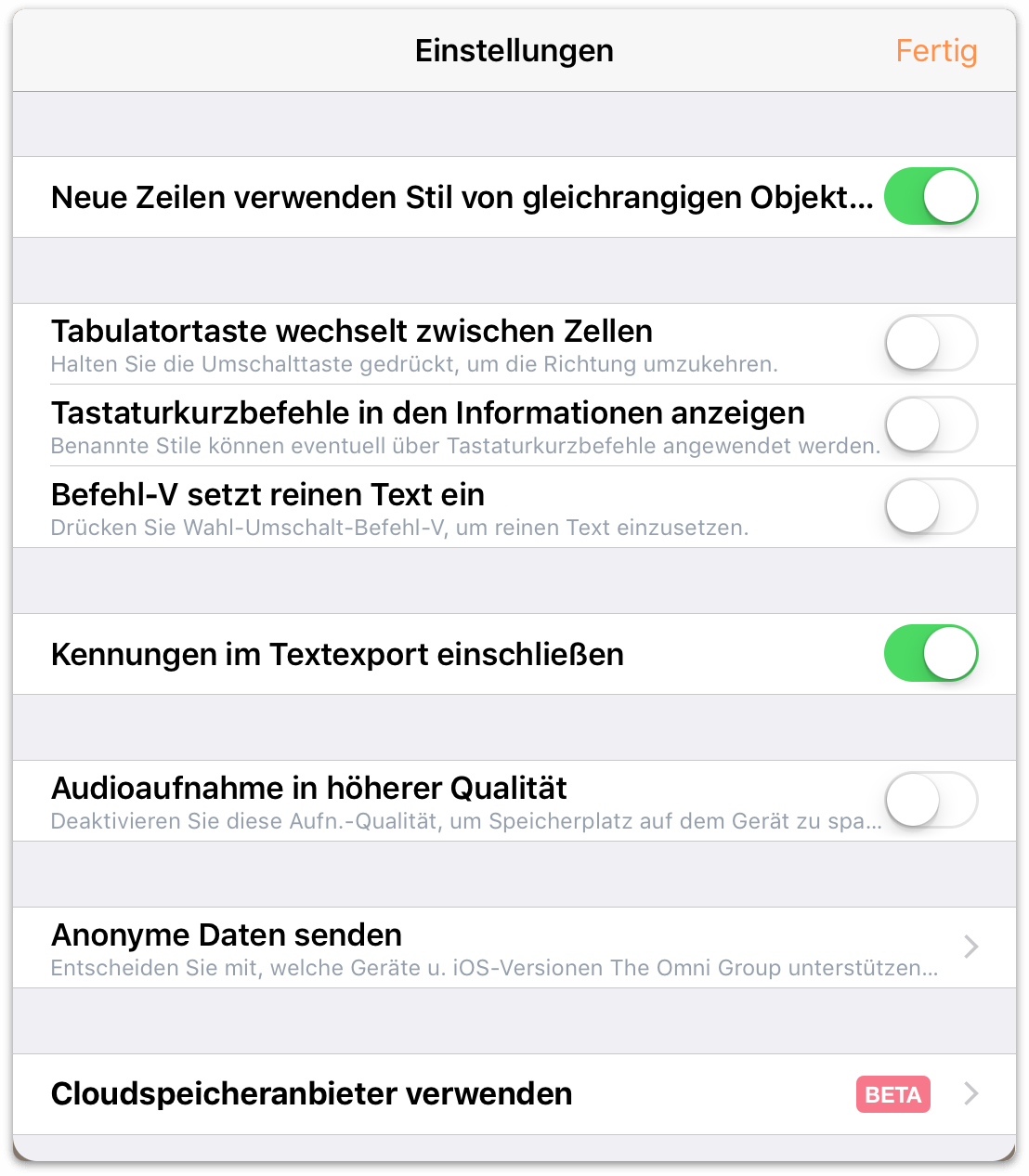
- Tippen Sie auf den Schalter neben Cloudspeicheranbieter verwenden, um den Dienst zu aktivieren.
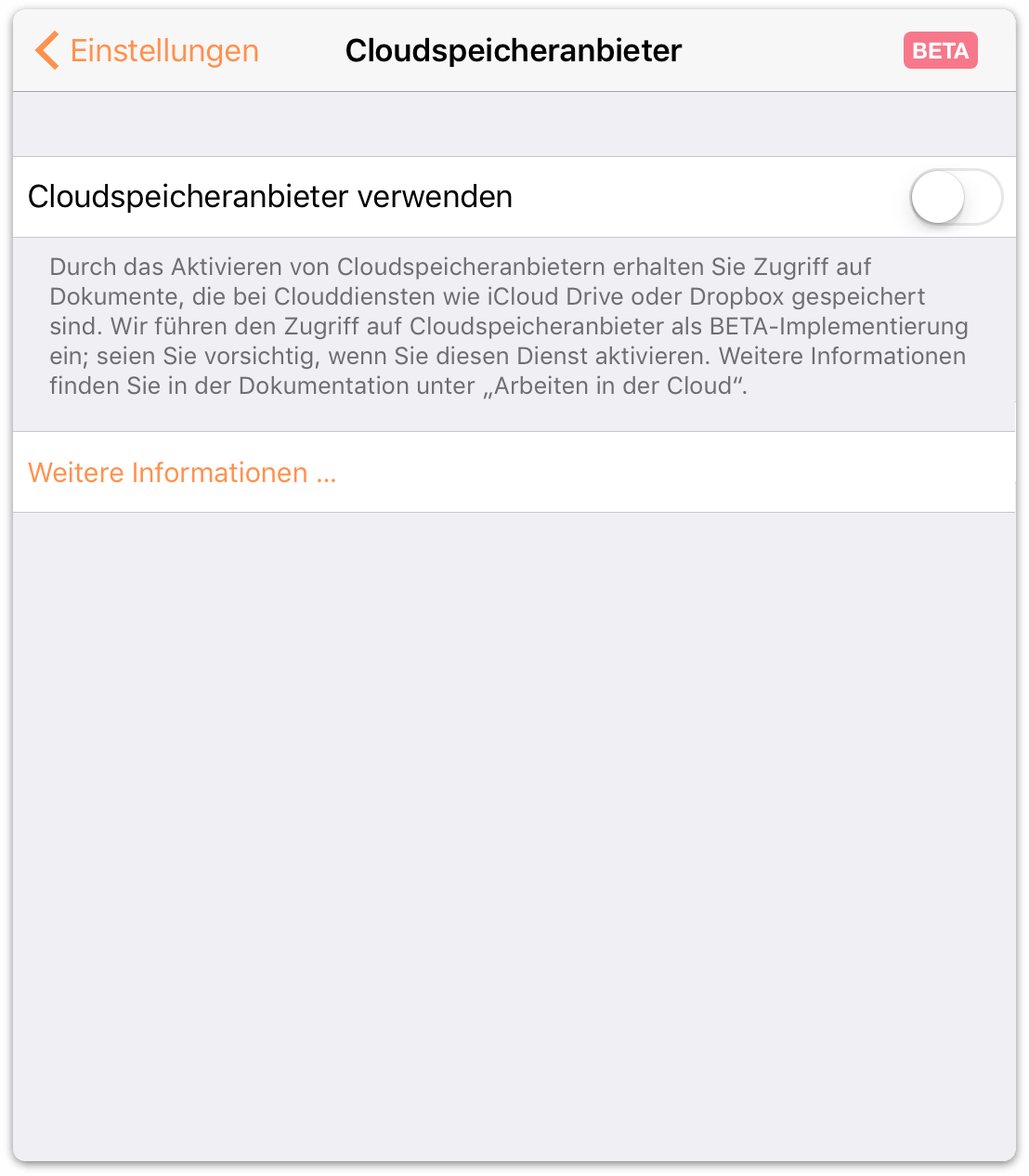
Der Schalter wird grün, um Ihnen mitzuteilen, dass der Dienst „Cloudspeicheranbieter“ aktiviert wurde. Tippen Sie auf Einstellungen und dann auf Fertig, um die Fenster zu schließen und zum Ordner Lokale Dokumente zurückzukehren.
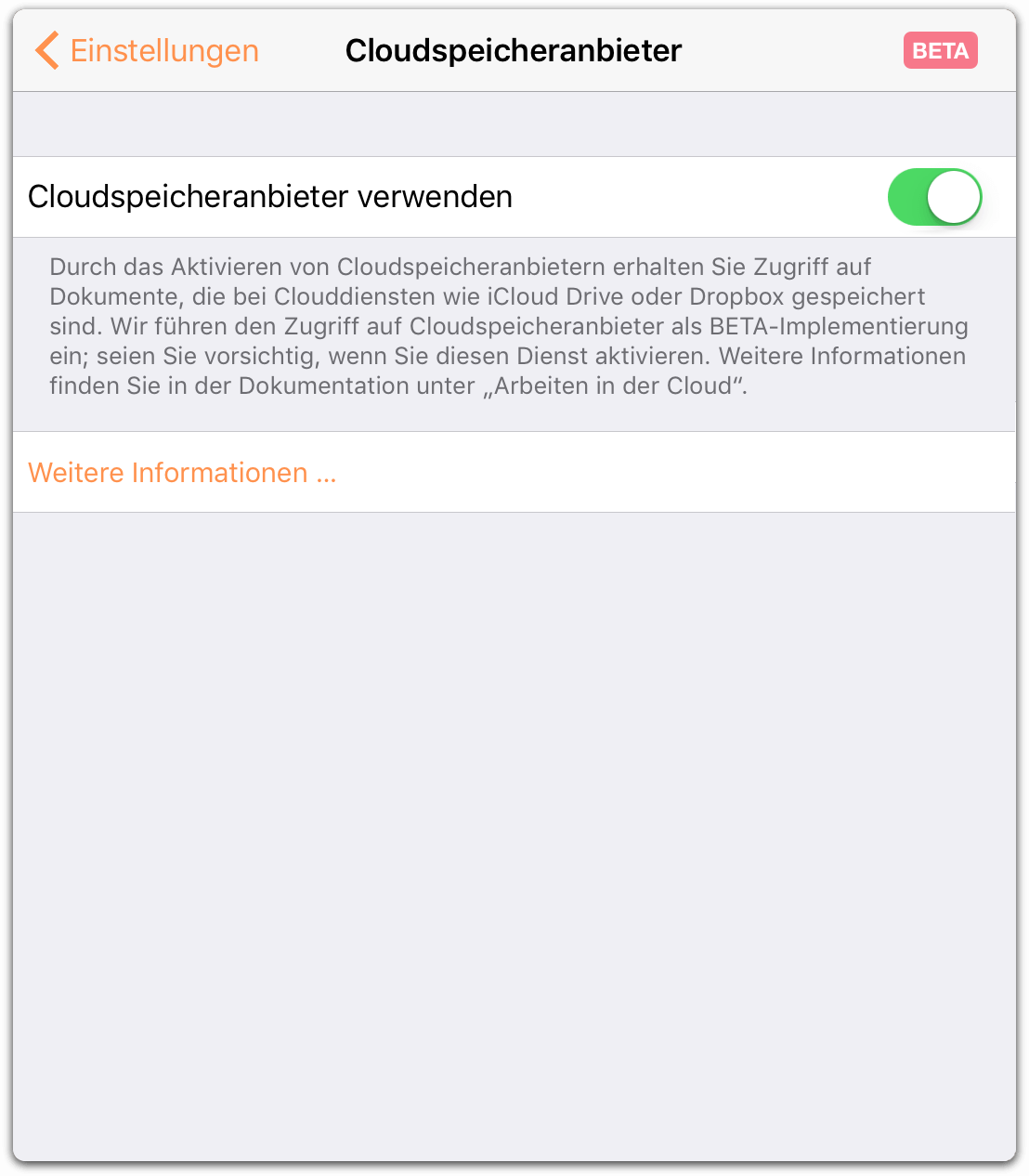
Wenn Sie in der Symbolleiste auf Speicherorte tippen, werden Sie zum Bildschirm „Speicherorte“ zurückgeleitet. Dort sehen Sie jetzt den Ordner Andere Dokumente. In diesem Ordner greifen Sie auf Dateien zu, die Sie in der Cloud gespeichert haben.
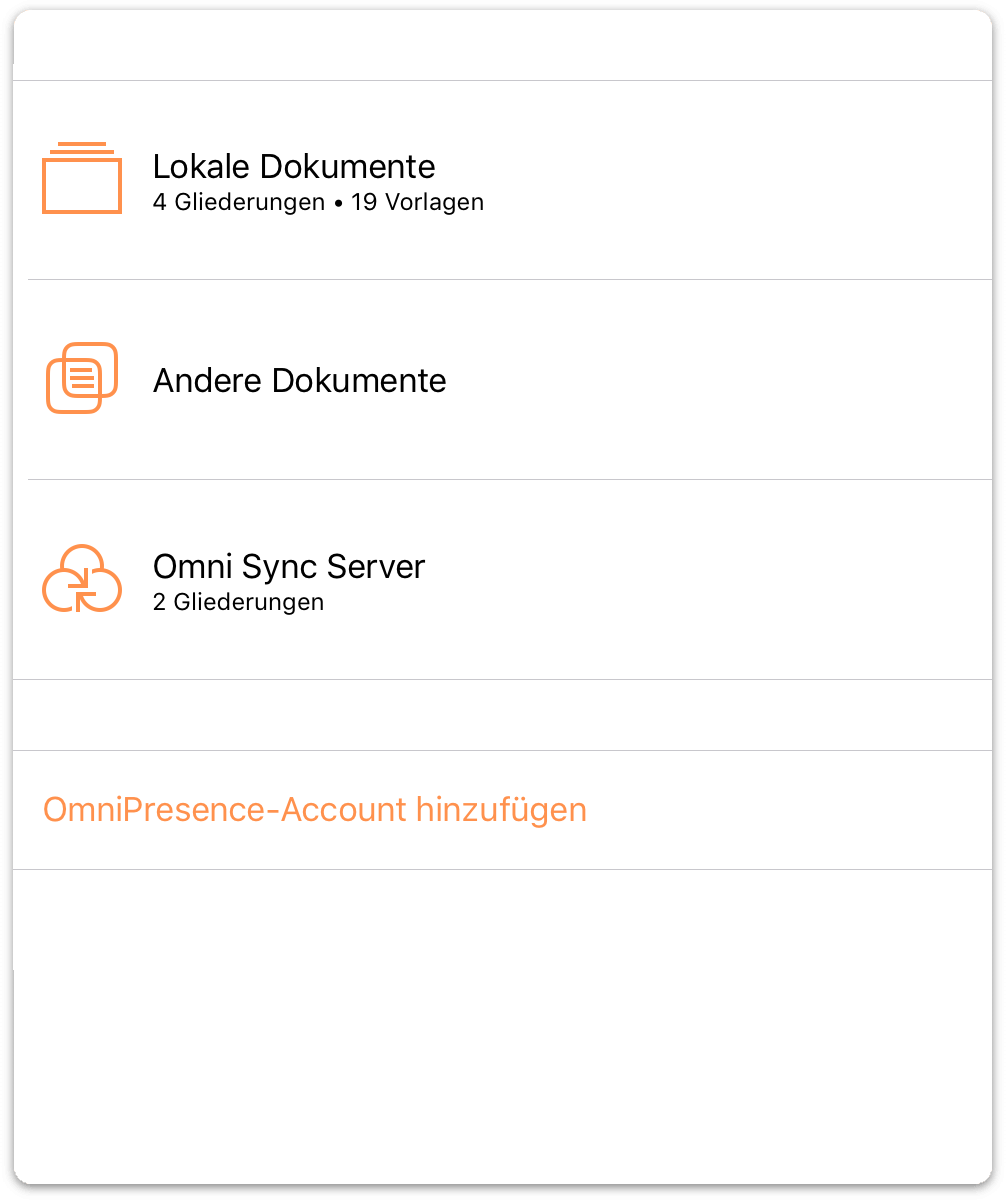
Wenn Cloudspeicheranbieter in OmniOutliner aktiviert sind, gibt es einen weiteren Schalter, den Sie umstellen müssen, wenn Sie iCloud Drive von Apple nutzen möchten. Diesen Schritt führen wir als Nächstes durch.
Verwenden von iCloud Drive mit OmniOutliner
Bevor Sie OmniOutliner-Dateien mit iCloud Drive oder einem anderen cloudbasierten Speichersystem synchronisieren können, müssen zuerst einige Dinge an Ihrem iOS-Gerät erledigt werden. Glücklicherweise ist OmniPresence in OmniOutliner integriert, sodass Sie nur einen kostenlosen Omni Sync Server-Account (Details unter Erstellen eines Omni Sync Server-Accounts) benötigen. Und iOS gibt Ihnen nativ Zugriff auf iCloud Drive. Sie brauchen nur einige Schalter umstellen und iCloud Drive ist einsatzbereit.
Aktivieren von iCloud Drive
Öffnen Sie auf Ihrem iOS-Gerät Einstellungen und wählen Sie dann iCloud ▸ iCloud Drive. Stellen Sie sicher, dass hinter iCloud Drive Ein steht.
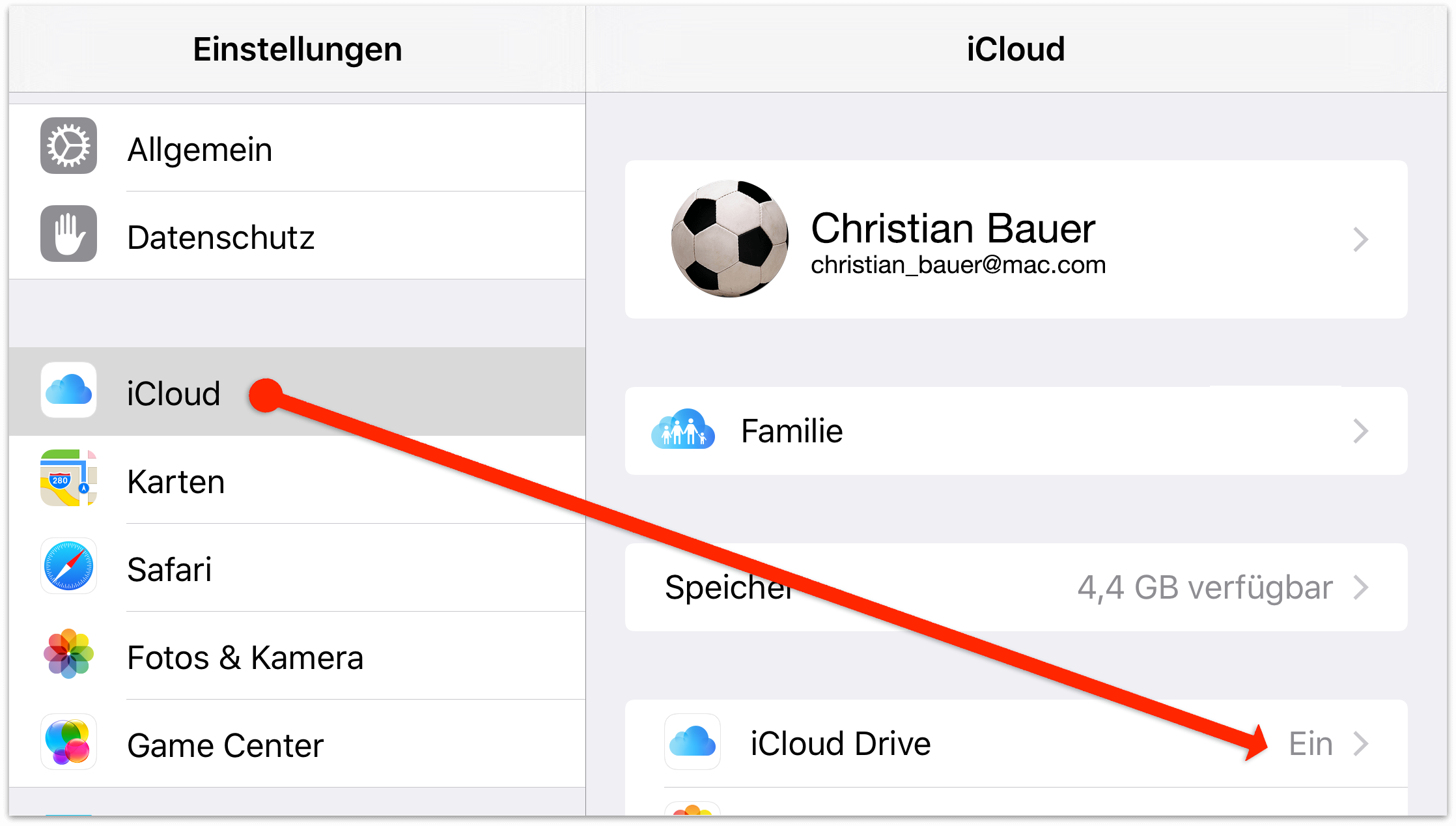
Stellen Sie in der Liste der Apps, die iCloud Drive verwenden, sicher, dass auf dem Schalter neben OmniOutliner ein I zu sehen ist. Dies erlaubt OmniOutliner, auf iCloud Drive gespeicherte Dateien zu öffnen und zu sichern.
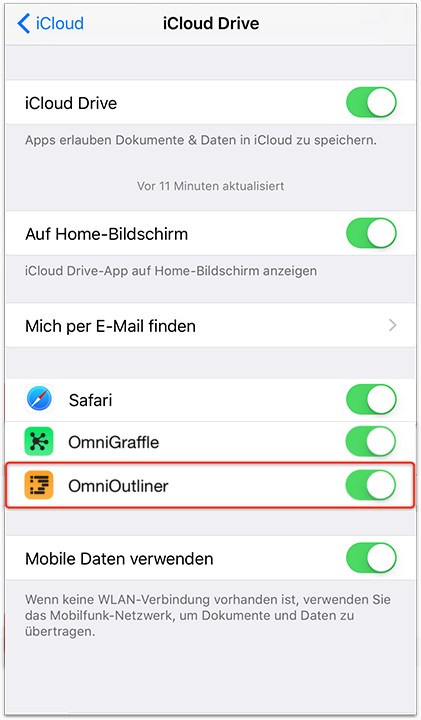
Sichern von Dateien in der Cloud
„Sichern“ von Dateien in der Cloud ist eine leicht irreführende Bezeichnung, hauptsächlich deshalb, weil es keine direkte Möglichkeit gibt, eine neue Datei im Ordner „Andere Dokumente“ zu erstellen. Stattdessen müssen Sie zuerst im Ordner Lokale Dokumente oder in einem Ordner, den Sie mit OmniPresence synchronisieren, ein Dokument erstellen und dann die Datei zu einem der Cloudspeicheranbieter exportieren oder bewegen.
Nehmen wir an, dass Sie eine Datei im Ordner Lokale Dokumente abgelegt haben, die Sie stattdessen auf Dropbox speichern möchten. Erforderliche Vorgehensweise:
- Tippen Sie in der Symbolleiste auf Auswählen. Hierdurch können Sie Dateien in einem Ordner auswählen, damit Sie etwas damit durchführen können.
- Suchen Sie die Datei, die Sie nach Dropbox bewegen möchten, und tippen Sie dann zum Auswählen darauf. Nachdem Sie die Datei ausgewählt haben, wird ein blauer Rahmen um das Dateisymbol angezeigt. Hiermit wird angegeben, dass eine Aktion durchgeführt werden kann.
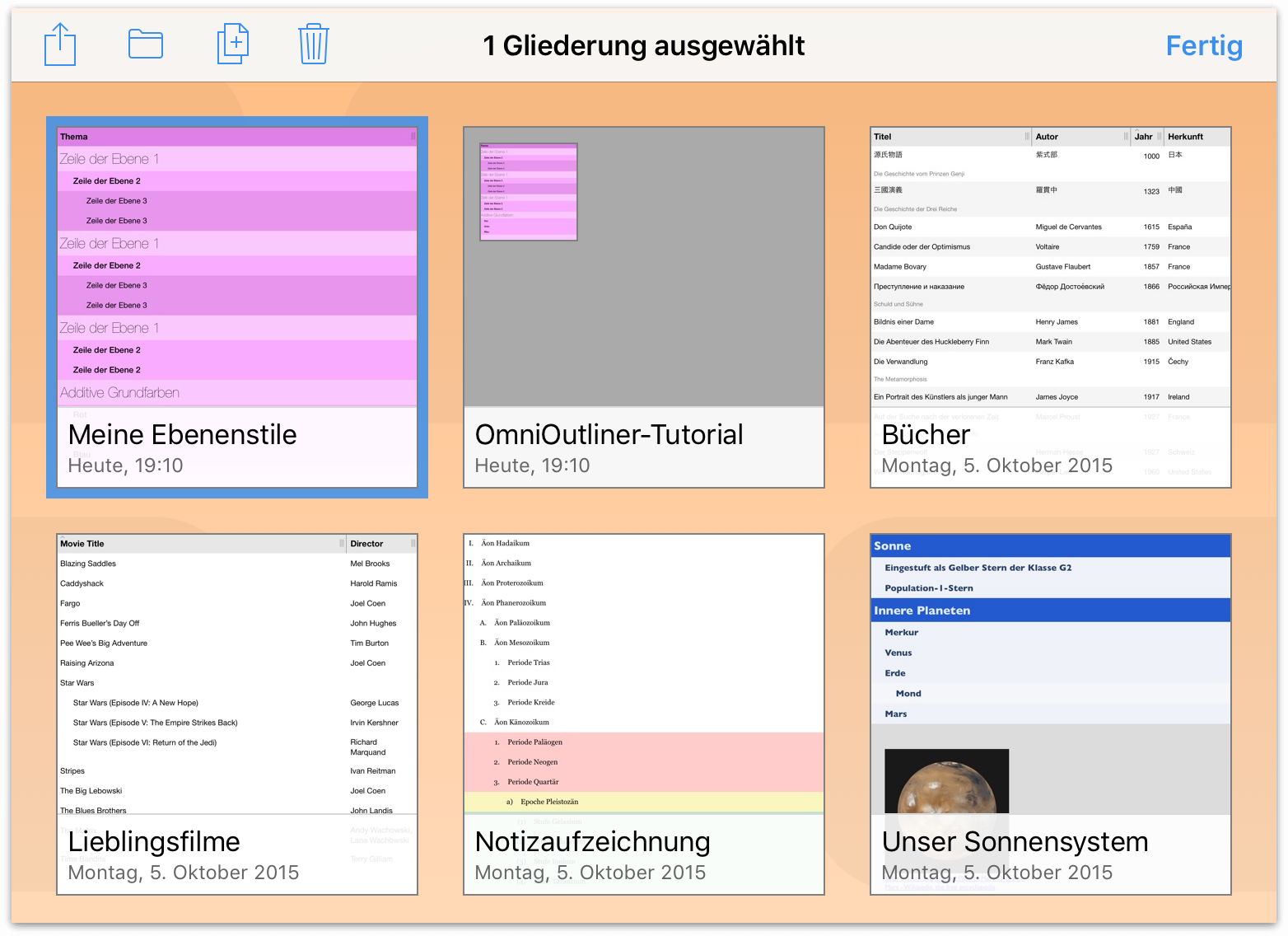
- Tippen Sie in der Symbolleiste auf
 , um das Freigabemenü zu öffnen.
, um das Freigabemenü zu öffnen. 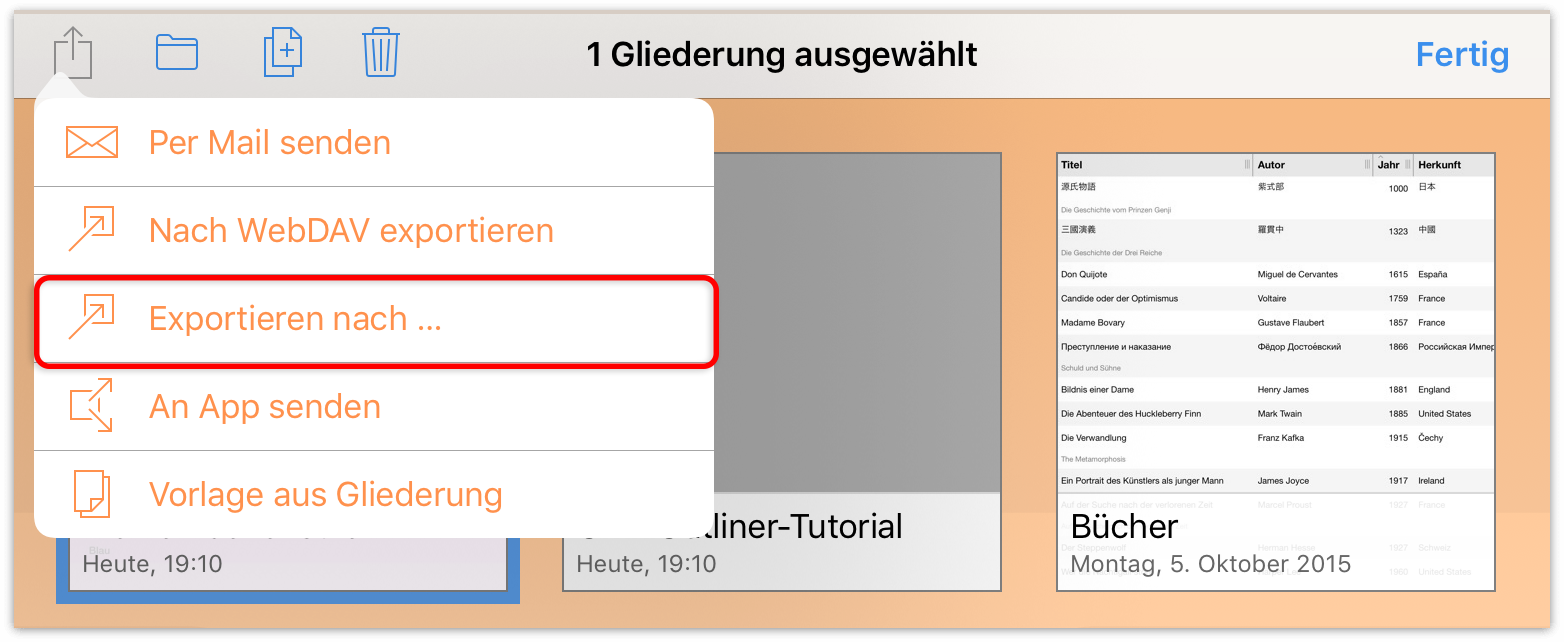
- Tippen Sie im Freigabemenü auf Exportieren nach ....
- Wählen Sie das Dateiformat aus, in dem Sie das Dokument sichern möchten. Je nach Bedarf können Sie zwischen „OmniOutliner“, „OmniOutliner-Vorlage“, „OPML“, „Dynamisches HTML“, „Einfaches HTML“, „Reiner Text“, „CSV“, „DOCX“ oder „DOCX (eingerückt)“ auswählen.
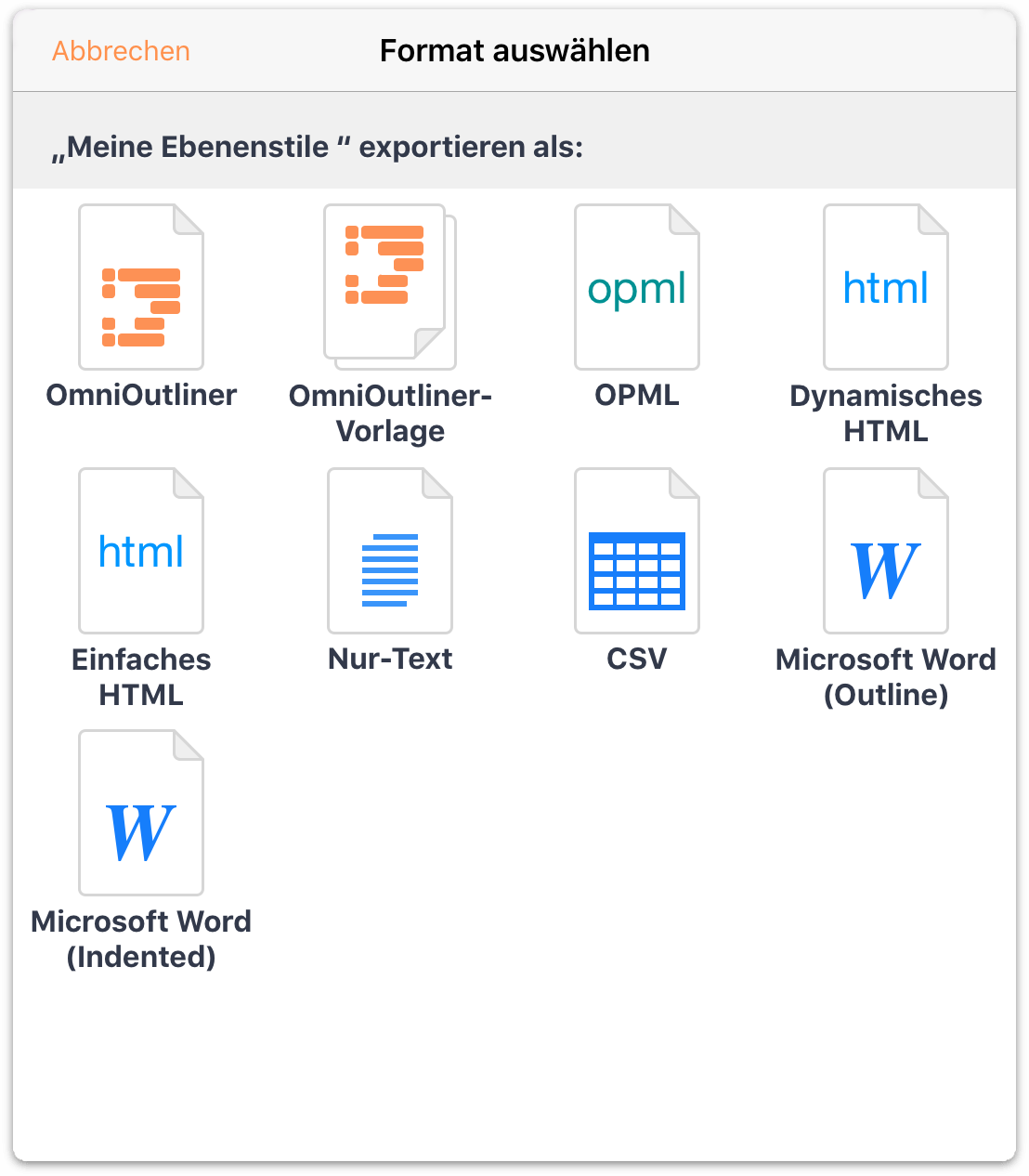
- Tippen Sie auf Speicherorte, um das Menü mit den Cloudspeicheranbietern zu öffnen. Wählen Sie dann durch Tippen Dropbox als Speicherort aus.
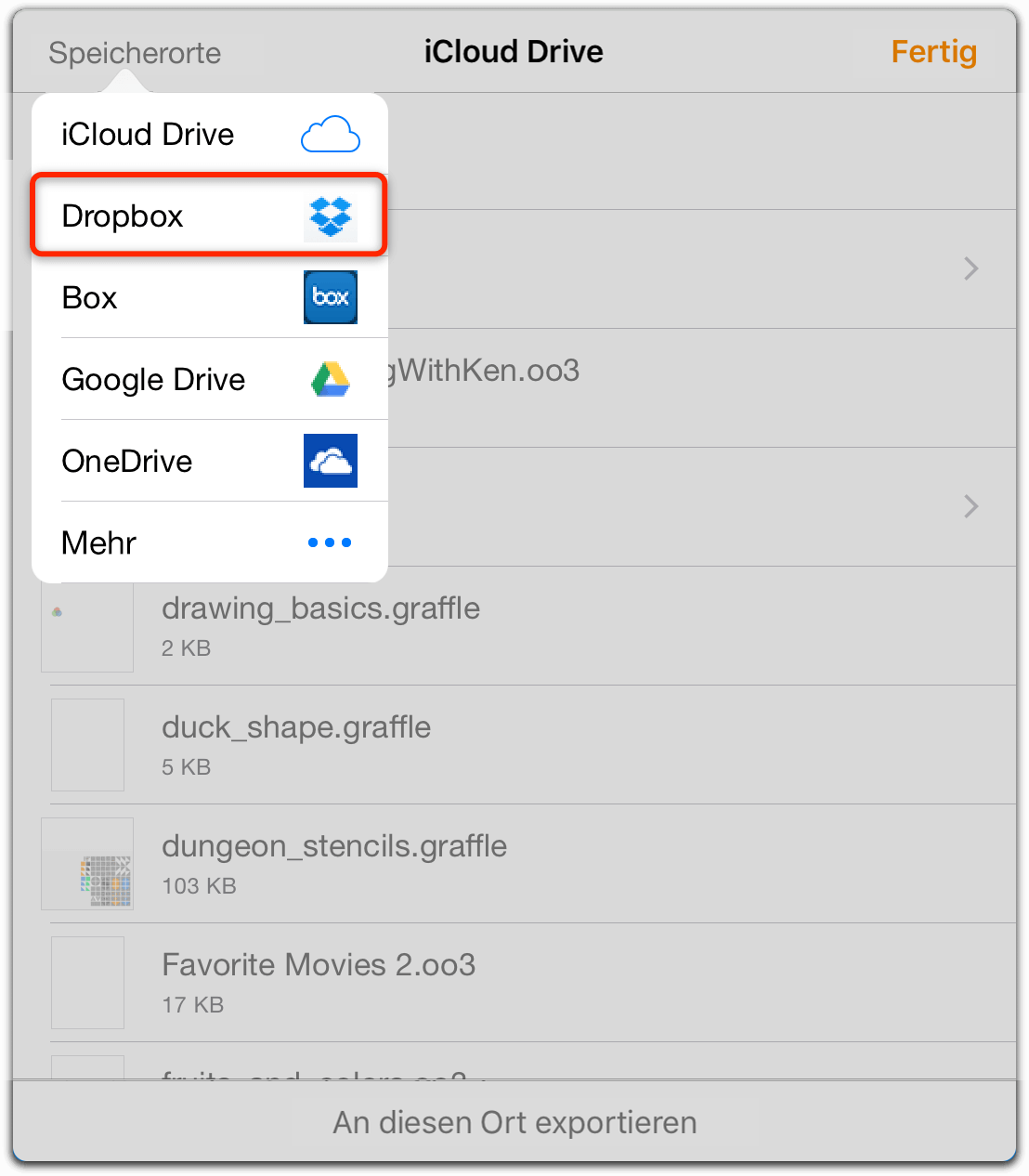
- Nachdem Sie den Clouddienst ausgewählt haben, werden im Fenster die Dateien und Ordner für Ihren Account bei diesem Dienst angezeigt. Wählen Sie einen Speicherort aus und tippen Sie dann am unteren Rand des Fensters auf In ... speichern.
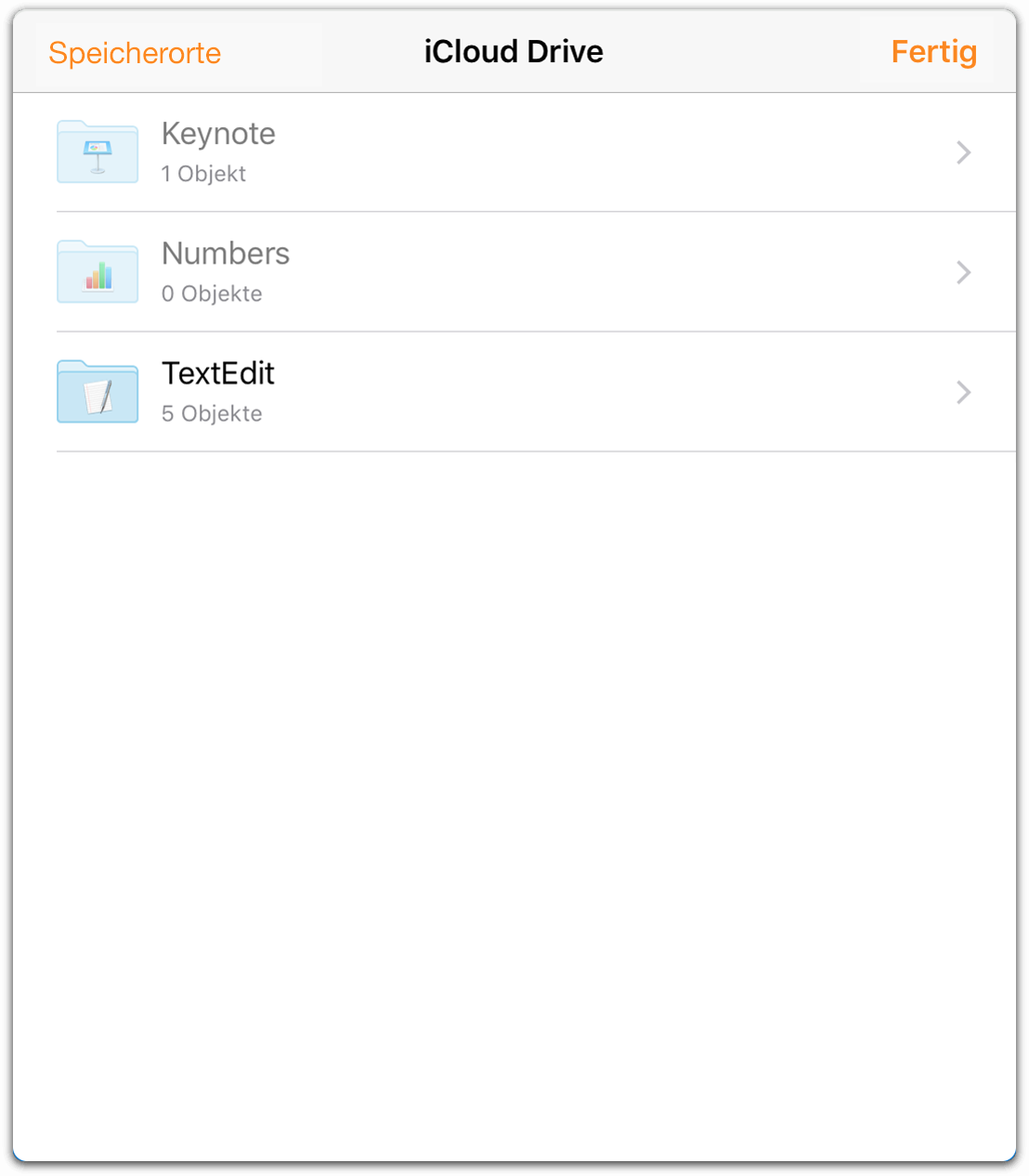
Beim Exportieren einer Datei zu einem der Cloudspeicheranbieter bleibt die exportierte Datei auch an ihrem ursprünglichen Speicherort. Wenn Sie eine Datei aus „Lokale Dokumente“ nach „Dropbox“ exportiert haben, befindet sich die Datei jetzt an zwei Orten. Wenn Sie die Arbeit an der Datei fortsetzen möchten, während sie auf Dropbox gespeichert ist, sollten Sie die in „Lokale Dokumente“ gespeicherte Kopie unter Umständen löschen, um Verwirrung zu vermeiden.
Öffnen und Bearbeiten von Dateien in der Cloud
Wie auch auf Omni Sync Server gespeicherte Dateien können Sie auf iCloud Drive gespeicherte Dateien bearbeiten, während sie sich in der Cloud befinden. Sie können die gleiche Datei sogar auf mehreren iOS-Geräten oder Macs gleichzeitig geöffnet haben.
So öffnen Sie beispielsweise eine Datei, die auf iCloud Drive gespeichert ist:
Tippen Sie auf dem Bildschirm Speicherorte auf Andere Dokumente.
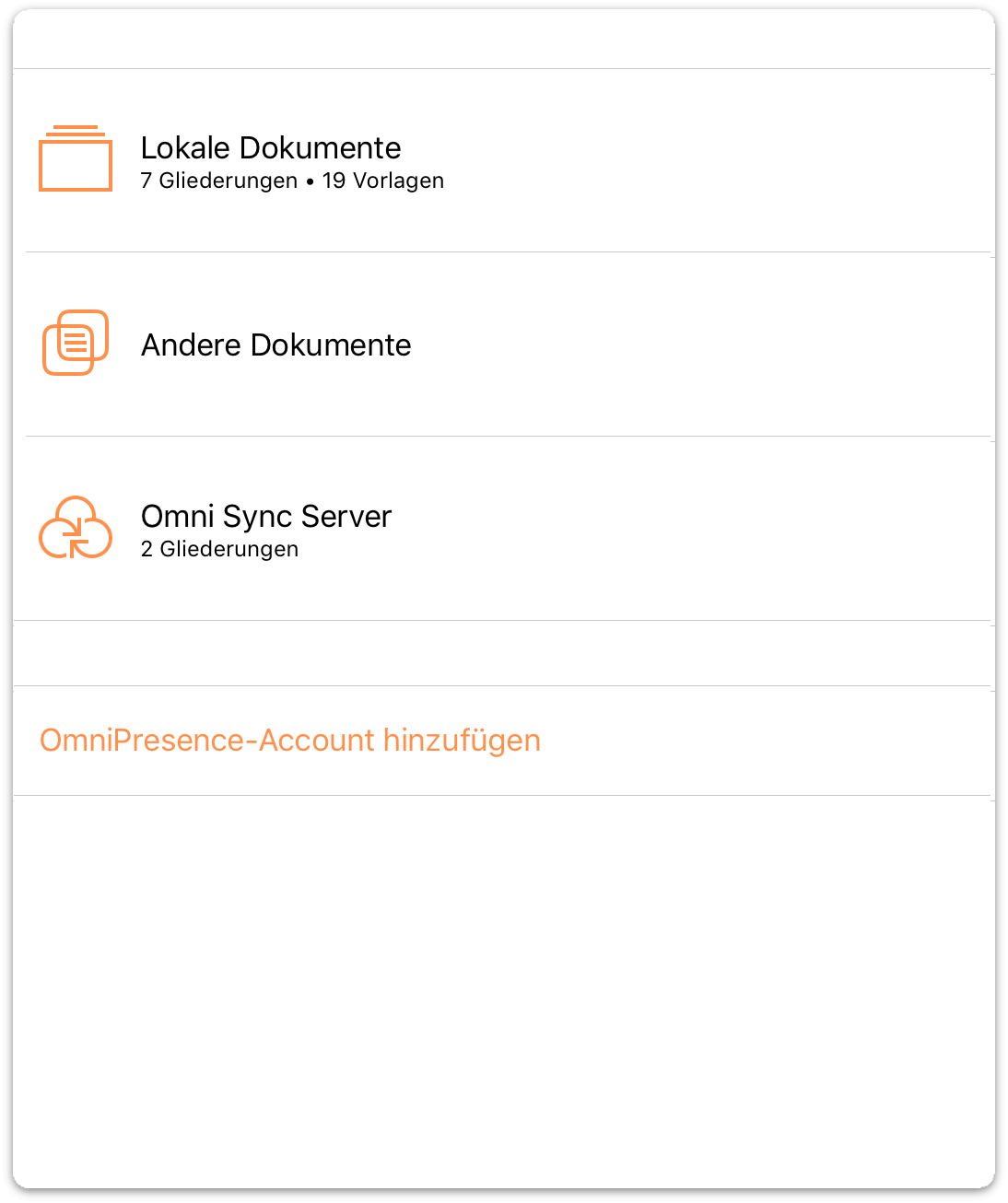
Tippen Sie in der Symbolleiste auf
 , um ein Dokument, das auf iCloud Drive oder bei einem anderen Dienst gespeichert ist, dem Ordner Andere Dokumente hinzuzufügen.
, um ein Dokument, das auf iCloud Drive oder bei einem anderen Dienst gespeichert ist, dem Ordner Andere Dokumente hinzuzufügen.Bei der Dateiauswahl werden standardmäßig die Dateien angezeigt, die auf iCloud Drive verfügbar sind. (Wenn die Datei bei einem anderen Clouddienst ist, tippen Sie auf Speicherorte. Tippen Sie dann, um Ihren Cloudanbieter auszuwählen.)
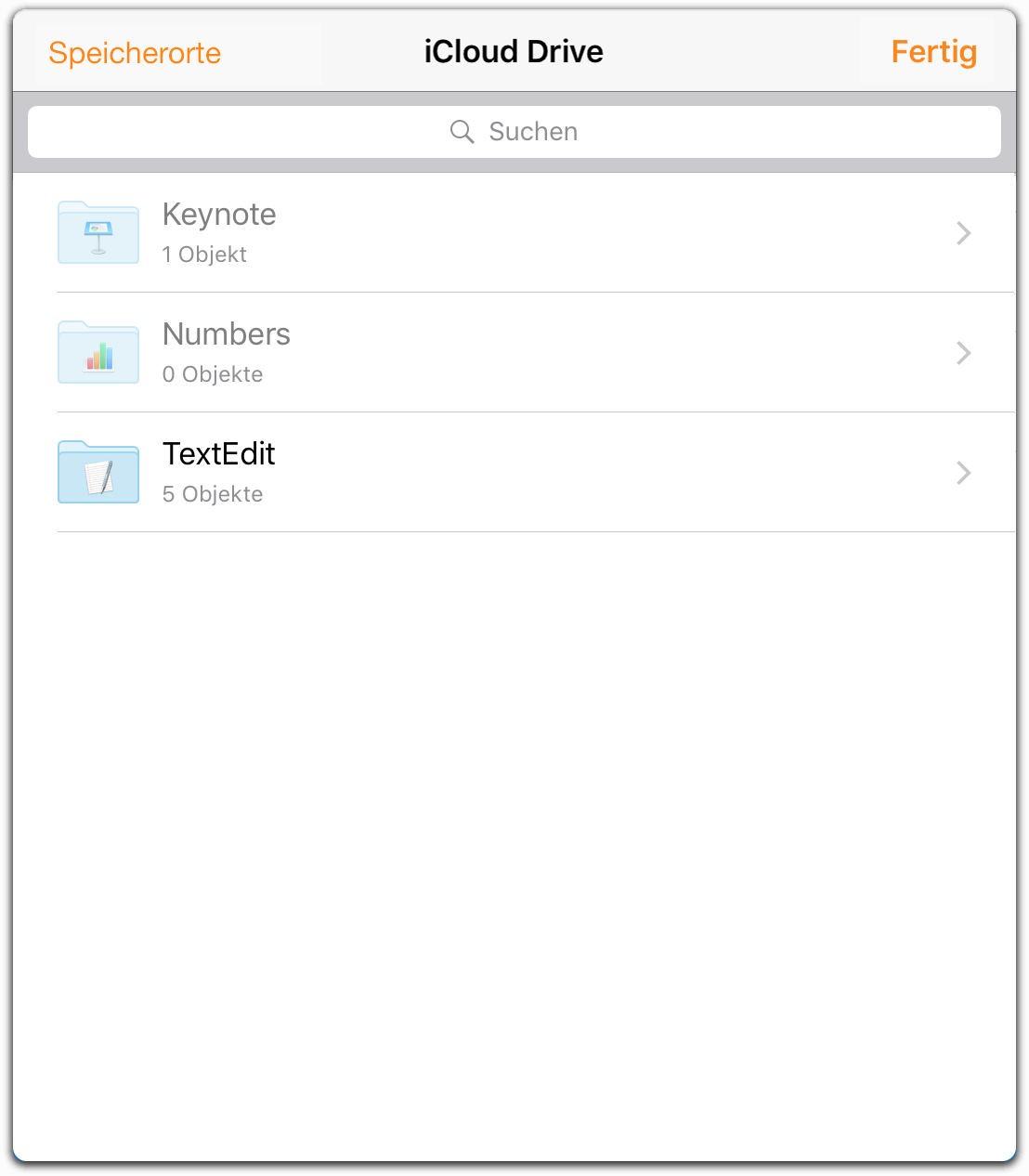
- Suchen Sie die Datei, die Sie bearbeiten möchten, und tippen Sie dann, um die Datei auszuwählen und dem Ordner Andere Dokumente auf Ihrem Gerät hinzuzufügen.
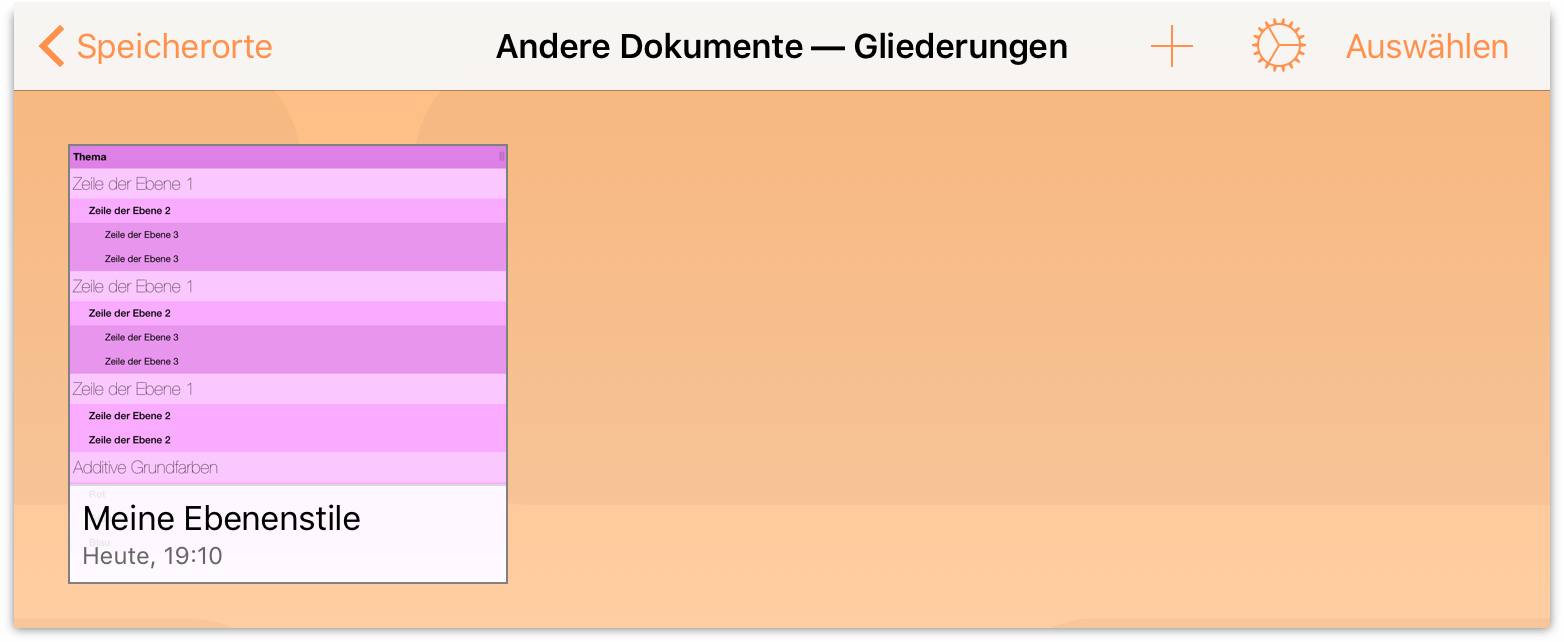
- Tippen Sie zuletzt, um die Datei in OmniOutliner zu öffnen.
Wenn Sie eine Datei öffnen, die auf iCloud Drive gespeichert ist, bleibt die Datei auf iCloud Drive, während Sie Änderungen vornehmen. Wenn Sie die Datei schließen (durch Tippen auf Dokumente in der Symbolleiste), werden die Änderungen in der Datei auf iCloud Drive gesichert.
Arbeiten mit OPML-Dateien in der Cloud
Outline Processor Markup Language (OPML) ist ein XML-Dokumentformat, das speziell für Gliederungen entwickelt wurde. OPML wurde von UserLand Software für die Verwendung als natives Dateiformat für Radio UserLand entwickelt. OPML bietet alle Strukturelemente, die Sie in einer Gliederung haben möchten. Gleichzeitig vereinfacht dieses Format die Freigabe von Gliederungen für andere Apps und Dienste.
Trotz seiner Flexibilität hat das OPML-Dateiformat nur Beschreibungen für strukturierten hierarchischen Text; es erkennt keine Stile oder Anhänge. Dies mag für Gliederungen, die nur Text enthalten, ausreichend sein. Wenn Sie Ihre Gliederung jedoch sehr lange gestylt haben, möchten Sie diese Arbeit sicherlich bewahren. OmniOutliner stellt für diesen Fall eine Lösung bereit. Sie können die Stile der Gliederung als Vorlagenthema exportieren und dieses Vorlagenthema dann auf eine konvertierte OPML-Datei anwenden.
Vor der Arbeit mit OPML-Dateien in der Cloud müssen Sie jedoch einige Vorbereitungen treffen. Sie sind nicht kompliziert, aber wenn Sie die richtigen Schritte nicht wissen, könnte es sein, dass Sie keinen Erfolg haben.
Führen Sie folgende Schritte durch:
- Erstellen Sie eine Gliederung im Ordner Lokale Dokumente oder in einem Ordner, den Sie mit OmniPresence synchronisieren.
- Nachdem Sie die Arbeit an der Gliederung beendet haben, tippen Sie in der Symbolleiste auf Dokumente, um die Datei zu sichern und zu schließen.
- Wenn die Gliederung Stile enthält, die Sie bewahren möchten, erstellen Sie eine Vorlage, die auf dem Dokument basiert, das Sie exportieren möchten. Sichern Sie die Vorlage lokal auf dem iOS-Gerät.
- Tippen Sie in der Symbolleiste auf Auswählen und tippen Sie dann, um die Datei auszuwählen, die Sie bei einem anderen Clouddienst speichern möchten. Die Datei sollte blau eingerahmt sein. Dies teilt Ihnen mit, dass die Datei ausgewählt wurde.
- Exportieren Sie Ihre Gliederung im OPML-(Outline Processor Markup Language-)Format.
Sie können sich sicherlich vorstellen, dass dieser Prozess etwas komplizierter als dargestellt ist. Deshalb zeigen wir Ihnen jetzt, wie alles erledigt wird. Sie sollten bereits wissen, wie eine neue Gliederung in OmniOutliner erstellt wird. Aus diesem Grund überspringen wir die ersten zwei Schritte und zeigen Ihnen, wie eine Vorlage von Ihrer perfekt gestylten Gliederung erstellt wird.
Erstellen einer gestylten Vorlage basierend auf Ihrer Gliederung
Wenn Sie eine perfekt gestylte Gliederung haben, die Sie bewahren möchten, können Sie eine Version der Gliederung als „OmniOutliner-Vorlage“-Datei exportieren. Dies ermöglicht Ihnen, die Stile später auf eine vorliegende Gliederung, einschließlich einer OPML-Datei, die Sie in eine OmniOutliner-Datei konvertiert haben, erneut anzuwenden.
So erstellen Sie die Vorlage:
- Tippen Sie in der Symbolleiste auf Auswählen.
- Tippen Sie, um die Datei auszuwählen, die Sie als Vorlage sichern möchten. Die Datei erhält einen blauen Rahmen.
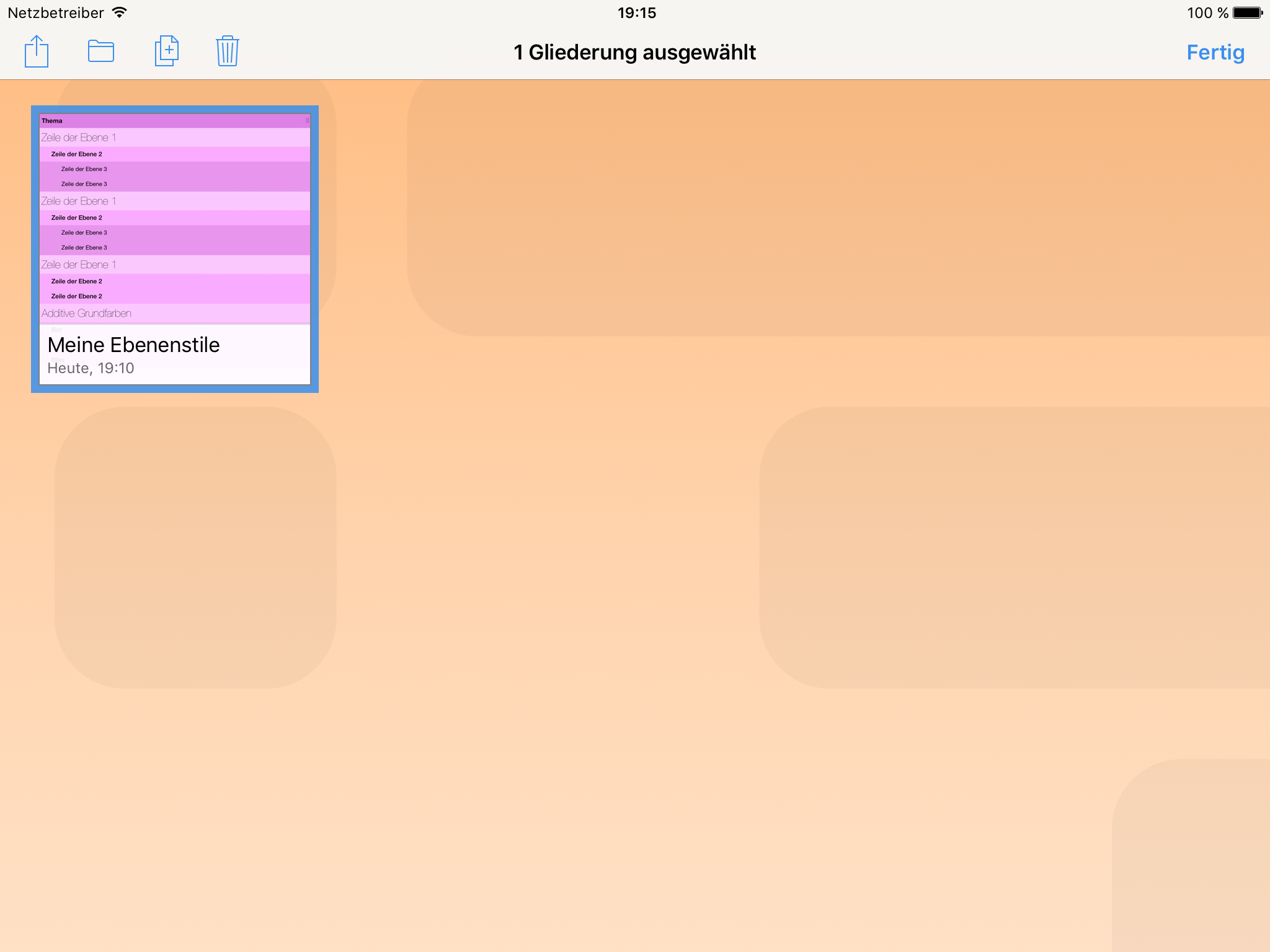
- Tippen Sie in der Symbolleiste auf
 und wählen Sie dann im angezeigten Menü Vorlage aus Gliederung erstellen.
und wählen Sie dann im angezeigten Menü Vorlage aus Gliederung erstellen. 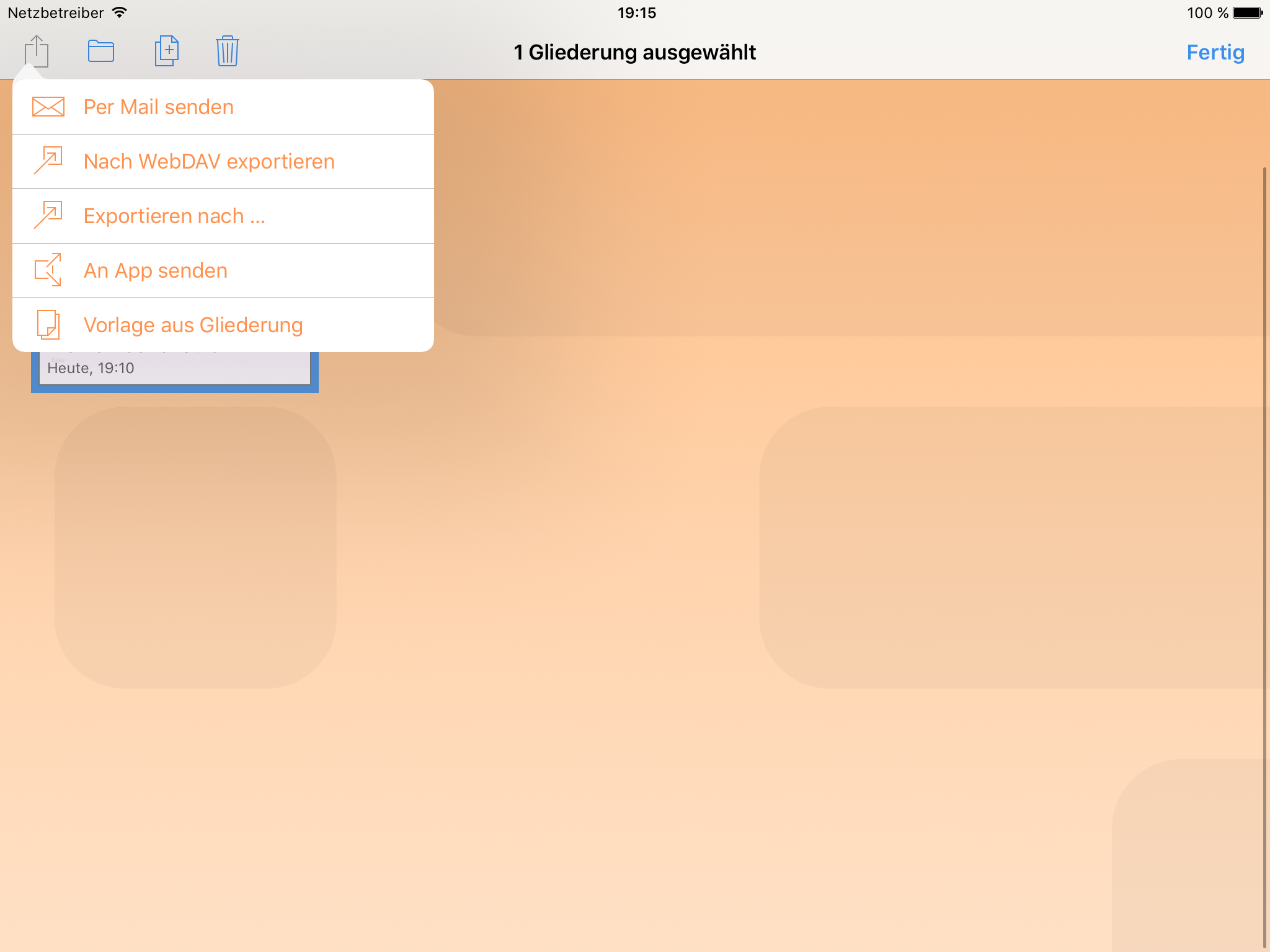
OmniOutliner erstellt aus der ausgewählten Datei eine Vorlage und speichert sie lokal auf dem iOS-Gerät. Als Nachweis wechselt OmniOutliner die Ansicht, um Ihnen die gerade erstellte Vorlage anzuzeigen.
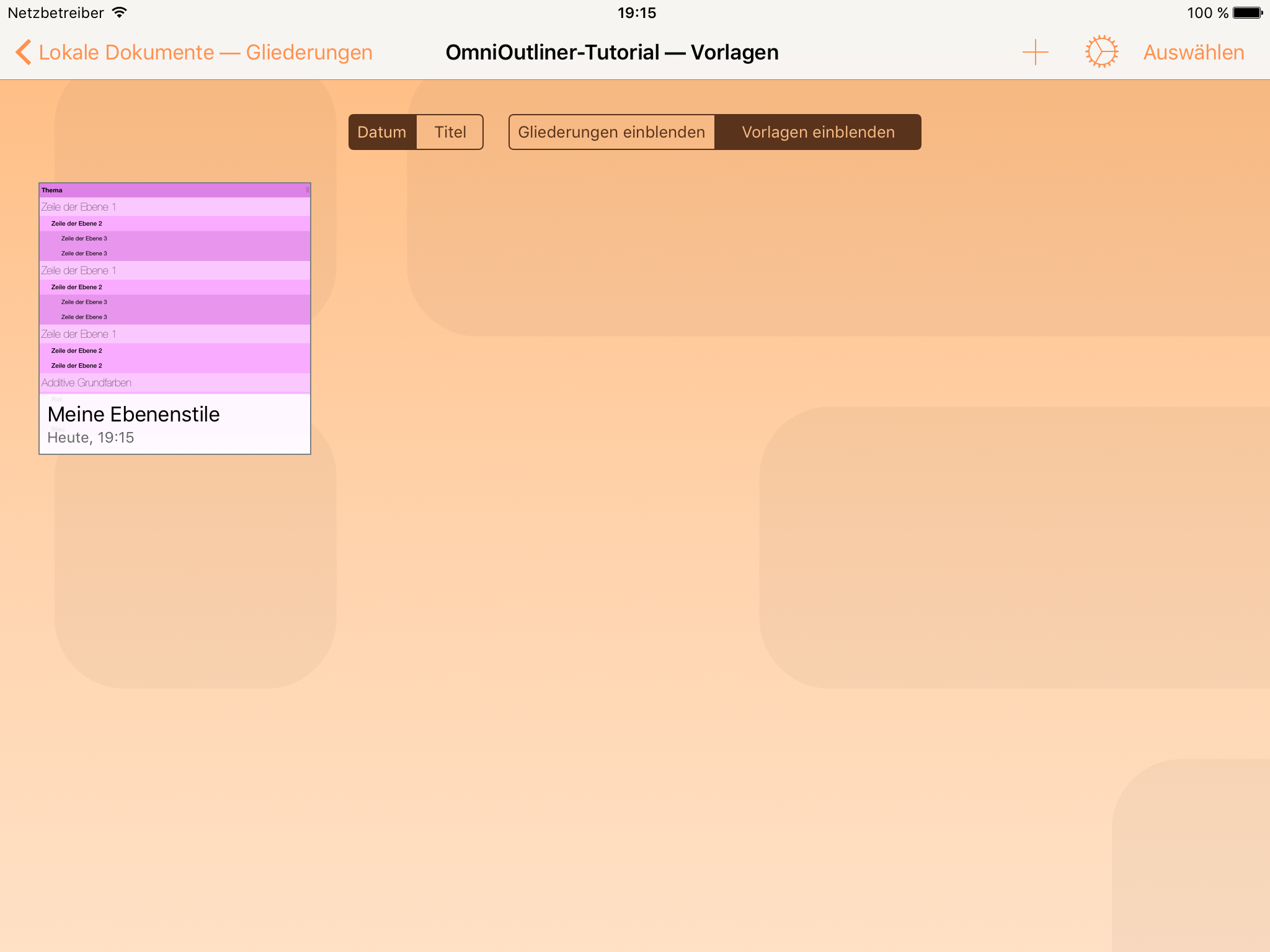
Exportieren von Dateien in die Cloud im OPML-Format
Nachdem Sie an Ihrer Gliederung gearbeitet haben, kehren Sie zum Bildschirm Speicherorte zurück, wählen Sie den Ordner aus, in dem die Datei gesichert ist, und führen Sie dann folgende Schritte durch:
- Tippen Sie in der Symbolleiste auf Auswählen.
- Tippen Sie, um die Datei auszuwählen, die Sie im OPML-Format exportieren möchten. Die Datei erhält einen blauen Rahmen.
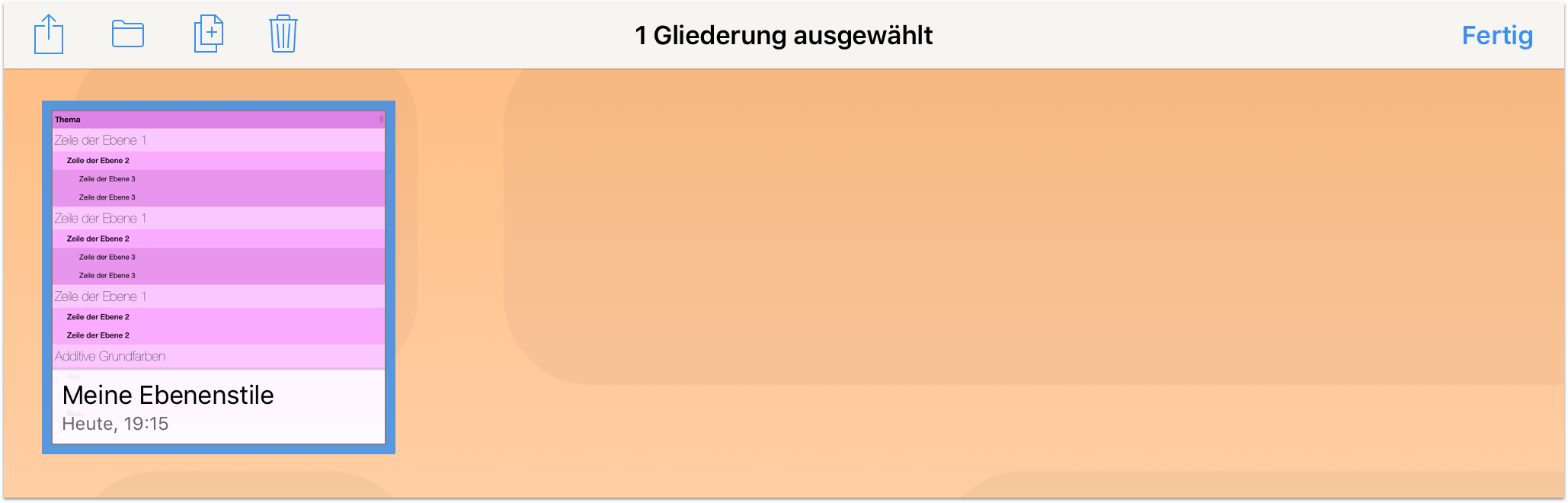
- Tippen Sie in der Symbolleiste auf
 und wählen Sie dann im angezeigten Menü Exportieren nach.
und wählen Sie dann im angezeigten Menü Exportieren nach. - Tippen Sie, um OPML als Exportformat auszuwählen.
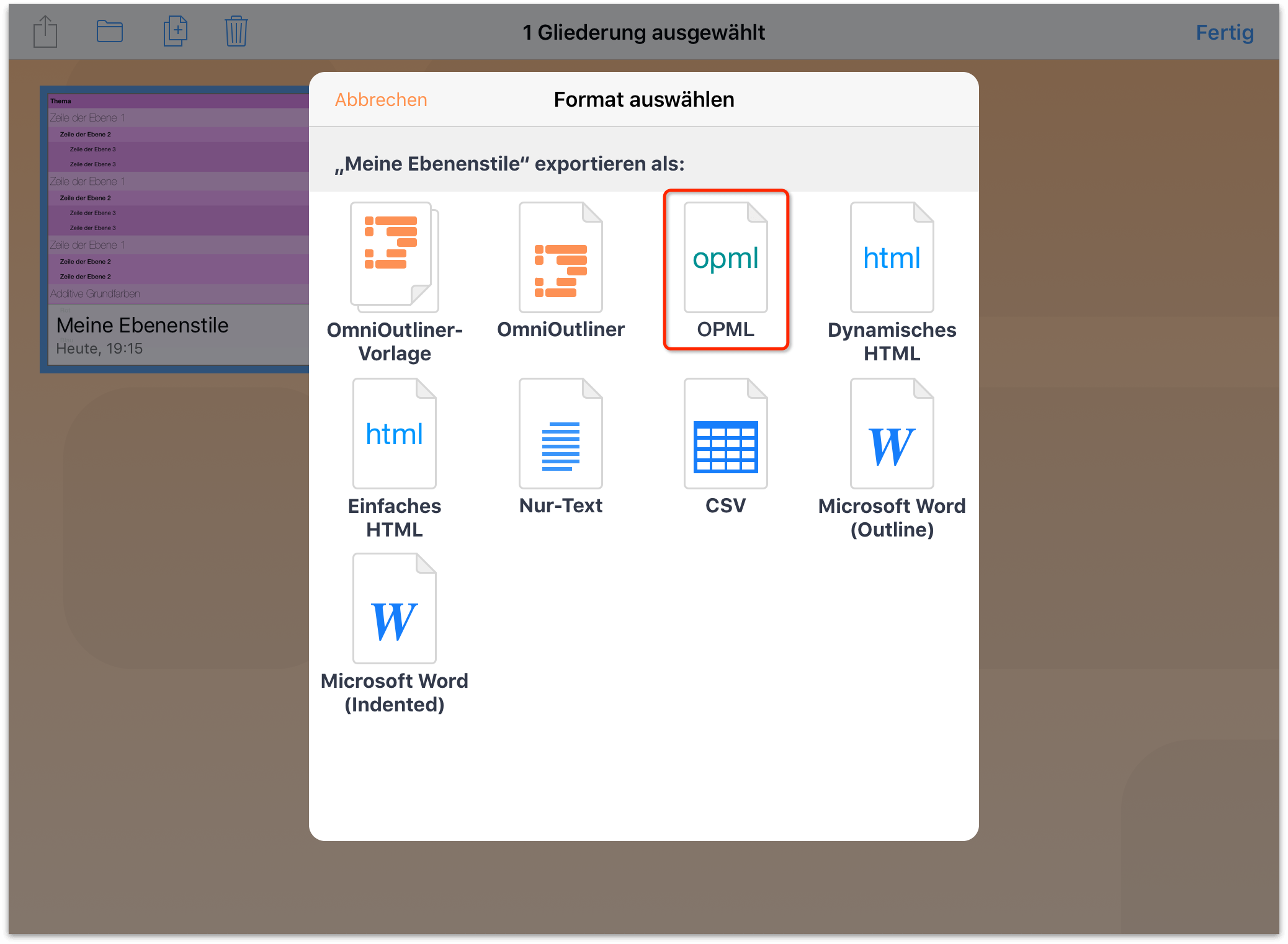
- Der Standardspeicherort beim Exportieren von Dateien ist iCloud Drive. Wenn Sie einen anderen Speicherort auswählen möchten, tippen Sie auf Speicherorte und tippen Sie dann, um den Clouddienst auszuwählen, bei dem Sie die Datei sichern möchten.
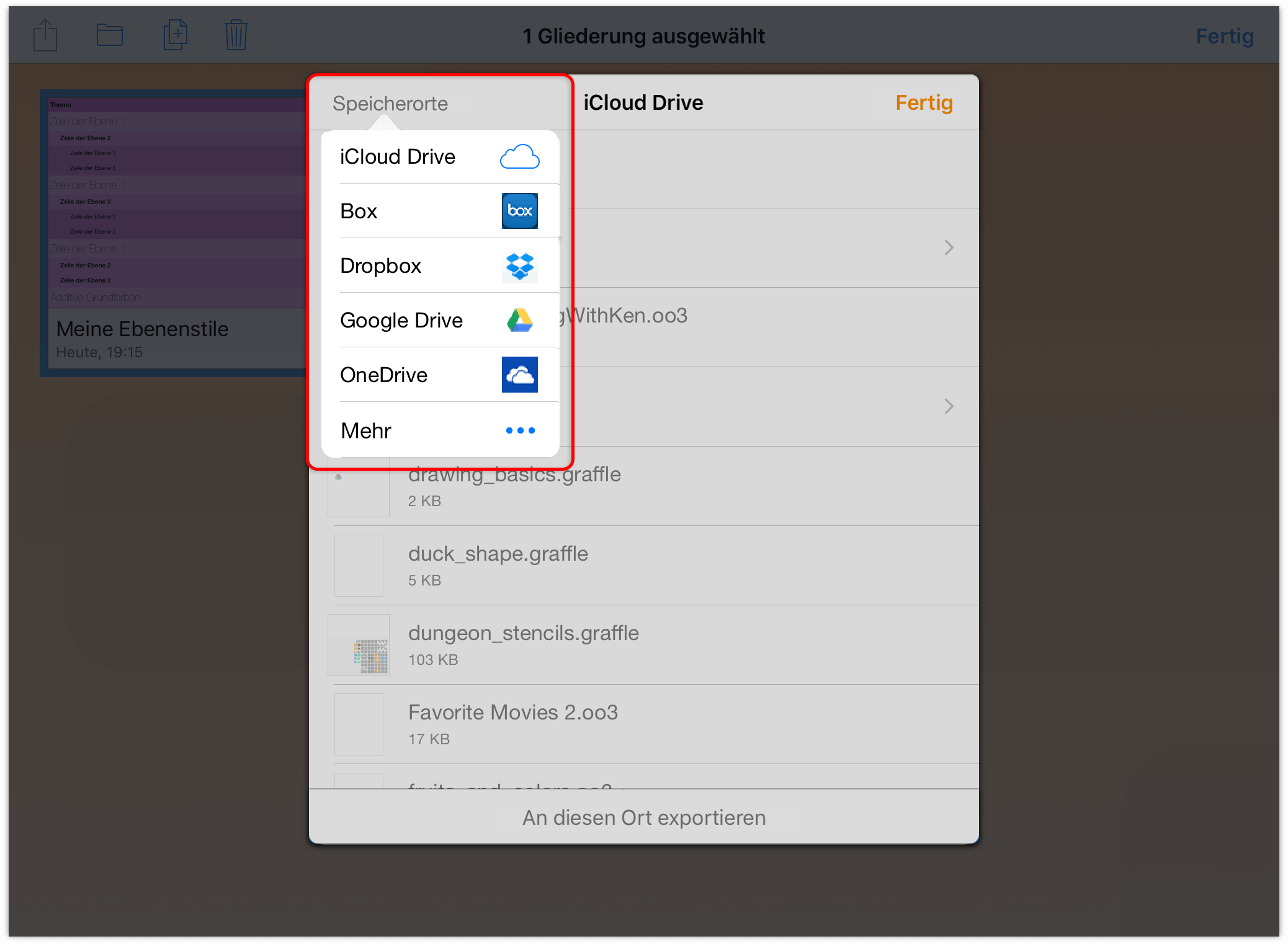
- Tippen Sie abschließend am unteren Rand des Fensters auf An [Clouddienst] übertragen. (Hierbei steht [Clouddienst] für den eigentlichen Namen Ihres Cloudspeicheranbieters.)
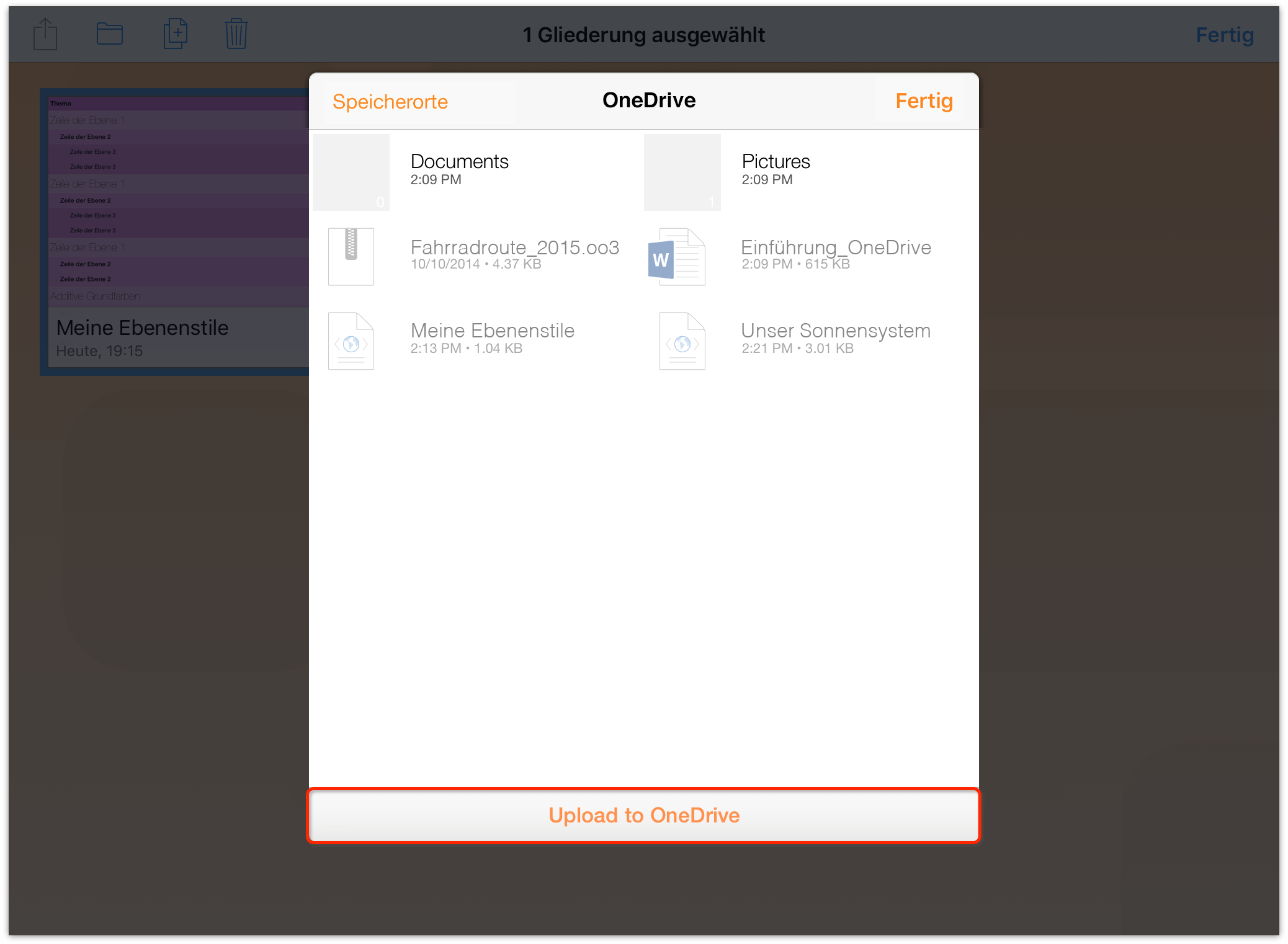
Hinweis
Wenn Sie eine OmniOutliner-Datei in das OPML-Format exportieren, werden alle der Gliederung hinzugefügten Stile und Anhänge vor dem Export entfernt.
Öffnen einer OPML-Datei in OmniOutliner
Um an einer in der Cloud gespeicherten OPML-Datei arbeiten zu können, müssen Sie sie zunächst dem Ordner Andere Dokumente hinzufügen. Führen Sie folgende Schritte durch:
- Tippen Sie auf dem Bildschirm Speicherorte auf Andere Dokumente.
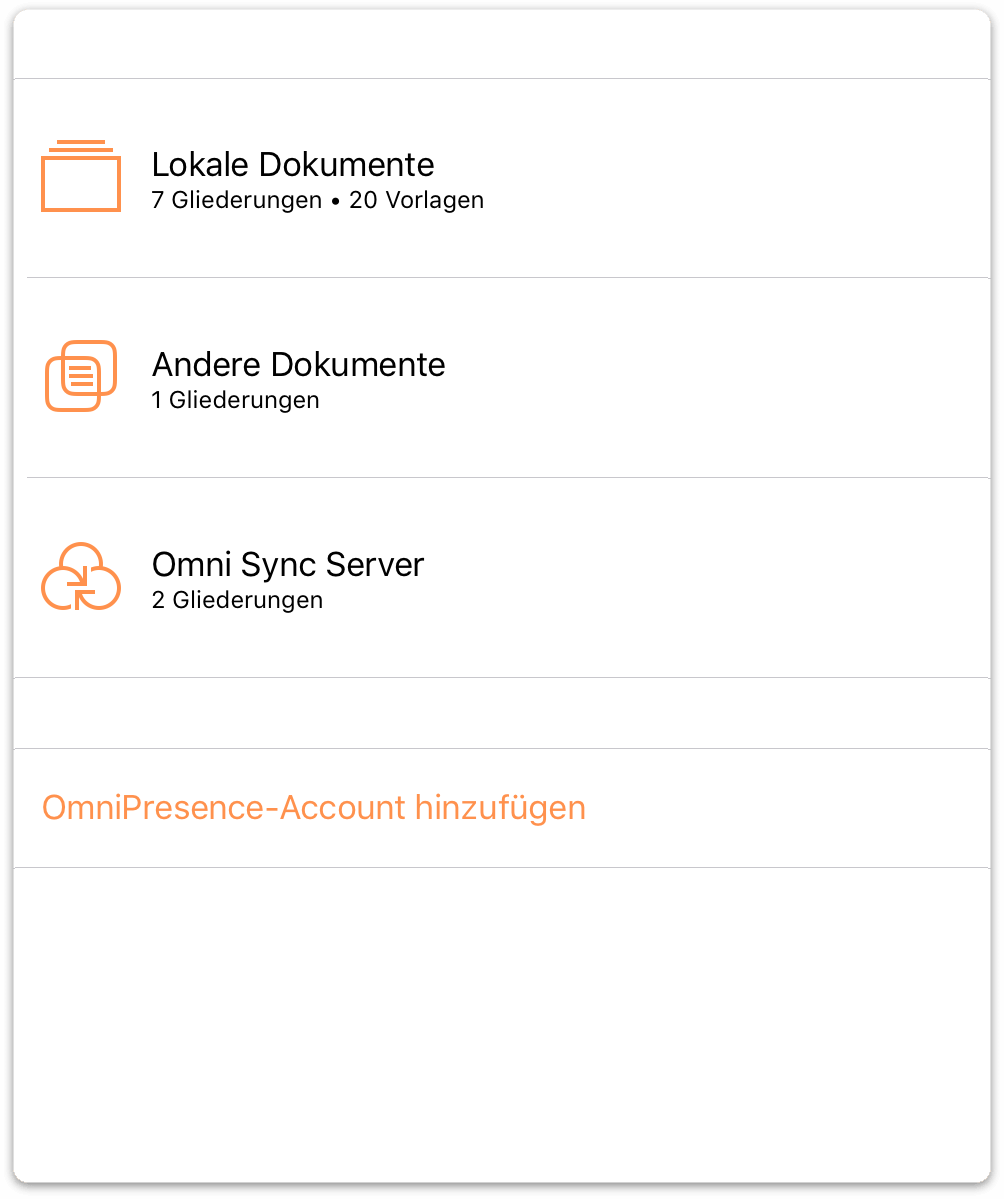
- Tippen Sie in der Symbolleiste auf
 . Hierdurch wird das Fenster für externe Dateien angezeigt, in dem standardmäßig iCloud Drive geöffnet wird.
. Hierdurch wird das Fenster für externe Dateien angezeigt, in dem standardmäßig iCloud Drive geöffnet wird. 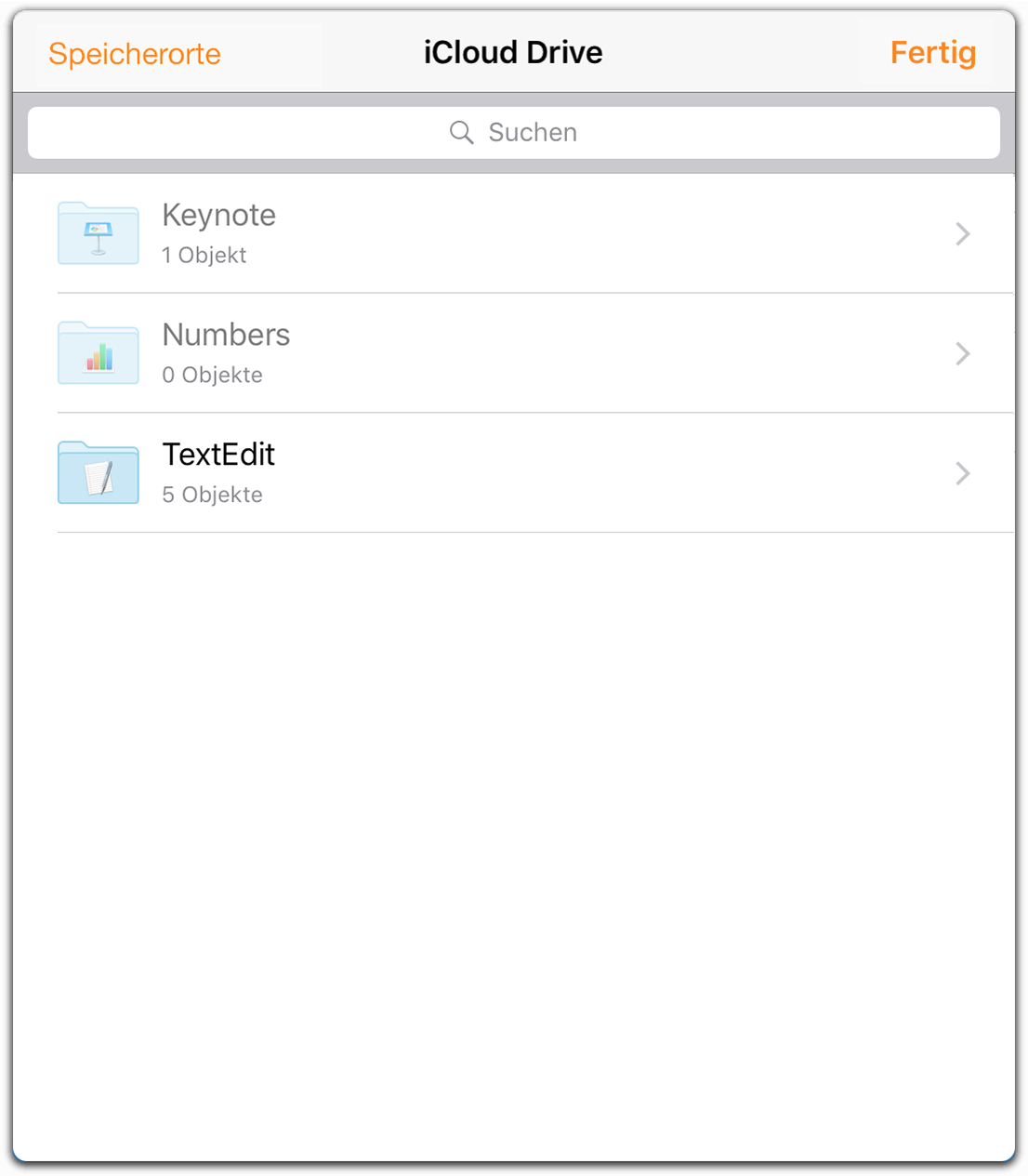
- Tippen Sie in der oberen linken Ecke des Fensters auf Speicherorte und wählen Sie dann in der Liste Ihren Speicheranbieter aus.
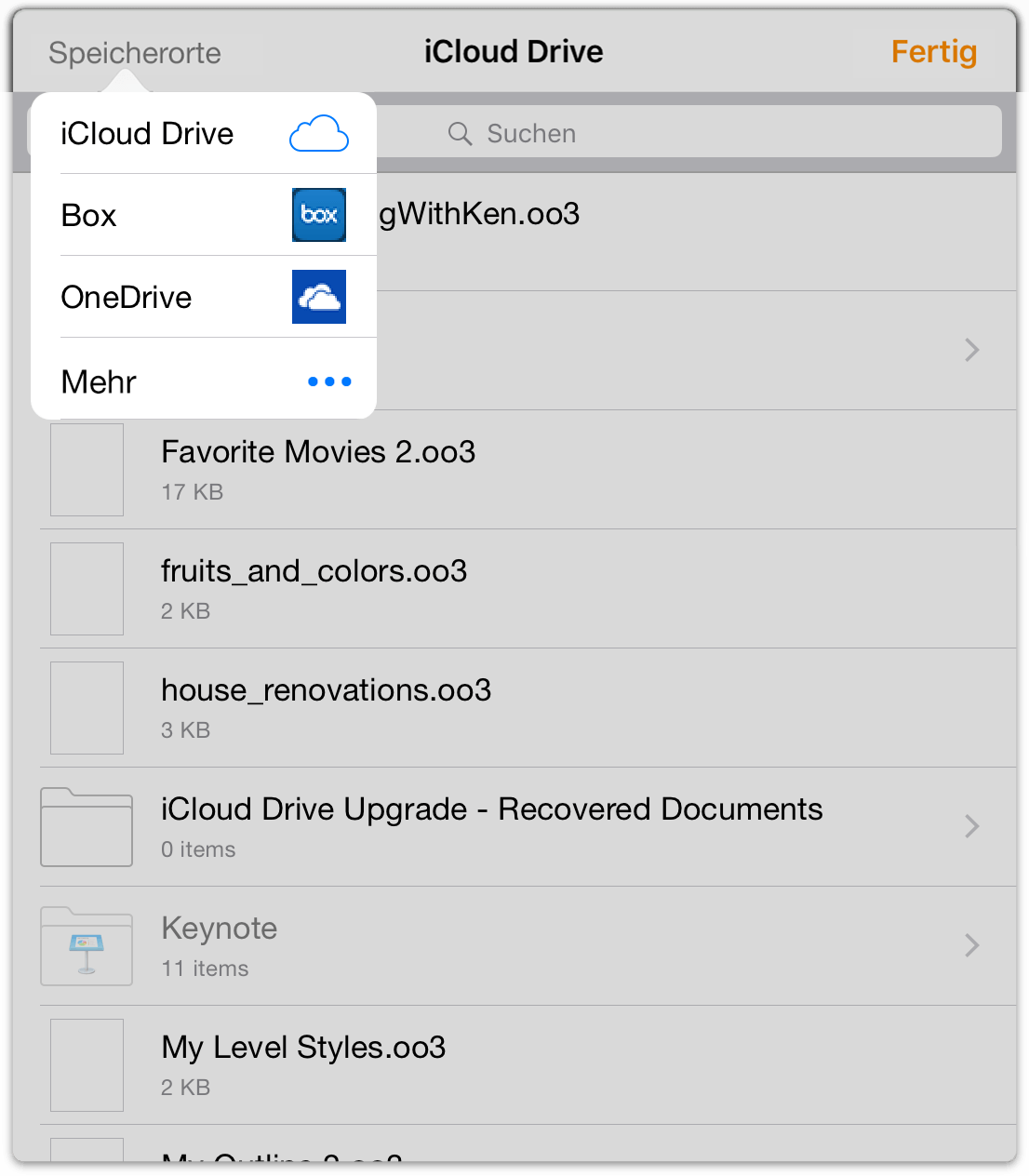
- Tippen Sie, um die OPML-Datei auszuwählen und in den Ordner Andere Dokumente zu importieren.
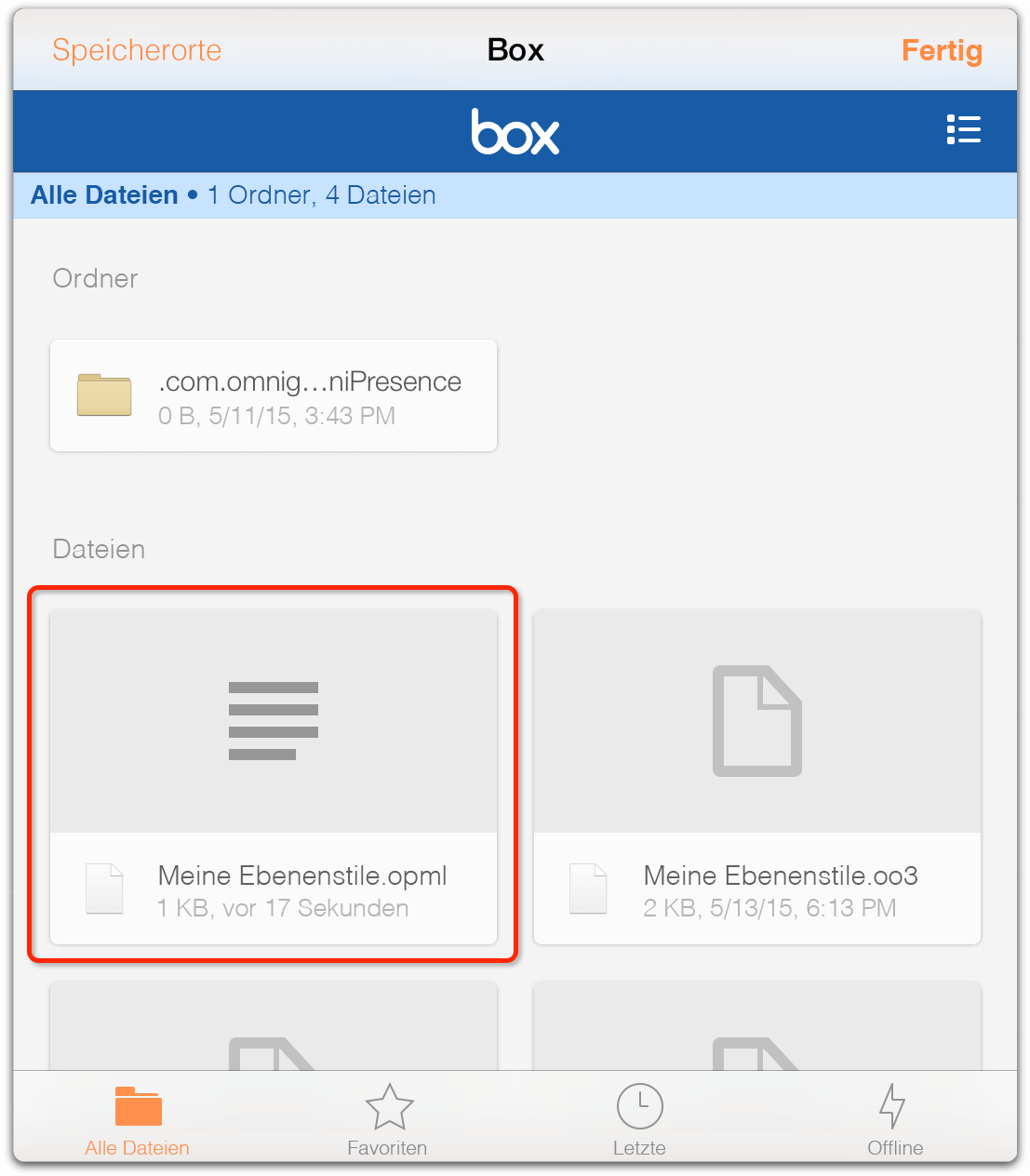
- Tippen Sie zuletzt, um die Datei in OmniOutliner zu öffnen.
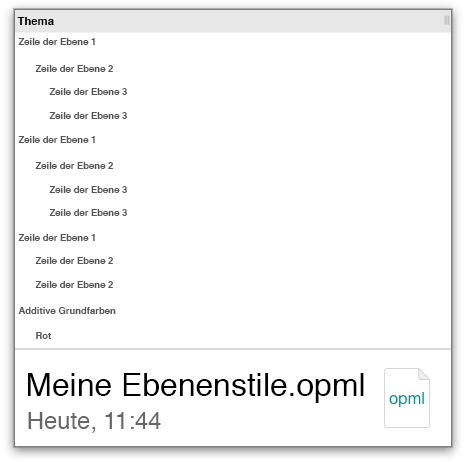
Wenn Sie die OPML-Datei in OmniOutliner öffnen, bemerken Sie, dass die Struktur der Gliederung erhalten bleibt. Nachdem Sie die Arbeit an der Gliederung beendet haben, tippen Sie in der oberen linken Ecke der Symbolleiste auf Dokumente. Je nach Cloudanbieter sehen Sie am oberen Rand der Anzeige eventuell eine Mitteilung, in der Sie darüber informiert werden, dass die Änderungen auf dem entsprechenden Server gesichert wurden.
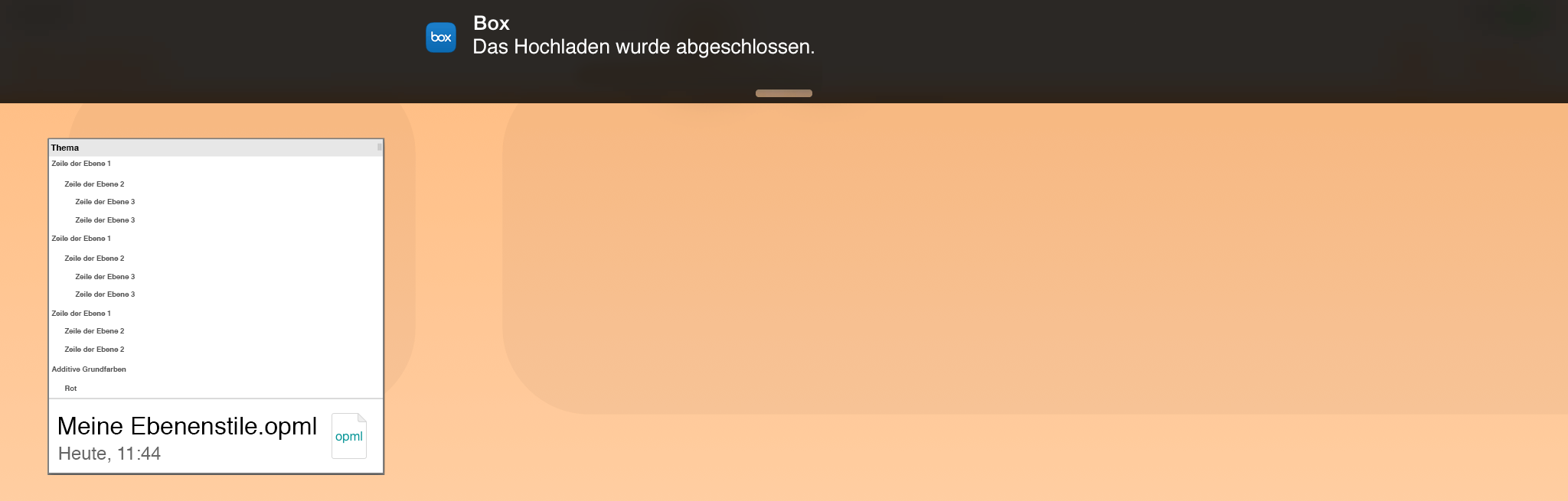
Sie können die im Ordner Andere Dokumente gespeicherte Schattendatei jederzeit entfernen, da die Originaldatei in der Cloud bleibt.
Konvertieren einer OPML-Datei in eine OmniOutliner-Datei
Angenommen, Sie haben eine OPML-Datei in der Cloud gespeichert, auf die Sie Stile anwenden möchten. Das ist nicht möglich, hauptsächlich deshalb, weil OPML Stile oder Anhänge nicht unterstützt.
Aber Sie können die OPML-Datei in das OmniOutliner-Dateiformat (.oo3) konvertieren. Entscheidend ist hierbei, dass Sie die OPML-Datei zuerst in den Ordner Lokale Dokumente oder in einen Ordner, den Sie mit OmniPresence synchronisieren, importieren müssen.
Dies wollen wir jetzt durchführen.
- Wählen Sie auf dem Bildschirm Speicherorte entweder den Ordner Lokale Dokumente oder einen Ordner aus, den Sie mit OmniPresence synchronisieren.
- Tippen Sie in der Symbolleiste auf
 und tippen Sie dann auf Kopieren von ... Im Fenster wird Ihnen eine Liste der möglichen Cloudspeicheranbieter angezeigt (iCloud Drive ist der Standardspeicherort).
und tippen Sie dann auf Kopieren von ... Im Fenster wird Ihnen eine Liste der möglichen Cloudspeicheranbieter angezeigt (iCloud Drive ist der Standardspeicherort). 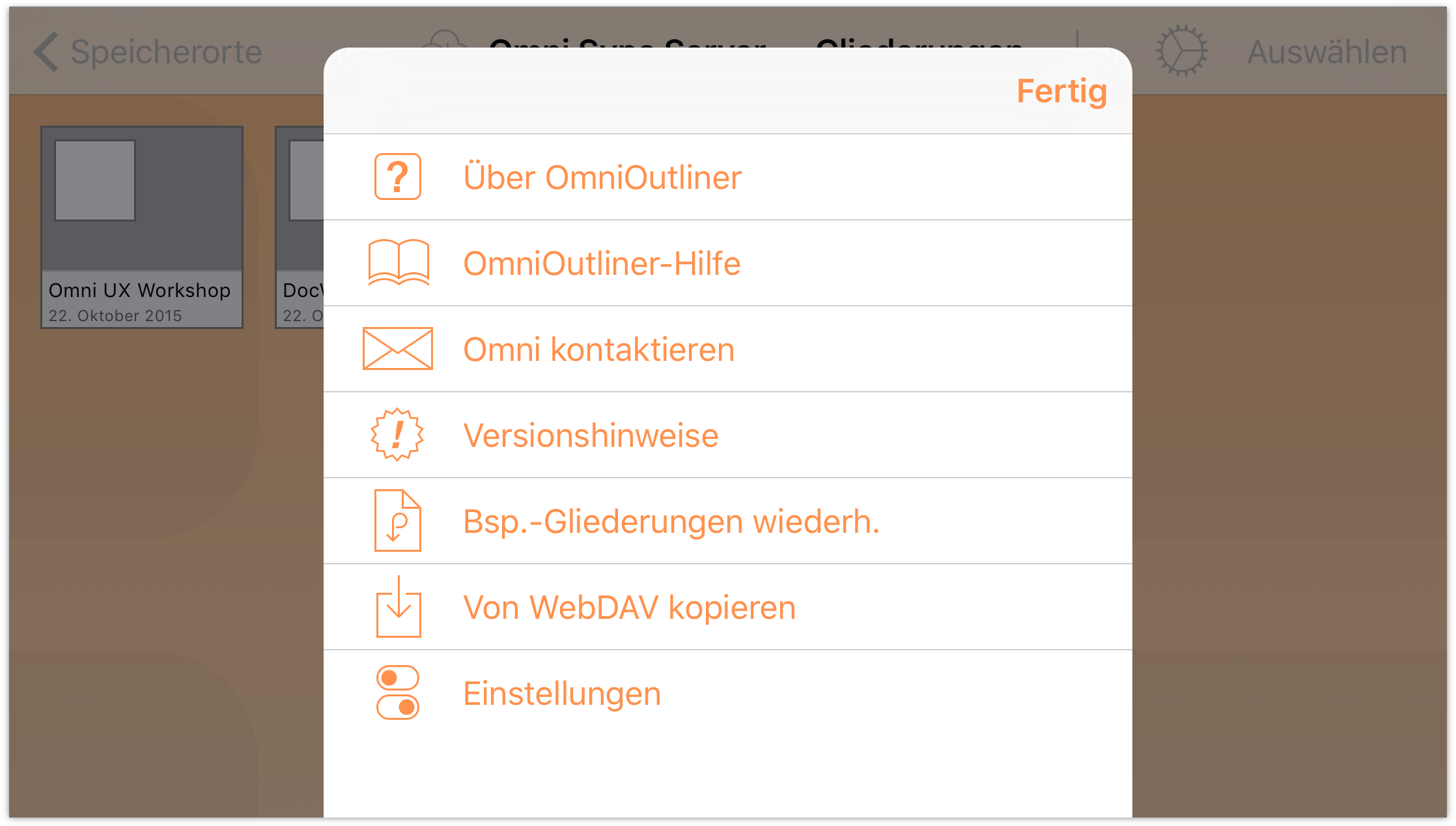
- Tippen Sie auf Speicherorte und wählen Sie dann den verwendeten Cloudspeicheranbieter aus, z. B. Box oder Dropbox.
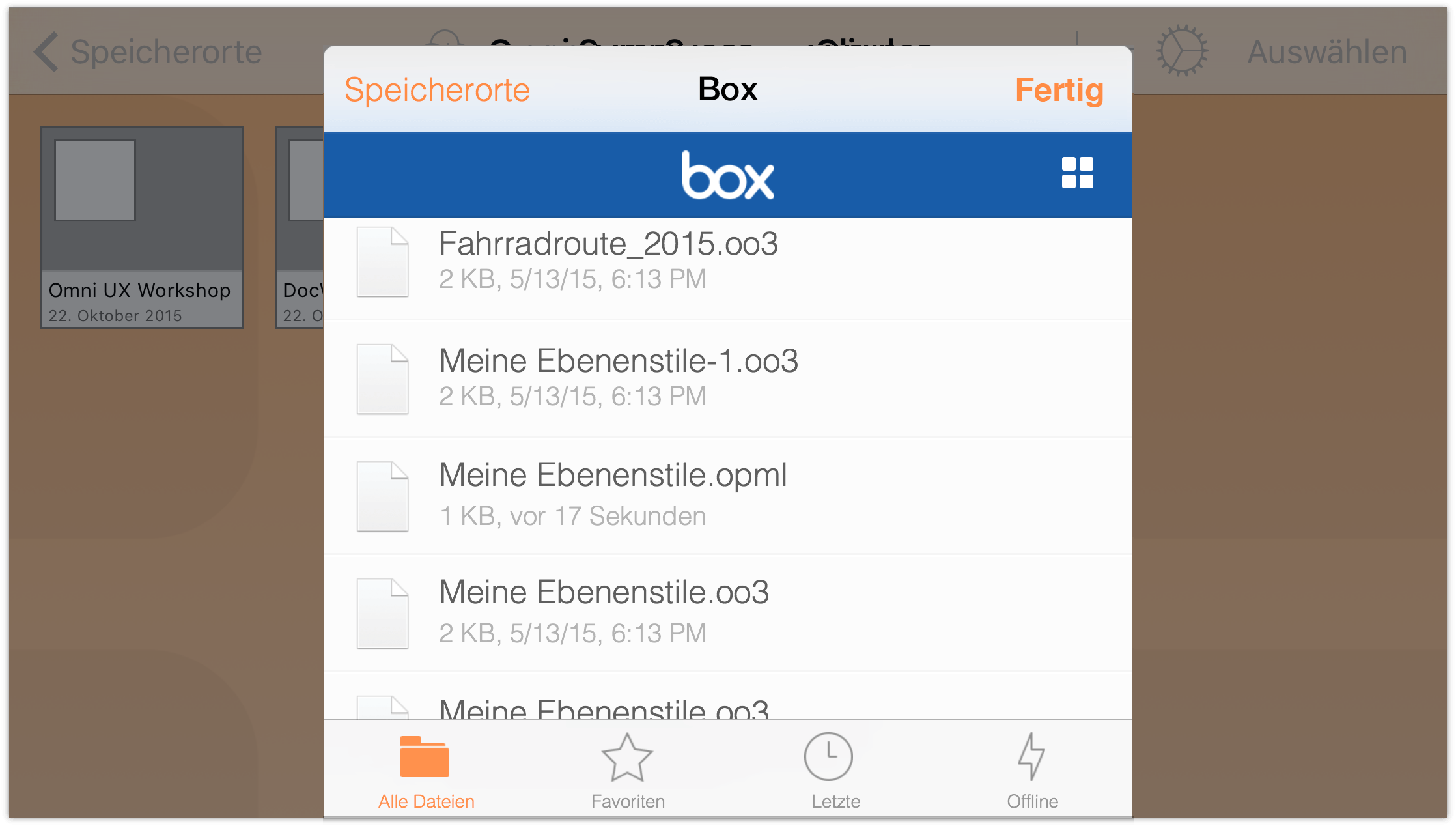
- Suchen Sie abschließend die OPML-Datei, die Sie auf Ihr iOS-Gerät kopieren möchten, und wählen Sie sie durch Tippen aus.
Die OPML-Datei in der Cloud bleibt in der Cloud. Sie haben nur eine Version dieser Datei kopiert und sie auf Ihrem iOS-Gerät abgelegt. Als Nächstes konvertieren wir die OPML-Datei in eine OmniOutliner-Datei mit der Dateierweiterung .oo3:
- Tippen Sie in der Symbolleiste auf Auswählen und tippen Sie dann, um die OPML-Datei, die Sie gerade aus der Cloud kopiert haben, auszuwählen.
- Tippen Sie auf
 , um das Menü Aktionen zu öffnen. Tippen Sie dann auf Gliederung aus Dokument.
, um das Menü Aktionen zu öffnen. Tippen Sie dann auf Gliederung aus Dokument. 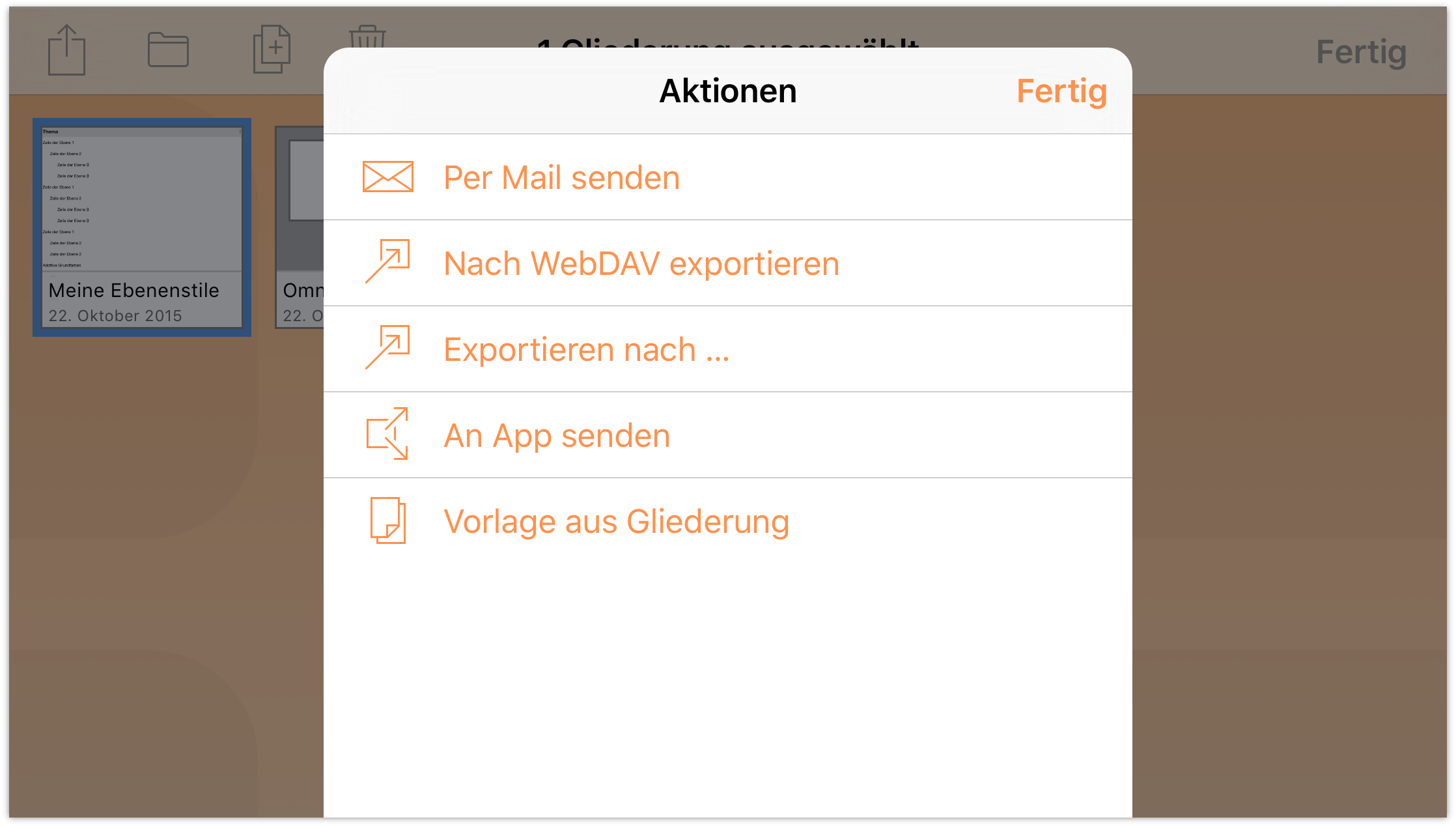
Die von Ihnen ausgewählte Datei wird dupliziert und in eine OmniOutliner-Datei mit der entsprechenden Dateierweiterung .oo3 konvertiert. Wenn Sie möchten, können Sie die OPML-Datei, die Sie aus der Cloud kopiert haben, in den Papierkorb legen und von Ihrem Gerät entfernen.
Der OmniOutliner-Datei, die gerade aus der OPML-Datei erstellt wurde, können Sie nun ohne Risiko Bilder anhängen und Audio- und Videoclips hinzufügen. Sie können auch ein Thema oder die Stile einer Vorlage auf die Gliederung anwenden. Diese Aufgabe steht als Nächstes an, doch denken Sie daran, dass andere Clouddienste .oo3-Dateien nicht so respektvoll wie OmniPresence oder iCloud Drive behandeln.
Zurück an die Arbeit ...
Anwenden einer gestylten Vorlage auf eine OPML-Datei
Das Anwenden eines Vorlagenthemas auf eine OmniOutliner-Datei ist sehr einfach. Öffnen Sie zuerst Ihre Gliederung. Diese Gliederung kann ungestylt sein, wie die gerade konvertierte OPML-Datei, oder eine bereits gestylte Gliederung sein.
Führen Sie als Nächstes folgende Schritte durch:
- Tippen Sie bei geöffneter Datei in der Symbolleiste auf
 , um das Informationsfenster Inhalte zu öffnen.
, um das Informationsfenster Inhalte zu öffnen. - Tippen Sie auf Stile, um zum Informationsfenster „Stile“ zu wechseln. Tippen Sie dann auf Vorlagenthema anwenden.
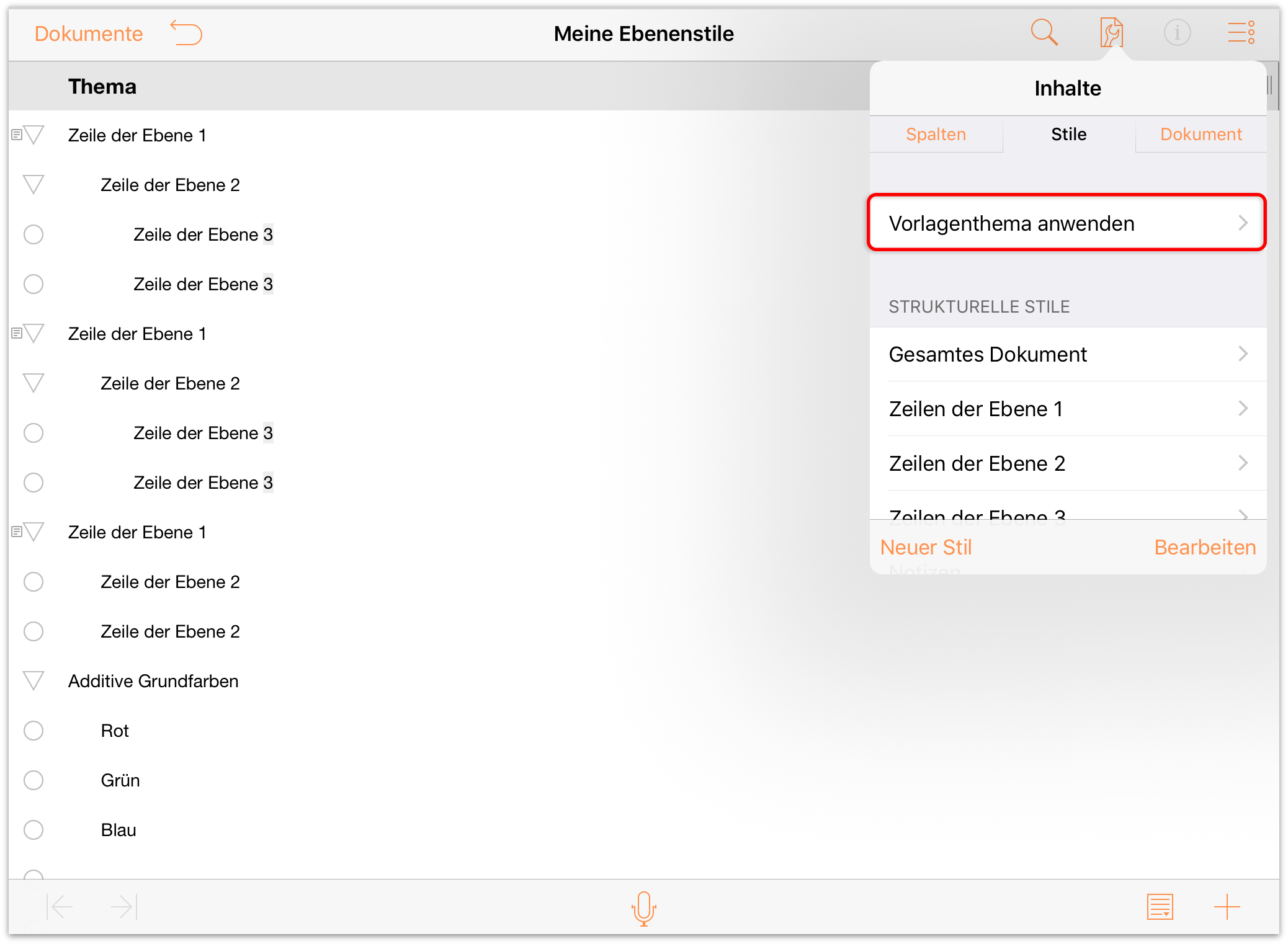
- Streichen Sie nach oben, um durch die Liste der verfügbaren Vorlagen zu scrollen.

- Tippen Sie, um die gewünschte Vorlage auszuwählen. OmniOutliner zeigt Ihnen eine Vorschau der Datei, auf die die Vorlage angewendet wurde. Wenn Ihnen die Vorschau gefällt, tippen Sie auf Anwenden, um die Stile auf die Gliederung anzuwenden.
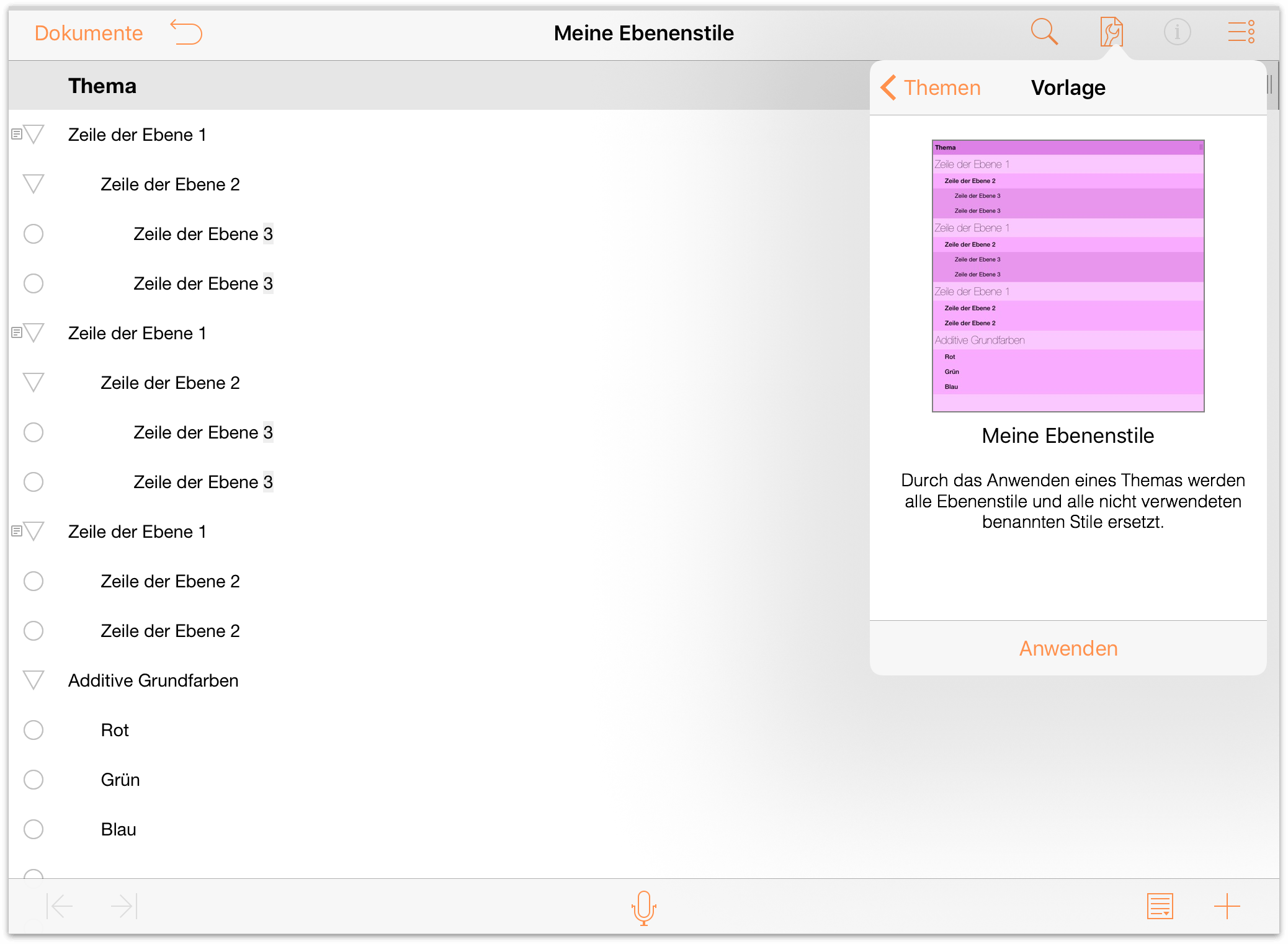
Voilà! Ihre Gliederung hat jetzt alle Stile der Vorlage, die Sie früher erstellt haben.
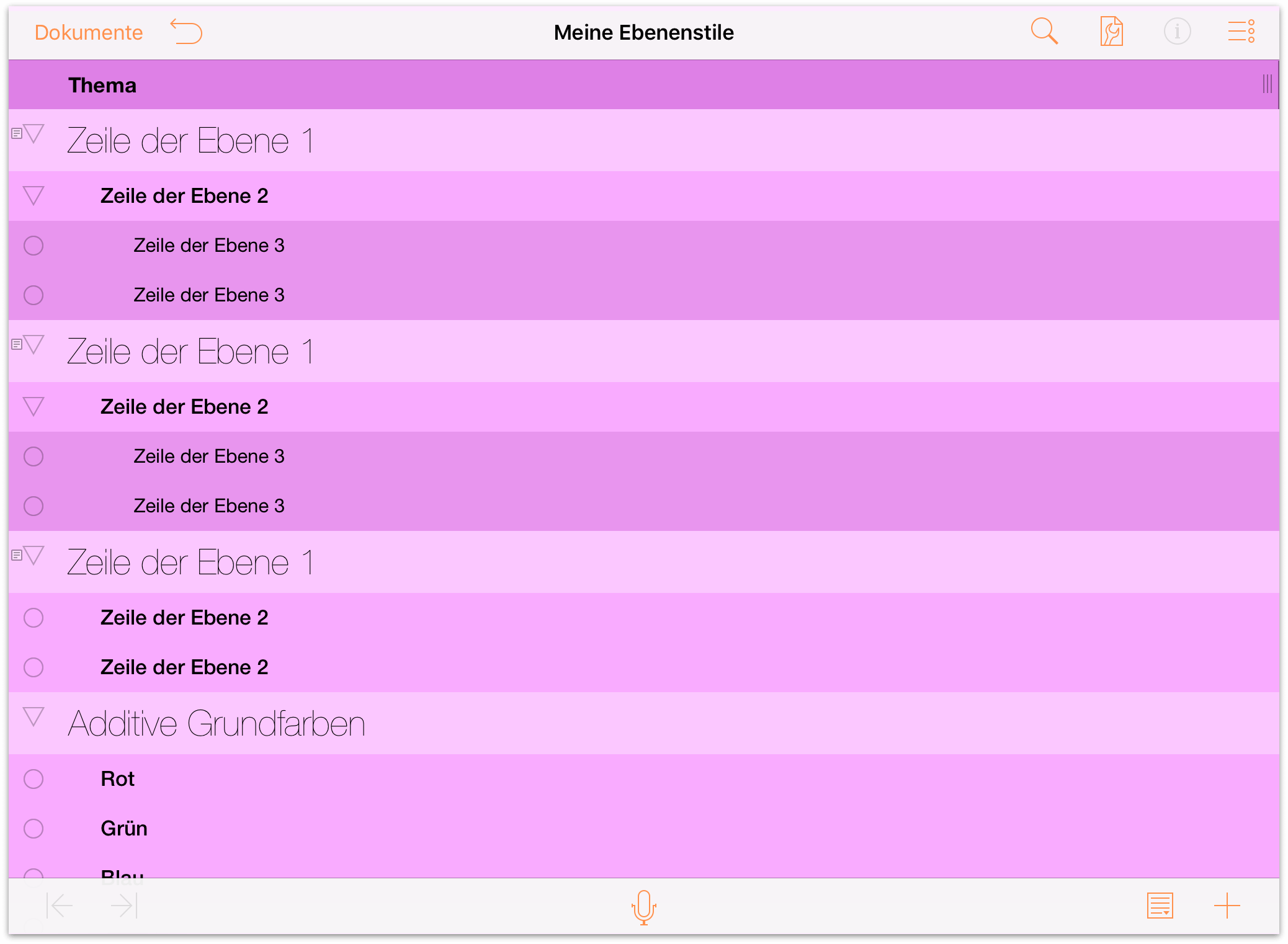
Nachdem Sie die Arbeit an der Gliederung beendet haben, tippen Sie in der Symbolleiste auf Dokumente, um die Datei zu sichern und zu schließen.
Entfernen von Dateien aus dem Ordner „Andere Dokumente“
Tippen Sie nach der Bearbeitung Ihrer Gliederung in der Symbolleiste auf Dokumente. Hierdurch gelangen Sie zurück zum Ordner Andere Dokumente. Jetzt müssen Sie eine Entscheidung treffen: Was soll mit den Dateien im Ordner Andere Dokumente passieren?
- Sollen Sie im Ordner Andere Dokumente bleiben?
- Sollen Sie vom Gerät entfernt werden?
Sie können die Dateien unbesorgt dort behalten, insbesondere wenn Sie die Arbeit an Ihrer Gliederung fortsetzen möchten. Dateien, die Sie dem Ordner Andere Dokumente hinzufügen, sind Schattendateien der Originale in der Cloud. Die beiden Dateien sind verknüpft, damit die vorgenommenen Änderungen synchronisiert werden können. Die Datei in der Cloud ist hierbei die „wahre Quelle“.
Wahlweise können Sie die Datei aus dem Ordner Andere Dokumente entfernen. Wenn Sie erneut an der Datei arbeiten müssen, können Sie sie jederzeit Ihrem Gerät hinzufügen. Durch das Entfernen der Datei aus dem Ordner Andere Dokumente wird die Datei nicht aus iCloud Drive gelöscht – die Datei ist sicher und geschützt in der Cloud. Sie wird nur vom Gerät entfernt.
So löschen Sie eine Datei im Ordner Andere Dokumente:
- Tippen Sie in der Symbolleiste auf Auswählen.
- Tippen Sie, um die Dateien, die gelöscht werden sollen, auszuwählen.
- Tippen Sie in der Symbolleiste auf
 und tippen Sie dann auf Dokument entfernen.
und tippen Sie dann auf Dokument entfernen.
Dateien, die Sie aus dem Ordner Andere Dokumente entfernen, verschwinden einfach, sie werden nicht in den Ordner „Papierkorb“ bewegt. Denn Dateien, die dem Ordner Andere Dokumente hinzugefügt werden, sind bloß Schattendateien der tatsächlichen Dateien, die in der Cloud gespeichert sind.
Löschen eines Cloud-Accounts
Tippen Sie zum Entfernen eines Accounts auf Bearbeiten. Links neben dem Accountnamen wird ein Löschsymbol angezeigt. Wenn Sie auf das Löschsymbol tippen, wird der Accountname nach links verschoben und die Taste Löschen am rechten Rand angezeigt. Tippen Sie auf diese Taste, um den Account zu löschen.
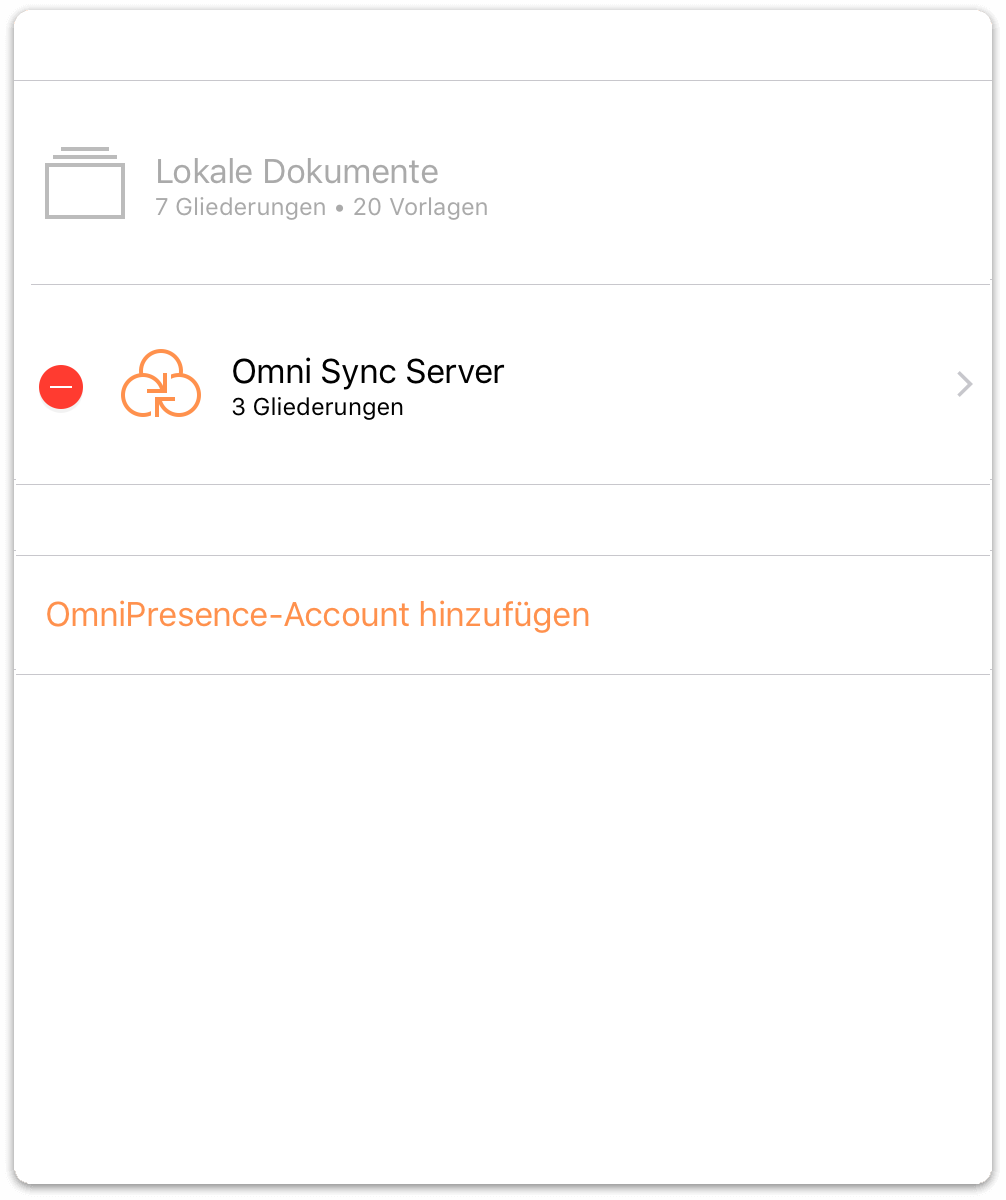
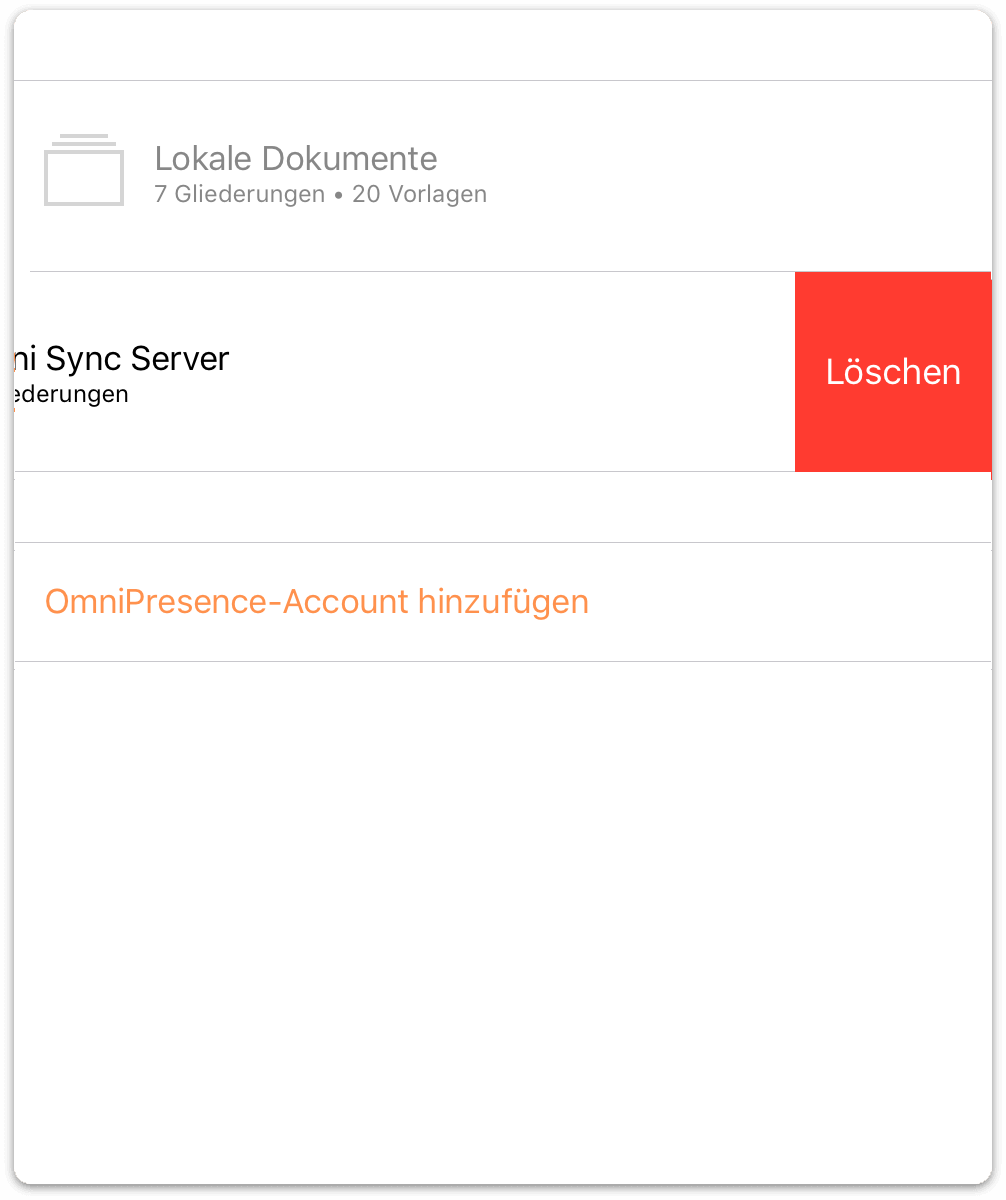
Dies geht schneller, indem Sie über den Accountnamen nach links streichen, um die Taste Löschen anzuzeigen. Wenn Sie Ihre Meinung vor dem Löschen des Accounts ändern, tippen Sie auf Fertig, um die Taste Löschen auszublenden.
Hinweis
Mit der Funktion „Widerrufen“ wird ein gelöschter Account nicht wiederhergestellt. Wenn Sie einen oder alle Cloud-Accounts löschen, müssen Sie diese erneut einrichten.
Abschließende Gedanken zum Cloudspeicher
Während das Speichern Ihrer Dateien in der Cloud fantastisch klingt, ist es in der Realität so, dass andere Cloudspeicheranbieter wie Box, Dropbox, Google Drive und OneDrive Ihnen mehr Arbeit verursachen, wenn Sie über gut gestylte Gliederungen verfügen möchten. Der Vorteil beim Speichern von Dateien auf iCloud Drive ist, dass komprimierte Dateitypen erkannt werden. Der Nachteil von iCloud Drive ist, dass – trotz der Aussage von Apple – Sie auf mehreren Geräten nicht zuverlässig gleichzeitig die gleiche Datei bearbeiten können.
Letztendlich können wir nur unseren eigenen Dienst OmniPresence mit Omni Sync Server verlässlich gutheißen. Der Dienst ist für die Benutzer unserer Apps kostenlos und wir warten die Server, um Betriebszeit und Dateikompatibilität sicherzustellen. Im Gegensatz zu iCloud Drive, bieten wir Support für OmniPresence, damit Sie unsere Support-Mitarbeiter kontaktieren können, falls ein Problem auftritt.
Chapter 4
Verwalten von Dateien mit der Dokumentübersicht
In Entwicklerkreisen ist OmniOutliner als dokumentbasiertes Programm bekannt. In der Umgangssprache bedeutet dies ungefähr: „Dieses Programm erstellt und verwaltet Dateien.“ Für ein Programm, das Dateien erstellt, müssen wir für Sie eine Möglichkeit zur Verwaltung und Organisation Ihrer Dateien bereitstellen. Diese nennen wir Dokumentübersicht.
Hinweis
Wenn Sie mit dem Mac vertraut sind, ist die Dokumentübersicht mit dem Finder vergleichbar. Sie nutzen die Dokumentübersicht, um Ihre OmniOutliner-Dokumente zu organisieren und auf sie zuzugreifen.
In diesem Kapitel erhalten Sie eine Übersicht über die Dokumentübersicht von OmniOutliner. Außerdem wird Ihnen gezeigt, wie Sie die erstellten Dateien verwalten. Sie lernen, wie Unterordner erstellt werden, wie Dateien zwischen dem Ordner „Lokale Dokumente“ und einem Ordner in der Cloud bewegt werden sowie das Freigeben von Dateien. Weiterhin erfahren Sie, wie nicht mehr benötigte Dateien in den Papierkorb gelegt werden.
Auf geht´s.
Kennenlernen der Dokumentübersicht
Nach dem ersten Öffnen von OmniOutliner wird der Bildschirm Speicherorte angezeigt. Sie wechseln zu diesem Bildschirm, um auf Ihre Dokumente zuzugreifen und sie zu verwalten. Dort gibt es den Ordner Lokale Dokumente, in dem sich einige mitgelieferte OmniOutliner-Beispieldateien befinden. Diese Dateien können Ihnen als Inspiration für von Ihnen erstellte Dokumente dienen.
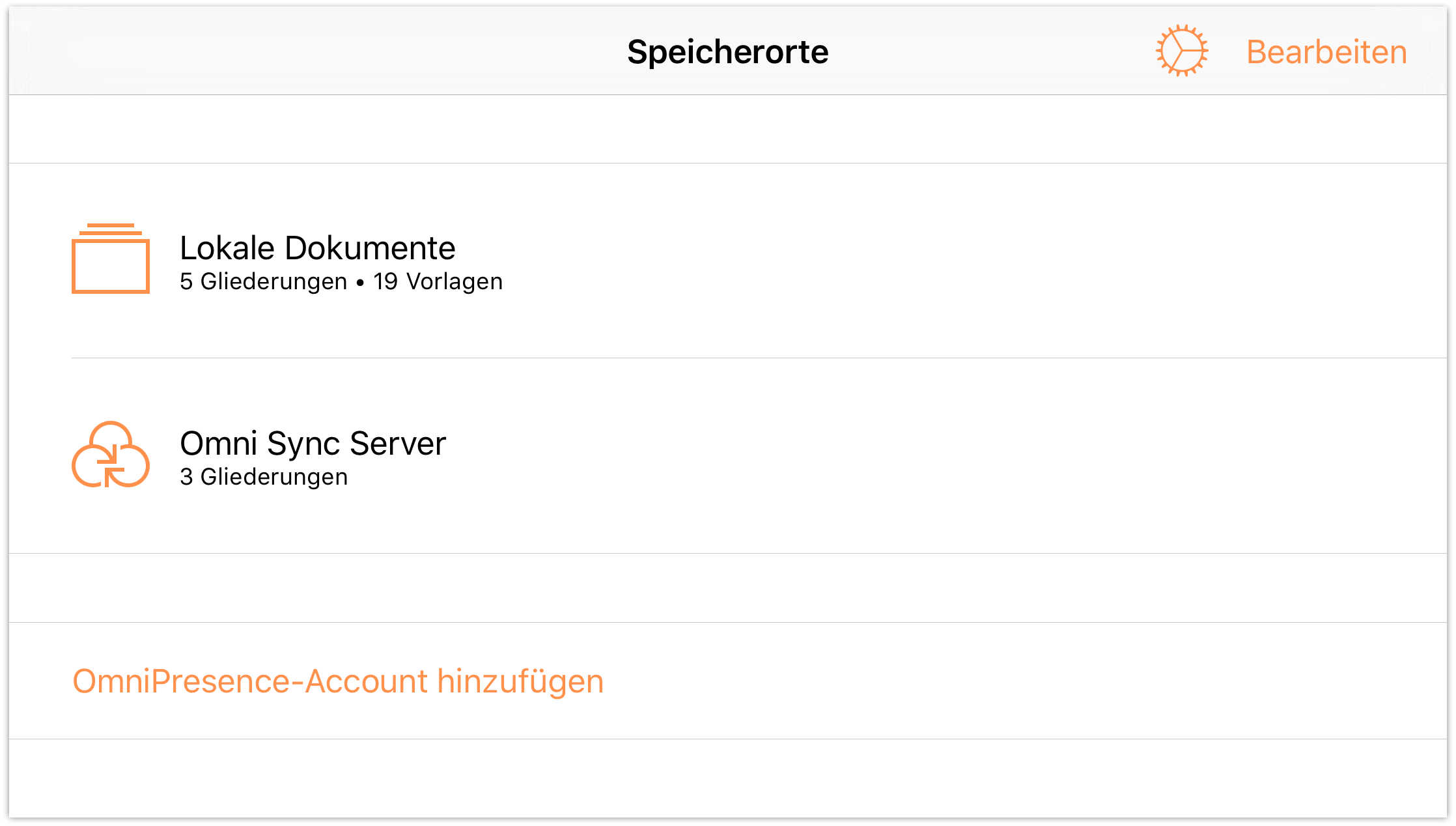
Hinweis
Wenn Sie einen Cloud-Account konfigurieren, z. B. den kostenlosen Omni Sync Server-Account (oder eine Verbindung zu einem abonnierten WebDAV-Dienst herstellen), wird hierfür auch ein Ordner angezeigt. Informationen zum Verbinden von OmniOutliner mit Dateien, die Sie in der Cloud speichern, finden Sie unter Arbeiten in der Cloud.
Tippen Sie auf Lokale Dokumente, um den Inhalt dieses Ordners anzuzeigen:
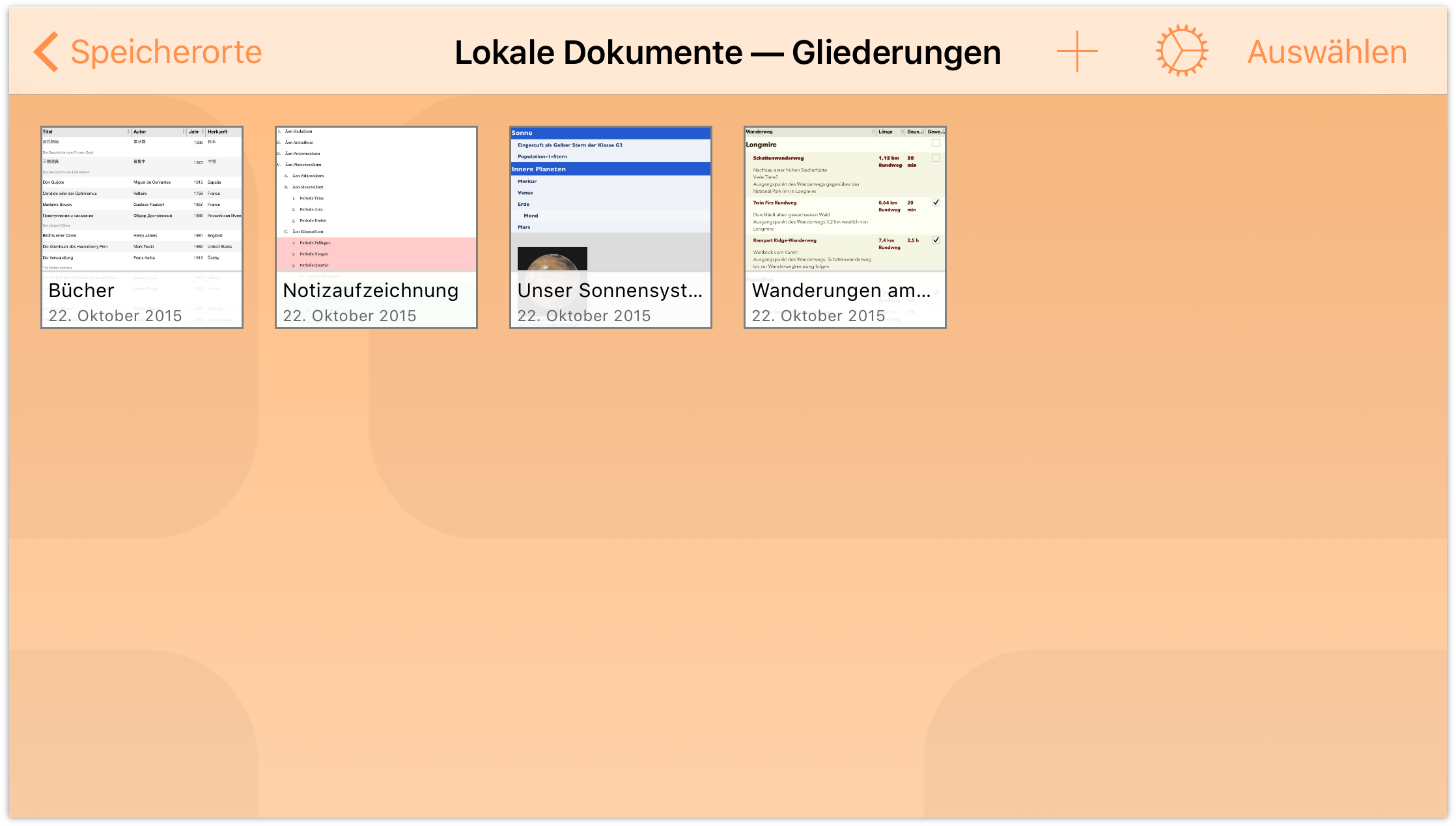
Durch ein Herunterstreichen beim Anzeigen der Inhalte eines Ordners entdecken Sie den Dokument-Manager. OmniOutliner sortiert Ihre Dateien standardmäßig nach dem Erstellungsdatum und zeigt alle OmniOutliner-Dokumente in diesem Ordner an. Sie können stattdessen nach Titel sortieren oder auch die verfügbaren Vorlagen anzeigen.
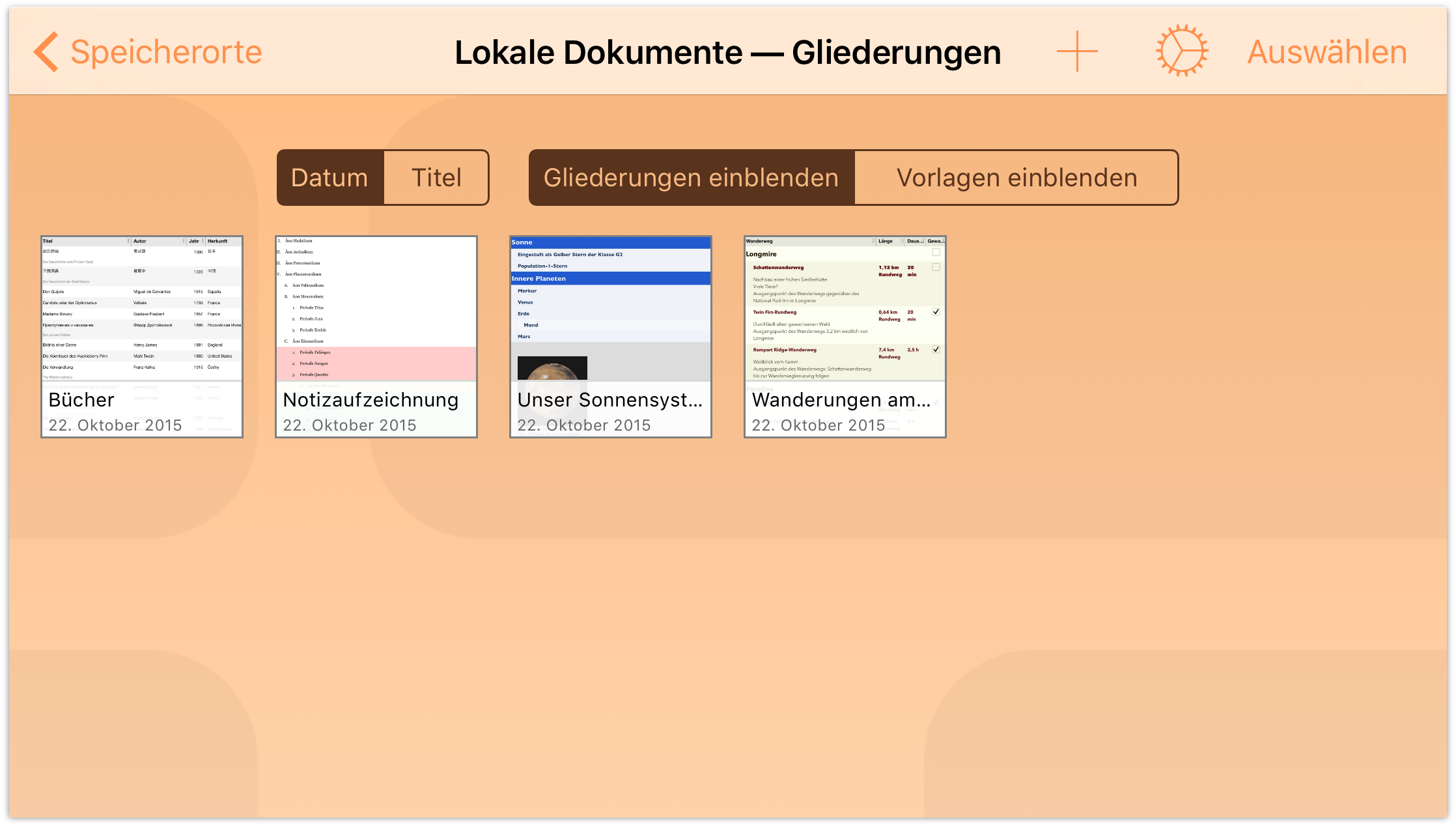
Tippen Sie auf Vorlagen einblenden, um die verfügbaren Vorlagen anzuzeigen. Nehmen Sie sich etwas Zeit, um die Vorlagenliste durchzugehen. Hierbei sehen Sie Dokumentstilarten, die Ihnen zur Verfügung stehen. Tippen Sie anschließend auf Gliederungen einblenden. Durch ein Hochstreichen blenden Sie den Dokument-Manager wieder aus.
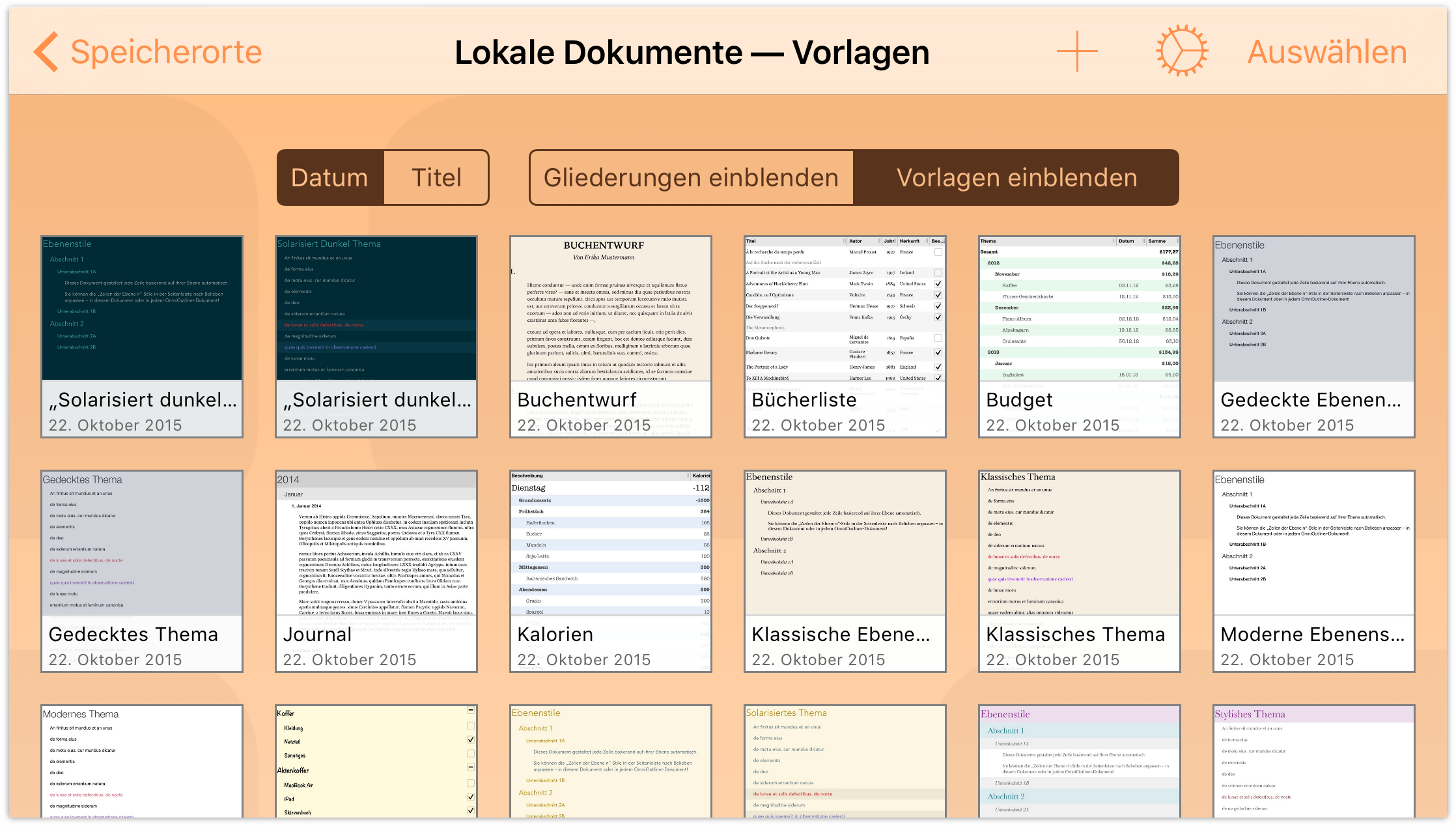
Arbeiten mit Dateien
Die Dokumentübersicht ist nicht nur zum Sortieren von Dateien und Organisieren von Vorlagen gedacht; sie bietet viel mehr. Nach der Auswahl eines Ordners, in dem Sie eine neue Datei erstellen oder eine vorhandene Datei öffnen möchten, werden Sie bemerken, dass in der Navigationsleiste am oberen Bildschirmrand weitere Optionen angezeigt werden.
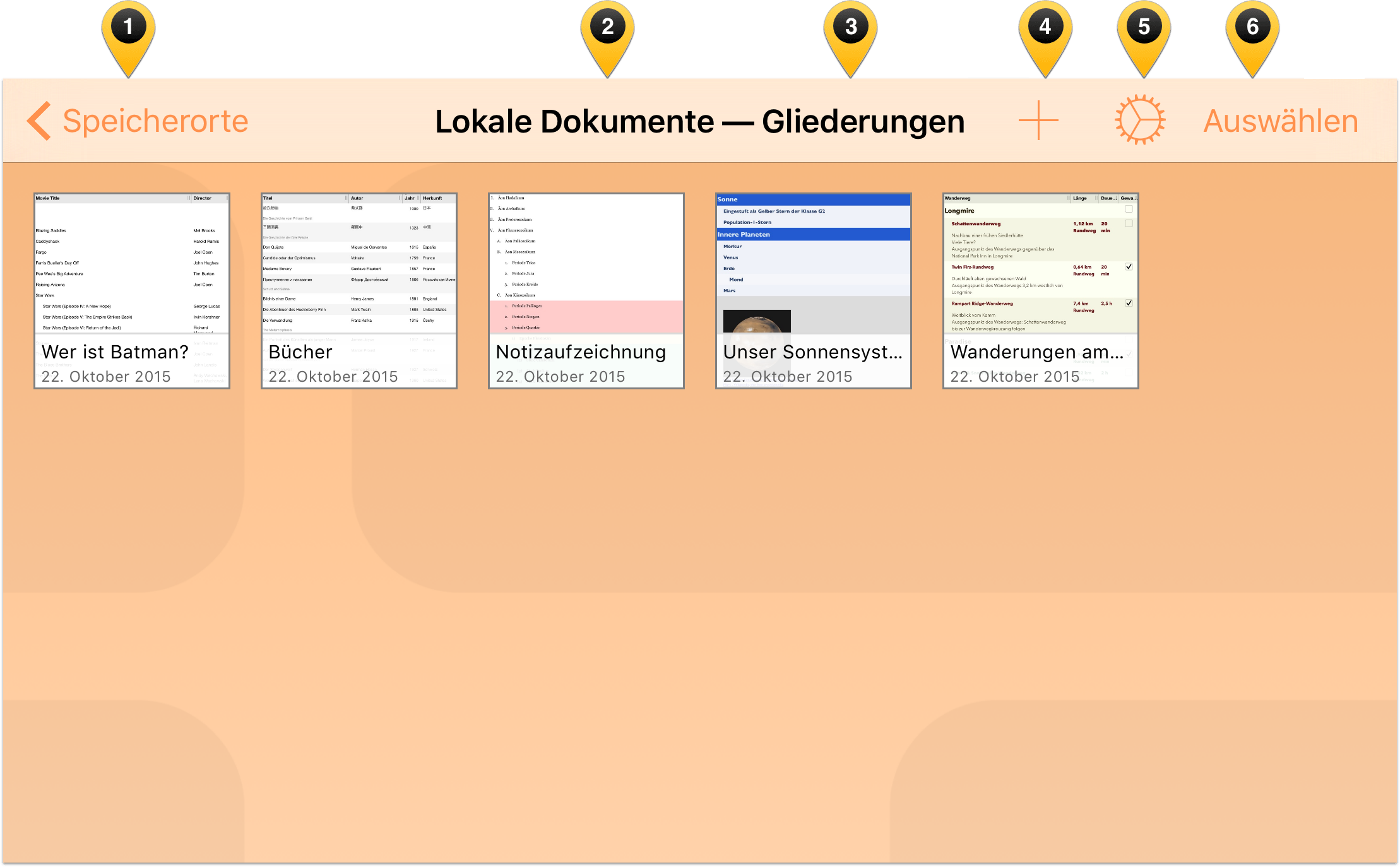
Lassen Sie uns diese Objekte näher betrachten:
- Speicherorte: Durch Tippen auf diese Stelle gehen Sie in der Ordnerhierarchie rückwärts; letztendlich kehren Sie zum Bildschirm „Speicherorte“ zurück.
- Aktueller Ordner: In der Mitte der Navigationsleiste sehen Sie den Namen des aktuellen Ordners.
- Dokumenttyp: Wie Sie weiter oben gesehen haben, wird durch Herunterstreichen über die Dokumentübersicht der Dokument-Manager angezeigt. Wenn im Dokument-Manager Gliederungen einblenden festgelegt ist, wird hier „Gliederungen“ angezeigt; wenn im Dokument-Manager Vorlagen einblenden festgelegt ist, wird hier „Vorlagen“ angezeigt.
Hinweis
Im Hochformatmodus auf dem iPhone werden der aktuelle Ordner und der Dokumenttyp unterhalb der Navigationsleiste und oberhalb der Dateien dieses Ordners angezeigt.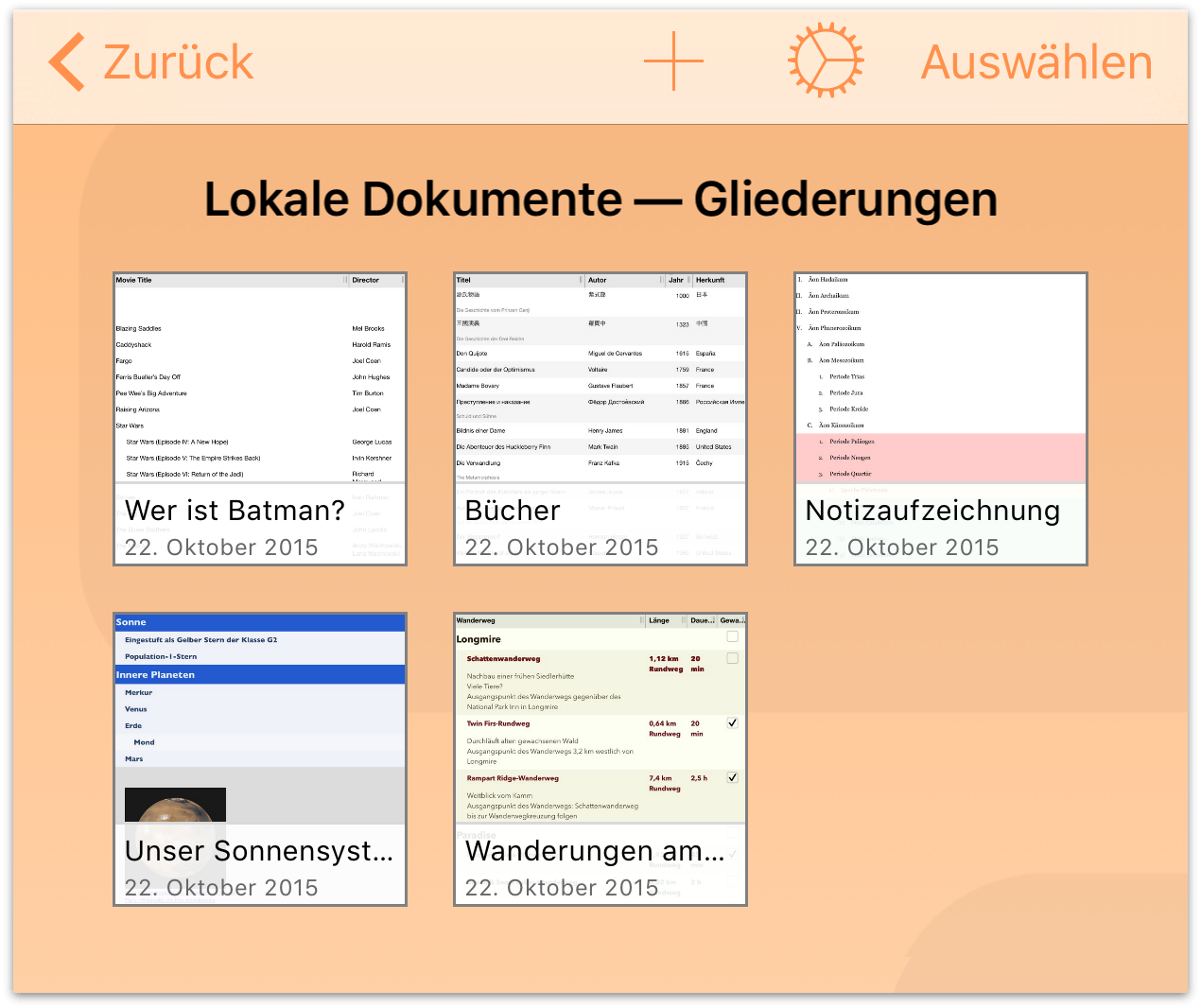
 (Neue Gliederung/Vorlage): Tippen Sie auf das Pluszeichen, um eine neue Gliederung oder Vorlage zu erstellen.
(Neue Gliederung/Vorlage): Tippen Sie auf das Pluszeichen, um eine neue Gliederung oder Vorlage zu erstellen. (Programmmenü): Das Zahnradsymbol stellt das Programmmenü dar. Tippen Sie auf dieses Symbol, um auf Folgendes zuzugreifen:
(Programmmenü): Das Zahnradsymbol stellt das Programmmenü dar. Tippen Sie auf dieses Symbol, um auf Folgendes zuzugreifen:
- Über OmniOutliner: Sehen Sie sich Details zum OmniOutliner-Build an, der auf Ihrem Gerät installiert ist, und zur Kontaktaufnahme mit The Omni Group.
- OmniOutliner-Hilfe: Greifen Sie auf die Online-Hilfe und das EPUB-Handbuch zu, um alles über die Verwendung von OmniOutliner zu erfahren.
- Omni kontaktieren: Tippen Sie auf dieses Objekt, um uns eine E-Mail zu senden. Wir füllen die Betreffzeile der Nachricht mit Details über Ihren OmniOutliner-Build vorab, damit wir Sie bei einer Kontaktaufnahme besser unterstützen können.
- Versionshinweise: Finden Sie heraus, welche Neuigkeiten im neuesten OmniOutliner-Build enthalten sind.
- Beispielgliederungen/-vorlagen wiederherstellen: Sie können die Beispielgliederungen- oder vorlagen löschen, wenn Sie Speicherplatz auf dem Gerät freigeben möchten. Wenn Sie die Beispieldateien später zurückhaben möchten, tippen Sie hier, um die Liste der verfügbaren Gliederungen oder Vorlagen anzuzeigen. Wählen Sie dann die Datei aus, die Sie wiederherstellen möchten.
- Öffnen aus: Tippen Sie hier, um Dateien, die Sie mit iCloud Drive synchronisieren, zu öffnen und an ihnen zu arbeiten.
- Aus WebDAV importieren: Tippen Sie hier, um die Quelle anzugeben, von der Sie Dateien importieren möchten. Wie bei der Synchronisierung können Sie eine Verbindung zu einem Omni Sync Server oder WebDAV-Repository herstellen, um Dateien in den aktuellen OmniOutliner-Ordner (z. B. „Lokale Dokumente“ oder einen synchronisierten Ordner) zu importieren.
Importieren aus: Tippen Sie hier, um eine Datei aus iCloud Drive zu importieren. Hierdurch wird eine Kopie dieser Datei im aktuellen Ordner gesichert. Die Originaldatei bleibt dort, wo sie ist (in der Cloud) und wird nicht bearbeitet.
Wenn Sie Importieren aus wählen und die Datei bearbeiten, haben Sie zwei unterschiedliche Versionen der Datei: die ursprüngliche Quelldatei auf iCloud Drive und die Datei, die Sie in einen Ordner auf Ihrem iOS-Gerät importiert haben. Wenn Sie die Arbeit an der Datei beendet haben, können Sie sie mit der Dokumentübersicht wieder nach iCloud Drive exportieren. Weitere Informationen finden Sie unter Arbeiten in der Cloud.
- Einstellungen: Passen Sie auf diesem Bildschirm die OmniOutliner-Einstellungen an.
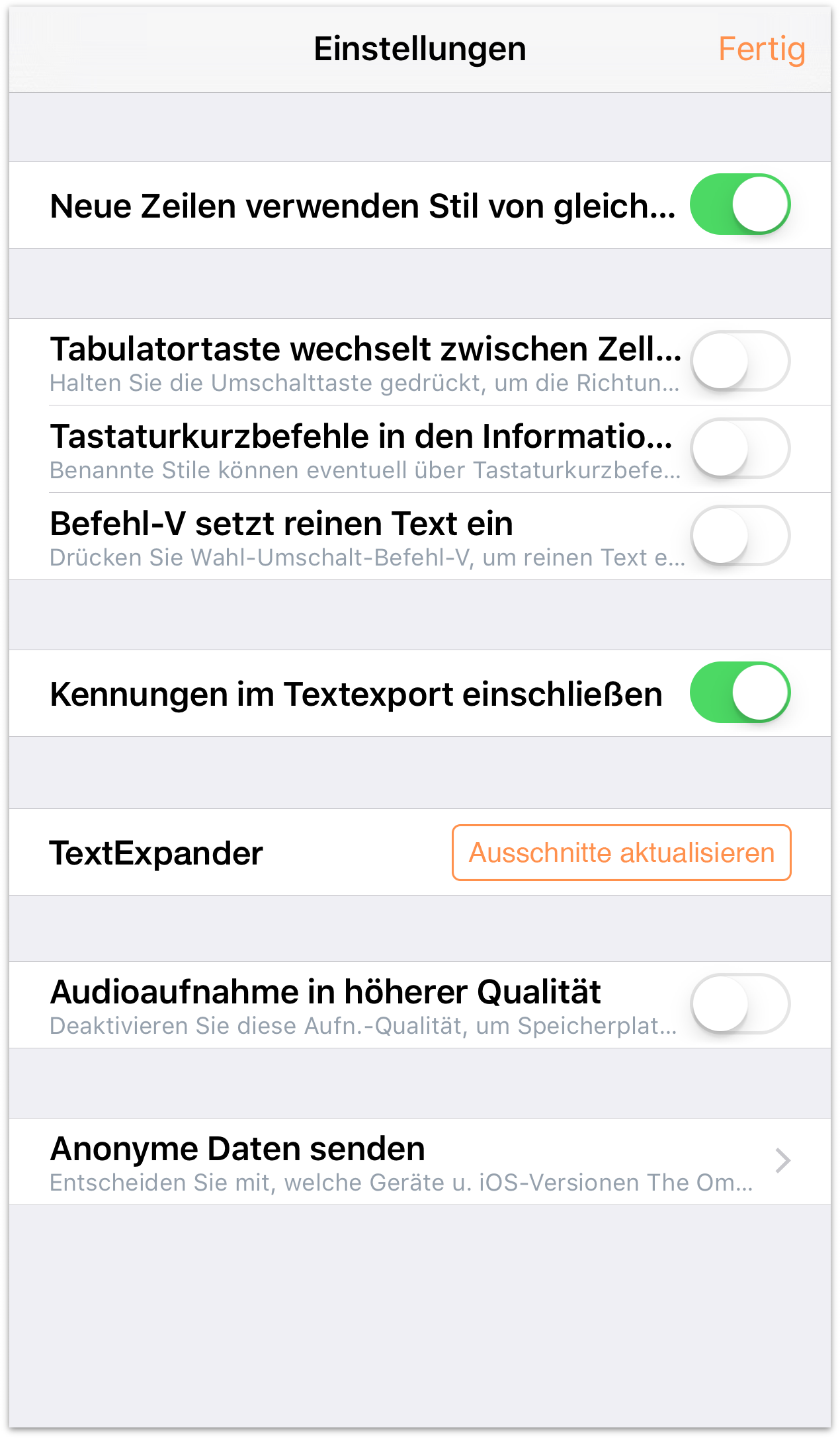
Die Optionen auf diesem Bildschirm sind besonders hilfreich, wenn Sie eine externe Tastatur für OmniOutliner verwenden oder TextExpander für iPad oder iPhone nutzen (separat erhältlich im App Store).
- Auswählen: Die Option Auswählen ist das am häufigsten verwendete Objekt in der Navigationsleiste. Durch Tippen auf Auswählen können Sie Dateien auswählen, damit Sie andere Dinge mit ihnen durchführen können, z. B. von einem Ordner in einen anderen bewegen, eine Datei per E-Mail an einen Kollegen senden oder eine Datei duplizieren.
Tipp
Anstatt auf Auswählen zu tippen, wenn Sie etwas mit einer Datei durchführen möchten, legen Sie einen Finger für einige Sekunden auf eine Datei. Wenn Sie die Datei blau eingerahmt sehen, heben Sie Ihren Finger an und tippen Sie dann, um andere Dateien auszuwählen, oder tippen Sie auf eines der Symbole in der Navigationsleiste, um eine Aktion durchzuführen.
Wenn Sie auf Auswählen tippen, wird aus der Navigationsleiste eine Aktionsleiste. Anfangs sind die Tasten, die Sie in der Aktionsleiste sehen, deaktiviert (angegeben durch die graue Farbe), doch wenn Sie eine Datei durch Tippen auswählen, werden diese Tasten aktiv (die Farbe wechselt von Grau in Blau).
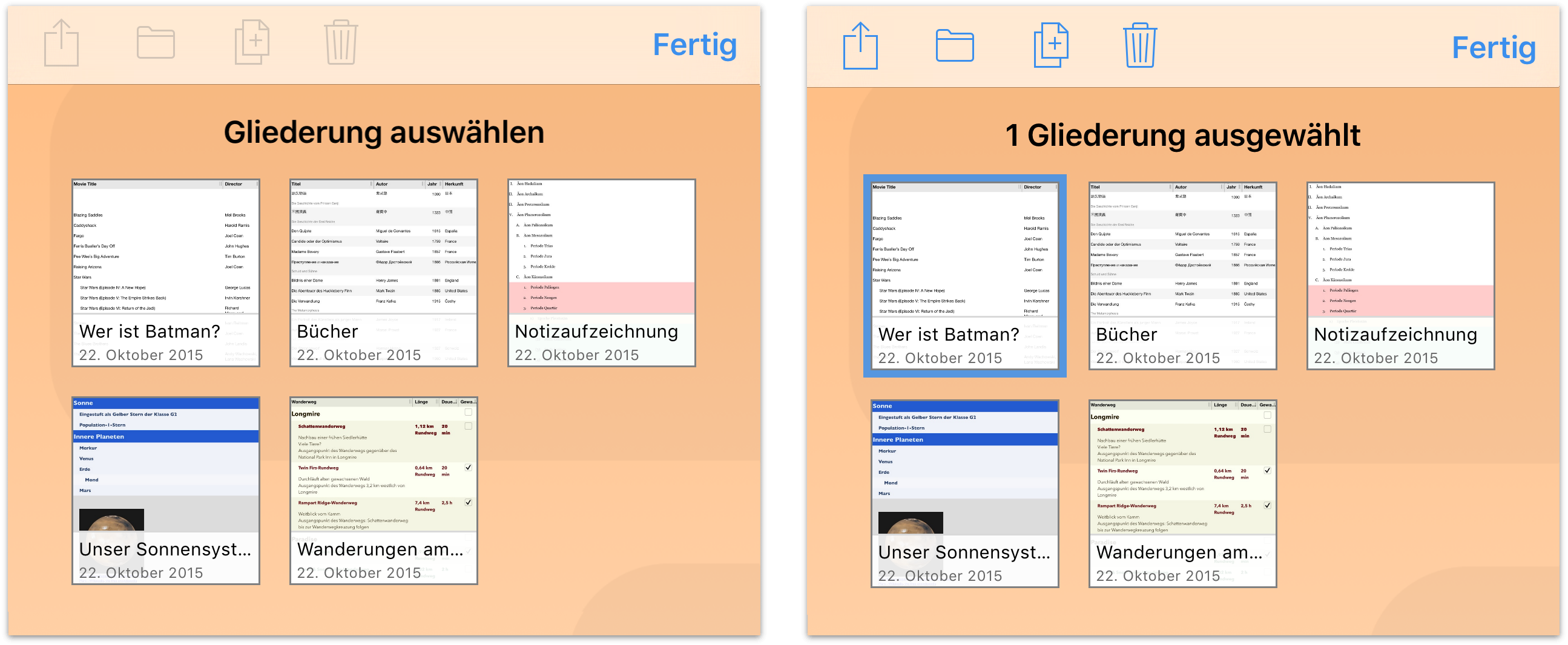
Die folgenden Tasten betreffen die Aktionen, die Sie mit der ausgewählten Datei durchführen können:
- Tippen Sie auf
 , um Dateien freizugeben und zu exportieren.
, um Dateien freizugeben und zu exportieren. - Tippen Sie auf
 , um Dateien zwischen Ordnern zu bewegen oder einen neuen Unterordner zu erstellen.
, um Dateien zwischen Ordnern zu bewegen oder einen neuen Unterordner zu erstellen. - Tippen Sie auf
 , um die ausgewählte Datei zu kopieren.
, um die ausgewählte Datei zu kopieren. - Tippen Sie auf
 , um die ausgewählte Datei in den Ordner „Papierkorb“ zu legen.
, um die ausgewählte Datei in den Ordner „Papierkorb“ zu legen.
Diese Funktionen werden in den folgenden Abschnitten ausführlicher beschrieben.
Freigeben von Dateien und Erstellen von Vorlagen
Hin und wieder werden Sie feststellen, dass Sie ein in OmniOutliner erstelltes Dokument für eine andere Person freigeben müssen. Alle Dateien sind jedoch auf Ihrem iPad. Wie erledigen Sie diese Aufgabe?
Tippen Sie beim Öffnen eines Ordners, z. B. des Ordners „Lokale Dokumente“, in der Navigationsleiste auf Auswählen. Wählen Sie dann die Datei aus, die Sie freigeben möchten. Hierdurch erhält die Datei einen blauen Rahmen, damit Sie erkennen können, mit welchen ausgewählten Dateien Sie eine Aktion durchführen möchten.
Tippen Sie jetzt in der Navigationsleiste auf die Taste Freigeben und wählen Sie eine der folgenden Optionen:
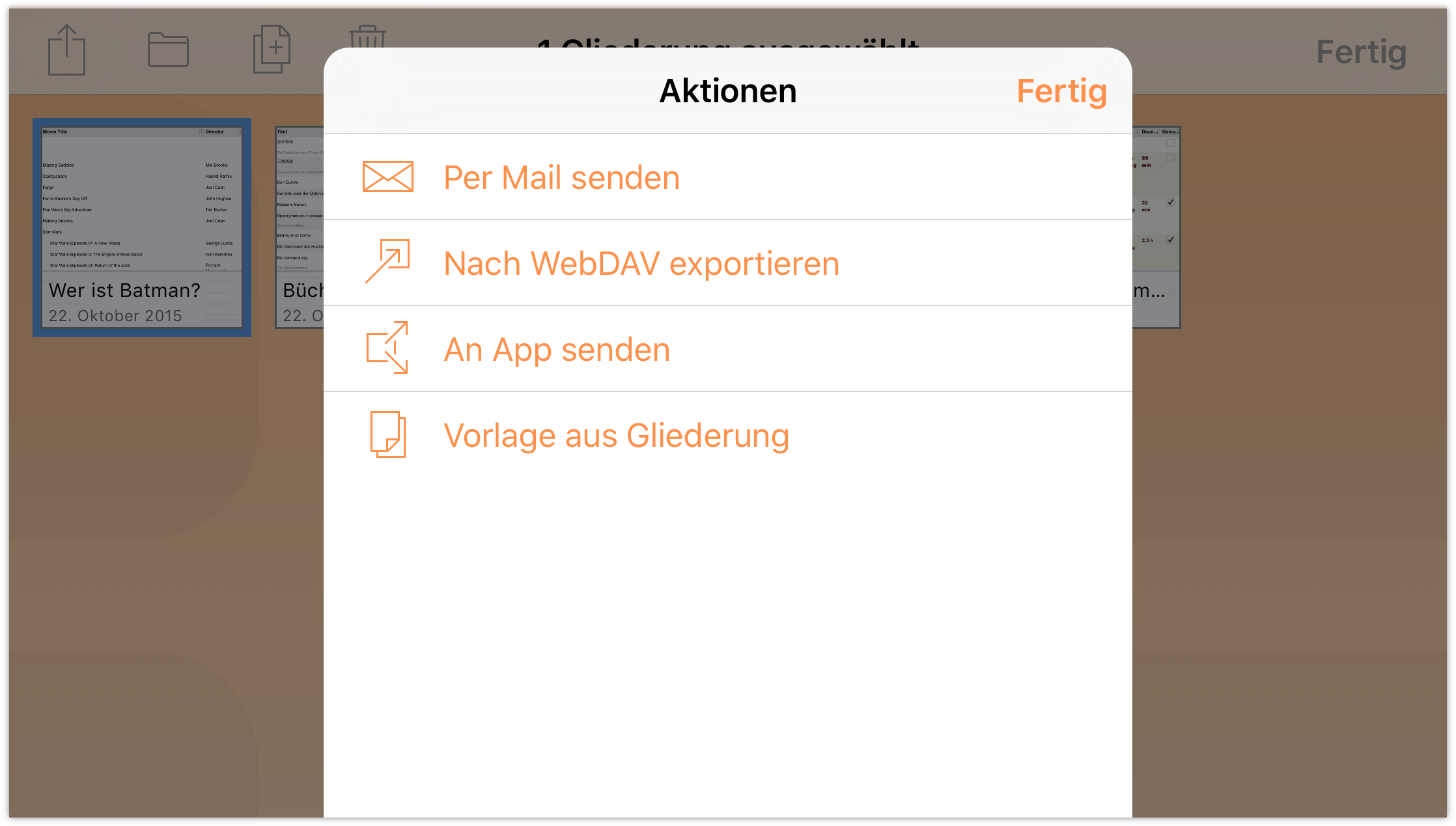
Per Mail senden: Sie können ein Dokumentformat für die Datei, die Sie per E-Mail senden möchten, auswählen. Anschließend wird eine sendebereite E-Mail-Nachricht erstellt.
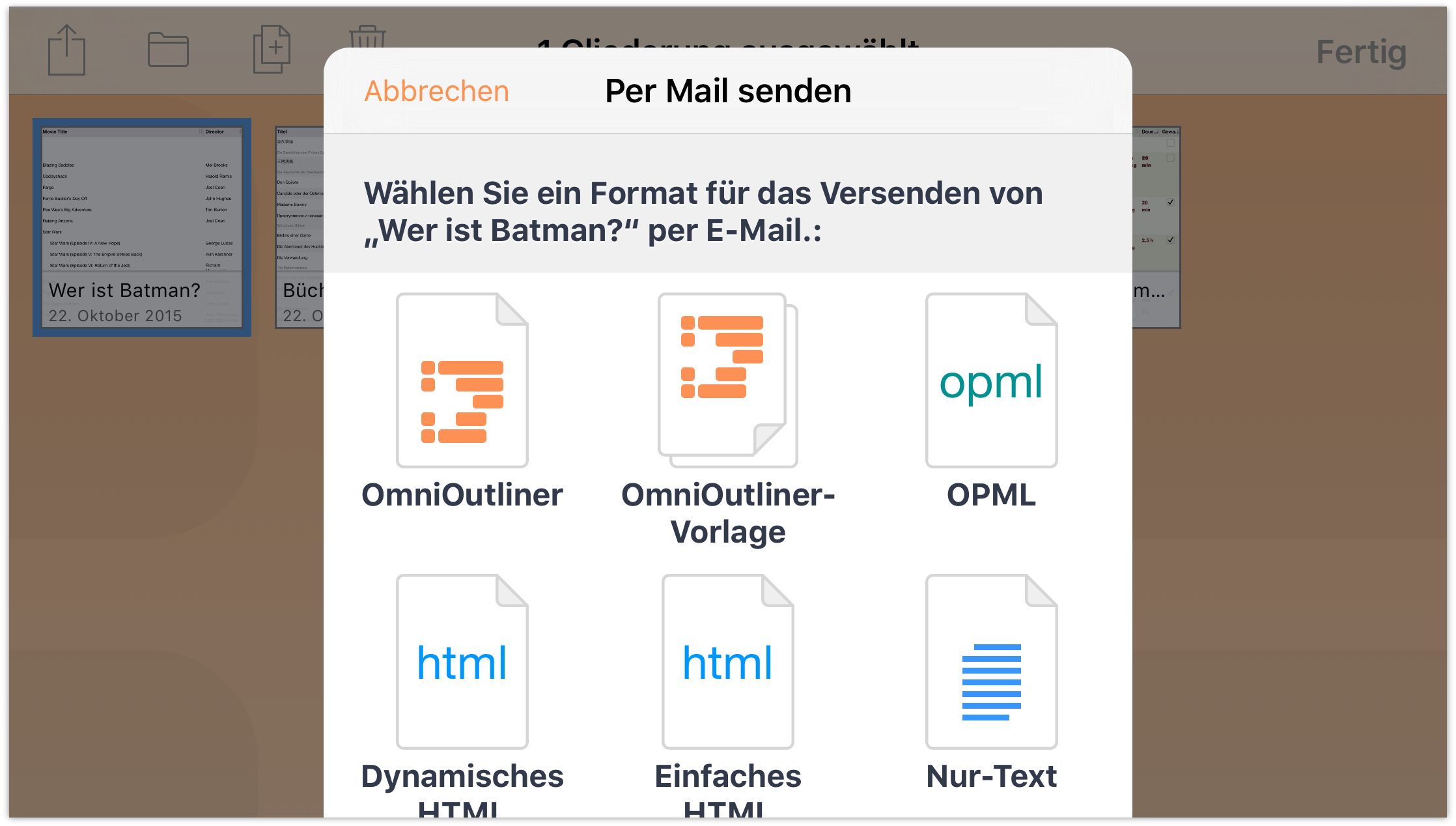
Nach WebDAV exportieren: Sie können die Datei in eine WebDAV-Freigabe bewegen. Wenn Sie nicht bereits einen WebDAV-Cloud-Account konfiguriert haben, müssen Sie dies tun, bevor Sie die Datei exportieren können.
Exportieren nach: Sie können Dateien in ein anderes Format und/oder nach iCloud Drive exportieren.
An App senden: Sie können die Datei in einer kompatiblen App auf Ihrem iPad öffnen. Falls Sie das WLAN mit einem Bekannten nutzen, können Sie die Datei auch für ein anderes iOS 8-Gerät oder einen Mac mit AirDrop freigeben.
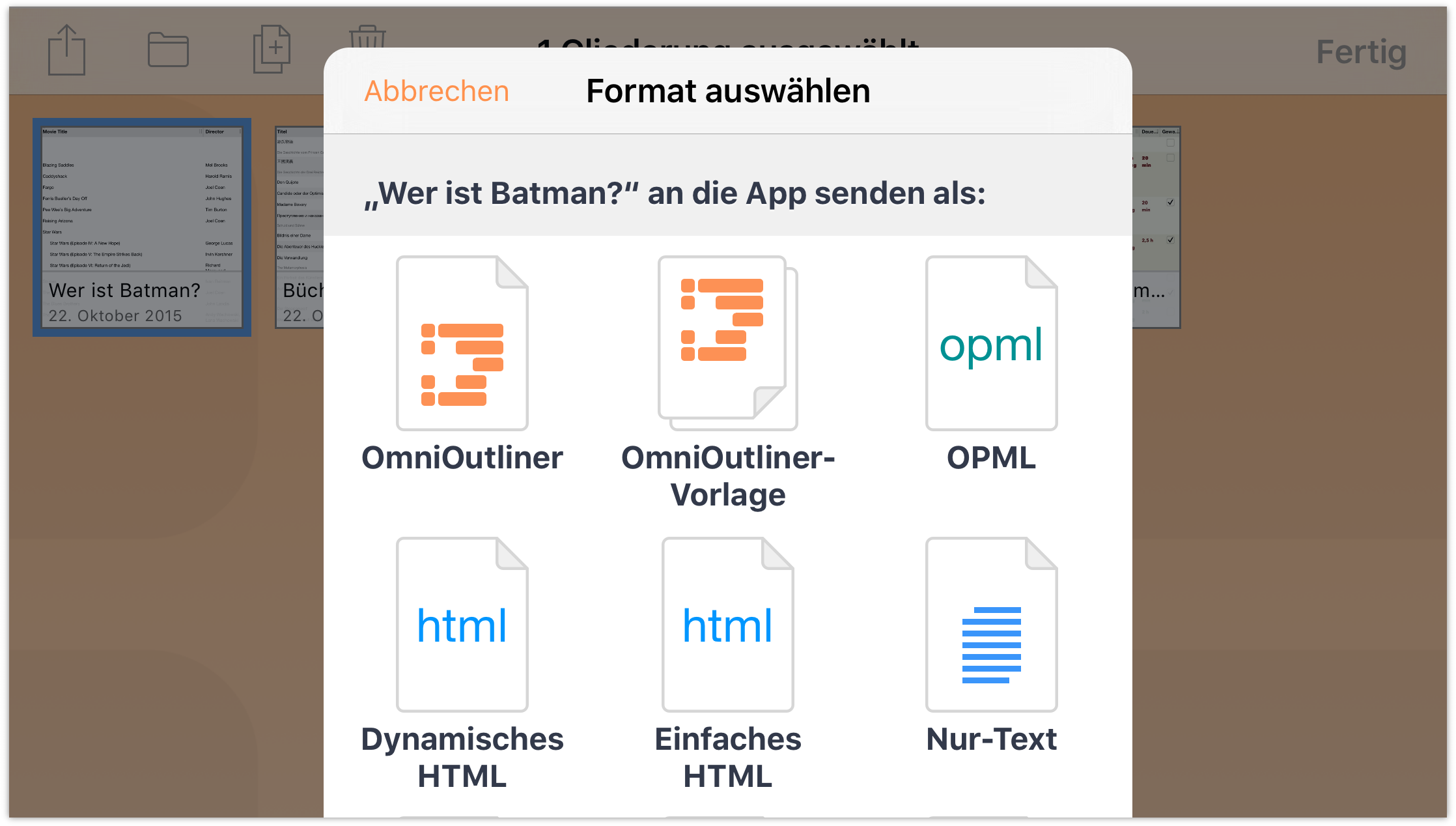
Wählen Sie zuerst ein Format aus. Bestimmen Sie dann die App auf Ihrem Gerät, an die Sie die Datei senden möchten. Wahlweise können Sie die Datei auch an eine andere Person per AirDrop senden.
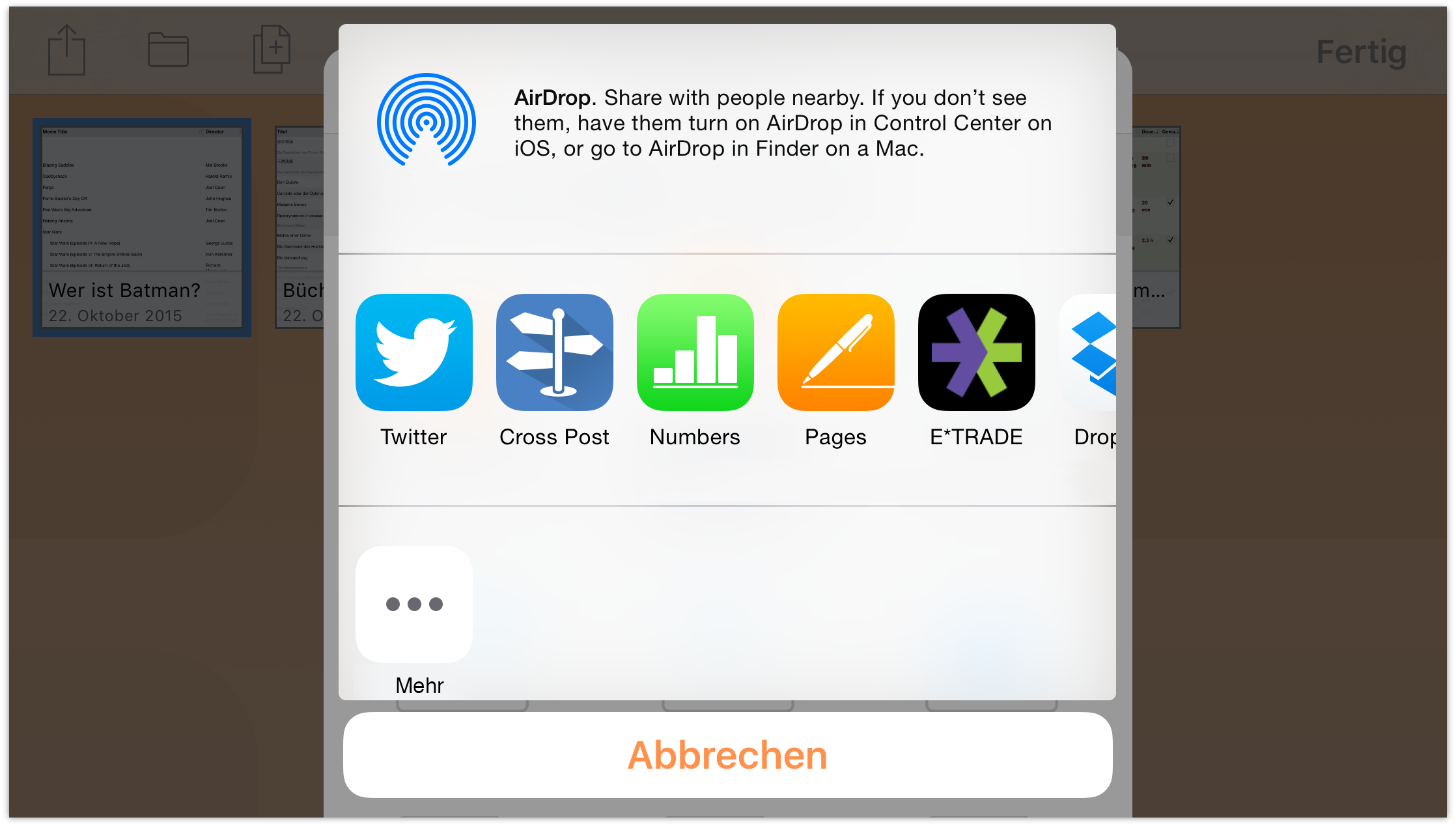
Vorlage aus Gliederung erstellen: Das ausgewählte Dokument wird in eine Vorlage umgewandelt, die Sie später als Grundlage für ein neues Dokument verwenden können. Der gesamte Inhalt sowie alle von Ihnen hinzugefügten Stile, Bilder oder Medien bleiben in der Vorlagendatei. Sie brauchen nur neuen Inhalt hinzufügen.
Erstellen von Unterordnern
Zur besseren Organisation Ihrer Dateien können Sie Dateien auch in andere Ordner bewegen oder Unterordner, die ähnliche Dokumente enthalten, erstellen. Tippen Sie auf Auswählen und wählen Sie dann die Dateien aus, die Sie bewegen möchten. Tippen Sie in der Aktionsleiste auf ![]() , um eine Datei in einen anderen Ordner zu bewegen oder einen neuen Unterordner mit den ausgewählten Dateien zu erstellen.
, um eine Datei in einen anderen Ordner zu bewegen oder einen neuen Unterordner mit den ausgewählten Dateien zu erstellen.
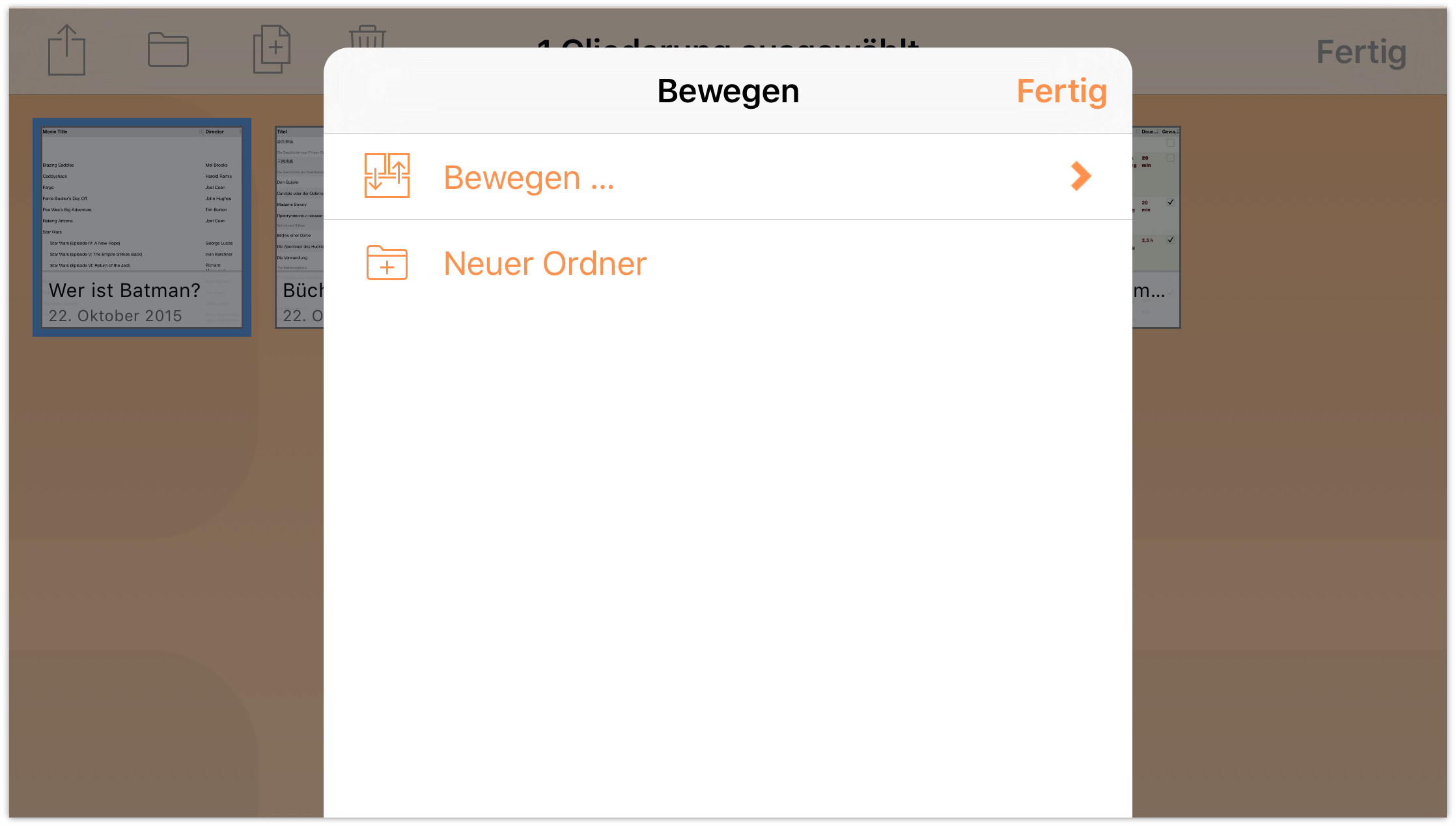
Tippen Sie auf Neuer Ordner, um einen neuen Ordner mit der ausgewählten Datei zu erstellen. Die Datei wird aus dem aktuellen Ordner in einen neuen Unterordner mit dem Titel Ohne Titel bewegt. Geben Sie einen neuen Namen für den Ordner ein und tippen Sie auf Fertig.
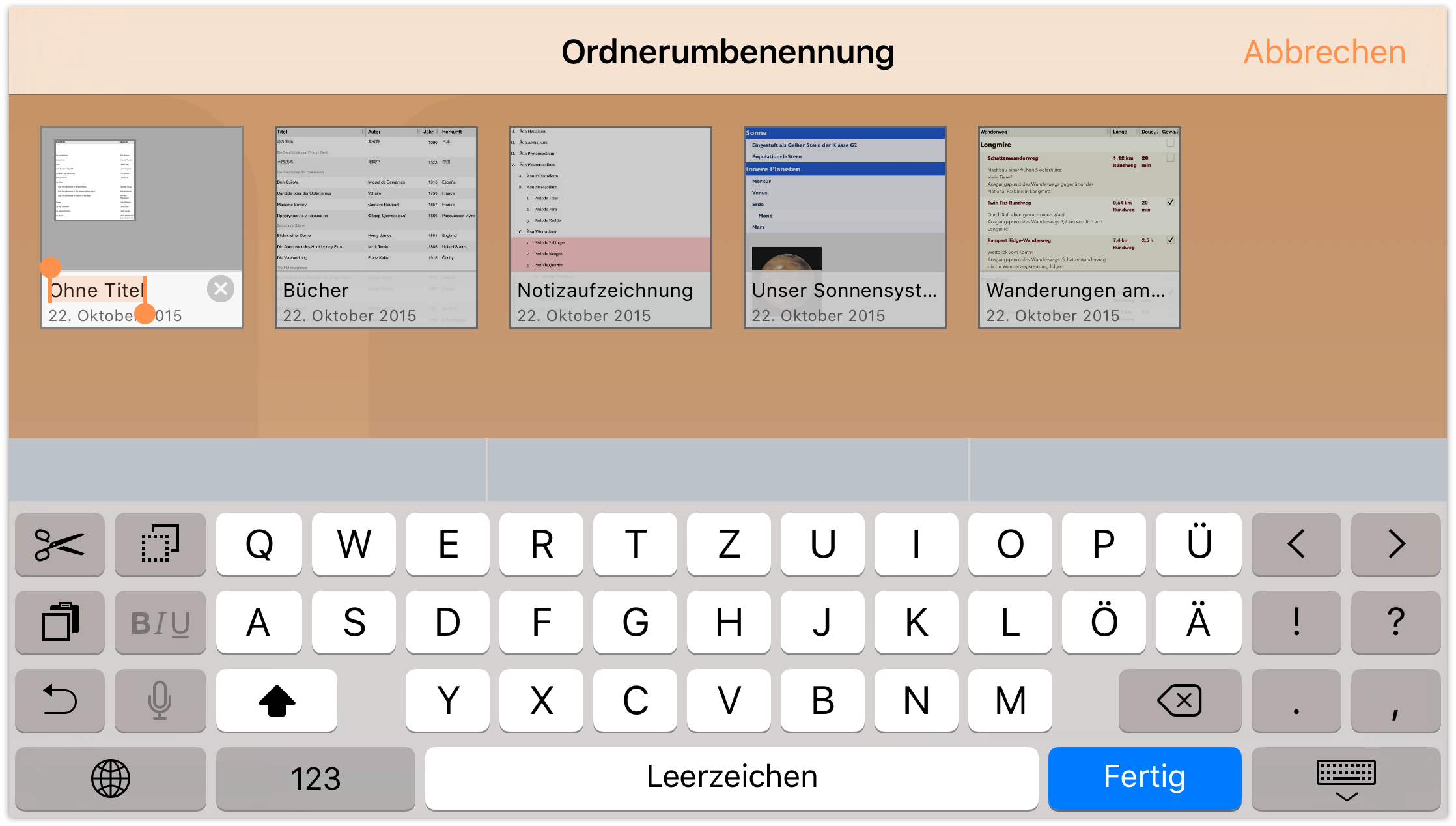
Unterordner haben einen dunkelgrauen Hintergrund und für die darin enthaltenen Dateien werden kleine Symbole angezeigt.
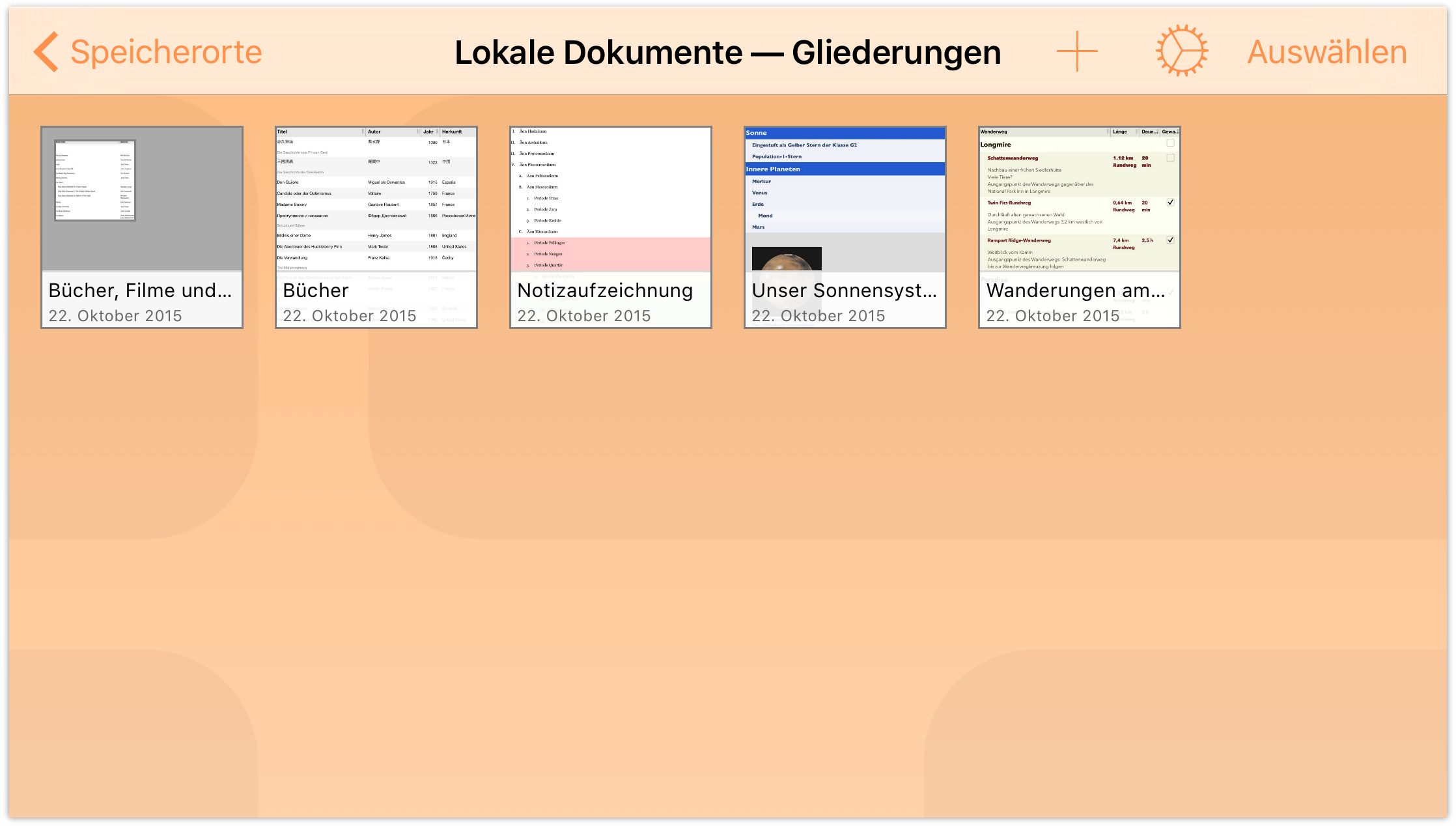
Tippen Sie zum Öffnen einer Datei in einem Unterordner auf den Ordner, um ihn zu öffnen, und tippen Sie dann auf die Datei.
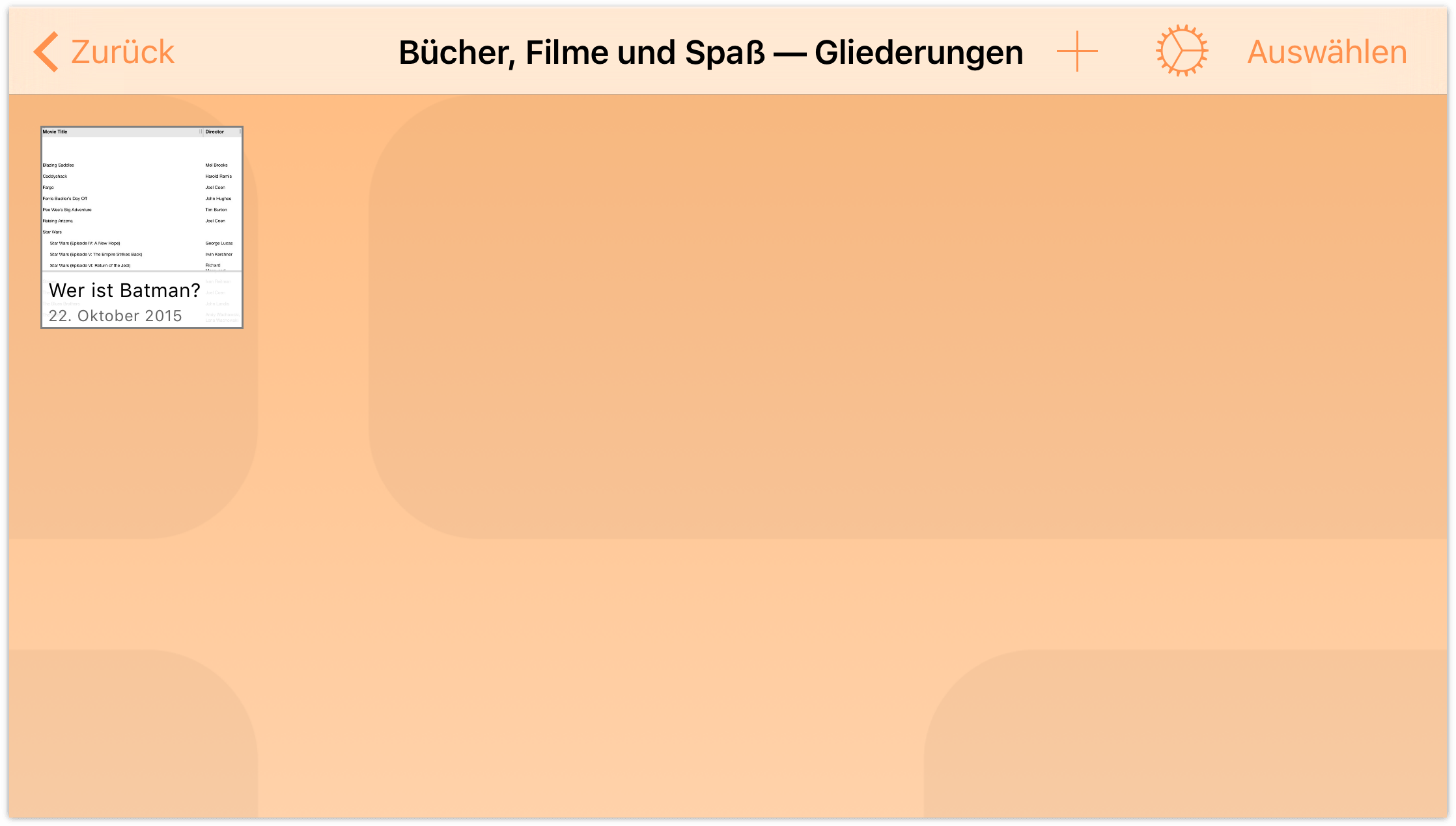
Wenn Sie alle Dateien aus einem Ordner entfernen, entweder durch Legen in den Papierkorb oder durch Bewegen in einen anderen Ordner, verschwindet dieser Ordner automatisch. Ausnahmefälle bilden jedoch der Ordner Lokale Dokumente und der Stammordner von Omni Sync Server-Accounts oder WebDAV-Servern, die Sie als Cloud-Accounts hinzugefügt haben. Dies sind die einzigen Ordner, die auf Ihrem Gerät leer bleiben können.
Bewegen von Dateien zwischen Ordnern
Sobald Sie Unterordner erstellen können, sind Sie auf dem besten Weg, Ihre OmniOutliner-Dateien besser organisieren zu können. Hier die Arbeitsdateien, dort die Liste mit den zu lesenden Büchern usw.
Unabhängig von der Entscheidung, wie Sie Ihre Dateien organisieren, irgendwann gelangen Sie an einen Punkt, an dem Sie Dateien zwischen erstellten Ordnern bewegen möchten. Oder Sie entscheiden möglicherweise, dass Sie Speicherplatz auf dem iPad oder iPhone freigeben möchten und bewegen alle Dateien aus dem Ordner „Lokale Dokumente“ in einen Ordner auf dem Omni Sync Server.
So bewegen Sie Dateien aus einem Ordner in einen anderen:
- Tippen Sie in der Navigationsleiste auf Auswählen.
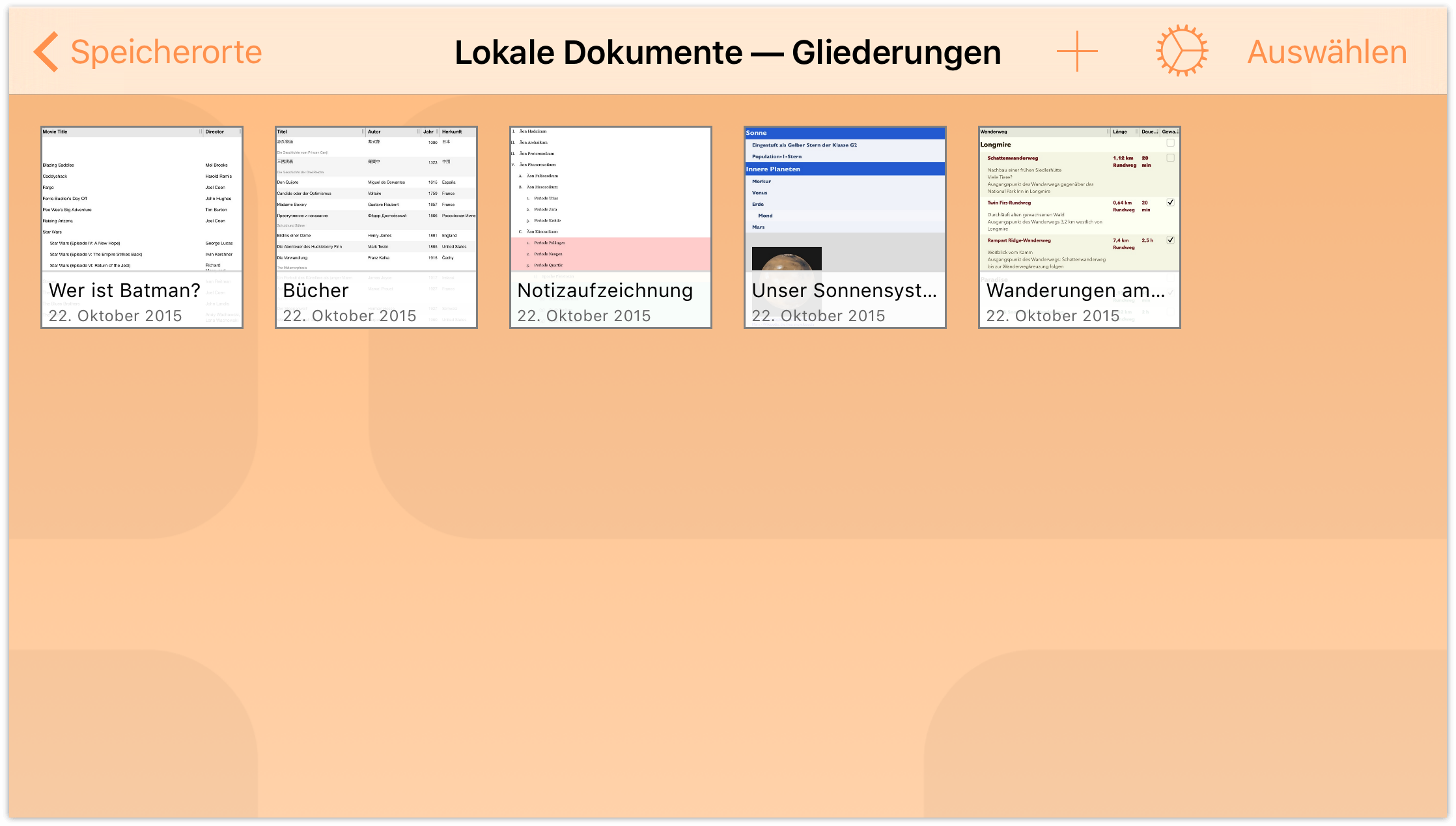
- Tippen Sie, um die Dateien, die Sie bewegen möchten, auszuwählen. Beim Auswählen einer Datei wird ein blauer Rahmen um die Datei angezeigt. Wenn Sie irrtümlich auf eine Datei tippen, tippen Sie erneut darauf, um die Auswahl für diese Datei aufzuheben.
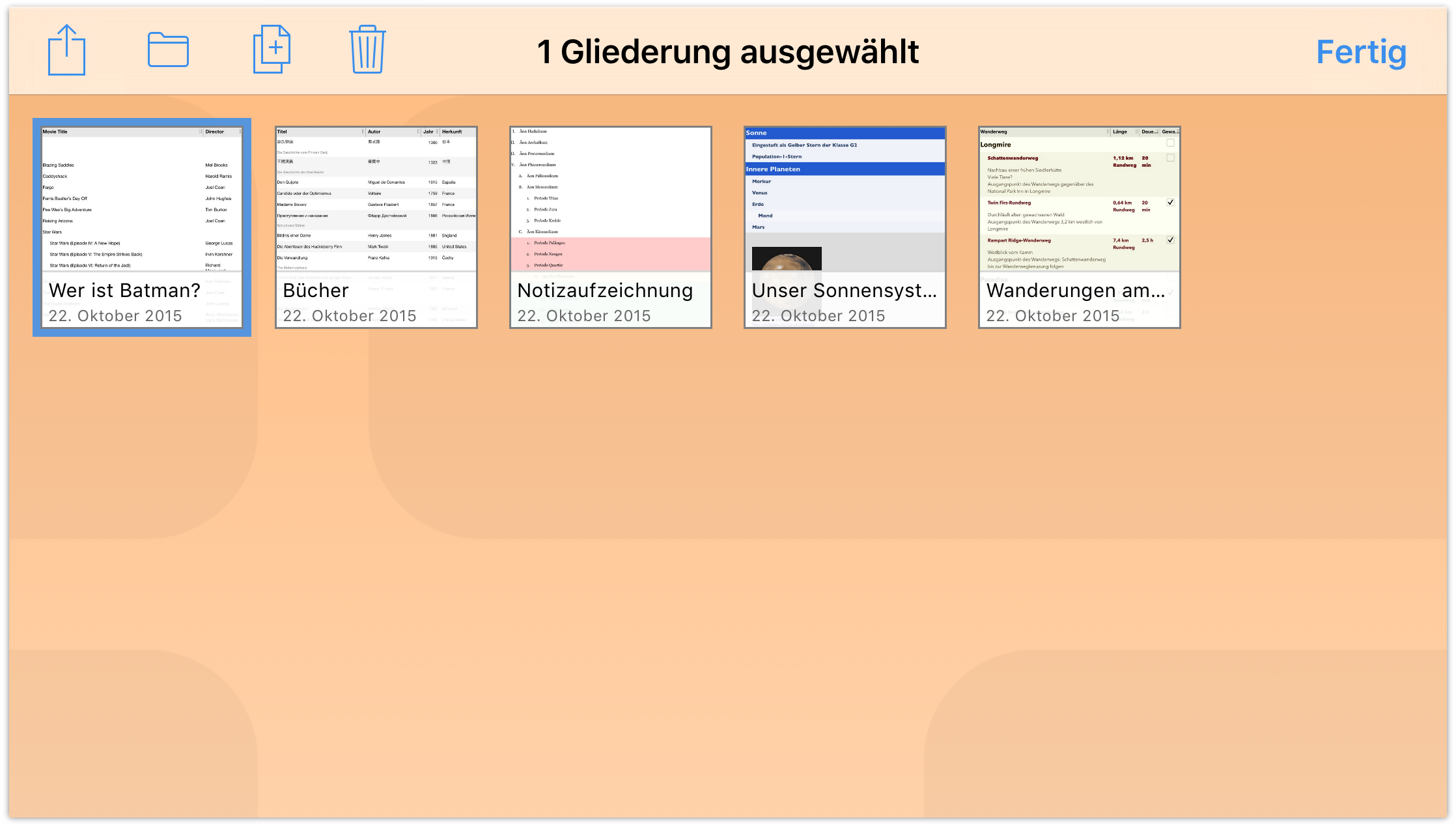
- Tippen Sie in der Navigationsleiste auf
 , um das Menü „Ordner“ zu öffnen.
, um das Menü „Ordner“ zu öffnen. - Tippen Sie auf Bewegen, um die ausgewählte Datei an einen anderen Speicherort zu bewegen.
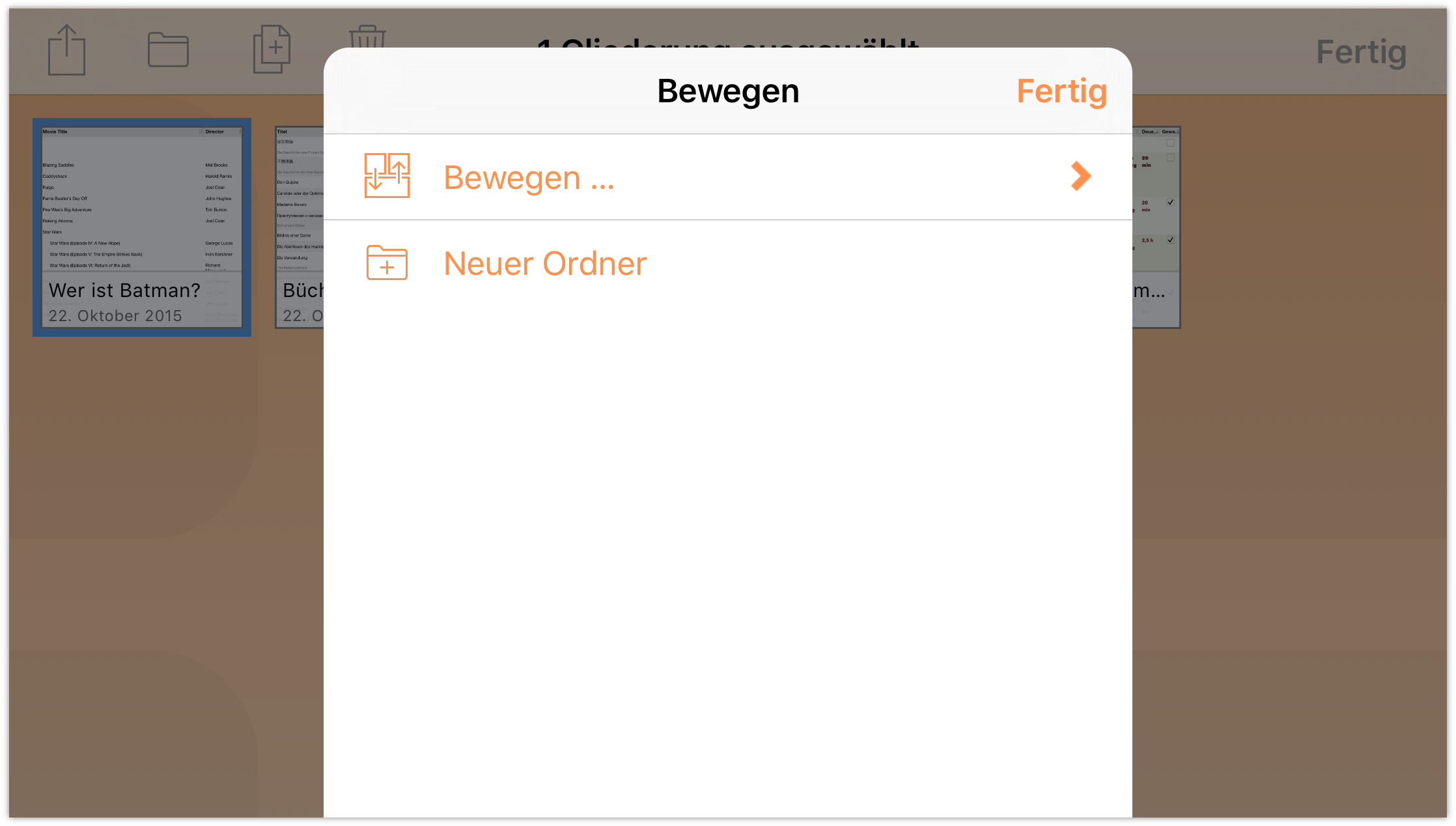
- Tippen Sie im Menü „Ordner“ auf den Namen des Ordners, in den Sie die ausgewählte Datei bewegen möchten. Wenn Sie das Symbol ❯ rechts neben einem Ordnernamen sehen, enthält dieser Ordner Unterordner.
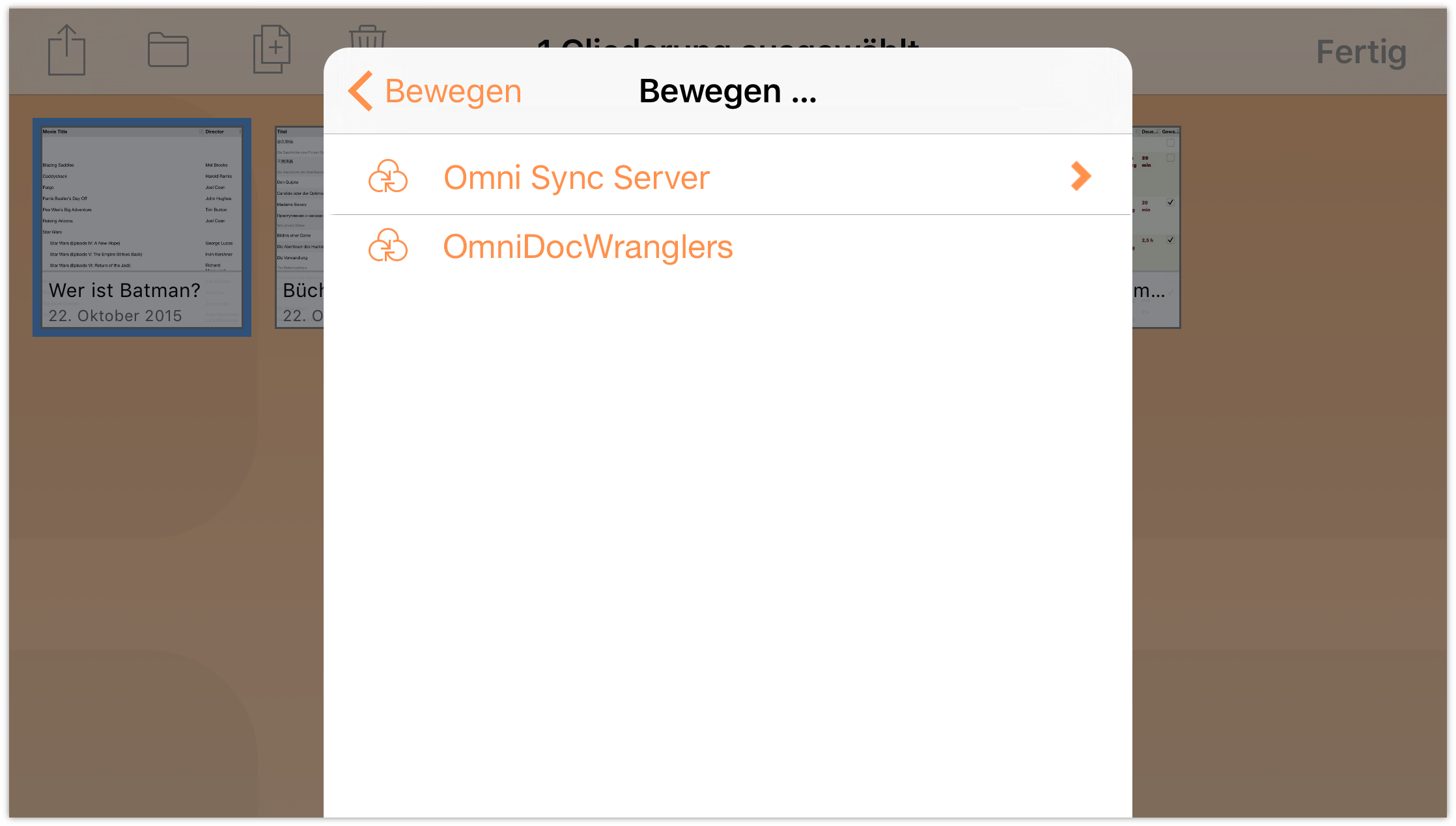
Nach der Ordnerauswahl wird die Datei aus dem aktuellen Ordner in den ausgewählten Ordner bewegt.
- Tippen Sie auf Fertig, nachdem Sie die Dateien aus dem aktuellen Ordner bewegt haben.
Müssen Sie weitere Dateien bewegen? Gehen Sie zurück zum Bildschirm Speicherorte, tippen Sie, um einen anderen Ordner zu öffnen, und wiederholen Sie die oben genannten Schritte.
Kopieren von Dateien
Eventuell müssen Sie Dateien nur selten kopieren, wenn aber dieser Fall eintritt, dann werden Sie auch von der Dokumentübersicht unterstützt. Wählen Sie auf dem Bildschirm Speicherorte den Ordner aus, der die Datei enthält, die Sie kopieren möchten. Führen Sie dann diese Schritte aus:
- Tippen Sie auf Auswählen und tippen Sie dann, um die Datei auszuwählen, die Sie kopieren möchten:
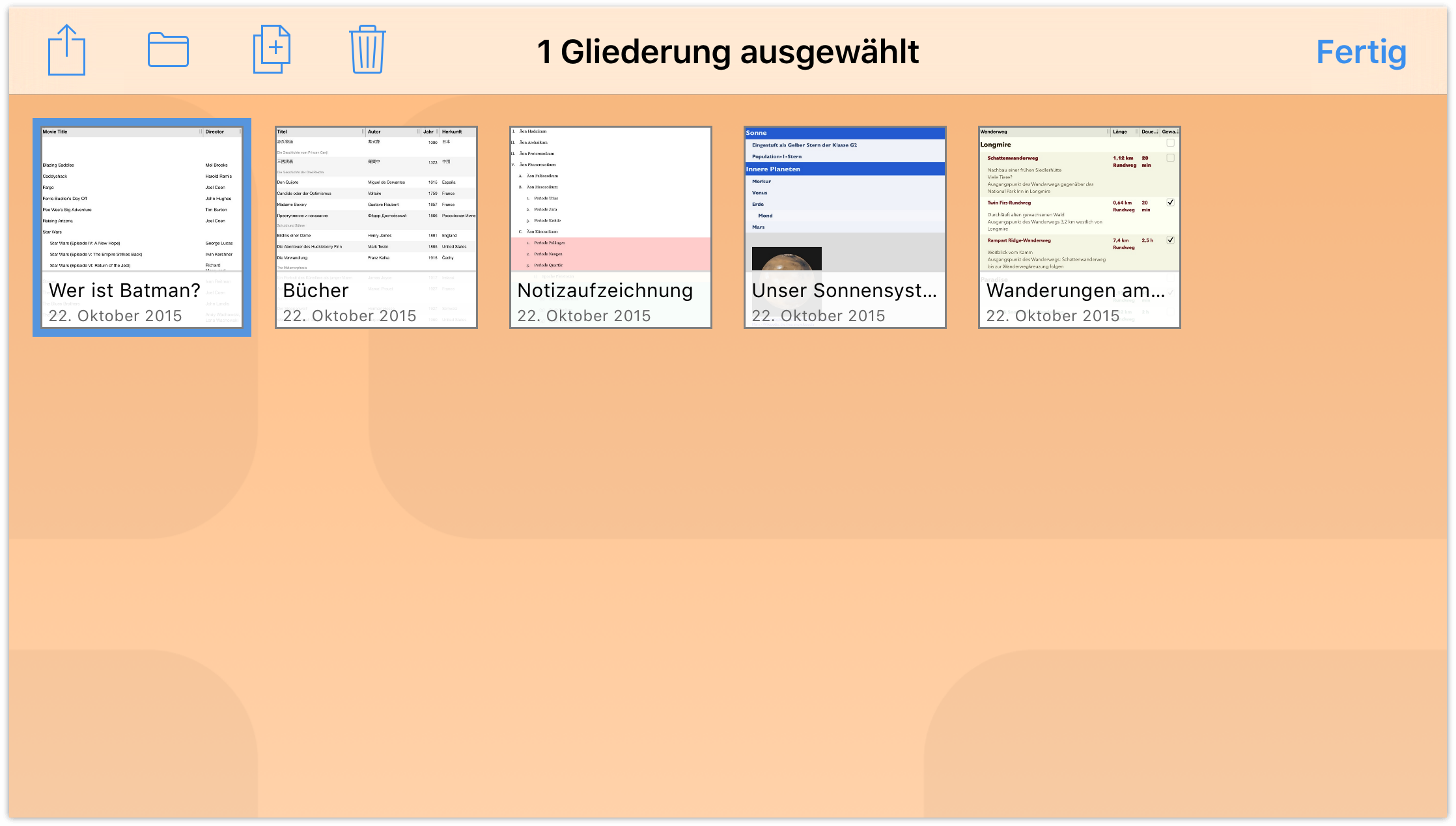
- Tippen Sie in der Aktionsleiste auf
 . OmniOutliner erstellt eine Kopie der ausgewählten Datei und legt sie neben dem Original ab. Hierbei wird dem Dateinamen eine Zahl angehängt, z. B. würde eine Kopie von Wer ist Batman? den Namen Wer ist Batman? 2 erhalten.
. OmniOutliner erstellt eine Kopie der ausgewählten Datei und legt sie neben dem Original ab. Hierbei wird dem Dateinamen eine Zahl angehängt, z. B. würde eine Kopie von Wer ist Batman? den Namen Wer ist Batman? 2 erhalten.
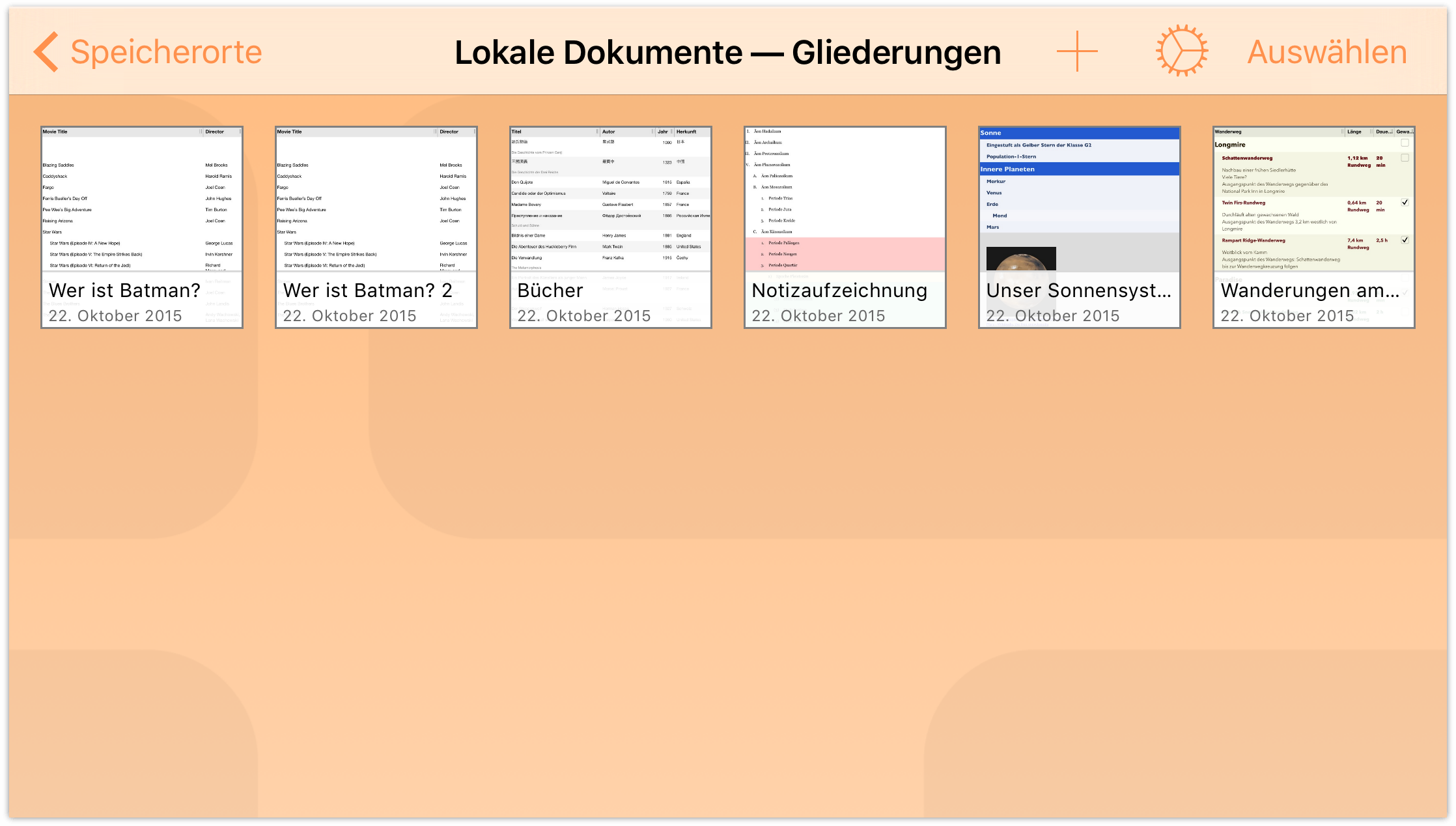
Nach dem Kopieren der Datei möchten Sie die Datei unter Umständen umbenennen, um ihr einen spezifischeren und aussagekräftigeren Namen zu geben. Diese Datei ist beispielsweise besser dazu geeignet zu verfolgen, wer Robin in den Batman-Filmen gespielt hat.
Tippen Sie hierzu auf den Dateinamen des Dateisymbols. Die Gerätetastatur wird eingeblendet, damit Sie den Dateinamen bearbeiten können. Sie können auch auf × tippen, um den alten Namen zu löschen, bevor Sie einen neuen Namen eingeben.
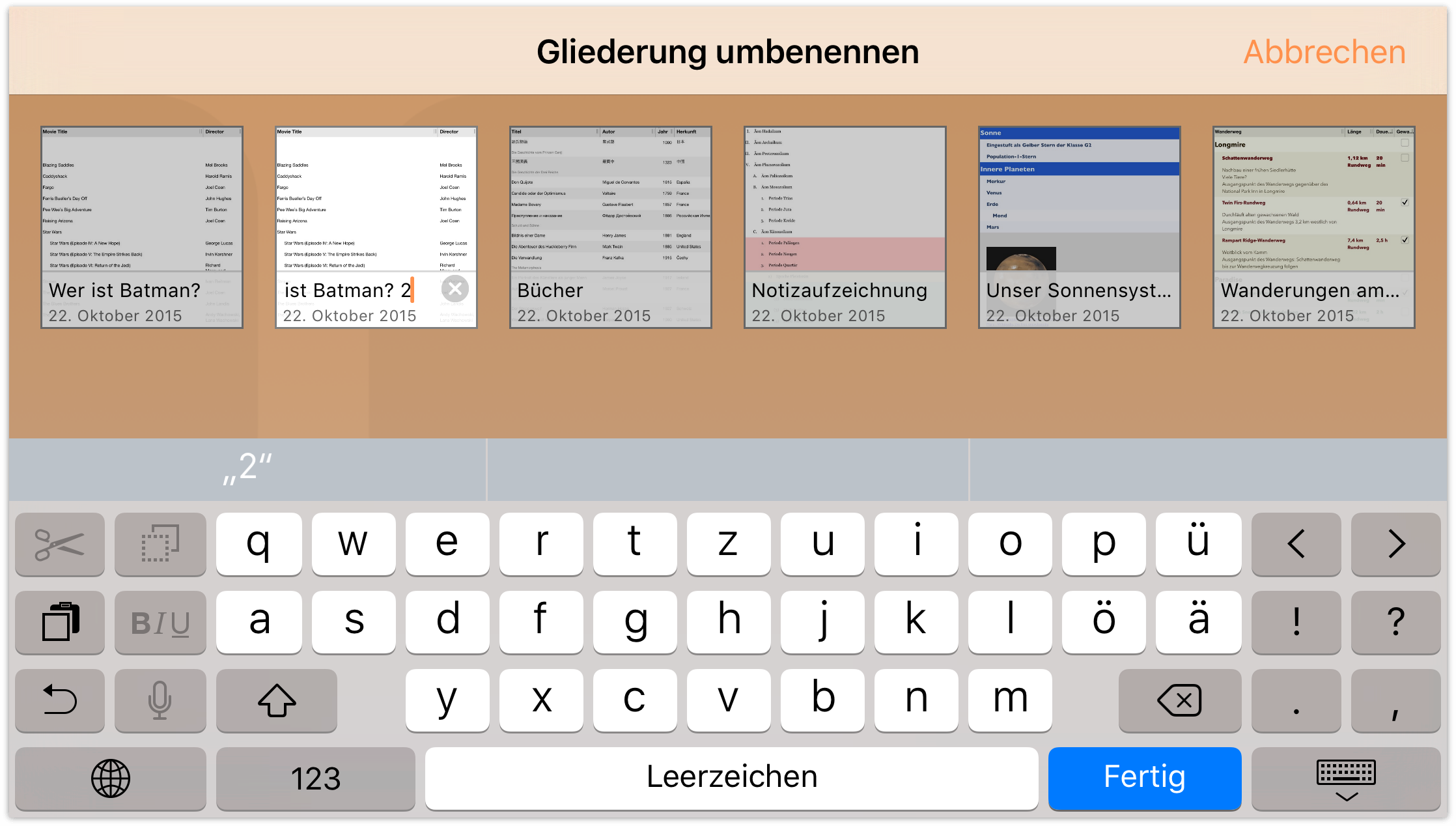
-
Tippen Sie nach der Eingabe des neuen Dateinamens auf Fertig, um den Namen zu übernehmen.
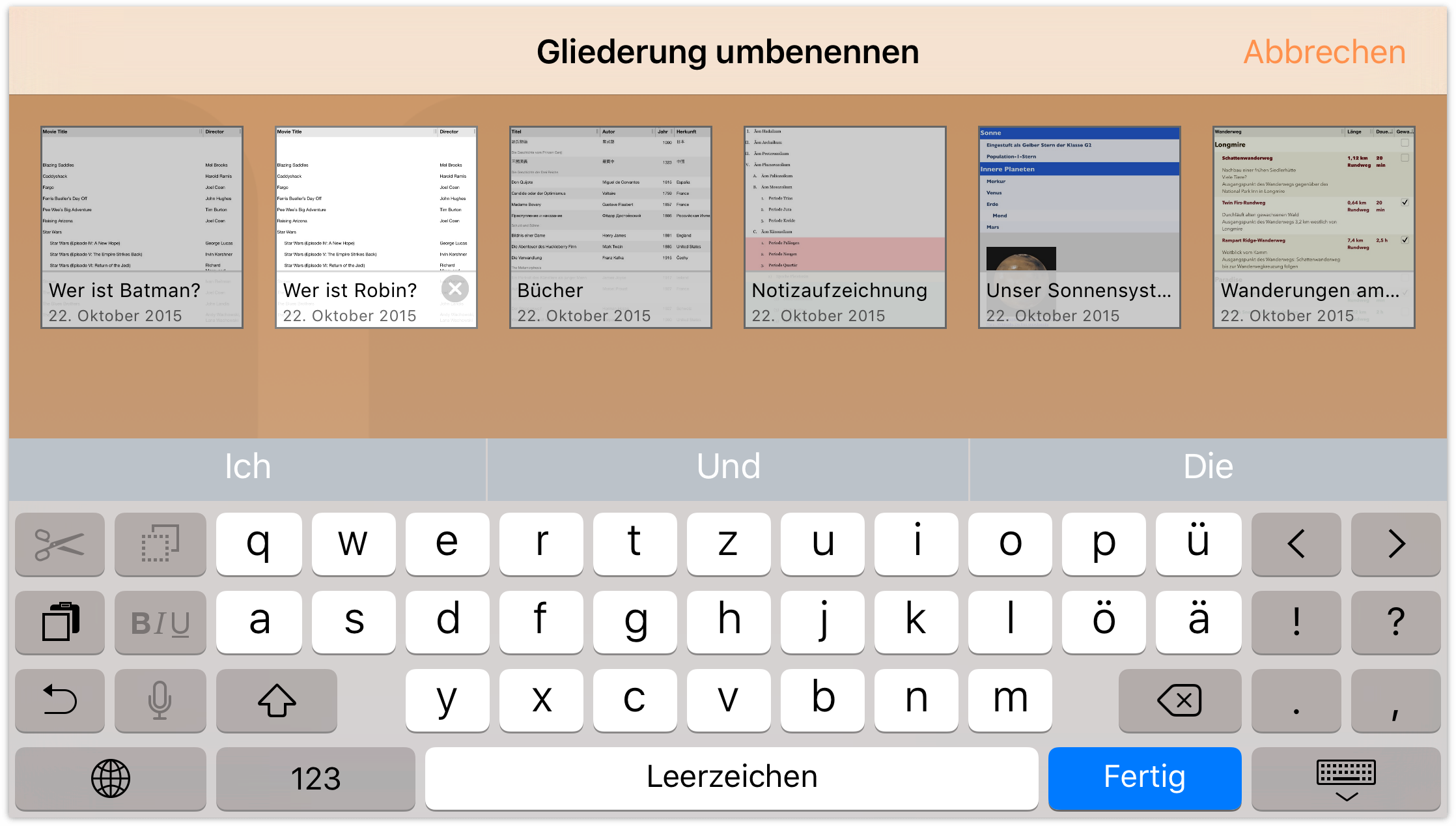
Aufräumen
Mitunter werden Sie feststellen, dass es Zeit ist, OmniOutliner etwas aufzuräumen. Die Liste der Schauspieler, die Batman gespielt haben, ist unwichtig geworden. Es ist also an der Zeit, dieses Dokument in den Papierkorb zu legen und es für immer vom Gerät (oder vom synchronisierten Cloud-Account, wenn Sie einen konfiguriert haben) zu löschen.
Zum Glück ist das Löschen von Dateien in OmniOutliner so einfach wie die Suche nach einem Schauspieler, der Batman spielen kann. Tippen Sie beim Anzeigen eines Dokumentordners oben am Bildschirm in der Navigationsleiste auf Auswählen. Tippen Sie dann auf das Dokument, das Sie löschen möchten. Sie sehen, dass die Datei jetzt einen blauen Rahmen hat.
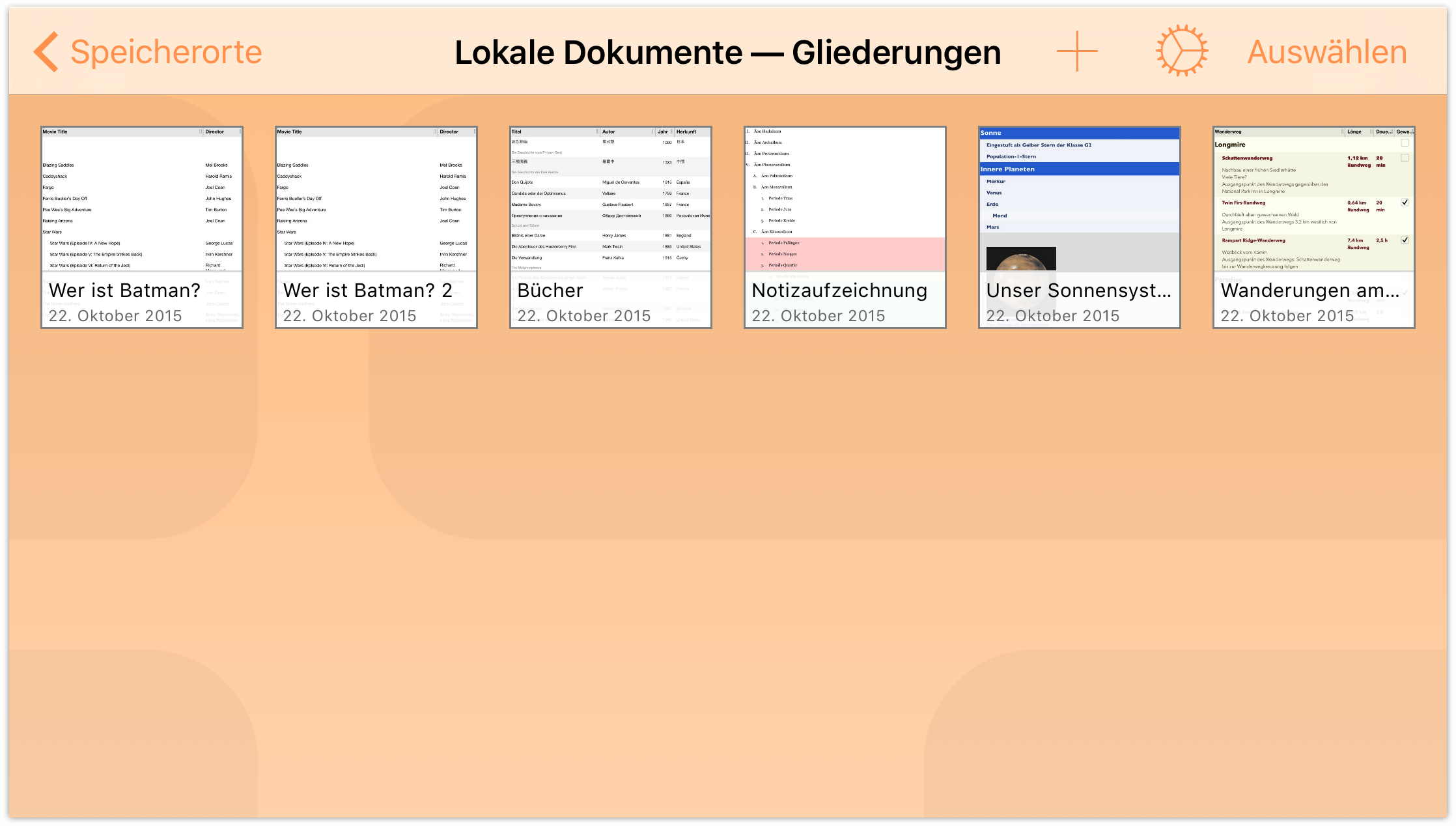
Tippen Sie in der Navigationsleiste auf das Symbol Papierkorb, um das Dokument in den Papierkorb zu legen.
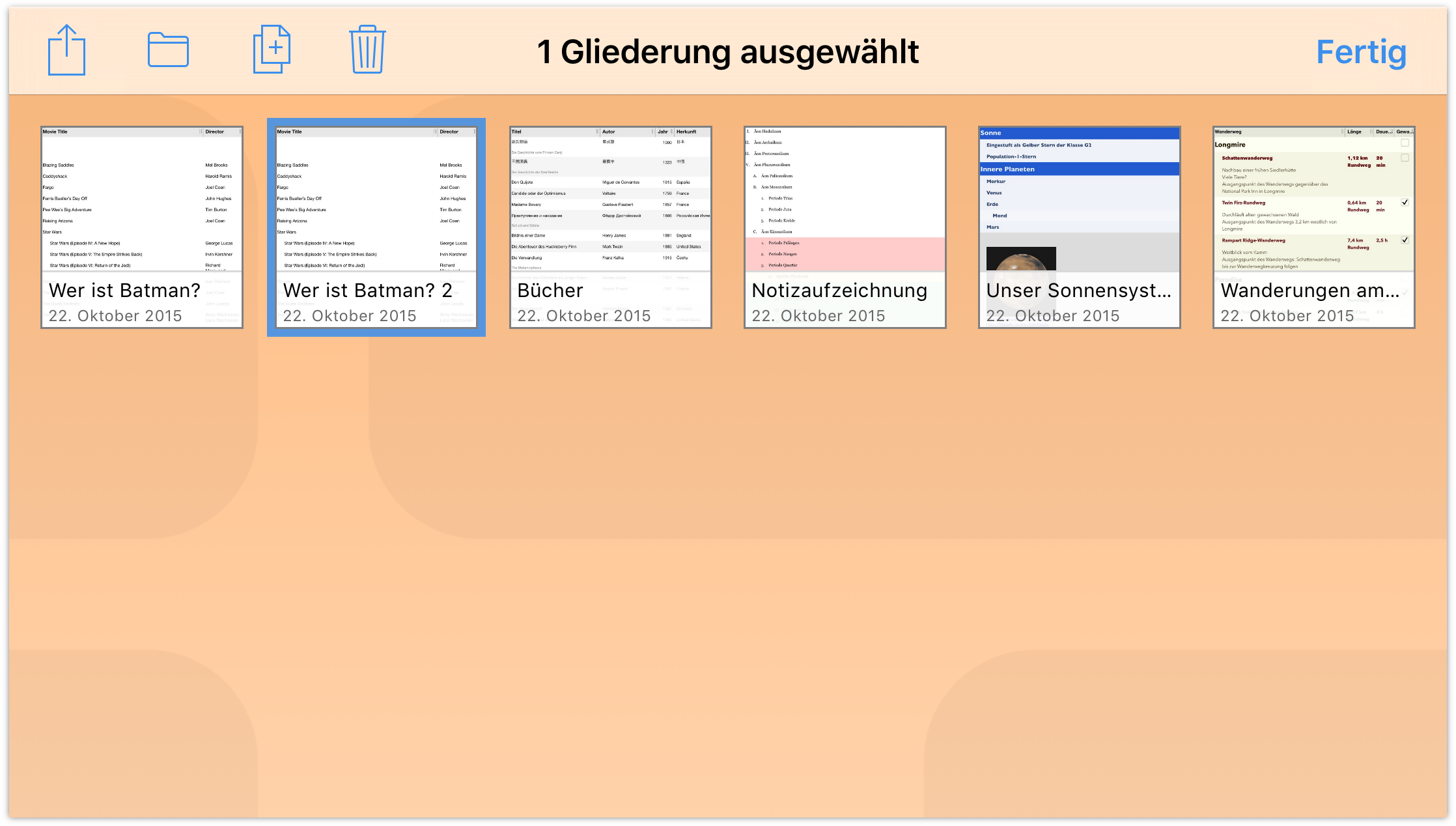
Wenn Sie in der Navigationsleiste auf Speicherorte tippen, wird in der Liste der OmniOutliner-Ordner der Ordner „Papierkorb“ angezeigt. Im Moment ist die Datei immer noch auf dem Gerät.
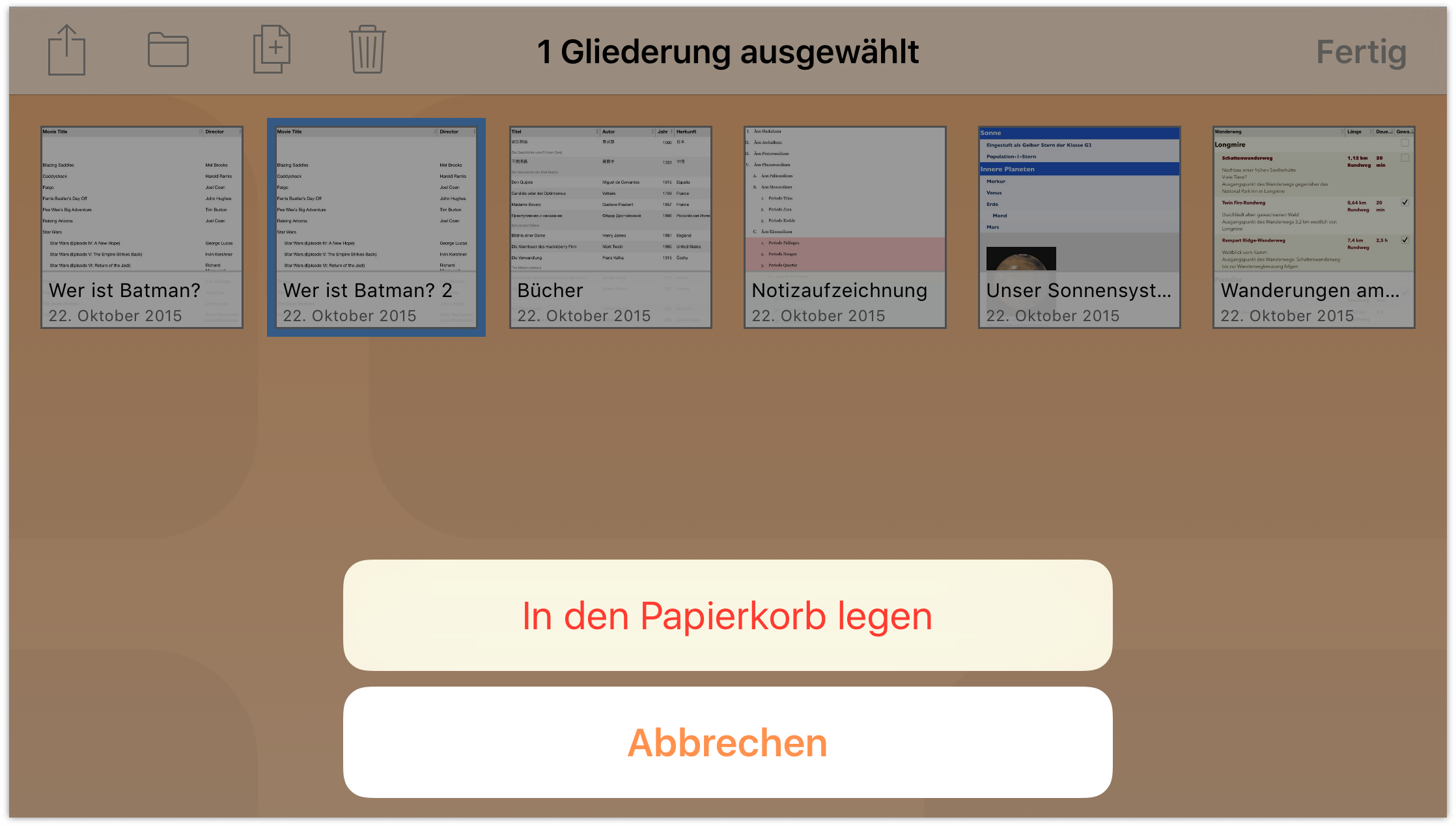
Tippen Sie, um den Ordner „Papierkorb“ zu öffnen. Tippen Sie dann in der Navigationsleiste auf die Taste Wiederherstellen oder auf die Datei. Daraufhin wird ein Einblendmenü mit Optionen zum Wiederherstellen der Datei im Ordner „Lokale Dokumente“ angezeigt. Falls Sie einen Cloud-Account konfiguriert haben, kann die Datei auch in einer synchronisierten Dateifreigabe wiederhergestellt werden.
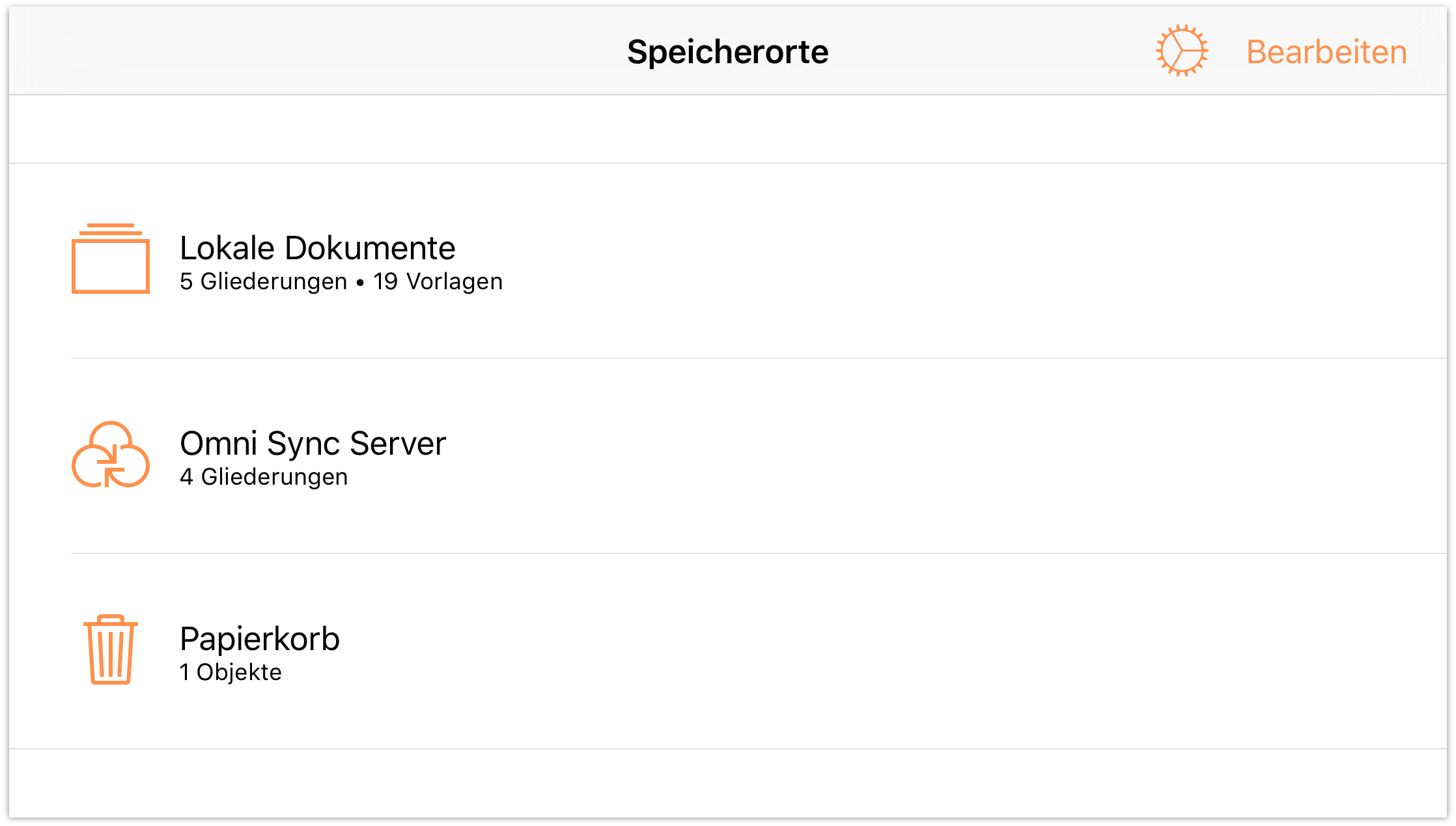
Wenn Sie wirklich sicher sind, dass Sie diese Datei nicht mehr benötigen, haben Sie mehrere Möglichkeiten, den Papierkorb zu leeren:
- Tippen Sie am unteren Bildschirmrand auf Papierkorb entleeren, um alle Dateien im Ordner „Papierkorb“ endgültig zu entfernen.
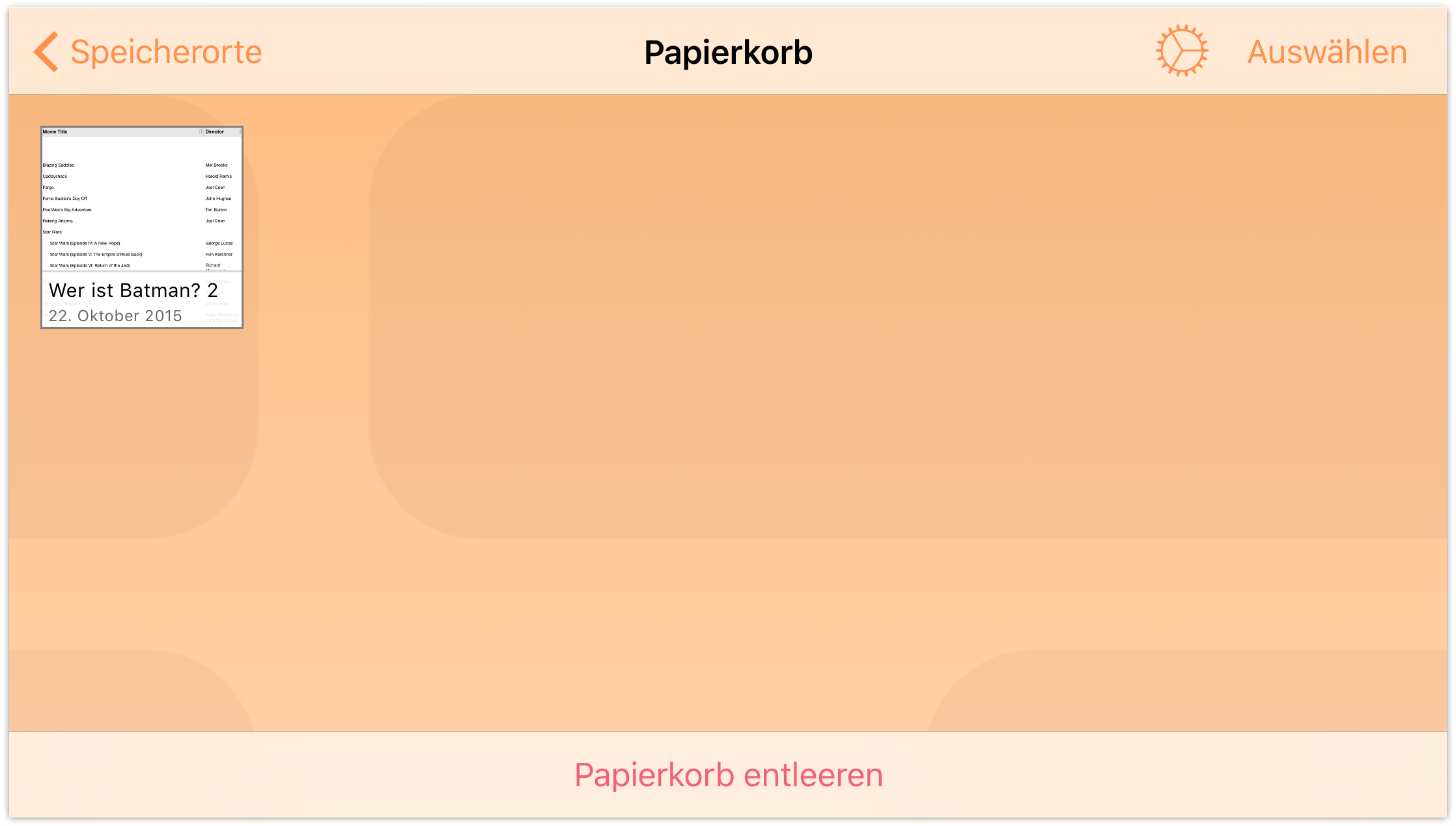
- Wenn mehrere Dateien im Papierkorb sind, aber Sie glauben, dass Sie noch nicht alle entfernen möchten, können Sie auch nur die Dateien, bei denen Sie sicher sind, dass sie nicht mehr benötigt werden, auswählen. Tippen Sie in der Aktionsleiste auf Auswählen. Tippen Sie dann, um die Dateien auszuwählen, die Sie löschen möchten. Tippen Sie als Nächstes auf
 und dann am unteren Bildschirmrand auf Dokument löschen, um die ausgewählte Datei zu löschen.
und dann am unteren Bildschirmrand auf Dokument löschen, um die ausgewählte Datei zu löschen.
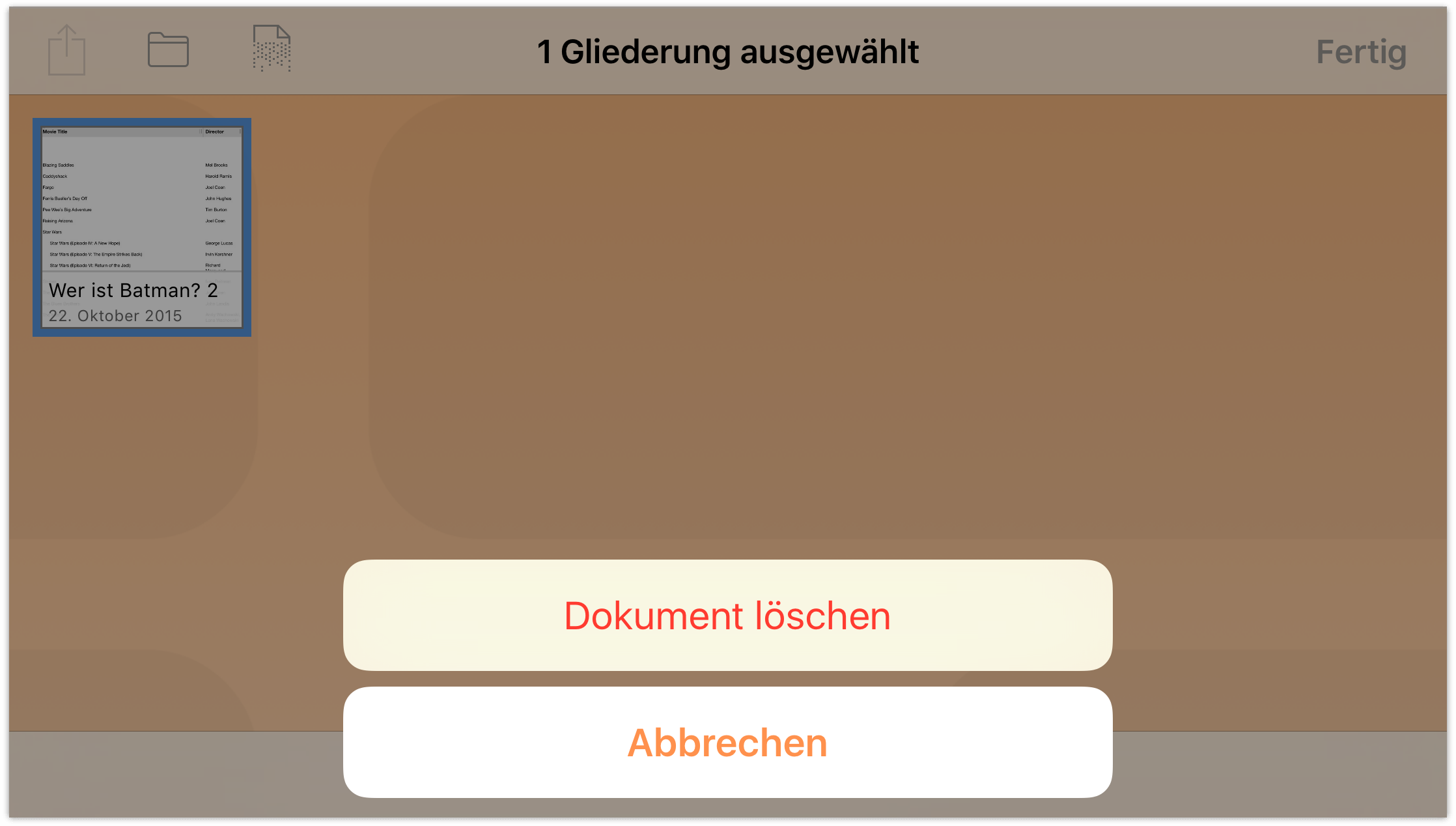
Hierbei besteht folgender Unterschied: Durch Tippen auf Dokument löschen werden nur die ausgewählten Dateien gelöscht, während durch Tippen auf Papierkorb entleeren der gesamte Papierkorbinhalt gelöscht wird, unabhängig davon, ob Dateien ausgewählt wurden.
Da Sie jetzt viel über die Verwendung der Dokumentübersicht wissen, ist es an der Zeit, Ihren Horizont zu erweitern und Ihr erstes OmniOutliner-Dokument zu bearbeiten.
Bevor Sie weitermachen, sollten Sie das Bewegen und Kopieren von Dateien üben und versuchen, einige Unterordner zur Organisation Ihrer Dateien zu erstellen. Wir möchten Sie auch darauf hinweisen, dass Sie eine Datei aus dem Papierkorb zurück in einen anderen Ordner bewegen können. Versuchen Sie dies, nachdem Sie eine der Vorlagen dupliziert haben.
Weiter geht es mit dem nächsten Kapitel.
Chapter 5
Erstellen eines neuen OmniOutliner-Dokuments
OmniOutliner ist ein hervorragendes Werkzeug zum Organisieren von Informationslisten. Ob Sie eine Einkaufsliste erstellen, die Kapitel und Handlungsstränge für den Roman, den Sie schreiben, einzeln aufführen oder die Liste Ihrer Lieblingsfilme organisieren müssen, OmniOutliner macht es Ihnen leicht, alles schnell zu notieren.
Tipp
Wenn Sie TextExpander für Ihr iOS-Gerät gekauft haben, können Sie damit eine Bibliothek mit Abkürzungskurzbefehlen für Ihre Textsnippets erstellen, die Sie häufig nutzen, z. B. Adressen, URLs und Standardantworten. Tippen Sie auf diese Abkürzung, um sie zum vollständigen Snippet zu erweitern.
OmniOutliner lässt sich am besten erlernen, indem Sie einfach beginnen und etwas erstellen. In diesem Kapitel werden Sie durch das Erstellen Ihres ersten Dokuments in OmniOutliner geführt – Ihre Liste der Lieblingsfilme. Hierbei erfahren Sie etwas über die Benutzeroberfläche von OmniOutliner und entdecken Sie einige „versteckte“ Tippgesten. Außerdem erlernen Sie, wie Spalten hinzugefügt und Spaltenüberschriften bearbeitet werden.
Wenn Sie am Kapitelende angekommen sind, sollten Sie auf dem allerbesten Weg sein, Ihre Gliederungen mit OmniOutliner zu beherrschen – lassen Sie uns beginnen.
Erstellen von Gliederungen (ohne Vorgaben)
Beim Erstellen eines neuen Dokuments in OmniOutliner beginnen Sie auf dem Bildschirm Speicherorte. Um eine neue Datei zu erstellen, müssen Sie zuerst einen Speicherort (einen Ordner) auswählen, in dem die Datei gesichert wird. Sie können den Ordner Lokale Dokumente oder einen synchronisierten Ordner in der Cloud auswählen.
Hinweis
Tippen Sie auf Cloud-Account hinzufügen, um OmniOutliner Zugriff auf die Dateien zu geben, die Sie in der Cloud gespeichert haben. Sie können mit Omni Sync Server oder mit einem WebDAV-Server synchronisieren. Weitere Informationen finden Sie unter Hinzufügen eines Cloud-Accounts.
OmniOutliner für iOS bietet keine Unterstützung für und auch keinen Zugriff auf iCloud Drive.
- Tippen Sie auf dem Bildschirm Speicherorte auf Lokale Dokumente, um diesen Ordner zu öffnen. Hier erstellen und sichern Sie die Liste Ihrer Lieblingsfilme.
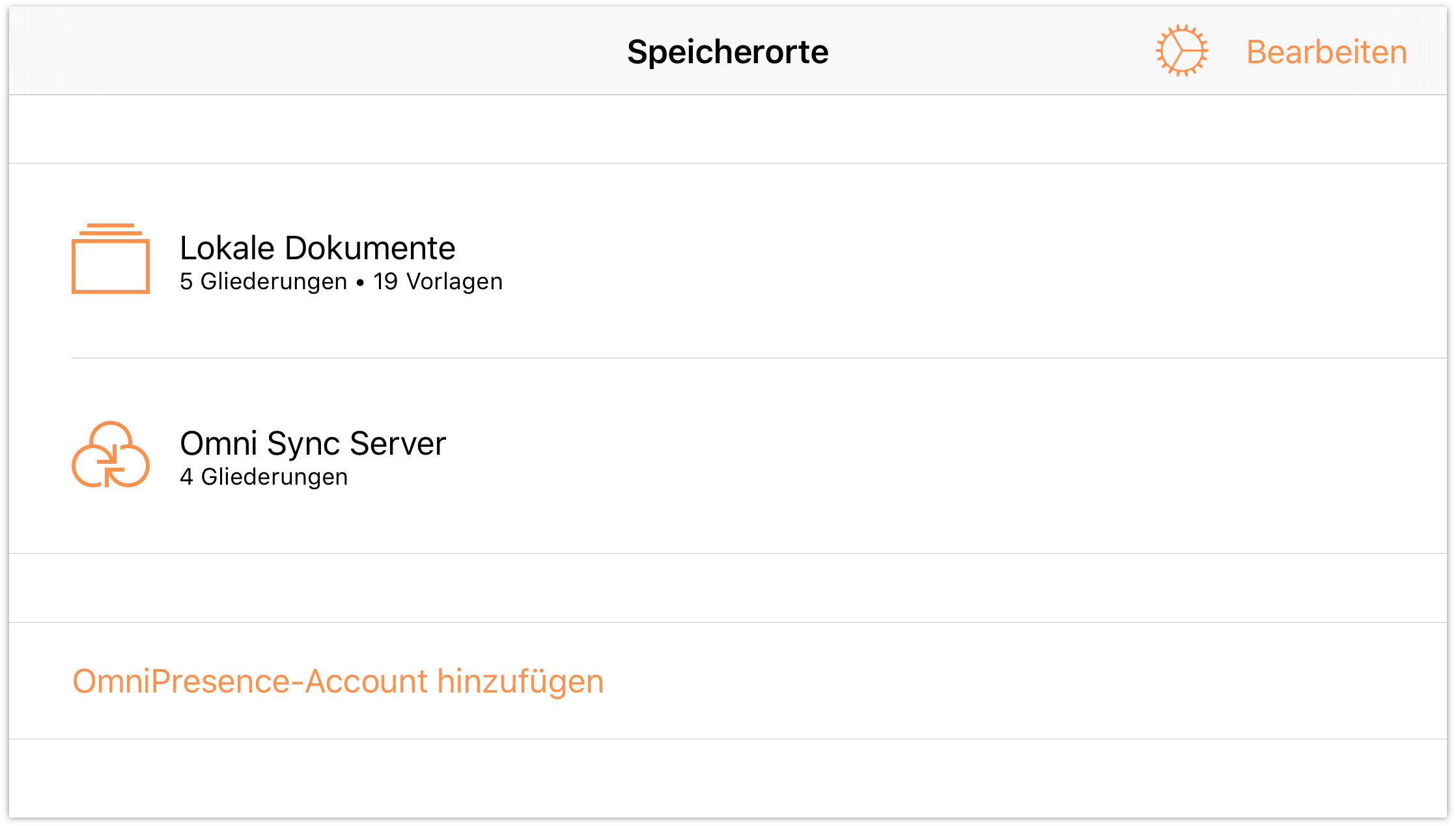
Tippen Sie als Erstes am oberen Rand des Bildschirms in der Navigationsleiste auf
 (Hinzufügen).
(Hinzufügen).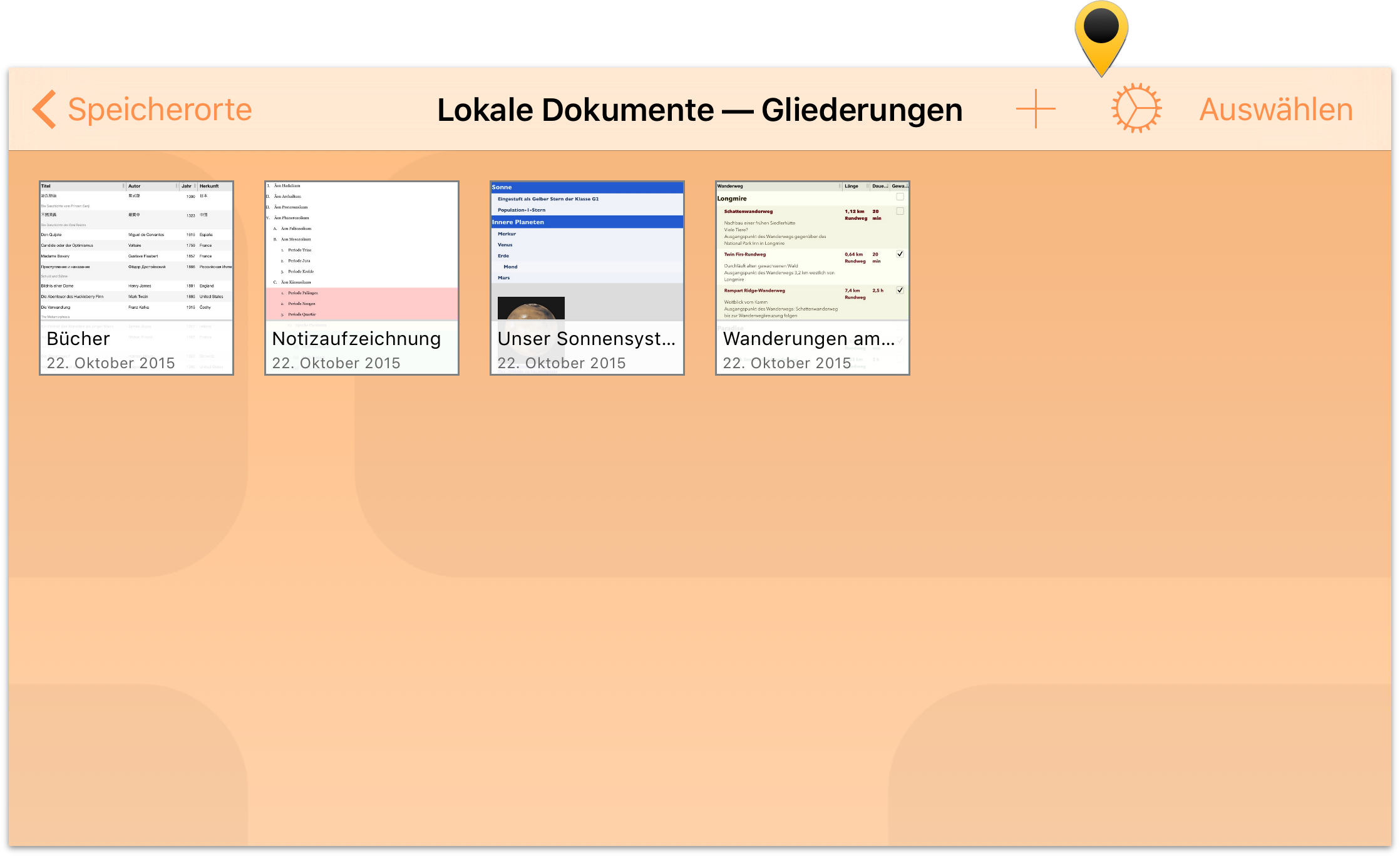
Als Nächstes wird die Vorlagenauswahl angezeigt. Sie können eine der Beispielvorlagen auswählen. Doch wählen Sie in diesem Fall die Vorlage Standard aus, weil Sie beim Aussehen der Liste etwas Freiheit haben möchten.
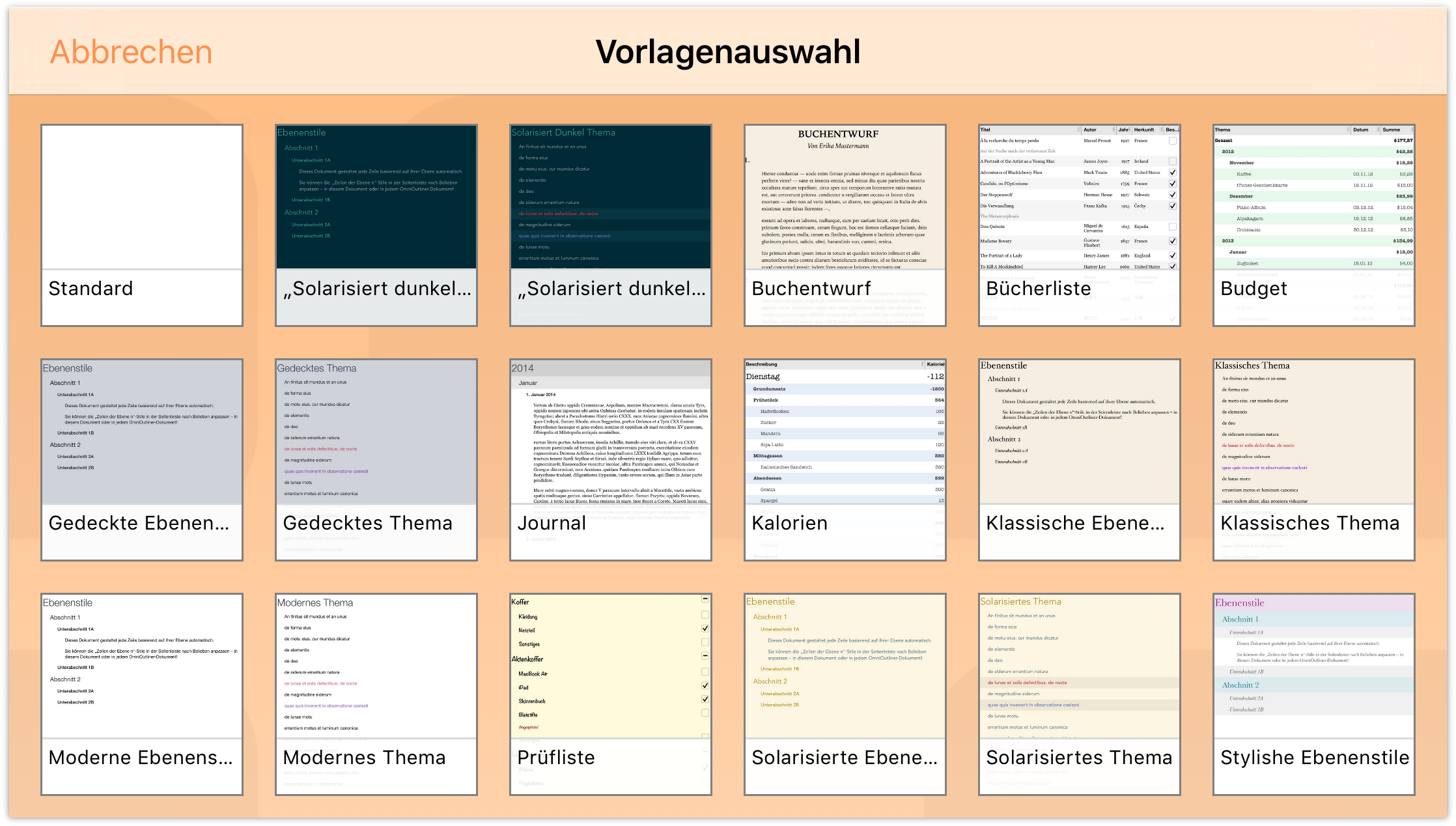
Wie Sie sehen, ist die Vorlage „Standard“ ziemlich spärlich ausgestattet. Aber keine Sorge, wir zeigen Ihnen, wie Sie diese leere weiße Arbeitsfläche auf der Stelle in etwas wirklich Tolles verwandeln.
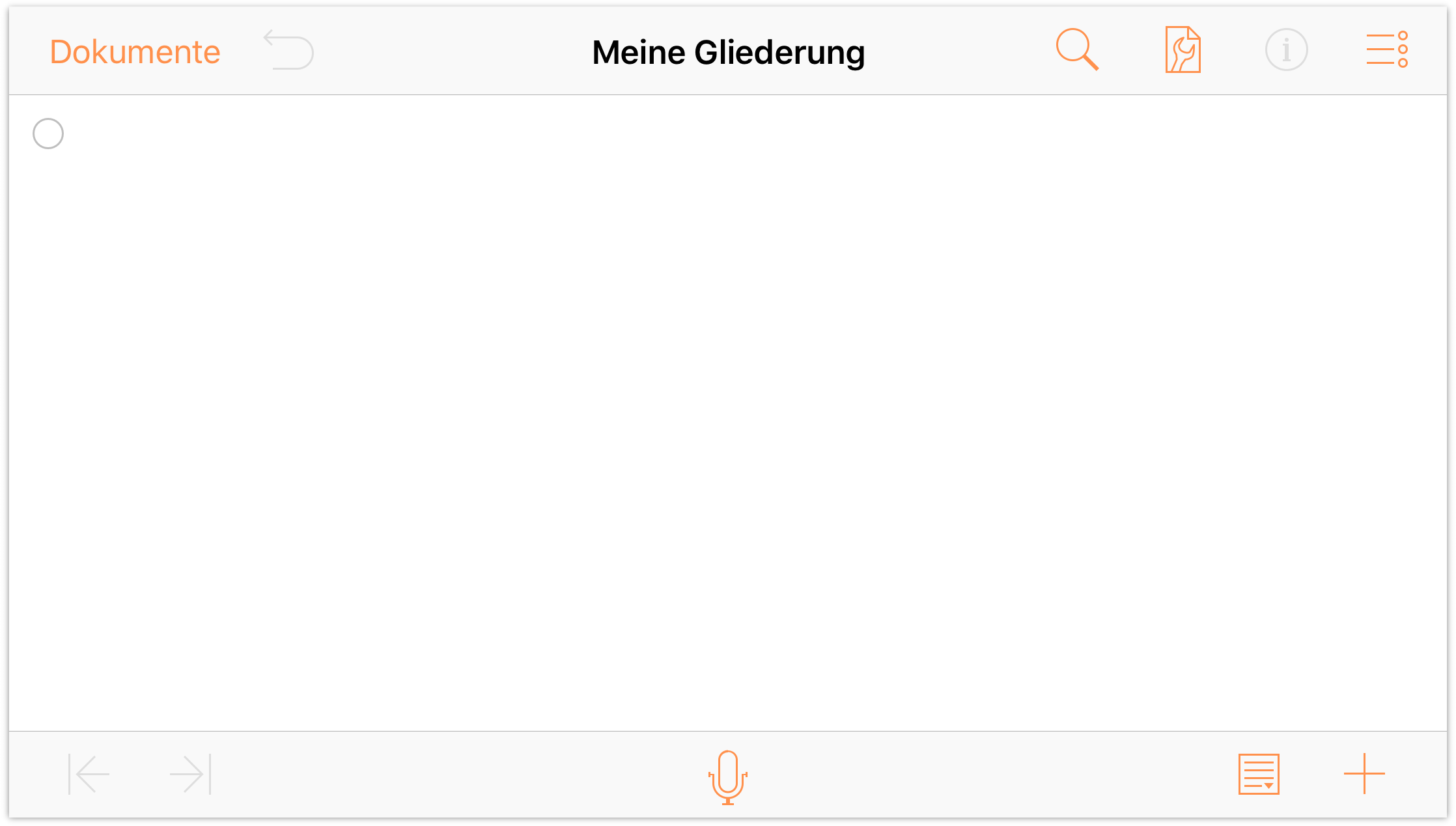
Lassen Sie uns anfangen und den Standardtitel dieses Dokuments von Meine Gliederung in Lieblingsfilme ändern, bevor Sie mit der Eingabe der Titel Ihrer Lieblingsfilme beginnen.
Tippen Sie auf Meine Gliederung, um in den Bearbeitungsmodus zu wechseln. Hierdurch wird am Ende des aktuellen Titels ein Cursor platziert. Wenn Sie genau hinsehen, erkennen Sie in der rechten Ecke der Titelleiste ein kleines x. Tippen Sie auf das x, um den aktuellen Titel zu löschen. Geben Sie Lieblingsfilme ein und tippen Sie dann auf Return, um den neuen Titel zu bestätigen. Der erste Schritt ist gemacht.

Geben Sie die Titel von ungefähr 12 bis 14 Ihrer Lieblingsfilme ein. Tippen Sie am Ende eines Titels auf Return, um in die nächste Zeile zu wechseln.
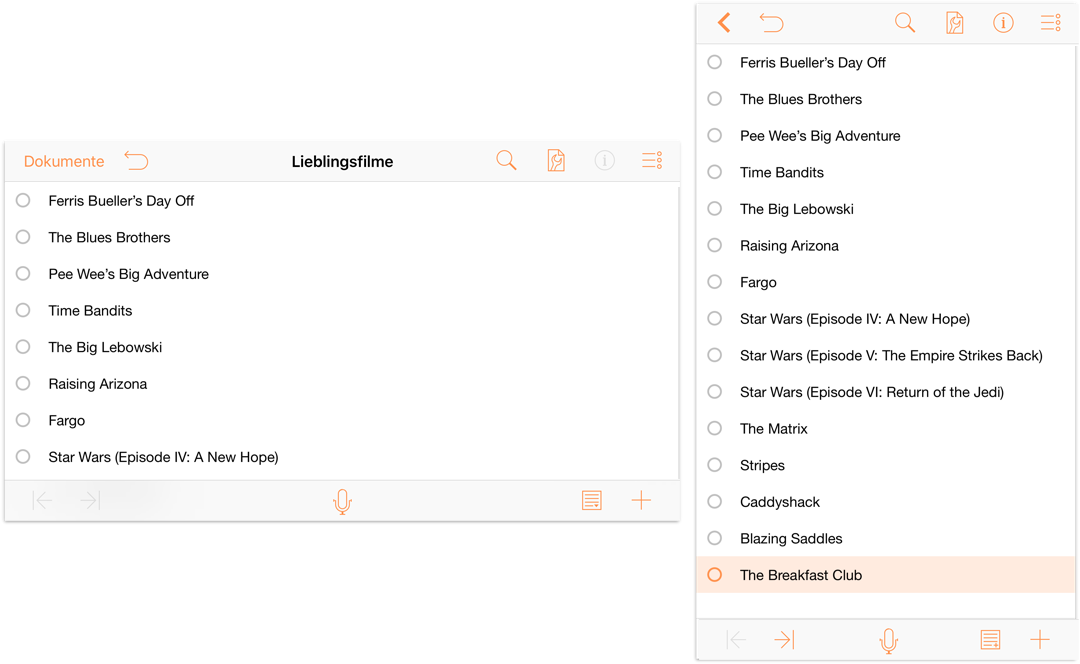
Tipp
Die Eingabe funktioniert viel schneller, wenn Sie eine Bluetooth-Tastatur mit dem iOS-Gerät verbunden haben. Wir haben sogar viele der in OmniOutliner für Mac gebräuchlichen Tastaturkurzbefehle OmniOutliner 2 für iPad hinzugefügt.
Organisieren und Sortieren von Listen
Wie Sie sehen, sind die Titel jetzt etwas ungeordnet. Als Nächstes sortieren wir sie alphabetisch.
- Um eine Zeile zu bewegen, tippen und halten Sie den Zeilen-Aktivpunkt.
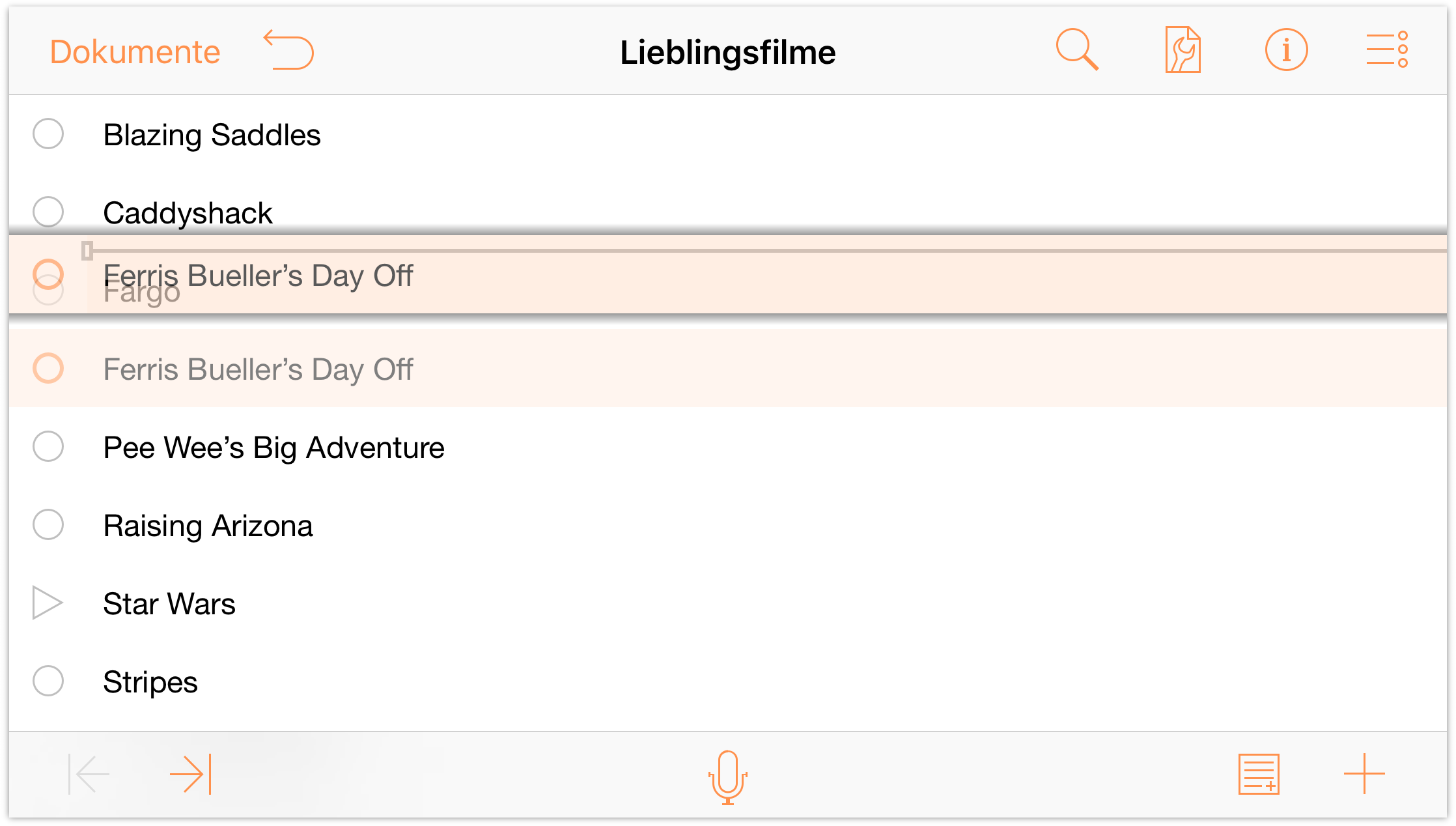
Beim Auswählen einer Zeile bemerken Sie, dass sie grauorange hervorgehoben wird und dass sich ein Schlagschatten hinter der Zeile befindet. So wird Ihnen angezeigt, dass die Zeile ausgewählt ist und bewegt werden kann. Während Sie die Zeilen umherbewegen, gibt eine eingeblendete Einfügelinie an, wo die Zeile platziert wird, wenn Sie den Finger loslassen.
Sie können sich sicherlich vorstellen, dass das Auswählen und Bewegen jeder Zeile an ihre entsprechende Stelle lange dauern kann. Außerdem können Ihnen dabei leicht Fehler unterlaufen. Einfacher ist es, wenn Sie die Liste sortieren. Führen Sie hierzu die folgenden Schritte durch:
- Tippen Sie auf
 , um das Menü Inhalte zu öffnen.
, um das Menü Inhalte zu öffnen. 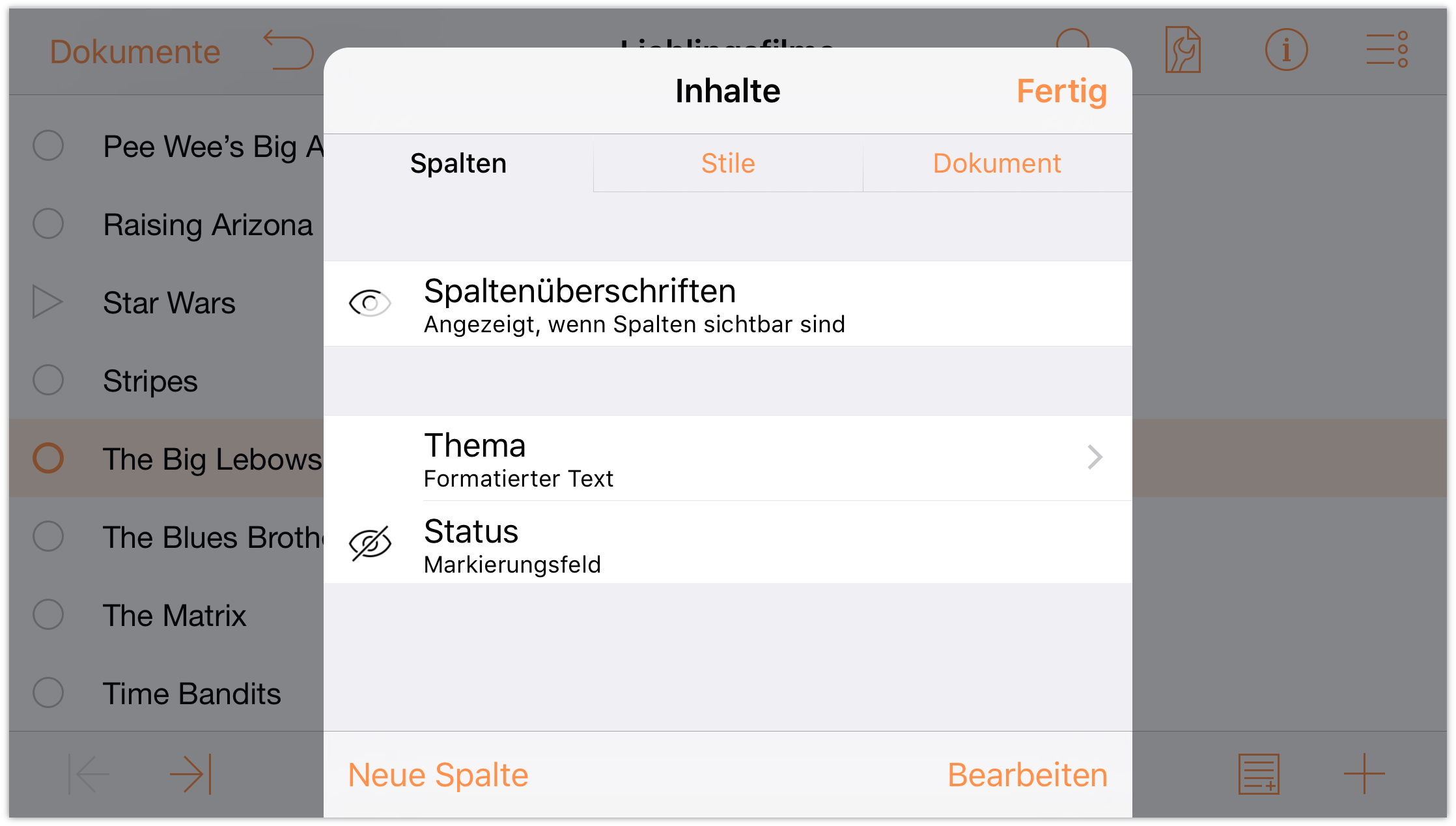
- Tippen Sie links neben Spaltenüberschriften zweimal auf die Taste „Sichtbarkeit“ (
 ). In ihrem Standardstatus sind Spaltenüberschriften ausgeblendet, wenn ein OmniOutliner-Dokument nur eine Spalte hat. Während Sie auf die Taste „Sichtbarkeit“ tippen, ändert sie sich zunächst in Ausgeblendet () und dann in den gewünschten Zustand: Immer angezeigt (
). In ihrem Standardstatus sind Spaltenüberschriften ausgeblendet, wenn ein OmniOutliner-Dokument nur eine Spalte hat. Während Sie auf die Taste „Sichtbarkeit“ tippen, ändert sie sich zunächst in Ausgeblendet () und dann in den gewünschten Zustand: Immer angezeigt ( ). Sie sollten jetzt die Spaltenüberschrift Thema am Anfang Ihrer Liste sehen.
). Sie sollten jetzt die Spaltenüberschrift Thema am Anfang Ihrer Liste sehen. 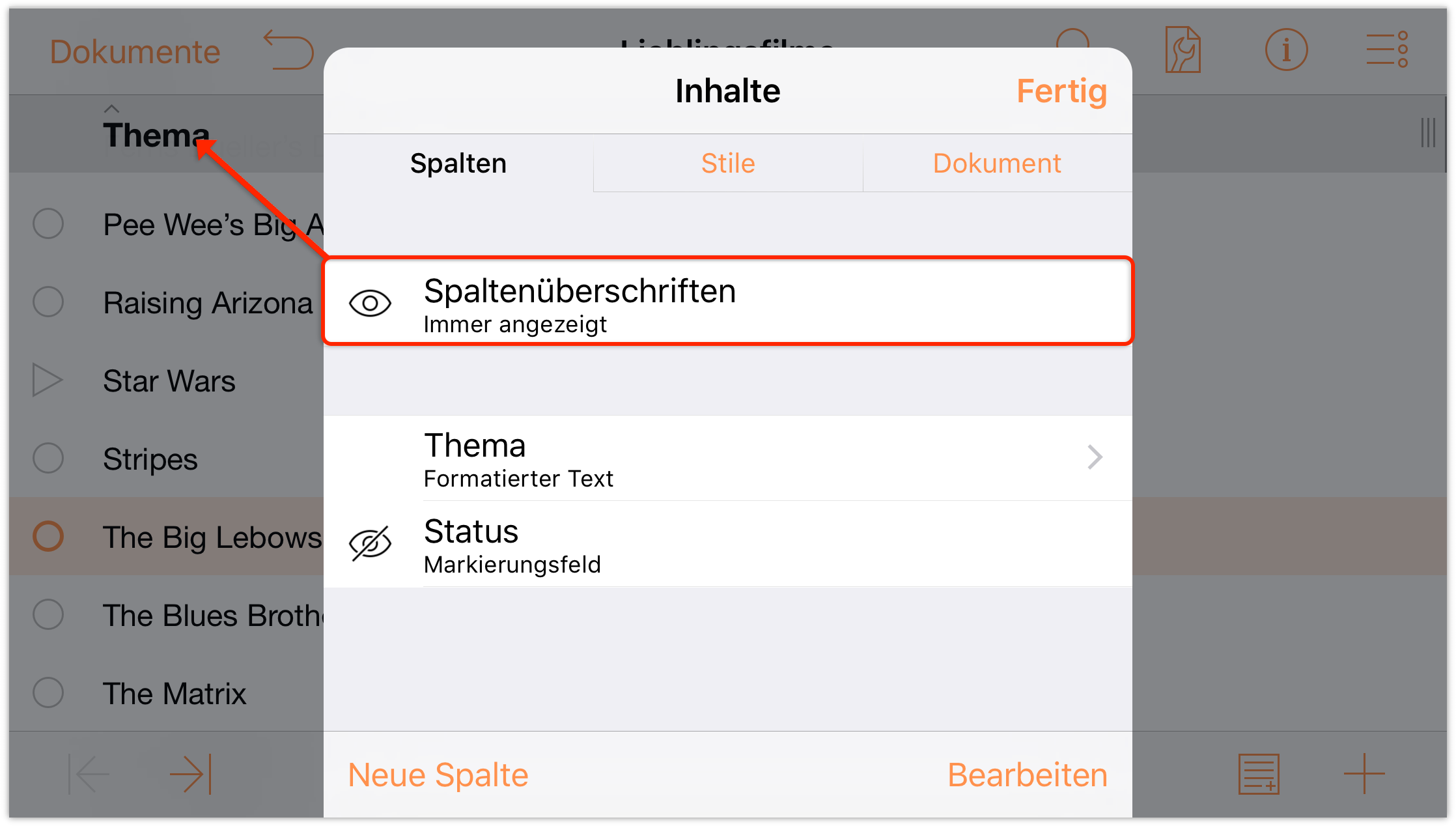
- Tippen Sie auf die Spaltenüberschrift Thema, um den Namen der Spaltenüberschrift zu ändern oder die Inhalte der Spalte zu sortieren. Tippen Sie in diesem Fall auf Sortieren
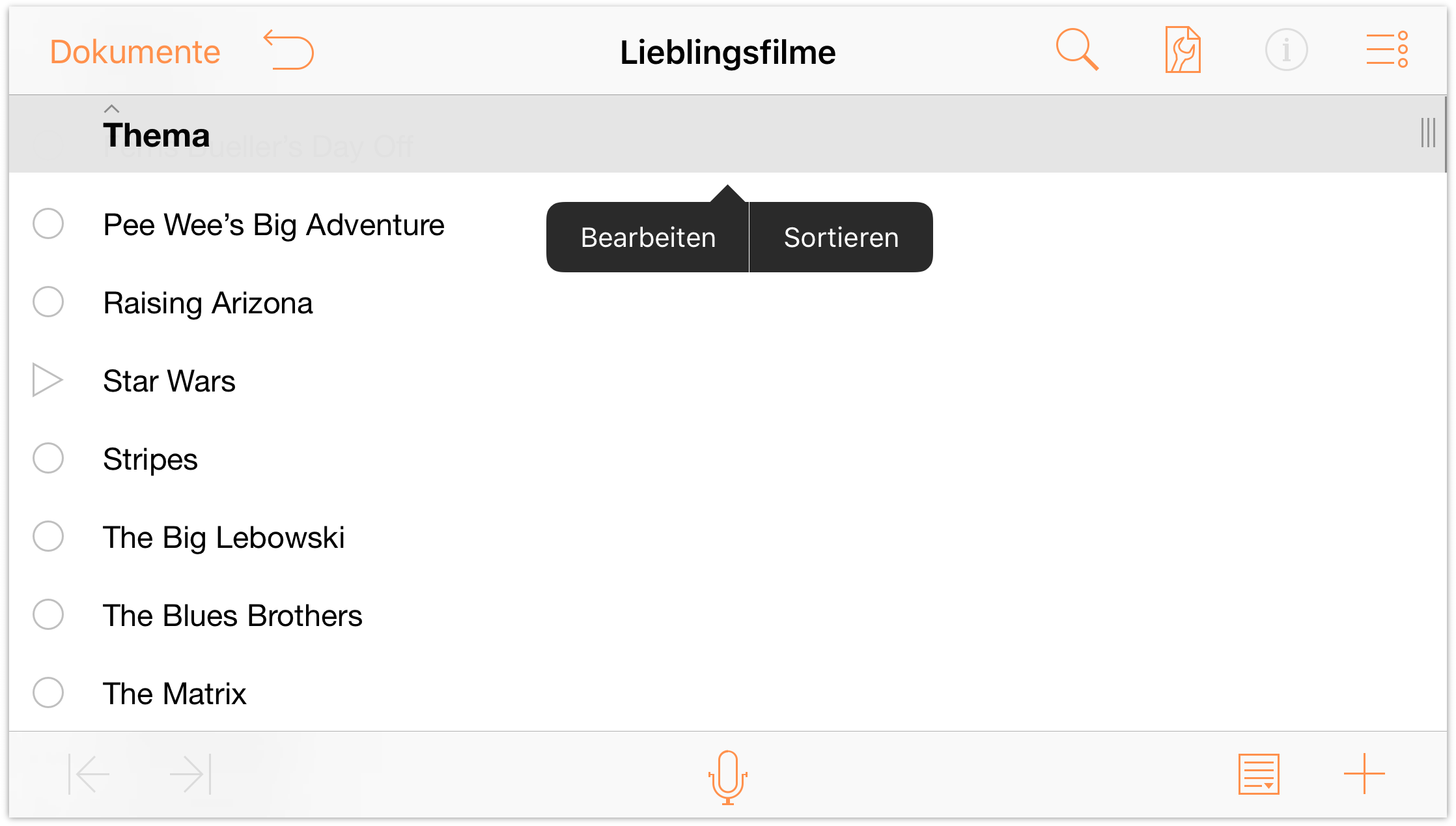
- Nachdem Sie auf Sortieren getippt haben, werden Ihnen Optionen zum Sortieren der Spaltendaten in aufsteigender (A–Z) oder absteigender (Z–A) Reihenfolge angezeigt. Sie können auch wählen, die Spalte nicht zu sortieren. Tippen Sie auf A–Z), um Ihre Filmliste in aufsteigender Reihenfolge zu sortieren.
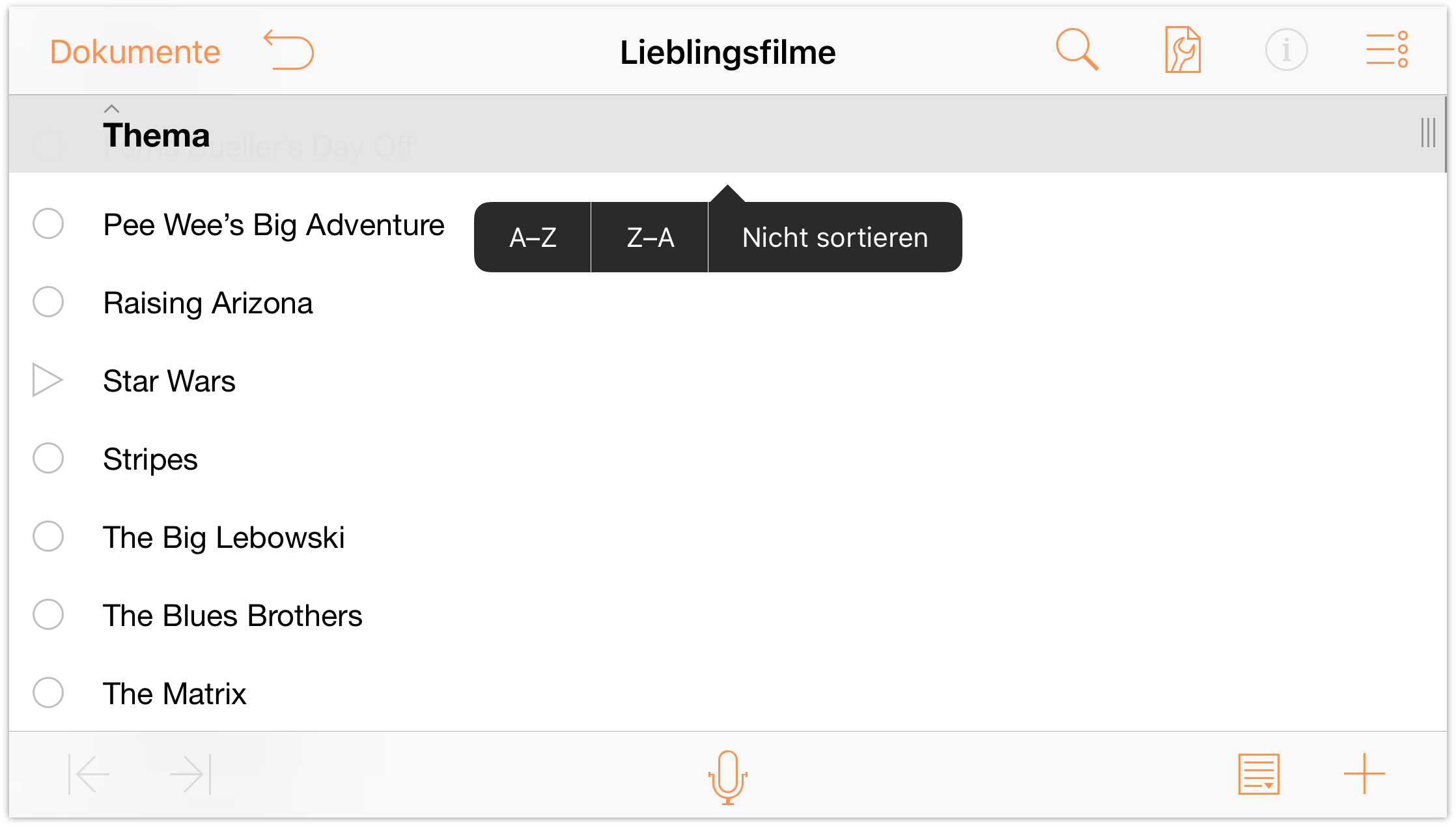
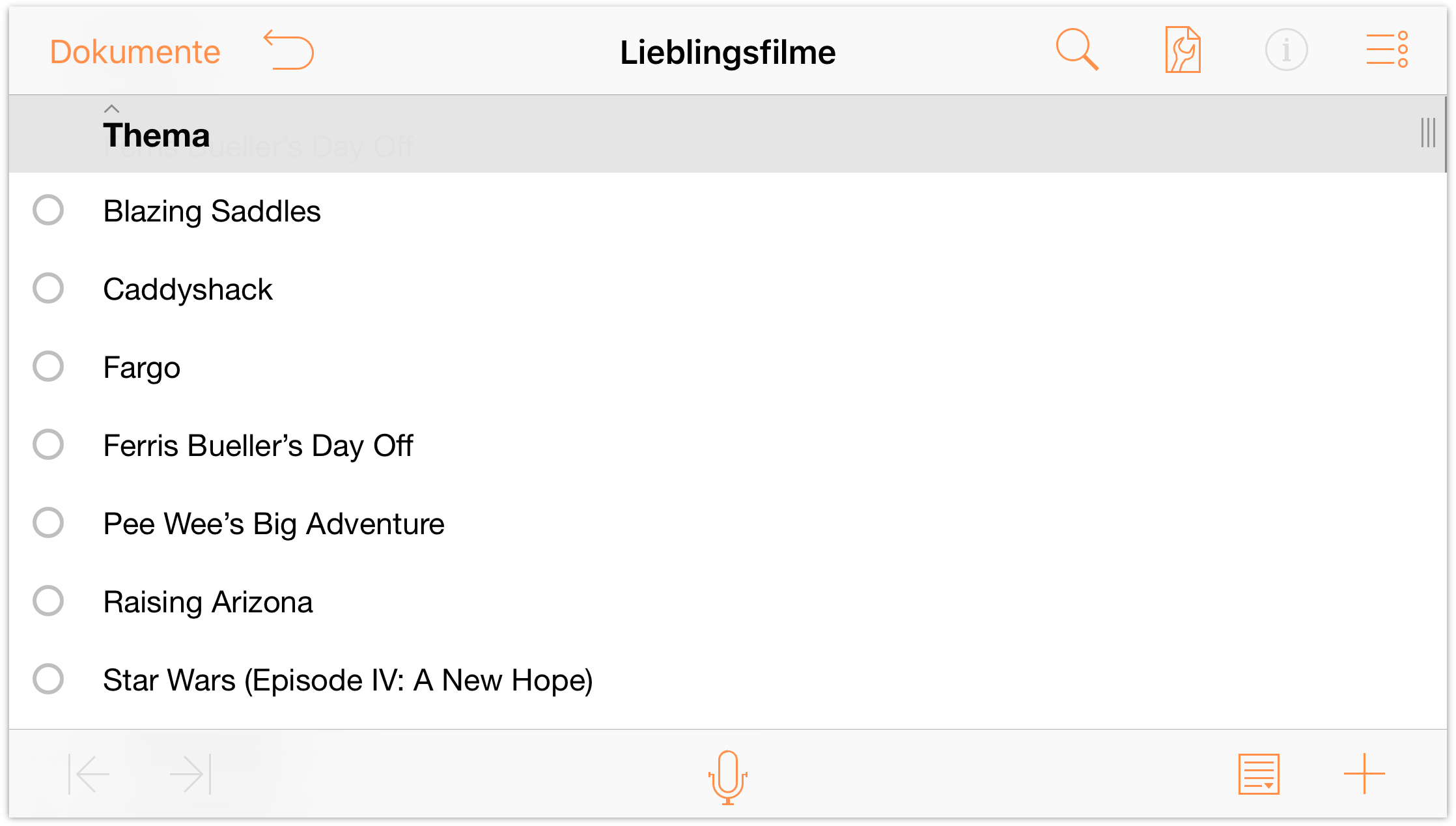
- Tippen Sie auf
Nachdem die Filmtitel jetzt alle alphabetisch sortiert sind, lassen Sie uns der Struktur etwas mehr Tiefe geben. Es gibt drei Star Wars-Filme (und wirklich nur drei Star Wars-Filme). Wir gruppieren sie also.
-
Tippen Sie in der Navigationsleiste oben in der rechten Ecke auf
 (Taste Bearbeiten) und tippen Sie dann, um alle drei Star Wars-Filme auszuwählen.
(Taste Bearbeiten) und tippen Sie dann, um alle drei Star Wars-Filme auszuwählen.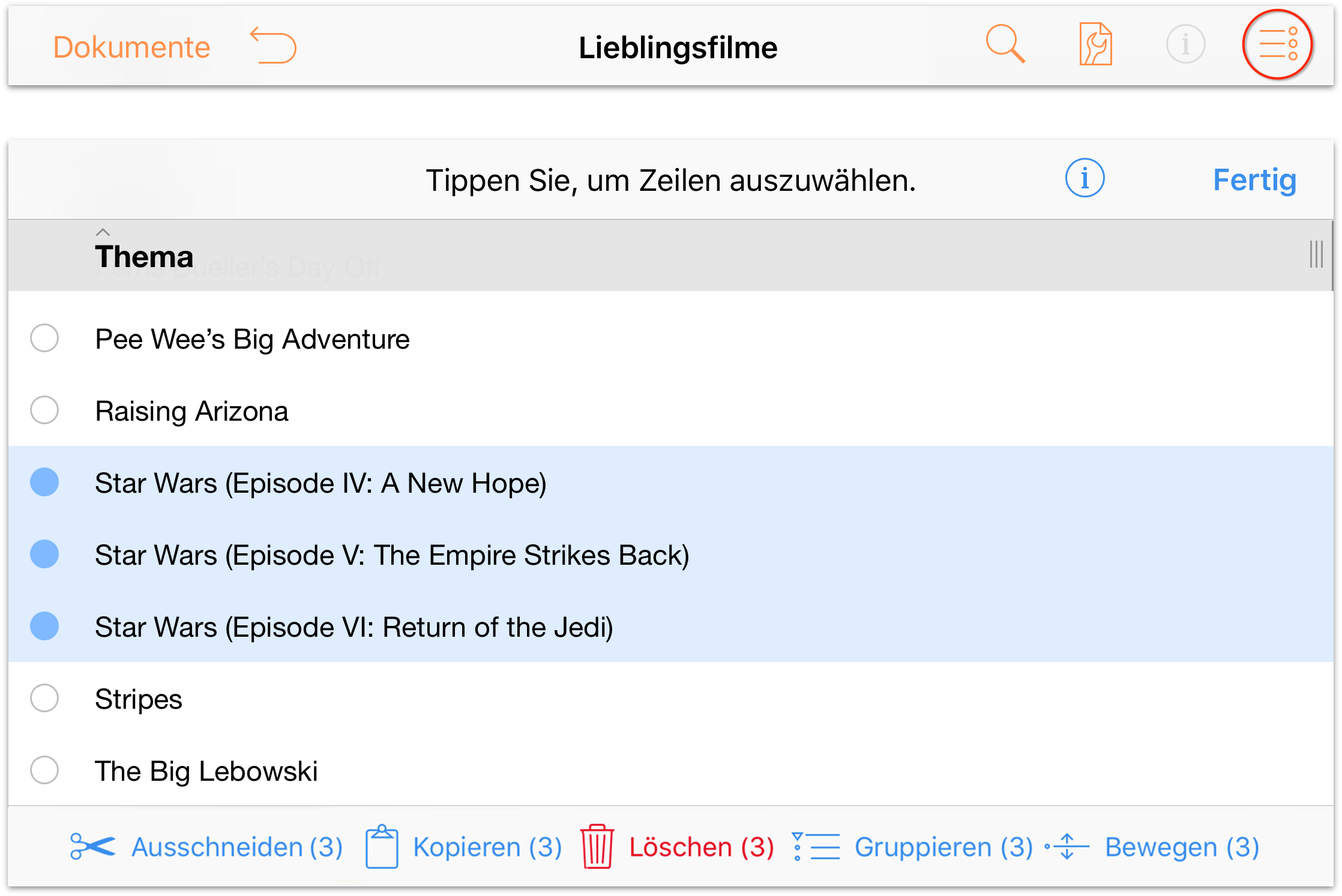
-
Tippen Sie, während die drei Filme ausgewählt sind, in der Symbolleiste am unteren Bildschirmrand auf Gruppieren. Die drei Zeilen werden eingerückt und oberhalb der Zeilen wird eine neue Zeile eine Ebene höher eingefügt. Geben Sie Star Wars ein, um die Gruppe zu benennen.
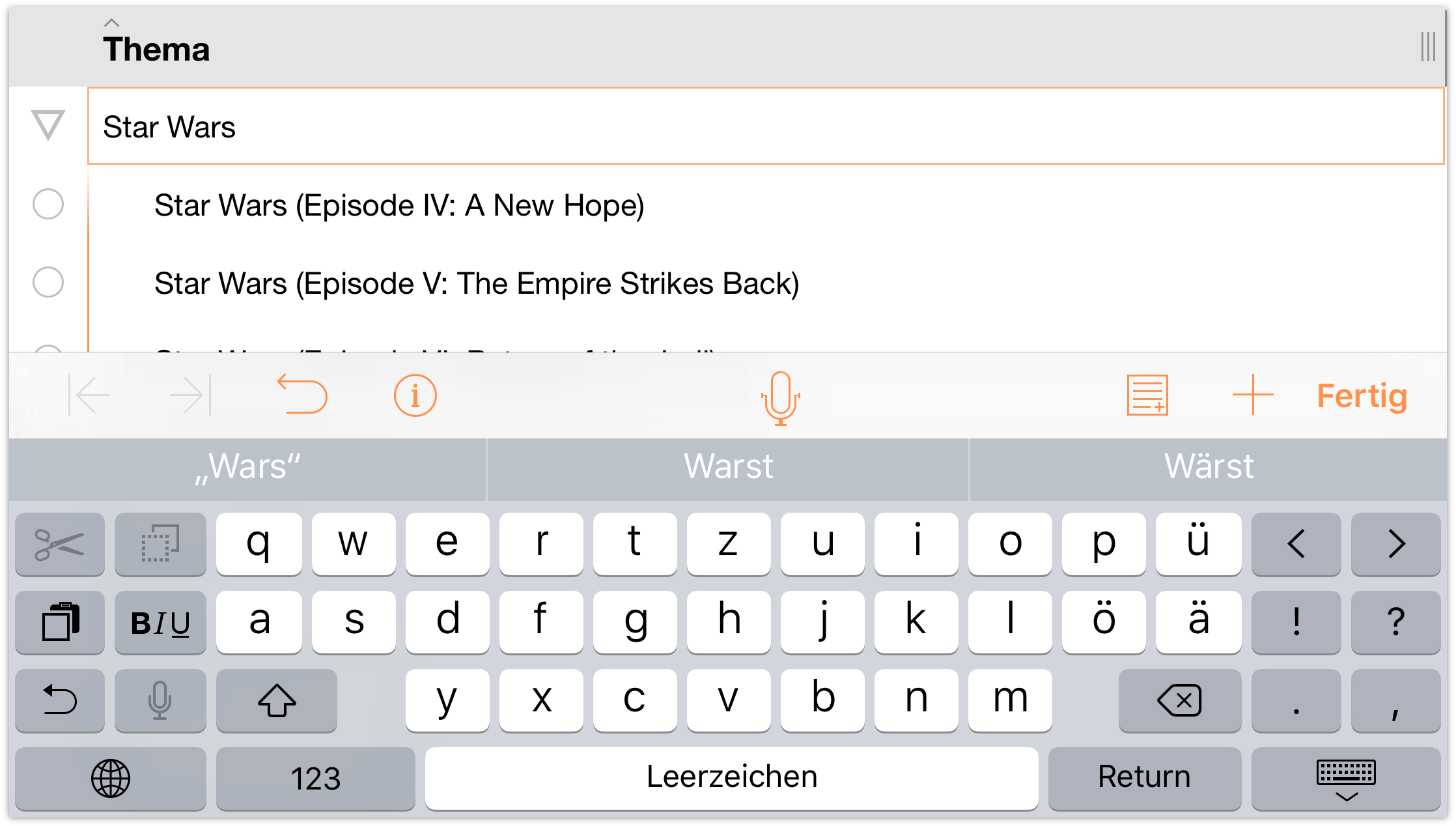
-
Beachten Sie, wie die drei Filme eingerückt werden. Wenn Sie links neben Star Wars auf das Dreiecksymbol klicken, werden die drei Filme ausgeblendet, bis Sie erneut auf das Dreieck tippen.
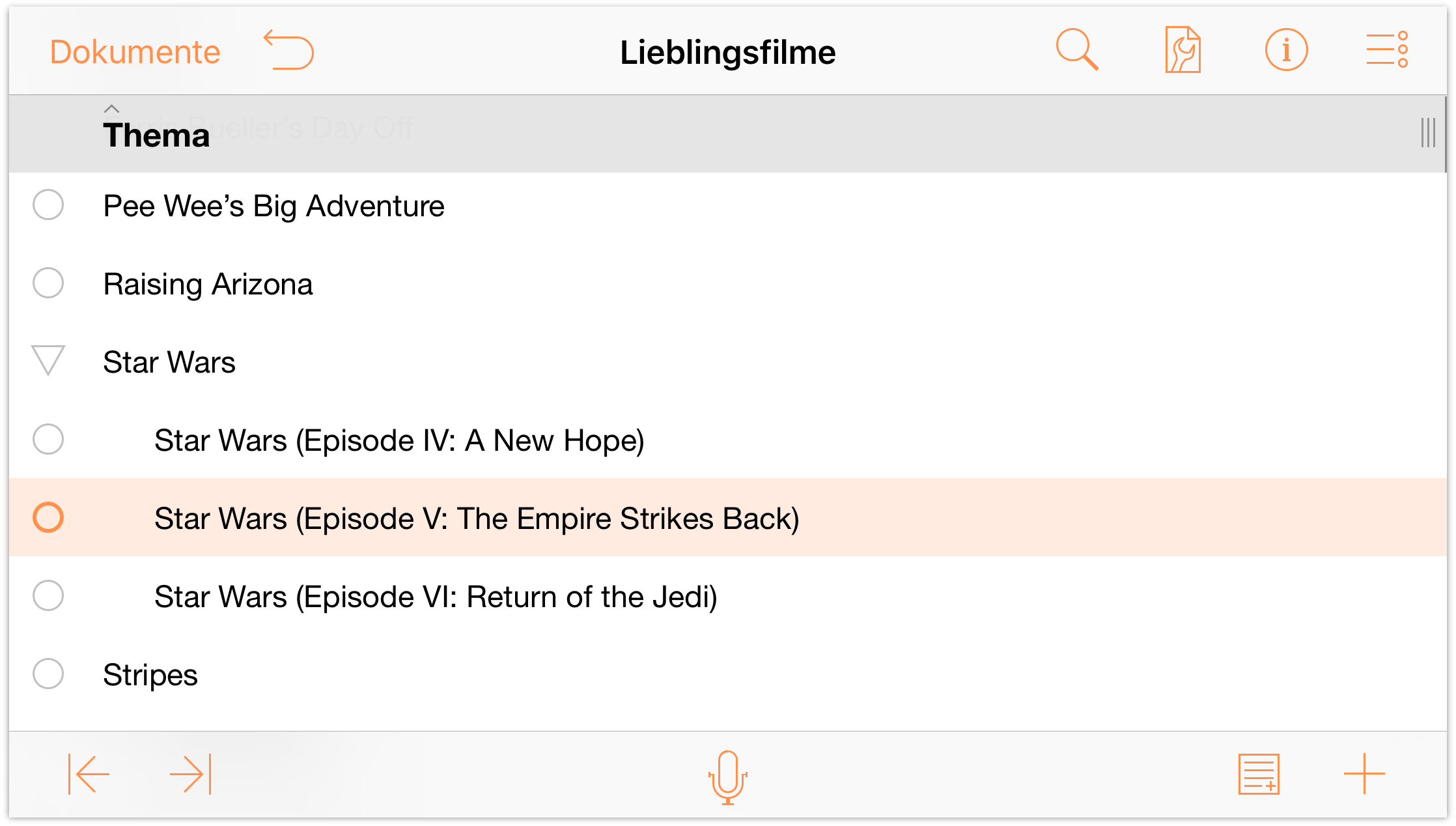
-
Hinzufügen und Bearbeiten von Spaltenüberschriften
Lassen Sie uns nun der Liste eine Spalte hinzufügen, damit Sie jedem Film den Namen des Regisseurs zuweisen können.
Tippen Sie in der Symbolleiste auf
 (Inhalte). Tippen Sie dann unten auf dem Tab „Spalten“ auf Neue Spalte).
(Inhalte). Tippen Sie dann unten auf dem Tab „Spalten“ auf Neue Spalte).
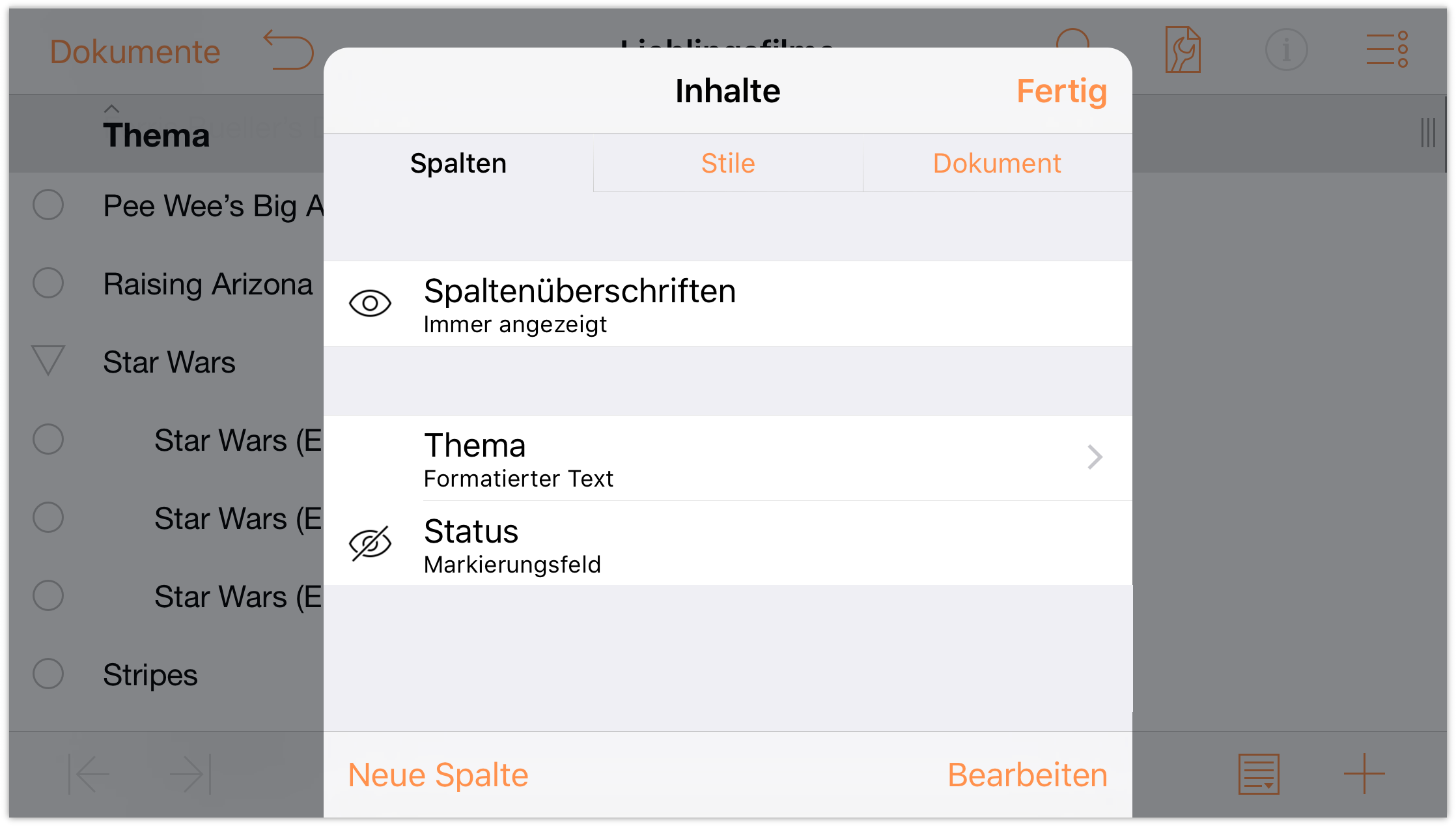
-
Geben Sie in das Feld Name für die Spalte das Wort Regisseur ein.
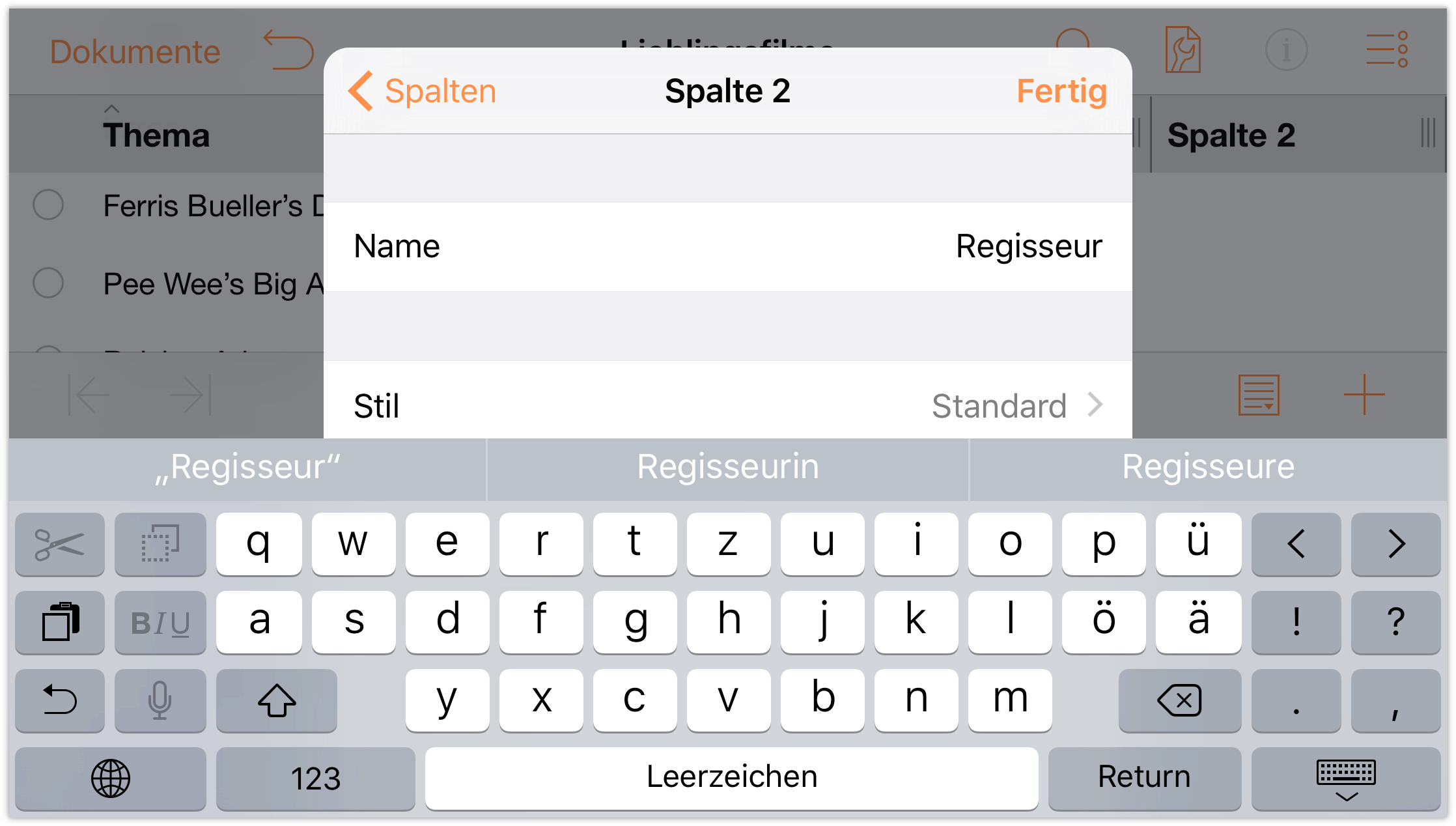
Tippen Sie nach der Eingabe von Regisseur als Spaltennamen auf ❮ Spalten, um zum Hauptmenü „Inhalte“ zurückzukehren.
-
Lassen Sie uns jetzt der Spalte „Thema“ einen Namen geben, der besser zur Liste passt.
- Tippen Sie auf Thema, um den Titel der Spalte „Thema“ zu bearbeiten.
- Doppeltippen Sie im Feld Name, um den Titel der Spalte „Thema“ auszuwählen.
- Geben Sie Filmtitel als neuen Titel für die erste Spalte ein.
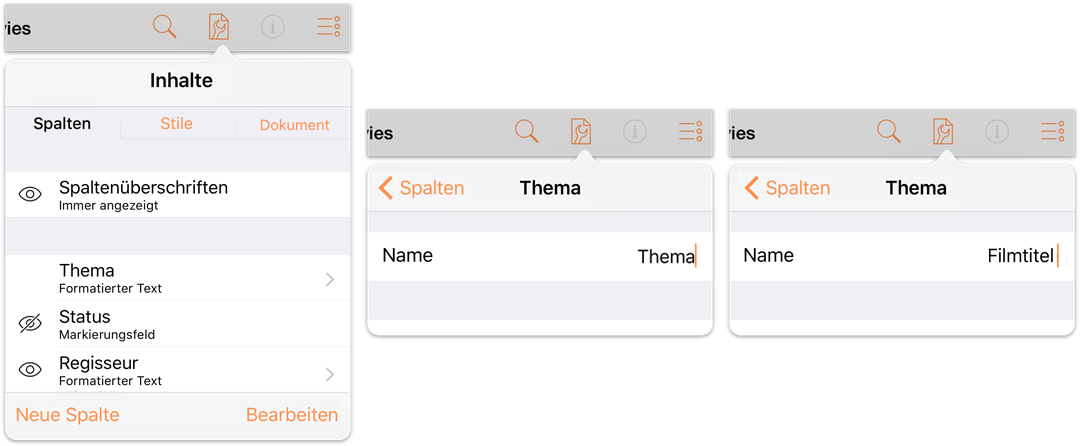
So sollten Ihre Spaltentitel nach der Bearbeitung aussehen.
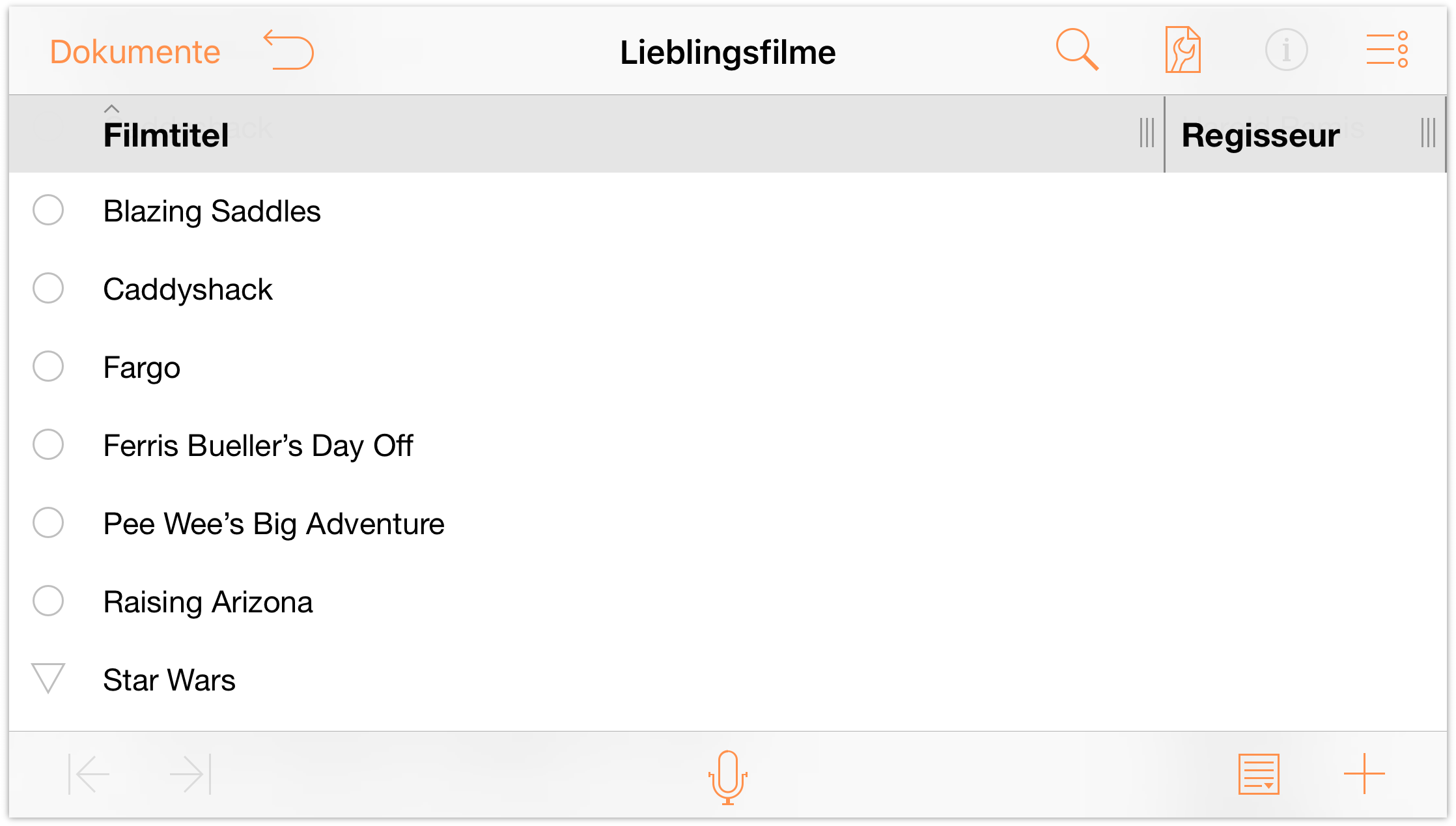
-
Beachten Sie, dass jede Spalte auf der rechten Seite einen Größenanpassungs-Aktivpunkt hat. Sie können darauf drücken und ihn nach links oder rechts bewegen, um die Spalte so schmal oder so breit wie gewünscht zu machen. Der Spaltentext wird durch Umbrechen an die Spaltenbreite angepasst.

Arbeiten in Spalten und Verwenden von Kopieren und Einsetzen
Nachdem Sie die Spalte Regisseur erstellt haben, nehmen Sie sich etwas Zeit, um die Namen aller Regisseure einzugeben. Der Trick beim Arbeiten in Spalten besteht darin, nicht zu vergessen, nie auf Return zu tippen, weil dadurch eine neue Zeile eingefügt wird. Wenn Sie irrtümlicherweise auf Return getippt haben, tippen Sie auf ![]() (Widerrufen).
(Widerrufen).
Tipp
Sie sind sich nicht sicher, wer bei Ihrem Lieblingsfilm Regie geführt hat? Suchen Sie unter IMDb, um die verschiedensten Details über die Filme in Ihrer Liste zu entdecken.
Um die Eingabe der Namen der Regisseure zu beschleunigen, können Sie den Text in einer Zelle kopieren und dann in einer anderen einsetzen, wenn Sie feststellen, dass es Duplikate gibt. Um Text zu kopieren, doppeltippen Sie auf ein Wort und verwenden Sie die Auswahlsteuerelemente (oder tippen Sie im Kontextmenü auf Alles), um die gewünschten Wörter auszuwählen. Tippen Sie bei ausgewähltem Text auf Kopieren, um den Text in die Zwischenablage zu kopieren.
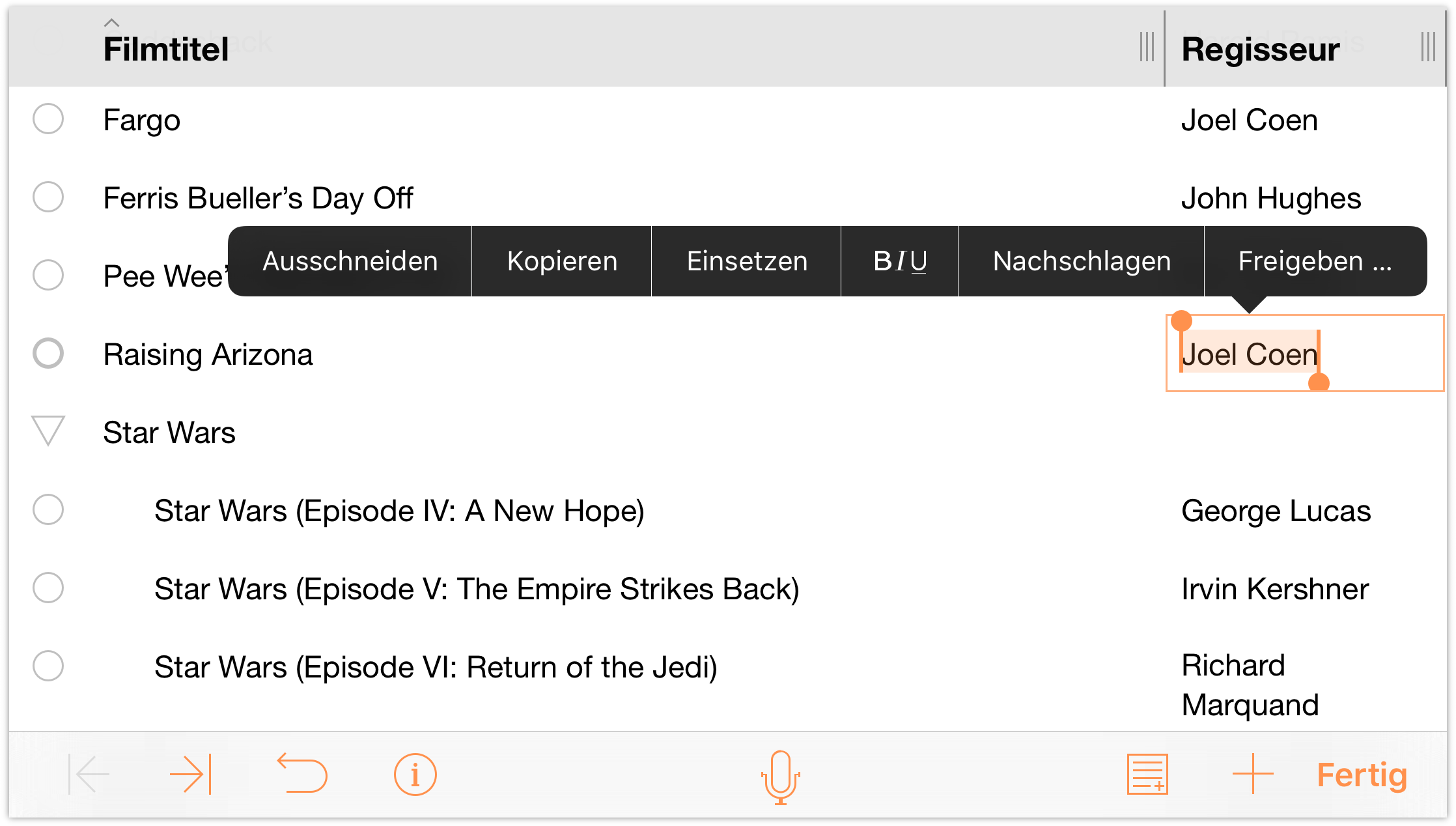
Doppeltippen Sie als Nächstes in die Zelle, in die Sie den Text einsetzen möchten. Sie werden bemerken, dass es im Kontextmenü zwei Einsetzen-Optionen gibt: Einsetzen und Reinen Text einsetzen
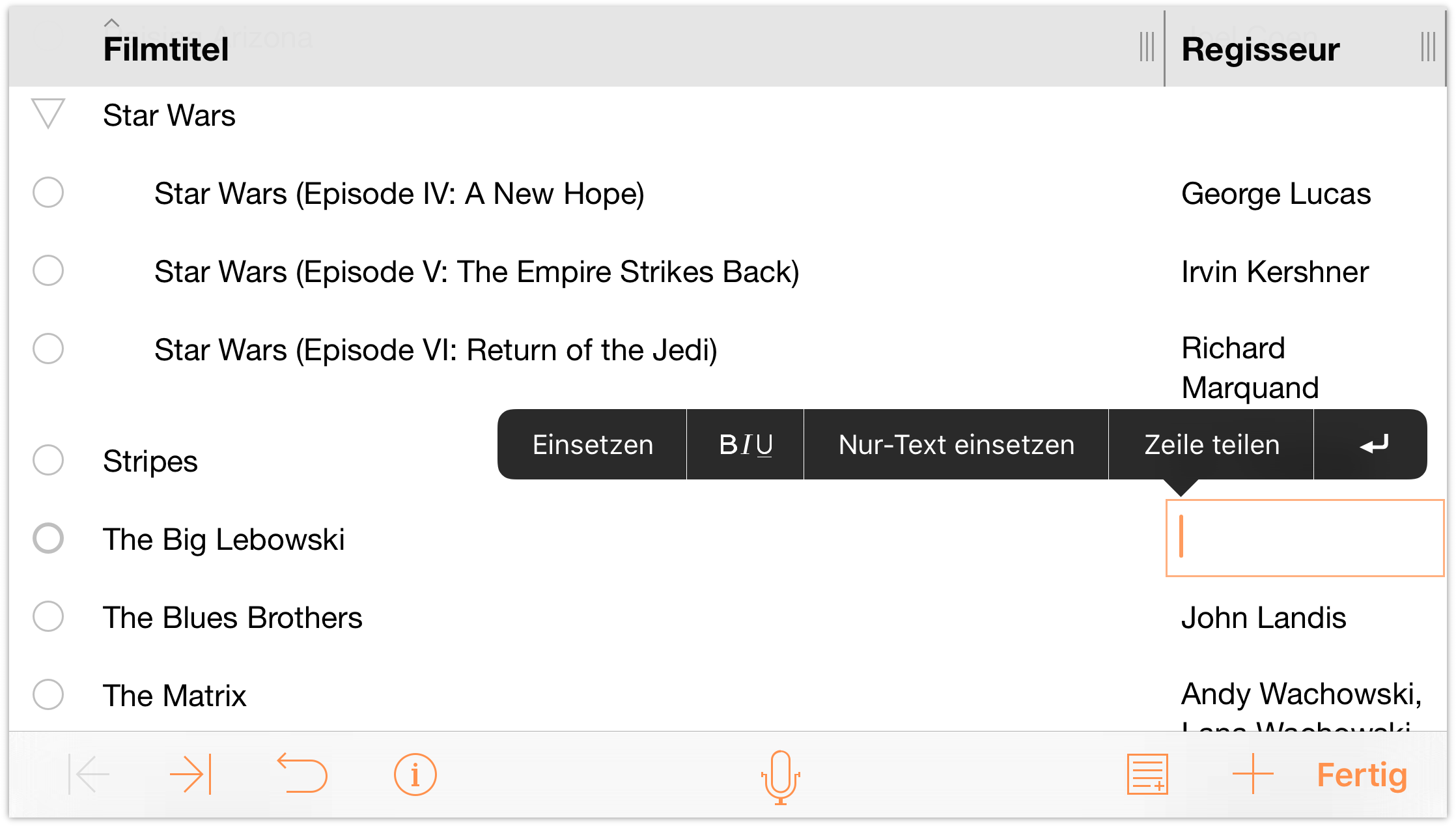
- Einsetzen nimmt den Inhalt der Zwischenablage und setzt ihn in die Zelle ein, wie er kopiert wurde – mit Stilen usw.
- Reinen Text einsetzen nimmt den Inhalt der Zwischenablage und setzt ihn in die Zelle ein, aber ohne Stile, die Sie eventuell angewendet haben. Wenn Sie beispielsweise orangefarbenen Text kopieren und Reinen Text einsetzen wählen, wird der Text eingesetzt, aber er ist nicht orangefarben. Der eingesetzte Text übernimmt stattdessen den Stil oder die Stile, die in dieser bestimmten Zelle verwendet werden.
Tippen Sie auf Einsetzen, um den Text aus der Zwischenablage in der Zelle einzusetzen.
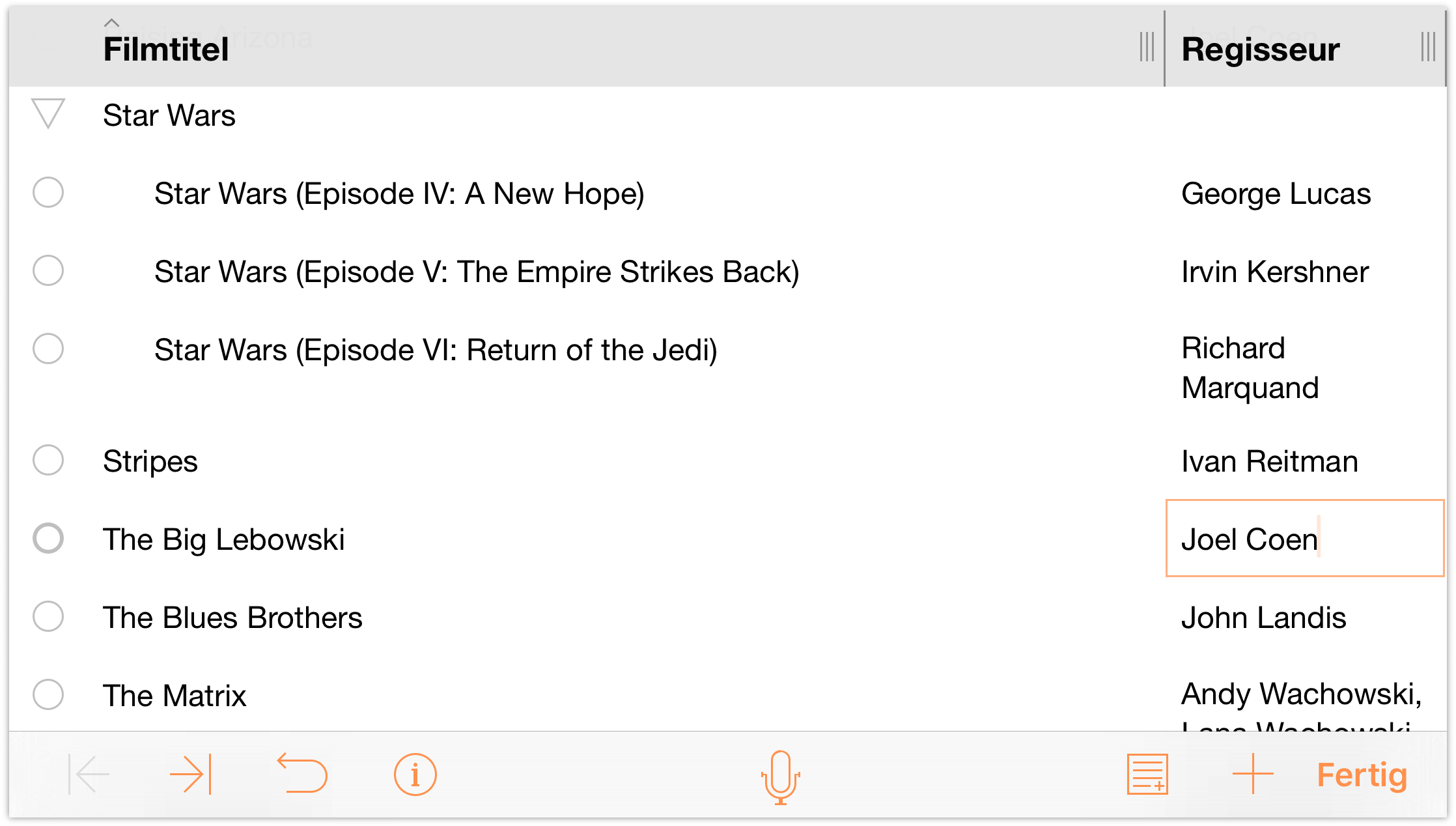
Tippen Sie nach dem Ausfüllen der Spalte Regisseur auf Fertig. Ihr Dokument sollte wie folgt aussehen:
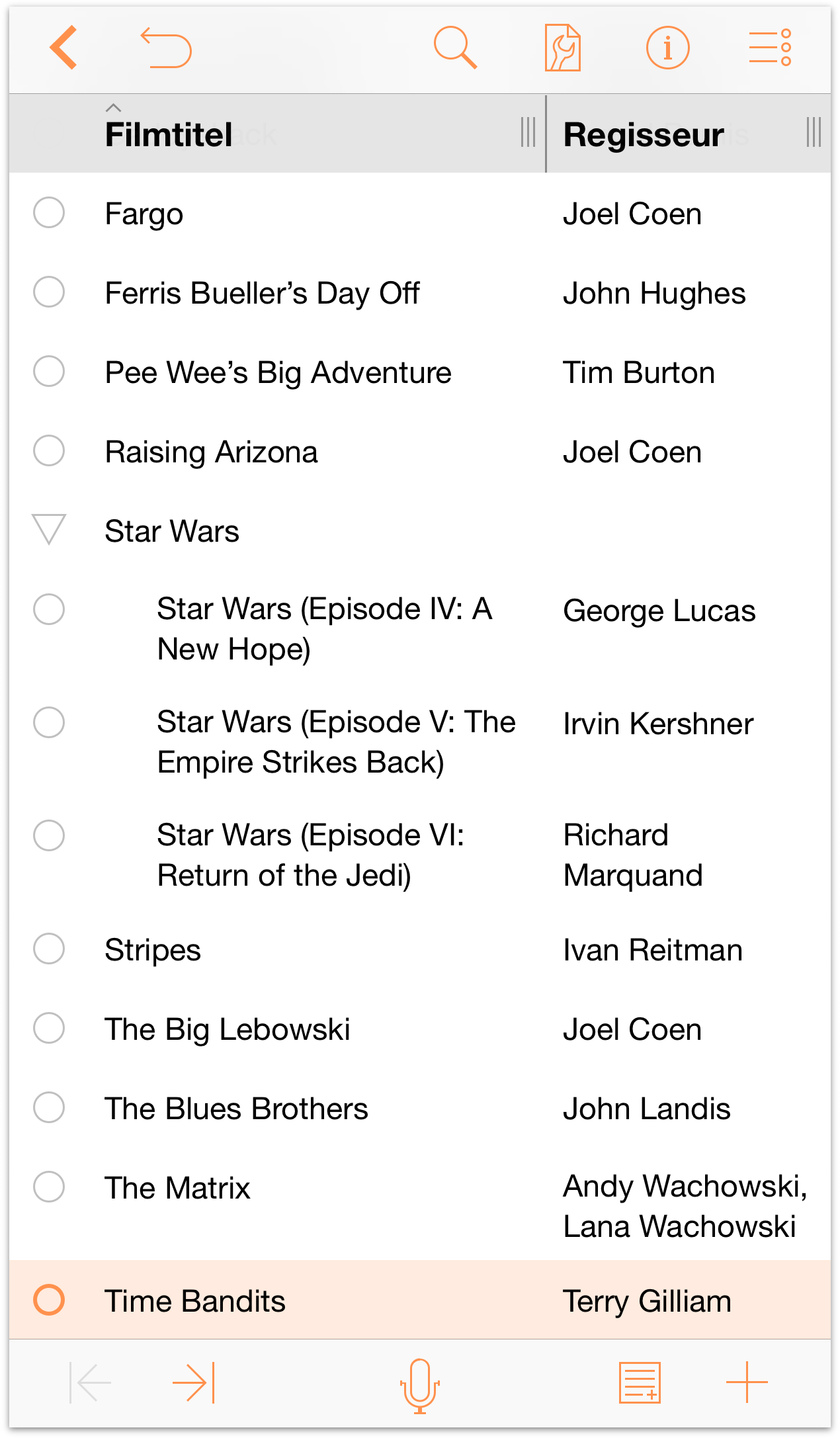
Hinweis
Wenn Sie Ihr iOS-Gerät aus dem Hochformat (hoch) ins Querformat (breit) drehen, passt OmniOutliner die Spaltenbreiten an, damit die Spalten auf den Bildschirm passen. Wenn Ihr Dokument jedoch mehr als zwei Spalten hat, werden weitere Spalten eventuell nicht auf dem Bildschirm angezeigt. Um deren Inhalt zu sehen, drehen Sie das iOS-Gerät in das Querformat oder streichen Sie von der rechten Kante des Bildschirms nach links zum Anzeigen weiteren Inhalts.
Natürlich gibt es noch viele andere Dinge, die Sie mit solch einem Dokument tun könnten. Sie könnten für jeden Film Notizen hinzufügen, möglich wäre auch eine Spalte für das Erscheinungsjahr des Films oder für Ihre eigene Bewertung. Nehmen Sie sich jetzt Zeit, um OmniOutliner zu erkunden und herauszufinden, wie Sie die App für Ihre Zwecke nutzen können. Und nicht vergessen, dass Sie auf Widerrufen tippen können, um die letzten Änderungen rückgängig zu machen.
Tippen Sie abschließend in der Navigationsleiste auf Dokumente, um die Änderungen zu sichern und das Dokument Lieblingsfilme dem Ordner „Lokale Dokumente“ hinzuzufügen.
Wenn Sie fertig sind, gehen Sie zum nächsten Kapitel, Arbeiten mit Vorlagen und Stilen, um zu erlernen, wie Sie eine Vorlage oder ein Thema anwenden. Dort erfahren Sie auch, wie Sie Ihre eigenen Stile erstellen, um Ihren erstellten Gliederungen eine persönliche Note zu geben.
Chapter 6
Arbeiten mit Vorlagen und Stilen
Im vorherigen Kapitel, Erstellen eines neuen OmniOutliner-Dokuments, haben Sie gelernt, wie ein neues OmniOutliner-Dokument erstellt wird. Hierbei haben Sie gesehen, wie Inhalt hinzugefügt und organisiert wird. Außerdem wurde Ihnen gezeigt, wie zusätzliche Spalten hinzugefügt und die Spaltenüberschriften geändert werden.
In diesem Kapitel werden Sie auf die nächste OmniOutliner-Lernebene geführt – Ihnen wird gezeigt, wie Sie Ihre eigene Vorlage erstellen. Am Kapitelende wird Ihnen gezeigt, wie Sie die Stile aus einer Vorlage auf die Gliederung Ihrer Lieblingsfilme, die Sie im vorherigen Kapitel erstellt haben, anwenden.
Es gibt viel zu erarbeiten, lassen Sie uns beginnen!
Arbeiten in OmniOutliner
Sie sollten eine neue Vorlage am besten mit einer Gliederung beginnen, die wenig enthält. Als Erstes erstellen Sie ein Dokument, geben etwas Text ein, erlernen, wie Zeilen umherbewegt werden, und organisieren Zeilen in Gruppen. Obwohl dies recht allgemein klingt, ist es wichtig, die Grundlagen für das Arbeiten in OmniOutliner zu erlernen.
Führen Sie folgende Schritte durch:
- Tippen Sie im Bildschirm Speicherorte, um den Ordner Lokale Dokumente auszuwählen.
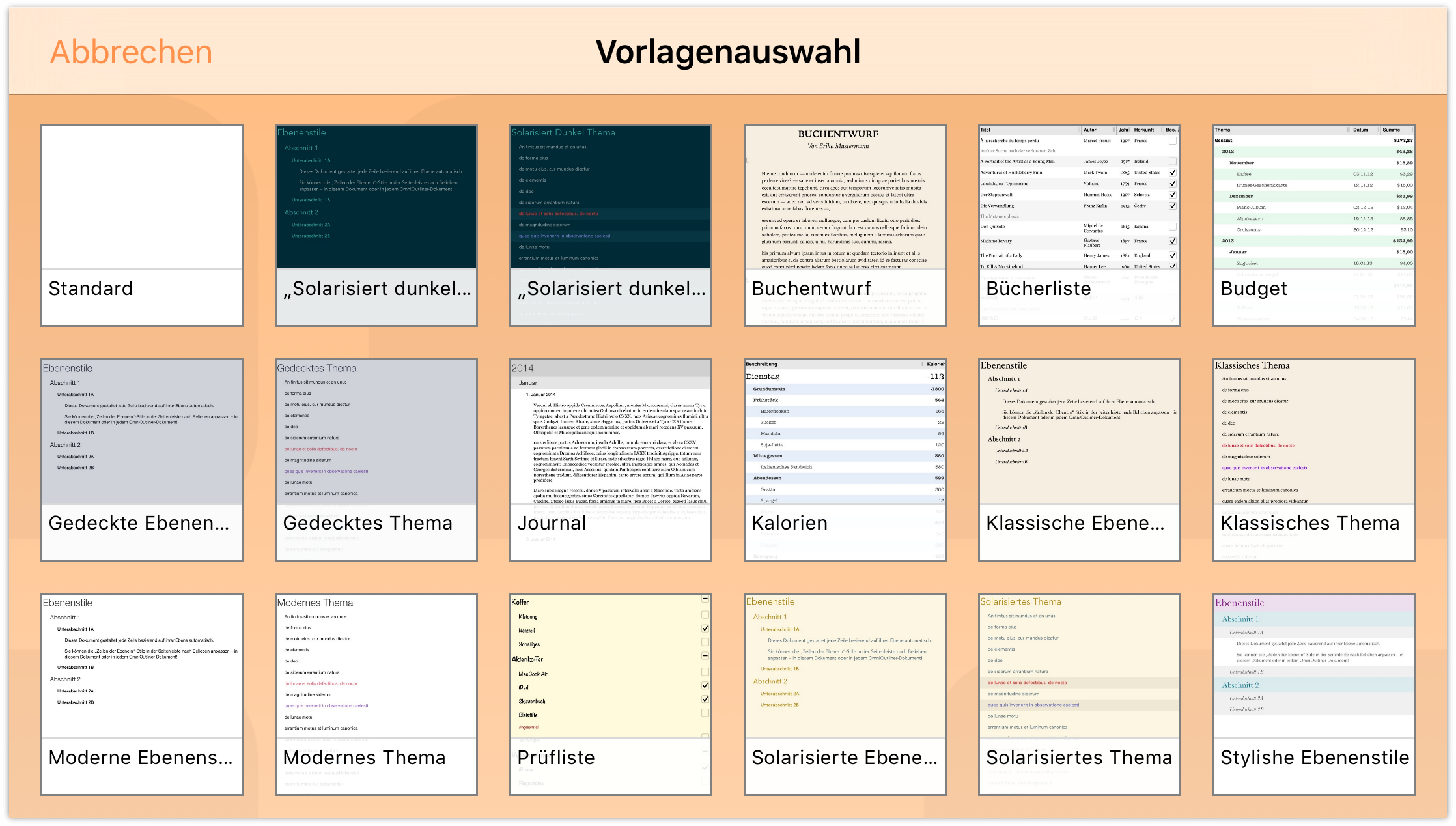
Tippen Sie unter Vorlagenauswahl auf die Vorlage Standard.
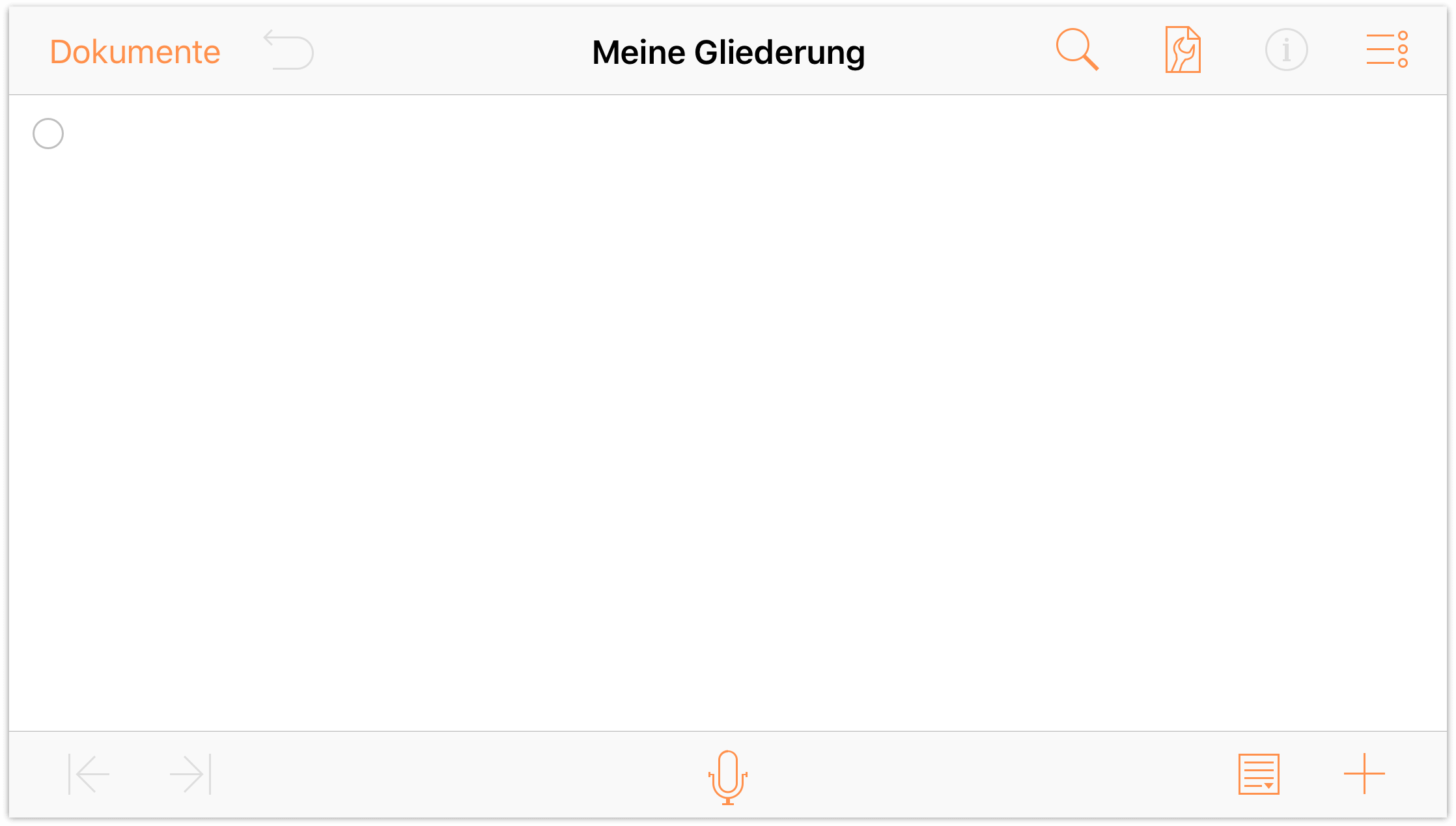
Wir beginnen mit der Vorlage „Standard“, weil sie nur spärlich ausgestattet ist. Sie hat einen einfachen weißen Hintergrund und die einzigen enthaltenen Stile sind allgemeine Schriftstile. Sie ist der perfekte Ausgangspunkt zum Erstellen einer eigenen Vorlage.
- Tippen Sie auf
 , um das Menü „Inhalte“ zu öffnen.
, um das Menü „Inhalte“ zu öffnen. - Doppeltippen Sie links neben Spaltenüberschriften auf
 (Augensymbol), um die Spaltenüberschriften immer anzuzeigen.
(Augensymbol), um die Spaltenüberschriften immer anzuzeigen. 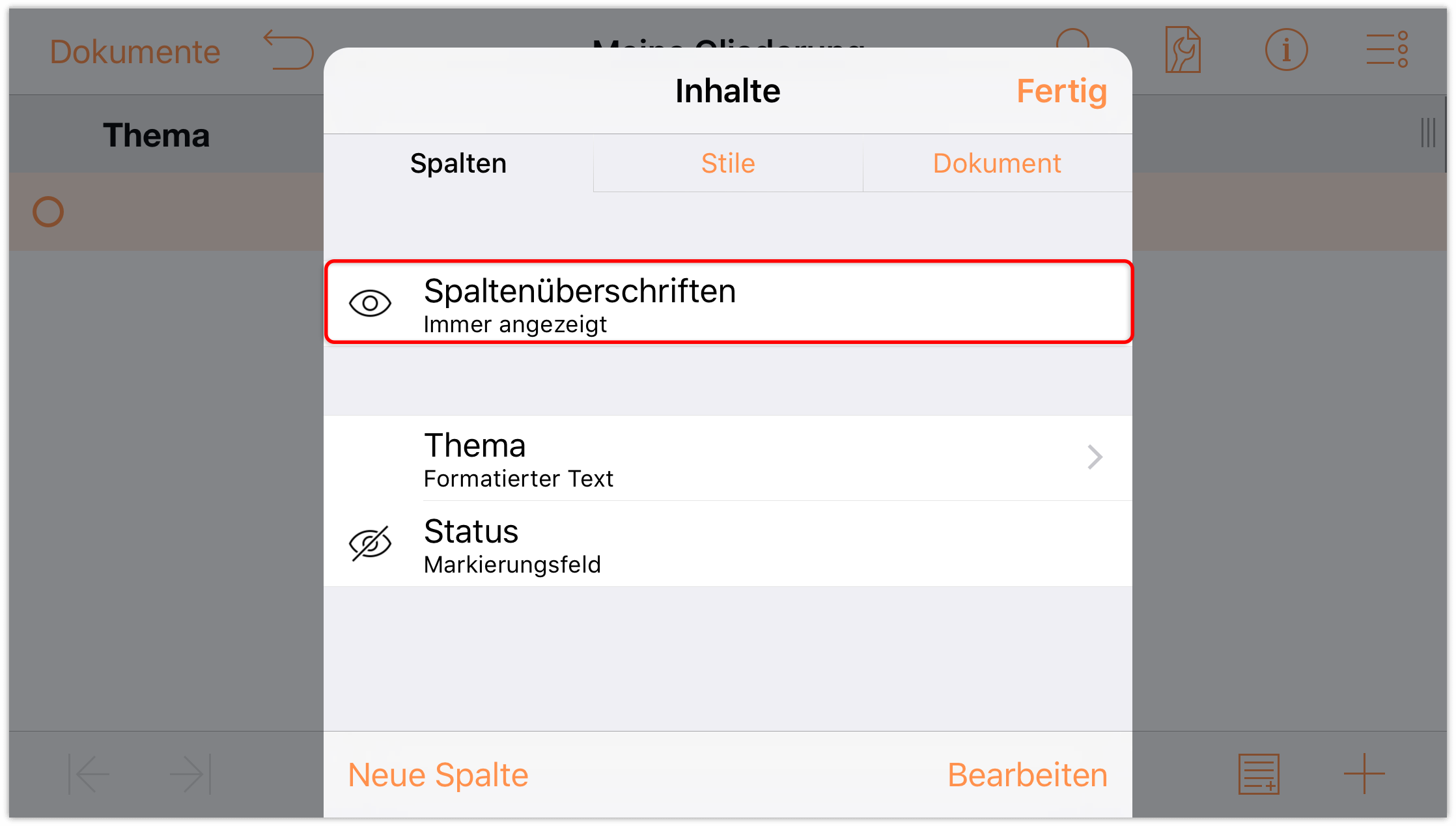
- Tippen Sie auf die Spaltenüberschrift Thema und tippen Sie dann im eingeblendeten Kontextmenü auf Bearbeiten. Hierdurch wird der Bereich „Spalten“ des Menüs „Inhalte“ geöffnet, damit Sie die Spaltenüberschrift bearbeiten können. Ändern Sie den Namen von Thema in Meine Ebenenstile.
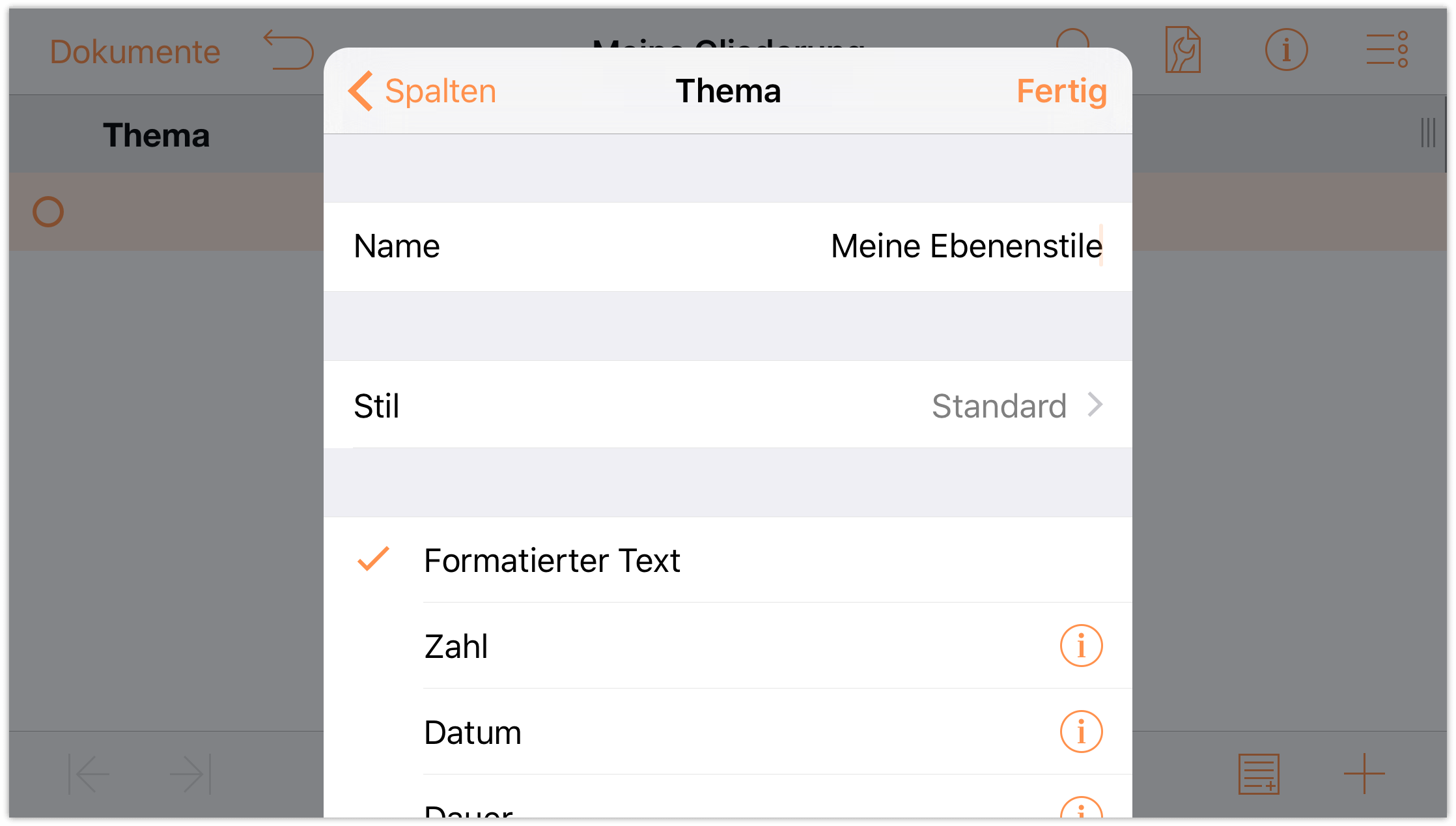
- Tippen Sie in den Gliederungsbereich, um das Menü „Inhalte“ zu verwerfen. Anschließend sehen Sie, dass die neue Spaltenüberschrift angewendet wurde.
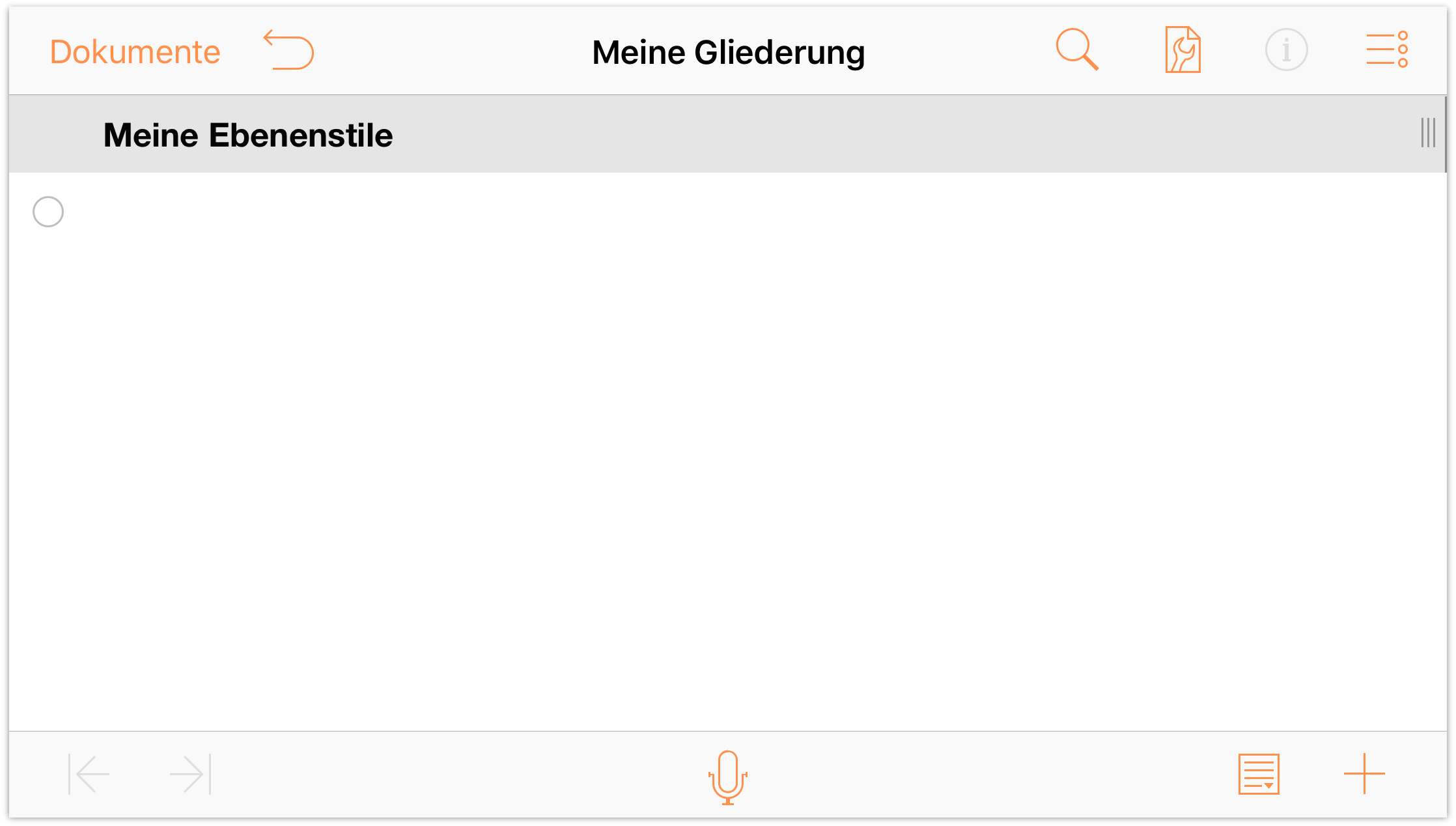
Doppeltippen Sie zur Eingabe von Text in die Zeilen Ihrer Gliederung unterhalb der Überschrift Meine Ebenenstile auf die leere Zeile und geben Sie Zeile der Ebene 1 ein. Tippen Sie am Ende der ersten Zeile auf Return, um in die nächste Zeile zu wechseln.
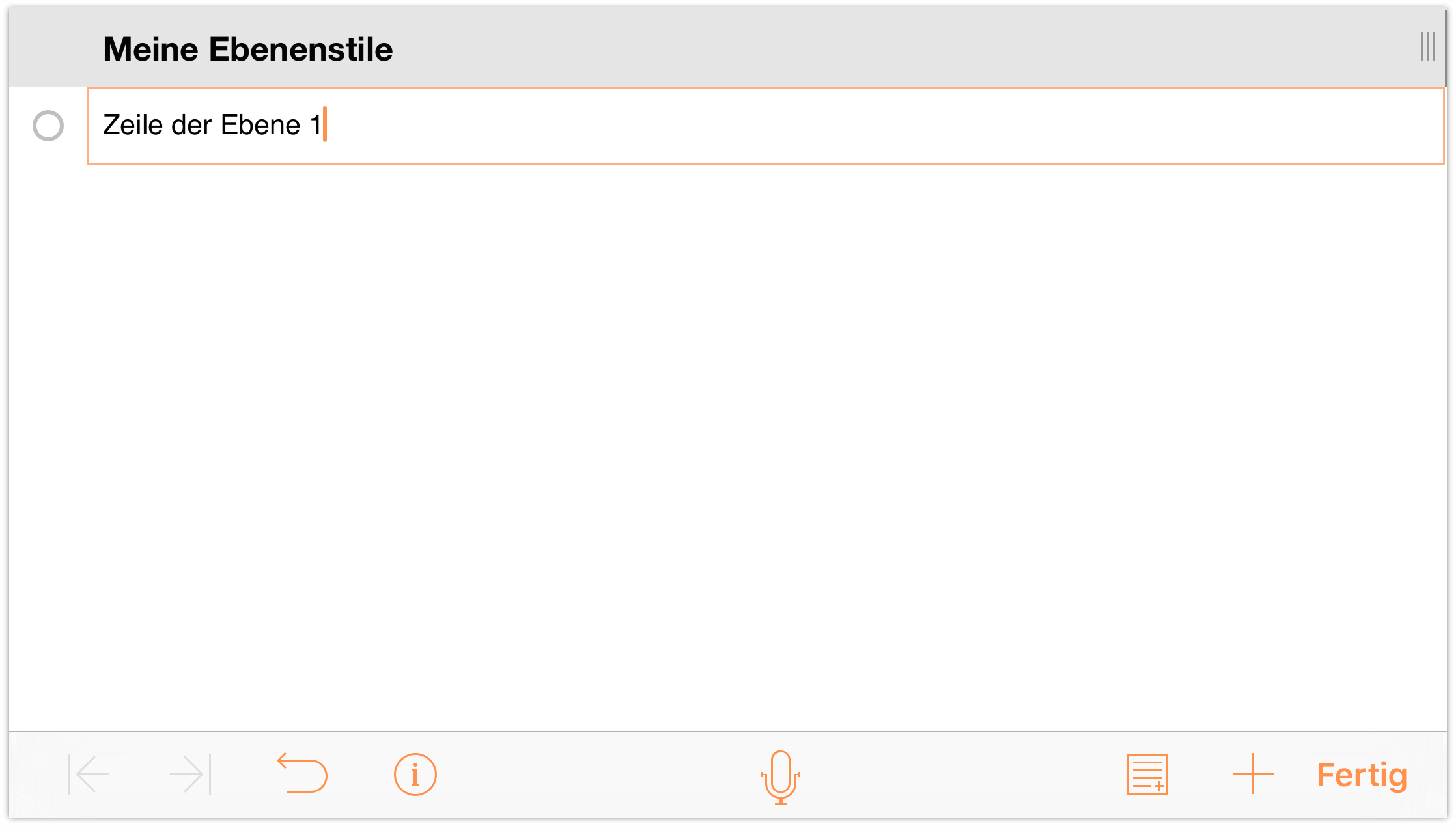
Sie werden bemerken, dass die Zeilen standardmäßig Zeilen-Aktivpunkte (Kreise entlang des linken Zeilenrands) erhalten. Fügen Sie jetzt weitere Zeilen hinzu, indem Sie Folgendes in die nächste Zeile und die nachfolgenden Zeilen eingeben:
- Geben Sie Zeile der Ebene 2 ein und tippen Sie auf Return.
- Geben Sie Zeile der Ebene 3 ein und tippen Sie auf Return.
- Geben Sie Zeile der Ebene 3 ein und tippen Sie auf Return.
- Geben Sie Zeile der Ebene 2 ein und tippen Sie auf Return.
- Geben Sie Zeile der Ebene 3 ein und tippen Sie auf Return.
- Geben Sie Zeile der Ebene 3 ein und tippen Sie auf Return.
- Geben Sie Zeile der Ebene 1 ein und tippen Sie auf Return.
- Geben Sie Zeile der Ebene 2 ein und tippen Sie auf Return.
- Geben Sie Zeile der Ebene 2 ein und tippen Sie auf Return.
- Geben Sie Zeile der Ebene 1 ein.
Ihr Dokument sollte ungefähr so aussehen:
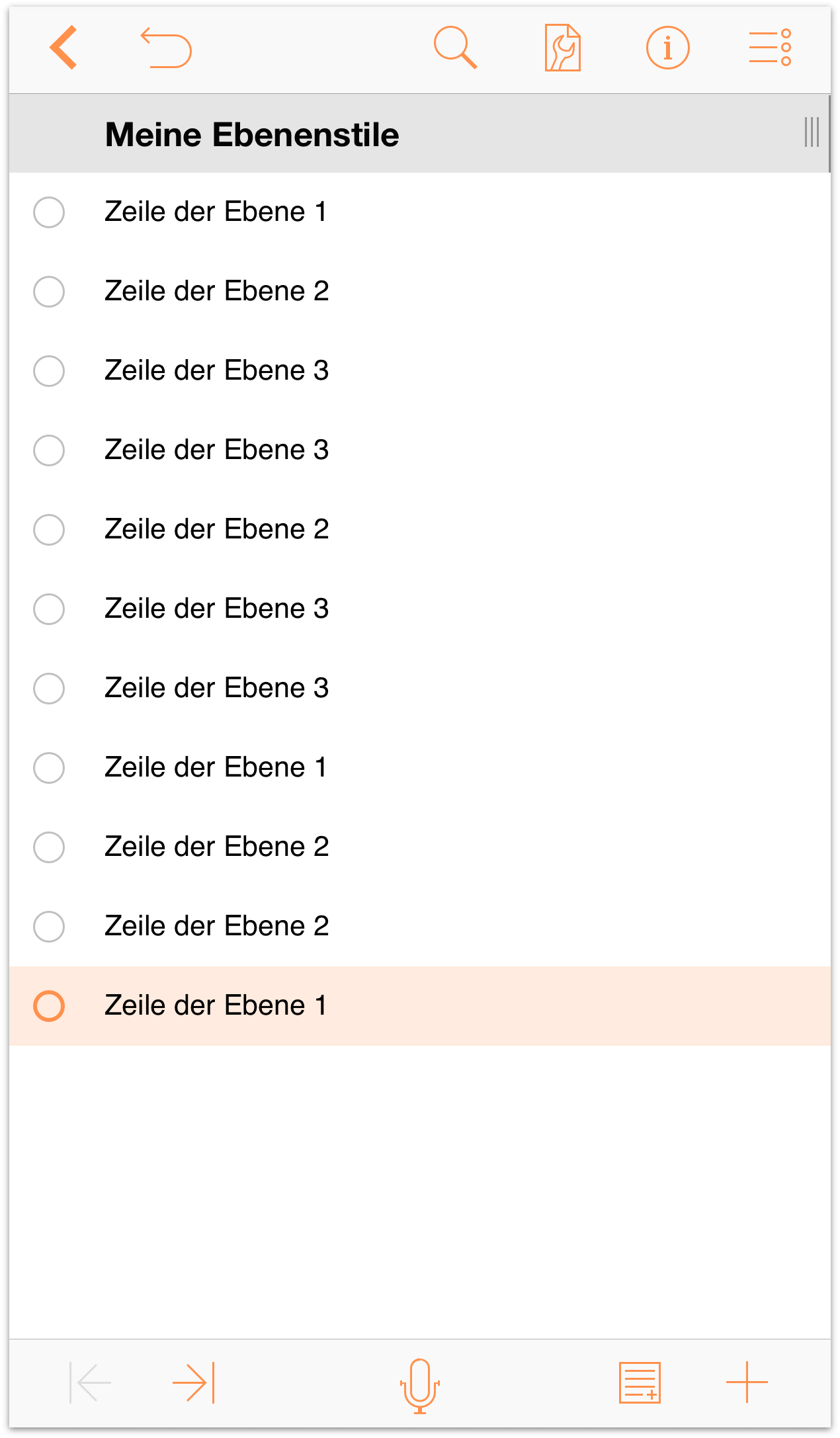
Jetzt fügen wir der Gliederung durch Einrücken der Zeilen Tiefe hinzu. Tippen Sie auf einen Zeilen-Aktivpunkt, um eine Zeile auszuwählen.
- Tippen Sie, um die erste Zeile der Ebene 3 auszuwählen.
Tippen Sie in der Symbolleiste am unteren Rand des Bildschirms auf
 (Taste Einrücken), um diese Zeile eine Ebene einzurücken. Ihre Gliederung sollte jetzt folgendermaßen aussehen:
(Taste Einrücken), um diese Zeile eine Ebene einzurücken. Ihre Gliederung sollte jetzt folgendermaßen aussehen:
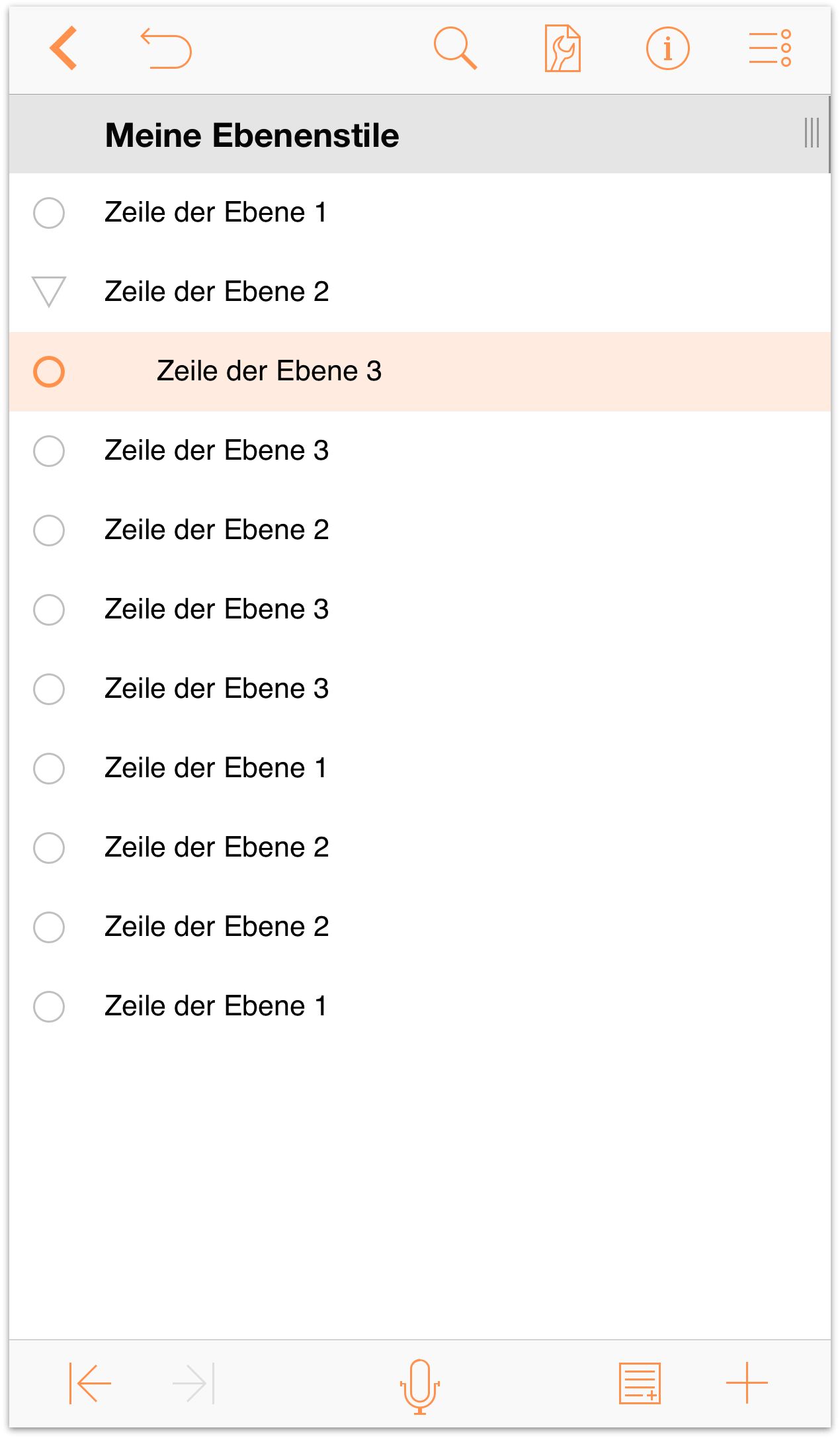
Wiederholen Sie den Vorgang für alle anderen Zeile der Ebene 3-Einträge. Anschließend sollte Ihre Gliederung jetzt folgendermaßen aussehen:
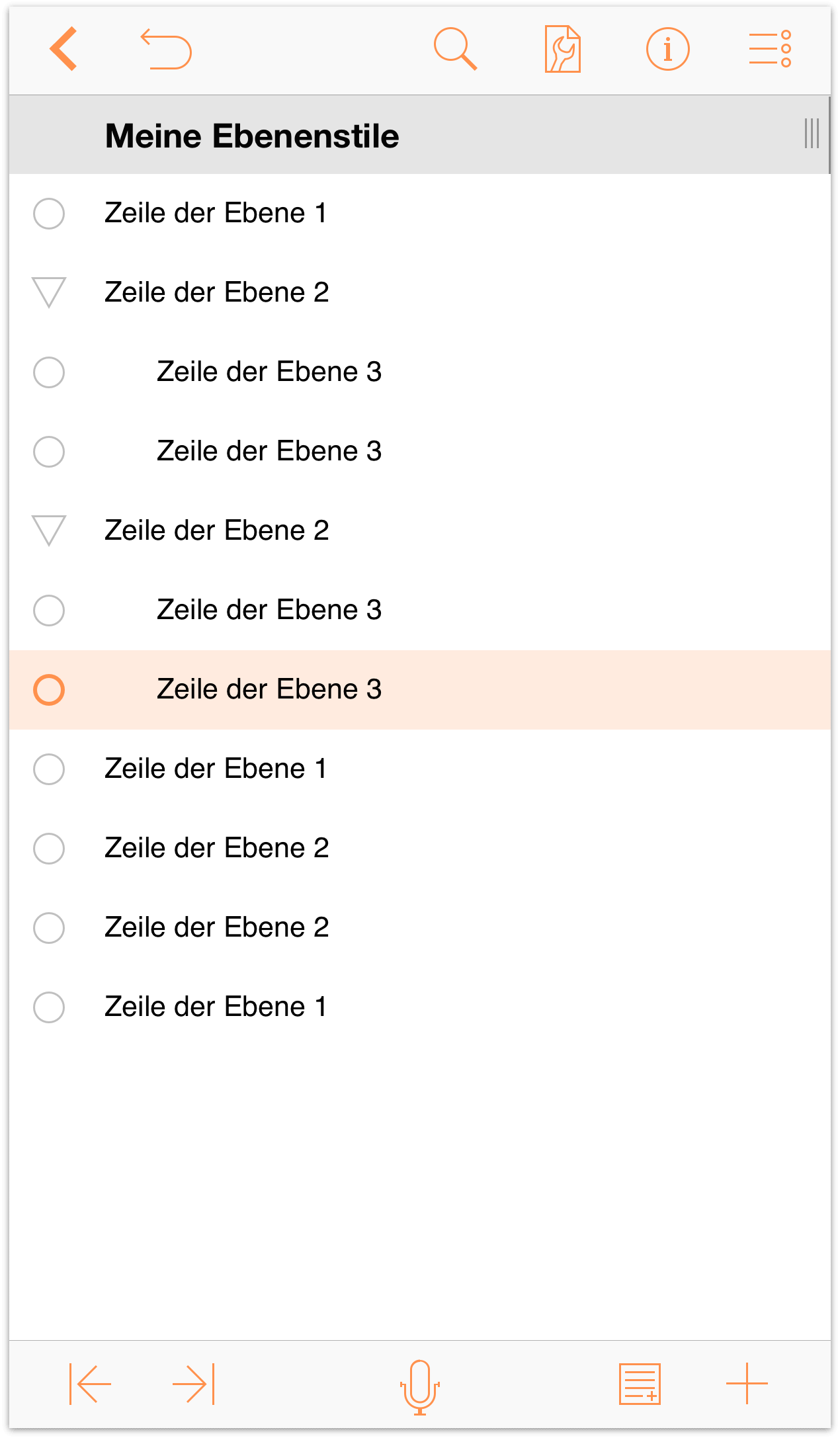
Beachten Sie, dass den Zeilen direkt vor den Zeilen der Ebene 3 ein Dreiecksymbol als Zeilen-Aktivpunkt hinzugefügt wurde. Wenn das Dreiecksymbol nach unten zeigt, ist eine Zeile erweitert. Wenn das Dreiecksymbol nach rechts zeigt, ist die Zeile reduziert.
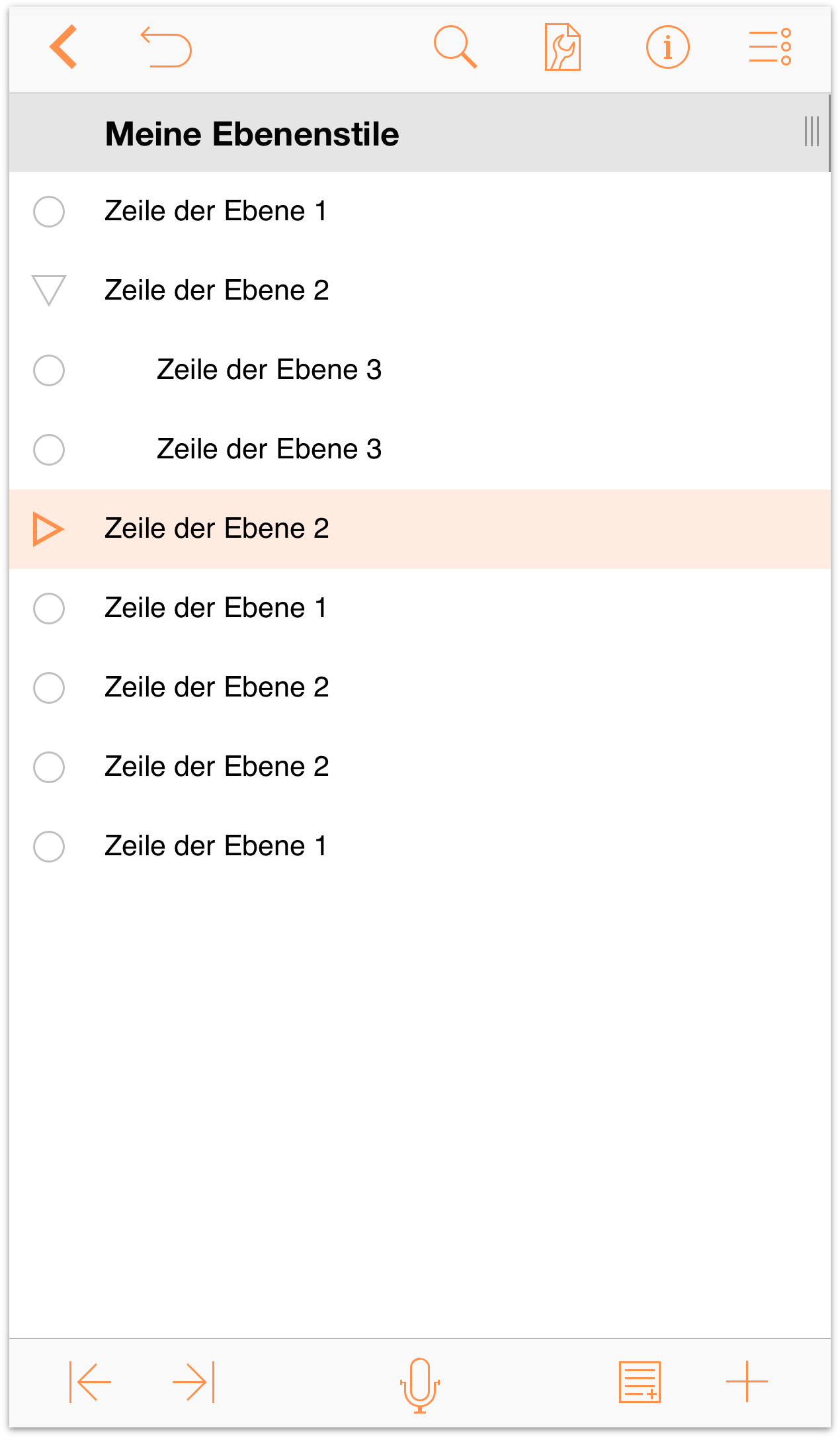
Wiederholen Sie jetzt das Einrücken mit allen Zeilen der Ebene 2:
- Tippen Sie, um jede Zeile der Ebene 2 auszuwählen.
- Tippen Sie auf
 , um diese Zeile eine Ebene einzurücken.
, um diese Zeile eine Ebene einzurücken.
Ihr Dokument sollte ungefähr so aussehen:
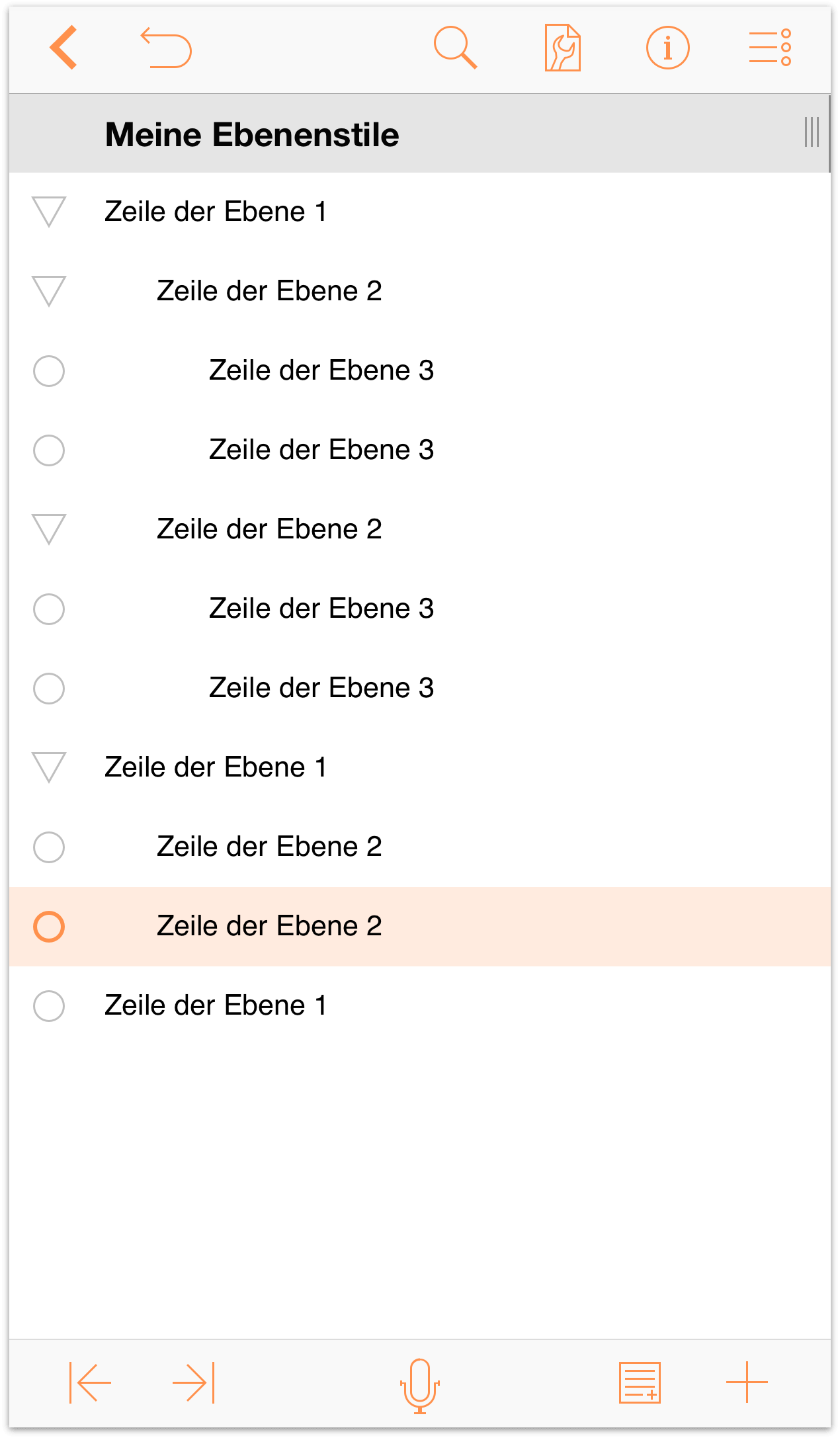
Die Zeilen der Ebene 2 sind den Zeilen der Ebene 1 untergeordnet und die Zeilen der Ebene 3 sind den Zeilen der Ebene 2 untergeordnet. Die Zeilen der Ebene 3 sind den Zeilen der Ebene 1 also zwei Ebenen untergeordnet. Der Einzug gibt Gliederungen hierarchische Tiefe, wodurch Sie Listen mit Informationen schneller anordnen können.
Wenn Sie auf die andere Seite der Symbolleiste am unteren Rand des Bildschirms sehen, bemerken Sie weitere Tasten. Es folgt eine Kurzvorstellung:
- Notizen
 : Tippen Sie bei ausgewählter Zeile auf diese Taste, um eine Notiz hinzuzufügen.
: Tippen Sie bei ausgewählter Zeile auf diese Taste, um eine Notiz hinzuzufügen. Zeile einfügen
 : Wenn Sie schnell auf diese Taste tippen, fügt OmniOutliner unterhalb der aktuellen Zeile eine Zeile auf der gleichen Ebene ein. Wenn Sie jedoch auf diese Taste tippen und halten, werden vier zusätzliche Tasten eingeblendet.
: Wenn Sie schnell auf diese Taste tippen, fügt OmniOutliner unterhalb der aktuellen Zeile eine Zeile auf der gleichen Ebene ein. Wenn Sie jedoch auf diese Taste tippen und halten, werden vier zusätzliche Tasten eingeblendet.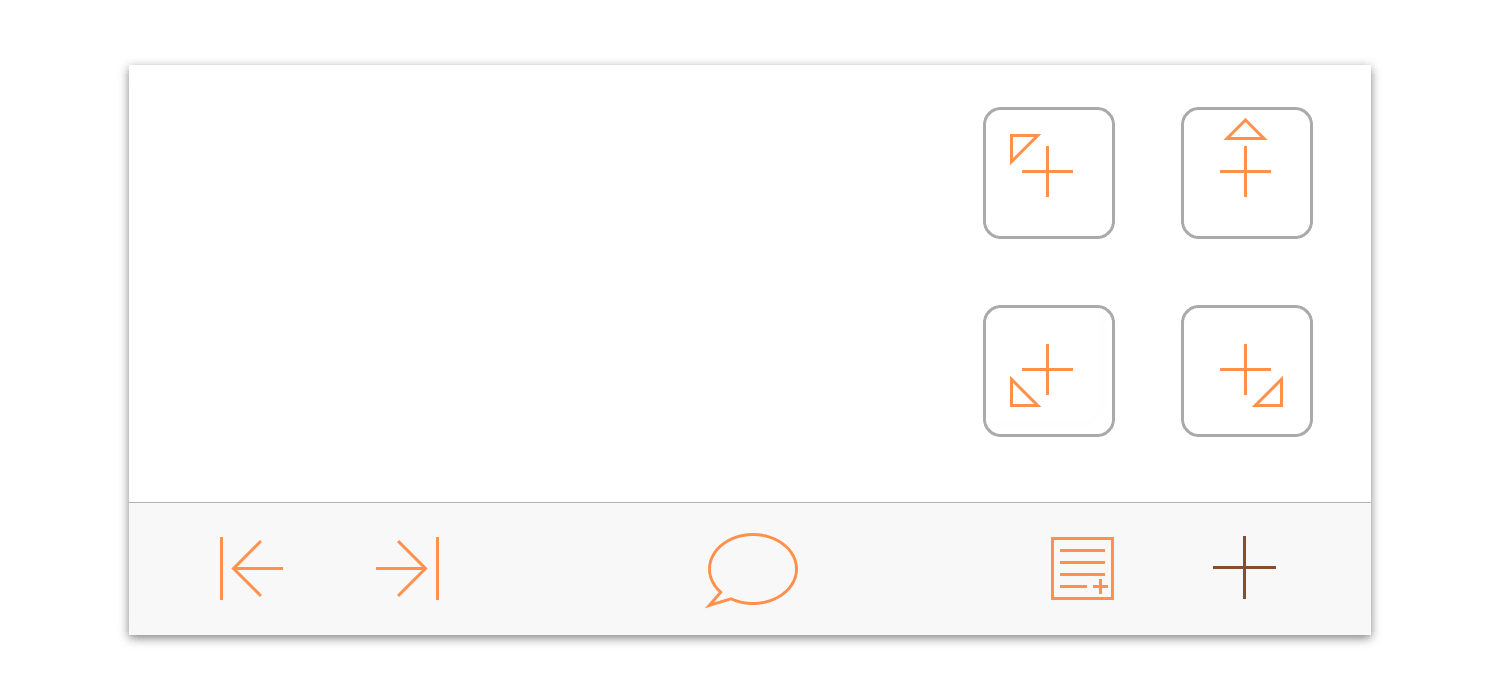
Diese zusätzlichen Tasten sind verfügbar:
- Übergeordnete einfügen
 : Fügt eine neue Zeile auf der nächsthöchsten Ebene von der ausgewählten Zeile aus ein.
: Fügt eine neue Zeile auf der nächsthöchsten Ebene von der ausgewählten Zeile aus ein. - Oberhalb einfügen
 : Fügt eine neue Zeile, die auf der Ebene der ausgewählten Zeile ist, oberhalb ein.
: Fügt eine neue Zeile, die auf der Ebene der ausgewählten Zeile ist, oberhalb ein. - Untergeordnete einfügen
 : Fügt eine neue Zeile, die eine Ebene tiefer als die ausgewählte Zeile ist, unterhalb ein.
: Fügt eine neue Zeile, die eine Ebene tiefer als die ausgewählte Zeile ist, unterhalb ein. - Höhere einfügen
 : Fügt eine neue Zeile, die eine Ebene höher als die ausgewählte Zeile ist, unterhalb ein.
: Fügt eine neue Zeile, die eine Ebene höher als die ausgewählte Zeile ist, unterhalb ein.
- Übergeordnete einfügen
Bevor Sie zum nächsten Abschnitt wechseln, sollten Sie den Notizen der Zeilen der Ebene 1 noch Text hinzufügen. Tippen Sie, um die erste Zeile der Ebene 1 auszuwählen. Tippen Sie dann auf ![]() , um eine Notiz hinzuzufügen.
, um eine Notiz hinzuzufügen.
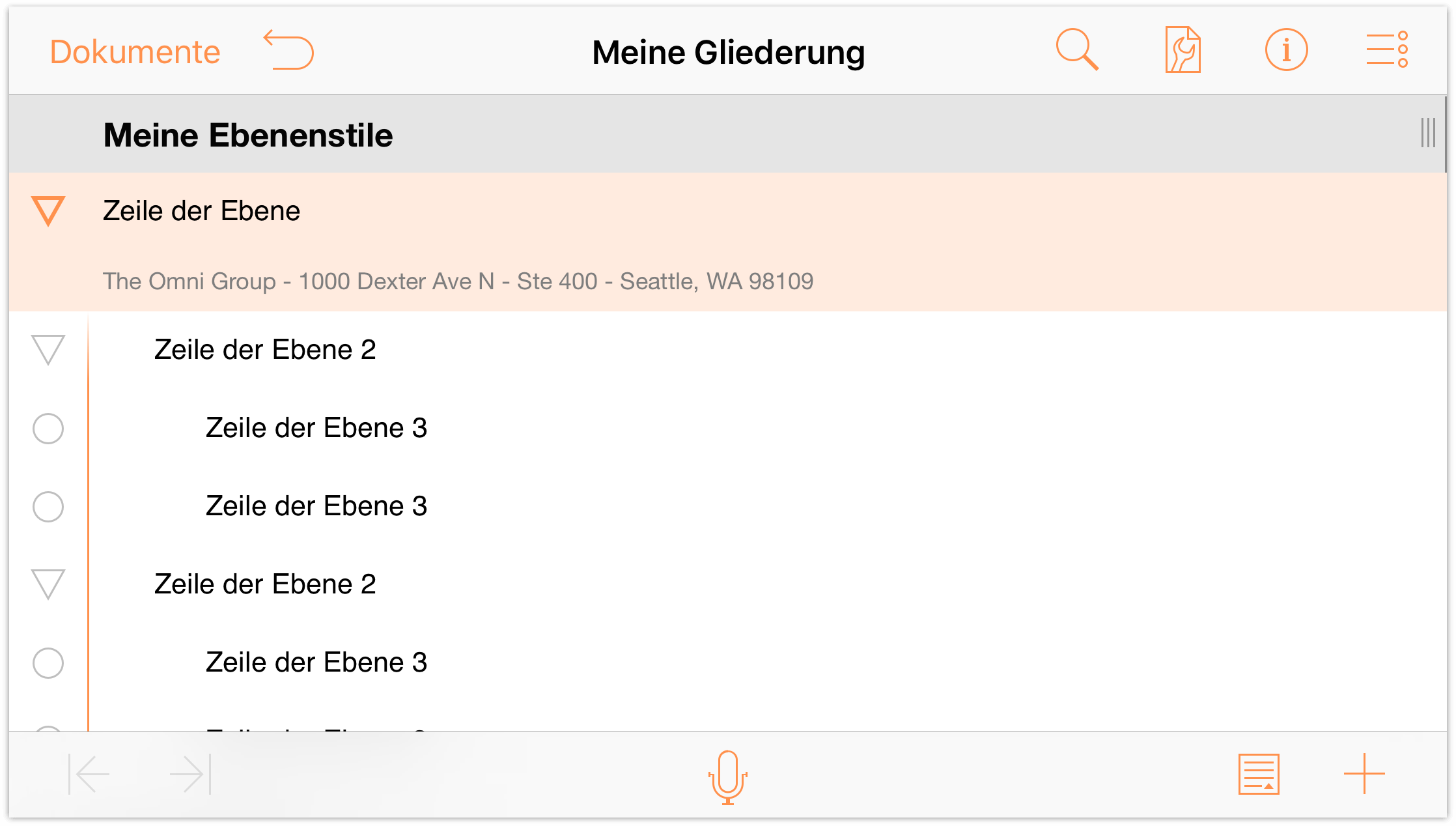
Hierbei ist es unbedeutend, was Sie als Notiz eingeben, z. B. eine Adresse oder Ihr Lieblingsalbum von Queen. Wichtig ist, dass Sie Text haben, der später gestaltet werden kann. Kopieren Sie diesen Text und setzen Sie ihn als Notiz in den anderen Zeilen der Ebene 1 ein. Wenn Sie fertig sind, sollte Ihr Dokument ungefähr so aussehen:
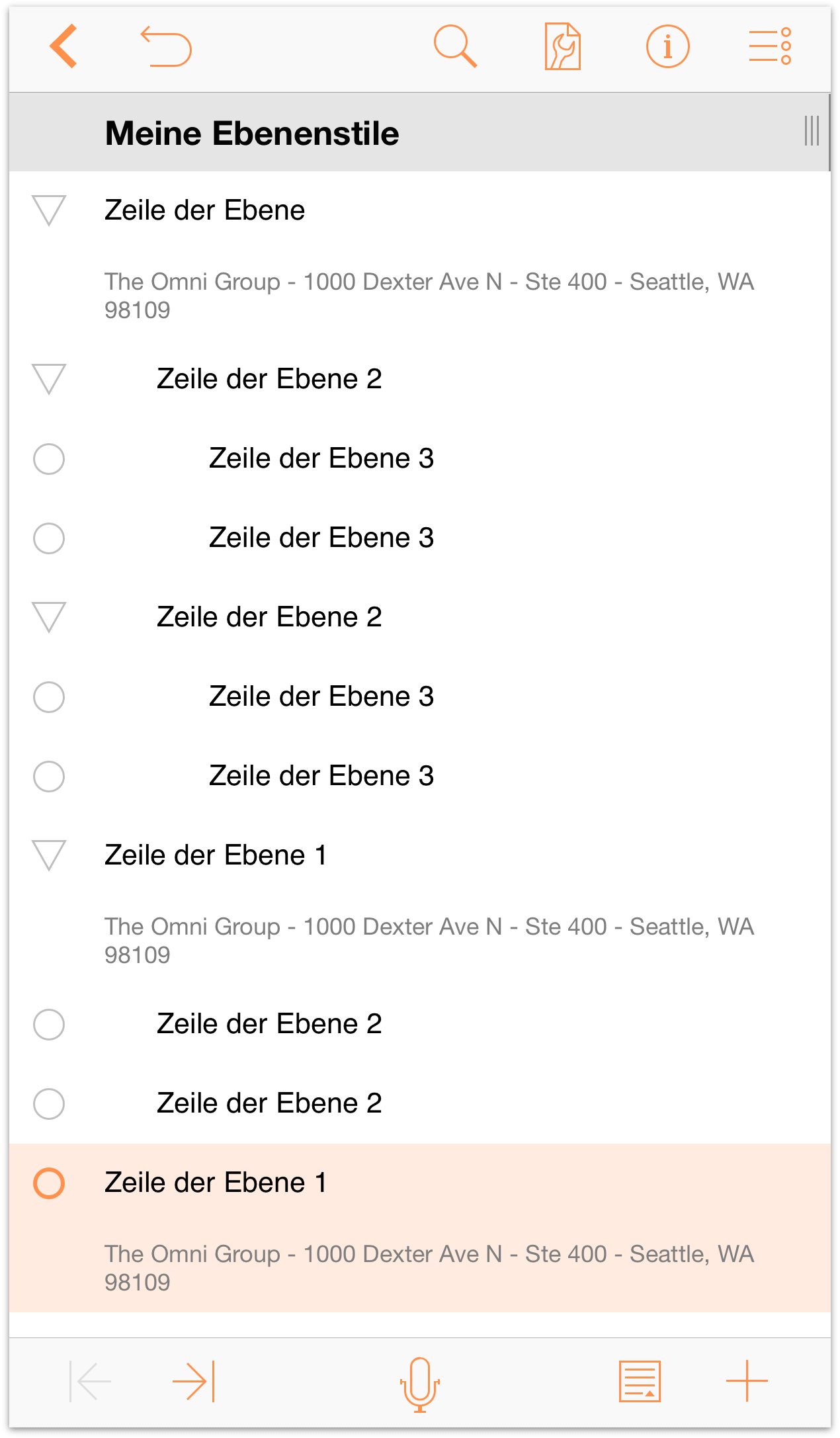
![]() Wenn Ihre Gliederung Notizen enthält, platziert OmniOutliner ein sehr kleines Notizsymbol links neben dem Zeilen-Aktivpunkt. Sie bemerken eventuell auch, dass die Taste Notiz hinzufügen in der unteren Symbolleiste etwas anders aussieht.
Wenn Ihre Gliederung Notizen enthält, platziert OmniOutliner ein sehr kleines Notizsymbol links neben dem Zeilen-Aktivpunkt. Sie bemerken eventuell auch, dass die Taste Notiz hinzufügen in der unteren Symbolleiste etwas anders aussieht.
Jetzt ist die Taste Notiz hinzufügen nur verfügbar, wenn Sie eine Zeile ohne Notiz ausgewählt haben. Stattdessen ist die Taste Notiz ausblenden (![]() ) verfügbar, wenn eine Notiz sichtbar ist. Oder die Taste Notiz einblenden (
) verfügbar, wenn eine Notiz sichtbar ist. Oder die Taste Notiz einblenden (![]() ) ist verfügbar, wenn Notizen ausgeblendet sind. Wenn Sie jetzt auf die Taste tippen und halten, werden zwei zusätzliche Flyout-Tasten durch die Taste „Notizen“ eingeblendet. Mit diesen Tasten können Sie alle Notizen in Ihrer Gliederung aus- bzw. einblenden.
) ist verfügbar, wenn Notizen ausgeblendet sind. Wenn Sie jetzt auf die Taste tippen und halten, werden zwei zusätzliche Flyout-Tasten durch die Taste „Notizen“ eingeblendet. Mit diesen Tasten können Sie alle Notizen in Ihrer Gliederung aus- bzw. einblenden.
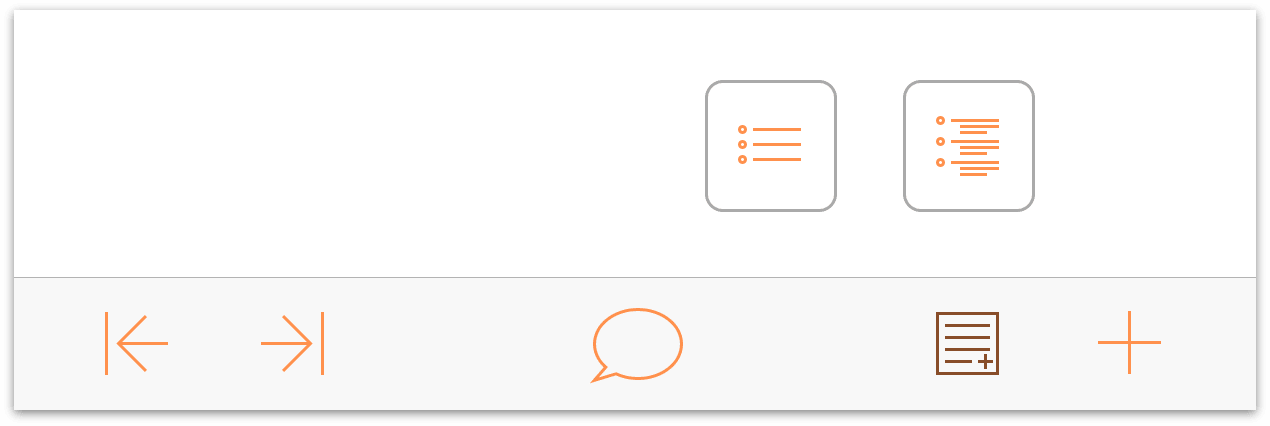
Nun haben Sie genug Inhalt, den Sie als Platzhaltertext für das Dokument verwenden können, das Sie schließlich in eine Vorlage umwandeln.
Anordnen von Inhalt
OmniOutliner unterstützt Sie beim Erstellen detaillierter Listen. Das Programm bietet zudem einige leistungsstarke Funktionen zum Anordnen des Inhalts in Ihrer Gliederung. Hier wird Ihnen gezeigt, wie Sie gesamte Abschnitte mit dem Werkzeug zum Bewegen im Dokument bewegen und Gruppen erstellen, um dem Inhalt Tiefe hinzuzufügen.
Es gibt mehrere Möglichkeiten, Inhalt in einer Gliederung neu anzuordnen. Am häufigsten und oft missbräuchlich wird das Ausschneiden und Einsetzen verwendet. Häufig möchten Sie den Inhalt nicht aus dem Dokument ausschneiden, sondern an eine andere Stelle in der Gliederung bewegen. Hierfür gibt es die Bearbeitungssymbolleiste.
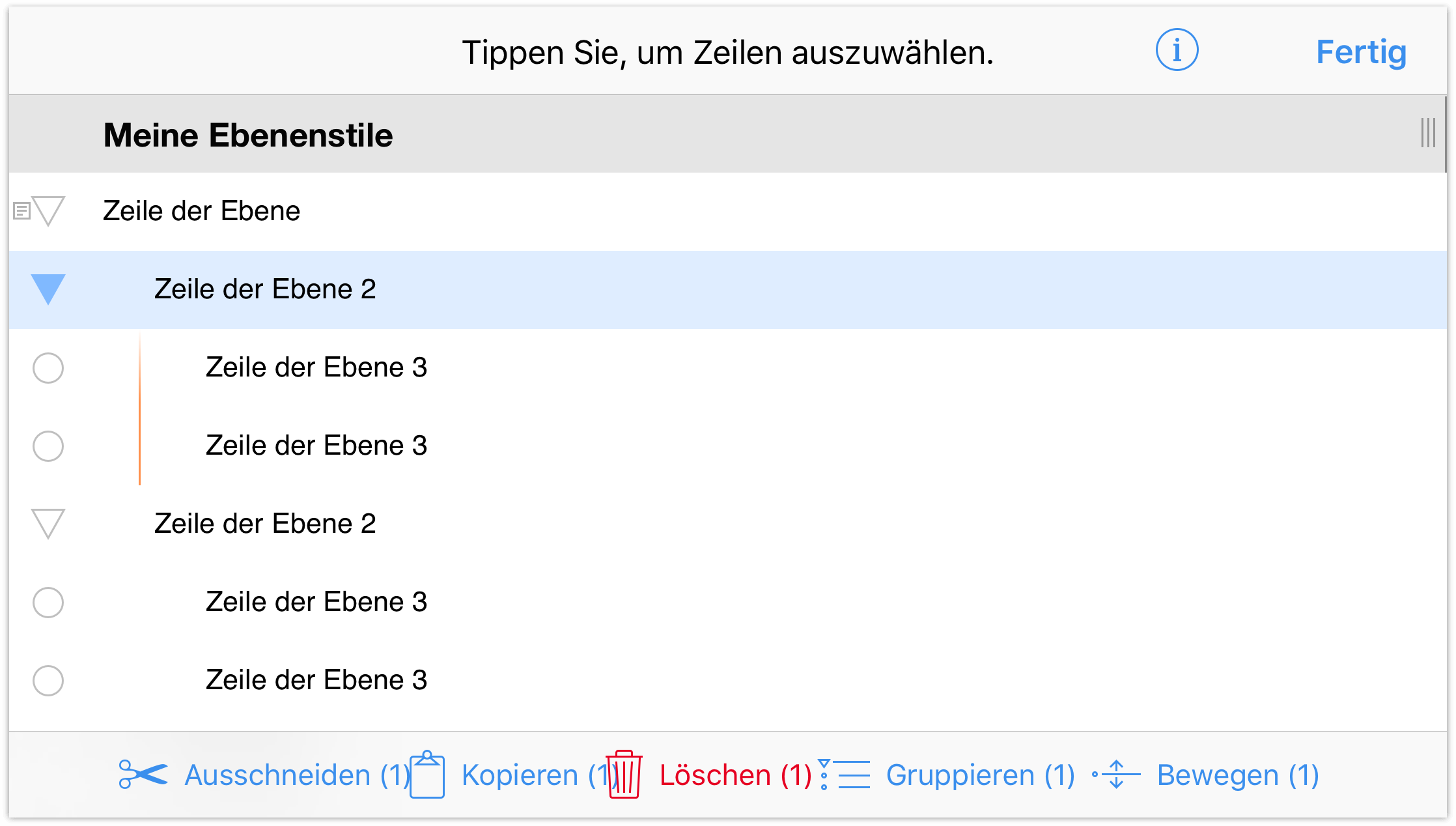
Tippen Sie zum Zugreifen auf die Bearbeitungssymbolleiste auf ![]() und wählen Sie dann die Zeilen aus, die Sie bearbeiten möchten. Ausgewählte Zeilen werden blau hervorgehoben; um die Auswahl einer Zeile aufzuheben, tippen Sie erneut darauf.
und wählen Sie dann die Zeilen aus, die Sie bearbeiten möchten. Ausgewählte Zeilen werden blau hervorgehoben; um die Auswahl einer Zeile aufzuheben, tippen Sie erneut darauf.
Die Bearbeitungswerkzeuge umfassen:
- Ausschneiden: Entfernt die ausgewählten Zeilen aus der Gliederung und bewegt sie in die Zwischenablage, damit Sie sie an einer anderen Stelle einsetzen können.
- Kopieren: Kopiert die ausgewählten Zeilen und legt den Inhalt in der Zwischenablage ab, damit Sie ihn in einer anderen Zeile einsetzen können.
- Löschen: Löscht die ausgewählten Zeilen. Löschen unterscheidet sich insofern vom Ausschneiden, als dass der Inhalt endgültig entfernt wird. Beim Ausschneiden wird der Inhalt in der Zwischenablage abgelegt, damit Sie ihn erneut verwenden können. Wenn Sie etwas irrtümlich gelöscht haben, tippen Sie auf Widerrufen.
- Gruppieren: Rückt die ausgewählten Zeilen (für eine Gruppe müssen Sie mindestens zwei Zeilen auswählen) eine Ebene ein und fügt eine übergeordnete Zeile darüber hinzu, in der Sie die Gruppe beschreiben können.
Bewegen: Die ausgewählten Zeilen können an eine andere Stelle in der Gliederung bewegt werden. Tippen Sie auf die Zeile, in die Sie die ausgewählte Zeile bewegen möchten. Zur Auswahl stehen: Oberhalb, Unterhalb oder Innerhalb.
Mit Oberhalb und Unterhalb wird die bewegte Zeile auf der Ebene der ausgewählten Zeile platziert. Mit Innerhalb wird die Zeile an diese Stelle bewegt, jedoch wird sie der ausgewählten Zeile untergeordnet.
Erstellen einer Gruppe
In einem OmniOutliner-Dokument sehen Sie manchmal Zeilen, die Sie gruppieren möchten. Dies können aufeinanderfolgende oder nicht zusammenhängende Zeilen sein; für Sie ist jedoch entscheidend, dass sie zusammengehören. Hierzu sollten Sie die Zeilen mit dem Werkzeug Gruppieren gruppieren.
Um zu erfahren, wie Gruppen erstellt werden, wählen Sie die letzte Zeile im Dokument (Zeile der Ebene 1) durch Tippen aus. Tippen Sie dann auf ![]() . Hierdurch wird eine neue Zeile direkt unterhalb der Zeile der Ebene 1 hinzugefügt.
. Hierdurch wird eine neue Zeile direkt unterhalb der Zeile der Ebene 1 hinzugefügt.
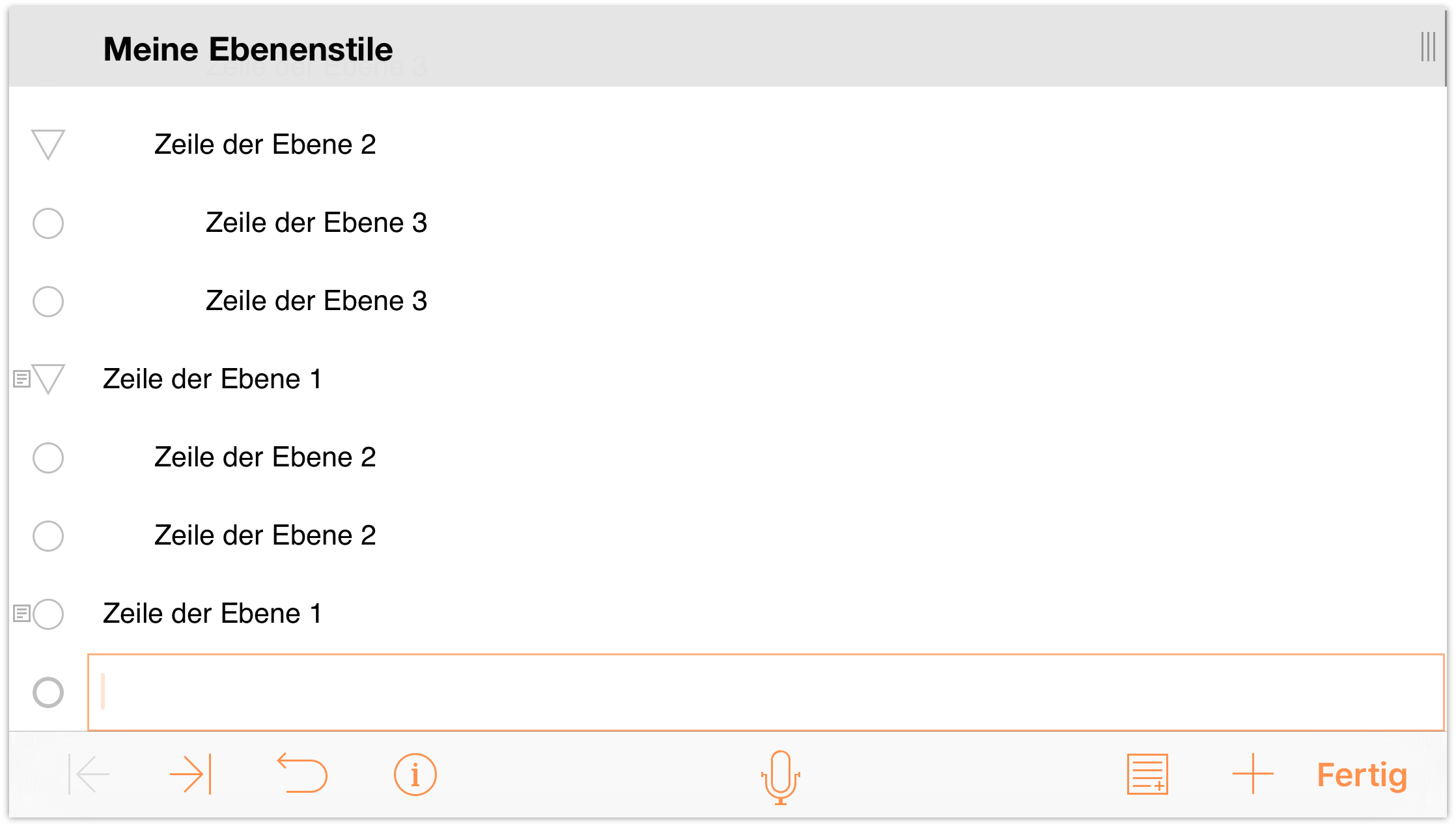
Geben Sie Folgendes ein:
- Rot und tippen Sie auf Return.
- Grün und tippen Sie auf Return.
- Blau und tippen Sie dann auf Fertig.
Ihr Dokument sollte ungefähr so aussehen:
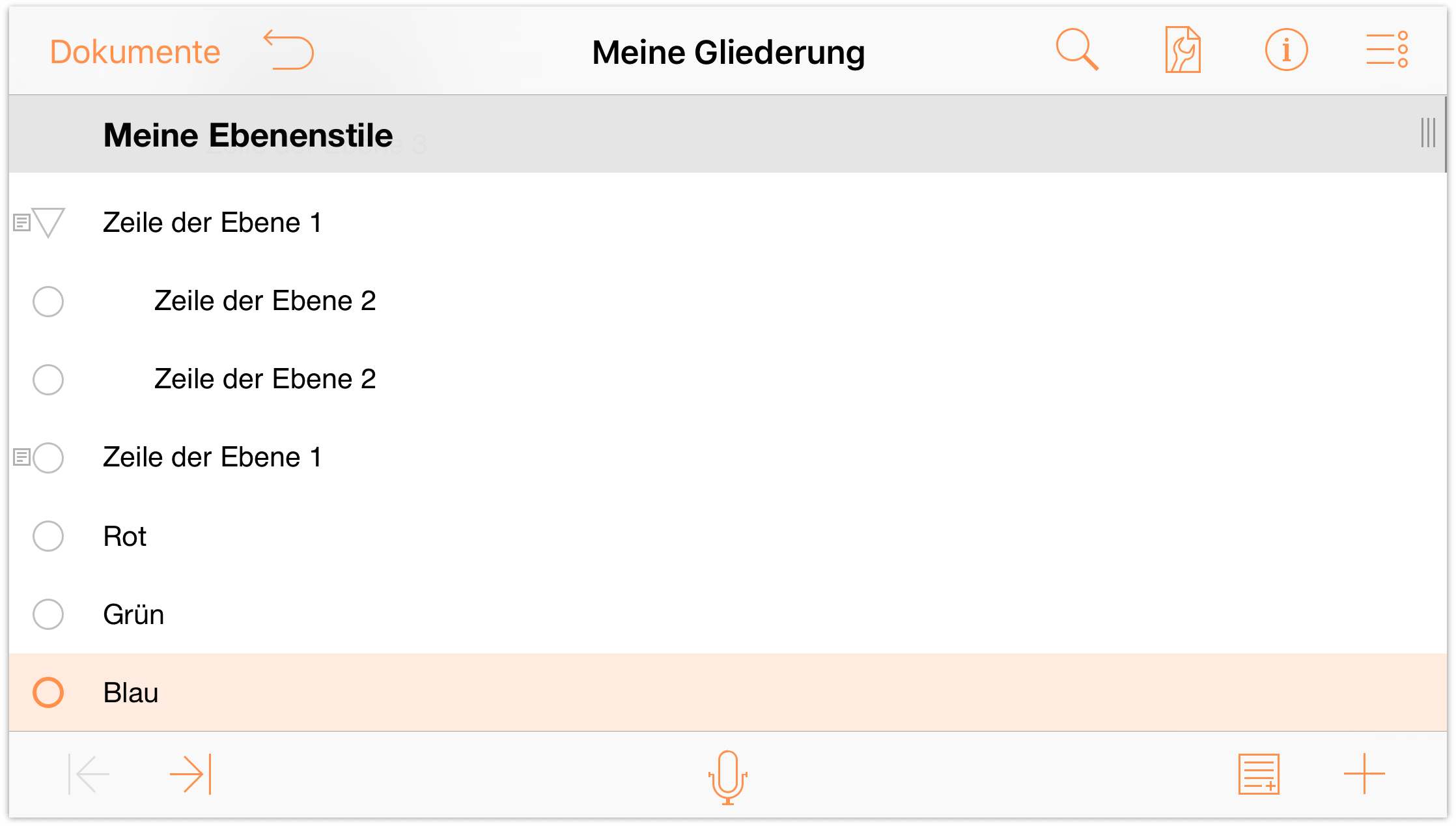
So erstellen Sie eine Gruppe aus diesen Zeilen:
- Tippen Sie in der Navigationsleiste auf
 .
. - Tippen Sie auf die Zeilen-Aktivpunkte, um die Zeilen Rot, Grün und Blau auszuwählen.
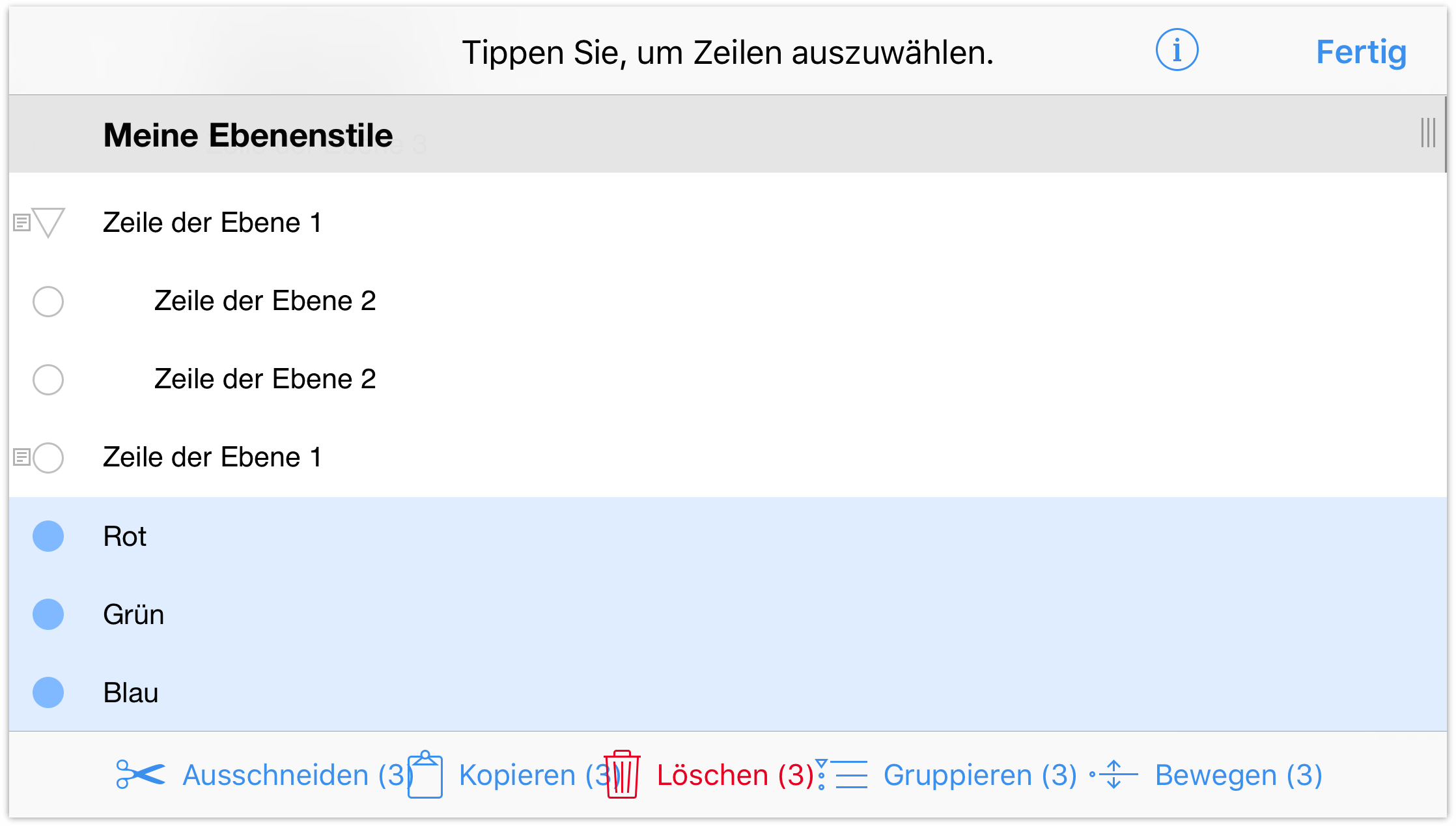
- Tippen Sie auf Gruppieren. Wenn Sie auf die Taste Gruppieren tippen, werden die Zeilen „Rot“, „Grün“ und „Blau“ unterhalb einer leeren Zeile untergeordnet eingerückt.
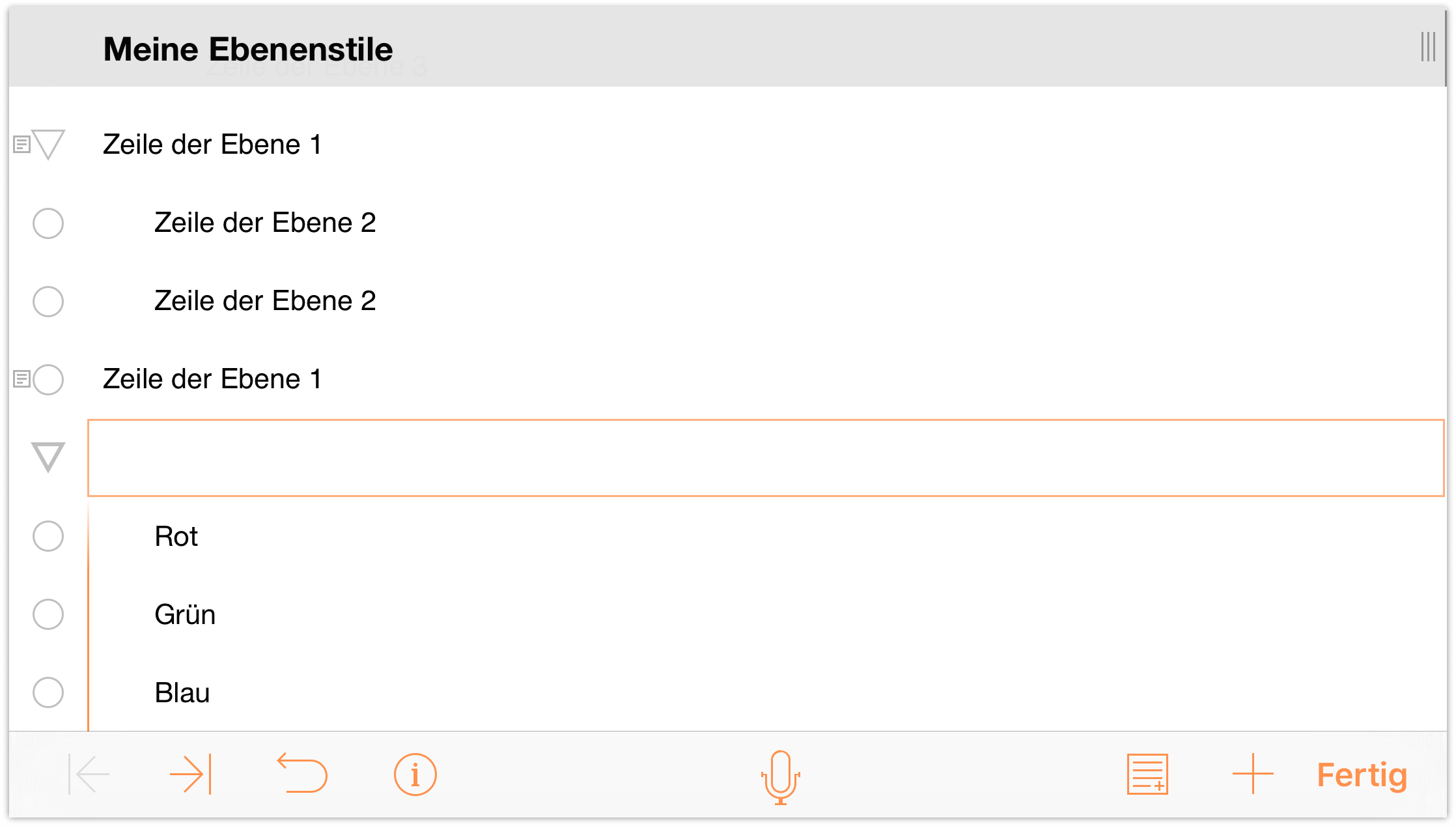
- Geben Sie in diese neue Zeile Additive Grundfarben ein und tippen Sie dann auf Fertig.
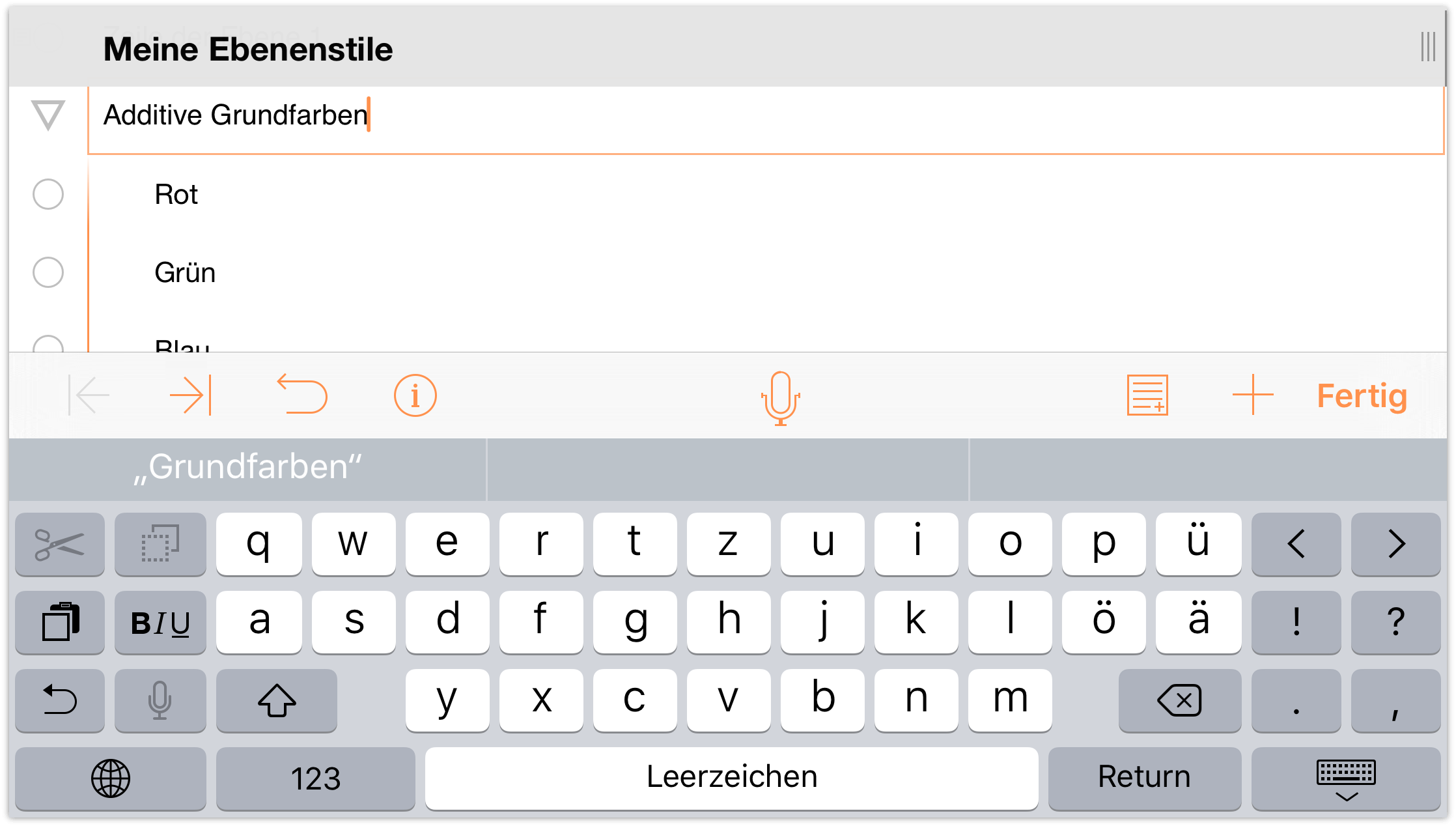
Hinweis
OmniOutliner für iOS enthält als Teil der Bearbeitungswerkzeuge keine Option Gruppierung aufheben. Wenn Sie die Gruppierung einiger Zeilen aufheben müssen, verwenden Sie die Bearbeitungswerkzeuge, um die Zeilen auszuwählen und sie unterhalb der übergeordneten Zeile zu bewegen. Löschen Sie dann, falls erforderlich, die alte übergeordnete Zeile.
Bewegen von Zeilen in Ihrer Gliederung
Während Sie mit der Anordnung Ihrer Informationsliste beginnen, werden Sie bestimmt feststellen, dass einige Dinge umherbewegt werden müssen. Aus diesem Grund erstellen Sie doch Listen, oder nicht? Um die Feinheiten zu verfolgen und zu organisieren.
OmniOutliner bietet zwei Möglichkeiten zum Bewegen von Zeilen in Ihrer Gliederung.
- Sie können auf eine Zeile tippen und halten und sie dann an die gewünschte Stelle in der Gliederung bewegen.
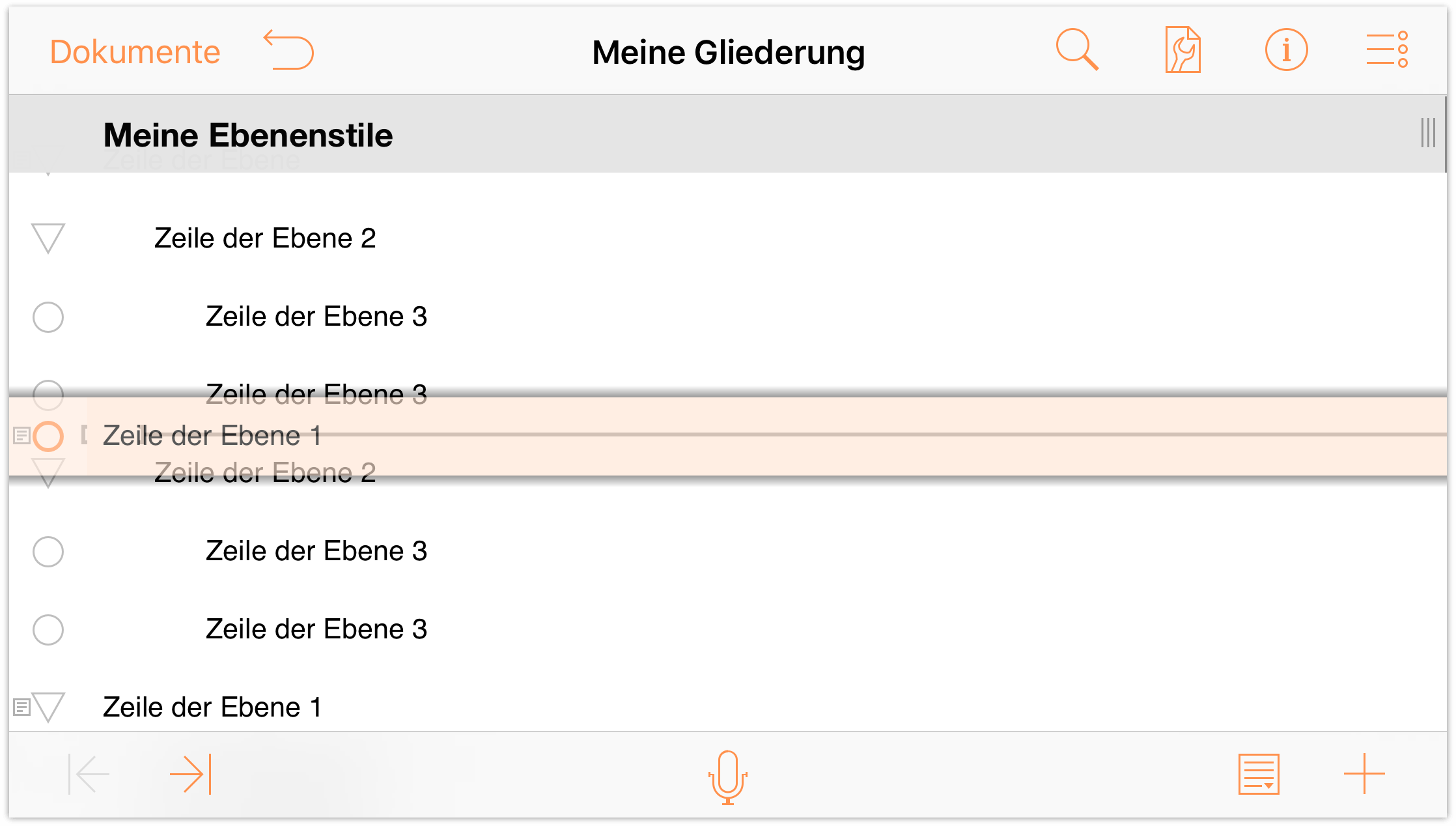
- Sie können auch die Bearbeitungswerkzeuge zum Auswählen und Bewegen der Zeilen verwenden. Dies ist besonders nützlich, wenn Sie mehrere Zeilen (aufeinanderfolgende oder nicht zusammenhängende Zeilen) bewegen müssen.
- Beginnen Sie, indem Sie auf
 tippen, um auf die Bearbeitungswerkzeuge zuzugreifen.
tippen, um auf die Bearbeitungswerkzeuge zuzugreifen. - Tippen Sie, um die letzte Zeile der Ebene 1 in der Gliederung auszuwählen (die oberhalb von Additive Grundfarben), und tippen Sie dann in der Bearbeitungssymbolleiste auf Bewegen.
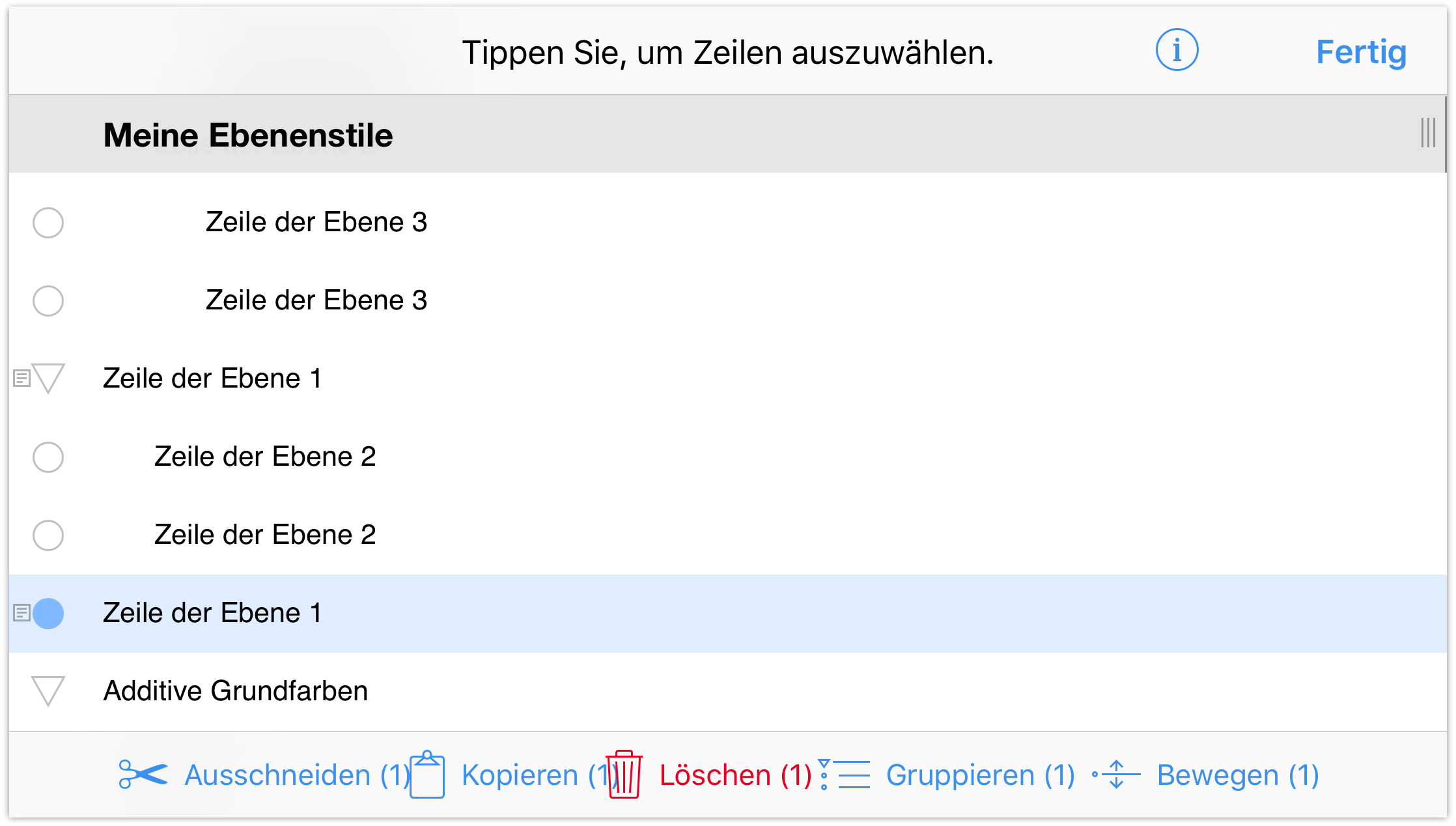
Führen Sie durch, was in der Notiz am unteren Rand des Bildschirms steht: „Tippen Sie dort, wohin Sie diese Zeile bewegen möchten.“. Scrollen Sie in der Gliederung nach oben und tippen Sie dann, um die zweite Zeile der Ebene 2 auszuwählen.
Die Zeile, auf die Sie getippt haben, wird blau hervorgehoben und oberhalb der Zeile wird ein Kontextmenü mit Optionen zum Einfügen der bewegten Zeile angezeigt. Bestimmen Sie mit den Optionen Oberhalb, Unterhalb und Innerhalb, wo die ausgewählte Zeile eingefügt werden soll.
Tippen Sie auf Oberhalb. Hierdurch wird die Zeile der Ebene 1 oberhalb der Zeile der Ebene 2 eingefügt.
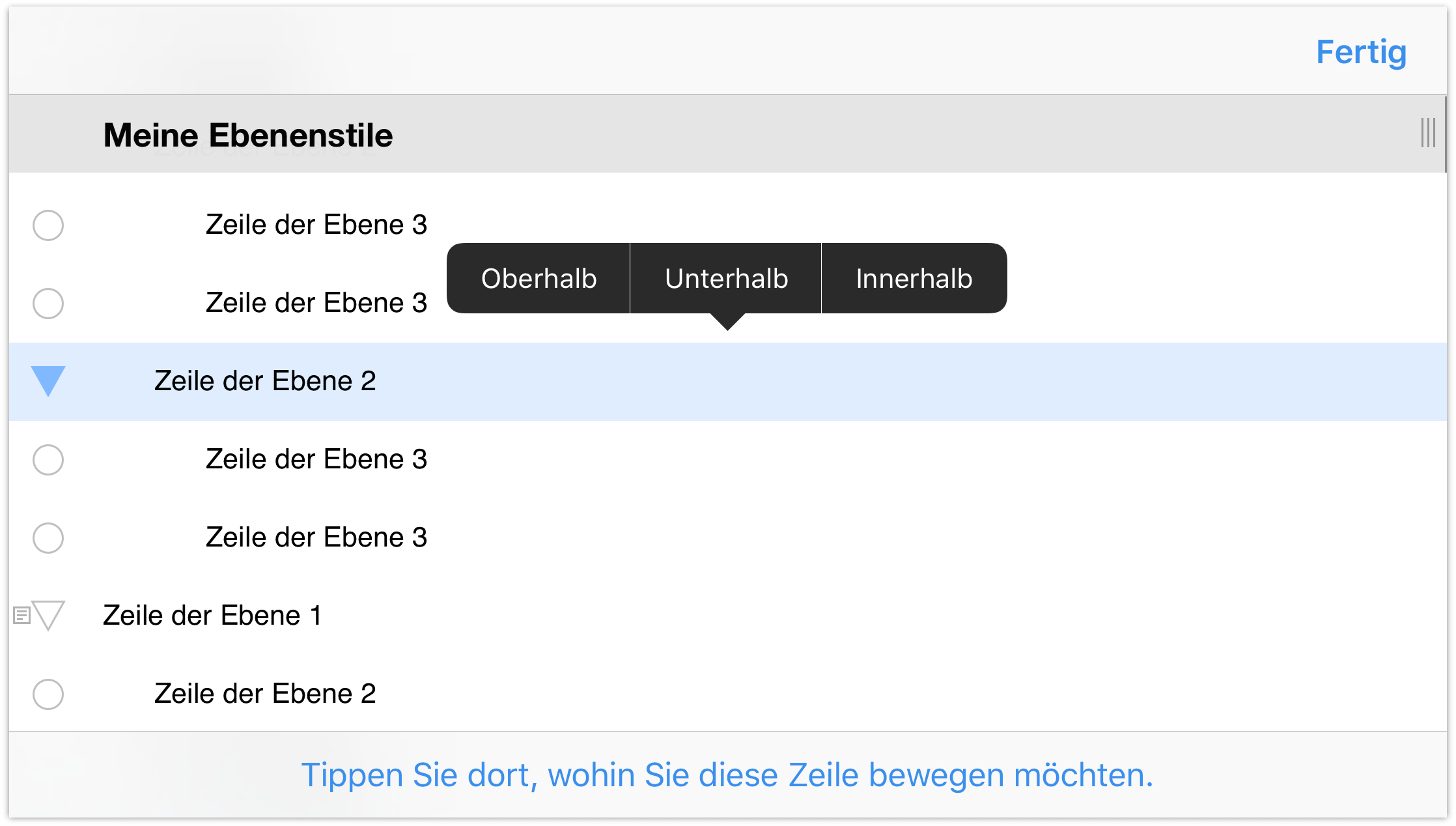
- Beginnen Sie, indem Sie auf
Nach dem Einfügen der Zeile der Ebene 1 werden Sie bemerken, dass sie und die Zeile der Ebene 2 auf der gleichen Ebene sind.
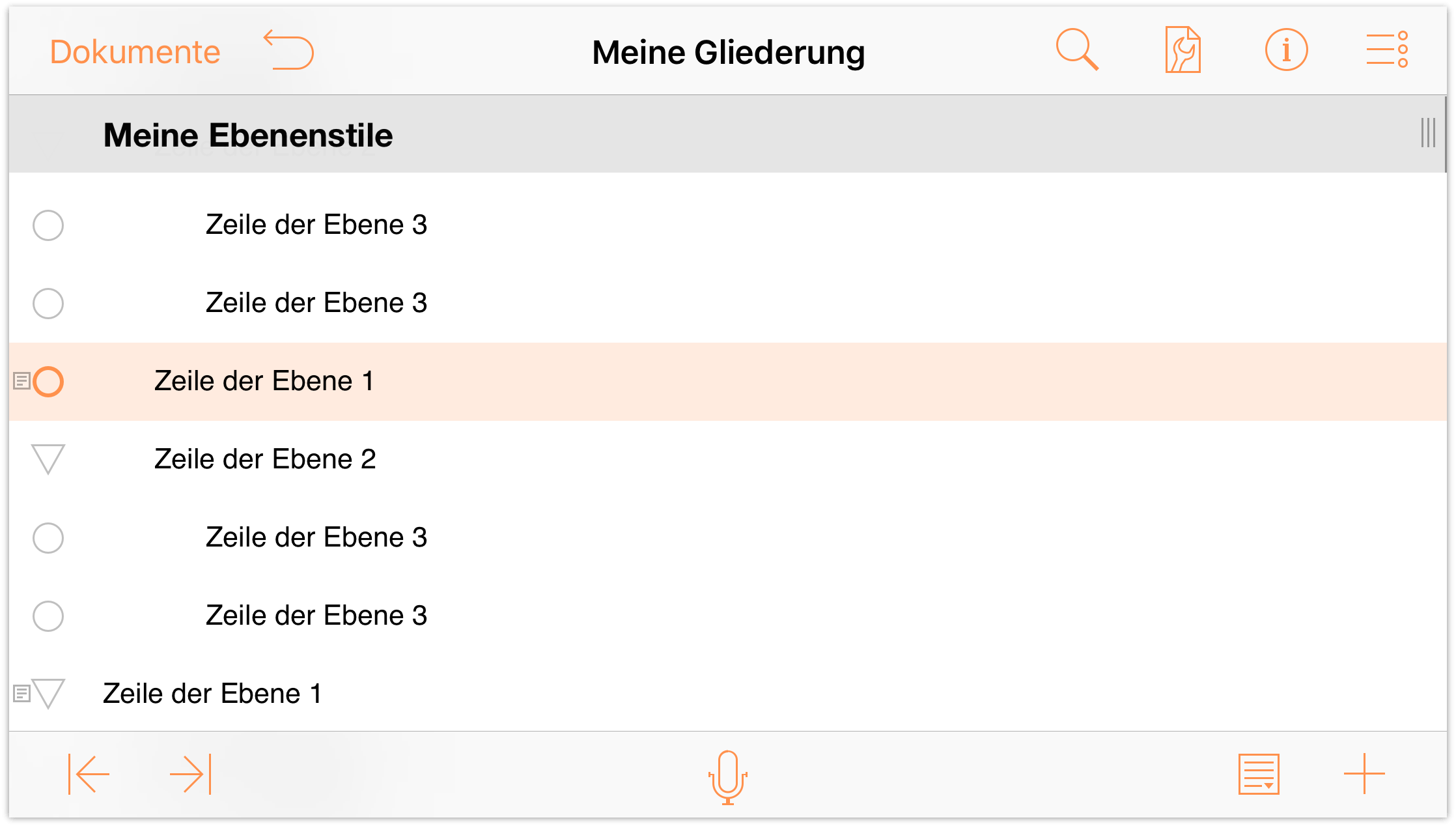
Um diese Gliederung einheitlicher zu machen, lassen Sie uns die Zeile der Ebene 2 (und ihre untergeordneten Zeilen) in Zeilen umwandeln, die der Zeile der Ebene 1 untergeordnet sind. Tippen Sie, um die Zeile der Ebene 1 auszuwählen. Tippen Sie dann auf ![]() . Hierdurch wird die Zeile der Ebene 1 eine Ebene ausgerückt und die Zeile der Ebene 2 und die zwei Zeilen der Ebene 3 werden ihr gleichzeitig untergeordnet.
. Hierdurch wird die Zeile der Ebene 1 eine Ebene ausgerückt und die Zeile der Ebene 2 und die zwei Zeilen der Ebene 3 werden ihr gleichzeitig untergeordnet.
Wie Sie sehen, haben sowohl die Zeile der Ebene 1 als auch die Zeile der Ebene 2 ein Dreiecksymbol als ihren Zeilen-Aktivpunkt. Tippen Sie auf die Dreiecksymbole, um sich mit ihrer Funktionsweise vertraut zu machen.
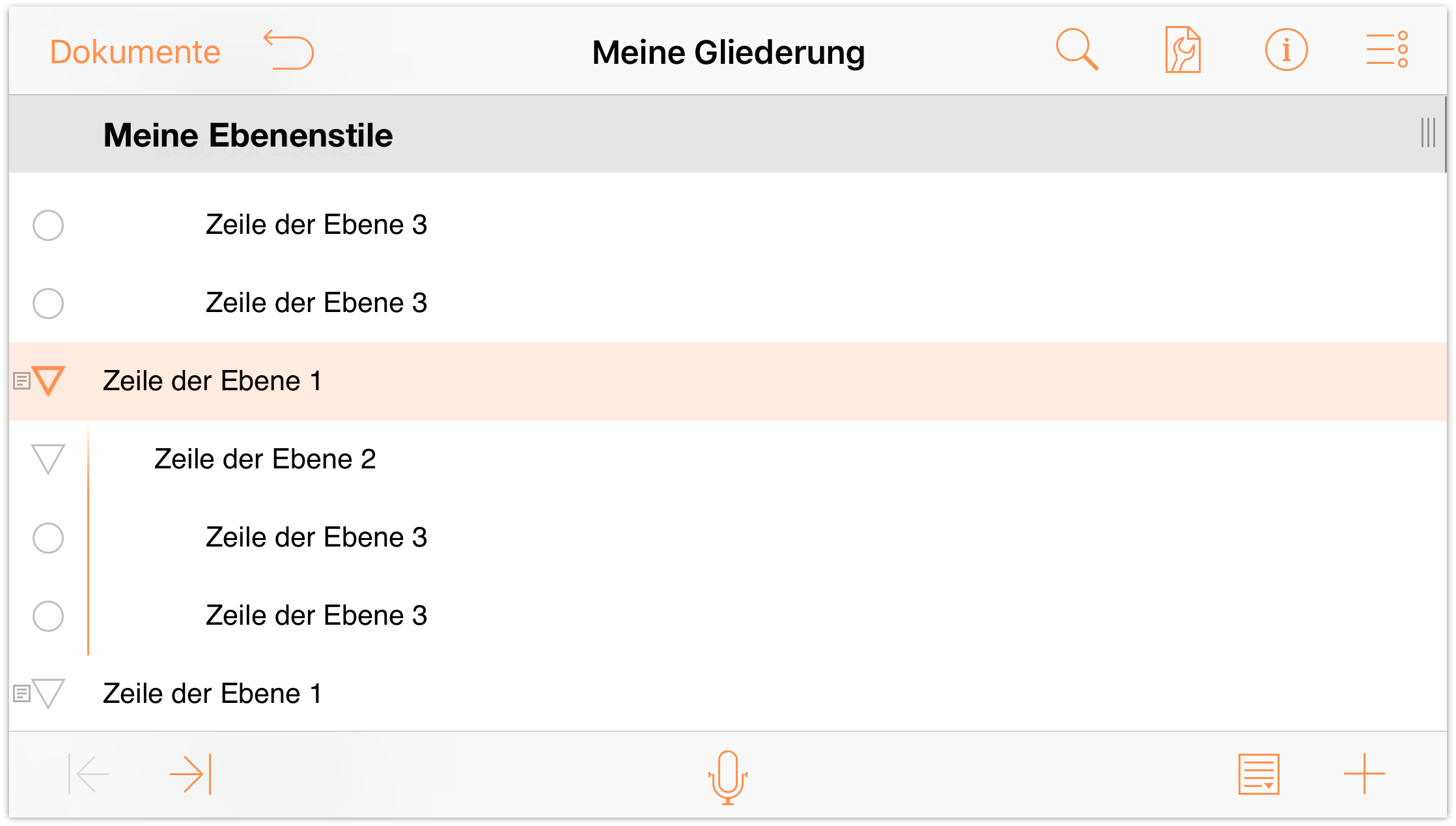
Da Sie jetzt mit dem Gruppieren und Bewegen sowie dem Ein- und Ausrücken von Zeilen vertraut sind, können wir uns nun mit einer vergnüglichen Aufgabe beschäftigen – dem optischen Gestalten Ihrer Gliederung. Ihre Gliederung sollte ungefähr wie das folgende Bild aussehen. Unter jeder Zeile der Ebene 1 ist mindestens eine Zeile der Ebene 2 verschachtelt und den meisten, aber nicht allen Zeilen der Ebene 2, sind Zeilen der Ebene 3 untergeordnet. Am Ende der Gliederung ist auch die Liste Additive Grundfarben, der Sie einen Stil zuweisen, um dem Text Farbe zu geben.
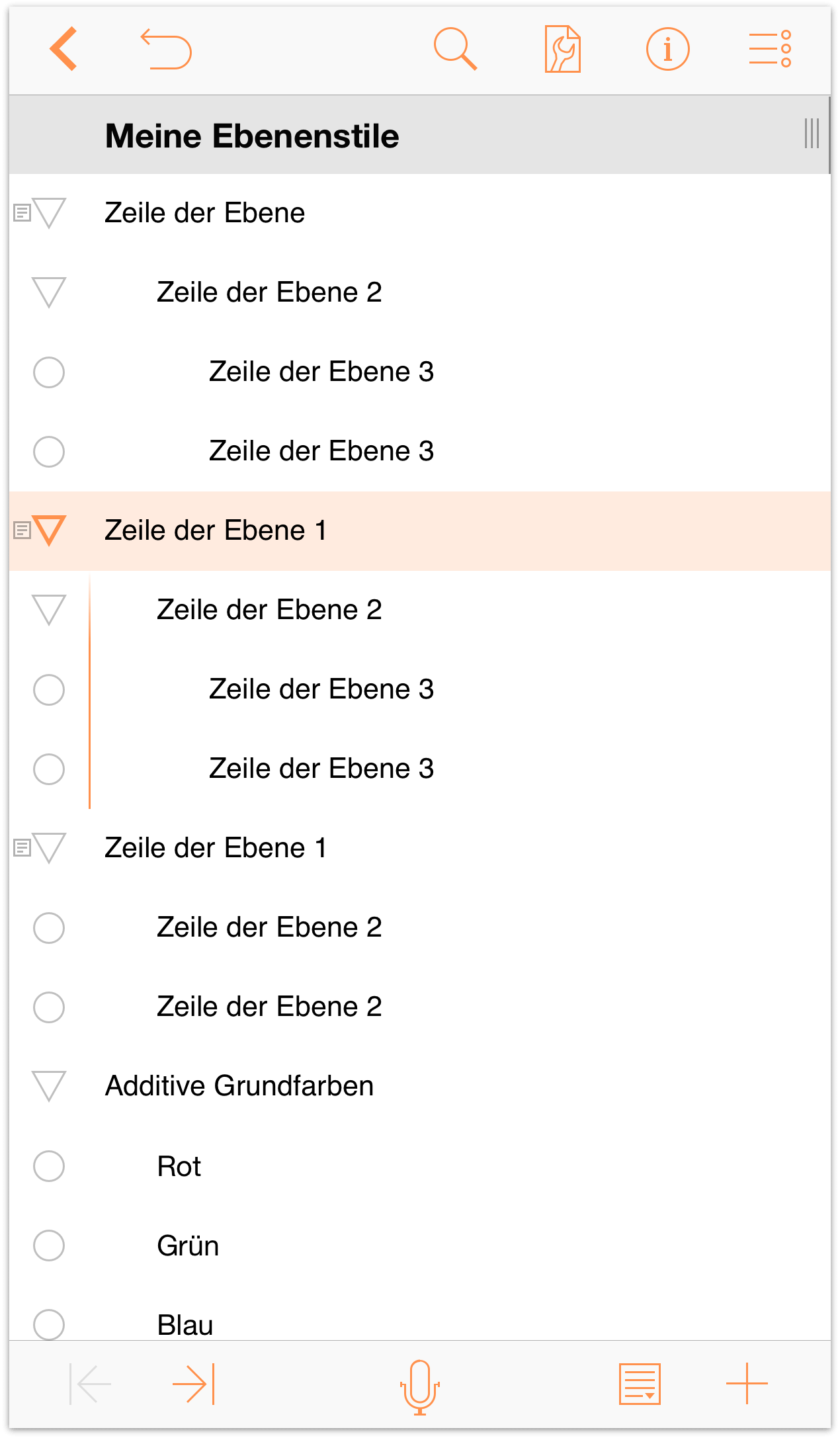
Hinweis
Falls Sie eine Pause brauchen, jetzt wäre eine gute Gelegenheit dafür. Im Rest des Tutorials werden Sie durch das Stylen des Dokuments geführt, bevor Sie eine Version davon als Vorlage für die spätere Wiederverwendung sichern. Ab hier wird es ziemlich schwierig und Sie sollten Ihren Schritten höchste Aufmerksamkeit widmen. Gehen Sie kurz durchs Büro, trinken Sie einen Kaffee oder streicheln Sie Ihre Katze, um sich auf den Spaß vorzubereiten.
Stylen Ihrer Gliederung
Ein Grund, weshalb OmniOutliner solch ein tolles Gliederungswerkzeug ist, ist die Fähigkeit, alles in Ihrem Dokument zu stylen. Sie können unterschiedliche Schriften anwenden, die Schrift vergrößern und verkleinern, eine Hintergrundfarbe für das gesamte Dokument und einzelne Zeilenebenen festlegen und mehr.
Der Zeitpunkt für die nächste Lernebene ist gekommen. Wir zeigen Ihnen, wie Sie Stile für Ihren Inhalt erstellen. Dieses Thema ist komplex. Aus diesem Grund ist es wichtig, das Stilmodell von OmniOutliner zu verstehen.
Grundlegendes zum Stilmodell von OmniOutliner
Die Stile von OmniOutliner werden übereinander gestapelt. Die Stilausgangsebene für Ihr Dokument ist der Stil Gesamtes Dokument. Dies ist die Grundlage Ihres Dokuments und die verschiedenen Ebenenstile, die von Ihnen festgelegt werden, können die Stile unter „Gesamtes Dokument“ übernehmen, ergänzen und sogar überschreiben.
Unter iOS greifen Sie auf den Bereich „Stile“ über das Menü Inhalte zu. Dieses Menü wird durch Tippen auf ![]() geöffnet.
geöffnet.
OmniOutliner hat zwei Stiltypen:
Strukturelle Stile befinden sich im oberen Teil des Bereichs „Stile“. Sie umfassen den Stil „Gesamtes Dokument“, Stile für die verschiedenen nummerierten Ebenenzeilen (Zeile der Ebene 1, Zeile der Ebene 2 usw.) sowie Stile für Spaltentitel, Notizen und die Hauptspalte „Thema“.
Benannte Stile befinden sich im unteren Teil des Bereichs „Stile“. Sie können auf alles in Ihrer Gliederung angewendet werden. Ein angewandter benannter Stil ergänzt den vorhandenen Ebenenstil mit seinen Eigenschaften. Sie könnten beispielsweise den benannten Stil „Überschrift“ zusätzlich zum Stil „Zeile der Ebene 1“ anwenden, um den Text zu vergrößern oder die Schrift zu ändern. Alle Vorlagen haben standardmäßig einige vordefinierten benannten Stile, die Sie verwenden, löschen oder an eine Gliederung anpassen können.
Die Stile, die Sie für die verschiedenen Ebenenzeilen, Überschriften und den Text festlegen, werden über den Stilen gestapelt, die Sie für das gesamte Dokument festlegen. Dies ähnelt sehr stark Cascading Style Sheets (CSS), die beim Webdesign verwendet werden.
Festlegen der Stile für „Gesamtes Dokument“
Jetzt beginnen wir mit der Erstellung der Stile. Am Ende dieses Vorgangs haben Sie eine neue Vorlage, die in OmniOutliner verwendet werden kann. Überlegen Sie sich, bevor Sie anfangen, wie die Vorlage aussehen soll:
- Welche Farben sollte sie haben?
- Welche Schriften und Schriftstile werden benötigt?
- Werden Statusmarkierungsfelder benötigt?
- Werden Spalten benötigt? Welches Layout ist erforderlich?
- Sind Zeilen-Aktivpunkte erforderlich?
Alle diese Faktoren und weitere können das Design und die Erstellung der Vorlage beeinflussen. Wir erwähnten bereits, dass die Stile unter Gesamtes Dokument die Grundlage für den Rest Ihrer Vorlage bilden. Hier beginnen wir mit der Erstellung der Vorlage.
- Tippen Sie auf
 und tippen Sie dann auf Stile, um den Bereich „Stile“ anzuzeigen.
und tippen Sie dann auf Stile, um den Bereich „Stile“ anzuzeigen. 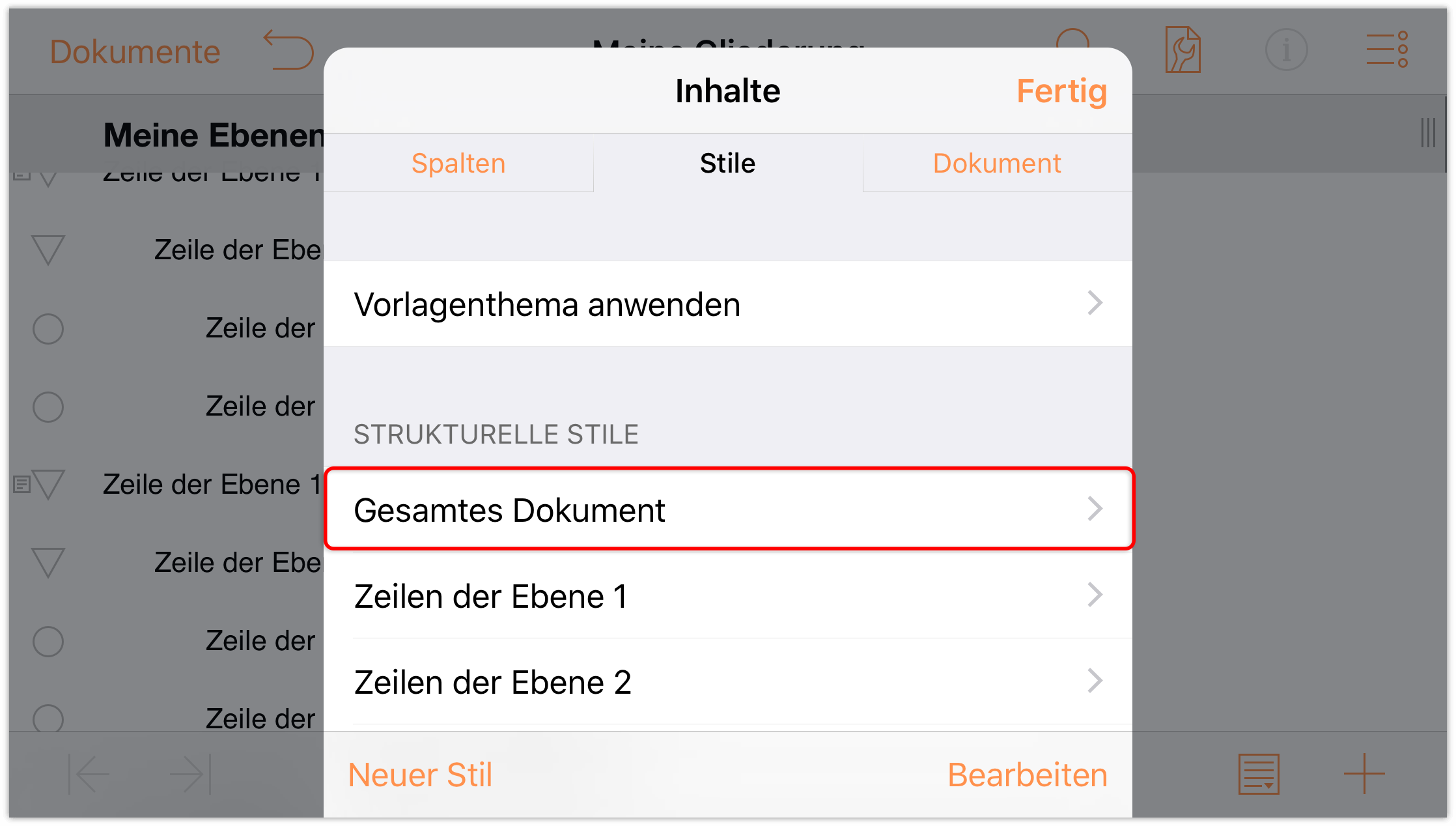
- Tippen Sie unter Strukturelle Stile auf Gesamtes Dokument, um die Stile für das gesamte Dokument anzuzeigen.
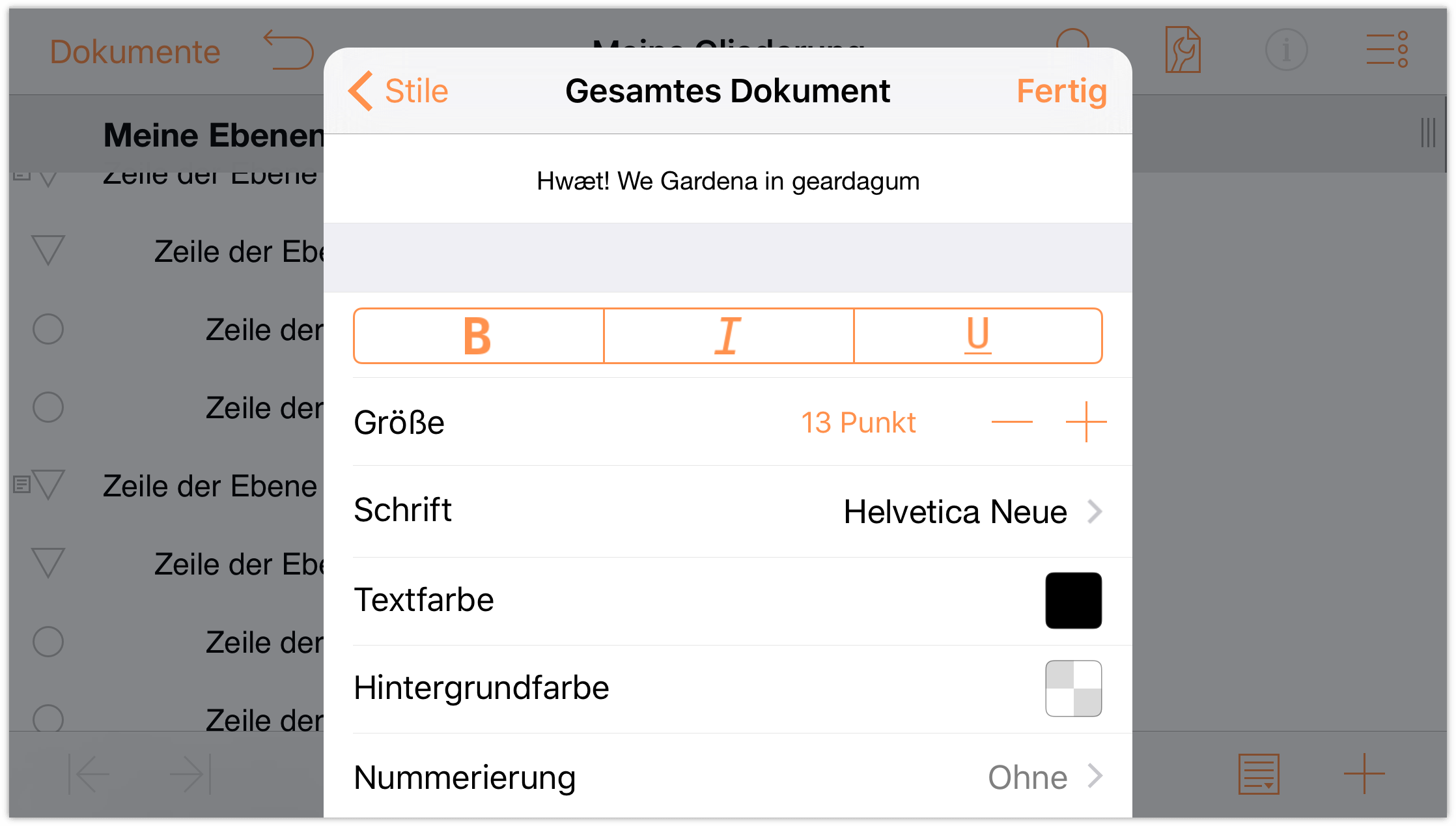
Um eine Basisschrift für das Dokument festzulegen, tippen Sie auf Schrift und wählen Sie Gill Sans. Beachten Sie, wie der gesamte Text in der Gliederung die neue Schriftauswahl übernimmt.
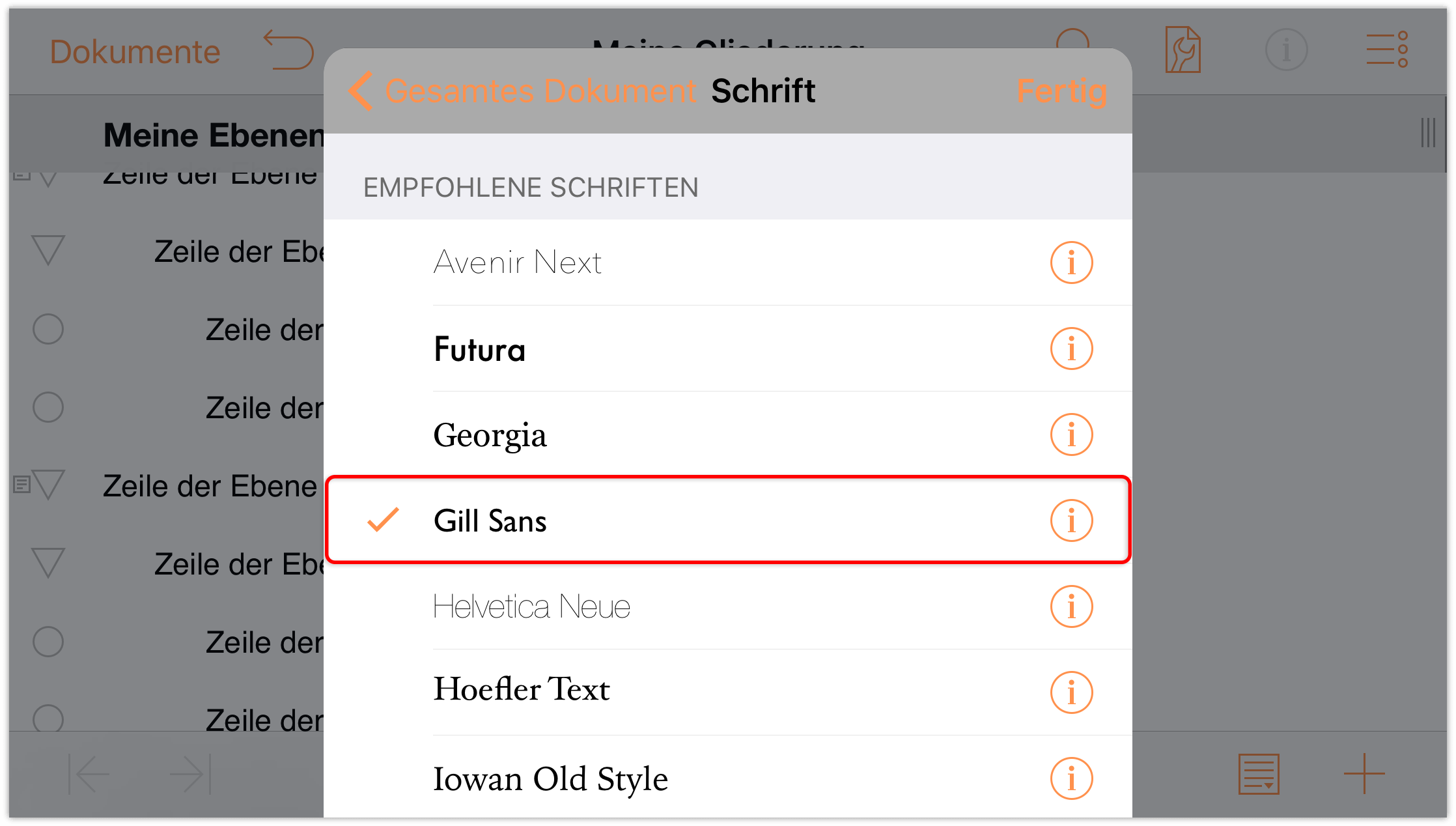
- Tippen Sie auf Zurück, um zur Ansicht mit den Stilen für „Gesamtes Dokument“ zurückzukehren.
- Tippen Sie bei der Auswahl für die Größe auf
 , um die Größe der Basisschrift auf 14 Punkt zu erhöhen.
, um die Größe der Basisschrift auf 14 Punkt zu erhöhen. 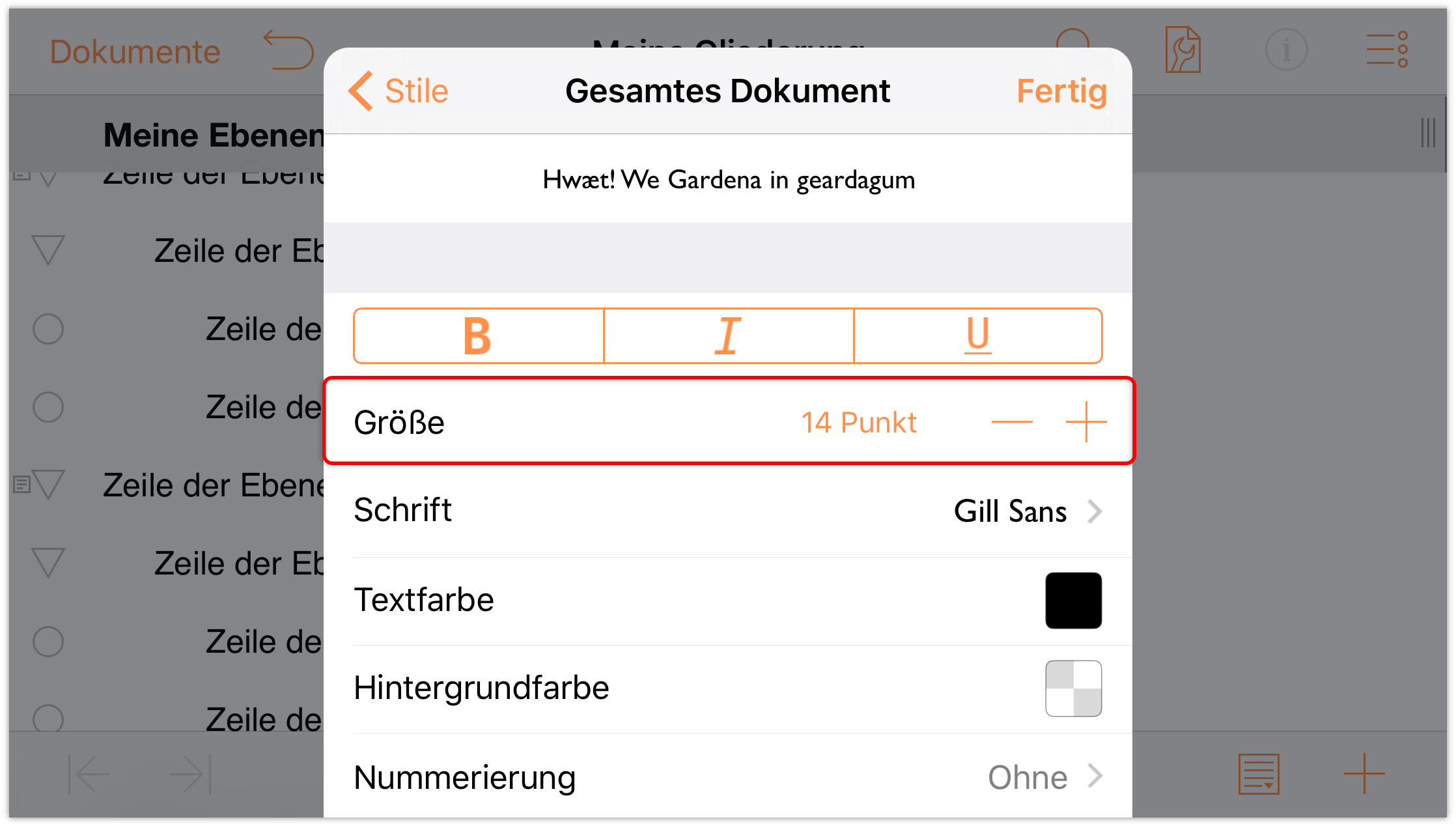
Lassen Sie uns jetzt eine Hintergrundfarbe für das gesamte Dokument festlegen. Scrollen Sie im Menü nach unten, bis Sie Hintergrundfarbe sehen. Tippen Sie auf
 , um die Farbauswahl zu öffnen.
, um die Farbauswahl zu öffnen.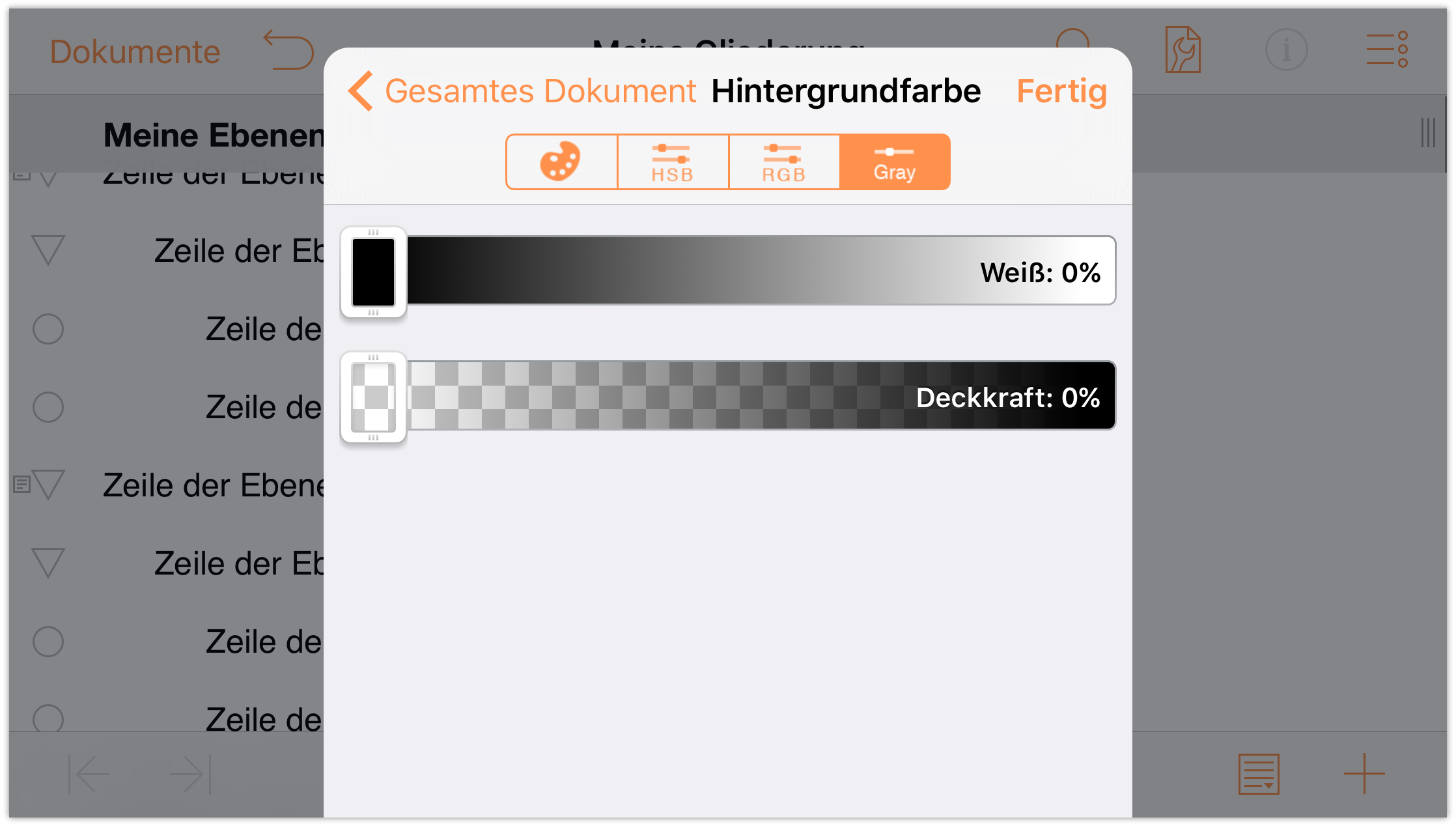
Am oberen Rand des Bereichs Hintergrundfarbe sehen Sie die folgenden Tasten:
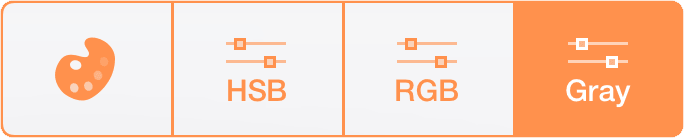
Tippen Sie auf die erste Taste, um die verfügbaren Farbpaletten anzuzeigen. Die Farbpaletten basieren auf markanten Farben, die von Künstlern verwendet wurden, deren Namen Sie eventuell kennen. In diesem Tutorial verwenden wird die Palette O’Keefe. Wenn Ihnen eine andere jedoch besser gefällt, verwenden Sie diese.
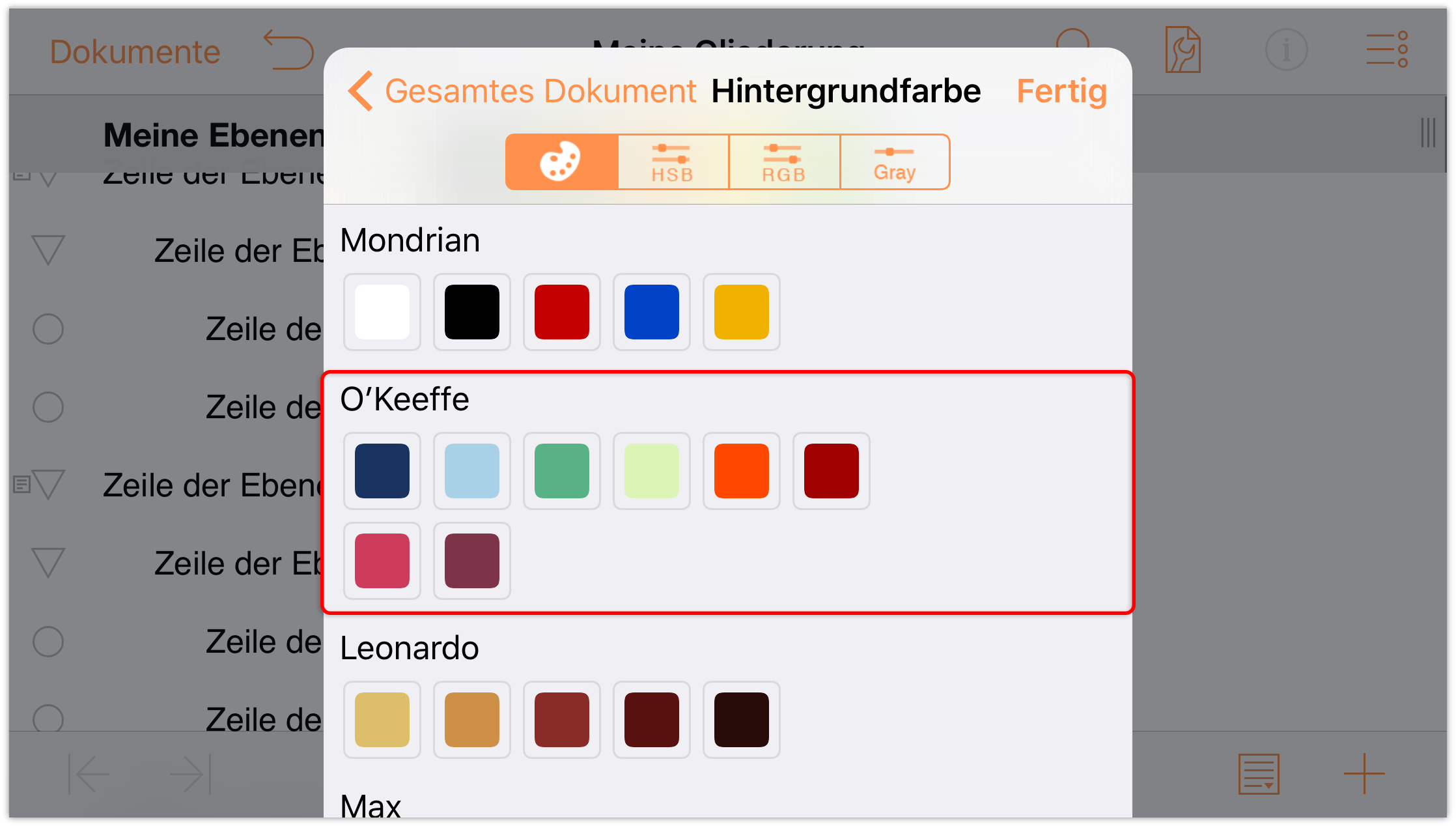
Tippen Sie in der oberen Reihe auf das vierte Feld, um eine hellgrüne Farbe als Hintergrundfarbe anzuwenden.
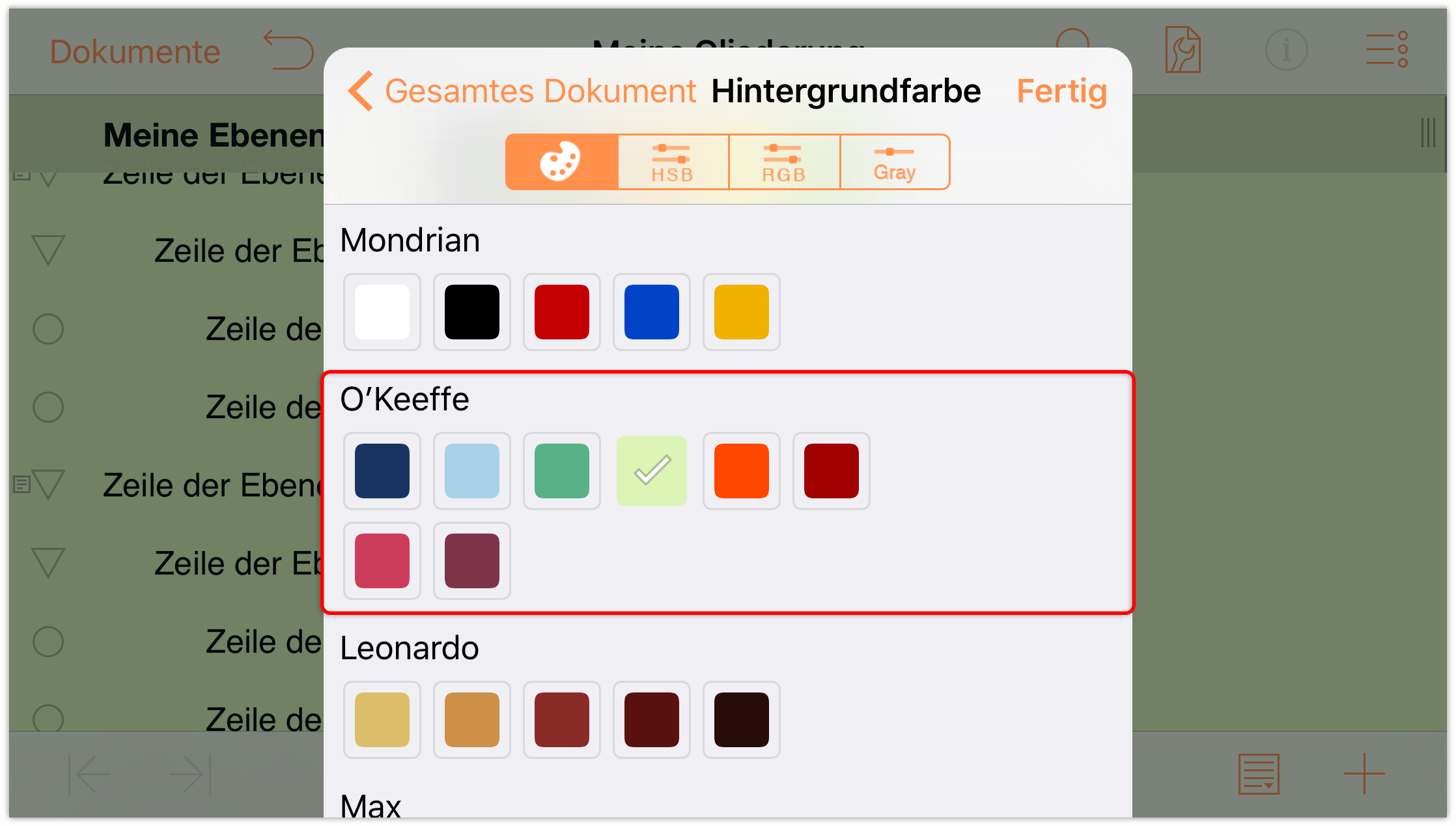
Beachten Sie, wie die grüne Hintergrundfarbe auch auf die Zeile mit der Spaltenüberschrift angewendet wird. Dort hat sie einen etwas dunkleren Farbton. Dies beruht darauf, dass die Zeile mit der Spaltenüberschrift eine Ebene über dem Hintergrund liegt. Dem Erscheinungsbild nach zu urteilen, scheint die Zeile mit der Spaltenüberschrift ihre eigene Hintergrundfarbe zu haben, allerdings mit etwas weniger Deckkraft, um die Hintergrundfarbe durchdringen zu lassen.
Apropos Deckkraft, diese grüne Hintergrundfarbe ist etwas dunkler, als wir möchten. Also ändern wir das. Tippen Sie in der Farbsteuerung auf die Taste HSV. Es werden vier Schieberegler angezeigt, mit denen Sie den Farbton, die Sättigung, die Helligkeit und die Deckkraft anpassen können.
Tippen Sie auf den Schieberegler Deckkraft und ziehen Sie ihn nach links. Legen Sie für die Deckkraft der Hintergrundfarbe 50 % fest.
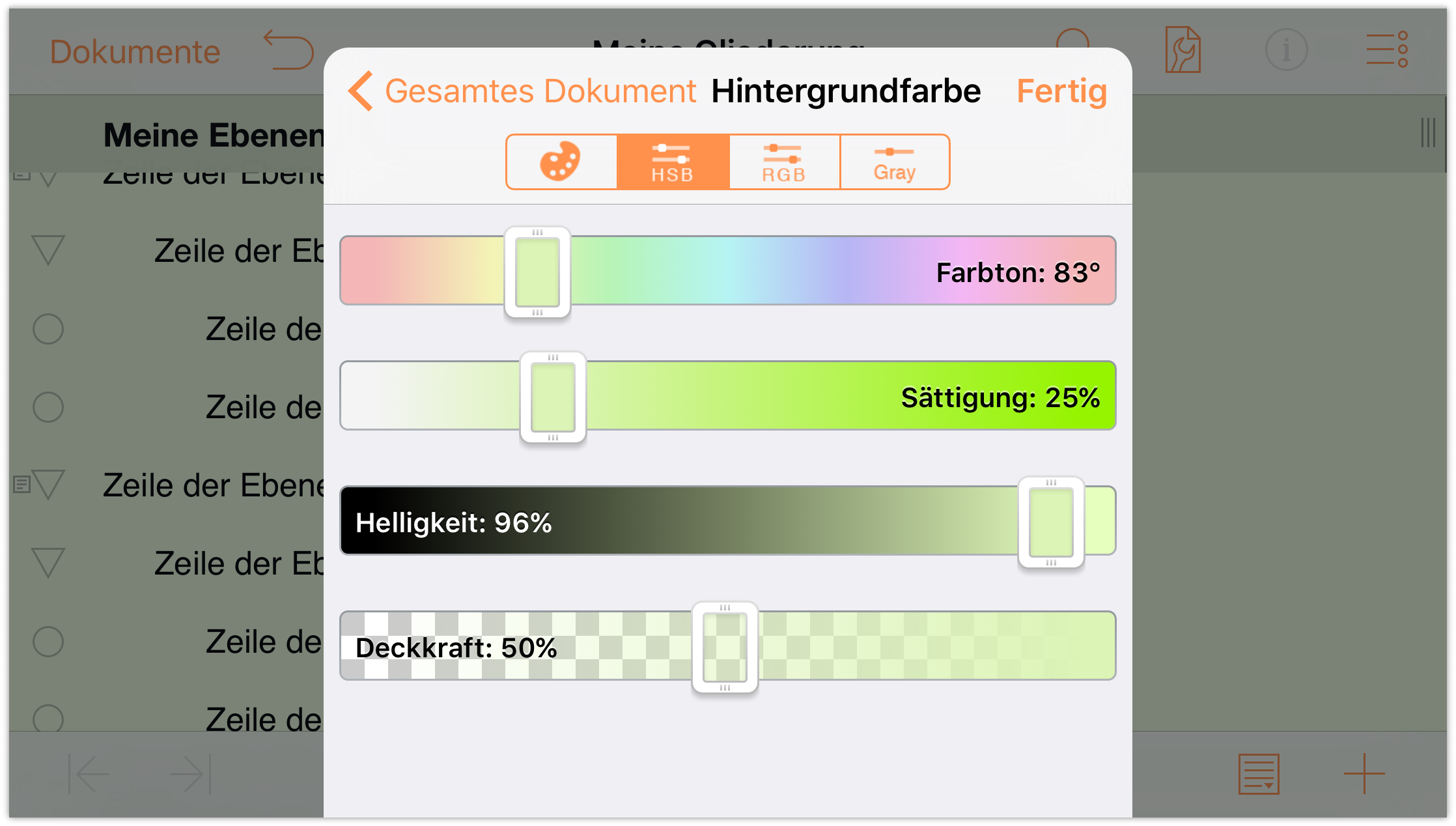
- Tippen Sie am oberen Rand des Menüs auf Zurück, um zu den Stilen für das gesamte Dokument zurückzukehren.
Scrollen Sie im Menü nach unten und tippen Sie auf die Taste Linksbündig.
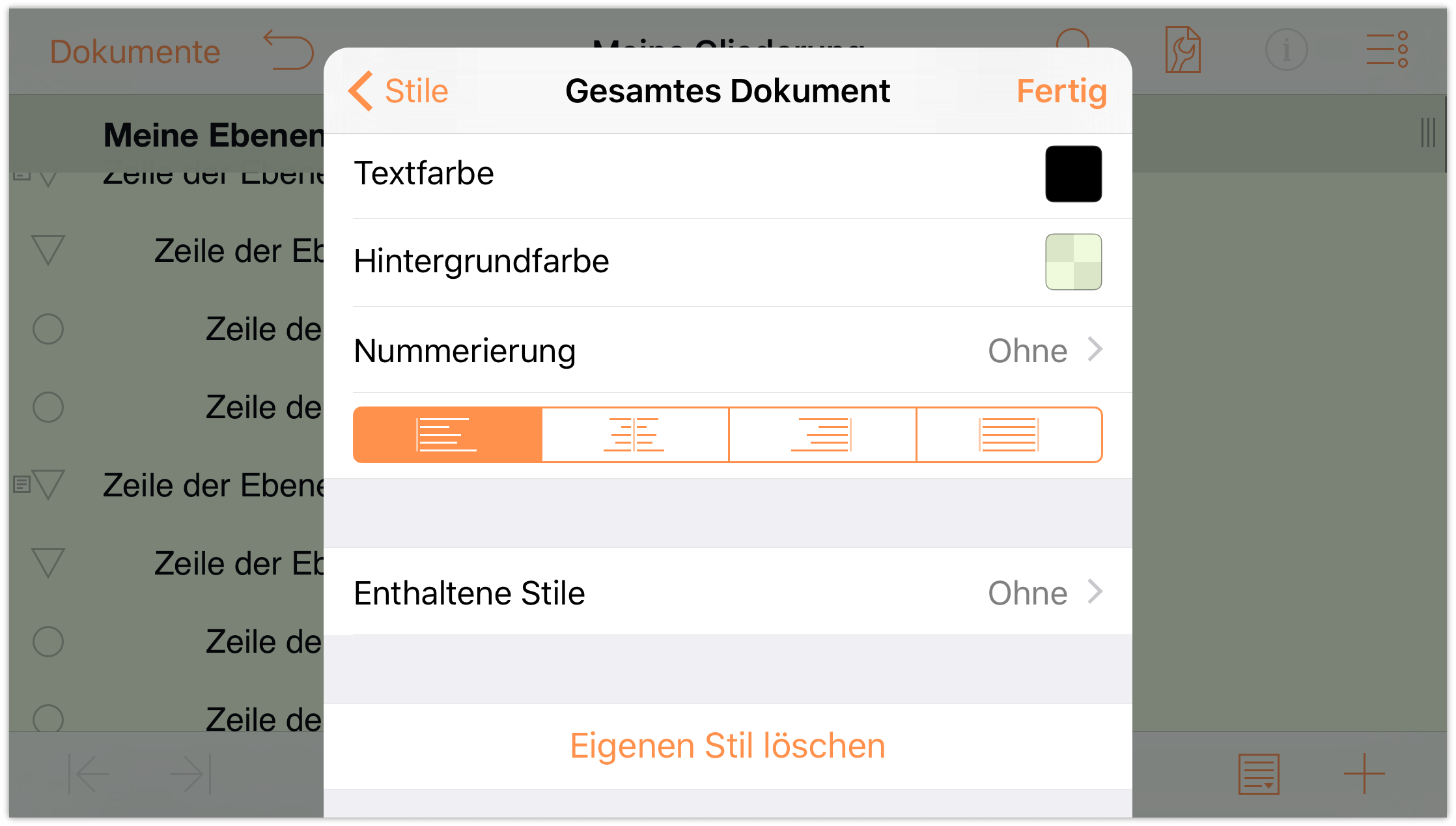
Die Gliederung hat jetzt einen hellgrünen Hintergrund und die Standardschrift und -größe der Gliederung ist Gill Sans 14 Punkt.
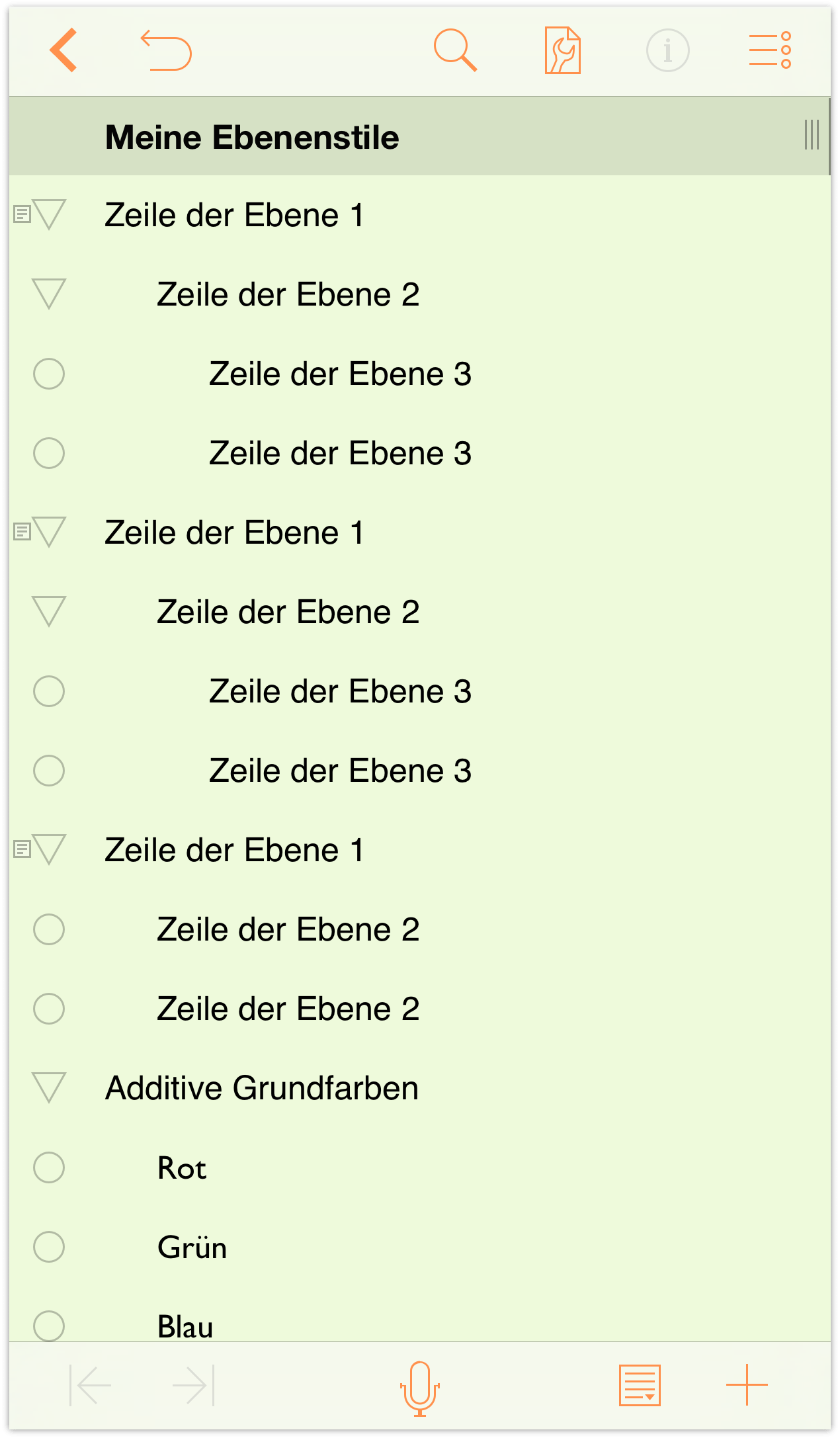
Festlegen der Stile für eine Zeilenebene
Nun beschäftigen wir uns mit Zeilenebenen. Nachdem wir die Stile für das gesamte Dokument festgelegt haben, verwenden wir die gleiche Schrift (Gill Sans), doch legen unterschiedliche Größen für jeden Zeilenstil fest. Wir fügen aber auch einigen Zeilen eine Hintergrundfarbe hinzu, damit Sie sehen können, wie eine Hintergrundfarbe, die im Stil Gesamtes Dokument angegeben wurde, mit Farben überlagert werden kann.
Los geht´s.
Tippen Sie auf
 und tippen Sie dann, um den Bereich Stile auszuwählen.
und tippen Sie dann, um den Bereich Stile auszuwählen.
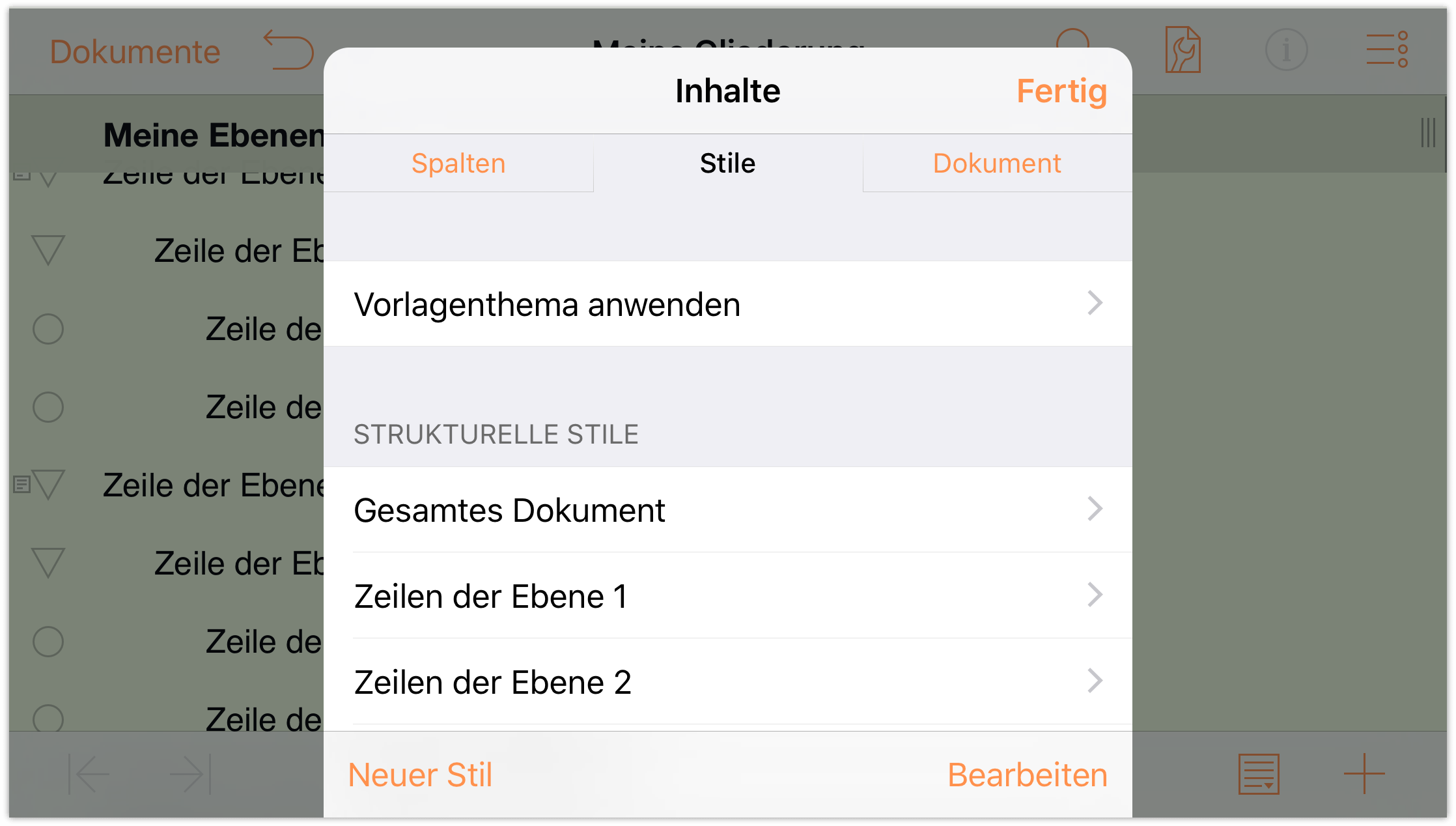
Tippen Sie unter Strukturelle Stile, um Zeilen der Ebene 1 auszuwählen.
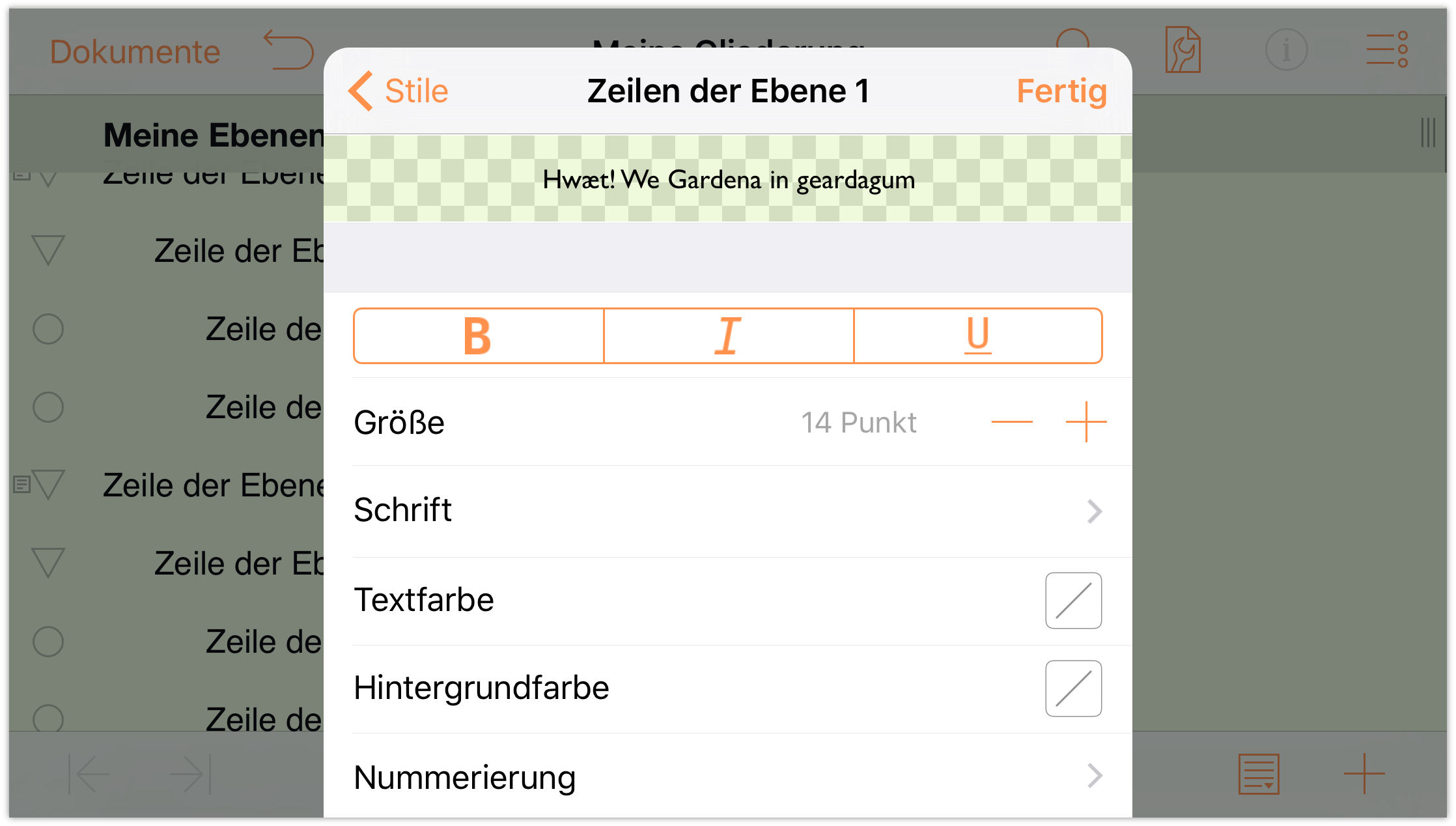
Hinweis
Am oberen Rand des Bereichs „Stile“ sehen Sie eine Leiste, die sich über die gesamte Breite des Bereichs erstreckt. Dies ist eine Vorschau der Stile. Während Sie die Stileinstellungen für die Zeile der Ebene 1 ändern, behalten Sie diese Vorschau im Blick, damit Sie sehen können, wie die Zeilen letztendlich aussehen.-
Führen Sie im Bereich „Stile“ Folgendes durch:
- Tippen Sie auf die Taste B, um den Text „Zeile der Ebene 1“ fett darzustellen.
- Größe: Erhöhen Sie die Schriftgröße auf 16 Punkt.
Textfarbe: Ändern Sie die Farbe in „Weiß“.
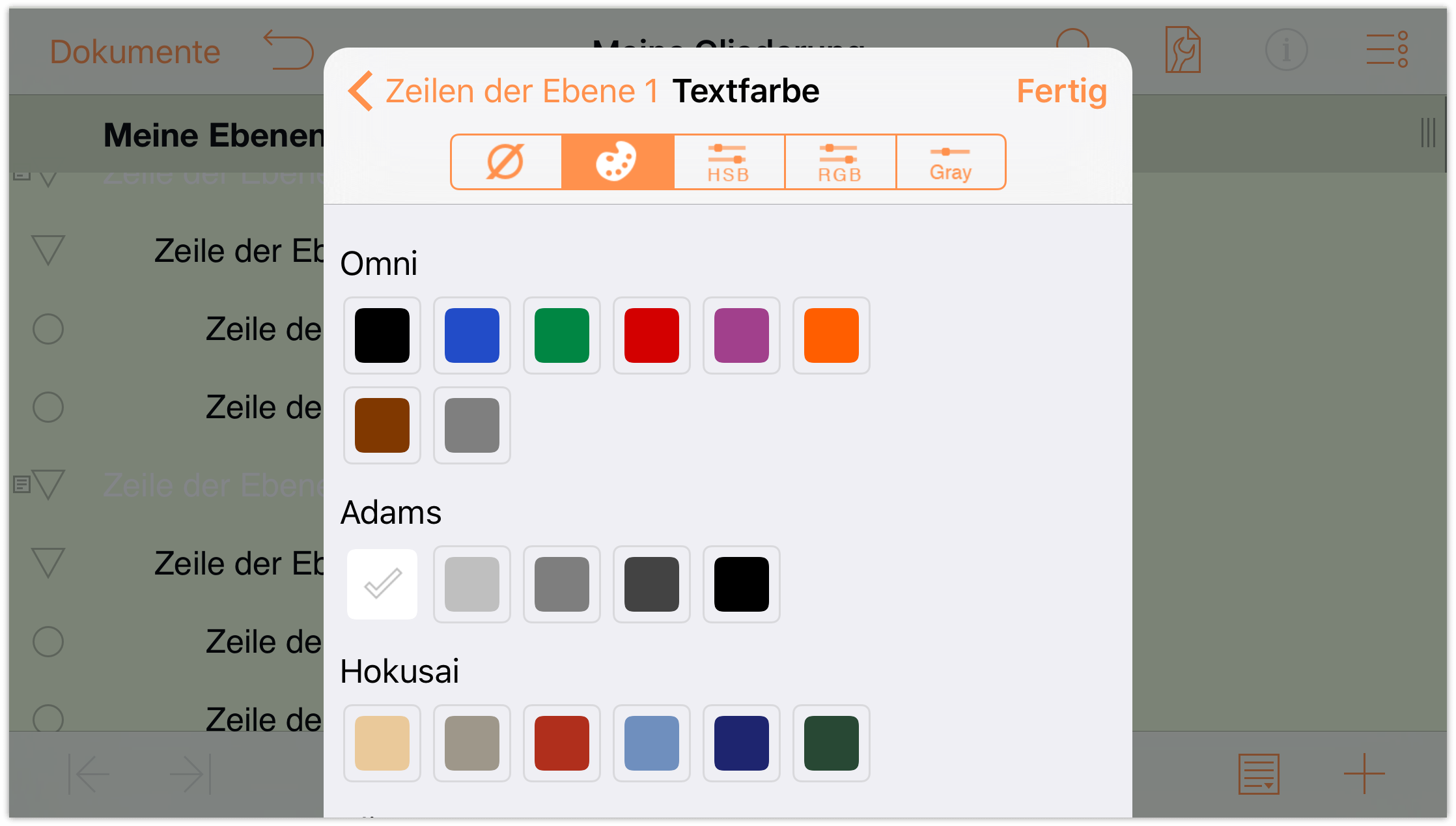
Hintergrundfarbe: Ändern Sie die Hintergrundfarbe der Zeilen der Ebene 1 in das Dunkelblau der Palette „O’Keeffe“.
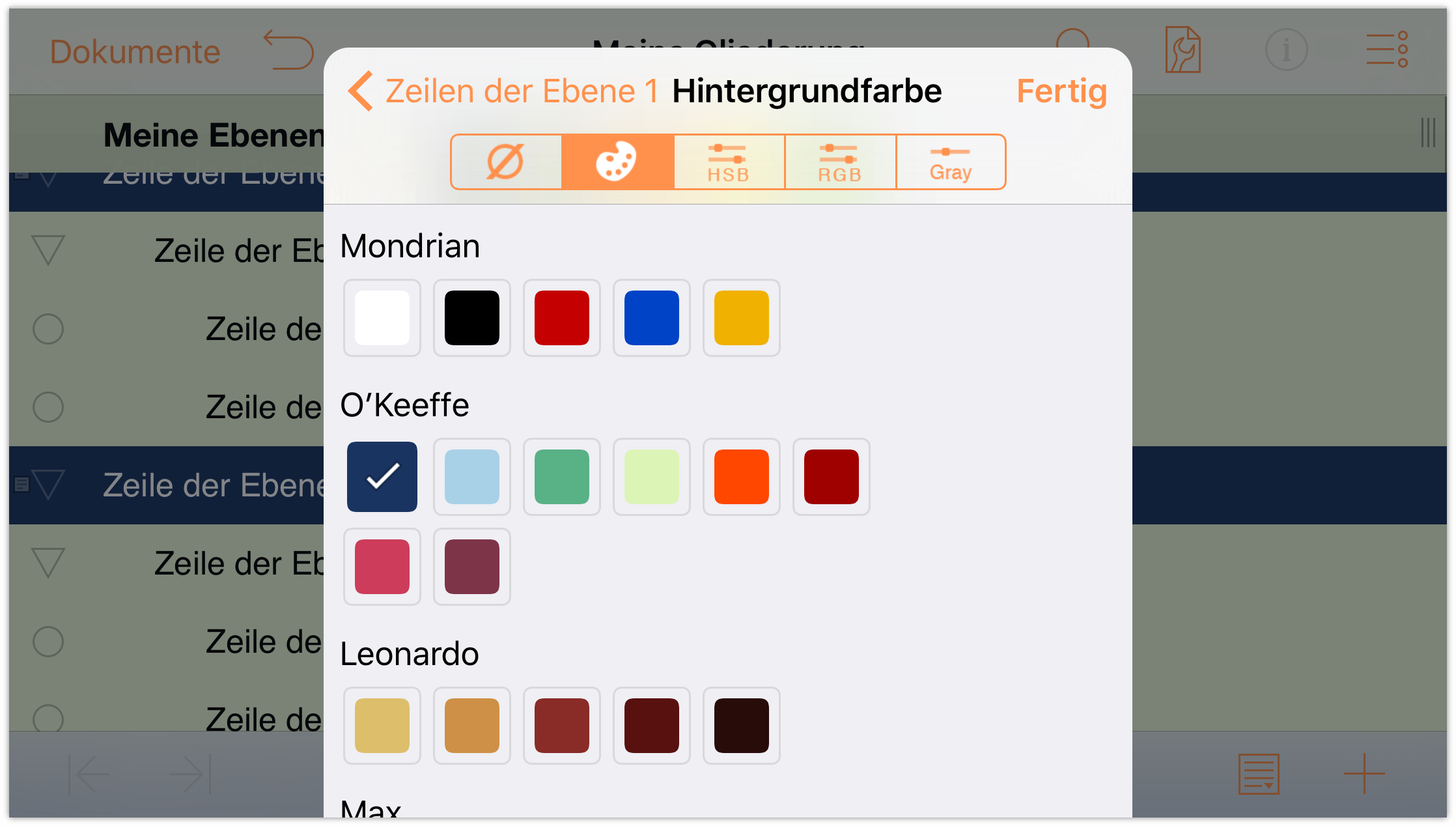
Tippen Sie im Bereich „Farbe“, um die Farbsteuerung HSV auszuwählen. Legen Sie für die Hintergrundfarbe eine Deckkraft von 80 % fest.
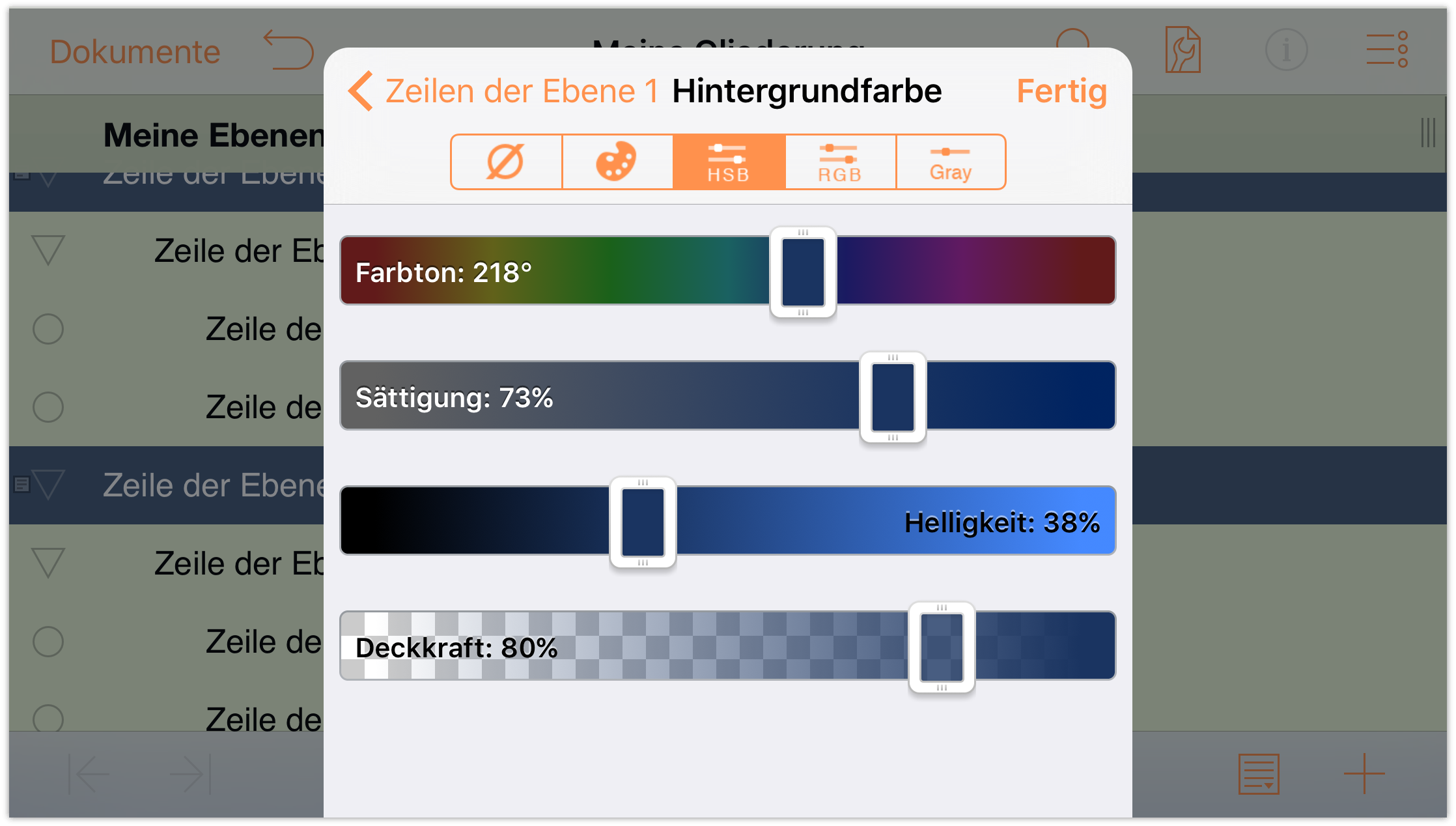
Tippen Sie am oberen Rand des Stilbereichs „Inhalte“ auf Zeilen der Ebene 1, um zum Stilbereich „Zeilen der Ebene 1“ zurückzukehren. Überprüfen Sie dort Ihre Änderungen.
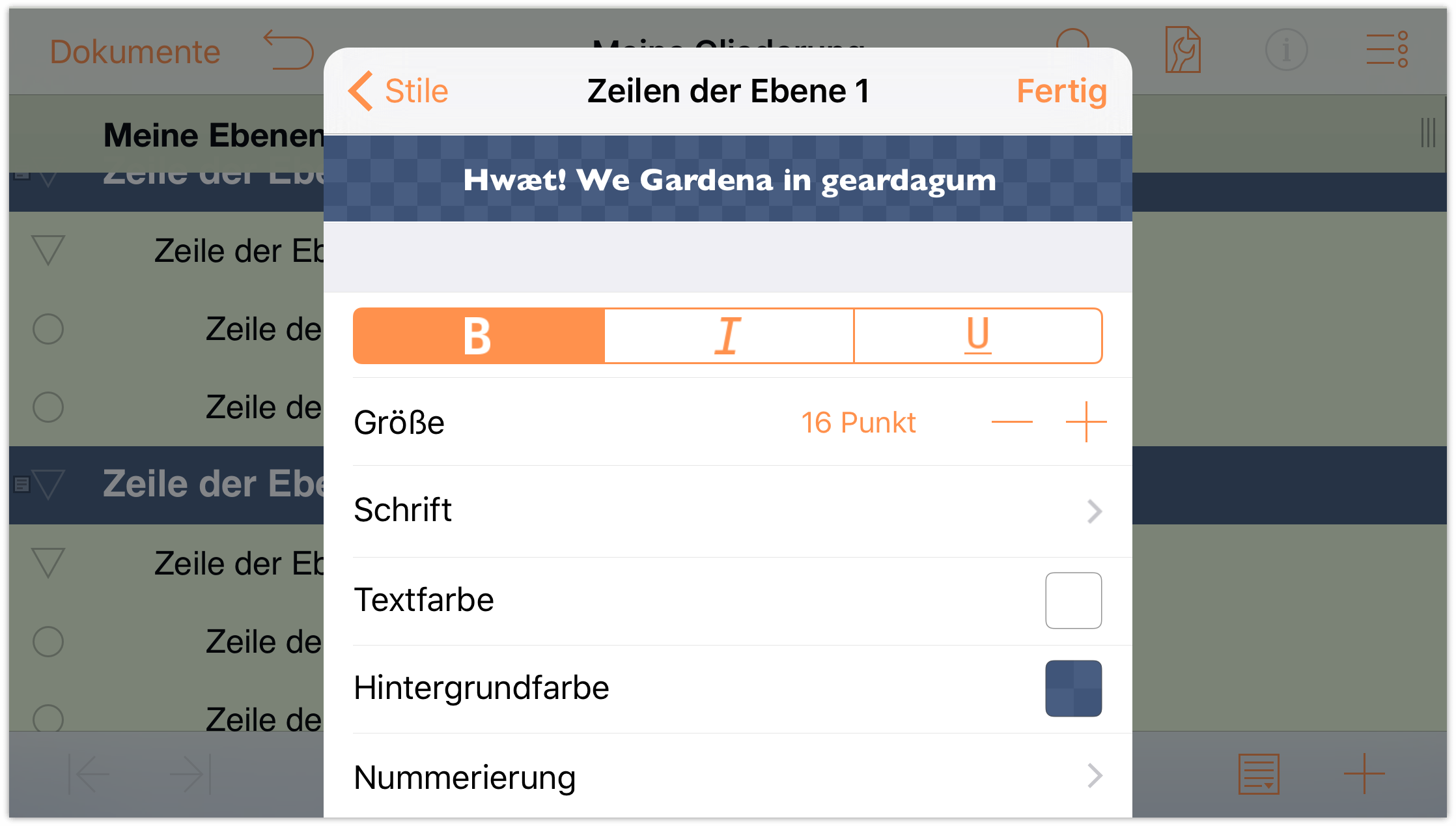
Ihr Dokument sollte ungefähr so aussehen:
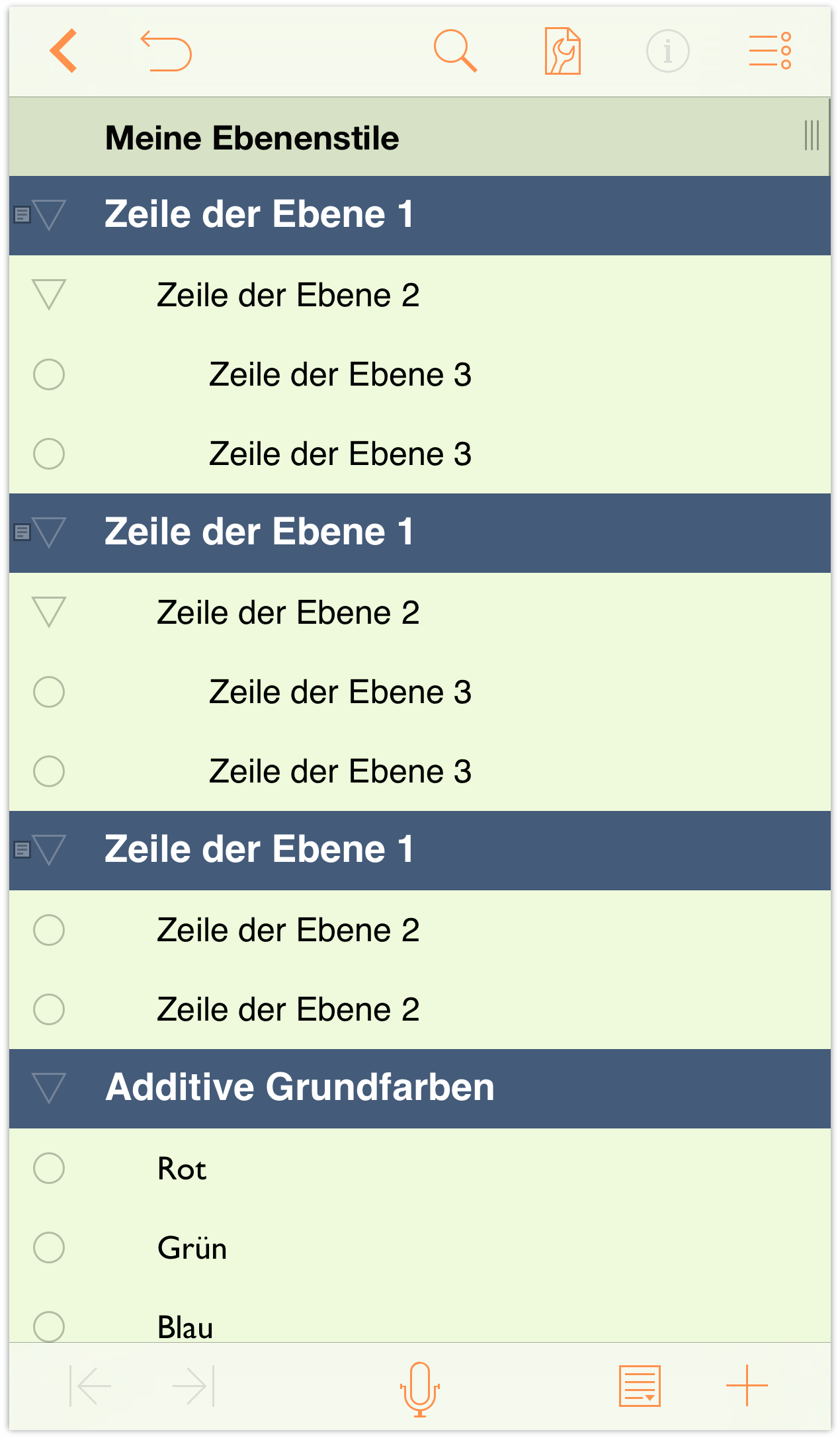
-
Tippen Sie am oberen Rand des Menüs auf Stile, um zur Auflistung der Stile zurückzukehren. Tippen Sie unter Strukturelle Stile, um Zeilen der Ebene 2 auszuwählen.
Ändern Sie im Stilbereich Zeilen der Ebene 2 Folgendes:
- Hintergrundfarbe: Ändern Sie die Hintergrundfarbe in das Dunkelblau der Palette „O’Keeffe“ und ändern Sie die Deckkraft dieser Farbe in der Farbsteuerung HSV in 30 %.
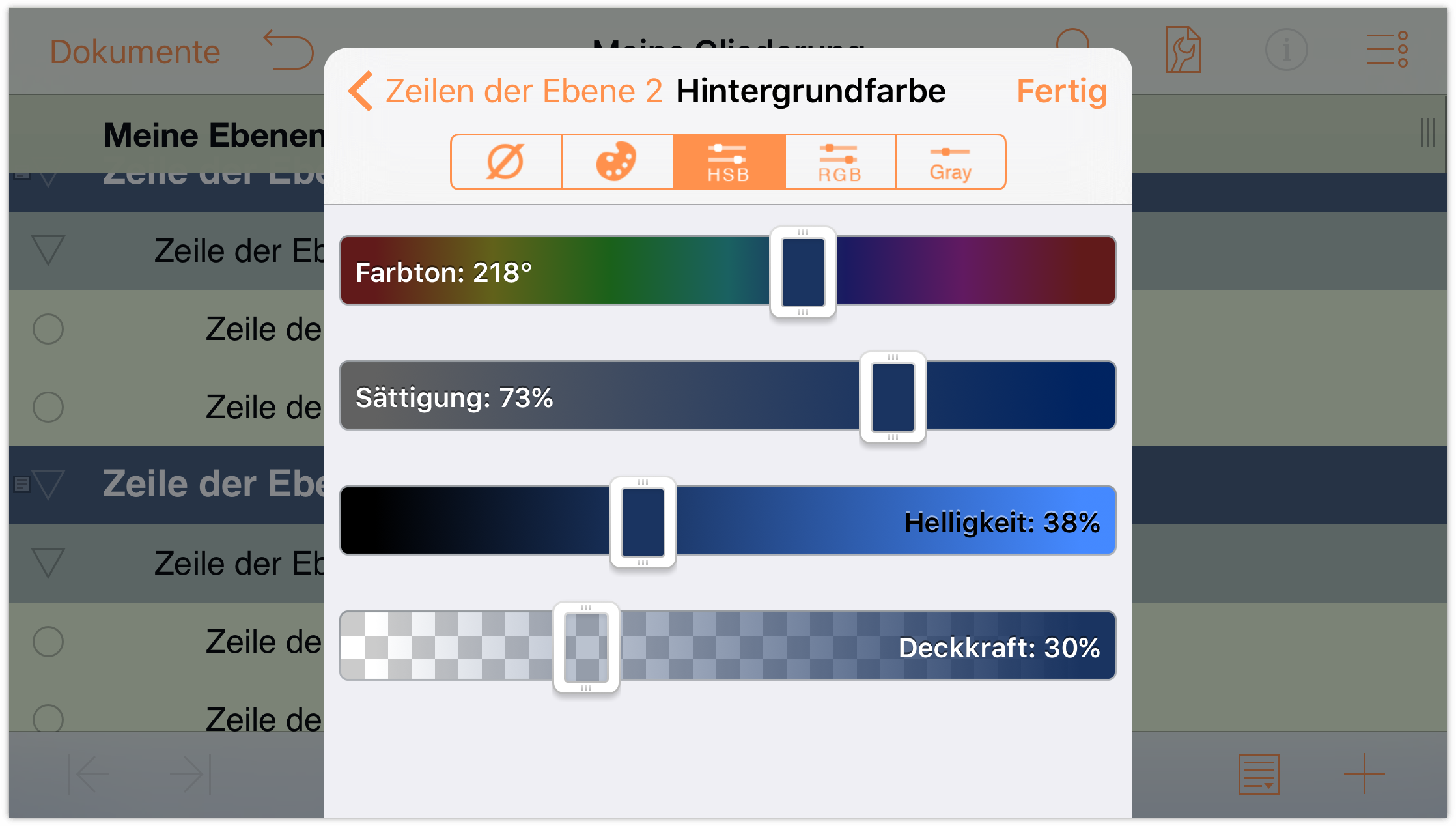
Der Stilbereich „Zeilen der Ebene 2“ sollte ungefähr so aussehen:
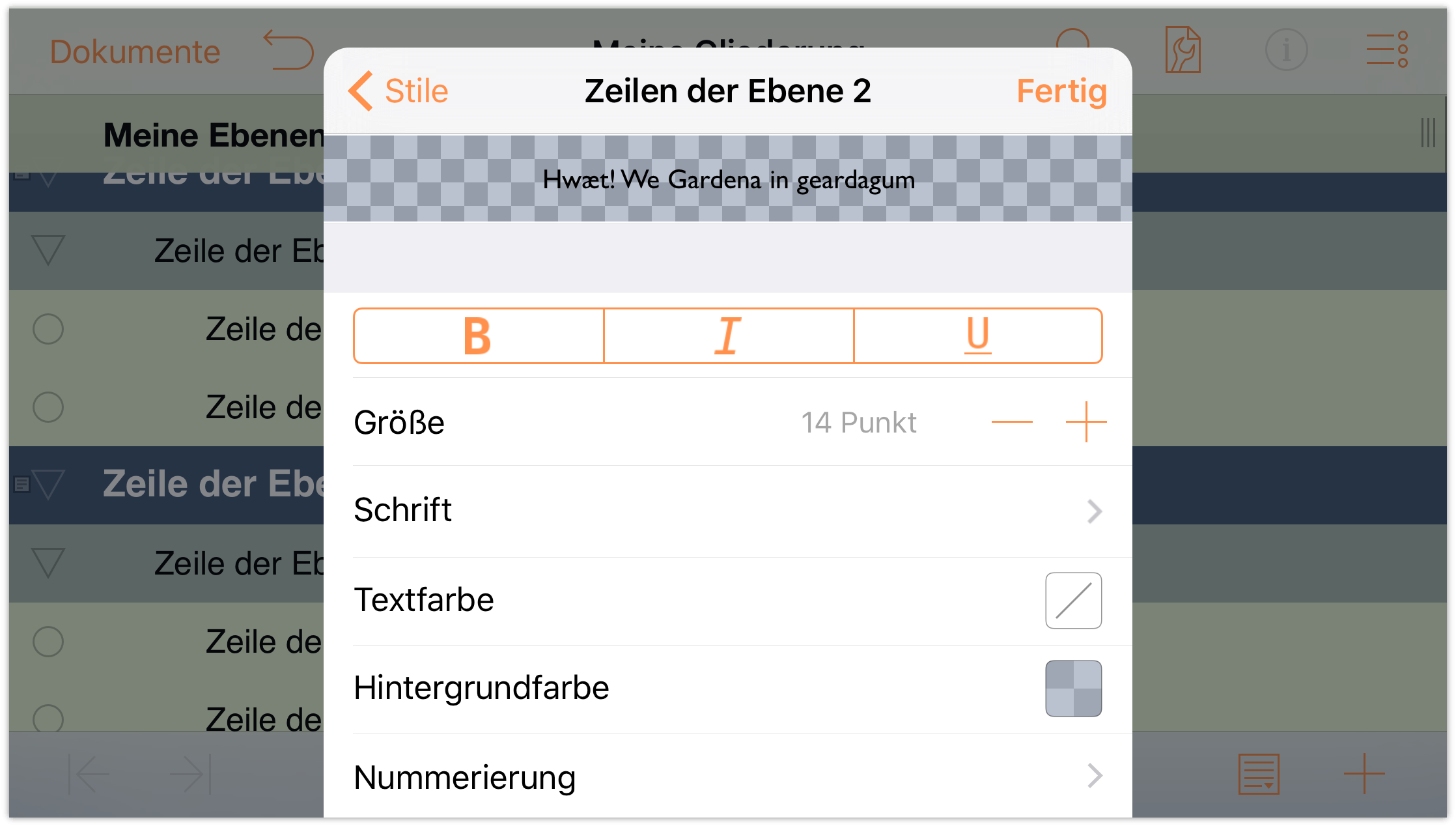
Und Ihre Gliederung sollte ungefähr so aussehen:
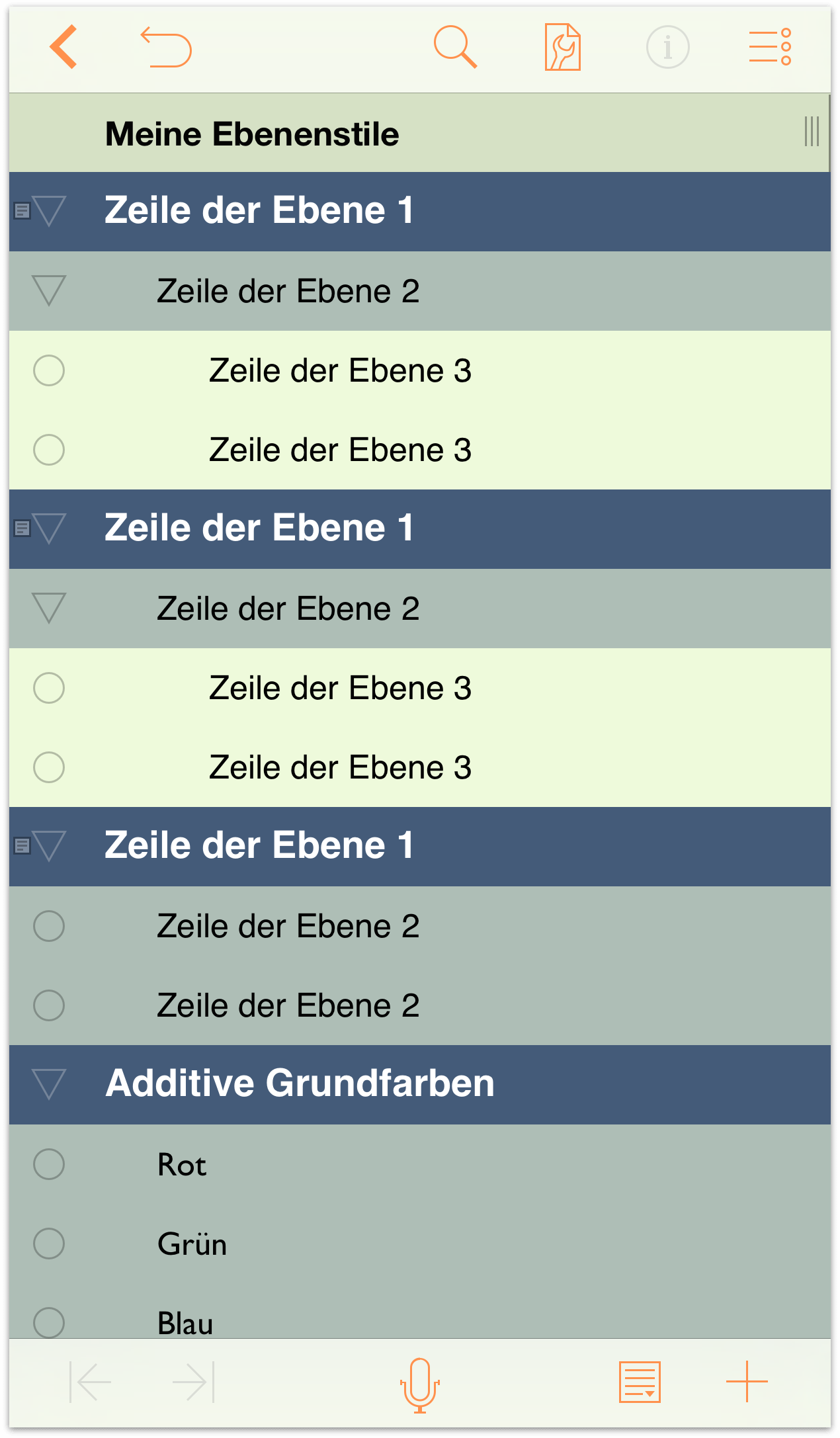
Beachten Sie, wie das Anwenden einer 30 %igen Deckkraft auf die Hintergrundfarbe der Zeilen der Ebene 2 die Farbe blaugrün aussehen lässt. Durch das Festlegen eines niedrigeren Prozentwerts für die Deckkraft beginnt die Hintergrundfarbe, die Sie für den Stil „Gesamtes Dokument“ festgelegt haben, durchzuscheinen.
Tipp
Verwenden Sie die Farbdeckkraft – verfügbar in den Farbbereichen „HSV“, „RGB“ und „Grau“ –, um die Zeilenfarben mit der Hintergrundfarbe des gesamten Dokuments zu mischen. Sie können bereits mit nur zwei Farben und unterschiedlichen Deckkraftstärken sehr kreativ werden.- Hintergrundfarbe: Ändern Sie die Hintergrundfarbe in das Dunkelblau der Palette „O’Keeffe“ und ändern Sie die Deckkraft dieser Farbe in der Farbsteuerung HSV in 30 %.
- Tippen Sie am oberen Rand des Menüs auf Stile, um zur Auflistung der Stile zurückzukehren. Tippen Sie unter Strukturelle Stile, um Zeilen der Ebene 3 auszuwählen.
Ändern Sie im Stilbereich Zeilen der Ebene 3 Folgendes:
- Größe: Verringern Sie die Schriftgröße auf 12 Punkt.
- Hintergrundfarbe: Wählen Sie in der Farbpalette Adams die Farbauswahl Weiß. Tippen Sie dann auf HSV und ändern Sie die Deckkraft in 50 %. Hierdurch erhalten die Zeilen der Ebene 3 eine hellweißgrüne Hintergrundfarbe.
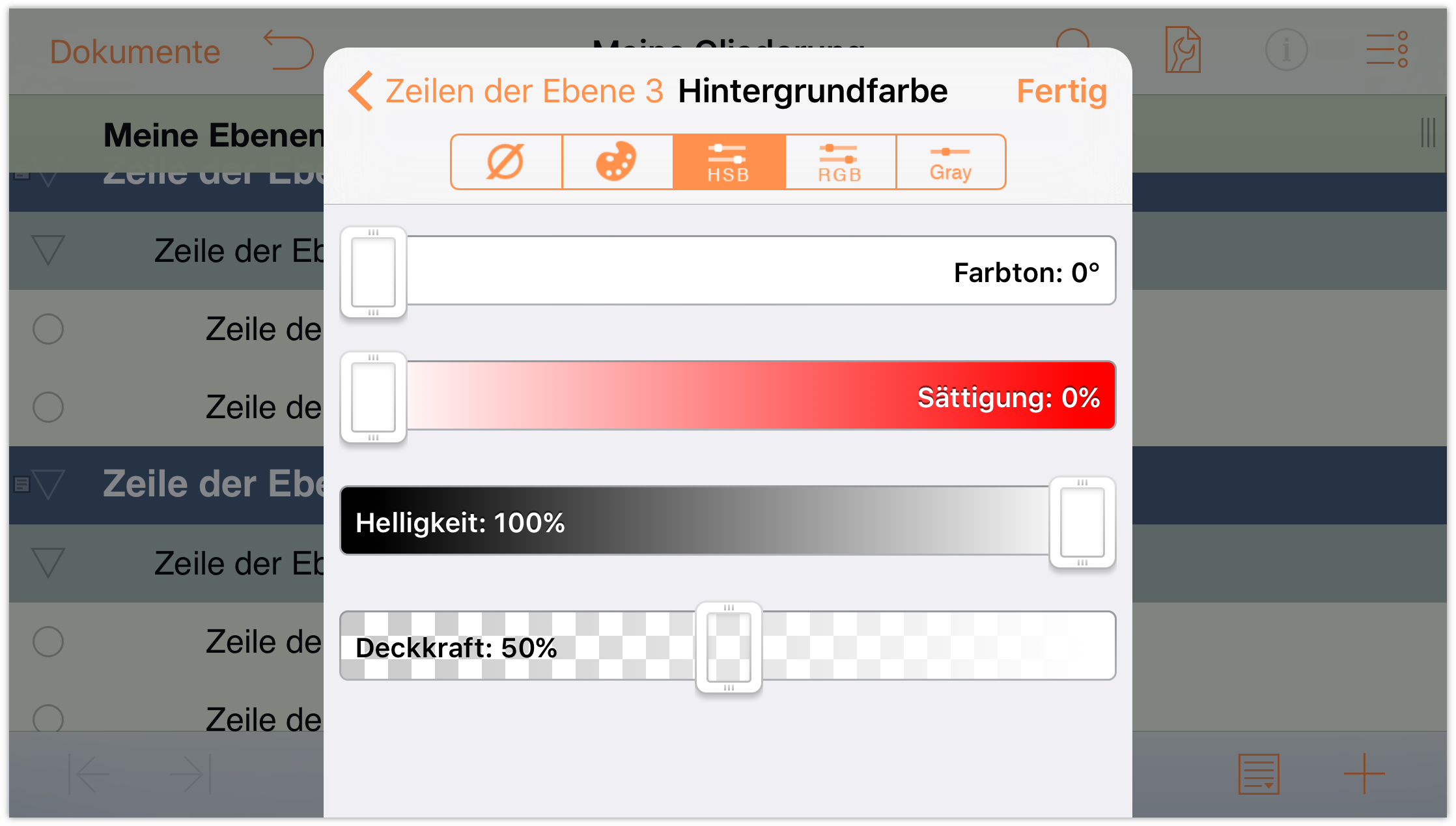
Der Stilbereich „Zeilen der Ebene 3“ sollte ungefähr so aussehen:
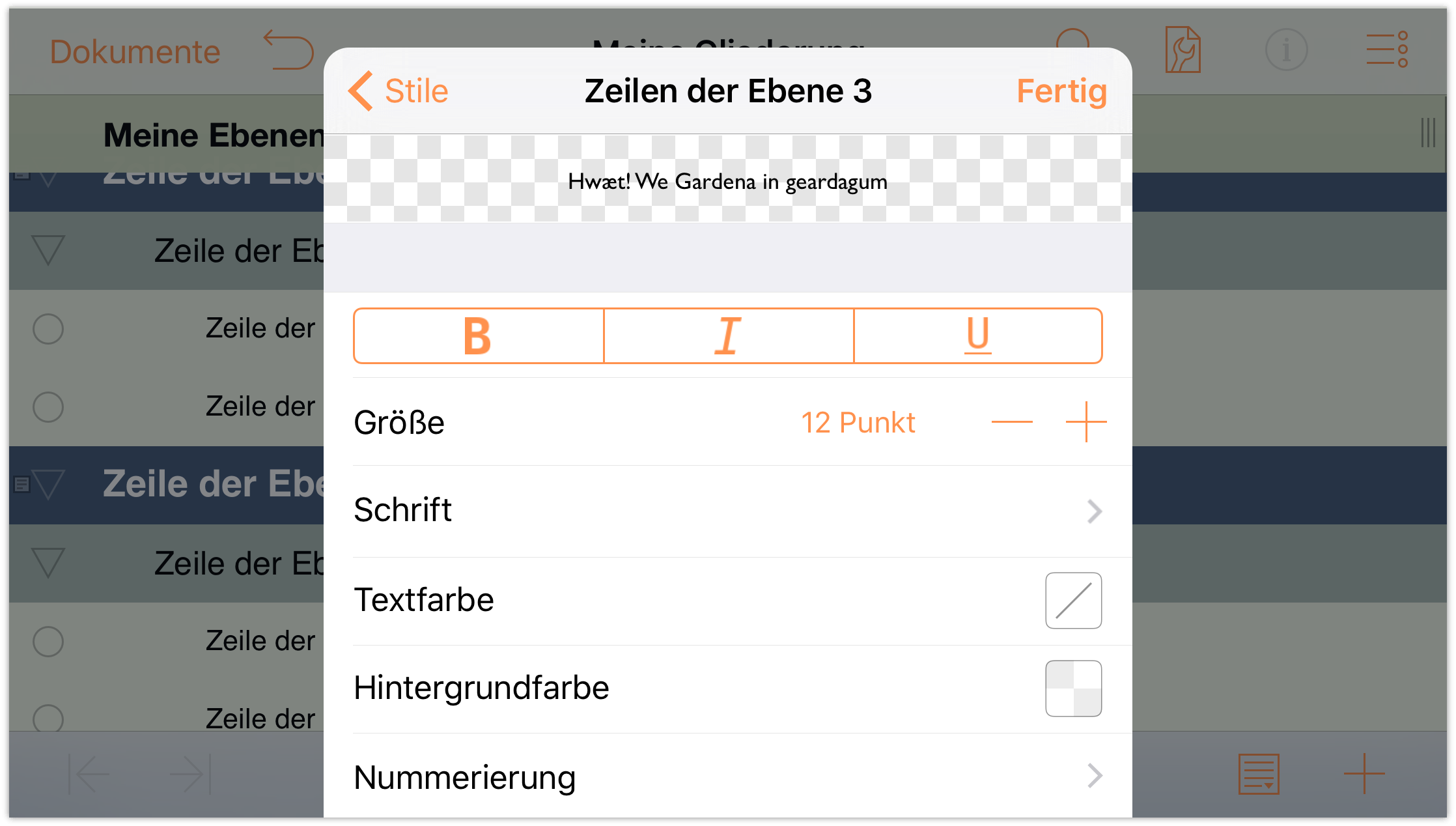
Und Ihre Gliederung sollte ungefähr so aussehen:
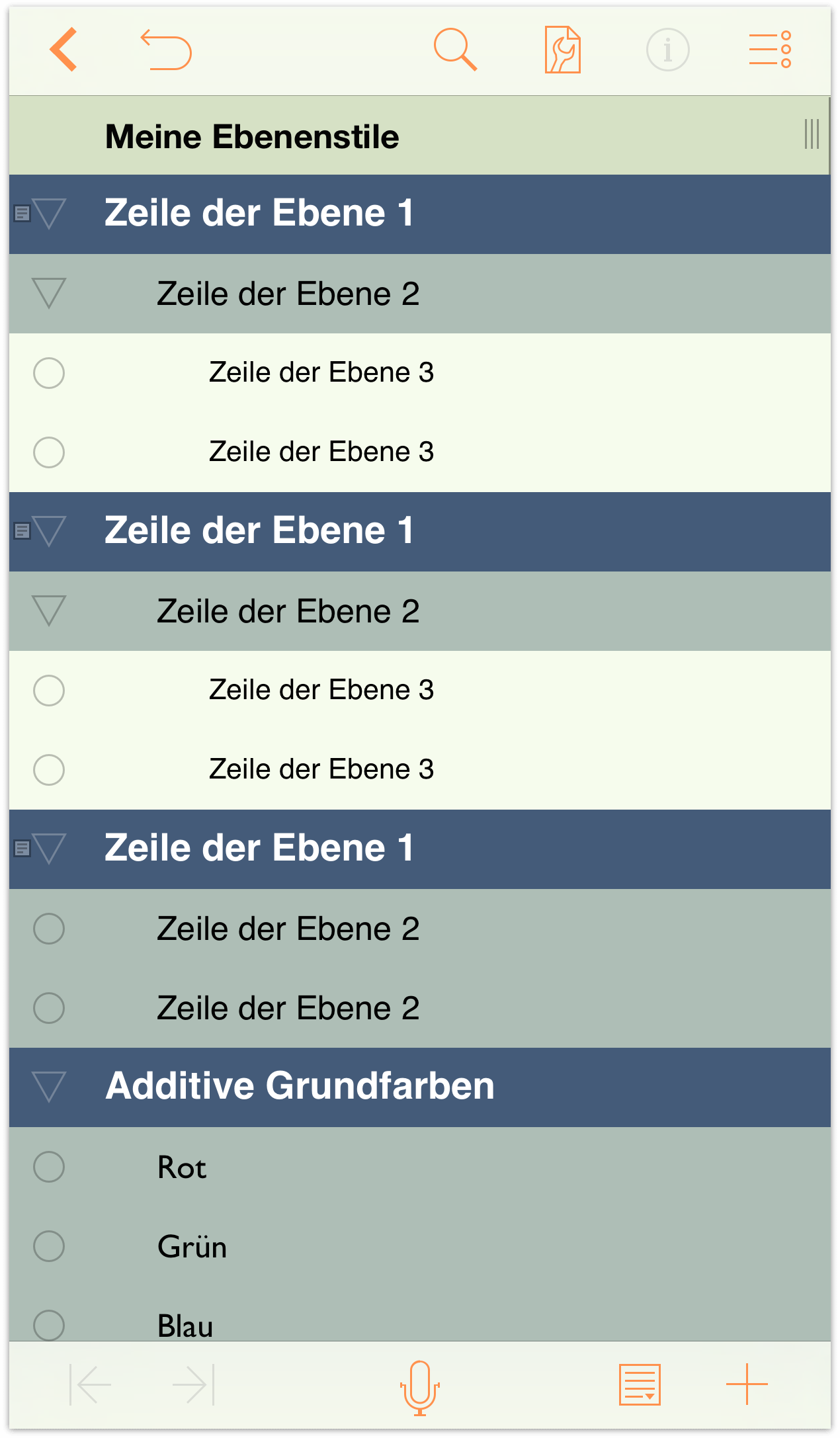
Lassen Sie uns jetzt zu den Notizen übergehen, die Sie den Zeilen der Ebene 1 weiter oben im Kapitel hinzugefügt haben. Beginnen Sie, indem Sie in der Symbolleiste am unteren Rand des Bildschirms auf ![]() tippen. Daraufhin werden zwei weitere Flyout-Tasten eingeblendet. Mit der linken Taste werden alle Notizen ausgeblendet und mit der rechten Taste werden alle Notizen eingeblendet. Tippen Sie auf die rechte Taste, um alle Notizen einzublenden.
tippen. Daraufhin werden zwei weitere Flyout-Tasten eingeblendet. Mit der linken Taste werden alle Notizen ausgeblendet und mit der rechten Taste werden alle Notizen eingeblendet. Tippen Sie auf die rechte Taste, um alle Notizen einzublenden.
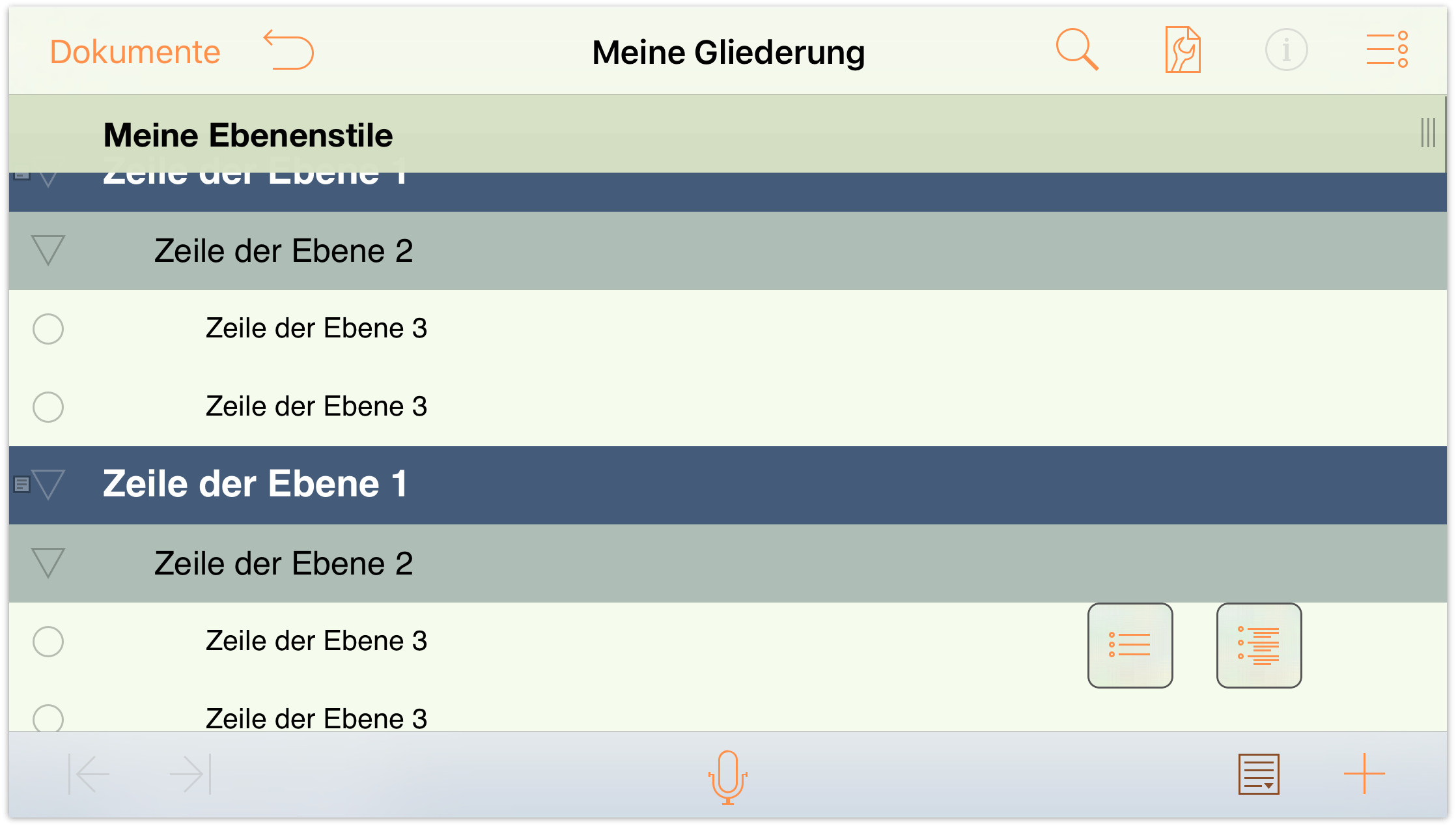
Uff, das sieht überhaupt nicht gut aus. Schwarzer Notizentext auf einem dunkelblauen Hintergrund; der Text ist vollkommen unleserlich. Das müssen wir korrigieren.
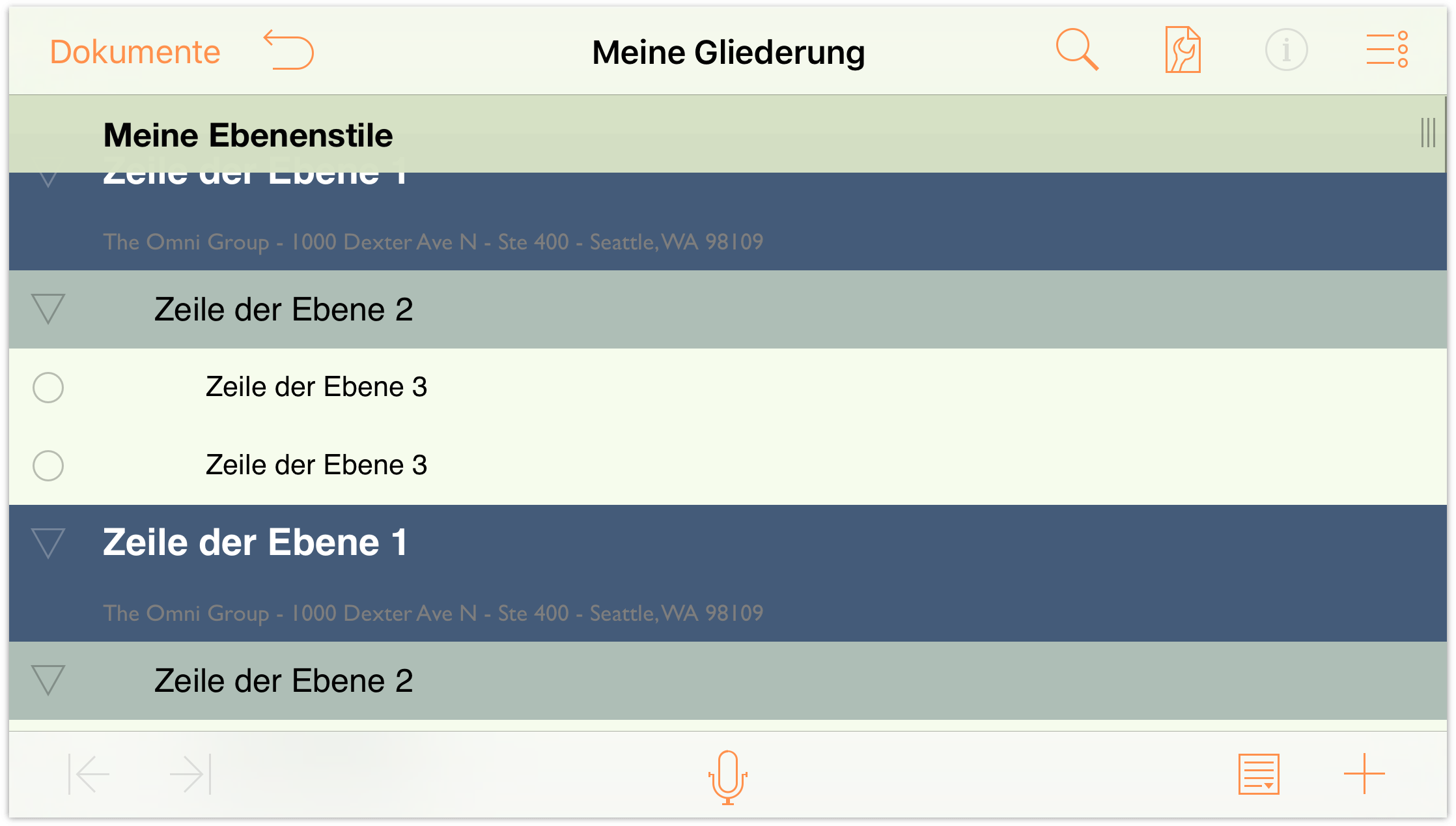
Zurück an die Arbeit.
Tippen Sie am oberen Rand des Menüs auf Stile, um zur Auflistung der Stile zurückzukehren. Tippen Sie unter Strukturelle Stile, um Notizen auszuwählen.
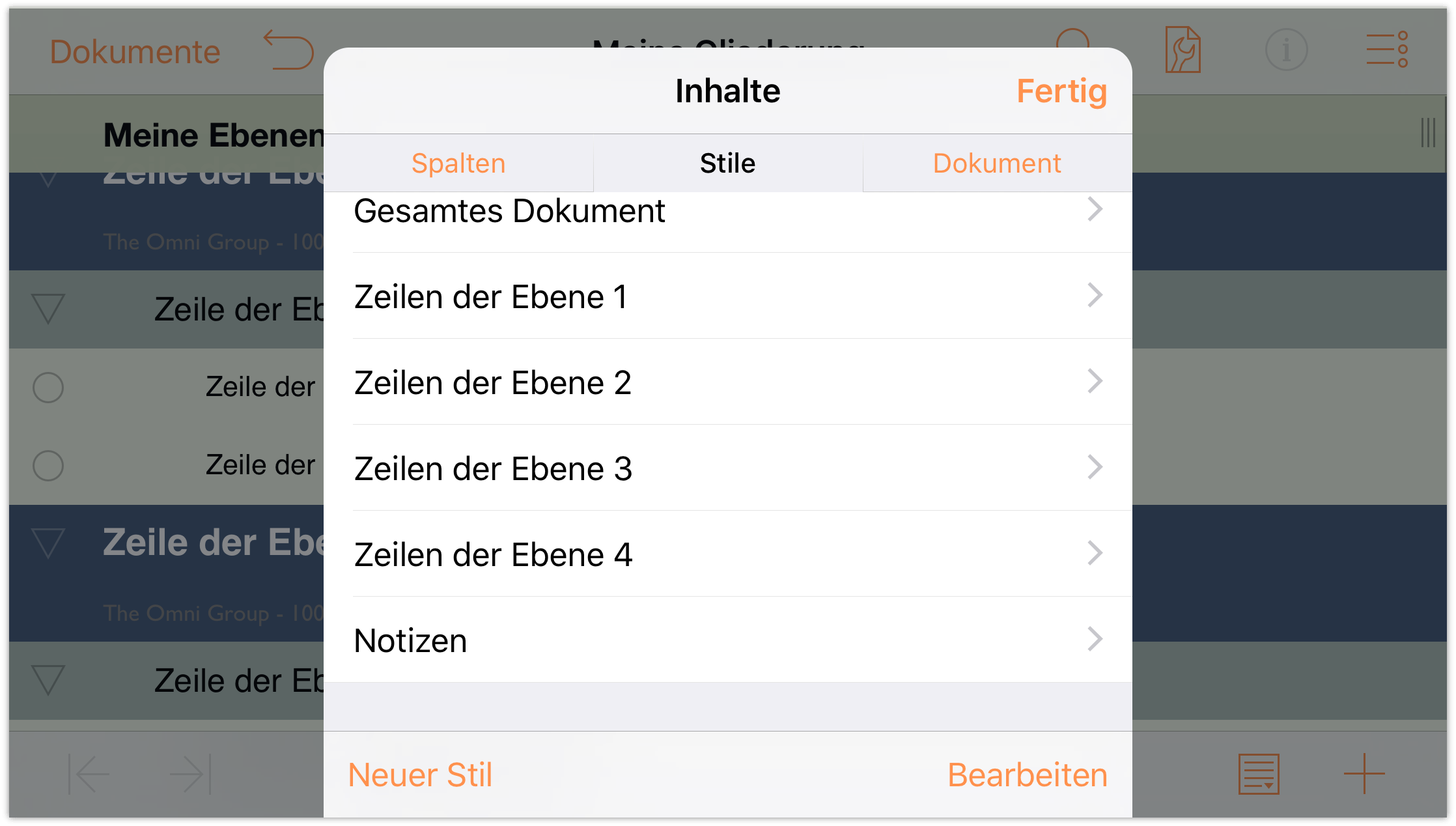
Ändern Sie im Stilbereich Notizen Folgendes:
Textfarbe: Ändern Sie die Textfarbe in das gleiche Hellgrün der Palette „O’Keeffe“, das Sie als Hintergrundfarbe für „Gesamtes Dokument“ verwendet haben, aber ändern Sie nicht die Deckkraft.
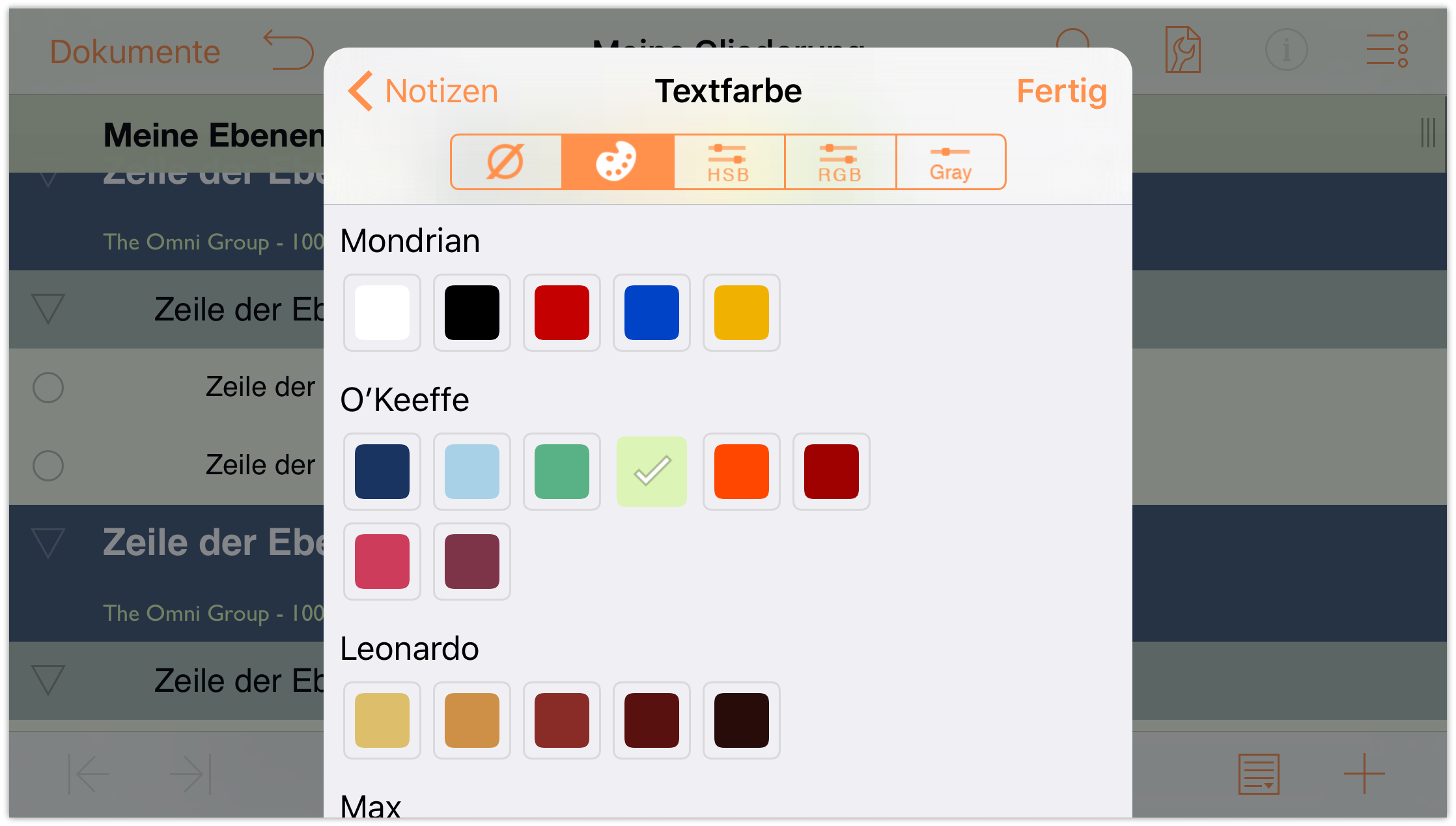
Das sieht bereits besser aus!
Hintergrundfarbe: Ändern Sie die Hintergrundfarbe in das gleiche Dunkelblau der Palette „O’Keeffe“, das Sie als Hintergrundfarbe für die Zeilen der Ebene 1 verwendet haben. Wie eben passen Sie nicht die Deckkraft der Farbe an. Sie soll dunkler sein, damit die Notizen sich gegen alles andere in der Gliederung abzeichnen, wenn sie angezeigt werden.
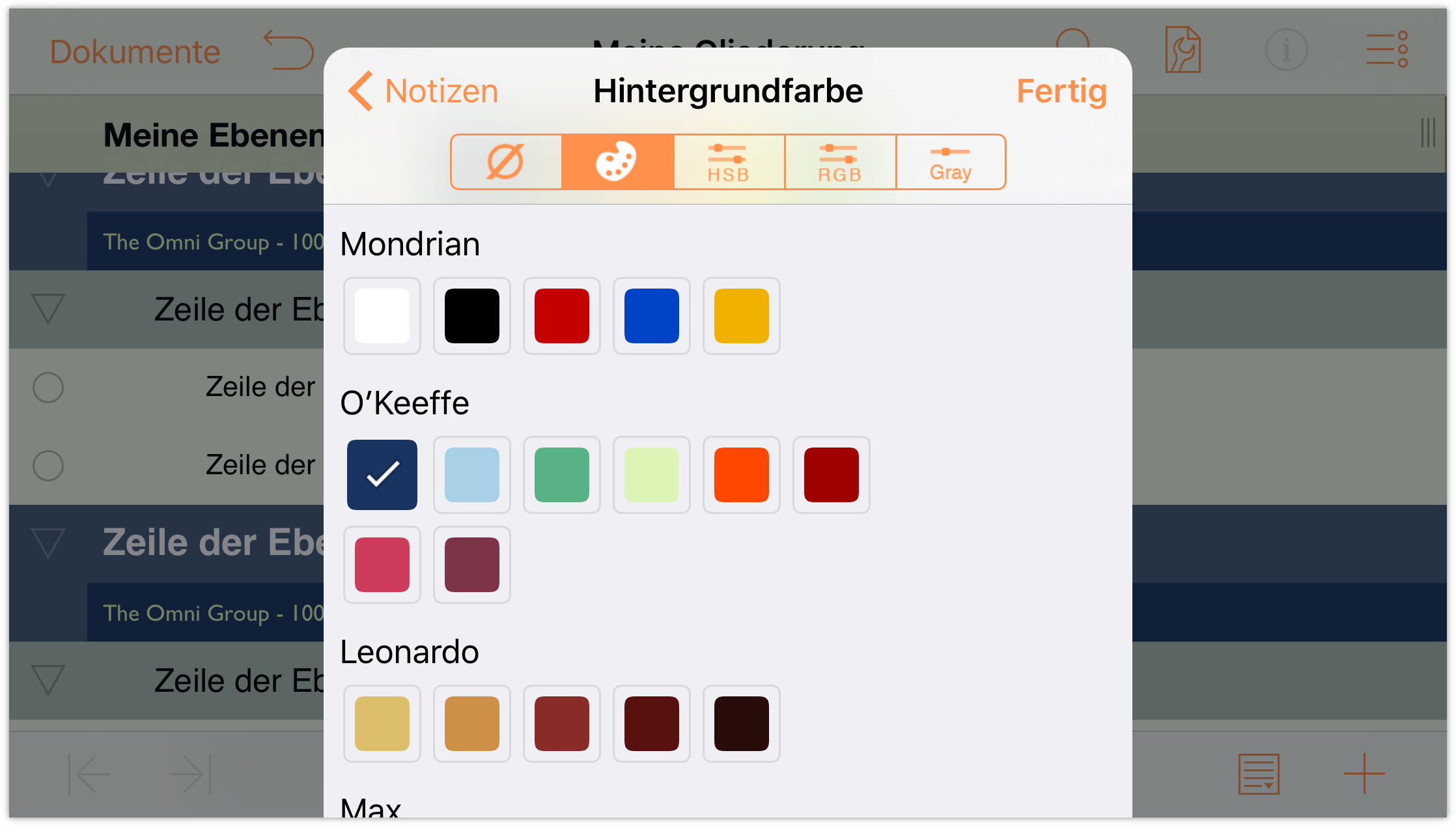
Der Stilbereich „Notizen“ sollte ungefähr so aussehen:
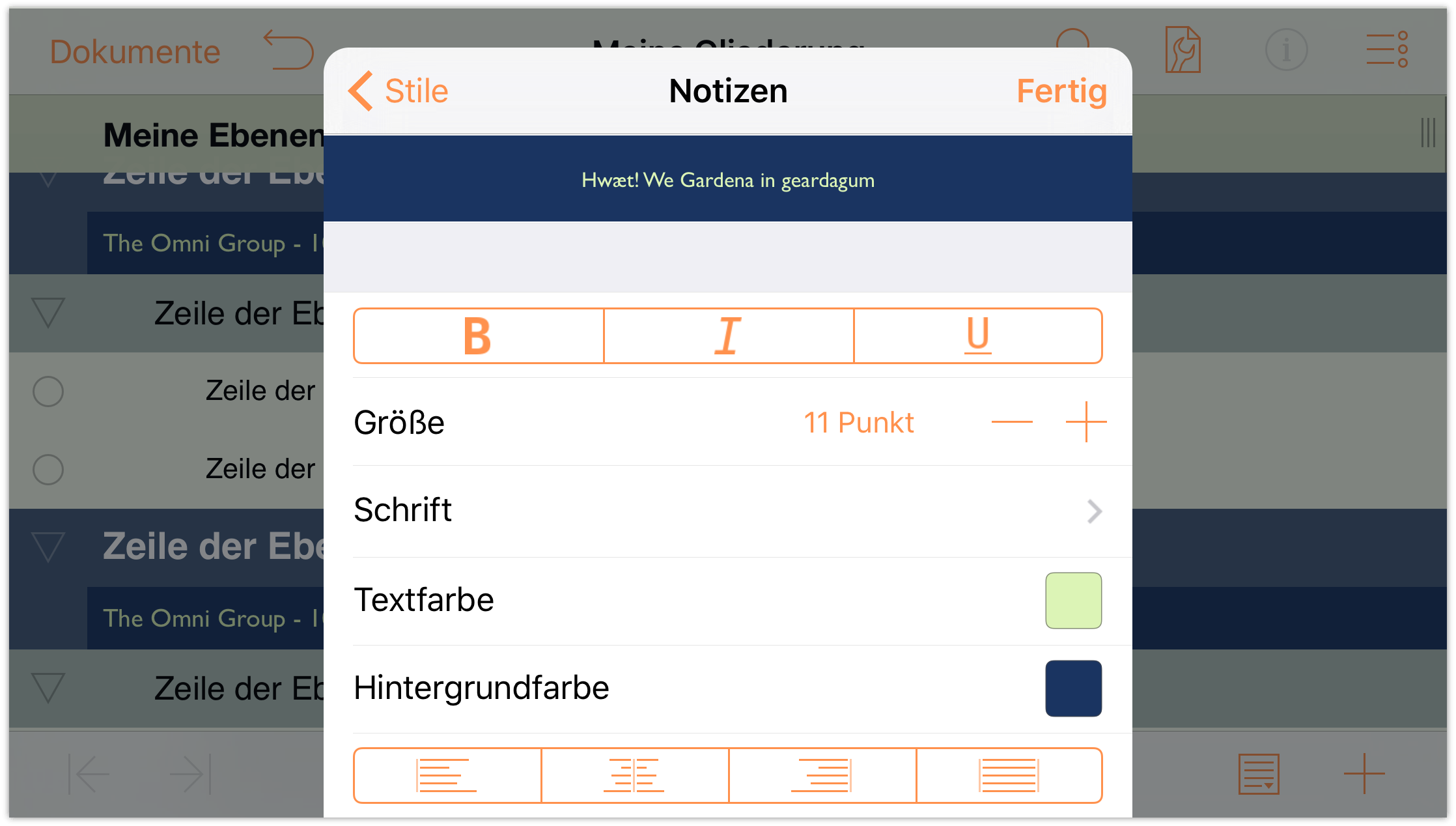
Und Ihre Gliederung mit den angezeigten Notizen sollte ungefähr so aussehen:
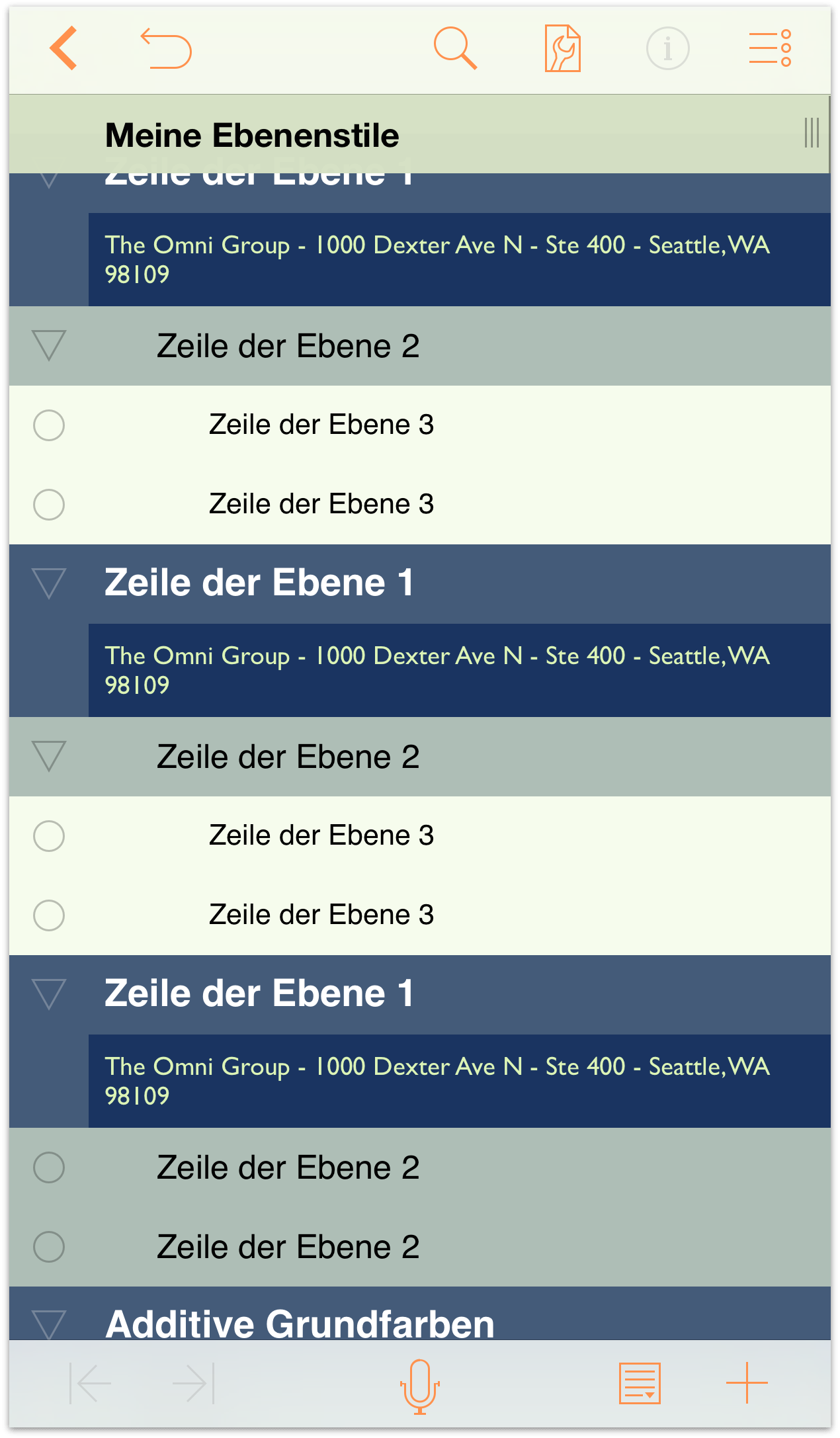
Viel besser!
Erstellen neuer benannter Stile
Nun erstellen wir einige neue benannte Stile, die für den Text „Rot“, „Grün“ und „Blau“ unter der Zeile Additive Grundfarben verwendet werden können.
Beginnen Sie, indem Sie die benannten Stile, die bereits in der Vorlage vorhanden sind, löschen. Führen Sie folgende Schritte durch:
Tippen Sie auf
 und tippen Sie dann auf Stile, um die Liste der Stile anzuzeigen. Scrollen Sie in der Liste nach unten, bis Sie den Abschnitt Benannte Stile sehen.
und tippen Sie dann auf Stile, um die Liste der Stile anzuzeigen. Scrollen Sie in der Liste nach unten, bis Sie den Abschnitt Benannte Stile sehen.Tippen Sie am unteren Rand des Menüs „Inhalte“ auf Bearbeiten.
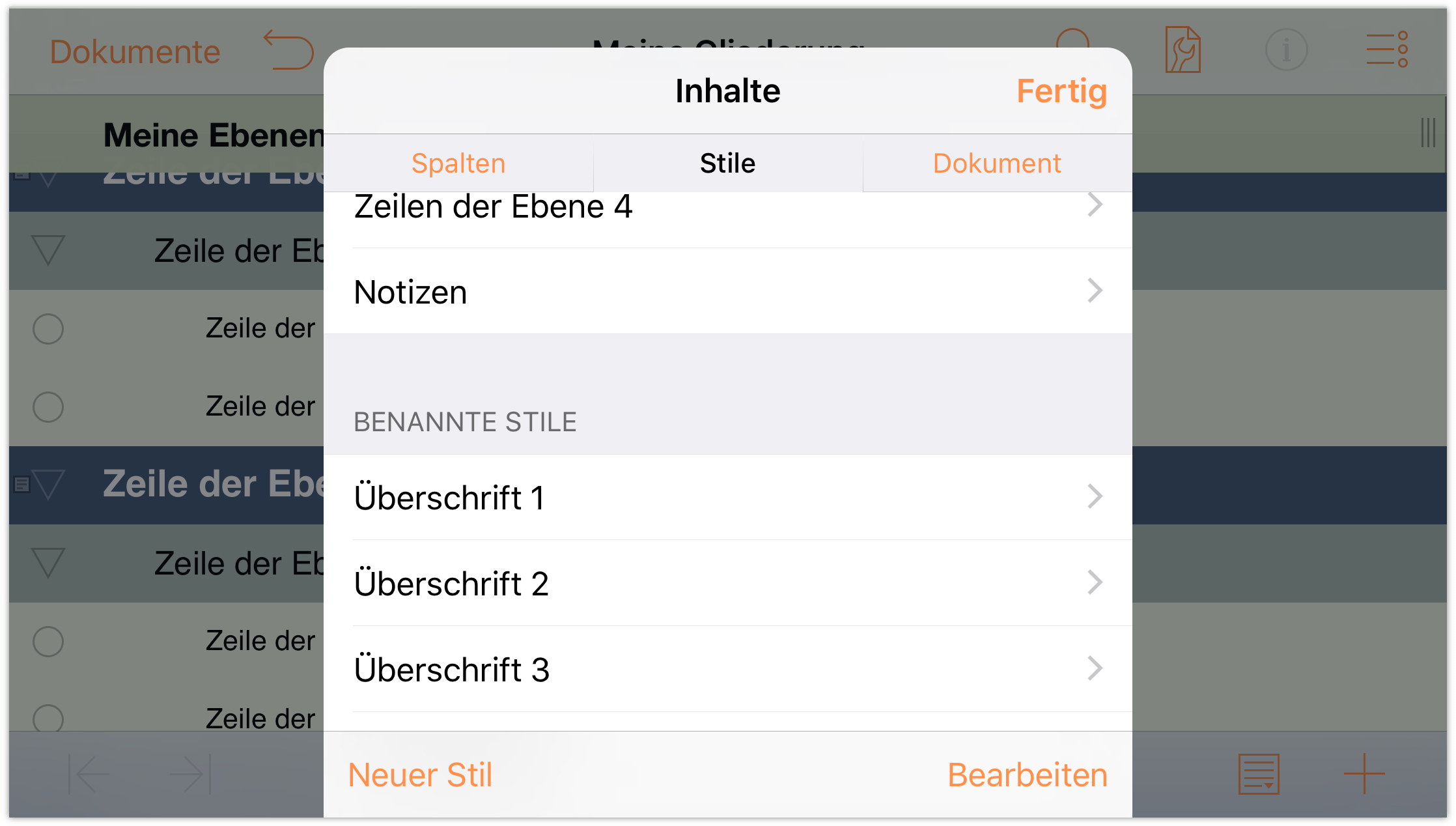
Links neben den benannten Stilen wird ein roter Kreis mit einem Minuszeichen angezeigt. Doppeltippen Sie auf diese Taste, um auf der rechten Seite die Taste Löschen anzuzeigen.
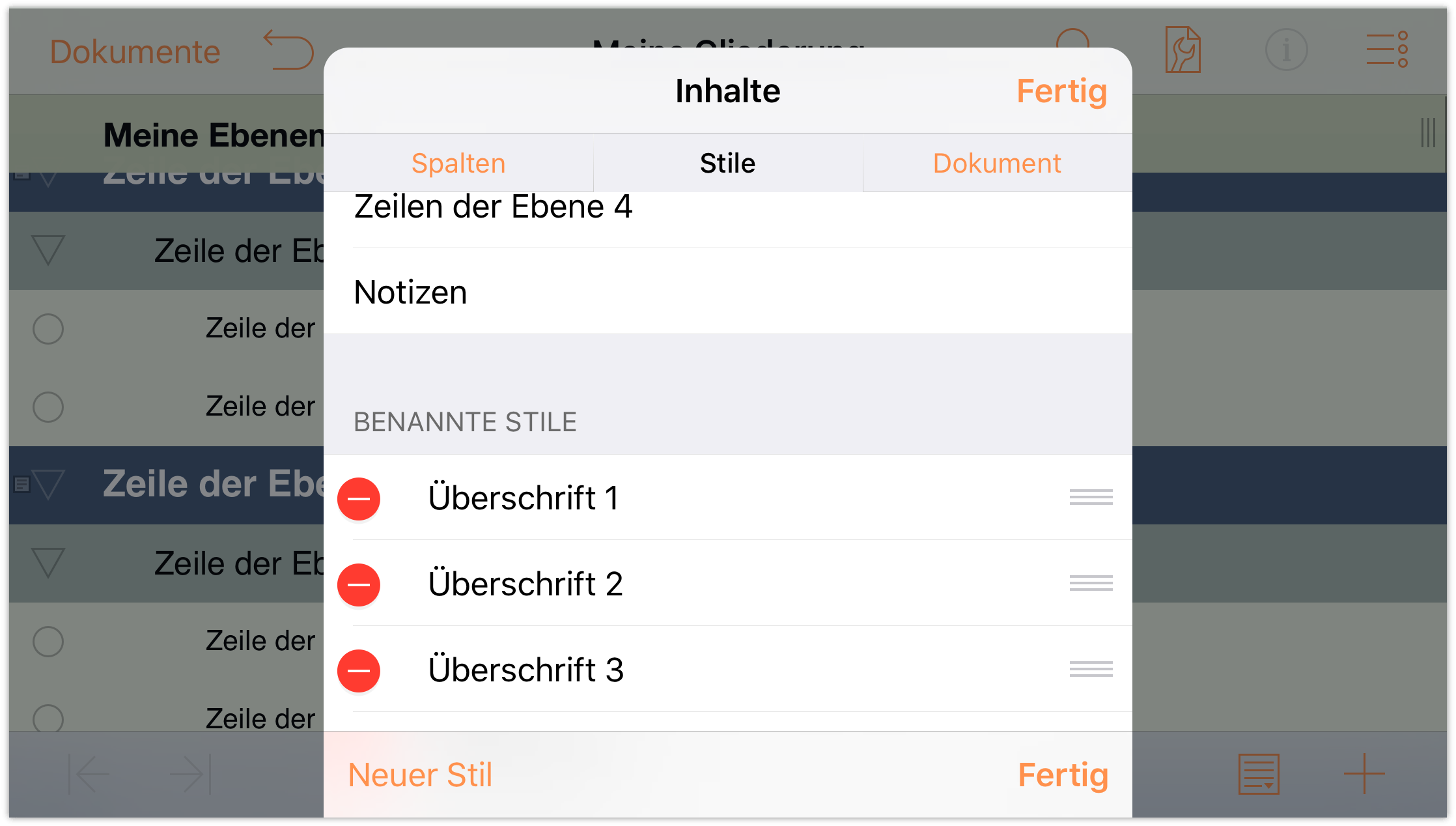
Tippen Sie auf Löschen und wiederholen Sie diesen Vorgang für alle benannten Stile.
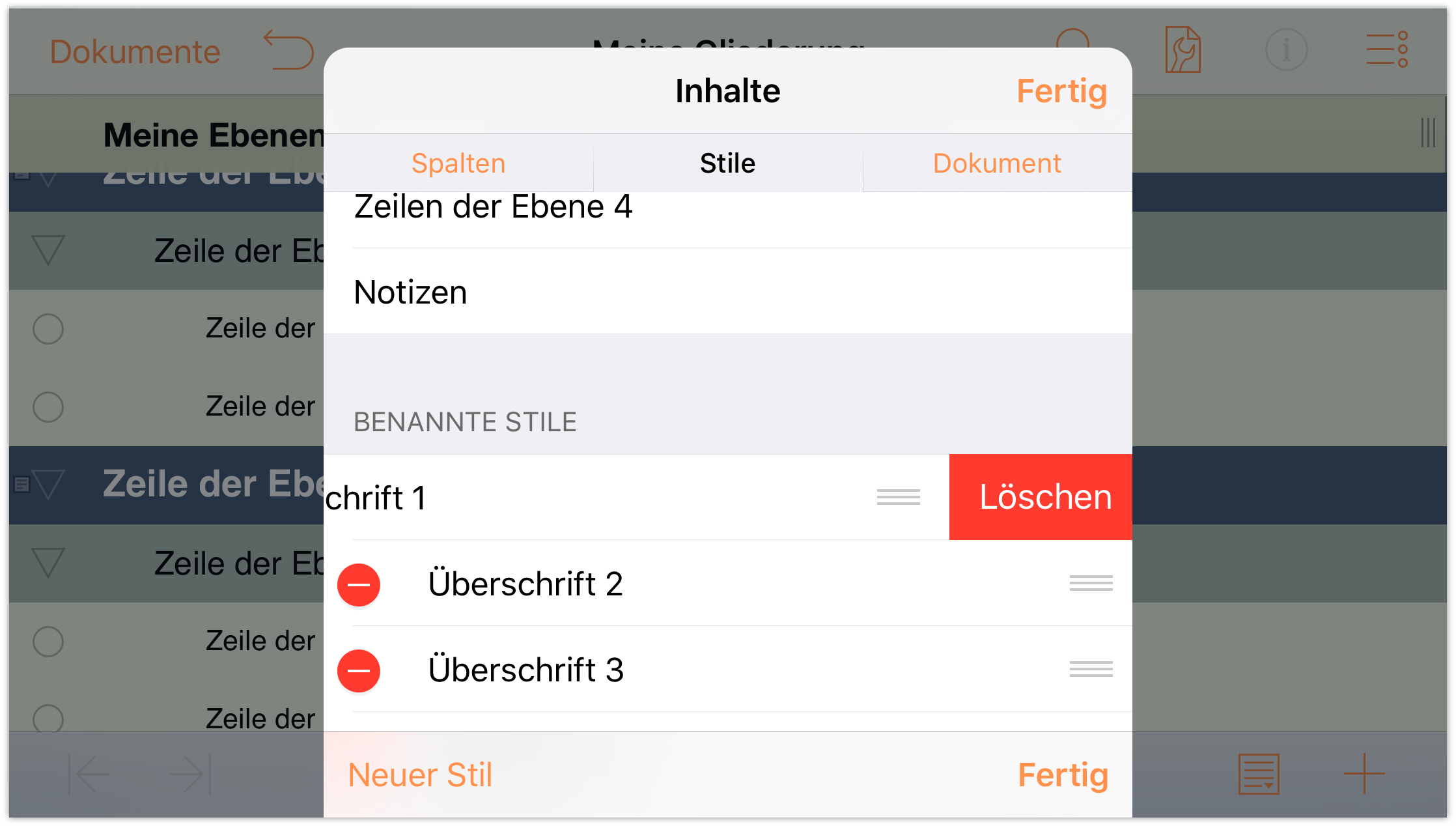
Wenn Sie fertig sind, sollten in Ihrer Gliederung keine benannten Stile mehr zur Verfügung stehen. Ein sauberes Blatt sozusagen. Um den Bereich „Benannte Stile“ aufzufüllen, erstellen wir jetzt drei neue. Beginnen Sie, indem Sie am unteren Rand des Bereichs „Stile“ auf Neuer Stil tippen.
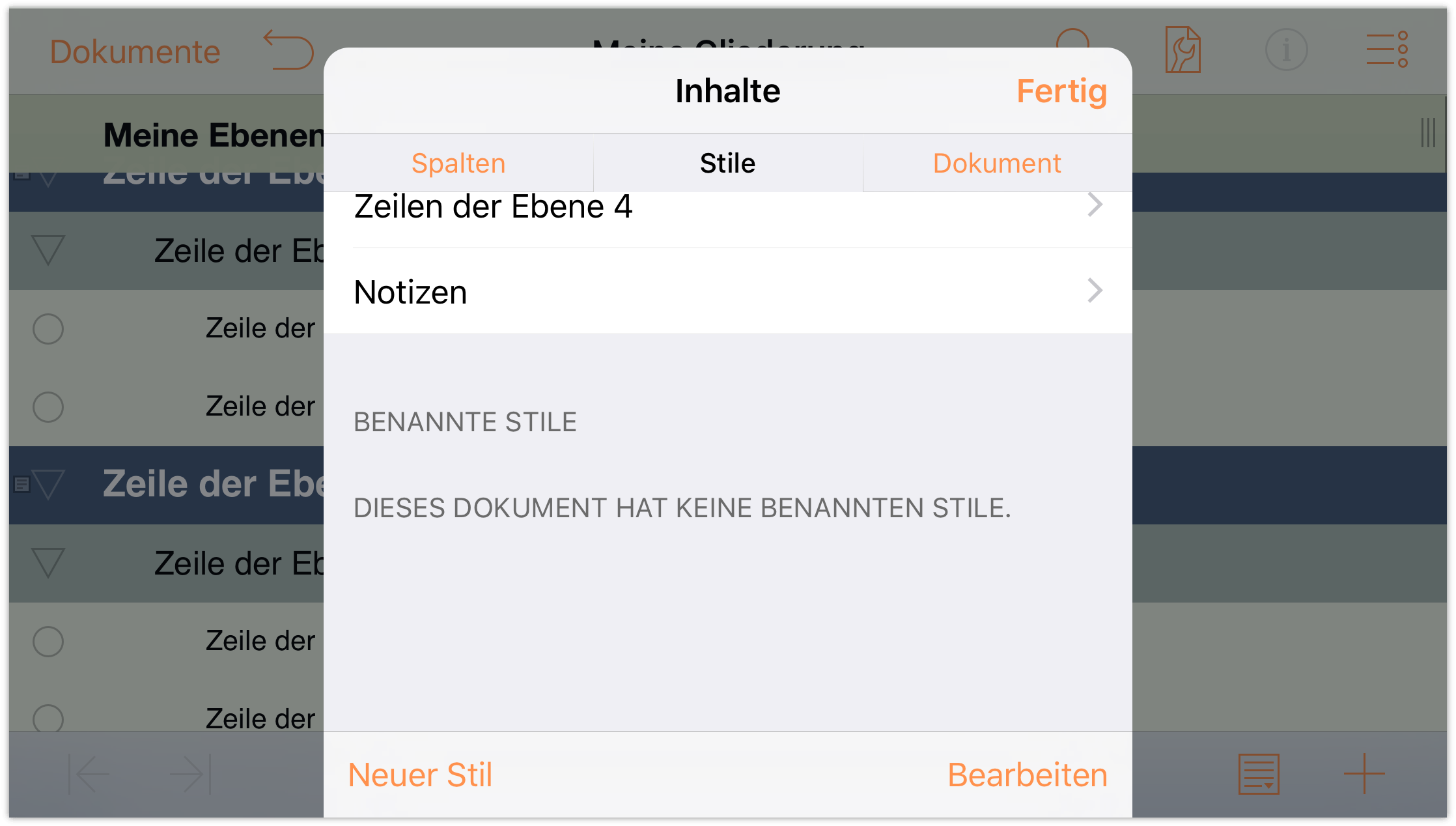
Tippen Sie im Feld Name, um Neuer Stil auszuwählen. Geben Sie Rot als Namen dieses neuen benannten Stils ein.
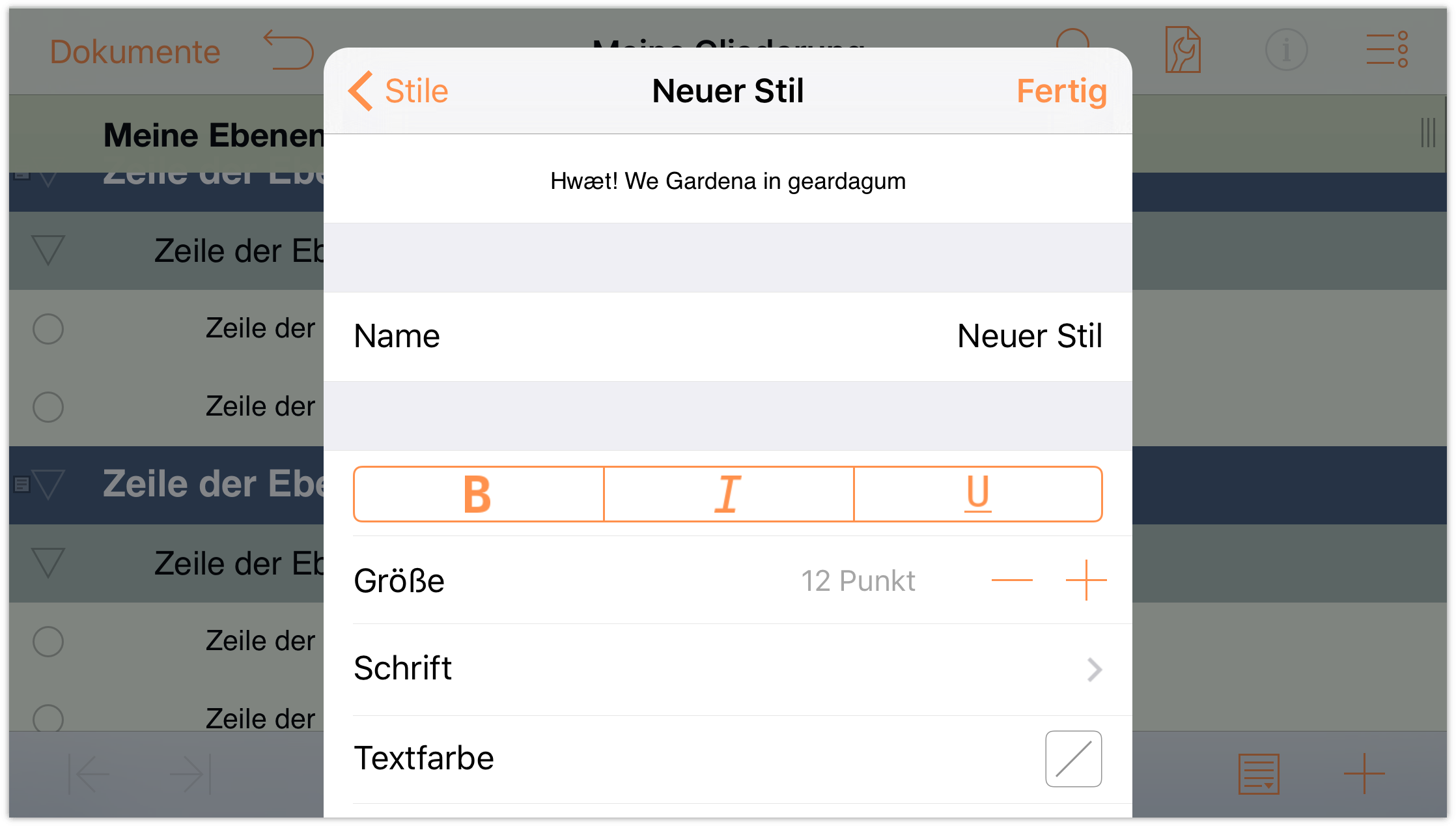
Tippen Sie am oberen Rand des Menüs auf Stile, um zur Liste der verfügbaren Stile zurückzukehren.
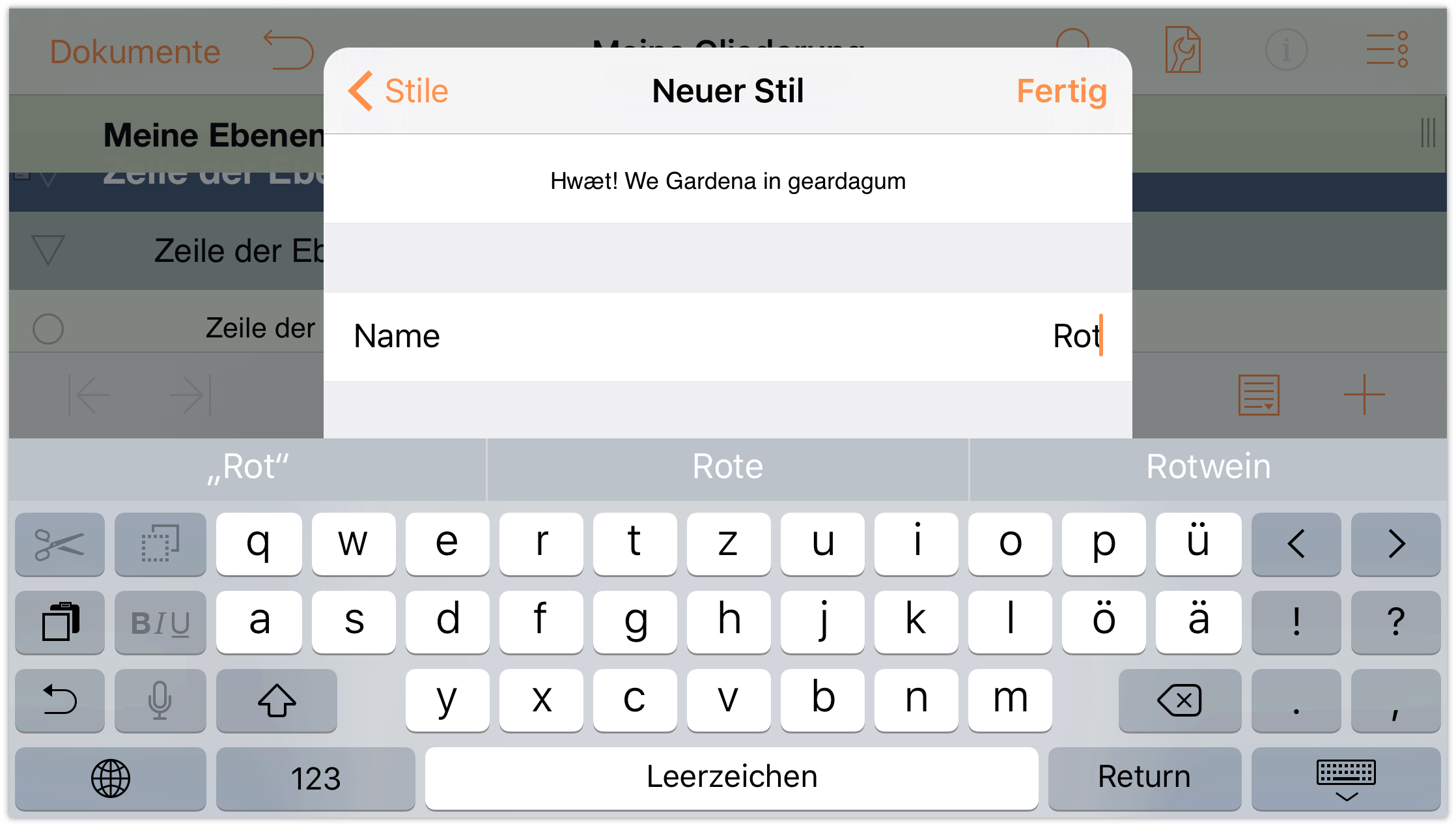
Tippen Sie, um den benannten Stil Rot auszuwählen, damit Sie seine Einstellungen ändern können.
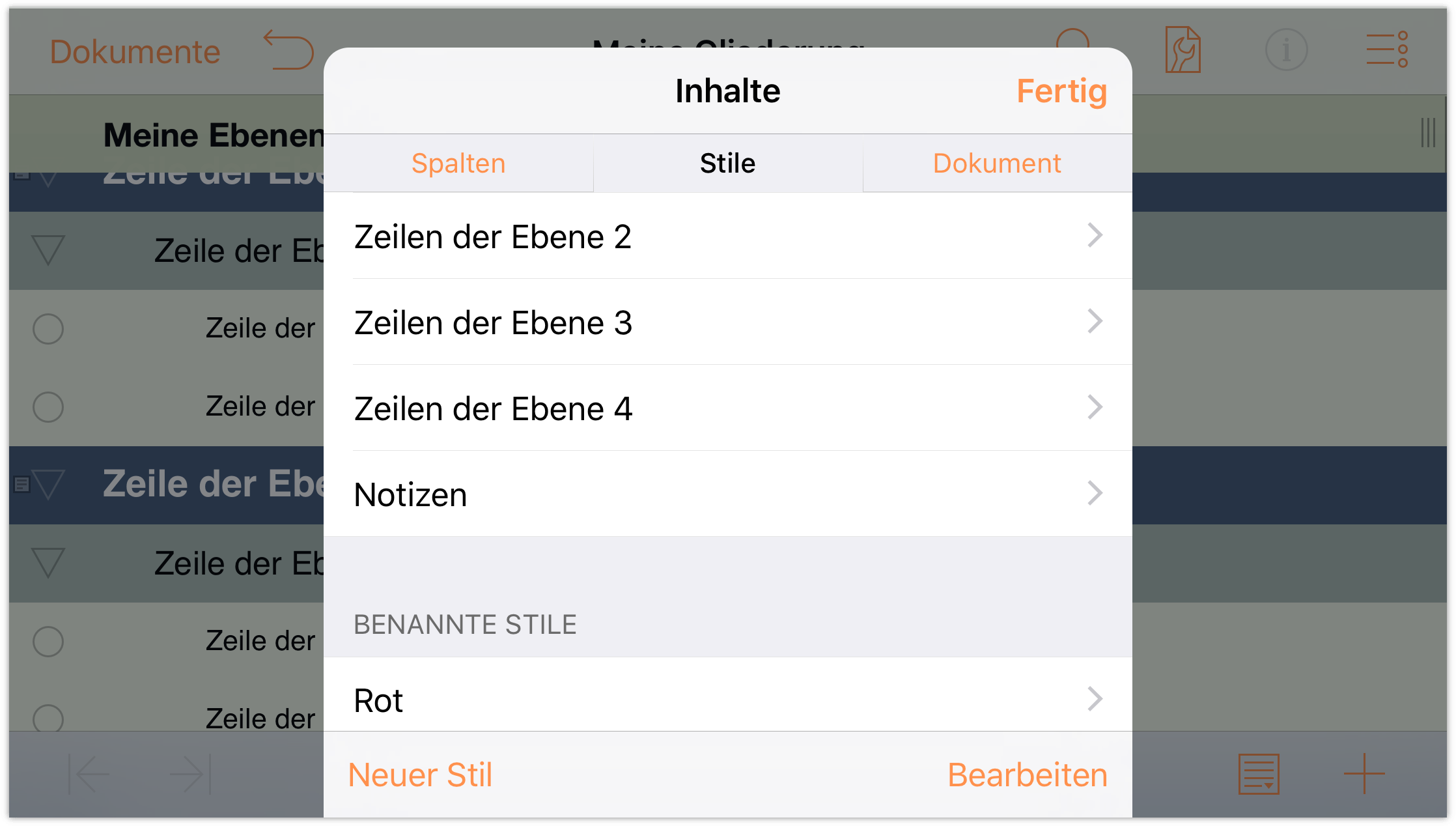
-
Ändern Sie den Stil „Rot“ wie folgt:
- Ändern Sie die Schrift in Gill Sans 13 Punkt Fett.
- Ändern Sie die Textfarbe in rot. Verwenden Sie die voreingestellten Farbpaletten oder mischen Sie Ihr eigenes Rot mit den Farbsteuerungen „HSV“ oder „RGB“.
Danach sollte der Stilbereich „Rot“ ungefähr so aussehen:
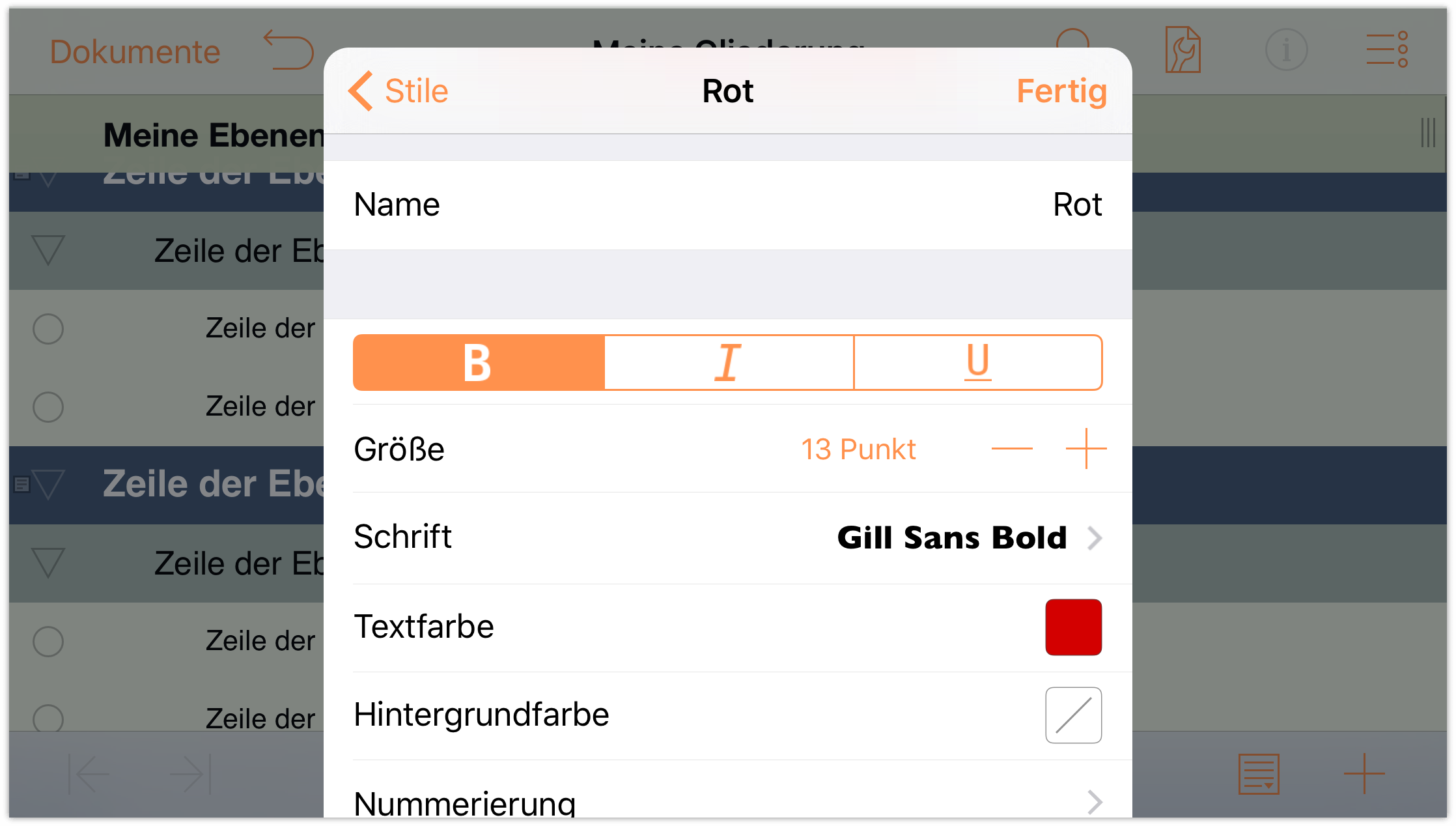
-
Wiederholen Sie jetzt die Schritte 4 bis 7 und fügen Sie zwei weitere benannte Stile hinzu: Grün und Blau. Ihre Liste der benannten Stile sollte ungefähr so aussehen:
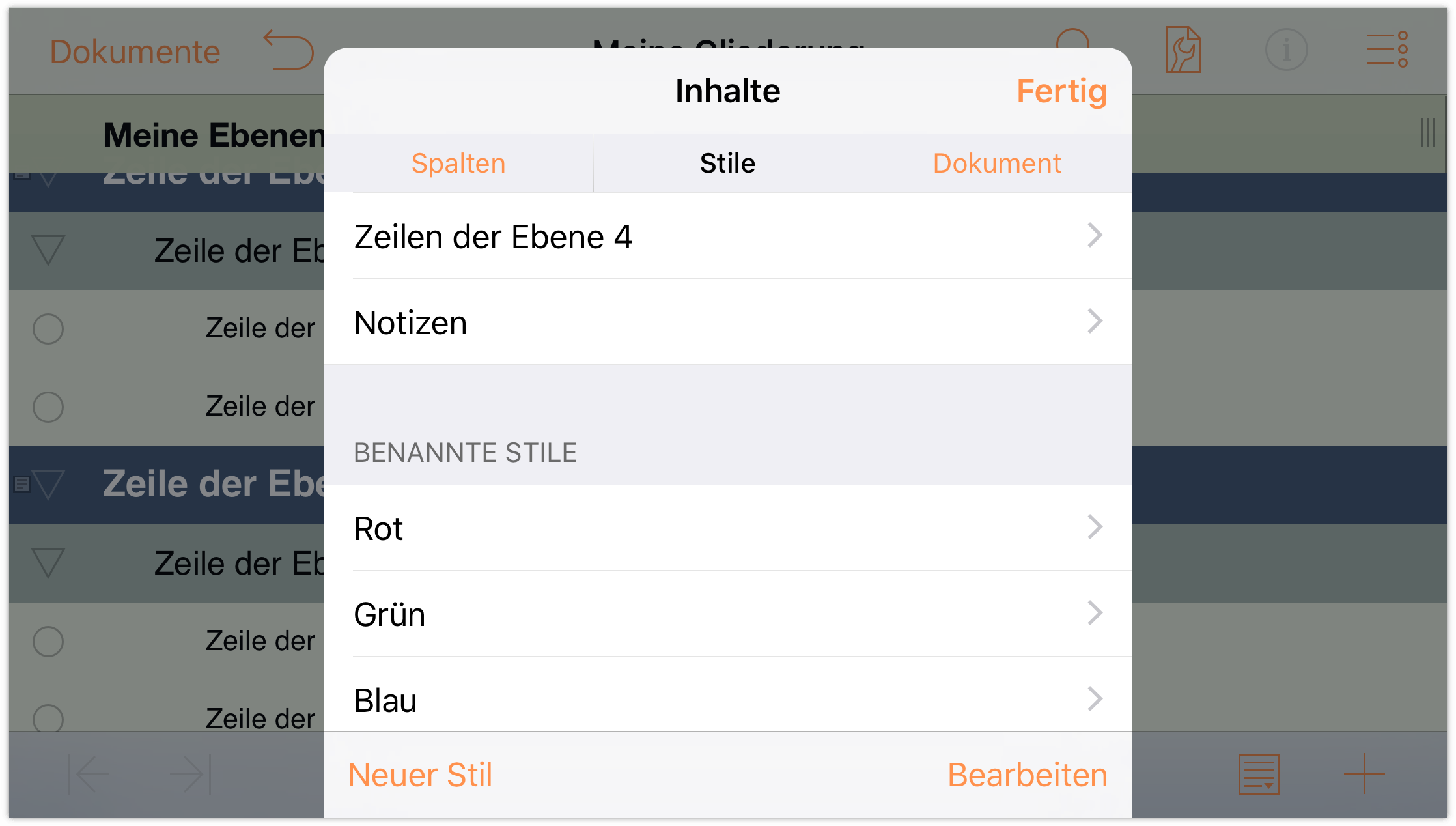
Um einen benannten Stil anzuwenden, tippen Sie zuerst, um die Zeile auszuwählen, die Sie stylen möchten. Tippen Sie dann auf
 , um das Menü Info zu öffnen.
, um das Menü Info zu öffnen.
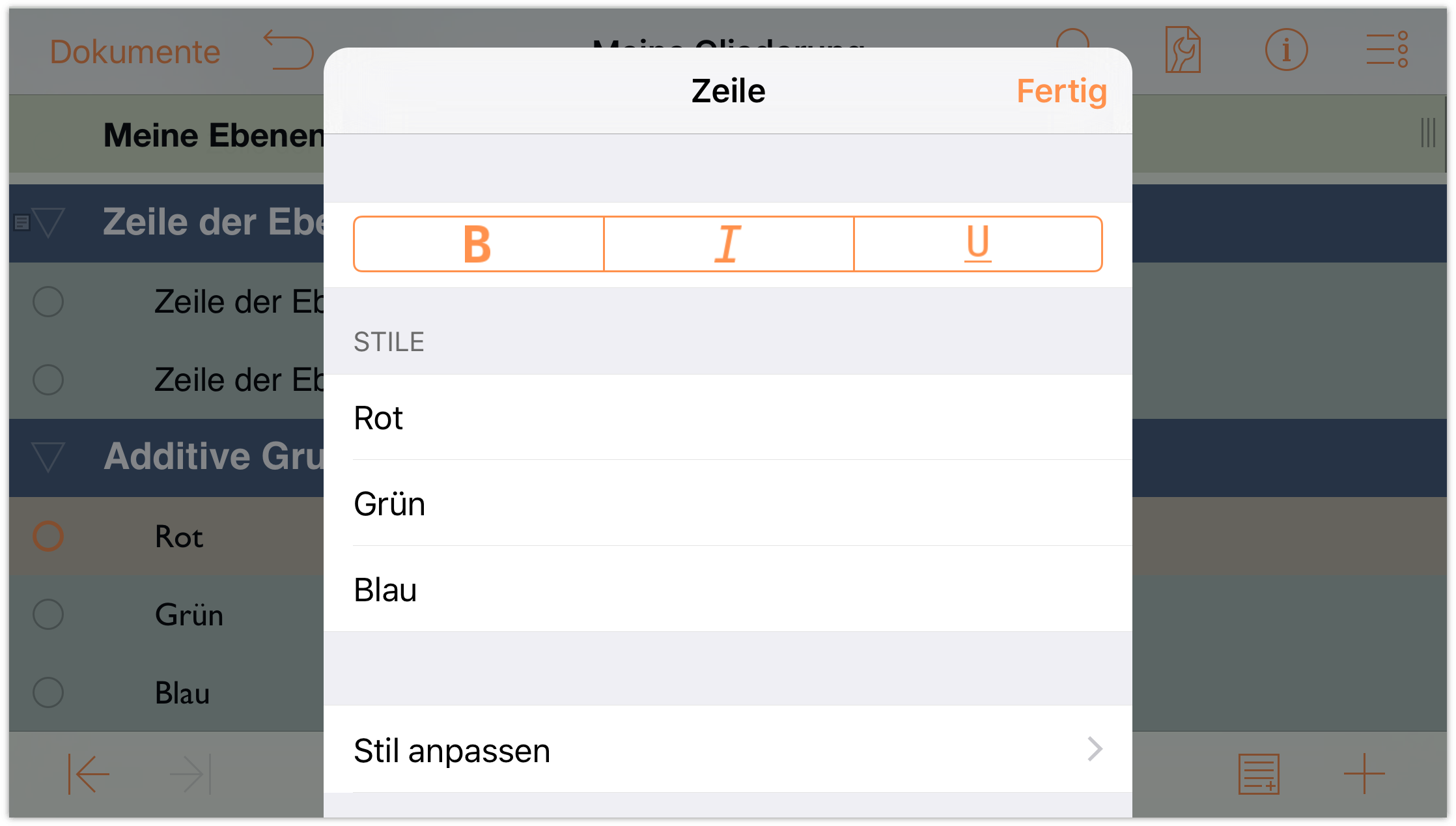
Tippen Sie in der Liste der Stile auf den benannten Stil Rot, um seine Eigenschaften auf die ausgewählte Zeile anzuwenden.
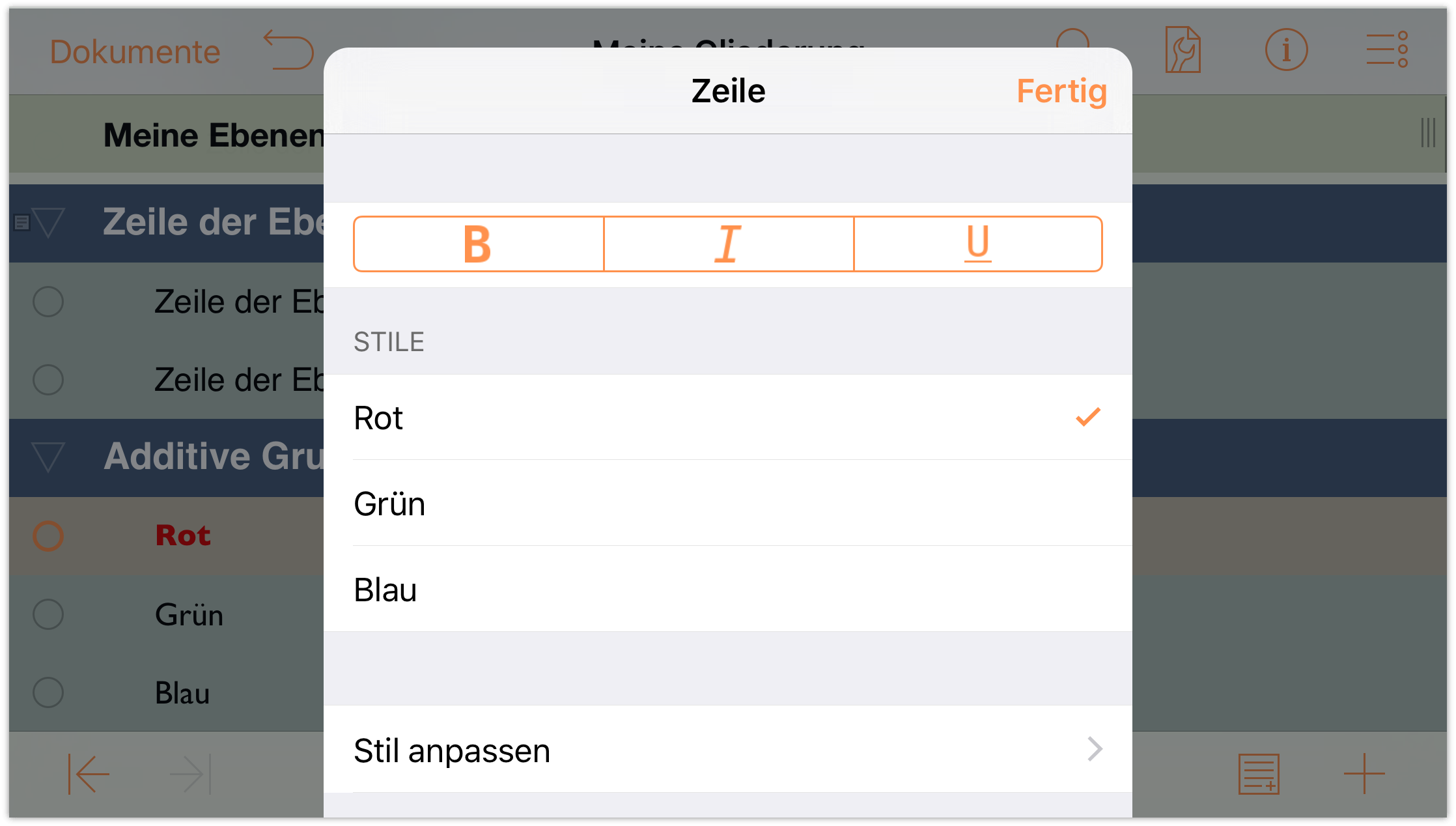
Wiederholen Sie die Schritte 9 und 10, um die benannten Stile Grün und Blau auf ihre entsprechenden Zeilen anzuwenden. Danach sollte Ihre Gliederung ungefähr so aussehen:
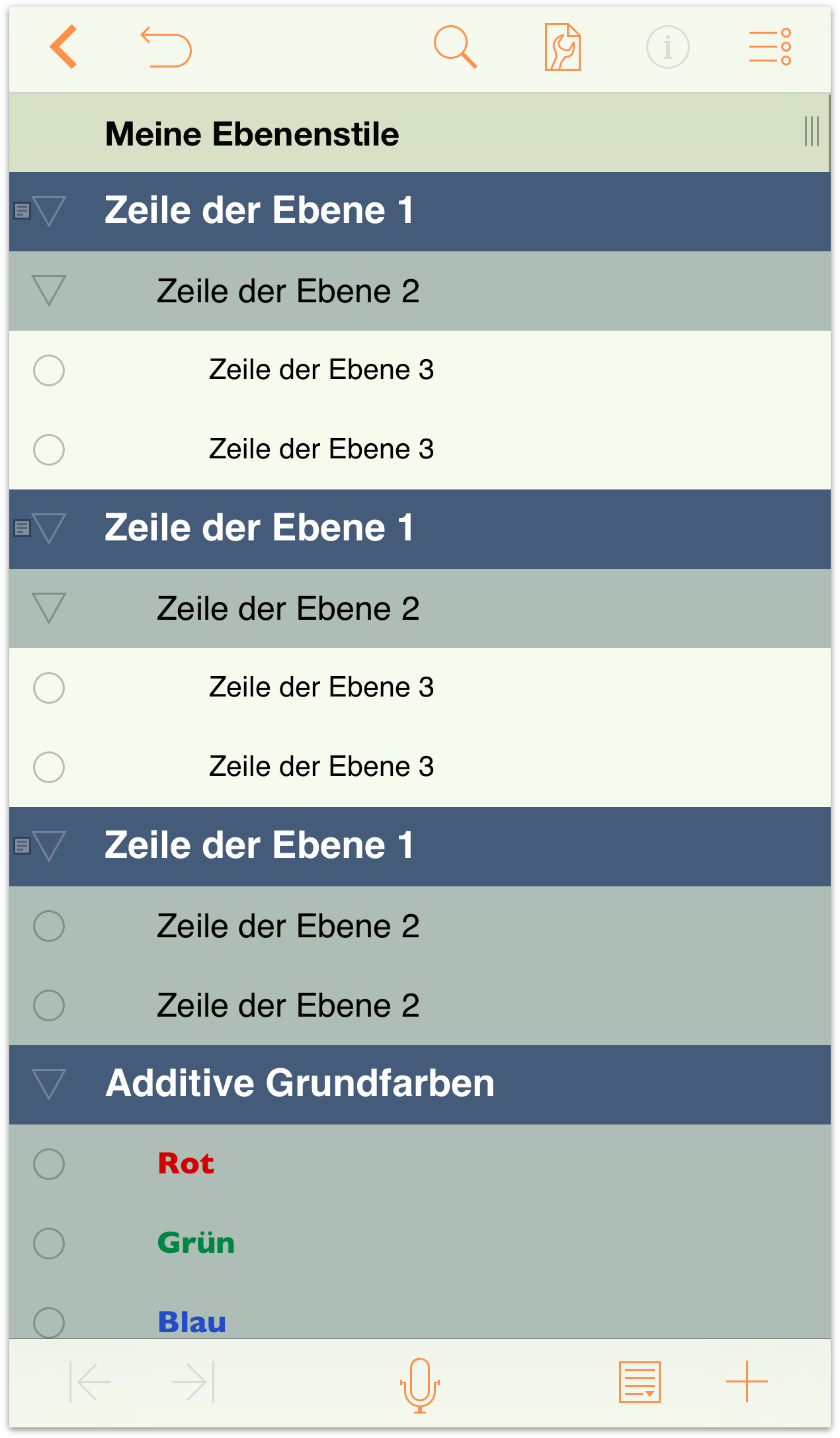
Erstellen und Verwenden einer Vorlage
Bis jetzt haben Sie viel an diesem einen OmniOutliner-Dokument gearbeitet und diese Arbeit soll nicht vergebens gewesen sein. Wenn Sie ein extrem tolles Design finden, können Sie die OmniOutliner-Datei als Vorlage sichern und damit später neue Dokumente erstellen. Sie haben auch die Möglichkeit, die Stile der Vorlage als „Thema“ auf ein vorhandenes Dokument anzuwenden.
Bevor Sie die Vorlage erstellen, sollten Sie als Erstes die Datei von Meine Gliederung (der Standarddateiname von OmniOutliner für neue Gliederungen) in einen geeigneteren Namen wie Grüne und blaue Ebenen umbenennen.
So ändern Sie den Namen der bearbeiteten Gliederung:
- Tippen Sie am oberen Bildschirmrand in der Mitte der Navigationsleiste auf den Dateinamen.
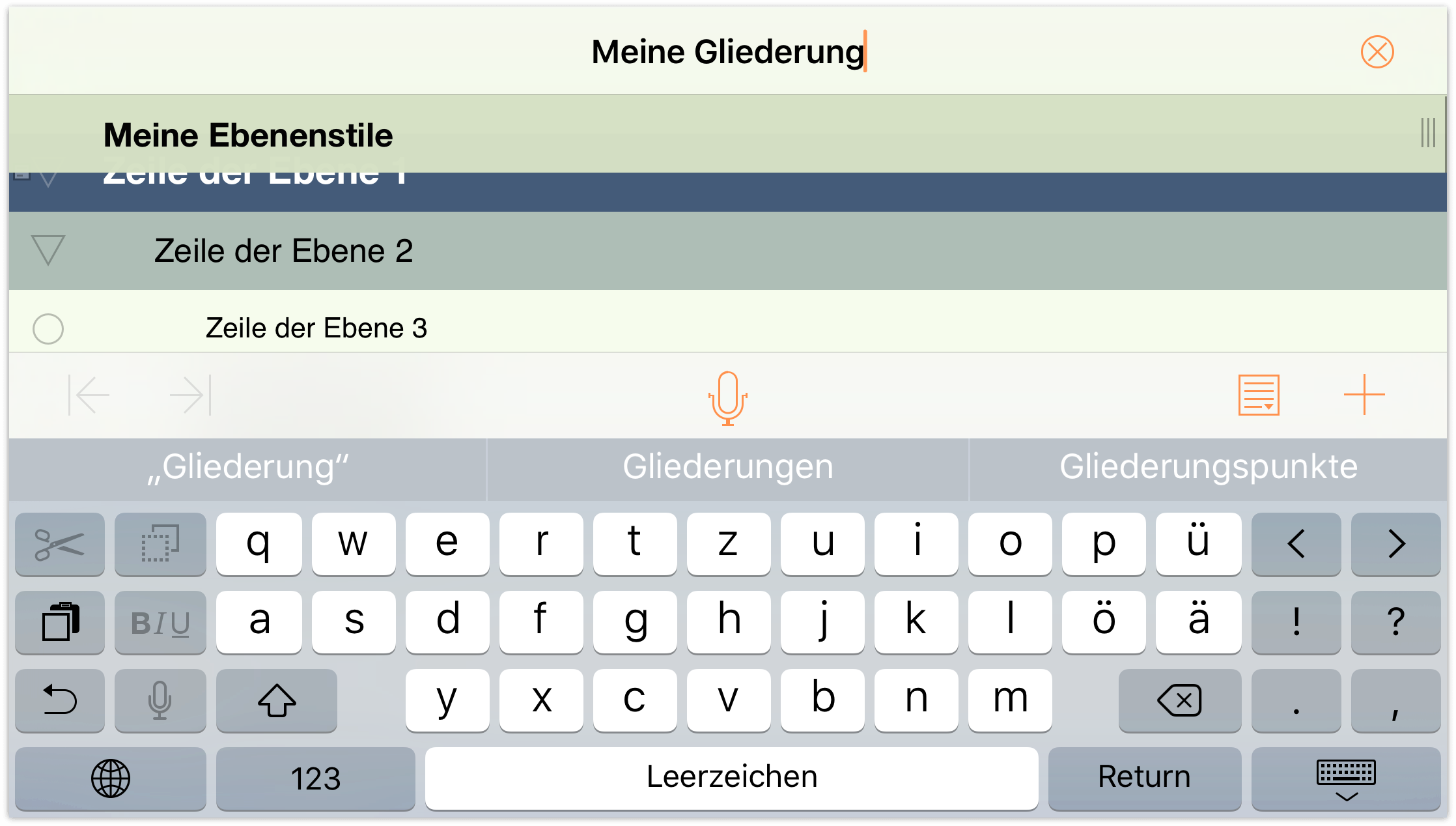
- Löschen Sie den Namen Meine Gliederung und geben Sie Grüne und blaue Ebenen als neuen Dateinamen ein.
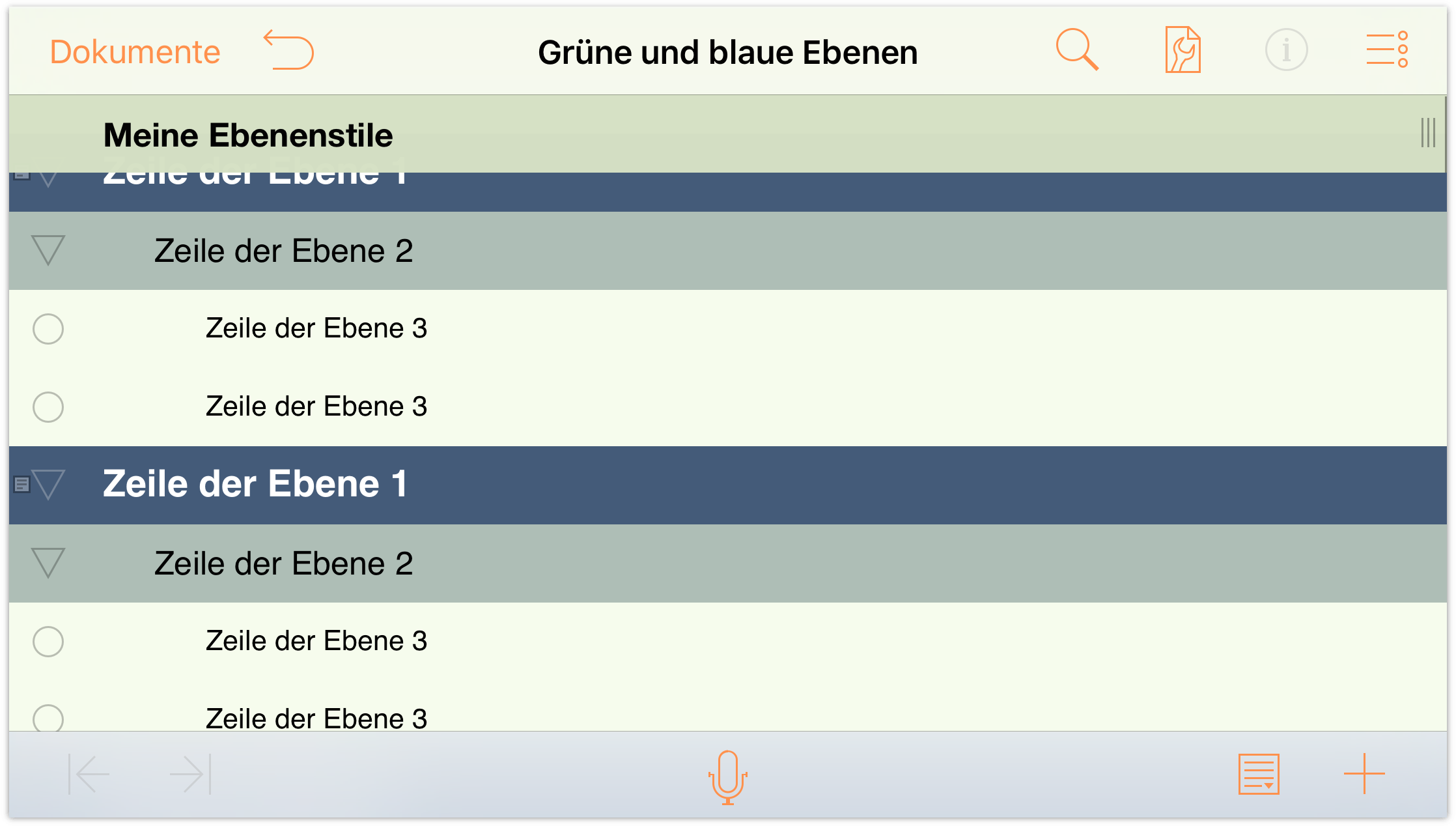
So erstellen Sie die Vorlage:
- Tippen Sie in der Navigationsleiste auf Dokumente, um die bearbeitete Gliederung zu sichern und zu schließen. Hierdurch kehren Sie zum Ordner Lokale Dokumente zurück.
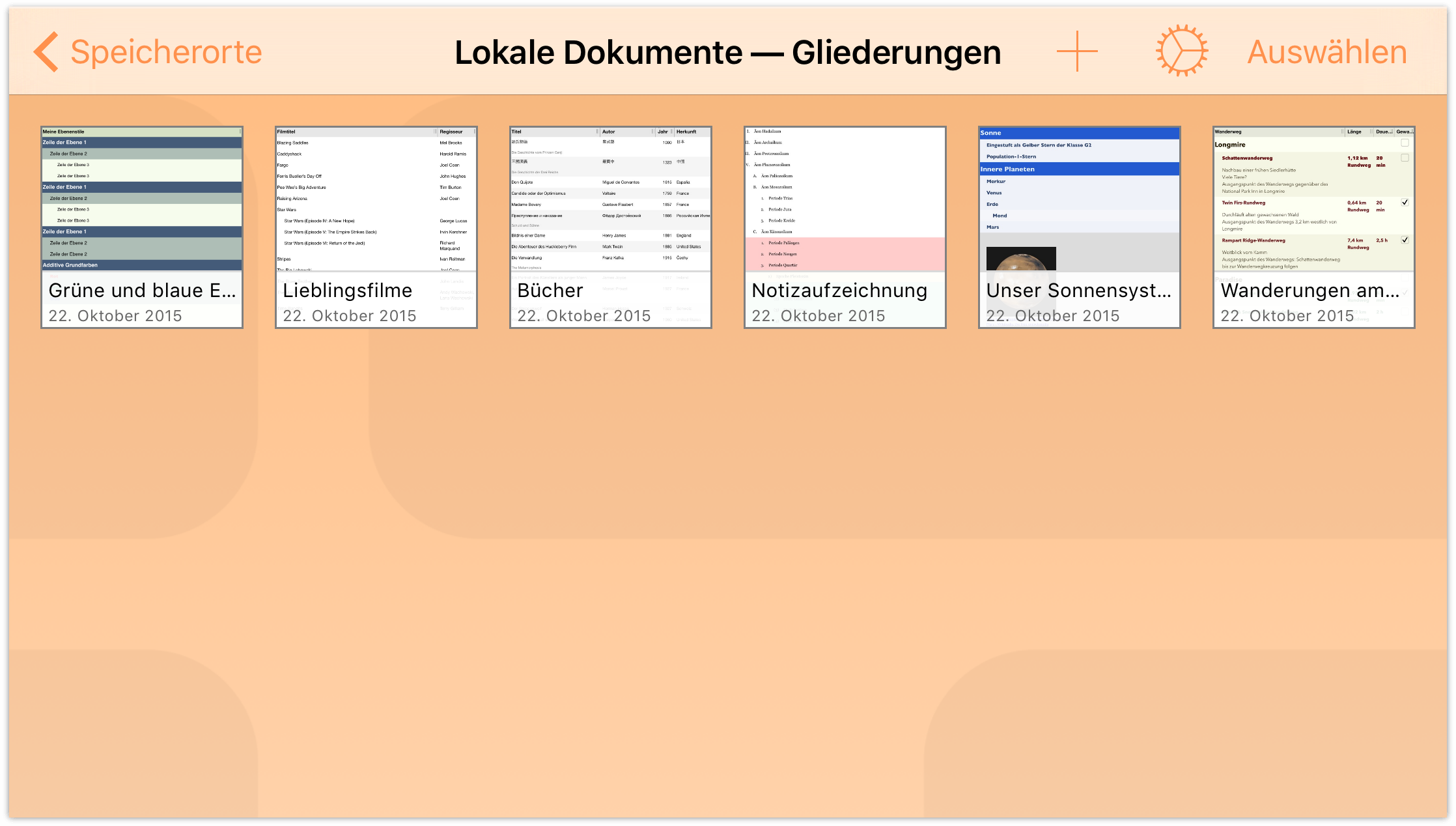
- Tippen Sie in der Navigationsleiste auf Auswählen.
- Tippen Sie, um die Datei Grüne und blaue Ebenen hervorzuheben.
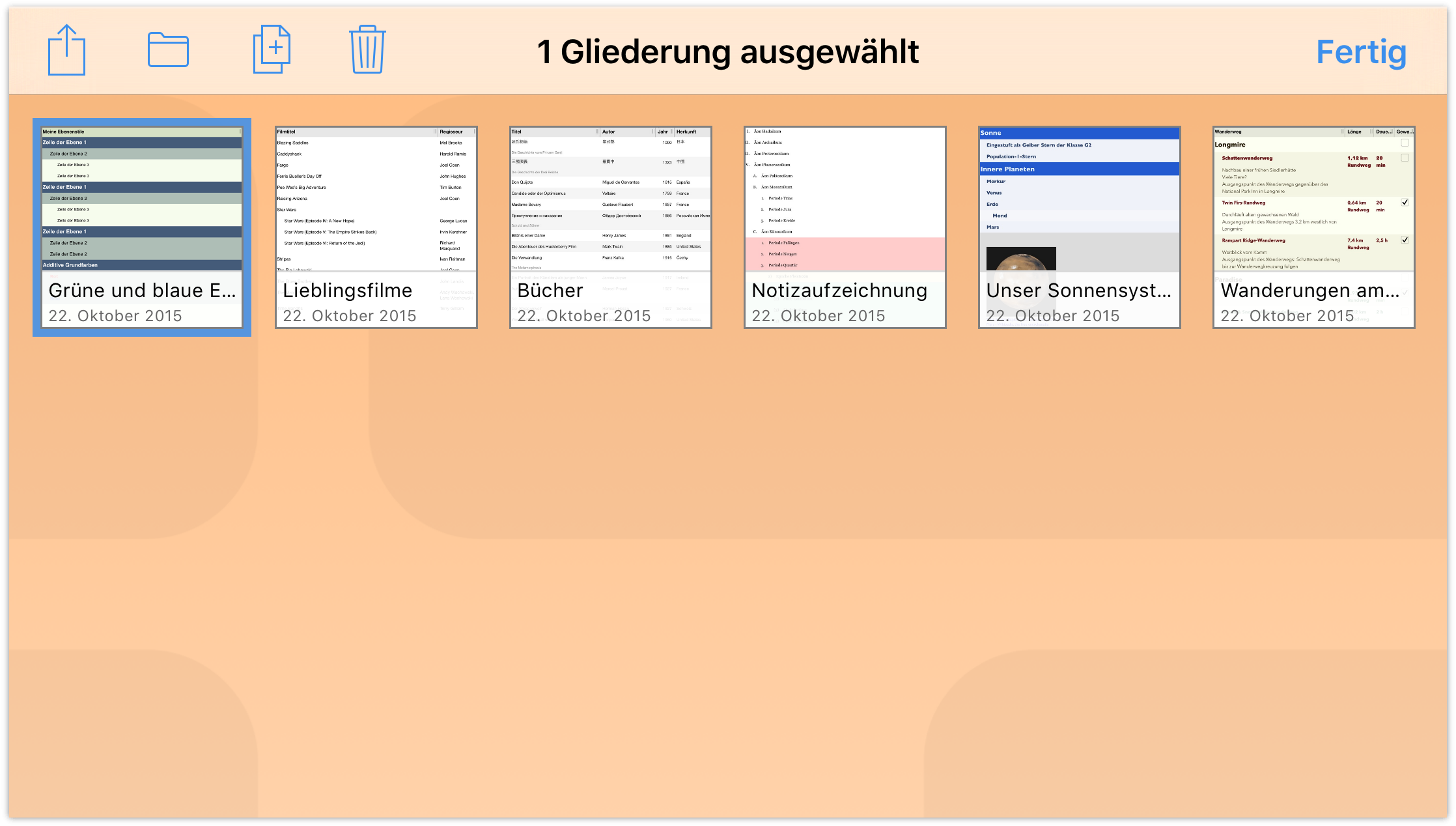
- Tippen Sie in der Navigationsleiste auf
 und tippen Sie dann, um im angezeigten Menü Vorlage aus Gliederung erstellen auszuwählen.
und tippen Sie dann, um im angezeigten Menü Vorlage aus Gliederung erstellen auszuwählen. 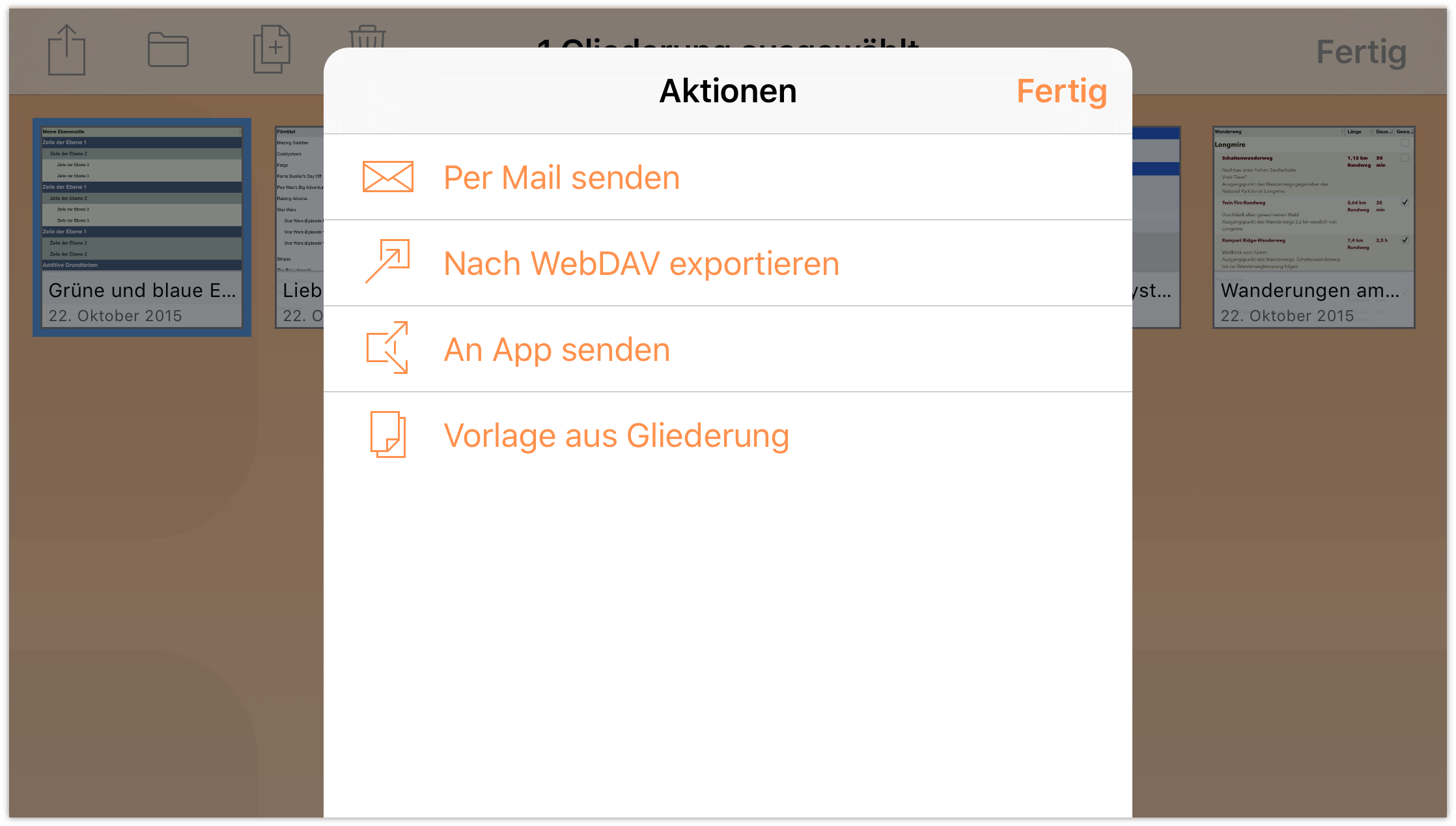
Das ist alles. Nachdem Sie auf Vorlage aus Gliederung erstellen getippt haben, sichert OmniOutliner eine Version der Datei als Vorlage und legt sie im Ordner Lokale Dokumente – Gliederungen ab.
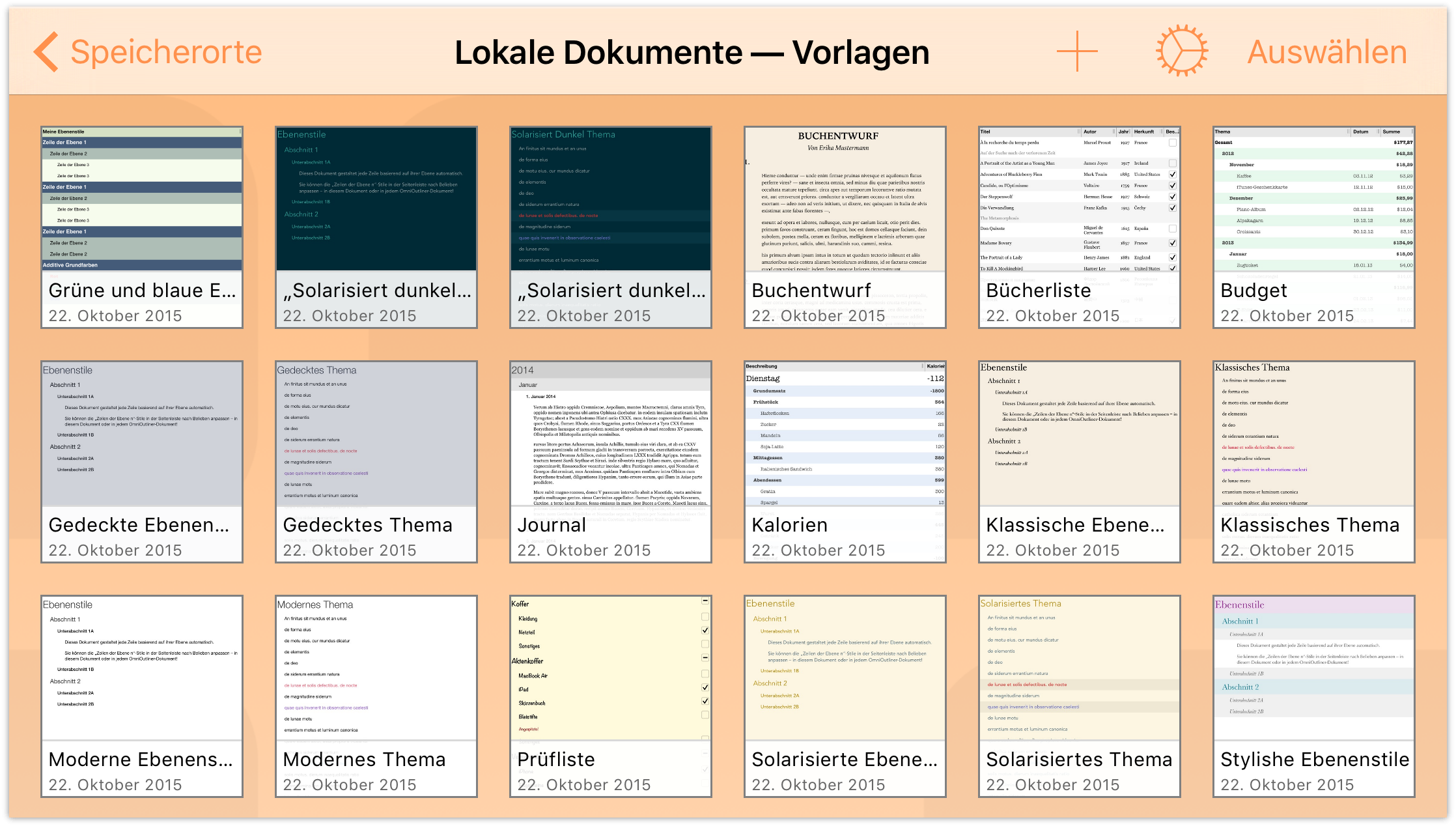
Anwenden einer Vorlage als Thema
Wie bereits weiter oben in diesem Kapitel erwähnt, wählen Sie beim Erstellen einer neuen Gliederung als Erstes eine Vorlage aus. Was aber, wenn Sie bereits ein Dokument haben, das Sie wie ein anderes stylen möchten? Glücklicherweise können Sie die Stile einer Vorlage – ihr Thema – auf ein anderes Dokument, an dem Sie gerade arbeiten, anwenden.
- Öffnen Sie die Gliederung Lieblingsfilme, die Sie im vorherigen Kapitel erstellt haben.
- Tippen Sie auf
 , um das Menü Inhalte zu öffnen. Tippen Sie dann auf den mittleren Tab, Stile, um das Menü „Stile“ anzuzeigen.
, um das Menü Inhalte zu öffnen. Tippen Sie dann auf den mittleren Tab, Stile, um das Menü „Stile“ anzuzeigen. 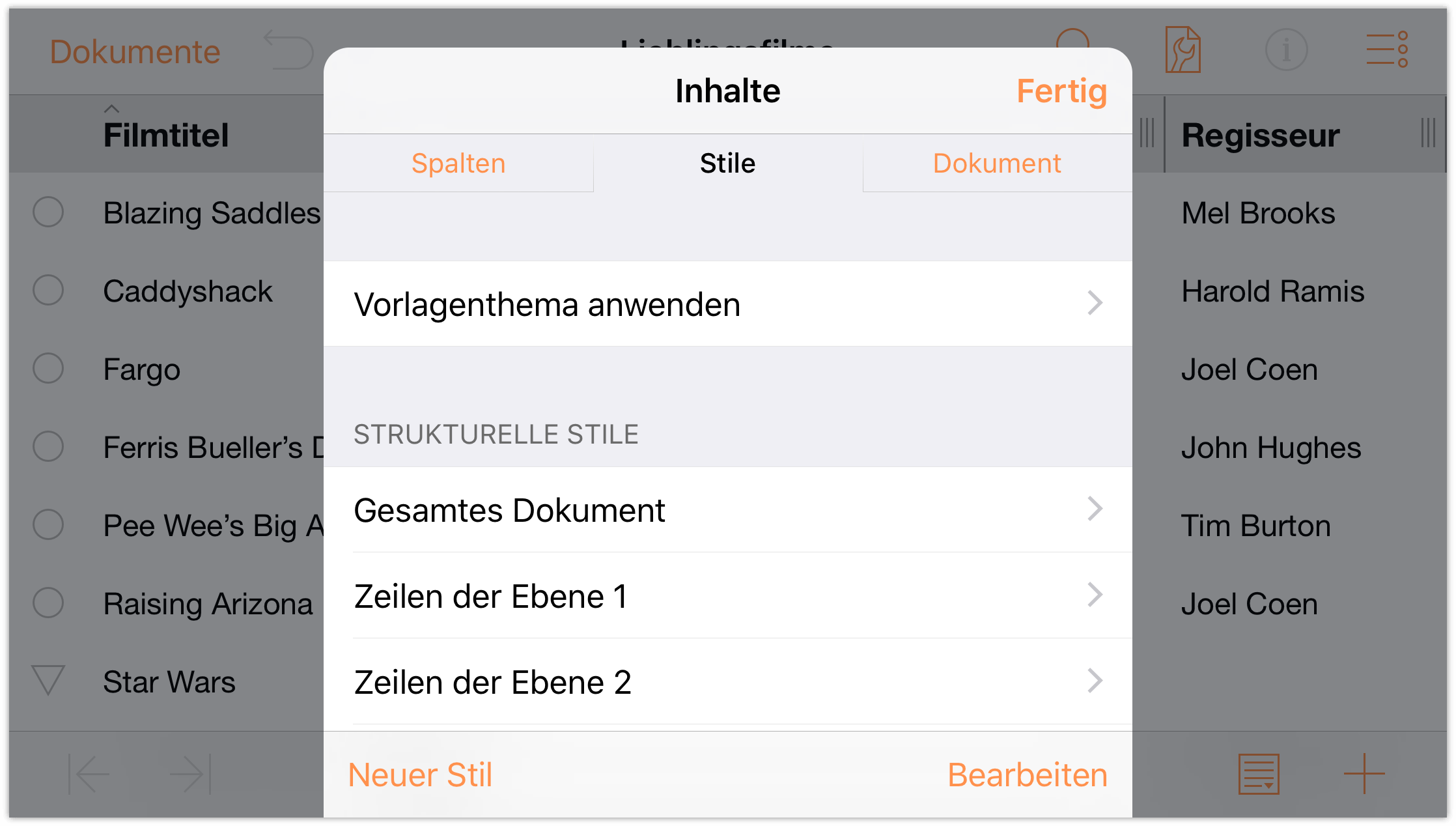
Tippen Sie auf Vorlagenthema anwenden und streichen Sie nach oben, um durch die Liste der Vorlagen und Themen zu scrollen. Tippen Sie dann, um die Vorlage Grüne und blaue Ebenen auszuwählen.
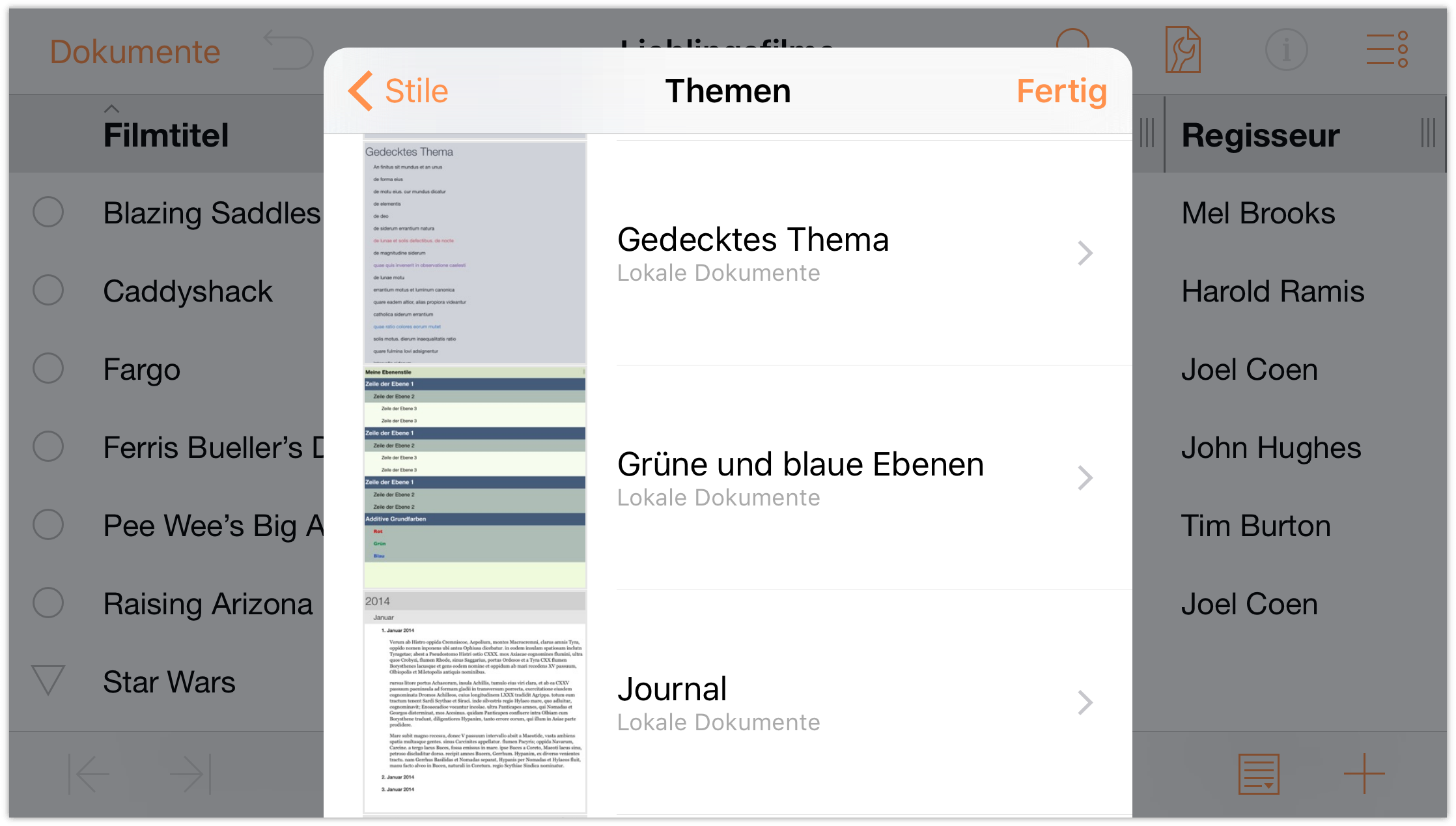
Wenn Sie tippen, um eine Vorlage oder ein Thema auszuwählen, zeigt Ihnen OmniOutliner in einer Vorschau, wie eine Gliederung eventuell nach Anwendung des Stils aussieht.
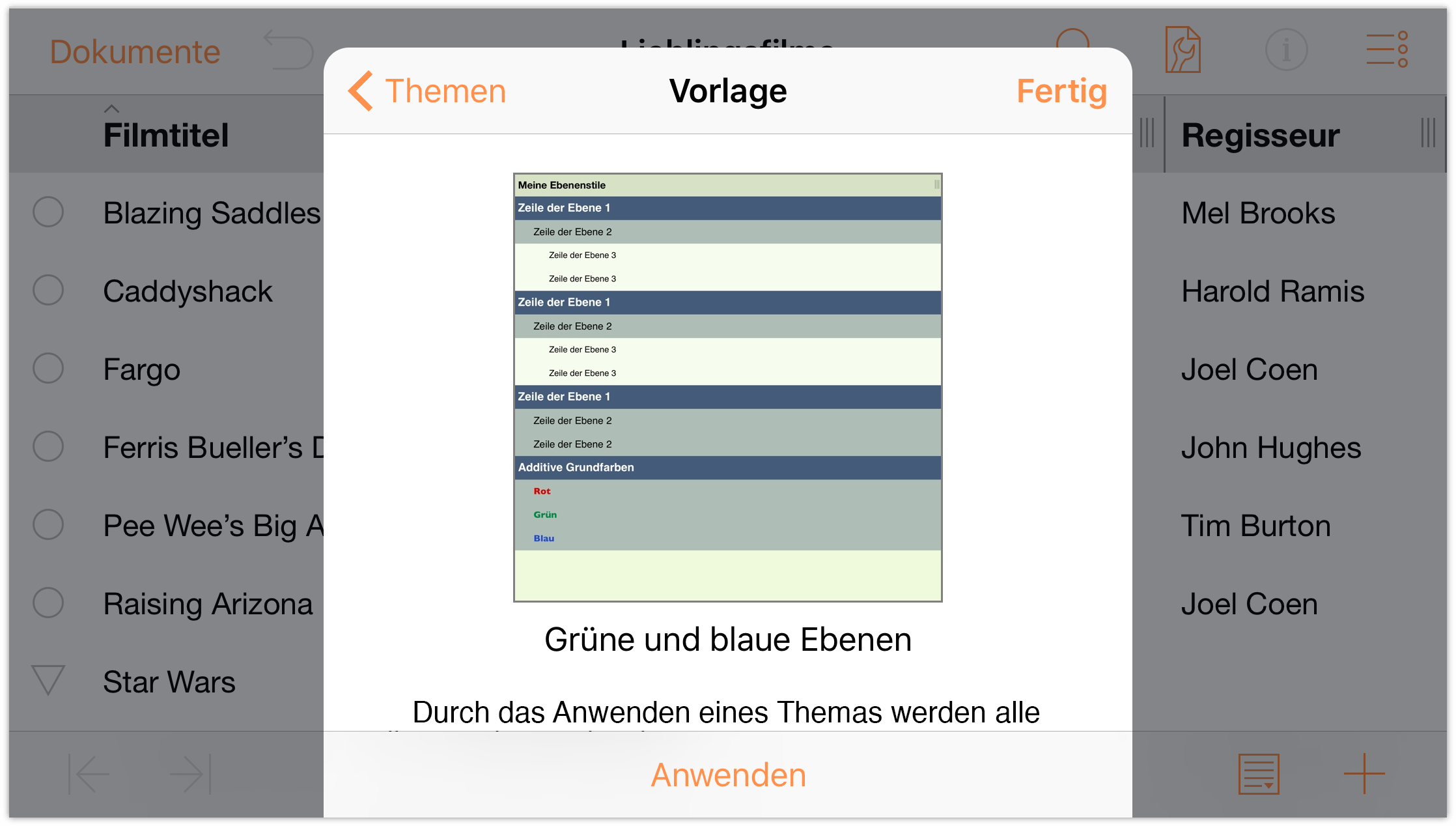
- Tippen Sie auf Anwenden, um das ausgewählte Thema auf das Dokument anzuwenden.
Das Dokument übernimmt alle Merkmale der von Ihnen erstellten Vorlage Grüne und blaue Ebenen, ohne den Zeileninhalt zu überschreiben.
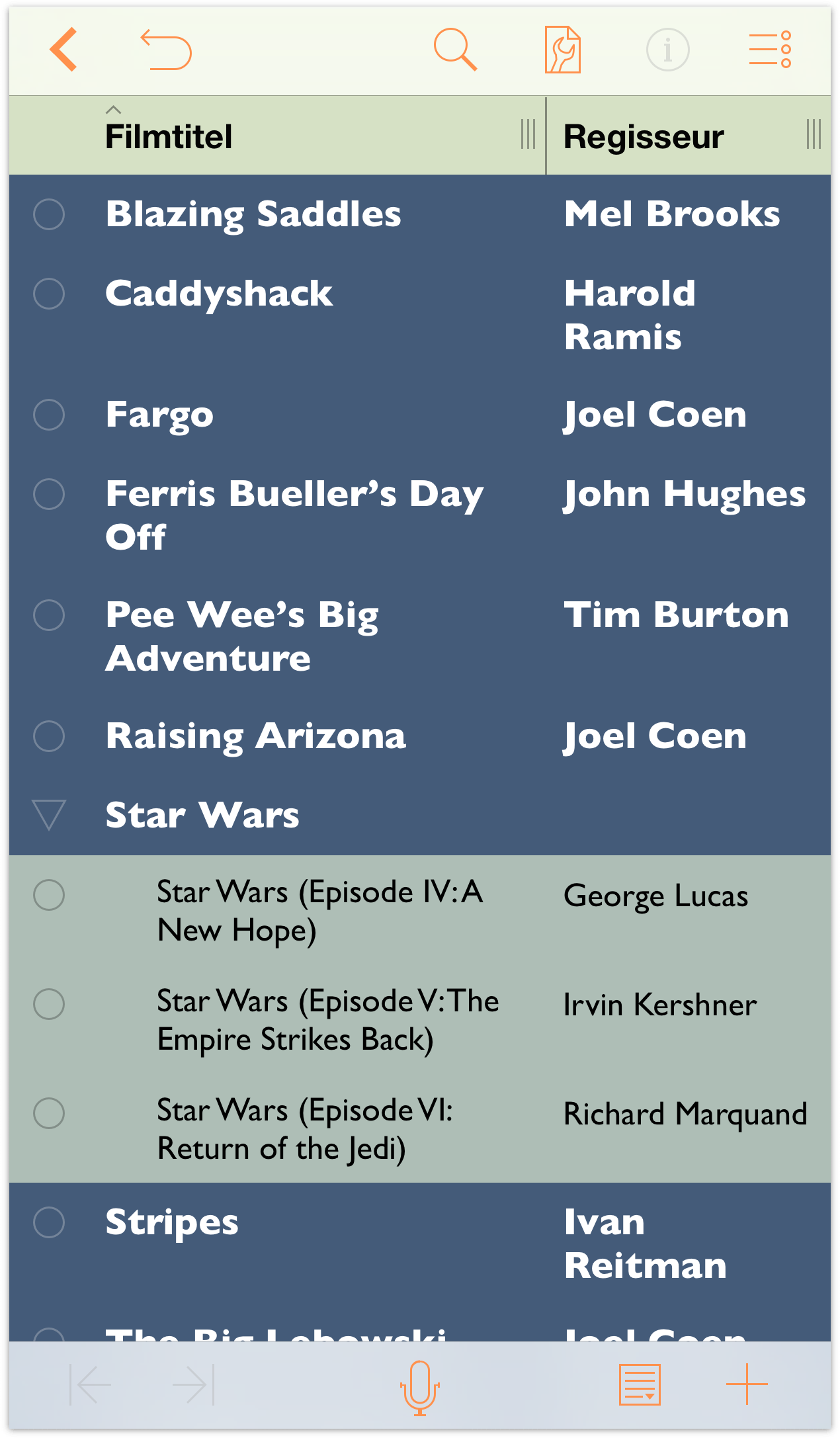
Dies sollten Sie im Hinterkopf behalten, wenn Sie an einem Dokument arbeiten und über kreative Gestaltungsmöglichkeiten für den Inhalt nachdenken. Wenn das Aussehen eines Themas nicht Ihren Wünschen entspricht, können Sie jederzeit auf ![]() tippen, um das Thema zu widerrufen und das vorherige Styling wiederherzustellen.
tippen, um das Thema zu widerrufen und das vorherige Styling wiederherzustellen.
Weiteres Vorgehen
In diesem Tutorial wurde Ihnen gezeigt, wie Sie mit der einfachsten OmniOutliner-Vorlage (Standard) eine neue Vorlage von Grund auf erstellen. Hierbei haben Sie das Erstellen hierarchischer Informationslisten in unterschiedlichen Zeilen, das Bewegen und Anordnen des Inhalts sowie das Erstellen von Gruppen erlernt.
Nehmen Sie sich jetzt etwas Zeit, um die vielfältigen Möglichkeiten, die OmniOutliner Ihnen bietet, zu erkunden und erstellen Sie selbstständig neue Stile.
Chapter 7
Importieren aus einer älteren Version von OmniOutliner für iPad
OmniOutliner 2 gibt seine Daten nicht für die 1.x-Version frei, die Sie eventuell auf Ihrem iPad installiert haben.
Am einfachsten können Dateien aus OmniOutliner 1.x nach OmniOutliner 2 für iOS übertragen werden, indem eine OmniPresence-Synchronisierung mit einem Omni Sync Server-Account eingerichtet wird und anschließend beide Versionen mit dem gleichen Cloud-Ordner synchronisiert werden.
Falls Sie einen Synchronisierungsaccount für OmniOutliner 1.x eingerichtet haben, sollten Sie beim Einrichten dieses Accounts für OmniOutliner 2 für iOS die gleichen Anmeldeinformationen verwenden. Wenn Sie mit einem neuen Account beginnen, ist es erforderlich, den Account in beiden Versionen einzurichten.
OmniPresence-Synchronisierung in OmniOutliner 1.x
Um Ihre Synchronisierungseinstellungen in OmniOutliner 1.x zu überprüfen, wechseln Sie zur Dokumentübersicht und tippen Sie in der Symbolleiste auf Lokale Dokumente. Wenn Sie in diesem Menü nur die Ordner Lokale Dokumente und Papierkorb sehen, müssen Sie einen Cloud-Account einrichten, um Dateien synchronisieren zu können.
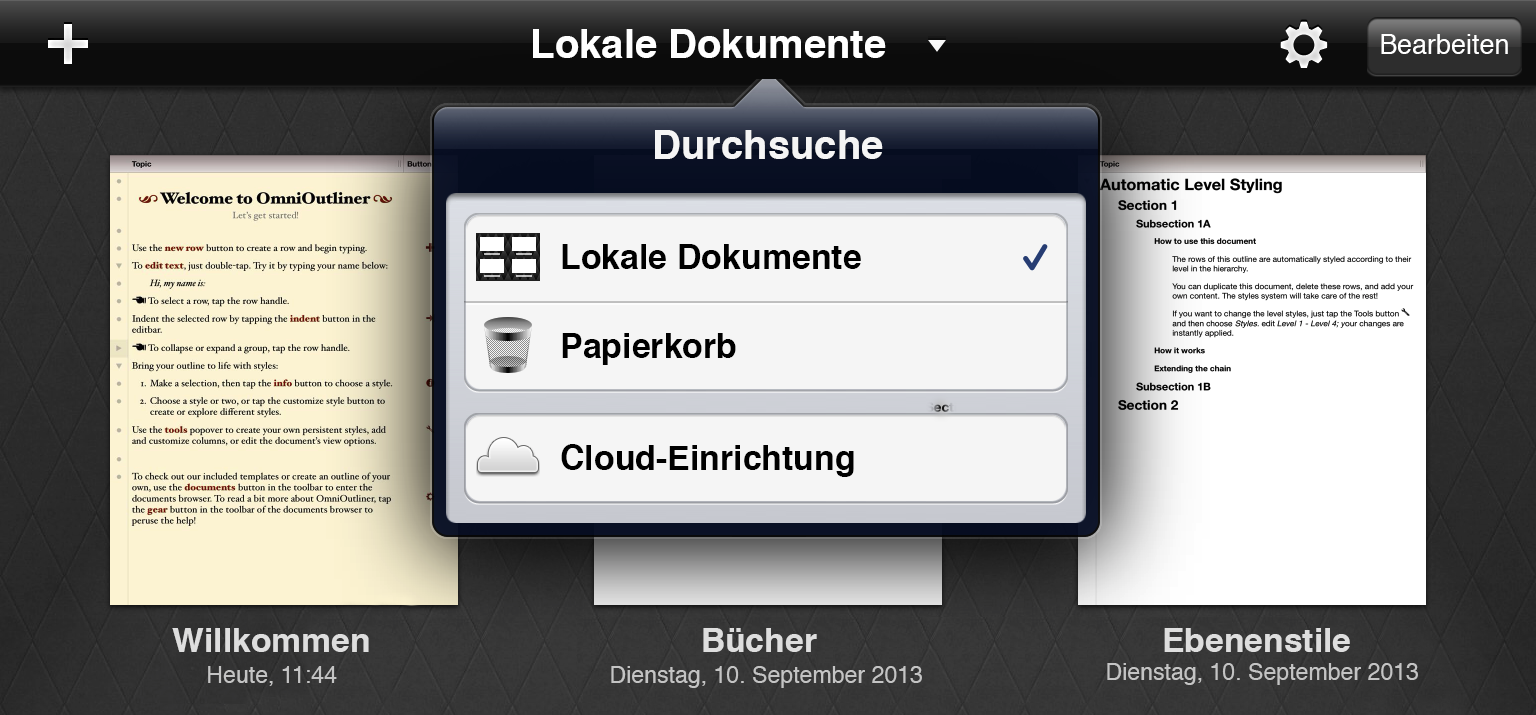
Tippen Sie in der Symbolleiste auf Cloud-Einrichtung. Folgen Sie den Bildschirmaufforderungen oder lesen Sie in der integrierten App-Hilfe den Abschnitt Synchronisieren mit OmniPresence, um genauere Informationen zu erhalten.
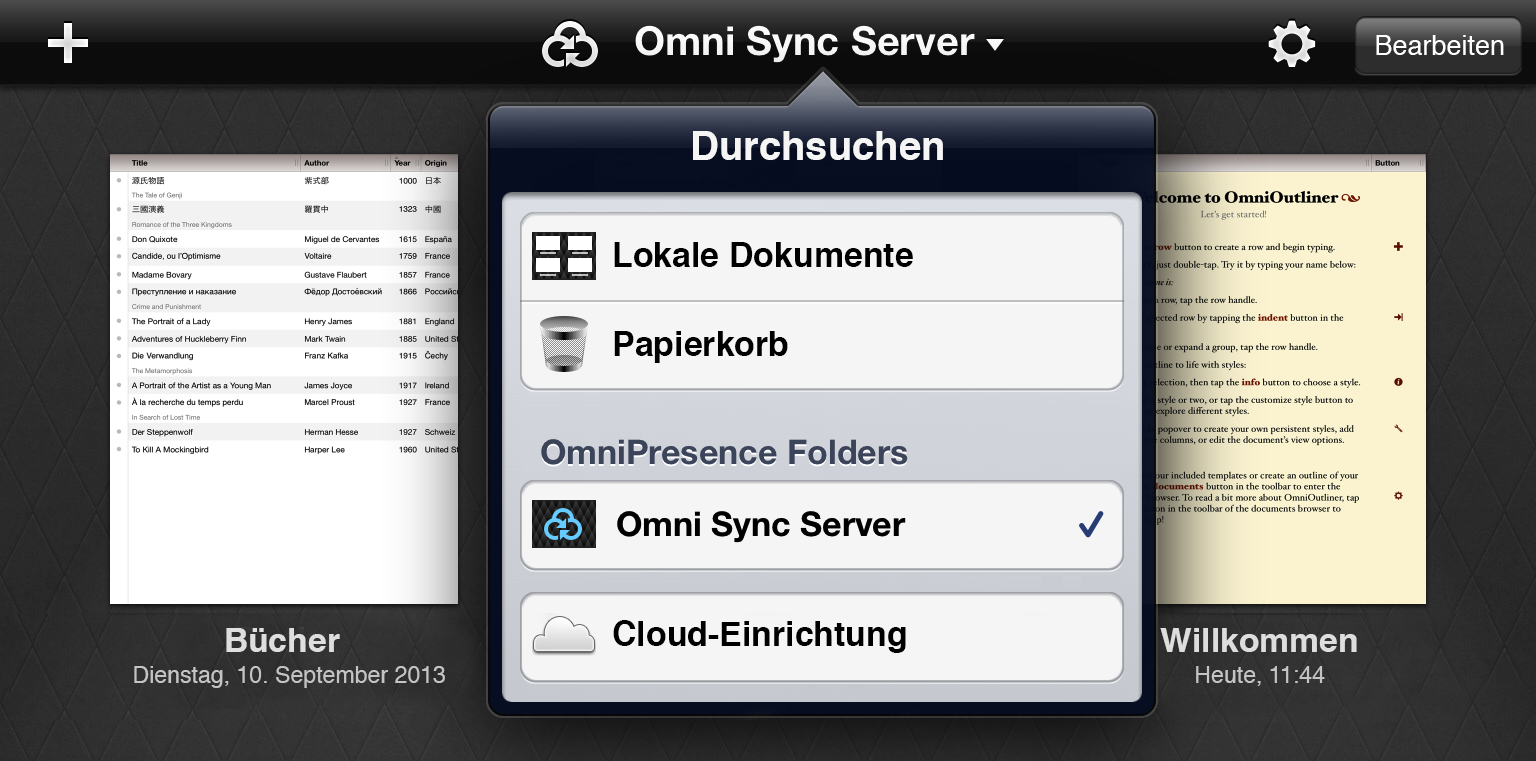
Falls Sie bereits einen Cloud-Account, mit dem Sie Ihre Daten migrieren möchten, eingerichtet haben, stellen Sie sicher, dass alle zu übertragenden Dateien im OmniPresence-Ordner sind. Tippen Sie dann in der Symbolleiste auf das Synchronisierungssymbol. Nachdem Sie mit den gleichen Accountinformationen die Cloud-Synchronisierung in OmniOutliner 2 eingerichtet haben, sind Ihre Dateien auch dort verfügbar.
Weitere Importmöglichkeiten
Wenn Sie Ihre Dokumente nicht mit OmniPresence und Omni Sync Server migrieren möchten, stehen weitere Möglichkeiten zur Verfügung.
- OmniOutliner 1.x und OmniOutliner 2 für iOS sind auf dem iPad installiert: Wählen Sie in OmniOutliner 1.x einzelne Dokumente aus und nutzen Sie in der Symbolleiste der Dokumentübersicht die Option An App senden der Taste Freigeben, um sie an OmniOutliner 2 zu senden.
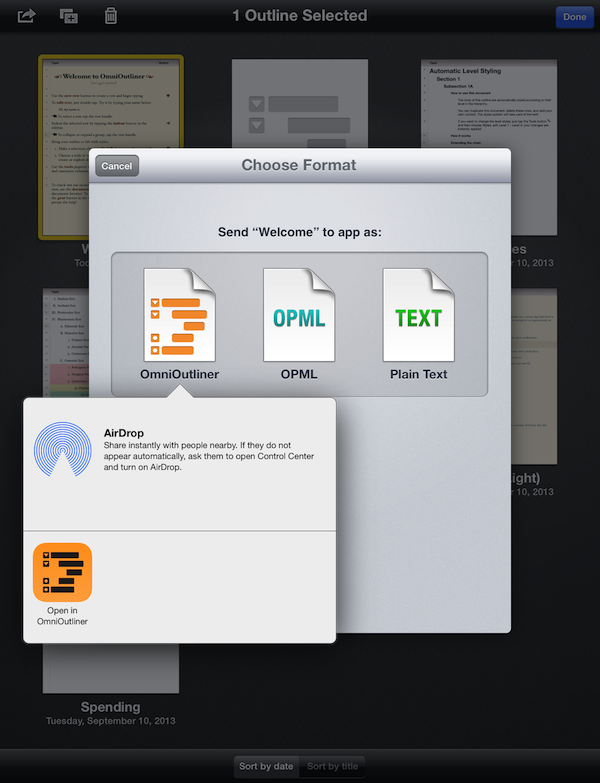
- Mit iTunes 12 für Mac: Verbinden Sie das iOS-Gerät mit OmniOutliner 1.x mit dem Mac und folgen Sie dieser Anleitung, um Outliner-Dokumente auf Ihren Computer zu übertragen:
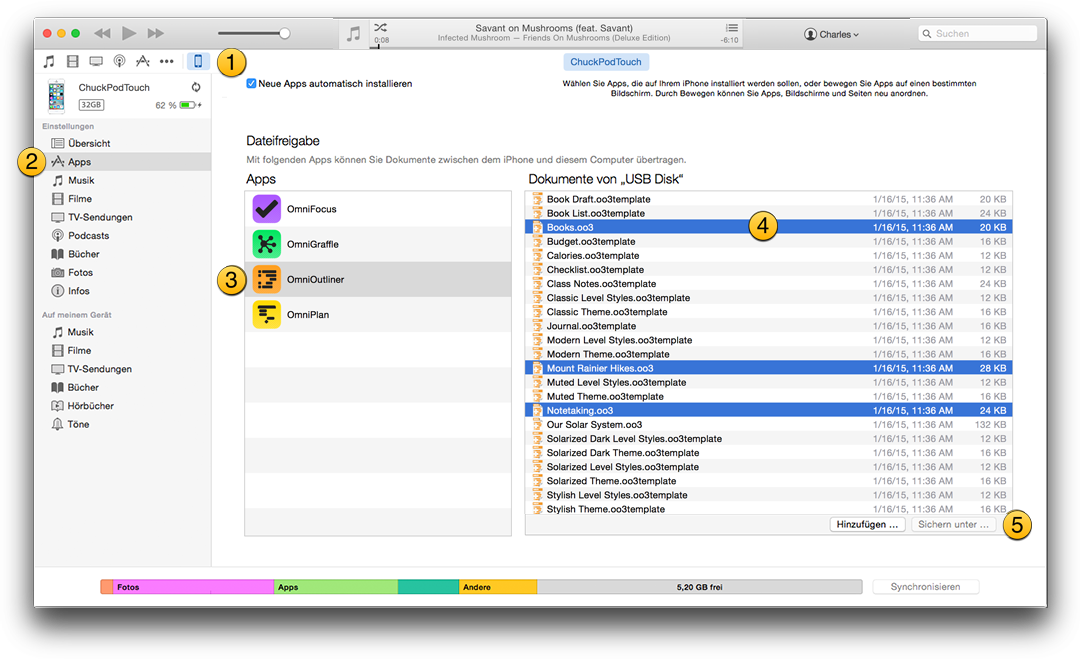
- Wählen Sie Ihr iOS-Gerät aus. Informationen über das Gerät werden auf der linken Seite des iTunes-Fensters in der Seitenleiste „Geräte“ angezeigt.
- Wählen Sie unter Einstellungen die Option Apps.
- Scrollen Sie auf der rechten Seite des iTunes-Fensters nach unten, bis Sie den Abschnitt Dateifreigabe sehen. Wählen Sie in der Liste OmniOutliner.
- Klicken Sie bei gedrückter Befehlstaste, um die OmniOutliner-Dokumente auszuwählen, die Sie auf Ihrem Mac sichern möchten.
- Klicken Sie auf Sichern unter und wählen Sie auf Ihrem Mac einen Speicherort aus, an dem Sie die ausgewählten Dateien vorübergehend sichern können.
Um die Dateien, die Sie auf Ihrem Mac gesichert haben, nach OmniOutliner 2 für iOS zu übertragen, wiederholen Sie die Schritte 1 bis 4 der obigen Liste. Klicken Sie nun aber anstatt auf Sichern unter auf Hinzufügen. Wählen Sie im angezeigten Fenster die Dateien aus, die Sie in OmniOutliner 2 für iOS wiederherstellen möchten. Klicken Sie dann auf Hinzufügen.
Hinweis
Wenn hierbei Probleme auftreten, kontaktieren Sie bitte unsere Support-Mitarbeiter, um zusätzliche Unterstützung zu erhalten.
Chapter 8
Tastaturkurzbefehle
Wenn eine Bluetooth-Tastatur mit dem iOS-Gerät verbunden ist, können Sie die folgenden Tastaturkurzbefehle für OmniOutliner 2 für iOS verwenden. Diese Tastaturkurzbefehle sind mit denen in OmniOutliner für Mac identisch; sie sollten Ihnen also vertraut sein.
Bearbeiten
| Befehl | Tastaturkurzbefehl |
| Ausschneiden | Befehl-X |
| Kopieren | Befehl-C |
| Einsetzen | Befehl-V |
| Stil kopieren | Wahl-Befehl-C |
| Stil einsetzen | Wahl-Befehl-V |
Stile
| Befehl | Tastaturkurzbefehl |
| Fett | Befehl-B |
| Kursiv | Befehl-I |
| Unterstrichen | Befehl-U |
| Eigenen Stil löschen | Ctrl-Befehl-Löschtaste |
| Schriftgröße erhöhen | Befehl-+ |
| Schriftgröße verkleinern | Befehl-- |
| Ersten benannten Stil ein/aus | Ctrl-1 |
| Zweiten benannten Stil ein/aus | Ctrl-2 |
| Dritten benannten Stil ein/aus | Ctrl-3 |
| Vierten benannten Stil ein/aus | Ctrl-4 |
| Fünften benannten Stil ein/aus | Ctrl-5 |
| Sechsten benannten Stil ein/aus | Ctrl-6 |
| Siebten benannten Stil ein/aus | Ctrl-7 |
| Achten benannten Stil ein/aus | Ctrl-8 |
| Neunten benannten Stil ein/aus | Ctrl-9 |
| Zehnten benannten Stil ein/aus | Ctrl-0 |
| Zeile beim Cursor teilen | Ctrl-Zeilenschalter |
| Zeilenumbruch einfügen | Wahl-Zeilenschalter |
| Bearbeiten der aktuellen Zeile ein/aus | Befehl-Zeilenschalter |
Neu anordnen
| Befehl | Tastaturkurzbefehl |
| Zeile nach oben bewegen | Ctrl-Befehl-↑ |
| Zeile nach unten bewegen | Ctrl-Befehl-↓ |
| Zeile nach links bewegen | Ctrl-Befehl-← |
| Zeile nach rechts bewegen | Ctrl-Befehl-→ |
| Zeile einrücken | Befehl-] oder Tabulatortaste |
| Zeile ausrücken | Befehl-[ oder Umschalt-Tabulatortaste |
| Zeile hinzufügen | Zeilenschalter |
| Zeile oberhalb hinzufügen | Umschalt-Zeilenschalter |
| Untergeordnete Zeile hinzufügen | Umschalt-Befehl-] |
| Zeile eine Ebene höher hinzufügen | Umschalt-Befehl-[ |
| Gruppieren | Wahl-Befehl-G |
| Gruppierung aufheben | Wahl-Befehl-U |
| Duplizieren | Befehl-D |
| Notizenbearbeitung ein/aus | Befehl-' |
| Alles auswählen | Befehl-A |
| Auswahl aufheben | Umschalt-Befehl-A |
| Entfernen (rückwärts) | Löschen |
| Entfernen (vorwärts) | fn-Löschtaste |
| Zur nächsten Zelle wechseln | Tabulatortaste |
| Mit der Tabulatortaste können Sie einrücken/ausrücken oder zwischen Zellen wechseln. | |
Darstellung
| Befehl | Tastaturkurzbefehl |
| Alle Zeilen erweitern | Ctrl-Befehl-9 |
| Alle Zeilen reduzieren | Ctrl-Befehl-0 |
| Ausgewählte Zeilen erweitern | Befehl-9 |
| Ausgewählte Zeilen reduzieren | Befehl-0 |
| Ausgewählte Zeilen vollständig erweitern | Wahl-Befehl-9 |
| Ausgewählte Zeilen vollständig reduzieren | Wahl-Befehl-0 |
| Die folgenden Befehle funktionieren nur, wenn Sie bereits eine Zeile ausgewählt haben: | |
| Zur ersten Zeile scrollen | Befehl-↑ |
| Zur letzten Zeile scrollen | Befehl-↓ |
| Ausgewählte Zeile nach oben bewegen | u |
| Ausgewählte Zeile nach unten bewegen | d |
| Nach links bewegen | l |
| Nach rechts bewegen | r |
| Zeile bearbeiten | e |
| Status wechseln | Leertaste |
| Gruppieren | Wahl-Befehl-G |
| Gruppierung aufheben | Wahl-Befehl-U |
| Zeile oberhalb auswählen | ↑ |
| Zeile unterhalb auswählen | ↓ |
| Ausgewählte Zeile(n) erweitern | → |
| Ausgewählte Zeile(n) reduzieren | ← |
| Zeile oberhalb zur Auswahl hinzufügen | Umschalt-↑ |
| Zeile unterhalb zur Auswahl hinzufügen | Umschalt-↓ |
Suchen
| Befehl | Tastaturkurzbefehl |
| Suchen | Befehl-F |
| Vorherigen Treffer auswählen | ↑ |
| Nächsten Treffer auswählen | ↓ |
| Alle Treffer auswählen | Befehl-A |
| Funktioniert nur, wenn Zeilen ausgewählt werden. | |
Chapter 9
Hilfe
Wenn Sie Hilfe benötigen, sei es, weil Sie herausfinden möchten, wie Stile funktionieren, oder weil Probleme mit OmniOutliner vorliegen, stehen Ihnen unsere Support-Mitarbeiter immer unterstützend zur Seite.
OmniOutliner-Website
Die OmniOutliner-Website ist immer ein guter Ort, um die neuesten Informationen zu OmniOutliner zu finden.
Foren
The Omni Group unterhält Onlineforen zu den eigenen Produkten. Sie sind herzlich zur Teilnahme eingeladen! Stellen Sie anderen Benutzern und den Mitarbeitern von Omni Ihre Fragen und teilen Sie ihnen Ihre Ideen mit.
E-Mail-Support
Falls Sie mal nicht mehr weiter wissen, eine gute Idee für die nächste Version von OmniOutliner haben oder uns einfach mitteilen möchten, wie Sie zurechtkommen, können Sie uns jederzeit eine E-Mail senden. Wählen Sie Hilfe ▸ Omni kontaktieren in der Menüleiste, um eine bereits an uns adressierte E-Mail aufzurufen, oder senden Sie uns einfach eine E-Mail mit Ihren Einfällen und Gedanken. Sie können sich darauf verlassen, dass Sie eine Antwort von einem unserer Mitarbeiter erhalten.
Versionshinweise
Um sehr detaillierte Informationen über das zu lesen, was in jeder kleinen Version von OmniOutliner geändert wurde, lesen Sie unbedingt die Versionshinweise. Tippen Sie hierzu auf dem Bildschirm Speicherorte von OmniOutliner auf das Einstellungsmenü.
Chapter 10
Nachweise
PLCrashReporter
Außer wie nachfolgend vermerkt, wird PLCrashReporter unter der folgenden Lizenz zur Verfügung gestellt:
Copyright © 2008–2013 Plausible Labs Cooperative, Inc. Alle Rechte vorbehalten.
Hiermit wird unentgeltlich jeder Person, die eine Kopie der Software und der zugehörigen Dokumentationsdateien (die „Software“) erhält, die Erlaubnis erteilt, die Software uneingeschränkt zu benutzen, einschließlich und ohne Einschränkung dem Recht, sie zu verwenden, zu kopieren, zu ändern, zu verbinden, zu veröffentlichen, zu vertreiben, unterzulizenzieren und/oder zu verkaufen, und Personen, die diese Software erhalten, diese Rechte zu geben, unter den folgenden Bedingungen:
Der obige Copyright-Vermerk und dieser Berechtigungsvermerk sind allen Kopien oder erheblichen Teilen der Software beizufügen.
DIE SOFTWARE WIRD OHNE JEGLICHE AUSDRÜCKLICHE ODER IMPLIZIERTE GEWÄHRLEISTUNG VON EIGENSCHAFTEN BEREITGESTELLT, EINSCHLIESSLICH, ABER NICHT BESCHRÄNKT AUF DIE IMPLIZITEN GEWÄHRLEISTUNGEN DER HANDELSÜBLICHKEIT UND EIGNUNG FÜR EINEN BESTIMMTEN ZWECK. DIE AUTOREN ODER COPYRIGHT-INHABER SIND UNTER KEINEN UMSTÄNDEN HAFTBAR FÜR JEDWEDE ANSPRÜCHE, SCHÄDEN ODER ANDERE HAFTBARKEITEN, OB VERTRAGS- ODER ZIVILRECHTLICH ODER ANDERWEITIG, DIE AUS ODER IN VERBINDUNG MIT DER SOFTWARE ODER DEREN VERWENDUNG ODER ANDEREN GESCHÄFTSTRANSAKTIONEN MIT DER SOFTWARE ENTSTEHEN.
Weitere Beiträge wurden unter den gleichen Lizenzbedingungen wie oben gemacht, wobei das Copyright bei den jeweiligen Autoren liegt:
Damian Morris damian@moso.com.au
Copyright © 2010 MOSO Corporation, Pty Ltd. Alle Rechte vorbehalten.
HockeyApp/Bitstadium
Copyright © 2012 HockeyApp, Bit Stadium GmbH. Alle Rechte vorbehalten.
Die protobuf-c-Bibliothek und die PLCrashLogWriterEncoding.c-Datei sind wie folgt lizenziert:
Copyright © 2008, Dave Benson. Alle Rechte vorbehalten.
Lizenziert unter der Apache License, Version 2.0 (die „Lizenz“). Sie dürfen diese Datei nicht verwenden. Ausgenommen hiervon ist der Fall, wenn sie gemäß der Lizenz verwendet wird. Sie können eine Kopie der Lizenz unter http://www.apache.org/licenses/LICENSE–2.0 erhalten. Außer wenn dies durch anwendbares Gesetz gefordert oder schriftlich zugesichert wurde, wird Software, die unter der Lizenz vertrieben wird, OHNE JEGLICHE GEWÄHRLEISTUNGEN ODER BEDINGUNGEN SONSTIGER ART, ausdrücklich oder impliziert, vertrieben. In der Lizenz finden Sie die im Rahmen der Lizenz für die jeweilige Sprache geltenden Berechtigungen und Einschränkungen.