Chapter 1
Introduction
Bienvenue dans OmniPlan 3 !
Merci d’avoir choisi OmniPlan comme compagnon pour vous aider à mieux gérer vos projets. L’application que vous êtes sur le point de découvrir contient une foule d’outils destinés à traiter les tâches les plus lourdes, à effectuer tous les calculs nécessaires et à visualiser votre projet, afin que vous puissiez vous concentrer sur l’essentiel. Avec OmniPlan 3, nous avons soigneusement repensé chaque élément de l’application, depuis les inspecteurs jusqu’au diagramme de Gantt, pour la rendre à la fois plus puissante et plus facile à utiliser, et nous lui avons ajouté de nouvelles fonctions exceptionnelles.
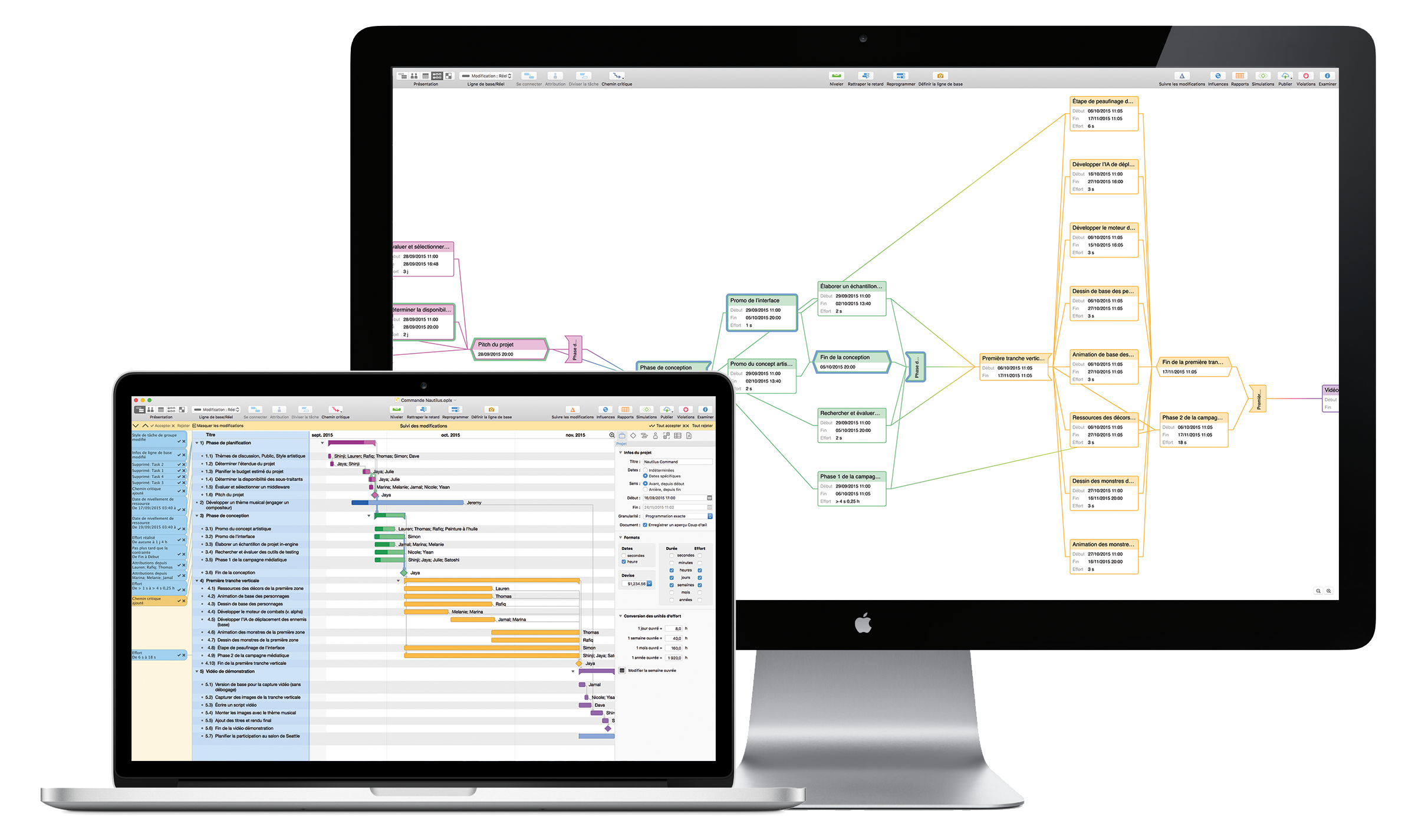
OmniPlan est prêt à prendre en charge, organiser et suivre la progression de votre projet, partout où vous en avez besoin, que ce soit sur votre Mac ou ailleurs. Sur iPhone et iPad, OmniPlan pour iOS propose des fonctions de modification, de révision et de présentation de projet performantes.
Remarque
- OmniPlan pour Mac (l’objet de ce manuel) est disponible sur le Mac App Store et directement sur le site The Omni Group.
- OmniPlan pour iOS est disponible sur l’App Store en tant qu’application universelle fonctionnant sur tous vos appareils iOS.
- La synchronisation entre versions différentes est prise en charge via l’option de publication/abonnement incluse avec la mise à niveau OmniPlan Pro destinée à OmniPlan pour Mac.
- OmniPlan pour Mac nécessite OS X Yosemite, tandis qu’OmniPlan pour iOS requiert iOS 9.
Ce manuel est le guide indispensable pour vous lancer dans l’exploration d’OmniPlan pour Mac. Vous y apprendrez à personnaliser des structures de tâches et de ressources, afin de visualiser, tenir à jour et simplifier vos projets. Vous pourrez diviser des tâches, optimiser les ressources requises, contrôler les coûts et surveiller votre progression, le tout en un coup d’œil. Et avec la mise à niveau OmniPlan Pro, vous aurez accès à toutes les fonctions nécessaires pour passer à la vitesse supérieure lorsqu’il s’agira de planifier plusieurs projets pour plusieurs utilisateurs. À mesure que vous utiliserez OmniPlan, vous ne manquerez pas de remarquer les dizaines de petits détails qui permettent à l’application de mieux vous aider lorsque vous en avez besoin.
Créé avec amour,
The Omni Group
Comment cette documentation est-elle structurée ?
Le manuel que vous avez sous les yeux (dans l’application OmniPlan elle-même, en ligne ou dans iBooks sur votre Mac ou appareil iOS, ou les deux) est structuré de manière à vous fournir une présentation complète d’OmniPlan.
Ce chapitre d’introduction vous fournit une vue d’ensemble des mises à jour les plus récentes et les plus importantes d’OmniPlan 3, et vous explique tout ce qu’il faut savoir sur ce manuel. Les quelques chapitres qui suivent constituent une excellente introduction à l’utilisation de cette application. Si vous n’avez jamais utilisé OmniPlan, nous vous conseillons de les lire attentivement depuis le début.
Pour vous guider à travers cette documentation et vous aider à mieux comprendre tout ce qui touche à OmniPlan, voici une liste des chapitres à venir :
- Chapitre 1 – Introduction
Il s’agit du chapitre que vous êtes en train de lire. Vous y trouverez des notes sur les fonctions les plus récentes d’OmniPlan, une présentation de l’application, ainsi que des conseils pour tirer le meilleur parti de ce manuel (nous pensons que la version EPUB est un excellent moyen de consulter la documentation).
- Chapitre 2 – Se familiariser avec OmniPlan
Ce chapitre va droit au but et vous présente en détail l’interface utilisateur d’OmniPlan. Vous y découvrirez la barre d’outils, les cinq modes de présentation de l’application (Tâches, Ressources, Calendrier, Réseau et Styles), sans oublier les inspecteurs. Rien de trop poussé, juste les bases pour commencer… C’est l’endroit idéal pour se familiariser avec les différents éléments d’OmniPlan.
- Chapitre 3 – Utilisation d’OmniPlan : guide d’initiation
C’est l’endroit idéal pour commencer si vous êtes impatient de vous lancer dans votre premier projet avec OmniPlan. Ce guide vous présente toute la procédure de configuration et de tenue à jour d’un projet, depuis la création de votre première tâche jusqu’à l’accomplissement de la dernière étape clé. Une fois que vous aurez suivi toutes ces étapes, vous disposerez des outils nécessaires pour créer votre propre projet de toutes pièces.
- Chapitre 4 – Tenue à jour de votre projet
Une fois que votre projet est lancé, OmniPlan vous aide à en prendre soin avec minutie (comme s’il s’agissait d’un bonsaï), afin qu’il puisse prendre sa forme finale. En cas d’événement inattendu, il suffit d’ajuster le projet pour s’assurer qu’il reste orienté vers l’objectif. Ce chapitre décrit les violations, la programmation et le nivellement, l’établissement et l’utilisation des programmes de ligne de base, le rattrapage et la reprogrammation des tâches, ainsi que d’autres outils destinés à s’assurer que votre projet reflète exactement la réalité.
- Chapitre 5 – Collaboration et révision de plusieurs projets (Pro)
OmniPlan Pro offre des outils supplémentaires destinés aux configurations de projets plus complexes. Si vous travaillez sur des projets se déroulant à plusieurs endroits à la fois ou impliquant plusieurs participants, ou que vous êtes responsable de la gestion de plusieurs projets simultanés, les fonctions de collaboration (publication/abonnement) et le tableau de bord multiprojet sont extrêmement utiles pour assurer la gestion des configurations de projets les plus complexes. Ce chapitre vous expliquera comment faire !
- Chapitre 6 – Utilisation de la présentation Tâches
Comprendre les tâches et les relations qui existent entre elles est fondamental pour tirer pleinement profit d’OmniPlan. Ce chapitre vous expliquera – en détail – comment utiliser la présentation Tâches pour modéliser le travail à accomplir, afin de contrôler et de mettre à jour sa progression de manière fiable. Il comprend des sections sur la division et le regroupement des tâches, les tâches hamacs, la maîtrise du diagramme de Gantt et bien plus encore.
Comme il s’agit de colonnes facultatives disponibles dans la présentation Tâches, ce chapitre présente également, pour les utilisateurs d’OmniPlan Pro, les outils OmniPlan d’analyse de la valeur acquise.
- Chapitre 7 – Utilisation de la présentation Ressources
Si les tâches sont les blocs de construction d’un projet, les ressources peuvent être considérées comme l’élément vital du projet. Savoir évaluer vos ressources avec précision et les organiser vous aidera à gérer votre projet de manière optimale. Ce chapitre vous explique comment utiliser la présentation Ressources pour y parvenir et vous donne des conseils pour créer et attribuer des ressources, constituer des groupes de ressources et assurer le suivi de votre projet à partir d’une perspective basée sur les ressources. Il décrit également les concepts de durée et d’effort.
- Chapitre 8 – Utilisation de la présentation Calendrier
Les tâches et les ressources sont réunies dans la présentation Calendrier où vous pouvez définir des programmes pour chacun des aspects de votre projet, afin d’être sûr d’atteindre tous vos objectifs à temps. Ce chapitre aborde en détail la définition des heures de travail de votre projet, ainsi que les exceptions universelles et individuelles liées à ces heures.
- Chapitre 9 – Utilisation de la présentation Réseau
Nouveauté d’OmniPlan 3, la présentation Réseau vous offre un moyen de visualiser et de développer votre projet sous forme de diagramme de tâches et de ressources basé sur des nœuds (semblable à un diagramme PERT). Ce diagramme est particulièrement utile pour répéter rapidement des éléments dans un nouveau projet ou pour obtenir une représentation efficace des liens entre les tâches. Ce chapitre vous explique comment exploiter au mieux cette nouvelle présentation.
- Chapitre 10 – Utilisation de la présentation Styles
OmniPlan comprend un ensemble de polices et de styles par défaut de niveau professionnel, conçu pour communiquer clairement toutes les informations de vos projets. L’application offre également une série d’outils complète pour personnaliser la présentation de votre document, depuis les styles appliqués à l’ensemble du projet jusqu’à la couleur de chaque barre dans le diagramme de Gantt. Ce chapitre vous expliquera comment utiliser la présentation Styles pour personnaliser l’apparence visuelle de votre projet au niveau global.
- Chapitre 11 – Utilisation des inspecteurs
Lorsque vous passez d’un mode de présentation à l’autre dans OmniPlan, les inspecteurs assurent la continuité de votre environnement d’utilisation et vous permettent de contrôler en détail tous les aspects du projet sur lesquels vous êtes en train de travailler. Ce chapitre décrit en détail les réglages fournis dans chaque inspecteur pour les Infos du projet, les Étapes clés, les Tâches, les Ressources, les Styles, les Données personnalisées et les Pièces jointes.
- Chapitre 12 – Importation et exportation
Même si OmniPlan contient tous les outils nécessaires pour gérer toutes sortes de projets quel que soit leur niveau de complexité, il est parfois nécessaire de faire appel à des éléments extérieurs à l’environnement OmniSphere. Heureusement, OmniPlan excelle également dans ce domaine. Vous trouverez dans ce chapitre tous les détails des formats que l’application est capable de comprendre et d’exporter, ainsi que des informations sur la prise en charge de Microsoft Project offerte dans OmniPlan Pro.
- Chapitre 13 – Rapports et impression
Lorsque vous devez partager votre projet avec des collègues ou avec le monde extérieur, l’interface de création de rapports entièrement remaniée d’OmniPlan Pro se démarque de la concurrence. Ce chapitre aborde tous les détails liés à la génération de rapports à partir des thèmes HTML fournis avec OmniPlan et offre des conseils concernant la modification de ces thèmes ou la création de thèmes personnalisés. L’impression des rapports – sur papier ou en format PDF – est également totalement prise en charge.
- Chapitre 14 – Préférences OmniPlan
Ce chapitre présente les différentes options de personnalisation qui vous permettront d’adapter OmniPlan à votre mode de travail. Vous trouverez dans les préférences d’OmniPlan, des commandes personnalisées pour la saisie des données, l’affichage des heures et des dates, la gestion des documents et des modèles HTML, les réglages de compte de répertoire de serveur (dans OmniPlan Pro), ainsi que des options permettant de déterminer la fréquence et le mode de recherche de mises à jour d’OmniPlan.
- Chapitre 15 – Glossaire
Le glossaire contient une liste alphabétique des termes que vous découvrirez à travers l’application, cette documentation et d’autres ressources de gestion de projets avec lesquelles vous êtes peut-être familiarisé. Si vous débutez dans la gestion de projets ou que vous êtes curieux de découvrir comment OmniPlan implémente certains concepts, ce chapitre constitue une source d’informations idéale.
- Chapitre 16 – Gestion de vos licences Omni
En général, vous n’avez pas à vous préoccuper de votre licence Omni, surtout si vous avez acheté OmniPlan 4 sur le Mac App Store. Par contre, si vous avez acheté OmniPlan sur notre site Web, vous devez saisir les données spécifiques figurant dans l’e-mail de licence que nous vous avons envoyé.
Ce bref chapitre est destiné à vous guider tout au long de la procédure de saisie des données de votre licence dans OmniPlan et à vous montrer comment supprimer une licence. Il contient même des informations concernant l’endroit où nous avons « caché » la licence sur votre Mac, au cas où vous devriez nous l’envoyer ou la transférer sur un nouveau Mac que vous venez d’acheter.
- Chapitre 17 – Aide
Si vous rencontrez des problèmes concernant l’utilisation d’OmniPlan ou la licence de l’application, ou que vous souhaitez simplement féliciter nos techniciens du service d’assistance et les DocWranglers, n’hésitez pas à nous contacter. Ce chapitre vous permet d’accéder à toutes les ressources que nous mettons à votre disposition : techniciens du service d’assistance, articles d’assistance, vidéos et documentation.
Astuce
Si vous utilisez actuellement d’autres versions d’OmniPlan (iOS ou versions Mac antérieures) et que vous voulez vous mettre à travailler le plus rapidement possible sur des projets déjà en cours, consultez la section intitulée Nouveautés d’OmniPlan 3 plus loin dans ce chapitre. Pour les projets impliquant plusieurs participants, reportez-vous à la section Collaboration avec plusieurs participants où vous trouverez un guide de démarrage rapide consacré à la synchronisation.
Nouveautés d’OmniPlan 3
La toute dernière version d’OmniPlan a été complètement remaniée pour s’adapter à la manière dont vous travaillez. Du démarrage de votre premier projet à l’achèvement de sa dernière tâche, vous trouverez dans l’application toute une série d’outils, ainsi que des fonctions inédites, qui améliorent l’expérience d’utilisation par rapport aux versions précédentes. Si vous n’avez jamais utilisé OmniPlan, attendez-vous à découvrir la meilleure application de sa catégorie.
Outre les améliorations apportées à l’aspect des interactions, nous avons également ajouté une série de fonctions inédites à OmniPlan 3 :
- Remaniement complet des inspecteurs
L’aspect des inspecteurs a été modifié pour faire place à un style visuel plus net, conforme aux tendances esthétiques adoptées par Apple dans les dernières versions d’OS X. Et à l’instar des autres applications Mac d’Omni, le choix d’un élément dans votre présentation actuelle entraîne automatiquement la sélection intelligente de l’inspecteur le plus pertinent pour l’élément choisi.
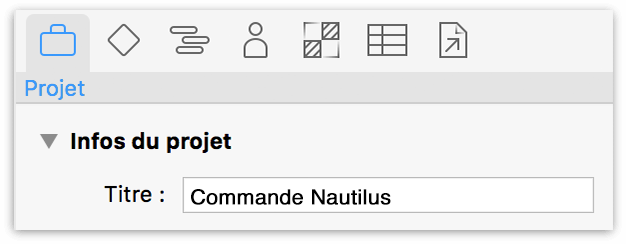
Hormis l’amélioration des interactions, les inspecteurs ont été réorganisés en catégories distinctes réparties dans des onglets en haut de la barre latérale des inspecteurs. La modification la plus importante concerne les inspecteurs de projet. Les styles appliqués à l’ensemble du projet ont été retirés des inspecteurs et transférés dans la présentation Styles.
- Présentation Styles
Avec OmniPlan 3, nous avons voulu privilégier la manière dont vous souhaitez configurer votre projet, afin que son aspect soit aussi exceptionnel que les données qu’il contient. La nouvelle présentation Styles traite l’aspect général de votre projet de la même manière que les autres présentations de vos données et s’associe à l’inspecteur des styles pour modifier l’apparence du diagramme de Gantt, le texte, les colonnes et les lignes de votre document en fonction des spécifications exactes que vous indiquez.
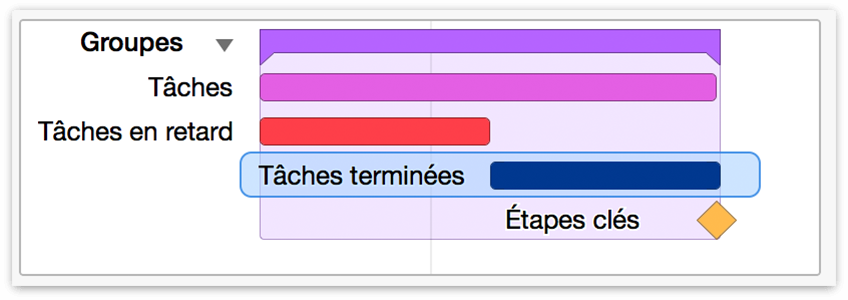
Vous pouvez essayer la présentation Styles en cliquant sur le bouton situé à l’extrême droite du commutateur de présentations dans la barre d’outils.
- Présentation Réseau
La présentation Réseau est une nouvelle manière de visualiser votre projet en l’affichant sous forme d’un diagramme soulignant les relations de dépendance entre les différentes tâches plutôt que sous forme d’une vue chronologique présentée par le diagramme de Gantt. Vous pouvez essayer la présentation Réseau en cliquant sur le quatrième bouton du commutateur de présentations dans la barre d’outils.
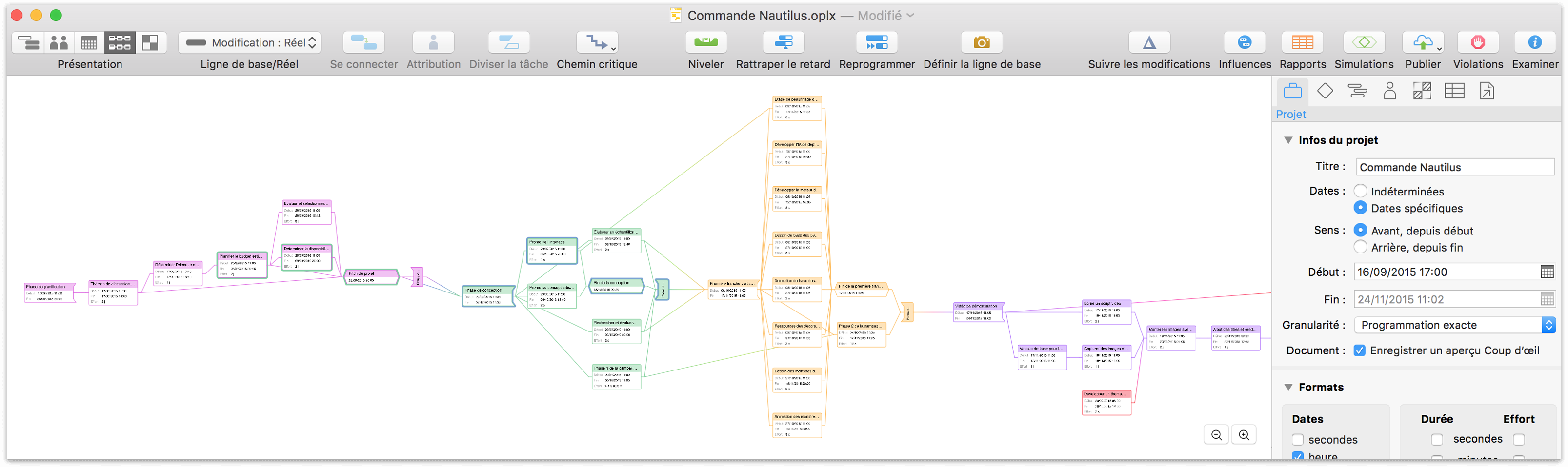
- Type de tâche Réunion
Le nouveau type de tâche Réunion s’avère utile lorsque tous les participants d’un projet (ou une partie d’entre eux) doivent travailler simultanément sur une tâche. Lorsqu’une tâche est définie comme une tâche de type Réunion, elle ne peut être programmée qu’à partir du moment où toutes les ressources qui lui sont associées sont disponibles.
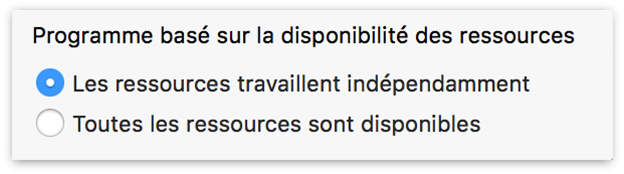
Un commutateur disponible dans la section Allocation des ressources de l’inspecteur des tâches permet de déterminer si plusieurs ressources travaillent indépendamment ou simultanément (type Réunion) sur une tâche.
Présentation d’OmniPlan Pro
Un grand nombre d’utilisateurs d’OmniPlan estiment que les outils destinés à créer, tenir à jour, surveiller et terminer un projet – fonctions de l’application de base – conviennent parfaitement à tous leur besoins. Si vos besoins en matière de système de gestion de projets sont plus complexes, nous vous proposons une série d’outils supplémentaire conçue pour étendre les fonctionnalités d’OmniPlan et donner à l’application un niveau sans précédent de souplesse, d’extensibilité et de puissance.
Les fonctions incluses dans la mise à niveau OmniPlan Pro sont les suivantes :
- Tableaux de bord multiprojets
Dans OmniPlan 3 Pro, des tableaux de bord multiprojets vous offrent une vue d’ensemble personnalisable de tous vos projets et de leurs interrelations. Choisissez Fichier ▸ Nouveau tableau de bord, afin de créer un nouveau groupe de projets, puis faites glisser les fichiers de projet OmniPlan et déposez-les dans la présentation où ils s’ajouteront comme par magie sous votre regard ébahi.
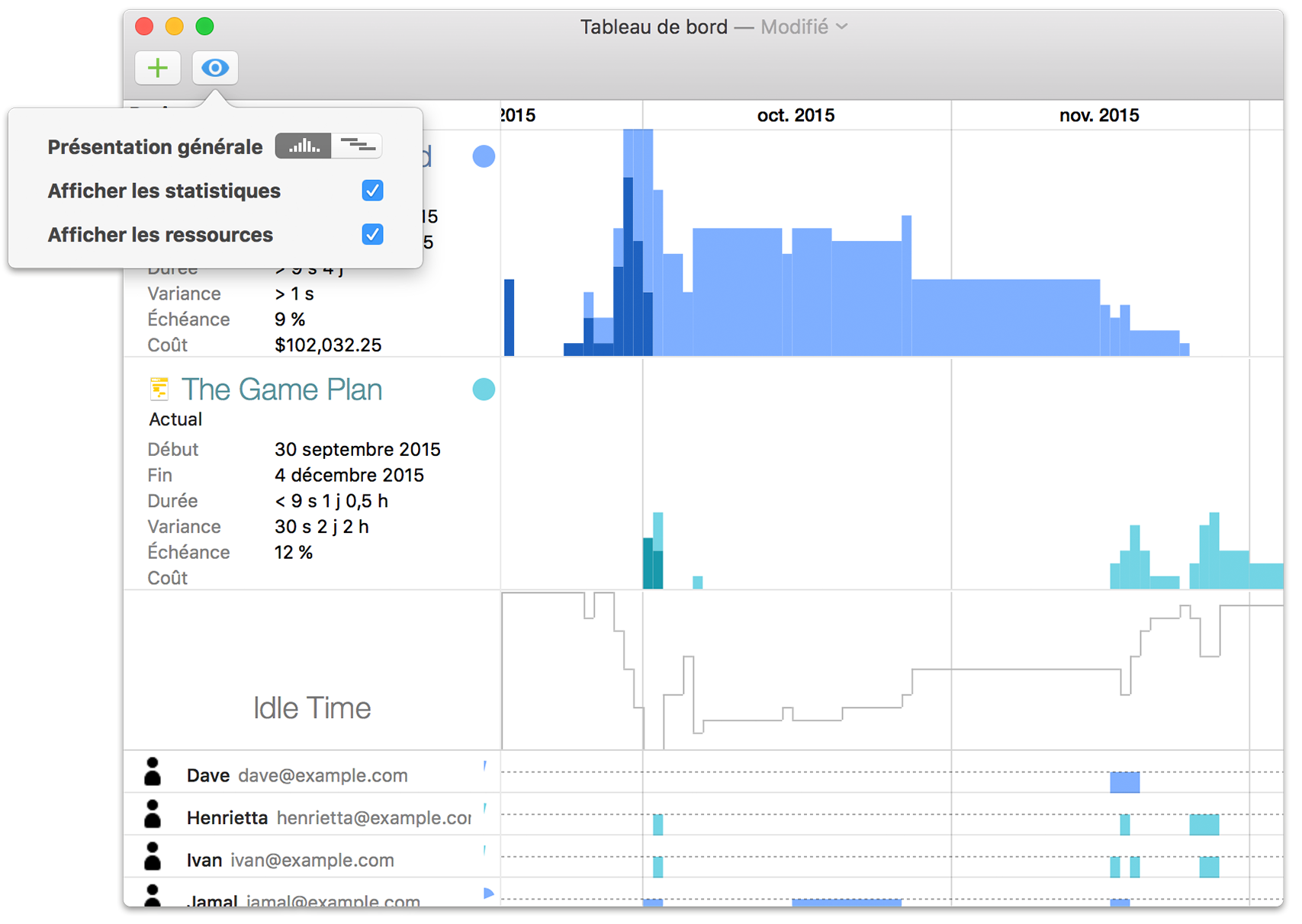
- Simulations de Monte-Carlo et estimation de l’effort
OmniPlan 3 Pro vous offre également la possibilité d’estimer la date de livraison des projets ou d’achèvement des tâches en faisant appel à des simulations de Monte-Carlo. Ces simulations sont très utiles pour la planification, car elles permettent de prévoir le moment où vous devez réallouer vos ressources afin d’être sûr de terminer le projet dans les délais. Les outils de simulation contiennent également une fonction d’estimation automatique de l’effort pour les tâches auxquelles un effort n’a pas encore été alloué, afin de rendre les prévisions d’achèvement encore plus faciles et rapides.
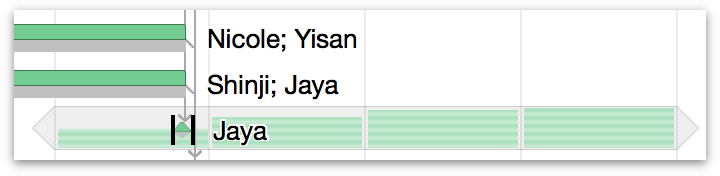
Lorsqu’une simulation est effectuée, un ensemble de barres horizontales est affiché sur les jours entourant chaque étape clé (représentée sous forme de petit losange) ; une barre signifie 20 % de certitude que l’étape clé sera accomplie le jour correspondant (5 barres signifient que selon la simulation, il est certain à 100 % que l’étape clé sera accomplie ce jour-là). Pour obtenir des détails supplémentaires, placez le curseur sur les barres du jour souhaité.
- Analyse de la valeur acquise
OmniPlan 3 Pro propose de nouveaux types de colonnes personnalisées dans la présentation Tâches, particulièrement utiles pour contrôler et gérer le budget de votre projet. Cette implémentation complète de la méthode de l’analyse de la valeur acquise offre une vision plus précise et un meilleur contrôle des dépenses de projet.
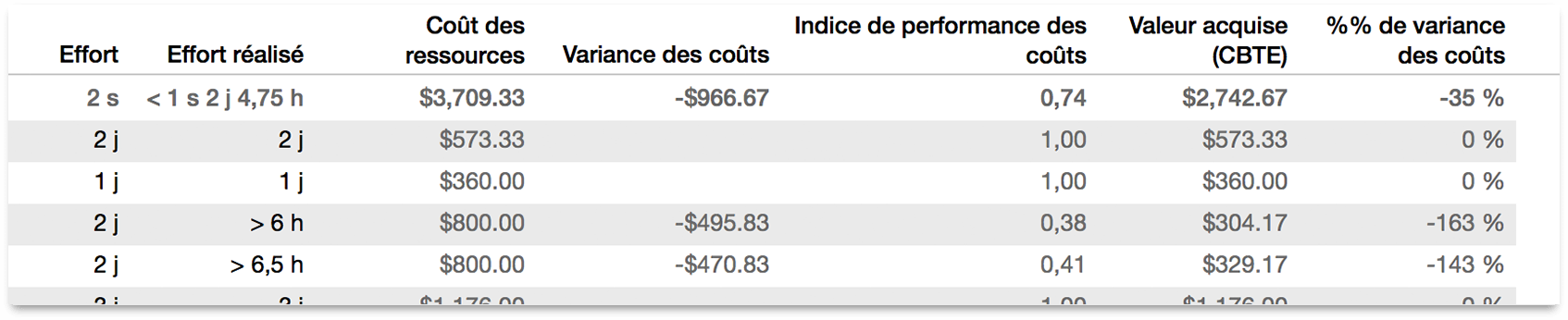
Lorsque cette méthode est associée à la nouvelle interface de génération de rapports, le contrôle des coûts de votre projet est plus facile que jamais.
- Nouvelle interface de rapports HTML
Avec OmniPlan 3 Pro, nous avons préparé de magnifiques modèles de rapports inédits que vous pourrez utiliser pour votre projet, afin d’imprimer ou d’exporter vos données dans un format plus élégant et plus facilement lisible.
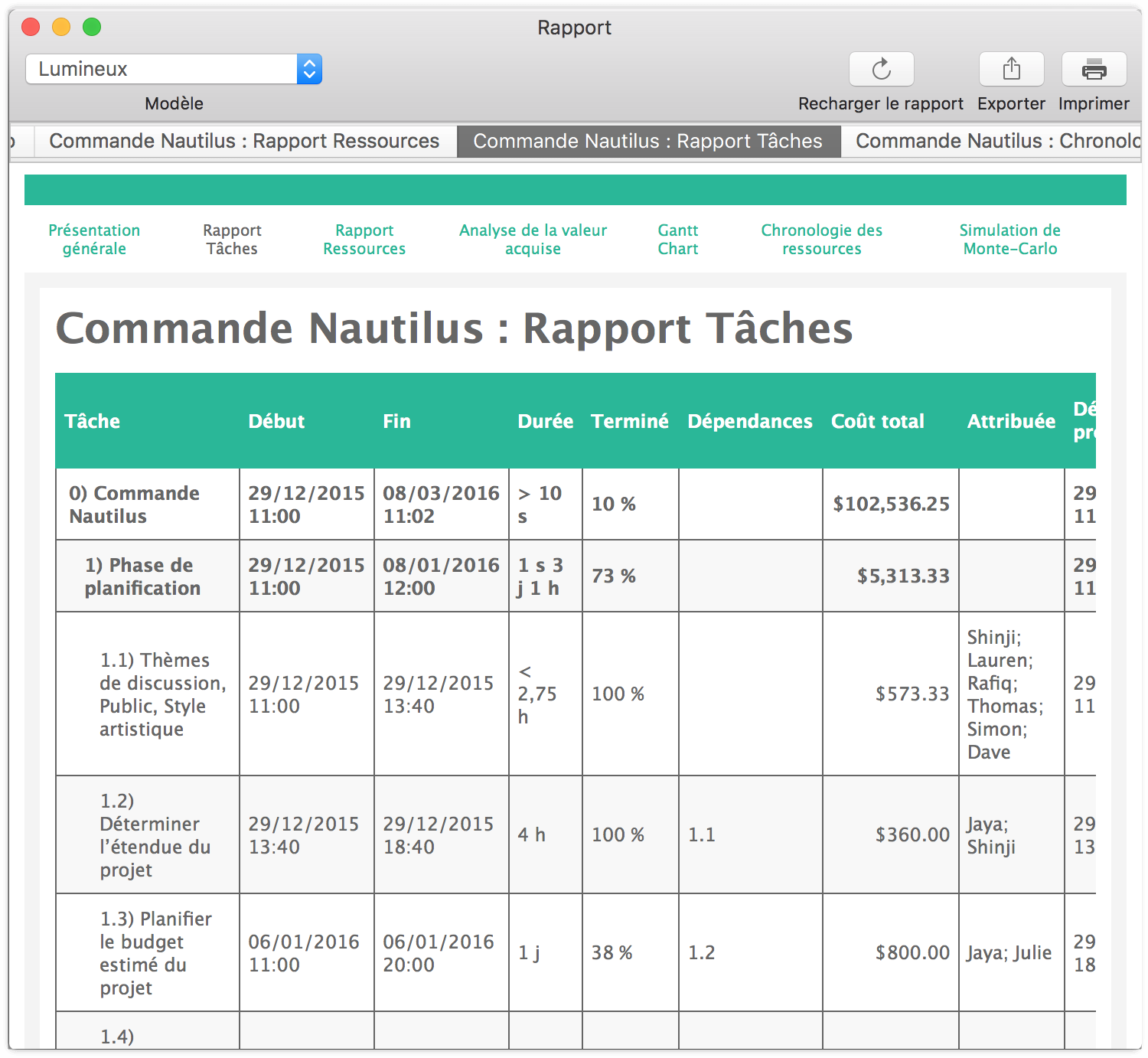
Si vous voulez afficher un aperçu de votre projet avec l’un des modèles disponibles, utilisez le bouton Rapports dans la barre d’outils ou choisissez Fichier ▸ Rapports... pour accéder à la nouvelle interface de rapports HTML. Vous pouvez imprimer votre rapport avec le modèle choisi directement à partir de l’interface.
- Fonctions conservées dans OmniPlan Pro
-
- Importation et exportation de documents Microsoft Project : compatibilité avec le logiciel de gestion de projets de Microsoft constamment mise à jour.
- Publication, abonnement et suivi des modifications : synchronisation de plusieurs utilisateurs et collaboration sur un ou plusieurs projets.
- Prise en charge d’AppleScript : automatisez vos opérations les plus courantes et augmentez votre productivité avec la bibliothèque AppleScript d’OmniPlan.
Si vous êtes un utilisateur existant d’OmniPlan, vous êtes déjà en bonne voie pour effectuer la mise à niveau Pro. Si vous envisagez de devenir un utilisateur d’OmniPlan, vous avez la possibilité d’opter pour la version Standard qui comprend tout ce qu’il vous faut pour commencer ou la version Pro qui contient toutes les fonctions décrites ci-dessus.
La mise à niveau OmniPlan Pro est disponible sous forme d’achat intégré via le Mac App Store si vous avez acheté votre application à cet endroit ou sur la boutique en ligne d’Omni.
Comment essayer la version Pro
Vous pouvez télécharger la version d’essai d’OmniPlan à partir de notre site Web. Vous pouvez à tout moment de la période d’essai passer de la version Standard à la version Pro via la commande OmniPlan ▸ Mode d’essai gratuit ▸ Essayer la version Pro/Standard, afin de comparer leurs fonctions respectives et de déterminer quelle est la version la mieux adaptée à vos besoins.
De même, si vous avez acheté OmniPlan 3 Standard sur le Mac App Store, vous avez la possibilité de télécharger la version d’essai depuis le site Web Omni et d’utiliser la version Standard et la version Pro en parallèle pour les comparer.
Si vous possédez une licence Standard achetée sur l’Omni store et que vous voulez essayer la version Pro, vous avez la possibilité, si vous êtes toujours en période d’essai, de supprimer temporairement votre licence (OmniPlan ▸ Licences) pour repasser en mode d’essai et essayer la version Pro. Si la période d’essai est expirée, écrivez-nous et nous serons heureux de vous fournir une licence d’essai Pro.
Remarque
Vous n’êtes pas sûr d’avoir installé la version Pro ? Sélectionnez OmniPlan ▸ À propos d’OmniPlan pour obtenir des informations sur la version actuelle et l’état de la licence de l’application.
Utilisation de ce livre
L’avantage de disposer de la documentation OmniPlan sous forme électronique est qu’elle sera disponible toutes les fois que vous en aurez besoin. Nous avons directement intégré la documentation dans le menu Aide. Nous avons publié toute la documentation sur notre site Web pour vous permettre d’effectuer des recherches et d’ajouter des signets. Nous continuons également à créer des versions EPUB de la documentation, que nous mettons gratuitement à disposition sur l’iBooks Store.
Donnez-nous votre avis
Nous travaillons constamment à la mise à jour de notre documentation. Qu’il s’agisse du formatage CSS, de la correction d’erreurs typographiques (cela peut arriver !) ou de l’ajout de détails ou de clarifications pour une fonctionnalité spécifique suite aux commentaires d’un client, nous nous efforçons constamment d’améliorer notre documentation pour l’adapter à vos besoins.
Si vous souhaitez nous envoyer un commentaire concernant la documentation, n’hésitez pas à le faire. Vous pouvez nous envoyer un message électronique via notre service d’assistance ou envoyer un tweet à @OmniWranglers.
Pour terminer, nous vous remercions de prendre le temps de lire ces documents.
Chapter 2
Se familiariser avec OmniPlan
Lorsque vous lancez OmniPlan, un nouveau document OmniPlan vous est présenté, afin que vous puissiez l’utiliser en fonction des besoins spécifiques de votre projet. La section qui suit est une présentation des différentes parties de l’application avec lesquelles vous serez en interaction durant le processus de création d’un projet adapté à vos spécifications. Pour vous mettre immédiatement au travail, reportez-vous au guide d’initiation.
Barre d’outils
Comme dans la plupart des applications, la barre d’outils comporte les boutons des commandes que vous utiliserez fréquemment. Nous avons inclus un ensemble de commandes par défaut que de nombreux utilisateurs d’OmniPlan trouvent très pratiques, mais vous pouvez sélectionner Présentation ▸ Personnaliser la barre d’outils pour ajouter ou supprimer les outils de votre choix.

Vue d’ensemble
La barre d’outils peut être complétée par la vue d’ensemble, une barre horizontale comprenant une vue réduite du diagramme de Gantt et que vous pouvez afficher en sélectionnant Présentation ▸ Afficher la vue d’ensemble. La vue d’ensemble est un excellent moyen d’obtenir rapidement un aperçu de la totalité de votre projet, quel que soit le mode de présentation utilisé.

Dans la présentation Tâches ou Ressources, la vue d’ensemble constitue également une commande alternative de navigation à travers votre projet ; il suffit de cliquer et de faire glisser la boîte de sélection pour parcourir le diagramme de Gantt ou la chronologie des ressources dans l’écran principal.
Présentation Tâches
Cliquez sur le premier bouton dans les commandes de présentation pour afficher la présentation Tâches.
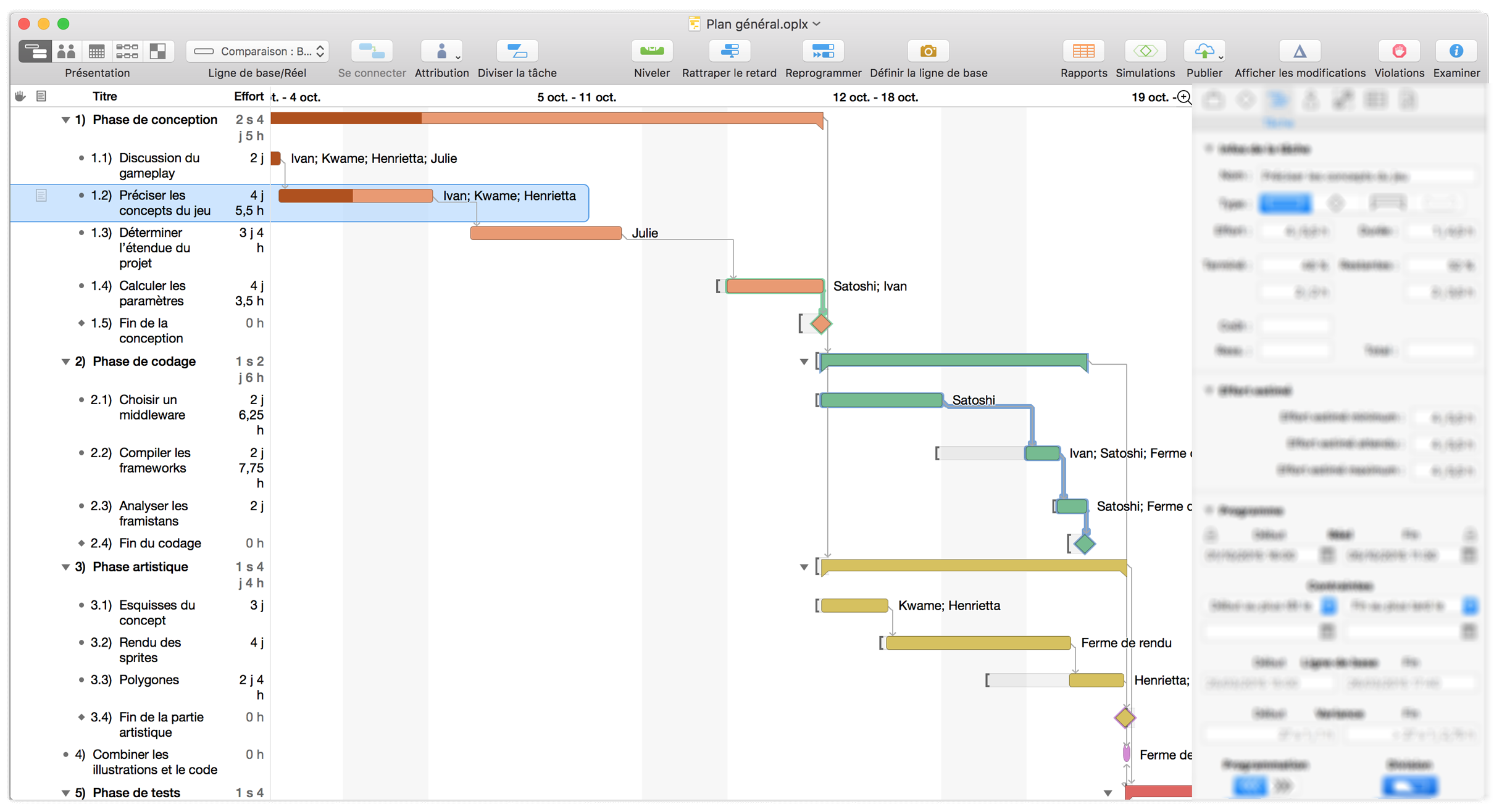
La présentation Tâches est constituée de deux parties : la structure des tâches à gauche et le diagramme de Gantt à droite. Vous utiliserez la structure des tâches pour créer, modifier et regrouper des tâches connexes rapidement, tandis que le diagramme de Gantt constitue une représentation visuelle très pratique de la durée des tâches et de leurs relations.
Présentation Ressources
Cliquez sur le deuxième bouton dans les commandes de présentation pour afficher la présentation Ressources.
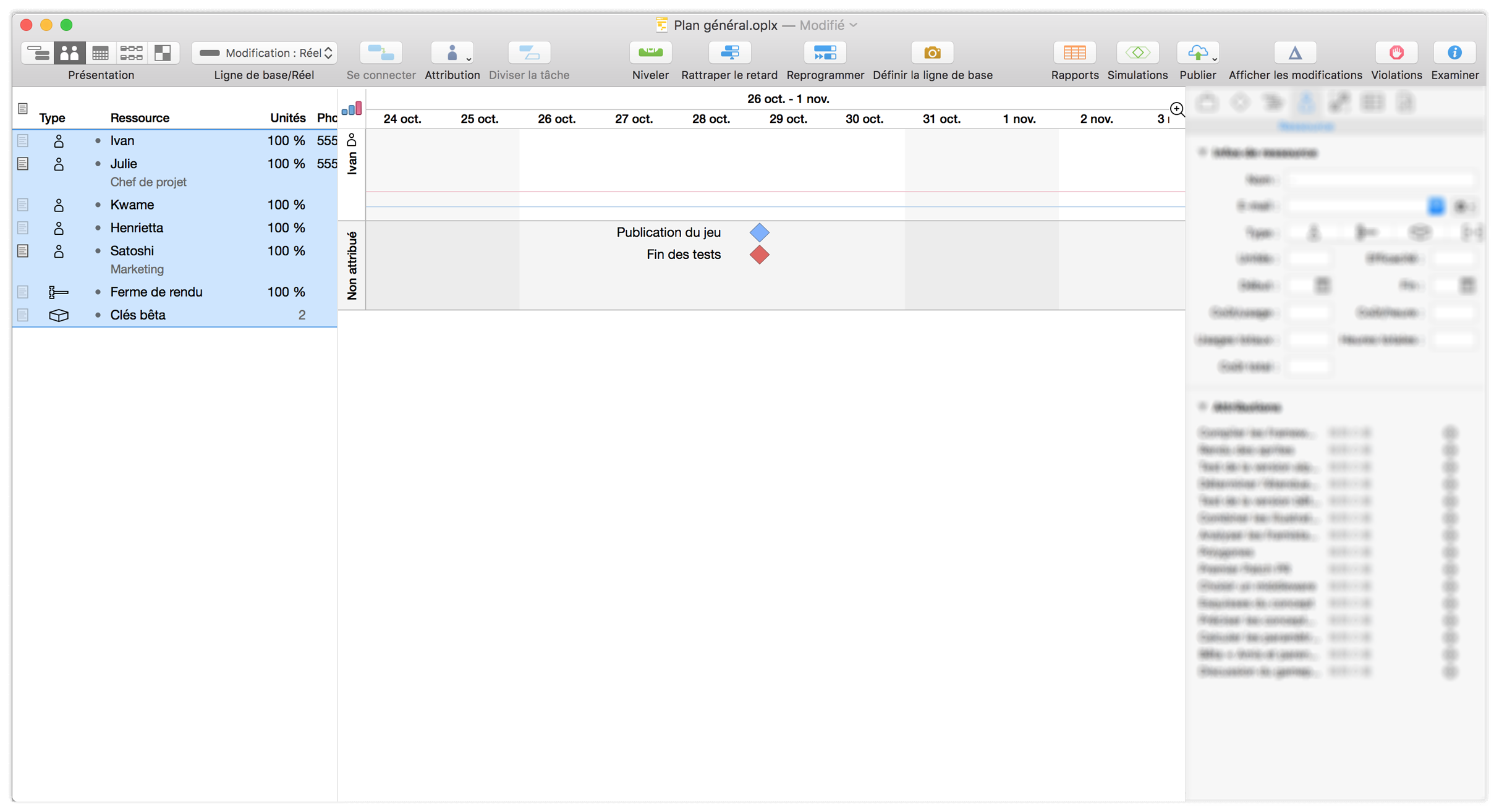
La présentation Ressources vous permet d’ajouter et de gérer du personnel, des équipements et du matériel. Comme la présentation Tâches, elle est divisée en deux parties : une structure pour ajouter, regrouper et gérer des ressources, et une chronologie affichant les mêmes tâches que dans la présentation Tâches (à ceci près qu’elles sont ici réparties en fonction de l’attribution des ressources plutôt que de la chronologie ou de la structure de dépendance), avec des commandes glisser–déposer permettant d’associer rapidement des ressources aux différentes tâches et vice versa.
Présentation Calendrier
Cliquez sur le troisième bouton dans les commandes de présentation pour afficher la présentation Calendrier.
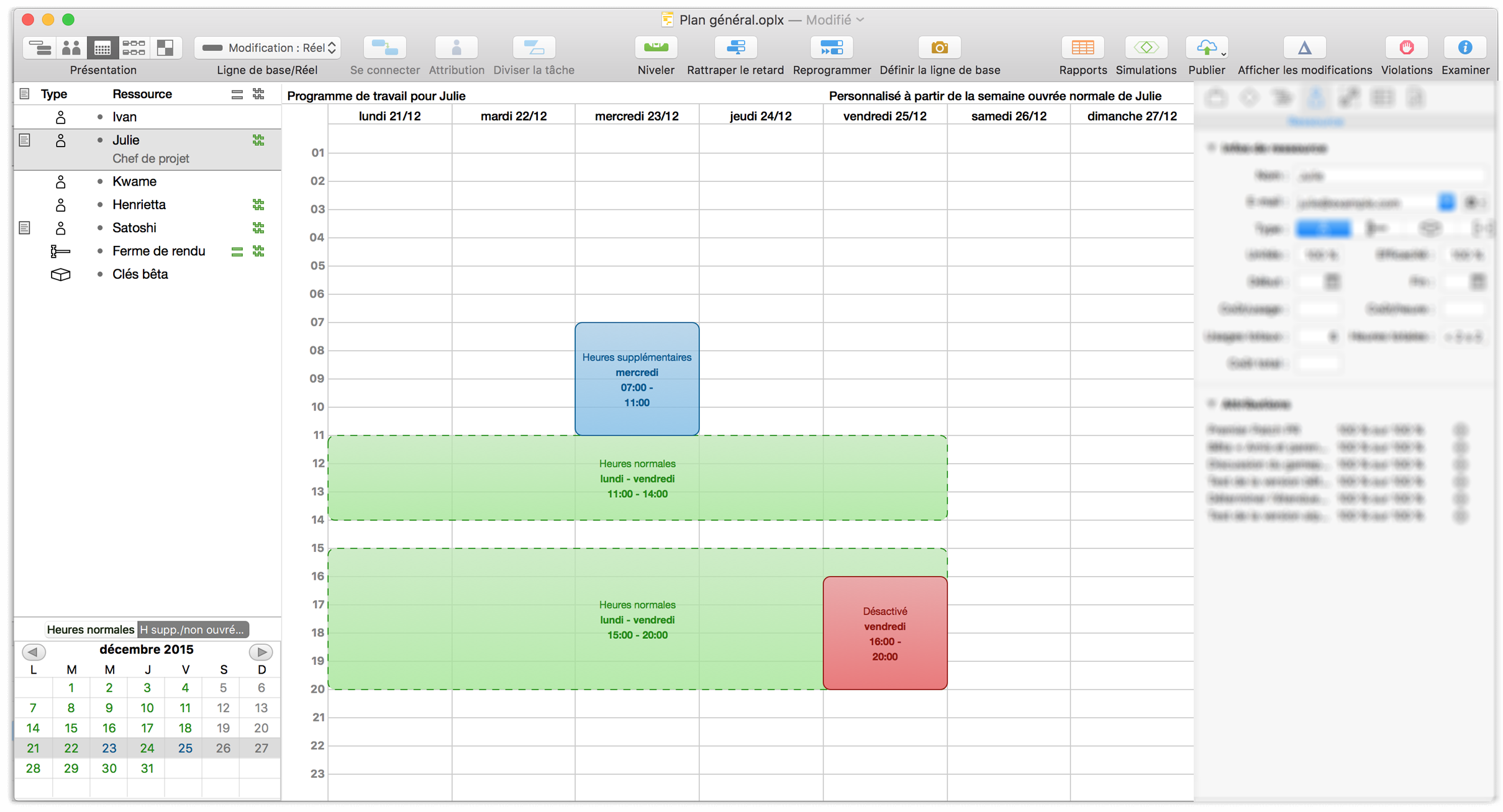
La présentation Calendrier possède également deux sections principales : une liste des ressources du projet semblable à la structure disponible dans la présentation Ressources et un calendrier permettant de définir les heures de travail. La présentation Calendrier est en plus divisée en deux modes : un mode pour la définition des Heures normales et un autre pour celle des Heures supplémentaires et non ouvrées.
En mode Heures normales, vous définissez le calendrier de travail pour l’ensemble du projet (lorsqu’aucune ressource n’est sélectionnée), ainsi que les heures ouvrées normales de chaque membre d’équipe (en les sélectionnant dans la structure). Les heures ouvrées normales sont représentées par des blocs verts dans le calendrier. Utilisez le mode Heures supplémentaires et non ouvrées pour ajouter au programme des modifications isolées qui se démarquent de la norme, représentées en bleu (pour les heures supplémentaires) et en rouge (pour les heures non ouvrées).
Présentation Réseau
Cliquez sur le quatrième bouton dans les commandes de présentation pour afficher la présentation Réseau.
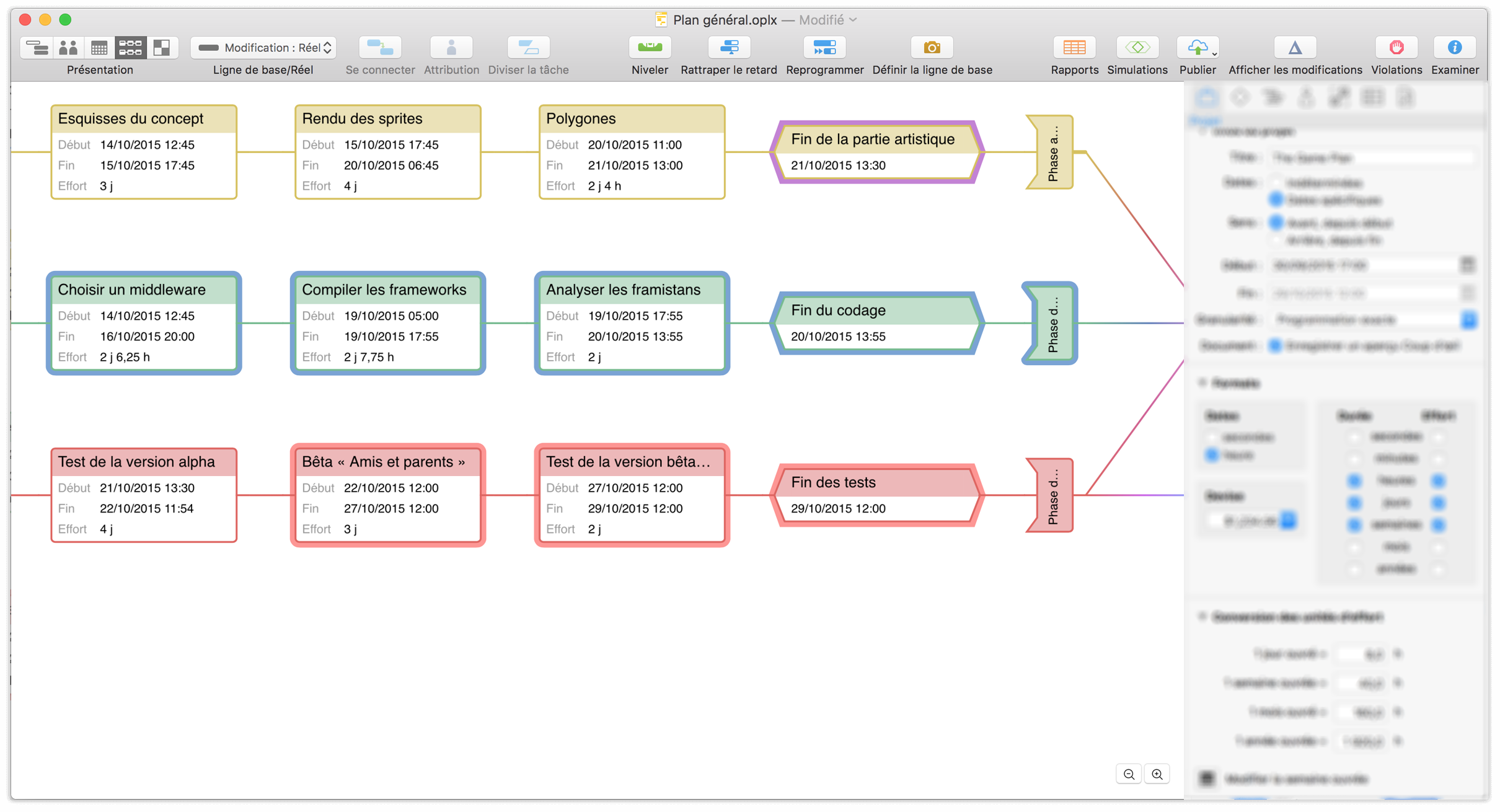
Nouveauté d’OmniPlan 3, la présentation Réseau vous fournit un canevas sur lequel votre projet est affiché sous forme de diagramme constitué de nœuds (tâches) et de lignes (dépendances) reliant les différents nœuds. Similaire aux diagrammes générés à l’aide de la technique PERT, la présentation Réseau offre non seulement une nouvelle perspective sur vos projets actuels, mais vous permet également d’en développer rapidement de nouveaux. Appuyez sur la touche Entrée lorsqu’une tâche est sélectionnée, afin de créer une nouvelle tâche dépendante de la première ; faites glisser le pointeur pour tracer une ligne entre des tâches existantes et vous verrez comme elles sont réorganisées pour respecter la nouvelle relation que vous venez de créer.
Présentation Styles
Cliquez sur le cinquième bouton dans les commandes de présentation pour afficher la présentation Styles.
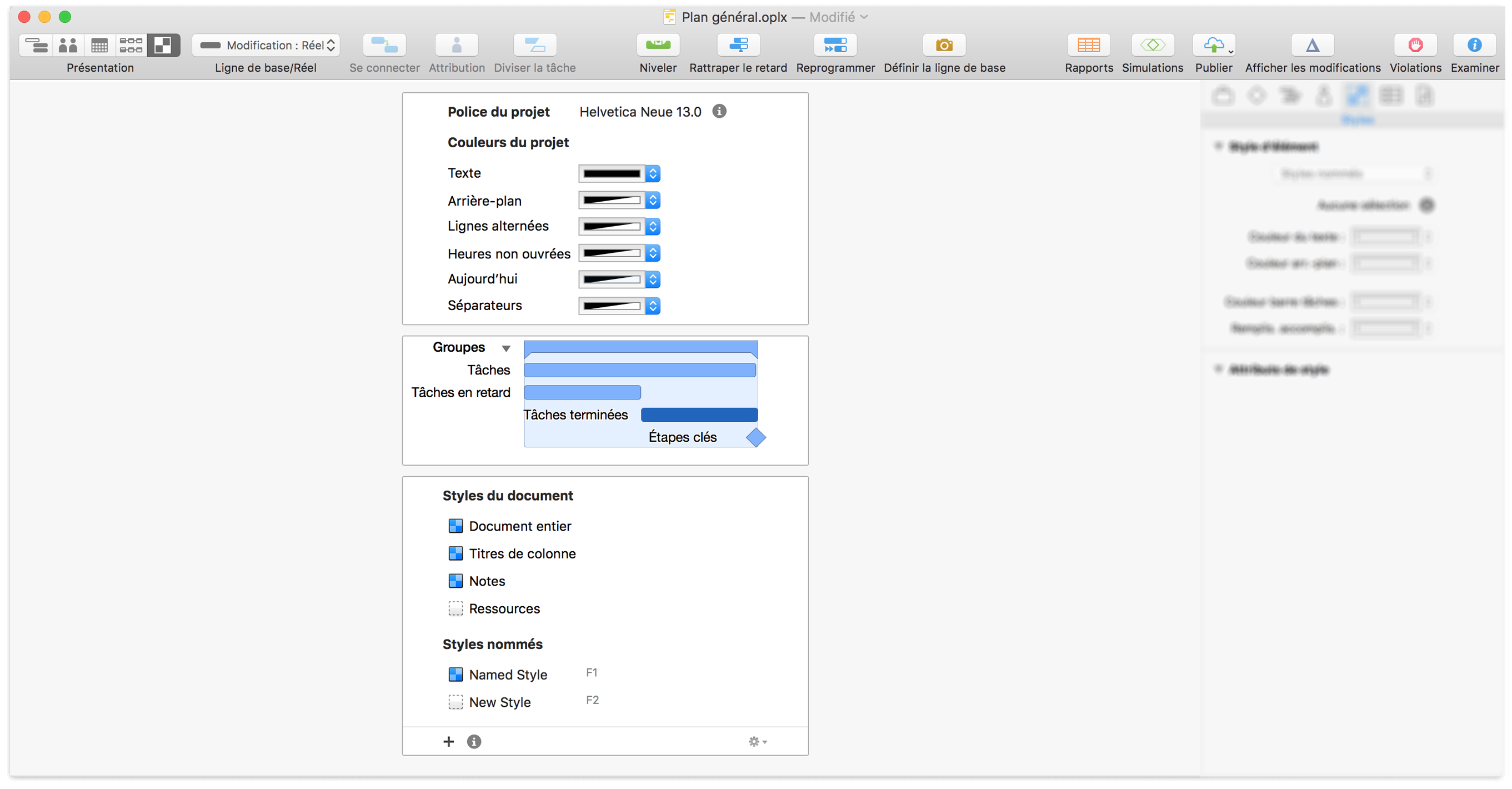
La présentation Styles est une nouveauté d’OmniPlan 3, mais elle sera probablement familière pour les utilisateurs de versions antérieures, car elle abrite les commandes permettant d’appliquer des styles à l’ensemble d’un projet. La modification des options par défaut à cet endroit a pour effet de modifier l’aspect des éléments à travers tout votre document, depuis la police et les couleurs utilisées jusqu’à l’apparence des barres dans le diagramme de Gantt. C’est également ici que vous pouvez créer et gérer des Styles nommés personnalisés à appliquer à des éléments individuels.
Inspecteurs
La barre latérale Inspecteurs est normalement affichée dans la partie droite de la fenêtre d’OmniPlan. Si elle est cachée, choisissez Inspecteurs ▸ Afficher/Masquer les Inspecteurs (Maj-Commande-I) ou cliquez et faites glisser le curseur depuis le côté droit de la fenêtre pour l’afficher.
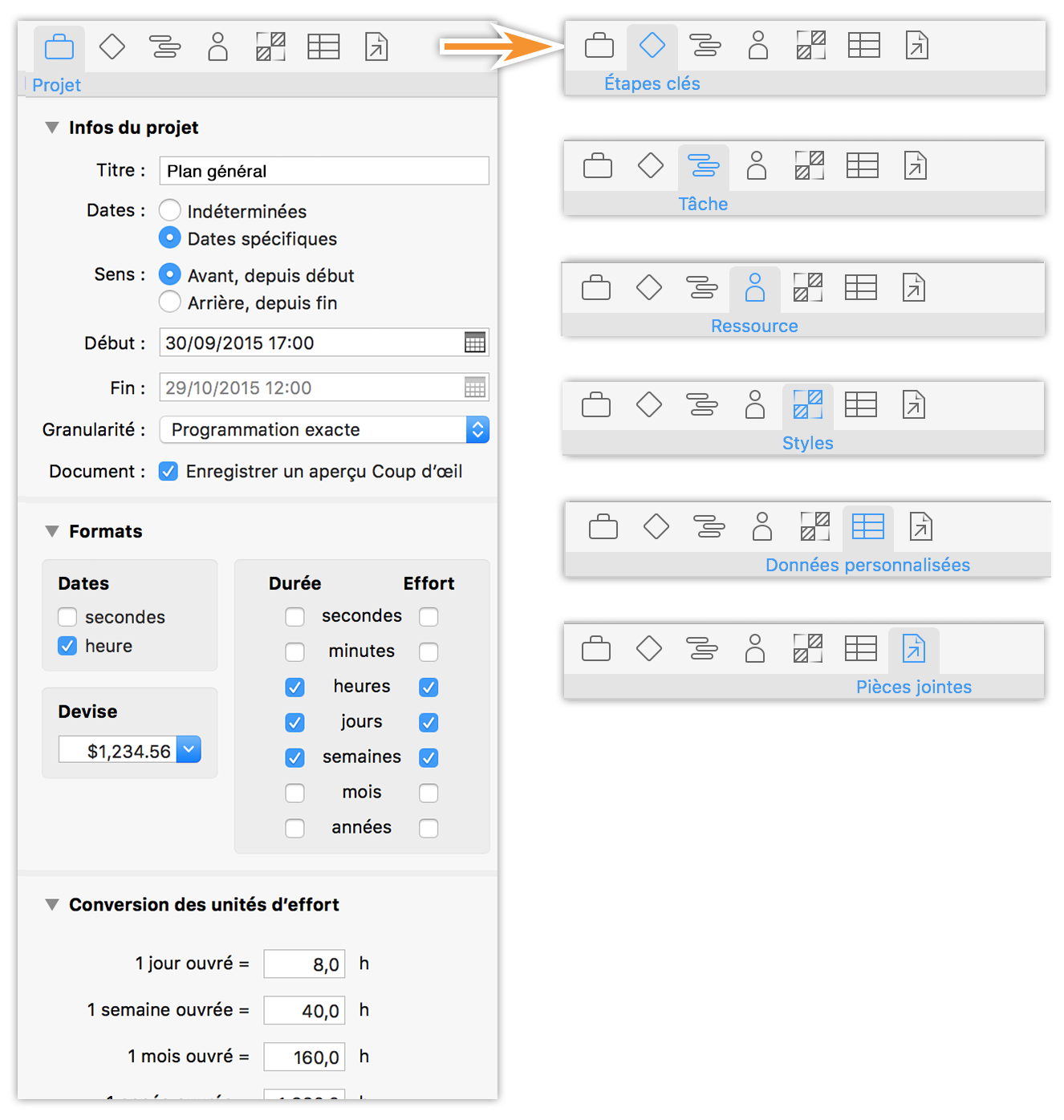
Les inspecteurs sont des sous-fenêtres contenant des informations et des commandes liées aux éléments sélectionnés dans la fenêtre principale. La pertinence d’un inspecteur donné par rapport à votre sélection actuelle dépend de sa nature ; vous pouvez à tout moment explorer les sept groupes d’inspecteurs (Infos du projet, Étapes clés, Tâches, Ressources, Styles, Données personnalisées et Pièces jointes) pour voir ce qui peut être modifié.
Fenêtre des rapports (Pro)
Bien qu’il ne s’agisse pas d’une section permanente de la fenêtre principale d’OmniPlan, l’interface des rapports dans OmniPlan Pro est suffisamment importante pour mériter une mention dans ce chapitre. Pour l’afficher, sélectionnez Fichier ▸ Rapport... (Option-Commande-R).
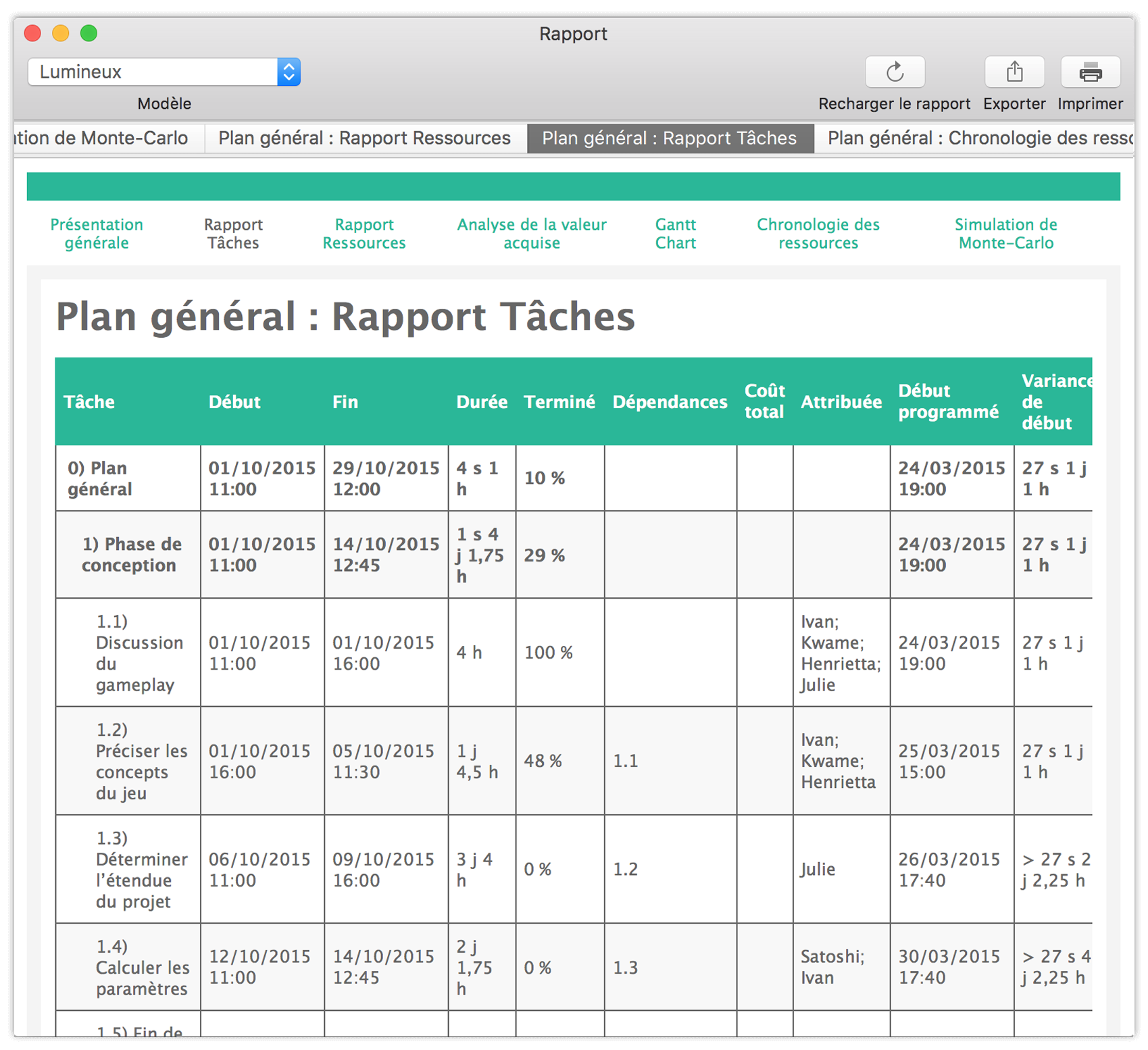
Une fois que tous les éléments de votre projet auront été mis en place, c’est ici que vous pourrez visualiser et synthétiser sa progression. Les onglets situés en haut de la fenêtre vous fournissent une série d’options de présentation de données relatives à l’état de votre projet, depuis la vue d’ensemble de la totalité du projet jusqu’aux rapports détaillés concernant des tâches et des ressources particulières. Et avec OmniPlan Pro, vous disposez en plus d’estimations de budget AVA et de simulations de date d’achèvement d’étapes clés.
Mieux encore, vous pouvez imprimer le rapport de votre choix directement à partir de cette fenêtre à l’aide de superbes modèles HTML prédéfinis ou personnalisés.
Tableaux de bord (Pro)
La fonction de tableaux de bord multiprojets est fournie avec la mise à niveau Pro d’OmniPlan 3. Elle vous offre un nouveau moyen de visualiser simultanément une série de projets. Pour créer un nouveau tableau de bord, choisissez Fichier ▸ Nouveau tableau de bord (Maj-Commande-N), puis faites glisser des fichiers de projet OmniPlan et déposez-les dessus.
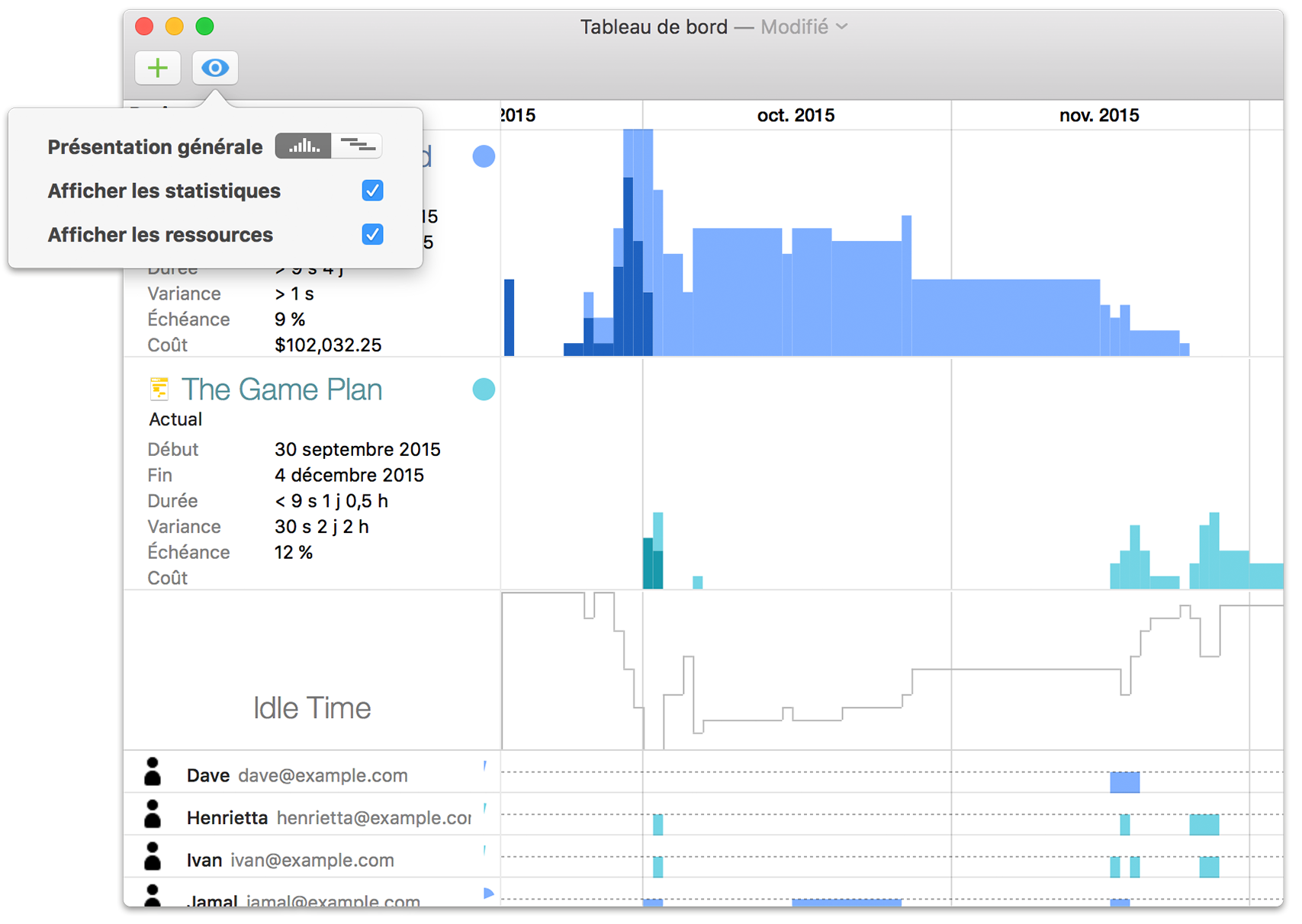
Vous pouvez enregistrer ce tableau de bord dans son propre format de fichiers .opld en vue de le réutiliser plus tard et créer des fichiers de tableau de bord supplémentaires pour disposer d’autant de combinaisons de projets uniques que vous le souhaitez. Toutes les modifications que vous apportez à un projet partagé dans un tableau de bord sont immédiatement reflétées ici, mais les projets eux-mêmes ne peuvent être directement modifiés à partir de l’interface de tableau de bord.
Chapter 3
Utilisation d’OmniPlan : guide d’initiation
Bienvenue dans ce guide d’initiation ! En partant d’un document vierge, nous allons construire avec vous un projet de toutes pièces pour vous montrer de manière pratique toutes les fonctions de base d’OmniPlan.
Pour les besoins de ce guide d’initiation, nous prendrons l’exemple d’une équipe indépendante de designers, programmeurs et testeurs intrépides ayant décidé de développer un jeu vidéo, et nous les suivrons tout au long des étapes allant de la phase de planification à la publication d’une version de démonstration.
Étape 1 : Création d’un projet
Pour créer un projet, sélectionnez Fichier ▸ Nouveau (Commande-N).
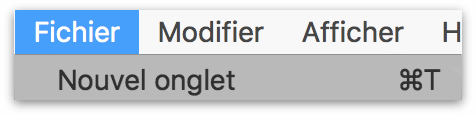
Vous obtenez alors un nouveau document de projet sans titre contenant une tâche. Enregistrez (Commande-S) le fichier dans un emplacement pratique et attribuez-lui un nom (nous appellerons le nôtre Commandant Nautilus, nom de code du projet de jeu vidéo).
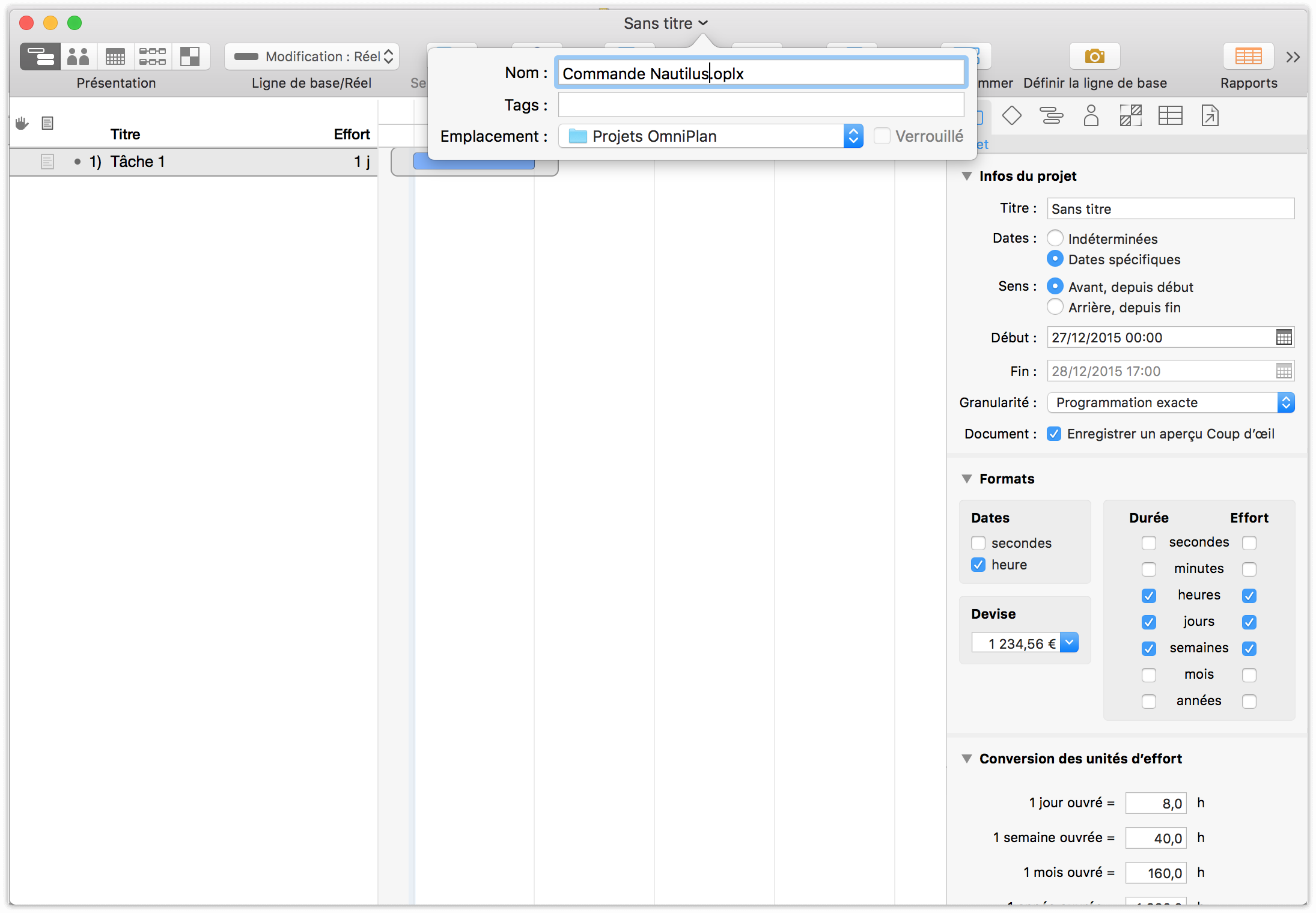
Étape 2 : Choix d’une date de début ou de fin
Lorsque vous vous lancez dans la construction d’un projet, la durée constitue l’un des aspects les plus importants. Cette durée est à son tour dictée par les éventuels délais ou contraintes de début imposés au projet.
Dans le cas de notre plan de développement de jeu vidéo, il n’existe aucun délai fixe pour l’accomplissement du projet. Il se terminera simplement lorsque tout sera prêt (mais dans un laps de temps raisonnable). Pour indiquer cette situation, nous allons ouvrir l’inspecteur de projet et choisir la date d’aujourd’hui comme date de début.
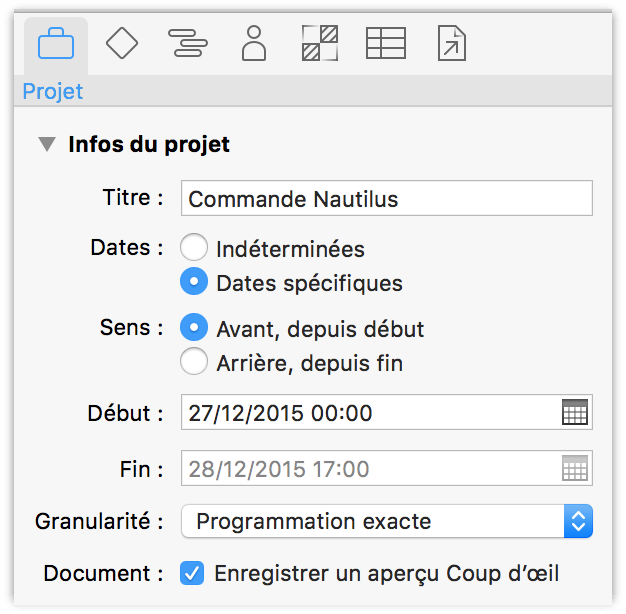
C’est justement le réglage par défaut adopté pour tous les nouveaux projets.
Remarque
Si vous voulez planifier un projet de manière abstraite sans fixer de dates de début ou de fin, vous pouvez convertir les dates spécifiques en dates non déterminées en attendant d’avoir une idée plus concrète de la durée du projet. Les dates seront alors affichées sous la forme T+1j, T +2j...
Si vous planifiez un projet soumis à un délai incompressible, il est conseillé de procéder à l’envers et d’indiquer la date de fin de délai dans le champ Fin. Les tâches seront programmées à partir de cette date et s’inscriront dans la chronologie du projet depuis la date d’accomplissement jusqu’à aujourd’hui.
Étape 3 : Création d’étapes clés
Les étapes clés sont les points d’ancrage qui marquent des moments importants dans l’évolution de votre projet. C’est en développant une vision claire de ces étapes clés qu’il est possible de décomposer un projet d’envergure impressionnante en éléments plus faciles à gérer et de définir les tâches qui aboutissent à une étape clé et celles qui suivent l’étape clé.
Pour créer une étape clé, choisissez Structure ▸ Ajouter ▸ Étape clé dans le menu Structure ou utilisez le raccourci clavier (Commande-Maj-M).
Vous pouvez également cliquer sur la tâche existante (« Tâche 1 ») pour la sélectionner, puis ouvrez l’inspecteur des tâches. Il est possible de changer de type de tâches en convertissant une tâche normale en étape clé dans la section Infos de la tâche.
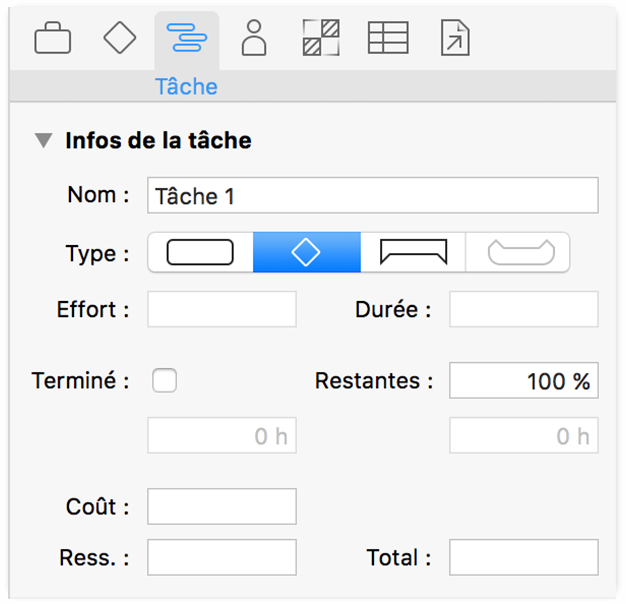
Nous allons modifier le nom « Tâche 1 » en cliquant dessus dans la présentation Tâches ou en éditant le champ de nom dans l’inspecteur des tâches, créer quelques étapes clés de plus pour notre projet, puis renforcer nos étapes clés en y ajoutant des tâches.
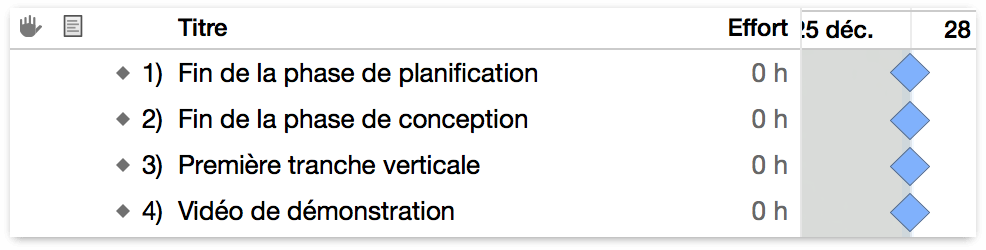
Étape 4 : Création de tâches
Pour créer une tâche, appuyez sur la touche Retour alors qu’une tâche est sélectionnée ou choisissez Structure ▸ Ajouter ▸ Tâche. Pour ajouter une tâche au-dessus de la tâche actuellement sélectionnée, maintenez la touche Maj enfoncée avant d’appuyer sur Retour.
On entend par tâche tout ce qui doit être fait pour assurer la réalisation d’un projet. Chaque tâche comporte des attributs tels qu’une date de début et une date de fin, un pourcentage d’accomplissement et des attributions de ressource. Ces informations sont visibles dans les différentes colonnes de la structure de tâches, ainsi que dans les sections de l’inspecteur de tâches. Il est possible de grouper des tâches et une tâche peut être dépendante d’autres tâches.
Pour l’instant, contentez-vous de créer quelques tâches et de les nommer. Sélectionnez votre première tâche et appuyez une fois sur la touche Retour (ou deux fois, selon les réglages de vos préférences clavier) pour en créer une autre. Si vous avez encore une « tâche 1 » en attente, vous pouvez tout simplement la supprimer ou bien changer son nom. Une fois terminée, si votre étape clé n’est pas le dernier élément, cliquez sur la puce qui se trouve à sa gauche et faites-la glisser vers le bas de la liste.
Chacune des tâches de la structure correspond à une barre dans le diagramme de Gantt.
Les nouvelles tâches apparaissent sous l’élément actuellement sélectionné dans le diagramme de Gantt ou au bas de la liste si aucune tâche, étape clé ou groupe n’est sélectionné.
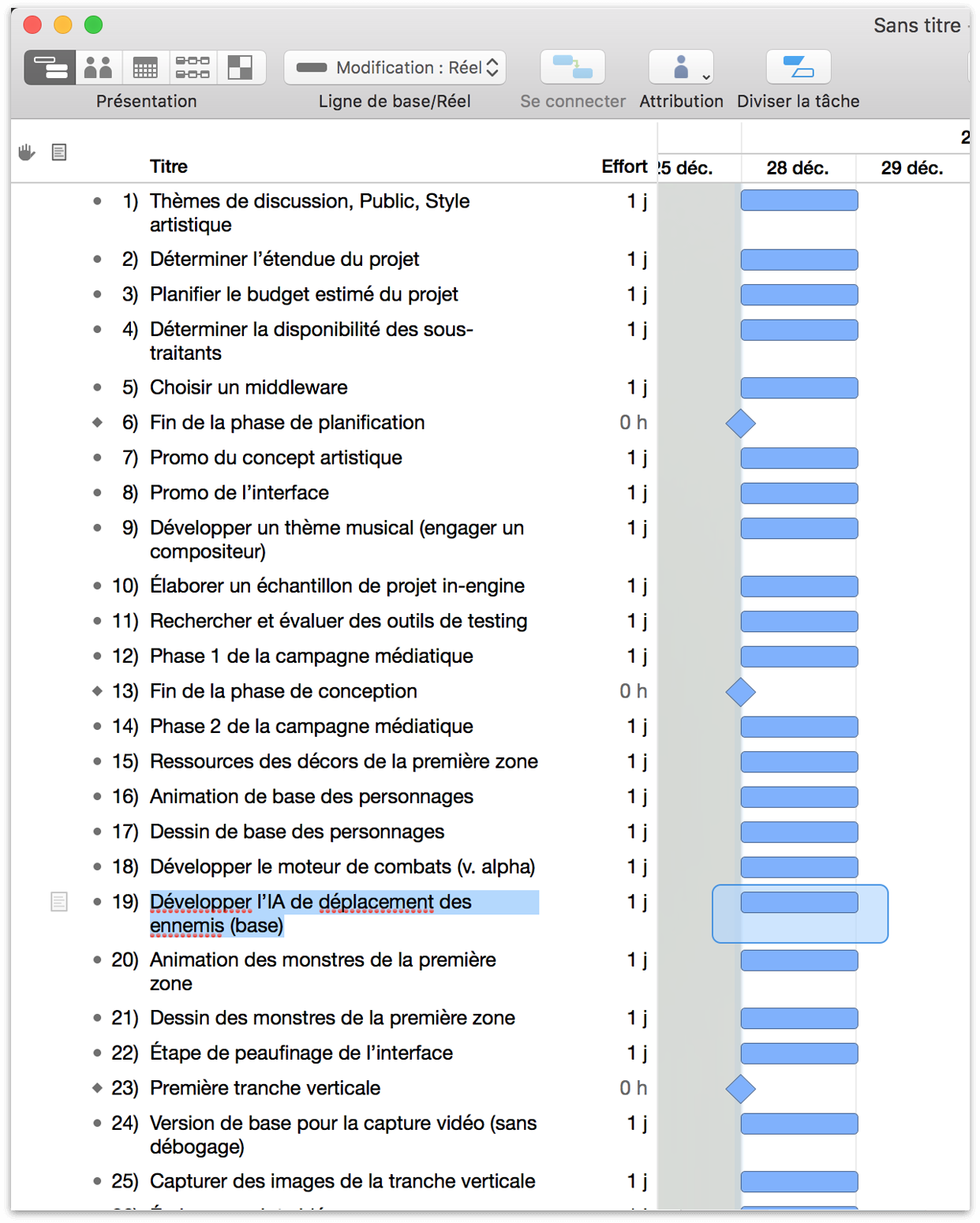
Pour les besoins de notre projet, nous allons créer plusieurs tâches sous chacune des étapes clés auxquelles elles sont associées.
Remarque
Au fur et à mesure que vous créez des tâches supplémentaires, le nom de chaque tâche créée apparaît dans une liste au sein de la structure, à côté d’autres colonnes par défaut : Violations, Notes et Effort. Vous pouvez ajouter des détails à chaque tâche en cliquant sur l’icône de note en regard du nom de la tâche. L’effort représente le nombre de ressources–heures nécessaires pour effectuer la tâche, tandis que les violations apparaissent lorsque la logique de dépendance des tâches n’est pas respectée.
Étape 5 : Modification de la semaine ouvrée
Maintenant que le projet commence à prendre forme, nous allons laisser les tâches de côté pendant un moment pour nous attaquer au programme de travail de notre projet.
Passez en mode de présentation Calendrier. Par défaut, les heures de travail vont du lundi au vendredi, de 8 heures à 17 heures, avec une heure de pause à midi pour le déjeuner. Vous êtes toutefois libre de déplacer ou de redimensionner les blocs pour modifier les heures de travail du projet.
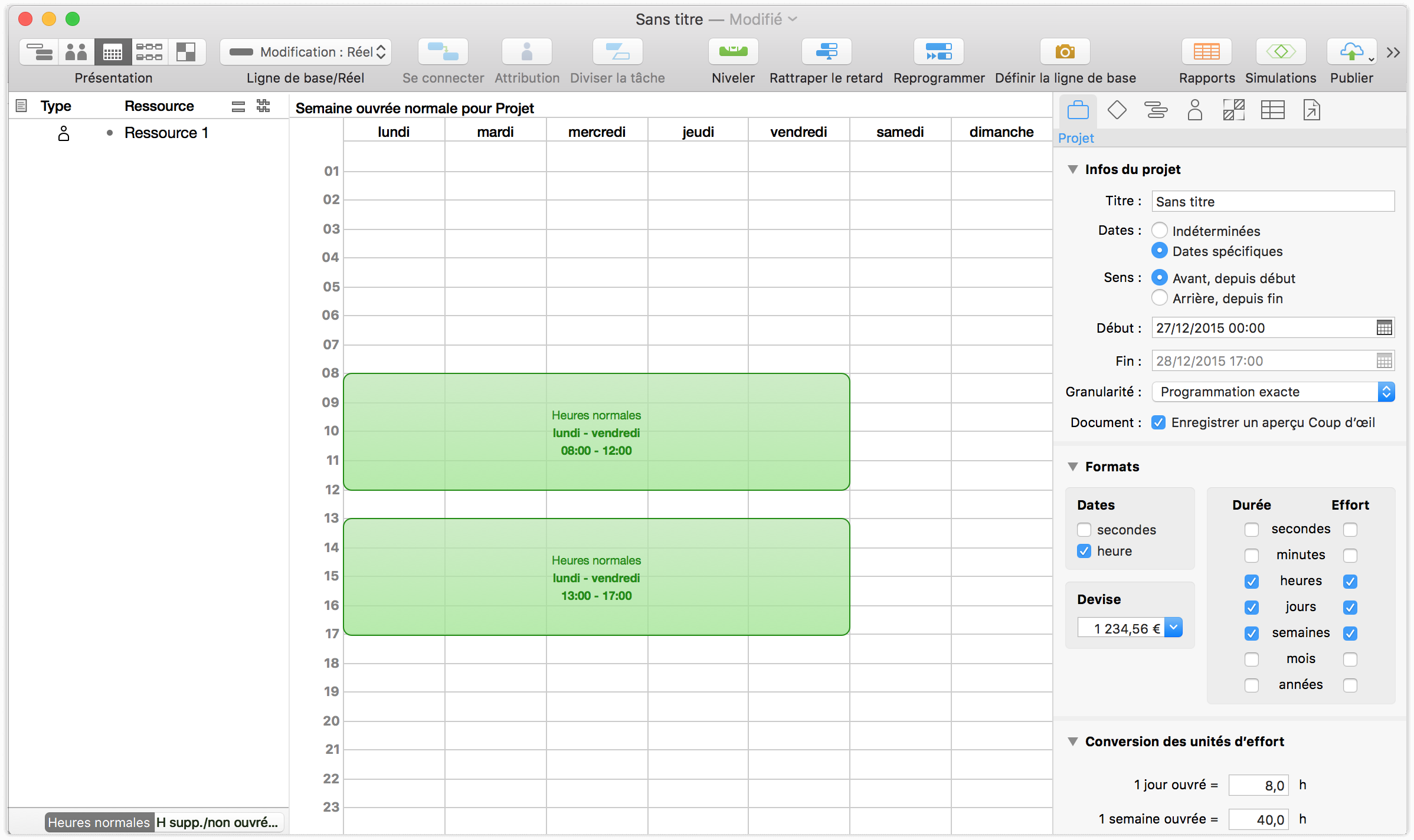
Faites glisser un bloc pour le déplacer ou le bord d’un bloc pour le redimensionner. Double-cliquez et faites glisser le curseur sur une zone vide pour créer un bloc ou sélectionnez-en un et appuyez sur la touche Supprimer pour l’éliminer. Le texte à l’intérieur de chaque bloc est mis à jour pour refléter les changements effectués.
Comme notre équipe est composée de gens qui préfèrent travailler le soir, nous allons changer le programme de travail en fonction de leurs préférences. Cliquez sur l’un des blocs de temps du calendrier et faites-le glisser pour l’amener sur une nouvelle position ou faites glisser l’un des bords pour modifier la taille du bloc. Cela nous permet d’obtenir un programme adapté à nos besoins :
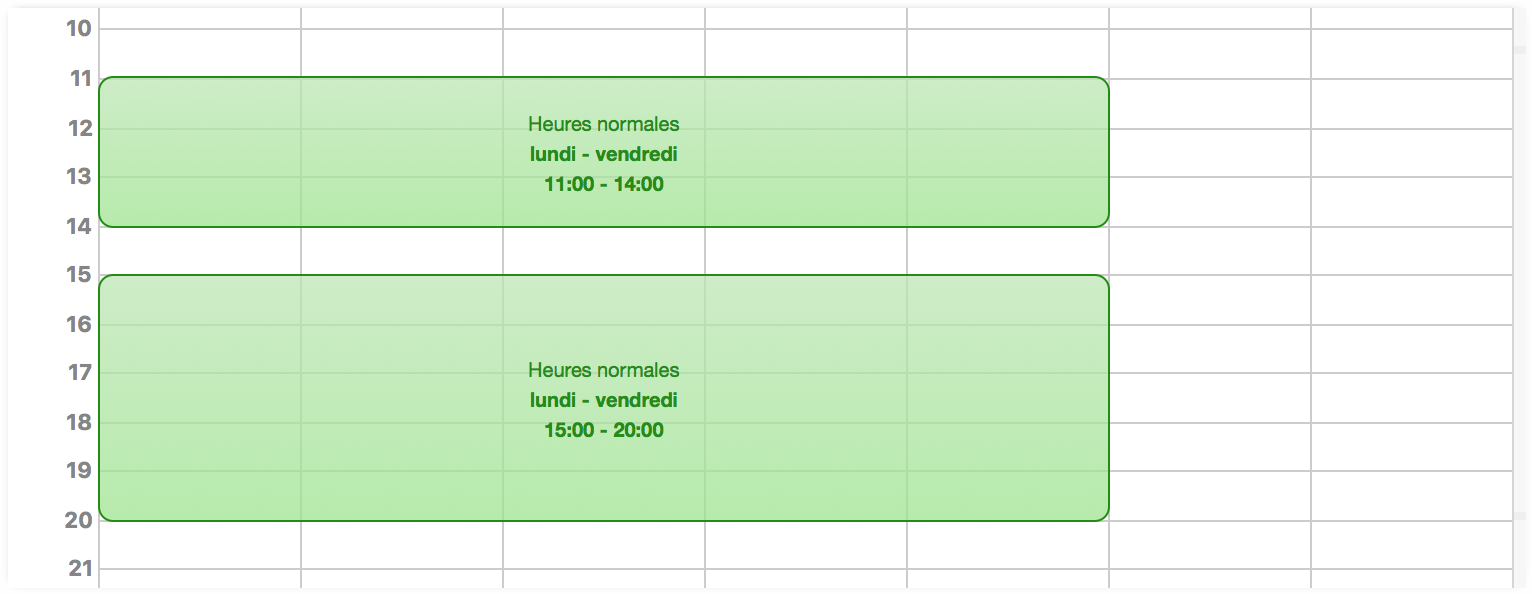
Remarque
Si votre journée de travail moyenne ne dure pas huit heures, ouvrez la section Conversion des unités d’effort de l’inspecteur et modifiez le réglage heures par jour afin que les durées de vos tâches soient appropriées.
Étape 6 : Définition d’exceptions de programme
Il peut arriver qu’une semaine de travail, même parfaitement adaptée à vos besoins, comporte des jours qui sortent de l’ordinaire. Que ce soit pour un jour férié national, un séminaire de formation impliquant toute l’équipe, une conférence ou une foire commerciale, ou tout simplement une période d’intempéries qui empêche certains de se rendre au bureau, définir des exceptions de programme peut s’avérer essentiel pour garantir le bon déroulement d’un projet.
Toujours dans la présentation Calendrier, choisissez Heures supplémentaires et non ouvrées à l’aide du bouton situé sous la liste de ressources. Vous pouvez modifier les heures de travail d’une semaine donnée à cet endroit, afin de tenir compte d’exceptions telles que les congés ou les heures supplémentaires.
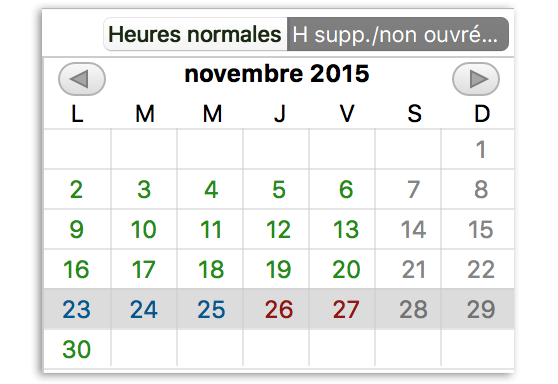
Supposons que la date du 26 novembre, jour de congé, se situe pendant notre projet. Nous pouvons dès maintenant ajouter cette information à notre programme. Utilisez les flèches de part et d’autre du mois actuel pour naviguer jusqu’au mois de novembre, puis cliquez sur la semaine du 26 pour accéder au calendrier des exceptions de cette semaine.
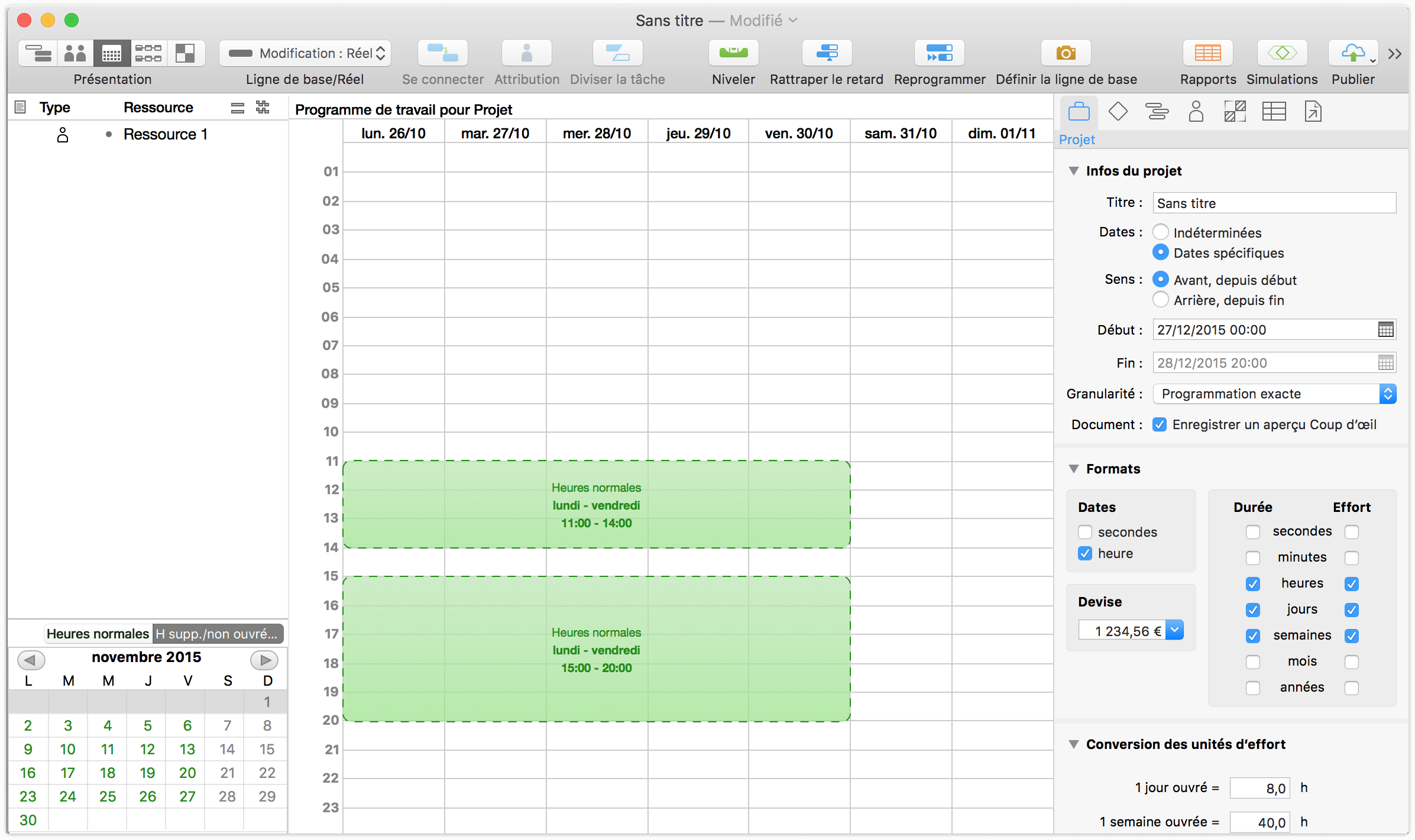
Pour supprimer rapidement les heures de travail du programme, vous pouvez faire glisser le curseur en appuyant sur la touche Maj, créant ainsi une zone rouge qui signale que les heures ouvrées normales sont indisponibles.
Pour ajouter des heures, double-cliquez et faites glisser le curseur pour créer une zone bleue qui représente les heures disponibles en plus des heures ouvrées normales.
Nous savons que le 26 novembre et le vendredi qui suit sont fériés, mais nous prévoyons également que cette semaine sera une semaine de travail intense pour toute l’équipe. Nous allons alors créer un bloc de temps couvrant le 26 et le 27, puis nous récupérerons le temps perdu en ajoutant des heures supplémentaires plus tôt durant la semaine.
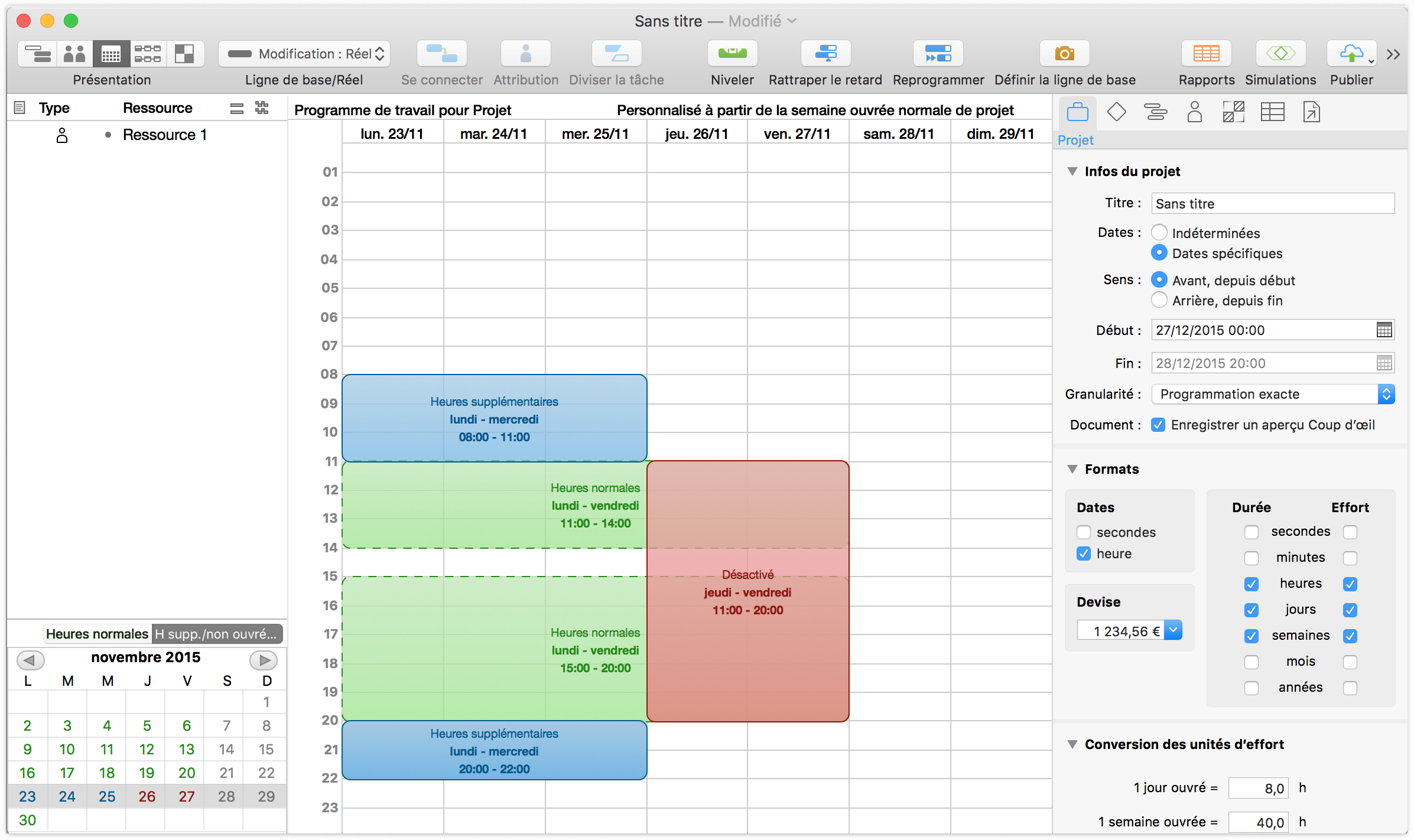
Remarque
Lorsque vous modifiez le programme pour l’ensemble du projet, veillez à ce qu’aucune ressource ne soit sélectionnée dans la barre latérale. Toute modification du calendrier alors qu’une ressource est sélectionnée entraîne la modification du programme correspondant à cette ressource spécifique plutôt qu’au projet dans son ensemble (voir Étape 12 : Définition d’exceptions de programme individuelles pour en savoir plus à ce sujet).
Étape 7 : Définition de la durée des tâches
Nous pouvons à présent commencer à déterminer la durée de chaque tâche à effectuer.
Utilisez le sélecteur de présentations pour revenir à la présentation Tâches. Chaque tâche dure un certain temps. Vous pouvez définir la durée d’une tâche en saisissant une valeur dans la colonne Durée de la structure de tâches ou en faisant glisser les arêtes de la partie droite d’une barre dans le diagramme de Gantt. Si vous saisissez des durées, vous pouvez utiliser des abréviations d’unité comme 2 j (2 jours), 1 s (1 semaine), etc.
La longueur de la barre figurant sur le diagramme de Gantt représente la durée.

Étape 8 : Groupement de tâches
Lorsque des tâches sont étroitement liées ou qu’elles dépendent les unes des autres, il peut s’avérer utile de les rassembler dans un groupe. Les groupes vous aident à organiser votre projet de manière conceptuelle et peuvent également servir de « métatâches » qu’il est possible de relier à l’aide de dépendances à d’autres tâches ou d’autres groupes.
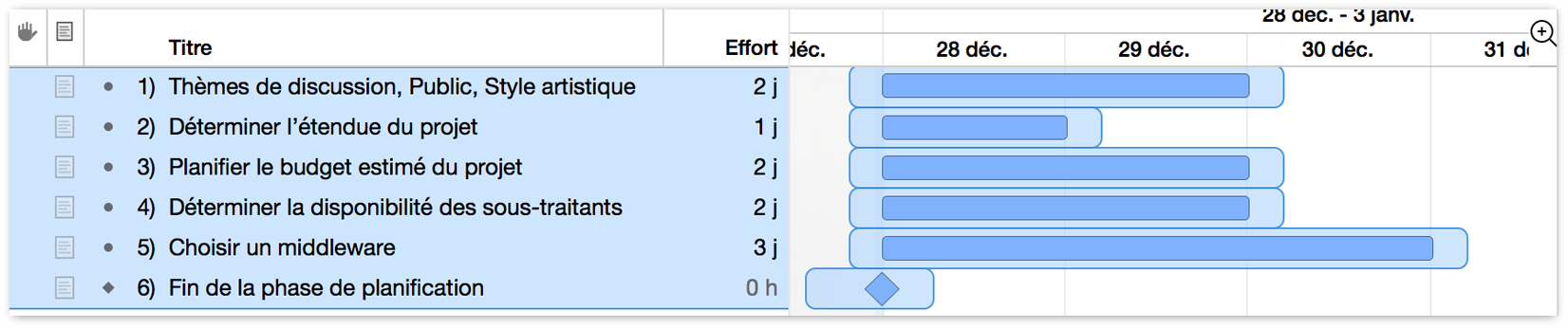
Sélectionnez quelques tâches, puis choisissez Structure ▸ Grouper (Option-Commande-L) pour les grouper. Les tâches groupées sont mises en retrait dans la structure et représentées par une tâche parente de type « groupe » que vous pouvez nommer comme n’importe quelle autre tâche.
Maintenant que toutes les tâches du groupe ont été sélectionnées, pourquoi ne pas en profiter également pour différencier visuellement le groupe ? Ouvrez l’inspecteur des styles et choisissez une couleur dans la section Couleurs barre tâches pour identifier les tâches du groupe.
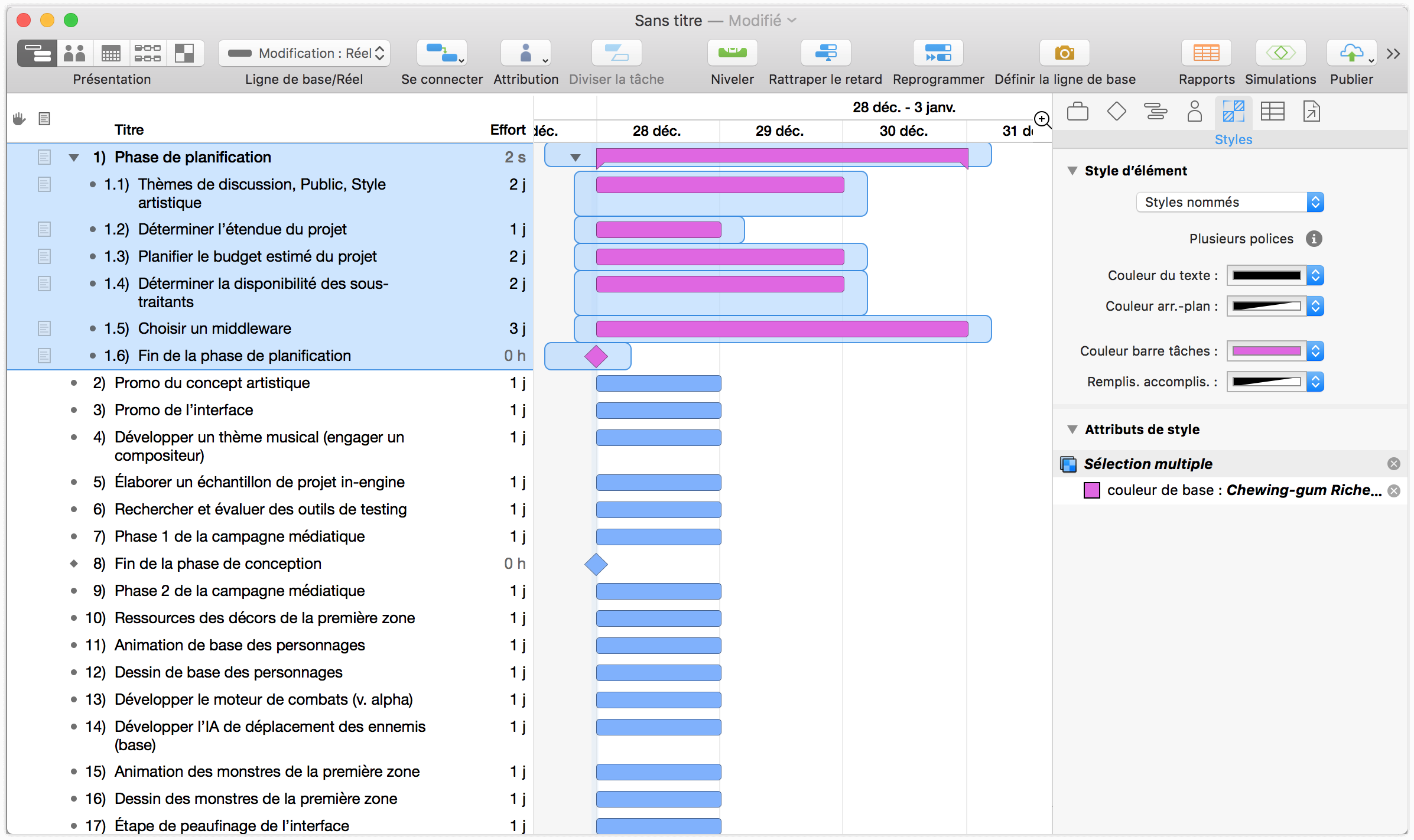
À présent que les tâches et les étapes clés sont organisées en groupe et que nous avons estimé le temps nécessaire pour les accomplir, nous commençons à nous faire une meilleure idée de la forme que prendra notre projet. À ce stade, notre diagramme de Gantt ressemble à ceci :
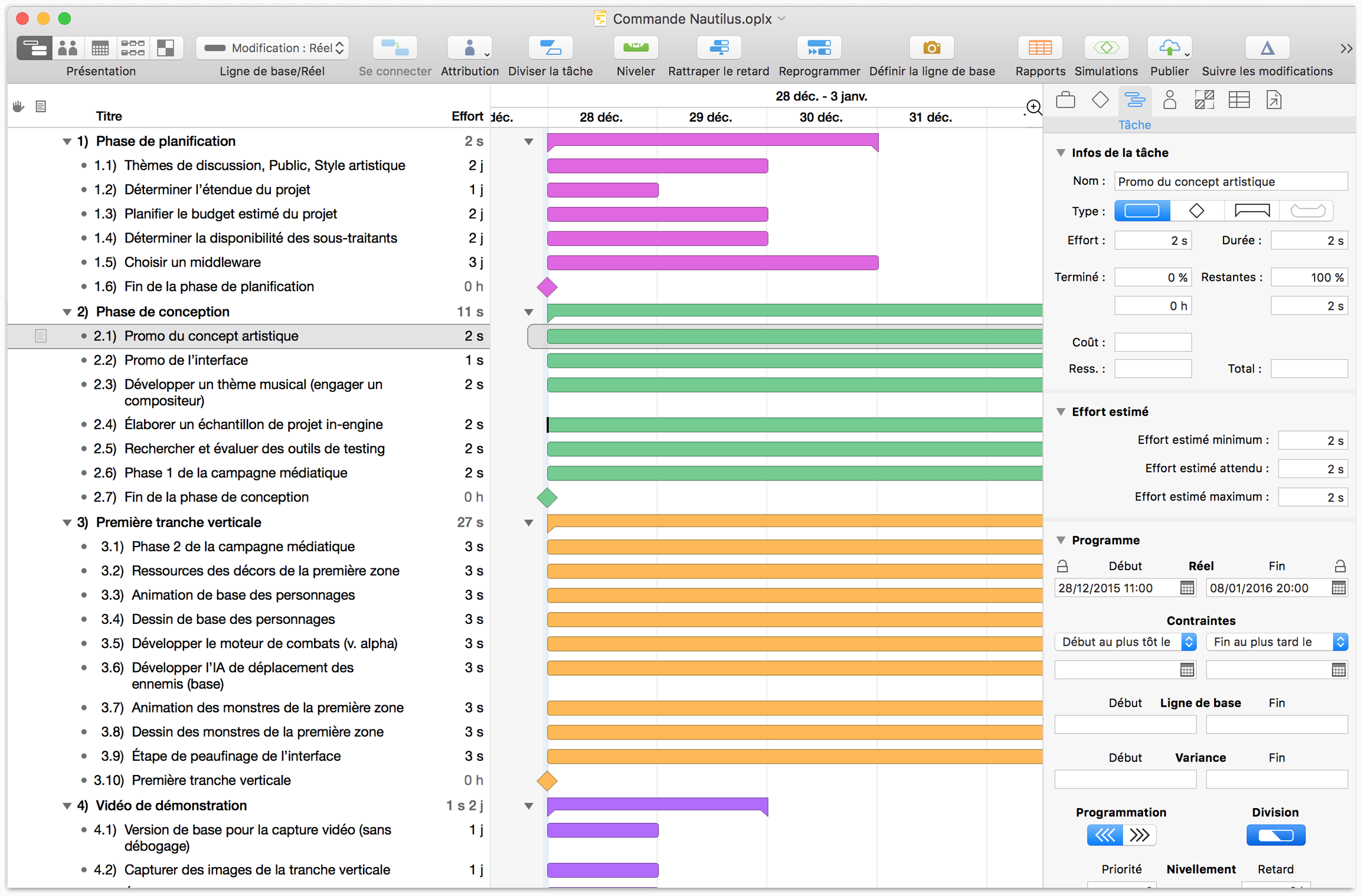
Remarque
Dans l’illustration ci-dessus, l’échelle du diagramme de Gantt a été modifiée (de jours à semaines) pour obtenir une meilleure idée des durées relatives attribuées aux différentes tâches. Pour modifier l’échelle du diagramme de Gantt, faites un clic secondaire sur la barre de date et choisissez une unité de temps ou faites glisser le curseur vers la gauche ou vers la droite sur la barre pour effectuer des réglages plus précis.
Étape 9 : Connexion de tâches à l’aide de lignes de dépendance
Il est impossible d’effectuer simultanément toutes les tâches de notre projet ! Même si nous avions les ressources pour le faire, certaines parties du projet ne peuvent démarrer qu’une fois que d’autres ont été effectuées. Heureusement, toutes les pièces sont désormais en place pour déterminer la manière dont ces tâches dépendent de l’état d’accomplissement des autres. Les dépendances se présentent sous quatre formes différentes :
Les dépendances fin ▸ début constituent le type le plus courant ; elles indiquent que la tâche B ne peut commencer que si la tâche A est terminée.
Les dépendances début ▸ fin indiquent que la tâche B ne peut se terminer que si la tâche A est commencée.
Les dépendances début ▸ début indiquent que la tâche B ne peut commencer que si la tâche A est commencée.
Les dépendances fin ▸ fin indiquent que la tâche B ne peut se terminer que si la tâche A est terminée.
Sélectionnez deux tâches à relier, puis cliquez sur le bouton Connexion dans la barre d’outils. Une ligne de dépendance Fin ▸ Début apparaît entre les tâches, en partant de la première qui figure dans la structure. Vous pouvez aussi dessiner des lignes de dépendance directement dans le diagramme de Gantt en cliquant sur une flèche au bout d’une tâche sélectionnée et en la faisant glisser jusqu’au début de la tâche suivante.
Remarque
Le type de dépendance est basé sur les points de début et de fin de la flèche : faire glisser une flèche depuis la fin d’une tâche vers le début d’une autre crée un lien de dépendance de type fin ▸ début, et ainsi de suite.
Au fur et à mesure que vous les reliez, les tâches sont automatiquement reprogrammées pour respecter les dépendances.

Tout comme les autres types de tâches, il est possible de relier des étapes clés à l’aide de lignes de dépendance. Si vous estimez que le positionnement de vos tâches dans le diagramme de Gantt ne correspond pas à leurs liens de dépendance, vous pouvez cliquer sur les lignes où elles se trouvent et faire glisser ces lignes verticalement dans la structure pour les repositionner de manière plus naturelle.
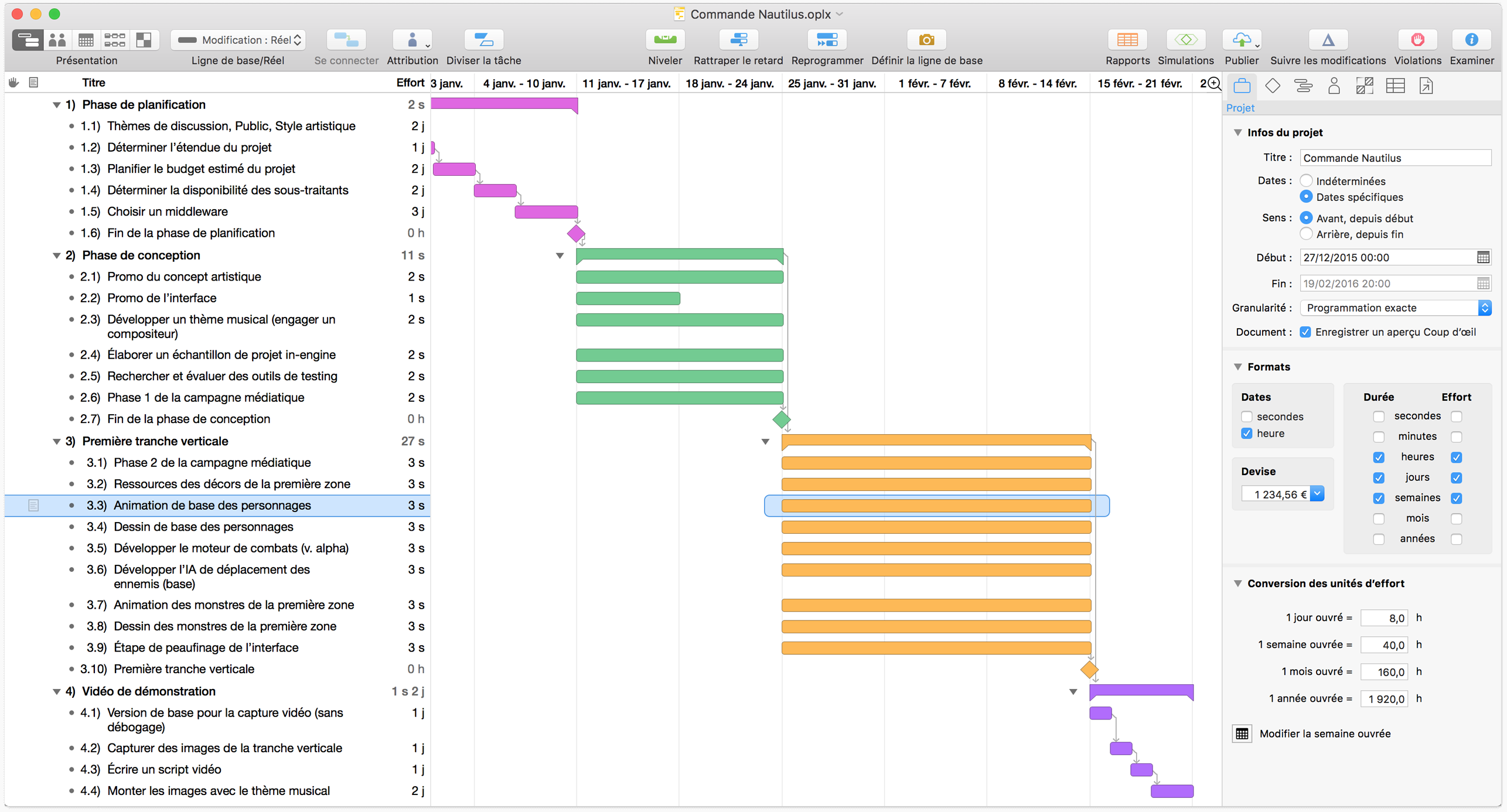
Pour supprimer des dépendances, sélectionnez toutes les tâches concernées et choisissez Structure ▸ Ne plus lier les tâches (Contrôle-Commande-Moins) ou Ne plus lier dans le menu déroulant Connexion de la barre d’outils.
Étape 10 : Création de ressources
Il est temps à présent d’ajouter les membres d’équipe, l’équipement et le matériel que nous allons utiliser pour mener le projet à son terme. Les personnes, éléments d’infrastructure et matières premières utilisés pour atteindre l’objectif du projet sont considérés comme des ressources.
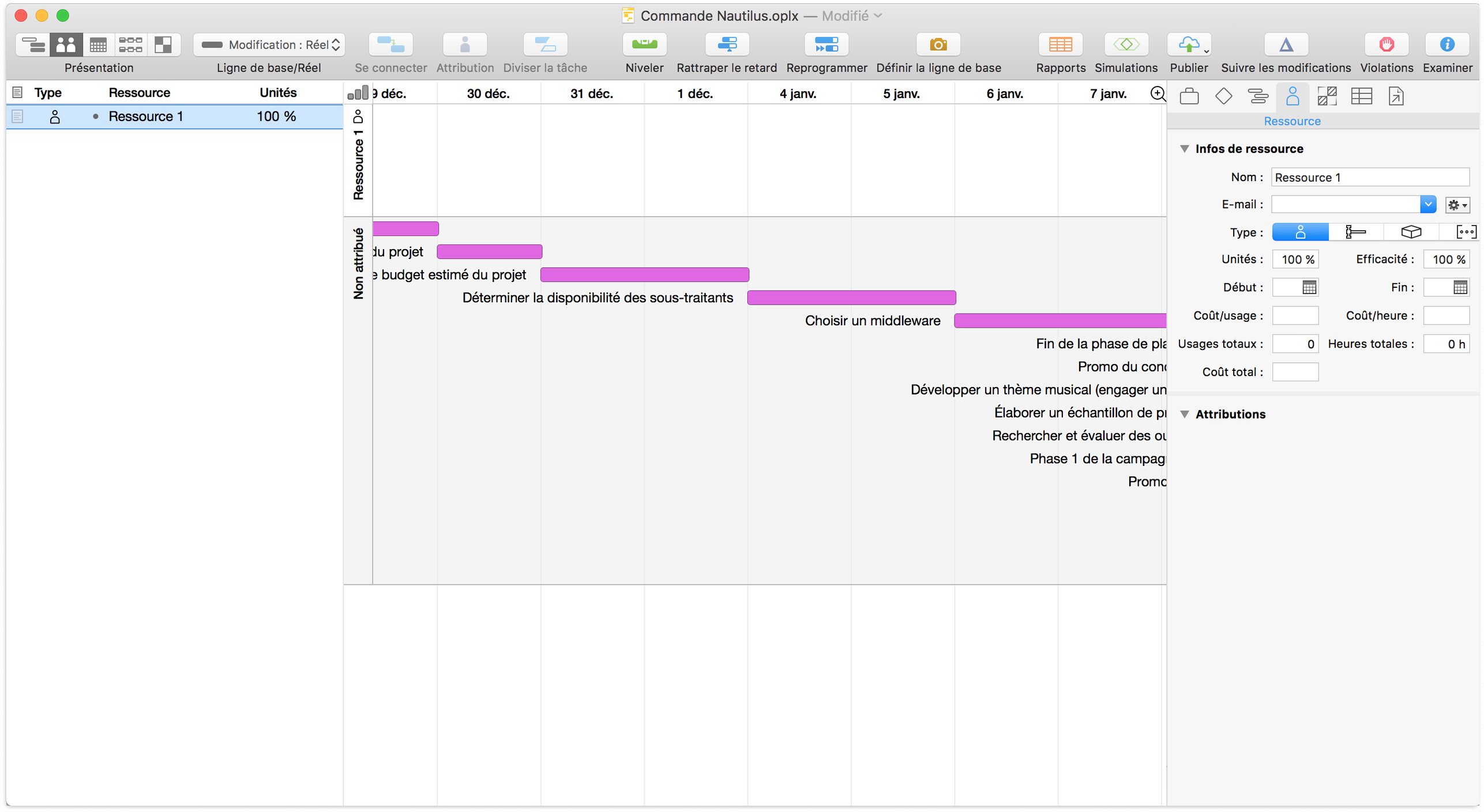
Le mécanisme de création de ressources fonctionne presque en tous points comme le mécanisme de création de tâches. Passez en mode de présentation Ressources, qui contient la structure des ressources. Créez quelques ressources (en appuyant tout simplement sur la touche Retour) et nommez-les. Cliquez ensuite sur l’icône Type pour chacune d’entre elles et choisissez Personnel (membre d’équipe), Équipement (instrument ou outil) ou Matériel (biens consommables). Comme les tâches, les ressources peuvent également appartenir à des groupes hiérarchiques.
Une chronologie apparaît dans la partie droite de la présentation pour chaque ressource que vous créez, mais elle reste vide jusqu’à ce que la ressource soit attribuée à certaines tâches.
À l’instar de la structure de tâches, la structure de ressources contient quelques colonnes par défaut à côté du nom et du type de ressource (comme mentionné ci-dessus). La colonne Note offre un espace pratique pour ajouter des détails sur la ressource (comme la fonction, s’il s’agit d’un membre d’équipe), tandis que la colonne Unités représente le pourcentage de la ressource disponible pour travailler sur ce projet.
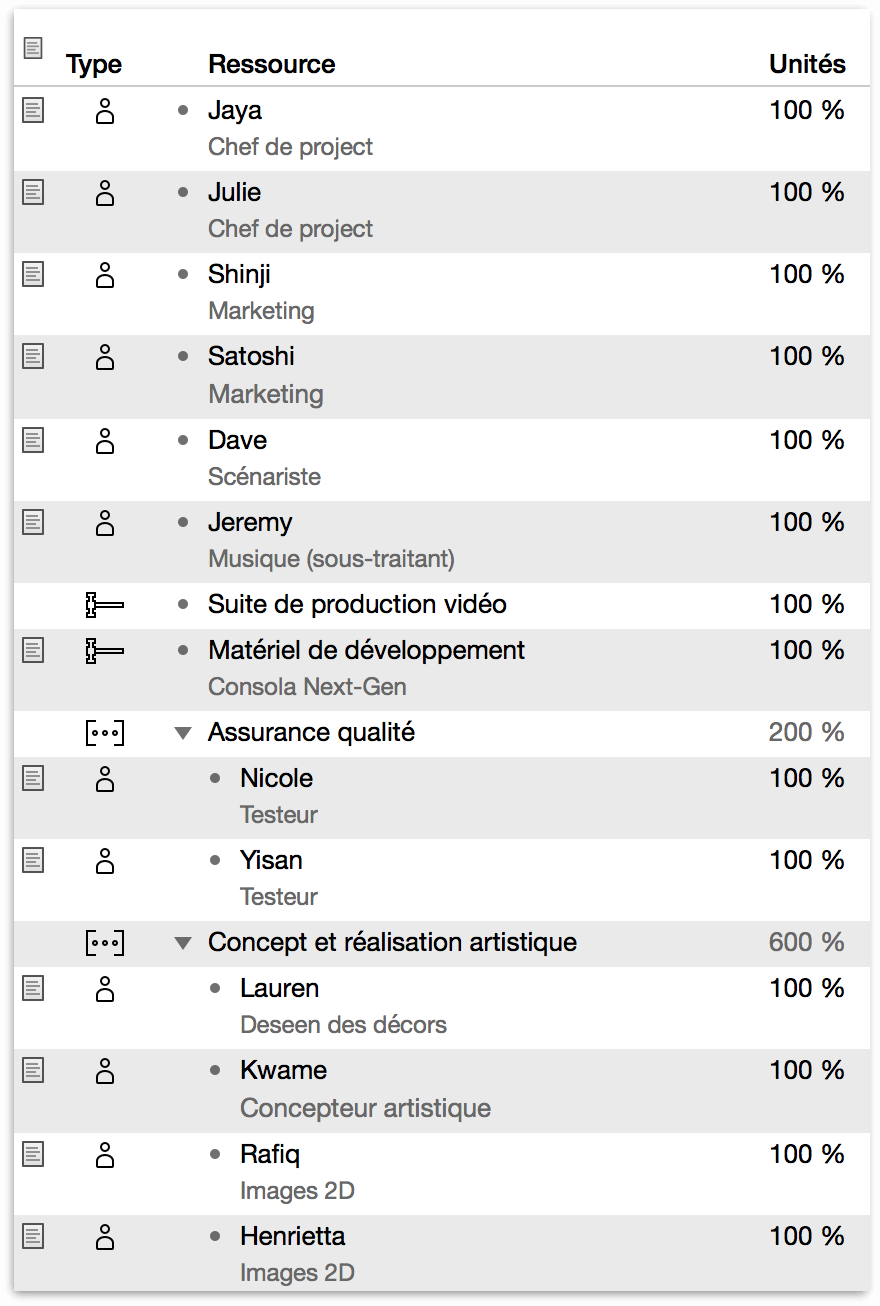
En plus d’ajouter des notes à nos ressources, le moment est également bien choisi pour commencer à penser aux coûts de notre projet. L’ajout des colonnes Coût/heure et Coût/usage à la structure de ressources et la saisie de données de coûts appropriées (comme le salaire horaire d’un membre d’équipe) nous aidera à planifier le budget du projet lorsqu’il s’agira d’allouer des ressources aux tâches.
Remarque
L’adresse e-mail, qui peut être indiquée dans la section Information de l’inspecteur des ressources, constitue également une propriété utile des ressources en personnel. L’adresse e-mail d’un membre d’équipe permet de l’identifier de manière unique dans tous les projets auxquels il participe. Cela s’avère particulièrement important pour équilibrer des charges de travail sur plusieurs projets ou comparer des projets à l’aide de tableaux de bord dans OmniPlan Pro.
Étape 11 : Attribution de ressources
Vous pouvez attribuer des ressources aux tâches dans la présentation Tâches ou la présentation Ressources.
Dans la présentation Tâches, vous pouvez sélectionner la tâche, puis utiliser la section Attributions de l’inspecteur des tâches pour choisir les ressources à attribuer à la tâche.
Vous pouvez aussi ouvrir simplement le menu via le bouton Attribution dans la barre d’outils.
En mode de présentation Ressources, vous pouvez attribuer une tâche en la faisant glisser depuis la chronologie Non attribué (ou la barre d’outils) pour la déposer sur la chronologie d’une ressource.
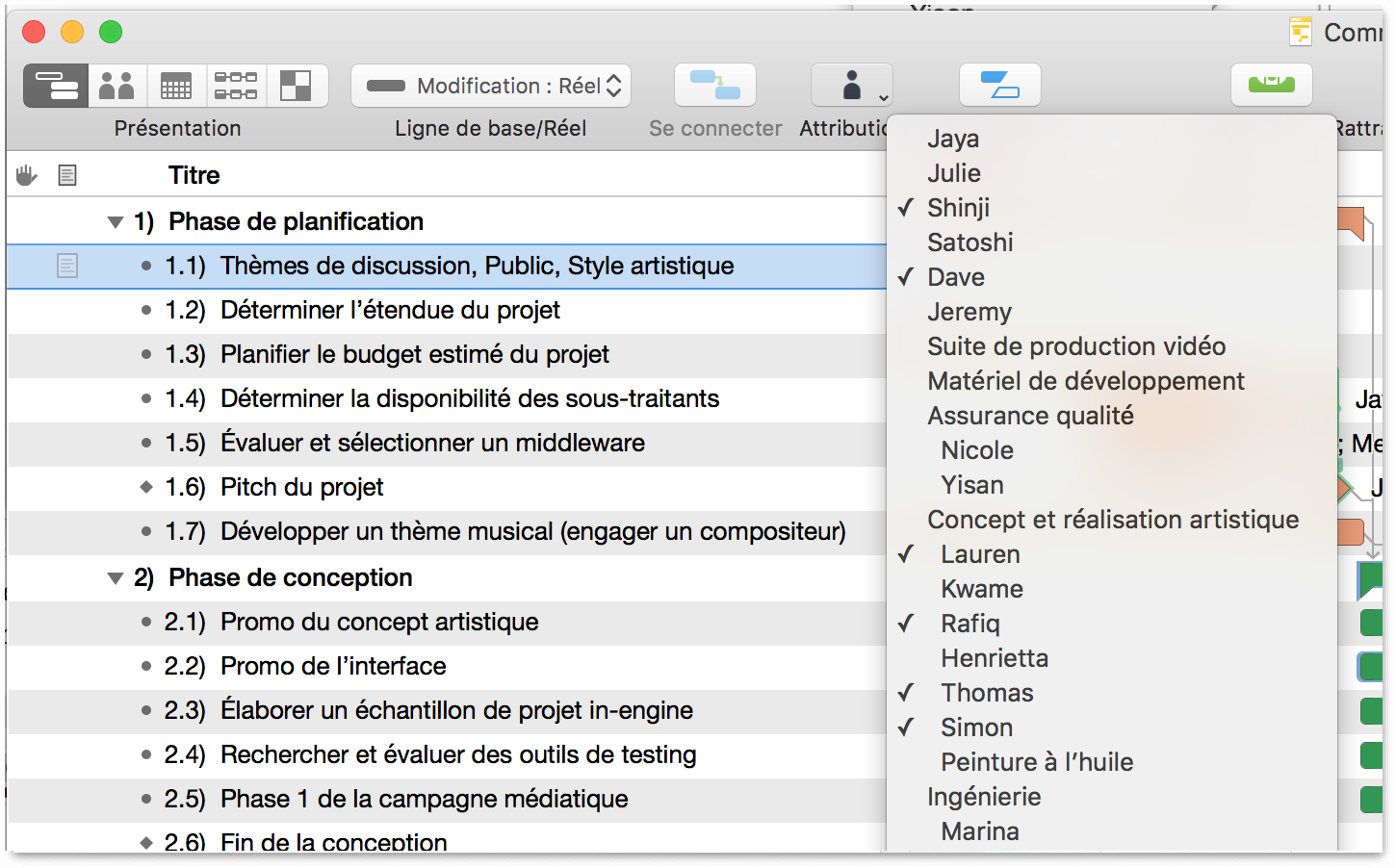
Lorsque vous commencez à attribuer des ressources à des tâches, vous pouvez constater que certaines durées de tâche changent dans le diagramme de Gantt. Cela est dû à la relation entre la durée et l’effort. L’effort correspond au nombre de ressources-heures nécessaires pour effectuer la tâche, tandis que la durée représente le temps qu’il faut en réalité pour effectuer la tâche avec les ressources attribuées. Si plusieurs membres d’équipe sont affectés à plein temps à l’exécution d’une tâche, la durée en temps réel de cette dernière diminue par rapport à la durée prévue à l’origine.
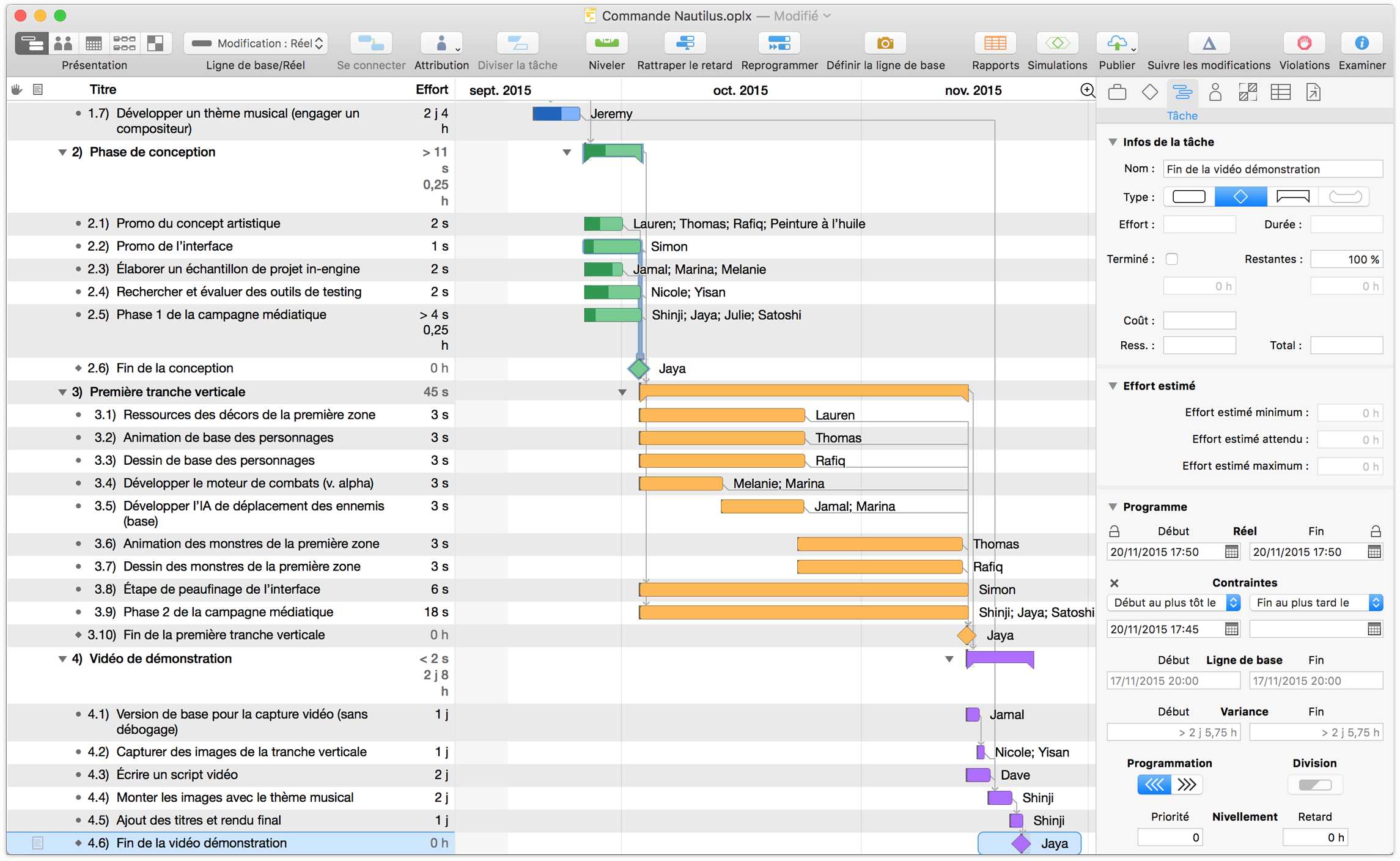
Remarque
La mise en place des relations de dépendance et des ressources nous permet d’entrevoir un problème potentiel : notre musicien participe également à d’autres projets et ne peut consacrer que 30 % de son temps à notre jeu vidéo. Une tâche censée ne durer que deux semaines en nécessitera en fait plus de six. Il faudrait trouver une solution pour éviter ce retard ; nous pourrions lui demander de commencer à travailler plus tôt sur notre projet ou proposer de le payer plus pour qu’il se consacre prioritairement à notre projet.
Étape 12 : Définition d’exceptions de programme individuelles
Les membres d’équipe peuvent disposer de programmes de travail personnalisés et, bien sûr, de périodes de temps libre adaptées à leurs besoins individuels. Dans la présentation Calendrier, choisissez une ressource dans la barre latérale et créez un programme hebdomadaire normal pour cette ressource comme vous l’avez fait pour le projet dans sons ensemble ; choisissez Heures supplémentaires et non ouvrées dans le bouton de sélection situé sous la liste de ressources, puis recommencez l’opération pour les exceptions.
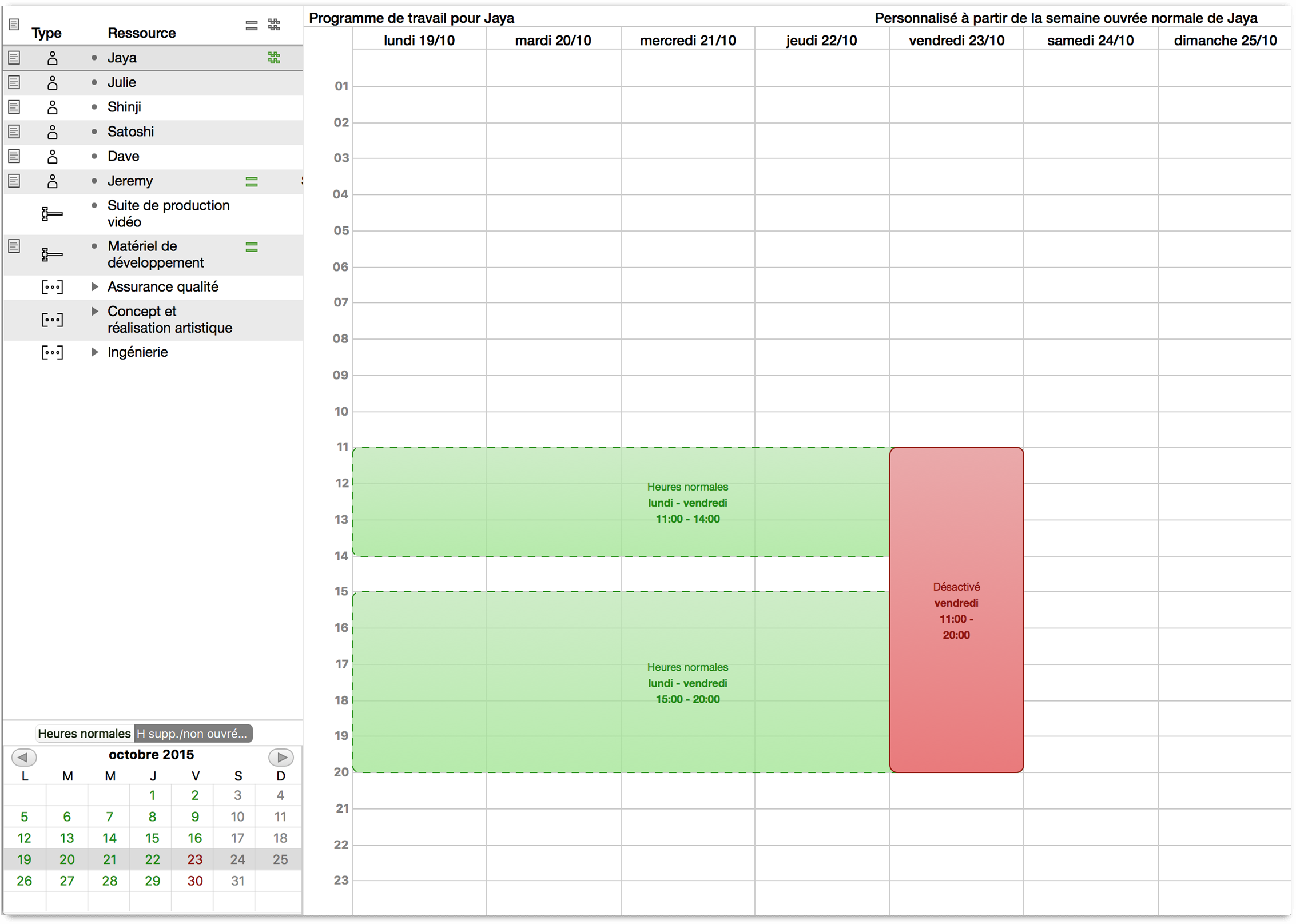
Étape 13 : Nivellement des ressources
Une fois que nous avons mis en place un calendrier d’heures de travail, un ensemble de tâches et d’étapes clés, ainsi qu’une équipe d’individus possédant les outils nécessaires pour les accomplir, OmniPlan peut optimiser le déroulement des tâches par le biais d’un processus appelé nivellement.
Le nivellement des ressources analyse votre projet et calcule la manière la plus efficace de l’organiser en prenant en compte des éléments tels que les dépendances et la quantité de ressources disponible.
Si vous apportez des modifications manuelles au programme, en reprogrammant des tâches inachevées, en définissant des dépendances ou en changeant des attributions de ressource, par exemple, vous devez à nouveau niveler le projet pour garantir un usage de ressources équilibré.
Pour niveler la charge de travail des ressources de votre projet, choisissez Niveler dans la barre d’outils ou Projet ▸ Niveler les ressources (Maj-Commande-L). La zone de dialogue de nivellement s’affiche avec des options permettant de personnaliser le processus de nivellement ; conservez la configuration par défaut et cliquez sur OK.
À moins que la configuration de votre équipe ne soit déjà optimale, vous verrez que les tâches sont modifiées dans le diagramme de Gantt afin que le temps de vos ressources soit utilisé de la manière la plus efficace possible.
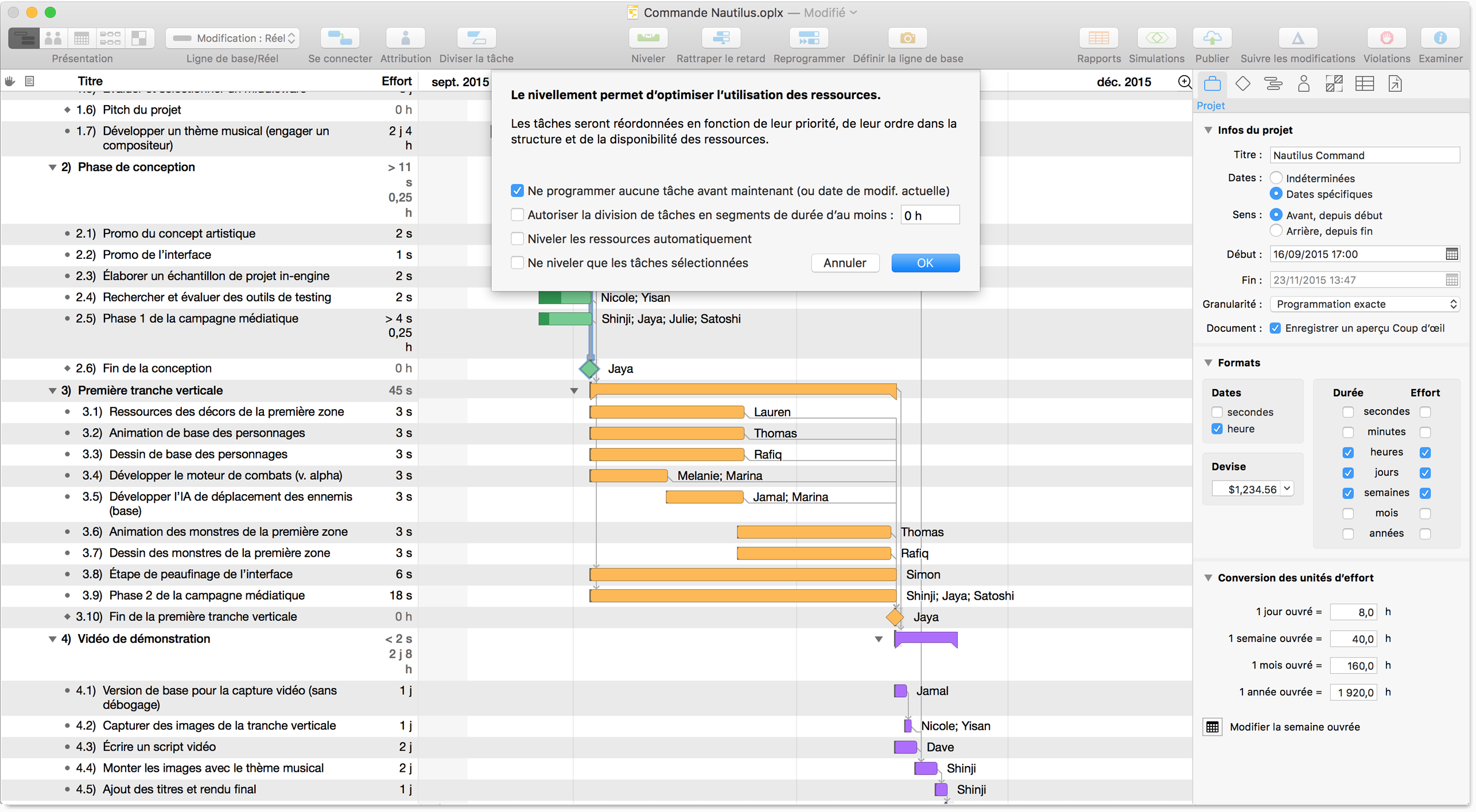
Remarque
Vous pouvez configurer OmniPlan pour que l’application réponde de manière dynamique aux modifications de votre projet en nivelant automatiquement les ressources chaque fois que vous effectuez une modification. Vous pouvez si vous le souhaitez activer le nivellement automatique dans le menu Projet.
Étape 14 : Définition de la ligne de base
Une fois que les tâches et les ressources ont été attribuées et nivelées, l’état du projet correspond à ce qui se passerait dans le meilleur des mondes, c’est-à-dire un monde où aucun imprévu ne vient ralentir la marche du projet et où les estimations les plus optimistes s’imposent.
C’est ce monde qui est capturé lorsque nous définissons une ligne de base pour mesurer la progression du projet. Cette fonction permet de comparer l’évolution réelle du projet aux attentes initiales, afin d’ajuster les étapes clés et l’allocation des ressources de manière appropriée.
Dès lors que votre programme est correctement configuré et nivelé et que le projet est prêt à commencer, sélectionnez Projet ▸ Définir la ligne de base. Le programme que vous avez créé est alors copié dans un programme de ligne de base. Les programmes de ligne de base ne varient pas au fur et à mesure que vous mettez à jour le programme réel ; vous pouvez, tout au long du projet, vérifier sa fidélité par rapport au planning initial.
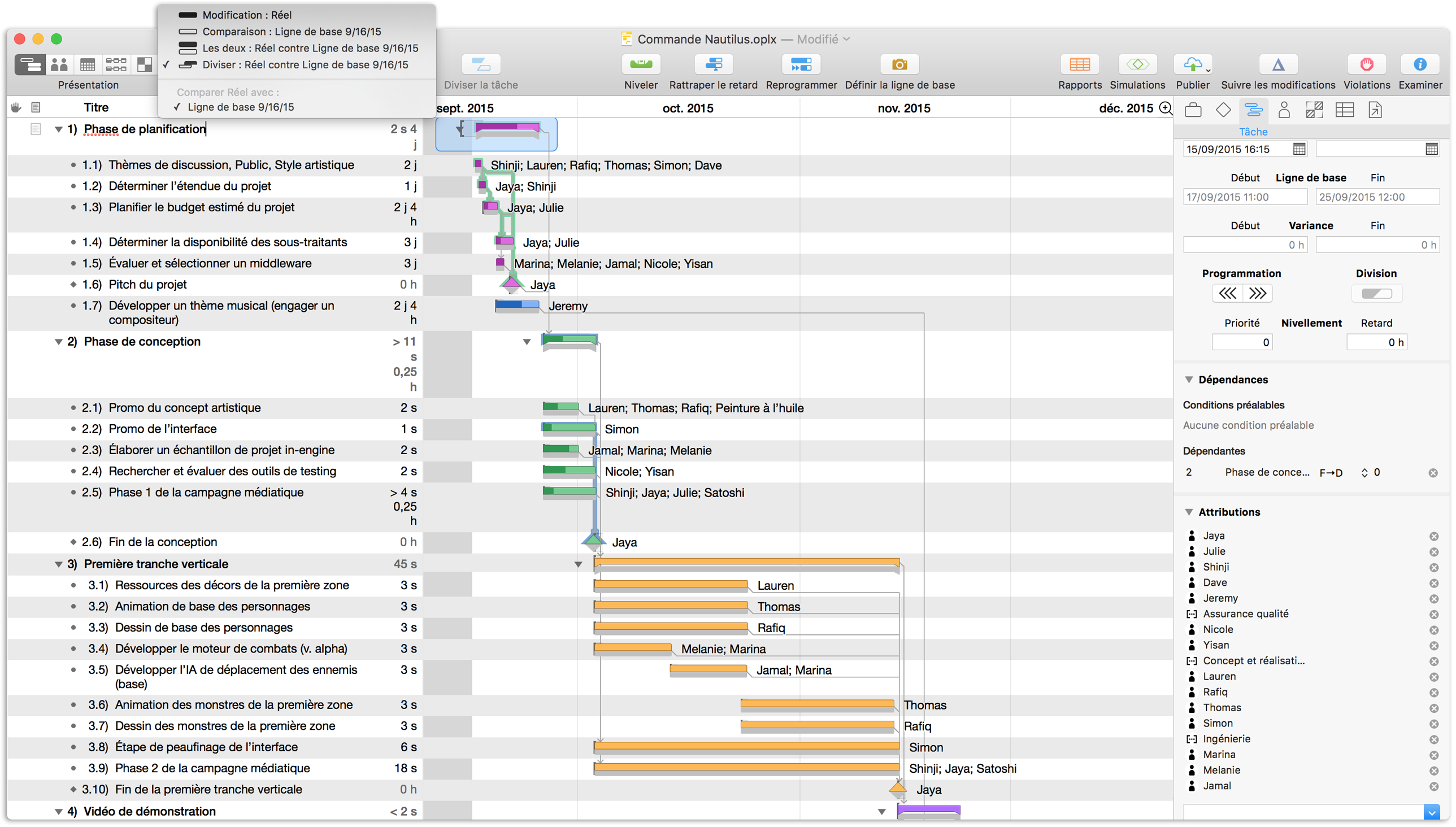
Vous pouvez choisir Séparer ou Les deux dans le menu local Ligne de base/Réel de la barre d’outils pour comparer le programme à la ligne de base et le programme réel.
Étape 15 : Vérification du chemin critique
Choisissez Présentation ▸ Personnaliser la barre d’outils pour ajouter le bouton Chemin critique aux éléments affichés dans votre barre d’outils.
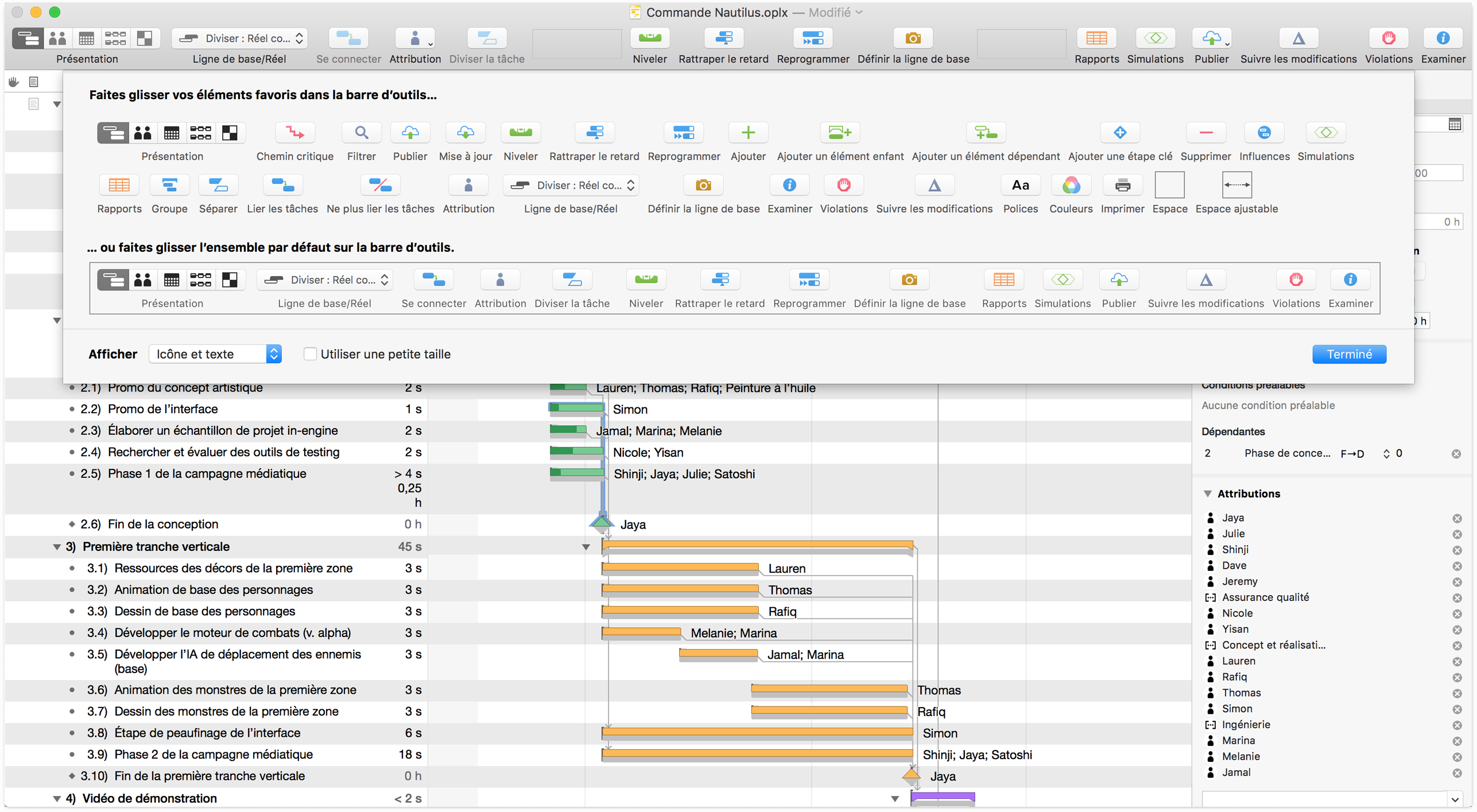
Le bouton Chemin critique situé dans la barre d’outils met en évidence la séquence de tâches et de dépendances qui détermine la durée du projet (il est également possible de définir des chemins critiques en fonction d’étapes clés spécifiques plutôt que du projet dans son ensemble). Si l’une des tâches situées sur le chemin critique prend plus ou moins de temps que prévu, la durée de tout le projet en sera également modifiée. Ces tâches sont généralement celles dont vous avez le plus besoin pour respecter les délais.
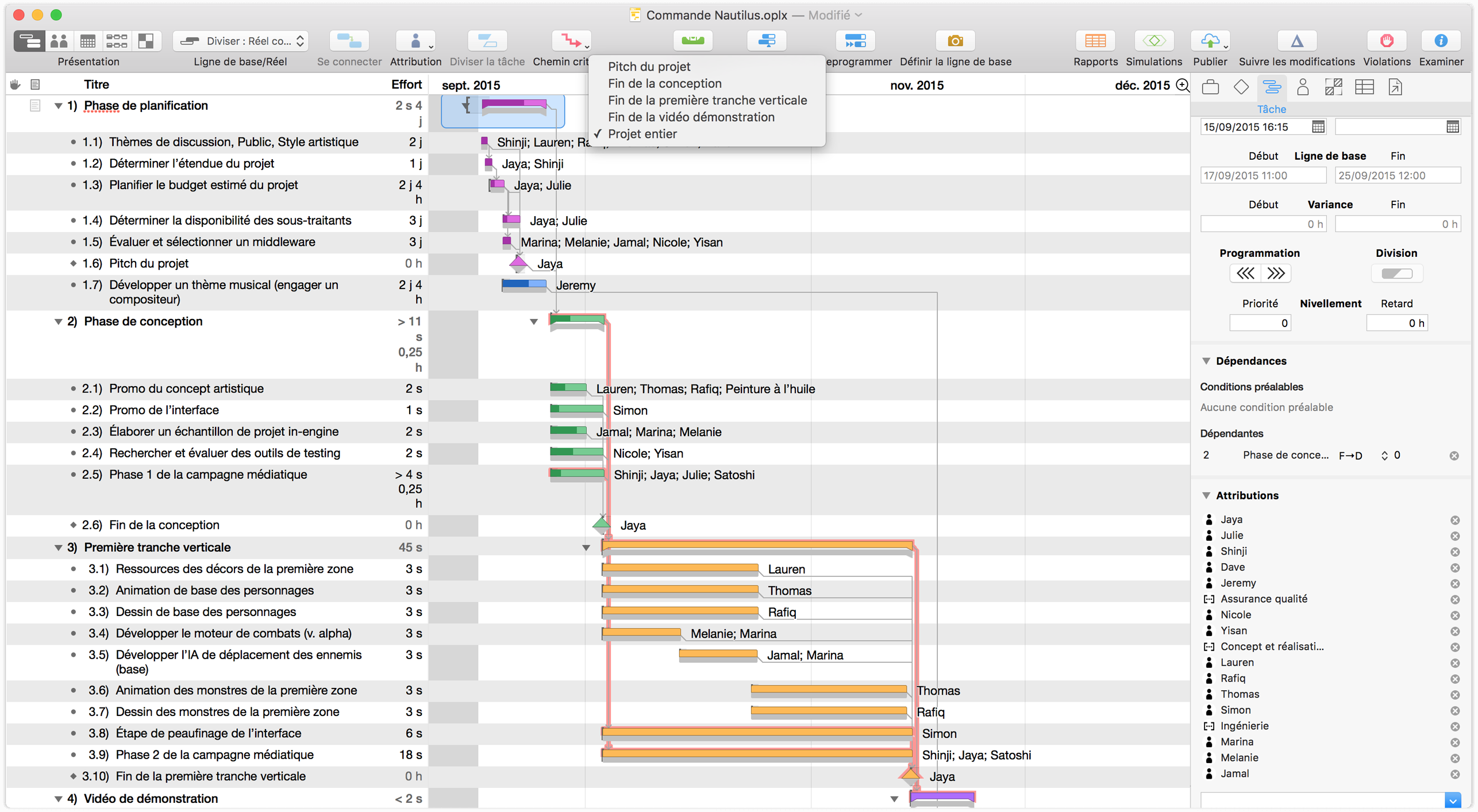
La plupart des tâches d’un projet linéaire se trouvent sur le chemin critique, car elles forment presque toutes une chaîne continue. En revanche, dans les projets où plusieurs ressources travaillent en parallèle (comme dans notre exemple de projet), il arrive souvent que des tâches qui subissent des retards n’affectent pas la date d’échéance finale.
Étape 16 : Mise à jour de l’accomplissement des tâches
Au fur et à mesure de la progression du projet, certaines tâches sont inévitablement accomplies en dehors des délais initialement prévus. Il est toujours conseillé de réviser régulièrement votre projet dans OmniPlan et de le mettre à jour pour refléter la nouvelle situation.
Vous pouvez mettre à jour la progression de tâches individuelles en modifiant les pourcentages indiqués dans la colonne Terminé ou dans la section Infos de la tâche de l’inspecteur de tâches. Une autre solution consiste à faire glisser la poignée d’accomplissement d’une barre du diagramme de Gantt.
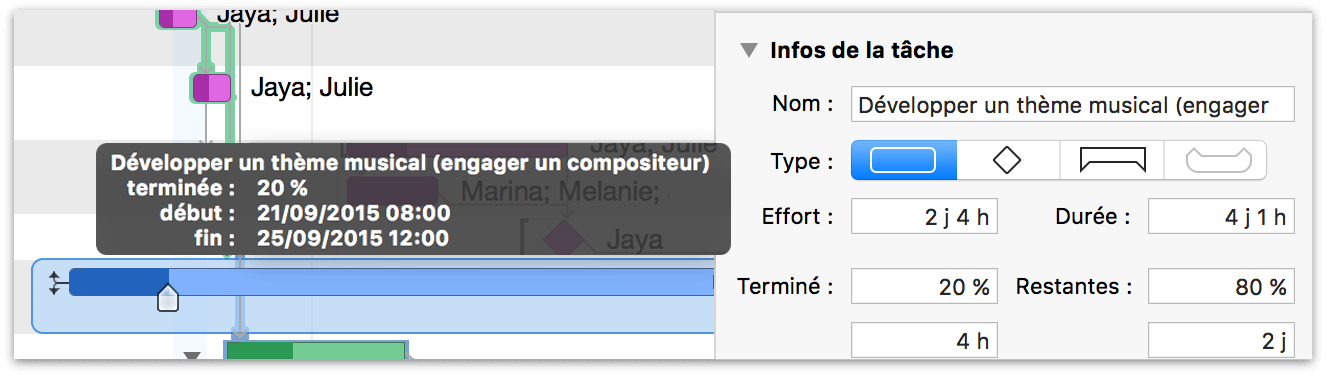
Si tout se passe comme prévu, vous pouvez cliquer sur le bouton Rattraper le retard de la barre d’outils pour actualiser le pourcentage d’accomplissement de toutes les tâches (ou des seules tâches sélectionnées) par rapport à une date sélectionnée.
Si vous avez des tâches qui devraient être terminées, mais qui ne le sont pas, vous pouvez cliquer sur le bouton Reprogrammer de la barre d’outils pour les avancer. N’oubliez pas ensuite de niveler le projet.
Étape 17 : Outils supplémentaires
Dans un monde parfait, le contrôle de l’avancement d’un projet devrait se résumer à suivre l’accomplissement des tâches jusqu’à ce que l’étape clé finale soit atteinte. Les choses sont rarement aussi simples dans la réalité ; heureusement, OmniPlan contient tous les outils nécessaire pour vous aider à faire face à tous les événements imprévisibles.
À mesure que vous commencez à adapter votre nouveau projet aux réalités de votre environnement de travail, plusieurs voies s’offrent à vous pour vous aider à atteindre sans encombre l’étape clé finale :
- Le chapitre Tenue à jour de votre projet est une excellente idée pour poursuivre votre lecture, car il propose une foule d’outils destinés à gérer les scénarios les plus courants.
- Le chapitre Rapports et impression constitue une autre référence particulièrement utile si vous devez présenter votre projet et son état de progression à d’autres personnes.
- Si votre projet fait partie de nombreux autres projets dont vous avez la responsabilité ou si d’autres participants en assurent la gestion avec vous, le chapitre Collaboration et révision de plusieurs projets consacré plus spécifiquement à OmniPlan Pro est là pour vous aider.
Nous vous conseillons également, si vous en avez le temps, de continuer à développer votre premier projet tout en explorant le reste de ce manuel. C’est un excellent moyen de découvrir tous les détails d’OmniPlan. Et surtout, n’oubliez pas que nous sommes toujours là pour vous aider !
Chapter 4
Tenue à jour de votre projet
Le début de votre projet correspond au moment où la réalité commence à interférer avec votre plan idéal. Lorsque certaines variables se mettent à évoluer de manière imprévue, la possibilité de régler certains aspects du projet en fonction des nouvelles circonstances est fondamentale pour ne pas perdre le cap.
Résolution des violations
Certaines situations peuvent survenir occasionnellement et remettre en cause toute la logique de votre projet. Dans ce cas, OmniPlan peut vous prévenir en indiquant l’existence d’une violation liée à la tâche adjacente. Une icône rouge apparaît dans la colonne Violations de votre structure de tâches et la fenêtre Violations est affichée.

Pour illustrer cette procédure, essayez de créer une dépendance circulaire dans laquelle deux tâches dépendent l’une de l’autre. Cette impossibilité logique provoque une violation.
Fenêtre Violations
Si une violation se produit dans votre projet, la fenêtre Violations s’affiche pour vous signaler le problème. Vous pouvez également y accéder soit en cliquant sur l’icône dans la colonne Violations de la présentation Tâches ou sur le bouton Violations dans la barre d’outils, soit en utilisant le raccourci clavier Maj-Commande-V.
Cette fenêtre présente toutes les violations du projet, ainsi que des explications sur l’origine de chaque problème. La plupart des explications concernant les violations contiennent des liens sur lesquels vous pouvez cliquer pour résoudre immédiatement le problème.
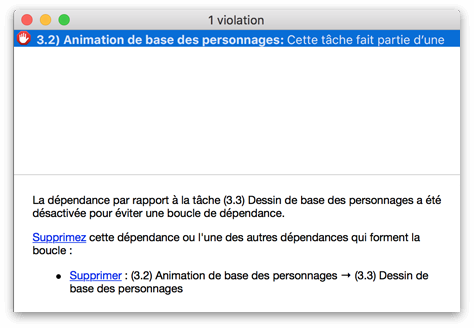
Si la résolution automatique fournie par la fenêtre Violations ne vous convient pas, vous trouverez en bas de cette fenêtre des astuces qui vous aideront à déterminer la source du problème, afin que vous puissiez le corriger en fonction de vos besoins.
Programmation et nivellement
La méthode de programmation de l’inspecteur de tâches indique comment OmniPlan doit déterminer le moment où une tâche est effectuée dans le projet.
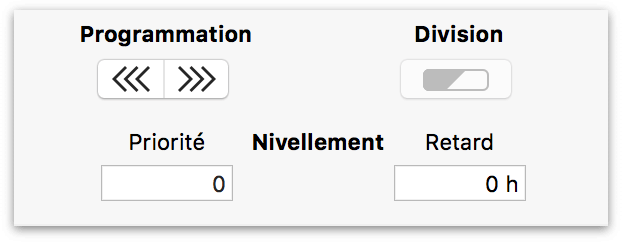
Par défaut, et avant le nivellement, de nouvelles tâches sont programmées dès que les contraintes le permettent. Cela signifie que l’heure de la tâche est définie le plus tôt possible, en tenant compte des contraintes de début et de fin et des dépendances vis-à-vis d’autres tâches. La disponibilité des ressources n’étant pas prise en considération, il peut arriver que les ressources finissent par être surexploitées (c’est pour cela que le nivellement constitue une étape supplémentaire importante).
Il est possible également de programmer des tâches le plus tard possible ou de les verrouiller (via les icônes de verrouillage situées au-dessus des dates de début et de fin dans la section Programme de l’inspecteur de tâches ou en maintenant la touche Commande enfoncée et en cliquant sur l’une des extrémités de la barre de la tâche concernée dans le diagramme de Gantt), afin qu’elles ne soient pas affectées par le nivellement.
Lors du nivellement du projet (ou chaque fois qu’une modification est effectuée, si Projet ▸ Niveler les ressources automatiquement est sélectionné), OmniPlan réordonne les tâches auxquelles des ressources sont attribuées pour veiller à ce qu’aucune ressource ne soit utilisée à plus de 100 % de sa disponibilité. Les tâches repoussées par le nivellement des ressources sont alors programmées en fonction de la disponibilité des ressources.
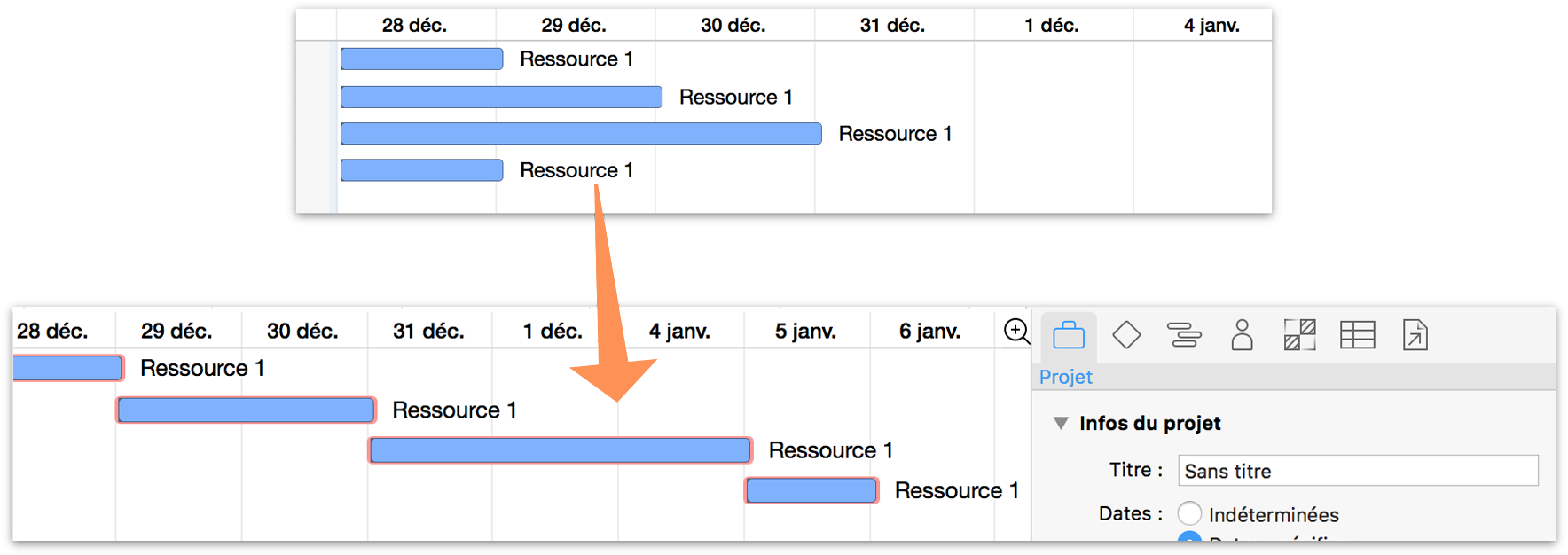
Au cours du nivellement, OmniPlan doit déterminer quelle est la tâche qui accède en premier à une ressource et quelles sont les tâches qui doivent être repoussées par une dépendance de ressources. Pour déterminer la tâche qui doit être placée en premier, OmniPlan utilise les critères suivants, dans cet ordre :
Les exigences de fin à une certaine heure, comme les dates de fin verrouillées, les contraintes ou le fait d’être une condition préalable à une tâche ayant ce type d’exigence.
La priorité de la tâche, telle que définie dans la colonne Priorité de la structure de tâches.
La position dans la structure des tâches ; les tâches situées plus haut dans la structure sont programmées plus tôt.
Durée et effort
La durée et l’effort sont deux concepts clés étroitement liés aux processus de programmation des tâches et de nivellement de votre projet en vue d’en optimiser l’efficacité.
La durée représente le temps pris par une tâche en heures de travail réelles dans le calendrier. Une tâche qui commence à 8 h 00 et s’achève à 12 h 00 à une durée de 4 heures. Notez que les heures non ouvrées ne comptent pas : si une tâche commence une après-midi et ne s’achève pas avant le lendemain matin ou si elle englobe une pause déjeuner, seules les heures ouvrées sont prises en compte. Sachez également que les ressources attribuées à une tâche peuvent avoir des heures de travail différentes de celles du projet dans son ensemble et que, par conséquent, la durée affichée pour une tâche peut ne pas correspondre exactement à la quantité d’effort qu’elle suppose.
L’effort est la quantité totale de temps de travail consacré à une tâche par toutes les ressources attribuées. Une tâche d’une durée de 4 heures, avec 2 ressources affectées à 100 %, a une valeur d’effort de 8 heures. Veuillez noter que les ressources Matériel ne contribuent pas à l’effort. Seules les ressources Personnel et Équipement y contribuent.
La durée et l’effort d’une tâche peuvent changer en fonction des ressources que vous lui attribuez.
Chaque tâche possède un réglage dans la section Allocation des ressources de l’inspecteur de tâches, qui permet de choisir s’il faut maintenir la durée fixe, l’effort fixe ou les deux.
Lorsque vous attribuez ou annulez l’attribution des ressources Personnel et Équipement, la valeur qui n’est pas fixe est recalculée tandis que l’autre champ demeure inchangé. Vous pouvez toujours modifier les deux valeurs manuellement, quelle que soit la valeur calculée.
Si les deux valeurs sont fixes, alors l’attribution de ressources modifie le pourcentage attribué.
Facteurs de modification de la durée et de l’effort
Plusieurs facteurs ont une influence sur la durée et l’effort. Les variables les plus courantes sont décrites ci-dessous ; il est possible de les ajuster pour veiller à ce que le projet se déroule comme prévu.
- Nombre de ressources attribuées
- En général, plus le nombre de ressources attribuées à une tâche est élevé, moins il faut de temps pour l’accomplir, car l’effort requis est atteint plus tôt.
- Efficacité des ressources attribuées
- L’attribution de ressources moins efficaces à une tâche entraîne l’allongement de sa durée au-delà de l’effort requis, car la ressource prend plus de temps pour réaliser la même quantité d’effort.
- Quantité attribuée et unités disponibles
- Si le nombre d’unités de ressource attribuées à une tâche est moins élevé, la durée sera supérieure à l’effort, du fait que la quantité de temps et d’énergie dépensée sur cette tâche est moindre. Cette situation est fréquente lorsqu’une ressource est répartie entre plusieurs tâches à la fois. La quantité de ressources donnée que vous pouvez attribuer à des tâches dépend des unités de ressource disponibles (définies dans la section Infos de ressource de l’inspecteur des ressources ou dans la colonne Unités de la structure de ressources). Si la quantité de ressources attribuée est supérieure à la quantité disponible, cela provoque une violation qui apparaît comme une surexploitation dans la chronologie de la ressource.
Utilisation des chemins critiques
L’examen du chemin critique d’un projet ou d’une étape clé dans le diagramme de Gantt ou la présentation Réseau est un excellent moyen de se faire une idée des tâches les plus importantes pour atteindre l’objectif dans les délais. L’identification des tâches faisant partie du chemin critique (et vice versa) permet d’établir des priorités pour s’assurer que les délais sont respectés.
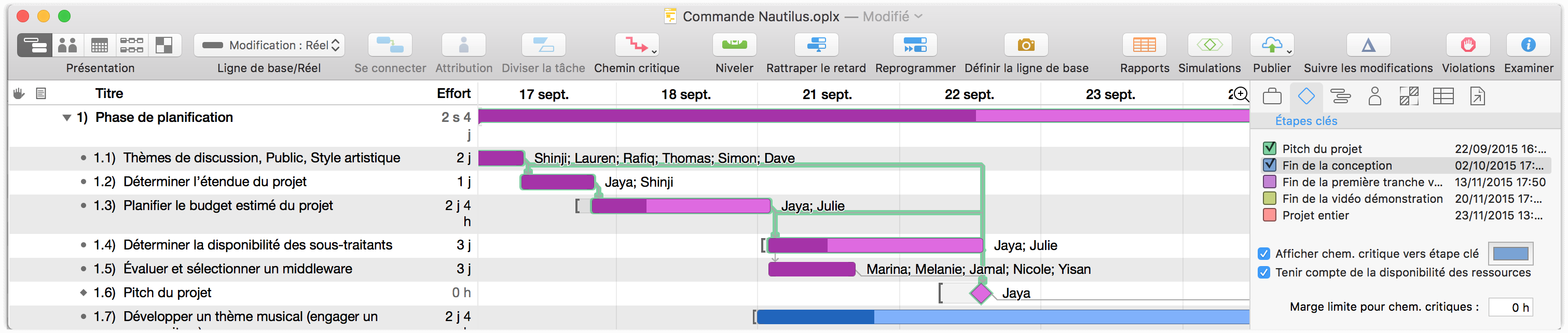
Par défaut, OmniPlan détermine le chemin critique en tenant compte des relations de dépendance entre les tâches et de la quantité de temps libre (marge) qui existe entre ces dernières.
En ce qui concerne les liens de dépendance, une chaîne continue de tâches reliées par des liens de dépendance Fin ▸ Début constitue un chemin critique simple vers l’achèvement du projet. Les tâches indépendantes ne figurent pas sur le chemin, car elles peuvent être effectuées à n’importe quel moment durant le projet.
En ce qui concerne les périodes de temps libre, l’existence de tâches hamacs, ou de tâches possédant une date de début située avant la fin d’autres tâches, peut donner lieu à des périodes d’inactivité durant le projet. La durée de ces périodes qui déterminent si le chemin critique est affecté est définie dans l’inspecteur d’étapes clés.
Remarque
La disponibilité des ressources constitue un autre facteur potentiel ayant des effets sur les chemins critiques. Vous pouvez choisir d’en tenir compte ou non dans l’affichage de vos chemins critiques via l’inspecteur d’étapes clés ; cette section contient également des informations sur l’incidence de la disponibilité des ressources sur vos chemins critiques (comme la section Programmation et nivellement ci-dessus).
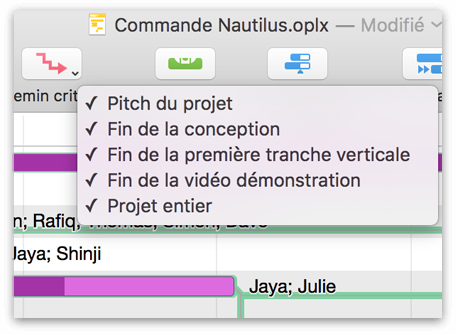
OmniPlan peut afficher les chemins critiques d’étapes clés individuelles ou du projet dans son ensemble. Pour activer les chemins critiques, cliquez sur le bouton Chemin critique dans la barre d’outils ; pour choisir les chemins critiques à afficher, cliquez sur la flèche dans l’angle du bouton, puis choisissez les étapes clés souhaitées, ou sélectionnez-les dans l’inspecteur d’étapes clés.
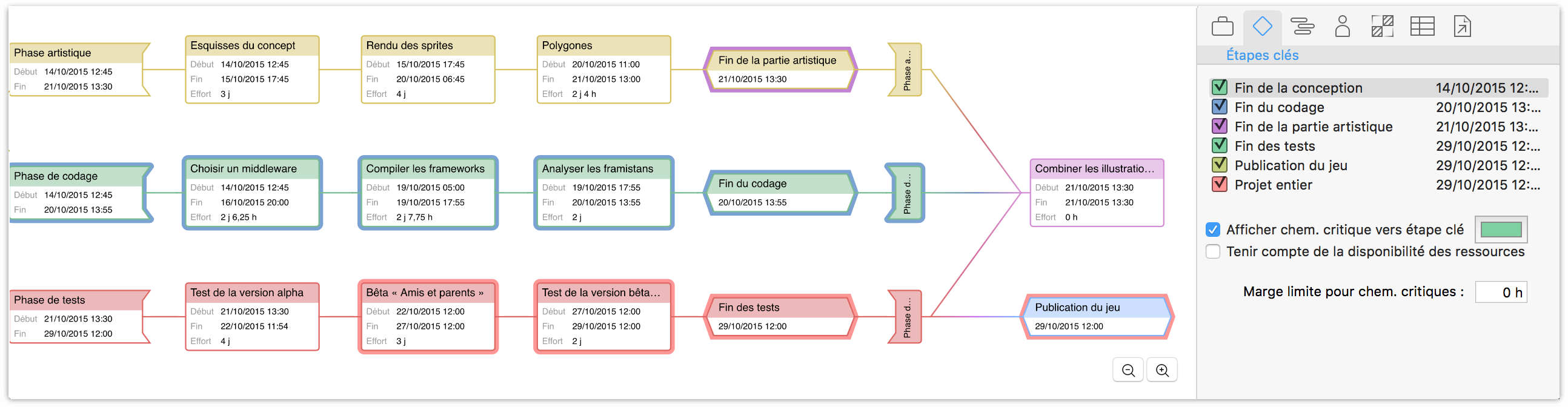
Mise à jour de l’accomplissement des tâches
Si tout se déroule comme prévu, il suffit de cliquer sur le bouton Rattraper le retard dans la barre d’outils.
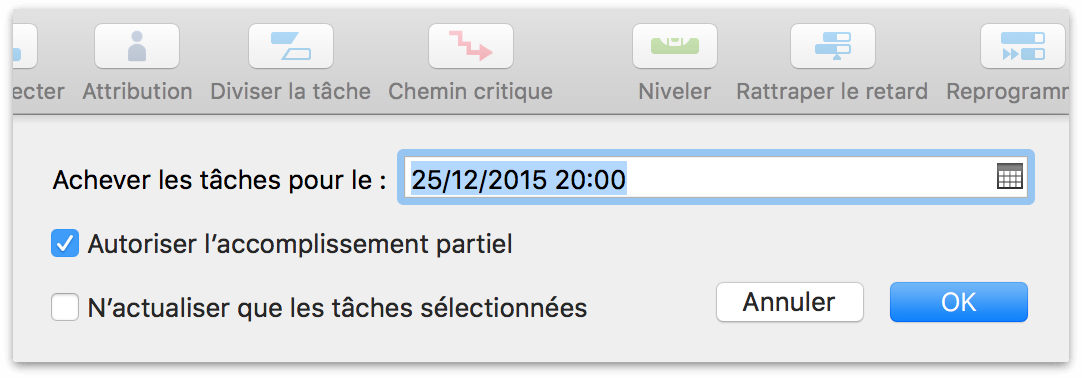
Choisissez une date et une heure (par défaut, la date et l’heure actuelles) et spécifiez si vous souhaitez autoriser le marquage de tâches comme partiellement achevées et actualiser toutes les tâches ou uniquement les tâches sélectionnées.
Lorsque vous cliquez sur OK, les pourcentages d’accomplissement des tâches sont actualisés en fonction de la date et de l’heure spécifiées.
Reprogrammation des tâches inachevées
Lorsqu’une tâche n’est pas complètement achevée à la date prévue, vous pouvez utiliser le bouton Reprogrammer dans la barre d’outils pour déterminer rapidement la position optimale de la tâche dans la situation actuelle.
Cliquer sur le bouton Reprogrammer permet d’afficher la zone de dialogue suivante.
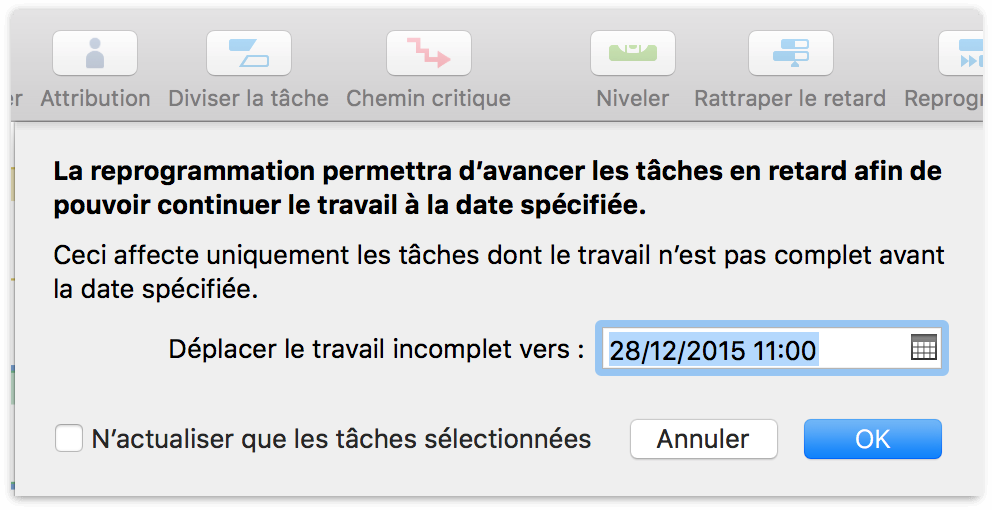
Choisissez la date et l’heure où les tâches inachevées doivent être reprogrammées et spécifiez s’il faut actualiser toutes les tâches ou uniquement les tâches sélectionnées.
Lorsque vous cliquez sur OK, les tâches inachevées sont déplacées, et l’ensemble du programme est actualisé, afin que le travail puisse continuer à partir de cette date.
Notez que cela concerne uniquement les tâches dont le travail n’est pas terminé alors qu’il était programmé pour une date antérieure à celle que vous spécifiez. Les tâches futures ne sont pas affectées.
Estimation des progrès accomplis à l’aide de lignes de base
Une fois que vous avez configuré un projet et que vous êtes prêt à le mettre en œuvre, vous pouvez définir un programme de ligne de base. La ligne de base représente les intentions initiales du projet, à comparer au programme constaté (réel). Le programme constaté, par contre, correspond à la façon dont un projet se déroule dans la réalité. Avant de définir la ligne de base d’un projet, le programme de ligne de base et le programme constaté sont identiques. Une fois que la ligne de base est définie, les modifications ultérieures n’ont plus d’incidence que sur le programme constaté.
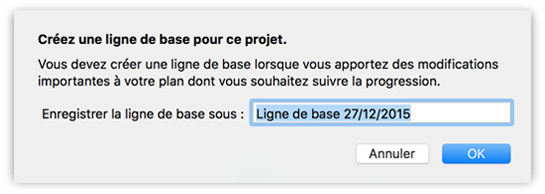
Pour définir une ligne de base, cliquez sur le bouton Définir la ligne de base dans la barre d’outils. Vous êtes alors invité à indiquer le nom de la ligne de base dans un champ de texte (le nom par défaut correspond à la date du jour).
Lorsque vous cliquez sur OK, le programme de ligne de base est défini et toute modification ultérieure est appliquée au programme constaté.
Choisissez Programmes séparés ou Les deux programmes pour afficher en même temps le programme de ligne de base et le programme constaté, afin de pouvoir les comparer.
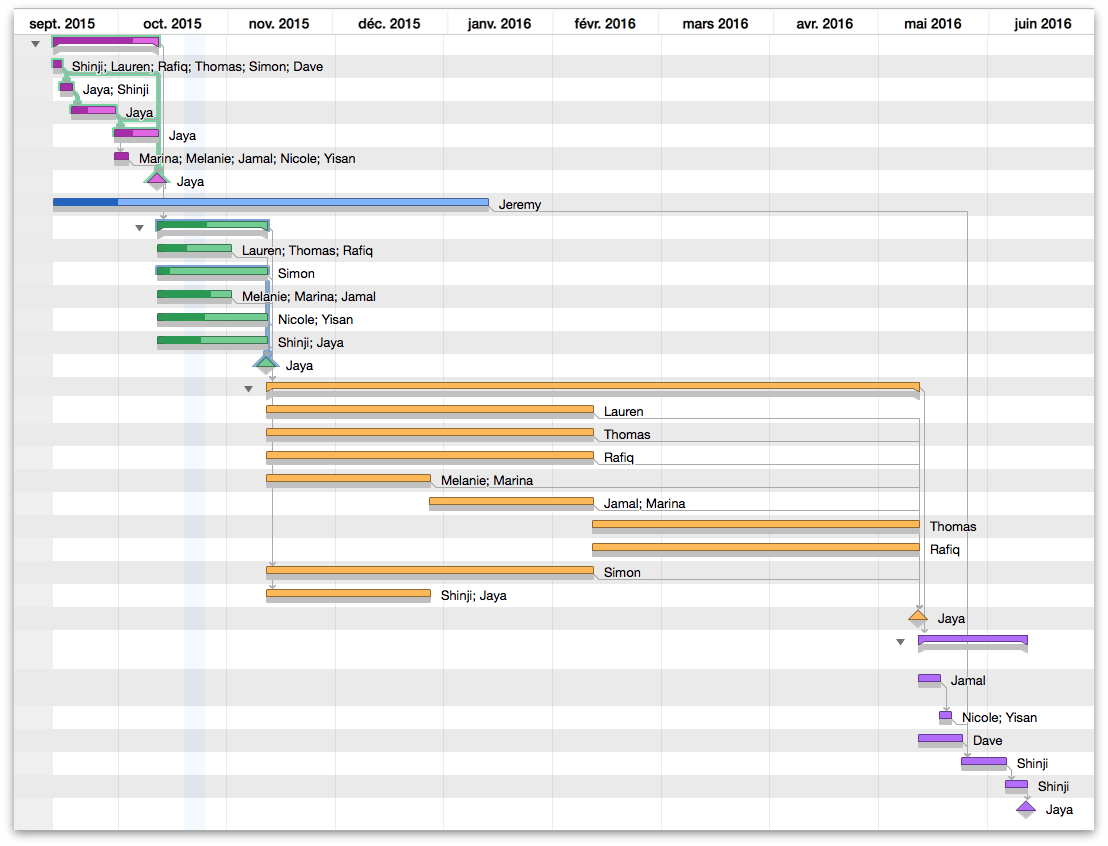
OmniPlan 3 prend en charge autant de lignes de base que vous le souhaitez. Cela signifie que vous pouvez à tout moment du projet enregistrer un instantané qui définit une nouvelle référence à partir de laquelle le projet réel peut être poursuivi. Vous pouvez comparer le programme réel à une ligne de base donnée à l’aide du menu Ligne de base/Réel dans la barre d’outils.
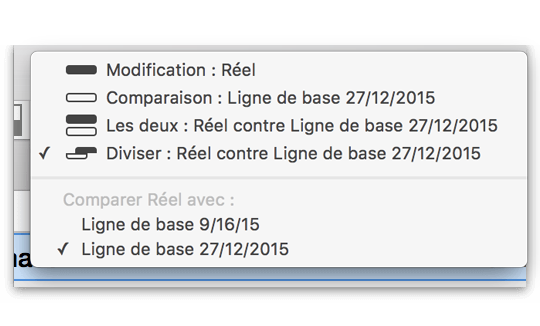
Estimation de la date d’achèvement d’étapes clés à l’aide de simulations (Pro)
OmniPlan 3 Pro comprend des outils permettant de calculer le degré de certitude lié à l’accomplissement d’une étape clé dans un délai donné en faisant appel à des simulations de Monte-Carlo basées sur l’estimation des efforts nécessaires pour atteindre l’objectif. Les résultats de ces simulations peuvent aider à identifier les sources potentielles de retard (ou d’avance par rapport aux délais prévus).
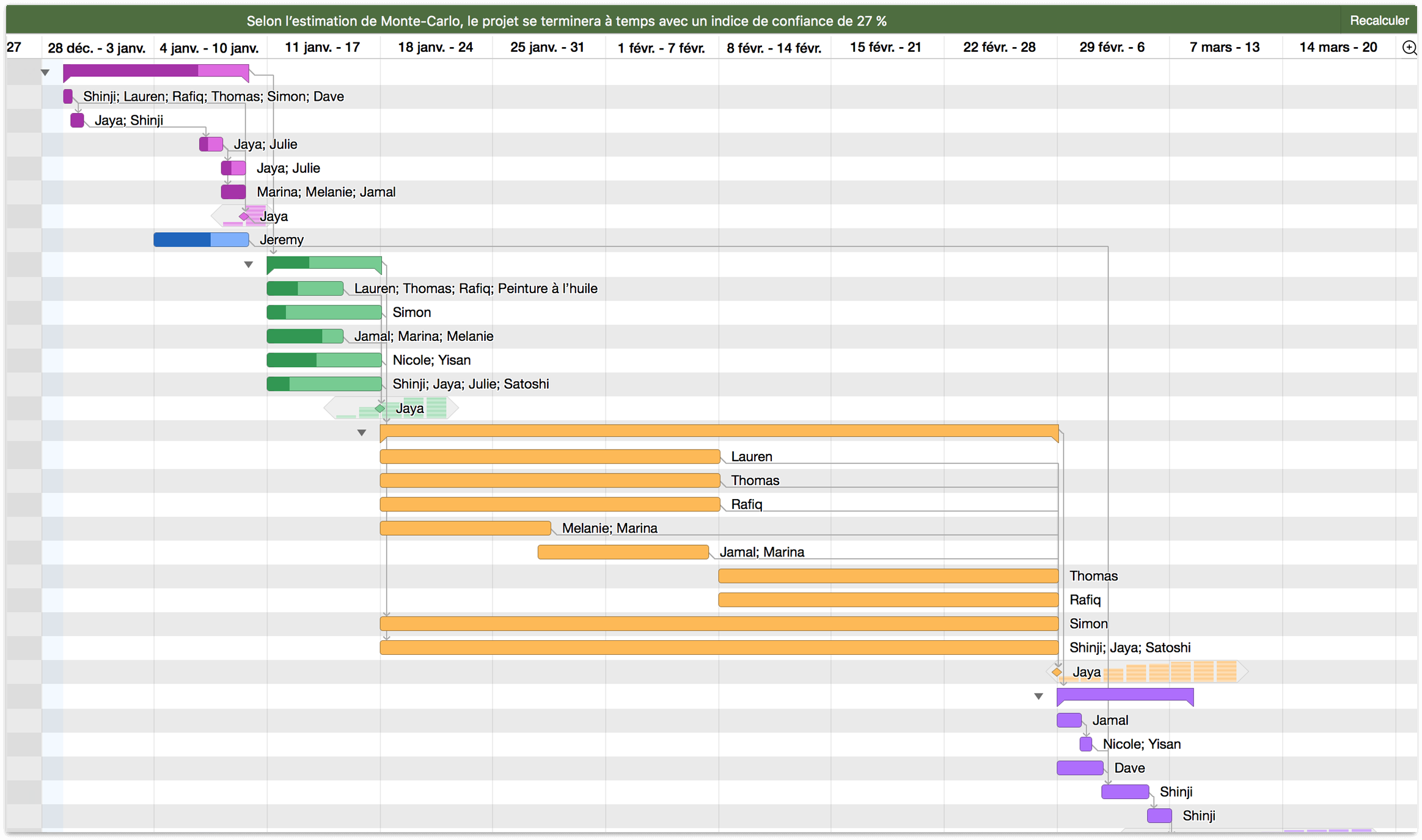
Pour effectuer une simulation, activez la présentation Tâches et cliquez sur le bouton Simulations dans la barre d’outils. Les réglages que vous choisissez ici (ainsi que la simulation elle-même) influent sur les tâches et les étapes clés sélectionnées ; si aucune tâche n’est sélectionnée, la simulation est effectuée sur la totalité du projet.
Le niveau de certitude de la simulation est déterminé par la quantité d’efforts estimée pour accomplir les tâches aboutissant à chaque étape clé. Si vous n’avez pas estimé manuellement l’effort requis pour les différentes tâches, vous pouvez soit le faire, soit utiliser la fonction d’estimation automatique de l’effort (également disponible dans le menu local Monte-Carlo).
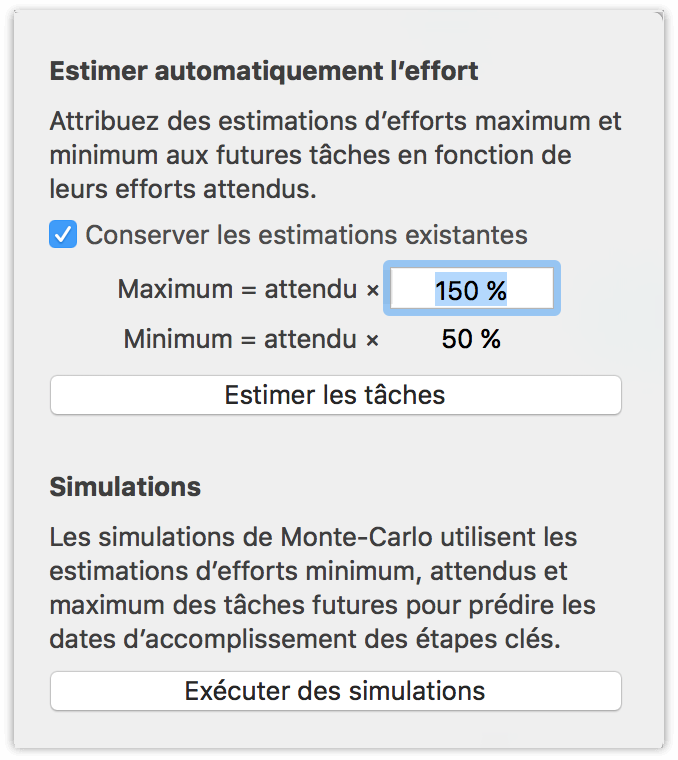
Remarque
L’exécution d’une simulation sans avoir préalablement défini une estimation d’effort minimum et d’effort maximum (manuellement ou automatiquement) aboutit à une prédiction selon laquelle vos étapes clés seront accomplies dans les délais avec une certitude de 100 %. Ce genre de résultat n’est pas très utile, n’est-ce pas ? Pour un résultat optimum, veillez à inclure dans la simulation une plage d’efforts possibles (opération plutôt simple grâce à l’estimation automatique de l’effort).
Lorsqu’une simulation est effectuée, un ensemble de barres horizontales est affiché sur les jours entourant chaque étape clé (représentée sous forme de petit losange) ; une barre signifie 20 % de certitude que l’étape clé sera accomplie le jour correspondant (5 barres signifient que selon la simulation, il est certain à 100 % que l’étape clé sera accomplie ce jour-là). Pour obtenir des détails supplémentaires, placez le curseur sur les barres du jour souhaité.
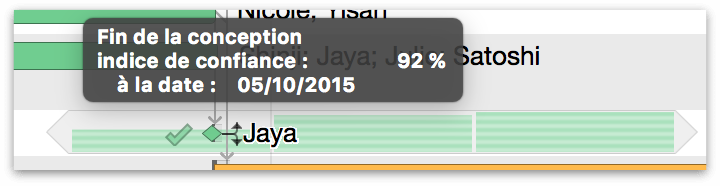
Utilisation d’AppleScript (Pro)
OmniPlan Pro vous donne accès à de puissants outils de création de scripts basés sur la bibliothèque AppleScript intégrée. Pour accéder au dictionnaire de commandes de script propre à OmniPlan, ouvrez Éditeur de script, choisissez Fichier ▸ Ouvrir le dictionnaire (Maj-Commande-O), puis sélectionnez OmniPlan.app dans la liste qui vous est présentée.
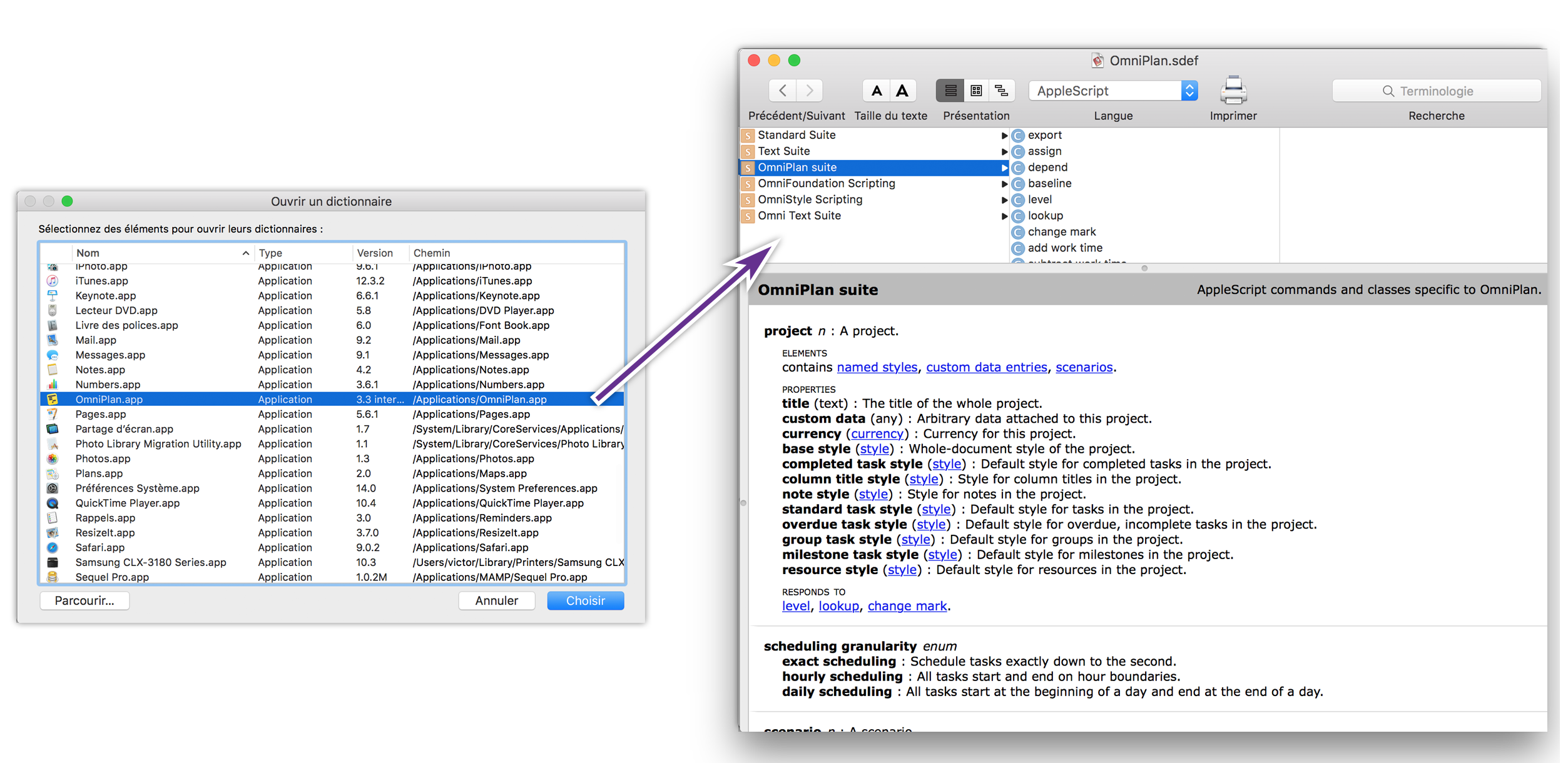
Chapter 5
Collaboration et révision de plusieurs projets (Pro)
Sur les projets de grande envergure, ou ceux dont les collaborateurs sont répartis géographiquement dans plusieurs endroits, il peut s’avérer utile de fournir aux membres d’équipe la possibilité d’actualiser l’état du projet à distance. Avec OmniPlan Pro, plusieurs personnes situées à différents endroits peuvent collaborer sans problème grâce à un système efficace et intuitif de publication, d’abonnement et de suivi des modifications.
De même, si vous travaillez sur plusieurs projets à la fois (répartis entre plusieurs membres d’équipe, par exemple), l’application vous offre la possibilité de comparer ces projets côte à côte et d’évaluer leurs besoins dans le cadre d’un environnement combiné. La fonction Tableaux de bord vous offre une vue d’ensemble incomparable des différents projets de votre flux de production.
Remarque
Ce chapitre décrit des fonctions disponibles dans la mise à niveau OmniPlan Pro. Si vos besoins spécifiques nécessitent de telles fonctions, vous pouvez à tout moment essayer gratuitement OmniPlan Pro.
Collaboration avec plusieurs participants
Pour partager le projet sur lequel vous êtes en train de travailler, choisissez Projet ▸ Configurer la publication et les abonnements, puis utilisez le bouton plus situé sous la liste « Actions de publication et de mise à jour » pour ajouter Synchroniser le plan entier avec le répertoire du serveur OmniPlan à la liste d’actions.
Vous serez invité à choisir un compte de serveur pour synchroniser vos données , si vous n’en avez pas encore, cliquez sur Infos sur le compte pour accéder à la sous-fenêtre Comptes des Préférences et configurer un compte. Pour commencer, lisez la section Création d’un compte de synchronisation ci-dessous.
Création d’un compte de synchronisation
Si plusieurs utilisateurs participent à un projet OmniPlan et y apportent des modifications, vous pouvez aisément synchroniser leurs actions en stockant le projet dans un répertoire de serveur.
Configurez tout d’abord un compte de serveur dans la section Comptes en sélectionnant OmniPlan ▸ Préférences.
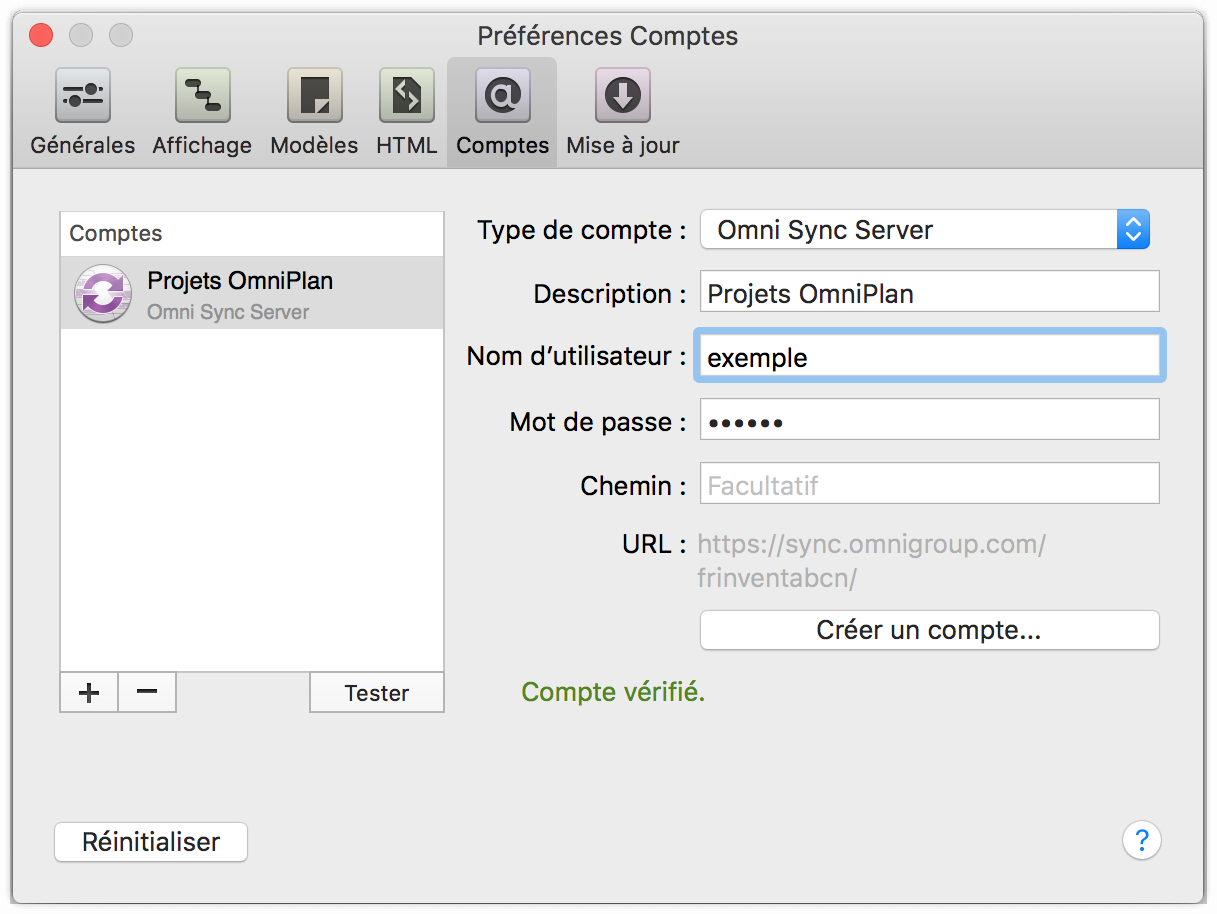
Cliquez sur le signe plus sous la liste des comptes pour créer un nouveau compte, puis choisissez un type de compte dans le menu déroulant : CalDAV, Google, Omni Sync Server (type par défaut) et WebDAV. L’option Omni Sync Server est recommandée pour les utilisateurs à la recherche d’une solution gratuite et stable, tandis que le choix d’un serveur WebDAV auto-hébergé convient davantage aux projets confidentiels pour lesquels la protection des données constitue la principale priorité.
Pour effectuer une synchronisation via Omni Sync Server, saisissez vos données de compte ou cliquez sur Créer un compte pour créer un nouveau compte en ligne. Des indications concernant la validité des données de compte que vous saisissez vous seront communiquées à chaque étape de la procédure.
Remarque
Lorsque vous ajoutez un compte Omni Sync Server dans OmniPlan, le champ du nom d’utilisateur ne requiert que la partie de votre adresse électronique précédant le symbole « @ » et il n’est pas nécessaire de remplir le champ du répertoire.
Publication, abonnement et suivi des modifications
Pour mettre en place votre premier projet accessible collectivement, sélectionnez Projets ▸ Configurer la publication et les abonnements, afin d’afficher l’écran Publications et abonnements. Cliquez sur le bouton plus en bas de la liste « Actions de publication et de mise à jour » pour choisir dans le menu déroulant le type de synchronisation ou d’abonnement à configurer pour ce projet. Avec l’option Synchroniser le plan entier avec le répertoire du serveur OmniPlan, le projet est accessible à toute personne ayant accès au compte que vous venez de configurer dans les Préférences, et les mises à jour du fichier de projet sont synchronisées pour tous les utilisateurs.
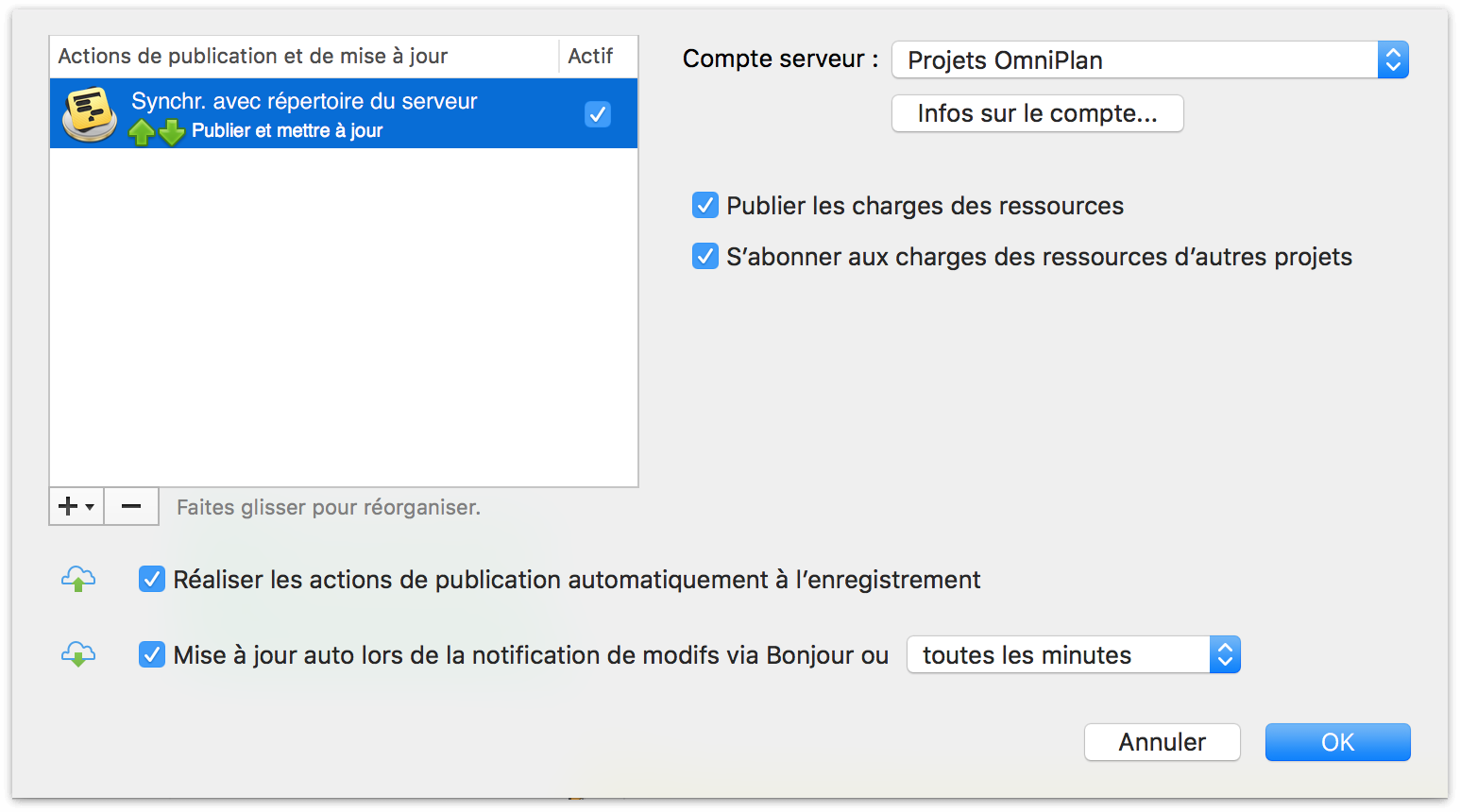
Une fois que vous avez effectué les réglages souhaités, cliquez sur Publier dans la barre d’outils pour effectuer la première synchronisation de votre projet via le cloud.
Vous avez la possibilité de contrôler le degré d’automatisation appliqué au processus de publication et d’abonnement. Les options situées sous la liste « Actions de publication et de mise à jour » déterminent à quel moment et de quelle manière le projet est publié sur le serveur et mis à jour à partir de la version distante.
Vous pouvez publier votre version locale sur le serveur en choisissant Projet ▸ Publier (Contrôle-Commande-P) ou en cliquant sur le bouton Publier de la barre d’outils. Vous pouvez aussi, avec l’option fournie ici, choisir de publier votre version chaque fois que vous enregistrez des modifications.
Il est possible soit d’effectuer à tout moment la mise à jour manuellement à partir du serveur en choisissant Projet ▸ Mise à jour (Contrôle-Commande-U) ou en cliquant sur le bouton Mise à jour de la barre d’outils, soit d’automatiser le processus de mise à jour de la manière suggérée par Bonjour ou en spécifiant un intervalle à l’aide du menu déroulant.
Attention
Comme OmniPlan dépend en partie de l’horloge de votre système pour programmer la mise à jour des projets synchronisés, toute modification de l’horloge système Apple lors du travail sur un projet dont les fonctions de publication ou d’abonnement ont été activées provoque une erreur et doit donc être évitée.
Les actions de publication peuvent prendre différentes autres formes en dehors de la simple publication de votre projet sur le répertoire de serveur partagé. Vous pouvez ajouter des actions de publication supplémentaires à votre liste « Actions de publication et de mise à jour » en utilisant le menu plus situé sous la liste. Vous pouvez :
Exécuter un script AppleScript personnalisé lors de la publication ou de la mise à jour.
Exporter votre document avec l’une des options d’exportation.
Pour obtenir les modifications effectuées par d’autres, utilisez des actions d’abonnement.
Sélectionnez les Heures libres/occupées depuis le serveur du calendrier pour consulter les heures de disponibilité des ressources et être notifié des modifications de ressources particulières ou de toutes les ressources.
Sélectionnez Heures non ouvrées/heures supp. depuis le calendrier iCal pour choisir un calendrier pour la totalité du projet ou une ressource individuelle. Indiquez si les événements sont des heures supplémentaires ou non ouvrées.
Sélectionnez Heures non ouvrées/heures supp. depuis le calendrier Web et indiquez une URL ainsi que le programme d’un projet ou d’une ressource particulière et le comportement des événements.
Remarque
En raison de limitations de la synchronisation de calendriers, OmniPlan ne peut récupérer que des données datant au maximum de 11 mois en cas d’abonnement à des informations d’heures libres/occupées depuis un serveur de calendrier.
Utilisez des actions de synchronisation pour apporter des modifications au projet et obtenir les modifications effectuées par d’autres.
Sélectionnez Plan entier avec le répertoire du serveur OmniPlan pour synchroniser toutes les tâches, les ressources et les calendriers – tout ! – sur un serveur partagé.
Sélectionnez Tâches dans/depuis évén. du serveur du calendrier pour réaliser des modifications et obtenir des modifications depuis des événements d’un serveur de calendrier.
Sélectionnez Tâches dans/depuis rappels du serveur du calendrier pour réaliser des modifications et obtenir des modifications depuis des événements d’un serveur de calendrier.
Sélectionnez de synchroniser les tâches dans/depuis des événements iCal pour réaliser des modifications et obtenir des modifications depuis des événements iCal.
Une fois que vous avez spécifié le ou les types d’abonnement que vous souhaitez effectuer, vous pouvez utiliser le suivi des modifications pour consulter vos modifications et accepter ou refuser les modifications d’autres personnes.
Pour activer le suivi des modifications, sélectionnez Projet ▸ Afficher les modifications (Maj-Commande-T). Une barre latérale est alors affichée. Elle enregistre toutes les modifications que vous effectuez et vous montre les modifications effectuées par les membres de votre équipe. Elle est accompagnée d’une barre d’outils (sous la barre d’outils principale d’OmniPlan) contenant des commandes permettant d’accepter ou de rejeter les modifications effectuées par d’autres personnes.
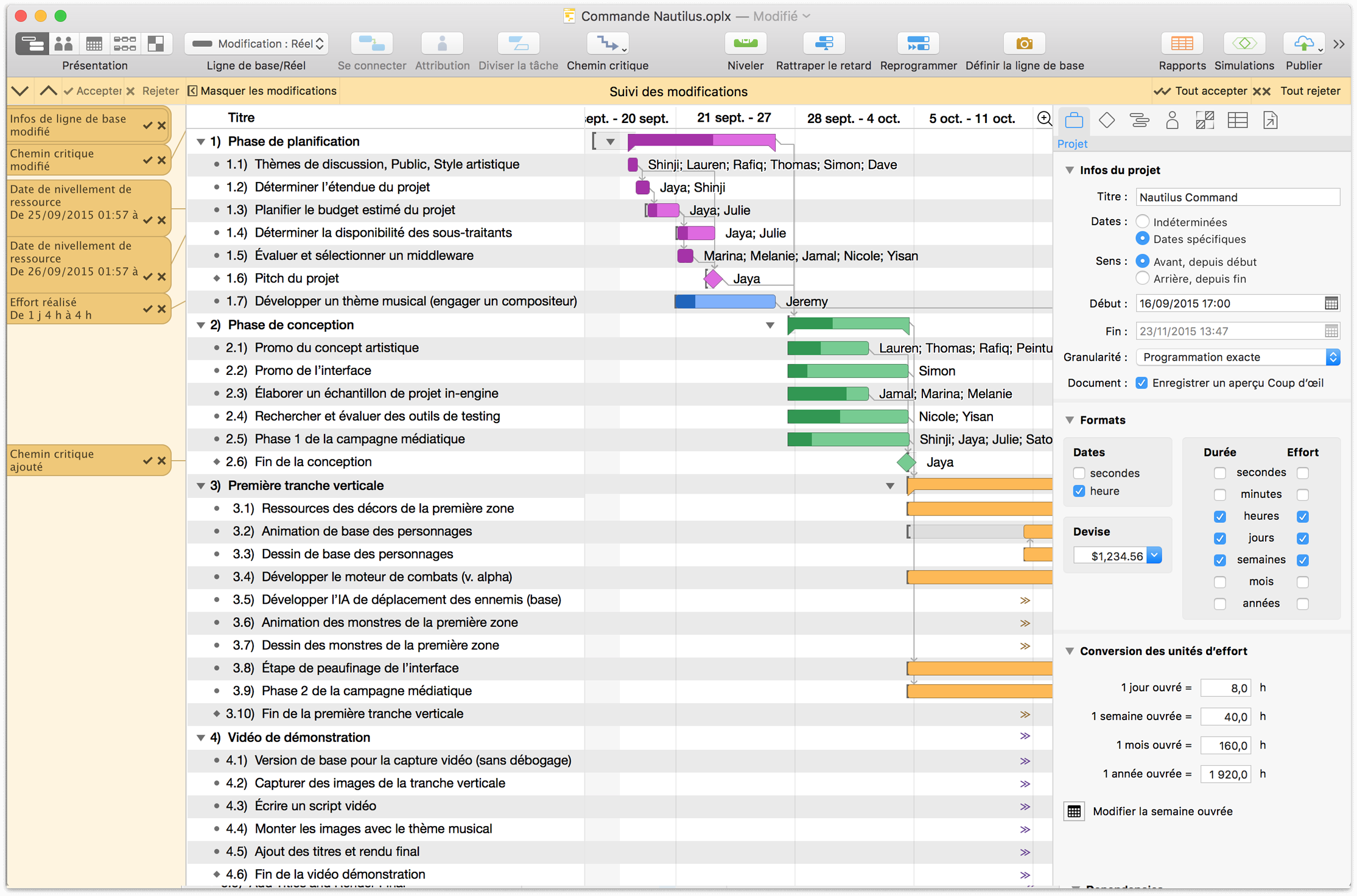
Pour accepter ou rejeter toutes les modifications, utilisez les boutons Tout accepter et Tout rejeter dans la barre de suivi des modifications.
Pour accepter ou rejeter des modifications de façon individuelle, utilisez les boutons Accepter ou Rejeter.
Remarque
Si vous n’avez pas choisi d’autoriser OmniPlan à accéder au calendrier la première fois que vous avez essayé de créer une action de publication ou de mise à jour liée à un calendrier, vous pouvez accorder cette autorisation a posteriori en sélectionnant Préférences Système Apple ▸ Sécurité et confidentialité ▸ onglet Confidentialité.
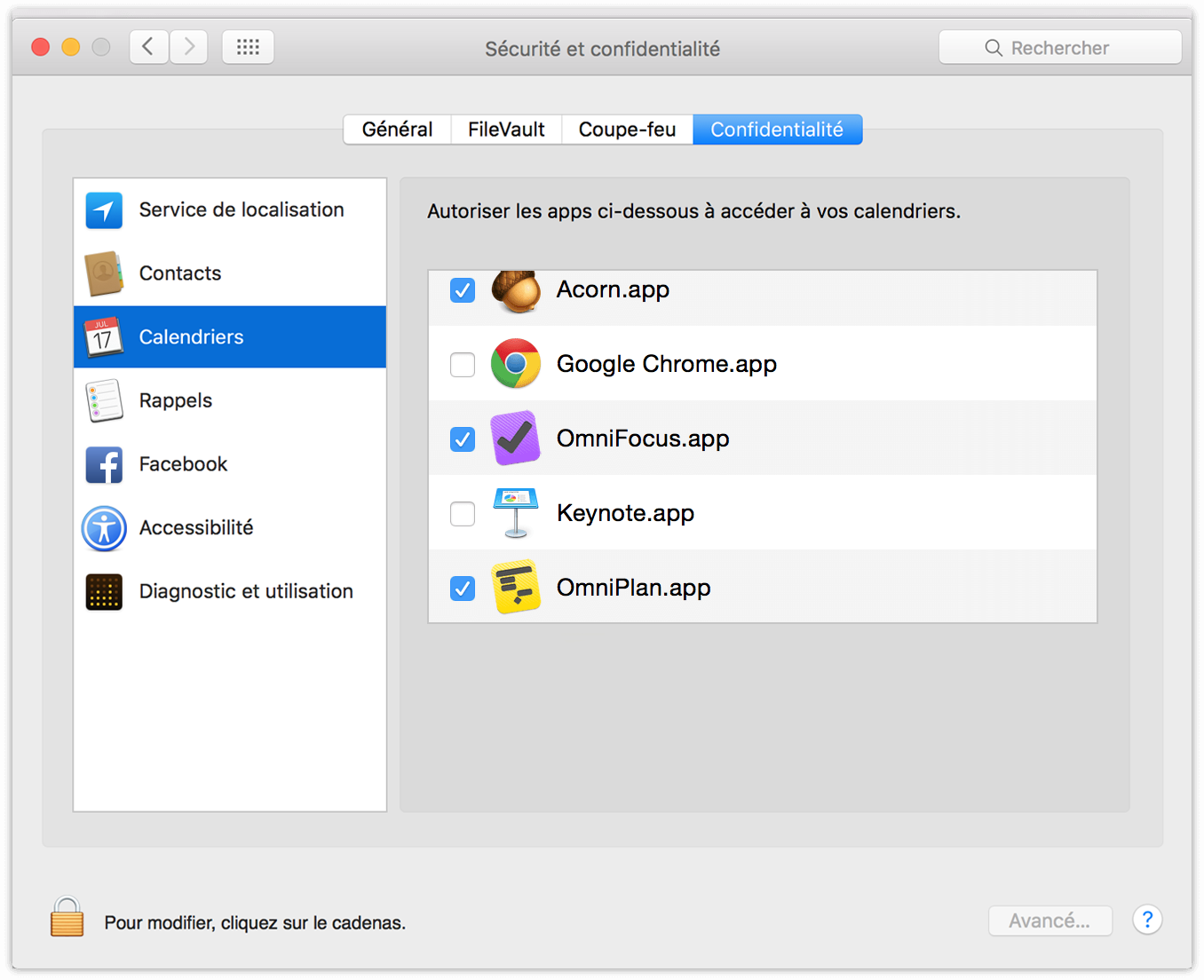
Répartition des charges de ressources sur plusieurs projets
Si des ressources (généralement des membres de votre équipe) travaillent sur plusieurs projets dans le même répertoire, vous devrez décider, dans la sous-fenêtre Configurer la publication et les abonnements, si les charges de travail de ces ressources dans le projet actuel doivent être publiées dans les autres projets et si le projet actuel doit être abonné aux charges de ces ressources dans les autres projets.

Choisir de publier les charges des ressources d’un projet signifie que les autres projets abonnés à cette publication doivent respecter ces données de charge de travail lors du nivellement ; si Julie travaille sur le Projet A le mercredi et que les charges de ce projet sont publiées dans le Projet B, Julie ne pourra pas, après nivellement, travailler sur le Projet B le mercredi.
Choisir de s’abonner à des charges de ressource signifie que le projet doit obéir à toutes les contraintes des projets du répertoire qui publient leurs charges. Il est possible d’établir une hiérarchie entre des projets simultanés en utilisant uniquement soit l’option de publication, soit l’option d’abonnement : les besoins en ressources d’un projet utilisant exclusivement la publication seront toujours satisfaits en premier, tandis qu’un projet utilisant exclusivement l’abonnement n’aura droit qu’aux ressources restantes.
Les projets qui utilisent à la fois la publication et l’abonnement sont traités de manière égalitaire, tandis que les projets qui n’utilisent ni la publication ni l’abonnement fonctionnent de manière autonome sans tenir compte des facteurs externes et ne synchronisent que leurs propres modifications.
Remarque
La clé de l’équilibrage des charges de ressource sur plusieurs projets consiste à étiqueter et identifier chaque ressource au moyen d’une adresse e-mail unique utilisée dans tous les projets. Vous pouvez indiquer cette adresse e-mail unique dans la section Infos de ressource de l’inspecteur de ressources.
Gestion des répertoires du serveur
Une fois que vous avez configuré un compte et commencé à publier des projets et à vous abonner à des projets, vous pouvez utiliser l’écran de centralisation Répertoire du serveur pour gérer vos comptes de répertoire et vos projets partagés. Choisissez OmniPlan ▸ Répertoire du serveur pour afficher et gérer vos projets OmniPlan.
Remarque
La fenêtre Répertoire du serveur est vide si vous l’ouvrez avant de créer un compte ou de publier votre premier projet.
Le menu Compte contient la liste de vos comptes Omni Sync Server et WebDAV triée en fonction du nom (comme dans les préférences de comptes) ; il s’agit des types de compte compatibles avec les répertoires OmniPlan. Choisissez un compte dans le menu local pour afficher les projets de son répertoire. Pour ajouter ou modifier vos comptes, cliquez sur le bouton Infos sur le compte.
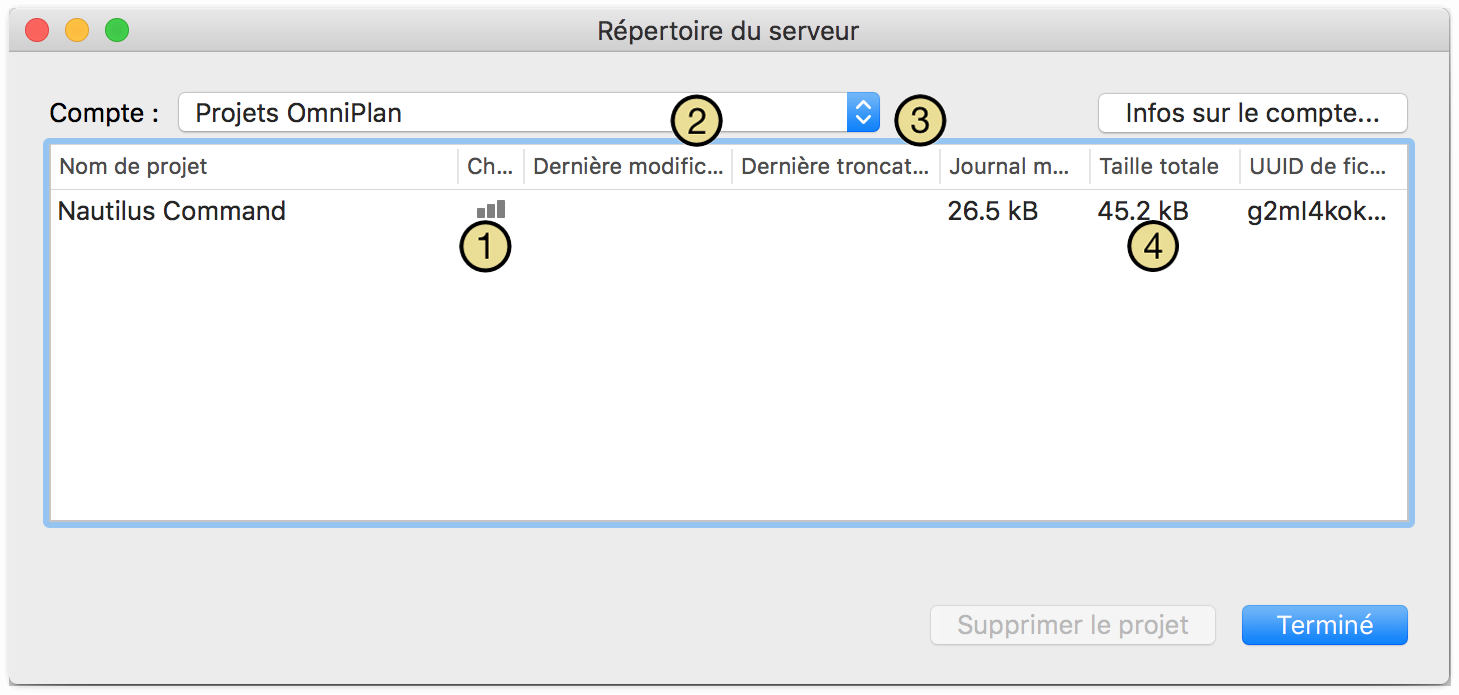
La liste contient tous les projets publiés dans le répertoire ainsi que les informations suivantes les concernant :
- Charge : indique, par la présence d’une icône d’histogramme, si ces projets partagent leurs informations de charge de ressources avec d’autres projets dans le répertoire en vue de niveler les ressources sur plusieurs projets.
- Dernière modification : date de la dernière modification du projet par tout utilisateur disposant d’un accès partagé à celui-ci.
- Dernière troncation : lorsqu’un certain seuil de taille est dépassé dans l’historique de synchronisation, OmniPlan met de côté les modifications les plus anciennes sur le serveur et limite (« tronque ») la synchronisation à l’ensemble des modifications les plus récentes afin d’optimiser la vitesse de synchronisation des projets actuellement actifs. Si OmniPlan constate qu’un projet n’a pas été mis à jour depuis la date de la dernière troncation du journal des modifications (présentée ici), il récupère les modifications les plus anciennes des historiques archivés sur le serveur.
- Journal des modifications, Taille totale, UUID de fichier : taille du journal des modifications et de la totalité du projet (respectivement) et ID unique attribué au projet sur le serveur.
Nettoyage des anciennes utilisations
Lorsque des projets sont partagés sur un serveur, il arrive que des informations de partage de charge des ressources de projets supprimés soient oubliées sur le serveur. Cela se produit si quelqu’un supprime un projet qui partage des charges de ressources à l’aide d’une version d’OmniPlan antérieure à v2.1 ou si quelqu’un supprime le fichier directement depuis le Finder ou le Terminal.
Si OmniPlan trouve des informations inutilisées de charge de ressources sur le serveur, il détecte ce problème et vous invite à effectuer un nettoyage. Tant que vous ne les nettoyez pas, il se peut que des informations inexactes de charge de ressources soient partagées avec vos projets actifs.
La méthode de nettoyage pour supprimer un projet d’un répertoire du serveur consiste à ouvrir la fenêtre du Répertoire du serveur dans OmniPlan v2.1 ou ultérieur et à utiliser le bouton Supprimer le projet.
Utilisation de tableaux de bord pour contrôler simultanément plusieurs projets
Lorsque vous travaillez sur plusieurs projets à la fois, il peut s’avérer essentiel de comparer l’état de plusieurs projets pour s’assurer que les ressources sont correctement attribuées et que tous les projets évoluent conformément aux prévisions. La fonction Tableaux de bord d’OmniPlan Pro vous offre toutes ces possibilités.
La fonction Tableaux de bord introduit un nouveau type de fichiers dans OmniPlan : les fichiers .opld. Un fichier .opld est une fenêtre offrant une perspective spécialisée sur autant de projets que vous le souhaitez, que vous pouvez enregistrer pour conserver une sélection de projets à réexaminer par la suite.
Pour créer un nouveau tableau de bord, sélectionnez Fichier ▸ Nouveau tableau de bord (Maj-Commande-N). Un fichier de tableau de bord vide est alors créé pour que vous puissiez y ajouter des projets. Ajoutez des projets en les faisant glisser directement depuis le Finder et en les déposant dans la fenêtre Tableau de bord, ou en cliquant sur le bouton plus dans le coin supérieur gauche.
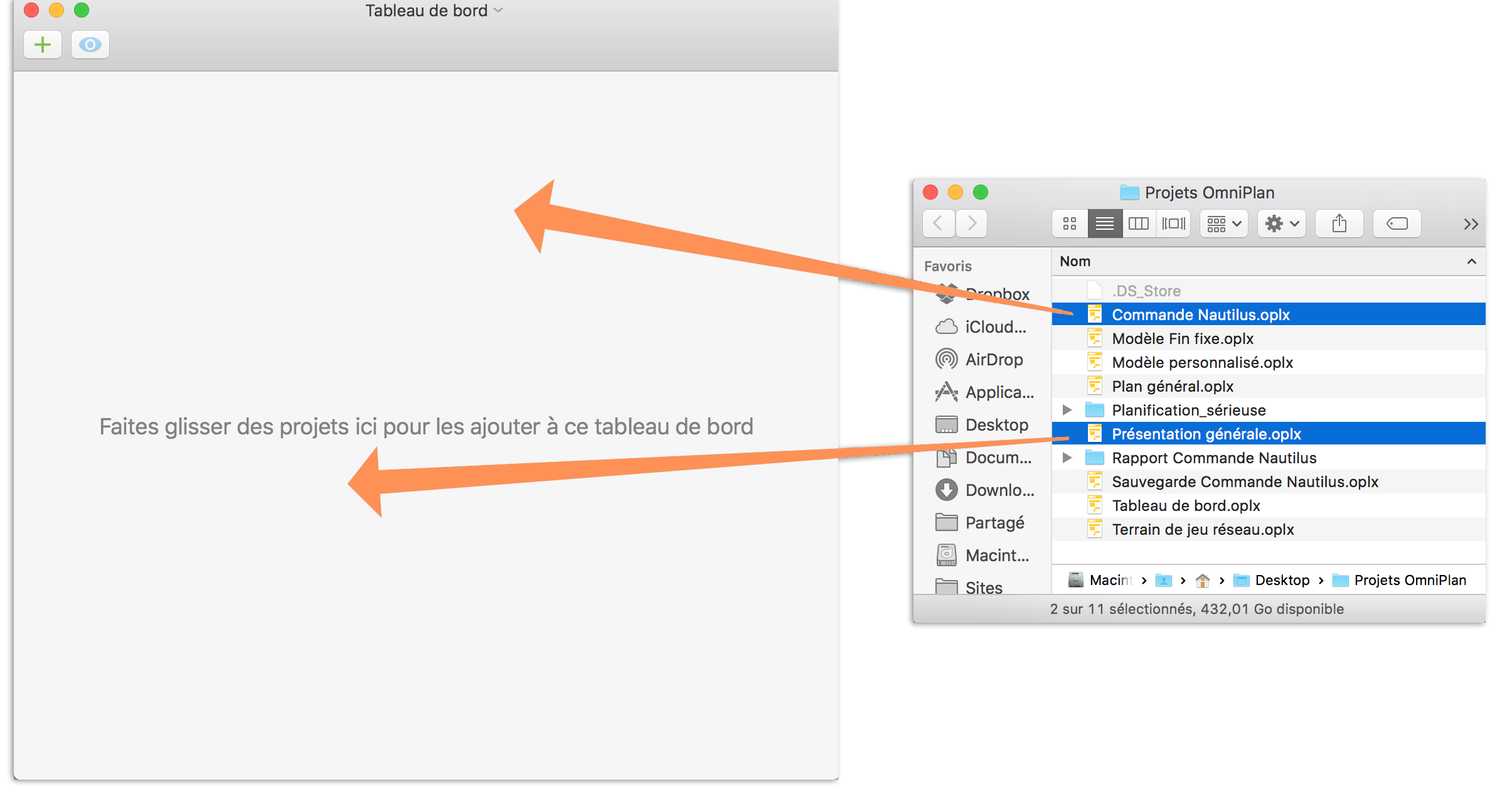
Les projets que vous ajoutez à votre tableau de bord sont disposés en lignes contenant chaque fois un résumé graphique du diagramme de Gantt correspondant, où les éléments achevés et le travail restant à accomplir sont signalés par deux couleurs différentes appliquées à leurs projets respectifs à travers tout le tableau de bord.
Outre les lignes représentant les plans de vos projets, des lignes supplémentaires sont automatiquement créées pour indiquer les périodes inactives durant lesquelles les ressources de chaque projet ne sont pas utilisées. Les barres blanches représentent les périodes d’inactivité passées, tandis que les barres gris foncé correspondant à des périodes futures qui peuvent encore être récupérées.
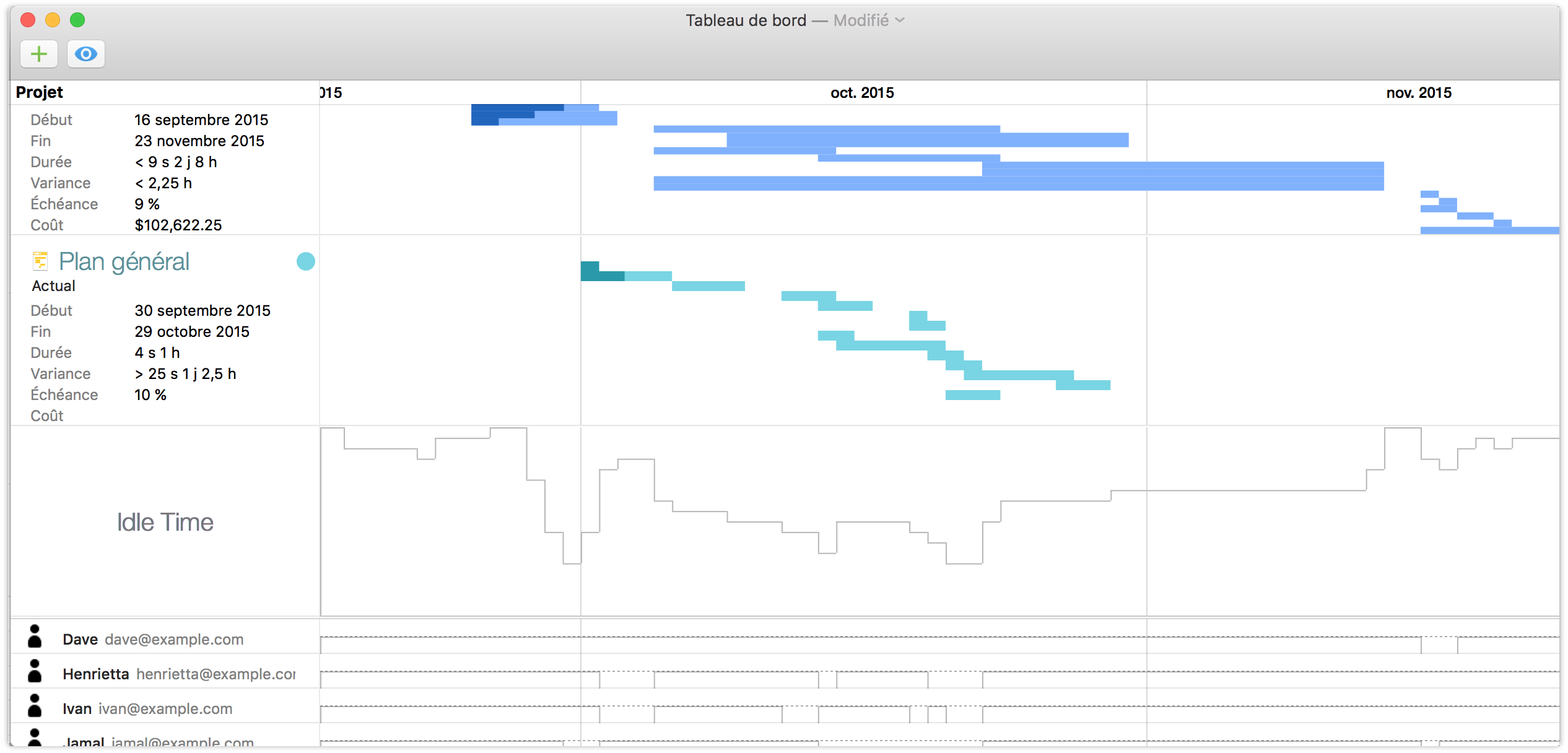
Si vous avez associé des adresses e-mail à vos ressources, la liste de ces adresses est également incluse, avec des barres de diagramme signalant le moment où ces ressources sont occupées et des graphiques circulaires indiquant la répartition de leurs efforts entre les projets du tableau de bord et les périodes de temps libre.
Vous pouvez utiliser le menu des modes de présentation du tableau de bord (icône d’œil dans le coin supérieur gauche) pour faire votre choix entre une présentation de comparaison de Gantt et un histogramme affichant la chronologie des projets où la hauteur des barres de tâche indique la quantité d’effort nécessaire pour effectuer chaque tâche. Le menu des modes de présentation du tableau de bord comprend également des commandes permettant d’afficher ou de masquer les ressources ou les détails des projets.
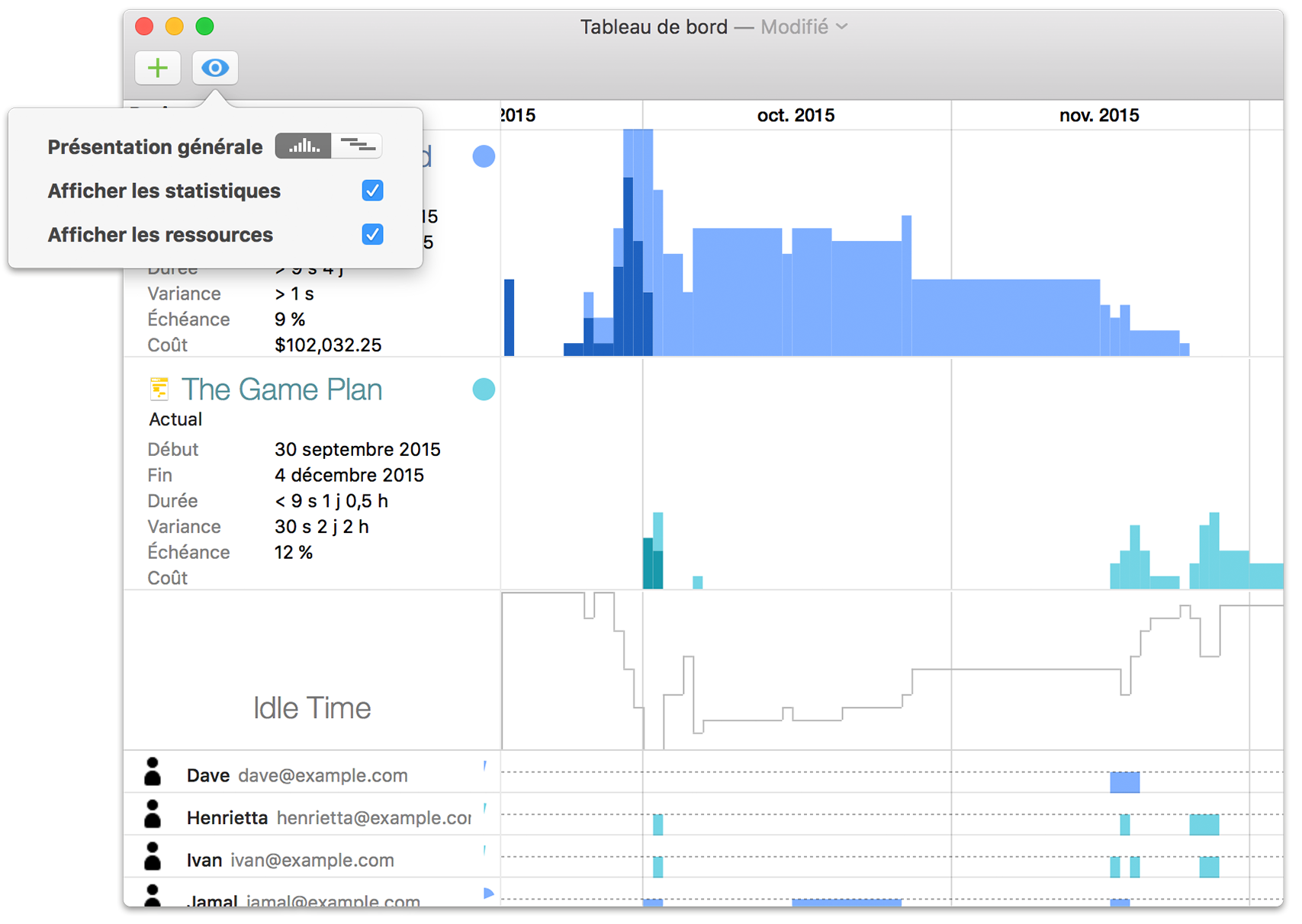
Vous pouvez ouvrir un projet directement à partir du tableau de bord en cliquant sur son icône de document. Les modifications apportées aux fichiers des projets inclus dans le tableau de bord sont automatiquement reflétées dans ce dernier. Vous pouvez donc voir immédiatement les effets de vos modifications sur le projet en question et, potentiellement, sur d’autres projets si vous partagez des ressources entre plusieurs projets.
Partage de ressources entre plusieurs projets
La puissance des tableaux de bord est exploitée au maximum lorsque vous profitez également des fonctions de publication et d’abonnement des charges de ressources (décrites plus haut dans ce chapitre) des projets inclus dans votre tableau de bord.
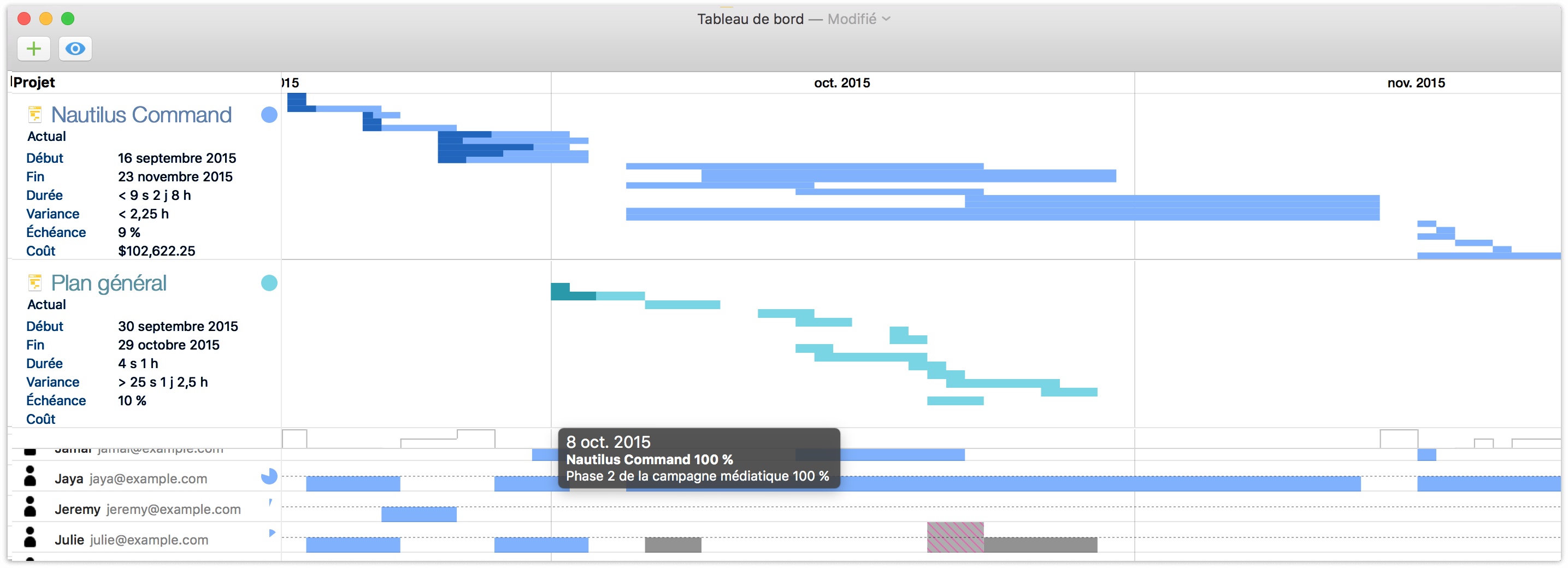
Lorsque vous répartissez des charges de ressources sur plusieurs projets dans un répertoire de serveur partagé, le tableau de bord reconnaît automatiquement que les ressources sont partagées et fournit une fenêtre permettant de recouper les ressources et les projets sur lesquels elles travaillent (parfois simultanément avec un effort de 100 % comme dans l’exemple ci-dessus). Vous pouvez alors identifier les endroits où les ressources sont surchargées (ou inactives) et effectuer les modifications nécessaires pour garantir le déroulement simultané optimum de vos projets.
Chapter 6
Utilisation de la présentation Tâches
Les tâches constituent les blocs de construction de tout projet : elles représentent les étapes à accomplir pour atteindre l’objectif final. OmniPlan vous fournit une série d’outils performants pour personnaliser vos tâches – et les relations entre elles – afin de respecter exactement tous les paramètres de votre projet.
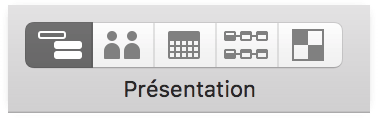
Pour accéder à la présentation Tâches, cliquez sur le premier bouton du sélecteur de présentations dans la barre d’outils ou choisissez Présentation ▸ Présentation Tâches (Option-Commande-1).
Création et suppression d’éléments
La présentation Tâches contient deux zones d’interaction principales : la structure de tâches et le diagramme de Gantt. Lorsque vous commencez à créer un projet, il est essentiel de pouvoir créer rapidement de nouvelles tâches et de nouvelles étapes clés (et de supprimer les éléments inutiles). C’est exactement ce que vous permet la structure de la présentation Tâches.
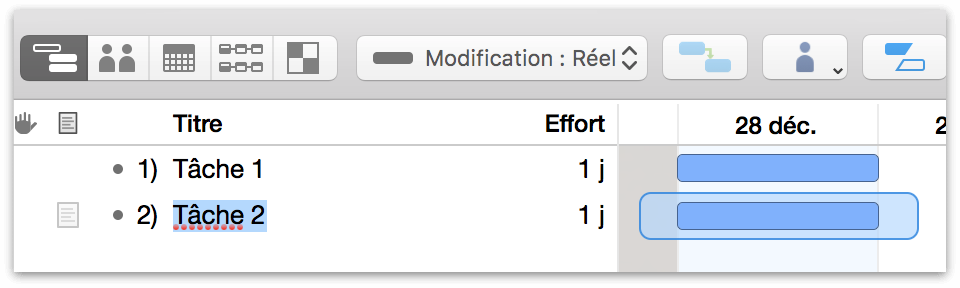
Il existe plusieurs manières de créer de nouveaux éléments dans la présentation Tâches :
Sélectionnez un élément dans la structure de tâches, puis appuyez sur la touche Retour (ou la combinaison de touches Commande-Retour en fonction des options de clavier sélectionnées dans les préférences générales d’OmniPlan).
Cliquez sur le bouton Ajouter dans la barre d’outils.
Cliquez avec le bouton droit de la souris et choisissez Ajouter ▸ type de tâche dans le menu contextuel.
Il existe plusieurs moyens de supprimer une tâche, une étape clé ou un groupe :
Sélectionnez un élément dans la structure, puis appuyez sur la touche Suppr.
Sélectionnez l’élément, puis cliquez sur le bouton Supprimer dans la barre d’outils.
Sélectionnez l’élément, cliquez avec le bouton droit de la souris pour afficher le menu contextuel, puis choisissez Supprimer.
Remarque
Si vous utilisez la fonction de publication et d’abonnement d’OmniPlan Pro, il se peut que vous receviez de nouvelles tâches et des modifications provenant d’autres utilisateurs du projet. Utilisez la barre latérale de suivi des modifications pour accepter ou rejeter ces modifications.
Les tâches renferment de nombreux détails à surveiller. Vous pouvez soit modifier une tâche visuellement dans le diagramme de Gantt, soit, après avoir sélectionné une ou plusieurs tâches dans la structure de tâches, utiliser l’inspecteur de tâches pour modifier leurs détails.
Liaison de tâches et de dépendances
Il existe un lien de dépendance entre deux tâches lorsque l’une doit être accomplie pour que l’autre puisse commencer. La représentation des liens de dépendance existant dans votre projet est essentielle pour comprendre le chemin critique des tâches permettant d’atteindre l’objectif final dans les délais et en respectant le budget.
Vous pouvez utiliser le diagramme de Gantt dans la présentation Tâches pour représenter les liens entre les tâches au moyen de lignes de dépendance. Une ligne de dépendance est tracée entre le début ou la fin d’une tâche (ou d’un groupe ou d’une étape clé) et le début ou la fin d’une autre.
Lorsque vous créez une dépendance, la tâche dépendante est automatiquement reprogrammée afin de respecter la dépendance. Après de nouvelles modifications du programme et après le nivellement, les tâches tentent encore de respecter les dépendances. Si une dépendance devient impossible ou si vous empêchez manuellement une tâche de respecter ses dépendances, cela provoque une violation que vous pouvez résoudre dans la fenêtre Violations.
Il existe plusieurs façons de relier des tâches :
Sélectionnez au moins deux tâches dans la présentation de la structure ou sur le diagramme de Gantt, puis cliquez sur le bouton de connexion dans la barre d’outils pour créer une dépendance de type Fin–Début entre les tâches.
Sélectionnez au moins deux tâches dans la structure de tâches ou sur le diagramme de Gantt, puis cliquez sur le triangle dans l’angle du bouton de connexion (ou maintenez ce bouton enfoncé) pour afficher le menu des types de dépendance ; choisissez le type qui vous convient.
Placez le pointeur de la souris sur une barre de tâche dans le diagramme de Gantt, puis faites glisser une des flèches qui apparaissent aux extrémités de cette barre. La flèche se transforme en ligne de dépendance que vous pouvez alors déposer au début ou à la fin d’une autre tâche, d’un groupe ou d’une étape clé. Le type de dépendance est déterminé en faisant glisser la ligne à partir du début ou de la fin de la tâche préalable et en la déposant sur le début ou la fin de la tâche dépendante.
Dans les colonnes Dépendantes ou Préalables d’une tâche, saisissez un code de dépendance ou de condition préalable. Ce type de code combine les identifiants des tâches concernées et le type de dépendance de la manière suivante :
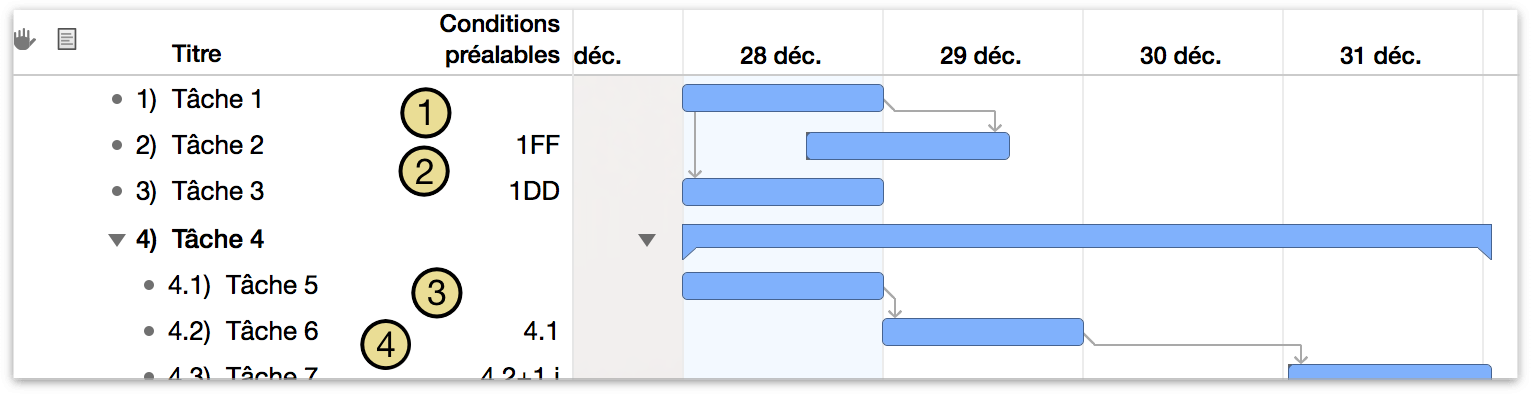
Une dépendance Début-Fin à partir de l’identifiant de tâche 1
Une dépendance Début-Début à partir de l’identifiant de tâche 1
Une dépendance Fin-Début à partir de l’identifiant de tâche 4.1. (FD est le type de dépendance le plus courant ; ainsi, un identifiant de tâche seul, sans lettres, est supposé être de type FD.)
Une dépendance Fin-Début à partir de l’identifiant de tâche 4.2, avec un délai d’exécution d’un jour.
Types de dépendances
OmniPlan prend en charge quatre types de dépendances correspondant aux différentes manières de relier des tâches entre elles.
- Fin→Début
- la première tâche doit se terminer pour que la deuxième puisse commencer. Les tâches ne doivent pas se chevaucher, sauf au moment où se termine la première. C’est le type de dépendance le plus fréquent, celui que vous rencontrez lorsque vous reliez deux tâches sélectionnées en cliquant sur le bouton Connexion dans la barre d’outils.
- Fin→Fin
- Lorsque la première tâche se termine, la deuxième peut s’achever. Les tâches peuvent se chevaucher.
- Début→Début
- Une fois que la première tâche a commencé, la deuxième peut commencer également. Les tâches peuvent se chevaucher.
- Début→Fin
- Une fois que la première tâche commence, la deuxième peut s’achever. Les tâches doivent se chevaucher au moins au moment où commence la première.
Affichage des influences sur la programmation
Si vous vous demandez quels sont les autres éléments qui ne peuvent commencer que si une tâche particulière est achevée ou pourquoi une tâche particulière n’a pas encore commencé alors que sa date de début était fixée à hier, sélectionnez la tâche et choisissez Présentation ▸ Afficher les influences sur la programmation (Option-Commande-?) pour afficher tous les éléments qui ont une influence sur la programmation actuelle d’une tâche.
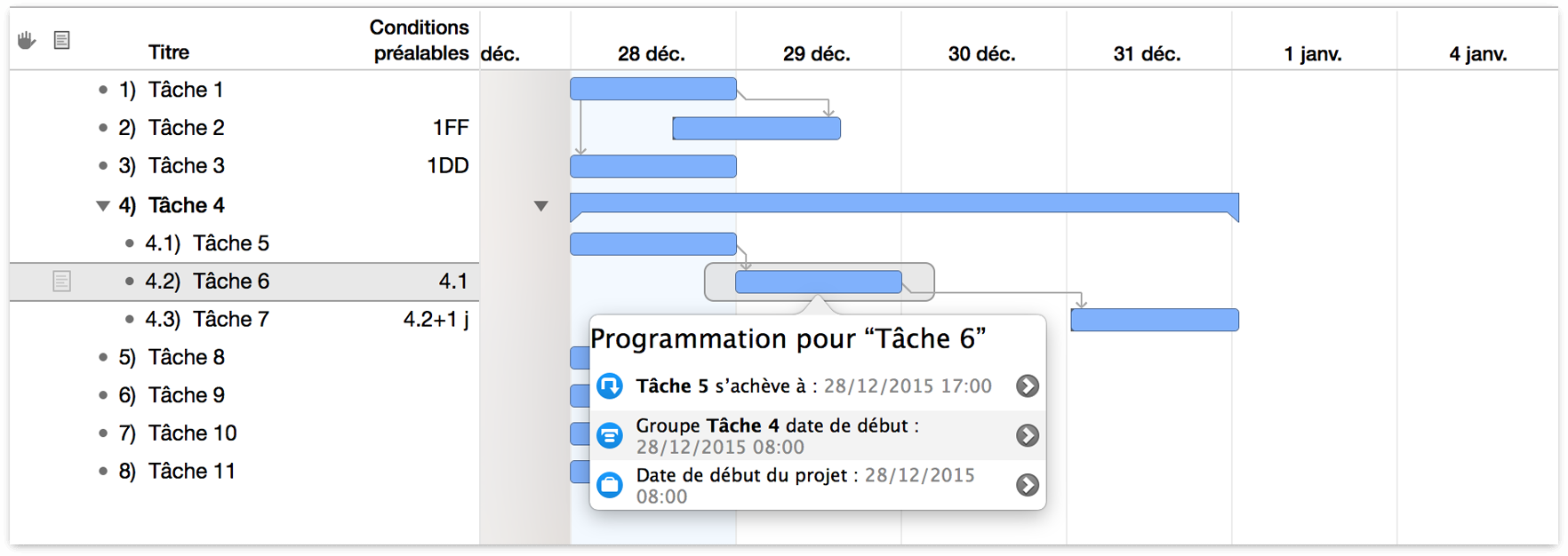
Un menu local fixé à la tâche apparaît dans le diagramme de Gantt ; il comprend une liste des facteurs ayant une influence sur la programmation de cette tâche. Le fait de cliquer sur la flèche située à droite d’une influence dans le menu local permet d’accéder directement à la tâche, au groupe ou à tout autre facteur contraignant afin de pouvoir traiter le problème si nécessaire.
Création de tâches hamacs
Une tâche hamac est une tâche dont la durée dépend à la fois du moment où la tâche précédente se termine et du moment où la tâche suivante commence. Ce type de tâche s’avère utile en cas de délai fixe et lorsqu’il s’agit de décider quels sont les éléments compressibles si le projet prend du retard ou lorsque des facteurs externes ont une influence sur le moment où certaines parties du projet doivent avoir lieu.
Si vous deviez préparer un document écrit, par exemple, le temps consacré à sa révision varierait en fonction de l’achèvement du document et du délai imparti.
Nous allons créer un exemple de tâche hamac en nous basant sur ce scénario. Notre point de départ est un ensemble constitué de deux tâches et d’une étape clé reliées par des dépendances de type Fin ▸ Début. Rédiger le bulletin d’information, éditer le bulletin d’information et publier le bulletin d’information.

Nous voulons publier le bulletin d’information le 1er octobre. Nous allons donc définir une date de « début au plus tôt » pour l’étape clé afin de tenir compte de cette contrainte.

Nous allons ensuite convertir le lien de dépendance Fin ▸ Début entre les tâches d’édition et de publication en lien indiquant que l’édition se termine lorsque la publication démarre. Comme « Publier le bulletin d’information » est une étape clé plutôt qu’une tâche, ses dates de début et de fin sont identiques de sorte qu’il s’agit d’un lien de dépendance Fin ▸ Fin (si la publication était une tâche, ce lien serait de type Début ▸ Fin).
Sachez que comme cette dépendance s’effectue dans un sens précis, il est préférable, pour qu’OmniPlan comprenne la relation, de sélectionner l’étape clé et de faire glisser une flèche de dépendance vers la tâche Éditer plutôt que de choisir le type de dépendance dans la section des dépendances de l’inspecteur de tâches

À présent que nos liens de dépendance sont correctement définis, l’étape finale de configuration de notre tâche hamac consiste à la sélectionner et à choisir Hamacs comme type de tâche dans l’inspecteur de tâches.

À présent, si la rédaction du bulletin d’information dure plus longtemps que prévu, la durée de la tâche d’édition sera diminuée pour respecter les besoins des tâches de part et d’autre.
Division des tâches
Il est parfois très utile de suspendre l’exécution d’une tâche particulière parce qu’un collaborateur important est parti en vacances ou qu’une autre partie du projet est devenue prioritaire, par exemple. Si vous voulez qu’une ressource ou un membre d’équipe consacre du temps à une autre tâche que la tâche actuellement prise en charge par cette ressource ou ce membre d’équipe, diviser la tâche en deux de part et d’autre de la période « d’interruption » est une solution idéale.
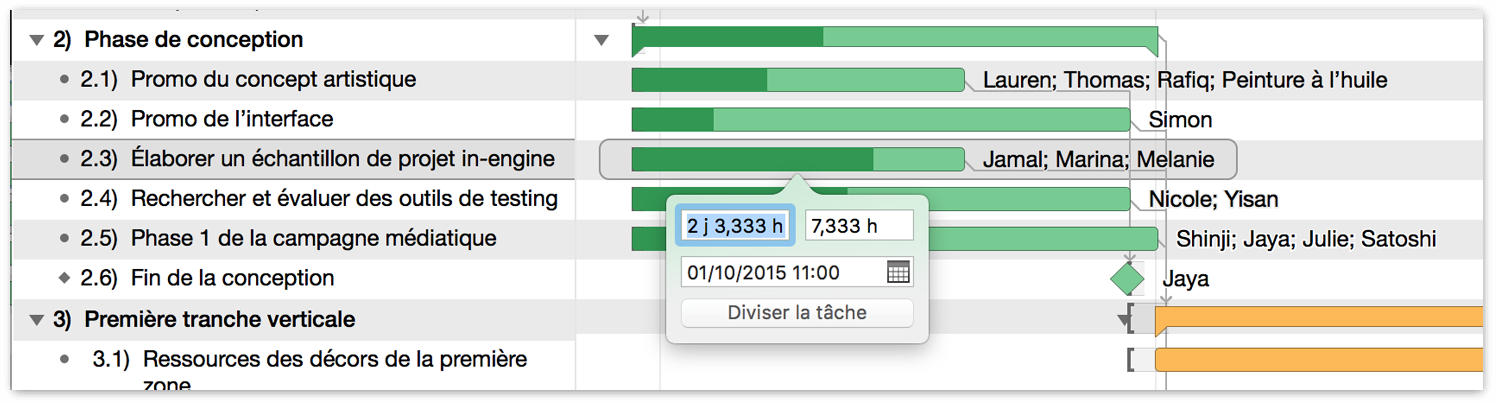
Pour diviser une tâche :
Sélectionnez la tâche dans la structure.
Choisissez Structure ▸ Diviser la tâche (Option-Commande-S).
Dans la fenêtre popover, réglez la durée des deux parties de la division, choisissez la date et l’heure souhaitées pour la reprise de la tâche après l’interruption, puis cliquez sur le bouton Diviser la tâche ; la tâche est alors divisée en vue d’être achevée plus tard.

Remarque
Pour réunir les parties d’une tâche divisée, cliquez sur l’une d’entre elles et faites-la glisser jusqu’à l’autre. Les deux segments sont alors à nouveau fusionnés en une seule tâche dans le diagramme de Gantt.
Après avoir divisé une tâche, il est conseillé d’effectuer un nouveau nivellement pour s’assurer que la division constitue le moyen le plus efficace de gérer cette tâche compte tenu des ressources disponibles et des contraintes de temps du projet.
Attention
Une tâche divisée peut mystérieusement se recomposer après le nivellement. Si cela ne correspond pas à ce que vous voulez, assurez-vous que l’option Autoriser la division est sélectionnée dans la zone de dialogue de nivellement.
Groupement de tâches
Il y a plusieurs moyens d’aborder le groupement, en fonction de plusieurs scénarios : vous partez d’un ensemble d’éléments existants que vous voulez ajouter à un groupe, vous convertissez un élément existant en groupe ou vous créez un nouveau groupe de tâches.
- Pour convertir une tâche en groupe contenant de nouvelles tâches subordonnées (enfants) :
- Sélectionnez l’élément auquel vous voulez ajouter des tâches subordonnées.
- Choisissez Structure ▸ Ajouter ▸ Ajouter une tâche enfant (Commande-}).
- L’élément sélectionné se transforme en groupe contenant une tâche enfant.
- Vous pouvez ajouter d’autres tâches au groupe en appuyant sur la touche Retour.
- Pour introduire des tâches dans un groupe au sein d’une tâche homologue située au-dessus d’elles dans la structure :
- Sélectionnez les éléments à grouper.
- Choisissez Structure ▸ Retrait (Commande-]) ou Tabulation, en fonction de votre réglage dans les préférences).
- Les éléments deviennent alors des enfants de l’élément situé au-dessus d’eux dans la structure.
- Pour introduire des tâches dans un groupe nouvellement créé :
- Sélectionnez les éléments à grouper.
- Choisissez Structure ▸ Grouper (Commande-Option-L).
- Les éléments sélectionnés sont convertis en enfants du groupe nouvellement créé.
- Pour créer un nouveau groupe vide :
- Choisissez Structure ▸ Ajouter ▸ Groupe.
- Un nouveau groupe vide est alors créé.
- Pour ajouter des éléments à ce groupe, ouvrez-le en cliquant sur le triangle d’affichage en regard du nom du groupe (ou sur sa barre dans le diagramme de Gantt) et, le groupe étant sélectionné, créez de nouvelles tâches en suivant la procédure normale.
Caractéristiques des groupes de tâches
La plupart des caractéristiques d’un groupe de tâches sont déterminées par les tâches qu’il contient plutôt que par le groupe lui-même. Les caractéristiques de chaque groupe sont visibles (et parfois définies) dans l’inspecteur de tâches.
Nom : bien entendu, un groupe de tâches porte un nom qui lui est propre.
Type : un groupe de tâches peut contenir des tâches, des étapes clés et d’autres groupes, mais son propre type sera toujours « groupe ». (Un groupe vide n’a ni effort ni durée et peut servir d’espace réservé.)
Effort : l’effort d’un groupe correspond à la somme des efforts de toutes les tâches qu’il contient.
Durée : la durée d’un groupe correspond au temps écoulé entre le début de la première tâche et la fin de la dernière, et non à la somme des durées de toutes les tâches. Si un groupe contient trois tâches d’une heure qui s’accomplissent toutes au même moment, le groupe a une durée d’une heure et non pas de trois heures.
Programmation : il est possible de définir une date de début spécifique pour un groupe, qui peut ensuite se répercuter sur les dates de début des tâches qu’il contient.
Dépendances : un groupe peut posséder des dépendances tout comme une tâche normale.
Attributions de ressources : si vous attribuez une ressource à un groupe de tâches, cette affectation s’applique à toutes les tâches du groupe. Aucune ressource ne peut être affectée au groupe lui-même.
Planification visuelle dans le diagramme de Gantt
De nombreux attributs de tâches peuvent être modifiés directement à l’aide de la souris dans le diagramme de Gantt. Lorsque vous placez le pointeur de la souris sur une barre de tâche, des contrôles permettant de manipuler la tâche apparaissent.
Modification de l’échelle du diagramme
Vous pouvez agrandir ou réduire le diagramme de Gantt (et la chronologie des ressources) en utilisant le menu Loupe dans le coin supérieur droit du diagramme ou en cliquant sur la zone d’en-tête du diagramme et en la faisant glisser vers la gauche ou la droite comme pour redimensionner une colonne.
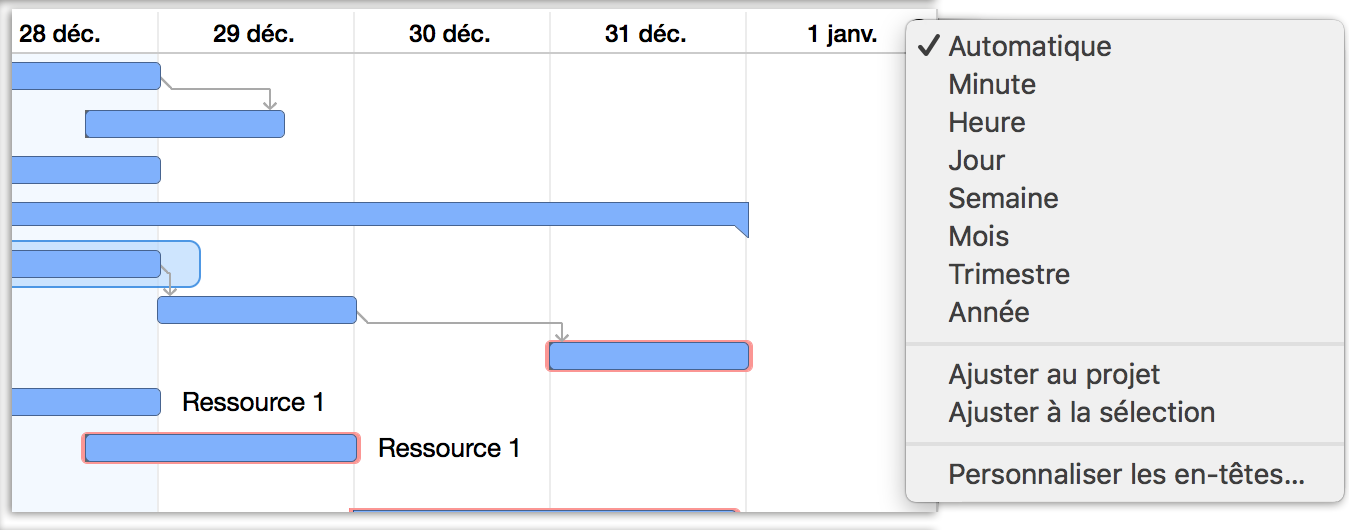
Modification de la durée d’une tâche
Pour modifier la durée d’une tâche :

Saisissez la poignée de traction à l’extrémité droite d’une barre de tâche.
Faites glisser l’extrémité de la barre vers la gauche ou vers la droite pour modifier la durée de la tâche. Vous pouvez faire glisser le pointeur en maintenant la touche Maj enfoncée pour vous arrêter à des valeurs entières.
Ajustement de l’accomplissement d’une tâche
Pour ajuster le pourcentage d’accomplissement d’une tâche :

Cliquez sur la poignée blanche en forme de maison d’une barre de tâche.
Faites glisser la poignée pour actualiser le pourcentage d’accomplissement.
Dessin des lignes de dépendance
Pour dessiner des lignes de dépendance entre deux tâches :
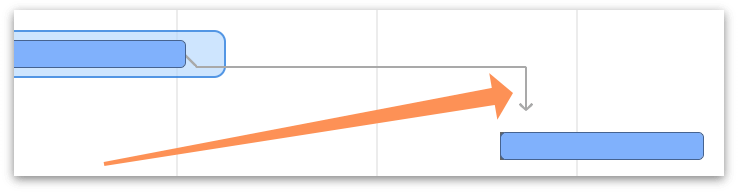
Sélectionnez une barre de tâche dans le diagramme de Gantt pour afficher ses flèches de dépendance.
Faites glisser une flèche de dépendance depuis le début ou la fin d’une tâche.
Déposez la flèche sur le début ou la fin d’une autre tâche pour créer une dépendance.
Dessin des contraintes de tâche
Pour dessiner des contraintes de tâche :
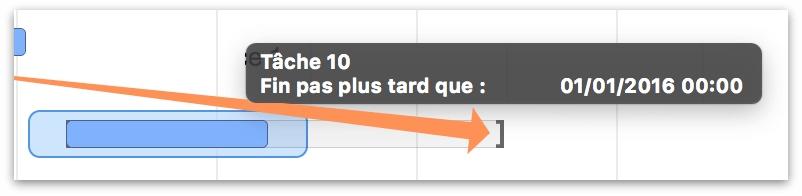
Maintenez la touche Maj enfoncée et faites glisser le pointeur depuis le début ou la fin d’une tâche pour créer une contrainte de début ou de fin.
Maintenez la touche Maj enfoncée et double-cliquez sur une contrainte existante pour la supprimer.
Remarque
Il est également possible de définir une contrainte de type débuter au plus tôt en sélectionnant une tâche et en la faisant glisser le long de la chronologie.
Verrouillage des dates de début ou de fin
Pour caler une date de début ou de fin sur un point fixe dans le temps :

- Cliquez sur le début ou la fin d’une tâche en maintenant la touche Commande enfoncée pour la verrouiller ou la déverrouiller.
Coloriage des heures libres (non ouvrées)
Pour afficher les jours non ouvrés avec une autre couleur d’arrière-plan dans le diagramme de Gantt, choisissez Présentation ▸ Période non ouvrée, puis sélectionnez l’élément de sous-menu correspondant à votre situation : Aucune, Vacances, Week-ends ou Toutes.
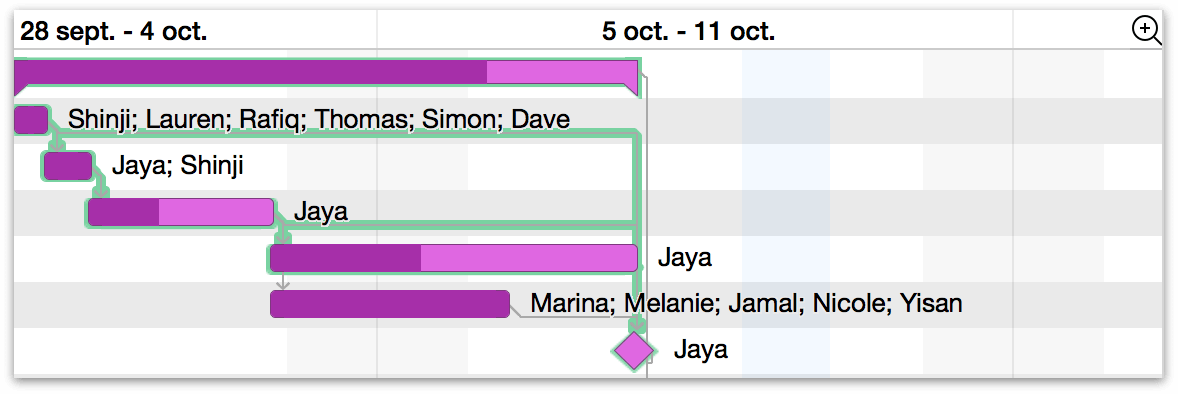
Cette manière de mettre en évidence les périodes non ouvrées offre un aperçu plus clair de la situation et aide à comprendre pourquoi certaines barres du diagramme de Gantt semblent particulièrement longues alors que la durée des tâches ne l’est pas.
Vous pouvez choisir une couleur à attribuer aux périodes non ouvrées dans la présentation Styles et personnaliser ces périodes dans la présentation Calendrier.
Options de présentation dans la présentation Tâches
Les options de présentation dans la présentation Tâches jouent deux rôles principaux. La première est de déterminer quelles sont les colonnes facultatives affichées dans la structure des tâches et la deuxième consiste à contrôler quelles sont les valeurs de ces colonnes qui sont appliquées comme étiquettes de chaque côté (et au-dessus) des barres dans le diagramme de Gantt.
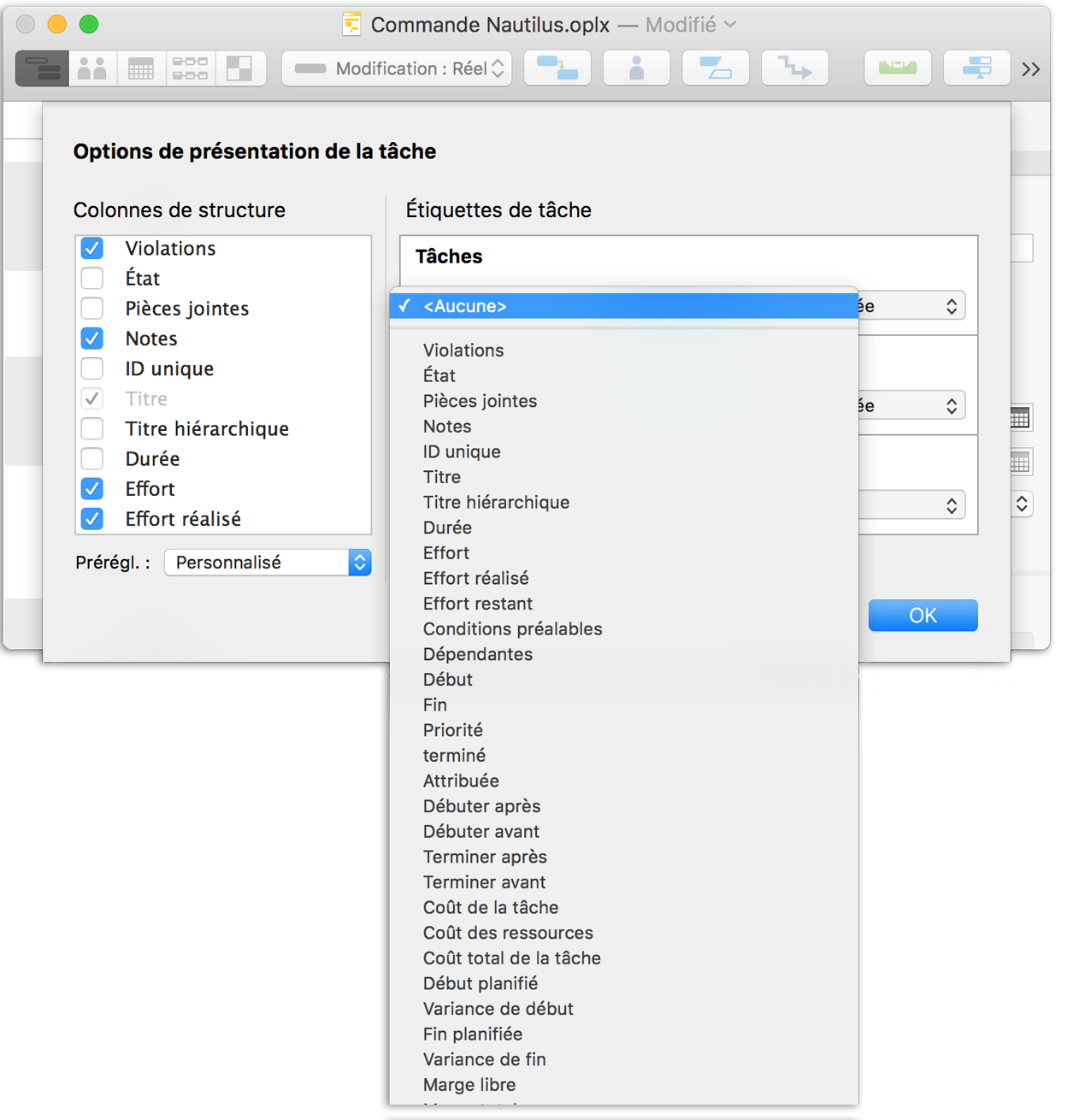
Choisissez Présentation ▸ Options de présentation (Commande-J) pour ouvrir les options de présentation qui comprennent deux sections : la partie gauche contrôle les colonnes de la structure, tandis que la partie droite comprend des menus déroulants permettant de déterminer l’emplacement des étiquettes par rapport aux tâches, aux groupes et aux étapes clés.
Remarque
Pour ajouter rapidement des colonnes facultatives à votre structure, cliquez avec le bouton droit de la souris sur un titre de colonne existant. La liste complète des colonnes disponibles apparaît alors sous la forme d’un menu contextuel dans lequel vous pouvez choisir les colonnes à afficher ou à masquer.
Les données dans les colonnes facultatives correspondent aux tâches de la même ligne dans le diagramme de Gantt. Certaines valeurs des colonnes (Coût de la tâche, par exemple) peuvent être modifiées directement dans la structure, tandis que d’autres (Coût total, par exemple) sont calculées automatiquement. En général, les valeurs modifiables dans la structure correspondent aux champs modifiables dans les inspecteurs de tâches et de ressources.
Remarque
Si vous voulez ajouter des colonnes personnalisées à votre structure de tâches (ou si vous constatez des entrées inattendues dans la liste), sachez que les clés que vous configurez pour des tâches à l’aide de l’inspecteur de données personnalisées sont disponibles sous forme de colonnes dans la structure.
La liste ci-dessous décrit les colonnes facultatives plus complexes qu’il est possible d’afficher dans la structure de la présentation Tâches ou sous forme de champs de données associés à des éléments dans le diagramme de Gantt.
- Violations
- Cette colonne affiche une icône pour signaler toute tâche comprenant une violation. Vous pouvez cliquer sur cette icône pour afficher la fenêtre Violations et connaître le problème dont il s’agit.
- État
- Cette colonne affiche des icônes de réveil pour les tâches qui ne sont pas encore terminées et dont l’échéance est proche (quelques jours) ou dépassée. Sachez que ces icônes ne sont pas affichées si votre projet présente une date de début indéterminée dans la section des infos du projet de l’inspecteur de projet. Chaque couleur d’horloge a une signification propre :
Échéance proche (vert) : cette tâche est inachevée et arrivera à échéance dans les trois prochains jours ouvrés.
Échéance (jaune) : cette tâche est inachevée et arrivera à échéance le prochain jour ouvré.
Échéance passée (rouge) : cette tâche est inachevée et arrivée à échéance.
- Priorité
- Vous pouvez appliquer manuellement une priorité à une tâche afin de contrôler l’ordre dans lequel les tâches sont nivelées. Une priorité peut prendre n’importe quelle valeur entière. À vous donc de définir la plage de valeurs possibles(1 à 3 ou 0 à 999, par exemple). Au cours du nivellement, si deux tâches sont attribuées simultanément à une ressource, la tâche dont la priorité est la plus élevée (exprimée par une valeur positive élevée) peut utiliser la ressource en premier.
Remarque
Lors de l’attribution de priorités (quelle que soit la plage de valeurs choisie), la tâche ayant la priorité la plus élevée est celle qui a reçu la valeur numérique entière la plus élevée. Le niveau de priorité diminue de manière décroissante à partir de l’entier le plus élevé et les entiers négatifs ont une priorité inférieure aux entiers positifs.
- Attribuée
- Cette colonne contient les ressources attribuées à la tâche.
- Pièces jointes
- Vous pouvez cliquer sur l’icône de trombone dans la ligne sélectionnée pour afficher un menu des pièces jointes de l’élément ou pour joindre un fichier si aucune pièce n’est jointe. Les lignes comportant des pièces jointes sont signalées par l’icône d’un trombone même lorsqu’elles ne sont pas sélectionnées.
- Notes
- Vous pouvez utiliser cette colonne pour saisir des informations supplémentaires sur un élément. Pour modifier la note de l’élément sélectionné, appuyez sur Commande-’ ou cliquez sur l’icône Note qui apparaît dans la colonne.
Une fois qu’un élément possède une note, vous pouvez accéder au champ de la note ou en sortir en appuyant sur Commande-’ (ce qui permet de masquer la note lorsque vous avez fini de la modifier). Les lignes accompagnées de notes sont signalées par une icône de note même lorsqu’elles ne sont pas sélectionnées.
Il est possible de configurer le style de police des notes dans la présentation Styles.
- ID unique
- L’identifiant unique est un nombre attribué à chaque tâche pour les identifier de manière non équivoque, même si leur nom ou leur position change dans la structure. Ce type d’identifiant est immuable et chaque tâche ou ressource que vous créez reçoit un nouveau numéro d’identifiant unique. Ces numéros s’avèrent utiles pour faire correspondre des éléments au cours de l’importation et de l’exportation de projets entre OmniPlan et d’autres applications.
- Marge libre, marge totale
- Ces colonnes affichent des informations résultant de la manière dont le projet est configuré. La marge correspond au délai que l’on peut appliquer à une tâche avant qu’elle ne doive être terminée pour qu’une tâche suivante puisse commencer ou que le projet puisse être terminé à temps ; la marge libre correspond à la marge entre une tâche et la suivante, tandis que la marge totale correspond au délai au-delà duquel une tâche individuelle aurait un effet sur la durée du projet dans son ensemble.
Analyse de la valeur acquise (Pro)
OmniPlan 3 Pro propose de nouveaux types de colonnes personnalisées particulièrement utiles pour contrôler et gérer le budget de votre projet. L’ensemble de ces colonnes constitue une implémentation complète de la technique AVA (analyse de la valeur acquise) de gestion de projet, également appelée gestion de la valeur acquise, ou GVA). Nous utiliserons l’expression « analyse de la valeur acquise » (ou AVA) dans l’application OmniPlan et tout au long de ce manuel.
Comme l’AVA est basée sur une comparaison de l’état réel de votre projet et de son plan initial, la première chose dont nous avons besoin, c’est d’une référence, ou ligne de base. Si vous n’avez pas encore défini de ligne de base, faites-le maintenant. Si vous voulez simuler un état du projet antérieur ou ultérieur, choisissez Projet ▸ Définir la date de modification actuelle, puis saisissez la date souhaitée.
Attention
Si vous faites une comparaison avec une ligne de base définie au début de votre projet, de nombreuses valeurs ne seront pas affichées dans la colonne AVA. En effet, vous allez de fait effectuer une division par zéro (coût réel actuel au niveau de la ligne de base) pour générer l’indice de performance des coûts, et la valeur acquise n’est pertinente que si d’autres facteurs ont une influence sur le projet en cours. Pour obtenir un aperçu des coûts planifiés de votre projet, essayez plutôt d’utiliser la colonne Coût total de la tâche.
Avec une ligne de base définie, nous pouvons commencer à créer les attributs des tâches et des ressources nécessaires pour que l’AVA fournisse des résultats significatifs. Les valeurs originales et dérivées, représentées par la série de colonnes AVA, peuvent donner le vertige si elles sont considérées toutes en même temps. Nous allons donc les examiner en les séparant par groupes plus petits.
Nous allons commencer par activer quelques colonnes familières en veillant à ce qu’elles soient remplies avec des données pertinentes.
Présentation Tâches :
- Effort : toute tâche que vous créez requiert une certaine quantité d’efforts (cette colonne est donc plutôt simple à comprendre).
- Effort réalisé : l’AVA suit l’évolution du projet par rapport à la ligne de base ; il est donc important pour calculer la valeur d’actualiser la quantité de travail effectuée sur les différentes tâches.
Présentation Ressources :
- Coût/heure ou Coût/usage : contrôler l’argent dépensé par rapport à l’effort accompli constitue l’un des autres éléments clés de l’AVA. Si vos travailleurs sont salariés, il faudra convertir leurs salaires en tarifs horaires à introduire à cet endroit.
Une fois ces valeurs définies, nous pouvons commencer à utiliser les colonnes de l’AVA. Le premier groupe de colonnes nous indique l’argent dépensé sur les tâches à ce moment-ci du projet et compare ces dépenses à notre budget initial.
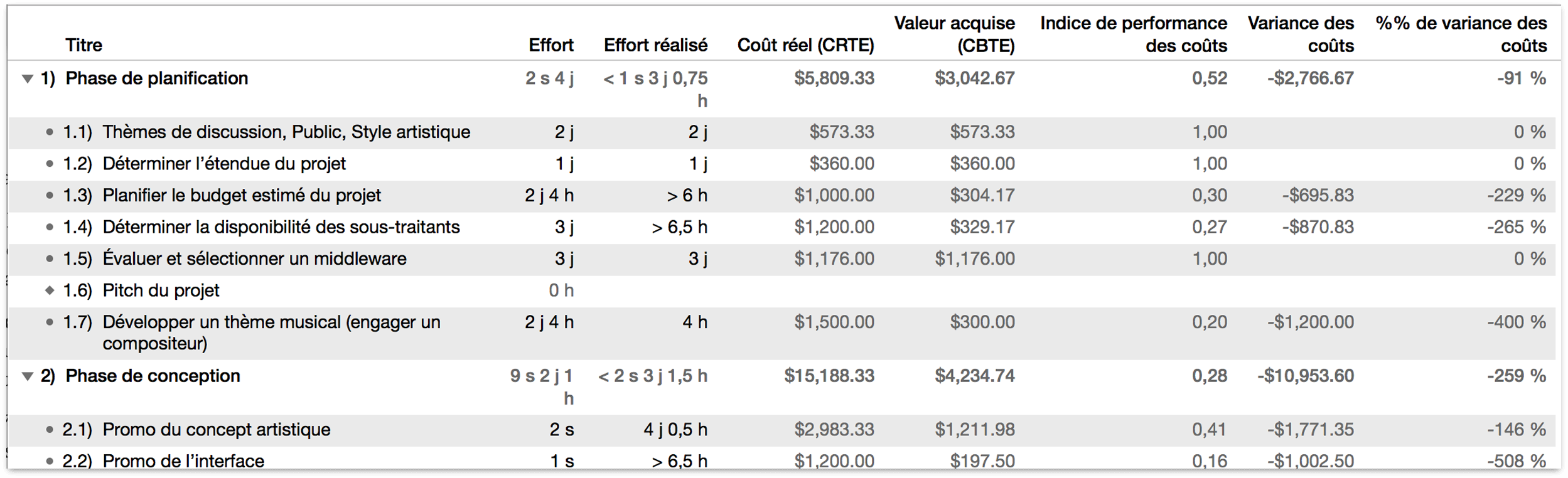
- Coût réel (CRTE)
- Cette colonne est assez simple ; il s’agit du coût réel des travaux effectués à la date actuelle. En langage OmniPlan, cela représente la quantité d’efforts accomplis par des ressources affectées à une tâche multipliée par leurs coûts. Si un effort équivalent à deux journées de huit heures a été accompli et qu’une ressource contribue à hauteur de 100 % d’unités et d’efficacité pour un coût/heure de 50 €, sa contribution au coût réel est de 800 €.
- Valeur obtenue (CBTE)
- La valeur acquise, ou coût budgétisé des tâches effectuées, constitue un autre calcul plutôt simple qui représente le budget planifié pour la quantité de travail effectuée sur le projet à ce moment (« ce moment » correspondant à la ligne de base utilisée pour l’analyse). Cette valeur est déterminée au début du projet par les affectations d’efforts et le coût des ressources.
- Indice de performance des coûts (IPC)
- L’indice de performance des coûts s’obtient en divisant la valeur acquise de la tâche par son coût réel. Il s’agit d’un moyen pratique de vérifier en un coup d’œil si la tâche dépasse ou respecte le budget : les valeurs supérieures à 1 sont inférieures au budget, tandis que les valeurs inférieures à 1 indiquent un dépassement de budget ; une valeur égale à 1 signifie que le budget du projet est respecté à la virgule près.
- Variance des coûts et % de variance des coûts
- La variance des coûts est une valeur concrète qui nous indique l’importance de l’écart (positif ou négatif) d’une tâche par rapport au budget. La colonne Variance des coûts est exprimée en montant monétaire par rapport à la valeur acquise, tandis que la colonne % de variance des coûts s’exprime (comme vous l’avez deviné) en termes de pourcentage de la valeur acquise. Veuillez noter que ces colonnes sont vides lorsque le budget planifié et le budget réel concordent (indice de performance des coûts égal à 1).
Le groupe de colonnes AVA suivant décrit l’état du projet par rapport au programme planifié.
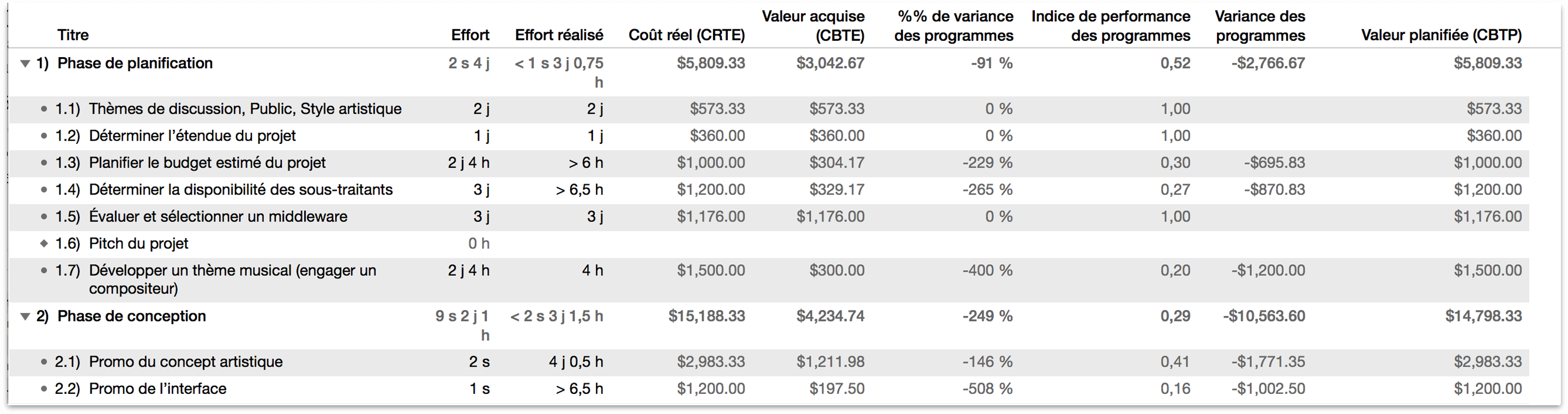
- Valeur planifiée (CBTP)
- La valeur planifiée, ou coût budgétisé des tâches planifiées, présente le coût attendu du travail accompli à ce jour tel qu’il a été planifié dans le programme initial du projet. Il est obtenu à partir des coûts planifiés des tâches et des ressources, ainsi que de la ligne de base et de la date d’édition choisie.
- Indice de performance des programmes (IPP)
- L’indice de performance des programmes s’obtient en divisant la valeur acquise par la valeur planifiée. À l’instar de l’indice de performance des coûts, il s’exprime par une valeur supérieure ou inférieure à 1 ; les valeurs supérieures à 1 représentent une avance par rapport au programme, tandis que les valeurs inférieures à 1 représentent un retard.
- Variance des programmes et % de variance des programmes
- La variance des programmes est la valeur qui nous indique concrètement notre degré d’avancement – ou de retard – par rapport au programme. Elle est obtenue en soustrayant la valeur planifiée de la valeur acquise pour aboutir à un montant monétaire représentant la différence entre ce que nous aurions dû payer pour les travaux accomplis à ce jour et ce que nous avons réellement payé. Le pourcentage de variance des programmes représente ce montant sous forme de pourcentage.
Le dernier groupe de colonnes AVA concerne la prévision du budget des tâches à leur accomplissement.
- Estimation à l’accomplissement (EAA)
- Cette valeur représente le coût final réel estimé de la tâche au fur et à mesure de la progression du travail. Avant le début du projet, l’EAA correspond au budget de la tâche (Budgétisé à l’accomplissement, ci-dessous). Au fur et à mesure de l’évolution du projet, les valeurs EAA et BAA peuvent diverger.
- Budgétisé à l’accomplissement (BAA)
- Le coût budgétisé à l’accomplissement correspond au coût budgétisé initial de tout le travail sur la tâche. En cas de retard par rapport au programme ou de surcoût dû aux matériaux, le coût réel (et par conséquent, le coût estimé à l’accomplissement) devient supérieur au coût BAA.
- Variance à l’accomplissement (VAC)
- Cette colonne représente la différence entre le coût (final) réel estimé à l’accomplissement et le coût (initial) budgétisé d’accomplissement de la tâche. Cette variance est exprimée en montants monétaires. Les valeurs VAC négatives indiquent un surcoût, tandis que les valeurs VAC positives représentent un surplus budgétaire.
- Indice de performance d’accomplissement (IPA)
- L’indice de performance d’accomplissement est quelque peu particulier parmi les colonnes AVA dans OmniPlan, car il indique l’état du budget et du programme de votre projet sous la forme d’une recommandation. L’IPA représente l’indice de performance des coûts (IPC, expliqué ci-dessus) que vous devez maintenir pour la tâche, à partir de votre date d’édition actuelle, afin de respecter le budget. Toute valeur différente de 1 correspond à une recommandation : une valeur supérieure à 1 signifie qu’il va falloir se serrer la ceinture, tandis qu’une valeur inférieure indique que vous disposez d’une certaine marge.
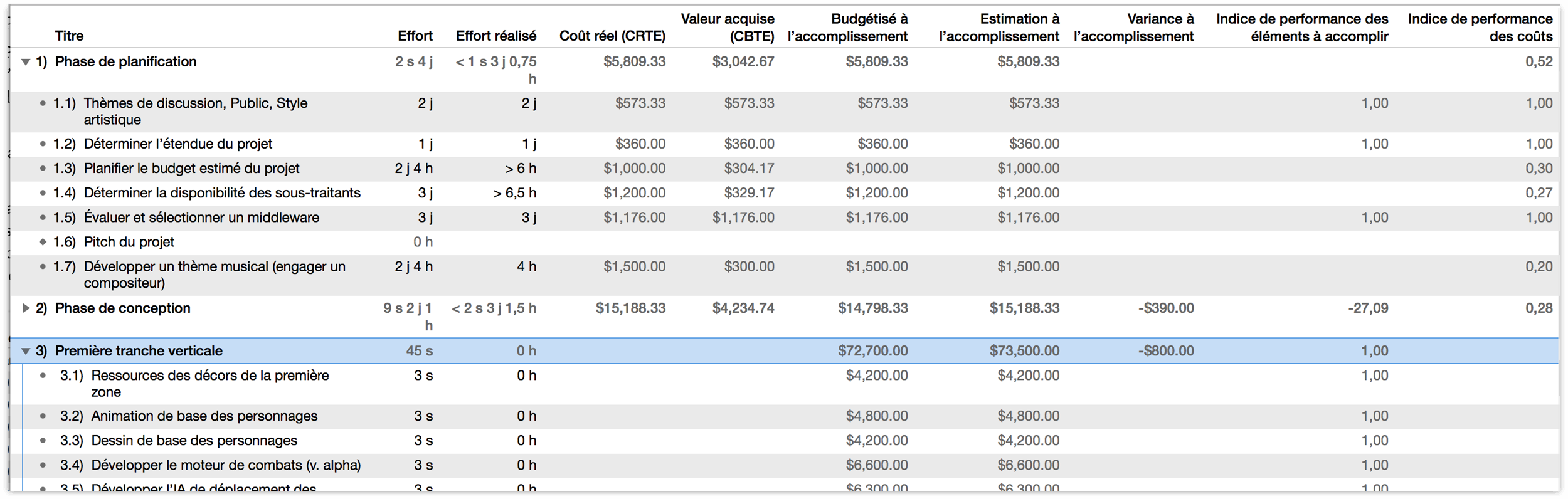
Astuce
Un autre moyen d’envisager l’AVA consiste à considérer la date d’édition et la ligne de base comme les axes x et y d’un graphique dont vous pouvez utiliser les paramètres pour élaborer des scénarios de simulation pour votre projet. La ligne de base fournit un point d’ancrage temporel de l’état de votre projet sur l’axe y, tandis que la date d’édition actuelle est une machine à voyager dans le temps le long de l’axe x du calendrier, qui vous permet de considérer cet instantané comme si la progression du projet à ce jour était survenue antérieurement, ou que toute la progression s’était arrêtée et que le projet était figé jusqu’à un moment dans le futur.
Filtrage de la structure de tâches
Lorsque vous voulez vous concentrer sur une partie précise de votre projet, vous pouvez afficher un sous-ensemble des tâches qui le composent en créant des filtres selon des critères spécifiques. Grâce aux filtres, vous pouvez entre autres vous concentrer sur les tâches qui ont été terminées la semaine passée, les tâches qui se trouvent plus de trois jours derrière la date cible de ligne de base ou, comme dans l’exemple ci-dessous, les tâches achevées à moins de 50 %.
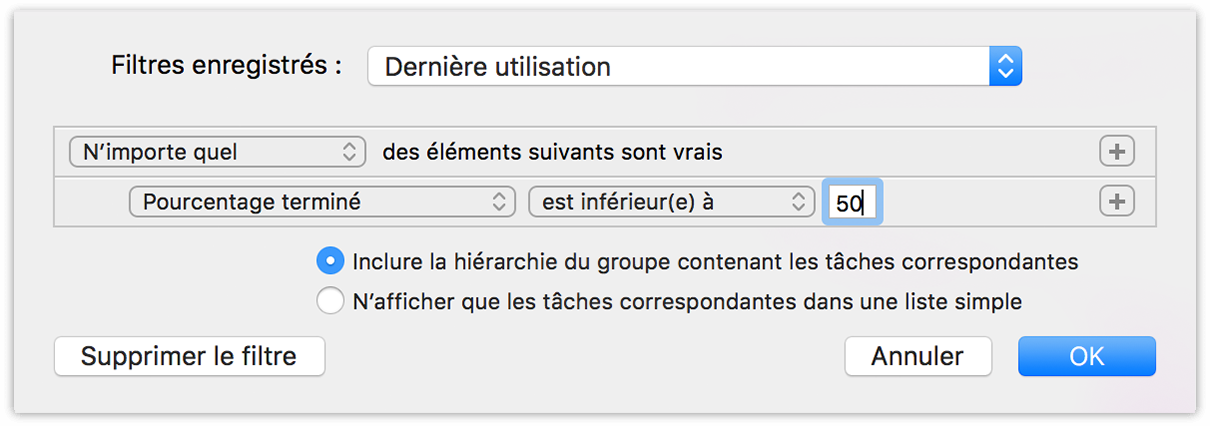
Choisissez Présentation ▸ Filtrer les tâches (Option-Commande-F), ou cliquez sur le bouton Filtrer dans la barre d’outils. Un écran de configuration de vos critères de filtrage est alors affiché. Vous pouvez ajouter autant de critères que vous le souhaitez en cliquant sur l’icône « + » à droite de la ligne de saisie, et filtrer les caractères eux-mêmes en maintenant la touche Option enfoncée et en cliquant sur le bouton Ajouter afin de créer des critères imbriqués dans la hiérarchie des filtres. Lorsque vous critères sont configurés comme vous le souhaitez, cliquez sur le menu déroulant Enregistrer le filtre pour enregistrer le filtre actuel ou restaurer un filtre enregistré précédemment. (Vous pouvez également utiliser la commande de menu Présentation ▸ Restaurer le filtre enregistré.)
Lorsque votre filtre est défini, toutes les tâches répondant à vos critères restent dans la structure, tandis que le reste du projet est masqué. Vous pouvez travailler normalement sur le projet pendant que les tâches sont filtrées, mais seules les tâches visibles sont modifiables. Lorsque vous utilisez un filtre, la barre de filtre est affichée ; elle fournit des options pour modifier ou supprimer le filtre et indique le nombre de tâches masquées.
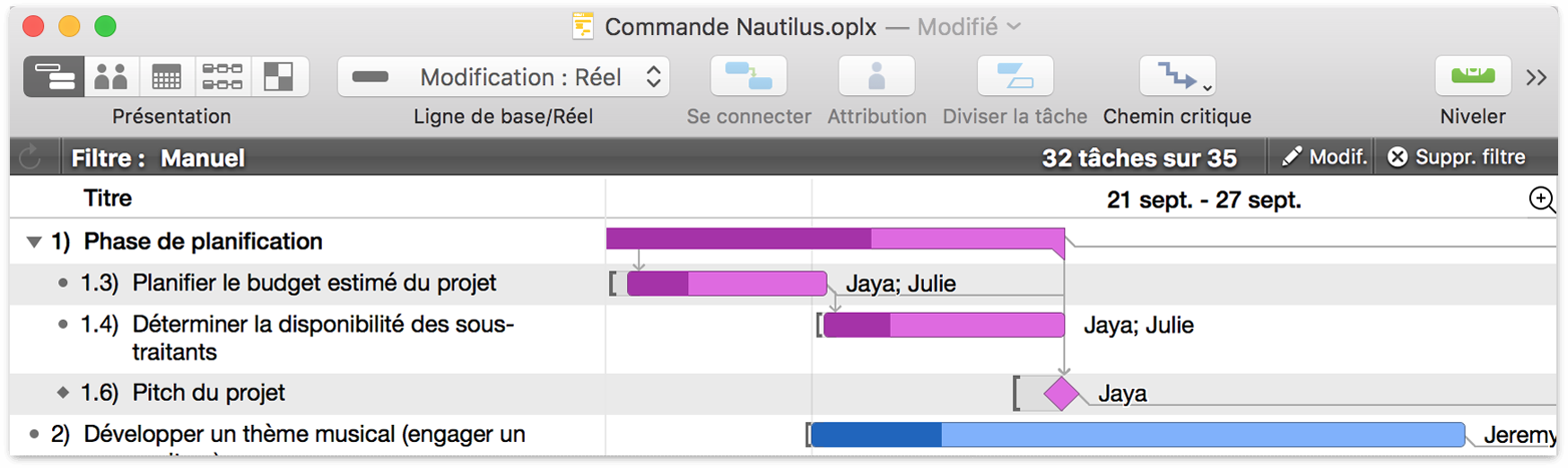
Si vous exportez ou imprimez un projet alors qu’un filtre est activé, seules les tâches visibles sont incluses dans le fichier exporté.
Remarque
Les filtres ne sont pas inclus lorsque vous exportez depuis OmniPlan 3 vers une version 1.x plus ancienne du format de fichiers OmniPlan.
Lorsque vous avez terminé, choisissez Présentation ▸ Supprimer le filtre, ou cliquez de nouveau sur le bouton de la barre d’outils, afin que toutes vos tâches réapparaissent telles quelles.
Chapter 7
Utilisation de la présentation Ressources
Les ressources constituent l’élément vital de tout projet ; sans elles, aucun projet ne peut être accompli. La gestion efficace du personnel, des équipements et des matières premières est un élément essentiel pour mener votre projet à terme. OmniPlan vous fournit tous les outils dont vous avez besoin pour y parvenir.
Dans OmniPlan, la gestion des ressources est effectuée principalement dans la présentation Ressources (deuxième bouton dans le sélecteur de présentations de la barre d’outils). Ce chapitre décrit les fonctions et les caractéristiques de cette présentation ; les inspecteurs de tâches et de ressources contribuent également à l’organisation des ressources.
Création et suppression de ressources
L’un des éléments essentiels de l’élaboration de votre projet consiste à décrire les ressources qui constituent l’équipe avec laquelle vous allez travailler, ainsi que l’équipement et les matériaux que vos équipiers utiliseront pour accomplir leurs tâches. La structure des ressources est un moyen rapide et efficace d’y parvenir.
Il existe plusieurs manières de créer de nouveaux éléments dans la présentation Ressources :
Sélectionnez un élément dans la structure de ressources, puis appuyez sur la touche Retour (ou sur la combinaison de touches Commande-Retour en fonction des options de clavier sélectionnées dans les préférences générales d’OmniPlan).
Cliquez sur le bouton Ajouter dans la barre d’outils située au-dessus de la structure.
Faites glisser une fiche de vos Contacts et déposez-la dans la structure de ressources pour créer une ressource de type Personnel dont les coordonnées seront prélevées dans les Contacts.
Cliquez avec le bouton droit de la souris et choisissez Ajouter ▸ Ressource dans le menu contextuel.
Il existe plusieurs moyens de supprimer une ressource ou un groupe de ressources :
Sélectionnez une ressource ou un groupe de ressources dans la structure, puis appuyez sur la touche Suppr.
Sélectionnez l’élément, puis cliquez sur le bouton Supprimer dans la barre d’outils au-dessus de la structure.
Sélectionnez l’élément, cliquez avec le bouton de la souris pour afficher le menu contextuel, puis choisissez Supprimer.
Attribution de ressources à des tâches
La plupart des tâches requièrent certaines ressources pour être achevées. Le développement de logiciels nécessite des programmeurs, les travaux de terrassement nécessitent des machines lourdes et la charpenterie nécessite du bois ! Contrôler quelles sont les ressources affectées à des tâches particulières vous permet de savoir combien de temps il faudra pour effectuer les tâches et quand vos ressources seront occupées ou disponibles.
Il existe plusieurs manières d’affecter une ressource à une tâche :
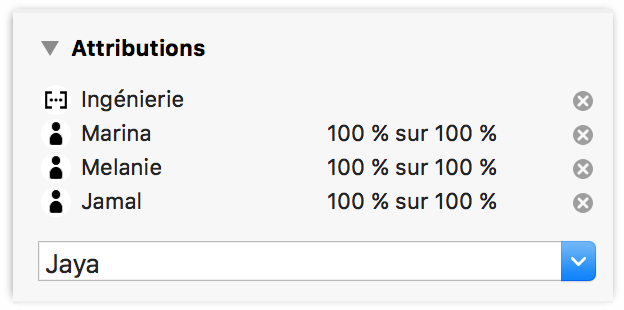
Sélectionnez la tâche dans la présentation Tâches, ouvrez la section Attributions de l’inspecteur de tâches et vérifiez les ressources que vous aimeriez attribuer. Vous pouvez ensuite modifier la quantité à attribuer, si elle diffère de la quantité par défaut. Vous pouvez aussi voir toutes les attributions d’une ressource et ajuster leurs quantités ou les effacer dans la section Attributions de l’inspecteur de ressources.
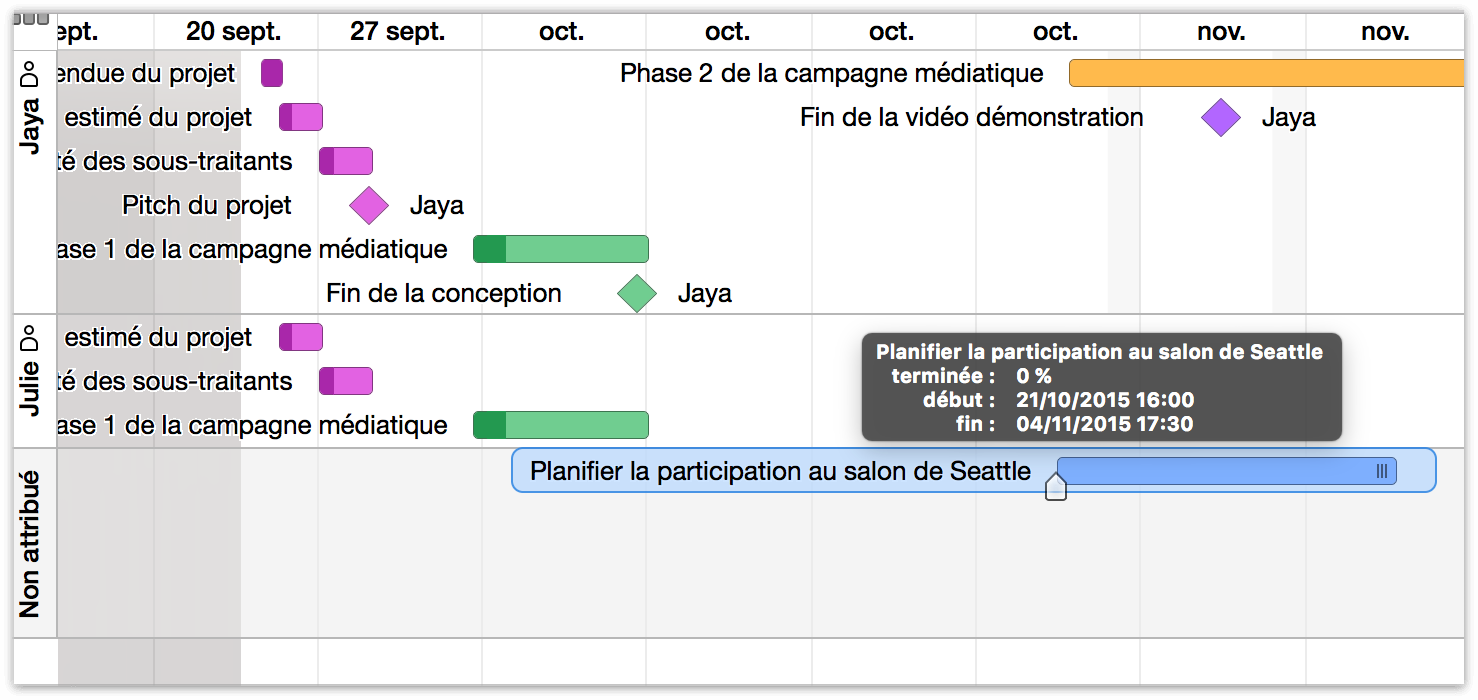
Faites glisser les tâches entre les voies de ressources et la voie Non attribué dans le graphique de chronologie de la ressource. Tout en faisant glisser une tâche d’une ressource vers une autre, vous pouvez maintenir la touche Option enfoncée pour attribuer cette tâche à la deuxième ressource sans annuler son attribution à la première.
Faites glisser une fiche depuis les Contacts Apple et déposez-la sur une tâche dans la présentation Tâches. Si le projet ne dispose pas encore d’une ressource associée à cette fiche, une nouvelle ressource est ajoutée.
Modifiez la colonne Attribuée de la structure de tâches ou de la zone des ressources attribuées dans le diagramme de Gantt. Voici quelques astuces très utiles :
Saisissez des noms de ressources dans la colonne Attribuée afin de les affecter à la tâche.
Vous pouvez aussi double-cliquer sur des listes de ressources dans le diagramme de Gantt et les modifier directement à cet endroit.
Faites suivre une ressource de type personnel d’un pourcentage inséré entre deux accolades pour affecter un montant autre que 100 %.
Faites suivre un nom de ressource de type matériel ou équipement d’un nombre inséré entre deux accolades pour affecter une quantité autre qu’une unité.
Séparez les noms de ressource à l’aide de points-virgules.
Groupement de ressources
Comme pour les tâches, vous avez la possibilité de grouper des ressources et d’attribuer des ressources à des groupes de tâches.
Attribution de groupes
Si vous attribuez une ressource à un groupe de tâches, celle-ci se trouve attribuée à chacune des tâches du groupe. Il n’est pas possible d’attribuer une ressource au groupe lui-même.
Si vous attribuez un groupe de ressources à une tâche, OmniPlan étiquète provisoirement cette dernière comme ayant reçu toutes les ressources. Ensuite, lorsque vous nivelez les ressources, un membre du groupe est choisi pour travailler sur cette tâche. Si ce membre n’est plus disponible ensuite, un autre membre est attribué à l’occasion d’un nouveau nivellement.
Caractéristiques des groupes de ressources
Un groupe de ressources n’est rien d’autre qu’un moyen de rassembler plusieurs ressources lorsque le groupe ne doit pas avoir les mêmes caractéristiques que les différentes ressources qui le composent, par exemple, en termes d’efficacité et de coût.
Nom : bien entendu, un groupe de ressources porte un nom qui lui est propre.
E-mail : vous pouvez attribuer une adresse électronique à un groupe si vous disposez d’une liste de diffusion ou d’une adresse électronique pour tous les membres du groupe.
Type : un groupe de ressources peut contenir des ressources de n’importe quel type (Personnel, Équipement ou Matériel), mais son propre type est toujours Groupe.
Coût/usage, Coût/heure et Efficacité : ces valeurs sont indiquées sous forme de moyennes des valeurs de tous les membres du groupe. Si vous saisissez une nouvelle valeur, elle est appliquée à tous les membres du groupe.
Suivi des attributions à l’aide de la chronologie
Si vous voulez gérer votre projet du point de vue des ressources disponibles, la chronologie de la présentation Ressources vous aidera à visualiser et à contrôler vos actifs.
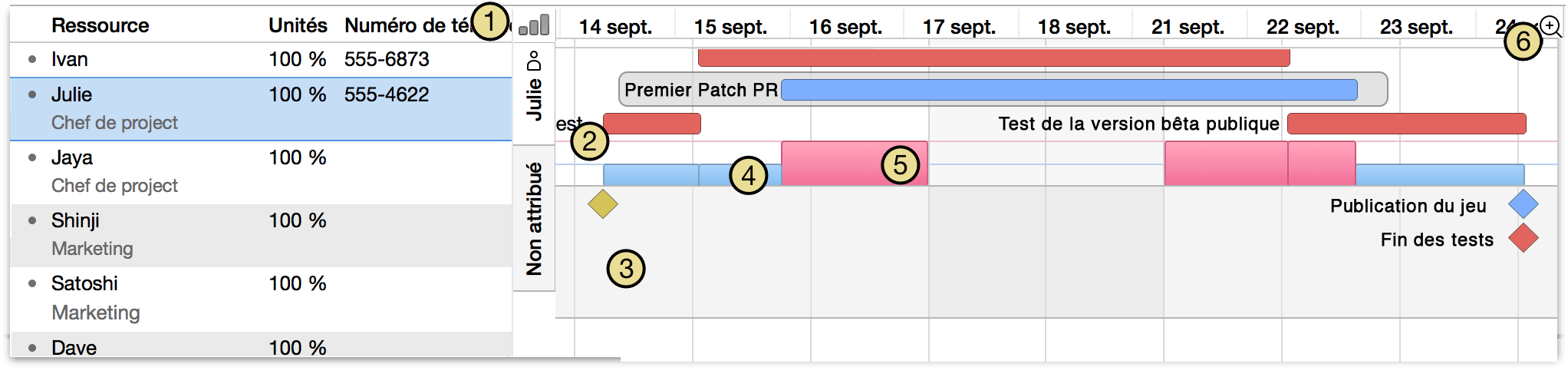
Cliquez sur le bouton d’histogramme pour afficher ou masquer le graphique d’attribution de ressources sous la chronologie de chaque ressource.
Le graphique montre une chronologie des tâches pour chaque ressource sélectionnée dans la structure. Si vous ne sélectionnez aucune ressource, le graphique contient les chronologies de toutes les ressources. Si la ressource n’est pas disponible pendant certaines heures ouvrées normales, parce qu’elle comporte des heures ouvrées personnalisées, les heures d’indisponibilité sont signalées par un arrière-plan de la même couleur que les heures non ouvrées (gris par défaut), comme cela est défini dans la présentation Styles.
Sous les chronologies des ressources, la zone chronologie Non attribuée affiche les tâches qui ne sont attribuées à aucune ressource. Vous pouvez faire glisser les tâches entre les chronologies pour modifier leurs affectations.
Une barre bleue dans le graphique de charge représente la période de temps pendant laquelle la ressource est utilisée à exactement 100 % de ses unités disponibles.
Une barre rose dans le graphique de charge représente la période de temps pendant laquelle la ressource est utilisée à plus 100 % de ses unités disponibles. Vous pouvez niveler le projet pour éliminer ces problèmes.
Vous pouvez zoomer sur la chronologie de la même manière que dans le diagramme de Gantt. Il vous suffit de sélectionner une échelle dans ce menu ou de faire glisser la zone d’en-tête.
Options de présentation dans la présentation Ressources
Comme pour la présentation Tâches, il est possible de personnaliser la structure de ressources afin d’afficher des colonnes contenant une grande variété d’informations relatives à vos ressources. Pour afficher ou masquer des colonnes, sélectionnez-les dans les Options de présentation (Commande-J) ou cliquez avec le bouton droit de la souris sur le titre de la colonne et activez-les dans le menu contextuel qui s’affiche.
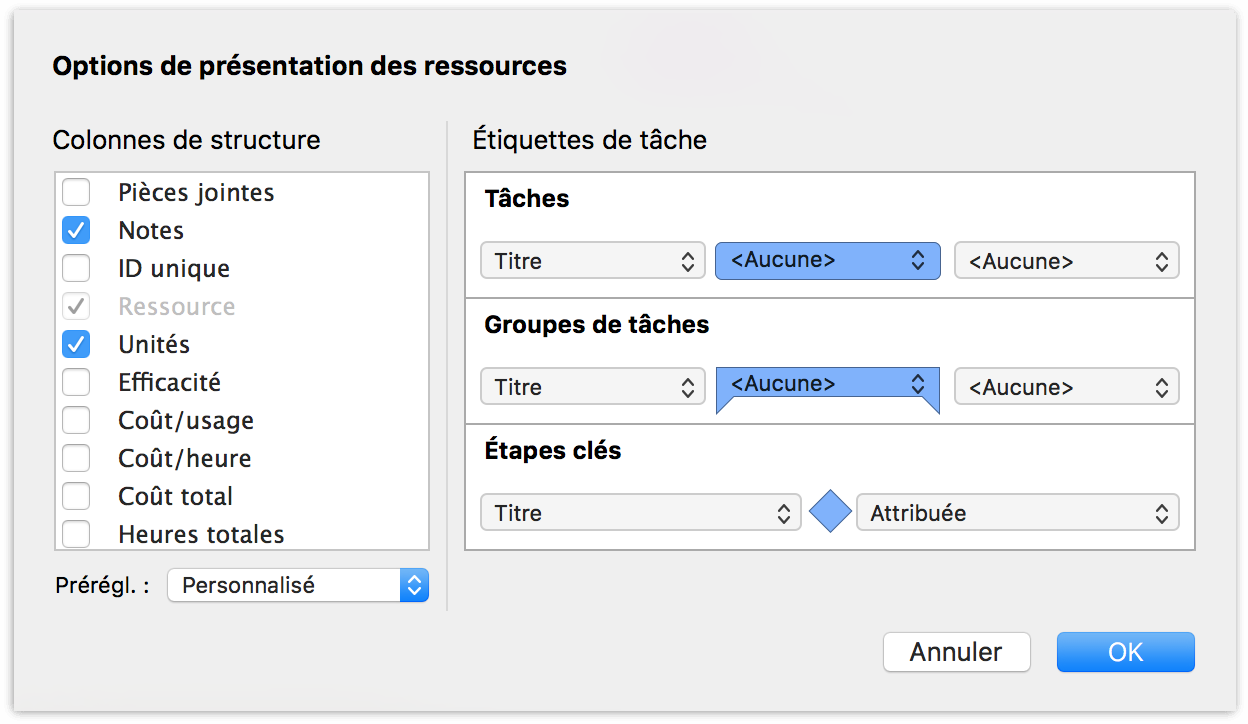
Également comme dans la présentation Tâches, les options de présentation de la présentation Ressources proposent des champs de métadonnées qu’il est possible d’afficher à côté des tâches et des groupes (ou de superposer aux tâches et aux groupes) affichés dans la chronologie des ressources. Chaque champ ajouté de cette manière possède un menu déroulant dans lequel vous pouvez placer n’importe quelle valeur des colonnes personnalisées disponibles.
La section suivante décrit quelques-unes des colonnes personnalisées les plus fréquentes de la présentation Ressources.
- Pièces jointes
- Vous pouvez cliquer sur l’icône de trombone dans la ligne sélectionnée pour afficher un menu des pièces jointes de l’élément ou pour joindre un fichier si aucune pièce n’est jointe. Les lignes comportant des pièces jointes sont signalées par l’icône d’un trombone même lorsqu’elles ne sont pas sélectionnées.
- Notes
- Vous pouvez cliquer sur l’icône de note de la ligne sélectionnée afin d’afficher ou de masquer la note de l’élément ou pour créer une note s’il n’y en a pas encore. Les lignes accompagnées de notes sont signalées par une icône de note même lorsqu’elles ne sont pas sélectionnées.
- ID unique
- L’identifiant unique est un nombre attribué à chaque ressource pour les identifier de manière non équivoque, même si leur nom ou leur position change dans la structure. Ce type d’identifiant est immuable et chaque tâche ou ressource que vous créez reçoit un nouveau numéro d’identifiant unique. Ces numéros s’avèrent utiles pour faire correspondre des éléments au cours de l’importation et de l’exportation de projets entre OmniPlan et d’autres applications.
- Sem. ouvrée personnalisée
- Une icône apparaît dans cette colonne quand une ressource a une semaine ouvrée qui diffère de sa semaine ouvrée par défaut. La semaine ouvrée par défaut d’une ressource est définie par son parent (si elle est membre d’un groupe) ou par le projet (si ce n’est pas le cas). Vous pouvez cliquer sur l’icône pour consulter la semaine ouvrée de la ressource, et de là, vous pouvez cliquer à tout moment sur le bouton X en haut à droite de la présentation hebdomadaire pour rétablir les réglages par défaut.
- Exception de programme
- Une icône apparaît dans cette colonne si une ressource possède un programme de travail qui diffère de sa semaine de travail, par exemple si elle part en congés. Vous pouvez cliquer sur l’icône pour consulter le programme de travail de la ressource, et à partir de là, vous pouvez vérifier les dates mises en surbrillance orange pour savoir où se situent ses exceptions. Vous pouvez cliquer sur le bouton X dans le coin supérieur droit d’une présentation hebdomadaire, afin d’effacer les exceptions de la ressource pour cette semaine.
Chapter 8
Utilisation de la présentation Calendrier
Une fois que les tâches et les ressources ont été définies et mises en place, le projet commence à prendre forme ; le calendrier va nous permettre de situer le projet dans le temps. La présentation Calendrier d’OmniPlan fournit une série de commandes de programmation personnalisables destinées à s’assurer que le projet sera terminé à temps.
Configuration des heures de travail
Les Heures normales correspondent à une définition générale d’heures de travail à suivre lors d’une semaine ordinaire. Cet ensemble d’heures est appliqué à chaque semaine du projet et détermine ainsi le nombre d’heures d’effort qui peuvent être effectuées chaque jour. Le projet détermine les programmes de travail hebdomadaires des ressources, mais vous pouvez les personnaliser individuellement si les ressources travaillent selon des horaires différents. Cette section vous explique comment configurer des exceptions à la semaine ouvrée (demi-journées de travail, congés et heures supplémentaires, par exemple).
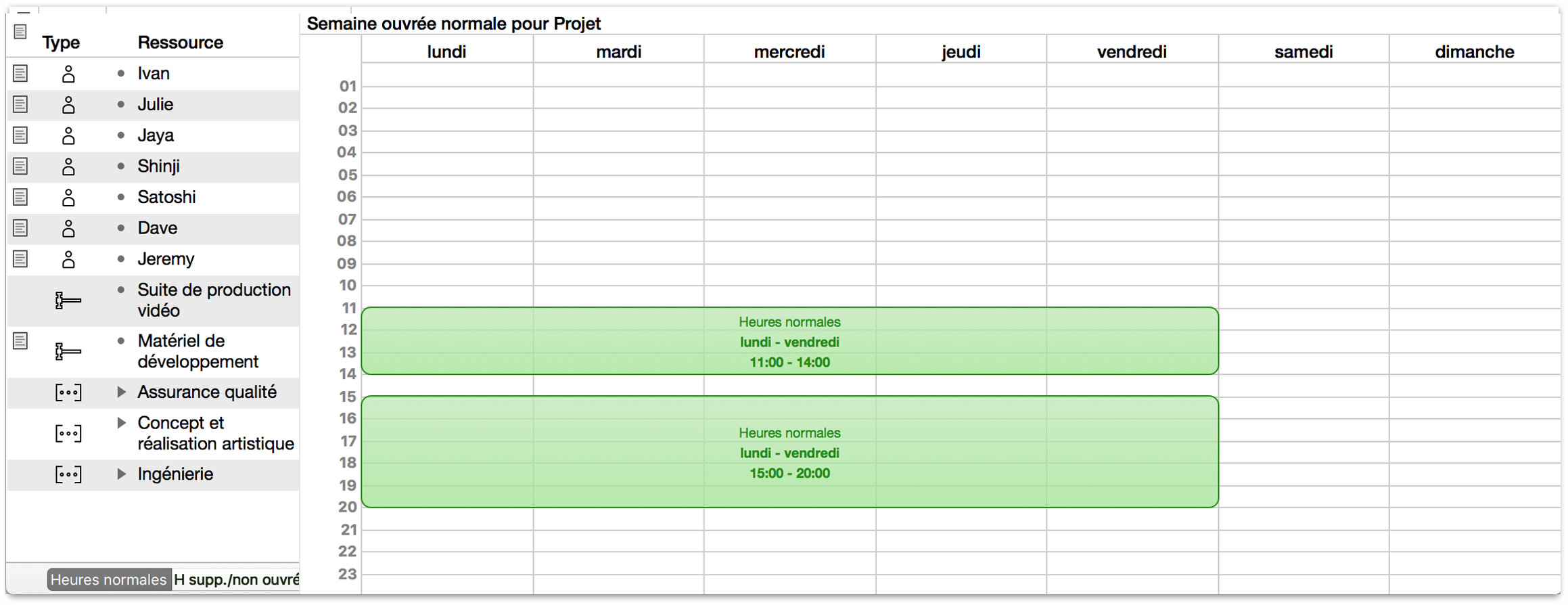
Modification de la semaine ouvrée
Lorsque vous sélectionnez une ressource dans la structure, vous pouvez modifier les heures de travail qui y sont associées. Si rien n’est sélectionné, vous pouvez modifier les heures de travail pour l’ensemble du projet.
Si la semaine ouvrée d’une ressource est personnalisée à partir de la semaine ouvrée normale du projet global, l’icône de semaine ouvrée personnalisée apparaît dans la colonne « Sem. ouvrée personnalisée ».
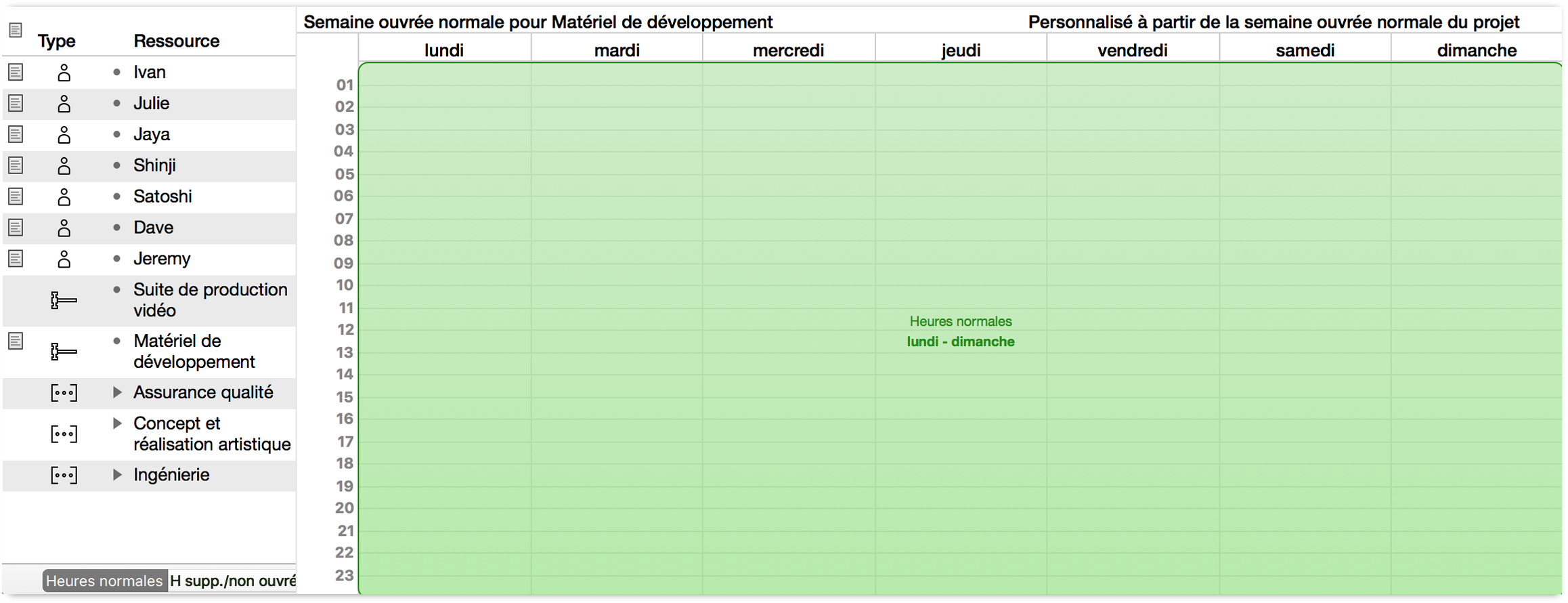
Le bloc vert correspond à un bloc de temps de travail. Vous pouvez faire glisser les bords du bloc pour déterminer une plage de jours et d’heures ; dans ce cas-ci, la ressource correspond à un matériel utilisé par les développeurs et qui peut fonctionner 24 heures par jour.
Cliquez sur un bloc pour le sélectionner. Vous pouvez ensuite le déplacer à l’aide des touches fléchées ou l’effacer à l’aide de la touche Supprimer.
Ce menu local vous permet de personnaliser les heures supplémentaires et non ouvrées pour certains jours plutôt que pour la semaine ouvrée normale à l’aide du sélecteur situé sous la liste de ressources.
Double-cliquez, ou faites glisser le pointeur, dans un espace vide pour créer un bloc de temps ; faites glisser le pointeur n’importe où en maintenant la touche Maj enfoncée pour dessiner un bloc rouge qui efface les heures ouvrées. Ces techniques s’avèrent utiles pour répartir des blocs occupant plusieurs jours afin que vous puissiez les ajuster individuellement.
Modification des exceptions
Les Heures supplémentaires et non ouvrées sont un calendrier d’heures ouvrées pour des jours particuliers. Vous pouvez configurer des congés, des demi-journées, des heures supplémentaires et d’autres exceptions dans la semaine ouvrée normale. Comme pour une semaine normale, il existe pour l’ensemble du projet un programme de travail que les ressources respectent. Toutefois, vous pouvez aussi personnaliser les ressources individuellement.
Sélectionnez une ressource dans la structure pour en modifier le programme de travail ou ne sélectionnez rien afin de modifier le programme de travail de l’ensemble du projet.
Choisissez une semaine à modifier dans le minicalendrier. Les jours qui diffèrent de la semaine de travail standard sont bleus. Cliquez sur les flèches pour passer d’un mois à l’autre. Utilisez les flèches tout en maintenant la touche Option enfoncée pour changer d’année.
En cas d’exceptions dans la semaine ouvrée normale d’une ressource donnée, l’icône d’exception personnalisée apparaît dans la colonne Exception de programme.
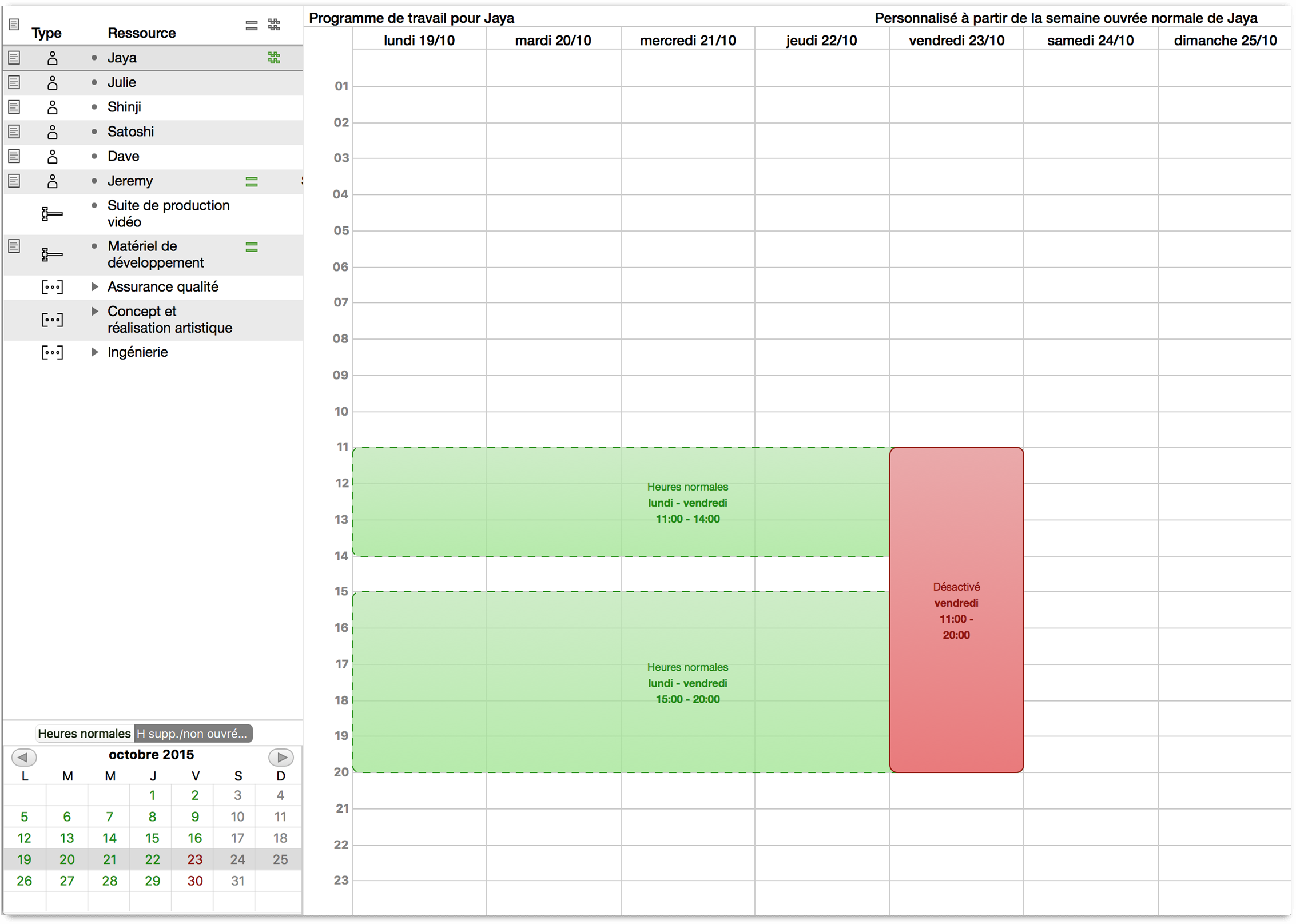
Vous pouvez modifier les blocs de temps ici de la même manière que vous modifiez la semaine de travail normale. Faites glisser le pointeur en maintenant la touche Maj enfoncée pour créer des heures d’indisponibilité.
La semaine ouvrée normale apparaît avec un bord pointillé vert afin que vous puissiez voir en quoi le programme de cette semaine diffère.
Options de présentation dans la présentation Calendrier
La présentation Calendrier possède un ensemble réduit d’options proposant des colonnes supplémentaires à afficher dans la structure de ressources spéciale qui accompagne le calendrier. La colonne Ressource est la seule dont nous avons besoin. Les colonnes Type et Notes de la ressource, ainsi que les colonnes « Sem. ouvrée personnalisée » et « Exception de programme » propres au calendrier sont les autres options par défaut de tout nouveau projet. Cette dernière est particulièrement utile pour détecter immédiatement les situations où le programme d’une ressource s’écarte de la norme.
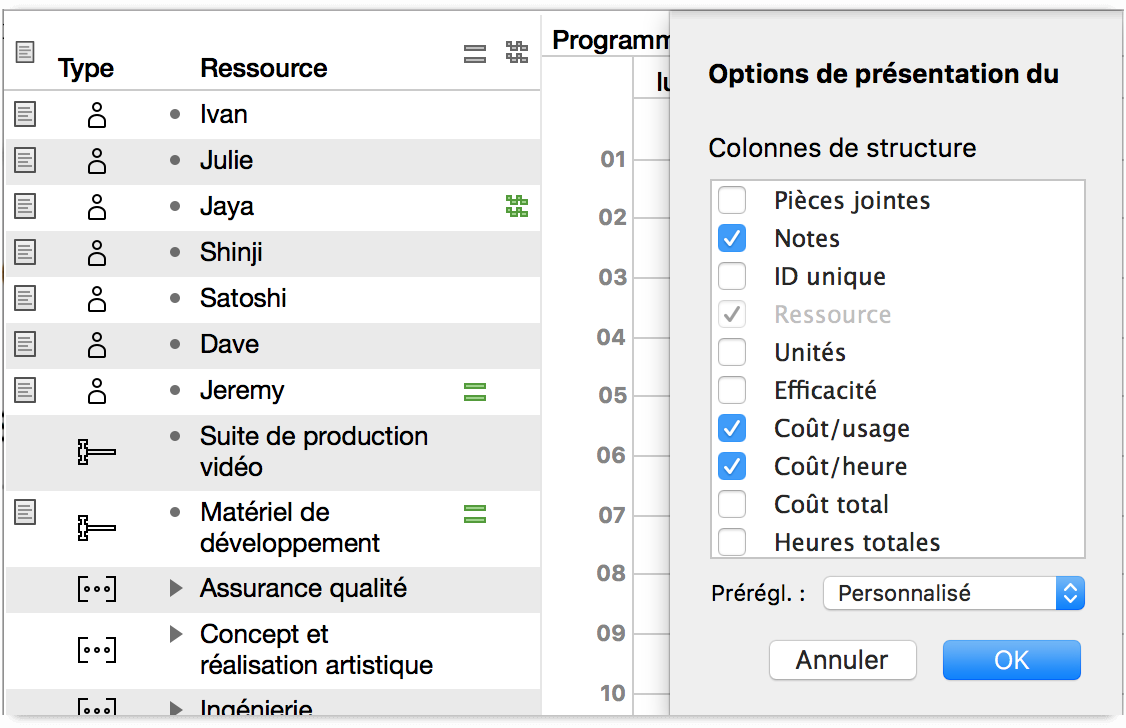
Les programmes d’heures normales modifiés sont représentés par un « signe égal » vert dans la colonne « Sem. ouvrée personnalisée » ; cliquez dessus pour afficher la semaine ouvrée personnalisée de la ressource sélectionnée. Les ressources contenant une exception de programme future sont signalées par une paire de lignes en zigzag décalées dans la colonne « Exception de programme » ; vous pouvez cliquer dessus pour accéder directement à la modification de programme correspondante.
Chapter 9
Utilisation de la présentation Réseau
La présentation Réseau constitue un élégant moyen visuel de décrire votre projet sous forme de schéma de réseau constitué de nœuds reliés par des liens de dépendance. Que vous l’utilisiez comme outil destiné à créer rapidement le prototype d’un nouveau projet ou à vous faire une idée plus claire de la complexité d’un projet existant, la présentation Réseau vous offre une nouvelle perspective intéressante sur votre projet.
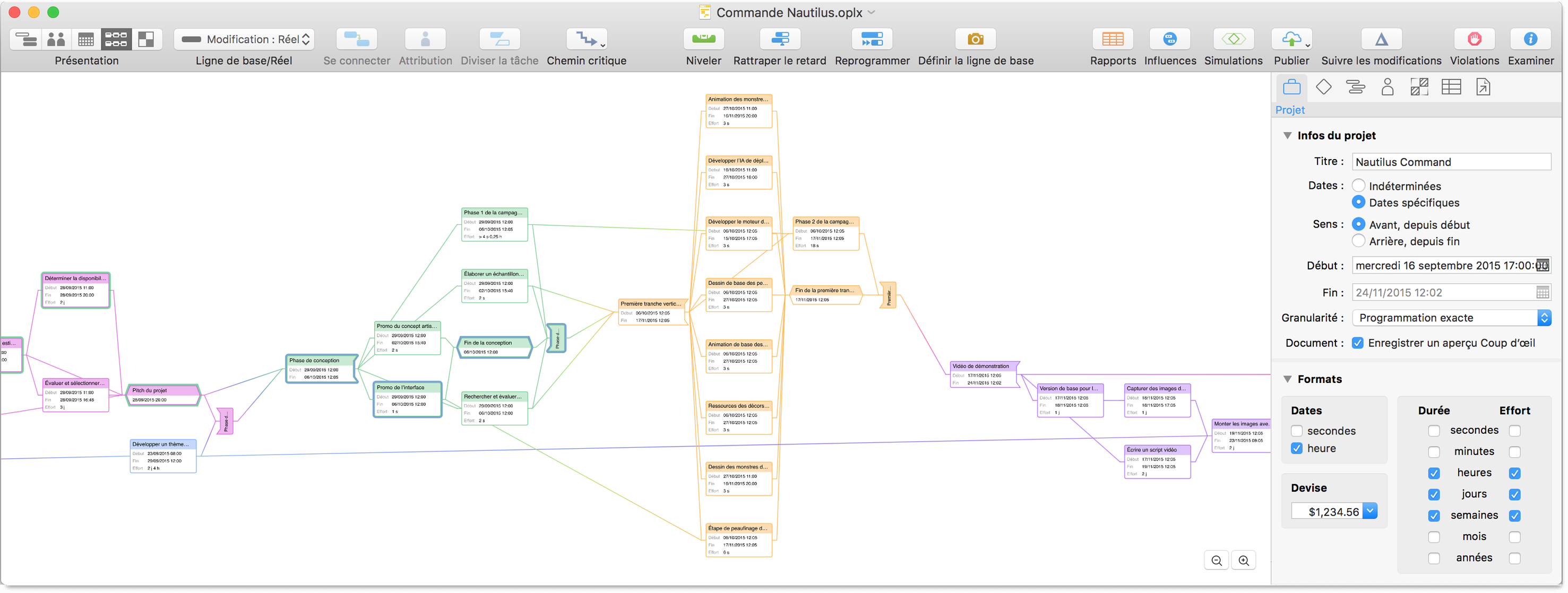
Représentation schématisée des tâches et des dépendances
Une fois que vous êtes prêt à vous lancer dans la construction d’un projet (ou l’ajout d’éléments à un projet) en présentation Réseau, cliquez sur le quatrième bouton dans le sélecteur de présentations et appuyez sur la touche Retour. Et voilà ! Vous venez de créer une tâche.
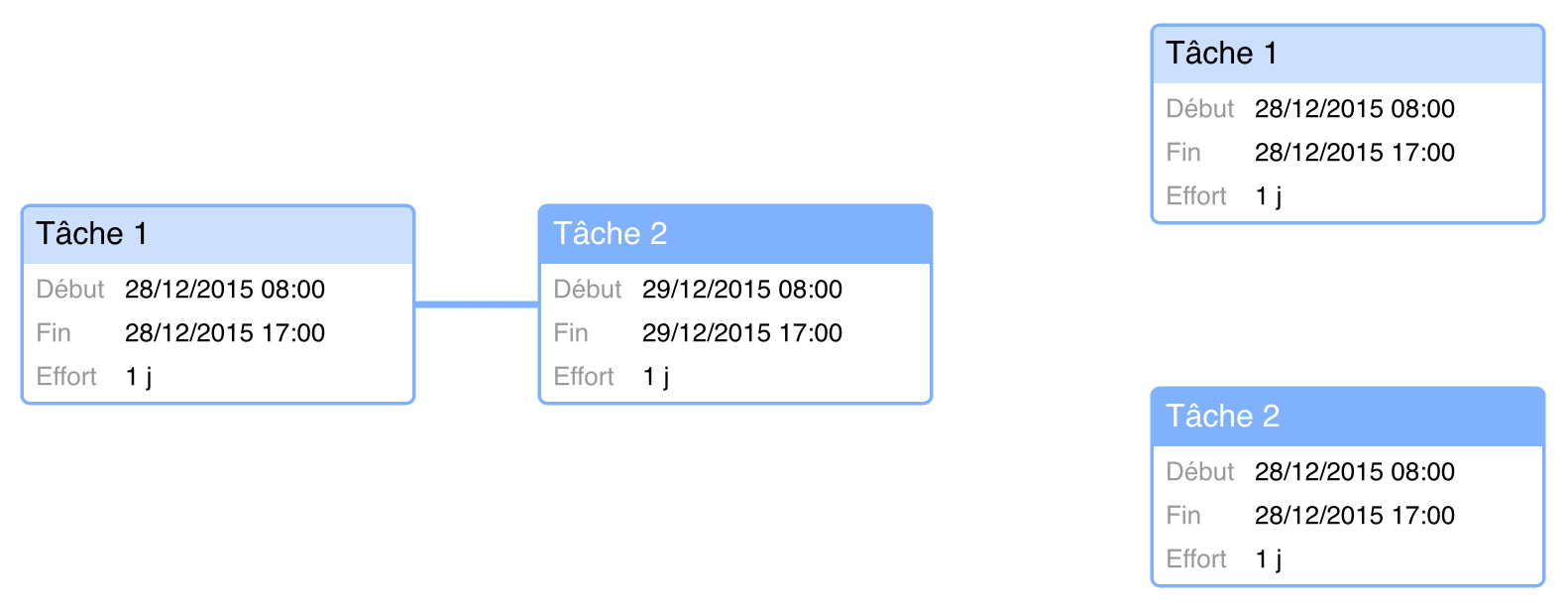
Si vous aviez précédemment sélectionné une tâche, la nouvelle tâche est reliée à cette dernière par une ligne correspondant à un lien de dépendance Fin ▸ Début. Si aucune tâche n’était sélectionnée, la nouvelle tâche est indépendante des autres.

Les chaînes ininterrompues de tâches reliées par des liens de dépendance Fin ▸ Début sont disposées en lignes horizontales droites.
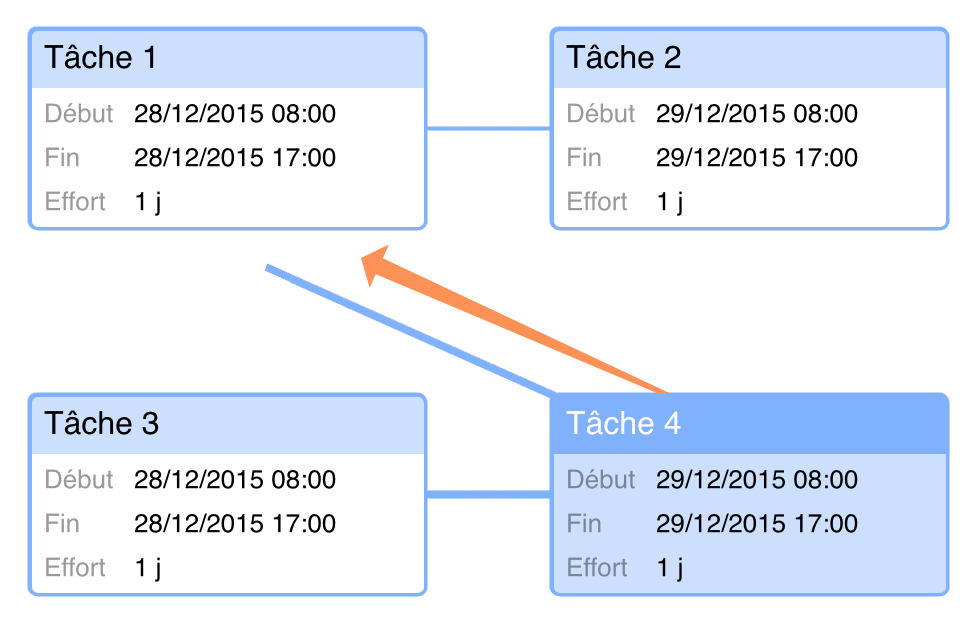
Pour établir d’autres relations de dépendance, cliquez sur un nœud de tâche pour le sélectionner, puis faites glisser la ligne qui apparaît vers une autre tâche. Cela crée un lien de dépendance entre ces deux éléments et la tâche est automatiquement repositionnée dans le diagramme pour refléter cette nouvelle relation.
Vous pouvez à tout moment quitter la présentation Réseau pour passer en présentation Tâches, afin de voir comment les liens de dépendance de votre projet sont représentés dans le diagramme de Gantt.
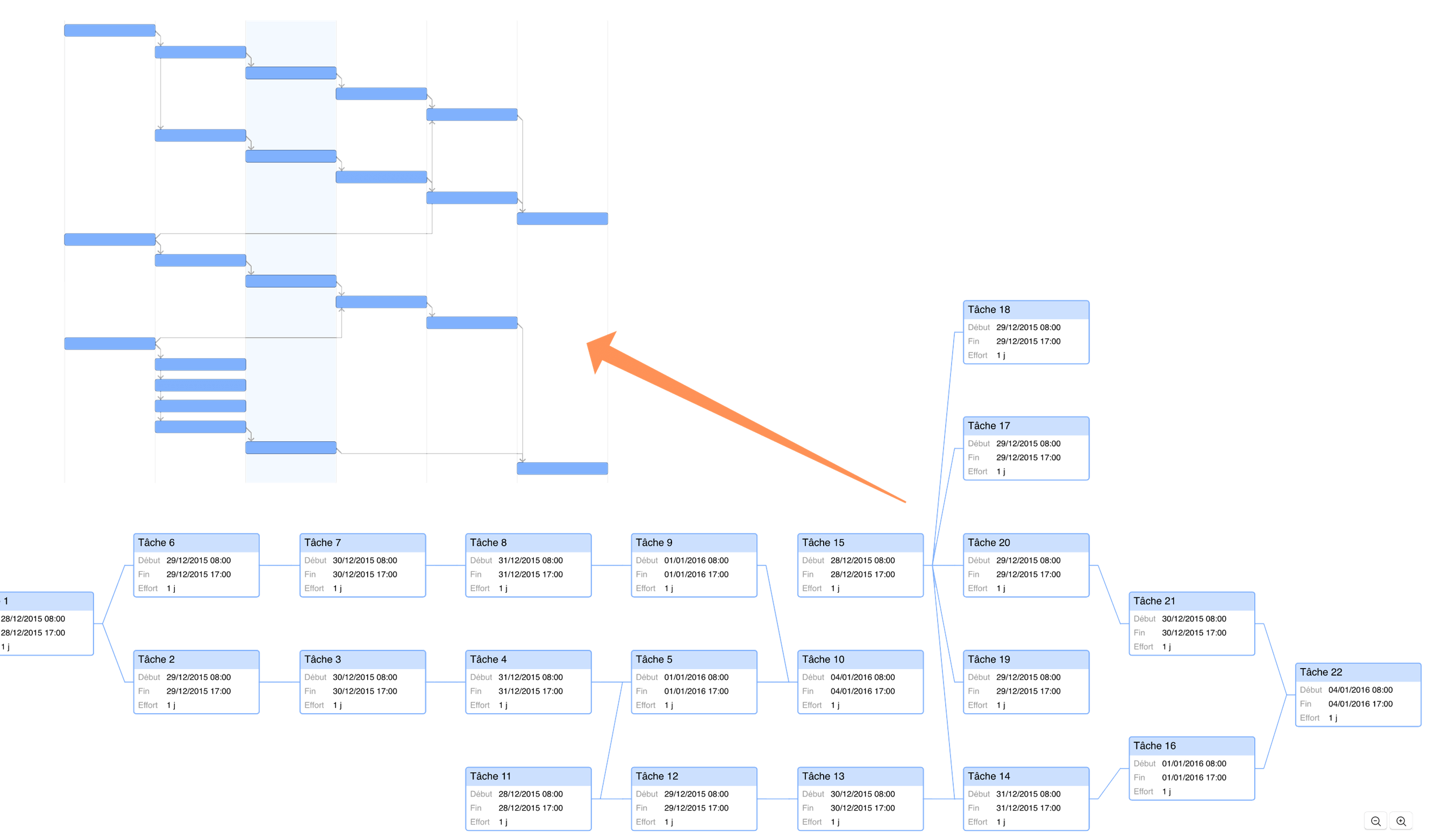
Lorsque vous travaillez sur des projets de taille importante, vous pouvez effectuer un zoom avant ou arrière sur votre schéma de réseau en cliquant sur les boutons qui se trouvent dans le coin inférieur droit de la présentation ou en appuyant sur les touches - et + du clavier.
Remarque
Pour appliquer des couleurs aux éléments dans la présentation Réseau, vous pouvez soit régler les styles du document et du diagramme de Gantt dans la présentation Styles, afin qu’ils soient répercutés dans le schéma de réseau, soit utiliser l’inspecteur des styles pour appliquer aux tâches ou aux groupes dans la présentation Tâches des styles individuels qui seront également répercutés.
La mise des tâches en évidence via l’affichage des chemins critiques est visible aussi bien en présentation Réseau qu’en présentation Tâches.
Personnalisation des métadonnées de nœud
Si vous voulez afficher des valeurs différentes des valeurs par défaut sur les nœuds de tâche, vous pouvez personnaliser complètement ces valeurs dans les Options de présentation de la présentation Réseau. Choisissez Présentation ▸ Options de présentation... (Commande-J) pour ouvrir le menu Options de présentation où vous pourrez modifier les trois types de tâches principaux, à savoir Tâches, Étapes clés et Groupes.
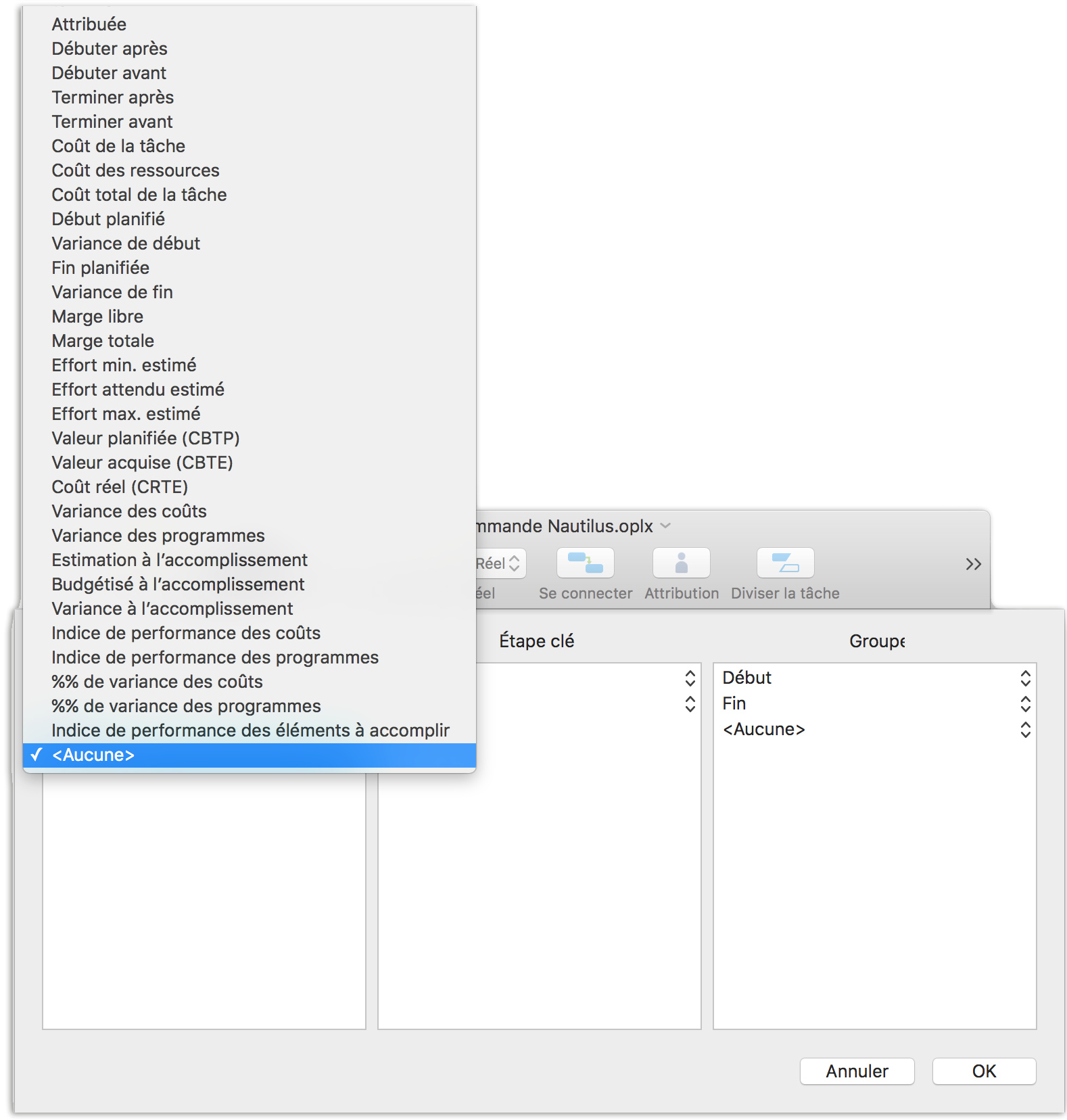
Choisissez un type de colonnes dans le menu local pour l’ajouter aux nœuds du type de tâches sélectionné ou sélectionnez Aucune pour ne plus afficher la ligne des métadonnées.
Chapter 10
Utilisation de la présentation Styles
La présentation visuelle par défaut d’OmniPlan est conçue pour vous offrir immédiatement une vue claire et professionnelle de toutes les données de votre projet. Mais vous pouvez aussi configurer l’apparence de votre projet afin de le présenter sous un jour complètement nouveau grâce aux outils proposés dans la présentation Styles.
Remarque
La présentation Styles détermine l’aspect des différents éléments de votre projet de manière modulaire. La modification d’un réglage dans cette présentation modifie l’apparence par défaut de chaque élément d’un type donné dans tout le document ; si vous préférez personnaliser l’apparence d’un élément individuel ou d’une sélection d’éléments, utilisez plutôt les outils d’application de styles de l’inspecteur des styles.
La présentation Styles est constituée de trois parties qui contrôlent de différentes manières le style visuel des éléments de votre projet et vous offrent ainsi la possibilité de personnaliser l’apparence de votre projet global et celle des éléments individuels qu’il contient.
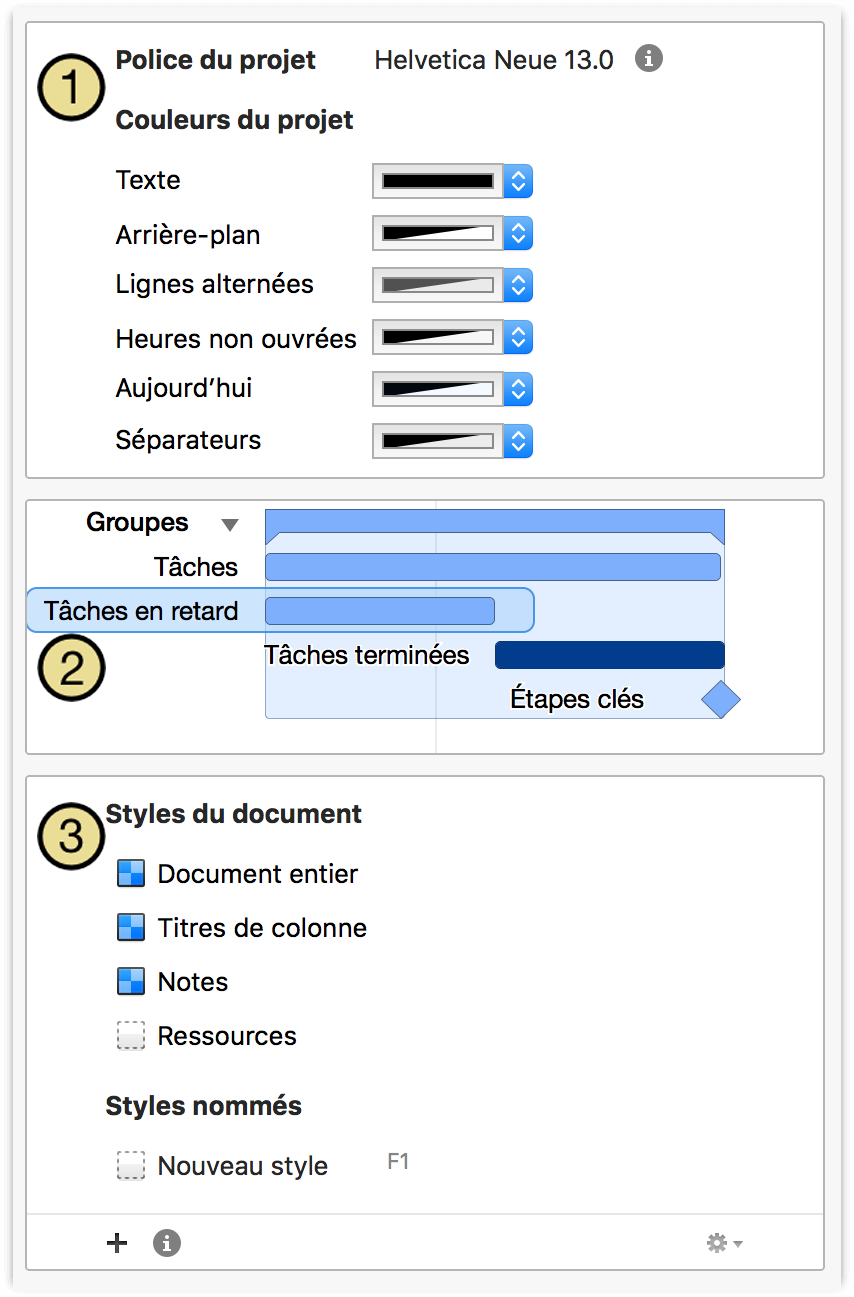
- Police et couleurs du projet : choisissez une police à utiliser dans tout votre projet, une couleur pour le texte, et des couleurs pour les éléments structurels de l’interface de présentation d’OmniPlan.
- Styles de Gantt : sélectionnez une caractéristique du diagramme de Gantt dans l’aperçu qui vous est présenté ici et utilisez l’inspecteur des styles pour modifier les réglages par défaut de cette caractéristique dans tout votre document. L’apparence des groupes, des tâches, des tâches en retard, des tâches terminées et des étapes clés peut être modifiée dans cette section ; l’aperçu est également actualisé en fonction des modifications que vous effectuez ailleurs dans la présentation Styles.
- Document et styles nommés : choisissez un style de document pour mettre à jour tous les éléments du type nommé dans l’interface d’OmniPlan. Vous pouvez aussi utiliser cette section pour créer des styles nommés qui sont en fait des styles personnalisés que vous pouvez appliquer partout à l’aide de l’inspecteur des styles.
Modification de la police et des couleurs du projet
La section de la présentation Styles consacrée à la police et aux couleurs du projet contient des outils permettant de personnaliser les couleurs affichées dans toute votre projet, notamment :
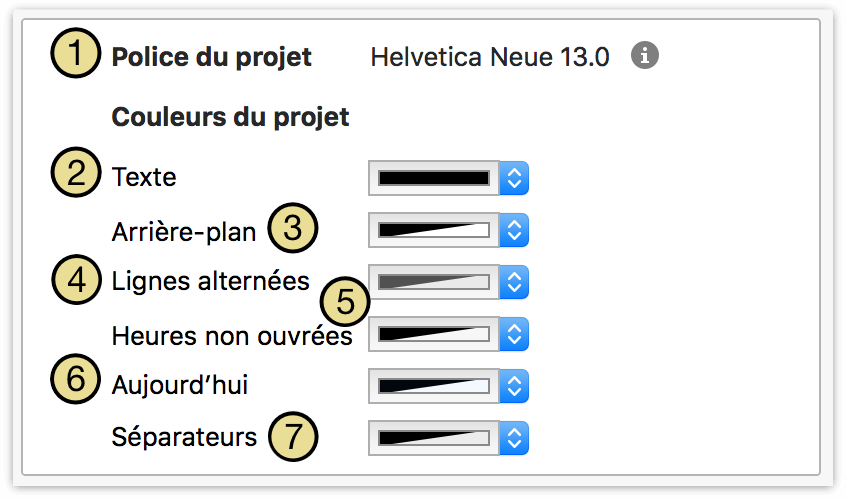
La police du projet. Il s’agit de la police utilisée pour les notes et les noms d’élément dans tout le projet.
La couleur du texte du projet. Il s’agit de la couleur appliquée à la police du projet à travers tout le document.
La couleur d’arrière-plan de l’ensemble du document.
Une couleur alternative pour distinguer les éléments. Choisissez une jolie couleur à faible opacité de façon à bien distinguer les différentes lignes.
La couleur des heures non ouvrées. Utilisée uniquement si vous avez configuré les options de présentation en vue de l’affichage des heures non ouvrées.
La date du jour dans le graphique. Utilisée uniquement si vous avez défini une date de début spécifique dans la section des infos du projet de l’inspecteur de projet.
La couleur de base des lignes qui séparent des périodes de temps (qui apparaissent et disparaissent en fondu lorsque vous faites un zoom).
Modification de l’apparence du diagramme de Gantt
Sélectionner un type d’éléments dans l’aperçu de Gantt a pour effet de modifier son apparence à travers tout le document. Si un élément est sélectionné ici, l’inspecteur des styles fonctionne comme une interface de commande pour modifier son apparence.
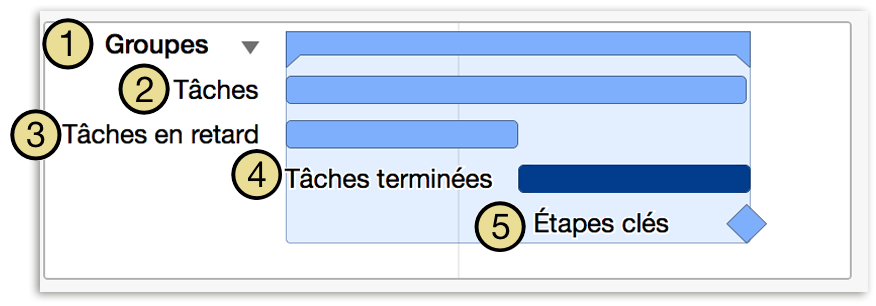
Les aspects visuels suivants du diagramme de Gantt peuvent être modifiés dans l’aperçu.
- Groupes de tâches : tous les groupes de tâches. Par défaut, leurs titres sont affichés en gras pour les distinguer de tâches unitaires.
- Tâches : toutes les tâches, mais aucun groupe ou étapes clés. Notez que les styles Tâches terminées et Tâches en retard peuvent remplacer ce style.
- Tâches terminées : toute tâche dont l’accomplissement est de 100 %. Vous pouvez, par exemple, mettre les barres de Gantt des tâches en gris une fois qu’elles sont terminées.
- Tâches en retard : tâches dont l’achèvement était programmé mais qui ne sont pas terminées. Vous pouvez, par exemple, les afficher en rouge pour voir immédiatement où votre projet prend du retard.
- Étapes clés : toutes les étapes clés. Par défaut, elles adoptent le même style que les tâches normales.
Remarque
Les couleurs appliquées à l’aperçu de Gantt sont également visibles dans la présentation Réseau du projet.
Modification des styles du document
Outre les couleurs du projet et les propriétés du diagramme de Gantt, vous avez aussi la possibilité de modifier les styles de texte dans l’ensemble du projet via la section Styles du document de la présentation Styles.
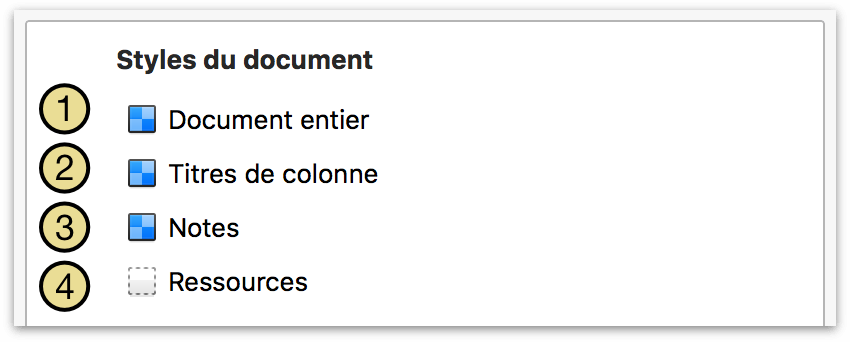
Pour configurer un style de document, sélectionnez celui que vous voulez modifier dans la liste de la section Styles du document, dans la présentation Styles.
Utilisez les commandes de style qui se trouvent dans l’inspecteur des styles pour modifier le style par défaut pour tous les éléments du type sélectionné.
Les styles structurels suivants sont associés à différents éléments de l’interface d’OmniPlan :
- Document entier : tout le texte des structures dans l’ensemble du document ; ce style peut être supplanté par des styles plus spécifiques indiqués ci-dessous.
- Titres de colonne : les titres figurant au-dessus des présentations et des diagrammes de la structure, ainsi que les noms de ressource verticaux dans la chronologie des ressources.
- Notes : les notes associées aux tâches et aux ressources.
- Ressources : toutes les ressources, telles qu’elles apparaissent dans la structure des ressources et en tant qu’attributions sur le diagramme de Gantt.
Les styles de document constituent le type de style le plus général ; les styles nommés et les styles à la demande ont donc priorité sur eux.
Création et utilisation de styles nommés
S’il existe un style spécifique que vous voulez appliquer de manière répétée à des éléments individuels, vous pouvez créer et enregistrer un style nommé que vous pourrez activer au moyen d’un simple bouton chaque fois que vous en aurez besoin.
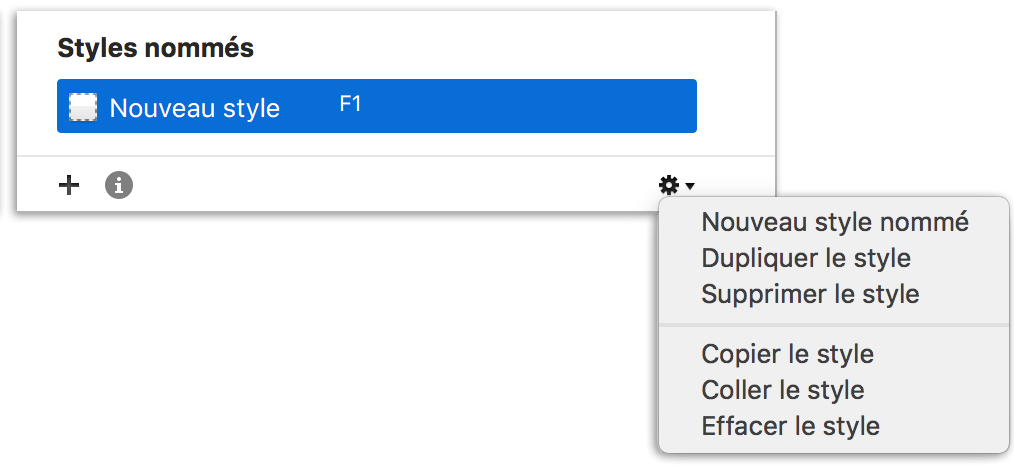
Cliquez sur le bouton plus (+) en bas de la liste des styles pour créer un style nommé.
Ensuite, après avoir sélectionné le style nommé, utilisez les commandes de l’inspecteur des styles pour modifier ses attributs. Le bouton Police en regard du bouton plus (+) sous la liste des styles nommés ouvre des commandes de réglage de police pour le style sélectionné.
Si vous êtes satisfait de votre style, appliquez-le à un élément dans la fenêtre principale soit en sélectionnant l’élément et en choisissant le style dans le menu déroulant de la section Style d’élément de l’inspecteur des styles, soit en sélectionnant l’élément et en appuyant sur la touche de fonction appropriée.
Remarque
Chaque style nommé que vous créez est associé par défaut à une touche de fonction différente (F1, F2, F3, etc., jusqu’à F9). Cela permet de disposer de raccourcis clavier automatiques pour les styles nommés les plus fréquemment utilisés ; vous pouvez changer l’ordre des styles en les faisant glisser dans la liste pour privilégier ceux que vous utilisez le plus souvent.
Vous pouvez continuer à appliquer le style nommé à des éléments (toute modification ultérieure de ce style s’étendra automatiquement à chacun des éléments auxquels il a été appliqué).
Les styles nommés ont priorité sur les styles du document ; si un style de document et un style nommé sont tous deux appliqués au même élément, ce dernier prendra l’apparence du style nommé.
Astuce
Une fois que vos styles de projet ont été configurés comme vous le souhaitez, vous pouvez enregistrer votre projet en tant que modèle afin d’utiliser ces styles dans de nouveaux projets.
Chapter 11
Utilisation des inspecteurs
Appelés ainsi parce qu’ils contiennent des outils permettant d’inspecter votre sélection actuelle, les inspecteurs d’OmniPlan 3 ont été améliorés pour vous offrir encore plus d’efficacité, de souplesse et de facilité d’utilisation.
Les inspecteurs d’OmniPlan se trouvent dans une barre latérale située dans la partie droite de la fenêtre principale. Vous pouvez cliquer sur le bord gauche de l’inspecteur et le faire glisser pour masquer l’inspecteur et obtenir ainsi plus d’espace pour la fenêtre principale ; faites glisser le pointeur depuis le côté droit de la fenêtre pour afficher à nouveau un inspecteur masqué. La commande Inspecteurs ▸ Afficher/Masquer les Inspecteurs (Maj-Commande-I) permet d’obtenir le même résultat.
Lorsque vous sélectionnez un élément dans l’une des présentations d’OmniPlan (généralement, une tâche dans la présentation Tâches ou la présentation Réseau, une ressource dans la présentation Ressources ou la présentation Calendrier ou un style dans la présentation Styles), l’application passe automatiquement à l’inspecteur adapté au type d’élément sélectionné. Si rien n’est sélectionné, c’est l’inspecteur de projet qui est choisi par défaut et les modifications effectuées dans les autres inspecteurs sont appliquées aux attributs du projet global.
Inspecteur de projet
L’inspecteur de projet contient des informations relatives au document dans son ensemble. Il est divisé en trois sections contenant chacune des commandes associées à la structure et au déroulement chronologique de votre projet.
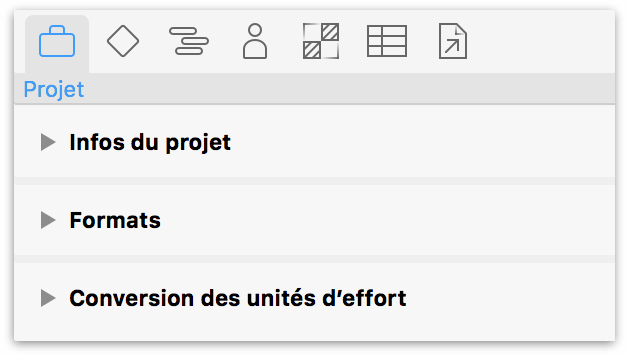
Infos du projet : informations générales sur l’ensemble du projet, telles que son titre et le type de date à partir duquel le projet est programmé (date de début ou date de fin). Contient également le réglage de granularité de la programmation.
Formats : commande permettant de configurer les unités temporelles et monétaires.
Conversion des unités d’effort : définit les heures d’un jour, d’une semaine, d’un mois et d’une année ouvrés spécifiques. Cliquez sur le bouton Modifier la semaine ouvrée pour aller à la Présentation Calendrier et apporter des ajustements à vos heures ouvrées.
Cliquez sur le triangle d’affichage en regard de chaque section pour afficher ou masquer son contenu.
Modification des infos du projet
La section Infos du projet de l’inspecteur de projet décrit les aspects fondamentaux du développement de votre projet depuis le début. Le choix de ces détails est essentiel pour bien comprendre l’étendue et le déroulement de votre projet.
Choix de dates de projet spécifiques ou indéterminées
Si vous ne savez pas quand le projet débute ou se termine, vous pouvez marquer la date de début comme indéterminée dans la section Infos du projet de l’inspecteur de projet. En vue d’appliquer la semaine ouvrée, le projet est supposé commencer le premier jour de la semaine. La semaine ouvrée normale pour le projet et pour les ressources individuelles est respectée, mais les exceptions au programme de travail, comme les congés, sont ignorées.

Dans un projet dont la date est indéterminée, toutes les dates sont au format « Jour T » pour le premier jour du projet, ou « T + x », où x représente une durée. Par exemple, « T+2s 1j » signifie 2 semaines et 1 jour après le début du projet.
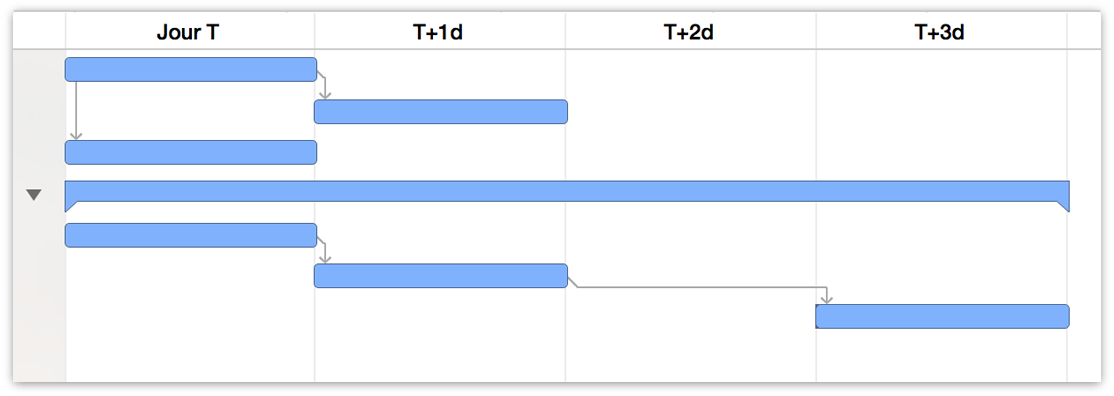
Lorsque, pour un projet existant, vous faites passer la date de début ou de fin d’une date indéterminée à une date réelle, le projet est susceptible d’être décalé du fait que la nouvelle position des week-ends, des jours non ouvrés et des autres exceptions est prise en compte.
Dates de début et de fin
Si vous connaissez la date de début ou de fin du projet, vous pouvez la saisir ici. Toutes les heures ouvrées et toutes les exceptions du programme de travail telles qu’elles ont été configurées dans la présentation Calendrier peuvent alors être appliquées correctement, ce qui permet d’afficher les dates constatées dans l’interface. Lorsque votre projet a une date de début, les tâches sont programmées dès que possible à partir de cette date. Lorsque votre projet a une date de fin, les tâches sont programmées le plus tard possible avant cette date. Vous pouvez modifier les dates et le sens d’une tâche dans l’inspecteur de tâches.
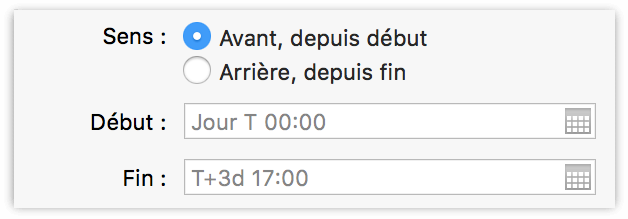
Remarque
La définition de la date de début ou de fin d’un projet détermine le sens du projet : ce sens indique si la programmation est effectuée vers l’avant à partir d’une date de début ou vers l’arrière à partir d’une date de fin. Dans le cas précédent, toutes les tâches du projet sont programmées pour se terminer dès que possible (DQP), alors que dans le cas suivant, toutes les tâches sont programmées le plus tard possible (PTP). La procédure de changement de sens de tâches individuelles est décrite dans la section Inspecteur de tâches.
Bien que les tâches de la plupart des projets soient programmées pour se terminer dès que possible, il est parfois utile de planifier un projet présentant une « date de livraison » déterminée en remontant le temps à partir de cette date pour déterminer le moment où le travail doit commencer.
Granularité de la programmation
Vous pouvez utiliser la commande Granularité, disponible dans la section Infos du projet de l’inspecteur de projet, pour que l’application arrondisse toutes les durées à l’heure ou au jour le plus proche. Ce réglage n’est pas uniquement destiné à l’affichage : il change réellement le degré d’exactitude d’OmniPlan pour la programmation des tâches.
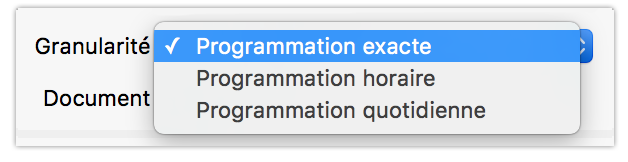
Par défaut, OmniPlan utilise la programmation exacte : pour une tâche avec un effort de 58 minutes, qui commence à 8 h, le tracé correspondant sur le diagramme de Gantt est d’exactement 58 minutes ; les tâches dépendantes commencent à 8 h 58, le nivellement fait commencer le travail de la ressource sur la tâche suivante à 8 h 58, etc. Les heures de début et de fin des tâches sont exactes à la seconde près.
Avec la programmation horaire, les heures de début et de fin tombent sur la marque d’heure complète suivante. Une tâche commençant à 8 h avec un effort de 58 minutes (ou même d’une minute) se termine à 9 h ; les tâches suivantes et celles qui ont été nivelées en fonction des ressources débutent à 9 h, etc.
Avec la programmation quotidienne, les heures de début et de fin sont toujours attachées au début ou à la fin de jours ouvrés. La tâche de 58 minutes se termine à la fin de la journée, les tâches suivantes et celles dont les ressources ont été nivelées commencent le jour suivant, etc.
Quel que soit le réglage de la granularité, OmniPlan n’oublie aucune des valeurs que vous saisissez. Vous pouvez à toujours spécifier la précision des unités d’effort et de ressource pour les tâches : OmniPlan enregistre ces valeurs pour le cas où vous reviendriez à la programmation exacte.
Réglages d’aperçu Coup d’œil

La dernière option disponible dans cette partie de l’inspecteur est un sélecteur qui permet de déterminer si un aperçu Coup d’œil de votre document doit être créé lorsque vous enregistrez le projet. Sur les Mac plus récents, ce processus n’a pas d’effet notable sur la manière dont vous utilisez l’application, mais si vous constatez des problèmes de performance lors de l’enregistrement, la désactivation des aperçus Coup d’œil peut améliorer les choses.
Choix des formats temporels et monétaires
Vous pouvez utiliser la section Formats de l’inspecteur de projet pour définir la manière dont les unités temporelles et monétaires sont affichées dans votre projet.
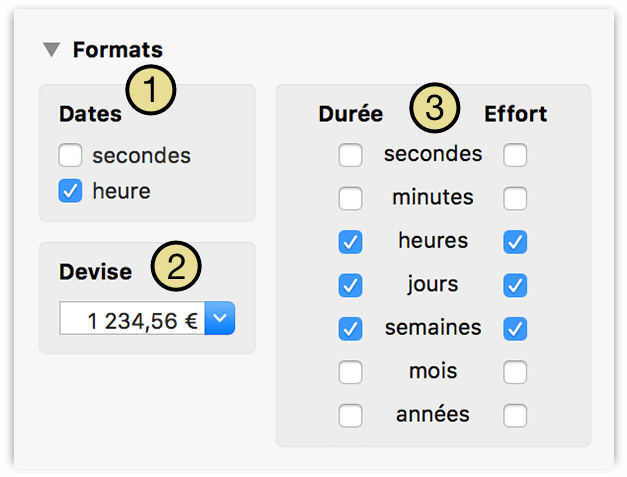
Utilisez la section Dates pour choisir d’inclure ou non les secondes, l’heure du jour ou les deux dans les dates affichées. Veuillez noter que cela n’a pas d’effet sur la programmation ou la durée des tâches ; ce réglage ne modifie que l’affichage des dates partout où elles apparaissent dans votre projet.
Choisissez un format de devise standard dans la liste déroulante ou saisissez simplement le symbole de devise de votre choix pour que le champ se remplisse automatiquement avec le format approprié.
Les unités de temps sélectionnées ici sont utilisées pour afficher les durées et les quantités d’effort. Vous pouvez planifier en heures, en jours ou en autres unités selon vos préférences. Notez que si vous saisissez un chiffre sans unité dans les champs de durée, OmniPlan considère que vous utilisez la plus petite unité permise ici. Les unités de temps (durée et effort) sont désignées par les abréviations ci-dessous dans OmniPlan :
- s – seconde
- m – minute
- h – heure
- j – jour
- se – semaine
- mo – mois
- a – année
Si vous voulez aller au-delà de la personnalisation de l’affichage des durées, vous pouvez régler OmniPlan pour que la programmation s’effectue en heures complètes ou en jours complets via le réglage de granularité disponible dans la section Infos du projet (voir ci-dessus). Notez que les en-têtes de date du diagramme de Gantt et des chronologies de ressources peuvent également être personnalisés à l’aide des préférences d’affichage.
Remarque
Si une valeur contient une unité temporelle trop petite pour être affichée, il est possible qu’une valeur arrondie apparaisse à la place. Par exemple, si vous avez désactivé l’affichage des minutes dans la section Formats de l’inspecteur de projet et qu’une de vos tâches commence à 9 h 00 et se termine à 9 h 55, la valeur qui s’affiche est « < 1h ». Pour connaître la valeur réelle, vous pouvez activer les unités inférieures dans la section Formats ou simplement consulter les heures de début et de fin. Si vous voulez modifier la valeur pour l’adapter à vos unités, il suffit de supprimer le signe « supérieur à » ou « inférieur à » pour la mettre à jour.
Réglage de la conversion des unités d’effort
Si vous n’appliquez pas une semaine de travail standard de 40 heures ou une journée de travail de 8 heures, vous pouvez personnaliser les unités standard de travail par heure de votre projet dans la section Conversion des unités d’effort de l’inspecteur de projet.
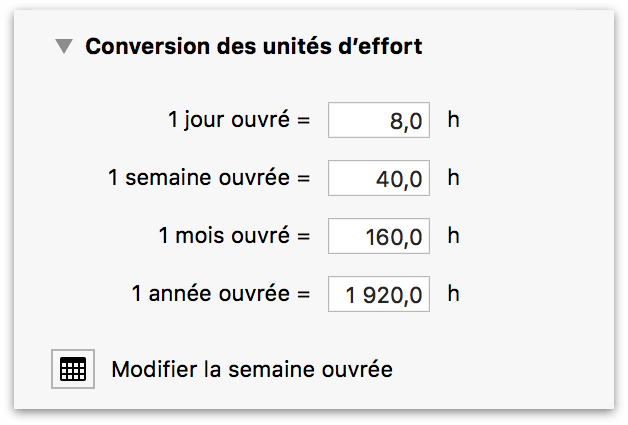
Votre journée de travail peut comporter un nombre d’heures quelconque. Ces facteurs de conversion déterminent comment additionner des heures pour en faire des unités plus importantes.
Les facteurs de conversion d’effort ne changent pas les heures de travail du projet, mais la manière dont les durées sont saisies et affichées. Pour modifier les heures de travail, consultez la section consacrée à la semaine ouvrée dans la présentation Calendrier.
Une fois que vous avez choisi la conversion d’unités souhaitée, il se peut que vous deviez modifier la semaine de travail afin qu’elle corresponde aux nouvelles valeurs et qu’un nombre suffisant d’heures–personne soit programmé. La section Conversion des unités d’effort comprend un lien pratique permettant d’accéder à la présentation Calendrier pour effectuer cette modification.
Inspecteur d’étapes clés
Vous pouvez gérer les étapes clés de votre projet, ainsi que l’affichage de leurs chemins critiques, à l’aide de l’inspecteur d’étapes clés.
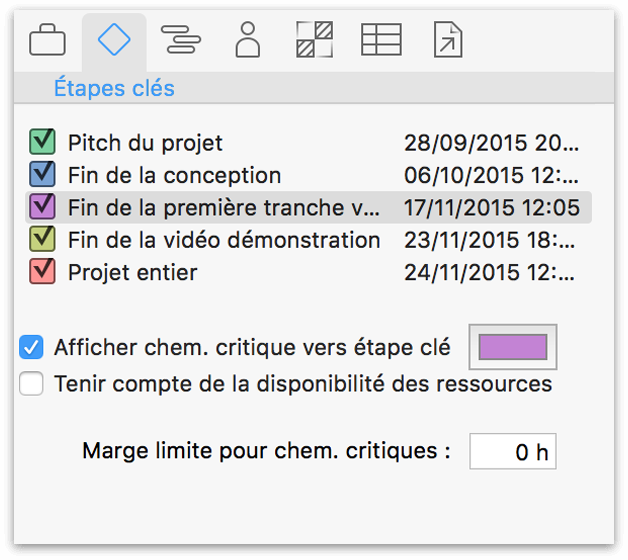
Utilisez les cases à cocher en regard de chaque étape clé pour activer ou désactiver l’affichage du chemin critique correspondant dans le diagramme de Gantt et la présentation Réseau. (Vous pouvez aussi choisir les chemins critiques à afficher dans le menu déroulant situé à côté du bouton Chemin critique dans la barre d’outils.)
Lorsque vous choisissez pour la première fois d’afficher le chemin critique vers une étape clé donnée, OmniPlan attribue automatiquement une couleur à ce chemin critique ; vous pouvez changer cette couleur en cliquant dans l’échantillon de couleur à côté de l’interrupteur Afficher chem. critique vers étape clé.
Si vous choisissez Tenir compte de la disponibilité des ressources, l’affichage des chemins critiques tient compte non seulement des liens de dépendance entre les tâches et de la limite de marge, mais aussi de la disponibilité des ressources nécessaires pour terminer des tâches autrement indépendantes.
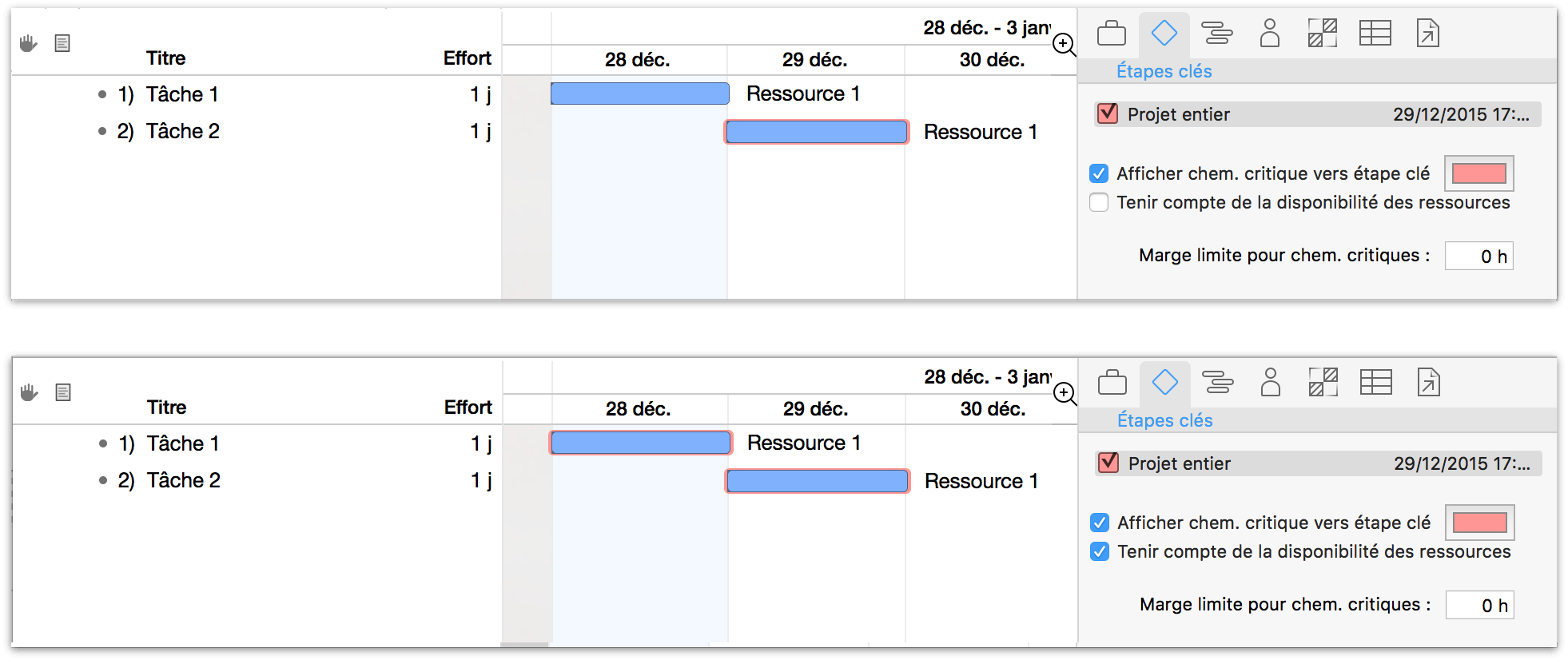
La manière la plus claire de voir comment cela fonctionne consiste à créer un projet contenant deux tâches indépendantes et à attribuer la même ressource aux deux tâches. Effectuez le nivellement du projet et vous verrez que la deuxième tâche se déplace pour suivre la première. Dans cette situation, l’affichage du chemin critique se traduit simplement par la mise en évidence de la deuxième tâche (1). Tenir compte de la disponibilité des ressources a pour effet de mettre en évidence les deux tâches (2), ce qui montre que bien que la deuxième tâche ne soit pas dépendante de la première pour commencer, elle est contrainte par la ressource nécessaire pour la terminer.
La limite de marge d’un chemin critique détermine jusqu’où le retard d’une tâche peut repousser une étape clé avant que l’on considère qu’elle fait partie du chemin critique. Toute augmentation de la valeur temporaire à ce niveau élargit l’étendue des chemins critiques pour inclure potentiellement plus de tâches. En d’autres mots, plus la valeur est élevée, plus la marge entre les tâches est étroite.
Inspecteur des tâches
L’inspecteur de tâches contient des informations sur les tâches sélectionnées (qu’il s’agisse d’étapes clés, de groupes ou de tâches hamacs).
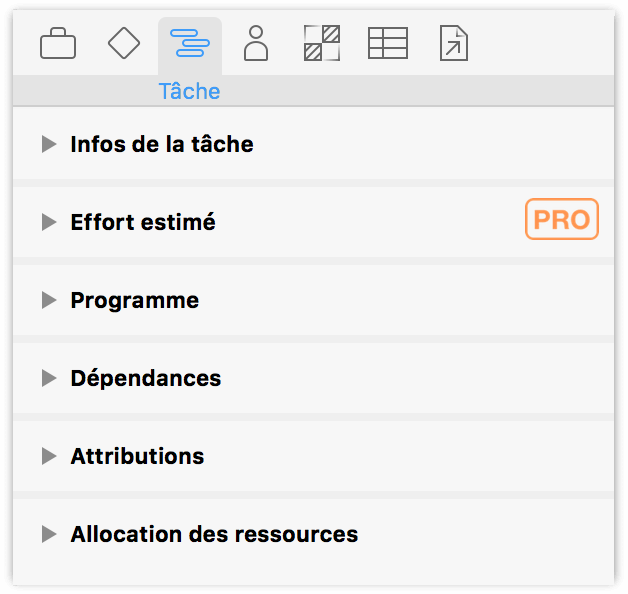
Infos de la tâche : informations générales au sujet de la tâche sélectionnée, comme la date et l’heure à laquelle elle est programmée ou le temps qu’elle prendra.
Effort estimé (Pro) : cette information est utilisée avec la fonction Simulations d’OmniPlan Pro pour configurer manuellement des estimations d’effort.
Programme de la tâche : informations sur le programme de la tâche sélectionnée, comme ses dates de début et de fin, ainsi que la manière dont le nivellement devrait l’affecter.
Dépendances de la tâche : liste des dépendances qu’implique cette tâche.
Attributions de la tâche : liste des ressources attribuées à cette tâche.
Modification des infos de tâche
La section Infos de la tâche de l’inspecteur de tâches vous permet de modifier les principaux attributs qui déterminent le type et l’étendue d’une tâche.
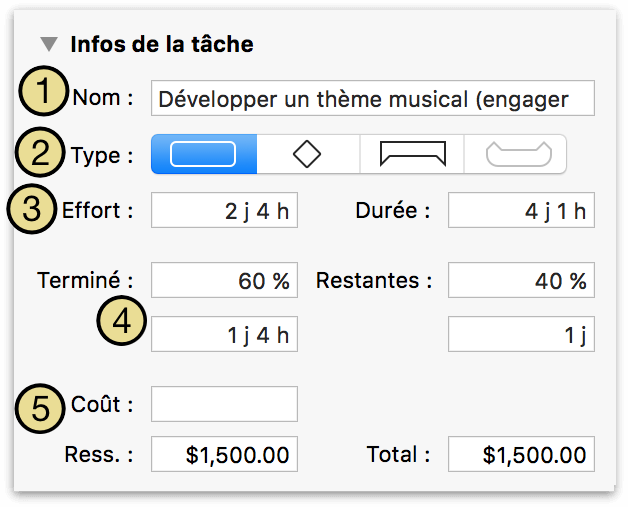
Le nom de la tâche est identique à celui qui apparaît dans la structure de tâches.
Vous pouvez convertir le type d’une tâche normale en étape clé (événement sans durée définie qui représente un moment important dans la vie du projet), en groupe de tâches (susceptible de contenir des tâches enfants) ou en tâche hamac (dont la durée varie en fonction de l’accomplissement de la tâche précédente et du début de la tâche suivante).
L’effort représente la quantité totale de travail qu’il faudra pour accomplir cette tâche. La durée représente le temps nécessaire pour réaliser le travail. Ces valeurs peuvent différer en fonction du nombre de ressources attribuées à la tâche et de l’efficacité des ressources attribuées. Notez que si vous saisissez un chiffre sans unité, OmniPlan considère que vous utilisez la plus petite unité permise dans la section Formats de l’inspecteur de projet.
La quantité qui apparaît dans Terminé est un pourcentage de progression de la tâche. Ce pourcentage est également affiché en grisé sur la barre de la tâche, dans le diagramme de Gantt. Vous pouvez ajuster cela manuellement en faisant glisser le curseur ou en saisissant une heure dans le champ.
Le coût de la tâche correspond à la somme d’argent nécessaire à la réalisation de la tâche. Les ressources correspondent aux coûts par usage ou par heure des ressources attribuées à la tâche.
Estimation de l’effort de la tâche (Pro)
La fonction d’estimation d’effort d’OmniPlan Pro fonctionne conjointement avec les simulations de Monte-Carlo pour prédire si une étape clé donnée pourra être accomplie à temps.
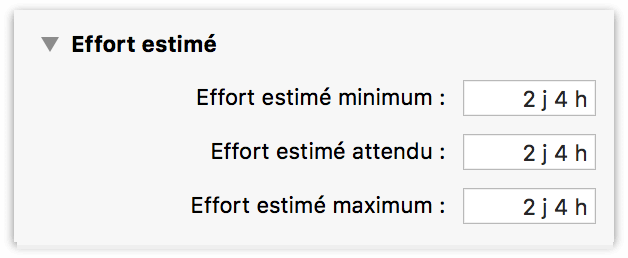
Vous pouvez utiliser le bouton Simulations de la barre d’outils pour estimer automatiquement l’effort nécessaire pour effectuer un certain nombre de tâches sélectionnées. Mais si vous voulez contrôler avec plus de précision la plage d’efforts utilisée dans les scénarios d’accomplissement de tâche, cette section de l’inspecteur de tâches vous offre des champs permettant d’indiquer toutes les valeurs souhaitées.
Attention
Depuis OmniPlan 3, les valeurs d’effort indiquées dans toute l’application (y compris dans la colonne Effort de la structure de tâches, dans le champ Effort de l’inspecteur de tâches et dans d’autres sections) sont calculées à partir de la moyenne des trois valeurs figurant dans les champs d’effort estimé ci-dessus. Tant que la moyenne demeure égale aux valeurs existantes ailleurs, vous ne constaterez aucun changement (la fonction d’estimation d’effort automatique Simulations a été conçue pour garantir ce résultat). Néanmoins, toute modification manuelle des valeurs à cet endroit (ou dans les colonnes personnalisées associées) entraîne la modification des autres valeurs d’effort.
Programmation des tâches
La section Programme de l’inspecteur de tâches détermine le positionnement de chaque tâche dans le temps – à la fois dans la réalité et par rapport à la ligne de base – ainsi que d’autres contraintes temporelles et priorités de programmation.
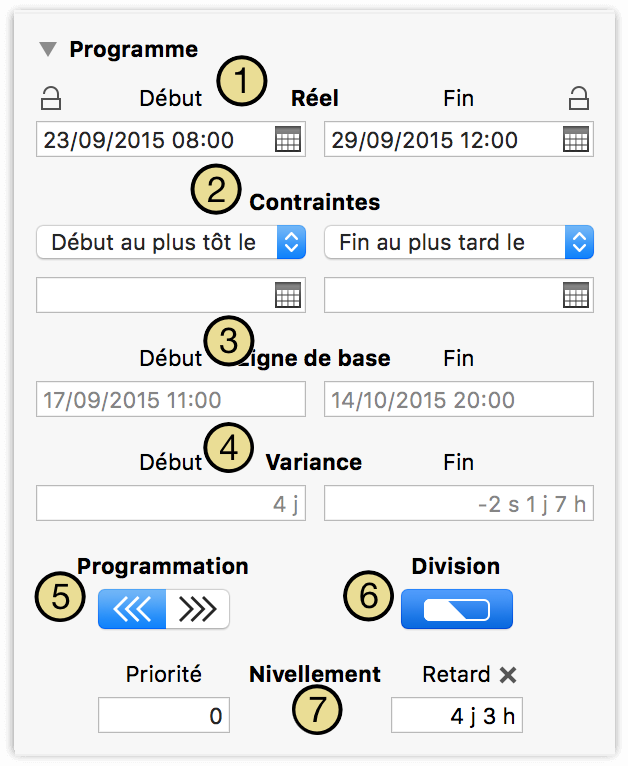
Les dates de début et de fin réelles correspondent au moment où la tâche s’est effectivement déroulée au cours de la réalisation du projet. Celles-ci peuvent être verrouillées par mesure de protection contre toute modification accidentelle, toute modification de dépendances et tout nivellement.
Les contraintes indiquent la date de début au plus tôt d’une tâche et sa date de fin au plus tard. Sélectionnez un champ de date ci-dessous pour afficher une icône de calendrier à sa droite ; cliquez dessus pour afficher un minicalendrier que vous pouvez utiliser pour choisir une date et une heure correspondant à la contrainte.
Les dates de début et de fin de la ligne de base indiquent quand la tâche est censée commencer et s’achever, selon le planning initial. Elles apparaissent lorsque vous utilisez la commande Définir la ligne de base sur un projet.
La variance affiche la différence de valeur entre les dates constatées et les dates de la ligne de base. Ce calcul est effectué automatiquement ; vous n’avez donc pas à le saisir vous-même.
Utilisez la programmation pour déterminer si la tâche est programmée dès que possible (DQP) ou le plus tard possible (PTP).
En cas de nivellement, si la division est autorisée, la tâche peut être divisée en plusieurs parties pour maximiser l’efficacité de l’utilisation des ressources. Sinon, la tâche sera programmée comme une période continue.
Utilisez les commandes de nivellement afin d’établir une priorité pour la tâche ; cela permet de déterminer l’ordre dans lequel des ressources sont attribuées aux tâches lors du nivellement. Le retard est une valeur définie automatiquement durant le processus de nivellement ; elle indique le délai de report de la tâche en attendant que des ressources soient disponibles.
Remarque
Il est possible d’appliquer une programmation DQP ou PTP à la fois à des tâches individuelles et au niveau du projet. On parle alors de déterminer le sens de la tâche ou du projet.
Bien que les tâches de la plupart des projets caractérisés par des dates de début déterminées soient programmées pour commencer dès que possible, certaines tâches individuelles peuvent être programmées en mode PTP s’il s’avère plus avantageux de les terminer plus tard (certaines activités de marketing, par exemple, sont plus efficaces si l’on attend que le produit concerné soit complètement développé avant de commencer).
Description des dépendances de tâches
La section Dépendances de l’inspecteur de tâches permet d’obtenir une vue instantanée des relations entre la tâche sélectionnée et les autres tâches du projet et de modifier ou de supprimer directement des dépendances.
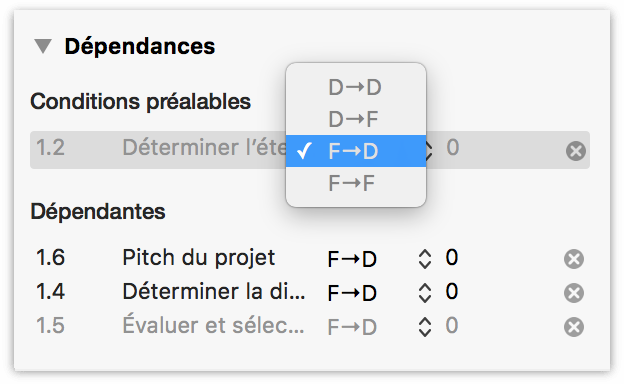
La section Conditions préalables présente la liste des tâches qui doivent être terminées avant que la tâche sélectionnée puisse commencer, tandis que la section Dépendantes contient la liste des tâches qui dépendent de la fin de la tâche sélectionnée pour pouvoir commencer.
Utilisez le menu local de chaque ligne de tâche pour changer le type de dépendance entre cette tâche et la tâche sélectionnée ou cliquez sur la croix (X) à droite de la tâche pour supprimer complètement sa relation avec la tâche sélectionnée.
Modification des attributions de ressources
Vous pouvez utiliser la section Attributions de l’inspecteur de tâches pour voir quelles sont les ressources attribuées à une tâche donnée, modifier la contribution d’une ressource en termes d’effort, supprimer des ressources attribuées à la tâche ou en ajouter de nouvelles.
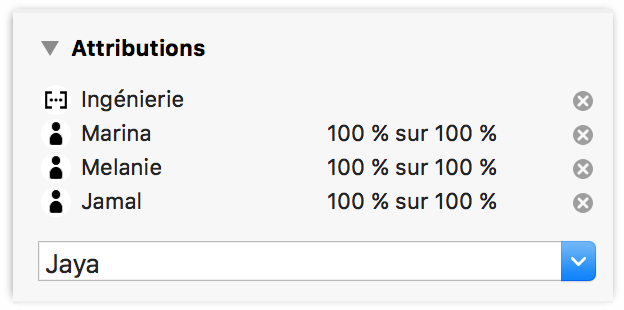
Double-cliquez sur le nom d’une ressource attribuée pour passer en mode de présentation Ressources avec la ressource concernée sélectionnée dans l’inspecteur de ressources.
Double-cliquez sur le champ « X% sur X% » pour l’ouvrir afin de modifier le pourcentage d’effort de la ressource consacré à la tâche sélectionnée.
Cliquez sur la croix (X) en regard de la ressource pour la retirer de la tâche.
Le fait de sélectionner une ressource dans le menu du bas permet de l’ajouter à la tâche avec un effort maximum.
Remarque
Si une ressource faisant partie d’un groupe de ressources est attribuée à une tâche, son groupe l’est également, mais uniquement comme marqueur d’information ; les groupes ne possèdent pas d’attributs d’effort et il n’est pas possible de supprimer directement leur attribution. Les groupes de ressources affichés de cette manière disparaissent dès que tous leurs membres sont retirés d’une tâche donnée.
Choix du mode d’attribution des ressources
Lorsque des ressources sont ajoutées à une tâche (ou supprimées d’une tâche), la manière dont la tâche est automatiquement reprogrammée dépend du réglage adopté dans cette section de l’inspecteur de tâches.
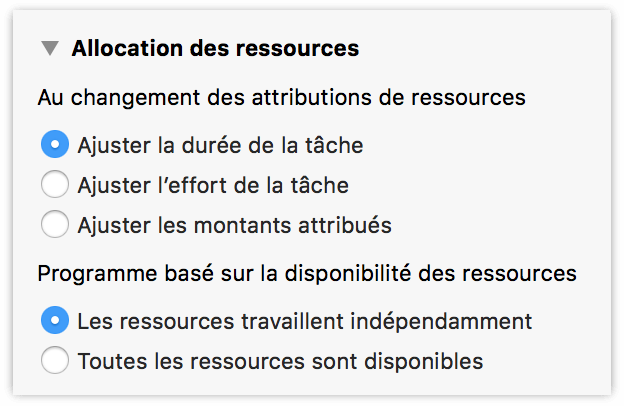
Les options suivantes sont disponibles lors de la modification d’attributions de ressources :
- Ajuster la durée de la tâche
- L’ajout de nouvelles ressources augmente la quantité d’effort disponible pour terminer la tâche et cette option utilise cet effort pour réduire la durée de la tâche. Inversement, la suppression d’une ressource de la tâche augmente la durée de cette dernière.
- Ajuster l’effort de la tâche
- L’ajout de nouvelles ressources maintient la durée et ajoute l’effort qu’elles représentent au total requis pour accomplir la tâche – cela revient à ajouter du travail sur une durée fixe. La suppression de ressources indique qu’il faut moins d’effort pour accomplir la tâche dans le même laps de temps qu’initialement prévu.
- Ajuster les montants attribués
- Avec cette option, la durée et l’effort demeurent identiques quel que soit l’état des ressources attribuées. Dans ce cas, tout ajout de ressources entraîne une réduction uniforme de l’effort demandé à chaque ressource (une ressource contribue à 100 %, deux ressources contribuent à 50 % chacune, et ainsi de suite).
C’est également dans cette section que le type de tâche Réunion peut être sélectionné pour la tâche. Lorsqu’une tâche est désignée comme Réunion, elle ne peut être programmée qu’à partir du moment où toutes les ressources qui lui sont attribuées sont disponibles – cela s’avère particulièrement utile pour les réunions, évidemment, mais aussi pour toutes les autres tâches nécessitant l’attention simultanée de toute l’équipe.
Inspecteur de ressources
L’inspecteur de ressources contient des informations relatives aux ressources actuellement sélectionnées.
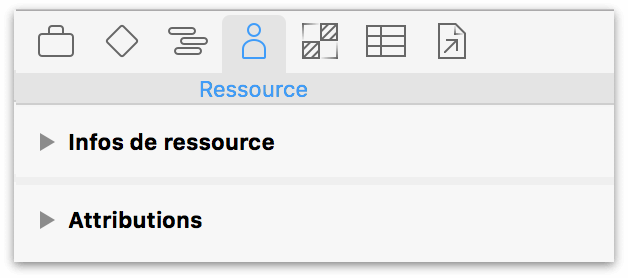
Infos de ressource : informations générales au sujet de la ressource sélectionnée, comme sa disponibilité ou son coût.
Attributions de la ressource : liste des tâches auxquelles cette ressource est attribuée.
Modification des infos de ressources
La section Infos de ressources de l’inspecteur de ressources contient toutes les informations essentielles concernant un membre d’équipe, un élément d’équipement ou une matière première permettant de réaliser votre projet.
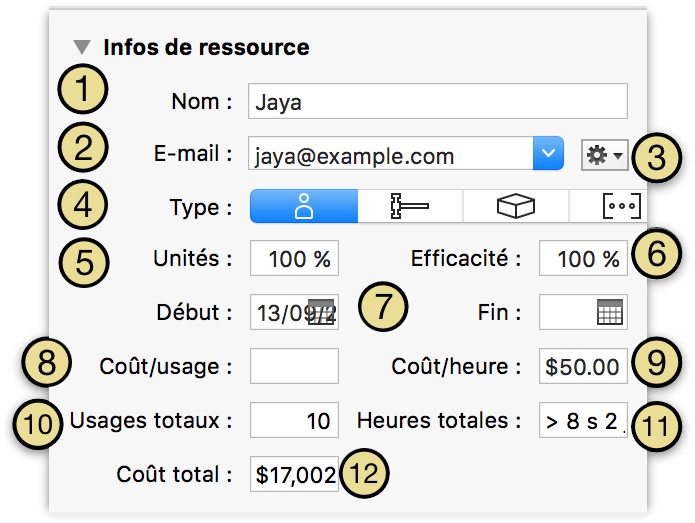
Le nom de la ressource correspond au nom figurant dans la structure de ressources.
Il est possible d’attribuer une adresse e-mail à une ressource de type Personnel. Si la ressource figure sur une fiche de Contacts, vous pouvez utiliser le menu déroulant pour sélectionner l’adresse à utiliser. Vous pouvez aussi taper directement l’adresse dans le champ.
Cliquez sur le bouton en forme de roue d’engrenage pour associer cette ressource à une fiche de Contacts, ouvrir la fiche dans Contacts ou envoyer un e-mail.
Le Type de ressource peut être Personnel, Outil, Matériel ou Groupe.
La valeur des unités désigne la part de ressource disponible. (Pour le matériel, cette valeur indique la quantité nécessaire.)
Le terme Efficacité désigne la quantité d’effort que peut apporter la ressource par rapport au temps qu’elle prend.
Les dates de début et de fin permettent d’indiquer la période durant laquelle la ressource est disponible.
Le Coût par usage correspond à un montant applicable à chaque fois que la ressource est attribuée à une tâche.
Le Coût par heure est un montant applicable à chaque heure d’effort attribuée à la ressource.
Usages totaux se rapporte au nombre de fois où cette ressource est attribuée à une tâche.
Heures totales correspond à la somme d’effort de toutes les tâches auxquelles la ressource est attribuée.
Le Coût total correspond au coût combiné de tous les usages et de toutes les heures pour cette ressource.
Remarque
Si vous n’avez pas choisi d’accorder l’accès à OmniPlan la première fois que vous avez essayé d’utiliser le menu en forme de roue d’engrenage pour interagir avec Contacts, vous pouvez accorder cet accès a posteriori en sélectionnant Préférences Système Apple ▸ Sécurité et confidentialité ▸ onglet Confidentialité.
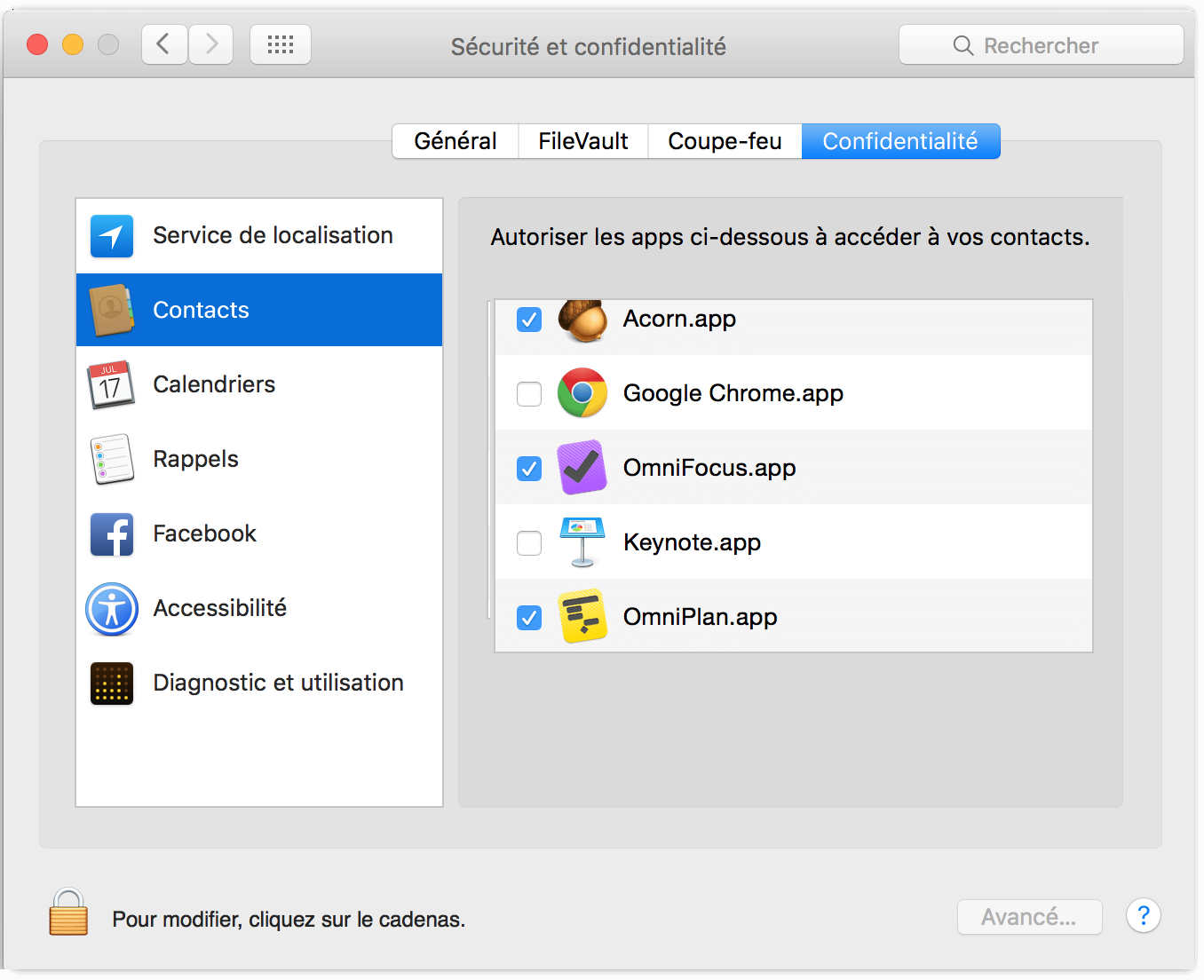
Révision des attributions de ressource
Vous pouvez utiliser la section Attributions de l’inspecteur de ressources pour obtenir un aperçu rapide de toutes les tâches auxquelles une ressource particulière est attribuée (ou, si plusieurs sources sont sélectionnées, les tâches communes auxquelles elles sont affectées).
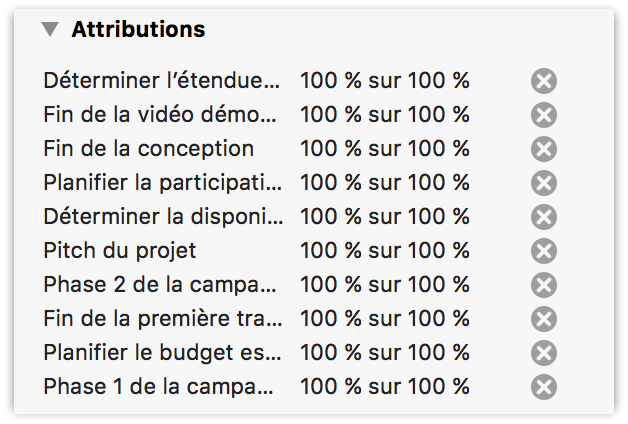
Double-cliquez sur le nom d’une tâche associée pour passer en mode de présentation Tâches avec la tâche concernée sélectionnée dans l’inspecteur de tâches.
Double-cliquez sur le champ « X% sur X% » pour l’ouvrir afin de modifier le pourcentage d’effort de la ressource consacré à la tâche sélectionnée.
Cliquez sur la croix (X) en regard de la tâche pour la retirer de la liste des affectations de la ressource.
Inspecteur des styles
L’inspecteur des styles constitue votre fenêtre sur les styles visuels appliqués à la sélection actuelle ; il vous fournit des outils destinés à modifier directement ces styles. Si vous voulez modifier l’apparence d’une tâche particulière ou d’une sélection d’éléments, il s’agit d’un excellent moyen de donner rapidement de l’impact visuel à votre projet ; de même, si vous n’êtes pas satisfait de l’aspect de certains éléments de votre projet, vous pouvez utiliser cet inspecteur pour voir quels sont les styles appliqués à ces éléments et corriger les choses en quelques clics.
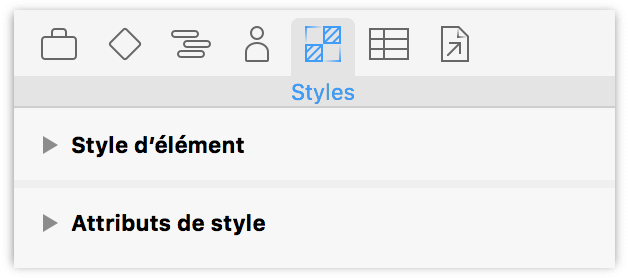
Style d’élément : outil destiné à personnaliser directement le style d’une tâche ou d’une ressource sélectionnée ou à lui associer un style nommé.
Attributs de style : liste des styles actuellement appliqués aux éléments sélectionnés, avec leurs sources.
Si vous configurez le thème visuel de l’ensemble de votre projet, l’inspecteur des styles agit également comme un éditeur lorsque vous travaillez en présentation Styles.
Application des styles d’élément
La présentation Styles vous permet d’appliquer des styles à des catégories d’éléments dans l’ensemble de votre projet. Mais si vous voulez appliquer un style nommé particulier à un élément individuel, sélectionnez-le et choisissez le style dans le menu déroulant qui se trouve ici. Si vous modifiez ce style par la suite, vos modifications seront répercutées dans toutes les applications de ce style à travers l’ensemble de votre projet.
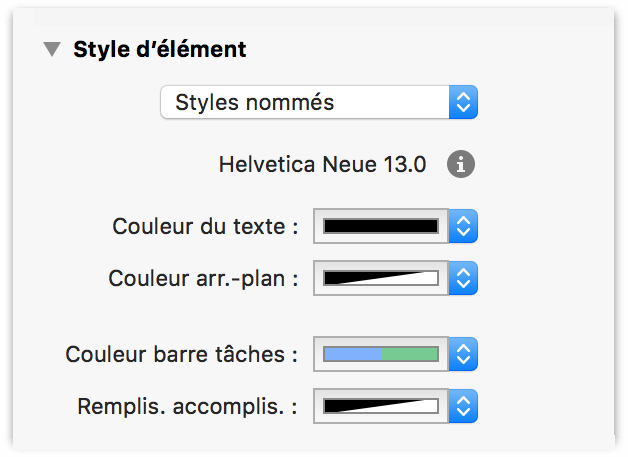
Si vous souhaitez simplement appliquer un style à un élément sans logique particulière ni possibilité de mise à jour, vous pouvez utiliser les autres commandes de la section Styles d’élément pour appliquer un style à la demande.
Dans la fenêtre principale, sélectionnez les éléments, ou la partie de note, auxquels vous souhaitez appliquer le style.
Utilisez les commandes disponibles dans la section Styles d’élément de l’inspecteur des styles pour appliquer un style aux éléments sélectionnés.
Remarque
Les styles à la demande ont priorité sur tous les autres types de styles. Si un style à la demande a été appliqué à un élément, ce style l’emporte sur les éventuels styles nommés et styles structurels.
Révision des attributs de style
La section Attributs de style de l’inspecteur des styles affiche des informations sur les styles de texte personnalisés appliqués à la sélection actuelle ; elle permet aussi de copier des styles (en faisant glisser la note de style depuis l’inspecteur et en la déposant sur un élément dans la présentation actuelle) ou d’en supprimer (en cliquant sur la croix (X) située à droite du style dans l’inspecteur). Elle indique également si le style est appliqué à une catégorie d’éléments (telle que des groupes de tâches) ou à un élément individuel et applique les modifications en conséquence.
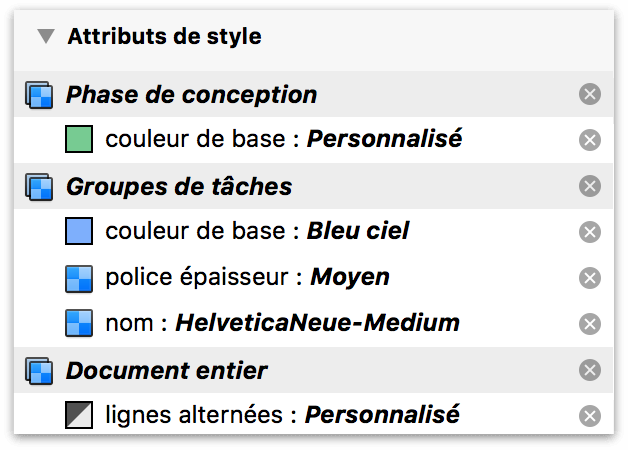
Inspecteur de données personnalisées
Vous pouvez utiliser l’inspecteur de données personnalisées pour gérer vos propres informations sur le projet ou sur des tâches ou des ressources individuelles. Sélectionnez une tâche ou une ressource pour lui ajouter des données personnalisées ; l’ajout de données personnalisées alors que rien n’a été sélectionné préalablement a pour effet d’ajouter ces données au projet dans son ensemble.
Les données personnalisées sont stockées sous la forme de paires clé-valeur. La clé est comme une étiquette indiquant le type d’informations que vous stockez et la valeur est l’information elle-même.
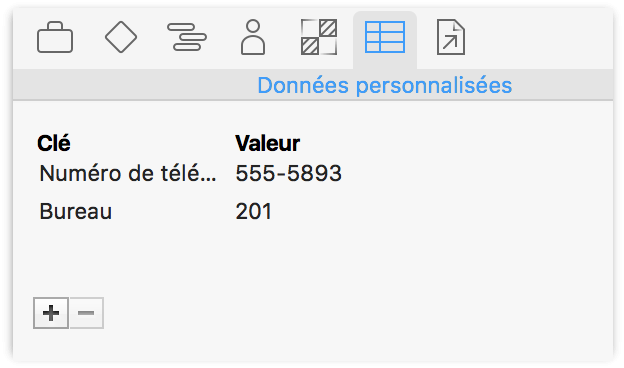
Par exemple : vous pourriez gérer les numéros de téléphone des membres du personnel de la manière suivante :
Sélectionnez une ressource de type Personnel dans la structure des ressources et ouvrez l’inspecteur des données personnalisées.
Cliquez sur le bouton plus dans le bas de l’inspecteur pour créer une nouvelle paire clé-valeur.
Appelez la clé « Numéro de téléphone ».
Saisissez un numéro de téléphone comme valeur pour la ressource sélectionnée.
Maintenant que vous avez créé la clé de cette ressource, toutes les autres ressources disposent de la même clé. Il ne vous reste plus qu’à saisir une valeur.
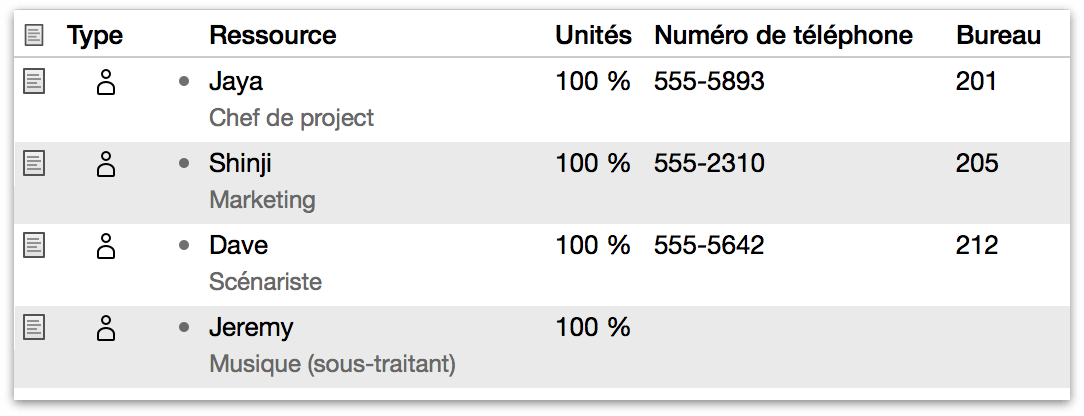
Vous pouvez afficher les données personnalisées sous forme de colonne dans les structures de ressources et de tâches, ou sous forme d’étiquette dans le diagramme de Gantt et la chronologie des ressources, en sélectionnant Présentation ▸ Options de présentation (Commande-J).
Inspecteur de pièces jointes
Vous pouvez utiliser l’inspecteur de pièces jointes pour faire référence à des fichiers pertinents pour votre projet ou à des éléments particuliers qu’il contient. Sélectionnez une tâche ou une ressource pour lui ajouter une pièce jointe ; l’ajout d’une pièce jointe alors que rien n’a été sélectionné préalablement a pour effet d’ajouter la pièce jointe au projet dans son ensemble.
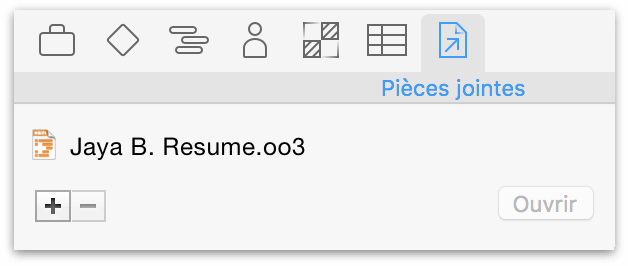
Pour lier un fichier à un élément de la structure des tâches ou de la structure des ressources :
Cliquez sur l’élément pour le sélectionner.
Dans l’inspecteur des pièces jointes, cliquez sur le bouton plus sous la liste de pièces jointes, puis sélectionnez un fichier dans la zone de dialogue qui apparaît. Si vous affichez la colonne Pièces jointes dans la structure, vous pouvez également cliquer sur l’icône de flèche, sélectionner Joindre le fichier dans le menu local, puis choisir un fichier. Ou encore plus simple : faites tout simplement glisser un fichier et déposez-le dans la liste de pièces jointes.
Le fichier apparaît dans la liste des pièces jointes de l’inspecteur.
Pour joindre un fichier au projet proprement dit :
Assurez-vous que rien n’est sélectionné dans la fenêtre principale.
Dans l’inspecteur des pièces jointes, cliquez sur le bouton plus sous la liste de pièces jointes, puis sélectionnez un fichier dans la zone de dialogue qui apparaît. Ou faites tout simplement glisser un fichier sur la liste de pièces jointes.
Le fichier apparaît dans la liste des pièces jointes de l’inspecteur.
Vous pouvez ouvrir un fichier joint soit en le sélectionnant dans l’inspecteur des pièces jointes, puis en cliquant sur le bouton Ouvrir, soit en le sélectionnant dans le menu local de la colonne Pièces jointes sur la ligne d’un élément dans la structure.
Attention
Chaque pièce jointe constitue une référence à un fichier situé à un autre endroit sur votre disque. Si vous déplacez les fichiers, les références essayent de garder la trace du nouvel emplacement. Toutefois, si vous prévoyez d’envoyer un projet à quelqu’un d’autre ou de le transférer d’une manière quelconque sur un autre ordinateur, les autres fichiers ne suivront pas automatiquement. Dans ce cas, il faudrait que vous rassembliez tous les fichiers joints dans un même dossier contenant le fichier OmniPlan lui-même et que vous envoyiez le dossier complet.
Vous pouvez afficher les pièces jointes sous forme de colonne dans les structures de tâches et de ressources soit en sélectionnant Présentation ▸ Options de présentation (Commande-J), soit en faisant un clic droit sur le titre de la colonne dans la structure et en choisissant Pièces jointes dans le menu contextuel.
Chapter 12
Importation et exportation
OmniPlan fonctionne très bien comme application autonome, mais ses capacités vont bien au-delà d’une telle utilisation. Si vous devez échanger des informations avec des clients ou des collègues utilisant d’autres plateformes, OmniPlan vous offre un large éventail de possibilités d’interaction avec d’autres applications et services.
Importation à partir d’autres formats
OmniPlan est capable de lire les formats de fichier de plusieurs autres applications. Vous pouvez ouvrir des fichiers correspondant à ces formats dans OmniPlan comme s’il s’agissait de n’importe quel document OmniPlan. Le fichier est alors importé dans un nouveau document OmniPlan que vous pouvez ensuite modifier, enregistrer ou exporter.
Lorsque le moment est venu d’importer un fichier différent du format OmniPlan « .oplx » (ou différent du format de fichiers de tableau de bord « .opld », pour la version Pro), choisissez Fichier ▸ Ouvrir (Commande-O) et assurez-vous que l’option Importer d’autres types de fichier reconnus est cochée dans la zone de dialogue d’ouverture de fichier.

Les formats de fichiers suivants sont reconnus et peuvent être importés par OmniPlan 3.
- Fichiers de valeurs séparées par des virgules (.csv) et de texte séparé par des tabulations (.txt)
OmniPlan peut lire les valeurs séparées par des virgules ou par des tabulations dans un fichier de texte. Pour voir comment les données doivent être formatées dans un fichier CSV, exportez un document OmniPlan sous forme de fichier CSV, puis ouvrez-le dans un éditeur de texte. Les fichiers à valeurs séparées par des tabulations sont formatés comme les fichiers CSV, si ce n’est que ce sont des caractères de tabulation qui sont utilisés au lieu de virgules pour séparer les différents champs.
- OmniOutliner 3 (.oo3 et .ooutline)
Il est possible de créer des listes de tâches à partir de fichiers OmniOutliner. Une zone de dialogue de mappage des colonnes apparaît. Vous pouvez y spécifier à quelles colonnes de la structure les différents champs d’informations sur les tâches du fichier doivent correspondre. Si la structure possède plusieurs niveaux hiérarchiques, des groupes de tâches sont créés.
- OmniGraffle (.graffle)
Il est possible d’importer des listes de tâches à partir de diagrammes OmniGraffle. Les titres des objets deviennent les titres des tâches et la hiérarchie des lignes de connexion détermine la hiérarchie des groupes de tâches.
Exportation dans d’autres formats
OmniPlan peut écrire des fichiers dans plusieurs formats destinés à être utilisés dans d’autres applications. Pour exporter un fichier OmniPlan, sélectionnez Fichier ▸ Exporter (Option-Commande-E). Lors de l’exportation, un nouveau fichier est créé, tandis que le document original à l’écran est laissé intact. Veuillez noter que tous les aspects des documents OmniPlan ne peuvent pas être représentés dans tous les formats de fichiers ; si vous collaborez avec d’autres personnes, reportez-vous à la section Publication et abonnement.
Si vous exportez un projet alors qu’un filtre est activé, vous pouvez choisir s’il faut exporter la totalité du projet ou uniquement le contenu visible.
- Document OmniPlan (.oplx)
OmniPlan peut bien entendu exporter vers son propre format. Cela peut être utile si vous souhaitez utiliser la fonction de filtrage pour créer un nouveau fichier OmniPlan constitué de tâches répondant à certains critères — il suffit de filtrer les tâches et de s’assurer que seule l’option Contenu filtré uniquement est cochée avant d’exporter le projet.

- OmniPlan 1 (.omniplan)
Si vous devez utiliser d’anciens formats de fichiers correspondant à la première version d’OmniPlan, OmniPlan 3 est capable d’exporter soit le document entier, soit uniquement le contenu filtré dans un format compatible avec OmniPlan 1.
Remarque
Le format de fichiers « .oplx » d’OmniPlan prend en charge plusieurs fonctions incompatibles avec l’ancien format de fichiers « .omniplan ». En cas d’exportation vers OmniPlan 1, certaines fonctions telles que les contraintes (Début au plus tôt, Fin pas plus tard, etc.) ainsi que les réglages de publication/abonnement seront perdues.
- iCalendar (.ics)
Il s’agit du format de calendrier utilisé par Apple iCal, Apple Calendrier et de nombreuses autres applications de gestion de calendriers. Vous pouvez exporter les tâches sous la forme d’événements de calendrier ou d’éléments de liste de tâches à effectuer. Si vous exportez des événements de calendrier, vous pouvez également décider si chaque tâche doit constituer un événement individuel, indépendamment de sa longueur (Un événement par tâche) ou si les tâches doivent être réparties en blocs lorsqu’elles comportent des heures ouvrées et non ouvrées (Un événement par période de travail).
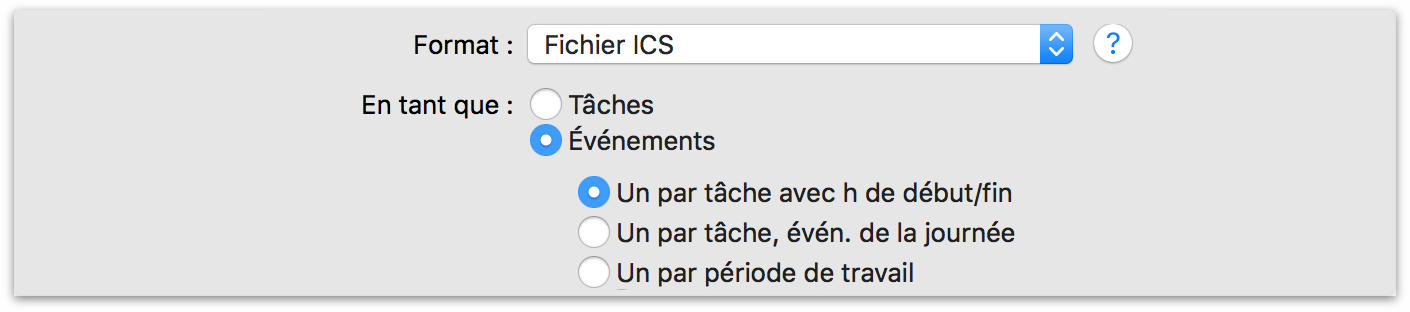
- Valeurs séparées par des virgules (.csv)
Le format CSV est un format de texte brut que de nombreuses applications peuvent lire.
Si vous ne parvenez pas à faire lire à d’autres applications des caractères non-ASCII de votre fichier CSV, par exemple des lettres accentuées ou des caractères non romains, essayez de l’exporter avec l’une des autres options d’encodage. Cela facilite la détection du bon encodage et l’interprétation adéquate de vos caractères par certaines applications.
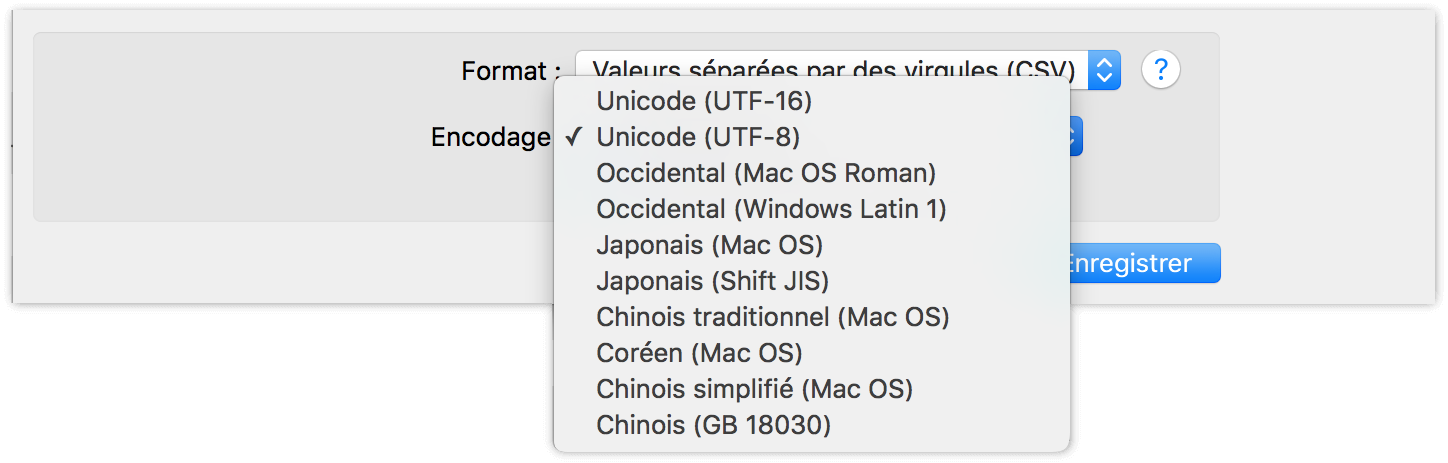
- Exportation d’images (.png, .pdf, .tiff, .jpg)
Vous pouvez exporter une image depuis le mode de présentation des tâches ou des ressources (en fonction du mode de présentation affiché dans la fenêtre principale). Dans le panneau Exporter, vous pouvez indiquer si l’image doit contenir la structure, le diagramme ou les deux.
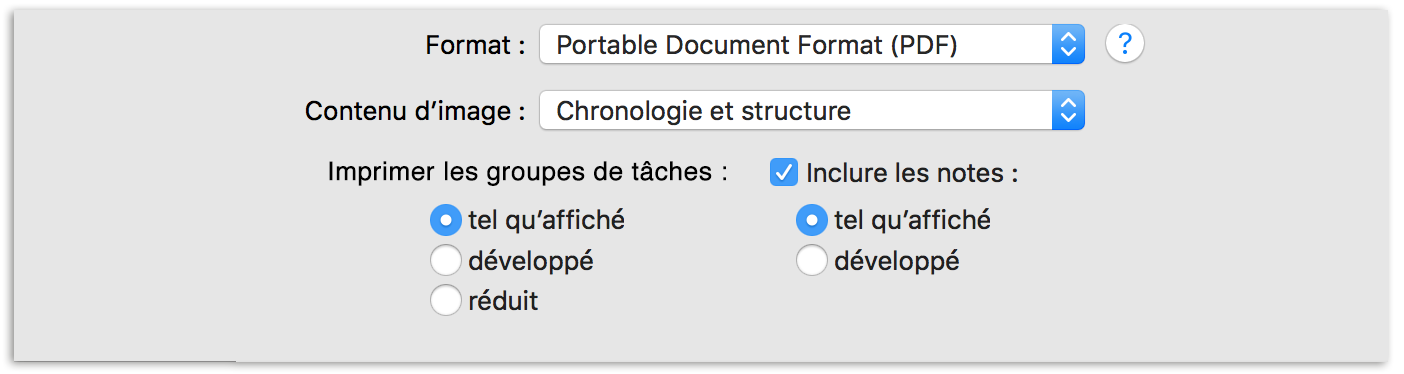
- OmniOutliner 3 (.oo3)
La structure de tâches est exportée sous forme de fichier OmniOutliner 3 (format également utilisé par OmniOutliner 4), avec une hiérarchie de lignes correspondant aux groupements de tâches dans OmniPlan et des colonnes correspondant aux colonnes disponibles dans la présentation Tâches d’OmniPlan. Les projets OmniPlan exportés en format « .oo3 » s’ouvrent de la manière suivante dans OmniOutliner 4 :
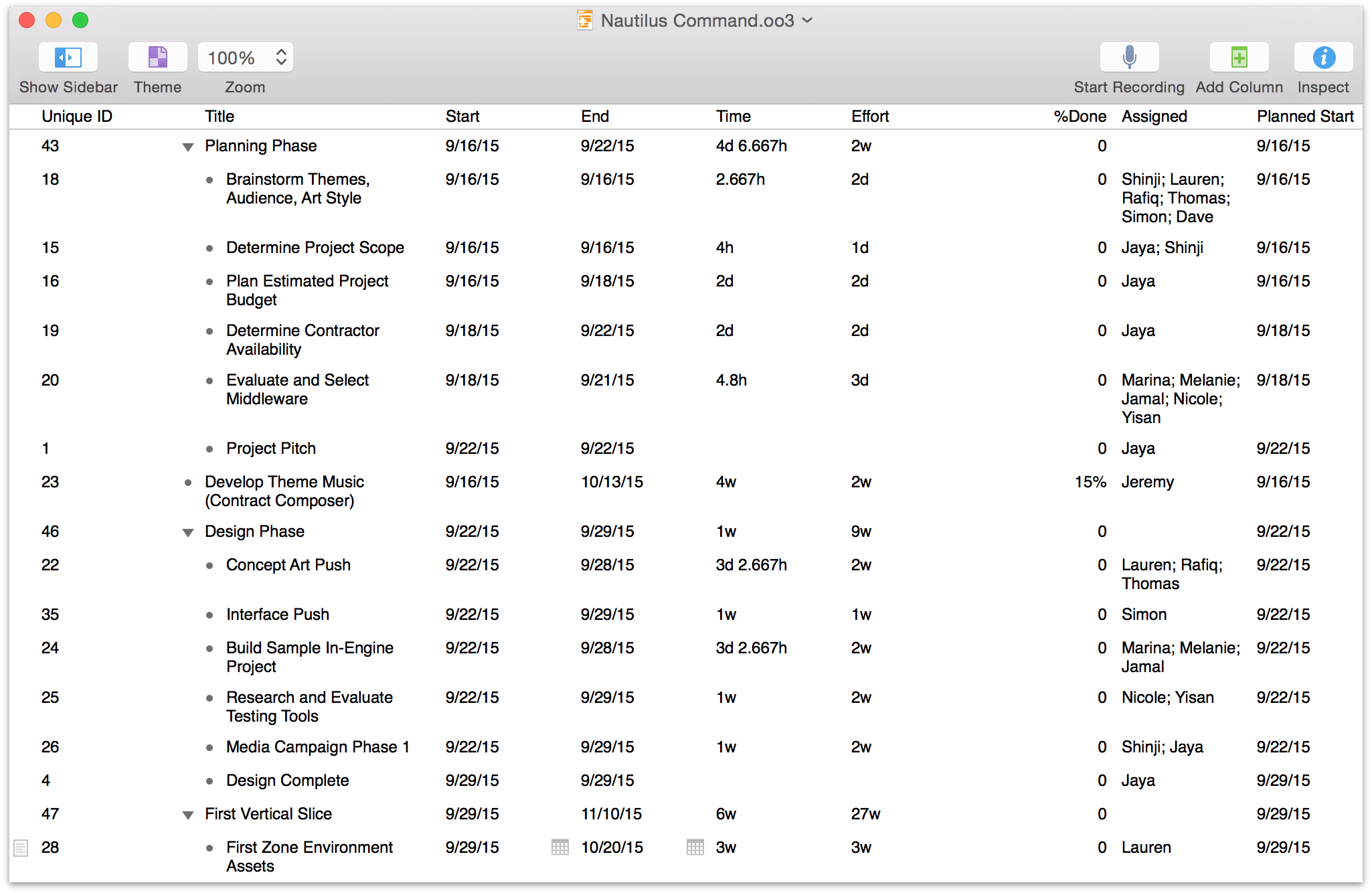
- OmniGraffle
Il existe plusieurs types d’exportations OmniGraffle disponibles parmi un éventail de styles et de types de diagrammes.

Types de diagrammes disponibles pour l’exportation :
Organigramme des tâches à accomplir
Les tâches et les groupes sont représentés par une arborescence d’objets. Les lignes de connexion dans ce type de diagramme représentent la hiérarchie de la structure des tâches. Les lignes de dépendance ne sont pas représentées.
Schéma de réseau d’activités sur nœuds
Les tâches sont représentées par des objets reliés par des lignes de dépendance. Alors qu’un diagramme de Gantt met l’accent sur les durées, ce type de diagramme met l’accent sur le parcours des dépendances.
Schéma de réseau d’activités sur flèches
Les tâches sont représentées sous la forme de lignes entre les objets, avec le titre et la durée de la tâche comme étiquette sur chaque ligne. Comme le schéma de réseau d’activités sur nœuds, ce type de diagramme met l’accent sur les dépendances.
Lorsque vous exportez un document sous forme d’organigramme de tâches à accomplir ou de schéma de réseau d’activités sur nœuds, vous avez le choix entre deux styles de nœuds différents : des nœuds qui représentent les tâches sous forme d’objets élémentaires (indiquant uniquement le nom de la tâche) ou des tableaux (indiquant le nom de la tâche, les ressources attribuées, la date de début et la date de fin).
Si vous possédez OmniGraffle, vous pouvez appliquer des styles et modifier des diagrammes exportés depuis OmniPlan. Si ce n’est pas le cas, vous pouvez utiliser une copie d’OmniGraffle sans licence (disponible à l’adresse OmniGroup.com) pour les afficher, les imprimer ou les exporter.
Prise en charge de Microsoft Project (Pro)
Si vous devez utiliser OmniPlan conjointement avec Microsoft Project, réjouissez-vous : OmniPlan Pro prend en charge l’exportation et l’importation de la plupart des formats de fichiers Microsoft Project.
Les documents en format Microsoft Project xml, mpx ou mpp créés avec les versions de Microsoft Project 2003 à 2013 peuvent être ouverts dans OmniPlan Pro. Un fichier Microsoft Project venant d’être ouvert prend l’aspect suivant dans OmniPlan :
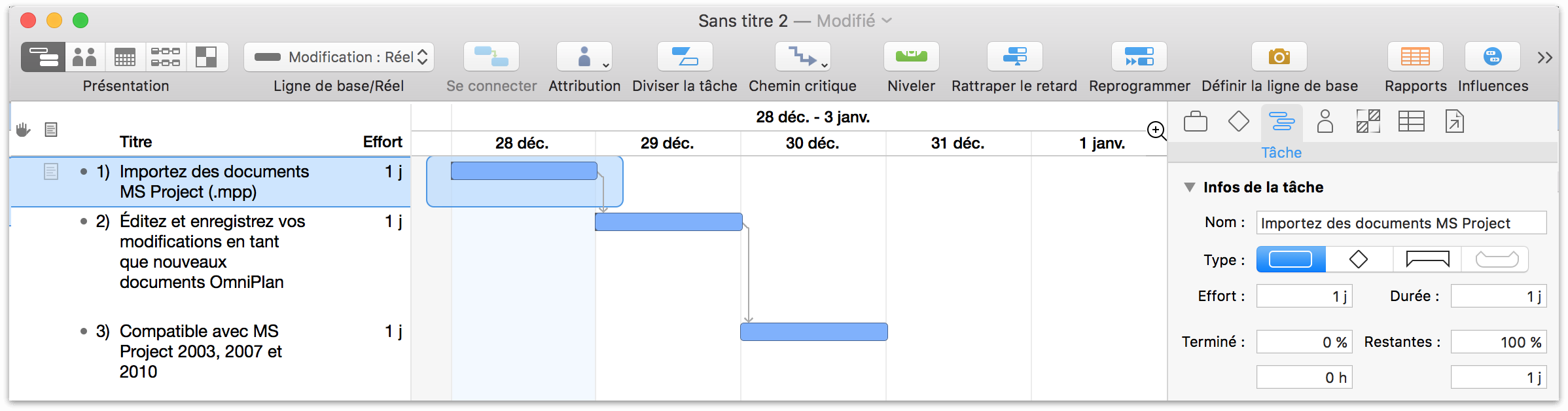
Si des erreurs apparaissent dans le document, vous pouvez utiliser l’option Signaler les problèmes, disponible dans la barre Document importé bleue, pour nous le faire savoir. Cliquez sur Terminé pour fermer la barre et poursuivre votre travail.
En plus d’importer la plupart des formats MS Project les plus utilisés, OmniPlan Pro peut également exporter dans ces formats. Les formats Microsoft Project suivants sont pris en charge :
- Microsoft Project Exchange (MPX)
Le format MPX est un format de compatibilité plus ancien pouvant être lu par Microsoft Project 2002 et antérieur, et écrit par Microsoft Project 98 et antérieur. Ce format ne prend pas en charge la norme d’encodage de caractères Unicode et il est généralement moins fiable que les formats MPP et XML de Microsoft Project.
- Extensible Markup Language (XML) et Microsoft Project Plan (MPP)
Les versions Microsoft Project 2003 et 2013 peuvent lire et écrire ces formats. MPP est le format privilégié pour la plupart des interactions avec les versions modernes de Microsoft Project ; XML est un format libre, particulièrement utile pour l’interaction avec d’autres applications.
Remarque
La fonction d’exportation en format MPP Microsoft Project d’OmniPlan est constamment mise à jour pour garantir une compatibilité optimale avec le format MPP le plus récent (utilisé par Microsoft Project 2013) que nous prenons en charge. Les fichiers MPP générés par OmniPlan pourront toujours être ouverts dans des versions plus anciennes de Microsoft Project, mais ne seront pas forcément totalement lisibles.
Avec des versions plus anciennes de Microsoft Project, il se peut que vous soyez invité à télécharger une mise à jour ou un outil de conversion auprès de Microsoft pour prendre en charge les formats de fichiers plus récents exportés par OmniPlan.
Particularités de l’importation et de l’exportation Microsoft Project
OmniPlan travaille de manière plutôt efficace avec les documents Microsoft Project jusqu’au format « .mpp » de Microsoft Project 2013 inclus et nous essayons toujours d’améliorer les choses. Il existe toutefois certaines particularités dont vous devez tenir compte lorsque vous travaillez avec des documents Microsoft Project dans OmniPlan :
- Attributions à des groupes de tâches
Dans Microsoft Project, il est possible d’attribuer une ressource à un groupe de tâches. Dans OmniPlan, l’attribution de la ressource concerne toutes les tâches du groupe et non le groupe lui-même. Lors de l’importation d’un document Microsoft Project avec une attribution à un groupe de tâches, un avertissement apparaît dans la colonne violations pour vous informer que l’attribution n’a pas été importée.
- Colonnes personnalisées
Un grand nombre des colonnes facultatives dans les structures de la présentation Tâches et de la présentation Ressources n’ont pas d’équivalents directs dans Microsoft Project, et vice versa. Ces colonnes ne sont pas affichées lors de l’importation depuis (ou de l’exportation vers) l’application concernée et les données qu’elles contiennent sont également ignorées.
- Efficacité
Microsoft Project ne prend pas en charge l’attribut efficacité d’OmniPlan pour les ressources.
- Application de styles (document, tâches et ressources)
Les styles que vous appliquez à des éléments dans OmniPlan, et ceux que vous appliquez au projet dans son ensemble, ne sont pas inclus lorsque vous exportez dans des formats Microsoft Project.
- Attributions inégales
Dans Microsoft Project, si vous attribuez plusieurs ressources à une tâche, vous pouvez spécifier le nombre d’heures d’effort que peut apporter chacune des ressources. Si vous n’en spécifiez aucune, il attribue la quantité de travail maximum à chaque ressource susceptible d’accomplir la tâche au plus tôt (en tenant compte du programme et des unités attribuées aux ressources). OmniPlan utilise toujours la même méthode automatique. Il se peut donc qu’une tâche pour laquelle des heures d’effort ont été spécifiées pour chaque ressource ne demande pas le même temps dans OmniPlan par rapport à Microsoft Project.
- Caractères Unicode
Le format MPX de Microsoft Project ne prend pas en charge la norme d’encodage de caractères Unicode. Si votre projet contient des caractères Unicode (du texte en chinois par exemple), vous devez plutôt utiliser le format plus moderne Microsoft Project XML ou MPP.
Chapter 13
Rapports et impression
Lorsque le moment est venu de partager votre projet avec des collègues ou d’autres personnes, OmniPlan vous propose, outre des possibilités d’exportation dans divers formats, toute une série de fonctions d’impression à la fois fiables et personnalisables – et avec OmniPlan Pro, une toute nouvelle interface qui vous permettra de créer de magnifiques rapports personnalisés.
Impression dans OmniPlan
OmniPlan vous offre un ensemble d’options extrêmement souples destinées à imprimer vos documents directement à partir de la zone de dialogue d’impression standard de Mac OS X.
Choisissez Fichier ▸ Imprimer (Commande-P, puis Afficher les détails dans le menu local de la zone de dialogue d’impression pour afficher les options d’impression d’OmniPlan.
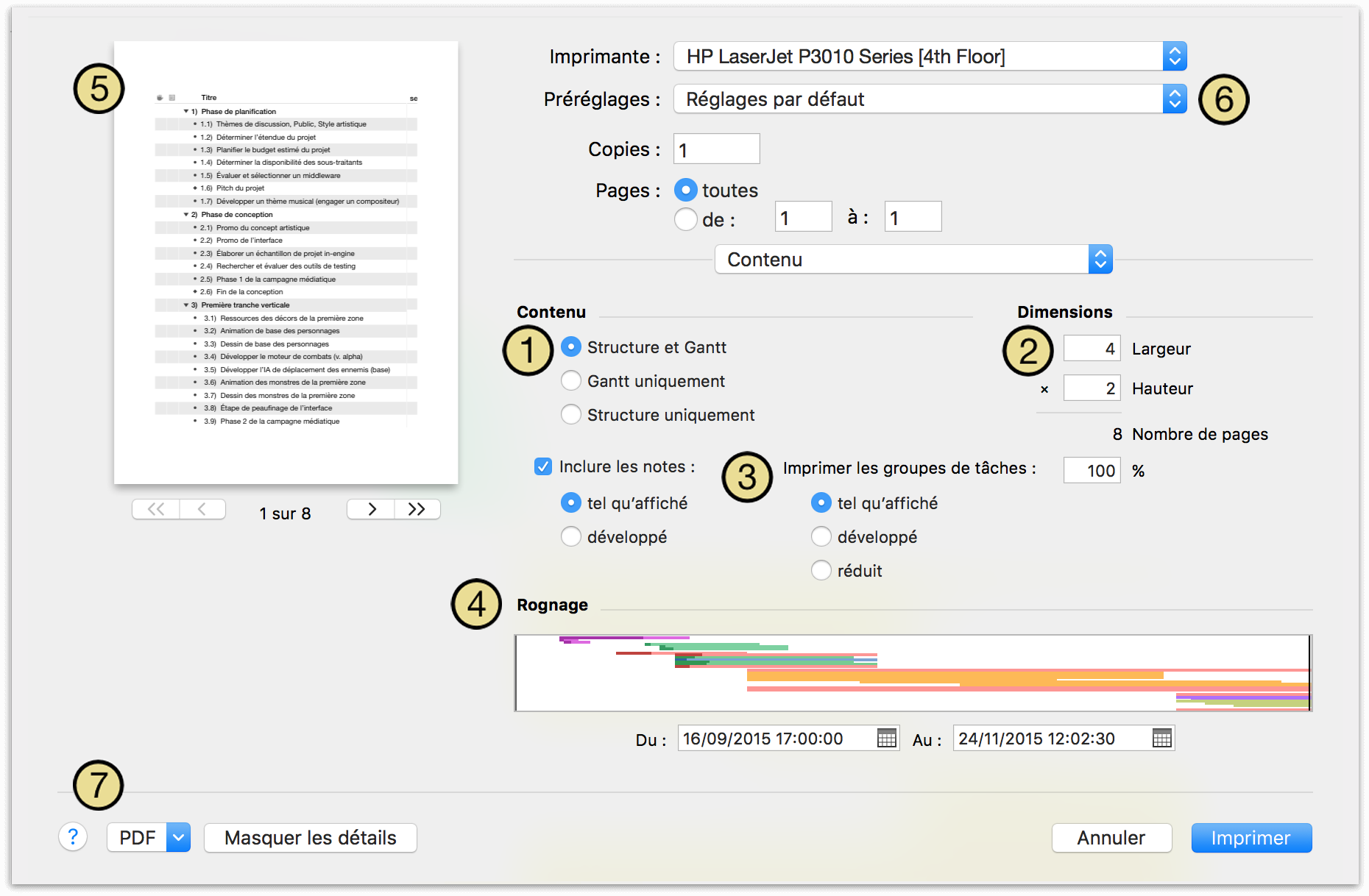
Vous pouvez imprimer la présentation Tâches, la présentation Ressources ou la présentation Réseau (en fonction de celle qui est affichée dans la fenêtre principale). Dans les présentations Tâches et Ressources, vous pouvez choisir s’il faut imprimer la structure, le diagramme de Gantt ou le diagramme des ressources, ou les deux ; comme la présentation Réseau ne contient pas de structure vous êtes envoyé directement à la section en-têtes et pieds de pages.
Les dimensions sont calculées à partir de la taille du projet et de l’échelle définie dans le champ des pourcentages. Lorsque vous modifiez la largeur ou la hauteur, l’autre dimension est automatiquement modifiée en conséquence. Sachez que ce réglage redéfinit le réglage Échelle de la zone de dialogue Format d’impression. Lorsque vous imprimez en présentation Réseau, un réglage Échelle (en pourcentage) est disponible dans la section des en-têtes et pieds de page.
Vous pouvez choisir s’il faut inclure les notes (telles qu’elles sont affichées ou complètement développées) lors de l’impression de la structure. Les groupes de tâches et de ressources peuvent être imprimés tels qu’ils sont affichés dans le projet, complètement développés ou complètement réduits.
Vous pouvez utiliser les réglages de rognage pour éliminer une partie quelconque du projet dont vous n’avez pas besoin. Un aperçu de votre projet apparaît ici. Pour définir la zone à imprimer, redimensionnez la zone de rognage en faisant glisser le bord gauche ou droit de celle-ci, ou déplacez la zone en la faisant glisser par le centre. Si vous saisissez des dates dans les champs De et À, la zone de rognage est mise à jour en conséquence.
L’aperçu montre à quoi votre projet ressemblera une fois imprimé sur papier. Utilisez les boutons pour parcourir les pages et vous faire une idée de l’échelle et de la mise en page.
Une fois vos options d’impression configurées comme vous le souhaitez, vous pouvez utiliser le menu Préréglages pour enregistrer les réglages actuels comme préréglage. Vous pouvez choisir si le préréglage s’applique à l’imprimante sélectionnée ou à toutes les imprimantes, et afficher et modifier le nouveau préréglage – ainsi que d’autres – en sélectionnant Afficher les préréglages dans le menu Préréglages.
Notez que, comme dans d’autres applications qui utilisent le système d’impression de Mac OS X, vous pouvez aussi « imprimer » votre document dans un fichier PDF plutôt que sur papier.
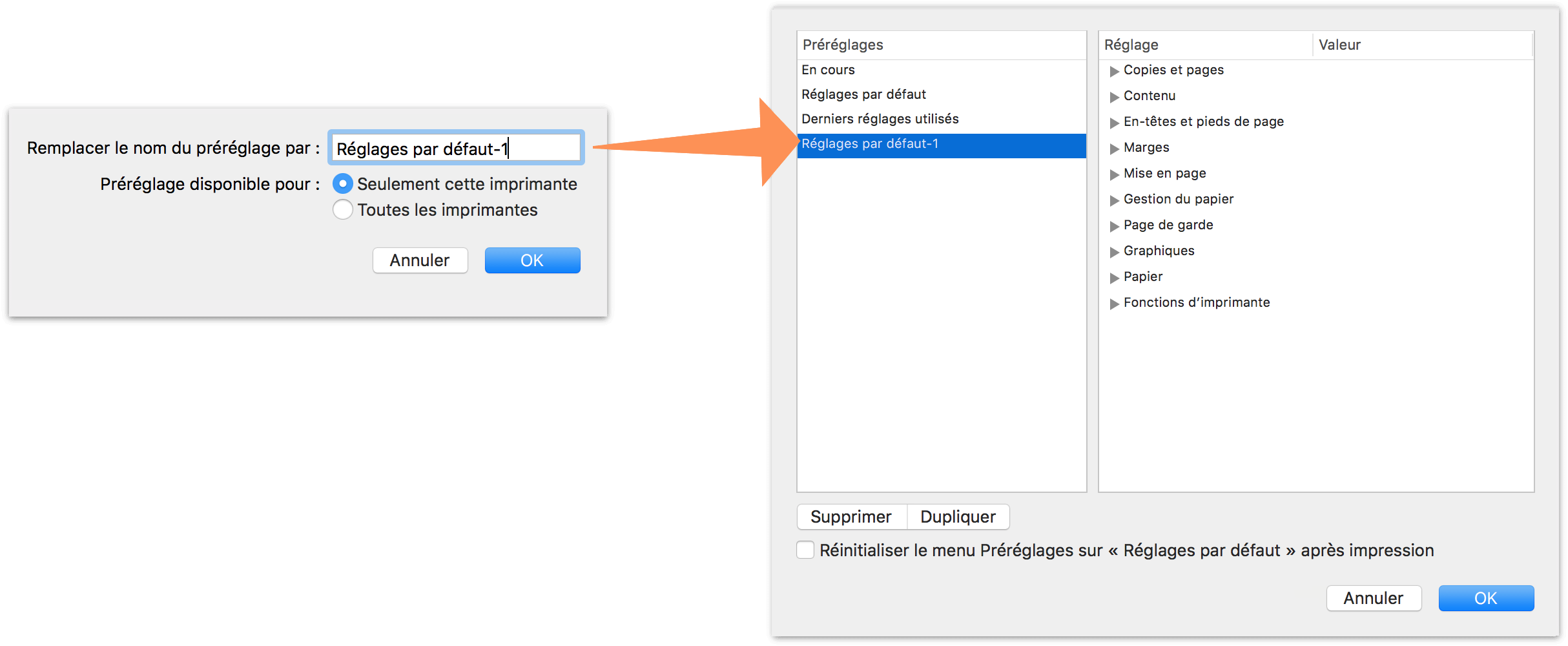
Remarque
Lors de l’impression à partir de la présentation Réseau, l’échelle du diagramme indiquée dans la présentation détermine l’échelle initiale qui sera adoptée lors de l’impression à partir de la zone de dialogue. Vous pouvez modifier ce réglage à l’aide de la commande Échelle disponible dans la zone de dialogue d’impression ou en modifiant la valeur d’échelle indiquée dans la présentation Réseau (utilisez les boutons « - » et « + » ou les commandes de zoom situées dans le coin inférieur droit de la présentation réseau).
Outre les options de la zone de dialogue d’impression décrites ci-dessus, OmniPlan prend en charge la zone de dialogue standard de format d’impression de Mac OS X ; pour y accéder, choisissez Format d’impression dans le menu Fichier. Vous pouvez y configurer la taille du papier, l’orientation d’impression et l’échelle du document. Toutes ces informations sont enregistrées dans le document.
Personnalisation des en-têtes et pieds de pages
Il est possible de personnaliser les en-têtes et les pieds de page de manière extensive en choisissant En-têtes et pieds de page dans le menu déroulant des détails de la zone de dialogue d’impression.
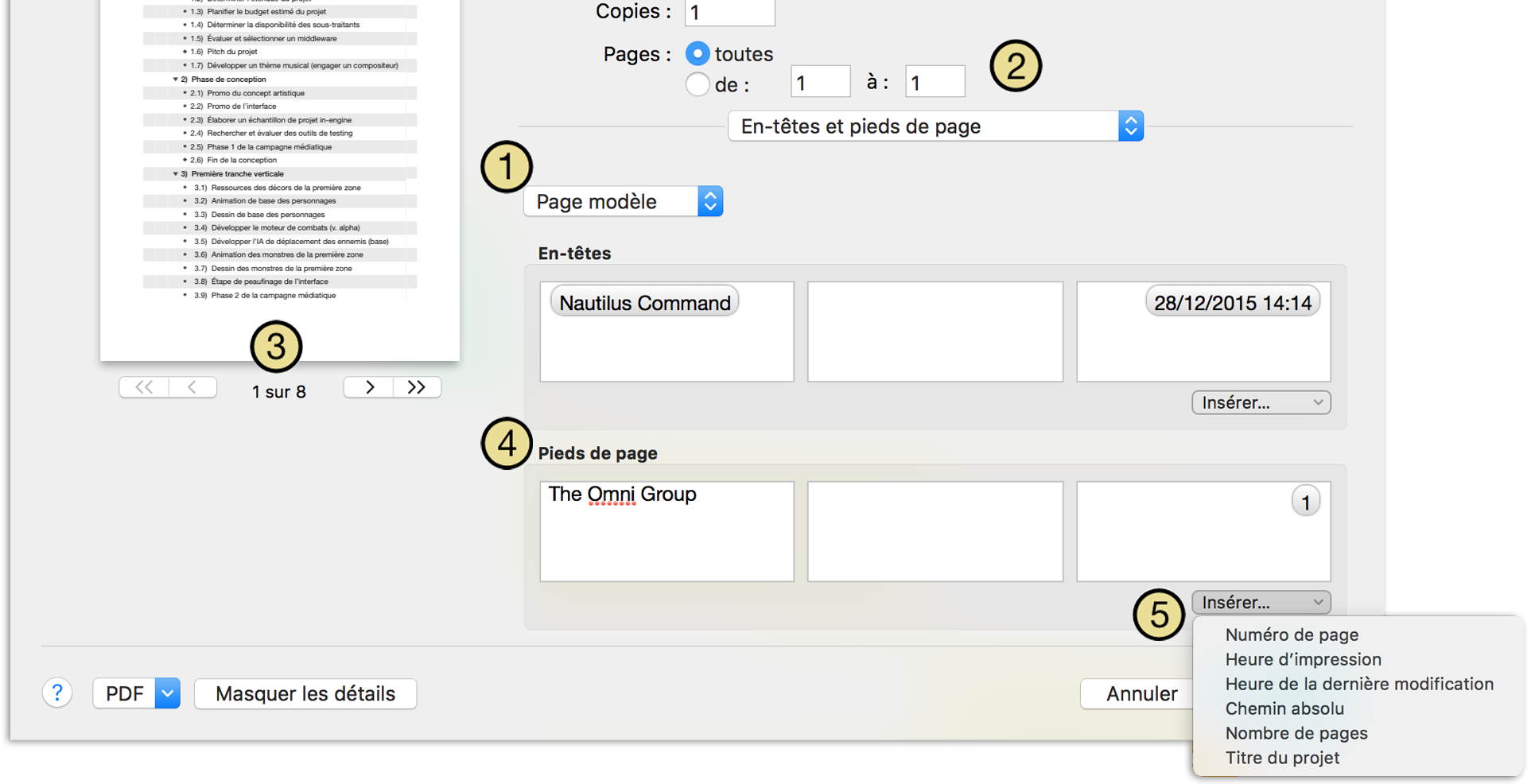
Utilisez ce menu pour déterminer la position des en-têtes et pieds de page dans votre document imprimé. Vous avez le choix entre les options Page modèle (en-têtes et pieds de page sur chaque page imprimée, sauf si un autre style de page s’impose), Première page, Pages impaires et Pages paires.
Ce réglage d’échelle est visible en cas d’impression à partir de la présentation Réseau et permet de déterminer l’échelle (en pourcentage) avec laquelle le document est imprimé par rapport à sa taille originale.
Les échelles d’impression pour les présentations Tâches et Ressources sont définies dans la section Dimensions des détails du Contenu de la zone de dialogue d’impression.
Lorsque vous mettez à jour vos en-têtes et pieds de page personnalisés, vos modifications sont répercutées dans l’aperçu d’impression pour vous donner une idée de l’aspect que prendra votre document une fois imprimé sur papier.
Les sections en-têtes et pieds de page possèdent chacune trois champs personnalisables : gauche, droite et justifié au centre. Saisissez votre texte ici ou :
Utilisez le menu Insérer pour ajouter automatiquement des informations provenant de votre document à un champ d’en-tête ou de pied de page. Ces attributs générés automatiquement sont les suivants :
- Numéro de page : page actuelle à imprimer en fonction de la configuration choisie.
- Heure d’impression : heure d’impression du document d’après l’horloge interne de l’ordinateur.
- Dernière modification : date et heure de la dernière modification du document.
- Chemin absolu : emplacement du document dans le système de fichiers de votre ordinateur.
- Nombre de pages : nombre de pages total du document imprimé.
- Titre du projet : nom du fichier de projet.
Remarque
Si vous imprimez le projet alors qu’un filtre est activé, seules les tâches visibles sont incluses dans la copie imprimée.
Utilisation de la fenêtre des rapports (Pro)
Avec OmniPlan 3 Pro, nous avons préparé de magnifiques modèles de rapport inédits que vous pourrez utiliser pour votre projet, afin d’imprimer ou d’exporter vos données dans un format plus élégant et plus facilement lisible.
Si vous voulez afficher un aperçu de votre projet avec l’un des modèles disponibles, utilisez le bouton Rapports dans la barre d’outils ou choisissez Fichier ▸ Rapport... (Option-Commande-R) pour accéder à la nouvelle interface de rapports HTML. Vous pouvez imprimer ou exporter votre rapport avec le modèle choisi directement à partir de l’interface.
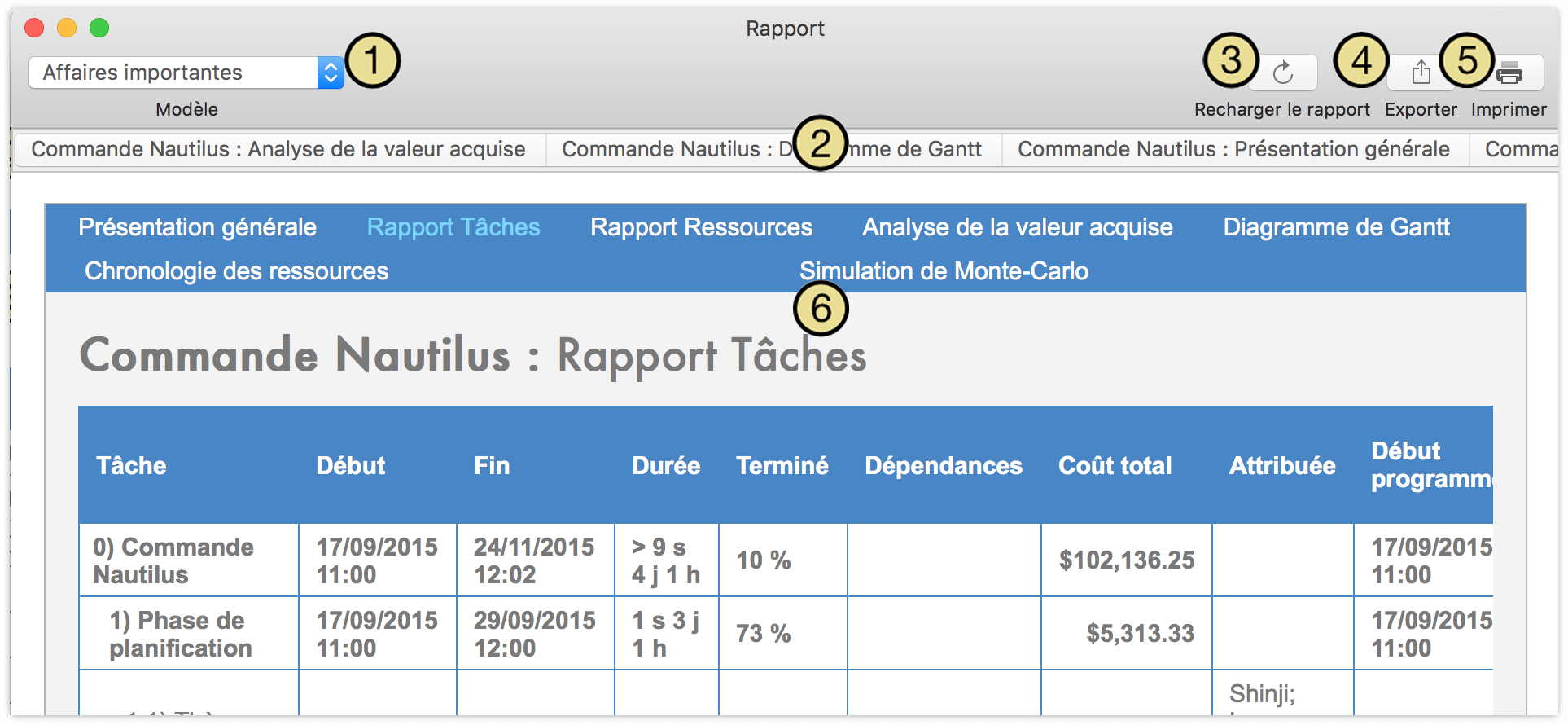
Utilisez le menu déroulant pour choisir le modèle que vous voulez utiliser pour imprimer ou exporter votre projet.
Faites défiler l’écran horizontalement pour parcourir les types de rapports disponibles dans le modèle actuel. Vous verrez que les types de rapports sont dupliqués dans le corps du rapport également, afin de vous fournir un moyen de navigation dans le rapport même lorsqu’il est exporté en format HTML.
Types de rapports disponibles :
- Présentation générale : rapport d’état général du projet mettant en lumière les écarts, le pourcentage d’accomplissement et le coût.
- Rapport Tâches : rapport sur l’état des tâches du projet, tel qu’affiché dans la structure de la présentation Tâches.
- Rapport Ressources : rapport sur l’état des ressources du projet, tel qu’affiché dans la structure de la présentation Ressources.
- Analyse de la valeur acquise : rapport sur la valeur acquise des tâches de votre projet, tel qu’affichée dans la structure de la présentation Tâches.
- Diagramme de Gantt : représentation visuelle de l’état actuel du projet dans la présentation Tâches.
- Chronologie des ressources : représentation visuelle de l’état actuel de la chronologie dans la présentation Ressources.
- Simulation de Monte-Carlo : rapport incluant des résultats de simulation portant sur l’estimation des scénarios optimiste, pessimiste et réaliste en ce qui concerne le coût et la date d’achèvement des différentes étapes clés de votre projet.
Utilisez le bouton Recharger le rapport pour générer une version actualisée du rapport tenant compte de toutes les nouvelles modifications apportées à votre projet.
Utilisez le bouton Exporter pour générer une copie exportée en format PDF ou HTML de votre rapport de projet complet (incluant tous les types de rapports disponibles). Les détails du contenu d’un rapport complet HTML sont indiqués en dessous.
Utilisez le bouton Imprimer pour imprimer le type de rapport actuellement sélectionné à l’aide des options d’impression standard sous Mac OS X. L’option d’enregistrement sous forme de fichier PDF est également disponible à cet endroit.
Il s’agit de l’aperçu HTML de votre rapport, qui montre l’aspect que prendra le document exporté.
Si vous choisissez l’option Rapport complet au format HTML dans la zone de dialogue d’exportation de la fenêtre des rapports, vous avez la possibilité d’indiquer un emplacement d’enregistrement du rapport dans le Finder.
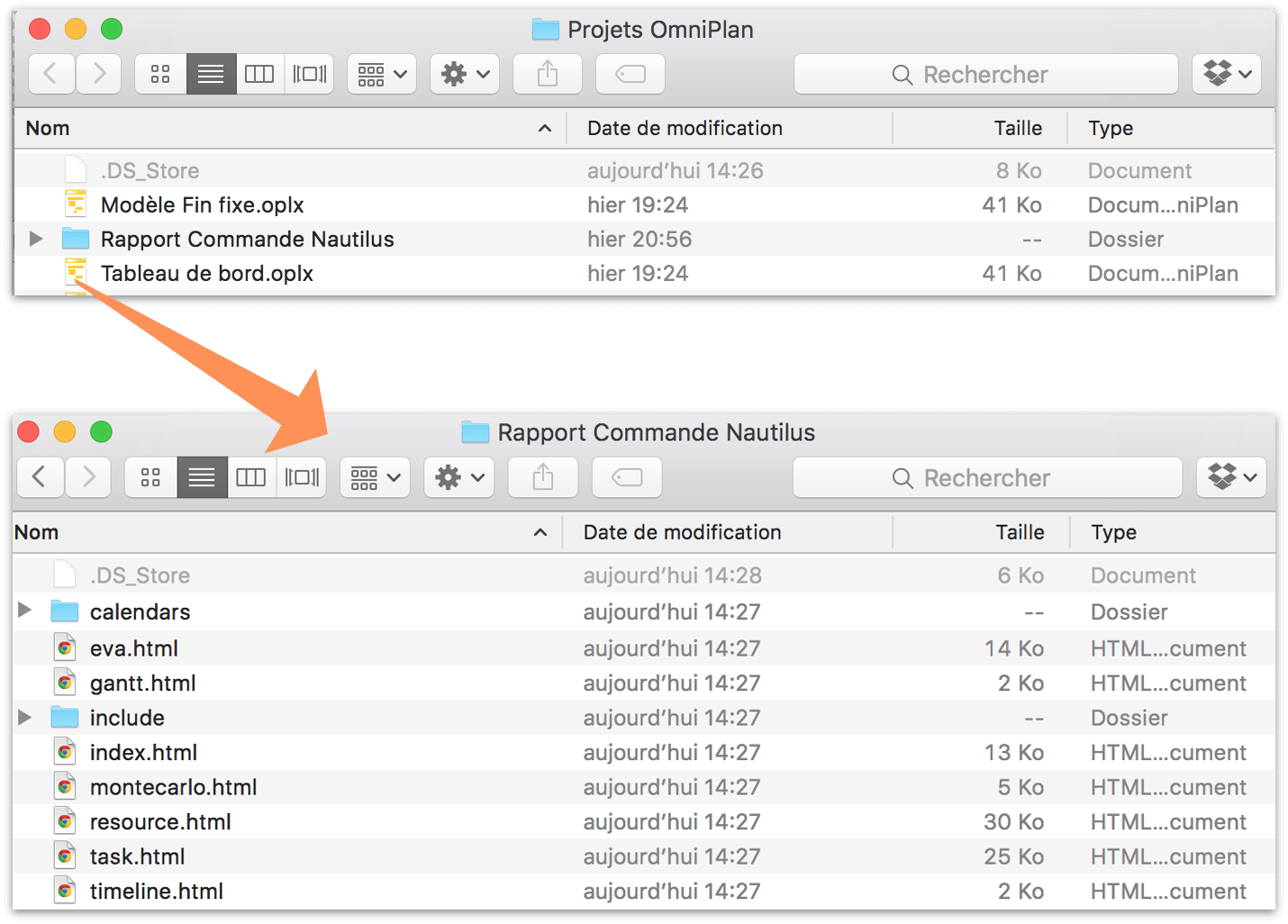
Lors de l’enregistrement, un dossier contenant un rapport complet du projet en format HTML est créé. Les éléments suivants peuvent être inclus en fonction du modèle utilisé pour l’exportation (le modèle intégré Affaires importantes comprend tous ces éléments) :
Des fichiers HTML correspondant à chaque type de rapport dont l’aperçu est affiché dans la fenêtre des rapports (Présentation générale, Rapport Tâches, Rapport Ressources, rapport Analyse de la valeur acquise, Diagramme de Gantt, Chronologie des ressources et Simulation de Monte-Carlo).
Un dossier intitulé calendars (calendriers) contenant une liste de contrôle constituée des rappels des étapes clés du projet (en format « .ics »), ainsi que les tâches de chaque ressource sous forme d’événements de calendrier (également en format « .ics »).
Un dossier intitulé todos (tâches) contenant des listes de contrôle constituée des rappels des tâches de chaque ressource.
Un dossier intitulé include (inclure) qui contient des images et un fichier « .css » décrivant l’apparence de votre rapport.
Remarque
Bien que les listes de contrôle des rappels et des événements de Calendrier Apple soient exportées dans le même format de fichiers (.ics), OS X est capable de les distinguer et de vous indiquer les emplacements corrects où ajouter vos éléments programmés lorsque vous double-cliquez sur le fichier.
Une fois que vous avez exporté votre rapport complet, vous pouvez ouvrir et imprimer des pages individuelles dans Safari, envoyer des rappels et des événements de calendrier à votre équipe ou modifier le contenu CSS et HTML pour obtenir une représentation parfaite de l’état de votre projet.
Personnalisation des modèles de rapport (Pro)
Si vous êtes familiarisé avec le langage HTML et les feuilles de styles en cascade, vous pouvez créer vos propres modèles HTML pour les exporter : Quelques étapes simples suffisent pour vous lancer dans la création de votre modèle personnalisé :
Ouvrez d’abord la sous-fenêtre HTML des préférences d’OmniPlan.
Pour créer un nouveau modèle, sélectionnez un modèle existant, puis choisissez Modifier une copie dans le menu en forme de roue d’engrenage sous la liste.
Saisissez un nom pour le modèle et enregistrez-le dans un emplacement commode.
Le nouveau modèle s’ouvre dans le Finder. Il s’agit d’un dossier de fichiers HTML et CSS que vous pouvez personnaliser à votre guise.
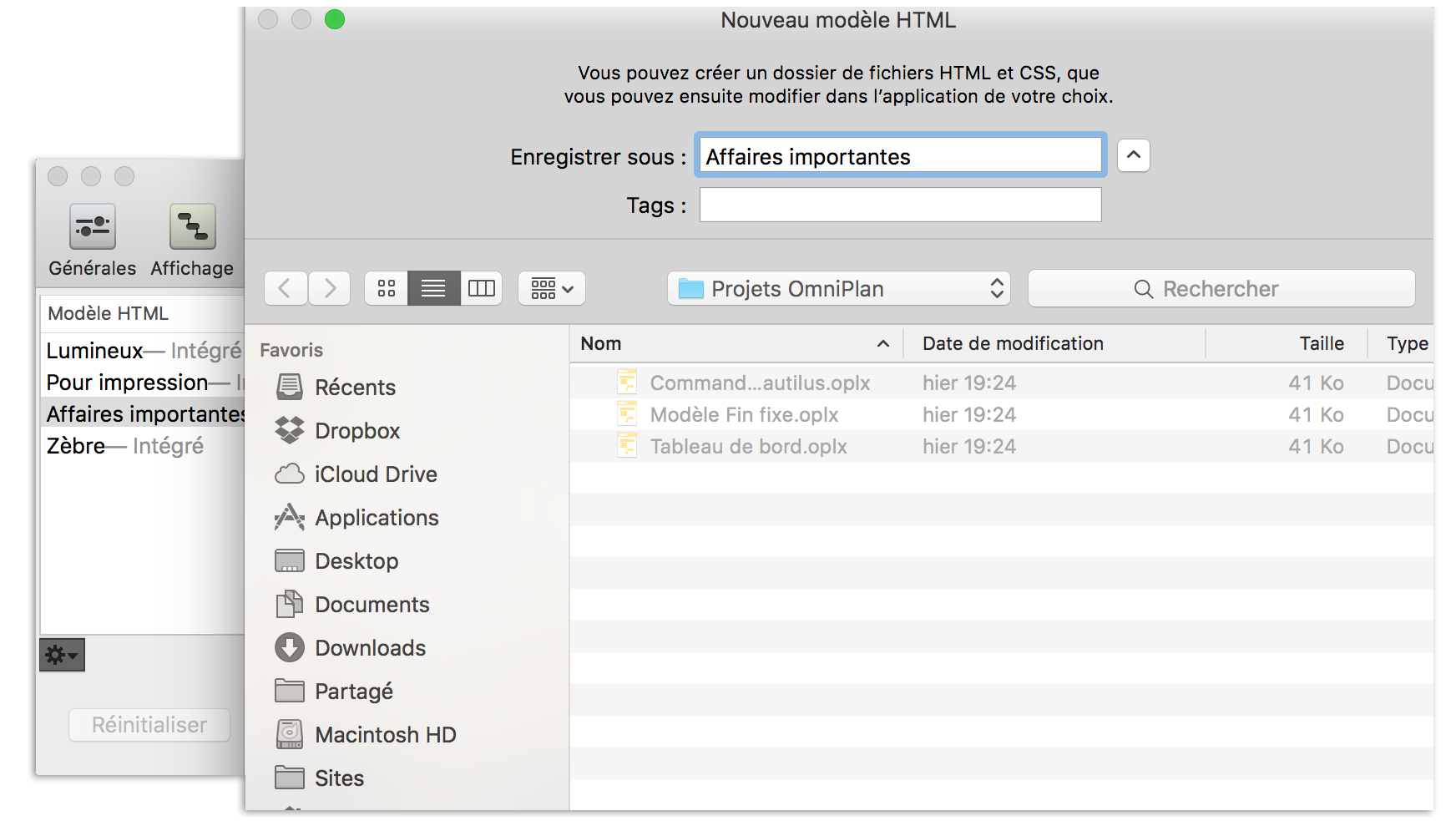
Remarque
En raison de modifications de sécurité apportées à OS X, les modèles HTML créés dans des versions antérieures à OmniPlan 2.3 sont automatiquement transférés dans un autre emplacement et ne peuvent plus être modifiés directement. Pour modifier le contenu d’un modèle après sa migration, sélectionnez-le et choisissez Modifier une copie dans le menu en forme de roue d’engrenage.
Une fois que le modèle est conforme à vos souhaits, vous pouvez le gérer à partir de la sous-fenêtre Préférences HTML et le sélectionner dans la fenêtre des rapports comme modèle pour l’impression ou l’exportation.
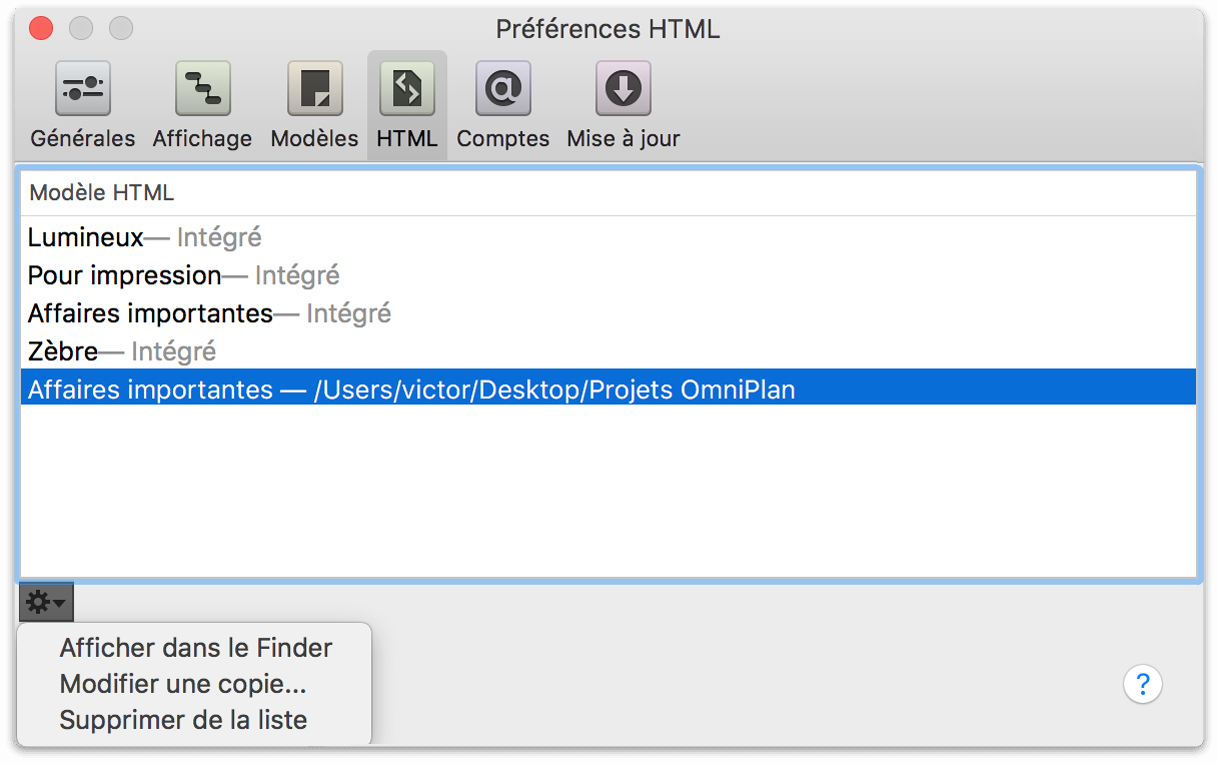
Jetons de modèles personnalisés
Les modèles de rapport HTML utilisent une syntaxe particulière pour l’insertion de données provenant de votre projet. Ouvrez l’un des fichiers HTML dans l’éditeur de texte de votre choix : vous y trouverez des codes XHTML standard entrecoupés de jetons OmniPlan qui ressemblent à ceci :
{@Nom du jeton@}
Ces jetons sont des paramètres fictifs correspondant à des données concernant le projet dans son ensemble. Lors de l’utilisation du modèle pour l’exportation d’un fichier OmniPlan, chaque jeton est remplacé par les données correspondant à son nom.
Les différents jetons disponibles sont décrits ci-dessous :
Jetons de projet
{@Date@} : date de l’exportation.
{@Version@} : version de l’application OmniPlan avec laquelle le rapport a été exporté.
{@Project Title@} : titre du projet, tel qu’il a été défini dans la section Infos du projet de l’inspecteur de projet.
{@StartDate@}, {@EndDate@} : date de début ou de fin du projet.
{@StartTime@}, {@EndTime@} : heure de début ou de fin du projet.
{@Duration@} : durée globale du projet.
{@Completion@} : pourcentage d’accomplissement de l’ensemble du projet, d’après le calcul tenant compte de toutes les tâches.
{@Cost@} : coût de l’ensemble du projet.
{@ResourceData@} : placez ce symbole au niveau tr d’un tableau ; elle crée pour chaque ressource un rang de trois cellules, contenant le nom de la ressource, un lien vers le fichier iCalendar des attributions de la ressource en tant qu’événements, et enfin un lien vers le fichier iCalendar des attributions de la ressource en tant qu’éléments pense-bête.
{@ProjectCalendarLink@} : lien vers le calendrier des étapes clés du projet, s’il y en a.
Jeton de feuille de styles
- {@ApplyStyleSheet include/style.css@} : ce jeton applique une feuille de styles CSS à la page, en spécifiant le chemin d’accès à la feuille de styles. Lors de l’exportation, ce jeton est remplacé par un des deux éléments suivants :
En cas d’exportation d’un rapport HTML complet, un lien vers la feuille de styles en tant que fichier externe. Cela permet de relier tous les fichiers HTML exportés à la même feuille de styles.
<link rel="stylesheet" href="include/style.css"type="text/css" />
En cas d’exportation d’une seule page HTML (une liste de tâches ou une liste de ressources), une copie intégrée de la feuille de styles. Cela permet de conserver le tout dans un seul fichier HTML.
<style type="text/css"> [...] </style>
Jetons de boucle
Ceux-ci fonctionnent comme des variables HTML ou XML d’ouverture/de fermeture. Lors de l’exportation, OmniPlan parcourt tout ce qui se situe entre les jetons d’ouverture et de fermeture, en insérant des données relatives à chaque tâche ou ressource. La boucle des attributions doit s’effectuer à l’intérieur de la boucle des ressources, puisqu’elle énumère les tâches qui sont attribuées à une ressource donnée. N’oubliez pas d’insérer le jeton de fermeture et vérifiez que les jetons propres à votre tâche ou ressource se trouvent bien entre les jetons de boucle appropriés.
{@Tasks@} et {@/Tasks@} : liste de toutes les tâches de l’exportation ; vous pouvez utiliser dans cette boucle des jetons propres aux tâches.
{@Resources@} et {@/Resources@} : liste de toutes les ressources du projet ; vous pouvez utiliser dans cette boucle des jetons propres aux ressources et des boucles d’attributions.
{@Assignments@} et {@/Assignments@} : liste de toutes les tâches attribuées à une ressource ; peut être utilisé uniquement à l’intérieur de la boucle des ressources. Vous pouvez utiliser dans cette boucle des jetons propres aux tâches.
Astuce
Pour obtenir un modèle léger, vous pouvez retirer la section {@Assignments@}{@/Assignments@} de la boucle Ressources. {@Resources@} vous donne chaque ressource, tandis que {@Assignments@} vous donne chacune des affectations de la ressource actuelle ; si vous ignorez {@Assignments@}, il ne reste plus que les infos résumées de la ressource. Le modèle intégré « Pour impression » en est l’illustration parfaite.
Jetons pour les tâches
Ces jetons peuvent être utilisés à l’intérieur de la boucle des tâches ou de la boucle des attributions d’une ressource.
{@ID@} : numéro de la tâche dans la structure.
{@Title@} : nom de la tâche.
{@Start@}, {@End@} : heure de début ou de fin réelle de la tâche.
{@Time@} : durée de la tâche.
{@Effort@} : valeur d’effort correspondant à la tâche.
{@%Done@} : pourcentage d’accomplissement correspondant à la tâche.
{@Dependencies@} : liste de toutes les dépendances de la tâche, au même format que la colonne Dépendances de la structure de tâches.
{@Cost@} : coût de la tâche proprement dite.
{@Resources Cost@} : coût des ressources attribuées.
{@Total Cost@} : coût de la tâche et des ressources attribuées.
{@Assigned@} : liste des ressources attribuées.
{@Planned Start@}, {@Planned End@} : heure de début ou de fin de tâche planifiée (ligne de base).
{@Start Variance@}, {@End Variance@} : différence entre les heures planifiées (ligne de base) et les heures réelles pour le début ou la fin de la tâche.
{@Constraint Start@}, {@Constraint End@} : contrainte pour l’heure de début ou de fin de la tâche, s’il y en a une.
{@Notes@} : texte de la note concernant la tâche, le cas échéant.
{@Priority@} : priorité de la tâche, comme la colonne de la structure de tâches.
{@Status@} : quelques mots décrivant l’état de la tâche (à échéance ou en retard) comme les icônes d’état de la structure de tâches.
{@Violations@} : nombre de violations que cette tâche implique.
- *Clés de données personnalisées - Si vous utilisez un jeton dont le nom correspond exactement à celui de vos clés de données personnalisées, celui-ci est converti d’après la valeur de cette clé pour la tâche donnée. Par exemple, si vous disposez d’une clé d’« Emplacement » pour vos tâches, vous pouvez utiliser un symbole {@Emplacement@} dans votre modèle.
Jetons pour les ressources
Vous pouvez utiliser ces jetons dans la boucle des ressources.
{@Resource@} : nom de la ressource.
{@Start@}, {@End@} : heure de début réelle de la première attribution de ressource ou heure de fin de la dernière attribution de ressource.
{@Time@} : durée totale de toutes les tâches attribuées à la ressource.
{@%Done@} : pourcentage d’accomplissement de toutes les tâches attribuées à la ressource.
{@Resources Cost@} : coût total d’attribution de cette ressource aux tâches attribuées.
{@Resource Type@} : type de ressource (Personnel, Équipement, Matériel ou Groupe).
{@#@} : valeur totale des unités de la ressource.
{@Notes@} : texte de la note associée à la ressource, le cas échéant.
{@Efficiency@} : valeur liée à l’efficacité de la ressource.
{@Cost/Use@}, {@Cost/Hour@} : valeurs correspondant au coût par usage et au coût par heure, d’après la section Infos de ressource de l’inspecteur de ressources.
{@Total Uses@}, {@Total Hours@} : nombre total d’attributions ou montant total d’effort attribué pour la ressource.
{@ResourceCalendarLink@} : lien vers les tâches attribuées à la ressource sous forme de fichier d’événements iCalendar, s’il y en a.
{@ResourceToDoLink@} : lien vers les tâches attribuées à la ressource sous forme de fichier de tâches iCalendar, s’il y en a.
Clés de données personnalisées : si vous utilisez un jeton dont le nom correspond exactement à celui de vos clés de données personnalisées, celui-ci est converti d’après la valeur de cette clé pour la ressource donnée. Par exemple, si vous disposez d’une clé « Numéro de téléphone » pour vos ressources, vous pouvez utiliser un symbole {@Numéro de téléphone@} dans votre modèle.
Jetons de chemin d’accès
Ces jetons fournissent le chemin d’accès à une page particulière de l’exportation HTML. Vous pouvez les utiliser pour créer des liens entre les pages ; par exemple :
<a href="file:{@TaskReportPath@}">
{@TaskReportPath@} : chemin d’accès à la page de rapport de tâches de cette exportation HTML.
{@ResourceReportPath@} : chemin d’accès à la page de rapport de ressources de cette exportation HTML.
{@ResourceTimelinePath@} : chemin d’accès à l’image de la chronologie des ressources de cette exportation HTML.
{@GanttChartPath@} : chemin d’accès à l’image du diagramme de Gantt de cette exportation HTML.
{@ProjectCalendarPath@} : chemin d’accès au calendrier des étapes clés du projet de cette exportation HTML.
Jetons d’analyse de la valeur acquise
Ces jetons correspondent aux colonnes utilisées dans la structure de la présentation Tâches par la fonction d’analyse de la valeur acquise.
{@ev_budgetedCostOfWorkScheduled@} : coût budgétisé du travail programmé ; représente la colonne Valeur planifiée dans la structure des tâches.
{@ev_budgetedCostOfWorkPerformed@} : coût budgétisé du travail effectué ; représente la colonne Valeur acquise dans la structure des tâches.
{@ev_actualCostOfWorkPerformed@} : coût réel du travail effectué ; représente la colonne Coût réel dans la structure des tâches.
{@ev_costVariance@} : écart de coût entre la valeur acquise et le coût réel ; représente la colonne Variance des coûts dans la structure des tâches.
{@ev_scheduleVariance@} : écart (monétaire) par rapport à la valeur planifiée ; représente la colonne Variance des programmes dans la structure des tâches.
{@ev_estimateAtCompletion@} : estimation à l’accomplissement ; représente la colonne du même nom dans la structure des tâches.
{@ev_budgetedAtCompletion@} : budgétisé à l’accomplissement ; représente la colonne du même nom dans la structure des tâches.
{@ev_varianceAtCompletion@} : variance à l’accomplissement ; représente la colonne du même nom dans la structure des tâches.
{@ev_costPerformanceIndex@} : indice de performance des coûts ; représente la colonne du même nom dans la structure des tâches.
{@ev_schedulePerformanceIndex@} : indice de performance des programmes ; représente la colonne du même nom dans la structure des tâches.
{@ev_costVariancePercent@} : pourcentage de variance des coûts ; représente la colonne % de variance des coûts dans la structure des tâches.
{@ev_scheduleVariancePercent@} : pourcentage de variance des programmes ; représente la colonne % de variance des programmes dans la structure des tâches.
{@ev_toCompletePerformanceIndex@} : indice de performance d’accomplissement ; représente la colonne du même nom dans la structure des tâches.
Jetons de simulation de Monte-Carlo
Ces jetons correspondent aux valeurs utilisées pour calculer les simulations de Monte-Carlo permettant d’estimer l’accomplissement des étapes clés. Ces jetons ne permettent pas de lancer des simulations ; ils ne font qu’utiliser les résultats les plus récents pour votre projet.
{@Milestones@} et {@/Milestones@} : répète un modèle pour chaque étape clé du projet.
{@chainCost@} : coût de toute la chaîne de conditions préalables jusqu’à la tâche ou à l’étape clé actuelle.
{@mc_minimumCost@} : coût de chaîne le plus bas de toutes les simulations de Monte-Carlo.
{@mc_averageCost@} : coût de chaîne moyen de toutes les simulations de Monte-Carlo.
{@mc_maximumCost@} : coût de chaîne le plus élevé de toutes les simulations de Monte-Carlo.
{@mc_earliestCompletion@} : date d’accomplissement la plus proche de toutes les simulations de Monte-Carlo.
{@mc_fiftyPercentCompletion@} : date à laquelle au moins 50 % des simulations sont accomplies.
{@mc_latestCompletion@} : date d’accomplissement la plus lointaine de toutes les simulations de Monte-Carlo.
Chapter 14
Préférences OmniPlan
Les préférences d’OmniPlan contiennent de nombreuses options de configuration très utiles permettant d’interagir avec OmniPlan et de personnaliser son comportement ainsi que les informations affichées en fonction de vos besoins. Ces préférences sont accessibles directement dans l’application, à partir du menu OmniPlan ou du raccourci clavier (Commande-,).
Préférences générales
La première sous-fenêtre des préférences d’OmniPlan permet de personnaliser les touches Tabulation et Retour en fonction de votre méthode de navigation au clavier préférée.
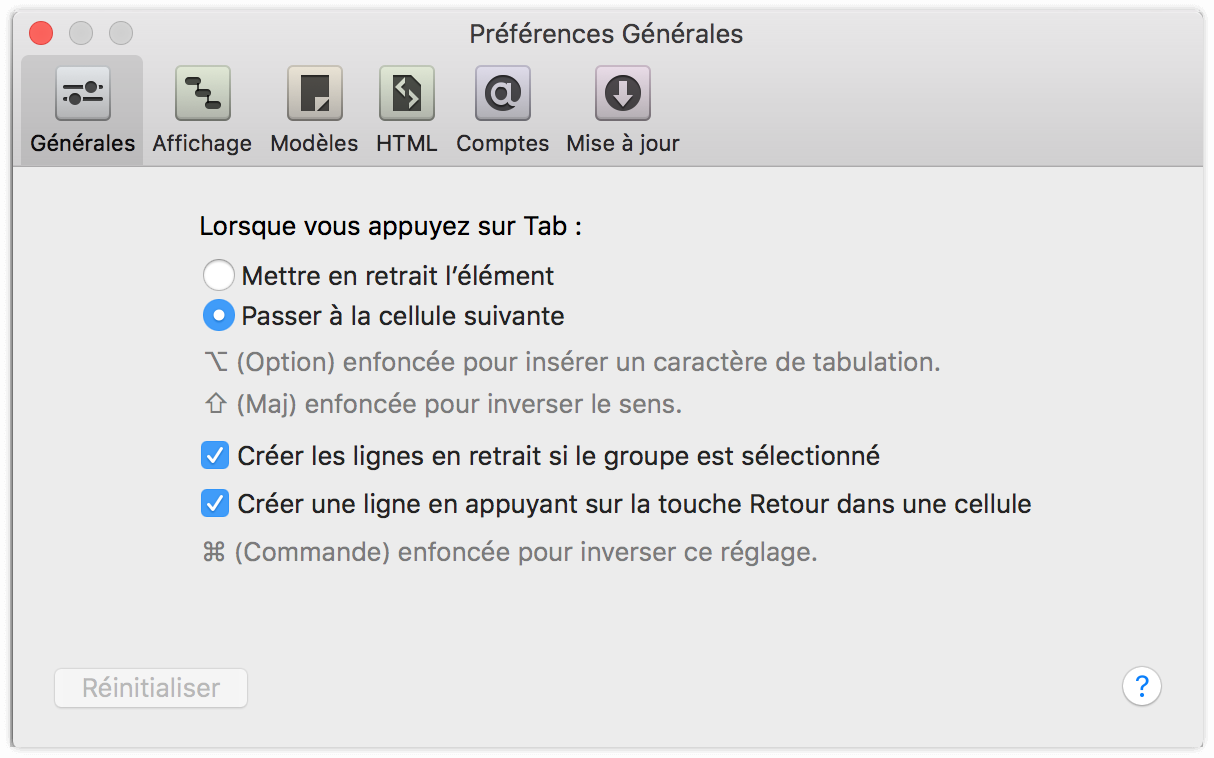
Lorsque vous appuyez sur Tab : vous pouvez configurer la touche Tabulation pour l’une des deux actions suivantes :
Mettre l’élément sélectionné en retrait dans la structure, c’est-à-dire en faire l’enfant de l’élément juste au-dessus. Appuyez sur Maj-Tab pour mettre l’élément sélectionné en retrait négatif.
Passer à la cellule suivante dans la structure. Appuyez sur Maj-Tab pour passer à la cellule précédente.
Vous pouvez aussi utiliser les commandes Retrait et Retrait négatif du menu Structure (et leurs raccourcis clavier : Commande-[ ou Commande-] par défaut).
Vous pouvez appuyer à tout moment sur Option-Tab pour insérer un caractère de tabulation au point d’insertion.
Créer une ligne en appuyant sur la touche Retour dans une cellule : une fois que vous avez fini de modifier le contenu d’une cellule dans la structure, vous pouvez appuyer sur Retour pour terminer la modification. Si cette préférence est activée, un nouvel élément est alors créé. Sinon, la modification est simplement terminée et l’élément actuel est sélectionné.
Que ce réglage soit activé ou désactivé, appuyer sur Retour lorsque vous ne modifiez pas le contenu d’une cellule crée toujours un élément.
Vous pouvez maintenir la touche Commande enfoncée tout en appuyant sur Retour pour modifier temporairement le réglage. Vous pouvez, par exemple, appuyer sur Commande-Retour pour terminer la modification et créer un élément, même si le réglage case est désactivé.
Préférences d’affichage
Les préférences d’affichage constituent la deuxième sous-fenêtre des préférences ; elles contrôlent l’affichage des heures et des dates dans toute l’application OmniPlan.
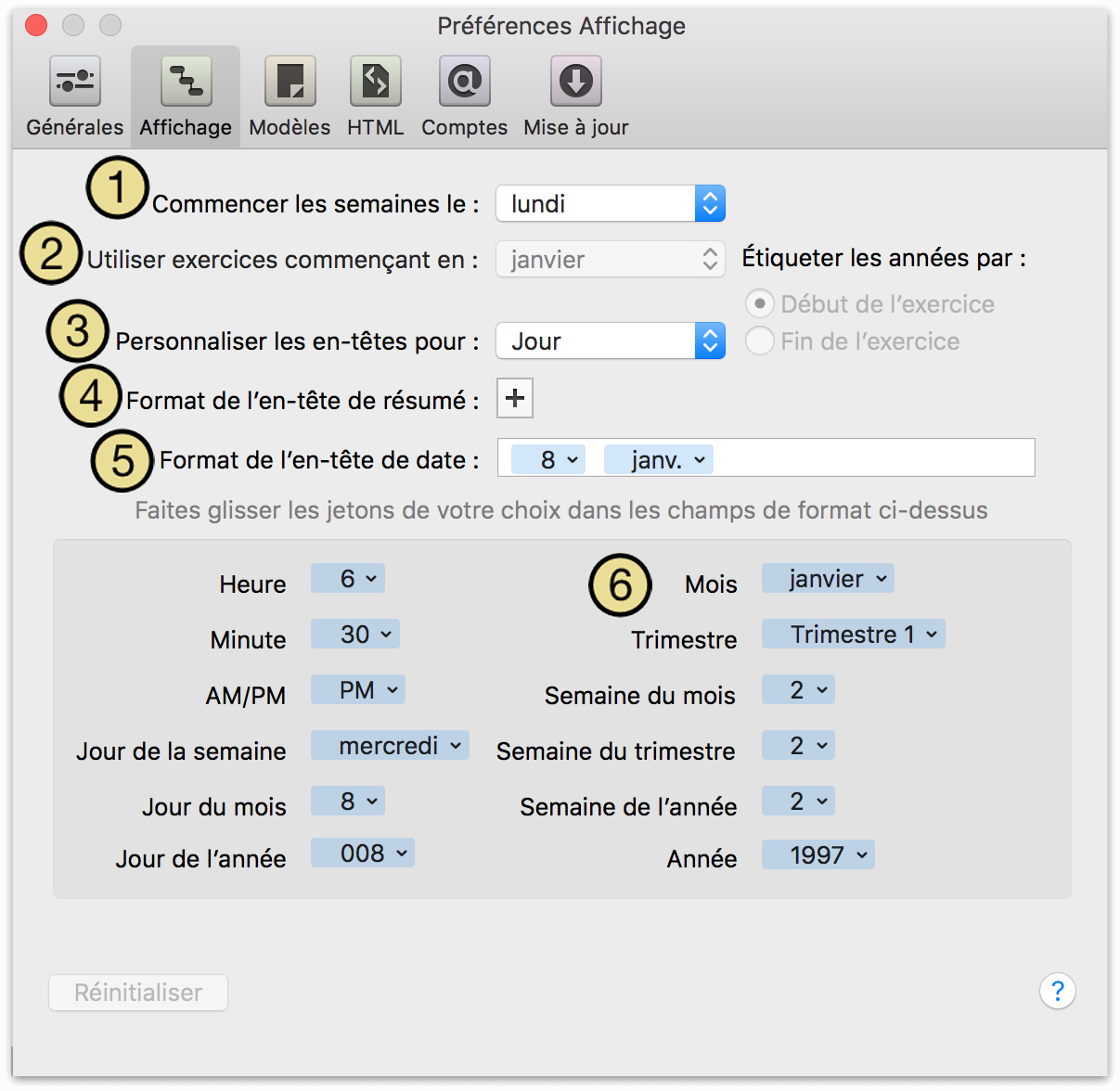
Vous pouvez choisir le jour qui sera considéré comme premier jour de la semaine dans OmniPlan.
Activez l’option Exercices pour indiquer quand commencent et se terminent les exercices fiscaux. L’utilisation de l’option Exercices modifie la manière dont les trimestres (Trimestre 1, Trimestre 2, etc.) sont calculés et affichés dans les en-têtes de date du diagramme de Gantt.
Ce menu local détermine l’échelle d’en-tête du diagramme en cours de modification. Les différentes échelles horaires apparaissent dans les en-têtes du diagramme de Gantt, de la chronologie des ressources et du diagramme de la semaine ouvrée, en fonction de l’échelle de zoom adoptée.
Cliquez sur le bouton plus pour ajouter un en-tête récapitulatif à l’échelle actuelle. Cela permet de créer une ligne supplémentaire d’en-têtes de date au-dessus de la ligne normale dans le diagramme de Gantt et la chronologie des ressources. Cette ligne supplémentaire vous donne plus d’espace pour afficher la semaine au-dessus du jour, par exemple, ou encore le mois au-dessus de la semaine. Il est possible de personnaliser le format de l’en-tête récapitulatif de la même manière que le format d’en-tête de date normal, en faisant glisser des jetons à partir de la zone en dessous et en saisissant directement des valeurs dans le champ. Pour supprimer l’en-tête récapitulatif, il suffit de cliquer sur le bouton moins à droite du champ.
Voici comment composer un format de date. Faites glisser des jetons à partir de la zone en dessous, puis tapez des espaces ou des caractères là où vous voulez qu’ils apparaissent. Certains jetons contiennent des informations sur la date au début ou à la fin de la semaine ou du trimestre. Cela permet, par exemple, de créer un format de semaine qui indique le premier et le dernier jour de la semaine. Nous avons ici un format qui affiche le nom abrégé du mois, suivi de la date.
Pour créer un format de date, il suffit de faire glisser des jetons dans le champ Format d’en-tête de date. Cliquez sur le triangle qui se trouve à droite d’un jeton pour modifier l’affichage du jeton. Ce jeton représente le mois, par exemple. Vous pouvez choisir d’afficher le mois sous forme de mot entier (janvier), d’abréviation (janv.), de nombre à deux chiffres (01) ou de nombre à un chiffre (1).
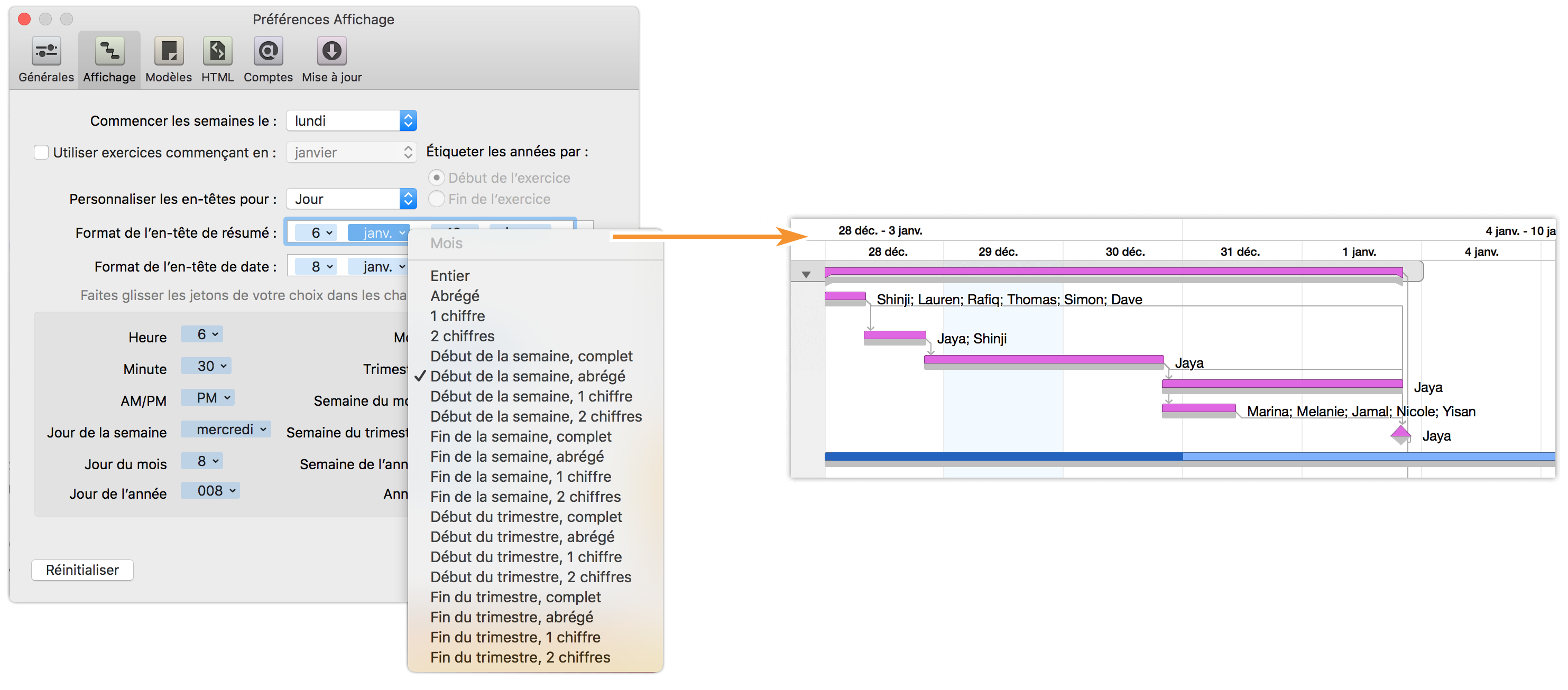
Préférences Modèles
Un modèle est un fichier configuré pour servir de point de départ à la création d’un nouveau projet. Il se peut par exemple que vous utilisiez toujours plus ou moins les mêmes ressources pour vos projets, la même structure de tâches, les mêmes styles nommés préférés et le même ensemble standard d’heures de travail de votre entreprise. Dans ce cas, configurez tous ces éléments une fois pour toutes dans un modèle, puis créez des documents à partir du modèle.
La sous-fenêtre Modèles des préférences fournit une liste des modèles inclus que vous pouvez utiliser comme source de nouveau document. Deux modèles sont inclus par défaut avec l’application (un plan complètement vide et un modèle configuré avec le nivellement automatique activé) ; vous pouvez en outre créer votre propre modèle à partir d’un plan actuellement ouvert en choisissant Fichier ▸ Enregistrer comme modèle.
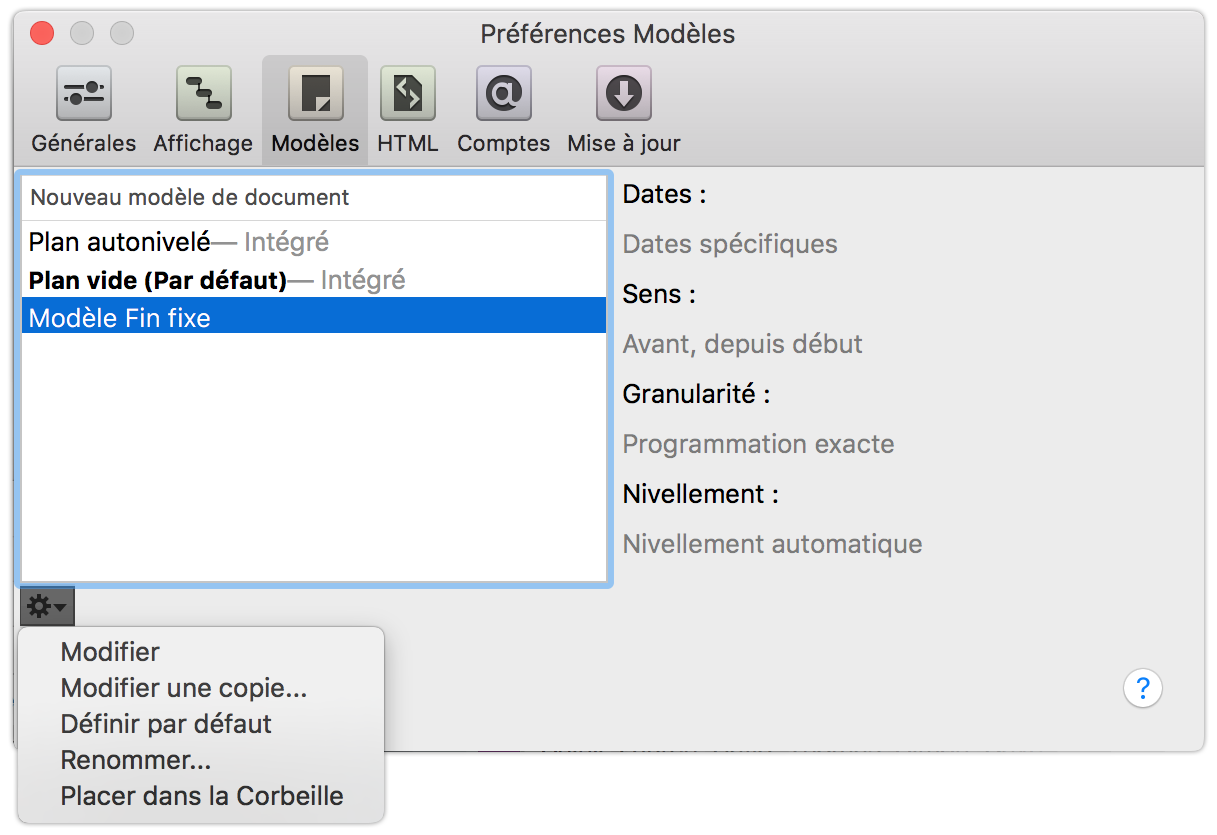
Modifiez la liste des modèles disponibles en utilisant le menu en forme de roue d’engrenage sous la liste de documents. Si vous utilisez fréquemment certains réglages pour les nouveaux fichiers de projet, vous pouvez choisir un modèle à configurer comme modèle par défaut ; sinon, vous pouvez créer de nouveaux projets à partir de modèles en choisissant menu Fichier ▸ Nouveau à partir du modèle...
Le menu en forme de roue d’engrenage situé sous la liste vous offre les options suivantes :
Modifier : modifie le modèle sélectionné. Vous pouvez aussi double-cliquer tout simplement sur le nom du modèle dans la liste. Lorsque vous enregistrez vos modifications, le modèle est actualisé.
Modifier une copie : réalise une nouvelle version du modèle sélectionné. Choisissez cette commande, saisissez le titre du nouveau modèle, puis modifiez le document et enregistrez-le comme d’habitude.
Définir par défaut : utilise dorénavant le modèle sélectionné lors de la création de documents avec la commande Fichier ▸ Nouveau. Le modèle apparaît alors en gras sur la liste.
Renommer : permet de changer le titre du modèle sélectionné.
Placer dans la Corbeille : permet de se débarrasser du modèle sélectionné en le plaçant dans la Corbeille. Vous pouvez toujours l’y récupérer, si nécessaire. À défaut, il sera supprimé la prochaine fois que vous viderez la Corbeille.
Remarque
Si vous voulez réutiliser plusieurs fois dans le même projet une tâche spécifiquement configurée, vous pouvez créer directement des modèles de tâche en sélectionnant la tâche à dupliquer et en choisissant Projet ▸ Définir par défaut pour les nouvelles tâches. Les nouvelles tâches créées par la suite adopteront alors les réglages de la tâche initialement sélectionnée.
Création d’un modèle
Créez un nouveau document en suivant la procédure normale, à savoir Fichier ▸ Nouveau.
Configurez le document comme bon vous semble. Il est possible d’enregistrer sur un modèle toutes les informations concernant un document, notamment son contenu, l’état de l’inspecteur des projets, les options de présentation, etc.
Une fois que le document est prêt, sélectionnez Fichier ▸ Enregistrer comme modèle.
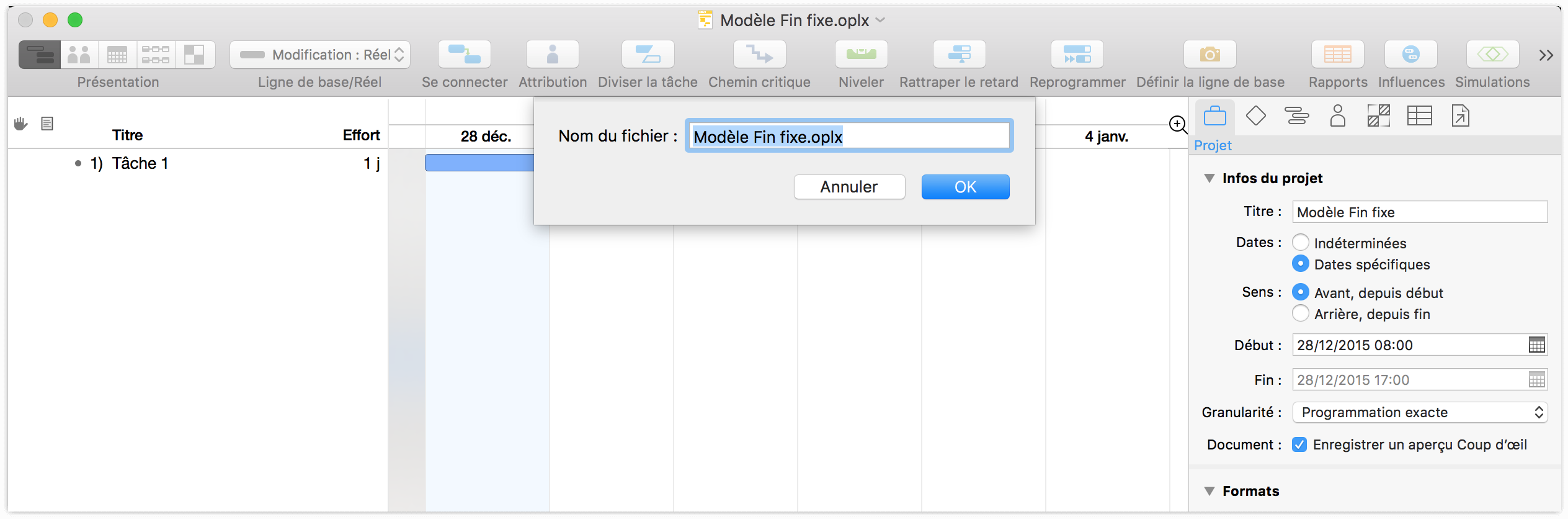
Saisissez un nom pour le modèle et confirmez-le.
Lorsque vous créez un document à l’aide de la commande Fichier ▸ Nouveau, votre nouveau document suit le modèle par défaut. Pour utiliser un autre modèle, utilisez plutôt le sous-menu Fichier ▸ Nouveau à partir d’un modèle.
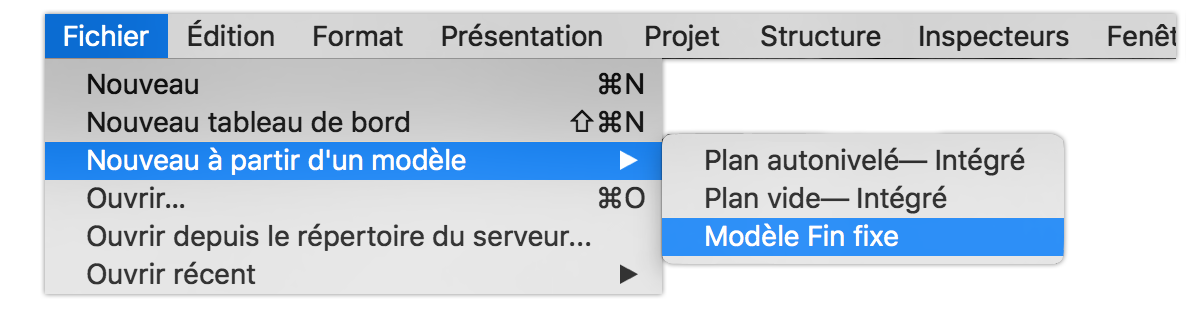
Préférences HTML (Pro)
Avec OmniPlan Pro, l’impression à partir de la fenêtre des rapports et l’exportation de fichiers OmniPlan en format HTML dépendent d’un ensemble de fichiers HTML et CSS qui constituent ensemble un modèle décrivant l’aspect du document final. Les préférences HTML contiennent la liste des modèles d’exportation disponibles et vous fournissent des outils pour en créer de nouveaux.
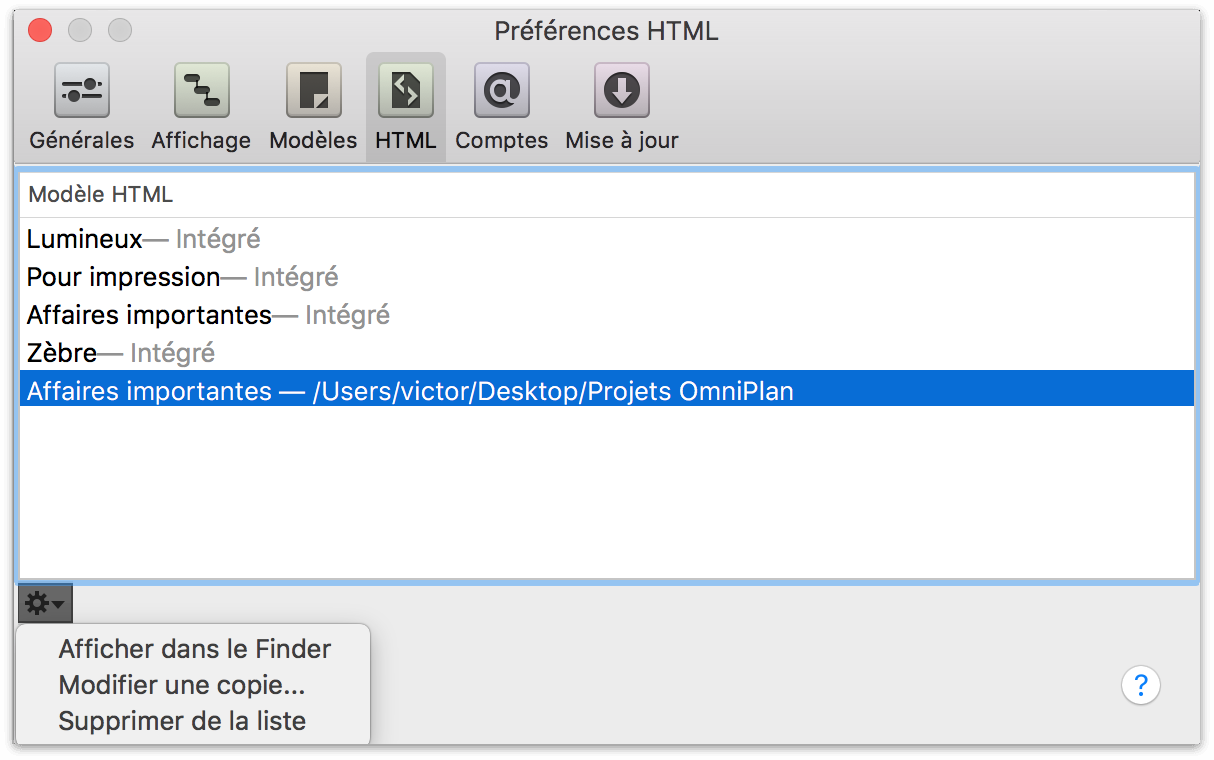
L’application est fournie avec de superbes modèles, mais si vous préférez personnaliser l’apparence et la présentation de votre projet lors de l’impression ou de l’exportation, vous pouvez copier un modèle HTML via le menu en forme de roue d’engrenage disponible dans cette sous-fenêtre, enregistrer la copie dans le dossier de votre choix, puis modifier les fichiers HTML et CSS en fonction de vos besoins.
L’intégration des modèles avec les types de données personnalisées d’OmniPlan s’effectue à l’aide de jetons. Un guide consacré à la configuration de vos propres modèles de rapport personnalisés est disponible à la section Personnalisation des modèles de rapport (Pro) du chapitre Rapports et impression, avec une liste de référence des jetons utilisés pour extraire des données spécifiques à partir d’OmniPlan.
Préférences de comptes (Pro)
Si plusieurs utilisateurs participent à un projet OmniPlan et y apportent des modifications, OmniPlan Pro vous permet de coordonner facilement le travail de toute l’équipe en synchronisant le projet avec un répertoire de serveur. C’est ici, dans la sous-fenêtre Comptes des Préférences, que vous pourrez configurer votre compte de serveur.
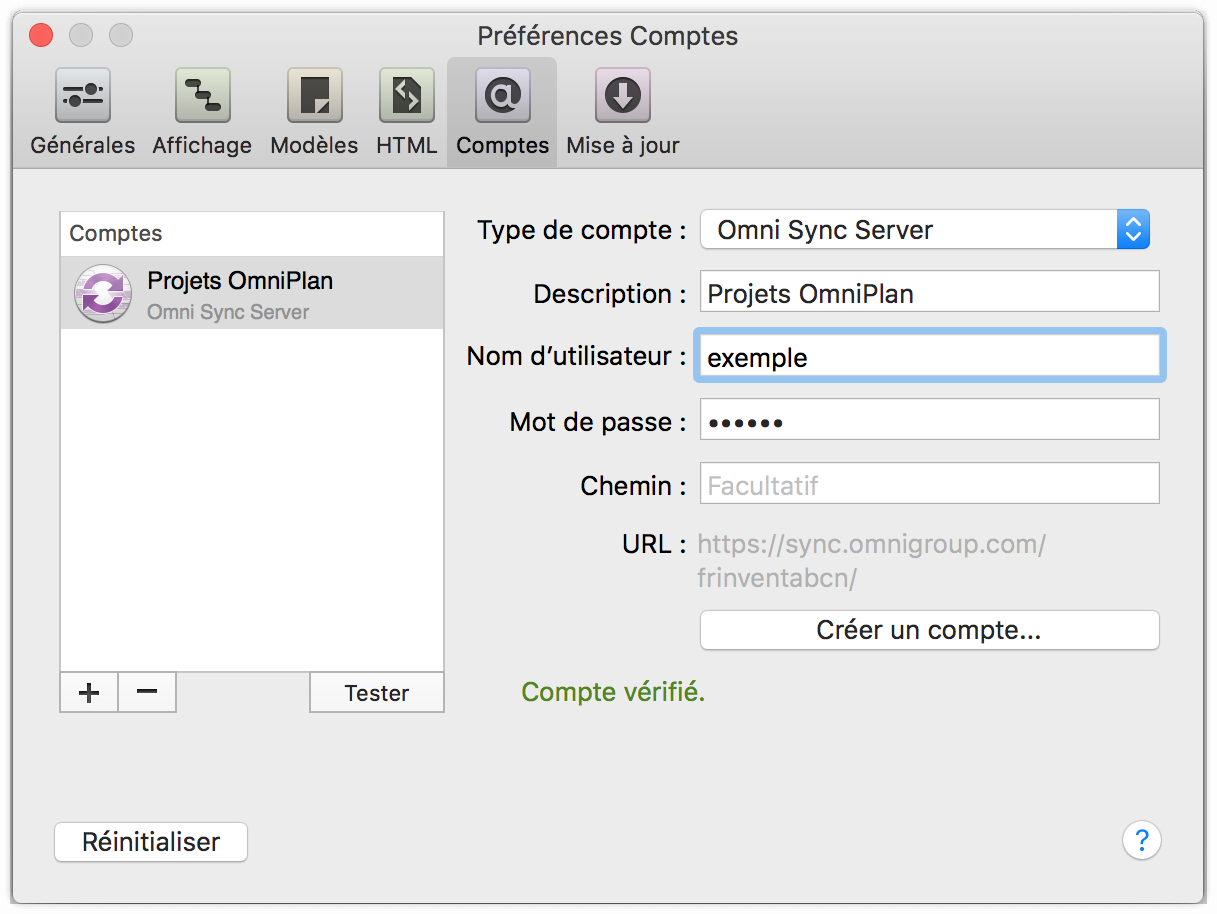
OmniPlan prend en charge la norme libre WebDAV et fournit également Omni Sync Server comme option recommandée pour la publication et l’abonnement de vos projets partagés. Vous trouverez dans la section Collaboration avec plusieurs participants un guide qui vous permettra de vous lancer rapidement dans la synchronisation.
Astuce
La fonction de publication et d’abonnement constitue la seule méthode prise en charge pour la synchronisation avec OmniPlan pour iOS. Nous vous conseillons dès lors de lire la section consacrée à cette méthode si cette application occupe une place importante dans votre flux de production.
Préférences de mise à jour
OmniPlan peut utiliser automatiquement votre connexion à Internet pour rechercher de nouvelles versions ou des versions mises à jour ; vous pouvez accéder à ces options en sélectionnant Préférences dans le menu OmniPlan, puis en cliquant sur Mise à jour.
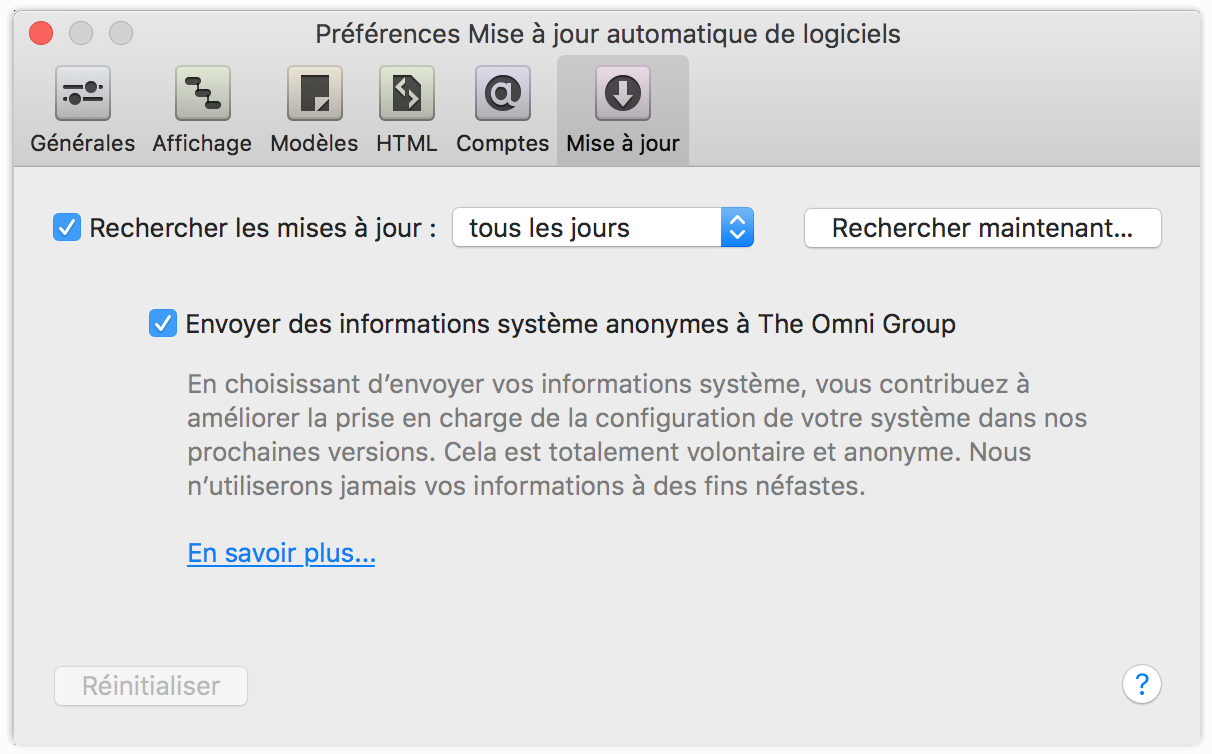
Si la case Rechercher les mises à jour est cochée, vous recevrez une notification lorsqu’une nouvelle version d’OmniPlan est disponible. Cliquez sur le bouton Rechercher maintenant… pour vérifier immédiatement s’il existe une nouvelle version du logiciel.
Vous pouvez cocher la case Envoyer des informations système anonymes à The Omni Group pour communiquer volontairement certaines informations relatives à la configuration de votre ordinateur lorsque vous recherchez des mises à jour. Pour des détails complémentaires au sujet du type d’informations que nous recueillons et de l’utilisation que nous en faisons, cliquez sur le lien En savoir plus dans la sous-fenêtre des préférences.
Chapter 15
Glossaire
Cette section définit les termes propres à OmniPlan ou à la gestion de projet utilisés tout au long de ce manuel et les présente par ordre alphabétique pour en faciliter la consultation.
- Abonnement
- Lorsqu’un projet est abonné à un serveur de répertoire partagé, il est informé des données de charge de ressource publiées par les autres projets. Lors du nivellement des charges, l’abonné adapte ses ressources en fonction des données d’utilisation reçues des projets publiés.
- Attribution
- Attribuer (ou affecter) une ressource à une tâche signifie que la ressource est censée se consacrer à la tâche en question tout au long de la durée de cette dernière. Les quantités attribuées sont exprimées sous la forme du pourcentage du temps de la ressource passé sur la tâche.
- Charge de ressource/Allocation de ressources
- La charge d’une ressource est la quantité d’effort qui lui a été attribuée à différents moments dans le projet. Si une ressource est attribuée à plus de 100 % de sa disponibilité à un moment donné, on dit qu’elle est « surchargée » ou « surutilisée ». Le nivellement des ressources tente d’éviter toute surcharge des ressources. Vous pouvez vérifier la charge de chaque ressource en activant le sélecteur de modes de diagramme d’allocation des ressources dans la chronologie des ressources.
- Chemin critique
- Le chemin critique correspond à une série de tâches dépendantes pour lesquelles toute modification de durée provoque la modification de la durée de l’ensemble du projet. Vous pouvez vérifier le chemin critique à l’aide du menu Présentation ou du bouton de barre d’outils Chemin critique. Il est possible de tracer des chemins critiques en fonction d’étapes clés individuelles ou du projet dans son ensemble ; pour afficher le chemin critique d’une étape clé, activez la case correspondante dans l’inspecteur d’étapes clés.
- Chronologie des ressources
- À droite de la présentation Ressources figure une chronologie des tâches attribuées à chaque ressource. Elle fournit une vue plus compressée verticalement et plus orientée vers les ressources du projet.
- Coût
- Une tâche ou une ressource peut avoir un coût monétaire. Le coût total d’une tâche correspond à la somme du coût de la tâche et du coût des ressources qui lui ont été attribuées. Une ressource peut avoir un coût par usage et un coût par heure.
- Délai d’exécution
- Le délai d’exécution est une durée que l’on peut placer sur une dépendance pour signaler qu’un délai est nécessaire entre les deux moments concernés. Par exemple, une dépendance Début → Début dont le délai d’exécution est d’un jour signifie qu’après le début de la première tâche, il faut un délai d’un jour pour que la deuxième tâche puisse débuter à son tour.
-
Le délai d’exécution peut être négatif ; ainsi, une dépendance Fin → Début avec un délai d’exécution de -2 heures autorise le début de la deuxième tâche une fois qu’il reste deux heures pour achever la première.
-
Vous pouvez définir un délai d’exécution en tapant une durée (telle que +3s ou -2j4h) soit à la fin d’un code de dépendance dans la colonne Dépendances de la structure de tâches, soit dans l’inspecteur des dépendances de tâches.
-
Le délai d’exécution peut également être un pourcentage de la durée de la tâche précédente. Vous pouvez, par exemple, saisir 100% pour un délai d’exécution de la même longueur que la tâche qu’il suit.
- Dépendance
- Relation dans laquelle une tâche doit avoir débuté ou être achevée pour qu’une autre tâche puisse débuter ou se terminer. Par exemple, la tâche « Acheter de la peinture » doit être achevée pour que la tâche « Peindre la clôture » puisse débuter.
- Diagramme de Gantt
- Le diagramme de Gantt est une représentation chronologique du projet. Il est affiché à droite de la présentation Tâches dans OmniPlan. Chaque tâche est représentée par une barre correspondant à une ligne dans la structure et peut être connectée à d’autres tâches par des lignes représentant les dépendances ; la taille et la position horizontales de la barre indiquent la durée et l’horaire prévus de la tâche.
- Données personnalisées
- Il s’agit de données que vous pouvez associer à tout projet, toute tâche ou toute ressource à des fins personnelles.
- Durée
- La durée, par opposition à l’effort, est le temps nécessaire pour réaliser une tâche en heures de travail réelles (c’est-à-dire sans prendre en considération les heures non ouvrées). Ainsi, une tâche nécessitant un effort de 4 heures et qui est attribuée à 2 ressources possède une durée de 2 heures. Lorsque vous attribuez des ressources à une tâche, la durée ou l’effort peut changer.
- Efficacité
- Mesure de la quantité de travail qu’une ressource peut accomplir dans un certain laps de temps. L’efficacité peut affecter la durée et l’effort : une efficacité de 100 % signifie que la ressource peut fournir 1 heure d’effort pour chaque heure de travail ; une efficacité à 50 % signifie qu’elle peut fournir 1 heure d’effort pour 2 heures de travail, et ainsi de suite.
- Effort
- L’effort, par opposition à la durée, représente le nombre d’heures de travail nécessaires pour réaliser une tâche en tenant compte de toutes les ressources affectées à la tâche. Ainsi, une tâche dont la durée est de 4 heures et à laquelle 2 ressources sont affectées représente un effort de 8 heures. Lorsque vous attribuez des ressources à une tâche, la durée ou l’effort peut changer.
- Élément
- Ligne individuelle dans la structure des tâches ou dans la structure des ressources. Les commandes de structuration générales, telles que Retrait et Retrait négatif, Développer et Réduire, fonctionnent sur les éléments dans les deux structures.
- Enfant
- Un membre de groupe est considéré comme un « enfant » du groupe dans la terminologie courante des logiciels de structuration.
- Équipement
- L’équipement est un type de ressource. Il représente un certain type d’actifs réutilisables, comme du matériel informatique spécial. Il est parfois utile de considérer des éléments tels que les salles de réunion comme des « équipements » si vous devez répartir leur utilisation entre plusieurs tâches.
-
Les « unités » utilisées pour les ressources Équipement correspondent au nombre de ressources disponibles. Le nombre d’unités disponibles peut affecter le nivellement des ressources.
-
L’équipement peut avoir des valeurs d’Efficacité, de Coût par usage et de Coût par heure.
- Étape clé
- Une étape clé est semblable à une tâche, mais elle n’a pas de durée et ne nécessite aucun effort. Les étapes clés servent à marquer des points importants dans la chronologie du projet. Une étape clé peut être déplacée dans le temps en fonction des dépendances et des programmes de travail. Vous pouvez visualiser les étapes clés de votre projet dans la présentation Tâches et l’inspecteur d’étapes clés.
- Groupe
- Les éléments de la structure des tâches ou de la structure des ressources peuvent être regroupés. Les membres, ou « enfants », du groupe sont affichés en retrait par rapport au groupe proprement dit dans la structure. Dans le diagramme de Gantt, un groupe de tâches apparaît sous la forme d’un crochet englobant ses membres.
- Hamac
- Tâche d’effort flexible dont la durée varie en fonction des contraintes imposées par les tâches programmées avant et après.
- Jour T
- Le premier jour d’un projet qui possède une date de début indéterminée. Jusqu’à ce que la date de début soit fixée, toutes les dates sont représentées par une quantité de temps à ajouter à la date de début, comme « T+2s 1j ».
- Marge
- Dans la terminologie de la gestion de projets, la marge fait référence à la période de report maximale qui peut être appliquée à une tâche avant que sa durée d’accomplissement n’entre en conflit avec le début d’une tâche dépendante ultérieure (et provoque un retard). La marge libre fait référence à une marge propre à une tâche et à la suivante, tandis que la marge totale fait référence à la somme de toutes les marges libres du projet jusqu’à l’accomplissement. Ces deux valeurs peuvent être affichées sous forme de colonnes dans la présentation Tâches.
- Matériel
- Le matériel est un type de ressource représentant les fournitures consommables.
-
Les « unités » utilisées pour les ressources matérielles correspondent au nombre de ressources utilisées au cours d’un projet. Cette valeur est actualisée lorsque la ressource est affectée à de nouvelles tâches.
-
Les ressources matérielles peuvent avoir des valeurs correspondant à Coût par usage et Coût par heure.
- Modèle
- Un modèle est un fichier que l’on peut utiliser comme point de départ pour créer des documents. Il existe également des modèles HTML qui sont utilisés pour créer un rapport Web sur un projet.
- Niveler
- « Niveler un projet », ou « niveler des ressources », signifie réorganiser automatiquement le projet pour s’assurer que les ressources sont utilisées aussi efficacement que possible. Cela signifie ne pas autoriser l’attribution de plus de 100 % du nombre d’unités disponibles d’une ressource à un moment donné et optimiser l’ordre dans lequel les ressources doivent travailler sur les tâches pour les réaliser plus rapidement.
-
Les projets nouvellement créés sont paramétrés de sorte à niveler automatiquement les ressources attribuées aux tâches. Vous pouvez désactiver le nivellement automatique dans le menu Projet.
-
Lorsque vous ne nivelez pas automatiquement, il est conseillé de niveler votre projet après toute modification telle que l’actualisation de l’achèvement d’une tâche ou la modification des attributions des ressources.
- Parent
- Un groupe est considéré comme le « parent » de tous ses membres dans la terminologie courante des logiciels de structuration.
- Personnel
- Le personnel est un type de ressources correspondant aux personnes qui travaillent sur le projet.
-
Les unités de personnel sont mesurées en pourcentages. Une personne entièrement disponible pour le projet à une valeur égale à 100 % alors qu’une personne qui consacre une partie de son temps de travail à d’autres projets a une valeur moindre. Sachez que cela ne signifie pas avoir moins d’heures de travail (ce qui peut être défini dans la présentation Calendrier) ni être moins efficace (ce qui peut être défini dans la section Infos de ressources de l’inspecteur de ressources).
-
Le personnel peut avoir des valeurs correspondant à Adresse, Efficacité, Coût par usage et Coût par heure.
- Pièce jointe
- Une pièce jointe est un lien permettant d’accéder à un fichier situé dans un emplacement quelconque de votre ordinateur depuis votre projet OmniPlan. Vous pouvez joindre des fichiers au projet, à une tâche ou à une ressource.
- Présentation Calendrier
- Il s’agit du mode adopté dans la fenêtre principale, où vous pouvez configurer des heures de travail et des exceptions au programme de travail pour des ressources individuelles ou pour le projet dans son ensemble. Cette présentation contient une copie de la structure des ressources à gauche et une présentation par semaine avec des blocs de temps verts à droite.
- Présentation Ressources
- Mode de présentation de la fenêtre principale dans lequel vous pouvez créer, modifier et examiner des ressources. Cette présentation contient la structure des ressources à gauche et la chronologie des ressources à droite.
- Présentation Tâches
- Mode de présentation de la fenêtre principale dans lequel vous pouvez créer, modifier et examiner des tâches. Cette présentation contient la structure des tâches à gauche et le diagramme de Gantt à droite.
- Programme constaté
- Le programme constaté, par opposition au programme de ligne de base, correspond à la façon dont un projet se déroule dans la réalité. Avant de définir la ligne de base d’un projet, le programme de ligne de base et le programme constaté sont identiques. Une fois que la ligne de base est définie, toute modification n’a plus d’incidence que sur le programme constaté.
- Programme de ligne de base
- Le programme de ligne de base, par opposition au programme constaté, correspond à la planification initiale du projet. Avant de définir la ligne de base d’un projet, le programme de ligne de base et le programme constaté sont identiques. Une fois que la ligne de base est définie, toute modification n’a plus d’incidence que sur le programme constaté. Vous pouvez comparer le programme de ligne de base au programme réel (constaté) en utilisant le mode de présentation divisée ou les deux modes de présentation du diagramme de Gantt.
- Publication
- Lorsqu’un projet publie des informations sur lui-même, il indique aux autres projets qui se trouvent dans le même répertoire de serveur ce que font les ressources qui lui sont affectées. Si une ressource (identifiée par son adresse e-mail) est partagée par plusieurs projets, la charge de cette ressource indiquée par tous les projets qui publient leurs informations est prise en compte lors du nivellement des projets abonnés au répertoire.
- Ressource
- Les ressources correspondent aux personnes et aux objets nécessaires pour réaliser un projet. Elles sont répertoriées dans la structure des ressources et peuvent être affectées à des tâches. Les trois types de ressources sont Personnel, Équipement et Matériel.
- Schéma de réseau
- Outil de visualisation qui décrit un projet sous forme de réseau de nœuds de tâche connectés par des liens de dépendance. Contrairement à un diagramme de Gantt, le schéma de réseau privilégie la description claire et précise des relations entre les tâches et accorde moins d’importance à la chronologie du projet.
- Simulation de Monte-Carlo
- La méthode de simulation de Monte-Carlo utilise des échantillons aléatoires basés sur une plage de valeurs pour estimer des résultats probables ; dans le cas d’OmniPlan Pro, il s’agit de la probabilité que votre projet ou une étape clé soit accompli à temps. Lorsqu’une simulation est exécutée, des centaines de résultats possibles aléatoires sont pris en compte et le résultat moyen est exprimé sous forme d’intervalle de confiance lié à la probabilité que l’étape clé soit accomplie un jour donné
Comme les données estimées sont prises aléatoirement dans une plage de valeurs possibles, l’exécution de plusieurs simulations de Monte-Carlo à partir des mêmes données produit des résultats légèrement différents à chaque fois. Le nombre d’itérations d’une simulation individuelle est toutefois suffisamment élevé pour éliminer les aberrations.
- Tâche
- Élément de travail qui doit être réalisé pour que le projet avance. Une tâche est représentée par une ligne dans la structure de tâches et par une barre de tâche correspondante dans le diagramme de Gantt.
- Unités
- Les unités mesurent des quantités de ressources dans différents contextes. Pour le personnel, la valeur des unités correspond à un pourcentage représentant la part du temps qu’une personne peut consacrer à des tâches. Pour l’équipement et le matériel, la valeur des unités est un nombre représentant une quantité physique.
- Variance
- La variance correspond au laps de temps qui marque la différence entre la date constatée et la date de la ligne de base.
- Violation
- Une violation est un type de problème qui empêche le fonctionnement correct d’un projet. Il peut s’agir, par exemple, de tâches commençant avant la date de début du projet, de tâches ne disposant pas de suffisamment de temps pour s’achever avant la date de début des tâches dépendantes ou de dépendances qui transforment une tâche en condition préalable pour elle-même.
Chapter 16
Gestion de vos licences Omni
Merci d’avoir acheté (ou d’envisager d’acheter) OmniPlan ! Que vous souhaitiez acheter notre application après l’avoir essayée ou que vous ayez tout simplement besoin d’un nouveau code de licence, ce chapitre vous explique de manière simple et pratique comment activer votre licence Omni.
Remarque
Vous pouvez ignorer cette section si vous avez acheté votre copie d’OmniPlan sur le Mac App Store. La licence ne concerne que les copies d’OmniPlan achetées directement sur le site Web de The Omni Group.
Dans la barre de menus, choisissez OmniPlan ▸ Licences pour afficher la zone de dialogue Licences. Vous pouvez y consulter et modifier vos licences OmniPlan, qui constituent la preuve que vous avez bien acheté le logiciel. (Merci beaucoup !)
Pour acheter une licence :
- Cliquez sur Acheter des licences. Vous serez redirigé vers l’Omni Store où vous pourrez acheter une licence pour les versions Mac de notre logiciel. Naturellement, cela ne fonctionne que si vous êtes connecté à Internet.
Pour ajouter une nouvelle licence :
Dans la barre de menus, choisissez OmniPlan ▸ Licences pour afficher la zone de dialogue Licences.
Cliquez sur Ajouter une licence.
Si vous possédez une clé de licence reçue dans un e-mail, copiez puis collez le nom du propriétaire et la clé de licence dans les champs appropriés. Si vous ne pouvez pas copier et coller les informations, vous devrez les saisir ; veillez à saisir toutes les informations exactement comme elles apparaissent dans votre message de licence, sans oublier les tirets. Assurez-vous également que la licence que vous saisissez est effectivement une licence pour OmniPlan 3. Les licences accordées pour d’autres produits Omni ou pour d’anciennes versions d’OmniPlan ne sont pas valides.
Le menu déroulant Type est grisé par défaut, ce qui limite la saisie au type de licence Personnelle pour le compte utilisateur actuel sur votre Mac. OmniPlan possède deux types de licences différents :
Personnelle : cette licence est destinée à un usage personnel et n’est disponible sur votre ordinateur que si vous ouvrez une session en tant qu’utilisateur ayant installé la licence. Vous pouvez installer cette licence sur plusieurs ordinateurs, mais uniquement dans le but d’un usage rattaché à la personne en question. Vous n’êtes pas autorisé à utiliser le logiciel sur deux ordinateurs différents en même temps par le biais de ce type de licence. Si une licence personnelle est disponible, l’application l’utilise systématiquement.
Ordinateur : vous pouvez utiliser cette licence sur l’ordinateur concerné ; il en va de même pour tous les utilisateurs de cet ordinateur. Vous ne pouvez cependant pas installer cette licence sur un nombre d’ordinateurs plus élevé que le nombre de postes de la licence.
S’il y a plusieurs comptes d’utilisateur sur votre Mac et que vous voulez permettre à chacun d’entre eux de découvrir notre superbe application, il vous faudra franchir quelques obstacles (car Apple impose l’exécution des applications dans des environnements Sandbox sous OS X 10.7 et les versions supérieures). Pour configurer une licence de type Ordinateur, procédez comme suit :
Quittez OmniPlan 3.
Ouvrez une nouvelle fenêtre de Finder.
Réglez le mode de présentation du Finder sur Colonnes en sélectionnant Présentation ▸ Par colonnes (ou appuyez sur Commande-3). Cela vous permettra de naviguer plus facilement à travers la hiérarchie de dossiers de votre Mac.
Choisissez Aller ▸ Ordinateur.
Choisissez le disque dur de votre Mac (si vous n’avez pas modifié son nom, il devrait s’appeler Macintosh HD), puis naviguez jusqu’aux dossiers suivants :
- Bibliothèque
- Application Support
Dans le dossier Application Support, créez un dossier (en choisissant Fichier ▸ Nouveau dossier ou en utilisant la combinaison de touches Maj-Commande-N) et nommez-le Omni Group. La création d’un dossier à ce niveau nécessite la saisie de votre mot de passe d’administrateur.
Dans le dossier Omni Group, créez un dossier nommé Software Licenses.
Ouvrez à nouveau OmniPlan 3 et choisissez OmniPlan ▸ Licences.
Cliquez sur Ajouter une licence.
Après avoir cliqué sur Ajouter une licence, vous remarquerez que le menu déroulant Type n’est plus grisé et qu’il est désormais possible de sélectionner l’option Ordinateur. Il ne vous reste plus alors qu’à saisir les données correspondant aux champs Propriétaire et Clé de licence que nous vous avons envoyées, puis de cliquer sur Enregistrer.
Pour supprimer une licence :
Sélectionnez la licence à supprimer
Cliquez sur Supprimer la licence.
Pour déplacer une licence d’un Mac à un autre :
Trouvez d’abord le fichier de licence dans le premier ordinateur. Les fichiers de licence d’OmniPlan sont situés dans le dossier Bibliothèque/Application Support/Omni Group/Software Licenses, où Bibliothèque se trouve soit au niveau supérieur de votre disque système (pour les licences d’ordinateurs), soit dans votre dossier de départ (dans le cas de licences personnelles). Le fichier que vous recherchez possède un nom se présentant sous la forme omniplan–123456.omnilicense. Transférez ce fichier sur un autre ordinateur.
Sur l’autre ordinateur, choisissez OmniPlan ▸ Licences dans la barre de menus, puis cliquez sur Ajouter une licence.
Sur la page qui s’affiche, cliquez sur Importer le fichier de licence.
Sélectionnez le fichier de licence que vous souhaitez importer.
Cliquez sur Ouvrir. Si le fichier de licence est compatible, c’est-à-dire, s’il est destiné à la même version d’OmniPlan, la licence est ajoutée à OmniPlan sur l’autre ordinateur.
Comme nous l’avons déjà dit, vous devez vous rappeler que les clés de licence sont propres à chaque version ; toute clé de licence correspondant à une ancienne version d’OmniPlan est incompatible avec OmniPlan 3 (et vice versa).
Chapter 17
Aide
Lorsque vous avez besoin d’aide, parce que vous êtes perdu dans le diagramme de Gantt, que vous avez des difficultés à synchroniser vos données ou que vous rencontrez d’autres problèmes avec OmniPlan, les techniciens du service d’assistance de The Omni Group sont là pour vous prodiguer leurs conseils.
Site Web OmniPlan
Le site Web OmniPlan est un endroit idéal pour trouver les informations les plus récentes sur OmniPlan, ainsi qu’une section d’assistance qui ne cesse de grandir. Cette section contient un ensemble sans cesse croissant et totalement interrogeable d’articles d’assistance consacrés à OmniPlan qui vous seront d’une grande utilité en cas de problème.
Forums officiels
The Omni Group organise des forums en ligne pour tous nos produits : vous êtes invité(e) ! N’hésitez pas à venir partager vos questions et vos idées avec d’autres utilisateurs et avec le personnel d’Omni.
Assistance par e-mail
Si vous êtes bloqué, que vous avez une idée brillante pour une future version d’OmniPlan ou que vous souhaitez simplement nous faire part de votre avis, envoyez-nous un message par e-mail. Choisissez Contacter Omni... dans le menu Aide pour afficher un message à notre intention. L’assistance est un élément primordial de notre service. Nous vous promettons une réponse rapide rédigée par de véritables spécialistes.
Notes sur la version
Pour obtenir des informations détaillées sur les nouveautés de chaque version mineure d’OmniPlan, consultez les notes de version dans le menu Aide.

